Alecto DVC-250IP Draadloze Outdoor Netwerkcamera met gratis App Manuel utilisateur
PDF
Télécharger
Document
MODE D’EMPLOI Pour DVC-250IP IP CAMERA web interface Faire accéder la caméra à un PC via le webbrowser 1 DESCRIPTION DU PRODUIT IP Camera web interface est une sorte de site web dans la caméra pour accéder à une pc ou laptop via un webbrowser. Il est possible de visionner des images live ou de paramétrer des fonctions spécifiques via le webbrowser. Les images affichées et les fonctions peuvent cependant être différentes par navigateur. Le fonctionnement des fonctions peuvent également être différents et fonctionner ou ne pas fonctionner par navigateur et par caméra. Vous pouvez commander la plupart des fonctions avec Internet Explorer. Démarrez le navigateur que vous utilisez avec des droits d’administrateur. Contrôlez donc quelles fonctions la caméra soutient. 2RACCORDER 2.1 RACCORDER LA CAMERA IP SUR UN MODEM 1. Raccordez d’abords la caméra IP à une porte libre sur votre modem ou routeur internet avec le câble réseau livré avec. 2. Pour l’utilisation Wi-Fi: Pour paramétrer le WiFi voir paragraphe 5.3 petite tête WiFi. Ne retirer le câble de réseau qu’après avoir paramétrer les données WiFi. Le WiFi peut seulement être introduit après qu’il y a une liaison stable avec un câble réseau. 3. Raccordez l’adaptateur d’alimentation livré avec sur la caméra IP et mettez-le dans une prisse de courant. La caméra cherchera contact avec le serveur lorsque le modem ou le routeur réseau a une liaison avec internet. Indépendamment qu’il y a une liaison internet, la caméra se paramétra. 2.3 Veill est a Ouv App App Une (Des ensu UID 2.4 Télé Insta rech envo 3 3.1 Main navi Cam Dém “Exé dans Dan cam Ensu L’éc 2.2 RACCORDEMENT PC.. Veillez à ce que le smartphone ou la tablette est annoncé sur le même réseau que celui où la caméra est annoncée. Stan pass op art t t e le méra 2.3 RECHERCHER L’ADRESSE IP A L’AIDE DE SMARTPHONE OU TABLET. Veillez à ce que le smartphone ou la tablette est annoncé sur le même réseau que celui où la caméra est annoncée. Ouvrir le app. Alecto. Appuyez ensuite sur ajouter caméra (add Camera ). Appuyez ensuite sur Chercher ou . Une liste avec des numéros UID et les adresses IP associés apparaît. (Des adresses IP interne commencent normalement avec 192.168.x.x, 10.x.x.x ou 172.x.x.x) Notez ensuite l’adresse IP de la caméra que vous voulez laisser accéder à votre pc. Comparez le numéro UID qui se trouve à l’arrière de la caméra. 2.4 RECHERCHER UNE ADRESSE IP A L’AIDE DU SOFTWARE SEARCH WINDOWS. Téléchargez le software search du site de Alecto (www.alecto.nl) ou de (www.hesdo-service.nl) Installez le software et démarrez-le. Appuyez sur la touche Search ou sur F3 pour démarrer la recherche. Répétez quelques fois s’il ne trouve rien. L’adresse IP apparaît lorsque la caméra est envoyée. Introduisez cette adresse IP dans la barre d’adresse de votre navigateur. 3 FAIRE CONTACT AVEC LA CAMERA 3.1 ACCEDER A LA CAMERA VIA LE NAVIGATEUR WEB. Maintenant il est possible d’accéder à la caméra avec le navigateur web dans votre PC ou laptop. Un navigateur web estAdd p. Expl. Internet Explorer, Safari, Firefox, Chrome of Opera. Camera Camera Event Info Démarrez le navigateur en cliquant à droite de l’icône de votre navigateur internet. Choisissez “Exécuter en tant qu’administrateur” dans le menu qui apparaît. Dans la barre adresse vous introduisez l’adresse IP de la caméra que vous avez cherchée, et appuyez sur la touche. Ensuite le PC ou le laptop se connectera avec la caméra. L’écran suivant apparaît. Standard le nom de l’utilisateur est : admin avec le mot de passe : 123456 3.2 ERAN D’OUVERTURE L’écran d’ouverture suit. Sélectionnez la langue correcte. Choisissez “Vidéo View” si vous utilisez Internet Explorer ou un autre navigateur. Les fonctions peuvent être différentes par navigateur. Pour l’utilisation avec IE téléchargez et installez d’abord le plugin ActiveX. Choisissez “Mobile View” si vous voulez visionner la caméra via cet écran avec un smartphone ou une tablette. Utilisez Setup si vous voulez immédiatement aller aux paramètres avancés. 4. COMMANDE DE LA CAMERA VIA INTENET EXPLORER Ci-dessous le sommaire de la fonction à l’image live. Pou séle vidé e u 1. Paramètre grande image (720P)1280x720pxs., (VGA)640x480pxs. et (QVGA)320x240pxs. Tenez compte qu’au plus la résolution du signal 1 vidéo est haute au plus haut le trafic des données. La commande sera plus lente lors d’un haut trafic des données. Ceci s’applique en particulier lors d’une utilisation avec un smartphone ou une tablette via 2 un réseau externe. 2. Rosace de navigation pour le fonctionnement de la caméra. Utilisez les flèches de navigation. Avec la petite flèche du milieu la caméra se tourne en position standard du milieu. 3 Tourner automatiquement vers la gauche ou vers la droite. 3. Tourner automatiquement vers le haut ou vers le bas. 4 4. Pan/Tilt position rotation mémoires. Programmez ici les paramètres fixes de la direction de la caméra. Choisir le numéro de position. Tourner vers la position. Configurer avec Set. Les positions sont 5 demandées avec Call. 5. Touches pour visionner l’enregistrement instantané, vidéo, carte SD interne et démarrer le lecteur photo- et vidéo. 6. Bouton pour aller aux paramètres avancés. 6 7 7. Bouton pour aller à l’écran d’ouverture. Pour utiliser l’article 5 il est nécessaire de d’abord créer un dossier dans votre ordinateur ou de sélectionner celui où les enregistrements doivent être sauvegardés. Démarrez ensuite le lecteur vidéo en appuyant sur la touche . L’écran du lecteur vidéo apparaîtra. Appuyez sur la règle “path” du lecteur vidéo pour paramétrer le pad correcte . Après le paramétrage les touches ‘’enregistrement instantanés ( )et enregistrement vidéo ( ) fonctionneront. Avec la touche carte SD ( ) il est possible télécharger les fichiers enregistrés via la carte SD interne dans la caméra vers le PC pour les visionner. Avec la touche dans le lecteur vidéo il est possible d’aller au fichier que vous voulez visionner. avec les touches suivantes vous pouvez (-) agrandir (+) rétrécir ( ) l’image standard. Avec la touche ( ) vous pouvez sélectionner le dossier téléchargé. Les touches ( ) n’ont pas de fonction car le DVC-250IP n’a pas d’audio. Double clique sur l’écran pour visionner une image complète. T 5. 5.1 Cliqu Lecteur vidéo (uniquement pour des enregistrements vidéo et photos sur PC). Som App App Démarrez le lecteur vidéo en appuyant sur la touche . Sélectionnez le petit fichier où l’enregistrement va être sauvegardé ou allez au petit fichier via la touche . le lecteur vidéo peut être commandé avec ces touches. Utilisez cette touche pour commuter vers l’écran complet. Ou pour retourner. Touche pour faire un enregistrement instantané de la vidéo visionné. . via ur ard. s de Touche pour supprimer l’écran avec les petits fichiers hors de l’image ou pour le rappeler. 5. 5.1 PARAMETRES AVANCES DE LA CAMERA STATUT VIEW ET RUNNING Cliquez sur la touche Système set paramètres. L’écran suivant apparaît: Sommaire avec les donnés de la caméra. Appuyez sur “VIEW” pour retourner à l’image live. Appuyez sur “Running status” pour afficher le sommaire des caméras. 5.2MEDIA Sous l’onglet “MEDIA” il y a l’option “VIDEO”. Power Line Frequency: Affiche ici la fréquence réseau électrique afin d’obtenir une image sans interférences. • 720P: Paramétrer ici la qualité de l’image pour le premier stream (1280x720pxs.). • VGA: Paramétrer ici la fréquence de l’image pour le second stream (640x480pxs.). • QVGA: Paramétrer ici la qualité de l’image pour le troisième stream (320x240pxs.). • JPEG Stream: Paramétrer ici la résolution pour le Stream JPEG. • Overlay Options: Montre des données dans l’image live. • Time Stamp: L’horloge est affichée dans l’image. • Camera Name: Le nom de la caméra est affiché dans l’image. • Name: Introduisez ici le nom de la caméra. Appuyez sur Apply après avec introduit tous les paramètres afin de confirmer les données. Les paramètres ci-dessus ont attrait à la qualité de l’image vidéo. Veuillez notre qu’au mieux est le signal vidéo au plus haut est le trafic des données. La commande sera plus lente lors d’un haut trafic de données. Ceci s’applique en particulier lors de l’utilisation d’un smartphone et d’une tablette via un réseau externe. Sou Para • Les • • • Ces Pou mod Flip: Mirro IR L Sous l’onglet “MEDIA” il y a l’option “IMAGE”. Paramétrez ici les préférences de l’affichage de l’image. ns de Les paramètres suivants peuvent être définis. • Brightness: Paramètre luminosité. A paramétrer entre 1 et 255. • Saturation: Paramètre couleur. A paramétrer entre 1 et 255. • Contrast: Paramètre contraste. A paramétrer entre 1 et 7. Ces modifications sont immédiatement visibles sur l’écran. Pour les autres paramètres vous devez d’abords appuyer sur la touche “Apply” avant que les modifications soient visibles. Flip: Pour retourner l’écran. Mirror: Pour basculer l’écran. IR LED Control: Mettre sur automatique ou éteint. 5.3 PARAMETRES RESEAU WIF Via c corre de p Sous l’onglet “NETWORK SETTINGS” il y a les options suivantes: “NETWORK”, “WIFI” , “REMOTE ACCESS” et “Onvif Settings”. RESEAU: Les paramètres de réseau de base sont réglés sur DHCP ou alors obtenir une adresse IP automatiquement. Ne modifiez pas ces paramètres s i vous ne savez pas comment cela fonctionne. Votre routeur donne alors une adresse IP correcte à votre caméra. Mettre le type de configuration IP sur Fixed IP Address afin d’introduire l’adresse IP manuellement. Type configuration DNS: DHCP pour paramètres automatique Type configuration DNS: manual DNS pour paramètres automatiques. Port settings sont déjà introduits. Si vous utilisez d’autres portes vous pouvez les modifier ici. Porte HTTP: standard 80 Porte RTSP : standard 554 (Real Time Streaming Protocol) RTSP Authority Verification: Cochez ceci si une vérification est nécessaire. Lors de modification appuyez sur Apply pour confirmer les modifications. Allum App Aprè A SS ensu ensu Pou Si to avec Main où il accé Lors rése WIFI: Via cet onglet vous pouvez connecter la caméra avec un réseau WiFi interne. Lors d’une connexion correcte sur le réseau WiFi la caméra fonctionnera sans câble UTP sur WiFi. Maintenant il est facile de placer la caméra à chaque endroit à la portée du signal WiFi. TE ne. t. eci Allumez Enable Wireless. Appuyez sur Search afin de pouvoir chercher le réseau correct. Après le scan votre propre réseau devrait se trouver parmi les noms SSID et cliquez sur OK. A SSID votre réseau s’y trouvera et le Network Type et Authetication seront remplis. Introduisez ensuite le bon mot de passe de votre réseau WiFi à “Key” et à nouveau à “Re-Type Key”. Appuyez ensuite sur le bouton “Check”. Pour confirmer appuyez sur la touche “Apply”. Si toutes les données sont maintenant correctement introduites la caméra peut se connecter via WiFi avec votre routeur. Maintenant vous pouvez mettre la caméra hors tension, retirer le câble UTP et le placer à un endroit où il n’y a pas de raccordement UTP à proximité, mais à la portée du WiFi du routeur. Afin de pouvoir accéder à la caméra via le pc, la nouvelle adresse IP doit être demandée. Voir paragraphe 2.3. Lorsque la caméra est connectée avec wifi et vous appuyez sur search vous trouvez seulement le réseau wifi annoncé. Remote Access: Via cet onglet il est possible de régler la caméra afin qu’elle soit accessible via un PC externe. Pour ceci le routeur doit être ouvert à l’aide de Port Forwarding. Les portes du routeur sont maintenant ouvertes. Si vous voulez l’utiliser vous devez également savoir de quoi il s’agit. Vous ouvrez votre routeur pour l’accès depuis l’extérieure. A cause de quoi les Hackers peuvent également y avoir accès. Afin d’accéder à la caméra depuis l’extérieure vous êtes mieux d’utiliser un smartphone ou une tablette à l’aide du code UID. Vous ne devez alors rien modifier ici. Onv Onv effec Zie v 5.4 La c dans Alar Mot Alar Sch Vous pouvez utiliser le serveur DDNS (Dynamic Domain Name Server) afin d’avoir accès via votre propre adresse IP Internet. Ceci est facile si votre adresse IP externe est modifiée par votre provider. Introduisez toutes les données du serveur DDNS du provider. Vous pouvez éventuellement utilisez le service UPnP (si le routeur soutient ceci et/ou s’il est activé) pour créer automatiquement les portes de votre routeur. Si ceci n’est pas le cas vous devez le régler automatiquement dans votre routeur. Alar ur Onvif Settings: Onvif est une application Open Source pour aller chercher des données de la caméra et pour effectuer éventuellement des modifications. Zie voor meer informatie http://www.onvif.com. 5.4 PARAMETRES ALARME La caméra a de différentes possibilités d’alarme. La caméra ne soutient pas toutes les possibilités dans le menu. Alarm in: points externes de déclenchement d’alarme (pas pour DVC-250IP). Motion Detection: Détection de mouvement. Alarm: Quelle mesure est prise lors d’une alarme. Schedule: Calendrier pour l’activation de l’alarme. e der. é) gler Alarm in: Points externe de déclenchement d’alarme (pas pour DVC-250IP). Motion Detection: Détection de mouvement. Alar L’image ci-dessus affiche l’écran Alarm Motion Detection. Avec maximum 4 écrans il est possible de déterminer certains endroits pour détecter des mouvements dans l’image. Les écrans peuvent être cochés en cochant par Window1 jusqu’à Window4. Un cadre carré apparaît par window. Ce cadre peut être agrandit ou rétrécit et être glissé au bon endroit à l’aide de la souris. Avec le curseur il est possible de régler la sensibilité par window. Diffé Une dans Vous Vous Avec L’IP Appuyez ensuite sur “Apply”. App Le Window 1 est réglé via le app. Para sé ow. Alarme: Ici vous pouvez régler quelle mesure doit être prise lors d’une alarme de détection. Différentes mesures peuvent être prise lors d’une alarme. Une photo peut être prise ou un petit film peut être enregistré. Vous pouvez sauvegardés ces fichiers dans la mémoire interne Vous pouvez également télécharger ces fichiers vers le serveur ftp (voir FTP-Setting). Vous pouvez éventuellement également envoyer un message vers votre mailbox sur le smartphone. Avec ce message il y a immédiatement un enregistrement instantané (voir paramètres e-mail). L’IP DVC-250 n’a pas d’annonceur d’alarme externe c’est pourquoi le Relay Out n’a pas de fonction. Appuyez sur “Apply” pour confirmer les paramètres. Paramètres FTP: Introduisez ici les données FTP. Email-setting: Auto Introduisez le nom de votre provider. Vous pouvez éventuellement également utiliser le Gmail SMTP ou une autre partie externe. Schedule (Agenda): Dan par l mém Rec Après le paramétrage il est nécessaire d’appuyer sur Apply pour confirmer les paramètres. 5.5ADVANCED Les articles suivants peuvent être régler à l’onglet Advanced. Auto Capture: Possibilité d’enregistrement avec intervalle temps et calendrier. Record To TF/SD: Paramètres pour l’enregistrement vers la mémoire interne. Email: Paramètres d’email sortant (voir également 5.4 Alarm-Alarm Emailsettings). FTP: Paramètres FTP sortant (voir également 5.4 Alarm-Alarm FTP setting). PTZ Settings: Paramètres concernant la rotation de l’objectif. Status LED: pas de fonctions. Rég éven Auto Capture: Dans l’écran Auto Capture il est possible de faire des enregistrements vidéo automatiquement par l’intermédiaire du calendrier. Au choix ces enregistrements peuvent être sauvegardés dans la mémoire interne ou sur le server FTP. La durée d’enregistrement est également réglable. Record To TF/SD: Réglez ici si les enregistrements peuvent être transmis vers la mémoire interne. Réglez également éventuellement la durée, la qualité stream et l’heure de l’agenda. Email: Réglez ici les paramètres mail sortant si vous ne l’avez pas déjà fait au paragraphe 5.4 FTP: PTZ Crui droit PTZ Cen dém Clos aucu Stat Réglez ici les données du serveur FTP si vous ne l’avez pas déjà fait au paragraphe 5.4 Pas PTZ Protocol: Cruise laps: Introduisez ici la quantité de fois que la caméra tourne pendant l’action vers la gauche, la droite ou vers le haut ou vers le bas. Visionner live PTZ speed: Réglez ici la vitesse de rotation. Centered While Self Check: Tourner automatiquement vers le milieu après le contrôle lors du démarrage et le reboot. Close the alarm PTZ mouvement: Si celui-ci est sur “on” pendant la rotation de l’objectif de la caméra aucune alarme de détection de mouvement ne sera affichée. Status LED: Pas de fonctionnement pour DVC-250IP 5.6SYSTEME Time L’onglet “System” à les sous-articles suivants: User: Données pour les utilisateurs (3 niveaux).. Time Settings: Introduisez ici l’heure et la date correcte. Reboot IP Camera: Pour redémarrer la caméra. Restore Factory Default: Retour aux paramètres d’usine. Backup/Restore Settings: Pour faire un backup ou pour les remettre. Upgrade: Upgraden vers la nouvelle version firmware. Systemlog: Demande d’information du système. Users: Rég Reb Il y a 3 niveaux d’accès pour pouvoir vous identifier à la caméra. Administrateur: Dans ce groupe il est possible de modifier tous les paramètres. Utilisateur: Les utilisateurs dans ce groupe peuvent utiliser toutes les applications, il n’est cependant pas possible de modifier des paramètres avancés. (mot de passe est user) Invité: Dans ce groupe il est uniquement possible de visionner des images live. Il n’est pas possible de tourner la caméra, seulement faire des enregistrements vers votre propre PC. (mot de passe est guest) Donnez un mot de passe par utilisateur et choisissez les droits pour cet utilisateur. Invité, utilisateur ou administrateur. Les noms d’identification et les mots de passe peuvent être modifiés ici. Red Res Rem ant Time Settings: Réglez ici la zone horaire correcte. Régler 1 zone horaire de plus pendant l’heure d’été. Reboot IP Camera: Redémarrer (reboot). Restore Factory Default: le st ur Remettre aux paramètres de l’usine. Backup/Restore Settings: Elles sont replacées (Restore Settings Data). Upgrade: Les caméras sont installées. Systemlog: Les données de système de la caméra sont rassemblées dans cet écran.. 6 S’il n l’adr remi La c Pou pend La c votre l’adr . 6 Mettre à zéro S’il n’est plus possible de se connecter avec la caméra et qu’il n’est plus possible de connaître l’adresse IP ou que le numéro de la porte ne corresponds éventuellement plus, la caméra peut être remise aux paramètres de l’usine depuis l’extérieure. La caméra est alors mise sur DHCP et le numéro de la porte est mis sur 80. Pour ceci il y a un petit bouton reset sur le câble de la caméra. Tenez ce petit bouton enfoncé pendant au moins 10 secondes lorsque la caméra est démarrée. La caméra est alors uniquement disponible via l’entrée de réseau UTP. Raccordez la caméra sur votre routeur via le câble UTP. Recommencez l’annonce depuis le début en cherchant d’abord l’adresse IP de la caméra. Utilisez l’adresse IP trouvée pour accéder à la caméra . Service Help Hesdo Azielaan 12 5232BA s’-Hertogenbosch The Netherlands WWW.HESDO-SERVICE.NL [email protected] [email protected] NL +31 (0) 73 6411 355 FR +32 (0) 3 238 5666 DE +49 (0) 180 503 0085 Festnetz 0,14 €/Minute Handy bis zu 0,42/Minute Service Help Hesdo Azielaan 12 5232BA s’-Hertogenbosch The Netherlands WWW.HESDO-SERVICE.NL [email protected] [email protected] NL +31 (0) 73 6411 355 FR +32 (0) 3 238 5666 V1.0 ">
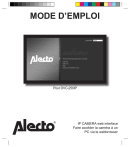
Lien public mis à jour
Le lien public vers votre chat a été mis à jour.
