Dell 928 All In One Inkjet Printer printers accessory Manuel utilisateur
Informations sur l'imprimante
Impression
Copie
Numérisation
Informations sur le logiciel
Entretien de l'imprimante
Dépannage
Annexe
Cliquez sur les liens situés à gauche pour obtenir des informations sur les caractéristiques et le fonctionnement de l'imprimante. Pour en savoir plus sur la documentation fournie avec l'imprimante, reportez-vous à la rubrique
Recherche d'informations
.
Pour commander des cartouches ou des fournitures auprès de Dell :
1. Cliquez deux fois sur l'icône figurant sur le bureau.
2. Visitez le site Web de Dell à l'adresse : www.dell.com/supplies.
3. Vous pouvez commander des fournitures Dell par téléphone. Reportez-vous au Manuel du
propriétaire afin d’obtenir le numéro de téléphone pour votre pays.
Pour bénéficier d’un service optimal, munissez-vous du numéro d'étiquette de service de l'imprimante
Dell. Reportez-vous à la rubrique Code de service express et numéro d’étiquette de service.
Remarques, mises en garde et avertissements
REMARQUE:
Une REMARQUE signale des informations importantes vous permettant de mieux utiliser votre imprimante.
AVERTISSEMENT : Une AVERTISSEMENT signale soit un dommage éventuel pouvant affecter le matériel, soit l'éventualité d'une perte de données et vous indique comment éviter le problème.
ATTENTION: Un AVERTISSEMENT signale l’éventualité de dommages matériels ou de
blessures pouvant s’avérer mortelles.
Les informations contenues dans ce document peuvent être modifiées sans préavis.© 2007 Dell Inc.
Tous droits réservés.
Toute reproduction, de quelque manière que ce soit, sans l'autorisation écrite de Dell Inc. est strictement interdite.
Marques utilisées dans ce document : Dell, le logo DELL, Dell Picture Studio et Dell Ink Management System sont des marques de Dell Inc. ; Microsoft et Windows sont des marques déposées de Microsoft Corporation.
Les autres marques et noms de marque utilisés dans ce document font référence aux entités revendiquant la propriété des marques et des noms ou de leurs produits. Dell Inc. renonce à tout intérêt propriétaire vis à vis de marques et de noms de marque autres que les siens.
Modèle Dell
TM
Photo All-In-One Printer 928
Mai 2007 P/N HY770 Rev. A00
Recherche d'informations
Emplacement Elément(s) recherché(s)
Pilotes de l'imprimante
Guide de l’utilisateur
CD Drivers and Utilities
Configuration de l'imprimante
Si vous avez acheté l'imprimante et l'ordinateur Dell en même temps, la documentation et les pilotes sont déjà installés sur l'ordinateur. Vous pouvez utiliser le CD-ROM pour désinstaller ou réinstaller les pilotes ou pour accéder à la documentation.
Il est possible que des fichiers Lisez-moi figurent sur le CD-ROM. Ils contiennent des mises à jour de dernière minute concernant des modifications techniques apportées à l'imprimante ou des références techniques avancées pour des utilisateurs ou techniciens expérimentés.
Dépliant
Installation de l'imprimante
Consignes de sécurité
Installation et utilisation de l'imprimante
Informations de garantie
Manuel du propriétaire
Derniers pilotes de l'imprimante
Réponses à des questions des services d'assistance technique et
Site Web du service de support technique de Dell
Ce site fournit plusieurs outils en ligne, y compris:
Solutions : Conseils et astuces de dépannage, articles rédigés par des techniciens et cours en ligne
Mises à jour : Informations de mise à jour des composants, tels que la
clientèle
Documentation de l'imprimante mémoire
Assistance clientèle (contacts, état des commandes, garantie et réparation)
Téléchargements (pilotes)
Références : Documentation de l’imprimante et spécifications relatives au produit
Utilisation de
Windows
2000/XP/Vista
Documentation de l'imprimante
Service d'assistance et aide de Windows 2000/XP/Vista
1. Cliquez sur
Démarrer
®
Aide et support
.
2. Saisissez un mot ou une expression décrivant le problème auquel vous êtes confronté, puis cliquez sur l’icône en forme de
flèche
.
3. Cliquez sur la rubrique correspondant à votre problème.
4. Suivez les instructions qui s’affichent à l’écran.
Informations sur l'imprimante
L'imprimante multifonctionnelle
Dell™
All-In-One Printer 928 est une imprimante jet d'encre haut de gamme avec la fonction scanner couleur ; elle permet d'imprimer, de numériser et de copier des documents et des images en noir et blanc ou couleur.
Pour les opérations normales d'impression, utilisez les cartouches Dell noire et couleur. Pour imprimer avec une qualité encore plus élevée, remplacez la cartouche noire par celle photographique (vendue à part).
L'imprimante est accompagnée du CD
Pilotes et Utilitaires
permettant d'installer le logiciel nécessaire pour relier l'imprimante à l'ordinateur et utiliser un programme utile nommé centre multifonction
Dell All-In-One (AIO) Center
qui permet d'accéder rapidement à toutes les fonctions de l'imprimante. Le CD contient également un logiciel additionnel pour travailler sur des photos numériques.
L'imprimante AIO peut aussi être utilisée sans être reliée à l'ordinateur pour copier un document placé sur la vitre d'exposition du scanner ou imprimer directement depuis un appareil photo compatible PictBridge relié à l'interface
USB de l'imprimante ou directement depuis une carte ou une clé de mémoire insérée dans le logement USB de l'imprimante.
L'imprimante dispose d'un système de blocage mécanique pour empêcher les personnes non autorisées de l'emporter. Le système de sécurité utilise un kit optionnel (vendu à part) avec une protection par code, placée à l'arrière de l'imprimante.
Informations sur les parties de l'imprimante
Numéro Composant Description
1
2
Support papier
Composant contenant le papier chargé.
Guide-papier Guide permettant d'alimenter correctement le papier dans l'imprimante.
3
4
5
6
Volet supérieur
Dessus de l'imprimante maintenant le document ou la photo à plat lors de la numérisation.
Bac de sortie du papier
Bac recevant le papier au fur et à mesure qu'il sort de l'imprimante.
REMARQUE:
pour allonger le bac de sortie du papier, tirez le bac vers l'extérieur et dépliez l'allonge.
Unité de l'imprimante
Unité qui se soulève pour accéder aux cartouches d'encre.
Logement pour la cartouche d'encre non utilisée
Rangez dans ce logement la cartouche d'encre noire ou photographique que vous n'utilisez pas.
7
8
9
10
11
12
13
14
Chariot des cartouches
Support du scanner
Support contenant deux cartouches d'encre : une couleur et l'autre noire ou photographique.
Pour plus d'informations, voir "
Remplacement des cartouches d'encre ".
Composant situé sous l'unité de l'imprimante qui maintient celle-ci ouverte pendant que vous changez les cartouches.
REMARQUE:
pour fermer l'imprimante et rétablir le fonctionnement normal, soulevez le scanner, appuyez sur son support pour le relâcher puis baissez le scanner jusqu'à ce qu'il touche le corps principal de l'imprimante.
Prise du cordon d'alimentation
Prise dans laquelle se branche le cordon d'alimentation.
REMARQUE:
murale.
connectez le cordon d'alimentation à l'imprimante avant de le brancher à la prise
Prise USB
Prise dans laquelle se branche le câble USB (vendu séparément). L'autre extrémité du câble USB se branche sur l'ordinateur.
Logements des cartes de mémoire
Logements accueillant les cartes de mémoire contenant les images numériques.
Prise USB
PictBridge
Vitre du scanner
Logement accueillant une clé de mémoire USB ou le câble USB (vendu à part) pour brancher un appareil photo numérique PictBridge compatible à l'imprimante. Pour plus d'informations, reportezvous à la section "
Impression de photos depuis un appareil photo PictBridge compatible
".
Surface sur laquelle il faut placer le document ou la photo face à numériser ou à copier tournée vers le bas.
Panneau de commande
Panneau situé sur l'imprimante permettant de contrôler les fonctions de copie, de télécopie et d'impression. Pour plus d'informations, reportez-vous à la section "
Utilisation du panneau de commande ".
Installation de l'imprimante
REMARQUE:
voici les systèmes d'exploitation supportés : Windows 2000 avec Service Pack4, Windows XP avec Service
Pack2 à 32-bits, Windows XP avec Service Pack1 à 64-bits, Windows Vista™ à 32-bits, Windows Vista™ à 64-bits.
Pour installer le matériel et le logiciel, suivez les instructions figurant sur la fiche d'
Installation de l'imprimante
. Si des problèmes se vérifient pendant l'installation, reportez-vous à la section "
Problèmes liés à l'installation ".
Définition de la langue
Pour définir la langue, procédez comme suit :
1. Lorsque l'imprimante s'allume, appuyez sur les touches l'option
Réglages
apparaît
.
Fléchées
dans le menu Principal puis appuyez sur la touche
du panneau de commande pour sélectionner
Sélectionner .
Le menu secondaire
Réglages
2. Appuyez sur les touches
Fléchées
pour mettre en surbrillance l'option
Langue
.
3. Appuyez sur les touches
Fléchées
Sélectionner
.
4. Pour terminer la définition de la langue :
pour afficher la langue voulue et confirmez en appuyant sur la touche
- Enregistrez les paramètres et revenez au
Menu principal
en enfonçant la touche .
- Quittez la procédure sans enregistrer les paramètres en enfonçant la touche
Annuler
. Un message vous demande de confirmer ce choix. Enfoncez de nouveau en surbrillance
Oui
à l'aide des touches
Fléchées
pour confirmer. Pour enregistrer les modifications effectuées, mettez
puis enfoncez la touche
Sélectionner .
Rétablissement de la langue
Pour modifier la définition de la langue utilisée sur le panneau de commande, répétez la procédure "Définition de la langue" décrite ci-dessus.
Rétablissement des paramètres définis en usine
Pour rétablir les paramètres définis en usine, dans le menu Principal appuyez et maintenez enfoncée la touche
Menu
pendant 10 secondes au moins jusqu'à ce qu'apparaisse le message confirmant que la procédure de rétablissement a été effectuée correctement : "Rétablissement des paramètres par défaut".
Utilisation du panneau de commande
Les touches du panneau de commande permettent de numériser, de copier et de personnaliser des documents.
L'imprimante est sous tension lorsque la touche Alimentation est allumée.
Numéro Partie
1
Afficheur LCD
2
3
Touche Menu
Touche
Précédent
4
Navigateur
5
Touche d'alimentation
6
Touche
Annuler
7
Touche Envoi
8
Touche
Sélectionner
Description
Afficher les options de numérisation, copie et impression ainsi que les messages d'état et d'erreur.
Si vous la maintenez enfoncée pendant 10 secondes à partir du Menu principal, vous rétablissez les paramètres définis en usine.
Permet de revenir au menu ou à la page précédente en enregistrant les modifications effectuées.
Parcourir les menus et les options de menu.
Choisir le nombre de copies.
Modifier le mode sélectionné.
Parcourir les photos de la carte photo ou del'appareil photo numérique.
Permet de mettre l'imprimante sous et hors tension.
Permet d'annuler une tâche de numérisation, d'impression ou de copie en cours.
Permet d'annuler une tâche de copie (utilisant uniquement l'imprimante) et
éjecter une page.
Permet de quitter le menu sans enregistrer les modifications effectuées.
Lancez une opération de copie ou de numérisation.
Sélectionner une option de menu.
Sélectionner une image à imprimer (en mode Photo).
Démarrer une alimentation papier (maintenir la touche enfoncée pendant trois secondes).
Menus du panneau de commande
A tout moment, appuyez sur la touche
Menu
du panneau de commande pour afficher le Menu principal.
Dans le Menu principal, utilisez les touches
Fléchées
sélectionnées à l'aide des touches
Fléchées
pour parcourir les options disponibles. Les options
sont mises en surbrillance, appuyez sur la touche sélectionner
pour confirmer leur sélection.
L'imprimante peut fonctionner dans les différents modes activables depuis le Menu principal :
- Copier
- Photo
- Imp. Fichiers
- Numériser
- Réglages
- Maintenance
Pour définir des paramètres dans un menu secondaire, sélectionnez la rubrique voulue puis appuyez sur les touches
Fléchées
et parcourez les options disponibles. Quand le paramètre voulu apparaît, appuyez sur la touche
Sélectionner
.
Enfoncez la touche pour enregistrer les modifications et revenir au menu précédent.
Pour revenir au menu précédent sans enregistrer les modifications, enfoncez la touche
Annuler
. Si des modifications ont été effectuées, le système vous demande de confirmer. En mode Copier, le message suivant apparaît :
"Voulez-vous enregistrer les paramètres temporaires de copie?". Enfoncez de nouveau sans les enregistrer ou mettez en surbrillance
Oui
et enfoncez
Sélectionner
pour quitter la procédure
pour enregistrer les modifications.
Mode Copier
Options du menu Copier
Paramètre
Couleur
Couleur
Noir et blanc
Copies
Zoom
(Réduire/Agrandir)
1- 99
100% (valeur par défaut)
Choisir % (sélectionnez un pourcentage de cadrage entre 25 et 400 pour cent)
Adapter à la page
Affiche 2x2
Affiche 3x3
Affiche 4x4
Réduction à 50%
Qualité
Contraste
Normal (valeur par défaut)
Photo
Brouillon
Clair/foncé variable en trois étapes
Taille Papier
Type Papier
Sur/Page
2L
A6
10x15
A5
13x18
B5
A4
3x5
4x6
5x7
8,5x11
8,5x14
Hagaki
L
Normal
Couché
Photo
Transparent
1/page
2/page
4/page (Disposition verticale)
Disposition
Auto : pour exécuter une copie avec les caractéristiques de l'original sans modifier les dimensions et la position.
1/page
4/page
9/page
16/page
Contenu
Réglages par
Défaut
Mélangé (valeur par défaut)
Photo
Texte
Si vous sélectionnez cette rubrique, vous pouvez à l'aide du menu secondaire remplacer les valeurs par défaut par d'autres paramètres ; toutes les valeurs programmables du menu
Copier
peuvent être modifiées.
Vous pouvez également rétablir les valeurs définies en usine.
Mode Photo
Si vous introduisez une carte de mémoire ou une clé de mémoire USB dans l'imprimante, vous pouvez utiliser les options du mode
Photo
.
Options du menu
Photo
Paramètre
Proof
Sheet
Pour créer un index contenant toutes les photos mémorisées sur le dispositif branché à l'imprimante (carte de mémoire USB ou appareil photo numérique). Les photos sont imprimées comme des miniatures placées sur quatre rangées composées de quatre miniatures pour chaque rangée.
Elle permet d'afficher les photos comme une présentation.
Diaporama
Les modalités suivantes sont disponibles : Rapide, Moyen, Lent. Appuyez sur la touche
Sélectionner
obtenir l'affichage comme présentation.
pour
Parcourir
Elle permet de visualiser sur l'afficheur les photos figurant dans la carte de mémoire en commençant par la première. A l'aide des touches précédente.
Fléchées
, vous pouvez passer à la photo suivante ou revenir à celle
Imp.
toutes les
Photos
Appuyez sur la touche
Sélectionner
pour imprimer toutes les photos figurant sur la carte de mémoire. Pour plus d'informations, reportez-vous à la section "
Impression de photos depuis une carte de mémoire ou une clé
Enregistrer les Photos
Appuyez sur la touche
Sélectionner
pour enregistrer les photos sur l'ordinateur. Pour plus d'informations, reportez-vous à la section "
Impression de photos depuis une carte de mémoire ou une clé USB ".
Réglages par Défaut
Elle permet de définir les modalités d'impression des photos sélectionnées.
Dans le menu secondaire relatif vous pouvez choisir les modalités proposées, celles-ci seront enregistrées comme paramètres par défaut pour l'impression des photos.
Utilisez les touches
Fléchées
pour définir les options :
Bordure : définit l'impression avec ou sans bords
Disposition : 1/page, 4/page, 9/page, 16/page
Qualité : Normal (valeur par défaut), Photo, Brouillon
Type Papier : Normal, Couché, Photo, Transparent
Mode Impression fichiers
Vous pouvez imprimer les fichiers enregistrés sur la carte de mémoire en utilisant l'ordinateur relié à l'imprimante.
L'option
Imprimer fichier
permet de lancer l'impression des fichiers enregistrés à travers l'ordinateur sans les ouvrir dans une application.
Les fichiers pris en charge sont ceux reconnus par les applications figurant sur l'ordinateur. Par conséquent, le mode dépend du type d'association de fichiers disponible sur votre système.
Mode Numériser
Le menu secondaire du mode
Numériser
n'est disponible que si l'imprimante est reliée à un ordinateur. La liste des applications installées sur l'ordinateur est automatiquement saisie.
Dans le menu secondaire
Numériser
présent sur le panneau de commande, vous pouvez configurer les paramètres suivants :
Options du menu
Numériser
Paramètre
Numériser vers
Vous pouvez sélectionner la destination vers laquelle vous voulez envoyer le document ou l'image numérisé.
Sélectionnez la destination puis enfoncez la touche
Sélectionner
. Voici les destinations possibles :
Fichier : pour enregistrer l'image ou le document numérisé dans un fichier du répertoire prédéfini présent sur l'ordinateur.
Courriel : pour envoyer l'image ou le document numérisé comme pièce-jointe d'un e-mail.
Application : pour envoyer l'image ou le document numérisé à une des applications installées sur l'ordinateur (reportez-vous à la section "
Couleur
Couleur
Noir et blanc
Qualité
Brouillon
Normal
Photo
Contenu
Mélangé
Photo
Texte
Réglages par
Défaut
Spécifiez les paramètres par défaut à utiliser dans les opérations de numérisation, à savoir la destination, la couleur et la qualité.
Applications supportées
- Corel Snapfire
- Microsoft Photo Editor
- Adobe® Illustrator® 8.0
- Adobe Illustrator 9.0
- Adobe Photoshop® 5.5
- Corel Draw
- Kodak Imaging
- Microsoft Paint
- Microsoft PowerPoint®
- Microsoft Word
- Microsoft Works
- Notepad
- Paintshop Pro
- PMS Photo Draw 2000
- Wordpad
- Adobe Photo Delux Home Edition
- Corel Photo Paint
- Microsoft Picture It!
- Adobe Photoshop 7.0
- Dell Image Expert (dellix.exe)
- Word Perfect Office X3 (Presentations X3)
- Word Perfect Office X3 (QuattroPro X3)
- WordPerfect Office 11
- Adobe Photoshop Element
Mode Réglages
Le menu du mode
Réglages
permet de définir les préférences du centre multifonction
Dell All-In-One (AIO) Center
ou les paramètres à appliquer à toutes les opérations d'impression et de copie.
Options du menu
Réglages
Paramètre
Sélectionnez la langue que vous voulez utiliser parmi celles disponibles :
Langue
Danois
Anglais
Finlandais
Français
Italien
Norvégien
Hollandais
Espagnol
Suédois
Allemand
Mode veille
Définissez le temps d'inactivité au terme duquel l'imprimante s'éteint automatiquement : 10 min, 30 min, 60 min, Maintenant.
Quand l’imprimante se prédispose en mode économie d’énergie (quel que soit le paramètre établi depuis le panneau de commande : 10 min, 30 min, 60 min ou immédiatement), vous pouvez la réactiver en enfonçant une touche quelconque du panneau de commande ou en lançant une impression, une copie ou une numérisation depuis l’ordinateur.
L’imprimante reste en mode économie d’énergie même si vous branchez un dispositif au connecteur USB
PictBridge ou si vous insérez une carte de mémoire compatible ; par conséquent, pour utiliser l’imprimante, vous devez appuyer sur une touche quelconque du panneau de commande.
Si vous branchez un dispositif au connecteur USB PictBridge ou si vous insérez une carte de mémoire compatible, l’imprimante reste allumée et le mode économie d’énergie n’est pas disponible.
Réglages
Bluetooth
Enclenché
Découverte
Sécurité
Code Secret
Nom en clair
Adresse périphérique
Type de papier : Normal, Couché, Photo, Transparent.
Rendu
: Couleur, B/N, Sepia.
Bordure
: Sans, Avec (bords).
Disposition
: 1/page, 4/page, 9/page, 16/page.
Réglages
PictBridge
Qualité
: Normal, Photo, Brouillon.
Type Papier
: Normal, Couché, Photo, Transparents.
Luminosité
: Vous pouvez définir 10 niveaux de luminosité
Amélioration
: Oui, Non.
Yeux Rouges
: Oui, Non.
Imp.
Réglages
Imprime une liste des paramètres courants pour le mode Réglages.
Modification des paramètres Bluetooth
Pour imprimer depuis un dispositif externe Bluetooth compatible, il faut définir la connexion Bluetooth sur l'imprimante.
Procédez comme suit pour sélectionner, modifier et afficher les paramètres Bluetooth sur l'imprimante :
1. Dans le menu
Réglages
, appuyez sur les touches
Fléchées
Bluetooth.
pour mettre en surbrillance l'option
Réglages
2. Appuyez sur la touche
Sélectionner
pour afficher le menu secondaire
Réglages Bluetooth
.
Options du menu secondaire
Bluetooth
Paramètres
Bluetooth
Découverte
Sécurité
Enclenché (valeur par défaut), Désactivé.
Quand Bluetooth est
Enclenché
, l'imprimante accepte ses connexions et permet à l'adaptateur
USB Bluetooth de communiquer avec d'autres dispositifs Bluetooth compatibles.
Enclenché (valeur par défaut), Désactivé.
Définissez le Mode recherche sur
Enclenché
si vous voulez que d'autres dispositifs Bluetoothcompatibles reconnaissent l'adaptateur Bluetooth USB branché à l'imprimante.
Définissez le niveau de sécurité de l'imprimante sur le réseau Bluetooth.
Bas (valeur par défaut)
Haut
Code Secret
Nom en clair
Adresse périphérique
Spécifiez un code secret. Le code secret doit être saisi sur n'importe quel dispositif Bluetooth compatible avant de lancer une demande d'impression afin que l'imprimante puisse la reconnaître.
Le code secret prédéfini est 0000.
Indique le nom affecté à l'adaptateur Bluetooth USB.
Quand vous imprimez depuis un dispositif Bluetooth compatible, définissez le
Nom périphérique
ou l'
Adresse périphérique
.
Adresse de l'adaptateur Bluetooth USB. Quand vous imprimez depuis un dispositif Bluetooth compatible, définissez le
Nom en clair
ou l'
Adresse de la périphérique
.
Vous ne pouvez pas modifier l'Adresse de la périphérique.
Type de papier disponibles : Normal, Couché, Photo, Transparent.
Type Papier
Pour plus d'informations, consultez la section "
Impression depuis un dispositif Bluetooth compatible ".
Mode Maintenance
Option du menu
Maintenance
Niveaux Actuels
Nettoyer têtes
Alignement
Aligne les cartouches et imprime une page d'essai. L'opération requiert quelques minutes. Cette opération ne peut pas être interrompue.
Changer les têtes L'imprimante indique les étapes à suivre pour remplacer les cartouches d'encre.
Impression page Démo Cette option permet d'imprimer une page de démonstration pour vérifier la qualité d'impression.
Imp. Rapport
Rétablir param par défaut
Action
Affiche le pourcentage d'encre qui reste dans les cartouches.
Nettoie les buses et imprime une page d'essai. L'opération requiert deux minutes.
Imprime un résumé de l'activité de l'imprimante et des données sur l'état de fonctionnement.
Rétablit les valeurs par défaut.
Chargement du papier
1. Ventilez le papier.
2. Mettez du papier dans le bac en l'alignant à droite.
3. Réglez le guide papier de sorte qu'il touche l'extrémité gauche de la feuille.
REMARQUE:
ne forcez pas le papier à l'intérieur du bac. Il doit être posé parfaitement à plat sur la surface du support avec le guide placé contre son extrémité de sorte que les feuilles soient alimentées correctement.
Le papier photographique doit être chargé par le côté le plus court avec la face glacée/photographique tournée vers le haut.
Disposition de l'original sur la vitre d'exposition
1. Soulevez le volet de la vitre d'exposition.
2. Placez sur la vitre le document original ou la photo, face à numériser vers le bas.
REMARQUE:
alignez le coin supérieur gauche du document à la flèche figurant sur l'imprimante.
3. Baissez le volet du plan d'exposition.
Disposition d'un document volumineux sur la vitre d'exposition
1. Pour copier un document volumineux, un livre par exemple, appuyez sur les dispositifs de fixation du volet, soulevez-le et retirez-le.
2. Positionnez sur la vitre d'exposition le document original ou la photo, face à numériser vers le bas.
REMARQUE:
alignez le coin supérieur gauche du document à la flèche figurant sur l'imprimante.
3. Posez le volet sur la vitre d'exposition.
4. Au terme de la copie, remettez en place le volet supérieur en faisant glisser ses languettes dans les fentes appropriées.
5. Baissez le volet.
Système de protection mécanique pour l'imprimante
L'imprimante dispose d'un système de blocage mécanique pour la protéger contre les vols.
Il s'agit d'un kit optionnel avec une protection par code que l'on place à l'arrière de l'imprimante pour empêcher qu'elle soit emportée par une personne non autorisée.
Impression
Impression d'un document
1. Mettez l'ordinateur et l'imprimante sous tension et vérifiez qu'ils sont connectés.
2. Chargez du papier, face à imprimer tournée vers le haut.
Pour plus d'informations, reportez-vous à la section "Chargement du papier".
3. Le document étant ouvert, cliquez sur
Fichier g Imprimer
.
4. Pour personnaliser les paramètres d'impression : a Selon le programme ou le système d'exploitation utilisé, cliquez sur
Préférences
,
Propriétés
,
Options
ou
Configuration
. Le système affiche la boîte de dialogue
Préférences d'impression
.
b Dans l'onglet
Papier/Qualité
, sélectionnez la
qualité
et la
vitesse d'impression, le format de papier, le mode d'impression noir et blanc ou couleur, l'impression avec ou sans bords, l'orientation
et
le nombre de copies
.
c Après avoir effectué les modifications dans la boîte de dialogue
Préférences d'impression
, cliquez sur
OK
au bas de l'écran pour revenir à la boîte de dialogue
Imprimer
.
5. Cliquez sur
OK
ou sur
Imprimer
(selon le programme ou le système d'exploitation utilisé).
Impression de photos
1. Chargez du papier photo, face à imprimer (glacée) tournée vers le haut.
Pour plus d'informations, reportez-vous à la section "Chargement du papier".
2. Il est recommandé d'utiliser une cartouche couleur et une cartouche photo pour l'impression de photos. Pour plus d'informations, reportez-vous à la section "
Remplacement des cartouches d'encre ".
3. Sur l'ordinateur, ouvrez le document à imprimer et cliquez sur
Fichier g Imprimer.
4. Selon le programme ou le système d'exploitation utilisé, cliquez sur
Préférences
,
Propriétés
,
Options
ou
Configuration
pour personnaliser les paramètres d'impression. Le système affiche la boîte de dialogue
Préférences d'impression
.
5. Dans l'onglet
Papier/Qualité
, sélectionnez Papier
Photographique
, qualité
Photo
et si vous voulez imprimer avec ou sans bords.
6. Sélectionnez le
format de papier, l'orientation
et le
nombre de copies
.
REMARQUE
: pour obtenir de très bons résultats, utilisez du papier photographique Premium Dell.
7. Lorsque vous avez terminé de personnaliser les paramètres, cliquez sur
OK
.
8. Selon le programme ou le système d'exploitation utilisé, cliquez sur
OK
ou sur
Imprimer
.
9. Pour éviter que les photos se collent les unes aux autres et fassent des bavures, retirez-les une par une du bac de sortie du papier.
REMARQUE
: avant de mettre les photos dans un album photo non adhésif ou dans un cadre, laissez passer le temps nécessaire (de 12 à 24 heures selon les conditions ambiantes).
Cela garantit une plus grande durée de l'impression.
Impression de photos sans bordure
1. Pour des résultats optimaux, chargez du papier photo/glacé et assurez-vous que la face à imprimer est tournée vers le haut. Pour plus d'informations, reportez-vous à la section "Chargement du papier".
2. Il est recommandé d'utiliser une cartouche couleur et une cartouche photo pour l'impression de photos. Pour plus d'informations, reportez-vous à la section "
Remplacement des cartouches d'encre ".
3. Le document étant ouvert, cliquez sur
Fichier g Imprimer
.
4. Selon le programme ou le système d'exploitation utilisé, cliquez sur
Préférences
,
Propriétés
,
Options
ou
Configuration
pour personnaliser les paramètres d'impression. Le système affiche la boîte de dialogue
Préférences d'impression
.
5. Dans l'onglet
Papier/Qualité
, sélectionnez papier
Photographique
, qualité
Photo
.
6. Cliquez dans la case
Sans bords
et définissez l'orientation de la photo et le nombre de copies.
7. Dans l'onglet
Avancé
de
Disposition/Qualité
, sélectionnez le format de papier sans bord dans le menu déroulant et cliquez sur
OK
.
8. Cliquez sur
OK
ou sur
Imprimer
(selon le programme ou le système d'exploitation utilisé).
Impression d'enveloppes
1. Mettez l'ordinateur et l'imprimante sous tension et vérifiez qu'ils sont connectés.
2. Chargez jusqu'à 10 enveloppes en positionnant le timbre dans le coin supérieur gauche.
REMARQUE:
vous pouvez charger une seule enveloppe dans le support papier sans retirer le papier ordinaire.
3. Le document étant ouvert, cliquez sur
Fichier g Imprimer
.
4. Selon le programme ou le système d'exploitation utilisé, cliquez sur
Préférences
,
Propriétés
,
Options
ou
Configuration
pour personnaliser les paramètres d'impression. Le système affiche la boîte de dialogue
Préférences d'impression
.
5. Dans l'onglet
Papier/Qualité
, sélectionnez la
qualité
et la
vitesse d'impression,
le
format du papier,
l
'impression noir et blanc ou couleur,
l'
orientation
et le
nombre de copies
.
6. Une fois que vous avez terminé d'effectuer les changements dans la boîte de dialogue
Préférences d'impression
, cliquez sur
OK
au bas de l'écran pour revenir à la boîte de dialogue
Imprimer
.
7. Cliquez sur
OK
ou sur
Imprimer
(selon le programme ou le système d'exploitation utilisé).
Impression depuis un dispositif Bluetooth compatible
Si vous imprimez depuis un dispositif Bluetooth compatible, assurez-vous que l'imprimante est prédisposée pour accepter la connexion d'un adaptateur Bluetooth USB en mesure d'envoyer la demande d'impression.
La définition doit être exécutée :
La première fois que vous lancez une impression depuis un dispositif externe Bluetooth compatible.
Après avoir rétabli les paramètres de l'imprimante définis en usine.
Quand vous modifiez le niveau de sécurité ou le code secret de l'adaptateur Bluetooth USB.
Quand vous changez l'adaptateur Bluetooth USB branché à l'imprimante.
REMARQUE:
il est nécessaire de définir une connexion pour chaque dispositif Bluetooth qui sera utilisé pour lancer une impression. Pour plus d'informations, consultez la documentation du dispositif Bluetooth compatible.
Voici les dispositifs Bluethooth compatibles :
D-link DBT-120
Acer BU2.
Pour plus d'informations Contactez le service Après-vente Dell.
Spécifications de compatibilité
Cette imprimante est compatible avec les spécifications Bluetooth 1.2 et supporte les profils suivants :
Serial Port Profile (SPP): permet de synchroniser les Pocket PC Bluetooth avec les informations enregistrées sur l'ordinateur comme les contacts et le courriel.
Object Push Profile (OPP): permet de transférer les fichiers comme documents, images et morceaux de musique entre des dispositifs reliés sans fils.
Vous devez :
Vérifier que le dispositif Bluetooth (téléphone, portable, PDA ou autre) est conforme et compatible avec ces spécifications.
Utiliser la version micrologicielle plus à jour pour le dispositif Bluetooth.
REMARQUE:
pour imprimer des documents Microsoft à partir du système d'exploitation Windows Mobile/Pocket PDA, il faut installer le logiciel additionnel qui est fourni par des tiers.
AVERTISSEMENT :
avant de contacter le service technique Dell, suivez les informations données ci-dessous. Vous pouvez aussi consulter le site Internet support.dell.com pour trouver des informations plus à jour.
Définition de l'imprimante pour la connexion Bluetooth
Pour définir une connexion entre un dispositif externe Bluetooth compatible et l'adaptateur USB branché au port de l'imprimante :
1. Activez Bluetooth sur le dispositif. Pour plus d'informations, reportez-vous à la documentation du dispositif.
2. Mettez l'imprimante sous tension.
3. Insérez l'adaptateur Bluetooth USB dans le port USB PictBridge de l'imprimante.
4. Dans le menu
Réglages
, utilisez les touches
Fléchées
pour mettre en surbrillance l'option
Réglages
Bluetooth
et confirmez en appuyant sur la touche
Sélectionner
. Le menu secondaire
Bluetooth
apparaît.
5. Pour activer la connexion
Bluetooth
, utilisez les touches
Fléchées
Bluetooth
, utilisez les touches
Fléchées
pour mettre en surbrillance l'option
pour mettre en surbrillance l'option
Enclenché
et confirmez en appuyant sur la touche
Sélectionner
.
6. Pour activer le
Mode Découverte
, utilisez les touches
Fléchées
Découverte
, utilisez les touches
Fléchées
pour mettre en surbrillance l'option
pour mettre en surbrillance l'option
Enclenché
Mode
et confirmez en appuyant sur la touche
Sélectionner
.
7. Pour définir un niveau de sécurité, utilisez les touches
Fléchées
Sécurité
, utilisez les touches
Fléchées
pour mettre en surbrillance l'option
pour mettre en surbrillance le niveau voulu puis confirmez en appuyant sur la touche
Sélectionner
.
REMARQUE
: si le niveau de sécurité est défini sur la valeur
Haut
, vous devez spécifier un
Code secret
, c'est-àdire le mot de passe à saisir sur le dispositif pour accéder à l'adaptateur Bluetooth USB, à la connexion Bluetooth et aux fonctions d'impression.
8. Appuyez sur la touche
Précédent
pour enregistrer les paramètres et revenir au menu précédent. L'imprimante est prête pour se connecter et imprimer les dispositifs Bluetooth compatibles.
Définition du dispositif Bluetooth compatible pour l'impression
Pour définir le dispositif Bluetooth compatible pour la connexion à l'imprimante, reportez-vous à la documentation qui accompagne le dispositif.
Définissez le
Nom en clair
et l'
Adresse de la périphérique
du dispositif qui doit établir la connexion avec l'adaptateur USB de l'imprimante. Si ces informations ne sont pas affichées automatiquement par le dispositif
Bluetooth compatible, vous pouvez les visualiser sur l'imprimante : dans le menu
Réglages
, sélectionnez
Réglages Bluetooth
puis mettez en surbrillance
Nom en clair
et
Adresse péripherique
.
Après avoir inséré les paramètres, lancez l'impression en suivant les instructions fournies dans la documentation du dispositif.
Définition du niveau de sécurité
Si vous avez défini un niveau de sécurité (définition du
Sécurité
sur
Haut
), vous devez saisir le code secret sur le dispositif Bluetooth avant de lancer l'impression à partir de ce dernier. Le code secret Réglages prédéfini est
0000. Vous pouvez afficher et modifier le code secret en sélectionnant
Code secret
dans le menu
Bluetooth
.
Pour plus d'informations, reportez-vous à la section "Modification des paramètres Bluetooth".
REMARQUE
: quand l'impression est en cours, ne retirez pas l'adaptateur Bluetooth USB et ne déplacez pas l'imprimante car vous risquez d'endommager les données envoyées pour l'impression.
Si le niveau de
Sécurité est bas
, le système pourrait demander à certains utilisateurs du système (par exemple en environnement Windows XP avec modalité SPP) de changer un code secret. De toute façon, il faut toujours utiliser un code secret.
Interruption pour un processus d'impression
Pour interrompre l'impression en cours :
Appuyez sur la touche
Annuler
de l'imprimante pour annuler l'impression en cours.
Appuyez sur la touche
Alimentation
éteindre l'imprimante.
pour annuler l'impression en cours, interrompre la connexion Bluetooth et
Définition de l'impression Bluetooth depuis l'ordinateur
Pour imprimer en utilisant le Bluetooth depuis l'ordinateur, vous devez :
1. Exécuter l'installation USB sur l'imprimante.
2. Activer la connexion Bluetooth sur l'imprimante. Reportez-vous à la section "
Définition de l'imprimante pour la connexion Bluetooth ".
3. Activer le Bluetooth sur l'ordinateur.
Activation du Bluetooth sur l'ordinateur
La connexion Bluetooth peut être réalisée comme fonctionnalité intégrée de l'ordinateur ou depuis un dispositif
Bluetooth compatible (par exemple une clé USB Bluetooth) branché à l'ordinateur.
REMARQUE:
pour activer la modalité Bluetooth sur l'ordinateur, reportez-vous à la documentation qui accompagne le dispositif installé.
Pour définir l'impression en utilisant la connexion Bluetooth depuis l'ordinateur, vous pouvez ajouter au système une imprimante Bluetooth tout en gardant la possibilité d'imprimer depuis la connexion USB (reportez-vous à la section "
Définition pour l'impression depuis USB et Bluetooth
") ou remplacer l'imprimante avec une connexion
USB par celle Bluetooth (reportez-vous à la section "
Définition pour l'impression seulement depuis Bluetooth ").
Définition pour l'impression depuis USB et Bluetooth
Dans ce type d'installation, l'imprimante Bluetooth est ajoutée à la liste des imprimantes disponibles. Si vous le souhaitez, vous pouvez également imprimer depuis le port USB.
1. Mettez l'imprimante sous tension.
2. Exécutez l'installation USB de l'imprimante Dell Photo All-In-One Printer 928.
3. Activez la connexion Bluetooth sur l'imprimante. Reportez-vous à la section "
Définition de l'imprimante pour la connexion Bluetooth ".
4. Activez la modalité Bluetooth sur l'ordinateur en sélectionnant l'icône située dans la barre des tâches.
REMARQUE:
si l'icône Bluetooth ne se trouve pas dans la barre des tâches de Windows, sélectionnez
Démarrer g
Panneau de configuration g Bluetooth
.
5. Lancez la recherche des dispositifs Bluetooth et attendez la réponse.
6. Sélectionnez
Dell Photo AIO 928
et notez le port COM que le système Windows a associé au canal Bluetooth de l'imprimante.
7. Ouvrez le dossier
Imprimantes
et cliquez sur
Ajouter imprimantes
.
8. Suivez les instructions pour ajouter une imprimante, sélectionnez Imprimante locale ou réseau et ajoutez l'imprimante
Dell Photo All-In-One Printer 928
. Quand le système vous demande de sélectionner le port imprimante, définissez le port
COM
associé au Bluetooth de l'imprimante que vous avez noté.
REMARQUE:
si un message vous informe que le pilote d'impression existe déjà, confirmez en sélectionnant
Garder le pilote existant.
Pour plus d'informations sur l'ajout d'une imprimante, reportez-vous à la documentation de votre système d'exploitation.
9. L'imprimante a été ajoutée à la liste des imprimantes disponibles sur le système et peut maintenant travailler en environnement Bluetooth.
Définition pour l'impression seulement depuis Bluetooth
Dans ce type d'installation, l'imprimante connectée au port USB est remplacée par l'imprimante connectée au port Bluetooth.
1. Mettez l'imprimante sous tension.
2. Exécutez l'installation USB de l'imprimante
Dell Photo All-In-One Printer 928
.
3. Activez la connexion Bluetooth sur l'imprimante. Reportez-vous à la section "
Définition de l'imprimante pour la connexion Bluetooth ".
4. Activez la modalité Bluetooth sur l'ordinateur en sélectionnant l'icône située dans la barre des tâches.
REMARQUE:
si l'icône Bluetooth ne se trouve pas dans la barre des tâches de Windows, sélectionnez
Démarrer g
Panneau de configuration g Bluetooth
.
5. Lancez la recherche des dispositifs Bluetooth et attendez la réponse.
6. Sélectionnez
Dell Photo AIO 928
et notez le port COM que le système Windows a associé au canal Bluetooth de l'imprimante.
7. Ouvrez le dossier
Imprimante
et sélectionnez l'imprimante
Dell Photo AIO 928.
8. Sélectionnez
Définir les propriétés de l'imprimante
puis
Ports
.
9. Sélectionnez le port
COM
associé au Bluetooth de l'imprimante que vous avez noté.
REMARQUE:
pour plus d'informations sur l'ajout ou la suppression d'une imprimante sur le système, reportez-vous
à la documentation de votre système d'exploitation.
10. L'imprimante
Dell Photo
A
ll-In-One Printer 928
peut maintenant travailler en environnement Bluetooth.
REMARQUE:
la connexion USB de l'imprimante n'est plus disponible.
Impression de photos depuis un appareil photo PictBridge compatible
L'imprimante prend en charge les appareils photo compatibles PictBridge.
1. Insérez une extrémité du câble USB dans l'appareil photo.
2. Insérez l'autre extrémité dans le port PictBridge qui se trouve sur l'avant de l'imprimante.
REMARQUE:
quand un appareil photo PictBridge est branché à l'imprimante mais que celle-ci n'est pas reliée à l'ordinateur, certaines touches de fonction du panneau de commande de cette dernière ne sont pas disponibles.
Ces fonctions ne sont disponibles que lorsque vous déconnectez l'appareil photo de l'imprimante.
3. Mettez l'appareil photo numérique sous tension. Reportez-vous aux instructions fournies avec l'appareil photo pour sélectionner les paramètres USB appropriés pour l'appareil photo, ainsi que la connexion PictBridge et les informations d'utilisation.
REMARQUE:
de nombreux appareils photo numériques comportent deux modes USB : ordinateur ou imprimante (ou
PTP). Pour une impression PictBridge, vous devez utiliser le paramètre USB (ou PTP) de l'imprimante. Pour plus d'informations, reportez-vous à la documentation fournie avec l'appareil photo.
Impression de photos depuis une carte de mémoire ou une clé
USB
Dans la plupart des appareils photos numériques, les photos sont stockées dans une carte de mémoire.
L'imprimante permet d'utiliser les supports numériques suivants :
- CompactFlash Type I
- CompactFlash Type II (MicroDrive)
- Memory Stick
- Memory Stick PRO, DUO, Magic Gate
- SmartMedia
- Secure Digital
- MultiMedia Card
- xD-Picture Card
Vous devez introduire les cartes de mémoire avec l'étiquette tournée vers le haut. Le lecteur de la carte possède deux logements pour ce type de support et un petit voyant lumineux qui clignote lorsque la lecture ou la transmission des données est en cours.
REMARQUE:
assurez-vous que la LED est éteinte avant d'introduire la carte de mémoire.
AVERTISSEMENT :
ne retirez pas la carte durant la lecture car vous risquez d'endommager les données.
Vous pouvez également connecter une clé de mémoire USB au port PictBridge de l'imprimante.
Quand vous insérez une carte ou une clé de mémoire USB, vous disposez du menu mode
Photo
.
REMARQUE:
n'introduisez pas simultanément plusieurs cartes de mémoire ou clés de mémoire USB.
REMARQUE:
si la carte de mémoire n'est pas reconnue, un message d'erreur s'inscrit sur l'afficheur de l'imprimante.
Appuyez sur la touche pour revenir au menu Principal et introduisez une carte de mémoire compatible. Le menu secondaire suivant est utilisé pour interagir avec les photos figurant sur la carte de mémoire :
Quand ce menu secondaire est affiché, les informations générales sur le contenu de la carte de mémoire apparaissent en haut de la page. Vous pouvez appuyer sur la touche diapositives.
Les options du menu
Photo
sont les suivantes :
Envoi
pour activer l'affichage des
Index
Diaporama
Parcourir
Imp. Toutes les Photos
Enregistrer les Photos
Réglages par Défault
Création du Proof Sheet
Le Proof Sheet permet de créer un index contenant toutes les photos mémorisées sur le dispositif branché à l'imprimante (carte de mémoire USB ou appareil photo numérique). Les photos sont imprimées en miniatures alignées par 4 sur 4 lignes.
Pour imprimer le Proof Sheet des photos figurant sur la carte de mémoire ou la clé USB, procédez comme suit :
1. Introduisez la carte de mémoire ou la clé USB dans le logement approprié de l'imprimante.
2. Attendez que l'imprimante reconnaisse le dispositif de mémoire que vous venez de brancher.
REMARQUE:
si le menu Photo n'apparaît pas, procédez comme suit :
Dans le Menu principal du panneau de commande, appuyez sur les touches
Fléchées
en surbrillance l'option
Index
puis appuyez sur la touche
Sélectionner
.
pour mettre
3. Le Proof Sheet la première ligne du menu
Photo
.
Appuyez sur la touche
Sélectionner
, l'imprimante crée et imprime un Proof Sheet semblable à ceux illustrés dans la figure suivante en fonction des paramètres définis sous
Réglages par Défaut
du menu
Photo
.
Visualisation des photos comme suite de diapositives
L'option
Diaporama
permet de visualiser dans l'ordre, sur l'afficheur LCD de l'imprimante, les photos figurant sur une carte de mémoire ou une clé USB.
Les photos défilent sur l'afficheur l'une après l'autre, vous pouvez choisir une des vitesses suivantes :
Rapide,
Moyen ou Lent
.
1. Introduisez une carte de mémoire ou une clé de mémoire USB dans le logement relatif de l'imprimante.
2. Dans le menu
Principal
, appuyez sur les touches
Fléchées
Sélectionner
.
pour sélectionner
Photo
, appuyez sur la touche
3. Appuyez sur les touches
Fléchées
sélectionnez l'option
Diaporama
et confirmez en enfonçant la touche
Sélectionner
.
4. Choisissez la vitesse d'exécution pour toutes les photos affichées :
Rapide, Moyen ou Lent
.
Symbole Paramètres
Afficheur LCD C'est la zone où les photos sont affichées.
Compteur de photos courantes/ photos totales.
REMARQUE:
quand toutes les photos enregistrées ont été visualisées sur l'afficheur, le message suivant apparaît, revoir les photos du début ou Imprimer toutes les photos.
Parcourir les photos
Dans le menu
Photo
, sélectionnez l'option
Parcourir
pour afficher la première image présente sur la carte de mémoire. Utilisez les touches
Fléchées
pour parcourir toutes les photos stockées sur la carte et vous déplacez de l'une à l'autre. Après avoir sélectionné une photo, vous pouvez la modifier ou intervenir sur celle-ci
à l'aide du menu secondaire
Options
.
1. Introduisez une carte de mémoire ou une clé de mémoire USB dans le logement relatif de l'imprimante.
2. Appuyez sur les touches
Fléchées
3. Appuyez sur les touches
Fléchées
Sélectionner
.
4. Utilisez les touches
Fléchées
celles-ci.
pour sélectionner
Photo
sélectionnez l'option
, appuyez sur la touche
Parcourir
Sélectionner
.
, et confirmez en enfonçant la touche
pour parcourir toutes les photos figurant sur la carte et vous déplacez entre
Symbole
Ecran LCD
Paramètre
C'est la zone où sont affichées les photos.
Flèche de direction pour revenir à la photo précédente ou passer à la photo suivante.
Utilisez les
Flèches
pour parcourir les photos.
Compteurs des photos sélectionnées. Photos totales présentes sur la carte.
Nombre de copies pour la photo sélectionnée.
Utilisez les touches
Fléchées
pour définir la valeur voulue.
Il permet de sélectionner la photo.
Appuyez sur la touche
Envoi
pour imprimer la photo courante ou toutes les photos sélectionnées.
Bordure jaune indiquant que la photo courante a été sélectionnée.
Appuyez sur la touche
Menu
sélectionnée.
pour accéder au menu
Options
de la photo
REMARQUE:
le menu Options est disponible pour la photo seulement après avoir sélectionné le nombre de copies.
5. Pour sélectionner la photo visualisée sur l'afficheur, appuyez sur la touche
Sélectionner
confirmera la sélection.
; une bordure jaune
REMARQUE:
appuyez de nouveau sur la touche Sélectionner sur l'afficheur.
pour annuler la sélection de la photo visualisée
6. Utilisez les touches
Fléchées
pour définir les valeurs voulues, par exemple le nombre de copies
(définissable pour chaque photo sélectionnée).
Au bas de l'afficheur, apparaissent les informations sur les photos, les fonctions disponibles et le nombre total de photos sélectionnées.
Options de modification des photos depuis le menu Parcourir
Quand une photo est visualisée sur l'afficheur de l'imprimante, vous pouvez accéder au menu secondaire
Options
en appuyant sur la touche
Menu
.
Options
est un menu secondaire de
Parcourir
qui permet d'exécuter les opérations suivantes :
Editer
Amélioration
Yeux Rouges
Réglages.
Option
Editer
Paramètre
Permet de modifier les caractéristiques de la photo sélectionnée :
Luminosité: permet de définir le niveau de luminosité en sélectionnant un des sept niveaux disponibles. Utilisez les touches
Fléchées
pour augmenter ou réduire le niveau.
Rotation : pour appliquer une rotation automatique de 0° ou 90°. L'afficheur montre le résultat de l'opération appliqué à la photo.
Couleur : sélectionnez l'option Couleur, N/B ou Sépia.
Appuyez sur la touche pour enregistrer les modifications et quitter la procédure.
Amélioration
Appuyez sur les touches
Fléchées
pour sélectionner
Oui
ou
Non
. Si vous choisissez
Oui
, la correction automatique de l'image est exécutée en termes de luminosité , contraste et définition de l'image. Cette opération ne modifie aucunement la photo d'origine car il s'agit d'une modification temporaire qui n'est pas appliquée sur l'original.
Yeux
Rouges
Réglages
Appuyez sur les touches
Fléchées
pour sélectionner
Oui
ou
Non
. Si vous choisissez
Oui
, le filtre pour la correction des Yeux rouges est automatiquement appliqué.
Dans le menu secondaire
Réglages
, vous pouvez définir les Bordures, la Disposition, la Qualité et le
Type de papier. Pour plus d'informations, reportez-vous à la section "
Configuration des paramètres des photos .
REMARQUE:
les options appliquées à la photo n'apparaissent pas exactement sur l'afficheur, elles ne sont effectives que sur l'impression. Pour voir le résultat des modifications, vous devez donc imprimer la photo.
Quand vous quittez le menu
Options
, vous pouvez enregistrer les modifications exécutées sur la photo en appuyant sur la touche
Précédent
.
REMARQUE:
pour annuler les opérations exécutées en mode Modification, appuyez sur la touche Annuler .
Configuration des paramètres des photos
Lorsque vous parcourez les photos, vous pouvez configurer les paramètres d'impression à utiliser pour imprimer une photo.
1. En modalité
Photo
sur le panneau de commande, utilisez les touches
Fléchées
l'option
Parcourir
puis enfoncez la touche
Sélectionner
.
pour mettre en surbrillance
2. Appuyez sur les touches
Fléchées
pour faire défiler les photos présentes sur la carte de mémoire ou la clé
USB et trouver la photo que vous voulez configurer, enfoncez ensuite la touche entourée d'un cadre jaune indiquant qu'elle a été sélectionnée.
Sélectionner
. La photo est
3. Enfoncez la touche
Menu
pour afficher le menu
Options
.
pour mettre en surbrillance l'option
Réglages
puis enfoncez la 4. A ce stade, utilisez les touches
Fléchées
touche
Sélectionner
.
5. Appuyez sur les touches
Fléchées
la touche
Sélectionner
.
pour mettre en surbrillance l'option que vous voulez définir puis enfoncez
6. Pour chaque option, utilisez les touches
Fléchées
Quand la valeur voulue apparaît, enfoncez la touche dessous.
pour faire défiler les différentes valeurs disponibles.
Sélectionner
. Les valeurs disponibles sont indiquées ci-
7. Pour enregistrer les paramètres et quitter la procédure, enfoncez touche
Annuler
puis confirmez le message qui apparaît.
. Pour quitter sans enregistrer, enfoncez la
Options du menu
Réglages
Bordure
Disposition
Qualité
Type Papier
Paramètre
Avec bordures
Sans bordures
1/page
4/page
9/page
16/page
Normal
Photo
Brouillon
Normal
Couché
Photo
Transparent
Menu Imprimer fichier
1. En mode
Photo
, appuyez sur les touches
Fléchées
l'option
Parcourir
puis appuyez sur la touche
Sélectionner
du panneau de commande pour mettre en surbrillance
.
2. Appuyez sur les touches
Fléchées
USB.
pour parcourir les photos figurant sur la carte de mémoire ou sur la clé
3. Appuyez sur la touche
Sélectionner
4. Appuyez sur les touches
Fléchées
pour sélectionner la photo à imprimer.
pour sélectionner le nombre de copies.
5. Appuyez sur la touche
Envoi
pour commencer à imprimer.
REMARQUE:
depuis la carte de mémoire ou la clé USB, vous ne pouvez imprimer que des images au format
JPEG ou certains formats TIFF. Les photos au format différent doivent être transférées sur l'ordinateur pour les imprimer.
Impression de toutes les photos
Dans le menu
Photo
, appuyez sur les touches
Fléchées
du panneau de commande pour mettre en surbrillance
Imp. Toute les Photos s
puis enfoncez la touche
Sélectionner
.
L'imprimante lance l'impression de toutes les photos figurant sur la carte de mémoire ou le support de mémoire
USB relié.
REMARQUE:
depuis la carte de mémoire ou la clé de mémoire USB, vous ne pouvez imprimer que des images au format JPG ou dans certains formats TIFF. Si les photos ont un format différent, vous devez les transférer sur l'ordinateur pour les imprimer.
Enregistrement des photos sur l'ordinateur
En modalité
Photo
sur le panneau de commande, utilisez les touches
Fléchées
surbrillance l'option
Enregistrer les Photos
puis enfoncez la touche
Sélectionner
stockées sur la carte de mémoire ou la clé USB son transférées sur l'ordinateur.
pour mettre en
. Tous les photos
Copie
Copie de documents à l'aide du panneau de commande
1. Mettez l'imprimante sous tension.
2. Chargez du papier. Pour plus d'informations, reportez-vous à la section "Chargement du papier".
3. Soulevez le volet supérieur.
4. Placez le document (face à copier vers le bas) sur la vitre du scanner. Assurez-vous que le coin supérieur gauche du recto du document est aligné sur la flèche de l'imprimante.
5. Fermez le volet supérieur.
6. Pour modifier les paramètres de copie, mettez en surbrillance l'option
Copier
dans le Menu principal et confirmez en enfonçant la touche
Sélectionner
.
7. Parcourez les options disponibles à l'aide des touches
Fléchées
8. Appuyez sur les touches
Fléchées
pour mettre en surbrillance le paramètre voulu.
pour parcourir les valeurs disponibles et confirmez les nouveaux paramètres
en enfonçant la touche
Sélectionner
.
Pour plus de détails, consultez la section "Menus du panneau de commande".
9. Sur le panneau de commande, appuyez sur la touche Envoi
(Couleur ou Noir et blanc).
. La copie est effectuée avec la définition sélectionnée
Le message
Copie en cours...
s'inscrit sur l'afficheur de l'imprimante. Vous pouvez interrompre cette opération en appuyant sur la touche
Annuler
.
REMARQUE:
si vous appuyez sur la touche
Envoi
imprimé par défaut en couleur.
sans spécifier une prédisposition de copie, le document est
Copie de documents à l'aide de l'ordinateur
1. Mettez l'ordinateur et l'imprimante sous tension et vérifiez qu'ils sont connectés.
2. Chargez du papier. Pour plus d'informations, reportez-vous à la section "Chargement du papier".
3. Soulevez le volet supérieur.
4. Placez le document (face à copier vers le bas) sur la vitre du scanner. Assurez-vous que le coin supérieur gauche du recto du document est aligné sur la flèche de l'imprimante.
5. Fermez le volet supérieur.
6. Sélectionnez
Démarrer g Programmes
ou
Tous les programmesgImprimantes Dell g All-In-One Centerg All-In-One
Center
. Le programme ouvre le centre multifonction
Dell All-In-One Center
.
7. Cliquez sur l'icône
Photocopieur
.
8. A ce stade, vous pouvez :
- sélectionner le nombre de copies
- sélectionner les paramètres de couleur
- sélectionner la qualité de copie
- sélectionner le type et la taille du papier
- indiquer les dimensions du document d'origine
- éclaircir ou foncer le document
- réduire ou agrandir le document.
9. Une fois que vous avez fini de personnaliser vos paramètres, cliquez sur
Copier
.
Copie de photos à l'aide du panneau de commande
1. Mettez l'imprimante sous tension.
2. Chargez du papier photo, face à imprimer (glacée) tournée vers le haut. Pour plus d'informations, reportez-vous à la section "Chargement du papier".
3. Soulevez le volet supérieur.
4. Placez la photo (face à copier vers le bas) sur la vitre du scanner. Assurez-vous que le coin supérieur gauche du recto de la photo est aligné sur la flèche de l'imprimante.
5. Fermez le volet supérieur.
6. Dans le menu secondaire
Copier
sélectionnez
Qualité
puis
Photo
. Pour plus d'informations, reportez-vous à la section
"Menus du panneau de commande".
7. Appuyez sur la touche
Envoi
.
Paramètres de copie à partir de l'ordinateur
La boîte de dialogue ci-dessous propose les paramètres de copie :
Option
Type de document
Configuration papier
Paramètre
Il permet de définir les caractéristiques du document à copier. Sélectionnez une des options :
Texte
(seulement un texte noir et blanc ou un graphique),
Mixte
(combinaison de texte noir et blanc avec un graphique couleur ou une photo) ou
Photo
(seulement des photos couleur).
Dans les menus déroulant disponibles, sélectionnez le type de papier (ordinaire, couché, photo, glacé, banderole, etc.).
Qualité
Luminosité
Cliquez sur
Pouces
ou
Millimètres
pour afficher la largeur et la hauteur en pouces ou en millimètres.
Il permet de définir la qualité d'impression. Les options disponibles sont
Vitesse
(vitesse d'impression plus élevée, résolution inférieure),
Normale
(vitesse et résolution d'impression moyennes) et
Photo
(faible vitesse d'impression, résolution élevée).
Si nécessaire, réglez la luminosité du document ou de la photo à copier en déplaçant le curseur sur le carré noir pour la foncer ou sur le carré blanc pour l'éclaircir. La position centrale correspond à la luminosité moyenne. Vous pouvez par ailleurs définir l'impression
Couleur
ou
n/b
. La case d'option
Couleur
est sélectionnée par défaut, elle permet d'imprimer à pleines couleurs.
Sélectionnez
n/b
pour imprimer avec des niveaux de gris.
Pour sélectionner l'orientation de l'image copiée et le nombre de copies à effectuer sans redimensionner l'image, cliquez sur :
Une seule copie par impression
Ce bouton est sélectionné par défaut, l'imprimante imprimera le document ou la photo copié sur une seule feuille.
Clone
Il permet de sélectionner le nombre de copies à imprimer sans redimensionner l'image.
Poster
Disposition/Reproduction
Il permet d'imprimer une image numérisée sur plusieurs feuilles. Si vous sélectionnez cette option, le menu déroulant
Copies pour poster
vous permet de définir 2x1, 2x2, 3x3 ou 4x4, à savoir le nombre de feuilles sur lesquelles il faut distribuer l'image.
Plusieurs copies par impression
Pour imprimer plusieurs copies de la même image sur une seule feuille et définir l'ordre d'impression. Le menu déroulant
Copies par impression
qui s'ouvre quand vous sélectionnez cette option permet de définir le nombre de copies par page : 2, 3, 4 ou 8.
Le menu déroulant
Trier
permet de définir l'ordre dans lequel les pages seront imprimées.
Voici les options sélectionnables :
de gauche à droite
,
haut en bas, de droite à gauche
,
haut en bas
,
de haut en bas
,
vers droite
,
de haut en bas
,
vers gauche
; les options changent en fonction du nombre de pages spécifié.
Vous pouvez agrandir ou réduire le format de l'image copiée :
Cadrage 1:1
C'est la valeur par défaut, le format de l'image copiée n'est pas modifié.
Parametrès de cadrage
Adapter à la page
Règle automatiquement le format de l'original selon le format papier inséré.
% cadrage
Sélectionnez le format voulu. La valeur par défaut est 100%, la gamme de valeurs disponibles varie entre 25 et 400%.
Quand vous sélectionnez une réduction de l'image, la copie devient plus petite que le format maximum A4 sélectionnable. En revanche, si vous agrandissez l'image, la copie sera plus grande que le format A4.
Options de gestion copie
Cliquez sur
Annuler
pour revenir à la page précédente.
Sélectionnez le nombre de copies voulu à l'aide des touches
Fléchées
Cliquez sur
Aperçu
pour afficher l'image à numériser..
Cliquez sur
Copier
pour lancer la copie.
.
Copie de photos depuis l'ordinateur
1. Mettez l'ordinateur et l'imprimante sous tension et vérifiez qu'ils sont connectés.
2. Chargez du papier photo, face à imprimer (glacée) tournée vers le haut. Pour plus d'informations, reportez-vous à la section "Chargement du papier".
3. Soulevez le volet supérieur.
4. Placez le document (face à copier vers le bas) sur la vitre du scanner. Assurez-vous que le coin supérieur gauche du document est aligné à l'angle de l'imprimante indiqué par la flèche.
5. Fermez le volet supérieur.
6. Cliquez sur
Démarrer g Programmes ou Tous les programmes g Imprimantes Dell g All-In-One Centerg All-In-One
Center.
Le programme ouvre le centre multifonction
Dell All-In-One Center
.
7. Cliquez sur l'icône
Photocopieur
.
8. Cliquez sur
Aperçu
.
9. Déplacez les lignes pointillées pour délimiter la partie de l'image à imprimer.
10. Pour
Type de document
, sélectionnez
Photo
puis indiquez s'il s'agit d'une
Photo couleur
ou
noir et blanc
.
11. A ce stade, sélectionnez :
- la qualité de la copie
- le format du papier vierge
- la taille du document d'origine
- si le document doit être éclairci ou assombri
- si le document doit être réduit ou agrandi.
12. Une fois que vous avez fini de personnaliser vos paramètres, cliquez sur
Copier
.
Modification des paramètres par défaut de copie
Vous pouvez modifier les paramètres par défaut du mode
Copier
à l'aide du panneau de commande.
Pour modifier les Paramètres, dans le Menu principal, appuyez sur les touches
Fléchées
pour mettre en surbrillance l'option
Copier
, puis enfoncez la touche
Sélectionner
.
Sélectionnez ensuite
Réglages par défaut
. Pour plus d'informations sur les options disponibles, reportez-vous à la section "
Utilisation du panneau de commande
".
Numérisation
Option de numérisation
En mode
Numérisation
, vous pouvez choisir parmi différentes destinations pour le document numérisé :
- Numérisation sur fichier
- Numérisation sur application
- Numérisation sur courriel.
Pour activer cette option, cliquez sur l'icône relative :
Si vous cliquez sur l'icône
Numérisation sur application
, toutes les applications supportées par le centre multifonction
Dell All-In-One Center
seront affichées dans la boîte droite de l'écran.
REMARQUE:
les applications disponibles peuvent varier en fonction de la configuration de l'ordinateur et dépendent de l'association de fichiers prédéfinie dans Microsoft® Windows®.
Définition des options de numérisation
Dans une seule boîte de dialogue, vous pouvez configurer tous les paramètres nécessaires pour numériser des documents ou des images.
Modification de l'aperçu
Utilisez les outils placés à droite de la zone d'aperçu de l'image, vous pouvez
retourner l'image comme sur un miroir, la tourner dans le sens des aiguilles d'une montre
ou
dans le sens inverse
,
l'agrandir
ou la
réduire
pour déterminer la zone à numériser.
Personnalisez les paramètres de numérisation
-
Type
: sélectionnez le type de document à numériser en cliquant sur le bouton correspondant :
·
Texte
(seulement texte ou graphique noir)
· Mixte
(combinaison de texte avec graphique ou photo couleur)
·
Photo
(seulement photos couleur).
-
Résolution
: dans le menu déroulant, sélectionnez la résolution de numérisation. Vous disposez des valeurs suivantes : 150, 300, 600, 1200, 2400, 4800 et 9600 dpi.
-
Couleur
: sélectionnez l'échelle de couleurs du document ou de la photo à numériser en cliquant sur le bouton correspondant :
·
Couleur
(numérisation à pleines couleurs)
·
Gris
(pour les nuances de gris)
· n/b
(numérisation noir et blanc).
-
Luminosité
et
Contraste
du document ou de la photo à numériser. Déplacez le curseur de la luminosité vers la droite pour éclaircir l'image ou vers la gauche pour la foncer. Déplacez le curseur du contraste vers la droite pour l'augmenter ou vers la gauche pour le réduire. Dans les deux cas, la position centrale correspond à une définition moyenne.
Applications supportées
- Corel Snapfire
- Microsoft Photo Editor
- Adobe® Illustrator® 8.0
- Adobe Illustrator 9.0
- Adobe Photoshop® 5.5
- Paintshop Pro
- PMS Photo Draw 2000
- Wordpad
- Adobe Photo Delux Home Edition
- Corel Photo Paint
- Corel Draw
- Kodak Imaging
- Microsoft Paint
- Microsoft PowerPoint®
- Microsoft Word
- Microsoft Works
- Notepad
- Microsoft Picture It!
- Adobe Photoshop 7.0
- Dell Image Expert (dellix.exe)
- Word Perfect Office X3 (Presentations X3)
- Word Perfect Office X3 (QuattroPro X3)
- WordPerfect Office 11
- Adobe Photoshop Element
Voici les paramètres de numérisation que vous pouvez définir dans les programmes énumérés dans le tableau précédent :
Type
Texte
Mixte
Photo
Couleur
Couleur
Niveaux de gris
N/B
Personnalisé
Résolution
Intensité des couleurs
Luminosité
Contraste
Sépia
Uniformiser l'arrière-plan
Numérisation de documents
Vous pouvez effectuer des numérisations avec votre imprimante depuis le panneau de commande ou l'ordinateur.
1. Mettez l'ordinateur et l'imprimante sous tension et vérifiez qu'ils sont connectés.
2. Soulevez le volet supérieur.
3. Placez le document (face à numériser vers le bas) sur la vitre du scanner. Assurez-vous que le coin supérieur gauche du recto du document est aligné sur la flèche de l'imprimante.
4. Fermez le volet supérieur.
5. Cliquez sur
Démarrer g Programmes ou Tous les programmes g Imprimantes Dell g All-In-One Centerg All-In-One
Center.
Le programme ouvre le centre multifonction
Dell All-In-One Center.
REMARQUE:
vous pouvez également ouvrir le programme centre multifonction Dell All-In-One Center depuis le panneau de commande. Sur l'afficheur LCD de l'imprimante, choisissez le mode Numériser puis appuyez sur la touche
Envoi.
6. Dans le menu à icônes, choisissez la destination de l'image, si nécessaire sélectionnez un programme comme destination de la numérisation. Par exemple, sélectionnez
Numérisation sur application
pour numériser une image et l'envoyer à une application.
7. Cliquez sur le bouton
Continuer
pour afficher la boîte de dialogue
Numérisation
sur :
Sélectionnez le type de document à numériser.
Sélectionnez la qualité de numérisation et tout autre paramètre nécessaire.
8. Cliquez sur
Numérisation
pour terminer la numérisation.
Numérisation de photos
1. Mettez l'ordinateur et l'imprimante sous tension et vérifiez qu'ils sont connectés.
2. Soulevez le volet supérieur.
3. Placez la photo (face à numériser vers le bas) sur la vitre du scanner. Assurez-vous que le coin supérieur gauche du recto de la photo est aligné sur la flèche de l'imprimante.
4. Fermez le volet supérieur.
5. Sélectionnez
Démarrer g Programmes
ou
Tous les programmesgImprimantes Dell g All-In-One Centerg All-In-One
Center
. Le programme ouvre le centre multifonction
Dell All-In-One Center
.
6. Cliquez sur
Numérisation
.
7. Cliquez sur l'icône
Numérisation sur application
.
8. Sélectionnez le programme que vous voulez utiliser parmi ceux figurant dans la liste.
9. Cliquez sur le bouton
Continuer
. Le système affiche la boîte de dialogue
Numérisation
.
10. Sélectionnez le type de document à numériser, la qualité de numérisation et tout autre paramètre nécessaire.
11. Au terme de la procédure de personnalisation des propriétés de numérisation de l'image, cliquez sur
Numérisation
.
12. Au terme de la procédure de numérisation du document, le système vous demande si vous voulez numériser une autre image. La numérisation étant terminée, sélectionnez
Non
pour quitter la procédure. A ce stade, le système ouvre l'application sélectionnée qui affiche l'image numérisée.
Numérisation de plusieurs pages ou images
1. Mettez l'ordinateur et l'imprimante sous tension et vérifiez qu'ils sont connectés.
2. Soulevez le volet supérieur.
3. Placez la première page du document (face à numériser vers le bas) sur la vitre du scanner. Assurez-vous que le coin supérieur gauche du recto de la page est aligné sur la flèche de l'imprimante.
4. Fermez le volet supérieur.
5. Sélectionnez
Démarrer g Programmes
ou
Tous les programmesgImprimantes Dell g All-In-One Centerg All-In-One
Center
. Le programme ouvre le centre multifonction
Dell All-In-One Center
.
6. Cliquez sur
Numérisation
.
7. Cliquez sur l'icône
Numérisation sur fichier
.
8. Cliquez sur le bouton
Continuer
. Le système affiche la boîte de dialogue
Numérisation
.
9. Sélectionnez le type de document à numériser, la qualité de numérisation et tout autre paramètre nécessaire.
10. Après avoir personnalisé les paramètres de numérisation de l'image, cliquez sur
Numérisation
.
A la fin du traitement du document, l'Explorateur Windows s'ouvre sur le dossier où l'image a été enregistrée.
11. Placez la feuille suivante sur la vitre du scanner et cliquez sur
Continuer
.
12. Répétez l'opération de numérisation pour toutes les pages à numériser.
Conversion des images numérisées à l'aide du logiciel OCR pour la reconnaissance optique des caractères
Le logiciel OCR permet de convertir une image numérisée en un texte modifiable à travers un programme de traitement de textes.
REMARQUE:
pour les utilisateurs japonais et chinois : vérifiez que le logiciel OCR est installé sur l'ordinateur. La copie du logiciel OCR qui est fournie avec l'imprimante doit être installée avec les pilotes de l'imprimante.
1. Ouvrez le volet supérieur.
2. Placez le document (face à numériser vers le bas) sur la vitre du scanner. Assurez-vous que le coin supérieur gauche du document est aligné à l'angle de l'imprimante indiqué par la flèche.
3. Fermez le volet supérieur.
4. Sélectionnez
Démarrer g Programmes
ou
Tous les programmesgImprimantes Dell g All-In-One Centerg All-In-One
Center
. Le programme ouvre le centre multifonction
Dell All-In-One Center
.
REMARQUE:
vous pouvez aussi ouvrir le programme
Dell All-In-One-Center
depuis le panneau de commande de l'imprimante. Quand l'imprimante est en mode
numérisation
, appuyez sur la touche
Envoi
. Le programme de gestion de l'imprimante s'affiche sur l'écran de l'ordinateur.
5. Cliquez sur
Numérisation
sur.
6. Cliquez sur l'icône
Numérisation sur application
.
7. Sélectionnez le programme
ScanSoft OmniPage SE
parmi ceux figurant dans la liste.
REMARQUE:
vérifiez si vous avez installé le programme ScanSoft OmniPage SE figurant sur le CD
Pilotes et Utilitaires
.
Si tel n'est pas le cas, introduisez le CD dans le lecteur et suivez les instructions qui s'affichent.
8. Cliquez sur le bouton
Continuer
. Le système affiche la boîte de dialogue
Numérisation
.
9. Sélectionnez le type de document
N/B
et une résolution de
300 dpi
.
REMARQUE:
vous pouvez modifier le type et la résolution pour obtenir des résultats optimaux en fonction des caractéristiques de l'original placé sur la vitre d'exposition.
10. Après avoir personnalisé la numérisation de l'image, cliquez sur
Numériser
. Au terme du traitement du document, le programme ScanSoft OmniPage SE s'ouvre.
11. Pour utiliser le programme ScanSoft OmniPage SE reportez-vous au guide spécifique fourni avec ce logiciel.
Enregistrement d'une image sur l'ordinateur
1. Sélectionnez
Démarrer g Programmes
ou
Tous les programmesgImprimantes Dell g All-In-One Centerg All-In-One
Center
. Le programme ouvre le centre multifonction
Dell All-In-One Center
.
2. Sélectionnez l'icône
Numérisation sur fichier
.
3. Suivez les instructions qui apparaissent à l'écran.
4. Cliquez sur le bouton
Continuer
. Le système affiche la boîte de dialogue
Numérisation
.
5. Sélectionnez le type de document à numériser, la qualité de numérisation et tout autre paramètre nécessaire.
6. Après avoir personnalisé la numérisation de l'image, cliquez sur
Numériser
.
Au terme du traitement du document, l'Explorateur Windows s'ouvre sur le dossier où l'image a été enregistrée.
Envoi d'une image ou d'un document numérisé par courrier
électronique
Pour envoyer des images ou des documents numérisés par courrier électronique :
1. Soulevez le volet supérieur.
2. Placez le document ou la photo (face à copier vers le bas) sur la vitre du scanner. Assurez-vous que le coin supérieur gauche du recto du document est aligné sur la flèche de l'imprimante.
3. Fermez le volet supérieur.
4. Sélectionnez
Démarrer g Programmes
ou
Tous les programmesgImprimantes Dell g All-In-One Centerg All-In-One
Center
. Le programme ouvre le centre multifonction
Dell All-In-One Center
.
5. Cliquez sur l'icône
Numérisation sur courriel
.
6. Cliquez sur le bouton
Continuer
. Le système affiche la boîte de dialogue
Numérisation
.
7. Sélectionnez le type de document à numériser, la qualité de numérisation et tout autre paramètre nécessaire.
8. Après avoir personnalisé la numérisation de l'image, cliquez sur
Numérisation
.
Au terme du traitement du document, un message vous demande si vous voulez numériser une autre page ou quitter la procédure de numérisation.
9. Pour numériser d'autres pages, répondez
Oui
. Pour terminer la session de travail, répondez
Non
.
10. Au terme de la session de travail, le programme de messagerie prédéfini est automatiquement lancé. Ecrivez une note d'accompagnement pour la photo jointe en annexe et sélectionnez
Envoi
.
REMARQUE:
pour plus de détails sur l'envoi de documents par courriel, consultez l'Aide de l'application de messagerie.
Agrandissement ou réduction de documents ou d'images
Vous pouvez agrandir ou réduire les dimensions du document dans une gamme comprise entre 25 et 400 pour cent, en utilisant le centre multifonction
Dell All-In-One Center
.
1. Chargez du papier. Pour plus d'informations, reportez-vous à la section "Chargement du papier".
2. Soulevez le volet supérieur.
3. Placez le document ou la photo (face à copier vers le bas) sur la vitre du scanner. Assurez-vous que le coin supérieur gauche du recto du document est aligné sur la flèche de l'imprimante.
4. Fermez le volet supérieur.
5. Sélectionnez
Démarrer g Programmes
ou
Tous les programmesgImprimantes Dell g All-In-One Centerg All-In-One
Center
. Le programme ouvre le centre multifonction
Dell All-In-One Center
.
6. Sélectionnez l'icône
Numérisation sur fichier
.
7. Sélectionnez le dossier où vous voulez enregistrer l'image numérisée.
8. Cliquez sur le bouton
Continuer
. Le système affiche la boîte de dialogue
Numérisation
.
9. Sélectionnez le type de document à numériser, la qualité de numérisation et tout autre paramètre nécessaire.
10. Utilisez les boutons situés en regard de la zone d'aperçu pour agrandir ou réduire l'image.
11. Suivez les instructions qui s'affichent pour sélectionner les dimensions de la nouvelle image.
12. Après avoir personnalisé l'image, cliquez sur
Numérisation
.
Informations sur le logiciel
Le logiciel de l'imprimante comprend :
All-In-One (AIO) Center
: pour exécuter des opérations d'impression, de numérisation, de copie, d'envoi de courriel et de documents et d'images qui viennent d'être numérisés ou ont été enregistrés précédemment.
Pilote d'impression
: pour régler les paramètres de l'imprimante
Programme Moniteur d'état
: qui affiche les informations d'état de l'imprimante et avertit l'utilisateur que l'encre des cartouches est presque épuisée.
Corel Snapfire
: pour gérer, modifier, afficher, imprimer et convertir les photos et d'autres types d'images en différents formats.
Logiciel ScanSoft OmniPage SE
: pour la reconnaissance optique des caractères (OCR).
Utilisation du programme centre multifonction Dell
TM
All-in-One
Center
Le centre multifonction
Dell All-In-One Center
est composé d'onglets et de boîtes de dialogue qui facilitent l'utilisation des fonctions disponibles sur l'imprimante.
Onglet Fonction
Imprimante photographique
Vous pouvez établir les caractéristiques du type de photo/document à imprimer.
·
Sélectionner le type et le format de papier à utiliser.
·
Définir la qualité.
·
Eclaircir ou foncer ; sélectionner les modes noir/blanc ou couleur.
·
Appliquer des filtres de correction ou de traitement.
·
Sélectionner l'orientation de la copie imprimée.
·
Régler automatiquement la taille pour l'adapter au format de papier sélectionné.
·
Sélectionner le nombre de copies.
Photocopieur
Vous pouvez établir les caractéristiques du type de document à copier.
·
Sélectionner le type et le format de papier à utiliser.
·
Définir la qualité.
·
Eclaircir ou foncer ; sélectionner les modes noir/blanc ou couleur.
·
Sélectionner l'orientation de la copie.
·
Agrandir ou réduire le document ou la photo à copier ou bien régler automatiquement la taille pour l'adapter au format de papier sélectionné.
·
Sélectionner le nombre de copies.
Permet de l'envoyer à une application, un fichier ou un courriel et d'utiliser les outils de productivité.
Numérisation
Transférer de fichiers depuis la mémoire de masse
Vous pouvez parcourir le disque dur ou la mémoire de l'appareil photo numérique non-
PictBridge/DPOF relié à l'ordinateur pour trouver le dossier contenant les photos à imprimer.
Commander les cartouches
Vous pouvez vous connecter à Internet ou recevoir des renseignements utiles pour acheter les consommables de l'imprimante.
Vous pouvez définir les paramètres par défaut des différents environnements dont vous disposez :
Imprimante photographique, Photocopieur, Numérisation.
Paramètres
Solutions et Assistance
Aide
Vous obtenez des informations sur les anomalies de fonctionnement et l'entretien.
·
Nettoyer et vérifier les cartouches d'encre.
·
Aligner automatiquement les cartouches. Reportez-vous à la section "
Alignement des cartouches d'encre ".
·
Achetez des cartouches d'encre neuves auprès d'un revendeur Dell™.
Vous consultez l'Aide en ligne pour obtenir des informations sur l'utilisation du logiciel.
L'Aide en ligne est constitué de fenêtres contextuelles qui expliquent en détail comment remplir les boîtes de dialogue du logiciel.
Pour y accéder, cliquez sur le bouton
Aide
.
Pour accéder au centre multifonction
Dell All-In-One Center
:
Sélectionnez
Démarrer g Programmes
ou
Tous les programmesgImprimantes Dell g All-In-One Centerg All-In-One
Center
. Le programme ouvre le centre multifonction
Dell All-In-One Center
.
Le centre multifonction
Dell All-In-One Center
propose toutes les fonctions disponibles sur l'imprimante ; pour sélectionner une fonction, il suffit de cliquer sur son icône.
Définition des paramètres pour améliorer la qualité d'impression des photos
1. Depuis l'
AIO Center
, sélectionnez
Imprimante photographique
.
Cette fenêtre permet d'imprimer rapidement les photos stockées sur l'ordinateur ou d'appliquer les filtres de correction avant l'impression.
2. Sélectionnez les photos à imprimer après avoir appliqué le filtre de correction.
3. Sélectionnez le filtre voulu en cochant la case correspondante.
Voici les filtres disponibles :
Amélioration du contraste
Redéfinition des bords
équilibrage du blanc
Récupération de vielles images (la vielle photo dont les couleurs sont détériorées peut être numérisée à l'aide du scanner puis traitée avec ce filtre)
Impression en couleur sépia
Correction des yeux rouges
Un aperçu du résultat apparaît dans la zone d'
Aperçu de l'écran
.
1. Pour imprimer les photos modifiées, sélectionnez
Imprimer
, dans la boîte de dialogue homonyme, sélectionnez la qualité d'impression, la disposition, le type et le format du papier.
2. Les images sont imprimées avec les paramètres que vous avez sélectionnés.
REMARQUE:
les photos d'origine ne sont pas modifiées, le résultat de l'opération n'apparaît que dans la zone d'aperçu et sur l'image imprimée.
Utilisation de la boîte de dialogue Préférences d'impression
Pour accéder à la boîte de dialogue
Préférences d'impression
, ouvrez un document :
1. Cliquez sur
Fichier g Imprimer
. La boîte de dialogue
Imprimer
s'affiche.
2. Selon le programme ou le système d'exploitation utilisé, cliquez dans cette boîte sur
Préférences
,
Propriétés
,
Options
ou
Configuration
. La boîte de dialogue
Préférences d'impression
s'affiche.
Pour accéder à la boîte de dialogue
Préférences d'impression
sans ouvrir un document :
1. Sous Windows® XP, cliquez sur
Démarrer g Panneau de configuration g Imprimantes et autres périphériques g
Imprimantes et télécopieurs
.
Sous Windows 2000, cliquez sur
Démarrer g Paramètres g Imprimantes
.
Sous Windows Vista™, sélectionnez
Démarrer g Panneau de configuration g Imprimantes.
2. A l'aide du bouton droit de la souris, cliquez sur l'icône de l'imprimante puis sélectionnez
Préférences d'impression
.
REMARQUE:
les modifications effectuées dans le dossier Imprimantes sont considérées comme valeurs par défaut par la plupart des programmes.
Voici les onglets disponibles dans la boîte de dialogue
Préférences d'impression
:
Onglet
Configuration papier
Options
Sélectionner manuellement la composition du document à imprimer : seulement du texte ou graphique noir, combinaison de texte noir et de graphique couleur ou de photos, photos seulement ; ou bien définir le relevé automatiquement de l'original comme une combinaison de texte noir avec graphique couleur ou photos.
Sélectionner le type et le format de papier à utiliser.
Définir le format, en pouces ou en millimètres, du papier que vous voulez utiliser.
Sélectionner l'impression sans bords pour du papier couché, glacé ou un format carte postale.
Sélectionner le chargement manuel du papier, en sachant que si l'on charge un format inférieur à celui sélectionné, l'imprimante éjectera le papier et affichera un message demandant de charger le format de papier sélectionné.
Sélectionner la qualité d'impression voulue.
Sélectionner l'impression des photos avec des couleurs réelles (en qualité photographique) quand on charge du papier photographique et que l'on sélectionne
Photo
comme type de document.
Choisir d'imprimer en n/b ou couleur selon le document original.
Définir le nombre de copies à imprimer et si l'impression doit commencer ou non par la dernière page.
Rétablir les valeurs par défaut ou enregistrer les paramètres pour les appliquer lors de l'opération d'impression suivante.
Disposition
Définir l'impression d'une page du document ou d'une photo sur une seule feuille.
Définir l'impression de plusieurs pages sur une seule feuille, en tapant 2, 3, 4 ou 8 pages du document ou photos sur un support d'impression.
Définir l'ordre dans lequel les pages multiples seront insérées sur la feuille et définir ou non l'encadrement de chaque image sur la feuille.
Définir l'impression de plusieurs pages sur un format poster, en étendant donc le contenu d'une page sur plusieurs feuilles.
Définir le nombre de feuilles sur lesquelles il faut imprimer l'image du poster sélectionnée et décider si chaque image doit être encadrée.
Rétablir les paramètres par défaut ou enregistrer les paramètres pour les utiliser lors de l'opération d'impression suivante.
Niveaux d'encre
Afficher la quantité estimée d'encre qui reste dans les cartouches noire et couleur.
Disposer d'un lien direct vers la page d'entretien de l'imprimante contenant les informations relatives à l'entretien et aux anomalies de fonctionnement.
Achetez des cartouches d'encre neuves auprès d'un revendeur Dell.
Le Moniteur d'état de l'imprimante
Le Moniteur d'état de l'imprimante fournit des informations sur l'état courant de l'imprimante ; il est installé d'une façon permanente lors de l'installation du logiciel.
Ce programme est affiché automatiquement au début d'une opération d'impression ou de copie ; il fournit les
indications suivantes :
La progression de l'opération avec une représentation graphique du pourcentage de l'impression ou de copie.
Le nombre de pages déjà imprimées ou copiées par rapport au nombre total à effectuer.
La représentation graphique de la quantité estimée d'encre, exprimée en pourcentage, encore disponible dans les cartouches noire et couleur.
La possibilité d'annuler une opération d'impression ou de copie.
REMARQUE:
le Moniteur d'état se ferme automatiquement au terme de l'opération d'impression ou de copie. Vous pouvez l'ouvrir de nouveau en cliquant sur l'icône du Moniteur d'état située dans la barre des tâches de Windows.
Si vous fermez le Moniteur d'état durant une opération d'impression ou de copie, il sera réaffiché automatiquement dans le cas suivant :
Quand l'imprimante est en condition de fin d'encre ou d'encre épuisée.
Un point d'exclamation coloré indiquera que le niveau de la cartouche (couleur, noire ou les deux) est bas et affichera le pourcentage relatif. Des fenêtres surgissantes indiqueront l'adresse du site web du fabricant contenant les informations nécessaires à l'achat d'une cartouche d'encre neuve.
Le Moniteur d'état de l'Imprimante affiche également des fenêtres surgissantes quand :
L'imprimante a terminé le papier.
Il y a un bourrage papier.
Un format de papier erroné a été relevé.
L'imprimante est occupée avec une autre tâche.
L'imprimante n'a pas été reconnue.
Le chariot des cartouches d'encre est bloqué.
L'imprimante ne fonctionne pas (erreur système).
Dans ces cas, vous pouvez soit continuer soit annuler l'impression en cliquant sur le bouton relatif.
Réservoir de réserve d’encre
Pendant une impression, le moniteur d’état Dell affiche une page relative à la progression de l’impression où sont indiqués la quantité d’encre disponible et le nombre approximatif de pages que vous pouvez encore imprimer.
Si vous essayez de lancer une impression alors que le niveau des cartouches d’encre est insuffisant, le message
Niveau d’encre minimum
apparaît. Ce message s’affichera chaque fois que vous lancerez une impression et tant que vous n’aurez pas installé une cartouche d’encre neuve. Pour plus d’informations sur le remplacement des cartouches, reportez-vous à la section Remplacement des cartouches d’encre.
Quand une ou les deux cartouches d’encre sont vides, si vous essayez de lancer une impression, la boîte de dialogue
Cartouche de réserve
apparaît. Si vous lancez quand même l’impression, le résultat pourrait ne pas être satisfaisant.
Si l’encre de la cartouche noire est épuisée, vous pouvez imprimer avec la cartouche couleur en cochant la case
Achever l’impression
mais sans cliquer sur le bouton
Continuer l’impression
.
Si vous sélectionnez
Achever l’impression
puis vous cliquez sur
Continuer l’impression
, l’imprimante utilisera le traitement avec l’encre noire pour tous les processus d’impression noir et blanc tant que vous n’aurez pas remplacé la cartouche noire. La cartouche étant remplacée, la boîte de dialogue
Cartouche de réserve
n’est plus affichée.
Quand vous installez une cartouche neuve ou différente, la case à cocher
Achever l’impression
est automatiquement désélectionnée.
Si l’encre de la cartouche noire est épuisée, vous pouvez imprimer avec la cartouche couleur (traitement avec l’encre noire) en cochant la case
Achever l’impression
avant de cliquer sur le bouton
Continuer l’impression
. Si vous sélectionnez
Achever l’impression
puis vous cliquez sur
Continuer l’impression
, tous les documents couleur seront imprimés en noir et blanc tant que vous n’aurez pas remplacé la cartouche couleur.
La cartouche étant remplacée alors que le niveau d’encre était minimum, la boîte de dialogue
Cartouche de réserve
n’est plus affichée. Quand vous installez une cartouche neuve ou différente, la case à cocher
Achever l’impression
est automatiquement désélectionnée.
Si vous installez la cartouche photo mais que l’encre est épuisée, vous ne pouvez pas imprimer, vous devez remplacer la cartouche photo ou, si celle-ci n’est pas disponible, annuler l’impression.
Utilisation de Corel Snapfire
Le programme Corel Snapfire permet d'afficher les photos numériques et d'apprendre à organiser, créer ou imprimer les photos et les vidéos numériques. Il permet par ailleurs d'appliquer des effets spéciaux de transition élégants pendant les opérations de correction et d'organisation des photos et des vidéos.
Le programme est installé depuis le CD
Pilotes et Utilitaires
qui se trouve dans l'emballage ; il est disponible dans la liste des programmes de l'ordinateur.
Cliquez sur
Démarrer g Programmes ou Tous les programmes g Corel Application g Corel Snapfire.
REMARQUE:
selon le système d'exploitation utilisé, certains programmes pourraient ne pas être disponibles.
Modification de textes numérisés avec le programme ScanSoft
OmniPage SE
Le logiciel OCR ScanSoft OmniPage SE permet de convertir une image numérisée en un texte modifiable à travers un programme de traitement de textes.
REMARQUE:
vérifiez que le logiciel OCR est installé sur l'ordinateur. La copie du logiciel OCR qui est fournie avec l'imprimante doit être installée avec les pilotes de l'imprimante.
1. Ouvrez le volet supérieur.
2. Placez le document (face à numériser vers le bas) sur la vitre du scanner. Assurez-vous que le coin supérieur gauche du document est aligné à l'angle de l'imprimante indiqué par la flèche.
3. Fermez le volet supérieur.
4. Sélectionnez
Démarrer g Programmes
ou
Tous les programmesgImprimantes Dell g All-In-One Centerg All-In-One
Center
. Le programme ouvre le centre multifonction
Dell All-In-One Center
.
5. Quand l'imprimante est en mode
Numérisation
, cliquez sur l'icône
Numérisation sur application
.
6. Sélectionnez l'application ScanSoft OmniPage SE pour lancer la reconnaissance optique des caractères.
7. Cliquez sur
Continuer
.
Le programme affiche les paramètres de numérisation que vous pouvez personnaliser.
8. Sélectionnez les paramètres voulus puis cliquez sur
Numérisation
. Pour plus d'informations sur les paramètres de numérisation, reportez-vous à la section "Numérisation" .
9. L'imprimante exécute la numérisation. Au terme de l'opération, le programme ScanSoft OmniPage SE s'ouvre et affiche l'image numérisée.
10. Suivez les instructions affichées par le programme ScanSoft OmniPage SE pour exécuter la reconnaissance optique des caractères.
11. Au terme de la procédure, enregistrez le résultat du traitement dans un format compatible avec le programme de textes que vous voulez utiliser.
Avant d'installer le logiciel
Avant d'installer le logiciel :
En cas d'installation USB, assurez-vous que l'imprimante N'est
PAS
reliée à l'ordinateur. Ces deux dispositifs
NE
devront
être connectés à travers un câble USB
QUE
lorsque le logiciel vous le demandera.
AVERTISSEMENT : si vous essayez d'installer le CD alors que l'imprimante est branchée à l'ordinateur à travers le câble USB, le message Windows "Assistant de recherche nouveau matériel" s'affichera avec un autre message vous demandant de débrancher l'imprimante et d'annuler le Matériel Wizard. Mettez l'imprimante hors tension, débranchez le câble USB de l'ordinateur et relancez la procédure d'installation.
Assurez-vous que l'ordinateur est équipé de :
-
Windows 2000 avec Service Pack4, Windows XP avec Service Pack2 à 32 bits, Windows XP avec Service Pack1 à 64 bits (quantité minimum de mémoire requise : 256 Mo, mémoire conseillée 512 Mo).
-
Windows Vista
TM
à 32-bits et Windows Vista
TM
à 64 bits (quantité minimum de mémoire requise :
512 Mo, mémoire conseillée 1 Go).
Durant l'installation, si vous cliquez sur
Annuler
, la procédure s'arrête et l'installation est annulée. Le système affichera un message indiquant l'état courant et les tâches à exécuter.
N'importe quelle mise à jour logicielle pour les pilotes de l'imprimante peut être installée par la suite. Dans ce cas,
"InstallShield Wizard" l'utilisateur utilisera la procédure guidée qui permet de mettre à jour le logiciel installé sur l'ordinateur.
Installation du logiciel et branchement de l'imprimante à l'ordinateur à travers le câble USB
1. L'ordinateur étant sous tension et l'imprimante N'y étant
PAS
branchée à travers le câble USB (non fourni avec l'imprimante), introduisez le CD
Pilotes et Utilitaires
dans le lecteur avec l'étiquette imprimée tournée vers le haut. Le système affiche la page d'accueil du programme d'installation.
AVERTISSEMENT : si la page d'accueil N'apparaît PAS, la fonction d'exécution automatique est désactivée sur l'ordinateur. Retirez le CD puis introduisez-le de nouveau, sélectionnez Démarrer g Exécuter g Parcourir, cherchez le lecteur CD et cliquez sur Ouvrir. Sélectionnez Paramètres et cliquez sur Ouvrir ; le fichier setup.exe
apparaît dans la boîte de dialogue. Cliquez sur OK ; la page d'accueil apparaît.
2. Suivez les instructions qui s'affichent.
3. Lorsque le système vous le demande, mettez l'imprimante sous tension et branchez-la à l'ordinateur à l'aide du câble
USB (acheté à part). Insérez une extrémité du câble dans la prise USB située à l'arrière de l'imprimante et l'autre extrémité dans le connecteur USB de l'ordinateur.
REMARQUE:
pour interrompre l'installation du logiciel, cliquez à tout moment sur Annuler puis sur Quitter pour fermer l'Assistant InstallShield Wizard.
REMARQUE:
le câble USB n'est pas fourni dans l'emballage de l'imprimante.
Vérification de l'installation correcte de l'imprimante et de la bonne connexion à l'ordinateur
Pour vous assurer que le logiciel de l'imprimante est correctement installé sur l'ordinateur :
1. Sélectionnez
Démarrer g Programmes
ou
Tous les programmesgImprimantes Dell g All-In-One Centerg All-In-One
Center
. Le programme ouvre le centre multifonction
Dell All-In-One Center
.
2. Sous Windows® XP, sélectionnez
Démarrer g Imprimantes et télécopieurs
.
Sous Windows 2000, sélectionnez
Démarrer g Paramètres g Imprimantes
.
Sous Windows Vista™, sélectionnez
Démarrer g Panneau de configuration g Imprimantes.
L'imprimante figure dans la liste des imprimantes à l'état
Prête
.
REMARQUE:
si l'imprimante ne figure pas dans la boîte de dialogue Impression ou si l'icône centre multifonction
Dell
All-In-One Center
ne se trouve pas dans la barre des tâches de Windows, reportez-vous à la section
"
Désinstallation, réparation et réinstallation du logiciel " ou "
Problèmes relatifs à l'imprimante ".
Désinstallation, réparation et réinstallation du logiciel
Si l'imprimante ne fonctionne pas correctement ou si des messages d'erreur relatifs à la communication s'affichent quand vous utilisez l'imprimante, vous pouvez désinstaller puis réinstaller le logiciel de l'imprimante.
1. Sélectionnez
Démarrer g Programmes
ou
Tous les programmesgImprimantes Dell g All-In-One Centerg
Désinstaller All-In-One Center
. Le programme ouvre le centre multifonction
Dell All-In-One Center
.
Suivez les instructions qui s'affichent.
2. Réamorcez l'ordinateur.
3. Introduisez le CD
Pilotes et Utilitaires
et suivez les instructions qui s'affichent.
Pour réinstaller le logiciel après l'avoir désinstallé, si la page d'installation ne s'affiche pas : a Sous Windows XP, cliquez sur
Démarrer g Poste de travail
.
Sous Windows 2000, double-cliquez sur l'icône du
Poste de travail
située sur le bureau.
Sous Windows Vista, cliquez sur
Démarrer g Poste de travail
.
b Double-cliquez sur l'icône du lecteur CD ou DVD.
c Quand le système affiche la page d'installation du logiciel de l'imprimante, cliquez sur
Installer
.
d Pour terminer l'installation, suivez les instructions qui s'affichent.
Suppression ou réparation du logiciel
Sous Windows 2000, sélectionnez
Démarrerg Paramètresg Panneau de configurationg Ajout/Suppression de programmes
(selon votre système d'exploitation) puis sélectionnez votre imprimante ou l'
AIO Center
.
Sous Windows XP/Vista, sélectionnez
Démarrer gPanneau de configuration g Programmes et fonctionnalités
.
Cliquez sur le bouton
Ajouter/Supprimer
pour supprimer ou réparer l'installation du logiciel.
Utilisation de la fonction Solutions et assistance de l'AIO Center
Si vous cliquez sur
Solutions et Assistance
, vous affichez la page Entretien qui permet de :
Lancer l'entretien de base planifié de l'imprimante pour corriger les causes d'une impression de qualité médiocre.
Consultez la section "
Consulter les informations relatives à la résolution des pannes pour résoudre les éventuels mauvais fonctionnements de l'imprimante. Consultez aussi la section "
".
Visiter le site Web de Dell pour trouver des informations utiles à l'achat de cartouches d'encre neuves.
Updater du micrologiciel et du logiciel
L'Updater du micrologiciel et du logiciel est exécuté à partir du programme AIO Center et requiert une connexion
Internet active.
1. Exécutez le programme AIO Center et sélectionnez
Paramètres
. Le système recherche les versions des logiciels installés sur l'ordinateur (AIO Center, Service pour périphériques Dell et micrologiciel imprimante) et les affiche dans la partie gauche de la fenêtre. Il affiche aussi le dossier Mes images où les images numérisées sont mémorisées par défaut.
2. Sélectionnez
Propriétés du système
et cliquez sur le bouton
Updater
qui apparaît sous la fenêtre Micrologiciel. Le système recherche les imprimantes Dell installées sur l'ordinateur et les affiche dans le menu déroulant.
3. Sélectionnez l'imprimante
Dell Photo AIO 928
et cliquez sur
Suivant
. Le système se connecte automatiquement au site
Internet Dell et vérifie s'il y a des mises à jour pour les pilotes de l'imprimante et du scanner, des mises à jour du micrologiciel ou des outils logiciels Dell All-In-One Center.
4. Les éventuelles mises à jour disponibles sont énumérées dans une liste, vous pouvez les sélectionner pour le téléchargement en cliquant sur la case qui les précède. Cliquez sur
Suivant
pour continuer ou sur
Annuler
pour quitter la procédure.
5. Si vous avez choisi de mettre à jour le micrologiciel de l'imprimante, le Moniteur d'état affiche en temps réel le pourcentage de l'opération en cours.
6. Si vous avez choisi de mettre à jour le pilote de l'imprimante ou du scanner, un Assistant vous aide à exécuter les différentes phases de l'installation.
7. Si vous avez choisi de mettre à jour les outils logiciels Dell All-In-One Center, un Assistant vous aide à exécuter les différentes phases de l'installation.
8. Au terme de l'opération, la liste des opérations exécutées et leur résultat apparaissent dans une fenêtre.
9. Cliquez sur
Quitter
pour terminer la mise à jour.
Entretien de l'imprimante
Remplacement des cartouches d'encre
Il est conseillé d'utiliser des cartouches originales
Dell™
. La qualité d'impression n'est pas assurée et la garantie ne couvre pas les éventuels problèmes déterminés par l'utilisation d'accessoires, de parties ou de composants non originaux.
ATTENTION : avant d'exécuter toute procédure indiquée dans ce chapitre, lisez attentivement et suivez scrupuleusement les informations fournies dans la section "ATTENTION : instructions générales pour la sécurité.
1. Mettez l'imprimante sous tension.
2. Soulevez le scanner et vérifiez qu'il est soutenu par son support.
Le chariot de support des cartouches d'encre est déplacé dans la position de chargement à condition que l'imprimante ne soit pas occupée.
3. Appuyez sur le levier de blocage pour enlever la cartouche d'encre.
4. Si vous devez utiliser encore la cartouche que vous venez de retirer, rangez-la dans le logement approprié de l'imprimante.
Pour plus d'informations, reportez-vous à la section "
Utilisation du logement pour la cartouche noire et photographique
".
5. Quand vous installez une cartouche neuve, vous devez enlever le ruban de protection situé sur le corps de la cartouche.
REMARQUE:
la présente procédure illustre une cartouche couleur. La procédure de remplacement est identique pour les cartouches noire et photographique.
6. Insérez la cartouche neuve.
ATTENTION : la cartouche d'encre noire ou photographique doit toujours être insérée dans le support gauche tandis que la cartouche couleur doit être insérée dans le support droit.
7. Enfoncez la cartouche dans son logement jusqu'à ce qu'un déclic retentisse.
8. Soulevez le scanner et déplacez vers l'avant son levier de soutien. Baissez le scanner avec soin jusqu'à ce qu'il soit complètement fermé.
Alignement des cartouches d'encre
Les cartouches neuves installées sont automatiquement alignées par l'imprimante. Si les caractères imprimés ne sont pas nets ou que les lignes sont ondulées, il faut exécuter un alignement manuel.
Impression de la page d'essai
Pour vérifier la qualité d'impression, imprimez une page d'essai depuis le panneau de commande ou l'
AIO Center
.
Depuis le panneau de commande :
1. Dans le Menu principal, appuyez sur les touches
Fléchées
pour mettre en surbrillance l'option
Service
.
2. Appuyez sur la touche
Sélectionner
3. Appuyez sur les touches
Fléchées
.
pour mettre en surbrillance l'option
Impression page Démo
.
4. Appuyez sur la touche
Sélectionner
.
Depuis l'
AIO Center
:
1. Sélectionnez
Solutions et assistance
.
2. Sélectionnez la commande
Imprimer la page d'essai
.
Le message
Impression page Démo en cours
apparaît sur l'afficheur LCD durant l'impression de la page.
Les cartouches sont alignées quand les bords des caractères et des images sont bien visibles et définis.
Alignement manuel des cartouches d'encre
Si la définition des bords des caractères imprimés ou des lignes ondulées est médiocre même après avoir nettoyé les buses, il faut aligner manuellement les cartouches.
Depuis le panneau de commande :
1. Dans le Menu principal, appuyez sur les touches
Fléchées
pour mettre en surbrillance l'option
Maintenance
.
2. Appuyez sur la touche
Sélectionner
3. Appuyez sur les touches
Fléchées
.
pour mettre en surbrillance l'option
Alignement
.
4. Appuyez sur la touche
Sélectionner
.
Depuis l'
AIO Center
:
1. Sélectionnez
Solutions et assistance
.
2. Sélectionnez la commande
Imprimante s’aligne pendant l’impression
.
Le message
Imprimante s’aligne pendant l’impression
apparaît sur l'afficheur LCD durant l'exécution de la procédure d'alignement. La page d'alignement contient une série de lignes indiquant l'alignement automatique des cartouches.
Nettoyage des buses des cartouches d'encre
Il faut nettoyer les buses dans les cas suivants :
On voit des lignes blanches dans les images graphiques ou dans les zones noires uniformes.
L'impression est trop foncée ou présente des bavures.
Les couleurs sont passées ou ne sont pas imprimées.
Les lignes verticales sont découpées ou les bords des caractères sont irréguliers.
Vous pouvez lancer le nettoyage des buses aussi bien depuis le panneau de commande que le Centre AIO.
Depuis le panneau de commande :
1. Dans le Menu principal, appuyez sur les touches
Fléchées
pour mettre en surbrillance l'option
Maintenance
.
2. Appuyez sur la touche
Sélectionner
3. Appuyez sur les touches
Fléchées
.
pour mettre en surbrillance l'option
Nettoyer têtes
.
4. Appuyez sur la touche
Sélectionner
.
Depuis l'
AIO Center
:
1. Sélectionnez
Solutions et assistance
.
2. Sélectionnez la commande
Nettoyer les buses
.
Le message
Nettoyage des buses en cours
apparaît sur l'afficheur LCD durant le nettoyage, au terme de la procédure le système imprime la page d'essai.
Utilisation du logement pour la cartouche noire et photographique
L'imprimante est pourvue d'un logement pour ranger et conserver la cartouche noire ou photographique que vous n'utilisez pas.
En général, on utilise la cartouche photographique avec la cartouche couleur pour obtenir les meilleurs résultats d'impression possibles sur les photos. Pour les opérations normales d'impression en noir et blanc ou couleur, on utilise la cartouche noire et celle couleur.
REMARQUE:
si vous utilisez la cartouche d'encre noire, rangez la cartouche photographique dans le logement et inversement.
Pour remplacer la cartouche d'encre :
1. Soulevez le scanner.
2. Extrayez la cartouche que vous devez ranger dans le logement.
3. Insérez la cartouche dans le logement en exerçant une légère pression sur le levier de blocage.
4. Insérez la cartouche voulue dans le logement libre.
Pour plus d'informations, reportez-vous à la section "
Remplacement des cartouches d'encre ".
5. Soulevez le scanner et déplacez vers l'avant le levier de soutien. Baissez avec soin le scanner jusqu'à ce qu'il soit complètement fermé.
Dépannage
Suivez les conseils suivants pour le dépannage de l'imprimante :
Si l'imprimante ne fonctionne pas, assurez-vous qu'elle est correctement branchée à la prise de courant et à l'ordinateur, si vous utilisez un ordinateur.
Si un message d'erreur apparaît sur l'affichage du panneau de commande, prenez en note l'intitulé exact du message.
Problèmes liés à l'installation
Problèmes relatifs à l'ordinateur
V
ERIFIER QUE L
'
IMPRIMANTE EST COMPATIBLE AVEC L
'
ORDINATEUR
L'imprimante Dell™ Photo All-In-One Printer 928, Microsoft® Windows® 2000, Windows XP et WindowsVista™
A
SSUREZ
-
VOUS QUE L
'
IMPRIMANTE ET L
'
ORDINATEUR SONT SOUS TENSION
V
ÉRIFIEZ LE CÂBLE
USB
·
Assurez-vous que le câble USB est correctement branché à l'imprimante et à l'ordinateur.
·
Mettez l'ordinateur hors tension, rebranchez le câble USB comme illustré sur la feuille
Installation de l'imprimante
, puis mettez l'ordinateur sous tension.
S
I L
'
ÉCRAN D
'
INSTALLATION DU LOGICIEL N
'
APPARAÎT PAS AUTOMATIQUEMENT
, I
NSTALLEZ LE LOGICIEL MANUELLEMENT
1 Insérez le CD
Pilotes et Utilitaires
.
2 Sous Windows XP
,
cliquez sur
Démarrer g Poste de travail.
Sous Windows 2000, cliquez deux fois sur
Poste de travail
depuis le bureau.
Sous WindowsVista, sélectionnez
Démarrer g Poste de travail
.
3 Double-cliquez sur l'icône du lecteur CD. Si nécessaire, double-cliquez sur
setup.exe
.
4 Lorsque l'écran d'installation du logiciel apparaît, cliquez sur
Installation
personnelle ou
Installation réseau
.
5 Suivez les instructions qui s'affichent à l'écran pour terminer l'installation.
DÉTERMINEZ SI LE LOGICIEL DE L'IMPRIMANTE EST INSTALLÉ.
1 Cliquez sur
Démarrer g Programmes
ou
Tous les programmes g Imprimantes Dell g Dell Photo AIO 928
. Si l'imprimante
Dell Photo AIO 928 n'apparait pas dans la liste des programmes, son logiciel n'est pas installe.
2 Installez le logiciel de l'imprimante.
Pour plus d'informations, reportez-vous à la section "
Désinstallation, réparation et réinstallation du logiciel ".
R
ESOLVEZ LES PROBLEMES DE COMMUNICATION ENTRE L
'
IMPRIMANTE ET L
'
ORDINATEUR
.
1 Débranchez le connecteur du câble USB entre l'imprimante et l'ordinateur.
2 Rebranchez le câble USB entre ces deux dispositifs.
3 Mettez l'imprimante hors tension.Détachez le cordon d'alimentation de la prise murale.
4 Rebranchez le cordon à la prise et mettez l'imprimante sous tension.
5 Réamorcez l'ordinateur.
D
ÉFINISSEZ L
'
IMPRIMANTE EN TANT QU
'
IMPRIMANTE PAR DÉFAUT
.
1 Sous Windows XP, cliquez sur
Démarrer g Panneau de configuration g Imprimantes et autres périphériques g
Imprimantes et télécopieurs.
Sous Windows 2000, cliquez sur
Démarrer g Paramètres g Imprimantes
.
Sous Windows Vista, sélectionnez
Démarrer g Panneau de configuration g Imprimantes
.
2 Cliquez avec le bouton droit sur
Dell Photo AIO 928
, puis sélectionnez
Définir par défaut
.
L'
IMPRIMANTE N
'
IMPRIME PAS ET LES TRAVAUX D
'
IMPRESSION SONT BLOQUÉS DANS LA FILE D
'
ATTENTE
.
Vérifiez si plusieurs instances de l'imprimante sont installées sur l'ordinateur.
1 Sous Windows XP, cliquez sur
Démarrer g Panneau de configuration g Imprimantes et autres périphériques g
Imprimantes et télécopieurs.
Sous Windows 2000, cliquez sur
Démarrer g Paramètres gImprimantes
.
Sous Windows Vista, sélectionnez
Démarrer g Panneau de configuration g Imprimantes
.
2 Vérifiez s'il existe plusieurs objets de l'imprimante Dell, en principe sous la forme Dell Photo
All-In-One Printer 928, Dell Photo All-In-One Printer 928 (Copie 1), Dell Photo All-In-One Printer 928 (Copie 2), etc
3 Imprimez un travail sur chacun de ces objets pour voir quelle est l'imprimante active.
4 Définissez l'objet comme imprimante par défaut en cliquant avec le bouton droit sur le nom de l'imprimante et en sélectionnant
Définir par défaut.
5 Supprimez les autres copies de l'objet en cliquant sur le nom de l'imprimante, puis sur
Fichier g Supprimer
.
Pour empêcher que le dossier
Imprimantes
ne contienne plusieurs instances de l'imprimante Dell, assurez-vous de brancher le câble USB toujours dans le même port USB que celui utilisé à l'origine pour l'imprimante Dell lorsque vous déconnectez, puis que vous reconnectez l'imprimante à l'ordinateur. Par ailleurs, veillez à ne pas installer plusieurs fois l'imprimante Dell depuis le
CD.
Problèmes relatifs à l'imprimante
V
ÉRIFIEZ QUE LE CORDON D
'
ALIMENTATION DE L
'
IMPRIMANTE EST CORRECTEMENT BRANCHÉ À L
'
IMPRIMANTE ET À LA PRISE DE COURANT
.
D
ÉTERMINEZ SI L
'
IMPRIMANTE A ÉTÉ MISE EN ATTENTE OU EN PAUSE
.
1 Sous Windows XP, cliquez sur
Démarrer g Panneau de configuration g Imprimantes et télécopieurs
.
Sous Windows 2000, cliquez sur
Démarrer g Parametres g Imprimantes
.
Sous Windows Vista, sélectionnez
Démarrer g Panneau de configuration g Imprimantes
.
2 Cliquez deux fois sur
Dell Photo AIO 928
puis cliquez sur
Imprimante
.
3 Vérifiez que la case à cocher en regard de
Suspendre l'impression
n'est pas activée. Si oui, cliquez dessus pour la désactiver.
Verifiez si des temoins sont allumes sur l'imprimante.
Pour plus d'informations, reportez-vous a la section "
Témoins et messages d'erreur ".
A
SSUREZ
-
VOUS QUE LES CARTOUCHES D
'
ENCRE SONT INSTALLÉES CORRECTEMENT ET QUE L
'
ADHÉSIF ET LE RUBAN ONT ÉTÉ ENLEVÉS DE CHAQUE
CARTOUCHE
.
A
SSUREZ
-
VOUS QUE LE PAPIER A ÉTÉ CHARGÉ CORRECTEMENT
.
Pour plus d'informations, reportez-vous à la section "Chargement du papier".
V
ÉRIFIEZ QUE L
'
IMPRIMANTE N
'
EST PAS CONNECTÉE À UN APPAREIL PHOTO
P
ICT
B
RIDGE
.
Pour plus d'informations, reportez-vous à la section "
Impression de photos depuis un appareil photo PictBridge compatible ".
Problèmes généraux
Problèmes liés au papier
V
ÉRIFIEZ QUE LE PAPIER A ÉTÉ CHARGÉ CORRECTEMENT
.
Pour plus d'informations, reportez-vous à la section "Chargement du papier".
U
TILISEZ SEULEMENT LE PAPIER CONSEILLÉ POUR L
'
IMPRIMANTE
.
Pour plus d'informations, reportez-vous à la section "Chargement du papier.
U
TILISEZ UNE QUANTITÉ INFÉRIEURE DE PAPIER LORS DE L
'
IMPRESSION DE PLUSIEURS PAGES
.
Pour plus d'informations, reportez-vous à la section "Chargement du papier".
A
SSUREZ
-
VOUS QUE LE PAPIER N
'
EST PAS PLIÉ
,
DÉCHIRÉ OU ABÎMÉ
.
A
SSUREZ
-
VOUS QU
'
IL EST PLACÉ CONTRE LE BORD DROIT DU SUPPORT PAPIER ET QUE LE GUIDE PAPIER EST CALÉ CONTRE LE BORD GAUCHE DU PAPIER
.
V
ÉRIFIEZ QUE DU PAPIER N
'
EST PAS COINCÉ
.
A l'aide de l'imprimante et de l'ordinateur
·
Suivez les instructions affichées à l'écran pour dégager le bourrage papier.
A l'aide de l'imprimante uniquement :
·
Si le bourrage papier se situe au niveau du support papier :
1 Mettez l'imprimante hors tension.
2 Tenez fermement le papier et retirez-le délicatement de l'imprimante.
3 Remettez l'imprimante sous tension et relancez l'impression du document.
·
Si le bourrage papier n'est pas visible :
1 Mettez l'imprimante hors tension.
2 Soulevez le scanner et positionnez son levier de soutien pour qu'il reste ouvert.
3 Extrayez le papier de l'imprimante en faisant très attention à ne pas laisser des morceaux à l'intérieur.
4 Baissez le scanner, allumez l'imprimante et imprimez de nouveau le document.
Témoins et messages d'erreur
Les messages d'erreur suivant apparaissent sur l'écran de l'ordinateur ou sur l'afficheur de l'imprimante.
Message d'erreur Description Solution
Erreur d'alignement
Vérifiez que le ruban a été enlevé des cartouches.
Le ruban n'a pas été enlevé des cartouches d'encre avant de les installer.
Appuyez sur Sélectionner pour voir de nouveau l'alignement.
Format carte
Format carte de mémoire non pris en charge.
Formater la carte dans l'appareil numérique.
La carte de mémoire introduite dans l'imprimante n'est pas formatée correctement.
Bourrage chariot
1 Eliminez le bourrage.
2 Appuyez sur
Sélectionner
pour continuer.
Erreur cartouches
Insérez les cartouches dans le logement approprié :
Gauche : noire ou photographique
Droit: couleur
Le chariot de la tête d'impression est coincé.
Les cartouches d'encre ne se trouvent pas dans le logement approprié.
Retirez les cartouches et insérez-les dans le logement approprié. Pour plus d'informations, reportez-vous à la section "
Remplacement des cartouches d'encre
".
Il manque une cartouche
Installez la cartouche noire ou photographique dans le logement gauche.
La cartouche photographique ou noire n'est pas installée.
Il manque une cartouche
Installez une cartouche couleur dans le logement droit.
La cartouche couleur n'est pas installée.
Enlevez le ruban des cartouches.
Pour plus d'informations, reportez-vous à la section
"
Remplacement des cartouches d'encre ".
Reformatez la carte de mémoire.
Pour plus d'informations, consultez la documentation fournie avec l'appareil numérique.
Débloquez le chariot puis appuyez sur la touche
Sélectionner
.
Insérez la cartouche noire ou photographique dans le logement gauche. Pour plus d'informations, reportezvous à la section "
Remplacement des cartouches d'encre
".
Insérez une cartouche couleur dans le logement droit.
Pour plus d'informations, reportez-vous à la section
"
Remplacement des cartouches d'encre ".
Erreur XXXX
Si le message
Erreur
suivi de trois chiffres s'inscrit sur l'afficheur, cela signifie qu'une erreur avancée s'est vérifiée.
Contactez le service Après-vente. Pour plus d'informations, reportez-vous à la section "
Liste des messages d'erreur " ou visitez le site
support.dell.com
.
Pas d'ordinateur
Vérifiez que l'ordinateur est branché à l'imprimante et qu'il est sous tension.
Vous avez appuyé sur la touche
Démarrer
quand l'imprimante était en mode
Numérisation
, mais elle n'était pas reliée
à l'ordinateur.
Assurez-vous que l'imprimante est reliée à l'ordinateur.
Bourrage papier
1 Eliminez le bourrage
2 Appuyez sur
Sélectionner
pour continuer.
Papier absent
1 Ajoutez du papier.
Le papier est bloqué dans l'imprimante.
Eliminez le bourrage. Pour plus d'informations, reportez-vous à la section "
Vérifiez que du papier n'est pas coincé.
Chargez du papier dans l'imprimante puis appuyez sur
Il n'y a plus de papier dans l'imprimante.
2 Appuyez sur
Sélectionner
pour continuer.
Mode Photo
La carte de mémoire ne contient pas d'images prises en charge.
La carte insérée dans l'imprimante ne contient pas les formats des images pris en charge.
Retirez la carte de mémoire.
Port PictBridge
PictBridge ou le périphérique relié n'est pas supporté. Débranchez le périphérique.
Le périphérique relié n'est pas pris en charge ou bien l'appareil photo numérique
PictBridge n'est pas défini sur le mode
USB correct.
Débranchez le périphérique ou vérifiez la définition du mode USB. Pour plus d'informations, consultez la documentation qui accompagne l'appareil photo numérique.
Dimensions papier erronées
Les dimensions du papier introduit sont inférieures à celles sélectionnées.
Appuyez sur
Sélectionner
pour continuer ou sur
Annuler
pour recommencer l'opération.
Les dimensions du papier qui se trouve dans l'imprimante sont inférieures à celles sélectionnées.
Modifiez les dimensions du papier pour qu'elles correspondent à celles du papier introduit dans l'imprimante ou appuyez sur la touche
Sélectionner
pour continuer à imprimer.
Erreur du niveau d'encre
L'encre de la cartouche est presque
épuisée. Ce message s'affiche quand le niveau d'encre atteint 15 pour cent, 10 pour cent et 5 pour cent.
la touche
Sélectionner
imprimer.
pour continuer à
Remplacez la cartouche d'encre.
Pour plus d'informations, reportez-vous à la section
"
Remplacement des cartouches d'encre ".
Un seul périphérique ou carte de mémoire est admis.
Retirez les autres.
Vous avez inséré plus d'une carte ou d'un dispositif de mémoire dans l'imprimante.
Enlevez toutes les cartes ou les dispositifs de mémoire présents.
Amélioration de la qualité d'impression
:
Si vous n'êtes pas satisfait de la qualité d'impression des documents, vous pouvez l'améliorer de différentes manières
Utilisez le papier approprié. Par exemple, utilisez du papier photo Dell Premium si vous imprimez des photos avec une cartouche photo.
Utilisez du papier ayant un grammage plus élevé, plus blanc ou couché. Utilisez du papier photo Dell Premium si vous imprimez des photos.
Sélectionnez une qualité d'impression supérieure.
Si la qualité d'impression n'est pas meilleure :
Nettoyez les cartouches d'encre. Pour plus d'informations, reportez-vous à la section "Nettoyage des buses des cartouches d'encre".
Alignez les cartouches d'encre. Pour plus d'informations, reportez-vous à la section "
Alignement des cartouches d'encre ".
Définissez une qualité d'impression plus élevée.
Définir une qualité d'impression supérieure
Pour sélectionner une qualité d'impression supérieure :
1. Le document étant ouvert, cliquez sur
Fichier g Imprimer
.
La boîte de dialogue
Impression
apparaît.
2. Selon le programme ou le système d'exploitation utilisé, cliquez sur
Préférences
,
Propriétés
ou
Options
.
3. Dans l'onglet
Papier/Qualit
é, sélectionnez le niveau de qualité élevé.
4. Imprimez de nouveau le document.
Pour avoir d'autres solutions, visitez le site d'assistance Dell à l'adresse
support.dell.com
.
Liste des messages d'erreur
Voici les messages d'erreur qui peuvent apparaître sur l'afficheur de l'imprimante ou l'écran de l'ordinateur.
Code d'erreur
Message d'erreur sur l'afficheur
302
303
305
Erreur de mémoire.
Contactez Dell.
Erreur de mémoire.
Contactez Dell.
Erreur de mémoire.
Contactez Dell.
306
120A
120B
120C
120D
1209
1210
1211
Description
Erreur de lecture/écriture de la mémoire
NVRAM.
Il est impossible d'initialiser la mémoire.
Mémoire ROM corrompue.
Solution
Contactez le service Après-vente Dell.
Contactez le service Après-vente Dell.
Contactez le service Après-vente Dell.
Erreur d'alimentation papier. Contactez Dell.
Erreur imprimante.
Redémarrez l'imprimante.
Erreur de mémoire.
Redémarrez l'imprimante.
Erreur durant l'initialisation du système d'alimentation du papier à courant continu.
Contactez le service Après-vente Dell.
Le microprocesseur a relevé une interruption ou une instruction non définie.
Mettez l’imprimante hors puis sous tension.
Tentative d'accès à une zone d'adresses invalide.
Mettez l’imprimante hors puis sous tension.
Erreur de mémoire.
Redémarrez l'imprimante.
Erreur de lecture/écriture de la mémoire
NVRAM.
Mettez l’imprimante hors puis sous tension.
Erreur de mémoire.
Redémarrez l'imprimante.
Erreur durant la programmation de la mémoire Flash.
Mémoire stack pleine ou vide, la variable du code utilisé dans la logique de commutation est en dehors de la plage prévue dans le code de contrôle matériel.
Mettez l’imprimante hors puis sous tension.
Une tentative de programmation de la mémoire Flash a provoqué une erreur.
Mettez l'imprimante hors puis sous tension.
Répétez la programmation de la mémoire
Flash avec d'autres versions de micrologiciel.
Contactez le service d'assistance Dell.
Vous avez sélectionné une modalité d'impression erronée.
Changez le mode d'impression.
La commande d'impression comprend une modalité d'impression erronée.
Erreur USB relevée.
Redémarrez l'imprimante.
Une erreur USB a été relevée, ou un résultat invalide a été obtenu en modalité
USB.
Erreur sur le système de protection de L'imprimante a été redémarrée par le
Mettez l’imprimante hors puis sous tension.
Mettez l’imprimante hors puis sous tension.
1212
1213
1214
1215
1218
1219
121A
121B
2200
l'imprimante.
Redémarrez l'imprimante.
Erreur de mémoire.
Redémarrez l'imprimante.
Erreur imprimante.
Redémarrez l'imprimante.
Erreur imprimante.
Redémarrez l'imprimante.
Erreur imprimante.
Redémarrez l'imprimante.
Erreur imprimante.
Redémarrez l'imprimante.
Erreur imprimante.
Redémarrez l'imprimante.
Erreur imprimante.
Redémarrez l'imprimante.
Erreur imprimante.
Redémarrez l'imprimante.
temporisateur de surveillance - erreur sous-système.
Tentative de charger ou d'enregistrer une adresse invalide.
Mettez l’imprimante hors puis sous tension.
Le processeur n'est pas dans la bonnemodalité pour exécuter l'opération requise.
Erreurs de calcul.
Mettez l’imprimante hors puis sous tension.
Mettez l’imprimante hors puis sous tension.
Mettez l’imprimante hors puis sous tension.
Des paramètres invalides ont été envoyés
à ReadFLASHPage
Mettez l’imprimante hors puis sous tension.
Le microprocesseur a relevé un signal erroné (sauf une interruption une instruction illégale ou une erreur de calcul).
Mettez l’imprimante hors puis sous tension.
Une erreur de temporisation a été relevée avant la fin d'un évènement déterminé.
Mettez l’imprimante hors puis sous tension.
La section de gestion de la mémoire
NVRAM est corrompue.
Le scanner est bloqué.
41B7
Le dispositif Bluetooth n'a pas été trouvé.
Le dispositif Bluetooth n'est pas compatible.
Mettez l’imprimante hors puis sous tension.
Mettez l’imprimante hors puis sous tension.
Utilisez un dispositif Bluetooth compatible.
Reportez-vous à la section "Impression depuis un dispositif Bluetooth compatible".
Code d'erreur
Message d'erreur sur l'afficheur et/ou sur l'ordinateur
1100
1101
Papier bourré dans le bac d'entrée
(message d'erreur surgissant)
Papier épuisé. Chargez du papier.
(message d'erreur surgissant)
1102
1103
1104
Cartouche d'encre erronée.
Insérez une cartouche Dell.
(message d'erreur surgissant)
Il manque la cartouche d'encre noire ou couleur.
(message d'erreur surgissant)
La cartouche n'a pas été insérée correctement.
Changez la place des cartouches.
(message d'erreur surgissant)
Description
Bourrage du papier ou blocage du rouleau d'alimentation du papier.
Dégagez le bourrage et appuyez sur la touche Sélectionner pour continuer.
Condition de papier épuisé.
Chargez le papier et appuyez sur la touche Sélectionner pour continuer.
Le numéro d'identification de la cartouche d'encre n'est pas valide.
Soulevez le scanner et échangez les cartouches d'encre.
Il n'y a pas de cartouche.
Solution
Soulevez le scanner et insérez la cartouche d'encre.
Les cartouches d'encre n'ont pas
été insérées dans le bon logement.
Soulevez la partie supérieure de l'imprimante et changez la place des cartouches.
1105
Alignement automatique échoué.
(message d'erreur surgissant)
L'alignement automatique n'a pas réussi.
Répétez l'opération. Si le problème persiste, contactez le support technique.
4100
4101
0200
1200
1201
1202
1203
1204
1205
1206
1207
1208
Mauvais logement pour la carte de mémoire.
Insérez la carte de mémoire dans le bon logement.
(message d'erreur surgissant)
Erreur de lecture/écriture carte de mémoire.
Remplacez la carte de mémoire.
(message d'erreur surgissant)
Impossible de programmer la mémoire flash. Contactez Dell.
(message d'erreur surgissant)
La carte de mémoire insérée n'est pas compatible avec le logement.
Erreur de lecture/écriture de la carte de mémoire.
La programmation de la mémoire
Flash a échoué.
Introduisez une carte de mémoire compatible dans le logement et vérifiez qu'elle fonctionne.
Introduisez une carte de mémoire compatible dans le logement et vérifiez qu'elle fonctionne.
Mettez l’imprimante hors puis sous tension.
Le chariot de l'imprimante est bloqué.
Débloquez le chariot.
(message d'erreur surgissant)
Le chariot de support des cartouches d'impression est bloqué.
Débloquez le chariot et appuyez sur la touche continuer.
Sélectionner
pour
Débloquez le chariot et appuyez sur
Impression incomplète. Chariot bloqué.
Débloquez le chariot.
(message d'erreur surgissant)
Le chariot de support des cartouches d'impression est bloqué.
la touche
Sélectionner
continuer.
pour
Les données envoyées à l'imprimante sont erronées. Redémarrez l'imprimante et relancez l'impression.
(message d'erreur surgissant)
Des données erronées ont été envoyées de l'ordinateur à l'imprimante AIO.
Erreur cartouche d'encre.
Remplacez la cartouche d'encre.
(message d'erreur surgissant)
Erreur cartouche d'encre.
Remplacez la cartouche d'encre.
(message d'erreur surgissant)
Une erreur a été relevée dans la cartouche d'encre.
Impossible de programmer l'identification de la cartouche.
Remplacez la cartouche d'encre.
(message d'erreur surgissant)
Impossible de programmer un numéro d'identification pour la cartouche d'encre.
Impossible de déterminer la température de la cartouche.
Impossible de déterminer la température de la cartouche d'encre.
Erreur cartouche d'encre.
Remplacez la cartouche d'encre.
(message d'erreur surgissant)
Erreur dans le système de gestion du papier. Redémarrez l'imprimante.
(message d'erreur surgissant)
Position de repos erronée.
Débloquez le chariot.
(message d'erreur surgissant)
Une erreur de gestion du papier a
été relevée.
L'imprimante n'arrive pas à localiser une position de repos pour la cartouche d'encre.
Mettez l’imprimante hors puis sous tension.
Soulevez le scanner et échangez les cartouches d'encre.
Soulevez la partie supérieure de l'imprimante et remplacez la cartouche d'encre.
Soulevez la partie supérieure de l'imprimante et remplacez la cartouche d'encre.
Soulevez la partie supérieure de l'imprimante et remplacez la cartouche d'encre.
Mettez l’imprimante hors puis sous tension.
Dégagez le chariot et appuyez sur la touche Sélectionner pour continuer.
Annexe
Politique du service d'assistance technique de Dell
Garantie limitée et règles de retour
Politique du service d'assistance technique de Dell
La procédure de dépannage effectuée par un technicien du service d'assistance technique nécessite la participation et la coopération de l'utilisateur. Elle permet de rétablir la configuration d'origine définie en usine du système d'exploitation, du logiciel de l'application et des pilotes du matériel et de vérifier le fonctionnement de l'unité de l'ordinateur et du matériel installé par Dell. Outre cette procédure de dépannage assistée par un technicien, vous disposez d'un service d'assistance technique en ligne. Vous pouvez également acheter des options d'assistance supplémentaires.
Dell fournit une assistance technique limitée pour l'imprimante, ainsi que pour les périphériques et le logiciel installés en usine. Toute assistance pour un logiciel ou des périphériques tiers est fournie par le fabricant d’origine, y compris ceux achetés et/ou installées via Software & Peripherals (DellWare), ReadyWare et Custom Factory Integration
(CFI/DellPlus).
Vous pouvez accéder au service de support de Dell à l'adresse
support.dell.com
. Sélectionnez votre pays sur la page de bienvenue au service de support de Dell, puis fournissez les informations requises pour accéder aux outils et aux informations d’aide.
Pour contacter Dell électroniquement, utilisez les adresses suivantes:
World Wide Web www.dell.com/ www.dell.com/ap/ (pour les pays d’Asie et du Pacifique uniquement) www.dell.com/jp/ (pour le Japon uniquement) www.euro.dell.com (pour l’Europe uniquement) www.dell.com/la/ (pour les pays d’Amérique Latine)
Protocole FTP ftp.dell.com/
Ouvrez une session en tant qu’utilisateur anonyme et entrez votre adresse de messagerie comme mot de passe.
Service d’assistance électronique [email protected] [email protected] [email protected] (pour les pays d’Asie et du Pacifique uniquement) support.jp.dell.com/jp/jp/tech/email/ (pour le Japon uniquement) support.euro.dell.com (pour l’Europe uniquement)
Service de devis électronique [email protected] (pour les pays d’Asie et du Pacifique uniquement)
Garantie limitée et règles de retour
Dell Computer corporation (« Dell ») fabrique ses produits à partir de pièces et de composants neufs ou équivalents, conformément aux pratiques industrielles standard. Pour obtenir des informations relatives à la garantie Dell de
l'imprimante, reportez-vous au
Manuel du propriétaire
.
Informations sur l'imprimante
L'imprimante multifonctionnelle
Dell™
All-In-One Printer 928 est une imprimante jet d'encre haut de gamme avec la fonction scanner couleur ; elle permet d'imprimer, de numériser et de copier des documents et des images en noir et blanc ou couleur.
Pour les opérations normales d'impression, utilisez les cartouches Dell noire et couleur. Pour imprimer avec une qualité encore plus élevée, remplacez la cartouche noire par celle photographique (vendue à part).
L'imprimante est accompagnée du CD
Pilotes et Utilitaires
permettant d'installer le logiciel nécessaire pour relier l'imprimante à l'ordinateur et utiliser un programme utile nommé centre multifonction
Dell All-In-One (AIO) Center
qui permet d'accéder rapidement à toutes les fonctions de l'imprimante. Le CD contient également un logiciel additionnel pour travailler sur des photos numériques.
L'imprimante AIO peut aussi être utilisée sans être reliée à l'ordinateur pour copier un document placé sur la vitre d'exposition du scanner ou imprimer directement depuis un appareil photo compatible PictBridge relié à l'interface
USB de l'imprimante ou directement depuis une carte ou une clé de mémoire insérée dans le logement USB de l'imprimante.
L'imprimante dispose d'un système de blocage mécanique pour empêcher les personnes non autorisées de l'emporter. Le système de sécurité utilise un kit optionnel (vendu à part) avec une protection par code, placée à l'arrière de l'imprimante.
Informations sur les parties de l'imprimante
Numéro Composant Description
1
2
Support papier
Composant contenant le papier chargé.
Guide-papier Guide permettant d'alimenter correctement le papier dans l'imprimante.
3
4
5
6
Volet supérieur
Dessus de l'imprimante maintenant le document ou la photo à plat lors de la numérisation.
Bac de sortie du papier
Bac recevant le papier au fur et à mesure qu'il sort de l'imprimante.
REMARQUE:
pour allonger le bac de sortie du papier, tirez le bac vers l'extérieur et dépliez l'allonge.
Unité de l'imprimante
Unité qui se soulève pour accéder aux cartouches d'encre.
Logement pour la cartouche d'encre non utilisée
Rangez dans ce logement la cartouche d'encre noire ou photographique que vous n'utilisez pas.
7
8
9
10
11
12
13
14
Chariot des cartouches
Support du scanner
Support contenant deux cartouches d'encre : une couleur et l'autre noire ou photographique.
Pour plus d'informations, voir "
Remplacement des cartouches d'encre ".
Composant situé sous l'unité de l'imprimante qui maintient celle-ci ouverte pendant que vous changez les cartouches.
REMARQUE:
pour fermer l'imprimante et rétablir le fonctionnement normal, soulevez le scanner, appuyez sur son support pour le relâcher puis baissez le scanner jusqu'à ce qu'il touche le corps principal de l'imprimante.
Prise du cordon d'alimentation
Prise dans laquelle se branche le cordon d'alimentation.
REMARQUE:
murale.
connectez le cordon d'alimentation à l'imprimante avant de le brancher à la prise
Prise USB
Prise dans laquelle se branche le câble USB (vendu séparément). L'autre extrémité du câble USB se branche sur l'ordinateur.
Logements des cartes de mémoire
Logements accueillant les cartes de mémoire contenant les images numériques.
Prise USB
PictBridge
Vitre du scanner
Logement accueillant une clé de mémoire USB ou le câble USB (vendu à part) pour brancher un appareil photo numérique PictBridge compatible à l'imprimante. Pour plus d'informations, reportezvous à la section "
Impression de photos depuis un appareil photo PictBridge compatible
".
Surface sur laquelle il faut placer le document ou la photo face à numériser ou à copier tournée vers le bas.
Panneau de commande
Panneau situé sur l'imprimante permettant de contrôler les fonctions de copie, de télécopie et d'impression. Pour plus d'informations, reportez-vous à la section "
Utilisation du panneau de commande ".
Installation de l'imprimante
REMARQUE:
voici les systèmes d'exploitation supportés : Windows 2000 avec Service Pack4, Windows XP avec Service
Pack2 à 32-bits, Windows XP avec Service Pack1 à 64-bits, Windows Vista™ à 32-bits, Windows Vista™ à 64-bits.
Pour installer le matériel et le logiciel, suivez les instructions figurant sur la fiche d'
Installation de l'imprimante
. Si des problèmes se vérifient pendant l'installation, reportez-vous à la section "
Problèmes liés à l'installation ".
Définition de la langue
Pour définir la langue, procédez comme suit :
1. Lorsque l'imprimante s'allume, appuyez sur les touches l'option
Réglages
apparaît
.
Fléchées
dans le menu Principal puis appuyez sur la touche
du panneau de commande pour sélectionner
Sélectionner .
Le menu secondaire
Réglages
2. Appuyez sur les touches
Fléchées
pour mettre en surbrillance l'option
Langue
.
3. Appuyez sur les touches
Fléchées
Sélectionner
.
4. Pour terminer la définition de la langue :
pour afficher la langue voulue et confirmez en appuyant sur la touche
- Enregistrez les paramètres et revenez au
Menu principal
en enfonçant la touche .
- Quittez la procédure sans enregistrer les paramètres en enfonçant la touche
Annuler
. Un message vous demande de confirmer ce choix. Enfoncez de nouveau en surbrillance
Oui
à l'aide des touches
Fléchées
pour confirmer. Pour enregistrer les modifications effectuées, mettez
puis enfoncez la touche
Sélectionner .
Rétablissement de la langue
Pour modifier la définition de la langue utilisée sur le panneau de commande, répétez la procédure "Définition de la langue" décrite ci-dessus.
Rétablissement des paramètres définis en usine
Pour rétablir les paramètres définis en usine, dans le menu Principal appuyez et maintenez enfoncée la touche
Menu
pendant 10 secondes au moins jusqu'à ce qu'apparaisse le message confirmant que la procédure de rétablissement a été effectuée correctement : "Rétablissement des paramètres par défaut".
Utilisation du panneau de commande
Les touches du panneau de commande permettent de numériser, de copier et de personnaliser des documents.
L'imprimante est sous tension lorsque la touche Alimentation est allumée.
Numéro Partie
1
Afficheur LCD
2
3
Touche Menu
Touche
Précédent
4
Navigateur
5
Touche d'alimentation
6
Touche
Annuler
7
Touche Envoi
8
Touche
Sélectionner
Description
Afficher les options de numérisation, copie et impression ainsi que les messages d'état et d'erreur.
Si vous la maintenez enfoncée pendant 10 secondes à partir du Menu principal, vous rétablissez les paramètres définis en usine.
Permet de revenir au menu ou à la page précédente en enregistrant les modifications effectuées.
Parcourir les menus et les options de menu.
Choisir le nombre de copies.
Modifier le mode sélectionné.
Parcourir les photos de la carte photo ou del'appareil photo numérique.
Permet de mettre l'imprimante sous et hors tension.
Permet d'annuler une tâche de numérisation, d'impression ou de copie en cours.
Permet d'annuler une tâche de copie (utilisant uniquement l'imprimante) et
éjecter une page.
Permet de quitter le menu sans enregistrer les modifications effectuées.
Lancez une opération de copie ou de numérisation.
Sélectionner une option de menu.
Sélectionner une image à imprimer (en mode Photo).
Démarrer une alimentation papier (maintenir la touche enfoncée pendant trois secondes).
Menus du panneau de commande
A tout moment, appuyez sur la touche
Menu
du panneau de commande pour afficher le Menu principal.
Dans le Menu principal, utilisez les touches
Fléchées
sélectionnées à l'aide des touches
Fléchées
pour parcourir les options disponibles. Les options
sont mises en surbrillance, appuyez sur la touche sélectionner
pour confirmer leur sélection.
L'imprimante peut fonctionner dans les différents modes activables depuis le Menu principal :
- Copier
- Photo
- Imp. Fichiers
- Numériser
- Réglages
- Maintenance
Pour définir des paramètres dans un menu secondaire, sélectionnez la rubrique voulue puis appuyez sur les touches
Fléchées
et parcourez les options disponibles. Quand le paramètre voulu apparaît, appuyez sur la touche
Sélectionner
.
Enfoncez la touche pour enregistrer les modifications et revenir au menu précédent.
Pour revenir au menu précédent sans enregistrer les modifications, enfoncez la touche
Annuler
. Si des modifications ont été effectuées, le système vous demande de confirmer. En mode Copier, le message suivant apparaît :
"Voulez-vous enregistrer les paramètres temporaires de copie?". Enfoncez de nouveau sans les enregistrer ou mettez en surbrillance
Oui
et enfoncez
Sélectionner
pour quitter la procédure
pour enregistrer les modifications.
Mode Copier
Options du menu Copier
Paramètre
Couleur
Couleur
Noir et blanc
Copies
Zoom
(Réduire/Agrandir)
1- 99
100% (valeur par défaut)
Choisir % (sélectionnez un pourcentage de cadrage entre 25 et 400 pour cent)
Adapter à la page
Affiche 2x2
Affiche 3x3
Affiche 4x4
Réduction à 50%
Qualité
Contraste
Normal (valeur par défaut)
Photo
Brouillon
Clair/foncé variable en trois étapes
Taille Papier
Type Papier
Sur/Page
2L
A6
10x15
A5
13x18
B5
A4
3x5
4x6
5x7
8,5x11
8,5x14
Hagaki
L
Normal
Couché
Photo
Transparent
1/page
2/page
4/page (Disposition verticale)
Disposition
Auto : pour exécuter une copie avec les caractéristiques de l'original sans modifier les dimensions et la position.
1/page
4/page
9/page
16/page
Contenu
Réglages par
Défaut
Mélangé (valeur par défaut)
Photo
Texte
Si vous sélectionnez cette rubrique, vous pouvez à l'aide du menu secondaire remplacer les valeurs par défaut par d'autres paramètres ; toutes les valeurs programmables du menu
Copier
peuvent être modifiées.
Vous pouvez également rétablir les valeurs définies en usine.
Mode Photo
Si vous introduisez une carte de mémoire ou une clé de mémoire USB dans l'imprimante, vous pouvez utiliser les options du mode
Photo
.
Options du menu
Photo
Paramètre
Proof
Sheet
Pour créer un index contenant toutes les photos mémorisées sur le dispositif branché à l'imprimante (carte de mémoire USB ou appareil photo numérique). Les photos sont imprimées comme des miniatures placées sur quatre rangées composées de quatre miniatures pour chaque rangée.
Elle permet d'afficher les photos comme une présentation.
Diaporama
Les modalités suivantes sont disponibles : Rapide, Moyen, Lent. Appuyez sur la touche
Sélectionner
obtenir l'affichage comme présentation.
pour
Parcourir
Elle permet de visualiser sur l'afficheur les photos figurant dans la carte de mémoire en commençant par la première. A l'aide des touches précédente.
Fléchées
, vous pouvez passer à la photo suivante ou revenir à celle
Imp.
toutes les
Photos
Appuyez sur la touche
Sélectionner
pour imprimer toutes les photos figurant sur la carte de mémoire. Pour plus d'informations, reportez-vous à la section "
Impression de photos depuis une carte de mémoire ou une clé
Enregistrer les Photos
Appuyez sur la touche
Sélectionner
pour enregistrer les photos sur l'ordinateur. Pour plus d'informations, reportez-vous à la section "
Impression de photos depuis une carte de mémoire ou une clé USB ".
Réglages par Défaut
Elle permet de définir les modalités d'impression des photos sélectionnées.
Dans le menu secondaire relatif vous pouvez choisir les modalités proposées, celles-ci seront enregistrées comme paramètres par défaut pour l'impression des photos.
Utilisez les touches
Fléchées
pour définir les options :
Bordure : définit l'impression avec ou sans bords
Disposition : 1/page, 4/page, 9/page, 16/page
Qualité : Normal (valeur par défaut), Photo, Brouillon
Type Papier : Normal, Couché, Photo, Transparent
Mode Impression fichiers
Vous pouvez imprimer les fichiers enregistrés sur la carte de mémoire en utilisant l'ordinateur relié à l'imprimante.
L'option
Imprimer fichier
permet de lancer l'impression des fichiers enregistrés à travers l'ordinateur sans les ouvrir dans une application.
Les fichiers pris en charge sont ceux reconnus par les applications figurant sur l'ordinateur. Par conséquent, le mode dépend du type d'association de fichiers disponible sur votre système.
Mode Numériser
Le menu secondaire du mode
Numériser
n'est disponible que si l'imprimante est reliée à un ordinateur. La liste des applications installées sur l'ordinateur est automatiquement saisie.
Dans le menu secondaire
Numériser
présent sur le panneau de commande, vous pouvez configurer les paramètres suivants :
Options du menu
Numériser
Paramètre
Numériser vers
Vous pouvez sélectionner la destination vers laquelle vous voulez envoyer le document ou l'image numérisé.
Sélectionnez la destination puis enfoncez la touche
Sélectionner
. Voici les destinations possibles :
Fichier : pour enregistrer l'image ou le document numérisé dans un fichier du répertoire prédéfini présent sur l'ordinateur.
Courriel : pour envoyer l'image ou le document numérisé comme pièce-jointe d'un e-mail.
Application : pour envoyer l'image ou le document numérisé à une des applications installées sur l'ordinateur (reportez-vous à la section "
Couleur
Couleur
Noir et blanc
Qualité
Brouillon
Normal
Photo
Contenu
Mélangé
Photo
Texte
Réglages par
Défaut
Spécifiez les paramètres par défaut à utiliser dans les opérations de numérisation, à savoir la destination, la couleur et la qualité.
Applications supportées
- Corel Snapfire
- Microsoft Photo Editor
- Adobe® Illustrator® 8.0
- Adobe Illustrator 9.0
- Adobe Photoshop® 5.5
- Corel Draw
- Kodak Imaging
- Microsoft Paint
- Microsoft PowerPoint®
- Microsoft Word
- Microsoft Works
- Notepad
- Paintshop Pro
- PMS Photo Draw 2000
- Wordpad
- Adobe Photo Delux Home Edition
- Corel Photo Paint
- Microsoft Picture It!
- Adobe Photoshop 7.0
- Dell Image Expert (dellix.exe)
- Word Perfect Office X3 (Presentations X3)
- Word Perfect Office X3 (QuattroPro X3)
- WordPerfect Office 11
- Adobe Photoshop Element
Mode Réglages
Le menu du mode
Réglages
permet de définir les préférences du centre multifonction
Dell All-In-One (AIO) Center
ou les paramètres à appliquer à toutes les opérations d'impression et de copie.
Options du menu
Réglages
Paramètre
Sélectionnez la langue que vous voulez utiliser parmi celles disponibles :
Langue
Danois
Anglais
Finlandais
Français
Italien
Norvégien
Hollandais
Espagnol
Suédois
Allemand
Mode veille
Définissez le temps d'inactivité au terme duquel l'imprimante s'éteint automatiquement : 10 min, 30 min, 60 min, Maintenant.
Quand l’imprimante se prédispose en mode économie d’énergie (quel que soit le paramètre établi depuis le panneau de commande : 10 min, 30 min, 60 min ou immédiatement), vous pouvez la réactiver en enfonçant une touche quelconque du panneau de commande ou en lançant une impression, une copie ou une numérisation depuis l’ordinateur.
L’imprimante reste en mode économie d’énergie même si vous branchez un dispositif au connecteur USB
PictBridge ou si vous insérez une carte de mémoire compatible ; par conséquent, pour utiliser l’imprimante, vous devez appuyer sur une touche quelconque du panneau de commande.
Si vous branchez un dispositif au connecteur USB PictBridge ou si vous insérez une carte de mémoire compatible, l’imprimante reste allumée et le mode économie d’énergie n’est pas disponible.
Réglages
Bluetooth
Enclenché
Découverte
Sécurité
Code Secret
Nom en clair
Adresse périphérique
Type de papier : Normal, Couché, Photo, Transparent.
Rendu
: Couleur, B/N, Sepia.
Bordure
: Sans, Avec (bords).
Disposition
: 1/page, 4/page, 9/page, 16/page.
Réglages
PictBridge
Qualité
: Normal, Photo, Brouillon.
Type Papier
: Normal, Couché, Photo, Transparents.
Luminosité
: Vous pouvez définir 10 niveaux de luminosité
Amélioration
: Oui, Non.
Yeux Rouges
: Oui, Non.
Imp.
Réglages
Imprime une liste des paramètres courants pour le mode Réglages.
Modification des paramètres Bluetooth
Pour imprimer depuis un dispositif externe Bluetooth compatible, il faut définir la connexion Bluetooth sur l'imprimante.
Procédez comme suit pour sélectionner, modifier et afficher les paramètres Bluetooth sur l'imprimante :
1. Dans le menu
Réglages
, appuyez sur les touches
Fléchées
Bluetooth.
pour mettre en surbrillance l'option
Réglages
2. Appuyez sur la touche
Sélectionner
pour afficher le menu secondaire
Réglages Bluetooth
.
Options du menu secondaire
Bluetooth
Paramètres
Bluetooth
Découverte
Sécurité
Enclenché (valeur par défaut), Désactivé.
Quand Bluetooth est
Enclenché
, l'imprimante accepte ses connexions et permet à l'adaptateur
USB Bluetooth de communiquer avec d'autres dispositifs Bluetooth compatibles.
Enclenché (valeur par défaut), Désactivé.
Définissez le Mode recherche sur
Enclenché
si vous voulez que d'autres dispositifs Bluetoothcompatibles reconnaissent l'adaptateur Bluetooth USB branché à l'imprimante.
Définissez le niveau de sécurité de l'imprimante sur le réseau Bluetooth.
Bas (valeur par défaut)
Haut
Code Secret
Nom en clair
Adresse périphérique
Spécifiez un code secret. Le code secret doit être saisi sur n'importe quel dispositif Bluetooth compatible avant de lancer une demande d'impression afin que l'imprimante puisse la reconnaître.
Le code secret prédéfini est 0000.
Indique le nom affecté à l'adaptateur Bluetooth USB.
Quand vous imprimez depuis un dispositif Bluetooth compatible, définissez le
Nom périphérique
ou l'
Adresse périphérique
.
Adresse de l'adaptateur Bluetooth USB. Quand vous imprimez depuis un dispositif Bluetooth compatible, définissez le
Nom en clair
ou l'
Adresse de la périphérique
.
Vous ne pouvez pas modifier l'Adresse de la périphérique.
Type de papier disponibles : Normal, Couché, Photo, Transparent.
Type Papier
Pour plus d'informations, consultez la section "
Impression depuis un dispositif Bluetooth compatible ".
Mode Maintenance
Option du menu
Maintenance
Niveaux Actuels
Nettoyer têtes
Alignement
Aligne les cartouches et imprime une page d'essai. L'opération requiert quelques minutes. Cette opération ne peut pas être interrompue.
Changer les têtes L'imprimante indique les étapes à suivre pour remplacer les cartouches d'encre.
Impression page Démo Cette option permet d'imprimer une page de démonstration pour vérifier la qualité d'impression.
Imp. Rapport
Rétablir param par défaut
Action
Affiche le pourcentage d'encre qui reste dans les cartouches.
Nettoie les buses et imprime une page d'essai. L'opération requiert deux minutes.
Imprime un résumé de l'activité de l'imprimante et des données sur l'état de fonctionnement.
Rétablit les valeurs par défaut.
Chargement du papier
1. Ventilez le papier.
2. Mettez du papier dans le bac en l'alignant à droite.
3. Réglez le guide papier de sorte qu'il touche l'extrémité gauche de la feuille.
REMARQUE:
ne forcez pas le papier à l'intérieur du bac. Il doit être posé parfaitement à plat sur la surface du support avec le guide placé contre son extrémité de sorte que les feuilles soient alimentées correctement.
Le papier photographique doit être chargé par le côté le plus court avec la face glacée/photographique tournée vers le haut.
Disposition de l'original sur la vitre d'exposition
1. Soulevez le volet de la vitre d'exposition.
2. Placez sur la vitre le document original ou la photo, face à numériser vers le bas.
REMARQUE:
alignez le coin supérieur gauche du document à la flèche figurant sur l'imprimante.
3. Baissez le volet du plan d'exposition.
Disposition d'un document volumineux sur la vitre d'exposition
1. Pour copier un document volumineux, un livre par exemple, appuyez sur les dispositifs de fixation du volet, soulevez-le et retirez-le.
2. Positionnez sur la vitre d'exposition le document original ou la photo, face à numériser vers le bas.
REMARQUE:
alignez le coin supérieur gauche du document à la flèche figurant sur l'imprimante.
3. Posez le volet sur la vitre d'exposition.
4. Au terme de la copie, remettez en place le volet supérieur en faisant glisser ses languettes dans les fentes appropriées.
5. Baissez le volet.
Système de protection mécanique pour l'imprimante
L'imprimante dispose d'un système de blocage mécanique pour la protéger contre les vols.
Il s'agit d'un kit optionnel avec une protection par code que l'on place à l'arrière de l'imprimante pour empêcher qu'elle soit emportée par une personne non autorisée.
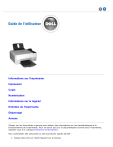
Public link updated
The public link to your chat has been updated.