Dell 966 All in One Inkjet Printer printers accessory Manuel utilisateur
PDF
ダウンロード
ドキュメント
Guide de l'utilisateur de l'imprimante Dell™ Photo AllIn-One Printer 966 Pour commander des cartouches ou des fournitures auprès de Dell : 1. Cliquez deux fois sur l'icône figurant sur le bureau. 2. Visitez le site Web de Dell ou commandez des consommables pour l'imprimante Dell par téléphone. www.dell.com/supplies Pour bénéficier d'un service optimal, munissez-vous du numéro d'étiquette de service de l'imprimante Dell. Recherche d'informations A propos de l'imprimante Présentation des menus du panneau de commandes Chargement de papier et de documents originaux Impression Impression depuis une carte mémoire ou une clé USB Copie Numérisation Télécopie Présentation des logiciels Installation de l'adaptateur Ethernet/sans fil interne Dell 966 Maintenance Dépannage Spécifications Annexe Licences Remarques, mises en garde et avertissements REMARQUE : Une REMARQUE signale des informations importantes vous permettant de mieux utiliser votre imprimante. MISE EN GARDE : Une MISE EN GARDE signale soit des dommages éventuels pouvant affecter le matériel, soit l'éventualité d'une perte de données, et vous indique comment éviter le problème. ATTENTION : Un message de type ATTENTION signale l'éventualité de dommages matériels, de blessures, voire un danger de mort. Les informations contenues dans le présent document peuvent être modifiées sans préavis. © 2007 Dell Inc. Tous droits réservés. Toute reproduction, de quelque manière que ce soit, sans l'autorisation écrite de Dell Inc. est strictement interdite. Marques utilisées dans ce document : Dell, le logo DELL, Dell Picture Studio et Dell Ink Management System sont des marques de Dell Inc. ; Microsoft et Windows sont des marques déposées de Microsoft Corporation aux Etats-Unis et/ou dans d'autres pays. Windows Server et Windows NT sont des marques déposées de Microsoft Corporation. Windows Vista est une marque commerciale ou une marque déposée de Microsoft Corporation aux Etats-Unis et/ou dans d'autres pays. Bluetooth est une marque déposée, propriété de Bluetooth SIG, Inc. et est utilisée par Dell Inc. sous licence. EMC est une marque déposée d'EMC Corporation. Les autres marques et noms de marque utilisés dans ce document font référence aux entités revendiquant la propriété des marques et des noms ou de leurs produits. Dell Inc. renonce à tout intérêt propriétaire vis-à-vis de marques et de noms de marque autres que les siens. DROITS LIMITES DU GOUVERNEMENT DES ETATS-UNIS Ce logiciel et cette documentation sont fournis avec des DROITS LIMITES. L'utilisation, la duplication ou la divulgation par le gouvernement sont soumises aux restrictions définies dans le sous-paragraphe (c)(1)(ii) de la clause Rights in Technical Data and Computer Software de DFARS 252.227-7013 et par les dispositions FAR applicables : Dell Inc., One Dell Way, Round Rock, Texas, 78682, USA. Modèle 966 Juillet 2007 SRV FT715 Rev. A01 Recherche d'informations Eléments recherchés Pilotes de l'imprimante Guide de l'utilisateur Emplacement CD Pilotes et utilitaires Si vous avez acheté l'imprimante et l'ordinateur Dell en même temps, la documentation et les pilotes sont déjà installés sur l'ordinateur. Vous pouvez utiliser le CD-ROM pour désinstaller ou réinstaller les pilotes ou pour accéder à la documentation. Il est possible que des fichiers Lisez-moi figurent sur le CD-ROM. Ils contiennent des mises à jour de dernière minute concernant des modifications techniques apportées à l'imprimante ou des références techniques avancées pour des techniciens ou utilisateurs expérimentés. Installation de l'imprimante Consignes de sécurité Installation et utilisation de l'imprimante Informations de garantie Code de service express et numéro d'étiquette de service Dépliant Installation de l'imprimante Manuel du propriétaire Code de service express et numéro d'étiquette de service Cette étiquette se trouve sous l'unité de l'imprimante (voir ci-dessous). Site Web du support technique de Dell : support.dell.com Pilotes Ce site fournit plusieurs outils en ligne, notamment : d'imprimante les plus Solutions : conseils et astuces de dépannage, articles rédigés par des techniciens et cours en récents ligne. Réponses à Mises à jour : informations de mise à jour des composants, tels que la mémoire. des questions Assistance clientèle : contacts, suivi de commande, garantie et réparation. techniques Téléchargements : pilotes Documentation Références : documentation de l'imprimante et spécifications relatives au produit de l'imprimante Utilisation de Windows ® XP Documentation de l'imprimante Utilisation de Windows Vista™ Documentation de l'imprimante Service d'assistance et aide de Windows XP 1. Cliquez sur Démarrer® Aide et support. 2. Saisissez un mot ou une expression décrivant le problème auquel vous êtes confronté, puis cliquez sur la flèche. 3. Cliquez sur la rubrique correspondant à votre problème. 4. Suivez les instructions qui s'affichent à l'écran. Service d'assistance et aide de Windows Vista 1. Cliquez sur ® Aide et support. 2. Saisissez un mot ou une expression décrivant le problème auquel vous êtes confronté, puis cliquez sur la flèche. 3. Cliquez sur la rubrique correspondant à votre problème. 4. Suivez les instructions qui s'affichent à l'écran. Télécopie Installation de l'imprimante avec des périphériques externes Envoi d'une télécopie Réception d'une télécopie Modification de la configuration du télécopieur Utilisation de la fonction de composition abrégée Blocage de télécopies Création d'un rapport d'activité de télécopie Utilisez l'imprimante pour envoyer et recevoir des télécopies sans avoir à vous connecter à un ordinateur. En outre, le logiciel Solutions de télécopie Dell est disponible sur le CD Pilotes et utilitaires et a dû être installé en même temps que le pilote de l'imprimante. Vous pouvez également utiliser ce logiciel de télécopie pour envoyer et recevoir des télécopies. Matériel imprimante câble téléphonique (fourni) imprimante téléphone (vendu séparément) deux câbles téléphoniques (un seul fourni) imprimante téléphone (vendu séparément) répondeur (vendu séparément) trois câbles téléphoniques (un seul fourni) imprimante téléphone (vendu séparément) modem d'ordinateur (vendu séparément) trois câbles téléphoniques (un seul fourni) câble USB (vendu séparément) Avantages Consultez la section Effectuer des copies, mais aussi envoyer et recevoir des télécopies sans avoir recours à un ordinateur. Connexion directe à une prise téléphonique murale Utiliser la ligne du télécopieur comme ligne de téléphone normale. Installer l'imprimante quel que soit l'emplacement du téléphone. Effectuer des copies, mais aussi envoyer et recevoir des télécopies sans avoir recours à un ordinateur. Connexion à un téléphone Recevoir des messages vocaux et des télécopies. Connexion à un répondeur Augmenter le nombre de prises téléphoniques. Connexion à un modem Installation de l'imprimante avec des périphériques externes Connexion directe à une prise téléphonique murale 1. Connectez une extrémité du cordon téléphonique à la prise FAX ( – prise du haut). 2. Connectez l'autre extrémité du cordon téléphonique à une prise téléphonique murale active. Connexion à un téléphone 1. Branchez un cordon téléphonique de la prise FAX ( murale active. – prise du haut) de l'imprimante à une prise téléphonique 2. Retirez la prise de protection bleue de la prise téléphonique PHONE ( – prise du bas). 3. A l'aide d'un cordon, reliez le téléphone à la prise téléphonique PHONE ( – prise du bas). REMARQUE : Si les communications téléphoniques séquentielles sont la norme dans votre pays (comme en Allemagne, en Suède, au Danemark, en Autriche, en Belgique, en Italie, en France et en Suisse), vous devez – prise du bas), puis insérer le bouchon de terminaison retirer la prise bleue de la prise téléphonique ( jaune fourni pour que votre télécopieur fonctionne correctement. Dans ces pays, vous ne pourrez pas utiliser ce port pour des périphériques supplémentaires. Je dispose d'une ligne DSL (Digital Subscriber Line) Le service DSL transmet des données numériques à un ordinateur via une ligne téléphonique. Votre imprimante est conçue pour fonctionner avec des données analogiques. Si vous envoyez une télécopie sur une ligne téléphonique reliée à un modem DSL, installez un filtre DSL afin d'éliminer toute interférence avec le signal du modem télécopieur analogique. REMARQUE : Les modems RNIS (Numéris) et câble n’étant pas des modems télécopieurs, ils ne sont pas pris en charge. 1. Connectez le filtre DSL à une ligne téléphonique active. 2. Connectez l'imprimante directement à la sortie du filtre DSL. REMARQUE : N'installez pas de répartiteur entre le filtre DSL et l'imprimante. Contactez votre fournisseur de services DSL pour plus d'informations. Connexion à un répondeur 1. Branchez un cordon téléphonique de la prise FAX ( murale active. – prise du haut) de l'imprimante à une prise téléphonique 2. Retirez la prise de protection bleue de la prise téléphonique PHONE ( – prise du bas). 3. Reliez le répondeur au téléphone à l'aide d'un cordon téléphonique. 4. A l'aide d'un cordon, reliez le répondeur à la prise téléphonique PHONE ( – prise du bas). REMARQUE : Si les communications téléphoniques séquentielles sont la norme dans votre pays (comme en Allemagne, en Suède, au Danemark, en Autriche, en Belgique, en Italie, en France et en Suisse), vous devez – prise du bas), puis insérer le bouchon de terminaison retirer la prise bleue de la prise téléphonique ( jaune fourni pour que votre télécopieur fonctionne correctement. Dans ces pays, vous ne pourrez pas utiliser ce port pour des périphériques supplémentaires. Connexion à un modem 1. Branchez un cordon téléphonique de la prise FAX ( murale active. – prise du haut) de l'imprimante à une prise téléphonique 2. Retirez la prise de protection bleue de la prise téléphonique PHONE ( 3. A l'aide d'un cordon, reliez le modem à la prise téléphonique PHONE ( – prise du bas). – prise du bas). 4. Reliez le modem au téléphone à l'aide d'un cordon téléphonique. REMARQUE : Si les communications téléphoniques séquentielles sont la norme dans votre pays (comme en Allemagne, en Suède, au Danemark, en Autriche, en Belgique, en Italie, en France et en Suisse), vous devez – prise du bas), puis insérer le bouchon de terminaison retirer la prise bleue de la prise téléphonique ( jaune fourni pour que votre télécopieur fonctionne correctement. Dans ces pays, vous ne pourrez pas utiliser ce port pour des périphériques supplémentaires. Envoi d'une télécopie Composition d'un numéro de télécopieur 1. Dans le menu principal, utilisez les touches fléchées haut et bas Télécopie. pour faire défiler les options jusqu'à 2. Composez un numéro de télécopieur. Tâche Méthode Envoi vers un numéro de télécopieur Utilisez le pavé numérique pour saisir un numéro. Vous pouvez saisir un maximum de 64 chiffres dans un numéro de télécopieur. Envoi d'une télécopie vers une entrée du carnet d'adresses Entrez le numéro correspondant au numéro de composition abrégée du contact. Utilisez le menu Carnet d'adresses. a. Utilisez les flèches vers le haut et vers le bas pour rechercher l’option Télécopie, puis appuyez sur la touche . Sélectionner pour b. Appuyez sur la flèche vers le haut ou vers le bas faire défiler la liste jusqu'à l'option Carnet d'adresses, puis . appuyez sur la touche Sélectionner pour c. Appuyez sur la flèche vers le haut ou vers le bas accéder à l'option Recherche nom, Recherche n° tél. ou Rech. groupe, puis appuyez sur la touche Sélectionner . d. Appuyez sur la flèche vers le haut ou vers le bas accéder au nom ou au numéro auquel vous souhaitez envoyer la télécopie. pour Envoi d'une télécopie vers un numéro d'extension Appuyez sur les symboles astérisque (*) et dièse (#), puis utilisez le pavé numérique pour composer le numéro de l'extension. Envoi d'une télécopie vers une ligne extérieure Définissez un préfixe de composition : a. Dans le menu principal, utilisez les flèches vers le haut et vers pour rechercher l’option Télécopie, puis appuyez sur le bas la touche Sélectionner . pour b. Utilisez les flèches vers le haut et vers le bas rechercher l’option Configuration télécopie, puis appuyez sur la . touche Sélectionner pour c. Appuyez sur la flèche vers le haut ou vers le bas faire défiler la liste jusqu'à l'option Composition et envoi, puis . appuyez sur la touche Sélectionner d. Appuyez sur la flèche vers le haut ou vers le bas pour rechercher l'option Préfixe de composition, puis appuyez sur la pour accéder à flèche vers la gauche ou vers la droite l'option Créer. e. Appuyez sur la touche Sélectionner . REMARQUE : Si vous modifiez le préfixe de composition, recherchez l'option Modifier. f. Utilisez le pavé numérique pour entrer le préfixe de composition. Ce préfixe peut contenir huit chiffres maximum. . g. Appuyez sur la touche Sélectionner Composition d'une extension de télécopie en entendant la tonalité de la ligne téléphonique (Composition avec téléphone raccroché) Ajoutez un 0 pour une extension à deux chiffres ou deux 0 0 pour une extension à un chiffre. Par exemple, pour composer l'extension 12, tapez 120. Si l'extension est 2, tapez 200. Envoi de télécopie à l’aide du panneau de commandes 1. Vérifiez que l’imprimante est sous tension et qu’elle est connectée à une ligne de téléphone active. 2. Chargez du papier. Pour plus d'informations, reportez-vous à la section Chargement du papier. 3. Chargez l’original. 4. Utilisez la flèche vers le haut ou vers le bas pour rechercher l’option Télécopie. 5. Utilisez le pavé numérique pour entrer un numéro de télécopie ou un numéro de composition abrégée. Pour plus d'informations, reportez-vous à la section Composition d'un numéro de télécopieur. 6. Appuyez sur la touche Démarrer . Envoi d'une télécopie via le Centre Dell Tout en un 1. Mettez l'ordinateur et l'imprimante sous tension et vérifiez qu'ils sont connectés. Vérifiez que le modem de l'ordinateur est connecté à une ligne de téléphone analogique en service. Si vous disposez d'un service DSL haut débit sur la même ligne téléphonique que celle à laquelle est raccordé le télécopieur, un filtre DSL doit également être installé. Contactez votre fournisseur d'accès Internet pour obtenir de plus amples informations. 2. Chargez le document original. 3. Cliquez sur Démarrer® Programmes ou Tous les programmes® Imprimantes Dell® Dell Photo AIO Printer 966. Pour Windows Vista : a. Cliquez sur ® Programmes. b. Cliquez sur Imprimantes Dell. c. Cliquez sur Dell Photo AIO Printer 966. 4. Sélectionnez Centre Dell Tout en un. Le Centre Dell Tout en un s'affiche. 5. Dans le Centre Dell Tout en un, vous pouvez effectuer les tâches suivantes : Envoyez une ou plusieurs pages par télécopie à l'aide de la section Numérisation ou Télécopie. Commencez par personnaliser la tâche de télécopie en répondant aux questions qui s'affichent à l'écran. Pour n'envoyer qu'une seule page, cliquez sur Télécopier. Pour envoyer une télécopie de plusieurs pages, cliquez sur Avancé, cochez la case Numériser plusieurs documents avant sortie, puis cliquez sur OK. Dans la section Outils de productivité, cliquez sur Envoyer une image par télécopie, puis suivez les instructions qui s'affichent à l'écran. REMARQUE : Vous serez entre autres invité à spécifier si le document comporte plusieurs pages. Si la télécopie comporte plusieurs pages, choisissez Oui, me demander après chaque page. Envoi de documents électroniques par télécopie 1. Le fichier étant ouvert, cliquez sur Fichier ® Imprimer. La boîte de dialogue Imprimer s'affiche. 2. Dans la liste des imprimantes, sélectionnez DellFax. 3. Cliquez sur OK et suivez les instructions à l'écran. Envoi d'une télécopie à diffusion générale La télécopie à diffusion générale permet d'envoyer la même télécopie à plusieurs destinataires en même temps. Vous pouvez entrer jusqu'à 30 numéros différents. 1. Vérifiez que l’imprimante est sous tension et qu’elle est connectée à une ligne de téléphone active. 2. Chargez le document original. 3. Dans le menu principal, utilisez les flèches vers le haut et vers le bas puis appuyez sur la touche Sélectionner . pour rechercher l’option Télécopie, 4. Composez le numéro de télécopie à l'aide du pavé numérique. Pour plus d'informations, reportez-vous à la section Composition d'un numéro de télécopieur. 5. Appuyez sur la flèche vers le bas pour accéder au champ de numéro de télécopie suivant. 6. Composez le numéro de télécopie suivant à l’aide des touches du pavé numérique. 7. Répétez l’opération jusqu’à ce que vous ayez entré tous les numéros voulus. REMARQUE : Vous pouvez également utiliser les options Carnet d'adresses ou Historique de composition pour sélectionner les numéros de téléphone. Chaque numéro sélectionné ou saisi est ajouté à la liste de . numéros jusqu'à ce que vous appuyiez sur la touche Démarrer 8. Appuyez sur la touche Démarrer . Une fois la télécopie lancée, l’imprimante compose le premier numéro, établit une connexion, envoie la télécopie, coupe la connexion et passe au numéro suivant dans la liste. Elle répète ensuite ces étapes jusqu'au dernier numéro. Si l’imprimante n’est pas en mesure d'établir une connexion avec le télécopieur récepteur, elle passe au numéro suivant dans la liste. Le numéro avec lequel la connexion a échoué est envoyé en fin de liste et l'imprimante tente à nouveau d'établir la connexion une fois que tous les autres numéros ont été contactés. REMARQUE : Les numéros de télécopieur avec lesquels l'imprimante n'a pu établir de connexion font l'objet du nombre de recompositions défini dans le menu Composition et envoi. Composition manuelle d'un numéro de télécopie avec écoute de la tonalité de la ligne téléphonique (composition avec téléphone raccroché) 1. Vérifiez que l'imprimante est sous tension et qu'elle est connectée à une ligne de téléphone active. 2. Chargez le document original. 3. Dans le menu principal, utilisez les flèches vers le haut et vers le bas pour rechercher l'option Télécopie, puis appuyez sur la touche Sélectionner . 4. Utilisez les flèches vers le haut et vers le bas raccroché. 5. Appuyez sur la touche Sélectionner pour rechercher l'option Composition avec téléphone pour déconnecter l'imprimante de la ligne téléphonique. 6. Entrez le numéro du télécopieur vers lequel vous souhaitez envoyer le document. Pour plus d'informations, reportez-vous à la section Composition d'un numéro de télécopieur. 7. Appuyez sur la touche Démarrer pour envoyer la télécopie. Envoi différé d'une télécopie 1. Vérifiez que l'imprimante est sous tension et qu'elle est connectée à une ligne de téléphone active. 2. Chargez le document original. pour rechercher l'option Télécopie, 3. Dans le menu principal, utilisez les flèches vers le haut et vers le bas puis composez un numéro de télécopie. Pour plus d'informations, reportez-vous à la section Composition d'un numéro de télécopieur. 4. Appuyez sur la touche Sélectionner . 5. Utilisez les flèches vers le haut et vers le bas puis appuyez sur la touche Sélectionner pour rechercher l'option Envoi différé d'une télécopie, . 6. Utilisez le pavé numérique pour programmer l'heure, puis appuyez sur la flèche vers la droite . 7. Utilisez le pavé numérique pour programmer les minutes, puis appuyez sur la flèche vers la droite . 8. Utilisez le pavé numérique pour choisir entre AM (1), PM (2) et 24 h (3). 9. Appuyez sur la touche Sélectionner 10. Appuyez sur la touche Démarrer . . A l'heure programmée, le numéro de télécopie est composé et la télécopie est envoyée à son destinataire. Si la transmission échoue, le numéro est composé à nouveau en fonction des paramètres de recomposition. Création d'une page de garde de télécopie Utilisation du panneau de commandes 1. Dans le menu principal, utilisez les flèches vers le haut et vers le bas puis appuyez sur la touche Sélectionner . 2. Utilisez les flèches vers le haut et vers le bas pour rechercher l’option Télécopie, pour rechercher l’option Mod. param. téléc., puis appuyez sur la touche Sélectionner. 3. A partir de l'élément de menu Page de garde, appuyez sur les flèches vers la gauche ou vers la droite accéder à l'option Oui, puis appuyez sur la touche Menu . pour 4. Utilisez le pavé numérique pour entrer ou modifier des informations dans l'écran Page de garde. REMARQUE : Vous pouvez également entrer ou modifier des informations dans l'écran Page de garde à l'aide de l'Utilitaire de configuration de l'imprimante. Pour plus d'informations, reportez-vous à la section Utilisation de l'ordinateur. Utilisation de l'ordinateur 1. Le logiciel Solutions de télécopies Dell étant ouvert, sélectionnez Sélection de paramètres. 2. Cliquez sur l'onglet Envoi de télécopies. 3. Dans la zone Page de garde, cliquez sur Informations utilisateur. 4. Entrez les informations sur l'émetteur. REMARQUE : Il est possible que vous ayez déjà spécifié ces informations lorsque vous avez utilisé le logiciel Solutions de télécopies Dell pour la première fois. 5. Cliquez sur OK. 6. Dans la zone Page de garde, cliquez sur Configurer la page de garde. 7. Cliquez sur Suivant ou sur Aperçu pour choisir un modèle pour votre page de garde. 8. Ajoutez un logo de société, si nécessaire. a. Cliquez sur Modifier. b. Cliquez sur Parcourir. c. Recherchez le logo de votre société, puis cliquez sur Ouvrir. d. Réglez votre logo, si nécessaire. e. Cliquez sur OK. 9. Cliquez sur OK. Envoi d'une télécopie couleur REMARQUE : Le télécopieur du destinataire doit également prendre en charge les télécopies couleur. 1. Vérifiez que l’imprimante est sous tension et qu’elle est connectée à une ligne de téléphone active. 2. Chargez le papier. Pour plus d'informations, reportez-vous à la section Chargement du papier. 3. Chargez l’original. L'envoi de documents couleur par télécopie utilise une grande quantité de la mémoire de l'imprimante. Nous vous conseillons de limiter le volume des télécopies envoyées à deux pages. 4. Utilisez la flèche vers le haut ou vers le bas 5. Appuyez sur la touche Sélectionner pour rechercher l’option Télécopie. . 6. Utilisez les flèches vers le haut et vers le bas sur la touche Sélectionner pour rechercher l’option Mod. param. téléc., puis appuyez . 7. Appuyez sur les flèches vers le haut ou vers le bas appuyez sur la flèche vers la gauche ou vers la droite 8. Appuyez deux fois sur la touche Retour pour faire défiler les options jusqu'à Couleur, puis pour accéder à l'option Couleur. pour revenir au menu principal. 9. Utilisez le pavé numérique pour saisir un numéro de télécopieur. Pour plus d'informations, reportez-vous à la section Composition d'un numéro de télécopieur. 10. Appuyez sur la touche Démarrer . Utilisation de la fonction Conversion télécopie auto Si vous envoyez une télécopie d’un document de haute résolution à un télécopieur qui imprime en basse résolution, l’imprimante peut ajuster automatiquement la télécopie envoyée. REMARQUE : Si vous désactivez l’option Conversion télécopie auto. et si vous tentez d’envoyer une télécopie incompatible avec la machine réceptrice, la télécopie n’est pas envoyée et vous obtenez une erreur Mode non pris en charge. La fonction Conversion télécopie auto. est activée par défaut. Pour désactiver l'option Conversion télécopie auto : 1. Dans le menu principal, utilisez les flèches vers le haut et vers le bas puis appuyez sur la touche Sélectionner . 2. Utilisez les flèches vers le haut et vers le bas appuyez sur la touche Sélectionner pour rechercher l’option Télécopie, pour rechercher l’option Configuration télécopie, puis . 3. Appuyez sur la flèche vers le haut ou vers le bas envoi, puis appuyez sur la touche Sélectionner 4. Appuyez sur les flèches vers le haut ou vers le bas pour faire défiler la liste jusqu'à l'option Composition et . pour faire défiler les options jusqu'à Conversion télécopie auto., puis appuyez sur la flèche vers la gauche ou vers la droite pour accéder à l'option Désactivé. 5. Appuyez sur la touche Retour . Réception d'une télécopie Réception automatique de télécopies 1. Vérifiez que l'imprimante est sous tension et qu'elle est connectée à une ligne de téléphone active. 2. Vérifiez que la fonction Réponse auto. est activée ou programmée. a. Dans le menu principal, utilisez les flèches vers le haut et vers le bas Télécopie, puis appuyez sur la touche Sélectionner . b. Utilisez les flèches vers le haut et vers le bas pour rechercher l'option pour rechercher l'option Réponse auto. c. Appuyez sur la flèche vers le haut ou vers le bas Progr., puis appuyez sur la touche Sélectionner pour faire défiler les options jusqu'à Activé ou . d. Si vous sélectionnez Progr., l'écran Planification réponse auto. apparaît. A l'aide du pavé numérique, spécifiez l'heure d'activation et de désactivation de l'option Réponse auto. e. Appuyez sur la touche Retour . 3. Définissez le nombre de sonneries au-delà duquel l'imprimante doit répondre à la télécopie. a. Dans le menu principal, utilisez les flèches vers le haut et vers le bas Télécopie, puis appuyez sur la touche Sélectionner . b. Utilisez les flèches vers le haut et vers le bas appuyez sur la touche Sélectionner pour rechercher l'option Configuration télécopie, puis . c. Appuyez sur la flèche vers le haut ou vers le bas pour faire défiler la liste jusqu'à l'option Sonnerie et réponse, puis appuyez sur la touche Sélectionner d. Utilisez la flèche vers le haut ou vers le bas . pour rechercher l'option Prise activée. e. A l'aide des flèches vers la gauche et vers la droite duquel l'imprimante doit recevoir la télécopie. f. Appuyez sur la touche Retour pour rechercher l'option , sélectionnez le nombre de sonneries au-delà . Lorsque le nombre de sonneries indiqué est détecté, l'imprimante reçoit automatiquement la télécopie. Réception manuelle de télécopies 1. Vérifiez que l'imprimante est sous tension et qu'elle est connectée à une ligne de téléphone active. 2. Vérifiez que la fonction Réponse auto. est activée ou programmée. a. Dans le menu principal, utilisez les flèches vers le haut et vers le bas Télécopie, puis appuyez sur la touche Sélectionner . b. Utilisez les flèches vers le haut et vers le bas c. Appuyez sur la flèche vers le haut ou vers le bas Progr., puis appuyez sur la touche Sélectionner pour rechercher l'option pour rechercher l'option Réponse auto. pour faire défiler les options jusqu'à Activé ou . d. Si vous sélectionnez Progr., l'écran Planification réponse auto. apparaît. A l'aide du pavé numérique, spécifiez l'heure d'activation et de désactivation de l'option Réponse auto. e. Appuyez sur la touche Sélectionner . 3. Lorsque l'imprimante sonne, décrochez le téléphone et attendez la tonalité de réception de télécopie. 4. Si vous entendez la tonalité, appuyez sur DELL# (3355#) sur le panneau de commandes de l'imprimante. REMARQUE : DELL# est le code de réponse par défaut. Vous pouvez néanmoins le modifier. Pour plus d'informations, reportez-vous à la section Modification du code décrochage. Modification du code décrochage 1. Dans le menu principal, utilisez les flèches vers le haut et vers le bas puis appuyez sur la touche Sélectionner . 2. Utilisez les flèches vers le haut et vers le bas appuyez sur la touche Sélectionner pour rechercher l’option Configuration télécopie, puis . 3. Appuyez sur la flèche vers le haut ou vers le bas pour faire défiler la liste jusqu'à l'option Sonnerie et réponse, puis appuyez sur la touche Sélectionner 4. Utilisez les flèches vers le haut et vers le bas appuyez sur la touche Sélectionner pour rechercher l’option Télécopie, . pour rechercher l’option Code décrocher manuellement, puis . 5. A l'aide du pavé numérique, entrez un nouveau code composé d'un à sept chiffres. REMARQUE : Les caractères valides pour le code décrochage sont les chiffres de 0 à 9 et les symboles dièse (#) et étoile (*). Si vous entrez d'autres caractères, ils sont ignorés. 6. Appuyez sur la touche Sélectionner . Réception d'une télécopie à l'aide du logiciel Solutions de télécopie Dell 1. Cliquez sur Démarrer® Programmes ou Tous les programmes ® Télécopie de l'ordinateur Dell® Télécopie de l'ordinateur Dell. Pour Windows Vista : a. Cliquez sur ® Programmes. b. Cliquez sur Télécopie de l'ordinateur Dell. c. Cliquez sur Télécopie de l'ordinateur Dell. 2. Dans Réception de télécopies, choisissez le mode de réception des télécopies. Sélectionnez Automatiquement pour que le logiciel reçoive automatiquement les télécopies ou bien Manuellement si vous voulez décider quand répondre aux télécopies entrantes. Si vous sélectionnez Manuellement, vous devez cliquer sur Répondre lorsque quelqu'un essaie de vous envoyer une télécopie. 3. Cochez la case en regard de l'option Imprimer les télécopies entrantes si vous voulez que toutes les télécopies entrantes soient imprimées dès leur réception. Impression d'une longue télécopie 1. Dans le menu principal, utilisez les flèches vers le haut et vers le bas pour rechercher l’option Télécopie, puis . appuyez sur la touche Sélectionner 2. Utilisez les flèches vers le haut et vers le bas pour rechercher l’option Configuration télécopie, puis appuyez sur la touche Sélectionner . 3. Utilisez les flèches vers le haut et vers le bas appuyez sur la touche Sélectionner . pour rechercher l’option Impression télécopies, puis 4. A partir de l'élément de menu Si trop gros, appuyez sur les flèches vers la gauche ou vers la droite pour choisir une option. 5. Appuyez sur la touche Retour . Si vous avez fait l'acquisition d'un bac d'alimentation supplémentaire que vous avez installé, vous pouvez charger des formats de papier différents dans chaque bac. Ainsi, vous pouvez charger du papier ordinaire au format Lettre dans le bac 1 et du papier au format Légal dans le bac 2. L'imprimante opte automatiquement pour le papier correspondant à la taille de la télécopie entrante. Pour plus d'informations, reportez-vous à la section Présentation de l'option de connexion au bac. Impression d'une télécopie sur les deux côtés de la page 1. Dans le menu principal, utilisez les flèches vers le haut et vers le bas pour rechercher l'option Télécopie, puis . appuyez sur la touche Sélectionner 2. Utilisez les flèches vers le haut et vers le bas appuyez sur la touche Sélectionner 3. Utilisez les flèches vers le haut et vers le bas appuyez sur la touche Sélectionner pour rechercher l'option Configuration télécopie, puis . pour rechercher l'option Impression de télécopie, puis . 4. A partir de l'élément de menu Impression recto verso, appuyez sur les flèches vers la gauche ou vers la droite pour rechercher l'option Impression recto verso. 5. Appuyez sur la touche Retour . Modification de la configuration du télécopieur Utilisation du panneau de commandes Si vous utilisez votre imprimante comme télécopieur autonome, vous pouvez modifier les paramètres de télécopie à partir des menus Mod. param. téléc. et Configuration télécopie. Les modifications apportées dans le menu Mod. param. téléc. sont temporaires et donc supprimées dès que la télécopie a été envoyée ou annulée. A l'inverse, les modifications effectuées via le menu Configuration télécopie sont permanentes et s'appliquent à toutes les tâches de télécopie. Pour plus d'informations, reportez-vous aux sections Menu Mod. param. téléc. et Menu Config. téléc. Utilisation de l'ordinateur Vous pouvez accéder à l'Utilitaire de configuration de l'imprimante pour configurer les paramètres de télécopie de l'imprimante à partir de l'ordinateur. 1. Cliquez sur Démarrer® Programmes ou Tous les programmes® Imprimantes Dell® Dell Photo AIO Printer 966. Pour Windows Vista : a. Cliquez sur ® Programmes. b. Cliquez sur Imprimantes Dell. c. Cliquez sur Dell Photo AIO Printer 966. 2. Sélectionnez Utilitaire de configuration de l'imprimante. Dans cet onglet : Composition et envoi Sonnerie et réponse Impression de télécopies/rapports Composition abrégée Page de garde Vous pouvez : Spécifier une méthode de composition. Entrer un préfixe de composition. Sélectionner le volume de composition. Entrer votre nom et votre numéro de télécopieur. Indiquer le nombre de tentatives de rappel et l'intervalle entre les tentatives lorsque le premier envoi de la télécopie échoue. Indiquer si le document doit être numérisé avant ou après avoir composé le numéro. Indiquer une qualité d'impression et une vitesse d'envoi maximale pour l'envoi de télécopies. Convertir automatiquement le télécopieur pour qu'il soit compatible avec le télécopieur destinataire, quels que soient les paramètres d'envoi. Spécifier le nombre de sonneries avant que la machine ne reçoive la télécopie entrante. Définir une sonnerie caractéristique si ce service est activé sur la ligne téléphonique. Sélectionner le volume de la sonnerie. Indiquer si vous souhaitez utiliser la fonction de correction des erreurs. Choisir une sonnerie d'ID appelant (1 si les téléphones de votre pays emploient une méthode d'identification utilisant le mode FSK, 2 pour le mode DTMF). La méthode d'identification de l'ID appelant est déterminée par le pays sélectionné lors de la configuration initiale. Si les téléphones utilisés dans votre pays font appel à deux méthodes d'identification, contactez votre société de télécommunication pour savoir à quelle méthode vous êtes abonné. Spécifier un code de réponse manuel. Le code par défaut est DELL# (3355#). Indiquer si vous souhaitez répondre aux télécopies entrantes automatiquement ou à une heure programmée. Indiquer l'heure à laquelle le télécopieur doit répondre automatiquement aux télécopies entrantes. Indiquer si vous souhaitez transférer directement une télécopie ou d'abord l'imprimer. Spécifier le numéro du télécopieur vers lequel les télécopies sont transférées. Gérer les télécopies bloquées. Indiquer que l'imprimante doit automatiquement redimensionner les télécopies trop grandes pour qu'elles s'impriment sur une seule page ou conserver la taille d'origine de ces télécopies et les imprimer sur deux pages. Imprimer un pied de page (indiquant la date, l'heure et le numéro de page) sur toutes les pages. Si un bac d'alimentation supplémentaire est installé, indiquer dans quel bac l'imprimante doit prendre le papier. Choisissez Automatique si vous voulez que l'imprimante sélectionne le papier correspondant au format de la télécopie entrante. Indiquer si vous souhaitez imprimer des deux côtés de la page lorsqu'une unité d'impression recto verso est installée (unité disponible en option). Indiquer quand vous souhaitez imprimer un rapport d'activité du télécopieur. Indiquer quand vous souhaitez imprimer une confirmation de télécopie. Créer une liste de composition abrégée ou de groupe, la modifier ou y ajouter des entrées. Spécifier si vous voulez envoyer une page de garde avec les télécopies sortantes. Modifier ou mettre à jour les informations qui figureront sur la page de garde. Indiquer un niveau de priorité pour les télécopies envoyées. Inclure un message bref. Utilisation de la fonction de composition abrégée Pour faciliter l'envoi de télécopies, vous pouvez affecter un numéro de composition abrégé à 89 contacts et à 10 groupes pouvant contenir chacun 30 numéros de téléphone. Création d'une liste de composition abrégée ou de groupe Ajout d'une entrée à la liste de composition abrégée 1. Dans le menu principal, utilisez les flèches vers le haut et vers le bas puis appuyez sur la touche Sélectionner . 2. Appuyez sur la flèche vers le haut ou vers le bas d'adresses, puis appuyez sur la touche Sélectionner 3. Utilisez les flèches vers le haut et vers le bas touche Sélectionner pour rechercher l’option Télécopie, pour faire défiler la liste jusqu'à l'option Carnet . pour rechercher l’option Ajouter entrée, puis appuyez sur la . 4. Utilisez le pavé numérique pour saisir un nom et un numéro de télécopieur. REMARQUE : Le plus petit numéro de composition abrégée disponible est attribué à ce contact. Vous ne pouvez pas modifier ce numéro. 5. Appuyez sur la touche Retour . Ajout d'une entrée à la liste de composition de groupe 1. Dans le menu principal, utilisez les flèches vers le haut et vers le bas puis appuyez sur la touche Sélectionner . pour rechercher l’option Télécopie, 2. Appuyez sur la flèche vers le haut ou vers le bas pour faire défiler la liste jusqu'à l'option Carnet d'adresses, puis appuyez sur la touche Sélectionner . 3. Utilisez les flèches vers le haut et vers le bas touche Sélectionner pour rechercher l’option Ajouter groupe, puis appuyez sur la . 4. Utilisez le pavé numérique pour attribuer un nom et des numéros de télécopieur au groupe. Appuyez sur la flèche vers le bas pour entrer un autre numéro. Vous pouvez également utiliser les options Recherche nom, Recherche n° tél. ou Historique de recomposition pour sélectionner des numéros de téléphone. Chaque numéro sélectionné ou entré est ajouté à la liste de composition de groupe. REMARQUE : Le plus petit numéro de composition de groupe disponible est attribué à ce contact. Vous ne pouvez pas modifier ce numéro. 5. Appuyez sur la touche Retour . Utilisation d'une liste de composition abrégée ou de groupe 1. Dans le menu principal, utilisez les flèches vers le haut et vers le bas puis appuyez sur la touche Sélectionner . pour rechercher l'option Télécopie, 2. Utilisez le pavé numérique pour entrer le numéro de composition abrégée à deux chiffres. 3. Appuyez sur la touche Démarrer . REMARQUE : Si, lorsque vous composez des numéros, vous n'entrez que deux chiffres et qu'une entrée correspond à ce numéro, l'imprimante considère qu'il s'agit d'un numéro de composition abrégée. Si le numéro composé ne correspond à aucune entrée du répertoire, l'imprimante considère qu'il s'agit d'un numéro d'extension. Blocage de télécopies Création d'une liste de numéros de télécopie bloqués 1. Dans le menu principal, utilisez les flèches vers le haut et vers le bas puis appuyez sur la touche Sélectionner . 2. Utilisez les flèches vers le haut et vers le bas appuyez sur la touche Sélectionner pour rechercher l'option Configuration télécopie, puis . 3. Utilisez les flèches vers le haut et vers le bas appuyez sur la touche Sélectionner pour rechercher l'option Télécopie, pour rechercher l'option Blocage des télécopies, puis . 4. Utilisez les flèches vers le haut et vers le bas bloquées, puis appuyez sur la touche Sélectionner pour rechercher l'option Ajouter entrée télécopies . 5. Utilisez le pavé numérique pour spécifier un nom. 6. Utilisez le pavé numérique pour composer un numéro de télécopie, puis appuyez sur la touche Sélectionner . REMARQUE : Le plus petit numéro de blocage de télécopie disponible est attribué à ce contact. Vous ne pouvez pas modifier ce numéro. Activation du blocage de télécopies 1. Dans le menu principal, utilisez les flèches vers le haut et vers le bas puis appuyez sur la touche Sélectionner . 2. Utilisez les flèches vers le haut et vers le bas appuyez sur la touche Sélectionner pour rechercher l'option Configuration télécopie, puis . 3. Utilisez les flèches vers le haut et vers le bas appuyez sur la touche Sélectionner pour rechercher l'option Télécopie, pour rechercher l'option Blocage des télécopies, puis . 4. A partir de l'élément de menu Liste de numéros bloqués, appuyez sur les flèches vers la gauche ou vers la droite pour choisir Activé. 5. Appuyez sur la touche Sélectionner . Si l'imprimante détecte une télécopie provenant de l'un des numéros figurant dans la liste des télécopies bloquées, la connexion est coupée. Blocage des télécopies anonymes 1. Dans le menu principal, utilisez les flèches vers le haut et vers le bas puis appuyez sur la touche Sélectionner . 2. Utilisez les flèches vers le haut et vers le bas appuyez sur la touche Sélectionner pour rechercher l'option Configuration télécopie, puis . 3. Utilisez les flèches vers le haut et vers le bas appuyez sur la touche Sélectionner pour rechercher l'option Télécopie, pour rechercher l'option Blocage des télécopies, puis . 4. Appuyez sur les flèches vers la gauche ou vers la droite pour choisir Activé pour l'option Bloquer appels anonymes. 5. Appuyez sur la touche Sélectionner . Si l'imprimante détecte une télécopie provenant d'un numéro anonyme, la connexion est coupée. Création d'un rapport d'activité de télécopie Utilisation du panneau de commandes 1. Dans le menu principal, utilisez les flèches vers le haut et vers le bas puis appuyez sur la touche Sélectionner . 2. Utilisez les flèches vers le haut et vers le bas appuyez sur la touche Sélectionner pour rechercher l’option Configuration télécopie, puis . 3. Utilisez les flèches vers le haut et vers le bas appuyez sur la touche Sélectionner pour rechercher l’option Télécopie, pour rechercher l’option Historique et rapports, puis . 4. Dans le menu Historique et rapports, vous pouvez afficher ou imprimer un rapport d'activité de télécopie. Utilisation de l'ordinateur Création d'un rapport des télécopies envoyées 1. Cliquez sur Démarrer® Programmes ou Tous les programmes® Télécopie de l'ordinateur Dell® Télécopie de l'ordinateur Dell. Pour Windows Vista : a. Cliquez sur ® Programmes. b. Cliquez sur Télécopie de l'ordinateur Dell. c. Cliquez sur Télécopie de l'ordinateur Dell. 2. Dans la section Envoi de télécopies, cliquez sur Créer un rapport. 3. Sélectionnez la période couverte par le rapport. 4. Cliquez sur le bouton Imprimer dans l'angle supérieur gauche de la boîte de dialogue pour imprimer le rapport de télécopie. Création d'un rapport sur toutes les télécopies reçues et entrantes 1. Cliquez sur Démarrer® Programmes ou Tous les programmes® Télécopie de l'ordinateur Dell® Télécopie de l'ordinateur Dell. Pour Windows Vista : a. Cliquez sur ® Programmes. b. Cliquez sur Télécopie de l'ordinateur Dell. c. Cliquez sur Télécopie de l'ordinateur Dell. 2. Dans la section Réception de télécopies, cliquez sur Créer un rapport. 3. Sélectionnez la période couverte par le rapport. 4. Cliquez sur le bouton Imprimer dans l'angle supérieur gauche de la boîte de dialogue pour imprimer le rapport de télécopie. A propos de l'imprimante Présentation des composants de l'imprimante Présentation du panneau de commandes L'imprimante est multifonction. Notez les points suivants : Si l'imprimante est connectée à un ordinateur, vous pouvez obtenir rapidement des documents de qualité à partir du panneau de commandes ou du logiciel de l'imprimante. Il est nécessaire de relier votre imprimante à un ordinateur pour imprimer ou numériser des documents, utiliser la fonction Enr. photos sur ordi ou utiliser le mode Impression de fichiers. Il n'est pas nécessaire de relier votre imprimante à un ordinateur pour faire des photocopies, envoyer des télécopies ou imprimer des documents à partir d'une carte mémoire ou d'un appareil photo compatible PictBridge. REMARQUE : l'imprimante (qu'elle soit ou non reliée à un ordinateur) doit être connectée à une ligne téléphonique pour que vous puissiez envoyer une télécopie. REMARQUE : si vous utilisez un modem DSL pour votre ordinateur, vous devez installer un filtre DSL sur la ligne téléphonique connectée à votre ordinateur. Présentation des composants de l'imprimante Numéro Composant Description 1 Dispositif d'alimentation automatique Composant qui insère les documents originaux dans l'imprimante. 2 Unité de l'imprimante Unité à soulever pour accéder aux cartouches d'encre. 3 Panneau de commandes Panneau situé sur l'imprimante permettant de contrôler les fonctions de numérisation, de copie, de télécopie et d'impression. Pour plus d'informations, reportez-vous à la section Présentation du panneau de commandes. 4 Bac d'alimentation Bac qui contient le papier vierge. 5 Bac d'alimentation supplémentaire Bac que vous pouvez acheter séparément afin d'augmenter la capacité de stockage de votre imprimante en papier vierge. 6 Bac de sortie du papier Bac recevant le papier au fur et à mesure qu'il sort de l'imprimante. REMARQUE : Tirez sur le bord d’arrêt du bac de sortie pour déployer ce dernier. 7 Connecteur PictBridge Connecteur utilisé pour relier un appareil photo numérique compatible PictBridge ou une clé USB à l'imprimante. 8 Logements pour cartes mémoire Logements dans lesquels vous insérez une carte mémoire contenant des photos numériques. REMARQUE : L'écran n'affiche que les fichiers JPG se trouvant sur la carte mémoire. Pour afficher les autres types d'images stockés sur la carte mémoire, ouvrez le Gestionnaire de cartes mémoire. Pour plus d'informations, reportez-vous à la section Utilisation du Gestionnaire de cartes mémoire. 9 Volet supérieur avec dispositif d'alimentation automatique intégré Partie supérieure de l'imprimante maintenant le document ou la photo à plat lors de la numérisation. Vous pouvez également récupérer l'original après son passage dans le dispositif d'alimentation automatique. 10 Bac d'alimentation automatique de documents Bac qui contient les originaux. Utilisez-le pour numériser, copier ou télécopier des documents de plusieurs pages. 11 Code de service express Identifiez votre imprimante lorsque vous visitez le site support.dell.com ou contactez le service d'assistance technique. Entrez le code de service express pour que votre appel soit acheminé vers le service approprié lorsque vous contactez l'assistance technique. REMARQUE : Ce code n'est pas disponible dans certains pays. 12 Etiquette d'informations sur la commande de consommables 13 Prise FAX ( prise du haut) Pour commander des cartouches ou du papier, visitez le site www.dell.com/supplies. Prise dans laquelle se branche une ligne téléphonique active afin d'envoyer des télécopies et d'en recevoir. REMARQUE : Ne connectez pas d'autres périphériques à la prise FAX ( - prise du haut), ni une ligne RNIS ou ADSL à l'imprimante sans utiliser de filtre de ligne numérique. 14 Prise téléphonique ( - prise du bas) Prise de l'imprimante dans laquelle se branchent des périphériques supplémentaires (modem de données/télécopie, téléphone ou répondeur). Retirez la prise bleue avant utilisation. REMARQUE : Si les communications téléphoniques séquentielles sont la norme dans votre pays (comme en Allemagne, en Suède, au Danemark, en Autriche, en Belgique, en Italie, en France et - prise du bas), puis en Suisse), vous devez retirer la prise bleue de la prise téléphonique ( insérer le bouchon de terminaison jaune fourni pour que votre télécopieur fonctionne correctement. Dans ces pays, vous ne pourrez pas utiliser ce port pour des périphériques supplémentaires. 15 Prise USB Prise dans laquelle se branche le câble USB (vendu séparément). L'autre extrémité du câble USB se branche sur l'ordinateur. 16 Porte d'accès arrière (sous l'unité d'impression recto verso disponible en option) Partie que vous devez ouvrir pour dégager les bourrages papier. 17 Unité d'impression recto verso (disponible en option) Composant que vous pouvez acheter séparément afin d'imprimer sur les deux côtés d'une feuille de papier. 18 adaptateur Ethernet/sans fil interne Dell 966 en option Périphérique réseau que vous pouvez acheter séparément pour configurer l'imprimante sur un réseau sans fil. 19 Prise du câble d'alimentation Relie l'unité d'alimentation de l'imprimante à la prise électrique au moyen du cordon d'alimentation fourni, qui est spécifique au pays. 20 Unité d'alimentation Alimente l'imprimante en électricité. REMARQUE : L'unité d'alimentation peut être retirée. Lorsque le cordon d'alimentation est retiré de l'imprimante mais reste branché à une prise de courant, un voyant s'allume pour indiquer qu'elle est encore sous tension. REMARQUE : Si l'imprimante est hors tension lorsque vous la débranchez, elle le sera également lorsque vous la rebrancherez. 21 Capot arrière Capot que vous devez retirer pour installer l'adaptateur Ethernet/sans fil interne Dell 966. Présentation du panneau de commandes Numéro Elément du panneau de commandes Pour : 1 Ecran à cristaux liquides Afficher les options de numérisation, de copie, de télécopie et d'impression, ainsi que l'état de l'imprimante et les messages d'erreur. 2 Touche Menu Accéder à un menu ou un sous-menu. 3 Flèches Parcourir les menus et les options de menu. Augmenter ou réduire le nombre de copies. Modifier le mode sélectionné. Parcourir les photos de la carte mémoire ou de l'appareil photo numérique. Augmenter ou diminuer les valeurs lors de la définition de la date et de l'heure. 4 Touche Démarrer 5 Touche Sélectionner 6 Touche Marche/arrêt Lancer une tâche de copie, de numérisation ou de télécopie. Sélectionner une option de menu. Sélectionner une image à imprimer (en mode Photo). Démarrer une alimentation papier (maintenir le bouton enfoncé pendant 3 secondes). Mettre l'imprimante sous tension et hors tension. REMARQUE : Ne débranchez pas l'imprimante de la prise électrique murale lorsque vous ne l'utilisez pas. Votre imprimante a besoin d'être alimentée pour pouvoir effectuer des opérations de maintenance régulières sur les cartouches. REMARQUE : Pour permettre une économie d'énergie, maintenez la touche enfoncée jusqu'à ce que l'imprimante passe en mode Marche/arrêt veille 1 Watt. Ainsi, l'imprimante consomme un minimum d'électricité. 7 Touche Annuler 8 Touche Retour 9 Pavé numérique Annuler une tâche de numérisation, d'impression ou de copie en cours. Annuler une tâche de copie (utilisant uniquement l'imprimante) et éjecter la page. Quitter un menu et rétablir les paramètres par défaut. Retourner au dernier écran ou menu affiché. Enregistrer temporairement les modifications apportées à un sous-menu. Saisir des données numériques ou du texte. Présentation des logiciels Utilisation du Centre Dell Tout en un Utilisation du logiciel Solutions de télécopie Dell Utilisation du logiciel Préférences d'impression Utilisation du Gestionnaire de cartes mémoire Dell Ink Management System Désinstallation et réinstallation du logiciel Le logiciel de l'imprimante comprend les éléments suivants : Centre Dell Tout en un : permet d'effectuer diverses opérations de numérisation, de copie, d'impression et de télécopie avec des images et des documents précédemment enregistrés ou récemment numérisés. Logiciel Solutions de télécopie Dell : permet d'envoyer des documents électroniques ou numérisés par télécopie. Préférences d'impression : permet de régler les paramètres de l'imprimante. Gestionnaire de cartes mémoire : permet d'afficher, de gérer, de modifier, d'imprimer et de numériser des photos de la carte mémoire ou de la clé USB sur l'ordinateur. Dell Ink Management System™ : système qui vous avertit lorsque le niveau d'encre des cartouches de l'imprimante est bas. Utilisation du Centre Dell Tout en un Le Centre Dell Tout en un permet : de numériser et copier des documents, envoyer des télécopies et utiliser des outils de productivité ; de sélectionner l'application vers laquelle les images numérisées doivent être envoyées ; de sélectionner le nombre de copies et leur couleur. d'accéder aux informations de maintenance et de dépannage ; d'afficher l'aperçu des images à imprimer ou à copier ; de gérer des photos (les copier vers des dossiers, les imprimer et effectuer des copies créatives). REMARQUE : Vous ne pouvez pas procéder à la numérisation sur un réseau à l'aide du Centre Dell Tout en un. Pour accéder au Centre Dell Tout en un : 1. Cliquez sur Démarrer® Programmes ou Tous les programmes® Imprimantes Dell® Dell Photo AIO Printer 966. Pour Windows Vista : a. Cliquez sur ® Programmes. b. Cliquez sur Imprimantes Dell. c. Cliquez sur Dell Photo AIO Printer 966. 2. Sélectionnez Centre Dell Tout en un. Le Centre Dell Tout en un comprend quatre sections principales : Dans cette section : Visualiser Numériser et télécopier Vous pouvez : Sélectionner une partie de l'image d'aperçu à numériser ou à copier. Afficher une image de ce qui sera imprimé ou copié. Sélectionner Sélectionner Sélectionner Sélectionner Sélectionner le programme vers lequel l'image numérisée va être envoyée. le type d'image numérisé. un paramètre de qualité pour vos numérisations. l'option Numériser. l'option Télécopier. REMARQUE : cliquez sur Afficher des paramètres de numérisation supplémentaires pour afficher tous les paramètres. Copier Sélectionner la qualité et la couleur des copies. Sélectionner un paramètre de qualité pour les copies. Spécifier le format de papier vierge. Indiquer la taille d'origine du document dont vous souhaitez faire une copie. Eclaircir ou assombrir les copies (vous pouvez également utiliser le panneau de commandes pour cela). Agrandir ou réduire les copies. REMARQUE : cliquez sur Afficher des paramètres de copie supplémentaires pour afficher tous les paramètres. Outils de productivité Envoyer une télécopie à l'aide du modem de l'ordinateur. Envoyer une image ou un document par email. Répéter plusieurs fois une image sur une page. Agrandir ou réduire une image. Imprimer une image sous la forme d'une affiche de plusieurs pages. Enregistrer une image sur l'ordinateur. Modifier le texte d'un document numérisé à l'aide de la fonction de reconnaissance optique des caractères (ROC). Modifier une image avec un programme d'édition de photos. Pour plus d'informations, cliquez sur Aide dans le Centre Dell Tout en un. Utilisation du logiciel Solutions de télécopie Dell Ce logiciel vous permet d'effectuer les opérations suivantes : Envoyer et recevoir des télécopies. Gérer votre carnet d'adresses. Créer une page de garde. Voir l'historique des télécopies. Créer un rapport de télécopie. Régler les autres paramètres de télécopie. Pour accéder au logiciel Solutions de télécopie Dell : 1. Cliquez sur Démarrer® Programmes ou Tous les programmes® Télécopie de l'ordinateur Dell. 2. Sélectionnez Télécopie de l'ordinateur Dell. Pour Windows Vista : a. Cliquez sur ® Programmes. b. Cliquez sur Télécopie de l'ordinateur Dell. c. Cliquez sur Télécopie de l'ordinateur Dell. Le logiciel Solutions de télécopie de Dell dispose de deux sections principales. Lorsque vous enregistrez des paramètres, ils s'appliquent à toutes les télécopies que vous envoyez ou recevez. Dans cette section : Envoi de télécopies Vous pouvez : Envoyer une nouvelle télécopie. Gérer votre carnet d'adresses. Sélectionner un modèle pour la page de garde. Spécifier des informations pour la page de garde. Afficher la liste des télécopies sortantes. Créer un rapport des télécopies envoyées. Indiquer si vous souhaitez utiliser un en-tête de télécopie. Spécifier le nombre de tentatives effectuées par l'imprimante pour envoyer une télécopie lorsque la transmission n'aboutit pas. Spécifier le pilote que vous souhaitez utiliser lorsque vous numérisez un document pour l'envoyer par télécopie. Réception de télécopies Spécifier comment vous souhaitez répondre aux appels entrants. Choisir d'imprimer les télécopies entrantes. Afficher la liste des télécopies reçues et entrantes. Créer un rapport sur toutes les télécopies reçues et entrantes. Définir le nombre de sonneries avant la réponse à un appel. Bloquer les télécopies indésirables. Vous pouvez afficher davantage d'options en cliquant sur Paramètres d'envoi ou Paramètres de réception. Cliquez sur chaque onglet et modifiez les paramètres comme vous le souhaitez. Utilisation du logiciel Préférences d'impression Vous pouvez modifier les paramètres de la boîte de dialogue Préférences d'impression selon le type de projet que vous souhaitez créer. Pour accéder à la boîte de dialogue Préférences d'impression lorsqu'un document est ouvert : 1. Cliquez sur Fichier® Imprimer. La boîte de dialogue Imprimer s'affiche. 2. Cliquez sur Propriétés, Préférences, Options ou Configuration (en fonction de l'application ou du système d'exploitation utilisé). La boîte de dialogue Préférences d'impression s'affiche. Pour accéder à la boîte de dialogue Préférences d'impression alors qu'aucun document n'est ouvert : 1. Sous Windows XP, cliquez sur Démarrer® Paramètres® Panneau de configuration® Imprimantes et autres périphériques® Imprimantes et télécopieurs. Sous Windows 2000, cliquez sur Démarrer® Paramètres® Imprimantes. Sous Windows Vista : a. Cliquez sur ® Panneau de configuration. b. Cliquez sur Matériel et son. c. Cliquez sur Imprimantes. 2. Cliquez avec le bouton droit de la souris sur l'icône de l'imprimante, puis sélectionnez Préférences d'impression. REMARQUE : les paramètres de l'imprimante qui ont été modifiés dans le dossier Imprimantes deviennent ceux par défaut de la plupart des programmes. Onglet Options Configuration Qualité d'impression : sélectionnez Automatique, Brouillon, Normale ou Photo en fonction de la de qualité d'impression désirée. L'option Brouillon est la plus rapide mais elle ne doit pas être sélectionnée si l'impression une cartouche photo est installée. Type de support : définissez manuellement le type de papier ou utilisez le détecteur de l'imprimante pour détecter automatiquement le type de papier. Format de papier : sélectionnez le format de papier utilisé. Impression en noir et blanc : imprimez des images couleur en noir et blanc afin d'économiser l'encre de la cartouche couleur. REMARQUE : Vous ne pouvez pas sélectionner ce paramètre si vous avez sélectionné Utiliser la cartouche couleur pour toutes les impressions en noir. Sans bordure : cochez cette case si vous souhaitez imprimer des photos sans bordure. Orientation : sélectionnez l'orientation du document sur la page imprimée. Vous avez le choix entre l'orientation Portrait ou Paysage. Enveloppe : cochez cette case si vous souhaitez imprimer sur des enveloppes. La zone Format de papier répertorie les formats d'enveloppe disponibles. Copies : personnalisez la manière dont l'imprimante imprime plusieurs exemplaires d'un même travail : Assemblées, Normale ou Commencer par la dernière page. Avancé Impression recto verso : sélectionnez cette option pour imprimer sur les deux côtés d'une feuille de papier. Choisissez Automatique, Manuelle ou Impression recto verso. Disposition : sélectionnez Normale, Papier continu, Miroir, Tout sur une page, Affiche, Livret ou Sans bordure. Amélioration automatique de la netteté de l'image : vous permet de sélectionner automatiquement le niveau de netteté adapté au contenu de l'image. Participation et programme d'amélioration de l'expérience de la clientèle Dell : vous permet d'accéder aux informations du programme d'amélioration de l'expérience de la clientèle Dell et de modifier votre statut. Plus d'options : vous permet de spécifier les paramètres Mode d'apparence et Terminer l'impression. Vous pouvez également afficher le type de papier détecté par l'imprimante. Maintenance Installer des cartouches d'encre Nettoyer les cartouches Aligner les cartouches Imprimer une page de test Support réseau Utilisation du Gestionnaire de cartes mémoire Le Gestionnaire de cartes mémoire permet d'afficher, de gérer, de modifier, d'imprimer et d'enregistrer des photos de la carte mémoire ou de la clé USB sur l'ordinateur. Pour lancer le Gestionnaire de cartes mémoire : 1. Insérez une carte mémoire dans le logement prévu à cet effet ou une clé de mémoire USB dans le port PictBridge situé à l'avant de l'imprimante. MISE EN GARDE : Ne retirez pas la carte mémoire ou la clé USB et ne touchez pas la zone de l'imprimante contenant la carte ou la clé alors que des opérations de lecture, d'écriture ou d'impression sont en cours sur ces périphériques. Les données risquent d'être altérées. 2. Cliquez sur Démarrer® Programmes ou Tous les programmes® Imprimantes Dell® Dell Photo AIO Printer 966. Pour Windows Vista : a. Cliquez sur ® Programmes. b. Cliquez sur Imprimantes Dell. c. Cliquez sur Dell Photo AIO Printer 966. 3. Sélectionnez Gestionnaire de cartes mémoire. Dell Ink Management System Chaque fois que vous imprimez un document, un écran s'affiche pour indiquer la progression du travail d'impression ainsi que la quantité d'encre restante et le nombre approximatif de pages pouvant encore être imprimées. Le compteur de pages est masqué pendant l'impression des 50 premières pages jusqu'à ce que les habitudes d'impression soient intégrées et qu'un décompte plus précis puisse être donné. Le nombre de pages restantes change en fonction du type d'impressions effectuées par l'imprimante. Lorsque les niveaux d’encre sont bas, un message d’avertissement de niveau d’encre bas s’affiche à l’écran lorsque vous essayez d’imprimer un document. Ce message apparaît chaque fois que vous lancez une impression, jusqu'à ce que vous installiez une nouvelle cartouche. Pour plus d'informations, reportez-vous à la section Remplacement des cartouches. Lorsqu'une ou les deux cartouches sont vides, la fenêtre Réservoir de secours apparaît lorsque vous essayez d'imprimer un document. Si vous poursuivez l'impression, vous risquez d'obtenir une qualité médiocre. Si la cartouche noire est vide, vous pouvez imprimer en noir à l'aide de la cartouche couleur (option Imprimer en noir) en sélectionnant Terminer l'impression avant de cliquer sur le bouton Poursuivre l'impression. Si vous sélectionnez Terminer l'impression et que vous cliquez sur Poursuivre l'impression, l'option Imprimer en noir est utilisée pour toutes les impressions en noir jusqu'à ce que la cartouche soit remplacée ou que l'option soit désactivée dans la section Plus d'options de l'onglet Avancé, dans la boîte de dialogue Préférences d'impression. La boîte de dialogue Réservoir de secours n'est réaffichée que lorsque la cartouche vide a été remplacée. L'option Terminer l'impression est réinitialisée automatiquement lorsqu'une nouvelle cartouche ou une cartouche différente est installée. Si la cartouche couleur est vide, vous pouvez imprimer les documents couleur en niveaux de gris en sélectionnant Terminer l'impression avant de cliquer sur le bouton Poursuivre l'impression. Si vous sélectionnez Terminer l'impression et que vous cliquez sur Poursuivre l'impression, tous les documents sont imprimés en noir et blanc jusqu'à ce que la cartouche couleur soit remplacée ou que l'option soit désactivée dans la section Plus d'options de l'onglet Avancé, dans la boîte de dialogue Préférences d'impression. La boîte de dialogue Réservoir de secours n'est réaffichée que lorsque la cartouche vide a été remplacée. L'option Terminer l'impression est réinitialisée automatiquement lorsqu'une nouvelle cartouche ou une cartouche différente est installée. Désinstallation et réinstallation du logiciel Si l'imprimante ne fonctionne pas correctement ou que des messages d'erreur de communication apparaissent lorsque vous l'utilisez, désinstallez le logiciel de l'imprimante, puis réinstallez-le. 1. Cliquez sur Démarrer® Programmes ou Tous les programmes® Imprimantes Dell® Dell Photo AIO Printer 966. Pour Windows Vista : a. Cliquez sur ® Programmes. b. Cliquez sur Imprimantes Dell. c. Cliquez sur Dell Photo AIO Printer 966. 2. Cliquez sur Désinstaller Dell Photo AIO Printer 966. 3. Suivez les instructions qui s'affichent à l'écran. 4. Redémarrez l'ordinateur. 5. Insérez le CD Pilotes et utilitaires dans le lecteur de CD-ROM et suivez les instructions qui s'affichent à l'écran. Si l'écran d'installation n'apparaît pas : a. Sous Windows XP, cliquez sur Démarrer® Poste de travail. Sous Windows 2000, double-cliquez sur Poste de travail depuis le bureau. Sous Windows Vista, cliquez sur ® Ordinateur. b. Double-cliquez sur l'icône Lecteur de CD-ROM, puis sur le fichier setup.exe. c. Lorsque l'écran d'installation du logiciel apparaît, cliquez sur Installation personnelle ou Installation réseau. d. Suivez les instructions qui s'affichent à l'écran pour terminer l'installation. Présentation des menus du panneau de commandes Mode Copie Mode Configuration Mode Photo Mode Maintenance Mode Impression de fichiers Mode PictBridge Mode Télécopie Mode Bluetooth Mode Numérisation Mode Copie Pour afficher ou modifier le menu Mode Copie : 1. Dans le menu principal, utilisez les flèches vers le haut et vers le bas Copie. 2. Appuyez sur la touche Sélectionner Option du menu Copie Couleur Copies Réduire/Agrandir Qualité . Paramètres Couleur* Noir et blanc 1–99 50% 100%* 200% %Personnalisé Adapter à la page Affiche 2 x 2 Affiche 3 x 3 Affiche 4 x 4 Brouillon Normale Photo Auto* Plus clair/foncé Appuyez sur la flèche vers la gauche ou vers la droite Gestion du papier Appuyez sur la touche Sélectionner Assembler Copies recto verso pour faire défiler les options jusqu'à pour régler la luminosité. pour accéder au menu Gestion du papier, puis sélectionnez le format et le type de papier vierge chargé dans le bac d'alimentation. Si vous disposez d'un bac d'alimentation supplémentaire, vous pouvez également préciser la source du papier. Pour plus d'informations, reportez-vous à la section Menu Gestion du papier. Désactivé* Activé Original recto, Copie recto* Original recto, Copie recto verso Original recto verso, Copie recto Original recto verso, Copie recto verso Tout sur une page 1 par page* 2 par page 4 par page Mise en page 1 par page* 4 par page 9 par page 16 par page Type contenu Texte et graphiques* Photo Texte uniquement Dessin au trait Changer param. par défaut Appuyez sur la touche Sélectionner pour accéder au menu Paramètres de copie par défaut. Pour plus d'informations, reportez-vous à la section Menu Paramètres de copie par défaut. * Paramètre d'origine Mode Photo La plupart des appareils photo numériques utilisent une carte mémoire pour stocker les photos. L'imprimante prend en charge les supports numériques suivants : CompactFlash Type I et II Memory Stick Memory Stick PRO Memory Stick Duo (avec adaptateur) Microdrive Secure Digital Mini SD (avec adaptateur) MultiMedia Card xD-Picture Card Pour afficher ou modifier les paramètres du mode Copie : 1. Insérez une carte mémoire. Après lecture de la carte, l'imprimante passe automatiquement en mode Photo. MISE EN GARDE : Ne retirez pas la carte mémoire et ne touchez pas la zone de l'imprimante contenant la carte lorsque le voyant clignote. 2. Appuyez sur la touche Sélectionner . Menu Mode Carte photo Option du menu Paramètres Voir Appuyez sur la touche Sélectionner pour accéder au menu Diaporama, à partir duquel vous pouvez diaporama spécifier la vitesse d'affichage des photos se trouvant sur la carte mémoire. Choisissez la vitesse souhaitée pour lancer le diaporama. et appuyez sur la touche Sélectionner Parcourir et imprimer des photos Appuyez sur la touche Sélectionner Imprimer toutes les photos Appuyez sur la touche Sélectionner pour passer en mode Aperçu de la photo. Appuyez sur la flèche pour parcourir les photos, ou appuyez sur la touche Démarrer pour imprimer les photos directement depuis l'écran d'aperçu. vers la gauche ou vers la droite pour accéder à l'écran Imprimer toutes les photos, à partir duquel vous pouvez spécifier le nombre de photos à imprimer sur une page. REMARQUE : Seules les photos stockées au format JPG peuvent être directement imprimées à partir d'une carte mémoire. Si vous souhaitez imprimer des photos stockées sur la carte avec un format différent, vous devez les transférer sur votre ordinateur avant l'impression. Enr. photos sur ordi. Changer param. par défaut Imprimer sélections appareil photo Appuyez sur la touche Sélectionner pour accéder au mode Enregistrer sur le PC. Vous pouvez enregistrer les photos de la carte mémoire sur l'ordinateur. Appuyez sur la touche Sélectionner pour accéder au menu Param. photo par défaut. Pour plus d'informations, reportez-vous à la section Menu Paramètres impression photo ou menu Param. photo par défaut. Appuyez deux fois sur la touche Sélectionner pour afficher les sélections effectuées à l'aide de l'appareil photo. Pour plus d'informations, reportez-vous à la section Ap. sélect. appa. REMARQUE : Cette option ne s'affiche que si votre carte mémoire contient une sélection DPOF (Digital Print Order Format). Menu Autres options photo Pour accéder au menu Autres options photo, appuyez sur la touche Menu tandis qu'une photo est sélectionnée dans le mode Aperçu de la photo. Option du menu Modifier la photo Afficher plein écran Changer param. impression Aperçu avant impression Paramètres Appuyez sur la touche Sélectionner pour accéder au menu Mode Edition de photos. Pour plus d'informations, reportez-vous à la section Menu Mode Edition de photos. Appuyez sur la touche Sélectionner pour afficher la photo en plein écran. Appuyez sur la touche Sélectionner pour accéder au menu Param. photo par défaut. Pour plus d'informations, reportez-vous à la section Menu Paramètres impression photo ou menu Param. photo par défaut. Appuyez sur la touche Sélectionner pour afficher un aperçu avant impression de la photo sélectionnée. Menu Mode Edition de photos Vous pouvez accéder au menu Mode Edition de photos en sélectionnant Modifier la photo dans le menu Autres options photo. Option du menu Paramètres Luminosité Utilisez les flèches vers la gauche et vers la droite Pivoter Vers la droite pour régler la luminosité (moyenne par défaut). * Vers la gauche Cadrer Appuyez sur la touche Sélectionner puis sur la flèche vers la droite ou vers la gauche choisir entre l'option Rétrécir ou Développer pour . Utilisez les flèches vers la gauche et vers la droite pour rétrécir ou agrandir la zone d'intérêt. Panoramique Appuyez sur la touche Sélectionner , puis utilisez les flèches jusqu'à ce que la partie à cadrer soit en dehors de la zone d'intérêt. Supprimer les yeux rouges Non* Oui * Paramètre d'origine Menu Paramètres impression photo ou menu Param. photo par défaut Vous pouvez accéder au menu Paramètres impression photo en sélectionnant Modifier les paramètres par défaut dans le menu principal Mode Carte photo ou en sélectionnant Changer param. impression dans le menu Autres options photo. Option Paramètres du menu Format de photo Automatique REMARQUE : Ce paramètre se définit sur Automatique si le format de la photo sélectionnée ne tient pas sur la mise en page spécifiée. Hagaki L 2L 60x80 mm A6 10x15 cm A5 B5 A4 13x18 cm 3,5x5 pouces 4x6 pouces 5x7 pouces 8x10 pouces 8,5x11 pouces Mise en page Qualité Automatique* Sans bordure (1 par page) Une photo centrée 1 par page 2 par page 3 par page 4 par page 6 par page 8 par page 16 par page Auto* Brouillon Normale Photo Gestion Appuyez sur la touche Sélectionner pour accéder au menu Gestion du papier, puis sélectionnez le format du et le type de papier vierge chargé dans le bac d'alimentation. Si vous disposez d'un bac d'alimentation papier supplémentaire, vous pouvez également préciser la source du papier. Pour plus d'informations, reportez-vous à la section Menu Gestion du papier. * Paramètre d'origine Ap. sélect. appa. Pour accéder à l'option Ap. sélect. appa., appuyez sur la touche Sélectionner du menu Imprimer sélections appareil photo. Utilisez les flèches droite et gauche pour parcourir les différentes sélections de l'appareil photo. Appuyez sur la touche Démarrer pour imprimer les photos en utilisant les paramètres d'impression en cours. Pour modifier les paramètres d'impression, appuyez sur Menu . Dans le menu Mode Carte photo, recherchez l'option Modifier les paramètres d'impression de photo, puis appuyez sur la touche Sélectionner . Mode Impression de fichiers Utilisez le mode Impression de fichiers pour imprimer des fichiers Microsoft ® Office stockés sur une clé USB ou une carte mémoire. Les seuls fichiers Microsoft Office reconnus par l'imprimante sont ceux portant l'extension *.DOC, *.XLS ou *.PPT. Pour afficher ou modifier les paramètres du menu Mode Impression de fichiers : 1. Vérifiez que l'imprimante est reliée à votre ordinateur et que Microsoft Office est installé. 2. Insérez une carte mémoire dans le logement correspondant ou une clé USB dans le port PictBridge. MISE EN GARDE : Ne retirez pas la carte mémoire ou la clé USB et ne touchez pas la zone de l'imprimante contenant la carte ou la clé alors que des opérations de lecture, d'écriture ou d'impression sont en cours sur ces périphériques. Les données risquent d'être altérées. 3. Appuyez sur la flèche vers le haut ou vers le bas fichiers, puis appuyez sur la touche Sélectionner. pour faire défiler les options jusqu'à Impression de Menu du mode Impression de fichiers Option du menu Qualité Gestion du papier Paramètres Auto* Brouillon Normale Photo Appuyez sur la touche Sélectionner pour accéder au menu Gestion du papier, puis sélectionnez le format et le type de papier vierge chargé dans le bac d'alimentation. Si vous disposez d'un bac d'alimentation supplémentaire, vous pouvez également préciser la source du papier. Pour plus d'informations, reportez-vous à la section Menu Gestion du papier. Changer Appuyez sur la touche Sélectionner pour accéder au menu Paramètres d'impression par défaut. Pour param. plus d'informations, reportez-vous à la section Menu Paramètres d'impression par défaut. par défaut * Paramètres d'origine Mode Télécopie Pour afficher ou modifier le menu Mode Télécopie : 1. Dans le menu principal, utilisez les flèches vers le haut et vers le bas 2. Appuyez sur la touche Sélectionner . pour accéder à l'option Télécopie. Pour que la fonction de télécopie fonctionne correctement : La prise FAX de l'imprimante ( - prise du haut) doit être branchée à une ligne téléphonique active. Reportez-vous à la section Installation de l'imprimante avec des périphériques externes pour obtenir des informations d'installation. REMARQUE : Vous ne pouvez pas utiliser la fonction de télécopie avec des connexions DSL ou RNIS (Numéris) sauf si vous vous procurez un filtre de ligne numérique. Contactez votre fournisseur d'accès Internet pour obtenir des informations supplémentaires. Si vous utilisez les outils de télécopie de l'imprimante Dell pour envoyer une télécopie depuis une application, l'imprimante doit être reliée à un ordinateur via un câble USB. Menu des options de télécopie Option du menu Action Fenêtre N° de télécopieur Utilisez le pavé numérique pour composer le numéro auquel vous voulez envoyer une télécopie. Le numéro s'affiche dans la fenêtre. REMARQUE : Si vous avez déjà composé un numéro dans le menu principal Télécopie, vous pouvez également utiliser cette fenêtre pour entrer un autre numéro et envoyer une télécopie à diffusion générale. Carnet d'adresses Appuyez sur la touche Sélectionner pour accéder au menu Carnet d'adresses. Pour plus d'informations, reportez-vous à la section Menu Carnet d'adresses. Historique de recomposition Appuyez sur la touche Sélectionner Composition avec téléphone raccroché Appuyez sur Sélectionner pour accéder au mode Composition avec téléphone raccroché. Appuyez sur Sélectionner pour afficher l'écran Différer envoi télécopie. Utilisez le pavé Différer envoi télécopie Réponse auto. pour afficher les numéros récemment composés. Les cinq derniers numéros composés s'affichent à l'écran. numérique pour spécifier l'heure à laquelle vous voulez que la télécopie soit envoyée. Activé* Progr. : appuyez sur la touche Sélectionner pour accéder au menu Planification réponse auto. Pour plus d'informations, reportez-vous à la section Menu Planification réponse auto. Désactivé Mod. param. téléc. Config. téléc. Appuyez sur la touche Sélectionner pour accéder au menu Mod. param. téléc. Pour plus d'informations, reportez-vous à la section Menu Mod. param. téléc. Appuyez sur la touche Sélectionner pour accéder au menu Config. téléc. Pour plus d'informations, reportez-vous à la section Menu Config. téléc. * Paramètres d'origine Menu Carnet d'adresses Pour accéder au menu Carnet d'adresses, sélectionnez l'option Carnet d'adresses dans le menu Mode Télécopie. Vous pouvez également y accéder en sélectionnant Carnet d'adresses composition abrégée dans le menu Config. téléc. Vous pouvez enregistrer jusqu'à 99 numéros de composition abrégée, à savoir 89 numéros de télécopie individuels et 10 groupes (de 30 numéros maximum chacun). Option du menu Action pour accéder au menu Recherche nom. Pour plus d'informations, Recherche Appuyez sur la touche Sélectionner nom reportez-vous à la section Menu Recherche nom. Recherche Appuyez sur la touche Sélectionner pour accéder au menu Recherche carnet d'adresses. Pour plus n° tél. d'informations, reportez-vous à la section Menu Recherche n° tél. Ajouter Appuyez sur la touche Sélectionner pour accéder au menu Carnet d'adresses : Ajouter entrée. Pour entrée plus d'informations, reportez-vous à la section Menu Carnet d'adresses : Ajouter entrée. Rech. groupe Appuyez sur la touche Sélectionner Ajouter groupe Imprimer liste pour accéder au menu Rech. groupe/ Pour plus d'informations, reportez-vous à la section Menu Rech. groupe. Appuyez sur la touche Sélectionner pour accéder au menu Carnet d'adresses : Ajouter groupe. Pour plus d'informations, reportez-vous à la section Menu Carnet d'adr. : Aj. groupe. Appuyez sur la touche Sélectionner pour imprimer le carnet d'adresses enregistré sur votre imprimante. Menu Recherche nom Vous pouvez accéder au menu Recherche nom en sélectionnant Recherche nom dans le menu Carnet d'adresses. Option du menu Action Fenêtre des critères de recherche Utilisez le pavé numérique pour saisir une lettre. La liste défile automatiquement jusqu'à l'emplacement spécifié du carnet d'adresses. Composition abrégée Les noms des personnes auxquels correspond une composition abrégée s'affichent. Le nombre de compositions abrégées qui s'affiche dépend du nombre de compositions abrégées entrées dans votre imprimante. Menu Recherche n° tél. Vous pouvez accéder au menu Recherche n° tél en sélectionnant Recherche n° tél dans le menu Carnet d'adresses. Option du menu Action Fenêtre des critères de recherche Utilisez le pavé numérique pour saisir un numéro. La liste défile automatiquement jusqu'à l'emplacement spécifié du carnet d'adresses. Composition abrégée Les numéros de télécopie auxquels correspond une composition abrégée s'affichent. Le nombre de compositions abrégées qui s'affiche dépend du nombre de compositions abrégées entrées dans votre imprimante. Menu Carnet d'adr. : Mod. entrée Vous pouvez accéder au menu Carnet d'adr. : Mod. entrée en appuyant sur la touche Menu lorsqu'un numéro de composition abrégée est mis en évidence dans le menu Recherche n° tél ou Recherche nom. Option du menu Action Nom Utilisez le pavé numérique pour entrer le nom du contact. N° de télécopieur Utilisez le pavé numérique pour entrer le numéro de télécopie du contact. Numéro comp. abr. Supprimer entrée Le numéro de composition abrégée attribué au contact s'affiche. REMARQUE : Le numéro de composition abrégée est attribué automatiquement. Vous ne pouvez pas le modifier. Appuyez sur la touche Sélectionner pour supprimer l'entrée du carnet d'adresses. Menu Carnet d'adresses : Ajouter entrée Vous pouvez accéder au menu Carnet d'adr. : Ajouter entrée en sélectionnant Ajouter entrée dans le menu Carnet d'adresses. Option du menu Action Nom Utilisez le pavé numérique pour entrer le nom du contact. N° de télécopieur Utilisez le pavé numérique pour entrer le numéro de télécopie du contact. Numéro comp. abr. Le plus petit numéro de composition abrégée disponible est attribué au contact. REMARQUE : Le numéro de composition abrégée est attribué automatiquement. Vous ne pouvez pas le modifier. Menu Rech. groupe Vous pouvez accéder au menu Rech. groupe en sélectionnant Rech. groupe dans le menu Carnet d'adresses. Option du menu Action Fenêtre des critères de recherche Utilisez le pavé numérique pour saisir une lettre. Composition abrégée Les numéros de télécopie auxquels correspond une composition abrégée s'affichent. Le nombre de groupes qui s'affiche dépend du nombre de groupes entré dans votre imprimante. Menu Carnet d'adr. : Modif. groupe Vous pouvez accéder au menu Carnet d'adr. : Modif. groupe en appuyant sur la touche Menu lorsqu'un numéro de composition abrégée est mis en évidence dans le menu Rech. groupe. Option du menu Action Nom Utilisez le pavé numérique pour entrer le nom du groupe. N° de télécopieur Utilisez le pavé numérique pour modifier les numéros de télécopie du groupe. Numéro comp. abr. Supprimer entrée Le numéro de composition abrégée attribué au groupe s'affiche. REMARQUE : Le numéro de composition abrégée est attribué automatiquement. Vous ne pouvez pas le modifier. Appuyez sur la touche Sélectionner pour supprimer l'entrée du carnet d'adresses. Menu Carnet d'adr. : Aj. groupe Vous pouvez accéder au menu Carnet d'adr. : Aj. groupe en sélectionnant Aj. groupe dans le menu Carnet d'adresses. Option du menu Action Nom Utilisez le pavé numérique pour entrer un nom pour le groupe. Fenêtre N° de télécopieur Utilisez le pavé numérique pour entrer les numéros de télécopie du groupe. Recherche nom Appuyez sur la touche Sélectionner pour accéder au menu Recherche nom. Pour plus d'informations, reportez-vous à la section Menu Recherche nom. Recherche n° tél. Appuyez sur la touche Sélectionner pour accéder au menu Recherche carnet d'adresses. Pour plus d'informations, reportez-vous à la section Menu Recherche n° tél. Historique de recomposition Appuyez sur la touche Sélectionner Numéro comp. abr. Le plus petit numéro de composition abrégée disponible est attribué au groupe. pour afficher les numéros récemment composés. Les cinq derniers numéros composés s'affichent à l'écran. REMARQUE : Le numéro de composition abrégée est attribué automatiquement. Vous ne pouvez pas le modifier. Menu Planification réponse auto. Vous pouvez accéder au menu Planification réponse auto. en sélectionnant Progr. dans l'option Réponse auto. du menu Mode Télécopie ou en sélectionnant Planification réponse auto. dans le menu Sonnerie et réponse. Lorsque l'option Réponse auto. est activée, le télécopieur répond aux télécopies reçues sans intervention de l'utilisateur. Lorsque Réponse auto. est désactivé, vous devez répondre manuellement aux télécopies reçues. Option du menu Action Heure actuelle Affiche l'heure. Activer la réponse auto à Utilisez le pavé numérique pour spécifier l'heure à laquelle vous voulez que le mode Réponse auto. s'active. Désactiver la réponse auto à Utilisez le pavé numérique pour spécifier l'heure à laquelle vous voulez que le mode Réponse auto. se désactive. Menu Mod. param. téléc. Vous pouvez accéder au menu Mod. param. téléc. en sélectionnant Mod. param. téléc. dans le menu Mode Télécopie. Les paramètres changés dans ce menu sont temporaires et ne s'appliqueront qu'à la tâche de télécopie envoyée à ce moment-là. Ils ne s'appliqueront pas aux télécopies ultérieures. Option du menu Action Page de garde Oui Non* Couleur Noir et blanc* Couleur Qualité Plus clair/Plus foncé Standard* Supérieure Excellente Ultra fine Utilisez les flèches vers la gauche et vers la droite défaut). pour régler la luminosité (moyenne par * Paramètres d'origine Menu Page de garde Vous pouvez accéder au menu Page de garde en appuyant sur la touche Menu lorsque l'option Page de garde est mise en évidence dans le menu Mod. param. téléc. Dans le menu Page de garde, appuyez sur la touche Menu pour modifier le contenu de votre page de garde. Option du menu Depuis # Action Laisser Depuis Depuis Depuis Depuis Depuis en blanc* #1 #2 #3 #4 #5 REMARQUE : Pour attribuer ou modifier des informations dans le menu Depuis, recherchez l'option à . Utilisez le pavé numérique pour entrer des informations sur modifier puis appuyez sur la touche Menu l'expéditeur. Votre nom Affiche le nom de l'expéditeur. Votre Affiche le numéro de téléphone de l'expéditeur. numéro de téléphone Votre numéro de télécopieur Utilisez le pavé numérique pour saisir votre numéro de télécopieur. Priorité Message Aucun* Pour votre information Veuillez répondre Urgent Utilisez le pavé numérique pour entrer le message à l'attention du destinataire. * Paramètres d'origine Menu Config. téléc. Vous pouvez accéder au menu Config. téléc. en sélectionnant Config. téléc. dans le menu Mode Télécopie ou en sélectionnant Modifier les paramètres de télécopie par défaut dans le menu Configuration. Les paramètres définis dans ce menu s'appliquent à toutes les tâches de télécopie envoyées et reçues, et ce jusqu'à ce que vous rétablissiez les paramètres par défaut. Option du menu Action Carnet d'adresses de composition abrégée Appuyez sur la touche Sélectionner Historique et rapports Appuyez sur la touche Sélectionner pour accéder au menu Carnet d'adresses. Pour plus d'informations, reportez-vous à la section Menu Carnet d'adresses. pour accéder au menu Historique et rapports. Pour plus d'informations, reportez-vous à la section Menu Historique et rapports. Sonnerie et réponse Appuyez sur la touche Sélectionner pour accéder au menu Sonnerie et réponse. Pour plus d'informations, reportez-vous à la section Menu Sonnerie et réponse. Impression télécopies Appuyez sur la touche Sélectionner pour accéder au menu Impression télécopies. Pour plus d'informations, reportez-vous à la section Menu Impression de télécopie. Composition et envoi Appuyez sur la touche Sélectionner pour accéder au menu Composition et envoi. Pour plus d'informations, reportez-vous à la section Menu Composition et envoi. Blocage télécopies Appuyez sur la touche Sélectionner pour accéder au menu Blocage télécopies. Pour plus d'informations, reportez-vous à la section Menu Blocage télécopies. Menu Historique et rapports Vous pouvez accéder au menu Historique et rapports en sélectionnant Historique et rapports dans le menu Config. téléc. Option du menu Action Afficher l'historique à l'écran Appuyez sur la touche Sélectionner pour afficher l'historique des télécopies à l'écran. Imprimer l'historique des envois Appuyez sur la touche Sélectionner pour imprimer un historique des télécopies envoyées. Imprimer l'historique des réceptions Appuyez sur la touche Sélectionner Afficher télécopies en attente Appuyez sur la touche Sélectionner pour imprimer un historique des télécopies reçues. pour afficher les informations relatives aux télécopies en attente. Rapport Imprimer historique activité télécopieur Impression manuelle* Toutes les 40 tâches Appuyez sur la touche Sélectionner télécopieur. pour imprimer un historique de l'activité du Confirmation Désactivé Quand erreur* Pour tous * Paramètres d'origine Menu Hist. téléc. : autres options Vous pouvez accéder au menu Hist. téléc. : autres options en mettant en surbrillance l'un des numéros affichés sur . l'écran Hist. téléc. et en appuyant sur Sélectionner Option du menu Action Recomposer ce numéro sélectionné affiché dans l'écran Fenêtre N° de télécopieur. Appuyez sur Sélectionner pour accéder au menu Mode Télécopie avec le numéro Ajout d'un numéro Appuyez sur la touche Sélectionner pour accéder au menu Carnet d'adresses : Ajouter au carnet d'adresses entrée et insérer automatiquement le numéro de télécopieur sélectionné dans le champ correspondant. Ajouter un numéro aux télécopies bloquées Appuyez sur la touche Sélectionner entrée et insérer automatiquement le numéro de télécopieur sélectionné dans le champ correspondant. Appuyez sur la touche Sélectionner Effacer tout l'historique pour accéder au menu Blocage télécopies : Ajouter pour effacer le contenu du journal d'activité du télécopieur. Menu Sonnerie et réponse Vous pouvez accéder au menu Sonnerie et réponse en sélectionnant Sonnerie et réponse dans le menu Config. téléc. Option du menu Volume de la sonnerie Prise activée Sonnerie spéciale Action Désactivé Faible* Elevé 1ère sonnerie 2ème sonnerie 3e sonnerie* 5ème sonnerie Indiff.* Sonnerie unique Sonnerie double Sonnerie triple Planification Appuyez sur la touche Sélectionner pour accéder au menu Planification réponse auto. Pour plus réponse d'informations, reportez-vous à la section Menu Planification réponse auto. auto. Transfert de télécopies Code de décrochage manuel Désactivé* Transférer Imprimer et transférer Appuyez sur la touche Sélectionner pour afficher le menu Code décrochage. Pour modifier ce code, utilisez le pavé numérique pour entrer un nouveau code, puis appuyez sur la touche Sélectionner REMARQUE : Le code par défaut est DELL# (3355#). . Sonnerie par ID appelant Sonnerie 1 (FSK)* Sonnerie 2 (DTMF) REMARQUE : La méthode d'identification de l'ID appelant est déterminée par le pays sélectionné lors de la configuration initiale. Si les téléphones utilisés dans votre pays font appel à deux méthodes d'identification, contactez votre société de télécommunication pour savoir à quelle méthode vous êtes abonné. * Paramètre d'origine Menu Impression de télécopie Vous pouvez accéder au menu Impression de télécopie en sélectionnant Impression de télécopie dans le menu Config. téléc. Option du menu Action Si trop gros Adapter à la page* Utiliser deux pages Pied de page de télécopie Activé* Désactivé Impression recto verso Gestion du papier Impression recto* Impression recto verso Appuyez sur la touche Sélectionner pour accéder au menu Gestion du papier, puis sélectionnez le format et le type de papier vierge chargé dans le bac d'alimentation. Si vous disposez d'un bac d'alimentation supplémentaire, vous pouvez également préciser la source du papier. Pour plus d'informations, reportez-vous à la section Menu Gestion du papier. * Paramètres d'origine Menu Composition et envoi Vous pouvez accéder au menu Composition et envoi en sélectionnant Composition et envoi dans le menu Config. téléc. Option du menu Action Le numéro de votre télécopieur Utilisez le pavé numérique pour saisir votre numéro de télécopieur. Ce numéro s'affiche sur la page de garde des télécopies envoyées. Le nom de votre télécopieur Utilisez le pavé numérique pour entrer le nom de l'imprimante. Il s'agit du nom qui apparaît dans l'en-tête des télécopies envoyées. Page de garde Couleur Qualité Méthode de composition Non* Oui Noir et blanc* Couleur Standard* Supérieure Excellente Ultra fine A touches* Impulsion Derrière PBX (Détection de tonalité désactivée) Intervalle de recomposition Tentatives de recomposition Préfixe 1 2 3 4 5 6 7 8 minute minutes* minutes minutes minutes minutes minutes minutes 0 1 2 3 4 5 fois fois fois fois* fois fois Aucun* : appuyez sur la touche Sélectionner Créer : appuyez sur la touche Sélectionner pour modifier les paramètres par défaut. pour créer un préfixe lorsque cela est nécessaire pour obtenir une ligne extérieure. Volume de composition Numérisation Vitesse d'envoi maximale Conversion télécopie auto. Correction d'erreur Désactivé Faible* Elevé Avant composition* : la télécopie est numérisée et mise en mémoire avant la composition du numéro de télécopieur. Après composition : la télécopie est numérisée et mise en mémoire une fois le numéro composé et la communication établie. 33 600 bps* 31 200 bps 28 800 bps 26 400 bps 24 000 bps 21 600 bps 19 200 bps 16 800 bps 14 400 bps 12 000 bps 9 600 bps 7 200 bps 4 800 bps 2 400 bps Activé* : le télécopieur est automatiquement converti pour être compatible avec le télécopieur destinataire, quels que soient les paramètres d'envoi. Désactivé : un rapport d'erreur de télécopie est envoyé s'il y a incompatibilité entre les paramètres d'envoi de votre télécopieur et ceux du télécopieur destinataire. Activé* Désactivé * Paramètres d'origine Menu Blocage télécopies Vous pouvez accéder au menu Blocage télécopies en sélectionnant Blocage télécopies dans le menu Config. téléc. Lorsque la fonction de blocage des télécopies est activée, les appels provenant de télécopieurs dont le numéro est bloqué ou caché ne sont pas transmis. Option du menu Action Liste de numéros bloqués Désactivé* Activé Bloquer appels anonymes Désactivé* Activé Recherche nom télécopie bloquée Appuyez sur la touche Sélectionner Recherche numéro télécopie bloquée Appuyez sur la touche Sélectionner Ajouter entrée télécopies bloquées Appuyez sur la touche Sélectionner pour accéder au menu Recherche nom télécopie bloquée. Pour plus d'informations, reportez-vous à la section Menu Recherche nom télécopie bloquée. pour accéder au menu Recherche numéro télécopie bloquée. Pour plus d'informations, reportez-vous à la section Menu Recherche numéro télécopie bloquée. pour accéder au menu Blocage télécopies : Ajouter entrée. Pour plus d'informations, reportez-vous à la section Menu Ajouter entrée télécopies bloquées. Appuyez sur la touche Sélectionner Imprimer la liste des numéros de télécopie bloqués pour imprimer le contenu de la liste des télécopies bloquées. * Paramètres d'origine Menu Recherche nom télécopie bloquée Vous pouvez accéder au menu Recherche nom télécopie bloquée en sélectionnant Recherche nom télécopie bloquée dans le menu Blocage télécopies. Option du menu Action Fenêtre des critères de recherche Utilisez le pavé numérique pour saisir une lettre. La liste défile automatiquement jusqu'à l'emplacement spécifié du carnet d'adresses. Valeur de la liste des télécopies bloquées Le contact bloqué s'affiche. Le nombre de contacts figurant dans la liste dépend du nombre de numéros de télécopieurs bloqués. Menu Recherche numéro télécopie bloquée Vous pouvez accéder au menu Recherche numéro télécopie bloquée en sélectionnant Recherche numéro télécopie bloquée dans le menu Blocage télécopies. Option du menu Action Fenêtre des critères de recherche Utilisez le pavé numérique pour saisir un numéro. La liste défile automatiquement jusqu'à l'emplacement spécifié du carnet d'adresses. Numéro de la liste des télécopies bloquées Le numéro attribué au numéro de télécopie bloquée s'affiche. Le numéro attribué à la liste de télécopies bloquées dépend du nombre de numéros de télécopies que vous avez bloqués. Menu Télécopie bloquée : modifier entrée Vous pouvez accéder au menu Télécopie bloquée : modifier entrée en appuyant sur la touche Menu lorsqu'un numéro est mis en surbrillance dans les menus Recherche nom télécopie bloquée ou Recherche numéro télécopie bloquée. Option du menu Action Nom Utilisez le pavé numérique pour entrer le nom du contact. N° de télécopieur Utilisez le pavé numérique pour entrer le numéro de télécopie du contact. N° télécopie bloquée Un numéro est attribué à ce numéro de télécopie bloqué. Supprimer entrée Appuyez sur la touche Sélectionner REMARQUE : Ce numéro est attribué automatiquement. Vous ne pouvez pas le modifier. pour supprimer cette entrée de la liste des télécopies bloquées. Menu Ajouter entrée télécopies bloquées Vous pouvez accéder au menu Ajouter entrée télécopies bloquées en sélectionnant Ajouter entrée télécopies bloquées dans le menu Blocage télécopies. Vous pouvez ajouter jusqu'à 50 numéros à la liste des télécopies bloquées. Option du menu Action Nom Utilisez le pavé numérique pour entrer le nom du contact. N° de télécopieur Utilisez le pavé numérique pour entrer le numéro de télécopie du contact. Vous devez impérativement entrer un numéro pour ajouter une entrée à partir de ce menu. N° télécopie bloquée Un numéro est attribué à ce numéro de télécopie bloqué. REMARQUE : Ce numéro est attribué automatiquement. Vous ne pouvez pas le modifier. Mode Numérisation Pour afficher ou modifier les paramètres du menu Mode Numérisation : 1. Assurez-vous que votre imprimante et votre ordinateur sont reliés par un câble USB. 2. Dans le menu principal, utilisez les flèches vers le haut et vers le bas Numérisation. 3. Appuyez sur la touche Sélectionner pour faire défiler les options jusqu'à . 4. Si votre ordinateur est connecté à un réseau, sélectionnez un hôte à partir de l'écran Sélection de l'hôte puis, le cas échéant, entrez le code PIN correspondant. 5. Appuyez sur la touche Sélectionner . Menu Mode Numérisation Option du menu Numériser vers Couleur Qualité Paramètres Aperçu Email Fichier Logiciel installé sur votre ordinateur Couleur* Noir et blanc Automatique* 150 ppp 300 ppp 600 ppp Format d'origine Changer param. par défaut Détection auto.* L 2L A6 A5 B5 A4 Portefeuille 3x5 pouces 4x6 pouces 5x7 pouces 8x10 pouces 8,5x11 pouces Appuyez sur la touche Sélectionner pour accéder au menu Paramètres de numérisation par défaut. Pour plus d'informations, reportez-vous à la section Menu Paramètres de numérisation par défaut. * Paramètres d'origine Mode Configuration Pour accéder au menu Configuration : 1. Dans le menu principal, utilisez les flèches vers le haut et vers le bas Configuration. 2. Appuyez sur la touche Sélectionner pour rechercher l'option . Menu du Mode Configuration Option du menu Action Gestion du papier Appuyez sur la touche Sélectionner pour accéder au menu Gestion du papier. Pour plus d'informations, reportez-vous à la section Menu Gestion du papier. Modifier les paramètres par défaut de l'imprimante Appuyez sur la touche Sélectionner Modifier les paramètres de copie par défaut Appuyez sur la touche Sélectionner Modifier les paramètres photo par défaut Appuyez sur la touche Sélectionner Modifier les paramètres d'impression par défaut Modifier les paramètres de télécopie par défaut pour accéder au menu Paramètres par défaut de l'imprimante. Pour plus d'informations, reportez-vous à la section Menu Paramètres par défaut de l'imprimante. pour accéder au menu Paramètres de copie par défaut. Pour plus d'informations, reportez-vous à la section Menu Paramètres de copie par défaut. pour accéder au menu Param. photo par défaut. Pour plus d'informations, reportez-vous à la section Menu Param. photo par défaut. Appuyez sur la touche Sélectionner pour accéder au menu Paramètres d'impression par défaut. Pour plus d'informations, reportez-vous à la section Menu Paramètres d'impression par défaut. Appuyez sur la touche Sélectionner pour accéder au menu Config. téléc. Pour plus d'informations, reportez-vous à la section Menu Config. téléc. Modifier les paramètres de numérisation par défaut Appuyez sur la touche Sélectionner Modifier les paramètres Bluetooth par défaut Appuyez sur la touche Sélectionner pour accéder au menu Paramètres de numérisation par défaut. Pour plus d'informations, reportez-vous à la section Menu Paramètres de numérisation par défaut. pour accéder au menu Paramètres Bluetooth par défaut. Pour plus d'informations, reportez-vous à la section Menu Paramètres Bluetooth par défaut. Changer param. PictBridge par défaut Appuyez sur la touche Sélectionner pour accéder au menu Param. par défaut PictBridge. Pour plus d'informations, reportez-vous à la section Menu Param. par défaut PictBridge. Appuyez sur la touche Sélectionner Imprimer liste paramètres panneau de commandes. Configuration réseau Appuyez sur la touche Sélectionner pour imprimer la liste des options définies à l'aide du pour accéder au menu Configuration réseau. Pour plus d'informations, reportez-vous à la section Menu Configuration réseau. Menu Gestion du papier Vous pouvez sélectionner le format et le type de papier vierge chargé dans le bac d'alimentation à l'aide du menu Gestion du papier. Si vous disposez d'un bac d'alimentation supplémentaire, vous pouvez également préciser la source du papier. Vous pouvez afficher ou modifier le menu Gestion du papier en sélectionnant Gestion du papier dans les menus Configuration, Mode Copie, Paramètres d'impression photo, Param. photo par défaut, Paramètres d'impression par défaut, Impression télécopies ou Paramètres Bluetooth par défaut. Menu Gestion du papier d'une imprimante dotée d'un seul bac d'alimentation Option Paramètres du menu Format Hagaki L 2L A6 10x15 cm A5 13x18 cm B5 A4 3x5 4x6 5x7 8,5x11 8,5x14 REMARQUE : Le paramètre Format dépend du pays que vous avez sélectionné lors de la configuration initiale. Si vous modifiez le paramètre Format dans un des menus, l'option sélectionnée dans tous les autres menus est également modifiée. Type Détection auto.* Ordinaire Mat Photo Transparent * Paramètre d'origine Menu Gestion du papier d'une imprimante dotée de deux bacs d'alimentation Option du menu Format Bac 1 Paramètres Hagaki L 2L A6 A5 B5 A4 3x5 pouces 4x6 pouces 8,5x11 pouces 8,5x14 pouces REMARQUE : Le paramètre Format dépend du code pays que vous avez sélectionné lors de la configuration initiale. Si vous modifiez le paramètre Format dans un des menus, l'option sélectionnée dans tous les autres menus est également modifiée. Type - Bac 1 Format Bac 2 Détection auto.* Ordinaire Mat Photo Transparent A4 8,5x11 pouces 8,5x14 pouces REMARQUE : Les bacs 1 et 2 possèdent le même format de papier par défaut lors de la configuration initiale. Vous pouvez charger des formats de papier différents dans ces deux bacs et choisir les options de format de papier leur correspondant. Type - Bac 2 Connexion au bac Détection auto.* Ordinaire Mat Photo Transparent Désactivé* Auto Pour plus d'informations, reportez-vous à la section Présentation de l'option de connexion au bac. Source des copies Source des photos Source des fichiers d'impression Source des télécopies Bac1* Bac2 Bac1* Bac2 Bac1* Bac2 Bac1* Bac2 Auto REMARQUE : Sélectionnez Auto si vous voulez que l'imprimante utilise le papier correspondant au format de la télécopie entrante à partir du bac approprié. Vous devez également indiquer le format de papier des deux bacs. Source PictBridge Source Bluetooth Bac1* Bac2 Bac1* Bac2 * Paramètre d'origine Menu Paramètres par défaut de l'imprimante Vous pouvez afficher ou modifier les valeurs Paramètres par défaut de l'imprimante en sélectionnant Modifier les paramètres par défaut de l'imprimante dans le menu Configuration. Option du menu Paramètres Définir la date et l'heure Appuyez sur la touche Sélectionner Gestion du papier Appuyez sur la touche Sélectionner d'informations, reportez-vous à la section Menu Gestion du papier. Langue Utilisez les flèches vers la droite et vers la gauche pour faire défiler les différentes langues. Pays Utilisez les flèches vers la droite et vers la gauche pour faire défiler les différentes options de pour entrer dans le menu Définir la date et l'heure. Pour plus d'informations, reportez-vous à la section Menu Définir la date et l'heure. pour accéder au menu Gestion du papier. Pour plus pays. Tonalité de composition Désactivé Activé* Eco énerg. Maintenant Après 10 min Après 30 min* Après 60 min Jamais Bloquer paramètres hôte Désactivé* Activé REMARQUE : Définissez l'option Bloquer paramètres hôte sur Activé si ne voulez pas que d'autres utilisateurs modifient les paramètres de votre imprimante. Volume hautparleur Désactivé Faible* Elevé * Paramètre d'origine Menu Définir la date et l'heure Vous pouvez afficher ou modifier le menu Définir la date et l'heure en sélectionnant Définir la date et l'heure dans le menu Paramètres par défaut de l'imprimante. Option du menu Action Heure actuelle Utilisez le pavé numérique pour entrer l'heure actuelle. Appuyez sur la flèche vers la gauche ou vers la pour accéder à la zone de saisie suivante. droite Date actuelle Utilisez le pavé numérique pour entrer la date actuelle. Appuyez sur la flèche vers la gauche ou vers la droite pour accéder à la zone de saisie suivante. Menu Paramètres de copie par défaut Vous pouvez afficher ou modifier les valeurs Paramètres de copie par défaut en sélectionnant Paramètres de copie par défaut dans le menu Configuration ou en sélectionnant Changer param. par défaut dans le menu Mode Numérisation. Option du menu Couleur Paramètres Couleur* Noir et blanc Qualité Type contenu Copies recto verso Gestion du papier Auto* Brouillon Normale Photo Texte et graphiques* Photo Texte uniquement Dessin au trait Original Original Original Original recto, Copie recto, Copie recto verso, recto verso, recto* recto verso Copie recto Copie recto verso Appuyez sur la touche Sélectionner pour accéder au menu Gestion du papier. Pour plus d'informations, reportez-vous à la section Menu Gestion du papier. * Paramètre d'origine Menu Param. photo par défaut Vous pouvez afficher ou modifier les valeurs Param. photo par défaut en sélectionnant Modifier les paramètres photo par défaut dans le menu Configuration ou en sélectionnant Changer param. par défaut dans le menu Mode Carte photo. Les paramètres définis dans ce menu s'appliquent à toutes les photos imprimées, et ce jusqu'à ce que vous rétablissiez les paramètres par défaut. Option du menu Format de photo Mise en page Qualité Paramètres Hagaki L 2L 60x80 mm A6 10x15 cm A5 B5 A4 13x18 cm 3,5x5 pouces 4x6 pouces 5x7 pouces 8x10 pouces 8,5x11 pouces Automatique* Sans bordure (1 par page) Une photo centrée 1 par page 2 par page 3 par page 4 par page 6 par page 8 par page 16 par page Auto* Brouillon Normale Photo Gestion du papier Appuyez sur la touche Sélectionner pour accéder au menu Gestion du papier. Pour plus d'informations, reportez-vous à la section Menu Gestion du papier. * Paramètre d'origine Menu Paramètres d'impression par défaut Vous pouvez afficher ou modifier les valeurs Paramètres d'impression par défaut en sélectionnant Paramètres d'impression par défaut dans le menu Configuration ou en sélectionnant Changer param. par défaut dans le menu Mode Impression de fichiers. Option du menu Paramètres Qualité Gestion du papier Auto* Brouillon Normale Photo Appuyez sur la touche Sélectionner pour accéder au menu Gestion du papier. Pour plus d'informations, reportez-vous à la section Menu Gestion du papier. * Paramètre d'origine Menu Config. téléc. Vous pouvez accéder au menu Config. téléc. en sélectionnant Modifier les paramètres de télécopie par défaut dans le menu Configuration ou en sélectionnant Config. téléc. dans le menu Mode Télécopie. Pour plus d'informations, reportez-vous à la section Menu Config. téléc. Menu Paramètres de numérisation par défaut Vous pouvez afficher ou modifier les valeurs Paramètres de numérisation par défaut en sélectionnant Modifier les paramètres de numérisation par défaut dans le menu Configuration ou en sélectionnant Changer param. par défaut dans le menu Mode Numérisation. Option du menu Couleur Qualité Format d'origine * Paramètre d'origine Paramètres Couleur* Noir et blanc Automatique* 150 ppp 300 ppp 600 ppp Détection auto.* L 2L A6 A5 B5 A4 Portefeuille 3x5 4x6 5x7 8x10 8,5x11 Menu Paramètres Bluetooth par défaut Vous pouvez afficher ou modifier les valeurs Paramètres Bluetooth par défaut en sélectionnant Modifier les paramètres Bluetooth par défaut dans le menu Configuration. Pour plus d'informations, reportez-vous à la section Mode Bluetooth. Menu Param. par défaut PictBridge Vous pouvez afficher ou modifier les valeurs Param. par défaut PictBridge en sélectionnant Changer param. PictBridge par défaut dans le menu Configuration. Option du menu Paramètres Format de photo Hagaki L 2L 60x80 mm A6 10x15 cm A5 B5 A4 13x18 cm 3,5x5 pouces 4x6 pouces 5x7 pouces 8x10 pouces 8,5x11 pouces Mise en page Automatique* Sans bordure (1 par page) Une photo centrée 1 par page 2 par page 3 par page 4 par page 6 par page 8 par page 16 par page Qualité Gestion du papier Auto* Brouillon Normale Photo Appuyez sur la touche Sélectionner pour accéder au menu Gestion du papier. Pour plus d'informations, reportez-vous à la section Menu Gestion du papier. * Paramètre d'origine Menu Configuration réseau Vous pouvez accéder au menu Configuration en sélectionnant Configuration réseau dans le menu Configuration. Option du menu Paramètres Impression de la Appuyez sur la touche Sélectionner page de configuration réseau Menu Sans fil pour imprimer une liste des paramètres réseau. Appuyez sur la touche Sélectionner pour accéder au menu Configuration sans fil. Pour plus d'informations, reportez-vous à la section Menu Sans fil. TCP/IP Appuyez sur la touche Sélectionner reportez-vous à la section Menu TCP/IP. pour accéder au menu TCP/IP. Pour plus d'informations, Menu Heure réseau Appuyez sur la touche Sélectionner pour accéder au menu Heure réseau. Dans le menu Heure réseau, appuyez sur la flèche vers la gauche ou vers la droite activer ou désactiver l'option Serveur horaire, puis appuyez sur la touche Retour pour pour enregistrer les paramètres. REMARQUE : Lorsque l'option Serveur horaire est activée, la carte Ethernet/sans fil met à jour l'heure de l'imprimante une fois par jour ou chaque fois que celle-ci est mise sous tension. Réseau actif Auto Ethernet 10/100 Sans fil 802.11b/g * Paramètre d'origine Menu Sans fil Vous pouvez afficher ou modifier les paramètres du menu Configuration sans fil en sélectionnant Menu sans fil dans le menu Configuration réseau. Option du menu Paramètres Impression de la page de configuration sans fil Appuyez sur la touche Sélectionner Nom de réseau Correspond au SSID utilisé. pour imprimer une liste des paramètres réseau sans fil. REMARQUE : Vous ne pouvez pas modifier la valeur Nom de réseau. Puissance du signal sans fil Appuyez sur la touche Sélectionner pour afficher la puissance du signal. * Paramètre d'origine Menu TCP/IP Vous pouvez afficher ou modifier les paramètres du menu TCP/IP en sélectionnant TCP/IP dans le menu Configuration réseau. Option du menu Activer DHCP Paramètres Oui* Non REMARQUE : Vous ne pouvez pas modifier ou définir une adresse IP, un masque de réseau IP et une passerelle IP lorsque le protocole DHCP est activé. Définir une adresse IP Appuyez sur la touche Sélectionner pour accéder au menu Définir une adresse IP. Dans le menu Définir une adresse IP, entrez une adresse IP à l'aide du pavé numérique. Appuyez sur la flèche vers la droite pour entrer une série de chiffres dans le champ suivant ou appuyez sur la flèche vers la gauche pour effacer une entrée. Appuyez sur la touche Retour pour enregistrer les paramètres. REMARQUE : L'adresse IP ne peut pas être modifiée si le protocole DHCP est activé. Définir un Appuyez sur la touche Sélectionner pour accéder au menu Définir un masque de réseau IP. masque de réseau Dans le menu Définir un masque de réseau IP, entrez une adresse IP à l'aide du pavé numérique. IP Appuyez sur la flèche vers la droite pour entrer une série de chiffres dans le champ suivant ou appuyez sur la flèche vers la gauche pour effacer une entrée. Appuyez sur la touche Retour pour enregistrer les paramètres. REMARQUE : L'adresse IP ne peut pas être modifiée si le protocole DHCP est activé. Définir une Appuyez sur la touche Sélectionner pour accéder au menu Définir une passerelle IP. passerelle Dans le menu Définir une passerelle IP, entrez une adresse IP à l'aide du pavé numérique. Appuyez sur IP la flèche vers la droite pour entrer une série de chiffres dans le champ suivant ou appuyez sur la flèche vers la gauche pour effacer une entrée. Appuyez sur la touche Retour pour enregistrer les paramètres. REMARQUE : L'adresse IP ne peut pas être modifiée si le protocole DHCP est activé. * Paramètre d'origine Mode Maintenance Pour accéder aux options du mode Maintenance : 1. Dans le menu principal, utilisez la flèche vers le haut ou vers le bas 2. Appuyez sur la touche Sélectionner pour rechercher l'option Maintenance. . Menu du Mode Maintenance Option du menu Action Afficher les niveaux d'encre cartouche. Nettoyer les cartouches Appuyer sur la touche Sélectionner pour nettoyer les cartouches d’encre. Aligner les cartouches Appuyer sur la touche Sélectionner pour aligner les cartouches d’encre. Appuyez sur la touche Sélectionner pour afficher les instructions détaillées sur le Changer les cartouches Appuyez sur la touche Sélectionner pour afficher le niveau d'encre actuel de chaque changement des cartouches. Appuyer sur la touche Sélectionner Impr. page test Diagnostic des appels pour imprimer une page de test. Désactivé* Audio activé Imprimer rapport signaux T30 Audio et rapport Rétablir les paramètres par Appuyez sur la touche Sélectionner défaut pour rétablir tous les paramètres par défaut. * Paramètre d'origine Mode PictBridge Lorsque vous connectez un appareil photo compatible PictBridge à l'imprimante, cette dernière passe automatiquement en mode PictBridge. Vous pouvez imprimer des photos à l'aide des boutons de l'appareil photo. Pour plus d'informations, reportez-vous à la section Impression de photos depuis un appareil photo compatible PictBridge. Pour afficher ou modifier les paramètres d'impression PictBridge par défaut, appuyez sur la touche Menu Menu Param. impr. par défaut PictBridge Option du Paramètres menu Format de photo Hagaki L 2L 60 x 80 mm A6 . 10 x 15 cm A5 B5 A4 13 x 18 cm 3,5x5 pouces 4x6 pouces 5x7 pouces 8x10 pouces 8,5x11 pouces REMARQUE : Le paramètre Format de photo dépend du pays sélectionné lors de la configuration initiale. Disposition Qualité Automatique* Sans bordure (1 par page) Une photo centrée 1 par page 2 par page 3 par page 4 par page 6 par page 8 par page 16 par page Auto* Brouillon Normale Photo Gestion du Appuyez sur la touche Sélectionner pour accéder au menu Gestion du papier, puis sélectionnez le papier format et le type de papier vierge chargé dans le bac d'alimentation. Si vous disposez d'un bac d'alimentation supplémentaire, vous pouvez également préciser la source du papier. Pour plus d'informations, reportez-vous à la section Menu Gestion du papier. * Paramètre d'origine Mode Bluetooth Pour lancer une impression depuis un périphérique externe compatible Bluetooth, vous devez relier un adaptateur USB apparaît à l'écran dès que l'adaptateur USB Bluetooth est actif. Bluetooth au port PictBridge. L'icône Bluetooth Pour afficher ou modifier les paramètres Bluetooth par défaut : 1. Utilisez les flèches vers le haut et vers le bas touche Sélectionner . pour rechercher l’option Configuration, puis appuyez sur la 2. Utilisez les flèches vers le haut et vers le bas pour rechercher l’option Modifier les paramètres Bluetooth par défaut, puis appuyez sur la touche Sélectionner . Menu Paramètres Bluetooth par défaut Option du menu Bluetooth activé Paramètres Activé* Désactivé REMARQUE : Lorsque l'option Bluetooth activé est définie sur Activé, l'imprimante accepte les connexions Bluetooth et permet à l'adaptateur USB Bluetooth de communiquer avec les autres périphériques compatibles Bluetooth. Mode Reconnaissance Activé* Désactivé REMARQUE : Définissez le Mode Reconnaissance sur Activé pour permettre aux autres périphériques compatibles Bluetooth de détecter l'adaptateur USB Bluetooth relié à l'imprimante. Sécurité Code d'accès Faible* Elevé Spécifiez un code d'accès. Tout périphérique externe compatible Bluetooth devra entrer ce code d'accès pour pouvoir envoyer un travail d'impression. REMARQUE : Vous devez uniquement entrer un code d'accès si l'option Niveau de sécurité est définie sur Elevé. Périphérique sécurisé – Effacer tout Appuyez sur la touche Sélectionner Nom du périphérique Nom affecté à l'adaptateur USB Bluetooth. Lorsque vous lancez une impression depuis un périphérique externe compatible Bluetooth, vous devez sélectionner l'option Nom du périphérique ou l'option Adresse du périphérique. Adresse du périphérique Adresse de l'adaptateur USB Bluetooth. Lorsque vous lancez une impression depuis un périphérique externe compatible Bluetooth, vous devez sélectionner l'option Nom du périphérique ou l'option Adresse du périphérique. pour effacer la liste des périphériques sécurisés. REMARQUE : Votre imprimante mémorise au maximum huit périphériques externes compatibles Bluetooth (périphériques sécurisés). Lorsqu'elle détecte plus de huit périphériques, celui qui n'a pas été utilisé depuis plus longtemps est supprimé de la liste. REMARQUE : Il n'est pas possible de modifier le paramètre Adresse du périphérique. Gestion du papier Appuyez sur la touche Sélectionner pour accéder au menu Gestion du papier, puis sélectionnez le format et le type de papier vierge chargé dans le bac d'alimentation. Si vous disposez d'un bac d'alimentation supplémentaire, vous pouvez également préciser la source du papier. Pour plus d'informations, reportez-vous à la section Menu Gestion du papier. * Paramètre d'origine Installation de l'adaptateur Ethernet/sans fil interne Dell 966 Configuration minimale requise Paramètres réseau sans fil Chiffrement sans fil Installation et configuration de l'adaptateur Configuration de l'adaptateur à l'aide de l'utilitaire de configuration sans fil REMARQUE : L'adaptatateur Ethernet/sans fil interne 966 Dell n'est pas disponible dans tous les pays. Adressezvous à votre revendeur local Dell pour savoir s'il est disponible. Configuration minimale requise Adaptateur Ethernet/sans fil interne Dell™ 966 Dell Photo All-In-One Printer 966 Réseau sans fil existant CD Pilotes et utilitaires fourni avec votre imprimante Ordinateur fonctionnant sur l'un des systèmes d'exploitation suivants : Windows Vista™ Windows ® XP Windows 2000 Paramètres réseau sans fil Certains paramètres réseau sans fil peuvent être nécessaires pour configurer l'adaptateur installé dans l'imprimante. Voici quelques exemples des paramètres pouvant être requis : Nom de réseau, également appelé SSID Type BSS (Basic Service Set - cellule de base dans un réseau) : type de réseau sans fil utilisé (Ad Hoc ou Infrastructure) Numéro de canal sans fil Authentification réseau et type de chiffrement Clé(s) de sécurité Chiffrement sans fil Les types de sécurité suivants sont pris en charge : Pas de sécurité Protocole WEP avec clé 64 ou 128 bits Protocole WPA avec moteur de chiffrement TKIP 128 bits ou moteur de chiffrement AES-CCMP 128 bits Une clé WPA (WiFi Protected Access, accès Wi-Fi protégé) pré-partagée est semblable à un mot de passe et doit être conforme aux critères suivants : Si vous utilisez des caractères hexadécimaux, la clé doit comporter 64 caractères pour être valide. Si vous utilisez des caractères ASCII, la clé doit comporter au moins 8 caractères pour être valide. Le réseau sans fil peut utiliser de une à quatre clés WEP. Une clé WEP est semblable à un mot de passe et doit être conforme aux critères suivants : Si vous utilisez des caractères hexadécimaux, la clé doit comporter 10 ou 26 caractères pour être valide. Si vous utilisez des caractères ASCII, la clé doit comporter 5 ou 13 caractères pour être valide. Installation et configuration de l'adaptateur Installation de l'adaptateur 1. Mettez votre imprimante hors tension, puis débranchez le cordon d’alimentation de la prise murale. ATTENTION : Si vous ne débranchez pas l’imprimante, vous risquez de l’endommager et d’endommager la carte. Vérifiez que le cordon d’alimentation est bien débranché de la prise murale et que l’imprimante est hors tension avant de continuer. 2. Retirez le capot arrière en poussant sur le loquet vers la gauche et en tirant sur le capot. 3. Retirez les vis et la plaque et mettez-les de côté. ATTENTION : Les adaptateurs sans fil peuvent être facilement endommagés par l'électricité statique. Touchez un élément en métal (boîtier de l'imprimante, par exemple) avant de toucher la carte. 4. Déballez l’adaptateur. Mettez de côté l'emballage. 5. Alignez les bords de l'adaptateur par rapport aux guides de gauche et de droite, puis faites-la glisser dans l'imprimante. Tant que vous n'exécutez pas l'étape 6, il est normal que l'adaptateur ne soit pas calé contre l'arrière de l'imprimante. REMARQUE : Pour vérifier que votre adaptateur est correctement aligné, vérifiez que le port Ethernet se situe à gauche de l'adaptateur. 6. Serrez les vis à gauche et à droite pour fixer l'adaptateur. 7. Faites pivoter l'antenne jusqu'à ce qu'elle soit en position verticale. Vous êtes maintenant prêt à configurer votre adaptateur pour qu'elle fonctionne sur votre réseau sans fil ou Ethernet. Configuration de l'adaptateur pour une utilisation sur un réseau sans fil 1. Branchez le câble d'alimentation de l'imprimante sur la prise murale. 2. Appuyez sur le bouton Marche/arrêt. 3. Si vous utilisez l'imprimante avec un nouvel ordinateur Dell : Reliez le port situé sur l'arrière de l'imprimante et celui situé sur l'arrière de l'ordinateur à l'aide du câble USB, puis accédez à l'étape 8. Si vous utilisez l'imprimante avec un ordinateur existant : Passez à l'étape suivante. 4. Vérifiez que l'ordinateur est sous tension, puis insérez le CD Pilotes et utilitaires. Le CD se lance automatiquement. REMARQUE : Si vous n'avez pas de CD Pilotes et utilitaires, vous pouvez télécharger le pilote approprié sur le site support.dell.com. 5. Sélectionnez Utilisation d'un réseau sans fil, puis cliquez sur Suivant. 6. Cochez la case J'accepte les termes du contrat de licence, puis cliquez sur Suivant. 7. Lisez les informations relatives aux exceptions de pare-feu, puis cliquez sur Suivant. 8. Sélectionnez les paramètres sans fil que vous souhaitez utiliser, puis cliquez sur Suivant. Suivez les instructions qui s'affichent à l'écran pour terminer l'installation. Pour plus d'informations sur la configuration de votre adaptateur en vue de son utilisation en réseau, reportez-vous à la section Configuration de l'adaptateur à l'aide de l'utilitaire de configuration sans fil. REMARQUE : Le nom de réseau (SSID) et les paramètres de sécurité pour le réseau sans fil auquel vous souhaitez vous connecter seront peut être requis. Pour plus d'informations, reportez-vous à l'administrateur réseau sans fil ou à la documentation relative au réseau sans fil. Pour plus d'informations sur la configuration de votre adaptateur en vue de son utilisation en réseau, reportez-vous à la section Configuration de l'adaptateur à l'aide de l'utilitaire de configuration sans fil. Configuration de l'adaptateur pour une utilisation sur un réseau Ethernet 1. Connectez l'imprimante à l'ordinateur à l'aide d'un câble Ethernet (vendu séparément). 2. Branchez le câble d'alimentation de l'imprimante à la prise murale, puis appuyez sur la touche Marche/arrêt . 3. Insérez le CD Pilotes et utilitaires fourni avec l'imprimante, puis cliquez sur Installer. Le CD se lance automatiquement. REMARQUE : Si vous n'avez pas de CD Pilotes et utilitaires, vous pouvez télécharger le pilote approprié sur le site support.dell.com. 4. Sélectionnez Utilisation d'un câble Ethernet, puis cliquez sur Suivant. 5. Cliquez sur J'accepte les termes du contrat de licence pour accepter le contrat. 6. Lisez les informations relatives aux exceptions de pare-feu, puis cliquez sur Suivant. 7. Votre imprimante doit figurer dans la liste des imprimantes et doit déjà être sélectionnée. Cliquez sur Suivant pour lancer le processus d'installation. Si votre imprimante n'est pas indiquée, vous devez configurer manuellement l'adresse IP de votre adaptateur pour qu'elle fonctionne sur votre réseau. Pour plus d'informations sur la configuration de votre adaptateur en vue de son utilisation en réseau, reportez-vous à la section Configuration de l'adaptateur à l'aide de l'utilitaire de configuration sans fil. Configuration de l'imprimante à l'aide de la configuration avancée 1. Branchez le câble d'alimentation de l'imprimante à la prise murale, puis appuyez sur la touche Marche/arrêt 2. Insérez le CD Pilotes et utilitaires fourni avec l'imprimante, puis cliquez sur Installer. Le CD se lance automatiquement. . REMARQUE : Si vous n'avez pas de CD Pilotes et utilitaires, vous pouvez télécharger le pilote approprié sur le site support.dell.com. 3. Sélectionnez Config. avancée, puis cliquez sur Suivant. 4. Sélectionnez comment l'imprimante sera connectée à un réseau, puis cliquez sur Suivant. 5. Cliquez sur J'accepte les termes du contrat de licence pour accepter le contrat. 6. Si vous avez sélectionné Client entre homologues : Entrez le nom de l'ordinateur distant et celui de l'imprimante partagée, puis cliquez sur Suivant. Suivez les instructions qui s'affichent à l'écran pour terminer l'installation. Si vous avez sélectionné Hôte entre homologues : Sélectionnez Je souhaite partager mon imprimante, entrez le nom de partage de l'imprimante, puis cliquez sur Suivant. Suivez les instructions qui s'affichent à l'écran pour terminer l'installation. Si vous avez sélectionné adaptateur sans fil 3300 Dell : Suivez les instructions qui s'affichent à l'écran pour terminer l'installation. Configuration de l'adaptateur à l'aide de l'utilitaire de configuration sans fil Présentation de la configuration Pour configurer la carte à l'aide de l'utilitaire de configuration sans fil, l'imprimante sur laquelle la carte a été installée doit être connectée à un ordinateur via un câble USB. Il convient ensuite de lancer le CD Documents et utilitaires. L'utilitaire de configuration sans fil vous guide tout au long du processus de configuration. L'assistant peut soit détecter automatiquement les paramètres de réseau sans fil, soit vous permettre d'entrer manuellement les paramètres de configuration sans fil. Avant de configurer l'adaptateur, vérifiez que votre imprimante est correctement configurée : L'adaptateur est correctement installé dans l'imprimante. Les cartouches d'encre sont correctement installées. Le papier est correctement chargé dans l'imprimante. Le câble USB est connecté à l'imprimante et à l'ordinateur. L'imprimante est mise sous tension et prête à être installée. Utilisation d'une configuration réseau sans fil disponible 1. Dans l'écran Réseaux sans fil détectés dans votre zone, sélectionnez la valeur Nom de réseau (SSID) appropriée dans la liste, puis cliquez sur Suivant. 2. Dans l'écran Application et vérification des paramètres sans fil, vérifiez chaque attribut de réseau pour vous assurer que les paramètres sont corrects, puis cliquez sur Suivant pour appliquer ces paramètres. REMARQUE : Le fait de cliquer sur Suivant lance l'utilitaire de configuration pour qu'il vérifie les communications sans fil avec l'imprimante. Le processus de vérification peut prendre jusqu'à 120 secondes. 3. Vérifiez que l'adaptateur peut communiquer via le réseau. Pour plus d'informations, reportez-vous à la section Vérification des communications réseau. Utilisation d'une autre configuration réseau sans fil 1. Dans l'écran Réseaux sans fil détectés dans votre zone, sélectionnez Je souhaite utiliser une autre configuration, puis cliquez sur Suivant. 2. Si le nom de réseau (SSID) que vous souhaitez utiliser est disponible, sélectionnez-le dans la liste, puis cliquez sur Suivant. Si le nom de réseau (SSID) n'est pas disponible a. Sélectionnez Je souhaite utiliser un autre nom de réseau, puis cliquez sur Suivant. b. Renseignez le champ Nom de réseau (SSID). c. Sélectionnez l'option Canal appropriée dans la liste déroulante. (Auto est le paramètre par défaut.) d. Sélectionnez une option Mode sans fil. Pour le mode Infrastructure, sélectionnez Accéder à un réseau sans fil via un routeur sans fil (Mode Infrastructure) - Typique, puis cliquez sur Suivant. Pour obtenir des instructions complémentaires sur l'installation, reportez-vous à la sectionConfiguration manuelle de l'adaptateur en mode Infrastructure. Pour le mode Ad-Hoc, sélectionnez Accéder à d'autres ordinateurs directement sans routeur sans fil (Mode Ad-Hoc), puis cliquez sur Suivant. Pour obtenir des instructions complémentaires sur l'installation, reportez-vous à la sectionConfiguration manuelle de l'adaptateur en mode Ad-Hoc. 3. Sélectionnez la méthode de sécurité appropriée, puis cliquez sur Suivant. Si aucun paramètre de sécurité n'est détecté, passez à l'étape 5. 4. Indiquez les clés de sécurité appropriées pour le réseau, puis cliquez sur Suivant. 5. Dans l'écran Application et vérification des paramètres sans fil, vérifiez chaque attribut de réseau pour vous assurer que les paramètres sont corrects, puis cliquez sur Suivant pour appliquer ces paramètres. REMARQUE : Le fait de cliquer sur Suivant lance l'utilitaire de configuration pour qu'il vérifie les communications sans fil avec l'imprimante. Le processus de vérification peut prendre jusqu'à 120 secondes. 6. Vérifiez que l'adaptateur peut communiquer via le réseau. Pour plus d'informations, reportez-vous à la section Vérification des communications réseau. Configuration manuelle de l'adaptateur en mode Infrastructure Pour configurer l'adaptateur en mode Infrastructure, la procédure varie en fonction des paramètres de sécurité sélectionnés. Si vous ne souhaitez pas appliquer de niveau de sécurité 1. Dans l'écran Paramètres de sécurité sans fil, sélectionnez Pas de sécurité, puis cliquez sur Suivant. 2. Dans l'écran Application et vérification des paramètres sans fil, vérifiez chaque attribut de réseau pour vous assurer que les paramètres sont corrects, puis cliquez sur Suivant pour appliquer ces paramètres. 3. Vérifiez que l'adaptateur peut communiquer via le réseau. Pour plus d'informations, reportez-vous à la section Vérification des communications réseau. Si vous souhaitez appliquer un niveau de sécurité WEP (Wired Equivalent Privacy) 1. Dans l'écran Paramètres de sécurité sans fil, sélectionnez Wired Equivalent Privacy (WEP), puis cliquez sur Suivant. L'écran Informations de sécurité WEP s'affiche. 2. Entrez la valeur appropriée dans le champ Clé réseau, puis cliquez sur Suivant. 3. Dans l'écran Application et vérification des paramètres sans fil, vérifiez chaque attribut de réseau pour vous assurer que les paramètres sont corrects, puis cliquez sur Suivant pour appliquer ces paramètres. 4. Vérifiez que l'adaptateur peut communiquer via le réseau. Pour plus d'informations, reportez-vous à la section Vérification des communications réseau. Si vous souhaitez appliquer un niveau de sécurité WPA (Wi-Fi Protected Access) 1. Dans l'écran Paramètres de sécurité sans fil, sélectionnez Accès Wi-Fi protégé (WPA), puis cliquez sur Suivant. L'écran Informations de sécurité WPA s'affiche. 2. Entrez la valeur appropriée dans le champ Clé réseau WPA, puis cliquez sur Suivant. 3. Dans l'écran Application et vérification des paramètres sans fil, vérifiez chaque attribut de réseau pour vous assurer que les paramètres sont corrects, puis cliquez sur Suivant pour appliquer ces paramètres. 4. Vérifiez que l'adaptateur peut communiquer via le réseau. Pour plus d'informations, reportez-vous à la section Vérification des communications réseau. Si vous souhaitez uniquement vous connecter aux points d'accès prenant en charge la sécurité WPA2 1. Dans l'écran Paramètres de sécurité sans fil, sélectionnez Accès Wi-Fi protégé (WPA), puis cliquez sur Paramètres WPA avancés. La boîte de dialogue Options WPA avancées s’affiche. 2. Cochez la case Utiliser uniquement l'authentification WPA2, puis cliquez sur OK. Vous revenez à l'écran Paramètres de sécurité sans fil. 3. Cliquez sur Suivant. 4. Entrez la valeur appropriée dans le champ Clé réseau WPA, puis cliquez sur Suivant. 5. Dans l'écran Application et vérification des paramètres sans fil, vérifiez chaque attribut de réseau pour vous assurer que les paramètres sont corrects, puis cliquez sur Suivant pour appliquer ces paramètres. 6. Vérifiez que l'adaptateur peut communiquer via le réseau. Pour plus d'informations, reportez-vous à la section Vérification des communications réseau. Configuration manuelle de l'adaptateur en mode Ad-Hoc Pour configurer l'adaptateur en mode Ad-Hoc, la procédure varie en fonction des paramètres de sécurité sélectionnés. Les options de sécurité sont plus restreintes en mode Ad-Hoc qu'en mode Infrastructure. Si vous ne souhaitez pas appliquer de niveau de sécurité 1. Dans l'écran Paramètres de sécurité sans fil, sélectionnez Pas de sécurité, puis cliquez sur Suivant. 2. Dans l'écran Application et vérification des paramètres sans fil, vérifiez chaque attribut de réseau pour vous assurer que les paramètres sont corrects, puis cliquez sur Suivant pour appliquer ces paramètres. 3. Vérifiez que l'adaptateur peut communiquer via le réseau. Pour plus d'informations, reportez-vous à la section Vérification des communications réseau. Si vous souhaitez appliquer un niveau de sécurité WEP (Wired Equivalent Privacy) 1. Dans l'écran Paramètres de sécurité sans fil, sélectionnez Wired Equivalent Privacy (WEP), puis cliquez sur Suivant. 2. Entrez la valeur appropriée dans le champ Clé réseau. 3. Si vous disposez de clés réseau supplémentaires, cochez la case Mon réseau requiert plusieurs clés réseau, puis indiquez les clés réseau supplémentaires. 4. Cliquez sur Suivant. 5. Dans l'écran Application et vérification des paramètres sans fil, vérifiez chaque attribut de réseau pour vous assurer que les paramètres sont corrects, puis cliquez sur Suivant pour appliquer ces paramètres. 6. Vérifiez que l'adaptateur peut communiquer via le réseau. Pour plus d'informations, reportez-vous à la section Vérification des communications réseau. Vérification des communications réseau Vous devez vérifier que votre adaptateur peut communiquer sur le réseau avant de terminer l'installation du logiciel de l'imprimante. Si l'adaptateur est correctement configuré et disponible sur le réseau, retirez le câble USB, puis cliquez sur Suivant pour poursuivre l'installation du logiciel de l'imprimante. Si l'adaptateur n'a pas pu se connecter au réseau sans fil, essayez l'une des solutions suivantes : Cliquez sur Afficher les paramètres pour vérifier que les paramètres sont corrects. Sélectionnez Je souhaite modifier les paramètres indiqués, puis cliquez sur Suivant. Suivez les instructions qui s'affichent à l'écran pour mettre à jour les paramètres sans fil. Sélectionnez J'ai rapproché mon imprimante sans fil du routeur sans fil. Je souhaite renouveler la tentative de connexion, puis cliquez sur Suivant. Chargement de papier et de documents originaux Chargement de papier dans les bacs d'alimentation Présentation du détecteur automatique de type de papier Chargement des originaux Chargement de papier dans les bacs d'alimentation Chargement du papier 1. Ventilez le papier. 2. Retirez le bac d'alimentation papier. Poussez le loquet puis augmentez la longueur du bac jusqu'à ce qu'il puisse accueillir votre papier. 3. Chargez du papier dans le bac d'alimentation et réglez les guides papier. REMARQUE : Vous pouvez uniquement charger du papier au format Lettre, Légal ou A4 dans le bac d'alimentation secondaire. 4. Replacez le bac d'alimentation. 5. Etirez le support papier situé sur le bac, puis soulevez le bord d'arrêt du papier. REMARQUE : Le bac de sortie du papier peut contenir jusqu'à 50 feuilles. Consignes d'utilisation Chargez jusqu'à : 150 feuilles de papier ordinaire 10 enveloppes dans le bac d'alimentation 1 enveloppe dans le petit dispositif d'alimentation Vérifiez les points suivants : Les guides papier sont calés contre les bords du papier. Le papier est chargé face à imprimer vers le bas, le haut du document étant introduit en premier dans l'imprimante. La qualité d'impression Automatique, Brouillon, Normale ou Photo est sélectionnée. Ne sélectionnez pas le paramètre Brouillon si une cartouche photo est installée. La face à imprimer est tournée vers le bas. Vous pouvez également insérer des enveloppes dans le petit dispositif d'alimentation, une à la fois. Les enveloppes sont imprimées selon l'orientation Paysage et l'adresse de retour est indiquée sur la gauche. REMARQUE : Si vous envoyez l'enveloppe au Japon, vous pouvez l'imprimer suivant l'orientation Portrait avec le timbre dans l'angle inférieur droit ou suivant l'orientation Paysage avec le timbre dans l'angle inférieur gauche. En revanche, si vous l'envoyez en dehors du Japon, imprimez-la suivant l'orientation Paysage avec le timbre dans l'angle supérieur gauche. Vous avez sélectionné le format d'enveloppe approprié. Si le format d'enveloppe exact n'est pas disponible, sélectionnez le format supérieur et réglez les marges de droite et de gauche afin que le texte soit correctement positionné. 20 feuilles de papier continu Vous avez retiré le papier du bac d'alimentation avant d'insérer le papier continu. Vous utilisez du papier continu conçu pour les imprimantes à jet d'encre. Vous avez sélectionné le format Papier continu A4 ou Papier continu Lettre. REMARQUE : Pour plus d'informations sur comment charger le papier continu, reportez-vous à la section Chargement de papier continu. 25 cartes de vœux, fiches, cartes postales ou cartes photographiques dans le bac d'alimentation 1 carte de vœux, fiche, carte postale ou carte photo dans le La face à imprimer des cartes est tournée vers le bas. Vous pouvez également insérer des cartes dans le petit dispositif d'alimentation, une à la fois. Vous sélectionnez la qualité d'impression Automatique, Normale ou Photo. petit dispositif d'alimentation 30 feuilles de cartes photo Hagaki dans le bac d'alimentation 50 feuilles de papier glacé, photo ou mat Une pile de 10 mm de transferts sur tissu 50 transparents 25 feuilles d'étiquettes 150 feuilles de papier à en-tête 150 feuilles de papier au format personnalisé La face imprimable du papier est tournée vers le bas. Les guides papier sont calés contre les bords du papier. Vous sélectionnez la qualité d'impression Automatique, Normale ou Photo. Vous avez respecté les instructions de chargement figurant sur l'emballage du transfert sur tissu. La face à imprimer des transferts est tournée vers le bas. Les guides papier sont calés contre les bords du transfert. Vous sélectionnez la qualité d'impression Automatique, Normale ou Photo. La face grainée des transparents est tournée vers le bas. Les guides papier sont calés contre les bords des transparents. Vous sélectionnez la qualité d'impression Automatique, Brouillon, Normale ou Photo. La face à imprimer des étiquettes est tournée vers le bas. Le haut des étiquettes pénètre en premier dans l'imprimante. Les guides papier sont calés contre les bords du papier. La face à imprimer des feuilles de papier à en-tête est tournée vers le bas. Le haut du papier à en-tête pénètre en premier dans l'imprimante. Les guides papier sont calés contre les bords du papier. Le papier respecte les dimensions suivantes : Largeur : 3 - 8,5 pouces (76 - 216 mm) Longueur : 5 - 17 pouces (127 - 432 mm) La face imprimable du papier est tournée vers le bas. Les guides papier sont calés contre les bords du papier. Chargement de papier continu 1. Retirez le bac d'alimentation papier. 2. Retirez tout papier se trouvant dans le bac. 3. Poussez le loquet puis augmentez la longueur du bac jusqu'à ce qu'il puisse accueillir du papier au format Légal. 4. Replacez le bac d'alimentation. 5. Détachez seulement le nombre de feuilles de papier continu dont vous avez besoin. 6. Placez la pile de papier sur une surface plane à l'avant de l'imprimante. 7. Faites glisser la première feuille de papier continu le long de la butée jusqu'à l'arrière du bac d'alimentation. Présentation de l'option de connexion au bac Si vous avez acheté un bac d'alimentation papier supplémentaire, vous pouvez configurer les bacs pour qu'ils se connectent entre eux. Le fait de relier les bacs permet d'activer la fonction de connexion automatique des bacs lorsque vous chargez le même type et le même format de papier dans le bac d'alimentation standard et dans le bac supplémentaire. L'imprimante connecte automatique les bacs ; lorsqu'un des bacs est vide, elle utilise le papier du bac suivant. Ainsi, si vous avez le même type et format de papier dans le bac 1 (bac standard) et le bac 2 (bac supplémentaire), l'imprimante sélectionne un support d'impression dans le bac 1 jusqu'à ce qu'il soit vide, ensuite de quoi elle utilise automatiquement le papier du second bac. Par ailleurs, vous pouvez charger un format de papier différent dans chaque bac, de façon à ce que l'imprimante sélectionne le papier correspondant au format de la télécopie reçue. Ainsi, si du papier au format Lettre est chargé dans le bac 1 et du papier au format Légal dans le bac 2, lorsque vous recevez une télécopie au format Légal, l'imprimante prend automatiquement le papier dans le bac 2. REMARQUE : Vous pouvez uniquement charger du papier au format Lettre, Légal ou A4 dans le bac d'alimentation secondaire. Vous pouvez uniquement activer l'option de connexion au bac après avoir installé un bac supplémentaire. Vous pouvez également activer et désactiver cette option comme vous le souhaitez. Activation de l'option de connexion au bac pour les travaux d'impression à l'aide de l'ordinateur 1. Mettez l’ordinateur et l’imprimante sous tension et vérifiez qu’ils sont connectés. 2. Chargez du papier du même type et au même format dans les deux bacs. 3. Dans un document ouvert, cliquez sur Fichier® Imprimer. La boîte de dialogue Imprimer s'affiche. 4. Cliquez sur Propriétés, Préférences, Options ou Configuration (en fonction de l’application ou du système d’exploitation utilisé). La boîte de dialogue Préférences d'impression s'ouvre. 5. Dans l'onglet Configuration de l'impression, sélectionnez Automatique dans la liste déroulante Alimentation papier. 6. Dans les onglets Configuration de l’impression et Avancé, apportez les modifications nécessaires à votre document. 7. Une fois que vous avez fini de personnaliser les paramètres, cliquez sur OK. La boîte de dialogue Préférences d’impression se ferme. 8. Cliquez sur OK ou Imprimer. Activation de l'option de connexion au bac pour les travaux d'impression à l'aide du panneau de commandes 1. Dans le menu principal, utilisez les flèches vers le haut et vers le bas Configuration, puis appuyez sur la touche Sélectionner . 2. Appuyez sur la flèche vers le haut ou vers le bas papier, puis appuyez sur la touche Sélectionner pour rechercher l’option pour faire défiler la liste jusqu'à l'option Gestion du . 3. Appuyez sur les flèches vers le haut ou vers le bas pour faire défiler les options jusqu'à Connexion au bac, puis appuyez sur la flèche vers la gauche ou vers la droite pour accéder à l'option Auto. 4. Appuyez sur la touche Retour . Activation de l'option de connexion au bac pour les travaux de copie 1. Chargez du papier du même type et au même format dans les deux bacs. 2. Dans le menu principal, utilisez les flèches vers le haut et vers le bas Configuration, puis appuyez sur la touche Sélectionner . pour rechercher l'option 3. Dans le menu Configuration, utilisez les flèches vers le haut ou vers le bas pour rechercher l'option Modifier les paramètres de copie par défaut, puis appuyez sur la touche Sélectionner . 4. Dans le menu Paramètres de copie par défaut, utilisez les flèches vers le haut ou vers le bas rechercher l'option Gestion du papier, puis appuyez sur la touche Sélectionner pour . 5. Dans le menu Gestion du papier, spécifiez le format et le type de papier chargé dans les deux bacs. 6. Appuyez sur les flèches vers le haut ou vers le bas pour faire défiler les options jusqu'à Connexion au bac, puis appuyez sur la flèche vers la gauche ou vers la droite pour sélectionner l'option Auto. 7. Appuyez sur la touche Retour pour enregistrer les paramètres et revenir au menu principal. Activation de l'option de connexion au bac pour imprimer les télécopies reçues 1. Chargez du papier du même type mais de format différent dans les deux bacs. 2. Dans le menu principal, utilisez les flèches vers le haut et vers le bas Configuration, puis appuyez sur la touche Sélectionner . pour rechercher l'option 3. Dans le menu Configuration, utilisez les flèches vers le haut ou vers le bas pour rechercher l'option Modifier les paramètres de télécopie par défaut, puis appuyez sur la touche Sélectionner . 4. Dans le menu Configuration télécopie, appuyez sur la flèche vers le haut ou vers le bas l'option Impression télécopies, puis appuyez sur la touche Sélectionner 5. Dans le menu Impression télécopies, utilisez les flèches vers le haut ou vers le bas l'option Gestion du papier, puis appuyez sur la touche Sélectionner pour rechercher . pour rechercher . 6. Dans le menu Gestion du papier, spécifiez le format et le type de papier chargé dans les deux bacs. 7. Appuyez sur les flèches vers le haut ou vers le bas pour faire défiler les options jusqu'à Connexion au bac, puis appuyez sur la flèche vers la gauche ou vers la droite pour sélectionner l'option Auto. 8. Utilisez la flèche vers le haut ou vers le bas la flèche vers la gauche ou vers la droite 9. Appuyez sur la touche Retour pour rechercher l'option Alimentation papier, puis appuyez sur pour sélectionner la source d'alimentation du papier. pour enregistrer les paramètres et revenir au menu principal. REMARQUE : Si vous chargez un support de même type et de même format dans les deux bacs, l'imprimante passe au bac suivant dès que le papier de la source d'alimentation spécifiée pour les télécopies est épuisé. Présentation du détecteur automatique de type de papier L'imprimante dispose d'un détecteur de type de papier reconnaissant automatiquement les types de papiers suivants : Ordinaire/couché Transparent Photo/glacé Si vous chargez l'un de ces types de papier, l'imprimante le détecte automatiquement et ajuste les paramètres Qualité d'impression en conséquence. Type de papier Paramètres de qualité d'impression Cartouches noire et couleur installées Cartouches photo et couleur installées Ordinaire/couché Normale Photo Transparent Normale Photo Photo/glacé Photo Photo REMARQUE : Votre imprimante ne détecte pas le format de papier. Pour choisir le format du papier : 1. Dans un document ouvert, cliquez sur Fichier® Imprimer. La boîte de dialogue Imprimer s'affiche. 2. Cliquez sur Propriétés, Préférences, Options ou Configuration (en fonction de l'application ou du système d'exploitation utilisé). La boîte de dialogue Préférences d'impression s'affiche. 3. Dans l'onglet Configuration de l'impression, sélectionnez le format de papier. 4. Cliquez sur OK. Par défaut, le détecteur automatique de type de papier reste activé. Pour le désactiver pour une tâche d'impression spécifique : 1. Dans un document ouvert, cliquez sur Fichier® Imprimer. La boîte de dialogue Imprimer s'affiche. 2. Cliquez sur Propriétés, Préférences, Options ou Configuration (en fonction de l'application ou du système d'exploitation utilisé). La boîte de dialogue Préférences d'impression s'affiche. 3. Dans l'onglet Configuration de l'impression, sélectionnez le format de papier. 4. Cliquez sur OK. Pour désactiver le détecteur automatique de type de papier pour toutes les tâches d'impression : 1. Sous Windows ® XP, cliquez sur Démarrer® Panneau de configuration® Imprimantes et autres périphériques® Imprimantes et télécopieurs. Sous Windows 2000, cliquez sur Démarrer® Paramètres® Imprimantes. Sous Windows Vista™ : a. Cliquez sur ® Panneau de configuration. b. Cliquez sur Matériel et son. c. Cliquez sur Imprimantes. 2. Cliquez avec le bouton droit de la souris sur l'icône de l'imprimante. 3. Cliquez sur Préférences d'impression. 4. Dans l'onglet Configuration de l'impression, sélectionnez le format de papier. 5. Cliquez sur OK. Chargement des originaux Dans le dispositif d'alimentation automatique Vous pouvez charger jusqu'à 50 feuilles d'un document original dans le dispositif d'alimentation automatique pour procéder à des opérations de numérisation, de copie et de télécopie. Nous vous recommandons d'utiliser ce dispositif pour charger des documents de plusieurs pages. 1. Chargez l'original dans le DAAD, face imprimée vers le haut. REMARQUE : Ne placez pas de cartes postales, de photos, de petits éléments ou de supports trop fins (tels que des coupures de magazines) dans le dispositif d'alimentation automatique. Placez ces éléments sur la vitre du scanner. 2. Ajustez le guide papier du DAAD contre les bords du papier. Capacité du dispositif d'alimentation automatique Chargez jusqu'à 50 feuilles de format Lettre 50 feuilles de format Légal 50 feuilles de format A4 50 feuilles préperforées (deux, trois ou quatre trous) 50 feuilles de papier copieur, trois trous, bords renforcés 50 formulaires préimprimés et feuilles de papier à en-tête 50 feuilles de papier de format personnalisé Vérifiez les points suivants Le document est chargé texte vers le haut. Le guide papier est calé contre le bord du papier. Le document est chargé texte vers le haut. Le guide papier est calé contre le bord du papier. Le document est chargé texte vers le haut. Le guide papier est calé contre le bord du papier. Le papier respecte les dimensions suivantes : Largeur : 8,27 - 8,5 pouces (210,0 215,9 mm). Longueur : 11,0 - 14,0 pouces (279,4 - 355,6 mm). Le document est chargé texte vers le haut. Le guide papier est calé contre le bord du papier. Le papier respecte les dimensions suivantes : Largeur : 8,27 - 8,5 pouces (210,0 215,9 mm). Longueur : 11,0 - 14,0 pouces (279,4 - 355,6 mm). Le document est chargé texte vers le haut. Le guide papier est calé contre le bord du papier. Le papier respecte les dimensions suivantes : Largeur : 8,27 - 8,5 pouces (210,0 215,9 mm). Longueur : 11,0 - 14,0 pouces (279,4 - 355,6 mm). Le document est chargé texte vers le haut. Le guide papier est calé contre le bord du papier. Vous avez laissé sécher complètement le papier préimprimé avant de l'utiliser dans le dispositif d'alimentation automatique. Vous n’utilisez pas de papier préimprimé dont l’encre est chargée de particules métalliques dans le dispositif d’alimentation automatique. Vous évitez d'utiliser du papier comportant des motifs en relief. Le papier respecte les dimensions suivantes : Largeur : 8,27 - 8,5 pouces (210,0 215,9 mm). Longueur : 11,0 - 14,0 pouces (279,4 - 355,6 mm). Le document est chargé texte vers le haut. Le guide papier est calé contre le bord du papier. Sur la vitre du scanner 1. Soulevez le volet supérieur. 2. Placez le document (face à copier vers le bas) sur la vitre du scanner. REMARQUE : Assurez-vous que le coin supérieur gauche du recto du document est aligné sur la flèche de l'imprimante. 3. Fermez le volet supérieur. Maintenance Remplacement des cartouches Alignement des cartouches Nettoyage des buses des cartouches Rétablissement des paramètres par défaut ATTENTION : Avant de suivre la procédure décrite dans cette section, consultez les informations de sécurité présentées dans votre Manuel du propriétaire. Les cartouches d'encre Dell ne sont disponibles qu'auprès de Dell. Vous pouvez commander des cartouches en ligne à l'adresse www.dell.com/supplies ou par téléphone. Dell recommande d'utiliser des cartouches Dell avec votre imprimante. La garantie Dell ne couvre pas les problèmes causés par l'utilisation d'accessoires ou de composants non fournis par Dell. Remplacement des cartouches 1. Mettez l'imprimante sous tension. 2. Soulevez l'unité de l'imprimante. Le chariot des cartouches se place en position de chargement, sauf si l'imprimante est occupée. 3. Appuyez sur les leviers pour ouvrir le couvercle de chaque cartouche. 4. Retirez les anciennes cartouches. 5. Conservez les cartouches dans un récipient hermétique du type de l'unité de stockage fournie avec la cartouche photo ou mettez-les au rebut. 6. S'il s'agit de cartouches neuves, ôtez l'autocollant et la bande protectrice transparente situés au dos et au-dessous de chaque cartouche. REMARQUE : Une cartouche noire et une cartouche couleur sont illustrées ci-dessous (utilisées pour une impression normale). Pour l'impression de photos, utilisez une cartouche photo ou une cartouche couleur. 7. Insérez les nouvelles cartouches. Vérifiez que la cartouche noire ou photo est correctement installée dans le chariot de gauche et la cartouche couleur dans le chariot de droite. 8. Fermez les couvercles d'un coup sec. 9. Abaissez l'unité jusqu'à ce qu'elle soit entièrement refermée. Alignement des cartouches Lorsque vous installez ou remplacez une cartouche, l'imprimante vous envoie automatiquement un message vous demandant d'aligner les cartouches. Vous devrez peut-être également aligner les cartouches lorsque les caractères imprimés sont mal formés ou ne sont pas alignés correctement sur la marge de gauche ou lorsque les lignes verticales ou droites apparaissent ondulées. Pour aligner les cartouches depuis le panneau de commandes : 1. Chargez du papier ordinaire. Pour plus d'informations, reportez-vous à la section Chargement du papier. 2. Utilisez les flèches vers le haut et vers le bas 3. Appuyez sur la touche Sélectionner . 4. Utilisez les flèches vers le haut et vers le bas 5. Appuyez sur la touche Sélectionner jusqu'à l'option Maintenance. jusqu'à l'option Aligner les cartouches. . Une page d'alignement s'imprime. Les cartouches sont alignées lors de l'impression de la page. Pour aligner les cartouches depuis le logiciel de l'imprimante : 1. Chargez du papier ordinaire. 2. Sous Windows XP, cliquez sur Démarrer® Panneau de configuration® Imprimantes et autres périphériques® Imprimantes et télécopieurs. Sous Windows 2000, cliquez sur Démarrer® Paramètres® Imprimantes. Sous Windows Vista : a. Cliquez sur ® Panneau de configuration. b. Cliquez sur Matériel et son. c. Cliquez sur Imprimantes. 3. Cliquez avec le bouton droit de la souris sur l'icône de l'imprimante. 4. Cliquez sur Préférences d'impression. La boîte de dialogue Préférences d'impression s'affiche. 5. Cliquez sur l'onglet Maintenance. 6. Cliquez sur Aligner les cartouches d'encre. 7. Cliquez sur Imprimer. Les cartouches sont alignées lors de l'impression de la page. Nettoyage des buses des cartouches Il peut être nécessaire de nettoyer les buses dans les cas suivants : Des lignes blanches apparaissent dans les graphiques ou dans les zones noires. L'impression est trop sombre ou présente des bavures. Les couleurs sont fades, ne s'impriment pas ou pas complètement. Les lignes verticales ne sont pas droites et les bords sont irréguliers. Pour nettoyer les buses d'impression à partir du panneau de commandes : 1. Chargez du papier ordinaire. Pour plus d'informations, reportez-vous à la section Chargement du papier. 2. Utilisez les flèches vers le haut et vers le bas 3. Appuyez sur la touche Sélectionner . 4. Utilisez les flèches vers le haut et vers le bas 5. Appuyez sur la touche Sélectionner jusqu'à l'option Maintenance. pour rechercher l'option Nettoyer les cartouches. . La page de nettoyage s'imprime. Pour nettoyer les buses d'impression à partir du logiciel de l'imprimante : 1. Chargez du papier ordinaire. 2. Sous Windows XP, cliquez sur Démarrer® Panneau de configuration® Imprimantes et autres périphériques® Imprimantes et télécopieurs. Sous Windows 2000, cliquez sur Démarrer® Paramètres® Imprimantes. Sous Windows Vista : a. Cliquez sur ® Panneau de configuration. b. Cliquez sur Matériel et son. c. Cliquez sur Imprimantes. 3. Cliquez avec le bouton droit de la souris sur l'icône de l'imprimante. 4. Cliquez sur Préférences d'impression. La boîte de dialogue Préférences d'impression s'affiche. 5. Cliquez sur l'onglet Maintenance. 6. Cliquez sur Nettoyer les cartouches. La page de nettoyage s'imprime. 7. Si la qualité ne s'est pas améliorée, cliquez sur Nettoyer à nouveau. 8. Relancez l'impression du document pour vérifier si la qualité d'impression s'est améliorée. Si elle n'est toujours pas satisfaisante, essuyez les buses des cartouches avec un chiffon propre et sec, puis réimprimez le document. Rétablissement des paramètres par défaut Les paramètres de menu marqués d'un astérisque (*) sont des paramètres actifs. Vous pouvez rétablir les paramètres d'origine de l'imprimante, souvent appelés paramètres par défaut de sortie usine. 1. Assurez-vous que l'imprimante est sous tension. 2. Appuyez sur la flèche vers le haut ou vers le bas appuyez sur la touche Sélectionner . pour faire défiler la liste jusqu'à l'option Maintenance, puis 3. Appuyez sur la flèche vers le haut ou vers le bas pour faire défiler la liste jusqu'à l'option Restaurer paramètres par défaut, puis appuyez sur la touche Sélectionner . 4. Choisissez Oui, puis appuyez sur la touche Sélectionner . REMARQUE : Certains paramètres, comme les listes de numéros de téléphone, l'heure, la date et le pays ne peuvent pas être modifiés. Impression Impression de documents Impression de copies assemblées Impression de photos Impression de plusieurs pages par feuille Impression d'enveloppes Impression recto verso d'un document (impression des deux côtés du papier) Impression à partir d'un périphérique compatible Bluetooth Impression d’une image sous la forme d’une affiche de plusieurs pages Impression de photos depuis un appareil photo compatible PictBridge Impression sur du papier continu Impression de documents 1. Mettez l'ordinateur et l'imprimante sous tension et vérifiez qu'ils sont tous deux connectés. 2. Chargez du papier. Pour plus d'informations, reportez-vous à la section Chargement du papier. 3. Le document étant ouvert, cliquez sur Fichier ® Imprimer. La boîte de dialogue Imprimer s'affiche. 4. Cliquez sur Préférences, Propriétés, Options ou Configuration (en fonction de l'application ou du système d'exploitation utilisé). La boîte de dialogue Préférences d'impression s'affiche. 5. Sur les onglets Configuration de l'impression et Avancé, apportez toutes les modifications supplémentaires pour votre document. 6. Une fois que vous avez fini de personnaliser les paramètres, cliquez sur OK. La boîte de dialogue Préférences d'impression se ferme. 7. Cliquez sur OK ou Imprimer. Impression de photos REMARQUE : Il est recommandé d'utiliser une cartouche couleur et une cartouche photo pour l'impression de photos. 1. Mettez l'ordinateur et l'imprimante sous tension et vérifiez qu'ils sont connectés. 2. Chargez du papier photo, face à imprimer (glacée) tournée vers le haut. REMARQUE : Utilisez du papier photo ou glacé pour l'impression de photos. 3. Dans un document ouvert, cliquez sur Fichier ® Imprimer. La boîte de dialogue Imprimer s'affiche. 4. Cliquez sur Propriétés, Préférences, Options ou Configuration (en fonction de l'application ou du système d'exploitation utilisé). La boîte de dialogue Préférences d'impression s'ouvre. REMARQUE : Si vous utilisez Dell Photo Suite™, sélectionnez Paramètres de l'imprimante pour afficher la fenêtre Préférences d'impression. 5. Dans l'onglet Configuration de l'impression, sélectionnez Photo, puis choisissez les paramètres ppp pour la photo dans le menu déroulant. REMARQUE : Pour imprimer des photos sans bordure, cochez la case Sans bordure de l'onglet Configuration de l'impression, puis sélectionnez le format de papier sans bordure dans le menu déroulant de l'onglet Avancé. L'impression sans bordure n'est possible que si vous utilisez du papier glacé/photo. Les impressions sur papier autre que du papier photo présentent une marge de 2 mm sur tout le contour. 6. Dans les onglets Configuration de l'impression et Avancé, apportez les modifications nécessaires à votre document. 7. Une fois que vous avez fini de personnaliser les paramètres, cliquez sur OK. La boîte de dialogue Préférences d'impression se ferme. 8. Cliquez sur OK ou Imprimer. 9. Retirez les photos au fur et à mesure qu'elles apparaissent dans le bac de sortie du papier pour éviter les bavures ou empêcher qu'elles adhèrent les unes aux autres. REMARQUE : Avant d'encadrer vos photos ou de les placer dans un album sans adhésif, laissez-les sécher complètement (de 12 à 24 heures selon les conditions ambiantes). La durée de vie de vos photos n'en sera que prolongée. Impression d'enveloppes 1. Mettez l’ordinateur et l’imprimante sous tension et vérifiez qu’ils sont connectés. 2. Chargez une enveloppe avec la face à imprimer tournée vers le bas. 3. Dans un document ouvert, cliquez sur Fichier® Imprimer. La boîte de dialogue Imprimer s'affiche. 4. Cliquez sur Propriétés, Préférences, Options ou Configuration (en fonction de l’application ou du système d’exploitation utilisé). La boîte de dialogue Préférences d'impression s'ouvre. 5. Dans l'onglet Configuration de l'impression, sélectionnez l'orientation Enveloppe, puis choisissez le format de l'enveloppe dans le menu déroulant Format de papier. REMARQUE : Si vous envoyez l’enveloppe au Japon, vous pouvez l’imprimer suivant l’orientation Portrait avec le timbre dans l’angle inférieur droit ou suivant l’orientation Paysage avec le timbre dans l’angle inférieur gauche. En revanche, si vous l’envoyez en dehors du Japon, imprimez-la suivant l’orientation Paysage avec le timbre dans l’angle supérieur gauche. 6. Dans les onglets Configuration de l’impression et Avancé, apportez les modifications nécessaires à votre document. 7. Une fois que vous avez fini de personnaliser les paramètres, cliquez sur OK. La boîte de dialogue Préférences d’impression se ferme. 8. Cliquez sur OK ou Imprimer. Impression à partir d'un périphérique compatible Bluetooth Cette imprimante Tout en un est conforme à la norme Bluetooth 1.2. Elle prend en charge le profil OPP (Object Push Profile, profil d'envoi de fichiers). Consultez le fabricant de votre appareil compatible Bluetooth (téléphone portable ou assistant personnel) afin de déterminer sa compatibilité et son interopérabilité avec les autres équipements. Il est conseillé d'utiliser la dernière version logicielle de votre périphérique compatible Bluetooth. Pour imprimer des documents Microsoft à partir de votre assistant personnel Windows Mobile ou Pocket PC, vous devez disposer de logiciels et pilotes tiers supplémentaires. Pour plus d'informations sur les pilotes et logiciels requis et pour acheter ces composants, reportez-vous au site de Westtek à l'adresse suivante : www.westtek.com. Avant d'appeler l'assistance clientèle Dell, consultez la section relative à la configuration d'une connexion avec un périphérique compatible Bluetooth. Vous pouvez également accéder au site Web de Dell à l'adresse suivante : support.dell.com. Ce site contient la documentation la plus récente. Reportez-vous à la documentation fournie avec votre appareil compatible Bluetooth pour obtenir les instructions de configuration. Configuration d'une connexion avec un périphérique externe compatible Bluetooth REMARQUE : Ce périphérique Bluetooth ne prend pas en charge l'impression de fichiers via votre ordinateur. Si vous envoyez un travail d'impression à l'imprimante à partir d'un périphérique externe compatible Bluetooth pour la première fois, vous devez configurer votre imprimante pour que l'adaptateur Bluetooth USB (relié à l'imprimante) puisse communiquer avec les autres périphériques compatibles Bluetooth. Il est inutile de procéder à nouveau à cette configuration sur l'imprimante pour les travaux d'impression ultérieurs. En revanche, vous devrez à nouveau la configurer si : Vous restaurez les paramètres par défaut de l'imprimante. Pour plus d'informations, reportez-vous à la section Rétablissement des paramètres par défaut. Vous avez effacé le contenu de la liste des périphériques Bluetooth ou votre périphérique n'est pas répertorié en tant que périphérique sécurisé. Vous avez modifié le niveau de sécurité ou le code d'accès à l'adaptateur USB Bluetooth. Vous avez changé d'adaptateur USB Bluetooth associé à votre imprimante. REMARQUE : Vous devez configurer une connexion pour chaque périphérique Bluetooth que vous serez amené à utiliser pour envoyer un travail d'impression à l'imprimante. Consultez la documentation du périphérique concerné pour plus d'informations. Pour configurer une connexion entre le périphérique externe compatible Bluetooth et l'adaptateur USB Bluetooth : 1. Activez l'option Bluetooth sur le périphérique. Consultez la documentation du périphérique concerné pour plus d'informations. 2. Mettez l'imprimante sous tension. 3. Insérez un adaptateur USB Bluetooth (vendu séparément) dans le port PictBridge. 4. Utilisez les flèches vers le haut et vers le bas touche Sélectionner . pour rechercher l’option Configuration, puis appuyez sur la 5. Utilisez les flèches vers le haut et vers le bas pour rechercher l’option Modifier les paramètres Bluetooth par défaut, puis appuyez sur la touche Sélectionner . 6. Dans la zone Bluetooth activé, appuyez sur la flèche vers la gauche ou vers la droite pour accéder à l'option Activé. 7. Dans la zone Mode Reconnaissance, appuyez sur la flèche vers la gauche ou vers la droite l'option Activé. 8. Dans la zone Sécurité, appuyez sur la flèche vers la gauche ou vers la droite sécurité. pour accéder à pour choisir un niveau de REMARQUE : Si le niveau de sécurité est défini sur Elevé, vous devez spécifier un code d'accès à l'adaptateur USB Bluetooth. Tout périphérique externe compatible Bluetooth requiert ce code d'accès pour pouvoir envoyer un travail à l'imprimante. 9. Appuyez sur la touche Retour pour enregistrer vos paramètres et revenir au menu principal. Impression à partir d'un périphérique Bluetooth 1. Vérifiez que le périphérique externe Bluetooth est configuré pour imprimer sur l'imprimante. Consultez la documentation du périphérique concerné pour plus d'informations. REMARQUE : Certains périphériques affichent le nom ou l'adresse de l'adaptateur USB Bluetooth. Accédez au menu Paramètres Bluetooth par défaut pour connaître le nom et l'adresse de votre adaptateur USB Bluetooth. 2. Insérez un adaptateur USB Bluetooth (vendu séparément) dans le port PictBridge. MISE EN GARDE : Ne retirez pas le périphérique compatible Bluetooth et ne touchez pas la zone de l'imprimante comportant la carte mémoire ou le périphérique Bluetooth alors que des opérations d'impression sont en cours sur ce dernier. Les données risquent d'être altérées. 3. Définissez les options Compatible Bluetooth et Mode Reconnaissance sur Activé. a. Dans le menu principal, utilisez les flèches vers le haut et vers le bas Configuration, puis appuyez sur la touche Sélectionner . pour rechercher l'option b. Utilisez les flèches vers le haut et vers le bas pour rechercher l'option Modifier les paramètres Bluetooth par défaut, puis appuyez sur la touche Sélectionner . c. Appuyez sur les flèches vers le haut ou vers le bas puis utilisez les flèches vers la gauche ou vers la droite d. Appuyez sur les flèches vers le haut ou vers le bas puis utilisez les flèches vers la gauche ou vers la droite e. Appuyez sur la touche Retour pour rechercher l'option Compatible Bluetooth, pour sélectionner Activé. pour rechercher l'option Mode Reconnaissance, pour sélectionner Activé. . 4. A partir du périphérique externe compatible Bluetooth, envoyez le travail d'impression à l'imprimante. Consultez la documentation du périphérique concerné pour plus d'informations. REMARQUE : Si le niveau de sécurité est défini sur Elevé, vous devrez entrer le code d'accès depuis le périphérique externe Bluetooth. Ce code d'accès peut être modifié ou consulté dans le menu Paramètres Bluetooth par défaut. Pour plus d'informations, reportez-vous à la section Mode Bluetooth. Impression de photos depuis un appareil photo compatible PictBridge Votre imprimante prend en charge les appareils photo compatibles PictBridge. 1. Insérez une extrémité du câble USB dans l'appareil photo. 2. Insérez l'autre extrémité dans le port PictBridge qui se trouve sur la face avant de l'imprimante. Reportez-vous aux instructions fournies avec l'appareil photo pour sélectionner les paramètres USB appropriés pour l'appareil photo, ainsi que la connexion PictBridge et les informations d'utilisation. REMARQUE : Si l'imprimante n'est pas reliée à un ordinateur mais à un appareil photo compatible PictBridge, certaines des fonctions auxquelles vous pouvez accéder via les touches du panneau de commandes ne sont pas disponibles. Ces fonctions ne sont disponibles que lorsque vous déconnectez l'appareil photo de l'imprimante. 3. Allumez votre appareil photo numérique. L'imprimante se met automatiquement en mode PictBridge. 4. Pour imprimer des photos, reportez-vous aux instructions fournies avec votre appareil. REMARQUE : De nombreux appareils photo numériques comportent deux modes USB : ordinateur et imprimante (ou PTP). Pour une impression PictBridge, vous devez utiliser le paramètre USB (ou PTP) de l'imprimante. Pour plus d'informations, reportez-vous à la documentation fournie avec l'appareil photo. MISE EN GARDE : Ne retirez pas le périphérique compatible PictBridge et ne touchez pas la zone de l'imprimante comportant la carte mémoire ou le périphérique PictBridge alors que des opérations d'impression sont en cours sur ce dernier. Les données risquent d'être altérées. Impression de copies assemblées 1. Mettez l'ordinateur et l'imprimante sous tension et vérifiez qu'ils sont connectés. 2. Chargez du papier. Pour plus d'informations, reportez-vous à la section Chargement du papier. 3. Dans un document ouvert, cliquez sur Fichier ® Imprimer. La boîte de dialogue Imprimer s'affiche. 4. Cliquez sur Propriétés, Préférences, Options ou Configuration (en fonction de l'application ou du système d'exploitation utilisé). La boîte de dialogue Préférences d'impression s'ouvre. 5. Dans l'onglet Configuration de l'impression, spécifiez le nombre de copies à imprimer. REMARQUE : Vous devez spécifier plusieurs copies pour que la case à cocher Copies assemblées devienne active. 6. Cochez la case Copies assemblées. 7. Dans les onglets Configuration de l'impression et Avancé, apportez les modifications nécessaires à votre document. 8. Une fois que vous avez fini de personnaliser vos paramètres, cliquez sur OK. La boîte de dialogue Préférences d'impression se ferme. 9. Cliquez sur OK ou Imprimer. Impression de plusieurs pages par feuille 1. Mettez l'ordinateur et l'imprimante sous tension et vérifiez qu'ils sont connectés. 2. Chargez du papier. Pour plus d'informations, reportez-vous à la section Chargement du papier. 3. Dans un document ouvert, cliquez sur Fichier ® Imprimer. 4. Cliquez sur Propriétés, Préférences, Options ou Configuration (en fonction de l'application ou du système d'exploitation utilisé). La boîte de dialogue Préférences d'impression s'ouvre. 5. Dans l'onglet Avancé, sélectionnez Tout sur une page dans la liste déroulante Mise en page. 6. Dans la liste déroulante Pages par feuille, sélectionnez le nombre de pages à imprimer sur une seule feuille. 7. Cochez la case Imprimer les marges si vous souhaitez imprimer des marges entre les pages. 8. Dans les onglets Configuration de l'impression et Avancé, apportez les modifications nécessaires à votre document. 9. Sélectionnez le nombre de pages à imprimer sur chaque feuille. 10. Une fois que vous avez fini de personnaliser vos paramètres, cliquez sur OK. La boîte de dialogue Préférences d'impression se ferme. 11. Cliquez sur OK ou Imprimer. Impression recto verso d'un document (impression des deux côtés du papier) Impression recto verso automatique L'impression recto verso automatique vous permet d'imprimer des documents sur les deux faces du papier sans avoir à replacer manuellement les feuilles. Vérifiez les points suivants : Vous avez installé l'unité d'impression recto verso (disponible en option). Vous avez chargé du papier ordinaire au format A4 ou Lettre. Il n'est pas possible d'effectuer des impressions recto verso sur des enveloppes, des fiches bristol ou du papier photo. 1. Mettez l’ordinateur et l’imprimante sous tension et vérifiez qu’ils sont connectés. 2. Chargez du papier. Pour plus d'informations, reportez-vous à la section Chargement du papier. 3. Dans un document ouvert, cliquez sur Fichier® Imprimer. 4. Cliquez sur Propriétés, Préférences, Options ou Configuration (en fonction de l’application ou du système d’exploitation utilisé). 5. Cliquez sur l’onglet Avancé, sélectionnez l’option Impression recto verso. 6. Dans le menu déroulant, sélectionnez Automatique. 7. Choisissez de quelle façon vous voulez relier vos pages. 8. Une fois que vous avez fini de personnaliser vos paramètres, cliquez sur OK. La boîte de dialogue Préférences d’impression se ferme. 9. Cliquez sur OK ou Imprimer. Impression recto verso manuelle Cette option vous permet d'imprimer sur les deux côtés d’une feuille de papier. L'imprimante commence par imprimer les pages impaires du document sur le côté recto des pages. Rechargez le document avec la page vierge face vers le bas et imprimez les pages paires sur le verso du papier. 1. Mettez l’ordinateur et l’imprimante sous tension et vérifiez qu’ils sont connectés. 2. Chargez du papier. Pour plus d'informations, reportez-vous à la section Chargement du papier. 3. Dans un document ouvert, cliquez sur Fichier® Imprimer. 4. Cliquez sur Propriétés, Préférences, Options ou Configuration (en fonction de l’application ou du système d’exploitation utilisé). 5. Cliquez sur l’onglet Avancé, sélectionnez l’option Impression recto verso. 6. Dans le menu déroulant, sélectionnez Manuel. 7. Choisissez de quelle façon vous voulez associer vos pages. 8. Une fois que vous avez fini de personnaliser vos paramètres, cliquez sur OK. La boîte de dialogue Préférences d’impression se ferme. 9. Cliquez sur OK ou Imprimer. 10. Lorsque toutes les pages sont sorties de l'imprimante, suivez les instructions à l'écran. Impression d’une image sous la forme d’une affiche de plusieurs pages 1. Mettez l’ordinateur et l’imprimante sous tension et vérifiez qu’ils sont connectés. 2. Chargez du papier. Pour plus d'informations, reportez-vous à la section Chargement du papier. 3. Dans un document ouvert, cliquez sur Fichier ® Imprimer. 4. Cliquez sur Propriétés, Préférences, Options ou Configuration (en fonction de l’application ou du système d’exploitation utilisé). La boîte de dialogue Préférences d'impression s'ouvre. 5. Dans l'onglet Avancé, sélectionnez Affiche dans la liste déroulante Mise en page. 6. Sélectionnez le format de l'affiche. 7. Dans les onglets Configuration de l’impression et Avancé, apportez les modifications nécessaires à votre document. 8. Une fois que vous avez fini de personnaliser vos paramètres, cliquez sur OK. La boîte de dialogue Préférences d’impression se ferme. 9. Cliquez sur OK ou Imprimer. Impression sur du papier continu 1. Mettez l’ordinateur et l’imprimante sous tension et vérifiez qu’ils sont connectés. 2. Chargez du papier. Pour plus d'informations, reportez-vous à la section Chargement de papier continu. 3. Dans un document ouvert, cliquez sur Fichier® Imprimer. 4. Cliquez sur Propriétés, Préférences, Options ou Configuration (en fonction de l’application ou du système d’exploitation utilisé). La boîte de dialogue Préférences d'impression s'ouvre. 5. Dans l’onglet Avancé, sélectionnez Papier continu dans la liste déroulante Mise en page, puis sélectionnez Format lettre continu ou Papier continu A4 dans la liste déroulante Format de papier continu. 6. Dans les onglets Configuration de l’impression et Avancé, apportez les modifications nécessaires à votre document. 7. Une fois que vous avez fini de personnaliser vos paramètres, cliquez sur OK. La boîte de dialogue Préférences d’impression se ferme. 8. Cliquez sur OK ou Imprimer. REMARQUE : une fois que l'impression a commencé, attendez de voir le bord d'attaque du papier continu sortir de l'imprimante, puis dépliez avec précaution le papier jusqu'au sol devant l'imprimante. Dépannage Problèmes d'installation Problèmes généraux Messages d'erreur Amélioration de la qualité d'impression Consignes générales pour la sélection ou le chargement d'un support d'impression Prévention des bourrages papier et des problèmes d'alimentation Si l'imprimante ne fonctionne pas, assurez-vous qu'elle est correctement branchée à la prise de courant et, le cas échéant, à l'ordinateur. Problèmes d'installation Problèmes liés à l'ordinateur Vérifiez que l'imprimante est compatible avec l'ordinateur. L'imprimante prend en charge les systèmes d'exploitation Windows XP Professionnel x64, Windows XP, Windows 2000 et Windows Vista. Vérifiez que l'imprimante et l'ordinateur sont sous tension. Vérifiez le câble USB. Assurez-vous que le câble USB est correctement relié à l'imprimante et à l'ordinateur. Arrêtez l'ordinateur, rebranchez le câble USB comme indiqué sur le dépliant Installation de l'imprimante, puis redémarrez l'ordinateur. Si l'écran d'installation du logiciel n'apparaît pas automatiquement, installez le logiciel manuellement. 1. Insérez le CD Pilotes et utilitaires. 2. Sous Windows XP, cliquez sur Démarrer® Poste de travail. Sous Windows 2000, double-cliquez sur Poste de travail depuis le bureau. Sous Windows Vista, cliquez sur ® Ordinateur. 3. Double-cliquez sur l'icône Lecteur de CD-ROM, puis sur le fichier setup.exe. 4. Lorsque l'écran d'installation du logiciel apparaît, cliquez sur Installation personnelle ou Installation réseau. 5. Suivez les instructions qui s'affichent à l'écran pour terminer l'installation. Déterminez si le logiciel de l'imprimante est installé. Cliquez sur Démarrer® Programmes ou Tous les programmes® Imprimantes Dell. Pour Windows Vista : 1. Cliquez sur ® Programmes. 2. Cliquez sur Imprimantes Dell. Si l'imprimante ne figure pas dans la liste des imprimantes, son logiciel n'est pas installé. Installez-le. Pour plus d'informations, reportez-vous à la section Désinstallation et réinstallation du logiciel. Résolvez les problèmes de communication entre l'imprimante et l'ordinateur. Débranchez le câble USB de l'imprimante et de l'ordinateur. Reconnectez le câble USB à l'imprimante et à l'ordinateur. Mettez l'imprimante hors tension. Débranchez le cordon d'alimentation de l'imprimante de la prise de courant. Rebranchez le cordon d'alimentation de l'imprimante dans la prise de courant et mettez l'imprimante sous tension. Redémarrez l'ordinateur. Définissez l'imprimante en tant qu'imprimante par défaut. 1. Sous Windows XP, cliquez sur Démarrer® Panneau de configuration® Imprimantes et autres périphériques® Imprimantes et télécopieurs. Sous Windows 2000, cliquez sur Démarrer® Paramètres® Imprimantes. Sous Windows Vista : a. Cliquez sur ® Panneau de configuration. b. Cliquez sur Matériel et son. c. Cliquez sur Imprimantes. 2. Cliquez avec le bouton droit de la souris sur l'icône de l'imprimante, puis sélectionnez l'option Définir comme imprimante par défaut. L'imprimante n'imprime pas et les tâches d'impression sont bloquées dans la file d'attente. Vérifiez si plusieurs instances de l'imprimante sont installées sur l'ordinateur. 1. Sous Windows XP, cliquez sur Démarrer® Panneau de configuration® Imprimantes et autres périphériques® Imprimantes et télécopieurs. Sous Windows 2000, cliquez sur Démarrer® Paramètres® Imprimantes. Sous Windows Vista : a. Cliquez sur ® Panneau de configuration. b. Cliquez sur Matériel et son. c. Cliquez sur Imprimantes. 2. Recherchez s'il existe plusieurs objets pour votre imprimante. 3. Imprimez une tâche sur chacun de ces objets pour voir quelle est l'imprimante active. 4. Définissez l'objet comme imprimante par défaut en cliquant avec le bouton droit de la souris sur l'icône de l'imprimante et en sélectionnant Définir comme imprimante par défaut. 5. Supprimez les autres copies de l'objet en cliquant avec le bouton droit de la souris sur le nom de l'imprimante et en sélectionnant Supprimer. Pour éviter que plusieurs instances de l'imprimante ne soient créées dans le dossier Imprimantes, veillez à brancher systématiquement le câble USB sur le port initialement utilisé pour l'imprimante. Par ailleurs, n'installez pas le logiciel de l'imprimante plusieurs fois à partir du CD Pilotes et utilitaires. Problèmes liés à l'imprimante Vérifiez que le cordon d'alimentation de l'imprimante est correctement connecté à l'imprimante et à la prise de courant. Déterminez si l'imprimante a été mise en attente ou en pause. 1. Sous Windows XP, cliquez sur Démarrer® Panneau de configuration® Imprimantes et autres périphériques® Imprimantes et télécopieurs. Sous Windows 2000, cliquez sur Démarrer® Paramètres® Imprimantes. Sous Windows Vista : a. Cliquez sur ® Panneau de configuration. b. Cliquez sur Matériel et son. c. Cliquez sur Imprimantes. 2. Cliquez avec le bouton droit de la souris sur l'icône de l'imprimante. 3. Vérifiez que l'option Suspendre l'impression n'est pas sélectionnée. Si elle l'est, cliquez dessus pour la désélectionner. Vérifiez si des voyants clignotent sur l'imprimante. Pour plus d'informations, reportez-vous à la section Messages d'erreur. Vérifiez que les cartouches sont correctement installées et que l'autocollant et la bande adhésive ont été retirés de chaque cartouche. Assurez-vous que le papier a été chargé correctement. Pour plus d'informations, reportez-vous à la section Chargement du papier. Vérifiez que l'imprimante n'est pas connectée à un appareil photo compatible PictBridge. Pour plus d'informations, reportez-vous à la section Impression de photos depuis un appareil photo compatible PictBridge. Problèmes généraux Problèmes d'impression Vérifiez les niveaux d'encre et installez une nouvelle cartouche si nécessaire. Informations supplémentaires : Dell Ink Management System. Remplacement des cartouches. Veillez à retirer les feuilles du bac de sortie une par une. Pour éviter les bavures lorsque vous utilisez les supports suivants, retirez les feuilles au fur et à mesure qu'elles sortent de l'imprimante et laissez-les sécher : Papier photo Papier glacé Transparent Etiquettes Enveloppes Transferts sur tissu Lorsque l'impression est lente, libérez de la mémoire sur l'ordinateur. Fermez toutes les applications non utilisées. Essayez de réduire le nombre et la taille des graphiques et des images figurant dans le document. Envisagez d'étendre la mémoire vive (RAM) de l'ordinateur. Supprimez les polices inutilisées du système. Désinstallez le logiciel de l'imprimante et réinstallez-le. Pour plus d'informations, reportez-vous à la section Désinstallation et réinstallation du logiciel. Sélectionnez une qualité d'impression plus basse. Pour plus d'informations, reportez-vous à la section Utilisation du logiciel Préférences d'impression. Assurez-vous que le papier a été chargé correctement. Pour plus d'informations, reportez-vous à la section Chargement du papier. Problèmes de copie Vérifiez si des voyants clignotent sur l'imprimante ou si des messages d'erreur s'affichent. Pour plus d'informations, reportez-vous à la section Messages d'erreur. Vérifiez que la vitre du scanner est propre. Si elle ne l'est pas, essuyez-la délicatement avec un chiffon humide, propre et sans peluches. Utilisez l'option Supprimer les motifs pour supprimer des motifs d'image d'un magazine ou d'un journal. 1. Cliquez sur Démarrer® Programmes ou Tous les programmes® Imprimantes Dell® Dell Photo AIO Printer 966. Pour Windows Vista : a. Cliquez sur ® Programmes. b. Cliquez sur Imprimantes Dell. c. Cliquez sur Dell Photo AIO Printer 966. 2. Sélectionnez Centre Dell Tout en un. Le Centre Dell Tout en un s'affiche. 3. Cliquez sur Afficher des paramètres de copie supplémentaires, puis cliquez sur Avancé. La boîte de dialogue Paramètres de copie avancés s'affiche. 4. Dans l'onglet Motifs d'image, sélectionnez l'option Supprimer les motifs d'image du magazine/journal (détramage), puis cliquez sur OK. 5. Cliquez sur le bouton Copier. Vérifiez que la photo ou le document est chargé correctement dans le dispositif d'alimentation automatique ou sur la vitre du scanner. Pour plus d'informations, reportez-vous aux sections relatives au chargement de documents originaux, Sur la vitre du scanner. Dans le dispositif d'alimentation automatique. Vérifiez les formats de papier. Assurez-vous que le format du papier utilisé correspond au format sélectionné sur le panneau de commandes ou dans le Centre Tout en un Dell. Problèmes de numérisation Vérifiez si des voyants clignotent sur l'imprimante et si des messages d'erreur s'affichent. Pour plus d'informations, reportez-vous à la section Messages d'erreur. Vérifiez le câble USB. Assurez-vous que le câble USB est correctement relié à l'imprimante et à l'ordinateur. Arrêtez l'ordinateur, rebranchez le câble USB comme indiqué sur le dépliant Installation de l'imprimante, puis redémarrez l'ordinateur. Déterminez si le logiciel de l'imprimante est installé. Cliquez sur Démarrer® Programmes ou Tous les programmes® Imprimantes Dell. Pour Windows Vista : 1. Cliquez sur ® Programmes. 2. Cliquez sur Imprimantes Dell. Si l'imprimante ne figure pas dans la liste des imprimantes, son logiciel n'est pas installé. Installez-le. Pour plus d'informations, reportez-vous à la section Désinstallation et réinstallation du logiciel. Résolvez les problèmes de communication entre l'imprimante et l'ordinateur. Débranchez le câble USB de l'imprimante et de l'ordinateur. Reconnectez le câble USB à l'imprimante et à l'ordinateur. Mettez l'imprimante hors tension. Débranchez le cordon d'alimentation de l'imprimante de la prise de courant. Rebranchez le cordon d'alimentation de l'imprimante dans la prise de courant et mettez l'imprimante sous tension. Redémarrez l'ordinateur. Réduisez la résolution de numérisation si cette dernière prend trop de temps ou bloque l'ordinateur. 1. Cliquez sur Démarrer® Programmes ou Tous les programmes® Imprimantes Dell® Dell Photo AIO Printer 966. Pour Windows Vista : a. Cliquez sur ® Programmes. b. Cliquez sur Imprimantes Dell. c. Cliquez sur Dell Photo AIO Printer 966. 2. Sélectionnez Centre Dell Tout en un. Le Centre Dell Tout en un s'affiche. 3. Cliquez sur Afficher des paramètres de numérisation supplémentaires. 4. Sélectionnez une résolution de numérisation plus faible dans le menu Sélectionner une qualité de numérisation. 5. Cliquez sur Numériser. Augmentez la résolution de numérisation si la qualité de l'image numérisée est médiocre. 1. Cliquez sur Démarrer® Programmes ou Tous les programmes® Imprimantes Dell® Dell Photo AIO Printer 966. Pour Windows Vista : a. Cliquez sur ® Programmes. b. Cliquez sur Imprimantes Dell. c. Cliquez sur Dell Photo AIO Printer 966. 2. Sélectionnez Centre Dell Tout en un. Le Centre Dell Tout en un s'affiche. 3. Cliquez sur Afficher des paramètres de numérisation supplémentaires. 4. Sélectionnez une résolution de numérisation plus élevée dans le menu Sélectionner une qualité de numérisation. 5. Cliquez sur Numériser. Utilisez l'option Supprimer les motifs pour supprimer des motifs d'image d'un magazine ou d'un journal. 1. Cliquez sur Démarrer® Programmes ou Tous les programmes® Imprimantes Dell® Dell Photo AIO Printer 966. Pour Windows Vista : a. Cliquez sur ® Programmes. b. Cliquez sur Imprimantes Dell. c. Cliquez sur Dell Photo AIO Printer 966. 2. Sélectionnez Centre Dell Tout en un. Le Centre Dell Tout en un s'affiche. 3. Cliquez sur Afficher des paramètres de numérisation supplémentaires, puis sur Avancé. La boîte de dialogue Paramètres de numérisation avancés s'affiche. 4. Dans l'onglet Motifs d'image, sélectionnez l'option Supprimer les motifs d'image du magazine/journal (détramage), puis cliquez sur OK. 5. Cliquez sur Numériser. Choisissez une autre application si la numérisation vers une application donnée échoue. Utilisation du panneau de commandes 1. Dans le menu principal, utilisez les flèches vers le haut et vers le bas puis appuyez sur la touche Sélectionner . 2. Appuyez sur la touche Sélectionner pour rechercher l'option Numérisation, . 3. Dans le menu Mode Numérisation, appuyez sur les flèches vers le haut ou vers le bas l'option Numériser vers, puis appuyez sur les flèches vers la gauche ou vers la droite application. pour rechercher pour choisir une autre Utilisation de l'ordinateur 1. Cliquez sur Démarrer® Programmes ou Tous les programmes® Imprimantes Dell® Dell Photo AIO Printer 966. Pour Windows Vista : a. Cliquez sur ® Programmes. b. Cliquez sur Imprimantes Dell. c. Cliquez sur Dell Photo AIO Printer 966. 2. Sélectionnez Centre Dell Tout en un. Le Centre Dell Tout en un s'affiche. 3. Dans le menu déroulant Envoyer les images numérisées vers, choisissez une autre application. REMARQUE : Si le programme à utiliser ne figure pas dans la liste, sélectionnez Recherche de programmes supplémentaires dans le menu déroulant. Dans l'écran suivant, cliquez sur Ajouter pour rechercher le programme et l'ajouter à la liste. Vérifiez que la photo ou le document est chargé correctement dans le dispositif d'alimentation automatique ou sur la vitre du scanner. Pour plus d'informations, reportez-vous aux sections relatives au chargement de documents originaux, Sur la vitre du scanner. Dans le dispositif d'alimentation automatique. Vérifiez que la vitre du scanner est propre. Si elle ne l'est pas, essuyez-la délicatement avec un chiffon humide, propre et sans peluches. Problèmes de télécopie Assurez-vous que l'imprimante et l'ordinateur sont sous tension et que le câble USB est correctement branché. Vérifiez que l'ordinateur est connecté à une ligne de téléphone analogique en service. Pour utiliser la fonction de télécopie, l'ordinateur doit être équipé d'un modem télécopieur relié à une ligne téléphonique. Si vous utilisez un service ADSL haut débit, vérifiez que vous avez installé un filtre ADSL sur le câble téléphonique. Contactez votre fournisseur d'accès Internet pour obtenir des informations supplémentaires. Assurez-vous que l'ordinateur n'est pas connecté à Internet via un modem à distance lorsque vous essayez d'utiliser la fonction de télécopie. Si vous utilisez un modem externe, assurez-vous qu'il est sous tension et correctement branché à l'ordinateur. Lorsque la mémoire de l'imprimante est saturée, imprimez un rapport d'activité du télécopieur et renvoyez les pages qui n'ont pas été transmises. Lorsque vous envoyez des pages en couleur, définissez l'imprimante pour qu'elle numérise les originaux après avoir composé le numéro. 1. Dans le menu principal, utilisez les flèches vers le haut et vers le bas . puis appuyez sur la touche Sélectionner 2. Utilisez les flèches vers le haut et vers le bas appuyez sur la touche Sélectionner pour rechercher l’option Configuration télécopie, puis . 3. Appuyez sur la flèche vers le haut ou vers le bas envoi, puis appuyez sur la touche Sélectionner pour faire défiler la liste jusqu'à l'option Composition et . 4. Appuyez sur les flèches vers le haut ou vers le bas appuyez sur la flèche vers la gauche ou vers la droite 5. Appuyez sur la touche Retour pour rechercher l’option Télécopie, pour faire défiler les options jusqu'à Numérisation, puis pour accéder à l'option Après composition. pour enregistrer les modifications. REMARQUE : Cette configuration s'appliquera à tous les travaux d'impression ultérieurs. Si l'ID appelant ne fonctionne pas, vérifiez que vous avez sélectionné la bonne sonnerie d'ID appelant. La méthode d'identification de l'ID appelant est déterminée par le pays sélectionné lors de la configuration initiale. Si les téléphones utilisés dans votre pays font appel à deux méthodes d'identification, contactez votre société de télécommunication pour savoir à quelle méthode vous êtes abonné. 1. Dans le menu principal, utilisez les flèches vers le haut et vers le bas puis appuyez sur la touche Sélectionner . pour rechercher l’option Télécopie, 2. Utilisez les flèches vers le haut et vers le bas appuyez sur la touche Sélectionner . pour rechercher l’option Configuration télécopie, puis 3. Appuyez sur la flèche vers le haut ou vers le bas pour faire défiler la liste jusqu'à l'option Sonnerie et réponse, puis appuyez sur la touche Sélectionner . 4. Appuyez sur la flèche vers le haut ou vers le bas pour rechercher l'option Sonnerie ID appelant, puis appuyez sur la flèche vers la gauche ou vers la droite pour sélectionner une option. Sélectionnez Sonnerie 1 si les téléphones de votre pays emploient une méthode d'identification utilisant la modulation de fréquence FSK (Frequency-Shift Keying). Sélectionnez Sonnerie 2 si les téléphones de votre pays emploient une méthode d'identification utilisant la norme DTMF (multifréquence à deux tons). 5. Appuyez sur la touche Retour . Définissez la qualité des télécopies sortantes sur Ultra fine. 1. Dans le menu principal, utilisez les flèches vers le haut et vers le bas puis appuyez sur la touche Sélectionner . 2. Utilisez les flèches vers le haut et vers le bas la touche Sélectionner pour rechercher l’option Télécopie, pour rechercher l’option Mod. param. téléc., puis appuyez sur . 3. Appuyez sur les flèches vers le haut ou vers le bas flèche vers la gauche ou vers la droite 4. Appuyez sur la touche Retour pour rechercher l'option Qualité, puis appuyez sur la pour accéder à l'option Ultra fine. . Si la qualité de la télécopie reçue est toujours médiocre, il est possible que le télécopieur récepteur limite la qualité des télécopies. Les réglages effectués sur l'imprimante n'affectent pas la qualité des télécopies reçues. Problèmes de réseau Assurez-vous que les câbles sont bien branchés. Si l'imprimante est connectée à un adaptateur réseau : Vérifiez que le câble Ethernet et le câble USB n'ont pas été endommagés. Branchez une extrémité du câble USB sur l'imprimante et l'autre extrémité sur l'adaptateur réseau. Branchez une extrémité du câble Ethernet sur l'adaptateur réseau et l'autre extrémité sur le concentrateur réseau ou la prise murale. Si l'imprimante est reliée à un ordinateur connecté au réseau : Vérifiez que le câble USB n'a pas été endommagé. Branchez une extrémité du câble USB sur l'imprimante et l'autre extrémité sur l'ordinateur. Vérifiez votre connexion réseau. Assurez-vous que l’imprimante est reliée à une connexion de réseau fonctionnant correctement. Consultez la documentation de l'adaptateur réseau pour obtenir des informations sur sa configuration et son utilisation. Problèmes de carte mémoire Vérifiez que le type de carte mémoire utilisé est compatible avec l'imprimante. Pour plus d'informations, reportez-vous à la section Impression depuis une carte mémoire ou une clé USB. N’insérez qu’une carte mémoire à la fois. Insérez la carte mémoire jusqu'à ce qu'elle se bloque. L'imprimante ne lira pas le contenu de la carte mémoire si elle n'est pas correctement insérée dans l'emplacement approprié. Lorsque vous imprimez des images à partir d'une carte mémoire, vérifiez que le format des images est pris en charge par l'imprimante. Seules les images au format JPG et certains types de formats TIFF peuvent être imprimés directement depuis la carte mémoire. Si vous souhaitez imprimer des photos stockées sur la carte avec un format différent, vous devez les transférer sur votre ordinateur avant l'impression. Vérifiez que l'imprimante n'est pas connectée à un appareil photo compatible PictBridge. Pour plus d'informations, reportez-vous à la section Impression de photos depuis un appareil photo compatible PictBridge. Problèmes liés au papier Assurez-vous que le papier a été chargé correctement. Pour plus d'informations, reportez-vous à la section Chargement du papier. Utilisez uniquement les types de papiers recommandés pour l'imprimante. Pour plus d'informations, reportez-vous à la section Consignes d'utilisation. Utilisez moins de papier lorsque vous imprimez plusieurs pages. Pour plus d'informations, reportez-vous à la section Consignes d'utilisation. Vérifiez que le papier n'est pas froissé, déchiré ou abîmé. Vérifiez qu’il n’y a pas de bourrage papier. Si le bourrage est proche du bac d'alimentation : 1. Retirez le bac d'alimentation papier. 2. Tirez fermement sur le papier pour le dégager. 3. Replacez le bac d'alimentation. 4. Appuyez sur la touche Sélectionner . 5. Relancez l’impression pour imprimer toute page manquante. Si le bourrage papier n'est pas visible : 1. Mettez l'imprimante hors tension. 2. Soulevez l’unité de l’imprimante. 3. Tenez fermement le papier et retirez-le délicatement de l'imprimante. 4. Fermez l’unité de l'imprimante. 5. Remettez l'imprimante sous tension et relancez l'impression du document. Si le bourrage se trouve dans l'unité d'impression recto verso ou à proximité de la porte d'accès arrière : 1. Si vous disposez d'une unité d'impression recto verso, retirez-la. 2. Ouvrez la porte d'accès arrière. 3. Tenez fermement le papier et retirez-le délicatement de l'imprimante. 4. Fermez la porte d'accès arrière. 5. Réinstallez l'unité d'impression recto verso. 6. Appuyez sur la touche Sélectionner pour poursuivre l'impression. Si le bourrage se produit à proximité du dispositif d’alimentation automatique de documents : 1. Soulevez le couvercle du dispositif d'alimentation automatique situé à gauche du bac d'alimentation. 2. Tenez fermement le papier et retirez-le délicatement de l'imprimante. 3. Fermez le couvercle du dispositif d'alimentation automatique. 4. Appuyez sur la touche Sélectionner . 5. Relancez l’impression pour imprimer toute page manquante. Messages d'erreur Message d'erreur : Signification : Solution : Problème d'alignement La bande protectrice n'a pas été retirée des cartouches d'encre avant l'installation de ces dernières. Retirez la bande protectrice des cartouches d'encre. Pour plus d'informations, reportez-vous à la section Remplacement des cartouches. La carte mémoire est insérée dans le mauvais logement. Retirez la carte mémoire puis réinsérez-la dans le bon logement. Pour plus d'informations, reportez-vous à la section Impression de photos. Vérifiez que la bande adhésive a été retirée des cartouches, effectuez plusieurs cycles de nettoyage ou dépannez l'équipement. Appuyez sur pour réessayer. Problème de lecture de la carte mémoire. Vérifiez qu'elle n'est pas endommagée et qu'elle est correctement insérée. Aucun fichier d'image photo détecté. La carte mémoire ou la clé USB Vérifiez que vos photos sont enregistrées au ne contient pas de fichier pris en format JPG ou TIFF. charge. Impossible d'extraire le fichier du périphérique de stockage. L'ordinateur ne parvient pas à extraire le fichier d'une carte mémoire ou d'une clé USB. Vérifiez que la carte mémoire ou la clé USB n'est pas endommagée. Aucune application MS Office détectée pour l'impression. L'ordinateur ne trouve aucune application d'impression. Vérifiez que la carte mémoire ou la clé USB contient des fichiers portant l'extension *.DOC, *.XLS ou *.PPT. Le périphérique connecté n'est pas un périphérique PictBridge ou un périphérique de classe de stockage pris en charge. Veuillez le déconnecter et vous reporter au manuel d'utilisation. Associez un appareil photo compatible PictBridge ou une clé USB dans le port PictBridge. Débranchez le périphérique pour utiliser d'autres fonctionnalités de l'imprimante. Un périphérique non pris en charge est connecté ou inséré dans le port PictBridge. Erreur de format papier ou photo Le format de la photo est supérieur au format de papier défini. Modifiez le paramètre photo ou papier dans les paramètres par défaut de l'imprimante ou de l'appareil photo. Retirez ce périphérique non pris en charge. Choisissez un format de photo plus petit que le format du papier. Choisissez un format de papier plus grand que le format de la photo. Pour imprimer une image sans bordure, choisissez un format de papier identique au format de la photo. Le périphérique connecté n'est pas un périphérique Bluetooth pris en charge. Veuillez le déconnecter et vous reporter au manuel d'utilisation. Connectez un adaptateur USB Bluetooth dans le port PictBridge. Cartouche gauche manquante. Insérez cartouche noire ou photo. Insérez une cartouche noire ou photo dans le chariot de gauche. Pour plus d'informations, reportez-vous à la section Remplacement des cartouches. Cartouche droite manquante. Insérez une cartouche couleur. Insérez la cartouche couleur dans le chariot de droite. Pour plus d'informations, reportez-vous à la section Remplacement des cartouches. Erreur de cartouche gauche. Remplacez la cartouche. La cartouche est insérée dans le mauvais chariot. Insérez la cartouche noire ou photo dans le chariot de gauche et la cartouche couleur dans celui de droite. Pour plus d'informations, reportez-vous à la section Remplacement des cartouches. Erreur de cartouche droite. Remplacez la cartouche. Vérifiez que l'imprimante AIO n'est . pas obstruée, puis appuyez sur Le chariot de la tête d'impression s'est bloqué. Dégagez le blocage du chariot et appuyez sur la touche Sélectionner . Erreur XXXX Si l'écran LCD affiche le message Erreur, suivi d'un Contactez l'assistance clientèle. Pour plus d'informations, visitez le site Web numéro à quatre chiffres, une support.dell.com. erreur importante s'est produite. Bourrage papier Un bourrage papier s'est produit dans l'imprimante. Dégagez le papier. Pour plus d'informations, reportez-vous à la section Vérifiez qu’il n’y a pas de bourrage papier. Supprimez le bourrage papier du DAAD. Dégagez le dispositif d'alimentation . automatique et appuyez sur Niveau d'encre bas Le niveau d'encre de la Remplacez la cartouche. Pour plus cartouche est bas. L'alerte d'informations, reportez-vous à la section Niveau d'encre bas apparaît Remplacement des cartouches. lorsqu'il ne reste plus que 25 %, 15 % et 10 % d'encre dans la cartouche. Document en mémoire. Remplacez la cartouche pour pouvoir imprimer. Le niveau d'encre n'est pas suffisant pour terminer le travail d'impression. Papier épuisé Si vous disposez d'un bac Activez l'option de connexion au bac. Pour plus d'alimentation supplémentaire et d'informations, reportez-vous à la section que vous avez chargé du papier Présentation de l'option de connexion au bac. dans les deux bacs, l'option de connexion au bac n'est pas activée. Incohérence support Vous avez activé l'option de connexion au bac et défini le type de papier sur Automatique ou Détection auto, mais le papier chargé n'est pas du papier ordinaire. Appuyez sur la touche Sélectionner L'imprimante ne dispose pas de suffisamment de mémoire pour numériser tous les originaux chargés dans le DAAD. Appuyez sur la touche Sélectionner Mémoire insuffisante. Impossible de réaliser plusieurs . copies. Appuyez sur Remplacez la cartouche et alignez la nouvelle cartouche. L'imprimante poursuit l'impression des pages restantes. pour poursuivre l'impression. Sinon, appuyez sur la , puis chargez du papier touche Annuler ordinaire. pour imprimer les pages ayant été numérisées. Rechargez les originaux qui n'ont pas été numérisés et copiez-les. Chargez du papier ordinaire et . appuyez sur L'imprimante a reçu des télécopies entrantes mais le bac d'alimentation ne contient pas de papier ordinaire. Chargez du papier ordinaire dans le bac d'alimentation, puis appuyez sur la touche . Sélectionner Télécopie reçue. Chargez du papier, puis sélectionnez le format d'impression de la télécopie. Il existe une télécopie entrante mais le papier chargé n'est pas pris en charge. Chargez du papier ordinaire au format Lettre, Légal ou A4 dans le bac d'alimentation, puis sélectionnez le format du papier. Mode Télécopie non pris en charge L'option Conversion télécopie auto. est désactivée et le télécopieur destinataire ne prend pas en charge la couleur ou la résolution de la télécopie envoyée. Activez l'option Conversion télécopie auto. Télécopies en mémoire. 1. Dans le menu principal, utilisez les flèches pour vers le haut et vers le bas rechercher l'option Télécopie, puis appuyez . sur la touche Sélectionner 2. Utilisez les flèches vers le haut et vers le pour rechercher l'option bas Configuration télécopie, puis appuyez sur la . touche Sélectionner 3. Appuyez sur la flèche vers le haut ou vers pour faire défiler la liste jusqu'à le bas l'option Composition et envoi, puis appuyez . sur la touche Sélectionner 4. Appuyez sur les flèches vers le haut ou vers pour faire défiler les options le bas jusqu'à Conversion télécopie auto., puis appuyez sur la flèche vers la gauche ou pour accéder à l'option vers la droite Activé. . 5. Appuyez sur la touche Retour Amélioration de la qualité d'impression Si vous n'êtes pas satisfait de la qualité d'impression des documents, vous pouvez l'améliorer de différentes manières : Utilisez le papier approprié. Par exemple, utilisez du papier photo Dell™ Premium si vous imprimez des photos avec une cartouche photo. Utilisez du papier plus blanc, couché ou ayant un grammage plus élevé. Utilisez du papier photo Dell Premium si vous imprimez des photos. REMARQUE : le papier photo Dell Premium n'est pas disponible dans tous les pays. Sélectionnez une qualité d'impression supérieure. Pour sélectionner une qualité d'impression supérieure : 1. Le document étant ouvert, cliquez sur Fichier® Imprimer. La boîte de dialogue Imprimer s'affiche. 2. Cliquez sur Préférences, Propriétés, Options ou Configuration (en fonction de l’application ou du système d’exploitation utilisé). La boîte de dialogue Préférences d'impression s'affiche. 3. Dans l’onglet Configuration de l’impression, sélectionnez une meilleure qualité. 4. Réimprimez le document. 5. Si la qualité d'impression ne s'améliore pas, essayez d'aligner et de nettoyer les cartouches. Pour des informations supplémentaires, reportez-vous aux sections Alignement des cartouches et Nettoyage des buses des cartouches. Pour obtenir des solutions supplémentaires, visitez le site support.dell.com. Consignes générales pour la sélection ou le chargement d'un support d'impression L'impression d'un document sur du papier humide, plié, froissé ou déchiré risque de provoquer un bourrage papier et d'altérer la qualité d'impression. Pour obtenir une qualité d'impression optimale, utilisez exclusivement du papier de qualité, adapté aux photocopieuses. Evitez d'utiliser du papier comportant des lettres en relief ou des perforations, ainsi que du papier doté d'une texture trop lisse ou, à l'inverse, trop rugueuse. Des bourrages papier risquent de se produire. Tant que vous ne l'utilisez pas, laissez le papier dans son emballage. Placez les cartons sur des palettes ou des étagères plutôt que de les poser par terre. Ne posez pas d'objet lourd sur le support, qu'il soit emballé ou non. Conservez le papier à l'abri de l'humidité ou de toute autre condition susceptible de le froisser ou le courber. Stockez le papier non utilisé à une température comprise entre 15 et 30°C (59°F et 86°F). L'humidité relative doit être comprise entre 10 et 70 %. Il est conseillé de protéger le papier stocké à l'aide d'un emballage étanche, tel qu'un sac ou un conteneur en plastique, afin que la poussière et l'humidité ne l'abîment pas. Prévention des bourrages papier et des problèmes d'alimentation La majorité des bourrages et problèmes d'alimentation peuvent être évités si vous respectez les consignes suivantes : Utilisez un support conforme aux instructions d'utilisation de l'imprimante. Vérifiez que le support est correctement chargé dans le bac d'alimentation. Ne chargez pas trop le bac d'alimentation. Ne retirez pas le support du bac d'alimentation alors qu'une impression est en cours. Déramez les feuilles et alignez les bords de la pile avant de charger le papier. N'utilisez pas du papier froissé, plié ou humide. Orientez le support conformément aux instructions fournies avec l'imprimante. Impression depuis une carte mémoire ou une clé USB Impression de photos Modification de photos avant impression Impression de fichiers Microsoft Office La plupart des appareils photo numériques utilisent une carte mémoire pour stocker les photos. L'imprimante prend en charge les supports numériques suivants : Compact Flash types I et II Memory Stick Memory Stick PRO Memory Stick Duo (avec adaptateur) Mini SD (avec adaptateur) Microdrive Secure Digital MultiMedia Card xD-Picture Card Insérez les cartes mémoire en orientant l'étiquette vers le haut. Le lecteur de cartes comporte quatre logements destinés à recevoir ces supports et un voyant qui clignote pour indiquer que la carte est en train d'être lue ou de transmettre des données. REMARQUE : n'insérez qu'une seule carte mémoire à la fois. N'insérez pas de carte mémoire s'il y a déjà une clé USB insérée dans l'imprimante. Le connecteur utilisé pour PictBridge permet également d'accéder aux informations stockées sur des périphériques de type lecteur flash USB. REMARQUE : n'insérez pas de clé USB s'il y a déjà une carte mémoire insérée dans l'imprimante. MISE EN GARDE : ne retirez pas la carte mémoire ou la clé USB et ne touchez pas la zone de l'imprimante contenant la carte ou la clé alors que des opérations de lecture, d'écriture ou d'impression sont en cours sur ces périphériques. Les données risquent d'être altérées. Lorsque vous insérez une carte mémoire ou une clé USB, l'imprimante passe automatiquement en mode Photo. REMARQUE : l'imprimante prend en charge le format de données FAT32. Les fichiers stockés au format NTFS doivent être convertis au format de données FAT32. Impression de photos Affichage ou impression de photos 1. Insérez une carte mémoire ou une clé USB. L'imprimante passe automatiquement en Mode Photo. 2. Appuyez sur la touche Sélectionner pour accéder au menu Mode Carte photo. 3. Appuyez sur la flèche vers le haut ou vers le bas pour faire défiler la liste jusqu'à Parcourir et imprimer des photos, puis appuyez sur la touche Sélectionner . 4. Appuyez sur la flèche gauche ou droite 5. Appuyez sur la touche Sélectionner pour faire défiler les photos de la carte mémoire ou de la clé USB. pour sélectionner la photo à imprimer. 6. Appuyez sur la flèche vers le haut ou vers le bas 7. Appuyez sur la touche Démarrer pour indiquer le nombre d'exemplaires. . REMARQUE : Seules les photos au format JPG peuvent être imprimées directement depuis la carte mémoire ou la clé USB. Si vous souhaitez imprimer des photos de format autre que JPG stockées sur la carte mémoire ou la clé USB, vous devez les transférer sur votre ordinateur avant l'impression. Enregistrement de photos sur l'ordinateur 1. Insérez une carte mémoire ou une clé USB. L'imprimante passe automatiquement en mode Photo. pour faire défiler les options jusqu'à Enregistrer les photos 2. Utilisez les flèches vers le haut et vers le bas sur l'ordinateur, puis appuyez sur la touche Sélectionner . 3. Appuyez sur la touche Démarrer . Le Gestionnaire de cartes mémoire se lance sur l'ordinateur. 4. Suivez les instructions de la boîte de dialogue du Gestionnaire de cartes mémoire pour transférer les photos sur votre ordinateur. Affichage d'un diaporama Vous pouvez lire toutes les photos stockées sur une carte mémoire ou une clé USB sous forme de diaporama. 1. Insérez une carte mémoire ou une clé USB. L'imprimante passe automatiquement en Mode Photo. 2. Appuyez sur la touche Sélectionner pour accéder au menu Mode Carte photo. 3. Appuyez sur la flèche vers le haut ou vers le bas puis appuyez sur la touche Sélectionner 4. Appuyez sur la flèche vers le haut ou vers le bas la touche Sélectionner pour faire défiler la liste jusqu'à l'option Voir diaporama, . pour sélectionner la vitesse du diaporama, puis appuyez sur . Impression de toutes les photos 1. Insérez une carte mémoire ou une clé USB. L'imprimante passe automatiquement en Mode Photo. 2. Appuyez sur la touche Sélectionner pour accéder au menu Mode Carte photo. 3. Appuyez sur la flèche vers le haut ou vers le bas les photos, puis appuyez sur la touche Sélectionner 4. Appuyez sur la flèche vers le haut ou vers le bas puis appuyez sur la touche Sélectionner . pour faire défiler la liste jusqu'à l'option Imprimer toutes . pour choisir le nombre de photos à imprimer sur une page, REMARQUE : Seules les images au format JPG et certains types de formats TIFF peuvent être imprimées directement depuis la carte mémoire ou la clé USB. Si vous souhaitez imprimer des photos de format autre que JPG stockées sur la carte mémoire ou la clé USB, vous devez les transférer sur votre ordinateur avant l'impression. Impression de la sélection DPOF Si votre appareil photo le permet, vous pouvez spécifier quelles photos imprimer et le nombre d'exemplaires désiré, lorsque la carte mémoire est encore dans l'appareil. L'imprimante reconnaît ces paramètres lors de l'insertion de la carte mémoire. REMARQUE : Si vous avez spécifié un format papier dans la sélection DPOF, assurez-vous que le format du papier chargé n'est pas plus petit que celui spécifié. 1. Insérez une carte mémoire. L'imprimante passe automatiquement en Mode Photo. pour faire défiler la liste jusqu'à Imprimer sélections 2. Appuyez sur la flèche vers le haut ou vers le bas appareil photo, puis appuyez sur la touche Sélectionner . 3. Appuyez sur la touche Sélectionner pour afficher la sélection DPOF spécifiée. Un aperçu de la tâche d'impression apparaît. 4. Appuyez sur la touche Démarrer pour imprimer les photos. Modification de photos avant impression 1. Insérez une carte mémoire ou une clé USB. L'imprimante passe automatiquement en Mode Photo. pour accéder au menu Mode Carte photo. 2. Appuyez sur la touche Sélectionner 3. Appuyez sur la flèche vers le haut ou vers le bas pour faire défiler la liste jusqu'à Parcourir et imprimer des photos, puis appuyez sur la touche Sélectionner . 4. Utilisez les flèches vers la gauche et vers la droite appuyez sur la touche Sélectionner 5. Appuyez sur la touche Menu pour afficher la photo que vous souhaitez éditer, puis . . 6. Dans le menu Photo, utilisez les flèches vers le haut et vers le bas photo, puis appuyez sur la touche Sélectionner pour rechercher l’option Modifier la . Les options de menu apparaissent en regard de la photo que vous souhaitez éditer. 7. Utilisez la flèche vers le haut ou vers le bas 8. Utilisez les flèches vers la gauche ou la droite 9. Appuyez sur la touche Retour pour rechercher les options de menu. pour faire défiler les options disponibles dans chaque menu. . Impression de fichiers Microsoft Office 1. Mettez l'ordinateur et l'imprimante sous tension et vérifiez qu'ils sont connectés. 2. Insérez une carte mémoire dans le logement correspondant ou une clé USB dans le port PictBridge. L'imprimante passe automatiquement en mode Impression de fichiers si seuls des fichiers Microsoft Office sont stockés sur la carte mémoire ou la clé USB. Les seuls fichiers Microsoft Office reconnus sont ceux portant l'extension *.DOC, *.XLS ou *.PPT. REMARQUE : L'imprimante passe automatiquement en mode Photo si la carte mémoire ou la clé USB ne pour quitter le menu Photo, appuyez sur la contient que des photos. Appuyez sur la touche Retour flèche vers le haut ou vers le bas pour faire défiler la liste jusqu'à l'option Impression de fichiers, puis appuyez sur la touche Sélectionner . 3. Appuyez sur la touche pour accéder au menu Mode Impression de fichiers. 4. Appuyez sur la flèche vers le haut ou vers le bas 5. Appuyez sur la touche Démarrer . pour faire défiler la liste jusqu'au fichier à imprimer. Spécifications Présentation Systèmes d'exploitation pris en charge Conditions d'exploitation Mémoire et configuration requises Besoins et alimentation en électricité Types et formats de supports Fonctionnalités du mode de télécopie Câbles Fonctionnalités des modes d'impression et de numérisation Présentation Mémoire 32 Mo SDRAM 4 Mo FLASH 4 Mo Fax Connectivité USB 2.0 haut débit Moyenne d'utilisation 5 000 pages par mois Durée de vie de l'imprimante Imprimante : 18 000 pages Scanner : 18 000 numérisations Dispositif d'alimentation automatique de documents : 18 000 numérisations Conditions d'exploitation Température et humidité relative Condition Température Humidité relative (sans condensation) Fonctionnement De -25,5° à 60° C (61° à 90° F) De 8 à 80 % Stockage De -25,5° à 60° C (34° à 140° F) De 5 à 80 % Expédition De -40° à 60° C (-40° à 140° F) De 5 à 100 % Besoins et alimentation en électricité Puissance absorbée c.a. 90–255 V Fréquence assignée 47 Hz à 63 Hz Entrée en c.a. minimale 90 VCA Entrée en c.a. maximale 255 VCA Courant d'entrée maximal 1.0 A Consommation électrique moyenne Mode veille < 10 W Mode de fonctionnement < 32 W Fonctionnalités du mode de télécopie Lorsque vous procédez à une numérisation en vue d’une télécopie, la résolution de la numérisation est de 200 ppp (points par pouce). La fonction de télécopie permet d'envoyer des documents en noir et blanc. Pour que l’envoi de télécopie fonctionne correctement, l’imprimante doit être en mesure d’accéder à un ordinateur connecté à une ligne téléphonique analogique. REMARQUE : Si vous envoyez une télécopie sur une ligne téléphonique reliée à un modem ADSL, installez un filtre ADSL afin d'éliminer toute interférence avec le signal du modem télécopieur analogique. REMARQUE : Les modems RNIS (Numéris) et câble ne sont pas des modems télécopieur et ne sont donc pas pris en charge. Fonctionnalités des modes d'impression et de numérisation Votre imprimante peut numériser de 72 à 19200 ppp. Bien que l'imprimante que vous avez achetée ait une telle capacité, Dell™ recommande l'utilisation des résolutions prédéfinies. Résolution d'impression et de numérisation Résolution de numérisation Rapide Résolution d'impression Glacé ou photo Tous les autres supports 150 x 150 ppp 600 x 600 ppp 300 x 600 ppp Normale 300 x 300 ppp 1200 x 1200 ppp 600 x 600 ppp Photo 600 x 600 ppp 4800 x 1200 ppp 1200 x 1200 ppp Systèmes d'exploitation pris en charge L'imprimante prend en charge : Windows XP Professionnel x64 Windows XP Windows 2000 Windows Vista Mémoire et configuration requises Votre système d'exploitation doit avoir la configuration minimale suivante : Système d'exploitation Vitesse du processeur (MHz) RAM (Mo) Windows XP Professionnel x64 AMD Athlon 64, AMD Opteron, Intel Xeon avec Intel EM64T ou Intel 256 Pentium 4 avec Intel EM64T 1.5 Go Windows XP Pentium II 300 500 Mo 128 Disque dur Windows 2000 Pentium II 233 128 500 Mo Windows Vista 800 MHz 512 20 Go (15 Go d'espace libre) Types et formats de supports Type de support : Papier ordinaire Papier continu Enveloppes Cartes de vœux, fiches, cartes postales ou cartes photographiques Papier photo/glacé ou mat Transferts sur tissu Transparents Formats pris en charge : Lettre : 8,5 x 11 pouces (216 x 279 mm) A4 : 8,27 x 11,69 pouces (210 x 297 mm) Légal : 8,5 x 14 pouces (216 x 355,6 mm) Papier continu A4 Format lettre continu 9 enveloppes : 3 7/8 x 8 7/8 pouces 10 enveloppes : 4 1/8 x 9 1/2 pouces 6 3/4 enveloppes : 3 1/4 x 6 1/2 pouces 7 3/4 enveloppes : 3 7/8 x 7 1/2 pouces Enveloppes A2 Baronial : 111 x 146 mm Enveloppes B5 : 176 x 250 mm Enveloppes C5 : 162 x 229 mm Enveloppes C6 : 114 x 162 mm Enveloppes DL : 110 x 220 mm Enveloppes Chokei 3 : 120 x 235 mm Enveloppes Chokei 4 : 90 x 205 mm Enveloppes Chokei 40 : 90 x 225 mm Enveloppes Kakugata 3 : 216 x 277 mm Enveloppes Kakugata 4 : 197 x 267 mm Enveloppes Kakugata 5 : 190 x 240 mm Enveloppes Kakugata 6 : 162 x 229 mm Carte postale/photo : 4 x 6 pouces Fiche : 3 x 5 pouces 8,5 x 11 pouces (216 x 279 mm) A4 : 8,27 x 11,69 pouces (210 x 297 mm) 4 x 6 pouces (101,6 x 152,4 mm) 8,5 x 11 pouces (216 x 279 mm) A4 : 8,27 x 11,69 pouces (210 x 297 mm) Chargez jusqu'à : 150 feuilles 20 feuilles 10 enveloppes 25 cartes 50 feuilles Pile de 10 mm 50 transparents 8,5 x 11 pouces (216 x 279 mm) A4 : 8,27 x 11,69 pouces (210 x 297 mm) Papier au format personnalisé Le papier doit avoir les dimensions suivantes : Largeur : 3 - 8,5 pouces (76 - 216 mm) Longueur : 5 - 17 pouces (127 - 432 mm) Câbles L'imprimante utilise un câble USB (vendu séparément). 150 feuilles Copie Copie de documents Assemblage de copies Copie de photos Copie d'un document recto verso Copie recto verso Modification des paramètres de copie Copie de documents Utilisation du panneau de commandes 1. Mettez l'imprimante sous tension. 2. Chargez du papier. Pour plus d'informations, reportez-vous à la section Chargement du papier. 3. Chargez le document original. 4. Appuyez sur la touche Menu pour modifier les paramètres de copie. 5. Appuyez sur la touche Démarrer . La copie se fait avec la sélection spécifiée en cours (Copie couleur ou Copie en noir). REMARQUE : Si vous appuyez sur la touche Démarrer imprimée en couleur. sans spécifier de sélection, par défaut, la copie est Utilisation de l'ordinateur 1. Mettez l'ordinateur et l'imprimante sous tension et vérifiez qu'ils sont connectés. 2. Chargez du papier. Pour plus d'informations, reportez-vous à la section Chargement du papier. 3. Chargez le document original. 4. Cliquez sur Démarrer® Programmes ou Tous les programmes® Imprimantes Dell® Dell Photo AIO Printer 966. Pour Windows Vista : a. Cliquez sur ® Programmes. b. Cliquez sur Imprimantes Dell. c. Cliquez sur Dell Photo AIO Printer 966. 5. Sélectionnez Centre Dell Tout en un. Le Centre Dell Tout en un s'affiche. 6. Sélectionnez le nombre de copies (de 1 à 99), puis spécifiez le paramètre de couleur dans le menu déroulant Copie. REMARQUE : Vous devez effectuer au moins deux copies pour pouvoir assembler des documents. 7. Cliquez sur Afficher des paramètres de copie supplémentaires pour personnaliser votre copie. 8. Cliquez sur le bouton Avancé. La boîte de dialogue Paramètres de copie avancés s'affiche. 9. Dans l'onglet Imprimer, cochez la case Copies assemblées. 10. Cliquez sur OK. 11. Une fois que vous avez personnalisé vos paramètres, cliquez sur Copier. Assemblage de copies Utilisation du panneau de commandes 1. Mettez l'imprimante sous tension. 2. Chargez du papier. Pour plus d'informations, reportez-vous à la section Chargement du papier. 3. Chargez le document original. 4. Dans le menu principal, utilisez les flèches vers le haut et vers le bas appuyez sur la touche Sélectionner. pour rechercher l'option Copie, puis pour faire défiler les options jusqu'à Nombre de copies, 5. Appuyez sur la flèche vers le haut ou vers le bas puis appuyez sur les flèches vers la gauche ou vers la droite pour spécifier le nombre de copies (1–99). REMARQUE : Vous devez effectuer au moins deux copies pour pouvoir assembler des documents. 6. Appuyez sur les flèches vers le haut ou vers le bas appuyez sur la flèche vers la gauche ou vers la droite 7. Appuyez sur la touche Sélectionner 8. Appuyez sur la touche Démarrer pour faire défiler les options jusqu'à Assembler, puis pour accéder à l'option Activé. . . Utilisation de l'ordinateur 1. Mettez l'ordinateur et l'imprimante sous tension et vérifiez qu'ils sont connectés. 2. Chargez du papier. Pour plus d'informations, reportez-vous à la section Chargement du papier. 3. Chargez le document original. 4. Cliquez sur Démarrer® Programmes ou Tous les programmes® Imprimantes Dell® Dell Photo AIO Printer 966. Pour Windows Vista : a. Cliquez sur ® Programmes. b. Cliquez sur Imprimantes Dell. c. Cliquez sur Dell Photo AIO Printer 966. 5. Sélectionnez Centre Dell Tout en un. Le Centre Dell Tout en un s'affiche. 6. Sélectionnez le nombre de copies (de 1 à 99), puis spécifiez le paramètre de couleur dans le menu déroulant Copie. REMARQUE : Vous devez effectuer au moins deux copies pour pouvoir assembler des documents. 7. Cliquez sur Afficher des paramètres de copie supplémentaires pour personnaliser votre copie. 8. Cliquez sur le bouton Avancé. La boîte de dialogue Paramètres de copie avancés s'affiche. 9. Dans l'onglet Imprimer, cochez la case Copies assemblées. 10. Cliquez sur OK. 11. Une fois que vous avez personnalisé vos paramètres, cliquez sur Copier. Copie de photos Utilisation du panneau de commandes 1. Mettez l'imprimante sous tension. 2. Chargez du papier photo, face à imprimer (glacée) tournée vers le bas. Pour plus d'informations, reportez-vous à la section Chargement du papier. 3. Chargez l'original. 4. Appuyez sur la flèche vers le haut ou vers le bas appuyez sur la touche Sélectionner . pour faire défiler la liste jusqu'à l'option Copier, puis 5. Dans le menu Mode Copie, appuyez sur la flèche vers le haut ou vers le bas pour atteindre l'option Type contenu. 6. Utilisez les flèches vers la gauche et vers la droite 7. Appuyez sur la touche Démarrer pour rechercher l'option Photo. . Utilisation de l'ordinateur 1. Mettez l'ordinateur et l'imprimante sous tension et vérifiez qu'ils sont connectés. 2. Chargez du papier photo ou glacé, face à imprimer tournée vers le bas. Pour plus d'informations, reportez-vous à la section Chargement du papier. 3. Chargez la photo originale. 4. Cliquez sur Démarrer® Programmes ou Tous les programmes® Imprimantes Dell® Dell Photo AIO Printer 966. Pour Windows Vista : a. Cliquez sur ® Programmes. b. Cliquez sur Imprimantes Dell. c. Cliquez sur Dell Photo AIO Printer 966. 5. Sélectionnez Centre Dell Tout en un. Le Centre Dell Tout en un s'affiche. 6. Cliquez sur Visualiser. 7. Ajustez le cadre en pointillés pour définir la partie de l'image à imprimer. 8. Sélectionnez le nombre de copies (de 1 à 99), puis spécifiez le paramètre de couleur dans le menu déroulant Copie. 9. Cliquez sur Afficher des paramètres de copie supplémentaires pour personnaliser votre copie. 10. Une fois que vous avez personnalisé les paramètres, cliquez sur Copier. Copie d'un document recto verso 1. Chargez le document original dans le dispositif d'alimentation automatique. 2. Dans le menu principal, utilisez les flèches vers le haut et vers le bas appuyez sur la touche Sélectionner . pour rechercher l'option Copie, puis 3. Dans le menu Mode Copie, appuyez sur la flèche vers le haut ou vers le bas pour atteindre l'option Copies recto verso. pour faire défiler les options jusqu'à Original recto 4. Appuyez sur la flèche vers la gauche ou vers la droite verso, Copie recto (si vous ne disposez pas d'une unité d'impression recto verso) ou Original recto verso, . Copie recto verso (si vous avez cette unité), puis appuyez sur la touche Sélectionner 5. Appuyez sur la touche Démarrer . Lorsque le document d'origine ressort du dispositif d'alimentation automatique, suivez les instructions affichées sur l'écran LCD. Copie recto verso Pour réaliser automatiquement des copies recto verso de vos documents, vous pouvez acquérir et installer une unité d'impression recto verso (facultatif). Avec cette unité, vous n'avez plus besoin de replacer manuellement les feuilles lors d'une impression recto verso. L'unité tourne le papier et permet à l'imprimante d'imprimer sur la face encore vierge. REMARQUE : Utilisez du papier ordinaire au format Lettre ou A4 pour réaliser des copies recto verso. Ne faites pas de copies recto verso sur des enveloppes, des fiches bristol ou du papier photo. 1. Chargez le document original dans le dispositif d'alimentation automatique. 2. Dans le menu principal, utilisez les flèches vers le haut et vers le bas appuyez sur la touche Sélectionner . pour rechercher l'option Copie, puis 3. Dans le menu Mode Copie, appuyez sur la flèche vers le haut ou vers le bas pour atteindre l'option Copies recto verso. pour faire défiler les options jusqu'à Original recto, 4. Appuyez sur la flèche vers la gauche ou vers la droite Copie recto verso (si vous copiez un document simple) ou Original recto verso, Copie recto verso (si . vous copiez un document recto verso), puis appuyez sur la touche Sélectionner 5. Appuyez sur la touche Démarrer . Modification des paramètres de copie Utilisation du panneau de commandes Si vous utilisez votre imprimante en tant que photocopieur autonome, vous pouvez modifier les paramètres de copie à partir des menus Mode Copie figurant dans le panneau de commandes. Pour plus d'informations sur les paramètres, reportez-vous à la section Mode Copie. Utilisation de l'ordinateur 1. Cliquez sur Démarrer® Programmes ou Tous les programmes® Imprimantes Dell® Dell Photo AIO Printer 966. Pour Windows Vista : a. Cliquez sur ® Programmes. b. Cliquez sur Imprimantes Dell. c. Cliquez sur Dell Photo AIO Printer 966. 2. Sélectionnez Centre Dell Tout en un. Le Centre Dell Tout en un s'affiche. 3. Sélectionnez le nombre de copies (de 1 à 99) et le paramètre de couleur dans le menu déroulant Copie. 4. Cliquez sur Afficher des paramètres de copie supplémentaires pour : Choisir une qualité de copie. Sélectionner le format de papier. Sélectionner la taille du document original. Eclaircir ou assombrir le document. Réduire ou agrandir le document. 5. Cliquez sur le bouton Avancé pour modifier des options telles que le format et la qualité du papier. 6. Pour effectuer ces modifications, cliquez sur les onglets ci-dessous : Cliquez sur cet onglet : Pour : Impression Sélectionner le type et le format de papier. Sélectionner les options d'impression sans bordure. Sélectionner la qualité d'impression. Assembler des copies. Commencer par la dernière page. Numérisation Sélectionner le nombre de couleurs et la résolution de la numérisation. Cadrer automatiquement l'image numérisée. Ajuster la sensibilité de l'outil de cadrage automatique. Définir la taille de la zone à numériser. Améliorations de l'image Aligner les images après la numérisation. Améliorer la netteté des images floues. Régler la luminosité de l'image. Régler la courbe de correction des couleurs (gamma) de l'image. Motifs d'image Convertir les numérisations de photos en noir et blanc en un motif de points (tramage). Supprimer les motifs d'image de magazines ou de journaux (détramage). Réduire l'interférence d'arrière-plan sur le document couleur. 7. Cliquez sur OK. 8. Une fois que vous avez personnalisé vos paramètres, cliquez sur Copier. Annexe Politique du service d'assistance technique de Dell Contacter Dell Garantie et règles de retour Politique du service d'assistance technique de Dell La procédure de dépannage assistée par un technicien du service d'assistance technique nécessite la participation et la coopération de l'utilisateur. Elle permet de rétablir la configuration d'origine définie en usine du système d'exploitation, du logiciel de l'application et des pilotes du matériel et de vérifier le fonctionnement de l'unité de l'imprimante et du matériel installé par Dell. Outre cette procédure de dépannage assistée par un technicien, Dell propose un service d'assistance technique en ligne. Vous pouvez également acheter des options d'assistance supplémentaires. Dell fournit une assistance technique limitée pour l'imprimante, ainsi que pour les périphériques et les logiciels installés en usine. Toute assistance pour un logiciel ou des périphériques tiers est fournie par le fabricant d'origine, y compris ceux achetés et/ou installées via Software And Peripherals (DellWare), ReadyWare et Custom Factory Integration (CFI/DellPlus). Contacter Dell Vous pouvez accéder au service de support de Dell à l'adresse support.dell.com. Sélectionnez votre pays sur la page d'accueil du service d'assistance Dell, puis fournissez les informations requises pour accéder aux outils et aux informations d'aide. Pour contacter Dell par le biais électronique, utilisez les adresses suivantes : World Wide Web www.dell.com/ www.dell.com/ap/ (pays d'Asie et du Pacifique uniquement) www.dell.com/jp (Japon uniquement) www.euro.dell.com (Europe uniquement) www.dell.com/la/ (pays d'Amérique latine et des Caraïbes) www.dell.ca (Canada uniquement) Protocole FTP ftp.dell.com Ouvrez une session en tant qu'utilisateur anonyme et entrez votre adresse de messagerie comme mot de passe. Service d'assistance électronique [email protected] [email protected] [email protected] (pays d'Amérique latine et des Caraïbes uniquement) [email protected] (pays d'Asie et du Pacifique uniquement) support.jp.dell.com (Japon uniquement) support.euro.dell.com (Europe uniquement) Service de devis électronique [email protected] (pays d'Asie et du Pacifique uniquement) [email protected] (Canada uniquement) Garantie et règles de retour Dell Inc. (" Dell ") fabrique ses produits à partir de pièces et de composants neufs ou équivalents, conformément aux pratiques industrielles standard. Pour obtenir des informations sur la garantie Dell associée à l'imprimante, reportez-vous au Manuel du propriétaire. Numérisation Numérisation de documents ou de photos d'une seule page Retouche d'images numérisées Numérisation de plusieurs photos Enregistrement d'une image sur l'ordinateur Numérisation de documents de plusieurs pages Envoi d'une image ou d'un document numérisé par Email Numérisation via un réseau Agrandissement ou réduction de documents ou d'images Définition du nom de l'ordinateur et du code PIN Modification des paramètres de numérisation Modification d'un texte numérisé à l'aide de la fonction de reconnaissance optique des caractères (ROC) Numérisation de documents ou de photos d'une seule page 1. Mettez l'ordinateur et l'imprimante sous tension et vérifiez qu'ils sont connectés. 2. Chargez la photo ou le document original. 3. Cliquez sur Démarrer® Programmes ou Tous les programmes® Imprimantes Dell® Dell Photo AIO Printer 966. Pour Windows Vista : a. Cliquez sur ® Programmes. b. Cliquez sur Imprimantes Dell. c. Cliquez sur Dell Photo AIO Printer 966. 4. Sélectionnez Centre Dell Tout en un. Le Centre Dell Tout en un s'affiche. 5. Dans le menu déroulant Envoyer les images numérisées vers, sélectionnez le programme à utiliser. REMARQUE : si le programme à utiliser ne figure pas dans la liste, sélectionnez Recherche de programmes supplémentaires dans le menu déroulant. Dans l'écran suivant, cliquez sur Ajouter pour rechercher le programme et l'ajouter à la liste. 6. Cliquez sur Afficher des paramètres de numérisation supplémentaires pour personnaliser votre numérisation. 7. Une fois que vous avez fini de personnaliser les paramètres, cliquez sur Numériser. Numérisation de plusieurs photos REMARQUE : Certaines applications ne permettent pas de numériser plusieurs pages. 1. Mettez l'ordinateur et l'imprimante sous tension et vérifiez qu'ils sont connectés. 2. Chargez la photo originale. 3. Cliquez sur Démarrer® Programmes ou Tous les programmes® Imprimantes Dell® Dell Photo AIO Printer 966. Pour Windows Vista : a. Cliquez sur ® Programmes. b. Cliquez sur Imprimantes Dell. c. Cliquez sur Dell Photo AIO Printer 966. 4. Sélectionnez Centre Dell Tout en un. Le Centre Dell Tout en un s'affiche. 5. Dans le menu déroulant Envoyer les images numérisées vers, sélectionnez le programme à utiliser. REMARQUE : Si le programme à utiliser ne figure pas dans la liste, sélectionnez Recherche de programmes supplémentaires dans le menu déroulant. Dans l'écran suivant, cliquez sur Ajouter pour rechercher le programme et l'ajouter à la liste. 6. Cliquez sur Afficher des paramètres de numérisation supplémentaires pour personnaliser votre numérisation. 7. Cliquez sur le bouton Avancé. La boîte de dialogue Paramètres de numérisation avancés s'affiche. 8. Dans l'onglet Numérisation, cochez la case Numériser plusieurs éléments avant sortie. 9. Cliquez sur OK. 10. Une fois que vous avez fini de personnaliser les paramètres, cliquez sur Numériser. Lorsque la numérisation de la première page est terminée, un message vous invite à charger la page suivante. 11. Placez la feuille suivante sur la vitre du scanner et cliquez sur Oui. Répétez l'opération jusqu'à ce que toutes les photos aient été numérisées. 12. Cliquez sur Non lorsque l'imprimante vous invite à numériser une autre page. Les photos numérisées apparaissent dans le programme. Numérisation de documents de plusieurs pages REMARQUE : Certaines applications ne permettent pas de numériser plusieurs pages. 1. Mettez l'ordinateur et l'imprimante sous tension et vérifiez qu'ils sont connectés. 2. Chargez le document original. 3. Cliquez sur Démarrer® Programmes ou Tous les programmes® Imprimantes Dell® Dell Photo AIO Printer 966. Pour Windows Vista : a. Cliquez sur ® Programmes. b. Cliquez sur Imprimantes Dell. c. Cliquez sur Dell Photo AIO Printer 966. 4. Sélectionnez Centre Dell Tout en un. Le Centre Dell Tout en un s'affiche. 5. Dans le menu déroulant Envoyer les images numérisées vers, sélectionnez le programme à utiliser. REMARQUE : Si le programme à utiliser ne figure pas dans la liste, sélectionnez Recherche de programmes supplémentaires dans le menu déroulant. Dans l'écran suivant, cliquez sur Ajouter pour rechercher le programme et l'ajouter à la liste. 6. Cliquez sur Afficher des paramètres de numérisation supplémentaires pour personnaliser votre numérisation. 7. Une fois que vous avez fini de personnaliser les paramètres, cliquez sur Numériser. Numérisation via un réseau 1. Vérifiez que l'ordinateur est connecté au réseau. REMARQUE : Les imprimantes Dell™ ne peuvent être connectées qu’à un réseau utilisant un adaptateur réseau Dell (vendu séparément). 2. Mettez l’ordinateur et l’imprimante sous tension et vérifiez qu’ils sont connectés. 3. Chargez le document original. 4. Dans le menu principal, utilisez les flèches vers le haut et vers le bas puis appuyez sur la touche Sélectionner . pour rechercher l’option Numériser, L'imprimante détecte automatiquement si elle est reliée à un réseau. Si tel est le cas, l'écran Sélection de l'hôte apparaît. Si elle n'est pas reliée à un réseau, le menu Mode Numérisation apparaît. 5. Dans l’écran Sélection de l’hôte, choisissez l’ordinateur auquel vous souhaitez envoyer le document, puis appuyez . sur Sélectionner REMARQUE : Le logiciel de l'imprimante doit être installé sur l'ordinateur. Utilisez le CD Pilotes et utilitaires pour installer le logiciel de l'imprimante. 6. Entrez le code PIN à quatre chiffres de l'ordinateur hôte. REMARQUE : Vous pouvez afficher ou modifier le code PIN ou le nom de l'ordinateur vers lequel vous souhaitez envoyer la numérisation. Pour plus d'informations, reportez-vous à la section Définition du nom de l'ordinateur et du code PIN. Le code PIN n’est pas nécessaire par défaut. Il ne vous est demandé que s’il a été défini. 7. Appuyez sur la touche Sélectionner . 8. Apportez toutes les modifications nécessaires à vos paramètres de numérisation, puis appuyez sur la touche Démarrer . La numérisation se lance sur l’ordinateur sélectionné. Définition du nom de l'ordinateur et du code PIN Définissez un code PIN pour limiter l'envoi de documents numérisés vers votre ordinateur. Vous pouvez également spécifier un nom pour votre ordinateur, que vous devrez sélectionner lors de chaque numérisation via un réseau. 1. Cliquez sur Démarrer® Programmes ou Tous les programmes® Imprimantes Dell® Dell Photo AIO Printer 966. Pour Windows Vista : a. Cliquez sur ® Programmes. b. Cliquez sur Imprimantes Dell. c. Cliquez sur Dell Photo AIO Printer 966. 2. Sélectionnez Centre Dell Tout en un. Le Centre Dell Tout en un s'affiche. 3. Cliquez sur Maintenance/Dépannage. 4. Dans la fenêtre Maintenance/Dépannage, cliquez sur Maintenir ou corriger les problèmes de qualité. La boîte de dialogue Préférences d'impression s'affiche. 5. Dans l'onglet Maintenance, cliquez sur Support réseau. 6. Dans la boîte de dialogue Options de mise en réseau Dell, cliquez sur Modifier le nom de votre PC et le code PIN pour la numérisation en réseau. 7. Suivez les instructions qui s'affichent à l'écran. 8. Une fois toutes les valeurs entrées, cliquez sur OK. Modification d'un texte numérisé à l'aide de la fonction de reconnaissance optique des caractères (ROC) Le logiciel de reconnaissance optique des caractères (ROC) convertit une image numérisée en texte que vous pourrez modifier dans un programme de traitement de texte. Une copie du logiciel est fournie avec l'imprimante. Ce logiciel a dû être installé en même temps que le logiciel de l'imprimante. REMARQUE : Si vous avez téléchargé les pilotes et logiciels d'imprimante à partir du site Web de Dell, le logiciel OCR n'est pas fourni. REMARQUE : Pour les utilisateurs de japonais ou de chinois simplifié, vérifiez qu'un logiciel de reconnaissance optique des caractères est installé sur votre ordinateur. 1. Mettez l'ordinateur et l'imprimante sous tension et vérifiez qu'ils sont connectés. 2. Chargez le document original. 3. Cliquez sur Démarrer® Programmes ou Tous les programmes® Imprimantes Dell® Dell Photo AIO Printer 966. Pour Windows Vista : a. Cliquez sur ® Programmes. b. Cliquez sur Imprimantes Dell. c. Cliquez sur Dell Photo AIO Printer 966. 4. Sélectionnez Centre Dell Tout en un. Le Centre Dell Tout en un s'affiche. 5. Dans le menu déroulant Envoyer les images numérisées vers, sélectionnez le programme d'édition de texte que vous souhaitez utiliser. REMARQUE : si le programme que vous voulez utiliser ne figure pas dans la liste, sélectionnez Recherche de programmes supplémentaires dans le menu déroulant. Dans l'écran suivant, cliquez sur Ajouter pour rechercher le programme et l'ajouter à la liste. 6. Cliquez sur Afficher des paramètres de numérisation supplémentaires pour personnaliser votre numérisation. 7. Cliquez sur le bouton Avancé. La boîte de dialogue Paramètres de numérisation avancés s'affiche. 8. Dans l'onglet Numérisation, vérifiez que la case Convertir l'élément numérisé en texte (ROC) est cochée. 9. Cliquez sur OK. 10. Une fois que vous avez fini de personnaliser les paramètres, cliquez sur Numériser. Le texte numérisé s'ouvre dans le programme sélectionné. Retouche d'images numérisées 1. Mettez l'ordinateur et l'imprimante sous tension et vérifiez qu'ils sont connectés. 2. Chargez le document original. 3. Cliquez sur Démarrer® Programmes ou Tous les programmes® Imprimantes Dell® Dell Photo AIO Printer 966. Pour Windows Vista : a. Cliquez sur ® Programmes. b. Cliquez sur Imprimantes Dell. c. Cliquez sur Dell Photo AIO Printer 966. 4. Sélectionnez Centre Dell Tout en un. Le Centre Dell Tout en un s'affiche. 5. Dans le menu déroulant Envoyer les images numérisées vers, sélectionnez le programme à utiliser. REMARQUE : Si le programme à utiliser ne figure pas dans la liste, sélectionnez Recherche de programmes supplémentaires dans le menu déroulant. Dans l'écran suivant, cliquez sur Ajouter pour rechercher le programme et l'ajouter à la liste. 6. Cliquez sur Afficher des paramètres de numérisation supplémentaires pour personnaliser votre numérisation. 7. Une fois que vous avez fini de personnaliser les paramètres, cliquez sur Numériser. Lorsque le traitement de l'image est terminé, celle-ci s'ouvre dans le programme que vous avez sélectionné. 8. Retouchez l'image à l'aide des outils disponibles dans le programme utilisé. Vous pouvez effectuer une ou plusieurs des opérations suivantes : Supprimer les yeux rouges Cadrer l'image Ajouter du texte à l'image Régler la luminosité et le contraste de l'image Pour plus d'informations, reportez-vous à la documentation fournie avec le programme d'édition d'images. Enregistrement d'une image sur l'ordinateur 1. Mettez l'ordinateur et l'imprimante sous tension et vérifiez qu'ils sont connectés. 2. Chargez le document original. 3. Cliquez sur Démarrer® Programmes ou Tous les programmes® Imprimantes Dell® Dell Photo AIO Printer 966. Pour Windows Vista : a. Cliquez sur ® Programmes. b. Cliquez sur Imprimantes Dell. c. Cliquez sur Dell Photo AIO Printer 966. 4. Sélectionnez Centre Dell Tout en un. Le Centre Dell Tout en un s'affiche. 5. Dans la section Outils de productivité, cliquez sur Enregistrer une image sur l'ordinateur. 6. Suivez les instructions affichées sur l'écran de l'ordinateur pour enregistrer une image sur l'ordinateur. Envoi d'une image ou d'un document numérisé par Email 1. Mettez l'ordinateur et l'imprimante sous tension et vérifiez qu'ils sont connectés. 2. Chargez le document original. 3. Cliquez sur Démarrer® Programmes ou Tous les programmes® Imprimantes Dell® Dell Photo AIO Printer 966. Pour Windows Vista : a. Cliquez sur ® Programmes. b. Cliquez sur Imprimantes Dell. c. Cliquez sur Dell Photo AIO Printer 966. 4. Sélectionnez Centre Dell Tout en un. Le Centre Dell Tout en un s'affiche. 5. Dans la section Outils de productivité, cliquez sur Envoyer une image ou un document par Email. 6. Suivez les instructions qui s'affichent à l'écran pour préparer le document pour son envoi par Email. 7. Cliquez sur Suivant. 8. Ouvrez l'application de messagerie électronique, rédigez un message pour accompagner le document, puis envoyezle. REMARQUE : Si vous avez des questions sur l'envoi de documents par Email, consultez l'aide de l'application de messagerie électronique. Agrandissement ou réduction de documents ou d'images 1. Mettez l'ordinateur et l'imprimante sous tension et vérifiez qu'ils sont connectés. 2. Chargez le document original. 3. Cliquez sur Démarrer® Programmes ou Tous les programmes® Imprimantes Dell® Dell Photo AIO Printer 966. Pour Windows Vista : a. Cliquez sur ® Programmes. b. Cliquez sur Imprimantes Dell. c. Cliquez sur Dell Photo AIO Printer 966. 4. Sélectionnez Centre Dell Tout en un. Le Centre Dell Tout en un s'affiche. 5. Cliquez sur Visualiser. REMARQUE : Si la taille de la numérisation apparaît en rouge (dans l'angle supérieur droit de la fenêtre d'aperçu), le système ne dispose pas de ressources suffisantes pour effectuer la numérisation à la résolution ou à la taille sélectionnée. Pour remédier à ce problème, réduisez la résolution ou la taille de la zone de numérisation. 6. Dans la section Outils de productivité, sélectionnez Agrandir ou réduire une image. 7. Suivez les instructions qui s'affichent à l'écran pour sélectionner la taille de la nouvelle image. 8. Une fois que vous avez fini de personnaliser l'image, cliquez sur Numériser. Modification des paramètres de numérisation Utilisation du panneau de commandes Vous pouvez modifier les paramètres de copie dans le menu Mode Numérisation sur le panneau de commandes. Pour plus d'informations sur les paramètres, reportez-vous à la section Mode Numérisation. Utilisation de l'ordinateur 1. Cliquez sur Démarrer® Programmes ou Tous les programmes® Imprimantes Dell® Dell Photo AIO Printer 966. Pour Windows Vista : a. Cliquez sur ® Programmes. b. Cliquez sur Imprimantes Dell. c. Cliquez sur Dell Photo AIO Printer 966. 2. Sélectionnez Centre Dell Tout en un. Le Centre Dell Tout en un s'affiche. 3. Dans le menu déroulant Envoyer les images numérisées vers, sélectionnez le programme à utiliser. REMARQUE : Si le programme à utiliser ne figure pas dans la liste, sélectionnez Recherche de programmes supplémentaires dans le menu déroulant. Dans l'écran suivant, cliquez sur Ajouter pour rechercher le programme et l'ajouter à la liste. 4. Cliquez sur Afficher des paramètres de numérisation supplémentaires pour : Sélectionner le type de document numérisé. Sélectionner une qualité de numérisation. 5. Cliquez sur le bouton Avancé pour modifier des options telles que le format et la qualité du papier. 6. Pour effectuer ces modifications, cliquez sur les onglets ci-dessous : Cliquez sur cet onglet : Pour : Numérisation Choisir le nombre de couleurs utilisé. Sélectionner une résolution de numérisation. Ajuster la sensibilité de l'outil de cadrage automatique. Définir la zone à numériser. Utiliser le programme de reconnaissance optique des caractères pour convertir les éléments numérisés en texte. Indiquer que vous numérisez plusieurs éléments. Mettre à jour la liste des applications vers lesquelles envoyer les numérisations. Mettre à jour le pilote de télécopie par défaut. Améliorations de l'image Aligner les images après la numérisation. Améliorer la netteté des images floues. Régler la luminosité de l'image. Régler la courbe de correction des couleurs (gamma) de l'image. Motifs d'image Convertir les numérisations de photos en noir et blanc en un motif de points (tramage). Supprimer les motifs d'image de magazines ou de journaux (détramage). Réduire l'interférence d'arrière-plan sur le document couleur. 7. Cliquez sur OK. 8. Une fois que vous avez fini de personnaliser les paramètres, cliquez sur Numériser. Licences BSD License and Warranty statements GNU License Le logiciel résident de l'imprimante contient : le logiciel développé et soumis à un droit d'auteur par Dell et/ou des sociétés tierces ; le logiciel modifié par Dell et fourni sous licence conformément aux conditions stipulées dans la licence GNU General Public License, version 2, et la licence GNU Lesser General Public License, version 2.1 ; un logiciel sous licence, soumis aux Déclarations de garantie et de licence BSD ; un logiciel partiellement basé sur le travail de l'Independent JPEG Group (Groupe JPEG indépendant). Le logiciel modifié par Dell et fourni sous licence conformément aux conditions de la licence GNU General Public License est non protégé, c’est-à-dire que vous pouvez le redistribuer et/ou le modifier suivant les termes des licences mentionnées ci-dessus. Ces licences ne vous garantissent aucun droit sur le logiciel Dell ou le logiciel de société tierce fourni avec cette imprimante. Etant donné que le logiciel sous licence GNU GPL sur lequel reposent les modifications Dell est livré explicitement sans garantie, la version modifiée par Dell est également fournie sans garantie. Reportez-vous aux limitations de garanties des licences référencées pour plus de détails. BSD License and Warranty statements Copyright (c) 1991 The Regents of the University of California. All rights reserved. Redistribution and use in source and binary forms, with or without modification, are permitted provided that the following conditions are met: 1. Redistributions of source code must retain the above copyright notice, this list of conditions and the following disclaimer. 2. Redistributions in binary form must reproduce the above copyright notice, this list of conditions and the following disclaimer in the documentation and/or other materials provided with the distribution. 3. The name of the author may not be used to endorse or promote products derived from this software without specific prior written permission. THIS SOFTWARE IS PROVIDED BY THE AUTHOR ``AS IS'' AND ANY EXPRESS OR IMPLIED WARRANTIES, INCLUDING, BUT NOT LIMITED TO, THE IMPLIED WARRANTIES OF MERCHANTABILITY AND FITNESS FOR A PARTICULAR PURPOSE ARE DISCLAIMED. IN NO EVENT SHALL THE AUTHOR BE LIABLE FOR ANY DIRECT, INDIRECT, INCIDENTAL, SPECIAL, EXEMPLARY, OR CONSEQUENTIAL DAMAGES (INCLUDING, BUT NOT LIMITED TO, PROCUREMENT OF SUBSTITUTE GOODS OR SERVICES; LOSS OF USE, DATA, OR PROFITS; OR BUSINESS INTERRUPTION) HOWEVER CAUSED AND ON ANY THEORY OF LIABILITY, WHETHER IN CONTRACT, STRICT LIABILITY, OR TORT (INCLUDING NEGLIGENCE OR OTHERWISE) ARISING IN ANY WAY OUT OF THE USE OF THIS SOFTWARE, EVEN IF ADVISED OF THE POSSIBILITY OF SUCH DAMAGE. GNU License GENERAL PUBLIC LICENSE Version 2, June 1991 Copyright (C) 1989, 1991 Free Software Foundation, Inc. 59 Temple Place, Suite 330, Boston, MA 02111-1307 USA Everyone is permitted to copy and distribute verbatim copies of this license document, but changing it is not allowed. Preamble The licenses for most software are designed to take away your freedom to share and change it. By contrast, the GNU General Public License is intended to guarantee your freedom to share and change free software--to make sure the software is free for all its users. This General Public License applies to most of the Free Software Foundation's software and to any other program whose authors commit to using it. (Some other Free Software Foundation software is covered by the GNU Library General Public License instead.) You can apply it to your programs, too. When we speak of free software, we are referring to freedom, not price. Our General Public Licenses are designed to make sure that you have the freedom to distribute copies of free software (and charge for this service if you wish), that you receive source code or can get it if you want it, that you can change the software or use pieces of it in new free programs; and that you know you can do these things. To protect your rights, we need to make restrictions that forbid anyone to deny you these rights or to ask you to surrender the rights. These restrictions translate to certain responsibilities for you if you distribute copies of the software, or if you modify it. For example, if you distribute copies of such a program, whether gratis or for a fee, you must give the recipients all the rights that you have. You must make sure that they, too, receive or can get the source code. And you must show them these terms so they know their rights. We protect your rights with two steps: (1) copyright the software, and (2) offer you this license which gives you legal permission to copy, distribute and/or modify the software. Also, for each author's protection and ours, we want to make certain that everyone understands that there is no warranty for this free software. If the software is modified by someone else and passed on, we want its recipients to know that what they have is not the original, so that any problems introduced by others will not reflect on the original authors' reputations. Finally, any free program is threatened constantly by software patents. We wish to avoid the danger that redistributors of a free program will individually obtain patent licenses, in effect making the program proprietary. To prevent this, we have made it clear that any patent must be licensed for everyone's free use or not licensed at all. The precise terms and conditions for copying, distribution and modification follow. GNU GENERAL PUBLIC LICENSE TERMS AND CONDITIONS FOR COPYING, DISTRIBUTION AND MODIFICATION 0. This License applies to any program or other work which contains a notice placed by the copyright holder saying it may be distributed under the terms of this General Public License. The "Program", below, refers to any such program or work, and a "work based on the Program" means either the Program or any derivative work under copyright law: that is to say, a work containing the Program or a portion of it, either verbatim or with modifications and/or translated into another language. (Hereinafter, translation is included without limitation in the term "modification".) Each licensee is addressed as "you". Activities other than copying, distribution and modification are not covered by this License; they are outside its scope. The act of running the Program is not restricted, and the output from the Program is covered only if its contents constitute a work based on the Program (independent of having been made by running the Program). Whether that is true depends on what the Program does. 1. You may copy and distribute verbatim copies of the Program's source code as you receive it, in any medium, provided that you conspicuously and appropriately publish on each copy an appropriate copyright notice and disclaimer of warranty; keep intact all the notices that refer to this License and to the absence of any warranty; and give any other recipients of the Program a copy of this License along with the Program. You may charge a fee for the physical act of transferring a copy, and you may at your option offer warranty protection in exchange for a fee. 2. You may modify your copy or copies of the Program or any portion of it, thus forming a work based on the Program, and copy and distribute such modifications or work under the terms of Section 1 above, provided that you also meet all of these conditions: a. You must cause the modified files to carry prominent notices stating that you changed the files and the date of any change. b. You must cause any work that you distribute or publish, that in whole or in part contains or is derived from the Program or any part thereof, to be licensed as a whole at no charge to all third parties under the terms of this License. c. If the modified program normally reads commands interactively when run, you must cause it, when started running for such interactive use in the most ordinary way, to print or display an announcement including an appropriate copyright notice and a notice that there is no warranty (or else, saying that you provide a warranty) and that users may redistribute the program under these conditions, and telling the user how to view a copy of this License. (Exception: if the Program itself is interactive but does not normally print such an announcement, your work based on the Program is not required to print an announcement.) These requirements apply to the modified work as a whole. If identifiable sections of that work are not derived from the Program, and can be reasonably considered independent and separate works in themselves, then this License, and its terms, do not apply to those sections when you distribute them as separate works. But when you distribute the same sections as part of a whole which is a work based on the Program, the distribution of the whole must be on the terms of this License, whose permissions for other licensees extend to the entire whole, and thus to each and every part regardless of who wrote it. Thus, it is not the intent of this section to claim rights or contest your rights to work written entirely by you; rather, the intent is to exercise the right to control the distribution of derivative or collective works based on the Program. In addition, mere aggregation of another work not based on the Program with the Program (or with a work based on the Program) on a volume of a storage or distribution medium does not bring the other work under the scope of this License. 3. You may copy and distribute the Program (or a work based on it, under Section 2) in object code or executable form under the terms of Sections 1 and 2 above provided that you also do one of the following: a. Accompany it with the complete corresponding machine-readable source code, which must be distributed under the terms of Sections 1 and 2 above on a medium customarily used for software interchange; or, b. Accompany it with a written offer, valid for at least three years, to give any third party, for a charge no more than your cost of physically performing source distribution, a complete machine-readable copy of the corresponding source code, to be distributed under the terms of Sections 1 and 2 above on a medium customarily used for software interchange; or, c. Accompany it with the information you received as to the offer to distribute corresponding source code. (This alternative is allowed only for noncommercial distribution and only if you received the program in object code or executable form with such an offer, in accord with Subsection b above.) The source code for a work means the preferred form of the work for making modifications to it. For an executable work, complete source code means all the source code for all modules it contains, plus any associated interface definition files, plus the scripts used to control compilation and installation of the executable. However, as a special exception, the source code distributed need not include anything that is normally distributed (in either source or binary form) with the major components (compiler, kernel, and so on) of the operating system on which the executable runs, unless that component itself accompanies the executable. If distribution of executable or object code is made by offering access to copy from a designated place, then offering equivalent access to copy the source code from the same place counts as distribution of the source code, even though third parties are not compelled to copy the source along with the object code. 4. You may not copy, modify, sublicense, or distribute the Program except as expressly provided under this License. Any attempt otherwise to copy, modify, sublicense or distribute the Program is void, and will automatically terminate your rights under this License. However, parties who have received copies, or rights, from you under this License will not have their licenses terminated so long as such parties remain in full compliance. 5. You are not required to accept this License, since you have not signed it. However, nothing else grants you permission to modify or distribute the Program or its derivative works. These actions are prohibited by law if you do not accept this License. Therefore, by modifying or distributing the Program (or any work based on the Program), you indicate your acceptance of this License to do so, and all its terms and conditions for copying, distributing or modifying the Program or works based on it. 6. Each time you redistribute the Program (or any work based on the Program), the recipient automatically receives a license from the original licensor to copy, distribute or modify the Program subject to these terms and conditions. You may not impose any further restrictions on the recipients' exercise of the rights granted herein. You are not responsible for enforcing compliance by third parties to this License. 7. If, as a consequence of a court judgment or allegation of patent infringement or for any other reason (not limited to patent issues), conditions are imposed on you (whether by court order, agreement or otherwise) that contradict the conditions of this License, they do not excuse you from the conditions of this License. If you cannot distribute so as to satisfy simultaneously your obligations under this License and any other pertinent obligations, then as a consequence you may not distribute the Program at all. For example, if a patent license would not permit royalty-free redistribution of the Program by all those who receive copies directly or indirectly through you, then the only way you could satisfy both it and this License would be to refrain entirely from distribution of the Program. If any portion of this section is held invalid or unenforceable under any particular circumstance, the balance of the section is intended to apply and the section as a whole is intended to apply in other circumstances. It is not the purpose of this section to induce you to infringe any patents or other property right claims or to contest validity of any such claims; this section has the sole purpose of protecting the integrity of the free software distribution system, which is implemented by public license practices. Many people have made generous contributions to the wide range of software distributed through that system in reliance on consistent application of that system; it is up to the author/donor to decide if he or she is willing to distribute software through any other system and a licensee cannot impose that choice. This section is intended to make thoroughly clear what is believed to be a consequence of the rest of this License. 8. If the distribution and/or use of the Program is restricted in certain countries either by patents or by copyrighted interfaces, the original copyright holder who places the Program under this License may add an explicit geographical distribution limitation excluding those countries, so that distribution is permitted only in or among countries not thus excluded. In such case, this License incorporates the limitation as if written in the body of this License. 9. The Free Software Foundation may publish revised and/or new versions of the General Public License from time to time. Such new versions will be similar in spirit to the present version, but may differ in detail to address new problems or concerns. Each version is given a distinguishing version number. If the Program specifies a version number of this License which applies to it and "any later version", you have the option of following the terms and conditions either of that version or of any later version published by the Free Software Foundation. If the Program does not specify a version number of this License, you may choose any version ever published by the Free Software Foundation. 10. If you wish to incorporate parts of the Program into other free programs whose distribution conditions are different, write to the author to ask for permission. For software which is copyrighted by the Free Software Foundation, write to the Free Software Foundation; we sometimes make exceptions for this. Our decision will be guided by the two goals of preserving the free status of all derivatives of our free software and of promoting the sharing and reuse of software generally. NO WARRANTY 11. BECAUSE THE PROGRAM IS LICENSED FREE OF CHARGE, THERE IS NO WARRANTY FOR THE PROGRAM, TO THE EXTENT PERMITTED BY APPLICABLE LAW. EXCEPT WHEN OTHERWISE STATED IN WRITING THE COPYRIGHT HOLDERS AND/OR OTHER PARTIES PROVIDE THE PROGRAM "AS IS" WITHOUT WARRANTY OF ANY KIND, EITHER EXPRESSED OR IMPLIED, INCLUDING, BUT NOT LIMITED TO, THE IMPLIED WARRANTIES OF MERCHANTABILITY AND FITNESS FOR A PARTICULAR PURPOSE. THE ENTIRE RISK AS TO THE QUALITY AND PERFORMANCE OF THE PROGRAM IS WITH YOU. SHOULD THE PROGRAM PROVE DEFECTIVE, YOU ASSUME THE COST OF ALL NECESSARY SERVICING, REPAIR OR CORRECTION. 12. IN NO EVENT UNLESS REQUIRED BY APPLICABLE LAW OR AGREED TO IN WRITING WILL ANY COPYRIGHT HOLDER, OR ANY OTHER PARTY WHO MAY MODIFY AND/OR REDISTRIBUTE THE PROGRAM AS PERMITTED ABOVE, BE LIABLE TO YOU FOR DAMAGES, INCLUDING ANY GENERAL, SPECIAL, INCIDENTAL OR CONSEQUENTIAL DAMAGES ARISING OUT OF THE USE OR INABILITY TO USE THE PROGRAM (INCLUDING BUT NOT LIMITED TO LOSS OF DATA OR DATA BEING RENDERED INACCURATE OR LOSSES SUSTAINED BY YOU OR THIRD PARTIES OR A FAILURE OF THE PROGRAM TO OPERATE WITH ANY OTHER PROGRAMS), EVEN IF SUCH HOLDER OR OTHER PARTY HAS BEEN ADVISED OF THE POSSIBILITY OF SUCH DAMAGES. END OF TERMS AND CONDITIONS How to Apply These Terms to Your New Programs If you develop a new program, and you want it to be of the greatest possible use to the public, the best way to achieve this is to make it free software which everyone can redistribute and change under these terms. To do so, attach the following notices to the program. It is safest to attach them to the start of each source file to most effectively convey the exclusion of warranty; and each file should have at least the "copyright" line and a pointer to where the full notice is found. 1 April 1989 Lexmark International, Inc. This General Public License does not permit incorporating your program into proprietary programs. If your program is a subroutine library, you may consider it more useful to permit linking proprietary applications with the library. If this is what you want to do, use the GNU Library General Public License instead of this License. GNU LESSER GENERAL PUBLIC LICENSE Version 2.1, February 1999 Copyright (C) 1991, 1999 Free Software Foundation, Inc. 59 Temple Place, Suite 330, Boston, MA 02111-1307 USA Everyone is permitted to copy and distribute verbatim copies of this license document, but changing it is not allowed. [This is the first released version of the Lesser GPL. It also counts as the successor of the GNU Library Public License, version 2, hence the version number 2.1.] Preamble The licenses for most software are designed to take away your freedom to share and change it. By contrast, the GNU General Public Licenses are intended to guarantee your freedom to share and change free software--to make sure the software is free for all its users. This license, the Lesser General Public License, applies to some specially designated software packages--typically libraries--of the Free Software Foundation and other authors who decide to use it. You can use it too, but we suggest you first think carefully about whether this license or the ordinary General Public License is the better strategy to use in any particular case, based on the explanations below. When we speak of free software, we are referring to freedom of use, not price. Our General Public Licenses are designed to make sure that you have the freedom to distribute copies of free software (and charge for this service if you wish); that you receive source code or can get it if you want it; that you can change the software and use pieces of it in new free programs; and that you are informed that you can do these things. To protect your rights, we need to make restrictions that forbid distributors to deny you these rights or to ask you to surrender these rights. These restrictions translate to certain responsibilities for you if you distribute copies of the library or if you modify it. For example, if you distribute copies of the library, whether gratis or for a fee, you must give the recipients all the rights that we gave you. You must make sure that they, too, receive or can get the source code. If you link other code with the library, you must provide complete object files to the recipients, so that they can relink them with the library after making changes to the library and recompiling it. And you must show them these terms so they know their rights. We protect your rights with a two-step method: (1) we copyright the library, and (2) we offer you this license, which gives you legal permission to copy, distribute and/or modify the library. To protect each distributor, we want to make it very clear that there is no warranty for the free library. Also, if the library is modified by someone else and passed on, the recipients should know that what they have is not the original version, so that the original author's reputation will not be affected by problems that might be introduced by others. Finally, software patents pose a constant threat to the existence of any free program. We wish to make sure that a company cannot effectively restrict the users of a free program by obtaining a restrictive license from a patent holder. Therefore, we insist that any patent license obtained for a version of the library must be consistent with the full freedom of use specified in this license. Most GNU software, including some libraries, is covered by the ordinary GNU General Public License. This license, the GNU Lesser General Public License, applies to certain designated libraries, and is quite different from the ordinary General Public License. We use this license for certain libraries in order to permit linking those libraries into non-free programs. When a program is linked with a library, whether statically or using a shared library, the combination of the two is legally speaking a combined work, a derivative of the original library. The ordinary General Public License therefore permits such linking only if the entire combination fits its criteria of freedom. The Lesser General Public License permits more lax criteria for linking other code with the library. We call this license the "Lesser" General Public License because it does Less to protect the user's freedom than the ordinary General Public License. It also provides other free software developers Less of an advantage over competing nonfree programs. These disadvantages are the reason we use the ordinary General Public License for many libraries. However, the Lesser license provides advantages in certain special circumstances. For example, on rare occasions, there may be a special need to encourage the widest possible use of a certain library, so that it becomes a de-facto standard. To achieve this, non-free programs must be allowed to use the library. A more frequent case is that a free library does the same job as widely used non-free libraries. In this case, there is little to gain by limiting the free library to free software only, so we use the Lesser General Public License. In other cases, permission to use a particular library in non-free programs enables a greater number of people to use a large body of free software. For example, permission to use the GNU C Library in non-free programs enables many more people to use the whole GNU operating system, as well as its variant, the GNU/Linux operating system. Although the Lesser General Public License is Less protective of the users' freedom, it does ensure that the user of a program that is linked with the Library has the freedom and the wherewithal to run that program using a modified version of the Library. The precise terms and conditions for copying, distribution and modification follow. Pay close attention to the difference between a "work based on the library" and a "work that uses the library". The former contains code derived from the library, whereas the latter must be combined with the library in order to run. GNU LESSER GENERAL PUBLIC LICENSE TERMS AND CONDITIONS FOR COPYING, DISTRIBUTION AND MODIFICATION 0. This License Agreement applies to any software library or other program which contains a notice placed by the copyright holder or other authorized party saying it may be distributed under the terms of this Lesser General Public License (also called "this License"). Each licensee is addressed as "you". A "library" means a collection of software functions and/or data prepared so as to be conveniently linked with application programs (which use some of those functions and data) to form executables. The "Library", below, refers to any such software library or work which has been distributed under these terms. A "work based on the Library" means either the Library or any derivative work under copyright law: that is to say, a work containing the Library or a portion of it, either verbatim or with modifications and/or translated straightforwardly into another language. (Hereinafter, translation is included without limitation in the term "modification".) "Source code" for a work means the preferred form of the work for making modifications to it. For a library, complete source code means all the source code for all modules it contains, plus any associated interface definition files, plus the scripts used to control compilation and installation of the library. Activities other than copying, distribution and modification are not covered by this License; they are outside its scope. The act of running a program using the Library is not restricted, and output from such a program is covered only if its contents constitute a work based on the Library (independent of the use of the Library in a tool for writing it). Whether that is true depends on what the Library does and what the program that uses the Library does. 1. You may copy and distribute verbatim copies of the Library's complete source code as you receive it, in any medium, provided that you conspicuously and appropriately publish on each copy an appropriate copyright notice and disclaimer of warranty; keep intact all the notices that refer to this License and to the absence of any warranty; and distribute a copy of this License along with the Library. You may charge a fee for the physical act of transferring a copy, and you may at your option offer warranty protection in exchange for a fee. 2. You may modify your copy or copies of the Library or any portion of it, thus forming a work based on the Library, and copy and distribute such modifications or work under the terms of Section 1 above, provided that you also meet all of these conditions: a. The modified work must itself be a software library. b. You must cause the files modified to carry prominent notices stating that you changed the files and the date of any change. c. You must cause the whole of the work to be licensed at no charge to all third parties under the terms of this License. d. If a facility in the modified Library refers to a function or a table of data to be supplied by an application program that uses the facility, other than as an argument passed when the facility is invoked, then you must make a good faith effort to ensure that, in the event an application does not supply such function or table, the facility still operates, and performs whatever part of its purpose remains meaningful. (For example, a function in a library to compute square roots has a purpose that is entirely well-defined independent of the application. Therefore, Subsection 2d requires that any application-supplied function or table used by this function must be optional: if the application does not supply it, the square root function must still compute square roots.) These requirements apply to the modified work as a whole. If identifiable sections of that work are not derived from the Library, and can be reasonably considered independent and separate works in themselves, then this License, and its terms, do not apply to those sections when you distribute them as separate works. But when you distribute the same sections as part of a whole which is a work based on the Library, the distribution of the whole must be on the terms of this License, whose permissions for other licensees extend to the entire whole, and thus to each and every part regardless of who wrote it. Thus, it is not the intent of this section to claim rights or contest your rights to work written entirely by you; rather, the intent is to exercise the right to control the distribution of derivative or collective works based on the Library. In addition, mere aggregation of another work not based on the Library with the Library (or with a work based on the Library) on a volume of a storage or distribution medium does not bring the other work under the scope of this License. 3. You may opt to apply the terms of the ordinary GNU General Public License instead of this License to a given copy of the Library. To do this, you must alter all the notices that refer to this License, so that they refer to the ordinary GNU General Public License, version 2, instead of to this License. (If a newer version than version 2 of the ordinary GNU General Public License has appeared, then you can specify that version instead if you wish.) Do not make any other change in these notices. Once this change is made in a given copy, it is irreversible for that copy, so the ordinary GNU General Public License applies to all subsequent copies and derivative works made from that copy. This option is useful when you wish to copy part of the code of the Library into a program that is not a library. 4. You may copy and distribute the Library (or a portion or derivative of it, under Section 2) in object code or executable form under the terms of Sections 1 and 2 above provided that you accompany it with the complete corresponding machine-readable source code, which must be distributed under the terms of Sections 1 and 2 above on a medium customarily used for software interchange. If distribution of object code is made by offering access to copy from a designated place, then offering equivalent access to copy the source code from the same place satisfies the requirement to distribute the source code, even though third parties are not compelled to copy the source along with the object code. 5. A program that contains no derivative of any portion of the Library, but is designed to work with the Library by being compiled or linked with it, is called a "work that uses the Library". Such a work, in isolation, is not a derivative work of the Library, and therefore falls outside the scope of this License. However, linking a "work that uses the Library" with the Library creates an executable that is a derivative of the Library (because it contains portions of the Library), rather than a "work that uses the library". The executable is therefore covered by this License. Section 6 states terms for distribution of such executables. When a "work that uses the Library" uses material from a header file that is part of the Library, the object code for the work may be a derivative work of the Library even though the source code is not. Whether this is true is especially significant if the work can be linked without the Library, or if the work is itself a library. The threshold for this to be true is not precisely defined by law. If such an object file uses only numerical parameters, data structure layouts and accessors, and small macros and small inline functions (ten lines or less in length), then the use of the object file is unrestricted, regardless of whether it is legally a derivative work. (Executables containing this object code plus portions of the Library will still fall under Section 6.) Otherwise, if the work is a derivative of the Library, you may distribute the object code for the work under the terms of Section 6. Any executables containing that work also fall under Section 6, whether or not they are linked directly with the Library itself. 6. As an exception to the Sections above, you may also combine or link a "work that uses the Library" with the Library to produce a work containing portions of the Library, and distribute that work under terms of your choice, provided that the terms permit modification of the work for the customer's own use and reverse engineering for debugging such modifications. You must give prominent notice with each copy of the work that the Library is used in it and that the Library and its use are covered by this License. You must supply a copy of this License. If the work during execution displays copyright notices, you must include the copyright notice for the Library among them, as well as a reference directing the user to the copy of this License. Also, you must do one of these things: a. Accompany the work with the complete corresponding machine-readable source code for the Library including whatever changes were used in the work (which must be distributed under Sections 1 and 2 above); and, if the work is an executable linked with the Library, with the complete machine-readable "work that uses the Library", as object code and/or source code, so that the user can modify the Library and then relink to produce a modified executable containing the modified Library. (It is understood that the user who changes the contents of definitions files in the Library will not necessarily be able to recompile the application to use the modified definitions.) b. Use a suitable shared library mechanism for linking with the Library. A suitable mechanism is one that (1) uses at run time a copy of the library already present on the user's computer system, rather than copying library functions into the executable, and (2) will operate properly with a modified version of the library, if the user installs one, as long as the modified version is interface-compatible with the version that the work was made with. c. Accompany the work with a written offer, valid for at least three years, to give the same user the materials specified in Subsection 6a, above, for a charge no more than the cost of performing this distribution. d. If distribution of the work is made by offering access to copy from a designated place, offer equivalent access to copy the above specified materials from the same place. e. Verify that the user has already received a copy of these materials or that you have already sent this user a copy. For an executable, the required form of the "work that uses the Library" must include any data and utility programs needed for reproducing the executable from it. However, as a special exception, the materials to be distributed need not include anything that is normally distributed (in either source or binary form) with the major components (compiler, kernel, and so on) of the operating system on which the executable runs, unless that component itself accompanies the executable. It may happen that this requirement contradicts the license restrictions of other proprietary libraries that do not normally accompany the operating system. Such a contradiction means you cannot use both them and the Library together in an executable that you distribute. 7. You may place library facilities that are a work based on the Library side-by-side in a single library together with other library facilities not covered by this License, and distribute such a combined library, provided that the separate distribution of the work based on the Library and of the other library facilities is otherwise permitted, and provided that you do these two things: a. Accompany the combined library with a copy of the same work based on the Library, uncombined with any other library facilities. This must be distributed under the terms of the Sections above. b. Give prominent notice with the combined library of the fact that part of it is a work based on the Library, and explaining where to find the accompanying uncombined form of the same work. 8. You may not copy, modify, sublicense, link with, or distribute the Library except as expressly provided under this License. Any attempt otherwise to copy, modify, sublicense, link with, or distribute the Library is void, and will automatically terminate your rights under this License. However, parties who have received copies, or rights, from you under this License will not have their licenses terminated so long as such parties remain in full compliance. 9. You are not required to accept this License, since you have not signed it. However, nothing else grants you permission to modify or distribute the Library or its derivative works. These actions are prohibited by law if you do not accept this License. Therefore, by modifying or distributing the Library (or any work based on the Library), you indicate your acceptance of this License to do so, and all its terms and conditions for copying, distributing or modifying the Library or works based on it. 10. Each time you redistribute the Library (or any work based on the Library), the recipient automatically receives a license from the original licensor to copy, distribute, link with or modify the Library subject to these terms and conditions. You may not impose any further restrictions on the recipients' exercise of the rights granted herein. You are not responsible for enforcing compliance by third parties with this License. 11. If, as a consequence of a court judgment or allegation of patent infringement or for any other reason (not limited to patent issues), conditions are imposed on you (whether by court order, agreement or otherwise) that contradict the conditions of this License, they do not excuse you from the conditions of this License. If you cannot distribute so as to satisfy simultaneously your obligations under this License and any other pertinent obligations, then as a consequence you may not distribute the Library at all. For example, if a patent license would not permit royalty-free redistribution of the Library by all those who receive copies directly or indirectly through you, then the only way you could satisfy both it and this License would be to refrain entirely from distribution of the Library. If any portion of this section is held invalid or unenforceable under any particular circumstance, the balance of the section is intended to apply, and the section as a whole is intended to apply in other circumstances. It is not the purpose of this section to induce you to infringe any patents or other property right claims or to contest validity of any such claims; this section has the sole purpose of protecting the integrity of the free software distribution system which is implemented by public license practices. Many people have made generous contributions to the wide range of software distributed through that system in reliance on consistent application of that system; it is up to the author/donor to decide if he or she is willing to distribute software through any other system and a licensee cannot impose that choice. This section is intended to make thoroughly clear what is believed to be a consequence of the rest of this License. 12. If the distribution and/or use of the Library is restricted in certain countries either by patents or by copyrighted interfaces, the original copyright holder who places the Library under this License may add an explicit geographical distribution limitation excluding those countries, so that distribution is permitted only in or among countries not thus excluded. In such case, this License incorporates the limitation as if written in the body of this License. 13. The Free Software Foundation may publish revised and/or new versions of the Lesser General Public License from time to time. Such new versions will be similar in spirit to the present version, but may differ in detail to address new problems or concerns. Each version is given a distinguishing version number. If the Library specifies a version number of this License which applies to it and "any later version", you have the option of following the terms and conditions either of that version or of any later version published by the Free Software Foundation. If the Library does not specify a license version number, you may choose any version ever published by the Free Software Foundation. 14. If you wish to incorporate parts of the Library into other free programs whose distribution conditions are incompatible with these, write to the author to ask for permission. For software which is copyrighted by the Free Software Foundation, write to the Free Software Foundation; we sometimes make exceptions for this. Our decision will be guided by the two goals of preserving the free status of all derivatives of our free software and of promoting the sharing and reuse of software generally. NO WARRANTY 15. BECAUSE THE LIBRARY IS LICENSED FREE OF CHARGE, THERE IS NO WARRANTY FOR THE LIBRARY, TO THE EXTENT PERMITTED BY APPLICABLE LAW. EXCEPT WHEN OTHERWISE STATED IN WRITING THE COPYRIGHT HOLDERS AND/OR OTHER PARTIES PROVIDE THE LIBRARY "AS IS" WITHOUT WARRANTY OF ANY KIND, EITHER EXPRESSED OR IMPLIED, INCLUDING, BUT NOT LIMITED TO, THE IMPLIED WARRANTIES OF MERCHANTABILITY AND FITNESS FOR A PARTICULAR PURPOSE. THE ENTIRE RISK AS TO THE QUALITY AND PERFORMANCE OF THE LIBRARY IS WITH YOU. SHOULD THE LIBRARY PROVE DEFECTIVE, YOU ASSUME THE COST OF ALL NECESSARY SERVICING, REPAIR OR CORRECTION. 16. IN NO EVENT UNLESS REQUIRED BY APPLICABLE LAW OR AGREED TO IN WRITING WILL ANY COPYRIGHT HOLDER, OR ANY OTHER PARTY WHO MAY MODIFY AND/OR REDISTRIBUTE THE LIBRARY AS PERMITTED ABOVE, BE LIABLE TO YOU FOR DAMAGES, INCLUDING ANY GENERAL, SPECIAL, INCIDENTAL OR CONSEQUENTIAL DAMAGES ARISING OUT OF THE USE OR INABILITY TO USE THE LIBRARY (INCLUDING BUT NOT LIMITED TO LOSS OF DATA OR DATA BEING RENDERED INACCURATE OR LOSSES SUSTAINED BY YOU OR THIRD PARTIES OR A FAILURE OF THE LIBRARY TO OPERATE WITH ANY OTHER SOFTWARE), EVEN IF SUCH HOLDER OR OTHER PARTY HAS BEEN ADVISED OF THE POSSIBILITY OF SUCH DAMAGES. END OF TERMS AND CONDITIONS How to Apply These Terms to Your New Libraries If you develop a new library, and you want it to be of the greatest possible use to the public, we recommend making it free software that everyone can redistribute and change. You can do so by permitting redistribution under these terms (or, alternatively, under the terms of the ordinary General Public License). To apply these terms, attach the following notices to the library. It is safest to attach them to the start of each source file to most effectively convey the exclusion of warranty; and each file should have at least the "copyright" line and a pointer to where the full notice is found. 1 April 1990 Lexmark International, Inc. That’s all there is to it! ">
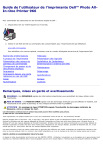
公開リンクが更新されました
あなたのチャットの公開リンクが更新されました。