SMC 7004BR Manuel utilisateur
Ci-dessous, vous trouverez de brèves informations concernant le Barricade SMC7004BR. Le Barricade est un routeur à large bande conçu pour partager en toute sécurité l'accès à Internet et la mise en réseau de plusieurs dispositifs, destiné aussi bien aux utilisateurs novices qu'aux professionnels grâce à son programme d'installation simple et ses fonctionnalités évoluées.
PDF
Télécharger
Document
SMC Barricade™ Routers Guide utilisateur SMC7004BR V1.0 Félicitations pour votre achat du BarricadeTM de SMC. Configuration du matériel Le Barricade de SMC est un routeur à large bande conçu pour le partage en toute sécurité de l’accès à l’Internet et la mise en réseau de plusieurs dispositifs et est destiné à un large éventail d’utilisateurs. Le moins expérimenté des utilisateurs peut utiliser son simple programme d’installation tandis que les professionnels de la mise en réseau disposent de fonctionnalités évoluées faciles à configurer. Veuillez consulter le manuel de l’utilisateur pour plus d’informations sur les fonctionnalités évoluées de ce produit. 1. Connexion des ordinateurs : Connectez tous vos ordinateurs au Barricade sur les ports 1-4, 1-7 ou 1-15, selon le modèle de Barricade acheté. Si vous avez plus d’ordinateurs que de ports, connectez un hub ou un commutateur (à l’aide de son port de voie montante), puis connectez les ordinateurs additionnels à ce dispositif. Nous vous remercions d’avoir acheté un produit SMC et sommes persuadés que vous apprécierez les nombreuses caractéristiques du Barricade de SMC. Un Barricade SMC Un adaptateur d’alimentation Ce manuel d’installation rapide Un CD d’installation Un câble Ethernet rapide de catégorie 5 3. Connexion d’un modem numéroteur : Connectez votre modem numéroteur externe ou RNIS au port série COM. 4. Connexion d’une imprimante (en option) : Connectez votre imprimante au port IMPRIMANTE à l’aide d’un câble d’imprimante parallèle standard. 5. Alimentation : Branchez l’adaptateur d’alimentation, puis mettez le Barricade sous tension à l’aide du commutateur MARCHE/ARRET. Après l’autotest, le voyant M1 clignote une fois par seconde pour indiquer un fonctionnement normal. Français Français Cet emballage contient : 2. Connexion des modems câbles et DSL : Connectez votre modem câble ou DSL au port de réseau WAN. Configuration de votre ordinateur avec Windows 95/98/Me 4. Sélectionnez l’onglet “Adresse IP”. Cliquez sur “Obtenir une adresse IP automatiquement”. 2. Depuis “Panneau de configuration”, double-cliquez sur l’icône “Réseau”. 3. A la fenêtre “Réseau”, sélectionnez l’onglet “Configuration”, puis double-cliquez sur le “TCP/IP” pour votre carte de réseau. 5. Cliquez sur l’onglet “Passerelle”. S’il y a des passerelles dans la liste “Passerelles installées”, mettez chacune d’elles en surbrillance, puis cliquez sur “Supprimer”. 6. Cliquez sur l’onglet “Configuration DNS”, puis sélectionnez “Désactiver DNS”. Cliquez sur le bouton “OK”. Français Français 1. Depuis le bureau de Windows, cliquez sur le bouton “Démarrer”. Choisissez “Paramètres”, puis “Panneau de configuration”. 7. Cliquez sur le bouton “OK” à la fenêtre “Réseau”. Il est possible que Windows copie certains fichiers puis vous demande de redémarrer votre système. Cliquez sur “Oui”. Votre ordinateur va s’arrêter puis redémarrer. 8. Lorsque votre ordinateur a redémarré, cliquez sur “Démarrer”, puis sur “Exécuter...”. 12.Effacez tous les paramètres du proxy : a. Pour Internet Explorer : i. Cliquez sur “Outils”, puis sur “Options Internet”. 9. Tapez “WINIPCFG”, puis cliquez sur “OK”. Il est possible que vous deviez attendre une ou deux minutes pour que la fenêtre “Configuration IP” apparaisse. 10.Sélectionnez votre carte réseau dans le menu déroulant. Cliquez sur “Libérer”, puis sur “Renouveler”. Votre “adresse IP” devrait maintenant être similaire à celle du Barricade (c’est-à-dire 192.168.123.xxx). Cliquez sur “OK” pour fermer la fenêtre “Configuration IP”. 11. Ouvrez votre navigateur Web (Internet Explorer ou Netscape Navigator). iii. Supprimez les coches dans toutes les cases. iv. Cliquez sur “OK”, puis à nouveau sur “OK” pour fermer la fenêtre “Options Internet”. b. Pour Netscape Navigator : i. Cliquez sur “Editer”, puis sur “Préférences...”. Français Français ii. A la fenêtre “Options Internet”, cliquez sur l’onglet “Connexions”, puis sur le bouton “Paramètres LAN...”. ii. A la fenêtre “Préférences”, double-cliquez sur “Avancées” sous “Catégorie”, puis cliquez sur “Proxies”. Sélectionnez “Connexion directe à l’Internet”. Cliquez sur “OK”. 3. Double-cliquez sur l’icône correspondant à la connexion de votre Barricade. Configuration de votre Barricade Si vous vous connectez à l’Internet à l’aide d’un : Modem câble, passez à la page 13 Modem DSL, passez à la page 15 Modem DSL via PPP sur Ethernet, passez à la page 17 4. Cliquez sur “Propriétés”. Configuration de votre ordinateur avec Windows 2000 1. Depuis le bureau de Windows, cliquez sur le bouton “Démarrer”. Choisissez “Paramètres”, puis “Panneau de configuration”. 5. Double-cliquez sur “Protocole Internet (TCP/IP)”. Français Français 13.Répétez cette procédure pour chaque ordinateur connecté à votre Barricade qui fonctionne sous Windows 95/98/Me. 2. Double-cliquez sur l’icône “Connexions réseau et accès à distance”. 6. Sélectionnez “Obtenir une adresse IP automatiquement”, puis “Obtenir les adresses des serveurs DNS automatiquement”. Cliquez ensuite sur “OK”, puis à nouveau sur “OK” ou “Fermer” pour fermer chaque fenêtre. 7. Depuis le bureau de Windows, cliquez sur le bouton “Démarrer”, puis sur “Programmes”, puis sur “Accessoires”, puis sur “Invite de commandes”. Français Français 9.Tapez “IPCONFIG /RENEW”, puis appuyez sur la touche <ENTREE>. Votre “adresse IP” devrait maintenant être similaire à celle du Barricade (c’est-à-dire 192.168.123.xxx). 10.Tapez “EXIT”, puis appuyez sur <ENTREE> pour fermer la fenêtre “Invite de commandes”. 8. A la fenêtre “Invite de commandes”, tapez “IPCONFIG /RELEASE”, puis appuyez sur la touche <ENTREE>. 11.Ouvrez votre navigateur Web (Internet Explorer ou Netscape Navigator). 12.Effacez tous les paramètres du proxy : a. Pour Internet Explorer : i. Cliquez sur “Outils”, puis sur “Options Internet”. iii. Supprimez les coches dans toutes les cases, puis cliquez sur “OK. Cliquez à nouveau sur “OK” pour fermer la fenêtre “Options Internet”. ii. A la fenêtre “Préférences”, double-cliquez sur “Avancées” sous “Catégorie”, puis cliquez sur “Proxies”. Sélectionnez “Connexion directe à l’Internet”. Cliquez sur “OK”. 13.Répétez cette procédure pour chaque ordinateur connecté à votre Barricade. Configuration de votre Barricade Si vous vous connectez à l’Internet à l’aide d’un : Modem câble, passez à la page 13 Modem DSL, passez à la page 15 Modem DSL avec un nom d’utilisateur et un mot de passe, passez à la page 17 b. Pour Netscape Navigator : i. Cliquez sur “Editer”, puis sur “Préférences...”. Français Français ii. A la fenêtre “Options Internet”, cliquez sur l’onglet “Connexions”, puis sur le bouton “Paramètres LAN...”. Configuration de votre Barricade pour un modem câble 5. Pour “Type de WAN”, cliquez sur le bouton “Modifier...”. 1. Ouvrez votre navigateur Web (Internet Explorer ou Netscape Navigator). 3. A la page “Etat de système” de la console Web du Barricade, tapez votre mot de passe dans le champ “Mot de passe système” (le mot de passe par défaut est “admin”), puis cliquez sur le bouton “Se connecter”. 4. Cliquez sur “Configuration principale”. 6. Sélectionnez “Adresse IP dynamique”, puis cliquez sur le bouton “Enregistrer”. Français Français 2. Dans le champ “Emplacement” (pour Netscape) ou le champ “Adresse” (pour Internet Explorer), tapez http://192.168.123.254, puis appuyez sur <ENTREE>. 7. Entrez votre “nom d’hôte” si votre fournisseur de services Internet vous en a donné un (c’est-à-dire CX123456-A). 8. Cliquez sur “Enregistrer, puis sur le bouton “Redémarrer”. 9. Quand on vous invite à redémarrer maintenant, cliquez sur “OK”. 10.Lorsque le Barricade a redémarré, vous pouvez surfer sur l’Internet comme d’habitude depuis tous les ordinateurs qui y sont connectés. Configuration de votre Barricade pour un modem DSL 1. Ouvrez votre navigateur Web (Internet Explorer ou Netscape Navigator). 3. A la page “Etat de système” de la console Web du Barricade, tapez votre mot de passe dans le champ “Mot de passe système” (le mot de passe par défaut est “admin”), puis cliquez sur le bouton “Se connecter”. 7. Entrez dans les espaces prévus les valeurs que vous a fournies votre fournisseur de services Internet. (Note : Entrez l’adresse IP qui vous a été donnée dans le champ “Adresse IP de réseau WAN”, pas dans le champ “Adresse IP de réseau LAN”). 8. Cliquez sur “Enregistrer”, puis sur le bouton “Redémarrer”. 4. Cliquez sur “Configuration principale”. 5. Pour “Type de WAN”, cliquez sur le bouton “Modifier...”. 9. Quand on vous invite à redémarrer maintenant, cliquez sur “OK”. 10. Lorsque le Barricade a redémarré, vous pouvez surfer sur l’Internet comme d’habitude depuis tous les ordinateurs qui y sont connectés. Français Français 2. Dans le champ “Emplacement” (pour Netscape) ou le champ “Adresse” (pour Internet Explorer), tapez http://192.168.123.254, puis appuyez sur <ENTREE>. 6. Sélectionnez “Adresse IP statique”, puis cliquez sur le bouton “Enregistrer”. Configuration de votre Barricade pour un modem DSL avec un nom d’utilisateur et un mot de passe 1. Ouvrez votre navigateur Web (Internet Explorer ou Netscape Navigator). 3. A la page “Etat de système” de la console Web du Barricade, tapez votre mot de passe dans le champ “Mot de passe système” (le mot de passe par défaut est “admin”), puis cliquez sur le bouton “Se connecter”. 7. Entrez votre nom de compte et votre mot de passe dans les champs appropriés. Si votre fournisseur de services Internet vous a fourni un nom de service, entrez-le dans le champ “Nom de service”, sinon laissez ce dernier en blanc. 8. Cliquez sur “Enregistrer”, puis sur le bouton “Redémarrer”. 4. Cliquez sur “Configuration principale”. 5. Pour “Type de WAN”, cliquez sur le bouton “Modifier...”. 9. Quand on vous invite à redémarrer maintenant, cliquez sur “OK”. 10.Lorsque le Barricade a redémarré, vous pouvez surfer sur l’Internet comme d’habitude depuis tous les ordinateurs qui y sont connectés. Français Français 2. Dans le champ “Emplacement” (pour Netscape) ou le champ “Adresse” (pour Internet Explorer), tapez http://192.168.123.254, puis appuyez sur <ENTREE>. 6. Sélectionnez “PPP sur Ethernet”, puis cliquez sur le bouton “Enregistrer”. Installation et configuration du serveur d’impression Si vous ne connectez pas votre imprimante à votre Barricade, sautez cette section. 2. Cliquez sur le bouton “Installer”. Suivez les invites à l’écran. L’installation du logiciel est terminée quand vous avez redémarré votre ordinateur, mais il vous reste à configurer ce dernier. 3. Cliquez sur “Démarrer”, puis sur “Paramètres” et sélectionnez “Imprimantes”. 6. Sous “Impression sur le port suivant :”, sélectionnez “PRTmate : (All-in-1)”. 7. Cliquez sur “Paramètres du port”. 8. Entrez l’adresse IP du Barricade (l’adresse par défaut est 192.168.123.254), puis cliquez sur “OK”. 9. Cliquez sur “Paramètres du spouleur...” et sélectionnez “Désactiver la gestion du mode bidirectionnel de cette imprimante” si cette option est disponible, puis cliquez sur “OK”. 4. Cliquez sur l’imprimante connectée au Barricade à l’aide du bouton droit de la souris, puis cliquez sur “Propriétés”. 10.Cliquez sur “OK” pour fermer la fenêtre des détails de l’imprimante. 11.Votre ordinateur est maintenant configuré pour imprimer via le serveur d’impression Barricade. Répétez cette procédure sur chaque ordinateur connecté au Barricade. Français Français 1. Insérez le CD d’installation dans le lecteur de CD-ROM. L’écran d’installation s’affiche automatiquement (s’il ne s’affiche pas, cliquez sur “Démarrer”, puis sur “Exécuter...”. Tapez <Lecteur de CD-ROM> “:\install.exe”, puis cliquez sur “OK”). 5. Cliquez sur l’onglet “Détails”. Dépannage Insérez le CD dans votre lecteur de CD-ROM. L’écran d’installation s’affiche automatiquement (s’il ne s’affiche pas, cliquez sur “Démarrer”, puis sur “Exécuter...”. Tapez ensuite <Lecteur de CD-ROM>”:\install.exe”, puis cliquez sur “OK”). Vous pouvez essayer ce qui suit si, après avoir suivi les instructions de ce manuel, vous n’avez pas résolu les problèmes cidessous : A. Pour installer le logiciel du serveur d’impression, reportezvous à la section “Installation et configuration du serveur d’impression” de ce manuel. Note : Si vous ne connectez pas votre Barricade à une imprimante, vous n’avez pas besoin d’installer le logiciel du serveur d’impression. A. Si votre fournisseur de services Internet vous a donné une “adresse IP” spécifique, sélectionnez “Adresse IP statique”. B. Si vous utilisez un nom d’utilisateur et un mot de passe pour vous connecter à votre service, sélectionnez “PPP sur Ethernet”. C. Si un modem numéroteur externe est connecté à votre Barricade, sélectionnez “Réseau d’accès à distance”. D. Si votre fournisseur de services Internet vous a donné un “nom d’hôte”, sélectionnez “Adresse IP dynamique”. B. Pour consulter le manuel de l’utilisateur, cliquez sur “Lire le manuel de l’utilisateur”. (Note : Vous ne pouvez pas afficher ce manuel sans Adobe Acrobat Reader. Si vous ne l’avez pas, vous pouvez l’installer depuis le CD. A cet effet, cliquez sur “Démarrer”, puis sur “Exécuter...”, et tapez <Lecteur de CD-ROM>:\visionneuse\rs405eng.exe). Connexion à l’Internet Comment puis-je savoir quel type de WAN je dois sélectionner ? Suivez les règles générales suivantes pour déterminer quel type de WAN votre fournisseur de services Internet utilise : Je ne peux pas accéder à l’Internet par l’intermédiaire de mon Barricade. Pour vous connecter à l’Internet, vous devez modifier certains paramètres en fonction de votre fournisseur de services Internet : A. Si vous êtes abonné à un service “@Home” et avez une adresse IP dynamique, vous devez entrer un “nom d’hôte”. Si votre fournisseur de services Internet n’exige pas un nom d’hôte, vous devez laisser ce champ en blanc. Pour entrer votre nom d’hôte : Français Français Utilisation du CD 1. Ouvrez votre navigateur Web (Internet Explorer ou Netscape Navigator). 3. A la page “Etat de système” de la console Web du Barricade, tapez votre mot de passe dans le champ “Mot de passe système” (le mot de passe par défaut est “admin”), puis cliquez sur le bouton “Se connecter”. 4. Cliquez sur “Configuration principale”. 5. Vérifiez que le “Type de WAN” sélectionné est bien “Adresse IP dynamique”, puis entrez le nom d’hôte qui vous a été donné par votre fournisseur de services Internet (c’est-à-dire CX123456). 7. Quand on vous invite à redémarrer maintenant, cliquez sur “OK”. B. Il est possible que votre fournisseur de services Internet exige un nom de domaine. Si ce n’est pas le cas, vous devez laisser ce champ en blanc. Pour entrer votre nom de domaine : 1. Ouvrez votre navigateur Web (Internet Explorer ou Netscape Navigator). 2. Dans le champ “Emplacement” (pour Netscape) ou le champ “Adresse” (pour Internet Explorer), tapez “http://192.168.123.254”, puis appuyez sur <ENTREE>. 3. A la page “Etat de système” de la console Web du Barricade, tapez votre mot de passe dans le champ “Mot de passe système” (le mot de passe par défaut est “admin”), puis cliquez sur le bouton “Se connecter”. 4. Cliquez sur “Serveur DHCP”. Français Français 2. Dans le champ “Emplacement” (pour Netscape) ou le champ “Adresse” (pour Internet Explorer), tapez “http://192.168.123.254”, puis appuyez sur <ENTREE>. 6. Cliquez sur “Enregistrer”, puis sur “Redémarrer”. 5. Entrez le nom de domaine qui vous a été donné par votre fournisseur de services Internet (c’est-àdire xxx.yyy.home.com) dans le champ “Nom de domaine”. 4. A la page “Etat de système” de la console Web du Barricade, tapez votre mot de passe dans le champ “Mot de passe système” (le mot de passe par défaut est “admin”), puis cliquez sur le bouton “Se connecter”. 6. Cliquez sur “Enregistrer”, puis sur “Redémarrer”. 5. Cliquez sur “Boîte à outils”. C. Il est possible que votre Barricade doive cloner l’adresse MAC de votre adaptateur Ethernet. Votre fournisseur de services Internet peut enregistrer votre adresse MAC (une adresse MAC est un numéro de série propre à chaque adaptateur Ethernet). Votre Barricade doit communiquer cette adresse à votre fournisseur de services Internet. A cet effet : 1. Vérifiez que l’ordinateur et l’adaptateur Ethernet sont ceux qui étaient à l’origine connectés à votre fournisseur de services Internet. Français Français 7. Quand on vous invite à redémarrer maintenant, cliquez sur “OK”. 6. Cliquez sur le bouton “Cloner MAC”. 7. Cliquez sur “Enregistrer”, puis sur “Redémarrer”. 2. Ouvrez votre navigateur Web (Internet Explorer ou Netscape Navigator). 3. Dans le champ “Emplacement” (pour Netscape) ou le champ “Adresse” (pour Internet Explorer), tapez “http://192.168.123.254”, puis appuyez sur <ENTREE>. 8. Quand on vous invite à redémarrer maintenant, cliquez sur “OK”. D. DSL, il est possible qu’il soit nécessaire de reconfigurer votre Barricade pour une connexion PPP sur Ethernet (protocole de liaison point par point sur Ethernet). A cet effet, allez à la section intitulée “Configuration de votre Barricade pour un modem DSL avec un nom d’utilisateur et un mot de passe” à la page 19. 4. Double-cliquez sur le fichier “RS405ENG.EXE”. L’installation du logiciel de la visionneuse démarre. Suivez les invites à l’écran pour effectuer l’installation. E. Si vous utilisez un fournisseur de services Internet entièrement Plug and Play (Time Warner ou Road Runner dans certaines régions), il est possible qu’il soit nécessaire d’arrêter et de redémarrer votre modem câble lorsque vous avez fini de configurer le Barricade. Il est possible qu’il soit nécessaire d’installer d’abord la visionneuse. Pour installer le logiciel de la visionneuse : 1. Double-cliquez sur l’icône du “Poste de travail” sur votre bureau de Windows. 2. Cliquez sur l’icône du lecteur de CD-ROM à l’aide du bouton droit de la souris, puis sélectionnez “Explorer”. 3. Double-cliquez sur le dossier “visionneuse”. 5. Quand le programme d’installation est terminé, retirez et réinsérez le CD, puis cliquez sur le bouton “Manuel de l’utilisateur”. Français Français Lecture du manuel Quand je clique sur “Manuel de l’utilisateur” au démarrage du CD, rien ne se passe. Français Français ">
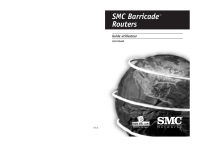
Lien public mis à jour
Le lien public vers votre chat a été mis à jour.
Caractéristiques clés
- Partage sécurisé de l'accès à Internet
- Mise en réseau de plusieurs dispositifs
- Programme d'installation simple pour les débutants
- Fonctionnalités évoluées pour les professionnels
- Configuration facile du serveur d’impression
- Compatible modem câble, DSL et RNIS
Questions fréquemment posées
Connectez tous vos ordinateurs au Barricade sur les ports 1-4, 1-7 ou 1-15, selon le modèle de Barricade acheté. Si vous avez plus d’ordinateurs que de ports, connectez un hub ou un commutateur.
Connectez votre modem câble ou DSL au port de réseau WAN.
Connectez votre modem numéroteur externe ou RNIS au port série COM.
Connectez votre imprimante au port IMPRIMANTE à l’aide d’un câble d’imprimante parallèle standard.
Le mot de passe par défaut est “admin”.