Barricade™ Plus Routeur haut débit câble/DSL sans fil avec réseau privé virtuel Manuel d’utilisation Français SMC7004WFW V2.0 SOMMAIRE 1 Installation 2 2 Configuration des ordinateurs clients 11 3 Configuration du routeur Barricade Plus sans fil 12 4 Configuration de TCP/IP client 60 A Dépannage 105 B Câbles 108 C Spécifications 111 CHAPITRE 1: INSTALLATION Avant d’installer le routeur Barricade™ Plus haut débit câble/DSL sans fil, assurez-vous de disposer de tous les éléments répertoriés dans la section " Contenu de l’emballage ". Si l’un de ces éléments est absent ou endommagé, contactez votre revendeur SMC local. Assurez-vous également de disposer de tous les câbles nécessaires avant d’installer le routeur Barricade Plus sans fil. Une fois cette installation effectuée, reportez-vous au programme de configuration Web décrit au chapitre 3 pour obtenir des informations relatives à la configuration du routeur. REMARQUE : Pour obtenir des informations sur les fonctions PPTP, DDNS et UPnP, visitez le site Web à l’adresse www.smc-europe.com ou contactez l’Assistance technique de SMC. Après avoir déballé le routeur Barricade Plus haut débit câble/DSL sans fil, vérifiez le contenu de l’emballage afin de vous assurer de la présence des composants suivants : Français Français Contenu de l’emballage • Routeur Barricade Plus haut débit câble/DSL sans fil • Cordon d’alimentation 9V 1A • Un câble Ethernet de catégorie 5 • Quatre patins en caoutchouc • CD-ROM d’installation avec l’Assistant d’installation EZ 3-Click Installation Wizard, les FAQ (Frequently Asked Questions), les conseils de dépannage et un manuel d’utilisation complet • Guide d’installation rapide • La carte d’enregistrement de garantie SMC Si l’un de ces éléments est absent ou endommagé, contactez immédiatement votre revendeur. Si possible, conservez le carton et les emballages d’origine dans le cas d’un éventuel retour du produit. N’oubliez pas de remplir et de renvoyer à SMC la Carte d’enregistrement de garantie ou de vous inscrire sur le site Web de SMC à l’adresse www.smc-europe.com. Le routeur Barricade Plus haut débit câble/DSL sans fil bénéficie d’une garantie à vie limitée. 1 2 Description du matériel Le routeur Barricade Plus sans fil peut être connecté à Internet ou à un site distant par l’intermédiaire de son port WAN RJ-45. Il peut être connecté directement à votre ordinateur ou à un réseau local à l’aide de l’un des trois ports LAN Fast Ethernet ou par l’intermédiaire de l’interface sans fil. Même si la vitesse d’accès à Internet est déterminée par le type de modem connecté au routeur Barricade Plus sans fil, le transfert de données entre les périphériques connectés au réseau local peut s’effectuer jusqu’à 100Mbps via les ports Fast Ethernet. Le routeur Barricade Plus sans fil est équipé, sur le panneau avant, de témoins de contrôle de l’état du système et des ports, simplifiant l’installation et le dépannage du réseau. Il est également doté de trois ports LAN RJ-45, d’un port WAN RJ-45, ainsi que de deux antennes détachables sur le panneau arrière. • Trois ports RJ-45 pour la connexion à un réseau local Ethernet 10BASE-T/100BASE-TX. Ces ports permettent la négociation automatique du débit de transmission à 10/100Mbps, du mode half/full duplex et des signaux de reconnaissance MDI/MDI-X (ce qui permet la connexion de ces ports à n’importe quel périphérique réseau à l’aide d’un câble direct). Ces ports peuvent être connectés directement à un poste de travail ou à un serveur équipé d’une carte d’interface réseau Ethernet, ou encore à un périphérique de réseau tel qu’un concentrateur ou un commutateur Ethernet. 3 • Deux antennes détachables (dipôles, omnidirectionnelles). La figure suivante présente les composants du routeur Barricade Plus sans fil : Figure 2-1. Panneaux avant et arrière RESET Élément Témoins Antennes sans fil Bouton Reset (Réinitialiser) Port WAN Ports de réseau local Prise d’alimentation WAN WA 1 2 3 9V 2 A MAX Description Indicateurs d’état de l’alimentation (Power) et des ports (WLAN, WAN et LAN). Reportez-vous à la section " Vérification de l’état des ports ". Les deux antennes offrent une réception optimale en choisissant dynamiquement la meilleure antenne pour chaque client. Ce bouton permet de réinitialiser le système ou de restaurer les paramètres par défaut. Port WAN (RJ-45). Connectez votre modem câble, votre modem xDSL ou un routeur Ethernet à ce port. Ports Fast Ethernet (RJ-45). Connectez des périphériques de votre réseau local à ces ports (par exemple, un ordinateur, un concentrateur ou un commutateur). Branchez sur cette prise le cordon d’alimentation fourni. Avertissement : l’utilisation d’un cordon d’alimentation inapproprié peut endommager le 4 routeur. Français Français La vitesse d’accès à Internet est fonction de votre type de service. Le débit de la connexion ADSL à pleine vitesse peut s’élever à 8Mbps en réception et à 640Mbps en émission. Celui de la connexion ADSL G.lite (ou Splitterless) s’élève à 1,5Mbps en réception et à 512Kbps en émission. Les modems-câble peuvent assurer un débit maximal de 36Mbps en réception et de 2Mbps en émission. Cependant, il se peut que le débit réel offert par les fournisseurs d’accès varie considérablement par rapport à ces limites maximales. • Un port RJ-45 pour les connexions à un modem xDSL ou à un modem câble. Ce port est paramétré sur 10/100Mbps en mode fullduplex. Il ne prend en charge que les signaux de reconnaissance MDI-X. Vous devez donc utiliser un câble direct ou un câble croisé en fonction du type de port utilisé sur le modem. Configuration requise Procédure d’installation de base Vous devez disposer de la configuration minimale suivante : 1. Connexion du réseau local (LAN) : vous pouvez connecter le routeur Barricade Plus sans fil à votre ordinateur ou à un concentrateur ou un commutateur. Connectez le câble Ethernet à partir de l’un des ports LAN situés à l’arrière du routeur Barricade Plus sans fil à la carte réseau de votre ordinateur ou à un autre périphérique réseau. • Un accès à Internet, obtenu auprès de votre Fournisseur d’Accès Internet, à l’aide d’un modem xDSL ou câble. • Un ordinateur configuré pour une attribution d’adresse IP statique ou dynamique via DHCP, une adresse de serveur Passerelle et une adresse de serveur DNS attribuée par votre Fournisseur d’Accès Internet. • Pour une connexion de réseau local filaire, vous avez besoin d’un ordinateur équipé d’une carte Fast Ethernet 10Mbps, 100Mbps ou 10/100Mbps ou d’un convertisseur USB-Ethernet. Pour les connexions de réseau local sans fil, chaque ordinateur doit disposer d’une carte sans fil à 11Mbps. Français • Un navigateur Web supportant Java, tel que Microsoft Internet Explorer version 5.0 ou ultérieure ou Netscape Communicator version 4.0 ou ultérieure, installé sur un ordinateur de votre site pour la configuration du routeur Barricade Plus sans fil. 2. Connexion du WAN : préparez un câble Ethernet pour la connexion du routeur Barricade Plus sans fil à un modem xDSL/câble ou à un routeur Ethernet. Français • Le protocole réseau TCP/IP installé sur chaque ordinateur nécessitant un accès à Internet. Vous pouvez aussi connecter le routeur Barricade Plus sans fil à votre ordinateur (en utilisant un adaptateur client sans fil) par l’intermédiaire de signaux radio. Positionnez les deux antennes à l’arrière du routeur Barricade Plus sans fil dans les positions voulues. Pour une meilleure couverture, positionnez une antenne verticalement et l’autre horizontalement. (Les antennes émettent des signaux dans le plan toroïdal et offrent donc une meilleure couverture lorsqu’elles sont placés sur deux axes différents.) 3. Mise sous tension : Sbranchez le cordon d’alimentation au routeur Barricade Plus sans fil. Connexion du système Le routeur Barricade Plus sans fil peut être installé dans n’importe quel emplacement pratique au bureau ou à la maison. Aucune configuration spéciale de câblage ou de refroidissement n’est requise. Cependant, vous devez respecter les recommandations suivantes : • N'installez pas le routeur Barricade Plus sans fil à proximité d'appareils de chauffage. Internet Périphérique d’accès Internet SMC7004WFW Wireless Cable/DSL Broadband Router LAN PWR WLAN WA N 1 2 3 Link Activity WBR SMC7004A • N'installez pas le routeur Barricade Plus sans fil dans un environnement poussiéreux ou humide. Veillez également à mettre le système hors tension, à retirer le cordon d’alimentation de la prise secteur et à sécher vos mains lors de l’installation du routeur Barricade Plus sans fil. Domicile ou PME Ordinateur portable doté d’une carte PC sans fil Figure 2-2. Connexion du routeur Barricade Plus sans fil 5 6 Connexion au réseau à l’aide d’un câblage Ethernet Les trois ports LAN du routeur Barricade Plus sans fil permettent la négociation automatique de la vitesse de connexion (10Mbps Ethernet ou 100Mbps Fast Ethernet) et du mode de transmission (half-duplex ou full-duplex). Ces ports prennent également en charge la configuration automatique des signaux de reconnaissance (auto-MDI/MDI-X), offrant ainsi la possibilité d’utiliser un câble direct pour connecter le routeur Barricade Plus sans fil à n’importe quel périphérique réseau. (Reportez-vous à l’Annexe B pour des détails sur le câblage.) Français Avertissement : ne raccordez pas de prise téléphonique à un port RJ-45. Cela peut endommager le routeur Barricade Plus sans fil. En revanche, utilisez uniquement des câbles à paire torsadée dotés de connecteurs RJ-45 conformes aux normes FCC. Remarques : 1. Utilisez un câble à paire torsadée 100 ohms blindé ou non blindé avec des connecteurs RJ-45 pour toutes les connexions. Utilisez un câble de catégorie 3, 4 ou 5 pour les connexions 10Mbps et de catégorie 5 pour les connexions 100Mbps. 2. Chaque câble à paire torsadée ne doit pas dépasser 100 mètres de long. 7 WAN WA 1 2 3 9V 2 A MAX Figure 2-3. Établissement de connexions de réseau local Connexion au réseau à l’aide de signaux radio Installez une carte réseau sans fil dans chaque ordinateur destiné à être connecté à Internet ou à votre réseau local par l’intermédiaire de signaux radio. SMC propose actuellement plusieurs cartes réseau sans fil, telles que la carte SMC2602W Wireless PCI et la carte SMC2632W Wireless PC. Français Utilisez un câble à paire torsadée pour connecter l’un des trois ports LAN du routeur Barricade Plus sans fil à une carte Ethernet de votre ordinateur. Vous pouvez également relier en cascade l’un des ports LAN du routeur Barricade Plus sans fil à un concentrateur ou un commutateur Ethernet, puis connecter votre ordinateur ou un autre équipement réseau au concentrateur ou au commutateur. Lors du branchement sur la prise RJ-45, vérifiez que les clips de fixation sont bien enclenchés pour assurer la connexion. RESET Faites pivoter les deux antennes situées à l’arrière du routeur Barricade Plus sans fil vers la position voulue. Pour une meilleure couverture, positionnez une antenne verticalement et l’autre horizontalement. Essayez de placer le routeur Barricade Plus sans fil au centre de votre réseau sans fil. Normalement, plus l’antenne est haute, meilleures sont les performances. Assurez-vous que l’emplacement du routeur Barricade Plus sans fil offre une réception optimale partout dans votre bureau ou votre domicile. Les ordinateurs équipés d’une carte sans fil peuvent communiquer les uns avec les autres au sein d’un réseau local sans fil indépendant ; il suffit pour cela de les configurer sur le même canal radio. Toutefois, le routeur Barricade Plus sans fil peut offrir un accès à votre réseau local filaire/sans fil ou un accès à Internet pour tous les postes sans fil. Chaque PC sans fil de cette infrastructure réseau peut communiquer avec n’importe quel ordinateur du groupe sans fil via une liaison radio, ou accéder à d’autres ordinateurs ou à d’autres ressources réseau dans l’infrastructure de réseau local filaire ou sur Internet via le routeur Barricade Plus sans fil. 8 L’infrastructure sans fil ne se limite pas à étendre l’accessibilité des PC sans fil au réseau local filaire, mais elle double aussi la portée de transmission sans fil efficace des PC sans fil en retransmettant les signaux radio entrants par l’intermédiaire du routeur Barricade Plus sans fil. Une infrastructure sans fil peut être utilisée pour l’accès à une base de données centrale ou pour la connexion entre des travailleurs mobiles, comme illustré dans la figure suivante : Extension réseau filaire vers réseau sans fil Internet Ordinateur portable doté d’une carte PC sans fil LAN WLAN 1 WA N 2 Vérifiez les indicateurs de l’état de l’alimentation et des ports, conformément aux indications du tableau suivant. 3 Link Activity W BR SMC7004A Réseau local filaire PC doté d’une carte PCI sans fil Figure 2-4. Établissement de connexions WLAN Connexion du routeur Barricade Plus sans fil à Internet Si les services Internet sont fournis via un modem xDSL ou câble, utilisez un câble Ethernet à paire torsadée blindé ou non (catégorie 3 ou supérieure), doté de prises RJ-45, pour connecter le modem haut débit directement au port WAN du routeur Barricade Plus sans fil. Utilisez un câble direct ou croisé en fonction du type de port disponible sur le modem (reportez-vous à l’Annexe B). RESET Branchez l’une des extrémités du cordon à la prise située sur le routeur Barricade Plus sans fil et l’autre extrémité à une prise secteur. Assurezvous que le témoin d’alimentation (Power) situé sur le panneau avant est allumé. S’il ne s’allume pas, reportez-vous à la section " Dépannage " de l’annexe A. WA N 1 2 3 9V 2AM AX Modem DSL/câble Témoin (LED) Apparence Power Allumé (Alimentation) (Vert) WLAN Allumé (Vert) WAN Allumé (Vert) LAN (Réseau local) Link Allumé (Liaison) (Vert) Activity Clignotant (Activité) (Orange) Status (État) Le routeur Barricade Plus sans fil est sous tension. Français Français PWR Raccordement du cordon d’alimentation Vérification de l’état des ports Périphérique d’accès Internet SMC7004WFW Wireless Cable/DSL Broadband Router Remarque : lors de la connexion du modem au port WAN, utilisez un câble 100 ohms à paire torsadée, blindée ou non, de catégorie 3, 4 ou 5 doté de connecteurs RJ-45 aux deux extrémités. Le routeur Barricade Plus sans fil a établi une connexion sans fil. La connexion du port WAN au réseau est établie. La connexion au réseau du port de réseau local indiqué est établie. Le port de réseau local transmet ou reçoit des données. Fournisseur d'Accès Internet (principal) 9 Figure 2-5. Établissement d’une connexion WAN 10 CHAPITRE 2 : CONFIGURATION DES ORDINATEURS CLIENTS CHAPITRE 3 : CONFIGURATION DU ROUTEUR BARRICADE PLUS SANS FIL Configuration TCP/IP Après avoir configuré TCP/IP sur un poste client, vous pouvez utiliser un navigateur Web pour configurer le routeur Barricade™ Plus haut débit câble/DSL sans fil. Ce dernier peut être configuré par tous les navigateurs supportant Java, y compris Internet Explorer version 4.0 ou ultérieure ou Netscape Navigator version 4.0 ou ultérieure. Grâce à l’interface d’administration Web, vous pouvez configurer le routeur Barricade Plus sans fil et afficher des statistiques afin de surveiller l’activité du réseau. Pour accéder à Internet via le routeur Barricade™ Plus haut débit câble/DSL sans fil, vous devez configurer les paramètres réseau des ordinateurs de votre réseau local afin d’utiliser le même sous-réseau IP que le routeur Barricade Plus. Les paramètres réseau par défaut du routeur Barricade Plus sans fil sont les suivants : Remarque : vous pouvez modifier ces paramètres afin de répondre aux besoins spécifiques de votre réseau, mais vous devez auparavant configurer au moins un ordinateur selon la procédure décrite au chapitre 4 afin d’accéder à l’interface de configuration Web du routeur Barricade Plus sans fil. (Pour plus de détails sur la configuration du routeur Barricade Plus sans fil, reportez-vous au chapitre 3.) Si vous n’avez pas déjà configuré TCP/IP pour votre ordinateur, reportez-vous à la section " Installation du protocole TCP/IP sur l’ordinateur ". Tous les ordinateurs connectés au routeur Barricade Plus sans fil doivent faire partie du même sous-réseau IP que ce dernier. L’adresse de sous-réseau par défaut du routeur Barricade Plus sans fil est 192.168.2.X (où X est une valeur comprise entre 2 et 254) et le masque de sous-réseau est 255.255.255.0. Vous pouvez définir l’adresse IP des postes clients en vous la procurant automatiquement auprès du service DHCP du routeur Barricade Plus sans fil ou à l’aide d’une configuration manuelle. Reportez-vous à la section " Configuration de TCP/IP pour le routeur Barricade Plus sans fil ". 11 Pour accéder à l’interface d’administration du routeur Barricade Plus sans fil, entrez son adresse IP dans votre navigateur Web : http://192.168.2.1 et connectez ensuite le système Barricade Plus sans fil sans mot de passe (connexion par défaut). Français Français Adresse IP de passerelle : 192.168.2.1 Masque de sous-réseau : 255.255.255.0 Remarque : dans certains navigateurs, il peut être nécessaire d’ajouter " :88 " après l’adresse IP d’administration. Par exemple, http://192.168.2.1:88. La page d’accueil affiche les options " Setup Wizard " (Assistant de configuration) et " Advanced Setup " (Configuration avancée). 12 Exploration de l’interface Web Modification de la configuration Les paramètres configurables sont dotés d’une boîte de dialogue. Une fois qu’une modification de configuration a été apportée dans une page, veillez à cliquer sur le bouton " Apply " (Appliquer) ou " Next " (Suivant) au bas de la page pour valider le nouveau paramètre. Pour garantir la régénération correcte de l’écran à la suite d’une entrée de commande, assurez-vous qu’Internet Explorer 5.0 est configuré comme suit : Dans " Tools/Internet Options/General/ Temporary Internet Files/Settings " (Outils/Options Internet/Général /Fichiers Internet temporaires/Paramètres), le paramètre " Check for newer versions of stored pages " (Vérifier s’il existe une version plus récente des pages enregistrées) doit avoir pour valeur " Every visit o the page " (À chaque visite de la page). Français Français Setup Wizard (Assistant de configuration) (Broadband Type) Type de connexion haut débit Sélectionnez le type de connexion haut débit dont vous disposez. L’interface d’administration du routeur Barricade Plus sans fil comporte un Assistant de configuration (Setup Wizard) et une section de configuration avancée (Advanced Setup). Servez-vous de l’Assistant de configuration pour configurer rapidement le routeur Barricade Plus sans fil afin de l’utiliser avec un modem câble ou DSL. La section Advanced setup supporte des fonctions plus avancées, parmi lesquelles la détection d’attaques extérieures, le filtrage d’adresses IP et MAC, la détection d’intrusion, la configuration de serveur virtuel et les hôtes DMZ virtuels. 13 14 Modem câble Fixed-IP xDSL (Connexion xDSL via une adresse IP statique) Il se peut que votre Fournisseur d’Accès Internet vous ait communiqué un nom de système hôte. Si tel est le cas, entrez-le dans cette zone. Français Français Cliquez sur " Finish " (Terminer) pour terminer la configuration. L’écran Status (État) s’affiche alors, présentant l’état de la connexion et d’autres informations. Reportez-vous à la section " Status (État) " pour plus de détails. Certains Fournisseurs d’Accès Internet via une connexion xDSL attribuent une adresse IP statique à la passerelle. Si tel est le cas, sélectionnez cette option afin d’entrer l’adresse IP, le masque de sous-réseau, ainsi que les adresses IP de la passerelle et du serveur DNS du routeur Barricade Plus sans fil. Cliquez sur " Finish " (Terminer) pour terminer la configuration. L’écran Status (État) s’affiche alors, présentant l’état de la connexion et d’autres informations. Reportez-vous à la section " Status (État) " pour plus de détails. 15 16 PPPoE (Protocole PPP sur Ethernet) Attention : sachez que l’attribution de la valeur " 0 " au paramètre " Maximum Idle Time " (Durée maximale d’inactivité) et/ou l’activation de l’option " Auto-Reconnect " (Reconnexion automatique) peut augmenter le montant de votre facture téléphonique si vous êtes facturé au temps de connexion. Français Français Pour des informations détaillées, visitez le site www.smc-europe.com ou contactez votre équipe locale d’assistance SMC. Entrez le nom d’utilisateur PPPoE et le mot de passe attribués par votre Fournisseur d’Accès Internet. Le nom de service (zone Service Name) est généralement facultatif ; cependant, il peut être requis par certains fournisseurs. Conservez la valeur par défaut (1492) attribuée à la zone MTU (Maximum Transmission Unit), à moins d’avoir une raison particulière de la modifier. Entrez la durée maximale d’inactivité (en minutes) dans la zone " Maximum Idle Time ". Cette durée correspond à l’intervalle de temps maximal pendant lequel la connexion à Internet doit être maintenue en période d’inactivité. Si le temps d’inactivité de la connexion dépasse la valeur attribuée à la zone " Maximum Idle Time ", la connexion est interrompue. Activez l’option " Autoreconnect " (Reconnexion automatique) afin que la connexion soit automatiquement rétablie dès que vous tentez de nouveau d’accéder à Internet. 17 18 Menu Advanced Setup (Configuration avancée) La sélection du menu de configuration avancée affiche le menu principal dans la partie gauche de l’écran et des informations descriptives dans la partie droite. Les liens du menu principal servent à naviguer vers d’autres menus qui affichent des paramètres de configuration et des statistiques. du matériel, toutes les tentatives non autorisées d’accès à votre réseau, ainsi que les informations relatives à tous les PC clients DHCP actuellement connectés dans votre réseau. Menu principal Grâce à l’interface d’administration Web, vous pouvez définir les paramètres du système, gérer et contrôler le routeur Barricade Plus sans fil et ses ports, ou surveiller les conditions du réseau. Le tableau suivant décrit brièvement les options disponibles sur l’écran " Advanced Setup " (Configuration avancée). Exploration de l’interface Web L’interface d’administration avancée du routeur Barricade Plus sans fil comprend les dix menus clés suivants – System (Système), WAN (Réseau étendu), LAN (Réseau local), Wireless (Sans fil), NAT, Firewall, VPN (Réseau privé virtuel), SNMP, Tools (Outils) et Status (État). Le menu System affiche des informations générales relatives aux paramètres en cours et à la procédure de configuration du routeur Barricade Plus sans fil. Les menus WAN, LAN, Wireless, NAT, Firewall, VPN et SNMP servent à configurer les interfaces LAN, WAN et sans fil ainsi que d’autres fonctions. Le menu Tools permet de sauvegarder la configuration du routeur Barricade Plus sans fil, de restaurer les paramètres par défaut, de mettre à niveau le logiciel ou de réinitialiser le routeur Barricade Plus sans fil. Le menu Status est utilisé pour vérifier l’état de connexion des interfaces WAN/LAN du routeur Barricade Plus sans fil, les numéros de version du logiciel et 19 Description System Permet de configurer les paramètres TCP/IP et les (Système) fonctions client Time Zone Permet de définir le fuseau horaire local. (Fuseau horaire) Password Festlegen des Kennworts für den Settings Administratorzugriff.. (Paramètres de mot de passe) Administration Permet de définir l’adresse IP du poste à distance d’administration distant. Menu WAN Indique le type de connexion Internet : (1) adresse IP dynamique de configuration hôte et adresse MAC physique de chaque interface de support, (2) configuration PPPoE ou (3) adresse IP statique et adresse de passerelle. Indique les serveurs DNS à utiliser pour la résolution des noms de domaine. Menu LAN Définit la configuration TCP/IP associée à l’interface LAN du routeur Barricade Plus sans fil et à tous les clients DHCP. Wireless (RLR) Configure la fréquence radio, le SSID et le chiffrement pour les communications sans fil. Menu NAT Configure les paramètres IP du système, notamment : Address Mapping (Mappage d’adresses) Virtual Server (Serveur virtuel) Français Français Menu 20 Beschreibung Menu Firewall Permet la configuration d’un grand nombre de filtrages de paquets et de fonctions spécialisées, comprenant : Access Control (Contrôle d’accès) URL Blocking (Blocage d’URL) Schedule Rule (Règle de planification) Intusion Detection (Détection d’intrusion) DMZ (Zone démilitarisée) Menu VPN Fournit des possibilités de tunnels de réseau privé virtuel (VPN) pour une communication Internet sécurisée. IPsec Configure une Association de Sécurité (SA) entrante. PPTP Autorise les utilisateurs distants en utilisant le protocole PPTP (Point-to-Point Tunneling Protocol). Authentifie un tunnel PPTP vers le système hôte de destination et autorise la plage d’adresses IP à affecter aux utilisateurs clients. Menu SNMP Affiche et modifie les paramètres pour le protocole SNMP (Simple Network Management Protocol). Community Configure les chaînes de communauté autorisées pour (Communauté) l’accès aux fonctions d’administration. il est possible d’indiquer jusqu’à 5 noms de communauté. Trap Permet de spécifier les postes d’administration qui (Interception) recevront les messages d’échec d’authentification ou d’autres messages non sollicités en provenance de l’agent SNMP. Il est possible de saisir jusqu’à 5 gestionnaires d’interception. Menu Tools Contient des options permettant la réinitialisation (Outils) du système, la restauration des paramètres de configuration ou la mise à jour du logiciel système. Configuration Permet de sauvegarder les configurations du système, (Outils de de restaurer le fichier de configuration sauvegardé ou configuration) de restaurer tous les paramètres par défaut de la configuration. 21 Menü Beschreibung Firmware UpUpgrade (Mise à niveau du logiciel) Reset (Réinitialiser) Menu Status (État) Met à jour le système avec la dernière version de logiciel obtenue à partir du site Web de SMC à l’adresse www.smc-europe.com Bouton Help ( (Aide) Permet de redémarrer le système en conservant tous les paramètres de configuration. Affiche l’état de la connexion WAN/LAN, les numéros de version du matériel et du logiciel, ainsi que des informations sur tous les PC clients DHCP connectés. Contient des informations relatives à la maintenance, au dépannage et à la terminologie réseau. Bouton Home (Page d’accueil) Permet d’accéder à la page d’accueil de cette interface d’administration Web. Bouton Logout (Quitter) Permet de quitter le système Barricade Plus sans fil. Français Français Menü Modification de la configuration Les paramètres configurables sont dotés d’une boîte de dialogue ou d’une liste déroulante. Une fois qu’une modification de configuration a été apportée dans une page, veillez à cliquer sur le bouton " APPLY " (Appliquer) au bas de la page pour valider les nouveaux paramètres. Remarque : pour garantir la régénération correcte de l’écran à la suite d’une entrée de commande, assurez-vous qu’Internet Explorer 5.0 est configuré comme suit : Dans " Tools/Internet Options/General/ Temporary Internet Files/Settings " (Outils/Options Internet/ Général/Fichiers Internet temporaires/Paramètres), le paramètre " Check for newer versions of stored pages " (Vérifier s’il existe une version plus récente des pages enregistrées) doit avoir pour valeur " Every visit to the page " (À chaque visite de la page). 22 Paramètres système Si vous utilisez le routeur Barricade Plus sans fil pour la première fois, vous devez définir un nouveau mot de passe que vous noterez et conserverez en lieu sûr. À partir du menu " Advanced Setup " (Configuration avancée), sélectionnez " System " (Système) et cliquez sur " Password Settings " (Paramètres de mot de passe), puis suivez les instructions qui s’affichent à l’écran. Français Français Set Time Zone (Définition du fuseau horaire) Définition d’un mot de passe Définissez le fuseau horaire du routeur Barricade Plus sans fil. Cette information est utilisée pour les entrées de journal et le filtrage des postes clients. Ce menu sert à limiter l’accès aux fonctions d’administration au moyen d’un mot de passe spécifique. Tous les utilisateurs ont accès aux menus " Setup Wizard " (Assistant de configuration), " Advanced Setup " (Configuration avancée) et " Help " (Aide), mais un mot de passe est nécessaire pour accéder aux options de configuration des menus " Setup Wizard " et " Advanced Setup ". Par défaut, aucun mot de passe n’est défini. Attribuez dès que possible un mot de passe au routeur Barricade Plus sans fil et conservez-le en lieu sûr. Les mots de passe peuvent contenir de 3 à 12 caractères alphanumériques et sont sensibles à la casse. Remarque : si vous oubliez votre mot de passe ou que vous ne pouvez pas accéder à l’interface d’administration, appuyez sur le bouton Reset sur le panneau avant (en le maintenant enfoncé pendant au moins cinq secondes), afin de restaurer les valeurs par défaut. 23 24 Administration à distance Services d’administration réseau et client Vous pouvez utiliser l’Assistant de configuration pour modifier les paramètres requis, ou sélectionner les éléments de configuration de base que vous devez modifier à partir de cet assistant. Le menu " Advanced Setup " (Configuration avancée) sert à configurer les options de connexion WAN, l’interface LAN (y compris les paramètres TCP/IP relatifs à l’adresse de passerelle du routeur Barricade Plus sans fil ainsi que le pool d’adresses DHCP pour l’attribution dynamique d’adresse client) et d’autres fonctions avancées. Français Français Configuration WAN Par défaut, l’accès d’administration n’est disponible que pour les utilisateurs de votre réseau local. Cependant, vous pouvez également gérer le routeur Barricade Plus sans fil à partir d’un hôte distant en entrant l’adresse IP d’un administrateur dans cet écran. Remarque : si l’adresse IP 0.0.0.0 est indiquée, n’importe quel système hôte pourra gérer le routeur Barricade Plus sans fil. Vous pouvez aussi gérer le routeur Barricade Plus sans fil à partir d’un ordinateur hôte distant en tapant " http://192.168.2.1:8080 " dans la zone " Adresse " de votre navigateur Web. Spécifiez le type de connexion WAN requis par votre Fournisseur d'Accès Internet, puis cliquez sur " More Configuration " (Suite de la configuration) pour indiquer des paramètres de configuration détaillés pour le type de connexion sélectionné. Choisissez l’une des trois premières options pour configurer une connexion WAN via le port RJ-45 (c’est-à-dire, une connexion à un modem xDSL ou câble). 25 26 Le nom d’hôte est facultatif ; cependant, il peut être requis par certains Fournisseurs d'Accès Internet. L’adresse MAC par défaut correspond à l’interface physique du réseau WAN sur le routeur Barricade Plus sans fil. Utilisez cette adresse lors de l’inscription pour le service Internet ; elle ne doit être modifiée que si elle est requise par votre Fournisseur d'Accès Internet. PPP over Ethernet – PPPoE (PPP sur Ethernet – PPPoE) Français Français Dynamic IP Address – DHCP (Adresse IP Dynamique – DHCP) Entrez le nom d’utilisateur PPPoE et le mot de passe attribués par votre Fournisseur d'Accès Internet. Le nom de service est généralement facultatif ; cependant, il peut être requis par certains fournisseurs. Spécifiez la valeur de MTU (Maximum Transmission Unit) pour votre type d’accès Internet tel que l’exploration de sites Web ou l’utilisation d’une messagerie électronique. La valeur par défaut est 1492) Saisissez la durée maximale d’inactivité pour le routeur Barricade Plus sans fil (en secondes). Remarque : si vous ne bénéficiez pas d’un tarif forfaitaire, sachez que l’attribution de la valeur " 0 " au paramètre " Maximum Idle Time " (Durée maximale d’inactivité) et/ou l’activation de l’option " Auto-Reconnect " (Reconnexion automatique) peut augmenter le montant de votre facture téléphonique. Pour des informations détaillées, contactez votre équipe locale d’assistance SMC. 27 28 Si votre Fournisseur d'Accès Internet a attribué une adresse statique, entrez cette adresse et le masque de sous-réseau du routeur Barricade Plus sans fil, puis entrez l’adresse de passerelle de votre Fournisseur d'Accès Internet. Remarque : il se peut que vous ayez besoin d’une adresse statique si vous souhaitez fournir des services Internet, tels qu’un serveur Web ou un serveur FTP. 29 Configuration DNS Les serveurs DNS permettent de mapper une adresse IP avec le nom de domaine équivalent (par exemple, www.smc.com). Votre Fournisseur d'Accès Internet doit indiquer l’adresse IP d’un ou de plusieurs serveurs DNS. Entrez ces adresses dans cet écran. Français Français Static IP Address – Fixed IP (Adresse IP statique – IP fixe) Passerelle LAN et paramètres DHCP Configuration sans fil Français Français Pour configurer le routeur Barricade Plus sans fil comme point d’accès sans fil pour les clients sans fil (fixes ou itinérants), il vous suffit de définir le canal radio, l’identificateur SSID (Service Set identifier) et les options de chiffrement. Configurez l’adresse de passerelle du routeur Barricade Plus sans fil. Pour attribuer de façon dynamique l’adresse IP des postes clients, activez le serveur DHCP, définissez la durée du bail, puis indiquez la plage d’adresses. Veillez également à configurer tous les postes clients aux fins d’attribution d’adresses dynamiques. Les adresses IP admises comportent quatre nombres, séparés par des points. Les trois premières zones correspondent à la partie réseau et peuvent être comprises entre 0 et 255, alors que la dernière zone correspond à la partie hôte et peut être comprise entre 1 et 254. Cependant, veillez à ne pas inclure l’adresse de passerelle du routeur Barricade Plus sans fil dans le pool d’adresses client. Si vous modifiez la plage du pool, assurez-vous que les trois premiers octets correspondent à l’adresse IP de la passerelle, c’està-dire, 192.168.2.xxx. Remarque : vérifiez que ce pool d’adresses IP va de 192.168.2.2 à 192.168.2.254, que votre masque de sous-réseau est 255.255.255.0 et que votre passerelle par défaut est 192.168.2.1. 31 32 Canal et SSID Channel (Canal) : le canal radio au travers duquel le routeur Barricade Plus sans fil communique avec les PC de son BSS. La valeur par défaut est " Auto ". Remarque : le paramétrage des canaux disponibles est restreint par les réglementations locales qui déterminent le nombre de canaux disponibles. Français Français Encryption (Chiffrement) Vous devez spécifier un canal radio commun et un SSID (Service Set ID) à utiliser par le routeur Barricade Plus sans fil et tous vos clients sans fil. Assurez-vous de configurer tous vos clients aux mêmes valeurs. ESSID: l’identificateur Service Set ID. Il doit avoir la même valeur que pour les autres périphériques sans fil de votre réseau. Remarque : le SSID respecte la distinction entre les majuscules et les minuscules et peut comporter au maximum 32 caractères alphanumériques. Transmission Rate : définit la vitesse de transmission des données à partir du routeur Barricade Plus sans fil. Plus cette vitesse est faible, plus la distance de transmission est grande. La valeur par défaut est " Fully Automatic " (Entièrement automatique). Basic Rate : sélectionnez " All (1, 2, 5.5, 11Mbps) " (Toutes) dans la liste déroulante pour optimiser la vitesse de transfert des données pour votre réseau. La valeur par défaut est " 1,2Mbps ". Pour transmettre des données sensibles par l’intermédiaire de canaux sans fil, il est recommandé d’activer le chiffrement WEP (Wired Equivalent Privacy). Ce chiffrement vous impose d’utiliser le même ensemble de clés de chiffrement et de déchiffrement pour le routeur Barricade Plus sans fil et tous vos clients sans fil. Vous pouvez choisir entre des clés de chiffrement 64 bits et des clés 128 bits plus robustes. Vous pouvez générer automatiquement les clés de chiffrement ou les saisir manuellement. Pour la sécurité 64 bits automatique, entrez une phrase mot de passe pour créer quatre clés (comme illustré cidessous). Avec la sécurité 128 bits automatique, la saisie d’une 34 phrase mot de passe génère une clé unique. Configuration des fonctions client Le routeur Barricade Plus sans fil offre un large éventail de fonctions client, notamment une protection par firewall, une possibilité de tunnel de réseau privé virtuel, la translation des adresses réseau, un serveur virtuel, le mappage d’adresses, une zone démilitarisée et l’accès limité à Internet pour certains clients. Vous pouvez configurer ces fonctions en sélectionnant des éléments spécifiques dans le menu sur la partie gauche de l’écran. Français Français NAT - Translation d’adresses réseau Si vous utilisez le chiffrement, configurez pour le routeur Barricade Plus sans fil les mêmes clés que celles utilisées sur chacun de vos clients sans fil. Notez que le chiffrement WEP protège les données échangées entre les nœuds sans fil mais ne protège pas les transmissions effectuées sur votre réseau filaire ou sur Internet. La technologie NAT (Network Address Translation) fournit plusieurs connexions Internet à l’aide d’une seule adresse IP. Si vous avez besoin de plusieurs connexions, utilisez l’écran suivant pour spécifier les adresses IP publiques à ouvrir pour vos utilisateurs clients. NAT peut également empêcher des attaques de pirates en mappant des adresses locales sur des adresses publiques pour des services clés comme le Web ou FTP. 36 Utilisez l’option " Address Mapping " (Mappage d’adresses) pour limiter le nombre d’adresses IP publiques requises de la part du Fournisseur d’Accès Internet et maintenir la confidentialité et la sécurité du réseau local. Serveur virtuel Français Français Address Mapping (Mappage d’adresses) Si vous configurez le routeur Barricade Plus sans fil en tant que serveur virtuel, les utilisateurs distants accédant aux services tels que le Web ou FTP sur votre site local par l’intermédiaire d’adresses IP publiques pourront être automatiquement redirigés vers des serveurs locaux configurés à l’aide d’adresses IP privées. En d’autres termes, en fonction du service demandé (numéro de port TCP/UDP), le routeur Barricade Plus sans fil redirigera la demande de service externe vers le serveur approprié (situé à une autre adresse IP interne). Pour utiliser cette fonction, l’interface WAN doit comporter une adresse IP statique. Par exemple, si vous attribuez au paramètre Type/Public Port la valeur TCP/80 (HTTP ou Web) et au paramètre Private IP/Port la valeur 192.168.2.2/80, toutes les requêtes HTTP provenant d’utilisateurs externes seront transférées vers l’adresse 192.168.2.2. Par conséquent, en entrant simplement l’adresse IP attribuée par le Fournisseur d'Accès Internet, les utilisateurs Internet peuvent accéder au service dont ils ont besoin à l’adresse locale vers laquelle vous les redirigez. 37 38 Voici quelques ports de service TCP les plus courants : HTTP : 80, FTP : 21, Telnet : 23 et POP3 : 110. Protection par firewall Access Control (Contrôle d’accès) Cette option vous permet d’attribuer différents droits d’accès aux ordinateurs clients (jusqu’à 32 ordinateurs). Français Français L’écran " Access Control " (Contrôle d’accès) comporte les éléments suivants : Le firewall du routeur Barricade Plus sans fil permet le contrôle d’accès des ordinateurs clients connectés et bloque les attaques extérieures les plus courantes : usurpation d’adresse IP (IP Spoofing), Land Attack, Ping of Death, IP de taille nulle (IP with zero length), Smurf Attack, bouclage de port UDP (UDP port loopback), Snork Attack, scannage nul TCP (TCP null scan) et inondation SYN TCP (TCP SYN flooding). Le firewall n’a que peu d’impact sur les performances du système ; il est donc conseillé de le laisser activé, afin de protéger les utilisateurs du réseau. Remarque : lorsque vous sélectionnez la case d’option " Enable " (Activer) de la zone " Enable or disable Firewall module function " (Activation ou désactivation des fonctions de firewall), assurez-vous de cliquer sur le bouton " APPLY " (Appliquer). 39 Zone Description Normal Filtering Table Affiche l’adresse IP et l’état de filtrage (Tableau de filtrage normal) de l’ordinateur client connecté MAC Filtering Table (Tableau de filtrage des adresses MAC) Affiche l’adresse MAC de l’ordinateur client Remarque : cliquez sur " Add PC " (Ajouter un ordinateur), puis définissez les paramètres associés aux services d’ordinateur client (comme indiqué sur l’écran ci-après). 40 Vous pouvez filtrer l’accès à Internet pour les clients locaux en fonction du nom de la règle (colonne Rule Name) et de l’heure. Français Français Schedule Rule (Règle de planification) URL Blocking (Blocage d’URL) 1. Cliquez sur " Add Schedule Rule " (Ajouter une règle de planification) 2. Définissez les paramètres associés à la règle de planification (comme indiqué sur l’écran ci-après). Utilisez l’écran ci-dessus pour bloquer l’accès aux sites Web spécifiés dans le tableau. 41 42 Intrusion Detection (Détection d’intrusion) Français Français 3. Cliquez sur " OK ", puis sur le bouton " APPLY " (Appliquer) pour enregistrer vos paramètres (comme indiqué précédemment). La fonction de détection d’intrusion du routeur Barricade Plus sans fil limite l’accès du trafic entrant via le port WAN. Lorsque la fonction SPI (Stateful Packet Inspection) est activée, tous les paquets entrants sont bloqués, à moins que certains types de trafic ne soient autorisés par les utilisateurs. Lorsqu’un utilisateur sélectionne un type de trafic particulier, seul le trafic de ce type provenant du réseau local interne est autorisé. Par exemple, si l’utilisateur sélectionne uniquement l’option " FTP service " (Service FTP) sur l’écran Stateful Packet Inspection, tout le trafic entrant est bloqué, à l’exception de la connexion FTP établie à partir du réseau local. 43 44 • Stateful Packet Inspection Cette option vous permet de sélectionner différents types d’application faisant appel à des numéros de port dynamiques. Si vous souhaitez utiliser la fonction SPI (Stateful Packet Inspection) pour bloquer des paquets, cliquez sur la case d’option " Enable SPI and Anti-DoS firewall protection " (Activer la protection SPI et antirefus de service par firewall), puis sélectionnez le type d’inspection souhaité, tel que la fragmentation de paquet, la connexion TCP, la session UDP, le service FTP, le service H.323 ou le service TFTP. Le firewall du routeur Barricade Plus sans fil inspecte les paquets au niveau de la couche Application et enregistre des informations concernant les sessions TCP et UDP, parmi lesquelles les délais d’attente et le nombre de sessions actives. Il permet également de détecter et d’empêcher certains types d’attaque réseau, tels que les attaques par refus de service. Entrez votre adresse e-mail pour être averti des intrusions de pirates. Spécifiez vos serveurs de messagerie électronique, votre nom d’utilisateur et votre mot de passe. • Politique de connexion Entrez les valeurs associées aux sessions TCP/UDP. • Critères de refus de service et d’analyse de port Définissez les critères de refus de service et d’analyse de port dans les zones prévues à cet effet. DMZ (zone démilitarisée) Français Français • Fonction de protection contre les attaques extérieures • Lorsque des pirates tentent de s’introduire dans votre réseau, nous pouvons vous avertir par e-mail Les attaques réseau qui refusent l’accès à un périphérique réseau sont appelées " attaques par refus de service ". Les attaques de ce type visent les périphériques et les réseaux connectés à Internet. Leur objectif n’est pas de dérober des informations, mais de désactiver un périphérique ou un réseau afin d’empêcher les utilisateurs d’accéder à une ressource réseau. Grâce aux informations inspectées ci-dessus et à des critères de délai d’attente/seuil, le routeur Barricade Plus sans fil offre une protection contre les attaques par refus de service suivantes : Ping of Death (inondation Ping), inondation SYN (SYN flooding), fragment IP (Teardrop Attack), Brute-force Attack, Land Attack, usurpation d’adresse IP (IP Spoofing), IP de taille nulle (IP with zero length), scannage nul TCP (TCP null scan), bouclage de port UDP (UDP port loopback), Snork Attack, etc… Remarque : le firewall n’a que peu d’impact sur les performances du système ; il est donc conseillé d’activer les fonctions de prévention afin de protéger les utilisateurs de votre réseau. 45 Si vous disposez d’un poste client qui ne peut pas exécuter correctement une application Internet à l’arrière du firewall, vous pouvez activer le poste client pour un accès bidirectionnel illimité à Internet. Dans cet écran, entrez l’adresse IP d’un hôte DMZ. L’ajout d’un poste client à l’hôte DMZ (Demilitarized Zone, Zone démilitarisée) peut présenter de nombreux risques de sécurité pour le réseau local. Par conséquent, cette option ne doit être utilisée qu’en dernier recours. 46 Tunnel de réseaux privés virtuels (VPN) Le réseau privé virtuel fournit un réseau souple et sécurisé aux utilisateurs authentifiés via des sessions IPsec (IP Security) et PPTP (Point-to-Point Tunneling Protocol). IPsec IPsec est un ensemble de protocoles offrant des services de sécurité plus sûrs dans les réseaux privés virtuels d’extranets. Sur l’écran IPsec, sélectionnez " Yes " (Oui) dans le champ " Enable Ipsec " (Activer Ipsec) pour utiliser le service IPsec et choisissez le tunnel approprié (Tunnel 1 - 3) selon les besoins. Vous devez ensuite définir les algorithmes d’authentification de l’Association de Sécurité (SA) en saisissant les valeurs appropriées dans les champs " Inbound SA " (SA entrante) et " Outbound SA " (SA sortante) afin d’utiliser le contrôle de sécurité IPsec. Remarques : 47 2. Fournissez l’adresse IP distante (" Remote IP Address ") pour la connexion à distance sur le réseau. Français Français 1. assurez-vous que les deux côtés du tunnel VPN possèdent les mêmes informations de sécurité. 48 PPTP Utilisez l’écran de configuration SNMP pour afficher et modifier les paramètres pour le protocole SNMP (Simple Network Management Protocol). Pour accéder à ces informations, il est possible d’utiliser un ordinateur connecté au réseau, appelé NMS (Network Management Station). Les droits d’accès à l’agent sont contrôlés par les chaînes de communauté. Pour communiquer avec le routeur Barricade Plus sans fil, le NMS doit d’abord soumettre une chaîne de communauté valide pour l’authentification. Les options pour configurer les chaînes de communauté et les fonctions d’interception liées sont décrites dans les sections suivantes. Français Français Le protocole PPTP (Point-to-Point Tunneling Protocol) permet un accès à distance sécurisé via Internet simplement en composant le numéro d’un point local indiqué par un Fournisseur d’Accès Internet. L’écran suivant affiche les informations de comptes des utilisateurs distants autorisés et la plage des adresses IP à affecter à ces utilisateurs.. SNMP Cliquez sur " Edit " (Modifier) pour configurer une session PPTP. L’utilisation de l’écran ci-dessus permet aux ordinateurs clients d’établir une session PPTP normale et simplifie la configuration du client PPTP sur chacune de ces machines. Pour des informations détaillées, contactez votre équipe locale d’assistance SMC ou visitez le site www.smc-europe.com. 49 50 Trap (Interception) Community : (Communauté) un nom de communauté autorisé pour l’accès aux fonctions d’administration.. Adresse IP : Access (Accès) : l’accès aux fonctions d’administration est limité à Read only (Lecture seule) ou Read/ Write (Lecture/écriture). Community: une communauté spécifiée pour la gestion des (Communauté) interceptions. Valid (Valide) : Setzt den Verwaltungsstatus des Eintrags auf aktiviert oder deaktiviert. Version Français Français Community (Communauté) adresse IP du gestionnaire d’interceptions. Sinitialise l’état d’interception de l’entrée à " désactivée " ou " activée " avec V1 ou V2c. Remarque : il est possible d’indiquer jusqu’à 5 noms de communauté. 51 52 Tools (Extras) Configuration Tools (Outils de configuration) L’option " Backup " (Sauvegarde) vous permet de sauvegarder la configuration de votre routeur Barricade Plus sans fil dans un fichier nommé config.bin sur votre ordinateur. Vous pouvez ensuite cliquer sur la case d’option " Restore " pour restaurer ce fichier. La sélection de " Restore to Factory Defaults " permet de restaurer les paramètres par défaut. 53 54 Français Français Vous pouvez utiliser le menu " Tools " pour restaurer les valeurs par défaut, pour mettre à jour le logiciel ou pour redémarrer le routeur Barricade Plus sans fil. Utilisez cet écran pour mettre à jour la dernière version du logiciel en utilisant un fichier fourni par SMC. Remarque : pour obtenir des informations sur la dernière version du logiciel, visitez le site Web de SMC à l’adresse http://www.smc-europe.com. Reset (Réinitialiser) Si le routeur Barricade Plus sans fil ne répond plus, vous pouvez cliquer sur le bouton " Apply " (Appliquer) pour actualiser la passerelle. Après la réinitialisation de la passerelle, les paramètres par défaut ne sont pas restaurés dans les configurations enregistrées du routeur Barricade Plus sans fil. Français Français Firmware Upgrade (Mise à niveau du logiciel) Remarque : lorsque vous appuyez sur le bouton de réinitialisation du panneau arrière, le routeur Barricade Plus sans fil effectue une réinitialisation au niveau de l’alimentation et les valeurs par défaut sont restaurées. 55 56 Status (État) Zone Description INTERNET Affiche le type et l’état de la connexion WAN. GATEWAY Affiche les paramètres IP du système ainsi que l’état du service DHCP, de la fonction NAT et du firewall du client PPTP et du serveur PPTP. INFORMATION Affiche le nombre de postes clients connectés, les versions du logiciel, l’adresse MAC physique de chaque interface de support, ainsi que le numéro de version et de série du matériel. Release (Valider) Cliquez sur ce bouton pour vous déconnecter d’Internet. Renew (Actualiser) Cliquez sur ce bouton pour vous reconnecter à Internet via un modem câble ou DSL. Security Log (Journal de sécurité) Affiche toutes les tentatives non autorisées d’accès au réseau. Français Français Vous pouvez utiliser l’écran ci-après pour afficher l’état des connexions WAN/LAN, les numéros de version du matériel et du logiciel, ainsi que des informations relatives à tous les postes clients DHCP connectés au réseau. Cet écran comporte les éléments suivants : DHCP Client Log Affiche des informations concernant l’ensemble des (Journal des clients DHCP présents sur votre réseau. clients DHCP) 57 58 CHAPITRE 4 : CONFIGURATION DE TCP/IP CLIENT Si vous n’avez pas déjà configuré le protocole TCP/IP sur vos postes clients, reportez-vous à la section ci-après (la procédure indiquée peut différer suivant le système d’exploitation utilisé). Pour plus de détails sur la procédure de configuration d’une adresse TCP/IP sur un poste, reportez-vous à la section " Configuration de TCP/IP pour le routeur Barricade Plus sans fil ". 5. Sélectionnez l’élément " Microsoft " dans la liste des constructeurs. Choisissez ensuite " TCP/IP " dans la zone " Network Protocols " (Protocoles réseau). Cliquez sur " OK " pour revenir à la fenêtre Network (Réseau). Installation du protocole TCP/IP sur l’ordinateur Windows 95, Windows 98 ou ME 2. Double-cliquez sur l’icône " Network " (Réseau) et sélectionnez l’onglet " Configuration " de la fenêtre Network (Réseau). 6. Le protocole TCP/IP s’affiche dans cette fenêtre. Cliquez sur " OK " pour terminer la procédure d’installation et redémarrer votre ordinateur afin d’activer le protocole TCP/IP. Français Français 1. Cliquez sur le bouton " Start " (Démarrer) et choisissez " Settings " (Paramètres), puis cliquez sur " Control Panel " (Panneau de configuration). 3. Cliquez sur le bouton " Add " pour ajouter le composant réseau à votre ordinateur. 4. Double-cliquez sur " Protocol " (Protocole) pour ajouter le protocole TCP/IP. 59 60 Windows 2000 1. Cliquez sur le bouton " Start " (Démarrer) et choisissez " Settings " (Paramètres), puis cliquez sur " Control Panel " (Panneau de configuration). 5. Choisissez " Internet Protocol (TCP/IP) " dans la zone Network Protocols (Protocoles réseau). Cliquez sur " OK " pour revenir à la fenêtre Network (Réseau). 2. Double-cliquez sur l’icône " Network and Dial-up Connections " (Connexions réseau et accès à distance), puis sur l’icône " Local Area Connection " (Connexion au réseau local), et cliquez sur le bouton " Properties " (Propriétés) situé sous l’onglet " General " (Général). 3. Cliquez sur le bouton " Install… " (Installer) pour ajouter le composant réseau à votre ordinateur. 4. Double-cliquez sur " Protocol " (Protocole) pour ajouter le protocole TCP/IP. Français 61 Français 6. Le protocole TCP/IP s’affiche dans cette fenêtre. Cliquez sur " OK " pour terminer la procédure d’installation. 62 Configuration de TCP/IP pour le routeur Barricade Plus sans fil Windows 95, Windows 98 ou ME 1. Cliquez sur le bouton " Start " (Démarrer) et choisissez " Settings " (Paramètres), puis cliquez sur " Control Panel " (Panneau de configuration). 2. Double-cliquez sur l’icône " Network " (Réseau). Sélectionnez la ligne TCP/IP qui a été attribuée à votre carte réseau dans l’onglet " Configuration " de la fenêtre Network (Réseau). 3. Cliquez sur le bouton " Properties " (Propriétés) afin de définir le protocole TCP/IP pour le routeur Barricade Plus sans fil. Windows 2000 1. Cliquez sur le bouton " Start " (Démarrer) et choisissez " Settings " (Paramètres), puis cliquez sur " Control Panel " (Panneau de configuration). 2. Double-cliquez sur l’icône " Network and Dial-up Connections " (Connexions réseau et accès à distance), puis sur l’icône " Local Area Connection " (Connexion au réseau local), et cliquez sur le bouton " Properties " (Propriétés) situé sous l’onglet " General " (Général). 3. Sélectionnez la ligne TCP/IP qui a été attribuée à votre carte réseau dans la fenêtre " Local Area Connection Properties " (Propriétés de Connexion au réseau local). Français Français 4. Cliquez sur le bouton " Properties " (Propriétés) afin de définir le protocole TCP/IP pour le routeur Barricade Plus sans fil. 4. Vous avez la possibilité d’attribuer de façon dynamique des paramètres d’adresse TCP/IP à un poste client ou de configurer manuellement un poste client dont les paramètres d’adresse répondent aux besoins spécifiques de votre réseau. (Il convient de noter que l’adresse IP par défaut du routeur Barricade Plus sans fil est 192.168.2.1.) 63 5. Vous avez la possibilité d’attribuer de façon dynamique des paramètres d’adresse TCP/IP à un poste client ou de configurer manuellement un poste client dont les paramètres d’adresse répondent aux besoins spécifiques de votre réseau. (Il convient de noter que l’adresse IP par défaut du routeur Barricade Plus sans fil est 192.168.2.1.) 64 Windows XP Configuration de votre ordinateur sous Windows 95/98/ME 1. Cliquez sur le bouton " Start " (Démarrer), puis sélectionnez " Control Panel " (Panneau de configuration). Il se peut que les instructions communiquées dans le présent document ne correspondent pas exactement à votre version de Windows. Cela est dû au fait que les instructions et les écrans sont basés sur Windows 98. Windows 95 et Windows Millenium Edition sont très similaires, mais pas totalement identiques à Windows 98. 2. Sélectionnez l’icône " Network and Internet Connections " (Réseau et connexions Internet), puis cliquez sur l’icône " Network Connections " (Connexions réseau) et doublecliquez sur " LAN or High-Speed Internet " (Réseau local ou Internet rapide). 3. Cliquez sur le bouton " Properties " (Propriétés) situé sous l’onglet " General " (Général). Après avoir procédé à l’installation matérielle en connectant vos périphériques, vous devez configurer votre ordinateur pour la connexion à votre routeur Barricade Plus sans fil. Vous devez déterminer de quelle manière votre fournisseur de services Internet vous attribue votre adresse IP. De nombreux Fournisseurs d’Accès Internet attribuent ces numéros de façon automatique à l’aide d’une technologie réseau connue sous le nom de protocole DHCP (Dynamic Host Configuration Protocol). D’autres fournissent une adresse IP et des numéros associés, que vous devez entrer manuellement. Il s’agit alors d’une adresse IP statique. La manière dont votre fournisseur attribue votre adresse IP détermine la façon dont vous devrez configurer votre ordinateur. Français Français 4. Sélectionnez la ligne TCP/IP qui a été attribuée à votre carte réseau dans la fenêtre " Local Area Connection Properties " (Propriétés de Connexion au réseau local). Étape 1. Configuration des paramètres TCP/IP 1. Depuis le Bureau Windows, cliquez sur le bouton " Start " (Démarrer). Choisissez " Settings " (Paramètres), puis cliquez sur " Control Panel " (Panneau de configuration). 5. Cliquez sur le bouton " Properties " (Propriétés) afin de définir le protocole TCP/IP pour le routeur Barricade Plus sans fil. 6. Vous avez la possibilité d’attribuer de façon dynamique des paramètres d’adresse TCP/IP à un poste client ou de configurer manuellement un poste client dont les paramètres d’adresse répondent aux besoins spécifiques de votre réseau. (Il convient de noter que l’adresse IP par défaut du routeur Barricade Plus sans fil 65 est 192.168.2.1.) 66 3. Dans la fenêtre " Network " (Réseau), sous l’onglet " Configuration ", double-cliquez sur l’entrée " TCP/ IP " affichée pour votre carte réseau. 67 4. Activez l’onglet " IP Address " (Adresse IP). Si l’option " Obtain an IP address automatically " (Obtenir automatiquement une adresse IP) est sélectionnée, votre ordinateur est déjà configuré pour DHCP. Cliquez sur " Cancel " (Annuler) pour fermer chaque fenêtre et passez à l’étape 2, " Désactivation du proxy HTTP ". 5. Recherchez votre adresse IP et votre masque de sous-réseau. Notez ces valeurs sur les lignes ci-après. Français Français 2. Dans le Panneau de configuration, doublecliquez sur l’icône " Network " (Réseau). 6. Cliquez sur l’onglet " Gateway " (Passerelle) et notez les numéros affichés sous " Installed gateways " (Passerelles installées). 68 7. Cliquez sur l’onglet " DNS Configuration " (Configuration DNS). Consultez les serveurs DNS présents dans la liste " DNS Server Search Order " (Ordre de recherche DNS). Notez les adresses présentes. 8. Après avoir noté vos paramètres, contrôlez-les une fois de plus pour vous assurer que vos notes sont correctes. Cliquez sur l’onglet " IP Address " (Adresse IP), puis sur " Obtain an IP address automatically " (Obtenir automatiquement une adresse IP). Cliquez sur OK. Français 1. Ouvrez Internet Explorer et cliquez sur le bouton " Stop " (Arrêter). Cliquez sur " Tools " (Outils) puis sur " Internet Options " (Options Internet). 2. Dans la fenêtre qui s’affiche, cliquez sur l’onglet " Connections " (Connexions). Cliquez ensuite sur le bouton " LAN Settings " (Paramètres LAN). Français 9. Il est possible que votre système Windows 95/98/ME ait besoin de son CD-ROM d’installation pour copier certains fichiers. Une fois la copie effectuée, vous êtes invité à redémarrer votre système. Cliquez sur " Yes " (Oui) ; votre ordinateur redémarre. Internet Explorer 3. Désactivez toutes les cases à cocher. Paramètres de configuration TCP/IP Adresse IP ____.____.____.____ Masque de sous-réseau ____.____.____.____ Serveur DNS principal ____.____.____.____ Secondary DNS Server ____.____.____.____ (Serveur DNS secondaire) Passerelle par défaut ____.____.____.____ 4. Cliquez sur " OK ", puis de nouveau sur " OK " pour fermer la fenêtre " Internet Options " (Options Internet). Étape 2. Désactivation du Proxy HTTP 69 Vous devez vérifier que la fonctionnalité " Proxy HTTP " de votre navigateur Web est désactivée. Cela est nécessaire pour que votre navigateur Web puisse afficher les pages de configuration de votre routeur Barricade Plus sans fil. Les étapes ci-dessous concernent Internet Explorer et Netscape. Déterminez le navigateur utilisé et suivez les étapes appropriées. 70 Netscape 2. Dans la fenêtre qui s’affiche, sous " Category " (Catégorie), double-cliquez sur " Advanced " (Avancées) puis cliquez sur " Proxy ". Sélectionnez " Direct connection to the Internet " (Connexion directe à Internet). Cliquez sur " OK ". 3. Répétez ces étapes pour tous les ordinateurs Windows 95/98/Me connectés à votre routeur Barricade Plus sans fil. Étape 3. Lecture des paramètres IP depuis votre routeur Barricade Plus sans fil Maintenant que vous avez configuré votre ordinateur pour la connexion à votre routeur Barricade Plus sans fil, il est nécessaire de lui indiquer les nouveaux paramètres réseau. En libérant les anciens paramètres IP et en les remplaçant par ceux de votre routeur Barricade Plus sans fil, vous pouvez également vérifier que vous avez correctement configuré votre ordinateur. 71 2. Tapez " WINIPCFG " puis cliquez sur " OK ". La fenêtre " IP Configuration " (Configuration IP) peut s’afficher au bout de une à deux minutes. Français Français 1. Ouvrez Netscape et cliquez sur le bouton " Stop " (Arrêter). Cliquez sur " Edit " (Edition), puis sur " Preferences " (Préférences). 1. Cliquez sur " Start " (Démarrer) puis sur " Run " (Exécuter). 3. Dans la liste déroulante, sélectionnez votre carte réseau, cliquez sur " Release " (Libérer) puis sur " Renew " (Renouveler). Vérifiez que votre adresse IP est maintenant 192.168.2.xxx, votre masque de sous-réseau 255.255.255.0 et votre passerelle par défaut 192.168. 2.1. Ces valeurs attestent du fonctionnement de votre routeur Barricade Plus sans fil. Cliquez sur " OK " pour fermer la fenêtre " IP Configuration " (Configuration IP). 72 Configuration de votre ordinateur sous Windows 2000 Étape 1. Configuration des paramètres TCP/IP Après avoir procédé à l’installation matérielle, vous devez configurer votre ordinateur pour la connexion à votre routeur Barricade Plus sans fil. Vous devez également déterminer de quelle manière votre Fournisseur d’Accès Internet vous attribue votre adresse IP. De nombreux Fournisseurs d’Accès Internet attribuent ces numéros de façon automatique à l’aide d’une technologie réseau connue sous le nom de protocole DHCP (Dynamic Host Configuration Protocol). D’autres fournissent une adresse IP et des numéros associés, que vous devez entrer manuellement. Il s’agit alors d’une adresse IP statique. La manière dont votre fournisseur attribue votre adresse IP détermine la façon dont vous devrez configurer votre ordinateur. Voici comment procéder : Français 3. Double-cliquez sur l’icône qui correspond à la connexion à votre routeur Barricade Plus sans fil. Français 1. Depuis le Bureau Windows, cliquez sur le bouton " Start " (Démarrer). Choisissez " Settings " (Paramètres), puis cliquez sur " Control Panel " (Panneau de configuration). 2. Double-cliquez sur l’icône " Network and Dial-Up Connections " (Connexions réseau et accès à distance). 4. Cliquez sur " Properties " (Propriétés). 73 74 5. Double-cliquez sur " Internet Protocol (TCP/IP) " (Protocole Internet (TCP/IP)). 7. Sélectionnez " Obtain an IP address automatically " (Obtenir une adresse IP automatiquement) puis " Obtain DNS server address automatically " (Obtenir les adresses des serveurs DNS automatiquement). Cliquez ensuite sur " OK ". Cliquez sur " OK " ou sur " Close " (Fermer) pour fermer chaque fenêtre. 6. Toutes les informations que vous devez noter se trouvent dans la boîte de dialogue " Internet Protocol (TCP/ IP) Properties " (Propriétés de Protocole Internet (TCP/IP)). Notez ces informations sur les lignes ci-après. Si les options " Obtain an IP address automatically " (Obtenir une adresse IP automatiquement) et " Obtain DNS server address automatically " (Obtenir les adresses des serveurs DNS automatiquement) sont sélectionnées, votre ordinateur est déjà configuré pour DHCP. Cliquez sur " Cancel " (Annuler) pour fermer chaque fenêtre et passez à l’étape 2, " Désactivation du proxy HTTP ". 75 Adresse IP ____.____.____.____ Masque de sous-réseau ____.____.____.____ Serveur DNS principal ____.____.____.____ Secondary DNS Server ____.____.____.____ (Serveur DNS secondaire) Passerelle par défaut ____.____.____.____ Français Français Paramètres de configuration TCP/IP Étape 2. Désactivation du Proxy HTTP Vous devez vérifier que la fonctionnalité " Proxy HTTP " de votre navigateur Web est désactivée. Cela est nécessaire pour que votre navigateur Web puisse afficher les pages de configuration de votre routeur Barricade Plus sans fil. Les étapes ci-dessous concernent Internet Explorer et Netscape. Déterminez le navigateur utilisé et suivez les étapes appropriées. Internet Explorer 1. Ouvrez Internet Explorer et cliquez sur le bouton " Stop " (Arrêter). Cliquez sur " Tools " (Outils) puis sur " Internet Options " (Options Internet). 76 Français 2. Dans la fenêtre qui s’affiche, sous " Category " (Catégorie), doublecliquez sur " Advanced " (Avancées) puis cliquez sur " Proxy ". Sélectionnez " Direct connection to the Internet " (Connexion directe à Internet). Cliquez sur " OK ". 3. Désactivez toutes les cases à cocher. Étape 3. Lecture des paramètres IP depuis votre routeur Barricade Plus sans fil 4. Cliquez sur " OK ", puis de nouveau sur " OK " pour fermer la fenêtre " Internet Options " (Options Internet). Maintenant que vous avez configuré votre ordinateur pour la connexion à votre routeur Barricade Plus sans fil, il est nécessaire de lui indiquer les nouveaux paramètres réseau. En libérant les anciens paramètres IP et en les remplaçant par ceux de votre routeur Barricade Plus sans fil, vous pouvez également vérifier que vous avez correctement configuré votre ordinateur. Netscape 1. Depuis le Bureau Windows, cliquez sur " Start " (Démarrer), sur " Programs " (Programmes), sur " Accessories " (Accessoires), puis sur " Command Prompt " (Invite de commandes). 1. Ouvrez Netscape et cliquez sur le bouton " Stop " (Arrêter). Cliquez sur " Edit " (Edition), puis sur " Preferences " (Préférences). 77 Français 2. Dans la fenêtre qui s’affiche, cliquez sur l’onglet " Connections " (Connexions). Cliquez ensuite sur le bouton " LAN Settings " (Paramètres LAN). 78 2. Dans la fenêtre qui s’affiche, tapez " IPCONFIG/RELEASE " et appuyez sur la touche <ENTRÉE>. Configuration de votre ordinateur sous Windows XP Étape 1. Configuration des paramètres TCP/IP Après avoir procédé à l’installation matérielle, vous devez configurer votre ordinateur pour la connexion à votre routeur Barricade Plus sans fil. Vous devez également déterminer de quelle manière votre Fournisseur d’Accès Internet vous attribue votre adresse IP. De nombreux Fournisseurs d’Accès Internet attribuent ces numéros de façon automatique à l’aide d’une technologie réseau connue sous le nom de protocole DHCP (Dynamic Host Configuration Protocol). D’autres fournissent une adresse IP et des numéros associés, que vous devez entrer manuellement. Il s’agit alors d’une adresse IP statique. La manière dont votre fournisseur attribue votre adresse IP détermine la façon dont vous devrez configurer votre ordinateur. Voici comment procéder : Français 1. Depuis le Bureau Windows, cliquez sur le bouton " Start " (Démarrer). Choisissez " Control Panel " (Panneau de configuration). Français 3. Tapez " IPCONFIG /RENEW " et appuyez sur la touche <ENTRÉE>. Vérifiez que votre adresse IP est maintenant 192.168.2.xxx (2 à 254), votre masque de sous-réseau 255.255.255.0 et votre passerelle par défaut 192.168.2.1. Ces valeurs attestent du fonctionnement de votre routeur Barricade Plus sans fil. Tapez " EXIT " et appuyez sur <ENTRÉE> pour fermer la fenêtre " Command Prompt " (Invite de commandes). 79 80 3. Double-cliquez sur " LAN or High-Speed Internet " (Réseau local ou Internet rapide). 4. Cliquez sur " Properties " (Propriétés). 81 5. Double-cliquez sur " Internet Protocol (TCP/IP) " (Protocole Internet (TCP/IP)). 6. Toutes les informations que vous devez noter se trouvent dans la boîte de dialogue " Internet Protocol (TCP/ IP) Properties " (Propriétés de Protocole Internet (TCP/IP)). Notez ces informations sur les lignes ci-après. Si les options " Obtain an IP address automatically " (Obtenir une adresse IP automatiquement) et " Obtain DNS server address automatically " (Obtenir les adresses des serveurs DNS automatiquement) sont sélectionnées, votre ordinateur est déjà configuré pour DHCP. Cliquez sur " Cancel " (Annuler) pour fermer chaque fenêtre et passez à l’étape 2, " Désactivation du proxy HTTP ". Français Français 2. Sélectionnez l’icône " Network and Internet Connections " (Réseau et connexions Internet), puis cliquez sur l’icône " Network Connections " (Connexions réseau). 7. Sélectionnez " Obtain an IP address automatically " (Obtenir une adresse IP automatiquement) puis " Obtain DNS server address automatically " (Obtenir les adresses des serveurs DNS automatiquement). Cliquez ensuite sur " OK ". Cliquez sur " OK " ou sur " Close " (Fermer) pour fermer chaque fenêtre. Paramètres de configuration TCP/IP Adresse IP ____.____.____.____ Masque de sous-réseau ____.____.____.____ Serveur DNS principal ____.____.____.____ 2. Dans la fenêtre qui s’affiche, cliquez sur l’onglet " Connections " (Connexions). Cliquez ensuite sur le bouton " LAN Settings " (Paramètres LAN). Secondary DNS Server ____.____.____.____ (Serveur DNS secondaire) ____.____.____.____ Étape 2. Désactivation du Proxy HTTP 3. Désactivez toutes les cases à cocher. Vous devez vérifier que la fonctionnalité " Proxy HTTP " de votre navigateur Web est désactivée. Cela est nécessaire pour que votre navigateur Web puisse afficher les pages de configuration de votre routeur Barricade Plus sans fil. Les étapes ci-dessous concernent Internet Explorer et Netscape. Déterminez le navigateur utilisé et suivez les étapes appropriées. 4. Cliquez sur " OK ", puis de nouveau sur " OK " pour fermer la fenêtre " Internet Options " (Options Internet). Français Français Passerelle par défaut Internet Explorer 1. Ouvrez Internet Explorer et cliquez sur le bouton " Stop " (Arrêter). Cliquez sur " Tools " (Outils) puis sur " Internet Options " (Options Internet). 83 84 Étape 3. Lecture des paramètres IP depuis votre routeur Barricade Plus sans fil 2. Dans la fenêtre qui s’affiche, tapez " IPCONFIG/RELEASE " et appuyez sur la touche <ENTRÉE>. Maintenant que vous avez configuré votre ordinateur pour la connexion à votre routeur Barricade Plus sans fil, il est nécessaire de lui indiquer les nouveaux paramètres réseau. En libérant les anciens paramètres IP et en les remplaçant par ceux de votre routeur Barricade Plus sans fil, vous pouvez également vérifier que vous avez correctement configuré votre ordinateur. 1. Depuis le Bureau Windows, cliquez sur " Start " (Démarrer), sur " Programs " (Programmes), sur " Accessories " (Accessoires), puis sur " Command Prompt " (Invite de commandes). Français Français 3. Tapez " IPCONFIG /RENEW " et appuyez sur la touche <ENTRÉE>. Vérifiez que votre adresse IP est maintenant 192.168.2.xxx (2 à 254), votre masque de sous-réseau 255.255.255.0 et votre passerelle par défaut 192.168.2.1. Ces valeurs attestent du fonctionnement de votre routeur Barricade Plus sans fil. Tapez " EXIT " et appuyez sur <ENTRÉE> pour fermer la fenêtre " Command Prompt " (Invite de commandes). 85 86 Configuration de votre ordinateur sous Windows NT 4.0 Étape 1. Configuration des paramètres TCP/IP Voici comment procéder : 1. Depuis le Bureau Windows, cliquez sur " Start " (Démarrer), sur " Settings " (Paramètres), puis sur " Control Panel " (Panneau de configuration). 87 3. Sélectionnez l’onglet " Protocols " (Protocoles). Français Français Après avoir procédé à l’installation matérielle, vous devez configurer votre ordinateur pour la connexion à votre routeur Barricade Plus sans fil. Vous devez déterminer de quelle manière votre fournisseur de services Internet vous attribue votre adresse IP. De nombreux Fournisseurs d’Accès Internet attribuent ces numéros de façon automatique à l’aide d’une technologie réseau connue sous le nom de protocole DHCP (Dynamic Host Configuration Protocol). D’autres fournissent une adresse IP et des numéros associés, que vous devez entrer manuellement. Il s’agit alors d’une adresse IP statique. La manière dont votre fournisseur attribue votre adresse IP détermine la façon dont vous devrez configurer votre ordinateur. 2. Double-cliquez sur l’icône " Network " (Réseau). 4. Double-cliquez sur " TCP/IP Protocol " (Protocole TCP/IP). 88 5. Activez l’onglet " IP Address " (Adresse IP). Si l’option " Obtain an IP address automatically " (Obtenir automatiquement une adresse IP) est sélectionnée, votre ordinateur est déjà configuré pour DHCP. Cliquez sur " Cancel " (Annuler) pour fermer chaque fenêtre et passez à l’étape 2, " Désactivation du proxy HTTP ". 10. Windows peut alors copier certains fichiers et vous demander de redémarrer votre système. Cliquez sur " Yes " (Oui) ; votre ordinateur redémarre. Paramètres de configuration TCP/IP Adresse IP ____.____.____.____ Masque de sous-réseau ____.____.____.____ Serveur DNS principal ____.____.____.____ Secondary DNS Server ____.____.____.____ (Serveur DNS secondaire) Passerelle par défaut 7. Dans la boîte de dialogue " TCP/IP Properties " (Propriétés TCP/IP), cliquez sur l’onglet " IP address " (Adresse IP) afin de repérer votre adresse IP, votre masque de sous-réseau et votre passerelle par défaut. Notez ces valeurs sur les lignes ci-après. 8. Cliquez sur l’onglet DNS pour voir le serveur DNS principal et le serveur DNS secondaire. Notez ces valeurs dans le tableau ci-après. 89 ____.____.____.____ Français Français 6. Dans la liste déroulante des cartes, assurez-vous que votre carte Ethernet est sélectionnée. 9. Après avoir noté vos paramètres IP, cliquez sur l’onglet " IP address " (Adresse IP). Sélectionnez " Obtain IP address automatically " (Obtenir automatiquement une adresse IP), puis cliquez sur " OK ". Cliquez de nouveau sur " OK " pour fermer la fenêtre " Network " (Réseau). Étape 2. Désactivation du Proxy HTTP Vous devez vérifier que la fonctionnalité " Proxy HTTP " de votre navigateur Web est désactivée. Cela est nécessaire pour que votre navigateur Web puisse afficher les pages de configuration de votre routeur Barricade Plus sans fil. Les étapes ci-dessous concernent Internet Explorer et Netscape. Déterminez le navigateur utilisé et suivez les étapes appropriées. 3. Désactivez toutes les cases à cocher. 4. Cliquez sur " OK ", puis de nouveau sur " OK " pour fermer la fenêtre " Internet Options " (Options Internet). Internet Explorer 2. Dans la fenêtre qui s’affiche, cliquez sur l’onglet " Connections " (Connexions). Cliquez ensuite sur le bouton " LAN Settings " (Paramètres LAN). 91 Netscape 1. Ouvrez Netscape et cliquez sur le bouton " Stop " (Arrêter). Cliquez sur " Edit " (Edition), puis sur " Preferences " (Préférences). Français Français 1. Ouvrez Internet Explorer et cliquez sur le bouton " Stop " (Arrêter). Cliquez sur " Tools " (Outils) puis sur " Internet Options " (Options Internet). 2. Dans la fenêtre qui s’affiche, sous " Category " (Catégorie), double-cliquez sur " Advanced " (Avancées) puis cliquez sur " Proxy ". Sélectionnez " Direct connection to the Internet " (Connexion directe à Internet). Cliquez sur " OK ". 92 Étape 3. Lecture des paramètres IP depuis votre routeur Barricade Plus sans fil 3. Tapez " IPCONFIG /RENEW " et appuyez sur la touche <ENTRÉE>. Vérifiez que votre adresse IP est maintenant 192.168.2.xxx, votre masque de sous-réseau 255.255.255.0 et votre passerelle par défaut 192.168.2.1. Ces valeurs attestent du fonctionnement de votre routeur Barricade Plus sans fil. 1. Depuis le Bureau Windows, cliquez sur " Start " (Démarrer), sur " Programs " (Programmes), puis sur " Command Prompt " (Invite de commandes). 2. Dans la fenêtre qui s’affiche, tapez " IPCONFIG/RELEASE " et appuyez sur la touche <ENTRÉE>. Tapez " EXIT " et appuyez sur <ENTRÉE> pour fermer la fenêtre " Command Prompt " (Invite de commandes). Configuration de votre ordinateur Macintosh Vous noterez peut-être que les instructions de ce manuel ne correspondent pas exactement à votre écran. En effet, ces étapes et les captures d’écrans ont été effectuées sous Mac OS 8.5. Mac OS 7.x et les systèmes ultérieurs sont tous très similaires, mais peuvent ne pas être identiques à Mac OS 8.5. Étape 1. Configuration des paramètres TCP/IP 93 Après avoir procédé à l’installation matérielle, vous devez configurer votre ordinateur pour la connexion à votre routeur Barricade Plus sans fil. Vous devez déterminer de quelle manière votre fournisseur de services Internet vous attribue votre adresse IP. De nombreux Fournisseurs d’Accès Internet attribuent ces numéros de façon automatique à l’aide d’une technologie réseau connue sous le nom de protocole DHCP (Dynamic Host Configuration Protocol). D’autres fournissent une adresse IP et des numéros associés, que vous devez entrer manuellement. Il s’agit alors d’une adresse IP statique. La manière dont votre fournisseur attribue votre adresse IP détermine la façon dont vous devrez configurer votre ordinateur. 94 Français Français Maintenant que vous avez configuré votre ordinateur pour la connexion à votre routeur Barricade Plus sans fil, il est nécessaire de lui indiquer les nouveaux paramètres réseau. En libérant les anciens paramètres IP et en les remplaçant par ceux de votre routeur Barricade Plus sans fil, vous pouvez également vérifier que vous avez correctement configuré votre ordinateur. Voici comment procéder : 1. Déroulez le menu Apple. Cliquez sur " Control Panels " Panneaux de configuration), puis sélectionnez " TCP/IP ". Si l’option " Using DHCP Server " (Utiliser un serveur DHCP) est sélectionnée dans la zone " Configure " (Configuration), votre ordinateur est déjà configuré pour DHCP. Fermez la boîte de dialogue TCP/IP et passez à l’étape 2, " Désactivation du proxy HTTP ". 3. Toutes les informations que vous devez noter se trouvent dans la boîte de dialogue " TCP/IP ". Notez ces informations sur les lignes ci-après. 4. Après avoir noté vos paramètres IP, sélectionnez l’option " Using DHCP Server " (Utiliser un serveur DHCP) dans la zone " Configure " (Configuration), puis fermez la fenêtre. Français Paramètres de configuration TCP/IP Adresse IP 2. Dans la boîte de dialogue qui s’affiche, vérifiez que l’option " Ethernet " est sélectionnée dans la zone " Connect via: " (Se connecter via). 95 Français 5. Un message apparaît et vous êtes invité à enregistrer vos paramètres TCP/IP. Cliquez sur " Save " (Enregistrer). ____.____.____.____ Masque de sous-réseau ____.____.____.____ Routeur ____.____.____.____ Nom du serveur ____.____.____.____ Étape 2. Désactivation du Proxy HTTP Vous devez vérifier que la fonctionnalité " Proxy HTTP " de votre navigateur Web est désactivée. Cela est nécessaire pour que votre navigateur Web puisse afficher les pages de configuration de votre routeur Barricade Plus sans fil. Les étapes ci-dessous concernent Internet Explorer et Netscape. Déterminez le navigateur utilisé et suivez les étapes appropriées. 96 Français Netscape 1. Ouvrez Internet Explorer et cliquez sur le bouton " Stop " (Arrêter). Cliquez sur " Edit " (Edition), puis sur " Preferences " (Préférences). 1. Ouvrez Netscape et cliquez sur le bouton " Stop " (Arrêter). Cliquez sur " Edit " (Edition), puis sur " Preferences " (Préférences). 2. Dans la boîte de dialogue qui s’affiche, sous Network (Réseau), sélectionnez " Proxies " (Serveurs proxy). 2. Dans la boîte de dialogue qui s’affiche, dans la colonne de gauche " Category " (Catégorie), sélectionnez " Advanced " (Avancées). Dans la zone " Advanced " (Avancées), sélectionnez " Proxies " (Serveur proxy). 3. Désactivez toutes les cases à cocher et cliquez sur " OK ". Français Internet Explorer 3. Activez l’option " Direct Connection to the Internet " (Connexion directe à Internet), puis cliquez sur " OK ". 97 98 Étape 3. Lecture des paramètres IP depuis votre routeur Barricade Plus sans fil Maintenant que vous avez configuré votre ordinateur pour la connexion à votre routeur Barricade Plus sans fil, il est nécessaire de lui indiquer les nouveaux paramètres réseau. En libérant les anciens paramètres IP et en les remplaçant par ceux de votre routeur Barricade Plus sans fil, vous pouvez également vérifier que vous avez correctement configuré votre ordinateur. 1. Déroulez le menu Apple. Cliquez sur " Control Panels " Panneaux de configuration), puis sélectionnez " TCP/IP ". 2. Vos nouveaux paramètres apparaissent dans la fenêtre " TCP/IP ". Vérifiez que votre adresse IP est maintenant 192.168.2.xxx, votre masque de sous-réseau 255.255.255.0 et votre passerelle par défaut 192.168.2.1. Ces valeurs attestent du fonctionnement de votre routeur Barricade Plus sans fil. Français 99 Français 3. Fermez la fenêtre TCP/IP. 100 Affectation IP dynamique via un serveur DHCP Configuration IP manuelle Sélectionnez " Obtain an IP address automatically " (Obtenir automatiquement une adresse IP) dans l’onglet IP Address (Adresse IP). N’entrez aucune valeur sous l’onglet " Gateway " (Passerelle) et activez l’option " Disable DNS " (Désactiver DNS) dans l’onglet " DNS Configuration " (Configuration DNS). Ces paramètres sont automatiquement configurés par le serveur DHCP. Cliquez sur " OK ", puis redémarrez le système pour que les modifications prennent effet. 1. Sélectionnez " Specify an IP address " (Spécifier une adresse IP) dans l’onglet " IP Address " (Adresse IP). Sélectionnez une adresse IP en fonction du réseau par défaut 192.168.2.X (où X est compris entre 1 et 254), puis utilisez 255.255.255.0 pour le masque de sous-réseau. 2. Dans l’onglet " Gateway " (Passerelle), ajoutez l’adresse IP du routeur Barricade Plus sans fil (par défaut : 192.168.2.1) dans la zone " New gateway " (Nouvelle passerelle) et cliquez sur " Add " (Ajouter). Français 101 102 Français 3. Dans l’onglet " DNS Configuration " (Configuration DNS), ajoutez l’adresse IP du routeur Barricade Plus sans fil et cliquez sur " Add " (Ajouter). Les requêtes DNS sont automatiquement relayées au(x) serveur(s) DNS mis à disposition par votre Fournisseur d’Accès Internet. Sinon, ajoutez des serveurs DNS spécifiques dans la zone " DNS Server Search Order " (Ordre de recherche DNS) et cliquez sur " Add " (Ajouter). 4. Une fois la configuration TCP/IP terminée, cliquez sur " OK ", puis redémarrez l’ordinateur. Configurez ensuite d’autres postes du réseau local en suivant les procédures décrites ci-dessus. celle de votre ordinateur doit être comprise entre 192.168.2.2 et 192.168.2.254 et celle de la passerelle par défaut doit être 192.168.2.1. Vérification de la connexion TCP/IP Si la commande Ping du routeur Barricade Plus sans fil aboutit, vous êtes prêt à vous connecter à Internet ! Après avoir installé le protocole de communication TCP/IP et configuré une adresse IP sur le même réseau que le routeur Barricade Plus sans fil, vous pouvez utiliser la commande " Ping " pour vérifier si votre ordinateur est correctement connecté au routeur Barricade Plus sans fil. L’exemple ci-après indique comment la procédure Ping peut être exécutée dans une fenêtre MS-DOS. En premier lieu, lancez la commande " Ping " suivante : ping 192.168.2.1 "Ping" suivante: ping 192.168.2.1 Envoi d’une requête "ping" sur 192.168.2.1 avec 32 octets de données: Réponse de 192.168.2.1: octets=32 temps=2 ms Durée de vie=64 une liaison entre votre ordinateur et le routeur Barricade Plus sans fil a été établie. En revanche, si les messages suivants apparaissent : Envoi d’une requête "ping" sur 192.168.2.1 avec 32 octets de données: Expiration du délai d’attente de la requête ist möglicherweise bei der Installation ein Fehler aufgetreten. il se peut qu’un incident se soit produit lors de la procédure d’installation. Vérifiez les éléments suivants dans l’ordre indiqué : 1. Le câble Ethernet est-il correctement connecté entre le routeur Barricade Plus sans fil et votre ordinateur ? Le témoin lumineux LAN (Réseau local) du routeur Barricade Plus sans fil et le témoin Link (Liaison) de la carte réseau de votre ordinateur doivent être allumés. 2. Le protocole TCP/IP est-il correctement configuré sur votre ordinateur ? 103WSi l’adresse IP du routeur Barricade Plus sans fil est 192.168.2.1, La présente annexe décrit les incidents les plus courants que vous pouvez rencontrer, ainsi que les solutions possibles. Le routeur Barricade Plus sans fil peut aisément être contrôlé via les témoins lumineux de son panneau avant pour l’identification des incidents. Si vous ne pouvez pas résoudre les incidents de connexion après avoir vérifié les témoins lumineux, reportez-vous aux autres sections du tableau ci-après. Tableau de dépannage Symptôme Français Français Si les messages suivants apparaissent : ANNEXE A: DEPANNAGE Action Témoins lumineux Témoin d’alimentation éteint L’alimentation électrique extérieure est défaillante ou déconnectée. Vérifiez les connexions entre le routeur Barricade Plus sans fil, l’alimentation externe et la prise murale. Si le témoin de l’alimentation ne s’allume pas lorsque le cordon d’alimentation est branché, il se peut qu’un incident se soit produit au niveau de la prise secteur, du cordon d’alimentation ou de l’alimentation externe. Cependant, si l’appareil s’arrête en cours de fonctionnement, vérifiez l’état des connexions, ainsi que l’absence de perte d’énergie ou de surtension au niveau de la prise secteur. 104 Tableau de dépannage Symptôme Tableau de dépannage Action Témoins lumineux Témoin d’alimentation Si l’incident ne peut toujours pas être éteint isolé, il se peut que l’alimentation externe soit défectueuse. Dans ce cas, prenez contact avec le service d’assistance technique de SMC. Vérifiez que le routeur Barricade Plus sans fil et le périphérique relié sont sous tension. Assurez-vous que le câble est branché au routeur et au périphérique correspondant.. Vérifiez que le type de câble approprié est utilisé et que sa longueur n’excède pas les limites indiquées. Assurez-vous que l’interface réseau du périphérique connecté est configurée pour la vitesse de communication et pour le mode duplex appropriés. Vérifiez que l’adaptateur du périphérique raccordé et les branchements ne sont pas défectueux. Si nécessaire, remplacez les adaptateurs ou les câbles défectueux. Problèmes de connexion réseau Il est impossible d’atteindre le routeur Barricade Plus sans fil avec la commande Ping à partir du réseau local connecté, ou le routeur ne parvient à atteindre aucun périphérique du réseau local connecté avec la commande Ping. 105 Vérifiez que les adresses IP sont correctement configurées. Pour la plupart des applications, vous devez utiliser la fonction DHCP du routeur Barricade Plus sans fil pour affecter dynamiquement des adresses IP à tout système hôte du réseau local connecté. Si vous configurez manuellement des adresses IP dans le réseau local, vérifiez que la même adresse réseau (composant réseau de l’adresse IP) et le même masque de sous-réseau sont utilisés pour le routeur Barricade Plus sans fil et tous les périphériques du réseau local connecté. Action Il est impossible d’atteindre le routeur Barricade Plus sans fil avec la commande Ping à partir du réseau local connecté, ou le routeur ne parvient à atteindre aucun périphérique du réseau local connecté avec la commande Ping. Assurez-vous que le périphérique auquel vous souhaitez appliquer la commande Ping (ou à partir duquel vous exécutez cette commande) a été configuré pour TCP/IP. Les utilisateurs mobiles ne peuvent plus accéder au routeur Barricade Plus sans fil. Assurez-vous que le routeur Barricade Plus sans fil et que tous les utilisateurs mobiles sont configurés pour utiliser le même canal radio, le même identificateur SSID (Service Set Identifier) et les mêmes clés de chiffrement. Assurez-vous que tous les utilisateurs mobiles sont inclus dans la plage du routeur Barricade Plus sans fil spécifiée à l’annexe C. Incidents d’administration Impossibilité de se connecter à l’aide du navigateur Web Vérifiez que vous avez configuré le routeur Barricade Plus sans fil avec une adresse IP, un masque de sous-réseau et une passerelle par défaut corrects. Vérifiez que vous disposez d’une connexion réseau valide avec le routeur Barricade Plus sans fil et que le port que vous utilisez n’a pas été désactivé. Contrôlez le câblage réseau entre la station d’administration et le routeur Barricade Plus sans fil. 106 Français Français Témoin Link (Liaison) éteint Symptôme Tableau de dépannage Symptôme Oubli ou perte du mot de passe Action Appuyez sur le bouton Reset (Réinitialiser) du panneau avant (en le maintenant enfoncé pendant au moins cinq secondes) pour restaurer les paramètres par défaut. La figure B-1 illustre la numérotation des broches du connecteur RJ-45. Veillez à maintenir les connecteurs dans le même sens lorsque vous connectez les fils aux broches. Câble direct Extrémité 1 Extrémité 2 Câble Ethernet 1 (TD+) 1 (TD+) Spécifications Types de câble et spécifications Câble Type Longueur max. 10BASE-T UTP cat.3, 4 ou 5 100 m 100 ohms 100BASE-TX UTP cat. 5 100 m 100 ohms Connecteur RJ-45 RJ-45 Câble à paire torsadée Attention : ne raccordez PAS de cordon téléphonique à un port RJ-45. Utilisez uniquement des câbles à paire torsadée dotés de connecteurs RJ-45 conformes aux normes FCC. 2 (TD-) 2 (TD-) 3 (RD+) 3 (RD+) 6 (RD-) 6 (RD-) Les broches 4, 5, 7 et 8 ne sont pas connectées. Câble croisé Français Français Brochage d’un câble direct à connecteur RJ-45 ANNEXE B: CABLES Brochage d’un câble croisé à connecteur RJ-45 Extrémité 1 Extrémité 2 1 (TD+) 3 (RD+) 2 (TD-) 6 (RD-) 3 (RD+) 1 (TD+) 6 (RD-) 2 (TD-) Les broches 4, 5, 7 et 8 ne sont pas connectées. Pour les connexions Ethernet 10BASE-T et 100BASE-TX, le câble doit comporter au moins deux paires de fils. Chaque paire est identifiée par deux couleurs différentes. Par exemple, une paire peut être rouge, tandis que l’autre sera rouge avec des bandes blanches. Un connecteur RJ-45 doit également être présent aux deux extrémités du câble. Tous les ports RJ-45 du SMC7004FW, excepté le port WAN, prennent en charge la configuration MDI/MDI-X automatique. Cela signifie que vous pouvez utiliser un câble direct pour connecter les ports LAN à n’importe quel périphérique réseau. Toutefois, lors de la connexion d’un port WAN à un modem à haut débit, vous devrez utiliser un câble direct ou un câble croisé en fonction du type de port utilisé sur le modem. 107 108 Français ANNEXE C: Spécifications Tous les ports LAN du routeur Barricade Plus sans fil prennent en charge la configuration MDI/MDI-X automatique. Cela signifie que les signaux de reconnaissance utilisés dépendront du fonctionnement du port LAN en mode MDI ou MDI-X. En revanche, le port WAN est uniquement configuré en mode MDI-X. Standards IEEE 802.3 10BaseT Ethernet IEEE 802.3u 100BaseTX FastEthernet WAN Interface 10BASE-T/100BASE-TX, 1 RJ-45 port LAN Interfaces 10BASE-T/100BASE-TX 3 RJ-45 ports WLAN Interface Standard: IEEE 802.11b, Direct Sequence Spread Spectrum (DSSS) Transmission Rate: 11 Mbps, auto. fallback to 5.5, 2 or 1 Mbps Maximum Channels: US/Canada: 11, Europe (ETSI): 13 Range: Up to 304.8m (1000 ft) Frequency: (US/Canada/Europe) 2.400-2.4835 GHz, Japan: 2.4712.497 GHz Sensitivity: 1, 2, 5.5 Mbps: -80 dBm; 11 Mbps: -76 dBm typical Modulation: CCK, BPSK, QPSK Encryption: 64-bit/128-bit WEP Maximum Clients: 128 Management Web management Advanced Features Dynamic IP Address Configuration – DHCP, DNS Firewall – Client privileges, hacker prevention and logging Virtual Private Network – PPTP, IPSec, VPN tunneling Stateful Packet Inspection Indicator Panel WAN, WLAN, LAN (Link, Activity), Power Dimensions 19.5 x 11.25 x 2.55 cm (7.68 x 4.43 x 1.00 in) Broche Nom du signal MDI* Nom du signal MDI-X* 1 Transmit Data (Transmission de données) (TD+) Receive Data (Réception de données) (RD+) 2 Transmit Data (Transmission de données) (TD-) Receive Data (Réception de données) (RD-) 3 Transmit Data (Transmission de données) (RD+) Receive Data (Réception de données) (TD+) 6 Transmit Data (Transmission de données) (RD-) Receive Data (Réception de données) (RD-) Les broches 4, 5, 7 et 8 ne sont pas connectées. * Les signes " + " et " - " représentent la polarité des fils composant chaque paire. 109 Weight 1.34 lbs (0.61 kg) Input Power 9 V (1 A) Maximum Current 0.04A RMS max.@110V/240V Power Consumption 5 Watts max. @ 100-240 VAC Internet Standards ARP (RFC 826), IP (RFC 791), ICMP (RFC 792), UDP (RFC 768), TCP (RFC 793), Telnet (RFC 854859), MD5 (RFC 1321), BOOTP Extension (RFC 1497), PPP LCP Extension (RFC 1570), PPPoE (RFC 2516), NAT (RFC 1631), HTML (RFC 1866), HTTP (RFC 1945), DHCP (RFC 2131), PPTP (RFC 2637) Temperature Operating 32 to 104°F (0 to 40°C) Storage -40 to 158°F (-40 to 70°C) Humidity 5% to 95% (noncondensing) Compliances CE Mark Emissions FCC Class B VCCI Class B Industry Canada Class B EN55022 (CISPR 22) Class B C-Tick - AS/NZS 3548 (1995) Class B Immunity EN 61000-3-2/3 EN 61000-4-2/3/4/5/6/8/11 Safety UL 1950 EN60950 (TÜV) CSA 22.2 No. 950) Warranty Limited Lifetime 110 Français Brochage du port RJ-45 SMC's Limited Warranty Statement The standard limited warranty can be upgraded to a 5 year Limited Lifetime * warranty by registering new products within 30 days of purchase from SMC or its Authorized Reseller. Registration can be accomplished via the enclosed product registration card or online via the SMC web site. Failure to register will not affect the standard limited warranty. The Limited Lifetime warranty covers a product during the Life of that Product, which is defined as a period of 5 years from the date of purchase of the product from SMC or its authorized reseller. All products that are replaced become the property of SMC. Replacement products may be either new or reconditioned. Any replaced or repaired product carries, either a 30-day limited warranty or the remainder of the initial warranty, whichever is longer. SMC is not responsible for any custom software or firmware, configuration information, or memory data of Customer contained in, stored on, or integrated with any products returned to SMC pursuant to any warranty. Products returned to SMC should have any customer-installed accessory or add-on components, such as expansion modules, removed prior to returning the product for replacement. SMC is not responsible for these items if they are returned with the product. 111 WARRANTIES EXCLUSIVE: IF A SMC PRODUCT DOES NOT OPERATE AS WARRANTED ABOVE, CUSTOMER'S SOLE REMEDY SHALL BE REPAIR OR REPLACEMENT OF THE PRODUCT IN QUESTION, AT SMC’S OPTION. THE FOREGOING WARRANTIES AND REMEDIES ARE EXCLUSIVE AND ARE IN LIEU OF ALL OTHER WARRANTIES OR CONDITIONS, EXPRESSED OR IMPLIED, EITHER IN FACT OR BY OPERATION OF LAW, STATUTORY OR OTHERWISE, INCLUDING WARRANTIES OR CONDITIONS OF MERCHANTABILITY AND FITNESS FOR A PARTICULAR PURPOSE. SMC NEITHER ASSUMES NOR AUTHORIZES ANY OTHER PERSON TO ASSUME FOR IT ANY OTHER LIABILITY IN CONNECTION WITH THE SALE, INSTALLATION, MAINTENANCE OR USE OF ITS PRODUCTS. SMC SHALL NOT BE LIABLE UNDER THIS WARRANTY IF ITS TESTING AND EXAMINATION DISCLOSE THE ALLEGED DEFECT IN THE PRODUCT DOES NOT EXIST OR WAS CAUSED BY CUSTOMER'S OR ANY THIRD PERSON'S MISUSE, NEGLECT, IMPROPER INSTALLATION OR TESTING, UNAUTHORIZED ATTEMPTS TO REPAIR, OR ANY OTHER CAUSE BEYOND THE RANGE OF THE INTENDED USE, OR BY ACCIDENT, FIRE, LIGHTNING, OR OTHER HAZARD. LIMITATION OF LIABILITY: IN NO EVENT, WHETHER BASED IN CONTRACT OR TORT (INCLUDING NEGLIGENCE), SHALL SMC BE LIABLE FOR INCIDENTAL, CONSEQUENTIAL, INDIRECT, SPECIAL, OR PUNITIVE DAMAGES OF ANY KIND, OR FOR LOSS OF REVENUE, LOSS OF BUSINESS, OR OTHER FINANCIAL LOSS ARISING OUT OF OR IN CONNECTION WITH THE SALE, INSTALLATION, MAINTENANCE, USE, PERFORMANCE, FAILURE, OR INTERRUPTION OF ITS PRODUCTS, EVEN IF SMC OR ITS AUTHORIZED RESELLER HAS BEEN ADVISED OF THE POSSIBILITY OF SUCH DAMAGES. 112 Français Français Limited Warranty Statement: SMC Networks Europe ("SMC") warrants its products to be free from defects in workmanship and materials, under normal use and service, for the applicable warranty term. All SMC products carry a standard 2 year limited warranty from the date of purchase from SMC or its Authorized Reseller. SMC may, at its own discretion, repair or replace any product not operating as warranted with a similar or functionally equivalent product, during the applicable warranty term. SMC will endeavour to repair or replace any product returned under warranty within 30 days of receipt of the product. As new technologies emerge, older technologies become obsolete and SMC will, at its discretion, replace an older product in its product line with one that incorporates these newer technologies Customers must contact SMC for a Return Material Authorization number prior to returning any product to SMC. Proof of purchase may be required. Any product returned to SMC without a valid Return Material Authorization (RMA) number clearly marked on the outside of the package will be returned to customer at customer’s expense. Customers are responsible for all shipping charges from their facility to SMC. SMC is responsible for return shipping charges from SMC to customer. SOME COUNTRIES DO NOT ALLOW THE EXCLUSION OF IMPLIED WARRANTIES OR THE LIMITATION OF INCIDENTAL OR CONSEQUENTIAL DAMAGES FOR CONSUMER PRODUCTS, SO THE ABOVE LIMITATIONS AND EXCLUSIONS MAY NOT APPLY TO YOU. THIS WARRANTY GIVES YOU SPECIFIC LEGAL RIGHTS, WHICH MAY VARY FROM COUNTRY TO COUNTRY. NOTHING IN THIS WARRANTY SHALL BE TAKEN TO AFFECT YOUR STATUTORY RIGHTS. * Under the limited lifetime warranty, internal and external power supplies, fans, and cables are covered by a standard one-year warranty from date of purchase. Limitation of Liability In no event, whether based in contract or tort (including negligence), shall SMC be liable for incidental, consequential, indirect, special or punitive damages of any kind, or for loss of revenue, loss of business or other financial loss arising out of or in connection with the sale, installation, maintenance, use, performance, failure or interruption of its products, even if SMC or its authorized reseller has been adviced of the possiblity of such damages. Copyright Full Installation Manual Firmware and Drivers For latest driver, technical information and bug-fixes please visit www.smc-europe.com (section support). Contact SMC Contact details for your relevant countries are available on www.smc-europe.com and www.smc.com. Information furnished by SMC Networks, Inc. (SMC) is believed to be accurate and reliable. However, no responsibility is assumed by SMC for its use, nor for any infringements of patents or other rights of third parties which may result from its use. No license is granted by implication or otherwise under any patent or patent rights of SMC. SMC reserves the right to change specifications at any time without notice. Trademarks SMC is a registered trademark; and EZ Connect is a trademark of SMC Networks, Inc. Other product and company names are trademarks or registered trademarks of their respective holders. Statement of Conditions In line with our continued efforts to improve internal design, operational function, and/or reliability, SMC reserves the right to make changes to the product(s) described in this document without notice. SMC does not assume any liability that may occur due to the use or application of the product(s) described herein. In order to obtain the most accurate knowledge of installation, bug-fixes and other product related information we advise to visit the relevant product support page at www.smc-europe.com before you start installing the equipment. All information is subject to change without notice. 113 114 Français Français Full installation manuals are provided on the Installation CD-Rom. Manuals in other languages than those included on the CD-Rom are provided on www.smc-europe.com (section support). ">
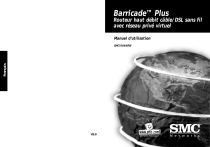
Публичная ссылка обновлена
Публичная ссылка на ваш чат обновлена.