BAND IN A BOX version 12 Windows Manuel utilisateur
PDF
Download
Document
® Version 12 pour Windows Copyright PG Music Inc. Tous droits réservés. ® PG Music Inc. License Agreement CAREFULLY READ THE FOLLOWING TERMS AND CONDITIONS BEFORE COMPLETING THE INSTALLATION OF THIS SOFTWARE. USAGE OF THE SOFTWARE INDICATES YOUR ACCEPTANCE OF THE FOLLOWING TERMS AND CONDITIONS. LICENSE A. The program may only be used on a single machine. B. You may transfer the program and license to another party if the other party agrees to accept the terms of this Agreement. If you transfer the program, you must either transfer all copies, whether in printed or machine readable form, to the same party, or, destroy all copies not transferred. This includes all modifications and/or portions of the program merged into other programs. C. You may receive the program in more than one media. Regardless of the type or size of media you receive, you may install or use the media on a single machine. D. The program (including any images, “applets,” photographs, animations, video, audio, music, and text incorporated into the program) is owned by PG Music Inc. or its suppliers, and is protected by international copyright laws and international treaty provisions. You may not use, copy, or transfer the program, or any copy, modification or merged portion of the program, in whole or in part, except as expressly provided for in this license. If you transfer possession of any copy, modification or merged portion of the program to another party, your license is automatically terminated. LIMITATION OF REMEDIES PG Music Inc.'s entire liability and your exclusive remedy shall be: A. The replacement of any media not meeting PG Music Inc.'s “Limited Warranty,” which are returned to PG Music Inc., or an authorized PG Music Inc. dealer, with a copy of your receipt. B. If PG Music Inc. or the authorized dealer is unable to deliver replacement media which is free of defects in materials or workmanship, you may terminate this agreement, and your money will be refunded. In no event will PG Music Inc. be liable to you for any damages, including but not limited to lost profits, lost savings, or other incidental or consequential damages arising out of the use or the inability to use such program, even if PG Music Inc. or an authorized PG Music Inc. dealer has been advised of the possibility of such damages, or for any claim by any other party. TRADEMARKS Band-in-a-Box®, PG Music®, and PowerTracks Pro® are the registered trademarks of PG Music Inc. in the United States, Canada, and other countries. Microsoft® and Windows® are either registered trademarks or trademarks of Microsoft Corporation in the United States and/or other countries. Apple®, the Apple logo, Macintosh®, Mac®, Power Mac®, QuickTime® and True Type® are trademarks of Apple Computer, Inc., registered in the U.S. and other countries. IBM® is the registered trademark of International Business Machines Corporation. Other brands and their products are trademarks or registered trademarks of their respective holders and should be noted as such. PATENTS Band-in-a-Box is protected under US Patent 5990407. Printed in Canada 2 PG Music Inc. License Agreement Table of Contents PG MUSIC INC. LICENSE AGREEMENT................................................... 2 TABLE OF CONTENTS .................................................................................. 3 CHAPITRE 1: BIENVENUE DANS BAND-IN-A-BOX! .............................. 9 Qu'est-ce que Band-in-a-Box? .......................................................................... 9 Installation de Band-in-a-Box pour Windows® ............................................. 10 Configuration minimum............................................................................. 10 Installation du Programme ......................................................................... 10 Instructions de configuration ..................................................................... 10 CHAPITRE 2: PRISE EN MAIN................................................................... 14 Etape 1 – Entrer les accords ........................................................................... 14 Etape 2 – Choisir un Style ............................................................................... 17 Etape 3 – Jouer votre morceau !..................................................................... 19 CHAPITRE 3: BAND-IN-A-BOX VERSION 12.......................................... 21 Nouvelles fonctions de la Version 12 .............................................................. 21 Assistant Style à partir d'un fichier MIDI .................................................. 21 “Deux fois plus d'instruments” - avec General MIDI 2 ! ........................... 21 Améliorations de l'affichage des partitions ................................................ 22 Amélioration de la fenêtre Guitare............................................................. 22 Tablatures de guitare sur la partition.......................................................... 22 Améliorations de la partie de basse............................................................ 23 Améliorations de l'interface ....................................................................... 23 Amélioration des styles.............................................................................. 23 Jouez en boucle n'importe quelle partie du morceau.................................. 23 Options de déplacement dans le morceau pendant l'écoute ....................... 23 Band-in-a-Box peut charger et jouer un fichier MIDI ! ............................. 24 D'autres nouvelles fonctions pratiques :..................................................... 24 Améliorations du StylePicker. ................................................................... 25 Améliorations de la Notation ..................................................................... 25 Tutoriel: nouvelles fonctions de Band-in-a-Box 12 ....................................... 27 Explorons Band-in-a-Box Version 12........................................................ 27 Exemples de raccourcis de navigation dans le morceau ............................ 32 Tutoriel de l'Assistant de styles à partir d'un fichier MIDI. ....................... 32 CHAPITRE 4: L'ÉCRAN PRINCIPAL ........................................................ 37 Vue d'ensemble de l'écran principal .............................................................. 37 Personnaliser l'écran principal ................................................................... 37 Barre d'état....................................................................................................... 39 Fenêtre synthé/Clavier de piano ..................................................................... 39 Barre d'outils .............................................................................................. 41 Fenêtre de titre ................................................................................................. 44 Région de la feuille d'accords.......................................................................... 46 Table of Contents 3 CHAPITRE 5: VISITE GUIDÉE DE BAND-IN-A-BOX ............................ 48 Chargement et audition des morceaux........................................................... 48 Options pour la feuille d'accords................................................................ 49 Jouez sur votre clavier MIDI ..................................................................... 50 Changer le style.......................................................................................... 50 Changer les instruments ............................................................................. 51 Jouer en boucle une portion du morceau.................................................... 51 Ajoutez une mélodie – MIDI ou Audio .......................................................... 51 Harmonisez la mélodie .............................................................................. 51 Faites le bœuf à l'aide du Wizard ............................................................... 52 Ajoutez un solo - “Le Soliste” ......................................................................... 52 Voir et imprimer la notation ........................................................................... 54 Fenêtre de notation standard ...................................................................... 54 Mode de notation éditable.......................................................................... 55 Mode de notation du type staff-roll............................................................ 56 Fenêtre de partition ......................................................................................... 56 Ouverture de la fenêtre de partition ........................................................... 57 Plusieurs pistes sur la partition................................................................... 57 Fenêtre de guitare ............................................................................................ 59 Ouverture de la fenêtre de guitare.............................................................. 60 Barre d'outils de la fenêtre de guitare......................................................... 61 Fenêtre du piano agrandi ................................................................................ 62 Jouez le Jukebox .............................................................................................. 63 Importez un fichier MIDI ............................................................................... 64 Assistant pour l'analyse des accords d'un fichier MIDI ............................. 64 Morceaux automatiques - “Le Mélodiste”..................................................... 65 Lancement du Mélodiste............................................................................ 65 Faites vos propres morceaux........................................................................... 66 Faire un nouveau morceau ......................................................................... 66 Enregistrez une mélodie............................................................................. 69 Ajout de paroles synchronisées à votre morceau ....................................... 71 Enregistrez une voix ou un instrument en direct........................................ 72 Ajoutez des effets audio............................................................................. 74 Sauvegarde de votre travail ............................................................................ 74 Gravez votre propre CD Audio ...................................................................... 75 Félicitations ! ............................................................................................. 76 CHAPITRE 6 : GUIDE AVANCÉ DE BAND-IN-A-BOX .......................... 76 Notes descriptives ...................................................................................... 76 Ouverture des fichiers ..................................................................................... 77 Association des fichiers ............................................................................. 77 Personnalisez le dialogue de choix de fichiers........................................... 77 Saisie des accords ............................................................................................. 79 Aperçu des accords .................................................................................... 80 Support pour les autres types d'accords ..................................................... 80 Ecoute/Pause/Arrêt des morceaux.................................................................. 81 Décompte sonore et métronome ................................................................ 81 4 Table of Contents Jouez en boucle une portion du morceau. .................................................. 82 Instruments supplémentaires.......................................................................... 84 Dialogue des sons des banques supérieures ............................................... 84 Support General MIDI 2 ............................................................................ 85 Changement de Volume, Panoramique, Réverbération, Chorus et Banques86 Fonctions d'édition........................................................................................... 87 Dialogues d'édition .................................................................................... 93 Dialogue de réglages du morceau .............................................................. 95 Options et utilitaires................................................................................... 96 Fichiers de styles Utilisation des styles ........................................................... 96 Utilisation de la fenêtre du StylePicker...................................................... 97 Breaks – Silences, "pèches" ou tenus ........................................................... 103 Anticipations............................................................................................ 106 Balises de variations ................................................................................ 107 Introductions, Chorus et Fins de morceaux ................................................ 107 Réglages pour le morceau ............................................................................. 110 Changements de tonalités (Transposition) ............................................... 110 Réglage du tempo .................................................................................... 110 Dialogue de réglage du morceau.............................................................. 111 Préférences ..................................................................................................... 113 Canaux ..................................................................................................... 114 Sauvegarde des morceaux ............................................................................. 116 Sauvegarde de fichiers MIDI et Karaoke................................................. 118 Sortie MIDI vers du matériel extérieur ....................................................... 120 Le Juke-box .................................................................................................... 121 Morceaux favoris ..................................................................................... 123 CHAPITRE 7: NOTATION ET IMPRESSION ......................................... 125 Découverte de la fenêtre de notation........................................................ 125 Touches de raccourcis dans la fenêtre de Notation .................................. 126 La fenêtre de notation standard ................................................................... 127 Mode de notation éditable ............................................................................. 128 Mode de notation staff-roll............................................................................ 131 Options pour la fenêtre de Notation ............................................................. 131 Paramètres Notation................................................................................. 137 Edition des notes au clavier ..................................................................... 139 Texte dans la notation .............................................................................. 139 Mode Scrub dans la Notation................................................................... 140 Fenêtre de partition ....................................................................................... 140 Vue de la fenêtre de partition................................................................... 141 Dialogue des options de partition............................................................. 142 Affichage de la notation de l'harmonie .................................................... 145 Paroles............................................................................................................. 147 Paroles synchronisées .............................................................................. 147 Le menu Paroles....................................................................................... 148 Fenêtre Paroles (Karaoke)........................................................................ 150 Impression ...................................................................................................... 151 Options d'impression................................................................................ 151 Table of Contents 5 Aperçu avant impression.......................................................................... 154 Imprimer plusieurs morceaux .................................................................. 156 CHAPITRE 8: FONCTIONS DE MUSIQUE AUTOMATIQUE ............. 158 Morceaux automatique – “Le Mélodiste”.................................................... 158 Introduction automatique – Introductions de morceaux........................... 162 Génération automatique du titre du morceau ........................................... 163 Génération automatique de solos – “Le Soliste” ......................................... 164 Dialogue de choix du Soliste ................................................................... 164 Utilisation de la fonction Soliste .............................................................. 168 Soliste ...................................................................................................... 169 Solos de guitare automatiques – “Le Guitariste”........................................ 171 Embellissements automatiques – “L'Embellisseur ” .................................. 174 Vue d'ensemble ........................................................................................ 174 Utilisation de l'Embellisseur .................................................................... 176 Réglages de l'Embellisseur ...................................................................... 178 CHAPITRE 9 : ENREGISTREMENT MIDI ............................................. 182 Enregistrement en temps réel ....................................................................... 182 Options pour le métronome et le décompte ............................................. 184 Enregistrement vers un séquenceur extérieur........................................... 184 Entrée manuelle des notes ............................................................................. 185 Enregistrement avec la fonction Wizard...................................................... 185 Importer des fichiers MIDI........................................................................... 186 Importer dans la piste de Mélodie ou de Soliste ...................................... 186 Importer dans la Mélodie avec le Wizard d'accords MIDI ...................... 188 Options supplémentaires pour les pistes Mélodie/Soliste ........................ 188 Edition de la piste de Mélodie ....................................................................... 189 Editeur de liste d'événements................................................................... 189 Edition dans la fenêtre de notation........................................................... 190 CHAPITRE 10 : ENREGISTREMENT ET CONVERSION AUDIO...... 191 Piste Audio...................................................................................................... 191 Enregistrez en Audio ..................................................................................... 192 Ecoute du fichier Audio................................................................................. 195 Editez le fichier audio .................................................................................... 196 Utilisation des Plug-Ins Audio ...................................................................... 196 Plug-ins DirectX ...................................................................................... 197 Lecture des pistes Audio et MIDI par d'autres programmes .................... 197 Conversion en fichiers audio......................................................................... 198 Conversion audio Direct-to-Disk ............................................................. 198 Conversion audio en temps réel ............................................................... 200 Dialogue des options Audio..................................................................... 204 Gravez votre propre CD Audio .................................................................... 205 CHAPITRE 11: FONCTIONS UTILISATEUR PROGRAMMABLES .. 207 ™ Le StyleMaker ............................................................................................. 207 6 Table of Contents StyleMaker............................................................................................... 207 Découverte du StyleMaker....................................................................... 211 Styles deGuitare avec le StyleMaker ....................................................... 224 Autres méthodes que l'enregistrement de Patterns................................... 229 Edition des patterns.................................................................................. 231 Utilisation Style Wizard à partir de fichier MIDI .................................... 233 L'Harmoniseur............................................................................................... 237 Le Créateur de Soliste ................................................................................... 241 L'éditeur de mélodiste ................................................................................... 244 L'éditeur de Guitariste .................................................................................. 247 CHAPITRE 12: TUTEURS ET ASSISTANTS........................................... 252 Assistant de substitution d'accords .............................................................. 252 Dialogue de substitutions d'accords ......................................................... 253 Le Générateur d'accords............................................................................... 255 Professeur d'oreille musicale......................................................................... 256 Prof d'intervalle........................................................................................ 257 Prof d'accord ............................................................................................ 258 Prof d'accords guitare ................................................................................... 260 Analyseur d'accords de fichier MIDI........................................................... 261 Importation d'accords............................................................................... 262 Importation d'une portion d'un fichier MIDI............................................ 268 Autres réglages de l'Assistant accords MIDI ........................................... 269 D'un fichier MIDI vers le Style Wizard ....................................................... 269 Dialogue du Style Wizard ........................................................................ 270 Dialogue “Plus…” du Style Wizard......................................................... 274 Réglages avancés d'instruments ............................................................... 274 CHAPITRE 13: OUTILS ET UTILITAIRES............................................. 277 Roland VSC3 Virtual Sound Canvas ........................................................... 277 Accordeur de Guitare .................................................................................... 278 Accord général ......................................................................................... 278 Fenêtre batterie 3D dynamique .................................................................... 279 Affichage des percussions........................................................................ 279 Boutons de Contrôle : .............................................................................. 280 Touches du clavier “AZERTY“ ............................................................... 281 Pavé numérique........................................................................................ 281 Instruments Multi - Note.......................................................................... 281 Dialogue de réglages................................................................................ 282 Afficheur MIDI .............................................................................................. 283 Afficheur MIDI - Fenêtre principale........................................................ 283 Filtre d'affichage ...................................................................................... 285 Support Sound Blaster .................................................................................. 286 Editeur AWE 32/64.................................................................................. 286 Editeur de liste d'événements........................................................................ 286 CHAPITRE 14: RÉFÉRENCES .................................................................. 288 Menu Fichier .................................................................................................. 288 Table of Contents 7 Ouvrir Spécial .......................................................................................... 288 Menu Edit ....................................................................................................... 294 Menu Styles .................................................................................................... 301 Choix d'un style parmi les 24 styles pro................................................... 303 Menu Opt........................................................................................................ 304 Utilitaires ................................................................................................. 306 Préférences…........................................................................................... 310 Préférences (2)… ..................................................................................... 314 Menu Jouer..................................................................................................... 324 Menu Paroles.................................................................................................. 327 Paroles par lignes ..................................................................................... 328 Menu Mélodie................................................................................................. 329 Utilitaires ................................................................................................. 332 Menu Soliste ................................................................................................... 333 Utilitaires ................................................................................................. 337 Menu Audio .................................................................................................... 338 Menu GM ....................................................................................................... 341 Menu Harm .................................................................................................... 345 Menu Not'n..................................................................................................... 347 Menu Fenêtre ................................................................................................. 349 Menu Aide ...................................................................................................... 351 Web www.pgmusic.com .......................................................................... 353 Raccourcis-clavier de commandes................................................................ 354 Rendre des parties silencieuses ................................................................ 354 Choix des Parties...................................................................................... 354 Réglages de la partie Instrument .............................................................. 354 Reglages du volume ................................................................................. 354 Raccourcis de bouclage/navigation dans le morceau ............................... 355 Réglages de Transposition ....................................................................... 355 Dialogue Ouvrir Fichier ........................................................................... 355 Fenêtres.................................................................................................... 355 Raccourcis StyleMaker ............................................................................ 355 Raccourcis pour l'écran batterie du StyleMaker....................................... 356 Autres raccourcis-clavier ......................................................................... 356 Liste des accords ............................................................................................ 357 Fichiers Band-in-a-Box.................................................................................. 358 PG MUSIC INC. ............................................................................................ 360 INDEX ............................................................................................................ 361 FORMULAIRE D'ENREGISTREMENT................................................... 368 Comment s'enregistrer .................................................................................. 368 8 Chapitre 1: Bienvenue dans Band-in-a-Box! Chapitre 1: Bienvenue dans Band-in-a-Box! Félicitations pour votre achat de Band-in-a-Box, le favori des musiciens, des étudiants et des compositeurs du monde entier. Soyez prêts à vous amuser! Qu'est-ce que Band-in-a-Box? Band-in-a-Box est un programme intelligent d'accompagnement automatique pour votre ordinateur multimédia. Vous pouvez écouter et jouer au gré de votre imagination et créer “quelque chose” à partir de “rien” en très peu de temps. C'est votre orchestre toujours disponible, prêt à faire de la musique où que vous soyez.Band-in-a-Box est si simple à utiliser ! Entrez simplement les accords d'un morceau (C ou Fm7b5…), choisissez un style musical parmi des centaines et cliquez sur le bouton [Joue]. Band-in-a-Box génère automatiquement un arrangement complet avec piano, basse, batterie, guitare and cordes. Et ce n'est pas tout ... Band-in-a-Box est un outil de composition puissant et créatif. Le programme va essayer, explorer, et développer rapidement des idées musicales et va réagir presque instantanément. Depuis des années, de nombreuses nouvelles fonctions ont été ajoutées à Band-in-a-Box - Notation, Paroles, Pistes de mélodie, Harmonisation, un créateur de styles programmable… Le Soliste et le Mélodiste sont deux fonctions “intelligentes” majeures. Le Soliste peut créer des solos de qualité professionnelle sur n'importe quelle grille d'accords. Le Mélodiste peut créer des morceaux à partir de rien avec Accords, Mélodies, Intros, Solos, et même un Titre ! Band-in-a-Box pour Windows® peut même enregistrer un instrument acoustique ou une voix et l'ajouter à la composition. L'intégration de fonctions audio digitales fait de Band-in-a-Box l'outil parfait pour créer, jouer et enregistrer de la musique originale de tout style, rapidement et facilement – à partir du MIDI, de voix, et d'instruments acoustiques. Vous pouvez imprimer votre création , la sauvegarder en fichier graphique pour la publier sur le web, ou pour l'envoyer par e-mail à un ami. Et quand vous êtes prêt à faire écouter votre composition, vous pouvez graver directement un CD audio, ou sauvegarder votre œuvre au format Windows Media pour obtenir un fichier “prêt pour Internet.” Impatient de commencer ? Ce guide vous permettra de créer de la musique géniale avec Band-in-a-Box en quelques minutes. Commençons avec la très simple phase d'installation. Chapitre 1: Bienvenue dans Band-in-a-Box! 9 Installation de Band-in-a-Box pour Windows ® Configuration minimum - Windows® 9x/ME/NT/2000/XP. Au moins 16MB RAM disponibles pour les fonctions MIDI. Les fonctions MIDI nécessitent un 486DX ou supérieur. Les fonctions Audio Digitales nécessitent de la RAM supplémentaire (au moins 32MB recommandés) et un système Pentium-class (ou supérieur) . 35MB à135MB libres sur le disque dur. Les options et l'Audio Digital demandent davantage d'espace et de mémoire. Carte-son PC ou module MIDI externe (synthétiseur, module son, etc.). Installation du Programme • Utiliser l'une des trois méthodes ci-dessous pour installer les fichiers du programme dans le répertoire de Band-in-a-Box. Par défaut, c'est C:\bb ; Vous pouvez choisir un autre chemin. Méthode 1 – Exécution automatique. 1. Insérer le CD-ROM d'installation dans le lecteur CD. 2. En quelques secondes, une fenêtre listera le contenu du CD. 3. Double-cliquer sur SETUP.EXE pour lancer l'installation du programme. Méthode 2 – Poste de travail. 1. Insérer le CD-ROM dans le lecteur de CD. 2. Accéder à votre lecteur CD depuis le bureau Windows en double-cliquant sur l’icône Poste de Travail. 3. Puis, double-cliquer sur l'icône du lecteur CD et double-cliquer à nouveau sur SETUP.EXE qui se trouve à la racine ou dans le répertoire principal du CD-ROM. Méthode 3 – Menu Démarrer. 1. Insérer le CD-ROM dans le lecteur de CD.. 2. Du bouton [Démarrer] sélectionner Exécuter. 3. Taper D:\SETUP dans la ligne de commandes “ouvrir”. Si votre lecteur CD porte une autre lettre, taper la lettre correspondante, par exemple E:\SETUP. 4. Si vous ne connaissez pas la lettre de votre lecteur, vous pouvez utiliser le bouton [Parcourir…] pour le trouver. SETUP.EXE copiera tous les fichiers dans votre répertoire Band-in-a-Box (généralement C:\bb) et installera les icônes dans un groupe Band-in-a-Box. Cliquer sur l'icône de Band-in-a-Box ou lancer bbw.exe pour ouvrir le programme et le configurer. Instructions de configuration Band-in-a-Box utilise les pilotes multimédia pour votre interface MIDI et/ou 10 Chapitre 1: Bienvenue dans Band-in-a-Box! carte-son qui sont supportés par Windows. Pour entendre le son, vous devez avoir un pilote MIDI installé (et audio - pour les chansons avec audio digital). Pour utiliser le programme, assurez-vous que votre interface MIDI, pilote audio, et source-son Windows sont installés et configurés. Lancez le programme en double-cliquant sur l'icône. Le premier dialogue que vous rencontrez est un message MIDI Output Driver semblable à celui-ci : Le programme détermine votre pilote de sortie MIDI automatiquement. Notez le pilote sélectionné et pressez [OK] pour continuer. Le dialogue suivant est la Configuration des pilotes MIDI. Si le pilote sélectionné n'est pas le meilleur, choisissez en simplement un autre depuis la boîte de dialogue. Sélectionnez un pilote de sortie MIDI à utiliser pour jouer les sons MIDI et éventuellement, un pilote d'entrée MIDI si vous utilisez un clavier ou une guitare MIDI externe. Si le programme est en mode mono, il est possible de passer en stéréo. La manière la plus simple de configurer Band-ina-Box est dans doute de presser le bouton [Utiliser Driver Wizard..] dans Opt. | Configurer pilote MIDI. Chapitre 1: Bienvenue dans Band-in-a-Box! 11 Le dialogue Driver Wizard de Sortie MIDI vous conduira pas à pas pour l'audition et la sélection d'un pilote approprié. Ceci suppose que les pilotes-son Windows sont installés et bien configurés. Vous pouvez aussi choisir le Patch Map (liste des instruments) qui correspond à votre synthé, clavier ou module-son. Les cartes-son originales ou les cartes-son intégrées sont compatibles Général MIDI (GM). Nous avons créé des fichiers-types de batterie/instruments pour de nombreux synthés et cartes-son. Si votre synthé n'est pas listé, vous devriez utiliser le kit General MIDI Instrument Misc. (défaut). Vous pouvez probablement ignorer ce point, à moins que vous n'utilisiez un ancien synthétiseur non compatible General MIDI . Si votre synthé non-GM ou votre carte-son n'est pas listée, vous pouvez facilement créer votre propre patch dans Opt. | Préférences | Patch Map. Les patches Général MIDI 2 sont prévus pour 128 instruments additionnels, le type de support GM2 est choisi dans cette boîte de dialogue. Les choix sont : 12 Chapitre 1: Bienvenue dans Band-in-a-Box! - - Support Général MIDI 2 : Si vous utilisez le Roland VSC3, ou un Sound Canvas récent (par exemple, après 1999, ou plus récent que le Roland SC88), choisissez ce support GM2. Roland GS (Anciens Modules) : Les “Anciens” Sound Canvas (SC55/SC88) acceptent GS, mais pas GM2. La bonne nouvelle, c'est qu'ils ont les mêmes instruments disponibles, mais à des endroits différents. Ainsi, si vous choisissez cette option, BB trouvera les instruments aux emplacements “GS” au lieu des emplacements “GM2”. Si vous avez un module GS récent comme le SC8820, il accepte aussi bien GM2 que GS – choisissez de préférence GM2. Pas de support GM2 : la plupart des cartes-son (Sound Blaster etc.) n'acceptent pas encore le GM2, mais uniquement les 128 sons. BB utilisera, dans ces cas, les instruments les plus ressemblants. Maintenant que vous êtes prêts, il est temps de commencer à faire de la musique avec Band-in-a-Box ! Chapitre 1: Bienvenue dans Band-in-a-Box! 13 Chapitre 2: Prise en main Créer de la musique avec Band-in-a-Box est aussi simple que de compter jusqu'à 3. Dans ce chapitre, vous verrez comme c'est facile de faire travailler Band-in-aBox à votre place. Etape 1 – Entrer les accords Il existe de nombreuses façons d'entrer les accords dans Band-in-a-Box. Nous verrons cinq moyens rapides de saisir les accords: 1. 2. 3. 4. 5. Utiliser le clavier de l'ordinateur. Jouer directement sur un clavier MIDI. Utiliser la fonction de constructeur d'accords. Importer les accords d'un fichiers MIDI. Ouvrir un fichier au format Band-in-a-Box. Sur la vue principale, vous verrez une fenêtre appelée la feuille d'accords. Vue principale de Band-in-a-Box : la feuille d'accords. Chaque cellule numérotée représente une mesure. Ici, vous voyez un accord de E (Mi) dans la première mesure. Puis, une rangée plus bas, un accord de A (La) dans la mesure 5, et plus loin, un E7 (Mi7) dans la mesure 12. Notez le rectangle dans la première moitié de la mesure 1. Il représente la mesure sur laquelle vous travaillez. Vous pouvez déplacer ce rectangle en surbrillance avec les touches fléchées, ou sélectionner une mesure particulière avec la souris. 14 Chapitre 2: Prise en main Entrer les accords à l'aide du clavier de l'ordinateur Pour saisir un accord, amenez le rectangle en surbrillance où vous voulez placer l'accord. Par exemple, si vous voulez ajouter (ou changer) un accord dans la mesure 10, amenez le rectangle dans cette mesure. Ensuite, entrez vos accords. Si vous voulez un accord de E à la mesure 10, pressez la touche [E] de votre clavier, puis [Entrée]. Notez que lorsque vous utilisez la touche [Entrée], la surbrillance se déplace sur la seconde moitié de la mesure. Vous pouvez alors entrer un autre accord sur le temps 3. Les accords sont généralement entrés en utilisant les symboles standard (C ou Fm7 ou Bb7 ou Bb13#9/E), mais vous pouvez les entrer dans les autres formats de symboles supportés comme les Chiffres Romains, Notation Nashville et Solfeggio. Entrer les accords en utilisant un clavier MIDI Si vous possédez un clavier MIDI, vous pouvez l'utiliser pour entrer les accords dans Band-in-a-Box. Avant tout, assurez-vous que vos câbles sont bien connectés et que les pilotes d'entrée MIDI sont bien installés. Quand vous jouez un accord sur votre clavier MIDI, et que vous pressez Ctrl+Entrée, l'accord sera entré dans la cellule en surbrillance. Une autre méthode vous permet de choisir des accords de substitution. A partir de Fenêtre | Détection accords MIDI, vous obtiendrez cette petite fenêtre : Dialogue Détection accords MIDI affichant des substitutions Quand vous jouez un accord, Band-in-a-Box vous montre son nom et vous suggère des accords de remplacement parmi lesquels vous pouvez choisir. Ctrl+Entrée valide la première sélection et avance la surbrillance d'une demi mesure. Entrer les accords avec le générateur d'accords Pressez le bouton du Générateur d'accords. Un dialogue apparaît, avec une liste de fondamentales d'accords et différentes extensions. Chapitre 2: Prise en main 15 Dialogue du Générateur d'accords Pour entrer un accord dans la mesure courante, sélectionnez la tonique dans la partie gauche, puis l'extension dans la partie droite. Pressez [Entrée], ou utilisez les touches fléchées pour valider et avancer à la demi-mesure suivante. Importer des accords d'un fichier MIDI Band-in-a-Box peut importer des accords à partir d'un fichier MIDI. Choisissez Fichier | Importer Accord de fichier MIDI dans le menu “Fichier”. Dialogue Importer Accord de fichier MIDI Dans la boîte de dialogue, pressez le bouton [Open (Change)…] pour choisir le fichier MIDI dont vous voulez faire analyser les accords. 16 Chapitre 2: Prise en main Pour aider Band-in-a-Box à mieux analyser, vous devriez choisir un genre (preset) pour le morceau. Choisissez parmi Pop, Rock, ou Jazz Standard. Astuce: il est bon d'avoir déjà entendu le fichier MIDI, de telle sorte que vous puissiez choisir le genre le plus approprié au morceau. Partir d'un fichier Band-in-a-Box Pressez le bouton Choix d'un morceau. La première fois que vous l'utiliserez, Band-in-a-Box proposera de construire la liste des morceaux. Nous avons inclus de nombreux morceaux de démo, et ils sont dans la liste des morceaux. Vous pouvez aussi charger un morceau déjà existant à partir du menu de Fichier | Ouvrir, ou en tapant [F3], ce qui lancera le dialogue de fichiers de Windows. Les morceaux chargent généralement un “Style”, dont nous parlerons dans la prochaine section. Vers la prochaine étape Maintenant que vos accords sont entrés, vous êtes prêts pour l'étape numéro 2. Etape 2 – Choisir un Style Band-in-a-Box crée des arrangements basés sur les accords que vous avez entrés, appliqués à un style particulier. Qu'est-ce qu'un style ? Un style est un ensemble de règles qui déterminent comment Band-in-a-Box crée la musique en utilisant vos accords. En ajustant ces règles, nous avons créé des centaines de styles adaptés à tous les genres, du Country au Bebop. Quelques exemples de styles : Jazz Swing, Blues Shuffle, Hip Hop, Country 4/4, Ballade Pop, Valse et Medium Rock pour en citer quelques uns. Si vous ne trouvez pas un style tout fait qui vous convient, créez-en un à partir de zéro à l'aide du StyleMaker. Plus loin dans ce manuel, une section détaillée vous expliquera comment créer vos styles personnalisés avec le StyleMaker. Quatre façons rapides d'ouvrir un style Méthode 1: Pour ouvrir un style d'utilisateur à partir du disque, tapez simplement [F9]. Vous obtiendrez le dialogue de fichiers de Windows où vous choisirez un style particulier. Vous pouvez aussi choisir à partir du menu Styles en haut de l'écran. Chapitre 2: Prise en main 17 Le menu Styles Méthode 2: Utilisez la fenêtre du StylePicker pour choisir votre style. Pressez le bouton au-dessus de la feuille d'accords, ou tapez Ctrl+F9 . Choisir un Style à partir du StylePicker La fenêtre montre les Styles classés par numéros d'ensembles et par genres. Choisissez une catégorie dans la partie gauche et un style particulier dans la fenêtre de droite. Il y a des exemples et des descriptions pour chaque style. Méthode 3: Les styles déjà utilisés s'affichent dans le dialogue “ Styles Favoris”. Pressez le bouton [f] près du bouton [STY], ouvrez-le à partir du menu Styles , ou tapez Shift+F9 sur votre clavier. 18 Chapitre 2: Prise en main Vous pouvez sauvegarder un ensemble de styles favoris pour une utilisation ultérieure. Vous pouvez aussi charger un ensemble de styles favoris de la même manière. Dialogue Styles Favoris Méthode 4: Vous pouvez choisir parmi les 24 styles intégrés. Cette liste permet de choisir rapidement un style parmi les genres les plus populaires. 24 Styles intégrés Etape 3 – Jouer votre morceau ! Les accords sont entrés, le style est choisi. Il est temps d'écouter le morceau ! Il faut d'abord indiquer à Band-in-a-Box la longueur du morceau, combien de fois il doit parcourir les accords, dans quelle tonalité il doit jouer et à quel tempo. Organiser le morceau Pour indiquer à Band-in-a-Box le début et la fin du morceau, observons le milieu de l'écran principal de Band-in-a-Box. Chapitre 2: Prise en main 19 Informations sur le morceau dans Band-in-a-Box Localisez les boutons de découpage. Il y en a trois, un pour le début, un pour la fin et un pour le nombre de Chorus. Dans l'exemple ci-dessus, le morceau commence à la mesure 1, finit à la mesure 32, et sera joué 3 fois. Vous pouvez changer ces réglages pour jouer davantage de chorus, ou faire démarrer le morceau plus loin, par exemple dans le cas où il comporte une introduction. Régler la tonalité Dans l'exemple ci-dessus, la tonalité est C (Do). Cependant, vous pouvez choisir une autre tonalité. Dans notre première vue de la grille d'accords, le morceau était en E (Mi). Si vous changez la tonalité, Band-in-a-Box proposera de transposer la grille d'accords pour vous. C'est particulièrement pratique quand vous chargez de nouveaux morceaux que vous voulez transposer dans d'autres tonalités. Régler le Tempo Si vous connaissez le tempo de votre morceau, vous pouvez l'entrer dans la case de tempo. L'exemple ci-dessus a un tempo de 120. Il y a un moyen encore plus rapide d'entrer un tempo. Localisez la touche moins [-] et la touche égal [=] dans la rangée des chiffres sur votre clavier. Si vous tapez la touche [-] 4 fois à votre tempo, Band-in-a-Box réglera le tempo automatiquement pour vous. Si vous tapez la touche [=] 4 fois, Band-in-a-Box réglera le tempo et commencera à jouer le morceau ! S'amuser davantage avec Band-in-a-Box C'est tout ce qu'il faut pour créer rapidement de la musique avec Band-in-a-Box. Band-in-a-Box possède beaucoup d'autres fonctions et de nombreux réglages dont nous parlerons dans les chapitres suivants. Amusez-vous à créer de la musique avec Band-in-a-Box ! 20 Chapitre 2: Prise en main Chapitre 3: Band-in-a-Box Version 12 Nouvelles fonctions de la Version 12 Ceci décrit les nouvelles fonctions dans Band-in-a-Box 12. Il y a aussi un tutoriel qui décrit ces fonctions. Assistant Style à partir d'un fichier MIDI Cette fonction convertit automatiquement un fichier MIDI (.MID) en style Band-in-a-Box (.STY). Ouvrez simplement un fichier MIDI, réglez vos options, et pressez “Save-As Style.” Avec ses options, l'assistant vous permet de créer rapidement votre propre style, simple ou sophistiqué, à partir d'un fichier MIDI standard – aucune connaissance du StyleMaker n'est nécessaire ! Les novices adoreront l'option automatisée qui “fait tout” alors que les plus avancés apprécieront les options personnalisables pour contrôler par exemple les mesures à inclure dans le style, le nombre de variations de motifs, et plus… “Deux fois plus d'instruments” - avec General MIDI 2 ! Nous avons ajouté le support pour le standard General MIDI 2 (GM2). Ce support GM2 ajoute 128 nouveaux instruments aux styles et morceaux Band-ina-Box, dont le ukulele, la mandoline, et la guitare12 cordes, plus de nombreux nouveaux sons améliorés de piano, orgue, guitare, cuivres, and cordes ! Nous avons crée de nombreux nouveaux styles utilisant les nouveaux instruments, et mis à jour les versions des styles précédents – vous entendrez les nouveaux instruments dans de nombreux styles, nouveaux ou anciens. Remarque : Le synthé Roland VSC3 inclus supporte les nouveaux instruments GM2, ainsi que la plupart des nouveaux modules/cartes-son. Si ce n'est pas le cas du vôtre, un instrument ressemblant sera choisi parmi les128 sons General MIDI. Chapitre 3: Band-in-a-Box Version 12 21 Améliorations de l'affichage des partitions Les harmonies peuvent maintenant être affichées dans la fenêtre du conducteur (ou imprimées) avec des portées séparées pour chaque partie. Voyez chaque partie sur une portée séparée ou voyez/imprimez une seule partie ! Imprimez des partitions pour votre orchestre ou utilisez-les pour la lecture à vue – pour lire et jouer une partie en même temps que vous entendez la mélodie. Amélioration de la fenêtre Guitare La fenêtre Guitare affiche maintenant les manches d'instruments comme la mandoline, le ukulele, et le banjo. Vous verrez les vrais accords et la mélodie, affichés sur le manche de tous ces nouveaux instruments. Le StyleMaker a été amélioré et supporte les instruments GM2. Vos styles peuvent les utiliser et vous verrez l'affichage correct sur le manche. Tablatures de guitare sur la partition Les tablatures standard de guitare peuvent être affichées. Choisissez parmi les tablatures Folk, Pop, ou Jazz sur la partition, le conducteur, ou la sortie imprimée. 22 Chapitre 3: Band-in-a-Box Version 12 Améliorations de la partie de basse Les bassistes pourront voir les tablatures et leur partie sur le nouveau manche. Améliorations de l'interface L'Interface graphique a été améliorée; avec une seule boîte de dialogue pour toutes les options (Ctrl+E) et les réglages du morceau (Ctrl+N), menu contextuel bouton droit, menu simplifié, nouveaux raccourcis, et davantage. La fenêtre principale est plus légère, avec moitié moins de commandes! Un nouveau menu “Fenêtre” en plus, mais plus de menu “Utilisateur”. Les fonctions sont les mêmes mais beaucoup plus simples. Support du bouton droit de la souris. Cliquez droit sur la feuille d'accords ou sur la partition et un nouveau menu vous donne rapidement accès aux fonctions d'édition les plus utilisées. Amélioration des styles Tous les styles sont améliorés ! Nous avons revu et mis à jour CHAQUE style avec les nouvelles fonctions du StyleMaker, dont les parties de guitare et autres instrument à manche, niveaux de volume constants, motifs revus, et davantage. De nombreux styles et morceaux de démonstration sont compris dans votre mise à jour Band-in-a-Box version 12. Jouez en boucle n'importe quelle partie du morceau Vous pouvez jouer en boucle toute portion du morceau. Le programme jouera la partie sélectionnée à partir du premier repère de boucle jusqu'à ce que vous pressiez stop ou que le jeu en boucle soit désactivé. Cette fonction est pratique pour jouer en boucle un chorus complet ou une autre portion pour s'entraîner. Une commande très pratique vous permet de jouer rapidement en boucle une portion choisie. Options de déplacement dans le morceau pendant l'écoute Vous pouvez contrôler les boucles et la navigation pendant une interprétation en direct ou une répétition. Utilisez les raccourcis et les boutons pour activer/désactiver la boucle, jouer avec le dernier chorus en boucle, les chorus centraux en boucle, les chorus centraux et de fin en boucle, passer au dernier chorus sans boucle, et passer à la fin du morceau sans boucle. Par exemple, un étudiant peut s'exercer sur une boucle sans fin du chorus central. Des musiciens en direct les chorus de fin et du milieu pendant que la piste de danse est remplie, ou passer au dernier chorus et à la fin quand il est temps d'arrêter la musique ! Chapitre 3: Band-in-a-Box Version 12 23 Band-in-a-Box peut charger et jouer un fichier MIDI ! Maintenant, Band-in-a-Box peut ouvrir un fichier MIDI. Les accords sont analysés par l'Assistant et le fichier MIDI est joué et s'affiche sur la piste de Mélodie. Un style “Silencieux” est chargé pour que vous n'entendiez que le fichier MIDI . D'autres nouvelles fonctions pratiques : Métronome visible pendant tout le morceau. Changement de styles n'importe quelle mesure, avec le StylePicker. “Quintes” améliorées pour les bassistes sur les accords de Jazz. La basse de Band-in-a-Box jouait quelques quintes naturelles sur certains accords comme C7 altéré ou autres. Après concertation avec des bassistes, nous avons amélioré Band-in-a-Box de telle sorte que la basse joue le 5# ou le 5b correctement sur ces accords de Jazz. Les marqueurs sont maintenant écrits dans les fichiers MIDI. Ces marqueurs de Band-in-a-Box peuvent être lus par PowerTracks Pro Audio (et Band-in-a-Box si on réimporte le fichier MIDI avec l'Assistant Accords). Sauvez un fichier MIDI dans Band-in-a-Box, et chargez le dans PowerTracks (version 8 ou supérieure), vous verrez alors les marqueurs (et les accords) dans la fenêtre d'accords de PowerTracks. Réimportez le fichier MIDI dans Band-ina-Box avec l'Assistant Accords et vous verrez aussi les marqueurs dans Band-ina-Box. Les numéros de canaux peuvent être affichés sur la notation. Quand vous éditez les notes, 'est souvent pratique de voir leur numéro de canal. Charger le style précédent, charger le style suivant. Cette fonction, semblable à “charger morceau précédent…”, charge le style précédent (ou suivant). Les styles sont classés en ordre alphabétique. Traçage du volume. Le traçage du volume a été ajouté pour l'écoute. Pour un fichier avec changements de volume (Contrôleur 7) indiqués dans la mélodie (ou autres pistes) – si le morceau est joué à partir d'un endroit quelconque, l'information de changement de volume la plus proche avant le départ sera prise en compte. Percussions MIDI multipiste. Avec cette option, sauvegardez les fichiers MIDI avec chaque percussion sur une piste séparée. Décompte de départ sonore. Cette option permet d'entendre le décompte de départ même si les percussions sont muettes ou désactivées. Les batteurs qui désactivent les percussions pendant qu'ils jouent avec Band-in-a-Box trouveront cette fonction très utile. Démarrage avec le dernier répertoire utilisé. Au démarrage, le répertoire courant sera celui qui était utilisé à la fermeture de la session précédente. Ainsi, si, la dernière fois, vous travailliez dans le répertoire nommé “c:\My Songs\My Ballads,” quand vous redémarrerez le 24 Chapitre 3: Band-in-a-Box Version 12 programme, il sera réglé pour charger des morceaux de ce répertoire, si vous pressez OPEN. Cette fonction est optionnelle et réglable dans Opt. | Préférences | Préfs2 –“Démarrer sur le dernier dossier utilisé.” Améliorations du StylePicker. - Un nouveau filtre affiche seulement les styles d'un ensemble de styles donné, et affiche aussi le nom complet du jeu de styles. La limite du nombre de styles gérés a été augmentée (à 4,800) pour s'adapter au grand nombre de styles exotiques pour Band-in-a-Box. La taille de la fenêtre a été agrandie, fournissant davantage de place pour les descriptions des catégories. Améliorations de la Notation Les tablatures de guitare sont disponibles sur la partition, le conducteur ou l'impression, pour l'expression Folk, Pop, et Jazz. - Les boîtes de texte sont plus épaisses. - Il est possible de désactiver la surbrillance en rouge, des notes jouées. (ainsi, les bons lecteurs à vue ne seront pas distraits). - Les altérations accidentelles de rappel , après une barre de mesure, sont affichées entre parenthèses (#). - L'impression graphique a été améliorée par l'option de “Copie-dans-le presse-papiers” pour pouvoir coller rapidement dans une autre application. - Pour le conducteur et l'impression papier, si la dernière portée contient une seule mesure, elle aura une largeur correcte (avant, elle faisait toute la largeur de la page). - Les options d'impression comportent un bouton “Style” – Il permet d'entrer le nom complet du style dans le champ Style. Des notes descriptives tout au long du programme. Il y a davantage de détails dans les info-bulles qui apparaissent en se déplaçant sur un sujet. Aussi, de nouveaux “trucs” dans les boîtes de dialogues et les diverses fenêtres. Vous choisirez de les afficher ou non, simples ou détaillées. Saisie directe du tempo et autres réglages. Maintenant, entrez rapidement un tempo pour le morceau, en cliquant sur le tempo (Ctrl+Alt+T, ou menu Jouer |Tempo | Set Tempo…). Une fenêtre s'ouvre, dans laquelle vous entrez le tempo. Des dialogues semblables sont disponibles pour le réglage du Volume, Panoramique, Reverb, Chorus, et Bank . Raccourcis clavier pour le volume général. Utilisez des touches de raccourcis pour régler rapidement le volume général. Vous voulez “tout augmenter ou diminuer” ? Utilisez les raccourcis. Boostage de la vélocité de la voix THRU. Un élan d'énergie peut être appliqué à la vélocité de la partie THRU . Dialogue des titres de morceaux. La fenêtre de titres de morceaux peut être mise à jour à partir du dialogue de titres. - Chapitre 3: Band-in-a-Box Version 12 25 Défilement de la fenêtre des paroles. La fenêtre des paroles fait défiler une page à la fois, pour une meilleure lecture. Amélioration des dialogues de fichiers. Il y a maintenant des raccourcis clavier pour le dialogue de recherche (Alt+S), les répertoires des favoris (Alt+F), et le choix des polices (Alt+N). Doublecliquer dans la fenêtre des répertoires de favoris permet maintenant d'en sortir. Transposition rapide (1 raccourci). Vous pouvez transposer tout le morceau pendant l'écoute (ou à l'arrêt) avec une simple touche. Transposer ½ ton plus bas (Ctrl+Alt+5), ½ ton plus haut (Ctrl+Alt+6), ou un nombre donné de demi-tons (Ctrl+Alt+7). C'est très pratique lorsqu'on accompagne un chanteur qui demande une tonalité plus haute, puisque vous entendez aussitôt le morceau dans la nouvelle tonalité – même si vous êtes en train de l'écouter, il continuera dans la nouvelle tonalité. Utiliser ceci pendant l'écoute pour faire une modulation. Rendre l'audio muet. Vous pouvez rendre muette, ou non, la piste audio dans Band-in-a-Box. Choisissez dans Audio-Taire Audio pour activer ou désactiver cette fonction. Nouvelles touches de raccourcis. Des raccourcis pour le Générateur d'Accord (Ctrl+Shift+B), les réglages du morceau (Ctrl+N), les préférences (Ctrl+E), la transposition de +1/-1 (Ctrl+Alt+5, 6) et beaucoup plus encore. La touche TAB avance maintenant dans la feuille d'accords (comme la touche flèche droite), et Shift+TAB agit comme la touche flèche gauche. Pour des accords comme “Cm+” vous n'avez plus à taper une majuscule pour le “+,” mais simplement “=” et le programme entrera Cm+. Options pour les accords "pèche"/maintenus, améliorées. Avant, quand un accord “pèche” ou “maintenu” était choisi, les instruments exclus de l'accord étaient joués. Maintenant, une option permet de les rendre silencieux. Les accents de vélocité de ces accords sont maintenant réglables. Dans les versions précédentes, un tel accord produisait un (fort) accent de vélocité de 15 à 30. Maintenant, vous pouvez en fixer la valeur pour obtenir l'effet désiré. La durée des “pèches” est réduite à 60 ticks par temps. Avant, ils avaient la même durée que le motif typique de 1 temps, qui était souvent supérieure à 60 ticks. Options de fréquences des notes du Soliste. Désormais, vous contrôlez le nombre maximum de notes par noire, jouées par le soliste . Ainsi, vous pouvez régler un soliste de “Guitare Rock” pour qu'il n'utilise aucune note plus courte que des doubles croches. Cela produira moins de solos avec des rafales de triples croches. Vous pouvez créer un solo de Jazz qui n'utilise que des noires (ou plus lent) pour faciliter le déchiffrage ou le travail d'un étudiant. Commandes du menu Local On/Off. De nouveaux choix adaptés dans le menu GM pour “Mode Local OFF,” “Mode Local ON,” et “Envoi d'un message Local ON à la sortie.” 26 Chapitre 3: Band-in-a-Box Version 12 Bouclage à l'écran amélioré. Pour cette fonction, si on boucle sur la première ligne, Band-in-a-Box part désormais de la première mesure et ne joue plus le décompte sonore. Amélioration du dialogue des pilotes MIDI. Dans le dialogue des pilotes MIDI , si le réglage est en MONO, le programme permet de passer en stéréo. Le choix d'un nouveau kit de percussion dans le dialogue des pilotes MIDI ne modifie plus vos réglages de panoramique. Puisque la plupart d'entre vous utilisent les réglages stéréo, il est ainsi plus facile de s'en assurer. Un nouveau kit de percussion est installé uniquement dans le cas où vous en sélectionnez un nouveau dans le dialogue des pilotes MIDI . Début d'audition automatique. Si vous chargez un morceau pendant l'écoute d'un autre, l'écoute du nouveau commencera dès qu'il sera chargé (ainsi, vous n'aurez plus à presser JOUE). C'est valable pour les autres méthodes telles que morceau suivant/précédent. Améliorations de l'Assistant d'accords. L'Assistant d'accords reconnaît davantage de types d'accords et comporte de nouvelles options. … et beaucoup plus ! Tutoriel: nouvelles fonctions de Band-in-a-Box 12 Remarque : Ce tutoriel suppose que vous êtes plus ou moins familiarisé avec les versions précédentes de Band-in-a-Box. Explorons Band-in-a-Box Version 12 Bon, commençons à découvrir BB version 12. D'abord, nous ferons une rapide visite de l'écran principal. Puis nous utiliserons le nouvel Assistant de styles pour convertir un fichier MIDI en un style Band-in-a-Box (*.STY). Lancez le programme et regardez l'écran principal. Le menu a été simplifié. Un menu Fenêtres ouvre les diverses fenêtres du programme. Le menu Utilisateur (abréviation pour Style Utilisateur) a été déplacé dans le menu Styles. Le menu Styles contient maintenant les éléments du menu StyleMaker, y compris le nouvel Assistant de Styles (voir plus bas). Le dialogue Opt. | Préférences contient maintenant toutes les préférences de l'utilisateur dans une boîte à onglets. Quand on clique sur un onglet, si les options contrôlent une fenêtre, Band-in-a-Box ouvrira la fenêtre si nécessaire, puis la refermera à la sortie des réglages. Chapitre 3: Band-in-a-Box Version 12 27 Pressez Ctrl+E pour ouvrir le dialogue de Préférences , et essayez les onglets. Ces préférences s'appliquent à tout le programme (et non à un morceau). Le dialogue paramètres du morceau (Edit | Autres paramètres.. ou Ctrl+N) a aussi des onglets pour les réglages qui s'appliquent au morceau en cours. Cliquez-droit sur la feuille d'accords (ou sur la fenêtre de Notation) et un menu contextuel apparaît. C'est un autre moyen de lancer le dialogue des préférences ou d'accéder à d'autres fonctions. Regardez le haut de l'écran principal. En haut à gauche, il y a un bouton GM2 . Il vous permet de choisir les sons General MIDI, ainsi que 128 sons supplémentaires General MIDI 2. Le numéro du son est affiché dans la liste d'instruments. Dans l'exemple ci-dessus, l'instrument affiché est Ukulele. Son numéro est 25/ variation 1. Le numéro de variation indique que c'est un son GM2. Remarque: Tous les synthés/cartes-son ne supportent pas encore le GM2. Le synthé virtuel Roland VSC3 (fourni avec Band-in-a-Box) supporte le GM2, ainsi que la gamme des Roland Sound Canvas, et les récentes unités Yamaha XG. La plupart des cartes-son ne supportent pas encore le GM2. Si c'est votre cas (et que vous ne voulez pas utiliser le Roland VSC3), Band-in-a-Box substituera le son le plus ressemblant . Pour le Ukulele, ce serait “Guitare Nylon.” Réglez les Options-Pilote MIDI -”Compatibilité GM2t” pour indiquer le type de GM2 supporté par votre système. 28 Chapitre 3: Band-in-a-Box Version 12 Le bouton [GM2] vous permet de choisir un son dans un menu qui regroupe les instruments par type (Pianos, Guitares, etc.). Dans l'exemple, le Ukulele est classé dans le groupe des Guitares. Les sons GM2 se trouvent dans la liste sous les sons habituels de GM. Trouvez le dialogue de boucle et la case à cocher. A droite du titre du morceau se trouve la case à cocher “Loop Sec” et, à côté, le bouton du dialogue de réglages. La case à cocher active ou désactive la fonction . Le bouton de dialogue de réglages vous permet de définir les mesures à faire jouer en boucle par Band-in-a-Box. Faisons rapidement une boucle avec les mesures 5 à 12, en les sélectionnant d'abord avec la souris. Puis presser le bouton de boucle, et dans les réglages, pressez [Bouclage activé] puis [Fermer]. Examinons maintenant les nouvelles fonctions de l'affichage de l'harmonie. Chargez le morceau “Night_T.MGU.” C'est un morceau de Jazz. (Remarque : sa mélodie a été d'abord convertie en harmonie avec l'option du menu Mélodie | Editer Piste Mélodie | Convertir Harmonie en piste de Mél ) Aussi, ce morceau contient maintenant une harmonie sur la partie Mélodie. Ouvrez la fenêtre de notation (Ctrl+W). Vous y voyez les 4 voix de cette harmonie sur une même portée. Remarque : si le morceau comporte une intro, les premières mesures de mélodie seront vides et vous devrez avancer au début de la mélodie. Chapitre 3: Band-in-a-Box Version 12 29 Ouvrez la fenêtre du conducteur. Band-in-a-Box reconnaît alors que c'est une harmonie qu'il a créée et affiche chaque voix sur une portée séparée du conducteur. Affichage d'une harmonie à quatre voix dans la fenêtre du Conducteur. Par exemple, on voit que la première note Si bémol (Bb) sera harmonisée avec un Sol (G), un Fa (F) et un Ré (D). Maintenant, ouvrez les options de la partition. 30 Chapitre 3: Band-in-a-Box Version 12 Sélectionnez Afficher voix Æ“Voix 2,” et pressez OK. Vous ne verrez que la voix 2 de l'harmonie. Jouez le morceau afin d'entendre l'harmonie. Vous entendrez la “Voix 2” en même temps que les autres harmonies. Revenez aux options du conducteur et choisissez Jouer volume de la voix Æ “50% solo.” Cette fois-ci, vous entendrez la “Voix 2” jouée plus fort que les autres. De la même façon, vous pouvez supprimer le son d'une harmonie en choisissant Æ “Muet.” Cette fonctionnalité est géniale pour l'entraînement au déchiffrage, la lecture d'une voix sous une mélodie. Pressez [Impr] pour imprimer la “Voix 2.” Au besoin, allez dans Notation-Options-Transpose pour d'abord transposer l'instrument en Eb pour une partition de “Saxo Alto ”. Voyons maintenant quelques innovations pour la guitare basse. Toujours avec le morceau “Night Trip”, jouez-le, ouvrez la fenêtre de notation (Ctrl+W) et la fenêtre de Guitare (Ctrl+Shift+G). Pendant que vous écoutez le morceau, pressez le bouton [B] dans la fenêtre du guitare. Chapitre 3: Band-in-a-Box Version 12 31 Le manche de guitare est devenu un manche de basse. La partie de basse est correctement affichée, et le doigté est indiqué, comme par un vrai bassiste ! La tablature est aussi indiquée dans la Notation et peut être imprimée. Vous pouvez voir le manche de basse pour toute partie (sauf guitare) dans le dialogue Param. Guitare, en choisissant dans la liste. Le manche de Ukulele, Mandoline ou Banjo sera aussi choisi dans ce dialogue. Regardez le menu Jouer | Bouclage. Il comporte plusieurs commandes (et raccourcis) qui permettent de contrôler l'écoute du morceau. Exemples de raccourcis de navigation dans le morceau - - - Lire thèmes milieux bouclés. Pour vous exercer sur un morceau, démarrez-le avec Ctrl+NUMPAD 2. Le morceau sera joué et le chorus du milieu bouclera indéfiniment jusqu'à ce que la boucle soit désactivée (NUMPAD 1). Usage possible : Un étudiant s'entraînant sur un morceau de jazz peut presser Ctrl+NUMPAD 2 quand il le veut, et les chorus centraux boucleront continuellement pour improviser des solos. Lire dernier thème bouclé. Ctrl+NUMPAD 1 déclenchera le démarrage et bouclera sur les derniers chorus. Usage possible : en concert en direct, Ctrl+NUMPAD 1 garantira que le morceau sera joué jusqu'à ce que la fonction soit désactivée (NUMPAD 1). Ctrl+NUMPAD 4 saute au dernier chorus. Usage possible : en concert en direct, si vous voulez terminer le morceau plus tôt, sautez au dernier chorus ou directement à la fin. Ctrl+NUMPAD 5 saute à la fin du morceau. Ces commandes de navigations peuvent être utilisées pendant l'écoute ou à l'arrêt. Tutoriel de l'Assistant de styles à partir d'un fichier MIDI. Travaillons maintenant avec l'étonnant Assistant de styles ! Il convertit tout fichier MIDI en style Band-in-a-Box. Dans ce tutoriel, nous allons charger un 32 Chapitre 3: Band-in-a-Box Version 12 fichier MIDI de Jazz Swing (Violet.MID) et le convertir en style – que nous appelleront Violet.STY. Remarque : Violet.MID est un fichier MIDI qui se trouve dans le répertoire c:\bb. Vous pouvez utiliser un autre fichier MIDI pour ce tutoriel, si vous le préférez. Commencer un nouveau morceau (Fichier | Nouveau) et pressez le bouton de l'Assistant de styles ou choisissez Styles | Style Wizard (Alt+S W) pour lancer l'Assistant. Le dialogue est pratiquement vide car aucun fichier MIDI n'a été choisi encore. Pressez [Ouvrir] et chargez le fichier c:\bb\violet.MID. L'assistant entre maintenant en action et effectue les tâches suivantes automatiquement : 1. Les accords du fichier MIDI sont trouvés et affichés sur la feuille d'accords. Ils ne sont pas parfaits, mais sont généralement juste à plus de 80%. Chapitre 3: Band-in-a-Box Version 12 33 2. Les marqueurs de parties sont retrouvés et affichés. Pour Violet.MID, l'Assistant a trouvé les marqueurs corrects – en cherchant les relances de batteries et d'autres signes de changements – et a assigné une variation “a” a chacun d'eux. Nous en changerons quelques uns en variation “b” plus tard. 3. Les canaux MIDI utilisés sont affichés dans le dialogue, avec les sons attribués et le nombre de notes jouées sur chaque canal. (Pour Violet.MID vous voyez que les canaux 2, 3, 4, 6, 7, et 10 sont utilisés.) 4. L'Assistant analyse les parties et détermine les parties de Band-in-a-Box qu'il va utiliser. Il y a 5 parties utilisables dans un style de Band-in-a-Box - Basse, Piano, Percussions, Guitare, et Cordes. Dans Violet.MID, Band-in-a-Box a parfaitement deviné et a attribué 5 instruments – pas de partie Band-in-a-Box attribuée à la mélodie. 5. L'Assistant suggère les mesures (“snapshots”) à inclure dans le style. Les mesures en question contiennent tous les instruments nécessaires à Band-in-a-Box. En général, vous préférerez personnaliser ces mesures pour contrôler celles qui seront incluses dans les variations “a” ou “b”. Dans le style de Violet.MID, l'Assistant propose d'utiliser les mesures 9 à 88 (incluses) et les place toutes dans la variation “a”. Remarque : si vous êtes impatient et désirez votre style tout de suite, pressez simplement Générer NOUVEAU style, choisissez un nom de style, et ce style sera créé. Vous pouvez l'utiliser, ou reprendre l'Assistant pour le transformer ou le refaire. En le transformant (voir plus bas) on peut transformer un bon style en un style génial, et en plus, c'est amusant ! Comme nous voulons obtenir un très bon style, il est important que les deux éléments suivants soient corrects: Les “parties BB” doivent être correctes. On peut écouter le fichier MIDI en le jouant en boucle en rendant muets les différents canaux (en cochant les cases “Can.”). Cela permet d'écouter chaque partie individuellement et de les assigner 1. correctement, telles qu'on les veut dans le style. En écoutant le style (en jouant le fichier MIDI dans l'Assistant– voir plus bas), on peut choisir les mesures à utiliser pour les variations “a” et “b”. Remarque : certains réglages ont été entrés automatiquement par l'Assistant – mais vous devrez entrer les données comme ci-dessous. 34 Chapitre 3: Band-in-a-Box Version 12 Les mesures “snapshots” doivent être correctes pour les variations “a” et “b”. Vous devez indiquer au programme les mesure à utiliser pour la variation “a” et pour la variation “b”. Le programme tente de le deviner, mais comme les fichiers MIDI peuvent contenir de nombreuses variations différentes (et un style Band-in-a-Box n'en contient que 2), vous préférerez contrôler ces “snapshots” vous-même. Astuce pour choisir les mesures à utiliser: Pour écouter le fichier MIDI, quitter le dialogue de l'Assistant et jouer le morceau comme un autre fichier Band-in-a-Box, ou jouez une section en boucle à l'intérieur de l'Assistant à l'aide de [Lire], [Stop], et des réglages de “Depuis” . D'accord, l'Assistant a déjà fait les bons réglages des “parties BB” pour nous, nous n'avons donc pas besoin de changer quoi que ce soit. Allons à la section Snapshots, et entrons les mesures qui correspondent aux variations que nous aimerions pour ce morceau. Après audition du morceau, on remarque qu'il y a une portion qui donne une impression de “2 temps” et une autre de type“4par mesure”. Ce sont celle-là que nous voulons pour créer nos variations “a” et “b”. Nous entrons donc les numéros des mesures correspondant à ces réglages. 2. Dans la section Snapshots de l'Assistant de Styles : - Entrez “1-20” pour les mesures de la variation “A”. - Entrez “21-28, 37-68” pour la variation “B”. - Entrez “12, 20” pour la variation de batterie “A”. - Entrez “28, 36, 44, 52, 60, et 68” pour la variation de batterie “B”. Remarque : Evidemment, vous n'êtes pas tenu à tant de précision. Vous auriez pu entrer une simple série de 1-20 pour la variation “a” et faire un style rapide. Nous illustrons ici la création “avancée” d'un style. Maintenant, nous sommes prêts ! Chapitre 3: Band-in-a-Box Version 12 35 Pressez [Générer NOUVEAU style…], choisissez un nom pour votre style, et le style sera créé. Appelons-le Violet.STY. Ecoutez maintenant votre style ! Bien sûr, vous pourriez écouter votre style avec n'importe quel morceau, en en ouvrant un et en chargeant Violet.STY C'est facilement réalisable à partir du dialogue des styles favoris (Shift+F9). Pour ce tutoriel, chargez le morceau V_TEST.MGU que nous avons fait pour vous. C'est un morceau Jazz Swing avec d'autres accords que Violet, et qui utilise Violet.STY (Vous devez donc avoir fait ce style avant d'essayer de jouer ce morceau sinon vous obtiendrez le message “Violet.STY not found”). Sauvegardez le morceau courant avant de charger le nouveau. Quand Band-ina-Box sauvegarde un morceau qui a un fichier MIDI complet sur les pistes de mélodie ou de soliste, il donne une extension particulière… MGX. Vous sauvegarderez donc le fichier sous le nom Violet.MGX. Vous pourrez reprendre ce fichier plus tard, étant donné qu'il mémorise tous les réglages que vous avez effectués dans l'Assistant de Styles. Ainsi, vous pourrez continuer votre travail en arrangeant votre style. Si vous préférez écouter votre style Violet.STY sans charger un autre morceau, vous pouvez procéder de la manière suivante. Comme le fichier Violet.MGX se trouve tout entier sur la piste de mélodie, il faut d'abord rendre cette piste de mélodie muette (Alt+9 ou cliquez-droit sur la partie Mélodie, en haut de l'écran). Ensuite, il faut mettre la fonction Style en service, en cochant la ligne dans Style | Style est Activé. Ainsi, nous avons créé notre premier style ! Pour résumer, créer des styles avec l'Assistant est une opération qui nécessite de : 1. Charger un fichier MIDI dans l'Assistant de Styles. 2. Ecouter le fichier MIDI pour identifier les différentes parties, en rendant les canaux muets, chacun leur tour. 3. Déterminer les canaux à utiliser pour les parties BB. 4. Déterminer les mesures Snapshots pour les variations “a” and “b”. 5. Presser le bouton [Générer NOUVEAU style…]. Ceci est la fin du tutoriel. 36 Chapitre 3: Band-in-a-Box Version 12 Chapitre 4: L'écran principal Vue d'ensemble de l'écran principal L'écran principal permet un accès direct aux principales fonctions et aux réglages du programme Band-in-a-Box pour avoir tout sous la main pendant une session. Il y a cinq différentes régions sur l'écran principal. 1→ 2→ 3→ 4→ 5→ L'écran principal de Band-in-a-Box avec un nouveau morceau vierge. 1. La Barre d'état affiche les messages d'état de fonctionnement du programme, le chemin et le nom du morceau en cours. 2. La Fenêtre Synthé est la région située entre la barre de menu et la clavier de piano, où les sons sont choisis et les niveaux ajustés. Il comporte aussi des boutons pour harmoniser la mélodie, les parties Thru ou Soliste. 3. La Barre d'Outils, sous le clavier du piano, comporte des boutons pour accéder directement aux fonctions importantes du programme et aux menus. 4. La Fenêtre de Titre partage la région de la barre d'outils. Outre le titre du morceau, elle comporte tous les autres réglages pour le morceau tels que sa Tonalité, son Tempo et les réglages de Chorus. 5. La Feuille d'Accords occupe la partie inférieure de l'écran. Les accords du morceau sont entrés dans les mesures numérotées (cellules) sur la feuille. Les balises de parties “A” et “B” sont entrées ici pour choisir une variation Band-in-a-Box “A” ou “B”. Personnaliser l'écran principal Il y a de nombreuses façons de personnaliser l'écran principal de Band-in-a-Box. Chapitre 4: L'écran principal 37 Agencement de l'écran La feuille d'accords (ou l'écran de notation) peut être placée en haut de l'écran en choisissant “ Notation/Accords au-dessus” dans le menu Fenêtre ou en pressant Ctrl+T. (Cela peut être annulé en sélectionnant la même option.) Préférences pour la feuille d'accords Vous pouvez choisir le nombre de rangées affichées sur la feuille, la police de caractères, et la taille de caractères. Cela permet de lire l'écran depuis “l'autre côté de la pièce” Les polices trop importantes seront réajustées automatiquement pour que les accords soient correctement affichés dans les mesures. Le choix de la police et du nombre de rangées s'effectue à partir du dialogue Opt. | Préférences. Si vous choisissez une police particulière, vous pouvez aussi choisir sa taille. Choisissez une des polices, et la taille sera adaptée automatiquement à la hauteur des rangées. Pour revenir à l'aspect “d'origine” qui utilise une petite police système, et de nombreuses rangées, vous pouvez la sélectionner comme type de police “Small font (system).” Arrangements de couleurs Si vous voulez personnaliser le look de Band-in-a-Box à l'écran, vous pouvez choisir parmi plusieurs ensembles de couleurs utilisant la palette de 256 couleurs de Windows. Choisissez un des arrangements tout prêts comme Wood Tones, Pastel, ou Intense; ou faites le vôtre. C'est comme lorsque vous changez l'apparence de Windows dans le panneau de configuration. Pour changer les couleurs, allez dans Opt. | Préférences dans l'écran principal, puis cliquez sur le bouton [Couleurs] dans le dialogue Préférences. Cela ouvrira le dialogue de choix de couleurs. 38 Chapitre 4: L'écran principal Pour choisir un ensemble tout prêt, pressez le bouton [Import..] et choisissez dans la liste. Pressez [OK] pour rendre le changement permanent. Pour créer votre propre arrangement, cliquez sur l'élément que vous voulez changer (Fenêtre Synthé, Région des accords, etc.), puis entrez les valeurs de Rouge, Vert, et Bleu dans les cases. Ou cliquez simplement sur le bouton [Choisir] pour faire apparaître la fenêtre des couleurs de Windows et cliquez sur la couleur désirée. Barre d'état Le nom du morceau ouvert est identifié dans la barre d'état en haut de l'écran. Son nom complet et son chemin sont affichés, ainsi que la durée du morceau en minutes:secondes et la position actuelle du rectangle en surbrillance. D'autres messages d'état s'affichent dans cette barre tels que la création d'un solo ou d'un morceau. La barre d'état change pendant l'audition pour afficher d'autres informations telles que la mesure en cours, la chorus joué, le style utilisé…. Barre d'état pendant l'audition. Fenêtre synthé/Clavier de piano Chapitre 4: L'écran principal 39 Le clavier de piano : Ce clavier affiche les notes (de différentes couleurs) jouées par tous les instruments, sur plusieurs régions du clavier, pendant l'écoute (sauf les percussions). Les parties MIDI Thru/Soliste sont aussi affichées. Instruments et parties : Réglages des parties : Les boutons Basse, Piano, Batterie, Guitare, Cordes, Mélodie, Soliste et Thru s'appliquent aux différentes parties. Pour changer le réglages des différentes parties, procédez de la manière suivante: - Sélectionnez la partie (en cliquant sur son nom, ou sur le bouton rond à sa gauche). - Changez le paramètre désiré pour valider le nouveau réglage. Choix des instruments Le panneau instrument vous permet de changer d'instrument pour chaque partie: - Cliquez sur la flèche vers le bas pour faire apparaître une liste dans laquelle vous choisissez l'instrument désiré. - Cliquez sur le bouton [F] pour afficher une liste d'instrument favoris prédéfinis dans laquelle vous choisissez. Le bouton [GM2] permet de choisir un son parmi les sons General MIDI et General MIDI 2 si votre système supporte le GM2. Le bouton [+] affiche une liste de TOUS les sons disponibles sur votre synthétiseur, y compris ceux des banques supérieures (si c'est applicable). Cette liste affiche le nom du son en entier, où il se trouve (Numéro de son, banque) et vous laisse choisir dans une liste personnalisable. Harmonie La région affiche l'harmonie en cours pour les parties Mélodie et Thru/Soliste. Ces boîtes d'harmonie se trouvent en haut à droite. Le bouton [M] commande l'harmonie de mélodie – Pressez [M] et vous pouvez choisir l'harmonie dans une liste. Ici, elle est réglée sur SuperSax pour une harmonie de section saxo de Big Band. 40 Chapitre 4: L'écran principal Le bouton [f] affiche une liste de vos favoris (les 50 dernières harmonies utilisées). La touche [F10] désactive l'harmonie de mélodie. Astuce : Vous pouvez chercher une harmonie par un mot-clé (c.à.d.. en entrant les premières lettres d'un nom d'harmonie) dans le dialogue Harmonie ou Favoris. le bouton [T] sert à l'harmonie de Thru/Soliste. La partie “Live” ou le Soliste sera harmonisée en temps réel – ici, une harmonie de type George Shearing Quintet (piano, vibraphone et guitare). Le bouton [f] Le bouton [f] affiche une liste de vos favoris (les 50 dernières harmonies utilisées). La touche [F11] désactive l'harmonie Thru/Soliste. Barre d'outils [Nouv] vide la feuille d'accords pour commencer un nouveau morceau. Band-in-a-Box vous rappelle de sauver votre travail avant. [Ouvr] ouvre (charge) des morceaux dans le programme à partir du dialogue standard de chargement de Windows. [Sauve] sauvegarde le morceau sur le disque à partir du dialogue standard sauvegarde de Windows. [.MID] permet de créer un fichier MIDI standard et le sauvegarde sur disque avec l'extension .MID, ou dans le presse-papiers de Windows (type “Standard MIDI File”). Les fichiers MIDI type 0 et type 1 sont supportés. Vous pouvez aussi sauvegarder au format Karaoke avec une extension .KAR. [Joue] joue le morceau (ou l'arrête s'il joue déjà). [Stop] arrête le morceau ou le Juke-box. [H] met en pause pendant l'audition. [De] joue le morceau à partir d'un endroit quelconque, y compris les Chapitre 4: L'écran principal 41 codas ou les fins. Pressez ce bouton et entrez la mesure à laquelle Vous voulez commencer l'audition, ou cliquez directement sur une mesure de la feuille d'accords. [Mélodist] ouvre le dialogue Générer Accords et/ou Mélodie, où vous choisissez le mélodiste qui va créer vos suites d'accords et votre mélodie. [Soliste] ouvre le dialogue Sélection Soliste, dans lequel vous choisissez le Soliste qui va improviser sur une suite d'accords donnée. [JukB] démarre ou arrête le Juke-box. Les touches [<] et [>] permettent de passer au morceau précédent ou suivant dans Le Jukebox. [Enrg] enregistre un morceau à partir du début. La musique jouée vers l'ordinateur sera stockée sur la piste Mélodie. La touche “R” est un raccourci clavier pour la même fonction. Le bouton du microphone ouvre le dialogue d'enregistrement Audio pour un enregistrement audio en direct. Envoie un message “all notes off” à votre synthé. C'est donc un bouton de “panique” qui arrête une note posant des problèmes. La case active ou désactive la fonction de bouclage. Ce bouton ouvre le dialogue Paramètres de bouclage d'une section, qui permet de choisir les mesures à jouer en boucle dans Band-in-a-Box. Remarque : Si la case Loop, dans la fenêtre de titre, est cochée, le morceau sera joué indéfiniment jusqu'à ce qu'il soit arrêté par la touche [Esc], la barre d'espace ou le bouton [Stop]. A la fin du morceau, celui-ci sera rejoué entièrement à partir du début. Le Wizard est une fonction intelligente qui utilise votre clavier AZERTY comme remplacement d'un clavier MIDI externe. Cochez cette case pour jouer en même temps que Band-in-a-Box et pour enregistrer sur la piste de mélodie, de soliste, etc. Il y a aussi une option pour obtenir des notes spéciales, pour ceux qui veulent aller plus loin avec leurs touches AZERTY. L'Embellisseur change le feeling des notes, les durées, les vélocités, le legato, ajoute aussi des fioritures, des appoggiatures …etc. Il est activé/désactivé par la case à cocher . Pendant l'écoute, les réglages de l'Embellisseur sont accessibles à partir du bouton Embellisseur de l'écran principal, ou dans le menu Mélodie | Embellish. L'Embellisseur fonctionne seulement pendant l'audition. 42 Chapitre 4: L'écran principal S'il est activé, la mélodie jouée sera enjolivée. Vous verrez la mélodie enjolivée sur la partition pendant qu'elle est entendue, ainsi, vous pouvez voir les notes enjolivées. Si STOP est pressé, la partition reviendra à la mélodie originale (non enjolivée). Astuce : L'embellisseur est désactivé par défaut. Vous aurez donc à le réactiver à chaque fois que vous lancer le programme. Ceci évite au nouvel utilisateur d'être troublé en entendant une mélodie différente de celle qu'il a entrée, et de penser que le problème va disparaître s'il redémarre le programme. Mais si vous voulez que l'embellisseur soit activé par défaut, vous le pouvez, en plaçant un fichier texte nommé EMBYES.TXT dans votre répertoire c:\bb (le contenu du fichier texte n'a pas d'importance). le bouton de la guitare ouvre une fenêtre de manche de guitare. Pressez simplement le bouton. Elle affiche les notes de guitare pendant l'audition. Le bouton [Intro] génère et insère une intro au début du morceau d'un simple “clic de souris”. Le bouton Piano ouvre une fenêtre de Piano. Pressez ce bouton et vous verrez un clavier géant. Il affiche les notes de chaque piste (sauf la batterie) pendant l'audition. Il lance la boîte de mixage Windows. Cette boîte de mixage sert à régler les options d'entrée et de sortie de votre carte-son. Pressez le bouton Solo de Guitare pour ouvrir le dialogue “Générer solo de Guitare ”. Ce bouton ouvre la fenêtre Oreille Musicale qui joue des accords et des intervalles pour améliorer votre oreille musicale. Ce bouton ouvre le dialogue Options Accords, qui permet d'ajouter des attributs d'accords comme des syncopes, des contretemps, des accords accentués ou tenus pour n'importe quelle mesure. Vous pouvez ouvrir ce menu en cliquant-droit sur la feuille d'accords. Ce bouton ouvre le dialogue de l'embellisseur de Mélodie pour le personnaliser. Pressez le bouton CD pour graver un CD avec le programme de gravure intégré. Vous pouvez convertir votre création en CD audio si vous avez un lecteur de CD-R ou CD-RW. Ce bouton vous connecte au site web www.pgmusic.com. Si vous avez une carte Sound Blaster, ce bouton lance la boîte de mixage de Creative. Ce bouton ouvre une fenêtre Batterie. C'est un ensemble de percussions virtuel GM-MIDI pleinement fonctionnel (et amusant). Le bouton Titre génère un titre pour le morceau en cours. A chaque fois, un nouveau titre est proposé. Ce bouton ouvre la fenêtre Paroles pour un affichage défilant des paroles, de style “Karaoke”. Ce bouton ouvre la boîte de mixage d'enregistrement de Windows où vous réglez vos entrées d'enregistrement. C'est essentiel pour choisir le Microphone ou l'entrée ligne lors d'un enregistrement audio. Le bouton [Pref] ouvre un dialogue dans lequel vous ferez de nombreux Chapitre 4: L'écran principal 43 réglages et accéderez à la plupart des options . Il ouvre le dialogue de l'Assistant de Styles ou vous convertissez automatiquement un fichier MIDI en style Band-in-a-Box. C'est le bouton du Générateur d'accords. Les accords peuvent être entendus et entrés dans la feuille d'accords en cliquant dans ce dialogue. Le bouton du Témoin MIDI lance un moniteur qui affiche les informations techniques sur les événements MIDI circulant entre votre ordinateur et votre synthé. Ce bouton ouvre l'accordeur de guitare pour accorder votre guitare ou tout instrument branché sur la carte-son (micro ou entrée ligne). Ce bouton (II en chiffres romains) bascule l'affichage des accords en notation standard (CMaj7), Chiffres Romains (Imaj7), Nashville (1Maj7), et Solfeggio (DoMaj7). Vous pouvez utiliser l'un de ces 4 systèmes pour entrer vos accords. Le bouton SB ouvre le panneau de contrôle Sound Blaster, mais seulement si vous utilisez une carte Sound Blaster. Les fontes de sons sont chargées dans le panneau de contrôle. Ce sont les boutons Copier et Coller. Ils fonctionnent comme dans les autres applications Windows; copier dans le presse-papiers Windows, et coller à partir du presse-papiers. Remarque : Méthode clavier pour copier/coller une sélection : Ctrl+C (copier) et Ctrl+V (coller). Ctrl+X fera un copier ET couper. Vous pouvez aussi copier une région en pressant les touches Alt+C, ce qui ouvre une boîte de dialogue qui effectue cette opération d'une manière très précise (p. ex., Copier de la mesure... à la mesure... pour _ mesures). Le bouton Dossier permet de naviguer dans les dossiers/répertoires des morceaux et des styles de l'intérieur du programme. Ce bouton ouvre le dialogue des options d'impression, qui permet d'imprimer les partitions sur votre imprimante laser ou jet d'encre. Vous pouvez imprimer une seule partie ou des parties multiples, avec les symboles d'accords, les paroles, des annotations de texte…. Ce bouton ouvre la fenêtre de Notation, où vous pouvez éditer les notes, entrer les paroles, voir la notation MIDI dans le style “staff roll” et beaucoup plus…. La Partition offre une vue plein écran, dimensionnable, non éditable pour une lecture à l'écran, une impression haute qualité, une sauvegarde aux formats graphiques les plus utilisés, pour une diffusion en ligne. Fenêtre de titre La fenêtre de titre montre les informations sur le morceau en cours d'un seul coup d'œil; titre, style, tonalité, tempo, longueur et nombre de chorus. Elle donne aussi accès aux Mémos, à d'autres réglages, à la liste des morceaux et au StylePicker. 44 Chapitre 4: L'écran principal [Song] ouvre la boîte de dialogue Choisir par titre. [STY] ouvre la fenêtre du StylePicker. Cette fenêtre fournit des informations détaillées sur chaque style. Boutons Morceaux/Styles favoris [f] Ces boutons affichent la liste des 150 derniers morceaux/styles chargés. Cela permet d'ouvrir rapidement les morceaux et styles utilisés lors de vos dernières sessions avec Band-in-a-Box. Vous verrez que c'est la meilleure façon de charger les morceaux et les styles, puis que la liste proposée vous donne un accès immédiat aux morceaux et aux styles que vous utilisez le plus souvent, où qu'ils se trouvent sur votre disque dur. Astuce : Cochez la case “Jouer dès sélect.” au bas de la fenêtre de liste pour que le programme joue le morceau dès qu'il est sélectionné. (Fichier | Ouvrir morceau favori ouvre aussi cette boîte de dialogue.) Les noms des 5 derniers morceaux utilisés sont listés en bas du menu Fichier, et sont numérotés de 0 à 4. La fenêtre Titre de Morceau vous permet d'entrer le titre d'un morceau. Cliquez dans la boîte avec votre souris et entrez le titre de votre morceau. Le titre sera automatiquement inclus quand le morceau sera imprimé. Fenêtre d'affichage du style La fenêtre d'affichage du Style montre le style que vous utilisez. Pour ouvrir un style du disque, cliquez sur le bouton du haut, à droite de la fenêtre d'affichage du style. Pour ouvrir le dialogue Choisir changement de style cliquez sur le bouton du bas, à droite de la fenêtre d'affichage du style. Tonalité La tonalité du morceau est affichée dans l'écran principal, sous le titre. Pour changer la tonalité, cliquez sur la flèche vers le bas. Une liste vous permet de choisir la nouvelle tonalité désirée. Quand une nouvelle tonalité est choisie, Band-in-a-Box vous demande si vous voulez transposer la feuille d'accords. Contrôle du tempo Chapitre 4: L'écran principal 45 Cliquez sur les petites flèches pour augmenter ou diminuer le tempo par tranches de 5 bpm (battements par minute). Même principe avec le bouton droit pour changer le tempo par paliers de 1 bpm. Tapez la touche [=] dans la ligne des chiffres de votre clavier (pas le pavé numérique) pendant 4 temps pour définir le tempo et commencer l'audition immédiatement à cette vitesse. (Ou cliquez le bouton [=] à l'écran, avec la souris). Tapez la touche [-] dans la ligne des chiffres de votre clavier (voir audessus) pendant 4 temps pour définir le tempo ou cliquez le bouton [-] à l'écran, avec la souris). Contrôle du chorus Bouton Début de Chorus : Mesure où commence le chorus. Cliquez sur le bouton Début de Chorus pour choisir la première mesure du chorus. Le numéro choisi sera alors affiché. Bouton Fin de Chorus : Mesure où se termine le chorus. Cliquez sur le bouton Fin de Chorus pour choisir la dernière mesure du chorus. Le numéro choisi sera alors affiché. Le nombre of chorus maximum pour un morceau est 40. Cliquez sur le bouton et choisissez le nombre de chorus que vous désirez. Pendant l'écoute, ce bouton change pour afficher le chorus en cours. Pendant l'écoute, le chorus en cours est affiché en haut de l'écran et sur le bouton de chorus. Dans cet exemple, 2/3 indiques que l'on écoute le second des trois chorus. Si vous changez le nombre de chorus, Band-in-a-Box proposera de modifier la piste de mélodie pour qu'elle corresponde au nouveau nombre de chorus. Case à cocher pour le bouclage Si elle est cochée, le morceau sera joué indéfiniment jusqu'à son arrêt par la touche [Esc], la barre d'espace, ou le bouton [Stop]. Arrivé à la fin, il est joué à nouveau depuis le début. C'est différent de la case LoopSec dans la barre d'outils, qui boucle une portion du morceau. Pressez le bouton S, ou choisissez Edit | Autres paramètres… pour obtenir un dialogue qui permet de nouveaux réglages pour le morceau, non disponibles par le biais des autres boutons de l'écran. Ce bouton permet de placer un texte d'information pour un morceau. Si vous cliquez dessus, vous ouvrirez un dialogue qui vous permet de rentrer des informations (ou vous pouvez coller un texte du pressepapiers de Windows). Région de la feuille d'accords Les accords, les événements rythmiques et les balises de variations sont entrés dans la feuille d'accords. 46 Chapitre 4: L'écran principal Saisie des accords La méthode classique pour entrer un morceau dans Band-in-a-Box est de saisir les accords sur la feuille d'accords (Feuille de travail). Les touches fléchées déplacent la cellule active (surbrillance) dans la feuille d'accords. La touche Entrée avance à la ½ mesure suivante. Les accords peuvent être entrés à partir du clavier AZERTY ou d'un clavier MIDI externe (voir Fenêtre | Détection d'accords par MIDI…). Les accords sont entrés en utilisant l'un des affichages de symboles supportés : Symboles d'accords standard (p. ex., C ou Fm7 ou Bb7 ou Bb13#9/E). Chiffres Romains (Imaj7). Notation Nashville (1Maj7). Solfeggio (DoMaj7). 1. 2. 3. 4. Chapitre 4: L'écran principal 47 Chapitre 5: Visite guidée de Band-in-a-Box Vous passerez des heures à écouter des morceaux et à faire le bœuf avec Bandin-a-Box pour l'entraînement et le plaisir. Arrangez, enregistrez, sauvegardez vos propres idées de morceaux. Entrez simplement des accords; choisissez un style et pressez [Joue] pour écouter “l'orchestre” jouer un arrangement complet. Amusez-vous à essayer différents styles. Pour encore plus de plaisir, enregistrez une mélodie MIDI ou en direct – ou faites composer par Band-in-a-Box une mélodie originale, complétez avec des enjolivements. Ajoutez des harmonies, une improvisation de solo automatique, une intro, et imprimez un conducteur ou une partition multi-voix avec une police de caractères de style Jazz. Chargement et audition des morceaux Ouvre tout morceau à partir de l'habituelle boîte de dialogue, comme tout autre fichier de votre disque. Démarre l'audition du morceau. sans régénérer les pistes. Ce bouton rejoue le morceau Arrête l'audition. Mettez le morceau en pause avec le bouton [H]; reprenez en le pressant à nouveau. Passez à n'importe quelle mesure. Pressez le bouton [De] pour choisir à quelle mesure et à quel chorus vous démarrez. Le bouton [Song] affiche une liste de tous les morceaux du répertoire courant. La première fois que vous utilisez le bouton [Song] Band-in-a-Box construit la liste des morceaux. Par la suite, la liste s'ouvre quand le bouton est pressé et les morceaux peuvent être choisis par titre dans la liste alphabétique. Cochez “Jouer dès sélect.” pour lancer automatiquement le morceau choisi. Fenêtre de la liste des morceaux Band-in-a-Box. 48 Chapitre 5: Visite guidée de Band-in-a-Box Pour vous amuser encore plus, faites le bœuf avec l'orchestre ! Une fois que vous aurez chargé un morceau, vous verrez les accords sur la feuille d'accords, et ce sera facile de lire et de jouer avec l'orchestre. La feuille d'accords de Band-in-a-Box. Options pour la feuille d'accords Avant de commencer, vous pouvez régler vos préférences en choisissant une police de caractères et le nombre de rangées à l'écran. Allez dans Opt. | Préférences… pour ouvrir le dialogue de Préférences, et choisissez la police et le nombre de rangées que vous voulez voir dans la fenêtre. Dialogue des préférences pour la feuille d'accords. En optant pour une police personnalisée par le bouton [Spécial..] , vous pourrez choisir aussi la taille. En choisissant une police standard, la taille est réglée automatiquement pour s'adapter à la hauteur de la rangée. Pour un “look” classique avec une petite police et beaucoup de rangées, choisissez “Small font (system).” Dialogue des polices personnalisées. Chapitre 5: Visite guidée de Band-in-a-Box 49 Jouez sur votre clavier MIDI Si vous avez un clavier MIDI connecté à votre ordinateur vous pouvez utiliser les fonctions MIDI THRU pour jouer en même temps que le programme, y compris avec la fonction Harmonie. Quand vous jouez sur votre clavier avec l'orchestre de Band-in-a-Box, si le son est trop faible, et que le réglage de volume THRU n'agit pas assez, utilisez cette option pour booster la vélocité THRU et faire jouer cette voix plus fort. (p. ex., les claviers non sensitifs sont généralement réglés pour une vélocité de 64). Pour régler ce boostage THRU; ouvrez le dialogue des canaux MIDI (Opt. | Préférences | Canaux) et réglez “Relever Vél. THRU ” à une valeur comprise entre –127 et +127. (0 par défaut.) Band-in-a-Box peut automatiquement harmoniser ce que vous jouez en direct sur le canal Thru. Choisissez parmi plus de 100 harmonies, avec 2 à 5 voix, comme SuperSax, 5 voix de trompettes, etc. Les harmonies peuvent être écrites en fichiers MIDI sur une seule piste ou une piste par voix. Harmonisez ce que vous jouez en pressant le bouton [T] dans la fenêtre synthé et choisissez l'harmonie qui vous plaît pour la mélodie. Changer le style Essayez différents styles en cliquant sur le bouton [STY] pour choisir dans la liste de la fenêtre du Style Picker. Les styles de même type (triolets, croches, doubles…) et un tempo proche du prototype en cours sont indiqués par un (*) astérisque. Ils devraient convenir. Les styles avec un (^) accent circonflexe ont un genre semblable mais un tempo différent. Fenêtre du Style Picker de Band-in-a-Box. Vous pouvez changer de style à n'importe quelle mesure du morceau, et ainsi, varier avec des styles approchants tout en conservant le même esprit. 50 Chapitre 5: Visite guidée de Band-in-a-Box Changer les instruments La fenêtre synthé est en haut de l'écran. Choisissez une partie instrument en cliquant sur son nom. le point bleu près du nom indique la partie sélectionnée. Tout changement d'Instrument, de Volume, de Reverb, de Chorus, de Bank, etc. s'applique à cette partie. Changez d'instrument en faisant défiler les 128 instruments General MIDI dans la liste, même pendant l'écoute du morceau. La fenêtre synthé de Band-in-a-Box contrôle les réglages des instruments. Jouer en boucle une portion du morceau. Vous pouvez faire jouer en boucle une portion du morceau. Le programme joue alors en boucle, la portion sélectionnée jusqu'à ce qu'on presse stop ou que l'on désactive la fonction. C'est très pratique pour s'exercer, ou même lorsqu'on joue en concert. L'écoute en boucle d'une portion est activée encochant la case “LoopSec” ou en pressant NUMPAD 1. Ouvre le dialogue Paramètres de bouclage d'une section, ou aussi en pressant NUMPAD 2. La boîte de dialogue de boucle apparaîtra. Ajoutez une mélodie – MIDI ou Audio Band-in-a-Box est beaucoup plus qu'un arrangeur et accompagnateur intelligent Enregistrez votre prestation MIDI sur la piste de mélodie, entrez une mélodie note à note sur la partition, ou utilisez le Wizard pour enregistrer à partir de votre clavier d'ordinateur. Activez l'Embellisseur, et la mélodie sera embellie en direct. Vous entendrez une mélodie Plus vivante, plus réelle, et différente à chaque fois. L'Embellisseur est actif seulement pendant l'écoute; la piste de mélodie enregistrée n'est pas modifiée. Vous pouvez aussi enregistrer une piste audio de votre voix ou d'un instrument et la sauver en fichier Wav en même temps que l'accompagnement de Band-in-a-Box Harmonisez la mélodie Pressez [M] dans la fenêtre synthé pour harmoniser la piste de mélodie.. Chapitre 5: Visite guidée de Band-in-a-Box 51 La boîte de dialogue Réglage harmonie mélodique permet de choisir une harmonisation toute prête dans la liste, ou même, de créer la vôtre. Pressez le bouton de favoris [f] pour afficher la liste des 50 dernières harmonies utilisées. Faites le bœuf à l'aide du Wizard Le Wizard est une fonction intelligente contrôlée par les deux rangées inférieures de votre clavier AZERTY. La rangée du bas produit des notes de l'accord, l'autre, des notes de passage – vous jouez sur n'importe quelle touche de ces rangées sans jamais faire d'erreur ! Dans le menu Jouer, désactivez notes intelligentes dans Wizard pour que le Wizard utilise toute la gamme chromatique. Activez-le pour avoir uniquement accès aux notes basées sur les accords et la tonalité du morceau. Cela vous permet d'enregistrer sur la piste de mélodie ou de soliste sans clavier MIDI externe, et aussi de déclencher l'assistant Soliste. En outre, le Wizard fonctionne avec la fonction harmonie, et vous pouvez donc jouer, sur votre clavier AZERTY, avec une harmonie de 4 parties de Saxophone par exemple. Jouer à l'aide du Wizard Les touches du Wizard sont actives pendant l'écoute. Les touches actives sont celles des deux rangées inférieures du clavier. Q S D F G H J K L M % - dépassement des tonalities WXCVBN, ; : - tonalités de corde Changement d'instruments / Réglages du Wizard Instrument en temps réel, le Wizard utilise la partie Thru. Pour changer l'instrument, le volume, la reverb, etc, sélectionnez Thru dans la fenêtre synthé. Ajoutez un solo - “Le Soliste” Eh oui ! Band-in-a-Box “improvise comme un pro” dans plus de 200 styles. Le bouton [Soliste] de l'écran principal ouvre la boîte Sélection soliste pour choisir parmi plus de 200 profils de Solistes 52 Chapitre 5: Visite guidée de Band-in-a-Box Dialogue de sélection de soliste de Band-in-a-Box. Utilisez les réglages de Soliste existants, ou choisissez un mode de Solo et dans quels chorus vous voulez une improvisation. Le bouton [Edit…] de Créer Soliste permet des réglages avancés dans l'Editeur Soliste où vous pouvez éditer un profil existant ou créer de nouveaux solistes personnalisés. Pour voir la partie du soliste en notation musicale, ouvrez la Notation et pressez [S], à droite des boutons d'instruments. Fenêtre de notation montrant la partie du Soliste. Chapitre 5: Visite guidée de Band-in-a-Box 53 Voir et imprimer la notation Ouvrez la fenêtre de notation avec ce bouton. Vous verrez la notation standard sur la grande portée. Band-in-a-Box offre 3 modes de notation. Le bouton [N] de la barre d'outils bascule entre les trois modes; 1. 2. 3. La notation standard affiche les notes, accords, paroles et tablatures de guitare (option) et permet d'entrer accords et paroles. La notation éditable, pour entrer ou éditer à l'aide de la souris. La notation de style staff-roll fonctionne comme la précédente, mais la vélocité et la durée des notes peuvent être vues et éditées à la souris. Fenêtre de notation standard Cliquez sur les boutons d'instruments pour voir la partition des différentes parties : Basse, Batterie, Piano, Guitare, Cordes, et Mélodie [M], ou Soliste [S]. Fenêtre de notation standard de Band-in-a-Box. Cette fenêtre peut être utilisée pour l'affichage ou pour l'entrée et l'édition des accords et des paroles. Tapez simplement un nom d'accord et celui-ci sera inséré à la position courante du repère de temps. C'est le trait noir vertical, juste sous la barre d'outils. Choisissez entre les modes de notation standard, éditable ou staff-roll avec le bouton [N]. Le bouton [Opt.] fixe les options telles que le type de piste, la résolution des mesures, la taille te la position des paroles, les options de transposition, et plue…. Dans la sections Polices, choisissez une police classique ou jazz pour les notes, les accords, les paroles, le texte et le titre. Ce bouton ouvre la fenêtre de partition, et offre une vue complète des partitions pour un instrument ou pour ceux que vous aurez choisi de voir ensemble (en tenant la touche Ctrl. pendant que vous cliquez sur les boutons d'instruments) Cette fenêtre permet de réduire ou d'augmenter la taille de caractères, le nombre de portées par page, les marges…etc. 54 Chapitre 5: Visite guidée de Band-in-a-Box Imprimez n'importe quelle partie avec ce bouton. Dans la fenêtre d'aperçu avant impression, sauvez la partition en un fichier graphique pour l'envoyer sur Internet ou par e-mail. Le bouton [#] ouvre la liste d'événement (contrôles MIDI, par exemple) pour éditer les pistes de mélodie ou de soliste. C'est le bouton pour les paroles ajustées aux notes. Elles sont automatiquement alignées avec les notes correspondantes dans la piste de mélodie. Utilisez ces boutons pour zoomer en arrière ou en avant dans la partition. Ce bouton vous permet d'entrer du texte, libre ou dans un cadre, sur la partition. Quand ce bouton est sélectionné, les notes seront entendues quand vous passerez le pointeur de la souris au-dessus d'elles, en pressant le bouton gauche. Mode de notation éditable Cliquez sur le bouton [N] pour passer du mode standard au mode éditable. Vous pouvez entrer des accords, des paroles ou du texte comme dans la fenêtre standard; ce mode permet aussi les entrées de notes et de silences en cliquant ainsi que la fonction drag-and-drop (glisser-déposer). Fenêtre de notation éditable de Band-in-a-Box. C'est l'écran pour l'entrée pas-à-pas ou pour l'édition des parties existantes. Notez que chaque temps est subdivisé par. 3 ou 4 ligne verticales pointillées - Les styles “swing” utilisent 3 lignes qui divisent le temps en triolets de croches. - Les styles “carrés” utilisent 4 lignes qui divisent le temps en doubles croches. Chapitre 5: Visite guidée de Band-in-a-Box 55 Exemple de résolution “swing” (triolets). Exemple de résolution “carrée” (doubles croches). Astuce : Les éditions faites dans les accompagnements de Band-in-a-Box sont ignorées quand [Joue] est pressé et que le programme génère un nouvel arrangement. Pour écouter le morceau comme vous l'avez édité, utilisez le bouton [+] près du bouton [Joue]. Les morceaux édités peuvent être sauvés en fichiers MIDI avec le bouton [.MID]. Mode de notation du type staff-roll Fenêtre de notation du type staff-roll de Band-in-a-Box. En plus des fonctions d'édition du mode précédent, en mode staff-roll, la vélocité (ligne verticale) et la durée (ligne horizontale) des notes peuvent être éditée à la souris. Fenêtre de partition La fenêtre du conducteur affiche un écran de partition avec de nombreuses options telles que le nombre de portées par page, les clés affichées, la taille de caractères, les marges, l'avance du défilement des notes et des paroles. Pour déchiffrer avec Band-in-a-Box, c'est la fenêtre qu'il vous faut. Choisissez de gros caractères et lisez la partition depuis le fond de la pièce. Comme la partition défile, vous n'attendez pas que la page soit tournée. 56 Chapitre 5: Visite guidée de Band-in-a-Box Ouverture de la fenêtre de partition Ouvrez la fenêtre de partition depuis l'écran principal en cliquant sur le bouton de partition (ou Alt+W). Ce bouton est aussi accessible dans la fenêtre de notation standard. Plusieurs pistes sur la partition On peut afficher plusieurs pistes ensemble dans la fenêtre de partition. Pour sélectionner les pistes, pressez la touche Ctrl et cliquez sur les boutons de parties, en haut de l'écran dans l'ordre dans lequel les pistes doivent apparaître, de haut en bas. Par exemple, en cliquant [M], puis [P] puis [B] tout en pressant la touche Ctrl vous afficherez et pourrez imprimer le système de portées cidessous. Les pistes multiples peuvent aussi être imprimées comme une partition. Fenêtre de partition de Band-in-a-Box affichant plusieurs pistes. Dans la fenêtre d'aperçu avant impression, la partition peut être sauvée en tant que fichier graphique pour l'importer dans un document, ou la charger dans une page d'un site Internet. Choisissez le format de sauvegarde. Si vous voulez une copie exacte de l'écran, choisissez, MONO BMP, car les fichiers bitmap sont sauvés sans perte de qualité. Par contre, ils sont volumineux. Si vous voulez un fichier moins lourd, pour un usage sur Internet, choisissez un format comme JPG, or PNG. Ils sont moins gourmands, car ils compressent les données, avec une perte de qualité. Chapitre 5: Visite guidée de Band-in-a-Box 57 JPG demande des réglages particuliers, pour la qualité (une échelle de 0 à 100). 100 correspond à la meilleure qualité… et aux fichiers JPG les plus volumineux. La partition peut aussi être copiée comme une image bitmap dans les presse-papiers de Windows, et être collée dans une autre application. Pour ceci, utilisez le bouton [Presse-papiers] dans l'écran d'aperçu avant impression. 58 Chapitre 5: Visite guidée de Band-in-a-Box Vue en pleine page d'une partition multipiste de Band-in-a-Box. Fenêtre de guitare C'est une fenêtre pour les guitaristes et les bassistes ! Le manche affiche toute piste de guitare ou de basse. Cette fonction offre de nombreuses options comme les positions correctes automatiques, noms des notes à l'écran, ajustement automatique de l'octave à jouer selon la position choisie, et un manche redimensionnable. Les guitaristes pourront lire une mélodie ou un solo en regardant simplement le manche de guitare. Une manière facile, intuitive et amusante d'apprendre la guitare ! Chapitre 5: Visite guidée de Band-in-a-Box 59 Ouverture de la fenêtre de guitare Pour ouvrir la fenêtre de guitare, cliquez ce bouton, ou Ctrl+Shift+G – ou choisissez dans le menu Fenêtre | Fenêtre Guitare. Quand une note ou un accord est en surbrillance, pressez [Acc-] ou [Acc+] (insérer un accord) sur la guitare, ou 7 ou 8 sur le pavé numérique. A chaque fois que vous cliquez [Acc-] ou [Acc+] l'accord change de variante, cyclant parmi les 5 à 10 variantes possibles pour chaque accord. (Certaines notes n'ont pas de variantes d'accord, par exemple un C# sur un accord de Cmaj7 car c'est toujours une note de passage.) De la même façon, vous pouvez convertir un accord en note avec le bouton d'insertion de note. Pressez [N+] (or 3 or 4 sur le pavé numérique) pour cycler avec la même note sur les 6 cordes de la guitare. Cela génère un solo en accords, en utilisant le Guitariste. Notez les différentes régions de la fenêtre. - La barre d'état supérieure indique que la tonalité est Cm, que c'est la piste de mélodie qui est affichée et que la guitare est à la 8eme position. - Le manche est représenté avec les notes aiguës en haut, et l'extrémité du manche sur la gauche. - Le nom des cordes à vide est affiché à gauche (E B G D A E). - Des positions sont indiquées en bas du manche. Vous pouvez cliquer sur ces positions pour changer la position courante. Dans le dessin ci-dessus, la position courante est la position 8. - Des noms de notes sont affichés. Ils sont indiqués pour deux positions sur le manche. L'une des positions est la gamme commençant par le tierce de la gamme sur la corde du bas. Dans la tonalité de F, c'est la 5eme position commençant sur un A (la tierce de la gamme). Du fait qu'elle commence sur la tierce de la gamme, cette position est connue comme étant la position Phrygien (une gamme de A de mode Phrygien est la même qu'une gamme de F). De la même façon, l'autre gamme populaire est celle qui débute par 60 Chapitre 5: Visite guidée de Band-in-a-Box la 6eme de la gamme, dans le ton de F, à la 10eme position, et se nomme la position Aeolien. - Des notes sont en couleur, avec des ovales autour des notes qui se trouvent dans la gamme. La tonique de la gammes est en rouge, la tierce et la quinte en violet, et les autres notes sont entourées en gris. Réglage automatique de l'affichage de la guitare Band-in-a-Box fait beaucoup de choses automatiquement dans cette fenêtre pour assurer que les notes sont affichées correctement sur le manche. Cela inclut : - Réglage automatique des deux positions qui afficheront les notes basées sur la tonalité. - Examen automatique de la piste à jouer, et ajustement de l'octave sur le manche pour s'assurer que la meilleure est choisie de façon à éviter au maximum les notes à l'extérieur de la position courante, affichée sur le manche. - Après examen de la piste, la meilleure position d'affichage sur le manche est choisie. C'est toujours l'une des deux positions, Aeolien or Phrygien, mais vous pouvez changer en cliquant sur une autre position. - Affichage des couleurs suivant le code. En plus des noms de notes entourés en couleur, une note jouée apparaît en vert si elle appartient à la gamme et sinon, elle est en jaune. Barre d'outils de la fenêtre de guitare En bas de la fenêtre se trouve la barre d'outils. Il y a un bouton [Tuteur]. Si vous l'utilisez, vous verrez les accords de guitare pour chaque partie d'instrument (p. ex., Piano) sur le manche. Cela vous montre comment jouer les accords sur la guitare. Le bouton [Régler] ouvre le dialogue Param. Guitare, qui permet de régler les options pour la guitare. Ces boutons jouent les accords ou les notes pas-à-pas. La fonction accords pas-à-pas est la plus utilisée. Elle est aussi accessible par les raccourcis Ins et Del sur le pavé numérique et avancera ou reculera d'un accord à la fois, en affichant l'accord sur le manche de guitare. C'est le nom de la note sur laquelle se trouve le pointeur de la souris. En cliquant sur cette position du manche, la note est jouée. Si la fenêtre de notation est ouverte (en mode éditable ou staff-roll), la note sera insérée sur la partition à la position courante du repère – vous pouvez désactiver cette option pour insérer des notes. Le bouton "position". Il bascule entre les deux positions affichées avec les noms de notes(éolienne ou phrygienne). En ouvrant la fenêtre de guitare, la première chose que vous voudrez faire est de choisir la piste que vous voulez afficher Chapitre 5: Visite guidée de Band-in-a-Box 61 En général, c'est la piste de mélodie ou de soliste. Sur le dessin, la piste de mélodie est sélectionnée, et elle est encadrée d'un petit rectangle rouge, pour l'indiquer. Pour choisir la piste de soliste, cliquez sur le bouton [S] ou utilisez le raccourci Ctrl+F5, qui bascule entre la mélodie et le soliste. De la même façon, vous affichez d'autres pistes comme Basse, Piano, ou Cordes. Fenêtre du piano agrandi La fenêtre du piano agrandi affiche les notes de toute piste sur un clavier redimensionnable. Vous pouvez aussi fixer le registre, et le nombre d'octaves à afficher. De plus, vous pouvez afficher le nom des notes ou des guides – montrant les notes de la tonalité utilisée. Choisissez des couleurs différentes. Un réglage "Auto-Octave" examine la piste à afficher et ajuste la clavier à la taille maximum pour que toutes les notes soient affichées. ce 'Grand Piano' facilite l'apprentissage du piano grâce à Band-in-a-Box. La fenêtre Piano agrandi est ouverte (ou fermée) en cliquant sur l'icône du piano de la barre d'outils sur la droite de l'écran, ou en pressant Ctrl+Shift+N, ou en choisissant Fenêtre | Fenêtre Piano. - 62 Les réglages par défaut peuvent être personnalisés en cliquant sur le bouton [Réglages…]. Cette fenêtre affiche une seule piste à la fois sur le clavier. Le piano peut être redimensionné en étirant le bas de le fenêtre pour l'agrandir verticalement. La tonalité du morceau est affiché en haut. Le registre du piano est ajusté automatiquement (en tenant compte des notes de la piste pour avoir la taille maximum). Les notes de la gamme de la tonalité sont entourées, et le nom des notes est indiqué. La tonique de la gamme est en rouge. Pendant l'écoute, les notes de la gammes sont en vert et les autres en jaune. Quand le pointeur de souris est au-dessus d'une note, son nom est affiché en surbrillance en haut. Si vous cliquez sur le piano, la note correspondante est entendue (sur la partie Thru) et peut être enregistrée ou envoyée dans la fenêtre de notation. Vous pouvez choisir la piste à utiliser en cliquant sur la ligne des boutons [B|D|P|G|C|M|S]. Chapitre 5: Visite guidée de Band-in-a-Box Jouez le Jukebox Utilisez le Jukebox pour écouter toute une liste de morceaux de Band-in-a-Box. Cliquez le bouton [JukB] pour ouvrir le dialogue Options "Juke Box". Vous obtenez une liste d'options qui vous permettent de choisir comment sont joués les morceaux du répertoire sélectionné. Utilisez la fonction [Pré-écoute] pour écouter une échantillon de chaque morceau puis passer au suivant, ou utilisez les boutons [<] et [>] pour naviguer librement dans la liste des morceaux du Juke-box. Une fois vos options choisies, cliquez [JOUER JUKE-BOX] pour écouter tous les morceaux du répertoire choisi. Dialogue des options du Juke-box de Band-in-a-Box. Dans l'écran principal, cliquez sur le bouton [f] pour ouvrir la liste des morceaux favoris et faire votre liste personnalisée pour le Juke-box. Chapitre 5: Visite guidée de Band-in-a-Box 63 Vous pouvez ajouter ou retirer des morceaux de la liste avec les boutons [Insérer], [Ajouter], et [Effacer]. Utilisez le bouton [Sauver Set..] pour sauver une liste de morceaux choisis. Le bouton [Charger Set] charge une liste de morceaux. Le bouton [Juke..] joue les morceaux de la liste comme un juke-box. C'est une super fonction pour sauver une liste de projets en cours, ou pour jouer une série de morceaux en direct, accompagné par Band-in-a-Box. Importez un fichier MIDI Avec le formidable assistant d'accords de Band-in-a-Box, vous allez convertir un fichier MIDI en morceau Band-in-a-Box, avec les parties mélodie et soliste. Puis utilisez les puissantes fonctions de Band-in-a-Box pour créer de nouveaux accompagnements, harmonisez, ajoutez des improvisations et embellissez la mélodie. Et quand c'est fini, vous pouvez à nouveau sauver en fichier MIDI. Assistant pour l'analyse des accords d'un fichier MIDI De nombreuses personnes jouant d'oreille pensent les morceaux en termes “d'accords et de mélodie.” Cependant, les fichiers MIDI, qui n'ont pas les symboles d'accords, sont difficile à apprendre sans un long travail de recherche des accords par le musicien amateur. Désormais, vous ouvrez un fichier MIDI et Band-in-a-Box trouve automatiquement les accords à votre place. Il analyse le fichier MIDI, trouve où sont les pistes de basse, piano, mélodie et autres, puis trouve la suite d'accords du morceau. Ils sont écrits dans la feuille d'accords de Band-in-a-Box comme pour un autre morceau. Cela permet d'apprendre vite comment jouer un morceau à partir d'un fichier MIDI – vous n'avez plus qu'à lire les accords dans Band-in-a-Box, et ensuite, vous apprenez la mélodie ! Vous pouvez aussi lire dans les pistes de mélodie et de soliste. Pour analyser un fichier MIDI, allez dans Fichier | Importer accords de fichier MIDI ou utilisez le raccourci Ctrl+Alt+I. Cela ouvre le dialogue Interpréter accords du fichier MIDI où vous utilisez vos réglages ou les modèles tout prêts pour spécifier comment les accords devront être analysés. 64 Chapitre 5: Visite guidée de Band-in-a-Box Choisissez un modèle ou un réglage personnel pour l'assistant des accords MIDI. Vous pouvez ouvrir un fichier MIDI entier dans Band-in-a-Box. Les accords seront analysés par l'assistant et le fichier sera joué et affiché sur la piste de mélodie. Un style silencieux sera chargé pour que vous n'entendiez que le fichier MIDI. Quand vous sauverez, l'extension sera MGX, ce qui permet d'identifier facilement les morceaux BB qui contiennent un fichier MIDI. Morceaux automatiques - “Le Mélodiste” Envie de composer un nouveau morceau ? Avec Band-in-a-Box vous pouvez créer un nouveau morceau, du style de votre choix, avec une intro, des accords, une mélodie, un arrangement et des improvisations. Tout cela, créé par le programme ! Vous avez seulement à choisir un des “Mélodistes” et à presser [OK] – le programme générera alors automatiquement l'intro, les accords, la mélodie, et l'arrangement dans le style choisi. Il trouvera même un titre ! Vous pouvez partir de zéro pour obtenir un morceau complet en moins d'une seconde ! Vous pouvez aussi auto-régénérer toute partie et la modifier pour qu'elle vous convienne. Le Mélodiste crée aussi une mélodie à partie d'une suite d'accords que vous avez entrés. Un mode “Juke Box Mélodiste ” crée et joue les nouvelles compositions à la suite. Lancement du Mélodiste Pour lancer le Mélodiste, pressez le bouton [Mélodist] sur l'écran principal, ou utilisez le raccourci Shift+F5. Chapitre 5: Visite guidée de Band-in-a-Box 65 Choisissez les réglages du Mélodiste dans le dialogue Générer accords et/ou Mélodie. Faites vos propres morceaux Maintenant que vous avez vu combien il est amusant de faire de la musique avec Band-in-a-Box, vous serez heureux de découvrir comme c'est facile de faire vos propres morceaux. Cette section va vous conduire pas-à-pas, du début à la fin. Faire un nouveau morceau Effacez la feuille d'accords Commencez avec une feuille d'accords vierge. Cliquez sur le bouton [Nouv] pour effacer la feuille d'accords. Nommez le morceau Entrez le titre du morceau en cliquant dans la fenêtre et en tapant le nom. Choisissez une tonalité Cliquez sur la Liste de tonalités et choisissez la tonalité de votre morceau instantanément. Il est facile de changer de tonalité en en choisissant une autre dans la liste. Cliquez sur “OUI” pour la question, “OK transposer la grille” et Band-in-a-Box transposera automatiquement tout le morceau. 66 Chapitre 5: Visite guidée de Band-in-a-Box Entrez les accords Nous entrerons les accords F, Bb, and C7. Cliquez dans la première cellule de la feuille et taper f. La Boîte d'accords lettre f apparaît dans la boîte d'accords. Pressez la touche Entrée pour valider l'accord F sur le 1er temps de la mesure 1. La touche Entrée avance la cellule d'une demi mesure à la fois, c.à.d., 2 battement en 4/4. Puis, taper bb et Entrée pour placer un accord de Bb sur le 3eme temps de la mesure 1. La surbrillance passe à la mesure 2, tapez c7 et pressez Entrée. Astuce : On peut entrer un accord sur chaque temps. Pour cela, séparez les deux noms d'accords par une virgule comme dans l'exemple ci-dessus. Ce morceau n'aura pas d'intro, et le chorus aura 32 mesures. La feuille d'accords que nous voulons obtenir, ressemblera à celle-ci : Feuille d'accords et fenêtre de titre avec accords et réglages. Copie et collage d'accords Comme de nombreux morceaux contiennent les mêmes suites d'accords, une méthode rapide de saisie consiste a COPIER et COLLER les accords qui se répètent. Sélectionnez une partie des accords en glissant la souris avec le bouton gauche enfoncé. Les cellules seront en surbrillance noire. Pressez Ctrl+C, ou sélectionnez Edit | Copier. La sélection sera copiée dans le presse-papiers de Windows. Elle peut être collée sur la feuille à n'importe quelle position, et réutilisée autant de fois que vous le désirez. Utilisez les touches fléchées ou la souris pour déplacer la cellule en cours où vous voulez coller les accords. Collez votre sélection en pressant Ctrl+V, ou sélectionnez Edit | Coller. Les accords apparaîtront alors au nouvel emplacement. Choisissez un style Pressez le bouton [STY] pour ouvrir le dialogue Select Style où vous pouvez choisir parmi les Centaines de styles disponibles. ZZBOSSA a été choisi, ici. Chapitre 5: Visite guidée de Band-in-a-Box 67 Chargez le style précédent, Chargez le style suivant. Cette fonction, analogue à Charger morceau suivant, charge le style précédent (ou suivant) dans l'ordre alphabétique des fichiers. Elles se trouvent dans le menu Styles, ou grâce aux raccourcis Ctrl+Alt+Shift+F8 (ou Alt+Shift+F8). “Découpage” du morceau Le découpage désigne les première et dernière mesures de chaque chorus, et le nombre de chorus joués avant d'aller aux deux mesures de fin. Ici, le chorus commence à la mesure 1 et se termine à la mesure 32. Il sera joué 3 fois, puis passera aux deux mesures de fin. Avec la case “Loop” cochée, le morceau sera répété jusqu'à ce que vous l'arrêtiez. C'est différent de la case “LoopSec” dans la barre d'outils, qui joue en boucle seulement une portion du morceau. Indiquez le tempo Il est affiché sur l'écran principal sous la titre avec une valeur par défaut de 120 battements par minute. Fixons le tempo à 160 bpm. Cliquez sur les flèches pour ajuster la valeur. - Cliquez avec le bouton GAUCHE pour changer par paliers de 5 bpm. - Cliquez avec le bouton DROIT pour changer par paliers de 1 bpm. Vous pouvez entrer rapidement une valeur en cliquant sur le tempo (raccourci : Ctrl+Alt+T, ou menu Jouer | Tempo | Set Tempo…), un dialogue s'ouvre pour 68 Chapitre 5: Visite guidée de Band-in-a-Box entrer votre tempo. Les même dialogues sont disponibles pour les réglages de Volume, de Panoramique, de Reverb, de Chorus, et de Banques. Tapez le tempo Vous n'êtes pas certain de la valeur de tempo ? Tapez-le en temps réel sur les touches [-] ou [=] de votre clavier. Quatre temps sur la touche Moins déterminent le tempo, quatre temps sur la touche Egal le déterminent et le morceau démarre. Vous pouvez aussi cliquer en rythme sur les boutons[-] et [=] à droite de la boîte de tempo. Finition de l'arrangement du morceau Utilisez la puissante intelligence musicale des fonctions telles que les Harmonies et le Soliste pour ajouter la touche finale. Le dialogue Modifier params pour mesure courante (touche F5) vous permet d'ajuster votre arrangement en changeant d'instrument, de style, d'harmonie, de tempo, à toute mesure. Dialogue des paramètres pour la mesure courante. Enregistrez une mélodie Band-in-a-Box comporte 2 pistes de séquenceur. Vous pouvez ainsi enregistrer et éditer vos propres mélodies ou solos à partir d'un clavier MIDI (ou autre contrôleur MIDI) connecté à Band-in-a-Box par votre pilote MIDI. Vous pouvez entendre un métronome pendant l'enregistrement ( dialogue Opt. | Préférences ). Vous pouvez même voir le métronome, si vous voulez. Pressez le bouton [Enrg] pour enregistrer. Cela ouvre le dialogue Enregistrer Chapitre 5: Visite guidée de Band-in-a-Box 69 mélodie, qui vous demande de fixer la position (mesure et chorus) de départ pour l'enregistrement. Le bouton [Enregistrer] enregistre ce qui est joué sur la piste Thru. Un décompte sonore est entendu avant l'enregistrement. Vous pouvez remplacer, mélanger, enregistrer directement à la fin ou à une coda, et aussi, filtrer les événements MIDI enregistrés. Une fois que votre mélodie est enregistrée, Band-in-a-Box vous demandera si vous conservez la prise et si vous voulez copier le chorus enregistré dans tout le morceau. Astuce: Vous manquez d'inspiration ? En un clic de souris, le Mélodiste de Band-in-a-Box composera un morceau à partir de rien, avec les accords, une intro, une mélodie, des improvisations, une fin et même un titre. Vous pouvez aussi entrer vos propres accords et laisser le Mélodiste créer un air à partir de ceux-ci. Il y a plus de 100 styles de mélodies Jazz, Pop, Rock, Latin, Country, et Classique. Embellissement de la mélodie Le plus souvent, les musiciens ne jouent pas une mélodie telle qu'elle est écrite. Ils ajoutent des syncopes, changent les durées pour atteindre un jeu en staccato ou legato, ajoutent des appoggiatures, des erreurs, des notes en plus, du vibrato, et d'autres effets. Band-in-a-Box peut faire cela automatiquement en utilisant l'Embellisseur. Si vous activez l'embellisseur, toute mélodie sera embellie au fur et à mesure, et vous obtiendrez une interprétation plus vivante et plus réaliste – et différente à chaque fois. Le bouton Embellisseur ouvre le dialogue Embellisseur de Mélodie avec de nombreuses options pour contrôler les différents réglages. 70 Chapitre 5: Visite guidée de Band-in-a-Box Des présets Embellisseur permettent de choisir rapidement une combinaison de réglages usuels. Le mémo décrit l'effet sélectionné, et donne des statistiques sur le nombre de notes embellies. Dialogue de l'Embellisseur de Mélodie. Les réglages de l'Embellisseur contiennent de nombreux paramètres qui agissent sur cette fonction. Ils peuvent être activés/désactivés, et on peut fixer la fréquence (en pourcentage) suivant laquelle ils s'appliqueront. Ajout de paroles synchronisées à votre morceau Ouvrez la fenêtre de notation à l'aide du bouton. Pressez le bouton [L] de la barre d'outils. La fenêtre d'édition des paroles s'ouvre, et la note courante est en surbrillance. Dans cet exemple, les paroles ont déjà été entrées pour les mesures 1 et 2, et la première note de la mesure 3 est en surbrillance. La première syllabe du mot “Swanee” a été saisie dans la boîte de paroles. En pressant [Entrée] ou [Tab] “Swa –” apparaîtra sous la note en surbrillance et la note suivante sera en surbrillance à son tour. Saisie des paroles synchronisées. Affichage des paroles Cliquez le bouton [L], au-dessus de la barre d'outils de notation pour ouvrir la fenêtre de Karaoke. Des options permettent de changer la police et les couleurs d'arrière plan, ainsi que de cacher ou montrer les accords. Les mots passent en surbrillance quand la musique est jouée. Chapitre 5: Visite guidée de Band-in-a-Box 71 Fenêtre Karaoke de Band-in-a-Box. Enregistrez une voix ou un instrument en direct Les possibilités Digital Audio offertes par Band-in-a-Box permettent de combiner la musique MIDI avec l'enregistrement audio de la voix ou d'un instrument en direct avec un arrangement élaboré. Elles permettent aussi d'obtenir un seul fichier Wav contenant une composition MIDI ou MIDI+AUDIO. Ce fichier peut être converti en un CD-Audio en fichier audio pour flux Internet. Pour commencer, branchez l'instrument ou le microphone sur la carte-son de l'ordinateur. Le Line Out des instruments électroniques ou amplificateurs peut être raccordé directement au Line In. Pour enregistrer votre voix, ou un instrument acoustique (flûte…), branchez un microphone dans la prise Mic. Ce bouton sert à sélectionner les entrées d'enregistrement dans la fenêtre de contrôle. Sélectionnez l'entrée Microphone et/ou Line In pour votre enregistrement audio. Ouvrez le dialogue Enregistrer Audio avec ce bouton. Ce dialogue vous permet de régler les paramètres pour l'enregistrement. 72 Chapitre 5: Visite guidée de Band-in-a-Box Vous pouvez ajuster les niveaux d'enregistrement dans cette boîte de dialogue avec le bouton [Propriétés d'enregistrement]. Quand vous avez réglé les propriétés d'enregistrement et testé les niveaux d'entrée, l'enregistrement est facile. Indiquez simplement à Band-in-a-Box à quel endroit du morceau vous voulez commencer, si vous enregistrez ou non les données MIDI avec votre instrument acoustique, et pressez [Enreg]. Si vous choisissez d'enregistrer dès le début, Band-in-a-Box fera entendre un décompte sonore. Si vous commencez à un autre endroit, l'enregistrement démarre instantanément. Pressez Esc ou cliquez sur [Stop] pour arrêter l'enregistrement. Band-in-a-Box vous demandera si vous gardez la prise ou si vous voulez recommencer. Chapitre 5: Visite guidée de Band-in-a-Box 73 Quand une prise vous plaît, pressez le bouton [OK – conserver prise] pour sauvegarder votre enregistrement. Utilisez les options pour enregistrer un chorus puis le copier dans tout le morceau, pour écraser l'audio de la piste, et pour le garder, collez la dernière prise que vous venez d'enregistrer (punch out). Ajoutez des effets audio Vous pouvez ajouter des effets pro, comme la reverb, l'écho ou la compression en choisissant un plug-in du menu (Audio | Plug-in). Band-in-a-Box offre un vaste choix d'effets de haute qualité, et les plugins DirectX sont supportés. Les plug-ins appliquent les effets ou les outils comme la compression à la partie audio enregistrée. Un dialogue typique est montré ici. Le bouton [Pré écoute] joue un court échantillon de la piste traitée, et la commande Edit | Annuler restaure la piste originale si elle est appliquée avant qu'une édition soit effectuée. Cliquez le bouton [Joue] pour écouter le résultat ! Sauvegarde de votre travail Maintenant que vous avez crée un morceau professionnel, il est temps de le sauvegarder. Vous pouvez sauvegarder au format Band-in-a-Box, ou fichier MIDI Type 0 ou Type 1, ou fichier Karaoke, ou fichier audio wav. Le bouton [Sauve] sauvegarde au format Band-in-a-Box . Les accompagnements sont sauvegardés avec le fichier et avec l'extension *.sgu. Si une mélodie est enregistrée, l'extension sera *.mgu. S'il existe une piste audio, elle est sauvée comme un fichier wav associé, avec le nom du morceau et l'extension *.wav. 74 Chapitre 5: Visite guidée de Band-in-a-Box Le bouton [.MID] sauve votre fichier au format MIDI standard. Ces fichiers peuvent être joués par tout lecteur de fichiers MIDI Si vous avez enregistré un instrument acoustique, Band-in-a-Box peut rendre les données MIDI en fichier Wav (*.wav) et l'intégrer dans votre enregistrement audio pour produire un fichier audio numérique complet. Pressez le bouton [.WAV] et Band-in-a-Box produira un fichier audio Wav à partir de votre morceau arrangé. Le dialogue Conversion en fichier audio vous permet de sauver votre fichier en fichier *.wav ou au format Windows Media Audio (*.wma) pour l'envoyer sur Internet ou par e-mail à un ami. Vous pouvez traiter des morceaux “MIDI seul” et obtenir des fichiers Wav de haute qualité, avec le VSC3 Roland. Les parties MIDI sont converties directement en temps réel en audio, sans être enregistrées, et cela, en quelques secondes. Gravez votre propre CD Audio Vous pouvez graver votre composition Band-in-a-Box directement sur un CDAudio. Le CD obtenu pourra être lu dans toute platine CD classique. Pour graver votre CD : Pressez le bouton [.WAV] pour ouvrir la fenêtre Conversion en fichier audio. Puis pressez le bouton ['Burn' to CD]. Ceci crée un fichier Wav stéréo, et ouvre Miniburn, l'application de gravure intégrée dans Band-in-a-Box. Le morceau produit apparaîtra dans la liste de gravure. Vous pouvez ajouter d'autres fichiers dans la liste pour faire un CD, complet, ou choisir [Burn CD – No Finalize] pour ajouter des fichiers plus tard. Le CD pourra être lu seulement après clôture de la session de gravure. Remarque : Cette fonctionnalité nécessite un graveur CD-R ou CD-RW. Si votre graveur n'est pas reconnu par MINIBURN, utilisez le logiciel fourni avec votre graveur, pour graver le fichier .Wav produit. Chapitre 5: Visite guidée de Band-in-a-Box 75 Miniburn, le programme intégré de gravure de CD-audio. Félicitations ! Vous savez comment produire un morceau complet dans Band-in-a-Box, avec mélodie, improvisations, harmonisations, et une piste audio comportant des effets professionnels. Vous pouvez imprimer une superbe partition avec une police Jazz, finaliser avec les symboles d'accords, les paroles et vos textes ou annotations. Et vous pouvez sauvegarder votre morceau au format MIDI ou Audio, pour l'écouter sur votre ordinateur, sur Internet, ou sur une platine CD audio. Vous êtes sur la bonne voix pour produire de nombreux morceaux de qualité avec Band-in-a-Box. Chapitre 6 : Guide avancé de Band-in-a-Box Ce chapitre est un guide des réglages avancés de Band-in-a-Box. Notes descriptives Des info-bulles apparaissent quand vous passez le pointeur de souris sur un sujet, y compris dans les boîtes de dialogue ou diverses fenêtres. Dans Opt. | 76 Chapitre 6 : Guide avancé de Band-in-a-Box Préférences choisissez [Prefs2]. Vous pouvez choisir d'afficher des infos simplifiées, détaillées ou aucune, le délai et le temps d'affichage. Fixez un délai plus long si vous trouvez que les infos apparaissent trop souvent et vous gênent. Ouverture des fichiers Association des fichiers Allez dans le menu Fichier | Utilitaires pour associer les fichiers des morceaux et styles au programme Band-in-a-Box. Cela fait, il suffira de double cliquer sur un morceau ou un style pour que Band-in-a-Box s'ouvre avec ce morceau ou ce style. Allez dans Fichier | Utilitaires | Associer types de fichiers (morceaux, styles) à Windows… pour associer les fichiers à Band-in-a-Box file, et dans Annuler Associations … pour supprimer ces associations. Personnalisez le dialogue de choix de fichiers Le dialogue de personnalisation Ouvrir fichier s'ouvre en pressant Ctrl+Shift+F3 pour charger un morceau. Vous pouvez en faire le dialogue par défaut si vous allez dans Opt. | Préférences et cliquez le bouton [Préfs2] pour ouvrir le dialogue Préférences 2 et fixer “Nom des fichiers:” à “Noms de fichiers longs- spéciaux.” Les choix possibles sont : - Noms courts : Si vous pensez utiliser Windows 3.1, ou pour toute autre raison, vous pouvez choisir l'ancien style de noms de fichiers (8.3). - Noms longs – standard: C'est le dialogue habituel d'ouverture de fichiers: - Noms longs – vertical: C'est le dialogue standard, mais les fichiers sont listés verticalement. - Noms longs – spéciaux. Quand Noms longs – spéciaux est choisi, le bouton [Ouvr], ou la commande du menu Fichier | Ouvrir, ou la touche de fonction F3 ouvre le dialogue de personnalisation de Ouvrir Fichier. Chapitre 6 : Guide avancé de Band-in-a-Box 77 Ce dialogue personnalisé de Ouvrir fichier offre plusieurs avantages par rapport aux dialogues classiques de Windows : - La fenêtre est plus grande et offre davantage de place. - Vous pouvez choisir la police et la taille de caractères. - Vous pouvez ajuster la largeur des différentes colonnes. - La fenêtre mémorise vos réglages. - Des onglets, en haut, permettent le tri par nom, date… etc. - Des infos supplémentaires sont affichées (taille, date du fichier). Vous pouvez ouvrir un morceau sans taper son extension. par exemple, pour ouvrir le morceau MySong.MGU vous n'avez qu'à taper MySong, sans .MGU. Le bouton Polices permet de choisir la police, la taille, et le style de dialogue parmi les polices installées dans Windows. Le bouton Recherche permet de chercher un fichier d'après son nom ou une partie du nom. Le bouton Dossiers Favoris mémorise les derniers répertoires que vous avez utilisés, et permet de naviguer facilement dans les dossiers. 78 Chapitre 6 : Guide avancé de Band-in-a-Box Saisie des accords La manière la plus courante d'entrer un morceau dans Band-in-a-Box est de saisir les accords d'un morceau. Les touches fléchées déplacent la cellule de saisie dans la feuille d'accords Cliquez sur une mesure pour vous déplacer dans la feuille. Vous pouvez alors saisir les accords d'un morceau. On peut utiliser tous les symboles d'accords supportés dans la feuille d'accords. L'écran est divisé en mesures. La cellule de saisie avance d'une ½ mesure à la fois. Cependant, on peut entrer jusqu'à 4 accords par mesure. On utilise généralement le clavier AZERTY, mais on peut aussi entrer les accords (p. ex. si vous ne connaissez par leurs noms mais seulement les notes qu'ils contiennent !) à partir d'un clavier MIDI en utilisant la fonction Fenêtre | Détection d'accords par MIDI …. Jouez l'accord sur le clavier puis pressez Ctrl+Entrée pour insérer l'accord dans la feuille sur le 1er temps de la cellule en cours, p. ex. temps 1 ou temps 3 de la mesure. Utilisez Ctrl+Shift+Entrée pour insérer l'accord sur le temps suivant, p. ex., temps 2 ou temps 4 de la mesure. Les accords sont généralement entrés avec les symboles standard (comme C ou Fm7 ou Bb7 ou Bb13#9/E), mais vous pouvez le faire dans tout autre format supporté (Chiffres Romains, Notation Nashville, Solfeggio). Astuce: Pour voir la liste des accords reconnus par Band-in-a-Box reportez-vous au sujet Liste d'accords dans le fichier d'aide. Pour commencer à saisir les accords : - Allez en haut de la feuille (Mesure 1). La touche [Home] vous y amènera. - Effacez la feuille (si nécessaire) en cliquant sur le bouton [Nouv]. C'est la cellule de saisie. Les accords seront saisis où qu'elle se trouve. Vous la déplacez avec les touches fléchées, la touche Entrée, ou un clic de souris. Cette cellule avance de 2 temps à la fois (½ mesure). Quand cette cellule se trouve où vous voulez entrer l'accord, tapez simplement le nom de l'accord que vous voulez voir apparaître à cet endroit. Par exemple, entrez c6 pour un accord de C6. Notez que vous n'avez pas besoin d'utiliser la touche Shift car Band-in-a-Box se débrouillera tout seul. - Utilisez b pour le bémol, p. ex. Ab7. - Utilisez 3 pour le #, p. ex. pour F#7 tapez f37. Chapitre 6 : Guide avancé de Band-in-a-Box 79 - Utilisez / pour les toniques forcées, p. ex. C7/E (C7 avec/E comme basse). Utilisez une Virgule pour séparer la ½ mesure, et entrer ainsi 2 accords dans la cellule. Dans l'exemple ci-dessous, nous tapons Ab9,G9 pour obtenir 2 accords sur les temps 3 et 4 de la mesure 2. La séquence de touches pour les accords ci-dessous serait : HOME c6>dm7>am7>ab9,g9>c6/e>>a739 Remarque : On peut entrer A7#9 en tapant “a739” car Band-in-a-Box sait que la touche associée à 3 est le #. Le > indique un retour chariot, ou la touche Entrée. Aperçu des accords Cette fonction permet d'entendre les accords que vous entrez. Pendant la saisie des accords dans la feuille (ou la fenêtre de notation), quand vous avez entré le nom, pressez Shift+Entrée. Cela entre les accords sur la feuille et les joue, en utilisant les sons des parties de Piano et de Basse. Vous pouvez aussi écouter un accord déjà entré, en pressant Shift+Entrée après vous être placé sur la mesure de l'accord. S'il n'y a pas d'accord dans cette mesure, vous entendrez le dernier accord saisi. Un aperçu des accords est aussi disponible dans le dialogue Options d'accord. Cliquez-droit sur la feuille pour ouvrir ce dialogue, puis pressez le bouton [Pré écoute] pour entendre l'accord en cours dans le dialogue Réglages d'accord. Support pour les autres types d'accords Le programme accepte la saisie ou l'affichage des accords en chiffres romains, en notation Nashville, ou Solfeggio. Par exemple, l'accord Gm7 dans la tonalité de F, serait affiché IIm7 en chiffres romains, 2m7 en notation Nashville, et Rem7 en Solfeggio. Ces systèmes sont très utiles pour l'analyse ou l'apprentissage des morceaux, puisqu'ils sont indépendants de la tonalité. Vous pouvez prendre un morceau, et l'imprimer en chiffres romains , pour étudier sa suite d'accords. Vous pouvez aussi saisir les accords dans l'un de ces systèmes, comme “4” ce qui entrera l'accord de 4eme degré dans la tonalité en cours. Vous pouvez choisir parmi ces systèmes en cliquant le bouton II en Chiffres Romains à droite de l'écran, pour naviguer parmi les différents réglages. Les Chiffres Romains et autres affichages non standard utilisent le superscript pour l'affichage de la notation (ou pour l'impression). Donc, ces affichages sont mieux vus dans la fenêtre de notation. 80 Chapitre 6 : Guide avancé de Band-in-a-Box Astuce : Imprimez un morceau en notation Nashville ou Chiffres Romains. puis, maj7 apprenez-le de cette façon, p. ex. 1 4maj7 3m7b5 67b9. Vous verrez très vite qu'il est plus facile de le jouer dans toutes les tonalités. En sachant que le morceau passe de l'accord 1 à l'accord 4, vous pouvez facilement jouer en Bb, par exemple. Ecoute/Pause/Arrêt des morceaux Cliquez sur la barre d'outils pour contrôler l'écoute de votre morceau dans Bandin-a-Box. Ecoute Réécoute Arrêt Pause Ecoute à partir... Vous pouvez aussi utiliser ces raccourcis : - Jouer : Pressez [F4], tapez 2 fois la barre d'espace, ou choisissez Jouer dans le menu Jouer pour créer un arrangement Band-in-a-Box et jouer le morceau. - Rejouer : Ctrl+A rejouera le morceau sans régénérer l'arrangement en cours, ou choisissez Rejouer dans le menu Jouer. - Jouer à partir de : Ctrl+F démarre à n'importe quelle mesure, ou choisissez dans le menu Jouer à partir de…. - Jouer de la position courante : Ctrl+G démarre de la mesure en cours, ou choisissez dans le menu Jouer de la position courante. - Stop: Pressez [Esc] pour arrêter ou frappez la barre d'espace, ou choisissez Stop dans le menu Jouer. - Pause: Ctrl+H interrompra l'écoute ou choisissez Pause dans le menu Jouer. Décompte sonore et métronome Ces réglages sont effectués dans le dialogue Préférences, qui s'ouvre par Opt. | Préférences. Vous pouvez choisir tout percussion pour le décompte et choisir différents rythmes (p. ex.. battement sur 2 et 4 plutôt que 1-2-3-4). La fonction Décompte intelligent évite d'entendre le décompte pendant un départ avec mélodie seule. Chapitre 6 : Guide avancé de Band-in-a-Box 81 Vous pouvez afficher un métronome à l'écran pendant tout le morceau (ou seulement le décompte). Choisissez sa position (haut, droite ou centre), et sa taille (jusqu'à plein écran). Choisissez aussi le type battements (1234, 1-3, 1---, ou –2-4). Un métronome à l'écran aidera un étudiant à garder le bon tempo, et la taille variable, lui permettra de lire depuis le fond de la pièce. Cette option permet d'entendre le décompte de départ dans toutes circonstances, même quand le style n'a pas de percussions ou quand elle sont désactivées, par un batteur qui joue avec BB en rendant la piste muette, par exemple. Jouez en boucle une portion du morceau. Vous pouvez mettre en boucle toute portion du morceau. Le programme commencera au premier repère de boucle et continuera jusqu'à ce que Stop soit pressé ou que la fonction soit désactivée. Activez la fonction avec la case “LoopSec” ou avec le raccourci 1 (Pavé numérique). Ouvre le dialogue Paramètres de bouclage en cliquant sur ce bouton, ou en pressant 2 (Pavé numérique). Le dialogue de paramètres apparaîtra alors. Le bouton “Jouer la boucle” permet de jouer aisément une portion en boucle. Sélectionnez les mesures, sur la feuille, pressez 2 (Pavé numérique) pour ouvrir le dialogue Paramètres de bouclage, et cliquez le bouton [Jouer la boucle]. 82 Chapitre 6 : Guide avancé de Band-in-a-Box Pour entrer les réglages, commencez par choisir, soit “Boucler un seul écran de notation” ou “Zone à boucler” Si vous optez pour la suite personnalisée, entrez la mesure de départ dans “Depuis”, le “numéro de thème” et “le nombre de mesures” de la portion. Vous pouvez alors jouer le morceau avec [Lire la boucle] puis fermer [Fermer] la boîte de dialogue. Des réglages tout prêts permettent de choisir entre Intro, Premier / Milieu /Dernier chorus, Fin, ou Tout. En sélectionnant les boutons, les réglages de “Zone à boucler” sont mis à jour. Des raccourcis existent (Voir le menu Jouer , sous-menu Bouclage). Encore une fois ! (Navigation dans le morceau pendant l'audition) Les boucles sont utiles pendant une prestation en direct (pour raccourcir ou allonger le morceau), ou pour obtenir un “chorus sans fin” pour s'entraîner. Pendant l'écoute ou à l'arrêt, vous pouvez ouvrir le dialogue Bouclage pour naviguer rapidement dans le morceau. Par exemple, si, pendant le morceau, “les danseurs fredonnent” et que vous voulez jouer le dernier chorus indéfiniment, ouvrez le dialogue Paramètres de bouclage (Pavé numérique 2), et cliquez le bouton [Dernier]. Le dernier chorus sera joué jusqu'à ce que vous désactiviez la boucle avec Pavé numérique 1. De la même façon, pour activer des “chorus sans fin”, pour s'entraîner, ouvrez la boite de dialogue (Pavé numérique 2) et cliquez sur [Milieu]. Une fonction semblable nommée “Annuler boucle” permet de sauter à n'importe quelle section (intro / premier chorus / chorus centraux / dernier chorus / fin) Chapitre 6 : Guide avancé de Band-in-a-Box 83 sans boucle. C'est utile, si, par exemple, les danseurs sont peu enthousiastes, et que vous voulez terminer le morceau, en passant à la fin ou au dernier chorus. Pour les musiciens en direct (ou les gens pressés), il y a même des raccourcis plus simples pour cette opération. Ctrl+NUMPAD 1 pendant l'audition (ou à l'arrêt) fera jouer le dernier chorus indéfiniment et NUMPAD 1 désactivera la boucle. Si vous pressez Ctrl+NUMPAD 1 pour démarrer, le morceau sera joué et le dernier chorus sera mis en boucle. Si vous oubliez, vous pouvez toujours presser Ctrl+NUMPAD 1 pendant l'audition et la boucle sera activée. Les mêmes raccourcis existent pour les chorus centraux ou Chorus centraux + Fin, et des raccourcis permettent de sauter au dernier chorus ou à la fin pour terminer le morceau plus tôt. La barre de titre, en haut de l'écran principal, indique l'état de la fonction de boucle. Si un morceau a une portion mise en boucle, ce sera indiqué en haut de l'écran (p. ex. “Boucle du chorus de fin” ou “bouclage en cours chorus du milieu”). Ainsi, vous voyez ce qui va se passer pendant un concert en direct. Astuce : si vous vous entraînez sur un morceau, commencez l'écoute avec Ctrl+Pavé numérique 2, et les chorus centraux seront joués en boucle, jusqu'à ce que vous pressiez Pavé numérique 1 (ou Stop) pour désactiver la boucle. Instruments supplémentaires Dialogue des sons des banques supérieures Cela affiche vos sons par noms et vous permet de les choisir aisément dans la liste personnalisable. Vous avez certainement de super sons dans les banques supérieures – maintenant, vous les trouverez et les utiliserez facilement ! Cliquez sur [+] pour ouvrir le dialogue Sons des banques supérieures, pour accéder aux sons des autres banques et aussi au General MIDI. Cela affiche la liste de tous les sons disponibles, avec les noms à gauche, et leur emplacement (Numéro de son, Banque) à droite. Il est important de vous assurer que votre fichier de réglage de sons MIDI (.DK) est le bon, pour que cette caractéristique fonctionne correctement. 84 Chapitre 6 : Guide avancé de Band-in-a-Box Pour affiner votre recherche de son, vous pouvez effectuer ces opérations : - Ouvrez la liste des sons et choisissez un instrument (p. ex. Electric Bass, Acoustic Piano, etc.) - Cliquez sur la case "Inclure famille" pour voir d'autres choix de même type. (p. ex., tous les sons de la famille Basse, tous les sons de Claviers, etc.) - Trouvez un son à partir d'un mot-clé en cliquant [Recherche…] et en entrant des lettres su nom (p. ex., "mando" trouvera le son mandoline et tous ceux qui contiennent "mando".) Support General MIDI 2 Le standard General MIDI 2 (GM2) offre 128 nouveaux sons aux styles et morceaux de Band-in-a-Box, y compris ukulele, mandoline, guitare 12-cordes, de nouveaux sons de piano, orgue, guitare, cuivres, et cordes. Nous avons crée de nouveaux styles et mis les anciens à jour avec les nouveaux sons. Ainsi, vous entendrez les nouveaux sons avec de nombreux styles, nouveaux ou anciens. Remarque : Le synthé VSC3 Roland fourni, supporte les nouveaux sons GM2, ainsi que la plupart des modules/cartes-son récents. Dans le cas contraire, un son approchant, parmi les 128 sons General MIDI sera utilisé. Le support GM2 est fixé dans le dialogue Configurer pilote MIDI (Opt. | Configurer pilote MIDI…). Les différents choix sont : - Compatibilité General MIDI 2 : Avec le VSC3 Roland, ou un Sound Canvas récent, c'est ce qu'il faut choisir. - Roland GS (anciens Modules): Les plus anciens Sound Canvas (SC55/SC88) supportent le GS, mais pas le GM2. La bonne nouvelle, c'est qu'ils offrent les mêmes sons, mais à des emplacements différents. Si vous choisissez cette option, Band-in-a-Box trouvera les sons au emplacement “GS” et non aux emplacements “GM2”. Si vous avez un module GS récent, comme le SC8820 qui supporte à la fois le GM2 et le GS, choisissez plutôt GM2. Chapitre 6 : Guide avancé de Band-in-a-Box 85 - Pas de compatibilité GM2 : De nombreuses cartes sons ne supportent pas encore le GM2, mais seulement les 128 sons General MIDI. Bandin-a-Box utilisera dans ce cas, l'instrument le plus approchant. Vous pouvez choisir le son GM2 avec le bouton GM2 en haut à gauche de l'écran. Un menu apparaît, avec les instruments classés par types (pianos, guitares etc.). Remarque technique: Pour un son GM comme Guitare Nylon, le numéro est 25. Pour un son GM2 comme Ukulele, le numéro est aussi 25, mais il est complété par 2 réglages de banque, 121 pour contrôleur 0 de bank MSB et 1 pour contrôleur 32 de bank LSB. Quand vous choisissez les sons dans ce menu, les banques (Bank0 and LSB) seront réglées pour vous. Vous pouvez aussi changer ces réglages directement, et les sons, dans la boîte, changeront. Les sons GM2 peuvent aussi être choisis n'importe où dans le programme, comme le dialogue pour chaque mesure et dans le StyleMaker. Changement de Volume, Panoramique, Réverbération, Chorus et Banques Pour changer les valeurs d'une partie, cliquez sur la partie à modifier. 86 Chapitre 6 : Guide avancé de Band-in-a-Box Puis cliquez sur les petites flèches pour augmenter ou diminuer les valeurs. - Le bouton gauche augmente/diminue de 5 à la fois. Le bouton droit augmente/diminue de 1 à la fois. Vous pouvez aussi cliquer sur le nombre pour ouvrir une boîte de dialogue et entrer une valeur directement. Traçage du volume. Pour un fichier avec changements de volume (Contrôleur 7) dans la mélodie (ou autres pistes), si le morceau est joué à partir d'un endroit quelconque, le signal de changement de volume la plus proche avant le départ sera pris en compte. Rendre des instruments silencieux Pour rendre une partie silencieuse, cliquez sur son nom avec le bouton droit. Cliquez à nouveau pour rétablir le son. Quand une partie est muette, le nom de l'instrument est affiché en rouge, pour indiquer que la partie est silencieuse. Fonctions d'édition - Edit | Annuler et Edit | Rétablir annulent (ou rétablissent) les opérations. Edit | Couper fonctionne comme un effacement. Cela retire des mesures d'accords d'un morceau. Mettre des régions en surbrillance Cette fonction facilite les opérations d'édition, comme copier/insérer, etc. Sélectionnez simplement la région et choisissez votre option. Cela sert aussi dans Copier de..à...; Effacer; Transposer; Insérer; et Supprimer. Par exemple, si vous sélectionnez une région en traînant la souris et choisissez une commandes du menu Edit, le dialogue s'ajustera automatiquement aux valeurs correspondant à la région sélectionnée. Le dialogue Copier accords et/ou mélodie représente bien les dialogues de ce type utilisé par plusieurs fonctions. Vous pouvez définir une série qui sera une portion du morceau ou le morceau tout entier. Chapitre 6 : Guide avancé de Band-in-a-Box 87 Copie et collage d'une suite d'accords Copier une suite d'accords se fait de la même façon que dans un traitement de texte (continuez à lire si vous n'êtes pas familiarisé avec cette pratique). Il existe aussi des raccourcis pour ces opérations listés dans les commandes clavier – Section raccourcis de ce guide. Copie d'accords dans le presse-papiers - Sélectionnez la région à copier. Placez la souris sur la 1ere mesure à sélectionner. Puis, bouton gauche enfoncé, glissez la souris sur la région. Vous verrez que les couleurs deviennent inversées (plus sombres). Quand vous avez sélectionné la région désirée, relâchez le bouton. - Copiez cette région dans le presse-papiers. Cliquez sur le bouton Copier ou choisissez Copier dans le menu Edit. Collage des accords à partir du presse-papiers En supposant que des accords sont copiés dans le presse-papiers (sujet précédent), vous pouvez maintenant les coller à un autre endroit de la feuille. - Déplacez la cellule de saisie à l'endroit de départ de collage. - Cliquez sur le bouton Coller ou choisissez Coller dans le menu Edit. Astuce : La partie copiée reste dans le presse-papiers et peut être réutilisée. Si vous er entrez un morceau avec couplet, couplet, pont, couplet, copiez le 1 couplet dans le presse-papiers, puis recollez-le plusieurs fois. Le contenu du presse-papiers reste intact même si vous chargez un nouveau morceau, ainsi, vous pouvez copier/coller d'un morceau vers un autre. Fonction de copie supplémentaire pour les accords et la mélodie La commande du menu Edit | Copier de.. à.. ouvre le dialogue Copier accords et / ou mélodie. 88 Chapitre 6 : Guide avancé de Band-in-a-Box Il permet de copier les accords, la mélodie, le soliste, et les paroles d'une suite de mesures. Si vous copiez mélodie/soliste vous devrez spécifier le chorus à copier. Méthode de copier/coller rapide avec “K” En tapant simplement “K” puis Entrée vous copiez/collez instantanément les 8 dernières mesures à la position en cours. Si vous ajoutez des touches à la commande K, vous pouvez personnaliser ce raccourci (p. ex. si vous tapez K 12, 3, vous collez les 12 mesures à partir de la mesure 3 à la position courante.) La cellule avance alors d'une mesure. Cela accélère la saisie du morceau! Par exemple, si vous entrez un morceau qui comporte des séries de 8 mesures d'accords qui se répètent, entrez les 8 premières mesures, allez à la mesure 9, et entrez : k, Entrée. Les 8 dernières mesures seront collées aux mesures 9 à 16, et le curseur se déplacera à la mesure 17, prêt à continuer la saisie. Si vous en êtes à la mesure 25, et voulez coller les accords des mesures 1 à 8 dans les mesures 25 à 32, tapez k,1 pour copier 8 mesures depuis la mesure 1, vers la mesure 25. Les accords sont toujours collés. Vous pouvez aussi le faire pour la mélodie, le soliste et les paroles si les réglages ont été faits dans le dialogue “Edit – Copier de… à …”. Copie des breaks A l'aide du menu Edit | Copier breaks vous pouvez coller les attributs d'un accord sur toute une série d'accords. Cela comprend aussi les accords "pèche" ou maintenus. Chapitre 6 : Guide avancé de Band-in-a-Box 89 Effacer De.. à.. Pour supprimer des mesures en contrôlant la suppression de la mélodie, du soliste, et/ou des paroles, choisissez Edit | Effacer de.. à.. pour ouvrir la boîte de dialogue Effacer accords et / ou mélodie : Grâce à ce dialogue, vous contrôlez la suppression du nombre de mesures, d'accords, et/ou de la mélodie, du soliste, des paroles. Si vous effacez la mélodie, le soliste ou les paroles, vous devez préciser le chorus concerné. Mesures d'intro – Génération automatique (ou suppression).. Pour générer une intro, pressez le bouton [Intro] (ou choisissez dans le menu Edit | …mesures d'intro…). Le dialogue Générer accords d'Intro s'ouvre. 90 Chapitre 6 : Guide avancé de Band-in-a-Box En cliquant un bouton, vous pouvez générer automatiquement une intro de 2, 4 ou 8 mesures pour un morceau. Les accords seront à chaque fois différents, et vous pouvez réessayer jusqu'à obtention du résultat souhaité. La suite d'accords est intelligente (c.à.d. adaptée à une intro) dans le style choisi (Jazz/Pop). Elle peut comporter une pédale de basse, et elle “amène” correctement au premier accord du morceau. La durée peut être fixée à 2, 4, ou 8 mesures. Vous pouvez aussi obtenir un effet de pédale de basse insérée dans l'intro. Pressez le bouton [Supprimer Intro] pour effacer toute intro de votre morceau. Insérez / Supprimez des mesures - Choisissez Edit | Insérer mesure(s) et le programme vous demandera le nombre de mesure à insérer. - Choisissez Edit | Supprimer mesure(s) et le programme vous demandera le nombre de mesure à supprimer. Réduire accords 1/2 divise les durées de 50% (c.à.d., 4 temps >> 2temps, 2temps >> 1temps, etc.). Etendre accords 1/2 double les durées des accords (c.à.d., 1 temps >> 2 temps, 2 temps >> 4 temps, etc.). "Déplier" (transforme en 1 GRAND chorus) Choisissez Edit | Déplier pour convertir un morceau multi-chorus en un GRAND chorus. devient Si votre morceau comporte 3 chorus et que vous voulez le convertir en un seul grand chorus, cette commande effectue cette opération. C'est très utile pour personnaliser votre morceau avec des changements de styles, de sons, ou de tempo dans les différents couplets. Spécifier le temps (plage de mesures) Dans le menu Edit | Spécifier le temps (plage de mesures), vous pouvez fixer le nombre de temps/mesure à toute mesure du morceau et l'appliquer à une suite de mesures, aussi souvent que vous le désirez. Chapitre 6 : Guide avancé de Band-in-a-Box 91 Par exemple, pour avoir une mesure (mesure 13) en 5/4, choisissez Edit | Spécifier le temps… et cochez le bouton 5/4. Puis, entrez la mesure de départ et le nombre de mesures dans les cases. (Dans ce cas, 13 et 1.) Transposer Ce sous-menu vous permet de transposer un morceau complet par demi-tons , ou seulement une partie du morceau, avec la commande Transposer De.. à... Pour transposer seulement une portion, mettez la région désirée en surbrillance et choisissez dans le menu Transposer de.. à... Une fois la mesure de départ et le nombre de mesures fixés, choisissez la nouvelle tonalité dans “Transposer vers la clef”. Mémo pour morceau… Jusqu'à 2000 caractères peuvent être entrés dans le Mémo. Quand un morceau comporte un Mémo, un petit carré rouge entoure le bouton du Mémo (à droite du titre du morceau). En cliquant sur le bouton Mémo, vous ouvrez le dialogue qui permet d'entrer un mémo concernant le morceau, le style, etc. 92 Chapitre 6 : Guide avancé de Band-in-a-Box Dialogues d'édition Réglages de l'accord Si vous n'arrivez pas à retenir les raccourcis pour les retards ou les avances, vous pouvez utiliser le dialogue des options d'accord. Pour ouvrir ce dialogue, pressez le bouton d'options d'accord, cliquez-droit sur la feuille d'accords, ou utilisez le raccourci Alt+F5. Cela vous permet de choisir les différents Breaks (Silence, pèche et accord maintenu) en cliquant sur les réglages. Vous pouvez choisir les temps de la mesure, et entrer de nouveaux accords suivant les temps choisis. Pré écoute, Générateur d'accords, ou Substitutions d'accords peuvent être lancés de cette fenêtre. Vous pouvez entrer une pédale de basse pour tout accord. Par exemple, dans la tonalité F, si vous voulez une pédale de C pendant 2 mesures (sur un accord de Fm7), tapez les réglages ci-contre. Cela jouera le rythme spécifié – dans ce cas, le motif sera entendu sur les temps 2 et 4. Chapitre 6 : Guide avancé de Band-in-a-Box 93 Paramètres pour la mesure courante Le nombre de temps par mesure, les changements de tempo, de son, de style, et d'harmonie peuvent être effectués à partir de l'option Paramètres mesure courante du menu Edit ou en pressant F5 après avoir sélectionné une mesure. Changements de style/Tempo/Son/Harmonie Vous pouvez insérer des changements de styles, tempo, sons (patch), et harmonies (mélodie et soliste) dans n'importe quelle mesure (et n'importe quel temps) dans le dialogue Modifier paramètres pour mesure courante, qui s'ouvre avec la touche F5. Par exemple, un morceau peut démarrer en style Bossa Nova (ZZBOSSA.STY), passer en “Wynton K” Jazz Swing (J~WYNT_K.STY) à la mesure 9, puis en Rhumba, etc. Cliquez sur le bouton [.STY] pour choisir le nouveau style dans la fenêtre du StylePicker. Les changements de style, tempo, son, et harmonie (Mélodie et soliste) seront pris en compte sur votre feuille et indiqués par un petit carré rouge entourant la mesure concernée. Les changements sont actifs depuis cette mesure jusqu'à ce qu'un nouveau changement soit pris en compte. Nombre de temps dans cette mesure Le nombre de temps initial est déterminé par le style (p. ex. Jazz =4/4, Waltz =3/4). Dans certains morceaux, vous préférerez changer ce nombre de temps pour une mesure. Par exemple, vous pourriez préférer une mesure en 2/4, ou 8 mesures en 3/4. 94 Chapitre 6 : Guide avancé de Band-in-a-Box Cette option permet de changer le nombre de temps à certains endroits. Le changement prend effet au début de la mesure et dure jusqu'à ce qu'un autre changement soit spécifié. Vous pouvez choisir de 1 à 4 temps par mesure. Un réglage à 0 temps par mesure signifie qu'il n'y a aucun changement. Exemple : Un morceau en 4/4 avec une seule mesure en 6/4. Comme le maximum de temps/mesure est 4, nous découperons la mesure en 6/4 en 2 mesures, une mesure en 4/4 et une mesure en 2/4. Indiquez 2 temps/mesure au début de la mesure en 2/4 puis revenez à 4 temps/mesure pour la mesure suivante. Changement de Tempo La plupart des morceaux ont un tempo unique et continu. Il est facilement réglé sur l'écran principal dans la région Titre/Tempo. Si vous voulez modifier le tempo à une certaine mesure, utilisez ce dialogue pour entrer le nouveau tempo en battements par minute. Le changement prend effet au début de la mesure jusqu'à ce qu'un autre changement ait lieu dans une autre mesure. Vous pouvez aussi indiquer un changement en pourcentage. Dialogue de réglages du morceau Les touches Ctrl+N ou la commande du menu Edit | Autres paramètres… ouvre le dialogue Autres paramètres de morceau. Là, vous pouvez choisir différents réglages tels que les embellissements de chorus, les balises de saut, et les fins, pour obtenir un morceau intéressant et varié. Le bouton [R] de l'écran principal ouvre aussi le dialogue Autres paramètres de morceau. Le bouton [Titre/Thème] ouvre un dialogue Paramètres morceau où vous entrez le titre et d'autres réglages. Ces réglages sont généralement fait dans la fenêtre de titre de l'écran principal. Chapitre 6 : Guide avancé de Band-in-a-Box 95 Le bouton [Mesures] ouvre le dialogue Modifier params pour mesure courante. [Accords] ouvre le dialogue Options Accords pour éditer les accords et ajouter des repos, des avances… etc. Options et utilitaires Ces réglages se trouvent dans le menu Opt. dans le sous-menu Opt. | Utilitaires. Choix de langue Cette ligne du menu Opt. permet de remplacer le langage anglais par un autre. Si d'autres langages sont supportés par votre version de Band-in-a-Box, ils apparaîtront dans la boîte de dialogue. Le nouveau langage sera utilisé au lancement suivant de Band-in-a-Box. Editer raccourcis d'accords (shortcut.txt) Ajoutez vos propres raccourcis d'accords. Vous avez trouvé un accords non reconnu par Band-in-a-Box ? Ajoutez-le à votre fichier de raccourcis, et Bandin-a-Box vous permettra d'entrer cet accords par la suite. Le fichier texte \bb\shortcut.txt vous permet d'entrer de nouveaux raccourcis. Ce fichier ne fait pas partie de Band-in-a-Box (sinon, il écraserait le vôtre !). Le fichier c:\bb\pgshortc.txt devrait être utilisé seulement par PG Music pour ses propres raccourcis. Vous pouvez ajouter vos raccourcis dans un fichier texte que vous pouvez créer et nommer c:\bb\shortcut.txt. Quand votre fichier de raccourcis d'accords est sauvegardé, cliquez sur Rafraîchir raccourcis d'accords… pour les utiliser. Rafraîchir raccourcis d'accords… Les changements seront pris en compte seulement après l'utilisation de cette commande. Fichiers de styles Utilisation des styles De nombreux styles sont disponibles pour Band-in-a-Box. Ils se réfèrent aux styles musicaux comme Jazz Swing, Tango, Blues, Pop Ballad, ou Country. Vous pouvez choisir un style avant ou après la saisie des accords d'un morceau. 96 Chapitre 6 : Guide avancé de Band-in-a-Box Une fois le style chargé, Le morceau sera joué dans ce style. Tous les fichiers de style ont l'extension .STY. Remarque : Le style par défaut est “Jazz Swing” mais il peut être remplacé par un autre style tel que le récent J_WYNT_K. Charger style précédent, Charger style suivant. Cette fonction, analogue à Charger morceau suivant, charge le style précédent (ou suivant) par ordre alphabétique. Ces fonctions se trouvent dans le menu Styles, ou vous pouvez utiliser les raccourcis Ctrl+Alt+Shift+F8 (ou Alt+Shift+F8). Fenêtre du style en cours Le style en cours est affiché dans la fenêtre sou le titre du morceau. Les boutons adjacents vous aident à choisir les styles. Le bouton [STY] ouvre la fenêtre du StylePicker. Le bouton [f] ouvre la liste des styles favoris. Le bouton Ouvrir Style recherche les styles sur votre disque. Le bouton Changer de Style enregistre un changement de style à la mesure en cours, dans la cellule en surbrillance. Utilisation de la fenêtre du StylePicker La fenêtre du StylePicker s'ouvre quand vous pressez le bouton [STY] ou les touches Shift+F9. Elle liste les styles du répertoire \bb. Le StylePicker permet de choisir des styles par genre dans la liste de tous les styles. Par exemple, vous choisissez les styles Jazz et vous voyez la liste de tous vos styles Jazz. Alors, vous pouvez choisir un style pour voir son titre, sa description, et des exemples de morceaux qui auxquels il s'adapte bien. Chapitre 6 : Guide avancé de Band-in-a-Box 97 Le style e cours est indiqué en haut de la fenêtre. Ici, c'est le style Jazz Swing (ZZJAZZ.STY). Ce sera le style de référence (Prototype). Le style prototype peut être changé pour celui qui est en surbrillance dans la liste en pressant le bouton [*Changer style prototype]. Des filtres permettent d'afficher seulement les styles d'un certain “Esprit” ou “Tempo” ou ceux d'un numéro d'ensemble de styles , tout en affichant le nom de l'ensemble. Pour cela, ouvrez le StylePicker, et choisissez “Voir uniquement les styles du disque N°” Si vous choisissez un disque, vous ne verrez que les styles de ce disque, sans tenir compte du genre dans lequel vous vous trouvez. Quand vous ouvrez le StylePicker, il vous montre les styles conseillés pour votre morceau, en indiquant tous les styles ayant le même tempo, genre, et esprit que votre morceau. Un aperçu des styles vous permet d'avoir une idée de ce qu'ils donneront avec votre morceau. La fenêtre mémorise le style et le genre utilisé, et y reviendra à la prochaine ouverture de cette fenêtre. Pour chaque style, vous voyez les informations suivantes : - 98 L'astérisque (*) l'accent (^) indiquent si le style correspond parfaitement ou bien, au style prototype. ZZJAZZ est le nom du fichier .STY. “sw” indique un style Swing vs. “ev” pour un style plus “carré” (Even). Le “8” indique un style d'esprit croches (vs. doubles croches). 160 est le tempo pour ce style. Jazz Swing Style est le nom complet du style. Chapitre 6 : Guide avancé de Band-in-a-Box - DS N° 0 indique que le style se trouve sur le disque de Styles N° 0, l'un des 33 ensembles de styles originaux de Band-in-a-Box. Les styles semblables au Prototype sont indiqués par un (*). Ils ont le même esprit (triolets/ croches/ doubles croches) et une même fourchette de tempo. Les styles de même esprit mais avec des tempos différents sont repérés par un (^). Ainsi, vous repérez rapidement les styles semblables à Jazz Swing (dans cet exemple). Les styles J_BASIE et J_DIXIE feraient parfaitement l'affaire, puisqu'ils sont marqués par un (*). Des styles comme J_DJANGO sont repérés par un (^) car ils rendent mieux avec un tempo plus rapide que le style prototype Jazz Swing. Utilisez les filtres pour afficher tous les styles, ou seulement ceux de votre choix. Vous pouvez écouter le morceau de démo pour un style, à partir du StylePicker en pressant le bouton [Charger morceau de Démo]. Le bouton [Cherche] permet de trouver des données dans les champs. Le StylePicker s'ouvre sur le style en cours (Il existe une option appelée “Style par défaut”) Quand vous choisissez un style, pendant l'écoute, le morceau continue en utilisant le nouveau style! Si vous voulez tester un style, double-cliquez sur son nom dans la liste, pour entendre un aperçu de votre morceau avec ce style. Auparavant, vous devrez cocher Pré-écoute par double clic pour que cela fonctionne. Vous pouvez aussi presser le bouton [Pré-écoute]. Le bouton [Pré-écoute] génère et joue un arrangement avec le nouveau style. Utilisez le bouton [Stop] pour arrêter l'aperçu. Changez le tempo en entrant une nouvelle valeur dans le champs t= , en haut. Vous pouvez [Réduire] ou [Etendre] la durée des accords. C'est utile quand vous changez l'esprit des morceaux. Si la case Prompt+ Préécoute est cochée, le programme vous demandera si vous voulez changer l'expression de la mélodie, ou réduire/étendre les durées d'accords quand les styles changent. Pendant l'aperçu, les sons propres au style seront chargés si vous avez coché la case “Changt auto du patch de Mélodie/Soliste ”. Ainsi, si vous chargez “Chopin Piano Style” le son pour la Chapitre 6 : Guide avancé de Band-in-a-Box 99 mélodie sera le piano. Cela permet au morceau de se fondre dans le nouveau style. Cela copie la liste des styles dans le presse-papiers afin de l'imprimer comme un ficher texte à partir d'un traitement de texte. Si vous avez ajouté de nouveaux styles dans Band-in-a-Box (ou édité le fichier BBW.LST) le bouton [Régén.] met la liste des styles à jour. Si vous avez l'esprit technique et que vous voulez modifier le fichier de la liste des styles, alors lisez la suite. La liste des styles est construite à partir d'un fichier texte nommé BBW.LST. Vous ne devriez l'éditer que si vous voulez changer la liste des styles, ou pour ajouter des styles que vous avez créés. Informations techniques à propos du fichier BBW.LST C'est le fichier texte qui définit les styles qui apparaissent dans le dialogue du StylePicker dans Band-in-a-Box. Vous pouvez l'éditer pour changer les informations, ajouter/supprimer des styles…etc. Règles pour ce fichier : - Toute ligne commençant par une virgule “;” est un commentaire - Les lignes commençant par ~ indiquent une catégorie (jazz, country, pop) - Les lignes commençant par @ décrivent le style, au format @a\b^c*d - où a = nom du fichier de style p. ex. zzjazzsw.sty (max. 8 caract. + .sty ) - b= Nom long p. ex. Jazz Swing Style (max. 32 caract.) - c= Mémo du style - d= Exemples de morceaux pouvant être joués dans ce style - c et d combinés peuvent atteindre 255 caractères maximum, p. ex. c peut avoir 200 caractères et d peut en contenir 50 - Chaque description doit être constituée par une seule ligne, les retours chariot étant interdits dans le corps d'une description de style. Quand c'est terminé, vous ajoutez la nouvelle information au StylePicker en choisissant l'option Régén.. Cela reconstruit le fichier binaire BBW.LSV à partir du fichier BBW.LST. Vous pouvez lister un style plus d'une fois, par exemple, Pop Ballad peut se trouver dans la catégorie Jazz et dans Pop Ballad. Vous pouvez aussi créer vos propres catégories, comme “Mes Styles Favoris”, et construire une liste. Le nombre de styles est limité à 4800 dans le StylePicker pour s'adapter au grand nombre de styles étrangers à PG Music, développés pour Band-in-a-Box. Exemple extrait du fichier BBW.LST ~Jazz 100 Chapitre 6 : Guide avancé de Band-in-a-Box @ZZJazzSW.STY\Jazz Swing Style^C'est le style Jazz swing incorporé, utilisant la basse, la batterie et le piano. La basse joue des blanches dans la section "a" et en "walking basse" dans la section "b".*Satin Doll, Sweet Georgia Brown @A.STY\C'est un A^ Que savoir sur ce style A Utile pour les morceaux A @BluHill.sty\Style Blueberry Hill^C'est Blueberry Hill*Fats Domino @GARNER.STY\Style Errol Garner^C'est garner*I'll remember april @GARNER2.STY\Style Errol Garner #2^Ce style comporte 2 grooves pour a et b*OLDFOLKS Styles autres que PG Music – Fichiers LS3 Vous pouvez créer des fichiers LS3 pour ajouter des informations StylePicker à propos de vos styles. Les fichiers LS3 s'appliquent aux descriptions des styles non créés par PG Music. Un fichier LS3 ne peut pas être supérieur à 64000 octets (64 Ko). Si c'est trop juste, utilisez 2 fichiers LS3. Les caractéristiques et descriptions des styles s'affichent dans le dialogue du StylePicker. - Les lignes commençant par @ concernent les descriptions (mémos etc.) - Les lignes commençant par ^@ concernent les données du style - Vous trouverez plus d'informations sur le format de la ligne de données sur le site pgmusic.com/styledata.htm. Voici un résumé de la ligne de données (Les 4 lignes qui suivent) ; stylename,soloist# to use (1-255),soloist type to use (see list on web),double time OK (false/true), ; time sign. (3 or 4),straight or swing (sw/ev),16ths or 8ths (8/16),tempolow(30500), ; tempo high range (30-500), tempo mid range (30-500), style disk # (0-30000) PG uses 1-255) ; melody patch to use (1-128 or higher-see list on web),soloist patch to use (1128 or higher-see list), Bouton de styles favoris Une autre façon de charger un style consiste à utiliser le bouton des styles favoris [f], situé à droite du bouton StylePicker. Ce bouton ouvre la liste des 150 styles récemment utilisés. Vous pouvez charger rapidement les styles utilisés pendant vos dernières sessions. Cela deviendra vite votre méthode préférée pour charger des styles dans BB, car vos favoris se trouvent généralement en haut de la liste. Cliquez la case “Jouer dès sélection” pour que Band-in-a-Box joue le morceau dès qu'un style est choisi. Le bouton Ouvrir Style ouvre une fenêtre Ouvrir Fichier où tous les styles du disque apparaissent avec leurs noms longs. Le bouton Changer Style change le style à la mesure en cours, quand un style est choisi dans le StylePicker. Chapitre 6 : Guide avancé de Band-in-a-Box 101 Style Le choix Aliases Styles se trouve dans le menu Styles. Supposons que vous avez un nouveau style Jazz nommé “Wynt_K”. Vous pouvez créer un alias de telle sorte que lorsque Band-in-a-Box cherche un style Jazz Swing, il chargera “Wynt_K”, ainsi, vous n'avez pas à changer pour tous vos morceaux. Et quand vous trouvez un nouveau style favori, changez simplement l'alias. Vous pouvez aussi charger et sauver des fichiers d'ensembles d'Alias et les partager avec d'autres musiciens. Pour entrer un nouveau nom de style, utilisez le bouton [Custom...]. 1. Pour créer un nouvel alias, cliquez sur un endroit libre (c.à.d.. pas d'alias défini) de la liste, ou cliquez sur l'alias que vous voulez éditer s'il existe déjà. 2. Pressez le bouton [Choisir …] sous la boîte Style original et choisissez le style que vous voulez remplacer. 3. Pressez le bouton [Choisir …] sous la boîte Substitution et choisissez le style de remplacement (alias). Si vous vous êtes trompé et désirez corriger, pressez le bouton [Ré-init]. Quand vous avez créé un alias, vous remarquerez une petite flèche dans la boîte de styles de l'écran principal, indiquant qu'un alias est chargé. Vous pouvez importer ou exporter des fichier d'alias, pour partager avec vos amis en cliquant sur le bouton [Import..] pour lire à partir d'une disquette, ou cliquer sur le bouton [Export..] pour écrire sur le disque. 102 Chapitre 6 : Guide avancé de Band-in-a-Box Astuce : Vous pouvez désactiver la fonction Alias en décochant la case “ Aliases de tout style”. Vous pouvez aussi être averti des remplacements d'alias en cochant la case “Confirmer Substitutions”. Ligne du menu Style est activé/désactivé. (Alt+S puis E) Le menu Styles comporte une ligne pour Activer/Désactiver le style. Lorsque c'est désactivé, le nom du style affiché commence par un X, ce qui indique qu'il est désactivé. Le style désactivé sera muet et n'écrira aucune donnée dans un fichier MIDI. Cette fonction est généralement utilisée quand un fichier MIDI est chargé sur la piste de mélodie. Ainsi, le style est muet et n'entre pas en conflit avec l'arrangement présent sur la piste de mélodie. Option de styles forcés Cela permet de garder un style en mémoire. De cette façon, tous les morceaux chargés ne changeront pas de style (même si un style différent leur est associé), et vous pouvez entendre des morceaux avec le même style. Si vous trouvez un nouveau style favori, vous pouvez l'essayer avec toutes sortes de morceaux sans avoir à le recharger à chaque fois. Par exemple, nous avons découvert le style “GARNER”, et nous voulons l'essayer sur plusieurs morceaux. Choisissez Styles | chargement des styles avec les morceaux NON coché. Désormais, quand vous chargez un morceau, le style associé n'est pas chargé et vous pouvez l'entendre avec le style GARNER.STY. Vous pouvez momentanément annuler ce réglage en chargeant un autre style avec le bouton [STY] ou le menu Style, et ce nouveau style chargé sera conservé jusqu'à ce que vous en choisissiez un autre. Breaks – Silences, "pèches" ou tenus Les Breaks sont des moments du morceau où un ou plusieurs instruments s'arrêtent, jouent le 1er temps, ou tiennent un accord. - Silence. Vous pouvez spécifier un ou plusieurs instruments silencieux sur une mesure. Par exemple, vous pouvez ne faire jouer que la basse sur les 4 premières mesures, ajouter le piano sur 4 mesures, puis l'orchestre entier pour le reste du morceau. Vous pouvez désactiver ces repos dans les chorus centraux ou de fin (p. ex., où vous souhaitez un solo, et où les repos d'instruments ne seraient pas opportuns). - "pèches". Vous pouvez spécifier certains instruments qui joueront sur le 1er temps (“pèche”), où l'accord est joué, suivi par des temps de repos. Par exemple, le morceau “Rock Around The Clock” a un accord sur le temps 1 suivi par un repos sur 2 mesures. La durée des 1er temps (“pèches”) est de 60 ticks par temps. - Accords tenus. Vous pouvez spécifier que certains instrument tiendront un accord pendant un certain nombre de mesures. Par exemple, la basse et le piano peuvent tenir un accord pendant que la batterie joue un motif Un accord peut être fixé comme SILENCE en ajoutant un point après l'accord. Chapitre 6 : Guide avancé de Band-in-a-Box 103 indique un accord de C qui est un SILENCE. indique un accord de C sur le 1er temps (PECHE). indique un accord de C qui est un ACCORD MAINTTENU. Dans les exemples suivants, la mesure 1 comporte un accord “normal”, suivi par la mesure 2 qui comporte un accord de break (silence, pèche ou tenu). Voici un exemple sans break. Notez que le piano joue en rythme dans la mesure 2. Silence dans la mesure 2 Les instruments sont muets jusqu'au prochain accord de la grille. Le silence est entré comme un accord de C suivi d'un point. Un accord "pèche" est placé dans la mesure 2 On entend un accord staccato dans la mesure 2, puis plus rien jusqu'au prochain accord. Il est entré comme un accord de C suivi de deux points. 104 Chapitre 6 : Guide avancé de Band-in-a-Box Accord tenu dans la mesure 2 L'accord de la mesure 2 est un accord qui sera tenu (sustain) jusqu'au prochain accord de la grille. L'accord tenu est entré comme un accord de C suivi de trois points. Choix des BREAKS pour les différents instruments. Vous pouvez spécifier les instruments non concernés par le break. Les codes pour les instruments sont : - B pour Basse - D pour Drums (Batterie) - P pour Piano - G pour Guitare - S pour Strings (Cordes) Pour entrer un repos de tous les instruments sur un accord de C entrez C. Pour exempter des instruments, ajoutez leurs lettres après le break : C.bd mettra en repos tous les instruments SAUF la basse et les percussions. Pour un accord tenu de tous les instruments sauf le piano, entrez C...p Chapitre 6 : Guide avancé de Band-in-a-Box 105 Quand un accord “pèche” ou “tenu” est assigné, les instruments exclus jouent normalement. Une autre option permet de rendre silencieux, ces instruments exclus. Pour régler cela, ouvrez le dialogue d'options d'accord, choisissez un accord "pèche" ou tenu, puis cochez la case devant “les instruments exclus doivent se taire.” Cette option vous permet de mettre au repos certains instruments pendant que les autres jouent l'accord pèche ou tenu. Les repos peuvent être réglés suivant les chorus (1er, centraux ou fin). Dans Edit | Autres paramètres, décochez les réglages “Breaks…”. Relever la vélocité des accords "pèches" et tenus Vous pouvez fixer le niveau de boostage de telle sorte que l'effet ne soit pas trop fort. dans Option | Préférences utilisez “Relever pèches” et “Relever tenus” (Notez que le style (StyleMaker) peut ignorer la vélocité pour les anticipations, et que la vélocité des percussions pour les accords pèches/tenus et les anticipations est aussi fixée dans le StyleMaker.) Anticipations anticipations sont des accords joués avant le temps. Par exemple, en Jazz Swing, le pianiste anticipe souvent un changement d'accord en le jouant une croche avant le temps. Pour exécuter une “anticipation”, vous pouvez utiliser les raccourcis ou ouvrir le dialogue options d'accord en cliquant-droit sur un accord. Pour utiliser les raccourcis : Tapez le symbole [^] avant l'accord. (le symbole [^] est situé à droite de la touche [P] sur votre clavier). Entrez un seul [^] pour jouer l'accord une croche avant le temps. p. ex., ^C7 Entrez deux [^] pour jouer l'accord une double croche avant le temps. p. ex., ^^C7 dans les styles Jazz (et autres styles “triolets”), l'accord sera anticipé d'un triolet, quelque soit le nombre de (^). 106 Chapitre 6 : Guide avancé de Band-in-a-Box Styles avec anticipations. Les styles peuvent anticiper tout instrument de telle sorte qu'on l'entende avant le début de l'accord. C'est très utilisé en Jazz et en musique Pop, et cela donne une musique plus authentique. Balises de variations Elles indiquent une variation dans le style ou insèrent une relance de percussion. Les balises et sont placées sur la feuille d'accords pour indiquer une nouvelle variation dans le morceau. Elles arrivent généralement toutes les 8 mesures, mais peuvent être placées au début de toute mesure. Placement des balises de variations - Placez la cellule d'édition où vous voulez placer une balise, puis pressez la touche P. En pressant P plusieurs fois, vous aurez le choix entre balises/pas de balise . ou - Placez le pointeur de souris sur une barre de mesure (ou une balise existante). Puis cliquez avec le bouton gauche. Répétez cette opération pour naviguer parmi les options A, B, et PAS DE BALISE. Changement de variation Chaque style possède 2 variations différentes et . Le morceau est joué dans une variation jusqu'à ce qu'il rencontre une nouvelle balise, ou le second chorus (voir plus bas). Il y a toujours une balise à la mesure 1 pour que Bandin-a-Box sache par quelle variation commencer le morceau. La variation est généralement utilisée pour le couplet d'un morceau. La variation est généralement utilisée pour le pont, et pour les improvisations dans les chorus centraux. Tous les chorus centraux seront automatiquement en variation “b”. C'est très adapté aux morceaux de Jazz que vous jouez en swing pendant les improvisations puis en variation A pour le premier et le dernier chorus. Si vous voulez garder la variation dans les chorus centraux, vous devez fixer Varier styles, thèmes du milieu à NON. Par défaut, c'est oui/activé. Placement des relances de percussions Une relance de batterie d'une mesure apparaître dans la mesure qui précède une balise de variation. Exemple : si vous voulez une relance à la mesure 7 d'un morceau, insérez une balise de variation ou à la mesure suivante (c.à.d. la mesure 8). Vous pouvez choisir de conserver la variation originale ou la changer (A ou B) quand vous placez la balise. Introductions, Chorus et Fins de morceaux Un morceau type comporte les trois éléments de base suivants : Chapitre 6 : Guide avancé de Band-in-a-Box 107 - Intro : s'il y en a une, elle fait en général, 4 mesures. Chorus (thème) : Généralement 3 ou 4 chorus dans un morceau de 3 mn. Fin : Généralement une fin de 2 mesures après tous les chorus. Remarque : Nous utilisons le terme “chorus” comme il est utilisé en Jazz. Un chorus désigne donc le morceau complet. La durée type d'un chorus est 32 mesures. Un morceau peut être de la forme AABA où les parties A sont les couplets et la partie B, le pont; la forme entière AABA constitue un chorus. Introduction Avec Band-in-a-Box, vous choisissez les mesures de début et de fin du chorus (voir plus bas). Si vous fixez une mesure > à 1 comme début du chorus, le programme déduit que vous utilisez les mesures précédentes pour l'introduction. Exemple : introduction de 4 mesures. Entrez les accords des 4 mesures d'intro, en commençant à la mesure 1 de la feuille. Puis, à la mesure 5, commencez les accords principaux du chorus. Fixez le début du chorus à la mesure 5 en cliquant sur le bouton Début du thème. Introductions automatiques Utilisez l'option du menu Edit | générer/Suppr. autom mesures intro… pour que Band-in-a-Box crée une intro pour le morceau, d'après vos réglages. Où commencer (et où finir !) Bouton Début de thème : Mesure de début du chorus. Cliquez sur le bouton Début de thème (ci-dessus). Puis, cliquez sur la mesure que vous choisissez comme mesure de début. Le numéro choisi apparaîtra alors sur ce bouton. Bouton Fin de thème : Mesure de fin du chorus. Cliquez sur le bouton Chorus End. Puis, cliquez sur la mesure que vous choisissez comme mesure de fin. Le numéro choisi apparaîtra alors sur ce bouton. 108 Chapitre 6 : Guide avancé de Band-in-a-Box Bouton Nombre de thèmes : Nombre de chorus devant être joués Cliquez sur ce bouton. Puis, choisissez le nombre de chorus que vous désirez. Un morceau de 3 minutes comporte généralement environ 3 chorus. Case de bouclage. Si elle est cochée, le morceau sera joué jusqu'à ce qu'on l'arrête avec la touche Echap ou le bouton STOP. Si vous vous exercez sur un morceau, vous réglerez sans doute les boucles sur ON. Sinon, le morceau s'arrêtera à la fin des chorus. La mise en boucle peut être activée ou désactivée pendant l'écoute du morceau. Fins de morceau (Activer/désactiver) Les fins de morceau peuvent être désactivées pour tous les morceaux, ou individuellement. Pour désactiver les fins de tous les morceaux, ouvrez le dialogue de préférences en choisissant dans le menu Opt | Préférences et en décochant “Admettre toutes les fins”. Pour désactiver les fins pour un seul morceau, ouvrez le dialogue Paramètres de morceau en pressant le bouton Paramètres de l'écran principal, sous le titre (ou en choisissant dans le menu Edit | Autres paramètres) et en décochant la case “Créer une fin de 2 mesures”. La fin peut aussi se terminer à la dernière mesure du morceau. Le réglage se trouve dans Paramètres de morceau – “Avancer les 2 dernières mesures.” Une fin standard, dans Band-in-a-Box, se compose de 2 mesures ajoutées à la fin du morceau. L'option “Avancer les 2 dernières mesures” permet de terminer sur la dernière mesure. Band-in-a-Box jouera une fin sur l'accord spécifié, et celle-ci apparaîtra comme une phrase de 2 mesures, commençant 2 mesures avant la fin du morceau. Ce réglage produit des fins plus logiques pour de nombreux morceaux. Coda Une coda est un groupe de mesures jouées dans le dernier chorus d'un morceau. Cliquez le bouton Paramètres de morceau de l'écran principal, sous le titre, pour accéder au réglage de coda (ou choisissez dans le menu Edit | Autres paramètres. Ces réglages supplémentaires sont sauvegardés avec le morceau. Si vous cochez la case “Coda existe ?”, la coda sera jouée au dernier chorus. La coda commence après la mesure spécifiée dans “Saur coda après….” Le morceau passera alors à la mesure “Coda débute…” et jouera jusqu'à la mesure Chapitre 6 : Guide avancé de Band-in-a-Box 109 “Coda finit après…”. A la fin de la coda, le programme jouera une fin normale de 2 mesures (si l'option “ Créer une fin de 2 mesures ” est activée). Réglages pour le morceau Changements de tonalités (Transposition) La tonalité du morceau est affichée sur l'écran principal, sous le titre. Pour changer, cliquez sur la tonalité. Cela affiche une liste. Choisissez dans la liste, la nouvelle tonalité. Si votre morceau comporte une mélodie et/ou un soliste, Band-in-a-Box vous demandera si vous voulez les transposer aussi. Astuce : Vous pouvez aussi transposer une portion du morceau en sélectionnant la région désirée, en choisissant dans le menu Edit | Transposer de.. à.. et en entrant la nouvelle tonalité choisie. Il existe des raccourcis pour transposer la mélodie ou le soliste d'une octave. - Transpose la mélodie d'1 oct. > bas Ctrl+Alt+1 - Transpose la mélodie d'1 oct. > haut Ctrl+Alt+2 - Transpose le soliste d'1 oct. > bas Ctrl+Alt+3 - Transpose le soliste d'1 oct. > haut Ctrl+Alt+4 Réglage du tempo Le tempo est affiché sur l'écran principal, sous le titre. Vous pouvez rapidement entrer un tempo en cliquant sur la valeur (raccourci : Ctrl+Alt+T, ou menu Jouer | Tempo | Set Tempo…), et un dialogue s'ouvre, permettant d'entrer une nouvelle valeur. Cliquez sur les petites flèches pour augmenter ou diminuer le tempo par tranches de 5 bpm (battements par minute). Même principe avec le bouton droit pour changer le tempo par paliers de 1 bpm. Tapez la touche [=] dans la ligne des chiffres de votre clavier (pas le pavé numérique) pendant 4 temps pour définir le tempo et commencer l'audition immédiatement à cette vitesse. (Ou cliquez le bouton [=] à l'écran, avec la souris). Tapez la touche [-] dans la ligne des chiffres de votre clavier (voir audessus) pendant 4 temps pour définir le tempo ou cliquez le bouton [-] à l'écran, avec la souris). Astuce: pour changer le tempo à une mesure donnée du morceau, utilisez le dialogue “Modifier params pour mesure courante” pour entrer le nouveau tempo en battements/mn en choisissant l'option Paramètres mesure courante du menu Edit ou en pressant [F5]. Ce changement de tempo est pris en compte au début de la mesure et est conservé jusqu'à ce qu'un autre changement intervienne dans une autre mesure. 110 Chapitre 6 : Guide avancé de Band-in-a-Box Dialogue de réglage du morceau Le bouton [R] de l'écran principal ouvre le dialogue Paramètres du morceau. Le raccourci Ctrl+N ou la commande du menu Edit | Autres paramètres… ouvrent aussi cette fenêtre. Ces réglages supplémentaires sont sauvegardés avec le morceau. Ici, vous pouvez faire divers réglages pour le morceau tels que les embellissements de chorus, les sauts de coda et de fin, pour rendre votre morceau intéressant et varié. Varier Style, thèmes du milieu Si la case est cochée, c'est la variation “b” qui sera utilisée pour les chorus centraux, c'est à dire, tous les chorus sauf le premier et le dernier. Par exemple, dans le style Jazz Swing, puisque la variation “b” est Swing, la basse jouera en swing dans tous les chorus centraux. (Alors que dans la variation “a”, la basse joue des blanches.) Si elle n'est pas cochée, les chorus centraux utiliseront les variations A and B comme c'est indiqué dans le morceau par les balises de variations. Anticipations, thèmes du milieu C'est plutôt utilisé quand il y a des anticipations dans un morceau (indiquées par le symbole “^”), que vous ne voulez pas entendre dans les chorus centraux. Décochez simplement la case (désactivé) et les anticipations seront ignorées dans ces chorus. (cela permet des chorus improvisés ininterrompus). Breaks 1er/milieu/dernier thème Ces paramètres vous permettent de décider quels chorus joueront les "breaks" présents dans le morceau (indiqués par un “.”). Par exemple, vous ne voulez pas de breaks dans les chorus centraux, puisque vous les utilisez dans les improvisations : décochez simplement la case Breaks, thèmes du milieu. Pédale Basse dans thèmes milieu Cela détermine si la Pédale de Basse est permise dans les chorus centraux. Chapitre 6 : Guide avancé de Band-in-a-Box 111 Embellissement des accords Les styles de Jazz comportent des embellissements d'accords. Cela signifie que si vous entrez un accord C7, la partie piano peut jouer un accord de C13 ou de C7b9. Cela donne un arrangement plus réaliste, puisque c'est une pratique courante en Jazz. Cela veut aussi dire que vous n'avez pas à vous préoccuper de ces accords dans vos arrangements, puisque ce sera fait automatiquement si l'option est activée. Astuce : si vous entendez des embellissements b9 et b13 sur un accord C7 qui frottent avec la mélodie, vous pouvez renommez l'accord en C9 ou C13, ce qui garantira des emes emes embellissements avec des 9 et 13 naturelles. Paramètres de coda Une coda est un groupe de mesures jouée dans le tout dernier chorus. Si vous cochez la case "Coda existe ?", la CODA sera jouée dans le dernier chorus du morceau. La CODA commence après la mesure désignée dans "Saut Coda après mesure N°". Puis le morceau saute à la mesure "Coda débute mesure N°" jusqu'à la mesure "Coda finit après mesure N°". A la fin de la coda, une fin de 2 mesures est jouée, comme d'habitude. Créer une fin de 2 mesures Vous pouvez désactiver la fin pour un morceau. Vous pouvez aussi désactiver les fins pour tous les morceaux dans le dialogue Opt | Préférences. (case Admettre toutes les fins). Décalage des pistes Cela permet de glisser les pistes de Basse, batterie, Piano, Guitare, Cordes, Mélodie, ou Soliste vers l'avant ou l'arrière, d'une valeur réglable. Vous pouvez, par exemple, glisser la piste de Basse pour qu'elle joue un peu en avance par rapport au reste de l'orchestre. On a l'impression que le bassiste “mène l'orchestre” et c'est utile en style Jazz et Bluegrass pour une musique plus vivante. Choisissez l'option Décaler pistes dans le menu Jouer. Les valeurs entrées dans les boîtes de chaque partie que vous voulez modifier, sont mesurées en “tickspar-temps”, sachant que 120 ticks-par-temps correspondent à 1 noire. Donc, la fourchette de valeurs que l'on peut entrer dans ces boîtes est, en gros, comprise entre -10 à 10. 112 Chapitre 6 : Guide avancé de Band-in-a-Box Autoriser décalage Si vous autorisez les glissements, cochez cette case. Humaniser décalages Si la case est cochée, les glissement seront humanisés pour avoir des valeurs différentes pour chaque note. La valeur varie de 0 ticks (aucun) à la valeur de réglage pour l'instrument. - Pressez le bouton [Défauts] pour entrer les valeurs par défaut. - Pressez le bouton [Zéro] pour mettre toutes les valeurs à zéro. - Pressez le bouton [Actual.] pour valider vos changements et entendre le résultat instantanément. Astuce : Une piste qui est toujours en avance de la même valeur a tendance à ne pas sembler en mesure, et l'humanisation la rendra plus réaliste. Préférences Le dialogue Préférences donne accès à la plupart des réglages du programme. Pour y accéder, cliquez sur le bouton [Préf] de l'écran principal, ou choisissez dans le menu Opt. | Préférences. Astuce: Vous pouvez revenir à tous les réglages par défaut, en effaçant un fichier de votre répertoire \bb (ou choisissez Opt. | Réinitialiser sur valeurs par défaut). Nous pensons que souvent, quand Band-in-a-Box ne se comporte pas normalement, la suppression du fichier INTRFACE.BBW restaurant les réglages d'usine, corrige le problème. Chapitre 6 : Guide avancé de Band-in-a-Box 113 Canaux Cela ouvre le dialogue Paramètres MIDI où vous trouvez les réglages pour chaque partie (basse/piano/batterie/cordes/guitare/mélodie/soliste) et où vous choisissez les canaux MIDI utilisés par les Harmonies (Mélodie et Soliste/Thru). Canal MIDI : valeur de 0 à 16. Si la valeur est 0 la partie sera OFF/DÉSACTIVÉE, ce qui est différent de “silencieuse”. Octave : Cela règle l'octave de la partie. Valeurs de -2 à +2. En général à 0. (la Basse est souvent à -1 pour la plupart des instruments General MIDI (GM)). Patch : valeur de 0 à 128. Ce sont les numéros de sons general midi. N'entrez pas les numéros de sons de votre synthé. (La table de sons organise automatiquement les sons General MIDI par rapport aux sons de votre synthé.) Volume : valeur de 0 à 127. Le réglage moyen est égal à 90. Le réglage peut aussi être fait à partir de l'écran principal. Astuce: Augmentez le volume de la partie soliste à 120 pour être sûr qu'il se détache du reste de l'orchestre. Panoramique : Le panoramique se rapporte au placement stéréo (c.à.d.. gauche/droite) d'un son donné d'une partie. Les valeurs sont comprises entre -63 et +63. Une valeur de 0 est centrée au milieu du champs stéréo. Seuls les instruments General MIDI, XG, et GS prennent en compte les changements de Reverb/Chorus et Banque. Reverb : valeur de 0 à 127. Réglage par défaut = 40. Chorus : valeur de 0 à 127. Réglage par défaut = 0. 114 Chapitre 6 : Guide avancé de Band-in-a-Box Bank : de nombreux instruments General MIDI possèdent des sons supplémentaires dans les banques supérieures. Valeur de 0 à 128. En général, réglé à 0. Les autres réglages sont les multiples de 8 (0,8,16 etc.). Tous chang'ts de patch Décochez la case pour désactiver tout changement. Si vous n'avez pas créé de table de sons, désactivez cette fonction. Chang'ts patch morceau Les morceaux peuvent être sauvés avec les changements de sons. Pour éviter le chargement d'instruments particuliers avec un morceau, désactivez cette option. Chang'ts patch style Les styles contiennent souvent des signaux de changement de son, pour retrouver les instruments utilisés lors de la création du style. Si vous préférez vos propres sons aux sons originaux, désactivez cette option. Chang'ts volume Pour éviter tout changement de volume par le programme, désactiver l'option. Chang'ts volume style Les styles ont parfois des changements de volume. Pour les éviter, désactivez. MIDI Thru: Désactivez, si vous ne voulez pas que ce qui est joué sur votre clavier MIDI soit envoyé Via Band-in-a-Box, au pilote de sortie. Contrôleurs Thru Les synthés Guitare et les contrôleurs à vent comportent de nombreuses données MIDI supplémentaires qui ne sont pas toutes indispensables à Band-ina-Box. Elles ne peuvent que gêner les performances de votre ordinateur. Si vous avez ce type de contrôleur, et voulez éviter l'envoi de ces informations sur le canal Thru, désactivez cette option. Utiliser canal Thru MIDI Band-in-a-Box considère le canal THRU comme une partie comme les autres (basse/batterie/piano, etc.). Le canal Thru est “recanalisé” (c.à.d. envoyé au canal Thru d'après le dialogue des réglages MIDI). Si vous préférez régler le canal Thru vous-même, à partir de votre contrôleur MIDI, désactivez cette option. Local ON (clavier ext.) Si vous entendez ce que vous jouez sur votre clavier “en double” (un effet d'écho) désactivez Local ON. Si vous n'entendez rien du tout, cochez la case Local ON. Envoi MIDI sync/start Si vous voulez SYNCHRONISER Band-in-a-Box avec un séquenceur externe, cochez la case SYNC info. Envoi note off MIDI Laissez cette option désactivée, sauf si vous avez des problèmes de “notes parasites” quand vous pressez STOP. Si vous activez cette option, le Chapitre 6 : Guide avancé de Band-in-a-Box 115 programme enverra un signal de “nettoyage global” de toutes les notes off en plus de celle qui sont jouées au moment ou vous pressez le bouton STOP. Afficher paroles Si vous décidez de ne pas afficher les paroles des morceaux qui en comportent, désactivez cette option. Sauvegarde des morceaux Quand vous avez créé un morceau (ou l'avez modifié), vous voudrez sans doute le sauvegarder en cliquant sur ce bouton. Ou choisissez Enregistrer morceau du menu File, ou pressez [F2], ou Ctrl+S. Les morceaux sont toujours sauvegardés avec l'extension finissant par “U,” sans tenir compte du style. Par exemple, si vous choisissez le style ZZJAZZ.STY (c.à.d. un des 24 styles intégrés), les versions précédentes de BB sauvegardaient sous la forme MySong.MG1 (le '1' indique le style #1 – ZZJAZZ). Désormais, le fichier sauvegardé sera MySong.MGU. Les morceaux sauvés avec.MG1 seront re-sauvés en MG1 pour éviter les fichiers doublons. Remarque: pensez à sauvegarder vos morceau au format Band-in-a-Box (et pas seulement en fichiers MIDI). Les fichiers Band-in-a-Box contiennent le nom des accords, etc. et sont plus petits que les fichiers MIDI. Si un fichier audio est associé au morceau, la portion audio sera sauvegardée séparément, et se nommera MySong.WAV. Vous trouverez davantage d'informations dans la partie traitant de l'enregistrement audio. 116 Chapitre 6 : Guide avancé de Band-in-a-Box Enregistrer morceau avec … Les sons, le volume, la reverb, le chorus, le panoramique, la banque, l'harmonie (Mélodie et Thru), et le soliste peuvent être sauvegardés avec vos morceaux. Choisissez l'option Enregistrer morceau avec patches du menu Fichier. Pour sauver certains sons avec un morceau : a) Entrez le N° du son (instrument) que vous désirez. Laissez les instruments que vous ne changez pas, à 0. Souvenez-vous que, comme avec les autres fonctions de Band-in-a-Box, la numérotation General MIDI est utilisée pour les sons, sans tenir compte du synthé/table de sons que vous utilisez. ou b) Cliquez le bouton [Remplir patches]. Les numéros des sons utilisés à ce moment seront entrés dans les cases, avec leurs réglages en cours. Vous avez aussi le choix des instruments que vous voulez sauvegarder (cases sur la gauche) ainsi que pour les harmonies de Mélodie et Thru, et le Soliste choisi pour jouer le morceau. Vous pouvez aussi sauvegarder les instruments comme “actifs” ou “non” pour chaque morceau. Par exemple, vous pouvez avoir un morceau sans partie de piano. Les autres paramètres pouvant être sauvés (Volume, Reverb, etc.) apparaissent à droite: Astuce : Vous pouvez sauver ce genre de réglages avec vos morceaux, pour plus de réalisme. Par exemple, le piano un peu moins fort que de coutume, de la reverb sur la mélodie, ou la basse entendue d'un seul côté, …etc. Chapitre 6 : Guide avancé de Band-in-a-Box 117 Cette boîte de dialogue agit en combinaison avec (et non à la place de) la sauvegarde d'un morceau. Pour sauvegarder avec ces informations intégrées sur votre disque, vous devez donc : 1. Choisir Fichier | Enregistrer avec patches (Alt+F2). 2. Choisir le sons et les réglages que vous voulez intégrer. 3. Presser le bouton [Sauver] pour sauvegarder le morceau sur le disque. Sauvegarde de fichiers MIDI et Karaoke Vos morceaux Band-in-a-Box peuvent être sauvegardés au format MIDI Type 0 et Type 1 ou en fichiers Karaoke et paroles General MIDI. Cliquez sur le bouton [.MID] pour ouvrir le dialogue. Choisissez le type de fichier MIDI à sauvegarder, dans la liste “Type de fichier MIDI”. Par défaut, Band-in-a-Box écrit des fichiers MIDI standard de Type 1 (multipiste). Vous pouvez aussi choisir les fichiers MIDI de Type 0, qui ont toutes les parties sur une seule piste. Ils sont utilisés par de nombreux matériels jouant les fichiers MIDI, car ils sont plus simples à lire (car ils ont une seule piste). Les fichiers Karaoke (.KAR) sont un type spécial de fichiers MIDI, avec des événements texte pour les paroles et un ordre particulier pour les pistes. Une option permet d'écrire les fichiers MIDI avec des pistes séparées pour chaque percussion. Dans la liste “ Type de fichier MIDI ” choisissez “Batterie sur pistes séparées” Options de sauvegarde [Disque] sauvegarde un fichier MIDI sur votre disque dur ou sur disquette. Vous pouvez ensuite le charger dans votre séquenceur pour le modifier. [Presse-papiers] Copie le fichier MIDI dans le presse-papiers comme un fichier MIDI standard. Cette fonction permet 118 Chapitre 6 : Guide avancé de Band-in-a-Box de Edit | Coller le fichier MIDI de Band-in-a-Box directement dans un autre programme. Par exemple, vous pouvez coller les donnée d'un fichier MIDI de Band-in-a-Box dans PowerTracks Pro Audio, CakeWalk, Musicator… etc. Mélodie/Soliste (avec les harmonies) seront écrits dans le fichier MIDI. Si vous avez une harmonie pour la mélodie ou le soliste/Thru, ces données MIDI seront aussi écrites dans le fichier MIDI. Voir les réglages dans le dialogue Opt | Préférences pour choisir comment l'harmonie est écrite dans le fichier MIDI. Les balises de variations sont écrites dans les fichiers MIDI. Elles peuvent être lues par PowerTracks Pro Audio et par Band-in-a-Box si on réimporte le fichier MIDI avec le Chord Wizard. “Ecrire les paroles au format General MIDI ” est maintenant une option. Le standard GM a accepté, sous certaines conditions, d'écrire les paroles dans les fichiers MIDI, de telle sorte que les paroles sauvegardées dans Band-in-a-Box devraient apparaître dans les autres programmes MIDI. C'est une des options MIDI File du dialogue Préférences. Nous recommandons le format GM. Préférences (Opt.| Préférences) comporte de nombreuses options fichiers MIDI Choisir les pistes écrites dans le fichier MIDI. En rendant des pistes silencieuses – clic droit sur le nom de la piste en haut de l'écran – vous choisissez les pistes à écrire dans le fichier MIDI. Toute piste silencieuse sera absente du fichier MIDI. Option pour inclure 2 mesure de décompte dans le fichier MIDI. Si vous ne voulez pas un fichier MIDI avec les deux premières mesures 1—2—1-2-3-4, Chapitre 6 : Guide avancé de Band-in-a-Box 119 désactivez cette option, et le fichier MIDI commencera directement à la mesure 1 sans le décompte. Le réglage s'effectue dans le dialogue Opt. | Préférences. Si la mélodie commence avant la mesure 1, le décompte sera dans le fichier. Fichiers MGX Quand un fichier MIDI est chargé sur la piste de mélodie (ou de soliste), le type de cette piste est réglé en Multi-Piste. A la sauvegarde, l'extension sera MGX, ce qui permet de reconnaître facilement les morceaux BB sui contiennent des fichiers MIDI entiers. Sortie MIDI vers du matériel extérieur Certains matériels externes nécessitent que les accords commencent par la tonique, pour les piloter en temps réel. Un exemple est le Digitech Vocalist. Il permet de chanter devant un micro et d'harmoniser votre voix d'après les accords qui sont entrés. Band-in-a-Box permet une sortie sur un autre canal avec les accords en position fondamentale, pour gérer automatiquement de tels matériels. Il y a d'autres réglages tels que la complexité des accords, le canal de sortie, la vélocité et le registre des notes. Il pilotera aussi des Arrangeurs en Temps Réel comme la série RA de Roland . Le meilleur moyen est d'aller dans Opt. | Préférences | OutputCh. Vous obtiendrez une fenêtre semblable à celle-ci : 120 Chapitre 6 : Guide avancé de Band-in-a-Box Cliquez sur le bouton [Vocalist] si vous avez un tel matériel connecté à votre système MIDI. Band-in-a-Box lui transmettra automatiquement l'information appropriée pour l'accord, en temps réel (p. ex., accords de 3 notes avec tonique comme note inférieure). Le Juke-box Le Juke-box charge et joue un répertoire (dossier) entier de morceaux. Les morceaux sont joués les uns après les autres. Le Juke-box continue à jouer pendant que vous utilisez d'autres programmes Windows. Vous pouvez donc l'utiliser pour écouter une musique de fond en continu. Cliquez le bouton JukB, la touche [F8], ou choisissez Jouer Juke Box dans le menu Jouer pour lancer ou arrêter le Juke-box. Options pour le Juke-box Chapitre 6 : Guide avancé de Band-in-a-Box 121 Uniquement ceux avec mélodie : Si c'est coché, seuls les morceaux avec une mélodie sont joués (fichiers avec extension .MG?). Si c'est décoché, le Juke-box jouera TOUS les morceaux du répertoire. Changer instrument de mélodie: il peut être monotone d'entendre tous les morceaux joués avec le même instrument pour la mélodie. Si vous cochez cette case, le programme choisira au hasard un instrument pour la mélodie, parmi les 10 instrument de mélodie favoris. Ordre aléatoire de morceaux : coché, les morceaux seront joués dans un ordre aléatoire (sans répétition). Sinon, ils seront joués dans l'ordre du répertoire. Masquer titres (cliquer pour voir): c'est utilisé pour jouer à “Deviner le morceau”. Si c'est coché, les titres sont cachés jusqu'à ce que vous cliquiez le titre. Si quelqu'un devine le titre, vous pouvez cliquer dans la boîte de titre pour vérifier si c'est correct. Vous choisirez Uniquement ceux avec mélodie à moins que vous puissiez trouver les morceaux sans mélodie. Décompte métronome audible : pendant que le Juke-box joue, vous pouvez supprimer le décompte sonore. Décochez alors cette ligne. 122 Chapitre 6 : Guide avancé de Band-in-a-Box Paramètres harmonie : Cochez la case changer harmonie si vous voulez que des harmonies aléatoires soient assignées, dans les limites fixées, aux pistes Mélodie et Soliste/Thru (si le morceau en comporte). Générer Solos : activez cette option pour permettre au Soliste d'improviser sur tous les morceaux placés dans le Juke-box. 1. Allez dans ce répertoire en ouvrant un morceau du répertoire c:\bb\solodemo. 2. Au lieu d'écouter le morceau chargé, cliquez le bouton [JukB]. 3. Assurez vous que la case Générer Solos est cochée 4. Cliquez [JOUER JUKE BOX]. Le dialogue "Sélection Soliste" apparaît et vous suggère d'utiliser un Soliste pour le 1er morceau de la liste du Jukebox. C'est normal. Pressez [OK] pour accepter la suggestion. (le Juke-box ne vous ennuiera plus avec ce dialogue; il choisira simplement un Soliste pour les autres morceaux des la liste du Juke-box.) Pré-écoute : Le mode Pré-écoute jouera éventuellement 1 seul chorus pour chaque morceau, ou un nombre réglable de mesures (p. ex. 16 mesures). Pour y accéder, cliquez le bouton [JukB], et cochez la case Pré-écoute. Réglez le nombre de mesures à jouer. La valeur 99 joue un chorus de chaque morceau. Vous pouvez changer de répertoire avant de lancer le Juke-box, avec le bouton [Changer de répertoire]. Morceaux favoris Le dialogue "Morceaux favoris" est ouvert par le bouton [f] de l'écran principal, à côté Chapitre 6 : Guide avancé de Band-in-a-Box 123 du bouton [Song]. Vous pouvez préparer une liste pour une série en cliquant le bouton [ré-init] puis les boutons [Ajouter], [Insérer] et [Effacer] pour ajouter des morceaux. Vous pouvez sauvegarder des séries avec le bouton [Sauver Set..], et les recharger avec le bouton [Charger Set]. Quand vous avez une série, vous pouvez cliquer le bouton [Juke..]. Le fichier de série sera joué dans l'ordre. Il débutera au morceau sélectionné. 124 Chapitre 6 : Guide avancé de Band-in-a-Box Chapitre 7: Notation et Impression Band-in-a-Box offre de nombreuses fonctions de notation et d'impression, à la fois pour l'affichage pendant l'audition et pour l'impression de partitions. Pour voir la Notation, ouvrez la fenêtre en cliquant le bouton Notation de l'écran principal. Fermez la fenêtre de Notation en cliquant ce bouton à nouveau. Ecran de Notation de Band-in-a-Box affichant la mélodie en mode de notation standard. Astuce : Vous pouvez réorganiser la fenêtre pour que la Notation se trouve en haut de l'écran, dans Fenêtres | Notation/Accords au-dessus ou avec Ctrl+T. - Notation Standard pour afficher ou imprimer la Notation. La portée de piano et/ou les tablatures de guitare avec notes, les accords, et les paroles. Notation éditable pour saisir ou éditer la notation. Une portée spéciale avec les divisions de temps pour édition à la souris. Notation type Piano-roll, pour entrer ou éditer les notes, la vélocité, et la durée. Les notes comportent des lignes de vélocité et de durée éditables. Notation type Partition pour afficher ou éditer la notation. Une notation plein écran avec notes, accords et paroles. Découverte de la fenêtre de notation Dans la fenêtre de notation, la barre d'outils du haut vous donne accès à ses nombreuses fonctions et options. Bouton Options Bouton Partition Mode Notation Impression Ouvre la boîte de dialogue Options (voir plus bas). Cliquez pour ouvrir la fenêtre de Partition. Cliquez ce bouton pour faire cycler parmi les 3 modes de Notation (modes Standard, Editable et staff-roll). Cliquez ce bouton pour imprimer la notation sur toute imprimante supportée par Windows. Chapitre 7: Notation et Impression 125 Note en cours Cases Note/Silence Mode mono Affich. Propre Mise en boucle de l'écran Choix de piste Editer Evénements Bouton Paroles Boutons Zoom Entrée de Texte Le nom de la note située sous le pointeur de la souris est affiché et elle sera insérée si vous cliquez. Elles déterminent si une Note ou un Silence sera inséré quand vous cliquerez la souris. Si c'est coché, la notation est entrée en mode monophonique (une note) pour éviter les notes en plus dans une ligne mélodique à une note. Le mode “Affichage propre ” nettoie la notation en en éliminant les appoggiatures en double, et les défauts d'entrées pour une lecture plus facile. Pendant l'écoute, cochez “LoopScn” et les 4 mesures de l'écran de notation seront mises en boucle. Vous pouvez afficher ou imprimer toute piste du programme. Cliquez sur le bouton de la piste choisie. Vous pouvez le faire pendant l'audition ou à l'arrêt. Vous pouvez éditer les événements, y compris MIDI et paroles avec l'Editeur d'événements. Pour entrer des paroles synchronisées, cliquez le bouton Paroles de la barre d'outils de la Notation. Les boutons zoom augmentent ou diminuent la taille des caractères de la notation. Ajoutez ou éditez du Texte dans la Notation. Si ce bouton est activé, vous entendez les notes sur lesquelles vous passez la souris. Déplacement accord par accord Utilisez les touches Inser et Suppr du pavé numérique pour avancer d'un accord à la fois. La piste de donnée MIDI peut s'afficher dans les fenêtres de piano, guitare, partition, percussions, et notation. Mode "Scrub" Cette fonction fait avancer la piste en cours et affiche le groupe de notes suivant de cette piste. Par exemple, si vous êtes sur la piste de mélodie, les touches d'avance feront apparaître la note ou l'accord suivant de la mélodie. Cette fonction est très intéressante pour étudier les notes entendues, et pour se déplacer dans la piste. Remarque : ici, "accord" désigne tout groupe de notes, ou une seule, qui apparaissent en même temps ou presque. Vous pouvez ajuster la sensibilité pour ce que Band-in-a-Box considère comme un 'accord', dans le dialogue Options / Notation - Autres. Touches de raccourcis dans la fenêtre de Notation 126 Pour ouvrir la fenêtre d'Options de Notation, pressez Alt+N+O. Chapitre 7: Notation et Impression - Pour changer de vues de la notation, pressez Alt+N+N. Pour ouvrir la fenêtre d'Options d'Impression, pressez Alt+N+P. Pour mettre en boucle l'écran, pressez 1 sur le pavé numérique. Pour avancer de 4 mesures, pressez la touche fléchée vers le BAS. Pour reculer de 4 mesures pressez la touche fléchée vers le HAUT. La fenêtre de notation standard La fenêtre de Notation standard affiche la notation de toute piste individuelle, et permet l'entrée de notes et de paroles. Les fonctions comprennent : - Affichage de la Notation pour les pistes de Basse, Percussion, Guitare, Piano, Cordes, Mélodie ou Soliste - Pendant l'écoute, les notes jouées apparaissent en rouge. Cela est une aide pour le déchiffrage ou pour suivre la musique. - Vous pouvez faire défiler la notation avec 1 ou 2 mesure d'avance sur la musique sans gêner la vue des notes en cours. - Les croches jazz et les triolets sont correctement pris en compte. - Des options automatiques comme durées auto, nettoyage des notes, affichage mono, minimiser les silences , renforcer les silences, et espacement pour gravure produisent des impressions de qualité pro. - Les notes groupées sont automatiquement inclinées. - Les groupes de 5 notes sont automatiquement affichés en groupes de 3+2 ou 2+3, et peuvent l'être aussi manuellement. Si vous préférez un groupe de 5 notes, vous pouvez cliquer-droit sur la ligne de défilement, et fixer la résolution à 5 par temps. Chapitre 7: Notation et Impression 127 Mode de notation éditable Entrez dans le mode Notation éditable à partir de la Notation standard d'un seul clic sur le bouton [N]. En mode Notation éditable, vous pouvez entrer, déplacer et éditer les notes et silences en utilisant la souris – pointer et cliquer, glisser et déposer et le clic droit pour le dialogue d'édition de notes. Band-in-a-Box Editable Notation window. Voici l'écran d'entrée d'une mélodie pas-à-pas, ou pour l'édition des parties existantes. Notez la grille de lignes verticales, qui subdivisent chaque temps. Ces lignes indiquent où seront placées les notes. Résolution L'exemple ci-dessus est du style Jazz Swing, aussi, Band-in-a-Box a réglé automatiquement la résolution de la grille à 3 par temps (triolets). Cette résolution peut être changée dans le dialogue Options de Notation, mais le programme règle automatiquement la résolution en se basant sur le style de Band-in-a-Box qui est utilisé. - Les styles Swing utilisent 3 lignes divisant les temps en triolets de croches. Les styles Straight utilisent 4 divisant les temps en doubles croches. Exemple de résolution “swing” (triolets). 128 Chapitre 7: Notation et Impression Exemple de résolution “carrée” (doubles croches). Résolution pour un temps L'utilisateur peut fixer la résolution pour tout temps, dans le dialogue Résolution des temps, obtenu en cliquant-droit sur le marqueur de temps. Le réglage de la partie main droite à 5, pour ce temps, autorise un groupe de 5 notes sur un seul temps. Astuce : Bien que vous puissiez éditer chaque piste (p. ex., la piste de basse), vos modifications seront perdues si vous pressez [Jouer] et l'arrangement est régénéré. Pour sauvegarder vos changements, sauvez le morceau en fichier MIDI . Saisie des notes Pour entrer une note sur la portée, déplacez la souris à l'endroit voulu. Si vous voulez le temps 1, allez sur la 1ere ligne pointillée de la mesure. Cliquez sur la portée, sur la note désirée. La boîte de note en cours de la barre d'outils vous affiche le nom de la note où vous vous trouvez. Cliquez-gauche pour insérer la note : - Pour insérer un dièse : pressez Shift tout en cliquant la note. - Pour insérer un bémol : pressez Ctrl tout en cliquant la note. - Pour insérer un bécarre : pressez Alt tout en cliquant la note. Les altérations accidentelles sont mises entre parenthèses (#) après une barre de mesure, comme rappel, quand elles ne sont pas obligatoires. Comment la durée des notes est-elle déterminée ? Band-in-a-Box utilise une fonction intelligente de durée-auto pour déterminer la durée que la note devrait avoir. Durée-auto signifie que vous pouvez entrer une mélodie dans la partition avec un seul clic par note, ce qui accélère énormément la saisie des notes. Chapitre 7: Notation et Impression 129 Chaque note entrée a une durée initiale de 2 mesures (2 rondes). Quand la note suivante est entrée 2 temps plus loin, Band-in-a-Box ajuste la durée de la précédente pour qu'elle soit inférieure à 2 temps. Ce qui fait que vous n'avez pas à vous inquiéter des durées, et pouvez simplement cliquer pour entrer les notes désirées où vous le voulez. Si vous voulez ignorer cette fonction, vous pouvez éditer la note avec le bouton droit de la souris, qui vous permet d'entrer la durée exacte que vous désirez. Saisie des silences Pour insérer un silence, cochez la case Si. et cliquez à l'endroit voulu. Cela raccourcit automatiquement la durée de la note précédente. Astuce : s'il est important d'afficher les silences de moins d'une noire, décochez la case Minimiser silences dans la boîte de dialogue Options. Silences forcés Cela permet d'avoir un silence sur la notation, qui est pris en compte même si l'option Minimiser silences est désactivée. Par exemple, on peut afficher un ¼ de soupir même si Minimiser silences est activé. Pour ceci, cliquez sur le bouton [Si.], puis cliquez sur la notation, où vous voulez votre ¼ de soupir. Le silence forcé apparaît en bleu (dans la fenêtre de notation éditable), et peut être supprimé enfonçant [Suppr] et en cliquant sur le silence. Déplacement horizontal d'une note. Si vous voulez changer le moment de départ d'une note, glissez-la avec le bouton gauche au nouvel emplacement. C'est une manière simple de déplacer une note. Vous pouvez aussi éditer les valeurs chiffrées de la note, avec le bouton droit de la souris. Changement de hauteur d'une note. Vous pouvez glisser une note verticalement pour changer sa hauteur, et relâcher quand vous êtes à la position voulue. pressez Shift, Ctrl, ou Alt pour obtenir, dans l'ordre, une note Dièsée, Bémolisée ou Bécarrisée. Edition des valeurs d'une note. Cliquez-droit sur une note. Vous ouvrez le dialogue Note qui vous permet de modifier toutes les valeurs de la notes en données chiffrées. 130 Chapitre 7: Notation et Impression Dans le dialogue Note, vous pouvez changer les caractéristiques d'une note en en entrant les valeurs exactes que vous désirez. Par exemple, vous pouvez changer la vélocité et la durée par incréments de 1 tick, ainsi que sa hauteur et sa position dans la mesure. Mode de notation staff-roll A partir du mode Notation éditable, cliquez sur [N] pour entrer dans le mode staff-roll. De la Notation Standard, cliquez deux fois. Fenêtre de notation en mode staff-roll de Band-in-a-Box. Ce mode ressemble au mode éditable, sauf que les temps commencent juste sur la barre de mesure. La durée des notes est matérialisée par une ligne bleue horizontale. De la même façon, la vélocité est représentée par une ligne bleue verticale. Astuce : si vous ne voyez pas ces lignes, pressez le bouton [Opt.] pour vérifier que les options Durées de notes, Lignes vélocité, et Lignes mesures/temps sont activées. Utilisation de la souris pour éditer la vélocité et la durée Une nouvelle fonction, dans ce mode : glissement avec le bouton droit. Placez le pointeur sur le corps de la note et enfoncez le bouton droit. Puis, en partant du corps de la note, glissez horizontalement pour fixer la durée de la note, ou verticalement, pour fixer sa vélocité. Options pour la fenêtre de Notation Pressez le bouton [Opt.] dans une fenêtre de notation pour ouvrir la boîte de dialogue Options notation: Chapitre 7: Notation et Impression 131 Type de piste Normalement, vous devriez conserver le type Monocanal, mais vous pouvez aussi le régler sur Multicanal, Guitare, ou Piano. Guitare : Multicanal : Piano: Les canaux MIDI 11 à 16 sont assignés aux cordes de guitare 1 à 6. Une tablature correcte remplace la portée inférieure, la notation est haussée d'une octave, et les fichiers MIDI sont sauvegardés avec les affectations de canaux. Toutes les affectations de canaux MIDI sont préservées et apparaissent à l'audition. C'est utile quand on importe un fichier MIDI et qu'on l'écoute du canal Mélodie avec un style silencieux. Dans ce mode, les canaux 8 et 9 sont considérés comme les mains gauche et droite de la partie piano. Mes./écran cette option permet de choisir le nombre de mesures par ligne, à la fois, pour l'affichage et pour l'impression de la notation. Une ligne par… Ce réglage permet de démarrer une nouvelle ligne à chaque chorus, ou à chaque chorus et à l'intro, ou à chaque variation. Il s'applique à l'affichage et à l'impression .de la partition 132 Chapitre 7: Notation et Impression Résolution au triolet (Swing) Band-in-a-Box règle automatiquement la résolution au chargement d'un style. Quand un style a un "groove" triolet (comme les styles Jazz Swing ou Shuffle), Band-in-a-Box choisit Résolution au triolet. Cela garantit que les croches Jazz (triolets swing) sont correctement prises en compte. Quand un style "carré" est chargé, le réglage Résolution au triolet est automatiquement désactivé. Il y a de nombreux exemples dans les styles Pop et Latin. La notation affiche alors les vraies croches, pas de triolet, et chaque note et durée est arrondie à la double croche la plus proche pour l'affichage. Charger morceaux avec notation Si cette case est cochée, vos réglages d'options de Notation seront sauvés avec le morceau et seront présents quand vous le rechargerez. Armature clef Si c'est décoché, vous ne verrez pas l'indication de la mesure sur l'écran de Notation. Cela économisera de la place sur l'écran. Lignes mesures/temps Ce réglage agit seulement en mode piano-roll. Si c'est décoché, vous ne verrez que les lignes de portées. C'est utile pour éditer les lignes de durée et de vélocité. Tablatures d'accords de… Les schémas d'accords sont disponibles sur la notation, la partition, ou l'impression pour les effets Folk, Pop, et Jazz. Une option permet d'afficher les numéros de cases sur les schémas d'accords de guitare. Durées de notes Ce réglage du mode piano-roll montre ou non les lignes horizontales de durée. Couleur lignes durée (Vert / Bleu) Vous pouvez choisir entre vert et bleu pour la couleur des lignes de durée. Caler aux lignes de grille Si la case “Caler aux lignes de grille” est cochée, la note insérée sera alignée sur la ligne de grille la plus proche. C'est le même principe que l'alignement des éléments dans un programme graphique. Vous n'avez donc pas à cliquer exactement sur le temps pour que la note soit calée précisément sur le temps. Déroulement La fenêtre de notation peut être réglée pour défiler avec 1 ou 2 mesures d'avance sur la musique sans gêner le suivi de la notation en cours. C'est une fonction géniale pour l'entraînement au déchiffrage. Pour activer cette fonction, choisissez le nombre de mesures d'avance (1 ou 2) dans le dialogue Options de Notation. Choisissez 0 mesure pour désactiver. Quand c'est activé, les paroles défileront aussi en avance. Surligner en rouge les notes en lecture Les bons déchiffreurs peuvent désactiver l'affichage des notes jouées, en rouge, pour ne pas être distraits. Chapitre 7: Notation et Impression 133 Couleur La Notation peut afficher les notes en différentes couleurs, basées sur leur nom, ou par rapport à l'accord ou la tonalité. Les couleurs sont redéfinissables. Le modèle par défaut a été défini par le compositeur russe Alexandre Scriabine (1872-1915). Les notes colorées apparaîtront à l'impression sur imprimante couleurs ou dans les fichiers graphiques sauvegardés. Nom des notes Il y a maintenant un option pour afficher les noms dans le corps de la note. Vous pouvez afficher le nom absolu (A, Bb etc.) ou le chiffre relatif à la tonalité ou à l'accord concerné. C'est pratique pour apprendre à lire la musique. Combiné à la possibilité d'afficher de gros caractères, cela atteint le niveau du look "grosses notes" commun aux livres de musique du genre “Facile à jouer”. Les numéros de canaux peuvent être affichés sur la notation. Pendant l'édition, il est pratique de voir le N° de canal de chaque note. En réglant Nom des notes à “Numéros de canaux” vous verrez le N° du canal dans le corps de chaque note. C'est utile (par exemple) quand on affiche un fichier MIDI entier, qui a été chargé sur la piste de mélodie, et dont on veux voir les informations de canaux, ou pour éditer une piste de guitare qui utilise les canaux 11 à 16. Lignes vélocité Ce réglage du mode staff-roll montre ou non les lignes verticales de vélocité. la couleur est la même que celle des lignes de durée. Gamme totale pour enharmoniques Les dièses et bémols, dans la notation Band-in-a-Box dépendent des noms des accords. Par exemple, si vous êtes en Eb, et que l'accord est E7, un G# sera affiché G#, et non Ab. Cela signifie que les altérations accidentelles seront automatiquement affichées d'une manière correcte. Les enharmoniques sont automatiquement basées sur l'accord. Enharmoniques notes de passage basées sur accords si “gamme totale pour Enharmoniques” activé. 134 Chapitre 7: Notation et Impression Par exemple, sur un accord de F#7 dans le ton de Eb, la note Ab fait partie de la gamme de F#7 (en tant que G#, la 2nde de la gamme), mais appartient aussi à la tonalité Eb du morceau. Pour un affichage basé sur l'accord, le réglage “gamme totale pour enharmoniques” affichera un G# à la place d'un Ab. Espacement graveur Une nouvelle fonction intelligente qui espace la Notation de telle sorte que tout est clair, malgré la place que prennent les altérations, les silences… etc. Cette fonction n'est apparente que dans le mode de Notation standard. Choix des polices pour les accords, les paroles, le texte et les titres Vous pouvez utiliser les polices PG Music ou Jazz Music pour les accords et la notation. Ou bien Arial ou toute autre police du système pour les accords, les paroles, le texte et les titres. La police Jazz Music a un look “fait main”. C'est un très bon choix, par rapport aux polices qui font trop “informatisées”. Police Jazz Music pour les notes, les symboles, les accords, et les titres. Pour choisir la police Jazz music, choisissez l'option “Utiliser police Jazz Music ”. Puis vous pouvez choisir toute autre police pour les accords, les paroles, le texte, et les titres. Le bouton [Polices Jazz] installe un ensemble de polices Jazz tout prêt. Le bouton [Arial] installe la police de notation usuelle et Arial pour tout le reste. Ou vous pouvez choisir n'importe quelle police de votre ordinateur avec les réglages du dialogue Options de Notation. Police accords sert pour les accords. Choisissez une police installée ou, pour un look Jazz, la police PG Chords. Les polices de paroles et de texte apparaissent dans la fenêtre de Notation, la Partition et à l'impression. Chapitre 7: Notation et Impression 135 La police de titre est utilisée pour les titres, le compositeur, et les noms de styles qui apparaissent sur la partition et à l'impression. Vous pouvez choisir dans la liste, ou utiliser le choix “Autre…” pour une autre police. Par exemple, vous pouvez utiliser PG Jazz Text Extended (PGTextje) pour obtenir un aspect jazz. Remarque : Pour utiliser les polices PG Music et PG Text, elles doivent être installées dans le répertoire Windows | System. Elles le sont, automatiquement, pendant l'installation. Position verticale accords Ce réglage fixe la hauteur des accords au-dessus de la portée. Si vous entrez 5, les accords seront écrit 5 notes au-dessus de la portée. Si le morceau comporte de nombreuses notes aiguës, choisissez une valeur plus grande. Position des paroles Vous pouvez régler la hauteur de la position des paroles (des petites valeurs telles que –8 seront plus hautes sur la notation). Police de caractères, % Pour choisir la taille des caractères, entrez Police de caractères en pourcentage, soit plus ou moins que 100%. Le même réglage est présent dans la fenêtre de partition et dans le dialogue d'impression. Options de transposition Ces réglages type de transposition pour les instruments comme les cuivres ou les bois, sélectionnent automatiquement les réglages corrects et les positions de partage de portées. Par exemple, si vous êtes trompettiste, choisissez Trompette +2 dans la liste d'options. La musique sera écrite 2 demi-tons au-dessus, et le point de partage sera ajusté pour afficher la musique dans la portée du haut. Les réglages de basse et guitare sont aussi inclus. Transpose Le réglage Transpose permet d'ajuster manuellement la fenêtre de Notation pour afficher les notes plus haut ou plus bas que leur position actuelle. 136 Chapitre 7: Notation et Impression Division clef Détermine le point de séparation pour afficher les notes sur la portée du haut ou du bas. Le réglage par défaut est C5 (le C du milieu). Choisissez une note plus haute, comme C6, pour que des notes comme le G au dessus du C5 soient sur la portée du bas sur des lignes supplémentaires, plutôt que sur la portée du haut. Nombre max de lignes Vous pouvez fixer la limite supérieure pour les notes pour éviter un trop grand nombre de lignes supplémentaires. Par défaut, c'est 6, ce qui affiche un maximum de 6 lignes au-dessus de la portée en clé de sol. Paramètres Notation Décalage top Le “décalage top” dans les options de notation, est un réglage-clef pour obtenir une notation de qualité. Il tient compte de ce qui est joué avant ou après le temps. La piste est examinée pour déterminer le meilleur décalage, et vous n'avez pas à le régler vous-même. Cela donne une partition de qualité. Vous pouvez changer ou passer outre ces réglages dans le dialogue notation options, mais normalement, c'est réglé automatiquement. Par exemple, pour obtenir une notation correcte d'un morceau de Jazz, il faut parfois régler le décalage à environ -15. C'est très efficace pour un morceau qui a été joué légèrement ‘après’ le temps ou, comme on dit en termes de Jazz, “très cool”. Minimiser silences Si c'est coché, Band-in-a-Box élimine les silences inutiles. Par exemple, si des croches staccato sont affichées comme des doubles croches séparées par des ¼ de soupirs, les silences seront supprimés et on verra des croches. Détecter notation hte résolution L'auto-transcription perfectionnée reconnaît et affiche jusqu'aux quadruples croches. Si vous préférez la désactiver, il existe une option pour cela. Pour fixer une résolution particulière sur un temps, cliquez-droit sur le marqueur de temps, en haut de la fenêtre de notation. Vous verrez le dialogue de résolution des temps où vous fixerez la résolution pour les deux portées. Edition des curseurs C'est utilisé dans les fonctions d'édition des notes au clavier. Ce bouton ouvre le dialogue Autres options de notation. Chapitre 7: Notation et Impression 137 Défauts notes insérées Ces réglages déterminent les valeurs par défaut pour les notes entrées manuellement. Durée % Les notes ne sont pas toujours jouées pendant leur durée normale. Si une ronde est entrée, avec une durée de 80%, elle sera jouée pendant 80% de 4 temps, soit 3.2 temps. Vélocité La plus forte note possible a une vélocité de 127. La valeur 0 est silencieuse. Canal Pour assigner un canal MIDI aux notes insérées. Jouer notes insérées Si c'est coché, les notes entrées seront jouées brièvement. Cela vous permet de vérifier que la note insérée est correcte. Paramètres de notation avancés Ces réglages permettent de contrôler les options de nettoyage de la notation. Séparation des notes d'un accord et Séparation des accords en Ms Cela fixe la largeur des accords. Band-in-a-Box affiche un groupe de notes sur la notation, pour chaque accord. Si vous savez qu'une piste ne comporte que des notes séparées, et donc, aucun accord, fixez Séparation des notes à une petite 138 Chapitre 7: Notation et Impression valeur comme 10ms. Les notes seront affichées séparément. Ce paramètre est aussi utilisé pour la fonction de “déplacement par accord”. Durée de décalage et Vélocité de décalage en Ms Si c'est bien réglé, les “dérapages” n'apparaîtront pas sur la notation. Toute note inférieure à une certaine durée ou vélocité peut être filtrée et éliminée. Edition des notes au clavier On peut facilement éditer les notes avec le clavier. En passant d'une note à l'autre, si elle est en surbrillance, on peut changer sa hauteur avec les touches fléchées, et les autres valeurs (départ, durée, canal) avec d'autres raccourcis. Cela accélère l'édition. Pour utiliser cette fonction, faites ceci : 1. Ouvrez la fenêtre de Notation. 2. Allez à la note à éditer, et pressez les touches d'avance (INSER ou SUPPR du pavé numérique). Cela sélectionne la note en cours. 3. La note étant en rouge, utilisez les touches fléchées haut/bas pour changer sa hauteur. Vous entendez le changement pendant les déplacements. 4. Avec les touches gauche/droite, changez le temps de départ, la durée, le canal ou la vélocité (cela dépend des réglages de “Edition des curseurs” dans le dialogue d'options de notation. Pressez [Esc] ou le bouton [Stop] quand vous avez terminé. Texte dans la notation On peut ajouter du texte, libre ou encadré, n'importe où dans la piste de notation, avec un cadre optionnel autour de texte. Pour ajouter un commentaire sur la piste de notation : - Ouvrez la fenêtre de notation et cliquez le bouton [N] pour entrer dans le mode de notation éditable. - Cliquez sur le bouton [T] de la barre d'outils et choisissez Insérer, Editer ou Supprimer, dans le dialogue Evénements de texte, ou cliquez-droit où vous voulez entrer le texte et répondez OUI à la question “Souhaitez-vous insérer un événement texte…?” - Cela ouvre le dialogue Evénement de texte de section qui permet d'entrer le texte. Vous pouvez choisir “Encadré” ou “Standard” Chapitre 7: Notation et Impression 139 Mode Scrub dans la Notation Ce mode permet d'entendre les notes sur lesquelles vous passez la souris. Pour l'activer, cliquez le bouton Scrub dans la barre d'outils puis, avec le bouton gauche enfoncé, glissez la souris sur les notes que vous voulez écouter. Fenêtre de partition la fenêtre de partition affiche un écran complet de partition avec une ou plusieurs parties. D'autres options comportent le nombre de portées par page, les clés à afficher, la taille des caractères, les marges, le défilement et les paroles. Si vous aimez déchiffrer avec Band-in-a-Box, c'est la fenêtre idéale. Comme la notation défile, vous pouvez lire sans attendre qu'une page soit tournée. Ce mode peut aussi servir d'aperçu avant impression, car il offre la possibilité de coordonner la notation à l'écran et la sortie imprimée. Vous pouvez ouvrir la fenêtre de partition en cliquant le bouton partition de l'écran principal (ou Alt+W), ou en choisissant dans le menu Fenêtre | Fenêtre partition. Ce bouton est aussi présent dans la fenêtre de notation standard. 140 Chapitre 7: Notation et Impression Vue de la fenêtre de partition Vous pouvez vous y déplacer de plusieurs manières. Les touches fléchées et la souris déplacent un petit rectangle bleu autour de l'écran, qui vous permet d'entrer des accords. Un double clic sur une mesure démarre l'écoute à partir de cet endroit. Choix des parties dans la partition Choisissez une partie en cliquant dans la barre de choix. Les noms des parties sont [B]asse, [D]batterie, [P]iano, [G]uitare, [C]ordes, [M]élodie et [S]oliste. Pour voir plusieurs parties, cliquez sur le bouton correspondant à ce que vous voulez voir en haut, et, en pressant Ctrl cliquez sur les autres parties que vous voulez afficher, dans l'ordre choisi, de haut en bas. Vous verrez alors un groupe de pistes, affichées dans l'ordre que vous avez choisi. Chapitre 7: Notation et Impression 141 Fenêtre de partition avec plusieurs pistes. Si vous cliquez sur [Impr] dans la fenêtre de partition, vous pourrez imprimer les pistes de la notation. une option du dialogue Options de partition permet d'afficher les accords audessus de chaque partie, ou une seule fois, en haut de la notation. Pour revenir à une seule piste de notation, cliquez simplement sur un nom de piste sans presser [Ctrl]. Dialogue des options de partition n pressant le bouton [Opt.] dans la fenêtre de partition, vous ouvrez le dialogue Options de partition. Les réglages de ce dialogue s'appliquent seulement à la fenêtre de partition. Si vous voulez fixer des options pour la partition ET la notation, pressez Options de Notation. 142 Chapitre 7: Notation et Impression Dialogue des options de partition de Band-in-a-Box Clef de sol, Clef de fa Ces cases déterminent les clés affichées dans la partition. Réglage auto des clefs Si c'est coché, Band-in-a-Box tentera de trouver les clés, et, automatiquement, affichera la portée grave pour une partie de basse ou une partie avec des notes très graves. Il affichera les deux portées pour la partie piano ou percussions. Clef sur chaque ligne et Armature sur chaque ligne Par défaut, la clé et la tonalité sont affiché au début de chaque page, mais vous pouvez cocher ces cases pour qu'elles apparaissent à chaque portée. Accords et Lignes de portées Elles sont affichées par défaut. Décochez, si vous préférez ne pas les voir. Afficher mesures Les numéros de mesures peuvent être indiqués pour chaque mesure, aux changements de variations ou pas du tout. Afficher titre Si c'est coché, le titre, le compositeur, le style, définis dans le dialogue Options impression de la fenêtre de notation, seront indiqués. Pour les réglages, choisissez dans le menu Fichier | Imprimer. Réinitialiser Vous pouvez revenir aux réglages par défaut des options de partition en cliquant le bouton [Réinitialiser]. Chapitre 7: Notation et Impression 143 Options de notation Les réglages de ce dialogue agissent seulement dans la fenêtre partition. Pour des réglages agissant sur la partition ET la notation, cliquez sur le bouton [Options de notation …]. Marges Réglez les marges pour la fenêtre de partition, comme dans un traitement de texte. Par exemple, si vous voulez qu'elle n'occupe que la partie supérieure, fixez une marge inférieure(disons, 3 pouces) puis diminuez la fenêtre de partition en la glissant vers le haut. Cela n'a pas d'effet sur l'impression, le dialogue Impression comportant ses propres réglages de marges. Afficher accords au-dessus de chaque piste Avec plusieurs pistes, cela détermine si les noms des accords seront ou non indiqués pour chaque piste. Afficher nom des pistes pour notation multipiste Si c'est coché, les noms des parties seront indiquées au début de chaque piste sur la notation multipiste. Afficher harmonie - [Convertir harmonie sur piste] ajoute une harmonie à une mélodie présente. [Supprimer] supprime l'harmonie d'une piste. Répartir harmonies sur plusieurs pistes active la séparation des harmonies sur des pistes différentes de la partition. Afficher voix permet de sélectionner TOUTES les pistes, ce qui affiche chaque voix sur des pistes séparées. Ou, choisissez une voix particulière pour n'afficher que celle-ci. Par exemple, si vous choisissez “Voix 2” et pressez OK, vous ne verrez que la voix 2 de l'harmonie. Vous pouvez contrôler le volume de la voix choisie par rapport aux autres voix de l'harmonie. Les réglages de “Jouer volume de la voix” peuvent être les suivants : - Normal L'harmonie est jouée normalement. - Solo Seule la voix sélectionnée est entendue. - 50% Solo La voix sélectionnée est jouée plus fort que les autres. - Doux La voix sélectionnée est jouée moins fort que les autres. 144 Chapitre 7: Notation et Impression - Silencieux La voix sélectionnée est silencieuse. Ces réglages sont utiles pour déchiffrer les harmonies, et pour apprendre à entendre les différentes voix d'une harmonie. Portées par page Le nombre de portées de la partition est réglé en entrant un nombre ou en utilisant les boutons [+] et [-]. Taille police Choisissez la taille des caractères dans la liste, ou entrez un nombre entre 45 et 300 % dans les cases du dialogue Options de partition. Affichage de la notation de l'harmonie Les harmonies peuvent être affichées dans la partition (ou imprimées) avec une piste séparée pour chaque voix. Voyez chaque harmonie sur une piste séparée, ou voyez/imprimez une seule voix de l'harmonie ! Imprimez des partitions pour votre orchestre, ou entraînez-vous au déchiffrage – pour lire et jouer une voix pendant que vous entendez la mélodie. Examinons les nouvelles fonctions d'affichage des harmonies. Chargez le morceau “Night_T.MGU.” C'est un morceau de jazz. La mélodie a été convertie en harmonie par l'option Mélodie | Edit | Convertir harmonie en piste mélodie. Le morceau contient donc une harmonie sur la partie mélodie. Ouvrez la fenêtre de Notation (Ctrl+W) et vous verrez les 4 voix de l'harmonie sur la même portée en clé de sol. Harmonie à 4 voix sur une seule portée. Ouvrez maintenant la fenêtre de partition. Band-in-a-Box reconnaît une harmonie (qu'il a créée), et affiche chaque voix sur une piste séparée. Chapitre 7: Notation et Impression 145 Harmonie à 4 voix sur 4 portées séparées. Par exemple, vous voyez que le premier Bb est joué en même temps que les autres voix G, F et D Ouvrez maintenant les options de partition. 146 Chapitre 7: Notation et Impression - [Convertir harmonie sur piste] ajoute une harmonie à une mélodie présente. [Supprimer] supprime l'harmonie d'une piste. Répartir harmonies sur plusieurs pistes active la séparation des harmonies sur des pistes différentes de la partition. Afficher voix permet de sélectionner TOUTES les pistes, ce qui affiche chaque voix sur des pistes séparées. Ou, choisissez une voix particulière pour n'afficher que celle-ci. Par exemple, si vous choisissez “Voix 2” et pressez OK, vous ne verrez que la voix 2 de l'harmonie. Ecoutez le morceau pour entendre l'harmonie. Vous pouvez contrôler le volume de la voix choisie par rapport aux autres voix de l'harmonie. Les réglages de “ Jouer volume de la voix ” peuvent être les suivants : - Normal L'harmonie est jouée normalement. - Solo Seule la voix sélectionnée est entendue. - 50% Solo La voix sélectionnée est jouée plus fort que les autres. - Doux La voix sélectionnée est jouée moins fort que les autres. - Silencieux La voix sélectionnée est silencieuse. Ces réglages sont utiles pour déchiffrer les harmonies, et pour apprendre à entendre les différentes voix d'une harmonie. Cliquez le bouton [Impr] pour imprimer la “Voix 2.” Au besoin, cliquez “ Options de transposition” de la notation, pour transposer l'affichage en Eb pour une partition de “Alto Sax”. Paroles Band-in-a-Box gère les paroles de 3 façons différentes : paroles synchronisées avec les notes, par ligne, et style Karaoke. Paroles synchronisées Les paroles synchronisées permettent de placer précisément une syllabe par note. Quand vous entrez les paroles, la note est en surbrillance. Tab ou Entrée Chapitre 7: Notation et Impression 147 passe à la note suivante. Les paroles synchronisées sont sauvegardées avec le fichier MIDI, ainsi, vous pouvez les utiliser dans d'autres programmes MIDI. Entrez vos paroles synchronisées en pressant Ctrl+L ou en cliquant le bouton [L] dans la barre d'outils de la notation. La position est fixée dans le dialogue Options de Notation. Un réglage de -10 place les paroles sous la portée. Des valeurs supérieures les placent plus haut. Liste des événements-paroles Vous pouvez aussi utiliser la liste d'événements pour éditer les paroles en tout point et pas seulement sous une note. Après avoir cliqué sur le bouton #, cliquez sur Editer paroles. Vous voyez alors la liste des événements-paroles. Dans cette liste, vous pouvez EDITER les paroles, en INSERER de nouvelles, en AJOUTER à la fin de la piste, ou en SUPPRIMER. Les paroles peuvent comporter jusqu'à 128 caractères. La liste complète des fonctions de paroles se trouve dans le menu Paroles. Le menu Paroles Le menu Paroles de l'écran principal présente toutes les fonctions pour ajouter, éditer ou effacer des paroles. Les fonctions du menu s'appliquent aux paroles synchronisées. Les fonctions pour les paroles en ligne se trouvent dans un sous-menu, en bas du menu Paroles. - Entrer paroles à la mesure courante: Ouvre la fenêtre de paroles à la mesure en cours. Fenêtre Paroles : pour le Karaoke. 148 Chapitre 7: Notation et Impression - Copier paroles dans le presse-papiers : Les paroles peuvent être collées dans d'autres programmes. Copier 1er thème sur morceau entier : Pour les paroles qui se répètent. Effacer toutes les paroles : Efface les paroles synchronisées ou en ligne. Supprimer paroles/note uniquement : Efface les paroles synchronisées. Avancer paroles : Pour avancer une syllabe synchronisée, cliquez la nouvelle destination sur la barre de temps, puis choisissez cette ligne. Reculer paroles: Recule des paroles synchronisées sur la barre de temps. Vous pouvez aussi utiliser la liste événements-paroles. Ces fonctions s'applique à la piste de paroles, et sont Décaler paroles : utiles si vous insérez des mesures ou des temps, et Insérer temps : Supprimer temps : devez conserver la synchronisation des paroles. Paroles par lignes: Ouvre un sous-menu spécial pour ces paroles. Ces paroles sont entrées ligne par ligne comme du texte. Elles ne sont pas synchronisées aux notes. Pour les entrer dans notation, pressez Ctrl+L ou ouvrez la fenêtre de notation. La ligne pour les paroles se trouve vers le haut de la fenêtre de notation. Vous pouvez entrer 78 caractères/ligne. Pour entrer des paroles, cliquez sur la ligne puis tapez le texte. Utilisez les touches haut/bas ou la touche Entrée pour aller à la ligne précédente/suivante. Le sous-menu paroles par lignes du menu paroles a des fonctions spéciales pour déplacer, copier et convertir les paroles en ligne. Copier paroles/ligne vers paroles/note Cela convertit des paroles en lignes, en paroles synchronisées. C'est peu précis, car les paroles en ligne ne correspondent pas à des notes individuelles. Mais vous pouvez éditer les positions avec la liste d'événements ou les fonctions Avancer/reculer paroles vues plus haut. Déplacer paroles/ligne vers paroles/note Fonctionne comme Copy Line lyrics to Note Lyrics, sauf que cela efface les paroles en ligne. Chapitre 7: Notation et Impression 149 Actualisation auto des morceaux d'un dossier Cela met à jour un répertoire entier de morceaux, transformant les paroles en lignes, en paroles synchronisées. Seules les paroles synchronisées apparaissent dans le dialogue Karaoke. Utiliser cette fonction pour convertir et voir les paroles en ligne dans la fenêtre Karaoke. Déplacer paroles déplace des paroles en ligne d'un certain nombre de lignes vers le haut ou le bas. Effacer paroles/ligne uniquement efface les paroles en ligne et conserve les paroles synchronisées. Astuce: les paroles sont imprimées au-dessus, au-dessous des accords, ou séparément, à la fin du morceau. Les caractères internationaux comme è, š, et ó sont acceptés Fenêtre Paroles (Karaoke) La fenêtre des Paroles est parfaite pour le Karaoke. On l'ouvre à partir du menu Paroles, le raccourci Ctrl+Shift+L, ou le bouton [L] de la barre d'outils. Chaque mot entendu est en surbrillance, et la fenêtre peut être personnalisée en cliquant sur le bouton [Options]. Le morceau est joué à partir de l'endroit cliqué dans la fenêtre. Options de la fenêtre de paroles Ajoutez les accords, choisissez vos couleurs, une police et la taille des caractères, dans le dialogue options de la fenêtre de paroles. Quand il n'y a pas de paroles dans quelques mesures, la fenêtre affiche les accords sur une ligne divisée en mesures faciles à lire. A la reprise des paroles, les accords sont remplacés par les paroles, comme avant. 150 Chapitre 7: Notation et Impression Avec cette option activée, les paroles défilent d'une page à la fois. Quand le curseur atteint l'avant dernière ligne, il revient en haut de la page, ce qui permet une lecture ininterrompue des paroles. Impression Band-in-a-Box imprime des partitions avec les accords, les mélodies, les paroles et du texte. Il imprime aussi les parties d'instruments de vos arrangements Band-in-a-Box, soit pour chaque instrument, soit multi-parties. La plupart des morceaux tiennent sur une page, ainsi, vos partition ressembleront à celle d'un fake book standard. Vous pouvez facilement imprimer un fake book personnalisé de tous vos morceaux. Transposez en un clin d'œil les parties de cuivres ou d'anches. Les options d'impression incluent le titre, les numéros de mesures, le compositeur, le style, et les informations de copyright. Options d'impression Cliquez sur l'icône pour ouvrir le dialogue Options impression. Chapitre 7: Notation et Impression 151 Personnalisez votre partition dans le dialogue des options d'impression. Inclure… Accords Coché, les accords du morceau seront affichés sur la partition. Souvenez-vous que vous pouvez fixer la hauteur d'affichage dans une autre boîte de dialogue (la boîte de dialogue Options). Notes Si vous voulez seulement une grille d'accords sans note, désactivez cette case. Sinon, cochez-la. N° mesures Si c'est coché, les numéros de mesures apparaîtront à chaque changement de variation, ainsi que la lettre de la variation (A ou B). Ainsi la mesure 1 pourra être indiquée 1a. Il n'y a pas d'option pour écrire les numéros de chaque mesure. Lignes de portée Décochez si vous voulez imprimer les symboles d'accords et les barres de mesures mais pas les portées ni les notes. Paroles Les paroles peuvent être imprimées au-dessus des accords, ou sous la portée, ou séparément à la fin (sur une page séparée), ou pas du tout. Normalement, elles sont écrites sous la portée. Clef de Sol En principe, vous inclurez la portée du haut à moins que vous imprimiez une partie de basse ou seulement la partie main gauche du piano. Clef de Fa Pour les mélodies ou les solos, vous n'aurez pas besoin de la portée du bas. Pour les autres parties (piano, basse, percus, etc.) vous devriez activer cette option. 152 Chapitre 7: Notation et Impression Clefs AutoSet Avec cette option, le programme imprimera seulement les portées nécessaires. Par exemple, une mélodie sera imprimée sur la portée du haut, alors que la basse utilisera la portée du bas, et une partie de piano utilisera les deux. Div. clefs Cela détermine la séparation portée du haut/portée du bas. Le C du milieu est désigné comme C5, et C4 est à une octave en-dessous. Pour une partie mélodie ou soliste, vous préférerez une impression sur la portée du haut, aussi, vous choisirez une séparation à C4. Clef chaque ligne Laissez décoché, si c'est inutile et que vous souhaitez un aspect moins touffu. Armature clef chaque ligne La plupart des fake books actuels n'indiquent pas l'armature à chaque ligne. Si vous le voulez tout de même, cochez cette case. Imprimer paroles synchronisées Cochez pour imprimer la mélodie et les paroles, ou décochez pour imprimer seulement la ligne mélodique. Sélection impression (1er thème/dernier thème/Morceau entier) Vous pouvez imprimer soit le 1er chorus, le dernier chorus ou le morceau entier. Si vous changez ce réglage, Band-in-a-Box réajustera le réglage du nombre de portées par page pour ajuster l'impression sur une page, si possible. Astuce : Vous imprimerez sans doute le dernier chorus s'il y a une coda, ou si vous voulez voir les deux mesures de fin. Avec mesure anacrouse Si la mélodie commence avant la mesure 1 (pickup) assurez-vous d'avoir coché l'anacrouse. En fait, Band-in-a-Box règle cela en examinant les notes avant la 1ere mesure. Vous pouvez passez outre ce réglage automatique, si nécessaire. Portées par page Band-in-a-Box fait un réglage automatique pour que tout tienne sur une page. Utilisez cette option pour modifier ces réglages. Le titre prend la place d'une portée sur la page 1. Si vous choisissez 10 portées, vous aurez 9 portées de notes et le titre en page 1, et 10 portées de notes sur les pages suivantes. Plus… (Marges et divers paramètres) Cliquez là pour fixer les marges. Les réglages par défaut sont 0.25” pour les marges gauche et droite et 0.0” pour le haut et le bas. Vous pouvez aussi choisir l'option Remplir tempo, qui écrira le tempo utilisé, sur la partition. Titre/Style/Tempo/Compositeur/Copyright Entrez ces informations dans les champs. Si le titre est long, la taille sera réduite, et il ne sera pas souligné Les titres sont limités à 60 caractères. - Cliquez le bouton [A] pour imprimer le titre en majuscules. - Le bouton [T] insère le tempo utilisé pour le morceau. - Le bouton [©] insère le symbole du copyright dans le champ copyright. Chapitre 7: Notation et Impression 153 - Le bouton [S] entre le nom du style dans le champ Style. Config…imprimante Cela ouvre le dialogue de réglage de l'imprimante. Si vous choisissez une nouvelle imprimante, Band-in-a-Box la désigne comme imprimante par défaut. Cliquez le bouton [Configurer…] pour ouvrir les propriétés, et fixer la taille du papier, la résolution, l'orientation et autres réglages du pilote d'imprimante. Astuce : Dans les options de notation, vous pouvez spécifier une note limite avec le réglage “Nombre max de lignes” pour limiter les lignes supplémentaires. Aperçu avant impression Cette fonction vous permet de voir à l'écran, à quoi ressembleront les pages imprimées . Utilisez [Précéd], [Suiv], [Prem], [Dern] pour naviguer dans les pages. Dans Options Aperçu vous pouvez fixer le nombre de pixels à afficher dans l'aperçu. Les mêmes réglages sont utilisés pour sauver en fichiers graphiques aux formats .JPG, .TIF ou .BMP. L'impression dans un fichier graphique permet d'améliorer la notation dans un document, ou un fichier HTML pour votre site web. Options d'affichage Utilisez ce bouton pour afficher la partition sur toute la largeur de l'écran. Ce bouton réduit la partition pour afficher une page entière à la fois. Sauvegarde de(s) page(s) comme fichiers graphiques Le bouton [Sauver] sauvegarde la page en fichier graphique. Le bouton [Sauver + +] sauve toutes les pages en fichiers graphiques nommés SONGNAMEXXX.BMP, où XXX est le numéro de page. Le bouton du presse-papiers permet de copier rapidement un bitmap pour le coller dans une autre application. Impression depuis l'aperçu Vous pouvez imprimer la (les) pages(s) en cliquant le bouton [Imprimer…] pour revenir aux options d'impression, puis là, presser le bouton [OK – Imprimer]. 154 Chapitre 7: Notation et Impression Affichage et impression d'une grille d'accords Vous voulez une simple grille de style fake book ? Vous pouvez afficher seulement les accords dans la partition, ou imprimer les accords seuls, sans ligne de portées et sans note. Pour imprimer les accords seuls, décochez la case Lignes de portée dans le dialogue Options d'impression. Partition d'accords seuls de Band-in-a-Box. Impression de plusieurs parties Pour imprimer plus d'une piste de notes : - Ouvrez la fenêtre de partition. - Cliquez sur la partie que vous voulez voir imprimer sur la portée du haut . - Ctrl+Clic (pressez Ctrl et cliquez) sur les pistes que vous voulez voir dessous. Vous verrez alors un groupe de pistes, affichées dans l'ordre choisi. Remarque : quand vous voyez une notation multipiste, les clés sont réglées pour vous, en ignorant les réglages des options de partition. Par exemple, la basse sera toujours sur la portée du bas, et vous ne la verrez pas sur les deux portées. Pressez [Impr] dans la fenêtre de partition pour imprimer la partition multipiste. Chapitre 7: Notation et Impression 155 Aperçu d'une partition multipiste de Band-in-a-Box avec les schémas d'accords de guitare Imprimer plusieurs morceaux Normalement, pour imprimer un morceau, vous utilisez le bouton [Impr] de la fenêtre de notation. Pour imprimer plusieurs morceaux, utilisez la fonction Imprimer recueil de grilles pour les imprimer en une seule fois. Cela permet l'impression de tous les morceaux d'un répertoire avec une seule commande. Cette fonction se trouve dans le menu Fichier | Imprimer recueil de grilles. 156 Chapitre 7: Notation et Impression . Vous pouvez préciser quels morceaux seront imprimés. Par exemple, uniquement les morceaux d'un certain style, (Bossa Novas…etc), ou ceux qui commencent par les lettres de R à Z, ou seulement ceux qui ont une mélodie. Avant d'imprimer tout un tas de morceaux, il est important de bien fixer les options, car le programme les utilise pour chaque morceau. Utilisez le dialogue Options d'impression. Vous voulez peut être imprimer seulement le 1er chorus de chaque morceau, par exemple. Le programme essaiera toujours d'imprimer sur une seule page. Assurez-vous d'abord que vous êtes dans le bon répertoire. Il est affiché juste sous le bouton [Changer répertoire]. Par exemple, si la boîte sous le bouton [Changer répertoire] indique "C:\bb", alors, les morceaux de C:\bb seront imprimés. Si vous voulez les morceaux d'un autre (sous-)répertoire, alors pressez le bouton [Changer répertoire]. Si vous voulez imprimer tous les morceaux d'un répertoire, pressez le bouton [Tous]. Ce bouton règle les limites “Début” et “Finir” pour commencer à “ ” (vide) et finir à “ZZ.” Comme des morceaux ont des noms tels que 8dayweek.mgu, qui viennent avant la lettre A en ordre alphabétique, la chaîne “ ” est utilisée à la place de A pour s'assurer que tous les morceaux seront pris en compte. Normalement, le réglage de “Sélection à imprimer” sera sur "Tous" mais si vous avez déjà imprimé les morceaux de A à M, et voulez continuer en partant de N, vous pouvez spécifier la fourchette N à Z pour ne pas devoir tout réimprimer depuis le début. Si “Uniquement avec mélodies” est coché, seuls les morceaux avec une mélodie (c.à.d.., les fichiers terminés par mg?) seront imprimés. Chapitre 7: Notation et Impression 157 “Uniquement avec l'extension” est utile pour imprimer seulement certains styles. Par exemple, si vous voulez imprimer les morceaux Jazz Swing, vous pouvez régler cela à style 1 qui est Jazz Swing. Le style 4 est Bossa Nova. Les 24 styles intégrés ont chacun un numéro associé. Tous les styles utilisateur se terminent par U. Voici les numéros des 24 styles intégrés. Jazz Swing Country 12/8 Country Bossa Ethnic Blues Shuffle Blues Even Waltz (Old) 3/4 Pop Ballad Shuffle Rock Light Rock Medium Rock Heavy Rock 1 2 3 4 5 6 7 8 9 A B C D Miami Sound Milly Pop Funk Jazz Waltz 3/4 Rhumba Cha Cha Bouncy 12/8 Irish Pop Ballad 12/8 Country old 12/8 Reggae Tout Style Utilisateur E F G H I J K L L M N U Si votre imprimante a une alimentation feuille à feuille, le programme peut émettre un bip après chaque morceau imprimé. Le réglage “Bip sonore après chaque morceau” est utile pour surveiller l'impression, si vous êtes loin de l'imprimante, car si les bips s'arrêtent, l'impression est arrêtée, et vous pouvez être à court de papier. “Bip sonore à la fin “x” fois” vous avertira à la fin du travail en bipant un certain nombre de fois. Ces boutons démarrent et arrêtent l'impression multiple. Band-in-a-Box surveille le gestionnaire d'impression pour éviter une surcharge des morceaux à imprimer. Si le gestionnaire a plus de 2 morceaux en attente, Band-in-a-Box fera une pause avant une nouvelle impression. Si votre imprimante n'a plus de papier, Le gestionnaire d'impression de Windows et Band-in-a-Box attendront que vous mettiez du papier avant de reprendre l'impression automatiquement. La situation d'impression est affichée en haut de la boîte de dialogue. Chapitre 8: Fonctions de musique automatique Morceaux automatique – “Le Mélodiste” Envie de composer un morceau de qualité ? Avec la fonction “Mélodiste” vous pouvez composer un morceau dans le style de votre choix, avec une intro, les accords, la mélodie, l'arrangement…etc. Tout ce que vous avez à faire est de 158 Chapitre 8: Fonctions de musique automatique choisir l'un des nombreux “Mélodistes” et presser [OK]. Le programme créera l'intro, les accords, la mélodie, et l'arrangement dans n'importe quel style. Le Mélodiste peut aussi générer une mélodie d'après une suite d'accords existante. Quand le morceau est créé, les accords et la mélodies font partie des pistes habituelles de Band-in-a-Box, et, en tant que telles, peuvent être éditées, imprimée, sauvegardée en fichiers MIDI…etc. Vous pouvez aussi refaire toute partie du morceau pour améliorer vos compositions Band-in-a-Box. Un mode “Juke-box” mélodiste crée et joue de nouveaux morceaux à la suite. En plus des avantages de composition offerts par le Mélodiste, c'est aussi une aide puissante pour améliorer le déchiffrage, en lisant les mélodies créées dans diverses tonalités, dans la fenêtre du conducteur. Vous améliorez aussi votre oreille en jouant la mélodie sur les accords des morceaux créés, dans la fenêtre d'entraînement à l'écoute. Pressez le bouton [Mélodist] pour lancer le Mélodiste. La partie gauche affiche la liste des Mélodistes disponibles, dans les genres Pop, Swing, Bossa, Valse, Rock, BeBop et Jazz Ballads. le Mélodiste créera une intro, les accords, la mélodie, l'harmonisation, le Style, et des improvisations à partir des réglages tout prêts de chaque Mélodiste. Faites défiler la liste, et choisissez un Mélodiste que vous aimeriez utiliser. Générer Accords / Mélodie / Intros / Titres Les éléments sélectionnés seront créés. Les boutons ci-dessous feront les réglages automatiquement. Chapitre 8: Fonctions de musique automatique 159 Le bouton [Accords & Mél.] cochera les cases pour créer les accords et la mélodie (mais pas les solos). Le bouton [Tous] créera accords, mélodie et solos. Le bouton [Accords] fera les réglages pour que seuls les accords soient créés (pas de mélodie). Le bouton [Mélodie] créera une mélodie (pas d'accord) sur une suite d'accords existante. Insérer pédales basse Coché, une Pédale de Basse sera insérée dans l'intro et à la fin des variations. Solo dans thèmes milieu Cela générera une improvisation dans les chorus centraux du morceau. Changement de style Cette option permet au Mélodiste de charger le style qui lui est associé. Si vous préférez qu'il conserve le style que vous avez chargé, alors décochez cette case. Forme Cette boîte de sélection permet de créer un morceau qui a une forme spécifique (AABA 32 mesures) ou une forme “libre”. La forme par défaut AABA avec 32 mesures, est la plus populaire. Si vous ne souhaitez pas de forme particulière, choisissez “pas de forme” Ce ne sera sans doute pas un réglage très "musical", mais cela peur être utile pour exercer votre oreille. Astuce : Les Mélodistes peuvent aussi être réglés avec 64 mesures (p. ex.. Mélodiste # 18 ColeP' sur 64 mesures). La forme du morceau se réfère au motif répété par le couplet et le refrain. Une forme “AABA 32” comporte 4 sections de 8 mesures: la section “A” est le couplet et “B” est le refrain (ou le pont) du morceau. # thèmes Cela détermine le nombre de chorus (avec mélodie) qui seront générés. Par exemple, si vous entrez 5, le Mélodiste générera 5 chorus. C'est assez pour un 1er chorus, un chorus de fin, et 3 chorus centraux. Le réglage par défaut est le nombre de chorus présents dans le morceau en cours. Le bouton [Réinit.] rétablit les réglages du Mélodiste par défaut. Tempo / Tempo auto Le réglage du Tempo détermine le tempo du morceau, et par défaut, c'est celui du morceau précédent. Si “Tempo auto” est coché, le tempo sera réglé à la valeur associée au Mélodiste choisi. Par exemple, un Mélodiste nommé “Valse rapide”, le tempo qui lui est associé est assez rapide, et le morceau sera donc généré avec un tempo rapide si l'option “Tempo auto” est choisie. Transpos A2 Dans les morceaux de forme AABA, il est courant de transposer la 2eme section “A”. Par exemple, La 1ere section “A” pourrait être en Eb, et la seconde serait en Gb. Les Mélodistes conservent ces réglages, et certains sont déjà réglés pour 160 Chapitre 8: Fonctions de musique automatique transposer les sections A2. Si vous préférez que la forme du morceau ne soit pas transposée de cette manière, réglez “transpos A2” sur none. Si vous choisissez “section plus”, la section A2 sera transposée, ainsi qu'éventuellement, les 2 mesures précédentes ou suivantes. Le morceau sera transposé, seulement si le Mélodiste en question est réglé pour transposer la section. Cette fonction sera décrite plus en détail dans la section Edit Mélodist. Cette région détermine la tonalité du morceau. Si c'est réglé sur “n'importe quelle tonalité”, le programme choisira une tonalité au hasard, le plus souvent parmi les plus populaires (C, F…etc.). “min. ton %” détermine le pourcentage de morceaux qui auront une tonalité mineure plutôt que qu'une tonalité majeure. Si c'est fixé à 20, alors 20% des morceaux seront en tonalité mineure. Choisissez si vous voulez créer TOUT le morceau ou seulement une partie. Si vous choisissez partie de morceau, vous pouvez préciser la mesure et le chorus de départ, et le nombre de mesures à générer. Astuce: Vous pouvez aussi choisir une tonalité dans la boîte “ton”, ou régler pour utiliser la tonalité du morceau précédent. Pour une partie du morceau, seulement, il est pratique de sélectionner les mesures avec la souris avant d'ouvrir le dialogue du Mélodiste. “Générer” sera automatiquement réglé sur “Partie de morceau” et les cases seront remplies avec les mesures sélectionnées. Remplacer forme thru Si vous avez réglé le Mélodiste sur “Générer partie de morceau” cela générera, dans l'exemple au-dessus, seulement les mesures 5 et 6 dans la section “A” d'un morceau de forme AABA. Si la forme est AABA, vous voudrez sans doute que la partie régénérée soit répétée dans toutes les sections “A”. Cette option commandera au Mélodiste de copier les mesures 5 et 6 dans les autres sections “A” (mesures 13,14 et 29,30). Astuce : Si vous voulez supprimer la piste d'Intro, de Mélodie, ou de Soliste, pressez le bouton [taire Intro], [taire Mélodie] ou [taire Soliste]. Chercher Pressez le bouton [Chercher] et entrez une partie du nom du Mélodiste, du mémo, du nom du style ou autre texte associé à un Mélodiste. Cela fera apparaître le premier élément de la liste de Mélodistes, qui contient le texte. Vous pouvez aussi entrer un numéro de Mélodiste et presser le bouton [Aller N°]. Chapitre 8: Fonctions de musique automatique 161 La région Mémo affiche un Mémo pour le Mélodiste en cours, ainsi que le nom de la basse de données (p. ex. MELPOP1.ST2) utilisée par le Mélodiste. Instrument / Harmonie / Style / Changer d'instr. Les Mélodistes peuvent conserver les réglages de sons et d'harmonies, et ceux-ci sont affichés dans la région Instrument de la fenêtre. Vous pouvez aussi choisir de changer d'instrument pour chaque chorus. Vous pouvez modifier les réglages du Mélodiste en cours et choisir vos propres sons, harmonies et changer les réglages des instruments avec ces commandes. Le Juke-box de Mélodies Pressez le bouton [Jouer] pour lancer le juke-box du Mélodiste. Il créera et jouera continuellement de nouveaux morceaux comme un Juke-box. Avec le réglage “De…A”, vous pouvez choisir la série de Mélodistes à inclure dans le Juke-box, ou conserver le même Mélodiste, en décochant “Changer Mélodiste”. Enreg. Sur piste En général, on préfère que le Mélodiste écrive sur la piste de Mélodie. Si vous préférez que la mélodie soit écrite sur la piste du Soliste, pour un contre chant par exemple, réglez sur Soliste. Le bouton [Fav] dans la fenêtre Générer accords et/ou Mélodie, vous permet de choisir parmi les Mélodistes favoris, utilisés récemment. Le dialogue Mélodistes Favoris garde la trace des 5 derniers Mélodistes utilisés, pour que vous puissiez les retrouver facilement. Sélectionnez un Mélodiste et cliquez sur [OK], ou double-cliquez sur la sélection choisie. Si vous voulez créer vos propres Mélodistes, ou changer les réglages de Mélodistes existants, cliquez sur [Edit] pour lancer le Editeur de Mélodiste. Introduction automatique – Introductions de morceaux D'un simple clic, vous pouvez générer une intro de 2, 4, ou 8 mesures pour un morceau. Les accords seront à chaque fois différents, et vous pouvez continuer à cliquer jusqu'au résultat souhaité. L'intro créée est une suite intelligente 162 Chapitre 8: Fonctions de musique automatique d'accords, appropriés à une intro, dans le style choisi (Jazz/Pop), avec pédale de basse optionnelles, et qui amène logiquement au premier accord du morceau. Les intros peuvent aussi être supprimées. Pressez [Intro] ou choisissez Edit | Mesures intro pour générer une intro. (Le Mélodiste a aussi une réglage pour la génération d'une intro) Si vous cliquez sur [Intro], le dialogue Intro s'ouvre. Ce bouton permet d'insérer ou de remplacer une intro d'après les réglages effectués. Types d'accords – Vous pouvez choisir des accords de style Jazz ou Pop. Durée intro – Fixe la durée de l'intro à 2, 4, ou 8 mesures. Accord de départ (après intro) – ce réglage permet à l'intro de bien s'intégrer au morceau. Supprimer Intro – Ce bouton permet de supprimer l'intro. Pédale Basse – Insère une pédale de basse durant l'intro. Utiliser Maj7 au lieu de Maj6 – Choisissez entre des accords Maj7 ou Maj6. Génération automatique du titre du morceau Le Générateur de titre intitule chaque morceau écrit par le Mélodiste, si la case Titres auto est cochée. Cette fonction peut être utilisée seule, pour vous suggérer des titres, jusqu'à ce que l'un d'eux vous plaise. Cliquez sur [SONG TITLE] pour générer un titre, et un titre s'affiche aussitôt dans la fenêtre de titre de l'écran. Recliquez pour un nouveau titre. Choisissez Edit | annuler titre… pour revenir au précédent. Personnalisation du générateur de titres. Chapitre 8: Fonctions de musique automatique 163 Les mots se trouvent dans le fichier texte TITL1.TXT. Il comporte plusieurs sections, chacune avec 2 ensembles de mots qui seront associés. Vous pouvez ajouter des sections, avec une section adjectifs et une section noms. Voir les commentaires dans le fichier TITL1.TXT pour l'ajout de texte dans le fichier. Génération automatique de solos – “Le Soliste” Choisissez un morceau ou une suite d'accords et un style, puis choisissez un Soliste. Band-in-a-Box créera et jouer un solo de qualité professionnelle dans le style de votre choix. Choisissez des “solistes” qui jouent comme les célèbres musiciens de Jazz, Country/ Pop et autres, ou créez vos propres solistes avec le Editeur Soliste. Dialogue de choix du Soliste Pour choisir un Soliste, cliquez sur le bouton [Soliste] de la barre d'outils, ou pressez Shift+F4, ou choisissez Soliste | Générer et jouer un solo. La fenêtre Sélection Soliste s'ouvre. Choisissez le type de Soliste dans la liste “type soliste” ainsi que le style approprié, ou cochez la case “Auto” et pressez le bouton [Suggérer] à côté. Cela affichera une liste de Solistes dans ce style. Puis choisissez simplement celui que vous aimeriez entendre. Si vous ne trouvez pas le Soliste que vous cherchez, pressez le bouton [Chercher] pour entrer une partie du nom à chercher. le bouton [Fav] du dialogue Sélection Soliste ouvre une liste des 50 derniers Solistes utilisés. 164 Chapitre 8: Fonctions de musique automatique La boîte Saute permet d'entrer directement le Soliste désiré (si vous le connaissez). Les réglages de style, instrument, et harmonie sont intégrés aux Solistes, mais vous pouvez changer ces réglages, si vous le préférez. Les boutons [Effacer] suppriment l'instrument, l'harmonie ou le style en cours. Utilisez le bouton [Choisir(1)] pour choisir un instrument et régler automatiquement le registre pour cet instrument. Utilisez le bouton [Choisir(2)] pour choisir un style du répertoire \bb. Choisissez dans la liste Harmonie pour que le Soliste joue un solo harmonisé, dans le style de votre choix. Mode Solo En mode Normal, Band-in-a-Box improvise sur les chorus du morceau, de façon normale. Plusieurs autres options produisent des improvisations très différentes. Il s'agit de Emb, Autour de la Mélodie, Quatrequatre, Solo Wizard, et des réglages personnalisés (spécial). Emb % Emb. indique au Soliste qu'il doit “broder” sur le morceau pendant une durée définie (boîte %). Autour de la mélodie Pour improviser autour de la Mélodie, faites ainsi : - Ouvrez un morceau avec une mélodie, de préférence, aérée, pour que le Soliste puisse s'intercaler. - Pressez le bouton [Soliste]. Choisissez le mode “Autour de la mélodie” - Réglez le Soliste pour qu'il joue Tous les Chorus, et décochez la case “sans mélodie au milieu”. - Pressez [OK] et le solo sera généré, avec des riffs de temps en temps, quand la Mélodie laisse de la place. Astuce: Pour davantage d'effet, ajoutez un solo en accords de guitare à la partie Soliste grâce au bouton Solo de la fenêtre Guitare, choisissez Solo comme destination, ou choisissez une harmonie Guitare du genre 32 J Pass. Quatre-quatre Un type d'improvisation est appelé “quatre-quatre”. Il se réfère à un solo de 4 mesures, généralement suivi par un solo d'un autre instrument ou de batterie, pendant les 4 mesures suivantes. Band-in-a-Box peut générer les 4 premières mesures ou les 4 suivantes. Chapitre 8: Fonctions de musique automatique 165 Solo Wizard Cette option du dialogue Sélection Soliste active le “Solo Wizard.” Quand vous jouez sur votre clavier MIDI ou sur votre clavier AZERTY, le programme jouera des notes “correctes” dans le style du Soliste en cours ! Cela signifie que vous pouvez improviser “parfaitement” à chaque fois, simplement avec les touches de votre clavier MIDI ou de votre clavier AZERTY. Astuce : le Soliste utilisera les vélocités que vous jouez ou les siennes, suivant les réglages dans Opt | Soliste) | utiliser volume MIDI pour Soliste Wizard. Personnaliser la génération d'un solo Vous pouvez générer (et régénérer) des parties d'un solo. Refaites tous les passages que vous n'aimez pas ! Le bouton [Spécial] du dialogue Sélection Soliste ouvre le dialogue Générer Solo pour un nombre de mesures précis. Cela vous permet de fixer l'étendue du solo : Astuce : Ces valeurs peuvent être remplies à l'ouverture avec les mesures que vous voulez, si vous les sélectionnez d'abord dans la feuille d'accords, puis si vous cliquez le bouton Soliste. Dans la réalité, un Soliste a tendance à jouer quelques notes après la fin de sa partie solo. Si vous cochez “Solo pendant un temps supplémentaire”, le Soliste de Band-in-a-Box se comportera de cette façon. Si vous voulez modifier un solo et qu'il y a plusieurs pistes de solo à la fois, décochez la case “Remplacer le solo existant dans cette zone” Quand vous cliquez le bouton [Générer Solo], le passage sélectionné sera regénéré. Le morceau sera lancé 2 mesures avant le nouveau passage, ainsi vous pourrez entendre rapidement le nouveau solo. D'autres boutons et cases permettent un réglage plus précis du Soliste. Case Doublé Cochez la, pour un solo "doublé"; des doubles croches à la place des croches. 166 Chapitre 8: Fonctions de musique automatique Solo quels thèmes Choisissez les chorus sur lesquels le Soliste devra improviser. Le premier chorus, ceux du centre, le dernier, une autre combinaison, ou tous les chorus. Cliquez le bouton [Tous] pour que le Soliste joue pendant tout le morceau. Cliquez [Mélodie & Solo] si vous voulez entendre la Mélodie sur le 1er chorus, puis le Soliste sur le second, et à nouveau la Mélodie qui conclura avec le dernier chorus. Auto Suggérer Si la case “Auto Suggérer” du dialogue Sélection Soliste est cochée, un Soliste adapté sera déjà sélectionné pour vous. Si vous en préférez un autre, cliquez le bouton [Suggérer] et Band-in-a-Box vous proposera un autre choix. Continuez à cliquer jusqu'à ce que vous soyez satisfait. Charger/Sauver avec les morceaux Cette case permet la sauvegarde et le chargement des réglages du Soliste (c.à.d. instrument, Soliste, solo "doublé", etc.) Cochez ces cases si vous voulez que les réglages soient sauvegardés (et chargés) avec le morceau. Forcer nbr thèmes Cela permet de fixer le nombre de chorus dans un morceau (p. ex. 5), de façon qu'il y en ait suffisamment pour que chacun des musiciens puisse improviser. Cette case fixe le nombre de chorus générés par Band-in-a-Box, ce qui évite ainsi d'ouvrir le menu Jouer | Bouclage | Forcer morceau chargé sur # thèmes. La valeur par défaut est 5. Notez que lorsque cette fonction est activée (en cochant la case), tous les morceaux qui seront chargés, et qui utilisent ce même Soliste, auront aussi le nombre de chorus indiqué. Le bouton [Plus..] de la fenêtre Sélection Soliste ouvre la boîte de dialogue params. avancés du soliste et mélodiste. Ce dialogue est aussi disponible dans Opt. | Préférences (bouton [Soliste]). Chapitre 8: Fonctions de musique automatique 167 Cochez “Utiliser volume MIDI pour soliste wizard” pour que les messages de vélocité MIDI soient envoyés au Solo Wizard. Si un instrument MIDI sensitif est connecté à votre ordinateur, et si vous voulez contrôler la dynamique du Soliste, vous devriez activer cette fonction. Cochez “Activer exécution des solos en avance” pour que l'écoute du morceau commence avant que le programme ait terminé la création d'un solo. Si la case n'est pas cochée (désactivé)), Band-in-a-Box terminera la génération du solo avant que l'écoute du morceau commence. Soliste – Préf. Phrases longues Cochez cette case si vous voulez que le Soliste utilise les plus longues phrases musicales qu'il “connaît”. Ce réglage est généralement utilisé en même temps que le réglage Solistes étendus. Remarque : Cette option peut augmenter le temps de création du Soliste. Désactivez-la si vous utilisez un ordinateur lent ou avec peu de mémoire. Ajuster vélocité Soliste/Mélodiste Cette case permet de booster ou de réduire rapidement le volume du Soliste par rapport aux autres instruments. Pour un effet réaliste, le soliste est réglé un peu plus fort que les autres instruments du morceau. La valeur par défaut est 5. Informations techniques : 1. Le Soliste a son propre canal et ses réglages. Mais quand il utilise une harmonie, il est lié aux réglages et canaux de l'harmonie Thru. Comme on utilise déjà 12 canaux MIDI parmi les 16 disponibles dans Band-in-a-Box, nous ne voulions pas en réserver 2 de plus pour l'harmonie du Soliste. Si vous voulez un Soliste avec harmonie, utilisez les réglages de l'harmonie THRU. En d'autres termes, partout où une harmonie Thru est sélectionnée, la partie Soliste utilisera les réglages de cette harmonie. 2. Nous avons conçu le Soliste pour qu'il ne répète pas ses idées de solos afin que ceux-ci soient toujours originaux, avec de nouvelles idées qui se forment sans arrêt. En conséquence, nous avons inclus une ligne rafraîchir Soliste (dans le menu Soliste) qui permet au Soliste de repenser toutes ses notions musicales. Choisir l'option Rafraîchir Soliste, c'est comme si on lui disait “C'est bon, tu peux jouer ce que tu veux, même si tu as joué la même chose il y a 5 minutes...” Il est bon de faire un rafraîchissement régulier pour s'assurer le maximum d'imagination du Soliste. 3. le menu Soliste comporte de nombreuses options. Il a les mêmes fonctions d'édition eme que le menu Mélodie. Vous pouvez donc utiliser la piste Soliste comme une 2 piste de Mélodie. Même si vous ne prévoyez pas d'utiliser la fonction Soliste automatique, vous eme pouvez utiliser la piste Soliste comme une 2 piste pour des contre chants, d'autres voix …etc. Le résultat : 2 pistes de mélodie, 2 pistes de solo, ou une piste de mélodie et une de solo disponibles pour vos morceaux, sans faire appel à un séquenceur extérieur. Utilisation de la fonction Soliste 1. 2. 168 Générez un Soliste et entraînez-vous sur le solo en boucle, en ralentissant, ou en imprimant, jusqu'à ce que vous jouiez un bon solo sur tous les changements d'accords! Associez une harmonie comme “Cuivres Big Band ” à votre solo pour obtenir rapidement et automatiquement des arrangements Big Band. Créez un fichier MIDI ou imprimez pour vous ou vos amis. Chapitre 8: Fonctions de musique automatique 3. 4. 5. Faites jouer le Soliste en suivant votre accompagnement et votre arrangement (en même temps que es autres musiciens de Band-in-a-Box, bien sûr !) Faites des "quatre-quatre" avec le Soliste (vous jouez 4 mesures, Band-in-aBox joue les 4 suivantes…etc.). Appliquez-vous sur les différents aspects de votre jeu avec l'aide du “Wizard.” Improvisez avec un bon phrasé et de l'émotion (les meilleures notes sont jouées automatiquement) pour accompagner le soliste avec confiance et autorité Astuce : Rendez certaines parties silencieuses, comme le piano ou la guitare et jouez avec le Soliste pour le soutenir – c'est amusant ! 6. 7. Enregistrez une autre voix sur la piste Soliste, en plus de la mélodie et des autres parties produites par Band-in-a-Box. Utilisez un Soliste sur des accords/tonalités que vous voulez travailler. Band-in-a-Box jouera et improvisera toute la journée avec vous, sans se plaindre. Par exemple, si vous voulez travailler vos progressions II-V7-I ("deux-cinq-un"), entrez simplement les accords, et créez un solo sur cette suite. Pendant que le soliste joue, vous voyez les notes, que vous pouvez déchiffrer. En cochant "Loop Screen" vous mettrez en boucle les mesures à l'écran, et maîtriserez ainsi chaque phrase de 4 mesures (II-V-I). Ensuite, vous passez à la suivante ! Soliste Le bouton [Modifier] de Créer Soliste ouvre le module Editeur de Soliste où vous allez modifier un Soliste ou créer le vôtre. Cette fonction vous permet de définir vos propres Solistes. Chapitre 8: Fonctions de musique automatique 169 Entrez le titre de votre ‘soliste’ dans la boîte Titre, et quelques lignes de mémo si vous le désirez. (le champs Num sera rempli par le programme) Dans la boîte Mémo, vous pouvez entrer des précisions comme "extra legato, croches, sur le temps, léger retard…etc.". La boîte “Soliste est” permet de définir le type de notes jouées par le Soliste (c.à.d. croches swing, croches "carrées", doubles croches…etc.). Il existe plusieurs bases de données pour les idées de solos. Choisissez (*.ST2 or ST3) la plus appropriée au type de morceau que le Soliste jouera (p. ex., J_SWING.ST2 pour des morceaux jazz swing) en cliquant sur le bouton [*.ST2]. Remarque : si une base .ST3 existe pour le style de solo que vous voulez créer, vous pouvez toujours choisir .ST2, et le programme remplacera par le fichier .ST3 adéquat si, (a) il est disponible et, (b) vous avez coché “utiliser solistes étendus” dans le dialogue “Sélection Soliste”. Cliquez le bouton [Choisir] dans Editeur soliste pour choisir l'instrument joué par le Soliste (p. ex. Sax Ténor). 170 Chapitre 8: Fonctions de musique automatique Vous pouvez aussi choisir un instrument dans la fenêtre “Changement de”, mais le bouton [Choisir] règle le registre des notes de l'instrument. Si vous voulez un solo harmonisé, choisissez le type d'harmonie en cliquant sur la boîte Harmonie et en choisissant dans la liste. Pour modifier (si nécessaire) les valeurs de “Long. phrasé”, “Durée espace” et “Plage atonale”, cliquez simplement dans la boîte concernée et entrez la nouvelle valeur. Par exemple, changez “Legato augmenté %” à 10 %. Cela ajoutera 10% à la durée des notes. Ajustez "traîner derrière" à -5. Pour que le Soliste joue davantage "sur le temps" que les autres Solistes de Jazz. Fixez "Espace croche augmentée" à -5 pour que votre Soliste joue des croches plus "carrées" que les autres solistes de jazz. “Changer Instrument” permet de déterminer comment les improvisations se dérouleront avec d'autres instruments. Vous pouvez changer d'instrument à chaque chorus, toutes les 4, 8, 16 mesures…etc. Cliquez sur [SET] pour choisir l'instrument désiré, y compris le registre approprié pour chaque instrument. Les cases "2eme solistes" sont à utiliser UNIQUEMENT avec des Solistes hybrides comme ceux du SOLOISTPAK pour Band-in-a-Box. On les utilise pour remplacer un instrument différent dans un Soliste qui contient plus d'un style, tel que BG_BAND.ST2 du Disque Soliste N° 5. Pour davantage d'information sur les disques de Solistes additionnels et leurs fonctions supplémentaires, contactez PG Music. Pour partager des Solistes avec vos amis, utilisez le bouton [Export] pour les sauvegarder sur disquettes et le bouton [Import] pour les récupérer. Vous pouvez aussi sauver vos Solistes sous un autre nom de fichier (*.s1) en cliquant le bouton [Sauve] Cliquez sur [OK] quand vous êtes satisfait de vos choix. Vous pouvez choisir le nombre maximum de notes par temps, utilisées par le soliste. Par exemple, vous pouvez indiquer à un soliste “Guitare Rock ” de ne pas utiliser de notes plus courtes que des doubles croches. Cela produira moins de solos “guitar hero” avec des rafales de triples croches. Ou vous pouvez créer un solo Jazz qui n'utilise que des noires (ou plus longues) pour pratiquer le déchiffrage ou pour l'apprentissage. Solos de guitare automatiques – “Le Guitariste” Le Guitariste permet de générer un solo d'accords de guitare pour tout morceau. Band-in-a-Box arrange la mélodie intelligemment avec un solo de guitare, en Chapitre 8: Fonctions de musique automatique 171 insérant de réels effet de guitare tout au long du morceau. Vous pouvez choisir de nombreux “Guitaristes” pour créer votre arrangement. Vous pouvez aussi définir vos propres Guitaristes; en choisissant les paramètres tels que la vitesse de grattage, les types d'effets (Pop/Jazz), les embellissements et bien davantage. Les solos de Guitare sont choisis dans la fenêtre Guitare, qui s'ouvre avec le bouton de la guitare. Cliquez sur [Solo acc] pour lancer la fonction Générer un solo de guitare dans la fenêtre de Guitare. C'est aussi accessible dans le menu Mélodie | Générer Solo de guitare. Voici la marche à suivre pour générer un solo d'accords de Guitare : 1. 172 Choisissez le Guitariste à utiliser. Dans la partie gauche, vous voyez une liste de Guitaristes qui sont déjà définis. Par exemple, vous voyez que le guitariste N° 2 est “Guitare jazz, position unique” Chapitre 8: Fonctions de musique automatique Il créera des solos d'accords qui restent sur une seule position sur le manche à chaque fois que c'est possible. 2. Sélectionnez la piste Mélodie (ou Soliste). Normalement, le solo de guitare est écrit sur la piste de Mélodie. Mais vous pouvez choisir la piste de Soliste comme destination. 3. Confirmez le choix du son pour la Guitare. Le Guitariste choisi (voir étape 1) aura déjà choisi le son à utiliser, mais vous pouvez modifier ce réglage. 4. Choisissez l'étendue du morceau. Vous pouvez générer un solo pour le morceau entier ou seulement pour une partie du morceau. Dans tous les cas, souvenez-vous que le morceau doit déjà avoir une mélodie. (Bien sûr, le Mélodiste peut vous en créer une si vous n'en avez pas encore). 5. Choisissez la Position principale à utiliser. Band-in-a-Box comporte un “Réglage auto” qui choisit automatiquement une position, qui est basée sur la tonalité du morceau. Par exemple, dans le ton de C, Band-in-a-Box choisira la 5eme position comme la meilleure à utiliser pour le solo. Mais vous pouvez modifier ce choix, si vous préférez, par exemple que le solo soit sur la 12eme position, vous pouvez désélectionner “Réglage auto” et régler la position sur 12eme. S'il y a déjà une piste de guitare avec des canaux de guitare (par exemple, si elle a été jouée sur une guitare contrôleur comme une partie à une seule corde), il vaut mieux demander que Band-in-a-Box ne change pas les positions des notes qu'il trouve. Sinon, cochez “changer canaux de guitare existants”. 6. Pressez OK pour générer le Solo. Vous verrez alors une boîte de dialogue vous indiquant qu'un solo a été ajouté à la piste, ainsi que le nouveau nombre de notes. L'écoute commencera automatiquement, et vous verrez les positions des notes sur le manche de guitare. Pendant que vous écoutez le solo, vous remarquerez que : Chapitre 8: Fonctions de musique automatique 173 - Quelques notes sont montrées comme mélodie, et d'autres sont des accords. Des accords très divers sont utilisés, y compris quelques accords avancés. Ce sont tous des accords populaires joués par les vrais guitaristes – il n'y a pas d'accords théoriques. Les accords sont grattés, pour simuler un guitariste réel. Le type de piste pour la Mélodie est réglé sur Guitare – ainsi, la notation montre les [Tab], et le fichier MIDI sera sauvé avec les canaux de Guitare (11à16) ce qui préserve les positions sur le manche. Tous ces éléments peuvent être personnalisés dans Editeur Guitariste. Note technique : Comme certains guitaristes sont conçus pour gratter les accords avec du retard, si vous re-générez le solo de nombreuses fois, la mélodie sera de plus en plus en retard. La(les) solution(s) consiste à choisir Edit | Annuler Solo avant de re-générer le solo, ou choisir un Guitariste qui ne gratte pas en retard. Le retard de grattage est indiqué dans le panneau “Info” de l'écran Sélection Guitariste. Une Fois Que Le Solo D'accords De Guitare Est Génere… Le solo d'accords fait maintenant partie de la piste de notation. Vous pouvez l'éditer comme les autres parties, en effaçant/insérant des notes…etc. Utilisez les fonctions spéciales décrites dans la section de la fenêtre de Guitare pour changer les variantes, remplacer une note par un accord et vice versa. Quand un accord (ou une note) est sélectionné, pressez les boutons [Acc-] ou [Acc+] pour insert un accord de guitare dans la fenêtre Guitare (ou 7 ou 8 du pavé numérique). Chaque fois que vous cliquez [Acc-] ou [Acc+], vous verrez que l'accord change de variante, cyclant parmi les 5 à 10 variantes possibles pour chaque accord. Quelques notes n'en possèdent pas, par exemple un C# sur un accord de Cmaj7, car c'est toujours un note de passage. De la même manière, vous pouvez convertir un accord en note, en utilisant le bouton Insérer note Guitare. En cliquant [Nt+] (ou 3 ou 4 du pavé numérique) répète sans cesse la même note sur les 6 cordes. Le solo sera sauvé avec le morceau (.MGU) et exporté en fichier MIDI avec les positions intactes car nous utilisons les canaux 11 à 16 pour la partie de Guitare. Vous pouvez supprimer le solo à tout moment, même s'il a été sauvé et rechargé, en choisissant dans le menu Mélodie | Retirer harmonie…. Les Guitaristes peuvent être personnalisés avec l'Editeur Guitariste, décrit dans ce manuel. Embellissements automatiques – “L'Embellisseur ” Vue d'ensemble Quand un musicien voit une mélodie sur une partition, il la joue très rarement telle qu'elle est écrite. Il changera les attaques pour ajouter des syncopes, les durées, pour produire un jeu staccato ou legato, ajoutera des appoggiatures, des articulations, des notes en plus, du vibrato et d'autres effets. Band-in-a-Box fait 174 Chapitre 8: Fonctions de musique automatique tout cela automatiquement avec l'Embellisseur. Si vous activez l'Embellisseur, tout morceau sera embelli en temps réel, ainsi vous entendez une mélodie plus vivante et réaliste – Et c'est à chaque fois différent. L'Embellisseur est seulement actif pendant l'audition; il ne modifie pas la piste de mélodie. Une option permet de le rendre permanent, de façon à ajouter à la piste, certains embellissement que vous aimez. C'est particulièrement utile pour ajouter de l'intérêt à des morceaux entrés en pas-à-pas, avec des vélocités et des durées automatisées. L'usage de l'Embellisseur donne l'impression que c'est une personne qui joue, et non un ordinateur ! La fonction Embellisseur de mélodie est activée ou désactivée par la case Embellisseur de l'écran principal. Les réglages de l'embellisseur sont accessibles pendant l'écoute grâce au bouton Embellisseur de la barre d'outils de l'écran principal, dans le menu Mélodie | Embellir Mélodie…, ou avec le raccourci Ctrl+Alt+L. L'Embellisseur fonctionne seulement pendant l'écoute. S'il est activé, la mélodie jouée sera embellie. Vous verrez la mélodie embellie sur la notation, pendant qu'elle est jouée, ainsi vous pouvez voir les notes embellies. Quand vous cliquez [Stop], la notation ré-affichera la mélodie originale (non embellie). L'Embellissement change le départ des notes, les durées, les vélocités, le legato, et ajoute aussi des appoggiatures, des notes supplémentaires, des trilles…etc. Voici un exemple “avant et après”, qui montre un embellissement typique d'un morceau. Chapitre 8: Fonctions de musique automatique 175 Mélodie normale (non embellie)… Mélodie embellie… Comme vous le voyez dans les exemples, la mélodie embellie comporte une anticipation dans la mesure 9, des notes supplémentaires dans la mesure 10, des changements de départ, et des appoggiatures pour agrémenter la mélodie. Utilisation de l'Embellisseur si vous désactivez l'Embellisseur, en décochant la case Embellisseur, la mélodie sera jouée normalement, sans changement. Le dialogue Embellisseur de mélodie vous permet de : - Personnaliser les réglages de l'Embellisseur ou choisir des réglages prêts. - Rendre un embellissement particulier permanent. On accède aux réglages de l'Embellisseur pendant l'écoute par le bouton Embellisseur, dans la barre d'outils de l'écran principal, dans le menu Mélodie | Embellir Mélodie…, ou avec le raccourci Ctrl+Alt+L. 176 Chapitre 8: Fonctions de musique automatique "Embellissement auto en temps réel en lecture" est le même réglage que la case de l'écran principal. S'il est coché, l'embellissement aura lieu à chaque audition. S'il est décoché, l'embellissement n'aura pas lieu, à moins que vous cliquiez le bouton [Embellir Maintenant] dans le dialogue. Réglages tout prêts de l'Embellisseur (presets) Les réglages tout prêts permettent un choix rapide de réglages courants pour l'Embellisseur. Le mémo de l'Embellisseur décrit les embellissements en cours, avec des statistiques sur le nombre de notes embellies. Pendant l'audition, si l'embellisseur est activé, vous pouvez mettre à jour Chapitre 8: Fonctions de musique automatique 177 l'embellissement en cliquant ce bouton. C'est utile, si vous avez changé les réglages, pour entendre le nouvel embellissement. Normalement, l'embellissement agit en direct pendant l'écoute, et Ne modifie pas la mélodie d'une manière permanente. Mais si vous aimez le résultat, et voulez le conserver avec la mélodie, vous pouvez choisir l'option “Figer Embellissement (Permanent)”. Si le morceau est actuellement arrêté, vous pouvez toujours créer un embellissement et le rendre permanent en cliquant le bouton [Embellir Maintenant – Permanent]. La Mélodie n'est pas définitivement modifiée, sauf si vous avez cliqué le bouton [Embellir maintenant – permanent]. Si vous l'avez fait, et voulez retrouver la mélodie originale, vous pouvez cliquer [Rétablir mélodie d'origine]. L'Embellisseur est généralement nommé Embellisseur de mélodie, car il s'utilise souvent sur la piste Mélodie. Mais si vous préférez l'appliquer à la piste du Soliste, vous pouvez choisir cette piste. Réglages de l'Embellisseur Les réglages comportent des paramètres qui modifient l'embellissement. Ils peuvent être activés ou non, et les pourcentages d'apparition peuvent être déterminés. Ces différents réglages sont : Humaniser Les vélocités, durées (legato), et départs des notes sont humanisées. Les vélocités… originales des notes sont ignorées. C'est utile si la mélodie a été entrée d'une manière très rigide. Octave L'octave de la Mélodie est changé pour le meilleur registre correspondant à l'instrument de la Mélodie. Par exemple, si l'instrument est un piccolo, l'octave sera haussée au meilleur registre pour un piccolo. Il existe un autre réglage pour l'octave dans le dialogue “More”. Anticipations Une note anticipée est jouée un peu en avance(“avant le temps”). 178 Chapitre 8: Fonctions de musique automatique Notes non embellies. Embellissements avec ANTICIPATIONS sur les temps 1 et 3. Diminuer Anticipations C'est le contraire des anticipations. Les notes anticipées sont reconnues et jouées en peu en retard (sur le temps). Ornements Les ornements sont des notes brèves, jouées avant, et un demi-ton sous la note originale. Volontairement, elle ne sont pas affichées sur la notation, pour faciliter la lecture de la partition. Par contre, elles sont jouées. Notes doublées Les notes de la mélodie sont doublées à la même hauteur. Non embellie … La noire “C” est doublée et produit 2 croches… Notes supplémentaires Des notes sont insérées entre celles de la mélodie. Dans cet exemple “avant et après”, un Eb et un E sont ajoutés entre le D et le F. Non embelli … Avec les notes en plus … Chapitre 8: Fonctions de musique automatique 179 "Retournements" Avec un trille, une note est remplacée par un groupe de notes qui comprend la note originale et des notes un ton ou un demi-ton au-dessus ou au- dessous. Dans cet exemple “avant et après”, le C est remplacé par un trille de 3 notes avec une note un ton au-dessus du C. Vibrato Un vibrato peut être ajouté, selon les réglages supplémentaires du dialogue “More”. Le vibrato n'est pas affiché sur la notation, mais vous pouvez voir les informations dans la liste d'événements. Si c'est coché, la mélodie sera jouée un peu en retard, dans un style plus "cool". Des réglages supplémentaires se trouvent, dans la boîte de dialogue “Autres paramètres de l'embellisseur” 180 Chapitre 8: Fonctions de musique automatique Cela vous permet de faire des réglages plus avancés pour l'Embellisseur. Ils comprennent : - Prof. Vibrato : C'est l'amplitude du vibrato, entre 0 et 127. Fréq. Vibrato : C'est la vitesse du vibrato (lent-rapide) entre 0 et 127. Vibrato uniquement si note dure e nombre de ticks : p. ex. si c'est 120 ticks (une noire), seules les notes d'au moins 120 ticks de durée auront un vibrato. Lancer le vibrato après le nombre de ticks : Pour les notes avec vibrato, le vibrato commencera après cette valeur. Mode de réglage à l'octave : Si l'octave n'est pas ajustée, elle le sera seulement si les notes sont hors du registre jouable, ou toujours à la meilleure valeur, suivant les réglages faits ici. Plage dynamique : C'est la vélocité moyenne utilisée pour humaniser. Valeurs utiles, entre 30 et 50. Legato : C'est la valeur du legato pour les notes. La valeur utile se situe entre 55 et 75. Chapitre 8: Fonctions de musique automatique 181 Chapitre 9 : Enregistrement MIDI Band-in-a-Box comporte 2 pistes de séquenceur intégrées. Ce sont les pistes de Mélodie et de Soliste, mais elles peuvent être utilisées pour enregistrer toute partie MIDI – comme des ajouts de percussions ou des accompagnements en dégradé. Dans Band-in-a-Box, le MIDI peut être enregistré : - En direct, avec un clavier, une guitare ou un contrôleur à vent MIDI, connectés à votre ordinateur. - En entrant les notes pas-à-pas avec la souris dans la fenêtre de Notation. - Avec la fonction Wizard pour “jouer” les notes sur le clavier AZERTY puis les éditer avec la souris. - En important un fichier MIDI standard dans la piste de Mélodie ou de Soliste . Enregistrement en temps réel Vous pouvez insérer, remplacer, faire des mixages illimités, enregistrer à partir d'un repère ou la fin, commencer à n'importe quelle mesure. Pour enregistrer avec votre clavier, guitare, ou contrôleur à vent MIDI, cliquez [Enrg], tapez [R], ou allez dans le menu Mélodie | enregistrement mélodie. Astuce : Si vous êtes sûr que vos réglages sont corrects, tapez “R” deux fois pour commencer l'enregistrement immédiatement . La boîte de dialogue Enregistrer Mélodie apparaît :. Astuce : Si vous choisissez l'option “Overdub mélodie” dans le dialogue Enregistrer Mélodie, vous entendrez la mélodie existante pendant l'enregistrement. Ce bouton, du dialogue Enregistrer Mélodie, ouvrira le Filtre d'enregistrement. Il accepte tous les contrôles MIDI et la pédale de sustain. 182 Chapitre 9 : Enregistrement MIDI Vous pouvez enregistrer tout type d'information MIDI sur la piste de Mélodie ou de Soliste, et utiliser le Filtre d'enregistrement pour choisir ces types. Le menu Opt. | Préférences | FiltreEnrg ouvrira aussi le dialogue Filtre enregistrement. Les réglages ci-dessous sont ceux par défaut. Cliquez [Enregistrer] ou la touche [R] à nouveau, pour commencer à enregistrer. Arrêtez l'enregistrement avec la touche [Esc], ou la barre d'espace, ou en cliquant le bouton [Stop]. Le dialogue OK – Garder prise s'ouvre :. Chapitre 9 : Enregistrement MIDI 183 OK Garder prise Cliquez pour conserver ce que venez d'enregistrer. On peut facilement réparer les petits défauts dans la Notation éditable ou dans l'éditeur d'événements. Reprendre Le bouton “Reprendre” permet de refuser rapidement une prise et de refaire l'enregistrement. Vous pouvez utiliser le raccourci avec la touche “A”. Annuler Termine l'enregistrement, rien n'est sauvegardé. Pour recommencer, pressez le bouton [Enrg] ou la touche [R]. Band-in-a-Box propose des options utiles, quand vous gardez une prise. Copier 1er thème sur morceau entier Si vous avez enregistré un chorus du morceau, vous pouvez le recopier sur tous les chorus en cochant cette option. Overdub mélodie Vous pouvez mixer votre enregistrement avec la mélodie existante. S'il n'existe aucune mélodie, cette option sera grisée et inaccessible. Garder ancienne. mélodie après fin de nouvelle Vous pouvez effacer toute mélodie après la dernière note de mélodie enregistrée, ou la garder. Utilisez cette fonction si vous voulez enregistrer à la fin de la prise. Options pour le métronome et le décompte Réglez ces options dans le dialogue Opt. | Préférences. Enregistrement vers un séquenceur extérieur De nombreux musiciens utilisent Band-in-a-Box en direct. Si vous ne pouvez pas emporter votre ordinateur, vous pouvez utiliser un séquenceur externe ou un clavier à séquenceur intégré, qui lit les fichiers MIDI standard. Pour le transfert des morceaux, suivez ces étapes : - Convertissez le morceau en fichier MIDI, en cliquant sur le bouton. 184 Chapitre 9 : Enregistrement MIDI - Sauvegardez directement sur disquette ou copiez du disque dur sur la disquette. Le matériel séquenceur est alors capable de lire la disquette contenant les fichiers MIDI. Entrée manuelle des notes Vous pouvez entrer directement les notes dans la fenêtre de Notation soit en mode Notation éditable ou en mode Staff Roll. Entrez dans le mode Notation éditable d'un simple clic sur le bouton [N], depuis la Notation standard. En mode Notation éditable vous entrez, déplacez, éditez les notes et les silences, avec la technique de souris habituelle – pointer et cliquer, glisser et déposer, cliquer-droit pour le dialogue Note Edit. Le chapitre sur la Notation aborde ce sujet en détails Quand vous avez entré un peu de mélodie, vous pouvez en copier des morceaux comme dans un traitement de texte. Pour copier/coller la notation, sélectionnez une région en glissant la souris. Puis choisissez Edit | Copier. Cliquez à l'endroit où vous voulez coller (sur la barre de temps, en haut de la fenêtre) puis choisissez Edit | Coller Vous pouvez préciser une position précise dans le dialogue Coller Mélodie. Enregistrement avec la fonction Wizard C'est une fonction très pratique, si vous n'avez pas de clavier MIDI, et que vous voulez un enregistrement "en direct". Utilisez le Wizard pour enregistrer à partir du clavier AZERTY. C'est plus réaliste qu'avec l'entrée pas-à-pas, à la souris. Voici comment ça fonctionne : Chapitre 9 : Enregistrement MIDI 185 1. 2. 3. 4. Cochez la case Wizard. Pressez la touche [R] pour enregistrer. Pendant que vous écoutez le morceau, jouez la mélodie sur des touches des deux rangées du bas du clavier AZERTY, au rythme de la mélodie. Les notes produites par le “Wizard” ne seront pas celles de la mélodie connue, bien sûr, mais ne vous en inquiétez pas. Quand c'est fini, regardez la fenêtre de Notation. Vous verrez des notes aux bons endroits et avec les durées correctes, mais pas à la bonne hauteur. Glissez les notes (avec le bouton gauche) à leur bonne hauteur sur la portée. Vous entendrez les notes en les glissant, et vous verrez leurs noms dans la boîte de nom. Pour les dièses, bémols et bécarres, pressez les touches Shift, Ctrl, ou Alt, respectivement. Vous obtiendrez une mélodie qui semblera avoir été enregistrée en direct, sans la rigidité des pistes entrées en pas-àpas. Astuces : Si le Wizard est activé, la barre d'espace n'arrêtera pas l'écoute. Vous devrez presser [Esc] pour arrêter. Cela évite d'arrêter le morceau si vous pressez la barre d'espace involontairement en utilisant le Wizard. Importer des fichiers MIDI Importer dans la piste de Mélodie ou de Soliste Les fichiers MIDI peuvent êtres lus dans les pistes de Mélodie ou de Soliste à partir des fichiers ou du presse-papiers de Windows. Vous pouvez lire un fichier MIDI entier, ou choisir les canaux et une série de mesures. Utilisez l'une de ces commandes : 1. 2. Mélodie | Importer mélodie d'un fichier MIDI – pour choisir un fichier MIDI sur un disque avec le dialogue d'ouverture de fichier. Mélodie | Importer mélodie du presse-papiers – quand les données MIDI d'un autre programme vers le presse-papiers. Les options de Presse-papiers seront grisées si le presse-papiers ne contient pas de données MIDI. Quand vous avez choisi, le dialogue Options Import fichier MIDI s'ouvre : 186 Chapitre 9 : Enregistrement MIDI Importer quels canaux ? Vous devrez savoir sur quel(s) canal(aux) du fichier MIDI se trouve la mélodie. Sélectionnez alors ce(s) canal(aux) pour que Band-in-a-Box le(s) lise. Si vous les sélectionnez tous, Band-in-a-Box lira tous les canaux et les fusionnera sur la piste de Mélodie. Vous pouvez importer et jouer le fichier complet sur la piste de Mélodie, si le type de piste est réglé en MultiCanal dans le menu Mélodie. Mes. décalage du début Si vous voulez lire le fichier MIDI à partir du début, choisissez 0 comme décalage. Si vous voulez démarrer à la mesure 32, par exemple, choisissez un décalage de 32 (mesures). Importer combien de mesures ? Conservez la valeur par défaut (1000) pour lire le fichier entier (à moins qu'il comporte plus de 1000 mesures !), ou entrez le nombre de mesures qui vous intéressent, si vous ne voulez pas le fichier entier. Défaut =1000. Insérer combien de mes. au début Cela insère des mesures vierges dans la piste de Mélodie. Souvenez-vous que Band-in-a-Box comporte normalement 2 mesures de décompte. Si votre fichier MIDI n'a pas de décompte, réglez cette valeur à 2 pour compenser les deux mesures de décompte. Chapitre 9 : Enregistrement MIDI 187 Inclure notes en avant (de 120 PPQ) Si vous commencez à lire un fichier MIDI à la mesure 5, il serait ennuyeux qu'une une note jouée 1 tick avant la mesure 5 reste ignorée pendant la lecture. Pour l'inclure, cochez cette option, et la note sera lue. Inclure contrôles continus et pitch bend / changements de patches / paroles Choisissez exactement ce que vous voulez importer en cochant ces options. Mélanger aux données de la piste Vous pouvez fusionner les données importées avec la piste de Mélodie existante. Importer dans la Mélodie avec le Wizard d'accords MIDI Vous pouvez ouvrir un fichier MIDI entier dans Band-in-a-Box avec le Wizard d'accords MIDI. Les accords seront analysés par le Wizard et le fichier MIDI sera joué et affiché sur la piste de Mélodie. Un style “silencieux” sera chargé pour que seul le fichier MIDI soit entendu. Quand le fichier est sauvegardé, l'extension est MGX, ce qui permet d'identifier facilement les morceaux BB qui contiennent un fichier MIDI entier. Le Wizard d'accords MIDI s'ouvre à partir du menu Fichier | Importer accords de fichier MIDI. Dans le dialogue Interpréter accords du fichier MIDI, cochez la case “Ouvrir fichier MIDI ENTIER sur mélodie”, puis cliquez sur [INTERPRETET ACCORDS]. Les accords seront analysés et écrits dans la feuille d'accords de Band-in-a-Box. Un “X” apparaîtra devant le nom de style, indiquant qu'il s'agit d'un style muet. Cliquez [Joue] pour écouter le fichier MIDI se trouvant sur la piste de Mélodie. Options supplémentaires pour les pistes Mélodie/Soliste Choisissez Mélodie | Editer piste mélodie | Décaler Mélodie…. Cela déplace la mélodie d'un certain nombre de ticks. Il y a 120 ticks par noire. Par exemple, pour un style plus "cool", déplacez la mélodie d'environ 10 vers l'avant. Dans le même sous-menu, choisissez Insérer temps ou Supprimer temps pour insérer ou effacer des temps dans la mélodie. Par exemple, pour insérer 2 mesures dans la mélodie, à la mesure 5, choisissez Mélodie | Insérer temps, Mesure 5, et 8 temps (2 mesures) à insérer. Humanisation intelligente de la piste de Mélodie et de Soliste Les algorithmes de quantisation donnent un résultat rigide. Certaines routines essaient d'humaniser une partie en introduisant le "hasard", ce qui donne rarement l'effet désiré, puisque les humains ne changent pas les départs ou les durées "au hasard". Band-in-a-Box utilise des routines intelligentes d'humanisation, pour humaniser une mélodie d'un style à un autre, d'un tempo à un autre, faire varier l'intensité du swing dans les croches... Les résultats sont très musicaux, et les morceaux produits sont très naturels. 188 Chapitre 9 : Enregistrement MIDI Examinons quelques paramètres dans Humaniser. Dans cet exemple, Mélodie | Editer piste mélodie | Humaniser mélodie était sélectionné. La fenêtre de Humaniser Soliste est la même. Comme vous le voyez, nous avons décomposé l'effet Humanise en 5 catégories principales : tempo, retard, espacement croches, legato, et groove. La meilleure façon de savoir comment ces paramètres agissent est de les essayer (vous pouvez toujours cliquer le bouton Undo si le résultat ne vous plaît pas.) Par exemple, essayez de changer le tempo d'un morceau pour voir l'effet produit sur l'espacement croches et le retard. Pour écouter ces changements cliquez le bouton [Quantifier MAINTENANT]. Astuce : Souvent, quand des musiciens jouent rapidement, ils jouent les croches swing plus proches les unes des autres et un peu en retard. Nous pensons que ces catégories sont simples à comprendre et que vous devriez atteindre le résultat espéré sans difficulté. Pensez à appliquer les paramètres tels que Legato et Retard avec parcimonie, puis cliquez le bouton [Quantifier MAINTENANT] pour appliquer vos changement au morceau. Edition de la piste de Mélodie Editeur de liste d'événements Vous pouvez éditer tous les événements, y compris les événements MIDI et les paroles, avec l'éditeur d'événements. Vous pouvez aussi éditer la mélodie, le soliste, les paroles ou les motifs du StyleMaker avec cette fonction. La liste d'événements est ouverte en choisissant Mélodie | Editer piste Mélodie | Edit Mélodie en pas à pas, ou de la fenêtre de Notation, en cliquant le bouton Liste d'événements [#]. La fenêtre de liste d'événements apparaît : Chapitre 9 : Enregistrement MIDI 189 L'éditeur d'événements permet de modifier, d'insérer et de supprimer des notes : - Dble-cliquez sur un événement pour l'éditer (ou cliquez le bouton [Editer]) - [Insérer] place un événement avant l'événement courant. - [Ajouter] place un événement à la fin de la piste. - [Supprimer] supprime un événement. - [Actualiser] rafraîchit l'écran de notation. - [Editer paroles], [Editer soliste], [Editer mélodie] détermine la piste à éditer. ###250 Le dialogue Type d'événmt à éditer s'ouvre si l'on clique le bouton [Insérer] ou [Ajouter] dans l'éditeur d'événements. Ce dialogue permet de choisir le type d'événement à insérer ou à ajouter : note, contrôleur, pitch bend, etc. Edition dans la fenêtre de notation Vous obtiendrez souvent de meilleurs résultats en éditant à partir de la fenêtre de notation, plutôt qu'avec la fenêtre de liste d'événements. Pour cela, ouvrez la fenêtre de notation, en mode Notation éditable ou en mode Notation staff-roll. Dans ces deux modes, les notes peuvent être glissées et déposées avec la souris. 190 Chapitre 9 : Enregistrement MIDI Pour une édition plus précise, cliquez-droit sur la note à éditer. Le dialogue Note s'ouvre, et vous pouvez y éditer tous les paramètres de la note. Chapitre 10 : Enregistrement et conversion Audio Band-in-a-Box comporte deux types de fonctions audio : 1. La première fait allusion à la piste Audio. C'est une piste audio, Mono 44K, sur laquelle vous pouvez enregistrer des voix…etc. 2. La seconde s'applique à la conversion qui permet de produire un fichier stéréo .WAV à partir d'un morceau MIDI dans Band-in-a-Box. Piste Audio La piste audio contient uniquement les voix, alors que le fichier WAV converti contient toutes les données (Morceau MIDI et piste Audio). Essayez ceci, avec la piste Audio, dans Band-in-a-Box: 1. 2. 3. Cliquez sur ce bouton et ajoutez une piste audio à un morceau Bandin-a-Box. Ajoutez des voix, guitare, saxo… en direct. Traitez une piste Audio à l'aide des plug-ins Audio - comme la reverb, le chorus…etc. (Choisissez parmi 20 plug-ins intégrés). Exportez la piste Audio (et MIDI) vers des séquenceurs comme PowerTracks Pro Audio, Cubase ou Cakewalk pour les retravailler. Si vous n'enregistrez pas de piste audio, vous pouvez utiliser la fonction de conversion pour transformer un morceau MIDI Band-in-a-Box en fichier .WAV - Convertissez un morceau Band-in-a-Box en un fichier WAV stéréo 44.1K (qualité CD), avec, éventuellement, la piste audio incluse. - Utilisez ce fichier .WAV dans vos autres séquenceurs (PowerTracks, etc.). - Convertissez vos compositions en "fichiers WAV compressés", qui prennent moins de place (plus adaptés à l'utilisation sur Internet). Chapitre 10 : Enregistrement et conversion Audio 191 - Utilisez le logiciel de gravure intégré Miniburn pour graver vos fichiers sur un Cd audio. Cela signifie que vous partez d'un nouveau morceau Band-ina-Box pour produire un CD audio – le tout sur un PC équipé d'un graveur! Utilisez des programmes de compression (comme Real Audio Player Plus ou Microsoft Windows Media Tools) pour convertir vos compositions Band-in-a-Box (fichiers .WAV) aux nouveaux formats de flux Internet. Enregistrez en Audio Avant de commencer à enregistrer, il vous faudra : Régler les propriétés d'enregistrement Cela indique à votre carte-son (et à Band-in-a-Box) quelles sont les sources à enregistrer. Vous pouvez enregistrer à partir d'un microphone ou de l'entrée ligne de votre carte-son. Si c'est le cas, ces éléments doivent être sélectionnés dans les propriétés d'enregistrement de votre carte-son. La plupart des cartes-son, peuvent enregistrer à partir des sources suivantes : Microphone – branché à la carte-son pour enregistrer voix/instrument en direct. Entrée-ligne – de la sortie-ligne d'une boîte de mixage, clavier ou guitare. Lecteur de CD-ROM – pour enregistrer à partir d'un CD audio. Données MIDI –inutilisé pour enregistrer des pistes audio, mais pour la “conversion” d'un morceau Band-in-a-Box en Audio. Il faut comprendre que lorsqu'on utilise l'audio dans Band-in-a-Box, la carte-son doit pouvoir enregistrer les données MIDI* sortant de votre carte-son vers les haut-parleurs. Quand vous enregistrez une piste audio (voix, …), vous voulez rarement enregistrer les données MIDI car elles seraient mêlées à la piste audio. Cependant, si vous enregistrez une composition complète en fichier .WAV, pour distribuer sur CD ou sur Internet, vous préférerez enregistrer les données MIDI. Note technique : C'est seulement vrai si vous utilisez la carte-son pour votre pilote de sortie MIDI. Si vous avez du matériel MIDI externe, (Roland Sound Canvas…), vous connecterez le Line Out du Sound Canvas au Line-In de la carte pour enregistrer le MIDI. Cliquez le bouton Propriétés d'enregistrement, pour voir le panneau d'enregistrement de la boîte de mixage de votre carte-son. 192 Chapitre 10 : Enregistrement et conversion Audio Le panneau ci-dessus est le panneau type utilisé par les cartes-son. Certains peuvent être un peu différents de l'exemple, mais la disposition et les opérations de base restent les mêmes. Dans ce panneau, vous pouvez régler les niveaux d'enregistrement pour les éléments à enregistrer. Puisque nous parlons d'enregistrer une piste audio, qui comporte en général des voix ou un instrument en direct via une entrée micro ou line-in, supposons qu'il s'agit d'un microphone: - Cochons la case d'enregistrement du microphone. - Décochons les éléments inutilisés (lecteur CD, Line-In, etc.). - Puis, réglons le niveau d'entrée d'enregistrement du microphone. Remarque: Pour être précis, vous aurez besoin d'un “ Vumètre” qui vous indique le niveau d'entrée sur votre carte-son. Cela doit être fait avant d'enregistrer. Faites ceci en cliquant “Tester niv. d'enregist.l (Vumètre)”. Quand ce dialogue est ouvert, vous pouvez chanter (ou parler, ”Test 1, 2, 3”) et vous verrez les niveaux en codes de couleurs, vert/jaune/rouge. Idéalement, les sons devraient rester dans le vert et éviter complètement le rouge. Contrairement à l'enregistrement analogique, où il est bon d'avoir un signal fort, les enregistrements numériques doivent éviter les haut niveaux, car toute surcharge du signal produira des coupures et un enregistrement gâché. Quand vous cliquez le bouton “ Tester niv. d'enregist.l (Vumètre)”, la table de mixage de Windows s'ouvre. Les réglages d'enregistrement sont entrés sur le panneau de cette table. Si vous ne constatez aucun mouvement des Vumètres quand vous parlez ou jouez dans le micro, il est possible que votre carte-son affiche ses Vumètres sur son panneau de Playback (p. ex., la SoundBlaster Live, pour son Vumètre de playback). Dans ce cas, réglez l'option “Vu d'enregistrement est” à “Section lecture” Réglez le point de départ de l'enregistrement. Vous pouvez enregistrer à partir du début du morceau, ou à n'importe quel endroit, en choisissant une mesure et un chorus. Chapitre 10 : Enregistrement et conversion Audio 193 Dans la plupart des cas, vous n'enregistrez que l'audio, vous pouvez donc cocher “Pas d'enregistr. MIDI.” Mais si vous voulez enregistrer le MIDI en même temps (si vous jouez du piano MIDI en chantant, par exemple), alors, vous pouvez cocher “Enregistrer aussi MIDI sur mélodie” (en supposant que vous voulez enregistrer le MIDI sur la piste de Mélodie – utilisez les réglages du Soliste si vous voulez l'enregistrer sur la piste e Soliste). Si vous avez déjà de l'audio sur la piste, et voulez mixer (pour ajouter une harmonie, par exemple), cochez alors "Overdub Audio sous-jacent". Il n'est pas essentiel de le faire ici, car vous aurez à nouveau ce choix à la fin de la prise. Notez que la piste audio ne sera pas entendue pendant l'enregistrement, vous devrez donc chanter l'harmonie sans entendre la partie audio originale. Pressez [Enreg]. L'enregistrement Audio commence. Si vous avez coché “Voir Vumètre pendant enregistrement”, le vumètre d'enregistrement apparaîtra et vous pourrez surveiller les niveaux pendant la prise. Cliquez sur [Stop] ou pressez la touche [Esc]. Vous verrez alors le dialogue “Conserver prise?”. 194 Chapitre 10 : Enregistrement et conversion Audio Si vous êtes satisfait de votre prise, choisissez [OK – Conserver prise] et l'audio sera ajouté à la piste Audio. Vous pouvez écouter le résultat en cliquant sur [Joue]. Si vous n'êtes pas content du résultat, vous pouvez choisir Edit | Annuler… et vous reviendrez au début du processus d'enregistrement. Vous pouvez aussi choisir [Refaire prise] pour ouvrir à nouveau le dialogue d'enregistrement. Détails techniques : La prise est enregistrée dans un fichier .wav temporaire, appelé TEMP_REC.WAV. Il se trouve dans le répertoire \bb ou dans celui du morceau en cours. Quand vous décidez de garder la prise, TEMP_REC.WAV est mixé avec le fichier .wav principal, qui porte, en général, le même nom que le morceau (p. ex. MySong.wav). Si vous n'avez enregistré qu'un chorus du morceau, vous pouvez choisir de le copier dans tout le morceau. Cela remplira le morceau entier avec l'audio, en le répétant autant de fois que nécessaire. Ainsi, vous n'avez plus qu'à enregistrer la fin du morceau. A la fin de l'enregistrement, vous aurez le choix de mixer avec l'audio existant. Cela signifie que les enregistrements seront fusionnés pour faire un nouveau fichier, avec les deux enregistrements conservés. Il existe aussi l'option “Conserver audio après dernier enregistré.” Elle permet de préserver le reste d'une prise précédente (“punch out”). Ecoute du fichier Audio Vous pouvez écouter le fichier audio enregistré en cliquant sur [Joue]. La taille du fichier audio est affichée en haut de l'écran. Si le morceau n'est pas encore sauvegardé, le titre de la fenêtre ressemblera à ceci. Dans l'exemple cidessus, Le titre est Voyage de Nuit, il est associé à un fichier .WAV de 2.1, et il y a 24 secondes d'audio. la durée totale du morceau est 3 minutes et 36 secondes. Chapitre 10 : Enregistrement et conversion Audio 195 Vous pouvez sauver le morceau, et l'intituler “Ma Première Chanson.” Le titre de la fenêtre ressemblera alors à ceci… Une fois le morceau sauvegardé, le fichier .Wav aura le même nom que le morceau, c'est à dire MA PREMIèRE CHANSON.WAV. Si vous avez besoin de travailler sur ce fichier .WAV dans un autre programme, vous pouvez l'éditer. Si vous le faites, assurez-vous qu'il reste du type mono 44K. Editez le fichier audio Ouvrez la fenêtre Audio dans le menu Audio | Fenêtre d'édition audio ou par le raccourci Ctrl+Shift+A. Dans la fenêtre Audio, vous pouvez éditer les données audio en utilisant Copier, Couper, et Coller. Pour un zoom avant ou arrière dans la fenêtre audio. Le bouton 100% règle la fenêtre Audio pour afficher environ 8 mesures par écran. Ce bouton zoome au niveau de l'échantillon pour voir les ondes sinusoïdales. Le bouton [100%] (voir ci-dessus) restaure la vue. Ce réglage permet de sélectionner l'audio en se basant sur une double croche (ou un triolet, dans les styles swing). Ce bouton joue la région sélectionnée, et s'arrête à la fin. Les autres instruments sont tous muets, et vous n'entendez que la partie audio. Ce bouton sélectionne toute la piste, pour appliquer un des plug-ins audio intégrés, par exemple. Utilisation des Plug-Ins Audio Après un enregistrement audio, vous voudrez sans doute appliquer quelques effets à votre piste audio. Le plus courant est la reverb. Choisissez le plug-in audio que vous désirez dans le menu Audio | Plugin. Pour la reverb, choisissez l'option Reverb. Vous aurez alors accès à des réglages spécifiques à chaque type de plug-in. 196 Chapitre 10 : Enregistrement et conversion Audio Les plug-ins sont décrits dans la documentation en ligne du programme. Il y a aussi une aide en ligne, accessible directement à partir du plug-in. Dans le plugin, vous pouvez avoir un aperçu de l'effet, et s'il vous satisfait, vous pouvez l'appliquer au fichier .WAV entier. Vous pouvez annuler l'effet de tout plug-in en choisissant Edit | Annuler. Plug-ins DirectX Vous pouvez appliquer vos plug-ins DirectX favoris à la piste audio. Pour traiter une piste WAV avec un plug-in DirectX, choisissez Audio | Plugin | DirectX Audio plugins. Appliquez vos plug-ins audio DirectX (ou, plus précisément, “Les filtres de transformation Audio ”) à une piste. Important ! cette fonction nécessite que Microsoft DirectX soit installé. Cette fonction ne servira que si vous avez au moins un plug-in DirectX installé sur votre système. Vous pouvez télécharger la dernière version de Microsoft DirectX, sur le site www.microsoft.com. Si vous utilisez Windows 98 ou une version supérieure, il est facile d'obtenir la dernière version de DirectX avec la fonction Windows Update du menu Démarrer. Lecture des pistes Audio et MIDI par d'autres programmes Si vous voulez exporter morceau Band-in-a-Box avec une piste audio, vers un séquenceur comme PowerTracks Pro Audio, suivez ces étapes : - Un morceau nommé MYSONG.MGU, aura un fichier .WAV associé (piste audio) nommé MYSONG.WAV. Faites un fichier MIDI (en cliquant le bouton .MID). Sauvez le fichier .MID dans le répertoire du morceau. Votre séquenceur peut alors lire le fichier entier en faisant ainsi : Ouvrez le fichier MIDI. Importez le la piste du fichier .WAV dans la séquence. Astuce : PowerTracks Pro Audio 6 et supérieur supportent cette fonction. Ils reconnaissent automatiquement un morceau Band-in-a-Box, avec son fichier WAV associé, et vous proposeront de lire les deux. Dans les versions précédentes de PowerTracks Pro Audio et autres séquenceurs, vous devrez suivre les étapes ci-dessus. Chapitre 10 : Enregistrement et conversion Audio 197 Conversion en fichiers audio Conversion audio Direct-to-Disk Cela consiste à convertir un morceau en un format audio, généralement un fichier WAV. Vous pouvez convertir directement sur le disque, avec l'option “Sauver en fichier WAV” (Conversion Audio), et le fichier Band-in-a-Box sera sauvé sur le disque au format WAV en quelques secondes ! Le fichier est sauvé en utilisant les sons de haute qualité de l'ensemble Sound Canvas, aidé par le Roland VSC3 inclus. Pour utiliser la fonction de conversion Directto-Disk, assurez-vous d'abord d'avoir installé le Roland VSC3. Si c'est fait, vous le verrez dans la liste des pilotes de sortie MIDI, en choisissant Opt. | Configurer pilote MIDI. Vous n'avez pas à sélectionner le Roland VSC3 pour utiliser la conversion Direct-toDisk ; il doit seulement être installé. Puis, pressez le bouton [.WAV] de l'écran principal de Band-in-aBox, pour ouvrir le dialogue Conversion en fichier audio. 198 Chapitre 10 : Enregistrement et conversion Audio Vous pouvez spécifier une durée au début du fichier, ainsi qu'à la fin, pour laisser la place suffisante pour le son final (retard). Vous pouvez choisir d'inclure les 2 mesures de décompte dans le fichier WAV, ainsi que le décompte sonore de percussion. Pressez le bouton [Conversion directe (Sauver WAV) avec Roland VSC3]. Cela lance le Roland VSC3 (“Virtual Sound Canvas”). S'il ne démarre pas, soit vous n'avez pas installé le VSC3, ou il n'est pas dans le répertoire par défaut, qui est C:\Program Files\Roland\VSC32\vsc88.exe. Chapitre 10 : Enregistrement et conversion Audio 199 Le nom usuel du VSC3 est VSC88.EXE. Si la fonction ne peux pas trouver VSC88.EXE, un dialogue apparaîtra, vous permettant de trouver vous-même VSC88.EXE, et de fixer la nouvelle destination. Vous pouvez re-choisir l'emplacement de VSC88.EXE en cliquant sur [Rechercher VSC]. Une fois lancé, vous verrez les deux panneaux du Roland VSC3. Si vous n'en voyez qu'un, cliquez sur le bouton “Player”. Vous verrez alors le panneau “Player”, qui affiche déjà le fichier MIDI et est prêt à le convertir en fichier WAV. Pressez le bouton [AUDIO-CONV], et choisissez l'emplacement et le nom du fichier WAV à sauver. Par convention, nous suggérons que vous mettiez le suffixe _VSC3, de telle sorte que pour un morceau nommé “Violet Song”, il s'appellerait Violet Song_VSC3.WAV, mais bien sûr, vous pouvez choisir tout autre nom. Remarque : si vous obtenez le message “Unable to start the Audio Conversion”, cela signifie que le VSC est utilisé par un autre programmer MIDI. Band-in-a-Box n'utilise plus le pilote VSC3 MIDI lorsqu'il lance le VSC3., Ce n'est donc certainement pas le responsable. Mais vous pouvez essayer de dé-sélectionner VSC3comme pilote de sortie, dans le menu Opt. | Configurer pilote MIDI…. Assurez-vous aussi qu'aucun autre programme MIDI est ouvert. Essayez aussi de re-booter. Le fichier WAV sera alors sauvé comme un fichier stéréo 44K en quelques secondes. Vous pouvez choisir une autre valeur de conversion en cliquant sur Setup – Audio Conversion Rate. Quand le fichier WAV est sauvegardé, vous pouvez le convertir en fichier .WMA (Windows Media File), en cliquant sur [Convertir WAV en WMA…]. Vous pouvez choisir le taux de compression pour que votre fichier soit transmis à la vitesse typique d'un modem sur le web. Vous pouvez aussi convertir votre composition en CD audio en cliquant sur le bouton [Graver sur CD audio…]. Conversion audio en temps réel l'opération consistant à convertir un fichier MIDI de Band-in-a-Box en fichier audio est aussi appelée “rendering.” Elle concerne l'enregistrement en temps réel des sons MIDI, en un fichier WAV stéréo. 200 Chapitre 10 : Enregistrement et conversion Audio Cliquer ce bouton, ou choisir dans le menu Audio | Convertir MIDI en fichier wav stéréo … permet de convertir un fichier MIDI en un fichier audio .WAV. utilisez cette fonction si vous ne voulez pas une conversion directe par le Roland VSC3. Par exemple, si vous voulez enregistrer la sortie audio de votre synthé ou de votre module sonore. L'opération diffère des autres enregistrements audio, car vous n'enregistrez pas à partir d'une entrée (Microphone ou Line-In), mais vous enregistrez la SORTIE du MIDI alors qu'il sort de votre carte-son vers les haut-parleurs. Remarque : Si vous utilisez un module MIDI externe comme pilote, alors vous enregistrerez du Line Out du module vers le Line-In de la carte-son. Tous ces choix sont effectués dans le panneau d'enregistrement de votre boîte de mixage Windows. Il s'ouvre dans le dialogue Conversion. Si vous utilisez votre carte-son comme pilote MIDI … Il est essentiel d'avoir sélectionné les entrées correctes , et d'enregistrer les données MIDI qui sortent (et non Mic ou Line-In). Si vous utilisez un module MIDI externe comme pilote MIDI … Connectez un câble du Line Out du module MIDI (comme le Sound Canvas) au Line-In de la carte-son, puis décochez l'enregistrement des autres entrées (CD Audio, Microphone, MIDI, Wave…etc.). Le "Rendering" est une opération en 3 étapes: C'est plus rapide avec un petit échantillon de fichier audio. Quand le volume est correct, vous pouvez convertir (render) tout le fichier. Cette opération à la même durée que la durée réelle du morceau, 3 à 4 minutes en moyenne. 1. Propriétés d'enregistrement Réglez les entrées pour enregistrer le MIDI sortant. Ce sera MIDI si vous utilisez une carte-son pour le MIDI, and Line-In si c'est un module externe. 2. Convertir le morceau Cliquez [(Re)convertir en fichier WAV …] et attendez que le morceau soit enregistré (converti) en temps réel. Le fichier sera enregistré avec le nom indiqué dans le champs au-dessus. Si votre morceau Band-in-a-Box s'appelle “Ma Première Chanson,” le fichier converti s'appellera “_Ma Première Chanson.wav.” Les noms des fichiers WAV convertis commencent toujours par un tiret de soulignement, pour que vous puissiez les reconnaître. Bien sûr, vous pouvez les renommer, et vous pouvez utiliser le bouton [Choisir] pour choisir un nom différent. Ne l'appelez pas “Ma Première Chanson.wav” puisque c'est le nom de fichier de la piste audio. Chapitre 10 : Enregistrement et conversion Audio 201 Quand vous cliquez le bouton , un dialogue apparaît et vous indique que l'opération est en cours. Vous pouvez l'arrêter à tout moment, et si vous le faites , vous pourrez écouter la portion du fichier qui a été convertie. A la fin de l'opération, le nom et la taille du fichier sauvegardé sont affichés en haut du dialogue Conversion en fichier audio. 3. Testez le fichier. Utilisez alors le bouton [Tester WAV] pour tester le fichier WAV. Pour ceci, Band-in-a-Box utilise Windows Media Player (MPLAYER.EXE) pour jouer le fichier WAV, en le compressant avec le Windows Audio Compression Manager (Pilotes ACM). Sauvegarde dans des formats audio différents Si vous choisissez cette option, en cliquant sur ce bouton, Band-in-a-Box ouvrira l'application Windows Audio Compression Manager. 202 Chapitre 10 : Enregistrement et conversion Audio Dans ce dialogue, vous pouvez choisir le type de compression le plus adapté (d'après les codecs installés). Vous pouvez sauver vos réglages comme "presets en utilisant le bouton [Enregistrer sous…]. Sauvegarde au format Windows Media File Band-in-a-Box possède une fonction perfectionnée pour sauvegarder au format Windows Media Player. Quand vous avez sauvé un fichier WAV, vous pouvez le compresser pour l'utiliser sur Internet, au format Windows Media Player (.WMA). Grâce aux nouvelles routines de compression, les fichiers sont réduits de moitié, tout en gardant la même qualité audio. Ils sont toujours joués par le Windows Media Player version 6 et supérieure. Dorénavant, vous pouvez utiliser cette option de compression pour vos fichier. Cliquez sur [.WAV], puis sur [Sauver au format Windows Media (WMA)…] pour sauver vos compositions Band-in-a-Box au format WMA. Cela donnera d'abord un fichier WAV stéréo, puis ouvrira le dialogue Convertir en WMA, comme ci-dessous : Chapitre 10 : Enregistrement et conversion Audio 203 Des options permettent de déterminer le nom du fichier et son répertoire de destination, de sélectionner sa qualité, et même d'entrer le titre réel, l'auteur, le Copyright, et des informations sur le morceau. Ces informations seront intégrées au fichier WMA et seront visibles quand il sera joué par un lecteur approprié. Dans l'exemple ci-dessus, nous avons choisi 20Kbps, car nous voulons que le “flux” soit correct, même avec un modem 28.8K (la plupart des Internautes sont capables de lire ce fichier.) Vous pouvez régler la Qualité/Résolution de 6 Kbps à 160 Kbps (qualité CD ). Utilisation du fichier audio .WAV stéréo avec d'autres programmes. Dans l'exemple plus haut, nous avons converti un fichier Wav stéréo 44K, appelé MA PREMIÈRE CHANSON.WAV. Il peut être lu directement par d'autres programmes. Par exemple, dans Windows Media Player, ou Real Audio Player Plus vous allez dans File | Open. La plupart des programmes audio peuvent lire un fichier .WAV 44.1K stéréo. Beaucoup de ces programmes peuvent aussi convertir le fichier en d'autres formats, y compris les derniers formats Internet. Voyez ces programmes pour les détails et les conditions de conversions. Dialogue des options Audio La plupart des réglages de ce dialogue sont fait automatiquement lors du test de la carte. Cela comprend la taille DMA et l'offset DMA. La valeur habituelle de ces réglages est zéro (0). 204 Chapitre 10 : Enregistrement et conversion Audio Prendre de la carte-son… Pressez ce bouton pour refaire le test de la carte-son. Offset en ms Ce réglage n'est pas automatique. La valeur par défaut est zéro (0). Cela permet d'ajuster la synchronisation de la carte, quand elle joue de l'audio associé à du MIDI. En principe, vous laisserez la valeur à zéro, mais si vous voulez affiner la synchronisation entre audio et MIDI, vous pouvez changer ce réglage pour voir si le problème disparaît. Afficher message à l'ouverture des morceaux si WAV introuvable Un morceau nommé MY SONG.MGU sera associé à un fichier WAV, appelé MY SONG.WAV. Si Band-in-a-Box charge ce morceau mais ne trouve pas le fichier associé, il affichera un message. Si ce message vous gène, ou, si pour une raison quelconque, vous n'avez pas ces fichiers associés, vous pouvez désactiver ce message d'avertissement. Gravez votre propre CD Audio Maintenant, vous pouvez graver votre composition Band-in-a-Box et en faire un CD audio. Il pourra être écouté dans tout lecteur standard de CD audio. Remarque : cette fonction nécessite un graveur CDR ou CD-RW . Cliquez le bouton [.WAV], puis [Graver sur CD audio] pour graver votre CD. Cela produit d'abord un fichier WAV stéréo, puis lance le programme MiniBurn. Chapitre 10 : Enregistrement et conversion Audio 205 Remarque : Les CD produits ne pourront pas êtres joués sur une platine CD tant qu'ils n'ont pas été finalisés. Donc, si vous choisissez [Burn CD - No Finalize], pensez à le finaliser lors de la dernière gravure. L'aide en ligne offre des informations supplémentaires à propos du programme MiniBurn. 206 Chapitre 10 : Enregistrement et conversion Audio Chapitre 11: Fonctions Utilisateur Programmables Le StyleMaker ™ Le StyleMaker est la partie du programme qui permet de créer de nouveaux styles ou d'éditer ceux qui existent. Vous enregistrez des patterns pour les parties de percussions, basse, piano, guitare et cordes, ou vous entrez ces parties dans la fenêtre de notation de l'éditeur de patterns du StyleMaker. Si vous ne voulez pas d'un instrument particulier dans un style, vous n'avez pas à enregistrer de pattern pour lui. Le StyleMaker s'ouvre dans le menu Styles, en choisissant, soit : - Nouveau – Créer un nouveau style pour créer un style en partant de zéro. - Modifier un Style (Alt+F9) pour ouvrir un style à éditer. - Modifier style en cours (Ctrl+Shift+F9) pour éditer le style en cours. Fenêtre du StyleMaker StyleMaker Le StyleMaker a son propre menu, différent de celui du programme principal. De nombreuses commandes sont directement accessibles à partir des boutons de la fenêtre du StyleMaker. File Sauver style Sauvegarde le style, avec le même nom. Cela écrase le style (F2) ouvert sous le même nom! Sauver style Sauvegarde le style, avec la possibilité de le renommer, si on le sous (Alt+F2) désire. Sortir Quitte le StyleMaker, et vous demande de sauver le style. Si (Alt+F4) vous ne sauvegardez pas, vous perdrez toutes les modifications qui ont été effectuées. Edit Couper Pattern Coupe tout pattern sélectionné dans une rangée. Copier Pattern Copie un pattern dans le presse-papiers. Coller Pattern Colle un pattern à partir du presse-papiers. Fonctionne entre différents styles, en ouvrant/fermant les styles, et en utilisant le copier/coller. Chapitre 11: Fonctions Utilisateur Programmables 207 Supprimer Pattern Couper de Notation Copier de Notation Coller de Notation Pattern Jouer Pattern (F4) Jouer Pattern sur accord (F8) Enregistrer Pattern (F3) Options (F10) Quantiser Pattern (Alt+Q) Slide Pattern Réglage du Volume (ce pattern) (Ctrl+Alt+W) Réglage Volume (cette rangée) (Alt+V) Réglage Volume (tous patterns) (Alt+J) Régler Legato Transposer Pattern Ajuster Pattern Régler Vélocité 208 Efface un pattern. Peut aussi supprimer un pattern en entrant une valeur de 0. Sélectionnez et coupez des notes d'un pattern. Sélectionnez et copier des notes d'un pattern. Collez des notes dans un pattern. Joue le pattern, avec le style actuellement utilisé. Boucle après 2 mesures. Pour écouter le morceau pendant que le StyleMaker est ouvert, vous devez cliquer sur JOUE, de l'écran principal, car la touche F4 jouera le pattern, et non le morceau. Joue le pattern sur un accord particulier. C'est utile pour écouter l'effet de Voicing "lisse" ou de macro notes dans un pattern. Enregistre un pattern. Pour les percussions, cela ouvre l'éditeur de pattern batterie. Pour les autres parties : enregistrement en temps réel ( 2 mesures de décompte puis 2 mesures de pattern) . Permet de régler les options (masques) pour n pattern particulier. Le même dialogue s'ouvre à la fin de l'enregistrement du pattern. Quantise un pattern à une résolution donnée. Glisse le pattern de X ticks (120 ticks par temps). Cette commande affiche la vélocité moyenne (volume) du pattern et permet de fixer un nouveau volume. Les styles sont plus calmes si tous les patterns pour un instrument ont des volumes proches. Pattern | Réglage Volume (cette rangée) règle le volume pour tous les patterns de la rangée choisie. Réglez le volume global d'un instrument avec la commande Réglage Volume (tous patterns). Ainsi, si les cordes sont trop fortes, activez le bouton [Cordes], puis Réglage Volume (tous patterns), puis entrez un nombre 0 à 127 inférieur à la valeur actuelle. Ajuste le legato de chaque note. La norme est 120 ticks/temps. Le legato est la durée de chaque note. Utile pour un pattern qui est trop séparé ou trop lié. Transpose le pattern de X demi tons. Par exemple, +12 transposera le pattern d'une octave vers le haut. Efface les notes après la fin d'un pattern. Augmente ou réduit la vélocité d'un pattern, d'une rangée de patterns, ou de tous les patterns d'une partie. Choisissez dans le menu, 1 pattern, 1 ligne, ou tout instrument et entrez le changement à effectuer pour le(s) pattern(s). Cela augmentera ou diminuera le volume d'une certaine valeur. Utile pour augmenter ou Chapitre 11: Fonctions Utilisateur Programmables réduire le volume d'un instrument ou pour un réglage fin des vélocité d'un style. Lors du réglage des vélocités, Quand cet élément est sélectionné, seule la utilisez une seule note note MIDI spécifiée aura son volume ajusté, à moins que le numéro 0 soit entré. Si le numéro 0 est entré, le volume de toutes les notes du (des) pattern(s) sera ajusté. Style Affecter patches Affecte des sons à un style. Voir la boîte de dialogue (Alt+F10) Affecter Patches. Paramètres divers Affecte des réglages divers à un style. Voir la boîte (Ctrl+F10) de dialogue Paramètres divers. Instrument suivant Change d'instrument pour le réglage, entre Batterie/ (F6) Instrument Basse/ Piano/ Guitare/ Cordes. précédent (Shift+F6) Importer Instr. Du Importe un instrument d'un style vers un autre. Voir Style (Alt +F3) la boîte de dialogue Import Instrument. Import piste de batt. Comme vous pouvez personnaliser un ensemble de MID dans grille percussion pour l'éditeur, cette fonction permet d'utiliser les instruments se trouvant dans un fichier MIDI. Une façon rapide de concevoir un ensemble. Créer Kit de batterie Comme l'éditeur de pattern batterie utilise 19 instruments, cela permet de choisir les instruments utilisés, et de créer un ensemble personnalisé. Copier tous les Copie toutes les patterns de variations “a” dans la patterns du sous style variation “b”. c'est pratique quand seul le volume "a" vers "b" change dans la variation “b”. Copier rangée active Copie une rangée entière de patterns dans une sur rangée ___ nouvelle rangée spécifiée. Supprimer Patterns de Efface tous les patterns de la rangée sélectionnée. la rangée Vérificateur de style Telle un “vérificateur d'orthographe”, cette fonction analyse le style en chantier et identifie les problèmes possibles. Les résultats sont consignés dans une fenêtre texte, qui vous permet d'examiner les patterns et de les "réparer" si nécessaire. Elle identifie les patterns trop “gourmands” ou les macro notes incorrectes… etc. Tout est noté dans un rapport sur le style. Voici un exemple de rapport imprimé: -----Début de vérification du style ------JAZQUINT.STY Basse: Ligne 9, Colonne 3: Les patterns de fin ne doivent pas contenir de masque. Ils sont simplement choisis comme groupe b/d/p/g/s de la même colonne sans prise en compte des masques. Basse: Ligne 9, Colonne 3: Fondamentale est C 3. This is too low, lower than G3 ,lowest should be G3 (or C3 if Eb-Ab octave set) Chapitre 11: Fonctions Utilisateur Programmables 209 Piano: Ligne 5, Colonne 3: Des notes hors accords (autres que C,E,G,Bb) et patterns ont été détectées et ne font pas partie d'un masque d'accord, d'un riff ou d'une MACRO. Note est Eb 6 Piano: Ligne 9, Colonne 1: Des notes hors accords (autres que C,E,G,Bb) et patterns ont été détectées et ne font pas partie d'un masque d'accord, d'un riff ou d'une MACRO. Note est Gb 3 Basse: Aucune pêche de pattern ou pêche globale n'est affectée. Guitare: Aucune pêche de pattern ou pêche globale n'est affectée. -----Fin de vérification du style -----Descriptif de style Affiche une fenêtre avec des informations sur le style, telles que le nombre total de patterns, le nombre de patterns pour chaque variation, les sons, les anticipations, les changements de volume, les patterns de guitare, et plus. Aide Ces éléments du menu sont des liens rapides vers l'aide principale, et vers les sujets liés au StyleMaker en particulier. Index (F1) Recherche thématique (Ctrl+F1) Survol StyleMaker Tutorial 5 StyleMaker - Editing Style Turorial 6 StyleMaker - Making a New Style Patterns batterie Patterns basse Patterns Piano/Guitare/Cordes Comment réaliser (Shift+F1) Boutons de l'écran principal du StyleMaker Ces options sont aussi disponibles dans la barre de menus de la fenêtre du StyleMaker Sauve le style sous son nom en cours. Ecrase le style Sauve existant avec le même nom Sauve le style, mais permet de le renommer avant. Sauver sous Joue .le pattern en cours Jouer Arrête l'écoute du pattern en cours. Stop Joue le pattern en cours sur un accord particulier. Accord Enregistre un pattern en direct après 2 mesures d'intro. Enreg. Opt (Options) Réglages des options pour le pattern en cours. Q (Quantiser) Ajuste le départ des notes suivant un nombre particulier de divisions par mesure. V (Volume) Change le volume du pattern sélectionné. L (Legato) Augmente ou diminue la durée des notes du pattern. Pat (Patch) Affecte des instruments au style. Réglages globaux du style y compris le volume général Divers 210 Chapitre 11: Fonctions Utilisateur Programmables Morc. Sortie des instruments. Joue le morceau avec le style que vous fabriquez. Quitte le StyleMaker et ferme la fenêtre. Découverte du StyleMaker Pour se familiariser avec le StyleMaker, il est plus simple de commencer avec un style existant et de voir comment il est fait. Cet exemple utilise ZZLITROK.STY, un style Light Rock de base. L'écoute des patterns se lance de l'écran du StyleMaker™ : Fenêtre du StyleMaker de Band-in-a-Box affichant les patterns de Percussion. Le StyleMaker s'ouvre toujours sur la fenêtre des Percussions, comme le montre le bouton Batt. sur la gauche. Les autres parties sont sélectionnées en cliquant sur leurs boutons, comme dans l'écran principal de Band-in-a-Box. Les rangées de cellules contiennent des patterns qui enregistrés pour le style. Une cellule numérotée est un pattern ; les cases vides accueilleront les nouveaux patterns . Les nombres sont les "poids" affectés aux patterns. Un nombre élevé signifie que le pattern sera joué plus souvent. Le poids moyen est 5. Dans cet exemple, vous constatez qu'il y a 4 rangées de patterns de percussions. - Pattern A est la rangée où sont enregistrés les patterns pour la variation A. - Pattern B est la rangée où sont enregistrés les patterns pour la variation B. - Les reprise de batterie. sont enregistrés sur la rangée Reprise Batt. - Batt. fin sont les patterns de fin (2 patterns consécutifs de 1 mesure) Ce style comporte 9 patterns de percussion pour la variation A, et 8 pour la variation B. Il a aussi 8 reprises de batterie et 4 patterns de fin. Qu'est-ce qu'un pattern? Un pattern est motif musical, un simple élément d'un style musical. Quand Band-in-a-Box combine les divers patterns pour produire un morceau, on entend ce que joueraient des musiciens pour un morceau dans ce style. Patterns de percussions Dans l'exemple, les patterns de percussions représentent ce que le batteur joue dans un morceau Light Rock. Vous pouvez voir chaque pattern de la rangée en cliquant dans la case puis sur le bouton [Enreg] pour ouvrir l'éditeur de batterie. La grille de l'éditeur batterie indique les instruments utilisés, sur quels temps et avec quelle vélocité (force) ils vont être frappés. Chaque groupe de colonnes (séparés par des lignes verticales) représente 1 temps dans une mesure à 4 Chapitre 11: Fonctions Utilisateur Programmables 211 temps, subdivisé en doubles croches. S'il y avait un nombre dans chaque cellule d'une rangée, l'instrument correspondant jouerait des doubles croches pendant toute la mesure. Dans un style swing, chaque temps serait subdivisé en triolets de croches, avec 3 colonnes par temps. L'éditeur de pattern de batterie de Band-in-a-Box Examinons le pattern en détail. La cellule sélectionnée indique que le Bass Drum est joué sur le temps 1 avec une vélocité de 83. (la note la plus forte a une vélocité de 127, alors que 0 est silencieux.) En continuant vers la droite, on voit que le Bass Drum joue à nouveau sur la seconde croche du temps 2 avec une vélocité de 73, puis sur le temps 3 avec une vélocité de 93. C'est le classique “boom – ba-boom” du bass drum, dans les morceaux Pop et les Bossa Novas. Le Closed High Hat commence en même temps avec une vélocité de 83, puis, une croche plus tard avec une vélocité de 63, puis à nouveau sur le temps 2 avec une vélocité de 108, et à différents volumes sur chaque double croche jusqu'à la fin du pattern. En termes simples, le high hat joue des croches "carrées". La Snare Drum joue sur les temps 2 et 4, un afterbeat Light Rock typique. Vous pouvez facilement créer vos patterns en choisissant une case vide d'une rangée de patterns et en cliquant le bouton [Enreg] pour ouvrir une grille vierge d'éditeur de pattern de batterie. Pour écouter votre pattern, cliquez le bouton [Jouer]. Cliquez sur [Aide] pour davantage de détails et des astuces. Définition d'un ensemble de percussions personnalisé Pour construire un ensemble de percussions, choisissez dans Style Créer Kit de batterie t dans la fenêtre du StyleMaker, pour ouvrir le dialogue Créer Kit de batterie. Vous pouvez choisir les 18 instruments utilisés dans la grille. Tout 212 Chapitre 11: Fonctions Utilisateur Programmables instrument GM peut être choisi. Les ensembles peuvent être sauvegardés sur le disque et rechargés Pour définir un ensemble de percussion dans le StyleMaker, vous pouvez utiliser les notes contenues dans un fichier MIDI. .Par exemple, si vous faites un style latin nommé “mambo,” vous pouvez charger un fichier MIDI Mambo, que vous avez fait, et la fonction “Import notes from .MID..” extraira les notes de percussion du fichier MIDI, et les placera dans la grille. Notes de remplacement Que sont les notes de remplacement ? Elles peuvent être entrées pour toute note. Cela indique à Band-in-a-Box de choisir au hasard une note différente de celle qui est spécifiée. Par exemple - vous voulez un closed high hat 80% du temps, et un open high hat 20% du temps. - Vous voulez un high conga 60% et un low conga 40% du temps. - Ou un high tom 30% du temps et RIEN pour les 70% restants Cela permet une grande diversité pour un seul pattern, car il sera joué de différentes façons suivant les notes qui sont choisies au hasard. Comment entrer une note de remplacement Cliquez dans la case de la note, dans l'éditeur de pattern, où vous voulez entrer une note de remplacement. Cliquez le bouton [Alt.] ou pressez F5 pour ouvrir la boîte de dialogue Note batterie alternative. Chapitre 11: Fonctions Utilisateur Programmables 213 Entrez les valeurs que vous voyez ici. La note de remplacement sera jouée dans 50% des cas. La note N° 4 est le Open High Hat (vous verrez la liste sur le côté de l'écran). Les notes de remplacement auront une vélocité de 90. A la sortie de la boîte de dialogue, vous verrez que la case de la note est entourée en rouge, ce qui indique qu'elle comporte une note de remplacement. Astuce: Tous les styles Band-in-a-Box doivent avoir au moins un pattern de percussions, même s'il n'y a pas de percussions dans le style. Dans ce cas, ouvrez l'éditeur de pattern, entrez la valeur 0 sur le temps 1 du pattern de chaque instrument et sauvegardez-le. Cliquez sur [Sortie] pour revenir à la fenêtre Batterie. Le dialogue d'options Pattern batterie s'ouvrira. Pour sauver le pattern avec les réglages par défaut, et fermer, cliquez sur [OK]. Ces options déterminent quand et comment un pattern batterie est joué. Poids relatif (Réglage habituel = 5) Le poids relatif est la valeur que vous affectez au pattern, de 1 à 9. Une valeur de 1 à 8 indique la fréquence d'utilisation du pattern par rapport aux autres de la même rangée. Un poids de 9 est le réglage spécial garantissant que le pattern sera TOUJOURS joué. Ces patterns avec un poids de 9 ont en général d'autres réglages qui limitent leur usage à des moments précis (mesure après une relance de batterie, par exemple). Masque mesure (Réglage habituel = 0) Le Masque mesure détermine les mesures sur lesquelles le pattern sera joué. Les numéros de mesure partent de la dernière balise de variation. La mesure 1 est la 1ere après un changement de variation. Le réglage par défaut est 0. Ainsi, le pattern peut être joué à tout moment. Les autres réglages de masque mesure : 1. Le pattern n'est joué que sur les mesures impaires 1,3,5,7,9,... 2. Le pattern n'est joué que sur les mesures paires 2,4,6,8,10... 3. Le pattern est joué toutes les 3 mesures ( 3,7,11,15..) 214 Chapitre 11: Fonctions Utilisateur Programmables 4. Le pattern est joué sur la 4eme mesure de 4 ( 4,8,12,16,20...) 5. Le pattern est joué sur la 5eme mesure de 8 (5,13,21...) 6. Le pattern est joué sur la 6eme mesure de 8 (6,14,22...) 7. Le pattern est joué sur la 7eme mesure de 8 (7,15,23...) 8. Le pattern est joué sur la 8eme mesure de 8 (8,16,24...) 9. Valeur spéciale de PRE-REPRISE – mesure avant une reprise 10. REPRISE. Ne s'applique pas aux percussions car il y a une rangée spéciale pour les Reprises de batterie. 11. POST-REPRISE, qui est la même chose que la 1ere mesure après un changement de variation. Reprise batterie (réglage habituel = 0) Ce réglage ne s'applique qu'à la ligne Reprises batt.. Il permet de spécifier si la Reprise sera utilisé sur la variation “a”, “b”, ou n'importe laquelle. Le réglage par défaut est “toute” Triolets retardés (Réglage habituel = 0) Cela s'applique seulement aux patterns ayant un timebase = 12 (triolets jazz). Si vous voulez que le 3eme triolet soit joué en retard, comme dans les styles Jazz lents, entrez une valeur de 0 à 10. La valeur par défaut est 0 (aucun retard). Le réglage typique pour un style de triolets lents serait 5 (unité : 120/temps). Ce type de pattern se trouve dans les premiers styles Band-in-a-Box. Les plus récents utilisent les percussions MIDI, éditées en notation. Les mêmes options sont utilisées. Examinons maintenant un pattern de basse. Notez que la barre d'état de la fenêtre du StyleMaker indique la rangée et la colonne du pattern en cours. Patterns de basse Cliquez le bouton à la gauche de Basse pour ouvrir la fenêtre de pattern basse. Fenêtre Pattern de basse du StyleMaker de Band-in-a-Box. Elle est différente de la fenêtre Batterie. Elle comporte des rangées pour les différentes durées – 8 temps, 4 temps, 2 temps et 1 temps – pour les variations A Chapitre 11: Fonctions Utilisateur Programmables 215 et B, et une rangée pour les fins. Les patterns peuvent être visualisées et éditées en notation. Pour voir un pattern en notation, sélectionnez une case chiffrée de la fenêtre du StyleMaker et cliquez sur le bouton de notation pour ouvrir l'éditeur de pattern du StyleMaker. L'éditeur de pattern du StyleMaker affiche le pattern sélectionné en notation. Cliquez sur [N] pour entrer en mode Notation éditable. Dans ce mode, les notes peuvent être éditées, ajoutées, ou effacées comme dans la fenêtre de notation principale de Band-in-a-Box. Editeur de pattern du StyleMaker en mode Notation éditable. Un nouveau pattern peut être créé en choisissant une case vide dans la grille du StyleMaker, puis en ouvrant la fenêtre de l'éditeur de pattern du StyleMaker pour entrer les notes à la souris. Vous pouvez aussi enregistrer directement le pattern à partir d'un clavier MIDI ou d'un autre contrôleur MIDI connecté à l'ordinateur. Enregistrement d'un nouveau pattern Les nouveaux patterns sont enregistrés en jouant en temps réel pendant que le StyleMaker accompagne avec les instruments du style. Si vous ne voulez pas entendre les autres parties (pour jouer seulement avec la batterie), cliquez-droit sur leur nom dans l'écran principal de Band-in-a-Box, pour les rendre muettes. Allez sur la rangée qui correspond à la durée du pattern à enregistrer (8 temps, 4 temps…etc.) et cliquez sur une case vide. L'enregistrement démarre avec le bouton [Enreg]. Quand vous cliquez, toutes les parties présentes sont jouées mais l'enregistrement n'a pas commencé. Le StyleMaker joue une intro de 2 mesures pour vous préparer à enregistrer, ainsi vous pouvez jouer pendant l'intro, pour un “départ au vol” ou compter intérieurement. L'enregistrement commence après 2 mesures et continue pendant 2 autres mesures, quelle que soit la durée du pattern à enregistrer. Si vous enregistrez un pattern de 4 temps, vous entendrez l'intro de 2 mesures puis 216 Chapitre 11: Fonctions Utilisateur Programmables 2 autres mesures d'accompagnement pendant l'enregistrement. Jouez seulement les 4 temps que vous voulez enregistrer et attendez la fin de l'enregistrement. Astuce : Souvenez-vous que les patterns peuvent être édités dans l'éditeur de pattern du StyleMaker, et que vous n'avez pas à tout recommencer s'il y a quelques erreurs. A l'arrêt de l'enregistrement, un dialogue Options enregistrement s'ouvre. Cliquez sur OK pour sauver le pattern avec les options par défaut. Cliquez Annuler pour effacer et ré-enregistrer. Pour écouter le pattern enregistré, cliquez sur [Jouer] ou mieux, cliquez sur le bouton [Accord] de la barre d'outils pour entendre ce qu'il donne sur plusieurs accords. Les options déterminent quand et comment chaque pattern basse sera jouée. Poids relatif (Réglage habituel = 5) Réglez cette valeur plus ou moins haute pour que le pattern soit joué plus ou moins souvent que les autres patterns de la même rangée. Cette valeur est aussi affichée sur l'écran principal du StyleMaker. Une valeur de 9 (toujours) indique que le pattern doit toujours être joué à la place des autres patterns de la même rangée. Ces patterns comportent toujours d'autres réglages indiquant quand ils doivent êtres utilisés. Masque mesure playback (Réglage habituel = 0) Le masque mesure playback détermine les mesures sur lesquelles le pattern sera joué. Les numéros de mesure partent de la dernière balise de variation, et vont de 1 à 8 . La mesure 1 est la 1ere après un changement de variation par exemple. Les autres réglages de masque mesure : 1. Le pattern n'est joué que sur les mesures impaires 1,3,5,7,9,... 2. Le pattern n'est joué que sur les mesures paires 2,4,6,8,10... 3. Le pattern est joué toutes les 3 mesures ( 3,7,11,15..) 4. Le pattern est joué sur la 4eme mesure de 4 ( 4,8,12,16,20...) 5. Le pattern est joué sur la 5eme mesure de 8 (5,13,21...) 6. Le pattern est joué sur la 6eme mesure de 8 (6,14,22...) 7. Le pattern est joué sur la 7eme mesure de 8 (7,15,23...) 8. Le pattern est joué sur la 8eme mesure de 8 (8,16,24...) Masques mesure spéciaux 9. Valeur spéciale de PRE-REPRISE – mesure avant une Reprise 10. REPRISE s'applique à une mesure de reprise (cela permet d'entrer des "reprises de basse" par exemple) 11. POST-REPRISE, qui est la même chose que la 1ere mesure après un changement de variation Chapitre 11: Fonctions Utilisateur Programmables 217 Masque playback temps (réglage habituel = 0) Réglez le Masque temps sur un temps de 1 à 4 pour que le pattern ne soit joué que sur certains temps. 1 = temps 1 , 2 = temps 2 , 3 = temps 3 , 4 = temps 4. Masque Chiffres romains (réglage habituel = 0) Si un pattern doit être joué sur les accords de I ou de IV (de la tonalité) par exemple, utilisez ces masques Chiffres romains. Ce réglage est rarement utilisé. Type d'accord (réglage habituel = tout) Ce réglages est très utile. Il permet d'enregistrer des patterns qui seront joués sur certains types d'accords. Par exemple, un riff qui ne sera joué que sur un accords de 7eme mineure. Vous jouez le pattern sur un accord de Cmin 7 ( pas C7 ). La plupart des types d'accords peuvent êtres choisis. Intervalle à l'accord suivant (réglage habituel = tout intervalle) Cela permet que le pattern soit joué seulement si l'accord suivant se trouve à un certain intervalle. Par exemple, vous pouvez enregistrer un pattern de basse qui monte d'une 4te et choisir un intervalle 4te pour que le pattern soit joué seulement quand vous montez d'une 4te. Tessiture demi-octave (réglage habituel = Full Octave) C'est un nouveau réglage du StyleMaker. En général, un pattern sera choisi dans les 12 tons. Vous pouvez choisir une fourchette plus petite , soit A à D , ou Eb à Ab . dans ce cas, le pattern sera seulement choisi si l'accord du morceau se trouve dans cette fourchette. Pattern anticipé – quelle fréquence (réglage habituel = 0 %) Nombre tops d'anticipation (réglage habituel = 0) Les patterns anticipés sont des patterns qui commencent avant l'accord. Les styles Jazz utilisent souvent ces patterns pour le piano. Les patterns sont enregistrés normalement (pas en avance) puis vous assignez un % de fréquence et une valeur (en ticks, 120 ticks = 1 temps) pour avancer le pattern. Le pattern joue en avance seulement dans le morceau, mais pas dans le StyleMaker. Macro Notes admises (Basse) (réglage habituel = No) Les Macro Basse sont des notes spéciales que vous enregistrez. Quand elles sont jouées, elles sont remplacées par une fonction. Liste des notes Macro Basse Note # 72 (C): Pop Walking Note(s). Ecoutez avec la touche [F8] et la note #72 sera remplacée par jusqu'à 4 notes intelligentes par pattern conduisant à l'accord suivant dans un mode Pop/Country. Note # 76 (E): Note ½ ton plus bas que la tonique de l'accord suivant. Note # 77 (F): Tonique de l'accord suivant. Note # 78 (F#): Note ½ ton au-dessus de la tonique de l'accord suivant. Note # 79 (G): Meilleure 5te (une 5te plus haut ou plus bas que la tonique, suivant la hauteur de celle-ci. Reste sur la tonique, dans un accord avec slash (C7 /E). Souvenez-vous que, pour que les Macro Basse fonctionnent, vous devez : - Jouer le numéro de note correct (vous pouvez ne pas être dans l'octave). 218 Chapitre 11: Fonctions Utilisateur Programmables - Cocher “Macro notes admises” pour activer la fonction Jouez le pattern avec la touche [F8] ou le bouton [ACCORD]. La touche [F4] donne un résultat étrange sur les macro notes hautes. Boîte de dialogue de choix d'accord Accessible par le bouton [ACCORD], la touche F8 ou dans le menu Pattern | Jouer Pattern sur accord. Le pattern est joué sur l'accord que vous choisissez. Vous pouvez choisir les patterns dans un certain style pour les essayer sur certains morceaux. Les Macro notes enregistrées dans un pattern joueront les accords qui leur ont été attribués…etc. Choisissez simplement un accord et pressez OK. Remarque : Non disponible pour les patterns de percussion, puisqu'ils ne varient pas en fonction des accords. Affecter instruments au style Cette boîte de dialogue permet d'affecter des instruments à un style. Quand le morceau est joué dans ce style, ces changements de sons seront transmis à votre synthé. Les numéros d'instruments General MIDI sont utilisés. Si vous n'avez pas besoin d'un instrument particulier pour le style, choisissez (Conserver patch). Le changement de son est immédiatement effectif dans le style, ainsi quand vous enregistrez une partie de basse, par exemple, vous entendrez le son de basse que vous avez choisi. Patch thru Si vous réglez le Patch thru à une autre valeur que 0, l'instrument joué par l'utilisateur, avec le style, sera celui que vous avez choisi ici. Si vous faites un style "Heavy Rock", vous pourriez régler le Patch thru sur Guit. Overdrive si vous supposez que l'utilisateur voudra utilisez un son de guitare rock quand il joue sur le canal Thru. Chapitre 11: Fonctions Utilisateur Programmables 219 Patch Mélodie S'il est différent de 0, toutes les mélodies seront jouées avec l'instrument choisi. Par exemple, si vous faites un style "Grover W", vous pourriez préférer que le saxo joue automatiquement toutes les mélodies. Boîte de dialogue Param style diversCette boîte vous permet de faire quelques réglages divers pour le style. Nom du style Vous pouvez utiliser jusqu'à 60 caractères pour le nom du style. Valse? Si vous voulez faire un style de valse, cochez la case “Valse ?”. Le StyleMaker enregistrera, et jouera des patterns en 3/4. La rangée “8 temps ” enregistrera des patterns de 6 temps (2 mesures), la rangée ‘4 temps’ enregistrera des patterns de 3 temps (1 mesure). Les rangées "2 temps" et "1 temps" enregistrent des patterns de 2 et 1 temps. Le nouveau style est une valse, et jouera un décompte en 3/4. Inutile d'indiquer une mesure à 3/4 dans la mesure 1. Style Jazz ? Cela indique à Band-in-a-Box si c'est un style Jazz ou non. Si c'est le cas, il utilisera le Jazz Snare/Bass Drum à la place du Pop Snare/Bass Drum, et prendra aussi d'autres décisions en fonction de ce réglage. Tempo Permet de régler le tempo par défaut pour le style. C'est enregistré avec le style. Vous pouvez aussi changer avec le bouton tempo, dans l'écran du StyleMaker. Les Tempos peuvent aussi être changés avec les touches [ et ]. 220 Chapitre 11: Fonctions Utilisateur Programmables Changement volume avec Style (en principe = Non) En général, vous ne souhaitez pas de changements de volumes particuliers pour un style. Mais si vous le désirez, vous pouvez le faire en cochant la case et en entrant les valeurs désirées, au-dessous. (Il est préférable d'utiliser Pattern | Réglage Volume (Alt+W) pour régler le volume des patterns individuellement.) Relever vélocité des anticipations Les Anticipations peuvent avoir un élan de vélocité, pour qu'ils soient joués plus fort que les autres patterns. Un réglage correct pourrait être 10. Nombre de tops à anticiper Les styles peuvent être "anticipés" avec le StyleMaker. Il seront joués un peu avant le temps, avec un certain % de fréquence, ce qui donne un résultat plus "humain" à votre arrangement. 30 ticks = une double croche, 40 = un triolet, 60 = une ronde. Choisissez le nombre de ticks pour chaque "anticipation". Dans cet exemple, les patterns de Piano seront en avance dans 30% des cas dans la variation “a” et dans 45% des cas dans la variation “b”. Cliquez [Plus..] pour ouvrir un dialogue Paramètres breaks, anticipations. Comme les breaks peuvent être des “pèches” qui jouent un accord sur le temps 1, le style peut définir les instruments à utiliser et à quel volume. De la même façon, chaque anticipation est accompagnée d'un élan de batterie, et le style peut définir l'instrument et son volume. Macros guitare Ces réglages déterminent le type d'accords de guitare utilisés, et s'appliquent seulement si les patterns sont enregistrés en utilisant les macro notes de guitare, et si le pattern est réglé pour les utiliser. Chapitre 11: Fonctions Utilisateur Programmables 221 Autoriser notes en retard Ouvre le dialogue Réglages des notes de fin plus faibles. Les notes jouées vers la fin d'un pattern sont généralement en conflit avec l'accord suivant. Il vaut donc mieux éviter de jouer les dernières notes d'un pattern. Un réglage global pour ceci se trouve dans Opt. | Préférences | Préfs2. Patterns de Piano, Guitare, et Cordes Les patterns de Piano, Guitare, et Cordes sont enregistrés de la même façon que les patterns en direct de Batterie ou Basse, mais avec des options et fonctions en plus. Les styles de Guitare peuvent être crées avec des patterns de rythme et de grattage authentiques, et des positions de manche correctes. Boîte de dialogue Options Piano/Guitare/Cordes. Poids relatif (Réglage habituel = 5) Réglez cette valeur plus ou moins haute pour que le pattern soit joué plus ou moins souvent que les autres patterns de la même rangée. Cette valeur est aussi affichée sur l'écran principal du StyleMaker. Une valeur de 9 (toujours) indique que le pattern doit toujours être joué à la place des autres patterns de la même rangée. D'autres réglages indiquant quand ils doivent êtres utilisés. Masque mesure playback (Réglage habituel = 0) Le Masque mesure playback détermine les mesures sur lesquelles le pattern sera joué. Les numéros de mesure partent de la dernière balise de variation, et vont de 1 à 8 . La mesure 1 est la 1ere après un changement de variation par exemple. Les autres réglages de Masque mesure : 1. Le pattern n'est joué que sur les mesures impaires 1,3,5,7,9,... 2. Le pattern n'est joué que sur les mesures paires 2,4,6,8,10... 3. Le pattern est joué toutes les 3 mesures ( 3,7,11,15..) 4. Le pattern est joué sur la 4eme mesure de 4 ( 4,8,12,16,20...) 5. Le pattern est joué sur la 5eme mesure de 8 (5,13,21...) 6. Le pattern est joué sur la 6eme mesure de 8 (6,14,22...) 222 Chapitre 11: Fonctions Utilisateur Programmables 7. Le pattern est joué sur la 7eme mesure de 8 (7,15,23...) 8. Le pattern est joué sur la 8eme mesure de 8 (8,16,24...) Masques mesure spéciaux : 9. Valeur spéciale de PRE-REPRISE – mesure avant une reprise 10. REPRISE s'applique à une mesure de reprise (cela permet d'entrer des "reprises basse" par exemple) 11. POST-REPRISE, qui est la même chose que la 1ere mesure après un changement de variation. Masque playback temps (Réglage habituel = 0) Réglez le Masque temps sur un temps de 1 à 4 pour que le pattern ne soit joué que sur certains temps. 1 = temps 1 , 2 = temps 2 , 3 = temps 3 , 4 = temps 4. Masque chiffres romains (réglage habituel = 0) Si un pattern doit être joué sur les accords de I ou de IV (de la tonalité) par exemple, utilisez ces masques chiffres romains. Ce réglage est rarement utilisé Type d'accord(réglage habituel = tout) Ce réglages est très utile. Il permet d'enregistrer des patterns qui seront joués sur certains types d'accords. Par exemple, un riff qui ne sera joué que sur un accords de 7eme mineure. Vous jouez le pattern sur un accord de Cmin 7 ( pas C7 ). La plupart des types d'accords peuvent êtres choisis. Intervalle à l'accord suivant (réglage habituel = tout Intervalle) Cela permet que le pattern soit joué seulement si l'accord suivant se trouve à un certain intervalle. Par exemple, vous pouvez enregistrer un pattern de basse qui monte d'une 4te et choisir un intervalle 4te pour que le pattern soit joué seulement quand vous montez d'une 4te. Tessiture demi-octave (réglage habituel = Full Octave) C'est un nouveau réglage du StyleMaker. En général, un pattern sera choisi dans les 12 tons. Vous pouvez choisir une fourchette plus petite , soit A à D , ou Eb à Ab . dans ce cas, le pattern sera seulement choisi si l'accord du morceau se trouve dans cette fourchette. Pattern anticipé – quelle fréquence (réglage habituel = 0 %) Nbr tops d'anticipation (réglage habituel = 0) Les patterns anticipés sont des patterns qui commencent avant l'accord. Les styles Jazz utilisent souvent ces patterns pour le piano. Les patterns sont enregistrés normalement (pas en avance) puis vous assignez un % de fréquence et une valeur (en ticks, 120 ticks = 1 temps) pour avancer le pattern. Le pattern joue en avance seulement dans le morceau, mais pas dans le StyleMaker. Macro Notes admises (réglage habituel = No) Les Macros Piano sont des notes spéciales que vous enregistrez. Quand elles sont jouées, elles sont remplacées par une fonction. Liste des notes Macros Piano (les mêmes que les Guitare/Cordes macro notes) MIDI Note # 83 B Accord diatonique Pop au-dessous MIDI Note # 84 C Accord Pop MIDI Note # 85 C# Accord diatonique Pop au-dessus Chapitre 11: Fonctions Utilisateur Programmables 223 MIDI Note # 88 E MIDI Note # 89 F MIDI Note # 90 F# Accord chromatique Jazz au-dessous Accord Jazz Accord chromatique Jazz au-dessus Souvenez-vous que, pour que Macros notes fonctionnent, vous devez : - Jouer le numéro de note correct (vous pouvez ne pas être dans l'octave). - Cocher “Macro notes admises” pour activer la fonction - Jouez le pattern avec la touche [F8] ou le bouton [ACCORD]. La touche [F4] donne un résultat étrange sur les macro notes hautes Transposer Pattern racine (réglage habituel = Non) C'est rarement utilisé. C'est intéressant, uniquement quand Mouv Voix est réglé sur Lisse. Cela détermine où le centre du pattern est sensé se trouver. Si c'est coché, le centre du pattern sera déplacé à la tonalité du morceau. Embellir Pattern (réglage habituel = Aucun) Si le réglage est “embel 1” le pattern sera embelli. C'est utile dans les styles Jazz. “embel 1” embellit l'accord une fois pour toutes dans le pattern, alors que “embel 2” change l'embellissement pendant le pattern. Limite inférieure de (réglage habituel = 6) Ce réglage est plutôt utile. Il contrôle le fourchette de tonalités du pattern. Par exemple, si la limite inférieure est réglée sur = 2, le pattern (enregistré en C) sera transposé à un maximum de 2 demi tons vers le bas, et donc jusqu'à 10 demi tons vers le haut pour jouer les 12 toniques possibles des accords. Mouve't voix (Réglage habituel = Transpose) Le type le plus simple de Mouve't. Voix (voicing) est "transpose". Si les notes C-E-G-Bb ont été jouées comme un pattern C7, alors Band-in-a-Box transposerait un accord F7 avec les notes F-A-C-Eb, ce qui est correct mais pas très homogène. Un réglage plus agréable serait Voicing “Lisse”. L'accord de F7 sera alors composé des notes C-Eb-F-A. Le voicing “à base de riffs” est utilisé si un pattern contient un riff mélodique. Cela garantit que Band-in-a-Box ne transformera chaque note en tonalités d'accord. Styles deGuitare avec le StyleMaker Des styles de Guitare d'une incroyable authenticité peuvent être créés avec le StyleMaker. Vous pouvez utiliser de nouvelles macro notes pour être jouées comme accord de guitare Jazz, Folk, ou Pop, avec les positions correctes sur le manche, pour des accords plus précis. Ecoute des styles de Guitare Les styles de Guitare sont identifiés par un point d'exclamation (!) dans le nom du style. Il n'est pas obligatoire, mais il se trouve généralement dans le nom du style. Pour l'utilisateur moyen, qui ne crée pas ses propres styles, il n'y a pas 224 Chapitre 11: Fonctions Utilisateur Programmables grand chose à savoir sur les styles de guitare, puisqu'ils s'utilisent comme les autres styles de Band-in-a-Box. Vous pouvez repérer les pistes contenant des parties de guitare intelligente en lisant le titre de la fenêtre de Guitare, quand la piste est sélectionnée. Si c'est une piste de style Guitare, vous lirez [Guitar Voicings] après le nom de la piste. La piste habituelle concernée est, bien sûr, la partie de Guitare. Certains styles comportent plus d'une guitare, et les parties de piano et/ou cordes peuvent aussi avoir une partie de guitare intelligente. Dans ces cas, vous pouvez aussi voir la guitare sur ces pistes. Les styles peuvent être réglés pour utiliser différent types de voicings pour la guitare. Par exemple, Il y a des voicings Jazz, Pop, et Folk (position ouverte) . Aussi, quelques styles permettent à la guitare de jouer des accords sophistiqués et des renversements . Quelques styles jouent des patterns en accords. Ainsi pour un accord de F7, la guitare peut jouer un pattern en “walking-chord” de F7, Cm7/G, Abdim, F7/A sur chaque temps. Certains styles en "fingerpicking" ont moins de passages entre la tonique et la 5te. Les parties de Guitare utilisent les canaux 11 à 16 pour les notes, correspondant aux cordes 1 à 6 de la guitare. Quand vous faites un fichier MIDI, les notes seront toutes écrites sur un seul canal de guitare. Les séquenceurs comme PowerTracks Pro Audio reconnaissent les parties de guitare sur les 6 canaux, ainsi, si vous voulez écrire le fichier MIDI à partir d'un style de guitare intelligente , vous pouvez régler Band-in-a-Box dans les options de Opt | Préférences… | Ecrire partie guitare sur 6 canaux. Faire un style de Guitare : Cliquez le bouton [Divers] de la barre d'outils du StyleMaker pour ouvrir la fenêtre Param styles divers, puis cliquez le bouton [Macros guitare]. Cela ouvre la boîte de dialogue Réglages de macros d'accords guitare. Remarque : Une macro est une simple note qui déclenche un pattern d'accord. Chapitre 11: Fonctions Utilisateur Programmables 225 Dans Réglages de macros d'accords guitare, choisissez les pistes sur lesquelles mettre des parties guitare. Les parties Piano et Cordes peuvent être utilisées pour dégrader des parties guitare. Dans la liste “Types d'accords de Guitare ”, réglez le type d'accords à utiliser: Jazz, Pop, Folk, Half Note (sax), Yukulele, Mandoline, Banjo 5-cordes. 226 Chapitre 11: Fonctions Utilisateur Programmables Réglez la complexité des accords. Ils peuvent être de simples accords, des accords avec variantes, renversements, et des patterns en accords “walking” (évolutifs). Pour un style de guitare simple, réglez le premier à 100%, et les autres à 0%. Réglez la vitesse de grattage et l'intervalle des positions à jouer sur la guitare. Les styles de Guitare ont une option permettant de conserver le même accord pour la totalité du pattern quand on utilise une base de donnée comportant des changements d'accords. Si c'est coché, ces base de données avec changements, (comme “Half Note (sax)”) n'utiliseront que le premier accord du pattern. Quittez le dialogue et enregistrez un pattern de guitare avec des Macro Note Guitare. A la fin de l'enregistrement du pattern, cochez “macro notes admises” et “Utiliser macro guitare“. Sauvez le style, avec un point d'exclamation (!) dans le nom (p. ex., le 1er caractère du nom de fichier) pour indiquer que c'est un style de guitare intelligent. Vous n'avez pas à régler les options Guitare, à moins que vous vouliez changer les réglages déjà faits dans le dialogue Param style divers, pour ce pattern uniquement. Dans la fenêtre du Stylemaker, cliquez le bouton [Opt] puis le bouton [Options Guitare] pour voir les options pour le pattern en cours. Chapitre 11: Fonctions Utilisateur Programmables 227 Macro Notes Guitare Astuce : Le C du milieu est le C5 ou la note N° 60 Les principales Macro notes Guitare à utiliser sont : 228 Chapitre 11: Fonctions Utilisateur Programmables Accords grattés C6 note Joue un accord de guitare, avec un grattage lent. D6 Joue un accord de guitare, avec un grattage rapide. Par exemple, pour un pattern "4-par-mesure" avec grattage lent/rapide/lent/rapide, jouez les notes C6 D6 C6 D6 pour le pattern. Les autres macros de grattage sont : F#6 Back strum, chromatique au-dessous. G6 Back strum. G#6 Back strum, chromatique au-dessus. A6 Back strum, chromatique au-dessus, rapide. Une seule corde dans l'accord C4 Joue une seule corde qui est la tonique de l'accord. G4, C5, E5 Joue une seule corde (D, G, B). G5 Joue a corde du E aigu. F5 Joue le E aigu, ou la corde G, s'il n'est pas disponible. Notes supplémentaires pour le fingerpicking, étrangères à l'accord G3 5te au-dessous de la tonique pour le fingerpicking. E4 5te ou 3ce au-dessus de la tonique pour le fingerpicking. Autres méthodes que l'enregistrement de Patterns Il n'est pas toujours nécessaire d'enregistrer chaque pattern d'un style, ou tout pattern, d'ailleurs. la fonction import du StyleMaker permet d'assembler un nouveau style à partir des styles existants, ou d'importer des patterns à partir de vos fichiers MIDI préférés. Importer des instruments à partir d'autres styles C'est une manière géniale de s'amuser avec le StyleMaker, et de créer de nouveaux style en un rien de temps. Le dialogue s'ouvre à partir du menu Style | Importer Instrument. Choisissez l'instrument à importer et sélectionnez vos options. Cliquez sur [OK] et le dialogue standard de Windows Open s'ouvrira, pour que vous choisissiez un style sur votre ordinateur, comme source de l'instrument à importer. Combinez des instruments de différents styles pour créer de nouveaux arrangements originaux. Cette fonction permet aussi de modifier des styles existants. Importez un instrument d'un style similaire pour faire des variations de style en quelques minutes. Essayez des instruments issus de styles différents pour un résultat Chapitre 11: Fonctions Utilisateur Programmables 229 amusant et surprenant ! Vous pouvez aussi ajouter des parties qui ne se trouvaient pas dans le style d'origine. Importer des Patterns à partir d'un fichier MIDI Vous pouvez utiliser tout fichier MIDI comme source pour de nouveaux patterns StyleMaker, à partir du menu Pattern | Import de pattern de fichier MIDI. Quand vous importez des patterns d'un fichier MIDI, l'option import nbre patterns permet d'importer plus d'un pattern en une seule fois. Dans le StyleMaker, quand vous choisissez Pattern | Import de fichier MIDI (ou presse-papiers ou Piste mélodie), vous voyez une option supplémentaire, en bas. Par exemple, si vous importez 8 patterns, les 8 patterns seront insérés dans le StyleMaker sur la rangée en cours, sur les 8 premières cases disponibles. Ils seront adaptés au nombre de temps correspondant à la rangée en cours. Par exemple, si vous êtes sur la rangée “4 temps”, les patterns seront insérés et adaptés sur 4 temps, ainsi vous aurez des patterns pour chaque mesure dans les 8 mesures importées. Piste de Mélodie en accords de C7 Pour cette fonction, choisissez Mélodie | Adapter Mélodie sur accord de C7 Le but cette fonction est de vous permettre d'importer rapidement une piste d'un fichier MIDI dans le StyleMaker et d'en faire un style. Une fois l'option choisie, vous indiquez si vous importer une piste de basse ou de piano. (une piste de piano désigne ici toute autre piste que basse ou percussions). Si vous importez une piste de basse, les notes au-dessous de C4 (note MIDI N° 48) et au-dessus de la plus basse note choisie dans le dialogue. 230 Chapitre 11: Fonctions Utilisateur Programmables Si vous choisissez Piste piano, les notes seront toutes transformées en un accord de C7. Il n'est pas utile que les accords du tableur soient corrects. Par contre, pour une Piste basse, il est important que les accords soient corrects. Il y a des options pour accepter les patterns qui sont des anticipations, et pour convertir les accords en “macro notes.” La transformation forcée en “tritons” est utile pour les parties guitare ou cordes dans lesquelles vous ne voulez que deux notes. Quand la piste est transformée en notes, vous pouvez vérifier la piste de mélodie pour vous assurez que vous avez le résultat espéré, utiliser la commande Pattern | Import de pattern de la mélodie, et fixer le nombre de patterns à importer. Cette fonction permet de lire toute piste musicale d'un fichier MIDI que vous avez créé, et de le convertir rapidement en patterns dans le StyleMaker. Comme le StyleMaker exige des patterns basés sur un accord C7, la fonction convertit automatiquement la piste en notes sur un accord C7. Vous pouvez importer tout nombre de patterns (fonction permettant le choix du nombre de patterns). Edition des patterns Slide Pattern X ticks Une autre option du menu du StyleMaker. Elle permet de glisser un pattern d'un certain nombre de ticks, sur la base d'un réglage de 120. L'écran du StyleMaker indique le nombre de patterns, qui, combiné à la transformation en accords C7, permet d'importer rapidement toute piste d'un fichier MIDI dans le StyleMaker et d'en faire un style. Il y a d'autres fonctionnalités du StyleMaker telles que le choix des instruments dans la grille de percussions, triples croches, percus “en direct”, chargement de patterns d'un fichier MIDI vers la grille de percussions…etc., pour faciliter l'importation de patterns à partir de fichiers MIDI. Régler la Vélocité Augmente ou réduit la vélocité d'un pattern, d'une rangée de patterns, ou de tous les patterns d'une partie. Utile pour augmenter ou réduire le volume d'un instrument ou pour un réglage fin des vélocité d'un style. Choisissez dans le menu Pattern - Régler vélocité (pour 1 pattern, 1 rangée ou la totalité), et entrez le changement de vélocité à appliquer pour le(s) pattern(s). Cela ajoutera ou retranchera une certaine valeur de vélocité aux patterns. Vérificateur de style Telle un “vérificateur d'orthographe”, cette fonction analyse le style en chantier et identifie les problèmes possibles. Les résultats sont consignés dans une fenêtre texte, qui vous permet d'examiner les patterns et de les "réparer" si nécessaire. Elle identifie les patterns trop “gourmands” ou les macro notes incorrectes… etc.. Pour lancer le vérificateur de style, ouvrez le StyleMaker (Ctrl+F9), et choisissez Style | Vérificateur de style. Tout est noté dans un rapport sur le style. Voici un exemple de rapport imprimé : Chapitre 11: Fonctions Utilisateur Programmables 231 -----Début de vérification du style ------JAZQUINT.STY Basse: Ligne 9, Colonne 3: Les patterns de fin ne doivent pas contenir de masque. Ils sont simplement choisis comme groupe b/d/p/g/s de la même colonne sans prise en compte des masques. Descriptif de Style Affiche une fenêtre avec des informations sur le style, telles que le nombre total de patterns, le nombre de patterns pour chaque variation, les sons, les anticipations, les changements de volume, les patterns de guitare, et plus. Pour lancer le Descriptif, à partir du StyleMaker, choisissez Style | descriptif de style. Vous verrez alors un rapport texte détaillé sur le style. Les patterns peuvent être “ajustés” à l'aide des autres fonctions avancées du StyleMaker; Ajuster Pattern, Notes tardives et l'éditeur d'événements. Ajuster Pattern(s) La fonction Ajuster Pattern supprime les notes à la fin d'un pattern, ou (éventuellement) à une certaine distance de la fin d'un pattern. C'est accessible par la commande Pattern | Ajuster Pattern(s), rangée(s). Dans la boîte ci-dessus, on "élague" 50 ticks d'un pattern de 8 temps. Toutes les informations au-delà de 8 temps (moins 50 ticks) seront effacées. Cette fonction est utile pour effacer le “fouillis” se trouvant vers la fin d'un pattern, et pour effacer les notes qui prennent inutilement de la place dans le style. Régler Vélocité Augmente ou réduit la vélocité d'un pattern, d'une rangée de patterns, ou de tous les patterns d'une partie. Utile pour augmenter ou réduire le volume d'un instrument ou pour un réglage fin des vélocité d'un style.. Choisissez dans le menu Pattern | Régler Vélocité pour 1 pattern, 1 rangée ou la totalité, et entrez le changement de vélocité à appliquer pour le(s) pattern(s). Cela ajoutera ou retranchera une certaine valeur de vélocité aux patterns. Astuce : Il y a une autre commande “Réglage Volume ”, mais elle fonctionne différemment. Elle change les vélocités à une certaine valeur, utile pour “normaliser” les vélocités. 232 Chapitre 11: Fonctions Utilisateur Programmables Notes en retard Pour le StyleMaker, vous pouvez outrepasser les réglages des notes en retard de chaque style.Le bouton [notes en retard] se trouve dans Params. Style divers et ouvre la boîte Réglages pour rendre les notes en retard faibles. Il comporte des réglages pour autoriser ou non les notes en retard et fixer les valeurs. Le réglage général pour les notes en retard, dans Opt. | Préférences 2 réduira le volume des notes en retard, ce qui donne une transition plus douce entre les accords. Editeur d'événements Le bouton [#] de la fenêtre de notation de l'éditeur de Pattern ouvre une liste d'événements où on peut éditer, insérer ou effacer des notes dans les patterns. Utilisation Style Wizard à partir de fichier MIDI Le Style Wizard convertit tout fichier MIDI en un style Band-in-a-Box. Dans ce tutoriel, nous allons charger Violet.MID qui se trouve dans le répertoire \bb, et le convertir en style – que nous appellerons Violet.STY. Commencez un nouveau morceau (Fichier | Nouveau) et cliquez le bouton Style Wizard, ou choisissez Styles | Style Wizard (Alt+S W) pour lancer le Style Wizard. Chapitre 11: Fonctions Utilisateur Programmables 233 Le dialogue est presque vide car aucun fichier MIDI n'a encore été choisi. Cliquez le bouton [Ouvrir] et chargez le fichier c:\bb\violet.MID. Le Style Wizard entre alors en action et fait ce qui suit, automatiquement : Les accords du fichier MIDI sont trouvés et affichés sur la grille d'accords. Les marqueurs de variations sont retrouvés et affichés. Pour Violet.MID, l'Assistant a trouvé les marqueurs corrects – en cherchant les reprises de 234 Chapitre 11: Fonctions Utilisateur Programmables batteries et d'autres signes de changements – et a assigné une variation “a” a chacun d'eux. Nous en changerons quelques uns en variation “b” plus tard. Les canaux MIDI utilisés sont affichés dans le dialogue, avec les sons attribués et le nombre de notes jouées sur chaque canal. Pour Violet.MID vous voyez que les canaux 2, 3, 4, 6, 7, et 10 sont utilisés L'Assistant analyse les parties et détermine les parties de Bandin-a-Box qu'il va utiliser. Il y a 5 parties utilisables dans un style de Band-in-a-Box - Basse, Piano, Percussions, Guitare, et Cordes. Dans Violet.MID, Band-in-a-Box a parfaitement deviné et a attribué 5 instruments – pas. de partie Band-in-a-Box attribuée à la mélodie. L'Assistant suggère les mesures (“snapshots”) à inclure dans le style. Les mesures en question contiennent tous les instruments nécessaires à Band-in-a-Box. En général, vous préférerez personnaliser ces mesures pour contrôler celles qui seront incluses dans les variations “a” ou “b”. Dans le style de Violet.MID, l'Assistant propose d'utiliser les mesures 9 à 88 (incluses) et les place toutes dans la variation “a”. Comme nous voulons obtenir un très bon style, il est important que les deux éléments suivants soient corrects : Les “parties BB” doivent être correctes. On peut écouter le fichier MIDI en le jouant en boucle en rendant muets les différents canaux (en cochant les cases “Can”). Cela permet d'écouter chaque partie individuellement et de les assigner correctement, telles qu'on les veut dans le style. En écoutant le style (en jouant le fichier MIDI dans l'Assistant– voir plus bas), on peut choisir les mesures à utiliser pour les variations “a” et “b”. Remarque : certains réglages ont été entrés automatiquement par l'Assistant – mais vous devrez entrer les données comme ci-dessous. Les mesures “snapshots” doivent être correctes pour les variations “a” et “b”. Vous devez indiquer au programme les mesures à utiliser pour la variation Chapitre 11: Fonctions Utilisateur Programmables 235 “a” et la variation “b”. Le programme tente de le deviner, mais comme les fichiers MIDI peuvent contenir de nombreuses variations diverses (et un style BB n'en contient que 2), vous préférerez contrôler ces “snapshots” vous-même. Astuce pour choisir les mesures à utiliser : Pour écouter le fichier MIDI, quitter le dialogue de l'Assistant et jouer le morceau comme un autre fichier Band-in-a-Box, ou jouez une section en boucle à l'intérieur de l'Assistant à l'aide de [Lire], [Stop], et des réglages de “Depuis… # mes”. D'accord, l'Assistant a déjà fait les bons réglages des “parties BB” pour nous, nous n'avons donc pas besoin de changer quoi que ce soit. Allons à la section Snapshots, et entrons les mesures qui correspondent aux variations que nous aimerions pour ce morceau. Après audition, on remarque qu'il y a une portion de type “2 temps” et une autre de type “4 par mesure”. Ce sont celles que nous voulons comme variations “a” et “b”. Nous entrons donc les numéros des mesures correspondant à ces réglages. Dans la section Snapshots de l'Assistant de Styles : - Entrez “1-20” pour les mesures de la variation “A”. - Entrez “21-28, 37-68” pour la variation “B”. - Entrez “12, 20” pour la variation de batterie “A”. - Entrez “28, 36, 44, 52, 60, et 68” pour la variation de batterie “B”. Remarque : Evidemment, vous n'êtes pas tenu à tant de précision. Vous auriez pu entrer une simple série de 1-20 pour la variation “a” et faire un style rapide. Nous illustrons ici la création “avancée” d'un style. Maintenant, nous sommes prêts ! Pressez [Générer NOUVEAU style…], choisissez un nom pour votre style, et le style sera créé. Appelons-le Violet.STY. Ecoutez maintenant votre style ! Bien sûr, vous pourriez écouter votre style avec n'importe quel morceau, en en ouvrant un et en chargeant Violet.STY C'est facilement réalisable à partir du dialogue des styles favoris (Shift+F9). Pour ce tutoriel, chargez le morceau V_TEST.MGU que nous avons fait pour vous. C'est un morceau Jazz Swing avec d'autres accords que Violet, et qui utilise Violet.STY (Vous devez donc avoir fait ce style avant d'essayer de jouer ce morceau sinon vous obtiendrez le message “Violet.STY non trouvé”). 236 Chapitre 11: Fonctions Utilisateur Programmables Sauvegardez le morceau courant avant de charger le nouveau. Quand Band-ina-Box sauvegarde un morceau qui a un fichier MIDI complet sur les pistes de mélodie ou de soliste, il donne une extension particulière… MGX. Vous sauvegarderez donc le fichier sous le nom Violet.MGX.. Si vous préférez écouter votre style Violet.STY sans charger un autre morceau, vous pouvez procéder de la manière suivante. Comme le fichier Violet.MGX se trouve tout entier sur la piste de mélodie, il faut d'abord rendre cette piste de mélodie muette (Alt+9 ou cliquez-droit sur la partie Mélodie, en haut de l'écran). Ensuite, il faut mettre la fonction Style en service, en cochant la ligne dans Style | Style activé. Ainsi, nous avons créé notre premier style ! Pour résumer, créer des styles avec l'Assistant est une opération qui nécessite de : - Charger un fichier MIDI dans l'Assistant de Styles (style wizard). - Ecouter le fichier MIDI pour identifier les différentes parties, en rendant les canaux muets, chacun leur tour. - Déterminer les canaux à utiliser pour les parties BB. - Déterminer les mesures "snapshots" pour les variations “a” and “b”. - Presser le bouton [Générer NOUVEAU style…]. L'Harmoniseur L'harmoniseur vous permet de créer ou d'éditer des harmonies. Cela peut être utilisé pour harmoniser des mélodies ou pour jouer en direct sur le canal Thru. Des options perfectionnées contrôlent les harmonies de passage (diatonique, approche de dominante et chromatique), les changements d'octave (p. ex., drop 2), doublage d'octave , choix de sons, et davantage... Chapitre 11: Fonctions Utilisateur Programmables 237 Chaque harmonie peut utiliser jusqu'à 3 canaux. Canal d'harmonie A, B, et C. Si votre harmonie ne comporte qu'un instrument, vous utiliserez le canal A pour toutes les voix. Si elle utilise la Flûte et la Basse, vous pouvez placer la Flûte sur le canal A et la Basse sur le canal B. Ces canaux sont associés à des numéros dans le dialogue Canaux harmonie, accessible en cliquant le bouton [Harmonie..] du dialogue Opt | Préférences | Canaux. Réglage des canaux d'harmonie pour les modules ayant au moins 11 parties disponibles : Harmonie Mélodie - Canal A Utilise toujours le canal Mélodie Harmonie Mélodie - Canal B Défaut = 11 Harmonie Mélodie - Canal C Défaut = 12 Harmonie Thru - Canal A Harmonie Thru - Canal B Harmonie Thru - Canal C Utilise toujours le canal THRU Défaut = 13 Défaut = 14 Band-in-a-Box utilise déjà 7 canaux (basse, percussions, piano, guitare, cordes, mélodie et Thru). Avec ces 4 canaux d'harmonie en plus, on arrive à un potentiel de 11 canaux d'informations. Astuce : Pour entendre l'harmonie sur laquelle vous travaillez, lancez un morceau avec mélodie, avant d'ouvrir l'harmoniseur. Quand vous avez modifié l'harmonie, écoutez les changements en cliquant sur le bouton [Mise à Jour]. Voix Vous verrez les voix sur la gauche de la boîte de dialogue. Réglages pour chaque voix Canal Une harmonie à 1 instrument n'utilisera que le canal A. Des instruments supplémentaires peuvent utiliser les canaux B et C. 238 Chapitre 11: Fonctions Utilisateur Programmables Octave Cela permet de baisser ou monter l'harmonie d'un certain nombre d'octaves. Ce changement ne se fait que dans une certaine fourchette, choisie dans les réglages Inf, Sup. Astuce : Il y a aussi un réglage Octave générale d'harmonie qui change l'octave de toute l'harmonie (accessible en cliquant le bouton [Plus]). Oct. x 2 (Octave Double) Ce réglage permet de doubler une voix. En général, on utilise une octave en-dessous (c.à.d. octave = -1), mais vous pouvez choisir de -2 à +2. Le doublage sera toujours sur le même canal. Si vous voulez qu'un instrument différent double la voix, utilisez les Mélodies Doublées 1 et 2. Vélo. + (Velocity Boost) Cela permet d'augmenter ou de diminuer la vélocité (puissance) de chaque voix, pour qu'on l'entende plus ou moins dans l'harmonie. Défaut = 0. Le réglage de Patches, en bas, permet d'affecter un son à l'harmonie. Si vous prenez “conserver patch,” l'harmonie ne changera pas le son. Ce réglage est utile pour faire une harmonie générique, qui ne change pas le son des canaux Mélodie ou Thru, par exemple. Vous devrez cliquer sur le bouton Mise à Jour pour que les changements de réglages prennent effet. Vous pouvez Copier une Harmonie dans le presse-papiers, puis la Coller dans une autre harmonie à l'endroit de votre choix. Comme l'harmonie est sauvée automatiquement, vous n'aurez pas à toujours cliquer ces boutons. Les 256 harmonies sont sauvées dans un fichier .har appelé DEFAULT.HAR. S'il ne contient plus de places, vous pouvez commencer un nouveau fichier d'harmonie en cliquant le bouton [Sauver…?]. Par exemple, si vous faites une disquette d'harmonies personnelles, sauvez les sous votre nom MYNAME.HAR. Vous pouvez ainsi partager avec d'autres utilisateurs de Band-in-a-Box, qui pourront charger votre banque d'harmonies (à partir de Harm | Modifier fichier harmonie ) sans modifier leur fichier DEFAULT.HAR. Chaque fichier .har contient 256 harmonies. Un seul fichier DEFAULT.HAR sera sans doute suffisant pour toutes vos harmonies. Cependant, si vous avez créé une "super" harmonie et voulez la donner à un ami, vous pouvez l'exporter sous forme d'un fichier .h1. Votre ami peut alors l'importer dans son fichier .har. Ou vous pouvez aussi transmettre (upload) quelques fichiers .h1 que vous avez créés, vers le site Web de PG Music, pour que les autres utilisateurs de Band-in-a-Box les importent dans leur fichier d'harmonie DEFAULT.HAR. Chapitre 11: Fonctions Utilisateur Programmables 239 Le meilleur moyen de développer une harmonie est de l'écouter. Le mieux pour cela est de faire jouer un morceau avec mélodie. Tout changement de l'harmonie sera entendu dans la mélodie dès que vous cliquerez le bouton [Mise à Jour]. Vous pouvez aussi jouer en même temps que le morceau, et écouter la nouvelle harmonie sur le canal Thru. Si vous voulez écouter l'harmonie sans entendre un morceau, réglez le [Acord tst] sur un certain accord. Si vous réglez sur CMAJ7, vous pouvez alors jouer sur votre clavier MIDI (sans écouter de morceau) et entendre votre harmonie. Cela vous permet d'examiner précisément les notes utilisées par le programmes pour faire votre harmonie. Options d'harmonie supplémentaires Cliquez le bouton [Plus…] pour ouvrir le dialogue Autres options harmonie. Harmonie dense Ne s'applique qu'aux harmonies à 2 et 3 voix. Si = 0, utilisation d'harmonies proches (principalement des 3ces pour des harmonies à 2 voix) Si = 1, utilisation de 3ces, avec quelques 6tes pour les harmonies à 2 parties. Si = 99, utilisation de 6tes, avec quelques 3ces pour les harmonies à 2 parties. Si = 100, utilisation d'harmonies éloignées (c.à.d., principalement des 6tes pour les harmonies à 2 voix). Si entre 2 et 98, utilisation d'harmonies proches et éloignées (pour les harmonies à 2 et 3 voix). Accords de passage) Défaut = 100 % Band-in-a-Box décidera s'il doit utiliser des harmonies de passage, en se basant sur des facteurs tels que la durée de la note, la note suivante, la tonalité, les notes précédentes…etc. Tout se fait automatiquement. Vous pouvez visualiser quand l'harmonie utilise un accord de passage. L'harmonie est affichée en bleu, mais 240 Chapitre 11: Fonctions Utilisateur Programmables les accords de passages sont affichés en ROUGE. Si vous ne voulez pas d'accords de passage, réglez cette valeur à 0. On la laisse généralement à 100%. Note d'harmonie inférieure Vous pouvez fixer une note plancher, à jouer par l'harmonie. Quand la mélodie est basse, les harmonies semblent “empâtées”, aussi, vous pouvez éviter que l'harmonie soit jouée en-dessous d'une certaine note. Octave générale harmonie C'est un réglage très utile. Il fixe l'octave globale de l'harmonie. Par exemple, quand nous avons créé l'harmonie Trompettes 5 parties, nous voulions qu'elle soit toujours jouée une octave au-dessus de la mélodie enregistrée. C'est parce que l'harmonie à 5 voix s'étend sur 2 octaves et a besoin d'un maximum Pas d'harmonie si durée inférieure à nn millisecondes Vous pouvez spécifier qu'une harmonie n'apparaîtra que sur des notes plus longues qu'une certaine durée. De nombreuses harmonies, comme “Errol Garner MD”, harmonisait, à l'origine, toutes les notes. Cela était peu réaliste, car un pianiste comme Garner n'harmoniserait pas les notes courtes. Vous pouvez spécifier qu'une harmonie n'apparaîtra que sur des notes plus longues qu'une certaine durée. Dans l'exemple de Garner, nous fixons le seuil à 200ms. Les notes plus courtes ne seront pas harmonisées. Il y a aussi des options pour décider comment le programme “arrange” l'harmonie, quand les accords changent pendant une note d'harmonie qui se prolonge. Nouvelle harmonie avec nouvel accord La plupart des harmonies ont une caractéristique qui change la hauteur des voix sous la note de mélodie, quand l'accord change, si la voix n'est pas une note de l'accord. Pour quelques harmonies, comme Garner ou Guitare, ce ne serait pas réaliste que les instruments changent de voix de cette façon. Si vous décochez cette option, les voix qui entreraient en conflit avec le nouvel accord, s'arrêteront au lieu de changer de hauteur. Harmonies de guitare L'Harmoniseur utilise de réels voicings d'accords de guitare qui s'affichent correctement sur le manche. Cocher cette case signifie que les positions de guitare seront utilisées, à la place de toute autre disposition spécifiée dans l'Harmoniseur. Observez l'harmonie #32 (Joe Pass) pour un exemple de cela. Le Créateur de Soliste Ce module vous permet de créer vos propres solistes. Par exemple, supposons que vous voulez créer un soliste qui joue dans le style de John Coltrane - le saxophoniste de jazz légendaire. Le créateur de soliste vous permet de définir les paramètres essentiels du jeu d'un soliste particulier, tels que le registre de l'instrument range (c.à.d. saxophone ténor), le phrasé très legato, le jeu plus "sur le temps" que les autres jazzmen, et davantage de croches rigides que les habituelles croches swing. En plus, vous pouvez régler les options de phrasé, comme la durée de la phrase, l'intervalle entre les phrases. Vous pouvez aussi si le jeu sera “en dehors” ou Chapitre 11: Fonctions Utilisateur Programmables 241 non. Pour un style John Coltrane – vous pourriez régler cette valeur au maximum ! Puis démarrez et écoutez le soliste improviser sur la suite d'accords du morceau ! Entrez dans le Créateur de soliste en cliquant le bouton Créer soliste [Modifier] dans le dialogue Sélection Soliste. Vous ouvrez alors le dialogue de l'Editeur soliste. Astuce : Pour partager vos Solistes avec vos amis, cliquez sur [Export] pour les sauver sur disquette, et sur [Import] pour les charger dans un soliste. Vous pouvez les sauvegarder dans un autre fichier de Solistes (*.s1) en cliquant le bouton [Sauve]. 10 étapes simples pour créer un Soliste 1. 2. 3. 4. 5. Ouvrez la fenêtre de Soliste en cliquant sur le bouton [Soliste]. Choisissez un emplacement libre de la liste et cliquez sur [Modifier]. Entrez le titre de votre soliste et vos informations dans le Mémo. La case Num sera déjà remplie. Nommez-le Bebop Saxophone. Pour le mémo, vous pouvez noter par exemple “extra legato, croches "carrées", sommet du temps” Choisissez le type de soliste (p. ex. croche swing, croche carrée, dble croche swing, etc.) Ce devrait être Croche swing. Cliquez sur [Choisir] pour choisir l'instrument joué par le soliste (p. ex. Saxophone ténor). Astuce : Vous pouvez aussi choisir l'instrument dans la fenêtre Changement de patch, mais le choix à partir du bouton [Choisir] réglera aussi les informations pour le registre de cet instrument. Notez que le registre correct pour le saxo ténor a été rempli dans les réglages Tessiture. 6. Modifiez (si nécessaire) les paramètres de Long. phrasé, Durée espace, et Plage atonale. 242 Chapitre 11: Fonctions Utilisateur Programmables 7. Changez le Legato augmenté à 10 %. Cela rallongera les notes de 10%. Pour davantage de détails, cliquez le bouton [Aide] dans la fenêtre de l'éditeur soliste. 8. Ajustez le "traîner derrière" à -5. Cela jouera les notes davantage “sur le temps” que les autre solistes de jazz. 9. Ajustez l'Espace croche augmenté à -5. Cela jouera des croches moins "swing" que les autres solistes de jazz. 10. Cliquez sur [OK], et c'est FINI. Laissez le temps au programme de charger sa “base de connaissance” d'idées de solo et les nouveaux paramètres, et le temps d'analyser les accords. L'audition commencera automatiquement dès que le Soliste aura terminé les opérations mentionnées ci-dessus. Génération d'un solo personnalisé Il est possible de générer et de re-générer des parties d'un solo, pour refaire toute partie d'un solo que vous n'aimez pas ! Ce dialogue vous permet de fixer l'étendue du solo que vous voulez faire : Ce bouton, dans Sélection Soliste, ouvre le dialogue Générer Solo pour un nombre de mesures précis. Astuce : ces valeurs peuvent être remplies automatiquement si vous sélectionnez d'abord les mesures dans la grille d'accords, et si vous cliquez le bouton [Soliste]. Solo pendant un temps supplémentaire En général, les solistes finissent un peu après la fin d'une mesure – ils jouent quelques notes en plus, qui débordent sur la mesure suivante. Cette option permet au soliste de Band-in-a-Box de faire la même chose. Remplacer le solo existant dans cette zone Si vous voulez “doubler” un solo et avoir plusieurs pistes de solo en même temps, décochez cette case, et évitez de devenir trop désordonné... Générer Solo Quand vous cliquez ce bouton, la partie de solo sélectionnée sera générée. Le morceau commencera deux mesures avant la nouvelle partie, pour que vous entendiez rapidement le nouveau solo. Souvenez-vous que la génération de solo Chapitre 11: Fonctions Utilisateur Programmables 243 personnalisé peut être utilisée avec des solistes différents, et que vous pouvez utiliser un soliste “Jazz sax ténor ” pour quelques mesures, puis un soliste “banjo bluegrass ” pour les quatre mesures suivantes, et ainsi de suite. Astuce : Band-in-a-Box improvise même sur les “accords slash”. La fonction Soliste analyse les accords slash comme C/Bb pour déterminer le meilleur mode de gamme à utiliser (p. ex. Bb Lydien). Vous n'avez rien à faire, car c'est automatique ! L'éditeur de mélodiste En plus des 50 Mélodistes fournis, ce module vous permet de créer ou d'éditer vos propres Mélodistes. Vous pouvez choisir les paramètres pour les types d'accords, la mélodie et l'intro à générer, ainsi que les réglages contrôlant le forme du morceau, la continuité du thème, le type de fin, les anticipations, le genre, le style, l'harmonie, le soliste, les changements de sons et davantage. Cliquez le bouton Edit Mélodiste [Editer] dans le dialogue Générer accords et/ou mélodie, pour ouvrir l'éditeur de mélodiste. Num Le boîte Num permet de choisir le Mélodiste que vous voulez éditer. La région supérieure de l'éditeur de Mélodiste permet aussi d'indiquer le Titre du Mélodiste et de remplir un Mémo. 244 Chapitre 11: Fonctions Utilisateur Programmables Sélectionner banque ST2 Sélectionnez la base de données ST2 pour le Mélodiste. Voici quelques bases ST2 de Mélodiste. MEL1.ST2=Jazz Swing (croches) MELPOP1.ST2 (Ball Pop, Dbles croches) MELWLZ1.ST2 (Valses, croches) MELROK1.ST2 (Rock, croches) Astuce : Les bases de Solistes ont aussi une extension en ST2, mais ne sont pas compatibles avec les Mélodistes. Les bases de Mélodistes commencent toutes par MEL. La région Patch permet de choisir l'instrument et l'Harmonie, et de régler Change Instrument pour quand vous voulez changer le son de le Mélodie (p. ex. Chaque thème). Dans la partie Passer sur le style .. vous pouvez choisir le style pour le Mélodiste, et spécifier le groove du style dans la boîte .STY. Accent Legato % change le legato (durée) des notes générées. Des instruments comme les Saxophones ont des phrasés legato plus long. Augmenter retard de (/120ppq) indique le retard des notes jouées, par rapport au temps. On le laisse généralement à zéro pour les Mélodistes. Augm. Esp à la croche de (/120ppq) est généralement à zéro (0). Sinon, les croches seront plus détachées (basé sur 120 PPQ). Les autres réglages de l'éditeur de mélodiste permettent de choisir des options qui contrôlent le type de la mélodie qui sera générée. Thèmes uniques Réglé normalement à 100%. Mais si vous voulez obliger le Mélodiste à conserver le même thème tout le long du morceau, entrez une valeur plus basse (disons 80%). Il vaut mieux ne pas descendre au-dessous de 80. Défaut = 100. Phrases placées atypiques Le Mélodiste essaie de faire des phrases adaptées à la position dans le morceau. Par exemple, les 2 premières mesures sont adaptée aux “phrases d'ouverture”. Mais si vous voulez expérimenter des phrases qui ne suivent pas ces règles, réglez les phrases atypiques à une valeur supérieure à 0%. Défaut = 0. Fins 1er/2nd simple en % Ces réglages s'appliquent seulement aux Mélodistes utilisant les bases Swing (MEL1.ST2) ou Valse (MELWLZ1.ST2). Ils déterminent le % de probabilité pour que les fins de des sections A (dans les formes AABA) soient simples (1 ou 2 notes) plutôt que des phrases complètes. Généralement, les morceaux de la Chapitre 11: Fonctions Utilisateur Programmables 245 forme AABA se terminent avec de simples phrases à la fin de la section A, et cette options est normalement laissée à 80% ou supérieur. Défaut = 80%. Progressions d'accords atypiques Si c'est différent de zéro, le Mélodiste générera des suites d'accords atypiques. Par exemple, à la place de Dm7 | G7 | Cmaj7, le Mélodiste pourrait générer Dm7 | Db7 | Cmaj7 Am7. Défaut = 0. Phrases longues C'est la probabilité, en %, avec laquelle le Mélodiste tentera de générer de longues phrases (4 mesures ou plus). L'inconvénient de mettre une valeur supérieure à 20 est une perte d'originalité, dans les phrases générées. N'allez pas beaucoup plus haut que 20. Défaut = 20. Mêler progressions min. et maj. Les suites d'accords habituelles sont du genre (dans le ton de C) Dm7 | G7 | Cmaj7, alors qu'en Am, elles seraient |Bm7b5| E7 |Am6. Ce réglage détermine l'importance du mélange de ces deux types de progressions dans le morceau. Défaut = 0. Substituer accords en permanence Normalement, un morceau de forme AABA comporte les mêmes accords dans les sections A. Si c'est supérieur à zéro, le Mélodiste générera des accords de substitution dans les différentes sections A, tout en conservant des mélodies identiques! Défaut = 0. Nombre de variations où puiser Comme le Mélodiste détermine le type de phrases à générer, il réduira les possibilités au nombre de variations réglé par cette variable. Une valeur plus haute donnera des mélodies plus intéressantes, mais des suites d'accords plus bizarres. Défaut = 15. Plage de tempo / Tempo auto Ce réglage fixe l'étendue des tempos des morceaux créés (il sera pris au hasard dans la fourchette). Le réglage Tempo auto doit être coché dans l'écran de Sélection de Mélodiste pour que cela fonctionne. Défaut entre 110 et 180 bpm. Transposition de la section A2 Dans les morceaux de forme AABA, il est courant que la 2eme section “A” soit transposée. Par exemple, si la 1ere section “A” était en Eb, et la seconde serait transposée en Gb. Les Mélodistes gardent ces réglages, et quelques-uns sont réglés pour transposer les sections A2. Ce réglage détermine la probabilité, pour qu'il y ait une transposition dans le morceau. La transposition sera, en général de 2, 3 ou 4 demi tons. Il y aura transposition, seulement si le réglage A2 transpose n'est pas sur “none” dans l'écran de choix du Mélodiste. Défaut = 30. Anticipations des phrases Les phrases Mélodiques commencent souvent un peu avant le temps. C'est ce qu'on appelle une anticipation. Le réglage fixe le % des phrases qui seront anticipées. Défaut = 20. 246 Chapitre 11: Fonctions Utilisateur Programmables Toujours utiliser ce Soliste Puisque les Mélodistes peuvent aussi générer des Solos, un Soliste particulier peut être choisi ici. Si c'est “0 - no Soloist”, le programme choisira lui même un soliste adapté. Les Mélodistes peuvent être copiés/collés pour en faire de nouveaux. On peut exporter (sauver) et importer (charger) des fichiers .M1 de Mélodistes individuels. C'est utile, pour échanger avec des amis, par exemple. Le fichier global de Mélodistes, contenant jusqu'à 256 Mélodistes, peut être sauvé en fichier .MEL. Le fichier habituel est DEFAULT.MEL. Ce fichier est sauvé à chaque fois que vous cliquez sur le bouton OK, et vous n'avez donc pas à le sauver avec le bouton [Sauver…], à moins que vous vouliez sauver d'autres fichiers .MEL (c.à.d. avec des noms différents) et que vous dépassiez 256 Mélodistes. L'éditeur de Guitariste Vous pouvez générer un solo d'accords de guitare pour tout morceau. Band-ina-Box arrangera intelligemment la mélodie en solo d'accords en insérant de réels . Vous pouvez choisir parmi de nombreux Guitaristes pour créer votre propre arrangement. Vous pouvez personnaliser les réglages des Guitaristes existants ou créer les vôtres à partir de zéro. Définissez vos Guitaristes en choisissant les paramètres tels que la vitesse de grattage, les types de voicings (Pop/Jazz), les embellissements…etc. L'éditeur de guitariste s'ouvre depuis la fenêtre de Guitariste. Cliquez sur le bouton [Solo acc…] pour ouvrir le dialogue Générer solo de Guitare, puis sur le bouton Guitariste [Editer…] pour lancer l'éditeur de Guitariste. Chapitre 11: Fonctions Utilisateur Programmables 247 Choisissez le Guitariste dans ce champs. Num Titre du Guitariste. Titre Jusqu'à 100-caractères de mémo sur le Guitariste. Mémo Choisissez le son de guitare dans ce champs. Patch Guitare Frettes déplacées Si c'est à zéro, le solo d'accords sera limité aux accords pouvant être joués sur la position courante. Si c'est à 5 (par exemple), les accords seront limités à la position en cours, et jusqu'à 5 cases au-delà de cette position. Position ouverte forcée Cette option force tous les voicings à être en position ouverte. Une exception : quand la Mélodie est trop haute pour être jouée en position ouverte. Si la Mélodie est aiguë, et que vous voulez une “ position ouverte forcée”, vous devriez transposer la Mélodie plus bas, avant de générer le solo. Les réglages de "Séparation des accords" concernent la durée nécessaire d'une note avant qu'un accord soit généré. 248 Chapitre 11: Fonctions Utilisateur Programmables Les réglages ci-dessus (pour le Guitariste #2), s'interprètent comme suit : - Si une note est “la Première Note d'un Nouvel Accord”, et n'est pas suivie d'une autre note à moins de 50 ticks (120 ticks = 1 noire) , alors voicing sera produit sur l'accord dans 90% des cas. - Si une note (pas la première d'un accord), est “sur le temps 1 d'une mesure”, et n'est pas suivie d'une autre note à moins de 50 ticks (120 ticks = 1 noire) , il y aura un voicing dans 90% des cas. - Même chose pour des notes sur les “Temps 2, 3 et 4”. Vous voyez que le seuil est plus haut pour les notes des temps 2 et 4, car un guitariste réel fait ses solos de cette façon. - Les “notes de passage” sont de courtes notes qui ne sont pas sur le temps, et sont suivies d'une note sur le temps. Dans l'exemple ci-dessus, il n'y aura jamais de voicing sur les notes de passage, puisque le seuil est à zéro. Un autre seuil est appliqué ici, pour qu'une note soit un accord voicing. Les durées sont en millisecondes. Dans ces réglages, si une note arrive moins de 100ms (Durée jusqu'à note préc.) après la note précédente, il n'y aura pas d'accord voicing. Si la note est suivie d'une autre, à moins de 80ms (Durée vers note suiv.), il n'y aura pas d'accord voicing sur la note. Arpèges Si l'accord de Guitare est joué en bloc, il sonnera comme s'il était pincé. Le jeu de guitare est plus souvent un grattage. Vitesse des arpèges d'accords Si le réglage est 80ms, l'accord de guitare sera “gratté” au-dessus d'une période de 80ms. Retard des arpèges % Si le "retard" est à zéro, le grattage cessera au moment de la note de mélodie. S'il est à 50%, le grattage en sera déjà à la moitié, au départ de la note de mélodie, alors que s'il est à 100%, le grattage commencera en même temps que la note. Le meilleur réglage est environ 50%. Un retard de 0% est bien aussi, et Chapitre 11: Fonctions Utilisateur Programmables 249 présente l'avantage de ne pas déplacer le moment de la note de mélodie (intéressant, si vous re-générez souvent le solo de la piste de Mélodie). Grattés / Arpégés Ces boutons réinitialisent les réglages aux valeurs par défaut. Types d'accords à inclure Vous pouvez choisir les types d'accords qui seront utilisés dans le solo. Accords optimaux Bons accords Acc. complexes Acc. atypiques Acc. barrés Avec cordes ouvertes Accords les plus courants joués par les guitaristes professionnels. Accords de remplacement à la mode. Accords difficiles à jouer, ou avec voicings avancés. Voicings à éviter en général, mais qui peuvent servir. Accords barrés. (jamais/ parfois/ cordes ouvertes) Jamais : aucun accord avec corde à vide. Cordes ouvertes : cordes à vide aussi souvent que possible. Parfois : réglage intermédiaire. Inclure accords contenant… Vous pouvez choisir le nombre de notes à inclure dans les accords du solo. Dans l'exemple ci-dessus, des accords de 2 à 6 notes seront utilisés. Embellir accords Fréq. d'embellissmt : Permet de spécifier la fréquence d'embellissement. Type d'embellissement : Permet de choisir le type d'embellissements : - 250 Les guitaristes Pop devraient être réglés pour n'utiliser que les 9ths. Les accords de C7 deviendront des C9 et les Cm7, des Cm9. Le réglage “7ths/9ths” est bien pour le Jazz. Il ajoute les embellissements de C en Cmaj7 et de Cm en Cm7. Chapitre 11: Fonctions Utilisateur Programmables - Le réglage “7/9/11/13” peut être utilisé pour les Guitaristes de “ Jazz avancé” . Il ajoute les voicings en 11emes et 13emes. Si vous modifiez les réglages du Guitariste, vous devez sauver manuellement à l'aide du bouton [Sauver], puis trouver le répertoire \bb et sauvegarder le fichier sous le nom DEFAULT.GIT. Les guitaristes Individuels peuvent être copiés, collés, exportés vers un disque ou importés d'un disque. Chapitre 11: Fonctions Utilisateur Programmables 251 Chapitre 12: Tuteurs et Assistants Assistant de substitution d'accords Réharmoniser un morceau avec “l'Assistant de substitution d'accords” est une manière éducative et amusante de jouer un morceau connu d'une nouvelle façon. C'est très facile ; sélectionnez simplement une région d'accords et choisissez [Substitution d'accord]. Toutes les substitutions possibles sont aussitôt affichées. Par exemple, pour les accords “Dm7 G7 Cmaj7,” une liste de substitutions incluant la substitution triton “Dm7 Db7b5 Cmaj7” vous sera proposée pour utiliser dans le morceau. Des commentaires utiles sont associés, vous montrant pourquoi une substitution fonctionnera pour tel ou tel morceau(p. ex. si la mélodie est compatible…etc.). Vous pouvez aussi activer la fonction “AutoSubstitution”, et les substitutions seront choisies suivant les préférences générales. Il y a deux façons d'obtenir des substitutions d'accords 1. Laissez Band-in-a-Box vous proposer une liste où vous choisissez, à partir du menu Fenêtres | Fenêtre substitution d'accords. 2. Laisser Band-in-a-Box choisir automatiquement, à partir du menu Fenêtre | Générer subst. d'accords. 252 Chapitre 12: Tuteurs et Assistants Dialogue de substitutions d'accords L'apparence du dialogue dépend des accords qui se trouvent dans la mesure sélectionnée. Le numéro de cette mesure est affiché et peut être changé. Dans l'exemple, l'accord était un F7, et les substitutions sont pour un accord de F7. Les substitutions peuvent fonctionner jusqu'à 4 mesures, selon la substitution. Ici, les substitutions fonctionnent pour 2 mesures. Substitutions Jazz/ Pop/ Country Vous pouvez contrôler les types de substitutions à voir, à l'aide de ces cases. Certaines substitutions ont plus d'accords que l'original, et d'autres simplifient la progression, et peuvent être vues en utilisant les cases. Vous pouvez exclure les substitutions ayant un accord sur chaque temps. Types de subs. à inclure Cette case filtrera les substitutions à inclure : toutes ou seulement les meilleures. OG Actual. Le bouton [OG Actual.] est seulement utile si vous avez édité le fichier texte CHORDSUB.TXT pour ajouter vos propres substitutions. Cela reconstruit le fichier en 1 à 2 minutes. Substituer MAINTENANT Cliquez sur ce bouton quand vous voyez une substitution qui vous plaît, pour l'entrer directement dans la feuille d'accords. Un double clic sur la ligne de substitution a le même effet. Vous pouvez alors déplacer la mesure en cours pour une nouvelle substitution et répéter l'opération. Chapitre 12: Tuteurs et Assistants 253 Restaurer / Tout Vous pouvez ANNULER la substitution en cliquant le bouton [Restaurer], ou le bouton [Tout] pour ANNULER toutes les substitutions. Substitutions automatiques Vous pouvez rapidement générer des substitutions pour un morceau entier, ou une partie seulement, avec le dialogue d'auto-substitution, à partir du menu Fenêtre | Générer subst. d'accords automatiquement. Par exemple, on peut générer des substitutions pour le morceau !Freddie.MGU. Voici la suite d'accords originale : En utilisant le dialogue d'auto-substitution, on peut générer des substitutions pour tout le morceau, et on obtient ce résultat : Vous voyez que Band-in-a-Box choisit des substitutions pour environ 70% des accords du morceau (c'est ce qui était indiqué dans le dialogue). Il a d'abord remplacé l'accord F7 par une progression Cm7 F9. Quelques substitutions choisies sont plus avancées (remplacement de 2 mesures de F7 par |B9 |F#m9 B13| par exemple). Voici les réglages du dialogue d'auto-substitution qui ont donné ce résultat : 254 Chapitre 12: Tuteurs et Assistants Si vous voulez que Band-in-a-Box génère des accords pour certaines mesures seulement, sélectionnez d'abord ces mesures dans la feuille d'accords, puis ouvrez la boîte de dialogue. "Zone" sera alors réglé sur “Partie du morc.”. “Mes” et “Nbre de mesures” seront aussi remplis. Vous pouvez entrer vos propres réglages si vous préférez. Le Générateur d'accords Vous pouvez cliquez droit sur tout accord pour l'entendre, ou utiliser le Générateur d'accord pour entendre différents accords jusqu'à ce que vous soyez satisfait. En d'autres termes, vous pouvez entrer les accords “à l'oreille” – sans connaître leurs noms ou avoir des notions de théorie musicale. Cette fonction illustre aussi les différences entre les différents types d'accords. Lancez le Générateur en cliquant sur le bouton, ou en cliquant-droit sur la feuille d'accords et en cliquant le bouton Générateur, ou à partir du menu Fenêtre | Générateur d'accord qui ouvre le dialogue correspondant. Chapitre 12: Tuteurs et Assistants 255 Vous pouvez alors cliquer sur la tonique de l'accord dans le groupe de gauche “Fondamentale”, et sur l'Extension (Maj7 etc.), ainsi que sur une tonique de “slash-note”. Par exemple, pour l'accord F9/A, cliquez sur la tonique “F”, l'extension “9”, et le Basse (fondament.) /A. En cliquant, vous entendrez la note de basse sur la partie de Basse, et l'extension sur la piste de Piano. Si vous êtes satisfait de l'accord, cliquez sur le bouton [Insérer accord] pour entrer l'accord dans la mesure choisie. Si vous voulez qu'il soit entré automatiquement quand vous cliquez sur le notes/extensions, cochez l'option “cliquer pour insérer accord”. Cela avancera aussi la position Mes/Temps. Vous pouvez changer les valeurs Mes/Temps pour aller à une mesure différente. Le Générateur peut être laissé ouvert pendant que vous entrez des accords dans Band-in-a-Box. Souvenez-vous que vous pouvez aussi entrer les accords à partir d'un clavier MIDI en pressant Ctrl+Entrée pendant que vous les jouez. Professeur d'oreille musicale "L'Oreille musicale" est un exercice important pour les musiciens. Vous pouvez exercer votre "oreille" avec l'aide de Band-in-a-Box. En plus des exercices habituels d'intervalles (4te parfaite, 2nde mineure…etc.), l'apprentissage du jeu “d'oreille” en Jazz et Pop, est beaucoup plus amélioré par les exercices de reconnaissance des types d'accords (p. ex., Majeur, Mineur, Dominante…etc.). Par exemple, Band-in-a-Box joue un accord et vous devez trouver la tonique et le type d'accord. Votre score peut être enregistré, pour surveiller vos progrès. Un clic sur les divers accords vous permet d'entendre instantanément les différences. Des options comme “Fondamentales et accords à inclure” et “ types de voicings” (ouvert, fermé, etc.), vous permettent de personnaliser les 256 Chapitre 12: Tuteurs et Assistants exercices, de "débutant" à "confirmé". La reconnaissance des intervalles est personnalisable aussi, avec des options telles que le type d'instrument, le registre, intervalles ascendants/descendants et davantage. Cliquez sur le bouton "Oreille musicale", ou pressez Ctrl+Shift+J, ou allez dans le menu Fenêtre | Oreille musicale pour ouvrir la fenêtre Oreille musicale. Fenêtre Oreille musicale montrant le module Prof d'intervalle La fenêtre Oreille musicale comporte deux modules : 1. Le Prof d'intervalle joue des intervalles à identifier. 2. Le Prof d'accord joue des accords (tonique + extension) à identifier. Prof d'intervalle Cliquez sur le bouton [Prof d'intervalle] pour ouvrir le module Prof d'intervalle. Cliquez sur les intervalles pour les entendre. Par exemple, sur “3 mineur” pour entendre un intervalle de 3ce mineure. Déterminez les intervalles à trouver. Le bouton [Facile] produit les accords les plus simple (à l'intérieur d'une octave, seconde note plus aiguë…etc). Commencez le jeu en cliquant sur [Trouver intervalle]. Chapitre 12: Tuteurs et Assistants 257 Quand le jeu commence, cliquez sur l'intervalle que vous pensez avoir entendu. Vous pouvez contrôler la 1ere et la 2nde note avec les divers réglages de la boîte de dialogue. Prof d'accord Cliquez sur le bouton [Prof d'accord] pour afficher le module Prof d'accord. Cliquez sur [Lire fondam.] pour vous familiariser avec la tonique de la gamme, comme référence. - Cliquez sur toute autre note pour l'entendre. - Cliquez sur toute extension pour entendre cet accord. 258 Chapitre 12: Tuteurs et Assistants Trouver la fondamentale Vous pouvez choisir des test sur la tonique ou sur la tonique ET l'extension. Cliquez “Autre fondam.” et vous entendrez une tonique. Rejoue la tonique à trouver. Si vous avez besoin d'aide, cliquez le bouton [Tonique – C] pour entendre la tonique à nouveau. Quand vous pensez avoir trouvé la tonique, cliquez sur son nom, dans la liste de gauche. Si c'est faux, vous verrez le message “Fondamentale incorrecte” Vous entendrez la note que vous avez entrée, puis la note correcte, à trouver. Si c'est juste, vous serez prévenu et vous pourrez continuer à jouer. Cliquez sur [Arrêt] pour arrêter le jeu. Trouver le tonique et les extensions Le jeu "trouver accord" fonctionne de la même manière, sauf que vous devez trouver les extensions de l'accord. La tonique est toujours la même, quelque soit le réglage, à gauche. Cliquez sur l'extension à trouver, et sur le bouton [Rejouer accord] pour entendre l'accord à nouveau. Dans ce mode, vous devez trouver la tonique et l'extension. Peu importe l'ordre. Cliquez sur la tonique, et quand elle est correcte, cliquez sur l'extension. Fondamentales à inclure Pour les toniques, vous pouvez choisir les types à inclure. Ce peut être un des 12 demi tons, ou seulement les notes de la gamme, ou seulement les degrés 1, 4 et 5 de la gamme. Extensions à inclure Pour les extensions, vous pouvez choisir toutes celles de la liste du dialogue, ou seulement les extensions courantes. Types de Voicings à inclure L'extension de l'accord sera jouée avec le type de voicing spécifié dans la boîte "types de voicing ". Cela peut être en position ouverte, fermée, ou de tonique. Ce réglage s'applique aussi à l'aperçu d'un accord. Afficher notes sur piano durant l'exercice Pour un musicien confirmé, l'affichage des notes sur le piano pendant le jeu serait “de la triche”, car vous reconnaîtriez probablement l'accord. Toutefois, un débutant peut être aidé, en voyant les notes jouées, à l'écran. Si l'option Chapitre 12: Tuteurs et Assistants 259 “afficher notes sur piano durant l'exercice” est cochée, les accords seront joués sur le petit clavier de l'écran principal du programme. Le score est indiqué dans la fenêtre. Vous pouvez le remettre à zéro en cliquant sur le bouton [Réinit]. Prof d'accords guitare Utilisez le Prof de guitare pour analysez un morceau. Cette fonction affichera les accords joués, sur le manche de guitare, suivant votre choix entre Jazz, Pop, ou Folk. Le Prof d'accords est une manière amusante d'apprendre de nouveaux accords tout en jouant votre morceau Band-in-a-Box favori. Le Prof d'accords est plus utile sur les styles qui ne sont pas des styles de guitare, car ceux-ci ont déjà une partie de guitare qui peut vous apprendre beaucoup. Avec le Prof, vous voyez (et entendez, éventuellement) les accords joués, sur le manche. Cela vous apprend comment jouer les accords. Pour activer le Prof d'accords, ouvrez la fenêtre de Guitare et cliquez le bouton [Tuteur]. Afficher Prof d'accords Ce réglage affiche, en silence, les accords, sur le manche. Jouer les accords par MIDI Pour entendre les accords, cochez la case “Jouer les accords par MIDI”. 260 Chapitre 12: Tuteurs et Assistants Astuce : Le Prof utilise la partie MIDI THRU. Vous pouvez contrôler le volume, panoramique…etc. avec les réglages THRU en haut de l'écran principal de Band-in-a-Box. Patch de guitare Vous pouvez choisir le son à utiliser, directement dans le dialogue du Prof. Type d'accords à afficher Le Prof affiche des voicings Jazz, Pop, et Folk de formes simples, moyennes, et avancées. Les formes avancées utilisent les inversions, les changements de patterns d'accords, alors que les autres se cantonnent aux accords courants “de plage”. Les accords Half Note (sax) utilisent le mode Guitare jazz “highest-4-stringscomping” Ils sont généralement joués sur les 4 cordes aiguës, avec plusieurs accords pour un seul. Par exemple, pour 2 mesures de Cmaj7 il jouerait Cmaj7Dm7-Ebdim-Em7, tout en blanches. Afficher la note aiguë coupée de l'accord à 3 notes L'un des Profs utilise des voicings Jazz à 3 notes, pour simuler les fameux styles de guitare de Big-Band. Si vous l'utilisez, vous ne verrez que 3 notes dans les accords. Comme il peut être utile de voir le voicing complet, dans ce cas, vous pouvez choisir de voir aussi la note silencieuse. Remarque : Cela s'applique au Prof d'accord de guitare. L'option existe aussi pour les styles de guitare. Elle se trouve dans le dialogue Params Guitare. Copier sur piste de mélodie / Copier sur piste soliste En cliquant l'un de ces boutons, vous copiez l'accord sur la piste choisie. Le Prof de guitare est disponible jusqu'à ce que vous changiez de piste (par exemple, si vous passez à la piste de Basse). Vous pouvez facilement le retrouver en cliquant à nouveau sur le bouton [Tuteur]. Analyseur d'accords de fichier MIDI De nombreuses personnes jouant d'oreille pensent les morceaux en termes “d'accords et de mélodie.” Cependant, les fichiers MIDI, qui n'ont pas les symboles d'accords, sont difficile à apprendre sans un long travail de recherche des accords par le musicien amateur. Désormais, vous ouvrez un fichier MIDI et Band-in-a-Box trouve automatiquement les accords à votre place. Il analyse le fichier MIDI, trouve où sont les pistes de basse, piano, mélodie et autres, puis trouve la suite d'accords du morceau. Ils sont écrits dans la feuille d'accords de Chapitre 12: Tuteurs et Assistants 261 Band-in-a-Box comme pour un autre morceau. Cela permet d'apprendre vite comment jouer un morceau à partir d'un fichier MIDI – vous n'avez plus qu'à lire les accords dans Band-in-a-Box, et ensuite, vous apprenez la mélodie ! Vous pouvez aussi lire dans les pistes de mélodie et de soliste.. Importation d'accords Vous pouvez importer les accords d'un fichier MIDI. Pour cela, nettoyez la feuille d'accords, en choisissant Fichier | Nouveau. Puis allez dans le menu Fichier | Importer accord de fichier MIDI. Cela ouvre le dialogue Interpréter accords du fichier MIDI. Cliquez sur [Ouvrir (Changer)…] pour choisir le fichier MIDI que vous voulez importer. Une fois le fichier choisi, cliquez le bouton [INTERPRETER ACCORDS]. Les accords vont alors être extraits du fichier MIDI, analysés, et entrés dans la feuille d'accords. 262 Chapitre 12: Tuteurs et Assistants Avant de cliquer le bouton [INTERPRETER ACCORDS], vous pouvez faire quelques réglages personnels. Quand vous chargez le fichier MIDI, Band-in-a-Box interprète beaucoup de choses automatiquement. En général, c'est ce que vous voulez, mais, si pour une raison quelconque, vous préférez faire vous-même les réglages, vous pouvez décocher la case Réglages d'interprétation auto du fichier MIDI. Les réglages automatiques sont : - La tonalité du morceau (fichier MIDI). Certains fichiers MIDI ont un événement qui indique la tonalité du fichier, mais la plupart ne l'ont pas. Pour ceux-ci, Band-in-a-Box analyse la piste et tente de trouver la tonalité correcte. Il le fait bien, en général, mais s'il se trompe, c'est en souvent d'un intervalle de 4te ou de 5te. - Tempo, Mesure. - Les canaux utilisés pour les parties de Basse et de Piano (accomp.). - Les canaux utilisés pour les parties de Mélodie. - Le nombre de mesure du morceau à importer, y compris les mesures de décompte. Quand le fichier MIDI est chargé, (avec le bouton Ouvrir), et en supposant que “Réglage auto…” est coché, vous voyez que le dialogue affiche les réglages trouvés dans le fichier MIDI par l'Assistant, pour la tonalité, la mesure, et les canaux utilisés pour le morceau. Travaillons avec un morceau-exemple, appelé Violet Song.MID. Il devrait être dans votre répertoire c:\bb. Pour cet exemple, nous allons analyser les accords de ce fichier MIDI et les lire dans Band-in-a-Box. - Commencez avec une feuille d'accords vierge, avec Fichier | Nouveau. Ouvrez l'analyseur d'accords de fichier MIDI en choisissant Fichier | Importer accord de fichier MIDI. Cliquez sur [Ouvrir (Changer)…] pour choisir le fichier MIDI à importer. Dans ce cas, il se nomme “c:\bb\Violet Song.MID”. Une fois le fichier chargé, vous remarquez que l'Assistant a analysé le fichier MIDI et a fait ces choix pour vous : Chapitre 12: Tuteurs et Assistants 263 Il a trouvé automatiquement que le fichier “Violet Song.MID” - a 2 mesures de décompte. - a 103 mesures d'accords. - est dans le ton de F avec une mesure à 4/4, et un tempo de 120. - a la partie de Basse sur le canal 2. - a les parties d'accompagnement sur les canaux 3, 6 et 7. - a la Mélodie sur le canal 4. - n'a pas d'autres parties comme la mélodie à mettre sur la piste de Soliste. 264 Chapitre 12: Tuteurs et Assistants Quand vous chargez un fichier MIDI, vous devriez vérifier les réglages, pour voir s'ils sembles raisonnables. S'ils ne le sont pas, vous pouvez les modifier. Par exemple, si vous savez que la tonalité n'est pas F mais C, vous la changerez. De la même façon, si vous savez que la Mélodie est sur le canal 3, vous modifiez les réglages faits par l'Assistant d'analyse. Quand c'est terminé, vous pourriez choisir un des réglages tout prêts (Presets), pour entrer rapidement les paramètres correspondant au type de morceau à analyser. Les réglages tout prêts (Presets): Jazz Standard, Jazz (Moderne), Pop (avec accords de 7eme), Pop (sans accord de 7eme), Rock, Balade Pop, Pop Piano solo et Jazz Piano solo. Options d'accords Remarque importante : Les réglages tout prêts fixent ces options pour vous. Vous pouvez les modifier dans ce dialogue. Quand vous cliquez l'un de ces boutons, des réglages sont faits automatiquement dans la partie Options d'accords du dialogue. Chapitre 12: Tuteurs et Assistants 265 Il s'agit de : Résolution des accords C'est le nombre minimum de temps pour un accord. Par exemple, si vous choisissez “2 temps”, l'Assistant ne tiendra pas compte des accords qui ne font qu'un temps. Si une partie du morceau contient des accords sur chaque temps, vous pouvez la refaire avec une résolution de “1 temps”. (défaut = 2 temps) Inclure accords slash Si c'est choisi, l'Assistant accord inclura les “accords slash” comme F7/A ou Cm/G. La partie basse est… Vous pouvez choisir “racine”, “racine-3-5”, ou “Walking Bass.” Si vous prenez “Racine” (fondamentale), l'Assistant considérera chaque note de basse comme la tonique de l'accord. “Racine-3-5” indiquera à l'Assistant que le pattern de basse est sur la tonique, la 3ce et la 5te de l'accord. “Walking bass” indiquera que les notes de basse peuvent changer et inclure d'autres notes que la tonique. Ce dernier choix donnera moins d'accords que le réglage sur “Racine”. Autoriser accords sus “Autoriser accords sus” détermine si les accords comme Csus ou Bbsus7 seront inclus. “Autoriser accords de 7eme” détermine si les accords de 7eme comme C7 ou Bbm7 sont permis. Des morceaux Simple Rock peuvent ne pas avoir d'accords de 7th ou Sus. "Accords sans tierce" devrait être coché pour des morceaux de hard rock ou du même genre, avec des accords “pauvres” sans la 3ce des accords. Note de basse la plus grave retardée En général, un bassiste joue la tonique au moment (ou presque) où l'accord change. Mais pendant un solo de piano ou certains style de basse, la tonique est jouée plus tard, et cette case devrait être cochée pour un solo de piano de ce type. 266 Chapitre 12: Tuteurs et Assistants Style initial Vous pouvez fixer le style principal du morceau (Jazz ou Pop) dans cette liste. Utilisation des réglages "presets" d'options d'accords Pour le morceau “Violet Song.MID,” on sait que c'est un morceau Jazz Swing, aussi, on clique sur “Jazz Standard.” On voit que les options d'accord ont été fixées à une Résolution de 2 temps, pas d'accords slash, walking bass, accords sus, accords de 7eme, et Jazz Lead Sheet. Ces réglages semblent corrects pour notre morceau de Jazz, si nous voulions les personnaliser (par exemple pour permettre les accords slash, on pourrait le faire ici). Donc, pour résumer, l'utilisation de l'Assistant Accords se fait en 3 étapes. 1. 2. Nous avons chargé le morceau “Violet Song.MID.” Après vois cliqué le bouton [Jazz Standard], nous avons vérifié les réglages effectués dans Options d'accords, pour les canaux et ils semblait corrects, nous les avons donc conservés. Tous les réglages semblaient corrects, nous n'avons donc rien changé. 3. Cliquons alors sur [INTERPRETER ACCORDS], pour que l'Assistant analyse les accords et les écrive dans la grille d'accords. Une fois le bouton Interpréter Accords cliqué, nous pouvons voir le résultat sur la grille d'accords. Voici les accords qui ont été analysés. Résultats de l'Assistant – analyse à partir de “Violet Song.MID.” Pour voir comme l'Assistant Accords a bien travaillé, on peut comparer son résultat aux “accords corrects ”, entrés par un musicien ayant écouté le morceau. Chapitre 12: Tuteurs et Assistants 267 L'exemple ci-dessous montre les “accords corrects ” “Violet Song.MID.” Comme vous le voyez, en comparant les deux suites d'accords, l'Assistant a presque "tout juste" dans cet exemple. L'Assistant Accords a délibérément évité les accords comme “C13”, qu'il a remplacé par un “C7” plus simple pour une grille d'accords typique. Si vous avez chargé le fichier MIDI entier, vous avez 103 mesures d'accords sur la feuille. Cela représente 3 chorus du morceau. Vous pourriez réduire à un seul chorus en fixant la fin du chorus à la mesure 36 et en effaçant les mesures en trop (après la mesure 36) en choisissant Edit | Effacer de … à. Examen du morceau analysé par l'Assistant Accords. Remarquez que le titre (Violet Song), la tonalité (F) et le tempo (120) ont été réglés sur les valeurs du fichier. Les balises de variations ne sont pas fixées, l'Assistant n'essayant pas de les trouver. Vous devez les entrer vous-même. Vous devez aussi choisir le style à utiliser (un style Jazz Swing dans ce cas). Si vous examinez la piste de Mélodie (en ouvrant la fenêtre de Notation et en cliquant-droit sur quelques notes ou en cliquant le bouton Liste d'événements (#)), vous remarquerez qu'elle contient les notes du canal 4, que nous avions spécifié dans le dialogue de l'Assistant Accords. Importation d'une portion d'un fichier MIDI (ou refaire une partie de la grille d'accords) Normalement, on importe tous les accords d'un fichier MIDI entier. Mais si vous ne voulez que quelques mesures, vous pouvez décocher “Importer morceau comp. ”, et spécifier le départ dans le fichier MIDI (c.à.d. le nombre de mesure de décompte dans le fichier MIDI), la mesure de départ dans Band-in-a-Box 268 Chapitre 12: Tuteurs et Assistants (Insérer dans BB à partir de la mesure N°) et le nombre de mesures à importer (Nbre de mesures à importer). Par exemple, dans le morceau “Violet Song.MID,” on pourrait en refaire une partie avec différents réglages. (par exemple, une résolution de 1 temps au lieu de 2 temps.) Si on n'est pas satisfait des mesures 7 et 8, on pourrait les refaire avec les réglages suivants : Autres réglages de l'Assistant accords MIDI Les morceaux Band-in-a-Box et PowerTracks Pro Audio contiennent des événements qui écrivent le nom exact des accords dans le fichier MIDI. Si l'Assistant accords les voit, il les utilisera plutôt que d'analyser les accords, puisqu'ils sont sensés être tout à fait corrects. Si vous préférez que l'Assistant ignore ces événements, décochez la case “reprendre noms d'accords PG Music pour le fichier”. Le réglage “Inscrire le descriptif des accords sur la piste soliste” n'est utilisé que pour un diagnostic ou pour des besoins particuliers. Si c'est coché, La piste Soliste contiendra une piste spéciale avec un accord tous les 2 temps (suivant la résolution choisie) contenant chaque note de l'accord. Cela montre le type de logique qui permet à l'Assistant de prendre ses décisions. Si un morceau donne des résultats incorrects pour les accords, vous pouvez essayer ce réglage puis examiner la piste du Soliste pour voir les notes des accords. L'avance accord par accord (touches [Inser] et [Suppr] du pavé numérique) permet d'entendre rapidement les accords. Vous pouvez inclure les contrôleurs, le pitch bend, les changements de sons et les paroles à partir de fichier MIDI. D'un fichier MIDI vers le Style Wizard La création de styles avec le Style Wizard est une opération qui nécessite de: − Charger un fichier MIDI dans le Style Wizard. − Ecouter le fichier MIDI pour identifier les différentes parties, en rendant les canaux muets, chacun leur tour. Chapitre 12: Tuteurs et Assistants 269 − − − Déterminer les canaux à utiliser pour les parties BB.. Déterminer les mesures "snapshots" pour les variations “a” and “b”. Presser le bouton [Générer nouveau style…]. Cette partie traitera des différents éléments du dialogue du Style Wizard et des Paramètres supplémentaires du Style Wizard. Le Style Wizard permet de générer un style Band-in-a-Box Style à partir d'un fichier MIDI. Il le fait en analysant le fichier, et en créant des patterns qui imitent les notes et les rythmes du style. Tout d'abord, vous aurez besoin d'un fichier MIDI à utiliser. Important : Utilisez un de VOS fichiers MIDI personnels – sinon, vous devez obtenir l'autorisation du compositeur et de l'arrangeur pour faire un style à partir de ce fichier. Dialogue du Style Wizard Ouvrez le dialogue d'Assistance de Création de style avec le bouton du Style Wizard, ou à partir du menu Styles (Style Wizard). Il est plus rapide d'utiliser le raccourci Alt+S puis W. Quand le dialogue est ouvert, choisissez un fichier MIDI. Vous voyez le nom du fichier MIDI dans la case Fichier MIDI. Le Style Wizard affiche les canaux, sons, et nombre d'événements dans la partie “Pistes” du Style Wizard. Voici à quoi cela ressemble… Voici un exemple d'une rangée de la partie Pistes. 270 Chapitre 12: Tuteurs et Assistants Le “Canal 2” est utilisé dans le fichier. La case indique qu'on l'entendra quand on cliquera sur le bouton [Lire] du Style Wizard. Vous pouvez décochez la case pour rendre ce canal muet pendant l'écoute du fichier. C'est très important, pendant l'écoute d'un fichier MIDI, pour déterminer les “parties BB ” à utiliser, et les mesures à désigner comme “mesures Snapshot” Les boutons “sélection canal” sont utiles pour le choix des canaux à entendre ou non. Le bouton [Non] rend muet, tous les canaux. Le bouton [Tous] joue tous les canaux. Le bouton[Solo] ne joue que le dernier canal cliqué avant le bouton Solo. Aussi, pour mettre un canal en Solo, cochez la case du canal, puis le bouton Solo. Le bouton “BB” sélectionne tous les canaux utilisés par les différentes “parties BB ”, c.à.d. Percussions/ Basse/ Piano/ Guitare/ et Cordes (pas la Mélodie ou “Autre”). La section “Partie ” est la région où vous choisissez les canaux utilisés par les “Parties BB ” pour le style. Le style peut avoir 5 parties – percussions, basse, piano, guitare, et cordes. Les parties n'appartenant pas au style (c.à.d. mélodie ou soliste) ou les instruments “en plus” que vous n'utilisez pas dans le style doivent être affectés à un réglage de partie BB, Aucune (----), “Mélodie,” ou “Autre” Le Style Wizard règle automatiquement ces “BB Parts”, mais vous pouvez modifier ces réglages selon vos préférences pour le style. Par exemple, si le programme a choisi un instrument pour la partie Cordes de Band-in-a-Box, et que vous ne voulez pas de cordes dans le style, changez ce réglage de Partie BB en “----” (aucune) ou “Autre” Le réglage Patch est le son (instrument) qui se trouve dans le fichier MIDI, et c'est celui qui sera suggéré pour votre style. Vous pouvez changer le son si vous préférez en utiliser un différent pour le style. La colonne #Notes donne le nombre de notes trouvées pour chaque canal. C'est une information utile pour l'affectation des parties BB. Par exemple, si seulement 10 notes sont utilisées sur le canal, il semble qu'il ne joue pas beaucoup dans le fichier, et ne devrait pas être utilisé pour faire une Partie BB dans le style. Le bouton [Auto-Set…] commande au Style Wizard de refaire les réglages de la région des Pistes et des Snapshots du Style Wizard. Les réglages auto sont déjà fait au chargement d'un fichier MIDI, et vous aurez rarement besoin de cliquer sur ce bouton. Chapitre 12: Tuteurs et Assistants 271 Le [+] à côté de [Ouvrir] permet aussi de charger un fichier MIDI mais ouvre la boîte Interpréter accords Du fichier MIDI (l'Assistant Accords) pour vous permettre d'affiner les réglages contrôlant l'interprétation des accords. Par exemple, si les accords ne sont pas corrects, utilisez ce bouton pour modifier les réglages. Le bouton [=] recharge un fichier MIDI qui est déjà sur la piste de Mélodie. Par exemple, si vous avez chargé un fichier MIDI dans la piste de Mélodie (en dehors du Style Wizard), et voudriez en faire un style, vous n'avez qu'à charger le fichier MIDI à partir de la piste de Mélodie vers le Style Wizard. Il n'y aura pas d'analyse des accords et les accords en cours dans la feuille d'accords seront utilisés. Jouer des portions en boucle Les boutons [Lire] et [Stop] et “Depuis” permettent d'écouter une portion du fichier MIDI. Pendant l'audition, vous écoutez différents canaux du style avec les cases “Can.” pour rendre les pistes silencieuses ou non. La valeur “Depuis” est la 1ere mesure de la boucle. le # mes est la durée de la boucle, en mesures, à partir de la valeur “Depuis”. Régions de Snapshots Cette région concerne les “snapshots” pour les variations A et B, et les variations de batterie A et B. Pour la variation “A”, entrez les mesures à inclure dans cette variation. Vous pouvez entrer des valeurs séparées par des virgules “1, 2, 4”, ou des suites “1-7, 9-14” ou une combinaisons “1-4, 9, 11, 12-24.” Pour choisir les mesures à entrer, vous devrez écouter le fichier MIDI, soit avec les boutons LIRE/STOP pour écouter une partie en boucle, ou en quittant le dialogue et en jouant le fichier MIDI (assurez-vous que le Style est désactivé dans le menu Styles pour n'entendre que le fichier MIDI de la piste de Mélodie). Un clic sur [Auto-Générer mesures de Snapshot] générera une liste de mesures pour les snapshots. Elle est basée sur les balises de variations de la feuille d'accords de BB. Vous devriez sortir du Style Wizard pour vous assurer que ces balises sont correctes, avant de cliquer sur ce bouton. 272 Chapitre 12: Tuteurs et Assistants C'est comme le bouton “Auto-générer mesures de snapshot”, sauf qu'un menu apparaîtra, dans lequel vous pourrez choisir entre toutes les mesures, ou seulement les mesures où tous les instruments sont présents. Le bouton [Annuler] nettoie toutes les mesures de snapshots entrées dans la région "snapshot". “Ajouter mesures bouclées” ajoute le région en boucle dans les snapshots. Vous pouvez entrer directement les valeurs dans les fenêtres de snapshot. Le bouton Par défaut rétablit les valeurs du Style Wizard par défaut, y compris les réglages du dialogue “Plus…”. Le réglage “Résolution” est automatique, et devrait être confirmé. Il est sur Triolets pour un style “shuffle” comme Jazz Swing ou tout autre style avec un groove "triolet" sur les croches (ou swing sur les dbles croches). L'autre réglage est Carrés pour les croches ou dbles croches "carrées". La case Jazz indique si le style est un style “Jazz” avec des accords Jazz ou un style “Pop” avec des accords pop. “Copier Mélodie sur piste Mélodie” est un utilitaire à employer quand le style est “terminé”. Avant d'exécuter cette commande, la piste de Mélodie contient tout le fichier MIDI avec toutes les parties. Ce “Fichier MIDI sur piste Mélodie” est utilisé pour créer le style. Quand le style est créé, vous pourriez extraire la piste de mélodie du fichier MIDI et la placer sur la piste de Mélodie. Les canaux utilisés sont ceux qui ont les parties BB Part réglées sur “Mélodie”. Quand vous utilisez cette commande, vous pouvez sauver le fichier MGX (c.à.d. le fichier avec le fichier MIDI sur la piste de Mélodie), pour le reprendre. “Copier Mélodie sur piste Mélodie” est utile pour écouter votre nouveau style, car vous pouvez écouter seulement la Mélodie en même temps que votre style. “Copier Mélodie sur piste Soliste” fonctionne de la même façon, sauf qu'il n'efface pas la partie du fichier MIDI sur la piste de Mélodie. “Générer NOUVEAU style…” crée un nouveau style. On sort de l'Assistance de création de style, et un dialogue de fichier permet d'entrer le nom du style. Chapitre 12: Tuteurs et Assistants 273 “Ajouter au style existant...” permet d'ajouter les patterns à un style existant. Le bouton [Plus] ouvre le dialogue du Style Wizard – Réglages avancés et Préférences. Dialogue “Plus…” du Style Wizard Ce dialogue s'ouvre avec le bouton [Plus…] dans le Style Wizard. Il y a 2 parties dans ce dialogue. Réglages avancés d'instruments Les réglages avancés d'instruments permettent de régler les instruments (percussions / basse / piano / guitare / cordes) à inclure dans le style : “Sous-styles” indique si l'instrument se trouve dans les variations “A,”, “B,” ou “A&B”. Par exemple, pour un style qui n'utilise les cordes que dans la variation “B”, réglez les cordes sur “B”. Les réglages de Voicings déterminent, suivant les instruments : Batterie (“voicings”): si les patterns seront de style libre ou sur grille. Le mode par défaut est “auto,” généralement avec des patterns libres, mais vous pouvez modifier le style. Les patterns "temps réel" ont une résolution 274 Chapitre 12: Tuteurs et Assistants plus haute et utilisent plus d'instruments. C'est en général le meilleur choix. Basse (“voicings”) détermine si la partie de basse utilise toutes les notes / Gamme / Fond., 3ce, 5te,7eme / fond., 3ce, 5te / fond. et 5te / ou seulement Fond.. Par défaut, c'est “Sélection Auto” qui autorise les 12 demi tons. Voicings Piano, Guitare et Cordes détermine comment les patterns de Piano seront joués. Les choix sont Auto, Inclure Voicings complets, et 3 notes uniquement (3rd/7ths). Le réglage auto utilise en général “Inclure voicings complets” Si la partie utilise des accords à 2 notes, vous pouvez changer ce réglage pour “3 notes” pour que les notes importantes de l'accord (le triton) soient incluses. La case Emb détermine si les patterns de piano, guitare, et cordes sont embellis. Si oui, sur un accord tel que D7 (en C) les 13emes, 9emes, et 11emes peuvent être ajoutées. Cela conviendrait à un style de piano jazz. Le réglage de “Inclure pattern vide Seuil” par défaut est Non. Les réglages possibles sont Non / 2 temps / 1 mesure / 2 mesures. Sur "non", l'instrument jouera toujours dans le style, sur “1 mesure” il y aura des “silences” pouvant atteindre 1 mesure (peut être plus, s'ils se suivent) dans le style, pour l'instrument. Si un instrument joue peu, dans un style, faites un réglage supérieur à Non. Réglage Vélocité rendra un instrument plus ou moins fort dans le style. Auto-interpréter fichier MIDI. (DEFAUT = OUI) Si c'est coché, le Style-Wizard réglera les canaux, les parties BB et les snapshots pour vous. Normalement, il devrait être activé. Supprimer patterns existants (en cas d'ajout au style). (DEFAUT = NON) Si c'est coché, quand vous créez des patterns pour ajouter à un style existant, tout l'instrument sera d'abord effacé dans le style pour tout instrument utilisé dans le nouveau style. Quand vous générez un style en ajoutant à un style existant, le StyleMaker sera ouvert, et vous pourrez choisir un nouveau nom de style (pour ne pas écraser le style existant). Chapitre 12: Tuteurs et Assistants 275 Nbre de colonnes à ne pas utiliser dans le style. (DEFAUT = 0) S'il est à zéro (défaut), le Style Wizard peut créer le plus "gros" style possible, en remplissant toutes les rangées avec des patterns. Mais si c'est une autre valeur, le nombre de patterns possibles sera limité. Comme il y a 30 rangées dans le StyleMaker, vous pouvez entrer des valeurs de 0 à 29. Le Style Wizard n'insérera pas de patterns à moins qu'ils soient uniques, comparés à ceux qui sont déjà entrés. Mais (avec ce réglage par défaut de 8), après 8 doubles du même pattern, un 2nd pattern sera entré en double d'un autre pattern. Un réglage à zéro signifierait que tout pattern serait entré (sans vérifier s'il est unique ou non); Une valeur élevée comme 200 signifie que seuls les patterns vraiment uniques sont entrés. Pour garder un équilibre correct du style, puisque le "poids" maximum d'un pattern dans le StyleMaker est 8, le réglage devrait être laissé à 8 dans la plupart des situations. Si votre style remplit toutes les colonnes disponibles, entrez une valeur supérieure. 276 Chapitre 12: Tuteurs et Assistants Chapitre 13: Outils et Utilitaires Roland VSC3 Virtual Sound Canvas Une partie importante de Band-in-a-Box est l'orchestre que entendez. Il dépend du pilote MIDI que vous utilisez pour la sortie. Roland a conçu, à notre avis, le meilleur synthétiseur logiciel – le Roland Virtual Sound Canvas (VSC). Les sons sont si parfaits que nous les avons mis en "blind test" sur notre site Web. Le gagnant, désigné par les visiteurs du site, a été le Roland VSC3 – devançant des modules matériels et des cartes-son, y compris celles ayant des fontes de sons améliorées ! Ainsi, vous pouvez désormais écouter toute votre musique MIDI avec le nouveau VSC3, puisqu'il fonctionne avec Band-in-a-Box et la plupart des autres programmes MIDI que vous possédez. Vous devez installer le Roland VSC3, qui s'installe en plus de Band-in-a-Box. Quand vous installerez le VSC3, vous verrez un pilote de sortie MIDI “Roland VSC” listé dans Configuration des pilotes MIDI de Band-in-aBox Utilisez le Roland VSC3 avec Band-in-a-Box et tout programme MIDI qui accepte les pilotes MIDI (La plupart). Pour utiliser le Roland VSC3 comme sortie son, choisissez Opt. | Configurer pilotes MIDI... et choisissez le “Roland VSC” comme pilote de sortie MIDI. Vous verrez aussi le Virtual Sound Canvas listé dans vos programmes Windows. Cela permet d'utiliser le VSC3 en programme indépendant. Le VSC3 a un temps de latence de 430ms, ce qui veut dire qu'il lui faut 430 millisecondes pour qu'il produise le son après que Band-in-a-Box le lui ait dit. Vous pouvez donc régler le temps de réaction à 430ms dans le dialogue Options-Drivers. Band-in-a-Box le fera pour vous. Chapitre 13: Outils et Utilitaires 277 En plus d'utiliser le Roland VSC3 comme sortie, n'oubliez pas que vous pouvez l'utiliser pour la conversion Direct-to-Disk d'un morceau Band-in-a-Box en fichier WAV. Accordeur de Guitare L'accordeur de Guitare est conçu pour la guitare et la basse, mais il peut être utile pour les autres instruments. Connectez une guitare électrique ou une basse à l'entrée ligne de votre carte-son, ou accordez un instrument acoustique à l'aide d'un microphone connecté à l'entrée Mic de la carte-son. Jouez un son et l'accordeur s'adaptera pour trouver la note la plus proche, et pour afficher l'intonation de votre instrument. Cliquez sur le bouton [Accordeur] ou choisissez dans le menu Fenêtre | Accordeur guitare pour ouvrir la fenêtre de l'accordeur. Astuce : En principe, l'Accordeur fonctionne très bien dès le premier essai. Si vous rencontrez des problèmes, consultez l'aide en ligne sur la Connexion d'un instrument. L'Accordeur de Guitare doit pouvoir recevoir l'audio de votre instrument par l'entrée-ligne ou l'entrée Mic de votre carte-son. Assurez-vous que Microphone In ou Line-In est disponible dans les propriétés d'enregistrement de la table de mixage de Windows (ou celle de votre carte-son). Accord général Cette fonction permet d'accorder votre carte-son ou votre module sur un autre instrument, et comporte aussi une fonction de test pour voir si votre carte supporte l'accord général. C'est utile si vous jouer ou enregistrez avec un instrument difficile à accorder, comme un piano acoustique. Un réglage à 0 donne, par défaut, le A = 440. Choisissez dans le menu GM | Accord général pour ouvrir ce dialogue. 278 Chapitre 13: Outils et Utilitaires Astuce : Toutes les cartes ou modules ne supportent pas l'accord général. Pour vérifier, cliquez le bouton [Test…] dans le dialogue ci-dessus. Fenêtre batterie 3D dynamique Cette fenêtre de percussions propose un affichage animé en 3D d'un ensemble complet de percussion MIDI, avec les 61 sons de percussions associés à leurs instruments respectifs. Observez les différents instruments joués, ou jouez/enregistrez ces instruments avec votre clavier AZERTY ou votre souris. Pour ouvrir la fenêtre de Percussions, cliquez le bouton Batterie de l'écran principal. On peut faire un tas de choses dans cette fenêtre : - - Suivre, en temps réel, les percussions qui sont jouées. Jouer les percussions en temps réel avec la souris ou avec les touches du clavier AZERTY. Les touches du clavier, les numéros des touches de piano, et les noms des sons peuvent être affichés en déplaçant le pointeur de souris sur un instrument donné. Enregistrer une partie de percussion dans PowerTracks. Affichage des percussions Toutes les percussions General MIDI sont affichées. Certains instruments sont déclenchés par des notes MIDI multiples. Quand un son est contrôlé par plus d'une note MIDI, un instrument se comportera différemment en réponse aux différentes notes. Par exemple, le Hi-Hat répond différemment aux notes MIDI du Close Hat, Pedal Hat, et Open Hat. On peut jouer ces instruments en cliquant avec la souris ou en les touches du clavier. Une option permet d'afficher tous les noms AZERTY sur tous les Chapitre 13: Outils et Utilitaires 279 instruments, de façon à voir les touches à presser sans passer la souris sur les instruments. Lorsqu'on utilise les touches du clavier ou la souris, la touche Shift peut être utilisée pour changer la vélocité entre deux niveaux prédéfinis (c.à.d. fort=100 et doux=50). Les instrument que vous jouez sont en vert; ceux de l'ordinateur sont en rouge. Les instruments multi-note envoient différentes notes MIDI à votre source de son, dépendant de l'endroit cliqué sur l'instrument. Par exemple, le Kick Drum peut donner 3 notes différentes : Ac. Bass Drum (note MIDI 35), Bass Drum 1 (note MIDI 36), et Square Kick (note MIDI 32). Astuce : La ligne en haut de la fenêtre affiche le contrôle courant, sous le pointeur de souris. Utilisez-la pour apprendre les zones interactives de chaque instrument. La fenêtre de Batterie peut être dimensionnée pour s'adapter avec les autres fenêtres en cours, ou elle peut être déplacée en dehors de l'écran. L'affichage sera meilleur si vous choisissez un mode vidéo en High Color (16 bit) ou True Color (32 bit). Boutons de Contrôle : - Enregistrer : Met Band-in-a-Box en mode enregistrement pour que les percussions puissent être enregistrées. Lecture : démarre l'écoute du morceau. Retour : Arrête et revient au départ du morceau. Arrêt : Arrête l'écoute du morceau. 280 Chapitre 13: Outils et Utilitaires - Boutons de taille 1/1 - 1/2 - 1/4: Ces boutons changent la taille de la fenêtre (taille maxi, ½ taille, ou ¼ de taille). (vous pouvez aussi glisser un bord de la fenêtre pour la redimensionner). Paramètres : Règle le comportement du programme. Voir plus bas. Aide : Pour lancer l'aide "percussions", pressez F1. Touches du clavier “AZERTY“ Pavé numérique Utilisez les touches du clavier pour jouer les percussions. Les percussions sont groupées par catégories sur le clavier. Les sons de kick, snare, et hihat sont sur la rangée inférieure. Au-dessus, on a les toms et les cymbales. La 2eme rangée du haut concerne les percussions latines, et celle du haut, les percussions latines à main. Le pavé numérique regroupe le reste des percussions latines à main ainsi que les sons électroniques. Instruments Multi - Note Grosse caisse – grosse caisse acoust., grosse caisse 1, grosse caisse elec. Caisse claire – caisse claire acoust., baguette sur bord Charleston - fermée, pédale, ouverte Tom basse - grave, aigu Pad électronique. – Q élevé, Slap, caisse claire électronique Conga aigu - fermé, ouvert Surdo - étouffé, ouvert Cuica - aigu, grave Métronome - cloche, clic Sifflet - long, court Triangle - étouffé, ouvert Guiro - long, court Scratch - push, pull Chapitre 13: Outils et Utilitaires 281 Dialogue de réglages Cliquez le bouton Paramètres (à gauche du bouton Enregistrer), pour faire les différents réglages de percussions. “Fenêtre de batterie toujours au 1er plan” Cochez cette case pour garder la fenêtre de percussion au premier plan. “Vélocité des notes ” Si vous jouez avec les touche du clavier ou avec la souris, la touche Shift bascule entre deux niveaux de vélocité. Les valeurs par défaut sont 90, et 127 avec la touche Shift,. Ces deux valeurs peuvent être réglées différemment. Par exemple, vous pouvez programmer la touche Shift pour qu'elle produise la vélocité la plus faible. “Au hasard” Cette case permet de produire des vélocités aléatoires lorsqu'on joue. C'est pratique quand on utilise un matériel non sensitif, comme la souris ou le clavier de l'ordinateur. “Plage” contrôle l'importance de hasard. Généralement, une valeur faible fonctionne mieux, entre 10% et 30%. Par exemple, si la vélocité est fixée à 127, et la plage à 20%, la vélocité des notes variera entre 127 au maximum et 102 au minimum. Notes sur les instruments Personnalisez l'aspect de la ligne d'indices. - Afficher le nom de la Note - Afficher le numéro de Note MIDI - Afficher la touche du clavier 282 Chapitre 13: Outils et Utilitaires Afficher “Afficher tous les instruments” montre tous les instruments dans la fenêtre. “Afficher les instruments utilisés” montre les instruments de base, mais pas les autres, à moins qu'ils soient utilisés dans le morceau. La fenêtre est réinitialisée à chaque fois que vous cliquez Lecture ou Arrêt. Afficheur MIDI L'afficheur MIDI affiche les données reçues de l'entrée MIDI de l'ordinateur et/ou de la sortie Band-in-a-Box. Utile dans un but éducatif ou de diagnostic. Le moniteur MIDI s'ouvre avec le bouton [MIDI] de la barre d'outils de l'écran principal, ou par le menu Fenêtre/Témoin MIDI. La fenêtre principale de l'afficheur MIDI. Astuce : Pour afficher les données reçues de l'entrée MIDI, l'option MIDI THRU doit être activée dans Band-in-a-Box. Afficheur MIDI - Fenêtre principale Commandes de l'afficheur MIDI Le numéro de l'événement en cours, depuis le dernier Evénement nettoyage. Nettoie l'affichage MIDI, Evénement, et le panneau d'Activité Effacer de canal. Sauver Texte Sauve un fichier texte contenant les données de l'affichage MIDI. Il peut être ouvert dans un traitement de texte ou un Chapitre 13: Outils et Utilitaires 283 tableur, pour l'imprimer ou l'examiner en détail. Les options Sauver Texte peuvent être ajustées dans la fenêtre Paramètres. Ouvrez le dialogue Paramètres, pour régler l'affichage. Celui-ci Paramètres peut être modifié pour le travail à effectuer. Le dialogue Filtre permet d'ajuster les réglages de réception. Filtre Commandes du Séquenceur Les boutons [Lecture], [Retour], et [Arrêt] contrôlent l'écoute sans avoir besoin de revenir à l'écran principal de Band-in-a-Box. Compteur Un compteur en millisecondes pour voir les relations entre les messages. Si l'ordinateur n'est pas "surchargé", ce compteur est très précis, mais s'il est surchargé, les valeurs seront moins précises et un peu ralenties. Pour une meilleure précision, vous pouvez enregistrer les données MIDI dans Band-in-a-Box, et examiner les temps dans une fenêtre de liste d'événements de Band-in-a-Box. Pour que Band-in-a-Box mesure en millisecondes, réglez le PPQN à 480, et le tempo Band-in-a-Box à 125 BPM. Avec ces réglages, les valeurs du tick dans la liste d'événements correspondront à des millisecondes. Position en cours – Le décompte en millisecondes depuis le dernier départ du compteur. Cliquez dans la région du Compteur pour le remettre à zéro. Le compteur démarre automatiquement quand des données MIDI sont reçues. L'arrêt après la fin des données MIDI peut être réglé dans les Paramètres. Panneau Activité de canal Le panneau Activité de canal comporte des “LEDs” qui montrent les canaux actifs. Si une information de note est reçue sur un canal, sa LED Note On s'allumera. Si un contrôleur, un pitch bend, ou un autre événement de canal est reçu, la LED Other s'allumera. Cliquez sur le panneau Activité de canal pour nettoyer les indicateurs. Région Affichage MIDI La partie Affichage MIDI, en bas, affiche les données générées par Band-in-aBox et/ou reçues sur l'entrée MIDI. Chaque ligne est un événement MIDI. N° d'événement, commençant après le dernier nettoyage. Evt N° Instant en millisecondes, de l'événement, à partir de dernier Temps (ms) nettoyage. "Int" désigne un événement Band-in-a-Box, et "Ext" désigne un Source événement généré par du matériel MIDI externe, connecté à l'entrée MIDI. Les octets raw représentent chaque message MIDI. La plupart Raw contiennent 3 octets, mais certains en contiennent 1 ou 2. Les messages Sysex ont un nombre variable d'octets. Ce champs est vide pour les messages Sysex. Au-dessous de 284 Chapitre 13: Outils et Utilitaires Etat Canal Données 1 Données 2 16 octets, ils sont affichés dans les champs Data. Les messages plus longs sont affichés sur plusieurs lignes, avec 16 octets/ligne. Nom du type d'événement. Canal MIDI de l'événement. Vide pour les messages System (valeurs de $F0 à $FF). Les messages System n'ont pas de canal associé. Signification, en clair, du 1er octet du message MIDI. Pour quelques messages tels que Pitch Bend ou Song Position Pointer, la valeur des octets 1 et 2 est calculée et affichée dans Data 1. Signification, en clair, du 2eme octet du message MIDI. Remarque : des messages MIDI, comme Program Change ou Channel Pressure, n'ont qu'un octet de données, et le champs Données 2 sera vide. D'autres messages MIDI n'ont aucun octet de données, auquel cas les deux champs Données seront vides. Filtre d'affichage Le dialogue Filtre d'affichage permet de choisir les événements MIDI reconnus par l'afficheur MIDI. Afficheur MIDI – Dialogue du Filtre d'affichage. Astuce : dans l'absolu, toutes les combinaisons peuvent être choisies dans le filtre. Il est donc possible que certains choix n'affichent aucun événement MIDI. L'afficheur MIDI vous Chapitre 13: Outils et Utilitaires 285 avertira pour un choix qui n'aboutira à rien, mais si vous n'obtenez pas ce que vous attendiez, réexaminez soigneusement vos réglages de filtres. Des informations supplémentaires sur le Témoin MIDI se trouvent dans l'aide en ligne : - Afficheur MIDI - Paramètres. - Afficheur MIDI – Filtre d'événement. - Afficheur MIDI – Fenêtre Sauver Texte. Support Sound Blaster Il y a un support direct des cartes-son Sound Blaster. Il comprend un Editeur AWE intégré, permettant d'éditer les sons des séries AWE 32/64 et de charger directement les fontes de sons. Il y a aussi des boutons à l'écran, permettant de lancer les programmes Sound Blaster, qui contrôlent le synthé MIDI (AWE Control) et la Table de Mixage de la carte Sound Blaster. Cliquez le bouton [SB], à droite de la barre d'outils de l'écran principal, ou choisissez GM | Mixer Sound Blaster ou GM | Commandes Sound Blaster AWE pour lancer le programme AWE 32. Exemple : Installer la fonte de sons GS sur la Sound Blaster. Cela installera les sons “Drum Brushes” utilisés par Band-in-a-Box pour quelques styles Jazz. Une fois ce programme lancé, cliquez sur le Panneau Synthé, puis choisissez GS dans Synthés disponibles, et cliquez le bouton [Appliquer]. Astuce: Si ces boutons n'ouvrent pas le Panneau de contrôle AWE ou le Mixer, cela signifie que votre carte SB ne peut pas charger de fontes de sons (p. ex. une SB16/128 ne le peut pas) ou qu'il y a une erreur dans le fichier texte c:\windows\sbwin.ini Editeur AWE 32/64 Editez les sons du synthé Sound Blaster AWE 32/64, avec cet éditeur intégré. Sauvez/Chargez les fichiers avec de nouveaux sons. L'Editeur AWE est un éditeur de son pour la puce synthé EMU 8000 des cartes Creative AWE32 et AWE64. Il fonctionne aussi avec les Creative Sound Blaster Live, et peut fonctionner avec d'autres cartes Creative. Il peut ne pas fonctionner avec les Synthés soft Creative. Editeur de liste d'événements Vous pouvez éditer tous les événements MIDI et les paroles avec le l'éditeur d'événements. Editez aussi la Mélodie, le Soliste, les Paroles ou les Patterns du StyleMaker avec cette liste d'événements. Cliquez sur le bouton [#] de la fenêtre de Notation, ou choisissez Mélodie | Editer piste mélodie > (pas à pas) pour ouvrir l'éditeur. 286 Chapitre 13: Outils et Utilitaires L'éditeur d'événements permet de modifier, d'insérer, et de supprimer des notes : Editer Insérer Ajouter Actualiser Editer Paroles Editer Soliste Editer Mélodie Cliquez [Editer] ou double-cliquez sur un événement pour l'éditer. Place un événement avant l'événement en cours. Place un événement à la fin de la piste. Rafraîchit l'écran de notation. Sélectionne la piste à éditer. Chapitre 13: Outils et Utilitaires 287 Chapitre 14: Références Descriptions des Menus de Band-in-a-Box Tous les menus et commandes sont décrits ligne par ligne dans ce chapitre. Menu Fichier Nouveau est utilisé pour nettoyer la feuille d'accords et commencer un nouveau morceau. Ouvrir est utilisé pour ouvrir un morceau existant. Importer accord de fichier MIDI utilise l'assistant d'accords de fichier midi pour analyser les accords d'un fichier midi, et lire les pistes sur les pistes de mélodie et de soliste. Ouvrir Spécial Ouvre un sous-menu avec davantage d'options pour l'ouverture des morceaux. 288 Chapitre 14: Références Ouvrir (Fenêtre spéciale) utilise le dialogue personnalisé qui permet les noms longs, le choix de la police, et retient même les réglages (contrairement aux dialogues standard de Windows 95/98). Ouvrir (fenêtre standard) utilise le dialogue standard de Windows 95/98. Ouvrir avec mélodies… liste les morceaux possédant une mélodie (*.mg?). Ouvrir morceau par titre permet de choisir le morceau en affichant le titre complet (pas le nom à 8 caractères). Une fonction recherche permet de chercher un mot ou une phrase pour trouver rapidement un titre. Par exemple, entrez “Oldfolks” et vous trouverez le titre “Old Folks at Home,” ainsi que tous les morceaux dont le titre contient “Oldfolks”. Cliquez sur [Song] (ou Ctrl+F3) pour ouvrir la fenêtre Choisir par titre. Chapitre 14: Références 289 C'est le fichier SONGLIST.DOC qui est utilisé pour afficher les titres des morceaux du répertoire. S'il n'a pas été fait, le programme le construira pour vous. Vous pouvez le refaire en cliquant [Reconstruire Liste…] ou par Ctrl+F6. En plus du titre, d'autres informations sont affichées : Titre du morc.: Mélodie/Parole : Style: C'est le nom du fichier à 8.3 caractères Si le morceau comporte une mélodie, MEL est indiqué. S'il y a des paroles, la lettre L est présente. C'est le nom du fichier de style. S'il n'est pas dans le répertoire, un signe moins (-) apparaît. Pressez une lettre pour avancer au premier titre commençant par cette lettre. Les morceaux sont en ordre alphabétique. Si vous re-pressez la même lettre, vous avancerez au prochain morceau de la liste, commençant par cette lettre. [Imprimer liste] imprime la liste des morceaux. Il la copie dans le pressepapiers. Puis vous collez dans un traitement de texte, comme Word pour Windows ou Windows Write. Choisissez la police Courier, pour que tous vos titres soient en colonnes. Imprimez la liste. La même informations se trouve dans le fichier SONGLIST.DOC. Dans la boîte de dialogue, vous pouvez rechercher des morceaux en cliquant [Cherche], puis en entrant une partie du titre. Par exemple, si vous entrez “love” (minuscules ou majuscules) la liste avancera au premier morceau dont le titre contient le mot "love". Si “Jouer dès select.” est coché, le morceau démarre automatiquement dès que vous cliquez sur [OK]. Après avoir fait vous-mêmes de nouveaux morceaux, vous devriez cliquer sur [Reconstruire Liste …] pour reconstruire la liste. Pour quitter le dialogue, double-cliquez sur un titre ou cliquez sur [OK]. Pour choisir un répertoire différent : Par exemple, vous êtes dans c:\mysongs et vous voulez la liste de c:\newsongs, - sortez de la fenêtre Choisir par titre. - ouvrez un morceau de la manière standard, (avec le bouton OUVRIR, par exemple) dans le répertoire c:\newsongs. - cliquez sur le bouton SONG, pour obtenir les titres de c:\newsongs. Ouvrir morceaux favoris ouvre un dialogue qui affiche les 150 derniers morceaux que vous avez utilisés. Ouvrir dans le style actuel ne charge que des morceaux du style en cours. Ouvrir morceau suivant et Ouvrir morceau précédent ouvrent le morceau suivant ou précédent, dans l'ordre alphabétique. Par exemple, si le fichier du morceau chargé s'appelle “Paul”, ouvrir morceau suivant trouvera le fichier 290 Chapitre 14: Références suivant, en ordre alphabétique, peut être “Peter”. Shift+F8 et Ctrl+Shift+F8 sont les raccourcis. Charger acc. d'un fichier MIDI PG Music lit les symboles d'accords des fichiers MIDI de PG Music, issus de programmes comme Band-in-a-Box ou PowerTracks Pro Audio. Il ne lit pas les accords d'un fichier MIDI qui ne contient pas les symboles d'accords, c.à.d., il n'analyse pas les accords. Pour analyser les accords d'un fichier MIDI, utilisez l'option Fichier-Importer accord de fichier MIDI. Astuce : Si vous travaillez sur de nombreux morceaux Band-in-a-Box, retenez les commandes “Ouvrir morceau suivant” – elles vous feront gagner du temps! Enregistrer morceau sauve le morceau en cours avec son titre original. Enregistrer morceau sous... permet de changer de titre pour sauver les morceaux(*.?G?). Enregistrer morceau avec patches. Si vous voulez sauver certains sons d'un morceau, entrez le N° du son (instrument) que vous voudriez. Laissez les autres instruments à zéro (0) si pas de changement. Souvenez-vous que – comme pour toutes les fonctions Band-in-a-Box – vous utilisez le numéro General MIDI pour l'instrument, sans tenir compte du synthé utilisé. Utilitaires… ouvre un sous-menu d'utilitaires de fichiers. Changer chemin d'accès ouvre la fenêtre Parcourir dossiers, où un nouveau répertoire peut être choisi. Lancer Explorateur dans rép.lance l'Explorateur de Windows. Le raccourci habituel Ctrl+Shift+F3 ouvre rapidement l'Explorateur. Quand il est ouvert, vous pouvez double-cliquer sur un morceau ou un style pour le charger. (en Chapitre 14: Références 291 supposant que les morceaux et style Band-in-a-Box soient associés au programme, dans l'Explorateur.) Donner aux fichiers des noms longs renomme les fichiers du répertoire avec des noms longs, en utilisant le titre du morceau comme nom. Si un répertoire contient des fichiers au format "noms courts", vous pouvez rapidement les convertir au format "noms longs". Band-in-a-Box utilisera le titre des morceaux pour les noms de fichiers. Ainsi, pour un fichier nommé oldfolk.mgu, Band-in-a-Box lit le titre à l'intérieur du morceau, et renomme le fichier "Old Folks at Home.MGU". L'option du menu Fichier | Utilitaires | Donner aux fichiers des noms longs… ouvre le dialogue Renommer les noms de fichiers courts en noms longs. Renommer fichier du disque … ou Renommer fichier EN COURS vous permet de renommer des fichiers. Supprimer fichier du disque efface un fichier sans quitter le programme “Supprimer” (fichier EN COURS).. efface le morceau courant. Les options Associer types de fichiers (morceaux, styles) à Windows… / Annuler associations de fichiers (morceaux, styles) … du sous-menu Fichier | Utilitaires associent (ou suppriment l'association) les types de fichiers Band-ina-Box (morceaux et styles) dans l'Explorateur. Quand c'est fait, il suffit de double-cliquer sur un morceau ou un style, dans l'Explorateur, pour que Bandin-a-Box s'ouvre avec ce morceau ou ce style. 292 Chapitre 14: Références Générer fichier MIDI standard fait un fichier MIDI standard. Vous pouvez le sauvegarder en fichier de Type 1 (plusieurs pistes) ou de Type 0 (une seule piste). Les fichiers MIDI Karaoke sont aussi supportés. Pour sauver un fichier MIDI en Type 0, 1, ou Karaoke, cliquez sur le bouton MIDI file, et choisissez le type de fichier MIDI. Ce bouton sauve un fichier MIDI sur le disque. Vous pouvez alors l'ouvrir dans votre séquenceur pour l'éditer. Ce bouton copie le fichier MIDI dans le presse-papiers. Vous pouvez alors coller les données MIDI Band-in-a-Box dans PowerTracks Pro Audio, Cakewalk… etc. Voir les réglage dans le dialogue Opt | Préférences pour contrôler comment la Mélodie, le Solo et l'Harmonie sont écrites dans un fichier MIDI. Imprimer accords/mélodie ouvre les options d'impression. Imprimer recueil de grilles… imprime tous les morceaux (ou ceux qui sont sélectionnés), d'un répertoire. Générer liste de titres permet d'utiliser le titre de morceau comme nom de fichier. Charger style utilisateur permet de choisir un style utilisateur. (Voir Choix des Styles.) Quitter pour quitter complètement le programme Band-in-a-Box. Pour un accès rapide aux derniers morceaux sur lesquels vous avez travaillé, les noms des 5 derniers morceaux sont listés en bas du menu Fichier et sont numérotés de 0 à 4. Ouvrez simplement le menu Fichier et choisissez le morceau que vous voulez charger. Chapitre 14: Références 293 Remarque : en pressant sur Shift-F3, vous verrez la liste des 150 derniers morceaux que vous avez ouverts. Menu Edit Edit | Annuler et Edit | Rétablir annulent ou refont la plupart des opérations. Edit | Couper fonctionne comme une commande de suppression. Supprime des mesures ou des accords d'un morceau, mais les colle dans le presse-papiers. Edit | Copier et Edit | Coller copient des accords, comme pour du texte dans un traitement de texte. Si vous n'êtes pas habitué à cette opération, lisez ceci : Copie d'accords dans le Presse-papiers - Sélectionnez la région à copier. - En pressant le bouton gauche de la souris, passez le pointeur sur la région à sélectionner. Cette région passe en vidéo inversée (c.à.d. 294 Chapitre 14: Références qu'elle devient plus foncée). Quand la région choisie est sélectionnée, relâchez le bouton. Copiez cette région dans le Presse-papiers avec le bouton copier, le raccourci Ctrl+C, ou le menu Edit |Copier. Coller des accords à partir du Presse-papiers - En supposant que des accords sont copiés dans le presse-papiers (voir ci-dessus),vous êtes prêt à les coller à un autre endroit de la feuille d'accords. - - en surbrillance dans la mesure où Déplacez la cellule vous voulez commencer à coller les accords. Collez les accords dans cette mesure à l'aide du bouton, du raccourci Ctrl+V, ou du menu Edit | Coller. Astuce : La partie copiée reste dans le Presse-papiers et peut être réutilisée. Si le morceau à la forme A-A-B-A, vous pouvez copier le premier "A" dans le Presse-papiers, puis le coller dans les autres parties "A". Le Presse-papiers reste intact, même si vous ouvrez un autre morceau, vous pouvez donc copier/coller entre morceaux. Copier de…à… / Copier breaks / Effacer de… à… Une des meilleurs méthodes pour copier des accords est la commande Copier de… à…, (ou Alt+C), qui ouvre le dialogue Copier accords et/ou mélodie. La commande Copier breaks ouvre un dialogue pour copier des silences. La commande Effacer de… à… ouvre le dialogue Effacer accords et/ou mélodie. Ces dialogues permettent de spécifier le nombre de mesures à copier ou à effacer, l'endroit où les coller, et l'option de copier ou effacer les Accords, la Mélodie, le Soliste, et/ou les Paroles. Générer/suppr. autom. mesures d'intro Cette commande ouvre le dialogue Générer accords d'intro… dans lequel vous indiquez les caractéristiques de l'intro que vous voudriez obtenir. Pour plus d'information, reportez-vous, s'il vous plaît, à la section Intro Automatique. Insérer mesure(s) insère un certain nombre de mesures dans la grille d'accords. Supprimer mesure(s) supprime un certain nombre de mesures de la grille d'accords. Réduire accords 1/2 réduit les durées des accords de 50% (par exemple, 4 temps >> 2 temps ; 2 temps >> 1 temps). Chapitre 14: Références 295 Etendre accords 1/2 double les durées des accords (par exemple, 1 temps >> 2 temps ; 2 temps >> 4 temps). Déplier Choisissez cette commande pour "déplier" un morceau multi-chorus en un seul GROS chorus. Band-in-a-Box affichera tous les refrains et couplets d'un morceau sans boucle ni répétition. C'est utile, par exemple, quand on a un morceau à 3 chorus que l'on veut convertir en un seul grand chorus, ou pour personnaliser un morceau avec la fonction “paramètres mesure courante” pour changer la mesure, le tempo, les sons, les styles et/ou les harmonies et générer un fichier MIDI pour l'exporter. Devient... Spécifier le temps (plage de mesures) Dans Edit | Spécifier le temps (plage de mesures) vous fixez une indication de mesure particulière pour une série de mesures, autant que vous le voulez. Par exemple, pour avoir la mesure 13 en 5/4, allez dans ce menu, cochez la case 5/4. Entrez la mesure de départ (13) et le nombre de mesures (1) dans la case correspondante. Transposer Cette commande ouvre un sous-menu avec des commandes manuelles et automatiques pour transposer un morceau entier ou des portions du morceau. Transposer de .. à .. ouvre le dialogue Transposer, pour transposer une portion du morceau. Les numéros de mesures peuvent être entrées manuellement, ou vous pouvez d'abord sélectionner la région à transposer, sur la feuille d'accords, puis choisir ce menu et entrer la nouvelle tonalité. 296 Chapitre 14: Références Transposer MOINS ou PLUS 1 demi-ton transpose le morceau entier. Cela peut être fait pendant l'écoute du morceau. Le morceau s'arrêtera brièvement, puis reprendra dans la nouvelle tonalité, à l'endroit où il se trouvait. Transposer de # demi tons ouvre un dialogue où vous pouvez entrer le nombre de demi tons à transposer. Mémo pour morceau… Un mémo, jusqu'à 2000 caractères peut être ajouté. Quand un morceau comporte un mémo associé, le bouton Mémo, (à la droite du titre du Morceau), est encadré de rouge. Cliquez sur le bouton [mémo] pour ouvrir le dialogue Mémo de morceau, dans lequel vous pouvez entrer des informations sur le morceau, son style…etc. Génération automatique du titre du morceau permet de générer un titre pour le morceau. Il existe aussi un bouton sur l'écran principal, pour cela. ‘Relever’ les accords Cela donne un style “Jazz ” aux accords en changeant, par exemple, les accords C et C maj en accords de 7eme et 6eme. L'embellissement sera activé pour le morceau. Choisissez le type de 7emes dans la liste, puis cliquez sur le bouton [OK – Relever]. Chapitre 14: Références 297 ‘Abaisser’ les accords Cela diminue le style “Jazz” des accords en remplaçant les accords de 7eme (p. ex. C7) en triades (p. ex. C) et les 9emes et 13emes en accords de 7emes. L'embellissement du morceau est désactivé. Cliquez sur [OK – Abaisser] pour continuer. Paramètres accords… Cela ouvre le dialogue Options accords, où vous pouvez entrer les breaks et les anticipations. Vous pouvez lancer la Pré-écoute, le Générateur d'accords, ou la Substitution d'accords, de cette fenêtre. Le dialogue Options d'accords peut aussi être ouvert avec le bouton "options d'accords", avec le raccourci Alt+F5 ou avec un clic droit sur la grille d'accords. Paramètres mesure courante… Cette commande ouvre le dialogue Modifier params pour mesure courante, où vous pouvez changer la mesure, le tempo, les sons, les styles et/ou les harmonies pour la mesure en cours. Ce dialogue est décrit en détail, ailleurs dans ce manuel, et dans l'aide en ligne. Autres paramètres de morceau Le dialogue Autres paramètres de morceau peut être aussi ouvert en cliquant sur le bouton [R], sous le titre du morceau, dans l'écran principal. 298 Chapitre 14: Références Le bouton [Titre/Thème] ouvre un autre dialogue Paramètres morceau. Il permet de désigner le titre, la tonalité, et les débuts et fins de chorus…, etc. Ces réglages sont généralement entrés dans la fenêtre titre de morceau de l'écran principal. Le bouton [Mesures] ouvre le dialogue modifier paramètres pour mesure courante où vous pouvez changer la mesure, le tempo, les sons, les styles et/ou les harmonies pour la mesure en cours. Le bouton [ Accords] ouvre le dialogue Options d'accords, où vous pouvez entrer les breaks et les anticipations. Varier style thèmes du milieu Si c'est coché, la variation B sera utilisée pour tous les chorus centraux. Ce sont tous les chorus, sauf le premier et le dernier. Par exemple, en Jazz Swing, comme la variation B est Swing, la basse sera "swing" sur tous les chorus centraux. (dans la variation A, la basse joue des blanches.) Si ce n'est pas coché, les chorus centraux utiliseront les variations A et B comme vous l'avez fixé avec les balises de variations Chapitre 14: Références 299 Pêches thèmes du milieu C'est utilisé si vous avez des "pêches" dans le morceau, qui ne doivent pas être jouées dans les chorus centraux. Ceux-ci sont généralement improvisés, aussi, vous voulez peut être éviter les "pêches". Breaks, 1er thème Breaks, thèmes du milieu Breaks, dernier thème Si vous avez des breaks dans le morceau, mais vous ne voulez pas les entendre dans le dernier chorus.. Pédale basse dans Thèmes milieu Cela détermine si les Pédales de Basse sont permises dans les chorus centraux. Embellissement des accords Les styles Jazz comportent des embellissements d'accords. Si vous entrez un accord C7, le piano pourrait jouer un C13 ou un C7b9, ce qui rend l'arrangement plus authentique. Astuce: si vous entendez des embellissements b9 et b13 sur un accord de C7, qui "frottent" avec la mélodie, renommez l'accord en C9 ou C13, ce qui produira des embellissements avec les 9eme et 13eme naturelles. Pour désactiver l'embellissement pour un morceau particulier, décochez cette option Il y a peu de situations où vous n'en voudrez pas, en particulier si vous entrez les accords du type C9 plutôt que C7, p. ex., quand la mélodie frotte avec les embellissements. Vous décocherez l'option pour tout morceau pour lequel vous n'en voulez pas. Paramètres de coda La coda est un groupe de mesures qui sont jouées dans le dernier chorus d'un morceau. Si vous cochez “Coda existe ?”, la coda sera jouée au dernier chorus du morceau. La coda commence après la mesure désignée dans “Saut coda après mesure N°” Le morceau passe alors à la mesure “Coda débute mesure N°” et est joué jusqu'à la mesure “Coda finit après mesure N°.” A la fin de la coda, deux mesures de fin sont jouées, comme d'habitude. Créer une fin de 2 mesures Vous pouvez désactiver la fin pour un morceau particulier. Vous pouvez le faire pour tous les morceaux, dans le dialogue Préférences. Avancer les 2 dernières mesures Cette fonction permet à votre morceau de se conformer à une structure de mesures donnée. Les deux mesures de fin démarreront 2 mesures avant la fin du morceau. 300 Chapitre 14: Références Menu Styles StyleMaker Ouvre un sous-menu comportant trois options pour le StyleMaker. Nouveau – Créer un nouveau style Permet de commencer à créer un nouveau style, avec le module StyleMaker. Voir l'Aide # 6 en ligne : StyleMaker – Créer un nouveau Style. Modifier un style Permet d'éditer un style existant (*.STY) sur le disque. Le style produit peut être sauvé avec le même nom ou avec un nom différent. Cette fonction utilise le StyleMaker. Voir l'Aide # 5 en ligne : StyleMaker – Modifier les Styles. Modifier Style en cours Permet d'accéder rapidement au StyleMaker pour éditer le style en cours. C'est celui qui est affiché dans la Boîte de Style de l'écran principal. Utilisez de préférence le raccourci Ctrl+F9. Voir l'aide en ligne #5 : StyleMaker – Modifier les Styles. Style est Activé Active ou désactive le style. S'il est désactivé, le nom du style commencera par un X, qui indique un style désactivé. Le style désactivé ne s'entendra pas et n'écrira aucune donnée dans le fichier MIDI. On désactive généralement le style Chapitre 14: Références 301 quand un fichier MIDI est chargé sur la piste de Mélodie. Le style sera silencieux et n'entrera pas en conflit avec l'arrangement de la piste de Mélodie. Chargement des styles avec les morceaux C'est normalement coché, pour que les morceaux soient chargés avec le style associé. Mais, supposons que nous avons découvert un nouveau style, et que nous voulons l'essayer avec différents morceaux. Dans ce cas, assurons-nous de décocher cette ligne. Les morceaux chargés seront alors joués dans le style que nous essayons. Sélectionner un style utilisateur Les styles peuvent être chargés à partir d'un dialogue avec noms longs. Parcourir styles avec descriptif Ouvre la fenêtre StylePicker avec les informations complètes. Sélection styles favoris Ouvre le dialogue Favorite Styles, qui contient la liste des 150 derniers styles utilisés. Puisqu'ils sont basés sur le nombre d'utilisations, c'est la liste “Favorite styles”. Puisque vous pouvez aussi garder des listes personnelles de favoris, nous les appellerons aussi Set Lists. Charger style précédent, Charger style suivant. Cette fonction, semblable à la fonction Ouvrir morceau suivant, charge le style précédent (ou suivant) dans l'ordre alphabétique des noms de fichiers. Ces fonctions se trouvent dans menu Styles, et sont accessibles par les raccourcis Ctrl+Alt+Shift+F8 (or Alt+Shift+F8). Aliases styles Supposons que vous avez un nouveau style jazz nommé “Dizzy.” Vous pouvez crée un alias pour que, lorsque Band-in-a-Box cherche un style Jazz Swing, il charge le style “Dizzy” à la place, et ainsi, vous n'avez pas à modifier tous vos morceaux. Quand vous avez trouvé un nouveau style favori, vous n'avez plus qu'à changer l'alias. Vous pouvez aussi charger/sauver des fichiers d'ensembles “Alias” et les partager avec d'autres usagers. Les Alias se trouvent dans des fichiers nommés *.ALI. Le fichier DEFAULT.ALI est “sans alias.” 302 Chapitre 14: Références - Pour créer un nouvel alias, cliquez sur un emplacement libre (c.à.d.. pas d'alias défini) dans la liste, ou cliquez sur l'alias que vous voulez éditer, si vous voulez en éditer un existant. Cliquez le bouton [Choisir] sous la boîte Style Original et choisissez le style à remplacer. Cliquez le bouton [Choisir] sous la boîte Substitution et choisissez le style de remplacement (alias). Pour entrer le nom d'un style que vous n'aviez pas, utilisez le bouton [Custom]. Quand vous avez terminé votre alias, vous remarquerez une petite flèche dans la boîte Styles de l'écran principal, indiquant qu'un alias est chargé. Astuce : Vous pouvez momentanément désactiver la fonction Alias en décochant la case Aliases de tout style du dialogue. Vous pouvez aussi avoir confirmation des substitutions d'alias en cochant la case Confirmer Substitutions. Choix d'un style parmi les 24 styles pro Cette liste est un moyen pratique et rapide de choisir parmi 24 styles originaux Band-in-a-Box. Vous pouvez choisir un style soit avant ou après avoir entré les accords d'un morceau. Quand vous avez chargé un style, le morceau sera joué avec ce style. Tous les styles ont une extension .STY. Chapitre 14: Références 303 En plus de ces styles intégrés, il y en a beaucoup d'autres utilisables avec Band-in-aBox. Voici d'autres façons d'y accéder. Le bouton [STY] ouvrira la fenêtre du StylePicker avec des informations sur tous les styles de votre répertoire \bb. Le bouton [f] ouvre le dialogue Favorite Styles comportant les 150 derniers styles utilisés. ce bouton ouvre les styles du disque d'après leur nom long. Ce bouton permet de changer de style à toute mesure. Avec le dialogue Choisir changement de style ouvert, le style choisi avec le bouton [STY] commencera à la mesure en surbrillance. Menu Opt. Configurer pilote MIDI… Choisissez les pilotes d'entrée et sortie MIDI et un ensemble de sons pour votre synthétiseur / carte-son. Cliquez le bouton [Utiliser Driver Wizard] pour vous aider à choisir. Ce sujet est abordé en détails dans les instructions de réglages. 304 Chapitre 14: Références Pilote de sortie de SUBSTITUTION La ligne Opt. | Pilote de sortie de SUBSTITUTION, qui permet d'utiliser un pilote MIDI temporaire pour une session, est utile quand votre pilote MIDI est “occupé” par une autre application. Cette option choisit automatiquement un autre pilote, uniquement pour la session en cours, et revient au pilote d'origine pour les sessions suivantes. Réinitialiser sur valeurs par défaut Cette command rétablit tous les réglages d'origine. Options présentes Un dialogue intelligent, accessible aussi à partir du menu Aide, qui cherche dans votre répertoire pour vous indiquer tout ce qui est installé et ce qui vous manque éventuellement. Chapitre 14: Références 305 Utilitaires Editer raccourcis d'accords … / Rafraîchir raccourcis d'accords… Si vous trouvez un accord non reconnu par Band-in-a-Box, vous pouvez ajouter vos propres raccourcis dans un fichier texte, appelé c:\bb\shortcut.txt et Bandin-a-Box vous permettra d'entrer cet accord dans le futur. Cliquez sur cette commande pour ouvrir ou créer votre propre fichier de raccourcis d'accords. pensez à sauvegarder le fichier après édition. Les changements ne prendront effet que lorsque vous choisirez Editer | Rafraîchir raccourcis d'accords… Le fichier texte \bb\shortcut.txt permet d'ajouter de nouveaux raccourcis d'accords. Si un accord n'est pas accepté par Band-in-a-Box, comme Csus2 alors qu'il attendait un C2, entrez ceci sur une seule ligne (sans les guillemets) : “Csus2@C2.” Band-in-a-Box entrera alors l'accord C2 quand vous entrerez Csus 2. Vous pouvez aussi entrer des raccourcis. Par exemple, si vous entrez j@maj7, Band-in-a-Box acceptera Cj pour CMaj7. Voir c:\bb\pgshortc.txt pour des exemples de raccourcis. Remarque : Le fichier shortcut.txt n'est pas inclus dans Band-in-a-Box car il écraserait votre fichier! Le fichier c:\bb\pgshortc.txt devrait être utilisé seulement par PG Music Inc. Pour les raccourcis fournis avec Band-in-a-Box. Enregistrer Config (Mysetup.DK file) Cela réécrit le fichier de configuration de Band-in-a-Box, mysetup.dk, avec vos réglages. Ce fichier contient : - Les canaux/sons/volumes/réverb/chorus/banque MIDI - La table des sons - Les sons favoris, les réglages Ensembles favoris - L'ensemble de percussion Enregistrer/Charger fichier alternatif Batt/Patch .DK Permet de sauver ou de charger différents ensembles de percussion. Affiche numéros de sons General MIDI Ouvre la liste des sons General MIDI, pour référence. 306 Chapitre 14: Références Envoi fichier SYSEX (*.SYX) est une commande qui envoie une information sysex (system exclusive) à votre matériel MIDI. Si vous voulez charger des sons dans votre matériel MIDI ou si vous avez un synthé qui a besoin d'un sysex pour entrer dans un certain mode, vous pouvez envoyer des fichiers sysex avec un délai réglable (défaut : 100 ms). Pour envoyer un sysex à votre matériel MIDI, automatiquement, au début de chaque session, faites un fichier appelé STARTUP.SYX et placez-le dans votre répertoire c:\bb. Alors, à chaque lancement du programme, les commandes de sysex contenues dans ce fichier, seront envoyées à votre matériel MIDI. Pour envoyer un sysex pendant une session, choisissez l'option Opt. | Utilitaires | Envoi fichier SYSEX. Une fenêtre s'ouvre, dans laquelle vous choisissez le sysex. Comme certains matériels MIDI nécessitent un délai entre les parties d'un message sysex, il y a une valeur par défaut de 100 ms pour ce délai. Pour changer le délai par défaut, allez dans Opt | Construire Patch Map (avancé) et entrez une valeur en ms pour “Sys-Ex Delay”. Si c'est à 0, le programme reviendra à la valeur par défaut de 100ms. La valeur minimum est 1(ms). Choisir patch GENERAL MIDI... permet de choisir un son pour l'instrument sélectionné, parmi une liste de sons GM. Choisir Patch bank supér... permet de choisir un son avec une recherche avancée et un support des sons/banques supérieurs. Construire Patch Map (avancé) Les listes de sons contiennent des informations pour attribuer les sons et les percussions à votre synthé, ainsi que les réglages de Vélocité, Octave, Contrôleurs 0 et 32 de banques… etc. . Il y a aussi des options avancées comme l'envoi de fichier SysEx en chargeant le fichier .DK. Editez ces réglages dans le sous-menu Opt. | Utilitaires en choisissant Construire Patch Map (avancé). Chapitre 14: Références 307 Ces options sont utiles pour les synthétiseurs récents supportant les changements de banque et possédant des sons intéressants dans les banques supérieures (p. ex.., JV880, Yamaha XG), ou pour un synthé ancien demandant une répartition. personnalisée des sons. Nous avons déjà personnalisé les ensembles pour les séries des Roland Sound Canvas, Yamaha XG, Adlib, Sound Blaster 16 et la Sound Blaster AWE32/64. Pour accéder à ces fonctions, cochez la case Valider paramètres avancés. Puis entrez les valeurs que vous voulez changer. Cela permet d'utiliser des claviers ou du matériel MIDI ancien ou non supporté, à leur potentiel maximum. Par exemple, vous avez de super sons de cordes sur votre synthé, sur la Banque 4, Contrôleur 32. Cette fonction vous permet de les sauver dans vos réglages de Band-in-a-Box en cliquant le bouton [Sauver]. Votre fichier MYSETUP.DK contiendra alors tous les sons que vous voulez utiliser, quelque soit leur emplacement sur votre synthé. C'est aussi intéressant pour les personnes bénéficiant d'un réglage de matériel préconfigurable. Par exemple, si vous voulez baisser votre son de basse d'une octave pour ce son “funk”, cochez la case Octave dans les réglages avancés, puis entrez -1 dans la boîte. Sélectionnez la Basse dans la boîte Audition et cliquez le bouton [Mise à jour] pour entendre les changements. 308 Chapitre 14: Références Certaines cartes-son n'ont pas de réglages de volume des percussions. Le résultat peut être désagréable, car les percussion peuvent être trop fortes et il n'y a aucun moyen de diminuer le volume. Band-in-a-Box évite cela, en permettant d'augmenter ou de réduire la vélocité des percussions sur pratiquement toute source de son. Pour régler la vélocité des percussions, allez dans Opt | Utilitaires | Construire Patch Map (avancé) et cochez l'option “ Valider paramètres avancés” Puis, entrez un nombre entre -127 (le plus faible possible) et +127 (le plus fort possible) dans la boîte “Augmenter vélocité batt”. Choix de langue Permet de passer de l'Anglais à un autre langage pour l'affichage. Si d'autres langages sont supportés par votre version de Band-in-a-Box, ils seront affichés dans la boîte de dialogue. Des fichiers de langage international sont disponibles en téléchargement sur le site www.pgmusic.com. Chapitre 14: Références 309 Préférences… Cette boîte de dialogue permet de faire différents réglages qui sont sauvegardés dans le fichier de configuration INTRFACE.BBW, de Band-in-a-Box pour Windows. La plupart de réglages sont accessibles par les rangées de boutons. Augmenter vélocité anticipations Défaut = 0 Les anticipations dans Band-in-a-Box, sont des accords joués avant le temps. Ils sont généralement joués un peu plus fort que les autres patterns. Vous pouvez laisser cette valeur à 0, en la régler entre 0 et 10. Accords avec breaks Le symbole de l'anticipation est le (^). Un accord de C avec une anticipation est affiché ^C. Le symbole du silence est un point (.). Ainsi, un accord de C avec un silence est affiché C. (C point). Si vous préférez ne pas voir ces symboles, décochez la case. Il n'apparaissent pas à l'impression, de toute façon. Accords avec breaks en couleur Coché, les anticipations apparaissent en VERT et les silences en ROUGE. Cela s'applique à la feuille d'accord et non à la notation. Tous les silences Vous pouvez désactiver les silences. Par exemple, un morceau comportant de nombreux silences, rend difficile l'enregistrement d'une mélodie car vous 310 Chapitre 14: Références n'entendez pas les percussions marquant le rythme (silences sur les percussions). Là, vous pouvez désactiver les silences momentanément pour enregistrer et entendre les percussions. Toues les anticipations Défaut = OUI Si, pour une raison quelconque, vous ne voulez pas d'anticipation dans un style ou un morceau, vous pouvez décocher la case. Anticipations styles Défaut = OUI Si vous ne voulez pas d'anticipation dans un style, décochez la case. Affichage accords Défaut = Normal Choisissez l'affichage de vos accords, parmi Normal, Chiffres Romains, Nashville ou Solfeggio. Police pour accords Choisissez la police et le nombre de rangées par écran. Si vous choisissez une police personnalisée, vous pouvez aussi choisir sa taille. Pour les polices présélectionnées, la tailles est réglée automatiquement pour s'adapter à la hauteur des rangées de la grille d'accords. Pour revenir au style classique qui utilise une petite police System et de nombreuses rangées, vous pouvez choisir la police “Small font (system).” Réglage diapason concert Utile pour les instruments comme le saxophone ou la trompette. La sortie est transposée. La partition est dans une tonalité et elle est jouée dans une autre. Remarque : ce réglage est ancien. Il vaut mieux utiliser l'option Notation-Transpose à la place. Pour trompettes et autres instruments en Bb, réglez le Diapason Concert à –2. Pour Saxo Alto et autres instruments en Eb, réglez le Diapason Concert à +3. Introduction Défaut = OUI Ceux qui utilisent Band-in-a-Box pour s'entraîner à improviser désactiveront l'introduction pour obtenir des boucles ininterrompues par le décompte. Pour éviter ce décompte, réglez Introduction = NON. Le morceau commencera à la mesure 1 sans décompte. Lire anacrouse même si intro Défaut = NON S'il y a une introduction, Les deux mesures d'anacrouse ne sont pas nécessaires. Une option permet d'OMETTRE l'anacrouse s'il y a une intro. Volume Défaut = 64 Pour entendre les mesures d'anacrouse, avec les percussions plus faibles (ou silencieuses)) réglez le Volume à = 0 (silencieux). Instrument/Pattern de décompte Vous pouvez choisir toute percussion pour le décompte sonore. Choisissez aussi différents rythmes, p. ex., sur 2 et 4 plutôt que 1-2-3-4. Une option “décompte intelli” existe pour ne pas entendre le décompte de percussion si un anacrouse de mélodie a commencé. Chapitre 14: Références 311 Décompte intelli Le décompte intelligent évite d'entendre le décompte de percussion pendant un "pickup" mélodique. Metronome pendant l'enregistrement Vous pouvez activer/désactiver le métronome pendant les enregistrements. Décompte audible même si batterie coupée/désactivée Avant, quand la piste de percussion était muette (ou désactivée pour un morceau), le décompte ne s'entendait pas. Cette option permet d'entendre le décompte dans tous les cas. Les batteurs qui jouent avec BB en désactivant cette piste trouveront cela utile. Pour régler, choisissez Opt. | Préférences et cochez “ Décompte audible même si batterie coupée/désactivée ” (défaut). Charger harmonies avec morceaux Défaut = NON Si c'est coché, les réglages d'harmonies pour chaque morceau seront chargés et sauvés avec chaque morceau. Décoché, ils ne le seront pas. Si vous utilisez une certaine harmonie, vous devriez régler sur NON, sinon, vous devrez choisir sans cesse l'harmonie quand vous chargerez de nouveaux morceaux. Changer harmonie selon accords Défaut = OUI Exemple: Si une harmonie est jouée dans la mesure 1 sur un accord de C, et que la note est tenue pendant que l'accord devient Fm7, ( si le réglage est sur OUI ) les notes d'harmonie changeront pour jouer des notes de l'accord. Sinon, l'harmonie serait dissonante. Laissez ce réglage sur OUI, sauf pour une raison particulière. L'harmonie change en déplaçant les voix aux notes de l'accord les plus proches. Réglage volume gén. harmonie Règle le volume global de l'harmonie entre -128 et 128. La valeur 0 garde les réglages programmés dans le fichier Harmonie. Charger styles avec moreaux Défaut = OUI Charge le style sauvegardé avec le morceau Band-in-a-Box. Réglez sur NON si vous ne le voulez pas, pour écouter un nouveau style avec différents morceaux, par exemple. Pause jusqu'à récept. de note/msg MIDI Défaut = NON Cela permet de démarrer un morceau lorsqu'une note MIDI est reçue au port MIDI In, ou en pressant une touche du clavier. Band-in-a-Box génère son arrangement, puis attend votre commande de départ command. Une fonction très utile pour les concerts en direct. Options de fichiers MIDI Inclure changt patch ds fichiers MIDI inclura les changements de son (instrument). 312 Chapitre 14: Références Inclure 2 mesure de décompte dans Si vous ne voulez pas que le fichier MIDI contienne les 2 premières mesures de 1—2—1-2-3-4 réglez cette option. S'il y a un pickup de Mélodie, les 2 mesures de lead-in resteront dans le fichier. Ecrire paroles dans “Ecrire paroles au format GM” est désormais une option. La spécification GM a accepté, sous certaines conditions d'écrire les paroles dans les fichiers MIDI, de telle sorte que les paroles sauvées dans Band-in-a-Box devraient s'afficher de la même façon dans les autres programmes MIDI. Pour régler cette option, allez dans Options-Prefs et réglez Ecrire paroles sur : Format GM ou Format PG Music. Nous recommandons Format GM. Ecrire texte de section comme événements Une partie texte peut être incluse dans le fichier MIDI comme événements texte. Inclure Reverb/ Chorus/ Pan Inclura les réglages reverb, chorus, et panoramique. Inclure méta-événmts de canal forcé Inclura le méta-événement de canal forcé. Il est reconnu par PowerTracks Pro Audio et les autres programmes PG Music Inc., seulement Inclure contrôleur de pos. De la guit. Insérera un contrôleur 84 que PG Music utilise pour indiquer la position sur le manche. Comme certains synthés l'utilisent pour le contrôle du Portamento, vous devriez utiliser ce réglage avec précaution. Ecrire Soliste sur canal 5 Normalement, le programme écrit la partie Soliste sur le canal 8. Puisque celuici peut être attribué à la main gauche d'une piste de piano (canaux 8/9 pour le piano), cette option permet de l'écrire sur le canal 5. Sauver Harmonie dans fichier MIDI Défaut = OUI Sur OUI, l'harmonie sera écrite dans le fichier MIDI. Sinon, seule la mélodie sera écrite dans le fichier MIDI. Harmonie pistes à part (fichier MIDI) Défaut = NON Sur OUI, les différentes voix de l'harmonie seront écrites sur des pistes séparées du fichier MIDI. Vous pourrez ainsi imprimer des parties individuelles, par exemple. Ecrire partie guitare sur 6 canaux Défaut = NON Sur OUI, les styles Intelligents de Guitare donneront un fichier MIDI avec la partie guitare sur 6 canaux (11à16). Ainsi, si vous l'ouvrez dans PowerTracks, ou un autre séquenceur utilisant la convention "11-16" pour les cordes de guitare, la partie guitare s'affichera correctement. Admettre toutes les fins Défaut = OUI Vous pouvez désactiver les fins de tous les morceaux avec ce réglage. Chapitre 14: Références 313 Préférences (2)… Sauver/charger Reverb, Vol, Pan, Chorus Cochez “ Sauver/charger Reverb, Vol, Pan, Chorus ” dans le dialogue Opt. | Préférences | Préfs2 si vous voulez intégrer les informations de reverb, volume, panoramique, chorus, et banque, à vos morceaux, ou si vous voulez que de telle informations soient intégrées aux morceaux chargés. Les derniers réglages en cours, de l'écran principal du panneau d'instruments, seront enregistrés. Les réglages individuels peuvent être activés/désactivés dans le menu Fichier | Enregistrer morceau avec patches. Astuce : Bien que ce soit une fonction intéressante, ces réglages sont subjectifs et peuvent varier d'un synthétiseur à un autre, et avec d'autres facteurs tels que l'acoustique d'une pièce, les haut-parleurs…etc. Touche Entrée avance le curseur La touche Entrée avance la cellule en surbrillance, sur la grille. Cela accélère l'entrée des morceaux pour ceux qui préfèrent utiliser la touche Entrée. Quand vous entrez un accord sur la grille, pressez la touche Entrée pour placer votre 314 Chapitre 14: Références accord dans la cellule en surbrillance, cette région ira automatiquement dans la cellule suivante. La touche droite, utilisée dans les versions précédentes, fonctionne toujours. BARRE Il y a 3 options pour la barre d'espacement, dans le dialogue Opt. | Préférences de Préfs2. - Entre aucun accord (efface l'accord courant) - Joue à partir de la position en cours (Ctrl – Espace joue à partir du début) - Joue à partir du début (Ctrl – Espace, joue à partir de la position en cours.) Envoie GM Mode On au démarrage Envoie XG Mode On au démarrage Band-in-a-Box peut envoyer automatiquement une commande de message GM ou XG Mode On à chaque démarrage. Activez cette option si vous avez un matériel GM ou XG et si vous voulez être sûr qu'il sera réglé sur le mode convenable. Régler le clavier externe en mode Local On en fin de session Si vous avez réglé Clavier Local sur Off (pour éliminer l'écho MIDI), ce réglage le rétablit sur On à la fin de votre session Band-in-a-Box. Nom de fichiers : Vous pouvez choisir d'afficher les noms longs dans ce dialogue. Il y a 3 choix de nom long (standard, vertical, et spécial). Une autre option permet de garder les “noms courts” (c.à.d., 8 caractères avec une extension de 3 caractères). Emission d'un bip avec les messages La plupart des cartes-son sont reliées à de puissants haut-parleurs et un simple “bip” venant de Windows quand une mauvaise touche est pressée pourrait “réveiller vos voisins”. L'option “bip silencieux” permet de faire clignoter la barre de titre de la fenêtre de Band-in-a-Box pour appeler votre attention, plutôt que de produire un “bip” sonore Réduction/extension du morceau Si un style est changé avec un "feeling" différent (doubles croches à la place de croches), Band-in-a-Box propose automatiquement d'augmenter ou de réduire la durée des accords, et change le tempo pour s'adapter au nouveau style. Cela fonctionne aussi pendant l'écoute du morceau. Sélecteur de style par défaut sur style en cours Puisque le StylePicker peut maintenant s'ouvrir sur le style en cours, cette option existe. Si vous voulez que le StylePicker s'ouvre sur le dernier style qu'il affichait, décochez cet élément Note la plus grave Les styles jouent normalement les notes de basse (jusqu'au E grave) si le pattern ne descend pas sous le E grave. C'est automatique pour tous les styles, mais une option permet de fixer une note plus basse (ainsi, vous pouvez obtenir un C grave si vous le voulez !). Chapitre 14: Références 315 Eviter les notes de guitare trop basses Inclure notes en retard dans Pattern avant changement d'accord Les styles jouent normalement les notes de fin de pattern, avant un changement d'accord. Quelquefois, le style paraît un peu “confus”. Si vous réglez sur 70%, par exemple, alors, dans 30% des cas, la note de fin de pattern sera plus faible, à la moitié du volume. Ma carte-son n'a pas de balais– les remplacer La plupart des modules GM ont les balais disponibles sur le son (patch) 41 de percussion. Sur quelques Sound Blasters, vous devrez charger une fonte de sons GS pour l'obtenir, et vous devrez utiliser le logiciel Sound Blaster pour le faire (AWE Control Panel). Sur le Yamaha XG, vous devrez envoyer un message “GS mode on” à partir du menu GM de Band-in-a-Box. Mais si votre module ne comporte pas de balais, vous pouvez configurer cette option, et le style répartira alors les notes sur différents instruments de percussions qui n'ont pas de balais. Au démarrage Au démarrage, le programme peut s'ouvrir automatiquement avec le dernier morceau ou style utilisé. Ou non…. Démarrer sur le dernier dossier utilisé Au démarrage, le répertoire courant sera le dernier utilisé pendant la session précédente. Gamme maj. Rel. Au leu de gamme min. si affichage en chiffres romains Pour les tonalités mineures, les chiffres romains sont basés sur la relative majeure. Par exemple, en Am, Am est soit l'accord Im ou l'accord VIm. Touche "sauve" permettant de sauvegarder sous un autre nom Si vous sélectionnez cette option, les morceaux peuvent être renommés et sauvés à des emplacements différents, comme Fichier | Enregistrer morceau sous…. Toujours sauvegarde morceaux avec extension 'U' Trucs Activez ou désactivez les info-bulles, les indices, et/ou les conseils des boîtes de dialogue. Réglez le délai en ms avant l'apparition, et la durée d'affichage. Pilotes MIDI Ouvre le dialogue Configuration des pilotes MIDI pour le choix des pilotes MIDI et des ensembles synthé. Paramètres MIDI Ouvre la boîte de dialogue Paramètres MIDI. Ce dialogue permet de paramétrer chaque partie (Basse/Batterie/Piano… etc.). Filtre enrg 316 Chapitre 14: Références Filtre enrg supporte tous les contrôleurs MIDI et la pédale de sustain. Vous pouvez enregistrer tout type d'information MIDI sur les pistes Mélodie ou Soliste en utilisant le Filtre enrg pour choisir les types à inclure. Cette fenêtre permet de choisir les types d'informations MIDI enregistrés par Band-in-a-Box. Couleurs Cette fonction ressemble au changement de thèmes de couleurs ou de bureau de MS Windows. Cliquez sur le bouton [Choisir] pour afficher la palette MS Windows et cliquez sur la couleur désirée. Vous pouvez choisir des thèmes tout prêts ou importer les vôtres. Ouvre le dialogue Patch Edit General MIDI, qui permet de faire une table de sons General MIDI pour votre instrument non-GM. Entrez les numéros de sons utilisés par votre synthé pour chaque instrument de la liste. Par exemple, si votre source son a un Piano Acoustique à l'emplacement 41, dans le dialogue Edit Patch General MIDI, entrez 41 dans la case située à gauche de Acoustic Piano. Répétez l'opération pour tous les instruments de la liste des sons General MIDI. Si votre synthé n'a pas l'instrument correspondant exactement, utilisez un son ressemblant. Une fois votre table de sons faite de cette manière, quand Band-in-a-Box rencontrera Acoustic Piano (instrument General MIDI numéro 1), il regardera Chapitre 14: Références 317 cet emplacement dans la table de sons et enverra le son 41 à votre synthé ou module son. De plus, vous 'aurez jamais à utiliser les numéros de votre synthé dans Band-ina-Box. A la place, vous utiliserez la numérotation d'instruments General MIDI (p. ex., Acoustic Piano = 1). Ainsi, pour Enregistrer un Morceau avec les Patches or Assigner des instruments ou ensembles favoris, vous utiliserez toujours #1 pour indiquer à Band-in-a-Box que le son est Acoustic Piano. KitBatt Si vous n'avez pas trouvé de table de batterie toute prête, correspondant à votre synthé, vous devrez entrer les notes de percussion utilisées par votre source-son. Pour cela, vous devez connecter votre contrôleur MIDI pour jouer les sons à partir du clavier. Parcourez le clavier pour entendre tous les sons de percussion. Localisez la note 36 comme point de départ; sur l'écran Piano de Band-in-a-Box c'est le C (Do) juste au-dessus du bouton [Sauve]. Entrez les numéros de notes MIDI pour les différents instruments comme vous les trouvez sur votre matériel ou clavier. Pressez le bouton [Sauver] pour sauver l'ensemble MYSETUP.DK. Si vous faite un ensemble à sauvegarder sous un nom différent, sauvez-le avec Opt. | Utilitaires | Enregistrer fichier alternatif batt/patch map. Patches favoris 318 Chapitre 14: Références Pour chacune des 8 parties (Basse, Piano, Batterie, Guitare, Cordes, Mélodie, Soliste, Thru) vous pouvez assigner jusqu'à 10 instruments “favoris”. Utilisez les numéros d'instruments General MIDI. Si vous utilisez une table de sons personnalisée, les numéros de sons de votre synthé non-GM seront convertis. Entrez toujours les numéros de sons GM pour vos instruments favoris. La boîte de dialogue Groupes Favoris permet de sauver jusqu'à 10 de vos ensembles d'instruments préférés. Par exemple, vous pouvez configurer l'ensemble #1 comme un ensemble Jazz acoustique qui utiliserait la Basse acoustique, le piano Acoustique Piano, la guitare acoustique, la flûte, etc. Après avoir entré les numéros d'instruments, cliquez le bouton [Sauver]. Envoyer accords vers appareil externe Chapitre 14: Références 319 Certains matériels exigent que des accords joués en position fondamentale, pour les gérer en temps réel. Un exemple est le Digitech Vocalist, qui vous permet de chanter au micro et harmonise votre voix suivant les accords qui sont entrés sur l'instrument. Band-in-a-Box a la possibilité de sortir sur un canal séparé avec les accords en position fondamentale pour utiliser automatiquement de tels matériels. Choisissez cette commande de menu pour ouvrir le dialogue Sortie accords sur canal. Cliquez sur [Aide] pour des informations supplémentaires. Ouvre le dialogue Options Notation. Si la fenêtre de Notation est fermée, le programme l'ouvre. Ouvre le dialogue Options impression. Ouvre le dialogue Options de partition. Si la fenêtre de la Grille d'accords est fermée, le programme l'ouvre. Paramètres guitare Le bouton [Guitare] de Opt. | Préférences ouvre le dialogue Paramètres guitare, où vous pouvez régler différents paramètres du “manche de guitare virtuel” pour que la musique s'affiche correctement (et facilement) dans cette fenêtre, sans tenir compte de l'instrument attribué à la piste. Il offre aussi la 320 Chapitre 14: Références possibilité d'entrer la notation en utilisant la guitare virtuelle, et de jouer la piste avec des positions particulières sur le manche dans un but éducatif et de déchiffrage. Réglages de Piano Le dialogue Réglages de Piano permet de régler diverses options pour le Piano Agrandi. - Vous pouvez fixer une plage pour le Piano agrandi, une note de départ et un nombre d'octaves, en ignorant les réglages automatiques. - Show Out of Range notes assure que toutes les notes seront visibles sur le piano. - Si "Transmettre note vers fenêtre de Notation" est coché, un clic sur une “touche virtuelle” du piano insérera une note dans la piste de notation. (Remarque : la fenêtre de Notation doit être ouverte et en mode Notation Editable) - Les noms et les couleurs de notes peuvent être utilisés de la même manière que dans les réglages de Notation. Chapitre 14: Références 321 Réglages Audio La plupart des réglages de ce dialogues sont fait automatiquement par l'auto-test de la carte-son. Ce test peut être refait en cliquant le bouton "Prendre de la carte-son". Il comprend la taille DMA et les paramètres Offset. La valeur par défaut de ces paramètres est 0 (zéro). Vous pouvez changer ces réglages, si nécessaire, mais c'est en principe inutile. Généralement, vous pouvez simplement cliquer sur le bouton Prendre de la carte-son, et les réglages se feront seuls. 322 Chapitre 14: Références Ouvre le dialogue Options de paroles. Ouvre le dialogue Params avancés de Soliste et Mélodiste. Transposer partie THRU Et tonalité préférée Quand vous jouez sur votre clavier MIDI, vous pouvez régler le Thru transpose pour transposer les demi tons et les octaves. Vous pouvez fixer une “tonalité favorite ” et Band-in-a-Box pourra transposer dans cette tonalité, chaque fois qu'un morceau est chargé. C'est une fonctionnalité très intéressante pour s'exercer dans une certaine tonalité. Vous pouvez aussi régler le THRU transpose sur la tonalité préférée pour transposer la partie THRU, ainsi, vous pouvez toujours jouer dans votre tonalité favorite (sans tenir compte de la tonalité du morceau). Pour l'activer, pressez Ctrl+Shift+K ou choisissez dans Opt. | Préférences ,le bouton [Transposer]. C'est utile pour ceux qui préfèrent jouer dans une seule tonalité, ou ceux qui s'exercent dans des tonalités particulières. Chapitre 14: Références 323 Menu Jouer Remarque : La plupart des commandes du menu Jouer sont exécutées par les boutons de l'écran, ou des raccourcis indiqués à droites des commandes du menu. Jouer Stop - Pause - Rejouer - Jouer à partir de… - Jouer de la position courante Go (ouvrir + jouer) - 324 - Génère un nouvel arrangement, joue le morceau. Arrête. Pour reprendre, utiliser Jouer de la position courante ou le bouton[De] pour jouer de la mesure en cours, ou les boutons [Joue] ou Rejoue [+] pour jouer depuis le début. Met le morceau en Pause. Répéter cette commande reprends à l'endroit où le morceau était arrêté. Joue l'arrangement depuis le début sans régénérer les parties. Les modifications de l'accompagnement sont conservées. Choisissez le chorus et la mesure de départ de l'arrangement en cours. Les parties ne sont pas régénérées. Utiliser pendant l'écoute pour passer à n'importe quelle mesure. Quand le morceau est arrêté, redémarre l'écoute à la mesure en surbrillance. Ouvre un dialogue Ouvrir fichier pour choisir un morceau. Le morceau choisi est chargé et joué automatiquement dans Band-in-a-Box. Chapitre 14: Références Sous-menu Avance pas-à-pas - Décaler pistes - Quand un morceau est en pause, ces commandes sont utilisées pour naviguer pas-à-pas dans la piste choisie. Par exemple, si vous choisissez la piste de Mélodie, avec les boutons des fenêtres de Notation, de Partition, ou de Guitare; un clic sur les boutons d'avance affichera la note ou l'accord suivant sur le piano, la guitare, la Partition ou la Notation. C'est une manière formidable d'apprendre les notes jouées, et de naviguer dans la piste. Vous permet de déplacer les pistes de Basse, Batterie, Piano, Guitare, Cordes or Mélodie en avant ou en arrière. Vous pourriez, par exemple, glisser la piste de Basse pour qu'elle joue un peu en avance du reste de l'orchestre. Cela donne l'illusion que le Bassiste “conduit l'orchestre” et c'est utile dans les styles Jazz pour rendre la musique plus intéressante. Bouclage - - Vous pouvez jouer en boucle toute portion du morceau. L'écoute commencera au premier point de boucle et la boucle sera jouée jusqu'à ce que stop soit pressé ou le bouclage désactivé. Le bouclage d'une portion est activé par la case “LoopSec”, avec la commande Bouclage activé, ou avec le raccourci NUMPAD 1. Ouvrez paramètres de bouclage d'une section avec la commande du menu, en cliquant le bouton Loop de la barre d'outils, ou en pressant NUMPAD 2. Le dialogue s'ouvrira. Voir l'aide en ligne pour des instructions détaillées. Chapitre 14: Références 325 Les autres commandes de ce sous-menu se trouvent aussi dans Paramètres de bouclage d'une section. Tempo - - Jouer Juke Box - Sélection Juke Box précédente/suivante Wizard Playalong - Notes "intelligentes" dans Wizard - Panique ! - 326 - Vous pouvez rapidement entrer un tempo avec Set Tempo…(Le raccourci est Ctrl+Alt+T), ou en cliquant sur le tempo. Un dialogue s'ouvre, où vous pouvez entrer un tempo. Vous pouvez changer les vitesses avec des commandes ou des raccourcis. Par exemple, Mivitesse (ou Ctrl -) réduira la vitesse de moitié, et Vitesse normale (Ctrl =) reviendra à la vitesse normale. Ouvre les Options Juke Box pour choisir et jouer une liste de juke-box. Navigue dans une liste d'ensemble juke-box. Le Wizard est une fonction qui permet d'utiliser le clavier AZERTY pour jouer en même temps que Band-in-a-Box. Il est seulement actif pendant l'écoute. Cochez cette ligne pour que le Wizard ne joue que des notes de l'accord/tonalité du morceau. Décochez la ligne pour avoir accès à toute la gamme chromatique. Sélectionnez, si vos notes MIDI sont "coincées" et que ça vous rend nerveux…! Chapitre 14: Références Menu Paroles Entrer paroles à la mesure courante Fenêtre Paroles - Ouvre la boîte d'entrée à la position courante ou à la cellule en cours. - Copier paroles dans le presse-papiers - Copier 1er thème sur morceau entier Effacer toutes les paroles Supprimer paroles/notes uniquement Taire thèmes avec paroles Avancer paroles Reculer paroles - Ouvre la fenêtre Karaoke pour voir les paroles et, éventuellement, les accords. Permet de copier de paroles (et/ou les accords) dans le presse-papiers. Collées dans un traitement de texte, vous pouvez les imprimer avec la police choisie. Le dialogue permet de choisir la copie de paroles synchronisées et/ou par ligne. Vous pouvez inclure les accords, un espace de 1 ou 2 lignes, régler les marges Copie les paroles synchronisées du 1er thème sur les reste du morceau. Efface toutes les paroles du morceau. Efface les paroles synchronisées. Décaler paroles (ticks) Insérer temps dans paroles - - Choisir 1er Chorus, du milieu, ou dernier. Pour corriger une parole synchronisée, vous pouvez cliquer sur la ligne de défilement à la destination voulue, puis choisir cet élément. Vous pouvez aussi utiliser la liste d'Evénements Paroles. Ces fonctions s'appliquent à la piste de paroles, et sont utiles si vous insérez des Chapitre 14: Références 327 Supprimer temps dans paroles Editer paroles dans liste d'événmts - mesures ou des temps dans le morceau, et devez déplacer les paroles pour qu'elles soient toujours synchronisées. Ouvre le dialogue Editer Paroles avec les fonctions Editer, Insérer, Ajouter, et Supprimer. Paroles par lignes Ouvre le sous-menu avec des fonctions supplémentaires. Copier paroles/ligne vers paroles/note convertit les paroles par lignes en paroles synchronisées. C'est peu précis, car les paroles par lignes ne correspondent pas à des notes. Mais vous pouvez modifier la position dans la liste d'événements ou les fonctions avancer/Reculer Paroles traitées ci-dessus. Déplacer paroles/ligne vers paroles/note fonctionne comme la commande précédente, sauf qu'elle efface les paroles synchronisées. Actualisation auto des morceaux d'un dossier actualisera un dossier entier, copiant les paroles/ligne vers paroles/note. Seules les paroles synchronisées sont affichées dans le dialogue Paroles, vous pourrez ainsi vois ces paroles dans la fenêtre Karaoké. Déplacer paroles… déplace une ligne de paroles par lignes, vers le haut ou le bas, d'un certain nombre de lignes. Effacer paroles/ligne uniquement efface seulement les paroles par lignes, en préservant les paroles synchronisées. 328 Chapitre 14: Références Menu Mélodie Type de piste Normalement, vous laissez ce type sur "monocanal". Mais vous pouvez choisir : - Guitare – Les canaux 11 à 16 apparaissent sur le manche comme les cordes 1 à 6, les tablatures sont affichées, la notation est haussée d'une octave, et le fichier MIDI contient les canaux . Multicanal – Tous les canaux sont préservés, et dirigés sur la sortie des canaux. Utile pour importer un fichier MIDI entier, et le jouer à partir du canal Mélodie (avec un style silencieux). Piano – Dans ce mode, les canaux 8 et 9 représentent les mains gauche et droite d'une partie de piano. Les choix Basse, Yukulele, Mandoline, Banjo ou Violon afficheront les tablatures correctes dans la Notation et le manche correct dans la fenêtre Guitare. Mélodiste – Générer mél. et acc. Lance le Mélodiste. Les éléments du menu Mélodiste permettent de modifier les fichier Mélodiste avec le Mélodiste. Embellir mélodie pendant lecture lance l'Embellisseur. cela permet d'embellir la mélodie pendant l'écoute. Chapitre 14: Références 329 Fenêtre Embellisseur de mélodie permet de personnaliser les réglages de l'Embellisseur, de choisir parmi les "presets", et de rendre permanent, un embellissement particulier. Sous-menu Editer piste mélodie Importer mélodie d'un fichier MIDI permet d'importer les données MIDI d'un fichier (*.MID) dans la piste de mélodie. Importer mélodie du presse-papiers importe les données MIDI qui ont été copiées dans le presse-papiers (p. ex., d'un séquenceur comme PowerTracks). Enregistrement mélodie ouvre le dialogue Enregistrer Mélodie pour enregistrer une mélodie MIDI. Enregistrement mélodie (1 mesure) commence l'enregistrement à la mesure en cours, après un décompte de 2 mesures. 330 Chapitre 14: Références Edit mélodie en pas-à-pas permet d'entrer/modifier une mélodie en pas-à-pas de la fenêtre de Notation. Utilise une liste d'événements. Quantiser Mélodie ouvre le dialogue Options quantisation mélodie. Humaniser Mélodie… est une version avancée de cette commande. - Définition. Entrez la division choisie. La valeur 16 quantifiera à la double croche. De mesure N° et thème. La quantisation commencera à l'endroit choisi, appliquée pour le nbr de mesures. % effet. Entrez 100% si vous voulez des notes quantisées exactement à la division choisie. Sinon, le notes seront variables de xx % par rapport à la quantisation cible. Quantiser attaques. Par défaut, cette option est cochée. Si vous ne voulez pas quantiser les attaques, décochez-la. - Quantiser durées. Cette option quantise la FIN des notes. Par défaut, c'est désactivé. Humaniser, groove carré / Humaniser, groove "swing" Band-in-a-Box utilise des routines d'humanisation intelligentes , qui peuvent humaniser un morceau d'un groove vers un autre, d'un tempo vers un autre, et varier l'intensité du swing en doubles croches (mais pas au hasard). Les résultats sont très musicaux; avec des mélodies MIDI très réalistes. Humanise mélodie Ouvre le dialogue Mélodie : Quantifier par nouveau tempo ou groove. L'effet est séparé en 5 parties principales : Tempo, Retard, Espacement croches, Legato, et Groove. - Transposer mélodie seule… permet de transposer la piste de mélodie sans modifier les autres pistes de morceau. Copier 1er thème sur morceau entier étend la piste de mélodie sur tout le morceau (c.à.d. 1er et dernier thème, et thèmes centraux). Effacer mélodie intégralement efface la piste de mélodie et toutes les données qu'elle contenait. Suppr. mélodie thèmes élimine la mélodie des chorus choisis (premier, dernier ou centraux). Régler le niveau mélodie permet d'augmenter ou de diminuer le volume (vélocité) de la piste Mélodie sans affecter les autres pistes. Chapitre 14: Références 331 Décaler mélodie dans le temps (tops) permet d'avancer/reculer la mélodie par petits incréments, par rapport aux autres pistes du morceau. (Mesuré en ticks ou "parts per quarter", PPQ). Insérer temps dans mélodie permet d'insérer un temps vide (ou des temps) dans le morceau, par rapport à l'indication de temps (mesure) courante. Supprimer temps de la mélodie permet de supprimer un temps(ou des temps) du morceau. par rapport à l'indication de temps (mesure) courante Copier vers piste soliste copie tout le contenu de la piste Mélodie vers la piste Soliste. Utile pour rendre disponible une partie de la piste Mélodie ou pour des pistes qui se permutent. Déplacer vers piste soliste copie tout le contenu de la piste Mélodie et efface les données de cette piste, la préparant pour de nouvelles données. Echanger pistes mélodie/soliste opère un “double copier/déplacer” de telle sorte que les données de la piste Mélodie sont transférées dans la piste Soliste, et vice versa. Adapter mélodie sur accord C7 est utile pour créer des styles. Convertir harmonie en piste de mélodie… convertit une piste de mélodie pour y inclure la sélection de l'harmonie en cours. Retirer harm. (ou solo guit.) de la mél. Retire une harmonie d'une piste, à condition que l'harmonie ait été placée par Band-in-a-Box en première place, à l'aide de la commande Convertir harmonie en piste de mélodie. Générer solo de guitare ouvre le dialogue de Guitare pour générer un solo d'accords de guitare. Réaffect. des canaux selon fenêtre guit. Convertit les canaux d'une piste en canaux 11 à 16. Les canaux 11 à 16 sont utilisés par Band-in-a-Box pour indiquer les cordes 1 à 6 d'une guitare. Le marqueur de position courante sur la guitare est utilisé, pour cette commande. Utilitaires Un sous menu Utilitaires contient des fonctions pour convertir la plage de pitch bend d'une piste, ou pour insérer des événements de pitch bend de note. 332 Chapitre 14: Références Pas de chevauch. sauf dbles arrêts / Pas de chevauch. couper dbles arrêts ouvre un dialogue Fixer étendue pour choisir les mesures où le chevauchement sera éliminé alors que les doubles arrêts seront préservés ou éliminés. Changer plage de PitchBend… permet de fixer l'étendue, en demi-tons. Insérer Bend guit. si détection de PitchBend… insérera des contrôleurs pour que la guitare affiche les bends. Abaisser d'une octave/Relever d'une octave transpose la partie Mélodie d'une octave vers le haut ou le bas. C'est souvent utile si l'instrument de mélodie a été changé La transposition peut être effectuée pendant l'écoute. Menu Soliste Type de piste Normalement, vous laissez ce type sur "monocanal". Mais vous pouvez choisir: - Guitare – Les canaux 11 à 16 apparaissent sur le manche comme les cordes 1 à 6, les tablatures sont affichées, la notation est haussée d'une octave, et le fichier MIDI contient les canaux. - Multicanal – Tous les canaux sont préservés, et dirigés sur la sortie des canaux. Utile pour importer un fichier MIDI entier, et le jouer à partir du canal Mélodie (avec un style silencieux). - Piano – Dans ce mode, les canaux 8 et 9 représentent les mains gauche et droite d'une partie de piano. - Les choix Basse, Yukulele, Mandoline, Banjo ou Violon afficheront les tablatures correctes dans la Notation et le manche correct dans la fenêtre Guitare. Générer et jouer un solo... ouvre le dialogue Sélection Soliste où un style de Soliste peut être choisi ou votre propre Soliste peut être défini. Chapitre 14: Références 333 Sous-menu Editeur de Soliste Créer un Fichier solistes permet de créer et de modifier des styles de Soliste sauvés sous le nom de votre choix. Voir le dialogue Modifier Soliste pour plus de détails sur l'importation/exportation/sauvegarde de Solistes. Modifier un fichier solistes ouvre une boîte Ouvrir Fichier où vous choisissez un fichier Soliste (*.SOL) à modifier. Si vous n'en avez pas encore créé ou si vous voulez éditer celui que vous utilisez, utilisez la commande Modifier fichier solistes courant. Band-in-a-Box contient plus de 100 Solistes intégrés. Si vous voulez faire le vôtre ou en modifier un, utilisez le module Editeur de Soliste. L'Editeur de Soliste permet de définir les paramètres du jeu du soliste, tels que l'étendue de l'instrument (p. ex. saxo ténor), le jeu extra legato, le jeu davantage sur le temps que les autres jazzmen, et le jeu plus "carré" des doubles croches que les habituelles doubles croches "swing". De plus, vous pouvez régler les options de phrasé, comme la durée de la phrase, l'intervalle entre les phrases. Vous pouvez aussi fixer si le jeu sera plus ou moins "atonal" et en dehors de la tonalité… Modifier fichier solistes courant ouvre le dialogue Sélection Soliste avec le fichier solistes en cours. Rafraîchir soliste permet au soliste d'avoir un total accès à toutes les idées de sa base de données. Rafraîchissez après les improvisations de plusieurs solistes. Chargement solistes avec morceau OK Cochez cette ligne pour que les solistes soient chargés automatiquement avec un morceau sauvegardé avec les information du Soliste. Harmonie soliste avec harmonie THRU Activez pour permettre au soliste d'utiliser les harmonies. Le soliste pourra faire un solo harmonisé avec l'harmonie de votre choix. Voir le dialogue Sélection Soliste pour des détails complémentaires. Modifier piste Soliste est un sous-menu d'options d'édition. 334 Chapitre 14: Références Importer le soliste d'un fichier MIDI permet d'importer les données MIDI d'un fichier (*.MID) dans la piste soliste. Importer le soliste du presse-papiers permet d'importer les données MIDI collées dans le presse-papiers (p. ex., d'un séquenceur comme PowerTracks). Enregistrer la partie soliste du sous-menu Soliste | Modifier piste Soliste enregistre une partie MIDI sur la piste Soliste et non sur la piste de Mélodie. Vous pouvez donc enregistrer une seconde piste de Mélodie. Enregistrer la partie soliste De… commence l'enregistrement à la mesure en cours, après un décompte de 2 mesures. Modifier soliste Pas à pas permet d'entrer/modifier un soliste en pas-à-pas de la fenêtre de Notation. Utilise une liste d'événements. Chapitre 14: Références 335 Quantiser partie soliste ouvre la boîte Options Quantiser soliste. Humaniser Soliste… est une version avancée de cette commande. Humaniser Soliste, carré / Humaniser Soliste swing Band-in-a-Box utilise des routines d'humanisation intelligentes , qui peuvent humaniser un soliste d'un groove vers un autre, d'un tempo vers un autre, et varier l'intensité du swing en doubles croches (mais pas au hasard). Les résultats sont très musicaux; avec des mélodies MIDI très réalistes. Humaniser Soliste… Ouvre le dialogue Soliste : Quantifier par nouveau tempo ou groove. L'effet est séparé en 5 parties principales : Tempo, Retard, Espacement croches, Legato, et Groove. Transposer Soliste permet de transposer la piste de soliste sans modifier les autres pistes de morceau. Copier 1er couplet dans morceau entier étend la piste de soiste sur tout le morceau (c.à.d. 1er et dernier thème, et thèmes centraux). Effacer entièrement la piste soliste efface la piste de soliste et toutes les données qu'elle contenait. Supprimer Soliste Thèmes élimine le soliste des chorus choisis (premier, dernier ou centraux). Régler le niveau, partie soliste permet d'augmenter ou de diminuer le volume (vélocité) de la piste Soliste sans affecter les autres pistes. Décalage dans le temps, partie soliste permet d'avancer/reculer le soliste par petits incréments, par rapport aux autres pistes du morceau. (Mesuré en ticks ou "parts per quarter", PPQ). 336 Chapitre 14: Références Insérer temps, partie soliste permet d'insérer un temps vide (ou des temps) dans le morceau, par rapport à l'indication de temps (mesure) courante. Supprimer temps, partie soliste permet de supprimer un temps(ou des temps) du morceau. par rapport à l'indication de temps (mesure) courante. Copier vers piste Mélodie du sous-menu Soliste | Modifier piste Soliste copie tout le contenu de la piste Soliste vers la piste Mélodie. Utile pour rendre disponible une partie de la piste Soliste ou pour des pistes qui se permutent.. Déplacer vers piste Mélodie copie tout le contenu de la piste Soliste et efface les données de cette piste, la préparant pour de nouvelles données.. Echanger pistes Mélodie/Soliste opère un “double copier/déplacer” de telle sorte que les données de la piste Mélodie sont transférées dans la piste Soliste, et vice versa.. Convertir harmonie en piste de soliste… convertit une piste de soliste pour y inclure la sélection de l'harmonie en cours. Retirer harm. (ou solo guit.) du soliste Retire une harmonie d'une piste, à condition que l'harmonie ait été placée par Band-in-a-Box en première place, à l'aide de la commande Convertir harmonie en piste de soliste. Générer solo de Guitare ouvre le dialogue de Guitare pour générer un solo d'accords de guitare. Réaffect. des canaux selon fenêtre guit. Convertit les canaux d'une piste en canaux 11 à 16. Les canaux 11 à 16 sont utilisés par Band-in-a-Box pour indiquer les cordes 1 à 6 d'une guitare. Le marqueur de position courante sur la guitare est utilisé, pour cette commande. Utilitaires Un sous menu Utilitaires contient des fonctions pour convertir la plage de pitch bend d'une piste, ou pour insérer des événements de pitch bend de note. Supprimer chevauchement de note - Préser / Supprimer chevauchement de note - Suppr ouvre un dialogue Fixer étendue pour choisir les mesures où le chevauchement sera éliminé alors que les doubles arrêts seront préservés ou éliminés. Chapitre 14: Références 337 ABAISSER d'une octave / RELEVER d'une octave transpose la partie Soliste d'une octave vers le haut ou le bas. C'est souvent utile si l'instrument de mélodie a été changé La transposition peut être effectuée pendant l'écoute. Menu Audio C'est le menu Audio, où l'on trouvera toutes les fonctions et caractéristiques audio. Enregistrer Audio permet d'enregistrer de l'Audio à partir d'un microphone branché sur votre carte-son ou une guitare (ou boîte de mixage) branchée sur l'entrée ligne de la carte. Cela ouvre les dialogues Enregistrer Audio et Enregistrer Audio – Conserver prise. Les deux lignes Enregistrer Audio et MIDI (Mélodie) et Enregistrer Audio et MIDI (Soliste) sont utiles quand vous voulez enregistrer en même temps, une piste audio (voix,…etc.) et une partie MIDI. Vous pouvez enregistrer le MIDI sur la piste de Mélodie ou de Soliste. Le menu Plugin permet de lancer un plug-in d'effet audio. Cela applique un effet audio comme la Reverb ou le Chorus, à une piste audio déjà enregistrée. Band-in-a-Box est fourni avec un grand choix d'effets audio intégrés, de haute qualité. 338 Chapitre 14: Références Sous-menu Editer Audio Copier 1er thème sur tout le morceau copie le premier chorus audio sur le reste du morceau. Taire piste Audio permet d'effacer la piste audio. Supprimer thèmes audio élimine les chorus choisis (premier, dernier ou centraux). Supprimer portion audio efface une portion de mesures/temps audio. Chapitre 14: Références 339 Régler niv. de sortie audio (rapide) utilise la boîte de mixage de Windows pour ajuster le niveau de sortie de la piste audio. Vous pouvez aussi cliquer sur l'icône du haut-parleur jaune. Régler niv. de la région WAV (permanent)… change le volume de la piste audio elle-même. Un algorithme sophistiqué de limitation de crêtes est utilisé pour éviter que l'augmentation de volume ne produise pas de distorsion audible. Les valeurs sont en décibels (dB). Zéro signifie aucun changement du niveau, alors que +6 double le niveau, et –6 le réduit de moitié. Décaler Audio (ms)… permet de décaler toute la piste audio d'un certain nombre de millisecondes. En principe, c'est inutile. Des réglages du dialogue Options Audio (plus bas) permettent d'ajuster la différence de synchronisation entre votre carte-son et les matériels MIDI (par exemple, le VSC-88 a un retard de 430ms). Mais cette commande peut être utile dans certains cas particuliers. Astuce : 1000ms = 1 seconde. Des valeurs positives avancent la piste audio, des valeurs négatives la déplacent vers l'arrière. Insérer temps dans l'audio et Supprimer temps dans l'audio permettent d'insérer, de rendre silencieuses ou de supprimer des portions de la piste audio. Vous pouvez spécifier la région à utiliser. Par exemple, si vous voulez ajouter 2 mesures supplémentaires à l'intro dans Band-in-a-Box, et que vous avez déjà une piste audio, vous pouvez aussi insérer 2 mesures (8 temps dans une mesure 4/4) dans la piste audio. Taire Audio bascule entre piste audio muette/audible. Convertir MIDI en fichier .WAV stéréo… Cette commande ouvre le dialogue permettant de convertir le morceau Band-in-a-Box (avec ou sans piste audio) en un fichier .WAV stéréo. Graver CD Audio (via un graveur CD-R) conduit au dialogue Conversion en Fichier audio où vous pouvez ouvrir le programme intégré Miniburn, avec le bouton [Graver en CD]. Mixer Lecture / VU-mètre de Lecture ouvre le Contrôle de Volume de Windows, pour régler les volumes de votre carte-son. Notez que toutes les cartes-son n'ont pas de Vu-mètres. Mixer Enregistrement/ VU-mètre Enregistrement ouvre le Contrôle de l'Enregistrement de Windows, pour régler les volumes de votre carte-son. Notez que toutes les cartes-son n'ont pas de Vu-mètres. Exporter Audio vers Séquenceur… indique comme il est facile d'utiliser votre fichier wave de Band-in-a-Box dans un séquenceur audio, y compris PowerTracks Pro Audio. Fenêtre d'édition Audio vous permet de voir et de modifier le fichier Wave. 340 Chapitre 14: Références Menu GM - Les commandes GM fonctionnent sur le matériel MIDI compatible avec le standard GM (General MIDI), ce qui inclut les claviers MIDI et cartes-son les plus récents. Les commandes GS fonctionnent sur les instruments compatibles avec les spécifications Roland GS. Cela comprend le Roland Sound Canvas, la carte SCC1, le JV-30. Les commandes XG fonctionnent sur les instruments compatibles avec les spécifications Yamaha XG, par exemple, le Waveforce Yamaha DB50XG. Sous-menu Roland GS Réinitialiser le module Roland GS et Initialiser GS (tous les ID) réinitialisent le matériel aux réglages d'usine. Chapitre 14: Références 341 Choisir type de réverb ou Choisir type de chorus Les instruments Roland GS permettent différents types de reverb et chorus. Ces boîtes de réglages vous permettent de les choisir. Affecter canaux/parties etc Les réglages de la partie GS concernent uniquement les synthés compatibles GS. Ils possèdent 16 parties. Par défaut, la partie 1 est le canal 1, la partie 2 le canal 2 etc., mais vous pouvez changer une partie vers un autre canal. Cela permet d'utiliser le même canal pour 2 parties , pour entendre une nappe de 2 instruments jouant la même partie. Sous-menu Envoyer message MIDI Envoyer message General MIDI mode ON, & Patches BB envoie un message General MIDI mode ON au matériel MIDI externe, puis les messages de changements de sons. Envoyer message General MIDI mode ON (sans patch) place le matériel en mode General MIDI. Cette commande garantit que le module est prêt à recevoir les données GM comme les informations Bank, Contrôleur, et Patch. Envoie message GS Mode On (Roland) / Envoie message XG Mode On (Yamaha): Depuis le début du standard GM (General MIDI), Il y a eu deux variations majeures de ce standard; GS (Roland) et XG (Yamaha). Donc, en plus de l'élément GM Mode-on, des commandes supplémentaires permettent d'envoyer des messages GS mode ON ou XG mode ON à n'importe quel moment, à partir du sous-menu GM | envoyer message MIDI. Auto-Envoi GM Mode On au démarrage envoie un message “General MIDI mode on” quand le programme démarre. Envoyer message GS Mode On au démarrage envoie un message "Roland GS system on" quand Band-in-a-Box démarre. 342 Chapitre 14: Références Auto-Envoi XG Mode On au démarrage envoie un message "Yamaha XG system on" quand Band-in-a-Box démarre. Mode Local OFF / ON (clavier MIDI externe) “Local” s'applique aux sons joués sur un clavier MIDI externe. Si le mode est “OFF,” Band-in-a-Box jouera le clavier via la partie THRU, si le mode est "ON", Band-in-a-Box ET le clavier peuvent jouer la même partie THRU. Envoi d'un message Local ON à la sortie replace automatiquement le clavier MIDI en mode "ON" à la fin de la session Band-in-a-Box. Accord général… permet d'accorder votre carte ou module son C'est utile si vous jouez ou enregistrez un instrument qui est difficilement accordable, comme le piano acoustique. Le réglage par défaut, 0, donne le A = 440. Remarque : Tous les modules/cartes son ne supportent pas l'accord général. Pour vérifier, cliquez le bouton [Test..]. Sous-menu Volume général (Combo) Réglage du volume général par MID au lieu de sysex GS/GM devrait être sélectionné, sauf si vous avez un synthé Roland GS, Roland Sound Canvas, ou Roland VSC. Si c'est coché, les réglages Combo permettront au volume général et aux autres réglages MIDI de fonctionner. Ce sous- menu permet de choisir entre Roland - GS ou General MIDI pour les messages de Volume Général. Sauf si vous possédez un Roland, vous devriez sélectionner General MIDI. Si vous voulez “tout augmenter ou diminuer”, vous pouvez le faire rapidement avec les commandes du menu ou les raccourcis. Des raccourcis contrôlent aussi le volume en réduisant (ou augmentant) les volumes de toutes les parties, de 5, pour simuler un effet de Volume Général Chapitre 14: Références 343 (particulièrement utile pour les cartes qui ne supportent pas les changement de Volume Général). Les raccourcis correspondant sont listés dans le menu (Ctrl+Alt+Shift Q, W, et E). Des commandes et des raccourcis existent aussi pour changer le volume de la partie courante seule. Panoramique MONO place le panoramique de vos parties Band-in-a-Box (Basse, Batterie, Piano etc.) en mode mono. Panoramique Stéréo place le panoramique de vos parties Band-in-a-Box (Basse, Batterie, Piano etc.) dans une configuration en mode stéréo, qui est sauvegardé avec les préférences. Sous-menu Lancer un autre programme Vol. carte-son / VU-mètre de lecture lance le mixer de Windows pour régler les volumes sur votre carte-son, dans le panneau de Lecture. Enregistr. carte-son / VU-mètre enregistr ouvre le mixer de Windows pour régler les volumes de la carte, dans le panneau Enregistrement. Remarque: C'est le programme c:\windows\sndvol32.exe. La version Windows 98 de ce programme peut être nécessaire pour que le panneau Enregistrement s'ouvre correctement. Si vous ne l'avez pas, vous devrez vous-même choisir le panneau Enregistrement (en choisissant Options | Propriétés | Enregistrement). Commandes SoundBlaster AWE concerne les utilisateurs de SoundBlaster. Cette fonction ouvre l'application “Contrôle AWE ”. Le programme vous permet de charger des fontes de sons. Vous pourriez par exemple charger les fontes de sons GS (pour une AWE32), et ainsi, obtenir les sons de balais de batterie. Mixer SoundBlaster concerne aussi les utilisateurs de Sound Blaster, et lance le mixer pour les volumes. 344 Chapitre 14: Références Ouvrir le panneau de config. Windows… permet d'examiner les configurations MIDI et Audio dans la section "Multimédia", et les sections "Ajout de Nouveau Matériel" et "Système". Lancer une application externe… et Sélectionner application externe… permet de choisir et d'ouvrir toute autre application (mixer, PowerTracks etc.) Lancer plug-in DLL ou EXE… et Sélectionner plug-in DLL ou EXE… permet de lancer un plug-in conçu spécialement pour un produit PG Music. Si vous voulez des informations techniques sur la conception d'un tel plug-in, voyez les fichiers de documentation de PowerTracks. EXEDEMO.ZIP est le code source en Delphi, et PTWDLL.TXT décrit les plug-ins. Menu Harm Harmonie mélodique (choix)… Cette option affiche la liste complète des styles d'Harmonie, et permet d'en choisir une pour la piste de Mélodie en cours. Harmonie thru (choix)… Cette option affiche la liste complète des styles d'Harmonie, et permet d'en choisir une pour la piste Thru en cours. Chapitre 14: Références 345 Harmonies mélodiques préférées Cette option affiche vos 50 styles d'harmonie préférés (basés sur leur fréquence d'utilisation) et permet d'en choisir une pour la piste de Mélodie. Harmonies Thru préférées Cette option affiche vos 50 styles d'harmonie préférés (basés sur leur fréquence d'utilisation) et permet d'en choisir une pour la piste Thru. Créer nouveau fichier harmonies Permet de créer et de modifier des styles d'Harmonie, sauvés sous le nom de votre choix. Modifier fichier harmonies Permet d'éditer un fichier Harmonie de votre répertoire \bb. Modifier fichier harmonies courant Permet d'éditer le fichier Harmonie actuellement chargé dans le système. Charger les harmonies avec les morceaux Cochez cette option si vous voulez charger les réglages d'harmonies qui ont été sauvés dans un morceau donné. Enregistrer harmonie avec ce morceau Cochez cette option pour que Band-in-a-Box sauve les réglages d'harmonie avec le morceau actuel, afin de les récupérer automatiquement plus tard. Changer harmonie avec nouvel accord Cochez cette option pour permettre au programme de changer les propriétés de l'harmonie (p. ex. les inversions) à chaque fois qu'il rencontre un nouvel accord. Mélodie harmonisée Cochez cette option pour permettre aux canaux MIDI de la mélodie, d'utiliser les harmonies. Harmonie MIDI Thru Cochez cette option pour permettre aux canaux MIDI Thru l'utilisation des harmonies. Harmonie soliste OK (Harmonie THRU) Cochez cette option pour permettre aux canaux MIDI Thru l'utilisation des harmonies pour la piste Soliste. Convertir harmonie en piste mélodie … La sélection de l'harmonie courante est incluse dans la piste de mélodie. Les parties de l'harmonie apparaissent dans la Notation. Convertir harmonie en piste soliste … La sélection de l'harmonie courante (sur l'harmonie Thru) est incluse dans la piste de soliste. Les parties de l'harmonie apparaissent dans la Notation.. Utiliser harmonies passantes sur THRU Quand vous jouez sur un clavier MIDI (ou avec le wizard), et utilisez une harmonie Thru, vous pouvez utiliser des harmonies de passage. Par exemple, 346 Chapitre 14: Références sur un accord C7, avec la note Ab, l'harmonie serait un accord de B diminué, ce qui est une harmonie de passage. Harmonies THRU seulement si note tenue = 36 (C3) Dans les versions précédentes, toute note jouée sur l'harmonie Thru était harmonisée. En cochant cette option, vous pouvez choisir d'harmoniser la note, seulement si une certaine note est tenue. (La note par défaut est le C qui se trouve 2 octaves sous le C du milieu) Harmonies en temps réel Cela vous permet de jouer les harmonies en temps réel. Utilisez-le avec votre clavier MIDI (pendant que Band-in-a-Box ne joue pas) : tenez un accord à la main gauche et jouez des notes à la main droite. Les notes seront harmonisées en fonction des accords joués à la main gauche. Menu Not'n Notation/édit/note roll mode fait cycler l'affichage de la fenêtre de notation suivant ses différents modes d'entrée. Impression... ouvre le dialogue Options d'impression. Chapitre 14: Références 347 Mode insertion de note Si vous cochez la ligne, vous pourrez insérer des notes avec la souris ou le clavier, dans la fenêtre de notation. Mode saisie mono Cochez la ligne si vous insérez des notes seules (et non des accords) dans la fenêtre de notation. Mode affichage propre Cochez cette option pour que les notes affichées dans la fenêtre de notation, soient quantisées (n'affecte pas l'écoute du morceau). Editeur d'événements Ouvre la Liste d'événements. Vous pouvez modifier les événements, y compris les événements MIDI et les événements paroles, avec cet éditeur. Vous pouvez modifier la Mélodie, le Soliste, les Paroles, ou les patterns du StyleMaker, à partir de cette liste d'événements. La liste d'événements peut aussi être ouverte à partir de la fenêtre de Notation en cliquant sur le bouton de Liste d'événements (#). Jouer écran précédent Revient en arrière de 4 mesures. Jouer écran suivant Déplace le morceau aux 4 mesures suivantes. Instrument affiché Comme il n'y a pas assez de place sur l'écran pour afficher la notation de tous les instruments, un seul à la fois est affiché. Vous pouvez choisir celui qui sera affiché, à partir de ce menu, ou avec les boutons d'instruments de la fenêtre de Notation. Passer sur piste suivante / Revenir sur piste précédente Choisissez les parties, de gauche à droite, dans la rangée de boutons instruments. 348 Chapitre 14: Références Menu Fenêtre Fenêtre notation (ou accords) bascule entre les vues de la grille d'accords ou de la notation. Fenêtre notation déplaçable ouvre une fenêtre de notation déplaçable et redimensionnable. Fenêtre Partition ouvre la fenêtre de partition. Fenêtre Paroles ouvre une fenêtre au format Karaoké. Fenêtre Piano ouvre une fenêtre affichant un clavier de piano agrandi. Fenêtre Kit de Batt. Lance le Kit de Batterie animé. Lorsqu'il est ouvert, cliquez sur [Aide] pour davantage d'informations. Fenêtre Guitare affiche un manche de Guitare virtuel. La Fenêtre d'édition audio permet d'éditer les données audio, avec copier, couper et coller. Vous pouvez zoomer dans l'échantillon audio pour examiner les ondes . Chapitre 14: Références 349 Fenêtre d'édition audio mobile ouvre la fenêtre d'édition précédente, mais vous permet de la déplacer sur l'écran. Notation/Accords au-dessus place la fenêtre de Notation en haut de l'écran et le piano dans la partie inférieure. Témoin MIDI, Accordeur Guitare, et Editeur AWE lancent le module choisi. Chacun possède une aide intégrée. Il existe aussi des boutons pour ces différents éléments. Fenêtre Substitution d'accords (à choisir) Affiche une liste d'accords de substitutions possibles pour la suite d'accords en cours. Vous pouvez aussi y accéder par un clic droit sur la grille d'accords, et en pressant le bouton [Subst d'accord] dans Réglages d'accords. Générer subst. d'accords automatiquement… Choisit automatiquement des substitutions pour tout le morceau ou une portion. Fenêtre Oreille Musicale Ouvre la fenêtre Oreille Musicale. Vous pouvez désormais entraîner votre oreille avec l'aide de Band-in-a-Box. En plus des exercices courants d'intervalles (4te juste, 2nde mineure, etc.), l'apprentissage du jeu à l'oreille pour la musique jazz et pop est grandement amélioré parles exercices de reconnaissance des types d'accords courants (p. ex., Majeur, Mineur, Dominante, etc.). Sous-menu Générateur d'accords Générateur d'accords… Permet de concevoir des accords à l'aide de la souris. Jouer accord en cours Cette fonction joue l'accord en cours sur la grille d'accords. Elle est plus aisément accessible en pressant Shift+Entrée sur la grille d'accords. Détection d'accords par MIDI Vous pouvez entrer des accords à partir d'un clavier MIDI. Cette commande ouvrira le dialogue suivant : 350 Chapitre 14: Références Jouez un accord sur votre clavier MIDI . Band-in-a-Box vous propose jusqu'à 4 interprétations de l'accord joué, avec la meilleure suggestion en haut de la liste et les autres possibilités dessous. Choisissez l'accord que vous voulez coller dans le morceau en cliquant le bouton [Entrée] correspondant, près du nom de l'accord. Band-in-a-Box est alors prêt pour l'accord suivant. Vous pouvez entrer jusqu'à 2 accords par mesure, de cette façon, et vous déplacer dans le morceau avec les boutons [<] [>] en haut, à droite, du dialogue. Astuce : Vous pouvez aussi entrer les accords de cette façon sans ouvrir ce dialogue. Pressez simplement Ctrl+Entrée à chaque fois. Le dernier accord joué sur votre clavier MIDI sera inséré dans la grille d'accords, même si vous ne pressez plus les touches ! Menu Aide Index Recherche thématique Utilisation de l'aide Comment réaliser… Techniques de base Aides Liste tous les sujets d'aide. entrez un mot clé dans l'onglet “Index” pour aller au sujet désiré. Ouvre le fichier d'aide pour chercher dans la Table des Matières, ou dans l'Index, ou pour utiliser la fonction de Recherche. Donne des conseils pour utiliser les fichiers d'aide. Ouvre une liste de sujets étiquetés. C'est un moyen rapide de se renseigner sur une fonction ou une opération particulière. Va directement à l'introduction aux “Techniques de base” de Band-in-a-Box. Offre des instruction pas-à-pas détaillées pour Band-in-a-Box. Chapitre 14: Références 351 Voir trucs Band-in-a-Box comporte des info-bulles d'astuces qui apparaissent quand vous passez la souris sur un élément. Elles incluent des conseils pour les dialogues ou les fenêtres. Vous pouvez choisir de ne pas les voir, ou d'afficher les informations de base, ou détaillées. Personnalisez le réglage dans Préfs2. Information Mises à jour Des additifs à Band-in-a-Box, des produits PG Music Inc., et des informations. LisezMoi (pour dernière informations) documente les dernières fonctionnalités, plus des archives des mises à jours. Nouvelles fonctions décrit les nouvelles fonctions de la dernière version. Tuyau du Jour Au démarrage, une astuce utile est affichée au hasard. De nouveaux conseils sont ajoutés à chaque version. Cette fonctionnalité est optionnelle . Vous pouvez ne choisir que les "tuyaux" de la nouvelle version, ou désactiver l'affichage en décochant “Afficher tuyaux au démarrage” Accédez à ce dialogue par Aide | Tuyau du Jour. Notes techniques : Cette fonction choisit les tuyaux dans le fichier texte BBW.TIP. Vous pouvez l'éditer pour ajouter les vôtres. Entrez vos astuces sur une seule ligne (pas de retour chariot aven la fin de l'astuce). Chaque "truc" est limité à 255 caractères. Band-ina-Box compiles automatiquement le fichier BBW.TIP au démarrage, en fichier binaire nommé BBW.TPB quand le fichier a été modifié. Options présentes… L'un des grands avantages de Band-in-a-Box est la possibilité d'améliorer le programme par de nouveaux styles, des disques de soliste et de mélodistes. Il existe actuellement plus de 30 ensembles de styles, 9 disques de solistes, et 352 Chapitre 14: Références davantage. La fonction “Options présentes” du menu Aide parcourt votre répertoire Band-in-a-Box et affiche les options qui ne sont pas trouvées. Pour voir les derniers produits disponibles, et atteindre directement la page sur le site Web de PG Music Inc, cliquez sur le bouton [www.pgmusic.com/addons.htm]. Web www.pgmusic.com Amène à certaines pages importantes du site web de PG Music Inc. web site. Si vous cliquez sur un lien, votre navigateur Web sera lancé, et vous serez dirigé sur le site web de PG Music. A propos de Band-in-a-Box affiche des informations telles que la version de Band-in-a-Box et le système d'exploitation utilisé. Chapitre 14: Références 353 Raccourcis-clavier de commandes Il est souvent plus rapide d'utiliser des raccourcis clavier à la place de la souris. Par exemple, des raccourcis permettent de rendre des instruments silencieux ou d'ajuster volume, panoramique, reverb, chorus, ou bank d'instruments. Rendre des parties silencieuses Alt+3 Alt+4 Alt+5 Alt+6 Alt+7 Alt+8 Alt+9 Fait taire la Basse Fait taire le Piano Fait taire la Batterie Fait taire la Guitare Fait taire le Soliste Fait taire les Cordes Fait taire la Mélodie Choix des Parties Ctrl+3 Ctrl+4 Ctrl+5 Ctrl+6 Ctrl+7 Ctrl+8 Ctrl+9 Sélectionne la Basse Sélectionne le Piano Sélectionne la Batterie Sélectionne la Guitare Sélectionne le Soliste Sélectionne les Cordes Sélectionne la Mélodie Réglages de la partie Instrument Pressez Ctrl+Shift et la lettre pour changer ces réglages d'instrument. Diminuer/Augmenter Volume Q,W Diminuer/Augmenter Panoramique E,R Diminuer/Augmenter Reverb T,Y Diminuer/Augmenter Chorus U,I Diminuer/Augmenter Bank O,P Utilisez Ctrl+Shift avec les touches 1 à 9 et 0 pour choisir les instruments favoris. Par exemple, pour changer la partie Piano en Piano Rhodes : 1. Pressez Ctrl+4 pour sélectionner la partie Piano. 2. Pressez Ctrl+Shift+2 pour choisir le Favori N° 2. C'est le Piano Rhodes. Utilisez Ctrl+Shift et les touches [-] et [=]diminuer/augmenter le patch de 1. Reglages du volume Ctrl+Alt+Shift+R Ctrl+Alt+A Ctrl+Alt+S Ctrl+Alt+D Ctrl+Alt+Shift Q Ctrl+Alt+Shift W Ctrl+Alt+Shift E 354 Règle le volume de la partie courante. Diminue le Volume Général de 5. Augmente le Volume Général de 5. Règle le Volume Général. Réduit les volumes de toutes parties de 5. Augmente les volumes de toutes parties de 5. Règle les volumes de toutes les parties Chapitre 14: Références Raccourcis de bouclage/navigation dans le morceau NUMPAD 1 NUMPAD 2 Ctrl+NUMPAD 1 Ctrl+NUMPAD 2 Ctrl+NUMPAD 3 Ctrl+NUMPAD 4 Ctrl+NUMPAD 5 Ctrl+NUMPAD 7 NUMPAD [DEL] NUMPAD [INS] Bascule bouclage on/off. Ouvre le dialogue Paramètres de bouclage. Joue avec le dernier chorus en boucle. Joue avec les chorus centraux bouclés. Joue avec chorus centraux et de fin, bouclés. Saute au dernier chorus. Saute à la fin. Boucle l'écran de Notation. Avance la notation, la grille d'accords et la fenêtre guitare d'un accord (c.à.d. un groupe de notes à la fois). Recule la notation, la grille d'accords et la fenêtre guitare d'un accord. Réglages de Transposition Ctrl+Alt+1 Ctrl+Alt+2 Ctrl+Alt+3 Ctrl+Alt+4 Ctrl+Alt+5 Ctrl+Alt+6 Ctrl+Alt+7 Transpose la Mélodie d'une octave vers le bas Transpose la Mélodie d'une octave vers le haut Transpose le Soliste d'une octave vers le bas Transpose le Soliste d'une octave vers le haut Transpose d'un demi-ton vers le bas. Transpose d'un demi-ton vers le haut. Dialogue réglages de Transposition. Dialogue Ouvrir Fichier Ctrl+Shift+F3 Alt+F Alt+N Alt+S Charge un morceau avec dialogue spécial. Dans ce dialogue – Dossiers Favoris. Dans ce dialogue – Choix de Police. Dans ce dialogue – Dialogue de Recherche. Fenêtres Ctrl+W Ctrl+O Alt+W Ctrl+T Ctrl+Shift+A Ctrl+Shift+D Ctrl+Shift+G Ctrl+Shift+J Ctrl+Shift+L Ctrl+Shift+N Bascule entre Notation et Grille d'accords. Fenêtre de Notation mobile. Fenêtre de Partition. Notation/Accords en haut de l'écran. Fenêtre d'édition audio. Fenêtre Kit de Batterie. Fenêtre de Guitare. Fenêtre Oreille Musicale. Fenêtre Karaoké. Fenêtre Piano agrandi. Raccourcis StyleMaker F1, Shift+F1, Ctrl+F1 F2 Alt+F2 R or F3 Aide Sauver style Sauver style sous ... Enregistrer pattern Chapitre 14: Références 355 <Barre> or F4 F8 F10 F6 or Shift+F6 Touches fléchées Alt+F4 Jouer pattern Jouer pattern sur accord Options d'Edition de pattern Changer instrument Se déplacer dans l'écran Quitter le StyleMaker Raccourcis pour l'écran batterie du StyleMaker F5 Rangée inf. (WXCVBN?./§) F6 F10 or Alt+F4 Notes alternatives de Batterie Entrée de notes de Batterie Base de temps Quitter Autres raccourcis-clavier Il existe d'autres raccourcis. Ils sont aussi indiqués dans les menus, près des fonctions. Souvenez-vous aussi que les raccourcis peuvent accéder à toute commande des menus en pressant la touche Alt et la première lettre du menu, suivie de la lettre soulignée, de la commande. Par exemple, Alt+F+O accède à Fichier | Ouvrir. Remarque: On doit presser deux fois la Barre, dans l'écran principal, pour commencer l'écoute car l'entrée d'accord peut contenir un espace. Dans le StyleMaker, vous démarrez un morceau en pressant la barre une seule fois. Dans Opt. | Préférences, il existe d'autres façons d'utiliser la barre d'espacement. Jouer des morceaux. Arrêter. Aide. Enregistrer (mélodie ou pattern). Enregistrer à partir de. Démarrer/arrêter Juke-box. Sauver un morceau. Sauver avec patches. Ouvrir un morceau. Ouvrir morceaux favoris. Ouvrir un morceau par titres. Ouvrir avec mélodies. Ouvrir avec noms longs. Ouvrir suivant (ordre alphabétique). Ouvrir précédent (ordre alphabétique). Ouvrir style suivant. (ordre alphabétique). Ouvrir style précédent (ordre alphabétique). Activer/désactiver style. Ouvrir fichier MIDI dans le Style Wizard. Ouvrir morceaux dans le style courant Choisir un style utilisateur. Ouvrir le StylePicker. Choisir les styles favoris. Editer un style utilisateur. Editer le style courant. 356 Barre 2 fois ou F4 Barre ou Esc F1, Shift+F1, Ctrl+F1 R R F8 F2 Alt+F2 F3 Shift+F3 Ctrl+F3 Alt+F3 Alt+Shift+F3 Shift+F8 Ctrl+Shift+F8 Alt+Shift+F8 Ctrl+Alt+Shift+F8 Alt+S puis E Alt+S puis W F7 F9 Ctrl+F9 Shift+F9 Alt+F9 Ctrl+Shift+F9 Chapitre 14: Références Activer/désactiver l'Embellisseur. Importer accords d'un fichier MIDI. Envoyer un message Mode GM. Régler le tempo. Ouvrir le dialogue Préférences. Ouvrir les réglages du morceaux. Lancer le Générateur d'accords. Editer les options de mesure en cours. Sauver fichier MIDI. Quitter le programme. Ctrl+Alt+E Ctrl+Alt+I Ctrl+Alt+Q Ctrl+Alt+T Ctrl+E Ctrl+N Ctrl+Shift+B F5 F6 Alt+F4 Liste des accords Les accords couramment utilisés sont en gras. Ces accords sont affichés dans une liste, dans le dialogue Générateur d'accords, accessible dans le menu Fenêtre ou en cliquant-droit sur la grille d'accords. Accords Majeurs C, Cmaj, C6, Cmaj7, Cmaj9, Cmaj13, C69,Cmaj7#5, C5b, Caug, C+, Cmaj9#11, Cmaj13#11 Accords Mineurs Cm, Cm6, Cm7, Cm9, Cm11 ,Cm13, Cmaug, Cm#5, CmMAJ7 (demi diminué) Cm7b5, Diminué Cdim, Accords de 7eme de Dominante C7, 7+, C9+, C13+, C13, C7b13, C7#11, C13#11, C7#11b13, C9, C9b13, C9#11, C13#11, C9#11b13, C7b9, C13b9, C7b9b13, C7b9#11, C13b9#11, C7b9#11b13, C7#9, C13#9, C7#9b13, C9#11, C13#9#11, C7#9#11b13 C7b5, C13b5, C7b5b13, C9b5, C9b5b13, C7b5b9, C13b5b9, C7b5b9b13, C7b5#9, C13b5#9, C7b5#9b13, C7#5, C13#5, C7#5#11, C13#5#11, C9#5, C9#5#11, C7#5b9, C13#5b9, C7#5b9#11, C13#5b9#11, C7#5#9, C13#5#9#11, C7#5#9#11, C13#5#9#11 Accords sus 4 Csus ,C7sus,C9sus, C13sus, C7susb13, C7sus#11, C13sus#11, C7sus#11b13, C9susb13, C9sus#11, C13sus#11, C9sus#11b13, C7susb9, C13susb9, C7susb9b13, C7susb9#11, C13susb9#11, C7susb9#11b13, C7sus#9, C13sus#9, C7sus#9b13, C9sus#11, C13sus#9#11, C7sus#9#11b13, C7susb5, C13susb5, C7susb5b13, C9susb5, C9susb5b13, C7susb5b9, C13susb5b9, C7susb5b9b13, C7susb5#9, C13susb5#9, C7susb5#9b13, Chapitre 14: Références 357 C7sus#5, C13sus#5, C7sus#5#11, C13sus#5#11, C9sus#5, C9sus#5#11, C7sus#5b9, C13sus#5b9, C7sus#5b9#11, C13sus#5b9#11, C7sus#5#9, C13sus#5#9#11, C7sus#5#9#11, C13sus#5#9#11, Remarques: Il est inutile de taper en majuscules/minuscules. Le programme "se débrouille" tout seul. Tout accord peut être entré avec une fondamentale alternative (“Slash Chord”) : C7/E = C7 avec la basse E. p. ex. Séparez les accords par une virgule pour entrer 2 accords dans une cellule de 2 temps, p. ex.., Dm7,G7 Accords délicats : C5b C'est “C 5 bémol”. Indiqué ainsi pour éviter les confusions. C2, C5, C4, C69, C7alt, Cm7#5 Vous pouvez entrer C-7 pour Cm7 (le signe moins), C7-9 pour C7b9. Raccourcis d'accords: Si vous entrez de nombreux morceaux, vous apprécierez ces raccourcis. J = Maj7 H = m7b5 (H pour Half diminished en Anglais > demi-diminué) D = dim S = Sus Exemple: pour CMaj7 , tapez simplement CJ (il apparaîtra comme CMaj7) Ajoutez vos propres raccourcis. Vous avez trouvé un accord non reconnu par Band-in-a-Box ? Ajoutez-le à votre fichier de raccourcis d'accords, et Band-in-a-Box l'acceptera dans le futur. Cela vous laisse définir des raccourcis,” des abréviations d'une lettre pour des accords longs (“J” pour “Maj7” etc.). Le fichier texte c:\bb\shortcut.txt vous permet d'ajouter des raccourcis. Ce fichier n'est pas inclus dans Band-in-a-Box (car il écraserait le vôtre !). Le fichier c:\bb\pgshortc.txt devrait être seulement utilisé par PG Music pour ses propres raccourcis. Vous pouvez ajouter vos propres raccourcis dans un fichier texte que vous appellerez c:\bb\shortcut.txt. Si Band-in-a-Box n'accepte pas un accord tel que Csus2, car il s'attendait à C2, vous pouvez entrer ceci sur une seule ligne (sans les guillemets) “Csus2@C2”. Band-in-a-Box entrera alors l'accord C2 quand vous saisirez Csus 2. Cela permet que le programme accepte l'entrée de Csus2. Vous pouvez aussi utiliser des raccourcis, etsi vous avez entré j@maj7, Band-in-a-Box vous laissera saisir Cj pour CMaj7. Etudiez le fichier c:\bb\pgshortc.txt pour voir des exemples. Fichiers Band-in-a-Box Fichier indispensables du programme Band-in-a-Box pour Windows a besoin des fichiers suivants pour s'exécuter. BBW.EXE Fichier exécutable. 358 Chapitre 14: Références BBWDLL4.DLL CPALETTE.DLL ZZ*.STY ZZDEFAULT.HAR BBW.LST CTL3DV2.DLL PGMUS.TTF PGTEXT.TTF DLL gérant la lecture. DLL nécessaire Band-in-a-Box a besoin des fichiers de Style pour les styles intégrés. Ce sont les harmonies par défaut. Fichier texte pour les informations de la liste des styles. DLL nécessaire aux dialogues 3D et aux contrôles. Police de notation PG Music. Police de texte PG Music. 3D Dialogues et Contrôles Pour que Band-in-a-Box soit le plus facile à utiliser possible, nous avons intégré des boîtes de dialogues et des boutons. Pour cette raison, un fichier nommé CTL3DV2.DLL doit être installé dans votre système Windows pour que les dialogues et les boutons fonctionnent correctement. Ce fichier est installé par Band-in-a-Box s'il ne se trouve pas déjà sur votre système. Transfer de fichiers entre différentes plates-formes (IBM vers Mac) de nombreux morceaux/styles et tables de sons de Band-in-a-Box sont directement compatibles. Tout fichier MAC se voit automatiquement affecté d'un entête de 128 bits par le système Mac. Quand vous transférez des fichiers par modem, assurez-vous que le logiciel de Modem Mac retire l'entête des fichiers. A part cela, les fichiers sont identiques. Chapitre 14: Références 359 PG Music Inc. Band-in-a-Box® est protégé par copyright et est la propriété de PG Music Inc. Tous droits reserves. Adresse pour correspondance : PG MUSIC INC. 29 Cadillac Avenue Victoria, BC V8Z 1T3 Canada Contacts: E-mail: [email protected] Téléphone : gratuit 1-800-268-6272, 1-888-PG-MUSIC (746-8742) Ou 1-250-475-2874 Service gratuit de téléphone international : + 800-4PGMUSIC (800-4746-8742) suivant les pays Fax: toll free 1-888-475-1444 Ou 1-250-475-2937 Visitez notre site Web sur www.pgmusic.com Support technique : Téléphone : appel gratuit 1-866-9TECHPG (866-983-2474) Ou 1-250-475-2708 E-mail: [email protected] Chat en direct: [email protected] 360 PG Music Inc. Index Banques supérieures, 40 Boucle activer, 51 Morceau, 42, 46 réglages, 51 Boucle d'une portion réglages, 82 Boucle d'une portion, 82 activer, 82 bouton, 51, 82 case, 82 case à cocher, 51 boucle en direct, 83 Boucles Morceau, 109 Bouton de boucle, 51, 82 bouton GM2, 86 Bouton GM2, 28 Breaks, 105 Caler aux lignes de grille, 133 Canaux Réglages, 114 Cartes-son, 279 CD Finalisé, 206 Graver, 205 Qualité, 204 Changer de répertoires, 44 Chargement Styles, 101 Charger Morceaux, 45 charger le style précédent, 97 charger le style suivant, 97 charger style précédent, 302 charger style suivant, 68, 302 chargerstyle précédent, 68 Chiffres Romains Notation, 80 Choix de fichier pas d'extension, 78 Choix personnalisé d'un fichier, 77 Chorus, 46 Début & fin, 108 Début & Fin, 46 Régler le nombre, 46 Accord, 255 Copier et coller, 88 Extensions, 258, 259 Liste, 357 Prof, 258, 260 Sortie vers un matériel externe, 121 Substitution, 252 Accord général, 278 Accords Options, 43, 80 raccourcis, 358 saisie, 79 Saisie, 47 Accords tenus options, 106 Anticipations, 106 Raccourcis, 106 Arrangements de couleurs Changer, 39 Assistant accord dialogue interpréter accords, 262 Assistant accords accords slash, 266 accords sus, 266 comparaison des résultats, 267 exemple, 263 importer des mesures, 268 Opération en 3 étapes, 267 options d'accords, 265 partie basse, 266 résolution, 266 retard tonique basse, 266 Assistant de Styles canaux, 34 contrôles d'écoute, 35, 236 marqueurs, 34 parties BB, 34 snapshots, 34, 35, 236 tutoriel, 32 Association des fichiers, 77 Audio, 196 AZERTY, 281 Balises de variations, 107 Band-in-a-Box Ecran principal, 27 Index 361 réglages, 178 vue d'ensemble, 174 Enharmoniques, 134 Enregistrement Mélodies, 182 Entendre le décompte, 312 Entraînement déchiffrage, 133 Espacement, 189 espacement graveur, 135 état des boucles, 84 Fakebook, 151 Favori Groupe, 319 Favoris Morceaux, 45 Styles, 101 Feuille d'accords, 47 choisir la police, 38 taille de caractères, 38 Feuille d'Accords nombre de rangées, 38 Feuille de travail, 47 Fichier graphique, 154 Fichier MIDI décompte, 119 Karaoke, 118 Fichier MIDI vers Style Wizard, 269 Fichiers Indispensable, 358 Transfer vers Mac, 359 Fichiers MGU, 116 Fichiers MGX, 120 fichiers MIDI, 129 filtrer les styles, 98 Fins, 112 Fonctions Audio Autres Formats, 202 Autres programmes Audio, 204 Compression WAV, 202 Conversion, 198, 200 Dialogue Options, 204 Ecoute du fichier Audio, 195 Utilisation de Plugins, 196 Formulaire d'enregistrement, 368 General MIDI 2, 85 GM2, 85 Clavier Affichage, 40 Région, 37 Clefs, 153 Coda, 109 Coller la mélodie, 185 Conducteur Imprimer une voix, 31 Montrer la voix d'harmonie, 31 Portées d'harmonie, 30 Volume des harmonies, 31 Configuration, 10 Convertir en Audio, 198 Couleur ligne durée, 133 Décalage, 188 décompte audible, 312 Degrés de la gamme, 259 Densité de note soliste, 171 Déroulement, 133 Digitech Vocalist, 120 Editeur de Mélodiste Phrases longues, 246 Editeur de Mélodiste Fins 1er/2nd simple, 245 Phrases placées atypiques, 245 Progressions d'accords atypiques, 246 Thèmes Uniques, 245 Editeur de Mélodiste Mêler progressions mineures et majeures, 246 Editeur de Mélodiste Substituer accords en permanence, 246 Editeur de Mélodiste Nombre de variations, 246 Editeur de Mélodiste Plage de tempo, 246 Editeur de Mélodiste Transposition de la section A2, 246 Editeur de Mélodiste Anticipations des phrases, 246 Embellissement Morceau, 112 Embellisseur dialogue de réglages, 177 mémo, 177 362 Index Lignes de vélocité, 134 Lignes mesures/temps, 133 liste des Raccourcis, 354 Liste d'événements, 286 Local OFF, 343 Local ON, 343 manche de banjo, 32 manche de guitare basse, 31, 32 manche de mandoline, 32 manche de ukulele, 32 Matériel Externe, 120 Mélodies Enregistrement, 182 Melodist Jukebox, 162 Mélodiste A2 Transposition, 160 Aller à #, 161 Autoriser les changements de styles, 160 Enregistrer sur piste, 162 Forme 64 mesures, 160 Forme du morceau, 160 Insérer des Pédales de Basse, 160 Mémo, 162 Nombre de Chorus, 160 Remplacer forme Thru, 161 Solo dans les chorus centraux, 160 Supprimer la Mélodie, 161 Supprimer le Soliste, 161 Supprimerl l'Intro, 161 Tempo, 160 Tempo auto, 160 Melody Importer un fichier MIDI, 186 Mémo, 46 menu de boucle, 32 Menu Fenêtre, 27 menu loop section, 32 Menu Styles, 27 Messages d'état, 37, 39 métronome visuel, 82 MIDI Canaux Réglages, 114 Clavier, 166, 351 Configuration, 12 réglages, 85 réglages de banque, 86 sons, 86 VSC3 Roland, 85 Grattage, 229 Graveur CD CD-RW, 205 Groupes Favori, 319 Guitare Accords, 229 Contrôleur, 115 Macros, 227 Manche, 43 Styles, 224 accompagnement, 261 Guitare intelligente Parties, 225 Style, 225 Guitariste Dialogue, 172 Harmonie, 41, 240 Améliorations, 240 Création, 237 Imprimer une voix, 31 Portées séparées, 30 Volume, 31 Hasard, 188 Humaniser Mélodie et Soliste, 188 Impression Accords seuls, 155 Aperçu, 154 Comme fichier graphique, 154 Etendue, 153 Notation, 151 Options, 151 Partitions, 151 réglage de l'imprimante, 154 Imprimer une voix, 147 Imprimer une voix d'harmonie, 31 Info-bulles, 76 Intros, 43, 108 Jouer en boucle à partir de, 82 Jukebox, 121 Options, 121 License, 2 Index 363 Nombre de temps par mesure, 94 Noms longs, 77 Notation, 125 Barre d'outils, 125 Bouton de style, 153 Chiffres Romains, 80 Déroulement, 133 Durée, 131 Edition Notes, 139 Fenêtre du partition, 140 fonctions, 127 Mode notation Standard, 127 Mode staff-roll, 131 Numéros de canaux, 134 Options, 131 parenthèses de rappel, 129 paroles, 147 Police accord, 135 police de titre, 136 Saisie d'une Note Entry, 129 Transposition, 136 Note Couleurs, 134 Noms, 134 Offs, 115 saisie, 129 Note parasite, 42 Nouvelles fonctions Amélioration de la notation, 25 Améliorations du StylePicker, 25 Assistant d'accords, 27 Audition automatique, 27 Boostage de la voix Thru, 25 Bouclage écran, 27 Boucle, 23 Canaux, 24 Changement de styles, 24 Chargement de styles, 24 Décompte sonore, 24 Défilement des paroles, 26 Démarrer dans…, 25 Dialogue d'édition des titres, 25 Dialogue fichiers, 26 Dialogues d'entrée directe, 25 GUI, 23 Interface utilisateur, 23 Jouer les dichiers MIDI, 24 Fichiers Créer, 41 Standard, 182, 186 Local On, 115 Moniteur, 44 Note Offs, 115 Sync, 115 Thru, 261 Contrôleurs, 115 Réglage, 115 Minimiser Silences, 130 Mise en boucle Ecran, 126 Montrer la voix d'harmonie, 31 Morceau balises de variations, 107 Boucle, 46 Boucles, 42, 109 Changement de tonalité, 110 Charger, 45 Chorus Début et fin, 42, 46, 109 Coda, 109 Embellissement, 112 Fins, 109 Intros, 108 Mémo, 46 Nombre de temps/mesure, 94 Patch Enregistrer Avec, 117 Patches Enregistrer Avec, 118 réglages, 95 Réglages, 95, 109, 111 Saisie, 14 sauvegarde, 116 Sons Autorisation, 115 Tempo, 110 Changer à la mesure, 95 Titre, 43, 163 Transposition, 110 Variations Changement, 107 Morceaux Ouvrir, 17 navigation dans le morceau, 32 Niveau de l'échantillon, 196 364 Index Marges, 144 Options, 142 Portées par pages, 145 Patches Enregistrer Avec les morceaux, 117 Patents, 2 Patterns de Percussions, 211 Percussion Fenêtre, 279 percussions Fenêtre, 283 Percussions décompte, 312 Fenêtre, 43 Variations, 107 PG Music Inc., 360 Piano agrandi Affichage, 43 Pixel, 154 Police de caractères PG, 132 Portées, 153 Portées d'harmonie, 30 Portion en boucle, 51 en direct, 83 état des boucles, 84 réglages tout prêts, 83 sauter à, 83 PowerTracks, 225 Préférences, 43 choix, 113 Préférences, 27 Presse-papiers, 88, 186, 295 Prof d'intervalle, 257 Qualité/Résolution, 204 Quantifier, 189 Quantisation, 188 Rafraîchir Soliste, 168 Réglages Morceau, 117 Soliste, 165 réglages d'usine, 113 Réharmonisation, 252 Relever vélocité Thru, 50 Renversements, 225 Résolution, 128, 133 Roland Séries RA, 120 Local On/Off, 26 Manche de basse, 23 Manche de guitare, 22 Marqueurs MIDI, 24 Métronome visuel, 24 Navigation en direct, 23 Notes descriptives, 25 Options Pèche/Maintenu, 26 Partition, 22 Percussion MIDI multipiste, 24 Pilotes MIDI, 27 Piste audio muette, 26 Quintes à labasse, 24 Raccourcis, 26 Styles améliorés, 23 Support GM2, 21 Touches de volume général, 25 Transposition rapide, 26 Nouvelles Fonctions Assistant Style à partir d'un fichier MIDI, 21 nouvelles fonctons Traçage du volume, 24 Octave, 114, 239 Doublage, 237 Options de partition, 146 affichage de l'harmonie, 147 Affichage de l'harmonie, 144 convertir une harmonie, 144, 147 Imprimer l'harmonie, 147 Volume de l'harmonie, 144, 147 Ouvrir morceaux, 17 Overdubbing, 182 Page de Bienvenue, 9 Panneau Instrument, 40 Paoramique, 114 Paramètres, 189 Morceau, 117 Paramètres du morceau, 28 Paroles, 150 affichage, 116 Liste d'événements, 148 Menu, 148 Paroles en ligne, 149 Paroles synchronisées, 147 Partition, 152 Afficher titre, 143 Index 365 réglages avancés, 274 snapshots, 235 tutoriel, 233 voicings, 274 Style Wizard, 269 StyleMaker Barre d'outils, 210 Options Pattern batterie, 214 Patterns Effacement, 211 Glissement, 231 Patterns de Percussions, 211 raccourcis, 355 Régler Vélocité, 232 Vue d'ensemble, 207 Styles activer, 103, 301 carger précédent, 68 charger précédent, 97, 302 charger suivant, 68, 97, 302 désactiver, 103, 301 filtrer, 98 Substitutions, 253 Substitutions d'Alias, 303 Supprimer le Mélodiste, 161 Supprimer le soliste, 161 Supprimer l'Intro, 161 Sync, 115 Tempo, 110 Changer à la mesure, 95 temps, 296 Temps/mesure, 91 Thru Réglage, 115 Ticks, 188 Titres, 163 Tonalité, 45 Tonique, 259 Touches de raccourcis, 354 Trademarks, 2 Transpose, 136 Transposition, 110 Transposition, 246 Transposition de A2, 160 Variations Changement, 107 Velocité Boostage, 239 Roland VSC3, 21 installer, 277 temps de réaction, 277 Sauter à, 83 Section en boucle, 29 Séquenceurs, 225 Shots options, 106 Silences, 130 Silences forcés, 130 Soliste 10 étapes, 242 Accords Slash, 244 Exportation, 242 Génération d'un Solo personnalisé, 243 Harmonie, 165 Importet un fichier MIDI, 186 Informations techniques, 168 Phrasé, 241 Rafraîchir, 168 Style, 164 Vélocités, 166 Wizard, 166 Sons Autorisation, 115 Sons GM2, 29 SoundBlaster Editeur AWE32, 286 Staccato, 137 Style Alias, 102 Changements, 94 Changer, 17 Chargement, 17 Variations, 111 Style Wizard Auto-interpréter, 275 Auto-Set, 271 Bouton Plus…, 274 copier Mélodie, 273 jouer en boucle, 272 marqueurs de variations, 235 partie Pistes, 270 parties BB, 271 Parties BB, 235 patch, 271 Régions snapshot, 272 366 Index Voicings, 225, 261 Volume Autorisation de changements, 115 Changements, 86 Réglage, 114 Volume Général, 343 WAV Stéréo, 203 Windows Boîte de mixage, 43 Windows Media 8/WMA, 203, 204 Wizard, 42 Zoom, 196 Index 367 Formulaire d'enregistrement S'il vous plait, enregistrez votre programme. L'enregistrement de votre programme PG Music vous permet un support technique gratuit et illimité, une mise au courant des mises à jours du produit, et des informations sur les nouveaux produits. Si vous n'avez pas encore enregistré votre produit PG Music, prenez quelques instants et faites-le dès maintenant. Comment s'enregistrer Par courrier à PG Music Inc., 29 Cadillac Avenue, Victoria, BC V8Z 1T3, Canada Par Fax au 1-250-475-2937 ou appel gratuit au 1-877-475-1444. En ligne sur www.pgmusic.com Par téléphone au 1-250-475-2874, appel gratuit en Amérique du Nord au 1-800-268-6272, ou + 800-4746-8742 où le service d'appel international gratuit est disponible. Nom ___________________________________________________________________ Adresse _________________________________________________________________ Ville ___________________________________________________________________ Etat/Province ____________________________________________________________ Zip/Code Postal _________________________________________________________ Pays ___________________________________________________________________ Téléphone ____________________________ Fax_______________________________ Adresse E-mail___________________________________________________________ Ordinateur (cocher): IBM MAC Modèle _______________________________________ O S (Par exemple Windows 9x, XP; Macintosh OSX) ____________________________ Interface MIDI ___________________________________________________________ Synthé/Carte sons utilisés __________________________________________________ Styles favoris : Jazz _____ Rock _____ Pop _____ Country _____ Autre ___________ Origine de l'achat ________________________________________________________ Date d'achat _____________________________________________________________ Commentaires/Suggestions__________________________________________________ ________________________________________________________________________ ________________________________________________________________________ ________________________________________________________________________ 368 Formulaire d'enregistrement ">
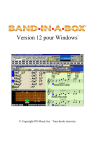
Public link updated
The public link to your chat has been updated.

