Comet Labs WFPS2 Manuel utilisateur
PDF
Download
Document
Modèles NFPS2 / WFPS2 Serveur 2 Ports USB 2.0 pour imprimantes, scanners, équipements multifonctions, disques durs externes, clés mémoires flash, lecteurs de cartes mémoires numériques Guide d’installation rapide Environnement Windows Pour une installation sous MacOS ou Linux Veuillez-vous reporter au manuel d’utilisation complet (anglais sur CD) SOMMAIRE ①. Introduction ...................................................................................................................... 3 ②. Contenu du package........................................................................................................ 3 ③. Système requis ................................................................................................................. 3 ④. Description physique....................................................................................................... 4 ⑤. Connectez le NFPS2 / WFPS2 à votre réseau Ethernet ...................................................... 5 ⑥. Connectez le WFPS2 à votre réseau sans fil ....................................................................... 5 ⑦. Installation de l’utilitaire de configuration.......................................................................... 6 ⑧. Configurez le NFPS2 / WFPS2 à l’aide de son utilitaire .................................................... 7 ⑨. Configuration des imprimantes ......................................................................................... 10 PHASE A Ajout d’une imprimante ou de la partie impression d’un équipement multifonctions à l’aide du logicie MFP Control Center...................................................... 11 PHASE B. Utilisation de l’assistant d’ajout d’imprimante de Windows ....................... 13 ⑩. Utilisation du partage de fichiers ...................................................................................... 15 Utilisation de la méthode SMB pour l’accès aux fichiers et dossiers partagés............ 16 Utilisation de FTP (File Transfer Protocol) pour le partage de fichiers et dossiers..... 17 ⑪. Utilisation du partage de scanners..................................................................................... 18 ⑫. Connexion via : Remote Connect Center.......................................................................... 19 ⑬. Paramètres par défaut ........................................................................................................ 19 ①. Introduction Ce document décrit les étapes de l’installation et de la configuration des serveurs de ports USB 2.0 Comet Labs NFPS2 et WFPS2 pour périphériques USB (imprimantes, scanners, équipements multifonctions, disques de stockage, clés USB flash, lecteurs de cartes mémoires numériques, …) dans les environnements Windows et MacOS X. Le serveur Comet Labs NFPS2 utilise la connexion réseau (LAN – Ethernet) to partager ces périphériques. Le modèle Comet Labs WFPS2 dispose en plus d’une connexion sans fil (802.11b/g) pour réaliser ce partage. Exceptée la partie sans fil, les phases de configuration et d’utilisation sont identiques entre les deux produits NFPS2 et WFPS2. Référez-vous au manuel de l’utilisateur contenu dans le CR-ROM pour plus de détails. - Ce guide est réservé aux utilisateurs d’environnement Windows. - Si vous utiliser Linux/UNIX ou Apple MacOS X, référez-vous au manuel fourni sur le CD-ROM pour plus de détails. ②. Contenu du package Si un élément venait à manquer dans le colis, veuillez contacter la société qui vous a vendu et fourni ce produit. - Un serveur NFPS2 ou WFPS2 – 2 ports USB 2.0 (x1) - Un logiciel MFP Control Center (version anglaise) sur le CD (x1) - Un bloc d’alimentation secteur DC IN 5V/2A (x1) ③. Système requis 1. Windows 98 SE/ME/2000/XP/2003 2. Unix, Linux, Apple OS X 10.3x, et RFC-1179 LPD System ④. Description physique 1. Connecteur d’alimentation type Jack femelle : DC IN 5 V/2A 2. Bouton Init : Imprime la configuration et sert également à la réinitialisation du produit 3. Antenne sans fil (modèle WFPS2 uniquement) : Module IEEE 802.11 b/g intégré 4. Connecteur Ethernet : pour câble Ethernet paires torsadées – Cat. 5E 5. Port USB : conforme aux spécifications USB 1.1/2.0. 6. Témoins lumineux Power s’illumine lorsque l’alimentation est mise. Si ce témoin clignote ou reste éteint, un problème avec l’alimentation est survenu.. Link (Seulement sur le NFPS2) est allumé lorsque la connexion à un réseau Ethernet est effective et que le switch/hub est sous tension. Status (seulement sur NFPS2) clignote pour indiquer une activité sur le réseau. Si ce témoin reste allumé fixe, aucun paquet ne circule plus. LAN (seulement sur le WFPS2) clignote pour indiquer une activité sur le réseau Ethernet filaire. WLAN (seulement sur le WFPS2) clignote pour indiquer une activité sur le réseau sans fil. USB1 est allumé lorsqu’un périphérique est connecté au port 1. Si ce témoin clignote ou est éteint alors qu’un périphérique est connecté, c’est que le périphérique USB n’est pas reconnu ou est en panne. USB2 est allumé lorsqu’un périphérique est connecté au port 2. Si ce témoin clignote ou est éteint alors qu’un périphérique est connecté, c’est que le périphérique USB n’est pas reconnu ou est en panne. ⑤. Connectez le NFPS2 / WFPS2 à votre réseau Ethernet 1. Branchez votre NFPS2 / WFPS2 sur votre réseau local à l’aide d’un câble Ethernet standard. 2. Branchez les périphériques (imprimantes USB, disques durs, mémoires flash, lecteurs de cartes mémoires numériques, scanners, …) aux ports USB de votre NFPS2 / WFPS2. ATTENTION : Les périphériques de stockage USB tels que disques durs, cartes mémoires, … doivent impérativement être connectés sur le port USB 1 en premier lieu. 3. Connectez l’adaptateur secteur sur le NFPS2 / WFPS2 et branchez le dans une prise d’alimentation secteur. ⑥. Connectez le WFPS2 à votre réseau sans fil Si vous disposez d’un modèle NFPS2, passez cette étape 1. Effectuez les branchements comme spécifié au point précédent ⑤. 2. Configurez la liaison sans fil à l’aide de l’utilitaire comme indiqué ciaprès au point ⑧. 3. Déconnectez le câble Ethernet. 4. Branchez le bloc d’alimentation secteur, attendez environ 5 secondes et rebranchez-le. Le serveur de ports USB redémarre. Le WFPS2 se connectera à votre réseau sans fil. ⑦. Installation de l’utilitaire de configuration 1. Insérez le CD-ROM inclus dans l’emballage dans le lecteur de CD/DVD de votre ordinateur. L’écran suivant apparaît (Fig. 1). Figure 1 Autorun 2. Cliquez sur le bouton Install Application. 3. Cliquez sur Next, si ce bouton s’affiche. 4. Cliquez sur Finish. ⑧. Configurez le NFPS2 / WFPS2 à l’aide de son utilitaire MFP Control Center Software (Fig2): 1. Ouvrez le MFP Control Center. Le logiciel va rechercher automatiquement les serveurs de ports USB disponibles sur le réseau et va en afficher l’état. 2. Sélectionnez le serveur que vous souhaitez configurer d’un double clic Entrez le nom d’utilisateur et le mot de passe d’accès : Nom d’utilisateur par défaut: admin mot de passe par défaut: admin. 3. Définissez un nom à votre NFPS2 / WFPS2 et sélectionnez le mode de codage de page (Page coding) concernant la gestion de fichiers Fig3. ATTENTION : Du mode de codage choisi, découle la gestion des caractères spécifiques (accentués, spécifiques, …) de la langue utilisée. Pour une utilisation conforme, vous devez utiliser le même mode de codage de page que celui spécifié au sein de votre PC. Entrez le nom d’hôte et le nom du groupe de travail Windows. Ces deux informations seront visibles depuis la fonction de Favoris réseau de Windows. (ou voisinage réseau pour Windows 98 et Windows Millennium). Le nom d’hôte par défaut est NFPS2 pour le modèle NFPS2 et WFPS2 pour le modèle WFPS2. Le groupe de travail par défaut est WORKGROUP. 4. Définissez le mode d’adressage IP de votre NFPS2 / WFPS2 comme montré à la Fig4. Vous pouvez soit obtenir une adresse IP à partir d’un serveur DHCP ou manuellement spécifier une adresse IP. 5. Configurez la partie sans fil (pour le modèle WFPS2): - Sélectionnez le type de réseau sans fil: Ad-Hoc mode – (point à point sans utilisation d’un point d’accès ou également appelée borne) ou Infrastructure mode (Mode par Defaut) – (tous les équipements sont reliés à un point d’accès). Définissez le SSID (Identifiant du réseau), le canal (Channel), et les paramètres de sécurité en accord avec la table ci-après SSID Channel (Canal) Sécurité (WEP settings) Mode Ad-Hoc Le serveur de ports USB rejoindra n’importe quel groupe utilisant le même identifiant SSID. Si aucun groupe n’est disponible, le serveur créera le groupe en utilisant le SSID fourni. Le serveur de ports USB se joindra à n’importe quel groupe utilisant le même canal. Si aucun groupe . Si aucun groupe n’est disponible, le serveur créera le groupe affacté au canal désigné. Les paramètres de sécurité doivent impérativement correspondre à ceux définis dans les autres équipements sans fil fonctionnant en mode adhoc. Mode Infrastructure Le SSID doit correspondre à celui spécifié dans le point d’accès pour permettre une connexion entre le serveur de ports USB et le point d’accès. Le point d’accès fonctionne sur un canal, les équipements reliés à ce point d’accès se positionne automatiquement sur le canal défini par le point d’accès. Les paramètres de sécurité doivent impérativement correspondre à ceux définis dans le point d’accès. Figure 3 Nom du serveur et mode de codage Figure 4 Configuration TCP/IP ⑨. Configuration des imprimantes Vous pouvez configurer les imprimantes à l’aide des 6 étapes décrites cidessous. Etape 1 Installez les pilotes d’impression de votre imprimante localement d’impression de votre Etape 6 Activer le mode En Ligne Dans le pilote de votre Imprimante Etape 2 Connectez votre imprimante au NFPS2 ou WFPS2 et branchez le sur le réseau local Etape 5 Ajoutez les imprimantes réseaux en mode Windows standard ou Etape 3 Mettez sous tension votre imprimante, puis le serveur de ports USB (NFPS2/ WFPS2) Etape 4 configurer votre serveur de ports USB Via le control center Note: Si vous installez les pilotes d’une imprimante HP multifonctions de la série all-in-one, il vous sera demandé de connecter directement à votre ordinateur l’imprimante, le temps de l’installation des pilotes localement sur votre machine. Elle devra ensuite être reconnectée au serveur de ports USB NFPS2/WFPS2. PHASE A Ajout d’une imprimante ou de la partie impression d’un équipement multifonctions à l’aide du logicie MFP Control Center 1. Démarrez le logiciel MFP Control Center, sélectionnez votre serveur de ports USB, puis cliquez sur Add Printer (Fig 5). Figure 5 Add Printer 2. Sélectionnez le port USB1 ou USB2 dans le menu déroulant. ATTENTION : Les deux ports USB1 et USB2 supportent tous les deux la gestion des modes USB 1.1 et USB 2.0. Vous pouvez donc connectez vos équipements à l’un ou à l’autre des ports. Définissez l’adresse IP (IP Address ) ou le nom d’hôte (Host Name) répresentant le serveur de ports USB. Sélectionnez ensuite Printing with LPR (Line Printer Remote - imprimante en mode ligne), Printing with Raw TCP (mode JetDirect) ou Printing with network Path (SMB – Mode dossier réseau) dans le menu déroulant des différents protocoles (Fig6). ATTENTION : Si votre NFPS2/WFPS2 est dispose d’une adresse IP figurant dans un réseau différent de celui de votre PC, vous devez choisir le mode IP address (adresse IP) dans le menu déroulant. ATTENTION : le protocole SMB est compatible avec Windows 98SE/ME/200/XP/2003 Les protocoles LPR et Raw sont compatibles avec Windows 2000/XP/2003 uniquement. 3. cliquez Apply pour valider les modifications. 4. Sélectionnez le pilote de l’imprimante désirée et cliquez sur Set Port to Printer pour spécifier le port de l’imprimante. 5. Cliquez sur OK. 6. Si vous ne trouvez aucun modèle d’imprimante dans la liste des imprimantes disponibles, installez les pilotes de votre imprimante d’abord, puis cliquez sur Add New Printer. Figure 6 Printer Setting in Control Center PHASE B. Utilisation de l’assistant d’ajout d’imprimante de Windows - plateformes Windows : Windows 98SE/ME/2000/XP/2003 - protocole réseau : SMB 1. Dans le menu Démarrer, ouvrez Imprimantes et télécopieurs 2. Faites un clic droit sur l’imprimante qui va être placée en réseau et sélectionnez Propriétés 3. Cliquez sur l’onglet Ports. 4. Décochez la case Activer la gestion du mode bidirectionnel et cliquez sur le bouton Ajouter un port…, Sélectionnez dans la liste Local Port et cliquez sur le bouton Ajouter un port. 5. Dans la fenêtre Nom du port, entrez le chemin d’accès à l’imprimante dans le format suivant: ”\\nom_du_serveur_de_ports \nom_de_l’imprimante” ou ”\\adresse_IP_du_serveur_de_ports \ nom_de_l’imprimante” (Référez vous aux informations de chemin affichées par l’interface web du NFPS2/WFPS2 ou dans le logiciel MFP Control Center). Par exemple: Si votre serveur de ports USB se nomme NFPS2 et que le nom de l’imprimante connecté sur le port USB 1 est LaserJet 303, alors le chemin d’accès est: « \\NFPS2\LaserJet 303 » comme affiché Fig. 7 ATTENTION : Si votre serveur de ports USB est connecté à un sous-réseau différent de celui de votre PC, vous devez entrez impérativement l’adresse IP dans le nom du port. 6. Cliquez OK, puis sélectionnez le pilote pour votre imprimante. Si le pilote de votre imprimante est déjà présent dans votre ordinateur, l’assistant vous demandera de le conserver ou de le remplacer. Cliquez sur Suivant. Figure 7 Printer Setting for Local Port 7. Choisissez ensuite si vous souhaitez partager cette imprimante avec d’autres utilisateurs via logiciel Windows et si vous souhaitez imprimer une page de test pour vérifier le bon fonctionnement de cette imprimante. Sélectionnez les réponses appropriées à votre choix et cliquez sur Suivant, puis sur Terminer. ⑩. Utilisation du partage de fichiers - Système de fichiers : Le NFPS2/WFPS2 supporte les modes FAT12/16/32. Cet équipement ne supporte pas le format de fichiers NTFS ou autre mode Linux EXT2/EXT3. - Nommage automatique des disques: Les disques des équipements de stockage de masse connectés sur les ports USB1 et USB2 portent un nom USBx_DyPz USBx représente le numéro du port. Dy représente le y ième disque et Pz représente la z ième partition. - MFP Server Code Page: le NFPS2/WFPS2 s’adapte à différents modes de codepage de Windows. Si vous souhaitez échanger des fichiers sur le réseau à l’aide du serveur de ports USB, le codepage spécifié dans le NFPS2/WFPS2 doit être identique à celui indiqué pour vos ordinateurs. Utilisation de la méthode SMB pour l’accès aux fichiers et dossiers partagés 1. Connectez votre équipement de stockage au NFPS2/WFPS2 2. Sélectionnez Favoris réseau sur le bureau Windows 3. Double Cliquez sur Tout le réseau ou Afficher les ordinateurs du groupe de travail 4. Double cliquez sur l’icône Réseau Microsoft Windows. 5. Double cliquez sur le groupe de travail auquel le NFPS2/WFPS2 est rattaché. Le nom du groupe de travail par défaut est : “WORKGROUP”. Vous pouvez vous référer aux informations définies soit dans le logiciel MFP Control Center ou dans les pages de l’interface web de votre serveur de ports USB pour vérifier cette information. Le serveur de ports USB sera affiché sous le nom "NFPS2" (ou "WFPS2") si vous n’avez pas modifié son nom. Dans le cas contraire, le nom spécifié s’affichera. 6. Si vous ne parvenez pas à afficher le groupe de travail, vous pouvez effectuer une recherche. Spécifiez l’adresse IP ou le nom du NFPS2/WFPS2 dans la zone Ordinateurs ou Personnes. 7. Double cliquez sur le nom d’hôte de votre NFPS2/WFPS2. Les volumes de partage apparaîtront sous USB1_DyPz, et USB2_DyPz (Dy représentant le y ième disque et Pz représentant la z ième partition. 8. Si vous désactivez la fonction Enable SMB/CIFS Print/File Server Authentication dans la zone Supported Protocols, vous pourrez vous connecter sans nécessiter d’authentification. Dans le cas contraire, vous devrez entrez le nom d’un compte d’utilisateur et son mot de passe pour vous y connecter. Vous pouvez ajouter des comptes utilisateurs et spécifier leurs mots de passe dans la fonction User Account du logiciel MFP Control Center ou via l’interface web. ATTENTION : Si vous utilisez SMB avec Windows 98 SE/ME, vous devez vous connectez à la session Windows 98 SE/ME en utilisant le même compte d’utilisateur que celui défini au sein du serveur de ports NFPS2/WFPS2 9. Vous pouvez effectuer les fonctions de transfert de fichiers habituels, ouverture, Copier, coller, supprimer, renommer dans les dossiers partagés. Utilisation de FTP (File Transfer Protocol) pour le partage de fichiers et dossiers. 1. Ouvrez le navigateur Microsoft Internet Explorer 2. Dans la zone Adresse, tapez la commande : “ftp://nom_d’hôte_du_serveur_de_ports_USB “ ou “ftp://adresse_IP_du_serveur_de_ports_USB ”. Si vous avez changé le numéro de port d’accès (Par défaut le port 21), spécifiez le nouveau port précédé du signe « : ». Exemple : “ftp://NFPS2:21” 3. Les volumes partagés s’affichent ensuite dans la fenêtre d’Internet explorer. 4. Si vous avez activé la fonction Enable Server Authentication in FTP server dans les paramètres FTP, vous devrez entrer le nom d’un compte utilisateur et son mot de passe pour y accéder. Pour ajouter des comptes d’utilisateurs et leurs mots de passe, vous devez allez dans la fonction User Account du logiciel MFP Control Center ou à l’aide de l’interface web de configuration de votre NFPS2/WFPS2. Si vous avez activez la fonction Allow Anonymous Login, vous devez saisir le compte “anonymous” sans mot de passe pour vous connectez. Vous ne disposez alors que des autorisations de lecture. Si vous avez désactivé le mode authentification, vous pourrez accéder librement aux volumes, dossiers et fichiers partagés. 5. Vous pouvez effectuer les fonctions de transfert de fichiers habituels, ouverture, Copier, Coller, Supprimer, Renommer dans les dossiers partagés. ⑪. Utilisation du partage de scanners. Figure 8 Network Scan Button Figure 9 Interface Scanner 1. Connectez votre équipement multifonctions au serveur de ports USB. Veuillez vous référer au manuel complet de l’utilisateur pour plus de détails. 2. Exécutez le logiciel MFP Control Center et sélectionnez votre serveur de ports USB auquel est connecté votre équipement multifonctions. 3. Cliquez sur le bouton Network Scan (Fig8) et utilisez le scanner (Fig9). 4. Utilisez une application telle que Photoshop ou MS Word. ⑫. Connexion via : Remote Connect Center La connexion aux imprimantes et aux scanners est effectuée de manière différente. 1. A l’exception de quelques rares imprimantes telles que les imprimantes de marque GDI et les imprimantes hébergés via des RIP qui nécessitent une connexion spécifique l’ensemble des imprimantes habituelles peuvent être connectées à l’aide du processus décrit à l’étape ⑨. 2. pour les équipements multifonctions et les scanners, les opérations décrites à l’étape 11 fonctionnent sur les équipements HP ainsi que sur d’autres modèles tels que Canon, Lexmark. Nous vous invitons à vous référer à la liste de compatibilité disponible sur notre site http://france.cometlabs.com Nous ne pouvons la joindre à ce manuel car elle est en permanente évolution. Pour toutes les imprimantes, équipement multifonctions et scanners qui posent des problèmes, une autre méthode est disponible dans le “Remote Connect Center”. Ce processus plus complexe peut nécessiter l’intervention d’un technicien et est expliqué en détail dans le manuel version anglaise qui est disponible sur le CD-ROM inclus dans le package. ⑬. Paramètres par défaut - Nom d’utilisateur pour accéder au NFPS2 : admin - mot de passe : admin - Nom d’hôte : NFPS2 (pour le modèle NFPS2) ou WFPS2 (pour le WFPS2) - groupe de travail Windows : WORKGROUP - adresse IP statique : 192.168.0.2 - Serveur DHCP: activé ">
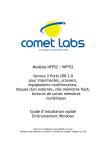
Public link updated
The public link to your chat has been updated.