Digitus DA-70254 USB 2.0 4-port Gigabit Network Hub Manuel du propriétaire
PDF
Скачать
Документ
Serveur de périphériques USB sur IP avec 4 ports US Guide d’utilisation DA-70254 Table des matières 1. Introduction ......................................................................................... 3 1.1 1.2 1.3 1.4 Présentation du produit ................................................................................................................................ 3 Gestion du réseau ........................................................................................................................................ 3 Composants et accessoires ......................................................................................................................... 3 Installation du matériel ................................................................................................................................. 4 2. Installation du logiciel ........................................................................ 5 2.1 2.2 2.3 2.4 2.5 2.6 Installation .................................................................................................................................................... 5 Connexion d'un périphérique USB ............................................................................................................... 7 Connexion d'une imprimante USB ou d'un périphérique multifonction ................................................................... 9 Déconnexion d’un périphérique USB ......................................................................................................... 11 Demande de déconnexion ......................................................................................................................... 12 Configuration du Serveur de périphériques USB sur IP par l’utilitaire de configuration .............................. 13 3. Interface de gestion WEB ................................................................. 15 3.1 3.2 Pour les utilisateurs Windows .................................................................................................................... 15 Description de la page WEB ...................................................................................................................... 16 4. Commande LPR ................................................................................ 21 4.1 4.2 4.3 4.4 Description ................................................................................................................................................. 21 Paramètre LPR pour Windows ................................................................................................................... 22 Configuration LPR pour MAC OS ............................................................................................................... 25 Configuration LPR pour LINUX .................................................................................................................. 27 5. Guide de dépannage ......................................................................... 29 5.1 Questions fréquemment posées................................................................................................................. 29 1. Introduction 1.1 Présentation du produit Le serveur de périphériques USB sur IP améliore vos performances en vous permettant de placer vos périphériques USB dans des endroits appropriés de votre réseau Ethernet. Il vous permet de connecter à votre réseau des imprimantes, périphériques multifonction et de stockage USB, permettant à tous les utilisateurs du réseau d’accéder à distance à ces périphériques USB. 1.2 Gestion du réseau Le serveur de périphériques USB sur IP prend en charge la gestion WEB, la gestion à distance et les notifications. Un serveur WEB standard existe en permanence sur ses serveurs de périphériques USB sur IP. Tout navigateur WEB standard peut être utilisé pour accéder et gérer un serveur de périphériques USB sur IP. 1.3 Composants et accessoires Serveur de périphériques USB sur IP avec 4 ports USB 2.0 4 Port USB 2.0 (Haute vitesse) Port réseau Ethernet rapide : RJ-45 pour 10Base-T ou 100Base-TX ou 1000Base-T 4 témoins d’état des ports USB, 1 témoin d’état du système Un CD d’installation et le Guide d'utilisation pour Windows Un adaptateur secteur externe Bouton de réinitialisation intégré Avant de commencer, vous devez disposer de : ■ ■ Un ordinateur Windows doté de lecteur de CD-ROM Périphériques USB avec port USB 1.4 Installation du matériel Assurez-vous que vos périphériques USB sont éteints et que l’adaptateur secteur du serveur de périphériques USB sur IP est débranché. 1. Connectez le serveur de périphériques USB sur IP à un routeur ou commutateur/concentrateur à l’aide du câble Ethernet. Câble Ethernet 2. Branchez l’adaptateur secteur au serveur de périphériques USB sur IP. Lorsque le serveur de périphériques USB sur IP est correctement connecté au réseau, le témoin Link s’allume. Câble Ethernet Adaptateur d’alimentation 3. Connectez votre périphérique USB à un port USB du serveur de périphériques USB sur IP. 2. Installation du logiciel 2.1 Installation 1. Insérez le CD d’installation dans le lecteur de votre ordinateur. Un écran de bienvenue devrait apparaître avec un menu d’options, notamment celle permettant d’installer le logiciel du serveur de périphériques USB sur IP, d'accéder au guide d’utilisation ou de quitter le menu d’accueil. 2. L’assistant d’installation lance l’installation. Pendant l’installation, un message de sécurité Windows apparaît. Sélectionnez « Continue Anyway » pour continuer. 3. Une fois l’installation terminée, sélectionnez « Yes, I want to restart my computer now » et cliquez sur « Finish » pour fermer l’assistant d’installation. 4. Redémarrez votre ordinateur, si on vous le demande. Après le redémarrage, un nouvel icône apparaît sur le bureau. Double-cliquez sur l’icône pour ouvrir l’utilitaire de configuration du serveur de périphériques USB sur IP. 5. L’utilitaire de configuration apparaît et affiche tous les serveurs de périphériques USB sur IP de votre réseau. Dans cet écran, le présent produit est nommé « USB over IP Server02A220 (192.168.1.155) ». La séquence « 02A220 » constitue les six derniers chiffres de l’adresse MAC du serveur de périphériques USB sur IP et « 192.168.1.155 » est son adresse IP. 2.2 Connexion d'un périphérique USB 1. Connectez le câble USB de votre périphérique USB à un port USB du serveur de périphériques USB sur IP en veillant à ce que le périphérique USB et le serveur de périphériques USB sur IP soient tous deux allumés. Le périphérique USB apparaît alors dans l’utilitaire du serveur de périphériques USB sur IP sous la forme d’un icône bleu ( ). L’icône bleu indique que le périphérique USB est prêt à être connecté. Si, pour une raison quelconque, le périphérique USB n’apparaît pas, cliquez sur le bouton « Search » pour actualiser la liste. Remarque : Si votre périphérique USB n’apparaît pas dans la liste, le débrancher et rebrancher à un port USB du Serveur de périphériques USB sur IP. Assurez-vous également que le Serveur de périphériques USB sur IP et votre périphérique USB sont allumés. 2. Sélectionnez le périphérique USB que vous souhaitez connecter et cliquez sur le bouton « Connect Device ». 3. Une fois le périphérique USB connecté, l’icône bleu ( ) devient vert ( ) indiquant que la connexion a été établie avec succès. Le périphérique USB est maintenant disponible sur votre ordinateur et vous pouvez l’utiliser comme s’il lui était directement connecté. 2.3 Connexion d'une imprimante USB ou d'un périphérique multifonction 1 Connectez le câble USB de votre imprimante ou périphérique multifonction au serveur de périphériques USB sur IP et assurez-vous qu'il est allumé. L'imprimante connectée apparaît dans l’utilitaire de configuration du serveur de périphériques USB sur IP. Sélectionnez l’imprimante dans la liste et cliquez sur le bouton « Connect Device ». Remarque : Si votre imprimante n’apparaît pas dans la liste, la débrancher et la rebrancher à un port USB du Serveur de périphériques USB sur IP. Assurez-vous également que Serveur de périphériques USB sur IP et votre imprimante sont allumés. 2 L’imprimante sera détectée comme si elle était connectée directement à votre ordinateur. 3 Si l'imprimante est connectée à votre ordinateur pour la première fois, vous devrez arrêter l'assistant de configuration et installer le logiciel et le pilote de l'imprimante. Suivez l’assistant pour configurer l’imprimante. Assurez-vous que vous disposez du bon CD et des pilotes appropriés à votre imprimante et suivez les instructions à l’écran. Une fois l’assistant terminé, vous pouvez utiliser l’imprimante comme si elle était directement connectée à votre ordinateur. Remarque : 1. Certains périphériques multifonctions permettent une auto-programmation pouvant mettre en échec l’installation du pilote (étape 3 ci-dessus). Il est recommandé de connecter l’imprimante à l’ordinateur et d’installer le pilote avant de la connecter au Serveur de périphériques USB sur IP. 2. Reportez-vous au guide d’utilisation de votre imprimante pour savoir comment la configurer sur l’ordinateur. 2.4 Déconnexion d’un périphérique USB Pour déconnecter un périphérique USB, il suffit de cliquer sur le périphérique USB connecté dans la liste de l’utilitaire de configuration du Serveur de périphériques USB sur IP et de cliquer sur le bouton « Disconnect Device ». Le périphérique USB sera déconnecté de votre ordinateur, mais vous pouvez le reconnecter une fois l’icône ( ) devient bleu. 2.5 Demande de déconnexion 1. Si le périphérique USB est utilisé par un autre ordinateur de votre réseau, un icône utilisateur ( ) apparaît devant le nom du périphérique USB. Vous ne pouvez pas déconnecter le périphérique USB; mais vous pouvez envoyer un message pour demander à l’autre utilisateur de le déconnecter/libérer. 2. Pour envoyer un message, cliquez avec le bouton droit de la souris sur le périphérique USB et sélectionnez « Request Disconnect Device ». Un message sera envoyé à l’utilisateur lui demandant de déconnecter le périphérique USB. Remarque : Si l’utilisateur connecté au périphérique refuse cette demande, vous ne pourrez plus envoyer d’autres demandes au même utilisateur pendant 3 minutes. Cette politique permet d’empêcher d’autres utilisateurs d’inonder celui connecté au périphérique avec plusieurs demandes dans un laps de temps relativement court. 2.6 Configuration du Serveur de périphériques USB sur IP par l’utilitaire de configuration 1. Pour configurer le Serveur de périphériques USB sur IP par l’utilitaire de configuration, cliquez dessus avec le bouton droit et sélectionnez « Server Configurations ». 2. Une fenêtre de Configuration de serveur s’ouvre. Vous pouvez définir le DHCP (par défaut), l’adresse IP et le mot de passe. En plus, vous pouvez mettre à jour le micrologiciel et redémarrer le Serveur de périphériques USB sur IP. 3. Interface de gestion WEB 3.1 Pour les utilisateurs Windows Pour accéder à l’interface de gestion WEB sous Windows, dans l’utilitaire de configuration du Serveur de périphériques USB sur IP, sélectionnez puis double-cliquez sur « USB over IP server-02A220 » pour que Windows ouvre automatiquement le navigateur et charge la page de gestion Web. Sélectionnez et double-cliquez 3.2 Description de la page WEB Le volet gauche de l’interface de gestion WEB fournit une liste des différentes options. État : - Informations sur le serveur : Affiche des informations générales sur le serveur USB. - Informations sur le périphérique : Affiche des informations sur le périphérique USB connecté au serveur USB. - Informations sur le périphérique : Affiche les paramètres TCP/IP actuels du serveur USB. Configuration : - Paramètres du serveur : Cette page vous permet de configurer les paramètres système d'ordre général du serveur USB. - Paramètres du serveur : Cette page vous permet de configurer les paramètres TCP/IP du serveur USB. Divers : - Paramètres par défaut : Cliquez sur « Factory Default », puis sur OK pour restaurer tous les paramètres par défaut du serveur USB. Attention ! Tous les paramètres actuels seront effacés. - Mise à jour du micrologiciel : Cette page vous permet également de mettre à jour le micrologiciel du serveur USB. - Redémarrer : Cette page vous permet également de redémarrer le serveur USB. 4. Commande LPR 4.1 Description Le connecteur DA-70254 prend en charge en standard la commande LPR ; si une imprimante est connectée à un DA-70254, vous pouvez utiliser la commande LPR pour imprimer, dans ce cas l’utilitaire USB sur IP n’est pas nécessaire. Pour utiliser la commande d’impression LPR, vous devez d’abord installer l’utilitaire USB sur IP dans Windows, puis le lancer, placer la souris sur l’imprimante, appuyer sur le bouton droit et sélectionner « Device Properties ». Adresse IP Il faut se rappeler du nom de la file d’attente LPR qui est dans « Queue Name ». Nom de la file d’attente LPR 4.2 Paramètre LPR pour Windows Dans le pilote d’imprimante, appuyez sur le bouton droit de la souris, sélectionnez « Printer Properties », cliquez sur « Ports », cliquez sur « Add Port » Sélectionnez « Standard TCP/IP Port », cliquez sur « New Port » Cliquez sur « Next » Dans « Printer Name or IP Address” entrez l’adresse IP du serveur USB, cliquez sur « Next » Sélectionnez « Custom », puis cliquez sur « Settings... » Sélectionnez « LPR », dans « Queue Name » entrez le nom de la file d’attente (voir 4.1 Description), cochez « LPR Byte Counting Enabled », cliquez sur « OK » Cliquez sur « Next » Cliquez sur « Finish » 4.3 Configuration LPR pour MAC OS Dans « Print & Fax », cliquez sur « + » Dans « Protocol », sélectionnez « Line Printer Daemon-LPD » Dans « Address » entrez l’adresse IP du Serveur USB Dans « Queue » entrez le nom de la file d’attente (voir 4.1 Description) Dans « Print Using », sélectionnez le pilote de votre imprimante Cliquez sur « Add » Cliquez sur « Continue » Terminé 4.4 Configuration LPR pour LINUX Prenons comme exemple Ubuntu v12 Dans « Printing », cliquez sur « Add » Dans « Devices », cliquez sur « Network Printer », sélectionnez « LPD/LPR Host or Printer » Dans « Host », entrez l’adresse IP du serveur USB. Dans « Queue », entrez le nom de la file d’attente (voir 4.1 Description). Cliquez sur « Forward » Dans cette page, sélectionnez votre modèle d’imprimante. Terminé. 5. Guide de dépannage 5.1 Questions fréquemment posées 1. Pourquoi il m’est impossible de connecter mon périphérique USB à mon ordinateur via le Serveur de périphériques USB sur IP ? Assurez-vous que le périphérique USB fonctionne normalement lorsque vous le connectez directement à votre ordinateur. Si le périphérique USB, tel qu’une imprimante USB ou un périphérique multifonction, nécessite un pilote, assurez-vous d’avoir installé ce dernier sur l’ordinateur à utiliser. Le redémarrage de votre ordinateur après l’installation du pilote du périphérique USB peut également compter. Bien que le Serveur de périphériques USB sur IP soit compatible avec un très grand nombre de périphériques USB, il reste encore un certain nombre non compatible. Reportez-vous à la liste des périphériques pris en charge pour plus d’informations. 2. Pourquoi il m’est impossible de voir des serveurs dans la fenêtre de ma liste de Serveurs de périphériques USB sur IP après les avoir installés ? Assurez-vous que tous vos Serveurs de périphériques USB sur IP sont correctement connectés à votre réseau. Par ailleurs, certains antivirus sont livrés avec des pare-feu pouvant empêcher l’utilitaire de configuration du Serveur de périphériques USB sur IP d’accéder au réseau. Assurez-vous que l’utilitaire de configuration du Serveur de périphériques USB sur IP n’est pas bloqué par votre antivirus. 3. Les périphériques USB connectés sont déconnectés dès que mon ordinateur quitte le mode veille ? Les périphériques connectés sont automatiquement libérés pour les autres utilisateurs du réseau au cas où vous oubliez de le faire. Vous pouvez toujours reconnecter les périphériques USB dès que votre ordinateur quitte le mode veille. La ASSMANN Electronic GmbH, déclare par les présentes, que cet appareil est en conformité avec les exigences de la Directive 2014/30/EU (EMC), Directive 2014/35/EU (LVD) et avec celles de la Directive 2011/65/EU sur la conformité RoHS. La déclaration de conformité complète peut être demandée par courrier à l'adresse du fabricant mentionnée ci-dessous. Avertissement: Ce dispositif appartient à la classe B. Ce dispositif est susceptible de provoquer des perturbations radioélectriques dans une zone habitable. Il peut être exigé à I’utilisateur de prendre des mesures appropriées www.assmann.com Assmann Electronic GmbH Auf dem Schüffel 3 58513 Lüdenscheid Germany ">
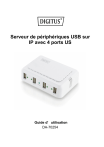
Публичная ссылка обновлена
Публичная ссылка на ваш чат обновлена.