Table des matières Présentation Configuration de l’appareil photo Logiciel d’acquisition de l’appareil photographique numérique Nikon D1 Nikon View DX pour Macintosh Manuel de référence Installation de l’appareil photo Paramètres de l’appareil photo Désinstallation de l’appareil photo Remarques concernant l’utilisation de l’appareil photo en tant que périphérique Utilisation des images Affichage des éléments de la mémoire de l’appareil photo Copie d’images sur disque Suppression d’images de l’appareil photo Ouverture d’images dans une autre application Nikon View Browser Exploration des images de l’appareil photo Exploration des images sur carte mémoire CompactFlash™ Exploration des images sur disque Sélection d’images Visualisation des images à l’aide de l’afficheur intégré Suppression d’images Impression d’images Modification de l’aspect des miniatures -1- Affichage des informations sur une image Copie d’images sur disque Ouverture d’images dans une autre application Guide rapide Nikon View La fenêtre du navigateur Information sur les propriétés commerciales Apple, le logo Apple, Macintosh, PowerBook et FireWire sont des marques commerciales déposées par la société Apple Computer, Inc. Fin der, Macintosh PC, exchange , Power Macintosh and Power Macintosh et PowerBook FireWire sont des marques commerciales déposées par la société Apple Computer, Inc. Adobe et PhotoShop sont des marques commerciales déposées par la société Adobe Systems Inc. CompactFlash est une marque commerciale déposée par la société SanDisk Corporation. Internet est une marque commerciale déposée par la société Digital Equipment Corporation. Internet Explorer est un produit de la société Microsoft Corporation. Netscape et Netscape Navigator sont des marques commerciales déposées par la société Netscape Communications Corporation. Toutes les autres marques ou noms de produits mentionnées dans ce manuel sont des marques commerciales déposées par leur sociétés respectives. Remarques A propos du manuel fourni avec le Nikon D1 • La reproduction totale ou partielle d’une quelconque partie de ce manuel est interdite sans l’autorisation écrite de la société Nikon. • Les informations contenues dans ce manuel sont sujettes à modification sans préavis. • Nikon a investi une énergie conséquente dans l’élaboration de ce manuel. Si vous trouviez une erreur ou souhaitiez nous faire part de vos suggestions pour faire évoluer ce document, nous vous serions reconnaissant de nous en faire part sans retenue. L’adresse de votre distributeur Nikon est précisée dans un document annexe. Limite de responsabilité • Nikon rejette toute responsabilité sur les dommages qui pourraient survenir lors de l’utilisation du Nikon D1. Attention ! N’utiliser pas le cédérom fourni avec le Nikon D1 dans un lecteur de cédéroms audio ou tout autre appareillage non prévu à cet effet. Une telle manipulation pourrait entraîner une détérioration de vos enceintes acoustiques voir des dommages auditifs importants. -2- Présentation Bienvenue dans le logiciel Nikon View DX pour Macintosh (ciaprès, Nikon View), un programme d’acquisition de l’appareil photographique numérique Nikon D1. Nikon View vous permet de connecter l’appareil photo à un ordinateur Macintosh afin de visualiser rapidement des images enregistrées dans l’appareil. Après l’installation de Nikon View sur votre Macintosh, vous pouvez utiliser l’appareil comme n’importe quel autre périphérique, ce qui vous permet d’accéder librement aux images de l’appareil photo à l’aide de la gestion des fichiers standard Mac OS. Nikon View Browser permet également d’afficher le contenu de la mémoire de l’appareil photo sous la forme d’images miniatures. Après vous être familiarisé avec Nikon View, vous pourrez diffuser vos photographies numériques via le disque ou la messagerie électronique, ou encore les intégrer à vos pages web et d’autres documents créés à des fins privées ou professionnelles. • Vous pouvez gérer les images de la mémoire de l’appareil photo à l’aide de la gestion des fichiers standard Mac OS. • Vous pouvez ouvrir les images dans n’importe quelle application supportant le format JPEG ou TIFF pour les retravailler ou les enregistrer sous un autre format, ce qui vous permet d’utiliser les images comme fond d’écran ou de les diffuser par courrier électronique. • Si vous disposez d’un lecteur de cartes mémoire CompactFlashTM ou d’un lecteur de carte PCMCIA (PC card) et d’un adaptateur de carte, vous pouvez parcourir les cartes mémoire CompactFlashTM de l’appareil photo numérique, même si elles ne sont pas insérées dans l’appareil. • Vous pouvez afficher des images miniatures pour les fichiers de données brutes CCD (extension .NEF), que vous pouvez ouvrir à l’aide de Nikon Capture (vendu séparément) en double-cliquant simplement dessus. Les principales caractéristiques de Nikon View sont les suivantes : • Une fonction de pilote qui prend en charge la connexion à l’appareil photo et vous permet d’utiliser sa mémoire comme n’importe quel autre périphérique. • Les miniatures affichées dans le navigateur Nikon View Browser peuvent être copiées vers un disque ou ouvertes dans d’autres applications à l’aide de la fonction glisserdéposer. Présentation -3- Ce manuel vous servira de guide tout au long de l’utilisation de Nikon View avec votre appareil photo numérique. Pour obtenir des détails sur l’installation de Nikon View et la configuration requise, reportez-vous au manuel intitulé ”guide rapide”. Structure du manuel Le contenu des chapitres est présenté ci-après. Présentation Décrit les fonctions de Nikon View et définit le contenu du présent manuel. Configuration de l’appareil photo Explique l’installation et la désinstallation de l’appareil photo. Utilisation des images Explique l’accès aux images enregistrées dans la mémoire de l’appareil photo, l’ouverture dans d’autres applications à des fins d’édition, ainsi que de leur copie sur disque. Différents systèmes d’exploitation Les illustrations et explications reprises dans le présent manuel sont destinées à Mac OS 8.6. L’affichage et le fonctionnement peuvent varier légèrement en fonction de la version de Mac OS. Référez-vous au manuel du logiciel système relatif à la version que vous possédez. Symboles utilisés dans le manuel Les symboles ✔ attirent votre attention sur l’utilisation du produit. Ils sont placés dans les sections devant être lues attentivement afin d’éviter de causer des dommages au produit. Connaissances préalables Le présent manuel suppose que vous possédez une connaissance de base des principales fonctions de Mac OS. Si vous hésitez quant à la signification de certains termes utilisés, référez-vous au manuel Mac OS. Nikon View Browser Décrit la méthode d’affichage des images sous la forme de miniatures et de leur copie sur disque à l’aide de Nikon View Browser. Guide rapide Nikon View Guide rapide pratique présentant les fenêtres et les menus de Nikon View. Présentation -4- Configuration de l’appareil photo 2 La fenêtre Nikon View Control apparaît alors. Après avoir installé le logiciel Nikon View, vous pouvez monter l’appareil photographique (reportez-vous au guide rapide pour plus de détails sur l’installation de Nikon View). L’icône de l’appareil monté s’affiche sur le bureau, tout comme pour n’importe quel autre périphérique. Le présent chapitre décrit la méthode d’installation de l’appareil photo, de sélection des paramètres d’option, ainsi que de désinstallation de l’appareil. Veillez à ce que l’appareil photo soit relié à l’ordinateur à l’aide d’un câble IEEE 1394 (FireWire) avant de passer à l’étape ci-dessous. (Pour plus de détails sur la connexion du câble, référez-vous à la documentation relative à l’ordinateur et à l’appareil photo utilisé.) Si vous avez installé NikonView pour la gamme d’appareils photographiques numériques Nikon CoolPix, vous devez cliInstallation de l’appareil photo quer sur l’onglet Paramètre pour changer de panneau. Suivez la procédure suivante pour monter votre appareil photo en tant que périphérique. 1 Choisissez Nikon View Control dans le sous-menu Tableaux de bord du menu Pomme ( ). Configuration de l’appareil photo : installation de l’appareil photo Remarque Il est recommandé que l’appareil Nikon D1 soit alimenté à l’aide de l’alimentation secteur EH-4 (vendue séparément) lorsque vous l’utilisez avec le logiciel Nikon View DX. Lorsque le D1 est alimenté à l’aide de l’accumulateur EN-4, la connexion de l’appareil vers un ordinateur peut réduire la durée de vie de l’accumulateur si celui-ci est fortement déchargé. Si l’accumulateur accuse une baisse de charge, remplacez le rapidement par une nouvelle batterie chargée ou déconnectez l’appareil de l’ordinateur. L’indicateur de charge situé sur l’écran supérieur de l’appareil vous permet de connaître la charge de la batterie à tout moment (reportez-vous au Manuel d’utilisation du D1 pour plus d’informations). -5- Paramètres de la fenêtre Nikon View Control Vous pouvez définir les paramètres suivants. • Si la case Créer des miniatures est cochée, une planche d’images miniatures de l’appareil photo s’affiche lors de la première connexion de l’appareil en tant que périphérique. Lorsque vous ouvrez le dossier des images de l’appareil photo Nikon D1 monté, le fichier d’images s’affiche sous la forme d’une icône miniature. Vous pouvez afficher ces miniatures dans Nikon View Browser (voir ci-après), ainsi que dans la boîte de dialogue Ouvrir lors de l’affichage des images dans l’appareil photo Nikon D1. • Vous pouvez utiliser l’afficheur pour agrandir et afficher les images enregistrées par l’appareil photo (le paramètre par défaut est Nikon View Browser). Toutefois, vous ne pouvez visualiser les fichiers de données brutes CCD (.NEF) qu’à l’aide de Nikon Capture (vendu séparément). • Vous pouvez installer des cartes PC Card à l’aide de Nikon View au lieu de l’appareil photo. Remarque : si vous installez l’appareil photo en utilisant les mêmes paramètres que ceux utilisés auparavant, il n’est pas nécessaire d’ouvrir la fenêtre Nikon View Control. Si vous modifiez des paramètres après l’installation de l’appareil photo, les modifications seront appliquées lors de la prochaine installation de l’appareil photo. 3 Une fois connecté selon la procédure décrite dans la docu- Pour plus de détails sur les paramètres, voir «Paramètres d’installation de l’appareil photo» dans la section suivante. Fermez la boîte de dialogue après y avoir modifié les paramètres. Configuration de l’appareil photo : installation de l’appareil photo mentation accompagnant l’ordinateur et l’appareil photo, celui-ci est automatiquement installé si les conditions suivantes sont remplies : • L’ordinateur est en cours d’exécution. • L’appareil photo est sous tension. • L’appareil photo n’est pas en mode veille (vous pouvez désactivez ce mode en pressant le déclencheur à micourse). • Une carte mémoire CompactFlashTM est insérée dans l’appareil photo. • TL’appareil photo est réglé sur le mode PC. Lorsque l’appareil photo est installé, l’icône Nikon D1 apparaît à droite du bureau à proximité des icônes représentant les autres périphériques tels que le disque dur. -6- ✔Attention : ne déconnectez pas l’appareil photo lorsqu’une transmission est en cours entre l’ordinateur et l’appareil, car cela peut endommager le produit. Erreurs de connexion Si la connexion entre l’ordinateur et l’appareil photo est impossible, vérifiez les points suivants. • L’appareil photo et l’ordinateur sont-ils connectés en fonction de la procédure décrite dans la documentation qui les accompagne ? • L’ordinateur est-il en cours d’exécution ? • L’appareil photo est-il allumé ? • L’appareil photo est-il en mode veille ? (Vous pouvez désactiver ce mode en enfonçant le déclencheur à mi-course.) • Une carte mémoire CompactFlashTM est-elle insérée dans l’appareil photo ? • L’appareil photo est-il réglé en mode PC ? • La batterie est-elle correctement installée et suffisamment chargée ? • Si vous utilisez un adaptateur secteur, est-il branché correctement ? • L’appareil photo est-il le seul matériel relié au port IEEE 1394 (FireWire) ? Référez-vous au fichier LisezMoi pour consulter les autres informations concernant les erreurs de connexion. Ce fichier contient en effet des mises à jour qui ne sont pas reprises dans le présent manuel. Paramètres de l’appareil photo Vous pouvez choisir les paramètres de l’appareil photo lors de son installation. La fenêtre Nikon View Control affiche le panneau suivant : Si vous avez installé Nikon View pour la gamme d’appareils photographiques numériques Nikon CoolPix, vous devez cliquer sur l’onglet Paramètre pour changer de panneau. Configuration de l’appareil photo : installation de l’appareil photo -7- Sélectionnez les paramètres suivants dans ce panneau. Créer des miniatures Si la case Créer des miniatures est cochée, une planche d’images miniatures de l’appareil photo s’affiche lors de la première connexion de l’appareil en tant que périphérique. Lorsque vous ouvrez le dossier des images de l’appareil photo Nikon D1 monté, le fichier d’images s’affiche sous la forme d’une icône miniature. Vous pouvez afficher ces miniatures dans Nikon View Browser (voir ci-après), ainsi que dans la boîte de dialogue Ouvrir lors de l’affichage des images dans l’appareil photo Nikon D1. Installation des cartes mémoire CompactFlashTM Si la case Installer cartes PC Card de l’appareil à l’aide de Nikon View est cochée, les cartes mémoire CompactFlashTM (seules les cartes pour appareils photo numériques Nikon peuvent être utilisées) d’un périphérique de carte ou les lecteurs de cartes sont installés en tant que périphérique appareil photo Nikon D1 ou Nikon CoolPix. Après l’installation, vous pouvez gérer les fichiers images, tout comme lors de l’installation de l’appareil. Sélection de l’application d’acquisition des fichiers images Vous pouvez sélectionner l’application servant à ouvrir les fichiers images de la mémoire de l’appareil photo. Par défaut, il s’agit de Nikon View Browser. Application utilisée pour l’ouverture des fichiers images Pour utiliser une autre application, cliquez sur le bouton Changer…. Dans la boîte de dialogue qui s’affiche, recherchez le dossier contenant une application qui prend en charge les formats de fichier utilisés par l’appareil photo. Sélectionnez l’application, puis cliquez sur Ouvrir. Configuration de l’appareil photo : paramètres de l’appareil photo -8- Lorsque vous éteignez votre ordinateur Macintosh, l’appareil photo est automatiquement désinstallé. Pour le désinstaller sans éteindre l’ordinateur, suivez l’une des méthodes présentées cidessous. Autres méthodes de désinstallation de l’appareil photo L’appareil photo est automatiquement désinstallé si vous : • L’éteignez. • Le laissez en mode veille. • En retirez la carte mémoire CompactFlashTM. • Le réglez dans un mode autre que PC. Faire glisser l’icône Nikon D1 dans la Corbeille Vous pouvez désinstaller l’appareil photo en faisant glisser l’icône Nikon D1 dans la Corbeille. Lors de la désinstallation de l’appareil photo, les dossiers contenant les images enregistrées par l’appareil se ferment et l’icône Nikon D1 disparaît du bureau. Désinstallation de l’appareil photo Réinstallation de l’appareil photo L’appareil photo désinstallé sera réinstallé en suivant l’une des procédures suivantes : • Eteignez puis allumez l’appareil photo • ”Réveillez” l’appareil photo en pressant le déclencheur à mi-course • Retirez puis réinsérez la carte mémoire • Passez l’appareil du mode PC à un autre mode, puis revenez en mode PC Les dossiers de l’appareil photo se ferment et l’icône Nikon D1 disparaît du bureau. Raccourci : cliquez sur l’icône Nikon D1, puis choisissez Ranger dans le menu Fichier. Configuration de l’appareil photo : désinstallation de l’appareil photo -9- Remarques concernant l’utilisation de l’appareil photo en tant que périphérique Nikon View permet d’utiliser la mémoire de l’appareil photo de façon similaire à tout autre périphérique. Notez toutefois que certaines restrictions s’appliquent à ce principe. Un seul appareil photo est pris en charge à la fois : Même si plusieurs appareils photo sont connectés, seul un appareil peut être installé à la fois. Le premier appareil reconnu par l’ordinateur est celui installé. En outre, si vous avez installé Nikon View pour la gamme d’appareils photo numériques Nikon CoolPix, Nikon CoolPix Mounter apparaît dans le menu Pomme ( ) et le menu Nikon CoolPix CSM apparaît dans la barre des réglages. Pour plus de détails sur l’utilisation d’un appareil photo de la gamme CoolPix, consultez la documentation Nikon View relative à la gamme d’appareils photo numériques CoolPix. L’appareil photo ne peut être partagé sur un réseau : L’appareil photo ne fonctionne pas en tant que périphérique réseau. Par conséquent, l’icône Nikon D1 reste invisible aux autres ordinateurs. La mémoire de l’appareil photo est en lecture seule : Cela signifie que vous ne pouvez pas copier des fichiers dans la mémoire de l’appareil photo, ni en enregistrer après modification dans une autre application. Par exemple, si vous souhaitez changer le nom d’un fichier, vous devez tout d’abord copier l’image sur le disque dur. Après modification, un fichier ne peut plus être recopié dans le dossier des images de l’appareil photo. (Les options Nouveau dossier et Dupliquer du menu Fichier sont activées pour le volume de l’appareil photo. Toutefois, vous ne pouvez pas créer de nouveaux dossiers ou dupliquer des fichiers dans la mémoire de l’appareil.) Configuration de l’appareil photo : remarques concernant l’utilisation de l’appareil photo en tant que périphérique - 10 - Utilisation des images Après avoir connecté l’appareil photo en tant que périphérique, comme décrit dans les sections précédentes, vous pouvez utiliser sa mémoire à l’aide de Nikon View de la même manière que vous le feriez pour tout autre périphérique sous Mac OS. Le présent chapitre décrit la procédure de copie des images prises avec l’appareil photo numérique Nikon D1 vers un disque, et de leur ouverture à des fins d’édition dans d’autres applications. Ces fonctions sont similaires à celles du Finder. Référez-vous au manuel Mac OS pour plus de détails. Affichage des éléments de la mémoire de l’appareil photo Suivez la procédure suivante pour afficher des images enregistrées dans la mémoire de votre appareil photo numérique. 1 Double-cliquez sur l’icône Nikon D1 située à droite du bureau. La fenêtre de l’appareil photo Nikon D1 s’affiche. Elle contient les dossiers enregistrés dans la mémoire de l’appareil. 2 Double-cliquez sur l’icône du dossier que vous souhaitez parcourir. Nom des dossiers Lorsque les dossiers sont affichés dans Nikon View, leur nom est précédé d’un numéro à trois chiffres. Ainsi, le dossier par défaut s’affiche sous la forme «100NC_D1». Chaque dossier peut contenir jusqu’à 999 images. En cas de dépassement de cette limite, l’appareil photo crée un nouveau dossier portant le même nom, mais avec un préfixe différent (ex. «101NC_D1»). Lors de l’affichage sur un ordinateur, les dossiers portant le même nom, mais un préfixe différent apparaissent en tant que dossiers distincts. Par contre, lorsqu’ils sont affichés à partir des menus de l’appareil photo, les dossiers qui portent le même nom apparaissent comme un seul dossier. Toutefois, le nom de dossier complet avec préfixe apparaît lors de l’affichage des informations de la photo en mode de lecture. Utilisation des images : affichage des éléments de la mémoire de l’appareil - 11 - Les images du dossier sélectionné apparaissent sous la forme d’images miniatures. Attention : ne tentez pas de remplacer un fichier image de la carte mémoire de l’appareil photo par un autre fichier image portant le même nom. Même si vous cliquez sur OK, le fichier n’est pas remplacé et est effacé de la mémoire. Vous pouvez copier des images sur disque ou en ouvrir à des fins d’édition dans une autre application à l’aide des fonctions standard du Finder, comme décrit ci-après. Astuces Lorsque vous utilisez l’appareil photo comme périphérique, le système le considère comme disque en lecture seule. Ainsi, vous ne pouvez pas copier ou enregistrer des fichiers sur l’appareil photo. De même, vous ne pouvez pas utiliser les commandes du Finder Nouveau dossier, Dupliquer et Créer un alias sur l’appareil ou les images qu’il contient. Même si vous choisissez les options Par Liste ou Par Boutons du menu Finder pour consulter les dossiers, les images s’affichent sous forme d’icônes lors de la prochaine installation de l’appareil photo. Astuces Le fichier LisezMoi dans la fenêtre Nikon D1 contient des informations importantes pour utiliser NikonView. Pour supprimer le fichier LisezMoi, placez le dans la corbeille. Une fois supprimé, le fichier est définitivement effacé de la fenêtre Nikon D1. Si vous souhaitez ensuite revoir les informations du fichier LisezMoi, mettez le fichier Préférences NikonView (Chemin d’accès : ”Dossier système / Préférences / Préférences NikonView) dans la corbeille, puis redémarrez votre ordinateur. Utilisation des images : affichage des éléments de la mémoire de l’appareil - 12 - Copie d’images sur disque Avant de copier des images sur disque, vous devez localiser ou créer le dossier de destination. Pour copier des images sur un disque, sélectionnez les images à copier en cliquant sur leur icône (vous pouvez sélectionner plusieurs images en maintenant la touche Maj enfoncée lorsque vous cliquez sur les images), puis en déplaçant les icônes sélectionnées dans le dossier de destination et en relâchant le bouton de la souris. Astuces Remarque : vu que l’appareil photo fonctionne comme un périphérique en lecture seule, vous pouvez uniquement copier des images, non les déplacer, même si vous ne maintenez pas la touche d’option enfoncée. Si vous souhaitez déplacer une image dans le bureau, appuyez sur la touche d’option lors du déplacement. Utilisation des images : copie d’images sur disque Toutes les images prises avec l’appareil photo se voient attribuer des noms de fichier commençant par «DSC_0001.JPG (ou TIF ou NEF)». De même, tous les fichiers images enregistrés dans les dossiers de la mémoire de l’appareil photo se voient attribuer des noms commençant par «DSC_0001.JPG (ou TIF ou NEF)». Ainsi, pour éviter d’écraser une image, changez son nom de fichier lors de la copie ou créez un nouveau dossier de destination pour chaque dossier de l’appareil photo. - 13 - Suppression d’images de l’appareil photo Pour supprimer une image de la mémoire de l’appareil photo, déplacez la miniature représentant l’image à supprimer de la fenêtre de visualisation vers la Corbeille. Lorsque vous déposez une image de l’appareil photo vers la Corbeille, un message d’avertissement apparaît. Cliquez sur OK pour supprimer définitivement l’image sans la stocker de façon temporaire dans la Corbeille. Remarque : les fichiers images supprimés de la sorte le sont définitivement, indépendamment du paramètre de protection de l’appareil photo. Veillez donc à vérifier l’image à supprimer avant d’effectuer cette opération. Vous pouvez supprimer une image en faisant glisser sa miniature Pour supprimer toutes les images de l’appareil photo, vous sur la Corbeille, puis en relâchant le bouton de la souris. pouvez initialiser le disque. Pour ce faire, cliquez sur l’icône Nikon D1 sur le bureau, puis choisissez l’option Initialiser le disque du menu Spécial. Si vous cliquez sur le bouton Effacer dans la boîte de dialogue de confirmation qui s’affiche, la mémoire de l’appareil photo est initialisée et toutes les données enregistrées s’effacent. Vous pouvez également supprimer une image en sélectionnant sa miniature dans la fenêtre de visualisation, puis en choisissant l’option Déplacer vers la Corbeille dans le menu Fichier. Utilisation des images : suppression d’images de l’appareil photo - 14 - Ouverture d’images dans une autre application Après démarrage de l’application, les images sélectionnées s’affichent dans des fenêtres. Vous pouvez ouvrir une image dans l’application de votre choix en double-cliquant sur son icône ou en choisissant Ouvrir dans le menu Fichier du Finder. Vous pouvez également ouvrir des images directement dans une application qui supporte les formats de fichier utilisés par l’appareil photo. Remarque : les fichiers images TIFF-Lab sont différentes du format TIFF standard. Si vous souhaitez utiliser des fichiers TIFFLab, veillez à ce que l’application utilisée supporte ce format. Vous pouvez par exemple les ouvrir si vous possédez Adobe Photoshop 4.0 ou ultérieur en installant un module d’extension pour le format TIFF-Lab sur votre ordinateur. De plus, si vous souhaitez travailler sur des fichiers de données brutes CCD (.NEF), vous devez utiliser Nikon Capture (vendu séparément). Ouverture d’images sélectionnées dans le dossier des images Pour ouvrir des images, sélectionnez-les en cliquant sur leur icône (vous pouvez sélectionner plusieurs images en maintenant la touche Maj enfoncée lorsque vous cliquez sur les images), puis en double-cliquant sur l’une des images miniatures ou en choisissant Ouvrir dans le menu Fichier. Astuces L’application servant à ouvrir les fichiers images de l’appareil photo est celle sélectionnée dans la fenêtre Nikon View Control lors de l’installation de l’appareil photo. Si vous avez sélectionné l’application par défaut (Nikon View Browser), vous pouvez visualiser les images en résolution maximale à l’aide de l’afficheur intégré du navigateur. Si vous avez sélectionné une autre application, celle-ci se lance et ouvre les images. Si l’application spécifiée n’est pas installée lors de l’ouverture d’une image, une boîte de dialogue apparaît pour vous demander de sélectionner l’application à utiliser. Sélectionnez alors une application appropriée. Utilisation des images : ouverture d’images dans une autre application - 15 - Ouverture d’images sélectionnées à l’aide de la fonction «glisser-déplacer» Vous pouvez ouvrir des images sélectionnées dans n’importe quelle application prenant en charge les formats de fichier utilisés par l’appareil photo en déplaçant leur miniature sur l’icône ou l’alias de l’application, puis en relâchant le bouton de la souris. Ouverture d’images dans la boîte de dialogue Ouvrir (Open) de l’application Vous pouvez ouvrir les images de l’appareil photo dans n’importe quelle application supportant les formats de fichier utilisés par l’appareil en choisissant Ouvrir… ou Ouvrir un fichier… dans le menu Fichier de l’application. Dans la boîte de dialogue Ouvrir, accédez au bureau, sélectionnez le périphérique Nikon D1, puis cliquez sur le bouton Ouvrir. Les dossiers de la mémoire de l’appareil photo s’affichent alors. Sélectionnez celui de votre choix, puis cliquez sur le bouton Ouvrir. Le système répertorie alors les images du dossier sélectionné. Si la boîte de dialogue Ouvrir de l’application prend en charge les aperçus, celui de l’image sélectionnée y apparaît. Après démarrage de l’application, les images sélectionnées s’y ouvrent dans des fenêtres. Sélectionnez l’image à ouvrir, puis cliquez sur le bouton Ouvrir pour ouvrir l’image dans l’application. Remarque : les aperçus ne s’affichent dans la boîte de dialogue Ouvrir que si la case Créer des miniatures est cochée dans la fenêtre Nikon View Control lors de l’installation de l’appareil photo. Utilisation des images : ouverture d’images dans une autre application - 16 - Nikon View Browser Nikon View Browser est un utilitaire qui vous permet de parcourir les images enregistrées dans la mémoire de l’appareil photo sous la forme de vues miniatures. Il intègre également de nombreuses fonctions du Finder, ce qui facilite la copie ou l’ouverture d’images tout en affichant leur aperçu. Le présent chapitre décrit la méthode de navigation dans les images à l’aide de Nikon View Browser, de visualisation des images dans l’afficheur intégré du navigateur, de leur copie sur disque, ainsi que de leur ouverture à des fins d’édition dans d’autres applications. Remarque : l’icône Parcourir les miniatures n’est visible que si vous cochez la case Créer des miniatures dans la fenêtre Nikon View Control lors de l’installation de l’appareil photo. Les fenêtres du navigateur relatives à tous les dossiers de la mémoire de l’appareil photo s’ouvrent alors et affichent les images sous la forme de miniatures. Exploration des images de l’appareil photo Pour lancer Nikon View Browser et afficher les aperçus miniatures des images en mémoire dans l’appareil photo, doublecliquez sur l’icône Parcourir les miniatures dans la fenêtre Nikon D1. Dans la fenêtre du navigaq ır, vous pouvez sélectionner des images à ouvrir dans une autre application, à imprimer ou à copier sur un disque. Vous pouvez également utiliser l’afficheur intégré pour visualiser les images en résolution maximale. Ces fonctions sont détaillées dans les sections suivantes. Astuces Vous pouvez passer d’une image à la suivante à l’aide de la touche tabulation ou des touches de direction. Nikon View Browser : exploration des images de l’appareil photo - 17 - Autre méthode de démarrage de Nikon View Browser Suivez la procédure suivante pour lancer Nikon View Browser afin d’afficher les miniatures des images enregistrées dans la mémoire de l’appareil photo. L’application Nikon View Browser est lancée et la fenêtre Nikon D1 s’ouvre. Les dossiers de l’appareil photo s’affichent. 1 Déplacez l’icône Nikon D1 sur l’icône Nikon View Browser, puis relâchez le bouton de la souris. 2 Double-cliquez sur l’icône du dossier que vous souhaitez Remarque : vous pouvez également accéder à Nikon View Browser via le chemin (disque d’installation)/(dossier d’installation)/Nikon Software/Nikon View/Nikon View Browser. parcourir. La fenêtre du navigateur affiche les miniatures des images du dossier sélectionné. Vous pouvez également lancer Nikon View Browser en double-cliquant sur son icône. Une boîte de dialogue vous demande alors de sélectionner un dossier à parcourir. Sélectionnez le dossier souhaité, puis cliquez sur Sélectionner. Nikon View Browser : exploration des images de l’appareil photo - 18 - Exploration des images sur carte mémoire CompactFlash™ 2 Déplacez l’icône du dossier DCIM sur l’icône Nikon View Browser, puis relâchez le bouton de la souris. Si votre ordinateur est équipé d’un lecteur de cartes PCMCIA type II, vous pouvez lire les cartes mémoire CompactFlashTM à l’aide d’un adaptateur pour mémoire flash (disponible séparément chez Nikon). Vous pouvez également lire les cartes mémoire CompactFlashTM à l’aide d’un lecteur de cartes mémoire CompactFlashTM. Si une carte contenant des images enregistrées par un appareil numérique Nikon D1 ou COOLPIX est insérée dans l’un de ces périphériques, vous pouvez explorer son contenu dans la fenêtre du navigateur. Après avoir inséré une carte dans un lecteur, suivezß la procédure suivante pour y parcourir les images. 1 Double-cliquez sur l’icône de la carte sur le bureau. Remarque : vous pouvez également accéder à Nikon View Browser via le chemin (disque d’installation)/(dossier d’installation)/Nikon Software/Nikon View/Nikon View Browser. La fenêtre du lecteur s’ouvre alors sur le bureau. Astuces Si vous avez installé un lecteur de cartes mémoire CompactFlashTM ou un lecteur standard en tant que périphérique appareil photo Nikon D1 (en sélectionnant la fenêtre Nikon View Control lors de l’installation de l’appareil photo), vous pouvez utiliser les mêmes fonctions que celles offertes lors de l’exploration de la mémoire de l’appareil.Voir la section précédente «Exploration des images de l’appareil photo». Nikon View Browser : exploration des images sur carte mémoire CompactFlashTM - 19 - Les dossiers de la carte s’affichent. Autre méthode de démarrage de Nikon View Browser Vous pouvez également lancer Nikon View Browser en doublecliquant sur son icône. Une boîte de dialogue vous demande alors de sélectionner un dossier à parcourir. Sélectionnez le dossier souhaité, puis cliquez sur Sélectionner. 3 Double-cliquez sur l’icône du dossier que vous souhaitez parcourir. La fenêtre du navigateur s’ouvre alors et affiche les miniatures des images contenues dans le dossier sélectionné. Remarque : si vous copiez l’icône Parcourir les miniatures du dossier Nikon D1 vers un dossier contenant des images, vous pouvez lancer Nikon View Browser en double-cliquant sur la copie de cette icône. Nikon View Browser : exploration des images sur carte mémoire CompactFlashTM - 20 - Exploration des images sur disque La fenêtre du navigateur s’ouvre et affiche les aperçus miniatures des images contenues dans le dossier sélectionné. Nikon View Browser vous permet également de parcourir les images JPEG ou TIFF sur un disque. Sélectionnez le dossier contenant les images que vous souhaitez parcourir, déplacez-le sur l’icône Nikon View Browser, puis relâchez le bouton de la souris. Remarque : vous pouvez également accéder à Nikon View Browser via le chemin (disque d’installation)/(dossier d’installation)/Nikon Software/Nikon View DX/Nikon View Browser. Astuces Vous pouvez renommer les images tout en parcourant la carte mémoire CompactFlashTM ou le disque dur. Nikon View Browser : exploration des images sur disque Astuces Vous pouvez passer d’une image à la suivante à l’aide de la touche de tabulation oiu des flèches de direction. - 21 - Autre méthode de démarrage de Nikon View Browser Vous pouvez également lancer Nikon View Browser en doublecliquant sur son icône. Une boîte de dialogue vous demande alors de sélectionner un dossier à parcourir. Sélectionnez le dossier souhaité, puis cliquez sur Sélectionner. Sélection d’images Vous pouvez imprimer les images de la fenêtre du navigateur ou les copier sur disque. Pour ce faire, vous devez tout d’abord cliquer sur l’image que vous souhaitez utiliser. Celle-ci est alors mise en surbrillance. Vous pouvez modifier la sélection à l’aide de la touche de tabulation ou des touches de direction (↓, ←, ↑, → ). Remarque : si vous copiez l’icône Parcourir les miniatures du dossier Nikon D1 vers un dossier contenant des images, vous pouvez lancer Nikon View Browser en double-cliquant sur la copie de cette icône. Image sélectionnée Vous pouvez sélectionner plusieurs images en maintenant la touche Maj du clavier enfoncée lorsque vous cliquez sur les images. Vous pouvez également sélectionner l’ensemble des images de l’appareil photo en choisissant l’option Tout sélectionner du menu Edition. Nikon View Browser : exploration des images sur disque - 22 - Visualisation des images à l’aide de l’afficheur intégré Cliquez sur l’onglet Visionneuse pour ouvrir le panneau correspondant. Choisissez Ouvrir les images avec la visionneuse intégrée, puis cliquez sur OK. Vous pouvez afficher les images de Nikon View Browser en résolution maximale à l’aide de l’afficheur intégré du navigateur. Cet afficheur comprend également des fonctions de zoom avant, de zoom arrière et de défilement. Suivez la procédure suivante pour visualiser les images à l’aide de l’afficheur intégré du navigateur. 1 Pour sélectionner l’afficheur intégré comme application d’ouverture des images à partir du navigateur, choisissez l’option Préférences… dans le menu Edition du navigateur. 2 Dans la fenêtre du navigateur, sélectionnez les images à afficher, puis double-cliquez sur l’une d’entre elles ou choisissez l’option Ouvrir du menu Fichier pour lancer l’afficheur intégré. La boîte de dialogues Préférences s’affiche alors. Remarque : pour vous devez utiliser Nikon Capture (vendu séparément) pour ouvrir les fichiers de données brutes CCD (.NEF) en résolution maximale. Nikon View Browser : visualisation des images à l’aide de l’afficheur intégré - 23 - Les images sélectionnées s’ouvrent en résolution maximale dans des fenêtres distinctes. Vous pouvez également effectuer un zoom avant ou arrière sur l’image en cliquant sur les boutons Zoom avant ou Zoom arrière située dans le coin inférieur gauche de la fenêtre. Cliquez sur le bouton Zoom arrière pour effectuer un zoom arrière sur l’image, ce qui réduit la fenêtre en fonction de la taille de l’image. Cliquez sur le bouton Zoom avant pour effectuer un zoom avant sur l’image, ce qui agrandit la fenêtre en fonction de la taille de l’image. Facteur de zoom Bouton Zoom avant Bouton Zoom arrière Effectuer un zoom avant ou arrière sur l’image Lorsque vous le placez sur la fenêtre d’une image en maintenant Remarque : les fonctions de zoom ne s’appliquent pas aux la touche de commande ( ) enfoncée, le curseur se change en miniatures de la fenêtre du navigateur. loupe ( ). Cliquez alors n’importe où sur l’image en maintenant la touche de commande ( ) enfoncée pour effectuer un zoom avant sur l’image. Si vous appuyez sur la touche d’option du clavier, le curseur se change en loupe contenant un signe moins ( ). Cliquez alors n’importe où sur l’image tout en maintenant la touche d’option enfoncée pour effectuer un zoom arrière sur l’image. Nikon View Browser : visualisation des images à l’aide de l’afficheur intégré - 24 - Défilement et redimensionnement des fenêtres d’image Lorsque la totalité de l’image ne s’intègre pas dans la fenêtre, vous pouvez afficher la partie cachée en déplaçant les curseurs de défilement situées à droite et en bas de la fenêtre, ou encore en cliquant sur les bandeaux ou les flèches de défilement. Si vous déplacez le curseur sur l’image, il se change en main ( ) ; vous pouvez alors faire défiler l’image en la déplaçant. Case zoom Vous pouvez également agrandir la fenêtre elle-même en déplaçant la case de contrôle de la taille située dans le coin inférieur droit. Si l’espace est suffisant sur le bureau, vous pouvez afficher la totalité de l’image à son facteur de zoom actuel en cliquant sur la case zoom située dans le coin supérieur droit de la fenêtre. La fenêtre de l’image est alors agrandie pour afficher la totalité de l’image ou, si l’image est plus grande que le bureau, elle est agrandie jusqu’à remplir le bureau. Curseur de défilement Bandeau de défilement Flèche de défilement Case de contrôle de la taille Nikon View Browser : visualisation des images à l’aide de l’afficheur intégré - 25 - Suppression d’images Lorsque vous explorer les images de l’appareil photo, d’un disque ou d’une carte mémoire CompactFlashTM, vous pouvez supprimer des images en déplaçant leur miniature dans la Corbeille. Remarque : lorsque vous déposez une image dans la Corbeille, un avertissement s’affiche. Si vous cliquez sur OK, l’image est alors supprimée définitivement sans être stockée temporairement dans la Corbeille. Vous pouvez supprimer les fichiers images définitivement supprimés de la sorte, indépendamment du paramètre de protection de l’appareil photo. Veillez donc à vérifier l’image à supprimer avant d’effectuer cette opération. Vous pouvez également déplacer une image dans la Corbeille en sélectionnant sa miniature dans la fenêtre du navigateur, puis en choisissant l’option Déplacer vers la Corbeille du menu Fichier. Vous pouvez supprimer définitivement les images contenues dans la Corbeille en choisissant Vide la Corbeille dans le menu Spécial. Les fichiers supprimés de la sorte ne peuvent alors plus être récupérés. Vous pouvez supprimer une image en faisant glisser sa miniature sur la Corbeille, puis en relâchant le bouton de la souris. Cette opération supprime définitivement les images de l’appareil photo sans les stocker temporairement dans la Corbeille. Nikon View Browser : suppression d’images - 26 - Impression d’images Vous pouvez imprimer les images sélectionnées dans la fenêtre du navigateur à l’aide de la commande Imprimer du menu Fichier. Vous pouvez également imprimer les images affichées dans l’afficheur intégré à partir de la fenêtre d’image, comme décrit ci-après. Impression à partir de la fenêtre d’image Vous pouvez imprimer les images sélectionnées dans les fenêtres d’image de l’afficheur intégré en choisissant Imprimer la fenêtre… dans le menu Fichier. Impression d’images à partir de la fenêtre du navigateur Pour imprimer des images, sélectionnez les miniatures associées, puis choisissez Imprimer dans le menu Fichier. Si vous ouvrez des images enregistrées dans la mémoire de l’appareil photo ou qui en proviennent, l’application spécifiée dans la fenêtre Nikon View Control se lance et la boîte de dialogue Imprimer s’affiche. Apportez les modifications souhaitées aux paramètres d’impression, puis imprimez les images. Astuces Pour ouvrir des images contenues dans des cartes mémoire CompactFlashTM installées sans Nikon View, vous devez utiliser Échange PC/Macintosh ou un tableau de bord similaire pour associer le suffixe (extension) de fichier DOS «.JPG» ou «.TIF» à une application appropriée.Voir la section «Ouverture d’images dans une autre application» ci-après. Nikon View Browser : impression d’images La boîte de dialogue relative à l’imprimante sélectionnée dans le Sélecteur apparaît alors. Imprimez l’image après avoir défini les paramètres d’impression. Si plusieurs fenêtres d’image sont ouvertes, seule l’image de la fenêtre active est imprimée. - 27 - Modification de l’aspect des miniatures Par défaut, les miniatures de la fenêtre du navigateur s’affichent dans le cadre «Aucune bordure». Vous pouvez choisir d’afficher les images dans un cadre de document ou sans cadre. 1 Dans le menu Edition, choisissez Préférences…. 3 Choisissez une trame dans la liste des boutons d’option Encadrement des vues miniatures. (aucune bordure) Lorsque vous activez ce bouton, les miniatures s’affichent sans cadre. (bordure de document) Choisissez ce bouton pour afficher les miniatures dans un cadre de document, comme illustré ci-contre. La boîte de dialogue Préférences s’affiche alors. 2 Cliquez sur l’onglet Apparence pour ouvrir le panneau correspondant. (bordure de film) Activez ce bouton pour afficher les miniatures dans un cadre de film. 4 Après avoir choisi le style souhaité, cliquez sur OK. Les miniatures de la fenêtre du navigateur s’affichent alors dans le cadre sélectionné. Nikon View Browser : modification de l’aspect des miniatures - 28 - Affichage des informations sur une image Vous pouvez consulter les informations relatives aux images sélectionnées. Après avoir sélectionné les miniatures, choisissez Lire les informations dans le menu Fichier. Une fenêtre contenant les informations sur l’image sélectionnée apparaît alors. Vous y trouverez des informations générales et sur la photo. Vous pouvez basculer entre ces types d’informations à l’aide du menu déroulant Afficher. Nikon View Browser : affichage des informations sur une image Le panneau Informations générales contient des informations telles que le nom et la taille du fichier, la date de prise de vue, ainsi que les dimensions des images sélectionnées. En outre, vous pouvez ajouter des commentaires et changer le paramètre Protection en mode PC à l’aide de la case à cocher Verrouillé. Le panneau Informations sur la photo, quant à lui, reprend des informations sur les réglages de l’appareil photo, tels la qualité d’image et le réglage d’exposition et de flash lors de la prise de la photo. Enfin, le panneau Autres informations sur la photo contient des informations supplémentaires sur la photo, tels la correction de l’exposition, la sensibilité et le mode de synchronisation du flash. - 29 - Copie d’images sur disque Vous pouvez copier des images sélectionnées dans la fenêtre du navigateur sur un disque en déplaçant l’une des miniatures sur le dossier de destination, puis en relâchant le bouton de la souris. Remarque : vu que l’appareil photo fonctionne comme un périphérique en lecture seule, vous pouvez uniquement copier des images, non les déplacer, même si vous ne maintenez pas la touche d’option pressée. Astuces Toutes les images prises avec l’appareil photo se voient attribuer des noms de fichier commençant par «DSC_0001.JPG (ou TIF ou NEF)». De même, tous les fichiers images enregistrés dans les dossiers de la mémoire de l’appareil photo se voient attribuer des noms commençant par «DSC_0001.JPG (ou TIF ou NEF)». Ainsi, pour éviter d’écraser une image, changez son nom de fichier lors de la copie ou créez un nouveau dossier de destination pour chaque dossier de l’appareil photo. Nikon View Browser : copie d’images sur disque - 30 - Ouverture d’images dans une autre application Lorsque vous double-cliquez sur une miniature ou que vous en sélectionnez une, puis choisissez Ouvrir dans le menu Fichier du navigateur, l’image est ouverte dans l’application spécifiée dans la fenêtre Nikon View Control. Vous pouvez également ouvrir directement les images dans toute application supportant les formats de fichier utilisés par l’appareil photo. Veillez à ce que l’application utilisée prenne en charge le même format que celui de l’image. Vous pouvez afficher les fichiers de données brutes CCD (.NEF) à l’aide de Nikon Capture (vendu séparément). Ouverture d’images sélectionnées à partir du navigateur Suivez la procédure suivante pour ouvrir des images à l’aide de l’application spécifiée. 1 Pour définir l’ouverture des images avec l’application spécifiée, choisissez Préférences… dans le menu Edition du navigateur. La boîte de dialogue Préférences apparaît alors. Astuces Si les images sont lues directement depuis l’appareil photo, le programme créateur est défini sur l’application spécifiée dans la fenêtre Nikon View Control. Si cette application est installée sur votre système, double-cliquez sur les images de l’appareil photo pour les ouvrir dans l’application. Toutefois, lorsqu’elles sont lues directement à partir des cartes mémoire CompactFlashTM de l’appareil sans Nikon View, les images sont considérées comme des fichiers DOS sans créateur. Afin d’ouvrir ces images à l’aide d’un double-clic, vous devez utiliser Échange PC/Macintosh ou un tableau de bord similaire pour associer le suffixe (extension) de fichier DOS «.JPG» ou «.TIF» à une application appropriée. Cette restriction s’applique également aux images copiées directement de cartes mémoire CompactFlashTM. Nikon View Browser : ouverture d’images dans une autre application Cliquez sur l’onglet Afficheur pour ouvrir le panneau correspondant. Cochez la case Ouvrir les images avec l’application standard, puis cliquez sur OK. - 31 - 2 Dans la fenêtre du navigateur, sélectionnez les images que vous souhaitez ouvrir en cliquant sur leur miniature, puis double-cliquez sur l’une des miniatures ou choisissez Ouvrir dans le menu Fichier. Remarque : si Adobe Photoshop avec un module d’extension pour les fichiers TIFF-Lab est installé sur votre ordinateur, vous pouvez ouvrir automatiquement ces fichiers dans Adobe Photoshop en double-cliquant sur les miniatures. Vous devez utiliser Nikon Capture (vendu séparément) pour ouvrir les fichiers de données brutes CCD (.NEF) en résolution maximale. Les images sélectionnées s’ouvrent dans des fenêtres dans l’application choisie. Astuces L’application servant à ouvrir les fichiers images de l’appareil photo est celle sélectionnée dans la fenêtre Nikon View Control lors de l’installation de l’appareil photo. Si vous avez sélectionné l’application par défaut (Nikon View Browser), vous pouvez visualiser les images en résolution maximale à l’aide de l’afficheur intégré du navigateur. Si vous avez sélectionné une autre application, celle-ci se lance et ouvre les images. Si l’application spécifiée n’est pas installée lors de l’ouverture d’une image, une boîte de dialogue apparaît pour vous demander de sélectionner l’application à utiliser. Sélectionnez alors une application appropriée. Nikon View Browser : ouverture d’images dans une autre application - 32 - Ouverture d’images sélectionnées à l’aide de la fonction «glisser-déplacer» Vous pouvez ouvrir des images sélectionnées dans n’importe quelle application supportant les formats de fichier utilisés par l’appareil photo en déplaçant leur miniature sur l’icône ou l’alias de l’application, puis en relâchant le bouton de la souris. Ouverture d’images dans la boîte de dialogue Ouvrir de l’application Vous pouvez ouvrir les images de l’appareil photo dans n’importe quelle application prenant en charge les formats de fichier utilisés par l’appareil en choisissant Ouvrir… ou Ouvrir un fichier… dans le menu Fichier de l’application. Dans la boîte de dialogue Ouvrir, accédez au bureau, sélectionnez le périphérique Nikon D1, puis cliquez sur le bouton Ouvrir. Les dossiers de la mémoire de l’appareil photo s’affichent alors. Sélectionnez celui de votre choix, puis cliquez sur le bouton Ouvrir. Le système répertorie alors les images du dossier sélectionné. Si la boîte de dialogue Ouvrir de l’application prend en charge les aperçus, celui de l’image sélectionnée y apparaît. L’application se lancera et les images sélectionnées seront ouvertes dans l’application. Sélectionnez l’image à ouvrir, puis cliquez sur le bouton Ouvrir pour ouvrir l’image dans l’application. Remarque : les aperçus ne s’affichent dans la boîte de dialogue Ouvrir que si la case Créer des miniatures est cochée dans la fenêtre Nikon View Control lors de l’installation de l’appareil photo. Nikon View Browser : ouverture d’images dans une autre application - 33 - Guide rapide Nikon View Le présent chapitre est un bref guide de référence aux fenêtres et menus de Nikon View. Consultez ce guide lorsque vous souhaitez connaître la signification d’une commande. La fenêtre du navigateur Il s’agit de la fenêtre Nikon View Browser. Elle affiche les fichiers images de la mémoire de l’appareil photo, des cartes mémoire CompactFlashTM ou de tout autre périphérique ou dossier sous la forme de vues miniatures. Vous pouvez ouvrir une image en double-cliquant sur sa miniature ou la copier sur disque à l’aide de la fonction «glisser-déplacer». Les fonctions de la fenêtre sont détaillées au chapitre «Nikon View Browser». Barre de menus Miniature Astuces Vous pouvez passer d’une image à la suivante à l’aide de la touche tabulation ou des touches de direction. Guide rapide Nikon View␣ : la fenêtre du navigateur - 34 - Les menus Le menu Fichier Les menus de la barre de menus vous permettent de gérer les images contenues dans la mémoire de l’appareil photo ou dans d’autres dossiers. Les commandes disponibles dans chaque menu sont détaillées ci-après. Pour une description plus détaillée des tâches pouvant être effectuées à l’aide des commandes de menu, voir le chapitre «Nikon View Browser». Le menu Pomme ( ) Outre les options de menu Pomme standard, ce menu contient l’option À propos de Nikon View Browser… lorsque la fenêtre du navigateur est active. À propos de Nikon View Browser… Fournit des informations sur le copyright de Nikon View Browser. Cliquez n’importe où dans la boîte de dialogue À propos de pour la fermer. Guide rapide Nikon View␣ : la fenêtre du navigateur Nouveau dossier ( N) Crée un nouveau dossier. Notez toutefois que, l’appareil photo étant verrouillé, cette commande n’est pas disponible pour les images du dossier Nikon D1. Ouvrir ( O) Ouvre les images sélectionnées dans l’afficheur intégré ou dans l’application de création, selon le paramètre défini dans la boîte de dialogue Préférences. - 35 - Imprimer ( P) Ouvre l’image sélectionnée dans l’application de création, puis ouvre la boîte de dialogue Imprimer de l’application, qui vous permet de modifier les paramètres d’impression, puis d’imprimer l’image. Créer un alias ( M) Crée un alias pour les fichiers ou dossiers sélectionnés. Notez toutefois que, l’appareil photo étant en lecture seule, cette commande n’est pas accessible pour les images ou dossiers contenus dans la mémoire de l’appareil photo. Déplacer vers la Corbeille Déplace les images sélectionnées dans la Corbeille. Si vous utilisez cette commande pour des images contenues dans la mémoire de l’appareil photo, une boîte de dialogue d’avertissement s’affiche. Ranger ( Y) Renvoie les fichiers placés sur le bureau dans la fenêtre du navigateur. Vous pouvez utiliser cette commande après avoir sélectionné des objets sur le bureau dans le Finder. Notez toutefois que, l’appareil photo étant en lecture seule, cette commande n’est pas accessible pour les images ou dossiers contenus dans la mémoire de l’appareil photo. Fermer la fenêtre ( W) Ferme la fenêtre du navigateur. Vous pouvez également cliquer sur la case de fermeture située à l’extrémité gauche de la barre de titre. Si vous fermez toutes les fenêtres du navigateur, vous mettez fin à la session en cours de Nikon View Browser. Lire les informations ( I) Affiche des informations sur le fichier image sélectionné. Famille Permet de modifier l’étiquette des fichiers sélectionnés. Partager… Cette commande n’est pas accessible dans la fenêtre de l’explorateur. Dupliquer ( D) Crée des copies des fichiers ou dossiers sélectionnés. Notez toutefois que, l’appareil photo étant en lecture seule, cette commande n’est pas accessible pour les images ou dossiers contenus dans la mémoire de l’appareil photo. Guide rapide Nikon View␣ : la fenêtre du navigateur Rechercher ( F) Affiche la boîte de dialogue Recherche de fichiers. Afficher l’original ( R) Cette commande n’est pas accessible dans la fenêtre de l’explorateur. Format d’impression… Ouvre une boîte de dialogue qui vous permet de modifier les paramètres d’impression tels que le format de papier et l’orientation. Imprimer la fenêtre… Imprime la fenêtre du navigateur. Quitter ( Q) Ferme les fenêtres du navigateur et met fin à la session en cours de Nikon View Browser. - 36 - Le menu Edition Le menu Présentation Impossible d’annuler ( Z) Couper ( X) / Copier ( C) / Coller ( V) / Effacer Ces commandes ne sont pas accessibles dans la fenêtre de l’explorateur. Par icônes / Par Boutons / Par Liste Tout sélectionner ( A) Sélectionne toutes les images dans la fenêtre du navigateur à des fins de copie, d’impression ou de suppression. Ranger Organise les miniatures dans le navigateur par nom, date de modification, date de création, taille, type ou nom. Afficher le Presse-papiers Affiche le contenu du Presse-papiers. Options de présentation… Ouvre la boîte de dialogue Options d’affichage pour la fenêtre du navigateur. Préférences… Ouvre la boîte de dialogue Préférences, qui vous permet de déterminer d’ouvrir les images dans l’afficheur intégré ou dans une autre application, ainsi que de définir l’aspect des miniatures dans la fenêtre du navigateur. Guide rapide Nikon View␣ : la fenêtre du navigateur Fenêtre / Fenêtre-tiroir / Ranger la fenêtre Ces commandes ne sont pas accessibles dans la fenêtre de l’explorateur. - 37 - Le menu Spécial Le menu Aide À propos des bulles d’aide… Fournit une explication de la fonction «Bulles d’aide» du Finder. Vider la Corbeille… Supprime tous les objets de la Corbeille. Afficher les bulles d’aide/Masquer les bulles d’aide Active ou désactive les bulles d’aide. Éjecter le disque Cette commande n’est pas accessible dans la fenêtre de l’explorateur. Initialiser le disque… Cette commande n’est pas accessible dans la fenêtre de l’explorateur. Suspendre l’activité Met le système en mode veille. Vous pouvez rétablir le fonctionnement normal en appuyant sur n’importe quelle touche du clavier. Redémarrer Termine la session en cours de Nikon View Browser et des autres applications ouvertes, puis redémarre le système. Éteindre Termine la session en cours de Nikon View Browser et des autres applications ouvertes, puis éteint l’ordinateur. Guide rapide Nikon View␣ : la fenêtre du navigateur - 38 - ">
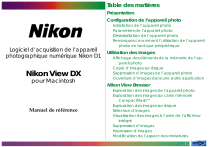
Public link updated
The public link to your chat has been updated.