Nikon VIEW Manuel utilisateur
Ci-dessous, vous trouverez de brèves informations sur COOLPIX 900 Logiciel. Ce logiciel permet de connecter votre appareil photo à un Macintosh pour charger et lire rapidement les images, de gérer les images comme des fichiers Mac OS standard, de retoucher les images et de les sauvegarder dans d'autres formats.
PDF
Télécharger
Document
Table des matières Aperçu Avant de commencer Configuration requise Installation Mise en route Logiciel compagnon de COOLPIX 900 Nikon View 900 pour Macintosh Premières étapes Remarques sur l’utilisation de l’appareil photographique en tant que lecteur Manipulation des images Affichage des éléments présents dans la mémoire de l’appareil photographique Copie d’images sur le disque dur Ouverture d’images dans une autre application Nikon View Browser Manuel de référence Lecture des images Lecture des cartes de mémoire CompactFlash Lecture des images sur le disque dur Affichage des images dans la visionneuse intégrée Suppression d’images Impression d’images Modification de l’apparence des vues miniatures Copie d’images sur le disque dur Ouverture d’images dans une autre application -1- Référence rapide Nikon View 900 Le panneau de configuration CoolPix 900 Le dossier CoolPix 900 La fenêtre de lecture Fenêtres d’images Avertissements • Toute reproduction partielle ou totale de ce manuel est interdite sans l’autorisation de Nikon. • Les informations contenues dans ce manuel pourront faire l’objet de modifications sans préavis. • Nikon a fait tout son possible pour produire un manuel parfait. Si, malgré tout, vous deviez relever des erreurs, nous vous serions reconnaissants de bien vouloir nous en faire part. L’adresse du revendeur Nikon le plus proche est fournie séparément. • Nikon ne saurait être tenu responsable de dommages résultant de l’utilisation de ce produit. Marques déposées Apple, le logo Apple, Macintosh et Quick Time sont des marques déposées de Apple Computer, Inc. Finder, Macintosh PC Exchange, Power Macintosh et PowerBook sont des marques de Apple Computer Inc. Adobe est une marque déposée, PhotoDeluxe et Photoshop des marques, de Adobe Systems Inc. Active Wire™ ©1994-1998 by PicoStar, LLC, Palo Alto, CA, tous droits réservés. CompactFlash est une marque de SanDisk Corporation. Internet Explorer est une marque de Digital Equipment Corporation. Netscape et Netscape Navigator sont des marques déposées de Netscape Communications Corporation. PowerPC est une marque de International Business Machines Corporation, utilisée sous licence. Slides & Sound Plus est une marque de InMedia Presentations, Inc. Toutes les autres marques et tous les noms de produits mentionnés dans ce manuel sont des marques, déposées ou non, de leurs détenteurs respectifs. Attention ! Les CD-ROM sur lesquels le logiciel et les manuels sont distribués ne doivent pas être joués sur du matériel CD audio. L’utilisation de CD-ROM sur un lecteur CD audio peut provoquer des pertes auditives ou endommager le matériel. -2- Remarque concernant l’interdiction de copie et de reproduction Avertissement concernant la copie et la reproduction de certains documents Notez que la simple possession d’éléments copiés ou reproduits par un appareil photo numérique est passible de sanctions légales. L’Etat a émis des avertissements limitant la copie ou la reproduction de titres émis par des sociétés privées (actions, traites, chèques, certificats de don, etc.), de titres de transport mensuels, ou de tickets-coupons, au nombre d’exemplaires minimal nécessaire pour l’usage commercial d’une société. De même, il est interdit de copier ou de reproduire les passeports émis par l’Etat, les permis émis par des agences gouvernementales ou des groupes privés, les cartes d’identification et les tickets tels que les laissez-passer et les tickets repas. Objets dont la copie ou la reproduction sont interdites par la loi Il est interdit copier ou de reproduire des billets de banque, des pièces, des titres, des bons du Trésor, ou des bons émis par des autorités locales, même lorsque ces copies ou reproductions portent la mention «Spécimen». Il est interdit de copier ou de reproduire des billets de banque, des pièces ou des titres en circulation dans des pays étrangers. Il est interdit de copier ou de reproduire des timbres-poste non oblitérés ou des cartes postales émises par l’Etat sans l’autorisation de l’Etat. Il est interdit de copier ou de reproduire les tampons officiels et les documents certifiés stipulés par la loi. Respect des droits d’auteur La copie ou la reproduction d’oeuvres telles que les livres, les compositions musicales, les tableaux, les gravures sur bois, les cartes , les dessins, les oeuvres cinématographiques et les photographies constituant des créations de l’esprit protégées par droit d’auteur est interdite, hormis lorsqu’elle est effectuée pour un usage personnel à domicile ou pour un usage limité similaire à but non commercial. -3- Aperçu • les vues miniatures affichées dans Nikon View Browser peuvent être copiées sur le disque dur et ouvertes dans d’autres applications à l’aide de la technique glisser-déplacer Bienvenue dans Nikon View 900 pour Macintosh, le logiciel compagnon de COOLPIX 900. Nikon View 900 vous permet • les images présentes dans la mémoire de l’appareil photograde connecter votre appareil photographique à un poste phique peuvent être manipulées au moyen des opérations Macintosh afin de charger et de lire rapidement les images de fichiers Mac OS standard stockées dans votre appareil photographique. Une fois que • vous pouvez ouvrir les images dans n’importe quelle applicaNikon View 900 est installé sur votre Macintosh, vous pouvez tion prenant en charge le format JPEG afin de les retoucher utiliser votre appareil photographique comme n’importe quel ou de les sauvegarder sous un autre format, ce qui vous lecteur de votre ordinateur, et vous pouvez accéder librement permet ensuite de les utiliser comme papier peint pour votre aux images stockées dans l’appareil au moyen des opérations de bureau ou les diffuser par messagerie électronique fichiers Mac OS standard. Le logiciel de lecture Nikon View • si vous disposez d’un lecteur de mémoire CompactFlash ou Browser est également fourni et vous permet d’afficher le cond’un emplacement de carte PCMCIA et d’un adaptateur de tenu de la mémoire de l’appareil photographique sous forme de carte, vous pouvez parcourir les cartes de mémoire vues miniatures. Lorsque vous aurez installé Nikon View 900 et CompactFlash du COOLPIX 900 sans avoir à les insérer que vous maîtriserez son fonctionnement, vous serez en medans l’appareil sure de diffuser vos photographies numériques par disquette ou messagerie électronique, ou de les faire apparaître dans votre site Internet et dans d’autres documents à usage privé ou professionnel. Les caractéristiques principales de Nikon View 900 sont les suivantes: • Nikon View 900 permet d’établir une connexion avec votre appareil photographique et d’accéder à sa mémoire quasiment comme s’il s’agissait d’un lecteur de disque dur normal Aperçu -4- Ce manuel vous guide pas à pas tout au long de l’installation et de l’utilisation de Nikon View 900 avec votre COOLPIX 900. Le contenu de chaque chapitre est exposé ci-dessous. Aperçu Décrit les caractéristiques générales de Nikon View 900 et offre un aperçu global du contenu de ce manuel. Remarque: les illustrations et les explications contenues dans ce manuel sont prévues pour Mac OS 8.0. Les affichages et le fonctionnement dans d’autres versions de Mac OS peuvent être légèrement différents. Reportez-vous au manuel d’utilisation du logiciel de la version que vous utilisez. Avant de commencer Explique comment installer Nikon View 900 sur votre Macintosh. Mise en route Introduction à Nikon View 900 sous forme de didacticiel. Manipulation des images Explique en détail comment parcourir les images, les ouvrir dans d’autres applications et les sauvegarder sur le disque dur. Nikon View Browser Décrit comment afficher les images sous forme de vues miniatures, comment afficher les images et les copier sur le disque dur à l’aide de la Nikon View Browser. Référence rapide Nikon View 900 Guide de référence pratique pour les fenêtres et menus principaux de Nikon View 900. Aperçu -5- Avant de commencer Ce chapitre décrit la configuration système requise pour Nikon View 900 pour Macintosh et vous guide tout au long de la procédure d’installation de Nikon View 900 sur le disque dur de votre ordinateur. Remarque: ce manuel suppose une connaissance élémentaire des opérations communes de Mac OS. Si vous avez des doutes sur la signification des termes employés ici, reportez-vous à votre manuel Mac OS. Configuration requise Pour exécuter Nikon View 900 pour Macintosh, vous devrez être équipé de matériel et de logiciels remplissant les conditions minimales suivantes: • un Macintosh ou Power Macinstosh avec un microprocesseur Power PC601 ou supérieur, ou 68040 ou supérieur • System Software 7.5.1 ou une version supérieure • 8 Mo de mémoire vive au minimum (12 Mo recommandés) • 5 Mo d’espace disque disponible sur votre disque dur pour l’installation, et 20 Mo d’espace disque disponible pour exécuter Nikon View 900 • un moniteur avec une résolution de 640 × 480 pixels ou supérieure capable d’afficher 256 couleurs, 32000 couleurs ou 16,7 millions de couleurs • un lecteur CD-ROM pour l’installation • un modem ou un port série pour la connexion de COOLPIX 900 Avant de commencer: Configuration requise -6- Installation Le disque d’installation fourni avec ce produit contient le logiciel de lecture Nikon View 900 et des pilotes permettant l’échange d’informations entre votre Macintosh et le COOLPIX 900. Avant de débuter l’installation du programme, assurez-vous que l’espace disponible sur votre disque dur est suffisant pour installer et exécuter le programme (25 Mo au minimum sont nécessaires), et qu’aucune autre application n’est en cours d’exécution. Etape 1 —Démarrage de l’utilitaire d’installation de Nikon View 900 Lorsque le CD-ROM Nikon View 900 est inséré dans le lecteur de CD-ROM, une fenêtre montrant les dossiers correspondant à chaque langue dans lesquelles Nikon View 900 est opérationnel apparaîtra sur le bureau. Avant de commencer: Installation Remarque: Le CD livré avec l’appareil photo vendu au U.S.A.n’inclut pas les versions Française et Allemande de Nikon View 900. Remarque: Le dossier «InMedia Presentation Inc» contient les installeurs pour les applications Slides & Sound Plus, QuickTime, et autres. Les informations concernant ces produits se trouvent dans le fichier Lisez-moi. Ouvrir le dossier de la langue choisie et double-cliquer sur l’icône Nikon View 900 Installer. Notez que les illustrations dans ce manuel correspondent à la version française de Nikon View 900. La boîte de dialogue suivante s’affiche sur le bureau. -7- Etape 2 — Acceptation du contrat de licence Etape 3 —Affichage du fichier README Lorsque vous cliquez sur Continuer…, le contrat de licence ci-dessous s’affiche Lorsque vous cliquez sur Accepter dans la boîte de dialogue du contrat de licence, le fichier Nikon View 900 README s’affiche. Si, après l’avoir lu attentivement, vous acceptez les termes du contrat de licence, cliquez sur Accepter pour poursuivre l’installation. Si vous cliquez sur Refuser pas, l’installation sera abandonnée. Vous pourrez reprendre l’installation à tout moment en recommençant la procédure à partir de l’étape 1. Vous pouvez sauvegarder le contrat de licence en tant que fichier texte dans le dossier de votre choix en cliquant sur le bouton Enregistrer sous… Une copie sera automatiquement sauvegardée dans le même dossier que Nikon View 900 à la fin de l’installation. Cliquez sur Imprimer… pour imprimer le contrat de licence. Avant de commencer: Installation Nous vous recommandons de consacrer quelques minutes à l’impression ou à la lecture du fichier README, lequel contient des informations importantes qui n’ont peut-être pas pu être incluses dans ce manuel. Lorsque vous avez fini, cliquez sur le bouton Continuer pour afficher la boîte de dialogue de l’utilitaire d’installation de Nikon View 900 décrite à l’étape 4. A la fin de l’installation, un fichier README sera copié dans le dossier destination que vous aurez spécifié pour l’installation de Nikon View 900. -8- Etape 4 — Choix du type d’installation Le menu déroulant dans le coin supérieur gauche de la boîte de dialogue de l’utilitaire d’installation propose les options «Installation standard» et «Supprimer». Les boutons Nikon Website et Lisez -Moi… sont expliqués ci-dessous. Nikon Website Si vous disposez d’un accès au réseau Internet, cliquer sur ce bouton lancera votre explorateur Internet et vous conduira directement dans la page de support technique utilisateurs de votre région. Vous devez disposer pour cela de Netscape Navigator version 3.0 ou supérieure, ou de Internet Explorer version 3.0 ou supérieure. Lisez-Moi… Vous renvoie dans la boîte de dialogue README décrite à l’étape précédente. Sélectionnez «Installation standard» pour installer Nikon View 900, Nikon View Browser, et ActiveWire™ E900. L’option «Supprimer» vous permet de supprimer les versions ou composantes existantes de Nikon View 900. Avant de commencer: Installation -9- Etape 5 — Sélection d’un emplacement pour Nikon View Browser Utilisez le bouton Lecteur dans la boîte de dialogue de l’utilitaire d’installation de Nikon View 900 pour sélectionner le disque sur lequel vous voulez installer la visionneuse Nikon View. Un disque différent s’affiche chaque fois que vous cliquez sur ce bouton. Cliquez une fois sur le dossier destination pour le sélectionner et cliquez sur Sélectionner pour le désigner comme le dossier destination. Cliquer sur Annuler vous renvoie dans la boîte de dialogue de l’utilitaire d’installation sans modifier le disque et le dossier destination. Nikon View Browser sera installée dans le dossier «Nikon Software|Nikon View 900» sur le disque et dans le dossier sélectionné. Vous pouvez aussi sélectionner le disque destination dans le menu déroulant au-dessus du bouton Lecteur. Si vous choisissez Sélectionner un dossier… dans ce menu, vous pouvez vous rendre dans le dossier dans lequel vous voulez installer Nikon View Browser. Avant de commencer: Installation - 10 - Etape 6 —Installation de Nikon View 900 Etape 7 — Fin de l’installation Cliquez sur Installer dans la boîte de dialogue de l’utilitaire d’installation de Nikon View 900 pour commencer l’installation. Une barre d’avancement dans laquelle vous pouvez suivre la progression de la copie des composantes du programme sur votre disque dur s’affiche. Lorsque l’installation est terminée, la boîte de dialogue suivante s’affiche. Les boutons présents dans la boîte de dialogue sont expliqués ci-dessous. Si vous cliquez sur Arrêter, le message ci-dessous s’affiche. Continuer Vous renvoie dans la boîte de dialogue de l’utilitaire d’installation de Nikon View 900 décrite à l’étape 4. Quitter Termine l’installation et vous renvoie dans l’explorateur. Vous devrez redémarrer votre ordinateur avant de pouvoir utiliser Nikon View 900. Cliquez sur Continuer pour continuer l’installation à partir du point où elle a été interrompue. Si vous cliquez sur Quitter, l’installation sera abandonnée et Nikon View 900 ne sera pas installé. Si vous décidez de quitter le programme d’installation, vous pourrez à tout moment reprendre l’installation de Nikon View 900 en recommençant la procédure à partir de l’étape 1. Avant de commencer: Installation Redémarrer Termine l’installation et redémarre l’ordinateur. Remarque: ActiveWire™ E900 sera installé dans le dossier Extensions. Si vous installez le programme pour la première fois ou si vous réinstallez ActiveWire™ E900, vous devrez redémarrer votre ordinateur. - 11 - Mise en route Une fois que vous avez installé le logiciel Nikon View 900 conformément aux instructions données dans «Avant de commencer», vous êtes en mesure de visualiser le contenu de la mémoire de votre COOLPIX 900 par l’intermédiaire de votre ordinateur, ou de copier des images sur votre ordinateur afin de les éditer ou de les stocker. Ce chapitre livre une brève introduction à Nikon View 900 et décrit en grandes lignes les opérations que vous accomplirez en utilisant votre COOLPIX 900. Premières étapes Cette partie vous guide pas à pas à travers la manipulation élémentaire de Nikon View 900 pour vous permettre d’accéder aux images stockées dans la mémoire de l’appareil photographique, de les copier sur le disque dur et de les ouvrir dans d’autres applications. Vous y apprendrez également comment utiliser Nikon View Browser pour visualiser les images de votre appareil photographique sous forme de vues miniatures. Vous trouverez des informations plus détaillées dans les chapitres qui suivent «Manipulation des images» et «Nikon View Browser». Vous trouverez un aperçu des fenêtres et menus du programme dans le chapitre «Référence rapide Nikon View 900». Mise en route: Premières étapes Etape 1 — Connexion de COOLPIX 900 à votre ordinateur Connectez votre appareil photographique à votre Macintosh selon la procédure décrite dans le guide de l’utilisateur COOLPIX 900. ✔ Attention: lorsque votre caméra fonctionne avec une pile, vérifiez l’intensité de la pile avant de connecter l’appareil. Si l’intensité de la pile est sur bas ou critique, remplacez les piles ou utilisez l’adaptateur AC (vendu séparément). Si l’intensité de la pile devient basse ou critique alors que l’appareil photographique est connecté, déconnectez-le et remplacez les piles, ou connectez l’adaptateur AC. Si vous utilisez l’appareil photographique avec un niveau d’intensité de pile bas, vous risquez de rencontrer des problèmes de communication. - 12 - Etape 2 — Sélectionnez l’appareil photographique comme lecteur Le panneau de contrôle CoolPix 900 s’affiche. La première fois que vous connectez l’appareil photographique à votre Macintosh, choisissez le port et la taille de l’antémémoire dans le panneau de contrôle du CoolPix 900. La prochaine fois que vous vous connecterez à l’appareil photographique, vous pourrez choisir l’option Nikon CoolPix 900 Mounter du menu Apple ( ) pour vous connecter directement sans modifier les paramètres de port et d’antémémoire. Spécification de port et de taille d’antémémoire Après avoir mis votre Macintosh sous tension, choisissez Nikon View 900 dans le sous-menu Tableaux de bord du menu Apple ( ); Mise en route: Premières étapes Vous pouvez spécifier le port de communication et la taille de l’antémémoire à l’aide des options suivantes. Port Cliquez sur le bouton flèche à droite de cette option pour choisir un port dans le menu déroulant. Les options suivantes sont disponibles: Port du modem Sélectionnez l’appareil photographique connecté au port modem Port du l’imprimante Sélectionnez l’appareil photographique connecté au port imprimante Si deux appareils photographiques sont connectés à votre ordinateur, l’un sur le port modem et l’autre sur le port imprimante, vous pouvez basculer entre les appareils photographiques connectés aux différents ports. - 13 - Remarque: Les utilisateurs de PowerBook qui ont connecté l’appareil photo au port Imprimante/Modem doivent désactiver AppleTalk et sélectionner «Port du Modem» dans le tableau de bord du CoolPix 900. Cache Ce bouton poussoir vous permet de choisir la taille de l’antémémoire. Lorsque l’appareil photographique est connecté en tant que lecteur, les données d’images provenant de l’appareil sont, dans un premier temps, stockées dans l’antémémoire. Lorsque des vues miniatures sont affichées, lorsque des images sont copiées de l’appareil photographique sur le disque ou ouvertes dans d’autres applications, les données sont lues depuis l’antémémoire, ce qui en accélère le traitement. Plus la taille de l’antémémoire est importante, plus cet effet est sensible. Nous recommandons de spécifier une antémémoire aussi importante que le permet la mémoire libre de votre ordinateur. Créer des miniatures Lorsque cette option est cochée, des aperçus sous forme de vues miniatures sont créés à partir des images de l’appareil photographique lorsque celui-ci est connecté en tant que lecteur pour la première fois. Ces vues miniatures sont affichées dans Nikon View Browser et dans la boîte de dialogue Ouvrir du dossier CoolPix 900. L’icône de transmission des données dans le panneau de contrôle se mettra à clignoter, indiquant ainsi que l’ordinateur a commencé à communiquer avec l’appareil photographique. ✔Attention: l’icône de transmission des données ( ) continue à clignoter pendant près de soixante secondes après achèvement du transfert de données. Ne déconnectez pas l’appareil photographique tant que l’icône clignote. Lorsque l’appareil photographique a été sélectionnée en tant que lecteur, l’icône CoolPix 900 apparaît dans le côté droit du bureau en compagnie des autres lecteurs de l’ordinateur. Une fois que vous avez modifié les paramètres, cliquez Monter maintenant pour connecter l’appareil photographique. Le message suivant s’affichera pendant que l’ordinateur établit la connexion à l’appareil photographique. Mise en route: Premières étapes - 14 - Remarque: si l’ordinateur ne parvient pas à établir la connexion avec l’appareil photographique, une boîte de dialogue d’avertissement s’affiche. Après avoir cliqué sur OK, vérifiez que l’appareil photographique et l’ordinateur sont connectés, et que l’interrupteur de l’appareil photographique n’est pas sur OFF. Si l’icône de transmission des données n’apparaît pas dans le panneau de configuration de l’appareil photographique, assurez-vous que le câble série est branché correctement et que les piles sont en place et qu’elles ne sont pas vides. Si vous utilisez l’adaptateur AC, assurez-vous qu’il est correctement branché. Mise en route: Premières étapes Connexion de l’appareil photographique sans modification des paramètres de port et d’antémémoire Lorsque vous avez connecté l’appareil photographique en spécifiant un port et une antémémoire dans le panneau de contrôle du CoolPix 900 une première fois, vous pouvez par la suite vous connecter directement sans passer par le panneau de configuration du CoolPix 900, à condition d’utiliser les mêmes paramètres. Pour établir directement la connexion à l’appareil photographique, choisissez Nikon CoolPix 900 Mounter dans le menu Apple ( ). - 15 - Etape 3 — Visualisation du contenu de la mémoire de l’appareil photographique Pour visualiser le contenu de la mémoire de l’appareil photographique, double-cliquez l’icône CoolPix 900. Le dossier CoolPix 900 apparaîtra sur le bureau. Les images présentes dans la mémoire de l’appareil photographique sont affichées sous forme d’icônes (s’il n’y a pas d’image dans la mémoire, la fenêtre est vide). Si la mémoire de l’appareil photographique contient un grand nombre d’images, il peut s’avérer impossible de les afficher toutes en même temps. Vous pouvez afficher les vues miniatures cachées en faisant glisser les taquets de défilement à droite et dans la partie inférieure de la fenêtre, ou en cliquant sur les barres de défilement ou les flèches. Vous pouvez aussi agrandir la fenêtre elle-même en faisant glisser les bords de la fenêtre. Barre de défilement Rectangle de défilement Flèche de défilement Rectangle de redimensionnement Remarque: lorsque les images sont lues directement à partir de l’appareil photographique, le programme de création réglé est le programme Adobe PhotoDeluxe. Si Adobe Photo-Deluxe est installé sur votre ordinateur, les icônes du dossier CoolPix 900 apparaîtront sous la forme ci-dessus. Si Adobe PhotoDeluxe n’est pas installé sur votre ordinateur, une icône de document vide apparaîtra. Mise en route: Premières étapes - 16 - Etape 4 — Sélection d’images Etape 5 —Copie d’images sélectionnées sur le disque dur Les images du dossier CoolPix 900 peuvent être imprimées ou copiées sur le disque dur. Pour sélectionner les images sur lesquelles effectuer ces opérations, cliquez une fois sur les icônes correspondantes. L’icône sélectionnée apparaîtra en surbrillance. Avant de pouvoir copier des images sur le disque dur, vous devez spécifier ou créer le dossier destination. Pour copier les images sélectionnées sur le disque dur, faites-les glisser depuis la fenêtre Nikon CoolPix 900 vers la dossier destination, puis relâchez le bouton de la souris («glisser» un objet signifie le cliquer et le déplacer en maintenant la touche de la souris enfoncée). Cette méthode s’appelle la technique «glisserdéplacer». Si plusieurs images sont sélectionnées, toutes seront copiées vers le nouvel emplacement. Image sélectionnée Pour sélectionner plusieurs images, appuyez sur la touche Maj de votre clavier et maintenez-la enfoncée pendant que vous cliquez sur chacune des images souhaitées. Vous pouvez sélectionner toutes les images stockées dans l’appareil photographique en choisissant l’option Tout sélectionner du menu Édition. Remarque: le dossier CoolPix 900 est protégé. Les images glissées vers un autre emplacement sont toujours copiées, et non déplacées, même lorsque la touche option est maintenue enfoncée. Remarque: nous vous conseillons de changer le nom des fichiers d’images après les avoir copiés sur le disque dur, afin de simplifier la gestion des fichiers et d’éviter le remplacement involontaire d’un fichier d’image par une autre image de même nom. Mise en route: Premières étapes - 17 - Affichage des fichiers d’images sous forme de liste Si vous voulez afficher des informations sur la date d’enregistrement des images, vous pouvez sélectionner un mode d’affichage sous forme dans liste en choisissant l’option Par liste du menu Présentation. Etape 6 — Ouverture d’images dans une autre application Dans le dossier CoolPix 900, double-cliquez l’une quelconque des icônes sélectionnées. Adobe PhotoDeluxe se lance et les images sélectionnées sont ouvertes dans des fenêtres de l’application. L’image ci-dessous représente un exemple d’affichage en mode liste. Pour réactiver l’affichage des images sous forme d’icônes, sélectionnez l’option Par icônes dans le menu Présentation. Mise en route: Premières étapes - 18 - Vous pouvez également ouvrir des images en sélectionnant l’option Ouvrir dans le menu Fichier. Etape 7 — Affichage de vues miniatures dans Nikon View Browser Nikon View Browser vous permet de lire le contenu de la mémoire de l’appareil photographique et de sélectionner des vues miniatures à imprimer ou à copier sur le disque dur. Vous pouvez aussi utiliser la visionneuse intégrée du logiciel de lecture pour ouvrir des images à visualiser. Pour démarrer Nikon View Browser, double-cliquez l’icône Afficher les miniatures dans le dossier CoolPix 900. Remarque: si Adobe PhotoDeluxe n’est pas installé, une boîte de dialogue vous demandant de choisir l’application à utiliser apparaît. Sélectionnez une application prenant en charge le format JPEG dans la boîte de dialogue. Mise en route: Premières étapes - 19 - Nikon View Browser will se lance et une fenêtre de lecture affichant le contenu de la mémoire de l’appareil photographique sous forme de grandes vues miniatures apparaît. Rectangle de défilement Barre de défilement Vous pouvez afficher les vues miniatures cachées en faisant glisser les rectangles de défilement à droite et dans la partie inférieure de la fenêtre, ou en cliquant sur les barres de défilement ou les flèches. Vous pouvez aussi agrandir la fenêtre ellemême en faisant glisser les bords de la fenêtre. Flèche de défilement Cadre de redimensionnement Mise en route: Premières étapes - 20 - Les opérations simples pouvant être effectuée dans la fenêtre de lecture de Nikon View Browser sont décrites ci-dessous. Sélection d’images Cliquez sur l’image que vous voulez utiliser. Les images sélectionnées apparaissent en surbrillance. Images sélectionnées Visualisation d’images dans la visionneuse intégrée Nikon View Browser fournit une visionneuse intégrée permettant de d’afficher les images à leur résolution maximale. Les images peuvent être ouvertes dans la visionneuse intégrée si celle-ci a été sélectionnée dans la boîte de dialogue Préférences. Pour ouvrir la boîte de dialogue Préférences, choisissez l’option Préférences… du menu Édition. La boîte de dialogue Préférences s’affiche. Cliquez sur l’onglet Visionneuse. Il est possible de sélectionner plusieurs images à la fois en appuyant sur la touche Maj du clavier et en la maintenant enfoncée tout en cliquant sur chacune des images à sélectionner. Sélectionnez Ouvrir les images avec la visionneuse intégrée et cliquez sur OK. Mise en route: Premières étapes - 21 - Une fois que la visionneuse intégrée a été sélectionnée dans la boîte de dialogue Préférences, les images peuvent être ouvertes en double-cliquant la vue miniature qui leur est associée dans la fenêtre de la visionneuse, ou en sélectionnant la vue miniature et l’option Ouvrir du menu Fichier. Les images sélectionnées seront ouvertes dans les fenêtres d’images à la résolution maximale. Pour fermer une fenêtre d’image, choisissez Fermer la fenêtre dans le menu Fichier ou cliquez sur le rectangle fermer à l’extrême gauche de la barre de titre de la fenêtre. Remarque: si l’option Ouvrir images dans l’application habituelle est sélectionnée dans l’onglet Visionneuse de la fenêtre Préférences, les images sont ouvertes dans Adobe PhotoDeluxe. Mise en route: Premières étapes - 22 - Copie d’images sur le disque dur Les images sélectionnées peuvent être copiées sur le disque dur en faisant glisser la vue miniature correspondante vers un nouvel emplacement et en relâchant le bouton de la souris. Etape 8 — Déconnecter l’appareil photographique Lorsque vous mettez votre Macintosh hors tension, l’appareil photographique est automatiquement déconnecté. Pour déconnecter l’appareil photographique sans mettre l’ordinateur hors tension, utilisez l’une des méthodes décrites ci-dessous. Faire glisser l’icône CoolPix 900 dans la poubelle Il est possible de déconnecter l’appareil photographique en faisant glisser l’icône CoolPix 900 dans la poubelle. Remarque: le lecteur d’appareil photographique «CoolPix 900» est toujours protégé. Les images glissées vers un autre emplacement sont toujours copiées, et non déplacées, même lorsque la touche option est maintenue enfoncée. Le dossier CoolPix 900 est fermé et l’icône CoolPix 900 disparaît du bureau. Sortie de Nikon View Browser Pour quitter Nikon View Browser et fermer la fenêtre de lecture, choisissez l’option Fermer la fenêtre ou Quitter du menu Fichier, ou cliquez sur la boîte fermer à l’extrême gauche de la barre de titre. Mise en route: Premières étapes - 23 - Sélection du connecteur Nikon View 900 dans le menu Apple Sélectionnez le connecteur Nikon CoolPix 900 dans le menu Apple ( ). Le message ci-dessous s’affiche. Un seul appareil photographique est pris en charge à la fois: Si deux appareils photographiques sont connectés en même temps, l’un sur le port modem et l’autre sur le port imprimante, vous pouvez passer de l’un à l’autre à l’aide du panneau de contrôle Nikon View 900. Un appareil photographique ne peut être partagé en réseau: Un appareil photographique ne peut fonctionner comme lecteur réseau. Par conséquent, l’icône CoolPix 900 n’est pas visible sur les autres postes. Le dossier CoolPix 900 se ferme et l’icône CoolPix 900 disparaît du bureau. Vous pouvez aussi sélectionner l’option Nikon View 900 dans le sous-menu Tableaux de bord du menu Apple ( ) et cliquer sur Démonter maintenant dans le panneau de contrôle CoolPix 900. Remarques sur l’utilisation de l’appareil photographique en tant que lecteur Nikon View 900 permet d’utiliser la mémoire de l’appareil photographique presque comme s’il s’agissait d’un lecteur normal. Avec cependant quelques restrictions, décrites cidessous. Mise en route: Premières étapes La mémoire de l’appareil photographique est protégée: La mémoire de l’appareil photographique est considérée comme protégée lorsqu’elle est manipulée dans le dossier CoolPix 900 ou dans la fenêtre de Nikon View Browser. Il est impossible de copier des fichiers se trouvant dans d’autres dossiers dans le dossier CoolPix 900 ou dans la fenêtre de lecture, de même qu’il est impossible de sauvegarder des fichiers sur l’appareil photographique après leur édition dans une autre application. L’appareil photographique fonctionnant comme un lecteur protégé, il est impossible de supprimer des images de l’ordinateur. Pour supprimer des images, utilisez la fonction supprimer de l’appareil photographique. Les noms de fichiers affichés dans le dossier CoolPix 900 et dans la fenêtre de lecture ne peuvent être modifiés. Si vous voulez modifier un nom de fichier, copiez-le d’abord sur le disque dur. - 24 - Manipulation des images Nikon View 900 permet d’utiliser l’appareil photographique quasiment comme s’il s’agissait d’un disque dur Mac OS classique. Les images présentes dans la mémoire de l’appareil photographique peuvent être manipulées grâce à l’explorateur. Ce chapitre explique comment copier sur le disque dur des images prises avec le COOLPIX 900 et comment les ouvrir dans d’autres applications pour les éditer. Ces opérations sont très similaires aux opérations standard de l’explorateur; reportezvous à votre manuel Mac OS pour plus de détails. Affichage des éléments présents dans la mémoire de l’appareil photographique Une fois que l’appareil photographique a été connecté en tant que lecteur selon la procédure décrite dans le chapitre précédent, le dossier CoolPix 900 peut être ouvert en doublecliquant l’icône CoolPix 900; dans ce dossier, le contenu de la mémoire de l’appareil photographique est affiché de manière fort semblable aux fichiers qui s’affichent lorsque vous cliquez sur n’importe quel dossier de l’explorateur. Barre des menus de l’explorateur Vous pouvez copier des images sur le disque dur ou en éditer dans une autre application à l’aide des opérations standard de l’explorateur, décrites ci-après. Remarque: lorsque l’appareil photographique fonctionne comme un lecteur, il est considéré comme protégé. Il est impossible de copier ou sauvegarder des fichiers sur l’appareil photographique, ainsi que de faire glisser des images de l’appareil photographique dans la poubelle. Pour supprimer des images sur l’appareil photographique, servez-vous de l’option supprimer de l’appareil. De même, il est impossible d’utiliser les commandes de l’explorateur Nouveau dossier, Déplacer vers la Corbeille, Dupliquer, Créer un alias, Ranger, Éjecter et Initialiser le disque sur l’appareil photographique ou sur les images qu’il contient. Manipulation des images: Affichage des éléments présents dans la mémoire de l’appareil photographique - 25 - Copie d’images sur le disque dur Les images sélectionnées dans le dossier CoolPix 900 peuvent être copiées sur le disque dur en faisant glisser les icônes sélectionnées au-dessus du dossier destination et en relâchant le bouton de la souris. Ouverture d’images dans une autre application Les images du dossier CoolPix 900 peuvent être ouvertes dans Adobe PhotoDeluxe soit par un double-clic sur leur icône, soit en sélectionnant l’option Ouvrir du menu Fichier de l’explorateur. Les images peuvent également être ouvertes directement dans n’importe quelle application prenant en charge les fichiers de format JPEG («.JPG»). Ouverture d’images sélectionnées dans le dossier CoolPix 900 Dans le dossier CoolPix 900, sélectionnez les images que vous souhaitez ouvrir en cliquant sur l’icône correspondante (pour sélectionner plusieurs images, cliquez sur chacune des images concernées tout en maintenant la touche Maj enfoncée), puis double-cliquez l’une des vues miniatures sélectionnées ou choisissez l’option Ouvrir du menu Fichier. Remarque: l’appareil photographique fonctionnant comme un lecteur protégé, il est uniquement possible de copier les images, non de les déplacer, même lorsque la touche option est maintenue enfoncée. Manipulation des images: Copie d’images sur le disque dur - 26 - Adobe PhotoDeluxe se lance et les images sélectionnées sont ouvertes dans des fenêtres de l’application. correspondantes au-dessus de l’icône de l’application et en relâchant le bouton de la souris. L’application démarre et les images sélectionnées sont ouvertes dans des fenêtres de l’application. Remarque: si Adobe PhotoDeluxe n’est pas installé, une boîte de dialogue vous demandant de choisir l’application à utiliser apparaît. Sélectionnez une application prenant en charge le format JPEG dans la boîte de dialogue. Ouverture d’images sélectionnées par glisser-déplacer Les images sélectionnées dans le dossier CoolPix 900 peuvent être ouvertes dans n’importe quelle application prenant en charge le format JPEG en faisant glisser les vues miniatures Manipulation des images: Ouverture d’images dans une autre application - 27 - Ouverture d’images dans la boîte de dialogue Ouvrir de l’application Les images de l’appareil photographique peuvent être ouvertes dans n’importe quelle application prenant en charge le format JPEG en choisissant l’option Ouvrir… ou Ouvrir fichier… du menu Fichier de l’application. Dans la boîte de dialogue Ouvrir, vous pouvez vous rendre dans le bureau, sélectionner «CoolPix 900», et cliquer sur Ouvrir. Le contenu de la mémoire de l’appareil photographique s’affiche alors. Si la boîte de dialogue Ouvrir de l’application le permet, un aperçu de l’image sélectionnée apparaîtra dans la boîte de dialogue. Sélectionnez l’image que vous souhaitez ouvrir et cliquez sur le bouton Convertir… pour ouvrir l’image dans l’application. Remarque: aucun aperçu ne s’affiche dans la boîte de dialogue Ouvrir si Créer des miniatures n’a pas été sélectionné dans le panneau de contrôle de Nikon View 900. Manipulation des images: Ouverture d’images dans une autre application - 28 - Nikon View Browser Nikon View Browser est un utilitaire vous permettant de lire les images stockées dans la mémoire de l’appareil photographique sous forme de vues miniatures. Il intègre aussi de nombreuses fonctions permettant de copier ou d’ouvrir facilement des images tout en les visualisant sous forme d’aperçu. Ce chapitre décrit comment visualiser des images à l’aide du Nikon View Browser, comment afficher des images dans la visionneuse intégrée de l’utilitaire, comment copier des fichiers sur le disque dur et comment ouvrir des images dans d’autres applications afin de les éditer. La fenêtre du logiciel apparaît sur le bureau et les images stockées dans la mémoire de l’appareil photographique sont affichées sous forme de vues miniatures. Lecture des images Pour démarrer Nikon View Browser et afficher des aperçus sous formes de vues miniatures des images présentes dans la mémoire de l’appareil photographique, double-cliquez l’icône Afficher les miniatures dans le dossier CoolPix 900. Dans la fenêtre du logiciel, vous pouvez sélectionner les images à ouvrir dans une autre application, à imprimer ou à copier sur le disque dur. Vous pouvez aussi vous servir de la visionneuse intégrée pour visualiser des images à leur résolution maximale. Ces opérations sont décrites en détail dans les paragraphes qui suivent. Pour quitter Nikon View Browser et fermer la fenêtre de lecture, choisissez les options Fermer la fenêtre ou Quitter du menu Fichier, ou cliquez sur le rectangle de fermeture à l’extrémité gauche de la barre de titre de la fenêtre du logiciel. Nikon View Browser: Lecture des images - 29 - Autre procédure de démarrage de Nikon View Browser Nikon View Browser peut aussi être démarré en double-cliquant Faites glisser l’icône CoolPix 900 au-dessus de l’icône Nikon l’icône Nikon View Browser. View Browser située dans le dossier dans lequel vous avez installé «Nikon View 900», et relâchez le bouton de la souris. Une boîte de dialogue vous demandant de sélectionner le dossier à parcourir apparaît. Nikon View Browser se lance et la fenêtre de lecture affiche des aperçus miniatures des images stockées dans l’appareil photographique. Remarque: le chemin d’accès de «Nikon View Browser» est «(disque d’installation)|(dossier d’installation)|Logiciel Nikon|Nikon View 900|Nikon View Browser». Nikon View Browser: Lecture des images - 30 - Lecture des cartes de mémoire CompactFlash Si votre ordinateur est équipé d’un lecteur de carte PCMCIA de type II, vous pouvez lire les cartes de mémoire CompactFlash à l’aide d’un adaptateur de mémoire CompactFlash (également disponible chez Nikon). La mémoire CompactFlash peut aussi être lue à l’aide d’un lecteur de carte CompactFlash. Si vous insérez une carte contenant des images enregistrées à l’aide du COOLPIX 900 dans l’un de ces dispositifs, vous pourrez lire son contenu à partir de la fenêtre CoolPix 900. Si vous insérez une autre carte dans l’appareil photographique, et que vous connectez l’appareil photographique à votre ordinateur, vous pouvez alterner librement entre la lecture des images enregistrées sur la carte et la lecture des images enregistrées dans l’appareil. Le dossier «IM01E900» contient des images enregistrées dans COOLPIX␣ 900. Faites glisser ce dossier «Nikon View 900» audessus de l’icône Nikon View Browser et relâchez le bouton de la souris. Pour lire les images enregistrées sur une carte mémoire CompactFlash après avoir inséré celle-ci dans un emplacement ou un lecteur de carte, double-cliquez l’icône carte sur le bureau. Le dossier du lecteur s’ouvre sur le bureau. Dans le cas de cartes formatées par COOLPIX 900, ce dossier contient un dossier «IM01E900». Remarque: le chemin d’accès de «Nikon View Browser» est «(disque d’installation)|(dossier d’installation)|Logiciel Nikon|Nikon View 900|Nikon View Browser». Nikon View Browser: Lecture des cartes de mémoire CompactFlash - 31 - La fenêtre de l’utilitaire s’ouvre et affiche les images enregistrées sur la carte sous forme d’aperçus miniatures. Autre procédure de démarrage de Nikon View Browser Nikon View Browser peut aussi être démarré en double-cliquant l’icône Nikon View Browser. Une boîte de dialogue vous demandant de sélectionner le dossier à parcourir apparaît. Rendez-vous sur le lecteur contenant la carte mémoire CompactFlash, sélectionnez le dossier «IM01E900» et cliquez sur Sélection. Pour quitter Nikon View Browser et fermer la fenêtre de lecture, choisissez les options Fermer la fenêtre ou Quitter du menu Fichier, ou cliquez sur le rectangle de fermeture à l’extrémité gauche de la barre de titre de la fenêtre du logiciel. Nikon View Browser démarre et dans la fenêtre de l’utilitaire apparaissent des vues miniatures des images enregistrées sur la carte mémoire CompactFlash. Remarque: si vous copiez l’icône Afficher les miniatures du dossier CoolPix 900 vers le dossier «IM01E900», vous pouvez démarrer Nikon View Browser en double-cliquant la copie de l’icône Afficher les miniatures. Nikon View Browser: Lecture des cartes de mémoire CompactFlash - 32 - Lecture des images sur le disque dur Nikon View Browser permet également de lire des images JPEG stockées sur le disque. Sélectionnez le dossier contenant les images que vous voulez parcourir, faites-le glisser au-dessus de l’icône Nikon View Browser dans le dossier «Nikon View 900» et relâchez le bouton de la souris. Remarque: le chemin d’accès de «Nikon View Browser» est «(disque d’installation)|(dossier d’installation)|Logiciel Nikon|Nikon View 900|Nikon View Browser». Nikon View Browser: Lecture des images sur le disque dur La fenêtre de l’utilitaire s’ouvre et affiche les images enregistrées sur la carte sous forme d’aperçus miniatures. Pour quitter Nikon View Browser et fermer la fenêtre de lecture, choisissez les options Fermer la fenêtre ou Quitter du menu Fichier, ou cliquez sur le rectangle de fermeture à l’extrémité gauche de la barre de titre de la fenêtre du logiciel. - 33 - Autre procédure de démarrage de Nikon View Browser Affichage des images dans la visionneuse intégrée Nikon View Browser peut aussi être démarré en double-cliquant Les images visualisées sous forme d’aperçu dans Nikon View l’icône Nikon View Browser. Browser peuvent être affichées à leur résolution maximale dans la visionneuse intégrée de Nikon View Browser. La visionneuse possède également des fonctions permettant d’agrandir, de réduire, et de faire défiler les images. Pour désigner la visionUne boîte de dialogue vous demandant de sélectionner le neuse intégrée comme l’application à utiliser pour l’ouverture dossier à parcourir apparaît. Sélectionnez le dossier souhaité et d’images, choisissez l’option Préférences… du fichier Édition cliquez sur Sélection. de Nikon View Browser. La boîte de dialogue Préférences s’affiche. Cliquez sur l’onglet Visionneuse. Nikon View Browser démarre et dans la fenêtre de l’utilitaire apparaissent des vues miniatures des images enregistrées dans le dossier sélectionné. Remarque: si vous copiez l’icône Afficher les miniatures du dossier CoolPix 900 vers un dossier contenant des images JPEG, vous pouvez démarrer Nikon View Browser pour visualiser les images du dossier en double-cliquant la copie de l’icône Afficher les miniatures. Nikon View Browser: Lecture des images sur le disque dur Sélectionnez Ouvrir les images avec la visionneuse intégrée et cliquez sur OK. - 34 - Dans la fenêtre de lecture, sélectionnez les images que vous souhaitez afficher et double-cliquez l’une des images ou choisissez l’option Ouvrir du menu Fichier pour démarrer la visionneuse intégrée. Les images sélectionnées seront ouvertes à leur résolution maximale dans des fenêtres d’images distinctes. Agrandissement et réduction d’image Lorsqu’il est déplacé au-dessus d’une image dans une fenêtre d’image alors que la touche de commande ( ) est enfoncée, le curseur prend la forme d’une loupe ( ). Cliquez n’importe où au-dessus de l’image en maintenant la touche de commande ( ) enfoncée pour afficher un agrandissement de l’image. Si vous appuyez sur la touche option de votre clavier, le curseur se transforme en une loupe contenant le signe moins ( ). Vous pouvez réduire l’affichage de l’image en cliquant n’importe où dans l’image tout en maintenant la touche option enfoncée. Vous pouvez également agrandir et réduire l’affichage d’une image en cliquant sur les boutons zoom dans le coin inférieur gauche de l’image. Si vous cliquez sur le bouton zoom arrière, la taille de la fenêtre est réduite pour s’adapter à celle de l’image. Si vous cliquez sur le bouton zoom avant, la fenêtre est agrandie pour s’adapter à celle de l’image. Bouton zoom avant Bouton zoom arrière Nikon View Browser: Affichage des images dans la visionneuse intégrée - 35 - Remarque: les opérations de zoom n’ont aucun effet sur les vues miniatures affichées dans la fenêtre de lecture. Vous pouvez aussi agrandir la fenêtre elle-même en faisant glisser les bords de la fenêtre. Déplacement dans la fenêtre d’image et redimensionnement Lorsqu’une image entière est trop grande pour être affichée dans une fenêtre d’image, vous pouvez visualiser les parties cachées en faisant glisser les rectangles de défilement à droite et dans la partie inférieure de la fenêtre, ou en cliquant sur les barres ou les flèches de défilement. Si vous placez le curseur au-dessus de l’image, il prend la forme d’une main ( ), et il est possible de faire défiler en le faisant glisser. S’il y a suffisamment de place sur le bureau, l’image entière peut être affichée avec son agrandissement courant en cliquant sur le rectangle zoom dans le coin supérieur droit de la fenêtre d’image. La fenêtre d’image est soit agrandie pour afficher l’image entière ou, si l’image st plus grande que le bureau, agrandie de manière à couvrir tout le bureau. Rectangle zoom Fermeture de fenêtres d’images La fenêtre d’image active peut être fermée en sélectionnant l’option Fermer la fenêtre dans le menu Fichier ou en cliquant sur le rectangle fermeture à l’extrémité gauche de la barre de titre. Rectangle de défilement Barre de défilement Flèche de défilement Rectangle de redimensionnement Nikon View Browser: Affichage des images dans la visionneuse intégrée - 36 - Utilisation de l’option Déplacer vers la Corbeille Il est aussi possible d’envoyer des images à la poubelle en Lorsque vous lisez des images sur le disque dur ou sur une carte sélectionnant les vues miniatures correspondantes dans la mémoire CompactFlash, vous pouvez les supprimer en faisant fenêtre de lecture et en sélectionnant l’option Déplacer vers glisser les vues miniatures qui leurs sont associées dans la poula Corbeille du menu Fichier. belle. Suppression d’images Remarque: l’appareil photographique fonctionnant comme un lecteur protégé, il est impossible de supprimer des images à partir de Nikon View Browser. Pour supprimer des images, utilisez la fonction supprimer de l’appareil photographique. Faire glisser des images dans la poubelle Il est possible de jeter des images à la poubelle en faisant glisser les vues miniatures qui leurs sont associées au-dessus de l’icône Poubelle et en relâchant le bouton de la souris. Nikon View Browser: Suppression d’images Pour supprimer les images définitivement, sélectionnez Vider la Corbeille dans le menu Spécial. - 37 - Impression d’images Les images de la fenêtre de lecture peuvent être imprimées dans Adobe PhotoDeluxe ou dans d’autres applications auxquelles le suffixe de fichier DOS «.JPG» a été associé. Pour ouvrir des images dans cette application, sélectionnez les vues miniatures associées et sélectionnez l’option Imprimer du menu Fichier. Modification de l’apparence des vues miniatures Par défaut, les aperçus miniatures dans la fenêtre de lecture sont affichées entourées d’un cadre de type «bande de film». Vous pouvez choisir d’afficher des images entourées d’un cadre de style document, ou sans cadre, en choisissant l’option Préférences… du menu Édition. Si vous ouvrez des images actuellement stockées dans la mémoire de l’appareil photographique ou copiées à partir de cette source, Adobe PhotoDeluxe se lancera et la boîte de dialogue Imprimer s’affichera. Modifiez les paramètres d’impression selon La boîte de dialogue Préférences s’affiche. Cliquez sur l’onglet Apparence. vos besoins et imprimez les images. Remarque: pour ouvrir des images se trouvant sur des cartes mémoire CompactFlash, vous devrez utiliser Macintosh PC Exchange ou un panneau de configuration similaire pour associer à l’extension de fichier DOS «.JPG» une application capable d’ouvrir des fichiers JPEG. Voir «Ouverture d’images dans une autre application». Nikon View Browser: Impression d’images - 38 - Choisissez un cadre parmi la série de boutons radio Encadrement des images miniatures. (pas de bordure) Lorsque ce bouton est sélectionné les vues miniatures apparaissent sans bordure Copie d’images sur le disque dur Les images sélectionnées dans la fenêtre de lecture peuvent être copiées sur le disque dur en faisant glisser n’importe laquelle des vues miniatures sélectionnées au-dessus dossier destination et en relâchant le bouton de la souris. (bordure document) Lorsque ce bouton est sélectionné, les vues miniatures apparaissent avec un cadre de type document, comme illustré à droite (bordure bande de film) Lorsque ce bouton est sélectionné, les vues miniatures apparaissent avec un cadre de type bande de film. Cliquez sur OK après avoir sélectionné le type souhaité. les vues miniatures dans la fenêtre de lecture s’afficheront entourées du cadre sélectionné. Annuler ferme la boîte de dialogue Préférences sans modifier le style de cadre. Remarque: l’appareil photographique fonctionnant comme un lecteur protégé, les images peuvent uniquement être copiées, non déplacées, même lorsque la touche option est maintenue enfoncée. Nikon View Browser: Modification de l’apparence des vues miniatures - 39 - Ouverture d’images dans une autre application Les images de la fenêtre de lecture peuvent être ouvertes dans Adobe PhotoDeluxe soit par un double-clic sur les vues miniatures qui leur sont associées, soit en sélectionnant l’option Ouvrir du menu Fichier de Nikon View Browser. Les images peuvent également être ouvertes directement dans n’importe quelle application prenant en charge les fichiers de format JPEG («.JPG»). Remarque: lorsque les images sont lues directement à partir de l’appareil photographique, le programme de création défini est le programme Adobe PhotoDeluxe. Si Adobe Photo-Deluxe est installé sur votre ordinateur, un double-clic sur les images de l’appareil photographique les ouvrira dans Adobe PhotoDeluxe. Lorsqu’elles sont lues directement à partir des cartes mémoire CompactFlash de l’appareil photographique cependant, les images sont traitées comme des fichiers DOS sans créateur. Pour ouvrir de telles images par un double-clic, vous devrez utiliser Macintosh PC Exchange ou un panneau de configuration similaire pour associer Adobe PhotoDeluxe ou une autre application capable d’ouvrir des images JPEG à l’extension de fichier DOS «.JPG». Les mêmes limites s’appliquent aux images copiées directement de cartes mémoire CompactFlash. Ouverture d’images sélectionnées à partir de Nikon View Browser Avant d’ouvrir des images à partir du programme de lecture, vous devez activer l’option Ouvrir les images avec leur application habituelle dans la boîte de dialogue Préférences de Nikon View Browser. Pour ouvrir la boîte de dialogue Préférences, sélectionnez l’option Préférences… du menu Édition. La boîte de dialogue Préférences apparaît. Cliquez sur l’onglet Visionneuse. Sélectionnez Ouvrir les images avec leur application habituelle et cliquez sur OK. Nikon View Browser: Ouverture d’images dans une autre application - 40 - Dans la fenêtre de lecture, sélectionnez les images que vous souhaitez ouvrir en cliquant sur les vues miniatures correspondantes (il est possible de sélectionner plusieurs images à la fois en appuyant sur la touche Maj du clavier et en la maintenant enfoncée tout en cliquant sur chacune des images à sélectionner), puis double-cliquez l’une des vues miniatures sélectionnées ou choisissez l’option Ouvrir du menu Fichier. Adobe PhotoDeluxe se lance et les images sélectionnées sont ouvertes dans des fenêtres de l’application. Remarque: si Adobe PhotoDeluxe n’est pas installé, une boîte de dialogue vous demandant de choisir l’application à utiliser apparaît. Sélectionnez une application prenant en charge le format JPEG dans la boîte de dialogue. Nikon View Browser: Ouverture d’images dans une autre application - 41 - Ouverture d’images sélectionnées par glisser-déplacer Des images sélectionnées peuvent être ouvertes dans n’importe quelle application prenant en charge le format JPEG en faisant glisser leur vue miniature au-dessus de l’icône ou de l’alias de l’application et en relâchant le bouton de la souris. L’application se lance et les images sélectionnées sont ouvertes dans des fenêtres de l’application. Nikon View Browser: Ouverture d’images dans une autre application - 42 - Ouverture d’images à partir de la boîte de dialogue d’une application Les images stockées dans l’appareil photographique peuvent être ouvertes dans n’importe quelle application prenant en charge le format JPEG en choisissant l’option Ouvrir… ou Ouvrir fichier… du menu Fichier de l’application. Dans la boîte de dialogue Ouvrir, rendez-vous sur le bureau, sélectionnez «CoolPix 900» et cliquez sur Ouvrir. Le contenu de la mémoire de l’appareil photographique s’affiche alors. Si la boîte de dialogue Ouvrir de l’application le permet, un aperçu de l’image sélectionnée apparaîtra dans la boîte de dialogue. Sélectionnez l’image que vous voulez ouvrir et cliquez sur le bouton Convertir… pour ouvrir l’image dans l’application. Remarque: aucun aperçu ne s’affiche dans la boîte de dialogue Ouvrir si Créer des miniatures n’a pas été sélectionné dans le panneau de contrôle de Nikon View 900. Nikon View Browser: Ouverture d’images dans une autre application - 43 - Référence rapide Nikon View 900 Ce chapitre constitue un guide de référence abrégé pour les fenêtres et menus principaux de Nikon View 900. Reportezvous à ce guide pour connaître la signification d’une commande ou d’un bouton. Les opérations sur les fenêtres sont décrites en détail dans «Mise en route», «Manipulation des images» et «Nikon View Browser». Le panneau de configuration CoolPix 900 Le panneau de configuration CoolPix 900 vous permet de spécifier le port auquel l’appareil photographique est connecté, de connecter l’appareil photographique en tant que lecteur, et de définir la taille de l’antémémoire. Pour ouvrir le panneau de configuration, sélectionnez Nikon View 900 dans le sousmenu Tableaux de bord du menu Apple ( ). Barre des menus Les fonctions du panneau de contrôle de CoolPix 900 sont décrites ci-après. La barre des menus Les commandes disponibles dans chaque menu sont exposées ci-dessous Le menu Apple ( ) A côté des options classiques, le menu Apple contient une option A propos de Nikon View 900… lorsque le panneau de contrôle de CoolPix 900 est ouvert. A propos de Nikon View 900… Donne des informations sur Nikon View 900 relatives aux droits d’auteurs. Cliquez n’importe où dans la boîte de dialogue A propos pour la faire disparaître de l’affichage. Le menu Fichier Quitter ( Q) Annule toutes les modifications apportées au port et aux paramètres d’antémémoire, et vous renvoie dans l’explorateur. Référence: Le panneau de configuration CoolPix 900 - 44 - Le menu Aide À propos des bulles d’aide... Donne des informations sur la fonction «Info-bulles» de l’explorateur. Afficher les bulles d’aide/Masquer les bulles d’aide Active ou désactive les info-bulles. Options Les options du panneau de configuration CoolPix 900 sont énumérées ci-après. Port Cliquez sur le bouton flèche à droite de cette option pour choisir un port dans le menu déroulant. Les choix suivants sont disponibles: Port du modem sélectionnez l’appareil photographique connecté au port modem Port du l’imprimante Sélectionnez l’appareil photographique connecté au port imprimante Remarque: Les utilisateurs de PowerBook qui ont connecté l’appareil photo au port Imprimante/Modem doivent désactiver AppleTalk et sélectionner «Port Modem» dans le tableau de bord du CoolPix 900. Référence: Le panneau de configuration CoolPix 900 Cache Ce bouton poussoir vous permet de choisir la taille de l’antémémoire. Lorsque l’appareil photographique est connecté en tant que lecteur, les données d’images provenant de l’appareil sont, dans un premier temps, stockées dans l’antémémoire. Lorsque des vues miniatures sont affichées, lorsque des images sont copiées de l’appareil photographique sur le disque ou ouvertes dans d’autres applications, les données sont lues depuis l’antémémoire, ce qui en accélère le traitement. Plus la taille de l’antémémoire est importante, plus cet effet est sensible. Nous recommandons de spécifier une antémémoire aussi importante que le permet la mémoire libre de votre ordinateur. Créer des miniatures Lorsque cette option est cochée, des aperçus sous forme de vues miniatures sont créés à partir des images de l’appareil photographique lorsque celui-ci est connecté en tant que lecteur pour la première fois. Ces vues miniatures sont affichées dans Nikon View Browser et dans la boîte de dialogue Ouvrir du dossier CoolPix 900. Monter maintenant Lorsque vous cliquez sur ce bouton, l’appareil photographique connecté au port sélectionné apparaît sur le bureau en tant que lecteur, représenté par l’icône CoolPix 900. Lorsque l’appareil photographique est affiché sur le bureau, le bouton se transforme en Démonter maintenant. Si vous cliquez ce bouton, l’appareil photographique est supprimé du bureau. - 45 - Le dossier CoolPix 900 Le dossier CoolPix 900 affiche le contenu de la mémoire de l’appareil photographique dans l’explorateur. Les images peuvent être manipulées de la même manière que les fichiers sur un disque protégé ordinaire. Pour ouvrir le dossier, doublecliquez l’icône CoolPix 900. Double-cliquer l’icône Afficher les miniatures dans le dossier CoolPix 900 lance Nikon View Browser. Barre des menus de l’explorateur Remarque: lorsque l’appareil photographique fonctionne comme un lecteur, il est considéré comme protégé. Il est impossible de copier ou sauvegarder des fichiers sur l’appareil photographique, ainsi que de faire glisser des images de l’appareil photographique dans la poubelle. Pour supprimer des images sur l’appareil photographique, servez-vous de l’option supprimer de l’appareil. De même, il est impossible d’utiliser les commandes de l’explorateur Nouveau dossier, Déplacer vers la Corbeille, Dupliquer, Créer un alias, Ranger, Éjecter et Initialiser le disque sur l’appareil photographique ou sur les images qu’il contient. Référence: Le dossier CoolPix 900 - 46 - La fenêtre de lecture Il s’agit de la fenêtre de Nikon View Browser. La fenêtre de lecture affiche sous forme d’aperçus miniatures les fichiers d’images JPEG stockés dans la mémoire de l’appareil photographique, sur des cartes mémoire CompactFlash, sur tout autre lecteur ou dans tout autre dossier. Barre des menus Aperçu miniature Référence: La fenêtre de lecture - 47 - Pour ouvrir la fenêtre de lecture, double-cliquez l’icône Afficher les miniatures dans le dossier CoolPix 900 ou glissez et déplacez CoolPix 900 sur l’icône Nikon View Browser. La fenêtre de lecture propose les fonctions énumérées ci-après. Lecture des images La fenêtre de lecture affiche des aperçus miniatures des images présentes dans le dossier CoolPix 900. La fenêtre de lecture permet aussi de parcourir d’autre dossiers, comme indiqué dans le chapitre «Nikon View Browser». Manipulation de fichiers Les images peuvent être ouvertes en cliquant sur une vue miniature ou copiées sur le disque dur par glisser-déplacer. Affichage des images dans la visionneuse intégrée Les images peuvent être affichée à leur résolution maximale dans la visionneuse intégrée. Les fonctions des différentes parties de la fenêtre de lecture sont décrites ci-après La barre des menus Les menus figurant dans la barre des menus vous permettent de gérer les images présentes dans la mémoire de l’appareil photographique ou dans d’autres dossiers. Les commandes disponibles dans chaque menu sont décrites ci-après. Vous trouverez une description plus complète des tâches pouvant être accomplies à l’aide des commandes des menus dans le chapitre «Nikon View Browser». Le menu Apple ( ) A côté des options classiques, le menu Apple contient une option A propos de Nikon View Browser… lorsque la fenêtre de lecture est active. A propos de Nikon View Browser… Donne des informations sur Nikon View Browser relatives aux droits d’auteurs. Cliquez n’importe où dans la boîte de dialogue A propos pour la faire disparaître de l’affichage. Référence: La fenêtre de lecture - 48 - Le menu Fichier Déplacer vers la Corbeille Envoie les images sélectionnées à la poubelle. Notez cependant que l’appareil photographique étant protégé, cette commande n’est pas disponible pour les images du dossier CoolPix 900. Fermer la fenêtre ( W) Ferme la fenêtre de lecture et termine votre session de Nikon View Browser. Cliquer sur le rectangle fermeture à l’extrémité gauche de la barre de titre permet d’obtenir le même résultat. Lire les informations ( I) Affiche des informations sur les fichiers ou dossiers sélectionnés. Nouveau dossier ( N) Créé un nouveau dossier. Notez cependant que l’appareil photographique étant protégé, cette commande n’est pas disponible pour les images du fichier CoolPix 900. Ouvrir ( O) Ouvre les images sélectionnées dans la visionneuse intégrée ou dans l’application de création, en fonction des paramètres sélectionnés dans la boîte de dialogue Préférences. Imprimer ( P) Les images sélectionnées sont ouvertes dans l’application de création, et la boîte de dialogue Imprimer de l’application est ouverte, vous permettant ainsi de modifier les paramètres d’imprimante et d’impression de l’image. Référence: La fenêtre de lecture Famille Modifie le label des fichiers sélectionnés. Partage... Cette commande ne peut être sélectionnée dans la fenêtre de lecture. Dupliquer ( D) Créé des copies des fichiers ou des dossiers sélectionnés. Notez cependant que l’appareil photographique étant protégé, cette commande n’est pas disponible pour les images du dossier CoolPix 900. - 49 - Créer un alias ( M) Créer un alias pour les fichiers ou dossiers sélectionnés. Notez cependant que l’appareil photographique étant protégé, cette commande n’est pas disponible pour les images du dossier CoolPIx 900. Ranger ( Y) Renvoie des fichiers qui ont été placés sur le bureau dans la fenêtre de lecture. Vous pouvez utiliser cette commande lorsque vous avez sélectionné des objets sur le bureau dans l’explorateur. Notez cependant que l’appareil photographique étant protégé, cette commande n’est pas disponible pour les images du dossier CoolPix 900. Rechercher… ( F) Affiche la boîte de dialogue Rechercher fichier. Afficher l’original ( R) Cette commande ne peut être sélectionnée dans la fenêtre de lecture. Format d’impression… Affiche la boîte de dialogue dans laquelle vous pouvez modifier certains paramètres d’impression tels que la taille et l’orientation du papier. Le menu Édition Impossible d’annuler ( Z) Couper ( X) / Copier ( C) / Coller ( V) / Effacer Ces commandes ne sont pas disponibles dans la fenêtre de lecture. Tout sélectionner ( A) Sélectionne toutes les images dans la fenêtre de lecture afin de les copier, de les imprimer ou de les supprimer. Afficher le Presse-papiers Affiche le contenu du presse-papiers. Imprimer la fenêtre… Imprimer la fenêtre de lecture. Quitter ( Q) Ferme la fenêtre de lecture et termine la session de Nikon View Browser en cours. Référence: La fenêtre de lecture - 50 - Préférences… Ouvre la boîte de dialogue Préférences, dans laquelle vous pouvez choisir si vous voulez ouvrir les images dans la visionneuse intégrée ou dans une autre application, et définir l’apparence des vues miniatures dans la fenêtre de lecture. Le menu Présentation Par Icônes / Par Boutons / Par Liste Fenêtre / Fenêtre-tiroir / Ranger la fenêtre Ces commandes ne sont pas accessibles dans la fenêtre de lecture. Ranger Trie les vues miniatures par «Nom», «Date de modification», «Date de création», «Taille», «Type», «Label». Options de présentation… Ouvre la boîte de dialogue Options d’affichage pour la fenêtre de lecture. Référence: La fenêtre de lecture - 51 - Le menu Spécial Vider la Corbeille… Supprime tous les éléments de la poubelle. Éjecter Cette commande n’est pas accessible dans la fenêtre de lecture. Le menu Aide À propos des bulles d’aide... Donne des informations sur la fonction «Info-bulles» de l’explorateur. Afficher les bulles d’aide/Masquer les bulles d’aide Active ou désactive les info-bulles. Initialiser disque… Cette commande n’est pas accessible dans la fenêtre de lecture. Suspendre l’activité Met le système en mode veille. Le fonctionnement normal est rétabli en appuyant sur n’importe quelle touche du clavier. Redémarrer Termine la session de Nikon View Browser et de toutes les applications en cours et redémarre l’ordinateur. Éteindre Termine la session de Nikon View Browser et de toutes les applications en cours et éteint l’ordinateur. Référence: La fenêtre de lecture - 52 - Fenêtres d’images Les fenêtres d’images sont les fenêtres qui apparaissent lorsque des images sont ouvertes dans la visionneuse de Nikon View Browser. Si l’option Ouvrir les images avec la visionneuse intégrée est sélectionnée dans la boîte de dialogue Préférences de la fenêtre de lecture, les images sont affichées à la résolution maximale lorsqu’une vue miniature sélectionnée est double-cliquée dans le programme de lecture, ou lorsque l’option Ouvrir du menu Fichier de la fenêtre de lecture est sélectionnée. Vous pouvez ouvrir en même temps autant d’images que vous le souhaitez. Barre des menus Zone d’image Référence: Fenêtres d’images - 53 - Les fonctions de la fenêtre d’image sous décrites ci-après. Le menu Fichier La barre des menus Les commandes disponibles dans chaque menu sont décrites ciaprès. Vous trouverez une description plus complète des tâches pouvant être accomplies à l’aide des commandes des menus dans le chapitre «Nikon View Browser». Le menu Apple ( ) A côté des options classiques, le menu Apple contient une option A propos de Nikon View Browser… lorsqu’une fenêtre d’image est active. A propos de Nikon View Browser… Donne des informations sur Nikon View Browser relatives aux droits d’auteurs. Cliquez n’importe où dans la boîte de dialogue A propos pour la faire disparaître de l’affichage. Nouveau dossier ( N) / Ouvrir ( O) Imprimer ( P) / Déplacer vers la Corbeille Ces commandes sont toujours grisées et non disponibles. Fermer la fenêtre ( W) Ferme la fenêtre d’image active. Lire les Informations ( I) / Famille / Partager… Dupliquer ( D) / Créer un alias ( M) Ranger ( Y) / Rechercher… ( F) Afficher l’original ( R) Ces commandes sont toujours grisées et non disponibles. Référence: Fenêtres d’images - 54 - Format d’impression… Affiche la boîte de dialogue vous permettant de modifier certains paramètres d’impression tels que la taille et l’orientation du papier. Imprimer la fenêtre… Cette commande est toujours grisées et non disponible. Le menu Affichage Le menu Affichage est toujours grisé et non disponible. Le menu spécial Le menu spécial est toujours grisé et non disponible. Le menu Aide Quitter ( Q) Termine la session de Nikon View Browser en cours. Le menu Édition À propos des bulles d’aide… Donne des informations sur la fonction «Info-bulles» de l’explorateur. Afficher les bulles d’aide/Masquer les bulles d’aide Active ou désactive les info-bulles. Impossible d’annuler ( Z) / Couper ( X) Copier ( C) / Coller ( V) / Effacer Tout sélectionne r( A) Afficher le Presse-papiers Ces commandes sont toujours grisées et non disponibles. Préférences… Ouvre la boîte de dialogue Préférences de la fenêtre de lecture affichée dans «La fenêtre de lecture» ci-avant. Référence: Fenêtres d’images - 55 - La zone d’image Les images sont affichées à la résolution maximale dans la zone d’image. Lorsque le curseur est placé au-dessus de la zone d’image, il change de forme comme décrit ci-dessous. Forme du curseur lorsque la souris se trouve au-dessus de la fenêtre d’image. Faites-la glisser pour faire défiler l’image. Forme du curseur lorsque la touche de commande ( ) est enfoncée. Cliquez pour faire en zoom avant dans l’image. Forme du curseur lorsque la touche option est enfoncée. Cliquez pour faire un zoom arrière. Remarque: Les opérations de zoom ne sont pas répercutées sur les vues miniatures dans la fenêtre de lecture. Référence: Fenêtres d’images - 56 - ">
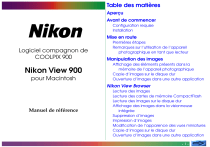
Lien public mis à jour
Le lien public vers votre chat a été mis à jour.
Caractéristiques clés
- Connexion de l'appareil photo et accès à sa mémoire comme un lecteur de disque dur.
- Manipulation des images avec les opérations de fichiers Mac OS standard.
- Ouverture des images dans n'importe quelle application prenant en charge le format JPEG.
- Lecture des cartes de mémoire CompactFlash.
- Affichage des images dans une visionneuse intégrée
Questions fréquemment posées
Connectez votre appareil photographique à votre Macintosh selon la procédure décrite dans le guide de l’utilisateur COOLPIX 900.
Double-cliquez sur l’icône CoolPix 900 pour ouvrir le dossier CoolPix 900 et visualiser les images stockées dans la mémoire de l'appareil.
Faites glisser les icônes d'images sélectionnées depuis la fenêtre Nikon CoolPix 900 vers le dossier de destination sur votre disque dur.
Dans le dossier CoolPix 900, double-cliquez l’une quelconque des icônes sélectionnées ou choisissez l'option Ouvrir du menu Fichier. Adobe PhotoDeluxe se lance et les images sélectionnées sont ouvertes.