Ciel POINT DE VENTE 6 Manuel utilisateur
PDF
Télécharger
Document
Ciel Point de Vente Version Windows Manuel électronique 11, rue de Cambrai - 75917 PARIS Cedex 19 Tel. 01.55.26.33.00 - Fax: 01.55.26.40.33 Site internet: http://www.ciel.com Edito Félicitations ! Vous venez d’acquérir un logiciel CIEL dernière génération, alliant les qualités de puissance et de facilité d’utilisation. Ce logiciel de la gamme CIEL vous permettra de faciliter la gestion de votre entreprise, vous soulageant considérablement dans votre travail. Une demi-journée devrait vous suffire pour vous familiariser avec les principales commandes du logiciel. Pour nous permettre de vous apporter le meilleur service possible, nous vous remercions de nous retourner très rapidement toutes les informations nécessaires à votre référencement. N’hésitez pas à nous communiquer vos remarques par écrit ; nous nous efforcerons d’en tenir compte lors de nos mises à jour régulières. Très sincèrement, L’équipe CIEL. SOMMAIRE Sources d'informations sur le produit................................................................................... 3 Conventions utilisées dans la documentation....................................................................... 4 Naviguez dans le manuel électronique................................................................................ 5 Démarrez l'application ....................................................................................................... 6 Menu Caisse ...................................................................................................................................................11 Vue d'ensemble ............................................................................................................... 12 Ventes ............................................................................................................................. 13 Encaisse .......................................................................................................................... 14 X ou Z ............................................................................................................................. 16 Vendeur .......................................................................................................................... 19 Quitter ............................................................................................................................ 20 Menu Données...............................................................................................................................................21 Vue d'ensemble ............................................................................................................... 22 Avant de commencer... .................................................................................................... 23 Articles ............................................................................................................................ 30 Familles .......................................................................................................................... 36 Rayons ............................................................................................................................ 37 Annotations... .................................................................................................................. 38 Grilles taille/couleur......................................................................................................... 39 Clients............................................................................................................................. 41 Fournisseurs .................................................................................................................... 43 Vendeurs ......................................................................................................................... 44 Saisons............................................................................................................................ 47 Promotions ...................................................................................................................... 49 Banques .......................................................................................................................... 51 Devises............................................................................................................................ 52 Configuration .................................................................................................................. 54 L'écran de vente............................................................................................................................................67 L'écran de saisie des ventes .............................................................................................. 68 Que trouve-t-on dans l'écran de vente ?............................................................................ 70 Comment se paramètre l'écran de vente ?......................................................................... 72 Menu Traitements.....................................................................................................................................111 Vue d'ensemble ............................................................................................................. 112 Paiements...................................................................................................................... 113 Remise en banque ......................................................................................................... 114 Remise en banque d'espèce............................................................................................ 117 Achats ........................................................................................................................... 119 Réapprovisionnement automatique ................................................................................. 123 Bons de retour ............................................................................................................... 125 Mouvements de stock ..................................................................................................... 127 Inventaire ...................................................................................................................... 129 Mise à jour des prix........................................................................................................ 132 Publipostage Word......................................................................................................... 134 Transfert en comptabilité ................................................................................................ 135 Lancer Ciel Compta ....................................................................................................... 136 •1 Menu Impressions.....................................................................................................................................137 Vue d'ensemble ............................................................................................................. 138 Généralités sur les éditions ............................................................................................. 139 Ventes ........................................................................................................................... 144 Commandes Clients....................................................................................................... 146 Achats ........................................................................................................................... 147 Bons de Retour .............................................................................................................. 148 Journal des ventes ......................................................................................................... 149 Journal des achats ......................................................................................................... 150 Journal des paiements ................................................................................................... 152 Journal de TVA .............................................................................................................. 154 Tableau de bord ............................................................................................................ 155 Mouvements de caisse ................................................................................................... 156 Synthèse de caisse ......................................................................................................... 157 Statistiques .................................................................................................................... 158 Graphiques ................................................................................................................... 162 Articles .......................................................................................................................... 164 Mouvements de stock ..................................................................................................... 167 Clients........................................................................................................................... 168 Echéances ..................................................................................................................... 169 Fournisseurs .................................................................................................................. 171 Carte de Fidélité ............................................................................................................ 172 Modèles d'impression..................................................................................................... 173 Menu Utilitaires..........................................................................................................................................174 Vue d'ensemble ............................................................................................................. 175 Calculette ...................................................................................................................... 176 Compactage des donnees .............................................................................................. 177 Sauvegarde ................................................................................................................... 178 Restauration .................................................................................................................. 180 La Sauvegarde en ligne avec e-sauvegarde..................................................................... 181 Purge ............................................................................................................................ 186 Importation Ciel Gestion Commerciale ........................................................................... 187 Importations .................................................................................................................. 188 Exportations................................................................................................................... 192 Menu Internet .............................................................................................................................................195 Les commandes du menu Internet................................................................................... 196 Menu Fenêtre et Aide..............................................................................................................................198 Les commandes du menu fenêtre ................................................................................... 199 Les commandes du menu Aide ....................................................................................... 200 Assistants de démarrage ................................................................................................ 202 Index................................................................................................................................................................207 •2 SOURCES D'INFORMATIONS SUR LE PRODUIT Le Lisez-moi Il contient des informations de dernière minute. Vous pouvez le consulter à la fin de la procédure d’installation de Point de Vente pour Windows. Vous pourrez aussi le consulter ultérieurement en cliquant sur l’icone correspondant, placé dans le groupe de programmes d'installation de l'application, soit CIEL par défaut. L’aide intégrée Vous trouvez dans l’aide intégrée à l’application, le descriptif exhaustif de tous les traitements et commandes. Vous l’ouvrez en appuyant sur la touche <F1> ou en activant la commande SOMMAIRE ou UTILISER L'AIDE SUR par le menu AIDE. Le guide de référence Vous y trouverez toutes les informations nécessaires pour mettre en place les données de base nécessaires à la gestion de votre point de vente ainsi que tout le détail sur le fonctionnement des ventes à partir de l'écran de saisie des ventes. Toutes les explications concernant les commandes du logiciel vous sont fournies afin de faciliter son utilisation. Vous pouvez le consulter à partir du support papier ou du manuel électronique. Le manuel d'installation et de découverte A l'aide d'explications concernant les dossiers de démonstration, puis à la mise en place de votre propre dossier de travail, à travers des exemples simples et didactiques, ce fascicule vous permet de devenir rapidement opérationnel dans la saisie de vos ventes. La formation multimédia Avec la formation multimédia, découvrez les séquences vidéos sur les principales commandes de Ciel Point de Vente pour Windows, de la prise en main rapide à la gestion de vos ventes. Pour y accéder, il vous suffit d'insérer le CD-Rom dans le lecteur prévu à cet effet. •3 CONVENTIONS UTILISEES DANS LA DOCUMENTATION Nous vous rappelons ci-après les conventions utilisées dans ce manuel d’utilisation. Les touches du clavier PERMET DE... LA QUE NOUS EGALEMENT TOUCHE NOMMONS APPELEE E <Entrée> Enter Retour chariot Retour valider une fenêtre confirmer la sélection d’une option, d’un bouton X <Echap> Escape Esc Echappement quitter une fenêtre annuler l’action en cours T <Tabulation> Tab passer à la zone suivante A <Alt> ouvrir un menu, activer une commande, en combinaison avec la touche de raccourci B <Majuscule> taper du texte en majuscules (maintenez la touche enfoncée lors de la saisie du texte) Utilisation de la souris CLIQUER appuyez sur le bouton gauche de la souris DOUBLE-CLIQUER appuyez deux fois de suite rapidement sur le bouton gauche de la souris CLIC DROIT appuyez sur le bouton droit de la souris Lecteur de disquettes, de CD-Rom et disque dur Nous convenons de nommer : • le lecteur de disquettes A: • le lecteur de CD-Rom D: • le disque dur C: Les symboles du manuel SYMBOLES UTILISES POUR attirer votre attention sur un point particulier renvoyer à un autre paragraphe dans le manuel d’utilisation § indiquer qu’il s’agit d’un renvoi à un autre paragraphe renvoyer à l’aide intégrée pour le détail de la procédure •4 NAVIGUEZ DANS LE MANUEL ELECTRONIQUE Plusieurs méthodes sont à votre disposition pour naviguer dans le manuel électronique et ainsi consulter facilement l'information souhaitée. LES SIGNETS Dans la partie gauche de la fenêtre une liste de signets est présentée. Par un simple clic sur un de ces titres, vous consultez le paragraphe correspondant. Par exemple, pour consulter le sommaire du manuel, cliquez sur le signet nommé Sommaire. LES LIENS DANS LE MANUEL Les informations présentées en vert correspondent à des liens vers d'autres parties du manuel. C'est le cas pour le sommaire. Là encore, il vous suffit de cliquer sur le lien pour afficher le paragraphe correspondant. ACCEDER A UNE INFORMATION SPECIFIQUE Si vous souhaitez obtenir des renseignements sur un élément ne figurant pas dans le sommaire et n'étant ni un menu ou une commande, vous pouvez effectuer dans ce cas une recherche. - Pour ce faire, activez la commande RECHERCHER du menu EDITION. - Indiquez le terme auquel vous souhaitez accéder puis cliquez sur le bouton [Rechercher]. Exemple Vous souhaitez accéder à l'information concernant le ticket de l'écran de vente : ce terme n'étant pas une commande à proprement parler, le moyen le plus rapide d'y accéder est d'effectuer une recherche. - Activez la commande RECHERCHER du menu EDITION. - Saisissez Ticket dans la zone Rechercher, puis cochez la case Mot entier. - Cliquez sur le bouton [Rechercher] pour lancer l'opération. SAISISSEZ LA FICHE D'APPRECIATION Vous la trouverez en annexe du manuel électronique. Pour y accéder, cliquez sur le bouton [Ouvrir] situé ci-après. Elle est à remplir directement à l'écran. Cliquez dans les zones concernées pour activer la saisie. Vous pouvez ensuite imprimer la fiche d'appréciation en cliquant sur le bouton [Imprimer la fiche]. Ouvrir la fiche •5 DEMARREZ L'APPLICATION Lancez votre logiciel - Cliquez sur le bouton [Démarrer], présenté dans la barre de tâches de Windows, - sélectionnez la commande PROGRAMMES puis ouvrez le dossier dans lequel est installé le logiciel, soit CIEL par défaut, et cliquez sur l'icone de démarrage de CIEL POINT DE VENTE. Vous accédez alors à la fenêtre REFERENCES DE VOTRE PRODUIT / COORDONNEES à partir de laquelle tous les éléments permettant d'établir votre référencement doivent être saisis. Manuel d'installation et de découverte, § Commencez à travailler, pour obtenir des renseignements sur la procédure de référencement. Ouvrez un des dossiers proposés Ciel Point de Vente est livré avec différents types de dossiers afin de mieux répondre à vos attentes. A B A Vous disposez de trois types de dossiers livrés avec l'application : des dossiers de démonstration, pour découvrir et naviguer dans le logiciel ; des dossiers thématiques, pour adapter votre dossier de travail à l'un des corps de métier proposés ; un dossier Autre activité, si votre corps de métier ne correspond à aucune des catégories représentées. B Tant que vous n'êtes pas fixé sur le dossier dans lequel vous souhaitez travailler, laissez cette case décochée. A chaque lancement de l'application, vous pourrez alors naviguer dans un des autres dossiers proposés. En revanche, une fois votre choix fait, vous pouvez décocher cette case afin de supprimer cette phase de sélection à l'ouverture. Données, § Configuration - Modifier le dossier de travail. •6 LES DOSSIERS DE DEMONSTRATION Avant de commencer à mettre en place votre propre dossier de travail, nous vous conseillons d'ouvrir un dossier de démonstration parmi ceux qui vous sont proposés, par exemple : • Boulangerie - Démonstration • Coiffure - Démonstration, • Bijouterie - Démonstration. Ces dossiers de démonstration ont pour but de vous familiariser non seulement avec votre environnement de travail, mais également vous amener à faire un tour d'horizon des différentes fonctionnalités du logiciel. En revanche, ils ne peuvent, en aucun cas constituer votre propre dossier de travail ; si un secteur Démonstration correspond à votre activité, vous opterez alors ensuite pour un des dossiers thématiques proposés, en adaptant les données pré-paramétrées à votre propre structure. Les dossiers de démonstration sont livrés avec : • deux vendeurs déjà paramétrés (vendeur 1 et vendeur 2) ; • des données déjà enregistrées pour chaque catégorie représentée ; • un écran de vente prêt à l'emploi, regroupant les configurations nécessaires à une utilisation simple et intuitive de l'écran ainsi que ses touches en situation de saisie. - Après avoir sélectionné le dossier de démonstration que vous souhaitez explorer, cliquez sur le bouton [OK] pour valider votre choix. - Vous accédez alors à la fenêtre Identification Vendeur, à partir de laquelle vous saisissez le Code Vendeur (1 ou 2). Aucun mot de passe n'est défini pour ces vendeurs. Cliquez sur le bouton [OK]. § Vendeurs de cette partie. Caisse, § Vendeurs, pour obtenir de plus amples renseignements sur les vendeurs, codes vendeurs, mot de passe et droits d'accès. Vous accédez alors à la fenêtre d'accueil de l'application. § La fenêtre d'accueil de l'application de cette partie. LES DOSSIERS PRE-PARAMETRES Une fois votre phase d'apprentissage terminée, vous pouvez mettre en place votre propre dossier de travail. Parmi les trois corps de métier représentés (Boulangerie, Bijouterie et Coiffure), sélectionnez celui qui correspond à l'activité que vous exercez. Dans ce cas : • deux vendeurs sont paramétrés dans le dossier (vendeur 1 et vendeur 2) ; • le dossier comporte des données pré-enregistrées, en rapport avec le secteur d'activité concerné ; • l'écran de vente est déjà tout adapté aux corps de métier définis. Vous n'aurez probablement que peu de modifications à y apporter pour l'adapter à votre environnement de travail. - Après avoir sélectionné le dossier dans lequel vous souhaitez travailler, cliquez sur le bouton [OK] pour valider votre choix. - Vous accédez alors à la fenêtre Identification Vendeur, à partir de laquelle vous saisissez le Code Vendeur (1 ou 2). Aucun mot de passe n'est défini pour ces vendeurs. - Cliquez sur [OK]. Vous accédez alors à la fenêtre d'accueil de l'application. •7 § La fenêtre d'accueil de l'application de cette partie. - Sélectionnez la commande VENDEURS du menu DONNEES afin d'enregistrer un code vendeur, qui sera le vendeur superviseur, sans aucune restriction dans l'application. Une fois cette phase réalisée, supprimez les deux codes vendeurs livrés par défaut. - Activez la commande VENDEUR du menu CAISSE. Caisse, § Vendeur pour mieux comprendre le rôle de cette commande dans un dossier. - Saisissez votre code vendeur puis cochez la case Modifier le mot de passe. L'affectation d'un mot de passe est une étape très importante dans la sécurisation de l'accès à l'application. - Dans la fenêtre Modification du mot de passe, saisissez le Nouveau de mot passe puis notez-le à nouveau dans la zone Confirmation. Le mot de passe peut contenir jusqu'à 10 caractères. Pour des raisons de sécurité, les lettres que vous saisissez n'apparaissent pas à l'écran. Elles sont remplacées par des astérisques. - Validez en cliquant sur le bouton [OK]. Nous vous conseillons de choisir un mot de passe court, facile à retenir. Changez-le périodiquement. LE DOSSIER AUTRE ACTIVITE Vous optez pour le choix Autre activité si votre corps de métier ne correspond à aucune des catégories proposées. Dans ce cas : • aucun vendeur n'est paramétré par défaut dans le dossier ; • le dossier ne contient aucun pré-paramétrage pour vous laisser libre de le personnaliser entièrement ; • l'écran de vente ne contient aucun bouton au départ. Pour l'adapter parfaitement à votre activité, vous pouvez y insérer les touches articles, fonctions, etc. comme vous le souhaitez. - Après avoir choisi - Vous accédez alors directement à la fenêtre d'accueil de l'application puisque aucun Code vendeur n'est défini par défaut dans ce dossier. Par conséquent, une des premières opérations consiste à enregistrer un vendeur "Superviseur", via la commande VENDEURS du menu DONNEES, auquel vous n'attribuez aucune restriction dans l'application. - Activez ensuite la commande VENDEUR du menu CAISSE, pour lui affecter un mot de passe. Autre activité dans la fenêtre de dossier de travail, cliquez sur [OK]. Caisse, § Vendeur pour voir l'importance de cette commande. - Saisissez votre code Vendeur puis cochez la case Modifier le mot de passe. Cliquez sur le bouton [OK]. Vous accédez alors à la fenêtre Modification du mot de passe dans laquelle vous indiquez le Nouveau mot de passe, puis le confirmez. Notez-le et conservez-le dans un endroit sûr afin de pouvoir le consulter si nécessaire. - Cliquez sur [OK] pour enregistrer ce mot de passe. •8 La fenêtre d'accueil de l'application A B C D A La barre de titre C La barre d'outils B La barre de menus D La barre de navigation Pour ouvrir une des commandes de votre logiciel, vous pouvez indifféremment : • Cliquer sur le titre d'un menu puis cliquer sur le titre d'une des commandes. • Utiliser le raccourci clavier du menu et de la commande. Par exemple <Alt> <D> et <N> pour ouvrir la commande ANNOTATIONS du menu DONNEES. • Cliquer sur un des icones de la barre d'outils. • Cliquer sur un des titres de la barre de navigation puis sur l'icone correspondant. LA BARRE DE MENUS Pour ouvrir un menu et activer une commande par la barre de menus, avec la souris : - Cliquez dans la barre des menus sur le titre de celui à ouvrir. Les titres des commandes disponibles dans le menu sont affichés en gras. Les titres de celles non disponibles, selon le contexte de travail, sont affichés en grisé. - Cliquez sur le titre de la commande. Selon la commande s'ouvre une fenêtre de type Simple ou de type Liste. Pour ouvrir un menu, avec le clavier : - Appuyez sur la touche <Alt> et, tout en la conservant enfoncée, - Appuyez sur la touche correspondant au caractère souligné dans le titre du menu. •9 Exemple - Pour ouvrir le menu DONNEES, appuyez sur les touches <Alt> et <D> de votre clavier. Pour activer une commande par la barre de menus, avec le clavier : - ouvrez le menu dans lequel est présentée la commande à activer, - appuyez sur la touche correspondant au caractère souligné du titre de la commande, - validez l'ouverture de la commande en appuyant sur la touche <E>. LA BARRE D'OUTILS La barre d'outils se trouve au-dessous de la barre de menus. Elle présente des icones qui vous permettent d'un simple clic d'activer la commande correspondante, sans avoir à ouvrir préalablement le menu correspondant. Lorsque vous placez le pointeur de la souris sur un des icones, le titre de la commande qu'elle permet d'activer s'affiche dans une bulle d'information. LA BARRE DE NAVIGATION Présentée par défaut à gauche dans la fenêtre principale de l’application, elle se compose de groupes et d’icones vous permettant d’activer les commandes d’un simple clic. Elle se compose par défaut des six groupes suivants : Caisse, Clients, Articles et Stock, Fournisseurs, Traitements réguliers et Internet. A l'intérieur de chaque groupe sont présentés des icones vous permettant : • d'ouvrir la liste des articles, clients et fournisseurs ; • d'obtenir les impressions et statistiques sur les articles, clients, fournisseurs ; • d'enregistrer les paiements et les achats ; • de réaliser l'inventaire et les différents mouvements de stock (entrées et sorties) ; • d'effectuer des traitements réguliers comme la remises en banque, la sauvegarde ou encore le transfert de vos données en comptabilité, etc. En cliquant sur le bouton droit de la souris, à l'intérieur de la barre de navigation, vous pouvez changer l'aspect des icones. Vous pouvez sélectionner PETITES ICONES ou GRANDES ICONES ou bien ne plus afficher la barre de navigation par la commande MASQUER. • 10 Menu Caisse Ventes Encaisse X ou Z Vendeurs Quitter VUE D'ENSEMBLE U ne fois les données de base configurées via le menu DONNEES, l'entrée dans l'écran de vente s'effectue par ce menu. D'autre part, il vous permet de réaliser les opérations de début et fin de journée comme : • vérifier le fond de caisse, • paramétrer les éléments à faire figurer lors de l'impression de l'état des ventes à la clôture de la caisse, • éditer et contrôler la recette de la journée, • sécuriser l'accès aux données en activant temporairement la commande VENDEUR, mais également de changer de vendeur. Le mot de passe du vendeur en cours est modifiable lors du changement de vendeur. • 12 VENTES Menu CAISSE - commande VENTES <Alt> <C> <V> ou Cette commande vous permet d'accéder à un écran de vente à partir duquel s'effectuent toutes vos saisies de vente au comptoir. Cet écran de vente constitue un environnement de travail différent de celui utilisé pour la saisie de vos données et la mise en place des traitements. Cette saisie des ventes "en direct" est qualifiée, en terme professionnel, de "Front-office". Elle va alimenter et renseigner toute la partie gestion commerciale et comptabilité de l'application par la mise à jour des stocks, la réalisation des statistiques, etc. Ces fonctions sont regroupées sous le terme de "Back-office" (fonctions expliquées dans les parties Données, Traitements, Impression et Utilitaires). L'écran de saisie des ventes est composé : • d'un écran de vente, comparable à un damier sur lequel sont placées des touches en relief ; • d'un afficheur présentant le libellé en couleur du produit en cours de facturation ; • d'un ticket, permettant de suivre la commande en cours, qui sera imprimé au client à la fin de la vente ; • d'un pavé numérique, comparable à une calculatrice, facilitant l'enregistrement multiple d'un article ; • du logo de votre point de vente, de la photo de l'article ou d'un client en cours de facturation afin d'agrémenter votre écran ; • d'une partie informations regroupant des éléments comme l'heure, le code du vendeur, le numéro de la caisse, le total TTC en cours, etc. ; • les touches de raccourcis rassemblant les touches articles, les touches de caisse et les touches de fonctions. Nous vous invitons à consulter la partie L'écran de vente de ce guide afin de mieux comprendre comment l'écran de vente s'organise et fonctionne. • 13 ENCAISSE Menu CAISSE - commande ENCAISSE <Alt> <C> <E> Cette commande est utilisée afin : • de déterminer le fond de roulement en injectant la somme initiale en début de journée, • d'initialiser la caisse au cours de la journée par l'ajout ou le retrait d'argent, • de vider la caisse, une fois la clôture effectuée, en fin de journée. A F B D E C A Devise Indiquez la devise pour laquelle vous voulez constituer le fond de caisse. D Boutons [Mouvement] Ces boutons permettent d'effectuer des retraits ou des ajouts à la fois en espèces et pour les autres types de règlements. B Saisissez la somme initiale dont vous disposez au départ dans votre caisse. E Boutons [Vider] Ces boutons effectuent la remise à zéro des types de règlement chèques, cartes et crédit. C Zones réservées à d'autres types de règlements paramétrés au préalable aux commandes CONFIGURATION COEFFICIENTS, TVA, COMPTES du menu DONNEES. F Bouton [Vider la caisse] Réinitialise la caisse à zéro. Vous travaillez, dans Ciel Point de Vente, à partir d'une seule monnaie de référence mais les encaissements peuvent être effectués dans plusieurs devises. Vous pouvez donc être amené à constituer un fond de caisse pour chacune de ses devises. Dans la zone Devise, vous devez donc préciser la devise concernée. - Saisissez, la somme de départ qui constitue le fond de roulement dans la zone Espèces. Vous ne pouvez rien saisir aux zones Chèques, Cartes et Crédit et bon d'achat. Elles sont renseignées automatiquement par le programme au fur et à mesure des encaissements effectués au moyen d'un de ces types de paiements. • 14 Cinq zones supplémentaires pour d'éventuels autres moyens de règlements sont disponibles. Il peut s'agir, par exemple, des tickets Restaurants, des Chèques Déjeuner, etc.). Ces types de règlements libres sont paramétrés, au préalable, aux commandes CONFIGURATION - COEFFICIENTS, TVA, COMPTES du menu DONNEES. S'il y a lieu, il est possible de saisir, pour chacun d'eux, une valeur de départ dans la caisse. Les colonnes Variation et Actuel sont mises à jour automatiquement lorsque des mouvements sont effectués. La colonne Variation indique les montants des mouvements effectués. La colonne Actuel comptabilise ces mouvements par rapport à la somme Initiale saisie. Effectuer un mouvement de caisse Au cours de la journée, il est probable que des mouvements de caisse soient réalisés. Vous pouvez soit retirer, soit ajouter de l'argent, généralement sous la forme d'espèces ou plus exceptionnellement sous une autre forme (par exemple, des bons d'achats). Exemple Au cours d'une journée de vente, la caisse peut comporter beaucoup de liquidité. Vous pouvez alors "l'alléger" en effectuant des prélèvements. C'est notamment le cas des grandes surfaces qui procèdent régulièrement à ce type d'opération. - Cliquez sur le bouton [Mouvement]. - Indiquez la somme qui va être ajoutée ou extraite de la caisse. - Cochez ensuite la case Sortie s'il s'agit d'un retrait d'argent de la caisse ou l'alimentez. Entrée si vous Vous pouvez éventuellement compléter l'opération d'un libellé à la zone Commentaire. Ce libellé apparaîtra lors de l'édition de l'état des mouvements de caisse que vous pouvez obtenir par date et heure, vendeur, caisse, devise, mode de règlement ou encore montant. Impressions, § Mouvements de caisse. Vider la caisse Après avoir effectué la clôture de la caisse (édition du Z), vous pouvez remettre à zéro tous les mouvements effectués dans la journée. - Cliquez sur le bouton [Vider la caisse]. Le programme vous demande de confirmer l'opération en cliquant sur le bouton [OK]. Vous pouvez établir des statistiques pour chacune des caisses existantes, par meilleur Chiffre d'Affaires, meilleure marge, meilleure quantité ou encore meilleure remise. Impressions, § Statistiques - Caisses. • 15 X OU Z Menu CAISSE - commande X ou Z <Alt> <C> <X> ou Dans le cadre d'une gestion de caisse, on représente la consultation des statistiques de ventes sous le terme X. Lorsque ces statistiques sont imprimées sur papier, cela a pour conséquence de clôturer la caisse. Dans ce cas, c'est le terme Z qui désigne ce type d'édition. Cette commande permet donc d'obtenir : • soit la visualisation des statistiques que vous pouvez consulter, par exemple, plusieurs fois dans la journée (édition du X), • soit leur impression définitive sur papier (édition du Z) réalisée, par exemple, en fin de journée car cette action entraîne la clôture de la caisse. ECART DE CLOTURE DE CAISSE Avant d'atteindre la sélection des éléments à imprimer pour le X/Z, le logiciel propose de saisir les montants réels de la caisse pour une vérification physique. Vous pouvez les saisir pour chaque mode de paiement et pour chaque devise. Après validation, le logiciel vous indique s'il trouve des différences entre le théorique et le réel. Vous pouvez choisir de passer outre en cliquant le bouton [annuler] ou de saisir les sommes réelles (comptées) sur la caisse en renseignant les montants corrects. Si vous validez, les différences de caisses constatées s'imprimeront sur le X ou le Z si la case à cocher Contrôle de caisse est active. • 16 C A B A Liste des éditions statistiques liées à la clôture de la caisse Par défaut, toutes les éditions sont cochées, c'est-à-dire éditables. Décochez celles que vous ne voulez pas visualiser ou imprimer. C Lance la visualisation des statistiques (édition du X) ou l'impression définitive (édition du Z) en fonction du choix de l'option Aperçu sans impression. B Aperçu sans impression Si cette option est cochée, vous obtenez les statistiques sous forme de consultation (édition du X). Si au contraire, elle est décochée, l'édition du Z se lance. Editer le X Au cours de la journée, si vous voulez consulter les statistiques de ventes, procédez comme suit : - Par défaut, toutes les options d'impression sont cochées. Sélectionnez uniquement celles utiles à votre consultation en décochant les autres. - Cochez l'option - Cliquez sur le bouton [OK] pour obtenir la visualisation des différentes statistiques demandées. Aperçu sans impression. Editer le Z En fin de journée, pour lancer les impressions définitives, procédez comme suit : - Par défaut, toutes les options d'impression sont cochées. Sélectionnez uniquement celles utiles à l'impression en décochant les autres. - Contrôlez que l'option - Cliquez sur le bouton [OK] pour lancer l'édition du Z sur papier. Aperçu sans impression est bien décochée. Cette commande fait partie de celles pouvant être autorisées ou interdites à un vendeur. Vous pouvez : • soit interdire la commande dans son intégralité. Dans ce cas, le vendeur n'a accès ni au choix des options d'impression, ni aux éditions X et Z (correspond à l'option d'autorisation Configurer le X/Z sur la fiche vendeur), • soit interdire l'une des deux éditions. Par exemple, un vendeur peut très bien être autorisé à consulter les statistiques de ventes mais ne pas l'être pour imprimer le Z (correspond aux options d'autorisation Sortir le Z et Sortir le X sur la fiche vendeur). • 17 Données, § Vendeurs. A propos du journal des événements... Le journal des événements reprend toutes les opérations, non ordinaires, rencontrées lors de la saisie des ventes, comme par exemple une ouverture du tiroir caisse autrement qu'à la fin d'une vente, une édition du Z en cours de journée au lieu d'une fin de journée, etc. • 18 VENDEUR Menu CAISSE - commande VENDEUR <Alt> <C> <D> ou La commande VENDEUR, située à ce niveau, permet de sécuriser l'entrée dans la base de données. Il s'agit d'un bon moyen pour se prémunir de la curiosité d'autrui. Exemple Monsieur X, gérant du point de vente a, par défaut, tous les droits d'accès à toutes les fonctions de la base de données. Les vendeurs sont, quant à eux, autorisés uniquement à effectuer les ventes. Trois postes sont localisés dans le point de vente. Pour une raison ou pour une autre, Monsieur X doit s'absenter de son poste. En activant cette commande et en prenant soin d'effacer son code vendeur, il évitera toute intrusion dans la base de données. Il sera alors impossible à une autre personne d'accéder à des fonctionnalités non autorisées. Données, § Vendeurs - Définir les droits d'accès aux fonctions. - Activez la commande VENDEUR du menu CAISSE puis veillez à effacer votre code vendeur. - Pour retourner à l'application, il vous suffira alors de saisir à nouveau votre code vendeur et votre mot de passe avant de valider en cliquant sur le bouton [OK]. Cette commande intervient également lorsque vous êtes en saisie directe de ventes. L'écran de vente, § Les touches de fonctions • 19 QUITTER Menu CAISSE - commande QUITTER <Alt> <U> <Q> Cette commande ferme l’application Ciel Point de Vente. D’autres moyens sont à votre disposition pour quitter l’application. • Le raccourci clavier <Alt> <F4>. • La commande FERMETURE, présentée dans le menu SYSTEME que vous ouvrez en cliquant sur l'icone présenté dans l'angle haut/gauche de la fenêtre application. • Un double-clic sur l'icone du menu système. • Un clic sur la case de fermeture de la fenêtre, placée dans l'angle haut/droit de la fenêtre application. A B A Menu système B Case de fermeture Si vous avez coché l'option Proposition de sauvegarde à la fermeture dans les paramètres de Configuration de la caisse (menu DONNEES - commande CONFIGURATION - CAISSE), la fenêtre Sauvegarde s'affiche lors de la fermeture de l'application. Vous pouvez alors effectuer la sauvegarde du jour. - Cliquez sur [OK] si vous voulez sauvegarder vos données ou sur [Annuler] pour fermer l'application sans sauvegarde. Utilitaires, § Sauvegarde pour obtenir des détails sur la procédure de sauvegarde. • 20 Menu Données Articles Familles Rayons Grille Taille/couleur Clients Fournisseurs Vendeurs Saisons Promotions Configuration VUE D'ENSEMBLE L • es commandes du menu DONNEES vous permettent de renseigner les fichiers de base. Nous vous conseillons d'effectuer la création des éléments selon la logique suivante : les rayons, familles, annotations, grille taille/couleur et enfin les articles répartis dans les différentes catégories définies au préalable, • les tiers : clients, fournisseurs ainsi que les vendeurs, • les établissements bancaires et les devises, D'autre part, sont renseignées, via ce menu, les coordonnées de votre établissement. Le paramétrage des comptes comptables pour le transfert des données en comptabilité, s'effectue également à ce niveau. Vous configurez les éléments liés à la caisse en fonction de votre activité : • Paramétrer les modèles de caisse, du ticket, des codes barres, de l'afficheur et du clavier. • Déclarer directement les périphériques externes : imprimantes du ticket de caisse, caisse enregistreuse, lecteur code-barres, etc. • 22 AVANT DE COMMENCER... Lorsque vous activez une des commandes du menu DONNEES, la fenêtre qui s'ouvre présente la liste des éléments correspondants. Les fenêtres Liste Les données gérées dans le menu DONNEES sont présentées dans des fenêtres sous forme de liste. Chaque ligne de la liste correspond à un élément, une fiche ; les colonnes correspondent aux différentes zones composant la fiche. Dans la plupart des listes, le logiciel intègre une zone de recherche. Cette zone de recherche vous permet de sélectionner un critère de tri (variable selon les listes) et de tapez les premiers caractères de l'information recherchée. Le logiciel se positionne sur la plus proche ligne contenant cette information. Les listes suivantes disposent de cette fonction • Liste d'articles menu DONNEES commande ARTICLES, • Liste de clients menu DONNEES commande CLIENTS, • Liste de familles menu DONNEES commande FAMILLES, • Liste de fournisseurs menu DONNEES commande FOURNISSEURS, • Liste de rayons menu DONNEES commande RAYONS, • Liste des achats menu TRAITEMENTS commande ACHATS, • Liste des promotions menu DONNEES commande PROMOTIONS. Exemple d'une fenêtre Liste - Activez la commande ARTICLES du menu DONNEES pour accéder à la liste des articles. 23 • Cette zone de recherche permet de trier les informations et de saisir les premiers caractères de la recherche. pour modifier la hauteur des lignes de la liste entière, cliquez sur la ligne de séparation dans l'en-tête de la ligne. Un menu Contextuel, accessible par le clic droit de la souris, est disponible sur le titre des colonnes. Cette barre de défilement vertical permet de visualiser les autres éléments de la liste. Cette barre de défilement horizontal permet de visualiser les autres colonnes(correspondant aux zones de la fiche) de la fenêtre. • 24 La barre d'outils Navigation A l'ouverture d'une liste, toute une série d'icones supplémentaires apparaît dans la barre d'outils. A B C D E F L G H I K J A Traits verticaux de la barre d'outils : ils servent à déplacer la barre d'outils. Les barres ancrées peuvent devenir flottantes, et inversement. Les barres flottantes se déplacent comme les autres fenêtres : vous cliquez sur la barre de titre et vous la faites glisser. Si vous double-cliquez sur la barre de titre, elle s'ancre de nouveau dans la barre d'outils G B Début de la liste : cet icone place le curseur sur la première ligne de la liste C Elément précédent : cet icone permet de remonter le curseur d'une ligne dans la liste I Créer : permet l'accès à une nouvelle fiche ou insère une ligne dans la liste D Elément suivant : cet icone permet de descendre le curseur d'une ligne dans la liste J Supprimer : en cliquant sur cet icone, vous supprimez l'enregistrement sélectionné E Fin de la liste : elle place le curseur sur la dernière ligne de la liste K Imprimer : Toutes les listes peuvent être imprimées. Vous définissez, au préalable, le critère de votre impression. F Valider / Quitter la fenêtre : dans la majorité des cas, vous cliquez sur cet icone pour sortir de la fenêtre ; dans certaines listes, elle permet de valider l'élément saisi avant de fermer la liste. L Voir : H Annuler : lors de la création d'un élément, cet icone permet de supprimer les données qui viennent d'être saisies. Il est actif pour les listes dont l'incrémentation d'une fiche s'effectue dans la liste même (Rayons, Annotations) Copier : en cliquant sur cet icone, vous recopiez à l'identique l'élément de la liste sélectionné ; seul le code change. en cliquant sur cet icone, vous ouvrez en mode fiche la ligne sélectionnée. LE MENU CONTEXTUEL SUR LES COLONNES DE LA LISTE Plusieurs options vous sont offertes pour personnaliser l'affichage d'une liste, et notamment le menu CONTEXTUEL, obtenu à l'aide d'un clic droit sur le titre de la colonne. Il vous permet ainsi de : • trier de façon croissante ou décroissante la colonne sélectionnée, • masquer une colonne, puis l'intégrer de nouveau à la liste par la commande INSERER, • déterminer un format, • appliquer une formule, • choisir la police. DEPLACER UNE COLONNE Vous pouvez également décider de l'ordre des colonnes grâce au glisser-déplacer, qui s'effectue de la manière suivante : - Cliquez et maintenez enfoncé le bouton gauche de la souris dans la zone de titre à déplacer. - Tout en laissant votre doigt appuyé sur le bouton de la souris, faites glisser la colonne jusqu'à l'endroit souhaité. • 25 - Lorsque la colonne se trouve au bon endroit, relâchez le bouton de la souris. REDIMENSIONNER UNE COLONNE OU UNE LIGNE Vous avez la possibilité de redimensionner la largeur des colonnes ou la hauteur des lignes de la liste. - Placez le curseur de la souris sur la ligne de séparation ; vous remarquez alors qu'il change de forme. - Cliquez et maintenez enfoncé le bouton gauche de la souris jusqu'à obtenir la dimension souhaitée. La redimension d'une ligne est automatiquement répercutée sur l'ensemble des lignes de la liste. MODIFIER UNE FICHE DE LA LISTE Pour rappeler à l'écran une fiche de la liste, il vous suffit de double-cliquer sur l'en-tête de la ligne concernée. La fiche de l'élément sélectionnée s'ouvre alors ; vous pouvez y apporter les modifications nécessaires avant de refermer cette fenêtre simple. § Les fenêtres simples. FRACTIONNER UNE LISTE Le fractionnement permet de scinder en deux parties une fenêtre. Vous aurez recours au fractionnement horizontal plus particulièrement pour bloquer une colonne. Quant au fractionnement vertical, vous pourrez l'utiliser pour comparer deux éléments d'une liste comportant de nombreux éléments. • 26 Exemple Vous souhaitez bloquer la colonne Famille de la liste des articles. Cliquez la ligne de séparation, puis tout en conservant le doigt appuyé sur le bouton gauche de la souris, faites-la glisser jusqu'à la colonne Grille... ...vous constatez que lors du déplacement, le curseur change de forme et une ligne blanche vous indique le stade de déplacement du point de fractionnement. Vous constatez alors que la colonne Famille reste fixe lorsque vous consultez les autres colonnes. Une double barre indique l'endroit de fractionnement de la fenêtre... ...cliquez sur la flèche de défilement horizontal pour visualiser les autres colonnes de la liste. • 27 Les fenêtres simples On regroupe sous ce terme les fenêtres n'étant pas de type Liste. Elles correspondent, dans le menu DONNEES, aux fiches des éléments présentées dans la liste. LES BOUTONS DE LA FENETRE Ils sont présentés sur le côté de la fenêtre et vous permettent de réaliser des opérations similaires à celles de la barre d'outils Navigation. A B [Sortir] : cliquez sur ce bouton pour revenir à la fenêtre contenant la liste A des différents enregistrements. [Annuler] : ce bouton se substitue au bouton [Sortir] lorsque vous effectuez des modifications dans la fenêtre. Il permet également de supprimer toutes les données saisies dans une fiche nouvellement créée. Ensuite, lorsque vous cliquez sur le bouton [Annuler], c'est de nouveau le B C F bouton [Sortir] qui est présenté. D C [Créer] : cliquez sur ce bouton pour obtenir une fiche vierge de toute information D [Supprimer] : ce bouton vous permet de supprimer la fiche présentée à l'écran. E E [Copier] : ce bouton vous permet de recopier à l'identique la fiche présentée à l'écran ; seul le code du nouvel élément doit être renseigné. F [<<] : Début de la liste : en cliquant sur ce bouton, vous visualisez la première fiche de la liste. G [<] : Elément précédent : ce bouton permet de consulter la fiche précédente. H [>] : Elément suivant : ce bouton permet de consulter la fiche suivante. I [>>] : Fin de la liste : ce bouton présente la dernière fiche de la liste. G H I [OK] : ce bouton ne devient actif que lorsque vous réalisez des modifications sur une fiche que vous avez rappelez à l'écran. Le bouton [Sortir] est alors remplacé par le bouton [Annuler]. • 28 LES LISTES AUXILIAIRES Cet icone Rechercher permet d'ouvrir une fenêtre auxiliaire à partir de laquelle vous sélectionnez l'élément correspondant. La sélection d'un élément dans la liste peut s'effectuer : • directement dans la liste présentée, • à partir d'un critère de recherche réalisé sur le Code, le Libellé, le Code postal, etc. Il vous suffit de taper la première lettre de l'élément recherché pour que le curseur se positionne sur le premier de la liste répondant à ce critère. Après avoir sélectionné l'élément correspondant à votre recherche, cliquez sur le bouton [OK]. Il sera alors automatiquement reporté dans la fenêtre. LES ELEMENTS ACTIFS DE LA FENETRE Plusieurs possibilités vous sont proposées pour la sélection d'une option dans une fenêtre simple. Exemple Ouvrons la fiche Devise pour prendre connaissance des principaux éléments de sélection qui existent. dans un groupe de cases apparentées, vous avez la possibilité de n'activer qu'une seule case à la fois. elle peut être activée ou désactivée. Plusieurs cases à cocher peuvent être sélectionnées dans une même série de choix proposés. • 29 ARTICLES Menu DONNEES - commande ARTICLES <Alt> <D> <A> ou Quel que soit le type de commerce que vous exercez, l'article représente l'objet de commerce, la marchandise que vous vendez à un client. Il est à l'origine de la chaîne commerciale et fonctionne de la façon suivante : Annotations (ex : 200 g, 400g...) ARTICLE (ex : pain complet) FAMILLE Annotations (ex : 200 g, 400g...) ARTICLE (ex: pains) (ex : pain au son) RAYON (ex : boulangerie) ARTICLE (ex : baguette traditionnelle) FAMILLE (ex: baguettes) ARTICLE (ex : baguette au levain) Annotations (ex : individuelle, 4 pers., 6 pers., etc) ARTICLE (ex : tarte aux pommes) FAMILLE ARTICLE Annotations (ex: tartes) (ex : tarte au citron) RAYON (ex : individuelle, 4 pers., 6 pers., etc) (ex : patisserie) ARTICLE (ex : gâteau aux amandes) FAMILLE (ex: gâteaux) ARTICLE (ex : gâteau au chocolat) Lorsque vous activez la commande ARTICLES du menu DONNEES, l'ensemble de vos articles déjà saisis est présenté. 30 • Compléter une fiche Article Pour créer un nouvel article, cliquez sur le bouton [+] dans la barre d'outils Navigation. Saisissez le Code sur 20 caractères maximum. Cette saisie est obligatoire. Précisez le Libellé Long de l'article sur 80 caractères maximum Le Libellé Court correspond au libellé qui apparaîtra sur le ticket. Indiquez l'Unité de vente de l'article (par exemple KG pour Kilogramme). Précisez le compte comptable sur lequel sera enregistré l'article. Il sera utilisé pour le transfert dans Ciel Compta. Ces informations seront automatiquement renseignées en fonction des mises à jour de la fiche article, des entrées et sorties de stock, des achats et des ventes. En déterminant une touche de Raccourci, vous accélérez la saisie de vos ventes. Pour annuler un raccourci attribué par erreur, cliquer sur la touche [R.A.Z.] Famille Cliquez sur l'icone Rechercher pour accéder à la liste des familles que vous avez définies dans le menu DONNEES - commande FAMILLES. Sélectionnez celle à laquelle est rattaché votre article. Vous constatez alors que les paramètres saisis dans la fiche Famille sont automatiquement reportés dans la fiche article, à savoir le Suivi de stock et la partie Taux (Remise, Comm/CA , Comm/Marge et N° de TVA) ; libre à vous de modifier ces éléments si vous le souhaitez. Attention ! Cette saisie est obligatoire Grille Si l'article doit être décliné d'après une taille et une couleur, précisez la grille à laquelle il est lié. L'onglet Tarif devient alors actif et reprend les déclinaisons de taille et de couleur établies dans la fiche Grille correspondante. Exemple Vous avez défini par le menu DONNEES - commande GRILLE TAILLE / COULEUR, la grille VET avec les tailles S, M, L et XL et les couleurs Bleu, Rouge, Uni et Vert. • 31 Si vous définissez une Grille dans votre fiche Article, l'onglet Tarifs se présentera ainsi : La grille des tailles est reprise sous forme de colonnes La grille des couleurs est indiquée dans les lignes du tableau Il ne vous reste plus qu'à saisir les différents tarifs à appliquer pour chaque taille / couleur. Saisons La zone Saison est une zone optionnelle. Elle correspond aux saisons saisies à la commande SAISONS du menu DONNEES.. Choix Les zones Choix 1, Choix 2 et Choix 3 sont des zones optionnelles. Elles correspondent aux annotations, saisies à la commande ANNOTATIONS du menu DONNEES, et qui seront choisies au moment de la vente d'un article. § Annotations de cette partie. Paramètres Cette partie permet de déterminer certaines caractéristiques du produit. Vous pouvez : le définir comme étant Composé d'autres articles. Dans ce cas, vous aurez accès à l'onglet Composants de la fiche article pour indiquer les autres composants ; • le déclarer en Suivi stock pour opérer un suivi et une gestion de stock ; • obliger à saisir le prix lors de la vente de cet article en cochant la case Prix forcé ; • bloquer • • le produit lorsque celui-ci n'est plus commercialisé ; le définir comme Modèle ancien s'il rentre dans le cadre d'une fin de série ou pour justifier une remise exceptionnelle sur cet article ; le faire apparaître dans votre site e-commerce, en cochant la case E-Commerce. Internet, § Publier sur e-Commerce. Taux Les différents taux que vous avez saisis dans la fiche Famille sont automatiquement proposés dans ces zones, mais vous pouvez les modifier si vous le souhaitez. Ils font référence : • au pourcentage de Remise systématiquement associé à cet article, • au pourcentage de commission sur le chiffre d'affaires qui sera attribué au vendeur, • 32 • • au pourcentage de commission sur la marge qui sera attribué au vendeur, au numéro de TVA correspondant au taux appliqué à cet article (les taux de TVA sont définis par le menu DONNEES - commande CONFIGURATION - COEFFICIENTS, TVA, COMPTES). ONGLET COMPOSANT Vous n'avez accès à cet onglet que lorsque la case Composé de l'onglet Général est cochée. Il vous permet de déterminer les différents éléments rattachés au composé. On entend par composé, un article qui assemble plusieurs autres articles. Exemple Prenons l'article Chambre complète d'enfant. La fiche article sera composé d'un Bureau enfant, d'une Commode, d'une Etagère et d'un Lit Enfant. - Après avoir saisi les éléments principaux d'identification de l'article, à savoir Code, Libellé long, Libellé Court et Famille, cochez la case Composé dans la partie Paramètres. - A partir de l'onglet Composant, insérez les quatre articles composant la Chambre. Cliquez sur le bouton [Créer], indiquez le premier article entrant dans la composition (Quantité + Composant). - Répétez l'opération jusqu'à ce que les quatre articles soient déclarés dans la composition. ONGLET RESUME Cet onglet permet de renseigner les éléments de commercialisation propre à l'article, à savoir les tarifs qui vont lui être appliqués. - Indiquez le Prix d'achat de l'article correspondant au prix d'acquisition auprès du fournisseur. Selon l'article, il se peut qu'un coût de revient lui soit appliqué pour des frais annexes comme les frais de gestion, de stockage ou de fabrication. Le prix total de l'article, frais inclus, sera alors indiqué dans la zone Prix de revient. - Précisez les Coefficients à appliquer au prix d'achat. Les coefficients que vous avez définis par la commande CONFIGURATION - PARAMETRES DE LA SOCIETE du menu DONNEES sont proposés par défaut, mais vous pouvez les modifier si vous le souhaitez. Selon les clients en compte que vous avez, vous pouvez définir jusqu'à 5 coefficients différents. • 33 Le premier coefficient correspond au tarif qui sera le plus souvent appliqué. En revanche, dans le cas de collectivités par exemple, vous pourrez leur faire bénéficier de prix avantageux, et donc par conséquent leur apposer un coefficient moins important. Le prix HT ainsi que le TTC sont alors calculés automatiquement par le programme, d'après le Prix d'achat défini et le taux de TVA défini dans l'onglet Général. - Sélectionnez ensuite le Fournisseur de l'article en cliquant sur l'icone Rechercher. Le fournisseur apparaissant dans cette zone est le fournisseur principal de l'article - Sélectionnez ensuite le Fournisseur de l'article en cliquant sur l'icone Rechercher. - Précisez la Référence du produit chez ce fournisseur si vous la connaissez ainsi que le Prix proposé. Diverses informations relatives aux stocks sont également à renseigner, comme par exemple, la Quantité minimum, la Quantité maximum. Les autres zones de cette partie Stocks sont automatiquement mises à jour par le programme: • la Quantité commandée, en fonction des commandes fournisseurs, • la Quantité en stock, indiquant le nombre d'articles disponibles à la vente, • • la Quantité inventaire, précisant le nombre d'articles que vous avez relevé lors de votre inventaire, le Prix Unitaire Moyen Pondéré (P.U.M.P.). Le bouton [Mouvement] permet lors de la consultation d'un article de réaliser rapidement un mouvement de stock. Si vous utilisez un lecteur de codes-barres, saisissez celui qui est associé à l'article. La codification du code-barre doit correspondre à l'un de ceux définis au préalable par la commande CONFIGURATION - CODEBARS / PRIX du menu DONNEES. § Configuration, CodeBars / prix de cette partie. ONGLETS TARIFS - STOCKS - CODEBARS Ces quatre onglets deviennent actifs lorsque la zone Grille de l'onglet Général est complétée. Ils reprennent les mêmes informations que celles présentés dans l'onglet Résumé, mais déclinés dans une grille de taille / couleur pour chaque onglet. Vous constatez d'ailleurs que dans le cadre d'une grille taille / couleur, les zones de l'onglet Résumé ne sont pas accessibles. Le bouton [Mouvement de stock] permet lors de la consultation d'un article de réaliser rapidement un mouvement de stock. Exemple Lors de la création d'une fiche article, vous pouvez générer un mouvement de stock en cliquant sur ce bouton. Ce bouton est disponible aussi dans l'onglet stocks de la fiche article (cas des articles en taille / couleur). Dans les onglets Tarifs, stocks, codes barres et fournisseurs, trois boutons de recopie [A droite] [En bas] et [Les deux] vous permettent de répercuter rapidement une information dans les grilles (par exemple un tarif). Lors de la saisie initiale d'un article en taille/couleur, ce prix est automatiquement répercuté sur les autres cases sur les autres cases et change de couleur (bleu). • 34 Vous pouvez à partir de la fiche article lancer l'impression de l'article sélectionné. Cette impression est possible depuis l'onglet Résumé pour les articles classiques ou depuis les onglets Tarifs, stocks, codes barres et fournisseurs pour tout autre article. Les écrans d'impression sont les mêmes que ceux des impressions articles accessibles par le menu IMPRESSIONS commande ARTICLES. Ils sont toutefois pré-paramétrés pour n'imprimer que l'article sélectionné. ONGLET FOURNISSEUR Si vous souhaitez attribuer un prix d'achat spécifique à un fournisseur, vous pouvez le définir à partir de l'onglet fournisseur. ONGLET PHOTO Dans l'optique de l'édition d'une brochure de vos articles, pour une publication sur votre eBoutique ou bien encore pour l'affichage dans votre écran de ventes (pavé logo), vous pouvez associer la photo de l'article à sa fiche. Si vous possédez un scanner, vous pouvez numériser les photos de vos articles, les enregistrer au format .bmp et en agrémenter ensuite leur fiche. Ciel Point de Vente vous permet de travailler avec des fichiers Images de type BMP, GIF, JPG et WMF. • 35 FAMILLES Menu DONNEES - commande FAMILLES <Alt> <D> <M> Une famille est assimilée à un groupe qui permet de lier plusieurs articles entre eux ; cela vous amène ainsi à établir une classification de vos articles par famille. D'autre part, et dans la plupart des cas, une famille d'articles est rattachée à un rayon. En catégorisant ainsi vos articles, vous pouvez établir ensuite des états et statistiques par famille d'articles. Impressions, § Statistiques et Impressions, § Articles. Enregistrer une famille A partir de la liste des familles déjà existantes, cliquez sur l'icone Créer dans la barre d'outils Navigation. Une nouvelle fiche Famille apparaît alors à l'écran. Cette case permet de définir un paramétrage par défaut dans la fiche article qui lui sera rattachée. N°TVA : Indiquez le Taux de TVA à appliquer par défaut. Indiquez le compte de produits dans lequel s'imputeront les écritures de vente lors du transfert en comptabilité ; un numéro de compte par défaut vous est proposé mais vous pouvez le modifier si vous le souhaitez. Pour fidéliser une famille d'article cochez cette case, tous les articles vendus de cette famille incrémenteront le cumul de fidélisation du client. SUIVI DE STOCK Cocher la case Suivi Stock dans une fiche famille a une implication directe sur les articles que vous créez par la suite. Si lors de la saisie d'un article, vous le rattachez à la famille que vous avez déclaré en suivi de stock, la case Suivi stock dans la fiche article sera alors automatiquement cochée ; mais vous pouvez la décocher si vous le souhaitez. TAUX Vous pouvez définir des pourcentages de commissions qui seront appliqués sur la fiche famille concernée. Il peut s'agir d'un pourcentage de commission sur le Chiffre d'affaires et / ou sur les Marges réalisées. Les taux que vous déterminez ont, comme le suivi de stock, une implication directe avec les fiches articles que vous saisissez ensuite. Les pourcentages stipulés dans la fiche famille seront automatiquement repris dans les zones Comm./CA et Comm./Marge de la fiche article. E-COMMERCE Cocher la case E-Commerce dans une fiche famille a une implication directe sur les articles que vous créez par la suite. En effet, si lors de la saisie d'un article, vous le rattachez à la famille que vous avez déclaré pour E-Commerce, la case E-Commerce dans la fiche article sera alors automatiquement cochée ; mais vous pouvez la décocher si vous le souhaitez. 36 • RAYONS Menu DONNEES - commande RAYONS <Alt> <D> <R> Déterminer des rayons vous permet de regrouper dans des domaines tous les articles de votre point de vente. C'est à l'intérieur des rayons que sont mises en place les différentes familles d'articles. § Commande Familles de cette partie. Exemple Dans une boulangerie, par exemple, on pourra établir les rayons suivants : • la boulangerie, • la pâtisserie, • la viennoiserie, • les chocolats, • les glaces. Définir un nouveau rayon L'ajout d'un rayon s'effectue directement à partir de la liste ; lorsque vous cliquez sur l'icone [+] présenté dans la barre d'outils Navigation, vous constatez qu'une ligne s'insère dans la liste. Les indicateurs de saisie prouvent que vous êtes sur la nouvelle ligne de saisie que vous venez d'insérer à la liste. • 37 ANNOTATIONS... Menu DONNEES - commande ANNOTATIONS <Alt> <D> <N> Les annotations permettent d'associer un commentaire à un article donné. Il permet d'affiner la sélection d'un article au cours de la vente. Exemple Dans le cadre d'une brasserie, la commande d'un steak pourra être précisée par les annotations suivantes : Bleu, Saignant, A point, Bien Cuit. Ajouter une annotation Le principe de fonctionnement de la liste des annotations est identique aux rayons, à savoir que la saisie d'une nouvelle annotation s'effectue directement dans la liste. Il vous suffit pour cela de cliquer sur l'icone [+] présenté dans la barre d'outils Navigation. Numéro d'annotation il est attribué automatiquement par le programme en fur et à mesure des lignes qui sont créées. Choix : saisissez la catégorie de l'article sur lequel une précision sera demandée lors de la vente. Libellé : correspond au commentaire, à l'annotation qui est donné sur un article ou un type d'article. Les annotations sont affectées à un article, via les zones Choix 1, Choix 2 et Choix 3 de la fiche Article. • 38 GRILLES TAILLE/COULEUR... Menu DONNEES - commande GRILLES TAILLE / COULEUR <Alt> <D> <G> Cette commande vous permet de paramétrer le libellé des deux critères de qualification de vos articles. On parle ici de grille de taille / couleur qui va s'adapter au secteur de l'habillement ; mais ce libellé ne préjuge pas d'autres utilisations possibles suivant le type d'activité que vous exercez. Par exemple, pour un magasin de bricolage, cette grille pourra être déclinée en diamètre / longueur ; pour un magasin d'audiovisuel, il sera question de dimension / couleur, etc. Lorsque vous activez la commande GRILLE TAILLE / COULEUR du menu DONNEES, la liste des différents domaines où vous allez appliquer une grille est présentée : Le N° est automatiquement renseigné par le programme ; il correspond au numéro d'ordre de création d'une fiche. Le code est présenté sur 10 caractères alphanumériques. Il permet d'identifier facilement chaque grille. Le libellé indique plus précisément sur quel secteur s'applique la grille. Les grilles que vous définissez sont ensuite rattachées dans les différentes fiches articles concernées. § Articles de cette partie. Par la suite, lors de la saisie de cet article dans l'écran de vente, vous devrez préciser la taille puis la couleur dans les fenêtres de Sélection qui vous seront proposées. Créer une grille de taille / couleur A partir de la liste des grilles déjà enregistrées, cliquez sur l'icone Créer dans la barre d'outils Navigation. Une nouvelle fiche apparaît alors à l'écran. 39 • Le menu Données Cliquez sur le bouton [Créer] Une ligne s'insère alors dans la partie Tailles. Saisissez le nouvel élément de la liste, puis validez par la touche [Entrée]. Procédez de façon identique pour la partie Couleur de la grille, en cliquant sur le bouton [Créer] de cette partie. Le bouton [Créer] permet de créer une nouvelle grille, vierge de toute information, directement à partir d'une grille ouverte. • 40 CLIENTS Menu DONNEES - commande CLIENTS <Alt> <D> <C> ou Selon le type d'activité que vous gérez, vous pouvez être amené à gérer un fichier clients. Le terme "Client" est à prendre au sens générique, c'est-à-dire qu'il peut tout aussi bien s'agir de consommateurs ou acheteurs réguliers qui pourront bénéficier de remises, que de prospects sur lesquels vous allez organiser des opérations commerciales, telles le publipostage. Renseigner une fiche Client Une fiche Client se présente sous la forme suivante : SIRET : N° d'identification à 14 chiffres, constitué du n° de SIREN suivi du Numéro Interne de Classement (NIC) Indiquez une remise en pourcentage qui sera appliquée lors d'une vente Si vous exportez des écritures vers Ciel Compta, vous devez attribuer un N° de compte comptable au client. Le logiciel utilise le code client que vous avez saisi pour compléter le N° de compte client de type 411* Le tarif permet d'appliquer un coefficient préférentiel lors de la facturation du client APE : Le code APE (Activité Principale Exercée) est fourni par l'INSEE Carte de fidélité: Si vous souhaiter fidéliser un client cochez cette option, un récapitulatif du numéro de carte, de la date limite de validité de celle-ci ainsi que son cumul est visible sur sa fiche. Vous pouvez directement imprimer une carte en cliquant sur "imprimer". STATISTIQUES Cette partie Statistiques donne des éléments de suivi sur la "conduite commerciale" d'un client. La zone Encours est renseignée par le programme en fonction des ventes réalisées. La zone Acomptes est renseignée par le programme en fonction des acomptes versés. La zone Encours est renseignée par le programme en fonction des ventes réalisées. La zone Encours maxi vous permet de saisir le montant maximum des factures non réglées que vous autorisez à votre client. Si, par la suite, vous souhaitez suivre et contrôler les encours de vos clients, activez la commande CLIENTS du menu IMPRESSIONS. Menu Impressions, § Clients. Avec le N° de dernière vente qui vous est donné par le programme, vous pouvez suivre avec précision les ventes que vous réalisez auprès d'un client ; cet élément vous donne la possibilité de réaliser des recherches, si besoin est. Lorsque vous modifiez une fiche pour 41 • une raison quelconque, la zone Date M.AJ. permet de savoir la date à laquelle cette modification a été réalisée. - Cochez la case Bloqué pour les clients qui n'effectuent plus leurs achats chez vous ou qui sont en retard de règlement. PARAMETRES Dans cette partie, vous renseignez les principaux paramètres d'identification du client, à savoir : • son numéro de SIRET, son code APE, • son Numéro d'Identification International (NII), commençant par les deux lettres identifiant le pays, • son affectation de TVA (France, Export, CEE) • son numéro de Compte client : le code client que vous avez saisi est automatiquement proposé pour compléter la racine de compte client 411. Vous pouvez modifier ce numéro à votre convenance. - Indiquez, si vous le souhaitez, une Remise en pourcentage qui sera systématiquement appliquée au client lors de la vente ; vous pourrez le modifier au moment de l'enregistrement d'une vente. La remise est possible par ligne ou sur l'ensemble de la pièce. - Précisez le Tarif à utiliser ; cliquez sur l'icone Rechercher pour consulter les différents coefficients que vous avez définis dans les paramètres de la société. § Coefficients, TVA, comptes de cette partie. CARTE DE FIDELITE Quand le client est créé ou fidélisé, la date limite est mise à jour (date du jour + durée par défaut). Le numéro de fidélisation est automatiquement incrémenté de « 1 » en fonction du paramétrage effectué dans la configuration. Cependant celui-ci reste modifiable dans le cas ou le vendeur utilise un numéro de carte déjà imprimé. Le logiciel effectuera alors une comparaison entre ceux déjà créés et le nouveau numéro, afin d’éviter tout risque de doublon. REPERTOIRE Les différentes coordonnées téléphoniques, de fax ainsi que l'adresse e-mail du client (s'il possède une messagerie électronique) sont indiquées dans cette partie. INFORMATIONS Une zone de saisie libre vous permet de saisir des renseignements complémentaires et/ou noter des compléments d'informations sur le client. • 42 FOURNISSEURS Menu DONNEES - commande FOURNISSEURS <Alt> <D> <F> La liste des fournisseurs regroupe les différentes sociétés, entreprises ou personnes auprès desquelles vous effectuez vos approvisionnements de marchandises. Saisir un nouveau fournisseur A partir de la liste des fournisseurs déjà existants, cliquez sur l'icone Créer dans la barre d'outils Navigation. Une fiche Fournisseur, vierge de toute information apparaît. cliquez sur cet icone pour accéder à la liste des différentes formes juridiques proposées. zone renseignée par le programme, indiquant le N° du dernier bon de réception reçu zone renseignée par le programme, indiquant le N° du dernier bon de réception reçu zone renseignée par le programme précisant la date de dernière modification de la fiche. Lorsque vous ne voulez plus travailler avec un fournisseur, cochez cette case pour le bloquer (dans le cas d'un litige commercial, d'une fermeture, etc.) Numéro d'Identification Intracommunautaire : numéro alphanumérique (2 lettres identifiant le pays + 16 chiffres) qui est utilisé lors d'échanges avec la CEE. • 43 VENDEURS Menu DONNEES - commande VENDEURS <Alt> <D> <V> On entend par vendeur, tout employé de l'établissement qui est amené à utiliser le logiciel ; par conséquent, il peut aussi bien s'agir d'un Responsable, d'un Commis, d'un Extra, d'un Employé ou encore d'un Directeur, etc. Grâce à une gestion multi-utilisateurs, Ciel Point de Vente vous permet d'adapter l'environnement de travail de ces personnes en fonction du poste qu'elles occupent dans l'établissement, en autorisant ou interdisant l'accès à certaines fonctions ou traitements dans le système. Ainsi à chaque utilisateur, un profil type peut être établi. Enregistrer un nouveau vendeur A partir de la liste des vendeurs déjà existants, cliquez sur l'icone Créer dans la barre d'outils Navigation. Une fiche Vendeur, vierge de toute information apparaît. Identification du vendeur : Ces quatre zones donnent des renseignements généraux sur l'identité du vendeur Autorisations : Les lignes présentées en gris indiquent que le vendeur est autorisé à effectuer cette opération. Les boutons [Vendeur], [confirmé] et [Superviseur] vous permettent de modifier les profils des employés en un seul clic. Statistiques : Cette partie est automatiquement renseignée par le programme dès que le vendeur ouvre une session, se connecte à la caisse. • 44 IDENTIFICATION DU VENDEUR Saisissez les différents éléments permettant d'identifier ce vendeur, à savoir : • son code : zone alphanumérique de 10 caractères permettant d'identifier facilement le vendeur. Il vous sera demandé lors de l'entrée dans l'application ainsi que pour entrer dans l'écran de vente (menu CAISSE - commande VENTES). • son nom, • son prénom, • son activité : indiquez dans cette zone le poste qu'occupe l'utilisateur au sein de l'établissement. PARAMETRES Si vous souhaitez que le vendeur ne dépasse pas un certain taux de remise lors de la vente, renseignez la zone Remise maximum. Par la suite, si lors d'une vente, celui-ci dépasse ce pourcentage autorisé, un message apparaît à l'écran. - Pour déterminer un Taux de commission, saisissez le pourcentage dans la zone correspondante. DEFINIR LES DROITS D'ACCES AUX FONCTIONS La partie Autorisations de la fenêtre vous permet de déterminer les fonctions et manipulations auxquelles peut avoir accès un vendeur. Les droits sont rattachés à un répertoire, chaque droit peut être activé ou désactivé de manière individuelle par un double clic. Le symbole V vert indique que le vendeur est autorisé à exécuter la fonction, le sens interdit indique qu'il n'y a pas accès. Une zone d'information sur le droit sélectionné est intégrée à la fenêtre. Elle résume le droit et indique son champ d'action. Trois boutons de paramétrage rapide permettent de modifier les profils des employés en un seul clic [Vendeur], [confirmé] et [Superviseur]. Le logiciel dispose de nombreux droits, tant dans le front-office (vente) que dans le backoffice (gestion). Exemple Vous souhaitez que le vendeur V003 (Michel Leblanc) ne puisse pas initialiser le fond de caisse. - - Cliquez pour cela sur la ligne Mouvementer le fond de caisse du groupe encaisse et X/Y de la partie Autorisations. Par la suite, si ce vendeur active la commande FOND DE CAISSE du menu CAISSE, les zones de caisse seront grisées pour indiquer qu'il n'y pas accès. Dans l'écran de saisie des ventes et selon l'interdiction définie, c'est le message "Vous n'avez pas le droit d'exécuter cette fonction", qui est présenté. L'écran de vente, § Comment restreindre les droits d'accès des vendeurs ?. STATISTIQUES Les zones Date de session et Heure ne sont pas accessibles car elles sont automatiquement renseignées par le programme, dès que le vendeur se connecte dans l'application, en saisissant son Code vendeur et son Mot de passe dans la fenêtre Identification du vendeur. • 45 A propos du mot de passe... Le mot de passe défini par défaut par l'application est à vide. Si vous souhaitez définir un mot de passe spécifique, activez la commande VENDEUR du menu CAISSE, puis cochez la case Modifier le mot de passe. Afin de rester confidentiel, les lettres saisies pour le mot de passe sont remplacées à l'écran par des symboles *. Démarrez l'application, § Ouvrez un des dossiers proposés, pour le mode de fonctionnement du mot de passe dans les différents dossiers de l'application. Caisse, § Vendeur. Les vendeurs dans Ciel Point de Vente... Les renseignements fournis dans la partie Statistiques de la fiche Vendeur servent de base pour vos différentes statistiques de ventes. Par exemple, dans le cas du journal des ventes, l'édition peut être réalisée d'après le vendeur, ce qui vous amène à un suivi très précis des ventes effectuées. Impressions, § Journal des ventes. De simples statistiques ou sous forme graphique peuvent également être obtenues ; ces éditions vous permettent d'avoir une vision synthétique des opérations de ventes réalisées par les différents vendeurs du point de vente. Impressions, § Statistiques - Vendeurs. Impressions, § Statistiques - Graphiques Vendeurs. Quant à la commande VENDEUR à laquelle vous accédez par le menu CAISSE, elle représente un moyen de sécuriser l'entrée dans la base de données. Caisse, § Vendeur. • 46 SAISONS Menu DONNEES - commande SaisonS <Alt> <D> <S> Si votre activité le nécessite, vous êtes amené à organiser vos saisons. Des offres exceptionnelles sur certains de vos articles peuvent être attachées à une saison. Organiser une saison Toutes les saisons que vous avez déjà saisies sont présentées dans la fenêtre Liste des saisons. Si vous souhaitez enregistrer une nouvelle saison concernant votre point de vente, cliquez sur l'icone [+] dans la barre d'outils Navigation ou sur la touche <INS> de votre clavier; une nouvelle ligne est alors accessible à la saisie. Saisissez le code de la saison. Ce code est unique. Indiquez un pourcentage optionnel de remise qui sera appliqué à l'article sélectionné précédemment. Dans la colonne Infos, vous pouvez saisir tous commentaires sur la saison. Dans la colonne Motif, précisez le cadre dans lequel la promotion intervient ; le motif correspond à un justificatif de cette promotion. Dans la colonne Libellé, saisissez le libellé de la saison pour faciliter les recherches dans les listes. Entrez les dates de début et fin de la saison (Date1 et Date2) et indiquez la date à partir de laquelle sera appliqué la remise si nécessaire (DébutRemise). Les saisons ainsi saisies peuvent être affectées à chaque article dans la zone Saison de l'onglet Général des fiches articles. • 47 Les critères de la saisonnalité que vous avez défini seront automatiquement reportés dans votre écran de vente. Lors de la saisie d'un article rattaché à une saison, si une remise lui est accordée, elle sera directement affectée au prix affiché dans le ticket. Exemple Pour toute vente de Tennis homme en saison, une remise de 30 % sera automatiquement appliquée sur le ticket de caisse. Vous constatez que le prix de la paire de Tennis Homme est passé à 23.35, suite à la remise de 30% liée au rattachement de cet article à la saison 2003. D'autre part, une indication spécifique permettant de justifier cette remise apparaît en dessous du libellé de l'article. • 48 PROMOTIONS Menu DONNEES - commande PROMOTIONS <Alt> <D> <O> Quelle que soit votre activité, vous êtes amené à un moment donné ou un autre dans l'année à organiser des promotions, des offres exceptionnelles sur certains de vos articles. Organiser une promotion Toutes les promotions que vous avez déjà saisies sont présentées dans la fenêtre Liste des promotions. Si vous souhaitez enregistrer une nouvelle promotion concernant votre point de vente, cliquez sur l'icone [+] dans la barre d'outils Navigation ; une nouvelle ligne est alors accessible à la saisie. Dans la colonne Article, cliquez sur l'icone Rechercher pour déterminer l'article faisant l'objet de la promotion. Entrez les dates de début et fin de la promotion. Dans la colonne Motif, précisez le cadre dans lequel la promotion intervient ; le motif correspond à un justificatif de cette promotion. Indiquez un pourcentage de remise qui sera appliqué à l'article sélectionné précédemment. Les critères de la promotion que vous avez définis seront automatiquement reportés dans votre écran de vente. Lors de la commande d'un article figurant dans une promotion, la remise qui lui est accordée sera directement affectée au prix affiché dans le ticket. Exemple Pour toute quiche aux poireaux vendue le 22 janvier 2003, une remise de 5 % sera automatiquement appliquée sur le ticket de caisse. • 49 Vous constatez que le prix initial de la tourte qui est à 100.00 est passé à 95.00, suite à la remise de 5%. D'autre part, une indication spécifique permettant de justifier cette remise apparaît en-dessous du libellé de l'article. • 50 BANQUES Menu DONNEES - commande BANQUES <Alt> <D> <B> Cette commande vous permet d'enregistrer dans l'application la(les) banque(s) avec lesquelles vous travaillez. Les renseignements saisis dans cette base vous permettent ensuite de réaliser vos remises en banque et de transférer vos écritures en comptabilité. Traitements, § Remise en banque. Traitements, § Transfert en comptabilité. Renseigner une fiche banque A partir de la liste des banques, cliquez sur l'icone Créer dans la barre d'outils Navigation. Une fiche Banque, vierge de toute information apparaît. La saisie d'une autre fiche Banque peut également être réalisée en cliquant sur le bouton [Créer] d'une fiche Banque déjà ouverte. Saisissez dans la zone R.I.B toutes les données présentées sur votre Relevé d'Identité Bancaire. correspond au compte de comptabilité générale, dans lequel seront imputées les écritures de banque réalisées lors des paiements clients et fournisseurs indiquez le code du journal bancaire auquel est rattachée la banque afin de pouvoir effectuer un suivi de votre trésorerie. 51 • DEVISES Menu DONNEES - commande DEVISES <Alt> <D> <D> Ciel Point de Vente est géré à partir d'une seule monnaie de référence mais vous donne la possibilité de réaliser vos encaissements, liées aux ventes, dans des monnaies différentes. Vous pouvez désormais indiquer la précision de la devise. De même, vous pouvez modifier le nombre de décimales utilisées pour les calculs avec cette devise. L'Euro et le Franc sont les deux monnaies déjà paramétrées dans le logiciel, mais seule la fiche de la devise Euro est modifiable puisqu'elle est considérée comme la monnaie de référence actuelle. La fiche de la devise Franc, quant à elle, n'est pas modifiable puisque qu'elle ne représente, à l'heure actuelle qu'une monnaie de conversion. Nous vous rappelons qu'après avoir basculé votre dossier de ventes en euros, le franc n'est plus utilisé. Consulter la liste des devises Lorsque vous ouvrez la liste des devises pour la première fois (avant bascule), seules les deux devises par défaut du logiciel sont présentées. Au fur et à mesure de leur création, les fiches devises viendront s'ajouter à cette liste de départ. La saisie de devises requiert une autorisation que vous paramétrez dans la fiche Vendeur. § Vendeurs de cette partie. Définir une nouvelle devise Si vous êtes amené à réaliser des opérations de caisse dans d'autres monnaies (en dollars, en livres sterling, etc.), vous devez les répertorier dans cette base. A partir de la liste des devises, cliquez sur l'icone Créer dans la barre d'outils Navigation. Une fiche Devise, vierge de toute information apparaît. • 52 A B C D E F A B F Symbole : correspond au sigle de la monnaie conventionnellement utilisé Taux de conversion : saisissez le taux de conversion connu au moment de l'enregistrement de la devise. Si elle est amenée à changer régulièrement, cochez la case Confirmer la parité des montants saisis afin de vérifier le taux lors d'un règlement en devise. C Normal : indique que le taux de conversion se fait dans le sens monnaie de référence --> devise : 1 Euro = 0.98 $ D Inversé : indique que le taux de conversion s'effectue dans le sens devise --> monnaie de référence : 1 dollar = 1.02 EUR E Confirmer la parité des montants saisis : lorsque vous cochez cette case, une fenêtre de confirmation du taux de conversion sera affichée lors d'un encaissement direct en devise. Interdire cette devise : Lorsque cette case est cochée, cela indique que vous ne l'utiliserez plus comme monnaie lors d'une vente ; en revanche elle reste disponible pour l'édition des statistiques. Cette option a pour principal objectif de suivre la disparition des monnaies européennes lors de la mise en place de l'Euro. Toutes les anciennes monnaies de la communauté européenne n'ont plus lieu d'être depuis janvier 2002. Pour des devises telles que la peseta ou bien encore le franc, vous devrez cocher cette case. • 53 CONFIGURATION Modifiez votre dossier de travail Menu DONNEES - commande CONFIGURATION - MODIFIER LE DOSSIER DE TRAVAIL <Alt> <D> <O> <D> Cette commande vous permet d'accéder à un autre dossier à partir du dossier en cours d'utilisation. Cette fenêtre vous est proposée chaque fois que vous entrez dans le logiciel. Une fois votre choix fait concernant le dossier dans lequel vous souhaitez travailler, l'apparition systématique de cette fenêtre n'est alors plus nécessaire. Cochez pour cela la case Ne plus afficher cet écran au démarrage du logiciel. Par conséquent, si vous êtes dans votre dossier de travail et que vous souhaitez revenir ponctuellement sur un des dossiers livrés avec l'application, c'est par cette commande CONFIGURATION - MODIFIER LE DOSSIER DE TRAVAIL du menu DONNEES que vous le ferez. Liste des dossiers livrés en standard avec l'application. Démarrez l'application, § Ouvrez un des dossiers proposés pour savoir comment fonctionne chaque dossier. Cette case permet de désactiver, temporairement, l'affichage de cette fenêtre dès l'ouverture du logiciel. Lors du prochain lancement de l'application, vous accéderez alors directement au dossier de travail que vous avez sélectionné. Vous pouvez revenir, à tout moment, sur votre décision et programmer de nouveau l'affichage de cette fenêtre en décochant cette case. • 54 Coordonnées Société Menu DONNEES - commande CONFIGURATION - COORDONNEES SOCIETE <Alt> <D> <O> <S> C'est par cette commande que vous définissez les paramètres généraux de votre point de vente, à savoir la Raison sociale, les Coordonnées postales et téléphoniques, etc. Indiquez le nom de votre société dans cette zone. Précisez le secteur d'Activité de votre société. Centre de Gestion Agréé Indiquez le numéro du Centre auquel vous êtes rattaché. • 55 Coefficients, TVA, Comptes Menu DONNEES - commande CONFIGURATION - COEFFICIENTS, TVA, COMPTES <Alt> <D> <O> <O> Cette fenêtre regroupe quatre onglets qui contiennent les éléments de paramétrage comptables et de gestion. Lors de la saisie des ventes, le total qui figure sur le ticket est présenté dans la monnaie de référence du dossier et traduit, sur une ligne supplémentaire, dans une autre monnaie. C'est dans cette zone que vous précisez la monnaie de conversion du deuxième total affiché. Si vous ne définissez aucune monnaie, le total ne sera présenté que sur une seule ligne et uniquement dans la monnaie de référence du dossier. Correspond aux différents numéros de compte et aux codes journaux utilisés lors du transfert en comptabilité (vers Ciel Compta A chaque taux de TVA que vous avez défini (onglet taux), vous pouvez associer le numéro de compte mouvementé lors du transfert en comptabilité des lignes de TVA. Définissez les différents taux de TVA que vous allez utiliser pour la saisie de vos articles et familles d'articles. Ciel Point de vente vous permet de gérer la TVA non perçue. Cette taxe est une particularité notable dans les Dom-Tom. Elle n'est pas répercutée sur le montant TTC des factures. Si vous êtes soumis à ce mode spécifique de TVA, cochez l'option correspondante. Les coefficients que vous saisissez dans ces zones seront automatiquement repris lors de la saisie des tarifs de la fiche article. • 56 Indiquez les différents modes de règlement que vous gérez lors des ventes. Ces modes seront repris lors de l'Encaisse.. Caisse, § Encaiss Remise à zéro du PUMP si stock négatif. Si cette case est cochée, les PUMP des articles dont les quantités en stock deviennent négatives ou nulles sont remis à zéro. Dans le cas contraire, les PUMP sont calculés en tenant compte des quantités négatives. Si cette case est cochée, lors de l'utilisation de la fonction de vente Sélection client, les tickets sont mis à jour en tenant compte des spécificités du client. Si cette case est cochée le logiciel recalcule tous vos tarifs HT en fonction du TTC, et utilise ce dernier lors des pièces de vente. Une fois l'option validée, la saisie du prix HT dans les fiches articles est impossible. Carte de Fidélité Menu DONNEES - commande CONFIGURATION – CARTE DE FIDELITE Cette commande vous permet de gérer vos cartes de fidélités clients, suivant le mode de cumul de chiffre d’affaires dépensé par celui-ci. C’est à dire que X Euro dépensés donnent droit à Y % de remise sur le prochain ticket. • 57 Si cette case est cochée vous ne gérez pas les cartes de fidélité sur ce dossier. Si vous choisissez de gérez les cartes de fidélités, indiquez ici, le seuil d’Euro dépensés par le client et la remise que vous souhaitez accorder. Dans notre exemple, à partir de 400 Euro d’achats d’articles fidélisés, le magasin accorde 10% de remise sur le prochain ticket. Vous pouvez spécifier la durée de vie de la carte ainsi que le prochain numéro de celle ci. Lorsque la date limite est dépassé, après confirmation du vendeur, le cumul repasse à zéro. Le bouton MAJ vous permet de faire une mise à jour suivant certains critères sur les cartes de vos clients. Lorsque vous cliquez sur le bouton MAJ vous obtenez la boit de dialogue suivante, qui vous permet de faire une Mise à jour de vos cartes selon différents critères. La sélection se fait par rapport aux clients, soit tous les clients, soit ceux dont la carte est valide (date limite pas dépassée,), soit ceux dont la carte est périmée. Vous pouvez ici, ajouter X mois de validité aux cartes des clients sélectionnés précédemment, la validation se fait par le bouton « Ajouter » La mise à jour des cumuls des cartes, peut se faire soit en unité soit en pourcentage. Le fait de précéder votre montant du signe "-" aura pour effet de réduire le cumul. Ex: si on veut réduire de 20 % on indiquera "-20" et on cochera "%". Lors de la mise a jour vous pouvez remettre a zéro les cartes en indiquant un pourcentage de "-100%". Le chiffre d'affaire d'article fidélisé est accumulé par le client dés la vente terminée. Une fois le seuil atteint, la remise est proposée au vendeur, si celui l'accepte, le seuil paramétré est déduis du cumul du client, et la remise est effectuée sur le ticket. Prix psychologiques Menu DONNEES - commande CONFIGURATION - PRIX PSYCHOLOGIQUES <Alt> <D> <O> <Y> Cette commande vous permet de définir un mode d'arrondi pour le prix de vos articles. La définition de prix psychologiques intervient dans le cas d'une création d'article ainsi que dans celui d'une mise à jour des tarifs. Vous pouvez définir jusqu'à 3 méthodes de calcul de vos prix de vente. Par défaut toutes les méthodes sont désactivées. • 58 ...saisissez le montant à partir duquel la méthode d'arrondi va être déclenchée... Cliquez sur le triangle de sélection pour définir la méthode d'arrondi que vous allez utiliser ...définissez alors un Arrondi et/ou un Rabais qui sera appliqué à tout montant supérieur à celui défini précédemment. Ces deux zones vous permettent de tester et vérifier les paramètres d'arrondi et de rabais que vous avez déterminés. Méthode Hormis l'option Désactivée, qui ne précise aucune méthode d'arrondi, vous pouvez fixer les prix suivant trois critères : • au mieux, • par défaut, pour le déterminer vers le bas ; • par excès, pour le définir vers le haut. - Après avoir choisi votre méthode, indiquez le montant à partir duquel elle prendra effet. - pour fixer le prix au plus près ; Précisez un Arrondi et / ou un Rabais qui sera appliqué aux différents tarifs de la tranche que vous avez définie. La partie Zone de test de la fenêtre présente une zone Montant à tester dans laquelle vous indiquez un montant ; le montant final, calculé d'après les règles que vous avez fixées, apparaît alors automatiquement dans la zone Résultat obtenu. Pour mieux comprendre le fonctionnement des méthodes d'arrondis, prenons les exemples suivants : Exemple Vous souhaitez arrondir à 1 au plus près tous vos articles supérieurs à 30.49 euros. - Saisissez 30.49 dans comme Montant, - Sélectionnez la Méthode Au mieux, - Indiquez 1.00 dans la zone Arrondi. - Faites un essai ensuite dans la zone de test : votre article de 33.25 sera arrondi à 33 euros ; dans ce cas de figure, les centimes ne seront pas pris en compte pour le prix final. CodesBars - Prix Menu DONNEES - commande CONFIGURATION - CODEBARS / PRIX <Alt> <D> <O> <P> Si vous disposez d'un scanner à main ou d'une douchette, vous avez la possibilité de gérer les codes-barres au cours de l'enregistrement d'articles en mode vente. Vous pouvez gérer jusqu'à 5 types de codifications différentes spécifiques à certains métiers ou domaines d'application pour vos codes-barres. Cette gestion des codes-barres s'articule autour des étapes suivantes : • le paramétrage des différentes codifications utilisées, par l'intermédiaire de cette commande, • 59 • le paramétrage du scanner à main ou de la douchette dans les périphériques (menu DONNEES - commande CONFIGURATION - CAISSE) • la saisie du code-barre dans la fiche article (menu DONNEES - commande ARTICLES), • l'enregistrement de l'article à l'aide du scanner à main ou de la douchette dans l'écran de saisie des ventes (menu CAISSE - commande VENTES). Formats Menu DONNEES - commande CONFIGURATION - FORMATS <Alt> <D> <O> <F> Cette commande vous permet d'accéder à la fenêtre de définition des formats d'affichage utilisés dans le logiciel. Huit formats sont proposés par défaut. Vous pouvez les modifier (en saisissant dans la zone intitulée Format sélectionné), mais pas les supprimer (le bouton [Suppr] est grisé). Il s'agit de : • Coeff : format d'affichage des coefficients (frais généraux et bénéfices). Par défaut, le format sélectionné est le suivant : #0,0000;-0,0000; • Les coefficients sont affichés avec quatre chiffres après la virgule, les nombres négatifs étant précédés du signe "-". • Comptable : format d'affichage comptable des montants. Par défaut, le format sélectionné est le suivant :# ##0,00_);[Rouge](# ##0,00); • Les nombres positifs sont affichés avec deux chiffres après la virgule et un espace correspondant à une parenthèse fermante est réservé (pour un alignement avec les valeurs négatives). Les nombres négatifs sont affichés en rouge, entre parenthèses et avec deux chiffres après la virgule. Les valeurs nulles ne sont pas affichées. • Financier : format d'affichage des montants. Par défaut : 0,00 ce qui donne des montants précédés avec deux chiffres après la virgule. • Quantité : format utilisé pour toutes les zones de quantité. Par défaut, le format sélectionné est le suivant :# ##0,000 ce qui donne 3 chiffres après la virgule. Si vous n'utilisez pas de quantité avec des décimales, vous pouvez indiquer :# ##0 : format d'affichage des dates. Par défaut :jj/mm/aa • StandardDate • StandardHeure : format d'affichage des heures. Par défaut : hh:mm:ss • : format d'affichage des nombres. Par défaut, ils sont affichés avec deux chiffres après la virgule, avec distinction des milliers par un espace : # ##0,00 • Valeur : format d'affichage avec deux chiffres après la virgule, les nombres négatifs étant précédés d'un "-" et les valeurs nulles n'étant pas affichées. #0,00;-0,00; StandardNombre La zone Test du format permet d'obtenir un exemple du paramétrage des formats. Pour cela, vous devez sélectionner le format que vous souhaitez tester, puis, en fonction du type de format, saisir une valeur dans l'une des zones suivantes : Nombre Cette zone permet de tester les valeurs numériques du format sélectionné dans la liste (par défaut : StandardNombre, Comptable, Financier). Saisissez une valeur : l'exemple correspondant est affiché à côté de la zone de saisie. • 60 Date / Heure Ces deux zones permettent de tester les formats utilisés dans le logiciel pour l'affichage des dates et des heures. Nombre de décimales Vous pouvez dans cette zone changer le nombre de décimales des quantités et des taux utilisés pour le calcul et le stockage de données. Par défaut celles-ci sont à deux décimales. Cependant, vous avez la possibilité d'indiquer le nombre de décimales que vous souhaitez. - Cochez la case Décimale supplémentaire pour les tarifs si vous réalisez toutes vos ventes sur la base de tarifs à trois décimales. Les calculs finaux sont toutefois basés sur deux décimales. Saisie des dates Vous pouvez désormais spécifier votre mode de saisie des dates (avec 2 ou quatre décimales) et combiner les deux options suivantes : Année sur 4 chiffres Lorsque cette option est sélectionnée, la saisie des dates se fait sur 4 caractères. Néanmoins, vous pouvez effectuer la saisie sur 2 caractères : le logiciel renseigne alors automatiquement le siècle et affiche le résultat à l'écran. Mode remplacement Lorsque la date est sélectionnée (entièrement surlignée), elle est effacée dès que vous commencez à saisir. En revanche, lorsque vous cliquez dans une zone de date et qu'aucun caractère n'est sélectionné, le comportement du logiciel est fonction de l'option ici présente : • Lorsque mode remplacement est sélectionné, votre saisie remplace les caractères déjà affichés. • Lorsque mode remplacement n'est pas sélectionné, vous devez effacer le (ou les) caractère(s) que vous souhaitez remplacer avant de pouvoir saisir. CREATION D'UN FORMAT D'AFFICHAGE - Cliquez sur le bouton [Créer] pour définir un nouveau format. Un assistant est alors proposé pour vous guider dans cette tâche : Vous devez en premier lieu donner un nom au format que vous définissez (zone Nom du nouveau format), puis indiquer si ce format est recopié à partir d'un format existant ou s'il est créé de toutes pièces en cochant la case correspondante. - Si vous avez choisi l'option Recopier à partir du format, sélectionnez ce format d'origine dans la liste de choix déroulante qui vous est proposée. Il suffit de cliquer sur le bouton [OK] pour enregistrer la création. - Dans le cas où vous souhaitez créer le format (Nombre, Date ou Heure), vous êtes invités à préciser les différentes caractéristiques que vous souhaitez voir respecter afin que le logiciel puisse définir le format correspondant. - Dès que ce paramétrage est terminé, cliquez sur le bouton [OK] pour enregistrer la création. • 61 Caisse Menu DONNEES - commande CONFIGURATION - CAISSE <Alt> <D> <O> <C> Cette commande vous permet de paramétrer le fonctionnement de la caisse et de configurer les périphériques qui lui sont rattachées. Correspond au nombre maximum de ventes pouvant être réalisées en simultanée sur la caisse par un même vendeur. Cet icone vous permet de sélectionner le modèle d'affichage que vous allez appliquer à la caisse pendant la saisie des ventes. Généralités - Après avoir défini le nombre maximum de ventes simultanées, cochez les options que vous souhaitez avoir lors de l'utilisation de la caisse. Vous pourrez bien entendu revenir sur ces choix par la suite, si vous le souhaitez. • la sélection du vendeur à chaque vente ; ce qui implique que les vendeurs seront obligés de s'identifier à chaque vente, • un avertissement lorsque la quantité en stock pour un produit est insuffisante, • un avertissement si l'encours client, défini dans la fiche Client, est dépassé, • une proposition de sauvegarde à la fermeture de la caisse, • une impression systématique du ticket de caisse, • l'affichage du clavier tactile. Le logiciel est équipé d'une fenêtre clavier qui permet la saisie des touches sur un écran tactile. Ce clivier est actif dans le logiciel. Il remplace un clavier mécanique et vous permet à l'intérieur du logiciel Point de Vente en Back et Front Office de saisir les informations désirées sans utiliser de clavier externe. - Si vous souhaitez réduire ce clavier cliquez sur le bouton [Masquer] en haut à droite. Inversement, cliquez sur le bouton [Afficher] pour le restaurer. Ce clavier est similaire à la partie alphanumérique d'un clavier mécanique. Vous disposez des touches de fonctions <F1> à <F12>, des contrôles [Majuscule], [minuscule], [Ctrl] • 62 <Alt> et <Alt Gr>, <Touches Windows> et <Apps>. Les touches <minus> ou <MAJUS> permettent de basculer le clavier dans l'un des deux modes de saisie. • Le regroupement des articles répétés Si vous sélectionnez cette case à cocher, l'utilisation de la fonction de répétition d'articles (en vente) créera une nouvelle ligne dans les ventes. La décocher implique une incrémentation du nombre d'articles sur la même ligne du ticket. • La proposition automatique du code article Si vous sélectionnez cette case à cocher, les codes articles seront incrémentés automatiquement lors des créations ultérieures. Cette fonction n'est pas utilisée pour les copies d'articles. Déclarations des montants en caisse : si :vous sélectionnez cette case, le logiciel propose lors du X/Y de saisir les montants réels de la caisse pour une vérification physique. Une fois la vente terminée, vous avez trois solutions pour passer à la vente suivante : • • par un message de confirmation : lorsque vous appuyez sur le bouton [Nouvelle vente] de l'écran de saisie des ventes un message vous demande de confirmer le passage à la vente suivante ; automatiquement : dès que vous avez terminé une vente, vous passez directement à la suivante ; • à la fermeture du tiroir : vous pouvez opter pour cette solution si votre tiroir caisse est équipé d'un contact de détection de fermeture. Là encore, il vous sera possible de modifier votre choix par la suite. - Choisissez ensuite les différents modèles d'affichage que vous allez utiliser dans l'écran de saisie des ventes, à savoir : • le modèle de caisse, de ticket, • le modèle le modèle de l'afficheur, • le modèle de clavier, • le modèle de chèques. Pour tous ces éléments, cliquez sur l'icone situé en fin de zone et sélectionnez le modèle que vous souhaitez utiliser parmi ceux proposés. Par la suite, si le modèle ne vous convient pas, vous pourrez directement le changer à partir de l'écran de saisie des ventes. Vous procèderez alors de la façon suivante : - placez-vous sur la partie de l'écran que vous souhaitez modifier (afficheur, clavier, etc.), - activez la commande CHARGER UN MODELE du menu CONTEXTUEL. Vous pourrez également composer votre propre écran de saisie, l'enregistrer et le charger pour réaliser vos ventes. Caisse, § Ventes. • 63 Onglet Impressions Cet onglet permet de paramétrer les impressions : • Impression systématique du ticket, • Impression des chèques, • Impression des bons d'achat, • Impression des articles livrés par le fournisseur, • Pour certaines impressions de vente, vous pouvez donner la priorité a l'imprimante ticket (vente) ou bureautique (généralement A4). Onglet Pilotes Cliquez sur ce bouton pour insérer le pilote du périphérique relié à votre caisse. Pour connaître la configuration du pilote que vous avez ajouté, sélectionnez-le puis cliquez sur le bouton [Propriétés]. Pilotes C'est dans cette partie de la fenêtre que vous indiquez les gestionnaires des divers périphériques spécifiques que vous raccordez à votre caisse enregistreuse. Ce sera le cas par exemple de l'imprimante ticket, l'afficheur client, le tiroir caisse, le scanner à main, l'imprimante chèques ou bien encore le terminal de cartes bancaires. Pour toute insertion de nouveau pilote, procédez comme suit : • 64 - cliquez sur le bouton [Ajouter], - sélectionnez le pilote du périphérique relié à votre caisse. Si vous souhaitez consulter les propriétés du pilote que vous avez installé, cliquez sur le bouton [Propriétés]. Selon le type de pilote mis en place, la fenêtre Configuration varie. Pour optimiser la configuration de votre caisse, vous trouverez différents pilotes de périphériques que vous pouvez télécharger directement à partir de Ciel Point de Vente. Il vous suffit pour cela d'activer la commande TELECHARGEMENT du menu INTERNET. Internet, § Téléchargement. Souches Vous pouvez paramétrer vos propres souches de numérotation. Dans cet onglet, vous affectez aux différents types de numérotation la souche souhaitée. - Pour les créer, utilisez la commande CONFIGURATIONS, SOUCHES du menu DONNEES. Vous pouvez saisir autant de souches que vous souhaitez. La même souche peut être affectée à deux types de numérotation, ce qui permet d'obtenir une séquence unique sur ces deux types. Lorsque la configuration de votre caisse est terminée, cliquez sur [OK] pour valider les paramètres saisis. Clavier Menu DONNEES - commande CONFIGURATION - CLAVIER <Alt> <D> <O> <O> Par l'intermédiaire de cette commande, vous avez la possibilité de paramétrer votre clavier pour la saisie des ventes en fonction de vos habitudes de travail. • 65 Le modèle de clavier standard est proposé par défaut, mais vous pouvez créer votre modèle de clavier ou en charger un autre. Cette liste présente les différentes fonctions accessibles à partir de l'écran de saisie des ventes ainsi que les touches de raccourci qui leur sont affectées. R.A.Z : si vous avez affecté par erreur une mauvaise touche ou que vous souhaitez modifier une touche de raccourci existante, cliquez sur ce bouton [R.A.Z.]. Pour personnaliser votre clavier d'écran de saisie des ventes... - Saisissez le nom du modèle dans la zone Modèle de paramétrage clavier, par exemple boulang.cla, - sélectionnez la Fonction pour laquelle vous souhaitez attribuer un raccourci, par exemple Règlement Espèces, - positionnez le curseur dans la zone Touche associée à la fonction sélectionnée et appuyez sur la touche de votre clavier que vous allez affecter à la fonction (par exemple la touche <E>). Dans notre exemple, lorsque vous appuierez sur la touche <E> de votre clavier à partir de l'écran de saisie des ventes, cela stipulera un Règlement en espèces de la part du client. Pour charger un modèle de clavier... - Cliquez sur le bouton [Charger], - sélectionnez le modèle de clavier que vous souhaitez utiliser parmi ceux présentés dans le répertoire Clavier de la fenêtre puis cliquez sur le bouton [Ouvrir]. Le modèle, la liste des fonctions associées à leur raccourci sont alors présentés dans la fenêtre. Vous pouvez, à ce stade, effectuer les modifications que vous le souhaitez avant de quitter la fenêtre. En cliquant sur [OK], toutes les manipulations et changements que vous avez réalisés sur le modèle que vous avez chargé seront pris en compte. En revanche, pour ne pas tenir compte des modifications réalisées, cliquez sur le bouton [Annuler]. C'est le dernier modèle que vous avez chargé qui sera présenté lorsque vous sélectionnerez de nouveau les commandes CONFIGURATION - CAISSE du menu DONNEES. • 66 L'écran de vente Que trouve-t-on dans l'écran de vente? Comment se paramètre-t-il ? L'afficheur Le ticket Le pavé numérique Le logo Les raccourcis L'ECRAN DE SAISIE DES VENTES Menu CAISSE - commande VENTES <Alt> <C> <V> ou L'écran de vente constitue le deuxième élément fondamental de votre logiciel puisqu'il représente l'environnement à partir duquel vous effectuez vos ventes ainsi que diverses opérations liées à ces ventes, à savoir l'encaissement, l'impression du ticket, etc. Comment y accéder ? Afin de mieux comprendre comment s'organise l'écran de vente, nous allons partir de l'exemple Boulangerie. - A partir des commandes CONFIGURATION - MODIFIER LE DOSSIER DE TRAVAIL du menu DONNEES, optez pour le dossier Boulangerie - Démonstration, puis cliquez sur [OK]. - Saisissez votre Code Vendeur (1 ou 2) puis validez par [OK], aucun mot de passe n'étant défini pour les vendeurs des dossiers de démonstration. Démarrez l'application, § Ouvrez un des dossiers proposés. - Activez alors la commande VENTES du menu CAISSE. Comment restreindre les droits d'accès des vendeurs à l'écran de ventes ? Saisir les ventes Si vous n'êtes pas autorisé à entrer en mode Saisie des ventes, un message vous le signale. Pour réaliser des ventes, l'autorisation "Saisir les ventes" de la fiche Vendeur concerné doit être activée. Sortir de la saisie des ventes Si vous souhaitez que certains vendeurs ne puissent travailler que dans l'interface Vente au comptoir, vous devez désactiver la ligne "Sortir de la saisie des ventes" dans la partie Autorisations de la fiche Vendeur concernée. Dans ce cas, le vendeur en question ne pourra pas accéder à la partie Back-office du logiciel ; le message "Vous n'avez pas le droit d'exécuter cette fonction" s'affiche lorsqu'il appuie sur la touche [Fin Vente] (qui permet de retourner dans la partie Bases de données de l'application). • 68 Entrée automatique en saisie des ventes Vous pouvez également optimiser l'accès à l'écran de saisie si vous le souhaitez ; vous pouvez décider de rentrer directement en mode Saisie des ventes dès le lancement de l'application. Il vous suffit pour cela de déclarer actif l'autorisation "Entrée automatique en saisie des ventes" dans la fiche Vendeur du menu DONNEES. Cette autorisation pourra être activée, une fois vos bases principales définies. L'interface courant avec laquelle vous serez amené à travailler dans la journée sera l'écran de saisie des ventes ; il n'est donc pas utile de passer par l'interface Base de données à chaque lancement de l'application. Vous pourrez toujours basculer en interface Base de données, si nécessaire, par le bouton [Fin de vente] présent dans l'écran de saisie. Superviser les ventes : la notion de Vendeur simple et de Vendeur superviseur La notion de superviseur est très importante dans le fonctionnement de la saisie des ventes, mais elle n'implique pas obligatoirement une distinction spécifique : c'est-à-dire qu'il n'y a pas d'un côté les "Superviseurs" et de l'autre les "Vendeurs". Cela peut être un simple vendeur à qui on a attribué un droit supplémentaire : il peut très bien s'agir d'un Vendeur-Superviseur. Vous rencontrerez la notion de cette partie. vendeur simple opposée à celle de vendeur superviseur dans de • 69 QUE TROUVE-T- ON DANS L'ECRAN DE VENTE ? L'écran de vente se présente sous la forme d'un "Damier" comportant un fond d'écran sur lesquels sont posés : • des pavés, • des touches de couleur en relief pour chaque cellule de vente. Le pavé " logo" permet d'afficher selon les cas, le logo de votre point de vente, la photo d'un client ou la représentation graphique d'un article. compléments d'informations donnés sur la vente en cours, comme la date, l'heure, etc. Le pavé numérique : il fonctionne comme une calculatrice et sert principalement à saisir une quantité article supérieure à 1 ou un montant, des références, des taux, etc. Le ticket représente le ticket de caisse qui sera imprimé à la fin de la vente Les raccourcis permettent de positionner sur l'écran 4 type de boutons (les fonctions, les articles, les familles et les rayons). Il est possible de paramétrer 3 zones de raccourci. Le fond d'écran correspond à la surface de travail sur laquelle sont placés les éléments de votre écran de vente L'afficheur visualise le dernier article afin de donner un repère sur la vente en cours (ou des informations générales sur la société) Chaque pavé de l'écran de vente peut être paramétré et organisé suivant vos propres habitudes de faire, pour vous permettre de travailler dans un environnement qui vous sera familier, intuitif et rapide. C'est d'ailleurs dans cette optique que vous pouvez choisir de travailler : • à l'aide de la souris : par le bouton gauche de la souris, vous cliquez sur la touche pour effectuer votre sélection ; par le bouton droit, vous accédez à un menu contextuel présentant des commandes propres à chaque pavé sur lequel vous êtes placé ; • par écran tactile : l'accès au menu CONTEXTUEL par écran tactile s'effectue par la combinaison des touches <Alt><F10> de votre clavier. Ces touches sont paramétrées à partir de la fenêtre Fonctions Caisse, accessible dans l'écran de vente, par la touche <F10> : • 70 Cette fonction Paramétrage correspond au menu Contextuel dans l'écran de vente Les touches de raccourci clavier <Alt> <F10> permettent d'accéder à ce menu Contextuel, dans le cas d'un fonctionnement tactile de l'écran de vente. § Les raccourcis, Les touches de fonction de cette partie pour obtenir des explications complémentaires sur les différentes fonctions de cette fenêtre. La manipulation de l'écran de vente par écran tactile peut également se faire au moyen d'un logiciel reconnaissant cette saisie tactile. Ce logiciel permet d'obtenir une fenêtre spécifique permettant de déterminer l'action tactile, à savoir si l'appui sur l'écran correspond à un clic gauche ou à un clic droit de la souris. C'est principalement lors du paramétrage et de la présentation de l'écran de saisie que l'affichage de cette fenêtre "d'interprétation tactile" sera nécessaire ; lors de la saisie même des ventes, seul le bouton gauche sera utilisé. Une fois le paramétrage de votre écran de ventes terminé, vous pouvez fermer cette fenêtre du logiciel d'interprétation tactile. Nous vous conseillons de vérifier le fonctionnement de cette option dans la documentation spécifique de votre caisse à écran tactile. • 71 COMMENT SE PARAMETRE L'ECRAN DE VENTE ? Des commandes générales sont disponibles à partir de menus contextuels que vous obtenez en cliquant sur le bouton droit de la souris à l'intérieur de l'écran de vente. Ces commandes sont : • Charger un modèle, • Enregistrer ce modèle, • Affichage. Quel que soit l'emplacement où vous pointez la souris, vous avez accès en permanence à l'une de ses fonctions. Seulement, chaque pavé possède ses propres particularités, vous allez vous apercevoir que des commandes supplémentaires sont disponibles selon le pavé pour lequel le menu contextuel est activé. Exemple du menu CONTEXTUEL activé sur un bouton du pavé Raccourci 2 (touches articles) 2. On obtient le menu contextuel accompagné de commandes supplémentaires spécifiques au bouton. 1. Clic droit effectué sur un des boutons composant le pavé. Affichage du pavé "Raccourci 2" correspondant, dans la plupart des modèles d'écran, aux touches articles. QU'EST-CE QUE LE MODELE DANS L'ECRAN DE VENTE ? Les modèles sont des écrans types dans lesquels s'insèrent les touches articles, fonctions ventes, logo de votre point de vente, etc. On parle ici de modèles d'écran de vente. Une autre notion de modèle existe pour d'autres éléments du logiciel. Des modèles plus spécifiques existent également pour le ticket, l'afficheur et les chèques. Ils sont abordés aux paragraphes concernés dans cette partie. Données, § Configuration - Caisse. Vous disposez, dans l'application, de tout un échantillon d'écrans types où les différentes zones de l'écran de saisie des ventes sont organisées différemment. Les modèles dans les dossiers de démonstration - dossiers thématiques L'écran de vente des dossiers de démonstration et des dossiers thématiques est composé en fonction de l'activité concernée. Dans notre exemple, l'écran de vente du dossier de démonstration boulangerie comporte déjà toutes les touches de raccourcis (articles, fonctions), logo de • 72 l'établissement, personnalisation du ticket, etc. entièrement dédiée à la vente au comptoir de la boulangerie concernée. Les modèles dans le dossier Autre activité Les modèles proposés, lorsque vous accédez à l'écran de vente dans un dossier de travail de type Autre activité, ne comportent pas encore de touches affectées. Le modèle Standard.cse est chargé par défaut, vierge de tout paramétrage ; seul l'agencement des pavés est présenté. Après avoir renseigné les données dans la partie Back-office de votre dossier de travail, vous personnalisez votre propre écran de saisie à partir du modèle de votre choix. Les modèles sont indépendants de la personnalisation que vous effectuez. Ils sont assimilés au "décor" de l'écran de vente. La personnalisation de l'écran de vente n'est donc réalisée qu'une seule fois à partir du modèle courant. Vous pouvez donc changer de modèle sans craindre de perdre le paramétrage effectué à partir du modèle de départ. Charger un modèle Menu CONTEXTUEL - commande CHARGER UN MODELE A ce stade, vous avez la possibilité de changer de modèle que celui chargé initialement. Vous disposez d'un panel varié de modèles pour trouver celui qui se rapproche le mieux de votre environnement de vente. Exemple de Liste des modèles, avec l'écran de vente personnalisé, du dossier de démonstration Boulangerie Le répertoire Modèles est sélectionné automatiquement. Parmi la liste de ceux proposés, choisissez le modèle destiné au remplacement de celui chargé initialement. Cliquez sur ce bouton pour lancer l'ouverture du modèle. En cochant la zone Aperçu, vous visualisez, avant chargement, la présentation du modèle. Le modèle de l'exemple est entièrement personnalisé. • 73 Enregistrer ce modèle Menu CONTEXTUEL - commande ENREGISTRER CE MODELE Vous procédez à l'enregistrement soit : • du modèle en cours que vous venez de modifier, • d'un nouveau modèle, toujours enregistré à partir du modèle courant. Modifier un modèle Lorsque cette commande est activée, le modèle courant est affiché par défaut à la zone Nom. Si vous avez procédé à des modifications sur le modèle à partir duquel vous travaillez, vous pouvez directement cliquez sur le bouton [Enregistrer] et confirmez par [Oui] que vous voulez le remplacer. Le modèle existant est alors modifié, sauf si le modèle a été déclaré en Lecture seule. Il est important de savoir que tous les modèles, livrés avec l'application, ne sont pas modifiables. Dans ce cas, vous devez changer le nom proposé automatiquement. Créer un modèle Si vous souhaitez conserver le modèle initial, vous devez saisir un autre nom de modèle à la place du modèle courant sélectionné à la zone Nom avant de cliquer sur le bouton [Enregistrer]. A propos de la zone Lecture seule... Lorsque cette case est cochée, elle permet de protéger le modèle de toute modification éventuelle. Il est donc plus sûr de l'activer, lors de la mise en place de votre propre modèle. Si vous devez réintervenir sur le modèle, vous le renommerez. Si cette case n'est pas cochée, il vous sera proposé d'écraser le modèle existant lors de l'enregistrement. AFFICHAGE Menu CONTEXTUEL - commande AFFICHAGE Cette commande permet de déterminer quelles zones seront affichées dans l'écran de saisie des ventes. • 74 Activation du menu contextuel du fond d'écran. Liste des pavés figurant dans l'écran. Dans cet exemple, le pavé Informations 2 est décoché. Il n'apparaît donc pas dans l'écran. Si vous n'avez pas besoin d'un de ces pavés, il vous suffit de le faire disparaître de l'écran de vente en décochant celui qui est inutile via la commande AFFICHAGE regroupant les pavés. Changer la couleur du fond d'écran Menu CONTEXTUEL - commande COULEUR DU FOND Le fond d'écran représente la page de base de l'environnement en saisie de vente. Dans notre modèle "Boulangerie", ce fond est représenté en bleu. - Veillez à placer votre souris sur une partie "neutre" de l'écran, c'est-à-dire sur aucun des pavés composant le modèle mais sur un des bords de couleur bleue afin d'obtenir le menu contextuel propre au fond d'écran. Déplacer un pavé Menu CONTEXTUEL - commande DEPLACEMENT - Placez le curseur sur le pavé que vous souhaitez déplacer. - Activez la commande DEPLACEMENT du menu CONTEXTUEL. Vous constatez qu'un cadre entoure le pavé ; cela indique qu'il est prêt à être déplacé. Tout en gardant le doigt appuyé sur le bouton de la souris, déplacez le pavé. - Une fois celui-ci placé à l'endroit souhaité, cliquez de nouveau sur la souris pour le "poser". Pour réorganiser votre écran de ventes, procédez ainsi pour tous les pavés que vous voulez déplacer. Changer la dimension d'un pavé Menu CONTEXTUEL - commande DIMENSION - Placez le curseur sur le pavé que vous souhaitez redimensionner. - Activez la commande DIMENSION du menu CONTEXTUEL. Vous constatez alors que le curseur change de forme. - Cliquez sur l'un des bords du pavé, puis tout en laissant votre doigt appuyé sur la souris, agrandissez ou rétrécissez le pavé. Procédez ainsi pour tous les pavés que vous souhaitez redimensionner dans l'écran de ventes. • 75 L'afficheur Ce pavé vous permet de suivre précisément le déroulement d'une vente en rappelant le dernier élément de la commande en cours. Si vous avez branché un afficheur client à votre caisse, le client pourra également suivre les éléments qui lui sont facturés. Données, § Configuration - Caisse pour obtenir des détails sur le paramétrage des périphériques. CONFIGURATION DE L'AFFICHEUR Menu (à partir de l'afficheur) CONTEXTUEL - commande CONFIGURATION DE L'AFFICHEUR Comme tous les éléments placés sur votre écran de saisie, l'afficheur fait l'objet d'une personnalisation. - Placez le curseur sur le pavé Afficheur. - Activez la commande CONFIGURATION DE L'AFFICHEUR du menu CONTEXTUEL. Le modèle défini dans les Vous accédez alors à la fenêtre Paramètres du modèle. paramètres de la caisse par le menu Données est repris par défaut, mais vous pouvez en sélectionner un autre en cliquant sur le bouton [Charger]. Permet de définir l'emplacement du texte de l'afficheur sur le ticket Correspond aux lignes qui seront présentées dans l'afficheur dès le lancement de l'écran de vente Champs de la ligne : ils sont directement liés aux lignes de la section que vous avez définies. Cette partie regroupe les différents paramètres de présentation de l'afficheur comme la police, le style, la couleur, l'alignement du texte, etc. La fenêtre Paramètres du modèle vous permet de définir le texte qui sera présenté dans l'afficheur dès le lancement de l'écran de saisie des ventes. Pour configurer l'afficheur, procédez de la façon suivante : - Déterminez le modèle de paramétrage de l'afficheur ; le modèle défini dans les paramètres de caisse (menu DONNEES - commande CONFIGURATION - CAISSE) est repris par défaut, mais vous pouvez utiliser un autre modèle en cliquant sur le bouton [Charger]. - Indiquez l'emplacement du texte de l'afficheur ; cliquez sur le triangle de sélection pour faire votre choix. Selon la section définie, les lignes de la section ainsi que les champs de la ligne varient. - Passons maintenant aux différentes étapes de paramétrage des lignes de la section : à chaque ligne correspond un champ particulier ainsi qu'une mise en forme du texte spécifique. Pour mieux comprendre comment l'afficheur du dossier Boulangerie est composé, analysons-le : • 76 Première ligne de l'afficheur : Le Nom est indiqué comme référence de ligne de la section. Les paramètres qui sont appliqués au texte sont indiqués dans cette partie ; le Nom du point de vente sera en gras, aligné à gauche, en couleur automatique, c'est-à-dire celle qui est définie par la commande Propriétés de l'afficheur du menu Contextuel. Cliquez sur le triangle de sélection pour choisir le champ qui lui correspond, à savoir Societe.RaisonSociale. Deuxième ligne présentée dans l'afficheur : Cliquez sur [Ajouter] pour définir une deuxième ligne... ...saisissez Bonjour comme ligne de section... ... choisissez Texte libre comme type de champ... Saisissez le libellé précis de la ligne dans la zone Paramètre, par exemple Bonjour ! D'autre part, c'est la couleur par défaut du modèle qui sera appliquée au texte Troisième ligne affichée : Cliquez sur [Ajouter] pour définir la troisième et dernière ligne... ...saisissez Adresse comme ligne de section... ... puis rattachez-la au champ Societe.Adresse... Aucun style n'est appliqué au texte, hormis la couleur automatique qui permet de l'homogénéiser avec les autres lignes de texte de l'afficheur. Une fois tous les éléments paramétrés, cliquez sur [OK]. • 77 Le résultat est alors présenté dans l'écran de saisie des ventes : PROPRIETES DE L'AFFICHEUR Menu (à partir de l'afficheur) CONTEXTUEL - commande PROPRIETES DE L'AFFICHEUR Cette commande du menu CONTEXTUEL entre également dans le cadre de la personnalisation de votre environnement de travail puisqu'elle vous permet de choisir les paramètres d'affichage du pavé, comme le fond d'écran de l'afficheur ou la police. Choisissez une image de fond pour l'afficheur. Cliquez sur le bouton [Parcourir] pour consulter les autres images de fond livrées avec le logiciel. Déterminez la couleur de fond du pavé en cliquant sur ce bouton ; dans notre exemple, c'est un fond bleu électrique pour un accord parfait avec le fond d'écran général. Les marges que vous définissez sont exprimées en pourcentage et sont appliquées au texte de l'afficheur Cliquez sur ce bouton pour définir la police ainsi que ses attributs qui seront utilisés par défaut lors de la configuration du texte de l'afficheur. Afficheur inversé : cochez cette case si vous utilisez un afficheur avec un écran à plat. Le texte sera alors orienté vers le client pour qu'il puisse visualiser dans le bon sens les articles qui lui sont facturés. En revanche, à partir de l'écran des ventes, le texte est affiché à l'envers Le ticket Le ticket correspond à la note du client qui sera éditée à la fin de vente ; c'est un reçu ou une facturette sur lequel figurent les différents articles achetés ainsi que des renseignements divers afférents au point de vente (nom, coordonnées téléphoniques, etc.). Le ticket constitue, pour le client, une trace écrite de son achat. § Les raccourcis, les touches de fonction - Le ticket, de cette partie. CONFIGURATION DU TICKET Menu (à partir du ticket) CONTEXTUEL - commande CONFIGURATION DU TICKET Cette commande vous permet de définir les renseignements généraux qui figureront sur chaque ticket édité au client. Tout comme pour le modèle de l'afficheur, celui du ticket défini dans le paramétrage de la caisse (menu DONNEES - commande CONFIGURATION, CAISSE) est repris par défaut ; mais vous pouvez en utiliser un autre si vous le souhaitez en cliquant sur le bouton [Charger]. • 78 Lignes de la section : Ce qui sera imprimé dans l'en-tête de chaque ticket de caisse est défini dans cette partie et paramétré dans la partie Champs de la ligne de cette fenêtre. Condition d'affichage : Correspond à une expression qui autorise ou non l'impression de la ligne. Par exemple, la quantité de l'article vendu ne sera mentionné sur le ticket que si elle supérieure à 1. Le mode de fonctionnement et de paramétrage des lignes de la section ainsi que des champs de la ligne (couleur, police, alignement, etc.) qui leurs sont rattachés est identique à l'afficheur. § Afficheur, Configuration de l'afficheur de cette partie. PROPRIETES DU TICKET Menu (à partir du ticket) CONTEXTUEL - commande PROPRIETES DU TICKET Les paramètres que vous définissez dans la fenêtre Propriétés de la zone Ticket viennent en complément de ceux établis par la commande CONFIGURATION DU TICKET du menu CONTEXTUEL, vue précédemment. Cliquez sur ce bouton pour choisir la couleur d'arrièreplan du ticket. C'est par ce bouton que vous définissez la couleur et le style de la police utilisée pour le ticket ; ces éléments sont à établir en fonction de la couleur du fond que vous avez choisie. C'est par ce bouton que vous définissez la couleur et le style de la police utilisée pour le ticket ; ces éléments sont à établir en fonction de la couleur du fond que vous avez choisie. Vous pouvez ajouter une barre de défilement vertical sur le côté droit du pavé en indiquant un pourcentage supérieur à 0. Cet ascenseur vous évite ainsi de d'un achat comportant de nombreux articles ; la consultation en est d'autant plus rapide redimensionner le pavé lors d'un achat comportant de nombreux articles ; la consultation en est d'autant plus rapide. • 79 Les paramètres définis par ces deux commandes spécifiques au ticket vous permettent d'obtenir le ticket suivant dans l'écran de saisie des ventes : A A Les lignes définies par la commande En-tête du ticket Configuration du ticket sont reprises dans l'en-tête du ticket : Nom, Adresse, CP + Ville, Siret, Ligne blanche, Téléphone, Télécopie, Ligne blanche, Infos, Ligne blanche. B La quantité n'est mentionnée que Corps du ticket lorsqu'elle est supérieure à 1 ; cette expression fait référence à la condition d'affichage définie dans la fenêtre de Configuration du ticket B A Le pavé numérique Il a l'apparence d'une calculatrice. Il permet principalement d'enregistrer des quantités articles supérieures à 1, ainsi que les montants et taux de remise et les codes articles numériques ou les préfixes de codebar. PROPRIETES DU PAVE NUMERIQUE Menu (à partir du pavé numérique) CONTEXTUEL - commande PROPRIETES DU PAVE NUMERIQUE C'est par cette commande que vous déterminez les principales caractéristiques du pavé numérique présenté dans l'écran de vente. Cliquez sur le bouton [Parcourir] pour choisir un autre modèle de présentation du pavé. Précisez la couleur d'arrière-plan en cliquant sur le bouton [Couleur du fond]. Renseignez les paramètres de saisie des chiffres dans l'écran du pavé Déterminez un retrait en pourcentage pour ajuster les chiffres dans l'écran du pavé Cliquez sur ce bouton pour définir les paramètres de la police utilisée dans l'écran du pavé numérique. • 80 PRESENTATION DU PAVE NUMERIQUE Ecran du pavé : au fur et à mesure que vous appuyez sur les touches, les chiffres sont présentés sur cet écran Touches du pavé : elles correspondent aux boutons de la "calculatrice" sur lesquels vous appuyez pour saisir la quantité, valider ou effacer. Touche Effacer : si vous avez appuyé sur une mauvaise touche, cliquez sur cette flèche rouge pour effacer le dernier chiffre saisi COMMENT FONCTIONNE-T-IL ? Les chiffres que vous saisissez sur le pavé numérique peuvent s'appliquer à certaines touches de caisse, touches de fonction et à toutes les touches articles. Dans le cas des touches de caisse, le chiffre du pavé pourra être affecté à une Quantité, une Remise, un Montant. Pour ce qui est des touches de fonction, on utilise le pavé pour une annulation. Le chiffre défini dans le pavé détermine le numéro de la ligne à annuler dans le ticket. Pour les touches articles, le pavé numérique permet de déterminer la quantité d'articles commandés par un client. • 81 Pour vous aider dans la manipulation du pavé numérique, prenons ces 3 exemples : Exemple 1 - Touches de caisse Vous souhaitez effectuer une réduction de 7.62 euros sur un des produits d'une commande. Enregistrez les différents articles de la commande... saisissez 7.62 sur le pavé numérique... ...appuyez sur la touche de caisse [Remise Mt] dans le Raccourci 1 de l'écran de vente... Sélectionnez l'article bénéficiant de cette réduction... Le prix initial de la tourte est de 15.26 euros--> le prix de la tourte après remise est de 7.62 euros. Le montant est alors pris en compte et enregistré sur le Ticket. • 82 Exemple 2 - Touches Articles Pour l'organisation d'une soirée, un client vous commande 23 baguettes. A partir du pavé numérique, appuyez sur la touche <2>, puis <3>... ...appuyez sur le bouton [Baguette] dans le pavé Raccourci 2... ...le calcul est automatiquement réalisé par le programme et présenté sur le pavé Ticket. Exemple 3 - Touches de fonction Suite à une modification de commande de la part d'un client, vous êtes amené à supprimer un article déjà enregistré sur le ticket. Vous avez saisi les 5 articles suivants. Le client change d'avis et décide de ne plus prendre la ficelle qu'il a demandée. Cet article Ficelle figure à la troisième ligne de la commande... ...pour supprimer cette ligne du ticket, saisissez 3 dans le pavé numérique... • 83 ...appuyez sur le bouton [Annulation] dans le pavé Raccourci 3, présentant les touches de fonction... ...vous constatez alors que l'enregistrement Ficelle ne figure plus sur le ticket ; il ne reste plus que les 4 autres articles dans la liste. Le logo La partie Logo de l'écran de ventes permet d'afficher, selon le cas, la photo de l'article de votre client ou la représentation graphique de votre point de vente. Si vous avez renseigné l'onglet Photo de la fiche Article ou Client par le menu DONNEES, cette image sera présentée dans la partie Logo de l'écran lorsque vous sélectionnerez l'article ou le client en question. En revanche, si aucune photo n'est rattachée à l'article ou au client, c'est le logo défini par la commande PROPRIETES DU LOGO du menu CONTEXTUEL qui sera affiché. PROPRIETES DU LOGO Menu (à partir du logo) CONTEXTUEL - commande PROPRIETES DU LOGO Avant de placer le logo sur votre écran de vente, vous devez enregistrer cette représentation graphique au format .bmp. L'image de votre logo peut provenir d'une photo scannée ou d'une composition qui vous est propre. Image Le nom du fichier logo de votre point de vente (au format .bmp) est présenté dans cette zone. - Cliquez sur le bouton [OK]. Si vous souhaitez sélectionner une autre image pour votre logo, cliquez sur le bouton [Parcourir] pour accéder à la fenêtre Ouvrir. Cliquez sur le triangle de sélection de la zone Dans pour dérouler la liste des répertoires disponibles sur votre système, et choisissez le fichier .bmp à prendre en compte. Exemple 1 Visualisation du logo de la Boulangerie Martin dans l'écran de vente. Ce logo sera affiché pour chaque article n'étant pas rattaché à une photo. • 84 Exemple 2 Vous avez rattaché l'image Croissant.bmp dans la fiche de l'article Croissant (menu DONNEES - commande ARTICLES). Lorsque vous cliquez sur la touche Article dans l'écran de vente, la photo du croissant apparaît à la place du logo du point de vente défini par défaut : Vous cliquez sur la touche [Croissant] dans le pavé Raccourci 2, sur lequel figurent les touches articles... ...la photo de l'article défini dans la fiche Article correspondante est présentée dans la partie Logo de l'écran de vente. Les informations Cette partie de l'écran comporte des renseignements relatifs à la vente. Ces éléments peuvent être déclinés en deux groupes : • des éléments "statiques" qui varient peu d'une vente à l'autre, comme la date, l'heure ou bien encore le numéro de caisse ; • des éléments variables, qui évoluent et changent au cours de la vente par exemple la quantité articles, le nom du vendeur, le total TTC, etc. PROPRIETES DES INFORMATIONS Menu (à partir du pavé Informations) CONTEXTUEL - commande PROPRIETES DES INFORMATIONS Comme pour les autres pavés de l'écran de vente, celui afférent aux informations fait également l'objet d'un paramétrage qui s'adapte à vos besoins. • 85 D A E B C A Définissez les différents paramètres d'aspect de la partie Informations : couleur et nombre de colonnes D Les champs non utilisés dans le pavé Informations sont présentés dans cette colonne B Choisissez la police à utiliser pour le titre des cellules et déterminez ses attributs E C Faites de même avec la police et les attributs à appliquer pour les données des cellules. La liste des champs affichés dans la partie Informations de l'écran de vente sont regroupés dans cette partie Ajouter un champ dans le pavé Informations La partie Contenu de la fenêtre Propriétés des Informations est divisée en deux parties : • • les champs non affichés, présentant la liste des champs disponibles, pouvant figurer dans la partie Informations ; les champs affichés, répertoriant la liste de ceux mis en place dans le pavé. • 86 Exemple Vous souhaitez faire figurer le champ Total HT dans la partie Informations de l'écran. Sélectionnez Total HT dans la colonne Champs non affichés. Cliquez sur le bouton [>Ajouter] Le champ est alors transféré dans la colonne Champs affichés Exemple de visualisation du pavé Informations après insertion du champ Total HT Les raccourcis Les raccourcis de l'écran de vente sont répartis en 3 groupes : • le raccourci 1 dans lequel sont placées, dans la plupart des modèles de démonstration, les touches de caisse ; celles-ci représentent le côté purement monétaire de l'écran, avec les touches de remise, sous-total, total, modes de règlements, etc. ; • le raccourci 2 dans lequel sont présentées, dans la plupart des modèles de démonstration, les touches de saisie articles ; elles sont insérées selon les fiches articles (famille ou rayon) que vous avez saisies par le menu DONNEES de l'application ; • le raccourci 3 présentant, dans la plupart des modèles de démonstration, les touches de fonction ; celles-ci font référence à toutes les opérations qui n'ont pas d'action directe sur la vente mais qui lui sont liés implicitement, à savoir passer à une nouvelle vente ou annuler celle en cours, sélectionner un nouveau vendeur, etc. Chaque modèle défini dans Ciel Point de Vente présente une organisation qui lui est propre. Si on prend l'exemple du modèle BoulangerieMartin.cse, les Raccourcis figurent dans la partie gauche de • 87 l'écran de vente. Selon vos habitudes de travail, vous pouvez décider, par exemple, de présenter le pavé Raccourci 2 (touches articles) dans la partie droite de l'écran, comme c'est le cas dans le modèle Grandticket.cse. § Déplacement de cette partie pour placer le pavé dans l'écran de vente. § Dimension de cette partie pour décider de la taille d'un pavé dans l'écran de vente. PROPRIETES DES RACCOURCIS Menu (à partir d'un pavé Raccourci) CONTEXTUEL - commande PROPRIETES DES RACCOURCIS La commande PROPRIETES DES RACCOURCIS du menu CONTEXTUEL permet de déterminer les caractéristiques générales du pavé sur lequel sont placés les touches de caisse, articles ou fonction. Les paramètres saisis dans la fenêtre Propriétés des Raccourcis seront répercutés sur l'ensemble des boutons que vous insérerez au sein du pavé. Chaque pavé Raccourci a des caractéristiques spécifiques, mais la fenêtre de paramétrage est identique pour les 3 pavés Raccourci. C'est ainsi que vous pouvez décider de l'agencement des boutons du pavé ainsi que leur présentation. Saisissez les paramètres d'affichage de la grille du pavé sur laquelle vous allez placer les boutons dans les zones Colonnes et Lignes. Définissez la largeur, en pourcentage, de la bordure des boutons. Plus le pourcentage indiqué est important, plus les touches seront présentées en relief. Indiquez les formats police et paragraphe du titre des boutons dans cette partie de la fenêtre. Selon votre activité, vous allez saisir plus ou moins de touches sur les pavés Raccourcis. Pour ne pas définir des pavés trop importants, vous pouvez déclarer des boutons Suivant et Précédent pour naviguer à l'intérieur des "pages" d'un même pavé. Lors de la création de sous pages de raccourcis, vous définissez ici le bouton qui vous permettra de revenir à la page d’origine. Ce bouton étant commun a toutes les sous pages. Les boutons Page précédente et/ou Page suivante et/ou Page d’origine - Pour définir un de ces boutons dans un pavé, complétez les zones Image et Titre des parties Bouton 'Page Précédente' et Bouton 'Page Suivante'. - Si vous souhaitez déclarer une image, cliquez sur le bouton [Parcourir] et sélectionnez-la parmi celles proposées dans le répertoire Raccourcis. Vous pouvez également enregistrer vos propres images dans ce répertoire et les utiliser ensuite pour agrémenter les boutons [Précédent] et [Suivant]. - Précisez ensuite le titre qui sera reporté sur le bouton dans la zone correspondante. • 88 Prenons un exemple de bouton Suivant dans le Raccourci 1 - Activez la commande PROPRIETES DES RACCOURCIS du menu CONTEXTUEL à partir du pavé Raccourci 1 (touches de caisse). Sélectionnez l'image Flèche Suivant.wmf en cliquant sur le bouton [Parcourir]... Saisissez Feuille 2 comme titre du bouton... ... Le bouton Page Suivante du pavé se présente ainsi dans l'écran de vente INSERER UN BOUTON Menu (à partir d'un pavé Raccourci) CONTEXTUEL - commande INSERER UN BOUTON Une fois les paramètres généraux du pavé déclaré, vous pouvez insérer les différentes touches de saisie. Le paramétrage que vous définissez sera appliqué uniquement au bouton concerné. - Activez la commande INSERER UN BOUTON du menu CONTEXTUEL. Vous accédez alors à la fenêtre suivante : Cliquez sur le bouton [Choisir] pour Précisez la catégorie à laquelle appartient le bouton que vous insérez. Vous avez le choix entre un article, une famille, un rayon, une fonction ou une page de raccourcis. sélectionner l'élément d'après la catégorie indiquée en A. Le titre correspond au libellé du bouton : le code de l'élément sélectionné est repris par défaut mais vous pouvez le modifier. Vous pouvez ajouter un symbole pour accompagner le libellé du bouton. Il correspond à un indice par défaut qui est appliqué automatiquement lorsque vous appuyez sur la touche. Cette zone est particulièrement utilisée pour optimiser et accélérer la saisie des divers éléments d'une vente. Spécifiez la couleur de fond du bouton. Vous opterez pour une couleur permettant de reconnaître facilement et rapidement les différents éléments entre eux, par exemple le vert pour toutes les touches de type Famille. Afin de mieux comprendre le fonctionnement des différentes touches que vous pouvez placer sur les pavés Raccourcis, nous allons prendre différents exemples. • 89 Exemple 1 - Insérer une touche Article simple Vous souhaitez ajouter l'article Pains au chocolat dans le pavé des touches articles. B A A partir du pavé Raccourci 2, activez la commande INSERER UN BOUTON du menu CONTEXTUEL. Dans la fenêtre qui apparaît, choisissez Article comme Type de Raccourci... B ...puis cliquez sur le bouton [Choisir]. C D C Dans la fenêtre Sélection, recherchez l'élément souhaité. La recherche de l'élément s'effectue sur le Code par défaut, mais vous pouvez opter pour un autre type de recherche en cliquant sur le triangle de sélection D Saisissez la première lettre de l'article recherché (ici, il s'agit du <P>"). Une fois le curseur placé sur la ligne PAINCHOC, cliquez sur le bouton [OK]. F E E Le Code de l'article est alors automatiquement transféré dans la zone Titre. F Cliquez sur le bouton [Couleur] pour choisir la couleur de fond de la touche Article ; nous opterons ici pour le Rouge. La touche Article [Painchoc] est alors présentée sous la forme suivante dans l'écran de vente. • 90 Exemple 2 - Insérer une famille d'articles A B A A partir du pavé Raccourci 2, activez la commande INSERER UN BOUTON du menu CONTEXTUEL. Dans la fenêtre qui apparaît, choisissez Famille comme Type de Raccourci... B ...puis cliquez sur le bouton [Choisir]. Dans la fenêtre Sélection, choisissez DIVERSVENTE. Ce code est alors reporté dans la zone Titre de la fenêtre Propriétés du Raccourci. Modifiez le libellé du titre pour obtenir une désignation plus courte : DIVERS, puis cliquez sur [OK]. Le bouton est alors ajouté au pavé des touches Articles. En saisie... Ensuite, lorsque vous appuyez sur la touche [Divers], vous accédez à la fenêtre Sélection dans laquelle sont présentés tous les groupes d'éléments rattachés à la famille "Diversvente". Pour consulter la fiche de l'élément sélectionné directement à partir de cette fenêtre, cliquez sur le bouton [Voir] : vous pouvez alors constater que dans l'onglet Tarifs, aucun prix spécifique n'a été déclaré... Vous avez également la possibilité de créer une nouvelle fiche article directement à partir de cette liste, par le bouton [Créer] ... par conséquent, une fois l'élément CHOCOLAT de la Famille DIVERS sélectionné, la fenêtre Saisie prix s'ouvre pour que vous puissiez renseigner le prix à facturer pour la marchandise achetée. • 91 Exemple 3 - Insérer la touche de règlement par chèque (touche de fonction simple) A B A A partir du pavé Raccourci 1, activez la commande INSERER UN BOUTON du menu CONTEXTUEL. Dans la fenêtre qui apparaît, choisissez Fonction comme Type de Raccourci... B ...puis cliquez sur le bouton [Choisir]. La fenêtre Fonctions Caisse, présentant la liste complète des touches de fonction que vous pouvez utiliser, s'ouvre alors. Sélectionnez Règlement Chèque, puis cliquez sur [OK]. Le libellé Chèque est alors automatiquement repris dans la zone Titre. Une image est également associée au règlement par chèque ; cette image Chèque.bmp accompagnera le libellé Chèque présenté sur la touche en relief D'après les paramètres définis, la touche [Chèque] du pavé Raccourci 1 se présente de la façon suivante dans l'écran de vente. • 92 Exemple 4 - Insérer une touche de touche de remise de 5 % A B A A partir du pavé Raccourci 1, activez la commande INSERER UN BOUTON du menu CONTEXTUEL. Choisissez ensuite Fonction comme Type de Raccourci... B ...puis cliquez sur le bouton [Choisir]. La fenêtre Fonctions Caisse, présentant la liste complète des touches de fonction que vous pouvez utiliser, s'ouvre alors. Sélectionnez Taux de Remise, puis cliquez sur [OK]. Précisez Remise 5 % comme Titre de la touche. Renseignez ensuite la zone Paramètre de saisie : ici, on note 5 car il s'agit d'une remise de 5%. Ce paramètre de saisie constitue un indice par défaut qui s'applique systématiquement lors de la sélection de la touche. D'après les paramètres définis, la touche [Remise 5 %] du pavé Raccourci 1 se présente de la façon suivante dans l'écran de vente. En saisie... Il est ensuite très simple d'appliquer une remise de 5%. Il vous suffit : - d'appuyez tout d'abord sur la touche [Remise 5%], - d'appuyez sur la touche Article sur lequel vous souhaitez que la remise de 5 % soit réalisée. Le prix affiché sur le ticket tient directement compte de la remise effectuée. Dans notre exemple, le prix initial d'une Baguette à l'ancienne est de 0.83 euros avec une remise de 5%, il est comptabilisé à 0.79 euros. • 93 Exemple 5 - Insérer une touche de remise en % A B A A partir du pavé Raccourci 1, activez la commande INSERER UN BOUTON du menu CONTEXTUEL. Choisissez ensuite Fonction comme Type de Raccourci... B ...puis cliquez sur le bouton [Choisir]. La fenêtre Fonctions Caisse, présentant la liste complète des touches de fonction que vous pouvez utiliser, s'ouvre alors. Sélectionnez Taux de Remise, puis cliquez sur [OK]. Le libellé Remise % est alors automatiquement repris dans la zone Titre. Laissez la zone Paramètre de saisie à blanc. D'après les paramètres définis, la touche [Remise %] du pavé Raccourci 1 se présente de la façon suivante dans l'écran de vente. En saisie... Vous souhaitez effectuer une remise de 5% sur un article. Pour ce faire : - tapez '5' sur le pavé numérique, - appuyez sur la touche [Remise %], - appuyez sur la touche Article faisant l'objet de la remise. Le prix intégrant la remise est alors automatiquement présenté sur le ticket. Remarque : Si un vendeur n'est pas habilité à effectuer des remises, c'est-à-dire si la zone Remise maximum de sa fiche Vendeur est à "0.00", un message vous le précise lorsque vous cliquez sur un bouton Remise. Il en va de même si vous souhaitez effectuer une remise supérieure au taux défini, à savoir appliquer une remise de 10 % si vous n'êtes autorisé qu'à 5% maximum. Données, § Vendeurs. Quelques mots sur les Paramètres de saisie... Comme vous pouvez le constater à travers les différents exemples que nous venons de voir, la zone Paramètre de saisie de la fenêtre Propriétés du Raccourci a pour but d'automatiser et accélérer un type de saisie répétitif. Selon vos besoins et vos habitudes de travail, vous pourrez y avoir recours également pour définir certaines de vos touches articles. • 94 Exemple Si vous vendez régulièrement le lot de 3 croissants, vous pourrez créer une touche Article Croissant avec 3 dans la zone Paramètre de saisie. Cela vous évitera ainsi de saisir systématiquement '3' sur le pavé numérique à chaque fois qu'un lot devra être facturé. PROPRIETES DU BOUTON Menu (à partir d'une touche de l'un des pavés) CONTEXTUEL - commande PROPRIETES DU BOUTON La fenêtre à laquelle vous accédez par cette commande est identique à celle que vous obtenez par la commande INSERER UN BOUTON. Elle vous permet de consulter mais également modifier les paramètres d'une touche que vous avez déjà insérée sur un des pavés Raccourci. § Insérer un bouton de cette partie pour avoir plus de détails sur son fonctionnement. SUPPRIMER UN BOUTON Menu (à partir d'une touche de l'un des pavés) CONTEXTUEL - commande SUPPRIMER CE BOUTON Cette commande vous permet de retirer d'un pavé une des touches que vous avez préalablement insérée. Il vous suffit pour cela de : - - placer le curseur sur la touche à effacer, cliquer sur le bouton droit de la souris, - activer la commande SUPPRIMER CE BOUTON. Un message vous demande alors de confirmer la suppression. Cliquez sur le bouton [Oui]. A PROPOS DES TOUCHES DE FONCTION... Dans la quasi-totalité des modèles livrés avec l'application, les touches de fonction sont réparties sur deux pavés : • le Raccourci 1, rassemblant les touches de caisse ; • le Raccourci 3, présentant des touches implicitement liées à la vente. Par défaut, la liste des touches de fonction est accessible par la touche <F10>. La modification d'un raccourci s'effectue à partir de l'interface Base de données, par le menu DONNEES commande CONFIGURATION - CLAVIER. La fenêtre Fonctions Caisse correspond à celle à laquelle vous accédez lorsque vous décidez d'insérer un bouton de type Fonction, bouton [Choisir]. Le pavé Raccourci 1 Il rassemble principalement des touches de caisse. La plupart des touches présentées dans ce pavé nécessitent une autorisation particulière qui doit être stipulée au niveau de la fiche Vendeur (menu DONNEES - commande VENDEURS). • 95 Examinons plus en détail certaines touches de ce pavé : Remise 5 % - Remise Mt La remise que vous affectez à un article peut se faire soit en pourcentage soit à partir d'un montant fixe. La remise par défaut à laquelle vous avez accès dans l'écran de vente que nous vous présentons est de 5%. Vous avez la possibilité de créer vos propres boutons de remises si vous le souhaitez. § Les raccourcis - Exemple 4 et Exemple 5 pour le mode de fonctionnement des boutons de type "Remise". Sous-total Cette fonction permet d'insérer une notion de sous-total sur un ticket ou une facturette. Cela peut être le cas lorsqu'un client souhaite séparer distinctement sur son ticket les différentes catégories d'articles qu'il achète. Ticket Cette touche ouvre une fenêtre dans laquelle vous paramétrez l'impression du ticket. Ce paramétrage peut être réalisé à tout moment de la vente. Lorsque vous cliquez sur ce bouton, la liste des différentes ventes réalisées s'ouvre. Sélectionnez celle que vous souhaitez imprimer parmi celles qui vous sont proposées. Ne pas imprimer à la fin de cette vente Cette option vous est proposée si vous avez coché la case "Impression systématique du ticket" dans la fenêtre de Configuration de la caisse. Imprimer à la fin de la vente : C'est ce choix qui vous sera proposé si vous avez décoché la case "Impression systématique du ticket". Dans un cas comme dans l'autre, ce paramètre doit être défini avant que la fin de la vente soit enregistrée. Le modèle défini dans les paramètres de Caisse est repris par défaut pour l'impression du ticket, mais vous pouvez le changer à partir de l'écran de saisie des ventes. Ce bouton imprime la vente sous forme de facture sur votre imprimante bureautique. Le ticket constitue la forme d'impression la plus courante dans la gestion d'un point de vente traditionnel. Pour imprimer sur facturettes, il faut que l'un des pilotes d'imprimantes ticket que vous avez installés gère les facturettes ; l'impression de la note de vente peut alors se faire sur facturette. Pour cela, vous devez spécifier, avant la fin de la vente, que l'impression doit se faire sur "Facturette". • 96 Tous les boutons de la fenêtre Impression du ticket sont rattachés à des paramètres de saisie spécifiques. Si vous souhaitez créer un bouton permettant d'imprimer directement la dernière vente, sans avoir à passer au préalable par cette fenêtre, procédez comme suit : A partir du pave Raccourci 1, activez la commande INSERER UN BOUTON du menu CONTEXTUEL. Sélectionnez Fonction comme Type de raccourci... ... cliquez sur le bouton [Choisir]. Dans la liste des Fonctions Caisse qui apparaît, sélectionnez Ticket... ... indiquez 1 comme Paramètre de saisie ; ce code 1 fait référence à l'option "Imprimer la dernière vente" de la fenêtre Impression du ticket. Fond Cse Cette touche vous permet d'accéder à la fenêtre Encaisse à partir de laquelle vous effectuez vos différents mouvements de caisse. Elle est identique à celle présentée par la commande ENCAISSE du menu CAISSE. Caisse, § Encaisse pour obtenir tout le détail sur cette commande. X/Z La fenêtre Options d'impression du X/Z à laquelle vous accédez en cliquant sur la touche [X/Z] vous permet de consulter, en cours de journée, les statistiques de ventes et de les imprimer ensuite en fin de journée pour clôturer la caisse. Caisse, § X ou Z pour obtenir tout le détail sur cette commande. Chèque Si vous avez raccordé et configuré une imprimante de type Chèque à votre caisse enregistreuse (menu DONNEES - commande CONFIGURATION - CAISSE), l'impression des chèques se fait automatiquement. Dans ce cas, à la fin de la vente, une fois le mode de règlement par [Chèque] sélection, un message vous demande d'insérer le chèque dans l'imprimante. CB Si votre caisse enregistreuse est raccordée à un terminal de cartes bancaires, vous avez la possibilité de générer automatiquement vos justificatifs de paiements par carte bancaire. Pour gérer cette impression automatique, nous vous rappelons que vous devez au préalable, ajouter le pilote de périphérique carte bancaire dans la configuration de votre caisse (menu DONNEES - commande CONFIGURATION - CAISSE). Ensuite, lorsque vous appuyez sur la touche [CB] pour enregistrer un règlement par Carte Bancaire, un message vous demande d'insérer la carte dans le terminal. Tiroir Cette touche a pour effet d'ouvrir le tiroir de la caisse. Vous aurez principalement recours à cette fonction en fin de vente, mais vous pouvez avoir besoin, pour une raison quelconque d'ouvrir le tiroir au cours de l'enregistrement de la vente. L'ouverture du tiroir entre également dans le cadre d'une autorisation accordée au niveau de la fiche Vendeur ; si la ligne "Ouvrir le tiroir caisse" n'est pas active, le vendeur ne pourra accéder à cette fonction. Seul un vendeur ayant ce droit déclaré dans sa fiche (menu DONNEES - commande VENDEURS) pourra réaliser cette manipulation. • 97 L'ouverture du tiroir en cours de vente ayant un caractère inhabituel, elle génère une ligne dans le journal des évènements. Caisse, § X ou Z. Les Sous page de raccourcis Chaque pavé de raccourci, peut être remplacé par une sous page, qui viendra prendre la place du pavé principal. Cette page sera appelée par un bouton. Cette fonction permet de : • Créer la sous page de raccourci. • Créer le bouton qui appellera celle-ci • Paramétrer la sous page. Créer la page de raccourci : A partir de l’écran des ventes, clic droit la souris sur l’écran, et choisissez-la commande Liste des pages de raccourcis ... La fenêtre Page de raccourcis, s’ouvre. A Cliquez sur le bouton [créer] pour créer une nouvelle page de raccourcis B Après avoir cliqué sur ce bouton, un petit losange rouge en début ligne, vous signale que vous êtes en mode d’insertion, saisissez alors un code et un libellé pour la page. A Exemple Ici on crée une page de remise ayant pour Code ‘REMISE_PG’ et pour libellé ‘Page de Remise’. • 98 A Une fois la page créée (code et libellé), cliquez sur le bouton [Annuler] pour sortir de la fenêtre. A Créer le bouton d'appel de la page de raccourci A A partir du pavé Raccourci 1, activez la commande INSERER UN BOUTON du menu CONTEXTUEL. Choisissez ensuite Page de Raccourcis comme Type de Raccourci... B ...puis cliquez sur le bouton [Choisir]. La fenêtre Page de raccourcis, s’ouvre. A Sélectionnez la ligne correspondant à la page que désignera le bouton A B Validez la sélection en cliquant sur le bouton [OK]. B A Le titre du bouton prend par défaut le code la page. Vous pouvez le modifier. A B B Une image peut être associée au bouton. Validez la création en cliquant sur le bouton [OK] Une fois toutes les opérations effectuées, vous obtenez ce bouton. • 99 Paramétrage de la sous page. La sous page de raccourci se présente de la même manière qu’une page de raccourci 1 2 ou 3, mise à part le bouton [Annuler] qui permet de revenir aux raccourcis d’origine. Le paramétrage est identique à celle d'une page de raccourci. Le pavé Raccourci 3 Il présente, dans la plupart des modèles de démonstration, des touches qui sont implicitement liées à la vente. Là encore, l'accès à la quasi-totalité des touches de ce pavé requiert un droit qui doit être activée dans la fiche Vendeur. Fonctions Cette touche permet d'accéder à la fenêtre Fonctions Caisse comportant toutes les touches de type Fonction que vous pouvez insérer sur un pavé. La liste des différentes Fonctions que vous pouvez placer sur les pavés sont présentées dans cette colonne. Les touches de raccourci qui leur sont affectées sont précisées dans la colonne Raccourci. Ces raccourcis permettent d'accéder plus rapidement, à partir de l'écran de vente, à la fonction. A La liste des différentes Fonctions que vous pouvez placer sur les pavés sont présentées dans cette colonne. B Les touches de raccourci qui leur sont affectées sont précisées dans la colonne Raccourci. Ces raccourcis permettent d'accéder plus rapidement, à partir de l'écran de vente, à la fonction. PRINCIPALES FONCTIONS DE CIEL POINT DE VENTE • Aide (touche <F1> de votre clavier) Cette fonction vous permet d'appeler l'aide concernant la saisie des ventes. • Annulation ligne Cette fonction supprime une ligne de vente. Sans paramètres, elle supprime la dernière ligne. Si vous précisez un numéro d'ordre, elle supprime la ligne indiquée. • Annulation vente • 100 Cette fonction supprime la vente en cours. • Avance Papier Si l'imprimante le permet, cette fonction fait avancer le papier. • Bon de commande La saisie d'un bon de commande client s'effectue de la même manière qu'un ticket classique. Pour créer un bon de commande, sélectionnez la fonction BON DE COMMANDE puis choisissez CREER UNE COMMANDE CLIENT. Saisissez la commande. Vous pouvez saisir des acomptes. Pour terminer la saisie, sélectionnez la fonction NOUVELLE VENTE. Pour modifier ou visualiser une commande, sélectionnez la fonction BON DE COMMANDE puis choisissez CHARGER UNE COMMANDE CLIENT. Vous pouvez ajouter d'autres acomptes et modifier la commande. Pour transférer une commande en vente, sélectionnez la fonction BON DE COMMANDE puis choisissez CHARGER UNE COMMANDE CLIENT. Si celle-ci est conforme, sélectionnez à nouveau la fonction BON DE COMMANDE puis valider en cliquant sur TRANSFERER UNE COMMANDE CLIENT. Vous pouvez modifier la vente et saisir les règlements définitifs. Attention La commande initiale est détruite par le transfert. • Calculette Cette fonction lance la calculatrice Euro Ciel. • Choix Article Cette fonction appelle la liste complète des articles du dossier. Elle est fonctionnellement identique à l'insertion du bouton [Article] sans choix spécifié. • Choix Client Cette fonction affiche la liste des clients. L'utilisation d'un client n'est pas obligatoire lors d'une vente. Lorsque la fonction choix client est utilisée en cours de vente le logiciel modifie les lignes précédemment saisies dans le ticket pour tenir compte des paramètres du client (tarif, remise). Pour que le recalcul soit actif, vous devez activer la case à cocher Mettre à jour les lignes déjà saisies lors de la sélection client du menu DONNEES commande CONFIGURATION \COEFFICIENTS, TVA, COMPTES - onglet OPTIONS. • Carte de Fidélité Cette fonction vous permet d'identifier directement un client par apport a son numéro de carte de fidélité, vous tapez le numéro de la carte soit au clavier soit sur le pavé numérique, en validant par le bouton fidélité le client est sélectionné. Si vous sélectionnez cette fonction sans taper de numéro de carte, le logiciel vous propose alors la liste des clients fidélisés. • Choix Famille Cette fonction appelle la liste des familles d'articles du dossier. Elle est fonctionnellement identique à l'insertion du bouton [Famille] sans choix spécifié. • Choix Rayon Cette fonction appelle la liste des rayons (contenant des familles puis des articles) du dossier. Elle est fonctionnellement identique à l'insertion du bouton [Rayon] sans choix spécifié. • Choix Règlement • 101 Cette fonction permet de sélectionner le mode de règlement parmi les 9 modes proposés (4 standards + 5 personnalisables). • Choix Vendeur Cette fonction permet de choisir manuellement le prochain vendeur en affichant la fenêtre de sélection vendeur. • Client de passage La fonction de Front office COORD. CLIENT permet de saisir sans utiliser de fiche client les coordonnées d'un client de passage pour lui faire par exemple une facture nominative. • Contenu de la caisse Cette fonction permet d'afficher le contenu de la caisse sans avoir à revenir dans le back-office. • Echéances Cette fonction permet de définir pour une vente un nombre d'échéances, la période des échéances, la date de la première échéance ainsi qu'un un libellé qui s'inscrira sur le ticket. Avant d'utiliser cette fonction, vous devez sélectionner un client dans la base de données. Les règlements étant différés, il est nécessaire de savoir quel client est en retard de paiement. • Liste des fonctions ( touche <F10> de votre clavier) Vous pouvez afficher la liste des fonctions. Durant la phase de paramétrage, il peut être utile de la garder à l'écran ou de mémoriser le raccourci (touche <F10> par défaut). • Mode Formation Cette fonction simule une vente pour que les nouveaux vendeurs puissent apprendre à utiliser le logiciel avec les données réelles du dossier de travail. L'indication Formation sera présente dans la zone d'information de l'écran de vente. • Mode TVA Cette fonction permet de changer le mode de TVA (France / Export / CEE) utilisé lors de la vente. Par exemple pour réaliser une vente détaxée. • Modification des informations précédentes Vous pouvez modifier les quantités, les prix ou les pourcentages de remise saisie précédemment. Pour revenir sur une ligne pour la modifier, sélectionnez la fonction SELECTION HAUT. Pour vous déplacer le long du ticket, utilisez les fonctions SELECTION HAUT ou SELECTION BAS. Par défaut, les modifications s'appliqueront à la dernière ligne. Une fois que vous êtes positionné sur la ligne à modifier, utilisez l'ensemble des fonctions habituelles de saisie pour modifier la ligne. Exemple Pour changer les quantités, tapez la nouvelle quantité et validez en cliquant sur modification Ligne. Pour changer les prix, tapez le nouveau prix, sélectionnez la fonction PRIX FORCE et validez en cliquant sur modification Ligne. Pour changer le pourcentage de remise, tapez le nouveau pourcentage, sélectionnez la fonction REMISE % et validez par la fonction MODIFICATION LIGNE. • 102 • Modifier TVA ticket Cette fonction permet de changer le taux de TVA utilisé pour l'ensemble du ticket et de recalculer si nécessaire le total du ticket. Elle peut être utilisée en fin de vente par exemple pour répondre à la question "Sur place ou emporter ?". Attention ! Les taux de TVA utilisés sont paramétrés dans le menu DONNEES commande CONFIGURATIONS\COEFFICIENTS/TVA/COMPTES. Ils sont affectés à chaque fiche article. Le mode de TVA utilisé pour la vente dépend du paramètre sélectionné dans la fiche client. • Modifier libellé Cette fonction de front-office permet de changer le libellé d'une ligne article lors d'une saisie d'article en vente. • Montant en devise Cette fonction permet de saisir un règlement en devise. Il est possible d'affecter un paramètre (code de la devise) pour créer un bouton de règlement spécifique EUR pour Euro par exemple. • Montant Remise (touche de raccourci <Ctrl>-<F>) Vous utilisez cette fonction pour la saisie d'une remise en montant sur la vente. La remise vient en déduction de la vente. L'utilisation de paramètres (50, 100, 200, etc.) permet de créer des remises en montants prédéfinis. • Nouvelle Vente Elle permet d'ouvrir un nouveau ticket sans que la vente précédente ne soit terminée (cas d'un client en attente de prix ou d'un restaurant). • Ouverture Tiroir Cette fonction force l'ouverture du tiroir si votre caisse l'accepte. • Paiements différés disponibles à partir de l'écran de vente Vous pouvez accéder directement à la saisie des paiements différés en utilisant la fonction PAIEMENTS DIFFERES dans l'écran des ventes. Cette fonction propose l'impression d'un reçu de paiement. Ce reçu est imprimé soit sur imprimante ticket, soit sur imprimante bureautique. Ce paramétrage est accessible par le menu DONNEES commande CONFIGURATIONS\CAISSE. • Page vers le bas (PgDn) Cette fonction permet de passer rapidement à la page suivante (bas) de l'aperçu du ticket. • Page vers le haut (PgUp) Cette fonction permet de passer rapidement à la page précédente (haut) de l'aperçu du ticket. • Paramétrage (touches de raccourci <Alt>-<F10>) Cette fonction appelle le menu CONTEXTUEL (identique au bouton droit de la souris) pour le paramétrage de l'écran de saisie des ventes. • Préfixe Codebar Cette fonction permet de saisir le préfixe du code barres utilisé par la douchette. Il s'agit d'un paramétrage général. • Quantité Article (Pavé *) Cette fonction permet de saisir une quantité d'articles. L'utilisation de cette fonction n'est pas obligatoire pour la saisie des prix (on indique la quantité puis l'article). Toutefois, dans certains cas • 103 de figure (prix forcé par exemple), il devient nécessaire de sélectionner la fonction quantité pour qu'elle soit prise en compte. Vous pouvez utiliser les fonctions QUANTITE + 1 ou QUANTITE – 1 pour augmenter ou diminuer la quantité d'article. Le paramétrage de la caisse détermine si une nouvelle ligne est créée ou si seule la quantité est modifiée. Dans ce cas, cette fonction modifie la quantité de la ligne sélectionnée ou de la dernière si aucune ligne n'est sélectionnée. • Quitter la saisie (touches de raccourci <Alt>-<F4>) A l'aide de cette fonction, vous quittez l'écran de saisie des ventes. • Règlement Autre Vous saisissez avec cette fonction un montant qui sera affecté au mode de règlement de type personnalisable. • Règlement CB Cette fonction permet de saisir un montant qui sera affecté au mode de règlement de type CB (Carte bancaire). • Règlement Chèque Cette fonction indique un montant qui sera affecté au mode de règlement de type Chèque. • Règlement Crédit Cette fonction permet de saisir un montant qui sera affecté au mode de règlement de type Crédit. Attention Les paiements du client devront être saisis ultérieurement dans le back-office. • Règlement Espèces Cette fonction permet de saisir un montant qui sera affecté au mode de règlement de type Espèces. Comme pour les autres modes de règlement, mais plus spécialement pour les espèces, vous pouvez, en utilisant les paramètres du bouton, créer des montants spécifiques (10, 20, 50, 100, 200, 500 euros). • Rendu Article (Pavé –) Cette fonction permet de saisir des retours de marchandises ou des annulations si la fonction annulation est désactivée. • Retrait Espèces Cette fonction permet de créer un mouvement de caisse du montant saisi au préalable (prélèvement du dirigeant). • Bon d'achat Cette fonction vous permet de créer des bons d'achat pour un client, que soit comme un avoir ou comme un cheque cadeau. • L'avoir Lorsqu'un client vous ramène un article vous pouvez le rembourser ou générer un avoir. - Dans ce cas, tapez la quantité négative de l'article à rendre. Sélectionnez ensuite l'article puis au lieu de saisir le mode de règlement choisissez la fonction BONS D'ACHAT. La fenêtre suivante s'affiche avec le montant du bon automatiquement rempli. • 104 - Cliquez sur le bouton [OK] pour valider le bon. Celui pourra être utiliser comme mode de règlement plus tard. • Le chèque Cadeau - Pour générer un bon d'achat d'une certaine valeur, sélectionnez la fonction BONS D'ACHAT. La fenêtre suivante s'affiche. - Cochez l'option Générez un bon d'achat puis indiquez la valeur de celui-ci. Validez en cliquant sur le bouton [OK]. Saisissez ensuite le mode de règlement du client, comme lors d'une vente normale. Votre bon d'achat (chèque cadeau) est créé. Utilisation des Bons d'achat Pour utiliser ces bons, sélectionnez la fonction BONS D'ACHAT (lors de la vente, plus précisément au moment de la saisie du mode de règlement). Une liste s'affiche. Elle présente tous les bons d'achat générés. Vous pouvez effectuer une recherche par client ou sélectionnez directement le bon de votre choix. Vous pouvez effectuer une recherche d'un bon suivant les critères de votre choix : Code Client, Nom Client, Prénom Client, ou numéro du Bon d'achat. Liste des bons d'achat disponibles. Vous pouvez directement sélectionner un bon dans la liste. La vente est alors déduite du montant du bon. Si celui-ci dépasse le montant total de la vente, générez un nouveau bon en tant qu'avoir. • Saisie Commentaire Cette fonction permet la saisie d'un commentaire qui va s'imprimer sur le ticket de caisse. Ce commentaire peut venir compléter les informations de la vente (n° de série par exemple). • Saisie Prix <Ctrl>-<P> • 105 Cette fonction permet de forcer le prix d'un article. A utiliser avant la sélection de l'article. Identique l'option prix forcé de la fiche article. • Sélection Tarif Cette fonction permet de modifier le code tarif en cours de vente. Elle est utile quand le point de vente fournit plusieurs types de clients (grossistes, particuliers, etc.). Sélection TVA Cette fonction permet de changer le taux de TVA déterminé pour un article. Elle est utile pour la restauration rapide (5.5% ou 19.6%) ou dans le bâtiment (Rénovation). • • Sous-Total A l'aide de cette fonction vous insérez des sous-totaux dans les ventes par exemple pour séparer des ventes à des clients différents avec un seul règlement ou pour séparer des types d'articles ou de prestations. • Taux de Remise (touche de raccourci <ù>) Cette fonction permet de saisir des remises en pourcentage. L'utilisation de paramètres permet de définir des pourcentages type (5, 10, 15, 20, 50 % par exemple). • Ticket Cette fonction permet d'accéder au menu d'impression manuelle des tickets. Vous pouvez alors sélectionner une impression immédiate (pour une livraison avant paiement), la dernière ou une ancienne vente, ne pas imprimer la vente en cours. Vous pouvez aussi changer le modèle d'impression, imprimer un ticket ou sur l'imprimante facturette). • Total (touche de raccourci <=>) Cette fonction permet d'insérer le total final. Attention ! il n'est plus possible de saisir des articles après le total. • Vendeur ligne Ciel Point de vente permet d'associer à chaque ligne un code vendeur différent. Pour cela, sélectionnez la fonction VENDEUR LIGNE avant de réaliser votre vente. Vous pouvez sélectionner un vendeur différent pour chaque ligne. Les statistiques ou calculs de commissions dépend du code vendeur. Attention ! Ni le code opérateur lié au ticket, ni les droits ne sont modifiés. • Ventes en attente Cette fonction permet de basculer sur une ancienne vente (en cours ou déjà passée) pour la vérifier, la rééditer ou la terminer. • Visualisation/Consultation rapide de fiches clients à partir de l'écran de vente Cette fonction permet de consulter rapidement les fiches clients. L'appel de la fonction seule fait apparaître la liste des clients ou le client en cours dans la vente. Si la fonction est associée à un bouton, il est possible d'indiquer dans les paramètres du bouton, le nom de l'onglet à visualiser. • 106 Attention ! Des droits utilisateurs définis dans le menu DONNEES commande VENDEURS option modifier la fiche client permettent de modifier ou de consulter la fiche. Si cette option n'est pas cochée, vous ne pouvez que consulter la fiche. • Visualisation/Consultation rapide de fiches articles à partir de l'écran de vente Cette fonction permet de consulter rapidement les fiches articles. L'appel de la fonction seule fait apparaître la liste des articles ou l'article en cours de sélection dans les lignes de la vente. Si la fonction est associée à un bouton, il est possible d'indiquer dans les paramètres du bouton, le nom de l'onglet à visualiser. Si aucune ligne n'est sélectionnée, le prochain article qui sera saisie après cette fonction sera visualisé. Attention ! Des droits utilisateurs définis dans le menu DONNEES commande VENDEURS option modifier la fiche article permettent de modifier ou de consulter la fiche. Si cette option n'est pas cochée, vous ne pouvez que consulter la fiche. • X/Z Cette fonction permet d'éditer le X ou le Z à partir de l'écran des ventes. Nouv. Vte Cette touche amène un vendeur à gérer plusieurs ventes en même temps, puisqu'elle permet de passer à une autre vente sans avoir à annuler la première ou sans que celle en cours soit soldée. Le nombre de ventes en simultané qu'un vendeur peut réaliser est stipulé à la zone Nombre maximum de ventes simultanées du menu DONNEES - commande CONFIGURATION - CAISSE. Ce cas de figure peut se présenter si un client 1 est amené, pour une raison x, à suspendre sa commande. Pour ne pas perdre de temps, le vendeur décide d'enchaîner avec la commande d'un autre client. Par la suite pour récupérer la commande qui est restée en suspens, cliquez sur la touche [Ventes] et sélectionnez la ligne sur laquelle il est indiqué Oui dans la colonne En cours. Gérer des ventes simultanées requiert un droit particulier ; l'autorisation Mettre une vente en attente doit être activée sur la fiche Vendeur. Si ce n'est pas le cas, alors le vendeur doit impérativement solder sa vente pour passer à l'enregistrement d'une commande suivante. Ventes Ces deux fonctions (ventes terminées et en attente) permettent : • à un vendeur simple de consulter ses ventes en cours ; • à un vendeur-superviseur de consulter les ventes terminées et les ventes en attente. - A partir de l'écran de vente, cliquez sur le bouton [Ventes]. La fenêtre SELECTION s'affiche. Les noms des vendeurs et clients apparaissent dans les colonnes des listes de ces deux fonctions. La taille de ces deux listes est modifiable et par défaut les ventes sont triées de façon à ce que les ventes les plus récentes apparaissent en premier. LISTE DES VENTES TERMINEES Elle permet de consulter pour un vendeur simple la liste de toutes ses ventes terminées (réglées) et pour un vendeur-superviseur la liste de toutes les ventes terminées. Le nom et prénom du vendeur et du client sont disponibles dans cette liste. • 107 La liste des ventes terminées dispose d'un outil de recherche par : • Code vendeur, • Nom vendeur, • Prénom vendeur, • Code client, • Nom client, • Prénom client, • N° pièce, • N° de commande Web. Vous pouvez sélectionner le critère de sélection et tapez les premiers caractères, le logiciel se positionne automatiquement au plus près dans la liste. La liste des ventes terminées dispose d'un bouton [Filtre] qui vous permettra de restreindre la liste aux critères sélectionnés (période, clients, caisses, vendeur, ticket, montants, soldées ou pas). LISTE DES VENTES EN ATTENTE Elle permet de consulter pour un vendeur simple la liste de toutes les ventes en attente (ouvertes). Le nom et prénom du vendeur sont disponibles dans cette liste. • La liste des ventes en attente dispose d'un outil de recherche par : • N° de pièce, • N° de commande Web. Vous pouvez sélectionner le critère de sélection et tapez les premiers caractères, le logiciel se positionne automatiquement au plus près dans la liste. La liste des ventes terminées dispose d'un bouton [Filtre] qui vous permettra de restreindre la liste aux critères sélectionnés (période, clients, caisses, vendeur, ticket, montants, soldées ou pas). Le nom et prénom du vendeur sont disponibles dans la liste des ventes en attentes et des ventes terminées, ainsi que le nom et prénom des clients. La taille de ces deux listes est modifiable et par défaut les ventes sont triées de façon à ce que les ventes les plus récentes apparaissent en premier. Les noms des vendeurs et clients ont été rajoutés aux entêtes de liste de ces deux fonctions. Exemple Un vendeur déclaré en tant que Vendeur-Superviseur consulte la liste des ventes ; l'autorisation "Superviser les ventes" de sa fiche Vendeur est active, sur fond bleu (menu DONNEES - commande VENDEURS). Lorsqu'il clique sur la touche [Ventes], la fenêtre Sélection présente alors l'historique de toutes les ventes, tous vendeurs confondus (ventes terminées et ventes en attente). • 108 La fenêtre dispose d'un bouton "Filtre" qui permet de limiter la liste aux critères sélectionnés. L'utilisation du filtre vous permet de sélectionner vos clients, caisses, vendeurs, ticket sur une période de recherche et pour une fourchette de montant, sur les ventes soldées ou pas. Annul Vte Cette touche a pour effet d'annuler complètement la vente en cours d'enregistrement. Un message vous demande de confirmer cette annulation. Cliquez sur [Oui], si tel est le cas. Tous les éléments du ticket seront effacés ; vous pouvez alors procéder à une nouvelle vente. Cette fonction fait l'objet d'un droit d'accès spécifique. Pour annuler une vente, la ligne Annuler la vente en cours de la fiche Vendeur doit être active (sur fond bleu). Dans le cas contraire, un message signale au vendeur qu'il n'est pas autorisé à exécuter cette fonction ; dans ce cas, seul un vendeur de type Superviseur pourra réaliser cette manipulation. Annulation Par défaut, cette fonction sert à supprimer la dernière ligne que vous avez enregistrée. Elle est particulièrement utile si vous avez fait une mauvaise manipulation lors de la saisie d'un article. Vous avez également la possibilité de supprimer une autre ligne du ticket ; il vous suffit pour cela de taper la ligne à supprimer sur le pavé numérique et de cliquer ensuite sur cette touche [Annulation]. § Le pavé numérique, Exemple 3 - Touches de fonction de cette partie. • 109 Vendeurs - Cliquez sur cette touche pour changer de vendeur directement à partir de l'écran de saisie. - Saisissez le Code vendeur ainsi que le Mot de passe puis cliquez sur le bouton [OK]. Vous constatez alors que les zones Code Vendeur et/ou Nom vendeur sont alors automatiquement mises à jour dans le pavé Informations. Cas particulier : changer de vendeur au cours d'une vente • Si l'on passe d'un vendeur 2 (vendeur simple) à un vendeur 3 (lui aussi vendeur simple)... ...on passe sur le ticket rattaché au vendeur 3 ; un vendeur simple ne peut agir que sur ses propres ventes. Il ne peut, en aucun cas, effectuer des manipulations sur le ticket d'un autre vendeur. • S'il s'agit d'un vendeur-superviseur Le vendeur-superviseur peut intervenir sur le ticket de tous les vendeurs ; on reste donc sur le ticket en cours d'enregistrement pour réaliser une opération que le vendeur simple ne peut faire. Par exemple il ne peut ni forcer un encours client dépassé, ni forcer un prix, ni changer le tarif utilisé, ni annuler une ligne de vente. Le vendeur n'est peut-être pas autorisé à effectuer ces opérations (menu DONNEES - commande VENDEURS). Fin de vente Cette touche a pour effet de sortir de l'écran de saisie des ventes pour revenir dans la partie Base de données de l'application. Là encore, l'accès à cette fonction entre dans le cadre d'une autorisation bien spécifique. Vous pouvez limiter l'utilisation du logiciel à vos vendeurs à la simple saisie des ventes. En désactivant la ligne "Sortir de la saisie des ventes" d'une fiche Vendeur, ce dernier pourra travailler uniquement dans l'écran de saisie des ventes. Importation des raccourcis. Lors d’une installation réseau, chaque configuration d’écran de vente est indépendante. Chaque caisse peut avoir son écran personnalisé. Vous avez cependant la possibilité d’importer un pavé de raccourcis. - Pour cela placez-vous sur l’écran de vente de la caisse ou les raccourcis doivent être importés. - Activez la commande Importer des Raccourcis du menu CONTEXTUEL. - Choisissez ensuite le pavé de raccourci à importer correspondant à la caisse, puis validez en cliquant sur le bouton [OK]. Les boutons du pavé sont directement importés. • 110 Menu Traitements Paiements Remise en banque Achats Réapprovisionnement automatique Mouvements de stock Mise à jour des prix Inventaire Transfert en comptabilité... VUE D'ENSEMBLE L es commandes du menu TRAITEMENTS permettent principalement de lister les paiements clients pour préparer le bordereau de remise en banque, d'assurer un suivi complet du stock (commandes fournisseurs, mise à jour des prix, réapprovisionnement automatique de certains articles, inventaire, etc.). Par le menu TRAITEMENTS vous pouvez également, • dans le cadre de l'édition de mailing, lancer une opération de publipostage, à partir du logiciel Word, sur votre fichier client. • réaliser le transfert des données comptables vers votre logiciel de comptabilité, Ciel Compta. • organiser vos saisons si votre activité le nécessite. • et si vous possédez Ciel Compta, il pourra être lancé directement à partir de Ciel Point de Vente afin d'effectuer rapidement les opérations comptables nécessaires. • 112 PAIEMENTS Menu TRAITEMENTS - commande PAIEMENTS <Alt> <R> <P> Cette commande permet d’enregistrer en comptabilité les différents règlements de vos clients. Saisir un paiement Sélection du client : Lorsque la zone est à blanc tous les règlements clients sont présentés dans la liste. Pour afficher ceux d'un client en particulier, cliquez sur l'icone Rechercher pour le choisir dans la fenêtre Sélection. Vous avez le choix entre Tous les paiements ou uniquement ceux Remis en banque. Vous avez la possibilité d'afficher les éléments de la liste à l'écran d'après leur Date ou leur Montant. Les règlements déjà remis en banque sont présentés de couleur différente dans la liste. Vous ne pouvez pas le modifier, ni le supprimer. POUR ENREGISTRER UN NOUVEAU PAIEMENT : - Cliquez sur le bouton [Créer] à partir de la fenêtre Saisie des paiements. Une ligne s'insère alors automatiquement dans la liste. La Date du jour est reprise par défaut, mais vous pouvez la modifier si vous le souhaitez. Appuyez sur la touche <Tab> pour passer à la colonne suivante. - S'il s'agit du règlement d'un Client particulier, cliquez sur l'icone Rechercher, et sélectionnez-le dans la liste ; dans le cas contraire, laissez-la zone à vide et appuyez sur la touche <Tab> pour passer à la colonne Pièce. - Le N° de Pièce correspond le plus souvent au numéro du ticket de caisse. Si vous souhaitez enregistrer un paiement qui s'échelonne sur plusieurs règlements, il vous suffit dans ce cas de reprendre le même numéro de pièce à chaque versement. - Précisez le Mode de règlement effectué, puis le Montant. - Indiquez ensuite la Devise. L'icone Rechercher vous permet d'en choisir une parmi celle définies dans les fichiers de bases (menu DONNEES - commande DEVISES). 113 • REMISE EN BANQUE Menu TRAITEMENTS - commande REMISE EN BANQUE <Alt> <R> <B> Une fois vos paiements enregistrés, par la commande PAIEMENTS du menu TRAITEMENTS, vous devez les déposer en banque. C'est par cette commande que vous éditez le bordereau des règlements que vous remettez à l'encaissement. Préparer la remise en banque La date du jour est proposée par défaut comme Date de remise en banque... ...indiquez le compte bancaire auprès duquel vous déposez les règlements. N'oubliez pas de compléter la partie RIB dans la fiche Banque (menu DONNEES commande BANQUES)... ...le règlement sélectionné est alors présenté sur un fond de couleur différent. ...sélectionnez la ligne à inclure dans la remise puis cliquez sur le bouton [Sélectionner]... Une fois toutes les lignes de règlements que vous allez déposer sélectionnées, cliquez sur le bouton [Imprimer]. Vous accédez alors à la fenêtre d'impression du bordereau. Réaliser une remise globale d'un mode de paiement Vous pouvez effectuer une remise globale de toutes vos cartes bancaires, par exemple, en une seule fois. Il vous suffit pour cela de : - sélectionner CB dans la zone Mode de règlement, - cliquer sur le bouton [Tout Sélect.]. Tous les règlements par carte bancaire présentés dans la fenêtre sont alors sélectionnés. Vous n'avez plus qu'à éditer votre bordereau de remise en banque. • 114 Editer le bordereau Une fois la sélection des différents règlements à remettre en banque réalisée, cliquez sur le bouton [Imprimer]. Précisez le Modèle que vous souhaitez utiliser pour cette remise... cliquez sur ce bouton pour visualiser le bordereau avant de l'imprimer sur papier. en revanche, pour une impression directe à l'imprimante, cliquez sur ce bouton. ...indiquez le nombre de Copies à imprimer... ...si vous souhaitez choisir l'imprimante au moment de l'impression papier, cochez cette case. • 115 Visualiser le bordereau Le bouton [Aperçu] de la fenêtre Impression du bordereau de remise en banque permet de visualiser le bordereau que vous allez imprimer et faire parvenir à votre banque. Cliquez sur ce bouton pour lancer l'édition sur papier. Les coordonnées postales de la banque sont reprises de la fiche Banque. Vos références bancaires sont rappelées sur la remise en banque que vous réalisez. Le détail des éléments que vous allez remettre sont répertoriés dans cette partie. • 116 REMISE EN BANQUE D'ESPECE Menu TRAITEMENTS - commande REMISE EN BANQUE D'ESPECE Une fois vos paiements enregistrés, par la commande PAIEMENTS du menu TRAITEMENTS, vous devez les déposer en banque. C'est par cette commande que vous éditez le bordereau des règlements que vous remettez à l'encaissement. Préparer la remise en banque La date du jour est proposée par défaut comme Date de remise en banque... ...indiquez le compte bancaire auprès duquel vous déposez les règlements. N'oubliez pas de compléter la partie RIB dans la fiche Banque (menu Données - commande Banques)... saisissez le montant d'espèce que vous souhaitez remettre... cliquez sur le bouton [Imprimer] pour accéder à la fenêtre d'impression du bordereau. Editer le bordereau Une fois la sélection des différents règlements à remettre en banque réalisée, cliquez sur le bouton [Imprimer]. Précisez le Modèle que vous souhaitez utiliser pour cette remise... Impressions, § Modèles d'impressions cliquez sur ce bouton pour visualiser le bordereau avant de l'imprimer sur papier. pour une impression directe à l'imprimante, cliquez sur ce bouton. ...indiquez le nombre de Copies à imprimer... ...si vous souhaitez choisir l'imprimante au moment de l'impression papier, cochez cette case. 117 • Visualiser le bordereau Le bouton [Aperçu] de la fenêtre Impression du bordereau de remise en banque permet de visualiser le bordereau que vous allez imprimer et faire parvenir à votre banque. Cliquez sur ce bouton pour lancer l'édition sur papier. Les coordonnées postales de la banque sont reprises de la fiche Banque. Vos références bancaires sont rappelées sur la remise en banque que vous réalisez. Le détail des éléments que vous allez remettre sont répertoriés dans cette partie. • 118 ACHATS Menu TRAITEMENTS - commande ACHATS <Alt> <R> <A> Cette commande vous permet de suivre précisément les achats que vous réalisez auprès de vos fournisseurs. La liste des achats fonctionne sur le même principe que les différentes listes du menu DONNEES. Données, § Avant de commencer... Deux spécificités toutefois : • Distinction des commandes livrées et des non-livrées (modification automatique de la couleur de la ligne), • Ajout d'un filtre de recherche Bouton [Filtre] qui permet de sélectionner rapidement les commandes recherchées. 119 • Enregistrer un nouvel achat A partir de la liste des achats déjà réalisés, cliquez sur l'icone Créer dans la barre d'outils Navigation. Une nouvelle fiche Achats apparaît alors à l'écran. A B D E F C G I H A La Date du jour est proposée par défaut en tant que date d'Achat et de Livraison ; à vous de les modifier si vous le souhaitez. C B D Précisez le mode de TVA. Il a une implication directe lors du calcul de la TVA dans le total de la pièce ainsi que lors du transfert en comptabilité des pièces achats : en effet, il sera effectué sur le compte de vente (mode France), sur celui des ventes effectuées dans la CEE (mode CEE ou CEE exonéré) ou celui des ventes Hors CEE. F Ce bouton [Imprimer] permet l'édition des étiquettes de livraison Pour enregistrer un nouvel article dans votre commande, cliquez sur ce bouton. Une nouvelle ligne de saisie devient alors active. Vous pouvez indiquer un taux de remise global E dont vous bénéficiez auprès du fournisseur. G Ce bouton [Tout livrer] permet de livrer en un seul clic l'ensemble de la commande. H La saisie matricielle, vous permet dans le cas d'articles ayant une Graille Taille / couleur, de saisir les différentes valeurs de votre achat (Qté, Qté Livraison, Brut HT, Taux de remise, Prix de revient) sous forme de tableau. Une fois la saisie validée, le logiciel génère alors les différentes lignes de votre grille saisie. I La fenêtre est redimensionnable et adaptable à tous types d'écran client. • 120 Le bouton [Tout livrer] permet de valider rapidement une commande. Les quantités de livraison sont mises à jour en fonction des quantités commandées pour toutes les lignes d'articles. Il est toujours possible de modifier les quantités livrées-traitement par exception des commandes en attente. Le bouton [Imprimer] permet d'éditer les étiquettes (avec utilisation de filtres de sélection). Une option dans les préférences générales (menu DONNEES commande CONFIGURATIONS\ CAISSE onglet GENERALITE : Impression des articles livrés par le fournisseur) permet d'imprimer automatiquement les étiquettes après validation de la livraison. Lors de la saisie d'un fournisseur ou d'un article, si celui-ci n'existe pas, le logiciel vous propose de le créer. Lors de la sélection des articles d'une pièce d'achat, par défaut les articles proposés sont ceux du fournisseur sélectionné. Si vous souhaitez commander un article n'appartenant pas à ce fournisseur, vous devez cocher la case liste étendue. Imprimer un bon de commande Vous avez la possibilité de visualiser et imprimer les commandes que vous avez enregistrées. - A partir de la liste des achats, sélectionnez la commande que vous souhaitez visualiser. - Cliquez sur l'icone Imprimer de la barre d'outils Navigation. - Cliquez sur le bouton [Aperçu] pour visualiser la commande. Pour lancer directement l'impression papier, cliquez sur le bouton [Imprimer]. Si vous souhaitez imprimer plusieurs commandes à la fois, passez par la commande ACHATS du menu IMPRESSIONS. Impressions, § Achats pour obtenir de plus amples renseignements sur le paramétrage de l'édition des achats. Imprimer les articles livrés par le fournisseur Vous pouvez imprimer les articles composant la livraison (généralement sous forme d'étiquettes). Cette impression peut se réaliser : • • soit de manière ponctuelle en utilisant le bouton [Imprimer] en bas de la fiche d'achat soit de manière automatique en sélectionnant la case à cocher Impression des articles livrés par le fournisseur du menu DONNEES commande CONFIGURATION \ CAISSE ONGLET IMPRESSIONS. • 121 Utilisation d'un lecteur Codes-barres Vous pouvez utiliser pour saisir vos articles un lecteur codes-barres. La lecture d'un code barre article saisi automatiquement le code articles correspondants et positionne le curseur sur la zone "quantité". Vous devez toutefois veuillez à saisir le code fournisseur avant de réaliser vos achats. Attention ! Les lecteurs de codes barres utilisent un préfixe d'identification. Celui-ci doit être impérativement renseigner dans le logiciel. Vous devez affecter le préfixe à votre lecteur (ou le connaître), pour cela, consultez la documentation de votre matériel. Ensuite, dans le menu DONNEES commande CONFIGURATION \ CLAVIER, vous pouvez affecter à la fonction Préfixe le caractère de contrôle adéquat. • 122 REAPPROVISIONNEMENT AUTOMATIQUE Menu TRAITEMENTS - commande REAPPROVISIONNEMENT AUTOMATIQUE <Alt> <R> <R> Ciel Point de Vente vous donne la possibilité d'effectuer automatiquement les commandes des articles proche de la rupture de stock auprès de vos fournisseurs. Afin de vous aider dans la réalisation de cette opération, vous disposez d'un assistant en 3 étapes. Présentation de l'assistant Cette première étape rappelle les principes du réapprovisionnement automatique, à savoir un déclenchement de commandes fournisseurs pour les articles en rupture de stock Sélection des articles Cette étape concerne les articles à prendre en compte (articles, familles d'articles, rayons et fournisseurs) ; pour tous ces éléments, la sélection peut être réalisée pour Tous ou seulement sur un intervalle, en complétant les zones De et A. La sélection est réalisée sur un intervalle d'éléments uniquement. Tous les éléments du groupe sont pris en compte pour le réapprovisionnement. Options de commandes fournisseurs Cette étape permet de donner des indications complémentaires concernant ces commandes fournisseurs. 123 • La date du jour est proposée par défaut comme Date de commande, mais vous pouvez la modifier si vous le souhaitez. Vous pouvez choisir de réapprovisionner en fonction du meilleur prix d'achat ou en fonction du fournisseur défini dans la fiche article (fournisseur principal) Ces options vous permettent de repositionner le stock une fois le réapprovisionnement des articles effectué. - A la fin du paramétrage, cliquez sur le bouton [OK] pour lancer le traitement. • 124 BONS DE RETOUR Menu TRAITEMENTS - commande BONS DE RETOUR <Alt> <C> <V> Cette commande vous permet de retourner la marchandise non vendue à votre fournisseur, comme c'est le cas notamment dans la presse. Recherche des bons de retour suivant différent critères: Fournisseur, caisse, vendeur, référence, commentaire. Liste de tous les bons de retour créés. En double cliquant sur la ligne du bon, vous pouvez l'ouvrir et el le modifier. Enregistrer un bon de retour A partir de la liste des bons déjà réalisés, cliquez sur l'icone Créer dans la barre d'outils Navigation. Une nouvelle fiche apparaît alors à l'écran. A B D E C F A La Date du jour est proposée par défaut en tant que date du bon de retour à vous de la modifier si vous le souhaitez. B Précisez le mode de TVA mode France, mode CEE, CEE exonéré, ou Hors CEE. C Pour enregistrer un nouvel article dans votre commande, cliquez sur ce bouton. • 125 D Sélection et saisie des articles à retourner, la quantité doit être saisie en négatif. E Vous pouvez indiquer un taux de remise global dont vous bénéficiez auprès du fournisseur. F La fenêtre est redimensionnable et adaptable à tous types d'écran client. Imprimer un bon de retour Vous avez la possibilité de visualiser et imprimer les commandes que vous avez enregistrées. - A partir de la liste des achats, sélectionnez la commande que vous souhaitez visualiser. - Cliquez sur l'icone Imprimer de la barre d'outils Navigation. - Cliquez sur le bouton [Aperçu] pour visualiser la commande. Pour lancer directement l'impression papier, cliquez sur le bouton [Imprimer]. Si vous souhaitez imprimer plusieurs commandes à la fois, passez par la commande BONS DE RETOUR du menu IMPRESSIONS. Impressions, § Bons de Retour pour obtenir de plus amples renseignements sur le paramétrage de l'édition. • 126 MOUVEMENTS DE STOCK Menu TRAITEMENTS - commande MOUVEMENTS DE STOCK <Alt> <R> <S> Cette commande vous permet de générer des mouvements "manuels" de stock, en entrée ou en sortie, sans passer par les achats (pour une entrée) ou par le mode Vente (pour une sortie). Seuls les articles ayant été déclaré en suivi de stock (case Suivi stock cochée dans le fiche Article) peuvent faire l'objet de mouvements de stock et vous seront proposés lors de la sélection de l'article en entrée ou sortie de stock. Effectuer une entrée de stock Vous pourrez être amené à faire vos entrées de stock via cette commande si vous n'utilisez pas la chaîne fournisseurs. Activez la case Entrée. Sélectionnez l'article concerné parmi ceux existants. ... à vous de saisir le Prix d'achat unitaire de l'article dont vous faites l'acquisition... Le prix de revient unitaire est repris par défaut de la fiche Total prix achat est calculé d'après le Prix d'achat. ... indiquez la Quantité que vous incrémentez au stock... Réaliser une sortie de stock En ce qui concerne les sorties de stock, vous aurez plus particulièrement recours à cette commande pour des mouvements exceptionnels comme les pertes ou les vols. Le principe de fonctionnement d'une sortie de stock manuelle est identique à celui d'une entrée de stock, à la différence près que vous optez pour la case Sortie dans la fenêtre Mouvement de stock. Pour visualiser ensuite les différentes manipulations réalisées au niveau du stock, vous pouvez lancer une impression (écran ou papier) par la commande MOUVEMENTS DE STOCK du menu IMPRESSIONS. Impressions, § Mouvements de stock. 127 • Utilisation d'un lecteur Codes-barres Vous pouvez utiliser pour saisir vos articles un lecteur codes-barres pour vos entrées et sorties de stock. La lecture d'un code-barre article saisi automatiquement le code articles correspondants. Attention ! Les lecteurs de codes barres utilisent un préfixe d'identification. Celui-ci doit être impérativement renseigner dans le logiciel. Vous devez affecter le préfixe à votre lecteur (ou le connaître), pour cela, consultez la documentation de votre matériel. Ensuite, dans le menu DONNEES commande CONFIGURATION \ CLAVIER, vous pouvez affecter à la fonction Préfixe le caractère de contrôle adéquat. • 128 INVENTAIRE Menu TRAITEMENTS - commande INVENTAIRE, PREPARATION… <Alt> <R> <I> <P> L'inventaire vous permet de connaître le stock réel de vos articles. Pour cela, il faut que vous ayez coché la case Suivi stock dans la fiche article. Préparer l'inventaire Le tri des articles présentés dans l'état peut être réalisé sur le Code, le Libellé long ou encore sur le Rayon / Famille auquel ils sont rattachés. ... ou uniquement une partie. Cliquez sur l'icone Rechercher pour sélectionner celui concerné. Indiquez les éléments que vous souhaitez faire figurer sur l'inventaire : tous les éléments d'un groupe.... Précisez les différents critères d'impressions : modèles, copies, choix de l'imprimante. 129 • Le tri des articles présentés dans l'état peut être réalisé sur le Code, le Libellé long ou encore sur le Rayon / Famille auquel ils sont rattachés. TRAITEMENTS - commande INVENTAIRE, SAISIE… <Alt> <R> <I> <P> ... ou uniquement une partie. Cliquez sur l'icone Rechercher pour sélectionner celui concerné. Si vous cochez cette case, seuls les articles pour lesquels vous avez enregistré un stock réel différent du stock théorique seront pris en compte dans l'édition. Indiquez les éléments que vous souhaitez faire figurer sur l'inventaire tous les éléments d'un groupe.. Précisez les différents critères d'impressions : modèle, copies, choix de l'imprimante. Saisir - Cliquez sur le bouton [Saisir] pour accéder à la grille de saisie de l'inventaire, en vue de pointer votre stock physique et de constater d'éventuels écarts entre les quantités théoriques et les quantités contrôlées. En fonction des ventes et du réapprovisionnement des produits, la quantité restant en stock est présentée dans la colonne Qté théorique. Saisissez le stock que vous comptabilisez manuellement dans la colonne Qté contrôlée. Si la quantité contrôlée manuellement ne correspond pas au stock indiqué dans la colonne Qté théorique, la différence est automatiquement calculée par le programme et présentée dans la colonne Ecart. Icone de modification de taille de la fenêtre. La fenêtre d'inventaire à une taille modifiable pour s'adapter à votre écran. Une fois votre inventaire saisi, cliquez sur ce bouton pour prendre en compte les quantités constatées dans l'inventaire. Toutes les quantités de la colonne Qté théorique sont alors mises à jour d'après les Quantités contrôlées et la colonne Ecart est remise à zéro. Cliquez sur ce bouton si vous souhaitez faire une impression avant que la mise à jour des quantités soit réalisée, par le bouton [Valider]. Tant que vous n'avez pas validé les données saisies, les éventuels écarts de quantité constatés sont conservés dans la fenêtre. • 130 Imprimer l'inventaire Une fois que vous avez saisi votre inventaire à partir de la fenêtre Saisie de l'inventaire des articles, cliquez sur le bouton [Sortir] pour revenir sur la fenêtre initiale. Pour une impression directe sur papier, cliquez sur le bouton [Imprimer]. En revanche, pour visualiser l'inventaire avant de l'imprimer, cliquez sur le bouton [Aperçu]. Cliquez sur le bouton [Imprimer] pour lancer l'édition sur votre imprimante Ciel Point de Vente vous permet d'exporter votre inventaire pour un traitement externe (tableur, PDA, etc.) et de le réimporter ensuite. Ces utilitaires sont disponibles dans le menu UTILITAIRES commande IMPORTATIONS et UTILITAIRES commande EXPORTATIONS. • 131 MISE A JOUR DES PRIX Menu TRAITEMENTS - commande MISE A JOUR DES PRIX <Alt> <R> <M> Cette opération permet non seulement de mettre à jour les prix de vente ou d'achat des articles mais également de recopier des tarifs. Vous disposez d'un assistant pour faciliter le paramétrage de cette opération. Nous vous recommandons vivement de réaliser une sauvegarde de vos données avant d'effectuer une mise à jour des prix. Réaliser une mise à jour des tarifs Dans le cas d'une mise à jour des tarifs, l'assistant est composé de 6 étapes. - Sélectionnez la case Mise à jour dans la première étape de l'assistant, puis cliquez sur le bouton [>] pour passer à l'étape suivante. - Définissez le tarif à mettre à jour. Cliquez sur l'icone Rechercher pour accéder à la fenêtre de Sélection des tarifs. Si vous souhaitez mettre à jour l'ensemble des tarifs, optez pour TOUS, puis passez à l'étape 3. Pour changer l'intégralité du fichier articles, activez cette option. Vous passez alors directement à l'étape de sélection du type de prix sur lequel va être réalisée la mise à jour. Sélectionnez une de ces trois options si vous souhaitez ne modifier qu'une partie des articles ou bien encore ceux rattachés à une famille ou un rayon. Dans ce cas, avant de définir le type de prix sur lequel va être réalisée la mise à jour, vous devrez définir un intervalle de données dans une étape intermédiaire. • 132 - L'étape suivante permet de préciser, parmi les facteurs intervenant dans le calcul d'un tarif, celui qui va être modifié. Vous avez le choix entre : • le prix d'achat, • le prix de revient, • le coefficient, • le prix de vente HT, • le prix de vente TTC. L'option Maintenir le prix de vente TTC vous permet de garder votre prix de vente TTC des articles inchangés lors de la mise à jour, sauf si vous recalculez celui-ci. - Dans cette étape, vous devez indiquer si la variation est exprimée en pourcentage ou en unités (exprimées selon la monnaie courante) et donner la valeur correspondante dans la zone Valeur de l'opération. - Cette dernière étape permet de lancer la mise à jour du tarif sélectionné suivant les critères spécifiés dans les étapes précédentes. A ce stade, il vous est encore possible de revenir sur les éléments que vous avez paramétrés. Pour revenir à la première étape du paramétrage, cliquez sur le bouton [<<] ; pour un simple retour à l'étape précédente, cliquez sur [<]. Cliquez sur le bouton [OK] pour lancer le traitement. Recopier des tarifs Dans le cas d'une recopie de tarifs articles entre eux, le paramétrage s'effectue en 4 étapes. - Activez la case Recopie dans la première étape de l'assistant puis cliquez sur le bouton [>] pour passer à l'étape suivante. - Désignez, dans un premier temps, le tarif source qui va servir de base à la recopie. Sélectionnez ensuite le tarif destinataire. Passez à l'étape suivante. - Indiquez si l'opération va porter sur tous les articles, sur une sélection d'articles, de familles d'articles ou de rayons. Dans ces trois derniers cas, l'assistant comporte alors une fenêtre supplémentaire qui permet de définir une fourchette de données. - Cliquez sur [>]. - C'est dans la dernière étape que vous lancer l'opération de recopie de tarifs articles. Après avoir vérifié vos différents critères de paramétrage, cliquez sur [OK]. • 133 PUBLIPOSTAGE WORD Menu TRAITEMENTS - commande PUBLIPOSTAGE WORD <Alt> <R> <W> Vous avez la possibilité d'utiliser des documents Word pour réaliser des opérations de publipostages sur votre fichier clients. Vous pouvez ainsi éditer des documents tels qu'une annonce de congés annuels, notification de changements d'adresse, modification de vos horaires d'ouverture, ouverture d'un nouvel établissement, lettre d'accompagnement d'un catalogue articles ou bien encore des offres promotionnelles, etc. Préparer un mailing Indiquez le critère de tri qui va être pris en compte pour l'ordre de présentation des lettres dans Word ; il peut être réalisé sur le Code, le Nom, le Code postal, la Ville ou le numéro de Téléphone Précisez les clients concernés par le publipostage : tous, un client particulier ou une sélection de clients Vous pouvez également cibler les clients du publipostage d'après leur code postal Cliquez sur le bouton [Parcourir] pour sélectionner le modèle de lettre à utiliser ; par défaut, ils sont rangés dans le répertoire \Word de l'application. Le modèle de lettre sélectionné sera proposé par défaut lors de la prochaine utilisation de la commande de Publipostage. Visualiser le publipostage Une fois le paramétrage effectué, cliquez sur le bouton [OK]. Vous accédez alors directement à l'application Microsoft Word dans laquelle sont présentées toutes les lettres répondant aux critères de sélection que vous avez définis. Les coordonnées postales de la société ainsi que celles du client sont automatiquement insérées et reprises sur chaque page du document final. - Vérifiez les renseignements indiqués dans les différentes lettres. Vous pouvez, à ce stade, réaliser toutes les modifications que vous souhaitez et/ou compléter les éléments manquants (un intervalle de dates par exemple dans le cas d'une fermeture annuelle). - Procédez ensuite à l'impression par la commande IMPRIMER du menu DOSSIER. Vous pouvez également enregistrer le fichier sur lequel vous avez travaillé et effectué des modifications dans un répertoire spécifique ; cet enregistrement vous est proposé lors de la fermeture du document. 134 • TRANSFERT EN COMPTABILITE Menu TRAITEMENTS - commande TRANSFERT EN COMPTABILITE <Alt> <R> <T> Vous avez la possibilité de transférer automatiquement les écritures comptables se rapportant à vos ventes, achats et règlements vers Ciel Compta pour Windows. Ce transfert en comptabilité peut être réalisé à la fréquence que vous jugez adéquat à votre activité (tous les jours, toutes les semaines, tous les mois...)Vous pouvez aussi générer un fichier texte nommé Ximport.txt. Dans ce cas, cochez l'option Générer un fichier texte de la fenêtre TRANSFERT EN COMPTABILITE. Ce fichier peut être créé sur votre disque dur ou sur une disquette. Paramétrer le transfert Définissez la période pour laquelle vous allez effectuer le transfert : seules les pièces établies pendant cette période seront prises en compte. Par défaut, les dates de début et fin de mois en cours sont proposées, mais vous pouvez les modifier si vous le souhaitez. Pour n'exporter que les écritures n'ayant pas encore fait l'objet d'une exportation, cochez cette case. La centralisation permet de condenser les écritures d'un même compte par une seule écriture contenant le cumul. Si vous souhaitez centraliser les écritures que vous allez transférer, cochez la case correspondante puis précisez la date de centralisation. Sélectionnez le modèle d'impression à utiliser pour l'édition parmi ceux proposés et définis dans Visual Report. Précisez le nombre de copie à imprimer. - Cliquez sur le bouton [OK] pour lancer directement le transfert des écritures en comptabilité. 135 • Visualiser et imprimer l'état Vous pouvez visualiser et imprimer le transfert comptable. A partir de la fenêtre de paramétrage, cliquez sur le bouton [Aperçu]. Vous obtenez alors l'état rendant compte des mouvements générés par le transfert comptable. Le bouton [Imprimer] a pour effet d'imprimer directement l'état sans passer, au préalable, par une visualisation écran des écritures qui vont faire l'objet du transfert. LANCER CIEL COMPTA Menu TRAITEMENTS - commande LANCER CIEL COMPTA <ALT> <R> <C> Ciel Point de Vente vous donne la possibilité d'accéder à Ciel Compta directement à partir de l'application. Cela vous permet ainsi de vérifier, par exemple, les écritures que vous avez transférées en comptabilité via la commande TRANSFERT EN COMPTABILITE du menu TRAITEMENTS. § Transfert en comptabilité de cette partie. • 136 Menu Impressions Achats Ventes Journal des achats Journal des ventes Journal des paiements Mouvements de caisse Statistiques Articles Mouvements de stocks Modèles d'impression VUE D'ENSEMBLE L • es commandes du menu IMPRESSIONS ne permettent pas uniquement d'éditer les résultats sous forme de journaux (ventes, achats, paiements, caisse) mais également : d'imprimer les factures de ventes et d'achats d'après modèle, • d'éditer les listes des articles, clients, fournisseurs, mouvements de stocks selon des critères particuliers, • d'éditer également un certain nombre de statistiques sur les articles, caisses, vendeurs et clients, • d'obtenir la représentation graphique des résultats pour les articles, caisse, vendeurs et clients. Vous disposez de la commande MODELES D'IMPRESSION vous permettant d'adapter les éditions et documents que vous utilisez. 138 • GENERALITES SUR LES EDITIONS Les différents types d'impression On distingue quatre types d'impression. Les états standards Ces états correspondent à toutes les éditions que vous pouvez calculer et imprimer par les commandes du menu IMPRESSIONS ou par les icones correspondants, présentés dans la barre de navigation. Les états personnalisés Vous disposez d'un outil de mise en page des éditions via la commande MODELES D'IMPRESSION. Par défaut, une liste de plusieurs modèles d'impression sont prédéfinis dans l'application. Les modèles d'impression avec Visual Report dans le manuel éléctronique. Les listes Les listes correspondent aux éléments qui composent la base de données (rayons, familles, articles, clients et fournisseurs). Elles sont accessibles par les commandes du menu DONNEES ou par les icones correspondants, présentés dans la barre de navigation. Données, § Les fenêtres Liste - La barre d'outils Navigation. Les documents de facturation Il s'agit de l'édition des additions, tickets, facturettes, notes, directement imprimés à l'issue d'une vente au comptoir, obtenue par la commande VENTES du menu CAISSE. L'écran de vente, § Les raccourcis - Le ticket. 139 • Les critères de sélection des données à imprimer Lorsque vous activez une commande du menu IMPRESSIONS, à l'exception de la commande MODELES D'IMPRESSION, une fenêtre est s'affiche. Vous y définissez les critères de sélection des données à imprimer. Exemple Lorsque vous activez la commande JOURNAL DE VENTES du menu IMPRESSIONS s'ouvre la fenêtre suivante : Icone de sélection du critère de tri : en fonction duquel seront ordonnés les éléments à l'édition. cliquez sur ce bouton pour obtenir la fenêtre de l'aperçu avant impression. Cliquez sur le bouton [Imprimer] pour lancer l'impression de l'état. Si vous avez coché l'option choisir l'imprimante, vous obtenez la fenêtre de sélection de l'imprimante.. Icone de sélection du modèle d'impression. Ordonné par Il s'agit de définir le critère de tri à partir duquel votre édition va être affichée. La liste des éléments proposés change en fonction de l'édition demandée. Par exemple, le journal des ventes peut être ordonné suivant le N° de ticket, date, client, mode TVA, etc. ; les clients peuvent être triés par le code, le nom, le code postal, la ville ou encore l'encours. La période Par défaut, l'intervalle de dates correspond au mois en cours. Par exemple, il est indiqué du 01.08.02 au 31.08.02 si vous demandez l'édition d'un état au 10.08.02, date d'entrée dans l'application. Vous pouvez modifier ces valeurs en saisissant directement la nouvelle période à prendre en compte. Tous les éléments, dont la date est comprise dans la période définie, sont sélectionnés. Modèle Une liste déroulante est proposée pour vous permettre de choisir le modèle d'impression que vous souhaitez utiliser. Ce modèle sera appliqué pour toutes les données sélectionnées. Vous pouvez également modifier ces modèles d’états pour qu’ils correspondent à vos besoins. Pour cela, vous utilisez le module Visual Report ; un outil vous permettant de définir complètement la présentation des éditions via la commande MODELES D'IMPRESSION du menu IMPRESSIONS. Les modèles d'impression avec Visual Report dans le manuel électronique. Copies Le nombre d'exemplaires de l'édition que vous voulez obtenir est précisé dans cette zone. Par défaut, il est indiqué 1. • 140 Choisir l'imprimante Cette option est cochée automatiquement à l'ouverture d'une des commandes du menu IMPRESSIONS. Elle permet, avant de lancer votre édition sur papier, d'obtenir la fenêtre de configuration de l'impression dans laquelle vous pouvez changer le type d'imprimante et les critères d'impression. Si vous décochez l'option, cette fenêtre n'apparaît pas lorsque vous cliquez sur le bouton [Imprimer]. L'impression est effectuée à partir des paramètres impression déclarés par défaut. § Configuration de l'impression de cette partie. Aperçu En cliquant sur le bouton [Aperçu], vous pouvez consulter à l’écran, l’édition telle qu’elle sortira sur papier, vous permettant ainsi de vérifier les résultats avant une sortie définitive. A ce stade, vous conservez la possibilité d’imprimer l’état. § L'aperçu avant impression de cette partie. Imprimer Dans ce cas, l’édition est directement imprimée sur papier. Vous aurez préalablement vérifié que votre imprimante est correctement paramétrée et déclarée dans l'application. Lorsque vous lancez l’impression, vérifiez qu’elle est connectée et que vous disposez de suffisamment de papier. Configuration de l'impression Avant de pouvoir imprimer, vous devez vous assurer que le paramétrage de l'imprimante est correct. Pour cela, vous devez, à partir de la fenêtre de sélection des critères d'une des commandes du menu IMPRESSIONS : • vous assurer que l'option Choisir l'imprimante est bien cochée, • cliquer sur le bouton [Imprimer] de la fenêtre. Vous obtenez alors la fenêtre suivante : Sélection de l'imprimante à partir de la liste déroulante. Pour définir les propriétés de l'imprimante, cliquez ici. Sélection du format de papier et du bac de l'imprimante utilisé, via la zone Source. La liste des imprimantes proposée est celle qui a été définie sur votre système. Pour ajouter une imprimante, vous devez procéder ainsi : • 141 - Dans le menu DEMARRER de Windows, sélectionnez la commandes PARAMETRES puis la commande IMPRIMANTES. - S'affiche une fenêtre dans laquelle vous sélectionnez l'option - Suivez ensuite les instructions délivrées par l'assistant. Ajout d'imprimante. Pour plus de détails, consultez le manuel de votre système d'exploitation Windows. Le mode Aperçu avant impression Pour toutes les éditions, vous pouvez demander un aperçu à l'écran et consulter ainsi l'état, avant impression définitive sur papier. L'aperçu avant impression peut être obtenu pour : Les listes - Sélectionnez une des commandes du menu DONNEES. - Cliquez sur l'icone Imprimer situé dans la barre d'outils Navigation. - Procédez à la sélection des critères à imprimer, puis cliquez sur le bouton [Aperçu]. Les états - Sélectionnez une des commandes du menu IMPRESSIONS, à l'exception des graphiques et de la commande MODELES D'IMPRESSION. - Cliquez sur le bouton [Aperçu] de la fenêtre de sélection des critères de l'état. • 142 LA FENETRE APERÇU AVANT IMPRESSION La première page de l'édition est automatiquement présentée. A B C D E F G A permet de fermer la fenêtre Aperçu. D Boutons de visualisation Pour afficher la première page, la page précédente, suivante ou la dernière page. B permet de lancer l'impression sur papier. Si vous avez coché l'option Choisir l'imprimante dans la fenêtre de critère de l'édition, vous obtenez la fenêtre de sélection de l'imprimante. E Le numéro de la page numérotée s'inscrit dans cette zone. Vous pouvez également saisir directement le numéro de la page qui vous intéresse. C Pages réelles Lorsque cette case est cochée, un aperçu semblable à ce qui va être imprimé est présenté.; en revanche celui-ci ne peut être entièrement visualisé à l'écran dans la fenêtre. F En-tête de l'édition G Affichage des données Pages réelles Cette option est cochée par défaut. Un ascenseur vous permet de déplacer la zone de visualisation. Lorsque cette option n'est pas cochée, l'édition se présente sous la forme d'une page. Toutes les sections définies pour la page sélectionnée sont affichées, leur contenu étant alors réduit par rapport à la réalité d'une page papier. Pour passer à la page suivante, cliquez simplement dans la fenêtre de visualisation de l'édition. • 143 VENTES Menu IMPRESSIONS - commande VENTES <ALT> <I> <V> Il s'agit de l'impression des pièces de ventes pouvant être liées aux clients référencés dans votre base. Cette édition peut servir, par exemple, d'indicateur interne pour suivre les factures à encaisser. Elle peut être envoyée, également, au client, en tant que relevé de factures à payer. Type de pièce Par défaut, le type de pièce sélectionné est le ticket. Si vous voulez un autre type de pièce, cliquez sur l'icone de sélection présenté à la fin de la zone. Période du ... Au ... Ces deux zones permettent de définir la période pour laquelle vous voulez obtenir l'impression des pièces. Par défaut, les dates de début et de fin de mois sont proposées. Du client ... A ... Vous pouvez obtenir l'édition des pièces pour un client en particulier. Indiquez-le, dans ce cas, dans les zones Du client et A. Vous pouvez préciser également un intervalle de clients à prendre en compte. De la caisse... A ... Vous pouvez obtenir l'édition des pièces pour une caisse en particulier. Dans ce cas vous devez le préciser dans les zones De la caisse et A. Vous pouvez indiquer également un intervalle à prendre en compte. Du vendeur ... A ... Vous pouvez obtenir l'édition des pièces réalisées par un vendeur en particulier. Indiquez-le, dans ce cas, dans les zones Du vendeur et A. Vous pouvez préciser également un intervalle de plusieurs vendeurs. 144 • Du ticket ... A ... L'édition peut concerner également un ou plusieurs tickets en particulier. Indiquez-les dans ce cas, aux zones concernées. Si vous n'avez indiqué aucun client, ni ticket, c'est l'intégralité du fichier qui est édité. La zone Uniquement les ventes non soldées est cochée par défaut. Ne seront affichées que les ventes en attente de règlement. Si vous décochez la zone, vous obtenez, à la fois, les ventes réglées et celles non réglées. Le bouton [Caisse] vous permet d'imprimer les ventes d'une seule caisse. - Pour cela, sélectionnez la caisse à prendre en compte. Si vous n'indiquez rien dans la zone Caisse, l'impression se réalisera sur toutes les caisses en même temps. Le bouton [E-Mail] vous permet d'imprimer les documents au format PDF compatible Adobe Acrobat Reader © et de les envoyer par mail en utilisant le logiciel de messagerie installé sur votre machine. Les zones Modèles, Copies, Choisir l'imprimante ainsi que les boutons dédiés à l'impression sont détaillés au § Généralités sur les éditions, Les critères de sélection des données à imprimer. • 145 COMMANDES CLIENTS Menu IMPRESSIONS - commande VENTES <ALT> <I> <N> Il s'agit de l'impression des pièces de commandes de vos clients. Cette édition peut servir par exemple d'indicateur interne pour suivre les commandes à préparer et envoyer. Période du ... Au ... Ces deux zones permettent de définir la période pour laquelle vous voulez obtenir l'impression des pièces. Par défaut, les dates de début et de fin de mois sont proposées. Du client ... A ... Vous pouvez obtenir l'édition des pièces pour un client en particulier. Indiquez-le, dans ce cas, dans les zones Du client et A. Vous pouvez préciser également un intervalle de clients à prendre en compte. De la caisse... A ... Vous pouvez obtenir l'édition des pièces pour une caisse en particulier. Dans ce cas vous devez le préciser dans les zones De la caisse et A. Vous pouvez indiquer également un intervalle à prendre en compte. Du vendeur ... A ... Vous pouvez obtenir l'édition des pièces réalisées par un vendeur en particulier. Indiquez-le, dans ce cas dans les zones Du vendeur et A. Vous pouvez préciser également un intervalle de plusieurs vendeurs. De la commande... A ... L'édition peut concerner également un ou plusieurs commandes en particulier. Indiquez-les dans ce cas, dans les zones concernées. Si vous n'indiquez aucun client, ni aucune commandes, l'intégralité du fichier qui est édité. La zone Uniquement les commandes non soldées est cochée par défaut. Seules les ventes en attente de règlement ne seront affichées. Si vous décochez la zone, vous obtenez à la fois, les ventes réglées et les ventes non réglées. Le bouton [E-Mail] vous permet d'imprimer les documents au format PDF compatible Adobe Acrobat Reader © et de les envoyer par mail en utilisant le logiciel de messagerie installé sur votre machine. Les zones Modèles, Copies, Choisir l'imprimante ainsi que les boutons dédiés à l'impression sont détaillés au § Généralités sur les éditions, Les critères de sélection des données à imprimer. • 146 ACHATS Menu IMPRESSIONS - commande ACHATS <ALT> <I> <H> Cette édition permet d'imprimer les commandes qui ont été livrées, liées aux fournisseurs référencés dans votre base. Vous pouvez faire également ressortir les commandes pour lesquelles il reste encore des articles à livrer. Livraison du ... Au ... Ces deux zones permettent de définir la période pour laquelle vous voulez obtenir l'impression des pièces. Par défaut, les dates de début et de fin de mois sont proposées. Du fournisseur ... A ... Vous pouvez obtenir l'édition des pièces pour un fournisseur en particulier. Indiquez-le, dans ce cas, aux zones Du fournisseur et A. Vous pouvez préciser également un intervalle de fournisseurs. De la caisse... A ... Vous pouvez obtenir l'édition des pièces pour une caisse en particulier. Dans ce cas, vous devez le préciser dans les zones De la caisse et A. Vous pouvez indiquer également un intervalle à prendre en compte. Du vendeur ... A ... Vous pouvez obtenir l'édition des pièces réalisées par un vendeur en particulier. Indiquez-le, dans ce cas, dans les zones Du vendeur et A. Vous pouvez préciser également un intervalle de plusieurs vendeurs. De la pièce ... A ... L'édition peut concerner également une ou plusieurs pièces en particulier. Indiquez-les dans ce cas, aux zones concernées. Si vous n'avez indiqué aucun fournisseur, ni aucune pièce, c'est l'intégralité du fichier qui est édité. La zone Uniquement les achats avec reliquat est cochée par défaut. Ne seront affichées que les commandes d'articles n'ayant été livrées que partiellement. Si vous décochez la zone, vous obtenez, à la fois, les commandes fournisseurs soldées et celles pour lesquelles, il reste des articles en attente de livraison. Le bouton [E-Mail] vous permet d'imprimer les documents au format PDF Adobe Acrobat Reader © et de les envoyer par mail en utilisant le logiciel de messagerie installé sur votre machine. Les zones Modèles, Copies, Choisir l'imprimante ainsi que les boutons dédiés à l'impression sont détaillés au § Généralités sur les éditions, Les critères de sélection des données à imprimer. • 147 BONS DE RETOUR Menu IMPRESSIONS - commande BONS DE RETOUR <ALT> <I> <R> Cette édition permet d'imprimer les Bons de Retour de marchandises pour vos fournisseurs. Elle vous permet par exemple de joindre ce bon avec le retour de marchandise. Livraison du ... Au ... Ces deux zones permettent de définir la période pour laquelle vous voulez obtenir l'impression des pièces. Par défaut, les dates de début et de fin de mois sont proposées. Du fournisseur ... A ... Vous pouvez obtenir l'édition des pièces pour un fournisseur en particulier. Indiquez-le, dans ce cas, aux zones Du fournisseur et A. Vous pouvez préciser également un intervalle de fournisseurs. De la caisse... A ... Vous pouvez obtenir l'édition des pièces pour une caisse en particulier. Dans ce cas, vous devez le préciser dans les zones De la caisse et A. Vous pouvez indiquer également un intervalle à prendre en compte. Du vendeur ... A ... Vous pouvez obtenir l'édition des pièces réalisées par un vendeur en particulier. Indiquez-le, dans ce cas, dans les zones Du vendeur et A. Vous pouvez préciser également un intervalle de plusieurs vendeurs. De la pièce ... A ... L'édition peut concerner également une ou plusieurs pièces en particulier. Indiquez-les dans ce cas, aux zones concernées. Si vous n'avez indiqué aucun fournisseur, ni aucune pièce, c'est l'intégralité du fichier qui est édité. Le bouton [E-Mail] vous permet d'imprimer les documents au format PDF Adobe Acrobat Reader © et de les envoyer par mail en utilisant le logiciel de messagerie installé sur votre machine. Les zones Modèles, Copies, Choisir l'imprimante ainsi que les boutons dédiés à l'impression sont détaillés au § Généralités sur les éditions, Les critères de sélection des données à imprimer. • 148 JOURNAL DES VENTES Menu IMPRESSIONS - commande JOURNAL DES VENTES <ALT> <I> <E> Le journal des ventes justifie de la recette effectuée sur une période, notamment auprès de l'administration fiscale. Cependant, celui-ci peut être édité quotidiennement afin de connaître les produits vendus, de manière globale ou détaillée, selon certains critères, par exemple, par N° de ticket. Ordonné par Vous pouvez demander à ce que l'édition soit définie par N° de ticket, Date, Client, Mode TVA, Caisse, Vendeur, N° de ticket/détail ou encore par Rayon/Famille/Article. - Cliquez sur l'icone de sélection situé à la fin de la zone Ordonné par. Période du ... Au ... Ces deux zones permettent de définir la période pour laquelle le journal des ventes va être édité. Par défaut, les dates de début et de fin de mois sont proposées. De la caisse... A ... Vous pouvez obtenir l'édition des pièces pour une caisse en particulier. Dans ce cas vous devez le préciser dans les zones De la caisse et A. Vous pouvez préciser également un intervalle à prendre en compte. Du vendeur ... A ... Vous pouvez obtenir l'édition des pièces réalisées par un vendeur en particulier. Indiquez-le, dans ce cas, dans les zones Du vendeur et A. Vous pouvez préciser également un intervalle de plusieurs vendeurs. Du ticket ... A ... L'édition peut concerner également une ou plusieurs pièces en particulier. Indiquez-les dans ce cas, dans les zones concernées. Si vous n'avez indiqué aucun client, ni aucune pièce, l'intégralité du fichier est édité. Les zones Modèles, Copies, Choisir l'imprimante ainsi que les boutons dédiés à l'impression sont détaillés au § Généralités sur les éditions - Les critères de sélection des données à imprimer. • 149 Aperçu du journal des ventes par N° de ticket avec détail des produits vendus (N° ticket/détail). JOURNAL DES ACHATS Menu IMPRESSIONS - commande JOURNAL DES ACHATS <ALT> <I> <C> Pour rappel, les réapprovisionnements d'articles s'effectuent soit : • automatiquement, c'est-à-dire pour toute commande groupée par famille ou par rayon d'articles pour lesquels un suivi de stock a été paramétré (commande REAPPROVISIONNEMENT AUTOMATIQUE du menu TRAITEMENTS), • manuellement, pour un article en particulier (commande ACHATS du menu TRAITEMENTS). Cette édition vous permet donc de suivre les commandes effectuées auprès de vos fournisseurs réguliers. Ordonné par Vous pouvez demander à ce que l'édition soit définie par N° d'achat, Date de livraison, Fournisseur, Mode TVA, Caisse, Vendeur, N° d'achat/détail ou encore par Rayon/Famille/Article. - Cliquez sur l'icone de sélection situé à la fin de la zone Ordonné par. Période du ... Au ... Ces deux zones permettent de définir la période pour laquelle le journal des achats va être édité. Par défaut, les dates de début et de fin de mois sont proposées. De la caisse... A ... Vous pouvez obtenir l'édition des pièces pour une caisse en particulier. Dans ce cas vous devez le préciser dans les zones De la caisse et A. Vous pouvez préciser également un intervalle à prendre en compte. • 150 Du vendeur ... A ... Vous pouvez obtenir l'édition des pièces réalisées par un vendeur en particulier. Indiquez-le, dans ce cas, dans les zones Du vendeur et A. Vous pouvez préciser également un intervalle de plusieurs vendeurs. Du ticket ... A ... L'édition peut concerner également une ou plusieurs pièces en particulier. Indiquez-les dans ce cas, dans les zones concernées. Si vous n'avez indiqué aucun client, ni pièce, l'intégralité du fichier est édité. Les zones Modèles, Copies, Choisir l'imprimante ainsi que les boutons dédiés à l'impression sont détaillés au § Généralités sur les éditions, Les critères de sélection des données à imprimer. • 151 JOURNAL DES PAIEMENTS Menu IMPRESSIONS - commande JOURNAL DES PAIEMENTS <ALT> <I> <E> Cet état présente la liste de tous les mouvements financiers effectués au cours d'une journée ou pour une période plus importante. Ils peuvent être regroupés, par exemple, suivant le mode de règlement (espèces, chèques, cartes bancaires, etc.). Ordonné par Vous pouvez demander à ce que l'édition soit classée par Date, Client, Mode de règlement, Pièce ou encore par Devise. - Cliquez sur l'icone de sélection situé à la fin de la zone Ordonné par. Période du ... Au ... Ces deux zones permettent de définir la période pour laquelle le journal des paiements va être édité. Par défaut, les dates de début et de fin de mois sont proposées. Du client ... A ... Ces deux zones à recherche étendue sont proposées pour vous permettre de constituer la fourchette de clients utilisée pour rechercher les transactions financières à éditer. Dans celle intitulé Client, saisissez le code du premier client appartenant à cette fourchette, dans l'autre zone, celui du dernier. Si vous voulez éditer l'ensemble des paiements, issu de la base clients ou non, ne renseignez pas ces zones. De la caisse... A ... Vous pouvez obtenir l'édition des pièces pour une caisse en particulier. Dans ce cas vous devez le préciser dans les zones De la caisse et A. Vous pouvez indiquer également un intervalle à prendre en compte. Du vendeur ... A ... Vous pouvez obtenir l'édition des pièces réalisées par un vendeur en particulier. Indiquez-le, dans ce cas dans les zones Du vendeur et A. Vous pouvez préciser également un intervalle de plusieurs vendeurs. De la Pièce ... A ... • 152 L'édition peut concerner également une ou plusieurs pièces en particulier. Indiquez-les dans ce cas dans les zones concernées. Les zones Modèles, Copies, Choisir l'imprimante ainsi que les boutons dédiés à l'impression sont détaillés au § Généralités sur les éditions, Les critères de sélection des données à imprimer. • 153 JOURNAL DE TVA Menu IMPRESSIONS - commande JOURNAL DE TVA <ALT> <I> <T> Vous pouvez visualiser le total de vos ventes réparti par taux de TVA (récapitulatif des ventes avec un éclaté de TVA). Période du ... Au ... Ces deux zones permettent de définir la période pour laquelle les mouvements de caisse vont être édités. Par défaut, les dates de début et de fin de mois sont proposées. SELECTION DES CRITERES DE TRI Vous pouvez définir des critères de tri permettant de cibler le résultat de l'édition. Par exemple, il est possible d'obtenir les mouvements de caisse effectués sur la caisse 1 par le vendeur X pour tous les paiements réalisés par chèque dans la devise EUR. De la caisse ... A ... - Indiquez le code de la caisse à éditer dans les deux zones ou définissez un intervalle si plusieurs caisses sont concernées. Du vendeur ... A ... - Saisissez un premier code vendeur à la zone Du vendeur et un autre à la zone A. Seuls les vendeurs appartenant à cet intervalle seront sélectionnés. Si l'édition ne concerne qu'un seul vendeur, renseignez le même code dans les deux zones. Du ticket ... Au ... - Indiquez les tickets à prendre en compte pour l'édition en renseignant la première devise à la zone Du ticket et la dernière à la zone Au. Les zones Modèles, Copies, Choisir l'imprimante ainsi que les boutons dédiés à l'impression sont détaillés au § Généralités sur les éditions, Les critères de sélection des données à imprimer. • 154 TABLEAU DE BORD Menu IMPRESSIONS - commande TABLEAU DE BORD <ALT> <I> <B> Vous pouvez imprimer des tableaux synthétiques de vos articles. Ciel Point de Vente se charge de dimensionner les tableaux en fonction des tailles et couleurs de l'article. Ordonné par Vous pouvez demander à ce que l'édition soit classée par Code, Libellés longs ou Rayon/ Famille/Article. Cliquez sur l'icone de sélection situé à la fin de la zone Ordonné par. SELECTION DES CRITERES DE TRI Vous pouvez définir des critères de tri permettant de cibler le résultat de l'édition. Par exemple, il est possible d'obtenir les mouvements de caisse effectués sur la caisse 1 par le vendeur X pour tous les paiements réalisés par chèque dans la devise EUR. De L'article ... A ... - Indiquez le code de l'article à éditer dans les deux zones ou définissez un intervalle si plusieurs articles sont concernés. De la famille ... A ... - Saisissez un premier code famille à la zone De la famille et une autre à la zone A. Seuls les familles appartenant à cet intervalle seront sélectionnées. Si l'édition ne concerne qu'une seule famille, renseignez le même code dans les deux zones. Du Rayon ... A ... - Indiquez les rayons à prendre en compte pour l'édition en renseignant la première devise à la zone Du rayon et la dernière à la zone A. - L'impression doit être réalisée avec une vue (données) sur les stocks, les achats ou les ventes. Pour sélectionner le type de données à imprimer, cliquez sur Données puis sélectionnez la vue. Pour les stocks, il est possible d'imprimer les quantités mini, maxi, commandées, d'inventaire, réservées, les prix d'achat, de revient ou PUMP. Pour les achats ou les ventes, vous pouvez imprimer les quantités, les Prix d'achat net HT et Net TTC. De même vous pouvez choisir d'imprimer tous les tableaux ou uniquement les tableaux contenant des données en cochant ou décochant la case Afficher les tableaux vides. Les zones Modèles, Copies, Choisir l'imprimante ainsi que les boutons dédiés à l'impression sont détaillés au § Généralités sur les éditions, Les critères de sélection des données à imprimer. 155 • MOUVEMENTS DE CAISSE Menu IMPRESSIONS - commande MOUVEMENTS DE CAISSE <ALT> <I> <M> Si vous avez effectué des mouvements de caisse, au cours d'une journée via la commande ENCAISSE du menu CAISSE, ils sont visualisables à partir de cette commande. Ordonné par Vous pouvez demander à ce que l'édition soit classée par Date/Heure, Caisse, Vendeur, Devise, Mode de règlement, Montant ou encore par Rayon/Famille/Article. - Cliquez sur l'icone de sélection situé à la fin de la zone Ordonné par. Période du ... Au ... Ces deux zones permettent de définir la période pour laquelle les mouvements de caisse vont être édités. Par défaut, les dates de début et de fin de mois sont proposées. SELECTION DES CRITERES DE TRI Vous pouvez définir des critères de tri permettant de cibler le résultat de l'édition. Par exemple, il est possible d'obtenir les mouvements de caisse effectués sur la caisse 1 par le vendeur X pour tous les paiements réalisés par chèque dans la devise EUR. De la caisse ... A ... Indiquez le code de la caisse à éditer dans les deux zones ou définissez un intervalle si plusieurs caisses sont concernées. De la souche ... A ... Indiquez le code de la souche à éditer dans les deux zones ou définissez un intervalle de plusieurs souches concernées. Du vendeur ... A ... Saisissez un premier code vendeur à la zone Du vendeur et un autre à la zone A. Seuls les vendeurs appartenant à cet intervalle seront sélectionnés. Si l'édition ne concerne qu'un seul vendeur, renseignez le même code dans les deux zones. De la devise ... A ... Indiquez les devises à prendre en compte pour l'édition en renseignant la première devise à la zone De la devise et la dernière à la zone A. Du règlement ... A ... Indiquez le code du mode de règlement dans les deux zones ou définissez un intervalle si plusieurs modes de règlement sont concernés. Vous pouvez choisir de limiter l'impression aux entrées ou aux sorties de caisse en décochant l'une des options. Les zones Modèles, Copies, Choisir l'imprimante ainsi que les boutons dédiés à l'impression sont détaillés au § Généralités sur les éditions, Les critères de sélection des données à imprimer. • 156 SYNTHESE DE CAISSE Menu IMPRESSIONS - commande SYNTHESE DE CAISSE <ALT> <I> <Y > Si vous avez effectué des mouvements de caisse, au cours d'une journée via la commande ENCAISSE du menu CAISSE, vous pouvez les visualiser de manière synthétique par mode de règlement en utilisant cette commande (acomptes, encaissements, décaissement etc.) Période du ... Au ... Ces deux zones permettent de définir la période pour laquelle les mouvements de caisse vont être édités. Par défaut, les dates de début et de fin de mois sont proposées. SELECTION DES CRITERES DE TRI Vous pouvez définir des critères de tri permettant de cibler le résultat de l'édition. Par exemple, il est possible d'obtenir les mouvements de caisse effectués sur la caisse 1 par le vendeur X pour tous les paiements réalisés par chèque dans la devise EUR. De la caisse ... A ... - Indiquez le code de la caisse à éditer dans les deux zones ou définissez un intervalle si plusieurs caisses sont concernées. De la souche ... A ... - Indiquez le code de la souche à éditer dans les deux zones ou définissez un intervalle si plusieurs souches sont concernées. Du vendeur ... A ... - Saisissez un premier code vendeur à la zone Du vendeur et un autre à la zone A. Seuls les vendeurs appartenant à cet intervalle seront sélectionnés. Si l'édition ne concerne qu'un seul vendeur, renseignez le même code dans les deux zones. De la devise ... A ... - Indiquez les devises à prendre en compte pour l'édition en renseignant la première devise à la zone De la devise et la dernière à la zone A. Du règlement ... A ... - Indiquez le code du mode de règlement dans les deux zones ou définissez un intervalle si plusieurs modes de règlement sont concernés. Vous pouvez choisir de limiter l'impression aux achats ou aux ventes en décochant l'une des options. Les zones Modèles, Copies, Choisir l'imprimante ainsi que les boutons dédiés à l'impression sont détaillés au § Généralités sur les éditions, Les critères de sélection des données à imprimer. 157 • STATISTIQUES Le menu STATISTIQUES permet d'obtenir diverses analyses pour les articles, caisse, vendeurs et clients. Les statistiques sont visualisables également sous la forme de graphiques. § Graphiques. Articles Menu IMPRESSIONS - commande STATISTIQUES, ARTICLES <ALT> <I> <S> <A> Utilisez cette commande pour demander l'impression de statistiques relatives aux articles. Le type de statistiques ainsi que les critères de sélection pour l'édition sont présentés dans la fenêtre suivante : Ordonné par Vous pouvez obtenir des statistiques sur le Code, le Libellé long, par rapport au Rayon/Famille/Article, sur le Meilleur CA, la Meilleure marge, la Meilleure quantité ou encore la Meilleure remise. - Cliquez sur l'icone de sélection situé à la fin de la zone Ordonné par. Période du ... Au ... Ces deux zones permettent de définir la période pour laquelle les statistiques vont être éditées. Par défaut, les dates de début et de fin de mois sont proposées. SELECTION DES CRITERES DE TRI De l'article ... A ... Indiquez le code de l'article à éditer dans les deux zones ou définissez un intervalle si plusieurs articles sont concernés. De la famille ... A ... Saisissez un premier code famille à la zone De la famille et un autre à la zone A. Seuls les articles rattachés aux familles dont vous indiquez le code seront sélectionnés. 158 • Si l'édition ne concerne que les articles d'une seule famille, renseignez ce même code famille dans les deux zones. Du rayon ... A ... Indiquez les devises à prendre en compte pour l'édition en renseignant la première devise à la zone Du rayon et la dernière à la zone A. Seuls les articles rattachés aux rayons dont vous indiquez le code seront sélectionnés. Si l'édition ne concerne que les articles d'un seul rayon, renseignez ce même code rayon dans les deux zones. Les zones Modèles, Copies, Choisir l'imprimante ainsi que les boutons dédiés à l'impression sont détaillés au § Généralités sur les éditions, Les critères de sélection des données à imprimer. Caisse Menu IMPRESSIONS - commande STATISTIQUES, CAISSE <ALT> <I> <S> <S> Utilisez cette commande pour demander l'impression de statistiques relatives aux caisses. Vous disposez des critères suivants : Ordonné par Vous pouvez obtenir des statistiques sur le Code, le Meilleur CA, la Meilleure marge, la Meilleure quantité ou encore la Meilleure remise. - Cliquez sur l'icone de sélection situé à la fin de la zone Ordonné par. Période du ... Au ... Ces deux zones permettent de définir la période pour laquelle les statistiques vont être éditées. Par défaut, les dates de début et de fin de mois sont proposées. De la caisse ... A ... Indiquez le code de la caisse à éditer dans les deux zones ou définissez un intervalle si plusieurs caisses sont concernées. § Généralités sur les éditions, Les critères de sélection des données à imprimer pour obtenir le détail des critères d'impressions. Vendeurs Menu IMPRESSIONS - commande STATISTIQUES, VENDEURS <ALT> <I> <S> <V> Utilisez cette commande pour demander l'impression de statistiques relatives aux vendeurs. Vous disposez des critères suivants : Ordonné par Vous pouvez obtenir des statistiques sur le Code, le Meilleur CA, la Meilleure marge, la Meilleure quantité ou encore la Meilleure remise. - Cliquez sur l'icone de sélection situé à la fin de la zone Ordonné par. • 159 Période du ... Au ... Ces deux zones permettent de définir la période pour laquelle les statistiques vont être éditées. Par défaut, les dates de début et de fin de mois sont proposées. Du vendeur... A ... Indiquez le code du vendeur à éditer dans les deux zones ou définissez un intervalle si plusieurs vendeurs sont concernés. Les zones Modèles, Copies, Choisir l'imprimante ainsi que les boutons dédiés à l'impression sont détaillés au § Généralités sur les éditions, Les critères de sélection des données à imprimer. • 160 Clients Menu IMPRESSIONS - commande STATISTIQUES, CLIENTS <ALT> <I> <S> <C> Utilisez cette commande pour demander l'impression de statistiques relatives aux clients. Le type de statistiques ainsi que les critères de sélection pour l'édition sont présentés dans la fenêtre suivante : Ordonné par Vous pouvez obtenir des statistiques sur le Code, Libellé long, par rapport au Rayon/Famille/Article, sur le Meilleur CA, la Meilleure marge, la Meilleure quantité ou encore la Meilleure remise. - Cliquez sur l'icone de sélection situé à la fin de la zone Ordonné par. Période du ... Au ... Ces deux zones permettent de définir la période pour laquelle les statistiques vont être éditées. Par défaut, les dates de début et de fin de mois sont proposées. SELECTION DES CRITERES DE TRI Du client ... A ... Indiquez le code client à éditer dans les deux zones ou définissez un intervalle si plusieurs clients sont concernés. Si vous ne précisez aucun code, le fichier clients est pris en compte dans son intégralité. Du code postal ... A ... Saisissez un premier code postal à la zone Du code postal et un autre à la zone Seuls les clients rattachés aux codes postaux indiqués seront sélectionnés. A. Les zones Modèles, Copies, Choisir l'imprimante ainsi que les boutons dédiés à l'impression sont détaillés au § Généralités sur les éditions, Les critères de sélection des données à imprimer. • 161 GRAPHIQUES Menu IMPRESSIONS - commande STATISTIQUES, GRAPHIQUE <ALT> <I> <S> Les commandes GRAPHIQUE vous permettent de représenter graphiquement toutes les données chiffrées de Ciel Point de Vente. Les graphiques ont pour but d'obtenir immédiatement, des comparaisons des ventes effectuées à partir des statistiques articles, caisse, vendeurs ou clients. Les critères de sélection des graphiques Ces critères sont représentés sous forme de tranche liée à la durée. Vous pouvez obtenir pour chaque type de données (articles, caisse, vendeurs et clients), une comparaison graphique par heure, par jour, par semaine, par mois ou par an. A partir de la fenêtre de sélection des critères, cliquez sur l'icone de sélection situé à la fin de la zone Tranche. Vous obtenez alors la liste des critères disponibles à l'élaboration du graphique. Les critères de tri que vous trouvez dans les fenêtres de sélection des commandes Graphique articles, Graphique Caisse, Graphique vendeurs et Graphique clients sont identiques à ceux des statistiques. Reportez-vous au paragraphe Statistiques pour la commande concernée. Visualisation et impression des graphiques Après avoir procédé au paramétrage des données du graphique, cliquez sur le bouton [OK] pour obtenir la représentation à l'écran. Le menu CONTEXTUEL Graphique disponible dans la barre de menus s'affiche. Celui-ci vous permet de choisir les critères d'affichage du graphique. Vous disposez de 5 types de graphiques vous permettant de représenter au mieux les données concernées : A Courbe, B Barre, C Histogramme, D Secteur, E Aire. Vous pouvez obtenir une vue selon le chiffre d'affaires, la marge nette, la quantité ou encore les remises accordées. - Déterminez l'aspect du graphique en sélectionnant soit 2 D, soit 3 D. La commande Imprimer ouvre la fenêtre de configuration de l'imprimante avant de lancer l'édition sur papier. 162 • Exemple Représentation graphique à courbes de l'évolution du chiffre d'affaires des ventes d'un article par tranche horaire. Rappel dans la barre de titres, du type de donnée concerné. Affichage de la période demandée dans le paramétrage des critères. Représentation des données pouvant être obtenue en 2 ou 3 dimensions. Vous pouvez choisir la représentation du CA, de la Marge nette, de la quantité ou de la remise. Représentation de la tranche horaire paramétrée dans les critères de sélection. • 163 ARTICLES Menu IMPRESSIONS - commande ARTICLES <ALT> <I> <A> Il s'agit de l'édition de la liste des articles classés selon certains critères et pour différents paramètres définis dans la fiche article (code-barres, composants, tarifs, etc.). Ainsi, vous pouvez obtenir une liste des articles mais également une édition des étiquettes comportant le nom de l'article associé à son code-barre. Vous disposez pour imprimer vos articles de 5 impressions distinctes. Une pour les impressions des articles vus des stocks, des tarifs, des codes-barre, des fournisseurs et des composants Ces impressions sont liées aux divers onglets ou zones de la fiche article. Ordonné par Vous pouvez demander à ce que l'édition soit classée par Code, Libellé long ou encore par Rayon/Famille/Article. - Cliquez sur l'icone de sélection situé à la fin de la zone Ordonné par. SELECTION DES CRITERES DE TRI De l'article ... A ... - Indiquez le code de l'article à éditer dans les deux zones ou définissez un intervalle si plusieurs articles sont concernés. De la famille ... A ... Saisissez un premier code famille à la zone De la famille et un autre à la zone A. Seuls les articles rattachés aux familles dont vous indiquez le code seront sélectionnés. Si l'édition ne concerne que les articles d'une seule famille, renseignez ce même code famille dans les deux zones. 164 • Du rayon ... A ... Indiquez les rayons à prendre en compte pour l'édition en renseignant le premier rayon à la zone Du rayon et la dernière à la zone A. Seuls les articles rattachés aux rayons dont vous indiquez le code seront sélectionnés. Si l'édition ne concerne que les articles d'un seul rayon, renseignez ce même code rayon dans les deux zones. De la saison... A ... Indiquez les saisons à prendre en compte pour l'édition en renseignant la première saison à la zone De la Saison et la dernière à la zone A. Seuls les articles rattachés aux saisons dont vous indiquez le code seront sélectionnés. Si l'édition ne concerne que les articles d'une seule saison, renseignez ce même code saison dans les deux zones. Uniquement les articles dont la quantité est (uniquement pour l'impression des articles /stock) Vous pouvez sélectionner dans cette zone un filtre d'impression pour limiter celle-ci à certaines quantités d'articles en stock (tous les articles, les articles en quantité positive, nulle, négative, inférieure à la quantité minimum et supérieure à la quantité maximum. Position de la première étiquette Vous pouvez indiquer dans cette zone le point de démarrage de votre impression d'étiquette pour le ou les articles sélectionnés. Cela vous permet d'économiser le papier sur vos planches d'étiquettes. Nombre d'étiquettes par articles Vous pouvez indiquer dans cette zone le nombre d'étiquette à imprimer pour le ou les articles sélectionnés. Autant de fois qu'il y a d'unité en stock (uniquement pour l'impression des articles /stock) Si vous cochez cette case, vous obtiendrez une édition des articles avec autant d'étiquettes que de quantité en stock. Tarifs Affichés... Définissez le paramètre à prendre en compte pour l'édition des tarifs. Vous avez le choix d'imprimer les différents tarifs attribués aux articles en cochant la case d'option Tous les tarifs, le 1er Seulement ou Aucun. L'état présente alors le détail des tarifs décliné par article concerné si votre modèle d'impression dispose des variables adéquates. • 165 A propos des modèles Plusieurs modèles d'impression sont disponibles. Fonctions disponibles Exemple si vous voulez imprimer les articles avec la valeur en stock, sélectionnez le modèle ValStock. Les zones Copies, Choisir l'imprimante ainsi que les boutons dédiés à l'impression sont détaillés au § Généralités sur les éditions, Les critères de sélection des données à imprimer. Les cinq possibilités d'impression des articles sont : Menu IMPRESSIONS - commande ARTICLES, PAR STOCKS <ALT> <I> <A> <S> Les articles vont s'imprimer avec une vue Stock conforme à l'onglet Stocks ou à la zone Stock de l'onglet résumé de la fiche article. Menu IMPRESSIONS - commande ARTICLES, PAR TARIFS <ALT> <I> <R> <T> Les articles vont s'imprimer avec une vue Tarif conforme à l'onglet Tarif ou à la zone Tarifs de l'onglet résumé de la fiche article. Menu IMPRESSIONS - commande ARTICLES, PAR CODES-BARRES <ALT> <I> <A> <B> Les articles vont s'imprimer avec une vue Code-Barre conforme à l'onglet Codes-Barres ou à la zone Codes-Barres de l'onglet résumé de la fiche article. Menu IMPRESSIONS - commande Articles, par Fournisseurs <ALT> <I> <A> <F> Les articles vont s'imprimer avec une vue Fournisseur conforme à l'onglet Fournisseurs ou à la zone Fournisseurs de l'onglet résumé de la fiche article. Menu IMPRESSIONS - commande ARTICLES, PAR COMPOSANTS <ALT> <I> <A> <C> Les articles vont s'imprimer avec une vue Composant conforme à l'onglet Composant de la fiche article. • 166 MOUVEMENTS DE STOCK Menu IMPRESSIONS - commande MOUVEMENTS DE STOCK <ALT> <I> <O> Les mouvements de stock effectués via la commande MOUVEMENTS DE STOCK du menu TRAITEMENTS, ne peuvent être réalisés qu'à partir des articles pour lesquels vous avez coché la zone Suivi de stock dans la fiche article. Cette commande liste donc toutes les entrées et sorties manuelles des articles. Ordonné par Vous pouvez demander à ce que l'édition soit classée par Date, Article ou encore par Rayon/Famille/Articles. - Cliquez sur l'icone de sélection situé à la fin de la zone Ordonné par. Période du ... Au ... Ces deux zones permettent de définir la période pour laquelle la liste des mouvements va être éditée. Par défaut, les dates de début et de fin de mois sont proposées. SELECTION DES CRITERES DE TRI De l'article ... A ... Indiquez le code de l'article à éditer dans les deux zones ou définissez un intervalle si plusieurs articles sont concernés. De la famille ... A ... Saisissez un premier code famille à la zone De la famille et un autre à la zone A. Seuls les articles rattachés aux familles dont vous indiquez le code seront sélectionnés. Si l'édition ne concerne que les articles d'une seule famille, renseignez ce même code famille dans les deux zones. Du rayon ... A ... Indiquez les rayons à prendre en compte pour l'édition en renseignant le premier rayon à la zone Du rayon et la dernière à la zone A. Seuls les articles rattachés aux rayons dont vous indiquez le code seront sélectionnés. Si l'édition ne concerne que les articles d'un seul rayon, renseignez ce même code rayon dans les deux zones. Vous pouvez choisir de limiter l'impression aux entées ou aux sorties de stock en décochant l'une des options. Les zones Modèles, Copies, Choisir l'imprimante ainsi que les boutons dédiés à l'impression sont détaillés au § Généralités sur les éditions, Les critères de sélection des données à imprimer. • 167 CLIENTS Menu IMPRESSIONS - commande CLIENTS <ALT> <I> <C> Vous avez la possibilité d'imprimer votre fichier Clients. La zone Encours maxi des fiches clients permet de définir l'encours maximum que vous pouvez autoriser à chacun de vos clients. Données, § Clients. Cette édition vous permet donc, principalement, de contrôler la position des encours définis par client. Vous pouvez cependant obtenir la liste des clients selon d'autres critères que celui de l'encours. SELECTION DES CRITERES DE TRI Ordonné par Indiquez dans cette zone le critère de tri qui va être pris en compte dans le classement des informations client ; l'édition peut être classée par Code, Nom, Code postal, Ville, numéro de téléphone ou encours client. - Cliquez sur l'icone de sélection situé à la fin de la zone Ordonné par. Du client ... A ... Vous pouvez préciser les clients concernés par l'édition (tous, un client particulier ou une sélection de clients). Si vous ne précisez aucun code, le fichier clients est pris en compte dans son intégralité. Du code postal ... A ... Saisissez un premier code postal à la zone Du code postal et un autre à la zone Seuls les clients rattachés aux codes postaux indiqués seront sélectionnés. A. Pour obtenir la liste des clients dont l'encours autorisé (défini dans la fiche client) est dépassé, cochez la zone Encours maximum dépassé. Les zones Modèles, Copies, Choisir l'imprimante ainsi que les boutons dédiés à l'impression sont détaillés au § Généralités sur les éditions, Les critères de sélection des données à imprimer. •168 ECHEANCES Menu IMPRESSIONS - commande ECHEANCES <ALT> <I> <E> Vous avez la possibilité d'imprimer la liste de vos échéances clients. Cette édition vous permet de contrôler les échéances réglées et non réglées et de pointer précisément l'encours de vos clients. Période du ... Au ... Ces deux zones permettent de définir la période pour laquelle la liste des mouvements va être éditée. Par défaut, les dates de début et de fin de mois sont proposées. SELECTION DES CRITERES DE TRI Ordonné par Indiquez dans cette zone le critère de tri qui va être pris en compte dans le classement des informations client ; l'édition peut être classée par Code, Nom, Code postal, Ville, numéro de téléphone ou encours client. - Cliquez sur l'icone de sélection situé à la fin de la zone Ordonné par. Du client ... A ... Vous pouvez préciser les clients concernés par l'édition (un client particulier, une sélection de clients, tous les clients). Si vous ne précisez aucun code, le fichier clients est pris en compte dans son intégralité. Les zones Modèles, Copies, Choisir l'imprimante ainsi que les boutons dédiés à l'impression sont détaillés au § Généralités sur les éditions, Les critères de sélection des données à imprimer. 169 • FOURNISSEURS Menu IMPRESSIONS - commande VENTES <ALT> <I> <F> Utilisez cette commande pour demander l'impression de la liste des fournisseurs selon certains critères. Vous pouvez imprimer votre fichier Fournisseurs en fonction des critères de tri préalablement définis. Ordonné par Vous pouvez demander à ce que l'édition soit classée par Société, Nom, Code postal ou encore Ville. - Cliquez sur l'icone de sélection situé à la fin de la zone Ordonné par. SELECTION DES CRITERES DE TRI Du fournisseur ... A ... Indiquez les fournisseurs concernés par l'édition. Si vous ne précisez aucun code, le fichier fournisseur est pris en compte dans son intégralité. Du code postal ... A ... Vous pouvez également sélectionner les fournisseurs de l'édition d'après leur code postal.. Si vous cocher la case Détail des articles vous obtenez la liste des articles vendu par votre fournisseur avec référence et prix d'achat. - Saisissez un premier code postal à la zone Du code postal et un autre à la zone A. Seuls les fournisseurs rattachés aux codes postaux indiqués seront sélectionnés. Les zones Modèles, Copies, Choisir l'imprimante ainsi que les boutons dédiés à l'impression sont détaillés au § Généralités sur les éditions, Les critères de sélection des données à imprimer. 171 • CARTE DE FIDELITE IMPRESSIONS - commande CARTE DE FIDELITE <ALT> <I> <D> Cette commande vous permet d'imprimer les cartes de fidélités de vos clients. L'impression est définie selon certains critères. Ordonné par Vous pouvez demander à ce que l'édition soit classée par Code, Nom, Code Postal, Ville, Téléphone ou Encours. - Cliquez sur l'icone de sélection situé à la fin de la zone Ordonné par. SELECTION DES CRITERES DE TRI Du client ... A ... - Indiquez les clients concernés par l'édition. Si vous ne précisez aucun code, le fichier client est pris en compte dans son intégralité. De la date limite ... A ... Vous pouvez sélectionner les cartes de l'édition d'après leur date limite de validité en indiquant une fourchette de date sur laquelle vous désirez réaliser votre impression. Position de la première carte … Lorsque vous imprimez vos cartes sur des planches d'étiquettes A 4, vous spécifiez ici le positionnement de la première carte. Nombre de carte par client …. - Indiquez le nombre de carte à imprimer par client, par défaut sa valeur est a "1". • 172 MODELES D'IMPRESSION Menu IMPRESSIONS - commande MODELES D'IMPRESSION <ALT> <I> <I> La commande MODELES D'IMPRESSION permet de lancer le logiciel de mise en page Visual Report livré avec Ciel Point de Vente. Cette application personnalise toutes les éditions. Lorsque vous sélectionnez cette commande, le module se lance dans une application indépendante de Ciel Point de Vente. Utilisez la commande OUVRIR du menu FICHIER de Visual Report pour sélectionner le modèle d'impression à modifier ou la commande Nouveau pour le créer. Fenêtre principale de l'application Ciel Point de Vente Ouverture du module Visual Report dans une application annexe. Fenêtre de travail du modèle d'impression encadré par des règles de positionnement. Pour créer un nouveau modèle, nous vous conseillons vivement de partir de l'un de ceux proposés par défaut. Vous devez alors ouvrir celui qui se rapproche le plus de l'état souhaité et l'enregistrer immédiatement sous un nouveau nom via la commande ENREGISTRER SOUS du menu FICHIER afin de ne pas détruire l'original. Vous pouvez ensuite effectuer toutes les adaptations nécessaires pour créer votre propre modèle. Attention ! Tout nouveau modèle doit être enregistré dans le répertoire CONFIG puis MODELES du répertoire où est installé Ciel Point de Vente, pour qu'il soit proposé dans la liste des modèles de l'édition correspondante. 173 • Menu Utilitaires Calculette Compactage des données Sauvegarde Restauration e-Sauvegarde Purge Importation Ciel Gestion Commerciale Importations / Exportations VUE D'ENSEMBLE L iées à l'exploitation des données, certaines opérations du menu UTILITAIRES, sont à réaliser régulièrement comme le compactage des données pour optimiser l'organisation des données. La Sauvegarde et la Restauration assurent, quant à elles, le suivi et la sécurité des données. Vous pouvez récupérer des données provenant d'un autre établissement ou d'une application externe via la commande IMPORTATION. De même, le transfert de données s'effectue par la commande EXPORTATION. • 175 CALCULETTE Menu UTILITAIRES - commande CALCULETTE <Alt> <U> <C> Outre les fonctions de calculs dont elle dispose, l’Euro Calculette permet également de convertir en francs, un montant saisi en euros et inversement. Définissez vos préférences d’utilisation de la calculette - Activez la commande DIVERS du menu PREFERENCES. - Cochez les options selon vos besoins : • Clignotement de la monnaie courante Par défaut, la zone de saisie active (euro ou franc) est représentée en rouge. Si vous voulez que la zone soit plutôt différenciée par un clignotement, cochez cette option. • Affichage du taux de l’Euro Si vous souhaitez que le taux de l’Euro soit rappelé, en permanence, sous la zone de saisie en euro de la calculette, cochez cette option. Positionner la calculette sur votre écran - Si vous voulez faire apparaître la calculette constamment à l’écran, pendant l’utilisation d’une autre commande du logiciel, activez la commande TOUJOURS DEVANT du menu PREFERENCES. Convertir un montant Vous pouvez saisir indifféremment les chiffres en euros et obtenir une conversion en francs ou saisir les chiffres en francs et obtenir la conversion en euros. Il suffit pour cela de cocher l'option [Euro] ou l'option [Franc] proposé dans la partie "Saisie en" : simultanément, vous obtenez l’affichage du montant converti dans l’autre monnaie. Transférer un montant sur une zone de saisie Les commandes du menu EDITION vous permettent de transférer sur une zone de saisie, les montants en euros. - Effectuez votre calcul. - Sélectionnez la commande COPIER EN EUROS. - Dans Ciel Point de Vente, placez le pointeur sur la zone de saisie concernée, puis appuyez simultanément sur les touches <Shift > et <Inser>. • 176 Accélérateurs de saisie ( Ouverture d’une parenthèse pour les calculs complexes ) Fermeture de la parenthèse pour les calculs complexes X Calcul de la valeur au carré V Calcul de la racine carrée I Calcul de l’inverse (1/X) N Rend le nombre positif ou négatif E Saisie effectuée en euros Ctrl + L (MC) remise à zéro de la mémoire Ctrl + R [MR) Affichage du nombre en mémoire Ctrl + M (MS) Mise en mémoire du nombre affiché à l’écran Ctrl + P (M+) Ajout du nombre affiché à l’écran au nombre stocké en mémoire ECHAP Remise à zéro de la calculette C <----- Annulation de la dernière action Correction de la saisie = ou ENTREE Affichage du résultat du calcul F12 ou clic droit Appel au menu CONTEXTUEL COMPACTAGE DES DONNEES Menu UTILITAIRES - commande COMPACTAGE DES DONNEES <Alt> <U> <C> Au fur et à mesure de l'utilisation de Ciel Point de Vente, les fichiers se morcellent. Ceci peut avoir pour conséquence une dégradation des temps de traitements et une utilisation excessive de l'espace du disque dur. Le compactage consiste donc à "ranger" les données les unes derrière les autres et ainsi combler les espaces vides sur le disque, provoqués par les suppressions et créations d'éléments. Cette opération doit être réalisée régulièrement, par exemple, une fois par mois, en fonction de l'usage du logiciel. Vous pouvez également lancer un compactage des données, par exemple, dans le cas de microcoupure provoquant des arrêts intempestifs du logiciel. • 177 SAUVEGARDE Menu UTILITAIRES - commande SAUVEGARDE <Alt> <U> <S> La sauvegarde vous permet de copier les données de votre dossier sur une disquette ou sur un disque dur, en vue de les réutiliser en cas de problème ; personne n’étant à l’abri d’une coupure inopinée de courant ou d’une défaillance du disque dur. Une bonne gestion des sauvegardes s’avère donc indispensable, faute de quoi vous pourriez perdre des jours, voire des semaines de travail ! Nous vous conseillons d’effectuer périodiquement la sauvegarde de votre dossier selon les volumes que vous gérez : une fois par semaine, par quinzaine ou une fois par mois. Il est également préférable d'utiliser des jeux de disquettes différents, correctement formatées au préalable : un jeu pour les jours pairs et un jeu pour les jours impairs. QUAND REALISER UNE SAUVEGARDE ? Deux solutions vous sont offertes quant à la réalisation d'une sauvegarde : • vous pouvez effectuer votre sauvegarde à tout moment lors de l'utilisation du logiciel en activant la commande SAUVEGARDE du menu UTILITAIRES ou en cliquant sur l'icone correspondant dans la barre d'outils. • vous pouvez également opter pour une sauvegarde systématique à chaque fermeture du logiciel. Dans ce cas, vous devez cocher la case Proposition de sauvegarde à la fermeture dans la fenêtre de Configuration de la caisse, accessible via le menu DONNEES, commande CONFIGURATION - CAISSE. EFFECTUER LA SAUVEGARDE A PARTIR DU REPERTOIRE PAR DEFAUT Ciel Point de Vente vous propose par défaut de sauvegarder les données sur disquette. Le Répertoire de sauvegarde affiché est donc A:\ A B C A Bouton de sélection d'un emplacement cliquez sur ce bouton pour choisir un autre répertoire que celui proposé par défaut. C Sauvegarder la configuration seule la configuration est sauvegardée (coordonnées de l'établissement, paramétrages des périphériques, caisse, clavier). B Sauvegarder les données sont uniquement prises en compte les bases de données articles, clients, vendeurs, enregistrement des ventes, etc. Le Nom du fichier à sauvegarder vous est également suggéré automatiquement, avec reprise de la date du jour à laquelle la sauvegarde est réalisée. • 178 Par exemple, le nom du fichier CPV32-2001-08-03.zip correspond à une sauvegarde effectuée le 2 août 2003. La sauvegarde est compressée. Les données prennent ainsi moins de place sur le support concerné, notamment lorsque vous procédez à votre sauvegarde sur disquette. L'extension des fichiers est au format.zip. Leur lecture est automatiquement reconnue par Ciel Point de Vente et ne nécessite pas la présence des logiciels PKZIP® ou WINZIP® sur votre ordinateur. Notez, cependant, que les fichiers compressés, générés par la sauvegarde, sont entièrement compatibles avec PKZIP et WINZIP. Vous pouvez donc, sans problème, les ouvrir également avec l'un d'eux. Si vous acceptez le choix proposé par défaut, il ne vous reste plus qu'à déterminer les éléments à sauvegarder. Ils sont expliqués dans le schéma illustré de la fenêtre de sauvegarde. - Insérez la disquette dans le lecteur prévu à cet effet, et cliquez sur [OK] pour lancer la procédure. CHOISIR UN AUTRE EMPLACEMENT DE SAUVEGARDE Si au contraire, vous voulez sauvegarder les données sur un répertoire de votre choix, modifiez les informations présentées à la zone Répertoire de sauvegarde. Pour choisir l'emplacement, vous pouvez cliquer sur le bouton de sélection, présenté à la fin de la zone. Par exemple, le fichier peut être sauvegardé dans le répertoire même de l'application. A B A Arborescence des répertoires cliquez sur les icones + pour sélectionner le répertoire dans lequel sera enregistré le fichier. B Une fois l'emplacement défini, cliquez sur [OK] pour revenir à la fenêtre de sauvegarde afin de lancer l'enregistrement. Ciel Point de Vente vous informe de l'état d'avancement de la sauvegarde. A la fin de la procédure, la fenêtre Sauvegarde est automatiquement fermée. • 179 RESTAURATION Menu UTILITAIRES - commande RESTAURATION <Alt> <U> <R> Lorsqu’un problème survient sur votre dossier, il vous suffit de récupérer les données précédemment sauvegardées. Avant de restaurer votre dossier, nous vous conseillons d’effectuer une sauvegarde sur un répertoire ou support différent de celui utilisé habituellement. Le dernier fichier sauvegardé est sélectionné automatiquement par le programme. Pour une raison ou une autre, il se peut que vous vouliez restaurer les données d'un autre fichier sauvegardé. Dans ce cas, vous devez "aller le chercher" manuellement en cliquant sur le bouton de sélection situé à la fin de la zone Fichier de sauvegarde. Si le fichier à restaurer n'est pas la dernière sauvegarde effectuée (sauvegarde stockée sur disquette), sélectionnez alors, manuellement, le lecteur A:\ comme unité. A B C D A Bouton de sélection d'un emplacement cliquez sur ce bouton pour choisir un autre répertoire que celui proposé par défaut. B Fichier de sauvegarde représente l'emplacement où a été enregistré le fichier à restaurer. C Répertoire de destination emplacement sur lequel vous souhaitez restaurer la sauvegarde. Par défaut, celui où est installé l'application. D affichage de tous les fichiers sauvegardés qui vont être restaurés. Vous pouvez spécifier un autre Répertoire de destination que celui proposé par défaut. Les données sont décompressées automatiquement par le programme. Nous vous rappelons que le fichier, au format zip, est aussi lisible avec les logiciels PKZIP et WINZIP. • 180 LA SAUVEGARDE EN LIGNE AVEC E-SAUVEGARDE Menu UTILITAIRES - commande E-SAUVEGARDE <Alt> <U> <S> La sauvegarde de vos données est un traitement essentiel dans la bonne tenue de vos dossiers ; en effet, 90 % des sociétés qui doivent faire face à des pertes de données informatiques (suite à une panne, un vol de matériel, un incendie, etc.), disparaissent dans les 2 ans qui suivent ces pertes. D'où l'importance d'un système de sauvegarde toujours plus sécurisé et performant. C'est pourquoi Ciel met à votre disposition un système de sauvegarde en ligne, Ciel e-Sauvegarde, permettant une protection optimale de vos données ; en les conservant hors des locaux de l'entreprise, cette sauvegarde par externalisation représente l'une des meilleures solutions pour un archivage informatique. La mise en oeuvre et l'utilisation de e-Sauvegarde nécessitent : • Internet Explorer 5 ou supérieur • une connexion Internet, • un logiciel de messagerie • un abonnement à l'offre Ciel e-Sauvegarde pour utiliser cette fonctionnalité au-delà de l'offre d'essai dont vous bénéficiez. ª A ce titre, nous vous invitons à vous reporter aux conditions générales de souscription à l'offre Ciel e-Sauvegarde. Menu UTILITAIRES - commande E-SAUVEGARDE - CREER LE SITE CREATION DU SITE Lorsque vous lancez la commande e-SAUVEGARDE pour la première fois, seule la fonction CREER LE est accessible. La fonction E-SAUVEGARDE dispose d'un assistant de connexion qui facilite la création de votre site de sauvegarde. SITE Etape 1 - Dans cette première étape, saisissez votre Code client Ciel. - - Ce code client vous est remis lors du référencement de votre logiciel auprès du Département Services de Ciel. Il précise notamment votre souscription à l'offre Ciel e-Sauvegarde. Par conséquent, si votre code est incorrect ou erroné, un message vous le signale. Cliquez sur le lien Conditions générales d'utilisation de Ciel e-Sauvegarde pour prendre connaissance de l'abonnement à l'offre Ciel e-Sauvegarde. - Une fois les termes de l'offre lus, vous revenez sur l'étape 1 de l'Assistant de connexion. Cochez alors la case J'accepte les conditions générales d'utilisation de Ciel e-Sauvegarde pour passer à l'étape suivante de création de site. - Cliquez sur le bouton [Suivant>]. Etape 2 L'adresse Internet complète de votre site e-Sauvegarde vous est indiquée. - Renseignez ensuite vos paramètres d'identification en tant qu'administrateur du site, à savoir : • votre adresse e-mail, • votre mot de passe pour vous identifier facilement en tant qu'administrateur ; que vous confirmez en le saisissant à deux reprises, pour une sécurité et une confidentialité maximales de l'accès au site. ª Ces paramètres, qui protègent l'accès à l'espace d'administration de votre site, vous seront demandés à chaque fois que vous souhaiterez vous connecter au site e-Sauvegarde. - Cliquez sur [Suivant>] pour continuer le paramétrage de connexion au site e-Sauvegarde. Etape 3 Les coordonnées saisies lors de la procédure de référencement de votre logiciel sont reprises dans cette étape. Vérifiez que le nom de la Société, du Contact et le numéro de Téléphone sont corrects, et modifiez-les si nécessaire. Ces informations sont obligatoires et essentielles pour réaliser la création du site e-Sauvegarde. Veillez par conséquent à leur exactitude. Etape 4 Cette dernière étape vous permet de lancer la création du site et d'y accéder. - Après avoir pris connaissance des informations qui vous sont données dans cette dernière fenêtre, cliquez sur le bouton [Terminer] pour lancer le processus de création. Un message vous indique alors que la création du site s'est bien passée. - Cliquez sur le bouton [OK] pour accéder à votre site. Votre site e-Sauvegarde est à présent créé. ª Un mail de confirmation vous est également envoyé via votre messagerie électronique. Connecter un autre logiciel Ciel au site e-Sauvegarde à partir d'un autre ordinateur... Nous vous rappelons que si vous possédez plusieurs applications Ciel, vous pouvez souscrire un abonnement e-Sauvegarde pour chacun des logiciels que vous possédez. Cela vous permettra ensuite d'archiver les données de vos dossiers sur un seul et même site Internet. Si vous installez toutes ces applications à partir du même poste, l'opération de création de site ne doit être réalisée qu'une seule fois pour tous les produits Ciel auxquels vous avez souscrit l'abonnement. En revanche, si vous souhaitez connecter des logiciels Ciel sur des postes différents, vous devez, dans ce cas, créer votre site de sauvegarde pour chaque logiciel concerné. - Activez la commande CREER LE SITE comme nous venons de le voir. Si vous avez déjà créé un site de sauvegarde en ligne pour un autre de vos logiciels, l'assistant de connexion n'est alors composé que de deux étapes : • la première étape dans laquelle vous indiquez votre code client et acceptez les conditions générales d'utilisation ; • la deuxième étape dans laquelle vous saisissez votre adresse e-mail et votre mot de passe. Une vérification de vos droits d'accès est réalisée afin de synchroniser vos applications et le service Ciel e-Sauvegarde. Vous êtes maintenant prêt à réaliser les sauvegardes en ligne de tous les produits Ciel pour lesquels vous avez souscrit une offre e-Sauvegarde. Si vous avez oublié votre mot de passe... - cliquez sur le lien hypertexte J'ai perdu mon mot de passe. Vous accédez alors à la rubrique e-Sauvegarde du site Ciel ; toutes les explications vous sont alors données sur les démarches à suivre pour récupérer votre mot de passe. REALISER UNE SAUVEGARDE EN LIGNE Une fois votre site créé, vous pouvez effectuer la sauvegarde de votre dossier sur votre site et archiver ainsi en toute sécurité les données informatiques de votre entreprise. La première sauvegarde que vous effectuerez sera complète. Lors des sauvegardes suivantes, seuls les éléments nécessaires seront mis à jour. Ce système de sauvegarde incrémentale permet de réduire le temps du traitement. - Sélectionnez le menu UTILITAIRES - E-SAUVEGARDE, puis activez la commande SAUVEGARDER. - Vous accédez alors à la fenêtre Option de sauvegarde dans laquelle vous pouvez saisir quelques lignes explicatives ou donner une description de la sauvegarde. Cela vous permettra ensuite de l'identifier facilement et rapidement sur votre site ou via le Gestionnaire de sauvegardes et d’archives. L’option Archiver la sauvegarde cochée vous permet de stocker la sauvegarde en archive. Une archive est une sauvegarde complète et définitive des données à un moment précis. - Cliquez sur le bouton [Démarrer] pour lancer le traitement. La sauvegarde du dossier est d'abord réalisée sur votre disque, puis elle est transférée vers votre site e-Sauvegarde. A la fin du traitement, un message vous informe que la sauvegarde a été réalisée avec succès. ACCEDER AU SITE La commande ACCEDER AU SITE vous permet de vous connecter à votre site e-Sauvegarde pour visualiser l’ensemble des sauvegardes et des archives réalisées pour chaque dossier. - Identifiez-vous en saisissant votre adresse e-mail ainsi que le mot de passe que vous avez défini lors de la création, puis cliquez sur le lien hypertexte Envoi. RESTAURER UNE SAUVEGARDE… …réalisée avec e-Sauvegarde version 1 - A partir du logiciel Ciel Point de Vente, sélectionnez le menu UTILITAIRES - E-SAUVEGARDE, puis activez la commande ACCEDER AU SITE. - Cliquez sur le lien Archives de la barre de navigation horizontale de votre site. - Cliquez ensuite sur le dossier restaurer. Archives e-Sauvegarde v.1 puis sélectionnez la sauvegarde à - Dans la fenêtre qui s’ouvre, indiquez le répertoire dans lequel vous souhaitez copier la sauvegarde. - Une fois le téléchargement terminé, activez la commande RESTAURATION du menu UTILITAIRES et sélectionnez le fichier téléchargé précédemment. …réalisée avec e-Sauvegarde version 2 - A partir du logiciel Ciel Point de Vente, sélectionnez le menu UTILITAIRES - E-SAUVEGARDE, puis activez la commande RESTAURER. - La fenêtre Gestionnaire de sauvegardes et d’archives s'ouvre : Attention ! Dans la zone Dossier Société, vérifiez que le dossier sélectionné correspond bien à celui dans lequel vous travaillez actuellement. - Dans la partie inférieure de la fenêtre, sélectionnez la sauvegarde à restaurer puis cliquez sur le bouton [Restaurer une sauvegarde], ou activez la commande RESTAURER du menu contextuel (clic droit). Une fois le téléchargement de la sauvegarde terminé, le gestionnaire se ferme automatiquement afin d’effectuer la restauration. Transférer une sauvegarde en archive - Pour transférer une sauvegarde en archive, sélectionnez-la puis cliquez sur le bouton [Archiver une sauvegarde], ou activez la commande ARCHIVER du menu contextuel (clic droit). - Pour quittez le gestionnaire, sélectionnez la commande QUITTER du menu FICHIER. Restaurer une archive - Cliquez sur l’onglet Archives. - Dans la partie inférieure de la fenêtre, sélectionnez l’archive à restaurer puis cliquez sur le bouton [Restaurer une archive], ou activez la commande RESTAURER du menu CONTEXTUEL (clic droit). Une fois le téléchargement de l’archive terminé, le gestionnaire se ferme automatiquement afin d’effectuer la restauration. Supprimer une archive - Pour supprimer une archive, sélectionnez-la puis cliquez sur le bouton [Supprimer une archive], ou activez la commande SUPPRIMER du menu contextuel (clic droit). - Pour quittez le gestionnaire, sélectionnez la commande QUITTER du menu FICHIER. SUPPRIMER LE SITE La commande SUPPRIMER LE SITE vous permet d'effacer toutes traces des paramètres de votre site e-Sauvegarde sur votre disque ainsi que sur le serveur. - Dans la fenêtre Suppression de site, précisez votre identifiant administrateur, qui correspond à votre adresse e-mail. - Saisissez ensuite votre mot de passe administrateur, identique à celui que vous avez saisi lors de la création du site. - Cliquez sur le bouton [OK] pour lancer le traitement. Si vous avez oublié votre mot de passe... - cliquez sur le bouton [J'ai perdu mon mot de passe]. Vous accédez alors à la rubrique e-Sauvegarde du site Ciel ; toutes les explications vous sont alors données sur les démarches à suivre pour récupérer votre mot de passe. PURGE Menu UTILITAIRES - commande PURGE <Alt> <U> <U> Ce traitement effectue une remise à zéro de toutes données saisies dans votre dossier de travail. A B A Cochez la ou (les) case(s) correspondante(s) au type de données que vous souhaitez purger. B La purge s'effectue sur un intervalle de dates compris entre la date du jour et la date que vous stipulez dans la zone Date limite des données supprimées. Toutes les données enregistrées au-delà de cette date ne seront pas supprimées. Une fois le paramétrage de la purge terminée, cliquez sur [OK]. La purge étant une opération irréversible, un message d'avertissement vous rappelle qu'il est préférable d'effectuer une sauvegarde avant de lancer une purge. Cliquez sur [OK] pour accéder à la fenêtre de Sauvegarde. Si vous avez défini un mot de passe pour l'ouverture de votre dossier, vous devez le saisir pour confirmer le lancement de la purge. Dans le cas contraire, c'est-à-dire si aucun mot de passe n'a été déclaré dans votre dossier, vous devez simplement confirmer le traitement. - Cliquez sur [OK]. Un message vous signale que la purge est terminée. • 186 IMPORTATION CIEL GESTION COMMERCIALE Menu UTILITAIRES - commande IMPORTATION CIEL GESTION COMMERCIALE <Alt> <U> <G> Ciel Point de Vente gère l'importation des données issues de Ciel Gestion Commerciale. Attention Pour réaliser ce traitement, les fichiers de base de votre dossier de Gestion Commerciale doivent être présents sur la même machine que le logiciel Ciel Point de Vente. Le logiciel assure la récupération des données suivantes : • Articles et familles d'articles • Clients • Fournisseurs • Utilisateurs • Banques - Pour sélectionner les données à prendre en compte, cochez les cases correspondantes. - Sélectionnez ensuite le répertoire contenant le dossier depuis lequel vous voulez récupérer les informations. Pour une installation par défaut de Ciel Gestion Commerciale, le dossier est placé dans C:\CIEL\WGC\Mon dossier. - Validez le traitement en cliquant sur le bouton [OK]. A ce stade, vous pouvez visualiser depuis Ciel Point de Vente le pourcentage d'avancement de l'opération. • 187 IMPORTATIONS Menu UTILITAIRES - commande IMPORTATIONS <Alt> <U> <I> Si vous avez défini des données telles que rayons, familles, articles, inventaires, clients, fournisseurs dans un autre logiciel, vous pouvez les récupérer sous Ciel Point de Vente. Cela vous évitera le travail fastidieux qui consiste à saisir de nouveau toutes les données de bases que vous souhaitez conserver. Avant d'entreprendre l'importation dans Ciel Point de Vente, vous devez, procéder à une exportation des données dans des fichiers de type texte (format ASCII) à partir du logiciel d'origine ou disposer des fichiers adéquats (fichiers fournisseurs par exemple). Ensuite, l'importation dans Ciel Point de Vente peut être réalisée en activant la commande IMPORTATIONS du menu UTILITAIRES. Les données seront incorporées dans le dossier en cours. Il est possible d'importer les prix (5 tarifs), les codes barre, les quantités en stock ainsi que les articles en tailles / couleurs. Si l'article n'existe pas, il est créé ; s'il existe, il est mis à jour. Dans ce cas, la mise à jour ne sera réalisée que pour les colonnes existantes dans le format d'importation dont le contenu est différent de zéro pour les valeurs numériques et du vide pour les textes. Selon vos choix d'importation, vous devez utiliser les critères d'import n° tarif (multi-tarif) et n° grille (taille / couleur). Le logiciel importe toutes les lignes contenues dans le fichier d'importation. Pour les importations d'informations entre deux caisses distantes, nous vous conseillons d'utiliser le modèle fourni en standard dans le logiciel, notamment en ce qui concerne les articles (modèle ARTICLE). La fonction IMPORTATION D'INVENTAIRE vous permet d'importer un fichier d'articles avec les informations de quantités théoriques et quantités contrôlées dans votre dossier Ciel Point de Vente. Cette fonction permet d'importer des quantités constatées à zéro contrairement à l'importation d'article. Procédure d'importation Pour importer un fichier, procédez comme suit : - Utilisez la partie haute de la fenêtre pour localiser et sélectionner le fichier que vous souhaitez importer. • 188 A B C D A dans le répertoire sélectionné, choisissez le fichier contenant les données à importer. C sélectionnez, parmi la liste, le format d'importation adéquat. B cliquez sur ce bouton pour lancer l'importation du fichier sélectionné. D assistant permettant de visualiser ou modifier le format d'importation. - La partie basse présente des informations spécifiques au traitement en cours : vous devez indiquer si vous souhaitez importer des rayons, des familles, des articles, des clients ou des fournisseurs en cochant la case correspondante. - Dans la liste des formats d'importation, sélectionnez celui qui sied au cas en cours (un libellé explicatif est affiché pour vous aider dans votre choix). - Pour visualiser, modifier ou créer un nouveau format d'importation, cliquez sur le bouton [Assistant] : l'assistant à l'importation est alors affiché. - Pour lancer l'importation selon le format choisi, cliquez sur le bouton [Ouvrir]. Visualiser ou modifier un format d'importation Si vous souhaitez définir ou visualiser un format d'importation, cliquez sur le bouton [Assistant] prévu à cet effet : vous êtes alors en présence de l'assistant à l'importation. ETAPE 1/4 : VISUALISER LE FORMAT D'IMPORT La première fenêtre de l'assistant permet de sélectionner le format que vous souhaitez visualiser (et éventuellement modifier). Pour cela, vous disposez d'une liste déroulante dont la zone d'affichage peut également être utilisée en mode de saisie : - Pour modifier un format d'importation, sélectionnez-le dans la liste Nom du format, puis effectuez vos modifications dans les fenêtres suivantes. La modification n'est enregistrée que si vous lancez l'importation suivant le format ainsi modifié (en cliquant sur le bouton [OK] dans la dernière fenêtre de l'assistant). • 189 - Pour créer un nouveau format d'importation, il suffit de saisir son nom dans la zone Nom du format. La création n'est effective que si vous lancez l'importation suivant le nouveau format (en cliquant sur le bouton [OK] dans la dernière fenêtre de l'assistant). - Pour supprimer un format d'importation, sélectionnez-le dans la liste Nom du format, puis cliquez sur le bouton [Suppr.]. Un message de confirmation vous est adressé. - Cliquez sur le bouton [ > ] pour passer à l'étape 2/4. ETAPE 2/4 : OPTIONS DU FORMAT D'IMPORT Cette étape permet de fixer un certain nombre d'options concernant le format du fichier à importer. Les informations à renseigner sont les suivantes : Décrivez brièvement ce format - Saisissez dans cette zone un descriptif du format d'importation. Celui-ci sera ensuite affiché à côté des listes de choix déroulantes de formats d'importation (notamment dans la boîte d'importation). Format fixe / Format variable - Lorsque les données à importer sont constituées d'un nombre fixe de caractères, cochez Format fixe. Si la taille des différents champs varie d'une ligne à l'autre, cochez Format variable. Dans ce cas, vous devrez spécifier le caractère utilisé pour séparer les différents champs. Conversion PC8 -> ANSI Vous devez cocher cette option si le fichier importé provient d'un logiciel DOS (et non Windows). Il faut savoir que les caractères accentués provenant d'un fichier DOS ne sont correctement convertis que lorsque cette option est sélectionnée. Conversion Majuscule - Cochez cette option si vous souhaitez convertir les données en majuscule lors de leur importation. N° de la première ligne importée Vous pouvez commencer l'importation du fichier à partir de la ligne dont le numéro est spécifié ici. Cette option permet d'ignorer le début du fichier. - Cliquez sur le bouton [ > ] pour passer à l'étape 3/4. ETAPE 3/4 : CRITERES SPECIFIQUES AU FORMAT VARIABLE Dans le cas où vous devez importer un fichier de format variable (comme c'est le cas sur l'exemple précédent) l'étape 3 propose les zones suivantes : Ligne commentaire Vous avez la possibilité de ne pas importer les lignes commençant par le caractère saisi dans cette zone. Elles sont alors traitées comme s'il s'agissait de lignes de commentaire. • 190 Séparateur particulier Si aucun des séparateurs proposés par défaut (le point virgule, la virgule, l'espace ou le caractère de tabulation) ne vous convient, vous avez la possibilité d'en indiquer un nouveau dans cette zone. Délimiteur de chaîne Lorsque les chaînes de caractères sont délimitées par un caractère particulier dans le fichier à importer (elles sont par exemple placées entre double-quote), vous devez le saisir ici pour que Ciel Point de Vente puisse le traiter. Afin de vous permettre de visualiser les conséquences de votre paramétrage sur le format d'importation, un exemple est affiché dans une liste. Les colonnes sont constituées, à partir du fichier à importer, conformément au séparateur choisi. Dans le cas où vous devez importer un fichier de format fixe, un tableau présente le fichier à importer sous forme de colonnes. Vous devez faire coïncider chacune de ces colonnes avec les champs à importer. Par un clic de souris, sélectionnez-les une à une et indiquez le nombre de caractères qu'elles contiennent dans la zone Taille du champ sélectionné (la colonne sélectionnée est affichée en jaune). Le contenu du tableau est mis à jour au fur et à mesure de votre paramétrage. - Cliquez sur le bouton [ > ] pour passer à l'étape 4/4. ETAPE 4/4 : DEFINIR LES CHAMPS DES COLONNES La dernière fenêtre vous permet d'affecter les colonnes de la liste (autrement dit, les champs de données du fichier) aux différentes zones de la fiche article ou client selon le cas. Il suffit pour cela de cliquer sur les colonnes une à une et de leur associer le nom de la zone correspondante. Les colonnes que vous ne souhaitez pas importer doivent porter la mention "Inutilisé". Un clic sur le bouton [OK] permet de créer le format d'importation conformément au paramétrage effectué et de lancer l'importation. Bien évidemment, vous pouvez revenir en arrière pour revoir les différents écrans ou tout annuler en cliquant sur le bouton [Annul.]. • 191 EXPORTATIONS Menu UTILITAIRES - commande EXPORTATIONS <Alt> <U> <E> La commande EXPORTER est le pendant de la commande IMPORTER. Elle permet d'extraire des données du dossier en cours pour les restituer dans un fichier ASCII. Lorsque vous la sélectionnez, la fenêtre qui s'affiche vous permet : d'indiquer le nom et l'emplacement du fichier qui va contenir les données exportées ; de sélectionner le format d'exportation. Pour exporter les données dans un fichier, procédez comme suit : La partie basse présente des informations spécifiques au traitement en cours : vous devez indiquer si vous souhaitez exporter les rayons, les articles, les familles, les clients ou les fournisseurs en cochant la case correspondante. - Dans la liste des formats d'exportation, sélectionnez celui qui sied au cas en cours (un libellé explicatif est affiché pour vous aider dans votre choix). - Pour visualiser, modifier ou créer un nouveau format d'exportation, cliquez sur le bouton [Assistant] : l'assistant à l'exportation est alors affiché. - Utilisez la partie haute de la fenêtre pour saisir le nom du fichier dans lequel vous souhaitez exporter les données. Il est possible d'exporter les prix (5 tarifs), les codes barre, les quantités en stock ainsi que les articles en tailles / couleurs. Le logiciel exporte l'intégralité de la base de données, le logiciel exporte autant de lignes qu'il y a de couples taille / couleur et de tarifs dans l'exportation article. Selon vos choix d'exportation, vous devez utiliser les critères d'export n°tarif (multi-tarif) et n° grille (taille / couleur). Pour les exportations de base article entre deux caisses distantes, nous vous conseillons d'utiliser le modèle ARTICLE fourni en standard dans le logiciel. La fonction EXPORTATIONS D'INVENTAIRE permet d'exporter un fichier d'articles avec les informations de quantités théoriques et quantités contrôlées pour un traitement avec un outil tiers (tableur, PDA, etc.) en vue de le réimporter pour validation dans votre dossier Ciel Point de Vente. Visualiser ou modifier un format d'exportation Si vous souhaitez définir ou visualiser un format d'exportation, cliquez sur le bouton [Assistant] prévu à cet effet : vous êtes alors en présence de l'assistant à l'exportation. ETAPE 1/4 : VISUALISER LE FORMAT D'EXPORT Le premier écran de l'assistant permet de sélectionner le format que vous souhaitez visualiser (et éventuellement modifier). Pour cela, vous disposez d'une liste déroulante dont la zone d'affichage peut également être utilisée en mode de saisie. - Pour modifier un format d'exportation, sélectionnez-le dans la liste Nom du format, puis effectuez vos modifications dans les boîtes qui suivent. La modification n'est enregistrée que si vous • 192 lancez l'exportation suivant le format ainsi modifié (en cliquant sur le bouton [OK] dans la dernière fenêtre de l'assistant). - Pour créer un nouveau format d'exportation, il suffit de saisir son nom dans la zone Nom du La création n'est effective que si vous lancez l'exportation suivant le nouveau format (en cliquant sur le bouton [OK] dans la dernière fenêtre de l'assistant). format. - Pour supprimer un format d'exportation, sélectionnez-le dans la liste Nom du format, puis cliquez sur le bouton [Suppr.]. Un message de confirmation vous est adressé. - Cliquez sur le bouton [>] pour passer à l'étape 2/4. ETAPE 2/4 : OPTIONS DU FORMAT D'EXPORT Cette étape permet de fixer un certain nombre d'options concernant le format du fichier à exporter. Les informations à renseigner sont les suivantes : Décrivez brièvement ce format - Saisissez dans cette zone un descriptif du format d'exportation. Celui-ci sera ensuite affiché à côté des listes de choix déroulantes de formats d'importation (notamment dans la fenêtre d'exportation). Format fixe / Format variable Les données que vous exportez peuvent être découpées en zones de longueur fixe ou variable. Cochez la case correspondant à votre choix. Pour un format fixe, vous devez spécifier la taille de la zone, dans le cas d'un format variable, le séparateur de champ utilisé. Conversion PC8 -> ANSI Vous devez cocher cette option si vous souhaitez exporter vos données au format ASCII DOS (et non Windows). Ainsi, les caractères accentués provenant de Windows sont correctement convertis pour une utilisation sous DOS. Conversion Majuscule - Cochez cette option pour convertir les données en majuscule lors de leur exportation. - Cliquez sur le bouton [ > ] pour passer à l'étape 2/4. ETAPE 3/4 : CRITERES SPECIFIQUES AU FORMAT VARIABLE Dans le cas où vous voulez exporter un fichier de format variable, cette étape propose les zones suivantes : Ligne commentaire Vous avez la possibilité de ne pas exporter les lignes commençant par le caractère saisi dans cette zone. Elles sont alors traitées comme s'il s'agissait de lignes de commentaire. Séparateur particulier Si aucun des séparateurs proposés par défaut (le point virgule, la virgule, l'espace ou le caractère de tabulation) ne vous convient, vous avez la possibilité d'en indiquer un nouveau dans cette zone. Délimiteur de chaîne - Saisissez dans cette zone le caractère permettant de délimiter les chaînes de caractères dans le fichier résultant de l'exportation. • 193 Afin de vous permettre de visualiser les conséquences de votre paramétrage sur le format d'exportation, un exemple est affiché dans une liste. Les colonnes ont été constituées conformément aux séparateurs choisis. Dans le cas où vous voulez exporter un fichier de format fixe, un tableau présente le fichier exporté sous forme de colonnes. Vous devez faire coïncider chacune de ces colonnes avec les champs de la base de données. Par un clic de souris, sélectionnez-les une à une et indiquez le nombre de caractères qu'elles doivent contenir dans la zone Taille du champ sélectionné. (La colonne sélectionnée est affichée en jaune). Le contenu du tableau est mis à jour au fur et à mesure de votre paramétrage. - Cliquez sur le bouton [ > ] pour passer à l'étape 4/4. ETAPE 4/4 : CRITERES SPECIFIQUES AU FORMAT VARIABLE Le dernier écran vous permet d'éliminer les données que vous ne souhaitez pas exporter. Il suffit pour cela de cliquer sur les colonnes qui ne vous intéressent pas et de leur affecter le nom "Ignorer ce champ". La colonne disparaît alors de la liste : son contenu ne sera pas exporté par le format en cours. Un clic sur le bouton [OK] permet de créer le format d'exportation selon le paramétrage effectué. • 194 Menu Internet Actualiser le menu Internet Télécharger des modèles de documents Concevoir un site vitrine Réaliser un site marchand Accéder au site Internet Ciel LES COMMANDES DU MENU INTERNET Ciel Point de Vente s'adapte aux besoins grandissants et à la présence de l'Internet dans notre environnement quotidien du travail en vous proposant plusieurs fonctions faisant appel à Internet. Pour accéder à ces fonctionnalités, vous devez : • disposer d'un navigateur Internet, • installer un modem. Actualiser Menu INTERNET - commande ACTUALISER Cette fonction met à jour automatiquement toutes les commandes du menu INTERNET en fonction des informations diffusées sur l'espace dédié aux utilisateurs du site Internet Ciel. Ce service en ligne permet de consulter, directement à partir de Ciel Point de Vente, toute l'actualité de votre logiciel (conseils, trucs, astuces, informations spécifiques, etc.). Il vous permet notamment de souscrire à l'offre e-commerce de Ciel. Téléchargement Menu INTERNET - commande TELECHARGEMENT Ciel met à votre disposition toute une série de modèles de documents Word, de modèles d'affichage, de tickets de caisse, de pilotes de périphériques que vous pouvez télécharger directement à partir de l'application Ciel Point de Vente. Des dossiers métiers ainsi que des dossiers de démonstration sont également accessibles ; vous pouvez alors enrichir la liste des dossiers déjà présents dans l'application à partir du menu DONNEES - commande CONFIGURATION - MODIFIER LE DOSSIER DE TRAVAIL. E-Commerce Menu INTERNET - commande E-COMMERCE Conçu pour les PME utilisatrices de Ciel Point de Vente, Ciel e-Commerce permet de déployer très simplement, en quelques heures, un site web marchand permettant deux types d’accès : • un accès libre, qui sera utilisé soit par le grand public, soit par des entreprises avec lesquelles vous n’entretenez pas encore de relations commerciales, • un accès privilégié et sécurisé pour vos clients déjà enregistrés qui disposent d’un code client dans votre logiciel de Vente. Ce code client (ainsi qu’un mot de passe) leur permettra d’accéder à des informations personnalisées sur leurs tarifs et leur historique de vente. En fonction du type d’activité de votre entreprise, vous pourrez activer dans Ciel e-Commerce l’un ou l’autre, ou les deux modes de fonctionnement. Comme toute solution de commerce électronique sur Internet, Ciel e-Commerce permet : • la publication en ligne d’un catalogue de produits, • l’enrichissement du catalogue avec des photos et des descriptions détaillées, • la mise à jour de votre catalogue articles (tarifs et nouveautés), • 196 • la prise de commande avec paiement sécurisé. Référez-vous au manuel électronique Ciel e-Commerce pour des informations détaillées. Accéder au site Internet Ciel Menu INTERNET - commande CIEL SUR LE NET Vous avez la possibilité d'accéder directement au site Internet de Ciel directement à partir de l'application. Le site Ciel vous permet notamment de retrouver toute l'actualité des produits Ciel, par l'intermédiaire du catalogue interactif et de télécharger les logiciels en version démonstration. • 197 Menu Fenêtre et Aide Mosaïque horizontale Mosaïque verticalale Cascade Réorganiser les icones Tout femer Index Rechercher l'aide sur Aide vidéo sur CD-Rom LES COMMANDES DU MENU FENETRE Ciel Point de Vente pour Windows vous permet d'ouvrir plusieurs fenêtres simultanément. Le menu FENETRE propose des commandes destinées à gérer l'organisation de ces fenêtres à l'écran et présente la liste des fenêtres ouvertes dans l'application. Mosaïque horizontale Sélectionnez cette commande pour former une "mosaïque horizontale" : les différentes fenêtres occupent toute la largeur de l'écran et partagent l'écran verticalement, telles les pièces d'une mosaïque. Elles sont ainsi toutes visibles simultanément, mais une seule est active (elle est repérée par une couleur différente pour sa barre de titre). Mosaïque verticale Cette commande est l'inverse de la précédente. Elle permet de présenter les fenêtres ouvertes en "mosaïque verticale" : elles occupent toute la longueur de l'écran de et partagent l'écran horizontalement. Cascade Cette commande permet de présenter les différentes fenêtres que vous avez ouvertes en cascade : elles sont superposées dans leur ordre d'utilisation de manière à laisser leur barre de titre visible. De ce fait, celle qui a été utilisée en premier se trouve au dernier plan et celle qui l'a été en dernier est au premier plan. Il suffit ensuite de cliquer sur la barre de titre de celle sur laquelle on veut travailler pour la faire passer au premier plan. Réorganiser les icones Lorsque vous avez mis certaines fenêtres en icone, vous pouvez utiliser cette commande pour aligner les différents icones en bas à gauche de l'écran de Ciel Point de Vente. Tout fermer Cette commande permet de fermer simultanément toutes les fenêtres ouvertes dans Ciel Point de Vente. Barre de navigation Si vous souhaitez masquer la barre de navigation ponctuellement, désactivez la commande BARRE DE NAVIGATION du menu FENETRE. Vous pourrez l'afficher de nouveau dans l'écran de Ciel Point de Vente en activant cette même option. • 199 LES COMMANDES DU MENU AIDE Assistants de démarrage Les assistants mettent en œuvre rapidement votre dossier de travail. Ils vous permettent d'accéder à des conseils pratiques et des astuces, ils vous aident et vous accompagnent dans la réalisation de vos achats. Sommaire Cette commande permet d'accéder à l'index de l'aide de Ciel Point de Vente. Il est néanmoins possible d'obtenir de l'aide à tout moment sur l'écran en cours en appuyant sur la touche <F1>. Rechercher l'aide sur Utilisez cette commande pour obtenir de l'aide sur un mot clé particulier. Lorsque vous la sélectionnez, une boîte de dialogue issue du fichier d'aide est proposée. Il suffit alors de saisir le mot sur lequel porte votre recherche pour obtenir la liste des rubriques d'aide relatives à ce mot. Aide vidéo sur CD-Rom L'aide vidéo sur CD-Rom est disponible à différents niveaux importants du logiciel pour vous permettre d'apprendre et de comprendre l'utilisation de Ciel Point de Vente pour Windows, de façon claire, logique, en fonction de vos besoins et à votre propre rythme. Indépendamment de Ciel Point de Vente pour Windows Insérez le CD-Rom d'installation de Ciel Point de Vente. - A partir de la page d'accueil, cliquez sur le titre "Lancer la formation multimédia". Vous pouvez alors consulter les différentes séquences mises en place dans Ciel Point de Vente. Lors de l'utilisation de Ciel Point de Vente pour Windows Une fois le CD-Rom de Ciel Point de Vente inséré dans votre lecteur, les séquences animées et commentées de la formation multimédia sont accessibles par le menu AIDE - commande AIDE VIDEO SUR CD-ROM ou par la combinaison des touches <Ctrl><F2>. Ces séquences sont disponibles de façon contextuelle, c'est-à-dire lorsque vous utilisez une option dont le fonctionnement est détaillé. Si vous lancez la formation multimédia alors qu'aucune fenêtre n'est ouverte à l'écran ou bien à partir d'une fonction non détaillée dans la formation, vous accédez directement au sommaire de la formation multimédia. • 200 Utiliser l'aide Cette commande permet d'obtenir des informations sur le fonctionnement des programmes d'aide sous Windows. On y trouve la description des différentes fonctionnalités proposées (commandes, boutons, ...), ainsi que la façon de se déplacer à travers les écrans d'aide. A propos de Ciel Point de Vente Utilisez cette commande pour obtenir des informations sur la version de Ciel Point de Vente dont vous disposez et sur la configuration matérielle de votre système. Ces informations vous seront demandées pour tout appel technique à nos services. • 201 ASSISTANTS DE DEMARRAGE Menu AIDE - commande ASSISTANT DE DEMARRAGE, INTRODUCTION <Alt> <A> <I> Les assistants mettent en œuvre rapidement votre dossier de travail. Le premier assistant vous permet d'accéder à des conseils pratiques de mise en œuvre et aux principales aides et outils d'assistance de Ciel Point de vente. Vous saisissez rapidement à l'aide du second assistant les principales données en vue de l'utilisation du logiciel. Le troisième assistant vous accompagne dans la réalisation de vos achats en utilisant les fonctions d'approvisionnements du logiciel. Les quantités existantes en stocks ainsi que les quantités minimales et maximales ayant préalablement été saisi. Le quatrième assistant détecte et paramètre de nombreux matériels connectés à votre caisse. Un dernier assistant est disponible à partir de l'écran des ventes, il vous aide à paramétrer cet écran. Les assistants peuvent êtres lancés manuellement à partir du menu AIDE ou à partir de l'écran de vente (Fonction Assistant de paramétrage). Ils peuvent être exécutés à tout moment. Si le logiciel détecte que certains composants (articles, vendeurs, etc.) ne sont pas saisis, l'assistant adéquat se lancera sur la fenêtre opportune. Il est possible de désactiver l'utilisation automatique des assistants, grâce à la commande CONFIGURATION, CAISSE du menu DONNEES, onglet généralités en décochant la case Afficher les assistants au démarrage. Assistant de démarrage - Introduction Menu AIDE - commande ASSISTANT DE DEMARRAGE, INTRODUCTION <Alt> <A> <I> Cet assistant facilite l'accès à des conseils pratiques de mise en œuvre et aux principales aides et outils d'assistance de Ciel Point de vente. - Suivez les différentes étapes proposées. Etape 1/2 : accès aux suggestions et conseils - Vous obtenez en cliquant sur les boutons [voir] des conseils d'organisation et de fonctionnement du logiciel Ciel Point de Vente. Vous obtenez des informations sur : • les vendeurs et leurs autorisations • l'organisation du logiciel en Rayons / Familles et Articles • l'importance de la codification article • les codes-barres et leur utilisation • le paramétrage de l'écran des ventes - Cliquez sur le bouton [ > ] pour passer à l'étape 2/2. Etape 2/2 : accès aux outils et fichiers d'aide livrés avec Ciel Point de Vente Vous pouvez consulter en cliquant sur les boutons [Voir] les outils et manuels livrés avec Point de vente. Ces boutons vous permettent d'ouvrir les fichiers suivants : • le lisez-moi • 202 • l'aide multimédia (nécessite le CD-Rom) • le manuel électronique (nécessite le CD-Rom) • le fichier d'aide (accessible aussi par la touche <F1> à partir des écrans Ciel Point de Vente). - Cliquez sur le bouton [OK] pour lancer l'assistant suivant (enregistrement des données). Assistant de démarrage - Données Menu AIDE - commande ASSISTANT DE DEMARRAGE, DONNEES <Alt> <A> <A> L'assistant données est un assistant de saisie. Il vous permet de saisir les paramètres et les coordonnées de votre entreprise, de créer les tiers (vendeurs, fournisseurs et clients) et de saisir les rayons, familles et articles nécessaires à votre activité. - L'étape 1 vous présente les éléments modifiables par l'assistant. Etape 2/10 : Saisie des coordonnées de la société - Saisissez ou complétez les coordonnées de votre société : • Raison sociale, • Adresse, • Code postal et Ville, • Téléphone, télécopie • Numéro d'identification SIRET. Vous pourrez compléter ultérieurement ces informations grâce à la commande CONFIGURATION, COORDONNEES SOCIETE du menu DONNEES. - Saisissez vos informations et validez en cliquant sur le bouton [OK]. - Cliquez sur le bouton [ > ] pour passer à l'étape suivante. Etape 3/10 : saisie ou confirmation des taux de TVA Vous pouvez saisir ou confirmer les cinq taux de TVA utilisables dans votre dossier. Vous pourrez compléter ultérieurement ces informations grâce à la commande CONFIGURATION, COEFFICIENTS, TVA, COMPTE onglet TAUX du menu DONNEES. - Saisissez vos informations et validez en cliquant le bouton [OK]. Etape 4/10 : création des fiches vendeurs Au cours de cette étape vous pouvez créer vos vendeurs. Attention ! le fonctionnement du logiciel nécessite l'utilisation de vendeur. Vous devez donc créer au moins un utilisateur (vendeur) pour entrer dans votre dossier. Vous pouvez saisir le code, le nom et le prénom de vos vendeurs. Vous pourrez compléter ultérieurement ces informations grâce à la commande VENDEURS du menu DONNEES, notamment pour les taux de commission et de remise maximum, et les autorisations. Saisissez vos informations à savoir le code vendeur, le nom et le prénom du vendeur et validez en cliquant le bouton [OK]. - • 203 La saisie d'un mot de passe pourra se faire lors de la prochaine entrée dans le dossier en cochant l'option modifier le mot de passe de la fenêtre d'identification vendeur (ou par la commande VENDEUR du menu CAISSE. Etape 5/10 : création des fiches fournisseurs Saisissez le code, la qualité et le nom de vos fournisseurs. Ces informations peuvent être complétées ultérieurement grâce à la commande FOURNISSEURS du menu DONNEES, notamment pour l'adresse, le répertoire et les paramètres. Etape 6/10 : création des fiches rayons Saisissez le code et le libellé du rayon. Attention ! La création de rayon est obligatoire pour les saisies de familles et d'articles. Vous pourrez aussi créer de nouveaux rayons grâce à la commande RAYONS du menu DONNEES. - Validez votre saisie en cliquant sur le bouton [OK]. Etape 7/10 : création des fiches familles - Saisissez le libellé, le rayon d'affectation (obligatoire) et le numéro de TVA. Ces informations peuvent être complétées ultérieurement grâce à la commande FAMILLE du menu DONNEES, notamment pour les taux de commission, le suivi en stock, le rattachement E-commerce. - Validez votre saisie en cliquant sur le bouton [OK]. Etape 8/10 : création des fiches articles - Saisissez le code, le libellé court, la famille d'affectation (obligatoire), le fournisseur, les prix d'achat HT et de vente TTC, les quantités mini et maxi en stock. Attention ! les articles tailles/couleurs ne sont pas crées par l'assistant, vous devez les saisir dans la liste d'articles. Vous pourrez compléter ultérieurement ces informations grâce à la commande ARTICLES du menu DONNEES, notamment pour les saisons, annotations, paramètres, taux, tarifs, stocks, codes barres, etc. - Saisissez vos informations et validez en cliquant sur le bouton [OK]. Etape 9/10 : création des fiches clients - Saisissez le code, le nom et le prénom. • 204 Ces informations peuvent être complétées ultérieurement grâce à la commande CLIENTS du menu DONNEES, notamment pour l'adresse, le répertoire, les paramètres et l'encours. - Validez votre saisie en cliquant sur le bouton [OK]. - Cliquez sur le bouton [ > ] pour passer à l'étape 10/10. Cette dernière étape vous permet de lancer l'assistant suivant (enregistrement des achats). Assistant de démarrage - Achats Menu AIDE - commande ASSISTANT DE DEMARRAGE, ACHATS <Alt> <A> <A> Etape 1/3 : information sur l'utilisation de l'assistant Achats L'assistant Achat vous indique la démarche à suivre pour réaliser des approvisionnements rapidement. Il vous guide dans l'utilisation des fonctions de réapprovisionnement et de validation des achats. Attention ! Cet assistant vous indique des procédures à suivre utilisant des fonctions du logiciel. - Cliquez sur le bouton [ > ] pour passer à l'étape 2/3. Etape 2/3 : génération des commandes fournisseurs L'assistant vous indique d'exécuter la fonction REAPPROVISIONNEMENTS AUTOMATIQUES du menu TRAITEMENTS sans modifier aucun paramètre. Quand le réapprovisionnement est terminé, vous pouvez passer à l'étape suivante. - Cliquez sur le bouton [ > ] pour passer à l'étape 3/3. Etape 3/3 : réception des marchandises L'assistant vous indique d'exécuter la commande ACHATS du menu TRAITEMENTS et de cliquer sur le bouton [Tout Livrer] pour chacune des pièces créées par la commande précédente de réapprovisionnement. - Cliquez sur le bouton [OK] pour lancer l'assistant Pilotes. Assistants de démarrage - Pilotes Menu AIDE - commande ASSISTANT DE DEMARRAGE, PILOTES <Alt> <A> <P> Cet assistant permet de paramétrer automatiquement les principaux périphériques de caisse. Attention ! Certains périphériques trop anciens ou non prévus pour cette technologie risquent de ne pas apparaître dans les listes. La première étape vous informe sur l'utilisation de l'assistant pilotes. Etape 2/2 : Initialisation des périphériques de caisse Quand vous passez de la partie 1 à 2 de l'assistant, le logiciel va automatiquement balayer les ports séries utilisés par votre machine et tester les pilotes logiciels. • 205 S'il trouve un modèle reconnu, vous devrez valider en cliquant sur le bouton [OK] pour enregistrer les informations dans la base de données. Si vous cliquez sur le bouton [Annuler], les paramètres ne seront pas mis à jour. Vous pourrez manuellement modifier ce paramétrage grâce à la commande CONFIGURATION, CAISSE du menu DONNEES, onglet Pilotes. Assistant de démarrage - Ecran de Vente Menu AIDE - commande ASSISTANT DEMARRAGE, ECRAN DE VENTE Cet assistant vous permet de créer rapidement les raccourcis des fonctions, Rayons, Familles et Articles que vous souhaitez utiliser dans l'écran de vente. Il vous suffit de sélectionner les éléments à intégrer et de valider. Vous pouvez accéder à cet assistant directement à partir de l'écran des ventes en sélectionnant la commande ASSISTANT DE PARAMETRAGES. Au cours de la première étape vous obtenez des informations sur l'utilisation de l'assistant Paramétrage de l'écran de vente. Etape 2/6 : création des raccourcis de fonctions Sélectionnez les fonctions que vous souhaitez voir apparaître dans la zone de raccourcis n°1. - Cliquez sur le bouton [ > ] pour passer à l'étape 3/6. Etape 3/6 : création des raccourcis de rayon - sélectionnez les rayons que vous souhaitez voir apparaître dans la zone de raccourcis n°2. - Cliquez sur le bouton [ > ] pour passer à l'étape 4/6. Etape 4/6 : création des raccourcis de familles sélectionnez les familles que vous souhaitez voir apparaître dans la zone de raccourcis n°2. - Cliquez sur le bouton [ > ] pour passer à l'étape 5/6. Etape 5/6 : création des raccourcis d'articles sélectionnez les articles que vous souhaitez voir apparaître dans la zone de raccourcis n°3. - Cliquez sur le bouton [ > ] pour passer à l'étape 6/6. Etape 6/6 : validation des sélections Une fois les raccourcis que vous souhaitez ajouter à l'écran de vente, créés, validez le traitement en cliquant sur le bouton [OK]. - Pour ne faire aucune modification sur l'écran de vente, cliquez sur le bouton [Annuler]. Après l'utilisation de votre écran de vente vous pouvez voir que les fonctions, rayons, familles et articles ont été ajoutées. Si vous souhaitez ajouter ou modifier des boutons et continuer à paramétrer votre écran de vente, référez-vous au chapitre Paramétrage de l'écran de vente de ce guide. • 206 INDEX A Achats, 119 journal des achats, 150 Affichage, 74 Afficheur, 76 configuration, 76 propriétés, 78 Analyses, 158 Annotations, 38 Aperçu, 142 Articles, 30 imprimer, 164 Commissions, 36 Composant, 33 Composé, 33 Comptabilité, 135 Contextuel (menu), 25 conversion (taux), 52 D Damier, 70 Dossiers, 72 Droits d'accès, 45, 68 E statistiques, 158 Assistants de démarrage, 202 Autorisations, 45 Ecran de vente, 68, 70 Affichage, 74 déplacer un pavé, 75 B dimension d'un pavé, 75 modèles, 72 Banques, 51 remise en banque, 114, 117 raccourcis, 88 Editions Barre X, 17 barre de menus, 9 barre de navigation, 10 barre d'outils, 10 barre d'outils Navigation, 25 Bordereau, 115, 117 Bouton propriétés, 95 supprimer, 95 C Caisse Z, 17 Encaisse, 14 Encaissement, 114, 117 Encours, 41, 168 E-Sauvegarde, 181 Export, 135 Exporter, 192 F Familles, 36 Fenêtres clôture, 15 configuration, 62 encaisse, 14 fond de caisse, 14 mouvements, 15, 156, 157 statistiques, 159 fenêtre simple, 28 Fin de vente, 110 Fonction (touches), 95 Fond de caisse, 14, 97 Fond d'écran, 75 Fournisseurs, 43 vider, 15 Calculatrice, 80, 176 Champ, 86 Chèque, 97 Ciel Compta, 136 clavier tactile, 62 Clavier, 65 Clients, 41 imprimer, 171 Fractionnement, 26 G Graphiques, 162 Grilles, 31, 39 I imprimer, 168 statistiques, 161 Clôture, 15 Codes-barres, 59 Coefficients, 33, 56 Commandes, 150 fournisseurs, 123 Icones, 10 Importer, 188 Imprimer aperçu avant impression, 142 articles, 164 clients, 168 • 207 configuration de l'impression, 141 fournisseurs, 171 journal des achats, 150 journal des paiements, 152 journal des ventes, 149 modèles d'impression, 173 mouvements de caisse, 156, 157 mouvements de stock, 167 statistiques, 158 Tableau de bord, 155 ticket, 96 ventes, 144 Informations propriétés, 85 Inventaire, 129 R Raccourcis, 95 propriétés, 88 Rayons, 37 Réapprovisionnement, 123 Rechercher, 29 Règlements, 115, 117, 152 Remises, 93 Restauration, 180 S Saisie paramètre de saisie, 94 saisir une remise, 93 L Sauvegarde, 178 en ligne, 181 Logo propriétés, 84 sur lecteur ou sur disquette, 178 Statistiques, 158 M articles, 158 Mailings, 134 Modèles clients, 161 écran de vente, 72 caisse, 159 vendeurs, 159 Stock entrée, 127 Modèles d'impression, 173 Mouvements de stock, 127 imprimer les mouvements, 167 mouvements, 127 N rupture, 123 Navigation suivi de stock, 36 barre, 10 barre d'outils, 25 P Paiements, 113 sortie, 127 T Tarifs, 132, 133 Taux, 36 Ticket configuration, 78 journal des paiements, 152 Paramètres, 55 Parité, 52 Pavé déplacer, 75 Pavés afficheur, 76 dimension, 75 impression, 96 propriétés, 79 Tiroir, 97 Touches de fonction, 95 Transfert, 135 V informations, 85 logo, 84 Vendeurs, 19, 44 numérique, 80 autorisations, 68 précédent - suivant, 88 bouton, 110 ticket, 79 Périphériques, 64 Photo, 35, 84 Prix mise à jour, 132 psychologiques, 58 Promotions, 47, 49 Publipostage, 134 Purge, 186 statistiques, 159 Ventes, 13 écran de saisie, 68 impressions, 144 journal des ventes, 149 WXZ Word, 134 X, 16, 97 Z, 16, 97 • 208 Ciel Point de Vente pour Windows – Référence manuel électronique 300.03.09 La détention de ce manuel n'atteste pas la propriété d'une licence d'utilisation ">
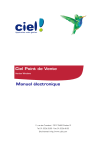
Lien public mis à jour
Le lien public vers votre chat a été mis à jour.
