Konica Minolta BIZHUB C250P PHASE3 PRINTER Manuel utilisateur
PDF
Télécharger
Document
Guide de l’utilisateur C250P User’s Guide C250P (Phase 2) Guide de l’utilisateur User’s Guide http://konicaminolta.com www.konicaminoltaeurope.com Konica Minolta Business Solutions Europe GmbH Europaallee 17 D-30855 Langenhagen Phone +49 (0)5 11 74 04-0 Fax +49 (0)5 11 74 10 50 Printed in Germany *9961025602* 4038-7794-12 2005 *9961025602*Copyright 2005. 9 Copyright 2006 KONICA MINOLTA BUSINESS TECHNOLOGIES, INC. 2005 4038-7794-12 PANTONE 300C C M Y BK Table des matières 1 2 Introduction 1.1 Energy Star®..................................................................................... 1-4 Définition d'un produit ENERGY STAR® ....................................... 1-4 1.2 Marques commerciales et marques déposées ............................. 1-5 Informations relative à la licence.................................................... 1-5 Déclaration OpenSSL..................................................................... 1-6 1.3 Contrat de licence de logiciel........................................................ 1-10 1.4 Explication des conventions.......................................................... Recommandations relatives à la sécurité .................................... Séquence d'actions ..................................................................... Conseils ....................................................................................... Texte avec format spécial ............................................................ 1-12 1-12 1-12 1-13 1-13 Précautions d'installation et d'utilisation 2.1 Informations relatives à la sécurité................................................. 2-3 Symboles d'avertissement et de précaution ................................. 2-3 Signification des symboles ............................................................ 2-4 Démontage et modification............................................................ 2-4 Cordon d'alimentation ................................................................... 2-5 Alimentation ................................................................................... 2-6 Fiche d'alimentation....................................................................... 2-7 Mise à la terre................................................................................. 2-8 Installation ...................................................................................... 2-8 Ventilation ...................................................................................... 2-9 Dépannage en cas de problèmes ................................................ 2-10 Consommables ............................................................................ 2-11 Déplacement de la machine ........................................................ 2-12 Avant de partir en vacances ........................................................ 2-12 2.2 Déclarations réglementaires ......................................................... Marquage CE (Déclaration de conformité) à l'usage des utilisateurs de l'Union européenne (UE) ................................ USER INSTRUCTIONS FCC PART 15 – RADIO FREQUENCY DEVICES (for U.S.A. users) .......................................................... INTERFERENCE-CAUSING EQUIPMENT STANDARD (ICES-003 ISSUE 4) (For Canada Users) ..................................... A l'intention des utilisateurs des pays non soumis aux réglementations de Classe B ....................................................... Sécurité laser ............................................................................... bizhub C250P (Phase 3) 2-13 2-13 2-13 2-14 2-14 2-15 Table des matières-1 CDRH regulations ......................................................................... 2-16 Pour les utilisateurs européens..................................................... 2-17 Pour les utilisateurs danois ........................................................... 2-17 Pour les utilisateurs finnois et suédois.......................................... 2-17 Pour les utilisateurs norvégiens .................................................... 2-18 Etiquette sécurité laser ................................................................. 2-19 Émission d'ozone.......................................................................... 2-20 Niveau sonore (à l'intention des Européens uniquement) ............ 2-20 Pour les états-membres de l'UE seulement ................................. 2-20 3 2.3 Avertissements et étiquettes de précaution ................................ 2-21 2.4 Espace requis .................................................................................. 2-22 2.5 Précautions d'utilisation ................................................................. 2-23 Alimentation .................................................................................. 2-23 Environnement d'exploitation ....................................................... 2-23 Conservation des pages imprimées ............................................. 2-23 2.6 Nomenclature et fonctions ............................................................. 2-24 Options ......................................................................................... 2-24 Vue externe de la machine ........................................................... 2-27 Intérieur de la machine ................................................................. 2-33 Unité de finition FS-603/Kit de perforation PK-501...................... 2-35 Unité de finition FS-501/Séparateur travaux JS-601.................... 2-37 Piqueuse à cheval SD-503/Kit Bac courrier MT-501.................... 2-39 Unité de finition FS-514/Bac de sortie OT-601/ Unité de perforation PK-510 ......................................................... 2-40 Panneau de contrôle..................................................................... 2-43 2.7 Opérations de base ......................................................................... 2-44 Mise sous tension ......................................................................... 2-44 Mise hors tension.......................................................................... 2-45 Annulation automatique des réglages (Réinitialisation auto) ........ 2-46 Économie d'énergie automatique (mode Economie d'énergie).... 2-46 Économie d'énergie automatique (mode Veille) ........................... 2-47 Alimentation .................................................................................. 2-47 2.8 Raccordement à un ordinateur ...................................................... 2-48 Interfaces compatibles ................................................................. 2-48 Schéma de connexion .................................................................. 2-49 Configuration du pilote d'imprimante 3.1 Au sujet des pilotes d'imprimante fournis ...................................... 3-3 Pilotes d'imprimante et systèmes d'exploitation compatibles ....... 3-3 Configuration minimale requise ...................................................... 3-4 Installation du système ................................................................... 3-5 3.2 Installation du pilote d'imprimante .................................................. 3-6 Table des matières-2 bizhub C250P (Phase 3) Utilisé avec Windows ..................................................................... 3-6 Installation du pilote d'imprimante à l'aide de l'Assistant Ajout d'imprimante......................................................................... 3-8 Pour Windows XP/Serveur 2003.................................................... 3-8 Pour Windows 98SE/Me/2000/NT 4.0 ......................................... 3-10 Installation du pilote d'imprimante avec Plug et Play .................. 3-12 Pour Windows 98SE .................................................................... 3-12 Pour Windows Me/2000............................................................... 3-13 Pour Windows XP/Serveur 2003.................................................. 3-15 Désinstallation du pilote d'imprimante......................................... 3-17 Utilisé avec Macintosh ................................................................. 3-19 Installation du pilote d'imprimante............................................... 3-20 Pour Mac OS X ............................................................................ 3-20 Sélectionner une imprimante ....................................................... 3-21 Pour Mac OS X ............................................................................ 3-21 Pour Mac OS 9.2.......................................................................... 3-23 Désinstallation du pilote d'imprimante......................................... 3-24 Pour Mac OS X ............................................................................ 3-24 Pour Mac OS 9.2.......................................................................... 3-25 3.3 Opérations d'impression................................................................ Pour Windows.............................................................................. Opération d'impression................................................................ Impression Test............................................................................ Pour Macintosh............................................................................ Opération d'impression................................................................ 3-26 3-26 3-26 3-27 3-28 3-28 3.4 Réglage de l'impression réseau.................................................... Aperçu des fonctions réseau ....................................................... Fonctions réseau.......................................................................... Caractéristiques des fonctions réseau ........................................ Méthodes de connexion réseau que l'on peut sélectionner dans chaque système d'exploitation Windows ........................... Spécifier les paramètres TCP/IP .................................................. Accéder à PageScope Web Connection ..................................... Impression SMB........................................................................... Opérations sur cet appareil.......................................................... Paramètres du pilote d'imprimante (Pour Windows 98SE/Me).... Paramètres du pilote d'imprimante (Pour Windows 2000/XP/Serveur 2003)....................................... Impression LPR............................................................................ Opérations sur cet appareil.......................................................... Paramètres du pilote d'imprimante (Pour Windows 2000/XP/Serveur 2003)....................................... Paramètres du pilote d'imprimante (Pour Windows NT 4.0)........ Impression Port 9100 (Windows 98SE/Me/2000/XP/Serveur 2003) ............................... 3-29 3-29 3-29 3-30 bizhub C250P (Phase 3) 3-32 3-35 3-38 3-39 3-39 3-41 3-41 3-42 3-42 3-42 3-44 3-45 Table des matières-3 Opérations sur cet appareil .......................................................... 3-45 Paramètres du pilote d'imprimante (Windows 2000/XP/Serveur 2003) ................................................ 3-46 Installation de l'utilitaire Peer to Peer Printing Tool pour connexion via le Port 9100 (Windows 98SE/Me).................. 3-47 Paramètres du pilote d'imprimante lorsque l'utilitaire Peer to Peer Printing Tool est installé pour connexion via le Port 9100 (Windows 98SE/Me)............................................ 3-48 Impression IPP (Windows 2000/XP/Serveur 2003)....................... 3-49 Opérations sur cet appareil .......................................................... 3-49 Installation du pilote d'imprimante................................................ 3-52 Imprimer avec NetWare ................................................................ 3-54 Pour le mode Imprimante distante avec l'émulation NetWare 4.x Bindery..................................................................... 3-54 Pour le mode Serveur d'impression avec émulation NetWare 4.x Bindery..................................................................... 3-57 Pour le mode imprimante distante NetWare 4.x (NDS) ................ 3-60 Pour le mode Serveur d'impression NetWare 4.x/5.x/6 (NDS) ..... 3-62 Pour les services distribués d'impression NetWare 5.x/6 Novell (NDPS) ............................................................................... 3-64 Spécifier les paramètres client (Windows) avec le serveur NetWare ........................................................................... 3-65 Imprimer avec Macintosh ............................................................. 3-66 Opérations sur cet appareil .......................................................... 3-66 Spécifier les paramètres AppleTalk .............................................. 3-66 Spécifier les paramètres Bonjour.................................................. 3-68 Spécifier les paramètres Macintosh ............................................. 3-70 Pour Mac OS X ............................................................................. 3-70 Pour Mac OS 9.2 .......................................................................... 3-71 4 Spécifier les paramètres du pilote d'imprimante 4.1 Spécification des réglages de base du pilote d'imprimante ......... 4-3 Pour Windows................................................................................. 4-3 Pour afficher la boîte de dialogue de configuration du pilote d'imprimante ................................................................................... 4-4 Pour Macintosh............................................................................... 4-5 4.2 Configuration du pilote PCL ............................................................. 4-6 Sélectionner l'imprimante ............................................................... 4-6 Paramètres...................................................................................... 4-7 Paramètres communs..................................................................... 4-7 Spécifier les paramètres de l'onglet Configuration....................... 4-11 Adapter l'impression au format papier ......................................... 4-11 Spécifier un format personnalisé .................................................. 4-13 Sélectionner la source papier ....................................................... 4-15 Assigner un type de papier à un magasin .................................... 4-16 Table des matières-4 bizhub C250P (Phase 3) 4.3 Spécifier l'impression Recto/verso / Livret .................................. Imprimer plusieurs pages sur une seule page (N en 1)................ Régler la marge ............................................................................ Agrafage....................................................................................... Perforer ........................................................................................ Pliage & Agrafage......................................................................... Sélectionner le type de sortie ...................................................... Spécifier les paramètres de Suivi de volume (E.K.C.).................. Spécifier les paramètres de l'onglet Paramétrage par page........ Imprimer des documents avec page de couverture et de dos .... Imprimer plusieurs pages............................................................. Chapitre........................................................................................ Paramétrage par page ................................................................. Spécifier les paramètres de l'onglet Superposition ..................... Imprimer ensemble des documents originaux différents (Superposition) ............................................................................. Edition de formulaires .................................................................. Spécifier les paramètres de l'onglet Filigrane .............................. Imprimer un filigrane .................................................................... Modifier un filigrane...................................................................... Imprimer le numéro du document................................................ Protection de la copie .................................................................. Spécifier les paramètres de l'onglet Qualité ................................ Spécifier les paramètres .............................................................. Spécifier les paramètres de l'onglet Police.................................. Remplacer des polices................................................................. Spécifier les paramètres de l'onglet Option................................. Sélectionner les options............................................................... Enregistrer les paramètres de pilote ............................................ Pour enregistrer les paramètres du pilote.................................... Vérifier les paramètres ................................................................. Supprimer les paramètres............................................................ 4-18 4-19 4-20 4-21 4-21 4-22 4-23 4-26 4-28 4-28 4-29 4-29 4-30 4-31 Configuration du pilote PostScript (Windows)............................. Sélectionner l'imprimante ............................................................ Paramètres................................................................................... Paramètres communs .................................................................. Spécifier les paramètres de l'onglet Configuration...................... Adapter l'impression au format papier......................................... Enregistrer les formats personnalisés.......................................... Sélectionner le type de sortie ...................................................... Spécifier les paramètres de Suivi de volume (E.K.C.).................. Spécifier les paramètres de l'onglet Disposition.......................... Imprimer plusieurs pages sur une seule page (N en 1)................ Impression Recto/verso ............................................................... Régler la marge ............................................................................ Agrafage....................................................................................... 4-49 4-49 4-51 4-51 4-57 4-57 4-59 4-60 4-64 4-66 4-67 4-68 4-68 4-69 bizhub C250P (Phase 3) 4-31 4-33 4-35 4-35 4-36 4-37 4-38 4-40 4-41 4-42 4-42 4-43 4-44 4-46 4-46 4-48 4-48 Table des matières-5 Reliure au centre ........................................................................... 4-70 Perforer ......................................................................................... 4-71 Spécifier les paramètres de l'onglet Paramétrage par page ........ 4-72 Imprimer des documents avec page de couverture et de dos..... 4-72 Spécifier les paramètres de l'onglet Filigrane............................... 4-73 Imprimer un filigrane ..................................................................... 4-73 Modifier un filigrane ...................................................................... 4-74 Spécifier les paramètres de l'onglet Qualité ................................. 4-76 Spécifier les paramètres ............................................................... 4-77 Paramétrage police....................................................................... 4-78 Spécifier les paramètres de l'onglet Option ................................. 4-79 Spécifier les paramètres ............................................................... 4-80 Enregistrer les paramètres de pilote ............................................. 4-82 Pour enregistrer les paramètres du pilote..................................... 4-82 Vérifier les paramètres .................................................................. 4-84 Modifier les paramètres ................................................................ 4-84 4.4 Configurer le pilote PPD (Mac OS 9.2)........................................... 4-85 Paramètres.................................................................................... 4-85 Boîte de dialogue Format d'impression........................................ 4-85 Boîte de dialogue Imprimer........................................................... 4-87 Format d'impression ..................................................................... 4-90 Paramètres de base (Attributs de page) ....................................... 4-90 Formats de page personnalisés ................................................... 4-92 Options PostScript........................................................................ 4-93 Impression .................................................................................... 4-94 Paramètres de base (Généralités)................................................. 4-94 Imprimer plusieurs pages sur une seule page (Mise en page) ..... 4-96 Options spécifiques à l'imprimante (Options de finition 1 à 4) ..... 4-97 Options de réglage ..................................................................... 4-100 Spécifier les paramètres ............................................................. 4-100 4.5 Configurer le pilote PPD (Mac OS X) ........................................... 4-102 Paramètres.................................................................................. 4-102 Boîte de dialogue Format d'impression...................................... 4-102 Boîte de dialogue Imprimer......................................................... 4-104 Format d'impression ................................................................... 4-108 Paramètres de base (Attributs de page) ..................................... 4-108 Format de papier personnalisé ................................................... 4-110 Impression .................................................................................. 4-111 Paramètres de base (Copies et pages)....................................... 4-111 Imprimer plusieurs pages sur une seule page (Mise en page) ... 4-113 Alimentation ................................................................................ 4-114 Sécurité....................................................................................... 4-115 Finition ........................................................................................ 4-118 Qualité......................................................................................... 4-120 Configuration .............................................................................. 4-122 Table des matières-6 bizhub C250P (Phase 3) Options de réglage..................................................................... Spécifier les paramètres ............................................................ Enregistrer les paramètres de pilote .......................................... Pour enregistrer les paramètres du pilote.................................. Vérifier les paramètres ............................................................... Modifier les paramètres ............................................................. 5 6 4-123 4-123 4-125 4-125 4-126 4-126 Réglages du panneau de contrôle 5.1 Panneau de contrôle ........................................................................ Touches disponibles ...................................................................... Opérations de base........................................................................ Menu, opérations élémentaires...................................................... Mode Veille..................................................................................... Mot de passe Administrateur......................................................... 5-3 5-3 5-4 5-4 5-6 5-8 5.2 Présentation des paramètres du mode Utilitaire......................... 5-10 Liste des paramètres du menu ................................................... 5-10 5.3 Paramètres...................................................................................... Opérations tâche.......................................................................... Bac papier.................................................................................... Param. utilisat. ............................................................................. Param Admin. ............................................................................. Sécurité renforcée........................................................................ Règles de mot de passe .............................................................. Param. Disque dur ....................................................................... MdPass disqdur ........................................................................... Formatage ddur ........................................................................... Ecraser tout.................................................................................. Ecraser données temporaires ...................................................... Priorité Codage ............................................................................ Mot de Codage ............................................................................ Impr. Bannière.............................................................................. 5-32 5-32 5-33 5-34 5-40 5-47 5-49 5-50 5-50 5-50 5-51 5-51 5-52 5-53 5-54 Charger du papier copie 6.1 Papier................................................................................................. 6-3 Formats papier possibles............................................................... 6-3 Types papier et capacités ............................................................. 6-5 Papier spécial................................................................................. 6-6 Précautions relatives au papier...................................................... 6-8 Stockage du papier........................................................................ 6-8 Zone d'impression ......................................................................... 6-9 Fonction Changement automatique de magasin........................... 6-9 Ordre de sélection des magasins papier ..................................... 6-10 6.2 Charger du papier copie ................................................................ 6-11 bizhub C250P (Phase 3) Table des matières-7 Chargement du papier dans le magasin 1.................................... 6-11 Pour charger le papier (Magasin 1)............................................... 6-11 Charger du papier dans les magasins 2, 3 ou 4 ........................... 6-16 Pour charger le papier (Magasin 2, 3 ou 4)................................... 6-16 Chargement du papier dans le LCT.............................................. 6-19 Pour charger le papier (LCT)......................................................... 6-19 Chargement du papier dans le plateau d'introduction manuelle.. 6-22 Pour charger le papier (plateau d'introduction manuelle)............. 6-22 6.3 7 8 Spécifier les paramètres de finition............................................... 6-28 Agrafer les pages imprimées (réglages Agrafage) ........................ 6-28 Perforation des pages imprimées (Réglages Perforation) ............ 6-31 Spécifier une reliure centrale ........................................................ 6-32 Remplacer les consommables 7.1 Remplacement de la cartouche de toner........................................ 7-3 Pour remplacer la cartouche de toner ............................................ 7-5 7.2 Remplacement des agrafes.............................................................. 7-8 Pour remplacer la cartouche d'agrafes pour le module de finition FS-501 .................................................. 7-8 Pour remplacer la cartouche d'agrafes pour le module de finition FS-603 ................................................ 7-11 Pour remplacer la cartouche d'agrafes dans l'unité de finition FS-514 ...................................................... 7-15 Pour remplacer la cartouche d'agrafes dans la piqueuse à cheval ............................................................ 7-17 7.3 Remplacement du flacon de récupération de toner .................... 7-20 Pour remplacer le flacon de récupération de toner ..................... 7-21 Entretien 8.1 Nettoyage ........................................................................................... 8-3 Revêtement..................................................................................... 8-3 Panneau de contrôle....................................................................... 8-3 Rouleau prise papier ....................................................................... 8-4 Fil de charge électrostatique .......................................................... 8-5 Tête d'impression ........................................................................... 8-6 Vidage des réceptacles des déchets de perforation ..................... 8-7 Pour vider le réceptacle des déchets de perforation de l'unité de finition FS-603............................................................ 8-8 Pour vider le réceptacle des déchets de perforation de l'unité de finition FS-514............................................................ 8-9 8.2 Quand le message "Heure mainten. préventive" apparaît .......... 8-10 Table des matières-8 bizhub C250P (Phase 3) 9 Incidents : cause et action 9.1 Quand le message "Panne" apparaît (Appeler S.A.V.) .................. 9-3 Pour appeler votre S.A.V................................................................ 9-3 9.2 Quand le message "Bourrage pap à" apparaît .............................. 9-4 Indications relatives aux serrages papier....................................... 9-5 Dégagement d'un serrage dans le plateau d'introduction manuelle ................................................................. 9-7 Dégagement d'un serrage papier dans l'unité recto-verso automatique ................................................................................... 9-8 Dégagement d'un serrage dans le magasin 1 ............................... 9-9 Dégagement d'un serrage dans le magasin 2 ............................. 9-10 Pour dégager un serrage papier dans un magasin (Magasin 3 ou 4)........................................................................... 9-11 Dégagement d'un serrage papier dans le LCT ........................... 9-12 Pour retirer un serrage papier dans la porte de droite ................ 9-13 Dégagement d'un serrage papier dans l'unité de fixation ........... 9-16 Pour dégager un serrage de papier bannière .............................. 9-20 Dégagement d'un serrage papier dans le module de finition FS-501 ........................................................... 9-24 Dégagement d'un serrage papier dans le module de finition FS-603 ........................................................... 9-28 Dégagement d'un serrage papier dans l'unité de finition FS-514 9-32 Dégagement d'un serrage papier dans le bac courrier ............... 9-35 Dégagement d'un serrage dans la piqueuse à cheval................. 9-37 9.3 Quand le message "Rajouter papier" apparaît ............................ 9-39 Pour ajouter du papier ................................................................. 9-39 9.4 Retrait d'un serrage d'agrafes ...................................................... Pour retirer un serrage d'agrafes dans le module de finition FS-501............................................................ Pour retirer un serrage d'agrafes dans le module de finition FS-603............................................................ Pour retirer un serrage d'agrafes dans l'unité de finition FS-514 Dégagement d'un serrage d'agrafes dans la piqueuse à cheval. 9-40 9-40 9-42 9-47 9-51 9.5 Quand le message "presq fin de vie" apparaît ............................ 9-54 9.6 Dépannage élémentaire ................................................................. Unité principale ............................................................................ Unité de finition ............................................................................ Pilote d'imprimante ...................................................................... 9.7 Principaux messages et leurs solutions....................................... 9-60 bizhub C250P (Phase 3) 9-55 9-55 9-56 9-57 Table des matières-9 10 Réglages supplémentaires 10.1 Utiliser PageScope Web Connection ............................................ 10-3 Configuration requise.................................................................... 10-3 Accéder à PageScope Web Connection ...................................... 10-4 Structure de page ......................................................................... 10-5 Fonction de cache des navigateurs Internet................................. 10-7 Dans Internet Explorer .................................................................. 10-7 Sur Netscape Navigator................................................................ 10-7 Se connecter en mode Administrateur ......................................... 10-8 Mode Utilisateur.......................................................................... 10-11 Onglet système ........................................................................... 10-12 Onglet Tâche............................................................................... 10-13 Onglet Boîte ................................................................................ 10-13 Onglet Impression....................................................................... 10-14 Mode Administrateur .................................................................. 10-15 Fonctionnement de base ............................................................ 10-15 Onglet système ........................................................................... 10-16 Onglet Tâche............................................................................... 10-17 Onglet Boîte ................................................................................ 10-17 Onglet Impression....................................................................... 10-18 Onglet Réseau ............................................................................ 10-19 10.2 Opérations de boîte....................................................................... 10-21 Paramètres disponibles .............................................................. 10-21 Ouverture des boîtes .................................................................. 10-22 Pour ouvrir une boîte .................................................................. 10-24 Vérifier les informations sur les boîtes ........................................ 10-25 Changer la configuration de boîte .............................................. 10-27 Supprimer une boîte ................................................................... 10-29 Création de boîtes ...................................................................... 10-30 10.3 Gérer les travaux d'impression .................................................... 10-32 Spécification des opérations d'impression................................. 10-32 Enregistrer des tâches ................................................................ 10-34 Rappeler une tâche..................................................................... 10-34 Imprimer lorsque les paramètres de suivi volume ont été spécifiés ............................................................. 10-38 Procédure (pour Windows) ......................................................... 10-39 Procédure (pour Mac OS X)........................................................ 10-40 Fonctions de travaux dans PageScope Web Connection.......... 10-41 10.4 Impression sur papier bannière ................................................... 10-42 Papier.......................................................................................... 10-42 Types de papier .......................................................................... 10-42 Pilotes d'imprimante et systèmes d'exploitation compatibles ... 10-42 Spécifier les paramètres du pilote d'imprimante ........................ 10-43 Pour spécifier les paramètres du pilote d'imprimante ................ 10-43 Table des matières-10 bizhub C250P (Phase 3) Impression.................................................................................. 10-44 Pour imprimer ............................................................................ 10-44 11 Annexe 11.1 Caractéristiques ............................................................................. 11-3 bizhub C250P............................................................................... 11-3 Caractéristiques techniques des options .................................... 11-6 Unité automatique recto-verso AD-503 ....................................... 11-6 Magasin d'alimentation papier PC-103 ....................................... 11-6 Magasin d'alimentation papier PC-203 ....................................... 11-6 Magasin d'alimentation papier PC-403 ....................................... 11-7 Unité de finition FS-603 ............................................................... 11-8 Kit de perforation PK-501 ............................................................ 11-9 Unité de finition FS-514 ............................................................. 11-10 Kit de perforation PK-510 .......................................................... 11-11 Piqueuse à cheval SD-503......................................................... 11-11 Bac de sortie OT-601................................................................. 11-11 Kit Bac courrier MT-501............................................................. 11-12 Unité de finition FS-501 ............................................................. 11-13 Séparateur travaux JS-601 ........................................................ 11-14 11.2 Page de configuration .................................................................. 11-15 11.3 Liste des polices ........................................................................... 11-16 Liste des polices PCL ................................................................ 11-16 Liste des polices PS................................................................... 11-17 11.4 Page de test .................................................................................. 11-18 11.5 Glossaire........................................................................................ 11-19 Glossaire .................................................................................... 11-19 11.6 Index .............................................................................................. 11-25 bizhub C250P (Phase 3) Table des matières-11 Table des matières-12 bizhub C250P (Phase 3) 1 Introduction Introduction 1 1 Introduction Nous vous remercions d'avoir porté votre choix sur cet appareil. Ce manuel décrit en détail l'utilisation des diverses fonctions de la machine, les précautions relatives à son exploitation, et les procédures élémentaires de dépannage. Avant d'utiliser l'appareil, il y a lieu de lire entièrement ce manuel utilisateur pour assurer un fonctionnement correct et efficace de l'appareil. Après avoir lu ce manuel, rangez-le dans son logement de manière à pouvoir vous y référer en cas de besoin lors de l'utilisation de la machine. Les illustrations contenues dans ce manuel peuvent représenter l'équipement réel avec de légères différences. bizhub C250P (Phase 3) 1-3 Introduction 1 1.1 Energy Star® En tant que partenaires ENERGY STAR®, nous avons pu déterminer que cet appareil satisfait aux directives ENERGY STAR® en matière d'efficience énergétique. Définition d'un produit ENERGY STAR® Un produit ENERGY STAR® intègre une fonction spéciale qui lui permet de basculer automatiquement en "mode d'économie d'énergie" à l'issue d'une certaine période d'inactivité. Un produit ENERGY STAR® utilise l'énergie avec plus d'efficacité, vous permet d'économiser de l'argent sur vos factures d'électricité et contribue à protéger l'environnement. 1-4 bizhub C250P (Phase 3) Introduction 1.2 1 Marques commerciales et marques déposées KONICA MINOLTA, le logo KONICA MINOLTA, et The essentials of imaging sont des marques déposées ou des marques commerciales de KONICA MINOLTA HOLDINGS, INC. PageScope et bizhub sont des marques déposées ou des marques commerciales de KONICA MINOLTA BUSINESS TECHNOLOGIES, INC. Netscape Communications, le logo Netscape Communications, Netscape Navigator, Netscape Communicator et Netscape sont des marques de fabrique de Netscape Communications Corporation. La conception de cet appareil s'appuie partiellement sur les travaux du groupe indépendant JPEG Group. Compact-VJE Copyright 1986-2003 VACS Corp. RC4® est une marque commerciale ou une marque déposée de RSA Security Inc. aux USA et dans d'autres pays. RSA® est une marque déposée ou une marque commerciale de RSA Security Inc. RSA BSAFE® est une marque déposée ou une marque commerciale de RSA Security Inc. aux USA et/ou dans d'autres pays. Informations relative à la licence Ce produit intègre un logiciel de cryptographie RSA BSAFE de RSA Security Inc. bizhub C250P (Phase 3) 1-5 Introduction 1 Déclaration OpenSSL Licence OpenSSL Copyright © 1998-2000 The OpenSSL Project. Tous droits réservés. Toute redistribution et utilisation sous forme source ou binaire, avec ou sans modification, est autorisée sous réserve de satisfaction des conditions suivantes : 1. Les redistributions de code source doivent conserver l'avis de copyright ci-dessus, cette liste de conditions et la décharge de responsabilité suivante. 2. Les redistributions sous forme binaire doivent reproduire l'avis de copyright ci-dessus, cette liste de conditions et la décharge de responsabilité ci-dessous dans la documentation et/ou les autres documents fournis avec la distribution. 3. Tous les documents publicitaires mentionnant des fonctions ou l'utilisation de ce logiciel doivent contenir la déclaration suivante : "Ce produit contient un logiciel développé par OpenSSL Project pour utilisation dans le OpenSSL Toolkit. (http://www.openssl.org/)" 4. Les noms "OpenSSL Toolkit" et "OpenSSL Project" ne doivent pas être utilisés pour exploiter ou promouvoir des produits dérivés de ce logiciel dans accord écrit préalable. Pour l'accord écrit, veuillez contacter [email protected]. 5. Les produits dérivés de ce logiciel ne peuvent pas s'appeler "OpenSSL" et "OpenSSL" ne doit pas figurer dans leurs noms sans l'accord écrit préalable de OpenSSL Project. 6. Toute redistribution sous quelque forme que ce soit doit faire mention de la déclaration suivante : "Ce produit contient un logiciel développé par OpenSSL Project pour utilisation dans le OpenSSL Toolkit (http://www.openssl.org/)" CE LOGICIEL EST FOURNI PAR LE OpenSSL PROJECT "TEL QUEL" ET TOUTE GARANTIE IMPLICITE EXPRESSE ET IMPLICITE, Y COMPRIS, SANS TOUTEFOIS S'Y LIMITER, LES GARANTIES IMPLICITES DE QUALITE MARCHANDE ET D'APTITUDE POUR UNE APPLICATION SPECIFIQUE SERA REJETEE. EN AUCUN CAS, LE OpenSSL PROJECT OU SES COLLABORATEURS NE SAURONT ETRE TENUS POUR RESPONSABLES DES MOINDRES DOMMAGES DIRECTS, INDIRECTS, ACCIDENTELS, SPECIAUX, EXEMPLAIRES OU CONSECUTIFS (Y COMPRIS, SANS TOUTEFOIS S'Y LIMITER, L'APPROVISIONNEMENT OU LE REMPLACEMENT DE MARCHANDISES OU DES SERVICES ; LA PERTE D'EXPLOITATION, DE DONNEES, DE BENEFICES OU L'INTERRUPTION D'ACTIVITE) ENCOURUS ET EN MATIERE DE RESPONSABILITE, QU'IL S'AGISSE D'UNE RESPONSABILITE CONTRACTUELLE, D'UNE RESPONSABILITE CIVILE ABSOLUE OU DELICTUELLE (Y COMPRIS EN CAS DE NEGLIGENCE OU AUTRE) EMANANT DE L'UTILISATION DE CE 1-6 bizhub C250P (Phase 3) Introduction 1 LOGICIEL, MEME SI VOUS ETES AVERTIS DE L'EVENTUALITE D'UN TEL DOMMAGE. Ce produit contient un logiciel cryptographique créé par Eric Young ([email protected]). Ce produit contient un logiciel créé par Tim Hudson ([email protected]). bizhub C250P (Phase 3) 1-7 Introduction 1 Licence SSLeay d'origine Copyright © 1995-1998 Eric Young ([email protected]) Tous droits réservés. Ce progiciel est une implémentation SSL écrite par Eric Young ([email protected]). L'implémentation a été rédigée en conformité avec Netscapes SSL. Cette bibliothèque est libre pour un usage commercial et non commercial si les conditions suivantes sont respectées. Les conditions suivantes s'appliquent à tous les codes trouvé dans cette distribution, qu'il existe sous forme de code RC4, RSA, Ihash, DES, etc., et pas seulement pour le code SSL. La documentation SSL fournie avec cette distribution est couverte par les mêmes termes de copyright à la différence que le détenteur est Tim Hudson ([email protected]). Le copyright est toujours celui d'Eric Young et an tant que tel, il est interdit de supprimer tout avis de copyright du code. Si ce progiciel est utilisé au sein d'un produit, Eric Young doit être cité comme étant l'auteur des parties de la bibliothèque utilisée. Cela peut se faire sous la forme d'un texte affiché au lancement du programme ou dans la documentation (en ligne ou sur papier) fournie avec le progiciel. Toute redistribution et utilisation sous forme source ou binaire, avec ou sans modification, est autorisée sous réserve de satisfaction des conditions suivantes : 1. Les redistributions de code source doivent conserver l'avis de copyright, cette liste de conditions et la décharge de responsabilité suivante. 2. Les redistributions sous forme binaire doivent reproduire l'avis de copyright ci-dessus, cette liste de conditions et la décharge de responsabilité ci-dessous dans la documentation et/ou les autres documents fournis avec la distribution. 3. Tous les documents publicitaires mentionnant les fonctions ou l'utilisation de ce logiciel doivent contenir la déclaration suivante : "Ce produit contient un logiciel cryptographique créé par Eric Young ([email protected])" Le terme 'cryptographique' peut être ignoré si les routines de la bibliothèque utilisée sont sans rapport avec la cryptographie. 4. Si vous incluez du code spécifique Windows (ou tout dérivé de ce dernier) du dossier apps (code d'application), vous devez ajouter une déclaration : "Ce produit contient un logiciel créé par Tim Hudson ([email protected])" CE LOGICEL EST FOURNI PAR ERIC YOUNG "TEL QUEL" ET TOUTE GARANTIE IMPLICITE EXPRESSE ET IMPLICITE, Y COMPRIS, SANS TOUTEFOIS S'Y LIMITER, LES GARANTIES IMPLICITES DE QUALITE MARCHANDE ET D'APTITUDE POUR UNE APPLICATION SPECIFIQUE SERA REJETEE. EN AUCUN CAS, L'AUTEUR OU SES COLLABORATEURS 1-8 bizhub C250P (Phase 3) Introduction 1 NE SAURONT ETRE TENUS POUR RESPONSABLES DES MOINDRES DOMMAGES DIRECTS, INDIRECTS, ACCIDENTELS, SPECIAUX, EXEMPLAIRES OU CONSECUTIFS (Y COMPRIS, SANS TOUTEFOIS S'Y LIMITER, L'APPROVISIONNEMENT OU LE REMPLACEMENT DE MARCHANDISES OU DES SERVICES ; LA PERTE D'EXPLOITATION, DE DONNEES, DE BENEFICES OU L'INTERRUPTION D'ACTIVITE) ENCOURUS ET EN MATIERE DE RESPONSABILITE, QU'IL S'AGISSE D'UNE RESPONSABILITE CONTRACTUELLE, D'UNE RESPONSABILITE CIVILE ABSOLUE OU DELICTUELLE (Y COMPRIS EN CAS DE NEGLIGENCE OU AUTRE) EMANANT DE L'UTILISATION DE CE LOGICIEL, MEME SI VOUS ETES AVERTIS DE L'EVENTUALITE D'UN TEL DOMMAGE. La licence et les termes de distribution de toute version publiquement disponible ou dérivé de ce code ne peuvent pas être modifiés. C'est-à-dire qu'il n'est pas possible de se contenter de copier ce code pour l'insérer dans une autre licence de distribution [y compris la licence GNU Public Licence.] Tous les autres noms de produits mentionnés ici sont les marques commerciales ou les marques déposées de leurs détenteurs respectifs. bizhub C250P (Phase 3) 1-9 Introduction 1 1.3 Contrat de licence de logiciel Ce progiciel contient les programmes suivants fournis par Konica Minolta Business Technologies, Inc. (KMBT) : logiciel inclus dans le système d'impression, données vectorielles lisibles par machine à codage numérique au format spécial et sous forme cryptée ("Programmes polices"), logiciel supplémentaire installé dans le système d'un ordinateur à utiliser en relation avec le logiciel d'impression ("logiciel hôte") ainsi que les matériaux écrits explicatifs associés ("Documentation"). L'utilisation du terme "Logiciel" renvoie au logiciel d'impression, aux programmes de polices et/ou au logiciel hôte et regroupe également l'ensemble des mises à jour, des versions modifiées, des ajouts et des copies du logiciel. L'octroi de licence du Logiciel est soumis aux termes du présent contrat. KMBT vous accorde une sous-licence non exclusive d'utilisation du Logiciel et de la Documentation, sous réserve de satisfaction des conditions suivantes : 1. L'utilisation du logiciel d'impression ainsi que des programmes de polices d'accompagnement pour la mise en image sur les périphériques de sortie sous licence est strictement réservée à un usage professionnel en interne. 2. Outre la licence relative aux programmes de polices prévue dans la section 1 mentionnée ci-dessus ("Logiciel d'impression"), l'utilisation des programmes de polices de caractères romans est autorisée pour la reproduction de graisse, de styles et de versions des lettres, chiffres, caractères et symboles ("Caractères") à l'écran et ce, à l'usage professionnel interne. 3. Vous êtes autorisé à réaliser une copie de sauvegarde du logiciel hôte sous réserve de ne pas installer ni utiliser cette copie de sauvegarde sur aucun ordinateur. Nonobstant les restrictions susmentionnées, l'installation sur un nombre illimité d'ordinateurs est strictement réservée à une utilisation associée à un ou plusieurs systèmes d'impression exécutant le logiciel d'impression. 4. Vous pouvez concéder les droits inclus dans ce contrat à un cessionnaire de tous les droits et intérêts du titulaire de licence dudit Logiciel et de ladite Documentation ("Cessionnaire") sous réserve de transférer au cessionnaire l'ensemble des copies dudit logiciel et de ladite documentation pour lesquels le cessionnaire est lié par les termes et modalités du présent contrat. 5. Vous vous engagez à ne pas modifier, adapter ni traduire le Logiciel et la Documentation. 6. Vous êtes tenu de ne pas altérer, démanteler, décrypter, rétroanalyser ou décompiler le Logiciel. 7. Le titre et la propriété du Logiciel et de la Documentation restent ceux de KMBT et de son concédant de licence. 1-10 bizhub C250P (Phase 3) Introduction 1 8. L'utilisation des marques commerciales doit être conforme aux pratiques acceptées et inclure l'identification du nom du détenteur de la marque commerciale. Les marques commerciales ne peuvent être utilisées que pour identifier les impressions produites par le Logiciel. Une telle utilisation de marque commerciale ne vous octroie aucun droit de propriété de ladite marque commerciale. 9. Vous ne pouvez pas louer, louer à bail, sous-licencier, prêter ni transférer des versions ou copies du Logiciel non utilisées, ou le Logiciel contenu sur tout support non utilisé, sauf partie du transfert permanent de tout le Logiciel et de toute la Documentation selon les modalités susmentionnées. 10. EN AUCUN CAS, KMBT OU SON CONCÉDANT DE LICENCE NE SAURAIT ÊTRE TENU RESPONSABLE DES MOINDRES DOMMAGES CONSÉCUTIFS, ACCIDENTELS, INDIRECTS, EXEMPLAIRES OU PARTICULIERS, Y COMPRIS LA PERTE DE BÉNÉFICES OU DE REVENUS, MÊME SI KMBT EST AVERTI DE L'ÉVENTUALITÉ DE TELS DOMMAGES, NI DE TOUT RECOURS DE TIERS. KMBT OU SON CONCÉDANT DE LICENCE REJETTE TOUTE GARANTIE CONCERNANT LE LOGICIEL, EXPRESSE OU IMPLICITE, Y COMPRIS, ET SANS LIMITATION, LES GARANTIES IMPLICITES CONCERNANT LA COMMERCIALISATION, L'ADÉQUATION À UN USAGE PARTICULIER, LE TITRE ET LA NON-VIOLATION DES DROITS DE TIERS. CERTAINS ÉTATS OU JURIDICTIONS N'AUTORISANT PAS L'EXCLUSION OU LA LIMITATION DES DOMMAGES ACCIDENTELS, CONSÉCUTIFS OU SPÉCIAUX, LES LIMITATIONS SUSMENTIONNÉES PEUVENT NE PAS S'APPLIQUER À VOUS. 11. Avis aux utilisateurs finaux gouvernementaux : le Logiciel est un "article commercial" tel que défini dans la disposition 48 C.F.R.2.101 et comprend le "logiciel commercial" et la "documentation du logiciel commercial" tels que définis dans la disposition 48 C.F.R. 12.212. Selon les dispositions 48 C.F.R. 12.212 et 48 C.F.R. 227.7202-1 à 227.7202-4, tous les utilisateurs finaux du Gouvernement américain acquièrent le Logiciel doté uniquement des droits stipulés ici. 12. Vous êtes tenu de ne pas exporter le Logiciel sous aucune forme susceptible d'être en violation avec les lois et règlements en vigueur. bizhub C250P (Phase 3) 1-11 Introduction 1 1.4 Explication des conventions Les repères et mises en forme utilisés dans le présent manuel sont décrits ci-dessous. Recommandations relatives à la sécurité 6 DANGER Tout manquement au respect des instructions signalées de cette manière peut entraîner des blessures graves ou mortelles par électrocution. % Respectez toutes les indications de danger afin d'éviter les blessures. 7 AVERTISSEMENT Tout manquement au respect des instructions signalées de cette manière peut entraîner des blessures graves ou des dommages matériels. % Respectez tous les avertissements pour éviter les blessures et assurer l'utilisation de la machine en toute sécurité. 7 ATTENTION Tout manquement au respect des instructions signalées de cette manière peut entraîner des blessures légères ou des dommages matériels. % Respectez toutes les indications sous Attention pour éviter les blessures et assurer l'utilisation de la machine en toute sécurité. Séquence d'actions 1-12 1 Le chiffre 1 ainsi formaté indique la première étape d'une séquence d'actions. 2 Les nombres suivants ainsi formatés indiquent les étapes successives d'une série d'actions. Toute illustration placée ici indique les opérations qui doivent être effectuées. bizhub C250P (Phase 3) Introduction 1 ? % Le texte formaté dans ce style offre une assistance supplémentaire. Le texte ainsi formaté décrit l'action permettant d'obtenir le résultat escompté. Conseils 2 Remarque Le texte présenté de cette manière apporte des informations utiles pour l'utilisation de la machine en toute sécurité. 2 Rappel Le texte présenté de cette manière contient des informations qu'il convient de mémoriser. ! Détails Le texte présenté de cette manière contient des références à des informations plus détaillées. Texte avec format spécial Touche [Arrêt] Les noms des touches du panneau de contrôle apparaissent dans le format indiqué ci-dessus. REGLAGE MACHINE Le texte affiché à l'écran est représenté sous le format ci-dessus. bizhub C250P (Phase 3) 1-13 1 1-14 Introduction bizhub C250P (Phase 3) 2 Précautions d'installation et d'utilisation Précautions d'installation et d'utilisation 2 2 Précautions d'installation et d'utilisation 2.1 Informations relatives à la sécurité Ce chapitre contient des instructions détaillées relatives à l'exploitation et à la maintenance de cette machine. Pour utiliser au mieux cette machine, tous les opérateurs doivent lire avec attention ce guide et respecter à la lettre les instructions qui y figurent. Veuillez lire la section suivante avant de brancher la machine au secteur. Elle contient en effet des informations importantes quant à la sécurité de l'utilisateur et la prévention des problèmes liés à l'équipement. Veuillez conserver ce guide à portée de la main et à proximité de la machine. Veuillez impérativement observer toutes les précautions figurant dans chaque chapitre de ce manuel. KM_Ver.01E_C 2 Remarque Certaines parties du contenu de ce chapitre peuvent ne pas correspondre au produit acheté. Symboles d'avertissement et de précaution Les indicateurs suivants sont utilisés sur les étiquettes d'avertissement ou dans ce manuel pour classifier le niveau des avertissements de sécurité. 7 AVERTISSEMENT Ignorer cet avertissement peut provoquer des blessures graves, voire mortelles. % Tenez compte de ces recommandations de sécurité. 7 ATTENTION Ignorer cette précaution peut provoquer des blessures graves, ou des dommages matériels. % Tenez compte de ces recommandations de sécurité. bizhub C250P (Phase 3) 2-3 Précautions d'installation et d'utilisation 2 Signification des symboles Symbole Signification Exemple Signification Un triangle indique un danger contre lequel il y a lieu de se protéger. Ce symbole est une mise en garde contre la possibilité de brûlures. Une ligne diagonale indique une action interdite. Ce symbole met en garde contre un démontage de l'imprimante. Un cercle plein indique une action impérative. Ce symbole signale le débranchement impératif de l'imprimante. Démontage et modification 7 AVERTISSEMENT Ignorer cet avertissement peut provoquer des blessures graves, voire mortelles. % Tenez compte de ces recommandations de sécurité. AVERTISSEMENT Symbole • Ne pas essayer d'enlever les couvercles et les panneaux fixés sur l'appareil. Certaines machines contiennent à l'intérieur des pièces haute-tension ou une source de faisceau laser susceptibles d'électrocuter ou d'aveugler l'opérateur. • Ne pas modifier cette machine, il pourrait prendre feu, causer une électrocution ou tomber en panne. Si la machine utilise un laser, la source de son faisceau risque d'aveugler l'opérateur. 2-4 bizhub C250P (Phase 3) Précautions d'installation et d'utilisation 2 Cordon d'alimentation 7 AVERTISSEMENT Ignorer cet avertissement peut provoquer des blessures graves, voire mortelles. % Tenez compte de ces recommandations de sécurité. AVERTISSEMENT Symbole • N'utiliser que le cordon d'alimentation fourni. Si le cordon d'alimentation n'est pas livré, n'utilisez que le cordon et la fiche qui sont spécifiés dans les INSTRUCTIONS relatives au CORDON D'ALIMENTATION. L'utilisation d'un autre cordon peut déclencher un feu ou causer une électrocution. • Le cordon d'alimentation fourni avec la machine ne doit être utilisé qu'avec cette machine et jamais avec un autre appareil. Négliger cette précaution peut déclencher un feu ou causer une électrocution. • Ne jamais gratter ni éroder le cordon d'alimentation, ne pas placer d'objet lourd dessus, ne pas le chauffer, le tordre, le plier, ne pas tirer dessus, ni l'endommager. L'utilisation d'un cordon d'alimentation endommagé (âme à nu, fil cassé, etc.) peut déclencher un feu ou une panne. Si l'une de ces conditions se présente, couper immédiatement l'alimentation, débrancher le cordon d'alimentation de la prise et contacter le technicien de votre Service Après-vente agréé. bizhub C250P (Phase 3) 2-5 Précautions d'installation et d'utilisation 2 Alimentation 7 AVERTISSEMENT Ignorer cet avertissement peut provoquer des blessures graves, voire mortelles. % Tenez compte de ces recommandations de sécurité. AVERTISSEMENT Symbole • N'utiliser que la tension d'alimentation spécifiée. Un incendie ou une électrocution peuvent résulter d'un manquement à cette instruction. • Brancher directement la fiche dans la prise murale de même configuration que la fiche. L'utilisation d'un adaptateur entraîne le branchement de la machine à une source d'alimentation inadéquate (tension, capacité électrique, mise à la terre) et risque de provoquer un incendie ou causer une électrocution. En l'absence d'une prise murale adéquate, le client doit demander à un électricien spécialisé d'en installer une. • En règle générale, ne pas utiliser d'adaptateur multiprises ni de rallonge. L'utilisation d'un adaptateur ou d'une rallonge peut déclencher un feu ou causer une électrocution. Contacter votre S.A.V. si une rallonge s'avère nécessaire. • Consultez votre technicien de maintenance agréé avant de brancher un autre équipement sur la même prise murale. Une surcharge pourrait entraîner un incendie. 7 ATTENTION Ignorer cette précaution peut provoquer des blessures graves, ou des dommages matériels. % Tenez compte de ces recommandations de sécurité. ATTENTION Symbole • La prise électrique doit se trouver à proximité de l'équipement et être facilement accessible. Sinon, vous ne pourrez pas débrancher rapidement le cordon d'alimentation en cas d'urgence. 2-6 bizhub C250P (Phase 3) Précautions d'installation et d'utilisation 2 Fiche d'alimentation 7 AVERTISSEMENT Ignorer cet avertissement peut provoquer des blessures graves, voire mortelles. % Tenez compte de ces recommandations de sécurité. AVERTISSEMENT Symbole • Ne pas débrancher ni brancher le câble avec les mains humides car cela peut provoquer une électrocution. • Insérer la prise de courant à fond dans la prise murale. Un incendie ou une électrocution peut résulter d'un manquement à cette instruction. 7 ATTENTION Ignorer cette précaution peut provoquer des blessures graves, ou des dommages matériels. % Tenez compte de ces recommandations de sécurité. ATTENTION Symbole • Ne pas tirer sur le cordon d'alimentation pour le débrancher. Le fait de tirer directement sur le cordon d'alimentation peut l'endommager et déclencher un feu ou provoquer une électrocution. • Débrancher le cordon d'alimentation plus d'une fois par an et nettoyer la zone entre les bornes de la prise. La poussière qui s'accumule entre les bornes peut provoquer un incendie. bizhub C250P (Phase 3) 2-7 Précautions d'installation et d'utilisation 2 Mise à la terre 7 AVERTISSEMENT Ignorer cet avertissement peut provoquer des blessures graves, voire mortelles. % Tenez compte de ces recommandations de sécurité. AVERTISSEMENT Symbole • Brancher le cordon d'alimentation à une prise électrique équipée d'une borne de mise à la terre. Installation 7 AVERTISSEMENT Ignorer cet avertissement peut provoquer des blessures graves, voire mortelles. % Tenez compte de ces recommandations de sécurité. AVERTISSEMENT Symbole • Ne pas poser de vase ni aucun autre récipient contenant de l'eau ni d'agrafes ou de petits objets métalliques sur l'appareil. De l'eau renversée ou des petits objets métalliques tombés à l'intérieur de la machine sont de nature à provoquer un incendie, une électrocution ou une panne. Si malgré tout de l'eau ou des objets métalliques pénétraient dans la machine, mettez immédiatement l'interrupteur sur OFF (Arrêt), débranchez la fiche de la prise de courant, et appelez le technicien S.A.V. 2-8 bizhub C250P (Phase 3) Précautions d'installation et d'utilisation 2 7 ATTENTION Ignorer cette précaution peut provoquer des blessures graves, ou des dommages matériels. % Tenez compte de ces recommandations de sécurité. ATTENTION Symbole • Une fois ce produit installé, montez-le sur un support stable. Si l'appareil bouge ou tombe, il peut blesser quelqu'un. • Ne pas installer cette machine dans un endroit poussiéreux ou exposé à la suie ou à la vapeur, à proximité d'une table de cuisine, d'une baignoire ou d'un humidificateur d'air. Un feu, une électrocution ou une panne peut se produire. • Ne pas placer cette machine sur un banc instable ou renversé ou dans un endroit soumis à des vibrations et des chocs importants. Il pourrait tomber et blesser quelqu'un ou subir une panne mécanique. • Ne pas laisser le moindre objet obstruer les orifices de ventilation de cette machine. La chaleur pourrait s'accumuler à l'intérieur du produit et provoquer un incendie ou un quelconque dysfonctionnement. • Ne pas utiliser d'aérosols, de liquides ou de gaz inflammables à proximité de ce produit, il pourrait prendre feu. Ventilation 7 ATTENTION Ignorer cette précaution peut provoquer des blessures graves, ou des dommages matériels. % Tenez compte de ces recommandations de sécurité. ATTENTION Symbole • Toujours utiliser ce produit dans un local bien ventilé. L'exploitation du produit dans un local mal ventilé pendant une longue période peut mettre votre santé en danger. Aérer la pièce à intervalles réguliers. bizhub C250P (Phase 3) 2-9 Précautions d'installation et d'utilisation 2 Dépannage en cas de problèmes 7 AVERTISSEMENT Ignorer cet avertissement peut provoquer des blessures graves, voire mortelles. % Tenez compte de ces recommandations de sécurité. AVERTISSEMENT Symbole • Si cet appareil devient exceptionnellement chaud, ou s'il dégage de la fumée ou fait entendre un bruit insolite ou dégage une odeur anormale, ne continuez pas à l'utiliser. Mettez immédiatement l'interrupteur en position d'arrêt (OFF), débranchez le câble d'alimentation de la prise murale, puis appelez le Service Après-vente. Si vous continuez à l'utiliser dans cet état, il peut prendre feu, ou être source d'électrocution. • Ne continuez pas à utiliser cet appareil s'il est tombé ou si son capot a été endommagé. Mettez immédiatement l'interrupteur en position d'arrêt (OFF), débranchez le câble d'alimentation de la prise murale, puis appelez le Service Aprèsvente. Si vous continuez à l'utiliser dans cet état, il peut prendre feu, ou être source d'électrocution. 7 ATTENTION Ignorer cette précaution peut provoquer des blessures graves, ou des dommages matériels. % Tenez compte de ces recommandations de sécurité. ATTENTION Symbole • Certaines zones à l'intérieur de cette machine sont soumises à des températures élevées qui peuvent provoquer des brûlures. Lorsque vous intervenez à l'intérieur de la machine, pour dégager un serrage papier par exemple, veillez à ne pas toucher les endroits (autour de l'unité de fixation, etc.) indiqués par l'étiquette "Attention TRES CHAUD". 2-10 bizhub C250P (Phase 3) Précautions d'installation et d'utilisation 2 Consommables 7 AVERTISSEMENT Ignorer cet avertissement peut provoquer des blessures graves, voire mortelles. % Tenez compte de ces recommandations de sécurité. AVERTISSEMENT Symbole • Ne pas jeter la cartouche de toner ni du toner dans les flammes. Le toner chaud risque de se diffuser et de provoquer des brûlures ou d'autres dommages. 7 ATTENTION Ignorer cette précaution peut provoquer des blessures graves, ou des dommages matériels. % Tenez compte de ces recommandations de sécurité. ATTENTION Symbole • Ne laissez pas de cartouche toner ou d'unité tambour à portée des enfants. Lécher ou ingérer toute partie de ces objets est nocif pour la santé. • Ne pas stocker les unités de toner et les tambours PC à proximité d'un lecteur de disquettes ou d'une horloge sensibles au magnétisme. Ces appareils pourraient ne plus fonctionner correctement. bizhub C250P (Phase 3) 2-11 Précautions d'installation et d'utilisation 2 Déplacement de la machine 7 ATTENTION Ignorer cette précaution peut provoquer des blessures graves, ou des dommages matériels. % Tenez compte de ces recommandations de sécurité. ATTENTION Symbole • À chaque fois que vous déplacez cette machine, assurezvous de débrancher le cordon d'alimentation et tous les autres câbles. Tout manquement à cette règle peut endommager le cordon ou les câbles et déclencher un feu ou provoquer une électrocution ou une panne. • Pour déplacer cette machine, tenez-la toujours par les zones spécifiées dans le manuel d'utilisation ou dans d'autres documents. Si la machine tombe, elle peut causer de graves blessures corporelles. L'appareil risque également d'être endommagé ou de ne plus fonctionner correctement. Avant de partir en vacances 7 ATTENTION Ignorer cette précaution peut provoquer des blessures graves, ou des dommages matériels. % Tenez compte de ces recommandations de sécurité. ATTENTION Symbole • Débranchez la machine si vous ne l'utiliserez pas pendant de longues périodes. 2-12 bizhub C250P (Phase 3) Précautions d'installation et d'utilisation 2.2 2 Déclarations réglementaires Marquage CE (Déclaration de conformité) à l'usage des utilisateurs de l'Union européenne (UE) Ce produit satisfait aux directives UE suivantes : Directives 89/336/CEE, 73/23/CEE et 93/68/CEE. Cette déclaration est valable pour les pays de la Communauté Européenne. Cet appareil doit être utilisé avec un câble réseau blindé (10 Base-T/ 100 Base-TX) et un câble parallèle blindé. L'utilisation de câbles non blindés est susceptible de causer des interférences avec les radiocommunications. En outre, elle est interdite aux termes des directives de l'UE et de la réglementation nationale. USER INSTRUCTIONS FCC PART 15 – RADIO FREQUENCY DEVICES (for U.S.A. users) NOTE: This equipment has been tested et found to comply with the limits pour a Class A digital device, pursuant to Part 15 of the FCC Rules. These limits are designed to provide reasonable protection against harmful interference when the equipment is operated in a commercial environment. This equipment generates, uses et can radiate radio frequency energy et, si not installed et used in accordance with the instruction manual, may cause harmful interference to radio communications. Operation of this equipment in a residential area is likely to cause harmful interference in which case the user will be required to correct the interference at his own expense. 7 WARNING The design and production of this unit conform to FCC regulations, and any changes or modifications must be registered with the FCC and are subject to FCC control. Any changes made by the purchaser or user without first contacting the manufacturer will be subject to penalty under FCC regulations. % This device must be used with a shielded network (10 Base-T/ 100 Base-TX) cable and a shielded parallel cable. The use of nonshielded cables is likely to result in interference with radio communications and is prohibited under FCC rules. bizhub C250P (Phase 3) 2-13 2 Précautions d'installation et d'utilisation INTERFERENCE-CAUSING EQUIPMENT STANDARD (ICES-003 ISSUE 4) (For Canada Users) This Class A digital apparatus complies with Canadian ICES-003. Cet appareil numérique de la classe A est conforme à la norme NMB-003 du Canada. A l'intention des utilisateurs des pays non soumis aux réglementations de Classe B 7 AVERTISSEMENT Interférences avec les communications radio. % Cet appareil est un produit de Classe A. Dans un environnement domestique, ce produit peut être la cause de parasites, auquel cas l'utilisateur pourra être amené à prendre les mesures appropriées. % Cet appareil doit être utilisé avec un câble réseau blindé (10 Base-T/ 100 Base-TX) et un câble parallèle blindé. L'utilisation de câbles non blindés est susceptible de causer des interférences avec les radiocommunications. En outre, elle est interdite aux termes des directives de l'UE et de la réglementation nationale. 2-14 bizhub C250P (Phase 3) Précautions d'installation et d'utilisation 2 Sécurité laser Caractéristiques Puissance moyenne maximale du rayonnement 8,0 μW à la sortie du laser au niveau de la tête d'impression Longueur d'onde 775-800 nm 7 AVERTISSEMENT Ce produit utilise un diode laser de Classe 3B qui émet un rayon laser invisible. % La diode laser et le miroir polygonal sont intégrés à la tête d'impression. % La tête d'impression n'est pas un COMPOSANT REPARABLE SUR SITE : Par conséquent, la tête d'impression ne devait être ouverte en aucune cas. Ouverture de sortie du laser au niveau de la tête d'impression Tête d'impression bizhub C250P (Phase 3) 2-15 Précautions d'installation et d'utilisation 2 CDRH regulations This machine is certified as a Class 1 Laser product under Radiation Performance Standard according to the Food, Drug et Cosmetic Act of 1990. Compliance is mandatory for Laser products marketed in the United States et is reported to the Center for Devices et Radiological Health (CDRH) of the U.S. Food et Drug Administration of the U.S. Department of Health et Human Services (DHHS). This means that the device does not produce hazardous laser radiation. The label shown sur page 2-19 indicates compliance with the CDRH regulations et must be attached to laser products marketed in the United States. 7 CAUTION Use of controls, adjustments or performance of procedures other than those specified in this manual may result in hazardous radiation exposure. % This is a semiconductor laser. The maximum power of the laser diode is 10 mW and the wavelength is 775-800 nm. 2-16 bizhub C250P (Phase 3) Précautions d'installation et d'utilisation 2 Pour les utilisateurs européens 7 ATTENTION Use of controls, adjustments ou performance of procedures other than those specified in this manual may result in hazardous radiation exposure. % Ceci est une diode laser à semi-conducteur. La puissance maximale de la diode laser est de 10 mW et la longueur d'onde est de 775-800 nm. Pour les utilisateurs danois 7 ADVARSEL Usynlig laserstråling ved åbning, når sikkerhedsafbrydere er ude af funktion. % Undgå udsættelse pour stråling. Klasse 1 laser produkt der opfylder IEC60825 sikkerheds kravene. Dette er en halvlederlaser. Laserdiodens højeste styrke er 10 mW og bølgelængden er 775-800 nm. Pour les utilisateurs finnois et suédois LOUKAN 1 LASERLAITE KLASS 1 LASER APPARAT 7 VAROITUS Tämä sur puolijohdelaser. % Laitteen käyttäminen muulla kuin tässä käyttöohjeessa mainitulla tavalla saattaa altistaa käyttäjän turvallisuusluokan 1 ylittävälle näkymättömälle lasersäteilylle. Tämä sur puolijohdelaser. Laserdiodin sunrin teho sur 10 mW ja aallonpituus sur 775-800 nm. bizhub C250P (Phase 3) 2-17 Précautions d'installation et d'utilisation 2 7 VARNING Det här är en halvledarlaser. % Om apparaten används på annat sätt än I denna bruksanvisning specificerats, kan användaren utsättas för osynlig laserstrålning, som överskrider gränsen för laserklass 1. Det här är en halvledarlaser. Den maximala effekten för laserdioden är 10 mW och våglängden är 775-800 nm. 7 VAROITUS Avattaessa ja suojalukitus ohitettaessa olet alttiina näkymättömälle lasersäteilylle. % Älä katso säteeseen. 7 VARNING Osynlig laserstrålning när denna del är öppnad och spärren är urkopplad. % Betrakta ej strålen. Pour les utilisateurs norvégiens 7 ADVARSEL! Dette en halvleder laser. % Dersom apparatet brukes på annen måte enn spesifisert i denne bruksanvisning, kan brukeren utsettes pour unsynlig laserstråling som overskrider grensen pour laser klass 1. Dette en halvleder laser. Maksimal effekt till laserdiode er 10 mW og bølgelengde er 775-800 nm. 2-18 bizhub C250P (Phase 3) Précautions d'installation et d'utilisation 2 Etiquette sécurité laser Une étiquette sécurité laser est apposée sur l'extérieur de la machine, à l'emplacement indiqué ci-dessous. * Pour les U.S.A. uniquement bizhub C250P (Phase 3) 2-19 Précautions d'installation et d'utilisation 2 Émission d'ozone 7 ATTENTION Placer l'appareil dans une pièce bien ventilée. % Une quantité d'ozone négligeable est dégagée pendant le fonctionnement de l'appareil quand celui-ci est utilisé normalement. Cependant, une odeur désagréable peut être ressentie dans les pièces dont l'aération est insuffisante et en cas d'utilisation prolongée de l'appareil. Pour avoir la certitude de travailler dans un environnement réunissant des conditions de confort, santé et de sécurité, il est préférable de bien aérer la pièce où se trouve l'appareil. 7 ATTENTION Une quantité d'ozone négligeable est dégagée pendant le fonctionnement de l'appareil quand celui-ci est utilisé normalement. Cependant, une odeur désagréable peut être ressentie dans les pièces dont l'aération est insuffisante et lorsque une utilisation prolongée de l'appareil est effectuée. Pour avoir la certitude de travailler dans un environnement réunissant des conditions de confort, santé et de sécurité, il est préférable de bien aérer la pièce où se trouve l'appareil. % Placer l'appareil dans une pièce bien ventilée Niveau sonore (à l'intention des Européens uniquement) Maschinenlärminformations-Verordnung 3. GPSGV: Der höchste Schalldruckpegel beträgt 70 dB(A) oder weniger gemäss EN ISO 7779. Pour les états-membres de l'UE seulement Ce symbole signifie : Ne pas jeter ce produit avec les déchets domestiques ! Veuillez vous conformer aux règles en vigueur dans votre collectivité locale ou contacter nos revendeurs en ce qui concerne la manipulation correcte des appareils électriques et électroniques en fin de vie. Le recyclage de ce produit contribuera à préserver les ressources naturelles et à prévenir les éventuels effets nuisibles à l'environnement et à la santé humaine résultant d'une mise au rebut inadéquate. Ce produit est conforme à la directive RoHS (2002/95/EC). 2-20 bizhub C250P (Phase 3) Précautions d'installation et d'utilisation 2.3 2 Avertissements et étiquettes de précaution Les avertissements et étiquettes de précaution sont apposés sur la machine, aux endroits suivants. Restez vigilant et prudent lorsque vous effectuez des opérations comme le dégagement d'un serrage papier. AVERTISSEMENT Ne brûlez pas les cartouches de toner usagées. Le toner projeté sous l'effet du feu est dangereux. AVERTISSEMENT Ne placez pas le flacon de toner usagé tête en bas en position inclinée, sinon du toner pourrait s'écouler. ATTENTION Ne brûlez pas les cartouches de toner usagées. Le toner projeté sous l'effet du feu est dangereux. bizhub C250P (Phase 3) ATTENTION N'altérez ni ne déposez aucun des capots ou panneaux fixés à cette machine, car vous pourriez être exposé aux rayons laser. ATTENTION La zone autour de l'unité de fixation est extrêmement chaude. Le contact avec d'autres parties que celles indiquées peut entraîner des brûlures. AVERTISSEMENT Ne brûlez pas les unités images usagées. Le toner projeté sous l'effet du feu est dangereux. 2-21 Précautions d'installation et d'utilisation 2 2.4 Espace requis Afin que le fonctionnement, le rechargement en consommables, le remplacement de composants, et l'entretien périodique puisse être facilement effectués, respectez les dimensions de dégagement indiquées cidessous. 1251 (49-1/4) 313 (12-1/4) 437 (17-1/4) 712 (28) 100 (4) 930 -(36-1/2) 285 (11-1/4) Unité : mm (inch) C250P+FS-603+PC-403 2 Rappel Veillez à conserver un dégagement de 100 mm (4 pouces) ou davantage, au dos de l'appareil pour la canalisation de ventilation. 2-22 bizhub C250P (Phase 3) Précautions d'installation et d'utilisation 2.5 2 Précautions d'utilisation Pour assurer les performances optimales de l'appareil, observez les précautions ci-dessous. Alimentation L'alimentation requise est la suivante : - Variation de tension : Maximum 10% (sous 110 V/120 à 127 V/220 à 240 V CA) - Variation de fréquence : Maximum ± 3 Hz (à 50 Hz /60 Hz) – Utiliser une source de tension la plus basse possible ou avec un minimum de variations de fréquence. Environnement d'exploitation L'environnement requis pour l'appareil est le suivant : - Température : 10°C (50°F) à 30°C (86°F) avec une fluctuation de 10°C (18°F) au maximum par heure - Humidité : 15% à 85% avec une variation de 20% au maximum par heure Conservation des pages imprimées Pour entreposer des pages imprimées, suivez les recommandations cidessous. - Si les feuilles imprimées doivent être conservées pendant une longue période, il convient de les stocker dans un endroit protégé de la lumière pour éviter qu'elles ne se décolorent. - Les adhésifs qui contiennent certains solvants (par exemple les colles en aérosols) peuvent dissoudre le toner fixé sur les pages. - Les pages imprimées en couleur présentent une couche de toner plus épaisse que les pages imprimées noir sur blanc. Par conséquent, si l'on plie une page imprimée en couleur, la couche de toner peut s'écailler au niveau du pli. bizhub C250P (Phase 3) 2-23 Précautions d'installation et d'utilisation 2 2.6 Nomenclature et fonctions Options 15 14 13 12 11 1 10 2 9 8 7 6 2-24 5 4 3 bizhub C250P (Phase 3) Précautions d'installation et d'utilisation N°. 2 Nom du composant Description 1 Unité principale Les données envoyées par l'ordinateur sont imprimées. Désigné dans ce manuel, par les termes "machine", "unité principale", ou "C250P". 2 Unité automatique recto-verso AD-503 Retourne les pages imprimées et permet ainsi l'impression automatique de pages recto-verso. Cette unité est nécessaire pour imprimer sur papier à en-tête. Désignée dans ce manuel sous le terme "unité automatique recto/verso". 3 Meuble DK-502 Permet d'installer cette machine comme meuble sur le sol. Désigné dans ce manuel sous le terme "meuble". 4 Magasin d'alimentation papier PC-103 Le magasin supérieur peut recevoir 500 feuilles de papier maximum, et le magasin inférieur réserve un espace de rangement. Désigné dans ce manuel sous le terme "magasin unique d'alimentation papier." 5 Magasin d'alimentation papier PC-203 Les deux magasins peuvent recevoir chacun un maximum de 500 feuilles de papier. Désigné dans ce manuel sous le terme "double magasin d'alimentation papier." 6 Magasin d'alimentation papier PC-403 Peut recevoir 2 500 feuilles de papier. Désigné dans ce manuel sous le terme "LCT". 7 Unité de finition FS-603 Éjecte les pages imprimées. Les fonctions suivantes sont disponibles : Réglage "Décalage" (séparation), Réglages Agrafage, et la fonction "Agrafage & pliage". • Pour pouvoir installer l'unité de finition, l'unité principale doit être installée sur le meuble, sur le LCT, sur le magasin unique d'alimentation papier ou sur le double magasin d'alimentation papier. 8 Kit de perforation PK-501 Installé sur le module de finition FS-603, il permet d'utiliser la fonction de perforation. 9 Unité de finition FS-501 Assure la finition des pages imprimées, selon le mode de sortie choisi (tri ou agrafage), puis éjecte les pages • Pour pouvoir installer l'unité de finition, l'unité principale doit être installée sur le meuble, sur le LCT, sur le magasin unique d'alimentation papier ou sur le double magasin d'alimentation papier. 10 Séparateur travaux JS-601 Plateau de sortie d'impression des copies sur l'unité de finition FS-501 Désigné dans ce manuel sous le terme "séparateur travaux". 11 Unité de finition FS-514 Éjecte les pages qui ont fait l'objet d'une finition. Le réglage "Tri" (classement par jeu de copie), le réglage "Groupé" (classement par page), et les réglages Agrafage (En coin ou 2 points) sont disponibles. bizhub C250P (Phase 3) 2-25 Précautions d'installation et d'utilisation 2 N°. Nom du composant Description 12 Bac de sortie OT-601 Réceptacle de sortie d'impression installé sur l'unité de finition FS-514 et permettant de classer les pages imprimées. Désigné dans ce manuel sous le terme "Bac optionnel de finition". 13 Kit de perforation PK-510 Installé sur l'unité de finition FS-514, il permet d'utiliser la fonction de perforation. 14 Kit Bac courrier MT-501 Installé sur l'unité de finition FS-514, il sépare les pages imprimées et les place dans les bacs appropriés assignés à des personnes ou des groupes spécifiques. Désigné dans ce manuel sous le terme "Bac courrier". 15 Piqueuse à cheval SD-503 Installée sur l'unité de finition FS-514, elle permet de relier ou de plier en leur milieu les pages imprimées. Désigné dans ce manuel sous le terme "Piqueuse à cheval". 16 Kit interface locale EK-702* Permet d'établir une connexion entre cette machine et l'ordinateur. 17 Chauffage déshumidificateur 1C* Installé dans le magasin d'alimentation papier ou dans le meuble copie, il prévient l'absorption d'humidité par le papier. 18 Disque dur HD-501* Les opérations utilisant les fonctions "Impression sécurisée" et "Enreg. dans boîte utilisateur" ne sont possibles que si le disque dur est installé. Désigné dans ce manuel sous le terme "DD". 19 Kit Sécurité SC-503* Installé pour coder les données enregistrées sur le disque dur (HDD) de manière à sécuriser l'utilisation du disque dur. * Les composants signalés par une astérisque (*) sont des options internes ; elles ne sont donc pas visibles sur l'illustration. 2 Rappel Pour profiter au mieux de la fonctionnalité et de la qualité de la machine, veillez à utiliser le meuble ou le magasin d'alimentation papier si vous installez la machine au sol. 2-26 bizhub C250P (Phase 3) Précautions d'installation et d'utilisation 2 Vue externe de la machine 9 8 1 7 6 2 5 4 3 * L'illustration ci-dessus montre l'unité principale équipée de l'unité recto verso et du LCT en option. bizhub C250P (Phase 3) 2-27 Précautions d'installation et d'utilisation 2 N°. 2-28 Nom du composant Description 1 Unité recto-verso automatique Retourne la feuille de papier pour l'impression en recto-verso. 2 Plateau d'introduction multi-feuilles Permet d'imprimer sur un papier d'un format différent du papier chargé dans un magasin, ou sur du papier épais, des transparents de projection, des cartes postales, des enveloppes, ou des planches d'étiquettes. Accepte un maximum de 100 feuilles de papier ordinaire, 10 transparents de projection, planches d'étiquettes, cartes postales, ou feuilles de papier épais, ou enveloppes Désigné dans ce manuel sous le terme "plateau d'introduction manuelle". (Voir p. 6-22.) 3 LCT Peut recevoir 2 500 feuilles de papier ordinaire. 4 Bouton d'ouverture du magasin À actionner pour tirer le magasin du LCT. 5 Magasin 2 Peut recevoir un maximum de 500 feuilles de papier ordinaire. (Voir p. 6-16.) 6 Magasin 1 Peut recevoir un maximum de 250 feuilles de papier ordinaire, être réglé sur différents formats et recevoir un maximum de 20 feuilles de papier épais, transparents de projection, cartes postales, planches d'étiquettes, ou enveloppes. (Voir p. 6-11.) 7 Porte frontale Ouvrir pour remplacer la cartouche de toner. (Voir p. 7-5.) 8 Interrupteur Marche/Arrêt Permet d'éteindre et d'allumer la machine. (Voir page 2-44.) 9 Séparateur travaux Récupère les pages imprimées. bizhub C250P (Phase 3) Précautions d'installation et d'utilisation 2 19 10 11 12 13 18 17 14 15 16 * L'illustration ci-dessus montre l'unité principale équipée en option de l'unité recto-verso automatique et du double magasin d'alimentation papier. bizhub C250P (Phase 3) 2-29 Précautions d'installation et d'utilisation 2 2-30 N°. Nom du composant Description 10 Levier de déverrouillage de l'unité recto-verso automatique Permet d'ouvrir la porte de l'unité recto-verso automatique pour dégager un serrage papier. 11 Porte de l'unité recto-verso automatique À ouvrir pour dégager un serrage papier dans l'unité recto-verso automatique. 12 Levier de déverrouillage de la porte supérieure droite Permet de débloquer la porte supérieure droite. 13 Porte droite milieu A ouvrir pour dégager un serrage papier dans le magasin 2. 14 Levier de déverrouillage de la porte droite centrale Permet de débloquer la porte droite centrale. 15 Porte inférieure droite A ouvrir pour dégager un serrage papier dans les magasins 3, 4 ou dans le LCT. 16 Levier de déverrouillage de la porte inférieure droite Permet d'ouvrir la porte inférieure droite pour dégager un serrage papier. 17 Magasin 4 / magasin de stockage Sert de rangement quand le magasin unique d'alimentation papier est installé. Peut contenir jusqu'à 500 feuilles de papier ordinaire lorsque le double magasin est installé. (Voir p. 6-16.) 18 Magasin 3 Peut recevoir un maximum de 500 feuilles de papier ordinaire. (Voir p. 6-16.) 19 Panneau de contrôle Permet de spécifier les divers réglages. (Voir p. 2-43.) bizhub C250P (Phase 3) Précautions d'installation et d'utilisation 2 25 24 20 28 26 28 21 27 26 * L'illustration ci-dessus montre l'unité principale équipée de l'unité recto verso, du LCT et du chauffage déshumidificateur en option. bizhub C250P (Phase 3) 2-31 Précautions d'installation et d'utilisation 2 2-32 N°. Nom du composant Description 20 Connecteur d'alimentation Permet le branchement du cordon d'alimentation électrique. 21 Interrupteur du chauffage déshumidificateur Permet d'allumer ou d'éteindre le chauffage de déshumidification. L'utilisation du chauffage de déshumidification permet de réduire l'humidité du papier. Cet interrupteur est à utiliser lorsque le chauffage de déshumidification, en option, est installé. 22 Filtre 2 Récupère la poussière de toner dégagée par l'appareil. 23 Port IEEE1284 (type C) Permet de raccorder le câble parallèle d'un ordinateur. 24 Port USB (type B) USB compatible 2.0/1.1 Permet de raccorder le câble USB d'un ordinateur. 25 Connecteur réseau (10 Base-T/100 Base-TX) Permet de connecter le câble réseau lorsque cet appareil est utilisé pour l'impression réseau et la numérisation réseau. 26 Filtre ozone Récupère l'ozone dégagé par l'appareil. 27 Connecteur du module de finition Utilisée pour connecter le segment d'interconnexion du module de finition. 28 Filtre 1 Récupère la poussière de toner dégagée par l'appareil. bizhub C250P (Phase 3) Précautions d'installation et d'utilisation 2 Intérieur de la machine 1 12 2 11 10 3 9 8 2 4 5 7 6 * L'illustration ci-dessus montre l'unité principale équipée de l'unité recto verso et du LCT en option. bizhub C250P (Phase 3) 2-33 Précautions d'installation et d'utilisation 2 N°. 2-34 Nom du composant Description 1 Trappe de l'unité de fixation A ouvrir pour dégager les serrages papier dans l'unité de fixation. 2 Leviers de déverrouillage M2 A utiliser pour imprimer des enveloppes. Permet de dégager les serrages papier dans l'unité de fixation. 3 Porte droite de l'unité principale A ouvrir pour dégager des serrages papier à l'intérieur de l'unité principale. 4 Bouton de déverrouillage Permet de déposer les unités de fixation. 5 Unité image C'est elle qui crée l'image d'impression. 6 Outil de nettoyage du fil de charge Permet de nettoyer le fil de charge électrostatique lorsque le copieur sort des copies de qualité incorrecte. (Voir p. 8-5.) 7 Outil de nettoyage de la vitre de la tête d'impression Permet de nettoyer la surface de la vitre de la tête d'impression, par exemple lors du remplacement de l'unité image. 8 Flacon de récupération de toner Permet de récupérer le toner usagé. 9 Levier de déblocage du flacon de récupération du toner usagé Permet de déposer l flacon de toner usagé. 10 Compteur Total Indique le Nombre total de pages qui ont été imprimées. 11 Ergot de verrouillage A manoeuvrer pour déposer les cartouches de toner. 12 Cartouches toner L'appareil compte quatre cartouches toner : cyan (C), magenta (M), jaune (Y) et noir (K). La combinaison des quatre toners permet d'obtenir des images en quadrichromie. bizhub C250P (Phase 3) Précautions d'installation et d'utilisation 2 Unité de finition FS-603/Kit de perforation PK-501 2 1 3 13 12 11 4 10 5 8 9 bizhub C250P (Phase 3) 8 7 6 2-35 Précautions d'installation et d'utilisation 2 N°. Nom du composant Description 1 Plateau de sortie 1 Récupère les pages imprimées. 2 Porte supérieure À ouvrir pour dégager un serrage papier. (Voir p. 9-28.) 3 Capot de l'unité de transport horizontal À ouvrir pour dégager un serrage papier dans l'unité de transport horizontal. (Voir p. 9-28.) 4 Récipient des confettis de perforation À enlever pour vider les chutes de perforation. (Voir p. 8-7.) 5 Guide de dégagement de serrage À ouvrir pour dégager un serrage à l'intérieur de l'unité de finition. (Voir p. 9-28.) 6 Porte droite À ouvrir pour dégager un serrage à l'intérieur de l'unité de finition. (Voir p. 9-28.) 7 Plateau de sortie 2 Récupère les copies imprimées avec le réglage "Agrafage & pliage". 8 Molette de dégagement de serrage papier dans la section pliage À tourner pour dégager un serrage papier dans la section pliage. (Voir p. 9-28.) 9 Support de la cartouche d'agrafes À déposer de l'unité d'agrafage pour enlever des agrafes coincées ou remplacer la cartouche d'agrafes. (Voir p. 7-11, p. 9-42.) 10 Molette de dégagement de serrage papier 1 À tourner pour dégager un serrage à l'intérieur de l'unité de finition. (Voir p. 9-28.) 11 Molette de dégagement de serrage papier 2 À tourner pour dégager des agrafes coincées ou pour déplacer le support de cartouche d'agrafes vers l'avant pour l'extraire. (Voir p. 9-42.) 12 Unité d'agrafage À tirer pour dégager des agrafes coincées ou pour remplacer la cartouche d'agrafes. (Voir p. 7-11, p. 9-42.) 13 Porte frontale À ouvrir pour dégager un serrage papier ou des agrafes coincées ou pour remplacer la cartouche d'agrafes. (Voir p. 7-11, p. 9-42.) 14 Kit de perforation* Perfore des trous pour l'archivage des pages imprimées, quand le Kit de perforation est installé sur le module de finition FS-603. * Les composants signalés par une astérisque (*) sont des options internes au module de finition ; elles ne sont donc pas visibles sur l'illustration. 2-36 bizhub C250P (Phase 3) Précautions d'installation et d'utilisation 2 Unité de finition FS-501/Séparateur travaux JS-601 8 7 5 6 4 9 3 10 2 1 11 5 6 12 13 bizhub C250P (Phase 3) 2-37 Précautions d'installation et d'utilisation 2 N°. 2-38 Nom du composant Description 1 Porte frontale FN4 À ouvrir pour dégager un serrage à l'intérieur de l'unité de finition. (Voir p. 9-24.) 2 Molettes de dégagement d'un serrage papier FN5 À tourner pour dégager un serrage à l'intérieur de l'unité de finition. (Voir p. 9-24.) 3 Plateau de sortie 2 Récupère les pages imprimées. 4 Plateau de sortie 1 Récupère les pages imprimées. 5 Plateau de sortie 3 Récupère les pages imprimées quand le séparateur travaux est installé sur le module de finition FS-501. 6 Capot du séparateur travaux À ouvrir pour dégager un serrage à l'intérieur du séparateur travaux. (Voir p. 9-24.) 7 Guide de dégagement d'un serrage papier FN3 À ouvrir pour dégager un serrage à l'intérieur de l'unité de finition. (Voir p. 9-24.) 8 Guide de dégagement d'un serrage papier FN2 À ouvrir pour dégager un serrage à l'intérieur de l'unité de finition. (Voir p. 9-24.) 9 Couvercle supérieur FN1 À ouvrir pour dégager un serrage à l'intérieur de l'unité de finition. (Voir p. 9-24.) 10 Capot de l'unité de transport horizontal À ouvrir pour dégager un serrage papier dans l'unité de transport horizontal. (Voir p. 9-24.) 11 Guide de dégagement de serrage papier FN7 À ouvrir pour dégager un serrage à l'intérieur de l'unité de finition. (Voir p. 9-24.) 12 Agrafeuse Permet d'agrafer les pages. 13 Molette de retrait d'agrafes coincées À tourner pour dégager des agrafes coincées ou pour déplacer la cartouche d'agrafes vers le centre. (Voir p. 7-8, p. 9-40.) bizhub C250P (Phase 3) Précautions d'installation et d'utilisation 2 Piqueuse à cheval SD-503/Kit Bac courrier MT-501 4 2 3 1 5 Piqueuse à cheval SD-503 N°. Nom du composant Description 1 Bac de sortie d'impression Récupère les pages imprimées. Porte de dégagement de serrage papier Ouvrir pour dégager un serrage papier à l'intérieur de l'unité de finition. 2 Kit Bac courrier MT-501 N°. Nom du composant Description 3 Bacs courrier Récupère les pages imprimées. 4 Porte de dégagement de serrage papier Ouvrir pour dégager un serrage papier. 5 Levier [FN7] Ouvrir pour dégager un serrage papier. bizhub C250P (Phase 3) 2-39 Précautions d'installation et d'utilisation 2 Unité de finition FS-514/Bac de sortie OT-601/Unité de perforation PK-510 1 12 2 3 12 2-40 4 5 11 6 10 7 9 8 bizhub C250P (Phase 3) Précautions d'installation et d'utilisation 2 Unité de finition FS-514 N°. Nom du composant Description 1 Bac de sortie 1 Récupère les pages imprimées qui sont éjectées 2 Bac de sortie 2 Récupère les pages imprimées qui sont éjectées 3 Molette [FN6] Tourner pour dégager un serrage papier à l'intérieur de l'unité de finition 4 Molette [FN5] Tourner pour dégager un serrage papier à l'intérieur de l'unité de finition 5 Molette [FN4] Tourner pour dégager un serrage papier à l'intérieur de l'unité de finition 6 Molette [FN2] Tourner pour dégager un serrage papier à l'intérieur de l'unité de finition 7 Levier [FN1] Levier pour dégager un serrage papier à l'intérieur de l'unité de finition 8 Récipient des confettis de perforation À enlever pour vider les chutes de perforation 9 Levier [FN3] Abaisser pour dégager un serrage papier à l'intérieur de l'unité de finition 10 Agrafeuse Déplacer vers l'avant pour dégager un serrage d'agrafes 11 Support de la cartouche d'agrafes Déposer de l'agrafeuse pour remplacer la cartouche d'agrafes ou dégager des agrafes coincées 12 Molette Tourner pour déplacer l'agrafeuse vers l'avant afin de dégager des agrafes coincées Bac de sortie OT-601 N°. Nom du composant Description 13 Bac optionnel de sortie Récupère les pages imprimées Kit de perforation PK-510 N°. Nom du composant Description 14 Kit de perforation* Perfore des trous pour l'archivage des pages imprimées, quand le Kit de perforation PK-510 est installé sur l'unité de finition FS-514 * Les composants signalés par une astérisque (*) sont des options internes au module de finition ; elles ne sont donc pas visibles sur l'illustration. bizhub C250P (Phase 3) 2-41 Précautions d'installation et d'utilisation 2 Précautions concernant l'utilisation du module de finition : - Pour déplacer l'unité de finition, ne le saisissez pas par le plateau de sortie. - 2-42 Ne placez aucun objet sur la piqueuse à cheval ou sur le kit Bac courrier. Ne placez pas d'objets sous les bac de sortie de l'unité de finition. bizhub C250P (Phase 3) Précautions d'installation et d'utilisation 2 Panneau de contrôle 1 2 3 6 5 4 N°. Nom du composant Description 1 Voyant Ready (Prêt) S'allume pour indiquer que la machine est prête pour l'impression et clignote quand des données sont en cours de réception. 2 Voyant Error (Erreur) S'allume en cas d'anomalie. 3 Touche [Cancel] (Annulation) Permet d'annuler l'impression ou d'autres opérations. 4 Touche [Menu/Select] Une pression permet d'afficher le menu et de sélectionner les réglages. 5 Touches curseur Une pression permet de changer de menu et d'entrer des valeurs. 6 Ecran d'affichage Affiche divers écrans et messages. bizhub C250P (Phase 3) 2-43 Précautions d'installation et d'utilisation 2 2.7 Opérations de base Mise sous tension 1 Placez l'interrupteur général en position [ n ]. 2 Vérifiez que le panneau de contrôle est sous tension. ! Détails A la mise sous tension, l'imprimante s'initialise et le message "Préchauffage en cours" apparaît. Une fois que le message "Prêt à impr." est apparu et que le voyant Prêt s'est allumé, un travail d'impression est alors possible. Les réglages par défaut, c'est-à-dire sélectionnés en priorité lorsque la machine est mise sous tension, peuvent être changés. Pour plus de détails, voir "Panneau de contrôle" à la page 5-3. Les sélections d'usine sont les réglages qui ont été sélectionnés quand cette machine a été expédiée de l'usine. 2 Remarque Le préchauffage de la machine dure environ 110 secondes à température ambiante normale (23°C). 2-44 bizhub C250P (Phase 3) Précautions d'installation et d'utilisation 2 Mise hors tension % Placez l'interrupteur général en position [o]. 2 Rappel Après avoir éteint l'interrupteur, attendez environ 10 secondes avant de le rallumer. Si ce délai n'est pas respecté, la machine peut ne pas fonctionner correctement. N'éteignez pas l'appareil au moyen de l'interrupteur général pendant que des opérations d'impression sont en cours, cela pourrait entraîner un serrage papier. N'éteignez pas l'appareil au moyen de l'interrupteur général alors qu'une tâche en file d'attente ou que des données mémorisées sont en attente d'impression, sinon les travaux seront perdus. ! Détails Les éléments suivants sont perdus dès que l'interrupteur général est placé en position Arrêt. Les réglages qui n'ont pas été enregistrés (programmés) Les travaux se trouvant en file d'attente d'impression bizhub C250P (Phase 3) 2-45 Précautions d'installation et d'utilisation 2 Annulation automatique des réglages (Réinitialisation auto) Si aucune opération n'est effectuée pendant un délai spécifié alors que des sélections ont été réalisées, les réglages sélectionnés mais non programmés disparaîtront pour laisser la place aux réglages par défaut. Il s'agit de l'opération d'initialisation automatique. La valeur par défaut, en sortie d'usine, du délai avant initialisation automatique est de 1 minute. ! Détails Le mode Utilitaires permet de définir si l'opération d'initialisation automatique sera active ou non et si oui, de préciser à l'issue de quel délai elle interviendra. Pour plus de détails, voir "Param. utilisat." à la page 5-34. Économie d'énergie automatique (mode Economie d'énergie) Si aucune opération n'a lieu pendant le délai spécifié, la machine passe automatiquement dans un mode d'économie d'énergie. Il s'agit du mode Economie d'énergie. La machine peut recevoir des tâches même quand elle est en mode Economie d'énergie. Défini en usine, le délai par défaut après lequel la machine passe en mode Economie d'énergie est de 10 minutes. 2 Remarque Dès la réception d'un travail d'impression, la machine quitte le mode Economie d'énergie et exécute l'impression à l'issue de la période de préchauffage (dans les 30 secondes à température ambiante normale (23°C)). Le mode Economie d'énergie peut aussi être quitté en appuyant sur une touche du panneau de contrôle. ! Détails Le délai avant que la machine ne passe en mode Economie d'énergie peut être modifié. Pour plus de détails, voir "Param. utilisat." à la page 5-34. 2-46 bizhub C250P (Phase 3) Précautions d'installation et d'utilisation 2 Économie d'énergie automatique (mode Veille) Si aucune opération n'a lieu pendant le délai spécifié, la machine passe automatiquement dans un mode d'économie d'énergie. Bien que la machine économise davantage d'énergie en mode Veille qu'en mode Economie d'énergie, elle doit passer par un préchauffage lors de la sortie du mode Veille avant de pouvoir être de nouveau disponible pour l'impression, le temps de reprise est donc plus long qu'en mode Economie d'énergie. Défini en usine, le délai par défaut après lequel la machine passe en mode Veille est de 15 minutes. 2 Remarque Dès la réception d'un travail d'impression, la machine quitte le mode Economie d'énergie et exécute l'impression à l'issue de la période de préchauffage (dans les 110 secondes à température ambiante normale (23°C)). Le mode Veille peut aussi être quitté en appuyant sur une touche du panneau de contrôle. ! Détails Le délai avant que la machine ne passe en mode Veille peut être modifié. Pour plus de détails, voir "Param. utilisat." à la page 5-34. Alimentation Veillez à éteindre la machine si elle doit rester inutilisée pendant une période prolongée, la nuit par exemple. Pour être sûr qu'il n'y aura aucune consommation d'énergie, débranchez la machine. bizhub C250P (Phase 3) 2-47 Précautions d'installation et d'utilisation 2 2.8 Raccordement à un ordinateur Interfaces compatibles Les différentes interfaces pouvant être utilisées pour connecter cette imprimante à un ordinateur sont décrites ci-après. Interface Ethernet Connecter lors de l'utilisation de ce système d'impression comme imprimante réseau. Supporte les normes 10Base-T et 100Base-TX. En outre, l'interface Ethernet supporte les protocoles TCP/IP (LDP/LPR, Egal à égal), IPX/SPX (NetWare) et AppleTalk (EtherTalk). Interface parallèle (en option) Connecter lors de l'utilisation de ce système d'impression comme imprimante locale. Pour la connexion, il faut un ordinateur équipé de Windows et d'un câble parallèle IEEE 1284. Utilisez un câble parallèle avec un embout équipé d'un connecteur Amphenol mâle 36 broches. L'interface parallèle supporte les modes compatibles, nibble et ECP. Interface USB (en option) Connecter lors de l'utilisation de ce système d'impression comme imprimante USB. L'interface USB se connecte à un ordinateur sous Windows. La connexion requiert un câble USB. Utilisez un câble USB type A (4 broches, mâle) ou type B (4 broches, mâle). Un câble USB de 3 m ou moins est recommandé. 2 Remarque Les interfaces USB et parallèle ne peuvent pas être utilisées simultanément. Modifiez le réglage dans le menu "Param I/F" du menu "Param Admin.". 2-48 bizhub C250P (Phase 3) Précautions d'installation et d'utilisation 2 Schéma de connexion Les câbles d'imprimante peuvent se connecter sur chaque port à l'arrière de cet appareil. Ethernet (10Base-T ou 100Base-TX) Port USB Port parallèle bizhub C250P (Phase 3) 2-49 2 2-50 Précautions d'installation et d'utilisation bizhub C250P (Phase 3) 3 Configuration du pilote d'imprimante Configuration du pilote d'imprimante 3 Configuration du pilote d'imprimante 3.1 Au sujet des pilotes d'imprimante fournis 3 Pilotes d'imprimante et systèmes d'exploitation compatibles Afin d'utiliser ce système d'impression, il faut d'abord installer le pilote d'imprimante. Le pilote d'imprimante est un programme sui contrôle le traitement des données pour la sortie. Installez le pilote d'imprimante sur l'ordinateur à partir du CD-ROM fourni. Les pilotes d'imprimante présents sur le CD et les systèmes informatiques d'exploitation compatibles sont énumérés ci-après. Installez le pilote d'imprimante requis. - Pilote Konica Minolta PCL (PCL XL) : Windows 98SE, Windows Me, Windows NT 4.0 (Service Pack 6a), Windows 2000 Professionnel (Service Pack 4 ou ultérieur), Windows XP Edition familiale, Windows XP Professionnel (Service Pack 2 ou ultérieur), et Windows Serveur 2003 - Pilote Konica Minolta Emulation PostScript 3 : Windows 3SE, Windows Me, Windows NT4.0 (Service Pack 6a), Windows 2000 Professionnel (Service Pack 4 ou ultérieur), Windows XP Edition familiale, Windows XP Professionnel (Service Pack 2 ou ultérieur), et Windows Serveur 20032003 - Pilote PPD Emulation PostScript 3 Windows 98SE, Windows Me, Mac OS 9.2 ou ultérieur, Mac OS X 10.2, Mac OS X 10.3, et Mac OS X 10.4 2 Remarque Le CD-ROM du logiciel utilisateur contient le pilote d'imprimante PCL et le CD-ROM du pilote d'imprimante PostScript contient les pilotes PostScript. bizhub C250P (Phase 3) 3-3 Configuration du pilote d'imprimante 3 Configuration minimale requise Assurez-vous que l'ordinateur destiné à se connecter satisfait aux conditions suivantes. Windows - Système d'exploitation : Windows 98SE, Windows Me, Windows NT 4.0 (Service Pack 6a ou ultérieur), Windows 2000 Professionnel (Service Pack 4 ou ultérieur), Windows XP Edition familiale (Service Pack 2 ou ultérieur), Windows XP Professionnel (Service Pack 2 ou ultérieur), ou Windows Serveur 2003 - Processeur : Pentium ou supérieur - Mémoire : Quantité recommandée pour le système d'exploitation Avec ressources mémoire suffisante pour le système d'exploitation et l'application utilisés - Lecteur : CD-ROM - Navigateur Web (pour utiliser PageScope Web Connection) : Microsoft Internet Explorer 6 ou ultérieur recommandé (JavaScript activé, Cookies activés) Microsoft XML Parser (MSXML) 3.X doit être installé pour utiliser Internet Explorer 5.5. Netscape Navigator 7.02 ou ultérieur (JavaScript activé, Cookies activés) Macromedia® Flash® (Si "Flash" est sélectionné en mode Vue, le plugin version 7.0 ou ultérieure est nécessaire.) Macintosh - Système d'exploitation : Mac OS 9.2, Mac OS X 10.2, Mac OS X 10.3, ou Mac OS X 10.4 - Processeur : PowerPC, Processeur Intel - Mémoire : Quantité recommandée pour le système d'exploitation - Lecteur : CD-ROM - Navigateur Web (pour utiliser PageScope Web Connection) : Netscape Navigator 7.02 ou ultérieur (JavaScript activé, Cookies activés) Macromedia® Flash® (Si "Flash" est sélectionné en mode Vue, le plugin version 7.0 ou ultérieure est nécessaire.) 3-4 bizhub C250P (Phase 3) Configuration du pilote d'imprimante 3 Installation du système Afin de pouvoir utiliser ce système d'impression, il faut d'abord l'installer. L'installation consiste à raccorder cet appareil à un ordinateur et à installer le pilote d'imprimante sur l'ordinateur utilisé. Installez-le système d'impression comme décrit ci-après. 1 Connectez cet appareil à un ordinateur. (Voir "Raccordement à un ordinateur" à la page 2-48.) 2 Installez le pilote d'imprimante. (Voir "Installation du pilote d'imprimante" à la page 3-6.) – – 3 L'installation du pilote d'imprimante peut varier en fonction de la méthode de connexion utilisée avec cet appareil en plus du système d'exploitation de l'ordinateur et du type de pilote d'imprimante utilisé. Pour mettre à jour un pilote d'imprimante existant, commencez pas supprimer le pilote d'imprimante existant. Pour plus de détails, voir "Désinstallation du pilote d'imprimante" à la page 3-17. Si vous utilisez une connexion réseau, configurez le réseau. (Voir "Réglage de l'impression réseau" à la page 3-29.) – Selon les besoins, réglez les paramètres de délai de réponse et le mode d'interface parallèle (compatible, nibble ou ECP) dans le menu Param I/F accessible depuis le panneau de contrôle. Quand vous utilisez un port parallèle ou USB local, vous devez sélectionner le port utilisé. Pour plus de détails, voir "Param Admin." à la page 5-40. 4 Vérifiez l'installation en imprimant une page test. (Voir "Impression Test" à la page 3-27.) 5 Installez les polices d'écran. – – – – Le CD-ROM Logiciel utilisateur et le CD-ROM du pilote d'imprimante PostScript contiennent les polices Latin TrueType à installer comme polices d'écran. Installez les polices d'écran après avoir ajouté les polices standard du système d'exploitation. Pour plus de détails, consultez l'Aide du système d'exploitation. Les polices d'écran se trouvent sur le CD-ROM dans le dossier Screenfont ou Screenfonts. Pour installer les polices Macintosh, il convient de les décompresser au préalable. bizhub C250P (Phase 3) 3-5 Configuration du pilote d'imprimante 3 3.2 Installation du pilote d'imprimante Utilisé avec Windows La procédure d'installation pour le pilote d'imprimante Windows varie en fonction de la manière dont cet appareil est raccordé à l'ordinateur et en fonction du pilote d'imprimante utilisé. La méthode d'installation varie selon la version de Windows que vous utilisez. Veuillez-vous référer aux pages indiquées ci-dessous pour trouver la procédure d'installation adéquate du pilote d'imprimante sur votre ordinateur. PostScript/PCL (Tous types de connexion) : PostScript/PCL (Connexion réseau) : Pour installer le pilote d'imprimante avec l'Assistant Ajout d'imprimante, voir "Installation du pilote d'imprimante à l'aide de l'Assistant Ajout d'imprimante" à la page 3-8, "Pour Windows 98SE/Me/2000/NT 4.0" à la page 3-10, ou "Pour Windows XP/Serveur 2003" à la page 3-8. PostScript/PCL (Connexion parallèle) : Pour installer le pilote d'imprimante en Plug et Play, voir "Installation du pilote d'imprimante avec Plug et Play" à la page 3-12, "Pour Windows 98SE" à la page 3-12, "Pour Windows Me/2000" à la page 3-13, ou "Pour Windows XP/Serveur 2003" à la page 3-15. Pour installer le pilote d'imprimante avec l'Assistant Ajout d'imprimante, voir "Installation du pilote d'imprimante à l'aide de l'Assistant Ajout d'imprimante" à la page 3-8, "Pour Windows 98SE/Me/2000/NT 4.0" à la page 3-10, ou "Pour Windows XP/Serveur 2003" à la page 3-8. PostScript/PCL (Connexion USB) : Pour installer le pilote d'imprimante avec l'Assistant Ajout d'imprimante, voir "Installation du pilote d'imprimante avec Plug et Play" à la page 3-12, "Pour Windows 98SE" à la page 3-12, "Pour Windows Me/2000" à la page 3-13, ou "Pour Windows XP/Serveur 2003" à la page 3-15. 2 Remarque Pour obtenir des détails sur l'installation du pilote d'imprimante dans un environnement réseau, voir "Réglage de l'impression réseau" à la page 3-29. Comme il est nécessaire de spécifier à l'avance d'autres paramètres de réseau lors de l'installation du pilote d'imprimante via une connexion réseau, installez-le à ce moment avec une connexion locale. 3-6 bizhub C250P (Phase 3) Configuration du pilote d'imprimante 3 2 Remarque Pour installer le pilote d'imprimante sous Windows XP, Windows Serveur 2003, Windows 2000, ou Windows NT 4.0, connectez-vous avec un nom d'utilisateur enregistré avec droits d'Administrateur. Pour brancher cet appareil à un ordinateur par le biais d'une connexion parallèle ou USB, vous avez besoin du kit d'interface locale supplémentaire. bizhub C250P (Phase 3) 3-7 Configuration du pilote d'imprimante 3 Installation du pilote d'imprimante à l'aide de l'Assistant Ajout d'imprimante 2 Remarque Pour l'impression IPP, il n'est pas nécessaire d'installer le pilote d'imprimante à ce moment car le paramétrage de l'impression IPP est effectué lors de l'installation du pilote d'imprimante. Pour de plus amples détails sur l'impression IPP, voir "Impression IPP (Windows 2000/XP/Serveur 2003)" à la page 3-49. 2 Remarque Pour obtenir des détails sur l'installation du pilote d'imprimante dans un environnement réseau, voir "Réglage de l'impression réseau" à la page 3-29. Comme il est nécessaire de spécifier à l'avance d'autres paramètres de réseau lors de l'installation du pilote d'imprimante via une connexion réseau, installez-le à ce moment avec une connexion locale. Pour Windows XP/Serveur 2003 1 Insérez le CD-ROM du pilote d'imprimante Windows dans le lecteur de CD-ROM de l'ordinateur. – – 2 Cliquez sur le bouton [Plug et Play] puis sur "Imprimantes et télécopieurs". – 3 Pilote Konica Minolta PCL : CD-ROM Logiciel utilisateur Pilote Konica Minolta PostScript : CD-ROM du Pilote d'imprimante PostScript Si "Imprimantes et télécopieurs" n'est pas affiché dans le menu Démarrer, cliquez sur "Panneau de configuration" dans le menu Démarrer, double-cliquez sur "Imprimantes et autres matériels", et double-cliquez sur "Imprimantes et télécopieurs". Pour Windows XP, cliquez sur "Ajouter une imprimante" dans le menu "Imprimantes". – Pour Windows Serveur 2003, double-cliquez sur l'icône "Ajouter une imprimante". L'Assistant Ajout d'imprimante démarre. 4 3-8 Cliquez sur le bouton [Suivant]. bizhub C250P (Phase 3) Configuration du pilote d'imprimante 5 3 Sélectionnez "Imprimante locale raccordée à cet ordinateur", et cliquez sur le bouton [Suivant]. – Décochez la case "Détecter et installer automatiquement mon imprimante Plug et Play". 6 La boîte de dialogue Sélectionner un port d'imprimante s'affiche. Sélectionnez ici "LPT1" puis cliquez sur le bouton [Suivant]. 7 Cliquez sur le bouton [Disque fourni]. 8 Cliquez sur le bouton [Parcourir]. 9 Spécifiez le dossier sur le CD-ROM qui contient le pilote d'imprimante correspondant au système d'exploitation que vous utilisez, et cliquez sur le bouton [OK]. – – 10 Pilote Konica Minolta PCL : Dossier Driver\bizhub C250_C250P sur le CD-ROM Logiciel utilisateur Pilote Konica Minolta PostScript : Dossier Driver\bizhub C250 sur le CD-ROM du Pilote d'imprimante PostScript Cliquez sur le bouton [OK]. La liste "Imprimantes" s'affiche. 11 Cliquez sur le bouton [Suivant]. 12 Suivez les instructions à l'écran. – – Quand le message concernant la Signature Numérique apparaît, cliquez sur le bouton [Continuer]. Si vous utilisez une connexion réseau, effectuez un test d'impression une fois que les paramètres réseau ont été spécifiés. 13 Une fois l'installation terminée, assurez-vous que l'icône de l'imprimante installée apparaît dans la fenêtre Imprimantes et télécopieurs. 14 Sortez le CD-ROM du lecteur de CD-ROM. L'installation du pilote d'imprimante est terminée. bizhub C250P (Phase 3) 3-9 Configuration du pilote d'imprimante 3 Pour Windows 98SE/Me/2000/NT 4.0 1 Insérez le CD-ROM du pilote d'imprimante Windows dans le lecteur de CD-ROM de l'ordinateur. – – 2 Pilote Konica Minolta PCL : CD-ROM Logiciel utilisateur Pilote Konica Minolta PostScript : CD-ROM du Pilote d'imprimante PostScript Cliquez sur le bouton [Démarrer], puis sur "Paramètres", et enfin sur "Imprimantes". La fenêtre Imprimantes s'ouvre. 3 Double-cliquez sur l'icône "Ajout d'imprimante". L'Assistant Ajout d'imprimante démarre. 4 Suivez les instructions à l'écran. 5 Sur l'écran de sélection de la connexion de l'imprimante, sélectionnez "Imprimante locale". 6 Cliquez sur le bouton [Suivant]. 7 Cliquez sur le bouton [Disque fourni]. 8 Cliquez sur le bouton [Parcourir]. 9 Spécifiez le répertoire sur le CD-ROM qui contient le pilote d'imprimante correspondant au système d'exploitation que vous utilisez, et cliquez sur le bouton [OK]. – – – 3-10 Pour Windows 98SE/Me Pilote Konica Minolta PCL : Dossier Driver\bizhub C250_C250P sur le CD-ROM Logiciel utilisateur Pilote PostScript PPD : Dossier à Driver\PS-PPD sur le CD-ROM du Pilote d'imprimante PostScript Pour Windows 2000 Pilote Konica Minolta PCL : Dossier Driver\bizhub C250_C250P sur le CD-ROM Logiciel utilisateur Pilote Konica Minolta PostScript : Dossier à Driver\bizhub C250 sur le CD-ROM du Pilote d'imprimante PostScript Pour Windows NT 4.0 Pilote Konica Minolta PCL : Dossier Driver\bizhub C250_C250P sur le CD-ROM Logiciel utilisateur Pilote Konica Minolta PostScript : Dossier Driver\bizhub C250 sur le CD-ROM du Pilote d'imprimante PostScript bizhub C250P (Phase 3) Configuration du pilote d'imprimante 10 3 Cliquez sur le bouton [OK]. La liste "Imprimantes" s'affiche. 11 Cliquez sur le bouton [Suivant]. 12 Spécifiez le port de connexion. Sélectionnez "LPT1" ici. 13 Suivez les instructions à l'écran. – Si vous utilisez une connexion réseau, effectuez un test d'impression une fois que les paramètres réseau ont été spécifiés. 14 Une fois l'installation terminée, assurez-vous que l'icône de l'imprimante installée apparaît dans la fenêtre Imprimantes. 15 Sortez le CD-ROM du lecteur de CD-ROM. L'installation du pilote d'imprimante est terminée. bizhub C250P (Phase 3) 3-11 Configuration du pilote d'imprimante 3 Installation du pilote d'imprimante avec Plug et Play Pour Windows 98SE 1 Connectez cette machine à l'ordinateur au moyen d'un câble parallèle ou un câble USB puis allumez l'ordinateur. – 2 Insérez le CD-ROM du pilote d'imprimante Windows dans le lecteur de CD-ROM de l'ordinateur. – – 3 Ne connectez pas et ne déconnectez pas le câble pendant le démarrage de l'ordinateur. Pilote Konica Minolta PCL : CD-ROM Logiciel utilisateur Pilote Konica Minolta PostScript : CD-ROM du Pilote d'imprimante PostScript Allumez cet appareil. L'Assistant Ajouter nouveau matériel démarre. 4 5 Cliquez sur le bouton [Suivant]. 6 Sélectionnez "Emplacement spécifique" et cliquez ensuite sur le bouton [Parcourir]. 7 Spécifiez le dossier sur le CD-ROM qui contient le pilote d'imprimante correspondant au système d'exploitation que vous utilisez, et cliquez sur le bouton [OK]. Sélectionnez "Rechercher le meilleur lecteur pour votre matériel (Recommandé)" et cliquez ensuite sur le bouton [Suivant]. – – 8 Pilote Konica Minolta PCL : Dossier Driver\bizhub C250_C250P sur le CD-ROM Logiciel utilisateur Pilote PostScript PPD : Dossier Driver\PS-PPD sur le CD-ROM du Pilote d'imprimante PostScript Cliquez sur le bouton [Suivant], et suivez les instructions qui s'affichent à l'écran. – S'il s'agit d'une connexion parallèle, continuez à l'étape 10. 9 La boîte de dialogue Assistant Ajout de nouveau matériel s'ouvre à nouveau. Répétez les étapes 4 à 8. 10 Une fois l'installation terminée, assurez-vous que l'icône de l'imprimante installée apparaît dans la fenêtre Imprimantes. 11 Sortez le CD-ROM du lecteur de CD-ROM. L'installation du pilote d'imprimante est terminée. 3-12 bizhub C250P (Phase 3) Configuration du pilote d'imprimante 3 Pour Windows Me/2000 1 Connectez cette machine à l'ordinateur au moyen d'un câble parallèle ou un câble USB puis allumez l'ordinateur. – 2 Insérez le CD-ROM du pilote d'imprimante Windows dans le lecteur de CD-ROM de l'ordinateur. – – 3 Ne connectez pas et ne déconnectez pas le câble pendant le démarrage de l'ordinateur. Pilote Konica Minolta PCL : CD-ROM Logiciel utilisateur Pilote Konica Minolta PostScript : CD-ROM du Pilote d'imprimante PostScript Allumez cet appareil. – – Pour Windows Me L'Assistant Ajouter nouveau matériel démarre. Pour Windows Me 2000 L'Assistant Nouveau matériel détecté démarre. 4 Sélectionnez "Chercher un pilote adapté à mon matériel (recommandé)" (pour Windows Me, sélectionnez "Rechercher automatiquement le meilleur pilote pour mon matériel (recommandé)"), et cliquez sur le bouton [Suivant]. 5 Pour Windows 2000, sélectionnez "Préciser un emplacement", et cliquez sur le bouton [Suivant]. Pour Windows Me, sélectionnez "Préciser un emplacement", et cliquez sur le bouton [Parcourir]. 6 Spécifiez le dossier sur le CD-ROM qui contient le pilote d'imprimante correspondant au système d'exploitation que vous utilisez, et cliquez sur le bouton [OK]. – – 7 Pour Windows Me Pilote Konica Minolta PCL : Dossier Driver\bizhub C250_C250P sur le CD-ROM Logiciel utilisateur Pilote PostScript PPD : Dossier à Driver PS-PPD sur le CD-ROM du Pilote d'imprimante PostScript Pour Windows 2000 Pilote Konica Minolta PCL : Dossier Driver\bizhub C250_C250P sur le CD-ROM Logiciel utilisateur Pilote Konica Minolta PostScript : Dossier Driver\bizhub C250 sur le CD-ROM du Pilote d'imprimante PostScript Cliquez sur le bouton [OK] (pour Windows Me, cliquez sur le bouton [Suivant]), et suivez les instructions qui s'affichent à l'écran. bizhub C250P (Phase 3) 3-13 Configuration du pilote d'imprimante 3 8 Cliquez sur le bouton [Terminer]. 9 Une fois l'installation terminée, assurez-vous que l'icône de l'imprimante installée apparaît dans la fenêtre Imprimantes. 10 Sortez le CD-ROM du lecteur de CD-ROM. L'installation du pilote d'imprimante est terminée. 3-14 bizhub C250P (Phase 3) Configuration du pilote d'imprimante 3 Pour Windows XP/Serveur 2003 1 Connectez cette machine à l'ordinateur au moyen d'un câble parallèle ou un câble USB puis allumez l'ordinateur. – 2 Insérez le CD-ROM du pilote d'imprimante Windows dans le lecteur de CD-ROM de l'ordinateur. – – 3 Ne connectez pas et ne déconnectez pas le câble pendant le démarrage de l'ordinateur. Pilote Konica Minolta PCL : CD-ROM Logiciel utilisateur Pilote Konica Minolta PostScript : CD-ROM du Pilote d'imprimante PostScript Allumez cet appareil. – – L'Assistant Ajouter nouveau matériel démarre. Si l'Assistant Ajouter nouveau matériel ne s'affiche pas, éteignez puis rallumez la machine. Après avoir éteint la machine, attendez au moins 10 secondes avant de la rallumer, sinon elle risque de ne pas fonctionner correctement. 4 Sélectionnez "Installer à partir d'une liste ou d'un emplacement spécifié (utilisateurs expérimentés)" et cliquez ensuite sur le bouton [Suivant]. 5 Sous "Rechercher le meilleur pilote dans ces emplacements", sélectionnez "Inclure cet emplacement dans la recherche" et ensuite cliquez sur le bouton [Parcourir]. 6 En fonction du système d'exploitation et du pilote d'imprimante que vous utilisez, spécifiez le dossier du CD-ROM qui contient le pilote d'imprimante, et cliquez sur le bouton [OK]. – – 7 Cliquez sur le bouton [Suivant], et suivez les instructions qui s'affichent à l'écran. – 8 Pilote Konica Minolta PCL : Dossier Driver\bizhub C250_C250P sur le CD-ROM Logiciel utilisateur Pilote Konica Minolta PostScript : Dossier Driver\bizhub C250 sur le CD-ROM du Pilote d'imprimante PostScript Quand la boîte de dialogue concernant la Signature Numérique apparaît, cliquez sur le bouton [Continuer]. Cliquez sur le bouton [Terminer]. bizhub C250P (Phase 3) 3-15 Configuration du pilote d'imprimante 3 9 Une fois l'installation terminée, assurez-vous que l'icône de l'imprimante installée apparaît dans la fenêtre Imprimantes et télécopieurs. 10 Sortez le CD-ROM du lecteur de CD-ROM. L'installation du pilote d'imprimante est terminée. 3-16 bizhub C250P (Phase 3) Configuration du pilote d'imprimante 3 Désinstallation du pilote d'imprimante S'il devient nécessaire de désinstaller le pilote d'imprimante, par exemple quand vous voulez le réinstaller, suivez la procédure ci-dessous pour supprimer le pilote. 1 Pour Windows 98SE/Me/2000/NT 4.0, cliquez sur le bouton [Démarrer], puis sur "Paramètres" et ensuite sur "Imprimantes". Pour Windows XP/Serveur 2003, cliquez sur le bouton [Démarrer] et ensuite sur "Imprimantes et télécopieurs". – Si "Imprimantes et télécopieurs" n'est pas affiché dans le menu Démarrer, cliquez sur "Panneau de configuration" dans le menu Démarrer, double-cliquez sur "Imprimantes et autres matériels", et double-cliquez sur "Imprimantes et télécopieurs". 2 Dans la fenêtre Imprimantes (pour Windows XP/Serveur 2003, fenêtre Imprimantes et télécopieurs), sélectionnez l'icône de l'imprimante que vous voulez supprimer. 3 Appuyez sur la touche [Supprimer] du clavier de l'ordinateur pour supprimer le pilote d'imprimante. 4 Suivez les instructions à l'écran. – Une fois que le pilote d'imprimante a été supprimé, l'icône de l'imprimante disparaît de la fenêtre Imprimantes (pour Windows XP/ Serveur 2003, fenêtre Imprimantes et télécopieurs). Ceci achève la procédure de désinstallation. 5 Redémarrez l'ordinateur. bizhub C250P (Phase 3) 3-17 Configuration du pilote d'imprimante 3 2 Remarque N'oubliez pas de redémarrer l'ordinateur. Même si le pilote d'imprimante est supprimé à l'aide de la méthode décrite ci-dessus, le fichier d'informations sur le modèle sera conservé sur l'ordinateur. Par conséquent, il se peut que le pilote ne soit pas écrasé par la réinstallation d'une même version du pilote. Lorsque vous installez la même version du pilote d'imprimante, assurez-vous de supprimer le fichiers suivants. Vérifiez le dossier "C:\WINDOWS\system32\spool\drivers\w32x86" et supprimez le dossier du modèle correspondant. Si le pilote Konica Minolta PCL et le pilote Konica Minolta PostScript sont tous deux installés, les informations modèles des deux pilotes sont supprimés. S'il n'y a qu'un pilote, ne le supprimez pas. Supprimez les fichiers "oem*.inf" et "oem*.PNF" qui se trouvent dans le dossier "C:\WINDOWS\inf". (L'astérisque (*) dans le nom de fichier affiche un nombre qui varie selon l'environnement de l'ordinateur.) Avant de supprimer les fichiers, ouvrez le fichier INF, vérifiez que le nom du modèle figure dans les dernières lignes, puis vérifiez que le fichier du modèle correspondant est présent. Le fichier PNF porte le même numéro que le fichier INF. 3-18 bizhub C250P (Phase 3) Configuration du pilote d'imprimante 3 Utilisé avec Macintosh La procédure d'installation du pilote d'imprimante Macintosh diffère selon la version du système d'exploitation Mac OS et du pilote d'imprimante utilisé. Veuillez-vous référer au tableau ci-dessous pour identifier la procédure d'installation adéquate du pilote d'imprimante sur votre ordinateur Macintosh. Mac OS Pilote d'imprimante Voir Mac OS X 10.2, Mac OS X 10.3 et Mac OS X 10.4 PPD PostScript "Installation du pilote d'imprimante" à la page 3-20 Mac OS 9.2 ou ultérieur PPD PostScript "Pour Mac OS 9.2" à la page 3-23 bizhub C250P (Phase 3) 3-19 Configuration du pilote d'imprimante 3 Installation du pilote d'imprimante Pour Mac OS X 1 Allumez l'ordinateur Macintosh. – Fermez toutes les applications en cours qui auraient pu démarrer à la mise sous tension de l'ordinateur Macintosh. 2 Insérez le CD-ROM du pilote d'imprimante Macintosh dans le lecteur de CD-ROM de l'ordinateur Macintosh. 3 Ouvrez le dossier OS10_2_x ou le dossier OS_3_x dans English\Driver sur le CD-ROM. 4 Sélectionnez le dossier correspondant à la version Mac OS utilisée, puis copiez le fichier du pilote sur le bureau. 5 Double-cliquez sur le fichier copié sur le bureau. – – – Entrez le nom et le mot de passe Administrateur qui sont demandés. Pour obtenir le nom et le mot de passe Administrateur, contactez votre Administrateur réseau. Pour quitter la procédure d'installation, cliquez sur le bouton [Annuler]. 6 Cliquez sur le bouton [Continuer] et suivez les instructions qui s'affichent à l'écran jusqu'à ce que la boîte de dialogue Installation apparaisse. 7 Dans la boîte de dialogue Installation, cliquez sur le bouton [Continuer]. – A partir de la deuxième installation du pilote d'imprimante, le bouton [Installer] peut être remplacé par le bouton [Mettre à jour]. Le pilote d'imprimante est installé sur l'ordinateur Macintosh. Une fois l'installation achevée, un message apparaît. 8 Cliquez sur le bouton [Fermer]. Ceci achève l'installation du pilote d'imprimante. Ensuite, sélectionnez l'imprimante. 3-20 bizhub C250P (Phase 3) Configuration du pilote d'imprimante 3 Sélectionner une imprimante 2 Remarque Si la connexion se fait par AppleTalk, il est nécessaire de spécifier sur cette machine les paramètres AppleTalk. Pour plus de détails sur la définition des paramètres AppleTalk, voir "Imprimer avec Macintosh" à la page 3-66. Si la connexion se fait par Bonjour sous Mac OS X 10.4, il est nécessaire de spécifier sur cette machine les paramètres Bonjour. Pour plus de détails sur la définition des paramètres Bonjour, voir "Imprimer avec Macintosh" à la page 3-66. Si la connexion se fait par Rendez-vous sous Mac OS X 10.3, il est nécessaire de spécifier sur cette machine les paramètres Bonjour. Pour plus de détails sur la définition des paramètres Bonjour, voir "Imprimer avec Macintosh" à la page 3-66. Pour Mac OS X Après avoir connecté cette machine à un ordinateur Macintosh, vous pourrez l'utiliser comme imprimante en la sélectionnant dans le Centre d'impression ou dans l'utilitaire Configuration de l'impression, comme imprimante à utiliser. 1 Ouvrez le Centre d'impression ou l'utilitaire Configuration de l'impression, se trouvant sur "Applications" – "Utilities" dans "Hard Disk". 2 Quand la boîte de dialogue Ajouter imprimante s'affiche, cliquez sur le bouton [Ajouter]. Quand la liste des imprimantes apparaît, cliquez sur le bouton [Ajouter]. – – – Pour Mac OS X 10.4, passez à l'étape 3. Pour Mac OS X 10.2 et Mac OS X 10.3, passez à l'étape 4. Si des imprimantes disponibles ont déjà été configurées, la boîte de dialogue Ajouter imprimante n'apparaît pas. bizhub C250P (Phase 3) 3-21 Configuration du pilote d'imprimante 3 3 Si cette machine apparaît comme imprimante avec une connexion Bonjour, sélectionnez "KONICA MINOLTA" dans la liste déroulante "Imprimer avec", sélectionnez "KONICA MINOLTA C250 PS(P)" dans la liste des modèles, et cliquez ensuite sur le bouton [Ajouter]. – – 4 Si l'imprimante sélectionnée est enregistrée dans la liste des imprimantes, cela indique que la procédure d'installation est terminée. Si avec une connexion AppleTalk, cette machine n'apparaît pas comme imprimante, cliquez sur le bouton [Plus d'imprimantes], et passez ensuite à l'étape 4. Sélectionnez la méthode de connexion appropriée et le nom de l'imprimante. – – Pour spécifier une zone AppleTalk pour une connexion AppleTalk, sélectionnez "Zone locale AppleTalk". Si "IPP" est sélectionné comme protocole dans Imprimante IP, la boîte de saisie du nom de la file apparaît. Sous Mac OS 10.3, il convient de laisser cette boîte vide. Sous Mac OS 10.4, entrez "ipp" dans la boîte texte du nom de la file. 5 Sélectionnez "KONICA MINOLTA" dans la liste déroulante "Modèle d'imprimante". 6 Sélectionnez "KONICA MINOLTA C250 PS(P)", et cliquez sur le bouton [Ajouter]. L'imprimante sélectionnée est enregistrée sur la liste des imprimantes. 3-22 bizhub C250P (Phase 3) Configuration du pilote d'imprimante 3 Pour Mac OS 9.2 Une fois connectée, cette machine peut être utilisée comme imprimante en sélectionnant l'imprimante PostScript dans le Sélecteur et en spécifiant le fichier (PPD) descriptif de l'imprimante. D'abord, copiez le fichier (PPD) de description de l'imprimante sur l'ordinateur Macintosh. 1 Insérez le CD-ROM du pilote d'imprimante Macintosh dans le lecteur de CD-ROM de l'ordinateur Macintosh. 2 Ouvrez le dossier OS 9_x qui se trouve dans English\Driver sur le CD. 3 Sélectionnez le fichier KONICAMINOLTAC250UVxxx.ppd, et copiez-le dans le dossier Printer Description File dans Hard Disk\System Folder\ Extentions. Puis sélectionnez une imprimante. Le pilote d'imprimante permet d'utiliser une imprimante Macintosh LaserWriter standard. 4 Dans le menu Apple, cliquez sur "Sélecteur". 5 Assurez-vous que "AppleTalk" est réglé sur "Actif", et cliquez sur l'icône "LaserWriter". 6 Dans la liste "Sélectionnez une imprimante PostScript", cliquez sur l'imprimante applicable au système d'impression, et cliquez sur le bouton [Créer]. L'écran e sélection du fichier (PPD) de description d'imprimante PostScript apparaît. Que faire si un fichier PPD différent a déjà été sélectionné ? % Cliquez sur [Installer], et cliquez sur le bouton [Sélectionner PPD] sur l'écran déjà affiché. ? 7 Sélectionnez le fichier PPD approprié, et cliquez sur le bouton [Sélectionner] ou sur le bouton [Ouvrir]. L'écran de réglage pour ajouter des options apparaît. 8 Dans les volets Options disponibles 1 et Options disponibles 2, sélectionnez les options qui sont installées sur cette machine. 9 Cliquez sur le bouton [OK]. La fenêtre du sélecteur réapparaît. 10 Fermez la fenêtre du sélecteur. bizhub C250P (Phase 3) 3-23 Configuration du pilote d'imprimante 3 Désinstallation du pilote d'imprimante S'il devient nécessaire de désinstaller le pilote d'imprimante, par exemple quand vous voulez le réinstaller, suivez la procédure ci-dessous pour supprimer le pilote. 2 Remarque Fermez toutes les applications en cours qui auraient pu démarrer à la mise sous tension de l'ordinateur Macintosh. Pour Mac OS X 1 Ouvrez le Centre d'impression ou l'utilitaire Configuration de l'impression, se trouvant sur Hard Disk\Applications\Utilities. 2 Sélectionnez le nom de l'imprimante à supprimer, et cliquez sur le bouton [Supprimer]. L'imprimante sélectionnée est supprimée. 3 Fermer la liste des imprimantes. 4 Faites glisser le fichier suivant, situé à l'emplacement Hard Disk\ Library\Printers\PPDs\Contents\Ressources\en.lproj, sur l'icône "Corbeille". – 5 Supprimez les fichiers inutiles dans Library\Printers. 6 Sous Mac OS 10.3 et Mac OS 10.4, faites glisser le fichier "***C250", qui se trouve dans Library\Printers\ KONICAMINOLTA\filter, et les fichiers suivants, qui se trouvent dans Library\Printers\KONICAMINOLTA\PDEs, sur l'icône "Corbeille". – – – – 3-24 KONICA MINOLTA C250.gz KONICAMINOLTAC250 Finishing.plugin KONICAMINOLTAC250 ImageLayout.plugin KONICAMINOLTAC250 Security.plugin KONICAMINOLTAC250 Setup.plugin bizhub C250P (Phase 3) Configuration du pilote d'imprimante 7 3 Pour Mac OS 10.2, faites glisser les fichiers suivants, situés dans Library\Printers\PPD Plugins, sur l'icône "Corbeille". – KONICAMINOLTAC250 Finishing.plugin – KONICAMINOLTAC250 ImageLayout.plugin – KONICAMINOLTAC250 Security.plugin – KONICAMINOLTAC250 Setup.plugin Tapez "/usr" dans le dossier Go\Go, pour ouvrir le dossier "/usr", et faites glisser le dossier "***C250", qui se trouve dans libexec\cups\filter, sur l'icône "Corbeille". 8 Redémarrez l'ordinateur Macintosh. Ceci achève la procédure de désinstallation. Pour Mac OS 9.2 1 Faites glisser le fichier KONICAMINOLTAC250UVxxx.ppd, situé dans Hard Disk\System Folder\Extensions\Printer Descriptions, sur l'icône "Corbeille". Les fichiers du pilote d'imprimante correspondant sont supprimés. 2 Redémarrez l'ordinateur Macintosh. Ceci achève la procédure de désinstallation. bizhub C250P (Phase 3) 3-25 Configuration du pilote d'imprimante 3 3.3 Opérations d'impression Pour Windows L'impression est possible quand le pilote d'imprimante est installé et que les paramètres de réseau sur tété spécifiés. Les travaux d'impression sont spécifiés depuis le logiciel d'application. Opération d'impression 1 Ouvrez les données dans l'application, cliquez sur "Fichier" et ensuite sur "Imprimer". 2 Vérifiez que le nom de l'imprimante est bien sélectionné dans la liste déroulante "Nom d'imprimante" ou "Sélectionner imprimante". – – Si l'imprimante désirée n'est pas sélectionnée, cliquez sur l'imprimante active, puis sélectionnez l'imprimante voulue. La boîte de dialogue Imprimer varie en fonction de l'application. 3 Spécifiez les pages à imprimer et le nombre d'exemplaires à imprimer. 4 Cliquez sur le bouton [Préférences] ou sur le bouton [Propriétés] pour modifier les paramètres du pilote d'imprimante selon vos besoins. – – 5 En cliquant sur le bouton "Préférences" ou sur le bouton "Propriétés" de la boîte de dialogue Imprimer, vous pouvez spécifier les paramètres de chaque modèle dans la boîte de dialogue de pilote d'impression qui apparaît. Pour plus de détails, voir "Configuration du pilote PCL" à la page 4-6, "Configuration du pilote PostScript (Windows)" à la page 4-49. Si la nouvelle configuration n'est pas enregistrée dans la boîte de dialogue Imprimer, les réglages d'origine seront restaurés dès que l'application aura été fermée. Cliquez sur le bouton [Imprimer]. L'indicateur de données de cet appareil se met à clignoter. 3-26 bizhub C250P (Phase 3) Configuration du pilote d'imprimante 3 Impression Test L'impression est possible quand le pilote d'imprimante est installé et que les paramètres de réseau sur tété spécifiés. Pour vérifier si une connexion s'est effectuée correctement, vous pouvez imprimer la page de test standard de Windows. Imprimez une page de test depuis la boîte de dialogue Propriétés du pilote d'imprimante. 1 Pour Windows 98SE/Me/2000/NT 4.0, cliquez sur le bouton [Démarrer], puis sur "Paramètres" et ensuite sur "Imprimantes". Pour Windows XP/Serveur 2003, cliquez sur le bouton [Démarrer] et ensuite sur "Imprimantes et télécopieurs". – Si "Imprimantes et télécopieurs" n'est pas affiché dans le menu Démarrer, ouvrez le Panneau de configuration dans le menu Démarrer, sélectionnez "Imprimantes et autres matériels", et sélectionnez "Imprimantes et télécopieurs". 2 Effectuez un clic droit sur l'icône de l'imprimante installée et cliquez ensuite sur "Propriétés". 3 Cliquez sur l'onglet Général et cliquez ensuite sur le bouton [Imprimer une page de test] ou le bouton [Impression Test]. La page de test est imprimée et la boîte de confirmation apparaît. 4 Vérifiez l'impression et cliquez ensuite sur le bouton [OK] ou le bouton [Oui]. 2 Remarque Si la page de test ne s'est pas imprimée correctement, vérifiez que le pilote d'imprimante a été installé comme il convient et que les paramètres de réseau ont été correctement spécifiés. bizhub C250P (Phase 3) 3-27 Configuration du pilote d'imprimante 3 Pour Macintosh L'impression est possible quand le pilote d'imprimante est installé et que les paramètres de réseau sur tété spécifiés. Les travaux d'impression sont spécifiés depuis le logiciel d'application. Opération d'impression 1 Ouvrez les données dans l'application, cliquez sur "Fichier" et ensuite sur "Imprimer". La boîte de dialogue Imprimer varie en fonction de l'application. 2 Vérifiez que le nom de l'imprimante a été sélectionné dans la liste déroulante "Imprimante". 3 Spécifiez les pages à imprimer et le nombre d'exemplaires à imprimer et cliquez sur le bouton [Imprimer]. L'indicateur de données de cet appareil se met à clignoter. 3-28 bizhub C250P (Phase 3) Configuration du pilote d'imprimante 3.4 3 Réglage de l'impression réseau Aperçu des fonctions réseau Fonctions réseau En connectant cet appareil à un réseau par l'intermédiaire du port Ethernet, ce système d'impression peut être utilisé comme imprimante réseau. Ce système d'impression supporte les normes 10Base-T et 100Base-TX. En outre, l'interface Ethernet supporte les protocoles TCP/IP (LDP/LPR, IPP, SMB), NetBEUI (SMB), IPX/SPX (NetWare) et AppleTalk (EtherTalk). 2 Remarque Lors de la configuration du réseau, le mot de passe administrateur est obligatoire pour accéder au mode Administrateur. Demandez le mot de passe administrateur à l'administrateur de cet appareil. bizhub C250P (Phase 3) 3-29 3 Configuration du pilote d'imprimante Caractéristiques des fonctions réseau Ce système d'impression est équipé des fonctions réseau suivantes pour supporter de manière flexible divers environnements de réseau. - Sélection automatique de 10Base-T ou 100Base-TX (Fast Ethernet) - Obtention automatique de l'adresse IP auprès des serveurs DHCP ou BOOTP - Impression en mode SMB (Windows 98SE/Me/2000/XP/Serveur 2003) Vous pouvez imprimer en SMB sous Windows 98SE, Windows Me, Windows 2000, Windows XP, ou Windows Serveur 2003. - Impression en mode LPR (Windows NT 4.0/2000/XP/Serveur 2003) Vous pouvez imprimer en LPD/LPR sous Windows NT 4.0, Windows 2000, Windows XP, ou Windows Serveur 2003. Ceci n'est pas possible sous Windows 98SE et Windows Me. LPR (Line Printer Request) : Ce système de demande d'impression ne peut pas être utilisé sous Windows NT 4.0, Windows 2000, Windows XP, ou Windows Serveur 2003. Le nom de la file à entrer est [Print]. - Impression sur le Port 9100 (Windows 98SE/Me/2000/XP/Serveur 2003) Vous pouvez imprimer sur le port 9100 (impression Raw) sous Windows 98SE, Windows Me, Windows 2000, Windows XP, ou Windows Serveur 2003. Pour pouvoir utiliser une connexion au Port 9100 sous Windows 98SE ou Windows Me, il peut être nécessaire d'installer l'utilitaire Peer to Peer Printing Tool (Impression égal à égal). Si vous voulez obtenir cet utilitaire, contactez le revendeur qui vous a fourni cette machine. - Supporte Novell NetWare ServeurP et RImprimante (NImprimante) - Supporte les fonctions de serveur d'impression Novell NetWare et supporte le mode bindery et le mode Novell Directory Service (NDS) 3-30 bizhub C250P (Phase 3) Configuration du pilote d'imprimante 3 Avec NetWare Les fonctions de serveur d'impression Novell NetWare 4.x-6 sont supportées. Vous pouvez connecter ce système d'impression à un réseau via Novell NetWare 4.x-6 comme système d'exploitation du serveur et envoyer les travaux d'impression du client au serveur d'impression (contrôleur réseau). Les trois modes sont supportés comme suit : - Nprinter (NImprimante) - PServer - NDPS 2 Remarque Pour plus de détails sur les fonctions NetWare, voir le manuel d'exploitation NetWare. Avec Macintosh Sur un ordinateur Macintosh, il est possible d'imprimer par LPR, AppleTalk ou Bonjour/Rendez-vous. Vous pouvez connecter ce système d'impression à un serveur d'impression dans un environnement AppleTalk ou Bonjour/Rendez-vous et envoyer des travaux d'impression à cet appareil à partir de l'ordinateur Macintosh. bizhub C250P (Phase 3) 3-31 Configuration du pilote d'imprimante 3 Méthodes de connexion réseau que l'on peut sélectionner dans chaque système d'exploitation Windows Ce chapitre décrit les paramètres à spécifier pour l'impression en réseau. Les procédures de configuration varient selon la méthode d'impression réseau utilisée (SMB, LPR ou l'impression IPP). Sélectionnez la meilleure méthode d'impression réseau pour votre environnement Windows. Impression réseau à partir d'un système d'exploitation Windows Protocole utilisé Windows 98SE Windows Me Windows 2000 Windows XP Impression SMB TCP/IP, NetBEUI o o o o Impression LPR Param. TCP/IP o o Impression IPP Param. TCP/IP o o o Impression Port 9100 Param. TCP/IP o o o +* +* Windows NT 4.0 Windows Serveur 2003 o o o * Si vous utilisez le port 9100 pour imprimer sous Windows 98 seconde édition ou Windows Me, il peut être nécessaire d'installer l'utilitaire Peer to Peer Printing Tool. Pour de plus amples détails, voir le tableau ci-dessous. 3-32 bizhub C250P (Phase 3) Configuration du pilote d'imprimante 3 Conditions nécessitant l'installation de l'utilitaire Peer to Peer Printing Tool pour impression sur le Port 9100 Système d'exploitation Pour Windows 98SE/Me Windows 2000/XP/2003 Type de pilote Avec le programme d'installation Sans le programme d'installation Avec le programme d'installation PCL Konica Minolta Pas nécessaire*1 Nécessaire Pas nécessaire*4 PostScript Konica Minolta - *2 PPD PostScript - *3 Nécessaire - *2 Sans le programme d'installation *1 Si le pilote d'imprimante est installé au moyen du programme d'installation pendant que cette machine est connectée au réseau, l'utilitaire Peer to Peer Printing Tool requis est également installée automatiquement et le Port 9100 est alors créé. *2 Le pilote d'imprimante n'est pas compatible avec le système d'exploitation. *3 L'installation du pilote d'imprimante au moyen du programme d'installation est sans objet. *4 Pas nécessaire puisque ce sont les fonctions standard du système d'exploitation qui sont utilisées. Si vous voulez obtenir cet utilitaire, contactez le revendeur qui vous a fourni cette machine. Pour spécifier les paramètres du pilote pour installer l'utilitaire Peer to Peer Printing Tool, voir "Impression Port 9100 (Windows 98SE/Me/2000/XP/Serveur 2003)" à la page 3-45. Pour imprimer en mode SMB, vous pouvez utiliser l'impression réseau sans installer un utilitaire tel que Peer to Peer Printing Tool. Pour plus de détails, voir "Impression SMB" à la page 3-39. 2 Rappel Avant de configurer l'impression réseau, installez le pilote d'imprimante. Pour des détails sur l'installation du pilote d'imprimante, voir "Installation du pilote d'imprimante" à la page 3-6. Pour imprimer en réseau, changer de port d'imprimante du pilote d'imprimante installé et optez pour une connexion réseau, puis modifiez les paramètres sur cet appareil selon nécessité. Pour une connexion IPP, il faut d'abord installer le pilote d'imprimante. bizhub C250P (Phase 3) 3-33 Configuration du pilote d'imprimante 3 Impression réseau dans un environnement NetWare 3-34 Version NetWare Protocole utilisé Emulation Mode Service NetWare 4.x IPX NDS/Bindery ServeurP/ NImprimante NetWare 5.x/6 IPX NDS PServer Param. TCP/IP NDPS(lpr) bizhub C250P (Phase 3) Configuration du pilote d'imprimante 3 Spécifier les paramètres TCP/IP Il faut d'abord assigner l'adresse IP depuis le panneau de contrôle de cette machine. 1 Appuyez sur la touche [Menu/Select] sur le panneau de contrôle de cette machine, puis sur [+] ou [,] pour afficher l'écran Param Admin. et enfin appuyez sur [)]. 2 Tapez le mot de passe Administrateur, et appuyez sur la touche [Menu/Select]. – Pour entrer le mot de passe, appuyez sur [+] ou [,] pour sélectionner la valeur voulue, et appuyez sur [*] [)] pour entrer le chiffre suivant. 3 Appuyez sur [+] ou [,] pour afficher l'écran Configuration réseau et appuyez sur [)]. 4 Appuyez sur [+] ou [,] pour afficher l'écran TCP/IP, puis appuyez sur [)]. bizhub C250P (Phase 3) 3-35 Configuration du pilote d'imprimante 3 5 Spécifiez les réglages pour "Param. TCP/IP" et "Méthod. Déf. IP". – – – 3-36 Appuyez sur [+] ou [,] pour afficher le paramètre, et appuyez sur [)] pour passer au paramétrage. Pour modifier le réglage, appuyez sur la touche [+] ou [,]. Pour entrer une valeur numérique, appuyez sur [+] ou [,] pour changer la valeur d'une unité à la fois, et appuyez sur la touche [*] ou [)] pour passer à un chiffre différent. Après avoir entré tous les chiffres, appuyez sur la touche [Menu/Select]. Param. TCP/IP : Spécifiez si le protocole TCP/IP doit être utilisé ou non. Méthod. Déf. IP : Sélectionnez si c'est la méthode "Entrée Auto" ou "Entrée Directe" qui sera utilisée pour spécifier l'adresse IP. Si vous sélectionnez "Entrée Directe", spécifiez les paramètres "Adresse IP", "Masque sous-réseau", et "Passerelle par défaut". bizhub C250P (Phase 3) Configuration du pilote d'imprimante 6 3 Pour appliquer les paramètres, redémarrez cet appareil (éteignez-le puis rallumez-le). – Après avoir éteint la machine, attendez environ 10 secondes avant de la rallumer. Le rallumage immédiat de machine pourrait entraîner des anomalies de fonctionnement. Rallumez cet appareil pour appliquer l'adresse IP. 2 Remarque Les paramètres réseau devraient être spécifiés conformément aux instructions de l'administrateur du réseau. Il est impératif d'introduire un mot de passe pour accéder au mode Administrateur. Pour ce qui concerne le mot de passe, contactez l'administrateur. ! Détails Bien que l'adresse IP soit saisie sans utiliser le serveur DHCP dans la procédure décrite ici, l'adresse IP peut aussi être automatiquement assignée par le serveur DHCP. Si le paramètre "Méthod. Déf. IP" est réglé sur "Entrée Auto" et que "Param. DHCP" est réglé sur "Activer", l'adresse IP, le masque sous-réseau et la passerelle par défaut sont automatiquement assignés par le serveur DHCP sur le réseau, il n'est donc pas nécessaire de les définir manuellement. Cependant, veuillez vous assurer des points suivants si vous réglez "Param. DHCP" sur "Activer". Consultez l'administrateur réseau pour vérifier qu'un serveur DHCP existe vraiment. S'il n'y a pas de serveur DHCP, veillez à spécifier les paramètres "Adresse IP", "Masque sous réseau" et "Passerelle par défaut". Si l'adresse IP et d'autres paramètres ont été définis par le serveur DHCP, il se peut qu'ils soient modifiés automatiquement. Si l'adresse IP et d'autres paramètres sont changés et que pour l'impression, une imprimante du réseau a été spécifiée par son adresse IP, il se peut que l'impression ne soit pas possible car cette machine ne peut pas communiquer avec le réseau. Si "Param DHCP" est réglé sur "Activer", il est recommandé d'assigner, dans les paramètres du serveur DHCP, une adresse IP fixe à cette machine. bizhub C250P (Phase 3) 3-37 Configuration du pilote d'imprimante 3 Accéder à PageScope Web Connection La définition de l'adresse IP pour cet appareil vous permet d'accéder à PageScope Web Connection. Servez-vous de votre navigateur Internet pour accéder directement à PageScope Web Connection. 1 Lancez le navigateur Internet. 2 Dans la barre "Adresse", tapez l'adresse IP de cet appareil comme illustré ci-dessous et appuyez sur la touche [Entrée]. http://<adresse_IP_de_cette_machine>/ Exemple : Si l'adresse IP de cette machine est 192.168.1.20 http://192.168.1.20/ La page initiale de PageScope Web Connection apparaît. ! Détails Pour de plus amples détails sur PageScope Web Connection, voir "Utiliser PageScope Web Connection" à la page 10-3. 3-38 bizhub C250P (Phase 3) Configuration du pilote d'imprimante 3 Impression SMB Vous pouvez utiliser l'impression SMB (impression Windows) pour imprimer directement sur le réseau Microsoft à partir d'ordinateurs fonctionnant sous Windows 98SE ou Windows Me. Opérations sur cet appareil Définissez l'adresse IP pour cet appareil. Pour la procédure de configuration, voir "Spécifier les paramètres TCP/IP" à la page 3-35. Dans PageScope Web Connection, spécifiez les paramètres décrits ci-dessous pour l'impression sous Windows. 1 Lancez PageScope Web Connection. – Si la page de connexion n'apparaît pas, cliquez sur le bouton [Déconnexion]. 2 Sur la page d'accueil (page de connexion), sélectionnez [Administrateur], et cliquez sur le bouton [Connexion]. 3 Entrez le code Administrateur, et connectez-vous en mode Administrateur. bizhub C250P (Phase 3) 3-39 Configuration du pilote d'imprimante 3 4 Sur l'onglet Réseau, cliquez sur "Paramètre SMB" et ensuite sur "Réglage impression" dans le sous-menu qui s'affiche. 5 Spécifiez les paramètres des éléments suivants : – – – – 6 Impression SMB : Définissez si vous voulez utiliser le service d'impression SMB. Ici sélectionnez "Oui". Nom NetBIOS : Spécifiez le nom NetBIOS (jusqu'à 15 caractères, y compris le signe -). Nom service d'impression : Spécifiez le nom du service d'impression (maximum 12 caractères, sauf / et \). Groupe de travail : Spécifiez le nom du groupe de travail (maximum 15 caractères, sauf \ ; : , * < > | + = ?). Pour appliquer les paramètres, redémarrez cet appareil (éteignez-le puis rallumez-le). 2 Rappel Lorsque vous éteignez puis rallumez la machine, attendez au moins 10 secondes avant de la remettre sous tension, sinon elle risque de ne pas fonctionner correctement. 3-40 bizhub C250P (Phase 3) Configuration du pilote d'imprimante 3 Paramètres du pilote d'imprimante (Pour Windows 98SE/Me) 1 Cliquez sur le bouton [Démarrer], puis sur "Paramètres", et enfin sur "Imprimantes". 2 Effectuez un clic droit sur l'icône de l'imprimante installée et cliquez ensuite sur "Propriétés". 3 Dans l'onglet Détails, cliquez sur le bouton [Ajouter un port]. 4 Sélectionnez "Réseau" et cliquez ensuite sur le bouton [Parcourir]. Dans la fenêtre de configuration réseau qui s'est ouverte, sélectionnez l'icône d'imprimante appropriée. Paramètres du pilote d'imprimante (Pour Windows 2000/XP/Serveur 2003) 1 Pour Windows 2000, cliquez sur le bouton [Démarrer], puis sur "Paramètres" et ensuite sur "Imprimantes". Pour Windows XP/Serveur 2003, cliquez sur le bouton [Démarrer] et ensuite sur "Imprimantes et télécopieurs". – Si "Imprimantes et télécopieurs" n'est pas affiché dans le menu Démarrer, ouvrez le Panneau de configuration dans le menu Démarrer, sélectionnez "Imprimantes et autres matériels", et sélectionnez "Imprimantes et télécopieurs". 2 Effectuez un clic droit sur l'icône de l'imprimante installée et cliquez ensuite sur "Propriétés". 3 Cliquez sur le bouton [Ajouter un port] sur l'onglet Ports, doublecliquez sur "Port local" ou sélectionnez "Port local" et cliquez sur le bouton [Nouveau port] et tapez "\\<Nom_NetBIOS>\<nom_service_d'impression>". – 4 Tapez le même nom NetBIOS et le même nom de service d'impression que vous aviez saisis dans PageScope Web Connection. Pour la procédure de configuration, voir "Opérations sur cet appareil" à la page 3-39. Cliquez sur le bouton [Fermer] pour appliquer le réglage. bizhub C250P (Phase 3) 3-41 Configuration du pilote d'imprimante 3 Impression LPR Le service d'impression LPR est supporté par défaut dans Windows 2000, Windows XP, Windows NT 4.0 et Windows Serveur 2003, le TCP/IP servant de protocole réseau. Opérations sur cet appareil % Définissez l'adresse IP pour cet appareil. – Pour la procédure de configuration, voir "Spécifier les paramètres TCP/IP" à la page 3-35. Paramètres du pilote d'imprimante (Pour Windows 2000/XP/Serveur 2003) 1 Pour Windows 2000, cliquez sur le bouton [Démarrer], puis sur "Paramètres" et ensuite sur "Imprimantes". Pour Windows XP/Serveur 2003, cliquez sur le bouton [Démarrer] et ensuite sur "Imprimantes et télécopieurs". – 2 Effectuez un clic droit sur l'icône de l'imprimante installée et cliquez ensuite sur "Propriétés". 3 Dans l'onglet Ports, cliquez sur le bouton [Ajouter un port]. 4 Sur la liste des "Ports d'imprimantes disponibles", sélectionnez "Standard TCP/IP Port" et cliquez ensuite sur le bouton [Ajouter un port]. 5 Quand l'Assistant Ajout de port d'imprimante TCP/IP standard s'ouvre cliquez sur le bouton [Suivant]. 6 Dans la case "Nom de l'imprimante ou adresse IP", tapez l'adresse IP de cet appareil et cliquez ensuite sur le bouton [Suivant]. 7 Sélectionnez "Personnalisé" et cliquez ensuite sur le bouton [Paramètres]. 8 Sélectionnez "LPR", tapez "Imprimer" dans la case "Nom de file d'attente" et cliquez ensuite sur [OK]. – 3-42 Si "Imprimantes et télécopieurs" n'est pas affiché dans le menu Démarrer, cliquez sur "Panneau de configuration" dans le menu Démarrer, double-cliquez sur "Imprimantes et autres matériels", et double-cliquez sur "Imprimantes et télécopieurs". Majuscules et minuscules doivent être respectées. bizhub C250P (Phase 3) Configuration du pilote d'imprimante 9 3 Cliquez sur le bouton [Suivant] et cliquez ensuite sur le bouton [Terminer] pour appliquer le paramètre. bizhub C250P (Phase 3) 3-43 Configuration du pilote d'imprimante 3 Paramètres du pilote d'imprimante (Pour Windows NT 4.0) 1 Cliquez sur le bouton [Démarrer], puis sur "Paramètres", et enfin sur "Imprimantes". 2 Effectuez un clic droit sur l'icône de l'imprimante installée et cliquez ensuite sur "Propriétés". 3 Dans l'onglet Ports, cliquez sur le bouton [Ajouter un port]. 4 Sur la liste "Ports d'imprimantes disponibles", sélectionnez "Port LPR" et cliquez ensuite sur le bouton [Nouveau port]. – 5 Dans le champ "Nom ou adresse du serveur fournissant le lpd" de la boîte de dialogue Ajouter imprimante compatible LPR, tapez l'adresse IP de cet appareil. 6 Dans le champ "Nom de l'imprimante ou de la file d'attente d'impression sur ce serveur", tapez "Imprimer". – 7 3-44 Si "Port LPR" ne figure pas sur la liste, cliquez sur le bouton [Démarrer], puis sur "Panneau de configuration" et ensuite sur "Réseau". Puis, dans l'onglet Service, cliquez sur le bouton [Ajouter] et installez le service d'impression Microsoft TCP/IP. Majuscules et minuscules doivent être respectées. Cliquez sur le bouton [OK] pour appliquer le réglage. bizhub C250P (Phase 3) Configuration du pilote d'imprimante 3 Impression Port 9100 (Windows 98SE/Me/2000/XP/Serveur 2003) Le service d'impression 9100 est supporté par défaut dans Windows 2000, Windows XP, et Windows Serveur 2003, le TCP/IP servant de protocole réseau. Si vous utilisez le port 9100 pour imprimer sous Windows 98 seconde édition ou Windows Me, il peut être nécessaire d'installer l'utilitaire Peer to Peer Printing Tool. Pour plus de détails sur les conditions nécessitant l'installation de l'utilitaire Peer to Peer Printing Tool, voir "Méthodes de connexion réseau que l'on peut sélectionner dans chaque système d'exploitation Windows" à la page 3-32. Opérations sur cet appareil Définissez l'adresse IP pour cet appareil. Pour la procédure de configuration, voir "Spécifier les paramètres TCP/IP" à la page 3-35. bizhub C250P (Phase 3) 3-45 Configuration du pilote d'imprimante 3 Paramètres du pilote d'imprimante (Windows 2000/XP/Serveur 2003) Pour imprimer avec le Port 9100, réglez le pilote d'imprimante sur "9100". 1 Pour Windows 2000, cliquez sur le bouton [Démarrer], puis sur "Paramètres" et ensuite sur "Imprimantes". Pour Windows XP/Serveur 2003, cliquez sur le bouton [Démarrer] et ensuite sur "Imprimantes et télécopieurs". – Si "Imprimantes et télécopieurs" n'est pas affiché dans le menu Démarrer, cliquez sur "Panneau de configuration" dans le menu Démarrer, double-cliquez sur "Imprimantes et autres matériels", et double-cliquez sur "Imprimantes et télécopieurs". 2 Effectuez un clic droit sur l'icône de l'imprimante installée et cliquez ensuite sur "Propriétés". 3 Dans l'onglet Ports, cliquez sur le bouton [Ajouter un port]. 4 Sur la liste des "Ports d'imprimantes disponibles", sélectionnez "Standard TCP/IP Port" et cliquez ensuite sur le bouton [Ajouter un port]. 5 Quand l'Assistant Ajout de port d'imprimante TCP/IP standard s'ouvre cliquez sur le bouton [Suivant]. 6 Dans la case "Nom de l'imprimante ou adresse IP", tapez l'adresse IP de cet appareil et cliquez ensuite sur le bouton [Suivant]. 7 Sélectionnez "Personnalisé" et cliquez ensuite sur le bouton [Paramètres]. 8 Cliquez sur [RAW], et ensuite entrez le numéro de port RAW (la valeur par défaut est "9100") dans le champ Numéro de port. 9 Cliquez sur le bouton [Suivant] et cliquez ensuite sur le bouton [Terminer] pour appliquer le paramètre. 2 Remarque Si l'utilisation du port RAW n'est pas spécifiées dans le paramètre TCP/IP, l'impression ne peut pas avoir lieu. 3-46 bizhub C250P (Phase 3) Configuration du pilote d'imprimante 3 Installation de l'utilitaire Peer to Peer Printing Tool pour connexion via le Port 9100 (Windows 98SE/Me) Pour obtenir l'utilitaire Peer to Peer Printing Tool en vue de l'installer pour une connexion via le Port 9100 sous Windows 98SE ou Windows Me, contactez le distributeur qui vous a fourni cette machine. Pour assurer une connexion au réseau via le Port 9100, installez l'utilitaire Peer to Peer Printing Tool, puis spécifiez les paramètres du pilote décrits cidessous. ! Détails Pour désinstaller l'utilitaire Peer to Peer Printing Tool, supprimez le pilote d'imprimante d'abord en supprimant le port Egal à égal, et ensuite l'utilitaire Peer to Peer Tool dans "Ajouter/supprimer des programmes" dans le "Panneau de configuration". 2 Remarque Si plusieurs pilotes d'imprimante sont connectés au réseau et utilisent l'utilitaire Peer to Peer Printing Tool, aucun des pilotes d'imprimante connectés au réseau au moyen de l'utilitaire Peer to Peer Printing Tool ne sera plus connecté au réseau si cet utilitaire est désinstallé. bizhub C250P (Phase 3) 3-47 Configuration du pilote d'imprimante 3 Paramètres du pilote d'imprimante lorsque l'utilitaire Peer to Peer Printing Tool est installé pour connexion via le Port 9100 (Windows 98SE/Me) Une fois que l'utilitaire Peer to Peer Printing Tool est installé pour assurer une connexion via le Port 9100 sous Windows 98SE ou Windows Me, il faut remplacer le port du pilote d'imprimante par le port Peer to Peer. 1 Cliquez sur le bouton [Démarrer], puis sur "Paramètres", et enfin sur "Imprimantes". 2 Effectuez un clic droit sur l'icône de l'imprimante installée et cliquez ensuite sur "Propriétés". 3 Dans l'onglet Détails, cliquez sur le bouton [Ajouter un port]. 4 Cliquez sur "Autres", sélectionnez "KONICA MINOLTA Peer to Peer Port" dans la liste, et cliquez sur le bouton [OK]. La boîte de dialogue d'installation Egal à égal apparaît. L'imprimante connectée au réseau est automatiquement détectée. 5 Sélectionnez l'imprimante dans la liste des périphériques, entrez le numéro de port, et cliquez sur le bouton "Ajouter Port". – – Le port est alors ajouté. Passez à l'étape 8. Si l'imprimante désirée n'apparaît pas dans la liste des périphériques, continuez à l'étape 6. 6 Cliquez sur le bouton [Installation manuelle]. 7 Introduisez le paramètre TCP/IP ou IPX correspondant au réseau connecté, et cliquez sur le bouton "Ajouter Port". – 8 Le port est alors ajouté. Passez à l'étape 8. Quand le message de confirmation s'affiche, cliquez sur le bouton [OK]. Le port est alors ajouté. 9 3-48 Cliquez sur le bouton [OK] pour achever l'opération. bizhub C250P (Phase 3) Configuration du pilote d'imprimante 3 Impression IPP (Windows 2000/XP/Serveur 2003) Le service d'impression IPP (Protocole d'impression Internet) est supporté par défaut dans Windows 2000, Windows XP et Windows Serveur 2003. TCP/IP sert de protocole réseau. Opérations sur cet appareil Définissez l'adresse IP pour cet appareil. Pour la procédure de configuration, voir "Spécifier les paramètres TCP/IP" à la page 3-35. Spécifiez aussi les paramètres d'impression dans PageScope Web Connection. (L'impression peut s'effectuer avec les paramètres par défaut.) 1 Lancez PageScope Web Connection. – Si la page de connexion n'apparaît pas, cliquez sur le bouton [Déconnexion]. 2 Sur la page d'accueil (page de connexion), sélectionnez [Administrateur], et cliquez sur le bouton [Connexion]. 3 Entrez le code Administrateur, et connectez-vous en mode Administrateur. bizhub C250P (Phase 3) 3-49 Configuration du pilote d'imprimante 3 4 3-50 Sur l'onglet Réseau, cliquez sur "Paramètre IPP". bizhub C250P (Phase 3) Configuration du pilote d'imprimante 5 3 Spécifiez les paramètres des éléments suivants : – – – – – – – – Paramètre IPP : Définir s'il faut effectuer l'impression IPP. Ici sélectionnez "Oui". Nom de l'imprimante : Spécifiez le nom de l'imprimante (127 caractères alphanumériques max.). Position imprimante : Spécifiez l'emplacement de l'imprimante (127 caractères alphanumériques max.). Informations sur l'imprimante : Spécifiez les informations du fabricant de l'imprimante (127 caractères alphanumériques max.). URL imprimante : Affichage de l'URL de l'imprimante que vous pouvez utiliser pour l'impression IPP. Opération soutenue : Spécifiez les opérations d'impression prises en charge par IPP. Accepter IPP : Définir s'il faut utiliser la fonction de réception IPP. Système d'Authentification IPP : Spécifiez la méthode d'authentification, le nom de propriétaire, et le mot de passe pour la connexion IPP. bizhub C250P (Phase 3) 3-51 Configuration du pilote d'imprimante 3 Installation du pilote d'imprimante Pour l'impression IPP, réinstallez le pilote d'imprimante. 1 Insérez le CD-ROM du pilote d'imprimante Windows dans le lecteur de CD-ROM de l'ordinateur. – – 2 Pour Windows 2000, cliquez sur le bouton [Démarrer], puis sur "Paramètres" et ensuite sur "Imprimantes". Pour Windows XP/Serveur 2003, cliquez sur le bouton [Démarrer] et ensuite sur "Imprimantes et télécopieurs". – 3 Pilote Konica Minolta PCL : CD-ROM Logiciel utilisateur Pilote Konica Minolta PostScript : CD-ROM du Pilote d'imprimante PostScript Si "Imprimantes et télécopieurs" n'est pas affiché dans le menu Démarrer, cliquez sur "Panneau de configuration" dans le menu Démarrer, double-cliquez sur "Imprimantes et autres matériels", et double-cliquez sur "Imprimantes et télécopieurs". Pour Windows 2000/Serveur 2003, double-cliquez sur l'icône "Ajout d'imprimante". Pour Windows XP, cliquez sur "Ajouter une imprimante" dans le menu "Tâches d'impression". L'Assistant Ajout d'imprimante démarre. 4 Cliquez sur le bouton [Suivant]. 5 Dans la boîte de dialogue Imprimante locale ou réseau, sélectionnez "Imprimante réseau" et cliquez ensuite sur le bouton [Suivant]. 6 Dans la boîte de dialogue Rechercher votre imprimante, sélectionnez "Me connecter à une imprimante sur Internet ou sur mon réseau intranet". 7 Dans le champ "URL", tapez l'URL pour cet appareil au format suivant et cliquez sur le bouton [Suivant]. – 3-52 http://<adresse__IP_de_cette_machine>/ipp Exemple : si l'adresse IP de cet appareil est 192.168.1.20 http://192.168.1.20/ipp 8 Quand la boîte de confirmation s'affiche, cliquez sur le bouton [OK]. 9 Cliquez sur le bouton [Disque fourni]. bizhub C250P (Phase 3) Configuration du pilote d'imprimante 10 3 Cliquez sur le bouton [Parcourir], spécifiez le dossier du CD-ROM qui contient le pilote d'imprimante et cliquez ensuite sur le bouton "OK". – – Pilote Konica Minolta PCL : Dossier Driver\bizhub C250_C250P sur le CD-ROM Logiciel utilisateur Pilote Konica Minolta PostScript : Dossier Driver\bizhub C250 sur le CD-ROM du Pilote d'imprimante PostScript 11 Vérifiez que le nom de l'imprimante figure sur la liste "Imprimantes" et cliquez ensuite sur le bouton [Suivant]. 12 Sélectionnez s'il faut définir l'imprimante en tant qu'imprimante par défaut et cliquez sur le bouton [Suivant]. 13 Cliquez sur le bouton [Terminer] pour quitter l'Assistant Ajout d'imprimante. 2 Remarque Une fois les paramètres spécifiés pour l'imprimante, vous pouvez utiliser l'imprimante de la même manière qu'une imprimante locale par défaut. De même, si vous partagez l'imprimante dans Windows, elle peut être utilisée comme imprimante réseau par d'autres ordinateurs Windows sur le réseau. bizhub C250P (Phase 3) 3-53 Configuration du pilote d'imprimante 3 Imprimer avec NetWare Le contrôleur d'imprimante supporte les environnements suivants. Impression réseau dans un environnement NetWare Version NetWare Protocole utilisé Emulation Mode Service NetWare 4.x IPX NDS/Bindery ServeurP/ NImprimante NetWare 5.x/6 IPX NDS PServer Param. TCP/IP NDPS(lpr) Pour le mode Imprimante distante avec l'émulation NetWare 4.x Bindery Avant d'utiliser l'émulation bindery, vérifiez que l'émulation bindery est compatible avec le serveur NetWare. 3-54 1 A partir d'un ordinateur client, connectez-vous avec des droits de Superviseur pour accéder au serveur NetWare sur lequel ServeurP est enregistré. 2 Lancez Pconsole. 3 A partir de la liste "Available Options", sélectionnez "Quick Setup" et cliquez ensuite sur le bouton [Enter]. 4 Tapez les noms appropriés dans les champs "Printer Server Name", "Printer Name", "Print Queue Name" et "Print Queue Volume", sélectionnez "Other/Unknown" à partir du champ "Printer type" et enregistrez les paramètres spécifiés. 5 Cliquez sur le bouton [Esc] pour quitter Pconsole. 6 Utilisez la console de serveur NetWare pour charger PSERVER.NLM. bizhub C250P (Phase 3) Configuration du pilote d'imprimante 7 3 En mode administrateur de PageScope Web Connection, sélectionnez "Paramètre NetWare" sur l'onglet Réseau et spécifiez les paramètres suivants. – – – – – Activation IPX : Sélectionnez "Oui". Type trame Ethernet : Sélectionnez "Détect. auto". (Sélectionnez le type de trame en fonction de l'environnement réseau.) Mode d'Impression NetWare : Sélectionnez "NImprimante/RImprimante". Nom de l'imprimante : Spécifiez le nom de l'imprimante. Numéro d'imprimante : Spécifiez le numéro de l'imprimante (0-255). Si vous spécifiez 255, le réglage sera "Auto". 8 Redémarrez cet appareil (éteignez-le puis rallumez-le). 9 Utilisez la console de serveur NetWare pour afficher l'écran du serveur d'impression et vérifie ensuite que l'imprimante créée s'affiche comme étant "En attente de travail" pour l'imprimante connectée (0). bizhub C250P (Phase 3) 3-55 Configuration du pilote d'imprimante 3 2 Remarque Pour les privilèges d'utilisation de la file d'attente, l'option de notification d'imprimante, l'affectation de plusieurs files d'attente et les mots de passe, veuillez-vous référer à la documentation NetWare et spécifiez les paramètres selon vos besoins. 2 Rappel Après avoir éteint la machine, attendez au moins 10 secondes avant de la rallumer, sinon elle risque de ne pas fonctionner correctement. 3-56 bizhub C250P (Phase 3) Configuration du pilote d'imprimante 3 Pour le mode Serveur d'impression avec émulation NetWare 4.x Bindery Avant d'utiliser l'émulation bindery, vérifiez que l'émulation bindery est compatible avec le serveur NetWare. 1 A partir d'un ordinateur client, connectez-vous avec des droits de Superviseur pour accéder au serveur NetWare sur lequel ServeurP est enregistré. 2 Lancez Pconsole. 3 A partir de la liste "Available Options", sélectionnez "Quick Setup" et cliquez ensuite sur le bouton [Enter]. 4 Tapez les noms appropriés dans les champs "Nom de serveur d’impression", "Nom de l’imprimante", "Print Queue Name" et "Print Queue Volume", sélectionnez "Other/Unknown" à partir du champ "Printer type" et enregistrez les paramètres spécifiés. 5 Cliquez sur le bouton [Esc] pour quitter Pconsole. bizhub C250P (Phase 3) 3-57 Configuration du pilote d'imprimante 3 6 En mode administrateur de PageScope Web Connection, sélectionnez "Paramètre NetWare" sur l'onglet Réseau et spécifiez les paramètres suivants. – – – – – – – – 3-58 Activation IPX : Sélectionnez "Oui". Type trame Ethernet : Sélectionnez "Détect. auto". (Sélectionnez le type de trame en fonction de l'environnement réseau.) Mode d'Impression NetWare : Sélectionnez "ServeurP". Nom de serveur d'impression : Spécifiez le nom du serveur d'impression créé à l'étape 4. Mot de passe serveur d'impression : Ne spécifier que lorsqu'il est défini dans le serveur NetWare. (S'affiche sous la forme "----".) Intervalle appel : Spécifiez "1". (Modifiez si nécessaire.) Param. Bindery/DNS : Sélectionnez "NDS/Bindery". Nom serveur de fichiers : Spécifiez le nom du serveur de fichiers qui se connecte au ServeurP. 7 Redémarrez cet appareil (éteignez-le puis rallumez-le). 8 Utilisez la console de serveur NetWare pour charger MONITOR.NLM. bizhub C250P (Phase 3) Configuration du pilote d'imprimante 9 3 Sélectionnez les informations de connexion et vérifiez que le ServeurP créé figure bien dans la colonne de connexion active. 2 Rappel Après avoir éteint la machine, attendez au moins 10 secondes avant de la rallumer, sinon elle risque de ne pas fonctionner correctement. bizhub C250P (Phase 3) 3-59 Configuration du pilote d'imprimante 3 Pour le mode imprimante distante NetWare 4.x (NDS) 3-60 1 Connectez-vous à NetWare en tant qu'administrateur à partir d'un ordinateur client. 2 Lancez NWAdmin. 3 Sélectionnez l'organisation ou l'unité d'organisation du conteneur qui propose le service d'impression et cliquez sur "Print Services Quick Setup" dans le menu "Tools". 4 Tapez les noms appropriés dans les champs "Nom de serveur d’impression", "Nom de l’imprimante", "Print Queue Name" et "Print Queue Volume", sélectionnez "Other/Unknown" à partir du champ "Printer type" et enregistrez les paramètres spécifiés. 5 En mode administrateur de PageScope Web Connection, sélectionnez "Paramètre NetWare" sur l'onglet Réseau et spécifiez les paramètres suivants. bizhub C250P (Phase 3) Configuration du pilote d'imprimante – – – – – 3 Activation IPX : Sélectionnez "Oui". Type trame Ethernet : Sélectionnez "Détect. auto". (Sélectionnez le type de trame en fonction de l'environnement réseau.) Mode d'Impression NetWare : Sélectionnez "NImprimante/RImprimante". Nom de l'imprimante : Spécifiez le nom de l'imprimante. Numéro d'imprimante : Spécifiez le numéro de l'imprimante (0-255). Si vous spécifiez 255, le réglage sera "Auto". 6 Redémarrez cet appareil (éteignez-le puis rallumez-le). 7 Utilisez la console de serveur NetWare pour charger PSERVER.NLM. 8 Utilisez la console de serveur NetWare pour afficher l'écran du serveur d'impression et vérifiez que "C250P" (l'imprimante créée) s'affiche comme étant "En attente de travail" pour l'imprimante connectée (0). 2 Remarque Pour les privilèges d'utilisation de la file d'attente, l'option de notification d'imprimante, l'affectation de plusieurs files d'attente et les mots de passe, veuillez-vous référer à la documentation NetWare et spécifiez les paramètres selon vos besoins. 2 Rappel Après avoir éteint la machine, attendez au moins 10 secondes avant de la rallumer, sinon elle risque de ne pas fonctionner correctement. bizhub C250P (Phase 3) 3-61 Configuration du pilote d'imprimante 3 Pour le mode Serveur d'impression NetWare 4.x/5.x/6 (NDS) Pour utiliser le mode serveur d'impression, le protocole IPX doit être chargé sur le serveur NetWare. 3-62 1 Connectez-vous à NetWare en tant qu'administrateur à partir d'un ordinateur client. 2 3 Lancez NWAdmin. 4 Tapez les noms appropriés dans les champs "Nom de serveur d’impression", "Nom de l’imprimante", "Print Queue Name" et "Print Queue Volume", sélectionnez "Other/Unknown" dans le champ "Printer Type" et cliquez ensuite sur le bouton [Create]. 5 En mode administrateur de PageScope Web Connection, sélectionnez "Paramètre NetWare" sur l'onglet Réseau et spécifiez les paramètres suivants. Sélectionnez l'organisation ou l'unité d'organisation du conteneur qui propose le service d'impression et cliquez sur "Print Services Quick Setup (non-NDPS)" dans le menu "Tools". bizhub C250P (Phase 3) Configuration du pilote d'imprimante – – – – – – – – – 3 Activation IPX : Sélectionnez "Oui". Type trame Ethernet : Sélectionnez "Détect. auto". (Sélectionnez le type de trame en fonction de l'environnement réseau.) Mode d'Impression NetWare : Sélectionnez "ServeurP". Nom de serveur d'impression : Spécifiez le nom du serveur d'impression créé à l'étape 4. Mot de passe serveur d'impression : Ne spécifier que lorsqu'il est défini dans le serveur NetWare. (S'affiche sous la forme "----".) Intervalle appel : Spécifiez "1". (Modifiez si nécessaire.) Param. Bindery/NDS : Sélectionnez "NDS". Nom de contexte NDS : Spécifiez le nom de contexte qui se connecte au ServeurP. Nom arborescence NDS : Spécifiez le nom de l'arborescence à laquelle se connecte le ServeurP. 6 Redémarrez cet appareil (éteignez-le puis rallumez-le). 7 Utilisez la console de serveur NetWare pour charger MONITOR.NLM. 8 Sélectionnez les informations de connexion et vérifiez que le ServeurP créé figure bien dans la colonne de connexion active. 2 Remarque Pour les privilèges d'utilisation de la file d'attente, l'option de notification d'imprimante, l'affectation de plusieurs files d'attente et les mots de passe, veuillez-vous référer à la documentation NetWare et spécifiez les paramètres selon vos besoins. 2 Rappel Après avoir éteint la machine, attendez au moins 10 secondes avant de la rallumer, sinon elle risque de ne pas fonctionner correctement. bizhub C250P (Phase 3) 3-63 Configuration du pilote d'imprimante 3 Pour les services distribués d'impression NetWare 5.x/6 Novell (NDPS) Avant de configurer NDPS, vérifiez que le courtier et le gestionnaire NDPS ont bien été créés et chargés. De même, avant de démarrer la procédure suivante, vérifiez que le protocole TCP/IP a bien été défini dans le serveur NetWare, et vérifiez que l'adresse IP a bien été définie pour cet appareil et que cette dernière est allumée. 1 Connectez-vous à NetWare en tant qu'administrateur à partir d'un ordinateur client. 2 3 Lancez NWAdmin. 4 5 Dans la case "NDPS Printer Name", tapez le nom de l'imprimante. 6 Vérifiez le nom de l'agent d'impression, puis dans la case "NDPS Manager Name", parcourez les noms de gestionnaires NDPS et activez-en un. 7 Dans les "Gateway Types", choisissez une "Novell Printer Gateway" et activez-la. 8 Dans la fenêtre Configure Novell PDS for Printer Agent, sélectionnez "(None)" pour le type d'imprimante et "Novell Port Handler" pour le type de poignée de port, puis enregistrez les paramètres. 9 Dans "Connection type", sélectionnez "Remote (LPR sur IP)" et activez le type voulu. 10 Entrez l'adresse IP définie pour cet appareil comme l'adresse d'hôte, tapez "Print" comme nom d'imprimante et cliquez ensuite sur le bouton [Finish] pour valider les paramètres. 11 L'écran d'enregistrement du pilote d'impression s'affiche. Sélectionnez "None" pour chaque système d'exploitation afin de conclure la procédure d'enregistrement. Effectuez un clic droit sur le conteneur de l'organisation ou de l'unité d'organisation pour laquelle vous allez créer l'agent d'impression et cliquez ensuite sur "NDPS Printer" dans le sous-menu "Create". Dans la colonne "Printer Agent Source", sélectionnez "Create a New Printer Agent" et cliquez ensuite sur le bouton "Create". 2 Remarque Pour les privilèges d'utilisation de la file d'attente, l'option de notification d'imprimante, et l'affectation de plusieurs files d'attente, veuillez-vous référer à la documentation NetWare et spécifiez les paramètres selon vos besoins. 3-64 bizhub C250P (Phase 3) Configuration du pilote d'imprimante 3 Spécifier les paramètres client (Windows) avec le serveur NetWare 1 Pour Windows 98SE/Me/2000/NT 4.0, cliquez sur le bouton [Démarrer], puis sur "Paramètres" et ensuite sur "Imprimantes". Pour Windows XP/Serveur 2003, cliquez sur le bouton [Démarrer] et ensuite sur "Imprimantes et télécopieurs". – 2 Si "Imprimantes et télécopieurs" n'est pas affiché dans le menu Démarrer, cliquez sur "Panneau de configuration" dans le menu Démarrer, double-cliquez sur "Imprimantes et autres matériels", et double-cliquez sur "Imprimantes et télécopieurs". Pour Windows 98SE/Me/2000/NT 4.0/Serveur 2003, double-cliquez sur l'icône "Ajouter imprimante". Pour Windows XP, cliquez sur "Ajouter une imprimante" sur le menu "Tâches d'impression". L'Assistant Ajout d'imprimante démarre. 3 Au paramètres de port, parcourez le réseau et définissez le nom de la file d'attente créée (ou le nom d'imprimante NDPS). 4 Sur la liste "Modèles d'imprimante", spécifiez le dossier du CD-ROM qui contient le pilote d'imprimante correspondant au système d'exploitation utilisé. – – 5 Pour Windows 98SE/Me Pilote Konica Minolta PCL : Dossier Driver\bizhub C250_C250P sur le CD-ROM Logiciel utilisateur Pilote PostScript : Dossier Driver\PS-PPD sur le CD-ROM du Pilote d'imprimante PostScript Pour Windows NT4.0/2000/XP/Serveur 2003 Pilote Konica Minolta PCL : Dossier à Driver\Drivers\ bizhub C250_C250P sur le CD-ROM Logiciel utilisateur Pilote PostScript : Dossier à Driver\bizhub C250 sur le CD-ROM du Pilote d'imprimante PostScript Suivez les instructions à l'écran pour achever l'installation. bizhub C250P (Phase 3) 3-65 Configuration du pilote d'imprimante 3 Imprimer avec Macintosh Cette section décrit les paramètres de cette machine ainsi que les paramètres réseau pour Macintosh. Spécifiez les paramètres du port réseau d'imprimante après avoir installé le pilote d'imprimante et avoir sélectionné une imprimante. Pour sélectionner une imprimante, voir "Sélectionner une imprimante" à la page 3-21. Opérations sur cet appareil Définissez l'adresse IP pour cet appareil. Pour la procédure de configuration, voir "Spécifier les paramètres TCP/IP" à la page 3-35. Dans PageScope Web Connection, spécifiez aussi les paramètres AppleTalk ou Bonjour. Spécifier les paramètres AppleTalk Si vous connectez cette machine à une ordinateur Macintosh par AppleTalk, il faut spécifier les paramètres AppleTalk. 1 Lancez PageScope Web Connection. – 3-66 Si la page de connexion n'apparaît pas, cliquez sur le bouton [Déconnexion]. 2 Sur la page d'accueil (page de connexion), sélectionnez [Administrateur], et cliquez sur le bouton [Connexion]. 3 Tapez le mot de passe administrateur et connectez-vous en mode administrateur. bizhub C250P (Phase 3) Configuration du pilote d'imprimante 4 Sur l'onglet Réseau, cliquez sur "Paramètre AppleTalk". 5 Spécifiez les paramètres des éléments suivants : 3 AppleTalk : Définir s'il faut utiliser AppleTalk. Ici sélectionnez "OUI". Nom de l'imprimante : Spécifiez le nom d'imprimante (jusqu'à 31 caractères alphanumériques). Nom de zone : Spécifiez la zone sur laquelle se connecter (jusqu'à 31 caractères alphanumériques). 6 Pour appliquer les paramètres, redémarrez cet appareil (éteignez-le puis rallumez-le). 2 Rappel Après avoir éteint la machine, attendez au moins 10 secondes avant de la rallumer, sinon elle risque de ne pas fonctionner correctement. bizhub C250P (Phase 3) 3-67 Configuration du pilote d'imprimante 3 Spécifier les paramètres Bonjour Si vous connectez cette machine à une ordinateur Macintosh par Bonjour/Rendez-vous, il faut spécifier les paramètres Bonjour. 1 Lancez PageScope Web Connection. – 2 Sur la page d'accueil (page de connexion), sélectionnez "Administrateur", et cliquez sur le bouton [Connexion]. 3 Tapez le mot de passe administrateur et connectez-vous en mode Administrateur. 4 Sur l'onglet Réseau, cliquez sur "Paramètre Bonjour". 5 Spécifiez les paramètres des éléments suivants : – – 3-68 Si la page de connexion n'apparaît pas, cliquez sur le bouton [Déconnexion]. Bonjour : Spécifiez s'il faut utiliser une connexion Bonjour/Rendezvous. Ici sélectionnez "Oui". Nom Bonjour : Spécifiez le nom Bonjour qui doit apparaître en tant que nom du périphérique connecté (63 caractères alphanumériques et symboles maximum). bizhub C250P (Phase 3) Configuration du pilote d'imprimante 6 3 Pour appliquer les paramètres, redémarrez cet appareil (éteignez-le puis rallumez-le). 2 Remarque La connexion Bonjour est une fonction de Mac OS X 10.4, elle est l'équivalent de la connexion Rendez-vous de Mac OS 10.3 ou des versions antérieures. 2 Rappel Après avoir éteint la machine, attendez au moins 10 secondes avant de la rallumer, sinon elle risque de ne pas fonctionner correctement. bizhub C250P (Phase 3) 3-69 Configuration du pilote d'imprimante 3 Spécifier les paramètres Macintosh Utilisez l'ordinateur Macintosh connecté pour spécifier les paramètres TCP/IP et AppleTalk. 2 Rappel Pour les paramètres réseau, consultez votre administrateur réseau. Pour l'installation du pilote d'imprimante, voir "Installation du pilote d'imprimante" à la page 3-20. Du fait que la connexion Bonjour (fonction de Mac OS X 10.4) est activée en permanence, il n'est pas nécessaire d'intervenir sur les paramètres. Bonjour/Rendez-vous est une fonction de Mac OS X. Pour Mac OS 9.2, assurez la connexion en utilisant AppleTalk. Pour Mac OS X 1 Sur le menu Apple, sélectionnez "Préférences système". 2 Cliquez sur l'icône "Réseau". 3 A partir de "Vue", sélectionnez "Ethernet intégré". 4 Cliquez sur l'onglet TCP/IP. 5 Sélectionnez les éléments dans "Configurer" qui correspond aux paramètres réseau pour l'ordinateur Macintosh connecté au réseau et réglez ensuite l'adresse IP et le masque de sous-réseau. 6 Si vous utilisez une connexion AppleTalk, cliquez sur l'onglet AppleTalk, et assurez-vous la case "Activer AppleTalk" est cochée. 7 Cliquez sur le bouton Fermer en haut à gauche de la boîte de dialogue. Le message "Save changes to the current configuration? (Appliquer les changements de configuration?)" apparaît. 8 Cliquez sur le bouton [Appliquer]. La configuration modifiée est enregistrée. 3-70 bizhub C250P (Phase 3) Configuration du pilote d'imprimante 3 Pour Mac OS 9.2 1 Sur le menu Apple, pointez sur "Panneau de contrôle" et ensuite cliquez sur "AppleTalk". 2 A partir de la zone de liste déroulante "Connect via", sélectionnez "Ethernet". 3 Sur le menu Apple, pointez sur "Panneau de contrôle" et ensuite cliquez sur "TCP/IP". 4 A partir de la zone de liste déroulante "Connect via", sélectionnez "Ethernet". 5 Sélectionnez les éléments dans "Configurer" qui correspond aux paramètres réseau pour l'ordinateur Macintosh connecté au réseau et réglez ensuite l'adresse IP et le masque de sous-réseau. 6 Cliquez sur le bouton Fermer en haut à gauche de la boîte de dialogue. Le message "Enregistrer les modifications dans la configuration actuelle ?" apparaît. 7 Cliquez sur le bouton [Enregistrer]. bizhub C250P (Phase 3) 3-71 3 3-72 Configuration du pilote d'imprimante bizhub C250P (Phase 3) 4 Spécifier les paramètres du pilote d'imprimante Spécifier les paramètres du pilote d'imprimante 4 Spécifier les paramètres du pilote d'imprimante 4.1 Spécification des réglages de base du pilote d'imprimante 4 Les réglages spécifiés pour les fonction de cette machine pour l'impression ne peuvent être appliqués que pour utiliser l'application. Quand vous quittez l'application, les paramètres par défaut sont réactivés. Lorsque vous enregistrez les réglages, modifiez les réglages de base du pilote d'imprimante (paramètres par défaut) ou utilisez la fonction permettant d'enregistrer les paramètres. Pour Windows Les fonctions de cet appareil pouvant être utilisées lors de l'impression peuvent être spécifiées dans la boîte de dialogue du pilote d'imprimante que vous pouvez afficher depuis la fenêtre Imprimantes (pour Windows XP/ Serveur 2003, fenêtre Imprimantes et télécopieurs). Les paramètres spécifiés dans la boîte de dialogue de paramétrage du pilote d'imprimante affichés selon la procédure décrite ci-dessous s'appliqueront lors de l'impression à partir de n'importe quelle application. bizhub C250P (Phase 3) 4-3 Spécifier les paramètres du pilote d'imprimante 4 Pour afficher la boîte de dialogue de configuration du pilote d'imprimante 1 Pour Windows 98SE/Me/2000/NT 4.0, cliquez sur le bouton [Démarrer], pointez sur "Paramètres" et cliquez ensuite sur "Imprimantes". Pour Windows XP/Serveur 2003, cliquez sur le bouton [Démarrer] et ensuite sur "Imprimantes et télécopieurs". – 2 Si "Imprimantes et télécopieurs" n'est pas affiché dans le menu Démarrer, ouvrez le Panneau de configuration dans le menu Démarrer, sélectionnez "Imprimantes et autres matériels", et sélectionnez "Imprimantes et télécopieurs". Pour Windows 98SE/Me, effectuez un clic droit sur l'icône de l'imprimante installée, et cliquez sur "Propriétés". Pour Windows 2000/XP/Serveur 2003, effectuez un clic droit sur l'icône de l'imprimante installée, et cliquez sur "Options d'impression". Pour Windows NT 4.0, effectuez un clic droit sur l'icône de l'imprimante installée, et cliquez sur "Document, options par défaut". Pour les paramètres pouvant être spécifiés avec chaque pilote d'imprimante, voir les rubriques suivantes : - Pilote Konica Minolta PCL : "Configuration du pilote PCL" à la page 4-6 - Pilote Konica Minolta PostScript : "Configuration du pilote PostScript (Windows)" à la page 4-49 Pour plus de détails sur l'enregistrement des réglages, voir les pages suivantes. Pilote PCL Konica Minolta : "Enregistrer les paramètres de pilote" à la page 4-46 Pilote PostScript Konica Minolta : "Enregistrer les paramètres de pilote" à la page 4-82 Pour spécifier les paramètres personnalisés, cliquez sur "Imprimer" dans l'application et cliquez ensuite sur le bouton [Préférences] de la boîte de dialogue de l'imprimante. Les paramètres spécifiés dans la boîte de dialogue d'impression ne s'appliquent qu'au fichier actuel. 4-4 bizhub C250P (Phase 3) Spécifier les paramètres du pilote d'imprimante 4 Pour Macintosh On peut spécifier dans la boîte de dialogue Imprimer ou dans la boîte de dialogue Format d'impression, les fonctions de cette machine utilisables pour l'impression. Les réglages ne peuvent être appliqués que pendant l'utilisation de l'application. Quand vous quittez l'application, les réglages par défaut sont réactivés. Pour programmer les réglages, enregistrez ces derniers depuis les boîtes de dialogue du pilote d'imprimante. Pour Mac OS X : Les paramètres de la boîte de dialogue Format d'impression sont enregistrés en tant que réglages prédéfinis. Les paramètres de la boîte de dialogue Format d'impression sont enregistrés en sélectionnant "Enregistrer comme réglages par défaut" dans la liste déroulante "Réglages". ! Détails Pour plus de détails sur l'enregistrement des paramètres, voir "Enregistrer les paramètres de pilote" à la page 4-125. Pour Mac OS 9.x : Les paramètres de la boîte de dialogue sont enregistrés en cliquant sur le bouton [Enregistrer les réglages]. 2 Remarque Les paramètres de la boîte de dialogue Format d'impression ne peuvent pas être enregistrés. Les paramètres Généralités de la boîte de dialogue Imprimer ne peuvent pas être enregistrés. Pour les paramètres pouvant être spécifiés avec chaque pilote d'imprimante, voir les éléments suivants : - OS X : "Configurer le pilote PPD (Mac OS X)" à la page 4-102 - OS 9.2 : "Configurer le pilote PPD (Mac OS 9.2)" à la page 4-85 bizhub C250P (Phase 3) 4-5 Spécifier les paramètres du pilote d'imprimante 4 4.2 Configuration du pilote PCL Sélectionner l'imprimante Avant d'imprimer, spécifiez le nom du modèle de cette machine. 1 Pour Windows 98SE/Me/2000/NT 4.0, cliquez sur le bouton [Démarrer], pointez sur "Paramètres" et cliquez ensuite sur "Imprimantes". Pour Windows XP/Serveur 2003, cliquez sur le bouton [Démarrer] et ensuite sur "Imprimantes et télécopieurs". 2 Effectuez un clic droit sur l'icône de l'imprimante installée et cliquez ensuite sur "Propriétés". 3 Cliquez sur l'onglet Option. 4 Dans la liste déroulante "Modèle", sélectionnez "C250P". 2 Remarque Si le nom du modèle de cette machine n'a pas été spécifié dans l'onglet Option, il ne sera pas possible d'utiliser les fonctions du pilote d'imprimante approprié. Assurez-vous de spécifier les paramètres avant de lancer l'impression. 4-6 bizhub C250P (Phase 3) Spécifier les paramètres du pilote d'imprimante 4 Paramètres Paramètres communs Ce chapitre décrit les paramètres communs et les boutons qui figurent sur tous les onglets. Eléments communs Bouton Fonction OK Cliquez sur ce bouton pour fermer la boîte de dialogue et appliquer les paramètres modifiés. Annuler Cliquez sur ce bouton pour annuler les paramètres modifiés et fermer la boîte de dialogue. Aide Cliquez sur ce bouton pour afficher l'aide relative à chaque élément de la boîte de dialogue actuellement affichée. Enregistrer / rétablir paramètres Cliquez sur ce bouton pour enregistrer les paramètres actuels et les consulter ultérieurement. Rétbl. par déft Cliquez sur ce bouton pour restaurer les valeurs par défaut des paramètres qui avaient été sélectionnés lors de l'installation du pilote. bizhub C250P (Phase 3) 4-7 Spécifier les paramètres du pilote d'imprimante 4 Bouton Fonction Afficher Quand "Papier" est sélectionné, un aperçu de la mise en page tel que spécifié dans le réglage actuel est affiché et vous pouvez consulter un aperçu du tâche d'impression. Quand "Imprimante" est sélectionné, une représentation de l'imprimante s'affiche avec toutes les options installées sur cet appareil, comme le magasin papier, par exemple. Papier Imprimante 2 Remarque Pour activer des options installées, vous devez spécifier les paramètres Options. Pour plus de détails, voir "Spécifier les paramètres de l'onglet Option" à la page 4-43. 4-8 bizhub C250P (Phase 3) Spécifier les paramètres du pilote d'imprimante 4 Onglet Configuration Sous-menu Fonction Papier Permet de spécifier l'orientation du document original, le format de l'original, le format de sortie, la source papier et le type de papier. Reliure Spécifie le format de pliage comme la position de reliure, l'impression recto-verso, l'impression livret, l'impression de plusieurs pages sur une seule page, la marge, l'agrafage ou la perforation. Sortie Spécifie le format de sortie comme la méthode de sortie, le nombre de copies, le plateau de sortie, le mode Tri ou Décalage. Onglet Paramétrage par page Sous-menu Fonction Couverture Ajoute une page de couverture. Dos Ajoute une page de dos. Paramétrage par page Permet d'insérer du papier entre les pages et de définir le papier et le mode recto ou recto-verso pour chaque page. Chapitre Permet de spécifier les pages qui devront se trouver du côté droit (face recto). Onglet Superposition Sous-menu Fonction Superposition Spécifie l'impression superposée. Onglet Filigrane Sous-menu Fonction Filigrane Imprime un filigrane (tampon de texte) sur le document en cours d'impression. Estampage numéro de distribution Imprime le numéro de la copie. Protection copie Imprime un motif spécial de protection pour prévenir la reproduction par copie. bizhub C250P (Phase 3) 4-9 Spécifier les paramètres du pilote d'imprimante 4 Onglet Qualité Sous-menu Fonction Sélectionner couleur Spécifie la couleur pour l'impression. Type d'image originale Spécifie le contenu du document original. Imprime avec une qualité compatible avec le document original. Réglage qualité Ajuste la qualité de l'image. Vous pouvez sélectionner "Simple" pour ajuster des documents entiers et "Détaillé" pour ajuster les caractères, les photos et les tableaux de chaque document. Motif Permet de sélectionner le motif d'impression. Onglet Police Sous-menu Fonction Utiliser polices de l'imprimante Sélectionne l'utilisation des polices TrueType ou des polices de l'imprimante pour imprimer. Format de police à télécharger Sélectionne si les polices sont téléchargées sur l'imprimante en mode point ou vectoriel. Onglet Fax Cet onglet n'est pas utilisé sur cette machine. Onglet Version Sous-menu Fonction Version Affiche la version du pilote d'imprimante. Onglet Option Sous-menu Fonction Option Spécifie les options installées sur cet appareil. Informations optionnelles Spécifie automatiquement les paramètres des options du pilote d'imprimante. Modèle Spécifie le modèle à utiliser. 2 Remarque Pour afficher l'onglet Option dans Windows 2000/XP/NT 4.0/ Serveur 2003, effectuez un clic droit sur l'icône de l'imprimante installée et cliquez ensuite sur "Propriétés". 4-10 bizhub C250P (Phase 3) Spécifier les paramètres du pilote d'imprimante 4 Spécifier les paramètres de l'onglet Configuration Adapter l'impression au format papier Vous pouvez agrandir ou réduire des documents créés lors de l'impression pour les faire correspondre au format de sortie papier. 1 Cliquez sur l'onglet Configuration. 2 A partir des zones de liste déroulante "Format original" et "Format de sortie", sélectionnez les paramètres voulus. – Vous pouvez aussi spécifier un taux d'agrandissement ou de réduction dans la boîte "Zoom". bizhub C250P (Phase 3) 4-11 Spécifier les paramètres du pilote d'imprimante 4 2 Remarque Si le format du papier est différent du format de papier personnalisé, sélectionnez les réglages voulus après avoir spécifié les paramètres dans Format personnalisé. Si dans le pilote d'imprimante, vous sélectionnez "W" pour chaque format de papier standard, il vous sera possible de centrer et d'imprimer les données. Par exemple, si vous disposez de données de format A4 et que vous voulez les centrer et les imprimer sur du papier de format A3, spécifiez "A4 W" comme format papier dans le pilote d'imprimante, et spécifiez aussi "Magasin 1" ou "Intro. manuelle" comme source papier. Pour imprimer, charger du papier A3 dans le magasin ("Magasin 1" ou "Intro. manuelle") spécifié dans le pilote d'imprimante, puis sélectionnez "Magasin papier" sur le panneau de contrôle et suivez les étapes décrites ci-dessous pour spécifier le format du papier à utiliser avec le magasin désiré. Sélectionnez [A4 W]. Entrez le format papier A3 dans [Grand format]. 4-12 bizhub C250P (Phase 3) Spécifier les paramètres du pilote d'imprimante 4 Spécifier un format personnalisé Vous pouvez spécifier et enregistrer à l'avance un format personnalisé suivant la procédure ci-après. 1 Dans la liste déroulante, "Format original" et "Format de sortie", sélectionnez "'Config. format personnal.". La boîte de dialogue Config. format personnal. apparaît. 2 Spécifiez les paramètres des éléments suivants : – – – 3 Liste des formats personnalisés : Sélectionnez la taille du format personnalisé. Nom du format personnalisé : Entrez le nom du format personnalisé à enregistrer. Format : Spécifiez la largeur et la longueur du format personnalisé en fonction des unités de mesure sélectionnées. Cliquez sur le bouton [OK]. bizhub C250P (Phase 3) 4-13 Spécifier les paramètres du pilote d'imprimante 4 2 Remarque Les réglages concernant le format personnalisé ne peuvent être spécifiés que depuis la boîte de dialogue d'installation du pilote d'imprimante, accessible depuis la fenêtre Imprimantes (fenêtre Imprimantes et télécopieurs pour Windows XP/Serveur 2003). Si vous utilisez du papier grande longueur (bannière), spécifiez les dimensions dans Format personnalisé. Pour plus de détails, voir "Impression sur papier bannière" à la page 10-42. 4-14 bizhub C250P (Phase 3) Spécifier les paramètres du pilote d'imprimante 4 Sélectionner la source papier Si vous changez le type de papier, vous pouvez spécifier un magasin correspondant et choisir ce dernier en fonction du type de papier désiré. 1 Cliquez sur l'onglet Configuration. 2 Dans la liste déroulante "Source papier", sélectionnez le magasin contenant le papier à utiliser. bizhub C250P (Phase 3) 4-15 Spécifier les paramètres du pilote d'imprimante 4 Assigner un type de papier à un magasin Suivez la procédure décrite ci-dessous pour affecter un type de papier à un magasin. 1 Cliquez sur le bouton [Configuration du type de papier]. 2 Sélectionnez la "Source papier" à changer et cliquez ensuite sur le bouton [Modifier...]. 3 Sélectionnez l'option voulue dans la liste déroulante "Type de papier", et cliquez sur le bouton [OK]. Seuls sont affichés les types de papier qui peuvent être sélectionnés pour chaque magasin. – – 4-16 Si le type de papier sélectionné est "Transparent", vous pouvez spécifier l'insertion d'intercalaires. Si la case "Intercalaire sur transparent" est cochée, la boîte de dialogue Config. Intercalaire sur transparent apparaît pour vous permettre de sélectionner la source du papier à intercaler. bizhub C250P (Phase 3) Spécifier les paramètres du pilote d'imprimante – 4 On peut également afficher la boîte de dialogue Configuration Intercalaire sur transparent en cliquant sur le bouton [Paramètres]. 2 Remarque "Epais 1", "Epais 2", et "Epais 3" ne peuvent pas être sélectionnés pour Magasin 2, Magasin 3, Magasin 4, et LCT. Le papier à en-tête ne peut être sélectionné que lorsque l'unité rectoverso automatique, en option, est installée. bizhub C250P (Phase 3) 4-17 Spécifier les paramètres du pilote d'imprimante 4 Spécifier l'impression Recto/verso / Livret Vous pouvez imprimer un document sur les deux côtés d'une page ou au format livret (deux pages en vis-à-vis). Cela s'avère pratique quand vous voulez relier des documents de plusieurs pages. 1 Cliquez sur l'onglet Configuration. 2 A partir de la zone de liste déroulante "Type d'impression", sélectionnez "Recto/verso" ou "Livret". 2 Remarque L'orientation de reliure peut se spécifier à partir de la zone de liste déroulante "Position de reliure". La fonction d'impression recto-verso et la fonction Livret ne sont disponibles que lorsque l'unité recto-verso automatique, en option, est installée. 4-18 bizhub C250P (Phase 3) Spécifier les paramètres du pilote d'imprimante 4 Imprimer plusieurs pages sur une seule page (N en 1) Vous pouvez imprimer plusieurs pages de document sur une seule page. Fonction bien pratique quand vous voulez réduire le nombre de pages imprimées. 1 Cliquez sur l'onglet Configuration. 2 Sélectionnez la case à cocher "Combinaison". 3 A partir de la zone de liste déroulante "Combinaison", sélectionnez le nombre de pages à imprimer sur une page. Pour modifier les paramètres de bordure et d'ordre d'impression, sélectionnez "Détails" et modifiez les paramètres dans la boîte de dialogue qui apparaît. 2 Remarque Quand vous imprimez un travail comprenant plusieurs pages de différents formats et orientées différemment, il se peut que des images manquent ou se superposent lors de l'impression du document. bizhub C250P (Phase 3) 4-19 Spécifier les paramètres du pilote d'imprimante 4 Régler la marge Des marges sont ajoutées au document avant son impression. 1 Cliquez sur l'onglet Configuration. 2 Sélectionnez la case à cocher "Marge de fichier". 3 Pour régler la largeur de la marge, cliquez sur le bouton [Détails] et spécifiez ensuite les paramètres voulus dans la boîte de dialogue Détails de marge de fichier qui apparaît. – – Recto/Verso : Spécifie les valeurs de marge. En décochant la case "Même valeur pour le recto et le verso", vous pouvez spécifier des valeurs différentes pour le recto et le verso. Mode de décalage : Pour ajouter une marge, sélectionnez la manière dont l'image doit être décalée. 2 Remarque Si "Recto-verso" est sélectionné dans "Type d'impression" et que "Réduction auto" est spécifié dans Mode de décalage dans la boîte de dialogue Détails de marge de fichier, c'est le taux de réduction basé sur la plus grande largeur de la marge qui sera sélectionné parmi les valeurs spécifiées dans Recto / Verso pour être ensuite appliqué. 4-20 bizhub C250P (Phase 3) Spécifier les paramètres du pilote d'imprimante 4 Agrafage Vous pouvez agrafer des documents de plusieurs pages. 1 Cliquez sur l'onglet Configuration. 2 Sélectionnez la case à cocher "Agrafer". 3 Dans la liste déroulante, sélectionnez le nombre d'agrafes et la position d'agrafage. 2 Remarque La fonction d'agrafage est uniquement disponible si l'unité de finition en option est installée. 2 Remarque En fonction du paramètre sélectionné de position de reliure, différentes positions d'agrafage sont possibles. Le nombre d'agrafes qui peut être sélectionné varie en fonction de l'unité de finition qui est installée. Si l'unité de finition FS-501 en option est installée, on peut sélectionner "1 agrafe". Si l'unité de finition FS-603 ou FS-514 est installée, on peut sélectionner "1 agrafe" ou "2 agrafes". Perforer Vous pouvez perforer les documents imprimés. 1 Cliquez sur l'onglet Configuration. 2 Sélectionnez la case à cocher "Perforer". 3 Dans la liste déroulante, sélectionnez "4 trous" pour le nombre de perforations. 2 Remarque La fonction Perforation n'est disponible que si l'unité de finition FS-603 et le kit de perforation PK-501 sont installés ou si l'unité de finition FS-514 et le kit de perforation PK-510 sont installés. bizhub C250P (Phase 3) 4-21 Spécifier les paramètres du pilote d'imprimante 4 Pliage & Agrafage Vous pouvez spécifier le processus de pliage central d'un document. 1 Cliquez sur l'onglet Configuration. 2 Cochez la case "Pliage & Agrafage". 3 Pour spécifier les réglages dans "Pliage & Agrafage", cliquez sur le bouton [Détails], et spécifiez les réglages voulus dans la boîte de dialogue Pliage & Agrafage qui s'affiche. Pliage & Agrafage : Spécifie les conditions d'agrafage au milieu et de pliage. Effacem. centre : Spécifie que la zone de pliure du document ne doit pas être imprimée. 2 Remarque "Pliage & Agrafage" est disponible si l'unité de finition FS-603 en option ou si la piqueuse à cheval SD-503 est installée sur l'unité de finition FS-514 en option. "Effacem. centre" n'est disponible que si l'unité de finition FS-603 est installée. La case à cocher "Pliage & Agrafage" ne peut pas être sélectionnée si la case "Agrafer" ou "Perforer" a été cochée. Les réglages d'agrafage milieu et de pliage qui sont disponibles varient selon l'unité de finition installée. Si FS-514 est installé, en plus de "Pliage & Agrafage" (pour plier les documents en deux avant de les agrafer), les fonctions "Agrafage milieu" (pour assembler les documents par des agrafes placées sur la ligne médiane) et "Pliage" (pour plier les documents en deux) sont disponibles. Si FS-603 est installé, seule la fonction "Pliage & Agrafage" est disponible. 4-22 bizhub C250P (Phase 3) Spécifier les paramètres du pilote d'imprimante 4 Sélectionner le type de sortie Non seulement vous pouvez imprimer directement, mais vous pouvez aussi sélectionner "Impression sécurisée", qui nécessite un mot de passe pour imprimer, ou "Enreg. dans boîte utilisateur", qui enregistre les documents sur le disque dur. 1 Cliquez sur l'onglet Configuration. 2 A partir de la zone de liste déroulante "Méthode de sortie", sélectionnez la méthode de sortie. – – – – – Imprimer : Sélectionnez ce réglage pour imprimer immédiatement. Impression sécurisée : Sélectionnez ce réglage pour enregistrer le document à imprimer dans la boîte sécurisée de cette machine. Pour pouvoir imprimer, il vous faudra entrer le nom utilisateur et le mot de passe sur le panneau de contrôle de cette machine. Sélectionnez ce réglage si vous avez des documents confidentiels à imprimer. Enreg. dans boîte utilisateur : Sélectionnez ce réglage pour enregistrer le document à imprimer dans une boîte de cette machine. Enr. dns boîte utilis., imprimer : Sélectionnez ce réglage pour enregistrer le document à imprimer dans une boîte et l'imprimer en même temps. Attente avec épreuve : Sélectionnez ce réglage pour suspendre temporairement l'impression alors que l'opération d'impression est déjà engagée. Cela permet d'éviter de continuer à imprimer d'importants volumes alors que l'impression se révèle déjà ne pas correspondre aux résultats attendus. 2 Remarque Si les règles de mot de passe ont été activées sur la machine, spécifiez un mot de passe comportant 8 chiffres. bizhub C250P (Phase 3) 4-23 Spécifier les paramètres du pilote d'imprimante 4 Impression sécurisée Si "Impression sécurisée" a été sélectionné, saisissez l'ID et le mot de passe d'impression sécurisée dans la boîte de dialogue qui apparaît. 2 Remarque Pour imprimer le document, sélectionnez "Impression sécurisée" dans le menu Opération tâche, sur le panneau de contrôle de la machine, puis entrez l'ID et le mot de passe. Pour plus de détails, voir "Gérer les travaux d'impression" à la page 10-32. Enregistrer dans boîte utilisateur Quand "Enreg. dans boîte utilisateur" ou "Enr. dns boîte utilis., imprimer" est sélectionné, spécifiez le nom de fichier et le numéro de boîte dans le dialogue qui apparaît à cet effet. 2 Remarque Pour imprimer le document, entrez le numéro de boîte et le mot de passe dans le menu Opération tâche, sur le panneau de contrôle de la machine. Pour plus de détails, voir "Gérer les travaux d'impression" à la page 10-32. 4-24 bizhub C250P (Phase 3) Spécifier les paramètres du pilote d'imprimante 4 Attente avec épreuve Lors de l'envoi d'une tâche d'impression, cet appareil s'arrête provisoirement d'imprimer après avoir imprimé une partie du document. Le reste du tâche d'impression est stocké dans l'appareil en tant que tâche d'impression. Lors de l'impression de plusieurs copies, vous pouvez imprimer la partie restante du tâche d'impression après avoir vérifié les résultats d'impression. 2 Remarque Pour imprimer le document, sélectionnez-le dans le menu Opération tâche, sur le panneau de commande de la machine. Pour plus de détails, voir "Gérer les travaux d'impression" à la page 10-32. bizhub C250P (Phase 3) 4-25 Spécifier les paramètres du pilote d'imprimante 4 Spécifier les paramètres de Suivi de volume (E.K.C.) Si des paramètres de compte département ont été spécifiés sur cette machine, vous devez saisir le nom du service et le mot de passe. 1 Cliquez sur l'onglet Configuration. 2 Cliquez sur le bouton [Authentification/Suivi de volume (E.K.C.)]. 3 Cochez la case à cocher "Suivi de volume (E.K.C.)", puis saisissez le nom du service et le mot de passe. – 4 4-26 Vous pouvez enregistrer un mot de passe par défaut plutôt que de saisir un mot de passe pour chaque travail. Cliquez sur le bouton [OK]. bizhub C250P (Phase 3) Spécifier les paramètres du pilote d'imprimante 4 2 Remarque Il n'est pas possible d'imprimer si l'on envoie un travail d'impression avec un nom de compte ou un mot de passe non enregistré dans la configuration Suivi de volume de la machine, ou sans que la case "Suivi de volume (E.K.C.)" soit cochée. Il ne sera pas possible d'imprimer à partir d'un compte même s'il est enregistré, si celui-ci n'a pas reçu l'autorisation d'imprimer. Pour plus de détails sur la gestion des comptes, contactez l'Administrateur de cette machine. bizhub C250P (Phase 3) 4-27 Spécifier les paramètres du pilote d'imprimante 4 Spécifier les paramètres de l'onglet Paramétrage par page Imprimer des documents avec page de couverture et de dos 4-28 1 Cliquez sur l'onglet Paramétrage par page. 2 Sélectionnez les cases à cocher "Couverture" et "Dos". 3 Pour imprimer sur la page de couverture et de dos, sélectionnez "Imprimé". Pour n'ajouter qu'une page vierge, sélectionnez "Vierge". 4 Sélectionnez le magasin papier contenant le papier chargé pour la couverture et le dos. bizhub C250P (Phase 3) Spécifier les paramètres du pilote d'imprimante 4 Imprimer plusieurs pages La fonction "Paramétrage par page" s'avère bien pratique si vous voulez changer de magasin papier au cours d'une opération d'impression de plusieurs pages. Chapitre Vous pouvez spécifier la page que vous voulez voir figurer du côté droit en mode d'impression recto-verso ou en mode d'impression Livret. Et si la page spécifiée devait normalement tomber du côté gauche (verso), celle-ci sera déplacée et imprimée de manière à apparaître sur le côté droit (recto). 1 Cliquez sur l'onglet Paramétrage par page. 2 Sélectionnez la case à cocher "Chapitre". 3 Entrez le numéro de la page que vous voulez voir apparaître sur le côté droit. 2 Remarque Entrez le numéro de page en utilisant des chiffres codés sur un octet. Si vous voulez spécifier plusieurs pages à la fois, séparez les numéros de la manière suivante "2, 4, 6" ou entrez une plage de numéros en utilisant un tiret, de la manière suivante "6-10". bizhub C250P (Phase 3) 4-29 Spécifier les paramètres du pilote d'imprimante 4 Paramétrage par page Vous pouvez spécifier le type d'impression et le magasin papier pour chaque page. 1 Cliquez sur l'onglet Paramétrage par page. 2 Sélectionnez la case à cocher "Paramétrage par page". 3 A partir de la zone de liste déroulante "Nom de liste", sélectionnez le nom de la liste voulue. – 4 Quand vous changez le nom de liste, cliquez sur le bouton [Modifier nom de liste] après avoir sélectionné le nom de liste et appliquez les paramètres dans la boîte de dialogue qui apparaît. Cliquez sur le bouton [Ajouter] et spécifiez le numéro de page, le type d'impression et la source papier dans la boîte de dialogue qui apparaît. 2 Remarque Pour une liste existante, cliquez sur le bouton [Modifier] pour modifier les paramètres de page sélectionnés ou cliquez sur le bouton [Effacer] pour les supprimer. Cliquez sur [+] ou [,] pour modifier le numéro de page en commençant par le numéro de page le plus petit. 4-30 bizhub C250P (Phase 3) Spécifier les paramètres du pilote d'imprimante 4 Spécifier les paramètres de l'onglet Superposition Imprimer ensemble des documents originaux différents (Superposition) Un document original peut être imprimé sur des données de formulaire créées séparément. Cette fonction est bien pratique pour les pages de garde de fax et les formulaires de lettre. 1 Créez les données d'impression à partir de n'importe quelle application. 2 Dans le menu "Fichier", sélectionnez "Imprimer". 3 Choisissez l'imprimante dans la liste déroulante "Sélectionner une imprimante", et cliquez sur le bouton [Propriétés] ou sur le bouton [Options d'impression]. 4 Cliquez sur l'onglet Superposition. 5 Sélectionnez "Imprimer superposition". bizhub C250P (Phase 3) 4-31 Spécifier les paramètres du pilote d'imprimante 4 6 Sur la liste, sélectionnez le formulaire que vous voulez imprimer. 7 Sélectionnez le nom de fichier et cliquez ensuite sur le bouton [OK]. La boîte de dialogue Imprimer apparaît de nouveau. 8 Cliquez sur le bouton [OK]. L'impression de la superposition est exécutée. 2 Remarque Vous devez pré-enregistrer les formulaires à imprimer. Pour plus de détails, voir "Edition de formulaires" à la page 4-33. 4-32 bizhub C250P (Phase 3) Spécifier les paramètres du pilote d'imprimante 4 Edition de formulaires Pour utiliser des formulaires, les données d'utilisation des formulaires doivent avoir été enregistrées à l'avance. Pour enregistrer un formulaire, sélectionnez "Créer superposition" et spécifiez le document que vous voulez enregistrer. 1 Créez les données de formulaire dans n'importe quelle application. 2 Dans le menu "Fichier", sélectionnez "Imprimer". 3 Choisissez l'imprimante dans la liste déroulante "Sélectionner une imprimante", et cliquez sur le bouton [Propriétés] ou sur le bouton [Options d'impression]. 4 Cliquez sur l'onglet Superposition. 5 Sélectionnez "Créer superposition". 6 Cliquez sur le bouton [Parcourir fichiers]. bizhub C250P (Phase 3) 4-33 Spécifier les paramètres du pilote d'imprimante 4 7 Spécifiez l'emplacement de stockage des données de formulaire et tapez le nom de fichier dans la case "Nom du fichier". 8 Cliquez sur le bouton [Enregistrer]. 9 Sélectionnez le fichier et cliquez ensuite sur le bouton [OK]. La boîte de dialogue Imprimer apparaît de nouveau. 10 Cliquez sur le bouton [OK]. – Au lieu d'exécuter une tâche d'impression, les données de formulaire sont enregistrées. L'extension de fichier est ".kmf". 2 Remarque Lorsque les données de superposition qui ont été créées se composent de plusieurs pages, c'est la première page de données qui est enregistrée comme superposition. A partir de l'onglet Superposition, vous pouvez supprimer les données de formulaire sélectionnées en cliquant sur le bouton [Supprimer fichier de superposition]. 4-34 bizhub C250P (Phase 3) Spécifier les paramètres du pilote d'imprimante 4 Spécifier les paramètres de l'onglet Filigrane Imprimer un filigrane Vous pouvez imprimer un texte donné en arrière-plan en tant que filigrane. 1 Cliquez sur l'onglet Filigrane. 2 Sélectionnez la case à cocher "Filigrane". 3 A partir de la zone de liste déroulante, sélectionnez le filigrane que vous voulez imprimer. 4 Spécifiez les paramètres voulus pour "Filigrane" et "1ère page uniquement". – – Ecraser : Le fond du filigrane est imprimé en blanc. Transparent : Le fond du filigrane est transparent. bizhub C250P (Phase 3) 4-35 Spécifier les paramètres du pilote d'imprimante 4 Modifier un filigrane Vous pouvez modifier les polices et la position du filigrane et vous pouvez en enregistrer un nouveau. 1 Cliquez sur l'onglet Filigrane. 2 Sélectionnez la case à cocher "Filigrane". 3 Cliquez sur le bouton [Modifier]. 4 Spécifiez les paramètres des éléments suivants : – – – – – – – 4-36 [Ajouter] : Cliquez sur ce bouton pour saisir un nouveau filigrane dans la boîte Texte du filigrane. [Effacer] : Cliquez sur ce bouton pour effacer le filigrane sélectionné. Texte du filigrane : Entrez le texte à imprimer en tant que filigrane. Paramétrage police : Spécifiez la police et la taille de caractères. Angle du texte : Spécifiez l'inclinaison du filigrane. Position : Avec les barres-curseurs horizontale et verticale, spécifiez la position du filigrane. Couleur du texte : Spécifiez la couleur du texte du filigrane. bizhub C250P (Phase 3) Spécifier les paramètres du pilote d'imprimante 4 Imprimer le numéro du document Lors de l'impression de plusieurs copies, vous pouvez imprimer le numéro de chaque document. 1 Cliquez sur l'onglet Filigrane. 2 Sélectionnez la case à cocher "Estampage numéro de distribution". 3 Spécifiez les paramètres des éléments suivants : – – – Pages à imprimer : Spécifiez les pages sur lesquelles la numérotation doit être imprimée. Numéro de départ : Spécifiez le numéro de départ. Couleur : Spécifiez la couleur du numéro à imprimer. 2 Remarque La case à cocher "Numérotation" n'est pas disponible si la case à cocher "Tri" n'est pas cochée sur l'onglet Configuration. bizhub C250P (Phase 3) 4-37 Spécifier les paramètres du pilote d'imprimante 4 Protection de la copie Lors de l'impression, il est possible d'imprimer un motif spécial sur toute la page. Lors de la copie d'une page imprimée, les caractères composant ce motif sont visibles afin d'empêcher toute copie non autorisée. 4-38 1 Cliquez sur l'onglet Filigrane. 2 Cochez la case "Protection copie". 3 Cliquez sur le bouton [Modifier]. 4 Spécifiez les paramètres, et cliquez sur le bouton [OK]. bizhub C250P (Phase 3) Spécifier les paramètres du pilote d'imprimante 4 Type Protection Copie : Spécifiez le motif à associer à la protection de la copie. Les champs "Tampon/Caractère", "Date/Heure", et "Numéro de série" constituent plusieurs possibilités de sélection. - Tampon/Caractère : Permet d'intégrer au motif choisi la chaîne de caractères sélectionnée. Il est possible de spécifier une chaîne de caractères préenregistrée (tampon prédéfini) ou une chaîne de caractères enregistrée sur cette machine (tampon enregistré). - Date/Heure : Permet d'intégrer la date et l'heure dans un motif. - Numéro de série : Permet d'intégrer dans un motif le numéro de série de cette machine. Réglage Détaillé : Spécifie la couleur et la densité du motif associé à la protection de la copie et permet de préciser la méthode d'intégration. - Couleur : Permet de sélectionner la couleur d'impression du motif. - Densité : Permet de sélectionner la densité d'impression du motif. - Motif : Permet de sélectionner le motif. - Contraste Motif : Permet de sélectionner le contraste du motif. - Taille Motif : Permet de sélectionner la dimension du motif. - Surimpression Motif : Permet de spécifier si le motif doit être imprimé par dessus le texte d'un document ou sur un espace vierge. - Angle : Permet de sélectionner l'inclinaison du motif. bizhub C250P (Phase 3) 4-39 Spécifier les paramètres du pilote d'imprimante 4 Spécifier les paramètres de l'onglet Qualité Paramètres de l'onglet Qualité 4-40 Sous-menu Fonction Sélectionner couleur Permet de choisir la couleur d'impression. Couleur : Sélectionnez ce réglage pour une impression en couleur. Niveaux de gris : Sélectionnez ce réglage pour une impression en gris. 2 couleurs : Sélectionnez ce réglage pour imprimer avec les deux couleurs sélectionnées dans la liste déroulante. Type d'image originale Sélectionnez le type d'original afin d'imprimer avec la qualité adaptée au document d'origine. Document : Sélectionnez ce réglage pour imprimer avec une qualité adaptée aux documents comportant principalement du texte. Photo : Sélectionnez ce réglage pour imprimer avec une qualité adaptée aux photos. DTP : Sélectionnez ce réglage pour imprimer avec une qualité adaptée aux documents créés avec une application DTP. WEB : Sélectionnez ce réglage pour imprimer avec une qualité adaptée à la reproduction d'une page Web. CAD : Sélectionnez ce réglage pour imprimer avec une qualité adaptée à la reproduction de données de CAO. Réglage qualité Ajuste la qualité de l'image. Simple : Sélectionnez ce réglage pour ajuster le document entier. Détaillé : Sélectionnez ce réglage pour ajuster séparément le texte, les photos, et les tableaux contenus dans le document. Motif Permet de sélectionner le motif d'impression. bizhub C250P (Phase 3) Spécifier les paramètres du pilote d'imprimante 4 Spécifier les paramètres 1 Cliquez sur l'onglet Qualité. 2 Spécifiez chaque paramètre. Pour ajuster la qualité, sélectionnez "Simple" ou "Détaillé" et cliquez sur le bouton [Paramètres] en face du paramètre voulu. Dans la boîte de dialogue Paramètres de réglage qualité qui apparaît, spécifiez la luminosité et la balance des couleurs. Pour ajuster la qualité, sélectionnez "Détaillé" et cliquez ensuite sur le bouton [Paramètres] en face de "Figure/Tableau/Graphique". Dans la boîte de dialogue Paramètres de réglage qualité qui apparaît, vous pouvez spécifier les paramètres de couleur et ceux de l'écran / du lissage ainsi que les paramètres de texte ou de photo correspondants. bizhub C250P (Phase 3) 4-41 Spécifier les paramètres du pilote d'imprimante 4 Spécifier les paramètres de l'onglet Police Remplacer des polices Vous pouvez remplacer les polices TrueType utilisées dans Windows par les polices d'imprimante de cet appareil. 1 Cliquez sur l'onglet "Police". 2 Sélectionnez la case à cocher "Utiliser les polices de l'imprimante". 3 Sélectionnez la police TrueType que vous voulez remplacer. 4 A partir de la zone de liste déroulante "Police imprimante à utiliser", sélectionnez la police d'imprimante pour remplacer la police TrueType. 5 Cliquez sur le bouton [OK]. 2 Remarque L'utilisation des polices d'imprimante va réduire le temps d'impression, mais il risque d'y avoir une différence entre l'affichage à l'écran et les résultats d'impression. Si vous ne désirez pas utiliser les polices de l'imprimante, sélectionnez dans la liste déroulante "Format de police à télécharger" une des polices TrueType à télécharger depuis l'imprimante. 4-42 bizhub C250P (Phase 3) Spécifier les paramètres du pilote d'imprimante 4 Spécifier les paramètres de l'onglet Option Sélectionnez le nom du modèle et spécifiez si les options sont installées de manière à ce qu'elles puissent être utilisées depuis le pilote d'imprimante. 2 Remarque Si les options installées ne sont pas définies à partir de l'onglet Options, la fonction relative à l'option ne peut pas être utilisée avec le pilote d'imprimante. Lors de l'installation des options, assurez-vous de spécifier les réglages corrects. bizhub C250P (Phase 3) 4-43 Spécifier les paramètres du pilote d'imprimante 4 Sélectionner les options 1 Pour Windows 98SE/Me/2000/NT 4.0, cliquez sur le bouton [Démarrer], pointez sur "Paramètres" et cliquez ensuite sur "Imprimantes". Pour Windows XP/Serveur 2003, cliquez sur le bouton [Démarrer] et ensuite sur "Imprimantes et télécopieurs". – 4-44 Si "Imprimantes et télécopieurs" n'est pas affiché dans le menu Démarrer, ouvrez le Panneau de configuration dans le menu Démarrer, sélectionnez "Imprimantes et autres matériels", et sélectionnez "Imprimantes et télécopieurs". 2 Faites un clic droit sur l'icône de l'imprimante, et cliquez sur "Propriétés". 3 Cliquez sur l'onglet Option. 4 A partir de la zone de liste déroulante "Modèle", sélectionnez le nom du modèle utilisé. 5 Depuis la liste déroulante des options, sélectionnez le nom de l'option qui est installée. bizhub C250P (Phase 3) Spécifier les paramètres du pilote d'imprimante 4 2 Remarque Pour configurer automatiquement les options installées, tapez le nom d'imprimante ou l'adresse IP de cet appareil dans la case "Nom d'imprimante ou Adresse IP" sous "Informations optionnelles" et cliquez ensuite sur le bouton [Collecter informations optionnelles]. Le bouton [Collecter informations optionnelles] n'est disponible que lorsque le paramètre SNMP est activé sur cette machine et que la case du paramètre SNMP v1/v2c (IP) est cochée. Si le Kit Bac courrier est installé, vous pouvez définir le Bac de sortie 1 et le Bac de sortie 2 comme Bacs courrier. Pour assigner la destination de sortie aux bacs courrier, sélectionnez "Réglage Plat." dans "Param. utilisat." – "Param sortie" sur le panneau de contrôle. Si c'est "Imprimante" qui s'affiche lorsque vous spécifiez la destination de sortie dans le pilote d'imprimante, la bac courrier qui est sélectionné apparaît sur la représentation graphique. bizhub C250P (Phase 3) 4-45 Spécifier les paramètres du pilote d'imprimante 4 Enregistrer les paramètres de pilote Pour les pilotes PCL, vous pouvez enregistrer les nouveaux réglages du pilote et les rappeler si nécessaire. Pour enregistrer les paramètres du pilote 4-46 1 Modifiez les paramètres du pilote depuis l'onglet Configuration et de l'onglet Paramètre par page. 2 Cliquez sur le bouton [Enregistrer/rétablir paramètres] et sélectionnez ensuite "Enregistrer paramètres actuels". bizhub C250P (Phase 3) Spécifier les paramètres du pilote d'imprimante 4 3 Tapez le nom de fichier dans la case de texte "Nom". 4 Tapez un message dans la case de texte "Commentaire" si nécessaire. 5 Spécifiez un dossier dans la case "Emplacement d'enregistrement" et cliquez sur le bouton [OK]. Les paramètres sont enregistrés dans une bibliothèque. 2 Remarque L'extension de fichier est ".ksf". La bibliothèque peut contenir jusqu'à 25 profils de réglages. Vous pouvez saisir jusqu'à 40 caractères dans la case de texte "Nom". Sous Windows 98SE/Me, vous pouvez saisir jusqu'à 40 caractères. Vous pouvez saisir jusqu'à 512 caractères dans la case de texte "Commentaire". Sous Windows 98SE/Me, vous pouvez saisir jusqu'à 512 caractères. bizhub C250P (Phase 3) 4-47 Spécifier les paramètres du pilote d'imprimante 4 Vérifier les paramètres 1 Cliquez sur le bouton [Enregistrer/rétablir paramètres] dans la boîte de dialogue Options d'impression et sélectionnez ensuite "Rétablir paramètres enregistrés". 2 Sur la liste "Bibliothèque", sélectionnez le fichier de paramètres voulu. 3 Cliquez sur le bouton [OK]. Les paramètres sont rappelés et s'affichent dans la boîte de dialogue Options d'impression. Supprimer les paramètres 1 Cliquez sur le bouton [Enregistrer/rétablir paramètres] dans la boîte de dialogue Options d'impression et sélectionnez ensuite "Modifier bibliothèque". 2 Sur la liste "Bibliothèque", sélectionnez le fichier de paramètres à supprimer. 3 Cliquez sur le bouton [Supprimer]. 2 Remarque Même si le fichier de paramètres est supprimé de la liste "Bibliothèque", il restera sur le disque dur de votre ordinateur. En spécifiant le nom de fichier dans "Enregistrer fichier de paramètres dans bibliothèque", vous le sauvegardez sur la liste "Bibliothèque". 4-48 bizhub C250P (Phase 3) Spécifier les paramètres du pilote d'imprimante 4.3 4 Configuration du pilote PostScript (Windows) Sélectionner l'imprimante Avant d'imprimer, spécifiez le nom du modèle de cette machine. 1 Pour Windows/Me/2000/NT 4.0, cliquez sur le bouton [Démarrer], pointez sur "Paramètres" et cliquez ensuite sur "Imprimantes". Pour Windows XP/Serveur 2003, cliquez sur le bouton [Démarrer] et ensuite sur "Imprimantes et télécopieurs". 2 Effectuez un clic droit sur l'icône de l'imprimante installée et cliquez ensuite sur "Propriétés". 3 Cliquez sur l'onglet Option. 4 Sélectionnez "Modèle" dans la liste "Option", et sélectionnez "C250P" dans la liste déroulante "Configur.". bizhub C250P (Phase 3) 4-49 Spécifier les paramètres du pilote d'imprimante 4 2 Remarque Si le nom du modèle de cette machine n'a pas été spécifié dans l'onglet Option, il ne sera pas possible d'utiliser les fonctions du pilote d'imprimante approprié. Assurez-vous de spécifier les paramètres avant de lancer l'impression. 4-50 bizhub C250P (Phase 3) Spécifier les paramètres du pilote d'imprimante 4 Paramètres Paramètres communs Ce chapitre décrit les paramètres communs et les boutons qui figurent sur tous les onglets. Eléments communs Bouton Fonction OK Cliquez sur ce bouton pour fermer la boîte de dialogue et appliquer les paramètres modifiés. Annuler Cliquez sur ce bouton pour annuler les paramètres modifiés et fermer la boîte de dialogue. Aide Cliquez sur ce bouton pour afficher l'aide relative à chaque élément de la boîte de dialogue actuellement affichée. Enregis. Cliquez sur ce bouton pour enregistrer les paramètres actuels et les consulter ultérieurement. Modifier Cliquez sur ce bouton pour modifier les paramètres enregistrés. Par défaut Cliquez sur ce bouton pour restaurer les valeurs par défaut des paramètres qui avaient été sélectionnés lors de l'installation du pilote. bizhub C250P (Phase 3) 4-51 Spécifier les paramètres du pilote d'imprimante 4 Bouton Fonction Afficher Quand vous cliquez sur le bouton [Papier], un aperçu de la mise en page telle que spécifiée dans le réglage actuel s'affiche et vous pouvez vérifier la tâche d'impression. Quand vous cliquez sur [Imprimante], la représentation d'une imprimante s'affiche avec les options, le magasin par exemple, qui sont installées sur cette machine. Papier Imprimante 2 Remarque Pour activer des options installées, vous devez spécifier les paramètres Options. Pour plus de détails, voir "Spécifier les paramètres de l'onglet Option" à la page 4-79. 4-52 bizhub C250P (Phase 3) Spécifier les paramètres du pilote d'imprimante 4 Onglet Configuration Sous-menu Fonction Orientation Spécifie l'orientation de l'image imprimée sur le papier. Format original Spécifie le format du document original. Format de sortie Spécifie le format de papier de sortie. Agrandit ou réduit automatiquement quand le paramètre Format Original est modifié. Zoom Spécifie le taux d'agrandissement et de réduction. Source papier Sélectionne la source papier pour impression. Type de papier Sélectionne le type de papier pour impression. Copies Spécifie le nombre de copies à imprimer. Tri Spécifie s'il faut imprimer les copies multiples par jeux. Décalage Lors de l'impression de plusieurs copies, décale la position de sortie de chaque jeu. Bac de sortie Sélectionne le magasin de sortie des pages imprimées. Type de sortie Spécifie les méthodes de sortie, comme "Impression sécurisée" et "Enreg. dans boîte utilisateur". Authentif./Suivi de volume Permet de spécifier les nom des départements et les mots de passe. Onglet Disposition Sous-menu Fonction Combinaison Vous pouvez imprimer plusieurs pages de document sur une seule page. Vous pouvez aussi préciser les détails en cliquant sur le bouton [Paramétrage de la combinaison]. Rotation 180 Imprime l'image en la faisant pivoter à 180°. Recto/verso Permet de spécifier l'impression recto-verso. Position de reliure Permet de spécifier la position de reliure. Agrafer Spécifie l'agrafage. Agrafage central et pliage Spécifie les paramètres de pliage. Effacem. centre Permet de ne pas imprimer sur la zone de pliure. Perforer Spécifie la perforation. bizhub C250P (Phase 3) 4-53 Spécifier les paramètres du pilote d'imprimante 4 Onglet Paramétrage par page Sous-menu Fonction Couverture Ajoute une page de couverture. Source papier Permet de sélectionner le magasin papier pour la couverture. Dos Ajoute une page de dos. Source papier Permet de spécifier le magasin papier pour le dos. Intercalaire sur transparent Tri et insère des intercalaires lors de l'impression de transparents de rétroprojection. Source papier Spécifie le magasin pour les intercalaires sur transparent. Onglet Filigrane Sous-menu Fonction Filigrane Imprime un filigrane (tampon texte) sur la page imprimée. Vous pouvez ajouter, modifier ou supprimer des filigranes. Transparent Imprime le filigrane avec un fond transparent. 1ère page uniquement Imprime le filigrane sur la première page seulement. Répéter Imprime plusieurs filigranes sur une seule page. Onglet Qualité 4-54 Sous-menu Fonction Type d'image originale Spécifie le contenu du document original. Imprime avec une qualité compatible avec le document original. Sélectionner couleur Spécifie la couleur pour l'impression. Réglage qualité Ajuste la qualité de l'image. Vous pouvez sélectionner "Simple" pour ajuster le document entier et "Détaillé" pour ajuster séparément les caractères, les photos et les tableaux du document. Format de police à télécharger Permet de sélectionner la police TrueType à télécharger pour ne pas utiliser les polices d'imprimante. Utiliser polices de l'imprimante Permet de sélectionner l'activation des polices de substitution de l'imprimante. Si ce réglage est activé, les polices TrueType à remplacer ne sont pas téléchargées sur l'imprimante. bizhub C250P (Phase 3) Spécifier les paramètres du pilote d'imprimante 4 Onglet Avancée Sous-menu Fonction Paramètres avancés du document Spécifie s'il faut activer les fonctions d'impression détaillées (livret). Option de sortie PostScript Spécifie le format de sortie du fichier PostScript. Envoyer une balise d'erreur PostScript Spécifie s'il faut imprimer un rapport d'erreur en cas d'erreur PostScript. Sortie en miroir Renverse à l'horizontale puis imprime. PostScript Pass through Permet aux applications d'imprimer directement sans utiliser l'interface graphique (GDI). Onglet Paramètres du periphérique Sous-menu Fonction Tableau de substitution de polices Spécifie le remplacement des polices TrueType par les polices de l'imprimante. Mémoire PostScript disponible Spécifie la taille de la mémoire PostScript utilisable. Protocole de sortie Spécifie le protocole d'envoi à l'imprimante. Envoyer CTRL-D avant chaque tâche Spécifie s'il faut initialiser l'imprimante avant d'imprimer. Envoyer CTRL-D après chaque tâche Spécifie s'il faut initialiser l'imprimante après l'impression. Convertir le texte gris en PostScript gris Spécifie s'il faut convertir le texte gris d'un document en gris PostScript. Convertir les graphiques gris en PostScript gris Spécifie s'il faut convertir les images en gris d'un document en gris PostScript. Ajouter le symbole monétaire de l'euro aux polices PostScript Spécifie s'il faut convertir le symbole de la monnaie Euro d'un document en polices PostScript. Délai d'attente de la tâche L'imprimante s'arrête d'imprimer quand une tâche d'impression n'est pas terminée dans le délai imparti. Délai d'attente L'imprimante s'arrête d'imprimer quand l'imprimante ne reçoit pas de données dans le délai imparti à partir du moment où la tâche avait été envoyée. Taille minimale de police à télécharger en tant que police vectorielle Spécifie le format minimum de police (pixels) lors du téléchargement de polices TrueType en tant que polices vectorielles. Les polices plus petites que le format minimum spécifié sont téléchargées comme polices bitmap. Taille maximale de police à télécharger en tant que bitmap Spécifie le format maximum de police (pixels) lors du téléchargement de polices TrueType en tant que polices bitmap. Les polices plus grandes que le format minimum spécifié sont téléchargées comme polices vectorielles. bizhub C250P (Phase 3) 4-55 Spécifier les paramètres du pilote d'imprimante 4 2 Remarque Pour afficher l'onglet Paramètres du periphérique dans Windows 2000/XP/NT 4.0/Serveur 2003, effectuez un clic droit sur l'icône de l'imprimante installée et cliquez ensuite sur "Propriétés". Onglet Option Sous-menu Fonction Option Spécifie les options installées sur cet appareil. Collecter informations optionnelles Communique avec et appareil et montre l'état des options installées. PageScope Web Connection Démarre PageScope Web Connection. 2 Remarque Pour afficher l'onglet Informations de périphérique dans Windows 2000/XP/NT 4.0/Serveur 2003, effectuez un clic droit sur l'icône de l'imprimante installée et cliquez ensuite sur "Propriétés". Vous ne pouvez pas cliquer sur le bouton [Collecter informations optionnelles] si vous n'êtes pas connecté ou en mesure de communiquer avec et appareil. Onglet Paramètres Sous-menu Fonction Afficher message de limitation Affiche un message quand vous voulez exécuter une fonction que vous ne pouvez pas configurer quand le pilote d'imprimante est activé. Utiliser format serveur impr. Utilise le papier enregistré ajouté dans [Propriétés Serveur]. 2 Remarque Pour afficher l'onglet Paramètres dans Windows 2000/XP/ NT 4.0/Serveur 2003, effectuez un clic droit sur l'icône de l'imprimante installée et cliquez ensuite sur "Propriétés". 4-56 bizhub C250P (Phase 3) Spécifier les paramètres du pilote d'imprimante 4 Spécifier les paramètres de l'onglet Configuration Adapter l'impression au format papier Vous pouvez agrandir ou réduire des documents créés lors de l'impression pour les faire correspondre au format de sortie papier. 1 Cliquez sur l'onglet Configuration. 2 A partir des zones de liste déroulante "Format original" et "Format de sortie", sélectionnez les paramètres voulus. – Vous pouvez aussi spécifier un taux d'agrandissement ou de réduction dans la boîte "Zoom". bizhub C250P (Phase 3) 4-57 Spécifier les paramètres du pilote d'imprimante 4 2 Remarque Si le format du papier est différent du format de papier personnalisé, sélectionnez les réglages voulus après avoir spécifié les paramètres dans Format personnalisé. Si dans le pilote d'imprimante, vous sélectionnez "W" pour chaque format de papier standard, il vous sera possible de centrer et d'imprimer les données. Par exemple, si vous disposez de données de format A4 et que vous voulez les centrer et les imprimer sur du papier de format A3, spécifiez "A4 W" comme format papier dans le pilote d'imprimante, et spécifiez aussi "Magasin 1" ou "Intro. manuelle" comme source papier. Pour imprimer, charger du papier A3 dans le magasin ("Magasin 1" ou "Intro. manuelle") spécifié dans le pilote d'imprimante, puis sélectionnez "Magasin papier" sur le panneau de contrôle et suivez les étapes décrites ci-dessous pour spécifier le format du papier à utiliser avec le magasin désiré. Sélectionnez [A4 W]. Entrez le format papier A3 dans [Grand format]. 4-58 bizhub C250P (Phase 3) Spécifier les paramètres du pilote d'imprimante 4 Enregistrer les formats personnalisés Vous pouvez spécifier et enregistrer à l'avance un format personnalisé suivant la procédure ci-après. 1 A partir des zones de liste déroulante, "Format original" et "Format de sortie", sélectionnez "Config. format personnal.". La boîte de dialogue Config. format personnal. apparaît. 2 Spécifiez les paramètres des éléments suivants : – 3 Format : Spécifiez la largeur et la longueur du format personnalisé en fonction des unités de mesure sélectionnées. Cliquez sur le bouton [OK]. 2 Remarque Si vous utilisez du papier grande longueur (bannière), spécifiez les dimensions dans Format personnalisé. Pour plus de détails, voir "Impression sur papier bannière" à la page 10-42. bizhub C250P (Phase 3) 4-59 Spécifier les paramètres du pilote d'imprimante 4 Sélectionner le type de sortie Non seulement vous pouvez imprimer directement, mais vous pouvez aussi sélectionner "Impression sécurisée", qui nécessite un mot de passe pour imprimer, ou "Enreg. dans boîte utilisateur", qui enregistre les documents sur le disque dur. 1 Cliquez sur l'onglet Configuration. 2 A partir de la zone de liste déroulante "Méthode de sortie", sélectionnez la méthode de sortie. – – – – – Imprimer : Sélectionnez ce réglage pour imprimer immédiatement. Impression sécurisée : Sélectionnez ce réglage pour enregistrer le document à imprimer dans la boîte sécurisée de cette machine. Pour pouvoir imprimer, il vous faudra entrer le nom utilisateur et le mot de passe sur le panneau de contrôle de cette machine. Sélectionnez ce réglage si vous avez des documents confidentiels à imprimer. (jusqu'à 100 documents) Enreg. dans boîte utilisateur : Sélectionnez ce réglage pour enregistrer le document à imprimer dans une boîte de cette machine. Enr. dns boîte utilis., imprimer : Sélectionnez ce réglage pour enregistrer le document à imprimer dans une boîte et l'imprimer en même temps. Attente avec épreuve : Sélectionnez ce réglage pour suspendre temporairement l'impression alors que l'opération d'impression est déjà engagée. Cela permet d'éviter de continuer à imprimer d'importants volumes alors que l'impression se révèle déjà ne pas correspondre aux résultats attendus. 2 Remarque Si les règles de mot de passe ont été activées sur la machine, spécifiez un mot de passe comportant 8 chiffres. 4-60 bizhub C250P (Phase 3) Spécifier les paramètres du pilote d'imprimante 4 Impression sécurisée Si "Impression sécurisée" a été sélectionné, saisissez l'ID et le mot de passe d'impression sécurisée dans la boîte de dialogue qui apparaît. 2 Remarque Pour imprimer le document, sélectionnez "Impression sécurisée" dans le menu Opération tâche, sur le panneau de contrôle de la machine, puis entrez l'ID et le mot de passe. Pour plus de détails, voir "Gérer les travaux d'impression" à la page 10-32. Enregistrer dans boîte utilisateur Quand "Enreg. dans boîte utilisateur" ou "Enr. dns boîte utilis., imprimer" est sélectionné, spécifiez le nom de fichier et le numéro de boîte dans le dialogue qui apparaît à cet effet. bizhub C250P (Phase 3) 4-61 Spécifier les paramètres du pilote d'imprimante 4 2 Remarque Pour imprimer le document, entrez le numéro de boîte et le mot de passe dans le menu Opération tâche, sur le panneau de contrôle de la machine. Pour plus de détails, voir "Gérer les travaux d'impression" à la page 10-32. 4-62 bizhub C250P (Phase 3) Spécifier les paramètres du pilote d'imprimante 4 Attente avec épreuve Lors de l'envoi d'une tâche d'impression, cet appareil s'arrête provisoirement d'imprimer après avoir imprimé une partie du document. Le reste du tâche d'impression est stocké dans l'appareil en tant que tâche d'impression. Lors de l'impression de plusieurs copies, vous pouvez imprimer la partie restante du tâche d'impression après avoir vérifié les résultats d'impression. 2 Remarque Pour imprimer le document, sélectionnez-le dans le menu Opération tâche, sur le panneau de commande de la machine. Pour plus de détails, voir "Gérer les travaux d'impression" à la page 10-32. bizhub C250P (Phase 3) 4-63 Spécifier les paramètres du pilote d'imprimante 4 Spécifier les paramètres de Suivi de volume (E.K.C.) Si des paramètres de suivi de volume ont été spécifiés sur cet appareil, vous devez saisir un nom de département et un mot de passe pour imprimer un travail. 4-64 1 Cliquez sur l'onglet Configuration. 2 Cliquez sur le bouton Authentif./Suivi de volume. 3 Cochez la case à cocher "Suivi de volume (E.K.C.)", puis saisissez le nom du service et le mot de passe. bizhub C250P (Phase 3) Spécifier les paramètres du pilote d'imprimante 4 2 Remarque Il n'est pas possible d'imprimer si l'on envoie un travail d'impression avec un nom de compte ou un mot de passe non enregistré dans la configuration Suivi de volume de la machine, ou sans que la case "Suivi de volume (E.K.C.)" soit cochée. Il ne sera pas possible d'imprimer à partir d'un compte même s'il est enregistré, si celui-ci n'a pas reçu l'autorisation d'imprimer. Pour plus de détails sur la gestion des comptes, contactez l'Administrateur de cette machine. bizhub C250P (Phase 3) 4-65 4 Spécifier les paramètres du pilote d'imprimante Spécifier les paramètres de l'onglet Disposition 4-66 bizhub C250P (Phase 3) Spécifier les paramètres du pilote d'imprimante 4 Imprimer plusieurs pages sur une seule page (N en 1) Vous pouvez imprimer plusieurs pages de document sur une seule page. Vous pouvez aussi spécifier le paramètre "Livret" pour plier les sorties imprimées en deux et réaliser un livret. 1 Cliquez sur l'onglet Disposition. 2 A partir de la zone de liste déroulante "Combinaison", sélectionnez le nombre de pages à imprimer sur une page. Pour modifier les paramètres de bordure et d'ordre d'impression, cliquez sur le bouton [Paramètrage de la Combinaison] et modifiez les paramètres dans la boîte de dialogue qui apparaît. 2 Remarque Quand vous imprimez un travail comprenant plusieurs pages de différents formats et orientées différemment, il se peut que des images manquent ou se superposent lors de l'impression du document. bizhub C250P (Phase 3) 4-67 Spécifier les paramètres du pilote d'imprimante 4 Impression Recto/verso Vous pouvez imprimer un document sur les deux côtés d'une page. Cela s'avère pratique quand vous voulez relier des documents de plusieurs pages. 1 Cliquez sur l'onglet Disposition. 2 A partir de la zone de liste déroulante "Recto/verso", cochez "Recto/verso". 2 Remarque La fonction d'impression recto-verso n'est disponible que si l'unité rectoverso automatique, en option, est installée. Régler la marge Des marges sont ajoutées au document avant son impression. 4-68 1 Cliquez sur l'onglet Disposition. 2 A partir de la zone de liste déroulante "Position de reliure", sélectionnez la position de la marge de reliure. bizhub C250P (Phase 3) Spécifier les paramètres du pilote d'imprimante 4 Agrafage Vous pouvez agrafer des documents de plusieurs pages. 1 Cliquez sur l'onglet Disposition. 2 A partir de la zone de liste déroulante "Agrafer", spécifiez le nombre d'agrafes et la position d'agrafage. 2 Remarque La fonction d'agrafage est uniquement disponible si l'unité de finition en option est installée. 2 Remarque En fonction du paramètre sélectionné de position de reliure, différentes positions d'agrafage sont possibles. Le nombre d'agrafes qui peut être sélectionné varie en fonction de l'unité de finition qui est installée. Si l'unité de finition FS-501 en option est installée, on peut sélectionner "1 agrafe". Si l'unité de finition FS-514 ou FS-603 est installée, on peut sélectionner "1 agrafe" ou "2 agrafes". bizhub C250P (Phase 3) 4-69 Spécifier les paramètres du pilote d'imprimante 4 Reliure au centre Vous pouvez spécifier que le document imprimé soit plié et agrafé au milieu. 1 Cliquez sur l'onglet Disposition. 2 Dans la liste déroulante "Agrafage central et pliage" sélectionnez "Agrafage central et pliage". 3 Pour éviter d'imprimer sur la zone de pliure du document, cochez la case "Effacement centre". 2 Remarque "Agrafage milieu & Pliage" ne peut pas être spécifié si "Agrafage" ou "Perforation" a été sélectionné. "Pliage & Agrafage" est disponible si l'unité de finition FS-603 en option ou si la piqueuse à cheval SD-503 est installée sur l'unité de finition FS-514 en option. "Effacem. centre" n'est disponible que si l'unité de finition FS-603 est installée. Les réglages d'agrafage milieu et de pliage qui sont disponibles varient selon l'unité de finition installée. Si FS-514 est installé, en plus de "Pliage & Agrafage" (pour plier les documents en deux avant de les agrafer), les fonctions "Agrafage milieu" (pour assembler les documents par des agrafes placées sur la ligne médiane) et "Pliage" (pour plier les documents en deux) sont disponibles. Si FS-603 est installé, "seule la fonction Pliage & Agrafage est disponible." 4-70 bizhub C250P (Phase 3) Spécifier les paramètres du pilote d'imprimante 4 Perforer Vous pouvez perforer les documents imprimés. 1 Cliquez sur l'onglet Disposition. 2 Dans la liste déroulante, sélectionnez "4 trous" pour le nombre de perforations. 2 Remarque La fonction Perforation n'est disponible que si l'unité de finition FS-603 et le kit de perforation PK-501 sont installés ou si l'unité de finition FS-514 et le kit de perforation PK-510 sont installés. 2 Remarque En fonction du paramètre sélectionné de position de reliure, différentes positions de perforation sont possibles. bizhub C250P (Phase 3) 4-71 Spécifier les paramètres du pilote d'imprimante 4 Spécifier les paramètres de l'onglet Paramétrage par page Imprimer des documents avec page de couverture et de dos 1 Cliquez sur l'onglet Paramétrage par page. 2 A partir des zones de liste déroulante "Couverture" et "Dos", sélectionnez les paramètres d'impression voulus. – 3 4-72 Pour imprimer sur la page de couverture et de dos, sélectionnez "Imprimé". Pour n'ajouter qu'une page vierge, sélectionnez "Vierge". Sélectionnez le magasin contenant le papier chargé pour la couverture et le dos. bizhub C250P (Phase 3) Spécifier les paramètres du pilote d'imprimante 4 Spécifier les paramètres de l'onglet Filigrane Imprimer un filigrane Vous pouvez imprimer un texte donné en arrière-plan en tant que filigrane. 1 Cliquez sur l'onglet Filigrane. 2 A partir de la zone de liste déroulante, sélectionnez le filigrane que vous voulez imprimer. 3 Spécifiez les paramètres des éléments suivants : – – – Transparent : Le filigrane est transparent. 1ère page uniquement : Le filigrane n'est imprimé que sur la première page. Répéter : Plusieurs filigranes sont imprimés sur une page. 2 Remarque Si "Livret" a été sélectionné dans la zone de liste déroulante "Combinaison", le filigrane n'est pas imprimé. bizhub C250P (Phase 3) 4-73 Spécifier les paramètres du pilote d'imprimante 4 Modifier un filigrane Vous pouvez modifier les polices et la position du filigrane et vous pouvez en enregistrer un nouveau. 1 Cliquez sur l'onglet Filigrane. 2 Pour créer un filigrane, cliquez sur le bouton [Ajouter]. – 3 Spécifiez les paramètres des éléments suivants : – – – – – 4-74 Pour modifier un filigrane, sélectionnez le filigrane à modifier et cliquez ensuite sur le bouton [Modifier]. Nom du filigrane : Spécifiez le nom du filigrane à enregistrer. Texte du filigrane : Entrez le texte du filigrane. Nom de police, Format, Style, Angle, Couleur et Cadre : Spécifiez la police, la taille des caractères, le style, l'angle du texte, la couleur et le cadre du filigrane. Position : Avec les barres-curseurs horizontale et verticale, spécifiez la position du filigrane. Partage : Spécifiez si le filigrane doit être enregistré comme filigrane public ou privé. bizhub C250P (Phase 3) Spécifier les paramètres du pilote d'imprimante 4 2 Remarque Seul l'administrateur peut sélectionner un paramètre sous "Partage". bizhub C250P (Phase 3) 4-75 4 Spécifier les paramètres du pilote d'imprimante Spécifier les paramètres de l'onglet Qualité 4-76 bizhub C250P (Phase 3) Spécifier les paramètres du pilote d'imprimante 4 Spécifier les paramètres 1 Cliquez sur l'onglet Qualité. 2 Spécifiez les paramètres des éléments suivants : Sous-menu Fonction Type d'image originale Sélectionnez le type d'original afin d'imprimer avec la qualité adaptée au document d'origine. Document : Sélectionnez ce réglage pour imprimer avec une qualité adaptée aux documents comportant principalement du texte. Photo : Sélectionnez ce réglage pour imprimer avec une qualité adaptée aux photos. DTP : Sélectionnez ce réglage pour imprimer avec une qualité adaptée aux documents créés avec une application DTP. WEB : Sélectionnez ce réglage pour imprimer avec une qualité adaptée à la reproduction d'une page Web. CAD : Sélectionnez ce réglage pour imprimer avec une qualité adaptée à la reproduction de données de CAO. Sélectionner couleur Permet de choisir la couleur d'impression. Couleur : Sélectionnez ce réglage pour une impression en couleur. Niveaux de gris : Sélectionnez ce réglage pour une impression en gris. Réglage qualité Ajuste la qualité de l'image. Détaillé : Sélectionnez ce réglage pour ajuster séparément le texte, les photos, et les tableaux contenus dans le document. bizhub C250P (Phase 3) 4-77 Spécifier les paramètres du pilote d'imprimante 4 Paramétrage police Vous pouvez remplacer les polices TrueType utilisées dans Windows par les polices d'imprimante de cet appareil. 1 Cliquez sur le bouton [Paramètrage de police]. 2 Spécifiez les paramètres des éléments suivants : – – Format de police à télécharger : Sélectionner la police TrueType à télécharger pour ne pas utiliser les polices d'imprimante. Polices de l'imprimante : Activez le réglage de substitution des polices de l'imprimante. Si ce réglage est activé, les polices TrueType à remplacer ne sont pas téléchargées sur l'imprimante. 2 Remarque L'utilisation des polices d'imprimante va réduire le temps d'impression, mais il risque d'y avoir une différence entre l'affichage à l'écran et les résultats d'impression. Quand vous utilisez les polices TrueType, sélectionnez le type de police à télécharger sur l'imprimante à partir de la zone de liste déroulante "Format de police à télécharger". Spécifiez la liste de remplacement des polices à partir de l'onglet Paramètres du periphérique. 4-78 bizhub C250P (Phase 3) Spécifier les paramètres du pilote d'imprimante 4 Spécifier les paramètres de l'onglet Option Sélectionnez le nom du modèle et spécifiez si les options sont installées de manière à ce qu'elles puissent être utilisées depuis le pilote d'imprimante. 2 Remarque Si les options installées ne sont pas définies à partir de l'onglet Options, la fonction relative à l'option ne peut pas être utilisée avec le pilote d'imprimante. Lors de l'installation des options, assurez-vous de spécifier les réglages corrects. bizhub C250P (Phase 3) 4-79 Spécifier les paramètres du pilote d'imprimante 4 Spécifier les paramètres 1 Pour Windows 2000/NT 4.0, cliquez sur le bouton [Démarrer], puis sur "Paramètres" et ensuite sur "Imprimantes". Pour Windows XP/Serveur 2003, cliquez sur le bouton [Démarrer] et ensuite sur le bouton "Imprimantes et télécopieurs". – 4-80 Si "Imprimantes et télécopieurs" n'est pas affiché dans le menu Démarrer, ouvrez le Panneau de configuration dans le menu Démarrer, sélectionnez "Imprimantes et autres matériels", et sélectionnez "Imprimantes et télécopieurs". 2 Faites un clic droit sur l'icône de l'imprimante, et cliquez sur "Propriétés". 3 Cliquez sur l'onglet Option. 4 Sélectionnez "Modèle" dans la liste, et sélectionnez ensuite le nom du modèle utilisé dans la liste déroulante ci-dessous. 5 Sélectionnez une option installée, et sélectionnez un réglage dans la liste déroulante ci-dessous. bizhub C250P (Phase 3) Spécifier les paramètres du pilote d'imprimante 4 2 Remarque Pour enregistrer automatiquement les options installées dans la liste "Option", cliquez sur le bouton [Collecter informations optionnelles] lorsque les options sont connectées à l'appareil. Le bouton [Collecter informations optionnelles] n'est disponible que lorsque le paramètre SNMP est activé sur cette machine et que la case du paramètre SNMP v1/v2c (IP) est cochée. Si le Kit Bac courrier est installé, vous pouvez définir le Bac de sortie 1 et le Bac de sortie 2 comme Bacs courrier. Pour assigner la destination de sortie aux bacs courrier, sélectionnez "Réglage Plat." dans "Param. utilisat." – "Param sortie" sur le panneau de contrôle. Si c'est "Imprimante" qui s'affiche lorsque vous spécifiez la destination de sortie dans le pilote d'imprimante, la bac courrier qui est sélectionné apparaît sur la représentation graphique. bizhub C250P (Phase 3) 4-81 Spécifier les paramètres du pilote d'imprimante 4 Enregistrer les paramètres de pilote Pour les pilotes PostScript, vous pouvez enregistrer les nouveaux réglages du pilote et les rappeler si nécessaire. Pour enregistrer les paramètres du pilote 4-82 1 Modifiez les paramètres du pilote dans l'onglet Configuration et dans l'onglet Disposition. 2 Cliquez sur le bouton [Enregis.]. bizhub C250P (Phase 3) Spécifier les paramètres du pilote d'imprimante 4 3 Tapez le nom de fichier dans la case de texte "Nom". 4 Tapez un message dans la case de texte "Commentaire" si nécessaire. 5 Spécifiez si les paramètres du pilote enregistrés doivent partagés avec d'autres utilisateurs. 6 Cliquez sur le bouton [OK]. Les paramètres sont enregistrés dans une bibliothèque. 2 Remarque L'extension de fichier est ".ksf". La bibliothèque peut contenir jusqu'à 25 profils de réglages. Seul l'administrateur peut sélectionner un paramètre sous "Partage". bizhub C250P (Phase 3) 4-83 Spécifier les paramètres du pilote d'imprimante 4 Vérifier les paramètres Sélectionnez les paramètres à restaurer à partir de la zone de liste déroulante "Configuration facile" de la boîte de dialogue Options d'impression. Les valeurs de paramètres sont rappelées et la boîte de dialogue Options d'impression réapparaît. Modifier les paramètres 4-84 1 Dans la boîte de dialogue Options d'impression, cliquez sur le bouton [Modifier]. 2 Sur la liste, sélectionnez le fichier que vous voulez modifier et changez les paramètres. Pour supprimer le fichier cliquez sur le bouton [Supprimer]. 3 Cliquez sur le bouton [Options], vérifiez les paramètres à rappeler et cliquez ensuite sur le bouton [OK]. 4 Cliquez sur le bouton [OK]. bizhub C250P (Phase 3) Spécifier les paramètres du pilote d'imprimante 4.4 4 Configurer le pilote PPD (Mac OS 9.2) Paramètres Vous pouvez configurer les fonctions de cet appareil dans les boîtes de dialogue Format d'impression et Imprimer affichées dans n'importe quelle application. Les paramètres ne peuvent s'appliquer que pendant l'utilisation de l'application. Quand vous quittez l'application, les paramètres par défaut sont réactivés. Boîte de dialogue Format d'impression bizhub C250P (Phase 3) 4-85 Spécifier les paramètres du pilote d'imprimante 4 Eléments de mise en page Menu Attributs de page Options PostScript Format de page personnalisés Sous-menu Fonction Papier Spécifie le format du papier. Orientation Spécifie l'orientation. Échelle Spécifie le taux d'agrandissement et de réduction. Retourner horizontalement Imprime l'image tournée à l'horizontale. Retourner verticalement Imprime l'image tournée à la verticale. Inverser l'image Imprime un négatif de l'image. Substituer les caractères Remplace certaines polices par les polices d'imprimante. Finition texte Lisse les données de texte. Finition dessin Lisse les données graphiques. Alignement précis mode point Corrige les images dentelées. Polices téléchargeables illimitées Ne limite pas le téléchargement de polices d'écran. Unités Permet de sélectionner les unités de mesure. Format papier Spécifie tous les formats papier. Marges Spécifie les marges du papier. Nom du format de page Entrez le nom enregistré pour le format papier spécifié et la marge après avoir cliqué sur le bouton [OK]. 2 Remarque Selon l'application, "Format d'impression" peut s'afficher sous forme de "Réglage papier". De plus, vous devrez peut-être sélectionner "Réglage papier" puis "Option" à partir du menu "Fichier". Les boîtes de dialogue varient en fonction de l'application. 4-86 bizhub C250P (Phase 3) Spécifier les paramètres du pilote d'imprimante 4 Boîte de dialogue Imprimer Elément d'impression Menu Sous-menu Réglage général Copies Spécifie le nombre de copies à imprimer. Triées Imprime les copies multiples par jeux. Impression des couleurs Impression de fond Enregistrement Réglages de police bizhub C250P (Phase 3) Fonction Pages Spécifie la plage des pages à imprimer. Source papier Sélectionne le magasin papier. Print Color Spécifie la couleur pour l'impression. Intent Sélectionne la méthode de correspondance. Printer Profile Spécifie le profil de correction de couleur du périphérique de sortie. Print in Spécifie l'impression du fond. Print Time Spécifie le niveau de priorité et l'heure d'impression. Format Spécifie le format de sortie du fichier PostScript. PostScript Level Spécifie le niveau PostScript. Data Format Spécifie le format pour enregistrer un document. Font Inclusion Spécifie s'il faut inclure les données de police dans un fichier. Font Documentation Ajoute des informations à la touche de police. Font Downloading Spécifie les conditions de téléchargement de polices. 4-87 Spécifier les paramètres du pilote d'imprimante 4 Menu Sous-menu Fonction Mise en page Pages par feuille Spécifie le nombre de pages à imprimer sur une page. Orientation Spécifie l'ordre des pages pour imprimer plusieurs pages sur une seule page. Bordure Spécifie les bordures autour des pages. If there is a PostScript error Spécifie les conditions de rapport d'erreur PostScript. Job Documentation Spécifie les conditions du dossier d'opération à enregistrer. Job Documentation Folder Spécifie le dossier dans lequel le dossier d'opération doit être enregistré. Consignation des tâches Page de garde Finishing Options 1 Finishing Options 2 4-88 Print Cover Page Joint une couverture. Cover Page Paper Source Permet de sélectionner le magasin papier pour la couverture. Décalage Spécifie le décalage. Bac de sortie Sélectionne le bac de sortie. Position de reliure Permet de sélectionner la position de reliure. Recto-verso Permet de spécifier l'impression recto-verso. Combinaison Spécifie l'impression Livret. Agrafage Agrafe les copies. Perforer Perfore les copies. Pliage Plie les copies. Effacem. centre Permet de ne pas imprimer sur la zone de pliure. Couverture Ajoute une page de couverture. Magasin papier (Couverture) Permet de sélectionner le magasin papier pour la couverture. Dos Ajoute une page de dos. Magasin papier (Dos) Permet de spécifier le magasin papier pour le dos. Intercalaire sur transparent Insère des encarts transparents entre les transparents de projection. bizhub C250P (Phase 3) Spécifier les paramètres du pilote d'imprimante 4 Menu Sous-menu Fonction Finishing Options 3 Magasin papier (intercalaire sur transparent) Spécifie le magasin pour les intercalaires sur transparent. Mode attente Arrête provisoirement d'imprimer après qu'une partie du document a été imprimée afin de pouvoir vérifier l'épreuve. Résolution Spécifie la résolution d'impression. Sélectionner couleur Spécifie s'il faut imprimer en couleur ou en niveaux de gris. Type d'image originale Imprime avec une qualité compatible avec le document original. Correspondance de couleur (texte) Ajuste la qualité couleur du texte d'un document. Noir pur (texte) Spécifie s'il faut imprimer le texte d'un document en niveaux de gris. Trame (texte) Spécifie si le texte d'un document doit être tramé. Correspondance de couleur (photo) Ajuste la qualité couleur des photos d'un document. Noir pur (photo) Spécifie s'il faut imprimer les photos d'un document en niveaux de gris. Finishing Options 4 Trame (photo) Spécifie le tramage des photos d'un document. Lissage (photo) Spécifie le lissage des photos d'un document. Paramètres couleurs (graphique) Adapte les paramètres texte ou photo à la qualité couleur des tableaux ou des graphiques d'un document. Lissage (graphique) Adapte aux paramètres texte ou photo, le lissage à appliquer aux tableaux ou aux graphiques d'un document. 2 Remarque Les boîtes de dialogue varient en fonction de l'application. bizhub C250P (Phase 3) 4-89 Spécifier les paramètres du pilote d'imprimante 4 Format d'impression Paramètres de base (Attributs de page) 4-90 1 Sélectionnez "Réglage papier" ou "Format d'impression" dans le menu "Fichier". 2 Sélectionnez "Attributs de page". bizhub C250P (Phase 3) Spécifier les paramètres du pilote d'imprimante 3 4 Spécifiez les paramètres des éléments suivants : – – – Papier : Sélectionnez le format du papier. Orientation : Sélectionnez l'orientation. Echelle : Spécifiez le facteur de réduction ou d'agrandissement. 2 Remarque La fonction de pliage peut être sélectionnée à partir de l'écran qui s'affiche quand "Mise en page" est coché dans la boîte de dialogue Imprimer. bizhub C250P (Phase 3) 4-91 Spécifier les paramètres du pilote d'imprimante 4 Formats de page personnalisés 1 Sélectionnez "Réglage papier" ou "Format d'impression" dans le menu "Fichier". 2 Sélectionnez "Formats de page personnalisés". 3 Cliquez sur le bouton [Nouveau]. 4 Spécifiez les paramètres des éléments suivants : – – – – 5 Format de papier : Spécifiez le format du papier. Marges : Spécifiez les marges du papier. Nom du format de page : Entrez le nom enregistré correspondant au format et aux marges spécifiés, et cliquez sur le bouton [OK]. Unités : Sélectionnez les unités de mesure. Cliquez sur le bouton [OK]. Enregistre les paramètres de format personnalisés et vous permet de sélectionner le papier sur l'écran qui s'affiche quand "Attributs de page" est sélectionné. 4-92 bizhub C250P (Phase 3) Spécifier les paramètres du pilote d'imprimante 4 Options PostScript 1 Sélectionnez "Réglage papier" ou "Format d'impression" dans le menu "Fichier". 2 Sélectionnez "Options PostScript". 3 Spécifiez les paramètres des éléments suivants : – – – – – – Effets visuels : Cochez la case "Retourner horizontalement", "Retourner verticalement", ou "Inverser l'image". Substituer les caractères : Cochez cette case pour remplacer certaines polices par des polices de l'imprimante. Finition texte : Cochez cette case pour lisser le texte. Finition dessin : Cochez cette case pour lisser les graphiques. Alignement précis mode point : Cochez cette case pour corriger les traits dentelés qui affectent les graphiques. Polices téléchargeables illimitées : Permet de ne pas limiter le téléchargement des polices d'écran. bizhub C250P (Phase 3) 4-93 Spécifier les paramètres du pilote d'imprimante 4 Impression Paramètres de base (Généralités) 1 Dans le menu "Fichier", sélectionnez "Imprimer". 2 Sélectionnez "Généralités". 3 Spécifiez les paramètres des éléments suivants : – – – 4-94 Copies : Spécifiez le nombre de copies à imprimer. Triées : Cochez cette case pour imprimer les copies par jeux. Pages : Spécifiez la plage des pages à imprimer. bizhub C250P (Phase 3) Spécifier les paramètres du pilote d'imprimante – 4 Alimentation : Sélectionnez le magasin. bizhub C250P (Phase 3) 4-95 Spécifier les paramètres du pilote d'imprimante 4 Imprimer plusieurs pages sur une seule page (Mise en page) Vous pouvez choisir d'imprimer plusieurs pages sur une seule feuille de papier ou de recourir à l'impression Recto-verso. 1 Dans le menu "Fichier", sélectionnez "Imprimer". 2 Sélectionnez "Mise en page". 3 Spécifiez les paramètres des éléments suivants : – – – 4-96 Pages par feuille : Sélectionnez le nombre de pages à imprimer sur une page. Orientation : Sélectionnez l'ordre des pages du document. Bordure : Sélectionnez le type de bordure à imprimer autour des pages. bizhub C250P (Phase 3) Spécifier les paramètres du pilote d'imprimante 4 Options spécifiques à l'imprimante (Options de finition 1 à 4) Vous pouvez spécifier des options spécifiques à l'imprimante. Vous pouvez spécifier cette option quand vous utilisez les fonctions Agrafer et Perforer de cet appareil. 1 Dans le menu "Fichier", sélectionnez "Imprimer". 2 Sélectionnez "Finishing Options 1 à 4". 3 Spécifiez les paramètres des éléments suivants : – – – – – – – – – – – – – – – – – – – – – – Décalage : Indiquez si l'impression doit s'accompagner d'un décalage des feuilles en sortie. Bac de sortie : Sélectionnez le bac de sortie. Position de reliure : Sélectionnez la position de la reliure. Recto-verso : Indiquez si l'impression doit être Recto-verso. Combinaison : Indiquez si l'impression Livret doit être effectuée. Agrafer : Indiquez si l'agrafage doit être effectué. Perforer : Indiquez si la perforation doit être effectuée. Pliage : Indiquez si le pliage doit être effectué. Effacement centre : Permet de ne pas imprimer sur la zone de pliure du document. Couverture : Indiquez si une couverture doit être ajoutée. Magasin papier (couverture) : Sélectionnez le magasin pour le papier à couverture. Dos : Indiquez si un dos de couverture doit être ajouté. Magasin papier (dos) : Sélectionnez le magasin papier pour le dos. Intercalaire sur transparent : Indiquez si des intercalaires doivent être insérés entre les transparents de projection. Magasin papier (intercalaire sur transparent) : Sélectionnez le magasin contenant les intercalaires pour transparents. Mode attente : Sélectionnez si l'impression doit être momentanément suspendue après l'impression d'une partie du document afin de pouvoir vérifier le résultat sur l'épreuve. Résolution : Sélectionnez la résolution. Sélectionner couleur : Sélectionnez l'impression en niveaux de gris ou l'impression en couleurs. Type d'image originale : Sélectionnez la qualité adaptée au document original. Correspondance de couleur (texte) : Permet le réglage fin de la qualité couleur du texte d'un document. Noir pur (texte) : Indiquez si le texte d'un document doit être imprimé en niveaux de gris. Trame (texte) : Indiquez s'il faut appliquer une trame au texte d'un document. bizhub C250P (Phase 3) 4-97 Spécifier les paramètres du pilote d'imprimante 4 – – – – – – Correspondance de couleur (photo) : Permet le réglage fin de la qualité couleur des photos d'un document. Noir pur (photo) : Indiquez si les photos d'un document doivent être imprimés en niveaux de gris. Trame (photo) : Indiquez s'il faut appliquer une trame aux photos d'un document. Lissage (photo) : Indiquez s'il faut appliquer un lissage aux photos d'un document. Paramètres couleur (graphique) : Adapte la qualité couleur des tableaux et graphiques contenus dans un document aux paramètres texte ou photo. Lissage (graphique) : Adapte le processus de lissage d'un tableau et d'un graphique d'un document aux paramètres texte ou photo. 2 Remarque La fonction d'impression recto-verso n'est disponible que si l'unité rectoverso automatique, en option, est installée. "Agrafer" n'est disponible que si l'unité de finition est installée. "Perforer" n'est disponible que si l'unité de finition FS-603 et kit de perforation PK-501 sont installés ou si l'unité de finition FS-514 et le kit de perforation PK-510 sont installés. "Agrafage milieu & Pliage" est disponible si l'unité de finition FS-603 ou si la piqueuse à cheval SD-503 est installée sur l'unité de finition FS-514. "Effacem. centre" n'est disponible que si l'unité de finition FS-603 est installée. 4-98 bizhub C250P (Phase 3) Spécifier les paramètres du pilote d'imprimante 4 2 Remarque "Agrafage milieu & Pliage" ne peut pas être spécifié si "Agrafer" ou "Perforer" a été sélectionné. Les réglages d'agrafage milieu et de pliage qui sont disponibles varient selon l'unité de finition installée. Si FS-514 est installé, en plus de "Pliage & Agrafage" (pour plier les documents en deux avant de les agrafer), les fonctions "Agrafage milieu" (pour assembler les documents par des agrafes placées sur la ligne médiane) et "Pliage" (pour plier les documents en deux) sont disponibles. Si FS-603 est installé, "seule la fonction Pliage & Agrafage est disponible." Le nombre d'agrafes qui peut être sélectionné varie en fonction de l'unité de finition qui est installée. Si l'unité de finition FS-501 en option est installée, on peut sélectionner "1 agrafe". Si l'unité de finition FS-603 ou FS-514 est installée, on peut sélectionner "1 agrafe" ou "2 agrafes". bizhub C250P (Phase 3) 4-99 Spécifier les paramètres du pilote d'imprimante 4 Options de réglage Vous pouvez spécifier les installations installées sur cet appareil pour qu'elles puissent être utilisées par le pilote d'imprimante. 2 Rappel Si les options installées ne sont pas définies depuis l'écran Options installables, la fonction relative à l'option ne peut pas être utilisée avec le pilote d'imprimante. Lors de l'installation des options, assurez-vous de spécifier les réglages corrects. Spécifier les paramètres 1 Dans le menu Apple, cliquez sur "Sélecteur". 2 Sélectionnez le nom de l'imprimante. 3 Cliquez sur le bouton [Installation]. 4 Cliquez sur le bouton [Configurer]. L'écran de réglage pour ajouter des options apparaît. 5 Dans Options disponibles 1 et Options disponibles 2, sélectionnez les options qui sont installées sur cette machine. 6 Cliquez sur le bouton [OK]. La fenêtre du sélecteur réapparaît. 7 4-100 Fermez la fenêtre du sélecteur. bizhub C250P (Phase 3) Spécifier les paramètres du pilote d'imprimante 4 2 Remarque Les paramètres d'option s'affichent automatiquement la première fois que vous sélectionnez le pilote d'imprimante. Pour plus de détails, voir "Sélectionner une imprimante" à la page 3-21. bizhub C250P (Phase 3) 4-101 Spécifier les paramètres du pilote d'imprimante 4 4.5 Configurer le pilote PPD (Mac OS X) Paramètres Vous pouvez configurer les fonctions de cet appareil dans les boîtes de dialogue Mise en page et Imprimer affichées dans l'application. Les paramètres ne peuvent s'appliquer que pendant l'utilisation de l'application. Quand vous quittez l'application, les paramètres par défaut sont réactivés. Boîte de dialogue Format d'impression Eléments de mise en page Menu Sous-menu Fonction Attributs de page Format papier Spécifie le format du papier. Format de papier personnalisé 4-102 Orientation Spécifie l'orientation. Échelle Spécifie le taux d'agrandissement et de réduction. Format papier (Format de page) Spécifie tous les formats papier. Marges de l'imprimante Spécifie les marges du papier. bizhub C250P (Phase 3) Spécifier les paramètres du pilote d'imprimante 4 2 Remarque Selon l'application, "Format d'impression" peut s'afficher sous forme de "Réglage papier". De plus, vous devrez peut-être sélectionner "Réglage papier" puis "Option" à partir du menu "Fichier". Les boîtes de dialogue varient en fonction de l'application. Pour spécifier les réglages "Format de papier personnalisé" pour Mac OS 10.4, sélectionnez "Gérer formats personnalisés" dans la liste déroulante "Papier". bizhub C250P (Phase 3) 4-103 Spécifier les paramètres du pilote d'imprimante 4 Boîte de dialogue Imprimer Elément d'impression Menu Sous-menu Copies et pages Copies Spécifie le nombre de copies à imprimer. Triées Imprime les copies multiples par jeux. Mise en page Options de sortie*2 Programmateur*1 Gestion du papier ColorSync*1 4-104 *1 Fonction Pages Spécifie la plage des pages à imprimer. Page(s)/feuille Spécifie le nombre de pages à imprimer sur une page. Orientation Spécifies l'ordre des pages du document. Bordure Spécifie les bordures autour des pages. Enregistrement Permet de spécifier le format de sortie d'un fichier. Format Spécifie le format de sortie du fichier à imprimer. Print Document Spécifie l'heure d'impression. Priority Spécifie le niveau de priorité. Reverse Page Order (Page order) Imprime les pages dans l'ordre inverse. Impression Sélectionne les pages pour impression. Destination Paper Size*3 Spécifie le format de papier de sortie. Color Conversion Spécifie la méthode de conversion des couleurs. Quartz Filter Spécifie la couleur pour l'impression. bizhub C250P (Phase 3) Spécifier les paramètres du pilote d'imprimante Menu Couverture *1 Traitement d'erreur Alimentation Finition bizhub C250P (Phase 3) 4 Sous-menu Fonction Print Cover Page Spécifie s'il faut ajouter une page de titre. Cover Page Type Permet d'indiquer si la mention "Confidentiel" ou tout autre mention sera imprimée sur la couverture. Billing Info Entrez les informations relatives à l'utilisateur pour le calcul de la consommation du compte. PostScript Errors Spécifie s'il faut imprimer un rapport d'erreur en cas d'erreur PostScript. Tray Switching Permet de changer le magasin source (cette fonction n'est pas disponible sur cette machine). Toutes les pages Sélectionne le magasin papier. Première page Sélectionne le magasin papier. Pages restantes Sélectionne le magasin papier. Tri Imprime les copies multiples par jeux. Décalage Spécifie le décalage. Recto-verso Permet de spécifier l'impression recto-verso. Bac de sortie Sélectionne le bac de sortie. Position de reliure Permet de spécifier la position de reliure. Combinaison Spécifie l'impression Livret. Agrafer Agrafe les copies. Perforer Perfore les copies. Pliage Plie les copies. Effacem. centre Permet de ne pas imprimer sur la zone de pliure. 4-105 Spécifier les paramètres du pilote d'imprimante 4 Menu Sous-menu Fonction Qualité Résolution Spécifie la résolution (cette fonction n'est pas disponible sur cette machine). Sélectionner couleur Permet de choisir la couleur d'impression. Type d'image originale Imprime avec une qualité compatible avec le document original. Correspondance de couleur (texte) Ajuste la qualité couleur du texte d'un document. Noir pur (texte) Spécifie s'il faut imprimer le texte d'un document en niveaux de gris. Trame (texte) Spécifie le tramage du texte d'un document. Correspondance de couleur (photo) Ajuste la qualité couleur des photos d'un document. Noir pur (photo) Spécifie s'il faut imprimer les photos d'un document en niveaux de gris. Installation Sécurité 4-106 Trame (photo) Spécifie le tramage des photos d'un document. Lissage (photo) Spécifie le lissage des photos d'un document. Paramètres couleurs (graphique) Adapte la qualité couleur des tableaux ou des graphiques d'un document aux paramètres texte ou photo. Lissage (graphique) Adapte aux paramètres texte ou photo, le lissage à appliquer aux tableaux ou aux graphiques d'un document. Type de papier Sélectionne le type de papier. Couverture Ajoute une page de couverture. Magasin papier (Couverture) Permet de sélectionner le magasin papier pour la couverture. Dos Ajoute une page de dos. Magasin papier (Dos) Permet de spécifier le magasin papier pour le dos. Intercalaire sur transparent Insère des encarts transparents entre les transparents de projection. Magasin papier (intercalaire sur transparent) Spécifie le magasin pour les intercalaires sur transparent. Type de sortie Spécifie les méthodes de sortie, comme "Impression sécurisée" et "Enregistrer dans boîte utilisateur". Paramètres d'impression sécurisée Spécifie l'ID d'impression sécurisée et le mot de passe pour "Impression sécurisée". Enr. dns Réglages boîte util. Spécifie le nom de fichier et le numéro de la boîte utilisateur pour "Enreg. dans boîte utilisateur". Suivi de volume (E.K.C.) Vérifie si les paramètres de suivi de volume ont été appliqués et spécifie le nom du service et le mot de passe. bizhub C250P (Phase 3) Spécifier les paramètres du pilote d'imprimante 4 2 Remarque Les boîtes de dialogue varient en fonction de l'application. Les éléments marqués "*1" s'affichent sous Mac OS 10.3 et Mac OS 10.4. Les éléments marqués "*2" ne s'affichent que sous Mac OS 10.3. Les éléments marqués "*3" ne s'affichent que sous Mac OS 10.4. bizhub C250P (Phase 3) 4-107 Spécifier les paramètres du pilote d'imprimante 4 Format d'impression Paramètres de base (Attributs de page) 4-108 1 Sélectionnez "Format d'impression" ou "Réglage papier" à partir du menu "Fichier". 2 Sélectionnez "Attributs de page". bizhub C250P (Phase 3) Spécifier les paramètres du pilote d'imprimante 3 4 Spécifiez les paramètres des éléments suivants : – – – Papier : Sélectionnez le format du papier. Orientation : Sélectionnez l'orientation. Echelle : Spécifiez le facteur de réduction ou d'agrandissement. 2 Remarque Si le format du papier est différent du format de papier personnalisé, sélectionnez les réglages voulus après avoir spécifié les paramètres dans Format personnalisé. Si dans le pilote d'imprimante, vous sélectionnez "W" pour chaque format de papier standard, il vous sera possible de centrer et d'imprimer les données. Par exemple, si vous disposez de données de format A4 et que vous voulez les centrer et les imprimer sur du papier de format A3, spécifiez "A4 W" comme format papier dans le pilote d'imprimante, et spécifiez aussi "Magasin 1" ou "Intro. manuelle" comme source papier. Pour imprimer, charger du papier A3 dans le magasin ("Magasin 1" ou "Intro. manuelle") spécifié dans le pilote d'imprimante, puis sélectionnez "Magasin papier" sur le panneau de contrôle et suivez les étapes décrites ci-dessous pour spécifier le format du papier à utiliser avec le magasin désiré. Sélectionnez [A4 W]. Entrez le format papier A3 dans [Grand format]. bizhub C250P (Phase 3) 4-109 Spécifier les paramètres du pilote d'imprimante 4 Format de papier personnalisé 1 Sélectionnez "Format d'impression" ou "Réglage papier" à partir du menu "Fichier". 2 Pour Mac OS 10.3, sélectionnez "Format de papier personnalisé" dans "Réglages". Pour Mac OS 10.4, sélectionnez "Gérer formats personnalisés" dans la liste déroulante "Taille du papier". 3 Cliquez sur le bouton [Nouveau] (Mac OS 10.3) ou [+] (Mac OS 10.4). 4 Tapez le nom du format papier. 5 Spécifiez les paramètres des éléments suivants : – – Format de papier : Spécifiez le format du papier. Marges de l'imprimante : Spécifiez les marges du papier. 6 Pour Mac OS 10.3, cliquez sur le bouton [Enregistrer]. Pour Mac OS 10.4, passez à l'étape 7. 7 Cliquez sur le bouton [OK]. Enregistre le format de papier personnalisé et vous permet de sélectionner le format de papier sur l'écran qui s'affiche quand "Attributs de page" est sélectionné. 4-110 bizhub C250P (Phase 3) Spécifier les paramètres du pilote d'imprimante 4 Impression Paramètres de base (Copies et pages) 1 Dans le menu "Fichier", sélectionnez "Imprimer". 2 Sélectionnez "Copies et pages". bizhub C250P (Phase 3) 4-111 Spécifier les paramètres du pilote d'imprimante 4 3 Spécifiez les paramètres des éléments suivants : – – – 4-112 Copies : Spécifiez le nombre de copies à imprimer. Triées : Cochez cette case pour imprimer les copies par jeux. Pages : Spécifiez la plage des pages à imprimer. bizhub C250P (Phase 3) Spécifier les paramètres du pilote d'imprimante 4 Imprimer plusieurs pages sur une seule page (Mise en page) Vous pouvez imprimer plusieurs pages de document sur une seule feuille. 1 Dans le menu "Fichier", sélectionnez "Imprimer". 2 Sélectionnez "Mise en page". 3 Spécifiez les paramètres des éléments suivants : – – – Page(s)/feuille : Sélectionnez le nombre de pages à imprimer sur une page. Orientation : Sélectionnez l'ordre des pages du document. Bordure : Sélectionnez le type de bordure à imprimer autour des pages. bizhub C250P (Phase 3) 4-113 Spécifier les paramètres du pilote d'imprimante 4 Alimentation Vous pouvez spécifier le magasin papier pour l'impression. 1 Dans le menu "Fichier", sélectionnez "Imprimer". 2 Sélectionnez "Alimentation". 3 Spécifiez les paramètres des éléments suivants : – – – 4-114 Toutes les pages : Sélectionnez le magasin qui contient le papier destiné à l'impression de toutes les pages. Première page : Sélectionnez le magasin qui contient le papier destiné à l'impression de la première page. Pages restantes : Sélectionnez le magasin qui contient le papier destiné à l'impression des autres pages, à compter de la deuxième page. bizhub C250P (Phase 3) Spécifier les paramètres du pilote d'imprimante 4 Sécurité Non seulement vous pouvez imprimer directement, mais vous pouvez aussi sélectionner "Impression sécurisée", qui nécessite un mot de passe pour imprimer, "Enreg. dans boîte utilisateur", qui enregistre les documents sur le disque dur, "Attente avec épreuve", qui imprime le premier jeu de plusieurs copies et s'arrête provisoirement d'imprimer, et "Réglages Suivi de Volume (E.K.C.)", qui gère le nombre des pages imprimées. 1 Dans le menu "Fichier", sélectionnez "Imprimer". 2 Sélectionnez "Sécurité". 3 Spécifiez les paramètres des éléments suivants : – – – Type de sortie : Spécifiez les conditions pour "Impression sécurisée" et "Enreg. dans boîte utilisateur". Paramètres d'impression sécurisée : Entrez l'ID et mot de passe si vous avez sélectionné "Impression sécurisée" dans la liste déroulante "Type de sortie". Tapez l'ID et le mot de passe sur le panneau de contrôle de cet appareil quand vous imprimez. (jusqu'à 100 documents) Enr. dns Réglages boîte util. : Entrez le nom du fichier et le numéro de boîte utilisateur si vous avez sélectionné "Enreg. dans boîte utilisateur" ou "Enr. dns boîte utilis, imprim." dans la liste déroulante "Type de sortie". bizhub C250P (Phase 3) 4-115 Spécifier les paramètres du pilote d'imprimante 4 – Suivi de Volume (E.K.C.) : Enregistrez le nom du département et le mot de passe lorsque les paramètres de suivi volume ont été appliqués à cette machine et que cette case a été cochée. 2 Remarque Il n'est pas possible d'imprimer si l'on envoie un travail d'impression avec un nom de compte ou un mot de passe non enregistré dans la configuration Suivi de volume de la machine, ou sans que la case "Suivi de volume (E.K.C.)" soit cochée. Il ne sera pas possible d'imprimer à partir d'un compte même s'il est enregistré, si celui-ci n'a pas reçu l'autorisation d'imprimer. Pour plus de détails sur la gestion des comptes, contactez l'Administrateur de cette machine. Si les règles de mot de passe ont été activées sur la machine, spécifiez un mot de passe comportant 8 chiffres. 4-116 bizhub C250P (Phase 3) Spécifier les paramètres du pilote d'imprimante 4 ! Détails Imprimez le document depuis le panneau de contrôle de cette machine. Pour plus de détails, voir "Gérer les travaux d'impression" à la page 10-32. bizhub C250P (Phase 3) 4-117 Spécifier les paramètres du pilote d'imprimante 4 Finition Vous pouvez spécifier les diverses fonctions de finition disponibles sur la machine, comme l'agrafage et la perforation. 1 Dans le menu "Fichier", sélectionnez "Imprimer". 2 Sélectionnez "Finition". 3 Spécifiez les paramètres des éléments suivants : – – – – – – – – – – 4-118 Tri : Cochez cette case pour imprimer les copies par jeux. Décalage : Cochez cette case pour spécifier une impression avec sortie décalée. Recto-verso : Cochez cette case pour spécifier l'impression rectoverso. Bac de sortie : Sélectionnez le bac de sortie. Position de reliure : Sélectionnez la position de la reliure. Combinaison : Indiquez si l'impression Livret doit être effectuée. Agrafer : Indiquez si l'agrafage doit être effectué. Perforer : Indiquez si la perforation doit être effectuée. Pliage : Indiquez si le pliage doit être effectué. Effacem. centre : Permet de ne pas imprimer sur la zone de pliure du document. bizhub C250P (Phase 3) Spécifier les paramètres du pilote d'imprimante 4 2 Remarque La fonction d'impression recto-verso n'est disponible que si l'unité rectoverso automatique, en option, est installée. "Agrafer" n'est disponible que si l'unité de finition est installée. "Perforer" n'est disponible que si l'unité de finition FS-603 et kit de perforation PK-501 sont installés ou si l'unité de finition FS-514 et le kit de perforation PK-510 sont installés. "Agrafage milieu & Pliage" est disponible si l'unité de finition FS-603 ou si la piqueuse à cheval SD-503 est installée sur l'unité de finition FS-514. "Effacem. centre" n'est disponible que si l'unité de finition FS-603 est installée. 2 Remarque "Agrafage & Pliage" ne peut pas être spécifié si "Agrafer" ou "Perforer" a été sélectionné. Les réglages d'agrafage milieu et de pliage qui sont disponibles varient selon l'unité de finition installée. Si FS-514 est installé, en plus de "Pliage & Agrafage" (pour plier les documents en deux avant de les agrafer), les fonctions "Agrafage milieu" (pour assembler les documents par des agrafes placées sur la ligne médiane) et "Pliage" (pour plier les documents en deux) sont disponibles. Si FS-603 est installé, "seule la fonction Pliage & Agrafage est disponible." Le nombre d'agrafes qui peut être sélectionné varie en fonction de l'unité de finition qui est installée. Si l'unité de finition FS-501 en option est installée, on peut sélectionner "1 agrafe". Si l'unité de finition FS-603 ou FS-514 est installée, on peut sélectionner "1 agrafe" ou "2 agrafes". bizhub C250P (Phase 3) 4-119 Spécifier les paramètres du pilote d'imprimante 4 Qualité 1 Dans le menu "Fichier", sélectionnez "Imprimer". 2 Sélectionnez "Qualité". 3 Spécifiez les paramètres des éléments suivants : – – – – – – – – – – – 4-120 Résolution : Sélectionnez la résolution. Sélectionner couleur : Sélectionnez la couleur d'impression. Type d'image originale : Sélectionnez la qualité adaptée au document original. Correspondance de couleur (texte) : Permet le réglage fin de la qualité couleur du texte d'un document. Noir pur (texte) : Indiquez si le texte d'un document doit être imprimé en niveaux de gris. Trame (texte) : Indiquez s'il faut appliquer une trame au texte d'un document. Correspondance de couleur (photo) : Permet le réglage fin de la qualité couleur des photos d'un document. Noir pur (photo) : Indiquez si les photos d'un document doivent être imprimés en niveaux de gris. Trame (photo) : Indiquez s'il faut appliquer une trame aux photos d'un document. Lissage (photo) : Indiquez s'il faut appliquer un lissage aux photos d'un document. Paramètres couleurs (graphique) : Adapte la qualité couleur des tableaux et graphiques contenus dans un document aux paramètres texte ou photo. bizhub C250P (Phase 3) Spécifier les paramètres du pilote d'imprimante – 4 Lissage (graphique) : Adapte le processus de lissage d'un tableau et d'un graphique d'un document aux paramètres texte ou photo. bizhub C250P (Phase 3) 4-121 Spécifier les paramètres du pilote d'imprimante 4 Configuration Vous pouvez spécifier les paramètres NetWare. 1 Dans le menu "Fichier", sélectionnez "Imprimer". 2 Sélectionnez "Configuration". 3 Spécifiez les paramètres des éléments suivants : – – – – – – – 4-122 Type de papier : Sélectionnez le type de papier. Couverture : Sélectionnez s'il faut joindre une couverture. Magasin papier (couverture) : Sélectionnez le magasin pour le papier à couverture. Dos : Indiquez si un dos de couverture doit être ajouté. Magasin papier (dos) : Sélectionnez le magasin papier pour le dos. Intercalaire sur transparent : Indiquez si des intercalaires doivent être insérés entre les transparents de projection. Magasin papier (intercalaire sur transparent) : Sélectionnez le magasin contenant les intercalaires pour transparents. bizhub C250P (Phase 3) Spécifier les paramètres du pilote d'imprimante 4 Options de réglage Vous pouvez spécifier les installations installées sur cet appareil pour qu'elles puissent être utilisées par le pilote d'imprimante. 2 Rappel Si les options installées ne sont pas définies depuis l'écran Options installables, la fonction relative à l'option ne peut pas être utilisée avec le pilote d'imprimante. Lors de l'installation des options, assurez-vous de spécifier les réglages corrects. Spécifier les paramètres 1 Ouvrez le Centre d'impression (ou l'utilitaire Printer Setup), situé sur le disque dur, dans Applications\Utilities, et sélectionnez le modèle d'imprimante. 2 A partir du menu "Imprimante", sélectionnez "Voir Infos". la boîte de dialogue "Infos de l'imprimante" apparaît. 3 Sélectionnez "Options installables". bizhub C250P (Phase 3) 4-123 Spécifier les paramètres du pilote d'imprimante 4 4-124 4 Sélectionnez les options installées sur cet appareil. 5 Cliquez sur le bouton [Appliquer les changements] ou cliquez sur pour fermer la boîte de dialogue des Infos de l'imprimante. bizhub C250P (Phase 3) Spécifier les paramètres du pilote d'imprimante 4 Enregistrer les paramètres de pilote Avec les pilotes Mac OS X, vous pouvez enregistrer les nouveaux réglages du pilote et les rappeler si nécessaire. Pour enregistrer les paramètres du pilote 1 Modifiez la configuration du pilote dans les boîtes de dialogue qui s'affichent une fois que "Copies et pages" ou "Disposition" a été sélectionné. 2 Dans la liste déroulante "Préréglages", sélectionnez "Enregistrer sous". 3 Entrez un nom pour la configuration prédéfinie dans la boîte "Enregistrer le préréglage sous". 4 Cliquez sur le bouton "OK." Les paramètres sont enregistrés dans les paramètres prédéfinis. bizhub C250P (Phase 3) 4-125 Spécifier les paramètres du pilote d'imprimante 4 Vérifier les paramètres % Sélectionnez le nom de la configuration prédéfinie dans la liste "Préréglages" de la boîte de dialogue Imprimer pour rappeler la configuration voulue. Modifier les paramètres 1 Sélectionnez le nom de la configuration prédéfinie dans la liste "Préréglages" de la boîte de dialogue Imprimer pour modifier les paramètres. 2 Modifiez la configuration du pilote dans les boîtes de dialogue qui s'affichent une fois que "Copies et pages" ou "Disposition" a été sélectionné. 3 Dans la liste déroulante "Préréglages", sélectionnez "Enregistrer". – Pour supprimer la configuration prédéfinie, sélectionnez "Supprimer". Pour changer le nom, sélectionnez "Renommer". La configuration prédéfinie est modifiée. 4-126 bizhub C250P (Phase 3) 5 Réglages du panneau de contrôle Réglages du panneau de contrôle 5 5 Réglages du panneau de contrôle 5.1 Panneau de contrôle Touches disponibles Depuis le panneau de contrôle, on peut imprimer ou supprimer des travaux d'impression, spécifier des paramètres de base, pour le papier par exemple, ou modifier divers paramètres comme ceux de la configuration réseau. Les quatre touches suivantes permettent de spécifier les paramètres. 4 1 2 3 N°. Touche Utilisation 1 Touches fléchées [+] et [,] Appuyez sur ces touches pour passer d'un paramètre à l'autre. 2 Touches fléchées [*] et [)]. Appuyez sur ces touches pour passer à un autre menu. Pour entrer des valeurs, appuyez sur ces touches pour sélectionner un chiffre à modifier. 3 Touche [Menu/Select] Pendant que la machine attend de recevoir des données, appuyez sur cette touche pour afficher le menu des paramètres. Si vous appuyez sur cette touche alors qu'un paramètre est affiché, le paramètre affiché est sélectionné. 4 Touche [Cancel] (Annulation) Appuyez sur cette touche pour quitter l'opération de modification des paramètres du menu. bizhub C250P (Phase 3) 5-3 Réglages du panneau de contrôle 5 Opérations de base Les procédures permettant de modifier les paramètres sont décrits ci-dessous au moyen des exemples suivants. - Menu, Opérations élémentaires % "Spécifier le format papier dans le plateau d'introduction manuelle" - Paramètres utilisateur % "Spécifier la fonction "Mode Veille"" - Afficher l'écran Paramètres Administrateur % "Entrer le mot de passe Administrateur" Menu, opérations élémentaires Exemple : "Magasin" – "Format Introducteur manuel" 1 Appuyez sur la touche [Menu/Select]. Le menu des paramètres apparaît. 2 Appuyez sur la touche [,] jusqu'à ce que "Bac papier" s'affiche. 3 Appuyez sur la touche [)]. Le menu "Bac papier" apparaît. 5-4 bizhub C250P (Phase 3) Réglages du panneau de contrôle 5 4 Appuyez sur la touche [,] jusqu'à ce que "Form intro man" apparaisse. 5 Appuyez sur la touche [Menu/Select]. Le format papier affiché clignote pour indiquer que ce réglage peut être modifié. 6 Appuyez sur les touches [+] et [,] jusqu'à ce que le format papier désiré s'affiche. 7 Appuyez sur la touche [Menu/Select]. Le format papier est modifié et le paramètre suivant apparaît. Modifiez d'autres réglages selon vos besoins. 8 Une fois le réglage modifié, appuyez sur la touche [Annuler]. Ceci referme le menu Paramètres. 2 Remarque Après avoir modifié le réglage, appuyez sur la touche [*] jusqu'à quitter le menu des réglages. bizhub C250P (Phase 3) 5-5 Réglages du panneau de contrôle 5 Mode Veille Exemple : "Paramètres utilisateur" – "Eco énergie" – "Mode Veille" 1 Appuyez sur la touche [Menu/Select]. Le menu des paramètres apparaît. 2 Appuyez sur la touche [,] jusqu'à ce que "Param. utilisat." apparaisse. 3 Appuyez sur la touche [)]. Le menu "Param. utilisat." apparaît. 4 Appuyez sur la touche [,] jusqu'à afficher "Eco énergie". 5 Appuyez sur la touche [)]. Le menu "Eco énergie" apparaît. 5-6 bizhub C250P (Phase 3) Réglages du panneau de contrôle 6 Appuyez sur la touche [,] jusqu'à afficher "Mode Veille". 7 Appuyez sur la touche [Menu/Select]. 5 Le paramètre clignote pour indiquer qu'il peut être modifié. 8 Appuyez sur la touche [)]. La valeur clignote pour indiquer qu'elle peut être modifiée. 9 Appuyez sur les touches [+] et [,] jusqu'à ce que la valeur désirée s'affiche. 10 Appuyez sur la touche [Menu/Select]. La fonction "Mode Veille" est modifiée et l'écran représenté à l'étape 4 apparaît. Si nécessaire, modifiez d'autres paramètres. 11 Une fois le réglage modifié, appuyez sur la touche [Annuler]. Ceci referme le menu Paramètres. 2 Remarque Après avoir modifié le réglage, appuyez sur la touche [*] jusqu'à quitter le menu des réglages. bizhub C250P (Phase 3) 5-7 Réglages du panneau de contrôle 5 Mot de passe Administrateur Exemple : "Param. réseau" – "Saisir MdPasse" 1 Appuyez sur la touche [Menu/Select]. Le menu des paramètres apparaît. 2 Appuyez sur la touche [,] jusqu'à afficher "Param. Admin". 3 Appuyez sur la touche [)]. L'écran qui apparaît demande de saisir le mot de passe Administrateur. 4 Appuyez sur [+] et [,] jusqu'à faire apparaître la valeur voulue pour le premier chiffre du mot de passe. 5 Appuyez sur la touche [)]. Vous pouvez alors entrer le chiffre de droite suivant. 6 5-8 Appuyez sur [+] et [,] jusqu'à faire apparaître la valeur voulue pour le deuxième chiffre du mot de passe. bizhub C250P (Phase 3) Réglages du panneau de contrôle 5 7 Continuez à appuyer sur la touche [)] de manière à ce que le chiffre suivant puisse être entré et à appuyer sur les touches [+] et [,] jusqu'à ce que la valeur désirée apparaisse. 8 Après avoir entré le mot de passe, appuyez sur la touche [Menu/Select]. Le menu "Param. réseau" apparaît. bizhub C250P (Phase 3) 5-9 Réglages du panneau de contrôle 5 5.2 Présentation des paramètres du mode Utilitaire Liste des paramètres du menu Cette section décrit les paramètres disponibles quand sur appuie sur la touche [Menu/Select]. 2 Remarque Les paramètres et réglages qui apparaissent diffèrent en fonctions des sélections effectuées et des options installées. Menu principal 2 Remarque Le menu "Compteurs" peut être affiché avant que le menu "Opérations tâche" ne s'affiche. Pour plus de détails, contactez votre Service Après-Vente. 5-10 bizhub C250P (Phase 3) Réglages du panneau de contrôle 5 Menu Opérations tâche * Si "Pliage & Agrafage" est sélectionné lors de l'impression depuis une boîte * Si "Agrafage Centre" est sélectionné lors de l'impression depuis une boîte *Si "Pliage" est sélectionné lors de l'impression depuis une boîte 2 Remarque Les menus qui apparaissent peuvent différer en fonction du mot de passe spécifié, à condition que les paramètres de Compte département aient été spécifiés. bizhub C250P (Phase 3) 5-11 Réglages du panneau de contrôle 5 Menu Bac papier * Quand "Format personnalisé" est sélectionné * Quand "Grand format" est sélectionné * Quand "Format personnalisé" est sélectionné * Quand "Grand format" est sélectionné * Les magasins qui apparaissent diffèrent en fonction des options qui sont installées. 5-12 bizhub C250P (Phase 3) Réglages du panneau de contrôle 5 Menu Paramètres utilisateur bizhub C250P (Phase 3) 5-13 5 Réglages du panneau de contrôle * Si l'unité de finition FS-514 est installée * Si le Bac courrier est installé * * Si "Mag 1 % Mag 5" est réglé sur "Activé" et que le Bac de sortie en option est installé. 5-14 bizhub C250P (Phase 3) Réglages du panneau de contrôle bizhub C250P (Phase 3) 5 5-15 Réglages du panneau de contrôle 5 Menu Paramètres Administrateur A "Saisie directe" 5-16 bizhub C250P (Phase 3) Réglages du panneau de contrôle 5 2 Remarque Si le mot de passe Administrateur introduit est incorrect, le message "Mot de passe erroné. Attendre SVP." s'affiche et le menu "Param. Admin." n'est pas proposé. Si l'Authentification Administrateur a échoué, entraînant l'apparition du message "Le mot de passe n’est pas valide" et empêchant l'exécution de toute opération, redémarrez la machine. Après modification des paramètres réseau, le message "Terminé. Eteindre la machine." s'affiche. Pour que les nouveaux paramètres prennent effet, éteignez la machine puis rallumez-la. Après avoir éteint la machine, attendez au moins 10 secondes avant de la rallumer. Le rallumage immédiat de machine pourrait entraîner des anomalies de fonctionnement. bizhub C250P (Phase 3) 5-17 5 5-18 Réglages du panneau de contrôle bizhub C250P (Phase 3) Réglages du panneau de contrôle bizhub C250P (Phase 3) 5 5-19 5 5-20 Réglages du panneau de contrôle bizhub C250P (Phase 3) Réglages du panneau de contrôle bizhub C250P (Phase 3) 5 5-21 Réglages du panneau de contrôle 5 * Quand "Configuration Ecriture" est réglé sur "Activer" 2 Remarque Si "Sécurité renforcée" est réglé sur "Activer (ON)", il n'est pas possible de changer "Configuration Ecriture". 5-22 bizhub C250P (Phase 3) Réglages du panneau de contrôle bizhub C250P (Phase 3) 5 5-23 Réglages du panneau de contrôle 5 2 Remarque Si "Sécurité renforcée" est réglé sur "Activer (ON)", "Paramètre SSL" dans "TCP Socket" ne peut être modifié. 5-24 bizhub C250P (Phase 3) Réglages du panneau de contrôle 5 * Si "Système d'authentification" est réglé sur "basic" ou "digest" bizhub C250P (Phase 3) 5-25 5 5-26 Réglages du panneau de contrôle bizhub C250P (Phase 3) Réglages du panneau de contrôle 5 * Ecrans intermédiaires lorsque des documents se trouvent encore dans la boîte bizhub C250P (Phase 3) 5-27 5 Réglages du panneau de contrôle *1 S'affiche quand le disque dur est installé. *2 S'affiche si le kit de sécurité est installé. 5-28 bizhub C250P (Phase 3) Réglages du panneau de contrôle 5 2 Remarque Si le mot de passe introduit est incorrect, le message "Mot de passe erroné. Attendre SVP." s'affiche et le menu de la fonction concernée n'est pas proposé. Si la clé de cryptage introduite est incorrecte, le message "Clé de cryptage incorrecte. Attendre SVP." s'affiche et le menu de la fonction concernée n'est pas proposé. Si l'Authentification Administrateur a échoué, entraînant l'apparition du message "Le mot de passe n’est pas valide" et empêchant l'exécution de toute opération, redémarrez la machine. Après avoir éteint la machine, attendez au moins 10 secondes avant de la rallumer. Le rallumage immédiat de machine pourrait entraîner des anomalies de fonctionnement. S'il n'est pas possible de régler "Sécurité renforcée" sur "Activer (ON)", le message "Changement impossible" apparaît. Pour plus de détails, contactez votre Service Après-Vente. Si "Sécurité renforcée" est réglé sur "ON", le réglage "Interdit" dans "Détails Sécurité" ne peut être modifié. bizhub C250P (Phase 3) 5-29 Réglages du panneau de contrôle 5 2 Remarque Si "Sécurité renforcée" est réglé sur "ON", "SSL" dans "OpenAPI" et "Acquisition données" ne peut être modifié. Si un certificat SSL n'est pas installé, "SSL" et "N° Port (SSL)" dans "OpenAPI" ne peut être modifié. 5-30 bizhub C250P (Phase 3) Réglages du panneau de contrôle 5 Menu Impression bannière Impression terminée. Avec un travail de plusieurs pages bizhub C250P (Phase 3) 5-31 Réglages du panneau de contrôle 5 5.3 Paramètres Opérations tâche Cette section décrit les principaux paramètres et réglages qui peuvent être spécifiés après avoir appuyé sur la touche [Menu/Select], et avoir sélectionné "Opérat. tâche". Nom compte Paramètres Description Réglage initial Nom de compte Sélectionnez le nom du compte. — Mot de passe Tapez le mot de passe pour le compte. — ! Détails "Nom compte" n'apparaît que si les paramètres de Suivi volume sur été spécifiés sur cette machine. Impression sécurisée Paramètres Description Réglage initial ID Entrez l'identifiant pour le document confidentiel. — Mot de passe Entrez le mot de passe pour le document confidentiel. — Boîte utilisateur Paramètres Description Réglage initial Sél bte util Sélectionnez le nom de la boîte. — Mot de passe de boîte Tapez le mot de passe de la boîte. — Position de reliure Permet de régler la position de reliure au centre. 0 Position de pliage Permet de régler la position de pliage au centre. 0 ! Détails [Position de reliure] et [Position de pliage] n'apparaissent que si "Pliage & Agrafage" est sélectionnée et que l'unité de finition FS-514 est installée. 5-32 bizhub C250P (Phase 3) Réglages du panneau de contrôle 5 Bac papier Cette section décrit les principaux paramètres et réglages qui peuvent être spécifiés après avoir appuyé sur la touche [Menu/Select], et avoir sélectionné "Bac papier". Paramètres Description Réglage initial Form bac 1 Sélectionnez le format du papier chargé dans le magasin 1. A4 Type bac 1 Sélectionnez le type du papier chargé dans le magasin 1. Normal Type bac 2 Sélectionnez le type du papier chargé dans le magasin 2. Normal Type bac 3 Sélectionnez le type du papier chargé dans le magasin 3. Normal Type bac 4 Sélectionnez le type du papier chargé dans le magasin 4. Normal Form intro man Sélectionnez le format du papier chargé dans le plateau d'introduction manuelle. A4 Type intro man Sélectionnez le type du papier chargé dans le plateau d'introduction manuelle. Normal ! Détails Si vous sélectionnez "Format perso." ou "Pap. gd format" comme format, vous pouvez en spécifier les dimensions exactes. - Si des cartes postales sont chargées, sélectionnez "Epais 2". - Si "Carte A6 T" est sélectionné, "Epais 2" est automatiquement sélectionné. Si le magasin contient du papier autre que des cartes postales, changez le réglage du type de papier. bizhub C250P (Phase 3) 5-33 Réglages du panneau de contrôle 5 Param. utilisat. Cette section décrit les principaux paramètres et réglages qui peuvent être spécifiés après avoir appuyé sur la touche [Menu/Select], et avoir sélectionné "Param. utilisat.". Impr. rapports Paramètres Description Réglage initial Compteurs Imprime les listes de contrôle des totaux. — Vérif. consomm. Imprime la liste de contrôle des consommables. — Info paramètres Imprime la liste des paramètres de la machine. — Liste des polices Imprime les liste des polices pour le PCL ou le mode PS. — Page démo Imprime une page de démonstration. — Paramètres Description Réglage initial Param. langue Spécifiez la langue d'affichage. Anglais Param. système Economie d'énergie 5-34 Paramètres Description Réglage initial Veille Spécifiez le délai (entre 10 et 240 minutes) avant que la machine ne passe en mode Economie d'énergie. 10 min. Mode Veille Indiquez si la machine passe automatiquement en mode Veille ("ON" et "OFF") et spécifiez le délai (de 15 à 240 minutes) avant qu'elle ne passe en mode Veille. En fonction du réglage du Mode Service, les options "ON" et "OFF" peuvent ne pas être disponibles. ON 15 min. bizhub C250P (Phase 3) Réglages du panneau de contrôle 5 Paramétrage magasins Paramètres Description Réglage initial Sélect auto bac Spécifiez les magasins à sélectionner lors de la commutation automatique des magasins. Priorité bac T1, T2, T3, T4, BP Priorité bac Spécifiez le magasin prioritaire lors de la commutation automatique des magasins. Priorité bac T1, T2, T3, T4, BP Sélect auto bac Indiquez si un magasin contenant du papier de même format sera automatiquement sélectionné lorsqu'un magasin n'a plus de papier. Autoriser Papier non conforme Sélectionnez l'opération qui sera exécutée quand le magasin spécifié ne contient pas de papier du format correspondant. • Arrêt impression : La machine s'arrête. • Sélect auto bac : Les magasins spécifiés sont sélectionnés dans l'ordre de priorité choisi au cas où un bac vient à manquer de papier. Arrêt impression Paramètres Description Réglage initial Sortie impr Indiquez si la machine doit commencer à imprimer une fois que la première page est reçue ou une fois que toutes les pages ont été reçues. Impr page Régl bac sortie Spécifiez les bacs de sortie prioritaires sur l'unité de finition. Bac principal Décalage Sélectionnez si les pages imprimées doivent ou non être triées par décalage lorsque "Décalé" est sélectionné alors qu'une unité de finition est installée. • [ON] : Les pages sont triées par décalage lors de l'éjection. • [OFF] : Les pages ne sont pas triées par décalage lors de leur éjection. ON Réglage plat. Le Bac de sortie 1 peut être spécifié comme Bac courrier 5 et le Bac de sortie en option, peut être spécifié comme Bac courrier 6. Désactiver Param. sortie ! Détails [Réglage plat.]. ne s'affiche que si le kit Bac courrier, en option, est installé. bizhub C250P (Phase 3) 5-35 Réglages du panneau de contrôle 5 Param. Imprimante Param. base 5-36 Paramètres Description Réglage initial Param. PDL Réglez le langage de description de l'imprimante "Auto", "PCL", ou "PS". Auto Bac papier Sélectionnez le magasin papier à utiliser. Auto Impr. recto-verso Indiquez si ("Oui" ou "Non") les pages seront imprimées sur les deux faces de la feuille. ARRÊT Sens reliure Sélectionnez la position de reliure pour l'impression Recto-verso ("Reliure haut", "Reliure gauche", ou "Reliure droite"). Reliure gauche Agrafage Indiquez si ("Oui" ou "Non") les pages doivent être agrafées. ARRÊT Perforer Indiquez si ("Oui" ou "Non") les pages doivent être perforées. ARRÊT # de Jeux Spécifiez le nombre de copies à imprimer (de 1 à 999). 1 Format papier Sélectionnez le format du papier à utiliser. A4 Direction orig Sélectionnez l'orientation de l'image d'impression. Portrait Param. spoule Sélectionnez si l'impression doit être spoulée. • OUI : Si pendant l'exécution de la première, une autre tâche est reçue, celle-ci est sauvegardée sur le disque dur. • NON : Les données d'impression ne sont pas enregistrées sur le disque dur. Oui Modif. format Indiquez si ("Oui" ou "Non") la substitution des formats A4 <—> Letter et A3 <—> Ledger est autorisée. Oui Impression bannière Indiquez s'il faut imprimer ou non les pages bannière (pages de couverture) portant le nom de l'expéditeur et le sujet de la tâche d'impression. Oui Magasin bannière Sélectionnez le magasin utilisé pour imprimer les pages bannière. Magasin 1 bizhub C250P (Phase 3) Réglages du panneau de contrôle Configuration PCL Configuration PS 5 Paramètres Description Réglage initial Caractères Spécifiez la police à utiliser. Voir en page suivante la liste des polices qui correspondent aux numéros. 01 Jeu symboles Spécifiez le jeu de symboles à utiliser. Desktop Ligne/Page Indiquez le nombre de lignes par page. 60 lignes Form pol 4.00 Spécifiez la taille de police à utiliser. Police vector ; 4,00 Mappage CR/LF Spécifiez la méthode de substitution pour l'impression des données texte. • Mode 1 : CR est remplacé par CR-LF. • Mode 2 : LF est remplacé par CR-LF. • Mode 3 : Remplacer par CR-LF. • Non : Pas de substitution. ARRÊT Err. impr. PS Indiquez si les informations d'erreur seront imprimées en cas d'erreur pendant l'impression PS. Activer bizhub C250P (Phase 3) 5-37 Réglages du panneau de contrôle 5 Liste des polices 5-38 N°. Nom de la police N°. Nom de la police 0 Courier 40 Helvetica BoldOblique 1 CG Times 41 Helvetica Narrow 2 CG Times Bold 42 Helvetica Narrow Bold 3 CG Times Italic 43 Helvetica Narrow Oblique 4 CG Times Bold Italic 44 Helvetica Narrow Bold Oblique 5 CG Omega 45 Palatino Roman 6 CG Omega Bold 46 Palatino Bold 7 CG Omega Italic 47 Palatino Italic 8 CG Omega Bold Italic 48 Palatino Bold Italic 9 Coronet 49 ITC Avant Garde Gothic Book 10 Clarendon Condensed 50 ITC Avant Garde Gothic Demi 11 Univers Medium 51 ITC Avant Garde Gothic Book Oblique 12 Univers Bold 52 ITC Avant Garde Gothic Demi Oblique 13 Univers Medium Italic 53 ITC Bookman Light 14 Univers Bold Italic 54 ITC Bookman Demi 15 Univers Condensed Medium 55 ITC Bookman Light Italic 16 Univers Condensed Bold 56 ITC Bookman Demi Italic 17 Univers Condensed Medium Italic 57 New Century Schoolbook Roman 18 Univers Condensed Bold Italic 58 New Century Schoolbook Bold 19 Antique Olive 59 New Century Schoolbook Italic 20 Antique Olive Bold 60 New Century Schoolbook Bold Italic 21 Antique Olive Italic 61 Times Roman 22 Garamond Antiqua 62 Times Bold 23 Garamond Halbfett 63 Times Italic 24 Garamond Kursiv 64 Times Bold Italic 25 Garamond Kursiv Halbfett 65 ITC Zapf Chancery Medium Italic 26 Marigold 66 Symbole 27 Albertus Medium 67 SymbolPS 28 Albertus Extra Bold 68 Wingdings 29 Arial 69 ITC Zapf Dingbats 30 Arial Bold 70 Courier Bold 31 Arial Italic 71 Courier Italic bizhub C250P (Phase 3) Réglages du panneau de contrôle 5 N°. Nom de la police N°. Nom de la police 32 33 Arial Bold Italic 72 Courier Bold Italic Times New Roman 73 Letter Gothic 34 Times New Roman Bold 74 Letter Gothic Bold 35 Times New Roman Italic 75 Letter Gothic Italic 36 Times New Roman Bold Italic 76 CourierPS 37 Helvetica 77 CourierPS Bold 38 Helvetica Bold 78 CourierPS Oblique 39 Helvetica Oblique 79 CourierPS Bold Oblique 80 Imprimante Ligne ON bizhub C250P (Phase 3) 5-39 Réglages du panneau de contrôle 5 Param Admin. Cette section décrit les principaux paramètres et réglages qui peuvent être spécifiés après avoir appuyé sur la touche [Menu/Select], et avoir sélectionné "Param. Admin". Param. réseau Param. TCP/IP Paramètres Description Réglage initial TCP/IP Indiquez si TCP/IP doit être utilisé. Oui Méth. Déf. IP Indiquez si le DHCP doit ou non être utilisé pour l'acquisition automatique de l'adresse IP. Si vous sélectionnez "Auto", spécifiez s'il faut utiliser "DHCP", "BOOTP", "ARP/PING", ou "AUTO IP" pour l'acquisition de l'adresse IP. Si vous sélectionnez "Direct", spécifiez les paramètres "Adresse IP", "Masque sous-réseau", et "Passerelle par défaut". Auto Serveur DNS Spécifiez les paramètres du serveur DNS. — Obtenir DNS Auto Indiquez si le serveur DNS doit faire ou non l'objet d'une acquisition automatique. Activer Priorité DNS Enregistrez l'adresse du serveur DNS qui sera prioritaire. — Substituer DNS 1 & 2 Permet d'enregistrer les adresses des serveurs DNS de remplacement. — Filtrage IP Spécifiez les paramètres pour le filtrage des adresses IP. — N° port RAW Indiquez le numéro de port RAW. — Nom de l'hôte Indiquez le nom de l'hôte. — Entr. Domaine DNS 5-40 Spécifiez le nom de domaine DNS. — Obtenir DNS Auto Indiquez si le nom de domaine DNS doit faire ou non l'objet d'une acquisition automatique. Activer Nom par défaut Permet d'enregistrer le nom de domaine par défaut. — Recherche Nom 1, 2 &3 Permet d'enregistrer le nom de domaine de recherche. — Entr. Domaine DNS Indiquez le nom de domaine. — Entr. Dynam. DNS Indiquez si le DNS dynamique doit ou non être activé quand le serveur DNS utilisé est compatible avec les fonctions DNS dynamiques. — bizhub C250P (Phase 3) Réglages du panneau de contrôle Paramètres NetWare Config. IPX Config. IPX Trame Ethernet Bonjour SMB Description Réglage initial Spécifiez le nom de domaine DNS. — Indiquez si IPX doit ou non être utilisé. Oui Sélectionnez le type de trame. — Spécifiez les conditions du serveur. — Mode Impression Indiquez si le mode Impression est utilisé ou non. ARRÊT PServer Spécifiez les divers paramètres (mot de passe, Bindery/NDS, nom de serveur, etc.) concernant le serveur d'impression. — N/R Printer Spécifiez le nom et le numéro de l'imprimante. — Indiquez si AppleTalk doit être utilisé. Oui Réglage impression AppleTalk 5 Régl. AppleTalk Nom imprimante Spécifiez le nom de l'imprimante. — Nom de zone Indiquez le nom de la zone. — Bonjour Indiquez si Bonjour doit ou non être utilisé. Oui Nom Bonjour Indiquez le nom Bonjour. — WINS Spécifiez la fonction WINS du SMB. — Paramètre WINS Indiquez si la fonction WINS est utilisée ou non. Oui Obtenir DNS Auto Indiquez si l'adresse IP du serveur WINS sera ou non acquise automatiquement auprès du serveur DHCP. Activer Serv. IP 1 & 2 WINS Enregistrez l'adresse IP du serveur WINS. — Spécifiez la fonction impression du SMB. — Param. Imprimante Sélectionnez si le port SMB doit ou non être utilisé en mode Impression. Oui Nom NetBIOS Permet d'enregistrer le nom NetBIOS. — Service d'impre. Permet d'enregistrer le nom du service d'impression. — Groupe de travail Permet d'enregistrer le nom du groupe de travail. — Imprimante bizhub C250P (Phase 3) 5-41 Réglages du panneau de contrôle 5 SNMP Paramètres Description Réglage initial SNMP Indiquez si SNMP doit être utilisé. S'il doit l'être, spécifiez s'il faut ou non utiliser "SNMP v1/v2c (IP)", "SNMP v3 (IP)", ou "SNMP v1 (IPX)". ARRÊT Numéro Port UDP Indiquez le numéro de port UDP. — Config. v1/v2c Spécifiez les paramètres SNMP v1/v2c. — Communauté lect Enregistrez le nom de la communauté de lecture. La spécification par défaut est "public". — Config. Ecriture Indiquez si l'autorisation d'écriture doit être activée ou désactivée. Activer Communauté écrit Enregistrez le nom de la communauté d'écriture. La spécification par défaut est "privé". — Config. v3 Socket TCP Spécifiez les paramètres SNMP v3. — Nom de contexte Permet d'enregistrer le nom de contexte. — Entr. Explorati. Indiquez si l'autorisation de découverte utilisateur doit être activée ou désactivée. Activer Config. Lecture Spécifiez le niveau de sécurité pour la lecture. — Config. Ecriture Spécifiez le niveau de sécurité pour l'écriture. — Spécifiez la fonction WINS du SMB. — Entr. Socket TCP Indiquez si les paramètres socket TCP doivent ou non être utilisés. Oui N° de port Enregistrez le numéro du port à utiliser. — Config. SSL Indiquez si SSL/TLS doit ou non être utilisé. Oui N° de port (SSL) Enregistrez le numéro du port à utiliser. — Spécifiez la fonction impression du SMB. — Entr. Socket TCP Indiquez si les paramètres socket TCP doivent ou non être utilisés. Oui N° de port Enregistrez le numéro du port à utiliser. — Socket TCP (Mode binaire) Socket TCP (Mode ASCII) 5-42 bizhub C250P (Phase 3) Réglages du panneau de contrôle Serveur http 5 Paramètres Description Réglage initial Entrer Srv. http Indiquez si les paramètres du serveur http doivent ou non être utilisés. Oui Param. Web Indiquez si PageScope Web Connection doit ou non être utilisé. Oui IPP Spécifiez les paramètres d'impression IPP. — IPP Indiquez si l'impression IPP doit ou non être utilisée. Oui Auth. IPP Indiquez si l'authentification doit ou non être effectuée. Si l'authentification IPP doit être effectuée, sélectionnez la méthode d'authentification. — Accepter tâc IPP Indiquez si les tâches IPP sont autorisées ou non. Oui Info Assistance Spécifiez les opérations d'impression soutenues par IPP. — Info Imprimante Indiquez les informations sur l'imprimante. — Désact. Epreuve Indiquez si la connexion doit être autorisée ou interdite si la période de validité du certificat du serveur SSL a expiré lorsque cette machine se connecte à un serveur SSL en tant que client. Autoriser Vitesse réseau Permet de choisir la vitesse réseau. Auto Param I/F Paramètres Description Réglage initial Dél. attent. paral. Spécifiez le délai imparti à la réponse. 15 sec. Dél. attent. rés. Spécifiez le délai imparti à la réponse. 15 sec. Dél. attent. USB Spécifiez le délai imparti à la réponse. 15 sec. I/F parallèle Spécifiez le mode d'utilisation de l'interface parallèle. ECP IEEE 1284/USB Sélectionnez si une interface parallèle ou USB est utilisée. USB bizhub C250P (Phase 3) 5-43 Réglages du panneau de contrôle 5 Réglage heure Paramètres Description Réglage initial Param. NTP Indiquez si l'heure doit ou non être obtenue via NTP. Oui Adr. Serveur NTP Spécifiez l'adresse IP ou le nom DNS du serveur NTP. — N° de port Spécifiez le numéro du port de réception NTP. 123 Réglage Système Paramètres Description Réglage initial Heure d'été Permet de définir si l'horloge interne de la machine appliquera ou non l'heure d'été, et de spécifier le décalage de l'heure d'été, entre 1 et 150 minutes. ARRÊT Réinit. auto Spécifiez le délai (entre 1 et 9 minutes ou "OFF") avant que la réinitialisation automatique ne s'effectue. 1 min. Date/Heure Permet de spécifier la date, l'heure et le fuseau horaire pour l'horloge interne de la machine. — Régler date "Régler date" n'apparaît que si "Réglage heure" dans le menu "Param Admin." est réglé sur "ON". — ! Détails "Régler date" n'apparaît que si "Réglage heure" dans le menu "Param Admin." est réglé sur "ON". Si "Sécurité renforcée" est réglé sur "ON", l'Administrateur sera déconnecté du mode Administrateur en fonction du délai spécifié dans "Réinit. auto". 5-44 bizhub C250P (Phase 3) Réglages du panneau de contrôle 5 Opér. Bte util. Paramètres Description Réglage initial Suppr. bte util. Supprimer les boîtes. — Impr. Sécur. Supprime les documents confidentiels. — Paramètres Description Réglage initial Editer Liste Imprime la liste des paramètres de la machine. — Editer Liste Centre appels Paramètres Description Réglage initial Centre appels Transmet l'état de la machine au centre. — Paramètres Description Réglage initial MdPass Admin. Permet de changer le mot de passe Administrateur. — Sécurité renforcée Sélectionnez si les paramètres de sécurité renforcée doivent ou non être appliqués. ARRÊT Détails Sécurité Spécifiez les paramètres de sécurité détaillés. Param. sécurité Règles de mot de passe Sélectionnez si les règles de mot de passe doivent ou non être appliquées. Désactiver Fonctions interdites. Sélectionnez les opérations qui sont interdites (verrouillage de l'authentification) en cas d'échec de l'authentification utilisateur, spécifiez le nombre de tentatives d'authentification autorisées avant que les opérations ne soient interdites, et annuler les restrictions appliquées à des opérations. Interdiction : Mode 1 Nombre de tentatives : 3 Permet d'effectuer des opérations concernant le disque dur, comme par exemple la suppression des données enregistrées sur le disque dur. Si le kit de sécurité est installé, il est possible de spécifier le cryptage des données sur le disque dur. — Param. Disque dur bizhub C250P (Phase 3) 5-45 Réglages du panneau de contrôle 5 2 Remarque Les paramètres "Fonctions interdites" s'appliquent aux mots de passe suivants. Mots de passe Compte département, mots de passe Boîte, mots de passe Impression sécurisée, et mot de passe Administrateur Si l'utilisation du panneau de contrôle est verrouillée, sélectionnez "Fonctions interdites", puis "Libérer fonctions", et sélectionnez ensuite les opérations à autoriser. Compte : Opérations d'authentification utilisateur et suivi de volume Impression sécurisée : Opérations concernant les documents confidentiels Boîte utilisateur : Opérations relatives aux boîtes SNMP : Opérations concernant l'authentification utilisateur Ecriture SNMP v3 S'il n'est toujours pas possible d'utiliser le panneau de contrôle même après avoir annulé les restrictions d'utilisation, ou si une opération est interdite suite à l'échec de l'authentification du mot de passe Administrateur, redémarrez la machine. Si les paramètres de cryptage sont modifiés, le disque dur doit être reformaté. ! Détails Pour plus de détails sur les opérations disponibles en mode "Sécurité renforcée", voir "Sécurité renforcée" à la page 5-47. Pour plus de détails sur les opérations disponibles avec "Param. Disque dur", voir "Param. Disque dur" à la page 5-50. 5-46 bizhub C250P (Phase 3) Réglages du panneau de contrôle 5 Sécurité renforcée Lors que la sécurité renforcée est activée sur cette machine, divers paramètres de sécurité renforcés sont solidairement appliqués afin d'augmenter le niveau de sécurité des opérations de gestion des données. Les restrictions s'appliquent aux opérations de l'utilisateur, et les opérations sur les boîtes et les travaux d'impression sont limités. Plusieurs réglages doivent préalablement être spécifiés ou forcés afin de pouvoir régler la "Sécurité renforcée" sur "ON". Avant de régler la "Sécurité renforcée" sur "ON", vérifiez les paramètres des fonctions de sécurité. 2 Remarque Si certains réglages se révèlent incompatibles avec les paramètres de sécurité renforcée, il n'est pas possible de régler la "Sécurité renforcée" sur "ON". Paramètres Les paramètres suivants doivent d'abord être spécifiés pour pouvoir régler la "Sécurité renforcée" sur "ON". Menu "Paramètres Administrateur" Paramètres "OpenAPI" – "SSL" Procéder au réglage qui fait apparaître "SSL". "SSL" apparaît lorsqu'un certificat est enregistré avec PageScope Web Connection. "Param. sécurité" – "MdPass Admin" Spécifiez un mot de passe conforme aux règles de mot de passe. "Param. sécurité" – "Param. Disque dur" – "MdPass disqdur" *Sinon, installez le kit sécurité, en option, et spécifiez une clé de cryptage. Spécifiez le mot de passe de verrouillage du disque dur. ! Détails Pour que les paramètres de sécurité renforcée s'appliquent, certaines conditions doivent être remplies. Pour plus de détails, contactez votre Service Après-Vente. Les paramètres qui doivent être spécifiés ou forcés ne peuvent plus être modifiés une fois que "Sécurité renforcée" est réglé sur "ON". bizhub C250P (Phase 3) 5-47 Réglages du panneau de contrôle 5 Paramètres modifiés Pour plus de sécurité lorsque "Sécurité renforcée" est réglé sur "ON", modifiez les réglages interdépendants suivants. Menu "Paramètres Administrateur" Paramètres modifiés "Param. sécurité" – "Détails Sécurité" – "Règles de mot de passe" Régler sur "Activer". "Param. sécurité" – "Détails Sécurité" – "Fonctions interdites" Régler sur "Mode 2" et sur trois tentatives ou moins pour la vérification. "Param. sécurité" – "Param. Disque dur" – "Ecraser données temporaires." Régler sur "Mode 2". 2 Remarque On peut changer entre trois et un, le nombre de vérifications des "Fonctions interdites". Un paramètre modifié ne peut plus être changé une fois que "Sécurité renforcée" est réglé sur "OFF". Si "Règles de mot de passe" est réglé sur "Activer", tout mot de passe non conforme aux règles de mot de passe est considéré comme un échec de la tentative d'authentification. Pour plus de détails sur les règles de mot de passe, voir "Règles de mot de passe" à la page 5-49. 2 Remarque Si "Sécurité renforcée" est réglé sur "ON", les opérations utilisateur suivantes sont limitées. Si l'authentification du mot de passe a échoué le nombre de fois spécifié dans "Nombre d'essais", il n'est plus possible d'utiliser le panneau de contrôle (verrouillage d'authentification). Si l'utilisation du panneau de contrôle est interdite, sélectionnez "Fonctions interdites", puis "Libérer fonctions", et sélectionnez ensuite les opérations interdites que vous voulez autoriser. Il n'est pas possible de connecter une application exécutant l'opération d'écriture SNMP v1/v2c. Les utilisateurs en écriture SNMP v3 doivent être authentifiés. Les données compteurs de cette machine ne peuvent pas être récupérées avec PageScope Net Care ou PageScope VISUALCOUNTMASTER. 5-48 bizhub C250P (Phase 3) Réglages du panneau de contrôle 5 Règles de mot de passe Si les règles de mot de passe ont été appliquées, les limitations suivantes s'appliquent aux mots de passe pour augmenter le niveau de sécurité. Si les règles de mot de passe sont appliquées et que des mots de passe déjà spécifiés ne sont pas conformes aux règles de mot de passe, ces derniers ne seront pas acceptés lorsqu'ils seront introduits. Dans ce cas, l'administrateur devrait désactiver provisoirement les règles de mot de passe, et spécifier des mots de passe selon les conditions suivantes. Mot de passe administrateur Limites sur le nombre de caractères. Limites sur l'enregistrement/modification 8 caractères alphanumériques (différence majuscules/minuscules) • Un mot de passe seulement composé du même caractère répété plusieurs fois ne peut pas être enregistré. • Il n'est pas possible d'enregistrer un mot de passe identique au mot de passe à changer. Mots de passe Comptes Limites sur le nombre de caractères. Limites sur l'enregistrement/modification 8 caractères alphanumériques ou plus (différence majuscules/minuscules) • Un mot de passe seulement composé du même caractère répété plusieurs fois ne peut pas être enregistré. • Il n'est pas possible d'enregistrer un mot de passe identique au mot de passe à changer. 2 Remarque Si l'authentification du mot de passe a échoué le nombre de fois spécifié dans "Nombre d'essais", il n'est plus possible d'utiliser le panneau de contrôle (verrouillage d'authentification). Si l'utilisation du panneau de contrôle est interdite, sélectionnez "Fonctions interdites", puis "Libérer fonctions", et sélectionnez ensuite les opérations interdites que vous voulez autoriser. bizhub C250P (Phase 3) 5-49 Réglages du panneau de contrôle 5 Mots de passe Boîtes Limites sur le nombre de caractères. Limites sur l'enregistrement/modification 8 caractères alphanumériques (différence majuscules/minuscules) • Un mot de passe seulement composé du même caractère répété plusieurs fois ne peut pas être enregistré. • Il n'est pas possible d'enregistrer un mot de passe identique au mot de passe à changer. Mots de passe documents sécurisés Limites sur le nombre de caractères. Limites sur l'enregistrement/modification 8 caractères alphanumériques (différence majuscules/minuscules) • Un mot de passe seulement composé du même caractère répété plusieurs fois ne peut pas être enregistré. Param. Disque dur Les opérations suivantes peuvent être effectuées depuis l'écran Param. Disque dur. MdPass disqdur Permet de modifier le mot de passe pour accéder au disque dur. Formatage ddur Permet de formater le disque dur en option. 5-50 bizhub C250P (Phase 3) Réglages du panneau de contrôle 5 Ecraser tout Permet d'écraser toutes les données du disque dur. 2 Rappel Ecraser toutes les données avant de mettre la machine au rebut. Avant d'effectuer cette opération, il convient de consulter votre SAV. Ecraser données temporaires Sélectionnez "Mode 1" ou "Mode 2" comme méthode d'écrasement des données du disque dur. Le "Mode 1" permet d'écraser les données par une seule opération de réécriture. Le "Mode 2" permet d'écraser les données par plusieurs opérations de réécriture. ! Détails Toutes les opérations d'impression depuis un ordinateur entraînent l'écriture temporaire des données image sur le disque dur. La sélection du paramètre "Ecraser données temporaires" permet d'écraser les données image enregistrées sur la zone du disque dur et d'effacer ainsi les données une fois qu'elles ont été imprimées. Ce processus garantit la confidentialité des données image temporairement enregistrées sur le disque dur. bizhub C250P (Phase 3) 5-51 Réglages du panneau de contrôle 5 Priorité Codage Sélectionnez le paramètre de priorité pour écraser les données temporaires quand le kit de sécurité est installé. Sélectionnez "Cryptage" pour un cryptage sécurisé de haut niveau. Cependant, l'écrasement des données avec cryptage du disque dur diffère selon que "Mode 1" ou "Mode 2" est sélectionné. Normalement, "Cryptage" doit être sélectionné. Si vous choisissez "Ecraser", l'écrasement des données avec cryptage du disque dur est effectué en fonction de la sélection du "Mode 1" ou du "Mode 2". Sélectionnez cette option si vous considérez que les données enregistrées sur le disque dur sont de haute importance. 1 Dans l'écran Priorité d'effacement, sélectionnez "Cryptage" ou "Ecraser". 2 Si vous modifiez le paramètre "Cryptage" ou "Ecraser", suivez les instructions à l'écran pour redémarrer la machine. 3 Si une erreur de la clé de cryptage se produit, sélectionnez le paramètre correspondant dans l'écran Param Admin. pour reformater le disque dur. ! Détails Si vous modifiez le paramètre "Cryptage" ou "Ecraser", le disque dur doit être reformaté. 2 Rappel Après avoir éteint la machine, attendez au moins 10 secondes avant de la rallumer. Le rallumage immédiat de machine pourrait entraîner des anomalies de fonctionnement. 5-52 bizhub C250P (Phase 3) Réglages du panneau de contrôle 5 Mot de Codage Permet de spécifier le cryptage du disque dur quand le kit de sécurité est installé. Si l'on spécifie ce paramètre, toutes les données enregistrées sur le disque dur seront protégées par cryptage. Si la clé de cryptage est modifiée, le disque dur doit être reformaté. 1 Sur l'écran Clé de cryptage, introduisez la clé de cryptage (20 caractères). 2 Confirmez en saisissant à nouveau la clé de cryptage introduite à l'étape 1. 3 Suivez les instructions qui s'affichent à l'écran pour redémarrer la machine. 4 Si une erreur de la clé de cryptage se produit, sélectionnez le paramètre correspondant dans l'écran Param Admin. pour reformater le disque dur. 2 Rappel Le paramétrage de la "Mot de Codage" doit être spécifié par l'administrateur de la machine. ! Détails La clé de cryptage doit comporter 20 caractères, et ne peut se composer du même caractère répété 20 fois. Veillez à conserver en lieu sûr la clé de cryptage spécifiée afin de ne pas l'oublier ou l'égarer. 2 Rappel Après avoir éteint la machine, attendez au moins 10 secondes avant de la rallumer. Le rallumage immédiat de machine pourrait entraîner des anomalies de fonctionnement. bizhub C250P (Phase 3) 5-53 Réglages du panneau de contrôle 5 OpenAPI Paramètres Description Réglage initial Param. accès Indiquez si l'accès IS OpenAPI doit ou non être activé. Autoriser N° de port Indiquez le numéro de port. — N° de port (SSL) Spécifiez le numéro de port (SSL). 50003 SSL Indiquez si SSL doit être activé. Oui Authentification Indiquez si l'authentification doit être effectuée. ARRÊT Capture Data Paramètre Description Réglage initial Capture Datas Indiquez si les données d'un travail d'impression peuvent faire l'objet d'une acquisition. Autoriser Impr. Bannière Utilisez ce paramètre pour indiquer si la bannière doit ou non être imprimée sur papier. 5-54 Paramètre Description Réglage initial Impr. Bannière Indiquez si l'impression bannière sur papier doit ou non être effectuée. ARRÊT bizhub C250P (Phase 3) 6 Charger du papier copie Charger du papier copie 6 6 Charger du papier copie 6.1 Papier Utiliser du papier conforme aux caractéristiques suivantes. Formats papier possibles Papier de format non-standard : Source papier Largeur papier Longueur papier Plateau d'introduction manuelle* 90,0 mm à 311,1 mm 139,7 mm à 457,2 mm — — 139,7 mm à 311,1 mm 148 mm à 457,2 mm Magasin 1 Magasin 2 Magasins d'alimentation papier simples ou doubles LCT Impression Recto/verso * Papier bannière Largeur du papier : 210 mm à 297 mm Longueur du papier : 457,3 mm à 1200 mm bizhub C250P (Phase 3) 6-3 Charger du papier copie 6 Papier de format standard : Source papier Format papier Plateau d'introduction manuelle A3 w à B6 w, A6 w, A3+ (12-1/4 × 18 w), 11 × 17 w à 5-1/2 × 8-1/2 w/v, 8 × 13 w*1 Magasin 1 A3 w à B6 w, A6 w, A3+ (12-1/4 × 18 w), 11 × 17 w à 5-1/2 × 8-1/2 w/v, 8 × 13 w*1 Magasin 2 A3 w à A5 w, 11 × 17 w à 8-1/2 × 11 w/v Magasins d'alimentation papier simples ou doubles LCT A4 v Impression Recto/verso A3 w à A5 w, A3+(12-1/4 × 18 w), 11 × 17 w à 5-1/2 × 8-1/2 w, 8-1/2 × 13 w*1 Unité de finition FS-603 Plateau de sortie 1 : Réglage "Groupé" : A3 w à B5 w/v, A3+ (12-1/4 × 18 w) Réglage "Trié" : A3 w à A5 v Réglage "Agrafage" : A3 w à B5 w/v Plateau de sortie 2 : A3 w, B4 w, B5 w Unité de finition FS-501 Plateau de sortie 1 : Réglage "Groupé"/"Trié" : A3 w à B5 w/v, A3 (12-1/4 × 18 w) Plateau de sortie 2 : Réglage "Décalé/Groupé", réglage "Décalé/Trié" : A3 w à B5 w/v, A3+ (12-1/4 × 18 w) Réglage "Agrafage" : A3 w à B5 w/v Séparateur travaux JS-601 A3 w à B5 w/v Unité de finition FS-514 Bac de sortie OT-601 Plateau de finition 1, 2 et Bac de sortie en option A3 w à B6 w, A6 w, A3+ (12-1/4 × 18 w) "Réglages Groupé"/"Tri" : A3 w à A5 w Réglages Agrafage : A3 w à A5 w Réglages Perforation*2 : A3 w, A4 w, A5 w Piqueuse à cheval SD-503 Pliage & Agrafage : A3 w, B4 w, A4 w, B5 w Kit Bac courrier MT-501 A4 v, B5 v, A5 w Bac de sortie impression (standard) A3 w à B6 w, A6 w, A3+ (12-1/4 × 18 w), 11 × 17 w à 5-1/2 × 8-1/2 w/v *1 Il existe cinq formats Foolscap : 220 mm × 330 mm, 8-1/2 × 13 w, 8-1/4 × 13 w, 8-1/8 × 13-1/4 w et 8 × 13 w. Chacun de ces formats peut être sélectionné. Pour plus de détails, contactez votre S.A.V. *2 Peut être utilisé quand l'unité de perforation, en option, est installée sur l'unité de finition. 6-4 bizhub C250P (Phase 3) Charger du papier copie 6 Types papier et capacités Type de papier Papier ordinaire Papier épais 1 Papier épais 2 Papier épais 3 Grammage (g/m2) 60 g/m2 à 90 g/m2 91 g/m2 à 150 g/m2 151 g/m2 à 209 g/m2 210 g/m2 à 256 g/m2 Plateau d'introduction manuelle 100 feuilles 10 feuilles ou moins 10 feuilles ou moins 10 feuilles ou moins Magasin 1 250 feuilles 20 feuilles ou moins 20 feuilles ou moins 20 feuilles ou moins Source papier, etc. Magasin 2 500 feuilles — — — Magasins d'alimentation papier simples ou doubles 500 feuilles/ 1000 feuilles — — — LCT 2500 feuilles — — — Impression Recto/verso o o o o Type de papier Transparents de projection Cartes postales Enveloppes Planches d'étiquettes Papier bannière 127 g/m2 à 160 g/m2 Source papier, etc. Plateau d'introduction manuelle 10 feuilles ou moins (A4 v seulement) 10 feuilles ou moins 10 enveloppes ou moins 10 feuilles ou moins 1 feuille Magasin 1 20 feuilles ou moins (A4 v seulement) 20 feuilles ou moins 10 enveloppes ou moins 20 feuilles ou moins — Magasin 2 — — — — — Magasins d'alimentation papier simples ou doubles — — — — — LCT — — — — — Impression Recto/verso — — — — — bizhub C250P (Phase 3) 6-5 Charger du papier copie 6 Papier spécial Tout papier autre que le papier ordinaire, comme transparents de projection et papier de couleur, est appelé papier spécial. Veillez à sélectionner un réglage papier spécial pour les magasins chargés avec des supports tels que transparents de projection et papier de couleur afin d'éviter des erreurs de manipulation. 6-6 Type de papier Description Recto seul Sélectionnez ce réglage quand le papier chargé ne devrait pas être utilisé pour l'impression recto-verso (par exemple, parce qu'il est déjà imprimé sur une face). Tout magasin papier ainsi paramétré devient prioritaire dès que le réglage "Sélect auto bac" est spécifié. Un magasin papier ainsi paramétré ne sera pas automatiquement sélectionné pour l'impression recto-verso. Transparent Sélectionnez ce réglage si vous chargez des transparents de projection. Un magasin papier ainsi paramétré ne sera pas automatiquement sélectionné quand le réglage "Sélect auto bac" est spécifié ou quand il y a changement automatique de magasin. Papier dédié Sélectionnez ce réglage quand du papier spécial, du papier de haute qualité par exemple, est chargé comme papier ordinaire et qu'il présente un grammage compris entre 60 g/m2 et 90 g/m2. Un magasin papier ainsi paramétré ne sera pas automatiquement sélectionné quand le réglage "Sélect auto bac" est spécifié ou quand il y a changement automatique de magasin. Epais 1 Sélectionnez ce réglage quand le papier épais chargé présente un grammage de 91 g/m2 à 150 g/m2. Un magasin papier ainsi paramétré ne sera pas automatiquement sélectionné quand le réglage "Sélect auto bac" est spécifié ou quand il y a changement automatique de magasin. Epais 2 Sélectionnez ce réglage quand le papier épais chargé présente un grammage de 151 g/m2 à 209 g/m2. Un magasin papier ainsi paramétré ne sera pas automatiquement sélectionné quand le réglage "Sélect auto bac" est spécifié ou quand il y a changement automatique de magasin. Epais 3 Sélectionnez ce réglage quand le papier épais chargé présente un grammage de 210 g/m2 à 256 g/m2. Un magasin papier ainsi paramétré ne sera pas automatiquement sélectionné quand le réglage "Sélect auto bac" est spécifié ou quand il y a changement automatique de magasin. Papier à en-tête Sélectionnez ce réglage quand du papier à en-tête ou portant un texte prédéfini est chargé comme papier ordinaire et qu'il présente un grammage compris entre 60 g/m2 et 90 g/m2. Un magasin papier ainsi paramétré ne sera pas automatiquement sélectionné quand le réglage "Sélect auto bac" est spécifié ou quand il y a changement automatique de magasin. Papier couleur Sélectionnez ce réglage quand du papier de couleur est chargé comme papier ordinaire et qu'il présente un grammage de 60 g/m2 à 90 g/m2. Un magasin papier ainsi paramétré ne sera pas automatiquement sélectionné quand le réglage "Sélect auto bac" est spécifié ou quand il y a changement automatique de magasin. bizhub C250P (Phase 3) Charger du papier copie 6 Type de papier Description Enveloppe Sélectionnez ce réglage si vous chargez des enveloppes. Un magasin papier ainsi paramétré ne sera pas automatiquement sélectionné quand le réglage "Sélect auto bac" est spécifié ou quand il y a changement automatique de magasin. Rectoverso 2ème face Normal Epais 1 Epais 2 Sélectionnez ces réglages pour charger du papier qui a été déjà imprimé sur une face. "Recto-verso 2ème face" ne peut être sélectionné que si du papier Normal, Epais 1, Epais 2 ou Epais 3 est chargé dans le magasin 1 ou dans le plateau d'introduction manuelle. Epais 3 ! Détails Si c'est du papier spécial qui est chargé, le type de papier doit être spécifié. Pour plus de détails, voir "Bac papier" à la page 5-33. bizhub C250P (Phase 3) 6-7 Charger du papier copie 6 Précautions relatives au papier Les types de papier suivants ne devraient pas être utilisés car cela pourrait entraîner une détérioration de la qualité d'impression, des serrages papier ou une détérioration de la machine. - Transparents de projection qui ont déjà été introduits dans la machine (même si transparent est encore vierge) - Papier imprimé sur imprimante thermique ou à jet d'encre - Papier extrêmement épais ou extrêmement fin - Papier plié, gondolé, froissé ou déchiré - Papier qui est resté hors de son emballage pendant longtemps. - Papier humide, papier perforé, ou papier présentant des trous de perforation - Papier extrêmement lisse, extrêmement rugueux, ou inégal - Papier traité, comme du papier carbone, papier thermo-sensible ou mano-sensible - Papier torsadé ou gaufré - Papier hors norme (non rectangulaire) - Papier qui comporte de la colle, des agrafes ou des trombones - Papier étiqueté - Papier accolé de rubans, crochets, boutons, etc. Stockage du papier Prendre les précautions suivantes pour le stockage du papier. - Conservez le papier dans un endroit frais, à l'abri de la lumière et de l'humidité. Si le papier est humide cela risque de provoquer un serrage. Le papier non utilisé doit être conservé dans son emballage ou placé dans un sac en plastique et rangé dans un endroit frais, à l'abri de la lumière et de l'humidité. - Rangez le papier à plat et non sur le côté. - Le papier gondolé peut provoquer des serrages. - Gardez le papier hors de portée des enfants. 6-8 bizhub C250P (Phase 3) Charger du papier copie 6 Zone d'impression Les zones de l'image représentées en gris ci-dessous ne sont pas copiées. - Bande de 4,2 mm en tête de page (A) - Bande de 4,2 mm en queue de page (B) - Bande de 4,2 mm sur les deux bords de la page (C) A : 4,2 mm B : 4,2 mm C : 4,2 mm Fonction Changement automatique de magasin Si le magasin papier sélectionné manque de papier pendant l'impression d'une tâche et qu'un magasin différent contient le papier répondant aux conditions suivantes, ce second magasin sera automatiquement sélectionné pour que l'impression puisse se poursuivre. Si le LCT en option est installé, on peut imprimer en continu un maximum de 3400 pages (papier A4 v). (Le changement de magasin papier n'est automatiquement que si le paramètre "Sélect Auto Bac Oui/Non" du mode Utilitaire est réglé sur "Autoriser".) Conditions préalables - Le papier est du même format. - Le papier est positionné selon la même orientation. - Le papier est du même type. - Les magasins de remplacement sont sélectionnés pour le changement automatique de magasin. ! Détails Pour plus de détails sur la spécification des magasins papier qui sont sélectionnés lors du changement automatique de magasin, voir "Param. utilisat." à la page 5-34. bizhub C250P (Phase 3) 6-9 Charger du papier copie 6 Ordre de sélection des magasins papier Le réglage par défaut, programmé en usine, établit que lors du changement automatique de magasin, c'est le magasin suivant dans l'ordre de la liste ciaprès, qui sera sélectionné. Tray 2 % Tray 3 % Tray 4 % Tray 1 ! Détails Pour changer l'ordre de sélection des magasins papier, voir "Param. utilisat." à la page 5-34. 6-10 bizhub C250P (Phase 3) Charger du papier copie 6.2 6 Charger du papier copie Chargement du papier dans le magasin 1 Pour charger le papier (Magasin 1) 1 Ouvrez le magasin papier 1. 2 Abaissez la plaque guide documents jusqu'à ce qu'elle se verrouille. 3 Faites glisser les guides latéraux au format du papier à charger. Plaque élévatrice papier Rouleau prise papier Guide latéral Comment charger du papier de format non-standard ? % Chargez le papier, puis ajustez les guides latéraux au format du papier. ? 4 Pour le papier de format supérieur à A3, ajustez les guides du bord de fuite comme indiqué sur l'illustration. bizhub C250P (Phase 3) Guide du bord de fuite 6-11 Charger du papier copie 6 5 Chargez la pile de papier dans le magasin, face à imprimer orientée vers le haut (c'est la face orientée vers le haut lorsque l'on ouvre la ramette). , repère – Chargez le papier à en-tête, face à imprimer orientée vers le bas. Que faire si le papier est gondolé ? % Aplatissez le papier avant de le charger. ? Combien de feuilles est-il possible de charger ? % Le chargement maximum est de 250 feuilles de papier ordinaire. On peut charger aussi un maximum de 20 feuilles de papier épais, transparents, cartes postales, planches d'étiquettes ou enveloppes. ? % Le papier ne doit pas être chargé au-delà du repère de hauteur ,. 6 Fermez le magasin 1. – 6-12 Si vous chargez des enveloppes, continuez à l'étape 7. 7 Tirez vers le haut le levier de déverrouillage de la porte supérieure droite de l'unité principale pour ouvrir la porte. 8 Relevez le couvercle de l'unité de fixation. bizhub C250P (Phase 3) Charger du papier copie 9 Abaissez les leviers de déverrouillage droite et gauche M2 pour les amener en position . 10 Refermez le couvercle de l'unité de fixation. 11 Fermez la porte supérieure droite. – 6 M2 M2 Après avoir imprimé les enveloppes, ramenez les leviers de déverrouillage droite et gauche M2 en position centrale. ! Détails Si vous chargez du papier d'un format supérieur à A3 dans le magasin 1, ce papier pourra présenter une largeur maximale de 311,1 mm et une longueur maximale de 457,2 mm. Pour plus de détails sur la manière de spécifier le format du papier pour le magasin 1, voir "Bac papier" à la page 5-33. Si c'est du papier spécial qui est chargé, le type de papier doit être spécifié. Pour plus de détails, voir "Bac papier" à la page 5-33. 2 Rappel Veiller à ce que les mains ne soient pas en contact avec le rouleau prise papier. Si les guides latéraux ne sont pas correctement positionnés contre le papier chargé, il se peut que le format ne soit pas correctement détecté. Veillez à bien appuyer les guides latéraux contre les bords du papier chargé. Avant de charger une pile d'enveloppes, aplatissez-les pour en évacuer tout l'air qu'elles contiennent, et veillez à ce que les rabats soient bien aplatis, sinon les enveloppes pourraient se froisser ou provoquer un serrage papier. bizhub C250P (Phase 3) 6-13 6 Charger du papier copie Le chargement des enveloppes se fait dans le sens w, avec les rabats orientés vers le bas, comme représenté sur l'illustration. Si les enveloppes sont chargées avec le rabat orienté vers le haut, cela pourrait provoquer un serrage papier. Il n'est pas possible d'imprimer sur le côté rabat des enveloppes. Le chargement des transparents de projection se fait dans le sens v, comme représenté sur l'illustration. Ne chargez pas de transparents de projection dans le sens w. 6-14 bizhub C250P (Phase 3) Charger du papier copie 6 Le chargement des cartes postales se fait dans le sens w, comme représenté sur l'illustration. Ne chargez pas les cartes postales dans le sens v. Veillez à charger le papier à en-tête, face à imprimer orientée vers le bas. bizhub C250P (Phase 3) 6-15 Charger du papier copie 6 Charger du papier dans les magasins 2, 3 ou 4 Pour charger le papier (Magasin 2, 3 ou 4) 1 Ouvrez le magasin papier. 2 Faites glisser les guides latéraux au format du papier à charger. Guide latéral Film 3 6-16 Chargez la pile de papier dans le magasin, face à imprimer orientée vers le haut (c'est la face orientée vers le haut lorsque l'on ouvre la ramette). , repère bizhub C250P (Phase 3) Charger du papier copie – 6 Chargez le papier à en-tête, face à imprimer orientée vers le bas. Que faire si le papier est gondolé ? % Aplatissez le papier avant de le charger. ? Combien de feuilles est-il possible de charger ? % Le chargement maximum est de 500 feuilles de papier ordinaire. On peut aussi charger un maximum de 150 feuilles de papier épais. ? % Le papier ne doit pas être chargé au-delà du repère de hauteur ,. 4 Fermez le magasin papier. bizhub C250P (Phase 3) 6-17 Charger du papier copie 6 2 Rappel Si les guides latéraux ne sont pas correctement positionnés contre le papier chargé, il se peut que le format ne soit pas correctement détecté. Veillez à bien appuyer les guides latéraux contre les bords du papier chargé. Pour plus de détails sur le papier qui peut être chargé dans les magasins 2, 3 et 4, voir "Papier" à la page 6-3. Veillez à ne pas toucher le film. 2 Remarque Pour imprimer sur des transparents de projection et sur des enveloppes, utilisez le plateau d'introduction manuelle ou le magasin 1. ! Détails Si c'est du papier spécial qui est chargé, le type de papier doit être spécifié. Pour plus de détails, voir "Bac papier" à la page 5-33. 6-18 bizhub C250P (Phase 3) Charger du papier copie 6 Chargement du papier dans le LCT Pour charger le papier (LCT) 0 Si l'interrupteur est placé sur [Arrêt], il n'est pas possible d'ouvrir le LCT même si l'on actionne le bouton de déverrouillage. Veillez à ce que l'interrupteur soit sur la position [Marche]. 1 Appuyez sur le bouton de déverrouillage du magasin. 2 Tirez le LCT vers l'extérieur. 3 Chargez le papier du côté droit du LCT de manière à ce que la face à imprimer soit orientée vers le haut (la face orientée vers le haut quand sur ouvre la ramette de papier). Que faire si le papier est gondolé ? % Aplatissez le papier avant de le charger. , repère ? bizhub C250P (Phase 3) Film 6-19 Charger du papier copie 6 4 Chargez le papier du côté gauche du LCT de manière à ce que la face à imprimer soit orientée vers le haut (la face orientée vers le haut quand sur ouvre la ramette de papier). – 5 6-20 , repère Chargez le papier à en-tête, face à imprimer orientée vers le bas. Refermez le LCT. bizhub C250P (Phase 3) Charger du papier copie 6 2 Rappel Veillez à ne pas toucher le film. Le papier ne doit pas être chargé au-delà du repère de hauteur ,. Pour plus de détails sur le papier qui peut être chargé dans le LCT, voir "Papier" à la page 6-3. ! Détails Si c'est du papier spécial qui est chargé, le type de papier doit être spécifié. Pour plus de détails, voir "Bac papier" à la page 5-33. 2 Remarque Si la machine est passée en mode Economie d'énergie ou en mode Veille, le LCT ne peut pas être ouvert, même si le bouton de déverrouillage est actionné. Pensez d'abord à annuler le mode Economie d'énergie ou le mode Veille. bizhub C250P (Phase 3) 6-21 Charger du papier copie 6 Chargement du papier dans le plateau d'introduction manuelle Vous pouvez charger manuellement du papier dans le plateau d'introduction manuelle si vous désirez imprimer sur du papier qui n'est pas chargé dans un magasin, ou si vous désirez imprimer sur du papier épais, des cartes postales, des enveloppes, des transparents de projection ou des planches d'étiquettes. Pour charger le papier (plateau d'introduction manuelle) 1 Ouvrez le plateau d'introduction manuelle. – Tirez l'extension plateau pour charger du papier de grand format. Extension plateau 2 La face à imprimer étant orientée vers le bas, insérez le papier aussi loin que possible dans la fente d'introduction. Que faire si le papier est gondolé ? % Aplatissez le papier avant de le charger. ? 3 Faites glisser les guides latéraux au format du papier chargé. – Si vous chargez des enveloppes, continuez à l'étape 4. Guide latéraux 4 6-22 Tirez vers le haut le levier de déverrouillage de la porte supérieure droite de l'unité principale pour ouvrir la porte. bizhub C250P (Phase 3) Charger du papier copie 5 Relevez le couvercle de l'unité de fixation. 6 Abaissez les leviers de déverrouillage droite et gauche M2 pour les amener en position . 7 Refermez le couvercle de l'unité de fixation. 8 Fermez la porte supérieure droite. 6 M2 M2 2 Rappel Après avoir imprimé des enveloppes, ramenez les leviers de déverrouillage gauche et droite M2 en position centrale, sinon la qualité d'impression sur papier normal risque d'être dégradée. Pour imprimer sur du papier autre que du papier ordinaire, spécifiez le type papier depuis le pilote d'imprimante. La hauteur de la pile de feuilles ne doit pas dépasser le repère de hauteur ,. Poussez doucement les guides papier contre les bords du papier. Le chargement des cartes postales se fait dans le sens w, comme représenté sur l'illustration. Ne chargez pas les cartes postales dans le sens v. bizhub C250P (Phase 3) 6-23 6 Charger du papier copie Le plateau d'introduction manuelle peut recevoir 20 cartes postales maximum. Le chargement des transparents de projection se fait dans le sens v, comme représenté sur l'illustration. Ne chargez pas de transparents de projection dans le sens w. Le plateau d'introduction manuelle peut recevoir un maximum de 20 transparents de rétroprojection. 6-24 bizhub C250P (Phase 3) Charger du papier copie 6 Avant de charger une pile d'enveloppes, aplatissez-les pour en évacuer tout l'air qu'elles contiennent, et veillez à ce que les rabats soient bien aplatis, sinon les enveloppes pourraient se froisser ou provoquer un serrage papier. Chargez les enveloppes, rabat orienté vers le haut, comme représenté sur l'illustration. Si les enveloppes sont chargées avec le rabat orienté vers le bas, cela pourrait provoquer un serrage papier. Il n'est pas possible d'imprimer sur le côté rabat des enveloppes. Le plateau d'introduction manuelle peut recevoir 10 enveloppes maximum. Côté rabat bizhub C250P (Phase 3) 6-25 Charger du papier copie 6 Le chargement des planches d'étiquettes se fait dans le sens w, comme représenté sur l'illustration. Ne chargez pas les planches d'étiquettes dans le sens v. Le plateau d'introduction manuelle peut recevoir 20 planches d'étiquettes maximum. Face à imprimer Veillez à charger le papier à en-tête, face à imprimer orientée vers le haut. 2 Remarque Quand le papier est chargé dans le plateau d'introduction manuelle, l'image sera imprimée sur la face orientée vers le bas. 6-26 bizhub C250P (Phase 3) Charger du papier copie 6 ! Détails Pour plus de détails sur la manière de spécifier le format du papier pour le plateau d'introduction manuelle, voir "Param. utilisat." à la page 5-34. Pour plus de détails sur les formats de papier, voir "Papier" à la page 6-3. Si c'est du papier spécial qui est chargé, le type de papier doit être spécifié. Pour plus de détails, voir "Bac papier" à la page 5-33. bizhub C250P (Phase 3) 6-27 Charger du papier copie 6 6.3 Spécifier les paramètres de finition Si l'unité de finition, en option, est installée, il est possible de paramétrer la machine pour appliquer aux pages imprimées une opération de finition. Les paramètres Finition peuvent être spécifiés depuis le pilote d'imprimante. Agrafer les pages imprimées (réglages Agrafage) ! Détails Pour permettre l'agrafage des pages imprimées, toutes les conditions suivantes doivent être remplies. La largeur du papier doit être comprise entre 182 mm et 297 mm. The longueur du papier doit être comprise entre 182 mm et 432 mm si l'unité de finition FS-603 est installée ou entre 148.5 mm et 431.8 mm si l'unité de finition FS-514 est installée. Les pages imprimées peuvent être agrafées en coin ou en deux points. 2 Rappel Les pages ne peuvent être agrafées en sortie que si une unité de finition est installée. 6-28 bizhub C250P (Phase 3) Charger du papier copie 6 Si le module de finition FS-603 est installé Grammage du papier Format papier 60 g/m2 à 90 g/m2 A4 w/v, B5 w/v 1000 feuilles 150 mm A3 w, B4 w 500 feuilles 75 mm Nombre de pages reliées A4 w ou inférieur B4 w ou supérieur Capacité de chargement (détectée avec l'une ou l'autre mesure) Nombre de jeux maximum Une place vers l'arrière Une place vers l'avant Deux places 100 jeux 40 jeux 40 jeux 3 à 5 feuilles 80 jeux 40 jeux 40 jeux 6 à 10 feuilles 60 jeux 40 jeux 40 jeux 11 à 20 feuilles 30 jeux 30 jeux 30 jeux 21 à 30 feuilles 30 jeux 30 jeux 30 jeux 31 à 50 feuilles 30 jeux/ 1000 feuilles 30 jeux/ 1000 feuilles 30 jeux/ 1000 feuilles 2 feuilles 100 jeux 50 jeux 50 jeux 3 à 5 feuilles 80 jeux 40 jeux 40 jeux 6 à 10 feuilles 40 jeux 40 jeux 40 jeux 11 à 20 feuilles 30 jeux/ 1000 feuilles 30 jeux/ 1000 feuilles 30 jeux/ 1000 feuilles 21 à 25 feuilles 30 jeux/ 1000 feuilles 30 jeux/ 1000 feuilles 30 jeux/ 1000 feuilles 2 feuilles bizhub C250P (Phase 3) 6-29 Charger du papier copie 6 Si le module de finition FS-501 est installé Grammage du papier Format papier 60 g/m2 à 90 g/m2 A4 w/v, B5 w/v 1000 feuilles 150 mm A3 w, B4 w 500 feuilles 75 mm Nombre de pages reliées Capacité de chargement (détectée avec l'une ou l'autre mesure) Nombre de jeux maximum 2 feuilles 100 jeux 200 feuilles 3 à 5 feuilles 80 jeux 400 feuilles 6 à 10 feuilles 60 jeux 600 feuilles 11 à 20 feuilles 40 jeux 800 feuilles 21 à 30 feuilles 33 jeux 1000 feuilles Si le module de finition FS-514 est installé Extension Grammage du papier Format papier Capacité de chargement Plateau de finition 1 50 g/m2 à 90 g/m2 A3 w à A5 w 32 mm A3 w à A5 w A4 w ou moins : 132 mm B4 w ou plus : 64,5 mm A3 w à A5 w 24 mm 91 Plateau de finition 2 g/m2 à 120 g/m2 50 g/m2 à 90 g/m2 2 91 g/m à 120 g/m Plateau de finition en option 2 50 g/m2 à 90 g/m2 2 91 g/m à 120 g/m 2 Nombre de pages reliées Des exemples du nombre de pages qu'il est possible de relier sont donnés ci-dessous. - 50 feuilles de papier 90 g/m2 - 2 feuilles de papier 209 g/m2 + 48 feuilles de papier 90 g/m2 - Maximum de 30 feuilles de papier 91 g/m2 à 150 g/m2 6-30 bizhub C250P (Phase 3) Charger du papier copie 6 Perforation des pages imprimées (Réglages Perforation) ! Détails Pour pouvoir perforer les pages imprimées, toutes les conditions suivantes doivent être réunies. La largeur du papier doit être entre 280 mm et 297 mm. La longueur du papier doit être entre 182 mm et 432 mm. 2 Remarque La fonction Perforation n'est disponible que si l'unité de finition FS-603 et le kit de perforation PK-501 sont installés ou si l'unité de finition FS-514 et le kit de perforation PK-510 sont installés. Grammage du papier Format papier 60 g/m2 à 209 g/m2 A3 w, A4 v bizhub C250P (Phase 3) 6-31 Charger du papier copie 6 Spécifier une reliure centrale Le papier éjecté en sortie peut être plié en deux et agrafé en deux points sur la ligne médiane verticale. ! Détails Pour permettre la reliure des pages en leur milieu, toutes les conditions suivantes doivent être remplies. La largeur du papier doit être comprise entre 210 mm et 297 mm. La longueur du papier doit être comprise entre 279 mm et 432 mm. Si le module de finition FS-603 est installé Grammage du papier 2 2 60 g/m à 90 g/m Format papier Nombre de pages reliées A3 w, B4 w, A4 w 2 feuilles à 15 feuilles* Nombre de pages reliées Nombre de jeux maximum 2 feuilles à 5 feuilles 20 jeux 6 feuilles à 10 feuilles 10 jeux 11 feuilles à 15 feuilles* 10 jeux * Le nombre de feuilles qu'il est possible de relier ensemble dépend du grammage du papier. papier 64 g/m2 : 15 feuilles papier 80 g/m2 : 10 feuilles ! Détails Pour que Ies feuilles imprimées puissent être reliées en leur milieu ou pliées en deux, la totalité des conditions suivantes doivent être remplies. - La largeur du papier doit être comprise entre 182 mm et 297 mm. - La longueur du papier doit être comprise entre 257 mm et 431,8 mm. 6-32 bizhub C250P (Phase 3) Charger du papier copie 6 Si le module de finition FS-514 est installé Grammage du papier Format papier 50 g/m2 à 90 g/m2 A3 w, B4 w, A4 w, B5 w 91 g/m2 à 209 g/m2 Capacité de chargement (détectée avec l'une ou l'autre mesure) 200 feuilles ou 20 jeux — Nombre de pages reliées Des exemples du nombre de pages qu'il est possible de relier sont donnés ci-dessous. - 2 à 15 feuilles de papier 90 g/m2 (maximum 60 pages) - 1 feuille de papier de 50 g/m2 à 209 g/m2 + 14 feuilles de papier 50 g/m2 90 g/m2 (maximum 60 pages) - Maximum de 13 feuilles de papier 91 g/m2 à 120 g/m2 - Maximum of 10 feuilles de papier 121 g/m2 à 150 g/m2 - Maximum de 8 feuilles de papier 151 g/m2 à 209 g/m2 2 Remarque La reliure n'est possible que si l'unité de finition FS-603 est installée ou si la piqueuse à cheval est installée sur l'unité de finition FS-514. Le pliage n'est possible que si la piqueuse à cheval est installée sur l'unité de finition FS-514. bizhub C250P (Phase 3) 6-33 6 Charger du papier copie 6-34 bizhub C250P (Phase 3) 7 Remplacer les consommables Remplacer les consommables 7 Remplacer les consommables 7.1 Remplacement de la cartouche de toner 7 Lorsque le toner est sur le point d'être épuisé, le message d'avertissement préalable ci-dessous apparaît. ! Détails On peut imprimer environ 1000 pages A4 après l'apparition du message "Toner presque vide". Quand le message s'affiche, prévoyez de remplacer la cartouche toner selon votre convention d'entretien. Lorsque le message "Toner vide" apparaît, la machine arrête de fonctionner. Quand le toner est épuisé, le message suivant s'affiche et l'impression n'est plus possible. bizhub C250P (Phase 3) 7-3 Remplacer les consommables 7 2 Remarque Quand le message s'affiche, remplacez la cartouche toner selon votre convention d'entretien. Quand le message "Toner vide. Remplacer SVP" apparaît, contactez le S.A.V. 7 ATTENTION Manipulation du toner et des cartouches de toner % Ne pas jeter la cartouche de toner ni du toner dans les flammes. % Des éclaboussures de toner peuvent causer des brûlures. 7 ATTENTION Précautions pour éviter de renverser le toner % Veiller à ne pas renverser de toner dans l'appareil, sur les vêtements ou sur les mains. % Si les mains sont en contact avec le toner, les laver immédiatement à l'eau et au savon. % En cas de projection de toner dans les yeux, les rincer immédiatement à l'eau puis consultez un médecin. 2 Rappel Ne remplacez pas la cartouche toner avant que le message "Toner vide" ne soit apparu. D'autre part, ne changez pas une cartouche de toner d'une autre couleur que celle dont le remplacement est demandé sur le panneau de contrôle. 7-4 bizhub C250P (Phase 3) Remplacer les consommables 7 Pour remplacer la cartouche de toner La procédure de remplacement est la même pour toutes les cartouches de toner jaune (Y), magenta (M), cyan (C) ou noir (K). Exemple : Remplacement de la cartouche toner noir 0 Lors du remplacement de la cartouche toner noir, veillez à remplacer également le filtre 2. La boîte de la cartouche toner noir s'accompagne en effet d'un filtre 2 neuf. 0 Lors du remplacement de la cartouche de toner noir, assurez-vous de nettoyer le fil de charge électrostatique. Pour plus de détails sur le nettoyage du fil de charge électrostatique, voir "Fil de charge électrostatique" à la page 8-5. 1 Ouvrez la porte frontale de la machine. 2 Tirez vers le haut la languette de verrouillage de la cartouche de toner vide pour la débloquer. Tirez la cartouche aussi loin que possible puis tirez-la au maximum pour l'extraire. Comment se débarrasser des cartouches toner usagées ? % Ne jetez pas les cartouches vides. Veuillez plutôt les ranger dans leur boîte et remettez-les à votre S.A.V. ? bizhub C250P (Phase 3) 7-5 Remplacer les consommables 7 3 Préparez la cartouche de toner neuve. – Vérifiez que la nouvelle cartouche est bien de la même couleur que l'étiquette dans le logement de la cartouche. Que se passe-t-il si une cartouche toner de couleur différente est installée ? % Il n'est pas possible d'installer au même emplacement une cartouche d'une couleur différente. Si une cartouche de couleur différente a été installée, elle n'a pu l'être qu'en force et il est possible que la machine soit endommagée. ? 4 Sortez la cartouche neuve de son emballage, puis secouez-la de 5 à 10 fois. – 5 Alignez la cartouche toner avec les rainures de son logement dans la machine, puis insérez-la jusqu'à ce que la languette s'enclenche. – 7-6 Il est possible que le toner à l'intérieur de la cartouche se soit compacté. Si c'est le cas, avant de l'installer, secouez bien la cartouche jusqu'à ce que le toner se soit en grande partie décompacté. Pour installer la nouvelle cartouche, engagez-la à fond jusqu'à ce qu'elle se verrouille en place. bizhub C250P (Phase 3) Remplacer les consommables 6 7 Fermez la porte frontale. Pourquoi la porte ne se ferme-t-elle pas correctement ? % Vérifiez que la cartouche toner est complètement insérée dans son logement. ? 2 Remarque Veillez à préparer une cartouche toner de la même couleur que celle qui doit être remplacée. 2 Rappel Lors de l'installation, soyez attentif à l'emplacement de la cartouche de toner car il est différent pour les autres couleurs. La forme de la cartouche de toner noir diffère de la forme des cartouches des autres couleurs. 2 Rappel Pour installer un filtre 2 neuf, engagez-le à fond jusqu'à ce qu'il se verrouille en place. bizhub C250P (Phase 3) 7-7 Remplacer les consommables 7 7.2 Remplacement des agrafes Lorsque l'unité de finition est installée et que le stock d'agrafes est presque épuisé, le message ci-après apparaît. ! Détails Veillez à ne remplacer la cartouche d'agrafes que lorsque le message correspondant s'affiche, sinon cela pourrait endommager la machine. Pour remplacer la cartouche d'agrafes pour le module de finition FS-501 7-8 1 Séparez l'unité de finition de l'appareil en la faisant glisser. 2 Tournez vers la gauche la molette de retrait d'agrafes serrées afin d'amener l'agrafeuse au centre. bizhub C250P (Phase 3) Remplacer les consommables 3 Tirez le support de la cartouche d'agrafes vers vous. 7 Agrafeuse Support de la cartouche d'agrafes 4 Enlevez la cartouche d'agrafes de la chambre. Cartouche d'agrafes 5 Insérez la cartouche neuve dans le support de cartouche. – 6 Insérez la cartouche d'agrafes aussi loin que possible. Enlevez l'adhésif de la nouvelle cartouche. bizhub C250P (Phase 3) 7-9 Remplacer les consommables 7 7 Insérez le support de la cartouche d'agrafes jusqu'à ce qu'il s'enclenche en position. 8 Refixez l'unité de finition sur l'appareil. 2 Rappel Veillez à ne remplacer la cartouche d'agrafes que lorsque le message correspondant s'affiche, sinon cela pourrait endommager la machine. 7-10 bizhub C250P (Phase 3) Remplacer les consommables 7 Pour remplacer la cartouche d'agrafes pour le module de finition FS-603 1 Ouvrez la porte frontale de l'unité de finition. 2 Tournez la molette de dégagement de serrage papier 1 en sens d'horloge jusqu'à ce que le témoin de dépose soit entièrement bleu. Que faire si l'on a trop tourné la molette de dégagement de serrage papier 1 ? % Tournez en sens inverse la molette de dégagement de serrage papier 1 pour la positionner plus précisément. Témoin de dépose ? 3 Molette de dégagement de serrage papier 1 Tirez lentement l'agrafeuse aussi loin que possible. Unité d'agrafage bizhub C250P (Phase 3) 7-11 Remplacer les consommables 7 4 Saisissez le support de cartouche d'agrafes des deux côtés, puis levez-le pour le retirer. 5 Appuyez sur le bouton marqué "PUSH" situé sur le côté du support de la cartouche d'agrafes. Support de la cartouche d'agrafes Support de la cartouche d'agrafes Chambre d'agrafes Cela libère la chambre de l'agrafeuse. 7-12 6 Tirez la chambre vers le haut. 7 Enlevez la cartouche d'agrafes de la chambre. Cartouche d'agrafes bizhub C250P (Phase 3) Remplacer les consommables 8 7 Insérez la cartouche neuve dans le support de cartouche. – Insérez la cartouche d'agrafes aussi loin que possible. 9 Appuyez sur la chambre. 10 Enlevez l'adhésif de la nouvelle cartouche. 11 Réinstallez le support de cartouche en veillant à ce que les languettes du support cartouche coulissent sur les rails du compartiment. bizhub C250P (Phase 3) 7-13 Remplacer les consommables 7 12 Insérez le support de la cartouche d'agrafes jusqu'à ce qu'il s'enclenche en position. – Vérifiez que le support est solidement installé. 13 Remettez délicatement l'agrafeuse dans sa position de départ. 14 Fermez la porte frontale. 2 Rappel Veillez à ne remplacer la cartouche d'agrafes que lorsque le message correspondant s'affiche, sinon cela pourrait endommager la machine. 7-14 bizhub C250P (Phase 3) Remplacer les consommables 7 Pour remplacer la cartouche d'agrafes dans l'unité de finition FS-514 1 Ouvrez la porte avant. 2 Déposez le support de cartouche d'agrafes. – – Tirez le support de la cartouche d'agrafes vers vous pour l'enlever. Ne touchez que les zones bleues de la cartouche d'agrafes. 3 Enlevez la cartouche vide du support de la cartouche d'agrafes. 4 Insérez la cartouche neuve dans le support de cartouche. – N'enlevez pas les agrafes qui restent, sinon la machine ne pourra plus agrafer après le remplacement de la cartouche. bizhub C250P (Phase 3) 7-15 Remplacer les consommables 7 5 Réinstallez le support de cartouche en veillant à ce que les languettes du support cartouche coulissent sur les rails du compartiment. – 6 Vérifiez que le support est solidement installé. Fermez la porte frontale. 2 Rappel Ne remplacez la cartouche d'agrafes qu'une fois que le message approprié s'est affiché. Si la cartouche d'agrafes est remplacée avant l'apparition du message, cela peut endommager la machine. 7-16 bizhub C250P (Phase 3) Remplacer les consommables 7 Pour remplacer la cartouche d'agrafes dans la piqueuse à cheval 1 Relevez le bac de sortie d'impression, puis poussez le support de la cartouche d'agrafes vers le bas pour l'enlever. 2 Appuyez sur la zone marquée "PUSH" pour déverrouiller le support de cartouche d'agrafes. 3 Enlevez la cartouche d'agrafes vide du support de la cartouche d'agrafes. bizhub C250P (Phase 3) 7-17 Remplacer les consommables 7 4 Insérez la cartouche neuve dans le support de cartouche. 5 Tirez lentement la bande de protection. 6 Insérez le support de la cartouche d'agrafes et poussez le vers haut jusqu'à ce qu'il s'enclenche en place. – 7 7-18 Lors de l'insertion du support de la cartouche d'agrafes, veillez à ce qu'il soit orienté dans la direction correcte. Ramenez le bac de sortie d'impression à sa position originale. bizhub C250P (Phase 3) Remplacer les consommables 8 7 Ouvrez par la poignée la porte de dégagement de retrait de serrage, puis refermez-la. bizhub C250P (Phase 3) 7-19 Remplacer les consommables 7 7.3 Remplacement du flacon de récupération de toner Lorsque le remplacement du flacon de récupération de toner est imminent, (et dans le cas où cette opération peut être effectuée par l'utilisateur), le message indiqué dans l'illustration ci-dessous apparaît pour vous informer du délai de remplacement. 2 Rappel Quand le message s'affiche, remplacez les consommables indiqués selon votre convention d'entretien. ! Détails Le nombre de pages imprimées qui peuvent être réalisées entre l'apparition du message "Toner usagé presque vide" et l'apparition du message "Toner usag plein Remplacer SVP." peut varier en fonction des conditions d'impression spécifiées et des composants/consommables. Lorsque le moment est venu de remplacer le flacon de récupération de toner (et s'il peut être remplacé par l'utilisateur), the message "Toner usag plein Remplacer SVP." apparaît et la machine arrête de fonctionner. 7-20 bizhub C250P (Phase 3) Remplacer les consommables 7 Pour remplacer le flacon de récupération de toner Suivez la procédure suivante pour remplacer le flacon de récupération de toner. 1 Ouvrez la porte frontale de la machine. 2 Tirez le levier de déblocage du flacon de récupération de toner. 3 Enlevez le flacon de récupération de toner. 4 Installez correctement le nouveau flacon de toner usagé. bizhub C250P (Phase 3) 7-21 Remplacer les consommables 7 5 Déposez le filtre 1, et installez le nouveau filtre 1. 6 Fermez la porte frontale. 7 ATTENTION Manipulation du toner et des cartouches de toner % Ne jetez pas de toner ou le flacon de récupération de toner usagé au feu. % Des éclaboussures de toner peuvent causer des brûlures. 7 ATTENTION Précautions pour éviter de renverser le toner % Veiller à ne pas renverser de toner dans l'appareil, sur les vêtements ou sur les mains. % Si les mains sont en contact avec le toner, les laver immédiatement à l'eau et au savon. % En cas de projection de toner dans les yeux, les rincer immédiatement à l'eau puis consultez un médecin. 7-22 bizhub C250P (Phase 3) Remplacer les consommables 7 2 Rappel N'inclinez pas le flacon de récupération de toner, du toner pourrait s'en écouler. Ne jetez pas les flacons de récupération de toner. Veuillez plutôt les ranger dans leur boîte et remettez-les à votre S.A.V. bizhub C250P (Phase 3) 7-23 7 7-24 Remplacer les consommables bizhub C250P (Phase 3) 8 Entretien Entretien 8 8 Entretien 8.1 Nettoyage Cette section décrit les procédures pour nettoyer certaines parties de la machine. Revêtement 1 Nettoyez la surface du copieur avec un chiffon doux imbibé d'un détergent neutre. 2 Rappel Assurez-vous d'éteindre la machine (placez l'interrupteur sur "o") avant de la nettoyer. N'utilisez jamais de dissolvants ou de solvants comme le benzène pour nettoyer les panneaux de revêtement. Panneau de contrôle % Nettoyez la surface du panneau de contrôle avec un chiffon doux et sec. 2 Rappel Une pression excessive sur une touche peut endommager le panneau de contrôle. N'utilisez pas non plus de détergent ménager neutre, de nettoyant à vitres, de benzène ou de solvant pour nettoyer le panneau de contrôle. bizhub C250P (Phase 3) 8-3 Entretien 8 Rouleau prise papier % Nettoyez les rouleaux prise papier avec un chiffon doux et sec. 2 Rappel N'utilisez jamais de dissolvant ou de solvant comme le benzène pour nettoyer le rouleau de prise papier. 8-4 bizhub C250P (Phase 3) Entretien 8 Fil de charge électrostatique Si le fil de charge électrostatique est sale, les tirages imprimés présenteront des rayures indésirables. Dans ce cas, il convient d'appliquer la procédure suivante pour nettoyer le fil de charge électrostatique. 1 Ouvrez la porte frontale de la machine. 2 Tirez doucement l'outil de nettoyage du fil de charge aussi loin que possible vers l'extérieur. Ensuite, repoussez doucement l'outil de nettoyage du fil de charge aussi loin que possible vers l'intérieur. Répétez trois fois l'opération ci-dessus. 3 Insérez solidement chaque outil de nettoyage du chargeur, puis refermez la porte frontale. bizhub C250P (Phase 3) 8-5 Entretien 8 Tête d'impression Si la tête d'impression devient sale, cela entraînera une dégradation de la qualité d'impression. Si cela se produit, nettoyez la tête d'impression de la manière suivante. 8-6 1 Ouvrez la porte frontale de la machine. 2 Sortez le fil de charge électrostatique de la porte avant de la machine. 3 Insérez le fil de charge électrostatique dans la tête d'impression, retirez-le, et répétez ce mouvement de va-et-vient deux ou trois fois. bizhub C250P (Phase 3) Entretien 8 Vidage des réceptacles des déchets de perforation Lorsque le réceptacle des déchets de perforation du kit de perforation installé sur l'unité de finition est plein, le message ci-dessous apparaît (dans le cas où il peut être vidé par l'utilisateur). 2 Remarque Quand le message "Bte déch. pleine. Remplacer SVP" apparaît, contactez le S.A.V. Le paramétrage du message indiquant que la boîte a déchets de perforation est pleine doit être spécifié par le technicien S.A.V. Pour plus de détails, contactez votre Service Après-Vente. ! Détails Lorsque la boîte à déchets de perforation est pleine, l'impression avec perforation ne peut plus avoir lieu. Pour continuer à imprimer, videz la boîte ou annulez le réglage Perforation. bizhub C250P (Phase 3) 8-7 Entretien 8 Pour vider le réceptacle des déchets de perforation de l'unité de finition FS-603 Pour vider le réceptacle des déchets de perforation, appliquez la procédure suivante. 8-8 1 Séparez l'unité de finition de l'appareil en la faisant glisser. 2 Tirez le réceptacle des déchets de perforation. 3 Videz le réceptacle des déchets de perforation. 4 Remettez le réceptacle en place dans sa position d'origine. 5 Refixez l'unité de finition sur l'appareil. bizhub C250P (Phase 3) Entretien 8 Pour vider le réceptacle des déchets de perforation de l'unité de finition FS-514 Pour vider le réceptacle des déchets de perforation, appliquez la procédure suivante. 1 Ouvrez la porte avant. 2 Tirez vers l'extérieur le réceptacle des chutes de perforation FN3.1. 3 Videz le réceptacle des déchets de perforation. 4 Remettez le réceptacle en place dans sa position d'origine. 5 Fermez la porte frontale. bizhub C250P (Phase 3) 8-9 8 8.2 Entretien Quand le message "Heure mainten. préventive" apparaît Si le message "Heure mainten. préventive" apparaît, contactez votre S.A.V. pour lui demander d'effectuer un contrôle d'entretien périodique. 8-10 bizhub C250P (Phase 3) 9 Incidents : cause et action Incidents : cause et action 9 9 Incidents : cause et action 9.1 Quand le message "Panne" apparaît (Appeler S.A.V.) S'il se produit une panne qui ne peut pas être corrigée par l'utilisateur, le message "Panne C-xxxx Appeler SAV." apparaît. (Écran appel S.A.V.) Pour appeler votre S.A.V. 1 Notez le code d'erreur qui s'affiche sur cet écran (par exemple, C-0001). 2 Eteignez la machine avec l'interrupteur. 3 Débranchez la machine. 4 Contactez le S.A.V. et indiquez le code d'erreur. 2 Rappel Étant donné que la machine peut éventuellement être endommagée, il importe de contacter le S.A.V. dès que l'écran Appel S.A.V. apparaît. bizhub C250P (Phase 3) 9-3 Incidents : cause et action 9 9.2 Quand le message "Bourrage pap à" apparaît Si un serrage se produit pendant l'impression, le message "Bourrage pap à" apparaît et l'emplacement du serrage est indiqué à l'écran. (Écran Serrage papier) Dès lors, l'impression ne peut continuer tant que le serrage n'aura pas été dégagé de manière satisfaisante. 2 Remarque La procédure de dégagement d'un serrage papier dépend du lieu où il se produit. Déterminez l'emplacement du serrage, puis dégagez le papier en appliquant la procédure appropriée. 9-4 bizhub C250P (Phase 3) Incidents : cause et action 9 Indications relatives aux serrages papier 9 1 2 3 4 10 5 6 7 8 N°. Code Description 1 JG, JH Serrage papier dans l'unité de fixation (p. 9-16) 2 JF, JG Serrage papier dans l'unité principale (p. 9-13) 3 JE Serrage papier dans le plateau d'introduction manuelle (p. 9-7) 4 JC Serrage papier dans le LCT (p. 9-12) 5 JI Serrage papier dans l'ADU (p. 9-8) 6 JA Serrage papier dans le 1er magasin (p. 9-9) 7 JB Serrage papier dans le 2ème magasin (p. 9-10) 8 JC, JD Serrage papier dans le magasin 3 ou 4 (p. 9-11) 9 JJ, JK, JL, JT Serrage papier dans le module de finition FS-501/Séparateur travaux JS-601 (p. 9-24) 10 JJ, JK, JQ JR, JS Serrage papier dans le module de finition FS-603 (p. 9-28) bizhub C250P (Phase 3) 9-5 Incidents : cause et action 9 11 12 9-6 13 N°. Code Description 11 JS Serrage papier dans la piqueuse à cheval (p. 9-37) 12 JU Serrage papier dans le bac courrier (p. 9-35) 13 JJ, JK, JL, JS Serrage papier dans le module de finition FS-514 (p. 9-32) bizhub C250P (Phase 3) Incidents : cause et action 9 Dégagement d'un serrage dans le plateau d'introduction manuelle 1 Enlevez tout le papier du plateau d'introduction manuelle. 2 Si le papier coincé ne peut pas être enlevé, ouvrez la porte supérieure droite, et tirez doucement le papier serré. 3 Fermez la porte supérieure droite. ! Détails Pour plus de détails sur les emplacements des serrages papier, voir "Indications relatives aux serrages papier" à la page 9-5. bizhub C250P (Phase 3) 9-7 Incidents : cause et action 9 Dégagement d'un serrage papier dans l'unité recto-verso automatique 1 Ouvrez la porte de l'unité recto-verso automatique. 2 Retirez avec soin tout papier coincé. 3 Refermez la porte de l'unité recto-verso automatique. ! Détails Pour plus de détails sur les emplacements des serrages papier, voir "Indications relatives aux serrages papier" à la page 9-5. 9-8 bizhub C250P (Phase 3) Incidents : cause et action 9 Dégagement d'un serrage dans le magasin 1 1 Tirez vers le haut le levier de déverrouillage de la porte supérieure droite de l'unité principale pour ouvrir la porte. 2 Retirez avec soin tout papier coincé. 3 Fermez la porte supérieure droite. 4 Tirez le magasin 1, puis retirez le papier serré. 5 Fermez le magasin 1. 2 Rappel Veiller à ce que les mains ne soient pas en contact avec le rouleau prise papier. ! Détails Pour plus de détails sur les emplacements des serrages papier, voir "Indications relatives aux serrages papier" à la page 9-5. bizhub C250P (Phase 3) 9-9 Incidents : cause et action 9 Dégagement d'un serrage dans le magasin 2 1 Tirez vers le haut le levier de déverrouillage de la porte milieu droite de l'unité principale et ouvrez la porte. 2 Retirez avec soin tout papier coincé. 3 Refermez la porte milieu droite. 4 Tirez le magasin 2, puis enlevez le papier serré. 5 Refermez le magasin 2. 2 Rappel Veillez à ne pas toucher le film avec les mains. ! Détails Pour plus de détails sur les emplacements des serrages papier, voir "Indications relatives aux serrages papier" à la page 9-5. 9-10 bizhub C250P (Phase 3) Incidents : cause et action 9 Pour dégager un serrage papier dans un magasin (Magasin 3 ou 4) 1 Tirez vers le haut le levier de déverrouillage de la porte inférieure droite de l'unité principale et ouvrez la porte. 2 Retirez avec soin tout papier coincé. 3 Refermez la porte inférieure droite. 4 Tirez le magasin, puis retirez tout papier serré. 5 Fermez le magasin papier. 2 Rappel Veillez à ne pas toucher le film. ! Détails Pour plus de détails sur les emplacements des serrages papier, voir "Indications relatives aux serrages papier" à la page 9-5. bizhub C250P (Phase 3) 9-11 Incidents : cause et action 9 Dégagement d'un serrage papier dans le LCT 1 Tirez vers le haut le levier de déverrouillage de la porte inférieure droite de l'unité principale et ouvrez la porte. 2 Retirez avec soin tout papier coincé. 3 Refermez la porte inférieure droite. 4 Appuyez sur le bouton de déverrouillage, tirez le LCT, et enlevez tout le papier à l'origine du serrage. 5 Refermez le LCT. 2 Rappel Veillez à ne pas toucher le film. ! Détails Pour plus de détails sur les emplacements des serrages papier, voir "Indications relatives aux serrages papier" à la page 9-5. 9-12 bizhub C250P (Phase 3) Incidents : cause et action 9 Pour retirer un serrage papier dans la porte de droite 1 Ouvrez le magasin papier utilisé et retirez tout le papier du magasin. 2 Rechargez le papier dans le magasin papier puis refermez ce dernier. 3 Tirez vers le haut le levier de déverrouillage de la porte supérieure droite de l'unité principale pour ouvrir la porte. 4 Ouvrez le couvercle interne M1. 5 Retirez tout papier serré dans la section rouleau de synchronisation. bizhub C250P (Phase 3) Rouleau prise papier Rouleau de synchronisation 9-13 Incidents : cause et action 9 7 ATTENTION Le tour de l'unité de fixation est extrêmement chaud. %Toucher d'autres endroits que les leviers et molettes indiqués peut entraîner des brûlures. En cas de brûlure, rincer la peau à l'eau froide puis consultez un médecin. Unité de fixation 9-14 bizhub C250P (Phase 3) Incidents : cause et action 9 2 Rappel Si le papier présente un serrage correspondant à l'une des conditions suivantes, prenez contact avec le S.A.V. Le papier est enroulé autour du rouleau de synchronisation. Le papier est plié ou déchiqueté par le rouleau de synchronisation. 2 Rappel Veillez à ne pas toucher avec les mains la surface du rouleau prise papier (dans le magasin 1) ou le film (dans les magasins 2, 3, 4 et dans le LCT). 2 Rappel Toucher la surface de la courroie de transfert image ou du rouleau de transfert image peut entraîner une détérioration de la qualité de l'impression. Veillez à ne pas toucher la surface de la courroie de transfert image ou du rouleau de transfert image. Courroie de transfert image ! Détails Rouleau de transfert image Pour plus de détails sur les emplacements des serrages papier, voir "Indications relatives aux serrages papier" à la page 9-5. bizhub C250P (Phase 3) 9-15 Incidents : cause et action 9 Dégagement d'un serrage papier dans l'unité de fixation 1 Tirez vers le haut le levier de déverrouillage de la porte supérieure droite de l'unité principale pour ouvrir la porte. 2 Poussez vers le haut le couvercle de l'unité de fixation, puis retirez le papier serré. 3 Poussez vers le haut les leviers de déverrouillage M2. – – – 9-16 M2 M2 Il se peut que les leviers de déverrouillage M2 soient difficiles à manoeuvrer ; dans ce cas, actionnez-les l'un après l'autre en appliquant une certaine force. Il est inutile de ramener manuellement les leviers de déverrouillage M2 à leur position initiale. Cela se fera automatiquement dès que le couvercle de l'unité de fixation est refermé. Ne manoeuvrez pas à la main les leviers de déverrouillage M2 lorsqu'ils reviennent à leur position d'origine. bizhub C250P (Phase 3) Incidents : cause et action 4 Retirez avec soin le papier serré. 5 Tirez vers vous le couvercle interne M3 pour l'ouvrir, puis retirez le papier coincé dans l'unité de fixation. 6 Refermez le couvercle de l'unité de fixation. – 7 9 Lorsque vous refermez le couvercle de l'unité de fixation, ramenez aussi les leviers de déverrouillage M2 à leur position initiale. Fermez la porte supérieure droite. bizhub C250P (Phase 3) 9-17 Incidents : cause et action 9 7 ATTENTION Le tour de l'unité de fixation est extrêmement chaud. %Toucher d'autres endroits que les leviers et molettes indiqués peut entraîner des brûlures. En cas de brûlure, rincer la peau à l'eau froide puis consultez un médecin. Unité de fixation 9-18 bizhub C250P (Phase 3) Incidents : cause et action 9 2 Rappel Si le papier présente un serrage correspondant à l'une des conditions suivantes, prenez contact avec le S.A.V. Le papier est enroulé autour du rouleau de l'unité de fixation. Le papier est plié ou déchiqueté par le rouleau de l'unité de fixation. Le papier qui était serré s'est déchiré et une partie est restée coincée dans l'unité de fixation. 2 Rappel Toucher la surface de la courroie de transfert image ou du rouleau de transfert image peut entraîner une détérioration de la qualité de l'impression. Veillez à ne pas toucher la surface de la courroie de transfert image ou du rouleau de transfert image. Courroie de transfert image ! Détails Rouleau de transfert image Pour plus de détails sur les emplacements des serrages papier, voir "Indications relatives aux serrages papier" à la page 9-5. bizhub C250P (Phase 3) 9-19 Incidents : cause et action 9 Pour dégager un serrage de papier bannière 1 Tirez vers le haut le levier de déverrouillage de la porte supérieure droite de l'unité principale pour ouvrir la porte. – S'il n'est pas possible de voir ou de saisir l'extrémité du papier à dégager, tirez le papier dans la direction indiquée par la flèche. 2 Ouvrez le couvercle interne M1. 3 Retirez tout papier serré dans la section rouleau de synchronisation. Rouleau de synchronisation 9-20 bizhub C250P (Phase 3) Incidents : cause et action 4 Poussez vers le haut les leviers de déverrouillage M2. Il se peut que les leviers de déverrouillage M2 soient difficiles à manoeuvrer ; dans ce cas, actionnez-les l'un après l'autre en appliquant une certaine force. – – 9 M2 Il est inutile de ramener M2 manuellement les leviers de déverrouillage M2 à leur position initiale. Cela se fera automatiquement dès que le couvercle de l'unité de fixation est refermé. Ne manoeuvrez pas à la main les leviers de déverrouillage M2 lorsqu'ils reviennent à leur position d'origine. 5 Poussez vers le haut le couvercle de l'unité de fixation, puis retirez le papier serré. 6 Retirez avec soin le papier serré. 7 Tirez vers vous le couvercle interne M3 pour l'ouvrir, puis retirez le papier coincé dans l'unité de fixation. M3 bizhub C250P (Phase 3) 9-21 Incidents : cause et action 9 8 Refermez le couvercle de l'unité de fixation. – 9 Lorsque vous refermez le couvercle de l'unité de fixation, ramenez aussi les leviers de déverrouillage M2 à leur position initiale. Fermez la porte supérieure droite. 7 ATTENTION Le tour de l'unité de fixation est extrêmement chaud. %Toucher d'autres endroits que les leviers et molettes indiqués peut entraîner des brûlures. En cas de brûlure, rincer la peau à l'eau froide puis consultez un médecin. Unité de fixation 9-22 bizhub C250P (Phase 3) Incidents : cause et action 9 2 Rappel Si le papier présente un serrage correspondant à l'une des conditions suivantes, prenez contact avec le S.A.V. Le papier est enroulé autour du rouleau de l'unité de fixation. Le papier est plié ou déchiqueté par le rouleau de l'unité de fixation. Le papier qui était serré s'est déchiré et une partie est restée coincée dans l'unité de fixation. 2 Rappel Toucher la surface de la courroie de transfert image ou du rouleau de transfert image peut entraîner une détérioration de la qualité de l'impression. Veillez à ne pas toucher la surface de la courroie de transfert image ou du rouleau de transfert image. Courroie de transfert image Rouleau de transfert image bizhub C250P (Phase 3) 9-23 Incidents : cause et action 9 Dégagement d'un serrage papier dans le module de finition FS-501 1 Séparez l'unité de finition de l'appareil en la faisant glisser. 2 Ouvrez le couvercle de l'unité de transport horizontale, puis enlever tout le papier coincé. 3 Refermez le couvercle de l'unité de transport horizontale. 4 Ouvrez la porte frontale FN4. FN4 9-24 bizhub C250P (Phase 3) Incidents : cause et action 5 9 Tournez les molettes de dégagement de serrage papier FN5 en sens d'horloge. Que faire si le papier est visible dans le plateau de sortie ? % Tournez en même temps les molettes de dégagement de serrage papier FN5 en sens contraire d'horloge pour dégager le papier serré. ? 6 Fermez la porte frontale FN4. 7 Tout en maintenant ouvert le guide de retrait de serrage FN7, retirez le papier coincé. FN5 FN7 8 Ouvrez le couvercle supérieur FN1. 9 Ouvrez le guide de dégagement de serrage FN2, et retirez tout le papier coincé. bizhub C250P (Phase 3) 9-25 Incidents : cause et action 9 10 Tout en maintenant ouvert le guide de dégagement de serrage FN3, retirez tout le papier coincé. 11 Fermez le couvercle supérieur FN1. 12 Si le séparateur travaux est installé : Ouvrez le couvercle du séparateur travaux. – 9-26 Si le séparateur travaux n'est pas installé, passez à l'étape 15. 13 Retirez tout papier serré. 14 Refermez le couvercle du séparateur travaux. 15 Tout en maintenant ouvert le guide de dégagement de serrage FN6, retirez tout le papier coincé. bizhub C250P (Phase 3) Incidents : cause et action 16 9 Refixez l'unité de finition sur l'appareil. 7 ATTENTION Les pièces métalliques à l'intérieur de la porte supérieure sont très chaudes. %Toucher autre chose que le papier peut entraîner des brûlures. ! Détails Pour plus de détails sur les emplacements des serrages papier, voir "Indications relatives aux serrages papier" à la page 9-5. bizhub C250P (Phase 3) 9-27 Incidents : cause et action 9 Dégagement d'un serrage papier dans le module de finition FS-603 9-28 1 Séparez l'unité de finition de l'appareil en la faisant glisser. 2 Ouvrez le couvercle de l'unité de transport horizontale, puis enlever tout le papier coincé. 3 Refermez le couvercle de l'unité de transport horizontale. 4 Ouvrez la porte frontale de l'unité de finition. bizhub C250P (Phase 3) Incidents : cause et action 5 9 Tournez la molette de dégagement de serrage papier 1 en sens d'horloge jusqu'à ce que le témoin de dépose soit entièrement bleu. Que faire si l'on a trop tourné la molette de dégagement de serrage papier 1 ? % Tournez en sens inverse la molette de dégagement de serrage papier 1 pour la positionner plus précisément. Témoin de dépose ? 6 Ouvrez la porte supérieure du module de finition, puis tirez le papier qui se trouve dans la section introduction. 7 Fermez la porte supérieure. 8 Retirez tout le papier engagé dans le plateau de sortie 1. 9 Sur l'unité de finition, ouvrez le guide de dégagement de serrage papier et retirez tout le papier coincé. bizhub C250P (Phase 3) Molette de dégagement de serrage papier 1 9-29 Incidents : cause et action 9 10 Ouvrez la porte de droite, et retirez tout le papier coincé dans la section de transport. 11 Si le papier n'a pas pu être retiré à l'étape 10, tournez dans le sens horaire la molette de dégagement de serrage de la section pliage. Introduisez le papier dans le plateau de sortie 2, puis tirez-le. 9-30 12 Refermez la porte frontale du module de finition. 13 Refixez l'unité de finition sur l'appareil. Molette de dégagement de serrage dans la section pliage bizhub C250P (Phase 3) Incidents : cause et action 9 2 Rappel Si le message "Serrage détecté." apparaît, veillez à ouvrir la porte frontale, à tourner la molette de dégagement de serrage papier jusqu'à ce que le témoin de dépose soit entièrement bleu, puis retirez le papier. L'unité de finition peut être endommagée si l'on tire le papier avec trop de force. Ne tirez pas trop vigoureusement sur le papier coincé dans l'unité de transfert, car cela pourrait endommager l'unité de pliage. Veillez à ne pas pincer vos doigts en refermant la porte frontale. Pour plus de détails sur les emplacements des serrages papier, voir "Indications relatives aux serrages papier" à la page 9-5. bizhub C250P (Phase 3) 9-31 Incidents : cause et action 9 Dégagement d'un serrage papier dans l'unité de finition FS-514 1 Tirez le levier 1 de déverrouillage de l'unité de finition pour la dégager. 2 Saisissez l'unité de finition à l'emplacement "2", et faites-la glisser dans le sens opposé à l'unité principale. – 9-32 Pour désolidariser l'unité principale et l'unité de finition, saisissez cette dernière à l'emplacement "2". Ne la saisissez pas par les bacs courrier ou par la piqueuse à cheval, autrement ce la pourrait endommager ces composants. 3 Ouvrez la porte avant. 4 Levez le levier FN1, tournez la molette FN2, et tirez le papier serré pour l'extraire. bizhub C250P (Phase 3) Incidents : cause et action 5 Abaissez le guide FN3, et tirez le papier serré pour l'enlever. – 6 Si l'unité de perforation est installée, déposez le réceptacle à chutes de perforation FN3.1. Ramenez le guide FN3 à sa position originale. – 7 9 Si l'unité de perforation est installée, replacez le réceptacle à chutes de perforation FN3.1 à sa position d'origine. Tournez la molette FN4 pour faire avancer le papier, ouvrez la porte de l'unité de transport et enlevez le papier. bizhub C250P (Phase 3) 9-33 Incidents : cause et action 9 8 Tournez la molette FN5 ou la molette FN6, et enlevez le papier à l'origine du serrage. 9 Ramenez l'unité de finition sa position d'origine. – Pour ramener l'unité de finition à sa position d'origine, ne la saisissez pas par la poignée de la porte avant, ni par le panneau de contrôle, par les bacs courrier ou la piqueuse à cheval. ! Détails Pour plus de détails sur les emplacements des serrages papier, voir "Indications relatives aux serrages papier" à la page 9-5. 9-34 bizhub C250P (Phase 3) Incidents : cause et action 9 Dégagement d'un serrage papier dans le bac courrier 1 Ouvrez la porte avant. 2 Tournez la molette FN5 ou la molette FN6 pour faire avancer le papier. 3 En appuyant vers le bas sur le levier FN7, tirez vers l'extérieur le papier à l'origine du serrage. 4 Tirez la poignée FN8 pour ouvrir la porte de dégagement de serrage. bizhub C250P (Phase 3) 9-35 Incidents : cause et action 9 5 Enlevez le papier bloqué dans le bac courrier. 6 Refermez la porte de dégagement de serrage. 7 Fermez la porte frontale. ! Détails Pour plus de détails sur les emplacements des serrages papier, voir "Indications relatives aux serrages papier" à la page 9-5. 9-36 bizhub C250P (Phase 3) Incidents : cause et action 9 Dégagement d'un serrage dans la piqueuse à cheval 1 Ouvrez la porte avant. 2 Tournez la molette FN5 ou la molette FN6 pour faire avancer le papier. 3 Enlevez tout le papier du plateau de finition. 4 Ouvrez la porte de dégagement de serrage, et retirez tout le papier coincé. bizhub C250P (Phase 3) 9-37 Incidents : cause et action 9 5 Refermez la porte de dégagement de serrage. 6 Fermez la porte frontale. ! Détails Pour plus de détails sur les emplacements des serrages papier, voir "Indications relatives aux serrages papier" à la page 9-5. 9-38 bizhub C250P (Phase 3) Incidents : cause et action 9.3 9 Quand le message "Rajouter papier" apparaît Si un magasin n'a plus de papier au cours d'une opération d'impression, le message "Rajouter papier." apparaît. Pour ajouter du papier % Vérifiez quel est le magasin concerné, et rechargez-le en papier. xx : Indique le magasin sssss : Indique le format du papier ttttt : Indique le code pour le type de papier NRML (papier), 1SIDE (papier pour l'impression recto seulement), OHP, TH1 à TH3 (papier épais 1 à 3), CP (papier couleur), LTHD (papier à en-tête), ENV (enveloppes), et SP (papier spécial). ! Détails Pour plus de détails sur le chargement du papier dans les magasins, voir "Chargement du papier dans le magasin 1" à la page 6-11, "Charger du papier dans les magasins 2, 3 ou 4" à la page 6-16, "Chargement du papier dans le LCT" à la page 6-19, et "Chargement du papier dans le plateau d'introduction manuelle" à la page 6-22. bizhub C250P (Phase 3) 9-39 Incidents : cause et action 9 9.4 Retrait d'un serrage d'agrafes 2 Rappel Pour éviter de vous blesser, soyez vigilant lorsque vous retirez des agrafes serrées. En cas de serrage d'agrafes, appliquez la procédure suivante. L'agrafeuse peut être endommagée si l'on tire le papier avec trop de force. Pour retirer un serrage d'agrafes dans le module de finition FS-501 9-40 1 Séparez l'unité de finition de l'appareil en la faisant glisser. 2 Tournez vers la gauche la molette de retrait d'agrafes serrées afin d'amener l'agrafeuse au centre. bizhub C250P (Phase 3) Incidents : cause et action 3 9 Tirez le support de la cartouche d'agrafes vers vous. Agrafeuse Support de cartouche d'agrafes 4 Ouvrez, en le basculant, l'obturateur du support de la cartouche d'agrafes, puis tirez une feuille d'agrafes. Feuille d'agrafes Obturateur 5 Ramenez l'obturateur du support de la cartouche d'agrafes à sa position d'origine. 6 Insérez le support de la cartouche d'agrafes jusqu'à ce qu'il s'enclenche en position. 7 Refixez l'unité de finition sur l'appareil. 2 Rappel S'il est toujours impossible de reprendre l'agrafage, même après avoir appliqué la procédure ci-dessus, contactez votre S.A.V. bizhub C250P (Phase 3) 9-41 Incidents : cause et action 9 Pour retirer un serrage d'agrafes dans le module de finition FS-603 9-42 1 Séparez l'unité de finition de l'appareil en la faisant glisser. 2 Ouvrez le couvercle de l'unité de transport horizontale, puis enlever tout le papier coincé. 3 Refermez le couvercle de l'unité de transport horizontale. 4 Sur l'unité de finition, ouvrez le guide de dégagement de serrage papier et retirez tout le papier coincé. 5 Ouvrez la porte frontale de l'unité de finition. bizhub C250P (Phase 3) Incidents : cause et action 6 9 Tournez la molette de dégagement de serrage papier 1 en sens d'horloge jusqu'à ce que le témoin de dépose soit entièrement bleu. Que faire si l'on a trop tourné la molette de dégagement de serrage papier 1 ? % Tournez en sens inverse la molette de dégagement de serrage papier 1 pour la positionner plus précisément. Témoin de dépose ? 7 Retirez tout le papier engagé dans le plateau de sortie 1. 8 Ouvrez la porte de droite, et retirez tout le papier coincé qui se trouve dans la section de transport. 9 Tournez dans le sens horaire la molette de dégagement de serrage de la section pliage. Faites passer dans le plateau de sortie 2 le papier qui n'a pu être extrait à l'étape 8, puis retirez le papier. bizhub C250P (Phase 3) Molette de dégagement de serrage papier 1 Molette de dégagement de serrage papier dans la section pliage 9-43 Incidents : cause et action 9 10 Tirez lentement l'agrafeuse aussi loin que possible. 11 Tournez la molette de dégagement de serrage papier 2 dans le sens horaire jusqu'à aligner les repères de dépose. La cartouche d'agrafes se déplace vers une position où son extraction est possible. Position 2 témoin Que faire si l'on a trop tourné la molette de dégagement de serrage papier 2 ? % Tournez la molette de dégagement de serrage papier 2 en sens inverse des aiguilles d'une montre de manière à réaligner les repères de dépose. ? 9-44 12 Saisissez le support de cartouche d'agrafes des deux côtés, puis levez-le pour le retirer. 13 Ouvrez l'obturateur de la cartouche d'agrafes en le basculant. Support de la cartouche d'agrafes bizhub C250P (Phase 3) Incidents : cause et action 14 9 Tirez vers vous les deux agrafes serrées qui se trouvent en bout de la cartouche. Que faire si deux agrafes n'ont pas été enlevées ? % L'agrafage ne peut se poursuivre normalement. ? 15 Ramenez l'obturateur à se position d'origine. 16 Réinstallez le support de cartouche en veillant à ce que les languettes du support cartouche coulissent sur les rails du compartiment. 17 Insérez le support de la cartouche d'agrafes jusqu'à ce qu'il s'enclenche en position. – 18 Vérifiez que le support est solidement installé. Remettez délicatement l'agrafeuse dans sa position de départ. bizhub C250P (Phase 3) 9-45 Incidents : cause et action 9 19 Fermez la porte frontale. 20 Refixez l'unité de finition sur l'appareil. 2 Rappel Ne tirez pas trop fort sur le papier, cela risquerait d'endommager l'unité de pliage. 9-46 bizhub C250P (Phase 3) Incidents : cause et action 9 Pour retirer un serrage d'agrafes dans l'unité de finition FS-514 1 Enlevez tout le papier de l'unité de finition. 2 Ouvrez la porte avant. 3 Levez le levier FN1, tournez la molette FN2, et tirez le papier serré pour l'extraire. 4 Abaissez le guide FN3, et tirez le papier serré pour l'enlever. bizhub C250P (Phase 3) 9-47 Incidents : cause et action 9 – 5 Ramenez le guide FN3 à sa position originale. – 9-48 Si l'unité de perforation est installée, déposez le réceptacle à chutes de perforation FN3.1. Si l'unité de perforation est installée, replacez le réceptacle à chutes de perforation FN3.1 à sa position d'origine. 6 Tournez la molette FN4 pour faire avancer le papier, ouvrez la porte de l'unité de transport et enlevez le papier. 7 Tournez la molette FN5 ou la molette FN6, et enlevez le papier à l'origine du serrage. bizhub C250P (Phase 3) Incidents : cause et action 8 Tournez la molette vers la gauche pour déplacer l'agrafeuse vers l'avant. 9 Déposez le support de cartouche d'agrafes. – – 9 Tirez le support de la cartouche d'agrafes vers vous pour l'enlever. Ne touchez que les zones bleues de la cartouche d'agrafes. 10 Ouvrez, en le basculant, l'obturateur du support de la cartouche d'agrafes, puis tirez une feuille d'agrafes. 11 Ramenez l'obturateur du support de la cartouche d'agrafes à sa position d'origine. bizhub C250P (Phase 3) 9-49 Incidents : cause et action 9 12 Réinstallez le support de cartouche en veillant à ce que les languettes du support cartouche coulissent sur les rails du compartiment. – 13 Vérifiez que le support est solidement installé. Fermez la porte frontale. 2 Rappel S'il est toujours impossible de reprendre l'agrafage, même après avoir appliqué la procédure ci-dessus, contactez votre S.A.V. 9-50 bizhub C250P (Phase 3) Incidents : cause et action 9 Dégagement d'un serrage d'agrafes dans la piqueuse à cheval 1 Ouvrez la porte avant. 2 Levez le levier FN1, tournez la molette FN2, et tirez le papier serré pour l'extraire. 3 Abaissez le guide FN3, et tirez le papier serré pour l'enlever. bizhub C250P (Phase 3) 9-51 Incidents : cause et action 9 – 4 Ramenez le guide FN3 à sa position originale. – 9-52 Si l'unité de perforation est installée, déposez le réceptacle à chutes de perforation FN3.1. Si l'unité de perforation est installée, replacez le réceptacle à chutes de perforation FN3.1 à sa position d'origine. 5 Tournez la molette FN4 pour faire avancer le papier, ouvrez la porte de l'unité de transport et enlevez le papier. 6 Tournez la molette FN5 ou la molette FN6, et enlevez le papier à l'origine du serrage. 7 Ouvrez la porte de dégagement de serrage, et retirez tout le papier coincé. bizhub C250P (Phase 3) Incidents : cause et action 8 Refermez la porte de dégagement de serrage. 9 Relevez le bac de finition, puis poussez le support de la cartouche d'agrafes vers le bas pour l'enlever. 10 Ouvrez, en le basculant, l'obturateur du support de la cartouche d'agrafes, puis tirez une feuille d'agrafes. 11 Ramenez l'obturateur du support de la cartouche d'agrafes à sa position d'origine. 12 Insérez le support de la cartouche d'agrafes et poussez-le vers le bas jusqu'à ce qu'il s'enclenche en place. 13 Ramenez le bac de finition à sa position originale. 14 Fermez la porte frontale. bizhub C250P (Phase 3) 9 9-53 Incidents : cause et action 9 9.5 Quand le message "presq fin de vie" apparaît Lorsque la nécessité de remplacer des consommables ou des composants sur cette machine devient imminente, le message représenté dans l'illustration ci-après s'affiche pour rappeler l'échéance du remplacement. 2 Remarque Quand le message s'affiche, remplacez les consommables indiqués selon votre convention d'entretien. ! Détails Une fois que le message "xxxx presq fin de vie" s'est affiché, le message "Remplacer xxx" ou "Remplacez xxxx." apparaît et la machine s'arrête. 9-54 bizhub C250P (Phase 3) Incidents : cause et action 9.6 9 Dépannage élémentaire Unité principale Symptôme Cause possible Remède La machine ne s'allume pas quand l'interrupteur général est mis sur ON (Marche). L'alimentation électrique estelle présente à la sortie de la prise murale ? Insérez correctement la prise de courant dans la prise murale. La machine ne lance pas l'impression. La porte droite de la machine est-elle ouverte ? Fermez correctement la porte droite de la machine. Y a-t-il du papier qui correspond au document ? Chargez du papier de format approprié dans le magasin papier. Le densité d'impression a-t-elle été changée sur le pilote d'imprimante ? Vérifiez la configuration du pilote d'imprimante. Le papier est-il humide ? Remplacer par du papier neuf. (Voir p. 6-11, p. 6-16, p. 6-19 et p. 6-22.) L'impression est trop foncée. Le densité d'impression a-t-elle été changée sur le pilote d'imprimante ? Vérifiez la configuration du pilote d'imprimante. L'impression est floue. Le papier est-il humide ? Remplacer par du papier neuf. (Voir p. 6-11, p. 6-16, p. 6-19 et p. 6-22.) Il y a des taches ou des points sombres sur toute la page imprimée. Les copies présentent des rayures. Le fil de charge électrostatique est-il sale ? Utilisez l'outil de nettoyage pour nettoyer le fil de charge électrostatique. (Voir p. 8-5.) L'image n'est pas alignée correctement sur le papier. Les guides latéraux sont-ils correctement placés contre les bords du papier ? Faites coulisser les guides latéraux contre les bords du papier. Du papier gondolé a-t-il été chargé dans le magasin ? Aplatissez le papier avant de le charger. Le papier utilisé se gondole-t-il facilement (le papier recyclé, par exemple) ? Retirez la pile de papier du magasin, retournez-la et rechargez-la dans le magasin. Bien que le serrage papier ait été dégagé, il n'est pas possible d'obtenir des pages imprimées. Y a-t-il d'autres serrages à d'autres emplacements ? Sur le panneau de contrôle, recherchez des indications sur d'éventuels autres serrages en d'autres endroits, puis retirez le papier qui pourrait s'y trouver coincé. (Voir p. 9-5.) L'impression n'est pas possible alors que le mot de passe a été introduit sur une machine dont la fonction Authentification Utilisateur/Suivi volume est activée. Le message "Crédit impression épuisé." s'est-il affiché ? Contactez votre administrateur. L'impression est trop claire. La page imprimée est gondolée. bizhub C250P (Phase 3) Remplacez le papier par du papier non humide. 9-55 Incidents : cause et action 9 Unité de finition Symptôme Cause possible Remède Impossible d'utiliser l'unité de finition. Une tension électrique estelle présente au connecteur ? Vérifiez que le câble de raccordement est bien inséré dans le connecteur. Impossible d'agrafer les pages. Il n'y a peut-être plus d'agrafes. Remplacez la cartouche d'agrafes. (Voir p. 7-8.) Les pages qui ont été éjectées n'ont pas été chargé de manière uniforme et les perforations ou les agrafes ne sont pas à la place voulue. Le papier est-il gondolé ? Retirez la pile de papier du magasin, retournez-la et rechargez-la dans le magasin. Existe-t-il un espace entre les guides latéraux du magasin papier et le bord de la pile de feuilles ? Poussez les guides latéraux contre le bord du papier de manière à ce qu'il n'y ait plus d'espace entre les deux. Bien qu'un réglage Perforation ait été sélectionné, les perforations ne sont pas effectuées. (quand l'unité de perforation est installée sur l'unité de finition) Le message "Retirer les déchets de perforation." s'est -il affiché ? Videz le réceptacle des déchets de perforation. Si un tout autre message à l'exception de ceux qui sont mentionnés ci-dessus apparaît, suivez les instructions données dans le message. Si le problème subsiste à l'issue de l'opération décrite, contactez votre S.A.V. 9-56 bizhub C250P (Phase 3) Incidents : cause et action 9 Pilote d'imprimante Symptôme Cause probable Dépannage Le message "Aucune imprimante n'est connectée." ou "Erreur impress." apparaît. Le pilote d'imprimante sélectionné pour l'impression n'est pas compatible avec le contrôleur d'imprimante. Vérifier le nom de l'imprimante sélectionnée. Le câble réseau, le câble parallèle ou le câble USB est débranché. Vérifiez que le câble est correctement branché. L'espace mémoire disponible est insuffisant. Effectuez un test d'impression pour vérifier si l'impression est possible. Une erreur est survenue sur cet appareil. Vérifiez le panneau de contrôle de cet appareil. L'espace mémoire disponible de l'ordinateur est insuffisant. Effectuez un test d'impression pour vérifier si l'impression est possible. Les paramètres logiciels de l'application sont erronés. Consultez le manuel du logiciel d'application pour vérifier les paramètres. Les paramètres d'impression du fichier sont incorrects. Modifiez les paramètres et essayez d'imprimer une nouvelle fois. Le pilote d'imprimante sélectionné pour l'impression n'est pas compatible avec le contrôleur d'imprimante. Vérifier le nom de l'imprimante sélectionnée. Le câble réseau, le câble parallèle ou le câble USB est débranché. Vérifiez que le câble est correctement branché. Une erreur est survenue sur cet appareil. Vérifiez le panneau de contrôle de cet appareil. Une tâche d'impression se trouve dans la file d'attente de l'appareil, ce qui retarde l'impression. Vérifiez l'ordre de travail sur l'écran Liste des tâches actives du panneau de contrôle de l'appareil. "Enreg. dans boîte utilisateur" était sélectionné pour la tâche d'impression. Vérifiez si la tâche d'impression figure sur l'écran Boîte du panneau de contrôle de cet appareil. "Impression sécurisée" était sélectionné pour la tâche d'impression. Vérifiez si la tâche d'impression est retenu sur l'écran Boîte Impression sécurisée du panneau de contrôle de cet appareil. Si des paramètres de suivi de volume ont été appliqués, un nom de service (ou mot de passe) non enregistré peut avoir été saisi. Tapez le nom de service (ou mot de passe) correct. L'espace mémoire disponible de l'ordinateur est insuffisant. Effectuez un test d'impression pour vérifier si l'impression est possible. La connexion de cet appareil avec le réseau n'est pas encore établie (pendant la connexion à un réseau). Consultez l'administrateur réseau. Une erreur postscript apparaît. L'appareil ne commence pas à imprimer bien que la tâche d'impression ait été réalisée sur l'ordinateur. bizhub C250P (Phase 3) 9-57 Incidents : cause et action 9 Symptôme Cause probable Dépannage Impossible de sélectionner un paramètre de pilote d'imprimante. Certaines fonctions ne peuvent pas se combiner. Ne pas essayer de sélectionner les paramètres qui ne sont pas disponibles. Le message "Conflit" apparaît avec "Impossible de sélectionner" ou "Fonction annulée". Vous avez indiqué une combinaison incorrecte de fonctions. Vérifiez les paramètres et spécifiez les fonctions correctement. L'impression ne s'exécute pas comme indiqué. Des paramètres incorrects ont été spécifiés. Vérifiez chaque paramètre du pilote d'imprimante. Le format du papier, son orientation et d'autres paramètres indiqués dans l'application sont plus importants (priorité) que ceux spécifiés dans le pilote d'imprimante. Entrez les paramètres corrects dans l'application. Le filigrane n'est pas correctement défini. Contrôlez les paramètres de filigrane. La densité du filigrane est réglée à un niveau trop bas. Contrôlez les paramètres de densité. Les filigranes ne peuvent pas être imprimés dans les applications graphiques. Aucun filigrane ne peut être imprimé dans ce cas. L'agrafage est impossible si "Type de media" est réglé sur "Epais" ou "Transparent". Vérifiez chaque paramètre du pilote d'imprimante. Pour que l'agrafage soit possible, une unité de finition doit être installée. Installez l'unité de finition supplémentaire requis et activez-la à l'aide du pilote d'imprimante. Agrafage impossible. L'agrafage est impossible si le document comporte des pages de différents formats. Vérifiez le document. La position d'agrafage n'est pas celle qui est attendue. Le paramètre d'orientation est incorrect. Vérifiez la position d'agrafage dans la boîte de dialogue d'installation du pilote d'imprimante. La fonction de perforation ne peut pas être définie. Il n'est pas possible de spécifier la perforation si "Livret" est sélectionné ou si l'on utilise du papier non compatible avec l'unité de finition utilisée. Vérifiez chaque paramètre du pilote d'imprimante. Le kit de perforation doit être installé sur l'unité de finition FS-514 ou FS-603. Installez l'unité de finition supplémentaire requis et activez-la à l'aide du pilote d'imprimante. Le filigrane ne peut pas être imprimé. La fonction d'agrafage ne peut pas être définie. 9-58 Une combinaison de fonctions, autorisée par le pilote d'imprimante, est impossible avec cet appareil. bizhub C250P (Phase 3) Incidents : cause et action 9 Symptôme Cause probable Dépannage Les pages ne sont pas perforées. Il se peut que les pages imprimées soient introduites sans être perforées si le papier chargé dans la source papier n'a pas l'orientation correcte. Vérifiez le paramètre d'orientation. La position de perforation n'est pas celle qui est attendue. Le paramètre d'orientation est incorrect. Vérifiez la position de perforation sur l'onglet Disposition page de la boîte de dialogue d'installation du pilote d'imprimante. Le formulaire ne s'imprime pas correctement. L'espace mémoire disponible de l'ordinateur est insuffisant. Simplifiez le formulaire pour réduire la taille des données. L'image ne s'imprime pas correctement. L'espace mémoire disponible de l'ordinateur est insuffisant. Simplifiez l'image pour réduire la taille des données. Le papier n'est pas chargé à partir de la source spécifiée. Le papier peut ne pas provenir de la source spécifiée si cette source est chargée avec du papier de format et d'orientation différents. Chargez la source papier avec du papier du format et de l'orientation appropriée. Le code d'accès ne peut pas être défini. Pour spécifier des numéros d'accès, il faut ajouter un disque dur sur l'onglet Option du pilote d'imprimante. Ajoutez un disque dur sur l'onglet Option du pilote d'imprimante. bizhub C250P (Phase 3) 9-59 Incidents : cause et action 9 9.7 Principaux messages et leurs solutions Messages principaux 9-60 Message Origine Remède Charger le papier.*1 Vérifier format*1 Vérifier type*1 Aucun magasin ne contient de papier du format désiré. Sélectionnez un format différent ou introduisez du papier de format approprié dans le plateau d'introduction manuelle. Sortir papier. Le plateau de sortie de l'unité de finition signalé ayant dépassé sa capacité maximale, la machine ne peut plus imprimer. Enlevez tout le papier du réceptacle signalé. Nom de compte Les réglages Nom de compte n'ont pas été spécifiés. Il n'est pas possible d'imprimer tant qu'un nom de compte et le mot de passe correct correspondant n'ont pas été introduits. Tapez votre nom de compte et votre mot de passe. (Voir p. 4-26, p. 4-64, et p. 4-115.) Dépassement limite Le nombre d'impressions autorisé a été atteint. Contactez votre administrateur. Porte ouverte à xxxxxx Une porte de l'appareil est restée ouverte ou une option n'est pas correctement fixée. L'appareil ne peut pas imprimer. S'assurez que tous les couvercles et portes sont fermés et que toutes les options sont correctement fixées. Régler UI SVP. L'unité de fixation n'est pas installée correctement. Cartouche Toner non réglée. La cartouche de toner indiquée n'est pas installée correctement. Réinstallez les consommables ou les composants, ou contactez votre S.A.V. Boîte Toner usagé non réglée. La boîte de toner usagé n'est pas fixée correctement. Rajouter papier.*1 Le magasin indiqué n'a plus de papier. Ajoutez du papier dans le magasin signalé. (Voir p. 6-11, p. 6-16, p. 6-19, et p. 6-22.) Toner presque vide. Le toner de la couleur signalée est presque épuisé. Prévoyez de remplacer la cartouche de toner conformément à votre convention d'entretien. Manque toner L'appareil ne peut plus imprimer car le toner de la couleur signalée est épuisé. Remplacez la cartouche de toner conformément à votre convention d'entretien. Ajout Agrafes. Il n'y a plus d'agrafes. Remplacez la cartouche d'agrafes. (Voir p. 7-8.) Bourrage papier à xxxx Un serrage papier s'est produit. L'appareil ne peut pas imprimer. Retirez un serrage papier. (Voir p. 9-5.) Erreur Mot de passe DD Le mot de passe est incorrect. Introduisez le mot de passe correct. bizhub C250P (Phase 3) Incidents : cause et action 9 Message Origine Remède Erreur clé de cryptage La clé de cryptage est incorrecte. Enregistrez la clé de cryptage correcte, ou formatez le disque dur. Panne C-xxxx Appeler SAV L'appareil ne fonctionne pas et ne peut pas imprimer. Contactez le Service Après-vente et indiquez le code qui apparaît sur le panneau de contrôle. Si un tout autre message à l'exception de ceux qui sont mentionnés ci-dessus apparaît, suivez les instructions données dans le message. *1 Lorsqu'un message concerne le papier, des codes s'affichent sur la seconde ligne pour en indiquer le magasin, le format et le type de papier. Exemple : T1 : A4-R NRML (Pour papier ordinaire A4-R dans magasin 1) Les codes ont le sens suivant. - Magasins T1 à T4 (Magasin 1 à Magasin 4), BP (Introduction manuel), LC (LCT) - Format papier AO, AO-R, BO, BOx-R ("O" est remplacée par un nombre qui indique le format.) LD (11 × 17), LG (Legal), LT (Letter), IV (Invoice), EX (7-1/4 × 10-1/2) 8K, 16K, 16K-R OOW ou OOWR (format large pour chaque format de papier), FR (format personnalisé) - Type de papier NRML (papier ordinaire), 1SIDE (papier seulement pour impression recto), OHP, TH1 à TH3 (papier épais 1 à 3) CP (papier couleur), LTHD (lettre à en-tête), ENV (enveloppes), et SP (papier spécial) bizhub C250P (Phase 3) 9-61 9 9-62 Incidents : cause et action bizhub C250P (Phase 3) 10 Réglages supplémentaires Réglages supplémentaires 10 10 Réglages supplémentaires 10.1 Utiliser PageScope Web Connection PageScope Web Connection est un utilitaire de gestion de périphérique supporté par le serveur HTTP intégré dans l'imprimante. Il est possible de spécifier les paramètres de la machine en utilisant PageScope Web Connection au moyen d'un navigateur Web connecté à un réseau. ! Détails Flash et HTML sont disponibles depuis le mode Vue de PageScope Web Connection. Pour plus de détails, voir "Se connecter en mode Administrateur" à la page 10-8. Configuration requise Sous-menu Configuration requise Réseau Ethernet TCP/IP Application informatique Navigateur Internet : Microsoft Internet Explorer 6 ou supérieur recommandé (JavaScript et Cookies activés) Microsoft XML Parser MSXML3.X doit être installé si vous utilisez Internet Explorer 5.5. Netscape Navigator 7.02 ou supérieur (JavaScript activé, Cookies activés) Macromedia® Flash® (Si "Flash" est sélectionné en mode Vue, le plugin version 7.0 ou ultérieure est nécessaire.) bizhub C250P (Phase 3) 10-3 Réglages supplémentaires 10 Accéder à PageScope Web Connection On peut accéder à PageScope Web Connection directement à partir d'un navigateur Internet. 1 Lancez le navigateur Internet. 2 Dans la barre Adresse, tapez l'adresse IP de cet appareil et appuyez sur la touche [Entrée]. http://<Adresse_IP_pour_cet appareil>/ Exemple : si l'adresse IP de cet appareil est 192.168.1.20 http://192.168.1.20/ ! Détails Pour la procédure de configuration de l'adresse IP de l'appareil, voir "Spécifier les paramètres TCP/IP" à la page 3-35. 10-4 bizhub C250P (Phase 3) Réglages supplémentaires 10 Structure de page La page qui apparaît dès l'accès à PageScope Web Connection s'appelle la page du mode Utilisateur, et elle s'affiche si vous êtes connecté comme utilisateur public. 2 Remarque Si aucune opération n'est effectuée pendant la période programmée, la déconnexion sera automatique à l'issue du temps imparti. Spécifiez le délai d'inactivité en cliquant sur "Déconnexion auto" dans le sous-menu "Authentification" de l'onglet Réseau du mode Administrateur. La configuration d'une page PageScope Web Connection est présentée ci-dessous. 5 1 2 3 4 6 7 8 9 10 11 12 bizhub C250P (Phase 3) 10-5 Réglages supplémentaires 10 10-6 N°. Sous-menu Description 1 Logo KONICA MINOLTA Cliquez sur le logo pour accéder au site Internet suivant (Site Internet KONICA MINOLTA). http://konicaminolta.com 2 Logo PageScope Web Connection Cliquez sur le logo PageScope Web Connection pour afficher les informations relatives à la version de PageScope Web Connection. 3 Mode de connexion Affiche le mode de connexion actuel. 4 [Déconnexion] Cliquez pour déconnecter le mode en cours. 5 Affichage des états Affiche par des icônes, l'état des sections imprimante de cette machine. 6 Afficheur des messages Affiche l'état du problème/de l'erreur et d'autres informations d'erreur si une erreur est survenue sur cet appareil. 7 Page Opération Affiche l'état de fonctionnement de cette machine. 8 Onglet Affiche les catégories que contrôle PageScope Web Connection. Les onglets suivants s'affichent en mode Utilisateur. • Système • Tâche • Boîte • Impression 9 Aide La page spécifiée dans "URL Manuel en ligne" s'affiche. Pour la procédure de configuration, voir "Onglet système" à la page 10-16. 10 Rafraîchir Cliquez sur ce bouton pour réactualiser la page affichée. 11 Menus Liste les informations et paramètres de l'onglet sélectionné. 12 Affichage d'informations/de paramètres Affiche les détails de l'élément sélectionné dans le menu. bizhub C250P (Phase 3) Réglages supplémentaires 10 Fonction de cache des navigateurs Internet Les informations les plus récentes risquent de ne pas s'afficher sur la page de PageScope Web Connection à cause de la fonction de cache du navigateur Internet. De plus, des problèmes peuvent survenir quand vous utilisez la fonction de cache. Quand vous utilisez PageScope Web Connection, désactivez la fonction de cache de votre navigateur Internet. ! Détails Les menus et commandes peuvent varier d'un navigateur Internet à l'autre. Pour plus de détails, consulter l'Aide du navigateur Internet. Si la fonction de cache est activée dans le navigateur Internet et qu'une déconnexion survient en mode administrateur, la page d'attente de connexion peut s'afficher même quand vous accédez de nouveau à Page-Scope Web Connection. Quand cela survient, le panneau de contrôle de l'appareil reste bloqué et il faut mettre ce dernier hors tension et le remettre sous tension. Pour éviter de tels problèmes, désactivez la fonction de cache. Si vous éteignez cette machine pour la rallumer ensuite, assurez-vous d'actionner d'abord l'interrupteur secondaire, puis l'interrupteur principal. Il faut aussi attendre au moins 10 secondes avant de restaurer l'alimentation électrique, sinon la machine risque de ne pas fonctionner correctement. Dans Internet Explorer 1 A partir du menu "Outils", cliquez sur "Options Internet". 2 Sur l'onglet Général, cliquez sur le bouton [Paramètres] sous "Fichiers Internet temporaires". 3 Sélectionnez "A chaque visite de la page" et cliquez ensuite sur le bouton [OK]. Sur Netscape Navigator 1 Dans le menu "Edition", cliquez sur "Préférences". 2 Dans la case "Catégorie", choisissez "Avancé" puis "Cache". 3 Sous "Comparer la page du cache à la page du réseau", sélectionnez "A chaque fois que j'affiche la page". bizhub C250P (Phase 3) 10-7 Réglages supplémentaires 10 Se connecter en mode Administrateur La connexion en mode Administrateur vous permet de spécifier les paramètres système et les paramètres réseau. 1 Sur la page d'accueil (page de connexion), sélectionnez [Administrateur], et cliquez sur le bouton [Connexion]. – 10-8 Au besoin, sélectionnez la langue et le format d'affichage. bizhub C250P (Phase 3) Réglages supplémentaires 2 10 Entrez le mot de passe Administrateur de cette machine, et cliquez sur le bouton [OK]. La page du mode Administrateur s'affiche. bizhub C250P (Phase 3) 10-9 Réglages supplémentaires 10 2 Remarque Si c'est la page du mode Utilisateur qui apparaît, cliquez sur le bouton [Déconnexion] pour afficher la page de connexion. Quand vous êtes connecté en mode administrateur, le panneau de contrôle de la machine est verrouillé et ne peut pas être utilisé. Selon l'état de l'appareil, il se peut que vous ne puissiez pas vous connecter en mode Administrateur. Si "Flash" est sélectionné dans le format d'affichage, les rubriques suivantes correspondant à l'utilisation de la fonction Flash. · Images et icônes d’Etat · Etat "Onglet Système – Informations sur le périphérique – Magasin d'entrée" · Etat "onglet Système" Pour utiliser la fonction "Flash", Flash Player doit être installé. Si vous utilisez un logiciel de lecture d'écran, il est recommandé de sélectionner HTML. 10-10 bizhub C250P (Phase 3) Réglages supplémentaires 10 Mode Utilisateur Le mode Utilisateur offre des fonctions de contrôle et d'exploitation de l'appareil à un niveau utilisateur. Vous avez le choix entre quatre onglets (Système, Tâche, Boîte, et Impression). bizhub C250P (Phase 3) 10-11 Réglages supplémentaires 10 Onglet système L'onglet Système permet d'afficher des informations et des paramètres relatifs à la configuration système de cet appareil. L'onglet Système constitue la page d'accueil qui s'affiche quand vous accédez à http://"<IP_adresse_de cet_appareil>"/ avec votre navigateur Internet. Menus Info sur le périphérique Description Consommables Affiche les informations concernant les consommables de cette machine. Bac d'entrée Affiche l'état de chaque magasin papier. Bac de sortie Affiche l'état de chaque bac de sortie installé. Sommaire de configuration Ce récapitulatif affiche la configuration du système et l'état de la machine. Disque dur Affiche la capacité et la taille utilisée du disque dur de la machine. Information sur interface Affiche la disponibilité de chaque protocole et les informations réseau. Information Administrateur Affiche les informations concernant l'Administrateur de cette machine. Compteurs Affiche les compteurs gérés par cette machine. Assistance en ligne Affiche les informations d'assistance relative à la machine. Inform. compte département Affiche les informations relatives au compte des utilisateurs connectés. 2 Remarque Si les consommables ne sont pas installés, leur statut peut ne pas être indiqué correctement sur la page qui s'affiche après un clic sur "Consommables" du menu "Info sur le périphérique". Les informations qui apparaissent sur la page Info sur le périphérique diffèrent selon les options qui sont installées. Si les paramètres de Compte département n'ont pas été spécifiés sur cette machine, "Informations compte département" n'apparaît pas. 10-12 bizhub C250P (Phase 3) Réglages supplémentaires 10 Onglet Tâche Sur l'onglet Tâche, vous pouvez vérifier les tâches gérées par cet appareil. Menus Tâches en cours Historique tâche Description Impression Affiche la liste des tâches d'impression en cours d'exécution et en attente, ainsi que leurs détails. Mémoire HDD Affiche la liste des tâches Boîte en cours d'exécution et en attente, ainsi que leurs détails. Impression Affiche la liste des tâches d'impression terminées, ainsi que leur détail. Mémoire HDD Affiche la liste des tâches Boîte terminées, ainsi que leur détail. 2 Remarque Le numéro de tâche affecté lors de la mise en file d'attente de cette tâche dans l'appareil apparaît comme numéro de tâche. Onglet Boîte Depuis l'onglet Boîte, vous pouvez créer des boîtes, contrôler et télécharger des fichiers contenus dans les boîtes. Menus Description Connexion de boîte Entrez le numéro et le mot de passe de la boîte à ouvrir. Créer boîte Permet de créer une nouvelle boîte. Spécifiez les informations nécessaires au type de boîte à créer. 2 Remarque Certaines opérations ne peuvent pas être effectuées quand une boîte ou un fichier est visité depuis une autre instance de PageScope Web Connection, ou depuis le panneau de contrôle. L'onglet Boîte n'apparaît que si le disque dur en option est installé. ! Détails Pour plus de détails sur la création de boîtes, voir "Opérations de boîte" à la page 10-21. bizhub C250P (Phase 3) 10-13 Réglages supplémentaires 10 Onglet Impression L'onglet Impression vous permet de vérifier les réglages par défaut de l'imprimante et d'imprimer les divers rapports. Menus Réglage Par défaut Types de rapport Description Réglage général Affiche les paramètres par défaut de l'imprimante. Configuration PCL Affiche la configuration PCL. Configuration PS Affiche la configuration PostScript. Liste des polices PS Imprime la liste des polices utilisables en PostScript. Liste des polices PCL Imprime la liste des polices utilisables en PCL. Page de démonstration Imprime la page de démonstration. Page de Configuration Imprime la liste des réglages machine. Bac papier Sélectionne le magasin contenant le papier destiné à l'impression des rapports. 2 Remarque Il peut arriver que l'impression des rapports ne soient pas possibles quand la machine est en train de traiter une tâche. 10-14 bizhub C250P (Phase 3) Réglages supplémentaires 10 Mode Administrateur En mode Administrateur, vous pouvez spécifier les paramètres système pour cet appareil. Vous avez le choix entre cinq onglets (Système, Tâche, Boîte, Impression et Réseau). Pour plus de détails sur la connexion en mode Administrateur, voir "Se connecter en mode Administrateur" à la page 10-8. Fonctionnement de base 1 Cliquez sur un onglet, et sélectionnez un élément du menu à gauche. 2 Spécifiez les paramètres pour les options affichées. Vous pouvez entrer un paramètre directement ou le choisir dans la liste déroulante. 3 Cliquez sur le bouton [Appliquer] pour appliquer le réglage. bizhub C250P (Phase 3) 10-15 Réglages supplémentaires 10 Onglet système L'onglet Système permet d'afficher des informations et des paramètres relatifs à la configuration système de cet appareil. Menus Description Importer/Exporter Il est possible d'enregistrer comme fichier (exportation) des informations à partir de cette machine, de même que des informations peuvent être enregistrées sur cette machine (importation). Date/Heure Réglage manuel Tapez la date et l'heure pour régler l'horloge système. Param. régl. heure Indiquez si l'heure et la date peuvent être définis par acquisition auprès du serveur NTP. Paramètres Machine Spécifiez le nom du périphérique, son emplacement, et le nom de l'Administrateur. Info sur le périphérique Consommables Affiche les informations concernant les consommables de cette machine. Bac d'entrée Affiche l'état de chaque magasin papier. Bac de sortie Affiche l'état de chaque bac de sortie installé. Sommaire de configuration Ce récapitulatif affiche la configuration du système et l'état de la machine. Disque dur Affiche la capacité et la taille utilisée du disque dur de la machine. Information sur interface Affiche la disponibilité de chaque protocole et les informations réseau. Information Administrateur Affiche les informations concernant l'Administrateur de cette machine. Version ROM 10-16 Affiche la version ROM. Compteurs Affiche les compteurs gérés par cette machine. Assistance en ligne Spécifie les informations d'assistance relative à cette machine. Pour afficher ces informations, cliquez sur l'onglet Système en mode Utilisateur et cliquez ensuite sur "Assistance en ligne". Entretien Effacer la config. réseau Les paramètres réseau de la machine peuvent être réinitialisés pour restaurer les paramètres de sortie d'usine. Réinitialisation Permet de réinitialiser l'imprimante. Formater toutes destinations Non disponible sur cette machine. Paramètres notification statut Non disponible sur cette machine. Rapport compteur total (Surnom du périphérique) Non disponible sur cette machine. Réseau TWAIN Non disponible sur cette machine. bizhub C250P (Phase 3) Réglages supplémentaires 10 2 Remarque Seuls les fichiers texte peuvent être lus pendant l'exportation ou l'importation. Si vous sélectionnez "Effacer la config. réseau", il ne vous sera pas possible de vous connecter à cette machine tant que les paramètres n'auront pas été spécifiés. Onglet Tâche Sur l'onglet Tâche, vous pouvez vérifier l'historique des tâches gérées par cet appareil. Menus Historique tâche Description Impression Affiche la liste des tâches d'impression terminées, ainsi que leur détail. Mémoire HDD Affiche la liste des tâches Boîte terminées, ainsi que leur détail. 2 Remarque Le numéro de tâche affecté lors de la mise en file d'attente de cette tâche dans l'appareil apparaît comme numéro de tâche. Onglet Boîte L'onglet Boîte affiche les informations et les réglages concernant les boîtes. Menus Description Connexion de boîte Entrez le numéro de la boîte à ouvrir. Créer boîte Permet de créer une nouvelle boîte. Spécifiez les informations nécessaires au type de boîte à créer. 2 Remarque Certaines opérations ne peuvent pas être effectuées quand une boîte ou un fichier est visité depuis une autre instance de PageScope Web Connection, ou depuis le panneau de contrôle. L'Administrateur des boîtes peut contrôler sans mot de passe les documents contenus dans les boîtes publiques. L'onglet Boîte n'apparaît que si le disque dur en option est installé. bizhub C250P (Phase 3) 10-17 Réglages supplémentaires 10 Onglet Impression L'onglet Impression permet de changer les paramètres par défaut de l'impression. Menus Description Interface Spécifiez le délai à l'issue duquel l'interface sera déconnectée. Réglage par défaut 10-18 Réglage général Pour changer les paramètres d'impression par défaut, le magasin et le format du papier par exemple. Configuration PCL Permet de changer la configuration PCL. Configuration PS Permet de changer la configuration PostScript. bizhub C250P (Phase 3) Réglages supplémentaires 10 Onglet Réseau L'onglet Réseau permet de modifier les paramètres la connexion réseau. Menus TCP/IP NetWare Description TCP/IP Permet de changer les paramètres TCP/IP comme l'adresse IP pour la connexion. Filtrage IP Spécifiez les paramètres pour le filtrage des adresses IP. Des limitations d'accès peuvent appliquées en spécifiant l'adresse IP de l'hôte. NetWare Permet de changer la configuration NetWare. État NetWare Affiche le nom du serveur de fichiers NetWare et de la file d'attente pour indiquer l'état de la connexion. IPP FTP Permet de changer les paramètres de l'impression IPP. Emission Serveur SNMP SMB Non disponible sur cette machine. Non disponible sur cette machine. Permet de changer la configuration SNMP. Paramètre WINS Permet de changer la configuration WINS. Paramètre Client Non disponible sur cette machine. Réglage impression Permet de changer les paramètres de l'impression SMB. AppleTalk Permet de changer les paramètres Apple Talk. Bonjour Permet de changer la configuration Bonjour. Paramètre LDAP Paramètre LDAP Non disponible sur cette machine. Enregistrement du Serveur LDAP Non disponible sur cette machine. E-Mail Réception E-mail (POP) Non disponible sur cette machine. Emission E-mail (SMTP) Non disponible sur cette machine. Paramètres SMTP TX Non disponible sur cette machine. Paramètres SMTP RX Non disponible sur cette machine. SSL/TLS Spécifiez les paramètres SSL/TLS. Si vous utilisez le SSL, les communications entre cette machine et l'ordinateur client seront cryptées. Pour utiliser le SSL, il faut d'abord créer un certificat autosigné ou installer un certificat émis par une autorité de certification. Ce certificat s'obtient auprès de l'autorité de certification après lui avoir envoyé des données demandant l'émission d'un certificat. Méthode de traitement Indiquez l'opération qui doit être effectuée si la période de validité du certificat du serveur SSL a expiré lorsque cette machine se connecte à un serveur SSL en tant que client. Paramètres Fax réseau SSL/TLS bizhub C250P (Phase 3) 10-19 Réglages supplémentaires 10 Menus Authentification Description Déconnexion auto Spécifiez les paramètres régissant la déconnexion automatique du mode Administrateur et du mode Utilisateur. Si aucune opération n'est effectuée dans le délai qui est spécifié ici, l'utilisateur est automatiquement déconnecté. Paramètre OpenAPI Spécifiez le numéro du port de l'interface application étendue. Indiquez si SSL/TLS doit ou non être utilisé avec cette machine. Paramètre Socket TCP Spécifiez les réglages Socket TCP. Le Socket TCP est utilisé au cours des transmissions de données entre l'application de l'ordinateur et cette machine. Indiquez si SSL/TLS doit ou non être utilisé avec cette machine. 2 Remarque "Utiliser SSL/TLS" n'apparaît pas pour "Paramètre OpenAPI" ou pour "Paramètre Socket TCP" si les paramètres d'utilisation SSL n'ont pas été préalablement spécifiés dans "SSL/TLS". Si "Socket TCP" est réglé sur "NON", il n'est alors plus possible d'utiliser les applications sur plusieurs ordinateurs. Pour appliquer les modifications des réglages de l'onglet Réseau, relancez cet appareil (éteindre et rallumer). 2 Rappel Après avoir éteint la machine, attendez environ 10 secondes avant de la rallumer. Le rallumage immédiat de machine pourrait entraîner des anomalies de fonctionnement. 10-20 bizhub C250P (Phase 3) Réglages supplémentaires 10.2 10 Opérations de boîte Les opérations boîte permettent d'enregistrer les données d'impression d'un document sur le disque dur pour les imprimer au moment voulu. Il est possible de créer diverses boîtes pour des usages spécifiques, et les données peuvent être enregistrées dans une boîte spécifiée. Paramètres disponibles Mode Utilisateur Menu Description Connexion de boîte Entrez le numéro et le mot de passe de la boîte à ouvrir. Créer boîte Permet de créer une nouvelle boîte. Spécifiez les informations nécessaires au type de boîte à créer. Mode Administrateur Menu Description Connexion de boîte Entrez le numéro de la boîte à ouvrir. Créer boîte Permet de créer une nouvelle boîte. Spécifiez les informations nécessaires au type de boîte à créer. bizhub C250P (Phase 3) 10-21 Réglages supplémentaires 10 Ouverture des boîtes Il est possible de voir la liste des boîtes existantes ainsi que la liste des données qu'elles contiennent. Ouvrir Boîte utilisateur publique Sous-menu Description N° Boîte Ut. Entrez le numéro de la boîte à ouvrir. Mot de passe de boîte Entrez le mot de passe si la boîte est protégée par un mot de passe. Liste des boîtes utilisateur publiques 10-22 Sous-menu Description Page (affichage par 50 boîtes) S'il existe plus de 50 boîtes, spécifiez la page à afficher. Rechercher dans l'index Affiche la liste des boîtes selon les caractères de recherche d'index sélectionnés lors de la création de la boîte. Liste des boîtes Affiche le numéro de la boîte, le nom de la boîte et la date/heure de création de la boîte. Apparaît en vis a vis des boîtes pour lesquelles un mot de passe a été spécifié. bizhub C250P (Phase 3) Réglages supplémentaires 10 2 Remarque Lorsque l'on est connecté en mode Administrateur, il est possible de spécifier les paramètres des boîtes ou de supprimer ces dernières sans besoin d'entrer les mots de passe de chaque boîte. bizhub C250P (Phase 3) 10-23 Réglages supplémentaires 10 Pour ouvrir une boîte 1 Sélectionnez le type de boîte, et cliquez sur [Suivant]. 2 Dans la case "No. Boîte Ut", tapez le numéro de boîte. 3 En mode Utilisateur, tapez le mot de passe dans la case "Mot de passe de boîte". 4 Cliquez sur [OK]. La liste des documents enregistrés dans la boîte spécifiée s'affiche. 10-24 bizhub C250P (Phase 3) Réglages supplémentaires 10 Vérifier les informations sur les boîtes Il est possible de voir les informations élémentaires relatives aux boîtes ainsi que la liste des documents qu'elles contiennent. En outre, vous pouvez supprimer, renommer, copier et déplacer ces documents. Informations détaillées de boîte Sous-menu Description Actualiser avec les nouvelles informations Cliquez sur le bouton tions les plus récentes. pour afficher les informa- No. Boîte Ut. Affiche le numéro de la boîte. Nom de boîte Affiche le nom de la boîte. Index Affiche les caractères de recherche de la boîte. Suppression automatique d'un document Affiche le délai à l'issue duquel les documents sont supprimés de la boîte. Bouton [Configurer la boîte] Cliquez sur ce bouton pour spécifier les paramètres élémentaires de la boîte. Bouton [Supprimer boîte utilisat.] Cliquez sur ce bouton pour supprimer la boîte. bizhub C250P (Phase 3) 10-25 Réglages supplémentaires 10 Liste des documents Sous-menu Description Nom du document Affiche le nom du document. Heure enregistrée Indique la date et l'heure de l'enregistrement du document. Cliquez sur cette icône pour afficher les informations détaillées sur le document. Non disponible sur cette machine. Cliquez sur cette icône pour supprimer le document. Cliquez sur cette icône pour changer le nom du document. Cliquez sur cette icône pour déplacer ou copier le document dans une autre boîte. 10-26 bizhub C250P (Phase 3) Réglages supplémentaires 10 Changer la configuration de boîte Pour modifier les paramètres de boîte, cliquez sur [Configurer la boîte] dans la page Informations détaillées de boîte. Pour changer les attributs de la boîte, spécifiez les informations suivantes, et cliquez ensuite sur [Appliquer]. Sous-menu Description No. Boîte Ut. Affiche le numéro de boîte. Cet élément ne peut pas être changé. Nom de boîte Tapez un nom de boîte composé de 20 caractères maximum. Index Entrez les caractères utilisés pour l'indexation. Pour ajouter la boîte au groupe "Principal", cochez la case correspondante. Suppression automatique d'un document Sélectionnez le délai pendant lequel un document est conservé dans la boîte. Mot de passe de boîte utilisateur modifié Cochez cette case pour changer la configuration de la réception confidentielle. Mot de passe actuel Tapez le mot de passe actuel composé de 8 caractères alphanumériques maximum. bizhub C250P (Phase 3) 10-27 Réglages supplémentaires 10 Sous-menu Description Nouveau mot de passe Tapez le nouveau mot de passe. Entrez 8 chiffres maximum. Le signe plus (+) et les guillemets (") ne peuvent pas être utilisés. Retaper nouveau mot de passe Tapez une fois encore le nouveau mot de passe pour le confirmer. En mode Administrateur, les paramètres peuvent être spécifiés sans nécessité d'entrer le mot de passe dans la case "Mot de passe actuel". 10-28 bizhub C250P (Phase 3) Réglages supplémentaires 10 Supprimer une boîte La boîte ouverte peut être supprimée. 1 Sur la page Informations détaillées de boîte, cliquez sur [Supprimer boîte utilisat.]. 2 Vérifiez les informations qui sont affichées, et cliquez ensuite sur [OK] pour supprimer la boîte. bizhub C250P (Phase 3) 10-29 Réglages supplémentaires 10 Création de boîtes Vous pouvez créer de nouvelles boîtes. 10-30 1 Sélectionnez le type de boîte à créer, et cliquez ensuite sur [Suivant]. 2 Spécifiez les paramètres nécessaires, et cliquez sur [Appliquer]. bizhub C250P (Phase 3) Réglages supplémentaires 10 Sous-menu Description No. Boîte Ut. Tapez un numéro de boîte compris entre 1 et 999 999 999. Vous pouvez créer un maximum de 1000 boîtes. Nom de boîte Tapez un nom de boîte composé de 20 caractères maximum. Mot de passe de boîte Tapez un mot de passe composé de 8 caractères alphanumériques maximum. Le signe plus (+) et les guillemets (") ne peuvent pas être utilisés. Si les règles de mot de passe ont été activées sur la machine, spécifiez un mot de passe comportant 8 chiffres. Ressaisir mot de passe de boîte Tapez une fois encore le mot de passe pour le confirmer. Index Entrez les caractères utilisés pour l'indexation. Pour ajouter la boîte au groupe "Principal", cochez la case correspondante. Type de boîte Affiche le type de boîte. Suppression automatique d'un document Sélectionnez le délai pendant lequel un document est conservé dans la boîte. bizhub C250P (Phase 3) 10-31 Réglages supplémentaires 10 10.3 Gérer les travaux d'impression Spécification des opérations d'impression Les paramètres spécifiés dans le pilote d'imprimante permettent de définir les opérations Tâche pour cette machine. Opérations Tâche disponibles Menus Description Impression sécurisée Tapez un ID et un mot de passe sur le panneau de contrôle de la machine afin d'imprimer le document. (Vous pouvez enregistrer jusqu'à 100 documents de cette manière.) Si les règles de mot de passe ont été activées sur la machine, spécifiez un mot de passe comportant 8 chiffres. Enreg. dans boîte utilisateur Le document est enregistré dans une boite sur la machine. Enr. dns boîte utilis., imprimer Le document est imprimé et simultanément enregistré dans une boîte. Attente avec épreuve Après l'impression d'un seul exemplaire du document, la machine s'arrête temporairement. Sélectionnez cette fonction afin d'éviter de lancer une impression en grand nombre qui se révélerait non conforme aux attentes. 2 Remarque Les fonctions d'impression sécurisée et de boîte ne sont disponibles que si un disque dur est installé. 2 Rappel Le paramétrage de ces fonctions peut se faire depuis les pilotes d'imprimante suivants. Pilote Imprimante Konica Minolta PCL pour Windows Pilote Imprimante Konica Minolta PostScript pour Windows 2000/XP/Serveur 2003 Pilote Imprimante Konica Minolta PPD pour Mac OS X 10-32 bizhub C250P (Phase 3) Réglages supplémentaires 10 Procédure de configuration Sous Windows, sélectionnez une fonction dans la liste déroulante "Type de sortie" dans la liste déroulante de l'onglet Configuration. Sous Macintosh, sélectionnez une fonction dans la liste déroulante "Type de sortie", qui s'affiche après avoir sélectionné "Sécurité". bizhub C250P (Phase 3) 10-33 Réglages supplémentaires 10 Enregistrer des tâches Selon la fonction sélectionnée dans la liste déroulante "Type de sortie" du pilote d'imprimante, le document à imprimer peut être enregistré sur cette machine en tant que tâche d'impression. Pour imprimer une tâche enregistrée, celle-ci doit être rappelée au moyen du menu "Opérations tâche" depuis le panneau de contrôle de cette machine. Rappeler une tâche 1 Appuyez sur la touche [Menu/Select]. Le menu des paramètres apparaît. 2 "Opérat tâche" apparaît. 3 Appuyez sur la touche [)]. – – 10-34 Si les paramètres de suivi volume ont été spécifiés sur cette machine, l'écran permettant l'introduction du nom de compte apparaît. A l'étape 4, poursuivez en entrant le nom du compte et le mot de passe. Si les paramètres de suivi volume n'ont pas été spécifiés, le menu "Opérat. tâche" apparaît. Passez à l'étape 6 pour sélectionner la tâche. bizhub C250P (Phase 3) Réglages supplémentaires 4 10 Tapez le nom de compte, et appuyez sur la touche [Menu/Select]. Entrez le nom de compte en appuyant sur [+] et [,] jusqu'à faire apparaître le caractère désiré et en appuyant sur la touche [)] pour saisir le caractère suivant. Une pression sur la touche [Menu/Select] fait apparaître l'écran de saisie du mot de passe. 5 Tapez le mot de passe, et appuyez sur la touche [Menu/Select]. Entrez le mot de passe en appuyant [+] et [,] jusqu'à faire apparaître le caractère désiré et en appuyant sur la touche [)] pour saisir le caractère suivant. Une pression sur la touche [Menu/Select] fait apparaître le menu "Opérat tâche". bizhub C250P (Phase 3) 10-35 Réglages supplémentaires 10 6 Appuyez sur les touches [+] et [,] jusqu'à ce que la tâche désirée s'affiche. – – – 7 Appuyez sur la touche [Menu/Select]. – – 8 Impression sécurisée : Choisissez d'imprimer un document enregistré en utilisant la fonction "Impression sécurisée". Boîte utilisateur : Choisissez d'imprimer un document enregistré en utilisant la fonction "Enreg. dans boîte utilisateur" ou "Enregistrer dans boîte utilisateur et imprimer". Tâches en attente : Choisissez d'imprimer un document enregistré ou un travail d'impression en utilisant la fonction "Epreuve et Impression". Si vous avez sélectionné "Impression sécurisée" ou "Boîte utilisateur", l'écran permettant d'introduire l'ID et le numéro de boîte apparaît. Poursuivez à l'étape 8 pour entrer les informations voulues. Si vous avez sélectionné "Tâches en attente", l'écran permettant de sélectionner la plage d'impression apparaît. Passez à l'étape 10 pour sélectionner la plage d'impression. Entrez l'ID si vous avez sélectionné "Impression sécurisée" ou entrez le numéro de boîte si vous avez sélectionné "Boîte utilisateur", et appuyez sur la touche [Menu/Select]. Entrez les données en appuyant [+] et [,] jusqu'à faire apparaître le caractère désiré et en appuyant sur la touche [)] pour saisir le caractère suivant. Une pression sur la touche [Menu/Select] fait apparaître l'écran de saisie du mot de passe. 9 Tapez le mot de passe, et appuyez sur la touche [Menu/Select]. Entrez le mot de passe en appuyant sur les touches [+] et [,] jusqu'à faire apparaître le caractère désiré et en appuyant sur la touche [)] pour saisir le caractère suivant. Une pression sur la touche [Menu/Select] fait apparaître l'écran de sélection de la plage d'impression. 10-36 bizhub C250P (Phase 3) Réglages supplémentaires 10 Pour imprimer, appuyez sur la touche [Menu/Select]. L'écran de confirmation apparaît. – – 11 10 Pour spécifier le nombre d'exemplaires à imprimer, appuyez sur la touche [)], et spécifiez le nombre voulu dans l'écran qui apparaît à cet effet. Si vous sélectionnez "TOUTES", il n'est pas possible de spécifier le nombre de copies. Pour supprimer une tâche, appuyez sur la touche [Annuler]. Appuyez sur la touche [Menu/Select]. Le document s'imprime. bizhub C250P (Phase 3) 10-37 Réglages supplémentaires 10 Imprimer lorsque les paramètres de suivi volume ont été spécifiés Si les paramètres de suivi volume ont été spécifiés, le code d'accès au compte doit préalablement être saisi pour pouvoir imprimer. 2 Rappel Si le code d'accès qui est introduit n'est pas enregistré dans les paramètres de suivi volume de la machine, ou si les paramètres de suivi volume n'ont pas été spécifiés, une erreur se produira. Pour contrôler une tâche, utilisez le menu "Opérations tâche" depuis le panneau de contrôle de la machine. Les paramètres peuvent être spécifiés depuis les pilotes d'imprimante suivants. Pilote Imprimante Konica Minolta PCL pour Windows Pilote Imprimante Konica Minolta PostScript pour Windows 2000/XP/Serveur 2003 Pilote Imprimante Konica Minolta PPD pour Mac OS X 2 Remarque Si le disque dur, en option, n'est pas installé, 100 comptes peuvent être spécifiés. Si le disque dur, en option, est installé, 1000 comptes peuvent être spécifiés. 10-38 bizhub C250P (Phase 3) Réglages supplémentaires 10 Procédure (pour Windows) 1 Cliquez sur le bouton [Propriétés] ou le bouton [Préférences] dans la boîte de dialogue Imprimer pour afficher la boîte de dialogue Options d'impression. 2 Cliquez sur l'onglet Configuration. 3 Cliquez sur le bouton [Authentification/Suivi de volume (E.K.C.)]. 4 Cochez la case à cocher "Suivi de volume (E.K.C.)", puis saisissez le nom du service et le mot de passe. 5 Après avoir spécifié les paramètres, cliquez sur le bouton [OK] pour imprimer le document. – Si la saisie du nom du service et du mot de passe est acceptée par la machine, la tâche d'impression est exécutée et comptée à la charge du compte spécifié. bizhub C250P (Phase 3) 10-39 Réglages supplémentaires 10 Procédure (pour Mac OS X) 1 Dans le menu "Fichier" cliquez sur "Imprimer". 2 Sélectionnez "Sécurité". 3 Cochez la case à cocher "Suivi de volume (E.K.C.)", puis saisissez le nom du service et le mot de passe. 4 Cliquez sur le bouton [Imprimer] pour imprimer le document. – 10-40 Si la saisie du nom du service et du mot de passe est acceptée par la machine, la tâche d'impression est exécutée et comptée à la charge du compte spécifié. bizhub C250P (Phase 3) Réglages supplémentaires 10 Fonctions de travaux dans PageScope Web Connection Vous pouvez aussi contrôler l'état du travail en cours d'exécution par l'appareil dans PageScope Web Connection. Pour de plus amples détails, voir les pages suivantes. "Onglet Tâche" à la page 10-13, page 10-17 bizhub C250P (Phase 3) 10-41 Réglages supplémentaires 10 10.4 Impression sur papier bannière Cette machine permet, pour peu que les réglages appropriés soient spécifiés sur le panneau de contrôle, de charger dans l'introducteur manuel et d'imprimer du papier d'une longueur maximale de 1200 mm. Le chargement et l'impression du papier bannière sont globalement désignés par l'expression "impression bannière" dans ce manuel. Papier Types de papier Largeur papier Longueur papier Type de papier 210 mm à 297 mm 457,3 mm à 1200 mm 127 g/m2 à 160 g/m2 2 Remarque N'introduisez qu'une seule feuille de papier à la fois. Pilotes d'imprimante et systèmes d'exploitation compatibles Les systèmes d'exploitation suivants prennent en charge l'impression sur papier bannière. 10-42 Langage de description de page Pilote d'imprimante Systèmes d'exploitation compatibles PCL (PCL XL) Pilote PCL Konica Minolta Windows NT 4.0, Windows 2000 Professionnel, Windows XP Edition familiale, Windows XP Professionnel, et Windows Serveur 2003 Emulation PostScript 3 Pilote Konica Minolta PostScript Windows NT 4.0, Windows 2000 Professionnel, Windows XP Edition familiale, Windows XP Professionnel, et Windows Serveur 2003 bizhub C250P (Phase 3) Réglages supplémentaires 10 Spécifier les paramètres du pilote d'imprimante Les formats papier à imprimer sont préenregistrés en tant que formats personnalisés. Pour spécifier les paramètres du pilote d'imprimante 1 Cliquez sur l'onglet Configuration. 2 A partir des listes déroulantes "Format original" ou "Format de sortie", sélectionnez "Config. format personnal.". La boîte de dialogue Config. format personnal. apparaît. 3 Spécifiez les paramètres des éléments suivants : – – – Liste des formats personnalisés : Sélectionnez la taille du format personnalisé. (Pilote Konica Minolta PCL seulement) Nom du format personnalisé : Entrez le nom du format personnalisé à enregistrer. (Pilote Konica Minolta PCL seulement) Format : Spécifiez la largeur et la longueur du format personnalisé en fonction des unités de mesure sélectionnées. 4 Cliquez sur le bouton [OK]. 5 Pour l'impression, sélectionnez le Format personnalisé qui a été enregistré dans les listes déroulantes "Format Original" et "Format de sortie" de l'onglet Configuration. 2 Remarque Pour le pilote Konica Minolta PCL, les réglages concernant le format personnalisé ne peuvent être spécifiés que depuis la boîte de dialogue d'installation du pilote d'imprimante, accessible depuis la fenêtre Imprimantes (pour Windows XP/Serveur 2003, fenêtre Imprimantes et télécopieurs). bizhub C250P (Phase 3) 10-43 Réglages supplémentaires 10 Impression Pour imprimer 1 Appuyez sur la touche [Menu/Select] du panneau de contrôle. 2 Appuyez sur la touche [,] jusqu'à afficher "Impr. bannière Non". 3 Appuyez sur la touche [Menu/Select]. 4 Appuyez sur la touche [+] ou [,] pour sélectionner "Oui", et appuyez ensuite la touche [Menu/Select]. 5 Si le message suivant s'affiche sur le panneau de contrôle, repositionnez l'unité de finition. – 10-44 Si l'unité de finition n'est pas installée, continuez à l'étape 7. bizhub C250P (Phase 3) Réglages supplémentaires 10 6 Placez le papier à imprimer par dessus l'unité de finition et le bac de sortie. 7 Sur l'ordinateur, sélectionnez le travail à imprimer, et cliquez sur "Imprimer" dans le menu "Fichier". 8 Spécifiez les réglages voulus, et cliquez sur le bouton [OK]. 9 Ouvrez le plateau d'introduction manuelle. 10 La face à imprimer étant orientée vers le bas, insérez le papier aussi loin que possible dans la fente d'introduction. – Avant de charger le papier, vérifiez que le panneau de contrôle affiche bien le message suivant. bizhub C250P (Phase 3) 10-45 Réglages supplémentaires 10 11 Faites glisser les guides latéraux au format du papier chargé. – – 12 Appuyez sur la touche [Menu/Select]. L'impression débute. – – 10-46 N'introduisez qu'une seule feuille de papier à la fois. Pendant l'impression, soutenez à la main le papier introduit. L'extrémité du papier imprimé sortira par le dessus de l'unité de finition. Pour continuer l'impression, répétez les étapes 10 à 12. 13 Lorsque l'impression est terminée, appuyez sur la touche [Annuler]. 14 Appuyez sur la touche [Menu/Select]. bizhub C250P (Phase 3) Réglages supplémentaires – 10 Si l'unité de finition est installée, ramenez-la à sa position d'origine. bizhub C250P (Phase 3) 10-47 10 10-48 Réglages supplémentaires bizhub C250P (Phase 3) 11 Annexe Annexe 11 11 Annexe 11.1 Caractéristiques bizhub C250P Caractéristiques Type Imprimante autonome Photoconducteur OPC Système développement Méthode de développement HMT (HMT-OR) Système fixation Fixation par rouleau Papier Papier ordinaire (60 à 90 g/m2), papier épais 1 (91 à 150 g/m2), papier épais 2 (151 à 209 g/m2), papier épais 3 (210 à 256 g/m2), transparents de projection*, papier à en-tête, papier couleur, enveloppes*, planches d'étiquettes*, papier bannière (127 à 160 g/m2)**, * Ne peuvent être introduits que dans le magasin 1 ou dans le plateau d'introduction manuelle ** Ne peuvent être introduits que dans l'introducteur manuel Format d'impression Magasin 1 : A3 w à B6 w, A6 w, A3+ (12-1/4 × 18 w), 11 × 17 w à 5-1/2 × 8-1/2 w/v, 8 × 13 w*1 Largeur : 90 à 311,1 mm ; Longueur : 139,7 à 457,2 mm Magasin 2 : A3 w à A5 w, 11 × 17 w à 8-1/2 × 11 w/v Plateau d'introduction manuelle : A3 w à B6 w, A6 w, A3+ (12-1/4 × 18 w), 11 × 17 w à 5-1/2 × 8-1/2 w/v, 8 × 13 w*1, papier bannière Largeur : 90 à 311,1 mm ; Longueur : 139,7 à 457,2 mm Papier Bannière – Largeur : 210 à 297 mm ; Longueur : 457,3 à 1200 mm Capacité du magasin Magasin 1 : Papier ordinaire : 250 feuilles Papier épais 1/2/3, transparents de projection, planches d'étiquettes, enveloppes : 20 feuilles max. Magasin 2 : Papier ordinaire : 500 feuilles Plateau d'introduction manuelle : Papier ordinaire : 100 feuilles Papier épais 1/2/3, transparents de projection, planches d'étiquettes, enveloppes : 10 feuilles max. Capacité plateau sortie d'impression Papier ordinaire : 350 feuilles ; Papier épais : 20 feuilles ; Transparents de projection : 1 feuille Temps de préchauffage Moins de 110 secondes (à température ambiante (23°C)) Largeur d'image perdue Tête de page : 4,2 mm ; Queue de page : 4,2 mm ; Bord arrière : 4,2 mm ; Bord avant : 4,2 mm bizhub C250P (Phase 3) 11-3 Annexe 11 Caractéristiques RAM 512 Mo Disque Dur (Option) 40 Go Interface Standard : Ethernet (10Base-T ou 100Base-TX) Option : USB 1.1, USB 2.0, ou IEEE 1284 Type de superposition Ethernet 802.2 Ethernet 802.3 Ethernet II Ethernet SNAP Protocoles supportés TCP/IP IPX/SPX NetBEUI AppleTalk (EtherTalk) Vitesse d'impression 25 pages/minute (couleur/monochrome, A4 v papier, et recto seul) 23 pages/minute (couleur/monochrome, A4 v papier, et recto-verso) Temps de sortie première page 11,7 secondes ou moins (couleur et papier A4) 8,4 secondes ou moins (monochrome et papier A4) Langage de l'imprimante Emulation PCL5e/c PCL6 (XL 2.1) Emulation PostScript 3 Emulation (3011) Conditions ambiantes d'exploitation Température 10 à 35°C Humidité 15 à 85% HR Résolution 600 × 600 dpi Traitement des données Impression Formats de papier supportés 11-4 600 × 1800 dpi (équivalent) Format standard maximum Polices d'imprimante PCL Latin 80 polices Postscript 3 Emulation Latin 136 polices Ordinateurs compatibles IBM PC ou compatible, et Macintosh (Power PC, Processeur Intel) Systèmes d'exploitation compatibles Serveur Windows NT 4.0, Windows 2000 ou Windows Serveur 2003 Client Windows 98SE, Windows Me, Windows 2000, Windows XP ou Windows NT 4.0 (Service Pack 6a) MacOS 9.2 ou supérieur, MacOS X 10.2, 10.3 ou 10.4 bizhub C250P (Phase 3) Annexe 11 Caractéristiques Pilote d'imprimante PCL6 : • Pilote d'imprimante Windows 98SE ou Windows Me • Windows 2000, Windows XP ou pilote d'imprimante Windows Serveur 2003 • Pilote d'imprimante Windows NT 4.0 PS3 : • Fichier PPD Windows 98SE ou Windows Me • Pilote d'imprimante Windows NT 4.0 • Pilote d'imprimante Windows 2000 • Pilote d'imprimante Windows XP (Edition Familiale/ Professionnelle) • Pilote d'imprimante Windows Serveur 2003 • Pilote d'imprimante Windows XP Professionnel x64 • Pilote d'imprimante Windows Serveur 2003 x64 • Fichier PPD MacOS 9.2 • Pilote d'imprimante MacOS 10.2 • Pilote d'imprimante MacOS 10.3 ou 10.4 Utilitaires PageScope Web Connection Navigateurs Internet : Microsoft Internet Explorer 6 ou supérieur recommandé (JavaScript et Cookies activés) Microsoft XML Parser MSXML3.X doit être installé si vous utilisez Internet Explorer 5.5. Netscape Navigator 7.02 ou supérieur (JavaScript activé, Cookies activés) Macromedia® (Si "Flash" est sélectionné en mode Vue, le plugin version 7.0 ou ultérieure est nécessaire.) Alimentation requise 220–240 V, 8 A, 50–60 Hz Consommation de courant Moins de 1 500 W Dimensions 653 (L) e 712 (P) e 601 (H) mm Dégagements nécessaires*2 1849 (Largeur) e 1149 (Profondeur) Poids Environ 80 kg *1 Il existe cinq formats Foolscap : 220 mm × 330 mm, 8-1/2 × 13 w, 8-1/4 × 13 w, 8-1/8 × 13-1/4 w et 8 × 13 w. Chacun de ces formats peut être sélectionné. Pour plus de détails, contactez votre S.A.V. *2 Les dégagements indiquées représente l'espace nécessaire pour l'ouverture des magasins, pour déployer l'unité de finition et de tirer à fond le plateau d'introduction manuelle. Afin d'apporter des améliorations à nos produits, ces caractéristiques techniques peuvent être modifiées sans préavis. bizhub C250P (Phase 3) 11-5 Annexe 11 Caractéristiques techniques des options Unité automatique recto-verso AD-503 Caractéristiques Types de papier Papier ordinaire (64 à 90 g/m2), papier épais 1 (91 à 150 g/m2), papier épais 2 (151 à 209 g/m2), papier épais 3 (210 à 256 g/m2) Formats papier A3 w à A5 w, A3+ (12-1/4 × 18 w) Largeur : 139,7 à 311,1 mm ; Longueur : 148 à 457,2 mm Alimentation requise Assurée par l'unité principale Consommation de courant Moins de 17 W Dimensions 110 mm (largeur) × 440 mm (profondeur) × 345 mm (hauteur) Poids Environ 3 kg Magasin d'alimentation papier PC-103 Caractéristiques Types de papier Papier ordinaire (60 à 90 g/m2) Formats papier A3 w à A5 w, 11 × 17 w à 8-1/2 × 11 w Capacité du magasin Magasin 3 : 500 feuilles (80 g/m2) Alimentation requise Assurée par l'unité principale Consommation de courant Moins de 15 W Dimensions 570 mm (largeur) × 548 mm (profondeur) × 263 mm (hauteur) Poids Environ 24 kg Type unité 1 magasin Magasin d'alimentation papier PC-203 Caractéristiques 11-6 Types de papier Papier ordinaire (60 à 90 g/m2) Formats papier A3 w à A5 w, 11 × 17 w à 8-1/2 × 11 w Capacité du magasin Magasin supérieur (Magasin 3) : 500 feuilles (80 g/m2) Magasin inférieur (Magasin 4) : 500 feuilles (80 g/m2) Alimentation requise Assurée par l'unité principale Consommation de courant Moins de 15 W Dimensions 570 mm (largeur) × 548 mm (profondeur) × 263 mm (hauteur) Poids Environ 28 kg Type unité 2 magasins bizhub C250P (Phase 3) Annexe 11 Magasin d'alimentation papier PC-403 Caractéristiques Types de papier Papier ordinaire (60 à 90 g/m2) Formats papier A4 v Capacité du magasin 2500 feuilles (80 g/m2) Alimentation requise Assurée par l'unité principale Consommation de courant Moins de 45 W Dimensions 570 mm (largeur) × 548 mm (profondeur) × 263 mm (hauteur) Poids Environ 28 kg bizhub C250P (Phase 3) 11-7 Annexe 11 Unité de finition FS-603 Caractéristiques Plateaux de sortie Plateau de sortie 1, plateau de sortie 2 Paramètres Réglages normaux : "Groupé", "Trié", "Décalé/Groupé", "Décalé/Trié", "Décalé/Agrafage", et "Agrafage à cheval" Types de papier Plateau de sortie 1 : Réglage "Groupé/Trié" : Papier ordinaire (60 à 90 g/m2), papier épais 1 (91 à 150 g/m2), papier épais 2 (151 à 209 g/m2), papier épais 3 (210 à 256 g/m2), enveloppes, transparents de projection, planches d'étiquettes Réglage "Décalé/Trié", réglage "Décalé /Groupé" : Papier ordinaire (60 à 90 g/m2) Agrafage : Papier ordinaire (60 à 90 g/m2) Plateau de sortie 2 : Papier ordinaire (60 à 90 g/m2) Formats papier Plateau de sortie 1 : Réglage "Groupé" : A3 w à B5 w/v, A3+ (12-1/4 × 18 w) Réglage "Trié" : A3 w à A5 v Réglage "Agrafage" : A3 w à B5 w/v Plateau de sortie 2 : A3 w, B4 w, A4 w Capacité de papier Plateau de sortie 1 : Papier ordinaire (60 à 90 g/m2) : 1000 feuilles de papier A4 w ou inférieur, ou 500 feuilles de papier B4 w ou supérieur Papier épais 1 (91 à 150 g/m2), papier épais 2 (151 à 209 g/m2), papier épais 3 (210 à 256 g/m2), enveloppes, transparents de projection, planches d'étiquettes : 20 feuilles Plateau de sortie 2 : 10 copies (6 à 15 pages reliées) 20 copies (2 à 5 pages reliées) Plage de décalage 20 mm Réglages Agrafage Plateau de sortie 1 : Formats papier (nombre de pages reliées) : A4 w/v, B5 w/v (2 à 50 pages), A3 w, B4 w (2 à 25 pages) Plateau de sortie 2 : Formats papier (nombre de pages reliées) : A3 w, B4 w, A4 w (2 à 15 pages) Alimentation requise Assurée par l'unité principale Consommation de courant Moins de 65 W Dimensions 601 mm (largeur) × 603 mm (profondeur) × 933 mm (hauteur) Poids 42 kgs environ (y compris l'unité de transport horizontale) Consommables Agrafes MS-5D (5000 agrafes pour 50 feuilles) × 1 * Le nombre de pages qui peuvent être fixées ensemble dépend du grammage du papier. Avec du papier 64 g/m2, 6 à 15 pages peuvent être agrafées ensemble. Avec du papier 80 g/m2, 6 à 10 pages peuvent être agrafées ensemble. 11-8 bizhub C250P (Phase 3) Annexe 11 Kit de perforation PK-501 Caractéristiques Nombre de perforations 4 Types de papier Papier ordinaire (60 à 90 g/m2), papier épais 1 (91 à 150 g/m2), papier épais 2 (151 à 209 g/m2) Formats papier A3 w, A4 v Alimentation requise Fournie par l'unité de finition Dimensions 90 mm (largeur) × 560 mm (profondeur) × 170 mm (hauteur) Poids Environ 3 kg bizhub C250P (Phase 3) 11-9 Annexe 11 Unité de finition FS-514 Caractéristiques 11-10 Bacs de finition Bac de finition 1, Bac de finition 2 Réglages de finition "Tri", "Groupé", "Tri"/"Décalage", "Groupé"/"Décalage", et "Tri" et Agrafage Types de papier Bac de finition 1, Bac de finition 2 : papier ordinaire (50 g/m2 à 90 g/m2) Papier épais (91 g/m2 à 256 g/m2), transparents, cartes postales, enveloppes, planches d'étiquettes, papier à en-tête Réglages Perforation : Papier ordinaire (50 g/m2 à 209 g/m2) Réglages Agrafage : Papier ordinaire (50 g/m2 à 90 g/m2), papier épais (91 g/m2 à 120 g/m2) Formats papier A3 w à B6 w, A6 w, A3 W w (12-1/4 × 18 w) Capacité de papier Bac de sortie 1 : papier ordinaire (50 g/m2 à 90 g/m2) : 200 feuilles Papier épais (91 g/m2 à 256 g/m2), transparents, cartes postales, enveloppes, planches d'étiquettes, papier à en-tête : 20 feuilles Bac de sortie 2 : Papier ordinaire (50 g/m2 à 90 g/m2) : 1000 feuilles de papier A4 w ou inférieur, ou 500 feuilles de papier B4 w ou supérieur Papier épais (91 g/m2 à 256 g/m2), transparents, cartes postales, enveloppes, planches d'étiquettes, papier à en-tête : 20 feuilles Plage de décalage 30 mm Réglages Agrafage Formats papier (nombre de pages reliées) : A3 w à A5 w/ (2 à 50 feuilles) Réglages Perforation Formats papier : A3 w, A4 v, B5 w Nombre de trous perforés : 4 Alimentation requise Assurée par l'unité principale Consommation de courant Moins de 66 W Dimensions 352 mm (largeur) × 471 mm (profondeur) × 573 mm (hauteur) Quand le bac est déployé : 435 mm (largeur) Poids Environ 33,2 kg Consommables Agrafes SK-602 (contenant 5000 agrafes) × 1 bizhub C250P (Phase 3) Annexe 11 Kit de perforation PK-510 Caractéristiques Trous perforés 4 Types de papier Papier ordinaire (50 g/m2 à 209 g/m2) Formats papier A3 w, A4 v, B5 w Alimentation requise Fournie par l'unité de finition Dimensions 114 mm (largeur) × 461 mm (profondeur) × 106 mm (hauteur) Poids Environ 1,9 kg Piqueuse à cheval SD-503 Caractéristiques Nombre de bacs 1 bac Types de papier Papier ordinaire (50 g/m2 à 209 g/m2), papier épais (91 g/m2 à 209 g/m2) Formats papier A3 w, B4 w, A4 w, B5 w Capacité de papier Papier ordinaire (50 g/m2 à 90 g/m2) : Maximum 200 feuilles ou 20 jeux Réglages Agrafage Nombre de pages reliées : 2 à 15 feuilles Dimensions 445 mm (largeur) × 478 mm (profondeur) × 203 mm (hauteur) Quand le bac est déployé : 576 mm (largeur) × 281 mm (profondeur) Poids 7,4 kg Consommables Cartouche MS-2C (2000 agrafes) × 1 Alimentation requise Fournie par l'unité de finition Bac de sortie OT-601 Caractéristiques Nombre de bacs 1 bac Capacité de papier Papier ordinaire (50 g/m2 à 90 g/m2) : Maximum 200 feuilles Papier épais (91 g/m2 à 256 g/m2), transparents, cartes postales, enveloppes, planches d'étiquettes, papier à en-tête : Maximum 20 feuilles Dimensions 282 mm (largeur) × 368 mm (profondeur) × 57 mm (hauteur) Poids 0,7 kg bizhub C250P (Phase 3) 11-11 Annexe 11 Kit Bac courrier MT-501 Caractéristiques 11-12 Nombre de bacs 4 bacs Types de papier Papier ordinaire (50 g/m2 à 90 g/m2) Formats papier A4 v, B5 v, A5 w Capacité de papier Maximum 125 feuilles par bac Dimensions 340 mm (largeur) × 509 mm (profondeur) × 387 mm (hauteur) Poids Approx. 8 kg (poids de l'unité) Alimentation requise Fournie par l'unité de finition bizhub C250P (Phase 3) Annexe 11 Unité de finition FS-501 Caractéristiques Plateaux de sortie Plateau de sortie 1, plateau de sortie 2 Paramètres Réglages "Trié", "Groupé", "Décalé/Trié", "Décalé/Groupé", et Agrafage Types de papier Plateau de sortie 1 : Réglage "Groupé" : Papier ordinaire (60 à 90 g/m2), papier épais 1 (91 à 150 g/m2), papier épais 2 (151 à 209 g/m2), papier épais 3 (210 à 256 g/m2), transparents de projection, enveloppes, planches d'étiquettes Plateau de sortie 2 : Réglages "Trié", "Groupé", "Décalé/Trié", "Décalé/Groupé" : Papier ordinaire (60 à 90 g/m2), papier épais 1 (91 à 150 g/m2), papier épais 2 (151 à 209 g/m2) Réglage Agrafage : Papier ordinaire (60 à 90 g/m2) Formats papier Plateau de sortie 1 : A3+ à B5 w/v Plateau de sortie 2 : A3+ à B5 w/v Capacité de papier Plateau de sortie 1 : Papier ordinaire (60 à 90 g/m2) : 250 feuilles Papier épais 1/2/3 (91 à 256 g/m2), transparents de projection, enveloppes, planches d'étiquettes : 20 feuilles Plateau de sortie 2 : Papier ordinaire (80 g/m2) : 1000 feuilles de papier A4 w ou inférieur, ou 500 feuilles de papier B4 w ou supérieur Plage de décalage 30 mm Réglages Agrafage Formats papier (nombre de pages reliées) : A3 w à B5 w/v (2 à 30 feuilles) Alimentation requise Assurée par l'unité principale Consommation de courant Moins de 63 W Dimensions 538 mm (largeur) × 637 mm (profondeur) × 978 mm (hauteur) Poids 38 kgs environ (y compris l'unité de transport horizontale) Consommables Agrafes MS-3C (3000 agrafes pour 30 feuilles) × 1 bizhub C250P (Phase 3) 11-13 Annexe 11 Séparateur travaux JS-601 Caractéristiques 11-14 Plateaux de sortie Plateau de sortie 3 Types de papier Papier ordinaire (60 à 90 g/m2) Formats papier A3 w à B5 w/v Capacité de papier 100 feuilles Dimensions 341 mm (largeur) × 527 mm (profondeur) × 149 mm (hauteur) Poids Environ 2 kg bizhub C250P (Phase 3) Annexe 11.2 11 Page de configuration bizhub C250P (Phase 3) 11-15 Annexe 11 11.3 Liste des polices Liste des polices PCL 11-16 bizhub C250P (Phase 3) Annexe 11 Liste des polices PS bizhub C250P (Phase 3) 11-17 Annexe 11 11.4 11-18 Page de test bizhub C250P (Phase 3) Annexe 11.5 11 Glossaire Glossaire Terme Définition 10Base-T/100BaseTX/1000Base-T Norme Ethernet utilisant un câble à deux fils torsadés en cuivre. La vitesse d'émission est de 10 Mbps pour 10Base-T, de 100 Mbps pour 100Base-TX, et de 1000 Mbps pour 1000Base-T. Adresse IP Code (adresse) utilisé pour identifier des périphériques réseau distincts sur Internet. Composées de quatre nombres de trois chiffres maximum, par exemple 192.168.1.10, les adresses IP sont attribuées aux périphériques, ordinateurs compris, connectés à Internet. Adresse MAC Acronyme de Adresse Media Access Control (Adresse de contrôle d'accès au support). Grâce à un numéro ID spécial pour chaque carte Ethernet, il est possible d'envoyer et de recevoir les données entre les cartes. Un nombre comporte 48 bits. Les 24 premiers bits sont constitués d'un nombre spécial pour chaque fabricant contrôlant et affectant IEEE. Les 24 derniers bits sont constitués d'un nombre que le fabricant affecte uniquement à la carte. Aperçu Fonction vous permettant de voir une image avant d'effectuer une tâche d'impression ou de numérisation AppleTalk Nom générique de la suite de protocole développée par Apple Computer pour la mise en réseau d'ordinateurs. APS Réglage "Sélection auto bac" ATS Fonction Changement automatique de magasin papier (ATS = Changement Auto Magasin). bit Acronyme de binary digit (chiffre binaire). La plus petite unité d'information (quantité de données) sur un ordinateur ou une imprimante. Affiche les données avec 0 ou 1. BMP Acronyme de bitmap. Format de fichier utilisé pour sauvegarder les données image et utilisant l'extension .bmp. Généralement utilisé sur les plateformes Windows. Vous pouvez spécifier l'intensité de la couleur avec monochrome (2 valeurs) ou couleur (16 777 216 couleurs). Lors de la sauvegarde, les images ne sont généralement pas compressées. Bonjour Technologie réseau Macintosh permettant de détecter automatiquement les périphériques connectés au réseau et de spécifier les paramètres. Anciennement nommé "Rendez-vous", le nom a été changé en "Bonjour" à partir de Mac OS X v10.4. BOOTP Acronyme de BOOTstrap Protocol. C'est un protocole permettant à un ordinateur client sur un réseau TCP/IP de spécifier automatiquement les paramètres réseau à partir d'un serveur. Actuellement, sur utilise essentiellement DHCP, qui est un protocole de pointe basé sur BOOTP. Client Ordinateur exploitant les services fournis par un serveur par l'intermédiaire du réseau. CMYK Acronyme de Cyan, Magenta, Yellow et Black (Cyan, Magenta, Jaune et Noir). Les couleurs du toner et de l'encre utilisées pour l'impression couleur peuvent toutes être représentées en modifiant le taux de mélange des quatre couleurs de CMYK. bizhub C250P (Phase 3) 11-19 Annexe 11 11-20 Terme Définition D'égal à égal Format de réseau permettant à des périphériques connectés de communiquer sans utiliser de serveur dédié Désinstaller Pour désinstaller des logiciels installés sur un ordinateur DHCP Abréviation de Dynamic Host Configuration Protocol. C'est un protocole permettant à un ordinateur client sur un réseau TCP/IP de spécifier automatiquement les paramètres réseau à partir d'un serveur. Avec la gestion collective de l'adresse IP pour les clients DHCP sur le serveur DHCP, vous pouvez éviter toute duplication d'adresse et aisément construire un réseau. Disque dur Périphérique de stockage de masse pour enregistrer les données. Les données sont sauvegardées même en cas de mise hors tension. DNS Abréviation de Domain Name System qui acquiert les adresses IP supportées à partir de noms d'hôte dans un environnement réseau. DNS permet à l'utilisateur d'accéder à d'autres ordinateurs sur un réseau en spécifiant des noms d'hôte au lieu d'adresses IP difficiles à mémoriser et à comprendre. DPI (dpi) Abréviation pour Dots Per Inch (Points par pouce). Une unité de définition utilisée par les imprimantes et les scanners. Indique combien de points par pouce sont représentés dans une image. Plus la valeur est élevée, plus la définition est importante. Encart Transparents Utilisez cette fonction pour insérer du papier entre les transparents à imprimer. Enregistrer dans boîte utilisateur Enregistre temporairement la tâche sur le disque dur afin de pouvoir le rappeler et l'utiliser à nouveau Ethernet Norme de ligne d'émission LAN. Épreuve Appuyez sur cette touche pour imprimer un seul exemplaire et en vérifier le résultat. Cela permet d'éviter des erreurs avant de lancer une impression en grand nombre. File d'attente d'impression Logiciel qui met en attente sur les périphériques les tâches d'impression générées FTP Abréviation de Fichier Transfer Protocol. Protocole de transfert de fichiers sur Internet ou un Intranet sur le réseau TCP/IP. HTTP Abréviation de HyperText Transfer Protocol. C'est un protocole utilisé pour envoyer et recevoir des données entre un serveur Internet et un client (navigateur Internet, etc.). Possibilité d'échanger des documents contentant des images, des enregistrements et des clips vidéo avec les informations de forme expressives. IEEE 1284 Acronyme de Institute of Electrical and Electronic Engineers 1284. Standard de port parallèle élaboré pour les imprimantes. Impression des couleurs Technologie utilisée pour réduire les différences de couleur parmi différents périphériques, tels que les scanners, les écrans et les imprimantes Imprimante locale Imprimante connectée à un port parallèle ou USB d'un ordinateur. Imprimante partagée Paramétrage d'imprimante qui permet à l'imprimante d'être utilisée par plusieurs ordinateurs connectés sur un serveur ou via réseau Installer Pour installer du matériel, des systèmes d'exploitation, des applications et des pilotes d'imprimante sur un ordinateur bizhub C250P (Phase 3) Annexe 11 Terme Définition Interface parallèle Méthode de transfert des données pour l'envoi et la réception des données de plusieurs signaux simultanés. IEEE 1284 est généralement utilisé comme connexion d'imprimante. IPP Abréviation de Internet Printing Protocol. Protocole qui envoie et reçoit des données d'impression et contrôle les imprimantes sur Internet sur un réseau TCP/IP. Les données peuvent aussi être envoyées à des imprimantes distantes pour impression sur Internet. IPX Protocole utilisé avec NetWare et qui fonctionne sur la couche réseau du modèle de référence OSI IPX/SPX Acronyme de Internetwork Packet eXchange/Sequenced Packet eXchange. Protocole mis au point par Novel, Inc. et généralement utilisé dans un environnement NetWare. LAN Abréviation de Local Area Network. Réseau connectant des ordinateurs au même étage, dans le même bâtiment ou dans les bâtiments avoisinants. LPD Abréviation de Line Printer Daemon. Il s'agit d'un protocole imprimante utilisant TCP/IP et qui est indépendant de la plate-forme. Développé à l'origine pour BSD UNIX, il est devenu le protocole standard d'impression et peut être utilisé avec tout ordinateur générique. LPR/LPD Acronyme de Line Printer Request/Line Printer Daemon (Requête d'imprimante ligne par ligne/Démon d'imprimante ligne par ligne). Méthode d'impression sur un réseau dans un système Windows NT ou UNIX. Avec TCP/IP, vous pouvez imprimer des données à partir de Windows ou Unix sur une imprimante via un réseau. Luminosité Luminosité d'un écran d'affichage ® ® Macromedia Flash Logiciel développé par Macromedia, Inc. utilisé pour créer des données combinant animation de graphiques vectoriels et du son, et créer le format de ce fichier de données. Le contenu bidirectionnel peut être manipulé au clavier et à la souris. Les fichiers restent relativement compacts, et on peut y accéder avec le plugin du navigateur Web. Masq s/réseau Unité utilisée pour diviser un réseau TCP/IP en plusieurs petits réseaux (sous-réseaux). Utilisé pour identifier les bits d'une adresse réseau qui sont supérieurs à l'adresse IP. Mémoire Périphérique de stockage temporaire des données. Quand l'appareil est mis hors tension, les données peuvent être effacées ou non. Navigateur Internet Logiciel comme Internet Explorer et Netscape Navigator utilisé pour afficher des pages Internet NDPS Acronyme de Novell Distributed Print Services. Offre une solution d'impression très efficace dans un environnement NDS. En utilisant NDPS comme serveur d'impression, vous pouvez imprimer à partir de l'imprimante désirée, télécharger automatiquement le pilote d'imprimante d'une imprimante que vous venez d'installer, simplifier et automatiser les environnements de gestion compliqués liés à l'utilisation de l'imprimante et intégrer la gestion liée à l'imprimante réseau. NDS Acronyme de Novell Directory Services. Les serveurs et les imprimantes sur un réseau et les ressources partagées des informations de l'utilisateur, ainsi que le niveau d'accès de l'utilisateur à ces éléments peuvent être consolidés dans la structure hiérarchique. bizhub C250P (Phase 3) 11-21 Annexe 11 11-22 Terme Définition NetBEUI Acronyme de NetBIOS Extended User Interface. Protocole réseau développé par IBM. En indiquant tout simplement le nom de l'ordinateur, vous pouvez construire un réseau à petite échelle. NetBIOS Acronyme de Network Basic Input Output System. Interface de communication développée par IBM. NetWare Système d'exploitation réseau mis au point par Novell. NetWare IPX/SPX est utilisé comme protocole de communication. NImprimante/ RImprimante Module de support d'imprimante distante pour utiliser une imprimante réseau dans un environnement NetWare. Utilisez NetWare 3.x avec RImprimante et NetWare 4.x avec NImprimante. Niveau de gris Forme expressive d'image monochrome utilisant les informations de dégradé du noir et du blanc Nom de la file d'attente Nom spécifié à chaque périphérique permettant l'impression en cas d'impression réseau Nom de l'hôte Nom affiché d'un périphérique sur un réseau Octet Unité d'information (quantité de données) sur un ordinateur ou une imprimante. Configurée comme suit : 1 octet équivaut à 8 bits. Param. TCP/IP Acronyme de Transmission Control Protocol/Internet Protocol. Le protocole standard de facto utilisé par Internet et se servant d'adresses IP pour identifier chaque périphérique réseau. Passerelle défaut Périphérique (ordinateur ou routeur) utilisé comme "passerelle" pour accéder à des ordinateurs ne se trouvant pas sur le même LAN Passerelle Matériel et logiciel utilisé comme point de connexion d'un réseau à un autre réseau. Une passerelle change aussi les formats de données, les adresses et les protocoles en fonction du réseau connecté. PDF Acronyme de Portable Document Format Document formaté électroniquement et utilisant l'extension .pdf. Basé sur le format PostScript, vous pouvez utiliser le logiciel gratuit Adobe Acrobat Reader pour visionner des documents. PDL Acronyme de Page Description Language (Langage de description de page). Langage utilisé pour spécifier l'image d'impression par page pour une imprimante si vous imprimez avec une imprimante de page. Pilote Logiciel travaillant comme pont entre un ordinateur et un périphérique. Plug et play Fonction permettant de trouver d'utiliser automatiquement le pilote approprié lors de la connexion d'un périphérique à un ordinateur. Police écran Police d'affichage de texte et de symboles sur un écran CRT Police vectorielle Police utilisant des lignes et des courbes pour afficher le pourtour d'un caractère. Permet d'afficher des caractères de grande taille sur un écran ou d'imprimer sans bords dentelés. PostScript Langage type de description de page mis au point par Adobe et généralement utilisé pour l'impression de qualité supérieure. PPD Acronyme de PostScript Printer Description (Description d'imprimante PostScript). Fichier utilisé pour décrire la définition, le format de papier utilisable et les informations spéciales relatives au modèle d'imprimante PostScript. bizhub C250P (Phase 3) Annexe 11 Terme Définition Profil Fichier d'attribut couleur Fichier dédié contenant la corrélation cumulée de l'entrée et la sortie de chaque couleur primaire utilisée permettant aux périphériques d'entrée et de sortie de couleur de reproduire la couleur. Propriété Informations d'attribut. Quand vous utilisez un pilote d'imprimante, plusieurs fonctions peuvent être spécifiées dans les propriétés du fichier. Les propriétés de fichier vous permettent de vérifier les informations d'attribut du fichier. Protocole Règles permettant aux ordinateurs de communiquer avec d'autres ordinateurs ou des périphériques. PServer Module de serveur d'impression sous environnement NetWare qui gère, change, suspend, relance ou annule une tâche d'impression. Résolution Affiche l'aptitude à reproduire correctement les détails des images et des objets d'impression RIP Acronyme de Raster Image Processor. Processeur qui traite les images de données de texte décrites à l'aide du langage de description de page PostScript. Le processeur est généralement intégré à l'imprimante. RVB Abréviation pour Rouge, Vert et Bleu. Représente toutes les couleurs en changeant le taux de luminosité des 3 couleurs RVB à l'aide des couleurs primaires utilisées pour la représentation couleur dans un écran. Samba Logiciel serveur UNIX utilisant SMB (Server Message Block) de manière à ce que les ressources système UNIX puissent être utilisées depuis un environnement Windows. Serveur Proxy Serveur installé pour servir de connexion intermédiaire entre chaque client et différents serveurs pour assurer la sécurité de manière efficace sur tout le réseau pour les connexions Internet SLP Acronyme de Service Location Protocol. Protocole capable de trouver des services sur un réseau TCP/IP et de spécifier automatiquement un client. SMB Abréviation de Serveur Message Block. Protocole qui partage des fichiers et des imprimantes sur un réseau et principalement utilisé par Microsoft Windows. SMTP Abréviation de Simple Mail Transfer Protocol. Protocole d'envoi et d'acheminement de courrier électronique. SNMP Abréviation de Simple Network Management Protocol. Protocole de gestion utilisant TCP/IP dans un environnement réseau. Spoule En anglais Spool : Acronyme de Simultaneous Peripheral Operation On-Line. Lors de l'impression, les données ne sont pas directement envoyées à l'imprimante, elles sont stockées provisoirement dans un autre emplacement, puis envoyées en bloc à l'imprimante. Systèmes d'exploitation Abréviation de Operating System (système d'exploitation). Logiciel de base contrôlant le système d'un ordinateur. Tâche d'impression Requête d'impression émise d'un ordinateur vers un périphérique d'impression Tampon imprimante Secteur mémoire utilisé temporairement pour le traitement des données d'une tâche d'impression bizhub C250P (Phase 3) 11-23 Annexe 11 11-24 Terme Définition Transparent Transparents de rétroprojection utilisés pour des présentations TrueType Police vectorielle mise au point par Apple Computer et Microsoft. Norme utilisée par Macintosh et Microsoft Windows utilisable à la fois pour l'affichage et l'impression. Type de superposition Type de format de communication utilisé dans un environnement Netware. La communication est impossible si les types de trames sont différents. USB Acronyme de Universal Serial Bus. Interface standard générale de connexion d'une souris, d'une imprimante et d'autres périphériques à un ordinateur. WINS Abréviation pour Windows Internet Naming Service. Service permettant de rappeler les serveurs désignés pour la conversion des noms et adresses IP dans un environnement Windows. bizhub C250P (Phase 3) Annexe 11 11.6 Index A Agrafage 4-21, 4-69, 6-28, 7-8 Désinstallation 3-17, 3-24 Disposition 4-108 Dos 4-28, 4-72 Alimentation 4-114 E Appeler SAV 9-3 Economie d'énergie 5-34 Assistant Ajout d'imprimante 3-8 Edition de formulaires 4-33 Attributs de page 4-90, 4-108 Enregistrer dans boîte utilisateur 10-32 B Energy Star 1-4 Bac de sortie OT-601 2-40, 11-11 Enregistrer dans boîte utilisateur et imprimer 10-32 Bindery 3-54 Enregistrer des tâches 10-34 Boîte de dialogue Disposition 4-85, 4-102 Enregistrer les paramètres de pilote Boîte de dialogue Imprimer 4-87, 4-104 Boîte utilisateur 4-24, 4-61, 5-32 C Capacités papier 6-5 Caractéristiques 11-3 Caractéristiques techniques des options 11-6 Cartouche d'agrafes 7-8, 7-11 4-46, 4-82, 4-125 Entretien 8-3 Epreuve et impression 4-25, 4-63, 10-32 Espace requis 2-22 Ethernet 2-48 Etiquette de sécurité 2-19 F Fiche d'alimentation 2-7 Cartouche de toner 7-3, 7-5 Fil de charge électrostatique 8-5 Centre appels 5-45 Filigrane 4-35, 4-73 Charger du papier copie 6-11 Finition 4-118, 6-28 Configuration requise 3-4 Connexion réseau 3-32 Fonction Changement automatique de magasin 6-9 Consommables 7-3 Fonctions d'impression 4-3 Conventions utilisées dans ce manuel 1-12 Format papier 4-11, 4-57, 6-3 Copies et pages 4-111 Couverture 4-28, 4-72 Format perso. 4-13, 4-59 I Impr. rapports 5-34 D Impression 4-94, 4-111 Déclarations réglementaires 2-13 Impression IPP 3-49 Dépannage 9-3, 9-55 bizhub C250P (Phase 3) Impression Port 9100 3-45 Impression réseau 3-29 11-25 Annexe 11 Impression sécurisée 4-23, 4-61, Menu principal 5-10 Impression SMB 3-30, 3-39 Menu/Select 5-3 Incident 9-3 Messages 9-60 Informations relatives à la sécurité 2-3 Mise à la terre 2-8 Initialisation auto 2-46 4-113 Installation 3-6, 3-20, 4-11, 4-57, 4-122 Interface parallèle 2-48 Mise en page 4-66, 4-90, 4-96, Mise hors tension 2-45 Mise sous tension 2-44 Interface USB 2-48 Mode Basse consommation 2-46 Interfaces 2-48 Mode Utilisateur 10-11 K Mode Veille 2-47 Kit Bac courrier MT-501 2-39, Modifier les paramètres 4-84, 4-126 11-12 Modifier un filigrane 4-36, 4-74 Kit de perforation 2-35 N Kit de perforation PK-510 2-40, 11-11 N en 1 4-19, 4-67 Nettoyage 8-3 L NetWare 3-30 LCT 6-19, 9-12 Nom de compte 5-32 Liste des polices 5-38, 11-16 Numéro de document 4-37 LPR 3-30 O M OpenAPI 5-54 Mac OS 3-20 Opér. Bte util. 5-45 Mac OS 9.2 3-23 Opérations du menu 5-4 Mac OS X 3-20, 3-21 Opérations tâche 5-10, 5-32, 10-32 Macintosh 3-19, 3-31, 3-66 Option 2-24, 4-43, 4-79, 4-100, Magasin 1 6-11, 9-9 4-123 Magasin 2 6-16, 9-10 Options spécifiques à l'imprimante 4-97 Magasin 3 6-16, 9-11 Magasin 4 6-16, 9-11 Magasin papier 4-16, 5-12, 5-33 11-26 Menu Paramètres utilisateur 5-10 5-32, 10-32 Ordre de sélection des magasins papier 6-10 Marge 4-20, 4-68 P Menu des utilitaires 5-34 Page de configuration 11-15 Menu Paramètres 5-3, 5-10 Page de test 11-18 Menu Paramètres Administrateur 5-10 Page personnalisée 4-92, 4-110 bizhub C250P (Phase 3) Annexe 11 PageScope Web Connection 3-38, 10-3 Panneau de contrôle 2-43, 5-3, 8-3 Papier 6-3 Papier de format non-standard 6-3 Papier de format standard 6-4 Papier dédié 6-6 Param Admin. 5-40 Param I/F 5-43 Param. TCP/IP 3-35 Paramétrage magasins 5-35 Paramétrage par page 4-28, 4-30, R Rappeler une tâche 10-34 Recto/verso 4-18, 4-68 Reliure au centre 6-32 Remplacement du flacon de récupération de toner 7-21 Revêtement 8-3 Récipient des confettis 8-7 Réglage général 4-94 Réglage heure 5-44 Réglage qualité 4-77 Réglage Réseau 5-40 Réglage Sécurité 5-45 4-72 Réglage Sortie 5-35 Paramètre Imprimante 5-36 Réglage Système 5-34 Paramètres 5-32 Rouleau prise papier 8-4 Perforer 4-21, 4-71, 6-31 Pilote d'imprimante 3-3, 4-3 Pilote PCL 4-6 Pilote PostScript 4-49 Pilote PPD (Mac OS 9.2) 4-85 Pilote PPD (Mac OS X) 4-102 Piqueuse à cheval SD-503 2-39, 11-11 Plateau d'introduction manuelle 6-22, 9-7 S Serrage d'agrafes 9-40 Serrage papier 9-5 Sécurité 4-115 Sécurité laser 2-15 Sélection d'imprimante 3-21 Sélectionner couleur 4-77 Séparateur travaux 2-37 Signalétique 2-21 Plug et Play 3-12 Sortie Liste 5-45 Plusieurs pages sur une seule page 4-19, 4-67, 4-96, Source papier 4-15 4-113 Suivi de volume (E.K.C.) 4-26, 4-64, 10-38 Police 4-42, 4-78 Superposition 4-31 Port 9100 3-30 Supprimer les paramètres 4-48 Porte droite 9-13 Position de pliage 5-32 Position de reliure 5-32 T Tâches d'impression 10-32 Tête d'impression 8-6 Q Touches fléchées 5-3 Qualité 4-40, 4-76, 4-120 Type d'image originale 4-77 bizhub C250P (Phase 3) 11-27 Annexe 11 Type de sortie 4-23, 4-60, 10-32 Types de papier 6-5 U Unité de finition FS-501 2-37, 6-28, 7-8, 9-24, 9-40 Unité de finition FS-514 2-40, 11-10 Unité de finition FS-603 2-35, 6-28, 7-11, 9-28 Unité de fixation 9-16 Unité principale 11-3 Unité recto-verso 9-8 V Vérifier les paramètres 4-48, 4-84, 4-126 11-28 bizhub C250P (Phase 3) ">
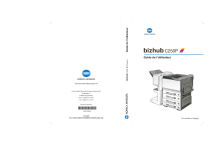
Lien public mis à jour
Le lien public vers votre chat a été mis à jour.