OKI ES7170DNES7131DNW Manuel utilisateur
PDF
Télécharger
Document
C610 / C711 Guide de l'utilisateur PRÉFACE Tout a été mis en oeuvre pour que les informations contenues dans ce document soient complètes, précises et à jour. Le fabricant décline toute responsabilité quant aux conséquences d’erreurs échappant à son contrôle. Le fabricant ne peut en outre garantir que les changements éventuellement apportés aux logiciels et matériels mentionnés dans ce guide par leurs fabricants respectifs n’affectent pas la validité de ces informations. Les références faites dans ce document à des logiciels d’autre provenance ne constituent pas un accord de la part du fabricant. Toutes les mesures ont été prises pour que ce document vous apporte une aide précieuse, toutefois nous ne pouvons garantir qu’il traite dans son intégralité toutes les informations contenus. Les derniers pilotes et manuels sont disponibles sur le site Web : http://www.okiprintingsolutions.com 46195602EE Rev.1 - Copyright © 2011. Tous droits réservés. OKI est une marque déposée d'OKI Electric Industry Company, Ltd. OKI Printing Solutions est une marque d'OKI Data Corporation. Energy Star est une marque de United States Environmental Protection Agency (Agence de protection de l’environnement des Etats-Unis). Microsoft, MS-DOS et Windows sont des marques déposées de Microsoft Corporation. Apple, Macintosh, Mac et Mac OS sont des marques déposées d’Apple Inc. D’autres noms de produits et noms de fabriques sont des marques déposées ou marques déposées de leur propriétaire. En tant que participant au programme Energy Star, le fabricant certifie que ce produit est conforme aux directives d’économie d’énergie émanant de cet organisme. Ce produit est conforme aux directives européennes 2004/108/EC (EMC), 2006/95/EC (LVD), 1999/5/ EC (R&TTE) et 2009/125/EC (ErP), relatives à l'harmonisation des lois des pays membres de l’Union Européenne en matière de Compatibilité Électromagnétique, de Basse Tension et d'Équipement Radio et de Télécommunication, et de Produits Consommateurs d'Énergie. Les câbles suivants ont été utilisés pour évaluer ce produit et obtenir la conformité avec la directive EMC 2004/108/CE ; d'autres configurations peuvent avoir une incidence sur cette conformité. TYPE DE CÂBLE LONGUEUR (MÈTRE) ÂME BLINDAGE Alimentation 1.8 ✘ ✘ Protocole 5.0 ✘ ✔ Parallèle (C711 uniquement) 1.8 ✘ ✔ 15.0 ✘ ✘ LAN (Réseau local) Préface > 2 PREMIERS SOINS D'URGENCE Soyez prudent avec la poudre de toner : En cas d’ingestion, administrer de petites quantités d’eau fraîche et faire appel à un médecin. NE PAS tenter de faire vomir le patient. En cas d’inhalation, emmener le patient au grand air. Faire appel à un médecin. En cas de contact avec les yeux, rincer abondamment les yeux à l’eau froide pendant au moins 15 minutes, en maintenant les paupières ouvertes avec les doigts. Faire appel à un médecin. Les éclaboussures doivent être traitées avec de l’eau froide et du savon pour éviter les taches sur la peau ou les vêtements. FABRICANT OKI Data Corporation, 4-11-22 Shibaura, Minato-ku, Tokyo 108-8551, Japon IMPORTATEUR VERS L'UE/REPRÉSENTANT AGRÉÉ OKI Europe Limited (OKI Printing Solutions) Blays House Wick Road Egham Surrey, TW20 0HJ Royaume Uni Pour toute question d'ordre général, sur les ventes et sur le support, contactez votre distributeur local. INFORMATIONS RELATIVES À L’ENVIRONNEMENT Premiers soins d'urgence > 3 CONTENU Préface . . . . . . . . . . . . . . . . . . . . . . . . . . . . . . . . . . . . . . . . . . . . . . . . . . .2 Premiers soins d'urgence . . . . . . . . . . . . . . . . . . . . . . . . . . . . . . . . . . . . .3 Fabricant . . . . . . . . . . . . . . . . . . . . . . . . . . . . . . . . . . . . . . . . . . . . . . . . . .3 Importateur vers l'UE/représentant agréé . . . . . . . . . . . . . . . . . . . . . . . .3 Informations relatives à l’environnement . . . . . . . . . . . . . . . . . . . . . . . .3 Contenu . . . . . . . . . . . . . . . . . . . . . . . . . . . . . . . . . . . . . . . . . . . . . . . . . . .4 Remarques, mises en garde et avertissements . . . . . . . . . . . . . . . . . . . .6 À propos de ce guide . . . . . . . . . . . . . . . . . . . . . Suite de documentation . . . . . . . . . . . . . . . . . . Utilisation en ligne. . . . . . . . . . . . . . . . . . . . . . Impression de pages . . . . . . . . . . . . . . . . . . . . . . . . . . . . . . . . . . . . . . . . . . . . . . . . . . . . . . . . . .7 ............. 7 ............. 8 ............. 8 Introduction . . . . . . . . . . . . . . . . . . . . . . . . . . . Synopsis de l’imprimante . . . . . . . . . . . . . . . . . Vue de face . . . . . . . . . . . . . . . . . . . . . . . . Vue arrière . . . . . . . . . . . . . . . . . . . . . . . . . Changement de la langue d’affichage. . . . . . . . . Mise en route . . . . . . . . . . . . . . . . . . . . . . . . . Mode économie d’énergie . . . . . . . . . . . . . . . Mise hors tension . . . . . . . . . . . . . . . . . . . . . . . . . . . . . . . . . . . . . . . . . . . . . . . . . . . . . . . . . . . . . . . . . . . . . . . . . . . . . . . . . .9 . . . . . . . . . . . . .10 . . . . . . . . . . . . .10 . . . . . . . . . . . . .12 . . . . . . . . . . . . .13 . . . . . . . . . . . . .13 . . . . . . . . . . . . .13 . . . . . . . . . . . . .13 Recommandations concernant Bacs . . . . . . . . . . . . . . . . . . Bac multifonction . . . . . . . . . Empileuse face en dessous . . . Empileuse face en dessus. . . . Unité duplex . . . . . . . . . . . . . . . . . . . . . . . . . . . . . . . . . . . . . . . . . . . . . . . . . . . . . . . . .14 . . . . . . . . . . . . . .15 . . . . . . . . . . . . . .15 . . . . . . . . . . . . . .15 . . . . . . . . . . . . . .16 . . . . . . . . . . . . . .16 le papier . . . . . ............ ............ ............ ............ ............ . . . . . . Chargement du papier. . . . . . . . . . . . . . . . . . . . . . . . . . . . . . . . . . . . . . .17 Bacs . . . . . . . . . . . . . . . . . . . . . . . . . . . . . . . . . . . . . . . . . . . . . . . . . .17 Bac multifonction . . . . . . . . . . . . . . . . . . . . . . . . . . . . . . . . . . . . . . . . .20 Fonctionnement . . . . . . . . . . . . . . . . . . . . . . . . . . . . . . . . . . . . . . . . . . .21 Fonctions de menu . . . . . . . . . . . . . . . . . . . . . . Panneau de commande : . . . . . . . . . . . . . . . . . Modification des paramètres - Utilisateur . . . . . . Modification des paramètres - Administrateur . . . Menu Configuration . . . . . . . . . . . . . . . . . . . Menu Imprimer Infos . . . . . . . . . . . . . . . . . . Menu arrêt . . . . . . . . . . . . . . . . . . . . . . . . . Imprim. travail sécurisé . . . . . . . . . . . . . . . . Menus . . . . . . . . . . . . . . . . . . . . . . . . . . . . Configuration admin. . . . . . . . . . . . . . . . . . . Calibration . . . . . . . . . . . . . . . . . . . . . . . . . Menu démarrage . . . . . . . . . . . . . . . . . . . . . Menu Statistiques D'impression. . . . . . . . . . . . . . . . . . . . . . . . . . . . . . . . . . . . . . . . . . . . . . . . . . . . . . . . . . . . . . . . . . . . . . . . . . . . . . . . . . . . . . . . . .22 . . . . . . . . . . . . . .22 . . . . . . . . . . . . . .23 . . . . . . . . . . . . . .24 . . . . . . . . . . . . . .25 . . . . . . . . . . . . . .26 . . . . . . . . . . . . . .26 . . . . . . . . . . . . . .27 . . . . . . . . . . . . . .29 . . . . . . . . . . . . . .32 . . . . . . . . . . . . . .43 . . . . . . . . . . . . . .44 . . . . . . . . . . . . . .48 Maintenance . . . . . . . . . . . . . . . . . . . . . . . . . . . Remplacement des consommables . . . . . . . . . . Remplacement de la cartouche de toner. . . . . Remplacement du tambour photoconducteur . Remplacement de la courroie de transfert . . . Remplacement de l’unité de fusion . . . . . . . . Nettoyage . . . . . . . . . . . . . . . . . . . . . . . . . . . ...le boîtier . . . . . . . . . . . . . . . . . . . . . . . . . ...de la tête DEL . . . . . . . . . . . . . . . . . . . . . ...Rouleaux D'alimentation Papier . . . . . . . . . . . . . . . . . . . . . . . . . . . . . . . . . . . . . . . . . . . . . . . . . . . . . . . . . . . . . . . . . . . . . Contenu > 4 . . . . . . . . . . . . .51 . . . . . . . . . . . . .51 . . . . . . . . . . . . .51 . . . . . . . . . . . . .54 . . . . . . . . . . . . .57 . . . . . . . . . . . . .59 . . . . . . . . . . . . .62 . . . . . . . . . . . . .62 . . . . . . . . . . . . .62 . . . . . . . . . . . . .63 Procédures de mise à niveau . . . . . . . . . . . . . . Unité recto verso. . . . . . . . . . . . . . . . . . . . . . . Mise à niveau de la mémoire . . . . . . . . . . . . . . Carte SD . . . . . . . . . . . . . . . . . . . . . . . . . . . . bac(s) à papier supplémentaire(s) . . . . . . . . . . . Définition des options de périphériques du pilote. Windows . . . . . . . . . . . . . . . . . . . . . . . . . . Mac OS X . . . . . . . . . . . . . . . . . . . . . . . . . . Armoire de stockage . . . . . . . . . . . . . . . . . . . . . . . . . . . . . . . . . . . . . . . . . . . . . . . . . . . . . . . . . . . . . . . . . . . . . . . . . . . . . . .64 . . . . . . . . . . . . . .64 . . . . . . . . . . . . . .65 . . . . . . . . . . . . . .68 . . . . . . . . . . . . . .70 . . . . . . . . . . . . . .71 . . . . . . . . . . . . . .71 . . . . . . . . . . . . . .71 . . . . . . . . . . . . . .72 Résolution des problèmes . . . . . . . . . . . . . . . . . . . . . . . . . . . . . . . . . . . .73 Principaux éléments de l’imprimante et chemins du papier . . . . . . . . . . . . .73 Codes d’erreur du détecteur de papier . . . . . . . . . . . . . . . . . . . . . . . . . . .74 Suppression des bourrages de papier. . . . . . . . . . . . . . . . . . . . . . . . . . . .75 Caractéristiques . . . . . . . . . . . . . . . . . . . . . . . . . . . . . . . . . . . . . . . . . . .81 Index . . . . . . . . . . . . . . . . . . . . . . . . . . . . . . . . . . . . . . . . . . . . . . . . . . . .82 Coordonnées Oki . . . . . . . . . . . . . . . . . . . . . . . . . . . . . . . . . . . . . . . . . . .83 Contenu > 5 REMARQUES, MISES EN GARDE ET AVERTISSEMENTS REMARQUE Cette indication fournit des informations supplémentaires complétant le texte. ATTENTION ! Cette indication donne des informations supplémentaires à respecter pour éviter des dysfonctionnements de la machine. AVERTISSEMENT ! Cette indication donne des informations supplémentaires à respecter pour éviter tout risque d’accident corporel. Pour garantir la protection de votre produit et vous assurer de bénéficier de toutes ses fonctionnalités, ce modèle a été conçu pour fonctionner uniquement avec les cartouches de toner d'origine. Toute autre cartouche de toner risque de ne pas fonctionner du tout, même si elle est décrite comme étant « compatible ». Si elle fonctionne, les performances du produit et la qualité de l'impression risquent d'être moindres. L'utilisation de produits non authentiques pourrait annuler votre garantie. Les spécifications pourront faire l'objet de modifications sans préavis. Toutes marques déposées reconnues. Remarques, mises en garde et avertissements > 6 À PROPOS DE CE GUIDE REMARQUE Les images figurant dans ce manuel peuvent inclure des fonctions optionnelles qui ne sont pas présentes sur votre produit. SUITE DE DOCUMENTATION Ce guide fait partie d'une suite de documentation en ligne et papier destinée à vous aider à vous familiariser avec votre produit et à exploiter au mieux toutes ses puissantes fonctions. Cette documentation est répertoriée ci-dessous pour référence et se trouve sur le DVD des manuels sauf mention contraire: > La Brochure sur la sécurité de l'installation fournit des informations pour utiliser votre produit en toute sécurité. Ce document papier fourni avec le produit doit être lu avant l'installation de la machine. > Manuel d’installation : explique comment déballer le produit, le connecter et le mettre sous tension. Ce document papier est fourni avec le produit. > Le Guide de l'utilisateur vous permet de vous familiariser avec votre produit et d'exploiter au mieux ses multiples fonctionnalités. Il contient également des instructions pour la résolution des problèmes et la maintenance, garantissant ainsi un fonctionnement optimal de l'imprimante. En outre, il fournit des informations sur l'ajout d'accessoires en option qui permettent de suivre l'évolution de vos besoins en impression. > Le Guide réseau vous permet de vous familiariser avec les fonctionnalités de la carte réseau intégrée. > Guide d’impression : vous permet de vous familiariser avec les multiples fonctionnalités du pilote fourni avec votre produit. > Guide d’impression de codes barres : vous permet de vous familiariser avec la fonction intégrée d’impression de codes barres de votre produit. > Guide de sécurité : vous permet de vous familiariser avec les fonctions de sécurité de votre produit. > Les Manuels d'installation accompagnent les consommables et les accessoires en option et décrivent leur installation. Ces documents papier sont fournis avec les consommables et les accessoires en option. > L'Aide en ligne fournit des informations en ligne, accessibles à partir du pilote de l'imprimante et de l'utilitaire. À propos de ce guide > 7 UTILISATION EN LIGNE Ce guide se lit à l'écran au moyen de l'application Adobe Reader. Pour ce faire, utilisez les outils de navigation et d'affichage contenus dans Adobe Reader. De nombreuses références croisées figurent dans ce guide. Elles sont mises en évidence en bleu. Si vous cliquez sur une référence croisée, l'écran affiche instantanément la partie du manuel contenant les informations de la référence. Il vous suffit de cliquer sur le bouton l'endroit où vous vous trouviez avant. dans Adobe Reader pour revenir directement à Vous pouvez accéder à des informations spécifiques des deux façons suivantes : > Dans la liste des signets située à gauche de l'écran, cliquez sur la rubrique qui vous intéresse pour y accéder directement. (Si les signets ne sont pas disponibles, utilisez la « Contenu » à la page 4.) > Dans la liste des signets, cliquez sur Index pour accéder directement à l'index. (Si les signets ne sont pas disponibles, utilisez la « Contenu » à la page 4.) Recherchez le terme qui vous intéresse dans l'index, classé par ordre alphabétique, puis cliquez sur le numéro de page associé au terme pour y accéder directement. IMPRESSION DE PAGES Il est possible d'imprimer l'ensemble du manuel ou seulement des pages ou des sections spécifiques. Pour imprimer, procédez comme suit : 1. Dans la barre d'outils, sélectionnez Fichier > Imprimer (ou appuyez sur les touches Ctrl + P). 2. Choisissez les pages à imprimer : (a) Toutes les pages, (1), pour l'ensemble du manuel. (b) Page en cours, (2), pour la page en cours d'affichage. 1 2 3 (c) Pages de et à, (3), pour spécifier les pages à imprimer en entrant leur numéro. (d) Cliquez sur OK. À propos de ce guide > 8 INTRODUCTION Félicitations pour avoir choisi cette imprimante couleur. La conception de votre nouvelle imprimante intègre des fonctionnalités avancées permettant de sortir rapidement des pages aux couleurs vives ou en noir et blanc, d’une grande netteté, sur une gamme de supports d’impression pour le bureau. Votre imprimante comprend les fonctionnalités suivantes : > Une technologie multiniveau ProQ2400 produit des tons plus subtils et des transitions de couleur plus lisses conférant ainsi à vos documents une qualité photo. > Une résolution d’impression 600 x 600, 1 200 x 600 ppp (points par pouce) et ProQ2400 permettent de produire une image de haute qualité faisant apparaître les détails les plus fins. > Internet Protocol version 6 (IPv6). > Une technologie de traitement de la couleur, à DEL numérique, de type monopasse, pour un traitement rapide de vos pages imprimées. > Émulations PostScript 3, PCL 5C, PCL 6 et Epson FX pour un fonctionnement selon les normes techniques et une compatibilité avec la plupart des logiciels d’ordinateur. > Une connexion réseau selon 10Base T et 100Base TX permettant de partager cette ressource précieuse parmi les utilisateurs de votre réseau de bureau. > Mode d’optimisation photo permettant d’améliorer l’impression d’images photographiques (lecteur Windows PCL uniquement). > « Connexion OKI » : une fonction conviviale pour Windows qui fournit un lien direct de l’écran du pilote d’impression vers un site Web dédié spécifique au modèle exact utilisé ; Vous y trouverez tous les conseils, l'assistance et le support nécessaires pour vous permettre d'exploiter au mieux votre imprimante OKI. > L’utilitaire Template Manager pour Windows permettant de concevoir et d’imprimer facilement des cartes de visite, de bannières et des étiquettes. En outre, les fonctions optionnelles suivantes sont également disponibles : > Une fonction automatique Impression (duplex) recto-verso assurant une consommation économique de papier et l’impression des documents plus importants sur un support compact (en standard sur les modèles de type « dn »). > Un bac à papier supplémentaire permettant de charger 530 feuilles pour minimiser l’intervention de l’opérateur, ou du papier de divers grammages, comme le papier à lettre à en-tête, du papier d’autres formats ou divers supports d’impression. > De la mémoire supplémentaire permettant d’imprimer des pages plus complexes. Par exemple, l’impression haute résolution de bannières. > Une carte SD pour l’enregistrement des superpositions, des macros et des polices téléchargeables et le classement automatique d’exemplaires multiples de documents comportant de nombreuses pages ainsi que le téléchargement de profils ICC. > Armoire de stockage. Introduction > 9 SYNOPSIS DE L’IMPRIMANTE VUE DE FACE C610 9 13 1 10 2 11 7 4 6 13 8 7 12 3 5 1. Empileuse de sortie, face en dessous. 5. Jauge à papier. Point de sortie de l’impression standard. Peut 6. Manette de déverrouillage du capot avant. contenir jusqu’à 250 feuilles de 80g/m². 7. Manette de déverrouillage du bac 2. Tableau de l’opérateur. multifonction. Commandes de l’opérateur pilotées par menu 8. Bouton d’ouverture du capot supérieur et panneau LCDa. 9. Têtes LED. 3. Bac à papier. Bac à papier standard. Peut contenir jusqu’à 300 feuilles de 80g/m². 4. Bac multifonction. 10. Manettes de déverrouillage de l’unité de fusion. 11. Cartouche toner (C,M,J,N). 12. Unités ID (C,M,J,N). Utilisé pour l’alimentation de papier à plus fort 13. Unité recto-verso (si intégrée). grammage, des enveloppes et d’autres supports spéciaux. Également utilisé pour l’alimentation de feuilles simples si nécessaire. a. La langue d’affichage peut être sélectionnée parmi différentes langues. (voir « Changement de la langue d’affichage » à la page 13). Introduction > 10 C711 9 13 1 10 2 11 7 4 6 13 8 7 12 3 5 1. Empileuse de sortie, face en dessous. 5. Jauge à papier. Point de sortie de l’impression standard. Peut 6. Manette de déverrouillage du capot avant. contenir jusqu’à 350 feuilles de 80g/m². 7. Manette de déverrouillage du bac 2. Tableau de l’opérateur. multifonction. Commandes de l’opérateur pilotées par menu 8. Bouton d’ouverture du capot supérieur et panneau LCDa. 9. Têtes LED. 3. Bac à papier. Bac à papier standard. Peut contenir jusqu’à 530 feuilles de 80g/m². 4. Bac multifonction. 10. Manettes de déverrouillage de l’unité de fusion. 11. Cartouche toner (C,M,J,N). 12. Unités ID (C,M,J,N). Utilisé pour l’alimentation de papier à plus fort 13. Unité recto-verso (si intégrée). grammage, des enveloppes et d’autres supports spéciaux. Également utilisé pour l’alimentation de feuilles simples si nécessaire. a. La langue d’affichage peut être sélectionnée parmi différentes langues. (voir « Changement de la langue d’affichage » à la page 13). Introduction > 11 VUE ARRIÈRE Cette vue indique le panneau de connexion, l’empileuse de sortie arrière et l’emplacement de l’unité duplex optionnelle (impression recto-verso). C610 4 5 6 7 3 1 2 1. Interrupteur Marche/Arrêt 5. Interface USB 2. Prise secteur 6. Interface ACC (USB hôte). 3. Unité recto-verso (si intégrée). 7. Interface réseaua 4. Empileuse arrière face en dessus a. L’interface réseau peut disposer d’une « prise » protectrice qui doit être retirée pour que la connexion puisse se faire. C711 4 5 7 8 3 1 2 1. Interrupteur Marche/Arrêt 5. Interface USB 2. Prise secteur 6. Interface ACC (USB hôte). 3. Unité recto-verso (si intégrée). 7. Interface réseaua 4. Empileuse arrière face en dessus 8. Interface parallèle. a. L’interface réseau peut disposer d’une « prise » protectrice qui doit être retirée pour que la connexion puisse se faire. Introduction > 12 6 Lorsque l’empileuse arrière est repliée, les feuilles de papier sortent de l’imprimante par l’arrière et elles sont empilées face en dessus. Elle est utilisée essentiellement pour les supports d’impression épais. Lorsqu’elle est utilisée avec le bac d’alimentation multifonction, le parcours du papier à travers l’imprimante est essentiellement droit. Cela évite que le papier ne soit courbé le long de son parcours et permet d’utiliser des supports d’impression dont le grammage peut être de 250 g/m². CHANGEMENT DE LA LANGUE D’AFFICHAGE Par défaut, votre machine affiche les messages en anglais. Vous pouvez au besoin modifier ce paramètre à l’aide de l’utilitaire Panel Language Set-up (Configuration de la langue des panneaux). MISE EN ROUTE MODE ÉCONOMIE D’ÉNERGIE Si vous n’utilisez pas la machine pendant un moment, elle passe en mode d’économie d’énergie pour contrôler la consommation d’énergie du périphérique. Pour annuler ou initialiser le mode d’économie d’énergie, appuyez sur le bouton Power Save / Wake Up (Économie d’énergie/Réactivation) sur le panneau de commande. REMARQUE Si votre machine est connectée en local (via USB ou parallèle*), son état est affiché hors ligne lorsqu’elle passe en mode Veille. Pour utiliser l’imprimante dans cet état, vous devez appuyer sur le bouton Power Save / Wake Up (Économie d’énergie/Réactivation) pour quitter le mode Veille. *C711 uniquement. MISE HORS TENSION ATTENTION ! Si une carte SD est installée, suivez toujours la procédure d’arrêt appropriée pour éviter de perdre des données. 1. Appuyez sur le bouton Enter (Entrée) du panneau de commandes pour passer au menu. 2. Appuyez sur le bouton Menu bas et faites défiler jusqu’au menu Arrêt. 3. Appuyez sur le bouton Enter (Entrée). 4. Appuyez sur le bouton Enter (Entrée) pour continuer. 5. Appuyez sur le bouton Enter (Entrée) pour confirmer l’exécution. 6. En réponse à l'invite, mettez l'interrupteur sur OFF (ARRÊT). Introduction > 13 RECOMMANDATIONS CONCERNANT LE PAPIER Votre imprimante acceptera une diversité de supports d’impression, y compris une gamme de grammages et de formats de papier, d’étiquettes et d’enveloppes. Cette section fournit des conseils généraux sur un choix de supports et explique comment utiliser chaque type. Vous obtiendrez une performance optimale en utilisant du papier standard 75-90 g/m² conçu pour les photocopieurs et les imprimantes laser. Les types appropriés sont : > M-Real Data Copy Everyday 80g/m² > Copie couleur par Mondi 90 g/m² L’utilisation de papier très gaufré, ou de papier grenu, très rugueux n’est pas recommandée. Le papier préimprimé ATTENTION ! Le papier préimprimé peut être utilisé mais l’encre ne doit pas causer de maculages lors de son exposition à la haute température de l’unité de fusion lors de l’impression. L'utilisation continue de papier préimprimé peut entraîner une diminution des performances d'alimentation en papier et des bourrages de papier. Nettoyez les rouleaux d'alimentation de papier de la manière décrite à la page 63. Enveloppes ATTENTION ! Les enveloppes ne doivent pas être tordues, enroulées ou avoir subi toutes autres déformations. Elles doivent comporter également des rabats rectangulaires dont la colle reste intacte lorsqu’elle est soumise à la fusion par pression du cylindre chaud qu’utilise ce type d’imprimante. Les enveloppes à fenêtre ne sont pas adaptées. Étiquettes ATTENTION ! Les étiquettes doivent être également adaptées aux photocopieurs et imprimantes laser, dans lesquelles la feuille de support des étiquettes est entièrement couverte d’étiquettes. Les autres types d’étiquettes risquent d’abîmer l’imprimante, étant donné que les étiquettes se décolleraient durant l’impression. Les étiquettes Avery blanches pour imprimante de type 7162, 7664, 7666 (A4) ou 5161 (Letter) sont recommandées. Recommandations concernant le papier > 14 BACS FORMAT DIMENSIONS GRAMMAGE (G/M²) A6a 105 x 148 mm Léger 64-74 g/m² A5 148 x 210 mm Moyen-Léger 75-82 g/m² B5 182 x 257 mm Moyen 83-104 g/m² Executive 184,2 x 266,7 mm Lourd 105-120 g/m² A4 210 x 297 mm Ultra-lourd1 121-188 g/m² Letter 215,9 x 279,4 mm Ultra-lourd2 189-220 g/m² Ultra-lourd3 221-250 g/m² Bac 1/2/3 : 64-220 g/m² Legal (13 pouces) 216 x 330 mm Legal (13,5 pouces) 216 x 343 mm Legal (14 pouces) 216 x 356 mm Bac MF : 64-250 g/m² a. C711: Impression A6 à partir du bac MF uniquement. Si vous avez du papier identique chargé dans un autre bac (2e ou 3e bac si vous en avez un ou bac multifonction), vous pouvez commander à l’imprimante de passer automatiquement à l’autre bac lorsque le bac actuel est épuisé. Lors de tirages depuis les applications Windows, cette fonction est activée dans les paramètres du pilote. Lors de tirages depuis d’autres systèmes, cette fonction est activée dans le Menu Impression. (Voir « Fonctions de menu » à la page 22). BAC MULTIFONCTION Le bac multifonction peut accepter les mêmes formats que les bacs mais le grammage du papier ne peut dépasser 250g/m². Pour les papiers très épais, utilisez l’empileuse (arrière) face en dessus. Ainsi, le parcours du papier dans l’imprimante est pratiquement droit. Le bac multifonction peut charger du papier dont la largeur peut varier de 76 à 215,9 mm et la longueur de 127,0 à 1320 mm (impression de bannières). Pour le papier dont la longueur dépasse 356 mm (Legal 14 pouces), utilisez du papier d’un grammage compris entre 90 g/m² et 128 g/m² et l’empileuse (arrière) face en dessus. Utilisez le bac multifonction pour l’impression d’enveloppes. Il est possible de charger 10 enveloppes à la fois, sous réserve d’une profondeur d’empilage maximum de 10 mm. EMPILEUSE FACE EN DESSOUS C610: L’empileuse face en dessous située sur le dessus de l’imprimante peut contenir jusqu’à 250 feuilles de 80 g/m² de papier standard et peut gérer du papier jusqu’à 188 g/m². C711: L’empileuse face en dessous située sur le dessus de l’imprimante peut contenir jusqu’à 350 feuilles de 80 g/m² de papier standard et peut gérer du papier jusqu’à 188 g/m². Les pages imprimées dans l'ordre de lecture (page 1 d'abord) seront triées dans l'ordre de lecture (dernière page au-dessus, face vers le bas). Recommandations concernant le papier > 15 EMPILEUSE FACE EN DESSUS L’empileuse face en dessus à l’arrière de l’imprimante doit être ouverte et il convient de tirer la rallonge du bac lorsque l’empileuse doit être en service. C’est donc par là que le papier sortira après avoir suivi ce parcours, indépendamment des paramètres du pilote. L’empileuse face en dessus peut contenir 100 feuilles de 80 g/m² de papier standard et peut gérer du papier jusqu’à 250 g/m². Utilisez toujours cette empileuse et le dispositif d’alimentation multi-usages pour le papier dont le grammage dépasse 188 g/m². UNITÉ DUPLEX Cette option assure l’impression automatique recto-verso du papier dont la gamme de formats est identique à celle du bac 2 (c-à-d., tous les formats du bac sauf le format A6), en utilisant du papier d’un grammage compris entre 64 – 220 g/m² REMARQUE : L’unité recto-verso est livrée en standard avec les modèles de type « dn ». Recommandations concernant le papier > 16 CHARGEMENT DU PAPIER REMARQUE À des fins d’illustration, nous vous présentons l’imprimante C711. Si vous possédez une imprimante C610, le principe est le même, à quelques exceptions près. BACS 1. Retirez le bac à papier de l’imprimante. 2. Déployez en éventail le papier à charger, sur les bords (1) et au milieu (2), pour vous assurer que toutes les feuilles sont détachées les unes des autres, puis tapotez les bords de la pile de papier sur une surface plane pour aligner les feuilles (3). 1 2 3 Chargement du papier > 17 3. Chargez le papier à en-tête face en dessous et le bord supérieur vers la partie frontale de l’imprimante comme l’indique l’illustration. b a b c > Ajustez la butée arrière (a) et les guides du papier (b) au format du papier utilisé. ATTENTION ! C711 UNIQUEMENT : IMPORTANT : Réglez la numérotation du format de papier (c) au format de papier utilisé (A4 dans l’exemple ci-dessus). Pour empêcher les bourrages de papier : > Ne laissez aucun espace entre le papier, les guides du papier et la butée arrière. > Ne remplissez pas trop le bac à papier. La charge du bac dépend du type de papier. > N’y placez pas de papier abîmé. > Ne chargez pas de papier de différents formats ou types. > Fermez doucement le bac à papier. Chargement du papier > 18 > Ne tirez pas le bac à papier durant l’impression (à l’exception du 2ème bac conformément aux instructions données ci-dessous). REMARQUE > Si vous avez deux bacs et que le 1er bac (supérieur) est utilisé pour l’impression, vous pouvez tirer le 2ème bac (inférieur) durant l’impression pour le recharger. Cependant, si le 2ème bac (inférieur) est utilisé pour l’impression, ne tirez pas le 1er bac (supérieur). Cela provoquerait un bourrage de papier. > Pour l’impression face en dessous, veillez à ce que l’empileuse (arrière) face en dessus (a) soit fermée (le papier sort par le haut de l’imprimante). La charge approximative est de 250 feuilles pour l’imprimante C610 et de 350 feuilles pour l’imprimante C711, en fonction du grammage du papier. > Pour l’impression face en dessus, assurez-vous que l’empileuse (arrière) face en dessus (a) est ouverte et que la rallonge du support du papier (b) est sortie. Le papier est empilé dans l’ordre inverse d’impression et la charge du bac à papier est d’environ 100 feuilles, en fonction du grammage. > Utilisez toujours l'empileuse (arrière) face en haut pour le papier lourd (papier cartonné, etc.). a b ATTENTION ! Ne pas ouvrir ou fermer la sortie arrière du papier durant l’impression, ce qui entraînerait un bourrage de papier. Chargement du papier > 19 BAC MULTIFONCTION 1. Ouvrez le bac multifonction (a). 2. Sortez le support de papier (b). a c d b d 3. Appuyez doucement sur la plate-forme de support du papier (c) pour vous assurer qu’elle est verrouillée. 4. Chargez le papier et ajustez les guides du papier (d) au format du papier utilisé. > Pour l’impression recto sur du papier à en-tête, chargez le papier dans le bac multifonction, face pré-imprimée en dessus, avec le bord supérieur dans l’imprimante. > Pour l’impression recto-verso (duplex) sur du papier à en-tête, chargez le papier, face préimprimée vers le bas, le bord supérieur du papier étant placé dans le sens opposé à l’imprimante. (L’unité duplex optionnelle doit être installée pour cette fonction.) > Les enveloppes doivent être chargées face en dessus, le bord supérieur se trouvant à gauche et le bord court étant placé dans l’imprimante. Ne sélectionnez pas l’impression recto verso sur les enveloppes. > Ne dépassez pas la charge du papier avoisinant 100 feuilles ou 10 enveloppes. La profondeur maximale de la pile de papier est de 10 mm. 5. Appuyez sur le bouton de verrouillage du bac pour libérer la plate-forme de support du papier, de manière à soulever le papier et à assurer sa prise. 6. Définissez le format correct du papier pour le bac multifonction dans le Menu Supports (voir « Fonctions de menu » à la page 22). Chargement du papier > 20 FONCTIONNEMENT Pour tout savoir sur l’utilisation de l’appareil et de tous ses accessoires en option, et imprimer vos documents efficacement, reportez-vous au Guide d’impression et au Guide de codes barres. Pour plus d’informations sur l’accès aux fonctions de sécurité de l’imprimante et leur utilisation, reportez-vous au Guide de sécurité. Fonctionnement > 21 FONCTIONS DE MENU Cette section indique les menus accessibles par le biais des commandes du tableau de commande de l’imprimante et affichés sur l’écran à cristaux liquides. PANNEAU DE COMMANDE : 2 3 7 4 8 1 9 10 5 1. Voyant prêt 6 ALLUMÉ: prêt à recevoir des données. 2. Écran Affiche l’état de l’imprimante et les messages d’erreur. 4. Bouton Online (En ligne) Bascule entre ONLINE (EN LIGNE et OFFLINE (HORS LIGNE). CLIGNOTANT : traitement des données. DÉSACTIVÉ : Hors ligne. 3. Boutons de défilement du menu Passe en mode Menu. Dans le mode Menu, passe à l’élément de menu suivant ou précédent. Lorsque vous appuyez sur cette touche en mode Menu, vous quittez le menu et passez à l’état EN LIGNE. Appuyez pendant 2 secondes ou plus pour passer du haut vers le bas. Fait défiler l’écran AIDE. Lorsque vous appuyez sur cette touche dans l’état « WRONG PAPER (PAPIER INCORRECT) » ou « WRONG PAPER SIZE (FORMAT DE PAPIER INCORRECT) », l’impression est effectuée obligatoirement sur le papier chargé. 5. Voyant Attention Avec : Un avertissement est transmis. L’impression pourrait être possible (par exemple en cas de faible niveau de toner). 6. Bouton Précédent CLIGNOTANT : Une erreur s’est produite. L’impression est impossible (par exemple plus de toner). DÉSACTIVÉ : Condition normale. Fonctions de menu > 22 Retourne à l’option de menu précédente, du niveau supérieur. En appuyant sur ce bouton pendant plus de 4 secondes, vous lancez la procédure d'arrêt de l'imprimante. Sélectionnez Oui pour continuer ou Non pour abandonner. 7. Bouton Entrée En mode ONLINE (En ligne) ou OFFLINE (Hors ligne) : accède au mode Menu. 8. Bouton (Annuler) En mode Menu (Menu) : détermine le paramètre sélectionné. Lorsque l’utilisateur appuie sur ce bouton pendant 2 secondes ou plus, les données en cours d’impression ou reçues sont supprimées. Supprime les données lorsque l’utilisateur appuie dessus alors que WRONG PAPER SIZE (Format de papier incorrect), RUN OUT OF PAPER (Fin de papier), TRAY 1 IS OPEN (Bac 1 ouvert), or TRAY 1 IS NOT FOUND (Bac 1 introuvable) s’affiche. Lorsque vous appuyez sur cette touche en mode Menu, vous quittez le menu et passez à l’état EN LIGNE. 9. Bouton Help (Aide) Fournit un conseil lorsqu’une erreur, par exemple une taille de papier incorrecte, se produit. 10. Bouton Économie d’énergie/ Réactivation Ce bouton permet d'activer ou de désactiver le mode Veille. Reportez-vous à la section « Mode économie d’énergie » à la page 13. MODIFICATION DES PARAMÈTRES - UTILISATEUR Il convient de noter qu’un grand nombre de ces paramètres peuvent être remplacés par des paramètres des pilotes d’imprimante, ce qui est souvent le cas. Toutefois, il est possible de laisser plusieurs paramètres du pilote identiques à ceux de l’imprimante, qui prendront implicitement les valeurs saisies dans ces menus d’imprimante. Le cas échéant, les paramètres réglés à l’usine sont indiqués en gras dans les tableaux suivants. Dans le mode normal de fonctionnement, connu sous le nom de « mode d’attente », l’écran à cristaux liquides de l’imprimante indiquera Prêt à imprimer. Dans ce mode, appuyez sur les boutons Menu haut et bas sur le panneau de commande pour passer à l’arbre de menus ; vous pouvez ainsi parcourir la liste de menus jusqu’à ce que le menu désiré s’affiche. Procédez ensuite de la façon suivante : 1. Appuyez sur Enter (Entrée) pour passer au menu. 2. Utilisez les boutons MENU haut et bas du panneau de contrôle pour faire défiler les menus. Lorsque l’option que vous voulez changer est affichée, appuyez sur Enter (Entrée) pour afficher les sous-menus de cet élément. 3. Utilisez les boutons MENU haut et bas pour parcourir les options du sous-menu. Lorsque l’option que vous voulez changer est affichée, appuyez sur Enter (Entrée) pour afficher le réglage. 4. Utilisez les boutons MENU haut et bas pour parcourir les réglages disponibles pour l’élément du sous-menu. Lorsque l’option que vous voulez changer est affichée, appuyez sur Enter (Entrée) pour afficher le réglage. Un astérisque (*) apparaîtra en regard du paramètre, indiquant que ce paramètre est actuellement opérant. 5. Choisissez l’une des deux instructions suivantes : > Appuyez sur Back (Précédent) pour passer à la liste d’options du menu. ou… > Appuyez sur la touche ON LINE ou Cancel (Annuler) pour quitter l’arbre de menus et repasser en mode d’attente. Fonctions de menu > 23 MODIFICATION DES PARAMÈTRES - ADMINISTRATEUR Vous pouvez définir si chaque catégorie doit être activée ou désactivée dans le menu utilisateur. Les catégories désactivées ne sont pas affichées dans le menu utilisateur. Seul un administrateur système peut modifier ces paramètres. 1. Éteignez l’imprimante. Allumez l’imprimante tout en appuyant sur le bouton Enter (Entrée). Lorsque Boot Menu apparaît, ôtez votre doigt du bouton. 2. Appuyez sur le bouton Enter (Entrée). 3. À l’invite Saisir mot de passe, saisissez le mot de passe administrateur : (a) En utilisant les boutons MENU haut et bas , faites défiler jusqu'à la lettre/au chiffre souhaité. (b) Appuyez sur le bouton Enter (Entrée) pour effectuer la saisie et passer à la lettre/au chiffre suivant. (c) Répétez les étapes (a) et (b) jusqu'à ce que toutes les lettres/tous les chiffres soient entrés. Entrez un mot de passe de quatre à neuf chiffres. Le mot de passe par défaut est aaaaaa. 4. Appuyez sur le bouton Enter (Entrée). 5. Appuyez sur le bouton MENU haut ou bas jusqu’à ce que la catégorie à changer s’affiche. 6. Appuyez sur le bouton Enter (Entrée). 7. Appuyez sur le bouton MENU haut ou bas jusqu’à ce que l’élément à changer s’affiche. 8. Appuyez sur le bouton Enter (Entrée). 9. Avec le bouton MENU haut ou bas, identifiez le paramètre requis. 10. Appuyez sur le bouton Enter (Entrée). Un astérisque (*) apparaîtra en regard du paramètre, indiquant que ce paramètre est actuellement opérant. 11. Appuyez sur le bouton On Line (En ligne) » pour passer à l’état en ligne. L’appareil redémarre automatiquement. Fonctions de menu > 24 MENU CONFIGURATION ÉLÉMENT ACTION DESCRIPTION Cpt bac Bac 1 Sélectionnez une option pour afficher le nombre total de pages imprimées à partir du bac concerné. Bac 2* Bac 3* BacMF *Remarque : Seulement disponibles lorsque des bacs en option sont présents Durée vie consommables Tambour cyan Tambour magenta Sélectionnez une option pour afficher le pourcentage restant du consommable. Tambour jaune Tambour noir Courroie Unité de fusion Toner cyan Toner magenta Toner jaune Toner noir Réseau Système Nom d’imprimante Affiche le nom complet de l’imprimante. Nom abrégé Affiche une version abrégée. Adresse IPv4 Affiche l'adresse IPv4 du réseau. Masque sous-réseau Affiche le masque sous-réseau du réseau. Adresse passerelle Affiche l'adresse passerelle du réseau. Adresse MAC Affiche l’adresse MAC de l’imprimante. Network FW Version Affiche la révision du microprogramme du réseau. Web Remote Version Affiche la version de la page Web. Adresse IPv6 (locale) Affiche l'adresse IPv6 (locale) du réseau.a Adresse IPv6 (globale) Affiche l'adresse IPv6 (globale) du réseau.a N° de Série Afficher des informations pour ces éléments N° d’immobilisation Numéro de Lot Version CU Version PU Mémoire totale Mémoire Flash Carte SD Date et heure a. Condition d’affichage : La version d'IP est IP v4+v6 ou IP v6. Fonctions de menu > 25 MENU IMPRIMER INFOS Ce menu permet d’afficher rapidement la liste des options stockées dans l’imprimante. ÉLÉMENT ACTION DESCRIPTION Configuration Exécuter Sélectionnez Exécuter pour imprimer un rapport de configuration. Réseau Exécuter Descendez jusqu’à ce paramètre et sélectionnez Exécuter pour imprimer des informations sur le réseau. Exécuter Descendez jusqu’à ce paramètre et sélectionnez Exécuter pour imprimer une page de démonstration. Exécuter Descendez jusqu’à ce paramètre et sélectionnez Exécuter pour imprimer une liste de fichiers de tâches. Page démo DEMO1 (DÉMO1) Liste fichiers (affichée uniquement si FileSystem est installé). Liste polices PS Exécuter Descendez jusqu’à ce paramètre et sélectionnez Exécuter pour imprimer une liste de polices d’émulation Postscript. Liste polices PCL Exécuter Descendez jusqu’à ce paramètre et sélectionnez Exécuter pour imprimer une liste de polices PCL. Liste polices IBM PPR Exécuter Descendez jusqu’à ce paramètre et sélectionnez Exécuter pour imprimer une liste de polices IBM PPR. Liste de polices EPSON FX Exécuter Descendez jusqu’à ce paramètre et sélectionnez Exécuter pour imprimer une liste de polices d’émulation EPSON FX. Rapport d’utilisation Exécuter Descendez jusqu’à ce paramètre et sélectionnez Exécuter pour imprimer une liste des pages couleur et monochromes imprimées. Journal d’erreurs Exécuter Descendez jusqu’à ce paramètre et sélectionnez Exécuter pour imprimer le journal d’erreurs. Liste profils couleur Exécuter Descendez jusqu’à ce paramètre et sélectionnez Exécuter pour imprimer une liste de profils couleur. MENU ARRÊT Cette option doit toujours être sélectionnée avant d’arrêter l’imprimante, de façon à ce qu’aucune donnée ne soit perdue. ÉLÉMENT PARAMÈTRES DESCRIPTION Extinction Exécuter Effectue un arrêt contrôlé de l'imprimante. Ne mettre l’imprimante hors tension que lorsque l’affichage indique que la procédure d’arrêt est terminée. Fonctions de menu > 26 IMPRIM. TRAVAIL SÉCURISÉ REMARQUE : Ce menu n’apparaît que si la carte SD facultative est installée. ÉLÉMENT Travail encrypté ACTION DESCRIPTION Non trouvé Sert à imprimer une page d’impression d’authentification cryptée (tâche cryptée) stockée sur la carte SD. Imprimer Supprimer Après l’entrée d’un mot de passe, « Recherche du travail » s’affiche jusqu’à ce qu’une tâche appropriée pour le mot de passe soit trouvée. (le temps de recherche augmente en fonction du nombre de tâches stockées sur la carte SD, et l’imprimante peut prendre jusqu’à 20 sec.) La recherche peut être annulée en appuyant sur le bouton Cancel (Annuler). Non trouvé est affiché lorsqu’un fichier pouvant être imprimé n’est pas disponible. Le message suivant apparaît si un fichier imprimable est disponible. Travail encrypté Imprimer Supprimer Un ensemble de toutes les tâches est imprimé si Imprimer est sélectionné et si le bouton Enter (Entrée) est pressé. Le message suivant apparaît si Supprimer est sélectionné. Etes-vous sûr ? Oui Non Le menu source réapparaît si Non est sélectionné. Toutes les tâches sont supprimées si Oui est sélectionné. Les tâches d’impression avec une authentification cryptée stockée sur la carte SD sont supprimées par une méthode de suppression spécifiée par le pilote après impression ou instruction de suppression depuis le menu. Fonctions de menu > 27 ÉLÉMENT ACTION DESCRIPTION Travail mémorisé Non trouvé Sert à imprimer un travail mémorisé sur la carte SD. Imprimer Non trouvé est affiché lorsqu’un fichier pouvant être imprimé n’est pas disponible. Supprimer Le message suivant apparaît si un fichier imprimable est disponible. Travail mémorisé Imprimer Supprimer Lorsque Imprimer est sélectionné, Nombre exemplaires s’affiche et le nombre de pages à imprimer peut être spécifié. Spécifiez le nombre de pages à imprimer et appuyez sur le bouton Enter (Entrée). Le message suivant apparaît si Supprimer est sélectionné. Etes-vous sûr ? Oui Non Si Non est sélectionné, vous revenez au menu précédent. Si Oui est sélectionné, toutes les tâches sont supprimées. Fonctions de menu > 28 MENUS ÉLÉMENT ACTION DESCRIPTION Configuration bac Alimentation papier Attribuer un bac. Sélectionnez par défilement et le bouton Enter (Entrée). Par défaut : Bac 1 Changement bac autom. Active ou désactive Auto. Sélectionnez par défilement et le bouton Enter (Entrée). Par défaut : Activé Séquence bac Sélectionne la séquence de bacVers le bas/ Vers le haut/Bac alim. Papier . Sélectionnez par défilement et le bouton Enter (Entrée). Par défaut : Bas Unité de mesure Par défaut : millimètre Sélectionne les unités de mesure pouces ou millimètre. Sélectionnez par défilement et le bouton Enter (Entrée). Tray1 Config (Configuration Bac1) Configurez Format de papier/Type de support/Grammage papier. Sélectionnez par défilement et le bouton Enter (Entrée). Par défaut: Format papier : C610 A4 (A4)/A5 (A5)/A6 (A6)/ B5 (B5)/ Legal14 (Legal14 US)/ Legal13.5 (Legal13.5 US)/Legal13 (Legal13 US)/ Letter (Letter)/ Executive (Executive)/ Custom (Personnalisé) C711 Cassette/ Personnalisé Type de support) : Standard/Entête/Velin/ Recyclé/ Cartonné/Mat/ Brillant/Type utilisateur 1-5 Grammage papier : Léger/Moyen léger/Moyen/ Lourd/Ultralourd1/Ultralourd2 Les types d’utilisateur 1 à 5 sont affichés seulement s’ils sont enregistrés dans le PC hôte. Fonctions de menu > 29 ÉLÉMENT ACTION DESCRIPTION Configuration bac (suite) Configuration BacMF Configurez Format de papier/Type de support/Grammage papier/Utilisation bac MF. Sélectionnez par défilement et le bouton Enter (Entrée). Format papier : A4/A5/A6/B5/ Legal14 US/ Legal13.5 US/ Legal13 US/ Letter/ Executive/ Personnalisé/ Enveloppe Com-9/ Enveloppe Com-10/ Enveloppe Monarch/ Enveloppe DL/ C5/Carte index Type de support) : Standard/Entête/Films/ Étiquettes/ Velin/Recyclé/ Cartonné/Mat/ Brillant/Type utilisateur 1-5 Grammage papier : Léger/Moyen léger/Moyen/ Lourd//Ultralourd1/Ultralourd2/Ultralourd3 Utilisation bac MF : Si support non dispo/ Ne pas utiliser Les types d’utilisateur 1 à 5 sont affichés seulement s’ils sont enregistrés dans le PC hôte. Grammage 189 ~ 250 g/m2 Définit l’utilisation du bac MF. Si support non dispo : Si le papier n’est pas disponible, du papier est demandé depuis le bac MF au lieu du bac spécifié. Ne pas utiliser : définit sets Bac MF non disponible dans Sélection bac automatique et Changement bac autom. Configuration Bac2* Configuration Bac3* *Remarque : uniquement présent si l’option est installée. Fonctions de menu > 30 ÉLÉMENT ACTION Configuration Système Délai de mise en veille Par défaut : DESCRIPTION 30 Sélectionnez 1/2/3/4/5/10/15/30/60/120 minutes. Sélectionnez par défilement et le bouton Enter (Entrée). Mode Veille Par défaut : 10 Sélectionnez 1/2/3/4/5/10/15/30/60/120 minutes. Sélectionnez par défilement et le bouton Enter (Entrée). Effacement Avertiss. Par défaut : Bouton ONLINE Continuation auto. Par défaut : Désactivé Délai d’attente manuel Par défaut : 60 Attente Opérateur (PS) Par défaut : 40 Sur message toner bas Par défaut : Poursuivre Reprise sur bourrage Par défaut : Activé Rapport d’erreurs Par défaut : Désactivé Position de l’impression Par défaut : 0.00 Paper Black Setting (Réglage noir papier) -2/-1/0/+1/+2 Par défaut : Sélectionnez Activé/Désactivé. Sélectionnez par défilement et le bouton Enter (Entrée). Sélectionnez Désactivé/30 secondes/60 secondes. Sélectionnez par défilement et le bouton Enter (Entrée). Sélectionnez Off/5/10/20/30/40/50/60/ 90/120/150/180/210/240/270/300 secondes. Sélectionnez par défilement et le bouton Enter (Entrée). Choisissez une action à effectuer lorsque le capteur de toner indique un bon niveau de toner. Sélectionnez Poursuivre/Arrêter. Sélectionnez par défilement et le bouton Enter (Entrée). Sélectionnez Activé/Désactivé. Sélectionnez par défilement et le bouton Enter (Entrée). Sélectionnez Activé/Désactivé. Sélectionnez par défilement et le bouton Enter (Entrée). Sélectionnez Ajuster X/Ajuster Y/Ajuster Recto-Verso X/Ajuster Recto-Verso Y. Sélectionnez par défilement et le bouton Enter (Entrée). Définir la mesure Sert à effectuer un réglage fin de l’impression du noir sur le papier. 0 Paper Color Setting -2/-1/0/+1/+2 Par défaut : Sélectionnez l’une des valeurs suivantes : Bouton ONLINE/Tâche suivante. Sélectionnez par défilement et le bouton Enter (Entrée). Tâche PS seulement. Sert à effectuer un réglage fin de l’impression de la couleur sur le papier. 0 Films Black Setting -2/-1/0/+1/+2 Par défaut : 0 Sert à effectuer un réglage fin de l’impression du noir sur les films. Films Color Setting -2/-1/0/+1/+2 Par défaut : 0 Sert à effectuer un réglage fin de l’impression de la couleur sur les films. SMR Setting (Réduction des traces) +3/+2/+1/0/-1/-2/-3/ Par défaut : 0 Pour corriger les variations dans les résultats d’impression causées par les conditions de température/humidité et la différence de densité/fréquence d’impression. Modifiez le réglage lorsque la qualité d’impression est inégale. Fonctions de menu > 31 ÉLÉMENT ACTION DESCRIPTION Configuration Système (suite) BG Setting (Réduction du Fond) +3/+2/+1/0/-1/-2/-3/ Par défaut : 0 Pour corriger les variations dans les résultats d’impression causées par les conditions de température/humidité et la différence de densité/fréquence d’impression. Modifiez le réglage lorsque l’arrire-plan est sombre. Nettoyage tambour Par défaut : Définit s’il convient de positionner le tambour en position de repos avant l’impression afin de réduire les lignes blanches horizontales. Désactivé Sachez que cela écourtera la durée de vie ID du niveau de la rotation. Sélectionnez par défilement et le bouton Enter (Entrée). Hex Dump Exécuter Imprime les données reçues du PC hôte en vidage hexadécimal. La mise hors tension rétablir le mode Normal. CONFIGURATION ADMIN. ÉLÉMENT PARAMÈTRES DESCRIPTION Saisir mot de passe xxxxxxxxxxxx Entrez un mot de passe pour passer dans le menu Configuration admin. Le mot de passe doit comporter de 6 à 12 caractères alphanumériques (ou mélange). Le mot de passe par défaut est « aaaaaa ». Config réseau TCP/IP Activer Définit le protocole TCP/IP. Désactiver Activer : Le protocole TCP/IP est disponible. Désactiver : Le protocole TCP/IP n’est pas disponible. Version d’IP IP v4 Définit la version d’IP. IP v4+v6 Fonctionne avec IPv4 pour IPv4 (non valide avec IPv6). IP v6 Fonctionne avec IPv4 et IPv6 pour IPv4+v6. Fonctionne avec IPv6 pour IPv6 (non valide avec IPv4). Il existe uniquement IPv4 et IPv4+v6 comme valeur normale. À partir de cette étape, si seul IPv6 est défini à partir de UI, par exemple Telnet, « IPv6 » apparaît comme la valeur de la version IP sur le panneau de commande. « IPv6 » disparaît de la valeur si « IPv4 » ou « IP v4+v6 » est sélectionné. Condition d’affichage : TCP/IP doit être activé. NetBEUI Activer Active ou désactive le protocole NETBEUI. Désactiver NetBIOS sur TCP Activer Active ou désactive le protocole NetBIOS over TCP. Désactiver Conditions d’affichage : > > NetWare Activer TCP/IP doit être activé. La version d'IP n'est pas IPv6. Active ou désactive le protocole NetWare. Désactiver EtherTalk Activer Active ou désactive le protocole EtherTalk. Désactiver Fonctions de menu > 32 ÉLÉMENT Config réseau (suite) Frame Type PARAMÈTRES DESCRIPTION Auto Définit le type de trame. 802.2 Condition d’affichage : Netware doit être activé. 802.3 Ethernet II SNAP IP Address Set (Param. adresse IP) Auto Définit la méthode de réglage de l’adresse IP. Manuelle Conditions d’affichage : Adresse IPv4 xxx.xxx.xxx.xxx > > Définit l’adresse IP. Conditions d’affichage : > > Masque sous-réseau xxx.xxx.xxx.xxx Conditions d’affichage : xxx.xxx.xxx.xxx Telnet FTP IPSec SNMP Vitesse du réseau TCP/IP doit être activé. La version d'IP n'est pas IPv6. Définit l’adresse de la passerelle (routeur par défaut). 0.0.0.0 signifie l’absence de routeur. Conditions d’affichage : > > Web TCP/IP doit être activé. La version d'IP n'est pas IPv6. Définit le masque de sous-réseau. > > Adresse passerelle TCP/IP doit être activé. La version d'IP n'est pas IPv6. TCP/IP doit être activé. La version d'IP n'est pas IPv6. Activer Active ou désactive le Web. Désactiver Activer : Web/IPP est disponible. Désactiver : Web/IPP n’est pas disponible. Condition d’affichage : TCP/IP doit être activé. Activer Active ou désactive Telnet. Désactiver Activer : Telnet est disponible. Désactiver : Telnet n’est pas disponible. Condition d’affichage : TCP/IP doit être activé. Activer Active ou désactive FTP. Désactiver Activer : FTP est disponible. Désactiver : FTP n’est pas disponible. Condition d’affichage : TCP/IP doit être activé. Activer Active ou désactive IPSec. Active via le web. Désactiver Activer : IPSec est disponible. Désactiver : IPSec n’est pas disponible. Activer Active ou désactive SNMP. Désactiver Activer : SNMP est disponible. Désactiver : SNMP n’est pas disponible. Condition d’affichage : TCP/IP ou NetWare doit être activé. Normal Lorsque Normal est sélectionné, le réseau peut fonctionner efficacement même lorsqu’il est connecté à un concentrateur à arborescence étendue. Cependant, le temps de démarrage peut s’allonger lorsque des ordinateurs sont connectés à deux ou trois réseaux locaux. Petit Lorsque Petit est sélectionné, les ordinateurs peuvent couvrir deux ou trois petits réseaux locaux à un grand réseau local, mais peuvent ne pas fonctionner efficacement lorsque le réseau est connecté à un concentrateur à arborescence étendue. Fonctions de menu > 33 ÉLÉMENT Config réseau (suite) Hub Link Setting PARAMÈTRES DESCRIPTION Vitesse automatique Définit une méthode pour établir une liaison à un concentrateur. Lorsque Auto est choisi, une méthode de connexion à un concentrateur est sélectionnée automatiquement et tente d'établir une connexion. 100Base-TX Full 100Base-TX Half 10Base-T Full 10Base-T Half Config. Impression Si une autre méthode est sélectionnée, les tentatives de connexion à un concentrateur sont effectuées uniquement par la méthode de connexion sélectionnée. Paramètres d’usine? Exécuter Spécifie s’il convient d’initialiser les paramètres par défaut d’usine pour le réseau. Emulation Auto Sélectionne un langage d’imprimante. PostScript PCL XPS IBM PPR EPSON FX Copies 1- 999 Sélectionne le nombre de copies. Ce paramètre est désactivé pour l'impression locale, sauf pour la page démo. Recto verso Activé/ Désactivé Spécifie l’impression recto-verso (option) si une unité recto-verso est installée et activée Reliure Bord long Spécifie la reliure en impression recto-verso. Bord court Condition d’affichage : une unité recto-verso est installée et activée. Reportez-vous à la section « Recto verso » à la page 34. Contrôle support Activer Désactiver Définit si l’imprimante contrôle la correspondance de la taille des données et celle du bac. Seuls les formats standard sont contrôlés. Résolution 600dpi Définit la résolution par défaut. 600x1200dpi 600dpi multiniveaux Mode Economie de toner Activé/ Désactivé Cette fonction fonctionne efficacement uniquement si l’entrée des données correspond à des données RVB couleur. Ce réglage est valide en PS et PCL, mais n’est pas pris en compte dans les cas suivants. (1) PS : Si la correspondance couleur est désactivée. (2) PS : Si un réglage autre que correspondance des couleurs ASIC est choisi. (3) PS : Des données CMJN lorsque le mode de simulation d’encre est employé dans tout autre cas sauf le cas (1) et le cas (2) tant que les données sont RVB). (4) Données binaires PCL (couleur/monochrome). Vitesse impression Mono Auto Vitesse couleur Vitesse normale Définit la vitesse d’impression monochrome. Imprime à la vitesse la mieux adaptée pour le processus de la page si Auto est choisi. Imprime toujours à la vitesse d’impression couleur si Couleur est choisi. Imprime toujours à la vitesse d’impression monochrome si Normal est choisi. Par défaut Orientation Portrait Spécifie l’orientation de l’impression. Paysage Non valide pour PS (valide uniquement pour PCL/ IBMPPR/EPSONFX/ HP-GL2). Fonctions de menu > 34 ÉLÉMENT Config. Impression (suite) Longueur form. PARAMÈTRES DESCRIPTION 5 lignes Définit le nombre de lignes à imprimer sur une page. ~ Non valide pour PS (valide uniquement pour PCL/HPGL2). 64 lignes Les valeurs par défaut indiquées à gauche sont pour Letter/A4. Cependant, en pratique, elles changent en fonction de la taille de papier chargée dans le bac. ~ 128 lignes Format d’édition Format bac/ A4/A5/A6/B5/ Legal14 US/ Legal13.5 US/ Legal13 US/ Letter/ Executive/ Personnalisé/ Enveloppe Com9/Enveloppe Com-10/ Enveloppe Monarch/ Enveloppe DL/ C5/Carte index Définit la taille d’une zone à utiliser lorsque le PC hôte ne spécifie pas la taille via la commande de désignation du format d’édition du papier (non valide pou PS - seulement pour PCL). Trapping Désactivé Définit le trapping. Proche Wide Dimension X 64 mm Spécifie la largeur de papier d’un papier personnalisé comme valeur par défaut. ~ Définit un format de papier à des angles droits par rapport à la direction d’avance du papier. 210 mm ~ 216 mm Dimension Y 127 mm Spécifie la longueur de papier d’un papier personnalisé comme valeur par défaut. ~ Définit un format de papier dans la même direction que la direction d’avance du papier. 297 mm ~ 1321 mm Configuration PS Réseau Protocole ASCII/RAW Spécifie le mode du protocole de communication PS des données provenant du port NIC. (en mode RAW, Ctrl-T n’est pas valide). Modèles PS seulement. Parallèle Protocole* ASCII/RAW Spécifie le mode du protocole de communication PS des données provenant du port Centronics. (en mode RAW, Ctrl-T n’est pas valide). Modèles PS seulement. * Cet élément de menu est applicable à l'imprimante C711 uniquement. USB Protocole ASCII/RAW Spécifie le mode du protocole de communication PS des données provenant du port USB. (en mode RAW, Ctrl-T n’est pas valide). Modèles PS seulement. Fonctions de menu > 35 ÉLÉMENT Configuration PCL PARAMÈTRES DESCRIPTION Source police Résidente Spécifie l’emplacement de la police PCL par défaut. Numéro police I0 ~ I90 Densité caractères 0,44 CPI Définit le numéro de la police PCL. La plage valide de cette variable change selon le réglage SOURCE POLICE à ce moment. Si la police par défaut est choisie pour SOURCE POLICE, le numéro commence 0. Sinon, le numéro commence à 1. La valeur maximale est égale au nombre de polices installées dans SOURCE POLICE. La largeur de la police par défaut PCL exprimée en caractères par pouce (CPP) La police par défaut est une police dimensionnable à pas fixe. ~ 10,00 CPI La valeur du pas s’affiche jusqu’à la deuxième position décimale. ~ 99,99 CPI Hauteur de police Affiché seulement lorsque la police sélectionnée dans Numéro police est une police dimensionnable à espacement fixe. 4.00 point ~ 12.00 point ~ 999.75 point Taille de la police PCL par défaut. La valeur s’affiche jusqu’à la deuxième position décimale (par incréments de 0,25 mm). Affiché seulement lorsque la police sélectionnée dans Numéro police est une police dimensionnable à espacement proportionnel. Table de caractères PC-8 Définit le jeu de symboles de PCL (voir le panneau de commande de l’appareil pour une liste complète). Largeur impression A4 78 colonnes Définit le nombre de caractères pour du papier A4. 80 colonnes AUTO LF. C’est pour des caractères à 10 CPP lorsque le mode CR/LF Auto est désactivé. Ce menu est activé uniquement lorsque du papier A4 est sélectionné dans le menu qui définit la largeur d’impression du papier A4 en orientation portrait. Habituellement, une telle largeur d’impression de papier A4 a une largeur légèrement plus étroite que 8 pouces (environ 7,93 pouces). Ce réglage ne peut pas imprimer 80 caractères à 10 CPP (imprime seulement jusqu’à 78 caractère à 10 CPP. 80 caractères définis à Largeur impression A4 élargissent les marges droite et gauche. Une commande PCL sélectionne ou sélectionne/ désélectionne le mode Auto CR/LF. Saut de pages blanches Activé/ Désactivé Définit qu’il convient d’éjecter une page sans données à imprimer (page blanche) à la réception d’une commande FF (OCH) en mode PCL. Désactivé : Éjection. Fonction CR CR/CR+LF Définit l’action à effectuer à la réception du code CR en PCL. CR : Retour chariot CR+LF : Retour chariot et saut de ligne Fonction LF LF/LF+CR Définit l’action à effectuer à la réception du code LF en PCL. LF: Saut de ligne LF+CR : Saut de ligne et retour chariot Fonctions de menu > 36 ÉLÉMENT Configuration PCL (suite) Marge d’impression PARAMÈTRES DESCRIPTION Normal Définit une zone non imprimable de papier. 1/5 pouce La largeur de la zone le long des bords droit et gauche du papier (les côtés gauche et droit dépendent de l’orientation du papier). 1/6 pouce NORMAL : Compatible émulation PCL, environ 1/4~1/4,3 pouce (selon le papier) est en dehors de la zone imprimable. Vrai noir Activé/ Désactivé Définit s’il convient d’utiliser le noir composite(cmjn mélangés) ou le noir pur (N seulement) pour le noir (100%) dans les données d’image. Désactivé : Mode utilisant le noir composite ALLUMÉ: Mode utilisant le noir pur (PCL uniquement) Ajust. Largeur stylo Activé/ Désactivé Lorsqu’une largeur minimale est spécifiée dans PCL, parfois une ligne 1 point semble brisée. Avec Ajust. LARGEUR STYLO réglé sur Activé, lorsque la largeur minimale est spécifiée, la largeur de la ligne sera accentuée afin de de paraître plus large qu’une ligne 1 point. Lorsque Ajust. LARGEUR STYLO est réglé sur Désactivé, la ligne apparaît comme auparavant. ID Bac Bac 2 1 ~ 5 ~ 59 Définit le bac 2 pour la commande de destination d’alimentation papier (ESC&l#H) en émulation PCL5e. (affiché uniquement si le bac 2 est installé). Bac 3 1 ~ 20 ~ 59 Définit le bac 3 pour la commande de destination d’alimentation papier (ESC&l#H) en émulation PCL5e. (affiché uniquement si le bac 3 est installé). Bac MF Config IBM PPR Pas caractères 1 ~ 4 ~ 59 Définit le bac pour la commande de destination d’alimentation papier du bac MF (ESC&l#H) en émulation PCL5e. 10 CPI Indique l’espacement des caractères en mode d’émulation IBM PPR. 12 CPI 17 CPI 20 CPI Proportionnel Condeser police 12CPI à 20CPI 12CPI à 12CPI Indique un espacement de 12 CPP pour le mode condensé. Pas caractères ENSEMBLE-2 Définit un jeu de caractères. Table de caractères IBM-437 Définit le jeu de symboles pour IBM PPR (voir le panneau de commande de l’appareil pour une liste complète). Lettre O Style Activer/ Désactiver Indique le style qui remplace ø (9B) et ¥ (9D) par ø (ou) et Ø (zéro). Caractère zéro Normal/Barré Indique le style de 0 (zéro). BARRÉ : ZÉRO AVEC BARRE Pas ligne 6/8 LPI Définit l’interligne Saut de pages blanches Activé/ Désactivé Définit s’il convient d’éjecter une page blanche. Disponible seulement lorsque le mode simplex est activé. ENSEMBLE-1 Fonctions de menu > 37 ÉLÉMENT Config IBM PPR (suite) PARAMÈTRES DESCRIPTION Fonction CR CR/CR+LF Définit l’action à effectuer à la réception du code CR. Fonction LF LF/LF+CR Définit l’action à effectuer à la réception du code LF. Longueur ligne 80/136 colonnes Indique le nombre de caractères par ligne. Longueur form. 11/11,7/12 pouces Indique la longueur du papier. Position HdP 0,0/0,1/~1,0 pouce Définit la position à partir du haut du papier. Marge gauche 0,0/0,1/~1,0 pouce Définit le niveau de décalage de la position de départ d’impression horizontale vers la droite. Ajust. Lettre Activer/ Désactiver Règle le mode d’impression de façon à pouvoir imprimer les données, soit 11 pouces (66 lignes), dans la zone imprimable au format LETTER. Hauteur texte Ident./Diff Définit la hauteur d’un caractère. IDENT. : quel que soit le CPP, hauteur identique. DIFF : Hauteur variable en fonction du CPP. Config EPSON FX Espacement des caractères 10 CPI/12 CPI/ 17 CPI Ensemble caractères ENSEMBLE-2 Table de caractères IBM-437 Style lettre O Activer/ Désactiver Indique le style qui remplace ø (9B) et ¥ (9D) par ø (ou) et Ø (zéro). Caractère zéro Normal/Barré Indique le style de 0 (zéro). BARRÉ : ZÉRO AVEC BARRE Pas ligne 6/8 LPI Définit l’interligne Saut de pages blanches Activé/ Désactivé Définit s’il convient d’éjecter une page blanche. Disponible seulement lorsque le mode simplex est activé. Fonction CR CR/CR+LF Définit l’action à effectuer à la réception du code CR. Longueur ligne 80/136 colonnes Indique le nombre de caractères par ligne. Longueur form. 11/11,7/12 pouces Indique la longueur du papier. Position HdP 0,0/0,1/~1,0 pouce Définit la position à partir du haut du papier. Marge gauche 0,0/0,1/~1,0 pouce Définit le niveau de décalage de la position de départ d’impression horizontale vers la droite. Ajust. Lettre Activer/ Désactiver Règle le mode d’impression de façon à pouvoir imprimer les données, soit 11 pouces (66 lignes), dans la zone imprimable au format LETTER. Hauteur texte Ident./Diff Définit la hauteur d’un caractère. Indique la densité des caractères en émulation Epson FX. 20 CPI/ Proportionnel Définit un jeu de caractères. ENSEMBLE-1 Définit le jeu de symbole pour l’émulation Epson FX. (voir le panneau de commande de l’appareil pour une liste complète). IDENT. : quel que soit le CPP, hauteur identique. DIFF : hauteur variable en fonction du CPP. Fonctions de menu > 38 ÉLÉMENT Configuration couleur Simulation encre PARAMÈTRES DESCRIPTION Désactivé L’appareil possède son propre moteur de simulation de processus qui simule des couleurs standard dans l’imprimante. SWOP Euroscale Cette fonction n’est disponible qu’avec des tâches du langage PS. Japon UCR Bas Sélectionne la limitation de l’épaisseur de la couche de toner. Moyen En cas de gondolement du papier lors d’une impression sombre, la sélection de MOYEN ou LÉGER peut parfois réduire ce gondolement. Élevé UCR = Under Color Removal. CMJ 100% Densité Activer/ Désactiver Activer/Désactiver une sortie 100% par rapport à la compensation CMJ100% TRC. Habituellement, la fonction de compensation TRC maintient un contrôle pour la densité d’impression appropriée ; une sortie 100% n’est donc pas toujours possible. La sélection de ACTIVER active une sortie 100% dans une couleur individuelle. L’impression proprement dite, incluant la fonction de compensation TRC est limitée à une zone appropriée. Cette fonction a un but particulier telle que la spécification en CMJN d’une réduction de couleur en PS. Conversion CMJN Activé/ Désactivé Le réglage sur « Désactivé » simplifie le processus de conversion de données CMJN, ce qui réduit le temps de traitement. Ce réglage est ignoré lorsque Simulation encre est utilisée. PS seulement Configuration mémoire Taille buffer réception Auto Définit la taille du buffer de réception 0,5 mégaoctet 1 mégaoctet 2 mégaoctets 4 mégaoctets 8 mégaoctets 16 mégaoctets 32 mégaoctets Sauv. Ressources Auto Définit la taille de la zone de sauvegarde des ressources Désactivé 0,5 mégaoctet 1 mégaoctet 2 mégaoctets 4 mégaoctets 8 mégaoctets 16 mégaoctets 32 mégaoctets Fonctions de menu > 39 ÉLÉMENT Paramètres mémoire flash PARAMÈTRES Initialiser Exécuter DESCRIPTION Initialise la mémoire Flash installée. Lorsque le bouton Enter (Entrée) est enfoncé, le message de confirmation suivant apparaît. Etes-vous sûr ? Oui/Non Si vous sélectionnez Non, le menu précédent réapparaît. Si vous sélectionnez Oui, le message de confirmation suivant apparaît. Exécuter ? Oui/Non Si vous sélectionnez Non, le menu précédent réapparaît. À cet instant, la demande d’exécution de l’initialisation de la mémoire Flash est placée en mémoire, puis l’initialisation est exécutée lors de la prochaine mise sous tension. Si vous sélectionnez Oui, une mise à l’arrêt est effectuée, puis la mémoire Flash est initialisée lors de la séquence de mise hors tension/sous tension. Configuration de la carte SD Cette option s’affiche uniquement si la carte SD (option) est installée. Initialiser Exécuter Initialise la carte SD au paramètres par défaut d’usine. L’appareil effectue une division en partitions, puis initialise chaque partition. Lorsque ce menu est exécuté, le message de confirmation suivant apparaît. Etes-vous sûr ? Oui/Non Si Non est sélectionné, vous revenez au menu précédent. Si Oui est sélectionné, le message de confirmation suivant apparaît. Exécuter ? Oui/Non Si Non est sélectionné, vous revenez au menu précédent. La demande d’exécution de l’initialisation de la carte SD est placée en mémoire, puis l’initialisation est exécutée lors de la prochaine mise sous tension. Si vous sélectionnez Oui, une mise à l’arrêt est effectuée, puis la carte SD est initialisé lors de la séquence de mise hors tension/sous tension. Fonctions de menu > 40 ÉLÉMENT Configuration de la carte SD (suite) Redimensionner Partition PARAMÈTRES DESCRIPTION PCL nn%/ Commun mm%/ PSll%/ <Appliquer> Indique la taille de la partition. Spécifie une taille par rapport à l’ensemble de la carte SD en % (1% unité). nn,mm,ll : 1 - 98 and nn+mm+ll=100 Les tailles sont affichées dans la liste de partitions et peuvent être modifiées en sélectionnant la taille de partition à changer. Si Appliquer est sélectionné, le message de confirmation suivant apparaît. Etes-vous sûr ? Oui/Non Si Non est sélectionné, vous revenez au menu précédent. Si Oui est sélectionné, le message de confirmation suivant apparaît. Exécuter ? Oui/Non Si Non est sélectionné, vous revenez au menu précédent. La demande d’exécution du changement de taille de partition est placée en mémoire et l’initialisation de la carte SD et le changement de taille de partition seront exécutés lors du prochain cycle de mise sous tension. Si Oui est sélectionné, une mise à l’arrêt est effectuée. L’initialisation de la carte SD et le changement de taille de partition seront exécutés lors du cycle de mise hors tension/sous tension. (Si la taille d’une partition est modifiée, les autres sont également modifiées.) Si une taille de partition est modifiée, l’initialisation de la carte SD doit également être effectuée. Si une carte SD précédemment utilisée est installée, une initialisation de la carte SD est également effectuée. Si une carte SD, qui avait été utilisée auparavant, est installée, la disposition de ce menu peut être différente pour chaque partition. (La disposition précédemment utilisée sera affichée.) Formater Partition PCL Formate une partition spécifiée. Commun Lorsque le bouton Enter (Entrée) est enfoncé, le message de confirmation suivant apparaît. PS Etes-vous sûr ? Oui/Non Si Non est sélectionné, vous revenez au menu précédent. Si Oui est sélectionné, le message de confirmation suivant apparaît. Exécuter ? Oui/Non Si Non est sélectionné, vous revenez au menu précédent. La demande d’exécution du formatage de partition est placée en mémoire, puis le formatage est exécuté lors de la prochaine mise sous tension. Si Oui est sélectionné, une mise à l’arrêt est effectuée, puis la partition est formatée lors de la séquence de mise hors tension/sous tension. Réglages système Statut fin de vie Activer/ Désactiver Définit le panneau de contrôle avec écran à cristaux liquides au moment de l'avertissement de fin de vie du tambour, de l'unité de fusion ou de la courroie. Activer : Affiche un avertissement de fin de vie. Désactiver : N'affiche pas d'avertissement de fin de vie. LED en fin de vie Activer/ Désactiver Contrôles les réglages du voyant Attention lorsqu’un avertissement de fin de vie de toner, tambour, unité de fusion ou courroie se produit. Le voyant Attention est allumé si activé, éteint si désactivé (Affiche un message LCD.) La récupération temporaire par l’ouverture et la fermeture du capot dans l’erreur de fin de vie n’est pas incluse. Fonctions de menu > 41 ÉLÉMENT Réglage de l’heure Date Format (Format date) PARAMÈTRES DESCRIPTION mm/jj/aaaa Définit le format de date souhaité. dd/mm/yyyy (jj/mm/aaaa) aaaa/mm/jj Fuseau horaire -13:00 Entrez le fuseau horaire de votre pays par rapport à GMT. ~ Définissez des quarts au sein de la plage. 0:00 Utilisez les boutons Menu haut/bas pour incrémenter/ décrémenter et appuyez sur le bouton Enter (Entrée) pour sélectionner, puis passez au chiffre suivant. ~ +13:00 Réglage de l’heure d’été Activé Activer ou désactiver le réglage de l’heure d’été. Réglage de l'heure 01/01/2000 00:00 Désactivé ~ Définissez la date et l’heure actuelles. Affichez le format suivant les paramètres sélectionnés dans Format de la date. 01/01/2009 00:00 ~ 31/12/2091 23:59 Modifier mot de passe Nouveau mot de passe xxxxxxxxxxxxxx Vérifier mot de passe xxxxxxxxxxxxxx Définit un nouveau mot de passe pour entrer dans le menu Configuration admin. De 6 à 12 caractères alphanumériques peuvent être entrés. Oblige l’utilisateur à entrer le nouveau mot de passe pour entrer dans Configuration admin. De 6 à 12 caractères alphanumériques peuvent être entrés. Paramètres Reset Settings (Réinitialiser paramètres) Exécuter Enregistrer paramètres Exécuter Réinitialise l’EEPROM de l’UC. Réinitialise le menu Utilisateur aux valeurs définies par le fabricant. Si Exécuter est sélectionné, sort du menu. Enregistre les menus actuellement définis. Avec la fonction, les menus avec lesquels l’opération a été effectuée pour la dernière fois sont enregistrés et remplacent ceux qui avaient été précédemment enregistrés. Lorsque le bouton Enter (Entrée) est enfoncé, le message de confirmation suivant apparaît. Etes-vous sûr ? Oui/Non Lorsque Non est sélectionné, les menus précédents sont restaurés. Si vous sélectionnez Oui, les paramètres de menus actuels sont enregistrés et vous sortez de ce menu. Fonctions de menu > 42 ÉLÉMENT Paramètres (suite) Restaurer paramètres PARAMÈTRES DESCRIPTION Exécuter Enregistre les modifications apportées à la configuration du menu. Lorsque le bouton Enter (Entrée) est enfoncé, le message de confirmation suivant apparaît. Etes-vous sûr ? Oui/Non Si vous sélectionnez Non, le menu précédent réapparaît. Si vous sélectionnez Oui, les modifications des paramètres de menus sont enregistrées et vous sortez de ce menu. Condition d’affichage : les paramètres de menus sont enregistrés. CALIBRATION ÉLÉMENT PARAMÈTRE S DESCRIPTION Auto Density Mode (Densité auto) Activé/ Désactivé Détermine si le réglage de la densité et la compensation TRC sont effectués de manière automatique. Activé : Le réglage de la densité est effectué de manière automatique selon les conditions déterminées par le moteur et se reflète dans la compensation TRC. Désactivé: L'imprimante n'effectue pas volontairement le réglage de la densité. Ajuster densité Exécuter Si Exécuter est sélectionné, l’imprimante règle immédiatement la densité et ce réglage est reflété dans la compensation TRC. Ce réglage doit être exécuté lorsque l’imprimante est inactive. Il peut devenir non valide s’il est exécuté dans un autre état. Ajuster repérage Exécuter Lorsque ce menu est sélectionné, l’imprimante effectue un réglage automatique du repérage. Ce réglage doit être exécuté lorsque l’imprimante est inactive. Imprim. mire de réglage Exécuter Imprime la mire permettant à l’utilisateur d’effectuer le réglage TRC. Habituellement, cette fonction n’est pas requise car le TRC est réglé automatiquement au niveau recommandé au moyen du réglage de densité et de la compensation TRC. Les résultats de réglage sont reflétés en tant que valeurs de décalage (addition) aux corrections au moyen de la fonction Ajuster densité/compensation TRC. Réglage cyan/ magenta/jaune/ noir Tons clairs Tons Moyens Tons foncés Noirceur cyan/ magenta/jaune/ noir -3,-2,-1, 0,+1,+2,+3, Règle TONS CLAIRS (zone claire) du TRC. -3,-2,-1, 0,+1,+2,+3, Règle la zone TONS MOYENS du TRC. -3,-2,-1, 0,+1,+2,+3, Règle la zone TONS FONCÉS du TRC. -3,-2,-1, 0,+1,+2,+3, Règle la densité du moteur. + = Plus sombre - = Plus clair + = Plus sombre - = Plus clair + = Plus sombre - = Plus clair Fonctions de menu > 43 MENU DÉMARRAGE Seuls les administrateurs système devraient pouvoir modifier ce menu. Pour accéder à ce menu, suivez les instructions de la section « Modification des paramètres - Administrateur » à la page 24. Ce menu est uniquement en ANGLAIS (les valeurs par défaut apparaissent en caractères gras). Configuration parallèle REMARQUE Cet élément de menu est applicable à l'imprimante C711 uniquement. Ce menu permet de contrôler l’interface de données pour port parallèle de l’imprimante. ÉLÉMENT PARAMÈTRES DESCRIPTION Saisir mot de passe xxxxxxxxxxxx Entrez un mot de passe pour accéder au menu démarrage. Le mot de passe doit comporter de 6 à 12 caractères alphanumériques (ou mélange). Le mot de passe par défaut est « aaaaaa ». Parallèle Activer / Désactiver Active ou désactive le port parallèle. Bi-Directionnel Activer / Désactiver Active/désactive la fonctionnalité bi-directionnelle du port parallèle. ECP Activer / Désactiver ECP (Extended Capabilities Port), active/désactive cette fonction. Ack Width Ack / Busy Timing I-Prime Offline Receive Règle ACK width pour une réception compatible. Narrow/ = 0,5µs Medium/ = 1,0µs Wide = 3,0µs Ack in Busy/ Ack while Busy ACK IN BUSY : BUSY=LOW-> Fin de l’impulsion ACK. 3µsec/50µsec 3 microsecondes : Activé avec le signal 3µs nInit. Désactiver 50 microsecondes : Activé avec le signal 50µs nInit. Activer/Désactiver Pour activer ou désactiver cette fonction. Lorsque vous sélectionnez Activer, l’interface conserve un état de réception possible même lors du passage en mode hors connnexion. L’interface envoie le signal BUSY seulement lorsque le buffer de réception est saturé ou qu’un appel de service se produit. ACK WHILE BUSY : BUSY=LOW -> Milieu de l’impulsion ACK. Fonctions de menu > 44 Configuration USB Ce menu permet de régler les paramètres de fonctionnement de l’interface de transmission USB de l’imprimante. ÉLÉMENT PARAMÈTRES DESCRIPTION Protocole Activer / Désactiver Active ou désactive le port USB. Vitesse 480/12 Mbps Sélectionne la vitesse de l’interface. Après la modification des paramètres du menu, l’imprimante redémarre en sortie. Soft Reset Activer/Désactiver Active ou désactive la commande SOFT RESET. Offline Receive Activer / Désactiver OFFLINE RECEIVE. N° de Série Activer / Désactiver Indique si un numéro de série USB doit être activé ou désactivé. Le numéro de série USB permet d’identifier le périphérique connecté à votre PC. Après avoir modifié des paramètres dans le menu USB, éteignez l’imprimante en appuyant sur OFF (désactivé), puis rallumez-la en appuyant sur ON (Activé). Paramètres de sécurité REMARQUE Ce menu n’apparaît que si la carte SD facultative est installée. ÉLÉMENT PARAMÈTRES DESCRIPTION Job Limitation Désactivé Contrôle du mode de limitation des travaux. Travail encrypté Les travaux autres que ceux spécifiés sont rejetés. Exécuter La fonction de codage de carte SD est activée. Make Secure SD Card La formation de la clé cipher et les informations sur la fonction de codage (mode sécurité) sont activées. Simultanément, elle initialise la carte SD. Après exécution, les messages de confirmation suivants apparaissent. Etes-vous sûr ? Oui Non Si Non est sélectionné, vous revenez au menu précédent. Si vous sélectionnez Oui, l’imprimante redémarre automatiquement et la fonction de codage est activée. Conditions d’affichage : La carte SD est installée. Invalidité de la fonction de codage de carte SD et Config stockage > Activer l’initialisation > Oui Fonctions de menu > 45 ÉLÉMENT PARAMÈTRES Make Normal SD Card Exécuter DESCRIPTION La fonction de codage de carte SD est définie sur non valide. La suppression de la clé cipher et les informations sur la fonction de codage (mode sécurité) sont désactivées. Simultanément, elle initialise la carte SD. Après exécution, les messages de confirmation suivants apparaissent. Etes-vous sûr ? Oui Non Si Non est sélectionné, vous revenez au menu précédent. Si vous sélectionnez Oui, l’imprimante redémarre automatiquement et la fonction de codage est non valide. Conditions d’affichage : La carte SD est installée. Invalidité de la fonction de codage de carte SD et Config stockage > Activer l’initialisation > Oui RAZ de la clé cipher Exécuter Réinitialise une clé cipher à utiliser sur une carte SD cryptée. Une fois ce traitement effectué, toutes les données stockées sur la carte SD ne peuvent plus être restaurées. Après exécution, les messages de confirmation suivants apparaissent. Etes-vous sûr ? Oui Non Si Non est sélectionné, vous revenez au menu précédent. Si vous sélectionnez Oui, l’imprimante redémarre automatiquement et la réinitialisation de la clé cipher est exécutée. Conditions d’affichage : > > Mise en œuvre de la carte SD Une fonction de carte SD cryptée est activée. Fonctions de menu > 46 Config stockage REMARQUE Ce menu n’apparaît que si la carte SD facultative est installée. ÉLÉMENT PARAMÈTRES DESCRIPTION Check File System Exécuter Réseau les noms correspondance entre la mémoire réelle et la mémoire et fichier disponible dans un système de fichiers. Effectue la récupération des données d’administration (informations FAT). Effectue uniquement une récupération pour une carte SD. Check All Sectors Exécuter Effectue la récupération des informations de secteur de carte SD défectueuse et de la non-correspondance du système de fichiers mentionnée ci-dessus. Non Même si un appareil est inutilisable au moment de l’installation en raison d’une carte SD défectueuse, il peut être rendu utilisable en réglant ce paramètre sur Non (ignore l’existence de carte SD). Activer carte SD Oui Lorsque Non est choisi, l’accès à la carte SD provoque l’état ERREUR car la carte SD est considérée comme n’étant pas raccordée. Après la modification du paramètre et la sortie du menu, l’imprimante redémarre. Effacer carte SD Exécuter Suppression de toutes les données stockées sur la carte SD. La formule de nettoyage DoD 5220.22-M est employée pour nettoyer la carte. L’appareil redémarre après la modification de la configuration. Une fois que vous avez appuyé sur Enter (Entrée), le message de confirmation suivant s’affiche : Etes-vous sûr ? Oui Non Si NON est sélectionné, vous revenez au menu source. Si Oui est sélectionné, la procédure d’effacement du disque démarre immédiatement après le redémarrage de l’appareil. Si le bouton Cancel (Annuler) est maintenu enfoncé pendant l’effacement, les messages de confirmation suivants apparaissent pour interrompre le traitement. Souhaitez-vous annuler ? Oui Non Si NON est sélectionné, la procédure se poursuit. Si OUI est sélectionné, la procédure s’interrompt. Activer l'initialisation Non Oui Empêche une modification de réglage accompagnant l’initialisation du dispositif bloc (carte SD, lecteur FLASH). Fonctions de menu > 47 Réglage alimentation ÉLÉMENT PARAMÈTRES DESCRIPTION Contrôle pique intensité Normal Définit le niveau de contrôle du pique d'intensité. Veille Activer Bas Active/désactive le mode Veille. Désactiver Alimentation hôte USB Désactivé Activé Définissez l'alimentation de l'hôte USB du mode Économie d'énergie. S'il est désactivé, coupez l'alimentation. S'il est activé, l'alimentation est normale. Langue ÉLÉMENT PARAMÈTRES DESCRIPTION Initialisation du langage Exécuter Initialise le fichier de messages chargé en mémoire FLASH. Lorsque vous appuyez sur le bouton Enter (Entrée), le message suivant, demandant confirmation, apparaît, Etes-vous sûr ? Oui Non Si NON est sélectionné, vous revenez au menu source. La procédure d’effacement du disque démarre immédiatement après le menu et le redémarrage. Réglages système ÉLÉMENT PARAMÈTRES DESCRIPTION Mode humidité élevée Désactivé Activé Si du papier humide est nettement enroulé après l’impression, passez le réglage sur ON. Remarque : Le papier devient humide lorsqu’il est stocké dans un lieu dont le niveau d’humidité est important. MENU STATISTIQUES D'IMPRESSION Seuls les administrateurs système devraient pouvoir modifier ce menu. Pour accéder à ce menu, suivez les instructions suivantes : 1. Éteignez l'imprimante. Allumez l'imprimante tout en appuyant sur le Bouton Back (Précédent). Lorsque le Menu Statistiques d'impression s'affiche, relâchez le bouton. 2. Appuyez sur le bouton Enter (Entrée). Fonctions de menu > 48 3. À l'invite Saisir mot de passe, saisissez le mot de passe administrateur : (a) En utilisant les boutons MENU haut et bas, faites défiler jusqu'à la lettre/au chiffre souhaité. (b) Appuyez sur le bouton Enter (Entrée) pour effectuer la saisie et passer à la lettre/au chiffre suivant. (c) Répétez les étapes (a) et (a) jusqu'à ce que toutes les lettres/tous les chiffres soient entrés. Entrez un mot de passe de quatre chiffres. (Le mot de passe par défaut est 0000). 4. Appuyez sur le bouton Enter (Entrée). 5. Appuyez sur le bouton MENU haut ou bas jusqu'à ce que l'élément à changer s'affiche. 6. Appuyez sur le bouton Enter (Entrée). 7. Avec le bouton MENU haut ou bas, identifiez le paramètre requis. 8. Appuyez sur le bouton Enter (Entrée). Un astérisque (*) apparaîtra en regard du paramètre, indiquant que ce paramètre est actuellement opérant. 9. Appuyez sur le bouton On Line (En ligne) pour passer à l'état en ligne. L'appareil redémarre automatiquement. Ce menu est uniquement en ANGLAIS (les valeurs par défaut apparaissent en caractères gras).. ÉLÉMENT PARAMÈTRES DESCRIPTION Enter Password (Saisir mot de passe) **** Entre un mot de passe pour passer dans le menu Statistiques d’impression. La valeur par défaut est « 0000 ». Le mot de passe pour l’entrée dans le menu Statistiques d’impression est différent de celui permettant d’entrer dans Fonctions- Configuration admin. La catégorie « Statistiques d'impression » n'apparaît pas lorsque la fonction Statistiques d'impression n'est pas prise en charge. Usage Report (Rapport d’utilisation) Activer/Désactiver Group Counter (Compteur section) Activer/Désactiver Active ou désactive l’impression du rapport d’utilisation. Lors du changement d’une valeur, l’imprimante redémarre. Spécifie si le compteur de section est affiché ou non dans l’impression du rapport d’utilisation. Activer : affiché, Désactiver : non affiché. Conditions d’affichage : Activer doit être sélectionné dans Statistiques d’impression > Rapport d’utilisation. Supplies Report (Rapport consommables) Activer/Désactiver Indication ou suppression de l'indication de la fréquence de remplacement des consommables. Si l'option est activée, le compteur de maintenance est indiqué comme activé. Conditions d’affichage : Activer doit être sélectionné dans Statistiques d’impression > Rapport d’utilisation. Fonctions de menu > 49 ÉLÉMENT PARAMÈTRES DESCRIPTION Reset Main Counter (RAZ compteur principal) Exécuter Le compteur principal est réinitialisé. Lorsqu'il est exécuté, le message de vérification mentionné ci-dessous s'affiche. Etes-vous sûr ? Oui Non Si vous avez sélectionné Non, il revient à l'indication de menu d'origine. Si vous avez sélectionné Oui, le compteur principal est réinitialisé et l'écran revient au menu. Conditions d’affichage : Activer doit être sélectionné dans Statistiques d’impression > Rapport d’utilisation. Reset Group Counter (RAZ compteur groupe) Exécuter Le compteur groupe est réinitialisé. Lorsqu'il est exécuté, le message de vérification mentionné ci-dessous s'affiche. Etes-vous sûr ? Oui Non Si vous avez sélectionné Non, il revient à l'indication de menu d'origine. Si vous avez sélectionné Oui, le compteur groupe est réinitialisé et l'écran revient au menu. Conditions d’affichage : Activer doit être sélectionné dans Statistiques d’impression > Rapport d’utilisation. Activer doit être sélectionné dans Statistiques d’impression > Rapport compteur groupe. Reset Supplies Counter (RAZ compteur consommables) Exécuter La fréquence de remplacement des consommables est réinitialisée. (Le compteur de maintenance n'est pas réinitialisé) Etes-vous sûr ? Oui Non Si vous avez sélectionné Non, il revient à l'indication de menu d'origine. Si vous avez sélectionné Oui, la fréquence de remplacement des consommables est réinitialisée et l'écran revient au menu. Conditions d’affichage : Activer doit être sélectionné dans Statistiques d’impression > Rapport d’utilisation. Activer doit être sélectionné dans Statistiques d’impression > Rapport consommables. Change Password (Modifier mot de passe) Change le mot de passe Activer doit être sélectionné dans Statistiques d’impression > Rapport d’utilisation. New Password (Nouveau mot de passe) **** Définit un nouveau mot de passe pour passer dans le menu Statistiques d’impression. Verify Password (Vérifier MDP) **** Entrez une nouvelle fois le nouveau mot de passe défini pour entrer dans Statistiques d’impression créé dans Nouveau mot de passe pour confirmation. Fonctions de menu > 50 MAINTENANCE REMARQUE À des fins d’illustration, nous vous présentons l’imprimante C711. Si vous possédez une imprimante C610, le principe est le même. REMPLACEMENT DES CONSOMMABLES Pour garantir une qualité et des performances optimales pour votre matériel, utilisez uniquement des consommables d'origine de la marque originale. Les produits d’une autre marque peuvent affecter les performances de votre imprimante et annuler votre garantie. REMPLACEMENT DE LA CARTOUCHE DE TONER REMARQUE Lorsque l’écran à cristaux liquides indique COMMANDER TONER, ou si l’impression semble pâle, ouvrez d’abord le capot supérieur et essayez de secouer la cartouche plusieurs fois pour répartir uniformément la poudre du toner. Ainsi, vous obtiendrez le meilleur rendement possible de votre cartouche de toner. ATTENTION ! Pour éviter le gaspillage du toner et d’éventuelles erreurs de capteur de toner, ne remplacez pas la ou les cartouches de toner avant l’affichage du message « TONER VIDE ». Le toner qu’utilise cette imprimante est une poudre sèche très fine. Il est contenu dans quatre cartouches : une cartouche pour chaque composante : cyan, magenta, jaune et noir. Ayez une feuille de papier à portée de la main de façon à pouvoir poser la cartouche usagée lors de l’installation de la cartouche neuve. Jetez la vieille cartouche en la plaçant dans la boîte qui contenait la cartouche neuve. Conformez-vous aux réglementations et aux recommandations en vigueur relatives au recyclage des déchets. Si vous renversez de la poudre de toner, un coup de brosse l’éliminera facilement. Si ce brossage est insuffisant, utilisez un chiffon humide et froid pour enlever les résidus. N’utilisez pas d’eau chaude et n’utilisez jamais de solvants. Ces substances incrusteront les taches. AVERTISSEMENT ! Si vous inhalez du toner ou s’il entre en contact avec les yeux, buvez un peu d’eau ou rincez-vous les yeux abondamment à l’eau froide. Consultez immédiatement un médecin. Maintenance > 51 1. Appuyez sur le bouton d’ouverture, puis ouvrez le capot complètement. AVERTISSEMENT Si l’imprimante a été mise sous tension récemment, le four sera très chaud. Une étiquette est apposée clairement sur cette partie. Ne pas toucher. 2. Notez la position des quatre cartouches. 1 2 3 4 6 (a) 1. Cartouche cyan 2. Cartouche magenta 3. Cartouche jaune 4. Cartouche noire Actionnez la manette de déverrouillage de la cartouche de toner couleur à remplacer, en la tirant entièrement vers la partie avant de l’imprimante. 2b 2a (b) 3. Soulevez l’extrémité de la cartouche de droite puis tirez la cartouche vers la droite en dégageant l’extrémité de gauche comme l’indique l’illustration, et extrayez la cartouche de toner de l’imprimante. Posez doucement la cartouche sur un morceau de papier pour éviter que le toner ne fasse une marque sur votre meuble. Maintenance > 52 4. Nettoyez le haut de l’unité ID avec un chiffon propre sans peluche. 5. Retirez la cartouche neuve de sa boîte, mais n’ôtez pas son étui de protection pour le moment. 6. Agitez doucement la cartouche neuve à plusieurs reprises pour désagréger le toner et le répartir dans la cartouche de façon homogène. 7. Enlevez l’étui de protection et ôtez la pellicule adhésive située sous la cartouche. 8. En tenant la cartouche par sa partie centrale supérieure, la manette couleur orientée à droite, abaissez-la dans l’imprimante sur le tambour photoconducteur duquel la vieille cartouche a été retirée. 9. Insérez d’abord l’extrémité gauche de la cartouche sur le dessus du tambour photoconducteur, en l’enfonçant contre le ressort sur le tambour, puis abaissez l’extrémité droite de la cartouche sur le tambour photoconducteur. b a c Maintenance > 53 10. En appuyant doucement sur la cartouche pour vous assurer qu’elle est bien calée, enfoncez la manette couleur (1) vers l’arrière de l’imprimante. La cartouche sera ainsi verrouillée dans son emplacement et le toner sera libéré dans le tambour photoconducteur. 11. Essuyez délicatement la surface de la tête DEL avec un chiffon propre et sans peluche. 12. Enfin, fermez le capot supérieur et appuyez bien des deux côtés pour le verrouiller. REMPLACEMENT DU TAMBOUR PHOTOCONDUCTEUR ATTENTION ! Appareils sensibles à l’électricité statique, manipuler avec précaution. L’imprimante contient quatre tambours photoconducteurs : cyan, magenta, jaune et noir. 1. Appuyez sur le bouton d’ouverture, puis ouvrez le capot complètement. AVERTISSEMENT ! Si l’imprimante a été mise sous tension récemment, le four sera très chaud. Une étiquette est apposée clairement sur cette partie. Ne pas toucher. Maintenance > 54 2. Notez la position des quatre cartouches (a) et tambours photoconducteurs (b). Il est essentiel de les remettre en place dans le même ordre. a b 3. En tenant le tambour photoconducteur par sa partie centrale supérieure, soulevez-le avec sa cartouche de toner et sortez-le de l’imprimante. 4. Posez doucement l’ensemble sur un morceau de papier pour éviter que le toner ne fasse une marque sur votre meuble et n’abîme la surface verte du tambour. ATTENTION ! La surface verte du tambour photoconducteur à la base de l’unité ID est très fragile et sensible à la lumière. Ne la touchez pas et ne l’exposez pas à l’éclairage normal du local pendant plus de 5 minutes. Si le tambour doit être extrait de l’imprimante pendant une période prolongée, enveloppez la cartouche dans un sac en plastique noir pour la tenir à l’écart de la lumière. N’exposez jamais le tambour directement à la lumière du soleil ou à l’éclairage très lumineux du local. Maintenance > 55 5. En plaçant la manette de déverrouillage du toner couleur (1) à droite, tirez la manette vers vous. Cette opération libère le joint entre la cartouche de toner et le tambour photoconducteur. 1 6. Soulevez l’extrémité à droite de la cartouche de toner (1) puis tirez la cartouche vers la droite en dégageant l’extrémité de gauche comme l’indique l’illustration (2), et extrayez la cartouche de toner de la cartouche du tambour photoconducteur. Placez la cartouche sur un morceau de papier pour qu’elle ne fasse pas de marque sur votre meuble. 2 1 7. Sortez la cartouche neuve pour tambour photoconducteur de son étui de protection et placez-la sur le morceau de papier où vous aviez placé l’ancienne cartouche. Posez-le dans le même sens que l’ancien ensemble. Placez l’ancienne cartouche dans l’étui de protection pour la jeter. REMARQUE : Suivez les instructions fournies avec le nouveau tambour photoconducteur comme celles concernant le retrait des éléments d'emballage, etc. 8. Placez la cartouche de toner sur la cartouche neuve du tambour photoconducteur comme l’indique l’illustration. Enfoncez d’abord l’extrémité gauche puis abaissez l’extrémité droite. (Il n’est pas nécessaire de monter une cartouche de toner neuve à ce stade à moins que le niveau de toner restant soit très bas.) 1 2 Maintenance > 56 9. Poussez la manette de déverrouillage couleur vers l’arrière, pour verrouiller la cartouche de toner sur le tambour photoconducteur neuf et y libérer du toner. 10. En tenant l’ensemble par sa partie centrale supérieure, abaissez-le dans l’imprimante, en positionnant les ergots à chaque extrémité dans leur fente sur les côtés de la cavité de l’imprimante. 11. Enfin, fermez le capot supérieur et appuyez bien des deux côtés pour le verrouiller. REMARQUE : Si vous devez retourner ou transporter l’imprimante pour n’importe quelle raison, assurez-vous de retirer au préalable l’ensemble tambour photoconducteur et de le placer dans le sac fourni afin d’éviter de déverser du toner. REMPLACEMENT DE LA COURROIE DE TRANSFERT La courroie est située sous les quatre tambours photoconducteurs. Mettez l’imprimante hors tension et laissez refroidir l’unité de fusion pendant environ 10 minutes avant d’ouvrir le capot. 1. Appuyez sur le bouton d’ouverture, puis ouvrez le capot complètement. AVERTISSEMENT ! Si l’imprimante a été mise sous tension récemment, le four sera très chaud. Une étiquette est apposée clairement sur cette partie. Ne pas toucher. Maintenance > 57 2. Notez la position des quatre cartouches (a) et tambours photoconducteurs (b). Il est essentiel de les remettre en place dans le même ordre. a b 3. Faites sortir chacun des tambours photoconducteurs de l’imprimante en les soulevant et placez-les dans un lieu sûr, en évitant leur exposition directe à la chaleur et à la lumière du soleil. ATTENTION ! La surface verte du tambour photoconducteur à la base de chaque cartouche est très fragile et sensible à la lumière. Ne la touchez pas et ne l’exposez pas à l’éclairage normal du local pendant plus de 5 minutes. Si le tambour doit être extrait de l’imprimante pendant une période prolongée, enveloppez la cartouche dans un sac en plastique noir pour la tenir à l’écart de la lumière. N’exposez jamais le tambour directement à la lumière du soleil ou à l’éclairage très lumineux du local. 4. Repérez les deux attaches (a) de chaque côté de la courroie et la barre de levage (b) sur le côté avant. a c b a Maintenance > 58 5. Tournez les deux attaches à 90° à gauche. Cette opération permet de desserrer la courroie du châssis de l’imprimante. 6. Tirez la barre de levage (b) vers le haut de façon à ce que la courroie s’incline vers l’avant, et retirez la courroie de l’imprimante. 7. Abaissez la courroie neuve dans son emplacement, la barre de levage étant située à l’avant et le mécanisme d’entraînement vers l’arrière de l’imprimante. Repérez le mécanisme d’entraînement dans l’ensemble des mécanismes de l’imprimante, près du coin gauche arrière de la courroie et abaissez la courroie à plat dans l’imprimante. a a 8. Tournez les deux attaches (a) à 90° à droite jusqu’à ce qu’elles se bloquent. Cette opération permet de verrouiller la courroie dans son emplacement. 9. Replacez les quatre tambours photoconducteurs, ainsi que leurs cartouches de toner, dans l’imprimante en respectant l’ordre dans lequel vous les avez sortis : cyan (le plus proche de l’arrière), magenta, jaune et noir (le plus proche de l’avant). 10. Enfin, fermez le capot supérieur et appuyez bien des deux côtés pour le verrouiller. REMPLACEMENT DE L’UNITÉ DE FUSION L’unité de fusion est située dans l’imprimante, juste derrière les quatre tambours photoconducteurs. AVERTISSEMENT Si l’imprimante a été mise sous tension récemment, certains composants de l’unité de fusion seront très chauds. Manipulez le four avec d’extrêmes précautions, en le tenant uniquement par sa poignée, qui ne sera que légèrement chaude au toucher. Une étiquette de sécurité indique clairement la partie que l’on ne doit pas toucher. Dans le doute, mettez l’imprimante hors tension et attendez au moins 10 minutes que le four se refroidisse avant d’ouvrir le capot de l’imprimante. 1. Appuyez sur le bouton d’ouverture, puis ouvrez le capot complètement. Maintenance > 59 2. Identifiez la poignée de l’unité de fusion (a) en haut de cette dernière. b a b 3. Tirez les deux manettes de serrage de l’unité de fusion (b) vers l’avant de l’imprimante de manière à ce qu’elles soient tout à fait droites. 4. En tenant l’unité de fusion par sa poignée (a), soulevez l’unité de fusion et retirez-la de l’imprimante. Si le four est toujours chaud, placez-le sur une surface plane thermorésistante. 5. Retirez le four neuf de son conditionnement et enlevez l’emballage utilisé pour le transport. 6. En tenant le four neuf par sa poignée, assurez-vous qu’il est tourné dans le bon sens. Les manettes de serrage (b) doivent être parfaitement droites et les deux ergots de positionnement (c) doivent être orientés vers vous. c b b 7. Abaissez l’unité de fusion dans l’imprimante, en positionnant les deux ergots (c) dans leur fente dans la cloison métallique séparant l’unité de fusion des tambours photoconducteurs. Maintenance > 60 8. Poussez les deux manettes de serrage (b) vers l’arrière de l’imprimante pour verrouiller l’unité de fusion dans son emplacement. b 9. Enfin, fermez le capot supérieur et appuyez bien des deux côtés pour le verrouiller. Maintenance > 61 NETTOYAGE ATTENTION ! Utilisez un chiffon propre, humide, sans peluche pour le nettoyage. N'utilisez pas de benzine, diluants ou alcool comme agent nettoyant. ...LE BOÎTIER 1. Mettez l’imprimante hors tension. 2. Essuyez la surface de l’unité avec un chiffon légèrement humidifié avec de l’eau ou un détergent neutre. 3. Utilisez un chiffon doux pour sécher la surface de l’unité. ...DE LA TÊTE DEL Nettoyez les têtes DEL lorsque l’impression n’est pas nette, lorsque des lignes blanches apparaissent ou lorsque le texte est flou. Inutile de mettre l’imprimante hors tension pour nettoyer la tête. 1. Appuyez sur le bouton d’ouverture, puis ouvrez le capot complètement. 2. Essuyez délicatement la surface de la tête DEL avec un chiffon propre et sans peluche. ATTENTION ! N’utilisez pas d’alcool méthylique ou d’autres solvants sur la tête DEL pour ne pas endommager la surface de la lentille. 3. Fermez le capot supérieur et appuyez bien des deux côtés pour le verrouiller. Maintenance > 62 ...ROULEAUX D'ALIMENTATION PAPIER ATTENTION ! Utilisez un chiffon propre, humide, sans peluche pour le nettoyage. N'utilisez pas de benzine, diluants ou alcool comme agent nettoyant. Nettoyez les rouleaux d'alimentation de papier si les bourrages de papier surviennent fréquemment. 1. Retirez votre montre ou vos bracelets. 2. Mettez l'imprimante hors tension. 3. Retirez le bac à papier de l'imprimante. 4. Accédez par l'emplacement prévu pour le bac à papier. Nettoyez les rouleaux à l'aide d'un chiffon propre, sans peluches et humide. 5. Nettoyez le rouleau du bac à papier. 6. Remplacez le bac à papier. Maintenance > 63 PROCÉDURES DE MISE À NIVEAU REMARQUE À des fins d’illustration, nous vous présentons l’imprimante C711. Si vous possédez une imprimante C610, le principe est le même. Cette section explique comment installer un dispositif supplémentaire dans votre imprimante. Elle concerne : > l’unité duplex (impression recto-verso) ; > une mémoire RAM additionnelle; > Carte SD > bac(s) à papier supplémentaire(s) > meuble de rangement UNITÉ RECTO VERSO L’unité duplex ajoute la fonction d’impression recto-verso, en utilisant moins de papier et en facilitant la manipulation des grands documents. Elle permet également l’impression de livrets, qui utilise moins de papier et facilite la manipulation des grands documents. L’unité duplex se glisse droit dans la partie arrière de l’imprimante et son installation ne nécessite aucun outil. 1. Déballez la nouvelle unité et retirez tout emballage de protection utilisé en transit. 2. Mettez l’imprimante hors tension. Il est inutile de déconnecter le câble secteur. 3. Veillez à ce que l’unité soit dans le bon sens comme l’indique l’illustration, avant de l’enfoncer dans son logement derrière le panneau arrière. Le panneau s’incurve lorsque vous y enfoncez l’unité. Enfoncez l’unité à fond jusqu’à ce qu’elle s’arrête et se bloque. 4. Mettez l’imprimante sous tension et attendez qu’elle se mette en route (environ 1 minute). 5. Imprimez les menus de la façon suivante : (a) Appuyez sur le bouton Enter (Entrée). (b) Appuyez sur le bouton Menu bas, puis sur le bouton Enter (Entrée) pour sélectionner le menu Imprimer infos. (c) Sélectionnez Configuration avec le bouton Enter (Entrée). (d) Appuyez sur le bouton Enter (Entrée) une autre fois pour exécuter le menu Configuration. (e) Une fois la carte Configuration imprimée, appuyez sur Online (En ligne) pour quitter l’arbre de menus. Procédures de mise à niveau > 64 6. Examinez la première page des menus. 7. La configuration actuelle de l’imprimante se trouve vers le haut de la page, entre les deux lignes horizontales. Cette liste doit indiquer si l’unité duplex est installée. Il reste donc à ajuster le pilote d’imprimante pour exploiter pleinement les nouvelles fonctions (« Définition des options de périphériques du pilote » à la page 71). MISE À NIVEAU DE LA MÉMOIRE Le modèle d’imprimante de base est équipé de 256 Mo de mémoire à la livraison. Il peut être mis à niveau en installant une carte mémoire supplémentaire de 256 Mo ou 512 Mo, de façon à obtenir une capacité de mémoire totale de 768 Mo. 1. Mettez l’imprimante hors tension et débranchez le câble secteur. O 2. I Appuyez sur le bouton d’ouverture, puis ouvrez le capot complètement. AVERTISSEMENT ! Si l’imprimante a été mise sous tension récemment, l’unité de fusion sera très chaude. Une étiquette est apposée clairement sur cette partie. Ne pas toucher. 3. Tirez le bac MF vers le bas à l’aide des parties creuses. Soulevez le loquet du capot avant et abaissez le capot avant. 4. Déserrez la vis de fixation (a) du capot latéral droit. Procédures de mise à niveau > 65 5. Soulevez légèrement le bord du capot latéral et dégagez le capot de l’imprimante en haut. Soulevez légèrement le capot pour le détacher de l’imprimante. Mettez-le de côté, dans un endroit sûr. a 6. Enlevez soigneusement la nouvelle carte de mémoire de son emballage. Essayez de tenir la carte seulement par ses bords courts, en évitant de toucher aux parties métalliques autant que possible. Évitez de toucher le connecteur plat en particulier. 7. Remarquez que la carte mémoire comporte une encoche au niveau du connecteur plat, qui est plus près d’une extrémité que de l’autre. 8. Identifiez le connecteur d’extension pour mémoire vive dans l’imprimante. 9. Si le connecteur d’extension pour mémoire vive contient déjà une carte d’extension, vous devrez enlever cette carte avant d’installer celle-ci. Pour la retirez, procédez de la façon suivante ou passez à l’étape 10. (a) Retirez les clips de fixation et détachez le panneau du connecteur en tirant. (b) Placez la carte mémoire retirée dans le sac antistatique qui contenait la nouvelle carte mémoire à l’origine. 10. Tenez la nouvelle carte mémoire par les bords courts de façon à ce que le connecteur plat se trouve en face du connecteur d’extension pour RAM (mémoire vive) et que l’encoche soit plus près de l’arrière de l’imprimante. 11. Enfoncez doucement la carte dans le connecteur d’extension pour mémoire vive jusqu’à ce qu’elle se bloque dedans et qu’elle ne s’enfonce plus. 12. Repérez les clips de fixation au bas du capot latéral dans leur trou rectangulaire, vers le bas de l’imprimante. Procédures de mise à niveau > 66 13. Fermez le dessus du capot latéral sur l’imprimante et reposez la vis de fixation déserrée à l’étape 4. 14. Fermez le capot avant et fermez le capot supérieur, en appuyant bien de chaque côté pour le verrouiller. 15. Rebranchez le câble secteur et mettez l’imprimante sous tension. 16. Lorsque l’imprimante est prête, imprimez les menus de la façon suivante : 17. (a) Appuyez sur le bouton Enter (Entrée). (b) Appuyez sur le bouton Menu bas, puis sur le bouton Enter (Entrée) pour sélectionner le menu Imprimer infos. (c) Sélectionnez Configuration avec le bouton Enter (Entrée). (d) Appuyez sur le bouton Enter (Entrée) une autre fois pour exécuter le menu Configuration. (e) Une fois la carte Configuration imprimée, appuyez sur On Line (En ligne) pour quitter l’arbre de menus. Examinez la première page des menus. La configuration actuelle de l’imprimante se trouve vers le haut de la page, entre les deux lignes horizontales. Cette liste indique la capacité totale de la mémoire. Il devrait s’agir de la capacité totale installée actuellement. Procédures de mise à niveau > 67 CARTE SD La carte SD optionnelle permet d’assembler les pages imprimées et peut servir à enregistrer les superpositions, les macros, les polices mais également à sécuriser l’impression des documents en attente ou bien à effectuer un tirage d’épreuve de ces derniers. 1. Mettez l’imprimante hors tension et débranchez le câble secteur. O 2. I Appuyez sur le bouton d’ouverture, puis ouvrez le capot complètement. AVERTISSEMENT ! Si l’imprimante a été mise sous tension récemment, l’unité de fusion sera très chaude. Une étiquette est apposée clairement sur cette partie. Ne pas toucher. 3. Tirez le bac MF vers le bas à l’aide des parties creuses. Soulevez le loquet du capot avant et abaissez le capot avant. 4. Déserrez la vis de fixation (a) du capot latéral droit. Soulevez légèrement le bord du capot latéral et dégagez le capot de l’imprimante en haut. Soulevez légèrement le capot pour le détacher de l’imprimante. Mettez-le de côté, dans un endroit sûr. a Procédures de mise à niveau > 68 5. Remarquez que la carte SD présente un coin biseauté. 6. Repoussez doucement la carte SD dans l’emplacement, comme illustré. 7. Repérez les clips de fixation au bas du capot latéral dans leur trou rectangulaire, vers le bas de l’imprimante. 8. Fermez le dessus du capot latéral sur l’imprimante et reposez la vis de fixation déserrée à l’étape 4. 9. Fermez le capot avant et le capot supérieur en appuyant bien de chaque côté pour le verrouiller. 10. Rebranchez le câble secteur et mettez l’imprimante sous tension. 11. Lorsque l’imprimante est prête, imprimez les menus de la façon suivante : 12. (a) Appuyez sur le bouton Enter (Entrée). (b) Appuyez sur le bouton Menu bas, puis sur le bouton Enter (Entrée) pour sélectionner le menu Imprimer infos. (c) Sélectionnez Configuration avec le bouton Enter (Entrée). (d) Appuyez sur le bouton Enter (Entrée) une autre fois pour exécuter le menu Configuration. (e) Une fois la carte Configuration imprimée, appuyez sur On Line (En ligne) pour quitter l’arbre de menus. Examinez la première page des menus. Cette liste doit indiquer si la carte SD est installée. Procédures de mise à niveau > 69 BAC(S) À PAPIER SUPPLÉMENTAIRE(S) 1. Mettez l’imprimante hors tension et débranchez le câble secteur. 2. Placez un ou des bacs supplémentaires à l’emplacement voulu. 3. Tout en observant les règles de sécurité, soulevez l’imprimante à l’aide des guides de positionnement et placez-la sur le dessus du ou des bacs supplémentaires. 4. Rebranchez le câble secteur et mettez l’imprimante sous tension. Il reste donc à ajuster le pilote d’imprimante pour exploiter pleinement les nouvelles fonctions (« Définition des options de périphériques du pilote » à la page 71). Procédures de mise à niveau > 70 DÉFINITION DES OPTIONS DE PÉRIPHÉRIQUES DU PILOTE Une fois que la nouvelle mise à niveau est réalisée, il peut être nécessaire d’actualiser le pilote d’imprimante de façon à ce que les fonctions supplémentaires soient disponibles. Des accessoires tels que des bacs papier supplémentaires ne sont utilisables que si le pilote de l’imprimante sur votre ordinateur détecte leur présence. Dans certains cas, la configuration matérielle de votre appareil est automatiquement détectée lorsque le pilote est installé. Cependant, il convient de vérifier au minimum si toutes les fonctionnalités matérielles sont répertoriées dans le pilote. Cette procédure est essentielle si vous ajoutez des fonctionnalités matérielles à votre appareil après que les pilotes ont été installés et configurés. N’oubliez pas que si votre appareil est partagé entre les utilisateurs de différents ordinateurs, le pilote doit être ajusté dans chaque ordinateur. WINDOWS 1. 2. Accès à la fenêtre Propriétés du pilote. (a) Ouvrez la fenêtre Imprimantes (appelée « Imprimantes et télécopieurs » dans Windows XP) par le biais du menu Démarrer ou à partir du Panneau de configuration de Windows. (b) Faites un clic droit sur l’icône de cet appareil et choisissez Propriétés dans le menu contextuel. Sélectionnez l’onglet Options des périphériques. Dans le pilote PostScript de WindowsXP, l’onglet peut se nommer Paramètres du périphérique. 3. Définissez les options pour les périphériques que vous venez d’installer. 4. Cliquez sur OK pour fermer la fenêtre et enregistrer vos modifications. MAC OS X Snow Leopard (Mac OS X 10.6) et Leopard (Mac OS X 10.5) 1. Ouvrez Imprimantes et fax dans les Préférences de Mac OS X. 2. Assurez-vous que votre appareil est sélectionné. 3. Cliquez sur Options et fournitures. 4. Cliquez sur Gestionnaire. 5. Sélectionnez les options appropriées pour votre appareil et cliquez sur OK. Tiger (Mac OS X 10.4) 1. Ouvrez Imprimantes et fax dans les Préférences de Mac OS X. 2. Assurez-vous que votre appareil est sélectionné. 3. Cliquez sur Configuration d’imprimante…. 4. Cliquez sur le menu et sélectionnez Options installables…. 5. Sélectionnez les options appropriées pour votre appareil et cliquez sur Appliquer les changements. Procédures de mise à niveau > 71 Panther (Mac OS X 10.3) 1. Ouvrez Imprimantes et fax dans les Préférences de Mac OS X. 2. Cliquez sur Impression. 3. Cliquez sur Configurer les imprimantes…. 4. Assurez-vous que votre appareil est sélectionné et cliquez sur Afficher Infos…. 5. Cliquez sur le menu et sélectionnez Options installables…. 6. Sélectionnez les options appropriées pour votre appareil et cliquez sur Appliquer les changements. ARMOIRE DE STOCKAGE Les instructions d’installation de l’armoire de stockage sont fournies avec l’armoire. Procédures de mise à niveau > 72 RÉSOLUTION DES PROBLÈMES Si vous suivez les recommandations de ce guide concernant l’utilisation des supports d’impression et si vous maintenez les supports en bon état avant leur utilisation, votre imprimante doit vous assurer un service fiable pendant des années. Toutefois, des bourrages de papier se produisent parfois et cette section explique comment les supprimer rapidement et simplement. Les bourrages peuvent être dus à une mauvaise alimentation du papier du bac à papier ou ils peuvent survenir sur le parcours du papier dans l’imprimante. Lorsqu’un bourrage se produit, l’imprimante s’arrête immédiatement et le voyant Attention du panneau de contrôle vous le signale. Lors de l’impression de plusieurs pages (ou exemplaires), ne supposez pas qu’après avoir ôté une feuille visible, les autres ne seront pas arrêtées également à un autre endroit du parcours. Vous devez également les retirer pour supprimer complètement le bourrage et rétablir le fonctionnement normal de l'imprimante. PRINCIPAUX ÉLÉMENTS DE L’IMPRIMANTE ET CHEMINS DU PAPIER 5 4 6 3 7 2 8 1 9 1. Unité recto-verso (si intégrée). 6. Tableau de l’opérateur. 2. Empileuse face en dessus. 7. Capot avant. 3. Sortie papier. 8. Bac à papier. 4. Unité de fusion 9. Bac supplémentaire (si installé) 5. Capot supérieur. Résolution des problèmes > 73 CODES D’ERREUR DU DÉTECTEUR DE PAPIER 382 381 380, 400 390 383 391 370 373 392 371 372 N° DE CODE EMPLACEMENT N° DE CODE EMPLACEMENT 370 Unité duplexa 382 Sortie du papier 371 Unité duplexa 383 Unité duplexa 372 Unité duplexa 390 BacMF 373 Unité duplexa 391 Bac à papier 380 Alimentation papier 392 2e bac papiera 381 Chemin du papier 400 Format de papier a. Si installé. Résolution des problèmes > 74 SUPPRESSION DES BOURRAGES DE PAPIER REMARQUE À des fins d’illustration, nous vous présentons l’imprimante C711. Si vous possédez une imprimante C610, le principe est le même. 1. Si une feuille est bien avancée dans sa sortie en haut de l’imprimante, il suffit de la saisir et de la tirer doucement pour l’extraire complètement de l’imprimante. Si elle ne s’enlève pas aisément, ne forcez pas excessivement. Vous pouvez la retirer par l’arrière ultérieurement. 2. Appuyez sur le bouton d’ouverture, puis ouvrez le capot complètement. AVERTISSEMENT ! Si l’imprimante a été mise sous tension récemment, le four sera très chaud. Une étiquette est apposée clairement sur cette partie. Ne pas toucher. 3. Notez la position des quatre cartouches (a) et tambours photoconducteurs (b). Il est essentiel de les remettre en place dans le même ordre. a b Il sera nécessaire de retirer les quatre tambours photoconducteurs pour accéder au parcours du papier. 4. En tenant le tambour photoconducteur par sa partie centrale supérieure, soulevez-le avec sa cartouche de toner et sortez-le de l’imprimante. Résolution des problèmes > 75 5. Posez doucement l’ensemble sur un morceau de papier pour éviter que le toner ne fasse une marque sur votre meuble et n’abîme la surface verte du tambour et le capot. ATTENTION ! La surface verte du tambour photoconducteur à la base du tambour est très fragile et sensible à la lumière. Ne la touchez pas et ne l’exposez pas à l’éclairage normal du local pendant plus de 5 minutes. Si le tambour doit être extrait de l’imprimante pendant une période prolongée, enveloppez la cartouche dans un sac en plastique noir pour la tenir à l’écart de la lumière. N’exposez jamais le tambour directement à la lumière du soleil ou à l’éclairage très lumineux du local. 6. Reprenez cette procédure de retrait pour chacun des tambours photoconducteurs restants. Résolution des problèmes > 76 7. Regardez dans l’imprimante pour vérifier si des feuilles de papier sont visibles sur une partie de la courroie. d c b a ATTENTION ! Ne pas utiliser d’objet pointu ou abrasif pour dégager les feuilles de la courroie. Cela risque d’abîmer la surface de la courroie. (a) Pour retirer une feuille par son bout d’engagement sur le devant de la courroie (a), soulevez soigneusement la feuille de la courroie et tirez-la en avant, dans le logement des tambours pour l’extraire. (b) Pour retirer une feuille de la partie centrale de la courroie (b), dégagez soigneusement la feuille de la surface de la courroie et extrayez-la. (c) Pour retirer une feuille qui vient de pénétrer dans l’unité de fusion (c), dégagez le bout arrière de la feuille de la courroie, poussez la manette à ressort de rappel de l’unité de fusion (d) vers l’avant et abaissez-la pour libérer la feuille de Résolution des problèmes > 77 l’emprise de l’unité de fusion ; extrayez la feuille par le logement des tambours. Ensuite, laissez remonter la manette à ressort de rappel. d REMARQUE Si la feuille est bien avancée dans l’unité de fusion (seul un petit bout est toujours visible), n’essayez pas de la retirer. (d) Pour retirer une feuille dont l’unité de fusion, poussez les deux manettes de fixation (e) vers l’arrière de l’imprimante pour libérer l’unité de fusion. Retirez l’unité de fusion à l’aide de la poignée (f). e f e (e) Appuyer sur la manette de dégagement (g) et tirez le papier coincé pour l’extraire de l’unité de fusion. g (f) Remettez en place l’unité de fusion dans l’appareil et poussez les manettes de verrouillage (e) vers l’arrière de l’appareil. e Résolution des problèmes > 78 8. En commençant par le tambour photoconducteur cyan le plus proche du four, reposez les quatre tambours photoconducteurs dans le logement des tambours, en veillant à les positionner dans le bon ordre. En tenant l’ensemble par sa partie centrale supérieure, abaissez-le dans l’imprimante, en positionnant les ergots à chaque extrémité dans leur fente sur les côtés de la cavité de l’imprimante. 9. Abaissez le capot supérieur, mais n’appuyez pas encore dessus pour le verrouiller. Cette opération permet de protéger les tambours, en évitant leur exposition excessive à l’éclairage du local pendant que vous recherchez des feuilles coincées dans les autres parties. 10. Ouvrez le bac de sortie arrière (h) et vérifiez s’il y a une feuille de papier sur le parcours arrière (i). i h > Extrayez les feuilles que vous avez trouvées dans cette partie. > Si la feuille se trouve bien bas dans cette partie et qu’il est difficile de la retirer, il est probable qu’elle soit toujours prise dans le four. Dans ce cas, soulevez le capot supérieur et enfoncez la manette à ressort de rappel de l’unité de fusion (d). d Résolution des problèmes > 79 11. Si vous n’utilisez pas le bac de sortie arrière, fermez-le après avoir retiré le papier de cette partie. 12. Si une unité recto-verso est installée, soulevez la manette (j) et abaissez le capot de l’unité recto-verso et extrayez les feuilles se trouvant éventuellement dans cette zone. Fermez le capot de l’unité recto-verso j 13. Tirez le bac MF vers le bas à l’aide des parties creuses. Soulevez le loquet du capot avant et abaissez le capot avant. 14. Contrôlez l’intérieur du capot pour voir s’il y a des feuilles coincées dans cette partie, retirez les feuilles que vous trouvez puis fermez le capot. 15. Sortez le bac à papier et assurez-vous que toutes les feuilles de papier sont bien empilées, qu’elles ne sont pas abîmées et que les guides-papier sont positionnés correctement contre les bords de la pile de papier. Si le contrôle est satisfaisant, reposez le bac. 16. Enfin, fermez le capot avant et appuyez fermement pour l’enclencher. Une fois le bourrage supprimé, si la fonction Reprise sur bourrage est activée dans le menu d’ajustement du système, l’imprimante essaiera de réimprimer les pages perdues à cause des bourrages de papier. Résolution des problèmes > 80 CARACTÉRISTIQUES C610 - N31193B C711 - N31194B ÉLÉMENT CARACTÉRISTIQUES Dimensions C610: 435 x 547 x 340 mm (L x P x H) sans unité recto verso C711: 435 x 547 x 389mm (L x P x H) sans unité recto verso Poids C610: Environ 26 kg (sans unité recto-verso) C711: Environ 27,6 kg (sans unité recto-verso) Alimentation secteur 220 à 240 V CA à 50/60 Hz ± 2 % Consommation de courant Fonctionnement : 1200 max.; 600 W moy. (25°C) Veille :C610 : 77 W en moyenne (25°C) C711 : 90 W en moyenne (25°C) Économie d'énergie : 15 W max. Veille : environ 1 W (25 °C) Environnement de fonctionnement 10 à 32 °C/20 à 80 % HR (conditions optimales : 25 °C en environnement humide, 2 °C en environnement sec) Désactivé : 0 à 43 °C/10 à 90 % HR (conditions optimales : 26,8 °C en environnement humide, 2 °C en environnement sec) Environnement d'impression 30 à 73 % HR à 10 °C; 30 à 54 % HR à 32 °C 10 à 32 °C à 30 % HR ; 10 à 27 °C à 80 % HR Couleurs 17 à 27 °C à 50 à 0 % HR Bruit (niveau de pression sonore) En fonctionnement : 68dB(A) Veille : 37dB(A) Caractéristiques > 81 INDEX A T Arrêt correct.......................... 26 Tambour photoconducteur remplacement .................. 54 Toner remplacement .................. 51 B Bac multifonction formats métriques du papier ............................. 15 utilisation .......................... 20 C U Unité de fusion remplacement .................. 59 Carte SD procédure d’installation .... 68 Courroie remplacement................... 57 E Enveloppes chargement ...................... 20 F Fonctions de menu ................ 22 M Menu Maintenance ................ 44 Menus Menu USB ......................... 45 paramètres par défaut réglés à l’usine .......................... 23 utilisation .......................... 22 Mises à niveau bac(s) à papier supplémentaire(s) .......... 70 Carte SD ........................... 68 mémoire ........................... 65 recto-verso ....................... 64 une armoire de stockage. ........................ 72 N Nettoyage ............................. 62 P Panneau de commande ......... 22 Papier bourrage, codes d’erreur .......................... 74 chargement des bacs........ 17 chargement du papier à en-tête ........................... 18 formats de feuilles acceptés ......................... 15 suppression des bourrages ....................... 73 types recommandés ......... 14 Principaux éléments de l’imprimante et chemins du papier.................................. 73 R Recto verso format du papier et seuils de grammage ...................... 16 procédure d’installation .... 64 S Synopsis de l’imprimante ...... 10 Index > 82 COORDONNÉES OKI Oki Systems (UK) Limited 550 Dundee Road Slough Trading Estate Slough Berkshire SL1 4LE Tel:+44 (0) 1753 819819 Fax:+44 (0) 1753 819899 http://www.oki.co.uk Oki Systems Ireland Limited The Square Industrial Complex Tallaght Dublin 24 Tel:+353 (0) 1 4049590 Fax:+353 (0)1 4049591 http://www.oki.ie Oki Systems Ireland Limited Northern Ireland 19 Ferndale Avenue Glengormley BT36 5AL Northern Ireland Tel:+44 (0) 7767 271447 Fax:+44 (0) 1 404 9520 http://www.oki.ie Technical Support for all Ireland: Tel:+353 1 4049570 Fax:+353 1 4049555 E-mail: [email protected] OKI Systems (Czech and Slovak), s.r.o. IBC – Pobřežní 3 186 00 Praha 8 Czech Republic Tel: +420 224 890158 Fax:+420 22 232 6621 Website: www.oki.cz, www.oki.sk Oki Systems (Deutschland) GmbH Hansaallee 187 40549 Düsseldorf Tel: 01805/6544357** 01805/OKIHELP** Fax: +49 (0) 211 59 33 45 Website: www.okiprintingsolutions.de [email protected] **0,14€/Minute aus dem dt. Festnetz der T-Com (Stand 11.2008) ∆ιανομέας των συστημάτων OKI CPI S.A1 Rafailidou str. 177 78 Tavros Athens Greece Τel: +30 210 48 05 800 Fax:+30 210 48 05 801 EMail:[email protected] Oki Systems (Iberica), S.A.U C/Teide, 3 San Sebastian de los Reyes 28703, Madrid Tel:+34 91 3431620 Fax: +34 91-3431624 Atención al cliente: 902 36 00 36 Website: www.oki.es Oki Systèmes (France) S.A. 44-50 Av. du Général de Gaulle 94246 L'Hay les Roses Paris Tel:+33 01 46 15 80 00 Télécopie:+33 01 46 15 80 60 Website: www.oki.fr OKI Systems (Magyarország) Kft. Capital Square Tower 2 7th Floor H-1133 Budapest, Váci út 76 Hungary Telefon: +36 1 814 8000 Telefax: +36 1 814 8009 Website: www.okihu.hu OKI Systems (Italia) S.p.A. via Milano, 11, 20084 Lacchiarella (MI) Tel:+39 (0) 2 900261 Fax:+39 (0) 2 90026344 Website: www.oki.it OKI Printing Solutions Platinium Business Park II, 3rd Floor ul. Domaniewska 42 02-672 Warsaw Poland Tel:+48 22 448 65 00 Fax:+48 22 448 65 01 Website: www.oki.com.pl E-mail: [email protected] Hotline: 0800 120066 E-mail: [email protected] Oki Systems (Ibérica) S.A. Sucursal Portugal Edifício Prime Av. Quinta Grande 53 7º C Alfragide 2614-521 Amadora Portugal Tel:+351 21 470 4200 Fax:+351 21 470 4201 Website:www.oki.pt E-mail : [email protected] Oki Service Serviço de apoio técnico ao Cliente Tel: 808 200 197 E-mail : [email protected] OKI Europe Ltd. (Russia) Office 702, Bldg 1 Zagorodnoye shosse 117152, Moscow Tel: +74 095 258 6065 Fax: +74 095 258 6070 e-mail: [email protected] Website: www.oki.ru Technical support: Tel: +7 495 564 8421 e-mail: [email protected] Oki Systems (Österreich) Campus 21 Businesszentrum Wien Sued Liebermannstrasse A02 603 22345 Brun am Gebirge Tel: +43 223 6677 110 Drucker Support: +43 (0) 2236 677110-501 Fax Support: +43 (0) 2236 677110-502 Website: www.oki.at OKI Europe Ltd. (Ukraine) Raisy Opkinoy Street,8 Building B, 2nd Floor, Kiev 02002 Ukraine Tel: +380 44 537 5288 e-mail: [email protected] Website: www.oki.ua OKI Sistem ve Yazıcı Çözümleri Tic. Ltd. Şti. Harman sok Duran Is Merkezi, No:4, Kat:6, 34394, Levent İstanbul Tel: +90 212 279 2393 Faks: +90 212 279 2366 Web: www.oki.com.tr www.okiprintingsolutions.com.tr Oki Systems (Belgium) Medialaan 24 1800 Vilvoorde Helpdesk: 02-2574620 Fax: 02 2531848 Website: www.oki.be AlphaLink Bulgaria Ltd. 2 Kukush Str. Building "Antim Tower", fl. 6 1463 Sofia, Bulgaria tel: +359 2 821 1160 fax: +359 2 821 1193 Website: http://bulgaria.oki.com OKI Printing Solutions Herstedøstervej 27 2620 Albertslund Danmark Adm.: +45 43 66 65 00 Hotline: +45 43 66 65 40 Salg: +45 43 66 65 30 Fax: +45 43 66 65 90 Website: www.oki.dk Oki Systems (Finland) Oy Polaris Capella Vänrikinkuja 3 02600 Espoo Tel: +358 (0) 207 900 800 Fax: +358 (0) 207 900 809 Website: www.oki.fi Oki Systems (Holland) b.v. Neptunustraat 27-29 2132 JA Hoofddorp Helpdesk: 0800 5667654 Tel:+31 (0) 23 55 63 740 Fax:+31 (0) 23 55 63 750 Website: www.oki.nl Coordonnées Oki > 83 Oki Systems (Norway) AS Tevlingveien 23 N-1081 Oslo Tel:+47 (0) 63 89 36 00 Telefax:+47 (0) 63 89 36 01 Ordrefax:+47 (0) 63 89 36 02 Website: www.oki.no General Systems S.R.L. (Romania) Sos. Bucuresti-Ploiesti Nr. 135. Bucharest 1 Romania Tel: +40 21 303 3138 Fax: +40 21303 3150 Website: http://romania.oki.com Var vänlig kontakta din Återförsäljare i första hand, för konsultation. I andra hand kontakta Oki Systems (Sweden) AB Borgafjordsgatan 7 Box 1191 164 26 Kista Tel. +46 (0) 8 634 37 00 e-mail: [email protected] för allmänna frågor om Oki produkter [email protected] för teknisk support gällandes Oki produkter Vardagar: 08.30 - 12.00, 13.00 - 16.00 Website: www.oki.se Oki Systems (Schweiz) Baslerstrasse 15 CH-4310 Rheinfelden Support deutsch +41 61 827 94 81 Support français +41 61 827 94 82 Support italiano +41 061 827 9473 Tel: +41 61 827 9494 Website: www.oki.ch Coordonnées Oki > 84 Oki Europe Limited Blays House Wick Road Egham Surrey, TW20 0HJ United Kingdom Tel: +44 (0) 208 219 2190 Fax: +44 (0) 208 219 2199 www.okiprintingsolutions.com ">
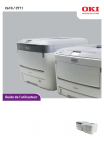
Lien public mis à jour
Le lien public vers votre chat a été mis à jour.