Imprimante Tout en un 1200 Series Guide de l’utilisateur Edition: February 2006 The following paragraph does not apply to any country where such provisions are inconsistent with local law: LEXMARK INTERNATIONAL, INC., PROVIDES THIS PUBLICATION “AS IS” WITHOUT WARRANTY OF ANY KIND, EITHER EXPRESS OR IMPLIED, INCLUDING, BUT NOT LIMITED TO, THE IMPLIED WARRANTIES OF MERCHANTABILITY OR FITNESS FOR A PARTICULAR PURPOSE. Some states do not allow disclaimer of express or implied warranties in certain transactions; therefore, this statement may not apply to you. This publication could include technical inaccuracies or typographical errors. Changes are periodically made to the information herein; these changes will be incorporated in later editions. Improvements or changes in the products or the programs described may be made at any time. Comments about this publication may be addressed to Lexmark International, Inc., Department F95/032-2, 740 West New Circle Road, Lexington, Kentucky 40550, U.S.A. In the United Kingdom and Eire, send to Lexmark International Ltd., Marketing and Services Department, Westhorpe House, Westhorpe, Marlow Bucks SL7 3RQ. Lexmark may use or distribute any of the information you supply in any way it believes appropriate without incurring any obligation to you. To obtain additional copies of publications related to this product, visit the Lexmark Web site at www.lexmark.com. References in this publication to products, programs, or services do not imply that the manufacturer intends to make these available in all countries in which it operates. Any reference to a product, program, or service is not intended to state or imply that only that product, program, or service may be used. Any functionally equivalent product, program, or service that does not infringe any existing intellectual property right may be used instead. Evaluation and verification of operation in conjunction with other products, programs, or services, except those expressly designated by the manufacturer, are the user’s responsibility. © 2006 Lexmark International, Inc. All rights reserved. UNITED STATES GOVERNMENT RIGHTS This software and any accompanying documentation provided under this agreement are commercial computer software and documentation developed exclusively at private expense. Consignes de sécurité • • Utilisez uniquement l'unité et le cordon d'alimentation fournis avec ce produit ou l'unité et le cordon d'alimentation de remplacement autorisés par le fabricant. Connectez le cordon d’alimentation à une prise électrique proche du produit et facile d’accès. • • Pour toutes interventions ou réparations autres que celles décrites dans les instructions relatives au fonctionnement, adressez-vous à un technicien qualifié. Ce produit a été conçu, testé et approuvé pour répondre à des normes de sécurité globales strictes avec l’utilisation de composants Lexmark spécifiques. Les fonctions de sécurité de certains composants peuvent ne pas être évidentes. Lexmark n’est pas responsable de l’utilisation d’autres pièces de rechange. ATTENTION : N’installez pas ce produit, ne procédez à aucun branchement (cordon d’alimentation, téléphone, etc.) et n’utilisez pas la fonction de télécopie en cas d’orage. Table des matières Dépannage............................................................ 14 Liste de contrôle de dépannage ................................14 Recherche d'informations complémentaires ...... 4 Dépannage lié à l’installation .....................................14 Dépannage relatif à l’impression ...............................15 Présentation de l'imprimante Tout en un............. 4 Utilisation de l’imprimante Tout en un ......................... 4 Dépannage relatif à la numérisation, la copie ou l’envoi de télécopies............................16 Présentation des composants de l’imprimante ............................................................ 4 Désinstallation et réinstallation du logiciel .................17 Autres sources d’aide ................................................17 Utilisation du panneau de commandes ....................... 5 Avis ....................................................................... 17 Présentation du logiciel......................................... 5 Utilisation du Centre Tout en un Lexmark................... 5 Utilisation de l’écran Propriétés d’impression ............. 7 Utilisation du Centre de solution Lexmark................... 8 Utilisation du Programme d’édition de photos de Lexmark ............................................................. 9 Utilisation de l’imprimante Tout en un ................. 9 Impression .................................................................. 9 Numérisation ............................................................. 11 Copie......................................................................... 12 Envoi de télécopies ................................................... 12 Création de projets amusants ................................... 13 Remplacement des cartouches d’encre.................... 13 3 Recherche d'informations complémentaires Présentation de l'imprimante Tout en un Utilisation de l’imprimante Tout en un Ressource Description Feuille d'installation Instructions concernant l'installation de l'imprimante et du logiciel et informations relatives au dépannage de l'installation. CD • Logiciel de l'imprimante Tout en un, comprenant : – Centre Tout en un Lexmark – Programme d'édition de photos de Lexmark – Propriétés d’impression – Centre de solution Lexmark • Pilotes de l'imprimante Tout en un • Guide de l'utilisateur en ligne pour des informations de base sur l'utilisation de l'imprimante • Fichier Lisez-moi Si vous n’avez pas encore effectué ces opérations, suivez les étapes de la Feuille d’installation pour procéder à l’installation matérielle et logicielle. En cas de problème lors de la procédure d’installation, reportez-vous à la section « Dépannage lié à l’installation » à la page 14. Présentation des composants de l’imprimante Guide papier Placez-le à côté du papier pour une alimentation correcte. Ce fichier contient des informations de dernière minute concernant les modifications techniques apportées à l'imprimante Tout en un. Pour accéder au fichier Lisez-moi après avoir installé le logiciel de l'imprimante Tout en un, cliquez sur Démarrer Æ Programmes Æ Nom du produit Æ Lisez-moi. Site Web de Lexmark Support papier Déployez-le pour charger du papier dans l’imprimante. Panneau de commandes Utilisez les touches du panneau de commande pour faire fonctionner l’imprimante Tout en un. http://support.lexmark.com Informations sur : • Mises à jour — (informations de mise à jour du logiciel) • Assistance clientèle — (contacts, état des commandes, garantie) • Téléchargements — (pilotes) • Solutions — (conseils et astuces de dépannage) • Références — (documentation et spécifications relatives au produit). Volet supérieur Soulevez-le pour placer un élément sur la vitre du scanner. 4 Plateau de sortie du papier Déployez-le pour qu’il reçoive le papier au fur et à mesure qu’il sort de l’imprimante. Unité du scanner Soulevez-la pour accéder aux cartouches d’encre. Présentation du logiciel Le logiciel de l’imprimante Tout en un se compose de quatre éléments principaux : • Centre Tout en un Lexmark 1200 Series (pour numériser, copier et télécopier) • l’écran des Propriétés d’impression (pour l’impression), • Le Centre de solution Lexmark (pour le dépannage, la maintenance et l’obtention d’informations sur la commande de cartouches). • le Programme d’édition de photos Lexmark. 1 2 1 2 3 Câble USB Cordon d’alimentation Utilisation du Centre Tout en un Lexmark Le logiciel du Centre Tout en un Lexmark 1200 Series permet de numériser, photocopier et télécopier des documents. Vous pouvez l’ouvrir de trois façons : Utilisation du panneau de commandes • Cliquez sur Démarrer Programmes Lexmark 1200 Series Centre Tout en un Lexmark. • Cliquez deux fois sur l’icône du Centre Tout en un Lexmark 1200 Series sur le bureau. • Appuyez sur la touche Numériser du panneau de commandes. Pour des informations supplémentaires sur l’utilisation du panneau de commandes, reportez-vous à la page 5. L’imprimante Tout en un est équipée d’un panneau de commandes qui vous permet de procéder à des opérations de numérisation et de copie en appuyant simplement sur une touche. La page principale du Centre Tout en un apparaît. Centre Tout en un Centre Tout en un, page principale Zone d’aperçu Visualiser Numériser Remarque : L’ordinateur et l’imprimante doivent être tous les deux sous tension pour effectuer des photocopies. Copier Tâches créatives 5 Page principale du Centre Tout en un Page Afficher les images enregistrées Cette page est composée de quatre sections principales : Numériser, Copier, Tâches créatives et Visualiser. La page Afficher les images enregistrées permet d’accomplir des tâches sur des images enregistrées sur l’ordinateur. Elle comporte trois sections : A partir de Vous pouvez : cette section : A partir de cette section : Vous pouvez : Numériser Ouvrir avec... Sélectionner un programme vers lequel envoyer l’image enregistrée. Imprimer une copie... • Choisir la quantité et la couleur des copies. • Sélectionner un paramètre de qualité pour les copies. • Eclaircir ou assombrir les copies. • Agrandir ou réduire les copies. • Sélectionner un programme vers lequel envoyer l’image numérisée. • Sélectionner le type d'image numérisé. • Sélectionner comment la numérisation sera utilisée. Remarque : Cliquez sur Afficher des paramètres de numérisation supplémentaires pour afficher tous les paramètres. Copier • • • • • Sélectionner la quantité et la couleur des copies. Sélectionner un paramètre de qualité pour les copies. Ajuster la taille de la zone numérisée. Eclaircir ou assombrir les copies. Agrandir ou réduire les copies. Remarque : Cliquez sur Afficher des paramètres de copie supplémentaires pour afficher tous les paramètres. Tâches créatives Remarque : Cliquez sur Afficher des paramètres de copie supplémentaires pour afficher tous les paramètres. Tâches créatives Remarque : Pour des informations supplémentaires sur cette page, cliquez sur le bouton Aide situé dans l’angle supérieur droit de l’écran. Choisir toute une variété d’idées créatives. • Agrandir ou réduire une image. • Répéter plusieurs fois une image sur une page. • Imprimer une image sous la forme d'une affiche de plusieurs pages. • Envoyer une image à un ami par Email. • Envoyer une télécopie à l’aide du modem de l’ordinateur. • Enregistrer une image ou un document. • Modifier le texte d’un document numérisé (OCR). • Modifier une image avec un programme d’édition de photos. Zone d’aperçu Sélectionner toute une variété d’idées créatives. Pour plus d'informations, reportez-vous à la section page 6. Page Entretien/Dépannage La page Entretien/Dépannage fournit des liens permettant d’accéder directement au Centre de solution Lexmark. Sélectionnez l’une des rubriques suivantes : • • • • • • • • Sélectionner une portion de l’image affichée à numériser. • Visualiser une image de ce qui va être imprimé ou copié. Remarque : Pour des informations supplémentaires sur la page principale du Centre tout en un, cliquez sur le bouton Aide situé dans l’angle supérieur droit de l’écran. Entretien ou résolution de problèmes de qualité Dépannage de problèmes liés à l’imprimante Tout en un Etat du périphérique et niveaux d’encre Autres suggestions d’impression et procédures Contacts Onglet Avancé (options vocales, d’apparence et de communication) Afficher les informations relatives au copyright et à la version du logiciel Pour des informations supplémentaires sur le Centre de solution Lexmark, reportez-vous à la page 8. 6 Remarque : Pour des informations supplémentaires sur cette page, cliquez sur le bouton Aide situé dans l’angle supérieur droit de l’écran. Onglets de l’écran Propriétés d’impression Tous les paramètres d’impression se trouvent dans les trois onglets principaux du logiciel Propriétés d’impression : Qualité/Copies, Config. papier et Mise en page. Utilisation de l’écran Propriétés d’impression L’écran Propriétés d’impression est l’élément du logiciel qui permet de contrôler la fonction d’impression de l’imprimante Tout en un. Vous pouvez modifier les paramètres de cet écran en fonction du type de projet que vous souhaitez créer. Il est possible d'ouvrir l'écran Propriétés d'impression à partir de presque tous les programmes : Dans cet onglet : Vous pouvez modifier ces paramètres : Onglet Qualité/ Copies Qualité d'impression : sélectionnez le paramètre qui vous convient. Copies multiples : personnalisez la manière dont l’imprimante Tout en un imprime plusieurs copies (assemblées ou non) d’une tâche d’impression unique. 1 Dans le menu Fichier du programme, cliquez sur Imprimer. 2 Dans la boîte de dialogue d’impression, cliquez sur le bouton Propriétés, Impression en noir uniquement : sélectionnez cette option pour imprimer en noir et blanc des images en couleur. Préférences, Options ou Configuration (selon le programme utilisé). La boîte de dialogue Propriétés d’impression s’affiche. Config. papier Format : sélectionnez le format de papier utilisé. Remarque : Certains programmes peuvent ouvrir cet écran d’une manière différente. Orientation : sélectionnez l’orientation du document sur la page imprimée. Vous avez le choix entre l’orientation Portrait ou Paysage. Propriétés d’impression Onglet Qualité/Copies et menu Actions... Onglets de l’écran Propriétés d’impression Utilisez les onglets Qualité/Copies, Configuration du papier et Mise en page pour sélectionner les paramètres d’impression. Type : sélectionnez le type de papier utilisé. Menu « Actions » Sélectionnez l’un des projets du menu pour obtenir de l’aide sur l’impression de photos, de bannières, d’enveloppes, d’affiches etc. Mise en page Mise en page : sélectionnez la mise en page qui vous convient. Impression recto verso : sélectionnez cette option pour imprimer sur les deux côtés d'une feuille de papier. Remarque : Pour des informations supplémentaires sur ces paramètres, cliquez avec le bouton droit de la souris sur l’écran puis sélectionnez l’élément Qu’est-ce que c’est ? Menu Enregistrer les paramètres A partir du menu Enregistrer les paramètres, vous pouvez enregistrer les paramètres de l’écran Propriétés d’impression en cours pour une utilisation ultérieure et leur donner un nom. Enregistrez jusqu’à cinq paramètres personnalisés. Menu « Actions »... Le menu Actions s'affiche lorsque vous ouvrez la boîte de dialogue Propriétés d'impression. Il contient différents assistants de tâche qui permettent de sélectionner les paramètres d’impression appropriés au projet. Fermez le menu pour une vue complète de la boîte de dialogue Propriétés d’impression. 7 Menu Options Le Centre de solution Lexmark comporte six onglets : Etat de l’imprimante, Comment, Dépannage, Maintenance, Contacts et Avancé. Le menu Options permet de modifier les paramètres Options de qualité, Options de mise en page et Options d’état d’impression. Pour des informations supplémentaires sur ces paramètres, ouvrez les onglets de la boîte de dialogue à partir du menu et cliquez sur le bouton Aide de la boîte de dialogue. Dans cet onglet : Vous pouvez : Le menu Options fournit également des liens directs vers différents éléments du Centre de solution Lexmark (reportez-vous à la page 8), ainsi que des informations de version du logiciel. Etat de l’imprimante (boîte de dialogue principale) • Consulter l’état de l’imprimante. Par exemple, lors d’une tâche d’impression, l’état indique Impression en cours. • Consulter les niveaux d’encre des cartouches. Utilisation du Centre de solution Lexmark Comment Apprendre à : • • • • Le Centre de solution Lexmark 1200 Series est une source d’informations précieuse. Pour y accéder, cliquez sur Démarrer Programmes Lexmark 1200 Series Centre de solution Lexmark 1200 Series. L'onglet Etat de l'imprimante s'affiche. Etat de l’imprimante numériser, copier et imprimer, rechercher et modifier des paramètres, utiliser les fonctions de base, imprimer des projets, tels qu’un transfert sur tissu. Dépannage • Bénéficier de conseils sur l’état en cours. • Résoudre des problèmes liés à l’imprimante Tout en un. Maintenance • Installer une nouvelle cartouche d’encre. Remarque : Attendez que la numérisation soit terminée avant d’installer de nouvelles cartouches. Niveaux d’encre • Afficher les options d’achat pour de nouvelles cartouches. • Imprimer une page de test. • Nettoyer pour corriger les rayures horizontales. • Aligner pour corriger les bords flous. • Résoudre d’autres problèmes d’encre. • Enlever les résidus de carte postale japonaise. Contacts • Savoir comment contacter Lexmark par téléphone, Email ou sur le World Wide Web. Avancé • Changer l’apparence de la fenêtre Etat de l’impression et activer ou désactiver les messages sonores. • Modifier les paramètres réseau de l'imprimante. • Obtenir des informations de version du logiciel. Remarque : Pour des informations supplémentaires, cliquez sur le bouton Aide situé dans l’angle inférieur droit de l’écran. 8 Utilisation du Programme d’édition de photos de Lexmark sélectionnez le format de papier correspondant au document. Pour de plus amples informations, reportez-vous à la page 10. Utilisez le logiciel du Programme d’édition de photos de Lexmark pour modifier des images. Pour l’ouvrir, cliquez sur Démarrer Programmes Lexmark 1200 Series Programme d’édition de photos de Lexmark. Le Programme d’édition de photos de Lexmark s’affiche. Outils d’édition d’image Chargez jusqu’à : Modifiez l’image à l’aide des outils d’édition d’image. Remarque : Déplacez le curseur sur un outil pour obtenir la description correspondante. • 100 feuilles de papier ordinaire • 20 feuilles de papier continu • 25 feuilles d’étiquettes • 10 feuilles de cartes de vœux • 25 transferts sur tissu • 10 cartes Hagaki • 25 feuilles de papier photo/glacé • 10 enveloppes • 10 transparents Utilisation de l’imprimante Tout en un Remarque : Etant donné que les transparents et les photos sont plus longs à sécher, retirez-les au fur et à mesure de leur sortie de l'imprimante et laissez-les sécher pour éviter l'apparition de traînées d'encre. Les sections suivantes fournissent toutes les informations nécessaires pour des opérations d’impression, de numérisation, de copie ou d’envoi de télécopies de base. Impression Le menu Actions de l’écran Propriétés d’impression (reportez-vous à la page 7) fournit divers assistants d’impression pour vous aider à réaliser des tâches telles que l’impression de bannières, de photographies ou d’affiches. 1 Chargez le type de papier approprié (en fonction de la tâche d’impression) dans l’imprimante Tout en un. Placez le papier contre le bord droit du support, face à imprimer tournée vers vous. Assurez-vous que vous 9 Remarque : Ne chargez pas des enveloppes comportant : • des trous, des perforations, des découpes, des reliefs, • des agrafes métalliques, des cordons, des attaches métalliques pliantes • ou un rabat adhésif exposé. 2 Exercez une pression sur le guide papier et faites-le glisser jusqu’au bord 8 Dans l’onglet Config. papier, sélectionnez le type et le format de papier gauche des feuilles. appropriés ainsi que l’orientation de l’impression. Pour consulter des informations détaillées au sujet d’un paramètre, cliquez avec le bouton droit de la souris sur l’écran, puis sélectionnez l’élément Qu’est-ce que c’est ? Paramètre Format de papier Paramètre d’orientation 9 Dans l’onglet Mise en page, sélectionnez les paramètres de format et d’impression recto verso convenant au type de document imprimé. 3 Assurez-vous que l’imprimante Tout en un est sous tension. 4 Cliquez sur Fichier Imprimer. 5 Dans la boîte de dialogue d’impression, cliquez sur le bouton Propriétés, Pour consulter des informations détaillées au sujet d’un paramètre, cliquez avec le bouton droit de la souris sur l’écran, puis sélectionnez l’élément Qu’est-ce que c’est ? Préférences, Options ou Configuration (selon le programme utilisé). Paramètre Mise en page La boîte de dialogue Propriétés d’impression s’affiche. 6 Si la tâche que vous voulez exécuter figure dans la liste du menu « Actions », cliquez dessus et suivez les instructions à l'écran, sinon, cliquez sur Fermer au bas du menu. Paramètre Impression recto verso 7 Dans l’onglet Qualité/Copies, sélectionnez les paramètres de qualité, de vitesse et de copie requis. Pour consulter des informations détaillées au sujet d’un paramètre, cliquez avec le bouton droit de la souris sur l’écran, puis sélectionnez l’élément Qu’est-ce que c’est ? Paramètres de qualité d’impression 10 Une fois que vous avez appliqué tous les paramètres qui vous conviennent dans l’écran Propriétés d’impression, cliquez sur OK en bas de l’écran pour revenir à la boîte de dialogue d’impression. Paramètres de copie 11 Cliquez sur Imprimer pour finir la tâche. 10 8 Sélectionnez les paramètres de numérisation appropriés. Numérisation A partir du menu « Envoyer l'image numérisée vers », sélectionnez un programme vers lequel envoyer les images numérisées ou cliquez sur la section Tâches créatives pour afficher une liste de projets. Les étapes suivantes vous montrent comment numériser et enregistrer des images. 1 Soulevez le volet supérieur de l’imprimante Tout en un. 2 Placez le document sur la vitre, face à numériser vers le bas. Assurez-vous Bouton Visualiser Cliquez dessus pour afficher un aperçu de l’image. que l’angle supérieur gauche de la face tournée vers le haut est aligné sur la flèche. Bouton Numériser Cliquez dessus pour numériser l’élément placé sur la vitre du scanner. Paramètres de copie Réglez les paramètres en fonction de l’élément numérisé. Zone d’aperçu Affichez un aperçu de l’image et sélectionnez une zone à numériser. 3 Fermez le volet supérieur. 4 Ouvrez le Centre Lexmark Tout en un (reportez-vous à la page 5). Tâches créatives Choisissez ce que vous souhaitez faire du document numérisé. 9 Si vous envoyez l’image numérisée vers un programme logiciel, cliquez sur le bouton Numériser pour procéder à la numérisation. Si vous utilisez la section Tâches créatives, suivez les instructions qui s’affichent à l’écran. La page principale du Centre Tout en un apparaît. Pour obtenir une liste de tâches créatives disponibles à partir de la page principale du Centre Tout en un, reportez-vous à la page 6. 5 Cliquez sur le bouton Visualiser situé dans l’angle supérieur droit de la page principale du Centre Tout en un. Une image de l'élément numérisé apparaît dans la section d'aperçu. 6 Cliquez et faites glisser le curseur pour sélectionner une zone spécifique de l’image d’aperçu à numériser. 7 Cliquez sur Afficher des paramètres de numérisation supplémentaires pour passer en revue les paramètres de numérisation et les modifier. 11 6 Sélectionnez les paramètres de copie qui vous conviennent. Copie Remarque : Vous voudrez peut-être réduire ou agrandir l’image. Remarque : Pour effectuer rapidement une photocopie couleur ou en noir et blanc. appuyez sur la touche Copie couleur ou Copie en noir du panneau de commandes. 7 Cliquez sur le bouton Copier. Envoi de télécopies Pour effectuer des photocopies en noir et blanc, en gris ou en couleur : 1 Soulevez le volet supérieur de l’imprimante Tout en un. 2 Placez le document sur la vitre, face à copier vers le bas. Assurez-vous que Les étapes suivantes vous guident tout au long de la procédure d’envoi d’une télécopie à l’aide du modem de l’ordinateur. l’angle supérieur gauche de la face tournée vers le haut est aligné sur la flèche. 1 Soulevez le volet supérieur. 2 Placez le document sur la vitre, face à copier vers le bas. Assurez-vous que l’angle supérieur gauche de la face tournée vers le haut est aligné sur la flèche. 3 Fermez le volet supérieur. 4 Ouvrez le Centre Lexmark Tout en un (reportez-vous à la page 5). La page principale du Centre Tout en un apparaît. 3 Fermez le volet supérieur. 4 Ouvrez le Centre Lexmark Tout en un (reportez-vous à la page 5). 5 Dans la section Tâches créatives de la page principale du Centre Tout en 5 Cliquez sur Afficher des paramètres de copie supplémentaires pour passer en revue les paramètres de copie et les modifier. La section Copier de la page principale est développée : un, cliquez sur Envoyer une image. 6 Suivez les instructions qui s’affichent à l’écran. Bouton Visualiser Cliquez dessus pour afficher un aperçu de l’image. Bouton Copier Cliquez dessus pour copier l’image. Paramètres de copie Réglez les paramètres en fonction de la copie. Zone d’aperçu Affichez un aperçu de l’image et sélectionnez une zone à copier. 12 Création de projets amusants Remplacement des cartouches d’encre L'imprimante Lexmark 1200 Series utilise les cartouches suivantes : Article : Référence : Cartouche noire 10N0016 16 17 Cartouche couleur 10N0026 26 27 Remarque : Pour obtenir des informations sur la commande de consommables, reportez-vous à l’onglet Maintenance à la page 8. 1 Assurez-vous que l’imprimante Imprimante Tout en un est sous tension. 2 Soulevez l’unité du scanner jusqu’à ce que le support la maintienne ouverte. Le chariot des cartouches se place en position de chargement, à moins que l’imprimante Imprimante Tout en un ne soit occupée. 3 Appuyez sur les pattes des couvercles des cartouches puis soulevez ces derniers. 4 Retirez les anciennes cartouches. Conservez-les dans un récipient Pour créer les tâches créatives illustrées ci-dessus ou d’autres projets amusants : 1 2 3 4 hermétique ou jetez-les. 5 Si vous installez des cartouches neuves, ôtez les autocollants et la bande Ouvrez le Centre de solution Lexmark (voir page 8). protectrice transparente situés au bas des cartouches. Cliquez sur l’onglet Comment . Avertissement : Ne touchez jamais la zone de contact dorée des cartouches. Sélectionnez un projet. 6 Insérez les nouvelles cartouches. Assurez-vous que la cartouche noire est Suivez les instructions qui s’affichent à l’écran. correctement installée dans le chariot de droite et la cartouche couleur dans le chariot de gauche, puis fermez les couvercles (vous devriez entendre un clic). 7 Soulevez l’unité du scanner et repoussez le support tout en abaissant l’unité du scanner jusqu’à ce qu’elle soit entièrement refermée. La garantie de l’imprimante Imprimante Tout en un de Lexmark ne couvre pas les réparations des pannes ou des dommages causés par des cartouches recyclées. Nous ne recommandons pas l’utilisation de cartouches recyclées. Elles risquent en effet de donner une impression de moins bonne qualité et d’endommager l’imprimante Imprimante Tout en un. Pour des résultats optimaux, utilisez toujours des fournitures Lexmark. 13 Dépannage lié à l’installation Dépannage Cette section vous aide à résoudre des problèmes pouvant survenir lors de l’utilisation de l’imprimante Tout en un. Des informations de dépannage supplémentaires sont disponibles dans le Centre de solution Lexmark. Pour savoir comment accéder au Centre de solution Lexmark, reportez-vous à la page 8. Liste de contrôle de dépannage Avant d’essayer de résoudre le problème, vérifiez les points suivants : L’unité d’alimentation est-elle correctement connectée à l’imprimante et à une prise de courant ? L’ordinateur et l’imprimante sont-ils tous les deux sous tension ? Le câble USB est-il correctement connecté à l’ordinateur et à l’imprimante ? Avez-vous retiré l’autocollant et la bande protectrice transparente sur les deux cartouches d’encre ? Pour obtenir de l’aide, reportez-vous à la documentation relative à l’installation. La cartouche noire est-elle correctement installée dans le chariot de droite et la cartouche couleur dans le chariot de gauche ? Le papier est-il chargé correctement ? Assurez-vous que vous ne l’enfoncez pas trop profondément dans l’imprimante. Le logiciel de l’imprimante est-il correctement installé ? Pour obtenir de l’aide, reportez-vous à la documentation relative à l’installation. L'imprimante Lexmark est-elle définie en tant qu'imprimante par défaut ? Pour vérifier, cliquez sur Démarrer Paramètres Imprimantes. Si l’imprimante 1200 Series n’est pas définie en tant qu’imprimante par défaut, vous devrez supprimer, puis réinstaller le logiciel. Pour obtenir de l’aide, reportez-vous à la page 17. Problème : voir page : Le voyant de mise sous tension ne s’allume pas 14 La page d’alignement ne s’imprime pas 15 Rien ne se produit lorsque j’insère le CD du logiciel de l’imprimante 15 L’imprimante Tout en un ne communique pas avec l’ordinateur 15 L’installation du logiciel semble incomplète 15 L’imprimante Tout en un imprime lentement 15 L’impression est trop foncée ou présente des bavures 15 Les lignes verticales ou les bords n’ont pas un aspect régulier 16 Des lignes blanches apparaissent dans les graphiques ou dans les zones de noir 16 Bourrage papier dans l’imprimante Tout en un 16 Echec de la numérisation 16 La numérisation ou l’utilisation d’une image numérisée avec un programme logiciel est très lente ou bloque l’ordinateur 16 Le bord de la copie ne s’imprime pas 16 Le bouton de copie du panneau de commandes ne fonctionne pas 17 La fonction de télécopie ne fonctionne pas 17 Le voyant de mise sous tension ne s’allume pas 1 Vérifiez les branchements de l’unité d’alimentation. 2 Appuyez sur la touche Marche/arrêt du panneau de commandes. 14 4 Recherchez la catégorie Autres périphériques. Si des périphériques La page d’alignement ne s’imprime pas Lexmark y figurent, mettez-les en surbrillance et appuyez sur la touche Supprimer. 1 Assurez-vous que vous avez retiré l’autocollant et la bande protectrice transparente sur les deux cartouches d’encre. Pour obtenir de l’aide sur l’installation des cartouches, reportez-vous à la documentation relative à l’installation. Remarque : La catégorie Autres périphériques apparaît uniquement lorsque des périphériques inconnus sont détectés. Ne supprimez pas d’éléments Lexmark à moins qu’ils ne figurent sous la catégorie Autres périphériques. 2 Assurez-vous que la cartouche noire est correctement installée dans le chariot de droite et la cartouche couleur dans le chariot de gauche. 5 Insérez le CD et réinstallez le logiciel. Ne redémarrez pas l’ordinateur. Pour 3 Assurez-vous que vous avez chargé le papier correctement et ne l’avez pas obtenir de l’aide, reportez-vous à la documentation relative à l’installation. trop enfoncé dans l’imprimante. Rien ne se produit lorsque j’insère le CD du logiciel de l’imprimante Dépannage relatif à l’impression A partir du bureau, cliquez deux fois sur l’icône Poste de travail, puis sur l’icône du lecteur de CD-ROM. L’imprimante Tout en un imprime lentement 1 Fermez tous les programmes non utilisés. Il se peut que les ressources en mémoire soient presque épuisées. L’imprimante Tout en un ne communique pas avec l’ordinateur 2 Assurez-vous que le paramètre Qualité d’impression de l’écran Propriétés d’impression a la valeur Normale ou Rapide. Pour plus d'informations, reportez-vous à la section page 7. 1 Déconnectez puis reconnectez les deux extrémités du câble USB. Pour obtenir de l’aide, reportez-vous à la documentation relative à l’installation. 3 Essayez d’imprimer un fichier plus petit. Si les ressources en mémoire sont 2 Débranchez le cordon d’alimentation de la prise mural, rebranchez-le, puis insuffisantes, il vous sera peut-être impossible d’imprimer des fichiers volumineux. Considérez l'achat de mémoire supplémentaire. appuyez sur le bouton d’alimentation. Pour des informations supplémentaires, reportez-vous à la documentation appropriée. Remarque : Les photographies sont généralement de gros fichiers. Esssayez de diminuer la résolution de la numérisation. 3 Redémarrez l’ordinateur. Si le problème persiste, désinstallez puis réinstallez le logiciel. Pour plus d'informations, reportez-vous à la section page 17. L’impression est trop foncée ou présente des bavures L’installation du logiciel semble incomplète 1 Retirez les feuilles au fur et à mesure de leur sortie de l’imprimante. Le logiciel n’est peut-être pas correctement installé. Essayez les solutions suivantes : 2 Ajustez le paramètre Qualité d’impression dans l’écran Propriétés Laissez sécher l’encre avant de les manipuler. d’impression ou dans le Centre Tout en un. Pour plus d'informations, reportez-vous aux sections page 7 ou page 6. 1 Cliquez avec le bouton droit de la souris sur l’icône Poste de travail. Le paramètre de qualité d’impression Meilleure ou Excellente peut provoquer des bavures s’il est utilisé avec du papier ordinaire. Essayez d’imprimer en utilisant le paramètre Normale. Si vous utilisez Windows XP, cliquez sur Démarrer pour accéder à l’icône Poste de travail. 2 Cliquez sur Propriétés. 3 Sous Windows 98 ou Windows Me, cliquez sur l'onglet Gestionnaire de 3 Ouvrez le Centre de solution Lexmark (voir page 8). 4 Dans l’onglet Maintenance, cliquez sur Nettoyer pour corriger les rayures périphériques . horizontales. Si vous utilisez Windows 2000 ou Windows XP, sélectionnez l’onglet Matériel, puis cliquez sur le bouton Gestionnaire de périphériques. 15 Dépannage relatif à la numérisation, la copie ou l’envoi de télécopies Les lignes verticales ou les bords n’ont pas un aspect régulier 1 Réglez le paramètre Qualité d’impression de l’écran Propriétés d’impression. Pour obtenir de l’aide, reportez-vous à la page 7. Pour obtenir une qualité d’impression optimale, sélectionnez l’option Meilleure ou Excellente. Echec de la numérisation 2 Alignez les cartouches d’encre. Pour aligner les cartouches d’encre : Le logiciel n’est peut-être pas correctement installé. Suivez les instructins de la section « L’imprimante Tout en un ne communique pas avec l’ordinateur » à la page 15. a Ouvrez le Centre de solution Lexmark (voir page 8). b Dans l’onglet Maintenance, cliquez sur Aligner pour corriger les bords flous. La numérisation ou l’utilisation d’une image numérisée avec un programme logiciel est très lente ou bloque l’ordinateur Des lignes blanches apparaissent dans les graphiques ou dans les zones de noir Diminuez la résolution de la numérisation. La résolution de numérisation est très différente de la résolution d’impression et est généralement réglée sur un paramètre beaucoup moins élevé. Pour changer la résolution de la numérisation : Nettoyez les buses des cartouches. Si l’imprimante Tout en un reste inutilisée pendant de longues périodes, les buses des cartouches d’encre risquent de s’obstruer. Pour nettoyer les buses des cartouches : 1 Ouvrez le Centre Lexmark Tout en un. Pour obtenir de l’aide, 1 Ouvrez le Centre de solution Lexmark (voir page 8). 2 Dans l’onglet Maintenance, cliquez sur Nettoyer pour corriger les rayures reportez-vous à la page 5. 2 Dans la section Numériser, cliquez sur l’option Afficher des paramètres de horizontales. numérisation supplémentaires. 3 Cliquez sur Afficher paramètres de numérisation avancés. 4 Dans l’onglet Numérisation des paramètres de numérisation avancés, Bourrage papier dans l’imprimante Tout en un 1 Suivez les instructions qui s’affichent à l’écran pour dégager le bourrage entrez une résolution moins élevée. papier. 2 Assurez-vous que vous utilisez un papier conçu pour une imprimante à jet Le bord de la copie ne s’imprime pas d’encre. Pour afficher la liste des papiers recommandés, reportez-vous à la page 9. • Assurez-vous que le document original est correctement positionné sur la vitre. Pour plus d'informations, reportez-vous à la section page 11. • Assurez-vous que l’élément à photocopier n’est pas plus grand que la zone imprimable de la page. Appliquez la fonction Adapter à la page. Pour appliquer la fonction Adapter à la page : 1 Ouvrez le Centre Lexmark Tout en un (reportez-vous à la page 5). 2 Dans la section Copier, cliquez sur l’option Afficher des paramètres de copie supplémentaires. 3 Dans la section Réduire/Agrandir, cliquez sur la seconde case d’option, puis sélectionnez Adapter à la page dans le menu déroulant correspondant. 4 Copiez de nouveau le document. 3 Assurez-vous que le papier est chargé correctement. Pour plus d'informations, reportez-vous à la section page 10. 4 Assurez-vous que le guide papier est placé contre le bord gauche du papier. Pour plus d'informations, reportez-vous à la section page 10. 16 Autres sources d’aide Le bouton de copie du panneau de commandes ne fonctionne pas Si les solutions ne permettent pas de résoudre le problème de l’imprimante Imprimante Tout en un : • Assurez-vous que l’ordinateur est sous tension. L’imprimante Tout en un ne peut pas fonctionner si l’ordinateur n’est pas allumé. • Assurez-vous que vous avez correctement installé le logiciel de l’imprimante. Pour obtenir de l’aide, reportez-vous à la documentation relative à l’installation. Le logiciel doit être installé pour que le programme de copie puisse fonctionner. • Reportez-vous au Centre de solution Lexmark pour obtenir des informations de dépannage supplémentaires : 1 Cliquez sur Démarrer Programmes Lexmark 1200 Series Centre de solution Lexmark. 2 Cliquez sur l’onglet Dépannage figurant sur la gauche de l’écran. • Pour obtenir de l'aide, visitez notre site Web à l'adresse suivante : http://lexmark.com/. La fonction de télécopie ne fonctionne pas • Assurez-vous que l’ordinateur et l’imprimante sont tous les deux sous tension. • Assurez-vous que l’ordinateur est connecté à une ligne de téléphone. La fonction de télécopie ne peut pas fonctionner sans connexion téléphonique. • Il se peut que la mémoire soit saturée. Attendez que les télécopies en mémoire aient été envoyées, puis envoyez de nouveaux la télécopie en cours. Avis Les informations suivantes s'appliquent à tous les avis relatifs à ce produit : Désinstallation et réinstallation du logiciel Lexmark 1200 Series Type de machine 4476-005 4476-006 4476-007 Si le logiciel de l’imprimante Tout en un ne fonctionne pas correctement ou qu’un message d’erreur de communication s’affiche lorsque vous essayez d’utiliser l’imprimante, vous devrez sans doute désinstaller puis réinstaller le logiciel de l’imprimante. 4476-008 Avis sur les émissions électroniques Federal Communications Commission (FCC) compliance information statement 1 Depuis le bureau de Windows, cliquez sur Démarrer Lexmark 1200 Series Nom du produit Programmes Désinstallation de Lexmark 1200 Series. This product has been tested and found to comply with the limits for a Class B digital device, pursuant to Part 15 of the FCC Rules. Operation is subject to the following two conditions: (1) this device may not cause harmful interference, and (2) this device must accept any interference received, including interference that may cause undesired operation. Remarque : Si l’option de désinstallation n’apparaît pas dans le menu, reportez-vous à la section « L’imprimante Tout en un ne communique pas avec l’ordinateur » à la page 15. The FCC Class B limits are designed to provide reasonable protection against harmful interference in a residential installation. This equipment generates, uses, and can radiate radio frequency energy and, if not installed and used in accordance with the instructions, may cause harmful interference to radio communications. However, there is no guarantee that interference will not occur in a particular installation. If this equipment does cause harmful interference to radio or television reception, which can be determined by turning the equipment off and on, the user is encouraged to try to correct the interference by one or more of the following measures: 2 Suivez les instructions qui s’affichent à l’écran pour désinstaller le logiciel de l’imprimante. 3 Redémarrez l’ordinateur avant de réinstaller le logiciel. 4 Insérez le CD et suivez les instructions qui s’affichent à l’écran pour procéder à l’installation du logiciel. Pour obtenir de l’aide, reportez-vous à la documentation relative à l’installation. • • 17 Reorient or relocate the receiving antenna. Increase the separation between the equipment and receiver. • • Japanese VCCI notice Connect the equipment into an outlet on a circuit different from that to which the receiver is connected. Consult your point of purchase or service representative for additional suggestions. The manufacturer is not responsible for any radio or television interference caused by using other than recommended cables or by unauthorized changes or modifications to this equipment. Unauthorized changes or modifications could void the user's authority to operate this equipment. Note: To assure compliance with FCC regulations on electromagnetic interference for a Class B computing device, use a properly shielded and grounded cable such as Lexmark part number 1021294. Use of a substitute cable not properly shielded and grounded may result in a violation of FCC regulations. Note: Any questions regarding this compliance information statement should be directed to: Director of Lexmark Technology & Services Lexmark International, Inc. 740 West New Circle Road Lexington, KY 40550 (859) 232-3000 Industry Canada compliance statement This Class B digital apparatus meets all requirements of the Canadian Interference-Causing Equipment Regulations. Korean MIC statement Avis de conformité aux normes de l’industrie du Canada Cet appareil numérique de la classe B respecte toutes les exigences du Règlement sur le matériel brouilleur du Canada. Conformité aux directives de la Communauté européenne (CE) Une déclaration de conformité à ces directives a été signée par le Directeur de la fabrication et de l’assistance technique, Lexmark International, S.A., Boigny, France. Ce produit est conforme aux limites des périphériques de classe B EN 55022 et aux exigences en matière de sécurité EN 60950. 18 Niveaux d'émission sonore Les mesures suivantes ont été prises conformément à la norme ISO 7779 et sont rapportées conformément à la norme ISO 9296. Pression sonore à un mètre en moyenne, dBA Impression 44 Numérisation 38 Copie 44 Inactif 0 Les valeurs peuvent être modifiées. Voir www.lexmark.com pour les valeurs actuelles. ENERGY STAR Directive WEEE (Déchets issus d'équipements électriques et électroniques) 19 Index A Actions afficher d’autres suggestions d’impression 7 imprimer des deux côtés du papier 7 imprimer sur du papier continu 7 imprimer une affiche 7 imprimer une enveloppe 7 imprimer une photo 7 modifier les paramètres de qualité d’impression 7 modifier les paramètres de vitesse 7 Afficher les images enregistrées, page 6 section Imprimer une copie 6 section Ouvrir avec 6 affiches impression 7 B bannières impression 7 Bouton Visualiser 11 C cartes 9 cartouches affichage des niveaux d’encre 8 numéros de référence 13 Centre de solution Lexmark 8 Onglet Avancé 8 Onglet Comment 8 Onglet Contacts 8 Onglet Dépannage 8 Onglet Etat de l’imprimante 8 Onglet Maintenance 8 ouverture 8 Centre Tout en un Lexmark 5 ouverture 5 utilisation 5 Centre Tout en un, page principale section Copier 6 section Numériser 6 Tâches créatives, section 6 Zone d’aperçu 6 chargement du papier 9 composants de l’imprimante 4 copie 12 copies 7 copies multiples 7 I D L déclaration FCC 17 déclaration sur les émissions électroniques 17 Dépannage problèmes d’envoi de télécopies 16 problèmes de copie 16 problèmes de numérisation 16 désinstallation du logiciel 17 liste de contrôle de dépannage 14 logiciel désinstallation 17 réinstallation 17 E émissions électroniques, déclaration 17 Enregistrer les paramètres, menu 7 Entretien/Dépannage, page 6 Enveloppes impression 7 envoi de télécopies 12 Etat de l’impression, fenêtre modification de l’apparence 8 état de l’imprimante Tout en un 8 Etat, onglet 8 étiquettes 9 G guide papier réglage 10 20 images enregistrées affichage 6 impression 9 affiches 7 bannières 7 Enveloppes 7 photos 7 impression recto verso 7 installation matérielle installation logicielle 4 installation matérielle, installation logicielle, installation 4 M Menu Actions 7 messages sonores activation ou désactivation 8 N niveaux d’encre affichage 8 noir et blanc, impression en 7 numérisation 11 placement d’un élément sur la vitre 11 O Onglet Avancé 8 Onglet Comment 8 Onglet Config. papier 7 Onglet Contacts 8 Onglet Dépannage 8 Onglet Maintenance 8 Onglet Mise en page 7 Onglet Qualité/Copies 7 orientation, sélection 7 P panneau de commandes 5 papier chargement 9 types acceptés 9 papier à jet d’encre 9 Papier continu 9 papier continu impression 7 papier glacé 9 papier photo 9 paramètres de copie 6 paramètres de numérisation 6 paramètres, enregistrement pour une utilisation ultérieure 7 photos impression 7 numérisation 11 plateau de sortie du papier 4 Propriétés d’impression 7 Enregistrer les paramètres, menu 7 Menu Actions 7 menu Options 8 Onglet Config. papier 7 Onglet Mise en page 7 Onglet Qualité/Copies 7 onglets 7 ouverture 7 R recto verso, impression, voir impression recto verso réinstallation du logiciel 17 remplacement des cartouches d’encre 13 S son, voir messages sonores T Transferts sur tissu 9 impression 7 Transparents 9 U unité du scanner 4 V volet supérieur 4 Z Zone d’aperçu aperçu avant impression ou copie 6 aperçu avant numérisation 6 Bouton Visualiser 11 Q qualité d’impression médiocre 15 21 www.lexmark.com ">
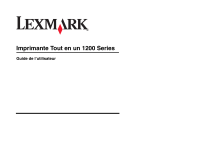
公開リンクが更新されました
あなたのチャットの公開リンクが更新されました。