SMART Technologies Board MX100 Mode d'emploi
PDF
Скачать
Документ
Ce document vous a-t-il aidé ? smarttech.com/docfeedback/171289 Écrans interactifs SMART Board série MX100 GUIDE D'UTILISATION POUR LES MODÈLES : l SBID-MX165 l SBID-MX175 l SBID-MX186 Avis relatif aux marques de commerce SMART Board, smarttech, le logo SMART et tous les slogans SMART sont des marques de commerce ou des marques déposées de SMART Technologies ULC aux États-Unis et/ou dans d'autres pays. Tous les autres noms de produits et de sociétés tiers peuvent être des marques de commerce appartenant à leurs détenteurs respectifs. Avis de droit d'auteur © aaaa SMART Technologies ULC. Tous droits réservés. Aucune partie de cette publication ne peut être reproduite, transmise, transcrite ou stockée dans un système de récupération de données ou traduite dans quelque langue, à quelque fin ou par quelque moyen que ce soit, sans l'accord écrit préalable de SMART Technologies ULC. Les informations de ce manuel peuvent être modifiées sans préavis et ne représentent aucun engagement de la part de SMART. Ce produit et/ou l'utilisation de celui-ci sont couverts par un ou plusieurs des brevets américains suivants : www.smarttech.com/patents 07/2018 smarttech.com/fr/kb/171289 Informations importantes REMARQUE Consultez le guide d'installation et de maintenance pour des informations importantes concernant l'installation et la maintenance de l'écran (voir Plus d'informations auf Seite 9). AVERTISSEMENT l Évitez d'ouvrir ou de démonter le produit SMART. La haute tension à l'intérieur du boîtier risque de vous électrocuter. De plus, le fait d'ouvrir le boîtier annulera la garantie. l Ne montez pas (et n'autorisez pas les enfants à monter) sur une chaise pour toucher la surface de l'écran. l Pour réduire le risque d'incendie ou de choc électrique, évitez d'exposer le produit SMART à la pluie ou à l'humidité. l N'insérez pas d'objets dans les orifices d'aération de l'armoire, car ils pourraient entrer en contact avec des points au voltage dangereux et provoquer un choc électrique, un incendie ou endommager le produit, accidents pouvant ne pas être couverts par la garantie. l Ne posez pas d'objets lourds sur le câble d'alimentation. Les câbles endommagés peuvent provoquer des électrocutions, des incendies ou endommager le produit, accidents pouvant ne pas être couverts par la garantie. l Si le verre est brisé, ne touchez pas les cristaux liquides. Afin d'éviter de vous blesser, manipulez prudemment les morceaux de verre lorsque vous les mettez au rebut. l Débranchez de la prise murale tous les câbles d'alimentation de l'écran et demandez l'aide de techniciens de maintenance qualifiés si l'un des événements suivants se produit : o Le câble d'alimentation ou la prise est endommagé o Du liquide est renversé sur l'écran o Des objets tombent sur l'écran o L'écran tombe o La structure est endommagée, notamment par des fissures o L'écran se comporte de manière inattendue lorsque vous suivez les instructions d'utilisation i smarttech.com/fr/kb/171289 INFORMATIONS IMPORTANTES Déclaration sur les interférences de la Federal Communication Commission Cet appareil est conforme à la partie 15 des règlements FCC. L'utilisation est soumise aux deux conditions suivantes : 1. Cet appareil ne doit pas entraîner des interférences préjudiciables, et 2. Cet appareil doit accepter toutes les interférences reçues, y compris les interférences pouvant en gêner le fonctionnement. REMARQUE Cet équipement a été testé et déclaré conforme aux limitations définies dans la partie 15 de la réglementation de la FCC pour les périphériques numériques de classe A. Ces limites sont conçues pour fournir une protection raisonnable contre les interférences nuisibles lorsque l'équipement fonctionne dans un environnement commercial. Cet équipement génère, utilise et peut émettre de l'énergie radioélectrique et, s'il n'est pas installé et utilisé conformément au manuel d'instructions, peut provoquer des interférences préjudiciables avec les communications radio. Si ces interférences surviennent en zone résidentielle, l'utilisateur pourra se voir forcé de corriger le problème à ses frais. ATTENTION Toutes les modifications non expressément approuvées par la partie responsable de la conformité peuvent annuler le droit de l'utilisateur à utiliser cet équipement. Déclaration sur l'exposition aux rayonnements Cet équipement respecte les limites d'exposition aux rayonnements de la FCC définies pour un environnement non contrôlé. Cet équipement doit être installé et utilisé en conservant une distance minimale de 20 cm entre l'antenne de cet appareil et toutes les personnes à proximité. Cet émetteur ne doit pas être placé à côté ni fonctionner en même temps qu'une autre antenne ou qu'un autre émetteur. Déclaration d'Innovation, Sciences et Développement économique Canada Cet appareil respecte les normes CNR-247 des règles d'Innovation, Sciences et Développement économique Canada. L'utilisation est soumise aux deux conditions suivantes : 1. Cet appareil ne doit pas entraîner des interférences préjudiciables, et 2. Cet appareil doit accepter toutes les interférences reçues, y compris les interférences pouvant en gêner le fonctionnement. Déclaration sur l'exposition aux rayonnements Cet équipement respecte les limites d'exposition aux rayonnements de l'ISDE définies pour un environnement non contrôlé. Cet équipement doit être installé et utilisé en conservant une distance minimale de 20 cm entre l'antenne de cet appareil et toutes les personnes à proximité. Cet émetteur ne doit pas être placé à côté ni fonctionner en même temps qu'une autre antenne ou qu'un autre émetteur. ii smarttech.com/fr/kb/171289 Table des matières Informations importantes Déclaration sur les interférences de la Federal Communication Commission Déclaration d'Innovation, Sciences et Développement économique Canada Chapitre 1 : Bienvenue À propos du SMART Board MX100 Composants Produits connexes Plus d'informations i ii ii 1 1 3 7 9 Chapitre 2 : Pour bien commencer avec votre SMART Board MX100 11 Sortir l'écran de veille et le remettre en mode veille Utiliser les applications de l'expérience e³ Utiliser les logiciels SMART sur des ordinateurs connectés Interagir avec le contenu Écrire, dessiner et effacer Ajuster le son 11 11 12 13 14 14 Chapitre 3 : Utiliser les applications sur votre SMART Board MX100 15 Utilisez le lanceur sur votre SMART Board MX100 Utiliser des transparents Utiliser le tableau Utiliser le navigateur Utilisez File Manager sur votre SMART Board MX100 Utiliser l'entrée Utiliser EShare Utiliser iMirror 16 16 19 23 23 27 28 32 Annexe A : Résoudre les problèmes de l'e³ experience 35 Résoudre les problèmes généraux Résoudre les problèmes de Tableau blanc Résoudre les problèmes de Navigateur Résoudre les problèmes d'Entrée Résoudre les problèmes d'EShare Résoudre les problèmes d'iMirror Résoudre les problèmes du gestionnaire de fichier 35 36 36 37 38 39 39 Annexe B : Identifier votre écran 41 Identifiez votre écran 41 iii smarttech.com/fr/kb/171289 Chapitre 1 Bienvenue À propos du SMART Board MX100 Fonctionnalités Identifier le modèle de votre écran interactif SMART Board série MX100 Composants Écran Crayons Panneau de connexion avant Panneau de commande avant Télécommande Indicateur d'état Capteur d'éclairage ambiant Enceintes internes Produits connexes Système audio de projection SBA-100 Système d'amplification de la salle de classe SMART Audio 400 Rallonges USB Plus d'informations 1 1 2 3 4 4 4 5 6 7 7 7 7 8 8 8 9 Ce chapitre présente les écrans interactifs SMART Board1 MX100®. À propos du SMART Board MX100 L'écran interactif SMART Board série MX100 est le centre névralgique de votre salle de classe ou de réunion. L'e³ experience permet d'accéder d'un simple toucher à des outils collaboratifs, notamment un tableau blanc, le partage d'écran sans fil et un navigateur Internet. Aucun fil ou câble n'est nécessaire, non plus que les mises à jour manuelles pour les logiciels et micrologiciels. Fonctionnalités L'écran comprend les fonctionnalités suivantes : 1 Fonctionnalité Description e³ experience L'e³ experience permet d'accéder d'un simple toucher à des outils collaboratifs, notamment un tableau blanc, le partage d'écran sans fil et un navigateur Internet. smarttech.com/fr/kb/171289 CHAPITRE 1 BIENVENUE Fonctionnalité Description Prise en charge tactile Vous pouvez effectuer sur l'écran les mêmes opérations que sur votre ordinateur : ouvrir et fermer des applications, communiquer avec d'autres personnes, créer de nouveaux documents ou modifier des documents existants, naviguer sur des sites Web, lire et manipuler des vidéos et bien plus encore, tout cela en touchant la surface de l'écran. Vous pouvez utiliser une gamme de commandes tactiles au sein des applications, notamment le panoramique, la mise à l'échelle, la rotation et le zoom avant et arrière. L'écran prend en charge jusqu'à 10 points tactiles, d'écriture et d'effaçage simultanés, ce qui vous permet, à vous et à d'autres utilisateurs, d'interagir en même temps avec des objets sur l'écran.1 Prise en charge de l'écriture et du dessin Vous pouvez annoter des applications à l'encre numérique à l'aide de l'un des crayons fournis, puis effacer l'encre numérique avec la paume de votre main. Prise en charge audio L'écran est équipé d'enceintes intégrées afin de présenter des fichiers audio à partir de sources d'entrée connectées. Identifier le modèle de votre écran interactif SMART Board série MX100 Les modèles d'écrans interactifs SMART Board série MX100 suivants sont disponibles : Modèle Style du cadre Taille de l’écran (approximative) SBID-MX165 Blanc 165 cm (65") SBID-MX175 Blanc 190 cm SBID-MX186 Blanc 218 cm (86") Consultez les spécifications pour des informations techniques détaillées sur ce modèle, notamment les dimensions et le poids du produit (voir Plus d'informations auf Seite 9). Si vous avez besoin d'aide pour identifier votre écran, voir Annexe B : Identifier votre écran auf Seite 41. 1Nécessite l'installation des pilotes de produit SMART. Il se peut que certaines applications ne prennent pas en charge tous les points tactiles. 2 smarttech.com/fr/kb/171289 CHAPITRE 1 BIENVENUE Composants L'écran se compose des éléments suivants : Numéro Nom Plus d'informations Illustré 1 Écran Page 4 2 Panneau de commande avant Page 5 3 Capteur de luminosité page 7 4 Capteur de la télécommande / indicateur d'état page 3 5 Crayon (×2) Page 4 6 ENCEINTES Page 7 7 Panneau de connexion avant Page 4 8 Panneau de connexion latéral page 11 Non illustré 9 Interrupteur Consultez le guide d'installation et de maintenance des écrans interactifs SMART Board série MX100 ( smarttech.com/kb/171288 ). 10 panneau de connexion inférieur Consultez le guide d'installation et de maintenance des écrans interactifs SMART Board série MX100 ( smarttech.com/kb/171288 ). 11 Télécommande page 6 3 smarttech.com/fr/kb/171289 CHAPITRE 1 BIENVENUE Écran Vous trouverez ci-dessous les dimensions de l'écran : Modèle Diagonale Zone tactile active Zone d'image active SBID-MX165 163,9 cm (64 1/2") 145,7 cm × 83,3 cm (57 3/8" × 32 3/4") 142,9 cm × 80,4 cm (56 1/4" × 31 5/8") SBID-MX175 189,3 cm (74 1/2") 168,8 cm × 96,6 cm (66 1/2" × 38") 165 cm × 92,8 cm (65" × 36 1/2") SBID-MX186 190,5 cm (85 5/8") 194,1 cm × 111,2 cm (76 3/8" × 43 3/4") 189,5 cm × 106,6 cm (74 5/8" × 42") Crayons L'écran est livré avec deux crayons. Le bord inférieur de l'écran inclut des supports magnétiques pour les crayons. Prenez un crayon de son support et utilisez-le pour dessiner à l'encre numérique. ATTENTION Lorsque vous rangez un crayon dans le support magnétique, veillez à ce qu'il soit centré sur le support de manière à éviter qu'il tombe et s'abîme. Panneau de connexion avant Le panneau de connexion avant inclut des connecteurs pour des périphériques USB et un ordinateur ou d'autres sources d'entrée. Non. Nom Procédure 1 Connecteur USB type A Branchez les clés USB et les autres appareils que vous voulez utiliser avec la source d'entrée actuellement sélectionnée. 2 Connecteur USB type A Branchez des clés USB et d'autres appareils que vous voulez utiliser avec l'e³ experience. 3 Connecteur USB type B Branchez un câble USB à l'écran et à l'ordinateur pour fournir le contrôle tactile à l'ordinateur connecté au port HDMI 3. 4 smarttech.com/fr/kb/171289 CHAPITRE 1 BIENVENUE Non. Nom Procédure 4 Connecteur d'entrée HDMI 3 Branchez un ordinateur ou une autre source d'entrée à l'écran (voir page 12). Panneau de commande avant Le panneau de commande avant contient les boutons de commande Marche, Sélection de l'entrée, Menu, Figer, Silence et Volume. N° Nom Procédure du SMART Board MX100 1 Marche Appuyez pour faire sortir l'écran de veille. Appuyez à nouveau pour passer en mode Veille. 2 Sélection de l'entrée Appuyez pour changer de source d'entrée. 3 MENU Ouvrez l'e³ experience et les paramètres de l'écran . 4 Figer Appuyez pour dessiner sur un transparent. Voir Utiliser des transparents auf Seite 16. 5 SILENCE Appuyez pour couper le son ou le rétablir. 6 Réduction du volume Appuyez pour réduire le volume. 7 Augmentation du volume Appuyez pour augmenter le volume. 5 smarttech.com/fr/kb/171289 CHAPITRE 1 BIENVENUE Télécommande Le tableau ci-dessous répertorie les fonctions disponibles pour la télécommande. Numéro Nom Fonction 1 Faire sortie l'écran de veille. MARCHE Passer en mode Veille. 2 Capture d'écran Effectuer une capture d'écran. 3 SILENCE Activer ou désactiver le mode silence 4 ACCUEIL Retourner à l'écran d'accueil 5 [Haut] Déplacer la sélection vers le haut 6 [Gauche] Déplacer la sélection vers la gauche 7 [Droite] Déplacer la sélection vers la droite 8 [Bas] Déplacer la sélection vers le bas 9 OK Confirmer la sélection 10 VOL + / VOL - Augmenter ou diminuer le volume 11 PRÉCÉDENT Retour 12 SOURCE Ouvrir le menu des sources d'entrée 13 Audio Modifier le mode audio 14 ZOOM Modifier le format 15 SYS Ouvrez l'e³ experience et les paramètres de l'écran 6 smarttech.com/fr/kb/171289 CHAPITRE 1 BIENVENUE Numéro Nom Fonction 16 Lecture Lire des vidéos et du son, et afficher des diaporamas 17 Pause Mettre en pause les vidéos, le son et les diaporamas 18 Arrêter Arrêter les vidéos, le son et les diaporamas 19 PRÉC Passer à l'image suivante ou au fichier vidéo ou audio suivant 20 Suivant Retourner à l'image précédente ou au fichier vidéo ou audio précédent 21 PRÉCÉDENT Rembobiner la lecture 22 Vitesse Faire une avance rapide Indicateur d'état L'indicateur d'état clignote en vert et rouge lorsqu'il détecte qu'on appuie sur un bouton de la télécommande. Quand l'indicateur d'état est rouge, l'écran est en mode basse consommation. Pour faire sortir l'écran de veille, appuyez sur le bouton Marche du panneau de commande avant, ou sur MARCHE sur la télécommande. Capteur d'éclairage ambiant Le capteur de l'éclairage ambiant peut détecter la luminosité de la pièce et ajuster la luminosité de l'écran en conséquence Assurez-vous qu'Auto est activé dans les paramètres de luminosité et de volume. Consultez le guide d'installation et de maintenance des écrans interactifs SMART Board série MX100 (smarttech.com/kb/171288). Enceintes internes L'écran comprend deux enceintes intégrées de 10 W rms. Vous pouvez aussi brancher des enceintes externes. Produits connexes Voici certains des produits associés à l'écran : 7 l Système audio de projection SBA-100 l Système d'amplification de la salle de classe SMART Audio 400 l Rallonges USB smarttech.com/fr/kb/171289 CHAPITRE 1 BIENVENUE Système audio de projection SBA-100 Le système audio de projection SBA-100, qui se compose de deux enceintes de 14 W, est destiné aux écrans fixés au mur. Vous pouvez contrôler le volume à l'aide du panneau de commande avant de l'écran ou des commandes de volume numériques du système d'exploitation d'un ordinateur connecté. Pour plus d'informations, consultez les spécifications du système audio de projection SBA-100 (smarttech.com/kb/171146). Système d'amplification de la salle de classe SMART Audio 400 Le système d'amplification de la salle de classe SMART Audio 400 offre une amplification audio de grande qualité. Le système est livré avec un microphone pour enseignant et un microphone pour élève en option. Plusieurs options d'enceinte sont disponibles, notamment des enceintes fixées au mur et au plafond. L'amplificateur reçoit les signaux audio des microphones et les traduit en son cristallin par le biais des enceintes. Pour plus d'informations, consultez les spécifications du système d'amplification de la salle de classe SMART Audio 400 (smarttech.com/kb/171137). REMARQUE Le système d’amplification pour salle de classe SMART Audio 400 est disponible uniquement au Canada et États-Unis Rallonges USB Comme indiqué dans le guide d'installation et de maintenance des écrans interactifs SMART Board série MX100 (smarttech.com/kb/171288), la connexion USB entre l'écran et l'ordinateur ne doit pas dépasser 5 m. Si vous avez besoin de brancher un ordinateur situé à plus de 5 m de l'écran, utilisez l'une des rallonges USB suivantes : Rallonge Spécifications USB-XT smarttech.com/kb/119318 CAT5-XT-1100 smarttech.com/kb/170202 SMART recommande d'utiliser uniquement des rallonges USB avec les connecteurs USB sur les panneaux de connexion latéraux et inférieurs de l'écran. Pour plus d’informations, consultez : 8 l Dépanner et étendre la connexion USB 2.0 et USB 3.0 à votre écran interactif SMART l Câbles et connecteurs USB smarttech.com/fr/kb/171289 CHAPITRE 1 BIENVENUE Plus d'informations En plus de ce guide, SMART fournit les documents suivants pour l'écran : Document Lien Instructions d'installation SBID-MX165, MX175, MX186, MX265, MX275 et MX286 smarttech.com/kb/171274 Guide d'installation et de maintenance smarttech.com/kb/171288 Spécifications de SBID-MX165 smarttech.com/kb/171165 Spécifications SBID-MX175 smarttech.com/kb/171266 Spécifications de SBID-MX186 smarttech.com/kb/171267 Comparatif smarttech.com/kb/171161 Ces documents sont disponibles dans la section Assistance du site Web SMART (smarttech.com/support). Scannez le code QR se trouvant sur la couverture de ce guide pour consulter les pages de la section Assistance concernant l'écran interactif SMART Board série MX100. 9 smarttech.com/fr/kb/171289 Chapitre 2 Pour bien commencer avec votre SMART Board MX100 Sortir l'écran de veille et le remettre en mode veille Utiliser les applications de l'expérience e³ Utiliser les logiciels SMART sur des ordinateurs connectés Interagir avec le contenu Écrire, dessiner et effacer Ajuster le son 11 11 12 13 14 14 Ce chapitre explique comment sortir l'écran du mode veille, comment afficher l'entrée des ordinateurs connectés et comment interagir avec l'écran. Sortir l'écran de veille et le remettre en mode veille Pour sortir l’écran du mode veille, appuyez sur le bouton d'allumage/ sur le panneau de contrôle avant. Pour ramener l'écran à un état de veille partielle, appuyez sur le boutond'allumage on the front control panel. Pour plus d'informations sur la désactivation de l'écran d'affichage, consultez le guide d'installation et de maintenance des écrans interactifs SMART Board de la série MX200 (smarttech.com/kb/171288). Utiliser les applications de l'expérience e³ Vous pouvez utiliser les applications de l'expérience e³ de l'écran pour effectuer la plupart des tâches que vous pouvez effectuer sur un ordinateur (voirChapitre 3 : Utiliser les applications sur votre SMART Board MX100 auf Seite 15). 11 smarttech.com/fr/kb/171289 CHAPITRE 2 POUR BIEN COMMENCER AVEC VOTRE SMART BOARD MX100 Utiliser les logiciels SMART sur des ordinateurs connectés Outre l'expérience e³ , l'écran est livré avec le logiciel SMART, que vous ou les administrateurs système de votre entreprise pouvez installer sur les ordinateurs que vous connectez à l'écran. La suite pédagogique SMART comporte les logiciels suivants : Logiciels Description Logiciel SMART Notebook Vous permet de créer des fichiers .notebook qui comprennent des graphiques, du texte, des tableaux, des lignes, des formes, des animations et bien plus encore Pilotes de produit SMART Permet aux ordinateurs connectés de détecter les entrées de l'écran SMART Ink® Vous permet d'écrire et de dessiner à l'encre numérique dans des applications, fichiers, dossiers, sites Web et toute autre fenêtre ouverte sur les ordinateurs connectés Vous pouvez connecter des ordinateurs à l'écran, puis affichez l'entrée des ordinateurs sur l'écran d'affichage. REMARQUES l Pour connecter des ordinateurs à l'aide des panneaux de connexion latéraux et inférieurs, voir le guide d'installation et de maintenance des écrans interactifsSMART Board de la série MX100 (smarttech.com/kb/171288). l Pour une interactivité totale, connectez un câble USB à la prise USB de type B associée sur le panneau de connexion ou le panneau de commodité (comme indiqué dans les schémas ci-dessus et installez les pilotes de produit SMART et SMART Ink sur l'ordinateur connecté). 12 smarttech.com/fr/kb/171289 CHAPITRE 2 POUR BIEN COMMENCER AVEC VOTRE SMART BOARD MX100 l Les installateurs de votre entreprise ont peut-être connecté les câbles aux panneaux de connexion latéraux et inférieurs ou au panneau de commande avant et acheminé les câbles derrière un mur ou sous le plancher vers un bureau ou une table où vous pouvez placer votre ordinateur. Pour afficher l'entrée d'un ordinateur connecté Faites basculer la source d'entrée de l'écran d'affichage pour voir l'ordinateur connecté (voirUtiliser l'entrée auf Seite 27). Interagir avec le contenu En touchant la surface de l'écran, vous pouvez faire sur l'écran tout ce que vous pouvez faire sur votre ordinateur. Vous pouvez aussi utiliser toute une gamme de commandes tactiles au sein des applications. REMARQUE Toutes les commandes tactiles ne fonctionnent pas dans toutes les applications. Consultez la documentation des applications pour savoir quelles commandes tactiles elles prennent en charge. Panoramique (un doigt) Panoramique (deux doigts) / faire défiler Pincer pour effectuer un zoom avant / mettre à l'échelle (agrandir) Pincer pour effectuer un zoom arrière / mettre à l'échelle (réduire) 13 smarttech.com/fr/kb/171289 CHAPITRE 2 POUR BIEN COMMENCER AVEC VOTRE SMART BOARD MX100 Faire pivoter Jeter Écrire, dessiner et effacer L'écran comprend deux crayons que vous pouvez utiliser pour écrire ou dessiner à l'encre numérique. Vous pouvez effacer l'encre numérique à l'aide de commandes tactiles ou l'outil Gomme dans les applications. REMARQUE Lorsque vous affichez l'entrée d'un ordinateur connecté, SMART Ink vous permet d'écrire ou de dessiner à l'encre numérique sur des applications, des fichiers, des dossiers, des sites Web et toute autre fenêtre ouverte sur l'ordinateur. Pour écrire ou dessiner à l'encre numérique 1. Prenez l'un des crayons de l'écran. 2. Utilisez le crayon pour écrire ou dessiner à l'encre numérique. Pour effacer l'encre numérique Faites passer votre poing ou la paume de votre main sur l'encre numérique que vous voulez effacer. Ajuster le son Vous pouvez utiliser les boutons sur le panneau avant pour augmenter ou diminuer le volume (voir Composants auf Seite 3). Vous pouvez également utiliser les boutons de la télécommande (voir Télécommande auf Seite 6). 14 smarttech.com/fr/kb/171289 Chapitre 3 Utiliser les applications sur votre SMART Board MX100 Utilisez le lanceur sur votre SMART Board MX100 Ouvrir et fermer le lanceur Utiliser des transparents Écrire, dessiner et effacer l’encre sur un acétate Outils d’acétate Outils de zoom Quitter un acétate Utiliser le tableau Outils et commandes de Tableau blanc Menu outils Outils de navigation Écrire et effacer des notes Commencer un nouveau tableau blanc Changer l'arrière-plan Naviguer dans le tableau blanc Ouvrir un tableau blanc Partager un tableau blanc Exporter des notes Sauvegarder un tableau blanc Utiliser le navigateur Utiliser le navigateur Utilisez File Manager sur votre SMART Board MX100 À propos de File Manager Ouvrir File Manager Voir du contenu Déplacer ou copier des contenus Formats de fichier pris en charge Utiliser l'entrée Afficher du contenu sur l'écran Télécharger des logiciels SMART Revenir à l'e³ experience Utiliser EShare Télécharger l'application EShare Partager à l'écran ce que vous voyez à l'écran de votre appareil Partager des fichiers de votre appareil à l’écran Contrôler l'écran 15 smarttech.com/fr/kb/171289 16 16 16 17 18 18 18 19 19 19 19 20 20 20 21 22 22 22 23 23 23 23 24 24 24 24 27 27 27 28 28 28 29 29 29 30 CHAPITRE 3 UTILISER LES APPLICATIONS SUR VOTRE SMART BOARD MX100 Utiliser TV Mirror 30 Utiliser la Télécommande 30 Ouvrir les applications à l'aide d'EShare 30 Paramètres d'EShare 31 Exigences relatives à l'appareil 32 Utiliser iMirror 32 Reflétez l'écran de votre appareil iOS sur l'écran d'affichage 32 Reflétez le bureau de votre ordinateur Mac sur l'écran 33 Extension du bureau de votre ordinateur Mac à l'écran 33 Appareils et systèmes d'exploitation Apple pris en charge 33 Vérifier que l'écran et l'appareil mobile ou l'ordinateur sont connectés au même réseau34 Ce chapitre présente les applications d’expérience e³ sur les écrans interactifs de la série SMART Board MX100. Utilisez le lanceur sur votre SMART Board MX100 Le lanceur contient toutes vos applications et tous vos paramètres. Ouvrir et fermer le lanceur Pour ouvrir le lanceur Tapez sur le bouton Accueil de l'écran. Le lanceur apparaît. Pour fermer le lanceur Sélectionnez une application, tapez sur le bouton Accueil , ou tapez n'importe où sur l'écran. Le lanceur se ferme. Utiliser des transparents Lorsque vous utilisez des applications sur l'écran, vous pouvez écrire ou dessiner sur des acétates et les enregistrer dans la bibliothèque du tableau blanc. 16 smarttech.com/fr/kb/171289 CHAPITRE 3 UTILISER LES APPLICATIONS SUR VOTRE SMART BOARD MX100 REMARQUE Les acétates ne sont pas disponibles dans l'application Tableau blanc. Écrire, dessiner et effacer l’encre sur un acétate L'écran comprend deux crayons que vous pouvez utiliser pour écrire ou dessiner à l'encre numérique. Vous pouvez effacer l'encre numérique à l'aide de commandes tactiles. REMARQUE Les acétates ne sont pas disponibles dans l'application Tableau blanc. Écrire ou dessiner sur acétate REMARQUES l Si vous écrivez ou dessinez sur un jeu vidéo en cours de lecture, la vidéo continuera à jouer en arrière-plan. l Vous êtes dans l'impossibilité d'écrire ou de dessiner lorsque vous effectuez un zoom avant sur l'écran. 1. Appuyez sur le bouton Accueil pour ouvrir le lanceur, puis appuyez sur Figer . OU Appuyez sur Figer sur le panneau de commande avant. Le menu de l'acétate apparaît. 2. Utilisez le crayon pour écrire ou dessiner à l'encre numérique. 3. Lorsque vous avez terminé, tapez Sortir pour quitter l’acétate. Pour effacer l’encre sur un acétate 1. Effacer l’encre en déplaçant votre poing ou votre paume sur l’encre numérique que vous souhaitez effacer. OU À l'aide d'un crayon, appuyez sur Gomme et utilisez le crayon pour effacer l'encre. OU Appuyez sur Gomme 17 smarttech.com/fr/kb/171289 et gommez toute l'encre. CHAPITRE 3 UTILISER LES APPLICATIONS SUR VOTRE SMART BOARD MX100 Outils d’acétate Outil Icône Description Zoom Ouvre le menu zoom. Voir Outils de zoom unten Crayon Appuyez sur le bouton pour changer le type de crayon, la largeur de l'encre et la couleur de l'encre. Précédent Appuyez sur le bouton pour quitter le menu d’options du crayon. Effacer Appuyez sur le bouton pour utiliser la gomme. Gommez tout Appuyez sur le bouton pour effacer toute l'encre. Quitter Appuyez sur le bouton pour quitter l'acétate et revenir à l'application. Outils de zoom REMARQUE Lorsque vous effectuez un zoom avant ou un zoom arrière, vous pouvez effectuer un panoramique en utilisant un seul doigt. Outil Icône Description Zoom avant Appuyez sur le bouton pour effectuer un zoom avant sur l'écran Zoom arrière Appuyez sur le bouton pour effectuer un zoom arrière sur l'écran Précédent Appuyez sur le bouton pour revenir à ce qui a été écrit ou dessiné sur l'acétate. Réinitialiser le Zoom Appuyez sur le bouton pour réinitialiser le zoom. Quitter un acétate Lorsque vous quittez un acétate, ce que vous avez écrit ou dessiné n'est pas sauvegardé. Appuyez Pour quitter un acétate Appuyez surSortir 18 smarttech.com/fr/kb/171289 . CHAPITRE 3 UTILISER LES APPLICATIONS SUR VOTRE SMART BOARD MX100 Utiliser le tableau Vous pouvez afficher et effacer des notes, ouvrir une note enregistrée et partager des images de votre tableau blanc à l’aide d’un code QR. Outils et commandes de Tableau blanc Le Tableau blanc dispose de plusieurs outils et commandes permettant d'accéder aux sessions de tableau blanc et de les gérer. Appuyez sur dans le coin inférieur gauche pour ouvrir le menu Tableau blanc. Menu outils Outil Icône Description Nouveau Commencer un nouveau tableau blanc Ouvert Ouvrez un tableau blanc enregistré précédemment Enregistrer Enregistrez le tableau blanc Exporter Exporter le tableau blanc sous forme de fichier .png. L’image est enregistrée sur l'écran. Partager Partager le tableau blanc à l’aide d’un code QR. REMARQUE Le tableau blanc partagé ne se met pas à jour si le tableau blanc est à nouveau partagé. Arrière-plan Modifie l'arrière-plan À propos de Affiche la version en cours de l’application du tableau blanc Quitter Sort de l’application du tableau blanc Outils de navigation Outil Icône Ajouter une page 19 smarttech.com/fr/kb/171289 Description Ajouter une nouvelle page au tableau blanc. CHAPITRE 3 UTILISER LES APPLICATIONS SUR VOTRE SMART BOARD MX100 Outil Icône Description Page suivante Avancé à la page suivante. Page précédente Retournez à la page précédente. Écrire et effacer des notes Le tableau blanc dispose de plusieurs outils pour dessiner et effacer. Outil Icône Description Crayon Appuyez sur le bouton pour changer le type de crayon, la largeur de l'encre et la couleur de l'encre. Effaceur Appuyez sur le bouton pour sélectionner la gomme, gomme pour effacer une sélection ou pour supprimer tous les objets. Forme et lignes Appuyez sur le bouton pour changer le type de ligne, le type de forme, l'épaisseur et la couleur de la ligne Sélection Appuyez sur le bouton et saisissez un crayon. Utilisez le crayon pour dessiner un rectangle de sélection pour déplacer des objets individuels autour du tableau. Annuler Appuyez sur le bouton pour annuler l’effet de la dernière action Rétablir Appuyez sur le bouton pour rétablir la dernière action inversée avec la commande Annuler Commencer un nouveau tableau blanc Pour commencer un nouveau tableau blanc 1. Appuyez sur Menu. 2. Appuyer sur Nouveau. Un nouveau tableau blanc apparaît. Changer l'arrière-plan Vous pouvez modifier l’arrière-plan du tableau. S’il y a plusieurs pages dans le tableau blanc, chaque page peut avoir un arrière plan différent. Lorsque vous exportez ou partagez le tableau blanc, l’arrière-plan sélectionné apparaîtra également. 20 smarttech.com/fr/kb/171289 CHAPITRE 3 UTILISER LES APPLICATIONS SUR VOTRE SMART BOARD MX100 Pour commencer un nouveau tableau blanc 1. Appuyez sur Menu. 2. Tapez sur Arrière-plan. 3. Sélectionnez un arrière-plan ou appuyez sur + pour ajouter un arrière-plan à partir de l’écran ou d'une clé USB. 4. L'arrière-plan apparaît. Naviguer dans le tableau blanc Utiliser un seul doigt pour effectuer une vue panoramique n’importe où dans le tableau blanc. Utilisez deux doigts pour pincer pour effectuer un zoom avant. Utilisez deux doigts pour pincer pour effectuer un zoom arrière. 21 smarttech.com/fr/kb/171289 CHAPITRE 3 UTILISER LES APPLICATIONS SUR VOTRE SMART BOARD MX100 Ouvrir un tableau blanc Vous pourrez aisément continuer où vous en étiez dans un tableau blanc sauvegardé. Pour ouvrir un tableau blanc sauvegardé 1. Appuyez sur Menu, puis cliquez sur Ouvrir. La fenêtre de sélection de fichier s’affiche. 2. Sélectionnez le tableau blanc à ouvrir et appuyez sur Ouvrir. Partager un tableau blanc Si votre mobile dispose d’un scanner de code QR, il peut ouvrir l’image dans un navigateur web. REMARQUE Le tableau blanc partagé ne se met pas à jour si le tableau blanc est à nouveau partagé. Pour partager la note du tableau blanc 1. Appuyez sur Menu, puis, appuyez sur Partager. 2. Facultativement, si vous voulez utiliser une épingle pour accéder au tableau blanc, appuyez sur ÉPINGLE. 3. Scannez le code QR avec votre appareil mobile. Selon votre modèle d’appareil mobile, vous devrez peut-être appuyer sur Enter pour voir l’image. Si l’image est protégée par un code PIN, entrez le code PIN. 4. Lorsque l’image s’affiche, vous pouvez enregistrer l’image sur votre appareil mobile. Consultez la documentation de votre appareil mobile pour plus d’informations sur l’enregistrement des images. Exporter des notes L’application Tableau blanc peut exporter la note au format .png. REMARQUE Impossible d’ouvrir un fichier .png dans l’application Tableau blanc. 22 smarttech.com/fr/kb/171289 CHAPITRE 3 UTILISER LES APPLICATIONS SUR VOTRE SMART BOARD MX100 Pour exporter le tableau blanc sous forme de fichier .png 1. Appuyez sur Menu, puis, appuyez sur Exporter. 2. Saisissez un nom de dossier. Chaque page dans le tableau blanc est enregistrée au format .png numéroté séquentiellement. Vous pouvez copier ou déplacer ces fichiers sur une clé USB. Voir Utilisez File Manager sur votre SMART Board MX100 unten. Sauvegarder un tableau blanc Vous pouvez sauvegarder un tableau blanc. Le tableau blanc est enregistré en tant que fichier .zip et peut uniquement être affiché dans l'application Tableau blanc. Pour enregistrer un tableau blanc 1. Appuyez sur Menu, puis, appuyez sur Enregistrer. 2. Saisissez un nom de fichier. Utiliser le navigateur Vous pouvez utiliser un navigateur Web sur l'écran. Utiliser le navigateur Utilisez le navigateur comme vous le feriez sur votre ordinateur ou votre appareil mobile. Consultez l'aide du navigateur. REMARQUE l La restauration des paramètres utilisateur ne supprime pas les favoris. l Vous ne pouvez pas installer de plug-ins et de modules complémentaires. Utilisez File Manager sur votre SMART Board MX100 Utilisez le gestionnaire de dossier pour afficher des images ou lire des fichiers audios ou des vidéos à l'écran. 23 smarttech.com/fr/kb/171289 CHAPITRE 3 UTILISER LES APPLICATIONS SUR VOTRE SMART BOARD MX100 À propos de File Manager File Manager sur l’écran est très similaire à l’Explorateur Windows ou le Finder sur les ordinateurs Mac. Vous pouvez visualiser les images, ou lire le fichier audio ou des vidéos qui ont été apportées à l’écran. Ainsi, vous pouvez copier des fichiers depuis une clé USB qui est été connectée à l’écran ou copier des fichiers de l’écran sur une clé USB. Toutes les notes du tableau blanc qui ont été exportées sont enregistrées au format de fichiers .png dans File Manager. Ouvrir File Manager Pour ouvrir File Manager 1. Appuyez sur le bouton Accueil pour ouvrir le lanceur, puis appuyez sur Applications . 2. Appuyez sur File Manager . File Manager s'affiche. Voir du contenu Pour voir une exportation de l'application Tableau blanc 1. Exporter votre dessin à partir de l'application tableau blanc. Voir Exporter des notes auf Seite 22. Se souvenir du nom du dossier. 2. Dans File Manager, naviguez jusqu’au dossier et touchez-le. 3. Appuyez sur le fichier .png. Pour voir une image, lire un fichier audio ou regarder une vidéo Dans File Manager, appuyez sur le fichier Pour ne plus voir de contenu Appuyez sur le bouton Accueil Retour pour ouvrir le lanceur, et appuyez ensuite sur . Déplacer ou copier des contenus Pour déplacer le contenu de la clé USB à l’écran 24 smarttech.com/fr/kb/171289 CHAPITRE 3 UTILISER LES APPLICATIONS SUR VOTRE SMART BOARD MX100 1. Connectez une clé USB à l'écran sur le panneau de connexion avant. 2. Appuyez sur le bouton Accueil pour ouvrir le lanceur, puis appuyez sur Applications . 3. Appuyez sur File Manager . File Manager s'affiche. 4. Appuyez sur la clé USB. 5. Naviguez jusqu'aux fichiers que vous souhaitez déplacer. 6. Appuyez sur la case correspondant au fichier pour le sélectionner. 7. Appuyez sur Déplacer. 8. Appuyez sur Mémoire locale. 9. Naviguez jusqu’au dossier où vous souhaitez déplacer le fichier. 10. Appuyez sur le dossier pour l’ouvrir. 11. Appuyez sur Coller. Le fichier est enregistré sur l'écran et retiré de la clé USB. Pour copier le contenu du la clé USB l'écran 1. Connectez une clé USB à l'écran sur le panneau de connexion avant. 2. Appuyez sur le bouton Accueil pour ouvrir le lanceur, puis appuyez sur Applications . 3. Appuyez sur File Manager . File Manager s'affiche. 4. Appuyez sur la clé USB. 5. Naviguez jusqu'aux fichiers que vous souhaitez déplacer. 6. Appuyez sur la case correspondant au fichier pour le sélectionner. 7. Appuyez sur Copier. 8. Appuyez sur Mémoire locale. 9. Naviguez jusqu’au dossier où vous souhaitez déplacer le fichier. 25 smarttech.com/fr/kb/171289 CHAPITRE 3 UTILISER LES APPLICATIONS SUR VOTRE SMART BOARD MX100 10. Appuyez sur le dossier pour l’ouvrir. 11. Appuyez sur Coller. Le fichier est enregistré à l’écran et reste sur la clé USB. Pour déplacer le contenu de l’écran sur une clé USB 1. Connectez une clé USB à l'écran sur le panneau de connexion avant. 2. Appuyez sur le bouton Accueil pour ouvrir le lanceur, puis appuyez sur Applications . 3. Appuyez sur File Manager . File Manager s'affiche. 4. Appuyez sur Mémoire locale. 5. Naviguez jusqu'aux fichiers que vous souhaitez déplacer. 6. Appuyez sur la case correspondant au fichier pour le sélectionner. 7. Appuyez sur Déplacer. 8. Appuyez sur la clé USB. 9. Naviguez jusqu’au dossier où vous souhaitez déplacer le fichier. 10. Appuyez sur le dossier pour l’ouvrir. 11. Appuyez sur Coller. Le fichier est sauvegardé sur la clé USB et supprimée de l’écran. Pour copier le contenu de l’écran sur une clé USB 1. Connectez une clé USB à l'écran sur le panneau de connexion avant. 2. Appuyez sur le bouton Accueil pour ouvrir le lanceur, puis appuyez sur Applications . 3. Appuyez sur File Manager . File Manager s'affiche. 4. Appuyez sur Mémoire locale. 5. Naviguez jusqu'aux fichiers que vous souhaitez déplacer. 26 smarttech.com/fr/kb/171289 CHAPITRE 3 UTILISER LES APPLICATIONS SUR VOTRE SMART BOARD MX100 6. Appuyez sur la case correspondant au fichier pour le sélectionner. 7. Appuyez sur Déplacer. 8. Appuyez sur la clé USB. 9. Naviguez jusqu’au dossier où vous souhaitez déplacer le fichier. 10. Appuyez sur le dossier pour l’ouvrir. 11. Appuyez sur Coller. Le fichier est enregistré sur la clé USB et reste affiché. Formats de fichier pris en charge Pour plus d’informations concernant les formats de fichier pris en charge, consultez Supported Media Formats. Utiliser l'entrée Connectez un ordinateur, un lecteur DVD ou une autre source vidéo à un écran interactif SMART Board de la série MX100 pour présenter le contenu sur l'écran Afficher du contenu sur l'écran REMARQUE Pour une qualité d'image optimale, assurez-vous que la résolution de l'ordinateur est identique à la résolution native de l'écran. Pour afficher du contenu sur l'écran 1. Branchez un appareil au port HDMI 1, HDMI 2, HDMI 3 ou VGA de l'écran. REMARQUE Pour activer le contrôle tactile de l'appareil, branchez un câble USB au port USB associé. 2. Ouvrez le lanceur. Le lanceur apparaît. 27 smarttech.com/fr/kb/171289 CHAPITRE 3 UTILISER LES APPLICATIONS SUR VOTRE SMART BOARD MX100 3. Tapez sur Entrée . OU Appuyez sur Entrée sur le panneau de commande avant. Le menu de sélection de l'entrée apparaît. REMARQUE Les entrées auxquelles est connecté un appareil sont bleues, tandis que les entrées sans connexion sont noires. 4. Tapez sur l'entrée que vous voulez afficher. L'écran cherche une connexion, puis le bureau de l'ordinateur apparaît sur l'écran. Télécharger des logiciels SMART Pour tirer pleinement parti des fonctionnalités interactives de l'écran SMART Board série MX100, téléchargez et installez des logiciels SMART sur les ordinateurs que vous connectez à l'écran. La suite pédagogique SMART comprend le logiciel SMART Notebook, SMART Ink, les pilotes de produit SMART et d'autres logiciels. SMART Ink vous permet d'écrire et de dessiner à l'encre numérique dans des applications, fichiers, dossiers, sites Web et toute autre fenêtre ouverte sur votre ordinateur. Pour plus d'informations sur la suite pédagogique SMART, voir Utiliser les logiciels SMART sur des ordinateurs connectés auf Seite 12. Revenir à l'e³ experience Pour revenir à l’expérience e³ sur l’écran 1. Appuyez sur Entrée sur le panneau de commande avant. Le menu de sélection de l'entrée apparaît. 2. Tapez sur SMART MX e³. L'expérience e³ apparaît sur l'écran. Utiliser EShare Vous pouvez partager du contenu sans fil sur l'écran à partir de votre ordinateur ou de votre appareil mobile. 28 smarttech.com/fr/kb/171289 CHAPITRE 3 UTILISER LES APPLICATIONS SUR VOTRE SMART BOARD MX100 REMARQUES l EShare est une application tierce non prise en charge par SMART. l Certaines fonctionnalités EShare ne sont pas disponibles pour certains appareils mobiles et ordinateurs. Télécharger l'application EShare Pour les besoins de l’appareil, voir Exigences relatives à l'appareil auf Seite 32. 1. Sur l'écran, tapez sur le bouton Accueil 2. Appuyez sur EShare pour ouvrir le lanceur. . 3. Dans le navigateur de votre appareil, entrez l'URL spécifiée à l'écran. OU Utilisez une application de numérisation de code QR pour scanner le code QR de l'écran. 4. Sélectionnez l’application pour votre appareil. Partager à l'écran ce que vous voyez à l'écran de votre appareil Pour utiliser Mirroring 1. Ouvrez l’application EShare sur votre appareil. 2. Connectez l'application EShare à l'écran 3. Sur votre appareil, appuyez sur Mirroring. L'écran de votre appareil s’affiche à l’écran. Partager des fichiers de votre appareil à l’écran REMARQUE Cette fonctionnalité n'est disponible que sur les appareils mobiles iOS et Android. Pour partager des fichiers de votre appareil à l’écran 1. Ouvrez l’application EShare sur votre appareil. 2. Connectez l'application EShare à l'écran 3. Sur votre appareil, appuyez sur les Fichiers locaux. 4. Sélectionnez la vidéo ou la photo que vous souhaitez afficher à l’écran. 29 smarttech.com/fr/kb/171289 CHAPITRE 3 UTILISER LES APPLICATIONS SUR VOTRE SMART BOARD MX100 Contrôler l'écran Vous pouvez contrôler ce qui s'affiche à l’aide de l’application EShare sur votre écran. Choisissez d’utiliser la fonctionnalité de contrôle à distance ou de dupliquer ce qui apparaît à l’écran de votre appareil. Utiliser TV Mirror Lorsque vous utilisez la fonction TV Mirror, ce que vous voyez à l'écran apparaît sur votre appareil. Vous pouvez également ouvrir les fichiers à afficher à l'écran, utiliser un crayon pour dessiner sur l'écran et prendre une photo qui apparaîtra à l'écran. REMARQUE Cette fonctionnalité n'est disponible que sur les appareils mobiles iOS et Android. Pour utiliser TV Mirror 1. Ouvrez l’application EShare sur votre appareil. 2. Connectez l'application EShare à l'écran 3. Sur votre appareil, appuyez sur TV Mirror. Utiliser la Télécommande Vous pouvez également utiliser les boutons de l'application de votre appareil pour contrôler le volume de l'écran, entrer du texte, quitter des applications ou revenir à l'écran d'accueil. REMARQUE Cette fonctionnalité n'est disponible que sur les appareils mobiles iOS et Android. Pour utiliser la télécommande 1. Ouvrez l’application EShare sur votre appareil. 2. Connectez l'application EShare à l'écran 3. Sur votre appareil, tapez sur Télécommande 4. Contrôlez l'écran à l'aide du pavé tactile de votre appareil mobile ou de la souris de votre ordinateur. Ouvrir les applications à l'aide d'EShare Vous pouvez ouvrir des applications sur l’écran en utilisant l’application EShare. REMARQUE Cette fonctionnalité n'est disponible que sur les appareils mobiles iOS et Android. 30 smarttech.com/fr/kb/171289 CHAPITRE 3 UTILISER LES APPLICATIONS SUR VOTRE SMART BOARD MX100 Pour ouvrir les applications à l'aide d'EShare 1. Ouvrez l’application EShare sur votre appareil. 2. Connectez l'application EShare à l'écran 3. Sur votre appareil, tapez sur Liste d'applications 4. Appuyez sur l'appareil que vous voulez afficher à l'écran. L'application s'ouvre à l'écran Paramètres d'EShare Vous pouvez changer le nom de l’écran et ajouter un code de connexion. Pour modifier le nom de l'écran d'affichage 1. Sur l'écran d'affichage, appuyez sur le bouton Accueil sur l'écran pour ouvrir le lanceur. Sur l'écran, ouvrez le lanceur. 2. Appuyez sur EShare . 3. Tapez sur Paramètres. 4. Appuyez sur Modifier à côté du champ Nom du périphérique. 5. Appuyez dans le champ Nom du périphérique et utilisez le clavier à l'écran pour modifier le nom de l'affichage. 6. Tapez sur Fermer. Pour ajouter un code de connexion 1. Sur l'écran, tapez sur le bouton Accueil 2. Tapez sur EShare pour ouvrir le lanceur. . 3. Tapez sur Paramètres. 4. Tapez sur Code d'utilisation. 5. Appuyez sur le bouton Modifier à côté du champ Nom du périphérique et appuyez ensuite sur le champCode de connexion pour utiliser le clavier à l'écran afin de changer le code. OU Tapez sur Actualiser 6. Tapez sur Fermer. 31 smarttech.com/fr/kb/171289 pour générer un nouveau code. CHAPITRE 3 UTILISER LES APPLICATIONS SUR VOTRE SMART BOARD MX100 Pour arrêter d'utiliser un code de connexion 1. Sur l'écran, tapez sur le bouton Accueil 2. Appuyez sur EShare pour ouvrir le lanceur. . 3. Tapez sur Paramètres. 4. Appuyez sur Code d'arrêt. Exigences relatives à l'appareil appareil Condition Appareils iOS iOS 8.0 et versions ultérieures Appareils Android Android 2.2 et versions ultérieur Ordinateurs Windows Windows 8 et versions ultérieures Ordinateurs Mac Mac OS X 10.8 et versions ultérieures Utiliser iMirror Vous pouvez utiliser l’application iMirror pour partager l'écran de votre ordinateur Mac, iPhone ou iPad sur l'écran d'affichage. iMirror utilise AirPlay. Pour une liste des produits Apple pris en charge, voirAppareils et systèmes d'exploitation Apple pris en charge Auf der gegenüberliegenden Seite. REMARQUE Assurez-vous que votre ordinateur Mac ou votre appareil iOS est connecté au même réseau que l'écran. Voir Appareils et systèmes d'exploitation Apple pris en charge Auf der gegenüberliegenden Seite pour plus d'informations. Reflétez l'écran de votre appareil iOS sur l'écran d'affichage 1. Sur l'écran, tapez sur le bouton Accueil pour ouvrir le lanceur. Le lanceur apparaît. 2. Appuyez sur iMirror. REMARQUE Rappelez-vous le nom de l'écran. 3. Sur votre appareil mobile iOS, ouvrez le centre de contrôle. 32 smarttech.com/fr/kb/171289 CHAPITRE 3 UTILISER LES APPLICATIONS SUR VOTRE SMART BOARD MX100 4. Tapez sur Duplication d'écran. 5. Sélectionnez le nom de l'écran. 6. Sélectionnez une application à partager sur l’écran. Le contenu apparaît sur l'écran. Reflétez le bureau de votre ordinateur Mac sur l'écran 1. Sur l'écran, tapez sur le bouton Accueil pour ouvrir le lanceur. Le lanceur apparaît. 2. Tapez sur iMirror. REMARQUE Rappelez-vous le nom de l'écran. 3. Sur votre ordinateur Mac, cliquez sur l'icône Airplay dans la barre de menu. 4. Sélectionnez le nom de l'écran. L'icône Airplay devient bleue lorsque votre ordinateur Mac partage du contenu avec AirPlay. Extension du bureau de votre ordinateur Mac à l'écran 1. Sur l'écran, tapez sur le bouton Accueil pour ouvrir le lanceur. Le lanceur apparaît. 2. Tapez sur iMirror. REMARQUE Rappelez-vous le nom de l'écran. 3. Sur votre ordinateur Mac, cliquez sur l'icône Airplay dans la barre de menu. 4. Sélectionnez le nom de l'écran. L'icône Airplay devient bleue lorsque votre ordinateur Mac partage du contenu avec AirPlay. 5. Cliquez sur l'icône AirPlay , puis cliquez sur Étendre le bureau. Appareils et systèmes d'exploitation Apple pris en charge Les systèmes d'exploitation Apple suivants prennent en charge iMirror. iOS 8.0 ou version ultérieure 33 smarttech.com/fr/kb/171289 CHAPITRE 3 UTILISER LES APPLICATIONS SUR VOTRE SMART BOARD MX100 Vérifier que l'écran et l'appareil mobile ou l'ordinateur sont connectés au même réseau Pour vérifier que l’affichage et les périphériques mobiles ou les ordinateurs sont connectés au même réseau 1. Sur l'écran, tapez sur le bouton Accueil pour ouvrir le lanceur. 2. Appuyez sur Paramètres > Réseau. Si l’écran est connecté à un réseau sans fil, notez le nom du réseau auquel l’écran est connecté. Si l’écran est connecté à un réseau câblé, notez l’adresse IP v4 et comparer les 3 premiers octets de l’adresse IP sur l’ordinateur ou appareil mobile. 3. Sur votre appareil mobile ou ordinateur, vérifiez que le périphérique mobile ou l’ordinateur est connecté au même réseau. Consultez le guide d'utilisation de l'appareil mobile ou de l'ordinateur pour plus d'informations. 34 smarttech.com/fr/kb/171289 Annexe A Résoudre les problèmes de l'e³ experience Ce chapitre explique comment résoudre les problèmes de l'e³ experience. REMARQUE Pour savoir comment résoudre des problèmes matériels, consultez le guide d'installation et de maintenance des écrans interactifs SMART Board série MX100 (smarttech.com/kb/171288). Résoudre les problèmes généraux Problème Solutions Vous avez oublié le mot de passe de l'écran de verrouillage. Contactez l'assistance SMART. Vous avez oublié le mot de passe de sécurité des paramètres. Contactez l'assistance SMART. L'écran ne peut pas se connecter à un réseau sans fil 5 GHz. Il se peut que le réseau sans fil fonctionne sur des bandes que l'écran ne prend pas en charge. Contactez votre administrateur réseau. Vous devez identifier l'écran. Une application est absente ou indisponible. Voir Annexe B : Identifier votre écran auf Seite 41. l l 35 smarttech.com/fr/kb/171289 Si l'application est absente du lanceur, activez l'application dans Paramètres. Consultez le guide d'installation et de maintenance des écrans interactifs SMART Board série MX100 (smarttech.com/kb/171288). Il se peut que l'application ne soit pas incluse avec l'écran interactif SMART Board série MX100. Consultez le guide d'utilisation des écrans interactifs SMART Board série MX100 (smarttech.com/kb/171288). ANNEXE A RÉSOUDRE LES PROBLÈMES DE L'E³ EXPERIENCE Résoudre les problèmes de Tableau blanc Problème Le crayon ne fonctionne pas correctement. Solutions l l l Sélectionnez l'outil crayon avant de dessiner. Consultez le guide d'utilisation des écrans interactifs SMART Board série MX100 (smarttech.com/kb/171288). L'application Tableau blanc ne prend pas en charge l'écriture avec deux crayons. Utilisez un logiciel SMART, tel que SMART Notebook, pour dessiner avec deux crayons. La pointe du crayon est usée. Vous trouverez des crayons de remplacement dans la boutique de pièces de rechange SMART (voir smarttech.com/Support/PartsStore). Une image précédemment partagée n'est plus disponible. Les tableaux blancs ne sont disponibles que pendant une semaine après le partage. Vous ne pouvez pas paramétrer une image en tant qu'arrière-plan. Assurez-vous que la résolution de l'image est de 1920 × 1080. L'écran ne peut pas ouvrir un tableau blanc enregistré. Les tableaux blancs sont enregistrés au format zip. Il se peut que le fichier .zip que l'écran essaie d'ouvrir ne soit pas un tableau blanc enregistré. L'écran ne peut pas ouvrir un fichier SMART Notebook. L'application Tableau blanc des écrans interactifs SMART Board série MX100 ne prend pas en charge les fichiers SMART Notebook. Utilisez le logiciel SMART Notebook sur l'ordinateur connecté pour ouvrir un fichier SMART Notebook. Résoudre les problèmes de Navigateur Problème Navigateur ne fonctionne pas correctement. Solutions l l l Vous ne trouvez pas vos téléchargements. Il y a un problème de son. Si Navigateur ne peut pas se rendre sur des sites Web sécurisés (https), assurez-vous que la date et l'heure de l'écran sont correctes. Guide d'installation et de maintenance des écrans interactifs SMART Board série MX100 (smarttech.com/kb/171288). Navigateur ne prend pas en charge les applets Flash ou Java. l Contactez votre administrateur réseau. l Vérifiez le dossier Téléchargements dans le gestionnaire de fichiers. l l l smarttech.com/fr/kb/171289 Assurez-vous que l'Ethernet ou le Wi-Fi est activé dans Paramètres, sous Réseau. Consultez le guide d'installation et de maintenance des écrans interactifs SMART Board série MX100 (smarttech.com/kb/171288). l l 36 Assurez-vous que l'écran est connecté à un réseau, que le réseau est correctement configuré et que le réseau est connecté à Internet. Consultez le guide d'installation et de maintenance des écrans interactifs SMART Board série MX100 (smarttech.com/kb/171288). Il se peut que la mémoire de l'écran soit pleine. Supprimez des fichiers ou transférez-les vers une clé USB pour les sauvegarder. Assurez-vous que le son n'est pas coupé. Voir Panneau de commande avant auf Seite 5. Montez le son. Voir Panneau de commande avant auf Seite 5. Consultez le guide d'installation et de maintenance des écrans interactifs SMART Board série MX100 (smarttech.com/kb/171288). ANNEXE A RÉSOUDRE LES PROBLÈMES DE L'E³ EXPERIENCE Résoudre les problèmes d'Entrée Problème Solutions Il y a un problème avec l'image. l Pas de signal apparaît sur l'écran. l Consultez le guide d'installation et de maintenance des écrans interactifs SMART Board série MX100 (smarttech.com/kb/171288). Branchez l'ordinateur à l'un des connecteurs d'entrée vidéo de l'écran. REMARQUE Dans le menu de la source d'entrée, les connecteurs d'entrée vidéo auxquels est connecté un appareil sont bleus. l l Si vous utilisez deux câbles vidéo connectés, utilisez un câble plus long ou déplacez l'ordinateur de manière à ce qu'il suffise d'un seul câble pour le relier à l'écran. Assurez-vous que le câble n'est pas plus long que le maximum indiqué dans les spécifications de l'écran. L'ordinateur utilise une résolution vidéo ou une fréquence d'actualisation que l'écran ne prend pas en charge. Paramétrez l'ordinateur sur une résolution et une fréquence d'actualisation prises en charge. Consultez le guide d'installation et de maintenance des écrans interactifs SMART Board série MX100 (smarttech.com/kb/171288). L'ordinateur utilise une résolution vidéo ou une fréquence d'actualisation que l'écran ne prend pas en charge. Paramétrez l'ordinateur sur une résolution et une fréquence d'actualisation prises en charge. l Il y a un problème avec le toucher. l Le toucher ne fonctionne pas ou n'est pas précis l l l Assurez-vous que l'ordinateur n'est pas passé en mode Veille. Appuyez sur une touche du clavier de votre ordinateur pour le faire sortir de veille. Si l'interactivité tactile est lente, fermez certaines applications ouvertes sur l'ordinateur. Assurez-vous que le câble USB est bien branché à votre ordinateur et à l'écran. Assurez-vous que le câble USB n'est pas plus long que le maximum indiqué dans les spécifications de l'écran. Utilisez un câble USB 2.0 et assurez-vous qu'il est branché au connecter USB approprié associé à la source d'entrée vidéo. Consultez le guide d'installation et de maintenance des écrans interactifs SMART Board série MX100 (smarttech.com/kb/171288). l Assurez-vous que la version la plus récente des pilotes de produit SMART est installée sur votre ordinateur. Les écrans interactifs SMART Board série MX100 nécessitent les pilotes de produit SMART 12.10 ou une version ultérieure. Voir smarttech.com/downloads. l Il y a un problème de son. l Retirez toutes les rallonges USB. Pour des résultats optimaux, utilisez un câble USB ne dépassant pas 5 m. Consultez le guide d'installation et de maintenance des écrans interactifs SMART Board série MX100 (smarttech.com/kb/171288). l Assurez-vous que le son de l'ordinateur n'est pas coupé. l Montez le son de l'ordinateur. l Montez le son de l'écran. Voir Panneau de commande avant auf Seite 5. l Assurez-vous que le son de l'écran n'est pas coupé. Voir Panneau de commande avant auf Seite 5. l l 37 smarttech.com/fr/kb/171289 Assurez-vous que le paramètre du périphérique de sortie audio par défaut de votre ordinateur est réglé sur SMART Board MX. Si vous êtes connecté à un ordinateur par le biais du port VGA, assurez-vous qu'un câble audio analogique est aussi branché entre la sortie audio de votre ordinateur et l'entrée audio analogique de l'écran. ANNEXE A RÉSOUDRE LES PROBLÈMES DE L'E³ EXPERIENCE Résoudre les problèmes d'EShare Problème Le nom de l'écran n'apparaît pas dans la liste des appareils disponibles. Votre appareil ou ordinateur ne peut pas se connecter à l'écran. Solutions l l l l l l Assurez-vous que votre ordinateur ou appareil est sur le même réseau que l'écran. Assurez-vous que le réseau est bien configuré. Consultez le guide d'installation et de maintenance des écrans interactifs SMART Board série MX100 (smarttech.com/kb/171288). Assurez-vous que votre ordinateur ou appareil est sur le même réseau que l'écran. Assurez-vous que le réseau est bien configuré. Consultez le guide d'installation et de maintenance des écrans interactifs SMART Board série MX100 (smarttech.com/kb/171288). Assurez-vous que votre ordinateur ou appareil est sur le même sousréseau que l'écran. Contactez votre administrateur réseau. Connectez votre appareil ou ordinateur au point d'accès Wi-Fi de l'écran. a. Branchez un câble RJ45 à l'écran. b. Activez le point d'accès Wi-Fi de l'écran. Consultez le guide d'installation et de maintenance des écrans interactifs SMART Board série MX100 (smarttech.com/kb/171288). c. Connectez votre ordinateur ou appareil au point d'accès Wi-Fi de l'écran d. Ouvrez l'application EShare sur votre ordinateur ou appareil. l Téléchargez l'application EShare sur votre appareil. Voir Télécharger l'application EShare auf Seite 29 Téléchargez l'application EShare sur votre appareil. Consultez le guide d'utilisation des écrans interactifs SMART Board série MX100 (smarttech.com/kb/171289). Le son ne fonctionne pas correctement. L'application EShare sur l'écran n'est pas activée. l l Assurez-vous que le son de votre appareil n'est pas coupé. l Montez le son de l'appareil. l Montez le son de l'écran. Voir Panneau de commande avant auf Seite 5. l Assurez-vous que l'écran est connecté à un réseau ayant accès à Internet. a. Redémarrez l'écran. Consultez le guide d'installation et de maintenance des écrans interactifs SMART Board série MX100 (smarttech.com/kb/171288). REMARQUE Désactivée apparaît dans le coin inférieur droit de l'écran quand l'application est ouverte. Vous ne pouvez pas contrôler l'écran à partir de votre ordinateur. 38 smarttech.com/fr/kb/171289 Consultez le guide d'installation et de maintenance des écrans interactifs SMART Board série MX100 (smarttech.com/kb/171288). b. Ouvrez l'application EShare. l Assurez-vous que le réseau peut contacter le réseau d'activation. Cette fonctionnalité n'est disponible que sur les appareils iOS et Android. ANNEXE A RÉSOUDRE LES PROBLÈMES DE L'E³ EXPERIENCE Résoudre les problèmes d'iMirror Problème Votre appareil ne peut pas se connecter à l'écran. Solutions l l l l Vous ne pouvez pas partager une vidéo. Vous ne pouvez pas modifier le nom de l'écran. Le son ne fonctionne pas correctement. L'application iMirror n'est pas activée. Assurez-vous que votre ordinateur ou appareil est sur le même réseau que l'écran. Assurez-vous que le réseau est bien configuré. Consultez le guide d'installation et de maintenance des écrans interactifs SMART Board série MX100 (smarttech.com/kb/171288). Assurez-vous que votre ordinateur ou appareil est sur le même sousréseau que l'écran. Contactez votre administrateur réseau. L'application iMirror est uniquement disponible pour les appareils Apple. Certains contenus vidéo sont protégés par le droit d'auteur et ne peuvent pas être diffusés en streaming. l l Modifiez le nom de l'écran dans les paramètres de l'application EShare. Voir Pour modifier le nom de l'écran d'affichage auf Seite 31. Consultez le guide d'installation et de maintenance des écrans interactifs SMART Board série MX100 (smarttech.com/kb/171288). l Assurez-vous que le son de votre appareil Apple n'est pas coupé. l Montez le son de votre appareil. l Montez le son de l'écran. Voir Panneau de commande avant auf Seite 5. l Assurez-vous que l'écran est connecté à un réseau ayant accès à Internet. a. Redémarrez l'écran. Consultez le guide d'installation et de maintenance des écrans interactifs SMART Board série MX100 (smarttech.com/kb/171288). b. Ouvrez l'application iMirror. l Assurez-vous que le réseau peut contacter le réseau d'activation. Résoudre les problèmes du gestionnaire de fichier Problème Le gestionnaire de fichier ne fonctionne pas correctement. Il y a un problème avec la clé USB Solutions l l 39 smarttech.com/fr/kb/171289 Branchez-la au port USB de l'écran. Voir Panneau de connexion avant auf Seite 4. l Assurez-vous que la clé USB est au format FAT. l Assurez-vous que la clé USB n'est pas cryptée ou partitionnée. l Vous ne pouvez pas récupérer les fichiers supprimés Certains formats de fichiers, comme les PDF, ne sont pas pris en charge. La clé USB est pleine. Supprimez des fichiers avant d'y copier d'autres fichiers. La récupération des fichiers supprimés n'est pas prise en charge. Chapitre B Identifier votre écran Identifiez votre écran Pour identifier votre écran 1. Appuyez sur Entrée sur le panneau de commande avant. Une liste des sources d’entrée apparaît. 2. Si la liste des sources d’entrée n’inclut pas SMART MX e³, l’écran est un écran interactif SMART Board de série MX. L’écran comporte un dispositif iQ installé. Si la liste des sources d’entrée inclut SMART MX e³, l’écran est un écran interactif SMART Board de série MX100. L’écran inclut l'expérience e³. 41 smarttech.com/fr/kb/171289 SMART TECHNOLOGIES smarttech.com/support smarttech.com/contactsupport smarttech.com/fr/kb/171289 ">
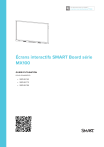
Публичная ссылка обновлена
Публичная ссылка на ваш чат обновлена.