FingerTec Face ID 4 Guide de démarrage rapide
PDF
Scarica
Documento
Face ID 4 Guide De Démarrage Rapide Présentation Du Lecteur FRENCH L’INSCRIPTION DU VISAGE Écran tactile LCD LED Témoin lumineux Bouton Menu Appuyez sur pour afficher Alignez votre position de l’oeil à apparaître dans ce domaine. Barre de progression pour indiquer les progrès de la face inscription. Barre d’état pour indiquer la qualité de l’image capturée; plus le nombre, meilleure est l’image. VERIFICATION MODE Caméra Double visage Carte induction Area Ajustez votre position pour que votre visage apparaît dans cette zone. Barre d’état pour indiquer la qualité de l’image capturée; plus le nombre est haut, meilleure est l’image. MODE DE VERIFICATION RÉUSSIE le clavier Orateur Le système affichera votre photo, ID d’utilisateur et le nom après avoir vérifié votre identité. Guide De Démarrage Rapide Le Guide de démarrage rapide est destiné à fournir à l’utilisateur avec des instructions simples sur la façon de configurer la date / heure de terminal et de la communication, ainsi que pour effectuer l’inscription du visage et de la vérification. 1 Réglage de la date et de l’heure 1. Appuyez sur Menu, sélectionnez Date / Heure et régler la valeur. 2. Vous avez deux options pour le format de temps, le format 12 heures ou 24 heures. 2 Inscription du Visage Reportez-vous au manuel d’utilisation du matériel 1. Appuyez sur Menu et sélectionnez Utilisateur. 2. Entrez votre ID utilisateur et sélectionnez Face. 3. Suivez les instructions et aligner votre position de l’oeil du rectangle vert sur l’écran pour inscrire votre visage. 4. Une fois que le processus d’inscription est terminée, sélectionnez Privilège appropriée niveau, et appuyez sur Enregistrer. 3 Paramètres de communication Pour entrer l’adresse IP: Appuyez sur Menu> Connexion> Connexion> Adr IP> Entrez l’adresse IP. Pour entrer le masque de sous-réseau: Appuyez sur Menu> Connexion> Connexion> NetMask> Insérez les chiffres. À l’entrée de la passerelle: Appuyez sur Menu> Connexion> Connexion> Passerelle> Insérer les numéros Feuille de route du logiciel 1 Activation en ligne Utilisez le numéro de série du terminal pour activer votre logiciel en ligne. Contactez vos revendeurs locaux ou [email protected] si vous avez besoin d’activation du logiciel hors ligne. Téléchargement de logiciel / Guides d’utilisation Disponible en ligne sur https://product.fingertec.com/userguide.php 2 Présentation du système la gestion de l’utilisateur Ajouter, supprimer, modifier et gérer les informations de l’utilisateur et les journaux de transactions. Configuration de calcul de présence règles de présence et les formules de calcul doivent être figuré pour obtenir des rapports de présence corrects. Télécharger des records de fréquentation des terminaux Récupérer les journaux de transactions stockées dans les lecteurs dans le serveur. Vérifier et modifier les registres de présence Examiner les dossiers et modification / insertion / vérification pour les dossiers manquants. Génération de rapports de présence Générer des rapports professionnels et présentables pour l’analyse. l’exportation des records de presence à la paie ou 3ème partie logiciel Intégrer les registres de présence extraites de lecteurs FingerTec à un 3ème logiciel tiers / masse salariale pertinente. © 2020 Timetec Computing Sdn Bhd. All rights reserved • 062020 ">
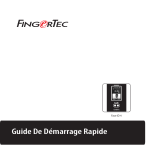
Link pubblico aggiornato
Il link pubblico alla tua chat è stato aggiornato.