Virtual DJ DJ Control MP3 e2 Manuel utilisateur
PDF
Télécharger
Document
VirtualDJ DJC MP3 e2 INTRODUCTION ................................................................................................................ 3 2) CONFIGURATION MATERIELLE REQUISE.................................................................... 3 a) b) PRESENTATION DE VIRTUALDJ DJC MP3 E2 .............................................................. 4 a) b) c) d) e) c) d) 5) Numéro de série ....................................................................................................... 10 Explorateur................................................................................................................ 10 i) Explorateur de dossiers ................................................................................ 10 ii) Explorateur de fichiers .................................................................................. 12 BPM (beats par minute) de vos fichiers musicaux................................................... 12 i) Analyse du BPM de vos fichiers musicaux ................................................... 13 ii) Analysez le BPM de vos fichiers à l’avance, pas pendant une soirée !........ 13 iii) Affichage du BPM ......................................................................................... 14 Informations sur les pistes musicales ....................................................................... 15 i) Personnalisation de l’affichage de la tag ...................................................... 15 ii) Tri des fichiers musicaux............................................................................... 15 iii) Recherche de fichier musical........................................................................ 15 LECTURE D’UN FICHIER AUDIO................................................................................... 16 a) b) c) d) Chargement et lecture d’un fichier audio .................................................................. 16 Formats audio pris en charge ................................................................................... 18 i) Extensions de fichier ..................................................................................... 18 ii) Fichiers protégés par DRM ........................................................................... 18 iii) En cas de problème avec un format audio ................................................... 18 iv) Fichiers vidéo ................................................................................................ 18 Pré-écoute d’une piste audio .................................................................................... 18 i) Objectif .......................................................................................................... 18 ii) Matériel ......................................................................................................... 19 iii) Procédure...................................................................................................... 19 Déplacement à l’intérieur d’une piste musicale ........................................................ 20 Manuel de l’utilisateur – 1/43 NEDERLANDS a) b) DEUTSCH PREMIERE UTILISATION DE VIRTUALDJ DJC MP3 E2.............................................. 10 ITALIANO 4) Explorateur de dossiers et explorateur de fichiers...................................................... 4 Platine A...................................................................................................................... 5 Table de mixage ......................................................................................................... 7 Platine B...................................................................................................................... 8 Zone d’affichage de la forme d’onde .......................................................................... 9 ESPAÑOL 3) PC ............................................................................................................................... 3 Mac ............................................................................................................................. 3 FRANÇAIS 1) ENGLISH SOMMAIRE VirtualDJ DJC MP3 e2 e) 6) « BEAT MATCHING » DE FICHIERS MUSICAUX..........................................................22 a) b) c) d) 7) Bouton Sync de la console DJ Control MP3 e2 (= Beatmatch) ..............................24 Pitch fader (et Master Tempo)...................................................................................25 i) Pitch fader .....................................................................................................25 ii) Master Tempo ...............................................................................................27 iii) Echelle de pitch .............................................................................................27 iv) Action du pitch fader dans VirtualDJ .............................................................29 Boutons Pitch Bend (« Pitch Bend – » et « Pitch Bend + ») .....................................30 i) Utilisation du Pitch Bend................................................................................31 ii) Visualisation de l’action de la fonction Pitch Bend dans VirtualDJ...............31 Jog Wheels................................................................................................................31 BOUCLES ET EFFETS ....................................................................................................32 a) b) 8) Définition d’un point de cue .......................................................................................21 i) Mise en place d’un point de cue....................................................................21 ii) Modification de la position du point de cue ...................................................22 iii) Atteindre le point de cue................................................................................22 iv) Suppression d’un point de cue ......................................................................22 Boucles......................................................................................................................33 i) Définition........................................................................................................33 ii) Longueur des boucles ...................................................................................33 iii) Procédure ......................................................................................................33 Effets .........................................................................................................................34 i) Flanger ..........................................................................................................35 ii) Beatgrid .........................................................................................................36 iii) Flippin Double................................................................................................37 iv) Overloop ........................................................................................................37 SCRATCH, AUTOMIX, SAMPLER ..................................................................................38 a) b) c) Scratching .................................................................................................................38 i) Mode Scratch ................................................................................................38 ii) Action.............................................................................................................38 iii) Précision des jog wheels ...............................................................................38 Automix......................................................................................................................39 Sampler .....................................................................................................................40 i) Fonction.........................................................................................................40 ii) Procédure ......................................................................................................40 iii) Commandes de chaque sample....................................................................41 Manuel de l’utilisateur – 2/43 VirtualDJ DJC MP3 e2 1) INTRODUCTION a) PC PC de bureau/portable équipé d’un processeur Intel Pentium III/Athlon 1GHz ou supérieur 512 Mo de RAM Système d’exploitation : Microsoft Windows XP®, Vista® ou 7™ Port USB 1.1 ou USB 2.0 alimenté (ou concentrateur USB) Contrôleur Hercules DJ Control MP3 e2 Casque ou enceintes stéréo amplifiées Lecteur CD-ROM ou DVD-ROM Résolution vidéo de 1 024 x 768, 16 bits Microphone, connexion Internet + 100 Mo d’espace disque disponible b) Mac Ordinateur Mac de bureau ou portable équipé d’un processeur G4/G5 1,5 GHz ou Intel® Core™ Duo 1,66 GHz ou supérieur 1 Go de RAM Manuel de l’utilisateur – 3/43 FRANÇAIS DEUTSCH NEDERLANDS 2) CONFIGURATION MATERIELLE REQUISE ITALIANO Pour pouvoir utiliser cette version spécifique de VirtualDJ DJC MP3 e2, vous devez avoir installé une console de mixage (contrôleur) Hercules DJ Control MP3 e2 sur votre ordinateur (la connexion de la console à l’ordinateur s’effectue via un port USB alimenté de votre ordinateur ou via un concentrateur USB branché sur un port USB alimenté de votre ordinateur). Sous Windows XP, Vista et 7 : si l’icône Hercules DJ Control MP3 e2 est présente dans votre barre des tâches et qu’elle n’est pas barrée par une croix rouge, le contrôleur est connecté et a été détecté. En revanche, si l’icône DJ Control MP3 e2 est présente dans votre barre des tâches, mais qu’elle est barrée d’une croix rouge, votre contrôleur n’a été détecté sur aucun des ports USB de votre PC : il vous est impossible d’exécuter VirtualDJ DJC MP3 e2 Edition tant que la croix rouge n’a pas disparu. ESPAÑOL Bienvenue dans VirtualDJ DJC MP3 e2 Ce puissant logiciel de mixage pour DJ est adapté aux besoins votre console de mixage Hercules DJ Control MP3 e2. Il vous offre un accès immédiat aux principales fonctions de DJ-ing et s’intègre parfaitement avec votre matériel ® ® dans des environnements Windows XP , Windows Vista , Windows 7™ et Mac ® OS . ENGLISH VirtualDJ DJC MP3 e2 est une version spécifique de VirtualDJ, développée par Atomix Productions et adaptée aux besoins de la console de mixage Hercules DJ Control MP3 e2. Atomix Productions et ses fournisseurs conservent l’intégralité des droits de propriété intellectuelle afférents au logiciel. VirtualDJ DJC MP3 e2 Système d’exploitation : Mac OS® 10.4 (Tiger) ou Mac OS® 10.5 (Leopard) Port USB alimenté (ou concentrateur USB) (remarque : le port USB du clavier de votre Mac n’est pas alimenté) Hercules DJ Control MP3 e2 Casque ou enceintes stéréo amplifiées Lecteur CD-ROM ou DVD-ROM Résolution vidéo de 1 024 x 768, 16 bits Microphone, connexion Internet + 100 Mo d’espace disque disponible 3) PRESENTATION DE VIRTUALDJ DJC MP3 E2 L’interface de VirtualDJ DJC MP3 e2 est constituée de cinq zones différentes : • • • • • a) Explorateur : dossiers + fichiers Platine A Table de mixage Platine B Affichage de la forme d’onde Explorateur de dossiers et explorateur de fichiers Dans cette zone, vous pouvez explorer votre ordinateur ou un disque réseau afin de sélectionner les fichiers audio que vous voulez charger sur une platine afin de les mixer. L’explorateur est constitué de deux sous-sections : Manuel de l’utilisateur – 4/43 Platine A ESPAÑOL ITALIANO Il s’agit de la platine virtuelle de gauche. Vous pouvez : • charger des fichiers musicaux sur cette platine, • vous déplacer à l’intérieur de la piste, • lire le fichier musical chargé sur cette platine, • ajouter un signet dans un fichier musical (appelé un point de cue), • modifier le pitch (la vitesse de lecture), • voir le BPM, la variation du pitch, la durée écoulée et la durée restante. NEDERLANDS b) DEUTSCH FRANÇAIS • l’explorateur de dossiers sur la gauche vous permet de sélectionner un dossier de votre ordinateur, un CD audio, un lecteur réseau, un dossier iTunes ou un dossier virtuel (une liste de lecture de VirtualDJ) ; • l’explorateur de fichiers sur la droite vous permet de sélectionner la piste musicale que vous voulez charger sur chacune des platines du lecteur. ENGLISH VirtualDJ DJC MP3 e2 Manuel de l’utilisateur – 5/43 VirtualDJ DJC MP3 e2 01 02 03 04 05 06 07 08 09 10 11 Tag ID du fichier musical : nom de l’interprète en haut – nom de la chanson sur la deuxième ligne Curseur de réglage du pitch : vers le bas = pour accélérer / vers le haut = pour ralentir Disque vinyle virtuel : scratchez le disque virtuel à l’aide de votre souris / faites glisser et déposez de la musique sur le disque virtuel à l’aide de votre souris Boutons de réglage du curseur de pitch : moins = plus lent / carré = pitch par défaut / plus = plus rapide Compteur de durée : durée écoulée en haut / durée restante en bas Aperçu de la forme du fichier (marque rouge en haut et en bas = point de cue) Compteur de BPM (129.2 = 129,2 beats par minute) Compteur de variation du pitch (double-cliquez pour modifier l’échelle de pitch) Bouton Cue = permet de définir la position du point de cue Bouton Stop = permet d’arrêter la lecture du fichier musical et cale le morceau au niveau du point de cue Bouton Play / Pause = permet de lire ou de mettre en pause le fichier musical chargé sur la platine concernée Manuel de l’utilisateur – 6/43 VirtualDJ DJC MP3 e2 c) Table de mixage 01 02 03 04 Bouton de pré-écoute de la platine A : lorsque vous cliquez sur le bouton 1 du logiciel, celui-ci devient vert pour indiquer que vous êtes en train de pré-écouter la platine A (= Platine 1). Dans la zone d’affichage de la forme d’onde du fichier, la forme d’onde de la platine A devient verte et la forme d’onde de la platine B devient orange. Bouton rotatif de réglage du gain de la platine A : bouton rotatif permettant de régler le gain de la platine A, la case située à sa droite indiquant le gain en dB (décibels) Curseur de réglage du volume fader de la platine A : vers le haut = plus fort / vers le bas = moins fort VU-mètre de la platine A Manuel de l’utilisateur – 7/43 ESPAÑOL ITALIANO NEDERLANDS DEUTSCH La zone de mixage virtuelle, au centre, vous permet de régler : • le volume des deux platines, • le cross fader, • le gain de chaque platine, • la platine que vous souhaitez pré-écouter. Elle comporte également 4 boutons : Remix, Cues, EQ et Video qui permettent d’accéder à 4 menus spécifiques. ENGLISH 13 Bouton Beatmatch = permet de synchroniser la platine active avec l’autre platine Bouton Loop = permet d’accéder au mode Loop FRANÇAIS 12 VirtualDJ DJC MP3 e2 05 06 07 08 09 10 11 12 13 14 15 d) Bouton de synchronisation de la platine A : permet d’appliquer le BPM du fichier musical chargé sur la platine B au fichier musical chargé sur la platine A Bouton de synchronisation de la platine B : permet d’appliquer le BPM du fichier musical chargé sur la platine A au fichier musical chargé sur la platine B VU-mètre de la platine B Bouton de pré-écoute de la platine B : lorsque vous cliquez sur le bouton 2 du logiciel, celui-ci devient vert pour indiquer que vous êtes en train de pré-écouter la platine B (= Platine 2). Dans la zone d’affichage de la forme d’onde du fichier, la forme d’onde de la platine B devient verte et la forme d’onde de la platine A devient orange. Bouton rotatif de réglage du gain de la platine B : bouton rotatif permettant de régler le gain de la platine B, la case située à sa droite indiquant le gain en dB (décibels) Curseur de réglage du volume du fader de la platine B : vers le haut = plus fort / vers le bas = moins fort Bouton Remix : permet d’accéder au menu Remix (Loop / Fx / samples) Bouton Cues : permet d’accéder au menu Cue points (jusqu’à 5 points de cue par piste) Bouton EQ : équalisation 3 canaux Bouton Video : mix vidéo (dans une petite fenêtre) Cross-fader Platine B Il s’agit de la platine virtuelle de droite. Vous pouvez : • charger des fichiers musicaux sur cette platine, • vous déplacer à l’intérieur de la piste, • lire le fichier musical chargé sur cette platine, • ajouter un signet dans une piste musicale (appelé un point de cue), • modifier le pitch (la vitesse de lecture), • voir le BPM, la variation du pitch, la durée écoulée et la durée restante. Manuel de l’utilisateur – 8/43 e) Zone d’affichage de la forme d’onde ESPAÑOL ITALIANO Cette zone d’affichage contient 2 formes d’onde (1 verte et 1 orange) correspondant aux deux pistes audio chargées sur les platines A et B : la piste musicale que vous entendez dans le casque est représentée en vert et la piste de l’autre platine en orange. NEDERLANDS DEUTSCH FRANÇAIS ENGLISH VirtualDJ DJC MP3 e2 Manuel de l’utilisateur – 9/43 VirtualDJ DJC MP3 e2 01 Formes d’onde des deux pistes audio (forme d’onde verte = piste lue sur la platine pré-écoutée / forme d’onde orange = piste lue sur l’autre platine) Marqueurs de beat : les rectangles verts indiquent le beat de la platine pré-écoutée (onde verte) et les rectangles rouges indiquent le beat de l’autre piste Point de cue : position marquée dans la piste 02 03 4) PREMIERE UTILISATION DE VIRTUALDJ DJC MP3 E2 a) Numéro de série La première fois que vous lancez VirtualDJ DJC MP3 e2, vous êtes invité à saisir un numéro de série. Vous trouverez ce numéro de série sur la pochette de votre CD d’installation. Ce numéro de série n’appartient qu’à vous : vous ne pouvez pas le modifier et vous ne devez le partager avec aucun autre utilisateur de VirtualDJ DJC MP3 e2 ; dans le cas contraire, vous ne pourrez pas vous enregistrer sur le site Internet VirtualDJ, et vous ne pourrez donc pas accéder aux mises à jour, aux plug-ins ou aux mises à niveau de VirtualDJ. Conservez la pochette du CD et le CD d’installation dans un endroit sûr, car vous aurez besoin du numéro de série et du CD d’installation si vous devez un jour réinstaller votre système ou changer d’ordinateur. Le numéro de série est au format xxxx-xxxx-xxxxx/e2. b) Explorateur Lorsque vous lancez VirtualDJ DJC MP3 e2 pour la première fois, l’explorateur ne contient aucun fichier musical. i) Explorateur de dossiers Dans la partie gauche de l’explorateur, vous pouvez voir la liste des dossiers et des disques durs de votre ordinateur : le dossier actif est surligné en bleu. Vous savez que vous êtes dans l’explorateur de dossiers car le bouton représentant un dossier situé au centre de DJ Control MP3 e2 est allumé. Pour accéder à l’explorateur de dossiers, cliquez sur le bouton comportant le symbole d’un dossier . Manuel de l’utilisateur – 10/43 VirtualDJ DJC MP3 e2 05 Dossier actif (virtuel ou réel), surligné Autres dossiers, non surlignés Curseur permettant de naviguer dans la liste Icône de verrouillage/déverrouillage, permettant de verrouiller l’explorateur de fichiers (si le cadenas est ouvert, l’arborescence de l’explorateur de dossier peut être développée et masquer l’explorateur de fichiers). Bouton d’ajout de dossier virtuel : Vous pouvez créer un Dossier virtuel (i.e. une liste de lecture) en cliquant sur le bouton comportant un symbole de dossier rouge et le signe + , situé en haut et à droite de l’explorateur de dossiers. Manuel de l’utilisateur – 11/43 ESPAÑOL 01 02 03 04 ITALIANO NEDERLANDS DEUTSCH FRANÇAIS ENGLISH Déplacez-vous dans l’explorateur de dossiers pour atteindre les dossiers de votre choix : en cliquant sur les boutons de DJ Control MP3 e2 et en utilisant les flèches Haut et Bas pour changer de dossier actif, en développant le niveau actif par un clic sur le dossier de votre choix. VirtualDJ DJC MP3 e2 ii) Explorateur de fichiers Une fois que vous avez atteint le dossier contenant vos fichiers musicaux : vous pouvez quitter l’Explorateur de dossiers pour aller dans l’Explorateur de fichiers en cliquant sur le bouton Fichiers de DJ Control MP3 e2, vous pouvez vous déplacer dans l’Explorateur de fichiers en cliquant sur les boutons comportant une flèche vers le haut ou vers le bas (pour passer à la ligne précédente ou suivante), pour vous déplacer plus rapidement dans la liste des fichiers musicaux, maintenez le bouton Haut ou Bas enfoncé et tournez la jog wheel la console DJ Control MP3 e2 correspondant à la platine que vous souhaitez pré-écouter : cela vous permet de faire défiler la liste plus rapidement. Une fois que vous avez atteint le fichier que vous souhaitez charger sur votre platine virtuelle, cliquez sur le bouton Load A de la console Hercules DJ Control MP3 e2 pour charger le fichier sur la platine de gauche ou sur le bouton Load B pour charger le fichier sur la platine de droite. c) BPM (beats musicaux par minute) de vos fichiers Le BPM est le nombre de beats par minute de la musique ; il reflète le tempo de la musique : un BPM inférieur à 85 indique un tempo lent, un BPM supérieur à 130 indique un tempo rapide. Manuel de l’utilisateur – 12/43 VirtualDJ DJC MP3 e2 i) Analyse du BPM de vos fichiers musicaux FRANÇAIS ESPAÑOL ITALIANO NEDERLANDS DEUTSCH Pour analyser les fichiers musicaux d’un dossier : - sélectionnez le ou les fichiers musicaux dans la liste et cliquez sur le bouton droit de votre souris (ou, si vous utilisez un Mac et que votre souris ne comporte pas de bouton droit, utilisez la combinaison Ctrl + bouton de la souris) : un menu contextuel vous permet de sélectionner l’action Scan for BPMs (Analyse du BPM) et d’analyser les fichiers musicaux. ENGLISH La première fois que vous affichez votre liste de fichiers musicaux dans un logiciel de DJ-ing, le BPM (nombre de beats par minute) n’est pas calculé : nous vous recommandons vivement d’analyser à l’avance tous les fichiers musicaux que vous comptez mixer, de manière à pouvoir visualiser le BPM (Beats Per Minute) dans l’explorateur, afin de ne charger que les pistes musicales correspondant au BPM dont vous avez besoin. ii) Analysez le BPM de vos fichiers à l’avance, pas pendant une soirée ! L’analyse du BPM prend du temps (1 heure pour 120 fichiers musicaux), aussi, lancer une analyse de BPM de toute votre bibliothèque juste avant une soirée est une très mauvaise idée. Vous devez donc effectuer cette analyse à l’avance : c’est très facile, car vous pouvez analyser la totalité de votre disque dur et vous n’avez pas besoin de rester devant votre ordinateur pendant que Manuel de l’utilisateur – 13/43 VirtualDJ DJC MP3 e2 VirtualDJ DJC MP3 e2 analyse les fichiers musicaux. Remarque : l’analyse du BPM mobilise une grande puissance de traitement : il n’est donc pas recommandé de mixer pendant que VirtualDJ DJC MP3 e2 est en train d’analyser l’intégralité de votre bibliothèque, car votre ordinateur ne répondra pas aussi rapidement qu’il le devrait. L’analyse est généralement précise, mais il arrive que le BPM calculé soit erroné : parfois, le BPM calculé est le double ou la moitié du BPM réel (le module d’analyse du BPM peut parfois ne compter qu’un beat sur deux dans une piste, ou interpréter un son intermédiaire à l’intérieur d’un beat comme étant le point de départ d’un autre beat). Si votre fichier n’a pas été correctement analysé, vous pouvez corriger cela en saisissant manuellement le BPM. Si un fichier musical n’a pas été analysé, chargez ce fichier sur une platine, analysez-le et vous pourrez lire son BPM sur l’écran de VirtualDJ, en bas à gauche du curseur de réglage du pitch. iii) Affichage du BPM Le BPM est indiqué à deux endroits : si vous avez analysé les fichiers, les BPM sont indiqués dans l’explorateur, sur chaque platine, en bas à gauche du curseur de réglage du pitch. Manuel de l’utilisateur – 14/43 VirtualDJ DJC MP3 e2 i) ENGLISH Informations sur les pistes musicales Les informations textuelles insérées dans chaque fichier musical sont appelées une « tag » : les fichiers audio sont généralement tagués automatiquement lorsque vous importer un CD audio via iTunes ou Windows Media Player, ou lorsque vous achetez des fichiers MP3, et la tag contient le nom de la chanson, le nom de l’interprète, le nom du compositeur, le nom de l’album, le genre de musique et la date à laquelle la musique a été enregistrée. Une fois que vous avez analysé vos fichiers avec VirtualDJ, le BPM est ajouté dans la tag. Personnalisation de l’affichage de la tag Vous pouvez afficher les tags suivantes : Titre, Interprète, Album, Genre, BPM, Clé, Durée, Débit binaire, Année, Commentaires. Tri des fichiers musicaux Vous pouvez trier vos fichiers musicaux en utilisant les données contenues dans leur tag (par nom de chanson, par nom d’interprète, par BPM, par genre de musique, etc.). Il vous suffit de cliquer sur l’en-tête de la tag concernée. iii) Recherche de fichier musical Vous pouvez également rechercher des chansons en utilisant le champ Search (Recherche) : lorsque vous saisissez une séquence de caractères dans ce champ, VirtualDJ DJC MP3 e2 affiche tous les fichiers musicaux dont la tag contient cette séquence de caractères dans l’explorateur de fichiers. Manuel de l’utilisateur – 15/43 ESPAÑOL ii) ITALIANO NEDERLANDS DEUTSCH Vous pouvez sélectionner les champs de la tag que vous souhaitez afficher dans l’explorateur de musique en cliquant sur les en-têtes de l’explorateur de musique avec le bouton droit de votre souris (ou en utilisant la combinaison Ctrl + bouton de la souris si vous utilisez un Mac dont la souris ne comporte qu’un bouton). FRANÇAIS d) VirtualDJ DJC MP3 e2 Vous pouvez également définir la zone de recherche en cliquant sur le bouton rond situé à droite du champ de recherche. 5) LECTURE D’UN FICHIER AUDIO a) Chargement et lecture d’un fichier audio Une fois que vous avez sélectionné un fichier audio dans votre explorateur de musique, vous pouvez le charger : sur la platine de gauche de VirtualDJ en cliquant sur le bouton Load A de la console DJ Control MP3 e2 ; ou sur la platine de droite de VirtualDJ en cliquant sur le bouton Load B de la console DJ Control MP3 e2. Manuel de l’utilisateur – 16/43 NEDERLANDS ESPAÑOL ITALIANO Une fois le fichier audio chargé sur une platine, vous pouvez : le lire en cliquant sur le bouton Lecture de la platine concernée de la console DJ Control MP3 e2, vous déplacer dans le fichier audio en tournant la jog wheel de la platine concernée, vous déplacer plus rapidement dans le fichier audio en cliquant sur les boutons Avance rapide ou Retour de la platine concernée. DEUTSCH FRANÇAIS ENGLISH VirtualDJ DJC MP3 e2 Manuel de l’utilisateur – 17/43 VirtualDJ DJC MP3 e2 b) Formats audio pris en charge i) Extensions de fichier VirtualDJ DJC MP3 e2 prend en charge la plupart des formats audio numériques : MP3 (PC/Mac), AAC (PC/Mac), AIFF (Mac), WAV (PC), WMA (PC), OGG (PC) et CD-Audio. ii) Fichiers protégés par DRM VirtualDJ DJC MP3 e2 ne peut pas lire les fichiers dotés d’une protection DRM : aussi, si vous avez acheté un fichier AAC protégé par DRM, la solution pour lire le fichier dans VirtualDJ DJC MP3 e2 consiste à graver ce fichier musical sur un CD audio et à le mixer en utilisant ce CD audio à la place du fichier AAC protégé DRM. iii) En cas de problème avec un format audio Si vous ne parvenez pas à lire l’un de ces formats, assurez-vous que le codec correspondant à ce format audio est bien installé sur votre ordinateur. Par exemple, si vous ne parvenez pas à lire un fichier AAC, assurez-vous qu’iTunes est bien installé sur votre ordinateur, le codec AAC étant installé par iTunes. iv) Fichiers vidéo VirtualDJ prend également en charge les fichiers vidéo, mais, dans VirtualDJ DJC MP3 e2, la lecture est limitée à une petite fenêtre : pour mixer un fichier vidéo en mode plein écran, vous aurez besoin de VirtualDJ Pro. Vous pouvez faire évoluer votre VirtualDJ DJC MP3 e2 vers VirtualDJ Pro sur le site Internet http://www.virtualdj.com. c) Pré-écoute d’une piste audio Pré-écouter une piste audio signifie : l’écouter dans le casque, tout en diffusant une autre piste musicale à son public. Généralement, vous pré-écoutez un fichier musical dans votre casque tout en diffusant une autre piste musicale à votre public via les enceintes. La musique que le public entend est appelée le mix. i) Objectif Avant de diffuser un fichier musical à votre public, vous pouvez le pré-écouter afin de : sélectionner un fichier musical en vérifiant qu’il convient à l’ambiance et au rythme de la soirée, ajouter un point de cue dans le fichier musical : le point de cue est un signet que vous placez dans le fichier musical afin de déterminer l’endroit où vous souhaitez que le public commence à l’entendre. Lors d’une soirée dansante, vous devez définir un point de cue à un endroit où les danseurs peuvent entendre le beat. synchroniser le fichier musical avec la piste précédente entendue par le public. Manuel de l’utilisateur – 18/43 VirtualDJ DJC MP3 e2 Dans VirtualDJ DJC MP3 e2, ouvrez le menu Config, allez sur le panneau de configuration du son et sélectionnez : Entrées : aucune Sorties : casque Carte son : carte son 4.1 Master : Can. 3 et 4 / Casque : Can. 1 et 2. Cliquez sur Appliquer. Branchez vos enceintes sur les sorties 3-4 et branchez votre casque sur les sorties 1-2. L’avantage de régler la sortie Master sur les sorties 3-4 et le casque sur les sorties 1-2 est de pouvoir utiliser le préamplificateur de casque, qui est généralement situé sur les sorties 1-2 des cartes son multimédia. iii) Procédure Pour pré-écouter un fichier musical : Utilisez, de préférence, un casque à faible impédance (inférieure à 64 Ohms) afin d’obtenir un niveau de sortie élevé. Chargez le fichier musical sur la platine située du côté opposé au cross fader (de manière à ce que le public ne puisse pas entendre la piste préécoutée), Manuel de l’utilisateur – 19/43 FRANÇAIS DEUTSCH NEDERLANDS Sous Windows, assurez-vous qu’aucun effet sonore 3D virtuel ne soit activé sur votre carte son, car ces effets, bien que très utiles pour simuler des sons 3D dans une configuration d’enceintes 5.1, ne sont pas du tout adaptés au DJ-ing. ITALIANO Si vous utilisez un Mac, vous devez : connecter la carte son, aller dans Macintosh HD > Applications > Utilitaires, lancer l’application de configuration des périphériques audio MIDI, dans le champ Propriétés, sélectionnez le périphérique audio 4 canaux (ou plus), dans le champ Format de la section Sortie audio, choisissez 4 canaux (4ch) ou 6 canaux (6-ch). De plus, assurez-vous que les curseurs de réglage du volume de tous les canaux soient réglés à un niveau audible dans l’application de configuration des périphériques audio MIDI (si les niveaux sonores sont trop bas, vous ne pourrez rien entendre sur ces canaux). ENGLISH Matériel ESPAÑOL ii) Pour pouvoir pré-écouter un fichier musical, vous devez : 1) posséder une carte son dotée de sorties analogiques 4 canaux ou plus (carte son 5.1 ou 7.1, par exemple) ; et 2) déclarer la carte son 4 canaux (ou supérieure) dans le système d’exploitation (sinon, il se peut que votre carte son ne soit reconnue que comme une simple carte son stéréo). VirtualDJ DJC MP3 e2 - d) Appuyez sur le bouton Listen A ou Listen B de la console DJ Control MP3 e2 pour pré-écouter la platine A ou la platine B, respectivement, Pré-écoutez le fichier musical dans votre casque, en appuyant sur le bouton Play (Lecture). Déplacement à l’intérieur d’une piste musicale Vous pouvez vous déplacer à l’intérieur d’une piste musicale à l’aide de trois commandes : Lancez la lecture de la piste musicale à l’aide des boutons de lecture de la console DJ Control MP3 e2. C’est la manière la plus simple : il suffit d’appuyer sur le bouton Play (Lecture) de la platine sélectionnée pour entendre la piste dans votre casque à partir de la position que vous avez définie, Déplacez-vous dans la piste en tournant les jog wheels de la console DJ Control MP3 e2. C’est la manière la plus précise : tournez la jog wheel vers l’arrière et vers l’avant pour vous déplacer dans le fichier (vous pouvez voir votre progression dans le fichier en regardant la fenêtre d’affichage de la forme d’onde), Avancez ou reculez dans le fichier musical à l’aide des boutons Forward (Avance rapide) et Rewind (Retour). C’est la manière la plus rapide : vous voyez votre position dans la piste musicale dans la petite fenêtre de visualisation de la forme d’onde situé au-dessus de l’image du disque vinyle virtuel dans l’écran de VirtualDJ. Manuel de l’utilisateur – 20/43 VirtualDJ DJC MP3 e2 e) Définition d’un point de cue Mise en place d’un point de cue ESPAÑOL ITALIANO - 2 deux flèches rouges dans la barre de progression du fichier NEDERLANDS DEUTSCH FRANÇAIS i) Une fois le fichier musical chargé sur une platine, pré-écoutez-le dans votre casque jusqu’à l’endroit où vous souhaitez placer un signet : vous pouvez atteindre cet endroit en lisant le fichier musical, en appuyant sur le bouton d’avance rapide ou en tournant la jog wheel. Puis, appuyez sur le bouton Cue à l’endroit où vous souhaitez placer un point de cue. VirtualDJ ajoute : - un marqueur appelé Cue 1 dans la fenêtre d’affichage de la forme d’onde ENGLISH Un point de cue est un signet placé au moment du fichier musical où vous souhaitez commencer à diffuser le fichier musical à votre public. Il vous permet d’éviter l’introduction plus lente de la piste musicale, si celle-ci est trop lente pour permettre de danser. Ce signet permet de ne commencer la lecture du fichier musical que si le beat est suffisamment élevé pour danser. En effet, une intro lente, sans beat, risque de « casser » le rythme de danse. Manuel de l’utilisateur – 21/43 VirtualDJ DJC MP3 e2 ii) Modification de la position du point de cue A chaque fois que vous cliquez sur le bouton Cue, VirtualDJ DJC MP3 e2 met à jour la position du point de cue. iii) Atteindre le point de cue Si le point de cue d’un fichier audio a été défini et enregistré, vous pouvez atteindre ce point de cue en cliquant sur le bouton Play (Lecture), puis sur le bouton Cue pendant la lecture de la piste. Remarque : vous devez vous assurer que la piste est bien en cours de lecture avant de cliquer sur le bouton Cue : dans le cas contraire, l’utilisation du bouton Cue aura pour effet de placer un nouveau point de cue. iv) Suppression d’un point de cue Si le fichier musical chargé comporte un point de cue, allez au début du fichier musical (à l’aide du bouton Retour rapide) et appuyez sur le bouton Cue une fois que vous avez atteint le début du fichier musical pour supprimer le point de cue 1 précédemment défini. 6) « BEAT MUSICAUX MATCHING » DE FICHIERS La tâche du DJ consiste à diffuser à son public la musique dont il a besoin pour danser, ce qui implique de : sélectionner des pistes musicales adaptées au public, maintenir un rythme de danse et une bonne ambiance, en évitant que quoi que ce soit vienne couper le rythme, tel que des différences de rythme dans la musique ou un changement de BPM trop brusque, faire des transitions agréables pour les danseurs en synchronisant, à chaque fois que cela est possible, la piste musicale suivante avec la piste musicale en cours de lecture : on appelle cette synchronisation le « beat matching ». Le « beat matching » consiste à ajuster la vitesse de lecture de la piste musicale B de manière à ce que les beats (souvent marqués par la batterie ou la basse) de cette piste B soient synchronisés avec les beats de la piste A, afin de conserver le même beat tout au long de trois étapes : 1. pendant la lecture de la piste A, 2. puis, lorsque vous mixez la piste B avec la piste A, 3. enfin, lorsque vous arrêtez la lecture de la piste A pour laisser la place à la piste B, afin d’éviter un changement de rythme aux danseurs. Si les BPM de deux pistes musicales sont très différents, vous devez les synchroniser en réglant le BPM de la seconde piste musicale à la moitié ou au double du BPM de la première piste musicale, de manière à ce que les beats de la seconde piste musicale soient lus en même temps qu’un beat sur deux de la première piste musicale ou vice versa. En général, vous pouvez synchroniser Manuel de l’utilisateur – 22/43 VirtualDJ DJC MP3 e2 - et Pitch Minus situés à gauche du les boutons ronds Pitch Plus pitch fader, qui permettent de modifier progressivement le pitch. - le bouton de restauration du pitch situé à gauche du pitch fader, qui permet de rétablir progressivement la valeur de pitch par défaut du fichier audio (variation de pitch de 0 %). le bouton Beatmatch, situé à deux endroits : le premier (qui comporte une étoile) est situé à droite du bouton Play/Pause (Lecture/Pause) et le second (qui comporte le symbole « => » à gauche et le symbole « <= » à droite) sous le centre de la fenêtre d’affichage de la forme d’onde (ces deux boutons ont exactement la même fonction). - Manuel de l’utilisateur – 23/43 ESPAÑOL L’écran de VirtualDJ DJC MP3 e2 comporte 5 commandes par platine pour contrôler le pitch : le pitch fader. ITALIANO NEDERLANDS DEUTSCH FRANÇAIS La console Hercules DJ Control MP3 e2 dispose de cinq commandes pour le « beat matching » : 1. Pitch fader, 2. Boutons Pitch Bend (Pitch Bend -/+), 3. Bouton Sync, 4. Jog wheels, 5. Bouton Master Tempo. ENGLISH une piste musicale à 75 BPM avec une autre piste réglée sur 75 BPM, ou avec une piste réglée sur 150 BPM. VirtualDJ DJC MP3 e2 - a) le compteur de pitch, situé sous le pitch fader, indique la valeur du pitch (le pourcentage de variation du pitch par rapport au tempo d’origine) et un double clic sur le compteur de pitch permet de modifier l’échelle de pitch de 6 %, 12 % et 33 %. Bouton Sync de la console DJ Control MP3 e2 (= Beatmatch) Une pression sur le bouton Sync d’une des platines de la console DJ Control MP3 e2 (ou un clic sur un bouton Beatmatch de VirtualDJ) permet de synchroniser instantanément le beat de la musique chargée sur cette platine avec le beat du fichier musical chargé sur l’autre platine : ce procédé de « beat matching » est instantané et très facile à mettre en œuvre. Manuel de l’utilisateur – 24/43 DEUTSCH Pitch fader (et Master Tempo) i) Pitch fader Le pitch fader ralentit/accélère la lecture du fichier musical. Dans la console DJ Control MP3 e2, vous manipulez le pitch fader en utilisant les molettes de réglage du pitch (ces molettes tournent sans fin). Pour ralentir la vitesse de lecture = tournez la molette de réglage du pitch vers la droite Pour accélérer la vitesse de lecture = tournez la molette de réglage du pitch vers la gauche Manuel de l’utilisateur – 25/43 ESPAÑOL b) NEDERLANDS Astuce : si vous souhaitez « beatmatcher » deux pistes dont la différence de BPM dépasse l’échelle de pitch la plus élevée (par exemple, « beatmatcher » une piste audio à 140 BPM et une piste audio à 100 BPM, ce qui représente une différence de 40%, supérieure à l’échelle de pitch maximale de 33 %), vous pouvez : commencer par modifier la vitesse de la piste de référence, en passant par exemple de 100 BPM à 110 BPM, puis, « beatmatcher » la piste à 140 BPM entrante de manière à l’adapter à la nouvelle vitesse de la piste de référence, soit 110 BPM. ITALIANO Vous pouvez synchroniser une piste musicale avec une autre en utilisant le bouton Sync, tant que la différence de BPM entre les deux pistes musicales se situe dans les limites de l’échelle de pitch. L’échelle de pitch est le pourcentage affiché en dessous du pitch fader de VirtualDJ lorsque le bouton Pitch atteint ses limites inférieures ou supérieures. L’échelle de pitch peut être modifiée : en double-cliquant sur le pourcentage affiché sous le pitch fader, en maintenant le bouton Master tempo de DJ Control MP3 e2 enfoncé (situé au dessus du bouton de réglage du pitch de DJ Control MP3 e2). Vous pouvez définir une échelle de pitch de 6 %, 12 % ou 33 %. FRANÇAIS ENGLISH VirtualDJ DJC MP3 e2 VirtualDJ DJC MP3 e2 Sur l’écran de VirtualDJ, le pitch fader est représenté par un curseur vertical à droite de chaque platine. Une fois que le pitch fader a atteint sa valeur maximale dans l’écran de VirtualDJ (sa position la plus haute ou la plus basse), il ne sert plus à rien de continuer à tourner le bouton de réglage du pitch de la console DJ Control MP3 e2 dans le même sens, car le niveau ne peut plus augmenter ou descendre. Manuel de l’utilisateur – 26/43 VirtualDJ DJC MP3 e2 ii) Master Tempo Manuel de l’utilisateur – 27/43 NEDERLANDS Echelle de pitch ITALIANO iii) L’échelle de pitch est le pourcentage de variation de vitesse que vous pouvez atteindre avec le pitch fader : une échelle de pitch de 12 % signifie que la position la plus haute du pitch fader dans VirtualDJ correspond à un ralentissement de 12 % de la vitesse de lecture de la musique et la position la plus basse du pitch fader correspond à une accélération de 12 % de la vitesse de lecture de la piste musicale (un BPM de 100 devient un BPM de 88 lorsque l’on déplace le fader vers le haut, et de 112 lorsque l’on déplace le fader vers le bas). ESPAÑOL Sur la console DJ Control MP3 e2, le bouton Master Tempo a deux fonctions : Pression normale : fonction Master Tempo. Si cette fonction Master Tempo est activée, le bouton est rétro-éclairé et le pitch fader de la platine modifie la vitesse de la musique sans modifier sa tonalité (le fait de lire la piste plus vite ne donne pas l’impression que la musique est jouée à un ton plus haut et, inversement, le fait de lire la piste plus lentement ne donne pas l’impression que la musique est jouée à un ton plus bas). Pression longue : si vous maintenez le bouton Master tempo enfoncé pendant plus d’une seconde, vous modifiez l’échelle de pitch (6, 12 et 33 %). DEUTSCH FRANÇAIS ENGLISH Le Master Tempo est un réglage qui vous permet de modifier le tempo d’une piste sans changer sa tonalité : cette fonction est utile pour accélérer ou ralentir la vitesse de lecture d’une piste sans modifier sa tonalité (et ainsi éviter l’impression que les musiciens jouent la piste plus vite !). VirtualDJ DJC MP3 e2 L’échelle de variation du pitch peut être modifiée : en maintenant le bouton Master Tempo enfoncé, Manuel de l’utilisateur – 28/43 VirtualDJ DJC MP3 e2 Plus l’échelle de pitch est basse, plus la précision du pitch fader est élevée : une faible échelle de pitch rend le pitch fader plus précis, mais limite votre choix de pistes musicales dont le BPM est suffisamment proche du BPM de la piste musicale déjà chargée pour se situer dans l’échelle de pitch. iv) Action du pitch fader dans VirtualDJ ESPAÑOL ITALIANO NEDERLANDS DEUTSCH Lorsque vous déplacez le pitch fader, vous pouvez voir son action de deux manières : le compteur de BPM change (dans VirtualDJ DJC MP3 e2, il est situé en bas à droite du disque vinyle virtuel), le défilement de la piste musicale dans la fenêtre d’affichage de la forme d’onde s’accélère ou ralentit. Toutefois, le meilleur moyen de remarquer le changement de pitch consiste à écouter le changement dans la vitesse de la musique. ENGLISH en double-cliquant sur le pourcentage de pitch affiché sous le pitch fader dans VirtualDJ DJC MP3 e2 : vous pouvez définir une échelle de pitch de 6 %, 12 % ou 33 %. FRANÇAIS - Dans la fenêtre d’affichage de la forme d’onde de VirtualDJ, le début de chaque beat est indiqué par un petit carré situé sous la forme d’onde ; ainsi : Manuel de l’utilisateur – 29/43 VirtualDJ DJC MP3 e2 - si les carrés des deux pistes musicales se chevauchent, les pistes musicales sont synchronisées, - si les carrés des deux pistes musicales ne se chevauchent pas, les pistes musicales ne sont pas synchronisées. c) Boutons Pitch Bend (« Pitch Bend – » et « Pitch Bend + ») Les boutons Pitch Bend –/+ ralentissent/accélèrent la vitesse de lecture de la piste musicale chargée sur une platine. La différence entre ces fonctions et les pitch faders est que l’action du pitch bend est temporaire : lorsque vous relâchez le bouton, la vitesse de lecture de la piste musicale revient progressivement à la vitesse d’origine. Le Pitch bend est, par conséquent, un « réglage élastique ». Manuel de l’utilisateur – 30/43 VirtualDJ DJC MP3 e2 i) Utilisation du Pitch Bend Lorsque vous cliquez sur le bouton « Pitch bend – » ou « Pitch bend + » : le compteur de BPM ne change pas (situé dans VirtualDJ DJC MP3 e2 audessus du bouton de réglage du gain), mais le défilement de la piste musicale dans la fenêtre d’affichage de la forme d’onde est plus lent ou plus rapide. Le meilleur moyen de voir que la fonction Pitch bend a modifié le son est d’écouter le changement de vitesse de la musique. Manuel de l’utilisateur – 31/43 NEDERLANDS DEUTSCH Jog Wheels Pendant la lecture d’une piste musicale sur une platine, la jog wheel de la platine comporte deux modes possibles : mode Fine Tuning (Réglage fin) (lorsque le bouton Scratch de DJ Control MP3 e2 est désactivé) : vous pouvez ralentir ou accélérer temporairement la vitesse de lecture du fichier musical en tournant les jog wheels, comme vous le feriez en appuyant sur les boutons « Pitch Bend – » ou « Pitch Bend + ». L’action est la même que si vous ralentissiez ou accélériez la vitesse de lecture d’un disque sur une platine vinyle en posant votre doigt sur le bord du disque. mode Scratch (lorsque le bouton Scratch de DJ Control MP3 e2 est allumé) : à chaque fois que vous tournez une jog wheel, vous calez la lecture de la piste musicale sur les mouvements de la jog wheel, de sorte qu’en maintenant la jog wheel en place, vous arrêtez la musique, en tournant la jog wheel dans le sens inverse des aiguilles d’une montre, vous lisez la musique en arrière et en tournant la jog wheel dans le sens des aiguilles d’une montre vous lisez la musique en avant, à la vitesse de la rotation de la jog wheel. Ce mode Scratch produit la même action sur le fichier musical que si la musique était lue depuis un disque vinyle sur lequel vous aviez placé votre main à plat afin de scratcher le disque. ITALIANO d) FRANÇAIS Visualisation de l’action de la fonction Pitch Bend dans VirtualDJ ESPAÑOL ii) ENGLISH Pour « beatmatcher » deux fichiers musicaux, vous devez généralement : régler les deux fichiers musicaux sur le même BPM à l’aide du pitch fader, puis, aligner les beats d’une piste avec les beats de l’autre piste en ralentissant/accélérant la vitesse de lecture de la piste à l’aide des boutons Pitch bend. VirtualDJ DJC MP3 e2 Si le bouton Scratch est allumé, les jog wheels sont en mode Scratch. Si le bouton Scratch n’est pas allumé, les jog wheels sont en mode Fine tuning (réglage fin). 7) BOUCLES ET EFFETS La tâche du DJ ne consiste pas seulement à lire des pistes musicales en veillant à leur bon enchaînement. Elle consiste également à modifier des pistes musicales existantes pour les rendre plus énergiques afin de stimuler les danseurs. Les fonctions incluses dans VirtualDJ DJC MP3 e2 Edition sont : Boucles (1 beat, 2 beats, 4 beats, 8 beats) Effets (Flanger, Beatgrid, Flippin Double, Overloop) [Remarque : la fonction Overloop n’est pas disponible sous Mac]. Ces fonctions sont contrôlées sur chacune des platines de la console DJ Control MP3 e2 par 5 boutons-poussoirs dans la zone appelée FX/Loop : un bouton Shift et 4 boutons appelés 1, 2, 3, 4 (qui deviennent les boutons 5, 6, 7 et 8 lorsque la touche Shift est activée). Lorsque le bouton Shift de votre contrôleur est éteint, vous êtes en mode Loop (Boucle) et les boutons 1, 2, 3 et 4 sont activés. Manuel de l’utilisateur – 32/43 VirtualDJ DJC MP3 e2 Lorsque le bouton Shift de votre contrôleur est allumé, vous êtes en mode Fx (Effets) et les boutons 5, 6, 7 et 8 sont activés. Boucles Définition Une boucle est la lecture répétée d’une portion de la piste musicale, qui correspond généralement à un nombre de beats fixe. Les boucles sont utilisées pour rester sur une section spécifique d’une piste musicale sans casser son rythme. ii) Longueur des boucles Procédure Lorsque vous entrez dans une boucle (à l’aide d’un des boutons 1, 2, 3 ou 4), vous restez dans cette boucle jusqu’à ce que vous décidiez d’en sortir. Il existe deux moyens différents de quitter la boucle : en appuyant une fois que le bouton Loop (Boucle), vous quittez la boucle ; en appuyant de nouveau sur le bouton Loop (Boucle), vous modifiez la longueur de la boucle. Manuel de l’utilisateur – 33/43 ESPAÑOL iii) La boucle commence au moment exact où vous cliquez sur le bouton : ainsi, le système lit 1, 2, 4 ou 8 beats de la piste musicale à partir du moment où vous avez appuyé sur le bouton, puis revient au début de la boucle et recommence à lire la même boucle, comme si la boucle constituait une nouvelle piste musicale. ITALIANO NEDERLANDS DEUTSCH Lorsque le bouton Shift de votre contrôleur est éteint, vous êtes en mode Loop (Boucle) et une pression sur le bouton 1, 2, 3 ou 4 permet de créer une boucle sur la piste musicale lue sur la platine concernée. • Bouton 1 : boucle de 1 beat, • Bouton 2 : boucle de 2 beats, • Bouton 3 : boucle de 4 beats, • Bouton 4 : boucle de 8 beats. ENGLISH i) FRANÇAIS a) VirtualDJ DJC MP3 e2 b) Effets Lorsque le bouton Shift de votre contrôleur est allumé, vous êtes en mode Fx (Effets) et les boutons 5, 6, 7 et 8 sont activés. Les effets correspondants aux boutons sont les suivants : • Bouton 5 = Flanger • Bouton 6 = Beatgrid • Bouton 7 = Flippin Double • Bouton 8 = Overloop (sauf sous Mac : dans VirtualDJ DJC MP3 e2 1.0.2, l’effet Overloop n’est pas finalisé) Pour modifier la valeur prédéfinie de l’un de ces quatre effets, cliquez sur le bouton FX de VirtualDJ. Manuel de l’utilisateur – 34/43 Pour activer le Flanger, appuyez sur le bouton Flanger ; pour le couper, appuyez de nouveau sur le bouton. Modification de l’effet Flanger Vous pouvez modifier la valeur prédéfinie de l’effet Flanger en allant dans le menu Fx et en sélectionnant : le délai du Flanger, la fréquence du Flanger Manuel de l’utilisateur – 35/43 ITALIANO Flanger ESPAÑOL i) Le Flanger consiste à ajouter un cycle d’extension et de compression à certaines fréquences d’une piste audio tout en maintenant les autres fréquences inchangées, de manière à conserver le tempo et la tonalité de la musique, mais à modifier le son. Le Flanger est très souvent utilisé en musique techno. NEDERLANDS DEUTSCH FRANÇAIS ENGLISH VirtualDJ DJC MP3 e2 VirtualDJ DJC MP3 e2 ii) Beatgrid Le Beatgrid est un répétiteur de beat : il « sample » quatre beats de la piste musicale en cours de lecture et lit cet ensemble de 4 beats par-dessus la musique, pendant 4 beats, ce qui ajoute des beats intermédiaires à la musique : Si vous maintenez le bouton Beatgrid enfoncé, la séquence de 4 beats est ajoutée en continu comme une boucle à la piste musicale. Si vous relâchez le bouton Beatgrid, la séquence de 4 beats s’arrête au 4ème beat, tandis que la lecture de la piste musicale se poursuit. Vous pouvez modifier l’effet Beatgrid en changeant la valeur prédéfinie de cet effet dans le menu Fx. Manuel de l’utilisateur – 36/43 VirtualDJ DJC MP3 e2 iii) Flippin Double Overloop ESPAÑOL ITALIANO iv) L’effet Overloop définit une boucle de 4 beats dans la piste en cours de lecture et la lit en arrière-plan de la lecture de la piste. Pour activer l’effet Overloop, cliquez une fois sur le bouton Overloop. Pour désactiver l’effet Overloop, appuyez de nouveau sur le bouton Overloop. NEDERLANDS DEUTSCH FRANÇAIS ENGLISH L’effet Flippin Double répète la musique avec un retard d’un demi-beat, comme si vous aviez 2 platines vinyle lisant la même piste musicale, à un demi-beat d’écart, et comme si vous bougiez rapidement le cross fader de cette seconde platine à la fin de chaque beat, ce qui entraîne une répétition du rythme. Manuel de l’utilisateur – 37/43 VirtualDJ DJC MP3 e2 8) SCRATCH, AUTOMIX, SAMPLER a) Scratching Le « scratching » consiste à arrêter la lecture d’un disque vinyle sur une platine à l’aide de la main et à jouer une partie de la musique en arrière et en avant avec la main. Cela produit un son spécifique appelé « scratching » : le disque vinyle tourne à la vitesse de votre main au lieu de tourner à la vitesse de la platine (en effet, le tapis antidérapant placé sous le disque l’isole des rotations de la platine). i) Mode Scratch Vous pouvez accéder au mode Scratch en cliquant sur le bouton Scratch, situé au-dessus du bouton Haut de votre contrôleur : le bouton s’allume et vous pouvez utiliser les jog wheels pour « scratcher ». ii) Action Une fois que vous êtes en mode Scratch, si vous tournez la jog wheel dans le sens inverse des aiguilles d’une montre, la piste musicale est lue en arrière, et si vous tournez la jog wheel dans le sens des aiguilles d’une montre, la piste musicale est lue en avant, à la vitesse de rotation de la jog wheel. iii) Précision des jog wheels Le « scratching » requiert des jog wheels d’une grande précision. C’est pourquoi, dans le panneau de commandes de DJ Control MP3 e2, vous devez sélectionner la précision de jog wheel standard et non l’un des modes de précision réduite. Vous pouvez définir la précision des jog wheels dans le panneau de commandes de DJ Control MP3 e2 : pour certaines opérations, certains DJ Manuel de l’utilisateur – 38/43 VirtualDJ DJC MP3 e2 préfèrent réduire la précision des jog wheels, et la diviser par 2 ou par 4 ; mais, pour le scratching, plus la précision est élevée, meilleur est le résultat. b) Automix NEDERLANDS ESPAÑOL ITALIANO La fonction Automix de VirtualDJ DJC MP3 e2 est différente de la fonction Automix de VirtualDJ Pro : dans VirtualDJ Pro, la fonction Automix mixe l’intégralité des fichiers musicaux d’une liste de lecture, dans VirtualDJ DJC MP3 e2, la fonction Automix mixe l’autre musique déjà chargée sur les platines. DEUTSCH FRANÇAIS ENGLISH Sur la console DJ Control MP3 e2 et VirtualDJ DJC MP3 e2, le bouton Automix effectue une transition automatique entre la musique en cours de lecture sur une platine et la musique chargée sur l’autre platine. Manuel de l’utilisateur – 39/43 VirtualDJ DJC MP3 e2 c) Sampler i) Fonction Le mode Sampler est un mode dans lequel vous enregistrez une boucle d’une piste musicale, vous la sauvegardez et vous l’affectez à un bouton : vous pouvez ainsi la lire ultérieurement en plus de votre fichier musical. Cette boucle enregistrée s’appelle un « sample ». La lecture d’un sample par-dessus une piste musicale peut ajouter un rythme dynamique et amusant ou un beat régulier pendant que vous êtes en train de préparer la piste suivante. ii) Procédure Vous pouvez accéder au mode Sampler en cliquant sur le bouton Sample de l’interface utilisateur de VirtualDJ. Le mode Sampler n’est pas contrôlé par les boutons de DJ Control MP3 e2 ; vous contrôlez le mode Sampler en utilisant votre clavier et votre souris. Manuel de l’utilisateur – 40/43 VirtualDJ DJC MP3 e2 Pour lire le sample, il vous suffit de cliquer sur le bouton Play (Lecture). Commandes de chaque sample ESPAÑOL Un sample qui n’est pas en mode Loop (Boucle) ne comporte pas de flèches au-dessus du curseur de réglage du volume. ITALIANO Vous pouvez régler le volume de chaque sample en utilisant son curseur de réglage du volume dédié. Vous réglez le sample en mode Loop (de manière à ce que VirtualDJ lise le sample en continu jusqu’à ce que vous cliquiez de nouveau sur le bouton Lecture du sample concerné) en cliquant sur le bouton comportant une flèche arrondie, situé au-dessus du curseur de réglage du volume. NEDERLANDS DEUTSCH iii) FRANÇAIS Vous pouvez enregistrer un sample de la musique en cours de lecture en sélectionnant la banque de données dans laquelle vous souhaitez sauvegarder le sample et en cliquant sur le bouton Rec : − si vous êtes en mode Loop, le bouton Sample Rec reste noir et VirtualDJ enregistre un sample de la longueur de la boucle ; − si vous n’êtes pas en mode Loop, le bouton Sample Rec devient rouge et VirtualDJ continue à enregistrer le sample tant que vous ne cliquez pas de nouveau sur le bouton Rec. ENGLISH VirtualDJ contient quelques samples en mémoire dans les premières banques de données : vous pouvez les conserver, ou modifier le contenu des banques de données en enregistrant vos propres samples. Manuel de l’utilisateur – 41/43 VirtualDJ DJC MP3 e2 Lorsque vous cliquez dans la zone Play (Lecture), sa couleur change et vous pouvez voir la barre de progression de la lecture se remplir progressivement. Un sample en mode Loop (Boucle) comporte deux flèches (une vers la gauche et une vers la droite) au-dessus du curseur de réglage du volume : elles permettent de se déplacer en avant ou en arrière dans le sample. Manuel de l’utilisateur – 42/43 VirtualDJ DJC MP3 e2 Marques déposées Hercules® est une marque déposée de Guillemot Corporation S.A. Virtual DJ™ est une marque de Atomix Productions. Apple®, le logo Apple, Mac OS®, iTunes® sont des marques déposées d’Apple Computer, Inc. Intel® et Pentium® sont des marques déposées d’Intel Corporation. WMA®, Microsoft® Windows® XP, Vista, 7 sont des marques déposées ou des marques de Microsoft Corporation aux États-Unis et/ou dans d’autres pays. Toutes les autres marques déposées et noms commerciaux sont reconnus par les présentes et sont la propriété de leurs propriétaires respectifs. Illustrations non contractuelles. Le contenu, la conception et les spécifications sont susceptibles de changer sans préavis et de varier selon les pays. UTILISATEURS EUROPÉENS: Cet appareil a été testé et est conforme à la Directive 89/336/CEE du Conseil du 3 mai 1989 concernant le rapprochement des législations des États membres relatives à la compatibilité électromagnétique, modifiée par la Directive 93/68/CEE. Le fonctionnement de ce matériel dans un environnement résidentiel provoque parfois des interférences radioélectriques ; il incombe dans ce cas à l’utilisateur d’y remédier. UTILISATEURS CANADIENS: Cet appareil numérique de la classe B respecte toutes les exigences du Règlement sur le matériel brouilleur du Canada. ENGLISH Déclaration de conformité Copyright IMPORTANT : veuillez lire attentivement le Présent Contrat de licence. Le Logiciel est concédé sous licence, et non vendu à l’utilisateur, pour un emploi respectant les termes du Présent Contrat. Vous vous engagez à respecter les termes et les conditions du Présent Contrat. Si vous êtes en désaccord avec les termes et les conditions du Présent Contrat, veuillez retourner le Logiciel et tout ce qui l’accompagne dans les 15 jours qui suivent la date de votre achat à l’endroit où vous l’avez acheté. La propriété du Logiciel (dénommé « le Logiciel » ci-dessus et ci-après) reste acquise à Guillemot Corporation S.A. Tous droits réservés. Le terme « Logiciel » inclut les programmes exécutables, gestionnaires, librairies, fichiers de données et toute documentation associée aux programmes. Hercules Technologies n’accorde qu’un droit d’utilisation du Logiciel. L’acquéreur accepte les termes et les conditions du Présent Contrat concernant les droits d’auteur et tout autre droit de propriété concernant les autres logiciels contenus dans le produit. Guillemot Corporation S.A. se réserve le droit d’annuler le Présent Contrat en cas de non-respect de celui-ci. En cas de résiliation du Présent Contrat, l’acquéreur s’engage à renvoyer le Logiciel à Guillemot Corporation S.A. ainsi que toutes les copies. Licence : 1. La licence est accordée à l’acquéreur d’origine seulement. Guillemot Corporation S.A. reste propriétaire et titulaire du Logiciel et se réserve tous les droits qui ne sont pas expressément accordés par le Présent Contrat. L’utilisateur n’a pas le droit de sous-louer ses droits concédés par le Présent Contrat. Le transfert de cette licence est autorisé à condition que l’acquéreur d’origine ne conserve aucune partie du Logiciel et que le cessionnaire lise et accepte les termes et conditions du Présent Contrat. 2. L’acquéreur peut utiliser le Logiciel sur un seul ordinateur en même temps. La partie assimilable du Logiciel peut être copiée vers un autre ordinateur à condition que le Logiciel soit effacé du premier ordinateur et qu’il soit impossible d’utiliser le Logiciel sur plusieurs machines en même temps. 3. L’acquéreur reconnaît et accepte le copyright appartenant à Guillemot Corporation S.A. Le copyright ne doit en aucun cas être enlevé du Logiciel ou d’une copie du Logiciel, de toute documentation, écrite ou électronique, accompagnant le Logiciel. 4. La licence octroie à l’utilisateur le droit de faire une (1) copie d’archivage de la partie assimilable du Logiciel à condition que le copyright du Logiciel soit également copié. 5. Sauf dans les limites permises expressément par le Présent Contrat, l’acquéreur ne peut pas s’engager à, ni permettre à un tiers de s’engager à : fournir ou divulguer le Logiciel à des tiers ; rendre possible l’utilisation du Logiciel par plus d’un ordinateur en même temps ; faire des modifications ou des copies de quelque sorte que ce soit ; désassembler, dé-compiler ou modifier le Logiciel d’une quelconque manière ou essayer d’obtenir des informations relatives à l’utilisation du Logiciel n’étant pas accessibles à l’utilisateur ; faire des copies ou des traductions du Manuel de l’utilisateur. RECOMMANDATION RELATIVE A LA PROTECTION DE L’ENVIRONNEMENT En fin de vie, ce produit ne doit pas être éliminé avec les déchets ménagers normaux mais déposé à un point de collecte des déchets d'équipements électriques et électroniques en vue de son recyclage. Ceci est confirmé par le symbole figurant sur le produit, le manuel utilisateur ou l’emballage. En fonction de leurs caractéristiques, les matériaux peuvent être recyclés. Par le recyclage et par les autres formes de valorisation des déchets d'équipements électriques et électroniques, vous contribuez de manière significative à la protection de l’environnement. Veuillez consulter les autorités locales qui vous indiqueront le point de collecte concerné. Manuel de l’utilisateur – 43/43 DEUTSCH Contrat de licence utilisateur final NEDERLANDS Guillemot Corporation S.A. se réserve le droit de modifier les spécifications à tout moment sans préavis. Les informations fournies dans ce document sont censées être précises et fiables. Cependant Guillemot Corporation S.A. n’assume aucune responsabilité concernant leur utilisation, ni leur contrefaçon ou les autres droits des tiers résultant de leur utilisation. Ce produit peut exister en version simplifiée ou spéciale, notamment pour les fabricants de PC et les assembleurs. Il se peut que certaines fonctions décrites dans ce manuel ne soient pas disponibles dans la version que vous possédez. Autant que possible, le CD-ROM d’installation contiendra un fichier README.TXT dans lequel seront détaillées les différences entre le produit installé et le produit décrit dans la présente documentation. ITALIANO Responsabilité limitée ESPAÑOL Aucune partie de ce manuel ne peut être reproduite, résumée, transmise, transcrite, stockée dans un système de recherche, ou traduite en toute langue ou langage informatique, à quelque fin ou par quelque moyen que ce soit, électronique, mécanique, magnétique, manuel, par le biais de photocopies, d’enregistrements, ou autres, sans l’autorisation expresse et écrite de Guillemot Corporation S.A. FRANÇAIS © 2009 Guillemot Corporation S.A. Tous droits réservés. ">
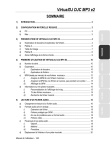
Lien public mis à jour
Le lien public vers votre chat a été mis à jour.