Hercules DJ Console RMX Manuel utilisateur
PDF
Download
Document
VirtualDJ 5 DJC Edition TABLE DES MATIÈRES 1) INTRODUCTION ..................................................................................... 3 2) CONFIGURATION REQUISE.................................................................. 3 a) PC...................................................................................................... 3 b) Mac .................................................................................................... 4 3) PRÉSENTATION DE VIRTUALDJ 5 DJC EDITION ............................... 4 a) Zone de navigation ............................................................................ 5 b) Platine A ............................................................................................ 5 c) Platine de mixage .............................................................................. 6 d) Platine B ............................................................................................ 7 e) Zone de rythme.................................................................................. 8 4) PREMIÈRE UTILISATION DE VIRTUALDJ 5 DJC................................. 9 a) Numéro de série ................................................................................ 9 b) Zone de navigation ............................................................................ 9 i) Navigateur de dossiers ............................................................ 9 ii) Navigateur de fichiers .............................................................. 9 c) BPM (battements par minute) de vos fichiers musicaux .................. 10 i) Analyser le BPM de vos fichiers musicaux ............................. 10 ii) Lancer l'analyse BPM avant la soirée .................................... 11 iii) Affichage du BPM .................................................................. 11 d) Informations sur les morceaux ......................................................... 11 i) Personnaliser l'affichage du tag ............................................. 12 ii) Classer les fichiers ................................................................. 13 iii) Faire une recherche ............................................................... 13 e) La playlist : un dossier virtuel ........................................................... 13 5) LIRE DES FICHIERS AUDIO ................................................................ 14 a) Charger et lire un fichier audio ......................................................... 14 b) Formats audio pris en charge .......................................................... 14 i) Extensions de fichiers ............................................................ 14 ii) Fichiers protégés par DRM .................................................... 15 iii) En cas de problème avec un format audio ............................. 15 iv) Fichiers vidéo ......................................................................... 15 c) Pré-écouter des fichiers musicaux ................................................... 15 i) Cible ....................................................................................... 15 ii) Procédure............................................................................... 16 d) Se déplacer dans un morceau ......................................................... 17 e) Définir un point Cue ......................................................................... 18 i) Placer un point Cue................................................................ 18 Manuel de l'utilisateur – 1/35 ii) iii) iv) Modifier la position d'un point Cue ......................................... 18 Aller à un point Cue ................................................................ 18 Supprimer un point Cue ......................................................... 18 6) CALAGE TEMPO DE FICHIERS MUSICAUX ...................................... 19 a) Bouton Sync .................................................................................... 20 b) Pitch fader (et tempo principal) ........................................................ 20 i) Tempo principal ...................................................................... 20 ii) Échelle de pitch ...................................................................... 21 iii) Position centrale ..................................................................... 22 iv) Action du pitch fader dans VirtualDJ ...................................... 22 c) Boutons Pitch Bend (Pitch Bend - et Pitch Bend +) ......................... 22 i) Utiliser la fonction Pitch Bend ................................................. 23 ii) Associer la fonction Pitch Bend .............................................. 23 iii) Visualiser l'action de Pitch Bend dans VirtualDJ .................... 24 d) Joggles ............................................................................................ 24 7) BOUCLES, EFFETS ET SAMPLES ...................................................... 25 a) Fonction Loop .................................................................................. 26 i) Définition ................................................................................ 26 ii) Associer la fonction Loop ....................................................... 26 iii) Procédure ............................................................................... 27 iv) Astuces .................................................................................. 27 b) Fonction Sampler ............................................................................. 28 i) Fonction ................................................................................. 28 ii) Procédure ............................................................................... 28 iii) Association de touches .......................................................... 28 iv) Astuces .................................................................................. 29 c) Fonction Backspin............................................................................ 30 d) Fonction Overloop............................................................................ 30 e) Fonction Beatgrid ............................................................................. 30 f) Fonction Brake ................................................................................. 31 g) Fonction Flanger .............................................................................. 32 h) Fonction Flipping double .................................................................. 32 i) Fonction Mic Flanger ....................................................................... 32 j) Fonction Mic Chorus ........................................................................ 33 k) Fonction Mic Reverb ........................................................................ 33 l) Fonction Mic Voice Pitch .................................................................. 33 m) Scratching ........................................................................................ 34 i) Mode Scratch ......................................................................... 34 ii) Action ..................................................................................... 34 iii) Astuces .................................................................................. 34 2/35 - Manuel de l'utilisateur VirtualDJ 5 DJC Edition 1) Introduction VirtualDJ 5 DJC Edition est une version dédiée de VirtualDJ, développée par Atomix Production, conçue pour la gamme de contrôleurs Hercules DJ. Atomix Productions et ses fournisseurs conservent tous les droits de propriété intellectuelle concernant le logiciel. Bienvenue dans VirtualDJ 5 DJC Edition Ce puissant logiciel de mixage DJ a été spécialement adapté pour fonctionner avec le contrôleur Hercules DJ, et offre un accès immédiat aux fonctions clés de DJ ainsi qu'une bonne intégration aux environnements Windows XP, Windows Vista et Mac OS. Cette version dédiée de VirtualDJ 5 nécessite que votre contrôleur Hercules DJ soit installé et connecté à un port USB de votre ordinateur (ou à un hub connecté à un port USB de l'ordinateur) : vous devez donc installer et connecter votre contrôleur Hercules DJ avant de lancer le logiciel VirtualDJ 5 DJC Edition. Sous Windows XP ou Vista : si l'icône Hercules DJ Console Series s'affiche sans croix rouge dans la barre des tâches, cela signifie que votre contrôleur est connecté et détecté, Si une croix rouge apparaît avec l'icône DJ Console Rmx dans la barre des tâches, cela signifie que votre contrôleur DJ n'est détecté sur aucun des ports USB de votre PC. Vous ne pouvez pas lancer VirtualDJ 5 DJC Edition tant que la croix rouge est affichée. 2) Configuration requise a) PC PC de bureau ou portable équipé d'un processeur Intel Pentium III/Athlon 1 GHz ou plus 512 Mo de RAM Système d’exploitation : Microsoft Windows® XP ou Windows® Vista® 32 bits Port USB (ou hub USB) : USB 1.1 ou USB 2.0 Contrôleur Hercules DJ Casque ou enceintes stéréo Lecteur de CD-ROM ou de DVD-ROM Résolution vidéo de 1024 x 768 16 bits Microphone, connexion Internet + 100 Mo d’espace libre sur le disque dur Manuel de l'utilisateur – 3/35 VirtualDJ 5 DJC Edition b) Mac Mac de bureau ou portable avec G4/G5 1,5 GHz ou Intel® Core™ Duo 1,66 GHz ou plus 512 Mo de RAM Système d’exploitation : Mac OS® 10.4 (Tiger) ou Mac OS® 10.5 (Leopard) Port USB ou hub USB (le port USB des claviers Mac n'est pas alimenté) Contrôleur Hercules DJ Casque ou enceintes stéréo Lecteur de CD-ROM ou de DVD-ROM Résolution vidéo de 1280x800 16 bits Microphone, connexion Internet + 100 Mo d’espace libre sur le disque dur 3) Présentation de VirtualDJ 5 DJC Edition L'interface du logiciel VirtualDJ 5 DJC Edition peut être divisée en 5 zones : z Zone de navigation z Platine A z Platine de mixage z Platine B z Fenêtre de rythme 4/35 - Manuel de l'utilisateur VirtualDJ 5 DJC Edition a) Zone de navigation Dans cette zone, vous pouvez naviguer sur les lecteurs de votre ordinateur ou de votre réseau afin de sélectionner les fichiers audio à charger et mixer sur les deux platines. La zone de navigation est constituée de deux sections : z le navigateur de dossiers (à gauche), vous permet de sélectionner un dossier, un disque ou une playlist. z La navigateur de fichiers (à droite), vous permet de sélectionner le morceau à charger. b) Platine A La platine A est la platine virtuelle de gauche. Vous pouvez charger des fichiers musicaux sur cette platine, vous déplacer dans les morceaux, lire des fichiers musicaux, ajouter un repère (appelé point Cue) dans une chanson, changer le pitch (vitesse de lecture d'un morceau) ou appliquer des effets au morceau chargé sur la platine A. Manuel de l'utilisateur – 5/35 VirtualDJ 5 DJC Edition c) Platine de mixage La zone virtuelle de mixage située au centre vous permet de régler le volume et le cross fader, d'ajouter du gain et de modifier l'égalisation pour les platines A et B. Elle contient également un viewmeter au centre, où vous pouvez visualiser le volume de chaque platine et la quantité de ressources utilisée par le processeur. Elle comporte également un compteur BPM au-dessus de chaque bouton de gain, ainsi qu'un timer pour chaque platine. 6/35 - Manuel de l'utilisateur VirtualDJ 5 DJC Edition d) Platine B La platine B est la platine virtuelle de droite. Vous pouvez charger des fichiers musicaux sur cette platine, vous déplacer dans les morceaux, lire des fichiers musicaux, ajouter un repère (appelé point Cue) dans une chanson, changer le pitch (vitesse de lecture d'un morceau) ou appliquer des effets au morceau chargé sur la platine B. Manuel de l'utilisateur – 7/35 VirtualDJ 5 DJC Edition e) Zone de rythme Cette zone affiche deux fenêtres de rythme (une en rouge et une en bleu) pour les deux morceaux audio chargés sur les platines A et B. Le morceau de la platine A apparaît en bleu et celui de la platine B en rouge. Vous pouvez choisir la résolution de la zone de rythme en sélectionnant l'un des modes d'affichage préréglés 1, 2 et 3, à droite dans la fenêtre de rythme. Affichage préréglé 1 = Zoom avant Affichage préréglé 2 = Affichage normal Affichage préréglé 3 = Zoom arrière 8/35 - Manuel de l'utilisateur VirtualDJ 5 DJC Edition 4) Première utilisation de VirtualDJ 5 DJC a) Numéro de série Lors du premier lancement de VirtualDJ 5 DJC Edition, vous êtes invité à entrer un numéro de série. Le numéro de série se trouve sur la pochette papier de votre CD-ROM d'installation. Ce numéro vous est propre, vous ne pouvez pas le changer et vous ne devez pas le partager avec d'autres utilisateurs de VirtualDJ 5 DJC Edition. Sinon, vous ne pourrez pas accéder au site Web VirtualDJ, qui propose des mises à jour, des plug-ins ou des mises à niveau VirtualDJ. Conservez la pochette et le CD-ROM d'installation en lieu sûr. Vous en aurez besoin si vous réinstallez le logiciel sur votre système ou si vous changez d'ordinateur. b) Zone de navigation Lorsque vous lancez VirtualDJ 5 DJC Edition pour la première fois, la zone de navigation ne contient aucun fichier. i) Navigateur de dossiers La liste des dossiers est présentée dans la partie gauche de la zone de navigation et le dossier actif s'affiche sur fond bleu. Vous pouvez vous déplacer dans la zone de dossiers pour accéder aux répertoires de stockage de vos fichiers musicaux : en appuyant sur le bouton Up ou Down pour changer de dossier actif, en développant le niveau actif à l'aide du bouton Load Deck A. ii) Navigateur de fichiers Une fois que vous avez localisé le répertoire de stockage de vos fichiers musicaux, vous pouvez passer du navigateur de dossiers au navigateur de fichiers en appuyant sur le bouton Right. Vous pouvez ensuite vous déplacer dans le navigateur de fichiers : en appuyant sur le bouton Up ou Down (pour passer d'une ligne à l'autre), en maintenant appuyé le bouton Up ou Down tout en tournant le joggle. Une fois que vous avez atteint le fichier à charger, appuyez sur le bouton Load Deck A du contrôleur Hercules DJ pour le charger sur la platine de gauche ou appuyez sur le bouton Load Deck B pour le charger sur la platine de droite. Manuel de l'utilisateur – 9/35 VirtualDJ 5 DJC Edition c) BPM (battements par minute) de vos fichiers musicaux Le BPM est le nombre de battements par minute, qui indique la vitesse de la musique : Un BPM inférieur à 85 est lent. Un BPM supérieur à 130 est rapide. i) Analyser le BPM de vos fichiers musicaux La première fois que vous affichez votre liste de fichiers musicaux dans le logiciel, le BPM n'est pas calculé. Nous vous recommandons d'analyser à l'avance tous les fichiers musicaux que vous avez l'intention de mixer. Cela vous permettra d'afficher le BPM dans la zone de navigation et ainsi de charger uniquement des morceaux dont le BPM vous convient. Pour analyser les fichiers musicaux d'un répertoire, sélectionnez les fichiers dans la liste et cliquez avec le bouton droit de la souris (ou utilisez la combinaison Ctrl + clic sur les Mac qui ne disposent pas de bouton droit). Le menu d'analyse vous permet de sélectionner le mode d'analyse BPM, soit pour les fichiers musicaux Techno/House, soit pour d'autres fichiers, puis de lancer l'analyse BPM. 10/35 - Manuel de l'utilisateur VirtualDJ 5 DJC Edition ii) Lancer l'analyse BPM avant la soirée L'analyse BPM étant relativement longue (une heure pour 120 fichiers musicaux), il est déconseillé de lancer l'analyse de toute votre bibliothèque juste avant le début de la soirée. Il est préférable de le faire avant. L'opération est simple, puisque VirtualDJ 5 DJC analyse la totalité des fichiers musicaux de votre disque dur sans que vous deviez rester devant votre ordinateur. Étant donné que l'analyse BPM implique un temps de traitement assez long, il est déconseillé de mixer pendant VirtualDJ 5 DJC effectue l'analyse complète de votre bibliothèque, car cela ralentirait votre ordinateur. L'analyse se déroule généralement correctement, mais il arrive que le BPM calculé ne soit pas précis. Il correspond parfois au double ou à la moitié du véritable BPM (car l'analyse BPM n'a pris en compte qu'un battement sur deux dans le morceau ou il a identifié dans un battement un son intermédiaire qu'il a interprété comme étant le début d'un autre battement). Si votre fichier n'est pas correctement analysé, vous pouvez entrer manuellement le BPM. Si un fichier musical n'est pas analysé, l'analyse s'effectue lors du chargement sur une platine. Son BPM s'affiche ensuite dans l'interface VirtualDJ, au-dessus du bouton de volume. iii) Affichage du BPM Le BPM est affiché à deux endroits : Dans la zone de navigateur de fichiers, si vous avez analysé les fichiers. Dans la zone de mixage, au-dessus du bouton de gain. d) Informations sur les morceaux Les informations textuelles insérées dans chaque fichier musical sont appelées "tags" : En principe, les tags sont automatiquement insérés dans vos fichiers Manuel de l'utilisateur – 11/35 VirtualDJ 5 DJC Edition audio lorsque vous importez un CD audio via iTunes ou Windows Media Player ou lorsque vous achetez des fichiers MP3. Le tag contient notamment le titre de la chanson et de l'album, le nom de l'artiste et du compositeur, le style musical, la date d'enregistrement et le BPM. Une fois que vous avez analysé un fichier musical dans VirtualDJ, son BPM est ajouté dans le tag. i) Personnaliser l'affichage du tag Pour sélectionner les champs du tag à afficher dans le navigateur de musique, cliquez avec le bouton droit de la souris sur les en-têtes du navigateur de musique (ou utilisez la combinaison Ctrl + clic sur les Mac dont la souris ne comporte pas de bouton droit). 12/35 - Manuel de l'utilisateur VirtualDJ 5 DJC Edition ii) Classer les fichiers Vous pouvez classer vos fichiers musicaux selon chaque élément du tag (par titre de chanson, nom d'artiste, BPM, style musical, etc.) en cliquant sur l'en-tête de l'élément souhaité. iii) Faire une recherche Vous pouvez également rechercher des chansons à l'aide du champ Search : Lorsque vous entrez une chaîne de caractères, VirtualDJ 5 DJC Edition affiche dans le navigateur de fichiers tous les fichiers musicaux dont le tag contient cette chaîne. e) La playlist : un dossier virtuel Vous pouvez créer des playlists dans la zone de dossiers en cliquant sur le signe + bleu avec un dossier rouge en arrière-plan, près du champ Search. Ce dossier virtuel constitue une playlist dans laquelle vous pouvez placer tous vos repères de fichiers musicaux. Manuel de l'utilisateur – 13/35 VirtualDJ 5 DJC Edition 5) Lire des fichiers audio a) Charger et lire un fichier audio Lorsque vous avez sélectionné un fichier audio dans votre navigateur de musique, vous pouvez le charger : sur la platine VirtualDJ de gauche en appuyant sur le bouton Load Deck A sur votre contrôleur DJ, sur la platine VirtualDJ de droite en appuyant sur le bouton Load Deck B sur votre contrôleur DJ. Lorsqu'un fichier audio est chargé sur une platine, vous pouvez : vous déplacer dans le fichier à l'aide du joggle de la platine sur laquelle le fichier est chargé, vous déplacer rapidement dans le fichier à l'aide des boutons avance rapide et retour rapide, lire le fichier en appuyant sur le bouton Play de la platine sur laquelle le fichier est chargé sur votre console DJ Console Rmx. b) Formats audio pris en charge i) Extensions de fichiers VirtualDJ 5 DJC Edition peut lire la plupart des formats audio numériques, tels que les formats MP3 (PC/Mac), AAC (PC/Mac), AIFF (Mac), WAV (PC), WMA (PC), OGG (PC) et les CD Audio. 14/35 - Manuel de l'utilisateur VirtualDJ 5 DJC Edition ii) Fichiers protégés par DRM VirtualDJ 5 DJC ne peut pas lire les fichiers protégés par DRM. Si vous souhaitez lire avec VirtualDJ 5 DJC des fichiers AAC protégés par DRM, vous pouvez : 1) graver les fichiers sur un CD audio et mixer en utilisant le CD à la place des fichiers AAC protégés par DRM ou 2) connecter à l'entrée audio le lecteur portable compatible avec ce type de fichier et mixer cette source analogique dans VirtualDJ avec la musique stockée sur votre ordinateur. iii) En cas de problème avec un format audio Si vous ne pouvez pas lire l'un de ces formats, vérifiez que le codec de ce format audio est installé sur votre ordinateur. Par exemple, si vous ne pouvez pas lire un fichier AAC, vérifiez que iTunes est installé sur votre ordinateur (le codec AAC est installé avec iTunes). iv) Fichiers vidéo VirtualDJ prend également en charge les fichiers vidéo, mais la lecture de ces fichiers s'effectue dans une petite fenêtre. Pour mixer des vidéos en mode plein écran, il vous faut la version VirtualDJ 5 Pro. Vous pouvez vous procurer la mise à niveau de VirtualDJ 5 DJC Edition vers VirtualDJ 5 Pro sur le site Web www.virtualdj.com. c) Pré-écouter des fichiers musicaux Lors de la pré-écoute d'un fichier musical, seul le DJ peut l'entendre, pendant que le public entend un autre morceau en cours de lecture. La méthode la plus courante pour pré-écouter un fichier musical consiste à l'écouter avec votre casque pendant que le public entend un autre morceau avec les enceintes (vous pouvez également pré-écouter la musique avec des moniteurs de proximité tout en mixant un autre morceau pour le publie, si la cabine du DJ est isolée du public). i) Cible Avant de lire un fichier pour le public, vous pouvez le pré-écouter pour : - sélectionner un fichier musical et vérifier s'il correspond à l'ambiance de la fête et au rythme du morceau en cours de lecture, - placer un point Cue dans le fichier musical (le point Cue est le moment dans le fichier musical à partir duquel vous voulez que le public entende la musique), - synchroniser le fichier musical avec le morceau précédent. Manuel de l'utilisateur – 15/35 VirtualDJ 5 DJC Edition ii) Procédure Pour pré-écouter un fichier musical, 1) Connectez votre casque à l'interface audio (sur la console DJ Console Rmx, en haut ou à l'avant de la console ; de préférence un casque de basse impédance, inférieure à 80 Ohms, pour obtenir un niveau de sortie élevé) ou à une platine de mixage externe. 2) Placez le bouton Monitor Select sur la position Cue sur votre contrôleur DJ ou votre platine de mixage. 3) Chargez le fichier musical sur la platine opposée à la position du cross fader (de façon à ce que le public n'entende pas le morceau pré-écouté). 4) Appuyez sur le bouton Cue Select de cette platine sur votre contrôleur DJ (Cue Select sélectionne cette platine comme source audio pour votre casque). 5) Pré-écoutez le fichier musical avec votre casque, en appuyant sur le bouton Play. 16/35 - Manuel de l'utilisateur VirtualDJ 5 DJC Edition d) Se déplacer dans un morceau Vous pouvez vous déplacer dans un morceau de trois façons différentes : Vous pouvez lancer la lecture du morceau avec le bouton Play de votre contrôleur DJ. Cette méthode est la plus simple : appuyez sur le bouton Play pour entendre le morceau dans le casque et savoir où vous vous trouvez dans le morceau. Vous pouvez vous déplacer dans un morceau en tournant les joggles du contrôleur DJ. Cette méthode est la plus précise : tournez le joggle en avant et en arrière pour voir votre position dans la fenêtre de rythme. Vous pouvez vous déplacer en avant et en arrière en appuyant sur les boutons Fast forward et Rewind. Cette méthode est la plus rapide : vous pouvez voir votre position au sein du morceau dans l'aperçu de la fenêtre de rythme de chaque platine, au-dessus de l'image du disque vinyle dans l'interface VirtualDJ 5 DJC. Manuel de l'utilisateur – 17/35 VirtualDJ 5 DJC Edition e) Définir un point Cue Un point Cue est un repère dans le fichier musical qui définit le moment à partir duquel le public entend le morceau, pour éviter par exemple une introduction trop lente pour danser. Ce repère permet de commencer la lecture du fichier musical seulement une fois que son rythme est assez marqué, afin d'éviter qu'une introduction lente ne casse le rythme de danse du public. i) Placer un point Cue Une fois que le fichier musical est chargé sur la platine, pré-écoutez le avec votre casque jusqu'au moment où vous voulez placer le repère (vous pouvez trouver le bon endroit en lançant la lecture du fichier musical, en utilisant les boutons avance et retour rapide ou en tournant le joggle), puis appuyez sur le bouton Cue au moment où vous voulez placer un point Cue. VirtualDJ crée : - un repère appelé Cue 1 dans la zone de rythme. - une barre blanche dans l'aperçu de la fenêtre de rythme. ii) Modifier la position d'un point Cue À chaque fois que vous appuyez sur le bouton Cue, VirtualDJ 5 DJC Edition met à jour la position du point Cue. iii) Aller à un point Cue Si un point Cue a été défini dans un morceau, vous accédez directement à ce point lorsque vous chargez le morceau. À chaque fois que vous appuyez sur le bouton Stop, vous revenez au point Cue. iv) Supprimer un point Cue Pour supprimer un point Cue enregistré dans un fichier, allez au début du morceau (en utilisant le bouton Rewind) et appuyez sur le bouton Cue. Vous ne pouvez pas définir plusieurs points Cue dans un fichier musical avec VirtualDJ 5 DJC Edition, mais cette option est disponible dans VirtualDJ 5 Pro. Vous pourrez y accéder en effectuant une mise à niveau vers VirtualDJ 5 Pro. 18/35 - Manuel de l'utilisateur VirtualDJ 5 DJC Edition 6) Calage tempo de fichiers musicaux Le rôle du DJ est de proposer au public de la musique sur laquelle il peut danser, ce qui nécessite : des morceaux adaptés au public, de maintenir un rythme de danse avec de bonnes vibrations et d'éviter les coupures de rythme, telles que des blancs ou des BPM qui changent trop rapidement, effectuer des transitions souples pour les danseurs en synchronisant le plus possible le morceau suivant avec le morceau en cours de lecture (calage tempo). Le calage tempo consiste à ajuster la vitesse du fichier musical B jusqu'à ce que les battements (la batterie, en général) soient synchronisés avec ceux du fichier A, de façon à garder le même rythme pendant trois étapes : 1. lorsque le fichier musical A est en cours de lecture, 2. puis lorsque vous mixez la musique B avec la musique A, 3. et enfin lorsque vous arrêtez la musique A pour garder seulement la B, pour que les danseurs n'aient pas besoin d'adapter leur rythme. Si le BPM d'un morceau est très éloigné de celui d'un autre morceau, vous pouvez également synchroniser les deux morceaux en réglant le BPM du second morceau à la moitié ou au double du BPM de l'autre morceau. Cela permet de lire un battement du premier morceau pour deux battements du second morceau et inversement. Par exemple, vous pouvez synchroniser un morceau à 75 battements par minute avec un autre morceau à 75 battements par minute ou avec un morceau à 150 battements par minute. Votre contrôleur Hercules DJ est muni de quatre commandes pour le calage tempo : Le bouton Sync Le pitch fader (et le bouton Beat Lock/Master Tempo) Les boutons Pitch Bend (Pitch Bend -/+), les joggles. Manuel de l'utilisateur – 19/35 VirtualDJ 5 DJC Edition a) Bouton Sync Le bouton Sync d'une platine synchronise immédiatement le rythme du fichier musical chargé sur cette platine avec le rythme du fichier musical de l'autre platine. Le calage tempo est effectué instantanément et facilement. Vous pouvez synchroniser un morceau avec un autre en utilisant le bouton Sync tant que la différence de BPM entre les deux morceaux est située dans la limite de l'échelle de pitch. L'échelle de pitch est le pourcentage affiché sous le pitch fader de VirtualDJ de la platine correspondante. Elle est fixée à 12 % par défaut. Pour modifier l'échelle de pitch, cliquez sur le chiffre du pourcentage, affiché sous le pitch fader de VirtualDJ. Vous pouvez fixer une échelle de pitch de 5 %, 8 %, 10 %, 12 %, 16 %, 20 %, 25 %, 33 %, 50 % ou 100 %. Lorsque vous synchronisez un morceau avec un autre en utilisant le bouton Sync, le pitch fader de votre console est désactivé. Pour régler le pitch de votre musique avec le pitch fader, vous devez donc réactiver ce dernier en appuyant à nouveau sur le bouton Sync. b) Pitch fader (et tempo principal) Le pitch fader est un curseur qui permet d'augmenter ou de diminuer la vitesse de lecture du fichier musical. Déplacez le pitch fader vers le haut pour diminuer la vitesse de lecture et vers le bas pour l'augmenter. i) Tempo principal Dans VirtualDJ 5 DJC Edition, le bouton Beat Lock de la console DJ Console Rmx active la fonction Tempo principal. Lorsque cette fonction est activée, vous êtes libre d'augmenter ou de diminuer la vitesse de lecture avec le pitch fader sans changer la tonalité. 20/35 - Manuel de l'utilisateur VirtualDJ 5 DJC Edition ii) Échelle de pitch L'échelle de pitch est le pourcentage de variation de la vitesse que vous pouvez atteindre avec le pitch fader. Une échelle de pitch de 6 % correspond à une diminution ou une augmentation de la vitesse de lecture de 6 %. La position haute du pitch fader correspond à la diminution et la position basse à la diminution (un BPM de 100 passe à 94 ou à 106 suivant la position du pitch fader). Pour modifier l'échelle de pitch, cliquez sur le pourcentage affiché sous le pitch fader sur l'interface VirtualDJ 5 DJC. Vous pouvez définir une échelle de 6 %, 8 %, 10 %, 12 %, 20 %, 25 %, 33 %, 50 % ou 100 %. Manuel de l'utilisateur – 21/35 VirtualDJ 5 DJC Edition Plus l'échelle de pitch est basse, plus le pitch fader est précis. En d'autres termes, une échelle de pitch basse améliore la précision du pitch fader, mais limite votre choix aux morceaux dont le BPM s'approche de celui du morceau en cours de lecture. iii) Position centrale Les pitch faders du contrôleur Hercules DJ ont une position centrale dotée d'un cran qui vous indique que la vitesse de lecture par défaut du morceau est atteinte. iv) Action du pitch fader dans VirtualDJ Le changement de position du pitch fader se détermine de 2 manières : - le compteur BPM (affiché au-dessus du bouton Gain sur l'interface VirtualDJ 5 DJC) change, - le morceau défile plus ou moins vite dans la fenêtre de rythme. Cependant, la meilleure façon d'évaluer le changement de pitch est d'écouter les variations de vitesse de la musique. Dans la fenêtre de rythme VirtualDJ, le démarrage de chaque battement est marqué par un petit carré en dessous du rythme. Si leurs carrés se superposent, deux morceaux sont synchronisés. Si leurs carrés ne se superposent pas, les morceaux ne sont pas synchronisés. c) Boutons Pitch Bend (Pitch Bend - et Pitch Bend +) La fonction Pitch Bend –/+ ralentit/accélère la lecture du morceau chargé sur la platine. À la différence du pitch fader, Pitch Bend a une action temporaire : 22/35 - Manuel de l'utilisateur VirtualDJ 5 DJC Edition lorsque vous relâchez le bouton, la musique retrouve progressivement sa vitesse initiale. i) Utiliser la fonction Pitch Bend Pour assurer le calage tempo de 2 fichiers musicaux, vous devez : définir un BPM identique pour les deux fichiers avec le pitch fader, puis aligner les battements d'un morceau sur ceux de l'autre morceau en diminuant/augmentant la vitesse à l'aide des boutons Pitch Bend. ii) Associer la fonction Pitch Bend Pour associer la fonction Pitch Bend - ou Pitch Bend + à l'un des 6 boutons, cliquez sur la flèche qui se trouve à côté du bouton dans l'interface de VirtualDJ, puis sélectionnez dans la liste la fonction à attribuer au bouton. Avec DJ Console Rmx, vous pouvez définir les fonctions Pitch Bend sur les boutons 1 à 6. La méthode la plus simple consiste à définir Pitch Bend - sur le bouton 1, 2 ou 3 et Pitch Bend + sur la même ligne. Si vous associez Pitch Bend - au bouton 1, associez Pitch Bend + au bouton 4. Si vous associez Pitch Bend - au bouton 2, associez Pitch Bend + au bouton 5. Si vous associez Pitch Bend - au bouton 3, associez Pitch Bend + au bouton 6. Manuel de l'utilisateur – 23/35 VirtualDJ 5 DJC Edition iii) Visualiser l'action de Pitch Bend dans VirtualDJ Lorsque vous appuyez sur le bouton Pitch Bend - ou Pitch Bend + : le bouton auquel la fonction est associée s'affiche en bleu à l'écran, le compteur BPM (affiché au-dessus du bouton Gain sur l'interface VirtualDJ 5 DJC) ne change pas, le morceau défile plus ou moins vite dans la fenêtre de rythme. Cependant, la meilleure façon d'évaluer le changement de pitch est d'écouter les variations de vitesse de la musique. Dans la fenêtre de rythme VirtualDJ, le démarrage de chaque battement est marqué par un petit carré en dessous du rythme. Si leurs carrés se superposent, deux morceaux sont synchronisés. Si leurs carrés ne se superposent pas, les morceaux ne sont pas synchronisés. d) Joggles Lorsque vous lisez un fichier musical chargé sur une platine, 2 modes d'action sont disponibles pour les joggles. Fine Tuning : permet d'augmenter ou de diminuer temporairement la vitesse de lecture d'un morceau en tournant les joggles (comme avec le bouton Pitch Bend - ou Pitch Bend +). Ce mode a le même effet que si vous ralentissiez un disque sur une platine en posant vos doigts dessus ou si vous l'accélériez en lui donnant une petite impulsion. Scratch : si le bouton Scratch (situé au-dessus du bouton Up sur votre contrôleur DJ) est allumé, la lecture du morceau est verrouillée sur les mouvements du joggle. Si vous tournez le joggle dans le sens inverse des aiguilles d'une montre, le morceau est lu vers l'arrière. À l'inverse, si vous tournez le joggle dans le sens des aiguilles d'une montre, le morceau est lu vers l'avant. La vitesse de lecture correspond à celle du mouvement du joggle. Ce mode a le même effet que si vous posiez votre main sur un disque vinyle et faisiez un mouvement de va-et-vient. 24/35 - Manuel de l'utilisateur VirtualDJ 5 DJC Edition 7) Boucles, effets et samples Le DJ doit non seulement diffuser de la musique en continu, mais également peaufiner les morceaux existants afin d'amplifier leur énergie et de stimuler les danseurs. VirtualDJ 5 DJC Edition inclut les fonctions suivantes : Fonction Loop Fonction Sampler Fonction Backspin Fonction Beatgrid Fonction Brake Fonction Flanger Fonction Flipping double Fonction Overloop Scratch Vous pouvez associer ces fonctions aux boutons 1 à 6 du contrôleur dans Hercule DJ : Cliquez sur la flèche qui se trouve à côté du bouton dans l'interface VirtualDJ pour afficher une liste de fonctions. Sélectionnez la fonction à associer au bouton. Manuel de l'utilisateur – 25/35 VirtualDJ 5 DJC Edition a) Fonction Loop i) Définition Une boucle est une répétition d'une partie du morceau. Le début de la boucle est marqué par le point Loop In et la fin par le point Loop Out. La lecture s'effectue du point Loop In au point Loop Out, puis revient au point Loop In, etc. Les boucles permettent de rester sur une partie spécifique du morceau sans casser le rythme. ii) Associer la fonction Loop Dans VirtualDJ 5 DJC Edition, la DJ Console Rmx vous permet d'associer les fonctions Loop In et Loop Out à 2 des 6 boutons de la platine. Il est préférable de placer les boutons Loop In et Loop Out sur la même ligne. Si vous associez Loop In au bouton 1, associez Loop Out au bouton 4. Si vous associez Loop In au bouton 2, associez Loop Out au bouton 5. Si vous associez Loop In au bouton 3, associez Loop Out au bouton 6. Par défaut, les boucles sont attribuées aux boutons 1 et 4. 26/35 - Manuel de l'utilisateur VirtualDJ 5 DJC Edition iii) Procédure Délimitez la boucle à l'aide des boutons Loop In (début de la boucle) et Loop Out (fin de la boucle). Vous êtes maintenant à l'intérieur de la boucle. Vous pouvez : sortir de la boucle en appuyant sur le bouton Loop Out, réduire la longueur de la boucle en appuyant sur le bouton Loop In. iv) Astuces Raccourcir une boucle Tant que votre boucle peut être divisée en battements du morceau d'origine, elle ne modifie pas la vitesse de la musique. En revanche, si vous réduisez la boucle en dessous d'un battement (en appuyant sur le bouton Loop In lors de la lecture du dernier battement de la boucle), vous accélérez la vitesse de la musique en faisant de cette boucle le nouveau battement de la musique. Si vous réduisez la boucle à une fraction de battement, vous n'entendrez plus qu'un son continu de type industriel ou techno (même s'il provient d'un instrument de musique analogique standard). Échantillonner une boucle Le mode échantillonnage de VirtualDJ 5 DJC Edition enregistre par défaut une boucle de 4 battements lorsque vous appuyez sur le bouton Sampler Rec. Pour modifier la longueur du sample, vous devez redéfinir la boucle à l'aide des boutons Loop In et Loop Out. Une fois dans la boucle, appuyez sur le bouton Sampler Rec pour l'enregistrer comme sample. Manuel de l'utilisateur – 27/35 VirtualDJ 5 DJC Edition b) Fonction Sampler i) Fonction Le mode échantillonnage vous permet d'enregistrer une boucle d'un morceau, de la stocker, de l'associer à un bouton et de la lire ultérieurement en plus de votre fichier musical. Cette boucle enregistrée constitue un sample. La lecture d'un sample par-dessus une piste permet d'obtenir une musique plus rythmée ou plus riche. Cela vous laisse également le temps de préparer le morceau suivant tout en maintenant un battement stable. ii) Procédure L'échantillonneur utilise 2 fonctions : Vous enregistrez un sample de la musique en cours de lecture sur la platine en appuyant sur le bouton Sampler Rec. Vous lisez le sample en appuyant sur le bouton Sampler Play. Dans VirtualDJ 5 DJC Edition, vous ne pouvez enregistrer qu'un sample par platine. Lorsque vous appuyez sur le bouton Sampler Rec, le sample précédemment enregistré est annulé. iii) Association de touches Dans VirtualDJ 5 DJC Edition, vous devez associer 2 fonctions : - la fonction Sampler Rec à l'un des 6 boutons de la platine, - la fonction Sampler Play à l'un des 5 boutons restants. La solution la plus simple consiste à placer les fonctions Sampler Rec et Sampler Play sur la même ligne. Si vous associez Sampler Rec au bouton 1, associez Sampler Play au bouton 4. Si vous associez Sampler Rec au bouton 2, associez Sampler Play au bouton 5. Si vous associez Sampler Rec au bouton 3, associez Sampler Play au bouton 6. 28/35 - Manuel de l'utilisateur VirtualDJ 5 DJC Edition iv) Astuces Modifier la longueur du sample Dans VirtualDJ 5 DJC Edition, le sample par défaut est une boucle de 4 battements. Lorsque vous effectuez un appui bref ou long sur le bouton Sampler Rec, vous enregistrez une boucle de 4 battements. Pour enregistrer un sample comportant un nombre différent de battements, vous devez définir une boucle et enregistrer le sample en mode boucle : vous enregistrez la boucle que vous avez définie comme sample. Régler le volume du sample Pour modifier le volume du sample, appuyez sur le bouton Sampler Play tout en tournant le joggle. Manuel de l'utilisateur – 29/35 VirtualDJ 5 DJC Edition c) Fonction Backspin La fonction Backspin envoie une impulsion arrière sur le morceau, comme si vous poussiez rapidement le disque dans le sens inverse des aiguilles d'une montre. Si le backspin dure trop longtemps, la lecture du morceau est interrompue. L'effet backspin prend fin lorsque vous appuyez à nouveau sur le bouton. Régler l'effet backspin Pour régler l'effet backspin, appuyez sur le bouton Backspin tout en tournant le joggle. Le joggle gauche définit la durée du backspin (sens des aiguilles d'une montre = plus long ; sens inverse = plus court). Le joggle droit définit la rapidité de l'impulsion arrière (sens des aiguilles d'une montre = plus rapide ; sens inverse = plus lent). d) Fonction Overloop La fonction Overloop définit une boucle de 4 battements d'un morceau en cours, qu'elle lit ensuite en arrière-plan de ce même morceau. Pour activer la fonction Overloop, appuyez sur le bouton Overloop. Pour la désactiver, appuyez une nouvelle fois sur Overloop. e) Fonction Beatgrid Le beatgrid est une répétition de battement. Il échantillonne 4 battements du morceau en cours et lit ce modèle par-dessus la musique pendant 4 battements, ajoutant ainsi des battements intermédiaires. Si vous maintenez le bouton Beatgrid enfoncé, le modèle de 4 battements est ajouté en continu (comme une boucle). Si vous relâchez le bouton, le modèle s'arrête au 4ème battement, sans interrompre la musique. 30/35 - Manuel de l'utilisateur VirtualDJ 5 DJC Edition f) Fonction Brake Brake ralentit la musique. Cette dernière reprend sa vitesse par défaut si vous relâchez le bouton Brake trop rapidement. Régler l'effet brake Pour régler l'effet brake, appuyez sur le bouton Brake tout en tournant le joggle gauche (sens des aiguilles d'une montre = brake plus lent ; sens inverse = brake plus rapide). Manuel de l'utilisateur – 31/35 VirtualDJ 5 DJC Edition g) Fonction Flanger Le flanger est un cycle supplémentaire de fréquences compressées ou allongées. Il vous permet de changer le son de la musique sans modifier le tempo ni le ton. Le flanger est très utilisé dans le style techno. Appuyez sur le bouton Flanger pour activer/désactiver la fonction. Modifier le flanger Pour modifier le flanger, appuyez sur le bouton Flanger tout en tournant le joggle. Le joggle droit définit le retard du flanger. Le joggle gauche définit sa fréquence. Ces 2 paramètres sont représentés par des boutons rotatifs situés en dessous des 6 boutons dans l'interface VirtualDJ 5 DJC Edition. h) Fonction Flipping double Le flipping double consiste à répéter la musique avec un demi-battement de retard. Cette fonction a le même effet que si vous lisiez le même morceau sur les 2 platines, dont l'une avec un demi-battement de retard, tout en bougeant rapidement le cross fader pour passer à la seconde platine à la fin de chaque battement, créant ainsi une répétition du rythme. i) Fonction Mic Flanger La fonction Mic Flanger ajoute un effet flanger à l'entrée microphone. Lorsque vous activez cette fonction, l'entrée microphone remplace la piste audio sur la platine A. Vous ne pouvez donc pas l'utiliser en mode talk-over, car vous ne pouvez pas entendre la musique chargée sur la platine A lorsque Mic Flanger est activée. Pour revenir à la lecture du morceau chargé sur la platine A, vous devez désactiver la fonction Mic Flanger en appuyant une nouvelle fois sur le bouton Mic Flanger. 32/35 - Manuel de l'utilisateur VirtualDJ 5 DJC Edition j) Fonction Mic Chorus La fonction Mic Chorus ajoute un effet chorus à l'entrée microphone. Lorsque vous activez cette fonction, l'entrée microphone remplace la piste audio sur la platine A. Vous ne pouvez donc pas l'utiliser en mode talk-over, car vous ne pouvez pas entendre la musique chargée sur la platine A lorsque Mic Chorus est activée. Pour revenir à la lecture du morceau chargé sur la platine A, vous devez désactiver la fonction Mic Chorus en appuyant une nouvelle fois sur le bouton Mic Chorus. k) Fonction Mic Reverb La fonction Mic Reverb ajoute un effet de réverbération à l'entrée microphone. Lorsque vous activez cette fonction, l'entrée microphone remplace la piste audio sur la platine A. Vous ne pouvez donc pas l'utiliser en mode talk-over, car vous ne pouvez pas entendre la musique chargée sur la platine A lorsque Mic Reverb est activée. Pour revenir à la lecture du morceau chargé sur la platine A, vous devez désactiver la fonction Mic Reverb en appuyant une nouvelle fois sur le bouton Mic Reverb. l) Fonction Mic Voice Pitch La fonction Mic Voice Pitch modifie le pitch de l'entrée microphone. Lorsque vous activez cette fonction, l'entrée microphone remplace la piste audio sur la platine A. Vous ne pouvez donc pas l'utiliser en mode talk-over, car vous ne pouvez pas entendre la musique chargée sur la platine A lorsque Mic Chorus est activée. Pour revenir à la lecture du morceau chargé sur la platine A, vous devez désactiver la fonction Mic Voice Pitch en appuyant une nouvelle fois sur le bouton Mic Voice Pitch. Modifier le Mic Voice Pitch Pour modifier le voice pitch, appuyez sur le bouton Mic Voice Pitch tout en tournant le joggle droit : dans le sens inverse des aiguilles d'une montre pour baisser le ton de la voix, dans le sens des aiguilles d'une montre pour augmenter le ton de la voix. Manuel de l'utilisateur – 33/35 VirtualDJ 5 DJC Edition m)Scratching Le scratching consiste à poser sa main sur le disque en cours de lecture sur la platine et à effectuer un mouvement de va-et-vient, créant ainsi un son particulier. Le disque tourne à la vitesse de votre main et non à celle de la platine (car le slipmat l'isole de la rotation de la platine). i) Mode Scratch Pour activer le mode Scratch, appuyez sur le bouton Scratch situé au-dessus du bouton Up sur le contrôleur DJ. Lorsque le mode est activé, le bouton Scratch s'allume et vous pouvez utiliser le joggle pour scratcher. ii) Action En mode Scratch, tournez le joggle dans le sens inverse des aiguilles d'une montre pour lire le morceau vers l'arrière et dans l'autre sens pour lire le morceau vers l'avant, à la vitesse de rotation du joggle. iii) Astuces Latence ASIO 34/35 - Manuel de l'utilisateur VirtualDJ 5 DJC Edition Le scratch nécessite la définition d'une faible latence dans votre interface audio. Avec la DJ Console Rmx, VirtualDJ 5.0 DJC Edition offre une meilleure latence ASIO en mode 48 KHz qu'en mode 44,1 kHz. Pour de meilleurs résultats, configurez votre DJ Console Rmx en ASIO à 48 kHz, 16 bits, avec un tampon de 7 ms avant d'exécuter VirtualDJ 5 DJC. Précision des joggles Le scratch requiert une grande précision des joggles. Sélectionnez la précision standard dans le panneau de commande DJ Console Rmx plutôt que les modes avec précision réduite. Manuel de l'utilisateur – 35/35 ">
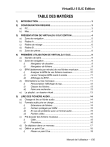
Public link updated
The public link to your chat has been updated.