Lexmark E250D Manuel utilisateur
PDF
Descarregar
Documento
Référence rapide Référence rapide Présentation de l'imprimante 1 2 1 Réceptacle 150 feuilles 2 Support papier 3 Panneau de commandes et boutons de menu 4 Porte avant 5 Chargeur manuel 6 Tiroir 250 feuilles 7 Bac 250 ou 550 feuilles (optionnel) 3 4 5 6 7 1 2 3 4 5 6 7 1 1 Réceptacle arrière 2 Bouton d'alimentation 3 Prise pour le cordon d'alimentation 4 Carter anti-poussière (non disponible pour certains modèles) 5 Connecteur USB 6 Connecteur parallèle 7 Connecteur Ethernet Présentation de l'imprimante Plusieurs menus sont disponibles pour simplifier la modification des paramètres de l'imprimante. Le diagramme illustre l'index des menus du panneau de commandes ainsi que les menus et options de chaque menu. Pour plus d'informations sur les menus et options de menus, consultez le Guide des menus et messages du CD Logiciel et documentation. Menu Papier Alimentation Format de papier Type de papier Types personnalisés Configuration générale Changer format Texture du papier Grammage du papier Chargement du papier Menu Finition Recto verso Reliures recto/verso Copies Pages vierges Assemblage Séparateurs Alim. séparateur Impression multipage Ordre multipage Vue multipage Bordure multipage Menu Utilitaires Imprimer menus Imprimer stats Impr config. rés Imprimer polices Imprimer répertoire Paramètres usine Formater flash Défragmenter flash Dépistage Hex Menu Travail Réinitialiser l'imprimante Menu PostScript Impr. erreur PS Priorité police Menu Emul PCL Origine police Nom police Taille en points Espacement Jeu symboles Orientation Lignes par page Largeur A4 Renuméroter les tiroirs CR Auto après LF LF Auto après CR Menu Configuration Mode éco Mode silencieux Langage d'impression Economie énergie Economiser ressource Délai d'impression Délai d'attente Auto continu Correction bourrage Protection page Langue d'affichage Avert. Toner Menu Qualité Résolution impression Intensité toner Outil d'amélioration des petites polices Menu PPDS Orientation Lignes par page Lignes par pouce Format de page Jeu de caractères Meilleure corres Renuméroter tiroir 1 CR Auto après LF LF Auto après CR Menu Parallèle Parallèle std Menu Réseau Réseau standard Menu USB USB standard 2 Présentation du panneau de commandes Présentation du panneau de commandes Le panneau de commandes est composé des éléments suivants : • • • un écran à cristaux liquides de deux lignes sur lequel s'affichent les messages de l'imprimante ; six boutons : Stop , Menu (Menu gauche , Sélectionner et Menu droite ), Retour un témoin. et Reprise ; Remarque : une étiquette apposée sur la face interne de la porte avant explique la fonction des différents boutons du panneau de commandes dans votre langue. Un autre exemplaire de cette étiquette est fourni dans l'emballage. Stop Parar Stop Stop Stop Seis Stop Stopp Leállítás Stop 3 Menu Stopp Stop Стоп Parar Stopp Durdur Menu Nabídka Menu Menu Valikko Menu Menü Menü Menu Back Meny Menu Меню Menú Meny Menü Voltar Zpět Tilbage Terug Takaisin Retour Zurück Vissza Indietro Go Tilbake Wróć H aзa д Atrás Bakåt Geri Continuar Start Start Start Jatka Reprise Fortfahren Tovább Ok Fortsett Dalej Пуск Continuar Starta Git Présentation du panneau de commandes Le tableau ci-dessous présente les fonctions des boutons et la disposition de l'affichage. Bouton ou élément du panneau de commandes Fonction Affichage L'écran affiche des messages pour décrire l'état actuel de l'imprimante et signaler d'éventuels problèmes rencontrés par l'imprimante et que vous devez résoudre. La ligne supérieure de l'écran indique le titre. Elle affiche l'état actuel et l'état des fournitures (Avertissements). C'est là que s'affichent l'état de l'imprimante, les messages de fournitures et les écrans Me montrer. Voyant Le voyant vert du panneau de commandes indique l'état de l'imprimante. Etat Signification Hors fonction L'imprimante est hors tension. En fonction L'imprimante est sous tension, mais en attente. Vert clignotant L'imprimante est sous tension et occupée. STOP Appuyez sur le bouton Stop pour arrêter le fonctionnement mécanique de l'imprimante. Le message Imprimante non prête s'affiche à l'écran. Appuyez sur le bouton Reprise pour reprendre l'impression. Boutons de menu Appuyez sur les boutons et pour accéder à un groupe de menus. Lorsqu'un groupe de menus est activé, appuyez sur pour accéder l'option suivante ou sur pour accéder l'option précédente. Vous pouvez également utiliser ces boutons pour augmenter ( ) ou diminuer ( ) automatiquement le nombre de copies souhaitées. Appuyez sur le bouton Sélectionner pour activer une option. Ce bouton sélectionne l'option de menu de la deuxième ligne de l'écran. Par exemple, si l'option Menu Papier s'affiche, appuyez sur pour ouvrir le menu et afficher le premier paramètre d'imprimante de ce menu. Si l'option Alimentation s'affiche, appuyez sur pour ouvrir le menu et afficher le paramètre par défaut. Si l'option Chargeur manuel s'affiche, appuyez sur pour enregistrer l'option en tant que paramètre par défaut de l'option Alimentation. L'imprimante affiche le message Enregistré pendant quelques instants avant de revenir au niveau de menu précédent. Retour Appuyez sur le bouton Retour pour retourner au groupe de menus précédent. En début de groupe de menus, le bouton a la même fonction que le bouton Reprise. Reprise Appuyez sur le bouton Reprise pour que l'imprimante affiche l'état Prêt (pour quitter les menus et effacer la plupart des messages). 4 Impression de la page des paramètres de menu Impression de la page des paramètres de menu Vous pouvez imprimer une page des paramètres de menu afin de contrôler les paramètres par défaut de l'imprimante et de vérifier que les options d'imprimante sont correctement installées. 1 Assurez-vous que l'imprimante est sous tension et que le message Prêt s'affiche. 2 A partir du panneau de commandes, appuyez sur puis appuyez sur . 3 Appuyez sur jusqu'à ce que le message Imprimer menus s'affiche. 4 Appuyez sur jusqu'à ce que le message Paramètres s'affiche. jusqu'à ce que le message Menu Utilitaires s'affiche, Le voyant lumineux clignote et l'imprimante imprime les pages. 5 Appuyez sur pour revenir à l'état Prêt. Impression d'une page de configuration du réseau Si l'imprimante est en réseau, vous pouvez imprimer une page de configuration du réseau pour vérifier la connexion réseau. Cette page permet également d'obtenir des informations importantes qui vous aident à configurer les impressions réseau. 1 Assurez-vous que l'imprimante est sous tension et que le message Prêt s'affiche. 2 A partir du panneau de commandes, appuyez sur appuyez sur . jusqu'à ce que le message Menu réseau s'affiche, puis Le message Réseau standard s'affiche. 3 Appuyez sur , puis sur 4 Appuyez sur jusqu'à ce que le message Rapports s'affiche. 5 Appuyez sur sur . jusqu'à ce que le message Page de configuration s'affiche, puis appuyez à nouveau jusqu'à ce que le message Config. rés. std s'affiche. Réseau occupé s'affiche. Le voyant lumineux clignote et l'imprimante imprime la page. 6 Appuyez sur 7 Vérifiez la première section de la page de configuration du réseau et assurez-vous que l'état est « Connectée ». pour revenir à l'état Prêt. Si l'état est « Non connectée », il se peut que le branchement réseau ne soit pas activé ou que le câble réseau ne fonctionne pas correctement. Consultez un agent du support technique pour trouver une solution, puis imprimez une nouvelle page de configuration du réseau pour vous assurer que l'imprimante est connectée au réseau. Impression de la liste des échantillons de polices Pour imprimer un échantillon de toutes les polices actuellement disponibles sur votre imprimante, procédez comme suit : 1 Assurez-vous que l'imprimante est sous tension et que le message Prêt s'affiche. 2 A partir du panneau de commandes, appuyez sur puis appuyez sur . 3 Appuyez sur jusqu'à ce que le message Imprimer polices s'affiche. 4 Appuyez sur jusqu'à ce que le message Liste s'affiche. jusqu'à ce que le message Menu Utilitaires s'affiche, Le voyant lumineux clignote et l'imprimante imprime les pages. 5 Appuyez sur pour revenir à l'état Prêt. 5 Restauration des paramètres usine Restauration des paramètres usine Lorsque vous utilisez les menus de l'imprimante depuis le panneau de commandes pour la première fois, notez la présence d'un astérisque (*) à la gauche de certaines valeurs. Cet astérisque indique qu'il s'agit d'un paramètre usine. Ces paramètres sont les paramètres d'origine de l'imprimante. Ils peuvent varier selon les pays. Lorsque vous sélectionnez un nouveau paramètre dans le panneau de commandes, le message Sélection en cours s'affiche. Lorsque ce message disparaît, un astérisque apparaît à côté du paramètre pour l'identifier comme paramètre utilisateur par défaut. Ces paramètres sont actifs jusqu'à ce que de nouveaux soient enregistrés ou que les paramètres usine soient rétablis. Pour rétablir les paramètres usine de l'imprimante : Avertissement : toutes les ressources téléchargées dans la mémoire vive de l'imprimante (polices, macros et jeux de symboles) seront supprimées. Cette suppression ne s'applique pas aux ressources de la mémoire flash ou du disque dur optionnel. 1 Mettez l'imprimante hors tension. 2 Maintenez 3 Relâchez 4 Appuyez sur et enfoncés tandis que vous remettez l'imprimante sous tension. et lorsque le message Autotest à la mise sous tension s'affiche. jusqu'à ce que le message Paramètres usine s'affiche, puis appuyez sur . Les options de menu Restaurer base et Restaurer réseau s'affichent. 5 Appuyez sur 6 Le message Restauration des paramètres usine s'affiche. pour sélectionner l'option de menu souhaitée. Les paramètres par défaut des menus sont restaurés. L'imprimante affiche à nouveau l'état Prêt. Sélection du mode de fonctionnement de l'imprimante Vous pouvez sélectionner le mode de fonctionnement le plus adapté à vos besoins. Remarque : le Mode silencieux et le Mode éco peuvent être activés en même temps. Mode de fonctionnement Performances de l'imprimante Normal L'imprimante offre des performances optimales. Mode silencieux L'imprimante fonctionne de manière plus silencieuse mais imprime à une vitesse moins élevée. Mode éco L'imprimante minimise les pertes (toner, papier, énergie) tout en maintenant une qualité d'impression acceptable. 6 Quels types de supports d'impression puis-je charger ? Quels types de supports d'impression puis-je charger ? Exploitez pleinement toutes les possibilités de votre imprimante en chargeant correctement les tiroirs. Ne mélangez jamais des supports différents dans un même tiroir. Source Formats Types Grammage Capacité* (feuilles) Tiroir 250 feuilles A4, A5, A6 (sens machine sur longueur uniquement), JIS B5, Lettre US, Légal US, Exécutive US, Folio, Statement Papier ordinaire, qualité, papier à en-tête, transparents, étiquettes en papier (une seule face uniquement) 60–90 g/m2 (16–24 lb) • 250 feuilles de papier • 50 étiquettes • 50 transparents Bac 250 feuilles Bac 550 feuilles A4, A5, JIS B5, Lettre US, Légal US, Exécutive US, Folio, Statement Papier ordinaire, qualité, papier à en-tête, transparents, étiquettes en papier (une seule face uniquement) 60–90 g/m2 (16–24 lb) • 550 feuilles de papier • 50 étiquettes • 50 transparents Chargeur manuel A4, A5, A6 (sens machine sur longueur uniquement), JIS B5, Lettre US, Légal US, Exécutive US, Folio, Statement, Universel‡ Papier ordinaire, transparents, étiquettes en papier (une seule face uniquement) 60–163 g/m2 (16–43 lb) 1 Bristol† • Bristol pour fiches de 120–163 g/m2 (66–90 lb) • Etiquette d'identification de 75–163 g/m2 (46–100 lb) 7¾, 9, 10, DL, C5, B5 Enveloppes 75 g/m2 (20 lb) * Capacité pour supports de 75 g/m² (20 lb), sauf mention contraire. † ‡ Le sens machine sur largeur est conseillé. Pour des résultats optimaux, utilisez le réceptacle arrière. Plage des formats universels : – Chargeur manuel : 76–216 x 127–356 mm (3–8,5 x 5–14 po.) (fiches 3 x 5 po. comprises) 7 Chargement du tiroir 250 feuilles Chargement du tiroir 250 feuilles Votre imprimante est équipée d'un tiroir 250 feuilles standard. Vous avez peut-être également acheté un bac 250 ou 550 feuilles optionnel. Dans les deux cas, le support d'impression se charge de la même manière. Pour charger le support d'impression : Remarque : ne retirez pas un tiroir lorsqu'une impression est en cours ou lorsque l'indicateur du panneau de commandes clignote. Vous risqueriez de provoquer des bourrages. 1 Retirez le tiroir 250 feuilles. Indicateur de charge de papier maximale Indicateur de charge de papier maximale Remarque : si vous chargez du papier de format Légal US ou Folio, tirez sur la rallonge du tiroir 250 feuilles. Reportez-vous à la section « Extension du tiroir pour les formats de papier Légal US et Folio », page 11. 2 Réglez le guide-papier arrière de sorte que le support d'impression chargé soit positionné correctement. Remarque : laissez un petit espace entre le guide-papier arrière et la pile de papier. 8 Chargement du tiroir 250 feuilles 3 Ventilez les feuilles afin de les décoller, puis déramez-les. Ne pliez pas le papier et ne le froissez pas. Egalisez les bords de la pile de papier sur une surface plane. 4 Insérez la pile de papier. Remarque : assurez-vous que la pile de papier est bien à plat dans le tiroir et qu'elle ne dépasse pas les indicateurs de charge maximale. Un chargement incorrect risque de provoquer des bourrages. 5 Réglez les deux guide-papier de sorte qu'ils touchent légèrement les bords de la pile de papier. Remarque : pour l'impression recto, chargez le papier à en-tête en orientant vers le bas la face qui contient l'en-tête. Le bord supérieur de la feuille qui contient l'en-tête doit être placé à l'avant du tiroir. Pour l'impression recto verso, chargez le papier à en-tête en orientant vers le haut la face qui contient l'en-tête. 9 Chargement du tiroir 250 feuilles 6 Insérez le tiroir 250 feuilles. 7 Développez le support papier avant situé sur le réceptacle. 10 Chargement du tiroir 250 feuilles Extension du tiroir pour les formats de papier Légal US et Folio Pour charger du papier au format Légal US ou Folio, tirez sur l'extension du tiroir. Vous pouvez également fixer un carter anti-poussière (si disponible) à l'arrière de l'imprimante afin de protéger le tiroir lorsque vous tirez son extension. 1 Appuyez sur le loquet situé à l'arrière du tiroir. 2 Tirez l'extension jusqu'à ce qu'elle s'enclenche. Fixation du carter anti-poussière Le carter anti-poussière permet de protéger le tiroir de l'environnement extérieur et de le maintenir en position une fois étendu. Fixez le carter anti-poussière à l'arrière de l'imprimante en alignant les pattes du carter sur les orifices de l'imprimante et en l'enclenchant pour le mettre en position. Remarque : cette fonctionnalité n'est pas disponible avec tous les modèles. 5 6 11 Alimentation du chargeur manuel Alimentation du chargeur manuel Le chargeur manuel se situe à l'avant de l'imprimante et ne peut accepter qu'une seule feuille de support d'impression à la fois. Pour plus d'informations sur les supports d'impression pouvant être utilisés dans le chargeur manuel, reportez-vous à la section « Quels types de supports d'impression puis-je charger ? », page 7. Pour alimenter le chargeur manuel : 1 Placez une feuille du support d'impression sélectionné, en orientant vers le haut la face à imprimer, au centre du chargeur manuel, en veillant à ne pas dépasser le point où le bord d'attaque peut entrer en contact avec les guide-papier. Sinon, l'imprimante entraîne le support d'impression trop tôt, ce qui peut provoquer l'inclinaison du travail d'impression. 2 Réglez les guide-papier en fonction de la largeur du support d'impression. 3 Maintenez les deux côtés du support d'impression proches du chargeur manuel et poussez-le dans l'imprimante jusqu'à ce qu'il s'engage automatiquement. L'imprimante effectue une pause entre le moment où elle engage le support d'impression et celui où le support pénètre dans l'imprimante. Remarque : ne forcez pas le support d'impression dans le chargeur. Vous risqueriez de provoquer un bourrage. • Insérez les enveloppes en orientant le rabat vers le bas et la zone du timbre comme illustré. • Saisissez les transparents par les bords en évitant de toucher la face à imprimer. Assurez-vous d'avoir les mains propres afin de ne pas affecter la qualité d'impression. • Pour l'impression recto, chargez le papier à en-tête en orientant la face à imprimer vers le haut et en insérant le haut de la feuille en premier. Pour l'impression recto verso, chargez le papier à en-tête en orientant la face à imprimer vers le bas et en insérant le haut de la feuille en premier. 4 Définissez les paramètres Format de papier et Type de papier du chargeur manuel sur la valeur correspondant au support d'impression chargé. a Sur le panneau de commandes, appuyez sur pour accéder au Menu Papier. b Appuyez sur jusqu'à ce que Alimentation s'affiche. c Appuyez sur jusqu'à ce que Format de papier / Type de papier s'affiche, puis appuyez sur d Appuyez sur jusqu'à ce que Man. format pap / Support manuel s'affiche, puis appuyez sur e Appuyez sur jusqu'à ce que le format de support chargé apparaisse, puis appuyez sur f Appuyez sur pour revenir à l'état Prêt. 12 . . . Chaînage de tiroirs Chaînage de tiroirs Le chaînage de tiroirs active la fonction de chaînage automatique des tiroirs lorsque vous chargez un support d'impression de même type et de même format dans plusieurs sources d'alimentation. L'imprimante chaîne automatiquement les tiroirs ; dès qu'un tiroir est vide, le support d'impression est extrait du tiroir chaîné suivant. Par exemple, si un support d'impression de même type et de même format est chargé dans le tiroir 250 feuilles et le bac 550 feuilles optionnel, l'imprimante sélectionne le contenu du tiroir 250 feuilles jusqu'à ce qu'il soit vide, puis utilise automatiquement le support d'impression du tiroir chaîné suivant, le bac 550 feuilles optionnel. Si vous chargez un support d'impression de même format dans chaque source d'alimentation, assurez-vous que ce support d'impression est également du même type afin de pouvoir chaîner les tiroirs. Pour définir le type ou le format du papier : a Sur le panneau de commandes, appuyez sur pour accéder au Menu Papier. b Appuyez sur jusqu'à ce que Alimentation s'affiche. c Appuyez sur jusqu'à ce que Format de papier / Type de papier s'affiche, puis appuyez sur d Appuyez sur jusqu'à ce que Format tiroir <x> s'affiche, puis appuyez sur e Appuyez sur jusqu'à ce que Type tiroir <x> s'affiche, puis appuyez sur f Appuyez sur pour revenir à l'état Prêt. . pour enregistrer. pour enregistrer. Une fois les tiroirs sélectionnés chargés avec un support d'impression de même type et de même format, sélectionnez le même paramètre Type de papier dans le menu Papier pour ces sources. Pour désactiver le chaînage de tiroir, définissez le paramètre Type de papier sur une valeur différente pour chaque tiroir. Si tous les tiroirs chaînés ne contiennent pas le même type de support d'impression, vous risquez d'imprimer un travail sur un type de papier inadéquat. Envoi d'un travail à l'impression Un pilote d'imprimante est un logiciel qui permet à votre ordinateur de communiquer avec l'imprimante. Lorsque vous sélectionnez Imprimer dans un programme, une fenêtre représentant le pilote d'imprimante s'ouvre. Vous pouvez alors sélectionner les paramètres correspondant au travail spécifique que vous envoyez à l'imprimante. Les paramètres d'imprimante sélectionnés à partir du pilote ont la priorité sur les paramètres par défaut définis sur le panneau de commandes de l'imprimante. Vous devrez probablement cliquer sur Propriétés ou Mise en page dans la boîte de dialogue Imprimer pour afficher tous les paramètres de l'imprimante disponibles que vous pouvez modifier. Pour obtenir des informations sur une fonction présente dans la fenêtre du pilote d'imprimante, ouvrez l'aide en ligne. Utilisez les pilotes d'imprimante personnalisés Lexmark fournis avec votre imprimante afin d'assurer la prise en charge de toutes ses fonctions. Visitez le site Web de Lexmark pour obtenir des pilotes mis à jour ainsi qu'une description complète des solutions de pilotes et de la prise en charge des pilotes par Lexmark.Vous pouvez également utiliser les pilotes système intégrés à votre système d'exploitation. Pour imprimer un travail depuis une application Windows standard, procédez comme suit : 1 Dans un document, cliquez sur Fichier Æ Imprimer. 2 Sélectionnez l'imprimante appropriée dans la boîte de dialogue. Modifiez les paramètres d'imprimante en conséquence (les pages à imprimer ou le nombre de copies, par exemple). 3 Cliquez sur Propriétés, Préférences, Options ou Mise en page pour définir des paramètres d'imprimante autres que ceux disponibles sur le premier écran, puis cliquez sur OK. 4 Cliquez sur OK ou Imprimer pour envoyer le travail à l'imprimante sélectionnée. 13 Annulation d'un travail d'impression Annulation d'un travail d'impression Il existe plusieurs méthodes d'annulation d'un travail d'impression. • Annulation d'un travail à partir du panneau de commandes de l'imprimante • Annulation d'un travail à partir d'un ordinateur fonctionnant sous Windows – – • Annulation d'un travail à partir de la barre des tâches Annulation d'un travail à partir du bureau Annulation d'un travail à partir d'un ordinateur Macintosh – – Annulation d'un travail à partir d'un ordinateur Macintosh fonctionnant sous Mac OS 9.x Annulation d'un travail à partir d'un ordinateur Macintosh fonctionnant sous Mac OS X Annulation d'un travail à partir du panneau de commandes de l'imprimante Remarque : pour plus d'informations sur le panneau de commandes, reportez-vous à la section « Présentation du panneau de commandes », page 3. Si le travail à supprimer est en cours d'impression et que le message Occupé s'affiche à l'écran, appuyez sur jusqu'à ce que Ann. une impression s'affiche, puis appuyez sur . Le message Annulation travail s'affiche jusqu'à l'annulation du travail. Annulation d'un travail à partir d'un ordinateur fonctionnant sous Windows Annulation d'un travail à partir de la barre des tâches Lorsque vous envoyez un travail à l'impression, une petite icône représentant une imprimante apparaît dans l'angle droit de la barre des tâches. 1 Cliquez deux fois sur cette icône. La liste des travaux d'impression s'affiche dans la fenêtre de l'imprimante. 2 Sélectionnez le travail à annuler. 3 Appuyez sur la touche Suppr du clavier. Annulation d'un travail à partir du bureau 1 Réduisez toutes les fenêtres des applications afin que le bureau soit visible. 2 Cliquez deux fois sur l'icône Poste de travail. 3 Cliquez deux fois sur l'icône Imprimantes. La liste des imprimantes disponibles s'affiche. 4 Cliquez deux fois sur l'imprimante que vous avez sélectionnée lorsque vous avez lancé l'impression. La liste des travaux d'impression s'affiche dans la fenêtre de l'imprimante. 5 Sélectionnez le travail à annuler. 6 Appuyez sur la touche Suppr du clavier. 14 Réduction des risques de bourrages Annulation d'un travail à partir d'un ordinateur Macintosh Annulation d'un travail à partir d'un ordinateur Macintosh fonctionnant sous Mac OS 9.x Lorsque vous lancez une impression, l'icône représentant l'imprimante sélectionnée apparaît sur le bureau. 1 Cliquez deux fois sur l'icône de l'imprimante de votre bureau. La liste des travaux d'impression s'affiche dans la fenêtre de l'imprimante. 2 Sélectionnez le travail d'impression que vous souhaitez annuler. 3 Cliquez sur la corbeille. Annulation d'un travail à partir d'un ordinateur Macintosh fonctionnant sous Mac OS X 1 Ouvrez Applications Æ Utilitaires, puis cliquez deux fois sur Centre d'impression ou Utilitaire d'installation de l'imprimante. 2 Cliquez deux fois sur l'imprimante de votre choix. 3 Dans la fenêtre d'imprimante, sélectionnez le travail d'impression à annuler. 4 Cliquez sur Supprimer. Réduction des risques de bourrages Pour éviter tout risque de problème d'impression, utilisez un support d'impression approprié (papier, transparents, étiquettes et bristol). Pour plus d'informations, reportez-vous à la section « Quels types de supports d'impression puis-je charger ? », page 7. Remarque : testez un échantillon de tous les supports d'impression que vous pensez utiliser avant de les acheter en grande quantité. Vous réduirez les risques de bourrage en choisissant des supports d'impression les mieux adaptés et en les chargeant correctement. Pour obtenir des instructions détaillées sur le chargement des tiroirs, reportez-vous aux sections suivantes : • « Chargement du tiroir 250 feuilles », page 8 • « Alimentation du chargeur manuel », page 12 Les points suivants permettent d'éviter les bourrages : • Utilisez uniquement les supports d'impression recommandés. • Ne surchargez pas les sources d'alimentation. Assurez-vous que la pile de papier ne dépasse pas la hauteur maximale indiquée sur les tiroirs. • Ne chargez pas de support d'impression froissé, plié, humide ou recourbé. • Déramez, ventilez et égalisez le support d'impression avant de le charger. En cas de bourrage du support d'impression, essayez de charger une feuille à la fois dans le chargeur manuel. • N'utilisez pas de support d'impression que vous avez découpé ou rogné vous-même. • Ne mélangez pas les formats, grammages et types de supports d'impression dans la même source d'alimentation. • Veillez à orienter la face à imprimer recommandée dans la source en fonction de l'impression (recto ou recto verso). • Stockez le support d'impression dans un environnement approprié. Pour plus d'informations, reportez-vous au CD Logiciel et documentation. 15 Elimination des bourrages • Ne retirez pas les tiroirs au cours d'une impression. • Poussez fermement tous les tiroirs lorsque vous les avez chargés. • Vérifiez que les guide-papier des tiroirs sont correctement positionnés en fonction du format du support d'impression chargé. Veillez à ne pas trop serrer les guide-papier contre la pile du support d'impression. Elimination des bourrages Vous réduirez considérablement les risques de bourrage papier en veillant au choix des supports d'impression les mieux adaptés et en les chargeant correctement. Pour obtenir d'autres conseils sur la prévention des bourrages papier, reportez-vous à la section « Réduction des risques de bourrages », page 15. En cas de bourrage papier, suivez la procédure décrite dans cette section. Lorsqu'un message de bourrage papier s'affiche, vous devez dégager le chemin du papier, puis appuyer sur pour supprimer le message et reprendre l'impression. L'imprimante lance une nouvelle impression de la page ayant provoqué le bourrage papier si le paramètre Correction bourrage est défini sur En fonction ou sur Auto ; toutefois, la sélection du paramètre Auto ne garantit pas que la page sera imprimée. Identification des bourrages En cas de bourrage papier, un message d'avertissement s'affiche sur l'écran du panneau de commandes de l'imprimante. Explication des messages de bourrage papier Le tableau suivant répertorie les différents messages de bourrage papier qui peuvent s'afficher et les opérations à effectuer pour les éliminer. Le message vous indique la zone où se produit le bourrage. Cependant, il est préférable de dégager l'ensemble du chemin du papier pour garantir l'élimination de tous les bourrages. Message Procédez comme suit 200 Bourrage papier - Enlever cartouche 1 Dégagez complètement le chemin du papier. 2 Appuyez sur pour effacer le message et poursuivre l'impression. 201 Bourrage papier - Enlever cartouche 1 Dégagez complètement le chemin du papier. 2 Appuyez sur pour effacer le message et poursuivre l'impression. 202 Bourrage papier - Ouvrir porte arrière 1 Dégagez complètement le chemin du papier. 2 Appuyez sur pour effacer le message et poursuivre l'impression. 231 Bourrage papier - Ouvrir porte arrière 1 Dégagez complètement le chemin du papier. 2 Appuyez sur pour effacer le message et poursuivre l'impression. 23x Bourrage papier - Ouvrir porte arrière 1 Dégagez complètement le chemin du papier. 2 Appuyez sur pour effacer le message et poursuivre l'impression. 234 Bourrage papier - Vérifier recto/verso 1 Dégagez complètement le chemin du papier. 2 Appuyez sur pour effacer le message et poursuivre l'impression. 235 *Bourrage papier - Ouvrir porte arrière 1 Ouvrez la porte du réceptacle arrière. 2 Retirez les supports bloqués. 16 Elimination des bourrages Message Procédez comme suit 24x Bourrage papier - Vérifier tiroir <x> 1 Dégagez complètement le chemin du papier. 2 Appuyez sur pour effacer le message et poursuivre l'impression. 251 Bourrage papier - Vérifier chargeur manuel 1 Dégagez complètement le chemin du papier. 2 Appuyez sur pour effacer le message et poursuivre l'impression. 17 Elimination des bourrages Elimination d'un bourrage En présence d'un bourrage papier, nous vous recommandons de dégager la totalité du chemin du papier. 1 Ouvrez le tiroir 250 feuilles. Retirez le tiroir de l'imprimante si nécessaire. 2 Retirez les supports bloqués. 18 Elimination des bourrages 3 Abaissez le rabat vert du dispositif recto verso pour débloquer les pages de la zone d'impression recto verso, puis retirez toutes les feuilles froissées. 4 Remettez le tiroir 250 feuilles en place. 19 Elimination des bourrages 5 Ouvrez la porte avant et retirez l'ensemble de la cartouche d'impression. 1 2 3 AVERTISSEMENT : il se peut que l'unité de fusion et les éléments à proximité de celle-ci soient brûlants. 6 Relevez le rabat vert à l'avant de l'imprimante et retirez les pages coincées sous celui-ci. 20 Elimination des bourrages 7 Ouvrez la porte du réceptacle arrière et retirez les pages coincées. 8 Après avoir retiré les pages coincées, réinstallez l'ensemble de la cartouche d'impression et refermez correctement toutes les portes de l'imprimante. 9 Appuyez sur . Remarque : par défaut, l'option Correction bourrage est définie sur Auto. Lorsque l'option Correction bourrage est définie sur Auto, la mémoire qui contient l'image d'une page peut être réutilisée après impression de la page, mais avant que celle-ci soit sortie de l'imprimante. En conséquence, une page coincée peut ou non être réimprimée ; cela dépend de l'utilisation générale de la mémoire de l'imprimante. 21 Elimination des bourrages Elimination d'un bourrage dans le chargeur manuel 1 Retirez le papier du chargeur manuel. 2 Ouvrez la porte avant et retirez l'ensemble de la cartouche d'impression. 1 2 3 3 Relevez le rabat vert à l'avant de l'imprimante et retirez les pages coincées sous celui-ci. 22 Elimination des bourrages AVERTISSEMENT : il se peut que l'unité de fusion et les éléments à proximité de celle-ci soient brûlants. 4 Ouvrez la porte du réceptacle arrière et retirez les pages bloquées. 5 Après avoir retiré les pages coincées, réinstallez l'ensemble de la cartouche d'impression et refermez correctement toutes les portes de l'imprimante. 6 Appuyez sur . Remarque : par défaut, l'option Correction bourrage est définie sur Auto. Lorsque l'option Correction bourrage est définie sur Auto, la mémoire qui contient l'image d'une page peut être réutilisée après impression de la page, mais avant que celle-ci soit sortie de l'imprimante. En conséquence, une page coincée peut ou non être réimprimée ; cela dépend de l'utilisation générale de la' mémoire de l'imprimante. 7 Chargez une seule feuille de support d'impression. 8 Faites glisser le guide-papier vers l'intérieur du tiroir jusqu'à ce qu'il touche légèrement les bords du support d'impression. 9 Appuyez sur . 23 ">
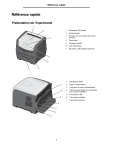
Link público atualizado
O link público para o seu chat foi atualizado.