Sagem PHILIPS MF-JET 450 Manuel utilisateur
Ci-dessous, vous trouverez de brèves informations pour MF-JET 450. Cet appareil multifonction vous offre des fonctionnalités d'impression, de copie, de numérisation et de télécopie. Il est également possible d’envoyer et de recevoir des SMS. Le guide vous fournira des informations sur l'installation des cartouches, le chargement du papier, la configuration de la ligne téléphonique et la gestion des paramètres.
PDF
Télécharger
Document
PHILIPS Présentation de la machine bac à papier chargeur de papier couvercle du scanner panneau de commande bac de sortie Symboles de l’écran Les options sélectionnées sont signalées par une flèche (»). Résolution : f texte et graphiques % petite police et graphiques F photo Si aucune des trois flèches (d) à gauche de l’écran n’est marquée du symbole §, l’appareil est en mode standard. : transmission de fax ou de SMS Le carré (§) sur les quatre flèches (d) au milieu de l’écran indique l’espace occupé en mémoire. ; activé : les fax sont reçus automatiquement clignotant : les fax sont conservés en mémoire désactivé : la mémoire est pleine ou vous avez arrêté la réception automatique des télécopies Présentation des fonctions M sélection des fonctions C retour au menu précédent ; pour effacer / choix des options ; mouvement du curseur à l’écran K copie couleur Á numériser w aide OK confirmation de la sélection X arrêt ; retour en mode veille K copie noir et blanc L bis O contraste v lorsque cette lampe s’allume, veuillez lire l’information à l’écran » envoi d’un SMS ; la lampe de la touche s’allume lorsque vous recevez un SMS À multidiffusion – envoi de fax ou SMS à plusieurs destinataires f%F résolution Y lancement de transmission de fax ; lancer l’opération de copie } entrées de répertoire téléphonique clavier alphanumérique clavier numérique Table des matières 4 Table des matières Copie .......................................23 Insertion d’un document ...................................23 Copie standard K ..............................................23 Copie originale K ..............................................23 Mesures de sécurité ................5 Numérisation vers l’ordinateur Á .......................25 Installation ...............................6 Insertion d’un document ...................................25 Numérisation d’un document ...........................25 Déballage...............................................................6 Installation.............................................................6 Chargement du papier .........................................6 Ligne téléphonique ..............................................7 Autres appareils ...................................................7 Secteur....................................................................9 Choix du pays .......................................................9 Installation des cartouches..................................9 Alignement des cartouches................................10 Vos numéro et nom ............................................10 Date et heure .......................................................10 Connexion à l’ordinateur ...................................10 Installation du logiciel.........................................11 Paramètres .............................16 Date et heure .......................................................16 Vos numéro et nom ............................................16 Pays et langue.......................................................16 Fonction AIDE w ............................................16 Numéris ou Twin ...............................................16 Type de réseau .....................................................16 Téléphone additionnel........................................17 Répondeur externe..............................................17 Impression ..............................27 SMS..........................................29 Envoi d’un SMS » .....................................29 Réception d’un SMS ...........................................29 Paramètres avancés ...............31 Liste des paramètres ...........................................31 Paramètres de télécopie......................................31 Paramètres SMS...................................................31 Paramètres de numérisation ..............................32 Paramètres de l’imprimante ...............................32 Trucs et astuces......................33 Pour commander des consommables ..............33 Changement des cartouches..............................33 Capacité des cartouches .....................................35 Journal...................................................................35 Commandes .........................................................35 Verrouillage ..........................................................35 Entretien et maintenance...................................36 Répertoire } ..................18 Annexes...................................38 Ajout de nom.......................................................18 Ajout de liste ........................................................18 Modification.........................................................18 Suppression..........................................................18 Impression............................................................18 Transfert vers un ordinateur..............................18 Liste des fonctions ..............................................38 Paramètres techniques ........................................39 Caractéristiques techniques................................39 Garantie ................................................................40 Index .....................................................................42 Fax ...........................................20 Envoi d’un fax Y ...............................................20 Bis L .................................................................20 Multidiffusion À ..............................................20 Résolution f%F ..........................................21 Contraste O ........................................................21 Réception de télécopies......................................21 Répondeur pour fax............................................21 Rapport de transmission ....................................21 Transmission différée .........................................22 Relève et dépôt ....................................................22 Téléphone additionnel........................................22 Veuillez lire et respecter tous les avertissements et instructions. Il est recommandé d’installer le MF-JET 450 sur une surface plane et stable. La surface doit être lisse et horizontale. Une chute du MF-JET 450 peut provoquer des dommages à l’appareil ou causer des blessures graves, plus spécialement chez des enfants en bas âge. Placez votre appareil multifonctions à une distance d’au moins 10 cm des appareils et objets électriques. N’exposez pas le MF-JET 450 à la lumière directe des rayons du soleil. Ne le placez pas près d’un radiateur, d’un chauffage, d’une radio, d’un téléviseur ou d’un système de climatisation. Évitez tout contact avec la poussière, l’eau ou des produits chimiques. Assurez-vous que l’espace est bien ventilé tout autour de l’appareil. Ne rangez pas l’appareil dans un endroit clos tel qu’une boîte, une étagère ou un placard. Ne couvrez pas l’appareil multifonctions. Ne le posez pas sur des surfaces instables comme les lits, duvets, coussins, canapés ou tapis, car cela peut entraîner un risque de surchauffe et d’incendie. Utilisez uniquement l’alimentation électrique fournie avec le produit. L’utilisation d’une alimentation non agréée peut endommager le MFJET 450. Ne touchez pas les fils du téléphone ni les câbles d’alimentation s’ils sont mal isolés ou endommagés, à moins qu’ils ne soient débranchés. Si le boîtier ou l’alimentation (notamment les câbles d’alimentation ou du téléphone) de votre appareil sont endommagés, débranchez votre MF-JET 450. L’appareil multifonctions ne peut être démonté que par une personne dûment autorisée à effectuer la maintenance. Débranchez le MF-JET 450 du secteur et de la ligne téléphonique avant de procéder à son nettoyage. N’utilisez jamais de produits de nettoyage liquides ou gazeux (spray, produit à récurer ou à polir, alcool etc.). Si vous souhaitez utiliser un combiné sans fil supplémentaire, laissez une distance d’au moins 15 cm entre l’appareil et la base du combiné sans fil pour éviter des interférences acoustiques. Sa conformité aux normes en vigueur a été testée EN 60950 ou IEC 60950. Il ne peut-être utilisé qu’avec des systèmes téléphoniques et une installation électrique conformes à ces normes. Par temps d’orage, débranchez l’appareil du secteur et de la ligne téléphonique. Si vous ne pouvez pas débrancher le MF-JET 450, évitez d’utiliser l’appareil ou le téléphone pendant un orage. Cela pourrait entraîner un risque de choc électrique à cause des éclairs et endommager l’appareil. L’appareil multifonctions est destiné à être utilisé uniquement dans le pays où vous l’avez acheté. Il est conforme aux prescriptions des services de télécommunications. Mesures de sécurité Mesures de sécurité N’exposez pas l’appareil à la pluie ou à toute autre source d’humidité. Cela pourrait entraîner un risque de choc électrique ou de feu. Si un liquide est accidentellement introduit dans le MF-JET 450, débranchez immédiatement la prise électrique et faites inspecter l’appareil. 5 Installation Installation Déballage Déballez la boîte et vérifiez que vous disposez bien des éléments suivants : Installation Veuillez lire tous les avertissements et instructions et vous y conformer ! 1 Insérez le bac à papier dans la fente située derrière le mécanisme de chargement du papier. câble téléphonique avec prise (spécifique au pays) câble d’alimentation avec prise alimentation cartouches d’encre et carte de démarrage « Plug’n’print » 2 Tirez sur le plateau de sortie. bac à papier appareil guide d’utilisation Chargement du papier N’utilisez que du papier spécialement destiné à une impression par jet d’encre (format de papier est A4 210×297 mm, 80 g/m²). Veuillez respecter les instructions du fabricant. guide d’installation CD d’installation 6 v Ne pas charger de papier pendant que le MF-JET 450 imprime ! Si du papier s’est coincé, voir chapitre Trucs et astuces / Chargement du papier. 2 Vous pouvez insérer un maximum de 100 feuilles de papier, jusqu’à la butée, dans le mécanisme de chargement du papier. France Connectez la fiche téléphonique à la prise murale. Belgique Raccordez la fiche téléphonique à la prise téléphonique. Installation 1 Pour éviter que plusieurs feuilles ne s’introduisent en même temps dans l’appareil, commencez par ventiler la rame de papier pour séparer les feuilles, puis redressez le paquet sur une surface plate avant de le replacer dans le chargeur de papier. Autres appareils Ligne téléphonique Commencez par raccorder la petite fiche du câble téléphonique à la prise nommée LINE (à l’arrière de votre appareil). Vous pouvez utiliser d’autres appareils sur votre ligne téléphonique en plus de votre appareil, comme par exemple des téléphones supplémentaires, des téléphones sans fil, des répondeurs, des compteurs téléphoniques (non disponibles en France) ou des modems (voir chapitre Paramètres / Téléphone additionnel). Si vous utilisez sur la même ligne un téléphone sans fil compatible avec la fonction SMS, il est impossible de prévoir avec certitude si la réception SMS se fera sur votre appareil ou sur l’autre téléphone sans fil. La réception SMS n’est en tout cas possible que sur un seul appareil. Essayez de désactiver la réception SMS sur le téléphone sans fil supplémentaire. Si vous désirez utiliser des installations supplémentaires spéciales avec votre appareil, veuillez contacter votre revendeur. 7 Installation En France Si vous installez un appareil supplémentaire (téléphone, répondeur, modem) sur la même prise, vous obtiendrez le fonctionnement idéal. Variante 4 En Belgique Si vous raccordez d’autres appareils (téléphone, répondeur, modem, compteur téléphonique) à la même prise téléphonique faites attention aux possibilités de l’ordre de raccordement : Variante 1 Variante 2 8 Variante 3 Branchez l’adaptateur au MF-JET 450 (à l’arrière de votre appareil sur le côté) puis utilisez le câble d’alimentation pour raccorder l’alimentation à une prise secteur. 1 Ouvrez l’appareil en tirant sur le loquet situé sous le panneau de commande. 2 Appuyez sur le levier situé au milieu du support de cartouche afin de l’ouvrir. Une fois le MF-JET 450 relié au secteur, il va vous guider dans la configuration standard : 3 Sortez les cartouches de leur emballage et retirez la bande protectrice. Choix du pays v Vérifiez que vous avez enlevé complètement la bande protectrice ! 1 Appuyez sur OK. 2 Utilisez les touches / pour sélectionner votre pays. Installation Secteur Faites attention à ne pas toucher la buse ni les contacts. 3 Appuyez deux fois sur OK. Installation des cartouches Avant de pouvoir recevoir ou copier des documents, votre MF-JET 450 doit être équipé de cartouches d’encre. Deux cartouches de démarrage (black/noir et colour/couleur) sont donc fournies pour quelques pages d’essai. 4 Insérez la cartouche d’encre noire, « nez » vers le bas, dans le compartiment droit du support de cartouche. 5 Insérez la cartouche d’encre couleur dans le compartiment gauche du support de cartouche. 6 Fermez le support de cartouche. Le verrouillage du support s’accompagne d’un clic. 9 Installation Vos numéro et nom 7 Fermez l’appareil. 1 Entrez votre numéro de fax (jusqu’à 20 chiffres) puis appuyez sur OK (pour entrer le signe « + », maintenez appuyée la touche CTRL et appuyez sur Q ; pour insérer un espace, appuyez sur la touche ½). 8 Glissez la carte de démarrage « Plug’n’Print », contacts vers le haut, dans son logement situé sous le panneau de commande. Cette carte « Plug’n’Print » permet de charger la cartouche noire aussi bien que la cartouche couleur. 2 Entrez votre nom avec le clavier alphanumérique (jusqu’à 20 caractères). Les caractères spéciaux disponibles sont représentés à droite au-dessus des touches alphabétiques et peuvent être entrés en appuyant simultanément sur CTRL et la touche alphabétique correspondante. Pour saisir des majuscules, maintenez la touche + tout en appuyant sur la touche désirée. Si vous avez saisi un caractère erroné vous pouvez le corriger à l’aide de / et C. Appuyez sur OK. Date et heure Saisissez la date et l’heure puis confirmez par OK, par exemple 12 05 04 16 30 OK pour le 12 mai 2004 à 16:30. Connexion à l’ordinateur v Premièrement installez le logiciel et connectez le MF-JET 450 à votre ordinateur à l’aide du câble USB lorsque vous y êtes invité. 9 Le chargement des cartouches n’est terminé que lorsque l’écran indique : Action terminee Retirer carte Répétez la procédure avec la même carte pour la deuxième cartouche. Alignement des cartouches Après mise en place des cartouches d’encre, votre appareil multifonctions imprime une page de test qui vous aide à positionner correctement les têtes d’impression des deux cartouches. Ceci est nécessaire pour garantir la meilleure qualité d’impression possible. 1 Entrez à l’aide du clavier numérique pour entrer valeur a le numéro du champ dans lequel la flèche apparaît le plus clairement. 10 2 Confirmez par OK puis répétez ces étapes pour les valeurs B, C et D. entrer VALEUR B Configuration requise Votre ordinateur doit posséder la configuration minimum suivante : • Processeur Pentium, 200 MHz ou supérieur • Windows® 98 SE/2000/ME/XP et 128 Mo de RAM • 300 Mo pour l’installation complète • Prise USB v Vous pouvez raccorder votre appareil multifonctions exclusivement à un ordinateur Microsoft® (système d’exploitation Windows®). L’appareil n’est pas compatible avec Linux et un Apple Macintosh®. Le paquet du logiciel inclut : 1 « MF-Inkjet » : installe l’imprimante et le scanner. 2 Si vous souhaitez installer tous les produits proposés (scanner, imprimante, « Photo Impression », « Paper Port »), cliquez sur l’option « Complète ». 2 « Photo Impression » : pour un traitement créatif et une qualité d’impression améliorée de vos photos numériques. 3 « Paper Port » : affiche et gère rapidement vos documents scannés. 4 « Acrobat Reader » : affichage et impression de fichier PDF. v Premièrement installez le logiciel et connectez le MF-JET 450 à votre ordinateur à l’aide du câble USB lorsque vous y êtes invité. Fermez tous les programmes et applications ouverts avant de démarer l’installation. Insérez le CD d’installation dans le lecteur de CD-ROM. La procédure d’installation démarre automatiquement. (Si le programme d’installation ne démarre pas, utilisez l’explorateur de Windows® pour localiser votre lecteur de CD d’installation et sélectionnez avec un double clic le programme Launch.exe.) v Aussi avec ce réglage le programme connu « Acrobat Reader » doit être installé séparément. 3 Après l’installation automatique de « Photo Impression » il vous sera demandé d’accepter les conditions de licence. Installation Installation du logiciel Installation des produits offerts 1 Sur l’écran de démarrage, cliquez sur l’option « Installation des produits ». 4 Si vous avez déjà connecté le câble USB à votre ordinateur, alors débranchez-le et confirmez par « Suivant ». 11 Installation 5 Windows® XP : Même si le système vous informe que le périphérique n’a pas réussi le test permettant d’obtenir le logo Windows®, poursuivez l’installation tout à fait normalement. v Votre appareil multifonctions PHILIPS a fait l’objet de contrôles et a été conçu pour être entièrement compatible avec l’environnement Windows® XP. 7 En confirmant par « Suivant » le logiciel cherchera automatiquement le pilote approprié pour votre MF-JET 450. 8 Faites attention que la fenêtre « Lecteurs de CD-ROM » soit marquée et confirmez par « Suivant ». 6 Suivez les indications de l’écran et connectez l’appareil à l’ordinateur à travers le câble USB. Confirmez par « Suivant » (chez les systèmes informatiques « vites » le fenêtre 7 s’ouvre aussi sans confirmation). La prise USB se trouve à l’arrière de l’appareil. 9 Sous « Standards document » vous pouvez faire des réglages spéciaux pour l’imprimante. Cliquez sur « Continuer l’installation » pour achever l’installation du pilote d’impression. 12 3 Sélectionnez les produits à installer en cliquant sur les options correspondantes. Vous pouvez également redémarrer l’ordinateur ultérieurement pour éventuellement travailler ou sauvegarder des programmes encore ouverts et non enregistrés. Cliquez sur « Suivant », puis suivez les instructions qui apparaissent à l’écran. Vous serez invité à accepter le contrat de licence. Exemple : Installation de « Photo Impression » : Installation produit par produit 1 Sur l’écran de démarrage, cliquez sur l’option « Installation des produits ». Installation 10 Il vous sera demandé de démarrer à nouveau votre ordinateur. Laissez le CD d’installation dans le lecteur de CD, après le redémarrage l’installation sera automatiquement achevée. Le programme vous propose d’enregistrer « Photo Impression » par défaut dans un dossier d’installation déterminé. Vous pouvez cependant sélectionner un autre dossier cible. 2 Si vous ne voulez installer que certains produits, cliquez sur l’option « Au choix ». 13 Installation Si vous acceptez le nom de dossier proposé, cliquez sur « Suivant ». Vu d’ensemble du contenu du CD d'installation Pour en savoir plus sur le contenu du CD d’installation cliquez sur l’option « Explorer contenu du CD » de l’écran de démarrage. Pour terminer l’installation de « Photo Impression », cliquez sur « Terminer ». Désinstallation des produits 1 Pour supprimer des produits déjà installés, cliquez sur l’option « Désinstallation des produits » de l’écran de démarrage. Si vous voulez désinstaller tous les produits, cliquez sur « Complète » : v Vous pouvez installer « Paper Port », « MFInkjet » et « Acrobat Reader » de la même façon ! À l’issue de l’installation de « MF-Inkjet » vous êtes invité à redémarrer votre ordinateur. Guides utilisateur Pour en savoir plus sur les produits « Paper Port » et « Photo Impression », cliquez sur l’option « Guides utilisateur » de l’écran de démarrage. Un fichier PDF vous informera sur le produit choisi. 14 Après la désinstallation de « Photo Impression », votre pilote « MF-Inkjet » est retiré. Confirmez en appuyant sur « Terminer ». Il vous est demandé de redémarrer l’ordinateur et débrancher la connexion USB. Laissez le CDROM dans le lecteur de CD. Après redémarrage, la désinstallation de « Paper Port » est terminée. Vous pouvez choisir entre les options « Réparer » et « Supprimer ». Suivez les instructions qui s’affichent à l’écran. 2 Si vous ne voulez désinstaller que certains produits, cliquez sur l’option « Au choix ». Le CD-ROM vous guide pour la désinstallation du produit sélectionné. Installation Vous pouvez également redémarrer l’ordinateur ultérieurement pour éventuellement travailler ou sauvegarder des programmes encore ouverts et non enregistrés. v L’option « Menu » vous permet le cas échéant de revenir à l’écran de démarrage. 15 Paramètres Paramètres Vous pouvez imprimer la liste des paramètres courants en appuyant sur M, 54 et OK. Pour revenir en mode veille, appuyez sur X autant de fois que nécessaire. Si vous voulez changer ou modifier vos paramètres spéciaux, vous avez à votre disposition les fonctions suivantes : Date et heure 1 Appuyez sur M, 21 puis OK. 2 Saisissez la date et l’heure puis confirmez par OK, par ex., 12 05 04 16 30 OK pour le 12 mai 2004 à 16:30. Vos numéro et nom 1 Appuyez sur M, 22 puis OK. 2 Entrez votre numéro de fax (jusqu’à 20 chiffres) puis appuyez sur OK (pour entrer le signe « + », maintenez appuyée la touche CTRL et appuyez sur Q ; pour insérer un espace, appuyez sur la touche ½). 3 Entrez votre nom avec le clavier alphanumérique (jusqu’à 20 caractères). Les caractères spéciaux disponibles sont représentés à droite au-dessus des touches alphabétiques et peuvent être entrés en appuyant simultanément sur CTRL et la touche alphabétique correspondante. Pour saisir des majuscules, maintenez la touche + tout en appuyant sur la touche désirée. Si vous avez saisis un caractère erroné vous pouvez le corriger à l’aide de / et C. Appuyez sur OK. v Votre nom et votre numéro sont transmis en haut de chaque page envoyée avec la date, l’heure et le numéro de pages, si vous les avez saisis dans les fonctions 21 et 22. Pays et langue Ces paramètres déterminent la langue de l’affichage et les paramètres du réseau téléphonique local. 1 Appuyez sur M, 201 puis OK. Utilisez les touches / pour sélectionner votre pays. Il est important de sélectionner le pays dans lequel vous utilisez l’appareil, car l’appareil doit s’adapter aux conditions locales. Appuyez deux fois sur OK. 16 2 Pour changer de langue, utilisez les touches / pour sélectionner la fonction 202»LANGUE, puis confirmez par OK. Sélectionnez à l’aide des touches /, puis appuyez sur OK. Fonction AIDE w Appuyez deux fois sur w. Vous obtenez une impression vous décrivant brièvement l’utilisation des principales fonctions. Vous trouverez également sur cette page d’AIDE comment obtenir d’autres pages d’AIDE concernant l’utilisation de fonctions particulières. v Vous trouverez la liste des fonctions du menu du MF-JET 450 dans le chapitre Annexes / Liste des fonctions. Vous pouvez imprimer cette liste à l’aide de la fonction 51. Numéris ou Twin Votre MF-JET 450 est un appareil analogique (groupe 3). Par conséquence, il ne peut être branché directement à une prise Numéris (France) / Twin (Belgique). Pour cela, vous avez besoin d’un adaptateur ou une installation Numéris / Twin avec des sorties analogiques. Veuillez vous référer au manuel Numéris / Twin. v Pour les appareils dotés de la fonction SMS : les appareils analogiques doivent être compatibles avec la fonction SMS. Type de réseau Les systèmes de central téléphonique privé sont très courants dans les grandes entreprises. Pour établir une connexion à partir d’un central téléphonique privé vers le réseau public, vous devez appuyer sur une touche de façon à obtenir la ligne extérieure. Un téléphone additionnel raccordé à la ligne de téléphone normale avec votre MF-JET 450 ne doit pas être confondu avec un central téléphonique privé. Si vous avez raccordé le MF-JET 450 à un réseau privé, vous pouvez mémoriser le préfixe permettant d’obtenir une ligne extérieure. 1 Appuyez sur M, 251 et OK. Utilisez les touches / pour sélectionner prive, puis confirmez par OK. Si votre répondeur dispose d’une « fonction économique » (une fonction avec laquelle le nombre de sonneries peut varier, aussitôt qu’il y a eu de nouveaux messages), il est préférable de désactiver cette fonction. v Terminez en entrant le numéro interne le plus long et ajoutez-y un (par ex., lorsque les numéros internes sont composés de 4 chiffres, entrez 5). Votre répondeur peut compter non seulement les nouveaux messages mais également les appels de l’appareil. 3 Appuyez sur la touche adéquate pour atteindre une ligne extérieure. Il s’agit en général du 0. Confirmez par OK. Si le nombre de chiffres d’un appel interne est dépassé, le préfixe de ligne extérieure s’ajoute automatiquement. Téléphone additionnel Si vous avez branché un autre téléphone sur la même ligne, vous pouvez définir le nombre de sonneries que vous entendrez en cas d’appel (voir chapitre Installation / Autres appareils). 1 Appuyez sur M, 2912 et OK. 2 Indiquez un nouveau nombre (3, 4 ou 5) et appuyez sur OK. Répondeur externe Si votre répondeur externe enregistre un signal de télécopie mais que votre appareil multifonctions ne peut recevoir de télécopie, vous devriez contrôler le raccordement de votre répondeur externe. Raccordez le répondeur externe à la prise EXT de votre appareil ou à une prise téléphonique en série (voir chapitre Installation / Autres appareils). Paramètres 2 Utilisez les touches / pour sélectionner la fonction 252»PREFIXe. Appuyez sur OK. Entrez le nombre de chiffres et appuyez sur OK. Raccordez le répondeur en suivant les instructions figurant au chapitre Installation / Autres appareils. Pour un fonctionnement optimal de votre répondeur externe, réglez son nombre de sonneries sur un ou deux. Pour éviter que des appels soient pris automatiquement par la gestion des appels, vous devez régler au moins deux sonneries de plus que votre répondeur externe. Si vous avez éteint le répondeur externe, les appels sont pris par la gestion des appels. Exemple de réglage : Sonneries répondeur 2 Sonneries 4 Astuces : Le message d’annonce du répondeur ne doit pas excéder 10 secondes. Evitez de mettre de la musique dans votre message d’annonce. Si la réception automatique des télécopies est impossible, vous pouvez les réceptionner manuellement en appuyant sur Y. 17 Répertoire Répertoire } La mémoire de votre MF-JET 450 peut contenir environ 200 numéros et noms. Le nombre exact varie selon la longueur des entrées. Vous pouvez enregistrer dans le répertoire des entrées simples (noms et numéros) ou des listes (composés de plusieurs entrées). Les caractères spéciaux disponibles sont représentés à droite au-dessus des touches alphabétiques et peuvent être entrés en appuyant simultanément sur CTRL et la touche alphabétique correspondante (par ex., maintenez appuyée la touche CTRL et appuyez sur W pour saisir un tiret). Lorsque vous saisissez un nom, vous pouvez utiliser + pour entrer des majuscules (maintenez appuyée la touche + puis écrivez sur la touche de votre choix). Les touches / vous permettent de déplacer le curseur dans une entrée, et la touche \ permet de supprimer un caractère. Ajout de nom Suivez les instructions à l’écran pour enregistrer une entrée dans le répertoire : 1 Appuyez sur M, 11 puis OK. Entrez un nom puis appuyez sur OK. Entrez un numéro de fax et appuyez sur OK. 2 L’appareil affecte automatiquement un numéro à l’enregistrement. Pour modifier le numéro d’enregistrement, entrez le chiffre de votre choix et appuyez sur OK. 3 Utilisez les touches / pour sélectionner AVEC TOUCHE si vous souhaitez attribuer une touche de raccourci (une lettre) pour permettre un accès rapide à l’enregistrement. Appuyez sur OK. 4 Vous pouvez si nécessaire fixer une vitesse de transmission différente pour l’envoi de télécopies. Si la ligne est de bonne qualité, confirmez la vitesse la plus élevée préconfigurée. Appuyez sur OK. L’entrée est enregistrée. Pour appeler une entrée en mémoire, appuyez sur } et choisissez avec /, une touche numérique ou alphabétique l’entrée de répertoire souhaitée. 18 Ajout de liste Vous pouvez regrouper plusieurs entrées du répertoire afin de créer une liste, par exemple afin d’envoyer une télécopie à plusieurs personnes simultanément. 1 Appuyez sur M, 12 puis OK. Entrez un nom pour cette liste et appuyez sur OK. 2 Appuyez sur un chiffre ou une lettre de raccourci ou utilisez les touches / et OK pour sélectionner les entrées et les ajouter à la liste. Appuyez sur OK. 3 Le numéro identifiant la liste apparaît automatiquement sur l’écran. Il est possible de modifier ce numéro. Confirmez par OK. Modification 1 Appuyez sur M, 13 puis OK. 2 Le répertoire apparaît dans l’ordre alphabétique. Utilisez les touches / pour sélectionner l’entrée ou la liste à modifier. Appuyez sur OK. 3 Modifiez l’entrée et confirmez chaque étape par OK. Suppression 1 Appuyez sur M, 14 puis OK. 2 Le répertoire apparaît dans l’ordre alphabétique. Utilisez les flèches / pour sélectionner l’entrée ou la liste à supprimer. 3 Appuyez sur OK. 4 Confirmez la suppression par OK. Impression Appuyez sur M, 15 puis OK. Le répertoire de vos contacts enregistrés est imprimé dans l’ordre alphabétique. Transfert vers un ordinateur Si vous avez connecté le MF-JET 450 à un ordinateur, vous pouvez transférer le répertoire sur l’ordinateur pour le modifier. Sur votre ordinateur, cliquez sur Démarrer > Programmes > MF Inkjet > Carnet d’adresse. L’onglet « Entrée » vous permet d’ajouter et d’éditer des entrées au carnet d’adresses. L’onglet « Liste » vous permet d’éditer les listes. Répertoire Vous pouvez transférer le répertoire de votre ordinateur vers l’appareil multifonctions (et inversement) en cliquant sur le bouton correspondant au bas de la fenêtre. 19 Fax Fax Envoi d’un fax Y 1 Soulevez le couvercle du scanner. Vérifiez que la vitre du scanner soit propre avant de disposer le document original (voir chapitre Trucs et astuces / Entretien et maintenance). 4 Composez le numéro de télécopie et appuyez sur Y. Attendez la fin de la phase de préchauffage de l’appareil et la fin de la numérisation du document en mémoire. 5 Si vous souhaitez envoyer une seule page, sélectionnez ENVOI à l’aide des touches / et appuyez sur OK. Si vous souhaitez faxer plusieurs pages, posez une autre page et sélectionnez PAGE SUIVANTE. Appuyez sur OK. Si le destinataire est occupé, une recomposition automatique a lieu après quelques instants. Une fois la transmission terminée, l’appareil imprime automatiquement un rapport de transmission. Vous pouvez désactiver cette fonction (reportez-vous à la section Rapport de transmission). Pour annuler la transmission, appuyez deux fois sur X. 2 Placez le document sur la vitre du scanner avec la face tournée vers le bas. Répertoire } 1 Insérez un document. 2 Appuyez sur } et utilisez les touches /, une touche de lettre ou de chiffre pour sélectionner un enregistrement ou une liste dans le répertoire. 3 Appuyez sur Y pour lancer la transmission. Bis L 3 Disposez-le dans le coin arrière gauche de la vitre du scanner (qui est marqué par des flèches). MF-JET 450 enregistre les dix derniers numéros composés dans la mémoire Bis. 1 Insérez un document. 2 Appuyez sur L jusqu’à obtenir le numéro voulu. Lorsque le numéro de votre choix apparaît sur l’affichage, appuyez sur Y pour lancer la transmission. Multidiffusion À Vous voudrez peut-être envoyer un document à plusieurs destinataires. 1 Insérez un document. Si vous souhaitez numériser des objets en trois dimensions (tels que des pièces ou des fleurs), protégez la vitre avec un film transparent. 20 v Si votre appareil génère des bandes horizontales, le scanner est peut-être verrouillé (voir chapitre Trucs et astuces / Traînées horizontales). 2 Vous avez les possibilités suivantes pour entrer des numéros dans la liste des destinataires : Soit vous entrez celle-ci à l’aide des touches numériques soit vous sélectionnez un numéro/une liste dans le répertoire } ou utilisez L. Appuyez sur À et entrez d’autres numéros (dix maxi). Appuyez sur Y. 3 Pour annuler la transmission, appuyez deux fois sur X. Répondeur pour fax Vous pouvez modifier la résolution, si nécessaire. Pour modifier la résolution, appuyer sur f%F jusqu’à ce que la flèche souhaitée (d) soit marquée du symbole § à l’écran. Si aucun des trois symboles de flèche ne s’affiche, l’appareil est en résolution standard. La mémoire du fax enregistre tous les documents ne pouvant être imprimés immédiatement (voir Réception de télécopies) ou ne devant pas être imprimés. L’icône ; permet de suivre l’état du répondeur pour fax : ; activé – répondeur pour fax actif ; clignotant – documents en mémoire ou en cours de réception Fax Résolution f%F ; désactivé – mémoire pleine ou vous avez arrête la réception automatique des télécopies standard – documents de bonne qualité, sans dessins ni détails fins f – documents contenant des dessins ou une petite police % – documents contenant des dessins aux détails très fins ou de faible dimension Pour empêcher l’impression non désirée d’envois de télécopies, protégez l’accès avec un code. Une fois stocké, ce code vous est demandé lors de l’impression des fax ou de l’activation/désactivation du répondeur pour fax. Enregistrement d’un code de répondeur F – photos Appuyez sur M, 343 puis OK. Entrez un code à quatre chiffres et appuyez sur OK. Contraste O Activation/désactivation Si le document est trop clair ou trop foncé, vous pouvez modifier le contraste. Pour cela, appuyez sur O jusqu’à ce que l’écran affiche le contraste souhaité. Appuyez sur M, 342 puis OK. Si vous avez enregistré un code d’accès, saisissez-le et appuyez sur OK. Sélectionnez AVEC ou SANS à l’aide des touches / puis appuyez sur OK. Réception de télécopies Si vous n’avez pas modifié les réglages de réception de télécopies, celles-ci sont réceptionnées automatiquement. (Vous trouverez au chapitre Paramètres avancés / Paramètres de télécopie comment modifier les réglages de réception de télécopies.) Si l’appareil se trouve à cours de papier ou d’encre, les télécopies entrantes sont stockées en mémoire (capacité mémoire de 50 pages environ). Si la mémoire est pleine, plus aucune page ne peut être enregistrée et certaines fonctions ne peuvent plus être exécutées. Videz la mémoire en mettant du papier ou des cartouches et en lançant l’impression des envois de télécopies en appuyant sur Y. v Lorsqu’une télécopie a été entièrement imprimée, elle est effacée de la mémoire. Si l’opération d’impression est interrompue, toutes les télécopies qui n’ont pas été complètement imprimées restent mémorisées. Impression de messages Appuyez sur M, 341 puis OK. Si vous avez enregistré un code de répondeur, saisissez-le puis appuyez sur OK. Les documents reçus et stockés dans la mémoire sont imprimés, puis supprimés de la mémoire. Rapport de transmission Après chaque envoi de document, votre MF-JET 450 peut imprimer un rapport confirmant que le document a bien été transmis. 1 Appuyez sur M, 231 puis OK. Sélectionnez l’une des options suivantes : AVEC – un rapport est imprimé après transmission réussie (même si le destinataire était occupé). SANS – pas de rapport de transmission ; cependant, l’appareil note toutes les transmissions effectuées dans son journal (voir chapitre Trucs et astuces / Journal). systematique – un rapport est imprimé après chaque transmission (même si celle-ci n’a pas fonctionné en raison d’une erreur). 21 Fax Sur Echec – un rapport est imprimé uniquement lorsque la transmission a échoué ou a été abandonnée. 2 Confirmez par OK. Transmission différée Pour profiter de tarifs téléphoniques avantageux ou si votre correspondant ne peut être joint qu’à certaines heures, vous pouvez faire transmettre automatiquement votre télécopie ultérieurement (sous 24 heures) : 1 Appuyez sur M, 31 puis OK. 2 Entrez le numéro de fax et appuyez sur OK. 3 Entrez l’heure à laquelle vous souhaitez envoyer le fax (dans les 24 heures), par ex., 17 30 pour 17:30. Appuyez sur OK. 4 Réglez le contraste et les autres paramètres, et confirmez chaque entrée par OK. Relève et dépôt Cette fonction permet d’appeler des documents en mémoire dans l’appareil sélectionné. Vous pouvez également permettre à d’autres personnes d’appeler un document sur votre MF-JET 450. Relève de télécopie 1 Appuyez sur M, 32 puis OK. 2 Entrez le numéro d’interrogation et appuyez sur Y. Relève différée de télécopie 1 Appuyez sur M, 32 puis OK. 2 Entrez le numéro d’interrogation et appuyez sur OK. 3 Entrez l’heure à laquelle vous souhaitez interroger le document (par ex., 17 30 pour 17:30) et appuyez sur Y. Dépôt de télécopie Vous pouvez placer un document dans votre MFJET 450, puis le rendre disponible pour un ou plusieurs destinataires qui obtiendront ce document en appelant votre appareil et en utilisant la fonction d’interrogation. 1 Placez le document sur la vitre. 2 Appuyez sur M, 33 puis OK. 22 3 Choisissez l’une des deux options suivantes avec les touches / : SIMPLE – le document ne peut être transmis qu’une seule fois (à partir de la mémoire). Appuyez sur OK. MULTIPLE – le document peut être interrogé autant de fois que nécessaire (à partir de la mémoire). Appuyez sur OK. 4 Si nécessaire, ajustez le contraste, puis appuyez sur OK. 5 Entrez le nombre de pages et appuyez sur OK. 6 Attendez la fin de la phase de préchauffage de l’appareil et la fin de la numérisation du document en mémoire. Appuyez sur OK. Le document est prêt pour l’appel. Téléphone additionnel Vous pouvez raccorder un téléphone ou un téléphone sans fil additionnel sur la même ligne que celle utilisée par l’appareil MF-JET 450. Lorsque vous recevez un appel, le téléphone additionnel sonne quelques coups, puis l’appareil bascule en réception de télécopies. Si nécessaire, vous pouvez changer le nombre de sonneries dans les paramètres techniques (voir chapitre Paramètres / Téléphone additionnel). Insertion d’un document 1 Soulevez le couvercle du scanner. Vérifiez que la vitre du scanner est propre avant de disposer le document original (voir chapitre Trucs et astuces / Entretien et maintenance). Copie standard K 1 Insérez un document (Insertion d’un document). 2 Appuyez deux fois sur une des deux touches K (copie en couleur ou noir et blanc). Copie originale K 1 Insérez un document (Insertion d’un document). 2 Appuyez une fois sur une des deux touches K (copie en couleur ou noir et blanc). Vous pouvez maintenant régler les paramètres suivants : Copie Copie 3 Entrez le nombre de copies de votre choix puis appuyez sur OK. NBRE DE COPIES 2 Placez le document sur la vitre du scanner avec la face tournée vers le bas. 4 La qualité des copies effectuées par le MFJET 450 est supérieure à la résolution utilisée pour la transmission de fax. Le cas échéant, modifiez le réglage standard avec / ou f%F : »Resol.:normal RAPIDE – documents de bonne qualité, sans dessins ni petits détails NORMAL – documents contenant des dessins ou une petite police QUALITE – résolution optimale Appuyez sur OK. 3 Disposez-le dans le coin arrière gauche de la vitre du scanner (qui est marqué par des flèches). 5 Le MF-JET 450 peut réduire ou agrandir de 25 % à 400 % une partie spécifique d’un document. Indiquez la valeur de zoom désirée avec le clavier numérique et appuyez sur OK. ZOOM 6 Vous pouvez modifier l’origine du scanner (en usine, l’origine est réglée dans le coin arrière gauche marqué par des flèches). Si vous souhaitez numériser des objets en trois dimensions (tels que des pièces ou des fleurs), protégez la vitre avec un film transparent. v Si votre appareil génère des bandes horizontales, le scanner est peut-être verrouillé (voir chapitre Trucs et astuces / Traînées horizontales). 23 Copie En entrant de nouvelles valeurs x et y (en millimètres), vous déplacez la zone de numérisation, comme l’illustre l’image ci-dessous. Confirmez chaque entrée par OK. ORIGINE 7 Si le document est trop clair ou trop sombre, vous pouvez ajuster le contraste de numérisation. Appuyez sur les touches / ou O jusqu’à sélectionner le type de contraste souhaité, celui-ci étant indiqué par la position du curseur. Appuyez sur OK. CONTRASTE 8 Pour la copie couleur : Vous pouvez ajuster la saturation. La saturation est une estimation du degré d’intensité d’une couleur par rapport à sa luminosité. Modifiez le paramètre à l’aide des touches / : - tend vers le gris, + tend vers une plus forte saturation. Appuyez sur OK. SATURATION 9 Pour la copie couleur : Si vous souhaitez réaliser une copie couleur, vous pouvez ajuster les valeurs RGB. Toute couleur peut être définie sous la forme d’une combinaison de valeurs rouge (R), vert (g) et bleu (B). Vous pouvez modifier les valeurs pour chacune des couleurs de base. Appuyez sur OK. Rgb 10 Vous pouvez ajuster la luminosité (l’intensité lumineuse) de l’imprimante. Modifiez le paramètre à l’aide des touches / : - est plus sombre, + est plus clair. Appuyez sur OK. LUMINOSITE 11 Utilisez les touches / afin de préciser si vous utilisez du papier normal, couché ou photo, ou un film transparent, puis appuyez sur OK. »PAPIER NORMAL 24 Le MF-JET 450 vous permet de numériser des documents et de les modifier sur un ordinateur (reportez-vous à la section Installation / Connexion à l’ordinateur). Insertion d’un document 1 Soulevez le couvercle du scanner. Vérifiez que la vitre du scanner est propre avant de disposer le document original (voir chapitre Trucs et astuces / Entretien et maintenance). 2 Placez le document sur la vitre du scanner avec la face tournée vers le bas. Si vous souhaitez numériser des objets en trois dimensions (tels que des pièces ou des fleurs), protégez la vitre avec un film transparent. v Si votre appareil génère des bandes horizontales, le scanner est peut-être verrouillé (voir chapitre Trucs et astuces / Traînées horizontales). Numérisation d’un document Il existe trois manières de numériser un document vers l’ordinateur : Variante 1 1 Appuyez sur l’appareil la touche Á pour afficher la fenêtre « Scan To » sur l’écran de votre ordinateur. Cette fenêtre vous permet de choisir entre différentes possibilités pour le traitement de documents en cliquant sur le symbole désiré : Cust. : Le document scanné peut être retouché avec le programme « Paint ». eMail : Le document scanné peut être attaché comme pièce jointe à l’e-mail. Numérisation Numérisation vers l’ordinateur Á OCR : À l’aide du logiciel « OCR » (Reconnaissance des « signes optiques » ; un produit offert sur votre CD d’installation) vous pouvez modifier ou corriger le document scanné et le convertir dans d’autres programmes. Fax : Le document scanné peut être faxé. 3 Disposez-le dans le coin arrière gauche de la vitre du scanner (qui est marqué par des flèches). Copy : Le document scanné peut être copié et imprimé. 25 Numérisation Scan : Si vous avez installé le programme « Paper Port », votre document sera scanné et assigné directement à l’application « Paper Port » (voir chapitre Installation / Installation du logiciel). Variante 3 Pour éditer le document numérisé, ouvrez le programme graphique de votre choix (« Paper Port » ou « Photo Impression ») et lancez la fonction scan. Sélectionnez le pilote MF-TWAIN comme source afin de lancer la numérisation du document. Variante 2 En cliquant sur le symbole « One Touch » dans la barre de menu en bas à droite de l’écran de l’ordinateur (à côté de l’heure), la fenêtre suivante s’ouvre : Comme pour la Variante 1 vous avez à votre disposition différentes possibilités pour le traitement de documents. En plus, vous pouvez faire des paramétrages spéciaux pour l’application concernée (sélectionnez le symbole désiré et cliquez sur la partie droite de la souris) : v Fermez le pilote MF-TWAIN pour voir et éventuellement modifier le document scanné à l’écran. Le bouton en bas à gauche permet d’afficher un aperçu ; le bouton en bas à droite lance la numérisation du document. Vous avez la possibilité de numériser plusieurs pages dans un même document. Pour cela vous devez modifier la sélection du mode de transfert. 26 L’élément de menu « Profil » vous permet de définir différents profils à appliquer aux documents à numériser. Un profil contient tous les paramètres essentiels relatifs à un type de document donné. Pour créer un profil, commencez par entrer tous les paramètres nécessaires, puis cliquez sur l’élément « Nouveau » du sous-menu de « Profil ». Indiquez un nom de profil et cliquez sur « Enregistrer ». Sélectionnez le type de papier et la qualité d’impression. Sélectionnez « Imprimer » et choisissez le « MFInkjet » comme imprimante si l’appareil n’a pas été installé par défaut. Cliquez sur « Propriétés » pour modifier les réglages actuels. Sélectionnez la taille du papier, l’orientation et le nombre de copies. Cliquez sur « Paramètres » pour enregistrer ou sélectionner un profil. Impression Impression Sélectionnez la finition des documents, c’est-àdire l’arrangement des pages sur la feuille. 27 Impression 28 Au cours de l’impression, la fenêtre « Moniteur d’impression » montre l’état de l’imprimante : le niveau actuel de la cartouche couleur le niveau actuel de la cartouche noire La mise en page des documents imprimés dépend aussi des réglages de mise en page des logiciels utilisés. Pour en savoir plus, reportez vous à la notice ou à l’aide de ces logiciels. Votre appareil vous permet d’envoyer et de recevoir des messages SMS. Le MF-JET 450 est préconfiguré pour permettre l’utilisation d’un service de SMS dans votre pays. S’il ne fonctionne pas correctement, veuillez contacter votre fournisseur de services SMS et modifier ces paramètres (reportez-vous à la section Paramètres avancés / Paramètres SMS). Consultez votre fournisseur de service pour plus d’informations sur : • • • les tarifs de facturation d’envoi et éventuellement de réception d’un message SMS, les opérateurs de téléphonie mobile auxquels vos SMS sont envoyés et les opérateurs de téléphonie mobile à partir desquels vous pouvez recevoir des SMS, les fonctions offertes par votre service SMS. Répertoire } 1 Appuyez deux fois sur » (ou M, 41 et OK). 2 Ecrivez votre message et appuyez sur ». 3 Pour rechercher un numéro dans le répertoire, appuyez sur } et sélectionnez une entrée à l’aide des touches /. 4 Appuyez sur » pour envoyer le message. BIS L SMS SMS Le MF-JET 450 enregistre les dix derniers numéros composés dans la mémoire de renumérotation. 1 Appuyez deux fois sur » (ou M, 41 et OK) puis écrivez le message. 2 Appuyez sur ». 3 Appuyez sur L jusqu’à faire apparaître le numéro souhaité. 4 Appuyez sur » pour envoyer le message. Plusieurs destinataires À Envoi d’un SMS » 1 Appuyez deux fois sur » (ou M, 41 et OK) puis écrivez le message. Un seul destinataire 2 Appuyez sur » puis entrez le premier numéro de téléphone. 1 Appuyez deux fois sur » (ou M, 41 et OK). 2 Ecrivez le message à envoyer. Les caractères spéciaux disponibles sont représentés à droite au-dessus des touches alphabétiques et peuvent être entrés en appuyant simultanément sur CTRL et la touche alphabétique correspondante. Lorsque vous saisissez un nom, vous pouvez utiliser + pour entrer des majuscules (maintenez appuyée la touche + puis écrivez sur la touche de votre choix). Les touches / vous permettent de vous déplacer, et la touche \, de supprimer un caractère. 3 Appuyez sur ». 4 Entrez le numéro de téléphone du destinataire. 5 Appuyez sur » pour envoyer le message. Le MF-JET 450 imprime un rapport de transmission. Vous pouvez désactiver cette fonction (voir chapitre Fax / Rapport de transmission). 3 Appuyez sur À puis entrez un autre numéro de téléphone (10 au maximum). 4 Appuyez sur » pour envoyer le message. Réception d’un SMS Les messages SMS reçus s’impriment systématiquement. (Vous pouvez modifier ce paramètre – reportez-vous à la section Paramètres avancés / Paramètres SMS.) Si vous désactivez l’impression automatique, les messages seront automatiquement stockés dans la mémoire. Si vous avez reçu un SMS, la lampe de la touche » s’allume. Lecture d’un SMS 1 Appuyez sur » puis sur OK (ou M, 42 et OK). 2 Sélectionnez un message à l’aide des touches / puis appuyez sur OK. 3 Vous pouvez faire défiler le message vers le haut et vers le bas grâce aux touches /. 29 SMS Impression d’un SMS 1 Appuyez sur » puis sur K (ou M, 44 et OK). 2 Choisissez avec / quels messages SMS vous voulez imprimer : selection – Appuyez sur OK et choisissez avec / le SMS qui doit être imprimé. Confirmez en appuyant sur OK. NOUVEAUX – Appuyez sur OK. Les nouveaux SMS reçus sont imprimés. TOUS – Appuyez sur OK. Tous les SMS sont imprimés. Suppression d’un SMS 1 Appuyez sur M, 43 puis OK. 2 Sélectionnez les messages à supprimer à l’aide des touches / : SELECTION – Appuyez sur OK et sélectionnez les messages à supprimer à l’aide des touches /. Confirmez par OK. MESSAGES LUS – Appuyez sur OK pour supprimer les messages que vous avez déjà lus. TOUS – Appuyez sur OK. Tous les SMS sont effacés. 30 Liste des paramètres En imprimant la liste des paramètres de configuration du MF-JET 450, vous pouvez vérifier les changements effectués par rapport aux paramètres par défaut ! Appuyez sur M, 54 puis OK. Paramètres SMS Les paramètres de transmission et de réception de messages SMS se définissent lorsque vous sélectionnez votre pays pendant la configuration du MF-JET 450. Si ces paramètres ne fonctionnent pas ou si vous voulez avoir recours à un autre fournisseur, vous devrez changer ces paramètres. Votre fournisseur de services SMS peut vous procurer les numéros dont vous avez besoin. Envoi de messages SMS 1 Appuyez sur M, 4611 puis OK. Paramètres de télécopie 2 Entrez le numéro de téléphone que l’appareil composera pour envoyer vos messages SMS. Appuyez sur OK. Mode de réception Réception de messages SMS Si vous souhaitez recevoir des télécopies à travers un modem (avec un ordinateur) raccordé à la même ligne téléphonique que le MF-JET 450, vous devez désactiver la fonction de réception automatique des fax. 1 Appuyez sur M, 4612 puis OK. Appuyez sur M, 241 puis OK. Utilisez les touches / pour choisir entre MANUEL (pour désactiver la réception automatique) ou FAX (pour recevoir les télécopies directement sur le MF-JET 450). Nombre de copies Vous pouvez imprimer les documents entrants plusieurs fois. Appuyez sur M, 242 puis OK. Entrez un chiffre (compris entre 1 et 99) puis appuyez sur OK. Impression triée Lorsque vous recevez des documents de plusieurs pages, ils sont mis en mémoire, puis imprimés dans le bon ordre. Vous pouvez éviter cela en désactivant l’ordre d’impression : Appuyez sur M, 243 puis OK. Sélectionnez AVEC (fonction tri) ou SANS (fonction tri) à l’aide des touches / puis appuyez sur OK. Tri avant envoi Lorsque les documents à faxer font plusieurs pages, ils sont d’abord stockés en mémoire, puis envoyés dans l’ordre. Vous pouvez également désactiver cette fonction : Appuyez sur M, 232 puis OK. Sélectionnez AVEC (fonction tri) ou SANS (fonction tri) à l’aide des touches / puis appuyez sur OK. 2 Entrez le numéro de téléphone afin de recevoir des messages SMS. Appuyez sur OK. Réception alternative de messages SMS Vous avez peut-être décidé de recevoir des SMS grâce à un second fournisseur. Dans ce cas, vous devrez entrer un deuxième numéro de téléphone pour recevoir les messages SMS. 1 Appuyez sur M, 4621 puis OK. 2 Entrez le second numéro de l’opérateur pour la réception de SMS et appuyez sur OK. Impression automatique Appuyez sur M, 451 puis OK. Utilisez les touches / afin de déterminer si les messages SMS doivent être automatiquement imprimés ou non, puis appuyez sur OK. Bip Appuyez sur M, 452 puis OK. Utilisez les touches / afin de déterminer si MF-JET 450 doit signaler ou non l’arrivée d’un message SMS par un effet sonore, puis appuyez sur OK. Nom de l’expéditeur Appuyez sur M, 453 puis OK. Utilisez les touches / afin de préciser si les messages SMS envoyés doivent indiquer votre nom. Appuyez sur OK . Paramètres avancés Paramètres avancés v Votre nom et votre numéro sont transmis en haut de chaque page envoyée avec la date, l’heure et le numéro de pages, si vous les avez saisis dans les fonctions 21 et 22. 31 Paramètres avancés 32 Paramètres de numérisation Vous pouvez modifier les réglages d’usine avec les fonctions suivantes : M, 271, OK – Résolution M, 272, OK – Zoom M, 273, OK – Origine M, 274, OK – Contraste M, 275, OK – Saturation La saturation est une estimation du degré d’intensité d’une couleur par rapport à sa luminosité : - tend vers le gris, + tend vers une plus forte saturation. M, 276, OK – RGB Toute couleur peut être définie sous la forme d’une combinaison de valeurs rouge (R), vert (G) et bleu (B). Vous pouvez déterminer séparément la proportion de chaque couleur de base. M, 277, OK – Luminosité La luminosité correspond à la clarté : - est plus sombre, + est plus clair M, 278, OK – Marge gauche/droite Paramètres de l’imprimante Vous pouvez modifier les paramètres par défaut de l’imprimante : M, 261, OK – Taille du papier M, 262, OK – Type de papier M, 263, OK – Réduction M, 264, OK – Marge gauche/droite Chargement du papier En cas de bourrage papier, essayez de dégager le papier en tirant par le haut. Si ce n’est pas possible, appuyez sur M, 74 et OK afin d’éjecter le papier. Traînées verticales Si votre MF-JET 450 fait des traînées verticales lorsque vous copiez, numérisez ou faxez des documents, la vitre du scanner est peut-être sale (voir Entretien et maintenance). Traînées horizontales Si votre MF-JET 450 fait des traînées horizontales lorsque vous copiez, numérisez ou faxez des documents et/ou il émet des cliquetis, le scanner est peut-être verrouillé. Ouvrez l’appareil. Déverrouillez le scanner à l’aide du loquet situé sur l’intérieur du couvercle et refermez l’appareil. Haut-parleur Si une transmission de télécopie échoue, vous pouvez contrôler la ligne avec cette fonction (vous entendez l’établissement de la liaison). 1 Appuyez sur M, 35 et sur OK. Le hautparleur intégré s’allume et vous entendez la tonalité. Mettez le document en place. Composez le numéro souhaité et appuyez sur Y. L’envoi de la télécopie commence. 2 Appuyez sur M, 35 et deux fois sur OK. La réception de la télécopie commence. Avant d’appeler le service technique Si vous ne parvenez pas à résoudre votre problème en suivant les indications précédentes, débranchez le cordon secteur de votre MF-JET 450, attendez quelques minutes, puis rebranchez-le. Pour commander des consommables Vous pouvez commander des cartouches dans le commerce ou directement chez PHILIPS sans frais de port au numéro gratuit 0800 94 30 10 pour la France et 0800 485 88 pour la Belgique. Changement des cartouches L’appareil n’imprime pas Si votre MF-JET 450 n’imprime pas correctement, les bandes protectrices n’ont peut-être pas été complètement retirées des cartouches. Ouvrez l’appareil et retirez les cartouches. Enlevez tout éventuel reste de film plastique. Remettez les cartouches en place et refermez l’appareil. v L’affichage à l’écran vous informe si une cartouche (black/noir ou colour/couleur) s’épuise ou est complètement vide. Lorsque vous remplacez une cartouche, assurez-vous que vous introduisez la carte « Plug’n’Print » adéquate. Vous trouverez la mention correspondante au dos de la carte « Plug’n’Print » ! Trucs et astuces Trucs et astuces Utilisez uniquement des cartouches d’encre originales de marque PHILIPS ! 1 Ouvrez l’appareil en tirant sur le loquet situé sous le panneau de commande. v A chaque ouverture et fermeture de l’appareil, celui-ci vous pose la question suivante : Changement cart? Dans ce cas, appuyez sur X pour reprendre là où vous étiez arrêté ! 33 Trucs et astuces 2 La position du support de cartouche indique quelle cartouche doit être remplacée. Les flèches indiquent les cartouches vides : 6 Insérez la cartouche, « nez » vers le bas, – la cartouche noir à droite et la cartouche à couleur à gauche. 7 Fermez le support de cartouche. Le verrouillage du support s’accompagne d’un clic. 8 Fermez l’appareil. 3 Ouvrez le support de cartouche. 9 Glissez la carte à puce « Plug’n’Print », contacts vers le haut, dans son logement situé sous le panneau de commande. 4 Retirez les cartouches vides. 5 Sortez les cartouches d’encre de l’emballage et retirez la bande protectrice. Faites attention à ne pas toucher les buses ni les contacts. 10 Le chargement des cartouches n’est terminé que lorsque l’écran indique : Action terminee Retirer carte 34 L’appareil enregistre la consommation d’une cartouche et en déduit le niveau de remplissage. v Le niveau de remplissage mentionné n’est probant que si vous chargez chaque nouvelle cartouche avec la carte à puce jointe. Appuyez sur M, 73 puis OK. Appuyez sur les touches / pour contrôler le niveau actuel des cartouches d’encre noire et couleur. Journal Le journal contient une liste des 30 dernières transmissions (télécopies et SMS reçus ou émis). Un rapport est automatiquement imprimé toutes les 30 transmissions. Vous pouvez cependant en demander l’impression à tout moment. Appuyez sur M, 52 puis OK. Le journal s’imprime. Annulation d’une transmission Appuyez sur M, 63 puis OK. Utilisez les touches / pour sélectionner un document dans la file d’attente puis confirmez par OK. Impression d’un document Appuyez sur M, 64 puis OK. Utilisez les touches / pour sélectionner un document dans la file d’attente puis confirmez par OK. Impression d’une file d’attente Appuyez sur M, 65 puis OK. La liste des documents en attente de transmission s’imprime. Verrouillage Vous pouvez verrouiller le clavier numérique ou l’ensemble du clavier de votre MF-JET 450. Entrer le code Entrez le code permettant de désactiver momentanément le verrouillage du clavier. Commandes 1 Appuyez M, 711 puis OK. Votre appareil imprime une liste de tous les documents en attente de transmission, y compris des fax qui sont prêts à être interrogés ou qui doivent être envoyés ultérieurement. 2 Entrez le code de verrouillage à quatre chiffres puis appuyez sur OK. Consultation ou modification Les documents contenus dans la file d’attente peuvent avoir les statuts suivants : emi – transmission différée Dep – en dépôt rel – interrogation différée EN cours – commandes en cours SMS – transmission SMS Appuyez sur M, 62 puis OK. Utilisez les touches / pour sélectionner un document dans la file d’attente puis confirmez par OK. Modifiez les paramètres puis confirmez par OK. Transmission immédiate Appuyez sur M, 61 puis OK. Utilisez les touches / pour sélectionner un document dans la file d’attente puis confirmez par Y ou OK pour transmettre immédiatement le fax ou le SMS sélectionné. 3 Entrez le code une nouvelle fois puis appuyez sur OK. v Lorsqu’un code existe déjà, l’appareil vous demande de fournir l’ancien code avant de vous autoriser à le modifier. Verrouillage du clavier 1 Appuyez sur M, 712 puis OK. 2 Entrez le code de verrouillage à quatre chiffres (voir Entrer le code) puis appuyez sur OK. Trucs et astuces Capacité des cartouches 3 Sélectionnez AVEC à l’aide des touches / puis appuyez sur OK. Le code d’accès doit être saisi à chaque utilisation de l’appareil. v Après chaque opération, l’appareil se verrouille automatiquement. Pour désactiver le verrouillage, entrez SANS au point 3. Verrouillage des numéros Vous pouvez aussi utiliser ce code pour verrouiller uniquement le clavier numérique. Les transmissions ne sont possibles que vers les numéros stockés dans le répertoire. 35 Trucs et astuces 1 Appuyez sur M, 713 puis OK. Nettoyage et alignement des cartouches 2 Entrez le code de verrouillage à quatre chiffres voir (Entrer le code) puis appuyez sur OK. Si vous remarquez que la qualité des documents imprimés diminue, les cartouches doivent être nettoyées et alignées. 3 Sélectionnez ANNUAIRE SEul à l’aide des touches / puis appuyez sur OK. 1 Appuyez sur M, 72111 puis OK. Les cartouches se nettoient automatiquement. v Après chaque opération, l’appareil se verrouille automatiquement. Pour désactiver le verrouillage, entrez libre au point 3. Entretien et maintenance Nettoyage de l’appareil Utilisez un chiffon doux ne peluchant pas. Vous pouvez également utiliser un chiffon spécial pour nettoyer votre appareil que vous pouvez vous procurer dans tous les magasins spécialisés (voir Pour commander des consommables). N’utilisez jamais de produits de nettoyage liquides ou gazeux (spray, produit à récurer ou à polir, alcool etc.). Veillez à ce qu’aucune humidité ne pénètre à l’intérieur de l’appareil. 3 Entrez à l’aide du clavier numérique pour entrer valeur a le numéro du champ dans lequel la flèche apparaît le plus clairement. 4 Confirmez par OK puis répétez ces étapes pour les valeurs B, C et D. entrer VALEUR B Si la qualité d’impression ne s’est pas améliorée, vous devez nettoyer les cartouches à la main. 1 Ouvrez l’appareil, retirez les cartouches de leur support (voir Changement des cartouches) puis nettoyez les contacts (A) à l’aide d’un chiffon sec et non pelucheux. Nettoyage de la vitre du scanner 1 Soulevez le couvercle du scanner. v Ne touchez surtout pas les buses et contacts avec les doigts et évitez de secouer les cartouches. 2 Essuyez précautionneusement la vitre du scanner avec un chiffon sans peluche (A). 36 2 Appuyez sur M, 72121 puis OK. L’appareil imprime une page de test qui vous aide à positionner correctement les têtes d’impression des deux cartouches. Ceci est nécessaire pour garantir la meilleure qualité d’impression possible. 3 Fermez le couvercle du scanner. A chaque ouverture et fermeture de l’appareil, celui-ci vous pose la question suivante : Changement cart? Dans ce cas, appuyez sur X pour reprendre là où vous étiez arrêté ! B 1x A C 3 Nettoyez les contacts dorés du support avant de réintroduire les cartouches. 4 Sélectionnez NOIR=ANCIEN? à l’aide des touches / puis appuyez deux fois sur OK. 5 Sélectionnez COULEUR=ANCIEN? à l’aide des touches / puis appuyez deux fois sur OK. Trucs et astuces 2 Étendez un chiffon non effiloché sur une surface lisse. Humidifiez-en la moitié (A). Tenez le chiffon afin qu’il n’y ait aucun pli. Placez le côté de la buse de la cartouche sur la zone humide du chiffon (A) et tirer la cartouche une seule fois dans le sens de la flèche (B) jusqu’à la zone sèche du chiffon (C). 37 Annexes Annexes 32 RELEVE ........................................................ 22 Obtient un fax à partir d’un émetteur en interrogation Liste des fonctions 33 DEPOT .......................................................... 22 Met à disposition un fax pour interrogation Appuyez sur M, 51 puis OK pour imprimer la liste des fonctions. Répertoire 34 REP FAX. ...................................................... 21 Définit la réception de télécopies en mémoire 11 AJOUTER NOM ......................................... 18 Ajoute un nom et un numéro dans le répertoire 35 APPEL MANUEL ....................................... 33 Démarre manuellement la transmission de fax 12 AJOUTER LISTE ........................................ 18 Relie plusieurs entrées de répertoire afin de créer une liste Service SMS 13 MODIFIER ................................................... 18 Modifie des entrées ou des listes du répertoire 14 SUPPRIMER................................................. 18 Supprime des entrées ou des listes du répertoire 15 IMPRIMER ................................................... 18 Imprime le répertoire 42 LIRE SMS ...................................................... 29 Lit les messages SMS 43 EFFACER SMS............................................. 30 Supprime les messages SMS contenus dans la mémoire 44 IMPRIMER SMS .......................................... 30 Imprimer messages SMS Réglages 45 PARAMETRES............................................. 31 Paramètres d’envoi des SMS 21 DATE/HEURE............................................ 16 Définit la date et l’heure actuelles 46 SERVEUR SMS ............................................ 31 Définition des numéros d’accès pour SMS 22 NUMERO/NOM......................................... 16 Définit votre numéro de téléphone et votre Nom 23 EMISSION .............................................. 21, 31 Définit les paramètres d’envoi de fax 24 RECEPTION................................................ 31 Définit les paramètres de réception de télécopies 25 RESEAU TELEPH...................................... 16 Définit les paramètres de réception de télécopies 26 IMPRIMANTE............................................. 32 Paramètres de l’imprimante 27 SCAN A PLAT.............................................. 32 Paramètres du scanneur 29 TECHNIQUES ...................................... 17, 39 Paramètres techniques avancés 20 GEOGRAPHIQUE..................................... 16 Définition du pays et de la langue Fax 31 EMISSION FAX .......................................... 22 Envoi d’un fax 38 41 EMETTRE SMS ........................................... 29 Envoie un message SMS Impression 51 GUIDE..................................................... 16, 38 Imprime la liste des fonctions 52 JOURNAUX.................................................. 35 Imprime le journal des 30 dernières transmissions 53 REPERTOIRE ............................................. 18 Imprime le répertoire (correspond a fonction 15) 54 REGLAGES ............................................ 16, 31 Imprime les paramètres 55 COMMANDES ............................................ 35 Imprime la liste des commandes en file d’attente (correspond à fonction 65) Commandes 61 EXECUTER.................................................. 35 Exécute immédiatement une commande de la file d’attente 62 MODIFIER ................................................... 35 Modifie une commande dans la file d’attente 63 SUPPRIMER................................................. 35 Supprime une commande dans la file d’attente 65 IMPR. LISTE ................................................ 35 Imprime la liste des commandes en file d’attente Autres 71 VERROU ....................................................... 35 Restreint l’utilisation du fax 72 CARTOUCHE IMP. .................................... 36 Nettoie, aligne et remplace des cartouches 73 CAPACITE CART ....................................... 35 Vérifie la capacité des cartouches d’encre 74 EJECT. PAPIER ........................................... 33 Charge du papier dans le mécanisme Paramètres techniques Le MF-JET 450 est préconfiguré en usine. v Modifiez uniquement les paramètres techniques si vous y êtes invité par une personne autorisée à effectuer la maintenance. Appuyez sur M, 29 puis OK. Sélectionnez et modifiez les paramètres de votre choix à l’aide des touches / puis appuyez sur OK. Scanner Type Résolution Zone de numérisation Largeur de balayage Vitesse de numérisation à partir du scanner CCD couleur 600×600 dpi 210×297 mm 206 mm monochrome : 10,5 secondes / page couleur : 17,5 secondes / page Imprimante Type jet d’encre à bulles couleur Résolution 2400×1200 dpi Vitesse d’impression monochrome : jusqu’à 13 pages/minute couleur : jusqu’à 7 pages par minute Largeur d’impression 203,2 mm Longueur monochrome : 284,3 mm d’impression couleur : 279,1 mm Dimensions du papier largeur : 88,9 à 203,2 mm longueur : 127 à 283,3 mm Poids du papier A4 80 g/m2 A5 120 g/m2 au moins Annexes 64 IMPRIMER ................................................... 35 Imprime les détails d’une commande en file d’attente Copieur Caractéristiques techniques Type Résolution Informations générales Dimensions (l×p×h) Poids Alimentation Consommation électrique en mode veille Mémoire Capacité du répertoire Type de connexion téléphonique Carte à puce 460×397×185 mm env. 6,5 kg 220 à 240 Volts / 50 à 60 Hz env. 10 W 50 pages 200 entrées RTPC/PABX Type de connexion Systèmes d’exploitation Pilote de scanner Télécopieur Type de télécopieur Type de connexion Type de numérotation Modulation Schéma de codage Vitesse du modem Résolution ISO 7816-4 Connexion à l’ordinateur USB 1.1 esclave Windows® 98 SE/2000/ ME/XP TWAIN/WIA stand-alone, en couleur rapide : 300×300 dpi normal : 600×600 dpi qualite : 1200×1200 dpi ITU T30, G3 RTPC/PABX DTMF V17/V29/V27ter/V21/ V34 MH, MR, MMR 33k6 bps normale : 200×100 dpi fine / photo : 200×200 dpi très fine : 200×400 dpi SMS Passerelle Mémoire V23 30 messages 39 Annexes Garantie SAGEM SA est le premier constructeur européen de télécopieurs et offre une gamme complète de terminaux fax, Internet et SMS, de multifonctions et de serveurs couvrant les besoins des clientèles les plus variées allant des particuliers aux grandes entreprises. Pour toute mise en oeuvre de la garantie, vous devez vous adresser à votre vendeur et lui présenter le justificatif d’achat qu’il vous a remis. En cas de panne, c’est lui qui vous conseillera. Si vous avez acheté directement votre matériel auprès de SAGEM Communication Austria GmbH, celui-ci est garanti par SAGEM Communication Austria GmbH (pièces et main d’oeuvre), contre tout défaut de matière et tout vice de fabrication pendant une durée d’un an à compter de la date de livraison. Durant cette période, tout matériel défectueux sera remplacé ou réparé gratuitement, le client devant retourner à ses frais le matériel défectueux à l’adresse qui lui sera indiqué par le Service Après-Vente SAGEM dont le numéro de téléphone figure sur le bordereau de livraison. En l’absence de contrat d’entretien spécifique souscrit par le client, la réparation ou l’échange ne sera en aucun cas effectué dans les locaux du client. Sont exclus de la garantie : a) Les pannes ou dysfonctionnements dus au non-respect des consignes d’installation et d’utilisation, à une cause extérieure au matériel (foudre, incendie, choc …), à des modifications de matériels effectués sans accord écrit de SAGEM Communication Austria GmbH, à un défaut d’entretien courant, de surveillance ou de soins de matériel, ou encore une réparation ou un entretien effectués par des personnes non agréées par SAGEM Communication Austria GmbH. b) L’usure normale du matériel ainsi que l’usure des accessoires. c) Les détériorations consécutives à une insuffisance d’emballage et/ou à un mauvais conditionnement du matériel réexpédié à SAGEM Communication Austria GmbH. Dans les cas ci-dessus ainsi qu’à l’expiration de la garantie, le client demandera à SAGEM Communication Austria GmbH un devis qu’il devra accepter avant tout retour du matériel au Service Après-Vente SAGEM. Les frais de réparation et de port (aller et retour) seront facturés au client. Ces conditions relatives à la garantie sont applicables en France Métropolitaine. 40 d) Si votre appareil est abîmé par l’utilisation d’un cartouche d’encre non agrée, vous perdrez votre garantie générale et extension de garantie. Votre matériel est, en tout état de cause, soumis à la garantie légale contre les conséquences des défauts ou vices cachés conformément aux articles 1641 et suivants du Code Civil. 41 Annexes Annexes Index A Acrobat Reader 11 Affichage fenêtre Scan 25 Aide 3 Alignement des cartouches 10, 36 Annulation d’une transmission 35 Appareil supplémentaire branché téléphone additionnel 17 connecter 8 Arrangement des pages 27 B Bac à papier installation 6 présentation 2 Bac de sortie installation 6 présentation 2 Bis 20 présentation des fonctions 3 C 42 Câble d’alimentation 6, 9 téléphonique 6 USB 11 câble USB 10, 11 Capacité des cartouches 35 Carte à puce «Plug’n’Print» 34 Carte de démarrage «Plug’n’Print» 6, 10 Cartouches alignement 10 capacité 35 changement 33 deballage 6 installation 9 Changer date 16 des cartouches 33 entrées du répertoire A-Z 18 heure 16 langue 16 nom 16 numéro 16 résolution 21 Chargement du papier 6, 33 Chargeur de papier 2 Clavier 3 verrouillage 35 Code 21 de répondeur 21 Commandes 35 annulation d’une transmission 35 consultation ou modification 35 impression d’une file d’attente 35 impression d’un document 35 transmission immédiate 35 Connecter appareil supplémentaire 8 ligne téléphonique 7 prise secteur 9 Contraste 21 pour de copier 24 pour la numérisation vers l’ordinateur 32 présentation des fonctions 3 Copie 23 insertion d’un document 23 présentation des fonctions 3 standard 23 D Date changer 16 entrer 10 Déballage 6 Documents changer contraste 20 résolution 21 impression 35 modifier 26 numériser 25 placer pour le faxer 20, 23, 25 numérisation vers l’ordinateur 25 relève et dépôt 22 traînées horizontales 33 traînées verticales 33 E e-mail 25 Entrer date 10, 16 heure 10, 16 langue 16 nom 10, 16 numéro 10, 16 pays 9 répertoire A-Z 18 Entretien et maintenance nettoyage de l’appareil 36 nettoyage de la vitre du scanner 36 nettoyage et alignement des cartouches 36 Envoi d’un fax 20 bis 20 multidiffusion 20 présentation des fonctions 3 rapport d’émissions 21 transmission différée 22 d’un SMS 29 bis 29 F Fax 20 bis 20 contraste 21 envoi 20 mode de réception 31 multidiffusion 20 nombre de copies 31 rapport d’émissions 21 réception 21 relève et dépôt 22 répondeur 21 résolution 21 transmission différée 22 File d’attente impression 35 Format de papier 6 liste des paramètres 16 liste du répertoire 18 page d’aide 3 paramètres de l’imprimante 32 paramètres techniques 39 rapport d’émissions 21 Installation 6 alignement des cartouches 10 chargement du papier 6 choix du pays 9 connexion à l’ordinateur 10 date et heure 10 déballage 6 des produits offerts 11 installation des cartouches 9 installation du logiciel 11 ligne téléphonique 7 secteur 9 vos nom et numéro 10 Installation du logiciel Acrobat Reader 11 MF-Inkjet 11 Paper Port 11 Photo Impression 11 J Journal 35 L Haut-parleur 33 Heure changer 16 entrer 10 Langue entrer 16 Lecture d’un SMS 29 Ligne téléphonique 7 Liste aide 3 des fonctions 38 des paramètres 16, 31 Logiciel installer 11 Luminosite 24 I M Impression d’une file d’attente 35 d’un document 35 d’un SMS automatique 30, 31 du répondeur pour fax 21 journal 35 l’appareil n’imprime pas 33 liste des fonctions 38 Maintenance et entretien 36 nettoyage de l’appareil 36 nettoyage de la vitre du scanner 36 nettoyage et alignement des cartouches 36 Mesures de sécurité 5 G Garantie 40 Gestion d’appels répondeur externe 17 H N Nettoyage de’l appareil 36 des cartouches 36 de la vitre du scanner 36 Nom changer 16 entrer 10 mémoriser dans le répertoire A-Z 18 pour SMS-envoi 31 Numérisation vers l’ordinateur 25 insertion d’un document 25 OCR 25 paramètres de numérisation 32 présentation des fonctions 3 Numéro changer 16 entrer 10 verrouillage 35 O OCR 25 Ordinateur installation du logiciel 11 numérisation vers l’ordinateur 25, 26 transferer le répertoire 18 P Panneau de commande 2 symboles de l’écran 2 Paper Port 11 Papier bac à papier 2 bac de sortie 2 chargement 33 chargement du papier 6 chargeur de papier 2 format de papier 6 maximum de feuilles de papier 7 numérisation vers l’ordinateur 25 Paramètres 16, 31 changer 16 date et heure 16 de l’imprimante 32 de numérisation 32 de télécopie 31 liste 16, 31 modifier 16 numéro et nom 16 SMS 31 techniques 39 téléphone additionnel 17 Pays entrer 9 Photo Impression 11 Pilote TWAIN 26 Présentation des fonctions 3 Profil 26 Programme graphique 26 Paper Port 26 Photo Impression 26 Q Qualité d’impression 27 R Rapport d’émissions 21 Réception d’un fax 21 répondeur pour fax 21 d’un SMS 29 Relève et dépôt 22 Répertoire A-Z ajout de liste 18 ajout de nom 18 impression 18 modification 18 pour SMS 29 présentation des fonctions 3 suppression 18 transfert vers un ordinateur 18 Répondeur externe 17 Répondeur pour fax 21 Résolution 21 présentation des fonctions 3 symboles de l’écran 2 S Saturation pour la numérisation vers l’ordinateur 32 pour le copie 24 Scanner numérisation vers l’ordinateur 25 paramètres de numérisation 32 paramètres techniques 39 Secteur 9 Service technique 33 SMS 27 bip 31 envoi d’un SMS 29, 31 impression 30 impression automatique 31 nom de l’expéditeur 31 paramètres techniques 39 présentation des fonctions 3 réception alternative de messages SMS 31 réception d’un SMS 29, 31 suppression d’un SMS 30 Software Acrobat Reader 11 MF-Inkjet 11 Paper Port 11 Photo Impression 11 Suppression d’un SMS 30 entrées du réptertoire 18 Symboles de l’écran 2 Annexes MF-Inkjet 11 imprimante 27 Mode de réception 31 Modifier document 26 réglages actuels 27 Multidiffusion 20 présentation des fonctions 3 T télécopie. voir aussi fax Télécopieur paramètres techniques 39 Téléphone additionnel 17 Traînées horizontales 33 verticales 33 Traiter document 26 Transmission de fax ou de SMS symboles de l’écran 2 Transmission différée 22 Transmission immédiate 35 Trucs et astuces 33 capacité des cartouches 35 changement des cartouches 33 commandes 35 journal 35 pour passer commande 33 verrouillage 35 V Verrouillage 35 des numéros 35 du clavier 35 43 La marque CE atteste que l’appareil est conforme aux directives appropriées de l’Union Européenne. DECLARATION (DoC) DE CONFORMITE Par la présente SAGEM Communication Austria GmbH déclare que l’appareil PHILIPS MFP 450 est conforme aux exigences essentielles et aux autres dispositions pertinentes de la directive 1999/5/CE. Par la présente, SAGEM Communication Austria GmbH déclare que ce PHILIPS MFP 450 est conforme aux exigences essentielles et aux autres dispositions de la directive 1999/5/CE qui lui sont applicables. Si vous souhaitez consulter l’original de ce document, merci de visiter notre site Internet. Ce produit est destiné à une utilisation sur un réseau téléphonique public commuté (RTPC) et dans le pays indiqué sur l’étiquette de la boîte. L’appareil peut ne pas fonctionner dans d’autres pays. Pour plus d’informations, veuillez contacter notre centre national d’assistance technique. Contactez d’abord votre fournisseur si vous rencontrez des problèmes au cours de l’utilisation. Ce manuel d’utilisation est imprimé sur du papier recyclé sans chlore afin de respecter les normes environnementales les plus strictes. abc5103 506 4147.1 La boîte en carton et le carton de protection peuvent être recyclés en tant que déchets de papier. Lorsque les installations le permettent, les emballages en plastique doivent également être recyclés. Ce télécopieur contient des matériaux recyclables. Au terme de l’utilisation de ce produit, veuillez vous renseigner sur la réglementation sur le recyclage en vigueur dans votre pays. http://www.sagem.com E-mail : [email protected] France : Tel. : Fax : 01 4362 3438 01 4362 3439 Belgique : Tel. : Fax : 070 233 431 070 233 435 SAGEM SA Le Ponant de Paris 27, rue Leblanc 75512 PARIS CEDEX 15 document non contractuel Sous réserve de modifications techniques et d’erreurs. Copyright © 2004 SAGEM Communication Austria GmbH BE/FR (C4) ">
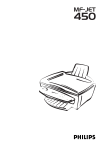
Lien public mis à jour
Le lien public vers votre chat a été mis à jour.
Caractéristiques clés
- Impression, copie, numérisation et télécopie
- Envoi et réception de SMS
- Fonction de multidiffusion pour fax et SMS
- Capacité de répertoire téléphonique
- Répondeur pour fax
- Transmission différée de fax
Questions fréquemment posées
Accédez au menu Paramètres en appuyant sur M, puis sélectionnez les options appropriées pour la date et l'heure, votre numéro et nom, le pays et la langue, etc.
Soulevez le couvercle du scanner, placez le document face vers le bas sur la vitre, composez le numéro de télécopie et appuyez sur Y.
Insérez un document et appuyez deux fois sur l'une des touches K (copie en couleur ou noir et blanc).