Casio CW-75 Manuel utilisateur
PDF
Descargar
Documento
F CW-75 Mode d’emploi • Il est conseillé d’imprimer sur le disque* avant de l’enregistrer. Les données peuvent être détruites si le disque est imprimé après l’enregistrement. • CASIO COMPUTER CO., LTD. ne saurait être tenu pour responsable des pertes ou réclamations, de votre part ou de toute autre personne, résultant de l’utilisation de ce produit. * CD-R, CD-RW, DVD-R, etc. Avant d’utiliser cette nouvelle imprimante, lisez scrupuleusement les Consignes de sécurité mentionnées dans ce manuel et conservez celui-ci à portée de main pour toute référence future CASIO ELECTRONICS CO., LTD. Unit 6, 1000 North Circular Road London NW2 7JD, U.K. A lire en premier ! • CASIO COMPUTER CO., LTD. ne saurait être tenu pour responsable des pertes ou réclamations, de votre part ou de toute autre personne, résultant de l’utilisation de cette imprimante. • La reproduction partielle ou intégrale de ce manuel sous quelque forme que ce soit, est interdite sans l’accord explicite de CASIO COMPUTER CO., LTD. • Le contenu de ce manuel peut être changé sans préavis. • Ce manuel décrit le fonctionnement de l’imprimante CW-75 DISC TITLE PRINTER. Pour le détail sur l’utilisation du logiciel de création d’étiquettes fourni avec l’imprimante, reportez-vous au mode d’emploi sur le CD-ROM DISC TITLE PRINTER de l’application. © Copyright 2003 CASIO COMPUTER CO., LTD. Tous droits réservés. • Veuillez lire scrupuleusement ce manuel avant d’utiliser le produit pour la première fois. Nous vous remercions d’avoir choisi cet excellent produit CASIO. Avant de l’utiliser, lisez scrupuleusement les Consignes de sécurité suivantes. Conservez ce manuel à portée de main et utilisez-le comme référence aussi souvent que nécessaire. Danger Ce symbole indique une information qui, si vous les ignorez ou les appliquez mal à propos, peut entraîner la mort ou des blessures graves. Attention Ce symbole signale des informations qui, si vous les ignorez ou les appliquez mal à propos, peuvent induire un danger mortel ou des blessures corporelles graves. Mise en garde Ce symbole signale des informations qui, si vous les ignorez ou les appliquez mal à propos, peuvent induire des blessures corporelles ou des dommages matériels. Exemples de symboles graphiques indique ce que vous ne devez pas faire. Le symbole ci-contre vous avertit que vous ne devez pas démonter l’appareil. indique ce que vous devez faire. Le symbole ci-contre vous invite à débrancher l’appareil de la prise murale. 1F Français • Windows est une marque déposée de Microsoft Corporation aux Etats-Unis et dans d’autres pays. • Les autres noms de société et de produit utilisés dans ce manuel peuvent aussi être des noms de société et de produit appartenant à des tiers. Consignes de sécurité Danger Piles alcalines Attention Cordon d’alimentation, adaptateur électrique, câble USB Prenez immédiatement les mesures suivantes si du liquide des piles alcalines devait pénétrer dans vos yeux. 1. Ne vous frottez pas les yeux ! Rincez-les bien à l’eau. 2. Contactez immédiatement un médecin. Une mauvaise utilisation du cordon d’alimentation, de l’adaptateur électrique ou du câble USB risque de les endommager et de provoquer un incendie et une décharge électrique. Les précautions suivantes sont indispensables. • Ne posez jamais d’objets lourds sur ces accessoires et ne les exposez jamais directement à une source de chaleur. • Ne les modifiez jamais et ne les pliez pas. • N’exercez pas de torsion ni de traction sur ces accessoires. • Au cas où le cordon d’alimentation, l’adaptateur électrique ou le câble USB ou son connecteur seraient endommagés, contactez votre revendeur. Le liquide des piles peut entraîner la perte de la vue. Attention Fumée, odeur anormale, surchauffe et autres anomalies Si vous continuez d’utiliser l’appareil alors qu’il émet de la fumée ou une odeur inhabituelle, ou en cas de surchauffe, vous vous exposez à un risque d’incendie et de décharge électrique. Prenez immédiatement les mesures suivantes si un de ces symptômes se présente. 1. Eteignez l’imprimante. 2. Débranchez le cordon d’alimentation de la prise murale. 3. Contactez le revendeur qui vous a vendu le produit. Cordon d’alimentation, adaptateur électrique, câble USB Une mauvaise utilisation du cordon d’alimentation, de l’adaptateur électrique ou du câble USB peut provoquer un incendie et une décharge électrique. Les précautions suivantes sont indispensables. • Utilisez uniquement les articles spécifiés pour ce produit. • Utilisez uniquement une source d’alimentation électrique identique à celle préconisée sur la plaque à l’arrière de l’appareil. • Ne branchez jamais le cordon d’alimentation sur une prise murale où sont également branchés d’autres appareils, ni sur une multiprise. F 2 Cordon d’alimentation, adaptateur électrique, câble USB Ne touchez jamais le cordon d’alimentation, l’adaptateur électrique ou le câble USB et ses connecteurs si vous avez les mains mouillées. Vous vous exposeriez alors à un risque de décharge électrique. Piles Mal employées, les piles peuvent fuir et endommager les objets environnants, ou bien exploser, et provoquer un incendie ou des blessures. Il est nécessaire de toujours prendre les mesures suivantes. • Ne jamais essayer d’ouvrir les piles ni de les court-circuiter. • Ne jamais exposer les piles à la chaleur ni les incinérer. • Ne jamais utiliser en même temps des piles usées et des piles neuves. • Ne jamais utiliser en même temps différents types de piles. • Ne pas recharger les piles. • S’assurer que les pôles positifs (+) et négatifs (–) sont orientés correctement. Mise en garde Attention Chocs et chutes Cordon d’alimentation, adaptateur électrique, câble USB Une mauvaise utilisation du cordon d’alimentation, de l’adaptateur électrique ou du câble USB risque de les endommager et de provoquer un incendie et une décharge électrique. Les précautions suivantes sont indispensables. • Ne posez jamais ces accessoires près d’une cuisinière ou d’une source de chaleur intense. • Pour débrancher le cordon d’alimentation et le câble USB, prenez soin de tirer sur la fiche, et non sur le cordon ou le câble. • Enfoncez à fond la fiche du cordon d’alimentation dans la prise murale. • Enfoncez à fond la fiche du câble USB dans le connecteur de l’ordinateur et de l’imprimante. • Pour des absences prolongées (par exemple si vous partez en voyage), débranchez le cordon d’alimentation et le câble USB. • Au moins une fois l’an, enlevez la poussière accumulée autour des lames de la fiche du cordon d’alimentation. L’emploi de ce produit après un dommage dû à une chute ou à un mauvais traitement crée un risque d’incendie ou de choc électrique. En cas de dommage, prenez immédiatement les mesures suivantes. 1. Eteignez l’imprimante. 2. Débranchez le cordon d’alimentation de la prise murale. 3. Contactez le revendeur qui vous a vendu le produit. Ne désassemblez pas l’appareil et ne le modifiez pas. N’essayez jamais de démonter l’appareil ni de le modifier de quelque manière que ce soit. Vous vous exposeriez alors à un risque de décharge électrique, de brûlure ou de blessures corporelles. Confiez toutes les vérifications, opérations de maintenance et réparations à votre revendeur dès lors qu’il s’agit d’ouvrir l’appareil. Eau et objets étrangers L’eau, les liquides ou les objets étrangers (surtout s’ils sont métalliques) pénétrant à l’intérieur de l’appareil induisent un risque d’incendie et de décharge électrique. En cas d’intrusion de ce type, prenez immédiatement les mesures suivantes. 1. Eteignez l’imprimante. 2. Débranchez le cordon d’alimentation de la prise murale. 3. Contactez le revendeur qui vous a vendu le produit. Ne jetez pas l’appareil au feu. Ne brûlez pas l’appareil pour vous en débarrasser. Vous vous exposeriez alors à un risque d’incendie et de blessures corporelles en cas d’explosion. Mise en garde concernant les sacs en plastique Ne mettez jamais sur la tête les sacs en plastique de l’emballage. Vous vous exposeriez alors à un risque d’étouffement. Cette précaution est encore plus indispensable en présence de jeunes enfants. Piles Mal employées, les piles peuvent fuir et endommager les objets environnants, ou bien exploser, et provoquer un incendie ou des blessures. Il est nécessaire de toujours prendre les mesures suivantes. • N’utiliser que les piles spécifiées pour ce produit. • Retirer les piles de ce produit s’il n’est pas utilisé pendant une période prolongée. Mise en garde concernant les raccordements Ne branchez sur les connecteurs de l’appareil que les accessoires spécifiés. L’utilisation d’un autre accessoire peut induire un risque d’incendie et de décharge électrique. 3F Mise en garde Conservez des copies de toutes données importantes Recopiez toutes données importantes sur un carnet ou autre chose. La mémoire peut en effet se vider à la suite d’un problème, d’une réparation, ou bien lorsque les piles sont vides. Gardez les objets lourds à distance. Ne posez jamais un objet lourd sur l’appareil. Celui-ci risque d’être déstabilisé et de tomber, et de causer des blessures corporelles. Evitez d’installer l’appareil dans les emplacements cités cidessous. Le risque d’incendie et de décharge électrique est trop important. • Environnements très humides et très poussiéreux • Locaux où on prépare de la nourriture ou tout autre lieu soumis à des vapeurs grasses • Près des radiateurs, sur une couverture chauffante, en plein soleil, dans un véhicule fermé et garé au soleil, et tout autre lieu soumis à une chaleur élevée. Evitez les supports instables. Ne placez jamais l’appareil sur une table, un bureau, etc. instable. Il risque de tomber et de causer des blessures corporelles. Insertion et remplacement des piles Les ressorts à l’intérieur du logement des piles ont des rebords coupants. Ne les touchez pas avec les doigts lorsque vous insérez ou remplacez les piles. Vous risquez sinon de vous blesser. 4 Afficheur • • • • Local F Mise en garde Ne jamais appuyer sur le panneau LCD de l’afficheur ni le soumettre à des chocs violents. Le verre peut se briser et causer de blessures. Si le panneau LCD devait se briser ou fissurer, ne pas toucher le liquide à l’intérieur du panneau. Ce liquide peut provoquer une irritation de la peau. Si du liquide du panneau LCD devait pénétrer dans votre bouche, rincez-vous immédiatement la bouche avec de l’eau et contactez un médecin. Si du liquide du panneau LCD devait pénétrer dans vos yeux ou se répandre sur votre peau, rincez-vous immédiatement avec de l’eau pendant au moins 15 minutes et contactez un médecin. Mise en garde concernant les éléments très chauds Ne touchez jamais la tête d’impression ni les autres composants métalliques qui l’entourent. Ces éléments deviennent très chauds et vous risquez de vous brûler. Précautions d’utilisation Sommaire Les précautions suivantes vous permettront de conserver votre imprimante en bon état de fonctionnement pendant plusieurs années, ce pour quoi elle a été conçue. • Evitez de l’utiliser dans un endroit exposé à la lumière directe du soleil, à une forte humidité et à des températures extrêmes. Température de fonctionnement : de 10°C à 35°C • Ne laissez jamais pénétrer à l’intérieur du mécanisme de l’imprimante des trombones, des punaises ou tout objet de ce type. • Ne posez jamais d’objets sur l’imprimante. • N’essayez jamais de démonter l’imprimante. Cela risque de causer des dysfonctionnements. • Ne laissez jamais tomber l’imprimante, ne la renversez pas ou ne la soumettez pas à un choc violent. • Ne touchez jamais la tête d’impression. • N’exercez jamais de traction excessive pour sortir le tiroir à disque. Celui-ci ne s’ouvre que si l’mprimante est allumée. Consignes de sécurité .......................................................... 1 Précautions d’utilisation ...................................................... 5 Déballage ............................................................................... 7 1e partie - Informations préliminaires .................................. 8 CD-ROM et CD-R fournis ...................................................... 8 Précautions à prendre pour la manipulation ............................ 8 Précautions à prendre pour le stockage .................................. 8 Utilisation du manuel ............................................................ 8 Utilisation des touches ............................................................. 8 Comment utiliser ce manuel ................................................ 9 Caractéristiques de l’imprimante CW-75 .......................... 10 Vue d’ensemble ................................................................... 14 2e partie - Préparatifs .......................................................... 15 Alimentation ........................................................................ 15 Utilisation de piles .................................................................. 15 Utilisation de l’adaptateur secteur .......................................... 17 Mise sous et hors tension de l’imprimante ...................... 19 Rappel de contexte ................................................................ 19 Initialisation de la mémoire de l’imprimante .................... 20 Pour initialiser la mémoire de l’imprimante ............................ 20 Erreur de données ................................................................. 20 Cassettes de ruban encreur ............................................... 21 Pour mettre la cassette de ruban encreur dans l’imprimante ... 21 Pour remplacer la cassette de ruban encreur ........................ 23 Sélection de la langue d’affichage .................................... 24 Pour changer la langue des messages .................................. 24 5F Réglage du contraste de l’affichage ................................. 25 Utilisation de phrases prêtes à l’emploi ........................... 41 Pour changer le contraste de l’affichage ................................ 25 3e partie - Principes de base de la création d’étiquettes ... 26 Pour rappeler une phrase ...................................................... 41 Pour créer un nouveau texte .................................................. 41 Pour enregistrer le texte saisi dans la mémoire ..................... 41 Pour modifier une phrase de la mémoire ............................... 42 Pour supprimer une phrase de la mémoire ............................ 42 Principes de base de la création d’étiquette .................... 26 6e partie - Contrôle de l’aspect du texte ............................ 43 Activation et désactivation du son .................................... 25 Pour activer et désactiver le son ............................................ 25 Mettez d’abord l’imprimante en marche. ................................ 26 Sélection d’une police ........................................................ 43 4e partie - Création d’une étiquette originale .................... 30 Généralités sur la création d’étiquette .............................. 30 Aperçu .................................................................................... 30 Création d’une étiquette entièrement nouvelle ................ 31 Pour créer une nouvelle étiquette .......................................... 31 5e partie - Saisie des données de l’étiquette .................... 33 A propos de l’option SMALL FONT ........................................ 43 Pour changer le réglage par défaut de la police .................... 44 Pour changer la police du texte qui vient d’être saisi ............. 44 Sélection des caractères gras ou normaux ...................... 45 Pour mettre le texte en caractères gras ................................. 45 Spécification de l’espacement des caractères ................ 45 Pour valider et invalider l’espacement proportionnel ............. 45 Spécification de l’alignement du texte .............................. 46 Symboles et indicateurs affichés ...................................... 33 Saisie de caractères alphanumériques ............................. 35 Vérification de l’aspect de l’étiquette ................................ 47 Pour saisir des caractères alphanumériques ......................... 35 Pour vérifier l’étiquette à imprimer ......................................... 47 Pour spécifier l’alignement du texte ....................................... 46 Saisie de symboles et de caractères spéciaux ................ 36 Pour utiliser le menu SYMBOL .............................................. 36 7e partie - Edition de texte .................................................. 48 Saisie d’illustrations ........................................................... 36 Déplacement du curseur .................................................... 48 Pour saisir des illustrations .................................................... 36 Pour déplacer le curseur ........................................................ 48 Caractères personnalisés .................................................. 37 Suppression d’un seul caractère ...................................... 48 Méthodes disponibles pour créer de nouveaux caractères .... 37 Pour supprimer un caractère à l’aide de la touche BS ........... 48 Pour supprimer un caractère à l’aide de la touche DEL ......... 48 Insertion d’un logo dans une étiquette ............................. 39 Logos prêts à l’emploi ............................................................ 39 Exemples d’étiquettes ............................................................ 39 Pour insérer un logo dans une étiquette ................................ 40 Suppression de tout le texte .............................................. 49 Saisie de texte dans le format AUTO ................................ 40 Pour commuter entre réécriture et insertion ........................... 49 Pour saisir du texte sur une étiquette de format AUTO .......... 40 F 6 Pour supprimer tout le texte ................................................... 49 Edition de texte ................................................................... 49 8e partie - Enregistrement d’étiquettes dans la mémoire ... 50 Enregistrement, rappel et suppression d’étiquettes ....... 50 Pour enregistrer une étiquette ................................................ 50 Pour rappeler une étiquette .................................................... 50 Pour supprimer une étiquette ................................................. 50 Déballage Vérifiez que vous avez bien tous les éléments représentés ci-dessous lorsque vous déballez l’imprimante. Si l’un d’eux manque, contactez votre revendeur. 9e partie - Impression d’une étiquette ............................... 51 Avant d’imprimer ................................................................. 51 Pour imprimer une étiquette avec une seule partie de texte (Partie 1 ou Partie 2) .......................................................... 51 Pour imprimer une étiquette avec deux parties de texte (Partie 1 et Partie 2) ........................................................... 52 Imprimante CW-75 DISC TITLE PRINTER CD-ROM DISC TITLE PRINTER de l’application Réglage de la densité de l’impression .............................. 55 Pour régler la densité de l’impression .................................... 55 Changement du réglage d’ouverture automatique du tiroir ....................................................... 55 Pour sélectionner le réglage d’ouverture automatique du tiroir .. 55 Câble USB (1,8 mètres) Cassette de ruban encreur (noir) TR-18BK Guide de positionnement Essai d’impression ............................................................. 56 Pour faire un essai d’impression ............................................ 56 10e partie - Connexion à un ordinateur ............................. 57 Pour raccorder l’imprimante à l’ordinateur ............................. 57 Référence ............................................................................. 59 Entretien de l’imprimante ................................................... 59 Pour nettoyer la tête d’impression .......................................... 59 Huit piles alcalines de taille AA Un disque CD-R vierge Guide de résolution des problèmes .................................. 60 Messages d’erreur .............................................................. 62 Illustrations .......................................................................... 63 Symboles, signet et caractères spéciaux ......................... 63 Formats d’étiquettes ........................................................... 64 Fiche technique ................................................................... 66 7F 1e partie - Informations préliminaires Cette partie du manuel contient des informations importantes au sujet de l’imprimante. CD-ROM et CD-R fournis Veuillez noter les précautions suivantes lorsque vous prenez ou rangez les CD-ROM et CD-R fournis. Précautions à prendre pour la manipulation • La surface du disque doit être exempte de traces de doigt, de poussière, de rayures, etc. • Si le disque est sale, essuyez-le délicatement à l'aide d’un chiffon à lunettes ou de tout autre tissu doux, en partant du centre pour aller vers la périphérie. N’utilisez jamais de nettoyant de disque de phonographe ou d’autre détergent. • N’écrivez pas sur les deux faces du disque avec un stylo ou un crayon, et ne collez pas d’autocollant dessus. • Il est dangereux d’utiliser un disque fissuré ou déformé, ou sur lequel il y a un adhésif. Ce genre de disque ne doit absolument pas être utilisé. Utilisation du manuel Ce manuel décrit le fonctionnement de l’imprimante CW-75 DISC TITLE PRINTER seulement. Pour le détail sur le logiciel de création d’étiquettes fourni avec l’imprimante, reportez-vous au Mode d’emploi sur le CD-ROM DISC TITLE PRINTER de l’application. Important ! • Dans ce manuel, le terme “ imprimante ” désigne le modèle CASIO CW-75 DISC TITLE PRINTER. • Dans ce manuel, le terme “ logiciel de création d’étiquettes ” désigne l’application DISC TITLE PRINTER. Utilisation des touches • Les touches utilisées pour les différentes opérations sont indiquées dans le texte en caractères gras ou par un dessin. Exemple : Appuyez sur 1 puis sur SET. • Les symboles x, z, c et v indiquent les opérations effectuées avec les touches directionnelles. Précautions à prendre pour le stockage • Evitez de ranger les disques à un endroit exposé à une température élevée, à une forte humidité ou à la lumière directe du soleil. • Quand vous n’utilisez pas un disque, rangez-le dans sa boîte d’origine ou dans une boîte de CD achetée dans le commerce. • Quand vous rangez un disque, évitez que son étiquette reste au contact d’une surface en vinyle (valise, sac, etc.). Attention ! N’utilisez jamais un CD-ROM sur un appareil qui n’est pas conçu pour lire les CD-ROM. Le réglage trop fort du volume du son peut causer des troubles auditifs et endommager les haut-parleurs. F 8 Important ! Les désignations des touches et les illustrations dans ce manuel peuvent être quelque peu différentes de celles du produit. Comment utiliser ce manuel Préparatifs • Déballage (page 7) • Retrait de l’élément d’emballage et mise en place de la cassette de ruban encreur (page 21) Ce manuel est organisé de la manière suivante. Reportez-vous aux pages indiquées pour de plus amples informations sur la rubrique qui vous intéresse. Principes de base de la création d’étiquette (page 26) • Cette section explique en détail les principes de base de la création et de l’impression d’étiquettes. Création d’une étiquette originale (page 30) Ces sections donnent des informations détaillées des possibilités offertes par l’imprimante. Saisie des données de l’étiquette (page 33) Contrôle de l’aspect du texte (page 43) Edition de texte (page 48) Connexion à un ordinateur (page 57) Guide de résolution des problèmes (page 60) Reportez-vous à cette section en cas de problèmes. Messages d’erreur (page 62) Cette section fournit des détails sur les messages d’erreur. Sauvegarde et rappel de la mise en page d’une étiquette (page 50) Cette section explique comment sauvegarder la mise en page d’une étiquette dans la mémoire de l’imprimante pour la réutiliser ultérieurement. Impression d’une étiquette (page 51) Cette section explique comment imprimer une étiquette complète. 9F Caractéristiques de l’imprimante CW-75 L’imprimante CW-75 permet d’imprimer rapidement et facilement des étiquettes contenant du texte et des logos sur un disque. Créez des étiquettes parfaites avec un minimum d’effort en utilisant les modèles prêts à l’emploi. Vous avez le choix entre trois modèles d’impression (page 31) et 24 formats d’étiquettes (page 32) pour créer des étiquettes diversifiées. Vous disposez aussi d’une grande variété de logos qui pourront être insérés sur vos étiquettes (page 39). F 10 • Obtenez toujours de belles étiquettes avec le formatage de texte automatisé ! Avec le formatage automatisé (page 40) la mise en page du texte s’effectue automatiquement selon le nombre de caractères et l’espace disponible. Pour obtenir un espacement naturel des caractères, vous pouvez sélectionner l’espacement proportionnel (page 45). 11 F Caractéristiques de l’imprimante CW-75 • Incorporez des logos dans vos étiquettes Vous pouvez facilement insérer sur l’étiquette les 10 termes et logos les plus fréquemment utilisés (page 39). F 12 Produisez des étiquettes toujours parfaites avec les nombreux outils de mise en page ! Polices (page 43) Styles (page 45) Symboles (page 36) Illustrations (page 36) Caractères personnalisés (page 37) Important ! Cette imprimante et le logiciel ne permettent pas d’enregistrer des données sur le disque. 13 F Vue d’ensemble Arrière Avant Appuyez ici pour ouvrir le tiroir à disque. Logement des piles Volet frontal Ouvrez ce volet pour mettre en place ou retirer la cassette de ruban encreur. Si le tiroir à disque ne s’ouvre pas à cause d’un dysfonctionnement de l’imprimante, ouvrez-le manuellement en introduisant un objet fin et pointu (au moins 20 mm de longueur et moins de 1,5 mm d’épaisseur) dans cet orifice. Ne recourez à cette technique qu’en cas d’absolue nécessité. Ce n’est pas la procédure normale d’ouverture du tiroir. • N’employez pas à cet effet un objet dont la pointe risque de se casser. Cela risquerait d’endommager le matériel. Chariot Tête d’impression Tiroir à disque F 14 Positionnement des chevilles des guides Utilisez ces chevilles pour positionner correctement le guide lorsque vous posez le disque sur le tiroir à disque. Prise de l’adaptateur secteur Raccordez ici l’adaptateur secteur proposé en option. Port USB Raccordez ici le câble USB fourni lorsque vous raccordez l’imprimante à votre ordinateur. 2e partie - Préparatifs Cette partie du manuel explique comment mettre en place les piles et les remplacer, comment insérer la cassette de ruban encreur et comment effectuer les réglages de base avant d’utiliser l’imprimante. • S’il s’agit d’une première impression après la mise sous tension de l’imprimante, il faut appuyer sur SET pour pouvoir imprimer. • S’il ne s’agit pas d’une première impression après la mise sous tension de l’imprimante, le message précédent s’affiche durant une seconde, puis l’étiquette est imprimée. Important ! Remplacez les piles au moins une fois dans l’année, même si le message de piles faibles n’apparaît pas. Alimentation L’imprimante peut être alimentée par l’adaptateur secteur proposé en option (AD-A12280L) ou par huit piles alcalines de taille AA. Pour mettre les piles en place dans l’imprimante 1. Faites glisser le couvercle du logement des piles dans le sens de la flèche, comme indiqué sur l’illustration, et ouvrez le couvercle. Utilisation de piles Cette section explique comment utiliser l’imprimante avec les piles. Piles faibles à la mise sous tension Si les piles sont faibles à la mise sous tension de l’imprimante, le message “ LOW BATTERY ” s’affiche durant une seconde. Piles faibles au début de l’impression Le message suivant s’affiche si l’imprimante détecte une charge insuffisante des piles au début de l’impression. Lorsque le message ci-dessus apparaît, remplacez les piles ou utilisez l’adaptateur secteur en option. 2. Sortez le boîtier de piles du logement. Important ! N’ouvrez pas le couvercle du logement des piles en forçant et n’essayez pas de l’ouvrir au-delà de la limite. Cela risque de l’endommager. 15 F 3. Insérez quatre piles dans la partie supérieure du boîtier. Retournez le boîtier et insérez les autres piles. 5. Fermez le couvercle du logement des piles et faites-le glisser dans le sens de la flèche, comme indiqué sur l’illustration, pour le bloquer. IN SE RT • Les pôles positifs (+) et négatifs (–) doivent être orientés correctement dans le logement. 4. Remettez le boîtier de piles dans le logement. IN SE RT • Orientez le boîtier de piles avec la flèche “ INSERT ” vers l’avant pour le remettre en place. Important ! Assurez-vous que le boîtier de piles est exempt de saleté, poussière ou autre matière avant de le remettre dans le logement des piles. F 16 Longévité des piles • Un jeu de piles neuves permet en principe d’imprimer environ 200 étiquettes de disque (à une température de 20°C et à raison d’une étiquette par disque). • L’impression de texte ou de dessins contenant de grandes parties noires, ou l’impression à basse température réduit la longévité des piles. Remise en place du couvercle des piles sur ses charnières Le couvercle des piles peut se détacher lorsque vous l’ouvrez. Si le cas se présente, remettez-le en place de la façon suivante. En tenant le couvercle incliné sur le côté droit, insérez la charnière supérieure, comme indiqué sur l’illustration. Utilisation de l’adaptateur secteur Vous pouvez utiliser l’adaptateur secteur (AD-A12280L) proposé en option pour alimenter l’imprimante sur une prise électrique. Prenez les précautions suivantes lorsque vous utilisez l’adaptateur secteur pour alimenter l’imprimante. Pour raccorder l’adaptateur secteur Important ! N’utilisez que le modèle d’adaptateur secteur spécifié pour cette imprimante. 1. Branchez le cordon d’alimentation sur l’adaptateur secteur. Insérez ensuite la charnière inférieure, comme indiqué sur l’illustration. 2. Branchez la fiche de l’adaptateur secteur sur la borne d’adaptateur secteur de l’imprimante 1, puis branchez le cordon d’alimentation sur une prise électrique 2. 2 1 17 F Pour débrancher l’adaptateur secteur Important ! Ne débranchez jamais l’adaptateur secteur pendant l’impression. Cela risque d’endommager l’imprimante. 1. Débranchez le cordon d’alimentation de la prise électrique 1, puis la fiche de l’adaptateur secteur de la borne d’adaptateur secteur de l’imprimante 2. 1 2 F 18 Mise sous et hors tension de l’imprimante • Appuyez sur la touche [ pour mettre l’imprimante sous tension. L’imprimante s’allume et un écran similaire au suivant s’affiche. Si vous remettez l’imprimante sous tension après l’avoir utilisé antérieurement, l’écran initial peut contenir l’indication LAST DATA. Voir “ Rappel de contexte ” ci-dessous pour le détail à ce sujet. • Pour mettre l’imprimante hors tension, appuyez sur la touche ]. Rappel de contexte L’étiquette saisie au moment de la mise hors tension de l’imprimante est automatiquement mémorisée et, à la prochaine mise sous tension de l’imprimante, l’indication LAST DATA apparaît sur l’écran initial. En principe LAST DATA est sélectionné et il suffit d’appuyer sur SET pour restituer les dernières données affichées. Si vous n’avez pas besoin de ces données, sélectionnez NEW ou STORED DATA avec les touches directionnelles x et z, et appuyez sur SET. Extinction automatique Si vous ne touchez à aucune touche pendant six minutes environ, l’imprimante s’éteint automatiquement. Pour rétablir l’alimentation, appuyez sur [. Remarque Lorsque l’imprimante est alimentée par l’adaptateur secteur (en option) et raccordée à un ordinateur, cette fonction est désactivée. 19 F Initialisation de la mémoire de l’imprimante La première fois que vous utilisez l’imprimante, ou bien si vous n’avez pas utilisé l’imprimante pendant longtemps, ou si rien ne se passe lorsque vous mettez l’imprimante sous tension, il faut initialiser la mémoire de l’imprimante. Important ! Toutes les données enregistrées sont effacées lorsque vous initialisez la mémoire. Pour initialiser la mémoire de l’imprimante 1. Assurez-vous que l’imprimante est éteinte. 2. Tout en tenant les touches PRINT et ESC enfoncées, appuyez sur [ pour mettre l’imprimante sous tension. 3. En réponse au message de confirmation qui apparaît, appuyez sur SET pour initialiser la mémoire ou sur ESC pour abandonner. Erreur de données Lorsque vous mettez l’imprimante sous tension, un contrôle de la mémoire et des fonctions est effectué. Si un problème important se présente, le message suivant s’affiche : DATA ERROR! INITIALIZE THE PRINTER! Lorsque ce message apparaît, appuyez sur une touche. Ensuite, en réponse au message “ INITIALIZE? SET/ESC ” qui apparaît, appuyez sur SET pour initialiser la mémoire de l’imprimante (toutes les données sont effacées) ou sur ESC pour dégager simplement le message. F 20 Cassettes de ruban encreur 3. Appuyez sur la touche [ pour mettre l’imprimante sous tension. 4. Appuyez sur la touche sur la face supérieure de l’imprimante. Pour pouvoir imprimer il faut d’abord installer une cassette de ruban encreur dans l’imprimante. Important ! Le chariot est maintenu en place par des matériaux d’emballage pour le protéger. Avant de mettre la cassette de ruban encreur dans l’imprimante, il faut retirer ces matériaux (page 22). Pour mettre la cassette de ruban encreur dans l’imprimante 1. Déballez la cassette de ruban encreur et retirez l’obturateur. Le tiroir à disque s’ouvre partiellement. Important ! Assurez-vous que rien devant l’imprimante ne viendra bloquer le mouvement du tiroir à disque. Obturateur 2. Introduisez un crayon ou un objet similaire dans l’orifice de la cassette, et faites-le tourner pour retendre éventuellement le ruban. Tournez dans sens indiqué par les flèches. Important ! • Ne forcez pas lorsque vous retendez le ruban encreur. • L’imprimante ne fonctionne pas correctement lorsque le ruban encreur est détendu. 21 F 5. Tirez le tiroir à disque pour l’ouvrir entièrement, comme indiqué sur l’illustration. Avant la première utilisation de l’imprimante Lorsque vous achetez l’imprimante, le chariot est maintenu en place par un élément d’emballage. Avant d’installer le ruban encreur, n’oubliez pas d’enlever l’élément de la façon suivante. Tiroir à disque Important ! • N’exercez jamais de traction excessive sur le tiroir. • N’appuyez pas trop fort sur le tiroir. Cela risque de l’endommager. • Si par mégarde vous tirez trop le tiroir et le détachez de l’imprimante, remettez-le avec précaution sur les rails. 6. Ouvrez le volet frontal. Axe d’entraînement du ruban Volet frontal Important ! • N’exercez pas de force excessive sur l’axe d’entraînement du ruban. Cela risque de le tordre. • N’essayez jamais d’ouvrir le volet frontal plus qu’il ne peut. Cela risque d’endommager l’imprimante. F 22 Saisissez la languette et tirez l’élément d’emballage dans le sens indiqué par la flèche. Important ! • N’effectuez jamais les opérations suivantes tant que l’élément d’emballage maintient le chariot en place. Cela risque d’endommager l’imprimante. • Sollicitation répétée de la touche . • Clics répétés sur la touche de l’application • Impression • N’essayez jamais d’ouvrir le volet frontal plus qu’il ne peut. Cela risque d’endommager l’imprimante. 7. Placez la cassette de ruban encreur sur le chariot, en vous assurant que 9. Fermez le volet frontal. le ruban passe sous la tête d’impression. Tête d’impression Ruban encreur 10. Fermez le tiroir à disque. • Attention, le ruban encreur doit être bien tendu. • S’il est détendu, procédez comme indiqué à l’étape 2 pour le retendre. 8. Poussez doucement la cassette de ruban encreur contre le chariot jusqu’à ce qu’elle s’encliquette. Chariot • Poussez le tiroir à disque jusqu’à ce qu’il s’encliquette. • Si le tiroir à disque n’est pas bien fermé, l’imprimante fait du bruit lorsque vous appuyez sur la touche . C’est normal et ne signifie pas que l’imprimante fonctionne mal. Pour remplacer la cassette de ruban encreur 1. Appuyez sur la touche [ pour mettre l’imprimante sous tension. 2. Appuyez sur la touche sur la face supérieure de l’imprimante. Le tiroir à disque s’ouvre partiellement. Important ! Assurez-vous que rien devant l’imprimante ne viendra bloquer le mouvement du tiroir à disque. 3. Tirez le tiroir avec précaution. 4. Ouvrez le volet frontal. 23 F 5. Prenez garde que le chariot ne bouge pas, saisissez la cassette de ruban encreur des deux côtés et tirez-la vers vous. Sélection de la langue d’affichage Vous avez le choix entre les cinq langues suivantes pour l’affichage des messages : Anglais, Allemand, Français, Italien, Espagnol. • Tous les exemples mentionnés dans ce manuel utilisent l’anglais. Pour changer la langue des messages 1. Appuyez sur SETUP pour afficher le menu SET UP. 2. Utilisez x et z pour sélectionner LANGUAGE puis appuyez sur SET. 6. Insérez une nouvelle cassette de ruban encreur. 3. Utilisez x et z pour sélectionner la langue souhaitée et appuyez sur SET. Stockage d’une cassette de ruban encreur partiellement usagée Si vous n’utilisez pas provisoirement une cassette de ruban encreur, remettez l’obturateur en place et rangez la cassette dans son sachet en plastique et dans sa boîte, et rangez-la à l’abri de la saleté et de la poussière. Nombre de tirages par cassette • Partie supérieure ou inférieure du disque seulement : Environ 40 tirages • Parties supérieure et inférieure du disque : Environ 20 tirages Partie supérieure Partie inférieure F 24 Réglage du contraste de l’affichage Activation et désactivation du son Procédez de la façon suivante pour rendre les caractères plus sombres ou plus clairs. L’imprimante émet un son à sa mise sous tension et en cas d’opération illicite. En principe, l’émission de son est activée, mais vous pouvez la désactiver de la façon suivante. Pour changer le contraste de l’affichage 1. Appuyez sur SET UP pour afficher le menu SET UP. 2. Utilisez x et z pour sélectionner CONTRAST, puis appuyez sur SET. 3. Utilisez c et v pour régler le contraste de l’affichage. 4. Lorsque le contraste est comme vous le souhaitez, appuyez sur SET pour Pour activer et désactiver le son 1. Appuyez sur SET UP pour afficher le menu SET UP. 2. Utilisez x et z pour sélectionner SOUND et appuyez sur SET. 3. Utilisez x et z pour sélectionner le réglage souhaité (ON ou OFF) et appuyez sur SET. dégager l’écran de réglage. 25 F 3e partie - Principes de base de la création d’étiquettes Maintenant que les préparatifs sont terminés, nous allons créer une étiquette. Cette section décrit à partir de l’exemple suivant les principes de base de la création d’étiquette, de la mise en page à l’impression, en passant par l’enregistrement d’un fichier. Principes de base de la création d’étiquette Exemple Mettez d’abord l’imprimante en marche. 1. Appuyez sur [ pour mettre l’imprimante sous tension. • Si vous remettez l’imprimante sous tension après l’avoir utilisée antérieurement, l’écran initial peut contenir l’indication LAST DATA. Reportez-vous à “ Rappel de contexte ” à la page 19 pour le détail à ce sujet. 2. Utilisez x et z pour sélectionner NEW et appuyez sur SET. • Le menu de modèles d’impression apparaît. • Selon le modèle sélectionné, l’impression s’effectuera dans les parties supérieure et inférieure du disque, ou bien dans une des deux parties seulement. ■ Sélectionnez le modèle d’impression. 3. Ici, sélectionnez avec les touches c et v et appuyez sur SET. • Reportez-vous à la page 31 pour le détail sur les modèles d’impression. ■ Sélectionnez le format. 4. Ici sélectionnez AUTO2 avec les touches c et v. • Reportez-vous à la page 32 pour le détail sur les différents formats. • Si vous sélectionnez AUTO1 ou AUTO2, l’imprimante sélectionnera automatiquement la taille de la police selon le nombre de caractères saisis. Reportez-vous à “ Saisie de texte dans un format AUTO ” à la page 40 pour le détail. 5. Appuyez sur SET. F 26 ■ Saisissez le texte de l’étiquette • Procédez de la façon suivante pour saisir le texte de TITLE 1 et de TITLE 2. 6. Saisissez “ PHOTO ALBUM ” pour TITLE 1. • Reportez-vous à la page 35 pour le détail sur la saisie de texte. Indiquez le bloc où le texte sera saisi. La partie clignotante de l’indicateur montre l’endroit où le texte est saisi. 7. Appuyez sur SET. Lors de la saisie du texte vous pouvez aussi spécifier les éléments suivants. • Police (page 43) • Style (page 45) • Alignement (page 46) ■ Imprimez l’étiquette. Important ! • Lisez la feuille volante “ Précautions concernant l’impression ” qui contient des informations importantes sur les conditions dans lesquelles s’effectue l’impression. • N’utilisez pas cette imprimante pour imprimer des minis CD-R ou des CD-R de format carte de visite. Cela risque d’endommager l’imprimante. Seuls les disques de 12 cm peuvent être imprimés avec cette imprimante. • Il est conseillé d’imprimer sur le disque, ou un autre support, avant de l’enregistrer. Les données peuvent être détruites si le disque est imprimé après l'enregistrement. Vérifiez l’étiquette avant de l’imprimer sur le disque ! Appuyez sur la touche PREVIEW quand vous voulez pendant la saisie du texte ou avant l’impression pour avoir un aperçu de votre étiquette. Pour le détail, reportez-vous à la page 47. Le bloc suivant clignote. 8. Saisissez “ 2003 SUMMER ” pour TITLE 2. 9. Appuyez sur SET. Important ! Assurez-vous que rien devant l’imprimante ne viendra bloquer le mouvement du tiroir à disque. • L’affichage suivant apparaît. 27 F 10. • La face à enregistrer doit être orientée vers le bas et la face à imprimer vers le haut. Après vous être assuré que PRINT était bien sélectionné sur l’afficheur, appuyez sur SET. • Ce qui apparaît sur l’afficheur dépend du modèle d’impression sélectionné (page 31). • Reportez-vous à “ Impression d’une étiquette ” à la page 51 pour le détail sur l’impression. Lorsque vous appuyez sur SET, le tiroir à disque s’ouvre partiellement. Tirez le tiroir avec précaution pour l’ouvrir entièrement, comme indiqué sur l’illustration. Lignes de répérage L’impression s’effectue ici. ➜ • Si le tiroir ne s’ouvre pas automatiquement, appuyez sur la touche de l’imprimante. • Reportez-vous à la page 55 pour le détail sur les réglages du tiroir à disque. 11. 12. Fermez le tiroir à disque. • Poussez le tiroir à disque jusqu’à ce qu’il s’encliquette. 13. Appuyez sur SET. • L’impression commence. • Lorsqu’elle est terminée, le tiroir à disque s’ouvre partiellement. Tirez le tiroir avec précaution et enlevez le disque du tiroir. • L’impression du disque est terminée. Posez le disque sur le tiroir. Le disque doit être posé sur le tiroir à l’intérieur des guides protubérants. F Important ! • Assurez-vous que le tiroir à disque et le disque sont propres, exempts de poussière ou de matières étrangères pouvant endommager la surface du disque et empêcher l’enregistrement. • Assurez-vous que le disque est bien orienté. Si la face à enregistrer est orientée vers le haut, elle sera imprimée et aucune donnée ne pourra être enregistrée sur le disque. 28 ■ Enregistrez la mise en page de l’étiquette. Effectuez les opérations suivantes pour enregistrer la mise en page et la réutiliser ultérieurement. 14. Sélectionnez STORE avec les touches directionnelles puis appuyez sur SET. 15. Indiquez le nom de la mise en page et appuyez sur SET. • Le nom peut comprendre cinq caractères au maximum. 16. Appuyez sur SET pour dégager l’écran d’enregistrement. • La mise en page est enregistrée et l’enregistrement terminé. ■ Terminer de la façon suivante. 17. Sélectionnez EXIT avec les touches directionnelles et appuyez deux fois sur SET. 29 F 4e partie - Création d’une étiquette originale Nous avons décrit les principes de base dans la section précédente. Pour créer des étiquettes originales, une description plus détaillée s’impose. Cette section présuppose que vous avez déjà lu la “ 3e partie - Principes de base de la création d’étiquettes ” à la page 26. Si ce n’est pas le cas, c’est le moment de le faire. Généralités sur la création d’étiquette Les trois méthodes suivantes peuvent être utilisées pour créer une étiquette. • Création d’une étiquette entièrement nouvelle • Modification d’une étiquette enregistrée • Modification de la dernière étiquette créée Le tableau suivant donne un aperçu du déroulement des opérations dans chaque cas de figure. Aperçu Préparatifs • Mettre les piles en place ou raccorder l’adaptateur secteur proposé en option (pages 15 à 17). • Mettre en place la cassette de ruban encreur (page 21). • Mettre l’imprimante sous tension (page 19). 1. Pour créer une étiquette entièrement nouvelle, sélectionner NEW sur l’écran initial (page 19). 2. Sélectionner le modèle Pour modifier une étiquette existante, sélectionner STORED DATA sur l’écran initial (pages 19, 48). Pour modifier la dernière étiquette créée, sélectionner LAST DATA (pages 19, 48). d’impression souhaité (page 31). 3. Sélectionner le format souhaité (page 32). 4. Saisir le texte souhaité (pages 33, 48). 5. Sélectionner les attributs du texte. • Spécifier la police (page 43), sélectionner les caractères gras (page 45) et spécifier l’alignement du texte (page 46). Imprimer l’étiquette (page 51) et l’enregistrer (page 50), si nécessaire. • Notez que l’option LAST DATA n’apparaît que si vous étiez en train de composer une étiquette la dernière fois que vous avez utilisé l’imprimante. F 30 Création d’une étiquette entièrement nouvelle Pour créer une nouvelle étiquette 1. Appuyez sur [ pour mettre l’imprimante sous tension. • Si vous remettez l’imprimante sous tension après l’avoir utilisée antérieurement, l’écran initial peut contenir l’indication LAST DATA. Reportez-vous à “ Rappel de contexte ” à la page 19 pour le détail à ce sujet. Procédez de la façon suivante pour créer une étiquette entièrement nouvelle, ou pour continuer l’étiquette commencée la dernière fois que vous avez utilisé l’imprimante. 2. Sélectionnez NEW avec les touches directionnelles et appuyez sur SET. • Si vous voulez continuer la dernière étiquette, sélectionnez LAST DATA au lieu de NEW. • Lorsque vous appuyez sur SET l’écran de sélection du modèle d’impression apparaît. ■ Modèles d’impression Modèle d’impression La position du texte imprimé dépend du modèle d’impression sélectionné. Partie 1 Partie 2 Partie 1 Partie 2 Exemple Exemple 31 F 3. Sélectionnez le modèle d’impression souhaité avec les touches 5. Faites défiler tous les formats d’étiquette disponibles à l’aide des touches c et v jusqu’à ce que celui que vous voulez utiliser apparaisse. directionnelles. Modèle d’impression sélectionné C’est le format d’étiquette actuellement sélectionné. 6. Appuyez sur SET. 4. Appuyez sur SET. • Si vous sélectionnez comme modèle d’impression à l’étape 3, l’écran de spécification du format d’étiquette pour la partie 2 s’affiche au moment où vous appuyez sur SET. Répétez ensuite les étapes 5 et 6. • L’écran de saisie de texte s’affiche lorsque vous appuyez sur SET. 7. Saisissez le texte souhaité. Image du format d’étiquette Nom du bloc où vous saisissez actuellement le texte. ■ Formats d’étiquette Le format d’étiquette détermine le type de texte et la position du texte et du logo pour chaque bloc. Vous avez le choix entre 24 formats, divisés en trois groupes : formats standard (FORMAT 1 à FORMAT 18), formats logo (LOGO 1 à LOGO 4) et formats automatisés (AUTO 1 et AUTO 2). Pour effectuer cette opération : Sélectionnez ce type de format Saisir du texte seulement FORMAT 1 à FORMAT 18 Saisir du texte et un logo • Reportez-vous à “ Insertion d’un logo dans une étiquette ” à la page 39 pour le détail sur la saisie de logos. LOGO 1 à LOGO 4 Laisser l’imprimante sélectionner la taille du texte selon le nombre de lignes et de caractères • Reportez-vous à la page 40 pour le détail. 32 8. Appuyez sur SET. 9. Répétez les étapes 7 et 8 pour les autres blocs. AUTO 1 ou AUTO 2 • Reportez-vous à “ Formats d’étiquettes ” à la page 64 pour le détail sur tous les formats d’étiquette disponibles. F Le bloc où le texte est saisi clignote. • Reportez-vous à “ Saisie des données de l’étiquette ” à la page 33 pour de plus amples informations sur la saisie du texte. 10. Lorsque vous avez terminé, appuyez sur SET. • L’écran permettant d’imprimer (page 51) ou d’enregistrer l’étiquette (page 50) apparaît. • Vous pouvez aussi interrompre votre travail en sélectionnant EXIT avec les touches directionnelles puis en appuyant deux fois sur SET. 5e partie - Saisie des données de l’étiquette Cette partie du manuel explique comment saisir du texte (lettres, nombres ou symboles), des logos, des illustrations et des caractères personnalisés. Pour de plus amples informations sur l’utilisation des polices, des styles et des tailles de caractères, reportez-vous à “ Contrôle de l’aspect du texte ” à la page 43. Symboles et indicateurs affichés Avant de saisir du texte, il est indispensable de se familiariser avec les symboles et les indicateurs apparaissant sur l’écran de saisie de données. 3 4 5 0 9 SANS-SERIF SANS-S ITC SANS-S RND ROMAN ROMAN ITC SMALL FONT 6 Curseur e 2 Nom du bloc de saisie Cet indicateur correspond au nom du bloc où vous saisissez du texte. 3 Indicateur de majuscules/Indicateur d’insertion/réécriture “ AB ” indique que des majuscules seront insérées tandis que “ ab ” indique indique que les caractères seront que des minuscules seront insérées. remplacés par des majuscules tandis que indique que les caractères seront remplacés par des minuscules. AA 1 2 1 Indicateur de fonction/bascule/code apparaît lorsque vous appuyez sur la touche FUNCTION. Lorsque cet indicateur est allumé, la fonction indiquée au-dessus de la touche sur laquelle vous appuyez est exécutée. apparaît lorsque vous appuyez sur la touche SHIFT. Lorsque cet indicateur est allumé, le clavier bascule au clavier de majuscules ou de minuscules, selon le réglage actuel. Les touches numériques saisissent les symboles de ponctuation indiqués dans le coin supérieur droit des touches. Dès que le caractère est saisi, le clavier revient à sa configuration d’origine et l’indicateur s’éteint. apparaît lorsque vous appuyez sur la touche CODE. Lorsque cet indicateur est allumé, les touches numériques saisissent les accents indiqués au-dessus et les touches U, O, P, A, S, J, K, L, Z, C et N saisissent les caractères spéciaux indiqués dans le coin inférieur des touches. Dès que l’accent est saisi, le clavier revient à sa configuration d’origine et l’indicateur s’éteint. apparaît lorsque vous appuyez sur les deux touches SHIFT et CODE. q w 4 Indicateur de style de caractères Le pointeur se trouve devant A lorsque les caractères gras sont sélectionnés et devant A lorsque les caractères normaux sont sélectionnés. 5 Nombre de caractères Ces valeurs indiquent le nombre de caractères de la façon suivante. 13/24 CHR Nombre maximal de caractères pouvant être saisis Nombre de caractères saisis 7 8 0 Repère de position de caractère 33 F 6 Zone du texte C’est l’endroit où le texte apparaît au moment où il est saisi ou modifié. 7 Format de l’étiquette Montre le format de l’étiquette créée. 8 Indicateur de partie supérieure/inférieure de l’étiquette Cet indicateur désigne la partie de l’étiquette (supérieure ou inférieure) sélectionnée pour la saisie de texte. 9 Indicateur de taille Cet indicateur apparaît lorsque vous utilisez un format automatisé. Cet indicateur : x1 x2 x3 x4 x5 Désigne le format : 3 mm 6 mm 9 mm 12 mm 15 mm 0 Indicateurs de défilement Ces indicateurs apparaissent s’il y a des données avant ou après les données actuellement affichées. q Indicateurs de police Le pointeur désigne la police actuellement sélectionnée. w Indicateur de petite police Le pointeur apparaît ici lorsque SMALL FONT est sélectionné par l’imprimante. e Indicateur de format automatisé Cet indicateur apparaît lorsque le format automatisé est utilisé. F 34 Saisie de caractères alphanumériques La méthode de base pour saisir des caractères alphanumériques est décrite ci-dessous. L’écran de saisie de texte doit être affiché au préalable. Remarque Si vous maintenez une touche enfoncée, l’opération correspondante ou le caractère saisi se répète jusqu’à ce que vous la relâchiez. Pour saisir des caractères alphanumériques Exemple: ABXYZ 1234567890 A propos de la touche CODE… La touche CODE permet d’insérer la ponctuation utilisée dans de nombreuses langues. Procédez de la façon suivante pour insérer les caractères souhaités à l’aide de la touche CODE. ■ CAPS activée Touches utilisées CODE CODE CODE CODE CODE CODE CODE U O P A J K L Caractères obtenus Ü Œ Å Æ Ö Ä J Touches utilisées CODE CODE CODE CODE CODE CODE CODE Z C N 1 2 3 4 Caractères obtenus W Ç Ñ ´ ` ¨ ˜ Touches utilisées CODE CODE CODE CODE CODE CODE 5 6 7 8 9 0 Caractères obtenus ˆ ˇ ° / ˝˛ 1. Saisissez les caractères en les tapant sur le clavier de l’imprimante. • Pour saisir des majuscules, vous pouvez appuyer sur SHIFT ou sur CAPS. Il faut appuyer sur SHIFT pour chaque caractère majuscule tandis qu’il suffit d’appuyer une fois sur CAPS pour saisir des majuscules ou des minuscules jusqu’à une nouvelle pression de CAPS. • Appuyez sur SPACE pour saisir des espaces. • En cas d’erreur, appuyez sur BS ou DEL pour supprimer le caractère, puis recommencez. Reportez-vous à la page 48 pour le détail sur la modification d’un texte. 2. Lorsque vous atteignez la fin d’une ligne de texte, appuyez sur SET. ■ CAPS désactivée Touches utilisées CODE CODE CODE CODE CODE CODE CODE Caractères obtenus Touches utilisées ü œ å æ ß ö ä CODE CODE CODE CODE CODE CODE CODE U O P A S J K Exemple: Saisir á L Z C N 1 2 3 Caractères obtenus j w ç ñ ´ ` ¨ Touches utilisées CODE CODE CODE CODE CODE CODE CODE 4 5 6 7 8 9 0 Caractères obtenus ˜ ˆ ˇ ° / ˝˛ CODE 1 (´) A 35 F Saisie de symboles et de caractères spéciaux Saisie d’illustrations Le menu SYMBOL met à votre disposition un certain nombre de symboles, pictogrammes et formats numériques spéciaux en plus des lettres grecques et russes. L’imprimante offre un choix de 124 illustrations qui peuvent être insérées dans vos étiquettes Pour utiliser le menu SYMBOL 1. Après avoir positionné le curseur à l’endroit où le symbole, le pictogramme, le nombre, la lettre grecque ou la lettre russe, doit être saisi, appuyez sur la touche SYMBOL pour afficher le menu SYMBOL. 2. Sélectionnez le type de caractère souhaité avec les touches directionnelles et appuyez sur SET. • Au moment où vous appuyez sur SET, un menu de symboles, pictogrammes, formats numériques, lettres grecques ou lettres russes apparaît. • Pour dégager le menu SYMBOL sans rien sélectionner, appuyez sur ESC. 3. Sélectionnez le caractère souhaité avec les touches directionnelles et appuyez sur SET. • Au moment où vous appuyez sur SET l’écran de saisie réapparaît avec le symbole, le pictogramme, le nombre, la lettre grecque ou la lettre russe sélectionné à l’endroit où se trouvait le curseur lorsque vous avez affiché le menu SYMBOL. • Vous trouverez à la page 63 la liste complète des symboles, pictogrammes, lettres grecques et lettres russes disponibles dans chaque menu. F 36 Pour saisir des illustrations 1. Après avoir positionné le curseur à l’endroit où vous voulez insérer une illustration, appuyez sur la touche ILLUST pour afficher le menu ILLUST. 2. Sélectionnez l’illustration souhaitée avec les touches directionnelles et appuyez sur SET. • Au moment où vous appuyez sur SET l’écran de saisie réapparaît avec l’illustration sélectionnée à la position où se trouvait le curseur lorsque vous avez affiché le menu ILLUST. • Reportez-vous à la page 63 pour la liste complète des illustrations disponibles. Caractères personnalisés Vous pouvez créer quatre caractères qui pourront être enregistrés dans la mémoire. Ces caractères peuvent être entièrement nouveaux ou bien créés à partir de caractères ou de symboles existants. Pour créer un nouveau caractère à partir d’un caractère existant 1. Saisissez le caractère ou le symbole de base que vous voulez utiliser et positionnez le curseur sous le caractère. 2. Appuyez sur USER CHR. 3. Sélectionnez “ MAKE ” avec les touches directionnelles et appuyez sur Méthodes disponibles pour créer de nouveaux caractères Les méthodes suivantes peuvent être utilisées pour créer de nouveaux caractères sur l’écran de création de caractères. Pour créer de nouveaux caractères Déplacez le curseur sur l’écran de création de caractères avec les touches directionnelles. • FUNCTION c et FUNCTION v positionnent le curseur à gauche ou à droite de l’écran (si “ CONTINUE ” n’est pas allumé). • FUNCTION x et FUNCTION z positionnent le curseur au haut ou au bas de l’écran (si “ CONTINUE ” n’est pas allumé). Pour tracer un point Appuyez sur 1 pour tracer un point noir à la position du curseur ou sur 2 pour tracer un point blanc. Pour tracer une série de points noirs Appuyez sur 1 pour sélectionner “ BLACK ”, puis appuyez sur 3 pour sélectionner “ CONTINUE ”. Une série de points noirs est tracée au moment où vous déplacez le curseur. Pour tracer une série de points blancs SET. 4. Sélectionnez “ USE INPUT CHAR ” avec les touches directionnelles et appuyez sur SET. • L’écran de saisie montre le caractère saisi à l’étape 1. • Si vous sélectionnez “ NEW ”, l’écran de création de nouveau caractère s’affiche. 5. Changez le caractère affiché en utilisant une des méthodes mentionnées sur la gauche de cette page. 6. Lorsque le caractère est créé, appuyez sur SET. 7. Sélectionnez la mémoire où le caractère qui vient d’être créé doit être enregistré avec les touches directionnelles et appuyez sur SET. • Si la mémoire sélectionnée contient déjà un caractère, celui-ci est remplacé par le nouveau. 8. En réponse au message de confirmation qui apparaît, appuyez sur SET pour enregistrer le caractère. • Si aucun caractère n’a été saisi à la position du curseur au moment où vous appuyez sur USER CHR à l’étape 2 ci-dessus, l’écran de création de nouveau caractère apparaît lorsque vous appuyez sur SET à l’étape 3. Appuyez sur 2 pour sélectionner “ WHITE ”, puis appuyez sur 3 pour sélectionner “ CONTINUE ”. Une série de points blancs est tracée au moment où vous déplacez le curseur. 37 F Pour créer un nouveau caractère à partir d’un caractère personnalisé 1. Appuyez sur USER CHR. 2. Sélectionnez “ EDIT ” avec les touches directionnelles et appuyez sur SET. 3. Sélectionnez le caractère personnalisé qui doit être modifié avec les touches directionnelles et appuyez sur SET. 4. Utilisez une des méthodes mentionnées à la page 37 pour modifier le caractère et appuyez sur SET. 5. Continuez à partir de l’étape 7 de “ Pour créer un nouveau caractère à partir d’un caractère existant ” pour enregistrer le caractère modifié. Pour rappeler un caractère personnalisé 1. Après avoir positionné le curseur sur l’écran de saisie à l’endroit où vous voulez saisir le caractère personnalisé, appuyez sur USER CHR. 2. Sélectionnez “ RECALL ” avec les touches directionnelles et appuyez sur SET. 3. Sélectionnez le caractère souhaité avec les touches directionnelles et appuyez sur SET. Pour supprimer un caractère personnalisé 1. Appuyez sur USER CHR. 2. Sélectionnez “ DELETE ” avec les touches directionnelles et appuyez sur SET. 3. Sélectionnez le caractère personnalisé souhaité avec les touches directionnelles et appuyez sur SET. 4. En réponse au message de confirmation qui apparaît, appuyez sur SET pour supprimer le caractère sélectionné ou sur ESC pour abandonner. F 38 Insertion d’un logo dans une étiquette Lorsque vous utilisez le format LOGO (LOGO 1 à LOGO 4) pour créer une étiquette, vous pouvez insérer un des 10 logos prêts à l’emploi dans le bloc graphique de ce format. Exemples d’étiquettes Les exemples d’étiquettes suivants contiennent tous des logos. LOGO 1 Logos prêts à l’emploi LOGO 2 LOGO 3 LOGO 4 39 F Pour insérer un logo dans une étiquette 1. Effectuez les étapes 1 à 4 mentionnées dans “ Pour créer une nouvelle étiquette ” à la page 31. 2. Sur l’écran de sélection de format d’étiquette, utilisez c et v pour faire défiler les formats d’étiquettes jusqu’à ce que les formats LOGO (LOGO 1 à LOGO 4) apparaissent. 3. Appuyez sur SET. 4. Utilisez c et v pour faire défiler les noms des logos, jusqu’à ce que celui que vous souhaitez utiliser apparaisse. 5. Appuyez sur SET. • Le logo est inséré dans l’étiquette. Vous pouvez maintenant saisir le texte comme indiqué dans “ Pour créer une nouvelle étiquette ” à la page 31. Saisie de texte dans le format AUTO Dans les deux formats AUTO la taille des caractères s’ajuste automatiquement en fonction du nombre de caractères saisis. Le tableau suivant montre de quelle façon la taille des caractères change selon le format sélectionné. Nombre de caractères saisis 0à9 10 à 12 13 à 16 17 à 24 25 à 49 AUTO 1 (1 ligne) Taille des Taille des caractères caractères affichés imprimés ×5 ×4 ×3 ×2 ×1 15 mm 12 mm 9 mm 6 mm 3 mm AUTO 2 (2 lignes) Taille des Taille des caractères caractères affichés imprimés ×2 ×2 ×2 ×2 ×1 6 mm 6 mm 6 mm 6 mm 3 mm Pour saisir du texte sur une étiquette de format AUTO 1. Effectuez les étapes 1 à 4 de “ Pour créer une nouvelle étiquette ” à la page 31. 2. Sur l’écran de sélection du format d’étiquette, utilisez c et v pour faire défiler les différents formats jusqu’à ce que AUTO 1 ou AUTO 2 apparaisse. 3. Appuyez sur SET. 4. Saisissez le texte souhaité. 5. Appuyez sur SET. • Maintenant vous pouvez terminer l’étiquette de la façon indiquée dans “ Pour créer une nouvelle étiquette ” à la page 31. F 40 Utilisation de phrases prêtes à l’emploi Neuf phrases prêtes à l’emploi ont été enregistrées dans la mémoire de l’imprimante pour être insérées, si nécessaire, sur les étiquettes. A l’origine ce sont des phrases souvent utilisées sur les étiquettes de disque ; elles sont numérotées de 1 à 8. Vous pouvez utiliser ces phrases ou bien les remplacer par d’autres. Pour créer un nouveau texte 1. Appuyez sur PHRASE MEMORY. 2. Sélectionnez [DATA EDIT] avec les touches directionnelles et appuyez sur SET. 3. Sélectionnez MAKE avec les touches directionnelles et appuyez sur SET. 4. Sélectionnez NEW avec les touches directionnelles et appuyez sur SET. • L’écran NEW / STRING→PHRASE n’apparaît pas si aucun texte n’est affiché sur l’écran de saisie de texte. La mémoire de l’imprimante contient à l’origine les phases suivantes. 1 Digital Image (Image numérique) 2 Date Recorded : (Date d’enregistrement :) 3 Backup Date (Copie) 4 Confidential (Confidentiel) 5 Hit Album (Chansons célèbres) 6 Omnibus (Rediffusion) 7 My Favorites (Chansons préférées) 8 Recorded At : (Enregistrement à :) 9 <vide> Pour rappeler une phrase 1. Pendant la saisie du texte, appuyez sur PHRASE MEMORY. • La liste des phrases disponibles apparaît. 2. Sélectionnez la phrase souhaitée avec les touches x 5. Sur l’écran de saisie qui apparaît, saisissez le texte souhaité et appuyez sur SET. 6. Sélectionnez la mémoire où vous voulez enregistrer la phrase avec les touches directionnelles et appuyez sur SET. 7. En réponse au message de confirmation qui apparaît, appuyez sur SET pour enregistrer la phrase ou sur ESC pour abandonner. Pour enregistrer le texte saisi dans la mémoire 1. Pendant la saisie du texte qui doit être enregistré, appuyez sur PHRASE MEMORY. 2. Sélectionnez [DATA EDIT] avec les touches directionnelles et appuyez et z et appuyez sur SET. • La phrase sélectionnée est rappelée et saisie sur l’écran de saisie. • Vous pouvez aussi sélectionner une phrase en saisissant son numéro, de 1 à 9. • Si le nombre total de caractères saisis avec la phrase sélectionnée dépasse la limite, le message d’erreur “ ENTIRE PHRASE COULD NOT BE RECALLED! ” apparaît durant une seconde. Seule une partie de la phrase est alors saisie. sur SET. 3. Sélectionnez MAKE avec les touches directionnelles et appuyez sur SET. 4. Sélectionnez STRING→PHRASE avec les touches directionnelles et appuyez sur SET. 5. Sur l’écran de saisie qui apparaît, vérifiez le texte, changez-le si nécessaire et appuyez sur SET. 6. Sélectionnez la mémoire où vous voulez enregistrer le texte avec les touches directionnelles et appuyez sur SET. 7. En réponse au message de confirmation qui apparaît, appuyez sur SET pour enregistrer la phrase ou sur ESC pour abandonner. 41 F Pour modifier une phrase de la mémoire 1. Appuyez sur PHRASE MEMORY. 2. Sélectionnez [DATA EDIT] avec les touches directionnelles et appuyez sur SET. 3. Sélectionnez EDIT avec les touches directionnelles et appuyez sur SET. 4. Sélectionnez la mémoire contenant la phrase que vous voulez modifier avec les touches directionnelles et appuyez sur SET. 5. Sur l’écran de texte qui apparaît, vérifiez le texte et effectuez les changements nécessaires, puis appuyez sur SET. 6. Sélectionnez la mémoire où vous voulez enregistrer le texte avec les touches directionnelles et appuyez sur SET. 7. En réponse au message de confirmation qui apparaît, appuyez sur SET pour enregistrer la phrase ou sur ESC pour abandonner. Pour supprimer une phrase de la mémoire 1. Appuyez sur PHRASE MEMORY. 2. Sélectionnez [DATA EDIT] avec les touches directionnelles et appuyez sur SET. 3. Sélectionnez DELETE avec les touches directionnelles et appuyez sur SET. 4. Sélectionnez la mémoire contenant la phrase que vous voulez supprimer avec les touches directionnelles et appuyez sur SET. 5. En réponse au message de confirmation qui apparaît, appuyez sur SET pour supprimer la phrase ou sur ESC pour abandonner. F 42 6e partie - Contrôle de l’aspect du texte Cette partie du manuel décrit comment procéder pour sélectionner une police, mettre le texte en caractères gras et souligner du texte. • La police, la sélection des caractères gras et l’alignement du texte sont désignés dans ce manuel par le terme Attributs du texte. Important ! • Les attributs du texte n’opèrent que sur le texte imprimé. Les caractères affichés ne changent pas. • Lorsque vous remplacez un caractère par un autre, le nouveau caractère a les mêmes attributs que le caractère d’origine. • New Roman (ROMAN) • New Roman italique (ROMAN ITC) Vous pouvez spécifier une police précise pour tout le texte ou pour une ligne particulière du texte. Vous pouvez aussi spécifier une police par défaut qui sera toujours utilisée lorsque vous créez une nouvelle étiquette. La police sélectionnée est indiquée par le pointeur sur la droite de l’afficheur. Sélection d’une police A propos de l’option SMALL FONT L’imprimante présente les cinq polices de caractères suivantes. • New Sans-serif (SANS-SERIF) En plus des cinq polices mentionnées ci-dessus, l’imprimante dispose aussi d’une police “ SMALL FONT ” qui est toujours sélectionnée lorsque la taille des caractères est de 2 mm, même si un autre réglage a été effectué. La taille de la police ne peut pas être sélectionnée. C’est l’imprimante qui sélectionne la taille et le réglage SMALL FONT. Remarque Le réglage proportionnel (page 45) est ignoré lorsque SMALL FONT est utilisé. • New Sans-serif italique (SANS-SERIF ITC) • New Sans-serif arrondie (SANS-SERIF RND) 43 F Pour changer le réglage par défaut de la police 1. Appuyez sur SET UP pour afficher le menu SET UP. 2. Sélectionnez “ DEFAULT FONT ” avec les touches directionnelles et appuyez sur SET. 3. Sélectionnez la police que vous voulez utiliser par défaut avec les touches directionnelles et appuyez sur SET. • La police spécifiée par défaut est utilisée en priorité pour toutes les nouvelles étiquettes. Pour la changer pendant la saisie du texte, procédez de la façon suivante. Pour changer la police du texte qui vient d’être saisi 1. Après avoir saisi le texte souhaité, appuyez sur FONT. 2. Sélectionnez la police souhaitée avec les touches directionnelles et appuyez sur SET. 3. Sur l’écran suivant, sélectionnez la plage de texte à laquelle la police doit s’appliquer. Pour appliquer la police sélectionnée à ce texte : Sélectionnez cette option : Tout le texte de l’étiquette ALL Tout le texte de la ligne actuelle LINE 4. Après avoir sélectionné la plage, appuyez sur SET pour appliquer votre réglage de police et revenir à l’écran de saisie de texte. F 44 Sélection des caractères gras ou normaux Procédez de la façon suivante pour spécifier les caractères gras ou les caractères normaux. Le réglage gras/normal est indiqué à l’écran de la façon suivante. Normal Spécification de l’espacement des caractères Il y a deux types d’espacement de caractères : L’espacement proportionnel et l’espacement uniforme. Lorsque l’espacement proportionnel est sélectionné, l’espace entre deux caractères dépend de la position des deux caractères. Gras AA AA Lorsque l’espace uniforme est sélectionné, tous les caractères sont séparés par le même espace. Pour mettre le texte en caractères gras 1. Tout en saisissant le texte, appuyez sur STYLE. 2. Utilisez les touches directionnelles pour sélectionner BOLD, puis appuyez sur SET. • Si vous voulez revenir aux caractères normaux, sélectionnez NORMAL. 3. Sur l’écran qui apparaît, sélectionnez la plage de texte à laquelle vous voulez appliquer le réglage de police. Pour appliquer les caractères gras/ normaux à ce texte : Sélectionnez cette option : Tout le texte de l’étiquette ALL Tout le texte de la ligne actuelle LINE 4. Après avoir sélectionné la plage, appuyez sur SET pour appliquer le réglage Pour valider et invalider l’espacement proportionnel 1. Pendant la saisie du texte, appuyez sur FORM. 2. Sélectionnez PROPORTIONAL avec les touches directionnelles et appuyez sur SET. 3. Utilisez les touches directionnelles c et v pour valider ou invalider l’espacement proportionnel. • Notez que le réglage sélectionné s’applique au texte complet de l’étiquette. 4. Appuyez sur SET pour appliquer le réglage et revenir à l’écran de saisie de texte. et revenir à l’écran de saisie de texte. 45 F Spécification de l’alignement du texte Vous pouvez sélectionner un des quatre alignements suivants pour le texte de l’étiquette. Centré Pour spécifier l’alignement du texte 1. Pendant la saisie du texte, appuyez sur FORM. 2. Sélectionnez ALIGN avec les touches directionnelles et appuyez sur SET. 3. Utilisez les touches directionnelles c et v pour sélectionner l’alignement souhaité. 4. Lorsque le réglage souhaité est sélectionné, appuyez sur SET. 5. Sur l’écran suivant, sélectionnez la plage de texte à laquelle le réglage de l’alignement doit s’appliquer. Alignement à gauche Alignement à droite Pour appliquer l’alignement sélectionné à ce texte : Tout le texte de l’étiquette ALL Tout le texte de la ligne actuelle LINE 6. Après avoir sélectionné la plage, appuyez sur SET pour appliquer le réglage et revenir à l’écran de saisie de texte. Espacement égal F 46 Sélectionnez cette option : Vérification de l’aspect de l’étiquette Après avoir composé l’étiquette, vous pouvez l’afficher pour la vérifier avant de l’imprimer de la façon suivante. Pour vérifier l’étiquette à imprimer 1. Après avoir composé l’étiquette, appuyez sur PREVIEW. L’étiquette défile sur l’afficheur de l’imprimante. 2. Si la mise en page comprend la partie supérieure (Partiè 1) et la partie inférieure (Partiè 2), utilisez les touches directionnelles c et v pour voir une partie ou l’autre, puis appuyez sur SET. 3. Pour arrêter le défilement, appuyez sur SET. • Lorsque le défilement est arrêté, vous pouvez utiliser les touches directionnelles c et v pour voir plus lentement le texte. • Pour revenir au défilement normal, appuyez de nouveau sur SET. • Lorsque vous avez vérifié toute l’étiquette, appuyez sur ESC. Remarque • Les caractères ou illustrations aux contours très fins peuvent ne pas apparaître clairement sur l’écran de prévisualisation. • Si l’étiquette contient beaucoup de texte ou de lignes, il faudra attendre un certain temps pour que l’image apparaisse. 47 F 7e partie - Edition de texte Cette section donne tous les renseignements nécessaires sur la suppression et l’édition du texte saisi. Déplacement du curseur Suppression d’un seul caractère Vous pouvez supprimer un seul caractère seulement à l’aide de la touche BS ou de la touche DEL. L’emploi de ces deux touches diffère seulement par la position du curseur. Pour supprimer un caractère à l’aide de la touche BS Déplacez le curseur sur l’afficheur avec les touches directionnelles et positionnez-le sur le caractère à supprimer ou à modifier. Exemple: Pour remplacer le mot “ commmputer ” par “ computer ”. 1. Utilisez c et v pour positionner le curseur sous “ p ”. 2. Appuyez deux fois sur BS pour supprimer les deux m à la gauche du curseur et décaler “ puter ” vers la gauche. Pour déplacer le curseur F Pour supprimer un caractère à l’aide de la touche DEL Pour effectuer cette opération : Vous devez : Déplacer le curseur vers la gauche Appuyer sur c. Exemple : Pour remplacer le mot “ commmputer ” par “ computer ”. Déplacer le curseur vers la droite Appuyer sur v. 1. Utilisez c et v pour positionner le curseur sous le premier “ m ” (le plus Positionner le curseur au début de la ligne de texte actuelle Appuyer sur FUNCTION c. Positionner le curseur à la fin de la ligne de texte actuelle Appuyer sur FUNCTION v. 48 à gauche). 2. Appuyez deux fois sur DEL pour supprimer les deux m à la position du curseur et décaler “ mputer ” vers la gauche. Suppression de tout le texte Edition de texte Procédez de la façon suivante pour supprimer tout le texte affiché sur l’écran de saisie. Il est possible de régler l’imprimante pour réécrire sur des caractères existants ou pour insérer de nouveaux caractères entre les caractères existants, comme dans les exemples suivants. Pour supprimer tout le texte 1. Appuyez sur FUNCTION puis sur BS (CLS). 2. En réponse au message de confirmation qui apparaît, appuyez sur SET. Exemple Texte existant: ABCDEFGHI Position du curseur: E Nouveau caractère: XXX • Tout le texte affiché sur l’écran de saisie est supprimé. • Si vous voulez abandonner l’opération sans rien supprimer, appuyez sur ESC au lieu de SET. Réécriture Résultat: ABCDXXXHI Insertion Résultat: ABCDXXXEFGHI Pour commuter entre réécriture et insertion 1. Appuyez sur SET UP pour afficher le menu SET UP. 2. Sélectionnez “ INPUT ” avec les touches directionnelles et appuyez sur SET. 3. Sur l’écran qui apparaît, sélectionnez “ INSERT ” ou “ OVERWRITE ” avec les touches directionnelles et appuyez sur SET. • L’indicateur CAPS est surligné sur l’afficheur lorsque la réécriture est validée. L’indicateur CAPS apparaît normalement (il n’est pas surligné) lorsque l’insertion est validée. 49 F 8e partie - Enregistrement d’étiquettes dans la mémoire Vous pouvez procéder de la façon suivante pour enregistrer vos étiquettes dans la mémoire de l’imprimante en vue d’une utilisation future. Après avoir rappelé une étiquette, vous pouvez l’imprimer ou la modifier pour en créer une nouvelle. 6. En réponse au message de confirmation qui apparaît, appuyez sur SET pour enregistrer l’étiquette ou sur ESC pour abandonner. Pour rappeler une étiquette 1. Appuyez sur [ pour mettre l’imprimante sous tension. 2. Sélectionnez STORED DATA avec les touches directionnelles x et z et appuyez sur SET. Enregistrement, rappel et suppression d’étiquettes 3. Sélectionnez RECALL avec les touches directionnelles x et z et appuyez sur SET. 4. Utilisez x et z pour faire défiler les noms d’étiquettes jusqu’à ce que l’étiquette souhaitée apparaisse. Pour enregistrer une étiquette 1. Créez l’étiquette que vous voulez enregistrer. 5. Appuyez sur SET pour afficher l’étiquette. 2. Lorsque vous avez saisi tout le texte, l’écran suivant apparaît sur l’afficheur • Vous pouvez maintenant imprimer l’étiquette ou la changer. de l’imprimante. Pour supprimer une étiquette 1. Appuyez sur [ pour mettre l’imprimante sous tension. 2. Sélectionnez STORED DATA avec les touches directionnelles x et z et appuyez sur SET. 3. Sélectionnez STORE avec les touches directionnelles. 4. Appuyez sur SET. 3. Sélectionnez DELETE avec les touches directionnelles x et z et appuyez sur SET. 4. Utilisez x et z pour faire défiler les noms d’étiquettes jusqu’à ce que 5. Désignez l’étiquette par un nom de cinq caractères au maximum et appuyez celle vous voulez supprimer apparaisse. 5. Appuyez sur SET. sur SET. 6. En réponse au message de confirmation qui apparaît, appuyez sur SET pour supprimer l’étiquette ou sur ESC pour abandonner. Mémoire totale utilisée par les étiquettes enregistrées F 50 9e partie - Impression d’une étiquette 1. Après avoir saisi le texte, l’écran suivant apparaît sur l’afficheur de l’imprimante. Il existe deux méthodes pour imprimer des étiquettes, selon que l’étiquette contient du texte dans les parties supérieure (Partie 1) et inférieure (Partie 2), ou seulement dans une partie (Partie 1 ou Partie 2). Important! • Reportez-vous à la feuille volante “ Précautions concernant l’impression ” qui contient des informations importantes sur les conditions dans lesquelles s’effectue l’impression. • N’utilisez pas cette imprimante pour imprimer des minis CD-R ou des CD-R de format carte de visite. Cela risque d’endommager l’imprimante. Seuls les disques de 12 cm peuvent être imprimés avec cette imprimante. • Il est conseillé d’imprimer sur le disque, ou un autre support, avant de l’enregistrer. Les données peuvent être détruites si le disque est imprimé après l’enregistrement. Avant d’imprimer • Mettez des piles dans l’imprimante ou raccordez l’adaptateur secteur proposé en option (pages 15 et 17). • Installez une cassette de ruban encreur (page 21). • Mettez l’imprimante sous tension (page 19). 2. Sélectionnez PRINT avec les touches directionnelles et appuyez sur SET. • Le tiroir à disque s’ouvre partiellement. • Si le tiroir ne s’ouvre pas, appuyez sur la touche sur la face supérieure de l’imprimante. Reportez-vous à “ Changement du réglage d’ouverture automatique du tiroir ” à la page 55 pour ce réglage. • Si le modèle d’impression de l’étiquette a été sélectionné, le message ci-dessus s’affiche : “ POSITION DISC WITH THE BOTTOM AREA FACING YOU [SET] ”. 3. Tirez le tiroir à disque avec précaution jusqu’à son ouverture complète. Pour imprimer une étiquette avec une seule partie de texte (Partie 1 ou Partie 2) Remarque Procédez de la façon suivante pour imprimer une étiquette créée à partir du modèle ou . L’exemple suivant décrit la façon d’imprimer une étiquette créée à partir du modèle . 51 F 4. Posez le disque sur le tiroir à disque. 5. Fermez le tiroir à disque. • Poussez le tiroir à disque jusqu’à ce qu’il séncliquette. 6. Appuyez sur SET. • L’impression commence. 7. Lorsqu’elle est terminée, l’écran initial de l’imprimante apparaît et le tiroir à Assurez-vous que la face à enregistrer est bien orientée vers le bas (face à imprimer vers le haut). disque s’ouvre partiellement. Tirez le tiroir avec précaution et enlevez le disque du tiroir. Pour imprimer une étiquette avec deux parties de texte (Partie 1 et Partie 2) Assurez-vous que le disque n’est pas sur ces parties proéminentes. L’impression s’effectue dans la partie délimitée par les lignes de repérage. Important! • Assurez-vous que le tiroir à disque et le disque sont propres et exempts de poussière ou autres matières, pouvant endommager la surface du disque et empêcher l’enregistrement. • Assurez-vous que le disque est bien orienté. Si la face à enregistrer est orientée vers le haut, elle sera imprimée et aucune donnée ne pourra être enregistrée sur le disque. 52 1. Après avoir saisi le texte, l’écran suivant apparaît sur l’afficheur de l’imprimante. Positionnez le disque en fonction de la mise en page. F Remarque Procédez de la façon suivante pour imprimer une étiquette créée d’après le . modèle 2. Sélectionnez PRINT avec les touches directionnelles et appuyez sur SET. 3. Sélectionnez LABEL1 (partie supérieure) ou LABEL2 (partie inférieure) 7. Posez le guide de positionnement sur le disque. avec les touches directionnelles c et v et appuyez sur SET. • Ici, nous allons sélectionner LABEL1. • Le plateau de disque s’ouvre partiellement. • Si le tiroir ne s’ouvre pas, appuyez sur la touche sur la face supérieure de l’imprimante. Reportez-vous à “ Changement du réglage d’ouverture automatique du tiroir ” à la page 55 pour ce réglage. Positionnez le guide en insérant ces pointes dans les orifices. 8. Tournez le disque de sorte que la partie devant être imprimée se trouve à l’intérieur du guide de positionnement. 4. Tirez le tiroir avec précaution jusqu’à son ouverture complète. 5. Posez le disque sur le tiroir à disque. • Reportez-vous à l’étape 4 de “ Pour imprimer une étiquette avec une seule partie de texte (Partie 1 ou Partie 2) ” à la page 51 pour les précautions à prendre. 6. Ensuite, la marche à suivre diffère selon que le disque peut être imprimé sur certaines parties seulement ou sur sa totalité. • Si des parties précises du disque seulement peuvent être imprimées, effectuez les étapes 7 à 9. • Si l’impression peut être effectuée n’importe où sur le disque, passez directement à l’étape 10. • Reportez-vous à “ Positionnement du disque sur le tiroir à disque ” à la page 54 pour plus d’informations. 9. Lorsque le disque est positionné correctement, enlevez le guide. Important ! Ne jamais laisser le guide sur le disque pendant l’impression. 10. Fermez le tiroir à disque. • Poussez le tiroir à disque jusqu’à ce qu’il s’encliquette. 11. Appuyez sur SET. • L’impression de la partie 1 commence. 53 F 12. Lorsque l’impression de la partie 1 est terminée, un écran similaire au suivant apparaît, et le tiroir à disque s’ouvre partiellement. Tirez le tiroir à disque avec précaution et enlevez le disque. Positionnement du disque sur le tiroir à disque 13. Appuyez sur SET. 14. Tournez le disque de 180 degrés et reposez-le sur le tiroir à disque. Si l’étiquette du disque contient déjà des logos ou d’autres indications Il n’est pas possible d’imprimer sur un logo. Positionnez le disque de sorte que le logo ou les autres marques du disque ne soient pas à l’intérieur de la partie grise. Impression de la partie 1 Le guide de positionnement sert à ajuster la position du disque sur le tiroir dans les cas suivants. • Lorsque l’étiquette du disque contient déjà des logos ou d’autres indications. • Lorsque les parties supérieures et inférieures sont imprimées séparément. L’impression s’effectue dans la partie délimitée par les lignes de repérage sur le tiroir à disque. Lignes de repérage 15. Répétez les étapes 7 à 9 pour positionner le disque. • Voir “ Positionnement du disque sur le tiroir à disque ” sur la droite de cette page. 16. Fermez le tiroir à disque et appuyez sur SET. • L’impression de la partie 2 de l’étiquette commence. 17. Si les parties supérieure et inférieure doivent être imprimées séparément Avant la seconde impression, tournez le disque de 180 degrés. Positionnez ensuite le disque de sorte que la première partie imprimées soit dans la partie ombrée. Première partie déjà imprimées (Partie 1) Lorsque l’impression est terminée, l’écran initial apparaît et le tiroir à disque s’ouvre partiellement. Tirez avec précaution le tiroir à disque et enlevez le disque. Deuxième partie à imprimer (Partie 2) F 54 Réglage de la densité de l’impression Vous pouvez procéder de la façon suivante pour régler la densité des caractères imprimés. Pour régler la densité de l’impression 1. Appuyez sur SET UP pour afficher le menu SET UP. 2. Sélectionnez “ DENSITY ” avec les touches directionnelles et appuyez sur SET. 3. Réglez la densité de l’impression avec les touches directionnelles c et v. 4. Lorsque le réglage est terminé, appuyez sur SET. Changement du réglage d’ouverture automatique du tiroir Ce réglage spécifie si le tiroir à disque doit être ouvert automatiquement ou non lorsque vous démarrez l’impression. Pour sélectionner le réglage d’ouverture automatique du tiroir 1. Appuyez sur SET UP pour afficher le menu SET UP. 2. Sélectionnez “ TRAY ” avec les touches directionnelles et appuyez sur SET. 3. Sélectionnez le réglage souhaité avec les touches directionnelles x et z. Pour que le tiroir s’ouvre: Sélectionnez ce réglage: Automatiquement lorsque l’impression est lancée OPEN AUTOMATIC Manuellement lorsque l’impression est lancée OPEN MANUALLY 4. Après avoir effectué le réglage souhaité, appuyez sur SET. Remarque Le tiroir à disque s’ouvre toujours automatiquement après l’impression, quel que soit le réglage spécifié. 55 F Essai d’impression 10. Appuyez sur SET. • L’impression commence. • DATA1 et DATA2 du modèle sont imprimés à deux endroits du disque. Pour le détail, reportez-vous à “ Pour imprimer une étiquette avec deux parties de texte (Partie 1 et Partie 2) ” à la page 52. 11. Lorsque l’impression est terminée, le tiroir à disque s’ouvre partiellement. Tirez le tiroir avec précaution et enlevez le disque. Lorsque l’impression est terminée, sélectionnez EXIT avec les touches x et z et appuyez sur SET. Vous pouvez faire un essai d’impression en utilisant les modèles tout prêts pour voir comment l’imprimante opère. Important! Toutes les données d’étiquette que vous venez de saisir sont supprimées par l’essai d’impression. Si vous voulez les conserver, enregistrez l’étiquette comme indiqué dans “ Enregistrement d’étiquettes dans la mémoire ” à la page 50 avant de faire un essai. 12. 13. Pour faire un essai d’impression 1. Assurez-vous que l’imprimante contient bien une cassette de ruban encreur. 2. Si l’imprimante est sous tension, appuyez sur ] pour la mettre hors tension. 3. Appuyez sur [ pour remettre l’imprimante sous tension. 4. Appuyez sur SET UP pour afficher le menu SET UP. 5. Sélectionnez DEMO PRINT avec les touches directionnelles et appuyez sur SET. 6. Sélectionnez DATA1 ou DATA2 avec les touches directionnelles x et z, selon les données à imprimer, et appuyez sur SET. 7. Sélectionnez PRINT avec les touches directionnelles x et z, et appuyez sur SET. 8. Sélectionnez LABEL1 (partie supérieure) ou LABEL2 (partie inférieure) avec les touches directionnelles c et v et appuyez sur SET. 9. Posez le disque sur le tiroir à disque. • Si le tiroir à disque ne s’ouvre pas, appuyez sur la touche sur la face supérieure de l’imprimante. Reportez-vous à “ Changement du réglage d’ouverture automatique du tiroir ” à la page 55 pour ce réglage. F 56 En réponse au message de confirmation qui apparaît, appuyez sur SET. 10e partie - Connexion à un ordinateur 5. Raccordez l’autre extrémité du câble USB au port USB de l’imprimante. L’imprimante est livrée avec un CD-ROM contenant le logiciel “ DISC TITLE PRINTER ” qui permet de créer des étiquettes originales sur un ordinateur. Le câble USB fourni sert à relier l’imprimante à l’ordinateur pour l’impression des étiquettes. Important! • Dans ce manuel le terme “ logiciel de création d’étiquettes ” désigne l’application DISC TITLE PRINTER. • Reportez-vous au Mode d’emploi de l’application DISC TITLE PRINTER qui se trouve sur le CD-ROM pour tous les détails sur l’emploi du logiciel. Pour raccorder l’imprimante à l’ordinateur 1. Installez le logiciel de création d’étiquettes sur votre ordinateur. • Reportez-vous au Guide d’installation séparé et au Mode d’emploi de l’application DISC TITLE PRINTER sur le CD-ROM. 2. Insérez des piles dans l’imprimante ou raccordez l’adaptateur secteur proposé en option. • Reportez-vous à la page 15 de ce manuel pour le détail. Le côté du connecteur marqué d’une flèche doit être orienté vers le bas. 6. Sur l’imprimante, appuyez sur [ pour la mettre sous tension. 7. Sur l’ordinateur, créez l’étiquette et exécutez la commande d’impression. • Avant d’imprimer, appuyez sur le bouton COMPUTER LINK de l’imprimante de sorte que le message “ READY TO TRANSFER DATA ” s’affiche. 3. Assurez-vous que l’imprimante est hors tension. • Si elle est sous tension, appuyez sur ] pour la mettre hors tension. 4. Raccordez le câble USB fourni avec l’imprimante au port USB de l’ordinateur. Important ! • Raccordez le câble directement à un port USB de l’ordinateur. Une connexion par un mélangeur ou toute autre connexion indirecte peut entraîner des problèmes de fonctionnement. • La première fois que vous utilisez le port USB de l’imprimante, il faut enlever l’autocollant qui le recouvre. 57 F La première fois que vous raccordez l’imprimante à l’ordinateur après l’installation de l’application, l’assistant d’installation du pilote USB démarre. Suivez les instructions qui apparaissent à l’écran de l’ordinateur pour installer le pilote. L’assistant n’apparaît que la première fois que raccordez l’imprimante à l’ordinateur. • Si votre ordinateur fonctionne sous Windows XP, le message suivant apparaît au cours de l’installation du pilote USB. Lorsqu’il apparaît, cliquez sur le bouton Continue Anyway et continuez l’installation. • Si votre ordinateur fonctionne sous Windows 2000, le message d’avertissement “ Digital Signature Not Found ” peut apparaître au cours de l’installation du pilote USB. S’il apparaît, cliquez sur le bouton Yes et continuez l’installation. • Les messages ci-dessus n’apparaissent pas si l’ordinateur fonctionne sous Windows 98, 98SE ou Me. F 58 8. Lorsque l’impression est terminée, appuyez sur la touche ] de l’imprimante pour la mettre hors tension. 9. Débranchez le câble USB du port USB de l’imprimante. Important ! • Le câble USB permet de transférer les données seulement. L’imprimante ne peut pas être alimentée par l’ordinateur, via le câble. C’est la raison pour laquelle il faut insérer des piles dans l’imprimante ou raccorder l’adaptateur secteur proposé en option. • Il est vivement conseillé d’utiliser l’adaptateur secteur proposé en option pour alimenter l’imprimante pendant la transmission de données. • Lorsque l’adaptateur secteur proposé en option est raccordé à l’imprimante, la fonction d’extinction automatique (page 19) reste inactive tant que l’imprimante est raccordée à l’ordinateur. Référence Cette section contient des informations supplémentaires au sujet de l’entretien, la résolution des problèmes et des informations d’ordre technique. 6. Essuyez délicatement la surface de la tête d’impression avec un cotontige imprégné d’alcool. • Au lieu de l’alcool vous pouvez aussi utiliser un produit de nettoyage pour tête de platine cassette. Entretien de l’imprimante Lorsque la tête d’impression est sale, les tirages sont de mauvaise qualité. Le cas échéant, procédez de la façon suivante pour nettoyer la tête d’impression. Important! • Utilisez par exemple un coton-tige, si possible très fin, pour nettoyer la tête d’impression. • Il faut mettre l’imprimante sous tension pour pouvoir ouvrir le tiroir à disque et le volet frontal. N’oubliez pas de la remettre hors tension après avoir ouvert le tiroir à disque et le volet frontal. • Si vous utilisez l’adaptateur secteur proposé en option pour alimenter l’imprimante, débranchez-le de l’imprimante après l’ouverture du volet frontal. Frottez doucement la partie incurvée de la tête d’impression. Pour nettoyer la tête d’impression 1. Appuyez sur la touche [ de l’imprimante pour la mettre sous tension. 2. Appuyez sur la touche de l’imprimante. • Le tiroir à disque s’ouvre partiellement. 3. Tirez le tiroir avec précaution jusqu’à ce qu’il soit complètement ouvert. • Si un disque est sur le tiroir, enlevez-le. 4. Ouvrez le volet frontal. • Si l’imprimante contient un ruban encreur, enlevez la cassette. 5. Appuyez sur ] pour mettre l’imprimante hors tension. Nettoyage de l’extérieur de l’imprimante Essuyez l’extérieur de l’imprimante avec un chiffon doux imprégné d’eau et bien essoré. N’utilisez jamais de benzène, alcool, diluant ni aucun autre produit volatil risquant d’endommager le boîtier en plastique. 59 F Guide de résolution des problèmes Reportez-vous à ce guide dès qu’un problème se présente pendant l’impression ou toute autre opération. Si vous ne parvenez pas à trouver la solution, contactez votre revendeur ou le service après-vente CASIO le plus proche. Problème Rien n’apparaît sur l’afficheur. Le tiroir à disque ne s’ouvre pas lorsque vous appuyez sur . Cause Le contraste de l’affichage est mal réglé. L’adaptateur secteur (en option) n’est pas raccordé correctement. Les piles sont déchargées. Les piles ne sont pas insérées correctement. L’électricité n’est pas fournie à l’imprimante. L’imprimante est hors tension. F 60 Solution Réglez le contraste (page 25). Raccordez correctement l’adaptateur secteur (page 17). Remplacez les piles par des neuves ou raccordez l’adaptateur secteur (en option) (pages 15 et 17). Insérez correctement les piles (page 15). Raccordez correctement l’adaptateur secteur (en option) ou insérez des piles (pages 15 et 17). • Si le tiroir à disque ne s’ouvre toujours pas, ouvrez-le comme indiqué à la page 14. Appuyez sur [ pour mettre l’imprimante sous tension. Problèm Rien n’est imprimé. Cause L’étiquette ne contient que des espaces vides. Le fichier importé de l’ordinateur ne contient aucune donnée. L’impression n’est Vous essayez pas nette, les d’imprimer sur une des caractères sont étiquettes suivantes : sales, l’impression • Etiquette ayant une est trop claire, etc. surface irrégulière • Etiquette ayant des lignes ou des dessins • Etiquette prévue pour l’impression à jet d’encre La tête d’impression est sale. Les piles sont faibles. Le réglage de densité d’impression n’est pas correct. Solution Saisissez le texte qui doit apparaître sur l’étiquette. Importez un fichier contenant les données souhaitées. Reportez-vous à la feuille volante “ Précautions concernant l’impression ” pour de plus amples informations sur le type de disques recommandés pour cette imprimante. Nettoyez la tête d’impression (page 59). Remplacez les piles par des neuves ou raccordez l’adaptateur secteur (en option) (pages 15 et 17). Réglez la densité de l’impression (page 55). Problèm La couleur du texte imprimé est différente de celle de la cassette de ruban encreur. Le contenu de l’étiquette est mal aligné. Impression impossible. Impossible de saisir du texte. Cause La couleur du ruban encreur superposée à celle du disque produit une autre couleur. Solution Imprimez sur des disques de couleur claire et utilisez une cassette de ruban encreur sombre. La position du disque dans le tiroir n’est pas correcte. Positionnez correctement le disque avec le guide et les lignes de repérage (page 54). Remplacez les piles par des neuves ou raccordez l’adaptateur secteur (en option) (pages 15 et 17). Remplacez la cassette (page 21). Appuyez sur ESC pour désactiver la touche FUNCTION. Les piles sont faibles. La cassette de ruban encreur est terminée. Vous avez appuyé sur la touche FUNCTION mais vous n’avez pas encore appuyé sur une commande. 61 F Messages d’erreur Message LOW BATTERY! CONTINUE TO PRINT? SET/ESC LOW BATTERY! Cause et Solution préconisée Les piles sont faibles. ➔ Remplacez-les dès que possible. NO INPUT TEXT! Les piles sont faibles. ➔ Remplacez-les dès que possible. DATA ERROR! Vous essayez d’utiliser l’imprimante sans avoir INITIALIZE THE initialisé la mémoire. PRINTER! ➔ Initialisez immédiatement la mémoire. PRINT ERROR! Vous essayez d’imprimer sans cassette de ruban LOAD AN INK encreur, ou bien la cassette n’est pas insérée RIBBON correctement. CASSETTE! ➔ Insérez correctement la cassette de ruban encreur. PRINT ERROR! La cassette de ruban encreur insérée est terminée. NO INK RIBBON! ➔ Remplacez-la par une autre. NOT ENOUGH Le ruban encreur est insuffisant pour imprimer INK RIBBON FOR l’étiquette complète. NEXT PRINT ➔ Remplacez-le par une autre cassette de ruban encreur. PRINT ERROR! Vous essayez d’imprimer alors que l’imprimante ne LOAD A DISC INTO contient pas de disque. THE PRINTER! ➔ Posez correctement un disque sur le tiroir. NO DATA! Vous essayez de rappeler, modifier ou supprimer une phrase de la mémoire alors qu’aucune donnée n’est enregistrée. ➔ Sélectionnez la phrase correcte. Vous essayez de rappeler ou de supprimer les données d’une étiquette qui n’a pas été enregistrée. ➔ Enregistrez les données avant d’essayer de les rappeler. F 62 Message ENTIRE PHRASE COULD NOT BE RECALLED! SAME NAME ALREADY USED! LINK ERROR! CHECK ALL CONNECTIONS! MEMORY FULL! Cause et Solution préconisée Le nombre de caractères de la phrase est supérieur au nombre autorisé. Le nombre de caractères possible seulement est rappelé. ➔ Vous pouvez utiliser les caractères rappelés seulement ou bien réduire le nombre de caractères pour pouvoir rappeler toute la phrase. L’étiquette que vous essayez d’imprimer ou d’afficher ne contient aucun texte. ➔ Sélectionnez une autre étiquette ou saisissez du texte. Le nom sous lequel vous essayez d’enregistrer une étiquette a déjà été utilisé pour une autre étiquette. ➔ Utilisez un autre nom. Les données ne peuvent pas être reçues de l’ordinateur. ➔ Vérifiez toutes les connexions et effectuez les opérations correctes. Vous ne pouvez pas enregistrer les données souhaitées parce que la mémoire est pleine. ➔ Supprimez certaines données de la mémoire pour libérer de l’espace. Illustrations ● NUMBER ● GREEK, RUSSIAN Symboles, signet et caractères spéciaux ● SYMBOL ● DINGBAT 63 F Formats d’étiquettes Type Numéro FORMAT Taille verticale (mm) Nombre maximal FORMAT 11 Contenu Taille verticale (mm) Nombre maximal TITLE 6 24 ITEM1~4 3 24 (×4) TITLE 12 12 12 TITLE1~4 3 49 (×4) 2 TITLE 9 16 13 ITEM1~8 3 24 (×8) TITLE1 6 24 TITLE 6 24 TITLE2 6 24 14 COMMENT 3 49 TITLE 9 16 ITEM1~4 2 18 (×4) COMMENT 3 49 COMMENT 3 49 TITLE 9 16 TITLE 6 24 COMMENT 3 49 COMMENT 3 49 4 5 6 7 8 9 10 64 Contenu Format 1 3 F Format Type Numéro TITLE 6 24 TITLE1 3 49 TITLE2 3 49 TITLE3 3 49 TITLE 6 24 COMMENT1 3 49 COMMENT2 3 49 COMMENT1 3 49 COMMENT2 3 49 TITLE 6 24 TITLE 6 24 ITEM1~4 2 37 (×4) TITLE 6 24 ITEM1~8 2 18 (×8) 17 ITEM1~8 2 37 (×8) 18 ITEM1~16 2 18 (×16) 1 LOGO — — LOGO — — TITLE 6 12 15 16 LOGO 2 3 4 LOGO — — TITLE1~2 3 24 (×2) LOGO — — TITLE1~3 3 24 (×3) Type Numéro Format Contenu Taille verticale (mm) Nombre maximal TITLE 15~3 49 TITLE1 6~3 49 TITLE2 6~3 49 AUTO 1 2 65 F Fiche technique Modèle : CW-75 Entrée Clavier : Type machine à écrire (QWERTY) Types de caractères Alphabétiques : 52 (A à Z, a à z) ; 99 (Á, ß, Ç, etc.) Numériques : 10 Grecs : 48 Russes : 66 Symbols: 251 Illustrations : 124 Personnalisables : 4 caractères Afficheur Type : A cristaux liquides (1 ligne × 12 caractères) Matrice de caractères : 96 × 64 points, plus symbole Impression Définition : 200 ppp Vitesse approximative : 9 mm /seconde (ruban encreur noir) 5,1 mm /seconde (ruban encreur argent, rouge, bleu, vert) La vitesse réelle dépend de divers facteurs. Système d’impression : Par transfert thermique Largeur d’impression : Environ 16 mm Longueur d’impression : Environ 74 mm Polices : New Sans-serif, New Sans-serif Italique, New Sans-serif Arrondie, New Roman, New Roman Italique Styles de caractères : Normal, gras Nombre de lignes : 8 maximum Mémoire Texte : 4000 caractères au maximum Phrases prêtes à l’emploi : 49 caractères maximum (9 phrases) F 66 Généralités Alimentation : Huit piles alcalines de taille AA, Adaptateur secteur AD-A12280L (disponible en option) Sauvegarde de la mémoire : Pile intégrée Longévité de la pile intégrée : Indiquée sur l’étiquette au dos de l’imprimante (à 20°C). Le remplacement de cette pile doit être effectué par un service après-vente CASIO et n’est pas gratuit. Consommation : 18 W Extinction automatique : Environ six minutes après la dernière opération. • L’extinction automatique se désactive si l’adaptateur secteur est raccordé à l’imprimante et l’imprimante à l’ordinateur. Dimensions : 76 (H) x 184 (L) x 185 (P) mm Poids approximatif : 900 g sans les piles Température de service : De 10°C à 35°C CASIO COMPUTER CO., LTD. 6-2, Hon-machi 1-chome Shibuya-ku, Tokyo 151-8543, Japan MO0304-A ">
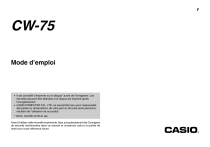
Enlace público actualizado
El enlace público a tu chat ha sido actualizado.