Konica Minolta DIMAGE V SOFTWARE-WIN Manuel utilisateur
PDF
Scarica
Documento
Minolta France S. A. 365, Route de Saint-Germain, F-78420 Carrières-Sur-Seine, France Tel. 01 30 86 62 02 Fax. 01 30 86 62 82 Minolta Belgium Branch Kontichsesteenweg 38, B-2630 Aartselaar, Belgique Tel. 03 877 04 30 Fax. 03 877 00 49 Minolta (Schweiz) AG Riedstr. 6, CH-8953 Dietikon, Schweiz Tel. 157 57 11 Fax. 01 741 33 12 Minolta Canada Inc., (head office) 369 Britannia Road East, Missussauga, Ontario L4Z 2H5, Canada Tel. 0905 890 66 00 Fax. 0905 890 71 99 Appareil numérique F Mode d’emploi du logiciel a Minolta Singapore (Pte) Limited 10 Teban Gardens Crescent, Singapore 2260 Tel. 56 35 533 Fax. 56 10 217 http://www.minolta.de/europe http://www.minolta.be http://www.minolta.ch © 1997 Minolta Co., Ltd. under the Berne Convention and Universal Copyright Convention Edited in Germany 9222-2755-38 (P9704-A704) Version Windows Félicitations pour l’achat de cet appareil Minolta Dimâge V et de son logiciel de traitement d’image. Ce logiciel est aussi le moyen d’échanger des images entre votre micro-ordinateur et le Dimâge V. Il permet les fonctions suivantes: • Affichage d’imagettes sur écran de micro-ordinateur. • Copie d’images en provenance de l’appareil vers un disque dur, un périphérique de stockage ou une disquette. • Traitement d’images copiées sur disque dur ou périphérique de stockage. Tri, recadrage, correction de luminosité et de contraste, etc. • Impression des images. • Stockage des images sous divers formats de fichiers. • Commande de déclenchement de l’appareil à partir d’un micro-ordinateur. • Création de diaporamas. Prenez le temps de bien lire ce mode d’emploi, il vous permettra de profiter pleinement de votre appareil. Ce mode d’emploi considère que vous avez une bonne expérience de l’utilisation d’un micro-ordinateur et de Windows® La bonne connaissance de l’utilisation de la souris, des menus et des commandes est nécessaire pour bien utiliser le logiciel Dimâge V. Ce mode d’emploi ne renseigne pas sur: • Les techniques d’utilisation de base d’un micro-ordinateur • Les techniques d’utilisation de base Windows® 95. • l’utilisation du logiciel Adobe® PhotoDeluxe™. Référez-vous aux modes d’emploi respectifs de ces matériels pour plus d’informations. Les exemples décrits dans ce manuel concernent Windows® 95. Les instructions pour l’installation du logiciel Adobe® PhotoDeluxe™ se trouvent à la page 90 de ce mode d’emploi. Un mode d’emploi complet est fourni avec le logiciel Adobe ® PhotoDeluxe™. • Ce mode d’emploi ne peut être reproduit en intégralité ou en partie sans autorisation préalable de la part de Minolta. • © 1997 Minolta • Toutes les précautions ont été prises pour garantir la précision de ce mode d’emploi. Merci de contacter les services de Minolta si vous souhaitez obtenir davantage d’informations ou si vous découvrez des erreurs ou des oublis dans ce mode d’emploi. • Minolta ne peut être tenu pour responsable des conséquences liées à l’usage de l’appareil. • La reproduction, totale ou partielle de documents tels livres, magazines, partitions musicales n’est pas possible sans l’autorisation de l’auteur ou de l’éditeur. MS, MS-DOS, Microsoft, Windows®, Windows® 95 et Windows NT sont des marques déposées de Microsoft Corporation. Le nom officiel de Windows® est Microsoft® Windows® Operating System. i486 et Pentium sont des marques déposées d’Intel. Adobe® et Adobe® PhotoDeluxe™ sont des marques déposées de Adobe. Toutes les autres appellations et marques citées sont des marques déposées ou sont la propriété de leurs fabricants. 1 TABLE DES MATIÈRES TABLE DES MATIÈRES . . . . . . . . . . . . . . . . . . . . . . . . . . . . . . . 2 AVANT DE COMMENCER . . . . . . . . . . . . . . . . . . . . . . . . . . . . . 4 Vérification du contenu de l’emballage . . . . . . . . . . . . . . . . . . 4 Système requis . . . . . . . . . . . . . . . . . . . . . . . . . . . . . . . . . . . . . 6 RACCORDEMENTS . . . . . . . . . . . . . . . . . . . . . . . . . . . . . . . . . . 8 INSTALLATION DU LOGICIEL. . . . . . . . . . . . . . . . . . . . . . . . . 10 Windows 95 . . . . . . . . . . . . . . . . . . . . . . . . . . . . . . . . . . . . . . . 10 UTILISATION IMMÉDIATE . . . . . . . . . . . . . . . . . . . . . . . . . . . . 16 Visualisation et retouche des images . . . . . . . . . . . . . . . . . . 16 Commande de l’appareil à partir du micro-ordinateur . . . . . 18 LANCEMENT DU LOGICIEL . . . . . . . . . . . . . . . . . . . . . . . . . . 20 FENÊTRE DE VISUALISATION. . . . . . . . . . . . . . . . . . . . . . . . 25 Ouverture de la fenêtre de visualisation . . . . . . . . . . . . . . . . 26 Copies sélective d’images . . . . . . . . . . . . . . . . . . . . . . . . . . . 28 Copie de toutes les images . . . . . . . . . . . . . . . . . . . . . . . . . . 30 Suppression sélective d’images. . . . . . . . . . . . . . . . . . . . . . . 32 Suppression de toutes les images . . . . . . . . . . . . . . . . . . . . . 34 Impression des imagettes. . . . . . . . . . . . . . . . . . . . . . . . . . . . 36 FENÊTRE IMAGE . . . . . . . . . . . . . . . . . . . . . . . . . . . . . . . . . . 39 Ouverture de la fenêtre image . . . . . . . . . . . . . . . . . . . . . . . . 40 Agrandissement ou réduction de fenêtre d’affichage. . . . . . 43 Agrandissement ou réduction de la taille d’affichage . . . . . . 44 Inversion des images . . . . . . . . . . . . . . . . . . . . . . . . . . . . . . . 45 Réglage de la luminosité et du contraste . . . . . . . . . . . . . . . 46 Réglage de la balance couleur. . . . . . . . . . . . . . . . . . . . . . . . 47 Retournement d’image . . . . . . . . . . . . . . . . . . . . . . . . . . . . . . 48 Rotation d’image . . . . . . . . . . . . . . . . . . . . . . . . . . . . . . . . . . . 49 Modification du mode graphique . . . . . . . . . . . . . . . . . . . . . . 50 2 Modification de la taille d’image (pixels) . . . . . . . . . . . . . . . . 51 Retouche d’images . . . . . . . . . . . . . . . . . . . . . . . . . . . . . . . . . 52 Insertion de texte dans l’image . . . . . . . . . . . . . . . . . . . . . . . 55 Impression des images. . . . . . . . . . . . . . . . . . . . . . . . . . . . . . 56 Enregistrement des images - formats de fichier . . . . . . . . . . 57 Sauvegarde des images. . . . . . . . . . . . . . . . . . . . . . . . . . . . . 58 FENÊTRE PRINCIPALE QTIC . . . . . . . . . . . . . . . . . . . . . . . . . 61 Ouverture de la fenêtre principale QTIC . . . . . . . . . . . . . . . . 62 Affichage de la configuration de l’appareil . . . . . . . . . . . . . . 63 Enregistrement télécommandé . . . . . . . . . . . . . . . . . . . . . . . 64 Correction d’exposition . . . . . . . . . . . . . . . . . . . . . . . . . . . . . . 66 Retardateur . . . . . . . . . . . . . . . . . . . . . . . . . . . . . . . . . . . . . . . 67 Réglage de la date et de l’heure . . . . . . . . . . . . . . . . . . . . . . 68 Formatage des cartes-mémoire. . . . . . . . . . . . . . . . . . . . . . . 69 Copie du PC vers le Dimâge V. . . . . . . . . . . . . . . . . . . . . . . . 70 Fonction intervallomètre . . . . . . . . . . . . . . . . . . . . . . . . . . . . . 72 DIAPORAMAS . . . . . . . . . . . . . . . . . . . . . . . . . . . . . . . . . . . . . 75 Création d’un diaporama . . . . . . . . . . . . . . . . . . . . . . . . . . . . 76 Opérations de montage et fondus pour diaporamas . . . . . . 81 Enregistrement des diaporamas . . . . . . . . . . . . . . . . . . . . . . 84 Ouverture d’un fichier-diaporama . . . . . . . . . . . . . . . . . . . . . 85 Visualisation des diaporamas . . . . . . . . . . . . . . . . . . . . . . . . 85 ASTUCES CONCERNANT LA SOURIS . . . . . . . . . . . . . . . . . 86 LOGICIEL ADOBE PHOTODELUXE . . . . . . . . . . . . . . . . . . . . 90 Système requis . . . . . . . . . . . . . . . . . . . . . . . . . . . . . . . . . . . . 90 Installation du logiciel PhotoDeluxe. . . . . . . . . . . . . . . . . . . . 90 Démarrage de PhotoDeluxe. . . . . . . . . . . . . . . . . . . . . . . . . . 91 3 AVANT DE COMMENCER VÉRIFICATION DU CONTENU DE L’EMBALLAGE Vérifiez soigneusement le contenu de l’emballage. En cas de manque d’un élément, contactez votre revendeur Minolta. Éléments nécessaires à l’utilisation du logiciel pour Windows: • CD-ROM „Dimâge V Image Control“ Windows/Macintosh“ (Logiciel de contrôle Windows/Macintosh) • CD-ROM „Dimâge Instruction Manuals“ Windows/Macintosh“ (Modes d’emploi de l’appareil et du logiciel Windows/Macintosh) • Câble série SC-232C pour PC • Carte-mémoire RM-2S • Appareil numérique Dimâge V • 4 piles AA. Autres éléments fournis: • CD-ROM du logiciel Adobe PhotoDeluxe • Câble prolongateur d’objectif LC-V100 • Étui d’appareil CC-V1 • Courroie de poignet HS-V1 • Câble série SC-422 pour Macintosh • Mémento d’utilisation (Quick Reference Guide) • Carte de garantie 4 5 AVANT DE COMMENCER SYSTÈME REQUIS Pour une bonne utilisation du logiciel Dimâge V, les équipements suivants sont nécessaires: • Micro-ordinateur de type IBM PC/AT ou compatible équipé d’un microprocesseur 486DX à 33MHz ou Pentium à 60 MHz ou supérieur. • Microsoft Windows 95 • 16 Mo de RAM • Moniteur 640 x 480 pixel ou plus et carte graphique 16 bit. • 20 Mo minimum d’espace libre sur disque dur. • Lecteur CD-ROM Un lecteur de CD-Rom est nécessaire pour l’installation du logiciel Adobe PhotoDeluxe. 6 7 RACCORDEMENTS Utiliser le câble SC-232C livré avec l’appareil pour raccorder le Dimâge V au PC. Il est nécessaire de spécifier le numéro du port COM (port série) après l’installation du logiciel. Si votre PC est équipé d’un modem raccordé sur le port COM 1, utiliser un autre port pour raccorder de Dimâge V. Consulter éventuellement le mode d’emploi du PC ou du modem. Mettre le Dimâge V et le PC sous tension. Raccorder l’extrémité du câble à 8 broches Mini Din au Dimâge V. • Aligner correctement les broches du connecteur avant de raccorder le câble. Raccorder l’autre extrémité du câble munie du connecteur série à 9 broches au port série du PC. • Vérifier le bon raccordement du câble au Dimâge V et au PC. Placer l’objectif dans sa position standard (faire pivoter l’objectif de 90° vers l’avant). . Si le port série 1 (COM 1) n’est pas celui utilisé pour raccorder le Dimâge V changer le numéro de port (Voir page 14). . Avec un PC à processeur de la série NEC-9800, vérifier la configuration des ports série. En cas d’absence d’un port série à 9 broches, utiliser un adaptateur RS232C. . Utiliser le câble série livré dans l’emballage. Des câbles d’autre provenance peuvent ne pas comporter toutes les broches nécessaires. 8 9 INSTALLATION DU LOGICIEL WINDOWS 95 . Les instructions d’installation considèrent que le lecteur de CD-ROM est appelé D et le disque dur C. 4. Taper D:\French\Disk1\Setup.exe dans la liste déroulante puis cliquer sur OK. • La boîte de dialogue d’accueil apparaît. 1. Mettre le micro-ordinateur sous tension et lancer Windows 95. 2. Insérer le CD “Dimâge V Image Control“ dans le lecteur CD-ROM. 3. Sélectionner Exécuter... à partir du menu Démarrer. • La boîte de dialogue apparaît. Continuer à la page suivante. 10 11 INSTALLATION DU LOGICIEL 5. Cliquer sur Suivant. 6. Cliquer sur Suivant. • La licence d’utilisation du logiciel apparaît. Veuillez en prendre connaissance avant d’installer le logiciel et cliquer sur Oui. • L’installation commence. • La boîte de dialogue de choix de destination apparaît. Vous pouvez alors sélectionner une autre destination que celle proposée. • Un message apparaît lorsque l’installation est terminée. Cliquer sur Qui. Continuer à la page suivante. 12 13 INSTALLATION DU LOGICIEL . Si le port série 1 (COM1) n’est pas utilisé pour raccorder le Dimâge V, changer le numéro de port, en utilisant la procédure ciaprès. 3. Taper D:\French\Disk1\Comport dans la liste déroulante puis cliquer sur OK. • La boîte de dialogue du port COM apparaît. 1. Insérer le CD “Dimâge V Image Control“ dans le lecteur. 3. Sélectionner Exécuter... à partir du bouton Démarrer. • La boîte de dialogue apparaît. 4. Sélectionner le port série auquel le Dimâge V est raccordé et cliquer sur OK. 14 15 UTILISATION IMMÉDIATE VISUALISATION ET RETOUCHE D’IMAGES L’image apparaît plein cadre dans la fenêtre de visualisation. Lancer l’application. Sélectionner TWAIN dans le menu Fichier, puis Importer... dans le sous-menu. La fenêtre principale QTIC apparaît. Cliquer sur Visionneuse.... La fenêtre de visualisation apparaît Dans la fenêtre de visualisation: • Affichage d’images miniatures appelées imagettes. • Copie de l’ensemble des images ou d’une sélection d’entre elles, de la carte-mémoire vers le disque dur ou un disque amovible. • Effacement partiel ou total des images de la carte-mémoire. • Affichage et impression des images du disque dur ou de la cartemémoire. + Voir page 25 pour plus de détails. Dans la fenêtre de visualisation: • Traitement d’image (recadrage, réglage de luminosité et contraste, de la balance de couleurs, retournement, rotation, inversion, modification de taille). • Agrandissement ou réduction du cadrage des images. • Impression des images. + Voir page 38 pour plus de détails. Fermer la fenêtre principale QTIC Sélectionner Enrigistrer sous... dans le menu Fichier... Entrer le nouveau nom de fichier. Sélectionner le répertoire/dossier de sauvegarde du fichier. Sélectionner le type de fichier graphique. Cliquer sur Enrigistrer/OK. L’image est enregistrée dans le format de fichier sélectionné. Un fois l’image enregistrée: Cliquer 2 fois sur une imagette pour afficher l’image plein cadre. 16 • Visualisation de l’image sous forme d’imagette dans la fenêtre de visualisation. • Transfert de l’image dans une autre application. • Incorporation de l’image dans une carte de correspondance ou un calendrier grâce au logiciel Adobe PhotoDeluxe™. 17 UTILISATION IMMÉDIATE COMMANDE DE L’APPAREIL AVEC LE MICRO-ORDINATEUR L’image apparaît plein cadre dans la fenêtre de visualisation. Lancer l’application. Dans la fenêtre de visualisation: Sélectionner TWAIN dans le menu Fichier, puis Importer... dans le sous-menu. La fenêtre principale QTIC apparaît. Dans la fenêtre principale QTIC: • Contrôle des fonctions du Dimâge V (enregistrement, mode flash, définition d’image, retardateur) avec le micro-ordinateur. • Formatage des cartes SmartMedia. • Affichage à l’écran des paramètres de l’appareil (vues restantes/vues réalisées, état des piles). + Voir page 26 pour plus de détails. Sélectionner mode enregistrement dans le menu appareil Photo. • Traitement d’image (recadrage, réglage de luminosité et contraste, de la balance de couleurs, retournement, rotation, inversion, modification de taille). • Agrandissement ou réduction de la taille d’image. • Impression des images. + Voir page 39 pour plus de détails. Sélectionner enregistrer sous... dans le menu Fichier... Entrer le nouveau nom de fichier. Sélectionner le répertoire/dossier de sauvegarde du fichier Sélectionner le type de fichier graphique image. Cliquer sur enregistrer/OK. L’image est enregistrée dans le format de fichier sélectionné. Un fois l’image enregistrée: Choisir le mode flash et sélectionner la définition d’image puis cliquer sur Prise de Vue. • Visualiser l’image dans la fenêtre de visualisation sous forme d’imagette. • Transférer l’image dans une autre application. • Incorporer l’image dans une carte de correspondance ou un calendrier grâce au logiciel Adobe PhotoDeluxe™. Ouvrir la fenêtre de visualisation et cliquer 2 fois sur l’imagette représentant l’image qui vient d’être enregistrée. 18 19 LANCEMENT DE L’APPLICATION 1. Raccorder l’appareil au PC (page 8). 2. Mettre l’appareil sous tension. 3. Démarrer le micro-ordinateur. 5. Sélectionner TWAIN dans le menu Fichier et Sélectionner Source dans le sous-menu. [Avec Windows 95] 4. A partir du bouton "Démarrer", sélectionner "Programmes" puis sélectionner Flashpoint dans le sous-menu et Camera Access dans le second sous-menu. • La fenêtre Camera Access s’ouvre. 6. Sélectionner QTIC dans la liste TWAIN source puis cliquer sur Sélectionner. 7. Sélectionner TWAIN dans le menu Fichier et Importer... dans le sous-menu. Continuer à la page suivante 20 21 LANCEMENT DE L’APPLICATION • La fenêtre principale QTIC apparaît après l’apparition du message "Connexion à l’appareil" veuillez patienter. OPTIONS EN GRISÉ Si les boutons Prise de Vue et Visionneuse...apparaissent en grisé (au lieu d’être en noir), cela signifie que l’appareil n’est pas sous tension ou n’est pas correctement raccordé au micro-ordinateur. Vérifier les points suivants puis quitter l’application et la relancer (page 20). • Le Dimâge V est bien sous tension. • Le câble série est correctement raccordé à l’appareil et au microordinateur (pages 8 à 9). • Il y a bien une carte-mémoire dans l’appareil. • L’appareil est bien raccordé au bon port série (page 8). Si les options apparaissent toujours en grisé après avoir relancé l’application, réinstaller le logiciel (Windows page 10). . Si seul Visionneuse... apparaît en grisé, il n’y a pas d’images sur la carte-mémoire. 22 23 FENÊTRE DE VISUALISATION FENÊTRE DE VISUALISATION FONCTIONS DE LA FENÊTRE DE VISUALISATION La fenêtre de visualisation affiche des images de prévisualisation appelées imagettes. La présentation de la fenêtre de visualisation est semblable à celle de l'index affiché sur le moniteur de l’appareil. Opérations possibles dans la fenêtre de visualisation: • Prévisualisation sous forme d’imagettes des vues contenues sur une carte SmartMedia chargée dans l’appareil. Il est également possible de visualiser les imagettes contenues sur le disque dur ou un périphérique de stockage (Page 26). • Copie complète ou en partie des images enregistrées sur une carte SmartMedia vers le disque dur ou un périphérique de stockage (pages 28 à 31). • Effacement complet ou en partie des images enregistrées sur la carte SmartMedia (page 28 à 31). • Impression de la "planche contact" d’une collection d’imagettes du disque dur ou d’un périphérique de stockage. 24 25 FENÊTRE DE VISUALISATION OUVERTURE DE LA FENÊTRE DE VISUALISATION La fenêtre de visualisation diffère légèrement selon qu’elle affiche les images provenant de l’appareil ou du disque dur (ou d’un périphérique de stockage). Pour visionner les images de l’appareil: Cliquer sur visionneuse... Les imagettes représentant les images stockées sur la cartemémoire ou sur le disque dur sont affichées dans la fenêtre de visualisation. Pour les images provenant de l’appareil: la date et l’heure de prise de vue sont affichées sous l’imagette. Pour les images provenant du disque dur: le nom de fichier est affiché sous l’imagette. Cliquer pour afficher les images provenant de l’appareil. Pour visionner les images du disque dur: 1. Sélectionner nouvelle Planche Contact... dans le menu Fichier. 2. Sélectionner le répertoire/dossier où les images sont enregistrées puis cliquer sur Ouvrir. La barre de défilement apparaît si le dossier contient plus d’images que la fenêtre peut en afficher. Faire défiler les imagettes suivantes en cliquant sur les flèches de défilement ou faire glisser le curseur. Les images produites par le Dimâge V reçoivent automatiquement le nom "image" suivi d’un suffixe numérique. Le suffixe indique le numéro de vue de l’image dans l’appareil. 26 27 FENÊTRE DE VISUALISATION COPIE D’IMAGES • La boîte de dialogue apparaît. Des images de la carte-mémoire peuvent être copiées sur le disque dur ou sur un périphérique de stockage. 1. Afficher les imagettes provenant de l’appareil dans la fenêtre de visualisation (page 26). 2. Cliquer sur l’image à copier. • Pour sélectionner plusieurs images, cliquer sur chacune d’elles tout en maintenant la touche Ctrl enfoncée. • Une bordure (un curseur) apparaît autour des imagettes sélectionnées. • Pour annuler la sélection d’une image, cliquer à nouveau sur elle en maintenant la touche Ctrl enfoncée. 3. Sélectionner copier images selectionnées sur le disque... dans le menu appareil Photo. 4. Dans la liste des lecteurs de destination, sélectionner celui où les images doivent être enregistrées. 5. Sélectionner le répertoire de destination dans la liste. 6. Choisir le format de fichier dans la liste. 6. Cliquer sur OK. • The file extension will change accordingly. 7. Cliquer sur OK. Les images copiées à partir de la carte-mémoire sont enregistrées dans le dossier et le répertoire, sous le nom de fichier "imagexx.zzz". xx est un numéro indiquant l’ordre chronologique d’enregistrement des images et zzz indique le type d’extension du fichier. Exemple: si deux images sont sélectionnées et enregistrées en même temps puis copiées sur une disquette alors que le format de fichier choisi est JPEG, elles apparaîtront sur la disquette sous la forme "image01.jpg" et "image02.jpg". Pour visualiser les imagettes des images copiées, voir page 26. 28 29 FENÊTRE DE VISUALISATION COPIE DE TOUTES LES IMAGES • La boîte de dialogue suivante s’affiche. Toutes les images d’une carte-mémoire peuvent être copiées en une seule fois sur le disque dur. 1. Afficher les imagettes de la carte-mémoire dans la fenêtre de visualisation (page 26) 2. Sélectionner copier toute images sur le disque... dans le menu appareil Photo. 3. Dans la liste, sélectionner le lecteur où les images doivent être enregistrées. 4. Sélectionner le répertoire de destination dans la liste. 5. Choisir le format de fichier dans la liste. • L’extension du nom de fichier change en conséquence. 6. Cliquer sur OK. Les images copiées à partir de la carte-mémoire sont enregistrées dans le dossier et le répertoire sous le nom de fichier "imagexx.zzz". xx est un numéro indiquant l’ordre chronologique d’enregistrement des images et zzz indique le type d’extension du fichier. Exemple: si le format de fichier choisi est JPEG, et qu’il y a 4 images sur la carte-mémoire, elles apparaîtront sur la disquette sous la forme "image01.jpg", "image 02.jpg", "image03.jpg" et "image04.jpg". Pour visualiser les imagettes des images copiées, voir page 26. 30 31 FENÊTRE DE VISUALISATION SUPPRESSION SÉLECTIVE D’IMAGES • Le message suivant apparaît. Il est possible d’effacer une ou plusieurs images de la carte-mémoire. 1. Afficher les imagettes dans la fenêtre de visualisation (voir page 26). 2. Cliquer sur l’image à effacer. • Pour en sélectionner plusieurs, cliquer sur chaque imagette tout en maintenant la touche Ctrl enfoncée. • Une bordure apparaît autour des imagettes sélectionnées. • Pour annuler la sélection d’une imagette, cliquer à nouveau sur elle en maintenant la touche Ctrl enfoncée. 3. Sélectionner supprimer images selectinnées de l’appareil... dans le menu appareil Photo. 4. Cliquer sur oui pour effacer les images. Cliquer sur non pour annuler l'opération. • La fenêtre de visualisation revient à l’écran à la fin de l’opération. • Les images protégées ne peuvent pas être effacées. Le message suivant apparaît si l’on essaie d’effacer une ou plusieurs images protégées. Ne jamais enlever la carte-mémoire de l’appareil durant l’opération d’effacement. 32 33 FENÊTRE DE VISUALISATION SUPPRESSION DE TOUTES LES IMAGES • Le message suivant apparaît. Il est possible de supprimer toutes les images non protégées de la carte-mémoire. 1. Afficher les imagettes dans la fenêtre de visualisation (voir page 26). 2. Sélectionner supprimer toute images de l’appareil dans le menu appareil Photo. 3. Cliquer sur oui pour effacer les images. Cliquer sur non pour annuler l’opération. • La fenêtre de visualisation revient à l’écran à la fin de l’opération. • Les images protégées ne peuvent pas être effacées. Le message suivant apparaît si l’on essaie d’effacer une ou plusieurs images protégées. Ne jamais enlever la carte-mémoire de l’appareil durant l’opération d’effacement. 34 35 FENÊTRE DE VISUALISATION IMPRESSION DES IMAGETTES • La planche contact des imagettes apparaît. Il est possible d’imprimer une planche contact des imagettes représentant les images enregistrées dans un dossier du disque dur ou d’un périphérique de stockage. . Les imagettes représentant les images provenant directement de l’appareil ne peuvent pas être imprimées. 1. Sélectionner nouvelle Planche Contact... dans le menu Fichier. • La boîte de dialogue suivante apparaît. 4. Dans le menu Fichier, Sélectionner Imprimer Planche Contact. 2. Sélectionner le répertoire/dossier où les images sont enregistrées. 3. Cliquer sur ouvrir. • La boîte de dialogue "impression" apparaît. Sa forme peut varier en fonction de l’imprimante. 5. Entrer le nombre de copies et valider les options souhaitées puis cliquer sur OK. • Consulter le mode d’emploi de l’imprimante pour davantage d’informations sur les options d’impression. 36 37 FENÊTRE IMAGE FENÊTRE IMAGE FONCTIONS DE LA FENÊTRE IMAGE Dans la fenêtre image, les images sont affichées plein écran. Elles peuvent être retravaillées, imprimées ou enregistrées sous différents formats. Il est également possible: • De visionner plein cadre les images de la carte-mémoire, du disque dur ou d’un périphérique de stockage. D’agrandir ou de réduire l’image. • De modifier et retoucher l’image (pages 45 à 51). Inversion. Réglage de la luminosité et du contraste. Réglage de la balance couleur. Retournement et rotation d’image. Changement de mode graphique. Changement de taille d’image. Retouche d’image avec différents outils (pages 52 à 55). • D’imprimer l’image (page 56). • D’enregistrer les images sur disque dur ou périphérique de stockage dans l’un des formats suivants: Windows® BMP JPEG TIFF 38 39 FENÊTRE IMAGE OUVERTURE DE LA FENÊTRE IMAGE La fenêtre image est ouverte par un double-clic sur une imagette ou par l’ouverture d’un fichier-image du disque dur. • Une autre fenêtre apparaît, affichant une image réduite de 25%. Voir page 44 pour l’agrandissement et la réduction de la taille des images. Double-clic sur une imagette: 1. Afficher les images de la carte-mémoire de l’appareil ou d’un dossier du disque dur ou d’un périphérique de stockage. 2. Cliquer 2 fois sur l’imagette de l’image à afficher dans la fenêtre image. . Fermer la fenêtre principale QTIC après avoir affiché des images provenant de la carte-mémoire de l’appareil. La fenêtre image, le menu et la barre d’outils de commande de l’appareil ne peuvent pas être sélectionnés lorsque la fenêtre principale QTIC est ouverte. Cliquer 2 fois pour voir l’image plein écran. Continuer à la page suivante. 40 41 FENÊTRE IMAGE OUVERTURE D’UN FICHIER IMAGE: 1. Sélectionner ouvrir... dans le menu Fichier ou cliquer sur l’icône d’ouverture dans la barre d’outils. AGRANDISSEMENT DE LA ZONE D’AFFICHAGE Fermer les fenêtres qui ne sont pas utilisées pour agrandir l’affichage. Dans le menu Window, sélectionner le nom des fenêtres à fermer (les fenêtres ouvertes sont précédée du signe 4). • La boîte de dialogue apparaît. 2. Sélectionner le dossier où est enregistré le fichier. • Vérifier que la liste des formats de fichier comporte le format du fichier à ouvrir. 3. Cliquer sur le fichier puis cliquer sur ouvrir. • Une fenêtre contenant l’image affichée avec une réduction de 25% apparaît dans la fenêtre image. Voir page 44 pour l’agrandissement et la réduction de la taille des images. 42 43 FENÊTRE IMAGE AGRANDIR OU RÉDUIRE L’IMAGE INVERSION DE L’IMAGE La taille de l’image peut être agrandie jusqu’à 800% ou réduite jusqu’à 12%.Il y a 2 méthodes pour procéder. Il est possible d’inverser l’image pour la transformer en négatif. Il y a deux façons de procéder. Fonction Zoom: 1. Cliquer sur l’icône de zoom dans la barre d’outils. • Cliquer sur l’icône "négatif" dans la barre d’outils. • Le pointeur est remplacé par une loupe. 2. Cliquer sur l’image pour l’agrandir, cliquer en maintenant la touche Ctrl enfoncée pour la réduire. • Sélectionner inverser dans la menu Image. • La fonction zoom permet de voir l’image avec des coefficients de réduction ou d’agrandissement de 12%, 25%, 50%, 100%, 200%, 400%, 800%. Commandes agrandir/réduire: Sélectionner agrandir dans le menu Image pour agrandir l’image. Sélectionner réduire dans le menu Image pour réduire l’image. • Pour annuler l’inversion, renouveler la commande (inverser à nouveau) ou sélectionner annuler dans le menu Edition. • Les commandes agrandir/réduire permettent de voir l’image avec des coefficients de 12%, 14%, 16%, 20%, 25%, 33%, 50%, 100%, 200%, 300%, 400%, 500%, 600%, 700% et 800%. 44 45 FENÊTRE IMAGE RÉGLAGE DE LA LUMINOSITÉ ET DU CONTRASTE RÉGLAGE DE LA BALANCE COULEUR Cette commande permet d’ajuster la luminosité et le contraste de l’image. Cette fonction permet de corriger la balance couleur de l’image. 1. Sélectionner l’icône de contraste et luminosité dans la barre d’outils ou sélectionner luminositè et contraste... Dans le menu Image. 1. Cliquer sur l’icône de balance de couleur dans la barre d’outils ou sélectionner équilibre chromatique... Dans le menu Image. • La boîte de dialogue Color Balance apparaît. • La boîte de dialogue luminosité/contraste... apparaît. 2. Cliquer sur les boutons d’options pour choisir entre le réglage des ombres, des demi-teintesou des reflets de l’image. 2. Cliquer sur les curseurs et les faire coulisser pour effectuer les réglages de luminosité et de contraste ou entrer directement les valeurs dans les cases. • Pour revenir aux réglages d’origine, cliquer sur R à Z. 3. Cliquer sur OK pour valider les réglages. • Cliquer sur annuler pour quitter la boîte de dialogue sans valider les nouveaux réglages. • Un réglage des demi-teintes effectué en premier peut rendre inutiles les autres corrections. 3. Cliquer sur les curseurs et les faire coulisser pour effectuer les corrections de couleur ou entrer directement les valeurs dans les cases. • Cocher la case Preview (cliquer à l’intérieur pour faire apparaître un 4) pour voir les changements s’effectuer en cours de réglage. 4. Cliquer sur OK pour valider les réglages. • Cliquer sur annuler pour quitter la boîte de dialogue sans valider les nouveaux réglages. 46 47 FENÊTRE IMAGE RETOURNEMENT D’IMAGE ROTATION D’IMAGE Cette commande permet de retourner l’image dans plan vertical ou horizontal. Cette commande permet de basculer l’image dans toutes les directions. Sélectionner retourner dans le menu Image et choisir Horizontal ou Vertical dans le sous-menu. Sélectionner Pivoter dans le menu Image et choisir l’une des options suivantes: 90° gauche 180° 90° droite Personnalisé Horizontal Vertical • La boîte de dialogue "Rotation" apparaît lorsque l’option Arbitrary est sélectionnée. Cliquer sur les différents boutons pour sélectionner l’échelle, l’angle et la direction d’image. • Cliquer sur annuler pour quitter la boîte de dialogue sans valider les changements. • Pour annuler l’opération, répéter la commande (nouveau retournement) ou sélectionner annuler dans le menu edition. 48 • Cancel the operation by selecting annuler from the Edition menu. The Undo function will only cancel the last action or change made. • Pour annuler l’opèration, sélectionner annuler dans le menu Edition. 49 FENÊTRE IMAGE CHANGEMENT DU MODE GRAPHIQUE MODIFICATIONS DE LA TAILLE D’IMAGE Le changement de mode graphique modifie le nombre de couleurs ou de niveaux de gris de l’image. Il est possible de modifier les dimensions de l’image. Sélectionner Profondeur d’image dans le menu Image puis choisir le nombre de couleurs ou de niveaux de gris désirés dans le sous-menu. 1. Sélectionner redimensionner dans le menu Image. • La boîte de dialogue "options d’échelle" apparaît. • Pour annuler l’opération, sélectionner Undo dans le menu Edit. . Le nombre de couleurs et de niveaux de gris de l’image est lié à la résolution en nombre de bits. Cette résolution est nombre de bits par pixels alloué à l’image. Un accroissement de la définition en profondeur entraîne un accroissement du nombre de couleurs ou de niveau de gris de l’image. Le tableau suivant explique le principe. 50 Millions de couleurs image couleur 24 bits Milliers de couleurs image couleur 16 bits 256 couleurs image couleur 8 bits 256 couleurs image couleur 8 bits 256 niveaux de gris image avec 8 niveaux de gris 16 niveaux de gris image avec 4 niveaux de gris Noir et blanc image noir et blanc 2. Sélectionner l’unité de mesure dans la liste des unités. • Cocher la case Conserver les proportions pour conserver le proportions de l’image afin qu’elle ne subisse pas de déformations. 3. Entrer les valeurs désirées dans les cases Hauteur et Largeur puis cliquer sur OK. • Cliquer sur annuler pour quitter la boîte de dialogue sans que les modifications ne soient prise en compte. • Pour annuler l’opération sélectionner annulerdans le menu Edition. 51 FENÊTRE IMAGE RETOUCHE DES IMAGES Zoom Les fonctions des options palettes et outils permettent la retouche des images dans la fenêtre image. L’ajout de texte dans une image ou la suppression de l’effet yeux rouges sont quelques exemples des applications de retouche. Main Pour afficher les fenêtres d’outils de retouche, sélectionner Palette, Outils ou Pinceaux dans le menu Window jusqu’à ce qu’une coche 4 apparaissent devant chaque option. Réctangle de sélection Lasso Gomme Pinceau Crayon Aérographe Barre d’outils: Pot de peinture Zoom Rectangle de sélection Crayon Doigt Pot de peinture Gomme Texte Doigt Duplicateur Main Pinceau Lasso Aérographe Texte Duplicateur L’outil Zoom (ou loupe) permet d'agrandir ou de réduire l’image dans un ratio de 12 à 800%, pour la visualisation ou la retouche. L’outil Main permet de cliquer sur une imagepour la déplacer et la repositionner à l’aide du bouton de la souris. Le Rectangle de sélection permet de délimiter une zone de cadrage rectangulaire dans l’image. Une fois la zone délimitée, les éventuelles opérations de retouche s’effectuent uniquement à l’intérieur de cette zone. Le Lasso permet de délimiter une zone de l’image dont la forme est quelconque. Une fois la zone délimitée, les éventuelles opérations de retouche s’effectuent uniquement à l’intérieur de cette zone. La Gomme efface certaines parties de l’image. La zone effacée laisse place à la couleur de fond (voir page 54). La surface effective d’action de la gomme dépend de la taille sélectionnée dans la palette de formes. Le Pinceau permet d’ajouter de la couleur d’avant-plan (page 54) à l’image. La taille du pinceau est à bords diffus et varie en fonction de la palette de formes. Le Crayon permet d’ajouter de la couleur d’avant-plan à l’image. La taille du crayon est à bords francs et varie en fonction de la palette de formes. L’Aérographe permet d’ajouter de la couleur d’avantplan à l’image. La taille de la diffusion est variable et les bords diffus. Le maintien de la souris sur place conduit à une application de couleur plus dense. Le Pot de peinture permet de remplir complètement une zone avec une couleur d’avant-plan. Cela permet notamment de modifier facilement la couleur d’un texte ajouté à l’intérieur de l’image. L’outil Texte permet d'incorporer du texte dans l’image. L’outil Doigt reproduit l’effet d’estompage obtenu en frottant une zone colorée à la craie. Cet outil permet de copier une zone d’image (couleur et texture) dans une autre partie de l’image ou dans une autre image. Cliquer sur la zone à dupliquer en maintenant la touche Ctrl enfoncée, puis balayer sur la zone à recouvrir pour dupliquer la zone importée. La taille du duplicateur varie en fonction de la palette de formes. Continuer à la page suivante. 52 53 FENÊTRE IMAGE Palette de formes: Le choix d’une forme conditionne la taille de la surface d’action de l’outil. L’affichage change en fonction de l’outil sélectionné selon qu’il est à bords francs ou diffus. INCORPORATION DE TEXTE DANS LES IMAGES 1. Cliquer sur l’outil Texte puis cliquer dans l’image où le texte doit être incorporé. • La boîte de dialogue suivante apparaît. Palette de couleurs: La palette de couleur permet de choisir une couleur de fond ou de premier plan. Fond Premier plan Nuancier Taper le texte dans cette zone. échantillons de couleur Couleur de premier plan: s’utilise avec les outils Pinceau, Crayon, Aérographe, Pot de peinture. Couleur de fond: remplace les zones effacées par les outils Gomme, Rectangle de sélection, et Lasso. Cliquer sur un échantillon de couleur pour changer la couleur de premier plan. Cliquer en maintenant la touche Ctrl enfoncée pour changer la couleur de fond. . Un double-clic sur un échantillon de couleur commande l’affichage d’un cercle du spectre chromatique permettant de choisir parmi une très large gamme de couleurs et de nuances. 2. Taper le texte dans la fenêtre. 3. Cliquer sur Police, puis sélectionner la typographie, le style et le corps dans la liste puis cliquer sur OK. 4. Cliquer sur couleur et choisir le couleur du texte dans le cercle de couleur et cliquer sur OK. 5. Cliquer sur OK lorsque les choix sont effectuées. Cliquer sur la couleur désirée. Faire défiler le curseur pour modifier la nuance de couleur. Il est possible d’entrer des valeurs RVB (Rouge, Vert, Bleu) comprises entre 0 et 255 ou des valeurs de niveau de saturation de teinte (HSV). 54 . Une fois l’outil Texte sélectionné, le texte saisi peut être déplacé en cliquant sur le paragraphe et en le faisant glisser. Il est également possible de changer la couleur du texte avec la palette de couleurs. 55 FENÊTRE IMAGE IMPRESSION DES IMAGES SAUVEGARDE DES IMAGES, FORMATS DE FICHIERS Avec une imprimante, les images peuvent être imprimées sur papier. A partir de la fenêtre image, il est possible d’enregistrer les images sur le disque dur ou un périphérique de stockage. 1. Sélectionner imprimer... dans le menu Fichier. WINDOWS® BMP Le format graphique BMP concerne les images en mode point. Les images BMP sont directement reconnues par Windows et ne nécessitent pas d’application graphique spécifique pour être visualisées. • La boîte de dialogue d’impression apparaît. Elle peut varier en fonction de l’imprimante utilisée. JPEG Le format de compression standard JPEG (Joint Photographic Expert Group) permet d’obtenir un fort taux de compression tout en préservant une bonne qualité d’image. Le format JPEG est l’un des formats les plus courant. TIFF Les fichiers image au format TIFF (Tag Image File Format) sont des fichiers en mode point. Le format TIFF est à la fois courant et compatible avec des applications à caractère professionnel. 2. Enter le nombre de copies et les éventuelles options d’impression, puis cliquer sur OK. • Pour plus d’informations sur les options d’impression, se référer au mode d’emploi de l’imprimante. Continuer à la page suivante. 56 57 FENÊTRE IMAGE ENREGISTREMENT DES IMAGES 1. Sélectionner enregistrer sous... dans le menu Fichier. 4. Sélectionner le format de fichier dans le menu déroulant. • L’extension du nom de fichier sera ajoutée automatiquement. 5. Sélectionner le mode graphique (page 50). • La boîte de dialogue suivante apparaît: • Si le format TIFF est sélectionné, une boîte de dialogue apparaît. 1. Sélectionner le mode de compression. 2. Cliquer sur OK. 2. Sélectionner le dossier dans lequel le fichier doit être enregistré. . Les images compressées avec Packbits ne sont pas compatibles avec d’autres systèmes et peuvent seulement être ouvertes sous Windows). 3. Entrer le nom de fichier dans la zone "nom de fichier": 58 59 FENÊTRE IMAGE • Si le mode JPEG est sélectionné, une boîte de dialogue apparaît. FENÊTRE PRINCIPALE QTIC FONCTIONS DE LA FENÊTRE PRINCIPALE QTIC 1. Cliquer sur le curseur et le faire coulisser pour sélectionner le niveau de définition de l’image. De la plus basse définition (à gauche) à la plus élevée (à droite). 2. Cliquer sur OK. La fenêtre principale QTIC permet de contrôler les fonctions de l’appareil Dimâge V par l’intermédiaire du microordinateur. . La meilleure définition d’image est obtenue avec un faible taux de Il est ainsi possible: compression. Un taux de compression élevé et une taille de fichier réduite entraînent une faible définition. 6. Cliquer sur enregistrer. • L’image est enregistrée dans le format de fichier et le dossier sélectionnés. La fenêtre image s’affiche à nouveau à la fin de l’opération. • D’afficher l’état des paramètres de l’appareil (page 63). • De commander le Dimâge V à partir du PC: Commande d’enregistrement (page 64-65). Enregistrement d’image avec correction d’exposition (page 66). Retardateur (P 67). Réglage de l’horloge du Dimâge V (page 68). Formatage des cartes-mémoires (page 69). • De transférer des données sur la carte-mémoire dans l’appareil depuis le disque dur ou un périphérique de stockage (page 70). • De créer des séquences et diaporamas (page 72). 60 61 FENÊTRE PRINCIPALE QTIC OUVERTURE DE LA FENÊTRE PRINCIPALE QTIC Il y a deux façons d’ouvrir la fenêtre principale. • Lancer l’application. Sélectionner TWAIN dans le menu Fichier et importer... Dans le sous-menu (page 20 à 22). La fenêtre suivante apparaît. AFFICHAGE DE L’ÉTAT DES PARAMÈTRES DE L’APPAREIL Le nombre de vues restantes, de vues réalisées, le témoin d’usure des piles sont affichés dans la fenêtre principale. Cliquer pour changer la définition d’image. Le nombre de vues restantes change en fonction du mode choisi. Nombre de vues enregistrées sur la carte-mémoire de l’appareil. Nombre de vues restantes enregistrables sur la cartemémoire. • Il est possible d’ouvrir la fenêtre principale QTIC à partir des fenêtres image ou de visualisation en cliquant sur l’icône importer de la barre d’outils. Le symbole s’affiche lorsque la pile est usagée. 62 63 FENÊTRE PRINCIPALE QTIC ENREGISTREMENT TÉLÉCOMMANDÉ Cette fonction permet d’effectuer des prises de vues depuis le microordinateur. 4. Cadrer l’image sur le moniteur de l’appareil puis cliquer sur prise de vue. 1. Sélectionner mode enregistrement dans le menu Appareil Photo. • Le mode enregistrement est sélectionné quelle que soit la position de la commande Record / Play sur l’appareil. 2. Cliquer sur pour sélectionner le mode Flash. • Le flash ne fonctionne pas si l’objectif de l’appareil n’est pas dans sa position standard. Consulter le mode d’emploi du Dimâge V pour plus de détails sur cette position standard de l’objectif. • Chaque fois que l’on clique sur , l’affichage change dans l’ordre suivant: Flash forcé Auto Flash 3. Cliquer sur Flash annulée • L’image est enregistrée sur la carte-mémoire. • Renouveler l’étape 4 pour enregistrer d’autres images avec les mêmes réglages. . Pour visionner les images enregistrées, passer dans la fenêtre de visualisation. Cliquer sur Visionneuse... (page 26): les imagettes sont affichées. Pour passer à l’affichage d’une image plein écran (640 x 480 pixels), cliquer 2 fois sur son imagette (page 40). pour sélectionner la définition d’image. • Le nombre de vues restantes change en fonction du mode de définition. • Chaque fois que l’on clique sur , l’affichage alterne entre mode Standard et mode Fin. Mode Standard (STD) 64 Cliquer sur Prise de Vue pour enregistrer l’image. Mode Fin (FINE) L’autonomie des piles diminue lorsque le Dimâge V reste en mode Enregistrement sans être utilisé. Commuter l’appareil en mode Lecture lorsqu’il n’ y a pas d’enregistrement à partir du microordinateur. L’utilisation de l’adaptateur secteur AC-V1 (en option) est recommandée pour la prise de vues télécommandée. 65 FENÊTRE PRINCIPALE QTIC CORRECTION D’EXPOSITION RETARDATEUR La correction d’exposition permet d’affiner l’exposition avant la prise de vue. Le retardateur peut s’utiliser en enregistrement télécommandé. 1. Sélectionner mode enregistrement dans le menu appareil Photo. 2. Régler le mode flash et le mode de définition d’image (page 64). 3. Sélectionner prise de vue with prise de vue avec compensation de l’exposition... dans le menu appareil Photo. 1. Cliquer sur . • L'affichage change chaque fois que l’on clique sur On ou Off. Retardateur en service Retardateur hors service 2. Sélectionner mode enregistrement dans la menu appareil Photo. 3. Régler le mode Flash, le mode définition et la correction d’exposition éventuelle (page 64). 4. Cadrer l’image sur le moniteur de l’appareil puis cliquer sur prise de vue. • Le retardateur est automatiquement annulé après le déclenchement. • La boîte de dialogue suivante apparaît: Faire coulisser le curseur sur la valeur désirée. Les valeurs entre deux indices ne peuvent pas être sélectionnées. 4. Sélectionner le niveau de correction d’exposition en faisant coulisser le curseur sur la valeur désirée. • Les valeurs entre deux indices ne peuvent pas être sélectionnées. 5. Cadrer l’image sur le moniteur de l’appareil puis cliquer sur prise de vue. • La correction d’exposition est automatiquement annulée après le déclenchement. 66 67 FENÊTRE PRINCIPALE QTIC RÉGLAGE DE L’HORLOGE DE L’APPAREIL FORMATAGE DES CARTES-MÉMOIRE Il est possible d’accorder la date et l’heure de l’appareil avec celles du micro-ordinateur. Les cartes-mémoire peuvent être formatées à partir du microordinateur. Vérifier que la date et l’heure du micro-ordinateur sont correctes avant de procéder à leur transfert vers l’appareil. 1. Sélectionner Réglage horloge... dans le menu appareil Photo. Toutes les images de la carte-mémoire, qu’elles soient protégées ou non, sont irrémédiablement effacées lors de l’opération de formatage de la carte (voir le chapitre protection des images dans le mode d’emploi de l’appareil). 1. Sélectionner Formater carte... dans le menu l’appareil Photo. • La fenêtre suivant s’affiche: • Le message suivant s’affiche. 2. Cliquer sur OK. 2. Cliquer sur oui. • Cliquer sur annuler annuler l’opération. • FORMAT COMPLETE s’affiche sur l’écran de l’appareil quand le formatage est effectué. 68 69 FENÊTRE PRINCIPALE QTIC COPIE D’IMAGES DU PC VERS L’APPAREIL Cette fonction assure le transfert d’images du disque dur ou d’un périphérique de stockage vers la carte-mémoire de l’appareil. 1. Sélectionner Exporter image...dans le menu appareil Photo. 3. Dans le menu déroulant, sélectionner le format de fichier. 4. Cliquer sur le fichier image pour le valider. • Le nom du fichier s’affiche dans la zone "Nom de fichier". 5. Cliquer sur ouvrir. • Durant le transfert de l’image vers la carte-mémoire de l’appareil, un graphique indique l’avancée de l’opération. • La boîte de dialogue suivante apparaît: 2. Sélectionner le dossier où est enregistré le fichier à copier. 70 • Seules les images enregistrées dans le formats de fichier JPEG ou Windows® BMP peuvent être transférées vers la carte-mémoire de l’appareil. • Lors du transfert vers la carte-mémoire, les images qui ne sont pas de dimensions correspondant au Standard VGA (640 x 480 pixels) sont automatiquement converties pour correspondre à ce standard. 71 FENÊTRE PRINCIPALE QTIC CRÉATION DE SÉQUENCES PAR FONCTION INTERVALLOMÈTRE 4. Choisir le répertoire où le fichier doit être enregistré. L’enregistrement d’une séquence d’images est possible lorsque le Dimâge V est raccordé au micro-ordinateur. • Cliquer sur parcourir... pour changer les répertoires. 1. Sélectionner Time intervalle... dans le menu appareil Photo. 5. Click on OK. • L’appareil commence l’enregistrement des vues selon les paramètres définis aux étapes 2 à 4. • Le graphique suivant apparaît et indique l’avancée de l’opération. . Chaque image est temporairement enregistrée sur la cartemémoire dans l’appareil avant d’être transférée vers le disque dur ou le périphérique de stockage. Il est donc nécessaire que quelques images soient enregistrées sur la carte avant que ne débute la fonction séquence. 2. Entrer la valeur désirée pour la durée d'intervalle dans la boîte accélerée image par image et le nombre de vues dans la boîte # nombre d’images. 3. Nommer le fichier dans la zone "Nom de fichier", puis choisir le format de fichier dans le menu déroulant "Format de fichier". • Seuls Windows® Bitmap (bmp) et JPEG (jpg) peuvent être sélectionnés. 72 73 DIAPORAMAS DIAPORAMAS FONCTIONS DIAPORAMA Un diaporama est une série d’images qui sont présentées en séquence en utilisant divers effets de passage d’une image à la suivante. Le logiciel Dimâge V permet les fonctions suivantes: • Création de diaporamas à partir d’images stockées sur le disque dur ou un périphérique de stockage (pages 76 à 80). • Intégration d’effets et de temporisations dans le diaporama (pages 81 à 83). • Utilisation du menu édition pour le montage du diaporama (page 83). • Ouverture de diaporamas déjà réalisés (page 85). • Visualisation des diaporamas (page 85). • Enregistrement de nouveaux diaporamas (page 84) 74 75 DIAPORAMAS CRÉATION D’UN DIAPORAMA Le logiciel permet de créer à l’écran un diaporama à partir d’images contenues sur le disque dur ou un périphérique de stockage. 1. Cliquer sur l’icône nouvelle planche Contact dans la barre d’outils ou sélectionner nouvelle planche Contact dans le menu Fichier. 2. Sélectionner le dossier où les images sont stockées. 3. Cliquer sur ouvrir. • Une planche-contact d’imagettes apparaît. • La boîte de dialogue suivante apparaît: Continuer à la page suivante. 76 77 DIAPORAMAS 4. Une fois la planche-contact affichée, sélectionner nouveau diaporama... dans le menu Fichier. 6. Cliquer sur une imagette et la faire glisser dans la fenêtre de diaporama. • La boîte de dialogue diaporama apparaît: 5. Cliquer sur l’icône correspondant à la taille d’image souhaitée pour la visualisation du diaporama, puis cliquer sur OK. • L’image s’affiche dans la fenêtre de diaporama. • L’image s’affiche dans la fenêtre de diaporama. Continuer à la page suivante. 78 79 DIAPORAMAS 7. Glisser et copier les images suivantes dans la fenêtre de diaporama. • Pour sélectionner plusieurs images simultanément, cliquer sur chacune d’elles en maintenant la touche Ctrl enfoncée. MONTAGE DES DIAPORAMAS Le montage consiste à ajouter des effets lors du passage d’une vue à l’autre et à déterminer le temps d’affichage de chaque vue. Options de temps d’affichage 8. Fermer la fenêtre de la planche-contact. • Le diaporama est terminé. Il est maintenant possible de le visionner, (voir page 85), de le monter (voir pages 81 à 83) ou de l’enregister tel quel (voir page 84). Temporisation à la souris - L’image reste affichée à l’écran jusqu’à ce que le bouton de la souris soit pressé. La vue suivante apparaît après avoir cliqué. Pause - La durée d’affichage de l’image est déterminée par une valeur préalablement saisie dans la case "durée". Si l’on presse le bouton de la souris avant la fin du temps d’affichage, l’image est remplacée par vue suivante. Options d’effets de passage Balayage vertical vers le bas - La vue apparaît à l’écran avec un effet de balayage de haut en bas. Balayage vertical vers le haut - La vue apparaît à l’écran avec un effet de balayage de bas en haut. Balayage horizontal vers la gauche - La vue apparaît à écran avec un effet de balayage de droite à gauche. Balayage horizontal vers la droite - La vue apparaît à l’écran avec un effet de balayage de gauche à droite. Dissolve - La vue apparaît à l’écran sous forme d’une mosaïque de carrés. Continuer à la page suivante. 80 81 DIAPORAMAS 1. Afficher le diaporama à optimiser. • La boîte de dialogue apparaît. 4. Sélectionner le temps d’affichage (durée de présence de la vue à l’écran) et l’effet de passage (effet entre 2 vues). 2. Sélectionner la vue à monter en cliquant sur elle. • Une bordure apparaît autour de l’image. 3. Une fois la vue sélectionnée, cliquer sur l’îcone Transition dans la barre d’outils ou sélectionner Transitions... dans le menu diaporama. 82 • Cocher la case changer tout pour valider les options pour toutes les vues du diaporama. • Si la case en boucle Continuously est cochée, le diaporama est visionné en boucle jusqu’à qu’une touche du clavier soit pressée. • Un seul effet de passage et une seule durée d’affichage peuvent être appliqués à chaque vue. . Il est également possible d’utiliser les fonctions du menu édition pour monter un diaporama. Il est alors possible de couper, de copier et de coller les vues avant de les retoucher. 83 DIAPORAMAS ENREGISTREMENT DES DIAPORAMAS OUVERTURE DES FICHIERS DIAPORAMAS Les diaporamas peuvent être enregistrés sur le disque dur ou un périphérique de stockage. Procéder de la façon suivante pour ouvrir une diaporama enregistré sur le disque dur: 1. Dans la fenêtre de diaporama, sélectionner enregistrer sous... dans le menu Fichier. 1. Cliquer sur l’icône Open Slide Show de la barre d’outils. • La boîte de dialogue suivante apparaît: 2. Sélectionner le dossier où est enregistré le diaporama. 3. Cliquer sur le fichier diaporama, puis cliquer sur ovrir. • La boîte de dialogue suivante apparaît: VISIONNAGE DES DIAPORAMAS Une fois la fenêtre diaporama ouverte, cliquer su l’icône lancer de la barre d’outils ou sélectionner lancer diaporama dans le menu Diaporama. 2. Sélectionner le dossier où le fichier doit être enregistré. 3. Nommer le fichier dans la zone "Nom de fichier". 4. Cliquer sur enregistrement. 84 . Presser une touche quelconque pour arrêter le visionnage du diaporama. 85 ASTUCES CONCERNANT LA SOURIS Certaines fonctions peuvent être commandées en affichant un sousmenu par un clic sur sur le bouton droit de la souris. Cela permet d’accélérer les opérations. • La fenêtre d’informations apparaît lorsque Get Info... est sélectionné dans le sous-menu "Planche-contact". Sous-menu "Planche-contact" Lorsque les imagettes contenues sur le disque dur ou un périphérique de stockage sont affichées, le sous-menu "Planchecontact" est accessible. 1. Afficher les imagettes. 2. Sélectionner une imagette en cliquant sur elle, puis cliquer à nouveau avec le bouton droit de la souris. • Le menu "Planche-contact" s’affiche. * Il est possible d’empêcher l’affichage d’imagettes en provenance du disque dur lors de l’ouverture de la fenêtre de visualisation. Sélectionner Préférences dans le menu Fichier, puis sélectionner Automatically Create Thumbnails dans le sous-menu pour l’activer ou la désactiver. La fonction est active lorsqu’une coche 4 apparaît sur sa gauche et désactivée lorsque la coche n’apparaît pas. . Les fonctions du sous-menu sont les suivantes: Ouvrir sélection Imprimer … Créer image de planche contact Lire les infos … Affiche l’image dans la fenêtre image. Imprime l’image sélectionnée. Crée une planche-contact d’imagettes. Affichage d’informations complémentaires (voir page suivante). Continuer à la page suivante. 86 87 ASTUCES CONCERNANT LA SOURIS Sous-menu diaporama Lorsqu’un fichier diaporama est ouvert (mais pas en cours de visionnage) le sous-menu Diaporama est accessible. 1. Ouvrir le fichier diaporama (page 85). 2. Choisir une vue (imagette) et cliquer sur elle, puis cliquer sur le bouton droit de la souris. • Le sous-menu diaporama apparaît. . Les fonctions du sous-menu sont les suivantes: 88 Couper Copier Coller Efface la vue et la copie dans le presse-papiers. Copie la vue dans le presse-papiers. Colle la vue contenue dans le presse papiers. Lancer diaporama Lance le visionnage du diaporama. 89 ADOBE PHOTODELUXE ÉQUIPEMENTS REQUIS • • • • • • PC avec processeur i486 ou Pentium. Windows 95. 16 Mo de RAM minimum. 45 Mo minimum d’espace libre sur disque dur. Moniteur couleur 256 couleurs ou plus. Lecteur de CD-Rom. INSTALLATION DE PHOTODELUXE 1. Mettre le PC sous tension et lancer Windows. 2. Placer le CD-Rom Adobe PhotoDeluxe dans le lecteur (’D:’). 3. [Avec Windows 95], sélectionner Run... à partir du bouton "Démarrer". • La boîte de dialogue apparaît. 4. Taper D:\Francais\Install\Install.exe dans la zone de commande. 5. Cliquer sur OK. 6. La boîte de dialogue d’accueil apparaît, cliquer sur Suivant. 7. Il vous sera demandé d’indiquer la pays où le logiciel a été acheté. Entrer l’information et cliquer sur Suivant. 8. La licence d’utilisation du logiciel apparaît. Après en avoir pris connaissance cliquer sur oui. 9. Sélectionner le type d’installation, puis cliquer sur Suivant. 90 10.Il vous sera demandé d’indiquer votre nom et le numéro de série du logiciel qui se trouve sur la dernière page du mode d’emploi de l’appareil Dimâge V. Cliquer sur Suivant puis cliquer sur oui. 11.Suivre les instructions qui apparaissent à l’écran jusqu’à ce que l’installation soit terminée. LANCEMENT DE PHOTODELUXE Avec Windows 95 1. Mettre le PC sous tension et lancer Windows. 2. Sélectionner "Programmes" à partir du bouton "Démarrer" puis choisir Adobe PhotoDeluxe dans le sous-menu et Adobe PhotoDeluxe 1.0 dans le second sous-menu. 91 ">
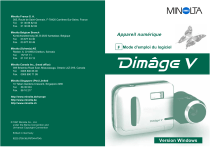
Link pubblico aggiornato
Il link pubblico alla tua chat è stato aggiornato.