Konica Minolta DIMAGE IMAGE VIEWER UTILITY FOR DIMAGE S304 Manuel utilisateur
PDF
Télécharger
Document
9224-2770-23 H-A107 F MODE D’EMPLOI • Ce mode d’emploi ne peut être reproduit en totalité ou en partie sans l’autorisation de Minolta Co., Ltd. © 2001 Minolta Co., Ltd. • Tout a été fait pour assurer la précision de ce mode d’emploi. Si vous souhaitez des renseignements complémentaires ou si vous constatez des erreurs ou des omissions, contactez votre revendeur Minolta. • Minolta ne pourra en aucun cas être tenu pour responsable de la perte, de la détérioration ou de tout autre problème lié à l’utilisation de ce logiciel. • À l’exception d’une utilisation personnelle à usage privé, aucune reproduction de livre, d’œuvre musicale, de magazine ou de tout autre support d’édition ne peut être effectuée sans l’autorisation de l’auteur ou de l’éditeur. -2- Ce mode d’emploi ne renseigne pas sur l’utilisation de base d’un micro-ordinateur ou sur les systèmes d’exploitation Windows® ou Mac OS. Pour cela, consulter les modes d’emploi respectifs de ces matériels et logiciels. • Microsoft® et Windows® sont des marques déposées de Microsoft Corporation aux États-Unis et dans les autres pays. • Le nom officiel de Windows® est Microsoft® Windows® Operating System. • Pentium® est une marque déposée de Intel Corporation. • Apple, le logo Apple, Macintosh, Power Macintosh, Mac OS et le logo Mac OS sont des marques déposées de Apple Computer, Inc. • Toutes les autres marques sont déposées par leurs sociétés propriétaires. -3- TABLE DES MATIÈRES TABLE DES MATIÈRES.................................................................................................4 AVANT DE COMMENCER .............................................................................................6 TERMES UTILISÉS DANS CE MODE D’EMPLOI ....................................................6 SYSTÈME REQUIS (Windows®)....................................................................................8 SYSTÈME REQUIS (Macintosh) ...................................................................................9 INSTALLATION DU LOGICIEL (Windows®)................................................................10 INSTALLING DU LOGICIEL (Macintosh) ...................................................................13 LANCEMENT DU LOGICIEL .......................................................................................16 Sous Windows .........................................................................................................16 Sous Macintosh .......................................................................................................17 UTILISATION DU LOGICIEL – IMAGETTES...............................................................18 Affichage de toutes les imagettes d’un dossier .......................................................19 Affichage de l’imagette d’une image particulière d’un dossier ...............................21 Rotation, retournement et tri des imagettes ............................................................24 Modification de la taille d’image...............................................................................25 Affichage des infos sur l’image (Enregistrement) ....................................................26 Suppression d’images..............................................................................................27 UTILISATION DU LOGICIEL – CORRESPONDANCE DE COULEURS ....................28 UTILISATION DU LOGICIEL – SAUVEGARDE DES IMAGES...................................32 Enregistrement sous forme d’un fichier-image ........................................................32 Enregistrement simultané de plusieurs images .......................................................34 -4- TABLE DES MATIÈRES CORRECTION DE COULEURS...................................................................................36 Corrections à partir des courbes de transfert ..........................................................37 Tracé d’une courbe à main levée.............................................................................38 Correction d’image par le bouton “Point noir” ..........................................................39 Correction d’image par le bouton “Point blanc”........................................................40 Correction d’image par le bouton “Point gris” ..........................................................41 Correction par histogramme – réglage automatique ...............................................42 Correction par histogramme – correction séparée des canaux RVB ......................43 Correction de luminosité, de contraste et de balance de couleurs .........................44 Correction de teinte, de saturation et de luminosité ................................................46 Correction par variations..........................................................................................48 Correction par variations – balance de couleurs .....................................................49 Correction par variations – luminosité et contraste .................................................50 Correction par variations – saturation......................................................................51 Annulation de correction ..........................................................................................52 Rétablisssement de la correction annulée...............................................................52 Annulation de toutes les corrections........................................................................52 Instantané ................................................................................................................53 Script de correction de couleurs ..............................................................................54 Comparaison entre avant et après correction..........................................................56 Affichage de l’ensemble de l’image corrigée ...........................................................57 Affichage du numéro d’imagette ..............................................................................58 Affichage des valeurs RVB ......................................................................................59 NETTETÉ......................................................................................................................60 POUR QUITTER LE LOGICIEL ...................................................................................62 ArcSoft PhotoImpression™ .......................................................................................64 -5- AVANT DE COMMENCER TERMES UTILISÉS DANS CE MODE D’EMPLOI • Ce mode d’emploi considère que votre micro-ordinateur est équipé d’un système d’exploitation (Windows®95/98/98 Second Edition/Me/2000/NT 4.0 ou Mac OS) que les éventuels logiciels et pilotes nécessaires ont également été installés et que l’ensemble fonctionne correctement. • En général, les descriptions de ce mode d’emploi sont illustrées par des écrans correspondant à la version Windows®. Il n’y a pas de différences majeures entre les écrans Windows® et Macintosh excepté pour certains boutons et quelques icônes ou graphismes. • Ce mode d’emploi considère qu’une souris à deux boutons est utilisée pour Windows®. Les termes ‘clic’ et ‘double-clic’ désignent l’action d’un clic ou de deux clics successifs sur le bouton de la souris. Le terme ‘glisser’ désigne l’action consistant à déplacer la souris tout en maintenant le bouton enfoncé. -6- AVANT DE COMMENCER • Avec Macintosh OS, le terme “touche de commande” désigne l’une des 2 touches situées de part et d’autre de la barre d’espace • Les noms de commandes utilisés dans ce mode d’emploi sont communs à Windows® et au Macintosh et ne font pas référence à des raccourcis possibles avec Windows® Exemple No. 1: La commande fichier apparaît sous la forme “Fichier” dans les menus Windows® et “Fichier” dans les menus Macintosh. Ce mode d’emploi évoque simplement la commande “Fichier.” Exemple No. 2: La commande d’enregistrement apparaît sous la forme “Enregistrer” dans les menus Windows® et “Enregistrer” dans les menus Macintosh. Ce mode d’emploi évoque simplement la commande “Enregistrer”. -7- SYSTÈME REQUIS (Windows®) Le système requis pour le fonctionnement du logiciel est indiqué ci-dessous : Micro-ordinateur IBM PC/AT et compatibles Processeur Intel Pentium® 133MHz ou supérieur Système Windows®2000 Professional, Windows®Me, Windows®98 / 98 Second Edition, Windows®95, Windows®NT4.0 (Service Pack 6 ou ultérieur) RAM 64 Mo de Ram minimum Espace disque 100 Mo ou plus d’espace disque dur libre disponible après installation Moniteur Résolution: VGA (640 X 480) ou supérieure XGA (1024 X 768 dots) ou supérieure recommandée Couleurs sur 24 bits ou plus. Lecteur de CD-Rom Nécessaire pour l’installation Interface Port USB * garantit pour un fonctionnement sans incidents * Pour connecter un périphérique de type appareil numérique tel un DiMAGE S304 un port USB est nécessaire. La liaison avec l’appareil par un câble USB permet de gérer l’appareil (contenant une carte CompactFlash) comme un périphérique de stockage externe. Avec Windows®98/98 Second Edition, il est nécessaire d’installer le pilote USB du CD-Rom pour pouvoir exécuter cette opération (Voir le mode d’emploi de l’appareil pour plus de détails). Avec Windows®95/NT 4.0, cette opération n’est pas possible (car les ports USB ne sont pas reconnus). Cependant, il est possible d’utiliser le logiciel pour travailler sur des images préalablement copiées sur le disque dur du micro-ordinateur. -8- SYSTÈM E REQUIS (Macintosh) Le système requis pour le fonctionnement du logiciel est indiqué ci-dessous : Micro-ordinateur Apple Macintosh Processeur PowerPC 100MHz ou supérieur Système Mac OS 8.6 / 9 / 9.0.2 / 9.0.4 / 9.1 Ram 64 Mo ou plus Espace disque 100 Mo ou plus d’espace disque dur libre disponible après installation Moniteur Résolution: 640 x 480 ou supérieure 1024 x 768 ou supérieure recommandée Couleurs sur 24 bits ou plus. Lecteur de CD-Rom Nécessaire pour l’installation Interface Port USB * intégré * Pour connecter un périphérique de type appareil numérique tel un DiMAGE S304, un port USB est nécessaire. La liaison avec l’appareil par un câble USB permet de gérer l’appareil (contenant une carte CompactFlash) comme un périphérique de stockage externe. Avec Mac OS 8.6, il faut d’abord télécharger le pilote adéquat depuis le site Web Apple Computer puis installer le logiciel sur le Macintosh pour effectuer cette opération (Voir le mode d’emploi de l’appareil pour plus de détails). Sans cette installation, il n’est pas possible d’accéder aux fichiers-images. Cependant, il est possible d’utiliser le logiciel pour travailler sur des images préalablement copiées sur le disque dur du micro-ordinateur. -9- INSTALLATION DU LOGICIEL (Windows®) Pour installer le logiciel sur le micro-ordinateur, suivre la procédure suivante : Vérifier qu’aucun autre programme d’instalaltion ou d’application n’est en cours et désactiver temporairement tout programme anti-virus avant de procéder à l’installation. Ils pourront être réactivés une fois l’installation termimée. Installation sous Windows®: * La procédure décrite ci-dessous, part du principe que le disque dur où sera installé le logiciel est appelé “C”, et que le lecteur de CD-rom est appelé “D”. • L’installation du logiciel sous Windows ®2000/NT4.0 s’effectue sous contrôle de l’administrateur de réseau. 1. Mettre le micro-ordinateur en marche et lancer Windows®. 2. Charger le CD-Rom du logiciel DiMAGE dans le lecteur de CD-Rom. La fenêtre du menu d’installation “DiMAGE Installer Menu” (figure-ci-contre) apparaît. 3. Cliquer sur le bouton “Installation du logiciel DiMAGE Image Viewer Utility”. Le programme d’installation démarre automatiquement et une fenêtre de bienvenue apparaît. Consulter le mode d’emploi de l’appareil numérique pour plus de détails sur le lancement de l’installation d’un périphérique USB (ce bouton est actif avec Windows®98/98 Second Edition) ou sur l’installation de QuickTime. - 10 - INSTALLATION DU LOGICIEL (Windows®) 4. Cliquer sur “Suivant”. La licence apparaît (figure ci-contre). Lire entièrement le contrat de licence avant de continuer l’installation. Si vous refusez les termes du contrat, cliquez sur ”Non“. L’installation est alors annulée. 5. Cliquer sur “Oui”. La fenêtre permettant de sélectionner un dossier de destination pour le logiciel apparaît (figure ci-contre). 6. Pour installer le logiciel dans le dossier par défaut (C:\Program Files\DiMAGE Image Viewer Utility), cliquer sur “Suivant”. Les chapitres suivants de ce mode d’emploi considèrent que le logiciel a été installé dans le dossier par défaut cité ci-dessus. Pour installer le logiciel dans un dossier différent, cliquer sur “Parcourir…” La fenêtre de sélection d’un dossier apparaît. Sélectionner le dossier souhaité pour y installer le logiciel et cliquer sur “OK”. - 11 - INSTALLATION DU LOGICIEL (Windows®) Cliquer sur “Suivant” : la fenêtre de sélection de dossier (figure ci-contre) apparaît. 7. Le nom du dossier où ajouter l’icône du logiciel est indiqué dans la fenêtre. Cliquer sur “Suivant” pour ajouter l’icône dans le dossier par défaut. Pour ajouter l’icône du logiciel dans un nouveau dossier, entrer son nom dans la boîte située sous “Programmes:” puis cliquer sur “Suivant”. Pour ajouter l’icône de programme dans un dossier existant, sélectionner le dossier en question dans la liste de la boîte des dossiers existants et cliquer sur “Suivant”. Après avoir cliqué sur “Suivant”, le programme d’installation commence. Une fois l’installation terminée, une fenêtre apparaît (figure ci-contre). 8. Cliquer sur “Terminer”, puis sur “Terminer” dans la fenêtre du menu d’installation DiMAGE. La procédure d’installation est terminée. - 12 - INSTALLATION DU LOGICIEL (Macintosh) Pour installer le logiciel sur le micro-ordinateur Macintosh, suivre la procédure suivante : Vérifier qu’aucun autre programme d’installation ou d’application n’est en cours et désactiver temporairement tout programme anti-virus avant de procéder à l’installation. Ils pourront être réactivés une fois l’installation termimée. Installation sous Macintosh : 1. Mettre le Macintosh en marche 2. Une fois le bureau affiché, charger le CD-Rom du logiciel DiMAGE dans le lecteur de CD-Rom. Le contenu du CD-Rom est automatiquement affiché. Si le contenu du CD-Rom n’apparaît pas automatiquement, double-cliquer sur l’icône du CDRom (nommé “DiMAGE Software”) pour l’ouvrir. 3. Double-cliquer sur le dossier “Utility” pour l’ouvrir, puis double-cliquer sur le dossier “Français”. L’icône de l’installateur “DiMAGE Software Installer” apparaît. 4. Double-cliquer sur l’icône d’installation. La fenêtre du programme d’installation apparaît. Icône du programme d’installation. - 13 - INSTALLATION DU LOGICIEL (Macintosh) 6. Cliquer sur “Continuer” dans la fenêtre d’installation. La licence apparaît (figure ci-contre). Lire entièrement le contrat de licence avant de continuer l’installation. Si vous refusez les termes du contrat, cliquez sur ”Refuser“. L’installation est alors annulée. 7. Cliquer sur “Oui”. La fenêtre permettant de sélectionner un dossier de destination pour le logiciel (figure ci-contre) apparaît. Un clic sur “Parcourir“ fait apparaître la boîte de dialogue de sélection de dossier (figure ci-dessous). Sélectionner le dossier d’installation du logiciel et cliquer sur “Choisir” dans le coin inférieur droit de la boîte. - 14 - INSTALLATION DU LOGICIEL (Macintosh) 8. Vérifier que le dossier d’installation est bien sélectionnné puis cliquer sur “Suivant”. Le programme d’installation commence. Suivre les instructions affichées à l’écran. Une fois l’installation terminée, la fenêtre représentée ci-dessous en bas à gauche (étape 9.) apparaît. 9. Cliquer sur “Terminé”. La procédure d’installation est terminée. - 15 - LANCEMENT DU LOGICIEL Sous Windows®: 1. Mettre le micro-ordinateur en marche (Windows®). 2. Sélectionner “Démarrer” “Programmes” Utility” “DiMAGE Image Viewer Utility”. “DiMAGE Image Viewer La fenêtre principale de l’utilitaire apparaît (figure-cicontre). - 16 - Lancement du logiciel Sous Macintosh: 1. Mettre le Macintosh en marche (Mac OS). 2. Ouvrir le dossier où le logiciel a été installé (dossier sélectionné lors de l’installation), puis ouvrir le dossier de l’application “DiMAGE Image Viewer Utility”. 3. Double-cliquer sur l’icône de l’application “DiMAGE Image Viewer Utility”. Double-cliquer sur l’icône de l’application “DiMAGE Image Viewer Utility” (icône entourée ci-contre). La fenêtre principale de l’application apparaît. - 17 - UTILISATION DU LOGICIEL – IMAGETTES Cette application logicielle peut lire tous les fichiers-images d’un dossier et afficher à l’écran des imagettes (100 x 75 pixels) qui les représentent. Cette application disposant de sa propre possibilité de gestion des correspondances de couleurs, il est possible de sélectionner l’espace colorimétrique de sortie pour la lecture des fichiers-images afin de contrôler les couleurs écran et les profils couleurs. Note: Les chapitres suivants partent du principe que les 3 paramètres suivants sont effectifs: 1 Le micro-ordinateur et l’appareil sont reliés par un câble USB. 2 Le micro-ordinateur reconnaît la carte CF de l’appareil numérique comme “un disque externe (ou un périphérique externe)”. 3 Les images contenues sur ce disque externe (carte media) sont (directement) reconnues par l’application. Avec Windows®98/98 Second Edition, le logiciel pilote doit être installé à partir du CD-Rom pour pouvoir effectuer cette opération. Avec Mac OS 8.6, il faut au préalable télécharger le logiciel pilote adapté depuis le site Web Apple. Voir le mode d’emploi de l’appareil numérique sur l’installation ou le téléchargement de ce pilote. Avec Windows®95/NT4.0, il n’est pas possible d’effectuer l’opération ci-dessus. Cependant, le logiciel fonctionne sous Windows®95/NT4.0. Il est donc possible d’utiliser ce logiciel pour traiter des images après le avoir copiées de la carte vers le disque dur grâce à un lecteur de carte CF. 1. Engager la carte CF dans l’appareil numérique selon la procédure prévue. Régler l’appareil en mode connexion vers un micro-ordinateur puis le relier au micro-ordinateur par l’intermédiaire du câble USB. 2. Lancer l’application “DiMAGE Image Viewer Utility”. La fenêtre principale de l’application apparaît. - 18 - UTILISATION DU LOGICIEL – IMAGETTES AFFICHAGE DE TOUTES LES IMAGES D’UN DOSSIER 3. Cliquer sur le bouton “Charger les images” de la fenêtre principale. La boîte de dialogue générale de sélection de dossier apparaît (exemple avec Windows® ci-contre.) 4. Sélectionner le dossier où les images sont enregistrées puis cliquer sur “Sélectionner”. Sous Windows®: 1 Cliquer sur le signe (+) situé à gauche de l’icône de disque reconnu comme disque externe. 2 Cliquer sur le signe (+) situé à gauche du dossier nommé Dcim. 3 Sélectionner le dossier nommé 100mlt05 pour le DiMAGE S304. Sous Macintosh: Pour lancer la correspondance de couleurs, cliquer ici et sélectionner l’espace colorimétrique de sortie dans la liste déroulante (ou indiquer le profil d’écran ICC). Voir page 32 pour davantage de détails sur la correspondance de couleurs. 1 Double-cliquer sur l’icône de disque intitulé “sans titre”. 2 Double-cliquer sur l’icône de dossier nommé Dcim. 3 Sélectionner le dossier nommé 100mlt05 pour le DiMAGE S304, puis cliquer sur “Ouvrir” en bas de la boîte de dialogue. - 19 - UTILISATION DU LOGICIEL – IMAGETTES 5. Les fichiers-images du dossier sont ouverts et leurs imagettes sont affichées (figure ci-contre). * Les imagettes de fichiers vidéo (fichiers présentant l’extension.”avi”) ne sont pas affichées. Si vous sélectionnez un dossier (contenant effectivement des fichiers-images) du disque dur plutôt qu’un fichier de la carte CF, seuls certains types de fichiers-images peuvent être lus et affichés sous forme d’imagettes. 1 Les fichiers-images enregistrés par un DiMAGE 7/DiMAGE 5/DiMAGE S304 (sauf les vidéos). 3 Les fichiers JPEG et TIFF enregistrés par ce logiciel : Si des fichiers JPEG ou TIFF sont retouchés et ré-enregistrés avec des applications telles Adobe® Photoshop® qui ne reconnaissent pas les fichiers Exif, ils ne pourront plus être lus et visualisés avec l’utilitaire DiMAGE Image Viewer (le message d’erreur “Fichier non reconnu” s’affiche). - 20 - UTILISATION DU LOGICIEL – IMAGETTES Affichage d’une image d’un dossier (suite de la page 18, étape 2) 3. Cliquer sur le bouton “Charger une image” de la fenêtre principale. La boîte de dialogue standard de sélection de dossier apparaît. (exemple avec Windows® cicontre.). 4. Sélectionner le fichier-image à visualiser et cliquer sur “Ouvrir”. Avec Windows®, sélectionner “Disque externe”, “(dossier) Dcim” dans la liste déroulante de la boîte jusqu’à ce que le dossier nommé “100mlt05” (DiMAGE S304) soit affiché. Avec un Macintosh, sélectionner “sans titre (disque externe)”, “Dcim (dossier)” dans le menu déroulant de la boîte dialogue pour afficher le dossier nommé “100mlt05” (DiMAGE S304). Pour lancer la correspondance de couleurs, cliquer ici et sélectionner l’espace colorimétrique de sortie dans le liste déroulante (ou indiquer le profil d’écran ICC). Voir page 32 pour davantage de détails sur la correspondance de couleurs. - 21 - UTILISATION DU LOGICIEL – IMAGETTES * Les imagettes des fichiers vidéos (fichiers présentant l’extension avi) ne sont pas affichées. Si vous sélectionnez un dossier (contenant effectivement des fichiers-images) du disque dur plutôt qu’un fichier de la carte CF, seuls certains types de fichiers-images peuvent être lus et affichés sous forme d’imagettes. 1 Les fichiers-images enregistrés par un DiMAGE 7/DiMAGE 5/DiMAGE S304 (sauf les vidéos). 3 Les fichiers JPEG et TIFF enregistrés par ce logiciel. Si des fichiers JPEG ou TIFF sont retouchés et ré-enregistrés avec des applications telles Adobe® Photoshop® qui ne reconnaissent pas les fichiers Exif, ils ne pourront plus être lus et visualisés avec l’utilitaire DiMAGE Image Viewer (le message d’erreur “Fichier non reconnu” s’affiche). - 22 - UTILISATION DU LOGICIEL – IMAGETTES - 23 - UTILISATION DU LOGICIEL – IMAGETTES Rotation, retournement et tri des imagettes: Bouton de sens de tri Liste déroulante de choix de forme de tri Bouton de retournement vertical Bouton de retournement horizontal Bouton de rotation en sens horaire Bouton de rotation en sens anti-horaire [Rotation] Sélectionner une imagette et cliquer sur le bouton “Rotation horaire” ou “Rotation anti-horaire”. Un clic sur le bouton “Rotation anti-horaire” fait tourner l’imagette de 90° dans le sens anti-horaire. Un clic sur le bouton “Rotation horaire” fait tourner l’imagette de 90° dans le sens horaire. [Retournement] Sélectionner une imagette et cliquer sur le bouton “Retournement horizontal” ou “Retournement vertical”. Un clic sur le bouton “Retournement horizontal” retourne l’imagette sur l’axe horizontal. Un clic sur le bouton “Retournement vertical”, retourne l’imagette sur l’axe vertical. [Tri] Cliquer dans la liste “Spécifier la cible à trier” et sélectionner “Nom” ou “Date”. Le sens de tri alterne entre “croissant” et “décroissant” à chaque clic sur le bouton “Choix entre le tri croissant ou décroissant”. - 24 - UTILISATION DU LOGICIEL – IMAGETTES Changement de la taille d’image: 1. Sélectionner l’imagette à redimensionner puis cliquer sur le bouton “Taille d’image” dans la fenêtre principale. La fenêtre de taille d’image apparaît. 2. Saisir la largeur ou la hauteur en pixels de l’image à redimensionner. La modification de l’une des deux dimensions entraîne la modification automatique de l’autre selon le même ratio que celui des valeurs d’origine. Le changement de taille d’image permet uniquement de diminuer l’image. Il n’est pas possible de l’agrandir. 3. Cliquer sur “OK”. L’image est redimensionnée au moment de son enregistrement (voir page 32). - 25 - UTILISATION DU LOGICIEL – IMAGETTES Affichage des informations (de prise de vue) sur l’image : 1. Sélectionner l’imagette dont les informations doivent être visualisées puis cliquer sur le bouton “Information sur l’image” de la fenêtre principale. “Date d’enregistrement”, “Heure d’enregistrement” et diverses informations concernant la prise de vue sont également affichées (figure ci-contre). Cliquer sur “OK” pour fermer la fenêtre “Information sur l’image”. - 26 - UTILISATION DU LOGICIEL – IMAGETTES Suppression d’imagettes: 1. Sélectionner l’image (imagette) à supprimer dans zone d’affichage des imagettes de la fenêtre principale. 2. Appuyer sur la touche “Suppr” du clavier. L’imagette sélectionnée est supprimée. Cette opération supprime uniquement l’imagette sélectionnée de la zone d’affichage des imagettes et n’a pas d’incidence sur le fichierimage lui-même. - 27 - UTILISATION DU LOGICIEL – CORRESPONDANCE DE COULEURS La fonction de correspondance de couleurs de ce logiciel consiste à reproduire fidèlement les couleurs du sujet à l’écran ou dans un espace couleur désigné. Pour reproduire un sujet photographique en couleurs aussi fidèlement que possible à l’original, il faut au préalable sélectionner l’option “Correspondance de couleurs”. * Si l’option “Correspondance de couleurs” est sélectionnée, l’application reproduit des images aux couleurs aussi fidèles que possible à l’original. Les images sont cependant reproduites avec des couleurs différentes de celles de l’écran ACL de l’appareil de prise de vues. * Si les images sont corrigées avec les fonctions numériques de l’appareil de prise de vues au moment de leur enregistrement, ces corrections seront répercutées sur les images. Cependant, pour obtenir des images reproduisant des couleurs aussi fidèles que possible à l’original, il ne faut pas appliquer de corrections au moment de la prise de vue (corrections appliquées par l’appareil numérique). 1. Cliquer sur le bouton “Charger toutes les images” ou “Charger une image” Puis cocher l’option “Correspondance de couleurs” de la fenêtre de sélection de dossier ou de la boîte de dialogue d’ouverture de fichiers-images. - 28 - UTILISATION DU LOGICIEL – CORRESPONDANCE DE COULEURS 2. Sélectionner l’espace couleurs souhaité dans la liste déroulante “Espace couleurs de sortie”. Pour obtenir à l’écran des images aussi fidèles que possible aux originaux, sélectionner l’option “Utiliser les profils ICC” dans la liste “Espace couleurs de sortie”, puis régler correctement le profil ICC de l’écran. * Les profils ICC sont des fichiers de description des caractéristiques de reproduction des couleurs à l’écran. Ils sont fournis par le fabricant du moniteur. * Pour installer un profil ICC, voir le mode d’emploi du moniteur. * Il est possible de créer des profils d’écran ICC à l’aide d’un outil de création de profils disponible sur le marché. Il est également possible de les créer à partir de la fonction du système d’exploitation “Assistant de réglage moniteur” sous Macintosh ou à partir du réglage “Adobe Gamma” fourni avec Adobe PhotoShop (version 5.0 ou supérieure) sous Windows®. Il est également possible de télécharger des profils depuis les sites Web de certains fabricants de moniteurs. Sous Windows, suivre la procédure ci-dessous :. 1. Sélectionner l’option “Utiliser un profil ICC” dans la liste “Espace couleurs de sortie”. - 29 - UTILISATION DU LOGICIEL – CORRESPONDANCE DE COULEURS 2. Cliquer sur “Charger…”. La fenêtre de la boîte de dialogue d’ouverture de fichier (Windows®)) apparaît. 3. Sélectionner le profil ICC de votre moniteur puis cliquer sur “Ouvrir”. Les profils ICC sont normalement enregistrés dans les dossiers suivants (avec un disque système appelé C): • Windows®95/98/98SE/Me C:\Windows\System\Color • Windows®NT4.0 C: \WINNT\system32\Color • Windows®2000 C: \WINNT\system32\spool\drivers\color - 30 - UTILISATION DU LOGICIEL – CORRESPONDANCE DE COULEURS Avec un Macintosh, suivre la procédure ci-dessous : 1. Sélectionner l’option “Utiliser un profil ICC” dans le menu déroulant “Espace couleurs de sortie”. 2. Cliquer sur “Choisir” dans la boîte de sélection de dossier ou sur “Ouvrir” dans la boîte de sélection de fichier. La boîte de dialogue de sélection de dossier ou de fichier est automatiquement refermée et la boîte de dialogue d’ouvertrure de fichier apparaît (figure-cicontre). 3. Sélectionner le profil d’écran ICC souhaité puis cliquer sur “Choisir”. Lors de l’enregistrement d’images (imagettes) affichées avec l’option de correspondance de couleurs validée, le profil ICC de l’espace couleurs sélectionné par la fonction de correspondance de couleurs est intégrée à celles qui sont enregistrées en formats de fichiers TIFF/JPEG. Lors de l’ouverture de ces fichiers-images par des applications disposant de fonctions de correspondance de couleurs (par ex. Photoshop 5 ou supérieur), les informations de profil intégrées sont reconnues et les bonnes informations de couleurs sont transmises aux applications. Voir les modes d’emploi de ces aplications pour davantage de précisions. - 31 - UTILISATION DU LOGICIEL – ENREGISTREMENT DES IMAGES Ce chapitre décrit la méthode d’enregistrement des imagettes sous forme de fichiers-images et à l’endroit souhaité. Pour enregistrer un fichier-image: 1. Sélectionner l’imagette à enregistrer. 2. Cliquer sur le bouton “Sauvegarder une image” de la fenêtre principale. La boîte de dialogue standard d’enregistrement de fichier apparaît (figure ci-contre à gauche exemple sous Windows® et à droite, exemple sous Macintosh). - 32 - UTILISATION DU LOGICIEL – ENREGISTREMENT DES IMAGES 3. Sélectionner l’endroit où enregistrer le fichier-image à partir de la liste déroulante “Enregister sous :” (à partir du menu déroulant en haut de la boîte de dialogue sous Macintosh), puis saisir le nom de fichier à enregister dans la case à côté de “Nom de fichier:” (“Nom:” sous Macintosh). Si aucune extension n’est saisie, l’extension correspondant au type de fichier-image qui sera saisi à l’étape suivante (4.) sera automatiquement ajoutée à la fin du nom de fichier (.tif pour TIFF, ou .jpg pour JPEG). Cependant sous Macintosh, saisir un nom de fichier de 27 caractères maxi. Avec un nom de fichier de plus de 28 caractères, un message s’affiche indiquant qu’il est impossible d’enregistrer le fichier avec ce nom. En cas de saisie d’une extension qui ne correspond pas au format effectif du fichier-image, cette extension est automatiquement complétée par l’extension correcte. Par exemple, en cas de saisie du nom “image_01.jpg” pour un fichier qui est en format TIFF, le fichier sera en réalité enregistré sous le nom “image_01.jpg.tif”. 4. Sélectionner le type de fichier-image à enregister dans la liste déroulante “Enregister sous :” (Menu déroulant “Format :” sous Macintosh). Sélectionnner “TIFF” ou “JPEG” Si “JPEG” est sélectionné, choisir le taux de compression parmi les niveaux proposés de 1 (qualité maximale) à 100 (faible qualité) en faisant coulisser le curseur correspondant. 5. Cliquer sur “Enregistrer”. - 33 - UTILISATION DU LOGICIEL – ENREGISTREMENT DES IMAGES Enregistrement simultané de plusieurs images: 1. Sélectionner les imagettes à enregistrer. Pour sélectionner plus de 2 images (imagettes) cliquer successivement sur les imagettes tout en maintenant la touche “Ctrl” enfoncée (touche “Commande” sous Macintosh). Pour sélectionner plus de 2 images (imagettes) qui se suivent, cliquer sur la première et sur la dernière de la série tout en maintenant la touche “Maj” (“Maj” sous Macintosh). Pour annuler la sélection, cliquer à nouveau sur l’imagette sélectionnée tout en maintenant la touche “Ctrl” enfoncée (touche “Commande” sous Macintosh). 2. Cliquer sur le bouton “Sauvegarder une image” de la fenêtre principale. La boîte de dialogue standard de destination de dossier apparaît (figure ci-dessous à gauche pour Windows®, et ci-dessous à droite pour Macintosh.) - 34 - UTILISATION DU LOGICIEL – ENREGISTREMENT DES IMAGES 3. Sélectionner le dossier de destination des images. 4. Sélectionner le format de fichier pour l’enregistrement dans la liste déroulante de formats de fichiers. Sélectionner “TIFF” ou “JPEG” . Si le format “JPEG” est sélectionné, régler le taux de compression entre 1 (qualité maximale) et 100 (faible qualité) en faisant coulisser le curseur. Toutes les imagettes sélectionnées à l’étape 1 de la page précédente sont enregistrées sous forme de fichiers-images au format et avec le taux de compression sélectionnés dans cette fenêtre. Il n’est pas possible de sélectionner ces réglages séparément pour chaque image. Lorsque plusieurs images sont enregistrées simultanément, les noms de fichiers sont des noms originaux (sans extensions) complétés par l’extension choisie (.tif pour “TIFF” et .jpg pour “JPEG”). Sous Macintosh, les fichiers sont sans extension. Ces extensions sont ajoutées de manière invisible à la fin de noms de fichiers. Cependant, il n’est pas possible d’enregistrer simultanément plusieurs fichiers ayant le même nom, extensions non comprises (des noms de fichiers identiques ne peuvent pas coexister dans un même dosier). Dans ce cas, le message “Nom de fichier déjà utilisé” s’affiche. 5. Cliquer sur “OK” (sur “Choisir” sous Macintosh). - 35 - CORRECTION DE COULEURS Un clic sur l’onglet “Correction couleurs” fait apparaître la fenêtre de correction de couleurs. Il est possible d’effectuer différentes corrections (retouches) à partir des courbes de transfert et des histogrammes, ainsi que des corrections de luminosité, de balance de couleurs et de saturation. 1 2 3 4 5 6 7 8 9 10 11 15 12 13 14 16 Bouton courbes de transfert/histogramme 9 Bouton de correction de luminosité, contraste et de balance de couleurs. Bouton d’enregistrement d’un script de correction de couleurs 10 3 Bouton de correction de teinte, de saturation et de luminosité Bouton de sélection d’un script de correction de couleurs 11 4 Bouton de correction par variante Bouton de comparaison Avant/après correction 5 Bouton d’annulation de correction 12 Bouton image entière 6 Bouton de rétablissement de correction annulée 13 Affichage du numéro d’imagette 14 Affichage des valeurs RVB 7 Bouton de réinitialisation des corrections 15 Zone d’affichage instantané 8 Bouton instantané 16 Zone d’affichage d’image corrigée 1 2 - 36 - CORRECTION DE COULEURS Corrections par courbes de transfert 1. Cliquer sur le bouton “Effectuer la correction des courbes de transfert/histogramme”. La fenêtre “Courbes de transfert et histogramme” (figure ci-dessous) apparaît. 2. Sélectionner le canal de courbe de transfert à corriger dans la liste déroulante “Canal”. Si le canal “RVB“ est sélectionné, la correction de chaque couleur s’effectue avec le même ratio. Si “R”, “V” ou “B”, sont sélectionnés, chaque canal peut être corrigé séparément. Il est également possible de sélectionner le canal à partir du clavier (raccourci). Touche “Ctrl” (“Commande” sous Macintosh) + 0 (zéro) RGB “Ctrl” (“Commande” sous Macintosh) + 1 R “Ctrl” (“Commande” sous Macintosh) + 2 G “Ctrl” (“Commande” sous Macintosh) + 3 B 3. Déplacer le curseur de la souris sur la courbe de transfert puis la faire glisser dans la direction souhaitée afin d’appliquer la correction. Le résultat de la correction de courbe de transfert est visible sur l’image dans la zone d’affichage d’image corrigée. - 37 - CORRECTION DE COULEURS Tracé d’une courbe à main levée: 1. Cliquer sur le bouton “Effectuer la correction des courbes de transfert/histogramme”. 2. Sélectionner le canal de courbe à corriger dans la liste déroulante “Canal”. 3. Cliquer sur le bouton “Tracer une courbe” puis déplacer le curseur de la souris sur la courbe. Le curseur se transforme en crayon. 4. Faire glisser le curseur pour tracer la courbe. Le résultat de la correction de courbe est visible sur l’image dans la zone d’affichage d’image corrigée. Si le tracé de la courbe est irrégulier, cliquer sur “Lisser la courbe” pour la lisser. - 38 - CORRECTION DE COULEURS Correction d’image par le bouton “Point noir”: Il est possible de corriger les images en indiquant le point de l’image de la zone d’affichage d’image corrigée correspondant aux ombres (le point qui doit être reproduit en noir) . 1. Double-cliquer sur le bouton “Point noir”. La fenêtre de réglage de valeur du point apparaît (figure ci-contre). Les valeurs de point noir initiales sont toutes réglées à zéro pourr “R”, “V” and “B” (noir profond). 2. Saisir les valeurs pour la correction du point dans les champs de valeur de point noir puis cliquer sur “OK”. 3. Cliquer sur le bouton “Point noir”. Le curseur se transforme en pipette. 4. Cliquer sur le point (l’endroit) qui doit être reproduit en noir dans l’image de la zone d’affichage d’image corrigée. L’image est corrigée de manière à ce que l’endroit cliqué devienne le point noir pour les ombres. Le point couleurs pour les ombres devient la “valeur de point noir” saisie à l’étape 2. Le résultat de la correction est visible sur l’image dans la zone d’affichage d’image corrigée. - 39 - CORRECTION DE COULEURS Correction d’image par le bouton “Point blanc”: Il est possible de corriger les images en indiquant le point de l’image de la zone d’affichage d’image corrigée correspondant aux hautes lumières (le point qui doit être reproduit en blanc). 1. Double-cliquer sur le bouton “Point blanc”. La fenêtre de réglage de valeur du point apparaît (figure ci-contre). Les valeurs de point noir initiales sont toutes réglées à 255 pourr “R”, “V” and “B” (blanc pur). 2. Saisir les valeurs pour la correction du point dans les champs de valeur de point blanc puis cliquer sur “OK”. 3. Cliquer sur le bouton “Point blanc”. Le curseur se transforme en pipette. 4. Cliquer sur le point (l’endroit) qui doit être reproduit en blanc dans l’image de la zone d’affichage d’image corrigée. L’image est corrigée de manière à ce que l’endroit cliqué devienne le point blanc pour les hautes lumières. Le point couleurs pour les hautes lumières devient la “Valeur de point blanc” saisie à l’étape 2. Le résultat de la correction est visible sur l’image dans la zone d’affichage d’image corrigée. - 40 - CORRECTION DE COULEURS Correction d’image par le bouton “Point gris”: Il est possible de corriger les images en indiquant le point gris de l’image de la zone d’affichage d’image corrigée (le point qui doit être reproduit en gris). 1. Cliquer sur le bouton “Point gris”. Le curseur se transforme en pipette. 2. Cliquer sur le point (l’endroit) qui doit être reproduit en gris dans l’image de la zone d’affichage d’image corrigée. L’image est corrigée afin que l’endroit cliqué conserve sa luminosité originelle et devienne gris avec une balance de couleurs appropriée. Le résultat de la correction est visible sur l’image dans la zone d’affichage d’image corrigée. Un clic maintenu (bouton de la souris maintenu) sur le bouton “Affiche l’histogramme de l’image modifiée”, fait apparaître l’histogramme d’après correction. Le relâchement du bouton de la souris fait réapparaître l’histogramme d’avant correction. - 41 - CORRECTION DE COULEURS Correction d’histogramme – Réglage Automatique: Il est possible de corriger les images en indiquant dans les plages de “Niveau d’entrée” et de “Niveau de sortie” dans la palette “Histogramme” de la zone d’affichage d’image corrigée où est affichée la distribution des niveaux de couleurs de l’image originale. La distribution des niveaux de couleurs est composée de 256 niveaux compris entre 0 et 255. Le “Réglage de niveau d’entrée” se situe sous la palette “Histogramme” et le “Réglage de niveau de sortie” sous le “Réglage de niveau d’entrée”. Le “Réglage de niveau d’entrée” propose 3 curseurs de contrôle (boutons ou ); le curseur de “Réglage de limite supérieure” (à droite), le curseur de “Réglage de Gamma” (au milieu) et le curseur de “Réglage de limite inférieure” (à gauche). Le “Réglage de niveau de sortie” propose 2 niveaux de contrôle (boutons ou ); le curseur de “Réglage de limite supérieure” (à droite) et le curseur de “Réglage de limite inférieure” (à gauche). Il est possible de corriger les images en faisant coulisser chaque curseur avec la souris ou en entrant directement un nombre dans les cases “Entrée” et “Sortie”. Par exemple, si le noir profond et le blanc pur sont exclus en faisant coulisser le curseur de “Réglage de limite supérieure” un peu vers la gauche et celui de “Réglage de limite inférieure” un peu vers la droite comme ci-contre, il est possible de créer une image plus densément colorée en appliquant une meilleure répartition des niveaux d’origine. Cliquer sur “Réglage Automatique”. Cette opération élimine automatiquement de l’histogramme les zones sans pixels et corrige ainsi l’image afin d’utiliser chaque niveau de couleurs entre 0 et 255. Le résultat de la correction est visible sur l’image dans la zone d’affichage d’image corrigée. - 42 - CORRECTION DE COULEURS Correction par histogramme – Correction séparée des canaux RVB 1. Cliquer sur le bouton “Histogrammes RVB”. La fenêtre de courbes de transfert et d’histogrammes est agrandie sur la droite et les histogrammes “R”, “V” et “B” (figure-ci-contre) apparaissent. Il est possible de fermer les histogrammes de chaque canal en cliquant à nouveau sur le bouton. 2. Faire coulisser les curseurs de “Réglage de limite supérieure” ( à droite) et de “Réglage de limite inférieure” ( à gauche) de la barre de réglages “Niveau d’entrée” pour chaque canal, ou saisir directement une valeur dans chaque case de “Niveau d’entrée” et de “Niveau de sortie”. Le résultat de la correction est visible sur l’image dans la zone d’affichage d’image corrigée. Il est possible d’annuler toutes les corrections effectuées dans la fenêtre “Courbes de transfert et Histogrammes” en cliquant sur “Réinitialisation”. L’image corrigée de la zone d’affichage d’image corrigée revient à son état originel d’avant corrections. - 43 - CORRECTION DE COULEURS Correction de luminosité, contraste et balance de couleurs: 1. Cliquer sur le bouton “Effectuer la correction luminosité, contraste et balance de couleurs”. La fenêtre de correction de luminosité, de contraste et de balance de couleurs apparaît.(figure-ci-contre en bas). 2. Faire coulisser les curseurs avec la souris ou saisir une valeur dans chaque case. Pour chaque réglage, plus le curseur est déplacé loin vers la droite (ou plus le nombre positif saisi dans la case est grand) plus l’incidence de la correction est importante dans le sens souhaité. À l’inverse, plus le curseur est déplacé loin vers la gauche (ou plus le nombre négatif (en valeur absolue) saisi dans la case est grand), plus l’incidence de la correction est importante dans le sens opposé à celui souhaité. Par exemple, plus le curseur de luminosité est déplacé vers la gauche, plus l’image devient sombre. Ou plus le curseur de vert (V) est déplacé vers la gauche, moins il y a de vert dans l’image et par conséquent plus elle devient rouge. Il est possible de saisir des valeurs entre –100 et 100. Le résultat de la correction est visible sur l’image dans la zone d’affichage d’image corrigée. - 44 - CORRECTION DE COULEURS Par un clic sur “Réglage Automatique”, la luminosité et le contraste sont automatiquement réglés en fonction des informations de luminosité issues de la balance de couleurs RVB. Il est possible d’annuler toutes les corrections effectuées dans la fenêtre “Correction luminosité, contraste et balance de couleurs“ en cliquant sur “Réinitialisation”. L’image corrigée de la zone d’affichage d’image corrigée revient à son état originel d’avant corrections. - 45 - CORRECTION DE COULEURS Correction de teinte ,saturation et luminosité: 1. Cliquer sur le bouton “Effectuer la correction de teinte, saturation et luminosité” . La fenêtre de Correction de teinte, de saturation et de luminosité apparaît (figure- ci-contre). 2. Faire coulisser les curseurs avec la souris ou saisir une valeur dans chaque case. Après déplacement du curseur de teinte, la teinte indiquée par la barre exemple de couleurs rouge, bleu et vert avant correction passe à l’état indiqué par la barre exemple de couleurs après corrections. Plus le curseur de saturation est déplacé loin vers la droite (ou plus le nombre positif saisi dans la case) est grand plus l’image présentera des couleurs vives. Plus le curseur est déplacé loin vers la gauche (ou plus le nombre négatif (en valeur absolue) saisi dans la case est grand) moins les couleurs seront vives. Barre exemple de couleurs avant correction (teinte) Le déplacement du curseur de luminosité modifie la luminosité globale de l’image. Barre exemple de couleurs après corrections (teinte). Il est possible de saisir des valeurs entre –180 et 180 pour la teinte et entre –100 et 100 pour la saturation et la luminosité. Le résultat de la correction est visible sur l’image dans la zone d’affichage d’image corrigée. - 46 - CORRECTION DE COULEURS Par un clic sur “Réglage Automatique”, la saturation est automatiquement réglée pour les zones les plus marquantes de l’image alors que la teinte et la luminosité sont préservées. Il est possible d’annuler toutes les corrections effectuées dans la fenêtre de correction de teinte, Saturation et Luminosité“ en cliquant sur “Réinitialisation”. L’image corrigée de la zone d’affichage d’image corrigée revient à son état originel d’avant corrections. - 47 - CORRECTION DE COULEURS Correction par variation : Il est possible d’effectuer des corrections de balance de couleurs, de luminosité, de contraste et de saturation par prévisualisation préalable de simulations (images reflétant différentes options de correction). 1. Cliquer sur le bouton “Effectuer la correction de variation”. La fenêtre “variation” apparaît (figure ci-contre). 2. Sélectionner l’option de variation souhaitée dans la liste déroulante de sélection de varition. Trois choix sont proposés : “balance de couleurs”, “luminosité & contraste” et “saturation”. Différentes images de simulation apparaissent selon l’option de variation sélectionnée (voir pages 48 à 51). Boîte de sélection des variations - 48 - CORRECTION DE COULEURS Correction par variation – Balance de couleurs: Curseur de niveau de correction Case “Limite d’affichage” Dans l’option de variation “Balance de couleurs”, l’image originale est présentée au centre et entrourée de 6 images-simulations pour le rouge (R), le magenta (M), le bleu (B), le cyan (C), le vert (V) et le jaune (J), chaque image-simulation ayant été corrigée d’un niveau par rapport à l’image originale. Un clic sur l’une des images-simulations provoque le remplacement de l’image originale par l’imagesimulation choisie et celui des autres images-simulations par de nouvelles images-simulations. Le déplacement par la souris du curseur de niveau de correction permet de changer le degré de correction d’un niveau par rapport à la valeur initiale (10) pour le porter à un autre niveau compris entre 1 et 20. Si la case “Limite d’affichage” est cochée, les parties de l’image-simulation qui dépassent les limites d’affichage (0 ou 255) apparaîtront en négatif lors de la correction de chaque balance de couleur pour le rouge (R), le magenta (M), le bleu (B), le cyan (C), le vert (V) et le jaune (J). Il est possible d’annuler toutes les corrections effectuées en Variations de Balance couleurs en cliquant sur “Réinitialiser”. L’image originale au centre et les 6 images-simulations reviennent à l’état dans lequel elles étaient à l’ouverture de la fenêtre variations. - 49 - CORRECTION DE COULEURS Correction par variation – Luminosité & Contraste: Curseur de niveau de correction Case “Limite d’affichage” Dans l’option de variation “Luminosité et Contraste”, l’image originale est présentée au centre et entrourée de 8 images-simulations, chaque image-simulation ayant été corrigée d’un niveau de luminosité en moins ou en plus par rapport à l’image originale dans le sens horizontal et d’un niveau de contraste en moins ou en plus par rapport à l’image originale dans le sens vertical. Un clic sur l’une des images-simulations provoque le remplacement de l’image originale par l’imagesimulation choisie et celui des autres images-simulations par de nouvelles images-simulations. Le déplacement du curseur de niveau de correction permet de changer le degré de correction d’un niveau par rapport à la valeur intiale (10) pour en sélectionner un autre compris entre 1 et 20. Si la case “Limite d’affichage” est cochée, les parties de l’image-simulation qui dépassent les limites d’affichage (0 ou 255) apparaîtront en négatif lors de la correction de luminosité et de contraste. Il est possible d’annuler toutes les corrections effectuées en variation de Balance couleurs en cliquant sur “Réinitialisation”. L’image originale au centre et les 8 images-simulations reviennent à l’état dans lequel elles étaient à l’ouverture de la fenêtre variation. - 50 - CORRECTION DE COULEURS Correction par variation – Saturation: Curseur de niveau de correction Case “Limite d’affichage” Dans l’option de variation “Saturation”, l’image originale est présentée au centre et entrourée de 2 imagessimulations, chaque image-simulation ayant été corrigée d’un niveau de saturation en moins ou en plus par rapport à l’image originale. Un clic sur l’une des images-simulations provoque le remplacement de l’image originale par l’imagesimulation choisie et celui des autres images-simulations par de nouvelles images-simulations. Le déplacement du curseur de niveau de correction permet de changer le degré de correction d’un niveau par rapport à la valeur intiale (10) pour en sélectionner un autre compris entre 1 et 20. Si la case “Limite d’affichage” est cochée, les parties de l’image-simulation qui dépassent les limites d’affichage (0 ou 255) apparaîtront en négatif lors de la correction de saturation. Il est possible d’annuler toutes les corrections effectuées en variantes de balance couleurs en cliquant sur “Réinitialisation”. L’image originale au centre et les 2 images de simulations reviennent à l’état dans lequel elles étaient à l’ouverture de la fenêtre variation. - 51 - CORRECTION DE COULEURS Pour annuler la correction: Cliquer sur le bouton “Annuler l’opération précédente”. Il est possible d’annuler la correction prévue et de revenir à l’image originale. Il est également possible de récupérer les corrections annulées en cliquant sur le bouton de façon répétée autant de fois que la mémoire du mircro-ordinateur le permet. Pour rétablir la correction annulée: Cliquer sur le bouton “Rétablir l’opération annulée”. La correction annulée peut à nouveau être appliquée. Pour annuler les corrections: Cliquer sur le bouton “Annuler toutes les corrections couleur”. Toutes les corrections de couleurs sont annulées. - 52 - CORRECTION DE COULEURS Instantané: Il est possible d’enregistrer temporairement l’image de la zone d’affichage d’image corrigée dans la zone d’affichage instantané. Si cet instantané est enregistré à chaque étape de correction, il est possible de visualiser rapidement l’image à chacune des étapes de la correction globale. Cliquer sur le bouton “Conserver la correction actuelle comme instantané”. L’image en cours est temporairement affichée sous forme d’imagette dans la zone d’affichage instantané. Un clic sur l’une des imagettes de la zone d’affichage instantané permet de la visualiser dans la zone d’affichage d’image corrigée. Il est possible d’ajouter des images dans la zone d’affichage instantané tant que la mémoire Ram de l’ordinateur le permet. Pour supprimer des imagettes de la zone d’affichage instantané, sélectionner l’imagette à supprimer puis appuyer sur le touche Supression (Touches Commande et “D” sous Macintosh). Toutes les imagettes de la zone d’affichage instantané sont supprimées lorsque l’application est fermée. - 53 - CORRECTION DE COULEURS Script de correction de couleurs: Il est possible d’enregistrer chaque type de correction de couleurs sous la forme d’un “script de correction de couleurs”. Pour une série d’images de la même prise de vues, il est ensuite possible d’appliquer automatiquement la même correction de couleurs en rappelant simplement un script. 1. Effectuer les corrections souhaitées dans la zone d’affichage d’image corrigée. 2. Cliquer sur le bouton “Mémoriser les corrections en cours en tant que script de correction couleur”. La fenêtre d’enregistrement de script de correction de couleurs apparaît. 3. Saisir le nom du script puis cliquer sur “OK”. La série de corrections effectuées à l’étape 1 est enregistrée sous la forme d’un script. - 54 - CORRECTION DE COULEURS Pour appliquer le script de correction de couleurs à d’autres images, procéder de la façon suivante : 1. Afficher l’image à corriger dans la zone d’affichage d’image corrigée. 2. Cliquer sur le bouton “Sélectionner un script de correction de couleurs” . La fenêtre de sélection de script apparaît. 3. Sélectionner le script de correction de couleurs souhaitées puis cliquer sur “OK”. La série de corrections enregistrées est appliquée à l’image en cours d’affichage. - 55 - CORRECTION DE COULEURS Comparaison entre avant et après correction: Cliquer sur le bouton “Sélectionner comparaison pré/post correction ou uniquement de post-correction”. Il est possible de vérifier le résultat de la correction en comparant l’image de gauche avant (sans) correction et l’image de droite après correction. Un nouveau clic sur le bouton de comparaison fait disparaître l’image avant correction. - 56 - CORRECTION DE COULEURS Affichage de l’ensemble de l’image corrigée: cliquer sur le bouton “Afficher l’image en entier”. L’image entière après corrections est agrandie ou recadrée selon la taille de la fenêtre principale et affichée dans la zone d’affichage d‘image corrigée. Un nouveau clic sur le bouton “Afficher l’image en entier” ramène l’image à son cadrage d’origine. - 57 - CORRECTION DE COULEURS Affichage du numéro d’imagette: Lors de la sélection d’un dossier images (voir page 19), le nombre total des images contenues dans ce dossier et le numéro de vue de l’image en cours sont affichés. Numéro de vue de l’image en cours d’affichage Un clic sur “ Un clic sur “ ”, affiche l’image précédente. ”, affiche l’image suivante. - 58 - Nombre total d’images contenues dans le dossier ouvert CORRECTION DE COULEURS Affichage des valeurs RVB: Les valeurs RVB correspondant à l’endroit où se trouve le pointeur dans l’image de la zone d’affichage d’image corrigée sont indiquées. - 59 - NETTETÉ Un clic sur l’onglet “Netteté” fait apparaître la fenêtre de correction de netteté. Il est possible de régler la fréquence ou le degré à appliquer tout en contrôlant leurs effets sur l’image. 1. Faire coulisser le curseur de Fréquence pour sélectionner la fréquence à appliquer pour augmenter la netteté. Il n’est pas possible de placer le curseur entre deux graduations. 2. Faire coulisser le curseur de Degré pour sélectionner le degré à appliquer pour augmenter la netteté ou saisir directement la valeur dans la case de droite. Il n’est pas possible de placer le curseur entre deux graduations. (Windows® uniquement). La valeur peut être réglée par incrément de “0,1” dans une plage de 0,0 à 2,0. Le curseur est couplé à la valeur saisie dans la case. Le changement de l’un provoque le changement correspondant pour l’autre. - 60 - NETTETÉ Si la case “Prévisualisation” est cochée, il est possible, d’obtenir une visualisation en temps réel de l’effet de la correction sur l’image dans la fenêtre de correction de netteté. Il est possible de sélectionner six options d’agrandissement de l’affichage : 100%, 66.7%, 50%, 33.3%, 25% et 16.7%. Un clic sur le bouton “+” sous l’image, augmente le coefficient d’agrandissement de l’image. Un clic sur le bouton “-” le diminue. Le déplacement du pointeur de la souris sur l’image transforme ce dernier en une petite main. Il est alors possible de faire défiler l’image pour en visualiser une autre partie. Il est possible d’annuler toutes les corrections effectuées dans la fenêtre de correction de netteté en cliquant sur “Réinitialisation”. Le curseur de degré est ramené à “0” et 0 s’affiche également dans la case. À propos de la fréquence d’image (haute-Fréquence, basse-Fréquence): une (certaine)fixed largeur a (certain) width d’imagein donnée a image high luminosité brightness low high À l’intérieur d’une (certaine) largeur d’image donnée, lorsque la luminosité change comme indiqué dans la figure ci-contre, le nombre de vagues comprises dans la largeur est appelé la fréquence. La partie ou les sommets et les creux apparaissent nombreux et créent des espacements fins comme ceux de la figure du haut correspond à une haute fréquence. Lorsque dans la même largeur, les sommets et les creux sont moins nombreux et créent des espacements plus grands comme dans la figure du bas, cela correspond à une basse fréquence. luminosité brightness Cependant, il est possible d’obtenir l’effet escompté en sélectionnant la fréquence la plus présente dans la partie où augmenter la netteté par le curseur de Fréquence. Il est recommandé de travailler sur l’image tout en contrôlant l’image de visualisation dans la fenêtre de correction de netteté car la fréquence avec laquelle l’effet optimal sera obtenu dépend du sujet photographié ou de la taille de l’image. low - 61 - FERMETURE DE L’APPLICATION Cliquer sur la case de fermeture de la fenêtre principale (bouton “X” dans le coin supérieur droit sous Windows®, et case “ ” dans le coin gauche de la barre de titre sous Macintosh). la fenêtre principale se ferme et l’application est fermée. - 62 - ArcSoft PhotoImpression™ ArcSoft PhotoImpression™ est un logiciel de retouche d’images facile à utiliser, spécifiquement conçu pour les photographes amateurs. Système Requis: Système Requis: Pour PC: Pour Macintosh: • Micro-ordinateur PC à base Pentium • Windows®95/98/Me/2000/NT • 32 Mo de Ram • 125 Mo d’espace disque disponible • Affichage couleurs 16 bits (ou plus) • Lecteur de CD-Rom • Souris • Micro-ordinateur Macintosh PowerPC • Mac OS 8.5 - 9.1 • 32 Mo de Ram (64 Mo recommandés) • 120 Mo d’espace disque disponible • Affichage couleurs 16 bits (ou plus) • Lecteur de CD-Rom • Souris Installation de PhotoImpression: Sur PC: 1. Charger le CD-Rom ArcSoft PhotoImpression dans le lecteur de CD-Rom. Le logiciel d’installation démarre automatiquement. 2. Suivre les instructions affichées à l’écran pour terminer l’installation. Si la fonction d’auto-démarrage du PC est désactivée, l’installation doit être effectuée de façon manuelle en respectant les étapes suivantes : 1.Charger le CD-Rom ArcSoft PhotoImpression dans le lecteur de CD-Rom. 2. Cliquer sur Démarrer >. 3. Dans la boîte de dialogue, entrer D:\Setup.exe (où “D” représente le lecteur de CD-ROM). 4. Cliquer sur OK. 5. Suivre les instructions affichées à l’écran pour terminer l’installation. - 64 - ArcSoft PhotoImpression™ Installation de PhotoImpression: Sur Macintosh: 1. Charger le CD-Rom ArcSoft PhotoImpression dans le lecteur de CD-Rom. Une icône de CD-Rom apparaît à l’écran 2. Double-cliquer sur l’icône de CD-Rom pour l’ouvrir. 3. Double-cliquer sur le dossier de la langue à installer. 4. Double-cliquer sur l’icône d’installation “Installer PhotoImpression”. L’installation commence. 5. Suivre les instructions affichées à l’écran pour terminer l’installation. Pour davantage d’informations sur ArcSoft PhotoImpression, consulter le mode d’emploi PDF du dossier MODE D’EMPLOI MANUAL. 9224-2770-23 H-A107 - 65 - ">
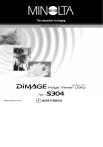
Lien public mis à jour
Le lien public vers votre chat a été mis à jour.