Texas Instruments TI-82 STATS Manuel utilisateur
PDF
Télécharger
Document
TI-82 STATS
CALCULATRICE GRAPHIQUE
MANUEL
D’UTILISATION
Copyright © 2004 par Texas Instruments Incorporated.
IBM est une marque déposée de International Business Machines Corporation
Macintosh est une marque déposée de Apple Computer, Inc.
Important
Texas Instruments n’offre aucune garantie, expresse ou tacite,
concernant notamment, mais pas exclusivement, la qualité de
ses produits ou leur capacité à remplir quelque application que
ce soit, qu’il s’agisse de programmes ou de documentation
imprimée. Ces produits sont en conséquence vendus “tels quels”.
En aucun cas Texas Instruments ne pourra être tenu pour
responsable des préjudices directs ou indirects, de quelque
nature que ce soit, qui pourraient être liés ou dûs à l’achat ou à
l’utilisation de ces produits. La responsabilité unique et exclusive
de Texas Instruments, quelle que soit la nature de l’action, ne
devra pas excéder le prix d’achat du présent équipement. En
outre, Texas Instruments décline toute responsabilité en ce qui
concerne les plaintes d’utilisateurs tiers.
Réglementation
(France
seulement)
La TI-82 STATS est conforme à la circulaire N° 99-186 DU 19-111999 qui définit les conditions d'usage des calculatrices dans les
examens et concours organisés par le ministère de l'éducation
nationale et dans les concours de recrutement des personnels
enseignants, à compter de la session 2000.
Table des matières
Ce manuel explique comment vous devez utiliser la calculatrice graphique
TI-82 STATS. L’introduction “Vos débuts” présente rapidement ses
principales fonctions et le chapitre 1 fournit des directives générales
d’utilisation. Les autres chapitres décrivent les fonctions interactives de la
TI-82 STATS. Vous trouverez des exemples pratiques d’application et de
combinaison de ces fonctions dans le chapitre 17.
Vos débuts :
Commencez
ici !
Clavier de la TI-82 STATS ....................................................... 2
Menus de la TI-82 STATS ........................................................ 4
Etapes préliminaires ................................................................ 6
Saisie d’un calcul : formule quadratique................................ 7
Définition d’une fonction : boîte avec couvercle................ 10
Définition d’une table de valeurs.......................................... 11
Zoom sur une table ................................................................ 12
Configuration de la fenêtre d’affichage ............................... 13
Affichage et parcours d’un graphe ....................................... 14
Zoom sur un graphe ............................................................... 16
Trouver le maximum calculé ................................................ 17
Autres caractéristiques de la TI-82 STATS.......................... 19
Chapitre 1:
Utilisation de
la TI-82 STATS
Mise en marche et arrêt de la TI-82 STATS........................ 1-2
Réglage du contraste ............................................................ 1-3
Ecran ...................................................................................... 1-5
Saisie des expressions et instructions................................ 1-7
Touches d’édition de la TI-82 STATS................................ 1-10
Sélection des modes ........................................................... 1-11
Noms des variables de la TI-82 STATS ............................. 1-15
Mémorisation de variables................................................. 1-17
Rappel de variables............................................................. 1-18
Zone de mémoire ENTRY (Dernière entrée) ................... 1-19
Zone de mémoire Last Answer (Ans) ............................... 1-21
Menus de la TI-82 STATS ................................................... 1-22
Menus VARS et VARS Y-VARS........................................... 1-24
Système EOS de saisie d’équations................................... 1-26
Conditions d’erreur ............................................................. 1-28
Chapitre 2 :
Opérations
mathématiques,
angles et tests
Pour commencer : Pile ou Face ?........................................ 2-2
Opérations mathématiques au clavier ................................ 2-3
Opérations MATH ................................................................. 2-6
Résolution d’équation ........................................................... 2-9
Utilisation de la résolution d’équation.............................. 2-13
Opérations MATH NUM (Nombre) ................................... 2-14
Saisie et utilisation de nombres complexes..................... 2-17
Opérations MATH CPX (Complexe) ................................. 2-19
Opérations MATH PRB (Probabilité) ............................... 2-21
Opérations sur les ANGLES............................................... 2-24
Tests de comparaison......................................................... 2-27
Tests booléens..................................................................... 2-28
Introduction iii
Chapitre 3 :
Graphes de
fonctions
Pour commencer : tracer un cercle .................................... 3-2
Définir un graphe .................................................................. 3-3
Choix du mode graphique .................................................... 3-4
Définir une fonction dans l’éditeur Y= ............................... 3-5
Sélectionner et désactiver les fonctions............................. 3-7
Définir les styles de graphes pour représenter
les fonctions........................................................................... 3-9
Définir les variables de la fenêtre d’affichage ................. 3-12
Définir le format d’un graphe ............................................ 3-14
Afficher un graphe .............................................................. 3-16
Parcourir un graphe à l’aide du curseur libre .................. 3-18
Parcourir un graphe à l’aide de TRACE ........................... 3-19
Parcourir un graphe à l’aide de ZOOM ............................. 3-21
Utilisation de ZOOM MEMORY ......................................... 3-24
Utiliser les opérations CALC (Calcul) .............................. 3-26
Chapitre 4 :
Courbes
paramétrées
Pour commencer : trajectoire d’un ballon.......................... 4-2
Définition et affichage d’une courbe paramétrée.............. 4-4
Parcourir une courbe paramétrée....................................... 4-7
Chapitre 5 :
Courbes
polaires
Pour commencer : la rose polaire ....................................... 5-2
Définition et affichage d’une courbe polaire ..................... 5-3
Parcourir une courbe polaire............................................... 5-6
Chapitre 6 :
Représentation
graphique
d’une suite
Pour commencer : les arbres d’une forêt ........................... 6-2
Définition et représentation du graphique d’une
suite finie................................................................................ 6-4
Choix du type de tracé.......................................................... 6-9
Parcourir un graphe de suite ............................................. 6-10
Tracés en format Web ........................................................ 6-12
Utilisation des diagrammes de phase ............................... 6-15
Comparaison des fonctions de suite de la TI-82 STATS
et de la TI-82 .................................................................. 6-18
Chapitre 7 :
Tables
Pour commencer : racines d’une fonction ......................... 7-2
Définir des variables ............................................................. 7-3
Définir des fonctions ............................................................ 7-4
Afficher une table.................................................................. 7-5
iv Introduction
Chapitre 8 :
Opérations
DRAW
Pour commencer : dessiner une tangente.......................... 8-2
Utilisation du menu DRAW .................................................. 8-3
Effacer un dessin................................................................... 8-5
Tracer des segments ............................................................. 8-6
Tracer des droites horizontales et verticales..................... 8-7
Tracer des tangentes............................................................. 8-8
Tracer des fonctions et des réciproques ............................ 8-9
Zones ombrées sur un graphe............................................ 8-10
Tracer des cercles ............................................................... 8-11
Annotation d’un graphe ...................................................... 8-12
Utilisation de Pen pour dessiner sur un graphe .............. 8-13
Dessiner des points............................................................. 8-14
Dessiner des pixels ............................................................. 8-15
Mémoriser des images ........................................................ 8-17
Rappeler des images ........................................................... 8-18
Mémoriser les bases de données des graphes ................. 8-19
Rappeler les bases de données des graphes .................... 8-20
Chapitre 9 :
Partage de
l’écran
Pour commencer : exploration du cercle unitaire ............ 9-2
Utilisation de l’écran partagé............................................... 9-3
Ecran partagé en mode Horiz (horizontal) ........................ 9-4
Ecran partagé en mode G-T (Graphe-Table) ..................... 9-5
Pixels de la TI-82 STATS en mode Horiz et en mode G-T 9-6
Chapitre 10 :
Matrices
Pour commencer : systèmes d’équations linéaires ......... 10-2
Définir une matrice ............................................................. 10-3
Visualisation des éléments d’une matrice ........................ 10-4
Edition des éléments d’une matrice.................................. 10-5
Utiliser une matrice dans une expression........................ 10-7
Afficher et copier des matrices ......................................... 10-8
Fonctions mathématiques matricielles........................... 10-10
Opérations MATRX MATH............................................... 10-13
Opérations ligne ................................................................ 10-17
Chapitre 11 :
Listes
Pour commencer : générer une suite................................ 11-2
Nommer une liste ................................................................ 11-4
Mémorisation et affichage des listes ................................ 11-5
Saisie des noms de liste...................................................... 11-7
Formules jointes aux noms de liste .................................. 11-9
Utilisation de listes dans les expressions....................... 11-11
Menu LIST OPS.................................................................. 11-13
Menu LIST MATH.............................................................. 11-21
Introduction v
Chapitre 12 :
Statistiques
Pour commencer : longueur et période d’un pendule..... 12-2
Définition d’une analyse statistique ................................ 12-10
Utilisation de l’éditeur de listes statistiques .................. 12-11
Formules jointes aux noms de liste ................................ 12-15
Suppression du lien entre formule et nom de liste ....... 12-18
Contextes de l’éditeur de listes statistiques................... 12-19
Menu STAT EDIT .............................................................. 12-22
Modèles de régression ...................................................... 12-24
Menu STAT CALC ............................................................. 12-27
Variables statistiques ........................................................ 12-33
L’analyse statistique dans un programme ...................... 12-34
Graphes statistiques.......................................................... 12-35
Les graphes statistiques dans un programme................ 12-41
Chapitre 13 :
Estimations et
distributions
Pour commencer : taille moyenne d’une population ...... 13-2
Ecrans d’édition pour les estimations .............................. 13-6
Menu STAT TESTS.............................................................. 13-9
Variables de sortie des tests et des intervalles .............. 13-27
Description des données d’entrée d’une estimation ..... 13-28
Distributions ...................................................................... 13-30
Ombrage de la zone de distribution ................................ 13-37
Chapitre 14 :
Fonctions
financières
Pour commencer : financement d’une voiture ................ 14-2
Pour commencer : calcul de l’intérêt composé ............... 14-3
Utilisation de Solve TVM .................................................... 14-4
Utilisation des fonctions financières ................................ 14-5
Calculs TVM......................................................................... 14-6
Calcul des mouvements de trésorerie .............................. 14-7
Calcul de l’amortissement d’un emprunt.......................... 14-9
Exemple : Déterminer les échéances d’un prêt ............. 14-10
Calcul de conversion d’intérêts ....................................... 14-12
Nombre de jours entre deux dates / Modes de paiement .. 14-13
Utilisation des variables TVM .......................................... 14-14
Chapitre 15 :
CATALOGUE
Opérations de la TI-82 STATS répertoriées dans le
catalogue .............................................................................. 15-2
Introduction et utilisation des chaînes ............................. 15-4
Stockage d’une chaîne dans une variable chaîne ............ 15-5
Fonctions et instructions de chaîne du catalogue .......... 15-7
Fonctions hyperboliques du catalogue........................... 15-10
vi Introduction
Chapitre 16 :
Programmation
Pour commencer : volume d’un cylindre.......................... 16-2
Création et suppression de programmes ......................... 16-4
Introduction des commandes ............................................ 16-5
Exécution du programme .................................................. 16-6
Edition de programmes ...................................................... 16-7
Copier et renommer des programmes.............................. 16-8
Instructions PRGM CTL (Contrôle) .................................. 16-9
Instructions PRGM I/O (Entrées/Sorties) ...................... 16-17
Appel de programmes en tant que sous-routines .......... 16-23
Chapitre 17 :
Applications
Boîte à moustache : résultats comparés d’un test........... 17-2
Graphe d’une fonction définie par intervalles ................. 17-5
Représentation graphique d’une inéquation .................... 17-7
Résolution d’un système d’équations non linéaires ........ 17-9
Programme : Le triangle de Sierpinski ........................... 17-11
La toile d’araignée ............................................................. 17-12
Programme : deviner les coefficients ............................. 17-13
Le cercle trigonométrique et les courbes
trigonométriques ............................................................... 17-14
Calcul de la surface entre deux courbes ........................ 17-15
Equations paramétriques : la Grande Roue ................... 17-16
Illustration du théorème de base du calcul intégral ..... 17-19
Calcul de la surface d’un polygone régulier à N côtés.. 17-21
Calcul et graphe d’un remboursement d’hypothèque ... 17-24
Chapitre 18 :
Gestion de la
mémoire
Vérifier la quantité de mémoire disponible...................... 18-2
Effacer des informations de la mémoire .......................... 18-3
Effacer des entrées et des éléments de liste.................... 18-4
Réinitialiser la TI-82 STATS ............................................... 18-5
Chapitre 19 :
La liaison de
communication
Pour commencer : Envoi de variables.............................. 19-2
TI-82 STATS LINK ............................................................... 19-4
Sélection des informations à envoyer............................... 19-5
Réception des informations ............................................... 19-7
Transmission des informations ......................................... 19-9
Transmission de listes à une TI-82 .................................. 19-12
Transmission de TI-82 à TI-82 STATS............................. 19-13
Copie de mémoire ............................................................. 19-15
Annexe A
Tableau des fonctions et instructions.................................A-2
Hiérarchie des menus de la TI-82 STATS .........................A-49
Variables...............................................................................A-59
Formules statistiques..........................................................A-61
Formules financières ..........................................................A-65
Introduction vii
Annexe B
Index
viii Introduction
Piles ........................................................................................B-2
En cas de problème ..............................................................B-4
Conditions d’erreur ...............................................................B-5
Considérations relatives à la précision.............................B-11
Informations sur les services et la garantie TI ................B-13
Vos débuts : Commencez ici !
0
Contenu du
chapitre
Clavier de la TI-82 STATS .................................................... 2
Menus de la TI-82 STATS ..................................................... 4
Etapes préliminaires ............................................................. 6
Saisie d’un calcul : équation du 2ème degré ...................... 7
Définition d’une fonction : boîte avec couvercle............. 10
Définition d’une table de valeurs....................................... 11
Zoom sur une table ............................................................. 12
Configuration de la fenêtre d’affichage ............................ 13
Affichage et parcours d’un graphe .................................... 14
Zoom sur un graphe ............................................................ 16
Calculer le maximum.......................................................... 17
Autres caractéristiques de la TI-82 STATS....................... 19
Vos débuts 1
Clavier de la TI-82 STATS
Utilisation du
clavier à code
de couleur
Les touches de la TI-82 STATS présentent un code de
couleur pour vous permettre de repérer plus facilement
la touche que vous devez presser.
Les touches grises sont les touches numériques. Les
touches bleues à droite du clavier correspondent aux
fonctions mathématiques courantes. Les touches bleues
situées en haut du clavier servent à la configuration et à
l’affichage des graphes.
La fonction principale de chaque touche est indiquée en
blanc sur le plateau de la touche. Par exemple, lorsque
vous appuyez sur , le menu MATH s’affiche.
Touches
2nd et Alpha
La fonction secondaire des touches est indiquée en vert
au-dessus de chaque touche. Lorsque vous appuyez sur la
touche vert y, le caractère, l’abréviation ou le mot
imprimé en vert devient la fonction active de la touche
que vous pressez ensuite.
Par exemple, si vous appuyez sur y puis sur , le
menu TEST s’affiche. Le présent manuel d’utilisation
identifie cette combinaison de touches sous la forme y
[TEST].
La fonction Alpha des touches est imprimée en orange audessus de chaque touche. Lorsque vous appuyez sur la
touche orange ƒ, le caractère alphanumérique en
orange devient la fonction active de la touche que vous
pressez ensuite.
Par exemple, si vous appuyez sur ƒ puis sur ,
vous tapez la lettre A. Le présent manuel d’utilisation
identifie cette combinaison de touches sous la forme
ƒ [A].
La touche y permet
d’accéder à la seconde
fonction indiquée en
vert au-dessus de
chaque touche.
La touche ƒ permet
d’accéder à la fonction
indiquée en orange audessus de chaque touche.
2 Vos débuts
En général, le clavier est divisé en quatre zones : touches graphiques, touches
d’édition, touches de fonctions avancées et touches de calcul scientifique.
Touches
graphiques
Touches d'édtion
Touches de
fonctions avancées
Touches de calcul
scientifique
Touches
graphiques
Ces touches sont surtout utilisées pour accéder aux
fonctions graphiques interactives de la TI-82 STATS.
Touches
d’édition
Ces touches sont surtout utilisées pour modifier des
expressions et des valeurs.
Touches de
fonctions
avancées
Ces touches sont surtout utilisées pour accéder aux
fonctions avancées de la TI-82 STATS.
Touches de
calcul
scientifique
Ces touches sont surtout utilisées pour accéder aux
fonctions d’une calculatrice scientifique standard.
Vos débuts 3
Menus de la TI-82 STATS
La TI-82 STATS met en oeuvre des menus en plein écran permettant
d’accéder à de nombreuses opérations. Les différents menus sont décrits
dans les autres chapitres.
Afficher un menu
Lorsque vous appuyez sur une touche qui
affiche un menu, ce dernier remplace
temporairement l’écran où vous travaillez.
Par exemple, si vous appuyez sur , le
menu MATH s’affiche en plein écran.
Une fois que vous avez sélectionné une
option dans un menu, vous retournez
normalement à votre écran de travail.
Passer d’un menu à l’autre
Certaines touches permettent d’accéder à
plusieurs menus. Lorsque vous appuyez sur
l’une de ces touches, les noms de tous les
menus accessibles s’affichent sur la
première ligne de l’écran. Si vous mettez en
surbrillance un nom de menu, les options
qu’il contient s’affichent. Utilisez les touches
~ et | pour mettre en surbrillance tour à
tour tous les noms de menus.
4 Vos débuts
Sélectionner une option dans un menu
Le chiffre ou la lettre situé(e) en regard de
l’option de menu sélectionnée est en
surbrillance. Si le menu se poursuit au-delà
de l’écran, une flèche dirigée vers le bas ( $ )
remplace le signe deux-points ( : ) dans la
dernière option affichée. Si vous faites
défiler le menu vers le bas, une flèche
dirigée vers le haut ( # ) remplace les deuxpoints dans la première option affichée.
Il existe deux manières de sélectionner une
option dans un menu.
¦ Utilisez la touche † or } pour amener le
curseur jusqu’au chiffre ou à la lettre
identifiant l’option choisie, puis appuyez
sur Í.
¦ Appuyez sur la touche ou combinaison de
touches correspondant au chiffre ou à la
lettre affichée en regard de l’option
choisie.
Quitter un menu sans choisir d’option
Il existe trois manières de quitter un menu
sans sélectionner d’option.
¦ Appuyez sur ‘ pour retourner à
l’écran où vous travailliez précédemment.
¦ Appuyez sur y [QUIT] pour retourner à
l’écran principal.
¦ Appuyez sur la touche d’accès à un autre
menu ou écran.
Vos débuts 5
Etapes préliminaires
Avant de passer aux exercices proposés dans ce chapitre, suivez les étapes
décrites sur cette page pour réinitialiser la TI-82 STATS selon les réglages
d’usine et effacer toutes les données en mémoire. Cette opération vise à
garantir que vous obteniez les effets décrits dans les illustrations lorsque
vous appuyez sur les touches indiquées.
Procédez de la manière suivante pour réinitialiser la TI-82 STATS.
1. Appuyez sur É pour mettre la
calculatrice en marche.
2. Enfoncez et relâchez la touche y puis
appuyez sur [MEM] (au-dessus de Ã).
Lorsque vous appuyez sur y, vous
accédez à l’action imprimée en vert audessus de la touche que vous pressez
ensuite. MEM est l’opération y de la
touche Ã. Le menu MEMORY s’affiche.
3. Tapez 5 pour sélectionner 5:Reset. Le
menu RESET s’affiche.
4. Tapez 1 pour sélectionner 1:All Memory.
Le menu RESET MEMORY s’affiche.
5. Tapez 2 pour sélectionner 2:Reset. Tout
le contenu de la mémoire est effacé et la
calculatrice est réinitialisée selon les
réglages par défaut.
Lorsque vous réinitialisez la
TI-82 STATS, le contraste de l’écran
revient à son réglage usine.
¦ Si l’écran est très sombre, enfoncez et
relâchez y, puis maintenez la touche †
enfoncée pour éclaircir l’affichage.
¦ Si l’écran est très clair ou blanc, enfoncez
et relâchez y, puis maintenez enfoncée
la touche } pour assombrir l’affichage).
6 Vos débuts
Saisie d’un calcul : équation du 2ème degré
Utilisez le théorème donnant les solutions des équations du 2ème degré
pour résoudre : 3X2 + 5X + 2 = 0 et 2X2 N X + 3 = 0.
1. Appuyez sur 3 ¿ ƒ [A] (audessus de ) pour mémoriser le
coefficient du terme X2.
2. Appuyez sur ƒ [ : ]. Le signe deuxpoints vous permet de saisir plusieurs
instructions sur la même ligne.
3. Appuyez sur 5 ¿ ƒ [B] (audessus de
) pour mémoriser le
coefficient du terme X. Appuyez sur
ƒ [ : ] pour saisir une nouvelle
instruction sur la même ligne. Appuyez
sur 2 ¿ ƒ [C] (au-dessus de
) pour mémoriser la constante.
4. Appuyez sur Í pour mémoriser les
valeurs dans les variables A, B et C.
5. Appuyez sur £ Ì ƒ [B] Ã y [‡]
ƒ [B] ¡ ¹ 4 ƒ [A] ƒ [C]
¤ ¤ ¥ £ 2 ƒ [A] ¤ pour saisir
l’expression correspondant à l’une des
solutions.
− b + b2 − 4 ac
2a
6. Appuyez sur Í pour trouver une
solution à l’équation 3X2 + 5X + 2 = 0.
La réponse s’affiche à droite de l’écran.
Le curseur passe à la ligne suivante pour
vous permettre de saisir l’expression
suivante.
Vos débuts 7
Vous pouvez afficher la solution sous
forme de fraction.
7. Appuyez sur pour afficher le menu
MATH.
8. Tapez 1 pour sélectionner 1:4Frac dans
le menu MATH.
Lorsque vous tapez 1, Ans4Frac
s’affiche. Ans est une variable qui
contient la dernière réponse calculée.
9. Appuyez sur Í pour convertir le
résultat en une fraction.
Pour ne pas tout retaper, vous pouvez
rappeler la dernière expression saisie et
la modifier pour le nouveau calcul.
10. Appuyez sur y [ENTRY] (au-dessus de
Í) pour sauter la ligne de
conversion en fraction, puis appuyez à
nouveau sur y [ENTRY] pour rappeler
l’expression de la solution.
− b + b2 − 4 ac
2a
11. Utilisez la touche } pour placer le
curseur sur le signe + dans la formule.
Appuyez sur ¹ pour modifier
l’expression qui doit devenir :
− b − b2 − 4 ac
2a
12. Appuyez sur Í pour trouver l’autre
solution de l’équation 3X2 + 5X + 2 = 0.
Remarque : Une autre méthode consiste à utiliser l’outil intégré Solver (menu
MATH) et à saisir directement Ax2 + Bx + C. Pour plus d’informations sur l’outil
Solver, consultez le chapitre 2.
8 Vos débuts
Il reste à résoudre l’équation 2X2 N X + 3 = 0. Pour permettre à la
TI-82 STATS d’afficher des résultats complexes, nous allons définir le mode
autorisant les nombres complexes a+bi.
13. Appuyez sur z † † † † † † (6
fois) puis sur ~ pour positionner le
curseur sur a+bi. Appuyez sur Í
pour sélectionner le mode des nombres
complexes a+bi.
14. Appuyez sur y [QUIT] (au-dessus de
z) pour retourner à l’écran principal,
puis sur ‘ pour effacer cet écran.
15. Appuyez sur 2 ¿ ƒ [A] ƒ
[ : ] Ì 1 ¿ ƒ [B] ƒ [ : ] 3
¿ ƒ [C] Í.
Le coefficient du terme X2, celui du
terme X et la constante de la nouvelle
équation sont mémorisés dans les
variables A, B et C respectivement.
16. Appuyez sur y [ENTRY] pour sauter
l’instruction de mémorisation, puis à
nouveau sur y [ENTRY] pour rappeler
l’expression de la solution.
− b − b2 − 4 ac
2a
17. Appuyez sur Í pour trouver une
solution de l’équation 2X2-X+3=0.
18. Appuyez sur y [ENTRY] jusqu’à ce que
l’expression de la solution s’affiche.
− b + b2 − 4 ac
2a
19. Appuyez sur Í pour trouver l’autre
solution de l’équation du second degré
2X2-X+3=0.
Vos débuts 9
X
Définition d’une fonction
: boîte avec couvercle
Prenez une feuille de papier de format 21 x 29,7 cm. Découpez des carrés
de X x X dans deux coins et des rectangles de X × 14 cm dans les deux
autres coins selon le schéma ci-dessous. Pliez la feuille pour former une
boîte avec couvercle. Quelle valeur de X donnera le volume V maximum de
la boîte ? Utilisez des graphes et la table pour arriver à la solution.
Commencez par définir la fonction qui
décrit le volume de la boîte.
En partant du schéma :
2X + A = 21
2X + 2B = 29.7
V = ABX
Remplaçons A et B:
V = (21 N 2X) (29.7à 2 N X)X
1. Appuyez sur ‘ pour effacer l’écran
principal.
2. Appuyez sur o pour afficher l’écran
d’édition Y= où vous définissez les
fonctions générant les tables et les
graphes.
3. Appuyez sur £ 21 ¹ 2 „ ¤ £ 29
Ë 7 ¥ 2 ¹ „ ¤ „ Í pour
définir le volume sous le nom Y1 en
fonction de X.
„ permet de saisir X rapidement,
sans appuyer sur ƒ. Le signe = est
en surbrillance pour indiquer que la
fonction Y1 est sélectionnée.
10 Vos débuts
21
A
X
X
B
29.7
B
Définition d’une table de valeurs
La fonction table de la TI-82 STATS affiche des informations chiffrées sur
une fonction. Vous pouvez utiliser une table de valeurs de la fonction
définie précédemment pour estimer une solution au problème.
1. Appuyez sur y [TBLSET] (au-dessus
de p) pour afficher le menu TABLE
SETUP.
2. Appuyez sur Í pour valider
TblStart=0.
3. Tapez 1 Í pour définir le pas de la
table @Tbl=1. Conservez les paramètres
Indpnt: Auto et Depend: Auto pour que
la table soit générée automatiquement.
4. Appuyez sur y [TABLE] (au-dessus de
s) pour afficher la table.
Vous remarquez que la valeur maximum
de Y1 est atteinte lorsque X est aux
alentours de 4, entre 3 et 5.
5. Maintenez la touche † enfoncée pour
faire défiler la table jusqu’à ce
qu’apparaisse une valeur négative de Y1.
Vous remarquez que la valeur maximum
de X s’obtient lorsque le signe de Y1
(volume) devient négatif.
6. Appuyez sur y [TBLSET].
Vous remarquez que TblStart est passé à
6 pour tenir compte de la dernière ligne
affichée. Dans l’étape 5, le premier
élément X affiché dans la table est 6.
Vos débuts 11
Zoom sur une table
Vous avez la possibilité de faire varier l’affichage d’une table pour obtenir
des informations plus détaillées sur une fonction en particulier. En
affectant des valeurs plus petites à @Tbl, vous obtenez une vue rapprochée
ou zoom de la table.
1. Faites varier les paramètres de la table
afin d’obtenir une estimation plus
précise de X pour un volume Y1
maximum. Tapez 3 Í pour définir
TblStart. Tapez Ë 1 Í pour définir
@Tbl.
2. Appuyez sur y [TABLE].
3. Utilisez † et } pour faire défiler la
table. Vous remarquez que la valeur
maximum de Y1 est 564.2 et qu’elle est
obtenue avec X=4. A 1 mm près, le
volume maximum est obtenu pour
3.9<X<4.1.
4. Appuyez sur y [TBLSET]. Tapez 3 Ë 9
Í pour définir TblStart. Tapez Ë 01
Í pour définir @Tbl.
5. Appuyez sur y [TABLE], puis utilisez
† et } pour faire défiler la table.
La valeur maximum de Y1 , soit 564.25,
s’obtient pour deux valeurs différentes
de X : X=4.04 et X=4.05.
6. Utilisez † et } pour placer le curseur
sur 4.04. Appuyez sur ~ pour le placer
dans la colonne Y1.
La ligne du bas indique plus précisément
la valeur de Y1 pour X=4.04 : 564.247408.
7. Tapez † pour afficher l’autre valeur
maximum. Pour X=4.05, la valeur de Y1
est 564.246. Ce serait le volume
maximum de la boîte si vous pouviez
couper la feuille de papier avec une
précision d’un dixième de millimètre.
12 Vos débuts
Configuration de la fenêtre d’affichage
Vous pouvez utiliser les fonctions graphiques de la TI-82 STATS pour
trouver la valeur maximum d’une fonction définie précédemment. Lorsque
le graphe est activé, la fenêtre d’affichage définit la partie du plan qui
apparaît dans l’écran. Les valeurs des variables WINDOW déterminent la
taille de cette fenêtre.
1. Appuyez sur p pour afficher
l’écran d’édition des variables WINDOW
où vous pouvez visualiser et modifier la
valeur de ces variables.
Les variables WINDOW par défaut
définissent la fenêtre d’affichage
standard. Xmin, Xmax, Ymin et Ymax
définissent les limites de l’affichage.
Xscl et Yscl déterminent la distance
entre les marques de graduation sur les
axes X et Y axes. Xres contrôle la
résolution.
Ymax
Xscl
Xmin
Xmax
Yscl
Ymin
2. Tapez 0 Í pour définir Xmin.
3. Tapez 21 ¥ 2 pour définir Xmax à l’aide
d’une expression.
4. Appuyez sur Í. L’expression est
calculée et la valeur 10.5 est mémorisée
dans Xmax. Appuyez sur Í pour
valider la valeur 1 de Xscl.
5. Tapez 0 Í 700 Í 100 Í 1
Í pour définir les autres variables
WINDOW.
Vos débuts 13
Affichage et parcours d’un graphe
Vous avez défini la fonction à représenter et la fenêtre dans laquelle
afficher le graphe. Vous pouvez maintenant afficher et explorer le graphe.
Pour parcourir le graphe d’une fonction, utilisez la fonction TRACE.
1. Appuyez sur s pour tracer le
graphe de la fonction sélectionnée dans
la fenêtre d’affichage. Le graphe de
Y1=(21N2X)(29.7 à 2NX)X s’affiche.
2. Appuyez sur ~ pour activer le curseur
graphique libre.
La ligne du bas indique les valeurs des
coordonnées X et Y correspondant à la
position du curseur graphique.
3. Appuyez sur |, ~, } et † pour
positionner le curseur libre sur le
maximum apparent de la fonction.
Lorsque le curseur se déplace, les
valeurs des coordonnées X et Y sont
actualisées en permanence pour refléter
la position courante.
14 Vos débuts
4. Appuyez sur r. Le curseur TRACE
apparaît sur le graphe de la fonction Y1.
La fonction que vous parcourez est
affichée dans le coin supérieur gauche.
Utilisez | et ~ pour parcourir le graphe
d’un point X à un autre et calculer Y1
pour chaque valeur de X.
Vous pouvez également taper une
estimation de la valeur maximum de X.
Tapez 4 Ë 1. Lorsque vous appuyez sur
une touche numérique en mode TRACE,
l’invite X= s’affiche dans le coin inférieur
gauche du graphe.
5. Appuyez sur Í. Le curseur TRACE
se positionne sur le point Y1 calculé pour
la valeur de X que vous avez spécifiée.
6. Appuyez sur | et ~ jusqu’à ce que le
curseur atteigne la valeur maximum de
Y.
Il s’agit de la valeur maximum de la
fonction Y1(X) pour les pixels X. La
valeur maximum exacte peut se trouver
entre deux pixels.
Vos débuts 15
Zoom sur un graphe
Pour identifier plus facilement les valeurs maximum et minimum, le zéro et
les intersections des fonctions, vous pouvez agrandir la fenêtre d’affichage
autour d’un endroit précis à l’aide des instructions du menu ZOOM.
1. Appuyez sur q pour afficher le menu
ZOOM.
Ce menu est typique de la TI-82 STATS.
Pour sélectionner une option, vous
pouvez taper le numéro ou la lettre
située en regard de l’option choisie ou
appuyer sur † jusqu’à ce que ce numéro
ou cette lettre apparaisse en
surbrillance. Ensuite, appuyez sur Í.
2. Tapez 2 pour sélectionner 2:Zoom In.
Le graphe s’affiche à nouveau. Le
curseur a changé d’aspect pour indiquer
que vous utilisez une instruction ZOOM.
3. Positionnez le curseur près de la valeur
maximum de la fonction (comme vous
l’avez fait à l’étape 6 de la page 12) et
appuyez sur Í.
La nouvelle fenêtre d’affichage apparaît.
Les valeurs XmaxNXmin et YmaxNYmin
ont été divisées par 4, la valeur par
défaut du facteur de zoom.
4. Appuyez sur p pour afficher les
nouvelles valeurs WINDOW.
16 Vos débuts
Calculer le maximum
Vous pouvez une opération du menu CALCULATE pour calculer le
maximum local d’une fonction.
1. Appuyez sur y [CALC] pour afficher le
menu CALCULATE. Tapez 4 pour
sélectionner 4:maximum.
Le graphe réapparaît, accompagné d’une
invite à indiquer la limite inférieure
(Left Bound?).
2. Utilisez | pour déplacer le curseur le
long de la courbe jusqu’à un point situé à
gauche du maximum, puis appuyez sur
Í.
Le symbole 4 s’affiche en haut de l’écran
pour indiquer la limite choisie. Une
nouvelle invite apparaît pour la limite
supérieure (Right Bound?).
3. Utilisez ~ pour déplacer le curseur le
long de la courbe jusqu’à un point situé à
droite du maximum, puis appuyez sur
Í.
Le symbole 3 s’affiche en haut de l’écran
pour indiquer la fin du tronçon choisi.
L’invite Guess? apparaît pour vous
permettre de fournir une approximation.
Vos débuts 17
4. Utilisez | pour déplacer le curseur
jusqu’à un point situé près du maximum,
puis appuyez sur Í.
Vous avez également la possibilité de
taper une approximation du maximum.
Tapez 4 Ë 1 et appuyez sur Í.
Lorsque vous appuyez sur une touche
numérique en mode TRACE, l’invite X=
s’affiche dans le coin inférieur gauche de
l’écran.
Vous remarquez que les valeurs
calculées du maximum sont
comparables à celles obtenues à l’aide
du curseur libre, de la fonction TRACE
et de la table.
Remarque : Aux étapes 2 et 3 ci-dessus,
vous pouvez taper directement les valeurs
des limites inférieure et supérieure de la
même façon qu’à l’étape 4.
18 Vos débuts
Autres caractéristiques de la TI-82 STATS
Le chapitre “Vos débuts” vous a présenté le fonctionnement de base de la
calculatrice TI-82 STATS. Les chapitres suivants du manuel développent les
fonctions que vous venez de découvrir et abordent d’autres caractéristiques
de la TI-82 STATS.
Graphes
Vous pouvez mémoriser, représenter graphiquement et
analyser jusqu’à dix fonctions (chapitre 3), jusqu’à six
fonctions paramétriques (chapitre 4), jusqu’à six
fonctions polaires (chapitre 5) et jusqu’à trois suites
numériques (chapitre 6). Les opérations DRAW vous
permettent d’annoter vos graphes (chapitre 8).
Suites
numériques
Vous pouvez générer des suites numériques et les
représenter graphiquement, dans le temps ou sous forme
de réseaux de points ou de diagrammes de phase
(chapitre 6).
Tables
Vous pouvez créer des tables de calcul des fonctions
pour analyser plusieurs fonctions simultanément
(chapitre 7).
Ecran partagé
Vous pouvez diviser l’écran horizontalement pour
afficher en plus du graphe l’écran d’édition associé (par
exemple Y=), la table, l’éditeur de liste statistique ou
l’écran principal. En partageant l’écran verticalement,
vous affichez un graphe et la table associée (chapitre 9).
Matrices
Vous pouvez saisir et mémoriser jusqu’à dix matrices et
effectuer sur celles-ci les opérations matricielles usuelles
(chapitre 10).
Listes
Vous pouvez saisir et mémoriser autant de listes que
l’espace mémoire vous le permet en vue de les utiliser
dans les analyses statistiques. Il est possible d’associer
des formules aux listes pour permettre un calcul
automatique. Il est possible d’utiliser les listes dans
l’évaluation d’expressions ou pour tracer le graphe d’une
famille de fonctions (chapitre 11).
Vos débuts 19
Statistiques
Vous pouvez effectuer des analyses statistiques à une et à
deux variables sur la base de listes, par exemple des
analyses logistiques et de régression. Les graphes
correspondant peuvent se présenter sous forme
d’histogrammes, courbes xy, nuages de points, boîtes à
moustaches normales ou modifiées. Vous pouvez définir
et mémoriser jusqu’à trois définitions de tracé statistique
(chapitre 12)
Estimations
La TI-82 STATS dispose de 16 fonctions “Test” et
“Intervalle de confiance” et de 15 fonctions associées aux
lois de probabilité usuelles. Il est possible d’afficher les
résultats des tests d’hypothèses sous forme graphique ou
numérique (chapitre 13).
Fonctions
financières
Vous pouvez utiliser les fonctions financières (TVM) pour
analyser des instruments financiers tels que des annuités,
un prêt, une hypothèque, un crédit ou une épargne
(chapitre 14).
CATALOG
Le menu CATALOG est une liste alphabétique de toutes
les fonctions et instructions disponibles sur la
TI-82 STATS. Vous pouvez insérer à l’emplacement du
curseur n’importe quelle fonction ou instruction copiée
dans le CATALOG (chapitre 15).
Programmation
Vous pouvez saisir et mémoriser des programmes
comprenant un contrôle étendu et des instructions
d’entrée/sortie (chapitre 16).
Liaison
La TI-82 STATS est dotée d’un port permettant de la
connecter et de communiquer avec une autre
TI-82 STATS, une TI-82, le système Calculator-Based
Laboratory™ (CBL 2™/CBL™) ou Calculator-Based
Ranger™ (CBR™). Le câble de connexion servant à
relier deux calculatrices est livré avec la TI-82 STATS
(chapitre 19).
20 Vos débuts
Chapitre 1: Utilisation de la TI-82 STATS
Contenu du
chapitre
Mise en marche et arrêt de la TI-82 STATS..................... 1-2
Réglage du contraste ......................................................... 1-3
Ecran ................................................................................... 1-5
Saisie des expressions et instructions............................. 1-7
Touches d’édition de la TI-82 STATS............................. 1-10
Sélection des modes ........................................................ 1-11
Noms des variables de la TI-82 STATS .......................... 1-15
Mémorisation de variables.............................................. 1-17
Rappel de variables.......................................................... 1-18
Zone de mémoire ENTRY (Dernière entrée) ................ 1-19
Zone de mémoire Last Answer (Ans) ............................ 1-21
Menus de la TI-82 STATS ................................................ 1-22
Menus VARS et VARS Y-VARS........................................ 1-24
Système EOS de saisie d’équations................................ 1-26
Conditions d’erreur .......................................................... 1-28
Utilisation de la TI-82 STATS 1-1
Mise en marche et arrêt de la TI-82 STATS
Mise en marche
de la
calculatrice
Pour allumer la TI-82 STATS, appuyez sur la touche É.
¦ Si vous avez éteint la calculatrice en appuyant sur la
touche y [OFF], l’écran initial de la TI-82 STATS
s’affiche dans l’état où il se trouvait lors de sa dernière
utilisation et les conditions d’erreur sont effacées.
¦ Si la calculatrice a été précédemment éteinte par le
dispositif automatique de mise hors tension
(Automatic Power Down, APD TM), la TI-82 STATS se
retrouve dans la situation antérieure: l’écran, le
curseur et les conditions d’erreur sont restitués
intégralement.
Afin de prolonger la durée des piles, le dispositif APD
éteint automatiquement la TI-82 STATS après cinq
minutes environ de non utilisation.
Arrêt de la
calculatrice
Pour éteindre la TI-82 STATS manuellement, appuyez sur
la touche y [OFF].
¦ La fonction de mémoire permanente (Constant
Memory TM) conserve tous les paramètres de réglage
choisis et l’intégralité du contenu de la mémoire.
¦ Toute condition d’erreur est effacée.
Piles
La TI-82 STATS utilise quatre piles alcalines AAA et une
pile de sauvegarde au lithium (CR1616 ou CR1620). Pour
remplacer ces piles sans perdre de données stockées
dans la mémoire, suivez les instructions de l’annexe B.
1-2 Utilisation de la TI-82 STATS
Réglage du contraste
Réglage du
contraste
Vous pouvez à tout moment adapter le contraste de
l’écran à votre angle de vision et à l’éclairage. Le degré de
contraste que vous choisissez s’affiche dans le coin
supérieur droit de l’écran, de 0 (le plus clair) à 9 (le plus
sombre). Il est possible que vous puissiez ne pas voir le
chiffre si le contraste est trop important, ou au contraire
pas assez.
Note: La TI-82 STATS comprend quarante réglages de
contraste, ainsi chaque nombre de 0 à 9 représente quatre
réglages.
Une fois éteinte, la TI-82 STATS conserve en mémoire les
réglages de contraste.
Pour régler le contraste, procédez de la manière suivante:
1. Pressez puis relâchez la touche y.
2. Pressez et maintenez enfoncée la touche † ou la
touche }, situées au-dessus ou en-dessous du
symbole de contraste (cercle vert à demi ombré).
¦ † pour éclairer l’écran.
¦ } pour assombrir l’écran.
Remarque: Un degré de contraste réglé à 0 peut faire
disparaître tout affichage. Pour rétablir le contraste original,
pressez puis relâchez la touche y, avant de presser et de
maintenir enfoncée la touche } jusqu’à ce que l’affichage
réapparaisse.
Utilisation de la TI-82 STATS 1-3
Quand
remplacer les
piles ?
Lorsque les batteries s’usent, un message vous en avertit
lorsque vous mettez la calculatrice en marche.
Pour remplacer ces piles sans perdre de données
stockées dans la mémoire, suivez les instructions de
l’annexe B.
La calculatrice continuera généralement à fonctionner
pendant une à deux semaines après la première
apparition du message. Au delà de cette période, la
TI-82 STATS s’éteindra automatiquement et ne sera plus
opérationnelle. Les piles doivent être remplacées. Le
contenu de la mémoire est intégralement préservé.
Remarque: La durée de fonctionnement après l’apparition du
premier message sur l’utilisation des piles peut dépasser deux
semaines si vous n’utilisez pas la calculatrice fréquemment.
1-4 Utilisation de la TI-82 STATS
Ecran
Types d’écrans
La TI-82 STATS affiche du texte et des graphes. Les
graphes sont décrits au chapitre 3. Le chapitre 9 décrit
comment l’écran de la TI-82 STATS peut aussi être
partagé horizontalement ou verticalement et afficher
simultanément du texte et des graphes.
Ecran principal
L’écran principal apparaît lors de la mise en fonction de l
a TI-82 STATS. Il sert à saisir les instructions à
exécuter et les expressions à évaluer. Les réponses sont
affichées sur le même écran.
Affichage des
expressions et
des résultats
L’écran de la TI-82 STATS peut afficher jusqu’à 8 lignes
de 16 caractères. Lorsque l’écran est plein, le texte défile
vers le haut, chaque nouvelle ligne au bas de l’écran
efface la première ligne. Si une expression dans l’écran
principal, l’éditeur Y= (voir chapitre 3), ou l’éditeur de
programme (voir chapitre 16) dépasse la longueur d’une
ligne, la suite s’affiche au début de la ligne suivante. Pour
les éditeurs numériques comme l’écran WINDOW (voir
chapitre 3), une expression longue peut défiler à gauche
comme à droite.
Lorsqu’une entrée est calculée sur l’écran principal, le
résultat s’affiche à la ligne suivante, du côté droit.
Entrée
Résultat
Les paramètres de mode commandent la manière dont la
TI-82 STATS interprète les expressions et affiche les
résultats (voir page 1-11).
Si un résultat, liste ou matrice, est trop long pour
s’afficher entièrement, des points de suspension (...)
apparaissent à gauche ou à droite. Utilisez les touches ~
et | pour faire défiler le résultat.
Entrée
Résultat
Retour à l’écran
principal
Pour retourner à l’écran principal depuis un autre écran,
appuyez sur y [QUIT].
Indicateur de
calcul en cours
Lorsque la TI-82 STATS effectue des calculs ou des
dessins, une barre verticale mobile s’affiche dans le coin
supérieur droit de l’écran, indiquant un travail en cours.
Si vous interrompez un graphe ou un programme,
l’indicateur de calcul en cours prend la forme d’une barre
pointillée.
Utilisation de la TI-82 STATS 1-5
Curseurs
La forme du curseur indique le plus souvent l’effet obtenu
en pressant la touche suivante ou en sélectionnant la
prochaine option de menu.
Curseur
Forme
Effet de la prochaine
touche pressée
Curseur de
saisie
Rectangle
clignotant
$
Le caractère sera tapé à
l’emplacement du
curseur, écrasant tout
caractère existant
Curseur
d’insertion
Tiret clignotant
__
Le caractère sera tapé à
l’emplacement du
curseur
Curseur 2nd
de fonction
auxiliaire
Flèche
clignotante
Þ
Un caractère 2nd (en
vert sur le clavier) est
saisi ou une opération
du deuxième groupe est
exécutée
Curseur
ALPHA
A
clignotant
Ø
Un caractère
alphabétique (en orange
sur le clavier) est saisi
ou SOLVE est exécuté
Curseur de
saturation
Motif à
damiers
#
Aucune saisie n’est
possible; le nombre
maximum de caractères
admis est atteint ou la
mémoire est saturée
Si vous appuyez sur ƒ pendant une insertion, le
curseur devient un A souligné (A) Si vous appuyez sur
y pendant une insertion, le curseur souligné devient un
# souligné ( # ).
Les graphes et les éditeurs affichent parfois des curseurs
différents, décrits dans d’autres chapitres.
1-6 Utilisation de la TI-82 STATS
Saisie des expressions et instructions
Qu’est-ce
qu’une
expression?
Une expression est une suite de nombres, de variables,
de fonctions et leurs arguments. Cette suite permet
d’obtenir un résultat unique. L’utilisateur de la
TI-82 STATS introduit les opérations comme s’il les
écrivait sur papier. Par exemple, pR2 est une expression.
On peut utiliser les expressions comme commandes sur
l’écran principal pour calculer un résultat. En général,
lorsqu’une valeur est requise, il est possible d’utiliser une
expression.
Saisie d’une
expression
Le clavier et les menus permettent de saisir les nombres,
variables et fonctions nécessaires pour créer une
expression. La touche Í clôture l’expression, quelle
que soit la position du curseur. La calculatrice calcule
l’expression selon les règles du système Equation
Operating System (EOSé) (voir page 1-26), puis affiche
le résultat.
La majorité des fonctions et des opérations de la
TI-82 STATS sont constituées de symboles de plusieurs
caractères. Vous devez saisir le symbole à l’aide du
clavier ou du menu ; il ne faut pas l’entrer lettre par
lettre. Par exemple, pour calculer le logarithme de 45,
vous devez appuyer sur « 45. Vous ne pouvez pas
frapper les lettres L, O, et G. Si vous tapez LOG, la
TI-82 STATS interpréterait cette saisie comme la
multiplication implicite des variables L, O, et G.
Calculez 3.76 ÷ (L7.9 + ‡5) + 2 log 45.
3 Ë 76 ¥ £ Ì 7 Ë 9 Ã
y [‡] 5 ¤ ¤
à 2 « 45 ¤
Í
Saisie de plus
d’une
Pour saisir plus d’une expression ou instruction sur une
ligne séparez-les par (ƒ [ : ]). Toutes les instructions
sont mémorisées simultanément dans ENTRY (voir page
1-19).
Utilisation de la TI-82 STATS 1-7
Saisie d’un
nombre en
notation
scientifique
Pour saisir un nombre en notation scientifique, procédez
comme suit :
1. Tapez la partie du nombre qui précède l’exposant.
Cette valeur peut être une expression.
2. Appuyez sur y [EE]. å apparaît sur l’écran, à
l’emplacement du curseur.
3. Si l’exposant est négatif, appuyez sur Ì. Tapez
ensuite l’exposant qui peut comporter un ou deux
chiffres.
La saisie d’un nombre en notation scientifique n’induit
pas l’affichage du résultat sur la TI-82 STATS en notation
scientifique ou ingénieur. Le style d’affichage est
déterminé par les paramètres de mode (voir page 1-11) et
la taille du nombre.
Fonctions
Une fonction fournit une valeur. Ainsi dans les exemples
de la page 1-7, ÷, L, +, ‡(, et log( sont des fonctions. En
général, sur la TI-82 STATS, les noms des fonctions
commencent par une lettre minuscule. La plupart des
fonctions nécessitent au moins un paramètre, c’est ce
qu’indique la parenthèse ouvrante ( ( ) à la suite du nom.
Par exemple, sin( nécessite un paramètre, sin(valeur).
Instructions
Toute instruction déclenche une action. Par exemple,
ClrDraw est une instruction qui efface tout élément
dessiné d’un graphe. Les instructions ne peuvent pas être
utilisées dans des expressions. En général, le nom d’une
instruction commence par une majuscule. Certaines
instructions nécessitent plusieurs paramètres, ce
qu’indique une parenthèse ouverte ( ( ) à la suite du nom.
Par exemple, Circle( exige trois paramètres,
Circle(X,Y,radius).
1-8 Utilisation de la TI-82 STATS
Interruption
d’un calcul
Lorsque la TI-82 STATS effectue un calcul ou trace un
graphe, l’indicateur “calcul en cours” s’allume. Pour
interrompre la calcul ou le tracé du graphique, pressez la
touche É. L’écran ERR:BREAK s’affiche.
¦ Pour retourner à l’écran principal, sélectionnez 1:Quit.
¦ Pour retourner à l’emplacement de l’interruption,
sélectionnez 2:Goto.
Remarque : Pour interrompre le tracé d’un graphique sur la
TI-82 STATS, appuyez sur la touche É. Pour retourner à
l’écran principal, appuyez sur la touche ‘ ou une autre
touche.
Utilisation de la TI-82 STATS 1-9
Touches d’édition de la TI-82 STATS
Touches
Résultat
~ ou |
Déplace le curseur dans une expression. Ces touches sont
répétitives
Déplace le curseur d’une ligne à l’autre au sein d’une
expression qui comprend plus d’une ligne. Ces touches
sont répétitives
¦ Sur la ligne supérieure d’une expression dans l’écran
principal, } place le curseur au début de l’expression
¦ Sur la ligne inférieure d’une expression dans l’écran
principal, † place le curseur à la fin de l’expression
} ou †
y|
y~
Í
‘
Place le curseur au début d’une expression
Place le curseur à la fin d’une expression
Calcule une expression ou exécute une instruction
¦ Sur une ligne de texte de l’écran principal, efface la
ligne de commande présente
¦ Sur une ligne vide de l’écran principal, efface la totalité
de l’écran principal
¦ Dans un éditeur, efface l’expression ou la valeur sur
laquelle le curseur est placé ; ne mémorise pas un zéro
{
Supprime le caractère sur lequel se trouve le curseur.
Cette touche est répétitive
Transforme le curseur en __ ; insère des caractères à
l’emplacement du curseur. Pour terminer l’insertion,
appuyez sur y [INS] sur |, }, ~, ou sur †
Transforme le curseur en Þ; la frappe suivante sur une
touche déclenche une opération auxiliaire (une opération
marquée en vert à gauche au-dessus d’une touche). Pour
supprimer 2nd, appuyez à nouveau sur la touche y
Transforme le curseur en Ø; la frappe qui va suivre sera
un caractère alpha (caractère marqué en orange à droite audessus de la touche) ou l’exécution de SOLVE (Voir
chapitres 10 et 11). Pour annuler ƒ, appuyez sur
ƒ |, }, ~, ou †
Transforme le curseur en Ø; introduit un alpha-lock.
Toute frappe ultérieure (sur une touche alpha) ajoute un
caractère alpha. Pour annuler alpha-lock, appuyez sur
ƒ; les invites de noms mettent automatiquement le
clavier en mode alpha-lock
Permet d’entrer un X en mode Func, un T en mode Par, un
q en mode Pol, ou un n en mode Seq en appuyant sur une
seule touche
y [INS]
y
ƒ
y [A-LOCK]
„
1-10 Utilisation de la TI-82 STATS
Sélection des modes
Visualisation
des options du
menu MODE
La commande MODE définit le type d’affichage et le
mode d’interprétation des nombres et des graphes sur la
TI-82 STATS. En cas d’arrêt de la calculatrice
TI-82 STATS, les paramètres définis dans le menu MODE
sont mémorisés automatiquement par la fonction
brevetée de Mémoire Permanente. Tous les nombres, y
compris les éléments des matrices et des listes, sont
affichés suivant les paramètres de la commande MODE.
Appuyez sur z pour afficher les options du menu
MODE. Les paramètres courants sont mis en surbrillance.
Les valeurs par défaut sont mises en surbrillance cidessous. Les paramètres spécifiques de la commande
MODE sont décrits dans les pages suivantes.
Normal Sci Eng
Float 0123456789
Radian Degree
Func Par Pol Seq
Connected Dot
Notation numérique
Nombre de décimales
Unité de mesure angulaire
Type de représentation graphique
Relier éventuellement les points
d’un graphe
Sequential Simul Tracé simultané éventuel
Real a+bi re^qi
Réel, forme algébrique, forme
exponentielle
Full Horiz G-T
Ecran entier, deux modes d’écrans
partagés
Modification
des paramètres
de la
commande
MODE
Pour modifier les paramètres de la commande MODE,
procédez comme suit :
1. Appuyez sur † ou } pour placer le curseur sur la
ligne du paramètre à modifier.
2. Appuyez sur ~ ou | pour atteindre le paramètre
souhaité.
3. Appuyez sur Í.
Sélection d’un
MODE à partir
d’un
programme
Vous pouvez choisir un MODE à l’aide d’un programme
en introduisant le nom du MODE comme s’il s’agissait
d’une instruction; par exemple, Func ou Float. Dans une
ligne de commande vide, choisissez le nom dans l’écran
de sélection MODE interactif; le nom vient se placer à
l’emplacement du curseur.
Utilisation de la TI-82 STATS 1-11
Notation
normale
scientifique
ingénieur
Le choix de la notation influence uniquement l’affichage
d’un résultat sur l’écran principal. Les résultats chiffrés
peuvent atteindre un maximum de 10 chiffres et un
exposant à deux chiffres. La saisie d’un nombre est
possible dans tous les systèmes de notation.
Le format d’affichage Normal correspond à celui que l’on
emploie généralement pour exprimer les nombres, c’està-dire en plaçant les chiffres à gauche et à droite du point
décimal, par exemple 12345.67.
La notation Sci (scientifique) exprime les nombres en
deux parties. Les chiffres significatifs s’affichent avec un
chiffre à gauche du point décimal. La puissance de 10 se
met à droite de E, comme dans 1.234567E4.
La notation Eng (ingénieur) est semblable à la notation
scientifique. Cependant, le nombre peut posséder un,
deux ou trois chiffres avant le point décimal. La
puissance de 10 est un multiple de 3, part exemple
12.34567E3.
Remarque : Si vous avez sélectionné la notation Normal alors
que le résultat ne peut être affiché avec 10 chiffres (ou si la
valeur absolue est inférieure à .001), seul ce dernier résultat est
affiché en mode scientifique.
Virgule flottante
ou fixe
La représentation Float (virgule flottante) affiche un
maximum de 10 chiffres plus le signe et le point décimal.
La représentation en virgule fixe affiche le nombre de
chiffres sélectionné (0 à 9) à droite de la décimale. Placez
le curseur sur le nombre de chiffre décimaux souhaité et
appuyez sur Í.
Le mode décimal s’applique aux trois modes de notation.
Le mode décimal s’applique aux nombres suivants :
¦ Un résultat affiché sur l’écran principal.
¦ Les coordonnées d’un graphique (Voir chapitres 3, 4, 5
et 6)
¦ Les coéfficients, dans DRAW, de l’équation de la
tangente, et les valeurs dy/dx (Voir chapitre 8)
¦ Les résultats d’opérations CALCULATE (Voir chapitres
3, 4, 5 et 6)
¦ Eléments d’une équation de régression stockés après
l’exécution d’un modèle de régression (Voir
chapitre 12)
1-12 Utilisation de la TI-82 STATS
Radian
Degree
L’unité d’angle commande l’interprétation des valeurs
d’angle par la TI-82 STATS dans les fonctions
trigonométriques et dans les conversions de coordonnées
polaires/rectangulaires.
Si vous choisissez Radian comme unité d’angle, les
arguments sont transcrits en radians. Les résultats
s’affichent en radians.
Si vous choisissez Degree comme unité d’angle, les
arguments sont transcrits en degrés. Les résultats
s’affichent en degrés.
Func
Par
Pol
Seq
Les modes de représentation graphique définissent les
paramètres graphiques. Les chapitres 3, 4, 5 et 6
décrivent ces modes en détail.
La fonction graphique Func (fonction) permet la
représentation graphique des fonctions où Y est exprimé
en fonction de X (Voir chapitre 3).
La fonction graphique Par (paramétrique) permet la
représentation graphique des fonctions où X et Y sont
chacun exprimés en fonction de T (Voir chapitre 4).
La fonction graphique Pol (polaire) permet la
représentation graphique des fonctions où r est exprimé
en fonction de q (Voir chapitre 5).
La fonction graphique Seq (séquence) permet la
représentation graphique des suites numériques (Voir
chapitre 6).
Connected
Dot
Connected trace une ligne entre les points calculés pour
les fonctions choisies.
Dot se limite à marquer les points calculés des fonctions
choisies.
Utilisation de la TI-82 STATS 1-13
Sequential
Simul
Sequential (séquentiel) calcule et représente
complètement une fonction avant calcul et
représentation de la fonction suivante.
Simul (simultané) calcule et représente toutes les
fonctions choisies pour une seule valeur de X puis calcule
et trace le graphe pour la valeur suivante de X.
Remarque : Quel que soit le mode de représentation graphique
choisi, la TI-82 STATS représente séquentiellement tous les
points calculés avant de représenter une fonction.
Real
a+bi
re^qi
Le mode Real n’affiche pas de résultats complexes mais
permet la saisie de nombres complexes en entrée.
Full
Horiz
G-T
Le mode écran Full utilise la totalité de l’écran pour
afficher un graphe ou un écran d’édition.
Deux modes complexes affichent des résultats
complexes.
¦ a+bi (mode complexe algébrique) affiche les nombres
complexes sous la forme a+bi.
¦ re^qi (mode complexe exponentiel) affiche les
nombres complexes sous la forme re^qi.
Chacun des modes écran partagé affiche deux écrans
simultanément.
¦ Horiz (horizontal) affiche le graphe en cours dans la
partie supérieure de l’écran et l’écran principal ou un
éditeur dans la partie inférieure (Voir chapitre 9).
¦ G-T (table graphique) affiche le graphe en cours dans
la moitié gauche de l’écran et l’écran table dans la
moitié droite (Voir chapitre 9).
1-14 Utilisation de la TI-82 STATS
Noms des variables de la TI-82 STATS
Variables et
éléments
définis
La TI-82 STATS accepte plusieurs types de données, dont
les nombres réels et complexes, les matrices, les listes,
les fonctions, les tracés statistiques, les bases de données
graphiques, les images graphiques et les chaînes.
La TI-82 STATS utilise des noms prédéfinis pour les
variables et autres éléments stockés dans la mémoire. En
ce qui concerne les listes, vous pouvez également créer
vos noms à cinq caractères.
Type de variable
Désignation
Nombres réels
Nombres complexes
Matrices
Listes
A, B, . . ., Z, q
Fonctions
Equations
paramétriques
Fonctions polaires
Fonctions de suites
Représentation de
statistiques
Bases de données
graphiques
Images graphiques
Chaînes
Variables système
A, B, . . ., Z, q
ãAä, ãBä, ãCä,
. . . , ãJä
L1, L2, L3, L4, L5, L6 et
noms définis par l’utilisateur
Y1, Y2, . . . , Y9, Y0
X1T and Y1T, . . . , X6T et Y6T
r1, r2, r3, r4, r5, r6
u, v, w
Plot1, Plot2, Plot3
GDB1, GDB2, . . . , GDB9, GDB0
Pic1, Pic2, . . . , Pic9, Pic0
Str1, Str2, . . . , Str9, Str0
Xmin, Xmax et autres
Utilisation de la TI-82 STATS 1-15
Notes sur les
variables
¦
¦
¦
¦
¦
¦
Vous pouvez créer autant de noms de listes que la
mémoire vous le permet (Voir chapitre 11).
Les programmes ont des noms définis par l’utilisateur
et se partagent la mémoire avec les variables (Voir
chapitre 16).
A partir de l’écran principal ou d’un programme, vous
pouvez mémoriser des matrices (Voir chapitre 10), des
listes (Voir chapitre 11), des chaînes (Voir chapitre
15), des variables système telles que Xmax (Voir
chapitre 1), TblStart (Voir chapitre 7), et toutes les
fonctions Y= (Voir chapitres 3, 4, 5 et 6).
A partir d’un éditeur, vous pouvez mémoriser des
matrices, des listes et des fonctions Y= (Voir
chapitre 3).
Vous pouvez également, à partir de l’écran principal,
d’un programme ou d’un éditeur, mémoriser un
élément de matrice ou de liste.
Les bases de données et les images graphiques sont
mémorisées et rappelées à l’aide des instructions du
menu DRAW STO (Voir chapitre 8).
1-16 Utilisation de la TI-82 STATS
Mémorisation de variables
Mémorisation
de valeurs dans
une variable
Les valeurs sont mises en mémoire et rappelées à l’aide
des noms des variables. Lorsqu’une expression contenant
une variable est calculée, la calculatrice utilise la valeur
contenue dans la variable à ce moment-là.
Pour mémoriser une valeur dans une variable à partir de
l’écran principal ou d’un programme en utilisant la
touche ¿, commencez à une ligne vide et procédez
comme suit :
1. Saisissez la valeur que vous désirez mémoriser, et qui
peut être une expression.
2. Appuyez sur ¿. Le symbole ! se place à
l’emplacement du curseur.
3. Appuyez sur ƒ, puis sur la lettre de la variable
sous laquelle vous désirez stocker la valeur.
4. Appuyez sur Í. Si vous avez entré une expression,
elle est calculée. La valeur est mémorisée dans la
variable.
Affichage d’une
valeur de
variable
Pour afficher le nom d’une variable, entrez son nom sur
une ligne de commande vierge de l’écran principal puis
appuyez sur Í.
Utilisation de la TI-82 STATS 1-17
Rappel de variables
Utilisation de
RCL (Rappel)
Pour rappeler et copier le contenu de variables à
l’emplacement du curseur, procédez comme suit. (Pour
quitter RCL, appuyez sur ‘.)
1. Appuyez sur y ãRCLä. Rcl et le curseur d’édition
sont affichés sur la dernière ligne de l’écran.
2. Entrez le nom de la variable de l’une des manières
suivantes.
¦ Appuyez sur ƒ et sur la lettre de la variable.
¦ Appuyez sur y ãLISTä, puis sélectionnez le nom
de la liste ou appuyez sur y [Ln].
¦ Appuyez sur et choisissez le nom de la
matrice.
¦ Appuyez sur pour afficher le menu VARS ou
sur ~ pour afficher le menu VARS Y-VARS ;
puis sélectionnez le type et le nom de la variable ou
de la fonction.
¦ Appuyez sur | et choisissez le nom du
programme (dans l’éditeur de programme
uniquement).
Le nom de la variable que vous avez sélectionnée est
affiché sur la dernière ligne et le curseur disparaît.
3. Appuyez sur Í. Le contenu de la variable est
inséré à l’endroit où se trouvait le curseur avant de
commencer ces étapes. Vous pouvez modifier les
caractères copiés dans l’expression sans affecter la
valeur en mémoire.
1-18 Utilisation de la TI-82 STATS
Zone de mémoire ENTRY (Dernière entrée)
Utilisation de la
fonction ENTRY
(Dernière
entrée)
Lorsque vous appuyez sur Í dans l’écran principal
pour calculer une expression ou exécuter une
instruction, l’expression ou l’instruction est mémorisée
dans une zone de mémoire spéciale appelée ENTRY
(dernière entrée). La dernière entrée est mémorisée
lorsque vous arrêtez la TI-82 STATS.
Pour rappeler ENTRY, appuyez sur y [ENTRY]. La
dernière entrée vient s’insérer à l’emplacement du
curseur, où vous pouvez la modifier et l’exécuter. Sur
l’écran principal ou dans un éditeur la ligne en cours est
effacée et la dernière entrée est insérée sur la ligne.
La TI-82 STATS met à jour ENTRY uniquement lorsque
vous appuyez sur la touche Í, il est donc possible de
rappeler la dernière expression, même si l’expression
suivante est en cours de saisie. Lorsque vous rappelez la
dernière expression via ENTRY, celle-ci se substitue à ce
que vous avez tapé.
5Ã7
Í
y [ENTRY]
Accès à une
saisie
précédente
La TI-82 STATS mémorise un nombre d’entrées
correspondant à la taille de sa mémoire ENTRY (jusqu’à
128 octets). Pour consulter ces saisies, appuyez sur
y [ENTRY] à plusieurs reprises. Si une seule entrée
occupe plus de 128 octets, elle est considérée comme
ENTRY, mais ne peut pas trouver place dans la mémoire
ENTRY.
1¿ƒA
Í
2¿ƒB
Í
y ãENTRYä
A chaque pression sur y [ENTRY], la ligne de
commande utilisée est écrasée. Si vous appuyez sur y
[ENTRY] après affichage du plus ancien élément,
l’élément le plus récent s’affiche.
y ãENTRYä
Utilisation de la TI-82 STATS 1-19
Recalcul de la
dernière saisie
ENTRY
Après avoir inséré la dernière saisie sur l’écran principal
et l’avoir modifiée (si vous décidez de la modifier), vous
pouvez exécuter l’expression saisie. Pour ce faire,
appuyez sur Í.
Pour exécuter à nouveau l’entrée affichée, appuyez sur
Í à nouveau. Chaque nouveau calcul affiche un
résultat sur le côté droit de la ligne suivante, l’entrée ne
réapparaît pas.
0¿ƒN
Í
ƒNÃ1¿ƒN
ƒã:ä ƒ N ¡ Í
Í
Í
Entrées
contenant
plusieurs
commandes
Pour mémoriser dans ENTRY deux ou plusieurs
expressions ou instructions sur une ligne, séparez deux
expressions ou instructions par deux points ( : ), puis
appuyez sur Í. Toutes les expressions et instructions
séparées par deux points sont mémorisées dans ENTRY.
Lorsque vous appuyez sur y [ENTRY], toutes les
expressions et instructions séparées par deux points sont
insérées à l’emplacement du curseur. Vous pouvez
modifier toutes les commandes, puis les exécuter lorsque
vous appuyez sur Í.
A l’aide de l’équation A=pr 2, trouvez par tâtonnements le
rayon d’un disque qui couvre 200 cm2. Utilisez 8 comme
première supposition.
8 ¿ ƒ R ƒ ã:ä
y ãpä ƒ R ¡ Í
y[ENTRY]
y | 7 y ãINSä Ë 95
Í
Continuez jusqu’à ce que le résultat atteigne la précision
recherchée.
Annulation de
ENTRY
Clear Entries (Voir chapitre 18) efface toutes les données
contenues dans la zone de mémorisation ENTRY de la
TI-82 STATS.
1-20 Utilisation de la TI-82 STATS
Zone de mémoire Last Answer (Ans)
Utilisation de la
variable Ans
dans une
Expression
A chaque calcul d’une expression à partir de l’écran
principal ou d’un programme, la TI-82 STATS mémorise
le résultat dans une zone de mémoire appelée Ans (last
answer, dernier résultat). Ans peut être un nombre réel
ou complexe, une liste, une matrice ou une chaîne.
Lorsque vous arrêtez la TI-82 STATS, la valeur contenue
dans Ans est mémorisée.
Vous pouvez utiliser la variable Ans dans la plupart des
expressions où ce type de données est correct. Appuyez
sur y [ANS] et le nom de la variable Ans sera copié à
l’emplacement du curseur. Lorsque l’expression est
calculée, la TI-82 STATS utilise la valeur de Ans dans le
calcul.
Calculez la superficie d’une parcelle de jardin de 1,7
mètres sur 4,2 mètres. Calculez ensuite le rendement par
are sachant que la parcelle a produit un total de 147
tomates.
1.7 ¯ 4.2
Í
147 ¥ y [ANS]
Í
Continuation du
calcul d’une
expression
Vous pouvez utiliser la valeur Ans comme première
entrée de l’expression suivante, sans avoir à ressaisir la
valeur ou presser y [ANS]. Entrez la fonction sur la
ligne vierge de l’écran principal. La TI-82 STATS insère la
variable Ans à l’écran, suivi de la fonction.
5¥2
Í
¯ 9.9
Í
Mémorisation
d’un résultat
Pour mémoriser un résultat, mémorisez d’abord Ans dans
une variable avant de calculer une autre expression.
Calculez l’aire d’un cercle d’un rayon de 5 mètres.
Calculez ensuite le volume d’un cylindre de 5 mètres de
rayon et de 3,3 mètres de hauteur, puis mémorisez dans
la variable V.
y ãpä 5 ¡
Í
¯ 3.3
Í
¿ƒV
Í
Utilisation de la TI-82 STATS 1-21
Menus de la TI-82 STATS
Utilisation d’un
menu de la
TI-82 STATS
La plupart des opérations de la TI-82 STATS sont
accessibles à partir de menus. Lorsque vous appuyez sur
une touche ou une combinaison de touches pour afficher
un menu, un ou plusieurs noms de menu apparaissent sur
la ligne supérieure de l’écran.
¦ Le nom du menu, situé à gauche de la ligne, est mis en
surbrillance. Chaque menu peut afficher jusqu’à sept
options à partir de l’élément 1 qui est également mis
en surbrillance.
¦ Un numéro ou une lettre identifie l’emplacement de
chaque option dans le menu. L’ordre normal est 1 à 9,
puis 0, puis A, B, C et ainsi de suite. Les menus LIST
NAMES, PRGM EXEC et PRGM EDIT identifient
uniquement les éléments 1 à 9 et 0.
¦ Lorsque le menu continue au-delà des options
affichées, une flèche descendante ( $ ) remplace les
deux-points en regard de la dernière option affichée.
¦ Lorsqu’une option de menu se termine par des points
de suspension, cette option affiche un menu
secondaire ou un écran d’édition lorsque vous la
sélectionnez.
Pour afficher tout autre menu mentionné sur la ligne
supérieure, appuyez sur ~ ou | jusqu’à ce que le nom du
menu souhaité soit mis en surbrillance. Quelle que soit la
position du curseur dans le menu précédent, il apparaît
au niveau de la première option du nouveau menu
affiché.
Remarque : La Hiérarchie des menus présentée dans l’Annexe
A montre chaque menu avec toutes les opérations qu’il propose
et la touche ou la combinaison de touches à utiliser pour
l’afficher.
Défilement à
l’intérieur d’un
menu
Pour faire défiler les options de menu vers le bas,
appuyez sur †. Pour faire défiler les options de menu
vers le haut, appuyez sur }.
Pour descendre de six options de menu à la fois, appuyez
sur ƒ †. Pour remonter de six options de menu à la
fois, appuyez sur ƒ }.
Les flèches oranges entre † et } correspondent aux
symboles écran suivant et écran précédent.
Pour passer directement de la première à la dernière
option de menu, appuyez sur }. Pour passer directement
de la dernière à la première option de menu, appuyez sur
†. Certains menus ne sont cependant pas circulaires.
1-22 Utilisation de la TI-82 STATS
Sélection d’une
option de menu
Il existe deux méthodes de sélection d’une option dans
un menu :
¦ Taper le numéro ou la lettre de l’option choisie. Le
curseur peut se trouver à n’importe quel endroit du
menu et l’option à sélectionner peut ne pas être
affichée à l’écran.
¦ Appuyer sur † ou sur } pour placer le curseur sur
l’option choisie, puis presser Í.
Après avoir fait une sélection, vous revenez en général à
l’écran que vous utilisiez.
Remarque : Dans les menus LIST NAMES, PRGM EXEC et
PRGM EDIT, vous ne pouvez sélectionner que l’une des dix
premières options en tapant un chiffre entre 1 et 9 ou 0.
Appuyez sur un caractère alphabétique ou sur q pour placer le
curseur sur la première option commençant par ce caractère.
S’il n’en existe aucune, le curseur passe tout simplement à
l’option suivante.
Quitter un
menu sans faire
de sélection
Vous pouvez quitter un menu sans faire de sélection de
l’une des façons suivantes :
¦ Appuyez sur y [QUIT] pour retourner à l’écran
principal.
¦ Appuyez sur ‘ pour retourner à l’écran
précédent.
¦ Appuyez sur la touche ou combinaison de touches
correspondant à un autre menu tel que ou y
[LIST].
¦ Appuyez sur la touche ou combinaison de touches
permettant d’accéder à un autre écran, par exemple
o ou y [TABLE].
Calculez 3‡27.
†††Í
27 ¤ Í
Utilisation de la TI-82 STATS 1-23
Menus VARS et VARS Y-VARS
Menu VARS
Vous pouvez saisir le nom des fonctions et des variables
système dans une expression ou les mémoriser
directement.
Pour afficher le menu VARS menu, appuyez sur .
Toutes les options de ce menu permettent d’accéder à
des menus secondaires qui affichent les noms des
variables système. Les options 1:Window, 2:Zoom et
5:Statistics permettent d’accéder à plus d’un menu
secondaire.
VARS Y-VARS
1: Window...
2: Zoom...
3: GDB...
4: Picture...
5: Statistics...
6: Table...
7: String...
Menu VARS
Y-VARS
Variables X/Y, T/q et U/V/W
Variables ZX/ZY, ZT/Zq et ZU
Variables GRAPH DATABASE
Variables PICTURE
Variables XY, G, EQ, TEST et PTS
Variables TABLE
Variables STRING
Pour afficher les menus VARS Y-VARS, appuyez sur
~. 1:Function, 2:Parametric et 3:Polar permettent
l’affichage des noms des fonctions définies dans Y=.
VARS Y-VARS
1: Function...
2: Parametric...
3: Polar...
4: On/Off...
Fonctions Yn
Fonctions XnT, YnT
Fonctions rn
Permet de sélectionner ou désactiver
des fonctions
Remarque : Les noms de suite (u, v, w) sont situées sur le
clavier comme fonctions secondaires de ¬, − et ®.
1-24 Utilisation de la TI-82 STATS
Sélection d’un
nom par le
menu VARS ou
Y-VARS
Pour sélectionner une variable ou un nom de fonction à
partir du menu VARS ou Y-VARS, procédez de la
manière suivante :
1. Sélectionnez le menu VARS ou Y-VARS.
¦ Appuyez sur pour afficher le menu VARS.
¦ Appuyez sur ~ pour afficher le menu VARS
Y-VARS.
2. Sélectionnez le type de nom de variable, comme
2:Zoom dans le menu VARS ou 3:Polar dans le menu
VARS Y-VARS. Un menu secondaire s’affiche.
3. Si vous avez sélectionné 1:Window, 2:Zoom ou
5:Statistics dans le menu VARS, vous pouvez appuyer
sur ~ ou | pour afficher d’autres menus secondaires.
4. Sélectionnez un autre nom de variable dans ce menu.
Il est inséré à l’emplacement du curseur.
Utilisation de la TI-82 STATS 1-25
Système EOS de saisie d’équations
Ordre de calcul
Le système breveté de saisie d’équations EOS de la
TI-82 STATS définit l’ordre dans lequel les fonctions sont
saisies dans les expressions puis calculées. Il vous
permet de saisir des nombres et fonctions dans un ordre
simple et direct.
EOS calcule les fonctions d’une expression dans l’ordre
suivant :
1
2
3
4
5
6
7
8
9
Fonctions simples précédant l’argument, telles
que ‡( , sin( ou log(
Fonctions introduites après l’argument, telles que
2, M1, !, ¡, r, et conversions
Puissances et racines, telles que 2^5 ou 5x‡32
Permutations (nPr) et combinaisons (nCr)
Multiplications, multiplications implicites et
divisions
Additions et soustractions
Fonctions relationnelles, telles que > ou
Opérateur booléen and
Opérateurs booléens or et xor
Les fonctions d’un même groupe de priorité sont évaluées
de gauche à droite par EOS.
Les calculs inclus dans des parenthèses sont effectués en
priorité.
Les fonctions multi-arguments, telles que nDeriv(A 2,A,6)
sont évaluées dans l’ordre où elles sont rencontrées.
Multiplication
implicite
La TI-82 STATS reconnaît la multiplication implicite, il
n’est donc pas toujours nécessaire d’appuyer sur ¯ pour
exprimer la multiplications. Par exemple, la TI-82 STATS
interprète 2p, 4 sin(46), 5(1+2) et (2ä5)7 comme
multiplications implicites.
Remarque : Les règles de multiplication implicite de la TI-82 STATS
diffèrent de celles de la TI-82. Par exemple, la TI-82 STATS
interprète 1/2X comme (1/2)äX, alors que la TI-82 interprète 1/2X
comme 1/(2äX).
1-26 Utilisation de la TI-82 STATS
Parenthèses
Tous les calculs entre parenthèses sont exécutés en
priorité. Par exemple, dans l’expression 4(1+2), EOS
calcule d’abord la partie de l’expression entre parenthèses,
c’est-à-dire 1+2, puis multiplie le résultat, 3, par 4.
Il n’est pas nécessaire d’ajouter la parenthèse fermante
( ) ) à la fin d’une expression. Tous les éléments de
parenthèse “ouverts” sont fermés automatiquement à la
fin de l’expression. C’est également le cas pour les
éléments suivant une parenthèse ouverte qui précédent la
mémorisation ou l’affichage d’instructions de conversion.
Remarque : Si le nom d’une liste, d’une matrice ou d’une
fonction Y= est suivi d’une parenthèse ouverte, cela n’indique
pas une multiplication implicite. La parenthèse est utilisée pour
accéder à des éléments spécifiques de la liste (Voir chapitre 11)
ou de la matrice (Voir chapitre 10) et précise une valeur pour
laquelle on veut la valeur de la fonction Y=.
Opposée
Pour saisir un nombre négatif, utilisez la touche
“opposée”. Appuyez sur Ì et saisissez ensuite le nombre.
Sur la TI-82 STATS, l’opposé se trouve dans le troisième
groupe hiérarchique EOS. Les fonctions du premier
groupe, comme la mise au carré, sont calculées avant
l’opposé.
Par exemple, le résultat de M X2 est un nombre négatif
(ou 0). Utilisez les parenthèses pour mettre un nombre
négatif au carré.
Remarque : Utilisez la touche ¹ pour la soustraction et la
touche Ì pour l’opposé.
Utilisation de la TI-82 STATS 1-27
Conditions d’erreur
Diagnostic
d’erreur
La TI-82 STATS détecte les erreurs survenant lors :
¦ du calcul d’une expression.
¦ de l’exécution d’une instruction.
¦ du tracé d’une courbe.
¦ de la mémorisation d’une valeur.
Lorsque la TI-82 STATS détecte une erreur, elle retourne
un message d’erreur avec menu, comme ERR:SYNTAX.
ou ERR:DOMAIN. Les codes et situations d’erreur sont
décrits en détail dans l’Annexe B.
¦
¦
Si vous sélectionnez 1:Quit (ou si vous appuyez sur
y [QUIT] ou ‘), vous retournez à l’écran initial.
Si vous sélectionnez 2:Goto, l’écran précédent est
affiché et le curseur se place à l’endroit où l’erreur a
été détectée.
Remarque : Si une erreur de syntaxe a été détectée dans le
contenu d’une fonction Y= pendant l’exécution d’un programme,
l’option Goto renvoie l’utilisateur à l’éditeur Y= et non au
programme.
Correction
d’une erreur
Pour corriger une erreur, procédez de la manière
suivante :
1. Notez le type d’erreur (ERR:error type).
2. Sélectionnez 2:Goto, si cette option est disponible.
L’écran précédent est affiché et le curseur se place à
l’endroit où l’erreur a été détectée.
3. Déterminez la nature de l’erreur. Si vous n’y parvenez
pas, reportez-vous à l’annexe B.
4. Corrigez l’expression.
1-28 Utilisation de la TI-82 STATS
Chapitre 2 : Opérations mathématiques, angles et tests
Contenu du
chapitre
Pour commencer : Pile ou Face ?..................................... 2-2
Opérations mathématiques au clavier ............................. 2-3
Opérations MATH .............................................................. 2-6
Résolution d’équation ........................................................ 2-9
Utilisation de la résolution d’équation........................... 2-13
Opérations MATH NUM (Nombre) ................................ 2-14
Saisie et utilisation de nombres complexes.................. 2-17
Opérations MATH CPX (Complexe) .............................. 2-19
Opérations MATH PRB (Probabilité) ............................ 2-21
Opérations sur les ANGLES............................................ 2-24
Tests de comparaison...................................................... 2-27
Tests booléens.................................................................. 2-28
Opérations mathématiques, angles et tests 2-1
Pour commencer : Pile ou Face ?
“Pour commencer” est une présentation rapide. Tous les détails figurent
dans la suite du chapitre.
Supposons que vous vouliez modéliser 10 lancers de pièce à “pile ou face”
et mettre en évidence le nombre de résultats “face”. Vous allez effectuer
cette simulation 40 fois. La pièce n’est pas truquée : la probabilité d’obtenir
face est la même que celle d’obtenir pile, soit 0,5.
1. Sur l’écran principal, tapez | pour
afficher le menu MATH PRB. Tapez 7
pour sélectionner 7:randBin( (tirage
aléatoire en simulant une loi binomiale).
L’instruction randBin( apparaît dans
l’écran principal. Tapez 10 pour entrer le
nombre de lancers. Tapez ¢. Tapez Ë 5
pour entrer la probabilité de “face”.
Tapez ¢. Tapez 40 pour spécifier le
nombre de simulations. Appuyez sur ¤.
2. Appuyez sur Í pour calculer
l’expression. Une liste de 40 éléments
s’affiche. Il s’agit du nombre de résultats
“face” dans chaque série de 10 lancers.
La liste comprend 40 éléments car la
simulation a été effectuée 40 fois. Dans
cet exemple, “face” est sorti cinq fois
dans la première série de 10 lancers, cinq
fois dans la deuxième série de 10 lancers,
et ainsi de suite.
3. Appuyez surs ¿ y ãL1ä Í pour
enregistrer ces données dans une liste
nommée L1. Vous pourrez les utiliser
ultérieurement, par exemple pour tracer
un histogramme (Voir chapitre 12).
4. Tapez ~ ou | pour visualiser les autres
résultats de la liste. Les points de
suspension (...) indiquent que la liste
continue au-delà de l’écran.
Remarque : Dans la mesure où l’opération
randBin( génère des nombres aléatoires,
vous n’obtiendrez pas forcément les mêmes
résultats que dans cet exemple.
2-2 Opérations mathématiques, angles et tests
Opérations mathématiques au clavier
Utilisation des
listes avec les
fonctions
mathématiques
Les opérations mathématiques autorisées pour des listes
donnent une liste calculée terme par terme. Si deux listes
interviennent dans la même expression, elles doivent
avoir la même longueur.
+ (Addition)
N (Soustraction)
ä (Multiplication)
à (Division)
+ (addition, Ã), N (soustraction, ¹),
ä (multiplication, ¯) et à (division, ¥) peuvent être
utilisés avec des nombres réels ou complexes, des
expressions, des listes et des matrices. Il est impossible
d’utiliser à avec des matrices.
valeurA+valeurB
valeurAävaleurB
Fonctions
trigonométriques
valeurANvaleurB
valeurAàvaleurB
Les fonctions trigonométriques (sinus, ˜; cosinus, ™;
et tangente, š) peuvent être utilisées avec des nombres
réels, des expressions et des listes. Les paramètres du
mode angle courant affectent l’interprétation. Par
exemple, sin(30) en mode Radian donne L.9880316241; en
mode Degré le résultat est .5.
sin(valeur)
cos(valeur)
tan(valeur)
Vous pouvez utiliser les fonctions trigonométriques
inverses (arcsinus, y [SINL1]; arccosinus, y [COSL1];
et arctangente, y [TANL1]) avec des nombres réels, des
expressions et des listes. Les paramètres du mode angle
courant affectent l’interprétation.
sinL1(valeur)
cosL1(valeur)
tanL1(valeur)
Remarque : Les fonctions trigonométriques ne sont pas
définies avec des nombres complexes.
Opérations mathématiques, angles et tests 2-3
^ (Puissance)
2 (Carré)
‡( (Racine
carrée)
Vous pouvez utiliser ^ (puissance, ›), 2 (carré, ¡), et ‡(
(racine carrée, y [‡]) avec des nombres réels et
complexes, des expressions, des listes et des matrices. Il
est impossible d’utiliser ‡( avec des matrices.
valeur^puissance
L1
(Inverse)
valeur2
‡(valeur)
L1
(inverse, —
) peut être utilisé avec des nombres
réels et complexes, des expressions, des listes et des
matrices. xL1 et 1/x donnent le même résultat.
valeurL1
log(
10 ^(
ln(
log( (logarithme, «), 10 ^( (puissance de 10, y
[10x]), et ln( (logarithme népérien, µ) peuvent être
utilisés avec des nombres réels et complexes, des
expressions ou des listes.
log(valeur)
e^(
(Exponentielle)
10^(puissance)
e^( (exponentielle, y
ln(valeur)
ãex])
donne une constante e
élevée à une puissance. Vous pouvez utiliser e^( avec
des nombres complexes ou réels, des expressions et des
listes.
e^(puissance)
e (Constante)
e (constante, y [e]) est mémorisée comme constante
sur la TI-82 STATS. Appuyez sur y [e] pour copier e à
l’emplacement du curseur. Lors des calculs, la
TI-82 STATS utilise 2.718281828459 pour e.
2-4 Opérations mathématiques, angles et tests
L (opposée)
L (opposée, Ì) donne l’opposé d’un nombre réel ou
complexe, d’une expression, d’une liste ou d’une matrice.
Lvaleur
Les règles EOS (Voir chapitre 1) déterminent les cas où
l’opposée est calculée. Par exemple, LA2 donne un
nombre négatif, car le carré est calculé avant l’opposée
selon les règles EOS. Il faut utiliser des parenthèses pour
élever un nombre négatif au carré, comme dans (LA)2.
Remarque : sur la TI-82 STATS, le symbole de négation (M) est
plus court et positionné plus haut que le signe de la soustraction
(N). Il s’affiche quand vous appuyez sur ¹.
p (Pi)
p (Pi) est mémorisé en tant que constante par la
TI-82 STATS. Appuyez sur y [p] pour copier le symbole
p à l’emplacement du curseur. Dans les calculs, la
TI-82 STATS utilise la valeur 3.1415926535898 pour p.
Opérations mathématiques, angles et tests 2-5
Opérations MATH
Le menu MATH
Pour afficher le menu MATH, appuyez sur .
MATH NUM CPX
1:4Frac
2:4Dec
3: 3
4: 3‡(
5: x‡
6:fMin(
7:fMax(
8:nDeriv(
9:fnInt(
0:Solver...
4Frac
4Dec
PRB
Affiche le résultat sous forme de fraction
Affiche le résultat sous forme décimale
Calcule le cube
Calcule la racine cubique
Calcule la racine x ième
Trouve le minimum d’une fonction
Trouve le maximum d’une fonction
Calcule le nombre dérivé
Calcul d’intégrales
Résolution d’équation
4Frac (afficher sous forme de fraction) affiche le résultat
sous forme de son équivalent rationnel. valeur peut être
un nombre réel ou complexe, une expression, une liste
ou une matrice. Si le résultat n’est pas rationnel ou si le
dénominateur compte plus de trois chiffres, on obtient
l’équivalent décimal. 4Frac n’est autorisé qu’à la suite de
valeur.
valeur4Frac
4Dec (afficher sous forme décimale) affiche le résultat
sous forme décimale. La valeur peut être un nombre réel
ou complexe, une expression, une liste ou une matrice.
4Dec n’est autorisé qu’à la suite de valeur.
valeur4Dec
2-6 Opérations mathématiques, angles et tests
3
(Cube)
(Racine
cubique)
3‡(
3
(cube) donne le cube d’un nombre réel ou complexe,
d’une expression, d’une liste ou d’une matrice carrée.
valeur3
3‡(
(racine cubique) donne la racine cubique d’un
nombre réel ou complexe, d’une expression ou d’une
liste.
3‡(valeur)
x‡
(Racine)
x‡
(racine) donne la racine x ième d’un nombre réel ou
complexe, d’une expression ou d’une liste.
racine x ièmex‡valeur
fMin(
fMax(
fMin( (minimum fonction) et fMax( (maximum fonction)
donne la valeur de la variable (entre valeur inférieure et
supérieure) pour laquelle le minimum ou le maximum
d’une expression est atteint. fMin( et fMax( ne sont pas
autorisés dans expression. La précision est définie à
partir de tolérance (si pas déterminée, la valeur par
défaut est 1âN5).
fMin(expression,variable,inférieure,supérieure[,tolérance])
fMax(expression,variable,inférieure,supérieure[,tolérance])
Remarque : Dans ce manuel, les paramètres facultatifs et les
virgules qui les séparent sont placés entre crochets ([ ]).
Opérations mathématiques, angles et tests 2-7
nDeriv(
nDeriv( (nombre dérivé) donne une valeur
approximative de la dérivée de l’expression par rapport à
la variable, au point valeur ; la précision est liée à H (si
pas déterminé, la valeur par défaut est 1âN3).
nDeriv(expression,variable,valeur[,H])
nDeriv( fait appel à la méthode de la dérivée symétrique
qui donne une approximation du nombre dérivé par la
pente d’une sécante.
f(X+H)Nf(XNH)
f¢(x) =
2H
A mesure que H diminue, l’approximation devient plus
précise.
nDeriv( ne peut être utilisée qu’une seule fois dans une
expression. En raison de la méthode appliquée pour
calculer nDeriv( , la TI-82 STATS peut donner une valeur
dérivée fausse en un point où t n’est pas dérivable.
fnInt(
fnInt( (fonction intégrale) donne une valeur numérique
de l’intégrale (méthode Gauss-Kronrod) de l’expression
par rapport à la variable, entre une limite inférieure et
une limite supérieure avec une précision liée à tolérance
(si pas déterminée, la valeur par défaut est 1âN5).
fnInt(expression,variable,inférieure,supérieure[,tolérance])
Conseil : Pour accélérer le tracé des graphes d’intégration
(lorsque fnInt( est utilisé dans une équation Y=), augmentez la
valeur de la variable WINDOW Xres avant d’appuyer sur s.
2-8 Opérations mathématiques, angles et tests
Résolution d’équation
Solver
Solver permet la résolution d’équations ; toute variable
peut être considérée comme inconnue, c’est toujours une
équation du type expression = 0.
Lorsque vous sélectionnez Solver, l’un des deux écrans
suivants s’affiche.
¦ L’éditeur d’équation (voir l’image de l’étape 1 cidessous) est affiché lorsque la variable d’équation eqn
est vide.
¦ L’éditeur de résolution interactif (voir l’image de
l’étape 3 à la page 2-10) est affiché lorsqu’une équation
est mémorisée dans eqn.
Saisie d’une
expression
dans l’éditeur
de résolution
Pour saisir une expression dans l’éditeur de résolution,
ce qui suppose que la variable eqn est vide, procédez de
la manière suivante :
1. Sélectionnez 0:Solver dans le menu MATH pour
afficher l’éditeur d’équation.
2. Saisissez l’expression de l’une des trois façons
suivantes :
¦ Saisissez l’équation directement dans l’éditeur de
résolution.
¦ Insérer un nom de variable Y= du menu
VARS Y-VARS dans l’éditeur de résolution.
¦ Appuyer sur y [RCL], insérer un nom de variable
Y= du menu VARS Y-VARS, et appuyer sur Í.
L’expression est insérée dans l’éditeur de
résolution.
L’expression est mémorisée dans la variable eqn dès
sa saisie.
Opérations mathématiques, angles et tests 2-9
Saisie d’une
expression
dans l’éditeur
de résolution
(suite)
3. Appuyez sur Í ou †. L’éditeur de résolution
interactif est affiché.
¦
¦
¦
¦
L’équation mémorisée dans eqn est affichée sur la
première ligne.
Les variables de l’équation sont répertoriées dans
l’ordre où elles apparaissent dans l’équation. Toutes
les valeurs mémorisées dans les variables sont
également affichées.
Les limites inférieures et supérieures par défaut
apparaissent à la dernière ligne de l’éditeur
(bound={L1å99,1å99}).
Un $ est affiché dans la première colonne de la
dernière ligne si l’éditeur continue au delà de l’écran.
Conseil : Pour utiliser l’éditeur de résolution avec une équation
telle que K=.5MV 2, tapez eqn:0=KN.5MV 2 dans l’éditeur
d’équation.
Saisie et
modification de
valeurs de
variables
Lorsque vous saisissez une valeur de variable dans
l’éditeur de résolution interactif, la nouvelle valeur est
mémorisée dans cette variable.
Cette valeur de variable peut être une expression. Elle est
évaluée lorsque vous passez à la variable suivante. Les
expressions sont calculées à chaque étape de l’itération.
Il est possible de mémoriser des équations dans
n’importe quelle variable de fonction VARS Y-VARS,
comme Y1 ou r6, puis d’utiliser ces variables Y= dans
l’équation. L’éditeur de résolution interactif affiche toutes
les variables de toutes les fonctions Y= utilisées dans
l’équation.
2-10 Opérations mathématiques, angles et tests
Résolution
d’une variable
dans l’éditeur
de résolution
Pour résoudre une équation mémorisée dans eqn en
utilisant l’éditeur de résolution, procédez comme suit :
1. Sélectionnez 0:Solver dans le menu MATH pour
afficher l’éditeur de résolution interactif, s’il n’est pas
déjà affiché.
2. Entrez ou modifiez la valeur de chacune des variables
connues. Toutes les variables, à l’exception de la
variable inconnue, doivent contenir une valeur. Pour
déplacer le curseur sur la prochaine variable, appuyez
sur Í ou †.
3. Entrez une valeur approchée de la solution, dans
l’intervalle d’étude. Cette étape est facultative mais
peut accélérer la recherche de la solution. De plus,
dans le cas d’équations à racines multiples, la
TI-82 STATS essaiera d’afficher la solution la plus
proche de votre approximation.
L’approximation par défaut est
(upperNlower)
.
2
Opérations mathématiques, angles et tests 2-11
Résolution
d’une équation
dans l’éditeur
de résolution
(suite)
4. Modifiez bound={inférieure,supérieure}. inférieure
et supérieure sont les bornes de l’intervalle dans
lequel la TI-82 STATS cherche une solution. Cette
étape est également facultative, mais accélérer la
recherche. La valeur par défaut est
bound={L1å99,1å99}.
5. Déplacez votre curseur sur l’inconnue et appuyez sur
ƒ [SOLVE].
¦
¦
¦
La solution est affichée à côté du nom de
l’inconnue. Un carré plein dans la première
colonne marque l’inconnue et indique que
l’équation est résolue. Les points de suspension
indiquent que la valeur continue au delà de l’écran.
Les valeurs des variables sont mises à jour en
mémoire.
leftNrt=diff est affiché dans la dernière ligne de
l’éditeur. diff est à la différence entre zéro et la
valeur calculée. Un carré plein dans la première
colonne à côté de leftNrt= indique qu’elle a été
évaluée avec la solution obtenue.
Modifier une
équation
mémorisée
dans eqn
Pour modifier ou remplacer une équation mémorisée
dans eqn alors que l’éditeur de résolution est affiché,
appuyez sur } jusqu’à ce que l’éditeur d’équation
s’affiche. Modifiez alors l’équation.
Equations à
racines
multiples
Certaines équations possèdent plus d’une solution. Vous
pouvez saisir une nouvelle première approximation (Voir
page 2-9) ou un nouvel intervalle (Voir page 2-10) pour
rechercher des solutions supplémentaires.
2-12 Opérations mathématiques, angles et tests
Utilisation de la résolution d’équation
D’autres
solutions
Après avoir résolu une équation, vous pouvez changer
d’inconnue à l’aide de l’éditeur de résolution interactif.
Modifiez les valeurs d’une ou plusieurs variables. Lorsque
vous modifiez une valeur de variable, les carrés pleins
situés à côté de la solution précédente et de leftNrt=diff
disparaissent. Déplacez le curseur sur la variable que
considérez comme inconnue et appuyez sur ƒ
[SOLVE].
Contrôle de la
solution pour
Solver ou
solve(
La TI-82 STATS résout les équations selon un processus
itératif. Pour maîtriser ce processus, vous devez donner
des bornes relativement proches de la solution et une
approximation initiale qui doit être dans l’intervalle. Cela
permettra d’obtenir plus rapidement la solution. De plus,
cela définit de la solution recherchée pour des équations
à solutions multiples.
Utilisation de
solve( à partir
de l’écran
principal ou
d’un
programme
solve( n’est disponible qu’à partir de CATALOG ou d’un
programme. Il donne une solution (racine) d’expression
pour la variable, en tenant compte d’une approximation
initiale, et de limites inférieure et supérieure entre
lesquelles la solution est recherchée. La valeur par défaut
de inférieure est L1â99. La valeur par défaut de
supérieure est 1â99.
solve(expression,variable,approximation[,{inférieure,
supérieure}])
expression est supposé égal à zéro. La valeur de la
variable ne sera pas mise à jour en mémoire.
approximation peut être une valeur ou une liste de deux
valeurs. Dans expression, chaque argument sauf variable
doit être initialisé avant que expression ne soit évaluée.
inférieure et supérieure doivent être saisies en format
liste.
Opérations mathématiques, angles et tests 2-13
Opérations MATH NUM (Nombre)
Menu MATH
NUM
abs(
Pour afficher le menu MATH NUM, appuyez sur ~.
MATH NUM CPX PRB
1:abs(
2:round(
3:iPart(
4:fPart(
5:int(
6:min(
7:max(
8:lcm(
9:gcd(
Valeur absolue
Arrondi
Nombre - partie fractionnaire
Partie fractionnaire
Partie entière
Valeur minimum
Valeur maximum
Plus petit commun multiple
Plus grand commun diviseur
abs( (valeur absolue) donne la valeur absolue d’un
nombre réel ou le module d’un complexe, d’une
expression, d’une liste ou d’une matrice.
abs(valeur)
Remarque : abs( est également disponible dans le menu
MATH CPX.
round(
round( donne un nombre, une expression, une liste ou
une matrice arrondie à #decimales (9). Si #decimales
n’est pas mentionné, valeur est arrondi aux chiffres
affichés, soit jusqu’à 10 chiffres.
round(valeur[,#decimales])
2-14 Opérations mathématiques, angles et tests
iPart(
fPart(
iPart(x) = x - fPart(x) où x peut être un nombre réel ou
complexe, une expression, une liste ou une matrice.
iPart(valeur)
fPart( (partie fractionnée) donne la ou les partie(s)
fractionnée(s) d’un nombre réel ou complexe, d’une
expression, d’une liste ou d’une matrice.
fPart(valeur)
int(
int( (partie entière) donne la partie entière d’un nombre
réel, d’une expression, d’une liste ou d’une matrice.
int(valeur)
Remarque : Pour une valeur donnée, le résultat de int( est
égal à celui de iPart( pour les nombres non négatifs et les
entiers négatifs. Il est inférieur de 1 au résultat de iPart( pour
les nombres négatifs non entiers.
min(
max(
min( (valeur minimum) donne la plus petite des valeurs
valeurA et valeurB ou le plus petit élément d’une liste. Si
listeA et listeB sont comparées, min( donne la liste des
plus petits de chaque paire de termes. Si liste et valeur
sont comparées, min( compare chaque élément de liste
avec valeur.
max( (valeur maximum) donne la plus grande des
valeurs valeurA et valeurB ou le plus grand élément
d’une liste. Si listeA et listeB sont comparées, max(
donne la liste des plus grands de chaque paire de termes.
Si liste et valeur sont comparées, max( compare chaque
élément de liste avec valeur.
min(valeurA,valeurB )
min(liste)
min(listeA,listeB )
min(liste,valeur)
max(valeurA,valeurB )
max(liste)
max(listeA,listeB )
max(liste,valeur)
Opérations mathématiques, angles et tests 2-15
lcm(
gcd(
lcm( donne le plus petit commun multiple de valeurA et
valeurB, qui sont tous les deux des entiers non-négatifs.
Si on utilise listeA et listeB, lcm( donne la liste de lcm
pour chaque paire d’éléments. Si on utilise liste et valeur,
lcm( donne la liste des plus petits multiples communs de
chaque élément de liste et valeur.
gcd( donne le plus grand commun diviseur de valeurA et
valeurB, qui sont tous les deux des entiers non-négatifs.
Si on utilise listeA et listeB, gcd( donne la liste des gcd
de chaque paire d’éléments. Si on utilise liste et valeur,
gcd( donne la liste des plus grand diviseurs communs de
chaque élément de liste et valeur.
lcm(valeurA,valeurB )
lcm(listeA,listeB )
lcm(liste,valeur)
gcd(valeurA,valeurB )
gcd(listeA,listeB )
gcd(liste,valeur)
2-16 Opérations mathématiques, angles et tests
Saisie et utilisation de nombres complexes
Modes des
nombres
complexes
La TI-82 STATS affiche les nombres complexes sous forme
rectangulaire ou polaire. Pour sélectionner l’un des modes
des nombres complexes, appuyez sur z, et optez soit
pour:
¦
¦
a+bi (mode rectangulaire) soit pour
re^qi (mode polaire)
La TI-82 STATS, vous permet de mémoriser des nombres
complexes dans variables. Ces nombres sont également des
éléments de liste valides.
En mode Real, les résultats exprimés en nombres complexes
présentent toujours des erreurs si vous ne spécifiez pas
directement un nombre complexe en tant qu’entrée. Par
exemple, en mode Real, ln(L1) présente une erreur et une
réponse est retournée en mode a+bi ln(L1) :
Mode a+bi
Mode Real
$
Saisie des
nombres
complexes
Remarques sur
le mode Radian
et le mode
Degree
$
Les nombres complexes sont mémorisés sous forme
rectangulaire, mais vous pouvez les saisir sous forme
rectangulaire ou polaire indépendamment du mode
actuellement en cours. Les composants des nombres
complexes peuvent être des nombres réels ou des
expressions à évaluer en nombre réels. En effet, les
expressions sont évaluées lors de l’exécution de la
commande.
Nous recommandons d’utiliser le mode Radian pour le calcul
des nombres complexes. En effet, la TI-82 STATS convertit,
internement, toute valeur trigonométrique saisie en radians
mais il n’en est pas de même des valeurs des fonctions
exponentielles, logarithmiques ou hyperboliques.
En mode degree, les identités complexes telles que
e^(iq) = cos(q) + i sin(q) ne sont pas vraies en général car
les valeurs de cos et sin sont converties en radians tandis
que celles de e^( ) ne le sont pas. Par exemple,
e^(i45) = cos(45) + i sin(45) est traité internement comme
e^(i45) = cos(p/4) + i sin(p/4). Les identités complexes sont
toujours vraies en mode radian.
Opérations mathématiques, angles et tests 2-17
Interprétation
de résultats
complexes
Les résultats comportant des nombres complexes, ycompris les éléments de listes, sont affichés sous forme
algébrique ou polaire, selon le réglage de mode ou
l’instruction de conversion d’affichage (Voir page 2-20).
Dans l’exemple ci-dessous, les modes re^qi et Degree
sont définis.
Mode
algébrique
Le mode algébrique reconnaît et affiche un nombre
complexe sous la forme a+bi, où a est la partie réelle, b la
partie imaginaire, et i une constante telle que i² = -1.
Pour saisir un nombre complexe sous forme algébrique,
saisissez la valeur de a (partie réelle), appuyez sur à ou
¹, saisissez la valeur de b (partie imaginaire), et
appuyez sur y [i] (constante).
partie réelle(+ ou N)partie imaginaire i
Mode
exponentiel
Le mode exponentiel reconnaît et affiche un nombre
complexe sous la forme re^qi, où r est le module, e la base
du logarithme népérien, q un argument et i est une
constante telle que i² = -1.
Pour saisir un nombre complexe sous forme
exponentielle, tapez la valeur de r (module), appuyez sur
y [ ex] (fonction exponentielle), tapez la valeur de q
(argument), et appuyez sur y [i] (constante).
modulee^(argumenti)
2-18 Opérations mathématiques, angles et tests
Opérations MATH CPX (Complexe)
Menu MATH
CPX
Pour afficher le menu MATH CPX appuyez sur ~
~.
MATH NUM CPX PRB
1:conj(
Donne le conjugué complexe
2:real(
Donne la partie réelle
3:imag(
Donne la partie imaginaire
4;angle(
Donne un argument
5:abs(
Donne le module
6:4Rect
Affiche le résultat sous forme algébrique
7:4Polar
Affiche le résultat en forme exponentielle
conj(
conj( (conjugué ) donne le conjugué complexe d’un
nombre complexe ou d’une liste de nombres complexes.
conj(a+bi) donne aNbi en mode a+bi.
conj(re^(qi)) donne re^(Mqi) en mode re^qi.
real(
real( (partie réelle) donne la partie réelle d’un nombre
complexe ou d’une liste de nombres complexes.
real(a+bi) donne a.
real(re^(qi)) donne räcos(q).
imag(
imag( (partie imaginaire) donne la partie imaginaire
(non-vraie) d’un nombre complexe ou d’une liste de
nombres complexes.
imag(a+bi) donne b.
imag(re^(qi)) donne räsin(q).
Opérations mathématiques, angles et tests 2-19
angle(
angle( donne la valeur d’un argument d’un nombre
complexe ou d’une liste de nombres complexes, calculés
en par tanL1 (b/a), où b est la partie imaginaire et a est la
partie réelle. Si on est dans le deuxième quadrant on
ajoute p, dans le troisième quadrant on enlève p..
angle(a+bi) donne une valeur pour tanL1(b/a).
angle(re^(qi)) donne une valeur pour q, où Lp<q<p.
abs(
abs( (valeur absolue) donne le module,
(real2+imag2) ,
d’un nombre complexe ou d’une liste de nombres
complexes.
abs(a+bi) donne (a2+b2) .
abs(re^(qi)) donne r (module).
4Rect
4Rect (affichage algébrique) affiche un résultat complexe
sous forme algébrique. Cela n’est valable qu’à la fin d’une
expression. Inutilisable si le résultat est réel.
résultat complexe8Rect donne une valeur pour a+bi
8Polar
8Polar (affichage exponentiel) affiche un résultat
complexe sous forme exponentielle. Cela n’est valable
qu’à la fin d’une expression. Inutilisable si le résultat est
réel.
résultat complexe8Polar donne re^(qi)
2-20 Opérations mathématiques, angles et tests
Opérations MATH PRB (Probabilité)
Menu MATH
PRB
Utilisation de
rand pour
générer un
nombre
aléatoire
Pour afficher le menu MATH PRB, appuyez sur |.
MATH NUM CPX PRB
1:rand
2:nPr
3:nCr
4:!
5:randInt(
6:randNorm(
7:randBin(
Générateur de nombre aléatoire
Nombre de permutations
Nombre de combinaisons
Factorielle
Générateur d’entier aléatoire
Aléatoire # distribution normale
Aléatoire # distribution binomiale
rand (nombre aléatoire) génère et donne un ou plusieurs
nombres aléatoires > 0 et < 1. Pour générer une suite de
nombres aléatoires, appuyez sur Í à plusieurs
reprises.
rand[(numtrials)]
Conseil : Pour générer des nombres aléatoires au delà de la
plage 0 à 1, vous pouvez entrer une expression dans rand. Par
exemple, rand 5 génère un nombre aléatoire supérieur à 0 mais
inférieur à 5.
A chaque exécution de rand, la TI-82 STATS génère la
même suite de nombres aléatoires pour une valeur de
départ. La valeur de départ de la TI-82 STATS réglée en
usine pour rand est 0. Pour générer une suite de nombre
aléatoires différente, mémorisez une valeur de départ
différente de zéro dans rand. Pour restaurer la valeur de
départ configurée en usine, mémorisez 0 dans rand ou
réinitialisez les valeurs par défaut (Voir chapitre 18).
Remarque : La valeur de départ a également une incidence sur
les instructions randInt( , randNorm( et randBin( (voir pages
2-22 et 2-23).
Utilisation de
rand pour
générer une
liste de
nombres
aléatoires
Pour générer une suite de nombres aléatoires affichés
sous forme de liste, spécifiez un nombre entier > 1 pour
numtrials (nombre d’essais) La valeur par défaut de
numtrials est 1).
Opérations mathématiques, angles et tests 2-21
nPr
nCr
nPr (nombre de permutations) donne le nombre
d’arrangements de nombre éléments parmi termes
éléments. termes et nombre doivent être des entiers
positifs. termes et nombres peuvent être des listes.
termes nPr nombre
nCr (nombre de combinaisons) donne le nombre de
parties à nombre éléments parmi termes éléments.
termes et nombre doivent être des entiers positifs.
termes et nombres peuvent être des listes.
termes nCr nombre
! (Factorielle)
! (factorielle) donne la factorielle d’un entier ou d’un multiple
de .5. Pour une liste, il donne les factorielles de chaque entier
ou multiple de .5. valeur doit être ‚ L.5 et 69.
valeur!
Remarque : La factorielle est calculée de façon récursive en
utilisant la relation (n+1)! = nän!, jusqu’à ce que n soit réduit à 0
ou à L1/2. A ce stade, la définition 0!=1 ou (L1/2)!=‡p est utilisée
pour terminer le calcul. Donc :
n!=nä(nN1)ä(n-2)ä ... ä2ä1, si n est un entier ‚ 0
n!= nä(nN1)ä(n-2)ä ... ä1/2ä‡p, si n+1/2 est un entier ‚ 0
n! est erroné si ni n ni n+1/2 n’est un entier ‚ 0.
(La variable n est représentée par valeur dans la syntaxe décrite
plus haut).
randInt(
randInt( (entier aléatoire) génère et affiche un entier
aléatoire d’une taille délimitée par les limites inférieure
et supérieure. Pour générer une suite d’entiers aléatoires,
appuyez sur Í à plusieurs reprises. Pour générer une
liste d’entiers aléatoires, précisez un entier > 1 pour
numtrials (nombre d’essais) ; si cette valeur n’est pas
définie, la valeur par défaut est 1).
randInt(inférieure,supérieure[,numtrials])
2-22 Opérations mathématiques, angles et tests
randNorm(
randNorm( (aléatoire normal) génère et affiche un
nombre aléatoire réel tiré d’une distribution normale
spécifiée. Chaque valeur générée peut être n’importe quel
nombre réel, mais la majorité se situera dans l’intervalle
[mN3(s), m+3(s)]. Pour générer une liste de nombres
aléatoires, spécifiez un entier > 1 pour numtrials
(nombre d’essais) ; si cette valeur n’est pas définie, la
valeur par défaut est 1).
randNorm(m,s[,numtrials])
randBin(
randBin( (aléatoire binomiale) génère et affiche un
entier aléatoire tiré d’une distribution binomiale
spécifiée. numtrials (nombre d’essais) doit être ‚ 1. prob
(probabilité de réussite) doit être ‚ 0 et 1. Pour générer
une liste de nombres aléatoires, spécifiez un entier > 1
pour numsimulations (nombre de simulations; si cette
valeur n’est pas définie, la valeur par défaut est 1).
randBin(numtrials,prob[,numsimulations])
Remarque : La valeur de départ a également une incidence sur
les instructions randInt( , randNorm( et randBin( .
Opérations mathématiques, angles et tests 2-23
Opérations sur les ANGLES
Menu ANGLE
Pour afficher le menu ANGLE, appuyez sur y[ANGLE].
Le menu ANGLE affiche les indicateurs et les instructions
d’angles. Les saisies d’angles sont interprétées selon les
paramètres du mode Radian/Degree.
ANGLE
1:¡
2:'
3: r
4:8DMS
5:R8Pr(
6:R8Pq(
7:P8Rx(
8:P8Ry(
Notation DMS
Notation en degrés
Notation des minutes
Notation des radians
Affichage en degrés/minutes/secondes
Donne r, connaissant X et Y
Donne q, connaissant X et Y
Donne x, connaissant R et q
Donne y, connaissant R et q
La notation DMS (affichage en degrés/minutes/secondes)
comprend le symbole des degrés ( ¡ ), le symbole des
minutes ( ' ) et le symbole des secondes ( " ). degrés doit
être un nombre réel; minutes et secondes doivent être
des nombres réels ‚ 0.
degrés¡minutes'secondes"
Par exemple, tapez 30¡1'23'' pour 30 degrés, 1 minute,
23 secondes. Si Degré n’est pas sélectionné dans le mode
d’angle, vous devez utiliser ¡ pour que la TI-82 STATS
puisse interpréter l’argument en degrés, minutes et
secondes.
Mode Degré
Mode Radian
2-24 Opérations mathématiques, angles et tests
¡ (Degrés)
' (Minutes)
" (Secondes)
¡ (degrés) désigne un angle ou une liste d’angles en
degrés, quel que soit le paramètre de mode choisi. En
mode Radian, vous pouvez utiliser ¡ pour convertir les
degrés en radians.
valeur¡
{valeur1,valeur2,valeur3,valeur4,...,valeur n}¡
¡ désigne également les degrés (D) en format DMS.
' (minutes) désigne les minutes (M) en format DMS.
" (secondes) désigne les secondes (S) en format DMS.
Remarque : " n’est pas dans le menu ANGLE. Pour saisir " ,
appuyez sur ƒ [ã].
r
(Radians)
r
(radians) désigne un angle ou une liste d’angles en
radians, quel que soit le paramètre MODE choisi. En
mode Degré, vous pouvez utiliser r pour convertir les
radians en degrés.
valeurr
Degree mode
8DMS
8DMS (degré/minute/seconde) affiche le résultat en
format DMS (Voir page 2-24). Le paramètre de mode doit
être Degré pour que le résultat soit interprété en degrés,
minutes et secondes. 8DMS n’est autorisé qu’à la fin
d’une ligne.
résultat8DMS
Opérations mathématiques, angles et tests 2-25
R8Pr (
R8Pq (
P8Rx(
P8Ry(
R8Pr ( convertit le format algébrique en format
exponentiel et donne une valeur pour r. R8Pq( convertit
le format algébrique en format exponentiel et donne une
valeur à q. xet y peuvent être des listes.
R8Pr (x,y )
R8Pq ( x,y )
Remarque : le mode Radian
est paramétré.
P8Rx( convertit le format exponentiel en format
algébrique et donne une valeur à x. P8Ry( convertit le
format exponentiel en format algébrique et donne une
valeur à y. r et q peuvent être des listes.
P8Rx(r,q)
P8Ry(r,q)
Remarque : le mode Radian
est paramétré.
2-26 Opérations mathématiques, angles et tests
Tests de comparaison
Menu TEST
=
ƒ
>
‚
<
Pour afficher le menu TEST, appuyez sur y [TEST].
Cet opérateur...
Donne 1 (vrai) si...
TEST LOGIC
1:=
2:ƒ
3:>
4:‚
5:<
6:
Egal
Différent de
Supérieur à
Supérieur ou égal à
Inférieur à
Inférieur ou égal à
Les opérateurs relationnels comparent les valeurA et
valeurB et donnent 1 si la condition est vérifiée, 0 sinon.
valeurA et valeurB peuvent être des nombres réels ou
complexes, des expressions ou des listes. Seuls = et ƒ
fonctionnent avec des matrices. Si valeurA et valeurB
sont des matrices, elles doivent avoir la même dimension.
On utilise souvent les opérateurs relationnels pour
commander le déroulement d’un programme et dans les
graphes pour commander la représentation d’une
fonction pour des valeurs déterminées.
valeurA=valeurB
valeurA>valeurB
valeurA<valeurB
Utilisation des
tests
valeurAƒvaleurB
valeurA‚valeurB
valeurA valeurB
Les opérateurs relationnels sont évalués après les
fonctions mathématiques selon les règles EOS (Voir
chapitre 1).
¦ L’expression 2+2=2+3 donne 0. La TI-82 STATS
commence par additionner en raison des règles EOS,
puis elle compare 4 à 5.
¦ L’expression 2+(2=2)+3 donne 6. La TI-82 STATS
effectue d’abord le test relationnel car il est entre
parenthèses, puis elle ajoute 2, 1 et 3.
Opérations mathématiques, angles et tests 2-27
Tests booléens
Menu TEST
LOGIC
Pour afficher le menu TEST LOGIC, appuyez sur y
ãTESTä ~.
Cet opérateur...
Donne 1 (vrai) si...
TEST LOGIC
1:and Les deux valeurs sont différentes de zéro (vrai)
2:or
Une valeur au moins est différente de zéro (vrai)
3:xor Une seule valeur est égale à zéro (faux)
4:not( La valeur est égale à zéro (faux)
Opérateurs
Booléens
On utilise souvent les opérateurs Booléens dans les
programmes pour en commander le déroulement et dans
les graphiques pour commander la représentation d’une
fonction pour des valeurs déterminées. Les valeurs sont
interprétées comme égales à zéro (faux) ou différentes
de zéro (vrai).
and
or
xor
and, or et xor (or exclusif) donnent une valeur de 1 si une
expression est vraie ou 0 si une expression est fausse,
selon la table ci-dessous. valeurA et valeurB peuvent être
des nombres réels, des expressions ou des listes.
valeurA and valeurB
valeurA or valeurB
valeurA xor valeurB
valeurA valeurB
ƒ0
ƒ0
0
0
not(
ƒ0
0
ƒ0
0
donne
donne
donne
donne
and
or
xor
1
1
0
0
1
1
0
1
1
0
0
0
not( donne 1 si la valeur (qui peut être une expression)
est égale à 0.
not(valeur)
Utilisation des
opérations
Booléennes
On utilise souvent la logique Booléenne dans les tests
relationnels. Dans ce programme, les instructions
mémorisent 4 dans C.
2-28 Opérations mathématiques, angles et tests
Chapitre 3 : Graphes de fonctions
Contenu du
chapitre
Pour commencer : tracer un cercle ................................. 3-2
Définir un graphe ............................................................... 3-3
Choix du mode graphique ................................................. 3-4
Définir une fonction dans l’éditeur Y= ............................ 3-5
Sélectionner et désactiver les fonctions.......................... 3-7
Définir les styles de graphes pour représenter les
fonctions ....................................................................... 3-9
Définir les variables de la fenêtre d’affichage .............. 3-12
Définir le format d’un graphe ......................................... 3-14
Afficher un graphe ........................................................... 3-16
Parcourir un graphe à l’aide du curseur libre ............... 3-18
Parcourir un graphe à l’aide de TRACE ........................ 3-19
Parcourir un graphe à l’aide de ZOOM .......................... 3-21
Utilisation de ZOOM MEMORY ...................................... 3-24
Utiliser les opérations CALC (Calcul) ........................... 3-26
Graphes de fonctions 3-1
Pour commencer : tracer un cercle
“Pour commencer” est une introduction rapide. Tous les détails nécessaires
figurent dans la suite du chapitre.
Tracez un cercle de rayon 10 dont le centre est le centre de la fenêtre
d’affichage. Pour tracer ce cercle, il faut entrer deux formules séparées,
pour la partie supérieure et la partie inférieure du cercle. Adaptez ensuite
l’affichage à l’aide de ZSquare (zoom square), afin que le graphe soit un
cercle.
1. En mode Func, appuyez sur o pour
afficher l’écran d’édition Y=. Appuyez sur
y ã‡ä 100 ¹ „ ¡ ¤ Í pour
entrer l’expression Y=‡(100NX 2), qui
définit la moitié supérieure du cercle.
L’expression Y=L‡(100NX 2) définit la
moitié inférieure du cercle. Sur la
TI-82 STATS vous pouvez définir une
fonction par rapport à une autre. Ainsi
pour définir Y2=LY1, appuyez sur Ì pour
saisir le signe de l’opposée. Appuyez sur
~ pour afficher le menu VARS
Y-VARS. Appuyez ensuite sur Í pour
sélectionner 1:Function. Le menu
secondaire FUNCTION est affiché.
Appuyez sur 1 pour sélectionner 1:Y1.
2. Appuyez sur q 6 pour sélectionner
6:ZStandard. Cette méthode permet de
régler rapidement les variables WINDOW
à leur valeur standard et de tracer le
graphe de la fonction ; il n’est donc pas
nécessaire de taper s.
Notez que le graphe est “elliptique”.
3. Il faut à présent ajuster l’affichage pour
avoir un repère orthonormé. A cet effet,
tapez q 5 pour sélectionner
5:ZSquare. Le graphe est retracé ; c’est
un cercle.
4. Pour visualiser l’effet de ZSquare sur les
variables WINDOW, appuyez sur p
et observez les nouvelles valeurs de
Xmin, Xmax, Ymin et Ymax.
3-2 Graphes de fonctions
Définir un graphe
Similitudes
entre les modes
graphiques de
la TI-82 STATS
Le chapitre 3 est consacré à la représentation graphique
des fonctions, mais les procédures sont similaires dans
tous les modes graphiques de la TI-82 STATS. Les
chapitres 4, 5 et 6 présentent les particularités propres
aux graphes paramétriques, aux graphes polaires et aux
graphes de suites.
Définir un
graphe : les
étapes
Quel que soit le mode graphique utilisé, la définition d’un
graphe comporte les étapes décrites ci-dessous. Toutes
ne sont pas nécessaires pour certains graphes.
1. Appuyez sur z et définissez le mode graphique
approprié (voir page 3-4).
2. Appuyez sur o et entrez, éditez ou sélectionnez une ou
plusieurs fonctions dans l’éditeur Y= (voir page 3-5).
3. Désactivez l’affichage des graphes statistiques (stat
plots) si nécessaire (voir page 3-7).
4. Définissez le style de graphe associé à chaque
fonction (voir page 3-9).
5. Appuyez sur p et définissez les variables de la
fenêtre d’affichage (voir page 3-12).
6. Appuyez sur y [FORMAT] et sélectionnez les
paramètres du format graphique (voir page 3-14).
Afficher et
observer un
graphe
Après avoir défini un graphe, appuyez sur s pour
l’afficher. Observez le comportement de la ou des
fonctions représentées à l’aide des divers outils de la
TI-82 STATS décrits dans ce chapitre.
Sauvegarder un
graphe pour
usage ultérieur
Il est possible de mémoriser les éléments qui définissent
le graphe en cours dans l’une des 10 variables de base de
données graphiques (GDB1 à GDB9, plus GDB0 ; voir le
chapitre 8). Vous pourrez ultérieurement rappeler la base
de données pour recréer ce graphe.
Une base de données de graphes (GDB) contient les
types d’informations suivants :
¦ Fonctions Y=
¦ Paramètres de modes graphiques
¦ Paramètres de fenêtre
¦ Paramètres de format
Il est aussi possible de mémoriser l’image du graphe
affiché dans l’une des 10 variables d’images de graphes
(Pic1 à Pic9 et Pic0; Voir chapitre 8). Vous pourrez
ultérieurement superposer une ou plusieurs images
mémorisées au graphe affiché.
Graphes de fonctions 3-3
Choix du mode graphique
Vérifier et
changer les
modes
graphiques
Pour afficher les paramètres de mode, appuyez sur z.
Les valeurs par défaut sont mises en exergue ci-dessous.
Pour tracer le graphe d’une fonction, vous devez
sélectionner le mode Func avant d’entrer les valeurs des
variables WINDOW ainsi que les fonctions à représenter.
La TI-82 STATS dispose de quatre modes graphiques :
¦ Func (graphes de fonctions)
¦ Par (graphes paramétriques ; voir chapitre 4)
¦ Pol (graphes polaires ; voir chapitre 5)
¦ Seq (graphes de suites ; voir chapitre 6)
D’autres paramètres de mode affectent le graphe en
cours. Ils sont décrits en détail dans le chapitre 1.
¦ Float ou 0123456789 (fixe) : notation décimale en
virgule flottante ou fixe, qui affecte l’affichage des
coordonnées des points du graphe.
¦ Radian ou Degree : unité d’angle (radians ou degrés)
affectant l’interprétation de certaines fonctions.
¦ Connected ou Dot affecte le tracé des fonctions
sélectionnées : ligne continue ou affichage de points
non reliés.
¦ Sequential ou Simul : affecte ordre de calcul et de
représentation des points lorsque plusieurs fonctions
sont sélectionnées.
Choisir le mode
à partir d’un
programme
Pour définir le mode graphique ou d’autres modes à
partir d’un programme, placez-vous sur une ligne vierge
dans l’éditeur de programme et suivez la procédure cidessous.
1. Appuyez sur z pour afficher les paramètres de
MODE.
2. Appuyez sur †, ~, | et } pour placer le curseur sur
le mode que vous désirez sélectionner.
3. Appuyez sur Í pour insérer le nom du mode à
l’emplacement du curseur.
Le mode est modifié lorsque le programme est exécuté.
3-4 Graphes de fonctions
Définir une fonction dans l’éditeur Y=
Afficher des
fonctions dans
l’éditeur Y=
Pour afficher l’éditeur Y=, appuyez sur o. Il est possible
de mémoriser jusqu’à 10 fonctions dans des variables de
fonction (Y1 à Y9, et Y0). Vous pouvez tracer
simultanément les graphes de plusieurs de ces fonctions.
Dans l’exemple ci-dessous, les fonctions Y1 et Y2 sont
définies et sélectionnées.
Définir ou
modifier une
fonction
Procédez comme suit pour définir ou modifier une
fonction.
1. Appuyez sur o pour afficher l’éditeur Y=.
2. Appuyez sur † pour placer le curseur sur la fonction
que vous souhaitez définir ou modifier. Pour effacer la
fonction sélectionnée, appuyez sur ‘.
3. Tapez ou modifiez l’expression définissant la
fonction.
¦ Cette expression peut comprendre des fonctions et
des variables (y compris des matrices et des listes).
Si le résultat de l’expression est une valeur autre
qu’un nombre réel, le point n’est pas tracé ; aucune
erreur n’est signalée.
¦ La variable est X. Le mode Func définit „
comme étant X. Pour entrer X, tapez „ ou
ƒ [X].
¦ Lorsque vous saisissez le premier caractère, le
signe = est mis en exergue pour indiquer que la
fonction est sélectionnée.
A mesure que vous tapez l’expression, elle est mémorisée
dans la variable Yn de l’éditeur Y=.
4. Appuyez sur Í ou sur † pour placer le curseur
sur la fonction suivante
Graphes de fonctions 3-5
Définir une
fonction à partir
de l’écran initial
ou d’un
programme
Pour définir une fonction à partir de l’écran initial ou d’un
programme, placez le curseur sur une ligne vierge et
suivez les étapes ci-dessous.
1. Appuyez sur ƒ [ã], entrez l’expression, puis
appuyez de nouveau sur ƒ [ã].
2. Appuyez sur ¿.
~ 1 pour sélectionner 1 Function dans le
3. Tapez
menu VARS Y-VARS.
4. Sélectionnez le nom de la fonction pour l’insérer à
l’emplacement du curseur dans l’écran initial ou
l’éditeur de programme.
5. Appuyez sur Í pour terminer l’instruction.
"expression"!Yn
Lorsque cette instruction s’exécute, la TI-82 STATS
mémorise l’expression dans la variable Yn désignée,
sélectionne la fonction et affiche le message Done
(terminé).
Evaluer des
fonctions Y=
dans des
expressions
Vous pouvez calculer la valeur d’une fonction Y= appelée
Yn pour une valeur donnée de X. Une liste de valeurs
renvoie une liste.
Yn(valeur)
Yn({valeur1,valeur2,valeur3, . . .,valeur n})
3-6 Graphes de fonctions
Sélectionner et désactiver les fonctions
Sélectionner et
désactiver une
fonction
Vous pouvez sélectionner (“On”) et désactiver (“Off”) les
fonctions de l’écran d’édition Y=. Une fonction est
sélectionnée si le signe = est mis en exergue. La
TI-82 STATS trace uniquement les graphes des fonctions
sélectionnées. Vous pouvez sélectionner n’importe
quelle(s) fonction(s) de votre choix ou toutes, soit Y1 à
Y9, et Y0.
Pour sélectionner ou désactiver une fonction dans
l’éditeur Y=, procédez comme suit :
1. Appuyez sur o pour afficher l’éditeur Y=.
2. Placez le curseur sur la fonction que vous souhaitez
sélectionner ou désactiver.
3. Appuyez sur | pour placer le curseur sur le signe = de
la fonction.
4. Appuyez sur Í pour modifier le statut de
sélection.
Si vous entrez ou modifiez une fonction, elle est
automatiquement sélectionnée. Si vous effacez une
fonction, elle est désactivée.
Activer ou
désactiver un
traçage
statistique dans
l’éditeur Y=
Pour visualiser et modifier l’état actif (“on”) ou inactif
(“off”) des graphiques statistiques dans l’écran d’édition
Y=, utilisez Plot1 Plot2 Plot3 (ligne du haut de l’écran
d’édition). Lorsqu’un tracé est actif, son nom est mis en
exergue sur cette ligne.
Pour changer l’état actif/inactif d’un graphique statistique
dans l’écran d’édition Y=, appuyez sur } et ~ pour
placer le curseur sur Plot1, Plot2 ou Plot3, puis appuyez
sur Í.
Le tracé Plot1 est
activé, les tracés Plot2
et Plot3 sont
désactivés.
Graphes de fonctions 3-7
Sélectionner les
fonctions à
partir de l’écran
initial ou d’un
programme
Pour sélectionner une fonction à partir de l’écran initial
ou d’un programme, placez le curseur sur une ligne
vierge et suivez la procédure ci-dessous.
1. Appuyez sur
Y-VARS.
~ pour afficher le menu VARS
2. Sélectionnez 4:On/Off pour afficher le menu
secondaire ON/OFF.
3. Sélectionnez 1:FnOn pour activer une ou plusieurs
fonctions ou sélectionnez 2:FnOff pour désactiver une
ou plusieurs fonctions. L’instruction choisie vient se
placer à l’endroit du curseur.
4. Tapez le numéro (1 à 9 ou 0 ; pas la variable Yn) de
chaque fonction à activer ou désactiver.
¦ Si vous tapez deux ou plusieurs numéros, séparezles par des virgules.
¦ Pour activer ou désactiver toutes les fonctions à la
fois, ne tapez aucun numéro après l’instruction
FnOn ou FnOff.
FnOn[fonction#, fonction#, . . .,fonction n]
FnOff[fonction#, fonction#, . . .,fonction n]
5. Appuyez sur Í. Après exécution de cette
instruction, l’état de chaque fonction dans le mode en
cours est défini et le message Done (terminé)
s’affiche.
Par exemple, en mode Func, l’instruction FnOff :FnOn
1,3 désactive toutes les fonctions de l’écran d’édition Y=,
puis active Y1 et Y3.
3-8 Graphes de fonctions
Définir les styles de graphes pour représenter les fonctions
Icônes des
styles de
graphes dans
l’éditeur Y=
Le tableau suivant décrit les styles de graphes
disponibles pour représenter des fonctions. Utilisez
différents styles pour distinguer visuellement les diverses
fonctions à représenter en même temps. Par exemple,
vous pouvez définir une ligne continue pour représenter
Y1, une ligne en pointillés pour représenter Y2, et un trait
plus épais pour Y3.
Icône Style
Description
ç
Line
è
Thick
é
Above
ê
Below
ë
Path
ì
Animate
í
Dot
Une ligne continue relie les différents
points tracés ; c’est le style par défaut en
mode Connected
Une ligne continue épaisse relie les
différents points tracés
Un ombrage couvre la zone située audessus de la courbe
Un ombrage couvre la zone située audessous de la courbe
Un curseur circulaire parcourt la courbe
en laissant une trace
Un curseur circulaire parcourt la courbe
sans laisser de trace
Chaque valeur calculée est représentée
par un petit point ; c’est le style par
défaut en mode Dot
Remarque : Certains styles de graphes ne sont pas disponibles
dans tous les modes graphiques. Les chapitres 4, 5 et 6
répertorient les styles possibles en mode Par (graphes
paramétriques), Pol (graphes polaires) et Seq (graphes de
suites).
Graphes de fonctions 3-9
Définir le style
de graphe
Pour définir le style du graphe représentant une fonction,
procédez comme suit :
1. Appuyez sur o pour afficher l’écran d’édition Y=.
2. Tapez † et } pour placer le curseur sur la fonction à
représenter.
3. Appuyez sur | | pour faire reculer le curseur de
l’autre côté du signe = jusqu’à l’icône de style
graphique située dans la première colonne. Le curseur
d’insertion s’affiche. (Les étapes 2 et 3 sont
interchangeables).
4. Appuyez plusieurs fois sur Í pour faire défiler les
styles. Les sept styles se succèdent dans l’ordre où ils
sont répertoriés ci-dessus.
5. Lorsque le style de votre choix s’affiche, appuyez sur
~, }, ou † pour le sélectionner.
Ombrage du
graphe
Lorsque vous sélectionnez é ou ê pour deux ou plusieurs
fonctions, la TI-82 STATS utilise tour à tour quatre motifs
d’ombrage.
¦ Ombrage par lignes verticales pour la première
fonction associée au style de graphe é ou ê.
¦ Ombrage par lignes horizontales pour la deuxième
fonction.
¦ Ombrage par lignes obliques descendantes pour la
troisième fonction.
¦ Ombrage par lignes obliques montantes pour la
quatrième fonction.
¦ Pour la cinquième fonction associée au style de
graphe é ou ê, on revient au motif des lignes
verticales, et ainsi de suite.
3-10 Graphes de fonctions
Ombrage du
graphe (suite)
Lorsque des zones ombrées se croisent, les motifs se
superposent.
Remarque : Lorsque le style é ou ê est sélectionné pour une
famille de fonctions, par exemple Y1={1,2,3}X, la rotation des
quatre motifs d’ombrage se fait à l’intérieur de la famille.
Définir un style
de graphe à
partir d’un
programme
Pour définir le style de graphe à partir d’un programme,
sélectionnez H:GraphStyle( dans le menu PRGM CTL. Ce
menu s’affiche lorsque vous appuyez sur dans
l’éditeur de programme. fonction# représente le numéro
associé au nom de la fonction Y= dans le mode graphique
en cours. style# est un entier de 1 à 7 qui correspond à un
style de graphe :
1 = ç (ligne)
2 = è (trait épais)
3 = é (ombrage au-dessus)
4 = ê (ombrage au-dessous)
5 = ë (chemin)
6 = ì (animation)
7 = í (pointillés)
GraphStyle(fonction#,style#)
Par exemple, lorsque le programme suivant s’exécute en
mode Func, GraphStyle(1,3) affecte à Y1 le style é.
Graphes de fonctions 3-11
Définir les variables de la fenêtre d’affichage
Fenêtre
d’affichage de
la TI-82 STATS
La fenêtre d’affichage est la partie du plan définie par les
coordonnées Xmin, Xmax, Ymin et Ymax. La distance
entre les graduations est définie par Xscl pour l’axe
horizontal et par Yscl pour l’axe vertical. Pour désactiver
les marques de graduation, posez Xscl=0 et Yscl=0.
Ymax
Xscl
Xmin
Xmax
Yscl
Ymin
Afficher les
variables
WINDOW
Pour afficher les valeurs en cours des variables WINDOW
(fenêtre), appuyez sur p. Les écrans d’édition cidessus indiquent les valeurs par défaut de ces variables
en mode graphique Func et en unité d’angle Radian. Les
variables WINDOW sont différentes d’un mode graphique
à l’autre.
Xres définit la résolution de l’affichage (1 à 8) des
graphes de fonctions uniquement. Sa valeur par défaut
est 1.
¦ Pour Xres=1, les fonctions sont calculées et tracées
pour chaque point de l’axe des x (horizontal)..
¦ Pour Xres=8, les fonctions sont calculées et tracées
tous les huit points.
Conseil : Les petites valeurs de Xres fournissent des graphes
de meilleure résolution mais peuvent ralentir le tracé par la
TI-82 STATS.
Changer la
valeur d’une
variable
WINDOW
Pour modifier la valeur d’une variable WINDOW à partir
de l’écran d’édition WINDOW, suivez la procédure cidessous.
1. Appuyez sur † ou sur } pour amener le curseur sur
la variable WINDOW que vous souhaitez modifier.
2. Changez sa valeur. Il peut s’agir d’une expression.
¦ Tapez la nouvelle valeur, ce qui efface
automatiquement l’ancienne.
¦ Placez le curseur sur une position particulière et
effectuez la modification voulue.
3. Appuyez sur Í, †, ou }. Si vous avez entré une
expression, elle est évaluée par la TI-82 STATS et la
nouvelle valeur est enregistrée.
3-12 Graphes de fonctions
Enregistrer une
variable
WINDOW à
partir de l’écran
initial ou d’un
programme
Pour enregistrer une valeur (qui peut être une
expression) dans une variable WINDOW, placez le
curseur sur une ligne vierge et suivez la procédure cidessous.
1. Entrez la valeur que vous désirez mémoriser.
2. Appuyez sur ¿.
3. Appuyez sur
pour afficher le menu VARS.
4. Sélectionnez 1:Window pour afficher les variables
WINDOW en mode graphique Func ( menu secondaire
X/Y).
¦ Appuyez sur ~ pour afficher les variables
WINDOW en mode graphique Par et Pol (menu
secondaire T/q).
¦ Appuyez sur ~ ~ pour afficher les variables
WINDOW en mode graphique Seq (menu
secondaire U/V/W).
5. Sélectionnez la variable WINDOW dans laquelle vous
souhaitez enregistrer une valeur. Le nom de cette
variable apparaît à l’emplacement actuel du curseur.
6. Pour terminer l’instruction, appuyez sur Í.
Après exécution de l’instruction, la TI-82 STATS
mémorise la valeur dans la variable WINDOW et l’affiche.
@X
et @Y
Les variables @X et @Y (options 8 et 9 du menu secondaire
X/Y de VARS (1:Window) définissent la distance qui
sépare le centre de deux pixels adjacents d’un graphe
(résolution graphique). @X et @Y sont calculées à partir de
Xmin, Xmax, Ymin et Ymax lorsqu’un graphe est affiché.
@X
=
(Xmax - Xmin)
94
@Y
=
(Ymax - Ymin)
62
Vous pouvez mémoriser des valeurs dans @X et @Y, auquel
cas Xmax et Ymax sont calculées à partir de @X, Xmin, @Y
et Ymin.
Graphes de fonctions 3-13
Définir le format d’un graphe
Afficher les
paramètres de
format
Pour afficher les paramètres de format, appuyez sur y
[FORMAT]. Les paramètres par défaut sont mis en
exergue dans le tableau ci-dessous.
RectGC PolarGC
Sélectionne le curseur rectangulaire
ou polaire
CoordOn CoordOff Active et désactive l’affichage des
coordonnées
GridOff GridOn
Active et désactive le quadrillage
AxesOn AxesOff
Active et désactive les axes
LabelOff LabelOn Active et désactive les noms des
axes
ExprOn ExprOff
Active et désactive l’affichage des
expressions
Les paramètres de format définissent l’aspect du graphe à
l’affichage. Ils s’appliquent à tous les modes graphiques.
Le mode graphique Seq dispose d’un paramètre de
format supplémentaire (voir chapitre 6).
Modifier un
paramètre de
format
Pour modifier un paramètre de format, procédez comme
suit.
1. Appuyez sur †, ~, }, et sur | si nécessaire pour
amener le curseur sur le paramètre que vous désirez
sélectionner.
2. Appuyez sur Í pour sélectionner le paramètre mis
en exergue.
RectGC
PolarGC
RectGC (coordonnées graphiques rectangulaires) affiche
les coordonnées rectangulaires X et Y de l’emplacement
du curseur.
PolarGC (coordonnées graphiques polaires) affiche les
coordonnées polaires R et q de l’emplacement du
curseur.
Le paramètre RectGC/PolarGC détermine les variables
qui sont actualisées lorsque vous tracez le graphe,
déplacez le curseur libre ou effectuez une trace.
¦ En format RectGC, X et Y sont actualisés ; si le
paramètre CoordOn est défini, X et Y sont aussi
affichés.
¦ En format PolarGC, X, Y, R et q sont actualisés ; si le
paramètre CoordOn est défini, R et q sont aussi
affichés.
3-14 Graphes de fonctions
CoordOn
CoordOff
CoordOn (coordonnées activées) affiche les
coordonnées du curseur au bas du graphe. Si le format
ExprOff est sélectionné, le numéro de la fonction est
affiché dans le coin supérieur droit.
CoordOff (coordonnées inactivées) n’affiche pas le
numéro de la fonction ni les coordonnées du curseur.
GridOff
GridOn
La fenêtre d’affichage est quadrillée selon les graduations
des axes (voir page 3-12).
Avec GridOff, les points du quadrillage ne sont pas
affichés.
Avec GridOn, les points du quadrillage sont affichés.
AxesOn
AxesOff
AxesOn affiche les axes.
AxesOff supprime l’affichage des axes.
Ce paramètre supplante le paramètre de format
LabelOff/LabelOn.
LabelOff
LabelOn
LabelOff et LabelOn désactive et active respectivement
l’affichage des noms des axes (X et Y), à condition que le
format AxesOn soit aussi sélectionné.
ExprOn
ExprOff
ExprOn et ExprOff déterminent respectivement
l’affichage et le non-affichage de la fonction Y= lorsque le
curseur TRACE est actif. Ce paramètre de format
s’applique également aux graphes statistiques.
Si ExprOn est sélectionné, l’expression est affichée dans
le coin supérieur gauche de l’écran graphique.
Si ExprOff et CoordOn sont sélectionnés simultanément,
le numéro indiqué dans le coin supérieur droit indique la
fonction dont le tracé est en cours.
Graphes de fonctions 3-15
Afficher un graphe
Afficher un
nouveau
graphe
Pour afficher le graphe de la/des fonctions(s)
sélectionnée(s), appuyez sur s. Les opérations
TRACE, ZOOM et CALC affichent le graphe
automatiquement. Durant le tracé par la TI-82 STATS, le
témoin “occupé” s’allume, et X et Y sont actualisés.
Suspendre ou
arrêter le tracé
Durant le tracé d’un graphe, vous pouvez suspendre ou
arrêter l’opération.
¦ Appuyez sur Í pour suspendre le tracé, puis à
nouveau sur Í pour reprendre.
¦ Appuyez sur É pour arrêter le tracé, puis sur s
pour recommencer.
Smart Graph est une fonction de la TI-82 STATS qui
permet d’afficher immédiatement le dernier graphe en
appuyant sur s, si tous les paramètres graphiques
susceptibles d’affecter le tracé sont restés inchangés
depuis le dernier affichage.
Smart Graph
La TI-82 STATS calcule les nouvelles valeurs du graphe et
les affiche ou réaffiche immédiatement l’ancienne
version du graphe, selon que vous avez ou non effectué
l’une des opérations suivantes depuis le dernier
affichage.
¦ Modification d’un paramètre de mode qui affecte les
graphes
¦ Modification d’une fonction dans le cadre en cours
¦ Sélection ou désactivation d’une fonction ou d’un
graphique statistique
¦ Changement de la valeur d’une variable dans une
fonction sélectionnée
¦ Modification d’une variable WINDOW ou d’un
paramètre FORMAT graphique
¦ Effacement de dessins à l’aide de ClrDraw
¦ Modification de la définition d’un graphique statistique
(stat plot).
3-16 Graphes de fonctions
Superposition
de graphiques
Sur la TI-82 STATS, vous pouvez représenter
graphiquement une ou plusieurs nouvelles fonctions sans
refaire le graphe des fonctions existantes. Par exemple,
affectez la valeur sin(X) à Y1 dans l’éditeur Y= et appuyez
sur s. Ensuite, mémorisez cos(X) dans Y2 et appuyez
de nouveau sur s. Le tracé de la fonction Y2 se
superpose à celui de la fonction originale Y1.
Tracer le
graphe d’une
famille de
courbes
Si vous avez entré une liste (voir chapitre 11) comme
élément d’une expression, la TI-82 STATS trace la courbe
de la fonction pour chaque valeur de la liste, dessinant
ainsi une famille de courbes. En mode Simul, le tracé de
toutes les fonctions est effectué simultanément pour le
premier élément de chaque liste, puis pour le deuxième
élément, et ainsi de suite.
{2,4,6}sin(X) trace le graphe de trois fonctions : 2 sin(X),
4 sin(X)et 6 sin(X).
{2,4,6}sin {1,2,3}X trace le graphe de 2 sin(X), 4 sin(2X) et
6 sin(3X).
Remarque : Si vous utilisez plusieurs listes, celles-ci doivent
être de même dimension.
Graphes de fonctions 3-17
Parcourir un graphe à l’aide du curseur libre
Le curseur libre
Lorsqu’un graphe est affiché, vous pouvez appuyer sur
|, ~, } ou † pour déplacer le curseur dans ce graphe.
Lorsque le graphe apparaît, le curseur est tout d’abord
invisible. Lorsque vous appuyez sur l’une des touches |,
~, } ou †, il quitte le centre de la fenêtre d’affichage.
A mesure que vous déplacez le curseur sur le graphe, ses
coordonnées s’affichent au bas de l’écran (si le paramètre
de format CoordOn est défini). Le paramètre de MODE
Float/Fix détermine le nombre de décimales affichées par
les coordonnées.
Pour afficher un graphe sans curseur ni coordonnées,
appuyez sur ‘ ou Í. Lorsque vous appuyez sur
|, ~, } ou †, le curseur repart de sa dernière position.
Résolution
graphique
Le curseur libre se déplace de point en point sur l’écran.
Lorsque vous le placez en un point apparemment situé
sur la courbe d’une fonction, il est possible que ce point
se trouve très près de la courbe sans pour autant en faire
partie. Les coordonnées affichées au bas de l’écran ne
désignent donc pas nécessairement un point de la
fonction. Pour parcourir la fonction, utilisez r (voir
page 3-19).
La précision des coordonnées est égale à la largeur ou la
hauteur d’un point. A mesure que Xmin, Xmax ,Ymin et
Ymax convergent (par exemple après un Zoom In), la
résolution du graphe augmente et les valeurs des
coordonnées affichées se rapprochent des coordonnées
théoriques.
Curseur libre “sur”
la courbe
3-18 Graphes de fonctions
Parcourir un graphe à l’aide de TRACE
Lancer TRACE
Utilisez TRACE pour déplacer le curseur le long de la
courbe d’une fonction. Pour commencer, appuyez sur
r. Si le graphe n’est pas déjà affiché, appuyez sur
r. Le curseur TRACE se trouve sur la première
fonction sélectionnée dans l’éditeur Y= , au milieu de
l’axe des X. Les coordonnées du curseur sont affichées au
bas de l’écran et l’expression Y= dans le coin supérieur
gauche si le format ExprOn est sélectionné.
Déplacer le
curseur TRACE
Pour faire avancer le curseur
TRACE...
Effectuez l’action
suivante :
Jusqu’au point précédent ou
suivant du tracé
De cinq points sur le tracé d’une
fonction (opération affectée par le
paramètre Xres)
Jusqu’à une valeur valide
quelconque de X sur le graphe
d’une fonction
D’une fonction à une autre
Appuyez sur | ou sur ~
Appuyez sur y | ou
sur y ~
Entrez une valeur et
appuyez sur Í
Appuyez sur } ou †
Lorsque le curseur TRACE se déplace le long d’une
fonction, la valeur Y est calculée à partir de la valeur de X
selon l’équation Y=Yn(X). Si la fonction n’est pas définie
pour une certaine valeur de X, Y ne s’affiche pas.
Curseur de
parcours sur la
courbe
Si vous déplacez le curseur TRACE au-delà de la limite
supérieure ou inférieure de l’écran, les valeurs affichées
au bas de l’écran continuent néanmoins d’indiquer ses
coordonnées.
Placer le
curseur TRACE
sur une valeur
valide
quelconque
de X
Pour placer le curseur TRACE sur une valeur valide de X
quelconque sur la fonction en cours, entrez cette valeur.
Lorsque vous tapez le premier chiffre, une invite X=,
suivie du nombre saisi, s’affiche dans le coin inférieur
gauche de l’écran. Cette valeur doit être valide pour la
fenêtre d’affichage en cours. Une fois la saisie terminée,
appuyez sur Í pour déplacer le curseur.
Remarque : Vous ne pouvez pas utiliser cette fonction sur un
graphe statistique.
Graphes de fonctions 3-19
Déplacer le
curseur TRACE
d’une fonction
à l’autre
Pour déplacer le curseur TRACE d’une fonction à une
autre, appuyez sur † et }. Le mouvement du curseur
dépend de l’ordre des fonction sélectionnées dans l’écran
d’édition Y=. Lors du passage d’une fonction à l’autre, le
curseur se maintient à la même valeur de X. Si le format
ExprOn est sélectionné, l’expression est actualisée.
Défilement vers
la gauche ou la
droite
Si le tracé de la fonction dépasse la limite gauche ou
droite de l’écran, la fenêtre d’affichage défile
automatiquement vers la gauche ou vers la droite. Xmin
et Xmax sont actualisés pour refléter la nouvelle position
de la fenêtre.
Quick Zoom
Pendant le parcours, vous pouvez appuyer sur Í
pour ajuster la fenêtre d’affichage de sorte que le curseur
soit situé en son centre, même s’il se trouve initialement
au-dessus ou au-dessous de l’écran. QuickZoom permet
ainsi de faire défiler la fenêtre verticalement. Après
utilisation de QuickZoom, le curseur reste en TRACE.
Quitter et
retourner à la
fonction TRACE
Lorsque vous retournez à la fonction TRACE après l’avoir
quittée, le curseur TRACE s’affiche à l’emplacement qu'il
avait auparavant, sauf si le graphe a été retracé par Smart
Graph (voir page 3-16).
Utiliser TRACE
dans un
programme
Sur une ligne vierge dans l’éditeur de programme, tapez
r. L’instruction Trace vient se placer au niveau du
curseur. Lorsque l’exécution du programme atteint cette
instruction, le graphe s’affiche avec le curseur TRACE
sur la première fonction sélectionnée. A mesure que vous
parcourez la fonction, les coordonnées du curseur sont
actualisées. Lorsque vous avez terminé de parcourir les
fonctions, appuyez sur Í pour poursuivre l’exécution
du programme.
3-20 Graphes de fonctions
Parcourir un graphe à l’aide de ZOOM
Le menu ZOOM
Appuyez sur q pour afficher le menu ZOOM. Vous
pouvez ajuster rapidement la fenêtre de visualisation du
graphe de plusieurs manières. Toutes les commandes
ZOOM sont accessibles à partir des programmes.
ZOOM MEMORY
1:ZBox
Dessine un cadre qui définit la fenêtre d’affichage
2:Zoom In Agrandit le graphe autour du curseur
3:Zoom Out Affiche une partie plus importante du graphe
autour du curseur
4:ZDecimal Fixe @X et @Y à 0.1
5:ZSquare Repère orthonormé
6:ZStandard Donne aux variables WINDOW leur valeur
7:ZTrig
8:ZInteger
9:ZoomStat
0:ZoomFit
standard
Active les variables WINDOW trigonométriques
Détermine des valeurs entières sur les axes X et Y
Définit les valeurs des listes statistiques en cours
Ajuste la fenêtre aux valeurs de la fonction
Le curseur
ZOOM
Lorsque vous sélectionnez 1:ZBox, 2:Zoom In ou 3:Zoom
Out, le curseur ZOOM (+), version réduite du curseur à
déplacement libre (+), apparaît sur le graphe.
ZBox
Pour définir une nouvelle fenêtre d’affichage à l’aide de
ZBox, procédez comme suit.
1. Sélectionnez 1:ZBox dans le menu ZOOM. Le curseur
ZOOM apparaît au centre de l’écran.
2. Placez le curseur ZOOM sur un point que vous
souhaitez définir comme coin du cadre, puis appuyez
sur Í. Lorsque vous éloignez le curseur du
premier point sélectionné, un petit carré apparaît à cet
endroit pour indiquer le premier coin.
3. Appuyez sur |, }, ~, ou †. A mesure que vous
déplacez le curseur, les côtés du cadre s’allongent ou
raccourcissent proportionnellement à l’écran.
4. Après avoir tracé le cadre recherché, appuyez sur
Í pour retracer le graphe.
Pour obtenir un nouveau cadre ZBox, répéter les
opérations 2 à 4. Pour annuler ZBox, appuyez sur ‘.
Graphes de fonctions 3-21
Zoom In
Zoom Out
Zoom In agrandit la partie du graphe située autour de
l’emplacement du curseur. Zoom Out affiche une portion
plus importante du graphe, centrée sur l’emplacement du
curseur, afin de donner une vue plus générale. Les
valeurs XFact et YFact déterminent l’ampleur du zoom.
Pour agrandir ou diminuer un graphe à l’aide du zoom,
procédez de la manière suivante :
1. Vérifiez et modifiez si nécessaire XFact et YFact (voir
page 3-25).
2. Sélectionnez 2:Zoom In dans le menu ZOOM. Le
curseur de zoom s’affiche.
3. Placez le curseur à l’endroit prévu pour être le centre
de la nouvelle fenêtre d’affichage.
4. Appuyez sur Í. La TI-82 STATS ajuste la fenêtre
d’affichage en fonction de XFact et YFact; actualise
les variables WINDOW et retrace le graphe des
fonctions sélectionnées, centré sur l’emplacement du
curseur.
5. Il existe deux manières de revoir en détail (Zoom In)
la portion de graphe :
¦ Pour voir la même partie du graphe, appuyez sur
Í.
¦ Pour voir une autre partie du graphe, placez le
curseur sur le point choisi comme centre de la
nouvelle fenêtre, puis appuyez sur Í.
Pour afficher une plus grande partie du graphe,
sélectionnez 3:Zoom Out et répétez les étapes 3 à 5.
Pour annuler l’agrandissement (ZoomIn) ou la réduction
(ZoomOut), tapez ‘.
ZDecimal
ZDecimal retrace immédiatement le graphe des fonctions
en attribuant aux variables WINDOW des valeurs
prédéfinies (voir ci-dessous) pour lesquelles @X et @Y sont
égales à 0.1. La précision des coordonnées X et Y de
chaque pixel est égale au dixième.
Xmin=L4.7
Xmax=4.7
Xscl=1
3-22 Graphes de fonctions
Ymin=L3.1
Ymax=3.1
Yscl=1
ZSquare
ZSquare retrace le graphe immédiatement et redéfinit les
variables WINDOW en modifiant une seule direction pour
que @X=@Y. De cette manière, le graphe d’un cercle
apparaît sous la forme d’un cercle. Xscl et Yscl
demeurent inchangés. Le point central du graphe affiché
(et non l’intersection des axes) devient le centre du
nouveau graphe.
ZStandard
ZStandard retrace le graphe immédiatement et attribue
aux variables WINDOW les valeurs standard mentionnées
ci-dessous.
Xmin=L10
Xmax=10
Xscl=1
ZTrig
Ymin=L10
Ymax=10
Yscl=1
Xres=1
ZTrig retrace le graphe immédiatement et attribue aux
variables WINDOW des valeurs prédéfinies qui
conviennent à la représentation graphique de fonctions
trigonométriques. En mode Radian, ces valeurs
prédéfinies sont les suivantes :
Xmin=L(47à24)p
Xmax=(47à24)p
Xscl=p/2
ZInteger
Ymin=L4
Ymax=4
Yscl=1
ZInteger redéfinit la fenêtre d’affichage selon les
dimensions ci-dessous. Pour utiliser cette fonction,
placez le curseur à l’endroit prévu pour devenir le centre
de la nouvelle fenêtre puis appuyez sur Í ; ZInteger
retrace le graphe.
@X=1
@Y=1
Xscl=10
Yscl=10
ZoomStat
ZoomStat redéfinit la fenêtre d’affichage de manière à
afficher tous les points représentant des données
statistiques. Seuls Xmin et Xmax sont modifiés pour les
boîtes à moustache ordinaires et modifiées.
ZoomFit
ZoomFit retrace le graphe immédiatement en recalculant
YMin et YMax de façon à ce que les valeurs Y minimum et
maximum des fonctions sélectionnées soient entre les
valeurs YMin et Ymax en cours. XMin et XMax demeurent
inchangés.
Graphes de fonctions 3-23
Utilisation de ZOOM MEMORY
Le menu ZOOM
MEMORY
Pour afficher le menu ZOOM MEMORY, appuyez sur
q ~.
ZOOM MEMORY
1:ZPrevious
2:ZoomSto
3:ZoomRcl
4:SetFactors...
Retourne à la fenêtre précédente
Mémorise la fenêtre définie par
l’utilisateur
Rappelle la fenêtre définie par
l’utilisateur
Change les facteurs de Zoom In et
Zoom Out
ZPrevious
ZPrevious retrace le graphe en utilisant les variables
WINDOW du graphe affiché avant la dernière instruction
ZOOM.
ZoomSto
ZoomSto mémorise immédiatement la fenêtre d’affichage
en cours. Le graphe est affiché et les valeurs effectives
des variables WINDOW sont mémorisées dans des
variables ZOOM définies par l’utilisateur : ZXmin, ZXmax,
ZXscl, ZYmin, ZYmax, Zyscl et ZXres.
Ces variables s’appliquent à tous les modes graphiques.
Par exemple, la modification de ZXmin en mode Func
affecte aussi le mode Par.
ZoomRcl
ZoomRcl trace le graphe des fonctions sélectionnées
dans une fenêtre d’affichage définie par l’utilisateur.
Cette fenêtre est déterminée par les valeurs mémorisées
dans l’instruction ZoomSto. Les variables WINDOW sont
actualisées par les valeurs définies par l’utilisateur et le
graphe se trace.
Les facteurs de
ZOOM
Les facteurs de ZOOM (XFact et YFact) sont des nombres
positifs (mais pas nécessairement des entiers) supérieurs
ou égaux à 1. Ils déterminent le degré de réduction ou
d’agrandissement autour d’un point appliqué au graphe
par Zoom In ou Zoom Out.
3-24 Graphes de fonctions
Vérifier XFact et
YFact
Pour afficher l’écran ZOOM FACTORS qui vous permet
de visualiser les valeurs de XFact et YFact, sélectionnez
4:SetFactors dans le menu ZOOM MEMORY. Les valeurs
ci-dessous sont les valeurs standard.
Modifier XFact
et YFact
Vous pouvez modifier XFact et YFact de deux manières.
¦
¦
Utiliser les
options du
menu ZOOM
MEMORY à
partir de l’écran
initial ou d’un
programme
Entrez une nouvelle valeur. La valeur précédente est
automatiquement effacée lorsque vous commencez à
taper.
Placez le curseur sur le chiffre que vous voulez
modifier, puis tapez le nouveau chiffre ou effacez
l’ancien en appuyant sur {.
A partir de l’écran initial ou d’un programme, vous
pouvez mémoriser des valeurs dans les variables ZOOM
définies par l’utilisateur.
A partir d’un programme, vous pouvez sélectionner les
instructions ZoomSto et ZoomRcl dans le menu ZOOM
MEMORY.
Graphes de fonctions 3-25
Utiliser les opérations CALC (Calcul)
Le menu
CALCULATE
Pour afficher le menu CALCULATE, appuyez sur y
ãCALCä. Utilisez les options de ce menu pour analyser les
fonctions dont le graphe est affiché.
CALCULATE
1:value
Calcule la valeur Y d’une fonction pour
une valeur donnée de X
2:zero
Calcule un zéro pour une fonction
(intersection avec l’axe horizontal)
3:minimum
Calcule un minimum pour une fonction
4:maximum
Calcule un maximum pour une fonction
5:intersect Calcule un point d’intersection de deux
courbes
6:dy/dx
Calcule une dérivée pour une fonction
7:‰f(x)dx
Calcule une intégrale pour une fonction
value
value (valeur) évalue la ou les fonctions sélectionnées
pour une valeur donnée de X.
Pour évaluer une fonction sélectionnée en X, procédez de
la manière suivante.
1. Sélectionnez 1:value dans le menu CALCULATE. Le
graphe s’affiche avec l’invite X= dans le coin inférieur
gauche.
2. Entrez une valeur réelle de X comprise entre Xmin et
Xmax (il peut s’agir d’une expression).
3. Appuyez sur Í.
Le curseur se trouve sur la première fonction
sélectionnée dans l’écran d’édition Y=, à la valeur de X
que vous avez fournie, et les coordonnées s’affichent,
même si vous avez sélectionné le format CoordOff.
Pour déplacer le curseur d’une fonction à l’autre pour la
valeur de X considérée, appuyez sur } ou †. Le curseur
libre réapparaît lorsque vous appuyez sur | ou ~.
3-26 Graphes de fonctions
zero
zero calcule un zéro (racine ou intersection avec l’axe
horizontal) d’une fonction. Une fonction peut présenter
plusieurs intersections avec l’axe des x ; zero calcule
celle qui se rapproche le plus de la valeur spécifiée pour
Guess.
Le temps mis par l’opération zero pour calculer la racine
dépend de la longueur de l’intervalle défini par les bornes
inférieure et supérieure que vous fournissez ainsi que de
la précision de votre approximation.
Procédez de la manière suivante pour calculer une racine
pour une fonction sélectionnée.
1. Sélectionnez 2: zero dans le menu CALCULATE. Le
graphe s’affiche avec, dans le coin inférieur gauche,
un message vous demandant la borne inférieure (Left
Bound?).
2. Appuyez sur } ou † pour placer le curseur sur la
fonction dont vous désirez trouver une racine.
3. Appuyez sur | ou ~ (ou entrez une valeur) pour
sélectionner la valeur minimum de x, c’est-à-dire la
borne inférieure de l’intervalle, puis appuyez sur
Í. Le signe 4 au sommet de l’écran indique la
borne inférieure de l’intervalle et le message Right
Bound? s’affiche dans le coin inférieur gauche.
Appuyez sur | ou ~ (ou entrez une valeur) pour
sélectionner la valeur de x constituant la borne
supérieure de l’intervalle, puis appuyez sur Í. Le
signe 3 sur le graphe indique la borne supérieure.
L’invite Guess? vous demande alors de fournir une
approximation dans le coin inférieur gauche de
l’écran.
Graphes de fonctions 3-27
zero (suite)
4. A l’aide des touches | et ~, placez le curseur sur un
point proche de la racine de la fonction, entre les
bornes (ou entrez une valeur), puis appuyez sur
Í.
Le curseur de résultat se place sur la solution et les
coordonnées de la racine s’affichent même si vous avez
sélectionné le format CoordOff. Pour obtenir les valeurs
des autres fonctions sélectionnées en cette valeur de x,
appuyez sur } ou †. Le curseur libre réapparaît lorsque
vous appuyez sur | ou ~.
minimum
maximum
minimum et maximum calculent le minimum et le
maximum d’une fonction dans un intervalle donné, avec
une précision de 1åL5.
Pour calculer un minimum ou un maximum, procédez de
la manière suivante.
1. Sélectionnez 3:minimum ou 4:maximum dans le menu
CALCULATE. Le graphe s’affiche.
2. Sélectionnez la fonction et fixez les bornes inférieure
et supérieure ainsi que l’approximation de la même
manière que pour zero (étapes 2 à 4 page 3-27).
Le curseur de résultat se place sur la solution et les
coordonnées s’affichent, même si vous avez sélectionné
le format CoordOff. La mention Minimum ou Maximum
apparaît dans le coin inférieur gauche de l’écran.
Pour obtenir les valeurs des autres fonctions
sélectionnées en cette valeur de x, appuyez sur } ou †.
Le curseur libre réapparaît lorsque vous appuyez sur |
ou ~.
3-28 Graphes de fonctions
intersect
intersect calcule les coordonnées d’un point commun à
deux ou plusieurs courbes. Cette opération ne peut être
utilisée que si l’intersection apparaît à l’écran.
Pour calculer une intersection, procédez de la manière
suivante.
1. Sélectionnez 5: intersect dans le menu CALCULATE.
Le graphe s’affiche et le message First curve? vous
demande de préciser la première fonction dans le coin
inférieur gauche.
2. A l’aide des touches † et }, placez le curseur sur la
première fonction puis appuyez sur Í. Le message
Second curve? apparaît dans le coin inférieur gauche
de l’écran.
3. A l’aide des touches † et }, placez le curseur sur la
deuxième fonction puis appuyez sur Í.
4. Utilisez les touches ~ et | pour placer le curseur sur
le point constituant l’emplacement approximatif de
l’intersection et appuyez sur Í.
Le curseur de résultat se place sur la solution et ses
coordonnées sont affichées, même si vous avez
sélectionné le format CoordOff. La mention Intersection
apparaît dans le coin inférieur gauche de l’écran. Le
curseur libre réapparaît lorsque vous appuyez sur |, },
~ ou †.
Graphes de fonctions 3-29
dy/dx
dy/dx (dérivée numérique) calcule la dérivée d’une
fonction en un point donné, avec une précision H=1âN3.
Pour effectuer ce calcul, procédez de la manière
suivante.
1. Sélectionnez 6:dy/dx dans le menu CALCULATE. Le
graphe s’affiche.
2. A l’aide des touches } et †, sélectionnez la fonction
pour laquelle vous désirez calculer la dérivée.
3. Utilisez les touches | et ~ ou entrez une valeur pour
sélectionner la valeur de X pour laquelle vous
souhaitez calculer la dérivée, puis appuyez sur Í.
Le curseur de résultat se place sur la solution et la valeur
de la dérivée s’affiche.
Pour obtenir les valeurs des dérivées des autres fonctions
sélectionnées en cette valeur de x, appuyez sur } ou †.
Le curseur libre réapparaît lorsque vous appuyez sur |,
~, } ou †.
‰f(x)dx
‰f(x)dx (intégrale) calcule l’intégrale d’une fonction sur
un intervalle donné, à l’aide de la fonction fnInt( , avec
une précision de H=1âL3.
1. Sélectionnez 7:‰f(x)dx dans le menu CALCULATE. Le
graphe s’affiche. Le message Lower Limit? vous invite à
préciser une borne inférieure dans le coin inférieur
gauche de l’écran.
2. A l’aide des touches } et †, placez le curseur sur la
fonction dont vous voulez calculer l’intégrale.
3. Fixez les bornes inférieure et supérieure de la même
façon que pour zero (page 3-27, étape 3). La valeur de
l’intégrale s’affiche ; la surface dont l’aire a été
calculée est ombrée.
Remarque : La zone ombrée est un dessin. Utilisez ClrDraw
(voir chapitre 8) ou toute modification faisant appel à Smart
Graph pour l’effacer.
3-30 Graphes de fonctions
Chapitre 4 : Courbes paramétrées
Contenu du
chapitre
Pour commencer : trajectoire d’un ballon..........................4-2
Définition et affichage d’une courbe paramétrée..............4-4
Parcourir une courbe paramétrée.......................................4-7
Courbes paramétrées 4-1
Pour commencer : trajectoire d’un ballon
“Pour commencer” est une introduction rapide. Tous les détails figurent
dans la suite du chapitre.
Tracez la courbe paramétrée donnant la position d’un ballon lancé à une
vitesse initiale de 15 mètres par seconde, dans une direction faisant un
angle de 60 degrés avec le sol. Quelle est la distance parcourue par le
ballon ? Quand touchera-t-il le sol ? Quelle hauteur maximale atteindra le
ballon ? On négligera tous les frottements, on ne tiendra compte que de la
gravitation universelle (g=9,8 m/s²). Pour une vitesse initiale v 0 et un angle
de q, les composantes verticale et horizontale de la trajectoire du ballon en
fonction du temps sont :
Horizontal: X1(t)=tv 0cos(q)
1
Vertical: Y1(t)=tv 0sin(q)N2 gt2
Tracer aussi les composantes horizontale et verticale du vecteur
représentant le déplacement du ballon.
Vecteur vertical :
X2(t)=0
Vecteur horizontal :
X3(t)=X1(t)
Constante de gravité : 9.8 m/s2
Y2(t)=Y1(t)
Y3(t)=0
1. Appuyez sur z. Appuyez sur † † †
~ Í pour sélectionner le mode
graphique Par. Appuyez sur † † ~
Í pour sélectionner Simul et obtenir
le tracé simultané des courbes de cet
exemple.
2. Appuyez sur o. Tapez ensuite 15 „
™ 60 y [ANGLE] 1 (pour
sélectionner ¡) ¤ Í pour définir la
composante X1T en fonction de T.
3. Tapez 15 „ ˜ 60 y [ANGLE] 1
¤ ¹ 4.9 „ ¡ Í pour définir la
composante Y1T. Le vecteur de la
composante verticale est défini par X2T
et Y2T.
4. Appuyez sur 0 Í pour définir X2T.
4-2 Courbes paramétrées
~ pour afficher le
5. Appuyez sur
menu VARS Y-VARS, puis sur 2 pour
afficher le menu secondaire
PARAMETRIC. Appuyez sur 2 Í pour
définir Y2T.
Le vecteur de la composante horizontale
est défini par X3T et Y3T.
~ 2, puis sur 1 Í
6. Appuyez sur
pour définir X3T. Appuyez sur 0 Í
pour définir Y3T.
7. Appuyez sur | | } Í pour passer
au mode graphique è pour X3T et Y3T.
Appuyez sur } Í Í pour passer
au mode graphique ë pour X2T et Y2T.
Appuyez sur } Í Í pour passer
au mode graphique ë pour X1T et Y1T.
(Ces combinaisons de touches supposent
que le style graphique était ç à l’origine).
8. Appuyez sur p. Saisissez ces
valeurs pour les variables WINDOW.
Tmin=0
Xmin=L50
Ymin=L5
Tmax=5
Tstep=.1
Xmax=250
Xscl=50
Ymax=50
Yscl=10
9. Appuyez sur y [FORMAT] † † † ~
Í pour activer AxesOff qui annule
l’affichage des axes.
10.Appuyez sur s. Le tracé montre
simultanément le ballon en vol ainsi que
les composantes verticale et horizontale
du déplacement du ballon.
11.Appuyez sur r pour obtenir des
résultats chiffrés aux questions posées
au début de cette section. Le tracé
commence au point de la première
courbe (X1T,Y1T) correspondant à Tmin.
Chaque fois que vous appuyez sur ~
pour tracer la courbe, le curseur dessine
la trajectoire du ballon en fonction du
temps. Les valeurs de X (la distance), Y
(la hauteur) et T (le temps) s’affichent au
bas de l’écran.
Courbes paramétrées 4-3
Définition et affichage d’une courbe paramétrée
Similarité des
modes
graphiques de
la TI-82 STATS
La procédure de définition d’une courbe paramétrée est
identique à celle employée pour un graphe de fonction.
La lecture du chapitre 4 suppose une compréhension
préalable du chapitre 3 : Graphes de fonctions. Le
chapitre 4 étudie les différences entre courbes
paramétrées et graphes de fonction.
Choix du mode
graphique
paramétrique
Appuyez sur z pour afficher les options MODE. Pour
tracer des courbes paramétrées, vous devez sélectionner
Par avant d’introduire les variables WINDOW et les
composantes des équations paramétriques.
Affichage de
l’éditeur Y=
paramétrique
Après avoir sélectionné le mode graphique Par, tapez o
pour afficher l’écran d’édition Y= paramétrique.
Cet écran permet d’introduire et d’afficher les deux
composantes X et Y pour un maximum de six courbes,
soit X1T et Y1T à X6T et Y6T. Chaque équation est définie
en fonction de la variable T. Une application courante des
courbes paramétrées est la représentation graphique de
phénomènes liés au temps.
Sélection du
style de graphe
Les icônes qui apparaissent à gauche des composantes
X1T à X6T représentent le style graphique associé à
chaque équation paramétrique (voir chapitre 3). Le style
par défaut en mode graphique Par mode est ç (trait), qui
relie les points tracés. Les styles Trait, è (épais), ë
(chemin), ì (animation) et í (point) sont disponibles en
mode graphique paramétré.
Définir et
modifier les
courbes
paramétrées
Pour définir ou modifier une courbe paramétrée, suivez les
étapes décrites dans le chapitre 3 pour la définition ou la
modification d’une fonction. Dans la définition d’une courbe
paramétrée, la variable est T. En mode graphique Par, vous
pouvez introduire la variable T de deux manières :
¦
¦
Appuyez sur „.
Appuyez sur ƒ ãTä.
Une courbe paramétrée est définie par deux composantes
X et Y. Ces deux composantes sont obligatoires.
4-4 Courbes paramétrées
Sélection et
désactivation
des équations
paramétriques
La TI-82 STATS trace uniquement les courbes
sélectionnées. Dans l’éditeur Y=, une courbe paramétrée
est sélectionnée lorsque les signes = des deux
composantes X et Y sont mis en surbrillance. Il est
possible de sélectionner la totalité ou une partie des six
courbes.
Pour modifier le statut de sélection, déplacez le curseur
sur le signe = de l’une des composantes X et Y et appuyez
sur Í. Le statut des deux composantes X et Y est
modifié.
Choix des
variables
WINDOW
Pour afficher la valeur courante des variables WINDOW,
appuyez sur p. Ces variables définissent la fenêtre
d’affichage. Les valeurs ci-dessous sont les valeurs par
défaut pour le mode graphique Par en mode Radian.
Tmin=0
La plus petite valeur de T à calculer
Tmax=6.2831853.. La plus grande valeur de T à calculer
.
(2p)
Tstep=.1308996.. Incrément appliqué à la valeur de T
.
Xmin=L10
Xmax=10
Xscl=1
Ymin=L10
Ymax=10
Yscl=1
Choix du format
graphique
(pà24)
La plus petite valeur de X à afficher
La plus grande valeur de X à afficher
Espacement des graduations de l’axe X
Plus petite valeur de Y à afficher
Plus grande valeur de Y à afficher
Espacement des graduations de l’axe Y
Pour afficher le format graphique en cours, appuyez sur
y [FORMAT]. Le chapitre 3 propose une description
détaillée des paramètres de format. Les autres modes
graphiques partagent ces paramètres ; le mode graphique
Seq comprend une option supplémentaire pour le tracé
des axes.
Courbes paramétrées 4-5
Afficher un
graphe
Lorsque vous appuyez sur s, la TI-82 STATS trace la
courbe paramétrée sélectionnée. Elle commence par
calculer les composantes X et Y pour chaque valeur de T
(de Tmin à Tmax par pas de Tstep), puis trace chaque
point défini par X et Y. Les variables WINDOW
définissent la fenêtre d’affichage.
Lors du tracé du graphe, la TI-82 STATS actualise X, Y et
T.
Smart Graph s’applique aux courbes paramétrées (Voir
chapitre 3).
Les variables
WINDOW et les
menus Y-VARS
Vous pouvez réaliser les actions suivantes à partir de
l’écran principal ou d’un programme.
¦ Accéder aux fonctions en utilisant comme variable le
nom de la composante X ou Y de l’équation.
¦
Mémoriser des équations de courbes paramétrées.
¦
Sélectionner ou désactiver des courbes paramétrées.
¦
Mémoriser des valeurs directement dans les variables
WINDOW.
4-6 Courbes paramétrées
Parcourir une courbe paramétrée
Le curseur libre
Le curseur libre fonctionne de manière identique pour les
graphes Par et Func. En format RectGC, le déplacement
du curseur actualise et affiche (avec CoordOn) la valeur
de X et Y. En format PolarGC, X, Y, R et q sont actualisés;
si le format CoordOn est sélectionné, alors R et q sont
affichés.
TRACE
Pour activer TRACE, appuyez sur r. Lorsque TRACE
est activé, vous pouvez déplacer le curseur le long de la
courbe par pas égaux à Tstep. En début de parcours, le
curseur se trouve sur la première courbe sélectionnée, au
point Tmin. Si ExprOn est sélectionné, l’équation est
alors affichée.
En format RectGC, TRACE actualise et affiche (avec
CoordOn) la valeur de X, Y et T. En format PolarGC, X, Y,
R, q et T sont actualisés; si le format CoordOn est
sélectionné, alors R, q et T sont affichés. La valeur de X et
de Y (ou R et q) est calculée à partir de T.
Pour se déplacer de cinq points tracés sur une courbe,
appuyez sur y | ou y ~. Si le curseur dépasse la
limite inférieure ou supérieure de l’écran, les
coordonnées demeurent affichées correctement au bas
de l’écran.
Contrairement au défilement, Quick Zoom fonctionne
aussi en mode graphique Par (voir chapitre 3).
Courbes paramétrées 4-7
Déplacement
du curseur vers
n’importe
quelle valeur de
T valide
Pour déplacer le curseur vers n’importe quel point de la
courbe de paramètre T valide, saisissez le nombre.
Lorsque vous saisissez le premier nombre, une invite T=
ainsi que le nombre que vous avez saisi s’affichent dans le
coin inférieur gauche de l’écran. Vous pouvez saisir une
expression à l’invite T=. La valeur doit être dans la
fenêtre de visualisation en cours. Une fois la saisie
terminée, appuyez sur Í pour déplacer le curseur.
ZOOM
ZOOM fonctionne de manière identique en mode
graphique Par et en mode graphique Func. Seules les
variables de fenêtre X (Xmin, Xmax et Xscl) et Y (Ymin,
Ymax et Yscl) sont modifiées.
Les variables de fenêtre T (Tmin, Tmax et Tstep)
demeurent inchangées, sauf si vous sélectionnez
ZStandard. Les variables VARS ZOOM des éléments du
menu secondaire ZT/Zq, 1:ZTmin, 2:ZTmax et 3:ZTstep
sont les valeurs des variables mémorisées par défaut
pour le mode graphique Par.
CALC
Les opérations de CALCul fonctionnent de manière
identique en mode graphique Par et en mode graphique
Func. Les éléments du menu CALCULATE disponibles en
mode graphique Par sont 1:value, 2:dy/dx, 3:dy/dt et
4:dx/dt.
4-8 Courbes paramétrées
Chapitre 5 : Courbes polaires
Contenu du
chapitre
Pour commencer : la rose polaire .................................... 5-2
Définition et affichage d’une courbe polaire .................. 5-3
Parcourir une courbe polaire............................................ 5-6
Courbes polaires 5-1
Pour commencer : la rose polaire
“Pour commencer” est une introduction rapide. Tous les détails figurent
dans la suite du chapitre.
La courbe d’équation polaire R=Asin(Bq) est une rose. Tracez la courbe
pour A=8 et B=2.5, puis observez la forme des courbes pour d’autres
valeurs de A et B.
1. Appuyez sur z pour afficher l’écran
mode. Appuyez ensuite sur † † † ~ ~
Í pour sélectionner le mode
graphique Pol. Sélectionnez les valeurs
par défaut (options situées à gauche)
pour les autres paramètres de mode.
2. Appuyez sur o pour afficher l’écran
d’édition polaire Y=. Tapez 8 ˜ 2.5
„ ¤ Í pour définir r1.
3. Tapez q 6 pour sélectionner
6:ZStandard afin de tracer la courbe
dans la fenêtre d’affichage standard.
Notez que la rose n’a que cinq pétales et
qu’elle n’est pas symétrique. Ce
phénomène est normal, car la fenêtre
standard est définie avec qmax=2p, et le
repère n’est pas orthonormé.
4. Appuyez sur p pour afficher les
variables WINDOW. Tapez † 4 y [p]
pour fixer la valeur de qmax à 4p.
5. Appuyez sur q 5 pour sélectionner
5:ZSquare et tracer le graphique.
6. Répétez les étapes 2 à 5 avec de
nouvelles valeurs pour les variables A et
B dans l’équation polaire r1=Asin(Bq).
Observez l’influence des nouvelles
valeurs sur la forme de la courbe.
5-2 Courbes polaires
Définition et affichage d’une courbe polaire
Similarité des
modes
graphiques de
la TI-82 STATS
La procédure de définition d’une courbe polaire est
identique à celle employée pour un graphe de fonction.
La lecture du chapitre 5 suppose que vous vous êtes
familiarisé avec le chapitre 3 : Graphes de fonction. Le
chapitre 5 insiste sur les différences entre courbes
polaires et graphes de fonction.
Choix du mode
graphique
polaire
Pour afficher l’écran de mode, appuyez sur z. Pour
tracer des courbes polaires, vous devez sélectionner Pol
avant d’introduire les variables WINDOW et l’équation
polaire.
Affichage de
l’éditeur polaire
Y=
Après avoir sélectionné le mode graphique Pol, tapez o
pour afficher l’écran d’édition Y= polaire.
Cet éditeur vous permet de saisir et d’afficher jusqu’à six
équations polaires, r1 à r6, chacune étant définie en
fonction de la variable q (page 5-4).
Sélection
du style de
graphe
Les icônes situées à gauche de r1 à r6 représentent le
style graphique de chacune des équations polaires (voir
chapitre 3). La valeur par défaut du mode graphique Pol
est ç (trait), qui relie les points tracés. Les styles Trait, è
(épais), ë (chemin), ì (animation) et í (point) sont
disponibles en mode graphique polaire .
Courbes polaires 5-3
Définition et affichage d’une courbe polaire (suite)
Définir et
modifier des
équations
polaires
Pour définir ou modifier une équation polaire, reportezvous aux étapes présentées dans le chapitre 3 relatif à la
définition et à la modification d’une fonction. La variable
de l’équation polaire est q. En mode graphique Pol, vous
pouvez saisir la variable polaire q de deux façons :
¦ Appuyez sur „.
¦ Appuyez sur ƒ ãqä.
Sélection et
désactivation
des équations
polaires
La TI-82 STATS trace uniquement les courbes
correspondant aux équations polaires sélectionnées.
Dans l’éditeur Y=, une équation polaire est sélectionnée
lorsque le signe = est mis en surbrillance. Il est possible
de sélectionner la totalité ou une partie des équations.
Pour modifier le statut de sélection, déplacez le curseur
sur le signe = et appuyez sur Í.
Choix des
variables
WINDOW
Pour afficher la valeur courante des variables WINDOW,
appuyez sur p. Ces variables définissent la fenêtre
d’affichage. Les valeurs ci-dessous sont les valeurs par
défaut pour le mode graphique Pol en mode Radian.
qmin=0
La plus petite valeur de q à calculer
qmax=6.2831853... La plus grande valeur de q à calculer
(2p)
qstep=.1308996... Incrément appliqué à la valeur de q
(pà24)
Xmin=L10
La plus petite valeur de X à afficher
Xmax=10
La plus grande valeur de X à afficher
Xscl=1
Espacement des graduations de l’axe X
Ymin=L10
La plus petite valeur Y à afficher
Ymax=10
La plus grande valeur Y à afficher
Yscl=1
Espacement des graduations de l’axe Y
Remarque : Vous pouvez modifier la valeur des variables
WINDOW q pour tracer un nombre satisfaisant de points.
5-4 Courbes polaires
Choix du format
de graphique
Pour afficher le format graphique en cours, appuyez sur
y [FORMAT]. Le chapitre 3 propose une description
détaillée des paramètres de format. Les autres modes
graphiques partagent ces paramètres.
Afficher une
courbe
Lorsque vous appuyez sur s, la TI-82 STATS trace
les courbes polaires sélectionnées. Elle calcule R pour
chaque valeur de q (de qmin à qmax par pas de q) puis
trace chaque point. Les variables WINDOW définissent la
fenêtre d’affichage.
Lors du tracé de la courbe, X, Y, R et q sont actualisés.
Smart Graph s’applique aux courbes polaires (voir
chapitre 3).
Les variables
WINDOW et les
menus Y-VARS
Vous pouvez réaliser les actions suivantes à partir de
l’écran principal ou d’un programme.
¦ Accéder aux fonctions en utilisant comme variable le
nom de l’équation.
¦
Sélectionner ou désactiver des équations polaires.
¦
Mémoriser des équations polaires.
¦
Mémoriser des valeurs directement dans les variables
WINDOW.
Courbes polaires 5-5
Parcourir une courbe polaire
Le curseur libre
Le curseur libre fonctionne de manière identique pour les
graphes Pol et Func. En format RectGC, le déplacement
du curseur actualise et affiche (avec CoordOn) la valeur
de X et Y. En format PolarGC, X, Y, R et q sont actualisés;
si le format CoordOn est sélectionné, alors R et q sont
affichés.
TRACE
Pour activer TRACE, appuyez sur r. Lorsque TRACE
est activé, vous pouvez déplacer le curseur le long de la
courbe par pas égaux à qstep. En début de parcours, le
curseur se trouve sur la première courbe sélectionnée, au
point qmin. Si ExprOn est sélectionné, l’équation est
alors affichée. En format RectGC, TRACE actualise et
affiche (avec CoordOn) la valeur de X, Y et q. En format
PolarGC, X, Y, R et q sont actualisés; si le format
CoordOn est sélectionné, alors R et q sont affichés.
Pour se déplacer de cinq points tracés sur une courbe,
appuyez sur y | ou y ~. Si le curseur dépasse la
limite inférieure ou supérieure de l’écran, les
coordonnées demeurent affichées correctement au bas
de l’écran. Contrairement au défilement, Quick Zoom
fonctionne aussi en mode graphique Pol (voir chapitre 3).
Déplacement
du curseur vers
n’importe
quelle valeur de
q valide
Pour déplacer le curseur vers n’importe quel point de la
courbe de paramètre q valide, saisissez le nombre.
Lorsque vous saisissez le premier nombre, une invite q=
ainsi que le nombre que vous avez saisi s’affichent dans le
coin inférieur gauche de l’écran. Vous pouvez saisir une
expression à l’invite q=. La valeur doit être dans la fenêtre
de visualisation en cours. Une fois la saisie terminée,
appuyez sur Í pour déplacer le curseur.
ZOOM
ZOOM fonctionne de manière identique en mode
graphique Pol et en mode graphique Func. Seules les
variables WINDOW X (Xmin, Xmax et Xscl) et
Y (Ymin, Ymax et Yscl) sont modifiées.
Les variables WINDOW q (qmin, qmax and qstep)
demeurent inchangées, sauf si vous sélectionnez
ZStandard. Les variables VARS ZOOM des éléments du
menu secondaire ZT/Zq, 4:Zqmin, 5:Zqmax et 6:Zqstep
sont les variables mémorisées par défaut pour le mode
graphique Pol.
CALC
Les opérations de CALCul fonctionnent de manière
identique en mode graphique Pol et en mode graphique
Func. Les éléments du menu CALCULATE disponibles en
mode graphique Pol sont 1:value, 2:dy/dx et 3:dr/dq.
5-6 Courbes polaires
Chapitre 6 : Représentation graphique d’une suite
Contenu du
chapitre
Pour commencer : les arbres d’une forêt ...........................6-2
Définition et représentation du graphique d’une suite
finie...................................................................................6-4
Choix du type de tracé..........................................................6-9
Parcourir un graphe de suite .............................................6-10
Tracés en format Web ........................................................6-12
Utilisation des diagrammes de phase ...............................6-15
Comparaison des fonctions de suite de la TI-82 STATS
et de la TI-82 ..................................................................6-18
Représentation graphique d’une suite 6-1
Pour commencer : les arbres d’une forêt
“Pour commencer” est une introduction rapide. Tous les détails figurent
dans la suite du chapitre.
Une petite forêt contient 4000 arbres. Le nouveau plan d’exploitation
prévoit l’abattage de 20% des arbres et la plantation de 1000 jeunes arbres
chaque année. La forêt disparaîtra-t-elle ? Se stabilisera-t-elle à un certain
nombre d’arbres ? Si c’est le cas, au bout de combien d’années, et quel est
ce nombre ?
1. Appuyez sur z. Appuyez sur † † †
~ ~ ~ Í pour choisir le mode
graphique Seq.
2. Appuyez sur y [FORMAT] et
sélectionnez les formats Time et ExpOn.
3. Appuyez sur o. Si l’icône de style
graphique n’est pas í (point), tapez | |,
appuyez sur Í jusqu’à ce que í
s’affiche, puis sur ~ ~.
4. Appuyez sur ~ 3 pour sélectionner
iPart( (partie entière) car le nombre
d’arbres abattus est un entier. Après la
campagne d’abattage annuelle, 80 pourcent (.80) des arbres demeurent.
Appuyez sur Ë 8 y [u] £ „ ¹ 1
¤ pour déterminer le nombre d’arbres
restant après chaque coupe. Entrez
ensuite à 1000 ¤ qui est le nombre
d’arbres replantés. Entrez † 4000 pour
définir le nombre d’arbres en début de
campagne d’abattage.
6-2 Représentation graphique d’une suite
5. Appuyez sur p 0 pour définir
nMin=0. Appuyez sur † 50 pour définir
nMax=50.
6. Déterminez les autres variables
WINDOW.
PlotStart=1
PlotStep=1
Xmin=0
Xmax=50
Xscl=10
Ymin=0
Ymax=6000
Yscl=1000
7. Appuyez sur r. Le tracé commence
à nMin (avant le début de la campagne
d’abattage). Appuyez sur ~ pour afficher
les valeurs année par année. La suite est
affichée en haut de l’écran. Les valeurs
de n (nombre d’années), X (X=n, car n
est tracé sur l’axe des x), et Y (nombre
d’arbres) s’affichent au bas de l’écran.
Combien d’années faudra-t-il pour
stabiliser la forêt ? Combien d’arbres cela
représente-t-il ?
Représentation graphique d’une suite 6-3
Définition et représentation du graphique d’une suite finie
Similarité des
modes
graphiques de
la TI-82 STATS
La procédure de définition d’un graphe de suite est
identique à celle employée pour un graphe de fonction.
La lecture du chapitre 6 suppose que vous vous êtes
familiarisé avec le chapitre 3 : Graphes de fonction. Le
chapitre 6 insiste sur les différences entre graphes de
suites et graphes de fonction.
Choix du mode
graphique suite
Pour afficher l’écran de mode, appuyez sur z. Pour
représenter graphiquement des suites, vous devez
sélectionner le mode graphique Seq avant d’entrer les
variables WINDOW ou d’entrer les les suites.
Les graphes de suite sont automatiquement tracés en
mode Simul, quels que soient les paramètres effectifs de
mode.
Suites u, v et w
de la
TI-82 STATS
La TI-82 STATS permet de définir trois suites : u, v et w.
¦ Pour entrer u, appuyez sur y [u] (au-dessus de ¬).
¦ Pour entrer v, appuyez sur y [v] (au-dessus de −).
¦ Pour entrer w, appuyez sur y [w] (au-dessus de ®).
Vous pouvez définir ces suites de plusieurs façons :
¦ En fonction de la variable n
¦ En fonction du terme précédent, par exemple u(nN1)
¦ En fonction du terme qui précède le terme précédent,
par exemple u(nN2)
¦ En fonction du terme précédent ou de celui qui
précède le terme précédent d’une autre suite, par
exemple u(nN1) et u(nN2) lorsqu’ils sont utilisés dans
la suite v(n).
Remarque : Les affirmations de ce chapitre concernant u(n)
sont également vraies pour v(n) et w(n) ; les affirmations
concernant u(nN1) sont également vraies pour v(nN1) et
w(nN1) ; les affirmations concernant u(nN2) sont également
vraies pour v(nN2) et w(nN2).
6-4 Représentation graphique d’une suite
Afficher l’écran
d’édition Y= des
suites
Après avoir sélectionné le mode Seq, appuyez sur o
pour afficher l’écran d’édition Y= des suites.
Cet écran vous permet d’afficher et d’entrer les suites
u(n), v(n) et w(n). Vous pouvez en outre éditer la valeur
de nMin qui est la variable WINDOW de la suite à
calculer.
L’écran d’édition Y= affiche la valeur nMin car elle est
utilisée dans u(nMin), v(nMin) et w(nMin) qui sont les
premiers termes des suites u(n), v(n) et w(n)
respectivement.
nMin est identique dans l’écran d’édition Y= et dans
l’écran d’édition WINDOW. Si vous affectez une nouvelle
valeur à nMin dans l’un des écrans, les deux écrans sont
actualisés.
Remarque : N’utilisez u(nMin), v(nMin) ou w(nMin) qu’avec
une suite récursive, qui nécessite une valeur initiale.
Sélectionner le
style de graphe
Les icônes situées à gauche des fonctions u(n), v(n) et
w(n) représentent le style de graphe associé à chaque
suite (Voir chapitre 3). Le style de graphe par défaut en
mode Seq est í (point), qui représente des valeurs
discrètes. Les styles ç (ligne) et è (trait épais) sont
également disponibles pour les graphes de suite.
Sélectionner et
désactiver une
fonction suite
La TI-82 STATS trace le graphe des suites sélectionnées
uniquement. Dans l’écran d’édition Y= , une suite est
sélectionnée lorsque le signe = est mis en surbrillance à
la fois dans u(n)= et dans u(nMin)=.
Pour modifier l’état de sélection d’une suite, placez le
curseur sur le signe = dans le nom de la suite puis
appuyez sur Í. L’état de sélection est modifié pour la
suite u(n) et pour sa valeur initiale u(nMin).
Représentation graphique d’une suite 6-5
Définir une
suite
Pour définir une suite, suivez les étapes de définition
d’une fonction exposées dans le chapitre 3. Dans une
suite, la variable indépendante est n.
¦ Pour entrer u, appuyez sur y [u] (au-dessus de ¬).
¦ Pour entrer v, appuyez sur y [v] (au-dessus de −).
¦ Pour entrer w, appuyez sur y [w] (au-dessus de ®).
¦ Pour entrer n, appuyez sur „ en mode Seq.
Remarque : La variable n est aussi disponible dans le menu
CATALOG.
En règle générale, une suite est soit non récursive, soit
récursive. Les suites sont calculées pour des valeurs
entières consécutives. n est toujours une liste d’entiers
consécutifs commençant par zéro ou tout autre entier
positif.
Suites non
récursives
Dans une suite non récursive, le nième terme est fonction
de la variable indépendante n. Chaque terme est défini
indépendamment les autres.
Par exemple, dans la suite non récursive ci-dessous, vous
pouvez calculer u(5) directement, sans calculer au
préalable u(1) ou tout autre terme précédent.
L’équation ci-dessus donne la suite
2, 4, 6, 8, 10, ... pour n = 1, 2, 3, 4, 5, ...
Remarque : Vous pouvez laisser vide la valeur initiale u(nMin)
lorsque vous calculez des suites non récursives.
6-6 Représentation graphique d’une suite
Suites
récursives
Dans une suite récursive, le nième terme de la suite est
défini par rapport au terme précédent ou aux deux
termes précédents représentés par u(nN1) et u(nN2). Une
suite récursive peut aussi être définie par rapport à n
comme dans u(n)=u(nN1)+n.
Par exemple, vous ne pouvez pas calculer u(5) dans la
suite suivante sans calculer d’abord u(1), u(2), u(3) et
u(4).
Avec une valeur initiale u(nMin) = 1, la suite ci-dessus
donne : 1, 2, 4, 8, 16, ... .
Les suites récursives nécessitent nécessitent au moins
une valeur initiale.
¦ Si chacun des termes de la suite est défini par rapport
au précédent, comme dans u(nN1), vous devez définir
le premier terme.
¦
Si chacun des termes de la suite est défini par rapport
aux deux termes précédents, comme dans u(nN2),
vous devez définir les deux premiers termes. Entrez
les valeurs initiales sous forme de liste entre
accolades ({ }) en les séparant par des virgules.
Pour la suite u(n), la valeur du premier terme est 0 et
celle du deuxième terme est 1.
Représentation graphique d’une suite 6-7
Définir les
variables
WINDOW
Pour afficher les variables WINDOW, appuyez sur
p. Ces variables définissent la fenêtre d’affichage.
Le tableau ci-dessous indique leurs valeurs par défaut
pour le mode graphique Seq et l’unité d’angle Radian ou
Degree.
nMin=1
nMax=10
PlotStart=1
PlotStep=1
Xmin=L10
Xmax=10
Xscl=1
Ymin=L10
Ymax=10
Yscl=1
Indice du premier terme
Indice du dernier terme
Indice du premier terme à tracer
Pas entre deux valeurs de n (pour la
représentation graphique uniquement))
Valeur minimum de X dans la fenêtre
d’affichage
Valeur maximum de X dans la fenêtre
d’affichage
Distance entre les graduations sur l’axe X
(échelle)
Valeur minimum de Y dans la fenêtre
d’affichage
Valeur maximum de Y dans la fenêtre
d’affichage
Distance entre les graduations sur l’axe Y
(échelle)
nMin doit être un entier ‚ 0. nMax, PlotStart et PlotStep
doivent être des entiers ‚ 1.
nMin est l’indice du premier terme à calculer. nMin est
aussi affiché dans l’écran d’édition Y=. nMax est l’indice
du dernier terme à calculer. Les suites sont calculées
pour u(nMin), u(nMin+1) u(nMin+2) ,..., u(nMax).
PlotStart est le premier terme à tracer. PlotStart=1 fait
commencer le graphe au premier terme de la suite. Si
vous voulez que le graphe commence par exemple au
cinquième terme d’une suite, posez PlotStart=5. Les
quatre premiers termes sont calculés mais ne sont pas
tracés sur le graphe.
PlotStep est le pas entre les valeurs de n sur le graphe
uniquement. PlotStep n’affecte pas le calcul de la suite,
mais indique quels points doivent être représentés
graphiquement. Si vous spécifiez PlotStep=2, la suite est
calculée pour tous les entiers consécutifs mais une valeur
sur deux seulement est tracée sur le graphe.
6-8 Représentation graphique d’une suite
Choix du type de tracé
Définir le format
du graphe
Pour afficher les paramètres de format du graphe affiché,
appuyez sur y [FORMAT]. Vous trouverez une
description détaillée de ces paramètres dans le
chapitre 3. Tous les modes graphiques partagent les
mêmes paramètres de format. Le premier paramètre en
haut de l’écran concerne le format des axes et n’est
disponible qu’en mode graphique Seq. PolarGC n’est pas
pris en compte en format Time.
Time Web uv vw uw Type de tracé de la suite (axes)
RectGC PolarGC
Diagramme rectangulaire ou
CoordOn CoordOff
GridOff GridOn
AxesOn AxesOff
LabelOff LabelOn
ExprOn ExprOff
Définir le format
des axes
polaire
Affichage des coordonnées du
curseur activé ou désactivé
Affichage de la grille désactivé ou
activé
Affichage des axes activé ou
désactivé
Affichage du nom des axes
désactivé ou activé
Affichage des expressions activé
ou désactivé
Pour les graphes de suite, vous avez le choix entre cinq
formats d’axes. Le tableau ci-dessous indique le rôle des
axes pour chaque format :
Format d’axe
axe des x
axe des y
Time
Web
uv
vw
uw
n
u(n-1), v(n-1), w(n-1)
u(n)
v(n)
u(n)
u(n), v(n), w(n)
u(n), v(n), w(n)
v(n)
w(n)
w(n)
Reportez-vous aux pages 6-12 à 6-14 pour plus
d’informations sur le format Web. Reportez-vous à la
page 6-15 pour plus d’informations sur les tracés de
phase (formats d’axe uv, vw et uw).
Afficher un
graphe de suite
Pour représenter graphiquement les suites sélectionnées,
appuyez sur s. A mesure que le graphe se trace, la
TI-82 STATS actualise X, Y et n.
Smart Graph est applicable aux graphes de suite (Voir
chapitre 3).
Représentation graphique d’une suite 6-9
Parcourir un graphe de suite
Le curseur libre
En mode graphique Seq, le curseur libre fonctionne
comme en mode Func. En format RectGC, le
déplacement du curseur actualise les valeurs de X and Y ;
si vous avez sélectionné le format CoordOn, les valeurs
de X et Y sont affichées. En format PolarGC, X, Y, R et q
sont actualisés ; si vous avez sélectionné le format
CoordOn, les valeurs de R et q sont affichées.
TRACE
Le format des axes affecte la fonction TRACE.
Si l’un des formats Time, uv, vw et uw est sélectionné,
TRACE déplace le curseur par pas égaux à PlotStep le
long de la suite. Pour obtenir un déplacement par pas de
cinq points, tapez y ~ ou y |.
¦ Au début du parcours, le curseur TRACE se trouve sur
la première suite sélectionnée, au terme dont l’indice
est spécifié par PlotStart, même si ce point se trouve
en dehors de la fenêtre d’affichage.
¦ Quick Zoom s’applique dans toutes les directions.
Pour centrer la fenêtre d’affichage sur l’emplacement
du curseur après l’avoir déplacé, appuyez sur Í.
Le curseur de trace revient à la position nMin.
En format Web, la trainée laissée par le curseur TRACE
permet d’identifier les points d’attraction et de répulsion
dans la suite. En début de parcours, le curseur se trouve
sur l’axe des x, au niveau du pemier terme de la première
suite sélectionnée.
Conseil : Pour évaluer une suite pendant un parcours, entrez
une valeur pour n et appuyez sur Í. Par exemple, pour
renvoyer rapidement le curseur au début de la suite, insérez
nMin après l’invite n= et appuyez sur Í.
Placer le
curseur TRACE
sur une valeur
quelconque de
n valide
Pour placer le curseur TRACE sur une valeur quelconque
de n valide, entrez le nombre correspondant. Lorsque
vous commencez à taper, l’invite n = suivie du nombre
que vous avez tapé s’affiche dans le coin inférieur gauche
de l’écran. Vous pouvez entrer une expression après
l’invite n =. La valeur choisie doit être valide pour la
fenêtre d’affichage en cours. Après l’avoir tapée, appuyez
sur Í pour déplacer le curseur.
6-10 Représentation graphique d’une suite
ZOOM
Le zoom fonctionne de manière identique dans les modes
graphiques Seq et Func. Seules les variables WINDOW X
(Xmin, Xmax et Xscl) et Y (Ymin, Ymax et Yscl) sont
modifiées.
PlotStart, PlotStep, nMin et nMax demeurent inchangés,
sauf lorsque vous sélectionnez ZStandard. Les éléments
ZU 1 à 7 du menu secondaire VARS ZOOM constituent les
variables ZOOM MEMORY en mode de représentation
graphique Seq.
CALC
valeur est la seule opération CALC disponible en
représentation graphique Seq.
¦
¦
¦
Calculer
u, v et w
Si le format des axes est Time, valeur affiche Y (la
valeur de u(n)) pour une valeur de n donnée.
Si le format des axes est Web, valeur dessine les axes
et affiche Y (la valeur de u(n)) pour une valeur de n
donnée.
Si le format des axes est uv, vw ou uw, valeur affiche
X et Y selon le format. Pour le format uv, par exemple,
X représente u(n) et Y représente v(n).
Pour entrer le nom des suites u, v ou w, appuyez sur y
[u], [v] ou [w]. Il existe trois façons de calculer :
¦ Calculer le nième terme d’une suite.
¦ Calculer une liste de termes d’une suite.
¦ Générer une liste de termes d’une suite avec
u(nstart,nstop[,nstep]). nstep est facultatif ; sa valeur
par défaut est 1..
Représentation graphique d’une suite 6-11
Tracés en format Web
Tracé d’un
diagramme en
réseau
Pour sélectionner le format Web, appuyez sur y
[FORMAT] ~ Í. Un diagramme en réseau représente
u(n) par rapport à u(nN1), ce qui peut vous permettre
d’étudier le comportement à long terme (convergence,
divergence ou oscillation) d’une suite récurrente. Vous
voyez que ce comportement peut changer en fonction de
la valeur initiale choisie.
Fonctions
valides pour les
diagrammes en
réseau
Lorsque le format Web est sélectionné, une suite ne peut
être représentée graphiquement que si elle répond à
toutes les conditions ci-dessous.
Afficher l’écran
du graphe
¦
Elle doit être récurrente à un seul niveau : (u(nN1)
mais pas u(nN2)).
¦ Elle ne peut pas faire directement référence à n.
¦ Elle ne peut pas faire référence à une autre suite
définie, sauf à elle-même.
En format Web, appuyez sur s pour afficher l’écran
du graphe. La TI-82 STATS :
¦ Trace la droite d’équation y=x en format AxesOn.
¦ Trace les suites sélectionnées en prenant u(nN1) pour
variable.
Remarque : Les limites possibles sont les abcisses des points
communs à la courbe et à la droite d’équation y=x. Toutefois, la
suite peut converger ou ne pas converger en ce point, en
fonction de la valeur initiale.
Tracé du réseau
Pour activer le curseur TRACE, appuyez sur r.
L’écran affiche la suite et les valeurs de n, X et Y
parcourues (X représente u(nN1) et Y représente u(n)).
Appuyez plusieurs fois sur ~ pour tracer le réseau pas à
pas, en commençant à nMin. En format Web, le curseur
TRACE suit la trajectoire suivante.
1. Il commence sur l’axe des x, à la valeur initiale
spécifiée u(nMin) (si PlotStart=1).
2. Il se déplace verticalement (vers le haut ou vers le
bas) vers la suite.
3. Il se déplace horizontalement vers la droite d’équation
y=x .
4. Il répète ce mouvement vertical puis horizontal tant
que vous continuez d’appuyer sur ~.
6-12 Représentation graphique d’une suite
Exemple de
convergence
1. Appuyez sur o dans le mode Seq pour afficher l’écran
d’édition Y= . Assurez-vous que le style de graphe
sélectionné est bien í (point), puis définissez les
valeurs nMin, u(n) et u(nMin) comme indiqué cidessous.
2. Appuyez sur y [FORMAT] Í pour utiliser format
Time.
3. Appuyez sur p et définissez les variables comme
indiqué ci-dessous.
nMin=1
Xmin=0
Ymin=L10
nMax=25
Xmax=25
Ymax=10
PlotStart=1
PlotStep=1
Xscl=1
Yscl=1
4. Appuyez sur s pour tracer le graphe de la suite.
Représentation graphique d’une suite 6-13
Exemple de
convergence
(suite)
5. Appuyez sur y [FORMAT] et choisissez le format
Web.
6. Appuyez sur p et modifiez les variables
suivantes :
Xmin=L10
Xmax=10
7. Appuyez sur s pour tracer le graphe de la suite.
8. Appuyez sur r, puis sur ~ pour tracer le réseau.
Les coordonnées du curseur n, X (u(nN1)) et Y (u(n))
affichées sont modifiées en conséquence. Lorsque
vous tapez ~, une nouvelle valeur de n est affichée et
le curseur TRACE se trouve sur la suite. Si vous tapez
à nouveau ~, la valeur de n reste la même et le
curseur se déplace vers la droite d’équation y=x. Ce
scénario se répète tout au long du tracé.
6-14 Représentation graphique d’une suite
Utilisation des diagrammes de phase
Tracés avec
axes aux
formats uv, vw
et uw
Les tracés avec axes aux formats uv, vw et uw mettent en
évidence les relations entre deux suites. Pour
sélectionner un format d’axe pour un diagramme de
phase, appuyez sur y [FORMAT], puis sur ~ jusqu’à ce
que le curseur se positionne sur uv, vw ou uw. Appuyez
sur Í pour sélectionner le format.
Format des axes
Axe des x
Axe des y
u(n)
v(n)
v(n)
w(n)
u(n)
w(n)
Nous allons utiliser le modèle prédateur-proie pour
déterminer le nombre de prédateurs et de proies
nécessaire dans une région pour maintenir l’équilibre des
deux populations.
uv
vw
uw
Exemple : le
modèle
prédateur-proie
Dans cet exemple, les prédateurs seront des loups et les
proies des lapins. Prenons une population initiale de 200
lapins (u(nMin)) et 50 loups (v(nMin)).
Voici la liste des variables (les valeurs attribuées sont
indiquées entre parenthèses) :
R = le nombre de lapins
M = le taux de croissance de la population de lapins(.05)
en l’absence des loups
K = le taux de mortalité imputable aux loups chez (.001)
les lapins
W = le nombre de loups
G = le taux de croissance de la population de loups (.0002)
en présence de lapins
D = le taux de mortalité chez les loups en l’absence (.03)
de lapins
n = le temps (en mois)
R n = R n N1 (1+MNKW n N1 )
Wn = W n N1 (1+GR n N1 ND)
Représentation graphique d’une suite 6-15
Exemple : le
modèle
prédateur-proie
(suite)
1. En mode Seq, appuyez sur o pour afficher l’écran
d’édition Y= des suites. Définissez les suites et les
valeurs initiales de Rn et Wn comme indiqué cidessous. Entrez la suite Rn pour u(n) et la suite Wn
pour v(n).
2. Appuyez sur y [FORMAT] Í pour sélectionner le
format d’axes Time.
3. Appuyez sur p et définissez les variables comme
suit.
nMin=0
Xmin=0
Ymin=0
nMax=400
Xmax=400
Ymax=300
PlotStart=1
PlotStep=1
Xscl=100
Yscl=100
4. Appuyez sur s pour tracer le graphe de la suite.
6-16 Représentation graphique d’une suite
Exemple : le
modèle
prédateur-proie
(suite)
5. Appuyez sur r ~ pour suivre séparément
l’évolution du nombre des lapins (u(n)) et des loups
(v(n)) dans le temps (n).
Conseil : Tapez un nombre et appuyez sur Í pour
passer à une valeur spécifique de n (en mois) tant que vous
êtes en mode TRACE.
6. Appuyez sur y [FORMAT] ~ ~ Í pour
sélectionner le format d’axes uv.
7. Appuyez sur p et modifiez les variables
suivantes comme indiqué.
Xmin=84
Xmax=237
Xscl=50
Ymin=25
Ymax=75
Yscl=10
8. Appuyez sur r. Tracez à la fois le nombre de
lapins (X) et le nombre de loups (Y) sur 400
générations.
Remarque : Lorsque vous
appuyez sur r, l’équation
de u s’affiche dans le coin
supérieur gauche. Appuyez
sur } ou sur † pour afficher
l’équation de v.
Représentation graphique d’une suite 6-17
Comparaison des fonctions de suite de la
TI-82 STATS et de la TI-82
Suites et
variables
WINDOW
Si vous connaissez la TI-82, consultez le tableau suivant.
Il indique les suites et les variables WINDOW des suites
disponibles sur la TI-82 STATS et donne leurs équivalents
sur la TI-82.
TI-82 STATS
TI-82
Dans l’écran d’édition Y= :
u(n)
u(nMin)
v(n)
v(nMin)
w(n)
w(nMin)
Dans l’éditeur WINDOW:
nMin
nMax
PlotStart
PlotStep
Frappes de
touches
modifiées
Un
UnStart (variable WINDOW)
Vn
VnStart (variable WINDOW)
non disponible
non disponible
nStart
nMax
nMin
non disponible
Si vous connaissez la TI-82, consultez le tableau suivant.
Il compare la syntaxe des noms de suites et des variables
sur la TI-82 STATS et sur la TI-82.
TI-82 STATS / Sur la
TI-82
TI-82 STATS,
appuyez sur:
n/n
u(n) / Un
v(n) / Vn
w(n)
u(nN1) / UnN1
v(nN1) / V nN1
w(nN1)
„
y [u]
£„¤
y [v ]
£„¤
y [w]
£„¤
y [u]
£„¹À¤
y [v ]
£„¹À¤
y [w]
£„¹À¤
6-18 Représentation graphique d’une suite
Sur la TI-82,
appuyez sur:
y [n]
y [Y.VARS] ¶ À
y [Y.VARS] ¶
Á
not available
y [UnN1]
y [VnN1]
non disponible
Chapitre 7 : Tables
Contenu du
chapitre
Pour commencer : racines d’une fonction .........................7-2
Définir des variables .............................................................7-3
Définir des fonctions ............................................................7-4
Afficher une table..................................................................7-5
Tables 7-1
Pour commencer : racines d’une fonction
“Pour commencer” est une introduction rapide. Tous les détails figurent
dans la suite du chapitre.
Calculez la fonction y=x 3N2x pour chaque valeur entière comprise entre L10
et 10. Combien de changements de signes observez-vous, et pour quelles
valeurs de X ?
1. Appuyez sur o. Appuyez ensuite sur
„ 3 (pour sélectionner 3) ¹ 2
„ pour saisir la fonction Y1=X 3N2X.
2. Appuyez sur y [TBLSET] pour afficher
l’écran TABLE SETUP. Appuyez sur Ì 10
pour poser TblStart= L 10. Conservez
@Tbl=1. Sélectionnez Indpnt:Auto
(variable explicative ou variable) et
Depend:Auto (variable expliquée ou
fonction).
3. Appuyez sur y [TABLE] pour afficher
l’écran table.
4. Appuyez sur † jusqu’à l’apparition des
changements de signe pour la valeur de
Y1. Combien de changements de signes
observez-vous, et pour quelles valeurs de
X?
7-2 Tables
Définir des variables
Ecran TABLE
SETUP
Pour afficher l’écran TABLE SETUP, appuyez sur y
[TBLSET]. Utilisez l’écran TABLE SETUP pour définir la
valeur initiale et le pas de la variable pour la table.
La variable utilisée dans la table est déterminée par le
mode graphique choisi (voir chapitre 1).
X (en mode Func)
q (en mode Pol)
TblStart et
@Tbl
T (en mode Par)
n (en mode Seq)
TblStart (début de la table) définit la valeur initiale de la
variable. TblStart ne s’applique que lorsque la variable est
générée automatiquement (lorsque Indpnt:Auto est
sélectionné).
@Tbl
(pas de la table) définit le pas pour la variable.
Remarque : En mode Seq, TblStart et @Tbl doivent tous deux
être des entiers.
Indpnt :
Auto ou Ask
Pour générer automatiquement et afficher une table de
valeurs associées à la variable lors du premier affichage
de la table, sélectionnez Auto. Pour afficher une table
vide puis entrer les valeurs de la variable une à une,
sélectionnez Ask. Lorsque la table s’affiche, entrez les
valeurs.
Depend :
Auto ou Ask
Pour calculer et afficher automatiquement toutes les
valeurs des tables associées à la variable lors du premier
affichage de la table, sélectionnez Auto. Pour créer une
colonne de valeurs pour la fonction sélectionnée,
choisissez Ask. Lorsque la table est affichée, déplacez le
curseur jusqu’à la colonne des valeurs de la fonction et
appuyez sur Í à l’emplacement où vous désirez
calculer une valeur. Répétez ces étapes.
Préparation
d’une table par
l’écran principal
ou un
programme
Pour mémoriser une valeur dans TblStart, @Tbl ou
TblZnput à partir de l’écran principal ou d’un programme,
sélectionnez le nom de variable dans le menu VARS
Table. TblZnput est une liste de valeurs de la variable
dans la table effective. Dans l’éditeur de programme,
lorsque vous appuyez sur y [TBLSET], vous pouvez
sélectionner les instructions IndpntAuto, IndpntAsk,
DependAuto ou DependAsk.
Tables 7-3
Définir des fonctions
Définir des
fonctions à
partir de
l’éditeur Y=
Saisissez les fonctions dans l’éditeur Y=. Seules les
fonctions sélectionnées dans cet éditeur sont affichées
dans la table. Le mode graphique en cours est utilisé.
Dans Par, vous devez définir les deux composantes de la
courbe paramétrée (voir chapitre 4).
Modification
des fonctions à
partir de
l’éditeur de
table
Pour modifier une fonction Y= sélectionnée dans l’éditeur
de table, procédez comme suit :
1. Appuyez sur y [TABLE] pour afficher la table, puis
appuyez sur ~ ou | pour placer le curseur sur la
colonne de la fonction désirée.
2. Appuyez sur } jusqu’à ce que le curseur atteigne le
nom de la fonction au sommet de la colonne. La
fonction s’affiche sur la ligne du bas.
3. Appuyez sur Í. Le curseur se positionne sur la
dernière ligne. Modifiez la fonction.
4. Appuyez sur Í ou †. Les nouvelles valeurs sont
calculées. La table et la fonction Y= sont
automatiquement mises à jour.
Remarque : Ceci vous permet également de visualiser la
fonction qui définit la ou les variables expliquées sans devoir
quitter la table.
7-4 Tables
Afficher une table
La table
Pour afficher l’écran table, appuyez sur y [TABLE].
Cellule courante
Valeurs de la
variable
explicative
(X) dans la
première
colonne
Valeurs des
variables
expliquées
(Yn) dans les
deuxième et
troisième
colonnes
Valeur de la cellule
courante
Remarque : Les valeurs sont arrondies dans la table si
nécessaire.
Les sélections effectuées sur l’écran TABLE SETUP
déterminent les cellules contenant une valeur dans le
tableau obtenu lorsque vous appuyez sur y [TABLE].
Sélection
Caractéristiques de la table
Indpnt:Auto
Depend: Auto
Les valeurs apparaissent
automatiquement dans toutes les
cellules de la table
La table est vide. Lors de la saisie d’une
valeur pour la variable explicative, les
variables expliquées (fonctions) sont
automatiquement calculées et affichées
Les valeurs apparaissent pour la
variable explicative. Pour générer une
valeur pour la variable expliquée
(fonction), déplacez le curseur jusqu’à
cette cellule puis appuyez sur Í
La table est vide. Saisissez les valeurs
pour la variable explicative. Pour
générer une valeur pour une variable
expliquée (fonction), déplacez le
curseur jusqu’à cette cellule puis
appuyez sur Í
Indpnt: Ask
Depend: Auto
Indpnt: Auto
Depend: Ask
Indpnt: Ask
Depend: Ask
Tables 7-5
Affichage de
plusieurs
variables
explicatives
Si vous sélectionnez Indpnt: Auto, vous pouvez utiliser }
et † dans la colonne de la variable explicative pour
afficher des valeurs supplémentaires de la variable (X).
Lors de l’affichage de ces valeurs, les valeurs
correspondantes de la fonction (Yn) sont également
affichées.
Remarque : Vous pouvez “remonter” en faisant défiler à partir
de la valeur de TblStart. Pendant le défilement, TblStart est
automatiquement mise à jour à la valeur indiquée à la ligne
supérieure de la table. Ainsi, dans notre exemple, TblStart=0 et
@Tbl=1 génèrent et affichent les valeurs de X=0, . . ., 6 ; mais
vous pouvez appuyer sur } pour faire défiler vers le haut et
afficher la table pour X=M1, . . ., 5.
Affichage
d’autres
fonctions
Si vous avez défini plus de deux variables expliquées
(fonctions), les deux premières s’affichent dans la liste
Y=. Appuyez sur ~ ou | pour afficher des variables
expliquées définies par d’autres fonctions sélectionnées
dans Y=. La variable explicative demeure toujours dans la
colonne de gauche.
Effacement de
la table à partir
de l’écran
principal ou
d’un
programme
A partir de l’écran principal, sélectionnez l’instruction
ClrTable dans le menu CATALOG. Pour effacer la table,
appuyez sur Í.
7-6 Tables
A partir d’un programme, sélectionnez 9:ClrTable dans le
menu PRGM I/O. Pour effacer la table, exécutez le
programme. Si la table a été configurée pour IndpntAsk,
toutes les valeurs des variables et des fonctions de la
table sont effacées. Si la table a été configurée pour
DependAsk, seules les valeurs des fonctions sont
effacées.
Chapitre 8 : Opérations DRAW
Contenu du
chapitre
Pour commencer : dessiner une tangente....................... 8-2
Utilisation du menu DRAW ............................................... 8-3
Effacer un dessin................................................................ 8-5
Tracer des segments .......................................................... 8-6
Tracer des droites horizontales et verticales.................. 8-7
Tracer des tangentes.......................................................... 8-8
Tracer des fonctions et des réciproques ......................... 8-9
Zones ombrées sur un graphe......................................... 8-10
Tracer des cercles ............................................................ 8-11
Annotation d’un graphe ................................................... 8-12
Utilisation de Pen pour dessiner sur un graphe ........... 8-13
Dessiner des points.......................................................... 8-14
Dessiner des pixels .......................................................... 8-16
Mémoriser des images ..................................................... 8-17
Rappeler des images ........................................................ 8-18
Mémoriser les bases de données des graphes .............. 8-19
Rappeler les bases de données des graphes ................. 8-20
Opérations DRAW 8-1
Pour commencer : dessiner une tangente
“Pour commencer” est une présentation rapide. Tous les détails figurent
dans la suite du chapitre.
Supposons que vous vouliez trouver l’équation de la tangente en X= 2 /2 de
la fonction Y1=sin(X).
Avant toute chose, sélectionnez les modes
Func et Radian dans l’écran MODE.
1. Appuyez sur o pour afficher l’écran
d’édition Y=. Tapez ˜ „ ¤ pour
mémoriser sin(X) dans Y1.
2. Tapez q 7 pour sélectionner 7:ZTrig,
qui trace le graphique dans la fenêtre
Zoom Trig.
3. Tapez y [DRAW] 5 pour sélectionner
5:Tangent( afin d’exécuter l’instruction.
4. Appuyez sur y [‡] 2 ¤ ¥ 2.
5. Appuyez sur Í. La droite tangente
au point 2 /2 est tracée. La valeur de X
et l’équation de la tangente sont
affichées sur le graphe.
8-2 Opérations DRAW
Utilisation du menu DRAW
Menu DRAW
Pour afficher le menu DRAW, appuyez sur y [DRAW].
L’interprétation des options de ce menu par la
TI-82 STATS est différente selon le mode d’accès au
menu : à partir de l’écran principal ou de l’éditeur de
programme ou directement depuis un graphe.
DRAW POINTS STO
1:ClrDraw
Efface tous les éléments dessinés
2:Line(
Trace un segment défini par deux points
3:Horizontal Trace une droite horizontale
4:Vertical
Trace une droite verticale
5:Tangent(
Trace une tangente à une courbe
6:DrawF
Trace une courbe
7:Shade(
Ombre une zone entre deux courbes
8:DrawInv
Trace la réciproque d’une fonction
9:Circle(
Trace un cercle
0:Text(
Ecrit du texte sur un graphe
A:Pen
Avant de
dessiner sur un
graphe
(annotation)
Permet de dessiner une figure libre
Les opérations du menu DRAW permettent de dessiner
par dessus le graphe des fonctions sélectionnées. Il est
donc préférable d’effectuer une ou plusieurs des
opérations suivantes avant de commencer à dessiner sur
un graphe.
¦ Changer les paramètres de mode dans l’écran MODE.
¦ Changer les paramètres de format dans l’écran
FORMAT.
¦ Saisir ou modifier des fonctions dans l’écran d’édition
Y=.
¦ Sélectionner ou désactiver des fonctions dans l’écran
d’édition Y=.
¦ Modifier les valeurs des variables WINDOW.
¦ Activer ou annuler les graphiques statistiques.
¦ Effacer les dessins existants à l’aide de ClrDraw (voir
page 8-5).
Remarque : Si vous effectuez l’une des actions ci-dessus après
avoir dessiné sur un graphe, le graphe est retracé sans les
dessins lorsque vous l’affichez à nouveau.
Opérations DRAW 8-3
Dessiner sur un
graphe
Vous pouvez utiliser n’importe quelle option du menu
DRAW, à l’exclusion de DrawInv, pour dessiner sur des
graphes de fonctions (Func), des courbes paramétrées
(Par) ou polaires (Pol) et des graphes de suites (Seq).
DrawInv n’est valide que dans le mode graphique Func.
Pour toutes les opérations DRAW, les coordonnées sont
les valeurs de x et y affichées.
Vous pouvez utiliser la plupart des opérations des menus
DRAW et DRAW POINTS pour dessiner directement sur
un graphe en identifiant les coordonnées à l’aide du
curseur, vous pouvez également exécuter ces
instructions à partir de l’écran principal ou d’un
programme. Si aucun graphe n’est affiché lorsque vous
sélectionnez une opération du menu DRAW, l’écran
principal apparaît automatiquement.
8-4 Opérations DRAW
Effacer un dessin
Pendant
l’affichage d’un
graphe
A partir de
l’écran principal
ou d’un
programme
Tous les points, lignes et ombres dessinés sur un graphe
à l’aide des opérations DRAW sont temporaires.
Pour effacer les dessins figurant sur un graphe affiché,
sélectionner 1:ClrDraw dans le menu DRAW. Le graphe
est alors tracé et affiché immédiatement sans aucun
élément de dessin.
Pour effacer les dessins à partir de l’écran principal ou
d’un programme, commencez sur une ligne vide de
l’écran principal ou dans l’éditeur de programme.
Sélectionnez 1:ClrDraw dans le menu DRAW.
L’instruction s’inscrit à l’emplacement du curseur.
Appuyez sur Í.
Lorsque l’instruction ClrDraw est exécutée, tous les
dessins sont effacés du graphe en cours et le message
Done s’affiche. Lorsque vous affichez de nouveau le
graphe, tous les points, lignes, cercles et zones ombrées
ont disparu.
Remarque : Avant d’effacer les dessins, vous pouvez les
mémoriser avec StorePic (Voir page 8-17).
Opérations DRAW 8-5
Tracer des segments
Directement sur
un graphe
Pour tracer un segment pendant l’affichage d’un graphe,
procédez comme suit :
1. Sélectionnez 2:Line( dans le menu DRAW.
2. Positionnez le curseur sur l’origine du segment que
vous désirez tracer et appuyez sur Í.
3. Placez le curseur sur l’extrémité du segment que vous
désirez tracer. Le segment s’affiche à mesure que vous
déplacez le curseur. Appuyez ensuite sur Í.
Pour tracer d’autres segments, répétez les opérations 2 et
3. Pour annuler Line( , appuyez sur ‘.
A partir de
l’écran principal
ou d’un
programme
Line( permet de tracer un segment entre les
coordonnées (X1,Y1) et (X2,Y2). Les valeurs peuvent
être saisies sous forme d’expressions.
Line(X1,Y1,X2,Y2)
Pour effacer une ligne, tapez Line(X1,Y1,X2,Y2,0)
8-6 Opérations DRAW
Tracer des droites horizontales et verticales
Directement sur
un graphe
Pour tracer une droite horizontale ou verticale pendant
l’affichage d’un graphe, procédez comme suit :
1. Sélectionnez 3:Horizontal ou 4:Vertical dans le menu
DRAW. La droite affichée se déplace en suivant les
mouvements du curseur.
2. Placez le curseur sur la coordonnée y (pour les droites
horizontales) ou la coordonnée x (pour les droites
verticales) par laquelle vous désirez que la droite
tracée passe.
3. Appuyez sur Í pour dessiner la droite sur le
graphe.
Pour tracer d’autres droites, répétez les opérations 2 et 3.
Pour annuler Horizontal ou Vertical, appuyez sur ‘.
A partir de
l’écran principal
ou d’un
programme
Horizontal (ligne horizontale) permet de tracer une
horizontale en Y=y. y peut être une expression mais pas
une liste.
Horizontal y
Vertical (ligne verticale) permet de tracer une verticale
en X=x. x peut être une expression mais pas une liste.
Vertical x
Pour demander à la TI-82 STATS de dessiner plus d’une
droite horizontale ou verticale, séparez chaque
instruction par un signe deux points ( : ).
Opérations DRAW 8-7
Tracer des tangentes
Directement sur
le graphe
Pour tracer une tangente pendant l’affichage d’un graphe,
procédez comme suit :
1. Sélectionnez 5:Tangent( dans le menu DRAW.
2. Appuyez sur † et } pour déplacer le curseur sur la
fonction pour laquelle vous désirez tracer la tangente.
Le nom de la fonction utilisée est affiché dans le coin
supérieur gauche si ExprOn est sélectionné.
3. Appuyez sur ~ et | ou tapez un nombre pour
sélectionner le point de la fonction où vous désirez
tracer la tangente.
4. Appuyez sur Í. En mode Func, la valeur X à
laquelle la tangente a été tracée est affichée, ainsi que
l’équation de la tangente, en bas de l’écran. Pour tous
les autres modes, la valeur dy/dx est affichée.
Conseil : Modifiez le nombre de décimales dans l’écran MODE
si vous désirez voir moins de chiffres pour X et Y.
A partir de
l’écran principal
ou d’un
programme
Tangent( (tangente) permet de tracer une tangente à la
courbe représentant expression en fonction de X , telle
que Y1 ou X 2, au point X =valeur. X peut être une
expression. expression est interprétée comme étant en
mode Func.
Tangent(expression,valeur)
Remarque : L’image de droite montre le graphe pendant le
tracé.
8-8 Opérations DRAW
Tracer des fonctions et des réciproques
Tracer une
fonction
DrawF (fonction draw) représente graphiquement
expression en fonction de X sur le graphe en cours.
Lorsque vous sélectionnez 6:DrawF dans le menu DRAW,
la TI-82 STATS retourne à l’écran principal ou à l’éditeur
de programme. DrawF n’est pas interactif.
DrawF expression
Remarque : Vous ne pouvez pas utiliser une liste dans
expression pour dessiner une famille de courbes.
Tracer la
réciproque
d’une fonction
DrawInv (réciproque de draw) permet de représenter
graphiquement la réciproque d’une expression en
fonction de X sur le graphe en cours. Lorsque vous
sélectionnez 8:DrawInv dans le menu DRAW, la
TI-82 STATS retourne à l’écran principal ou à l’éditeur de
programme. DrawInv n’est pas interactif. DrawInv
fonctionne uniquement en mode Func.
DrawInv expression
Rmarque : Vous ne pouvez pas utiliser une liste dans
expression pour dessiner une famille de courbes.
Opérations DRAW 8-9
Zones ombrées sur un graphe
Ombrer un
graphe
Pour ombrer une zone sur un graphe, sélectionnez
7:Shade( dans le menu DRAW. L’instruction doit être
saisie sur l’écran principal ou dans l’éditeur de
programme.
Shade( représente graphiquement les deux fonctions de
X lowerfunc et upperfunc sur le graphe en cours et
ombre la zone qui se trouve exactement au-dessus de
lowerfunc et en dessous de upperfunc. Seules les zones
où lowerfunc < upperfunc sont ombrées.
Xleft et Xright, s’ils sont spécifiés, indiquent les bornes
gauche et droite de l’ombrage. Xleft et Xright doivent
être des nombres compris entre Xmin et Xmax, qui sont
les valeurs par défaut lorsque Xleft et Xright sont omis.
pattern spécifie l’un des quatre motifs d’ombrage.
pattern=1
vertical (valeur par défaut)
pattern=2
horizontal
pattern=3
penteNnégative 45¡
pattern=4
penteNpositive 45¡
patres spécifie la résolution de l’ombrage au moyen d’un
entier compris entre 1 et 8.
patres=1
ombre chaque pixel (valeur par défaut)
patres=2
ombre un pixel sur deux
patres=3
ombre un pixel sur trois
patres=4
ombre un pixel sur quatre
patres=5
ombre un pixel sur cinq
patres=6
ombre un pixel sur six
patres=7
ombre un pixel sur sept
patres=8
ombre un pixel sur huit
Shade(lowerfunc,upperfunc[,Xleft,Xright,pattern,patres])
8-10 Opérations DRAW
Tracer des cercles
Directement sur
le graphe
Pour tracer un cercle directement sur un graphe affiché
en utilisant le curseur, procédez de la manière suivante :
1. Sélectionnez 9:Circle( dans le menu DRAW.
2. Positionnez le curseur au centre du cercle que vous
désirez tracer. Appuyez sur Í.
3. Placez le curseur sur un point du cercle. Appuyez sur
Í pour tracer le cercle sur le graphe.
Ce cercle apparaît sous la forme d’un cercle, quelles
que soient les valeurs des variables WINDOW, parce
qu’il a été tracé directement sur l’affichage. Lorsque
vous utilisez l’instruction Circle( à partir de l’écran
principal ou d’un programme, les variables WINDOW
en cours peuvent en altérer la forme.
Répétez les opérations 2 et 3 pour continuer à tracer des
cercles. Pour annuler Circle( , appuyez sur ‘.
A partir de
l’écran principal
ou d’un
programme
Circle( permet de tracer un cercle de centre (X,Y ) et de
rayon. Ces valeurs peuvent être des expressions.
Circle(X,Y,rayon)
Remarque : Lorsque l’instruction Circle( est utilisée à partir de
l’écran principal ou d’un programme, il est possible que le cercle
dessiné n’apparaisse pas sous la forme d’un cercle car il est
tracé dans un repère non orthonormé. Utilisez ZSquare (Voir
chapitre 3) avant de tracer le cercle pour modifier les variables
WINDOW.
Opérations DRAW 8-11
Annotation d’un graphe
Directement sur
un graphe
Pour écrire du texte sur un graphe pendant son affichage,
procédez de la manière suivante :
1. Sélectionnez 0:Text( dans le menu DRAW.
2. Positionnez le curseur à l’endroit où vous désirez que
le texte commence.
3. Tapez les caractères. Appuyez sur ƒ ou y
ƒ pour entrer des lettres et q. Vous pouvez entrer
des fonctions, des variables et des instructions de la
TI-82 STATS. La fonte est proportionnelle, ce qui
signifie que vous pouvez placer un nombre de
caractères variable. A mesure que vous les tapez, les
caractères se placent au-dessus du graphe.
Pour annuler Text( , appuyez sur ‘.
A partir de
l’écran principal
ou d’un
programme
Text( place sur le graphe en cours les caractères ycompris valeur, qui peut inclure les fonctions et
instructions de la TI-82 STATS. La partie supérieure
gauche du premier caractère se trouve au pixel
(ligne,colonne), où ligne est un nombre entier compris
entre 0 et 57 et colonne un nombre entier compris entre 0
et 94. Ligne et colonne peuvent être des expressions.
COM
Normal.dot for
Word 6.0
Text(ligne,colonne,valeur,valeur . . .)
valeur peut être un texte entouré de guillemets ( " ), ou
une expression. Sur la TI-82 STATS, le résultat de
l’expression sera affiché avec un maximum de 10
caractères.
Ecran partagé
Sur un écran partagé Horiz, la valeur maximum de ligne
est 25. Sur un écran partagé G-T, la valeur maximum de
ligne est 45, et la valeur maximum de colonne est 46.
8-12 Opérations DRAW
Utilisation de Pen pour dessiner sur un graphe
Utilisation de la
fonction Pen
Pen (crayon) permet de dessiner directement sur un
graphe. La fonction Pen n’est pas accessible à partir de
l’écran principal ou d’un programme.
Pour dessiner sur un graphe affiché, procédez de la
manière suivante :
1. Sélectionnez A:Pen dans le menu DRAW.
2. Positionnez le curseur à l’endroit où vous désirez
commencer à dessiner. Appuyez sur Í pour
activer la plume.
3. Déplacez le curseur. A mesure que vous déplacez le
curseur, vous dessinez sur le graphe, en ombrant un
pixel à la fois.
4. Appuyez sur Í pour désactiver le crayon.
Par exemple, Pen aura servi à créer la flèche indiquant le
minimum local de la fonction représentée.
Pour continuer à dessiner sur le graphe avec le crayon,
déplacez le curseur au nouvel endroit où vous désirez
commencer à dessiner, puis répétez les étapes 2, 3 et 4.
Pour annuler Pen, appuyez sur ‘.
Opérations DRAW 8-13
Dessiner des points
Menu DRAW
POINTS
Pour afficher le menu DRAW POINTS, appuyez sur y
[DRAW] ~. L’interprétation des instructions dépend de
l’accès à ce menu par l’écran principal ou l’éditeur de
programme ou directement à partir d’un graphe.
DRAW POINTS STO
1:Pt-On(
Active un point
2:Pt-Off(
Désactive un point
3:Pt-Change( Inverse l’état d’un point
4:Pxl-On(
Active un pixel
5:Pxl-Off(
Désactive un pixel
6:Pxl-Change( Inverse l’état d’un pixel
7:pxl-Test(
Donne 1 si le pixel est activé et s’il est
désactivé
Directement sur
un graphe
Pour dessiner un point sur un graphe, procédez de la
manière suivante :
1. Sélectionnez 1:Pt-On( dans le menu DRAW POINTS.
2. Positionnez le curseur à l’endroit de l’écran où vous
désirez dessiner le point.
3. Appuyez sur Í pour dessiner le point.
Pour continuer à dessiner des points, répétez les
opérations 2 et 3. Pour annuler Pt-On( , appuyez sur
‘.
8-14 Opérations DRAW
Pt-Off(
Pour effacer (désactiver) un point dessiné sur un graphe,
procédez de la manière suivante :
1. Sélectionnez 2:Pt-Off( (point off) dans le menu DRAW
POINTS.
2. Positionnez le curseur sur le point que vous désirez
effacer.
3. Appuyez sur Í pour effacer le point.
Pour continuer à effacer des points, répétez les étapes 2
et 3. Pour annuler Pt-Off( , appuyez sur ‘.
Pt-Change(
Pour modifier (activer ou désactiver) un point sur un
graphe, procédez de la manière suivante :
1. Sélectionnez 3:Pt-Change( (point change) dans le
menu DRAW POINTS.
2. Positionnez le curseur sur le point dont vous désirez
modifier l’état.
3. Appuyez sur Í pour modiifer l’état du point.
Pour continuer à modifier l’état de points, répétez les
étapes 2 et 3. Pour annuler Pt-Change( , appuyez sur
‘.
A partir de
l’écran principal
ou d’un
programme
Pt-On( (point on) active le point en (X=x,Y=y). Pt-Off(
désactive le point. Pt-Change( active/désactive le point.
marque est facultatif; ce paramètre détermine
l’apparence des points; précisez 1, 2 ou 3, pour :
1 = ¦ (point; valeur par défaut)
2 = › (case)
3 = + (croix)
Pt-On(x,y[,marque])
Pt-Off(x,y[,marque])
Pt-Change(x,y)
Remarque : Si vous avez précisé marque pour activer un point
avec Pt-On( , vous devez préciser marque lorsque vous
désactivez le point avec Pt-Off(. Pt-Change( n’inclut pas
l’option marque.
Opérations DRAW 8-15
Dessiner des pixels
Les pixels de la
TI-82 STATS
Les opérations Pxl- (pixel) vous permettent d’activer, de
désactiver ou d’inverser l’état un pixel sur le graphe à
l’aide du curseur. Lorsque vous sélectionnez une
instruction pixel dans le menu DRAW, la TI-82 STATS
retourne à l’écran principal ou à l’éditeur de programme.
Les instructions pixel ne sont pas interactives.
Allumer ou
éteindre les
pixels
Pxl-On( (pixel allumé) allume le pixel à (ligne,colonne),
où ligne est un entier compris entre 0 et 62 et colonne est
un entier compris entre 0 et 94.
Pxl-Off( éteint le pixel. Pxl-Change( éteint ou allume le
pixel.
Pxl-On(ligne,colonne)
Pxl-Off(ligne,colonne)
Pxl-Change(ligne,colonne)
pxl-Test(
pxl-Test( (test de pixel) donne 1 si un pixel
(ligne,colonne) est allumé ou 0 s’il est éteint sur le
graphe. ligne doit être un entier compris entre 0 et 62.
colonne doit être un entier compris entre 0 et 94.
pxl-Test(ligne,colonne)
Ecran partagé
En mode écran partagé Horiz, la valeur maximum de
ligne est 30 pour Pxl-On( , Pxl-Off( , Pxl-Change( et pxlTest( .
En mode écran partagé G-T, la valeur maximum de ligne
est 50 et la valeur maximum de colonne est 46 pour PxlOn( , Pxl-Off( , Pxl-Change( et pxl-Test( .
8-16 Opérations DRAW
Mémoriser des images
Menu DRAW
STO
Pour afficher le menu DRAW STO, appuyez sur y
[DRAW] |.
DRAW POINTS STO
1:StorePic
Mémorise l’image présente
2:RecallPic
Rappelle une image mémorisée
3:StoreGDB
Mémorise la base de données du graphe
4:RecallGDB
Mémorisation
d’une image
présent
Rappelle la base de données d’un graphe
mémorisé
Vous pouvez mémoriser jusqu’à 10 images dans les
variables Pic1 à Pic9 ou Pic0. Par la suite, vous pouvez
superposer une image mémorisée à un graphe affiché
ultérieurement à partir de l’écran principal ou d’un
programme.
Une image comprend tous les éléments dessinés : tracé
des fonctions, axes et repères. L’image ne comprend pas
les références des axes, les indicateurs des bornes
supérieure et inférieure, les invites ni les coordonnées du
curseur. Toutes les parties cachées de l’affichage sont
mémorisées avec l’image.
Pour mémoriser l’image, procédez de la manière
suivante :
1. Sélectionnez 1:StorePic dans le menu DRAW STO.
StorePic est copié à l’emplacement du curseur.
2. Tapez le numéro (de 1 à 9, ou 0) de la variable dans
laquelle vous souhaitez mémoriser l’image. Par
exemple, si vous tapez 3, la TI-82 STATS mémorise
l’image dans Pic3.
Remarque : Vous pouvez également sélectionner une
variable dans le menu secondaire PICTURE ( 4). La
variable est insérée à côté de StorePic.
3. Appuyez sur Í pour afficher le graphe en cours et
mémoriser l’image.
Opérations DRAW 8-17
Rappeler des images
Rappel d’une
image
Pour rappeler une image, procédez de la manière
suivante :
1. Sélectionnez 2:RecallPic dans le menu DRAW STO.
RecallPic est inséré à l’emplacement du curseur.
2. Tapez le numéro (de 1 à 9, ou 0) de la variable
contenant l’image que vous souhaitez rappeler. Par
exemple, si vous tapez 3, la TI-82 STATS rappelle
l’image mémorisée dans Pic3.
Remarque : Vous pouvez également sélectionner une
variable dans le menu secondaire PICTURE ( 4). Cette
variable est copiée à côté de RecallPic.
3. Appuyez sur Í pour afficher le graphe en cours
auquel l’image se superpose.
Remarque : Les images sont des dessins. Il est impossible
d’utiliser TRACE sur une courbe dans une image.
Supprimer une
image
Pour supprimer les images de la mémoire, utilisez le
menu MEMORY DELETE FROM (Voir chapitre 18).
8-18 Opérations DRAW
Mémoriser les bases de données des graphes
Qu’est-ce
qu’une base de
données de
graphe ?
La base de données d’un graphe est un ensemble
d’éléments qui le définissent. Le graphe peut être recréé à
partir de ces éléments. La mémoire de la calculatrice
peut stocker jusqu’à dix bases de données de graphes
dans des variables (GDB1 à GDB9 et GDB0) et vous
pouvez rappeler ces bases pour recréer les graphes
correspondants.
Les éléments constitutifs de la base de données d’un
graphe sont les suivants :
¦ Le mode graphique
¦ Les variables WINDOW
¦ Les paramètres de format
¦ Toutes les fonctions de la liste Y= ainsi que leur état
de sélection
¦ Le style de graphe sélectionné pour chaque fonction
Y=
Les bases de données des graphes ne comportent aucun
paramètre de dessin ni aucune définition Stat Plot.
Mémorisation
de la base de
données d’un
graphe
Pour mémoriser la base de données d’un graphe,
procédez de la manière suivante :
1. Sélectionnez 3:StoreGDB dans le menu DRAW STO.
StoreGDB s’inscrit à l’emplacement du curseur.
2. Tapez le numéro d’une variable de base de données de
graphe (de 1 à 9, ou 0). Par exemple, si vous tapez 7,
la TI-82 STATS mémorise la base de données dans la
variable GDB7.
Remarque : Il est également possible de sélectionner une
variable dans le menu secondaire GDB ( 3). Cette
variable s’inscrit alors à côté de StoreGDB.
3. Appuyez sur Í pour mémoriser la base de
données en cours dans la variable GDB spécifiée.
Opérations DRAW 8-19
Rappeler les bases de données des graphes
Rappel de la
base de
données d’un
graphe
ATTENTION : Lorsque vous rappelez la base de données
d’un graphe, toutes les fonctions Y= existantes sont
remplacées. Il est préférable de mémoriser les fonctions
Y= dans une autre base de données avant de rappeler la
base de données mémorisée.
Pour rappeler la base de données d’un graphe, procédez
de la manière suivante :
1. Sélectionnez 4:RecallGDB dans le menu DRAW STO.
RecallGDB s’inscrit à l’emplacement du curseur.
2. Tapez le numéro (de 1 à 9, ou 0) de la variable GDB où
se trouve la base de données de graphe que vous
souhaitez rappeler. Par exemple, si vous tapez 7, la
TI-82 STATS rappelle la base de données mémorisée
dans GDB7.
Remarque : Il est également possible de sélectionner une
variable dans le menu secondaire GDB ( 3). Cette
variable s’inscrit alors à côté de RecallGDB.
3. Appuyez sur Í. La nouvelle base de données du
graphe se substitue à la base en cours. Le nouveau
graphe n’est pas tracé. Si nécessaire, la TI-82 STATS
change automatiquement le mode graphique.
Suppression de
la base de
données d’un
graphe
Pour supprimer la base de données d’un graphe en
mémoire, utilisez le menu MEMORY (Voir chapitre 18) .
8-20 Opérations DRAW
Chapitre 9 : Partage de l’écran
Contenu du
chapitre
Pour commencer : exploration du cercle unitaire ......... 9-2
Utilisation de l’écran partagé............................................ 9-3
Ecran partagé en mode Horiz (horizontal) ..................... 9-4
Ecran partagé en mode G-T (Graphe-Table) .................. 9-5
Pixels de la TI-82 STATS en mode Horiz et en mode
G-T ................................................................................. 9-6
Partage de l’écran 9-1
Pour commencer : exploration du cercle unitaire
“Pour commencer” est une présentation rapide. Tous les détails figurent
dans le reste du chapitre.
Utilisez le MODE écran partagé G-T (graphe-table) pour explorer le cercle
unitaire et les liens des lignes trigonométriques des angles usuels : 0°, 30°,
45°, 60°, 90°, etc.
1. Appuyez sur z pour afficher l’écran
MODE. Appuyez sur † † ~ Í pour
sélectionner le MODE Degree. Appuyez
sur † ~ Í pour sélectionner le
mode graphique Par (paramétrique).
Appuyez sur † † † † ~ ~ Í pour
sélectionner le mode écran partagé G-T
(graphe-table).
2. Appuyez sur y [FORMAT] pour
afficher l’écran FORMAT. Appuyez sur
† † † † † ~ Í pour sélectionner
ExprOff.
3. Appuyez sur o pour afficher l’éditeur
Y= pour le mode graphique Par. Appuyez
sur ™ „ ¤ Í pour
mémoriser cos(T) dans X1T. Appuyez sur
˜ „ ¤ Í pour mémoriser
sin(T) dans Y1T.
4. Appuyez sur p pour afficher
l’éditeur WINDOW. Affectez les valeurs
suivantes aux variables WINDOW :
Tmin=0
Xmin=L2.3
Ymin=L2.5
Tmax=360
Tstep=15
Xmax=2.3
Xscl=1
Ymax=2.5
Yscl=1
5. Appuyez sur r. Le cercle
trigonométrique est tracé dans la partie
gauche de l’écran sous forme de courbe
paramétrée en mode Degree et le curseur
TRACE est activé. Lorsque T=0, vous
constatez dans la table affichée à droite
que la valeur de X1T (cos(T)) est 1 et celle
de Y1T (sin(T)) est 0. Appuyez sur ~ pour
faire avancer le curseur de 15°. A mesure
que vous parcourez le cercle par pas de
15°, la valeur approchée du cosinus et du
sinus de l’angle correspondant s’affiche
dans la table.
9-2 Partage de l’écran
Utilisation de l’écran partagé
Choix du MODE
écran partagé
Pour passer en MODE écran partagé, appuyez sur z,
puis placez le curseur sur la dernière ligne de l’écran
MODE.
¦ Sélectionnez Horiz pour afficher l’écran graphique audessus de l’autre écran.
¦ Sélectionnez G-T (graphe-table) pour afficher l’écran
graphique à côté de l’écran table.
$
$
Le partage de l’écran est activé lorsque vous appuyez sur
une touche affichant un écran auquel ce mode d’affichage
s’applique.
Certains écrans ne sont jamais affichés en mode écran
partagé.
Par exemple, si vous appuyez sur z en mode Horiz ou
G-T, l’écran MODE s’affiche en plein écran. Si vous
appuyez ensuite sur une touche qui affiche l’une ou
l’autre moitié d’un écran partagé, par exemple r, le
partage de l’écran est activé.
Lorsque vous appuyez sur une touche, en mode Horiz ou
G-T, le curseur se positionne dans la moitié de l’écran
concernée par la touche activée. Par exemple, si vous
appuyez sur r, le curseur sera placé dans la moitié
d’écran où s’affiche le graphe ; si vous appuyez sur y
[TABLE], le curseur apparaîtra dans la moitié d’écran où
s’affiche la table.
La TI-82 STATS reste en mode écran partagé tant que
vous n’êtes pas repassé en mode Full (plein écran).
Partage de l’écran 9-3
Ecran partagé en mode Horiz (horizontal)
Horiz
En mode écran partagé Horiz (horizontal), une ligne
horizontale partage l’écran en deux moitiés, supérieure et
inférieure.
Le graphe s’affiche dans la moitié supérieure.
La moitié inférieure contient l’un des éditeurs suivants :
¦ Ecran principal (quatre lignes)
¦ Editeur Y= (quatre lignes)
¦ Editeur de liste STAT (deux lignes)
¦ Editeur WINDOW (trois paramètres)
¦ Editeur TABLE (deux lignes)
Passage d’une
moitié de
l’écran à l’autre
en mode Horiz
Pour utiliser la moitié supérieure de l’écran partagé :
¦ Appuyez sur s ou r.
¦ Sélectionnez une opération ZOOM ou CALC.
Pour utiliser la moitié inférieure de l’écran partagé :
¦ Appuyez sur n’importe quelle touche ou combinaison
de touches qui affiche l’écran principal.
¦ Appuyez sur o (éditeur Y=).
¦ Appuyez sur … Í (éditeur de liste STAT).
¦ Appuyez sur p (éditeur WINDOW).
¦ Appuyez sur y [TABLE] (éditeur TABLE).
Affichage en
plein écran en
mode Horiz
Tous les autres écrans sont affichés en plein écran dans
le mode d’écran partagé Horiz.
En mode Horiz, pour revenir à l’écran partagé depuis un
plein écran, appuyez sur n’importe quelle touche ou
combinaison de touches qui affiche le graphe, l’écran
principal, l’éditeur Y=, l’éditeur de liste STAT, l’éditeur
WINDOW ou l’éditeur TABLE.
9-4 Partage de l’écran
Ecran partagé en mode G-T (Graphe-Table)
Mode G-T
En mode d’écran partagé G-T (graphe-table), une ligne
verticale partage l’écran en deux moitiés, gauche et
droite.
Le graphe s’affiche dans la moitié gauche.
La table s’affiche dans la moitié droite.
Passage d’une
moitié de
l’écran à l’autre
en mode G-T
Pour utiliser la moitié gauche de l’écran partagé :
¦ Appuyez sur s ou r.
¦ Sélectionnez une opération ZOOM ou CALC.
Pour utiliser la moitié droite de l’écran partagé :
¦ Tapez sur y [TABLE].
Utilisation de
r
en mode G-T
A mesure que vous déplacez le curseur de trace le long
d’un graphe dans la moitié gauche d’un écran partagé en
mode G-T, la table affichée de la moitié droite défile
automatiquement pour afficher les valeurs
correspondantes.
Remarque : lorsque vous utilisez le mode graphique Par, les
deux composantes d’une courbe paramétrée (XnT et YnT) sont
affichées dans les deux colonnes de la table. A mesure que le
tracé évolue, la valeur en cours de la variable T s’affiche sur le
graphe.
Affichage en
plein écran en
mode G-T
Tous les écrans autres que ceux du graphe et de la table
s’affichent en plein écran en mode d’écran partagé G-T.
En mode G-T, pour revenir à l’écran partagé depuis un
affichage en plein écran, appuyez sur n’importe quelle
touche affichant un graphe ou une table.
Partage de l’écran 9-5
Pixels de la TI-82 STATS en mode Horiz et en mode G-T
Pixels de la
TI-82 STATS en
mode Horiz et
en mode G-T
(0,0)
(0,94)
(30,0)
(30,94)
(0,0) (0,46)
(50,0) (50,46)
Remarque : Chaque couple de nombres représente la ligne et
la colonne correspondant au pixel du coin activé.
Instructions
Pixel du menu
DRAW
Pour les instructions Pxl-On( , Pxl-Off( et Pxl-Change(
ainsi que pour la fonction pxl-Test( :
¦ En mode Horiz, la valeur maximum de la ligne est 30 ;
la valeur maximum de la colonne est 94.
¦ En mode G-T, la valeur maximum de la ligne est 50 ; la
valeur maximum de la colonne est 46.
Pxl-On(ligne,colonne)
Instruction
Text( du menu
DRAW
Pour l’instruction Text( :
¦ En mode Horiz, la valeur maximum de la ligne est 25 ;
la valeur maximum de la colonne est 94.
¦ En mode G-T, la valeur maximum de la ligne est 45 ; la
valeur maximum de la colonne est 46.
Text(ligne,colonne,"texte")
Instruction
Output( du
menu PRGM I/O
Pour l’instruction Output( :
¦ En mode Horiz, la valeur maximum de la ligne est 4 ;
la valeur maximum de la colonne est 16.
¦ En mode G-T, la valeur maximum de la ligne est 8 ; la
valeur maximum de la colonne est 16.
Output(ligne,colonne,"texte")
Définir un mode
d’écran partagé
à partir de
l’écran principal
ou d’un
programme
Pour définir le mode Horiz ou G-T à partir d’un
programme, procédez comme suit.
1. Appuyez sur z lorsque le curseur se trouve sur une
ligne vierge dans l’éditeur du programme.
2. Sélectionnez Horiz ou G-T.
L’instruction est collée à l’emplacement du curseur. Le
mode choisi est activé lorsque le programme rencontre
l’instruction au cours de son exécution. Il reste effectif
après la fin de l’exécution du programme.
Remarque : Vous pouvez également coller Horiz ou G-T dans
l’écran principal ou l’éditeur de programme à partir du menu
CATALOG (voir chapitre 15).
9-6 Partage de l’écran
Chapitre 10 : Matrices
Contenu du
chapitre
Pour commencer : systèmes d’équations linéaires .........10-2
Définir une matrice .............................................................10-3
Visualisation des éléments d’une matrice ........................10-4
Edition des éléments d’une matrice..................................10-5
Utiliser une matrice dans une expression........................10-7
Afficher et copier des matrices .........................................10-8
Fonctions mathématiques matricielles...........................10-10
Opérations MATRX MATH...............................................10-13
Opérations ligne ................................................................10-17
Matrices 10-1
Pour commencer : systèmes d’équations linéaires
“Pour commencer” est une introduction rapide. Tous les détails figurent
dans la suite du chapitre.
Résoudre x+2y+3z=3 et 2x+3y+4z=3. La TI-82 STATS permet de résoudre
un système d’équations linéaires en entrant les coefficients comme
éléments d’une matrice. On utilise ensuite rref( pour obtenir la forme
réduite de Jordan-Gauss.
1. Appuyez sur , puis sur ~ ~ pour
afficher le menu MATRX EDIT. Tapez 1
pour sélectionner 1: [A].
2. Tapez 2 Í 4 Í pour définir une
matrice 2×4. Le curseur rectangulaire
indique l’élément présent. Les points de
suspension à droite signifient qu’il y a
encore une ou plusieurs colonnes.
3. Tapez 1 Í pour saisir le premier
élément. Le curseur rectangulaire se
place à la deuxième colonne de la
première ligne.
4. Tapez 2 Í 3 Í 3 Í pour
terminer la première ligne (x+2y+3z=3).
5. Tapez 2 Í 3 Í 4 Í 3 Í
pour saisir la ligne du bas (2x+3y+4z=3).
6. Appuyez sur y [QUIT] pour retourner à
l’écran principal. Commencez sur une
ligne vierge. Appuyez sur ~ pour
afficher le menu MATRX MATH. Appuyez
sur } jusqu’à l’apparition des derniers
éléments du menu, puis sélectionnez
B:rref( pour copier rref( dans l’écran
principal.
7. Tapez 1 pour sélectionner 1: [A]
dans le menu MATRX NAMES. Tapez ¤
Í. On obtient alors la forme réduite
de Jordan-Gauss de la matrice
(mémorisée dans Ans), soit :
1xN1z=L3
1y+2z=3
10-2 Matrices
ou
ou
x=L3+z
y=3N2z
Définir une matrice
Qu’est-ce
qu’une
matrice ?
Une matrice est un tableau à deux dimensions. Vous
pouvez afficher, saisir ou modifier une matrice dans un
éditeur de matrice. La TI-82 STATS possède 10 variables
de type matrice : [A] à [J]. Vous pouvez définir une
matrice directement dans une expression. En fonction de
la mémoire disponible, une matrice peut comprendre
jusqu’à 99 lignes ou colonnes. Sur la TI-82 STATS, les
matrices ne peuvent mémoriser que des nombres réels.
Sélection d’une
matrice
Avant de définir ou afficher une matrice dans l’éditeur,
vous devez sélectionner son nom. Pour ce faire, procédez
de la manière suivante.
1. Appuyez sur | pour afficher le menu MATRX
EDIT. Les dimensions de toutes les matrices définies
précédemment s’affichent.
2. Sélectionnez la matrice que vous désirez définir.
L’écran MATRX EDIT apparaît.
Accepter ou
modifier les
dimensions
d’une matrice
Les dimensions d’une matrice (ligne × colonne)
s’affichent sur la ligne du haut. Une nouvelle matrice est
au départ de dimensions 1 ×1. Vous devez accepter ou
modifier les dimensions affichées chaque fois que vous
éditez une matrice. Si vous sélectionnez une matrice pour
la définir, le curseur se trouve sur la dimension ligne.
¦ Pour accepter le nombre de lignes, appuyez sur Í.
¦ Pour modifier le nombre de lignes, entrez le nombre
désiré (jusqu’à 99) puis appuyez sur Í.
Le curseur se place sur le nombre de colonnes que vous
devez accepter ou modifier de la même manière que le
nombre de lignes. Lorsque vous appuyez sur Í, le
curseur rectangulaire se place sur le premier élément de
la matrice.
Matrices 10-3
Visualisation des éléments d’une matrice
Afficher les
éléments d’une
matrice
Après avoir défini les dimensions de la matrice, vous
pouvez la visualiser et entrer la valeur de ses éléments.
Dans une nouvelle matrice, tous les éléments valent zéro.
Sélectionnez la matrice à afficher dans le menu
MATRX EDIT et entrez ses dimensions. La partie centrale
de l’éditeur de matrice affiche jusqu’à sept lignes et trois
colonnes et donne la valeur des éléments sous forme
abrégée si nécessaire. La valeur complète de l’élément où
se trouve le curseur rectangulaire est affichée au bas de
l’écran.
Nous avons ici une matrice 8×4. Les points de suspension
dans la colonne de gauche ou de droite signifient qu’il y a
d’autres colonnes. # ou $ dans la colonne de droite
indique qu’il y a d’autres lignes.
Suppression
d’une matrice
10-4 Matrices
Pour effacer des matrices en mémoire, utilisez le menu
MEMORY (voir chapitre 18).
Edition des éléments d’une matrice
Visualisation
d’une matrice
L’éditeur de matrice possède deux options : visualisation
et édition. Dans l’option visualisation, vous pouvez
utiliser les touches de déplacement du curseur pour
passer rapidement d’un élément de la matrice au suivant.
La valeur complète de l’élément mis en exergue s’affiche
en bas de l’écran.
Sélectionnez la matrice dans le menu MATRX EDIT et
entrez ses dimensions.
Touches de
visualisation
Touche
Fonction
| ou ~
Déplace le curseur rectangulaire sur la
ligne
† ou }
Déplace le curseur rectangulaire dans la
colonne. Sur la ligne du haut, } place le
curseur sur la dimension colonne ; sur la
dimension colonne, } place le curseur
sur la dimension ligne.
Í
Passe à l’option d’édition ; active le
curseur d’édition sur la ligne du bas
‘
Passe à l’option d’édition ; efface la
valeur à la ligne du bas
Tout caractère de Passe à l’option d’édition ; efface la
saisie
valeur de la ligne du bas ; copie le
caractère sur cette ligne.
y [INS]
Rien
{
Rien
Matrices 10-5
Edition d’un
élément d’une
matrice
En option édition, un curseur d’édition est actif sur la
ligne du bas. Pour modifier la valeur d’un élément de
matrice, procédez de la manière suivante :
1. Sélectionnez la matrice dans le menu MATRX EDIT et
entrez les dimensions.
2. Appuyez sur |, }, ~ et † pour déplacer le curseur
sur l’élément de matrice à modifier.
3. Passez à l’édition en appuyant sur Í, ‘ ou sur
une touche de saisie.
4. Modifiez la valeur de l’élément de matrice en utilisant
les touches d’édition décrites ci-dessous. Vous pouvez
saisir une expression qui sera calculée au moment où
vous quittez l’édition.
Remarque : En cas d’erreur, vous pouvez appuyer sur
‘ Í pour rétablir la valeur sous le curseur
rectangulaire.
5. Appuyez sur Í, } ou † pour passer à un autre
élément.
Touches
d’édition
Touche
Fonction
| ou ~
Déplace le curseur d’édition sur la
valeur
Mémorise la valeur de la ligne inférieure
dans l’élément de matrice, passe en
visualisation et déplace le curseur
rectangulaire dans la colonne
Mémorise la valeur de la ligne inférieure
dans l’élément de matrice ; passe en
visualisation. Le curseur rectangulaire
passe à l’élément suivant
Efface la valeur de la ligne inférieure
Copie le caractère à l’emplacement du
curseur d’édition à la ligne inférieure
Active le curseur d’insertion
Supprime le caractère sous le curseur
d’édition à la ligne inférieure
† ou }
Í
‘
Tout caractère
de saisie
y [INS]
{
10-6 Matrices
Utiliser une matrice dans une expression
Utiliser une
matrice dans
une expression
Pour utiliser une matrice dans une expression, vous
pouvez :
¦ Copier son nom à partir du menu MATRX NAMES.
¦ Rappeler le contenu de la matrice dans l’expression à
l’aide de y [RCL] (Voir chapitre 1).
¦ Entrer la matrice directement (Voir ci-dessous).
Entrer une
matrice dans
une expression
Vous pouvez entrer, modifier et mémoriser une matrice
dans l’éditeur de matrice. Vous pouvez aussi entrer
directement la matrice dans une expression.
Pour entrer une matrice dans une expression, procédez
de la manière suivante :
1. Appuyez sur y [ [ ] pour indiquer le début de la
matrice.
2. Appuyez sur y [ [ ] pour indiquer le début d’une
ligne.
3. Tapez une valeur, qui peut être une expression, pour
chaque élément de la ligne. Séparez les valeurs par des
virgules.
4. Appuyez sur y [ ] ] pour indiquer la fin d’une ligne.
5. Répétez les points 2 à 4 pour entrer toutes les lignes.
6. Appuyez sur y [ ] ] pour indiquer la fin de la matrice.
Remarque : Le crochet de fermeture ]] n’est pas
indispensable à la fin d’une expression ou devant !.
La matrice qui en résulte s’affiche sous la forme :
[[élément 1,1,...,élément 1,n] [élément m,1,...,élément m,n]]
L’expression est calculée au moment de sa saisie.
Remarque : Les virgules sont nécessaires à la saisie pour
séparer les éléments mais ne sont pas affichés.
Matrices 10-7
Afficher et copier des matrices
Afficher une
matrice
Pour afficher le contenu d’une matrice sur l’écran
principal, copiez son nom à partir du menu MATRX
NAMES puis appuyez sur Í.
Des points de suspension dans la colonne de gauche ou
de droite indiquent qu’il existe des colonnes
supplémentaires.# ou $ dans la colonne de droite indique
qu’il existe des lignes supplémentaires. Appuyez sur ~,
|, † et } pour afficher le reste de la matrice.
Copier une
matrice dans
une autre
Pour copier une matrice, procédez de la manière
suivante :
1. Appuyez sur pour afficher le menu MATRX
NAMES.
2. Sélectionnez le nom de la matrice que vous voulez
copier.
3. Appuyez sur ¿.
4. Appuyez à nouveau sur et sélectionnez le nom
de la nouvelle matrice dans laquelle vous désirez
copier la matrice existante.
5. Appuyez sur Í pour copier la matrice dans la
nouvelle matrice.
10-8 Matrices
Accès à un
élément de
matrice
Vous pouvez mémoriser (ou rappeler) la valeur d’un
élément de matrice à l’écran principal ou à partir d’un
programme. L’élément doit être contenu dans les
dimensions de la matrice. Sélectionnez matrice dans le
menu MATRX NAMES.
[matrice](ligne,colonne)
Matrices 10-9
Fonctions mathématiques matricielles
Utilisation de
fonctions
mathématiques
avec les
matrices
Vous pouvez utiliser avec les matrices la plupart des
fonctions mathématiques du clavier, du menu MATH, et
du menu MATH NUM. Veillez cependant à ce que les
dimensions soient respectées. Chacune des fonctions cidessous créé une nouvelle matrice, les matrices initiales
demeurent inchangées.
+ (Addition)
– (Soustraction)
ä (Multiplication)
Pour additionner (Ã) ou soustraire (¹) des matrices,
leurs dimensions doivent être identiques. Le résultat
donne une matrice dont les éléments sont la somme ou la
différence des éléments pris individuellement.
matriceA+matriceB
matriceANmatriceB
Pour multiplier (¯) deux matrices l’une par l’autre, la
dimension colonne de la matriceA doit être égale à la
dimension ligne de la matriceB.
matriceAämatriceB
Multiplier une matrice par une valeur ou une valeur par
une matrice donne une matrice dans laquelle chaque
élément de la matrice est multiplié par la valeur.
matriceävaleur
valeurämatrice
. (Opposée)
Opposer une matrice (Ì) donne une matrice dans
laquelle le signe de chaque élément est opposé.
.matrice
10-10 Matrices
abs(
abs( (valeur absolue, menu MATH NUM) donne une
matrice contenant la valeur absolue de chaque élément
de matrice.
abs(matrice)
round(
round( (menu MATH NUM) donne une matrice et
arrondit chaque élément de la matrice à #décimales. Si
#décimales est omis, les éléments sont arrondis à 10
chiffres.
round(matrice[,#décimales])
L1
(Inverse)
Utilisez la fonction L1 (—
) pour inverser une matrice
(^L1 n’est pas autorisé). La matrice doit être carrée. Le
déterminant doit être non nul.
matriceL1
Puissances
Pour élever une matrice à une puissance, la matrice doit
être carrée. Vous pouvez utiliser 2 (¡), 3 (menu MATH),
ou ^puissance (› pour une puissance comprise entre 0
et 255).
matrice2
matrice3
matrice^ puissance
Matrices 10-11
Opérations
relationnelles
Pour pouvoir comparer deux matrices en utilisant les
opérations relationnelles = et ƒ (menu TEST), il faut
qu’elles aient les mêmes dimensions. = et ƒ comparent
matriceA et matriceB, élément par élément. Les autres
opérations relationnelles ne sont pas autorisées avec les
matrices.
matriceA=matriceB donne 1 si les deux matrices sont
égales, 0 sinon.
matriceAƒmatriceB donne 1 si les deux matrices sont
différentes.
iPart(
fPart(
int(
iPart( , fPart( et int( sont dans le menu MATH NUM.
iPart( donne une matrice contenant la partie entière de
chaque élément de matrice.
fPart( donne une matrice contenant la partie fractionnée
de chaque élément de matrice.
int( donne une matrice contenant la partie entière de
chaque élément de matrice.
iPart(matrice)
10-12 Matrices
fPart(matrice)
int(matrice)
Opérations MATRX MATH
Menu MATRX
MATH
Pour afficher le menu MATRX MATH, appuyez sur ~.
NOMS MATH EDIT
1:det(
Calcule le déterminant
2: T
Transpose la matrice
3:dim(
Donne les dimensions de la matrice
4:Fill(
Remplace tous les éléments par une
5:identity(
6:randM(
7:augment(
8:Matr4list(
9:List4matr(
0:cumSum(
A:ref(
B:rref(
C:rowSwap(
D:row+(
E:ärow(
F:ärow+(
det(
constante
Donne la matrice identité d’ordre n
Donne une matrice aléatoire
Juxtapose deux matrices
Mémorise une matrice dans une liste
Mémorise une liste dans une matrice
Crée une matrice dont les termes sont les
sommes cumulées par colonne
Donne la forme réduite de Gauss
Donne la forme réduite de Jordan-Gauss
Permute deux lignes d’une matrice
Additionne deux lignes; mémorise dans
la deuxième ligne
Multiplie une ligne par un nombre
Multiplie une ligne, l’additionne à la
deuxième ligne
det( (déterminant) donne le déterminant (nombre réel)
d’une matrice carrée.
det(matrice)
T
(Transpose)
T (transpose) donne la matrice transposée, c’est-à-dire
telle que : matriceT (ligne, colonne) = matrice (colonne,
ligne).
matriceT
Matrices 10-13
Accès aux
dimensions de
la matrice avec
dim(
dim( (dimension) donne une liste qui contient les
dimensions ({lignes,colonnes}) de la matrice.
dim(matrice)
Remarque : dim(matrice)!Ln:Ln(1) donne le nombre de
lignes. dim(matrice)!Ln:Ln(2) donne le nombre de colonnes.
Créer une
matrice avec
dim(
Utilisez dim(avec ¿ pour créer une nouvelle matrice
de dimensions lignes × colonnes dont tous les éléments
sont égaux à zéro.
{lignes,colonnes}!dim(matrice)
Redimensionner
une matrice
avec dim(
Utilisez dim(avec ¿ pour redimensionner une matrice
existante aux dimensions lignes × colonnes. Les éléments
de l’ancienne matrice correspondant aux nouvelles
dimensions restent inchangées. Tout élément
supplémentaire vaut zéro.
Remarque : Tous les éléments de matrices qui ne sont pas
compris dans ces dimensions sont supprimés.
{lignes,colonnes}!dim(matrice)
Fill(
Fill( mémorise la valeur dans tous les éléments de la
matrice.
Fill(valeur,matrice)
identité(
identité( donne la matrice identité d’ordre dimension.
identité(dimension)
10-14 Matrices
randM(
randM( (créer matrice aléatoire) donne une matrice
lignes × colonnes d’entiers aléatoires à un chiffre (L9 à 9).
Les valeurs sont définies par la fonction rand (Voir
chapitre 2).
randM(lignes,colonnes)
augment(
augment( juxtapose matriceA et matriceB. Le nombre
de lignes de la matriceA doit être identique à celui de la
matriceB.
augment(matriceA,matriceB)
Matr4list(
Matr4list( (mémorisation d’une matrice dans des listes)
remplit chaque nomliste avec les éléments de chaque
colonne de matrice. Si le nombre d’arguments nomliste
dépasse le nombre de colonnes de matrice, Matr4list( ignore
les arguments nomliste en trop. De même, si le nombre de
colonnes de matrice est supérieur au nombre d’arguments
nomliste, Matr4list( ignore les colonnes en trop.
Matr4list(matrice,nomliste1,nomliste2,...,nomliste n)
&
Matr4list( peut également remplir une nomliste avec les
éléments d’une colonne# spécifique de matrice. Pour ce
faire, il suffit de préciser un argument colonne# après
l’argument matrice.
Matr4list(matrice,colonne#,nomliste)
&
Matrices 10-15
List4matr(
List4matr( (mémorisation de listes dans une matrice)
remplit la nommatrice, colonne par colonne, avec les
éléments de chaque liste. Si les listes n’ont pas toutes la
même longueur, List4matr( complète les lignes trop
grandes par des zéros. Les listes complexes ne sont pas
autorisées.
List4matr(liste1,liste2,...,liste n,nommatrice)
Remarque : Dans les exemples ci-dessus, la matrice [A] est de
dimension 3 x 1 et la matrice [C] de dimension 3 x 2.
10-16 Matrices
Opérations ligne
cumSum(
cumSum( donne les sommes additionnées des éléments
de matrice, en commençant par le premier élément.
Chaque élément est la somme additionnée de la colonne,
de haut en bas.
cumSum(matrice)
Opérations
ligne
Les opérations ligne, qui peuvent être utilisées dans une
expression, ne modifient pas la matrice en mémoire.
Tous les numéros de ligne et les valeurs peuvent être
introduits sous forme d’expressions. Sélectionnez la
matrice dans le menu MATRX NAMES.
ref(
rref(
ref( (forme réduite de Gauss) donne la forme réduite de
Gauss d’une matrice réelle. Le nombre de colonnes doit
être supérieur ou égal au nombre de lignes.
ref(matrice)
rref( (forme réduite de Jordan-Gauss) donne la forme
réduite de Jordan-Gauss d’une matrice réelle. Le nombre
de colonnes doit être supérieur ou égal au nombre de
lignes.
rref(matrice)
Matrices 10-17
rowSwap(
rowSwap( donne une matrice. Il permute la ligneA et la
ligneB de la matrice.
rowSwap(matrice,ligneA,ligneB)
row+(
row+( (addition de ligne) donne une matrice. Il
additionne la ligneA et la ligneB de la matrice et
mémorise le résultat dans la ligneB.
row+(matrice,ligneA,ligneB)
ärow(
ärow( (multiplication de ligne) donne une matrice. Il
multiplie une ligne de la matrice par la valeur et
mémorise le résultat dans la ligne.
ärow(valeur,matrice,ligne)
ärow+(
ärow+( (multiplication et addition de ligne) donne une
matrice. Il multiplie la ligneA de la matrice par la valeur,
l’additionne à la ligneB, et mémorise le résultat dans la
ligneB.
ärow+(valeur,matrice,ligneA,ligneB)
10-18 Matrices
Chapitre 11 : Listes
Contenu du
chapitre
Pour commencer : générer une suite................................11-2
Nommer une liste ................................................................11-4
Mémorisation et affichage des listes ................................11-5
Saisie des noms de liste......................................................11-7
Formules jointes aux noms de liste ..................................11-9
Utilisation de listes dans les expressions.......................11-11
Menu LIST OPS..................................................................11-13
Menu LIST MATH..............................................................11-21
Listes 11-1
Pour commencer : générer une suite
“Pour commencer” est une présentation rapide. Tous les détails figurent
dans la suite du chapitre.
Calculez les huit premiers termes de la suite 1/A2. Mémorisez les résultats
dans une liste créée par l’utilisateur, puis affichez-les sous forme de
fraction. Commencez cet exercice à partir d’une ligne vierge de l’écran
principal.
1. Appuyez sur y [LIST] ~ pour afficher
le menu LIST OPS.
2. Tapez 5 pour sélectionner 5:seq( . Le
nom de la fonction s’inscrit à
l’emplacement du curseur dans l’écran
principal.
3. Tapez 1 ¥ ƒ [A] ¡ ¢ ƒ [A]
¢ 1 ¢ 8 ¢ 1 ¤ pour saisir la suite.
4. Appuyez sur ¿, puis sur y ƒ
pour activer le verrou alphabétique.
Tapez [S] [E] [Q] puis appuyez sur
ƒ pour désactiver le verrou
alphabétique. Tapez 1 pour terminer la
saisie du nom de la liste.
5. Appuyez sur Í pour générer la liste
et la mémoriser sous le nom SEQ1. La
liste s’affiche sur l’écran principal. Les
points de suspension (...) indiquent que
la liste continue au-delà de la fenêtre
d’affichage. Appuyez plusieurs fois sur
~ (ou maintenez cette touche enfoncée)
pour faire défiler la liste et en visualiser
tous les termes.
11-2 Listes
6. Appuyez sur y [LIST] pour afficher le
menu LIST NAMES. Appuyez sur Í
pour copier ÙSEQ1 à l’emplacement du
curseur. (Si SEQ1 n’est pas le premier
élément de votre menu LIST NAMES,
placez le curseur sur SEQ1 avant
d’appuyer sur Í.)
7. Appupyez sur
pour afficher le
menu MATH. Tapez 1 pour sélectionner
1:4Frac. 4Frac s’inscrit à l’emplacement
du curseur.
8. Appuyez sur Í pour faire apparaître
la suite sous forme de fraction. Appuyez
plusieurs fois sur ~ (ou maintenez cette
touche enfoncée) pour faire défiler la
liste et visualiser tous ses termes..
Listes 11-3
Nommer une liste
Utilisation des
variables de
listes de la
TI-82 STATS
La TI-82 STATS possède six variables de liste en
mémoire : L1, L2, L3, L4, L5 et L6. Les variables L1 à L6 se
trouvent sur le clavier, au-dessus des touches numériques
À à ¸. Pour copier l’un de ces noms dans l’écran
approprié, appuyez sur y puis sur la touche
correspondant au nom de liste voulu. Les listes L1 à L6
sont mémorisées dans les colonnes 1 à 6 de l’éditeur de
liste STAT lorsque vous réinitialisez la mémoire.
Création d’un
nom de liste sur
l’écran principal
Procédez de la manière suivante pour créer un nom de liste
sur l’écran principal.
1. Appuyez sur y [ { ], tapez un ou plusieurs termes de
liste, puis appuyez de nouveau sur y [ } ]. Séparez
les différents termes par des virgules. Les termes de la
liste peuvent être des nombres réels, des nombres
complexes ou des expressions.
2. Appuyez sur ¿.
3. Tapez ƒ [lettre de A à Z ou q] pour spécifier la
première lettre du nom de liste.
4. Tapez de zéro à quatre lettres, q, ou chiffres pour
compléter le nom de liste.
5. Appuyez sur Í. La liste s’affiche sur la ligne
suivante. Son nom et ses termes sont mémorisés. Le
nom de la liste apparaît dans le menu LIST NAMES.
Vous pouvez également créer un nom de liste :
¦ Après l’invite Name= dans l’éditeur de listes
statistiques
¦ Après une invite Xlist:, Ylist: ou Data List: dans
certains éditeurs de graphes statistiques
¦ Après une invite List:, List:1, List:2, Freq:, Freq:1,
Freq:2, Xlist: ou YList: dans certains éditeurs
d’estimations
¦ Dans l’écran principal à l’aide de SetUpEditor
11-4 Listes
Mémorisation et affichage des listes
Sauvegarde des
termes d’une
liste
En règle générale, il existe deux manières de remplir une
liste.
¦ Utiliser des accolades et ¿.
¦
Utiliser l’éditeur de liste STAT (voir chapitre 12).
Une liste peut comprendre jusqu’à 999 termes.
Conseil : Lorsque vous mémorisez un nombre complexe dans
une liste, la liste entière est considérée comme une liste de
nombres complexes. Pour la convertir en liste de nombres réels,
affichez l’écran principal et tapez real(nomliste)!nomliste.
Affichage d’une
liste sur l’écran
principal
Pour afficher le contenu d’une liste sur l’écran principal,
tapez le nom de la liste (en utilisant Ù si nécssaire), puis
appuyez sur Í. Les points de suspension indiquent
que la liste continue au-delà de la fenêtre d’affichage.
Appuyez sur ~ à plusieurs reprises (ou maintenez cette
touche enfoncée) pour faire défiler la liste et visualiser
tous ses termes.
Copie d’une
liste dans une
autre
Pour copier une liste, mémorisez-la sous un autre nom de
liste.
Accès à un
terme d’une
liste
Vous pouvez mémoriser une valeur dans un terme de liste
ou la rappeler à partir de ce terme. Vous pouvez choisir
un terme quelconque compris dans les dimensions de la
liste ou un au-delà.
nomliste(terme)
Listes 11-5
Suppression
d’une liste en
mémoire
Pour supprimer les listes mémorisées, y compris L1 à L6,
utilisez le menu secondaire MEMORY DELETE FROM
(voir chapitre 18). La réinitialisation de la mémoire
restaure les six listes L1 à L6. Une liste dont le nom est
retiré de l’éditeur de liste STAT n’est pas supprimée en
mémoire.
Listes dans les
graphes
Vous pouvez utiliser des listes pour tracer une famille de
courbes (voir chapitre 3).
11-6 Listes
Saisie des noms de liste
Menu
LIST NAMES
Pour afficher le menu LIST NAMES, appuyez sur y
[LIST]. Les options de ce menu sont les noms de listes
créées par l’utilisateur, triés automatiquement par ordre
alphanumérique. Seules les 10 premières options sont
étiquetées de 1 à 9, puis 0. Pour atteindre le premier nom
de liste commençant par un caractère alphabétique
particulier ou par q, tapez ƒ [lettre de A à Z ou q].
Conseil : Pour passer de la première à la dernière option de ce
menu, appuyez sur }. Pour passer de la dernière à la première
option, appuyez sur †.
Remarque : Le menu LIST NAMES ne mentionne pas les noms
de listes L1 à L6 qui sont tapés directement au clavier (page
11-4).
Lorsque vous sélectionnez un nom de liste dans le menu
LIST NAMES, il s’inscrit à l’emplacement du curseur.
¦ Le symbole Ù signale le début d’un nom de liste si
celui-ci est inséré dans un environnement contenant
des données extérieures au nom de liste, par exemple
dans l’écran principal.
¦
Aucun symbole Ù n’apparaît devant un nom de liste si
celui-ci est inséré à un emplacement où seul un nom
de liste peut être spécifié, par exemple après l’invite
Name= dans l’éditeur de liste STAT ou après les
invites XList: et YList: de l’éditeur de tracés
statistiques (Stat plots)..
Listes 11-7
Entrée directe
d’un nom de
liste créé par
l’utilisateur
Pour entrer directement un nom de liste existant,
procédez de la manière suivante :
1. Appuyez sur y [LIST] ~ pour afficher le menu LIST
OPS.
2. Sélectionnez B:Ù. Le symbole Ù s’inscrit à
l’emplacement du curseur s’il est nécessaire (voir page
11-20).
3. Tapez les caractères composant le nom de liste.
11-8 Listes
Formules jointes aux noms de liste
Association
d’une formule à
un nom de liste
Vous pouvez joindre une formule à un nom de liste, de
sorte que chaque terme de la liste soit un résultat de la
formule. La formule jointe doit soit comprendre au moins
une autre liste ou un autre nom de liste, soit accepter une
liste pour résultat.
Si la formule est modifiée, la liste à laquelle elle est
rattachée est automatiquement actualisée.
¦ Lorsque vous modifiez un terme dans une liste
référencée dans la formule, le terme correspondant de
la liste à laquelle la formule est attachée est actualisé.
¦ Lorsque vous modifiez la formule elle-même, la liste à
laquelle elle est attachée est actualisée.
Par exemple, le premier écran illustré ci-dessous indique
que des termes sont stockés dans la liste L3 et que la
formule L3+10 est jointe au nom de liste ÙADD10. Cette
formule est entourée de guillemets. Chaque terme de la
liste ÙADD10 est donc égal à un terme de la liste L3
plus 10.
L’écran suivant illustre une autre liste, L4, dont les termes
sont le résultat de la même formule que celle jointe à L3.
En revanche, la formule n’étant pas entourée de
guillemets, elle n’est pas rattachée à la liste L4.
Sur la ligne suivante, L6!L3(1):L3 modifie le premier
terme de la liste L3 en L6, puis réaffiche L3.
Le dernier écran montre que la modification de L3 a
entraîné une actualisation de ÙADD10, tandis que L4 est
restée inchangée. Cela vient du fait que la formule L3+10
est jointe à ÙADD10 mais pas à L4.
Remarque : Pour visualiser une formule jointe à un nom de
liste, utilisez l’éditeur de liste STAT (voir chapitre 12).
Listes 11-9
Joindre une
formule à une
liste dans
l’écran principal
ou dans un
programme
Procédez de la manière suivante pour joindre une
formule à un nom de liste à partir d’une ligne vierge de
l’écran principal ou à partir d’un programme.
1. Appuyez sur ƒ [ã], tapez la formule (dont le
résultat doit être une liste), puis appuyez sur ƒ [ã]
à nouveau.
Remarque : Si plusieurs noms de liste interviennent dans une
formule, toutes les listes doivent être de même longueur.
2. Appuyez sur ¿.
3. Entrez le nom de la liste à laquelle vous souhaitez
joindre la formule. Vous avez le choix entre trois
méthodes :
¦ Appuyez sur y puis entrer l’un des noms de listes
L1 à L6 de la TI-82 STATS.
¦ Appuyez sur y [LIST] et sélectionnez un nom de
liste créé par l’utilisateur dans le menu
LIST NAMES.
¦ Tapez directement un nom de liste créé par
l’utilisateur en spécifiant le symbole Ù (page 11-20).
4. Appuyez sur Í.
Remarque : L’éditeur de liste STAT affiche un symbole de
verrou de formule en regard de chaque nom de liste auquel
une formule est jointe. Le chapitre 12 explique comment
utiliser l’éditeur de liste STAT pour joindre des formules aux
listes, modifier les formules jointes et détacher une formule
d’une liste.
Détacher une
formule d’une
liste
11-10 Listes
Il existe trois manières de détacher (supprimer) une
formule de la liste à laquelle elle était jointe.
¦ Entrer ""!nomliste dans l’écran principal.
¦ Modifier n’importe quel terme de la liste à laquelle la
formule est jointe.
¦ Utiliser l’éditeur de liste STAT (voir chapitre 12).
Utilisation de listes dans les expressions
Utilisation
d’une liste dans
une expression
Pour utiliser une liste dans une expression, vous avez le
choix entre trois méthodes. Lorsque vous appuyez sur
Í, l’expression est calculée pour chaque terme de la
liste et une liste est affichée.
¦ Insérer un nom de liste de la TI-82 STATS ou créé par
l’utilisateur dans une expression.
¦
Insérer directement les termes de la liste (page 11-4,
étape 1).
¦
Utiliser y [RCL] pour rappeler le contenu de la liste
dans une expression, à l’emplacement du curseur
(voir chapitre 1).
"
Conseil : Vous devez copier les noms de listes créés par
l’utilisateur après l’invite Rcl en les sélectionnant dans le
menu LIST NAMES. Il n’est pas possible de les taper
directement en utilisant le symbole Ù.
Listes 11-11
Utilisation des
listes avec les
fonctions Math
Vous pouvez utiliser une liste pour introduire plusieurs
valeurs pour certaines fonctions. D’autres chapitres et
l’annexe A vous indiqueront si la liste est une solution
correcte. La fonction est calculée pour chaque terme de
la liste et une liste est affichée en résultat.
¦ Si vous utilisez une liste avec une fonction, la fonction
doit être définie en tout terme de la liste. En
représentation graphique, un terme non valide, par
exemple L1 dans ‡{1,0,L1}, est simplement ignoré.
On obtient une erreur.
On obtient le graphe de
Xä‡(1) et Xä‡0, mais
Xä‡(L1) n’est pas représenté
11-12 Listes
¦
Si vous utilisez deux listes avec une fonction à deux
arguments, la longueur des deux listes doit être
identique. On obtient une liste dans laquelle chaque
terme est calculé en utilisant les termes
correspondants (de même rang) des deux listes.
¦
Si vous utilisez une liste et une valeur avec une
fonction à deux arguments, la valeur est utilisée avec
chaque terme de la liste.
Menu LIST OPS
Menu LIST OPS
Pour afficher le menu LIST OPS, appuyez sur y [LIST]
~.
NAMES OPS MATH
1:SortA(
Classe les listes en ordre croissant
2:SortD(
Classe les listes en ordre décroissant
3:dim(
Fixe la longueur de la liste
4:Fill(
Définit une liste où tous les termes sont la
constante
Crée une suite finie
Donne une liste où les éléments sont la
somme des éléments précédents
7: @List(
Donne la différence entre les éléments
successifs
8:Select(
Sélectionne des points d’un nuage
9:augment( Concatène deux listes
0:List4matr( Mémorise une liste dans une matrice
A:Matr4list( Mémorise une matrice dans une liste
B:Ù
Symbole du type de données “nom de
liste”
5:seq(
6:cumSum(
SortA(
SortD(
SortA( (tri en ordre croissant) classe les termes d’une
liste de la plus petite à la plus grande valeur. SortD( (tri
en ordre décroissant) classe les termes d’une liste de la
plus grande à la plus petite valeur. Les listes complexes
sont classées dans l’ordre de leur module (modulo).
Dans le cas d’une seule liste SortA( et SortD( classent le
contenu de nomliste et actualisent la liste en mémoire.
SortA(nomliste)
SortD(nomliste)
Listes 11-13
SortA(
SortD(
(suite)
Dans le cas de deux ou plusieurs listes, SortA( et SortD(
classent listeclé, puis trient chaque listedép en plaçant
ses éléments dans le même ordre que les éléments
correspondants de listeclé. Toutes les listes doivent être
de même longueur.
SortA(listeclé,listedép1[,listedép2,...,listedép n])
SortD(listeclé,listedép1[,listedép2,...,listedép n])
Conseil : Dans cet exemple, 5 est le premier élément de la liste
L4 et 1 et le premier élément de la liste L5. Après l’opération
SortA(L4,L5), 5 devient le deuxième élément de L4 et 1 devient
par conséquent le deuxième élément de L5.
Remarque : SortA( et SortD( sont identiques aux options
SortA( et SortD( du menu STAT EDIT (voir chapitre 12).
Accéder à la
dimension des
listes avec dim(
dim( (dimension) donne la longueur (nombre de termes)
Créer une liste
avec dim(
dim( permet avec ¿ de créer un nouveau nom de liste
de liste.
dim(liste)
nomliste de dimension longueur comprise entre 1 et 999.
Les termes sont des zéros.
longueur!dim(nomliste)
11-14 Listes
Redimensionner une liste
avec dim(
dim peut également être utilisé avec ¿ pour
redimensionner une liste nomliste existante à la
dimension longueur (de 1 à 999).
¦
¦
¦
Les termes de la liste qui entrent dans la nouvelle
dimension demeurent inchangés.
Tous les termes rajoutés sont par des 0.
Les termes de la liste qui n’entrent pas dans la
nouvelle dimension sont supprimés.
longueur!dim(nomliste)
Fill(
Fill( remplace chaque terme de nomliste par valeur.
Fill(valeur,nomliste)
Remarque : dim( et Fill( sont identiques aux options dim( et
Fill( du menu MATRX MATH (voir chapitre 10).
seq(
seq( (suite) fournit une liste dont chaque terme est le
résultat du calcul de expression évaluée par pas en
fonction de variable pour les valeurs allant de début à
fin. La variable ne doit pas nécessairement être définie
en mémoire. Le pas peut être négatif. seq( n’est pas
autorisé dans expression. La valeur par défaut du pas est
1.
seq(expression,variable,début,fin[,pas])
Listes 11-15
cumSum(
cumSum( (somme cumulée) donne une liste dont les
termes sont les sommes de tous les termes de liste de
rang inférieur. Les termes de liste peuvent être des
nombres réels ou complexes.
cumSum(liste)
@List(
donne une liste contenant les différences entre les
termes consécutifs de liste. @List soustrait le premier
terme de liste du deuxième terme, puis le deuxième
terme du troisième, et ainsi de suite. La liste des
différences comprend toujours un terme de moins que la
liste d’origine. Les termes de liste peuvent être des
nombres réels ou complexes.
@List(
@List(liste)
Select(
Select( Sélectionne un ou plusieurs points d’un nuage de
points ou d’un polygone des effectifs, puis le ou les
mémorise dans deux nouvelles listes, listex et listey.
Vous pouvez notamment utiliser Select( pour
sélectionner et analyser une portion d’un graphe de
données CBL..
Select(listex,listey)
Remarque : Pour utiliser Select( , vous devez au préalable
sélectionner (activer) un nuage de points ou un courbe xy. Le
graphe doit en outre être affiché dans la fenêtre de visualisation
en cours (voir page 11-17).
11-16 Listes
Avant d’utiliser
Select(
Effectuez les opérations suivantes avant d’utiliser
Select( :
1. Créez deux noms de liste et entrez les données.
2. Activez une représentation graphique de série statistique
(stat plot), sélectionnez " (nuage de points) ou Ó
(polygone des effectifs), puis entrez les deux noms de
liste après les invites Xlist: et Ylist:.
3. Utilisez ZoomStat pour représenter les données (voir
chapitre 3).
Sélectionner
des points de
données sur un
graphe
Pour sélectionner des points d’un nuage de points ou
d’un polygone, procédez de la manière suivante :
1. Tapez y [LIST] ~ 8 pour sélectionner 8:Select(
dans le menu LIST OPS. Select( s’inscrit dans l’écran
principal.
2. Entrez listex, tapez ¢, puis entrez listey et appuyez
sur ¤ pour spécifier les noms des listes où vous
souhaitez mémoriser les données sélectionnées.
3. Appuyez sur Í. L’écran du graphe s’affiche et le
message Left Bound? (borne inférieure ?) apparaît dans
le coin inférieur gauche.
4. Utilisez } ou † (si plusieurs représentations
graphiques sont sélectionnées) pour amener le
curseur sur le graphe où vous souhaitez sélectionner
des points.
Listes 11-17
Sélectionner
des points de
données sur un
graphe (suite)
5. Utilisez | et ~ pour amener le curseur sur le point de
donnée que vous avez choisi comme borne inférieure.
6. Appuyez sur Í. Un repère 4 apparaît sur le graphe
pour indiquer la borne inférieure. Le message Right
Bound? apparaît dans le coin inférieur gauche de
l’écran.
7. Utilisez | ou ~ pour amener le curseur sur le point
que vous avez choisi comme borne supérieure, puis
appuyez sur Í.
Les valeurs x et y des points sélectionnés sont
mémorisées dans listex et listey. Un nouveau graphe
représentant listex et listey remplace le graphe initial.
Les noms des listes sont actualisés dans l’éditeur stat
plot.
Remarque : Les deux nouvelles listes (listex et listey)
contiennent les points compris entre les bornes inférieure et
supérieure. Par ailleurs, on doit avoir borne inférieure de x borne supérieure de x.
11-18 Listes
augment(
augment( concatène les listes listeA et listeB. Les
termes peuvent être des nombres réels ou complexes.
augment(listeA,listeB)
List4matr(
List4matr( (mémorisation de listes dans une matrice)
remplit la matrice, colonne par colonne, avec les éléments
de chaque liste. Si les listes n’ont pas toutes la même
longueur, List4matr( complète les lignes trop grandes par
des zéros. Les listes complexes ne sont pas autorisées.
List4matr(listeA,...,liste n,matrice)
&
Matr4list(
Matr4list( (mémorisation d’une matrice dans des listes)
remplit chaque liste avec les éléments de chaque colonne
de matrice. Si le nombre d’arguments liste dépasse le
nombre de colonnes de matrice, Matr4list( ignore les
arguments liste en trop. De même, si le nombre de
colonnes de matrice est supérieur au nombre
d’arguments liste, Matr4list( ignore les colonnes en trop.
Matr4list(matrice,listeA,...,liste n)
&
Listes 11-19
Matr4list( (suite)
Matr4list( peut également remplir une liste avec les
éléments d’une colonne# spécifique de matrice. Pour ce
faire, il suffit de préciser un argument colonne# après
l’argument matrice.
Matr4list(matrice,colonne#,liste)
&
Ù
Placé devant un à cinq caractères, le symbole Ù identifie
ces caractères comme un nom de liste créé par
l’utilisateur. nomliste peut comprendre des lettres, q et
des chiffres, mais doit commencer par une lettre de A à Z
ou par q.
Ùnomliste
En règle générale, Ù doit précéder un nom de liste créé
par l’utilisateur si celui-ci est introduit à un endroit où
d’autres types de données sont valides, par exemple dans
l’écran principal. En l’absence de cet indicateur, la
TI-82 STATS risque d’interpréter à tort un nom de liste
comme le produit implicite de deux ou plusieurs
caractères.
Ù n’est pas utile devant un nom de liste créé par
l’utilisateur dans le cas où le type de données est identifié
par ailleurs, par exemple après l’invite Name= dans
l’éditeur de liste STAT ou après les invites Xlist: et Ylist:
dans l’éditeur stat plot. Si vous entrez Ù dans ce cas, la
TI-82 STATS l’ignore tout simplement.
11-20 Listes
Menu LIST MATH
Menu LIST
MATH
Pour afficher le menu LIST MATH, appuyez sur y [LIST]
|.
NAMES OPS MATH
1:min(
Donne le terme minimum d’une liste
2:max(
Donne le terme maximum d’une liste
3:mean(
Donne la moyenne d’une liste
4:median(
Donne la médiane d’une liste
5:sum(
Donne la somme des termes d’une liste
6:prod(
Donne le produit des termes d’une liste
7:stdDev(
Donne l’écart type d’une liste
8:variance( Donne la variance d’une liste
Remarque : min( et max( sont identiques aux options min( et
max( du menu MATH NUM.
min(
max(
min( (minimum) et max( (maximum) donnent le plus
petit ou le plus grand terme d’une liste. Si l’on compare
deux listes, on obtient une liste constituée du terme le
plus petit ou le plus grand de chaque paire issue de listeA
et listeB. Dans le cas d’une liste complexe, on obtient le
terme de plus petit ou de plus grand module.
min(listeA[,listeB])
max(listeA[,listeB])
mean(
median(
mean( donne la valeur moyenne et median( la médiane
d’une liste. La valeur par défaut de fréquence est 1.
Chaque élément de fréquence représente le nombre
d’occurrences de l’élément correspondant de liste. Les
listes complexes ne sont pas autorisées.
mean(liste[, fréquence])
median(liste[, fréquence])
Listes 11-21
sum(
prod(
sum( donne la somme des termes d’une liste. Les
éléments début et fin sont facultatifs ; ils spécifient une
plage de termes. Les termes de la liste peuvent être des
nombres réels ou complexes.
prod( donne le produit de tous les termes d’une liste.
Les éléments début et fin sont facultatifs ; ils spécifient
une plage de termes. Les termes de la liste peuvent être
des nombres réels ou complexes.
sum(liste[,début, fin])
Sommes et
produits de
suites
numériques
prod(liste[,début,fin])
Vous pouvez combiner sum( ou prod( avec seq( pour
obtenir :
supérieur
supérieur
Gexpression(x)
∏expression(x)
x=inférieur
x=inférieur
Pour calculer G 2 (N–1) de N=1 à 4 :
stdDev(
variance(
stdDev( donne l’écart type d’une liste. La valeur par
défaut de frequence est 1. Chaque élément frequence
compte le nombre d’occurrences du terme correspondant
de liste. Les listes complexes ne sont pas autorisées.
variance( donne la variance d’une liste. La valeur par
défaut de frequence est 1. Chaque élément frequence
compte le nombre d’occurrences du terme correspondant
de liste. Les listes complexes ne sont pas autorisées.
stdDev(liste[,fréquence])
11-22 Listes
variance(liste[,fréquence])
Chapitre 12 : Statistiques
Contenu du
chapitre
Pour commencer : longueur et période d’un pendule.. 12-2
Définition d’une analyse statistique ............................. 12-10
Utilisation de l’éditeur de listes statistiques ............... 12-11
Formules jointes aux noms de liste ............................. 12-15
Suppression du lien entre formule et nom de liste .... 12-18
Contextes de l’éditeur de listes statistiques................ 12-19
Menu STAT EDIT ........................................................... 12-22
Modèles de régression ................................................... 12-24
Menu STAT CALC .......................................................... 12-27
Variables statistiques ..................................................... 12-33
L’analyse statistique dans un programme ................... 12-34
Graphes statistiques....................................................... 12-35
Les graphes statistiques dans un programme............. 12-41
Statistiques 12-1
Pour commencer : longueur et période d’un pendule
“Pour commencer” est une présentation rapide. Tous les détails figurent
dans la suite du chapitre.
Un groupe d’étudiants essaie de déterminer la relation mathématique qui
existe entre la longueur d’un pendule et sa période (durée d’une oscillation
complète du pendule). Le pendule utilisé est fait de rondelles attachées à un
cordon, le tout suspendu au plafond. Les étudiants relèvent la période du
pendule pour 12 longueurs différentes du cordon.*
Longueur (cm)
6,5
11,0
13,2
15,0
18,0
23,1
24,4
26,6
30,5
34,3
37,6
41,5
Temps (s)
0,51
0,68
0,73
0,79
0,88
0,99
1,01
1,08
1,13
1,26
1,28
1,32
1. Appuyez sur z † † † Í pour
définir le mode graphique Func.
2. Tapez … 5 pour sélectionner
5:SetUpEditor. L’instruction SetUpEditor
s’inscrit dans l’écran principal.
Appuyez sur Í : les noms de listes
disparaissent des colonnes 1 à 20 de
l’éditeur de listes statistiques et les noms
de listes L1 à L6 s’inscrivent dans les
colonnes 1 à 6.
Remarque : Les listes retirées de l’éditeur de
listes statistiques ne sont pas supprimées en
mémoires.
* Cet exemple est extrait, avec quelques adaptations, de l’ouvrage Contemporary
Precalculus Through Applications de la North Carolina School of Science and
Mathematics, avec l’autorisation de Janson Publications, Inc., Dedham, MA. 1-800-322MATH. © 1992. Tous droits réservés.
12-2 Statistiques
3. Tapez … 1 pour sélectionner 1:Edit
dans le menu STAT EDIT. L’éditeur de
listes statistiques s’affiche. Si les listes L1
et L2 contiennent des termes mémorisés,
appuyez sur } pour placer le curseur sur
L1 et appuyez sur ‘ Í ~ }
‘ Í pour vider les deux listes.
Utilisez | pour replacer le curseur
rectangulaire sur la première ligne de la
liste L1.
4. Tapez 6 Ë 5 Í pour mémoriser la
première longueur de pendule (6,5 cm)
dans L1. Le curseur rectangulaire passe à
la ligne suivante. Répétez cette étape
jusqu’à ce que toutes les longueurs
testées soient entrées dans la table de la
page 12-2.
5. Appuyez sur ~ pour placer le curseur
rectangulaire sur la première ligne de la
liste L2.
Tapez Ë 51 Í pour mémoriser la
première mesure de période (0,51 s) dans
L2. Le curseur rectangulaire passe à la
ligne suivante. Répétez cette étape
jusqu’à ce que toutes les périodes
mesurées soient entrées dans la table de
la page 12-2.
6. Appuyez sur o pour afficher l’écran
d’édition Y=.
Si nécessaire, appuyez sur ‘ pour
effacer la fonction Y1 . Le cas échéant,
appuyez sur }, Í et ~ pour
désactiver Plot1, Plot2 et Plot3 en haut de
l’écran d’édition Y= (voir chapitre 3). Enfin,
appuyez si nécessaire sur †, | et Í
pour annuler la sélection des fonctions.
7. Appuyez sur y [STAT PLOT] 1 pour
sélectionner 1:Plot1 dans le menu STAT
PLOTS. L’éditeur de tracés statistiques
s’affiche pour le tracé 1.
Statistiques 12-3
8. Appuyez sur Í pour sélectionner On
et activer ainsi le tracé 1. Appuyez sur †
Í pour sélectionner " (nuage de
points). Appuyez sur † y [L1] pour
spécifier la liste des x Xlist:L1 du tracé 1.
Appuyez sur † y [L2] pour spécifier la
liste des y Ylist:L2. Appuyez sur † ~
Í pour sélectionner le symbole +
comme repère (Mark) des points de
données sur le graphe en nuage de
points.
9. Tapez q 9 pour sélectionner
9:ZoomStat dans le menu ZOOM. Les
variables WINDOW sont
automatiquement ajustées et le graphe 1
est affiché. Il s’agit du nuage de points
représentant la période du pendule par
rapport à sa longueur.
Le diagramme des périodes par rapport aux longueurs paraissant à peu près
linéaire, vous allez relier les points de données par une droite.
10.Tapez … ~ 4 pour sélectionner
4:LinReg(ax+b) (modèle de régression
linéaire) dans le menu STAT CALC.
LinReg(ax+b) s’inscrit dans l’écran
principal.
11.Appuyez sur y [L1] ¢ y [L2] ¢.
Appuyez sur ~ 1 pour afficher le
menu secondaire VARS Y-VARS
FUNCTION puis tapez 1 pour
sélectionner 1:Y1. L1, L2 et Y1 sont
insérés dans l’écran principal comme
argument de l’instruction LinReg(ax+b).
12.Appuyez sur Í pour exécuter
LinReg(ax+b). La régression linéaire est
calculée pour les données des listes L1 et
L2. Les valeurs de a et b s’affichent sur
l’écran principal. L’équation de régression
linéaire est mémorisée dans Y1. Les résidus
sont calculés et mémorisés
automatiquement dans la liste RESID, qui
figure désormais dans le menu LIST
NAMES.
12-4 Statistiques
13.Appuyez sur s. La courbe de
régression et les points de données
s’affichent.
La courbe de régression semble s’insérer parfaitement dans la partie
centrale du nuage de points. Toutefois, un tracé des valeurs résiduelles peut
fournir un complément d’informations.
14.Tapez … 1 pour sélectionner 1:Edit.
L’éditeur de listes statistiques s’affiche.
Utilisez ~ et } pour placer le curseur
sur L3.
Appuyez sur y [INS]. La colonne non
nommée est affichée en colonne 3 ; L3,
L4, L5 et L6 sont repoussés d’une colonne
vers la droite. L’invite Name= s’affiche
sur la ligne de saisie et le verrou
alphabétique est activé.
15.Appuyez sur y [LIST] pour afficher le
menu LIST NAMES.
Si nécessaire, utilisez † pour placer le
curseur sur la liste RESID.
16.Appuyez sur Í pour sélectionner
RESID et l’insérer dans l’éditeur de listes
statistiques après l’invite Name=.
17.Appuyez sur Í. RESID est mémorisé
en colonne 3 de l’éditeur de listes
statistiques.
Appuyez plusieurs fois sur † pour
examiner les valeurs résiduelles.
Vous remarquez que les trois premières sont négatives. Elles correspondent
aux plus petites valeurs de L1, c’est-à-dire aux pendules les plus courts. Les
cinq valeurs suivantes sont positives et trois des quatre dernières,
correspondant aux plus grandes valeurs de longueur dans L1, sont
négatives. La représentation graphique de ces résultats est plus explicite.
Statistiques 12-5
18.Appuyez sur y [STAT PLOT] 2 pour
sélectionner 2:Plot2 dans le menu STAT
PLOT. L’éditeur de tracés statistiques
affiche le tracé 2.
19.Appuyez sur Í pour sélectionner On
et activer ainsi le tracé 2.
Appuyez sur † Í pour sélectionner
" (nuage de points). Appuyez sur †
y [L1] pour spécifier la liste des x
Xlist:L1 du tracé 2. Tapez † [R] [E] [S] [I]
[D] (verrou alphabétique actif) pour
spécifier la liste des y Ylist:RESID pour
le tracé 2. Appuyez sur † Í pour
sélectionner le symbole › comme marque
des points du nuage de points .
20.Appuyez sur o pour afficher l’écran
d’édition Y=.
Utilisez | pour placer le curseur sur le
signe =, puis appuyez sur Í pour
désactiver Y1. Appuyez sur } Í pour
désactiver le tracé 1.
21.Tapez q 9 pour sélectionner
9:ZoomStat dans le menu ZOOM. Les
variables WINDOW sont
automatiquement ajustées et le tracé 2
s’affiche. C’est le nuage des résidus.
Examinez le motif du tracé : un groupe de valeurs résiduelles négatives,
puis un groupe de valeurs positives, et enfin un autre groupe de valeurs
négatives.
12-6 Statistiques
Le graphe des résidus confirme la première impression : les résidus sont
positifs près du centre, négatifs ailleurs ; le modèle linéaire n’est semble-t-il
pas le meilleur. Une fonction telle que la racine carrée conviendrait peutêtre. Essayez d’appliquer une régression puissance pour adapter une
fonction de la forme y=aäxb.
22.Appuyez sur o pour afficher l’écran
d’édition Y=.
Appuyez sur ‘ pour effacer
l’équation de régression linéaire dans Y1.
Appuyez sur } Í pour activer le tracé
1 et sur ~ Í pour désactiver le tracé
2.
23.Tapez q 9 pour sélectionner
9:ZoomStat dans le menu ZOOM. Les
variables WINDOW sont ajustées
automatiquement et le nuage de points
initial des périodes par rapport aux
longueurs (tracé 1) s’affiche.
24.Appuyez sur … ~ ƒ [A] pour
sélectionner A:PwrReg dans le menu
STAT CALC. PwrReg s’inscrit dans
l’écran principal.
.
Appuyez sur y [L1] ¢ y [L2] ¢.
Tapez ~ 1 pour afficher le menu
secondaire VARS Y-VARS FUNCTION
puis tapez 1 pour sélectionner 1:Y1. L1,
L2 et Y1 sont insérés dans l’écran
principal comme arguments de
l’instruction de régression puissance
PwrReg.
25.Appuyez sur Í pour calculer la
régression puissance. Les valeurs de a et
b sont affichées. L’équation de régression
puissance est mémorisée dans Y1. Les
résidus sont calculés et automatiquement
mémorisés dans la liste RESID.
Statistiques 12-7
26.Appuyez sur s. La courbe de
régression et le nuage de points
s’affichent.
La nouvelle fonction y=.192x.522 semble bien correspondre aux données
mesurées. Pour plus de précisions, examinons le tracé des valeurs
résiduelles.
27.Appuyez sur o pour afficher l’écran
d’édition Y=.
Appuyez sur | Í pour désactiver Y1.
Appuyez sur } Í pour désactiver le
tracé 1, puis sur ~ Í pour activer le
tracé 2.
Remarque : Conformément à la définition de
l’étape 19, le tracé 2 représente les résidus
(RESID) par rapport à la longueur du cordon
(L1).
28.Tapez q 9 pour sélectionner
9:ZoomStat dans le menu ZOOM. Les
variables WINDOW sont
automatiquement ajustées et le tracé 2
s’affiche. C’est le nuage des résidus.
Ce nouveau tracé montre que les valeurs résiduelles sont de signe aléatoire,
leur grandeur augmentant avec la longueur du cordon.
Pour examiner la grandeur des valeurs résiduelles, effectuez les étapes
suivantes :
29.Appuyez sur r.
Appuyez sur ~ et | pour parcourir les
données. Observez la valeur de Y en
chaque point.
En utilisant ce modèle, la plus grande
valeur résiduelle positive est environ
0,041 et la plus petite valeur résiduelle
négative est environ L0.027. Tous les
autres résidus on une valeur absolue
inférieure à 0.02.
12-8 Statistiques
Maintenant que vous avez trouvé un modèle correct pour la relation entre
longueur et période du pendule, vous pouvez l’utiliser pour prédire la
période d’un pendule de longueur donnée.
Voici les étapes à suivre pour prédire les périodes du pendule pour des
cordons de 20 cm et 50 cm.
30.Tapez ~ 1 pour afficher le menu
secondaire VARS Y-VARS FUNCTION,
puis tapez 1 pour sélectionner 1:Y1. Y1
s’inscrit dans l’écran principal.
Tapez £ 20 ¤ pour spécifier une
longueur de 20 cm.
31.Appuyez sur Í pour calculer la
période prédite, soit environ 0,92
secondes.
Si l’on se réfère à l’analyse des résidus,
cette prédiction devrait être exacte à 0,02
secondes près.
32.Appuyez sur y [ENTRY] pour rappeler
la dernière entrée.
Tapez | | | 5 pour spécifier une
longueur de 50 cm.
33.Appuyez sur Í pour calculer la
période prédite, soit environ 1,48
seconde.
Dans la mesure où la longueur de 50 cm
est supérieure aux valeurs prises en
compte dans l’ensemble de données de
départ, et comme les valeurs résiduelles
semblent augmenter avec la longueur du
pendule, il est probable que cette
estimation ne sera pas aussi proche de la
réalité que la précédente.
Remarque : Vous pouvez faire des
prédictions en utilisant la table avec les
paramètres TABLE SETUP Indpnt:Ask et
Depend:Auto (voir chapitre 7).
Statistiques 12-9
Définition d’une analyse statistique
Utilisation de
listes pour
mémoriser les
données
Les données des analyses statistiques sont stockées dans
des listes que vous pouvez créer et modifier à l’aide de
l’éditeur de listes statistiques. La TI-82 STATS possède
six variables de liste en mémoire (L1 à L6), dans
lesquelles vous pouvez stocker les données nécessaires
aux calculs statistiques. Vous avez également la
possibilité de créer vos propres noms de listes (voir
chapitre 11).
Définition d’une
analyse
statistique
Voici les étapes à suivre pour définir une analyse
statistique. Les détails figurent dans la suite du chapitre.
1. Introduisez les données statistiques dans une ou
plusieurs listes.
2. Tracez le graphe des données.
3. Calculez les variables statistiques ou adaptez un modèle
aux données.
4. Tracez le graphe de l’équation de régression pour les
données représentées.
5. Tracez le graphe de la liste de valeurs résiduelle pour
le modèle de régression considéré.
Affichage de
l’éditeur de
listes
statistiques
L’éditeur de listes statistiques est une table où vous
pouvez insérer, modifier et visualiser jusqu’à 20 listes en
mémoire. Il vous permet en outre de créer des noms de
listes.
Pour afficher l’éditeur de listes statistiques, appuyez sur
…, puis sélectionnez 1:Edit dans le menu STAT EDIT.
Sur la ligne supérieure figure le nom des listes. Les listes
L1 à L6 sont mémorisées dans les colonnes 1 à 6 après une
réinitialisation de la mémoire. Le numéro de la colonne
courante est affiché dans le coin supérieur droit de
l’écran.
La ligne du bas est réservée à l’entrée des données. Ses
caractéristiques changent en fonction du contexte (pages
12-19 à 12-21).
La partie centrale affiche jusqu’à sept termes de trois
listes, éventuellement sous forme abrégée. La forme
complète du terme courant apparaît dans la ligne
d’entrée au bas de l’écran.
12-10 Statistiques
Utilisation de l’éditeur de listes statistiques
Insertion d’un
nom de liste
dans l’éditeur
de listes
statistiques
Procédez comme suit pour ajouter un nom de liste dans
l’éditeur de listes statistiques.
1. Affichez l’invite Name= dans la ligne d’entrée de l’une
des manières suivantes :
¦ Placez le curseur sur le nom de liste affiché dans la
colonne où vous souhaitez insérer votre liste, puis
appuyez sur y [INS]. Une colonne sans nom
s’affiche et les autres listes sont repoussées d’une
colonne vers la droite.
¦ Appuyez sur } pour positionner le curseur sur la
ligne supérieure, puis sur ~ pour atteindre la
colonne sans nom.
Remarque : Si les 20 colonnes contiennent des noms de
listes, vous devez en supprimer un pour obtenir une colonne
sans nom.
L’invite Name= s’affiche et le verrou alphabétique est
activé.
2. Entrez un nom de liste valide en procédant de l’une
des quatre manières suivantes :
¦ Sélectionnez un nom dans le menu LIST NAMES (voir
chapitre 11).
¦ Tapez L1 , L2, L3 , L4 , L5 ou L6 au clavier.
¦ Tapez un nom de liste créé par l’utilisateur existant à
l’aide des touches alpha.
¦ Tapez un nouveau nom de liste créé par
l’utilisateur (voir page 12-12).
Statistiques 12-11
Insertion d’un
nom de liste
dans l’éditeur
de listes
statistiques
(suite)
3. Appuyez sur Í ou † pour mémoriser le nom de la
liste et éventuellement les termes qu’elle contient dans la
colonne courante de l’éditeur de listes statistiques.
Pour commencer à saisir, à faire défiler ou à modifier
les termes d’une liste, appuyez sur †. Le curseur
rectangulaire apparaît.
Remarque : Si le nom de liste spécifié à l’étape 2 est déjà
mémorisé dans une autre colonne de l’éditeur de listes
statistiques, la liste et éventuellement ses termes passent de
l’ancienne colonne à la colonne courante. Les autres noms de
liste sont décalés en conséquence.
Création d’un
nom de liste
dans l’éditeur
de listes
statistiques
Procédez comme suit pour créer un nom de liste dans
l’éditeur de listes statistiques.
1. Affichez l’invite Name= comme indiqué à l’étape 1 page
12-11.
2. Tapez [lettre de A à Z ou q] pour entrer la première
lettre du nom de liste. Ce caractère ne peut pas être
un chiffre.
3. Tapez de zéro à quatre lettres, q, ou chiffres pour
compléter le nouveau nom de liste créé par
l’utilisateur. Un nom de liste peut comprendre de un à
cinq caractères.
4. Appuyez sur Í ou † pour mémoriser le nom de
liste dans la colonne courante de l’éditeur de listes
statistiques. Le nom de liste fait désormais partie des
options du menu LIST NAMES (chapitre 11).
12-12 Statistiques
Suppression
d’une liste dans
l’éditeur de
listes
statistiques
Pour retirer une liste de l’éditeur de listes statistiques,
placez le curseur sur le nom de la liste à supprimer et
appuyez sur {. La liste n’est pas supprimée en mémoire,
elle est seulement retirée de l’éditeur de listes statistiques.
Remarque : Pour supprimer un nom de liste de la mémoire,
utilisez l’écran de sélection MEMORY DELETE:List (voir
chapitre 18).
Retrait de
toutes les listes
et restauration
de L1 à L6
Vous avez le choix entre deux méthodes pour retirer de
l’éditeur de listes statistiques toutes les listes créées par
l’utilisateur et restaurer les noms de liste L1 à L6 dans les
colonnes 1 à 6.
¦ Utilisez l’instruction SetUpEditor sans argument (voir
page 12-23).
¦ Réinitialisez l’ensemble de la mémoire (voir
chapitre 18).
Suppression de
tous les termes
d’une liste
Vous avez le choix entre cinq méthodes pour effacer tous
les termes d’une liste.
¦ Utilisez ClrList pour vider des listes spécifiées (voir
page 12-22).
¦ Dans l’éditeur de listes statistiques, utilisez } pour
placer le curseur sur un nom de liste et appuyez sur
‘ Í.
¦ Dans l’éditeur de listes statistiques, placez le curseur
sur chaque terme tour à tour et appuyez sur {.
¦ Dans l’écran principal ou l’éditeur de programmes,
tapez 0!dim(nomliste) pour affecter la dimension 0 à
la liste nomliste (voir chapitre 11).
¦ Utilisez l’instruction ClrAllLists pour vider toutes les
listes en mémoire (voir chapitre 18).
Statistiques 12-13
Modification
d’un terme
dans une liste
Pour modifier un terme de liste, procédez comme suit :
1. Placez le curseur rectangulaire sur l’élément à
modifier.
2. Appuyez sur Í pour placer le curseur sur la ligne
d’entrée.
3. Modifiez le terme dans la ligne d’entrée.
¦ Pour saisir un nouveau terme, pressez le nombre
de touches nécessaire. Dès que vous commencez à
taper, l’ancienne valeur disparaît automatiquement.
¦ Si vous souhaitez insérer des caractères, utilisez ~
pour placer le curseur sur le caractère qui précède le
point d’insertion, appuyez sur y [INS] et tapez les
caractères à insérer.
¦ Si vous souhaitez supprimer un caractère, utilisez ~
pour placer le curseur sur ce caractère puis appuyez
sur {.
Pour annuler toute modification et rétablir le terme
d’origine à l’emplacement du curseur, appuyez sur
‘ Í.
Remarque : les termes d’une liste peuvent être des
expressions ou des variables.
4. Appuyez sur Í, } ou † pour actualiser la liste. Si
vous avez entré une expression, elle est calculée. Si
vous avez entré une variable, sa valeur en mémoire est
affichée dans la liste.
Lorsque vous modifiez un terme de liste dans l’éditeur de
listes statistiques, la liste est immédiatement actualisée
en mémoire.
12-14 Statistiques
Formules jointes aux noms de liste
Association
d’une formule à
un nom de liste
dans l’éditeur
de listes
statistiques
Vous pouvez associer une formule à un nom de liste dans
l’éditeur de listes statistique, puis afficher et modifier les
termes calculés. L’exécution de la formule jointe à la liste
doit produire une liste. Le chapitre 11 aborde de façon
plus détaillée la notion de formule jointe à un nom de
liste.
Procédez de la manière suivante pour joindre une
formule à un nom de liste mémorisé dans l’éditeur de
listes statistiques.
1. Appuyez sur … Í pour afficher l’éditeur de
listes statistiques.
2. Utilisez } pour placer le curseur sur la ligne du haut.
3. Si nécessaire, utilisez | ou ~ pour positionner le
curseur sur le nom de liste auquel vous souhaitez
joindre une formule.
Remarque : Si la ligne d’entrée contient une formule entre
guillemets, cela signifie que cette formule est déjà jointe à la
liste. Pour la remplacer, appuyez sur Í et effectuez les
modifications nécessaires.
4. Appuyez sur ƒ [ã], entrez la formule et appuyez sur
ƒ [ã].
Remarque : Si vous ne tapez pas de guillemets, la
TI-82 STATS calcule la liste de résultats initiale et affichera
toujours la même liste, sans tenir compte de la formule lors
des calculs futurs.
Remarque : Si une formule contient la référence d’un nom
de liste créé par l’utilisateur, le nom de liste doit être précédé
du symbole Ù (voir chapitre 11).
Statistiques 12-15
Association
d’une formule à
un nom de liste
dans l’éditeur
de listes
statistiques
(suite)
5. Appuyez sur Í. La TI-82 STATS calcule chaque
terme et le mémorise dans la liste à laquelle est attachée
la formule. Un symbole de verrouillage s’affiche dans
l’éditeur de listes statistiques en regard u nom de liste
auquel la formule est attachée.
symbole de
vérrouillage
Utilisation de
l’éditeur de
listes
statistiques
lorsque des
listes générées
par des
formules sont
affichées
Lorsque vous modifiez un terme dans une liste référencée
dans une formule jointe, la TI-82 STATS actualise le terme
correspondant de la liste à laquelle la formule est attachée
(voir chapitre 11).
Si une liste avec formule jointe est affichée dans l’éditeur
de listes statistiques lorsque vous modifiez ou entrez les
termes d’une autre liste affichée, la TI-82 STATS mettra
légèrement plus de temps à valider chaque modification
ou entrée que si aucune liste avec formule jointe n’était
affichée.
Conseil : Pour accélérer les modifications, faites défiler
l’affichage jusqu’à ce que l’écran ne contienne plus aucune liste
avec formule jointe ou réorganisez l’éditeur de listes statistiques
de sorte qu’il n’affiche pas ce type de liste.
12-16 Statistiques
Utilisation de
l’éditeur de
listes
statistiques
lorsque des
listes générées
par des
formules sont
affichées (suite)
Dans l’écran principal, vous pouvez joindre à une liste
une formule qui fait référence à une autre liste de
dimension 0 (voir chapitre 11). Toutefois, vous ne pouvez
pas afficher la liste générée par la formule dans l’éditeur
de listes statistiques ni dans l’écran principal tant que la
liste référencée par la formule ne contient pas au moins
un terme.
Tous les termes d’une liste référencée par une formule
jointe doivent être valides pour cette formule. Par
exemple, si le mode numérique Real est défini et que la
formule jointe est log(L1), chacun des termes de la liste
L1 doit être supérieur à 0 puisque le logarithme d’un
nombre négatif est un nombre complexe.
Conseil : Si vous recevez un message d’erreur en essayant
d’afficher dans l’éditeur de listes statistiques une liste générée
par une formule jointe, sélectionnez 2:Goto, notez la formule
jointe à la liste, puis appuyez sur ‘ Í pour dissocier la
formule de la liste (l’effacer). Vous pouvez ensuite utiliser l’éditeur
de listes statistiques pour retrouver l’origine de l’erreur. Après
avoir corrigé la formule en cause, vous pouvez la joindre de
nouveau à une liste.
Si vous ne voulez pas effacer la formule, vous avez la possibilité
de sélectionner 1:Quit, d’afficher la liste référencée dans l’écran
principal et de rechercher, puis corriger, la source d’erreur. Pour
modifier un terme de liste dans l’écran principal, mémorisez la
nouvelle valeur dans nomliste(terme#) (voir chapitre 11).
Statistiques 12-17
Suppression du lien entre formule et nom de liste
Dissocier une
formule d’un
nom de liste
Il existe quatre méthodes pour dissocier une formule de
la liste à laquelle elle était jointe, c’est-à-dire l’effacer.
¦ Dans l’éditeur de listes statistiques, placez le curseur
sur le nom de la liste à laquelle la formule est
attachée. Appuyez sur Í ‘ Í. Tous les
termes de la liste demeurent inchangés mais la
formule est détachée et le symbole de verrouillage
disparaît.
¦ Dans l’éditeur de listes statistiques, placez le curseur
sur un terme de la liste à laquelle la formule est
attachée. Appuyez sur Í, modifiez l’élément, puis
appuyez de nouveau sur Í. Le terme modifié est
actualisé, la formule est détachée et le symbole de
verrouillage disparaît. Tous les autres éléments de la
liste demeurent inchangés.
¦ Utilisez l’instruction ClrList (voir page 12-22). Tous les
termes de la ou des listes spécifiée(s) sont effacés,
toutes les formules sont détachées des listes et tous
les symboles de verrouillage disparaissent. Les noms
des listes restent inchangés.
¦ Utilisez l’instruction ClrAllLists (voir chapitre 18).
Tous les termes de toutes les listes en mémoire sont
effacés, toutes les formules jointes sont détachées et
tous les symboles de verrouillage disparaissent. Les
noms des listes restent inchangés.
Modification
d’un terme
dans une liste
générée par
une formule
jointe
Comme nous venons de l’expliquer, l’une des manières de
dissocier une formule d’une liste consiste à modifier un
terme de la liste à laquelle la formule est attachée. La
TI-82 STATS présente une sécurité contre le détachement
accidentel d’une formule jointe lors de la modification
d’un terme de la liste générée par la formule.
C’est pour cette raison que vous devez appuyer sur Í
avant de modifier un terme dans une liste générée par
une formule.
Cette sécurité vous empêche de supprimer un élément
dans une liste à laquelle une formule est attachée. Pour
effectuer une telle suppression, vous devez d’abord
détacher la formule selon l’une des méthodes décrites
plus haut.
12-18 Statistiques
Contextes de l’éditeur de listes statistiques
Contextes de
l’éditeur de
listes
statistiques
L’éditeur de listes statistiques présente quatre contextes.
• Modification des termes
• Visualisation des
termes
• Visualisation des noms
• Insertion des noms
L’éditeur de listes statistiques s’affiche d’abord dans le
contexte de visualisation des termes. Pour passer d’un
contexte de visualisation à l’autre, sélectionnez 1:Edit
dans le menu STAT EDIT et suivez la procédure ci-après.
1. Utilisez } pour placer le curseur sur le nom d’une liste.
Vous vous trouvez alors en contexte de visualisation
des noms. Pressez ~ et | pour voir les noms de liste
mémorisés dans d’autres colonnes de l’éditeur de listes
statistiques.
2. Appuyez sur Í. Vous vous trouvez maintenant dans
le contexte de modification des termes. Vous avez la
possibilité de modifier n’importe quel terme d’une liste.
Tous les termes de la liste courante s’affichent entre
crochets dans la ligne d’entrée. Utilisez ~ et | pour
voir les termes hors écran.
3. Appuyez de nouveau sur Í. Vous vous trouvez en
contexte de visualisation des termes. Utilisez les
touches ~, |, † et } pour voir les termes et les listes
hors écran.
4. Appuyez de nouveau sur Í. Vous vous trouvez en
contexte de modification des termes et vous pouvez
modifier le terme courant. La forme complète du terme
s’affiche dans la ligne d’entrée.
5. Pressez } jusqu’à ce que le curseur soit positionné sur
un nom de liste et appuyez sur y [INS]. Vous êtes
alors en contexte d’insertion de nom.
6. Appuyez sur ‘. Vous êtes en contexte de
visualisation des noms.
7. Appuyez sur †. Vous voici à nouveau en contexte de
visualisation des termes.
Statistiques 12-19
Contexte de
visualisation
des termes
En contexte de visualisation des termes des listes, la
ligne d’entrée affiche le nom de la liste, la position du
terme courant dans la liste et la forme complète de ce
terme sur 12 caractères (des points de suspension
indiquent que le terme comprend plus de 12 caractères.
Pour faire défiler la liste de six termes vers le bas,
appuyez sur ƒ †. Pour remonter de six termes vers
le haut, appuyez sur ƒ }. Pour supprimer un terme,
appuyez sur {. Les termes suivants remontent d’une
ligne. Pour insérer un nouveau terme, appuyez sur y
[INS]. Par défaut, un nouveau terme a la valeur 0.
Contexte de
modification
des termes
En contexte de modification des termes de liste, les
données affichées dans la ligne d’entrée dépendent du
contexte précédent.
¦ Si vous étiez auparavant en contexte de visualisation
des termes, la ligne d’entrée affiche la forme complète
du terme courant. Vous pouvez modifier la valeur de
ce terme, puis appuyer sur † et } pour modifier
d’autres termes de liste.
&
¦
Si vous étiez auparavant en contexte de visualisation
des noms, tous les termes sont affichés sous leur
forme complète. Les points de suspension indiquent
que toutes les données ne logent pas sur l’écran. Vous
pouvez utiliser les touches ~ et | pour modifier un
terme quelconque de la liste courante.
&
12-20 Statistiques
Contexte de
visualisation
des noms
En contexte de visualisation des noms de liste, la ligne
d’entrée affiche le nom et les termes de la liste.
Pour retirer une liste de l’éditeur de listes statistiques,
appuyez sur {. Les listes suivantes sont décalées d’une
colonne vers la gauche. La liste retirée n’est pas effacée
de la mémoire.
Pour insérer un nom de liste dans la colonne courante,
appuyez sur y [INS]. Les colonnes suivantes sont
décalées d’une position vers la droite.
Contexte
d’insertion de
nom
En contexte d’insertion de nom de liste, la ligne d’entrée
affiche l’invite Name= et le verrou alphabétique est
activé.
Après l’invite Name=, vous pouvez créer un nouveau nom
de liste, taper les noms L1 à L6 au clavier ou coller un
nom de liste existant préalablement copié dans le menu
LIST NAMES (voir chapitre 11). Le symbole Ù n’est pas
obligatoire devant le nom de liste après l’invite Name=.
Pour quitter le contexte d’entrée de nom sans insérer de
nom de liste, appuyez sur ‘. L’éditeur de listes
statistiques passe alors en contexte de visualisation des
noms de liste.
Statistiques 12-21
Menu STAT EDIT
Le menu STAT
EDIT
Pour afficher le menu STAT EDIT, appuyez sur ….
EDIT CALC TESTS
1:Edit...
Affiche l’éditeur de listes statistiques
2:SortA(
Trie une liste en ordre croissant
3:SortD(
Trie une liste en ordre décroissant
4:ClrList
Efface tous les termes d’une liste
5:SetUpEditor Mémorise les listes dans l’éditeur de
listes statistiques
SortA(
SortD(
SortA( (tri croissant) et SortD( (tri décroissant) agissent
de deux manières.
¦ Avec un seul argument nomliste, SortA( et SortD(
trient les termes de la liste et actualisent la liste en
mémoire.
¦ Appliquées à deux ou plusieurs listes, SortA( et SortD(
trie la liste listeclé, puis trie chaque liste dépendante
listedép en plaçant ses termes dans le même ordre que
les termes de listeclé correspondants. Vous pouvez
ainsi trier des données à deux variables sur X et
conserver les paires de données. Toutes les listes
doivent être de même dimension.
Les listes triées sont actualisées en mémoire.
SortA(nomliste)
SortD(nomliste)
SortA(listeclé,listedép1[,listedép2,...,listedép n])
SortD(listeclé,listedép1[,listedép2,...,listedép n])
ClrList
ClrList efface (supprime) de la mémoire les termes d’une
ou plusieurs listes nomliste. ClrList détache en outre les
formules éventuellement attachées aux noms de liste. En
revanche, ClrList ne supprime pas les noms des listes
effacées dans le menu LIST NAMES.
ClrList nomliste1,nomliste2,...,nomliste n
12-22 Statistiques
SetUpEditor
L’instruction SetUpEditor vous permet de configurer
l’éditeur de listes statistiques pour qu’il affiche une ou
plusieurs listes nomliste dans un ordre spécifié. Le
nombre d’arguments nomliste est limité à 20.
SetUpEditor [nomliste1,nomliste2,...,nomliste n]
SetUpEditor, précisé par 1 à 20 arguments nomliste,
retire tous les noms de liste existant dans l’éditeur de
listes statistiques puis mémorise à leur place les noms de
liste spécifiés comme arguments sans en changer l’ordre,
en commençant par la colonne 1.
Si vous spécifiez un argument nomliste qui n’existe pas
en mémoire, il est créé et mémorisé automatiquement et
s’ajoute au menu LIST NAMES.
Rétablissement
de L1 à L6 dans
l’éditeur de
listes
statistiques
Utilisée sans argument nomliste, l’instruction
SetUpEditor supprime tous les noms de liste figurant
dans l’éditeur de listes statistiques et rétablit les noms de
liste L1 à L6 dans les colonnes 1 à 6.
Statistiques 12-23
Modèles de régression
Caractéristiques d’un
modèle de
régression
Les options 3 à C du menu STAT CALC sont des modèles de
régression (voir page 12-27). Les fonctions de liste résiduelle
automatique et d’équation de régression automatique
s’appliquent à tous les modèles de régression. Le mode
d’affichage de diagnostic concerne quelques modèles
uniquement.
Liste résiduelle
automatique
Lorsque vous exécutez un modèle de régression, la liste
résiduelle automatique calcule les résidus et les
mémorise sous le nom de liste RESID. RESID fait alors
partie des options du menu LIST NAMES (voir
chapitre 11).
La TI-82 STATS utilise la formule ci-dessous pour calculer
les termes de la liste RESID (la variable RegEQ sera
décrite dans la section suivante).
RESID = nomlisteY N RegEQ(nomlisteX)
Equation de
régression
automatique
Tous les modèles de régression comportent un paramètre
facultatif regequ pour lequel vous pouvez spécifier une
variable Y= telle que Y1. Lors de l’exécution, l’équation de
régression est automatiquement mémorisée dans la
variable Y= spécifiée et la fonction Y= est sélectionnée.
12-24 Statistiques
Equation de
régression
automatique
(suite)
Que vous spécifiez ou non une variable Y= pour le
paramètre regequ, l’équation de régression est toujours
mémorisée dans la variable RegEQ de la TI-82 STATS qui
se trouve être l’option numéro 1 du menu secondaire
VARS Statistics EQ.
Remarque : En ce qui concerne l’équation de régression, vous
pouvez utiliser le mode décimal fixe pour imposer le nombre de
positions décimales mémorisées après le séparateur (voir
chapitre 1). Toutefois, un nombre réduit de positions décimales
peut nuire à l’adéquation du modèle.
Mode
d’affichage de
diagnostic
Lorsque vous exécutez certains modèles de régression, la
TI-82 STATS calcule et mémorise les valeurs de
diagnostic pour r (coefficient de corrélation) et r2
(rapport de corrélation) ou R2 (rapport de corrélation).
r et r2 sont calculés et mémorisés pour les modèles de
régression suivants :
LinReg(ax+b)
LinReg(a+bx)
LnReg
ExpReg
PwrReg
R2 est calculé et mémorisé pour les modèles de
régression suivants :
QuadReg
CubicReg
QuartReg
Les coefficients r et r2 qui sont calculés pour LnReg,
ExpReg et PwrReg sont obtenus à partir de la régression
linéaire sur les données transformées. Par exemple, pour
ExpReg (y=ab^x), r et r2 sont calculés sur
ln y=ln a+x(ln b).
Statistiques 12-25
Mode
d’affichage de
diagnostic
(suite)
Par défaut, ces valeurs ne sont pas affichées avec les
résultats du modèle de régression exécuté. Toutefois,
vous pouvez définir le mode d’affichage des données de
diagnostic en exécutant l’instruction DiagnosticOn ou
DiagnosticOff. Ces instructions se trouvent dans le menu
CATALOG (voir chapitre 15).
Remarque : Pour définir l’affichage (DiagnosticOn) ou le non
affichage (DiagnosticOff) des données de diagnostic à partir de
l’écran principal, appuyez sur y [CATALOG] et sélectionnez
l’instruction correspondant au mode choisi. Cette instruction
s’inscrit dans l’écran principal. Appuyez sur Í pour valider ce
mode.
En mode DiagnosticOn, les données de diagnostic sont
affichées avec les résultats lorsque vous exécutez le
modèle de régression.
En mode DiagnosticOff, les données de diagnostic ne
sont pas affichées avec les résultats lorsque vous
exécutez un modèle de régression.
12-26 Statistiques
Menu STAT CALC
Le menu STAT
CALC
Pour afficher le menu STAT CALC, appuyez sur … ~.
EDIT CALC TESTS
1:1-Var Stats Calcule les statistiques à une variable
2:2-Var Stats Calcule les statistiques à deux
variables
3:Med-Med
Calcule la droite médiane-médiane
4:LinReg(ax+b) Ajuste les données à un modèle
linéaire
Ajuste les données à un modèle du
second degré
6:CubicReg
Ajuste les données à un modèle du
troisième degré
7:QuartReg
Ajuste les données à un modèle du
quatrième degré
8:LinReg(a+bx) Ajuste les données à un modèle
linéaire
9:LnReg
Ajuste les données à un modèle
logarithmique
0:ExpReg
Ajuste les données à un modèle
exponentiel
A:PwrReg
Ajuste les données à un modèle
puissance
B:Logistic
Ajuste les données à un modèle
logistique
C:SinReg
Ajuste les données à un modèle
sinusoïdal
5:QuadReg
Pour toutes les instructions du menu STAT CALC, si
aucun des arguments nomlisteX et nomlisteY n’est
spécifié, ce sont par défaut les listes L1 et L2 qui sont
prises en compte. Si vous omettez l’argument fréquence,
il prend par défaut la valeur 1 (1 occurrence de chaque
terme dans la liste).
Statistiques 12-27
Fréquence
d’occurrence
des points de
données
Avec la plupart des instructions du menu STAT CALC,
vous pouvez spécifier une liste d’effectifs ou de
fréquences (fréquence).
Chaque élément de la liste fréquence indique les effectifs
ou les fréquences correspondants.
Par exemple, si L1={15,12,9,15} et ÙFREQ={1,4,1,3}, la
TI-82 STATS interprète ainsi l’instruction 1-Var Stats
L1,ÙFREQ : 15 apparaît une fois, 12 apparaît quatre fois, 9
apparaît une fois et 15 apparaît trois fois.
Chaque terme de la liste fréquence doit être ‚ 0 et un
élément au moins doit être > 0.
Les termes non entiers sont acceptés dans la liste
fréquence, ce qui est utile pour spécifier des fréquences
en termes de pourcentage ou de fractions dont la somme
est égale à 1. Toutefois, si fréquence contient des valeurs
non entières, cela veut dire que Sx et Sy ne sont pas
définis et donc pas affichés parmi les résultats
statistiques.
1-Var Stats
1-Var Stats (statistiques à une variable) analyse des
données avec une variable mesurée. Chaque terme de la
liste fréquence représente l’effectif ou la fréquence de la
valeur correspondante dans la liste nomlisteX. Les
termes de fréquence sont obligatoirement des nombres
réels > 0.
1-Var Stats [nomlisteX, fréquence]
2-Var Stats
2-Var Stats (statistiques à deux variables) analyse des
données appariées. nomlisteX est la variable explicative.
nomlisteY est la variable expliquée. Chaque terme de
fréquence représente l’effectif ou la fréquence du couple
de données (nomlisteX,nomlisteY) correspondant.
2-Var Stats [nomlisteX,nomlisteY,fréquence]
12-28 Statistiques
Med-Med
(ax+b)
Med-Med (médiane-médiane) ajuste les données au
modèle y=ax+b selon la technique de la droite médianemédiane (ligne de résistance), en calculant les points
représentatifs x1, y1, x2, y2, x3 et y3. La fonction Med-Med
affiche les valeurs de a (pente) et b (intersection avec
l’axe des y).
Med-Med [nomlisteX,nomlisteY,fréquence,regequ]
LinReg
(ax+b)
LinReg(ax+b) (régression linéaire) ajuste les données au
modèle y=ax+b selon la méthode des moindres carrés.
Cette fonction affiche les valeurs de a (pente) et b
(intersection avec l’axe des y). Si le mode DiagnosticOn
est défini, elle affiche également les valeurs de r2 et r.
LinReg(ax+b) [nomlisteX,nomlisteY,fréquence,regequ]
QuadReg
(ax2+bx+c)
QuadReg (régression du second degré) ajuste les
données au polynôme du second degré y=ax2+bx+c.
Cette fonction affiche les valeurs de a, b et c. Si le mode
DiagnosticOn est défini, elle affiche également la valeur
de R2. Pour trois points, il y a ajustement polynomial ;
pour quatre points ou plus, il y a régression polynomiale.
Un minimum de trois points est requis.
QuadReg [nomlisteX,nomlisteY,fréquence,regequ]
CubicReg
(ax 3+bx 2+cx+d)
CubicReg (régression du troisième degré) ajuste les
données au polynôme du troisième degré
y=ax 3+bx 2+cx+d. Cette fonction affiche les valeurs de a,
b, c et d. Si le mode DiagnosticOn est défini, elle affiche
également une valeur pour R2. Pour quatre points, il y a
ajustement polynomial ; pour cinq points ou plus, il y a
régression polynomiale. Un minimum de quatre points est
requis.
CubicReg [nomlisteX,nomlisteY,fréquence,regequ]
Statistiques 12-29
QuartReg
(ax 4+bx 3+cx 2+
dx+e)
QuartReg (régression du quatrième degré) ajuste les
données au polynôme du quatrième degré
y=ax 4+bx 3+cx 2+dx+e. Cette fonction affiche les valeurs
de a, b, c, d et e. Si le mode DiagnosticOn est défini, elle
affiche également une valeur pour R2. Pour cinq points, il
y a ajustement polynomial ; pour six points ou plus, il y a
régression polynomiale. Un minimum de cinq points est
requis.
QuartReg [nomlisteX,nomlisteY,fréquence,regequ]
LinReg
(a+bx)
LinReg(a+bx) (régression linéaire) ajuste les données au
modèle y=a+bx selon la méthode des moindres carrés.
Cette fonction affiche les valeurs de a (intersection avec
l’axe des y) et b (pente). Si le mode DiagnosticOn est
défini, elle affiche également les valeurs de r2 et r.
LinReg(a+bx) [nomlisteX,nomlisteY,fréquence,regequ]
LnReg
(a+b ln(x))
LnReg (régression logarithmique) ajuste les données au
modèle y=a+b ln(x) selon la méthode des moindres carrés
sur les données transformées ln(x) et y. Cette fonction
affiche les valeurs de a et b. Si le mode DiagnosticOn est
défini, elle affiche également les valeurs de r2 et r.
LnReg [nomlisteX,nomlisteY,fréquence,regequ]
ExpReg
(ab x)
ExpReg (régression exponentielle) ajuste les données au
modèle y=abx selon la méthode des moindres carrés sur les
données transformées x et ln(y). Cette fonction affiche les
valeurs de a et b. Si le mode DiagnosticOn est défini, elle
affiche également les valeurs de r2 et r.
ExpReg [nomlisteX,nomlisteY,fréquence,regequ]
PwrReg
(axb)
PwrReg (régression puissance) ajuste les données au
modèle y=axb selon la méthode des moindres carrés sur les
données transformées ln(x) et ln(y).Cette fonction affiche
les valeurs de a et b. Si le mode DiagnosticOn est défini,
elle affiche également les valeurs de r2 et r.
PwrReg [nomlisteX,nomlisteY,fréquence,regequ]
Logistic
c / (1+aäeLbx)
Logistic ajuste les données au modèle y=c / (1+aäeLbx) selon
une méthode itérative des moindres carrés. Cette fonction
affiche les valeurs de a, b et c.
Logistic [nomlisteX,nomlisteY,fréquence,regequ]
12-30 Statistiques
SinReg
a sin(bx+c)+d
SinReg (régression sinusoïdale) ajuste les données au
modèle y=a sin(bx+c)+d selon une méthode itérative des
moindres carrés. Cette fonction affiche les valeurs de a,
b, c et d. Un minimum de quatre points de données est
requis. Deux points au moins sont nécessaires par cycle
pour éviter des estimations de pseudo-fréquences.
SinReg [itérations,nomlisteX,nomlisteY,période,regequ]
itérations exprime le nombre maximum d’exécutions de
l’algorithme. Sa valeur peut être un entier ‚ 1 et 16 ; si
ce paramètre est omis, il prend par défaut la valeur 3.
L’algorithme peut parvenir à la solution avant d’atteindre
la limite itérations. En règle générale, le temps
d’exécution de SinReg est d’autant plus long et la
précision du résultat d’autant plus grande que la valeur
de itérations est élevée, et inversement.
Le paramètre période est facultatif. Si vous l’omettez, les
intervalles séparant les données de nomlisteX doivent
être de même longueur et ces données doivent être
classées en ordre croissant. Lorsque vous spécifiez la
valeur de période, il peut arriver que l’algorithme
parvienne plus rapidement à une solution ou qu’il en
trouve une là où il aurait échoué si période avait été
omis. Si vous spécifiez le paramètre période, les
intervalles séparant les données de nomlisteX peuvent
être de longueur différente.
Remarque : L’argument de la fonction SinReg est toujours en
radians, quel que soit le réglage du mode Degree/Radian.
Un exemple d’utilisation de SinReg est traité page
suivante.
Statistiques 12-31
Exemple de
fonction
SinReg :
heures de jour
en Alaska au
cours d’une
année
Calculez le modèle de régression représentant la durée
(en heures) du jour en Alaska au cours d’une année.
&
&
Avec des données perturbées, vous obtiendrez une
meilleure convergence si vous spécifiez une estimation
précise de période. Vous avez le choix entre deux
méthodes pour parvenir une approximation de période.
¦ Représentez les données et utilisez la fonction TRACE
pour déterminer la distance, sur l’axe des x, entre le
début et la fin d’une période complète (d’un cycle). La
figure ci-dessus est la représentation graphique d’un
cycle complet.
¦ Représentez les données et utilisez la fonction TRACE
pour déterminer la distance, sur l’axe des x, entre le
début et la fin de N périodes complètes (ou cycles),
puis divisez la distance totale par N.
Après un premier essai d’exécution de SinReg avec la
valeur par défaut du paramètre itérations, il se peut que
vous parveniez à un ajustement approximativement bon
mais pas optimal. Pour une meilleure adéquation,
exécutez SinReg 16, nomlisteX,nomlisteY,2p / b, où b est
la valeur obtenue lors de l’exécution précédente de
SinReg.
12-32 Statistiques
Variables statistiques
Les variables statistiques sont calculées et mémorisées comme expliqué ciaprès. Pour accéder à ces variables en vue de les utiliser dans des
expressions, appuyez sur et sélectionnez 5:Statistics, puis choisissez
le menu secondaire VARS illustré ci-dessous dans la colonne Menu VARS.
Si vous modifiez une liste ou changez de type d’analyse, toutes les variables
statistiques sont réinitialisées.
Variables
moyenne des valeurs x
somme des valeurs x
somme des valeurs x2
écart type de x pour l’échantillon
écart type de x pour la population
nombre de points de données
moyenne des valeurs y
somme des valeurs y
somme des valeurs y2
écart type de y pour l’échantillon
écart type de y pour la population
somme des x … y
minimum des valeurs x
maximum des valeurs x
minimum des valeurs y
maximum des valeurs y
1er quartile
médiane
3ème quartile
coefficients de régression/d’ajustement
coefficients des modèles polynomiaux,
Logistic et SinReg
coefficient de corrélation
rapport de corrélation
équation de régression
points représentatifs (Med-Med
seulement)
Q1 et Q3
1-Var
Stats
2-Var
Stats
v
v
XY
G
Autres
Menu
VARS
Gx
Gx
Gx 2
Gx 2
G
Sx
Sx
XY
sx
sx
XY
n
n
XY
w
XY
Gy
G
Gy2
G
Sy
XY
sy
XY
Gxy
G
minX
minX
XY
maxX
maxX
XY
minY
XY
maxY
XY
Q1
PTS
Med
PTS
PTS
Q3
a, b
EQ
a, b, c,
d, e
EQ
r
EQ
r2, R2
EQ
RegEQ
EQ
x1, y1, x2, PTS
y2, x3, y3
Le premier quartile (Q1) est la médiane des points situés
entre minX et Med (médiane). Le troisième quartile (Q3)
est la médiane des points situés entre Med et maxX.
Statistiques 12-33
L’analyse statistique dans un programme
Introduction
des données
statistiques
Vous pouvez introduire des données statistiques,
effectuer des calculs statistiques et ajuster les données à
des modèles à partir d’un programme. Les données
statistiques peuvent être introduites directement dans
des lites à partir du programme (voir chapitre 11).
Calculs
statistiques
Procédez de la manière suivante pour effectuer un calcul
statistique à partir d’un programme.
1. Sur une ligne vierge de l’éditeur de programme,
sélectionnez le type de calcul choisi dans le menu
STAT CALC.
2. Spécifiez les noms des listes à utiliser dans le calcul
en les séparant par une virgule.
3. Si vous souhaitez mémoriser l’équation de régression
dans une variable Y=, tapez une virgule puis le nom de
la variable Y=.
12-34 Statistiques
Graphes statistiques
Représentation
graphique des
données
statistiques
introduites
dans des listes
Vous pouvez tracer le graphe de données statistiques
mémorisées dans des listes. Vous disposez pour cela des
six types de graphe suivants : nuage de points, courbe xy,
histogramme, boîte à moustache modifiée, boîte à
moustache normale et représentation graphique de la loi
normale. Vous pouvez définir jusqu’à trois tracés à la fois.
Pour tracer le graphe de données statistiques contenues
dans des listes, procédez comme suit :
1. Mémorisez les données dans une ou plusieurs listes.
2. Sélectionnez ou désactivez les équations Y=
appropriées.
3. Définissez le graphe statistique.
4. Activez les graphes que vous souhaitez afficher.
5. Définissez la fenêtre d’affichage.
6. Affichez et parcourez le graphe.
"
(Scatter)
Ó
(xyLine)
Un nuage de points affiche les points de coordonnées
(Xlist, Ylist). Chaque point est représenté par une case
(›), une croix (+) ou un point ( ¦ ). Xlist et Ylist doivent
avoir la même longueur. Il peut aussi s’agir de la même
liste.
Une courbe xy est un nuage de points dans lequel les
points de données sont reliés par un segment dans l’ordre
où ils apparaissent dans les listes Xlist et Ylist. Vous avez
la possibilité de trier les listes à l’aide de SortA( ou
Sort(D avant de tracer le graphe (page 12-22).
Statistiques 12-35
Ò
(Histogram)
Un histogramme représente des données à une seule
variable. La valeur de la variable WINDOW Xscl détermine
la largeur de chaque barre à partir du point Xmin.
ZoomStat ajuste Xmin, Xmax, Ymin et Ymax de manière à
ce que toutes les valeurs soient représentées ; ZoomStat
ajuste également Xscl. L’inégalité
(Xmax N Xmin) / Xscl 47 doit être vraie. Une valeur située
à la limite d’une barre fait partie de la barre
immédiatement à droite.
Õ
(ModBoxplot)
Une boîte à moustache modifiée représente des données
à une seule variable, comme la boîte à moustache
normale, à l’exception des points situés à plus de 1,5 ä à
gauche de Q1 ou à droite de Q3 (ä = Q3 - Q1 est l’écart
inter-quartiles). Ces points sont représentés
individuellement en-dehors de la “moustache” à l’aide de
la marque (› or + or ¦) que vous sélectionnez. Vous
pouvez parcourir ces points dits aberrants.
L’invite correspondant aux points aberrants est x=, sauf
lorsque le point aberrant est le maximum (maxX) ou le
minimum (minX). Lorsqu’il existe des points aberrants,
l’extrémité de chaque “moustache” affiche x=. En
l’absence de points aberrants, minX et maxX sont les
invites correspondant à l’extrémité de chaque moustache.
Q1, Med (médiane) et Q3 définissent le cadre ou “boîte”
(page 12-33).
Les boîtes à moustache sont tracées en fonction de Xmin
et Xmax mais ne tiennent pas compte de Ymin et Ymax.
Si vous tracez deux graphes, le premier apparaît en haut
de l’écran et le second au centre. Si vous tracez trois
graphes, le premier apparaît en haut de l’écran, le
deuxième au centre et le troisième en bas.
12-36 Statistiques
Ö
(Boxplot)
Une boîte à moustache normale représente des données
à une seule variable. Les “moustaches” vont du point
minimum (minX) au premier quartile (Q1) et du troisième
quartile (Q3) au point maximum (maxX). La “boîte” (ou
cadre) est définie par Q1, Med (la médiane) et Q3 (page
12-33).
Les boîtes à moustache sont tracées en fonction de Xmin
et Xmax mais ne tiennent pas compte de Ymin et Ymax.
Si vous tracez deux graphes, le premier apparaît en haut
de l’écran et le second au centre. Si vous tracez trois
graphes, le premier apparaît en haut de l’écran, le
deuxième au centre et le troisième en bas.
Ô
(NormProbPlot)
Cette représentation permet la visualisation de la loi de
probabilité de la distribution des X : elle affiche le nuage
de points (X,z) où z est tel que P(N<X)=z, N étant une
variable aléatoire suivant une loi normale de même
paramètres. Si les points représentés sont proches d’une
droite, le tracé indique que les données sont
normalement distribuées.
Spécifiez un nom de liste valide dans le champ Data List.
Sélectionnez X ou Y pour définir Data Axis.
¦ Si vous sélectionnez X, la TI-82 STATS trace les
données sur l’axe des x et les points z sur l’axe des y.
¦ Si sélectionnez Y, la TI-82 STATS trace les données
sur l’axe des y et les points z sur l’axe des x.
Statistiques 12-37
Définition du
graphe
Procédez de la manière suivante pour définir un graphe.
1. Appuyez sur y [STAT PLOT]. Le menu STAT PLOTS
affiche les définitions de graphe en cours.
2. Sélectionnez le graphe que vous souhaitez utiliser.
L’éditeur de graphes statistiques s’affiche pour vous
permettre de définir le graphe du type sélectionné.
3. Appuyez sur Í pour sélectionner On si vous
souhaitez tracer immédiatement les données
statistiques. Que vous sélectionniez On ou Off, la
définition du graphe est mémorisée.
4. Sélectionnez le type de graphe. Les options changent
en fonction de votre choix, conformément au tableau
suivant.
Data Data
XList YList Mark Freq List Axis
" Scatter
œ
œ
œ
œ
œ
œ
Ó xyLine
œ
œ
œ
œ
Ò Histogram
œ
œ
œ
Õ ModBoxplot
œ
œ
œ
œ
Ö Boxplot
œ
œ
Ô NormProbPlot œ
Plot Type
12-38 Statistiques
Définition du
graphe (suite)
5. Selon le type de graphe choisi, spécifiez les noms de
listes ou choisissez les options :
¦ Xlist (nom de la liste contenant les données
explicatives)
¦ Ylist (nom de la liste contenant les données
expliquées)
¦ Mark (› ou + ou ¦)
¦ Freq (liste des effectifs ou des fréquences des
termes de Xlist ; la valeur par défaut est 1)
¦ Data List (nom de la liste de données pour une
visualisation de la normalité des données par
NormProbPlot)
¦ Data Axis (axe sur lequel sont tracées les données
de Data List)
Affichage
d’autres
éditeurs de
graphes
statistiques
Chaque graphe statistique est associé à un éditeur
unique. Le nom du graphe courant (Plot1, Plot2 ou Plot3)
apparaît en surbrillance sur la ligne supérieure de l’écran
d’édition. Si vous souhaitez afficher l’écran d’édition d’un
autre graphe, utilisez les touches } et ~ pour placer le
curseur sur le nom du graphe en haut de l’écran et
appuyez sur Í. L’écran d’édition du graphe
sélectionné s’affiche et son nom reste en surbrillance.
Statistiques 12-39
Activation et
désactivation
des graphes
PlotsOn et PlotsOff vous permettent respectivement
d’activer et de désactiver les graphes statistiques à partir
de l’écran principal ou d’un programme. Si aucun numéro
de graphe n’est spécifié, PlotsOn active tous les graphes
et PlotsOff désactive tous les graphes. Si vous spécifiez
un ou plusieurs numéros de graphes (1, 2 et 3), seuls ces
graphes sont concernés par PlotsOn et PlotsOff.
PlotsOff [1,2,3]
PlotsOn [1,2,3]
Remarque : Il est également possible d’activer ou de désactiver
les graphes statistiques sur la première ligne de l’écran d’édition
Y= (voir chapitre 3).
Définition de la
fenêtre
d’affichage
Les données statistiques sont représentées sur le graphe
courant. Pour définir la fenêtre d’affichage, appuyez sur
p et introduisez les variables WINDOW. ZoomStat
redéfinit la fenêtre d’affichage de manière à afficher
toutes les données statistiques.
Parcours d’un
graphe
statistique
Lorsque vous parcourez un nuage de points ou une
courbe xy, la fonction TRACE commence au premier
terme des listes.
Lorsque vous parcourez une boîte à moustache, la
fonction TRACE commence à Med (la médiane). Appuyez
sur | pour aller vers Q1 et minX. Appuyez sur ~ pour
aller vers Q3 and maxX.
Lorsque vous parcourez un histogramme, le curseur
TRACE se déplace du point central du sommet de chaque
colonne au point central du sommet de la colonne
suivante, en commençant à la première colonne.
Lorsque vous appuyez sur } ou † pour passer à un autre
graphe ou à une autre fonction Y=, le curseur TRACE se
place sur le point courant du graphe ou sur le point de
départ (et non sur le point le plus proche).
Les paramètres de mise en forme ExprOn/ExprOff
s’appliquent aux graphes statistiques (voir chapitre 3). Si
vous sélectionnez ExprOn, le numéro du graphe et les
listes de données représentées sont mentionnés dans le
coin supérieur gauche de l’écran.
12-40 Statistiques
Les graphes statistiques dans un programme
Définition d’un
graphe
statistique dans
un programme
Pour afficher un graphe statistique à partir d’un
programme, définissez le tracé puis affichez le graphe.
Pour définir le tracé, placez-vous sur une ligne vierge de
l’éditeur de programme et introduisez les données à
représenter dans une ou plusieurs listes selon la
procédure suivante :
1. Appuyez sur y [STAT PLOT] pour afficher le menu
STAT PLOTS.
2. Sélectionnez le tracé à définir. La mention Plot1( ,
Plot2( ou Plot3( s’inscrit à l’emplacement du curseur.
3. Appuyez sur y [STAT PLOT] ~ pour afficher le
menu STAT TYPE.
4. Sélectionnez un type de graphe. Votre choix s’inscrit à
l’emplacement du curseur.
Statistiques 12-41
Définition d’un
graphe
statistique dans
un programme
(suite)
5. Appuyez sur ¢. Spécifiez les noms des listes à
représenter en les séparant par des virgules.
6. Appuyez sur y [STAT PLOT] | pour afficher le
menu STAT PLOT MARK. (Cette étape n’est pas
nécessaire si vous avez choisi 3:Histogram ou
5:Boxplot à l’étape 4.)
Sélectionnez le type de marque (› ou + ou ¦)
représentant chaque point. Le symbole choisi s’inscrit
à l’emplacement du curseur.
7. Appuyez ¤ Í pour compléter la ligne de
commande.
Affichage d’un
graphe
statistique à
partir d’un
programme
Pour afficher un graphe statistique à partir d’un
programme, utilisez l’instruction DispGraph ou l’une
quelconque des instructions ZOOM (voir chapitre 3).
12-42 Statistiques
Chapitre 13 : Estimations et distributions
Contenu du
chapitre
Pour commencer : taille moyenne d’une population ... 13-2
Ecrans d’édition pour les estimations ........................... 13-6
Menu STAT TESTS........................................................... 13-9
Variables de sortie des tests et des intervalles ........... 13-27
Description des données d’entrée d’une estimation .. 13-28
Distributions ................................................................... 13-30
Ombrage de la zone de distribution ............................. 13-37
Estimations et distributions 13-1
Pour commencer : taille moyenne d’une population
“Pour commencer” est une présentation rapide. Tous les détails figurent
dans la suite du chapitre.
Supposons que vous vouliez estimer la taille moyenne d’une population de
femmes en fonction de l’échantillon aléatoire présenté ci-dessous. Dans la
mesure où les tailles ont tendance à être réparties selon une loi normale au
sein d’une population biologique, un intervalle de confiance de distribution
t peut être utilisé pour estimer la taille moyenne. Les 10 valeurs de taille cidessous sont les premières d’un échantillon de 90 valeurs générées
aléatoirement à partir d’une population présentant une répartition normale
avec une taille moyenne supposée de 165,1 centimètres et un écart type de
6,35 centimètres (randNorm(165.1,6.35,90) ; la liste ci-dessous a été
obtenue à partir d’une initialisation de rand à 789).
Taille (en centimètres) de chacune des 10 femmes
169.43 168.33 159.55 169.97 159.79 181.42 171.17 162.04 167.15 159.53
1. Appuyez sur … Í pour afficher
l’éditeur de listes statistiques. Utilisez }
pour placer le curseur sur le nom de liste
L1. Appuyez sur y [INS]. L’invite
Name= s’affiche sur la ligne du bas. Le
curseur Ø indique que le verrou
alphabétique est activé. Les colonnes des
listes existantes sont décalées vers la
droite.
2. Tapez [H] [G] [H] [T] après l’invite Name=
et appuyez sur Í. Vous venez de
créer la liste dans laquelle vous allez
mémoriser les tailles dont vous disposez.
Utilisez † pour placer le curseur sur la
première ligne de la liste. l’invite HGHT(1)=
s’inscrit sur la ligne du bas.
Remarque : Il est possible que votre écran
d’édition ne soit pas identique à l’illustration si
vous avez déjà mémorisé des listes.
3. Tapez 169 Ë 43 pour introduire la
première valeur. A mesure que vous
tapez, la valeur s’inscrit sur la ligne du
bas. Appuyez sur Í. La valeur saisie
apparaît maintenant dans la première
ligne de la liste et le curseur
rectangulaire passe à la ligne suivante.
Procédez de la même manière pour
introduire les neuf autres valeurs.
13-2 Estimations et distributions
4. Appuyez sur … | pour afficher le
menu STAT TESTS. Appuyez sur †
jusqu’à ce que l’option 8:Tinterval soit en
surbrillance.
5. Appuyez sur Í pour sélectionner
8:TInterval. L’éditeur d’estimations
s’affiche pour TInterval. Si Data n’est pas
sélectionné pour Inpt:, appuyez sur |
Í pour sélectionner Data. Tapez †
puis [H] [G] [H] [T] après l’invite List:
(verrou alphabétique actif). Tapez † †
Ë 99 pour spécifier un degré de
confiance de 99% après l’invite C-Level:.
6. Appuyez sur † pour positionner le
curseur sur Calculate. Appuyez sur
Í. L’intervalle de confiance est
calculé et les résultats TInterval
s’affichent sur l’écran principal.
Interprétation des résultats.
La première ligne, (159.74,173.94), indique que l’intervalle de confiance à
99% pour la taille moyenne de la population est (159.7,173.9), ce qui nous
donne une amplitude de 14,2 centimètres.
Le degré de confiance de 0,99 indique que sur un très grand nombre
d’échantillons, on peut s’attendre à ce que 99 % des intervalles calculés
contiennent la moyenne de la population. La taille moyenne réelle de notre
échantillon de population est de 165,1 centimètres (voir l’introduction page
13-2) et fait donc bien partie de l’intervalle calculé.
La deuxième ligne indique la taille moyenne de l’échantillon utilisé pour
calculer cet intervalle. La troisième ligne fournit l’écart type présenté par
cet échantillon. La dernière ligne donne l’effectif de l’échantillon.
Estimations et distributions 13-3
Pour obtenir un intervalle plus réduit pour la taille moyenne m de la
population féminine, portez à 90 l’effectif de l’échantillon. Utilisez une
moyenne þ égale à 163,8 et un écart type Sx égal à 7,1 calculés sur la base
de l’échantillon aléatoire élargi (voir introduction page 13-2). Cette fois,
utilisez l’option d’entrée Stats (statistiques de base).
7. Tapez … | 8 pour afficher l’écran
d’édition des estimations pour TInterval.
Appuyez sur ~ Í pour sélectionner
Inpt:Stats. L’écran change pour vous
permettre d’introduire des statistiques de
base.
8. Tapez † 163 Ë 8 Í pour mémoriser
la valeur 163,8 dans þ. Tapez 7 Ë 1
Í pour mémoriser la valeur 7,1 dans
Sx. Tapez 90 Í pour mémoriser 90
dans n.
9. Appuyez sur † pour placer le curseur
sur Calculate et appuyez sur Í pour
calculer le nouvel intervalle de confiance
à 99 %. Les résultats s’affichent sur
l’écran principal.
Si la répartition des tailles dans une population de femmes suit une loi de
répartition normale avec une moyenne m de 165,1 centimètres et un écart
type σ de 6,35 centimètres, quelle est la taille que dépassent seulement 5
% des femmes (le 95ème centile) ?
10.Appuyez sur ‘ pour effacer l’écran
principal.
Appuyez sur y [DISTR] pour afficher le
menu DISTR (distributions).
13-4 Estimations et distributions
11.Tapez 3 pour insérer invNorm( dans
l’écran principal. Tapez Ë 95 ¢ 165 Ë 1
¢ 6 Ë 35 ¤.
.95 correspond au domaine, 165.1 est la
valeur de µ et 6.35 est la valeur de σ.
Appuyez sur Í.
Le résultat s’affiche sur l’écran principal. Il indique que 5 % des femmes
dépassent 175,5 centimètres.
12.Tracez le graphe représentant ces 5 % de
la population et ombrez cette zone.
Appuyez sur p et définissez les
variables WINDOW comme suit :
Xmin=145
Xmax=185
Xscl=5
Ymin=L.02
Ymax=.08
Yscl=0
Xres=1
13.Appuyez sur y [DISTR] ~ pour
afficher le menu DISTR DRAW.
14.Appuyez sur Í pour insérer
ShadeNorm( dans l’écran principal.
Appuyez sur y [ANS] ¢ 1 y [EE] 99
¢ 165 Ë 1 ¢ 6 Ë 35 ¤. Ans
(175.5448205 à l’étape 11) est la borne
inférieure de l’intervalle. 1å99 est la
borne supérieure. La courbe de la loi
normale est définie par une moyenne µ
de 165,1 et un écart type σ de 6,35.
15.Appuyez sur Í pour tracer la courbe
normale et ombrer la zone. Area désigne
la zone située au-dessus du 95ème
centile. low est la limite inférieure. up est
la limite supérieure.
Estimations et distributions 13-5
Ecrans d’édition pour les estimations
Affichage des
écrans d’édition
pour les
estimations
Lorsque vous sélectionnez dans l’écran principal une
instruction de test ou d’intervalle de confiance, l’écran
d’édition d’estimations approprié s’affiche. Les écrans
d’édition varient en fonction des données d’entrée
requises par le test ou l’intervalle. L’exemple ci-dessous
illustre l’écran d’édition des estimations pour un test
T-Test.
Remarque : Lorsque vous sélectionnez l’instruction ANOVA( ,
elle s’insère dans l’écran principal. Aucun écran d’édition
particulier n’est associé à cette instruction.
Utilisation d’un
écran d’édition
pour estimation
Pour utiliser un éditeur d’estimations, procédez de la
manière suivante :
1. Sélectionnez un test ou un intervalle de confiance
dans le menu STAT TESTS. L’écran d’édition
approprié s’affiche.
2. Sélectionnez Data ou Stats si les deux options sont
disponibles. L’écran d’édition approprié s’affiche.
3. Entrez des nombres réels, des noms de listes ou des
expressions pour définir les paramètres demandés.
4. Sélectionnez l’une des hypothèses de test (ƒ, <, ou >)
selon le choix disponible.
5. Sélectionnez No ou Yes pour l’option Pooled
(regroupement) si les deux choix sont disponibles.
6. Sélectionnez Calculate ou Draw (si Draw est
disponible) pour exécuter l’instruction.
¦ Si vous choisissez Calculate, les résultats sont
affichés sur l’écran principal.
¦ Si vous choisissez Draw, les résultats sont
présentés graphiquement.
Ce chapitre décrit les différentes options que vous
pouvez choisir au cours des étapes précédentes pour
chaque test et chaque intervalle de confiance.
13-6 Estimations et distributions
Sélection du
type d’entrée
Data ou Stats
Saisie des
valeurs des
arguments
Choix de
l’option
Data ou Stats
Sélection d’une
alternative
Sélection du mode
Calculate ou Draw
La plupart des écrans d’édition d’estimations vous
invitent à choisir entre deux types de données d’entrée.
(Ce n’est pas le cas des écrans 1- et 2-PropZTest, 1- et
2-PropZInt, c 2-Test et LinRegTTest).
¦ Sélectionnez Data pour introduire les listes de
données en entrée.
¦ Sélectionnez Stats pour introduire des statistiques de
base (comme ü, Sx et n) en entrée.
Pour sélectionner Data ou Stats, placez le curseur sur
l’option choisie et appuyez sur Í.
Spécification
des valeurs des
paramètres
Choix d’une
hypothèse test
(ƒ < >)
Les écrans d’édition d’estimations exigent qu’une valeur
soit spécifiée pour tous les paramètres. Si vous ne savez
pas quel paramètre représente un symbole donné,
reportez-vous aux tableaux des pages 13-28 et 13-29.
Quel que soit l’écran d’édition choisi, la TI-82 STATS
mémorise les valeurs que vous entrez, de sorte que vous
pouvez exécuter plusieurs tests ou intervalles sans
recommencer la saisie à chaque fois.
Pour les fonctions de test, la plupart des écrans d’édition
d’estimations vous invitent à sélectionner une alternative
parmi trois.
¦ Le premier choix possible est ƒ, ce qui donne mƒm0
pour l’option Z-Test.
¦ Le deuxième choix proposé est <, ce qui donne m1<m2
pour l’option 2-SampTTest.
¦ Le troisième choix est >, ce qui donne p1>p2 pour
l’option 2-PropZTest.
Pour faire votre choix, placez le curseur sur l’hypothèse
désirée et appuyez sur Í.
Estimations et distributions 13-7
Sélection de
l’option Pooled
Pooled (2-SampTTest et 2-SampTInt uniquement)
indiquent si les variances doivent être prises en compte
pour le calcul.
¦ Sélectionnez No si vous ne voulez pas tenir compte
des variances. Les variances de populations peuvent
être inégales.
¦ Sélectionnez Yes si vous souhaitez prendre en compte
les variances. Les variances de population sont
supposées égales.
Pour sélectionner l’option Pooled, placez le curseur sur
Yes et appuyez sur Í.
Sélection de
l’écran de
calcul ou de
dessin pour
tester une
hypothèse
Une fois que vous avez spécifié tous les paramètres
requis par l’éditeur pour un test d’hypothèse, vous devez
sélectionner l’une des options Calculate ou Draw.
¦ Calculate calcule les résultats du test et affiche les
résultats sur l’écran principal.
¦ Draw représente les résultats du test sur un graphe qui
affiche les statistiques du test et la valeur de la
probabilité critique. Les variables WINDOW sont
ajustées automatiquement au graphe.
Pour sélectionner Calculate ou Draw, placez le curseur
sur l’option choisie et appuyez sur Í. L’exécution est
immédiate.
Sélection de
l’option
Calculate pour
un intervalle de
confiance
Après avoir spécifié tous les paramètres requis par
l’écran d’édition d’estimations, sélectionnez ,
sélectionnez Calculate pour afficher les résultats.
L’option Draw n’est pas disponible.
Pour se passer
des écrans
d’édition
d’estimations
Pour introduire une instruction de test ou de calcul d’un
intervalle de confiance dans l’écran principal, sans passer
par l’écran d’édition approprié, sélectionnez l’instruction
de votre choix dans le menu CATALOG. L’annexe A
décrit la syntaxe à respecter pour chaque test et chaque
intervalle de confiance.
Lorsque vous appuyez sur Í, Calculate calcule les
résultats relatifs à l’intervalle de confiance et affiche les
résultats sur l’écran principal.
Remarque : Vous pouvez insérer une instruction de test ou
d’intervalle de confiance sur une ligne de commande dans un
programme. A partir de l’éditeur de programme, sélectionnez
l’instruction de votre choix dans le menu CATALOG ou STAT
TESTS.
13-8 Estimations et distributions
Menu STAT TESTS
Le menu STAT
TESTS
Pour afficher le menu STAT TESTS, appuyez sur … |.
Lorsque vous sélectionnez une instruction d’estimation,
l’écran d’édition approprié s’affiche.
La plupart des instructions de STAT TESTS stockent des
résultats (variables) en mémoire. Ces variables se
trouvent pour la plupart dans le menu secondaire TEST
(menu VARS, option 5:Statistics). Vous trouverez la liste
de ces variables et leur description page 13-27.
EDIT CALC TESTS
1:Z-Test...
Test d’une moyenne m , s connu
2:T-Test...
Test d’une moyenne m , s inconnu
3:2-SampZTest... Test de comparaison entre deux
moyennes m, s connus
4:2-SampTTest... Test de comparaison entre deux
moyennes m, s inconnus
5:1-PropZTest... Test d’une proportion
6:2-PropZTest ... Test de comparaison entre deux
proportions
Int. de confiance pour 1 m, s connu
Int. de confiance pour 1 m, s inconnu
Int. de confiance pour la différence
entre deux m, s connus
0:2-SampTInt...
Int. de confiance pour la différence
entre deux m, s inconnus
A:1-PropZInt...
Int de confiance pour 1 proportion
B:2-PropZInt...
Int de confiance pour la différence
entre 2 proportions
C: c2-Test...
Test Khi deux pour table à 2
dimensions
D:2-SampÛTest... Test de comparaison de 2 s
E:LinRegTTest... Test de la pente de régression et de r
F:ANOVA(
Analyse unidirectionnelle de variance
7:ZInterval...
8:TInterval...
9:2-SampZInt...
Remarque : Lors du calcul d’un nouveau test ou d’un nouvel
intervalle, tous les résultats précédents sont annulés.
Estimations et distributions 13-9
Editeurs
d’estimations
pour les
instructions de
STAT TESTS
Dans ce chapitre, la description des instructions du menu
STAT TESTS indique l’unique éditeur de chaque
instruction et donne des exemples d’arguments.
¦ Dans le cas des instructions proposant les deux
solutions d’entrée Data et Stats, les deux types
d’écrans d’entrée sont présentés.
¦ Dans le cas des instructions qui ne laissent pas le
choix les options d’entrée Data et Stats, un seul écran
d’entrée est présenté.
Chaque description se poursuit avec la présentation de
l’unique écran de résultats correspondant à l’instruction
considérée (des exemples de résultats sont fournis).
¦ Dans le cas des instructions qui permettent de choisir
entre les deux options d’affichage des résultats
Calculate et Draw, les deux types d’écrans sont
présentés : valeurs calculées et représentation
graphique.
¦ Dans le cas des instructions qui impose l’option
Calculate d’affichage des résultats, l’écran principal
contenant les résultats calculés est présenté.
Remarque : Tous les exemples fournis dans les pages 13-11 à
13-26 supposent une notation décimale fixe à 4 positions (voir
chapitre 1). Les résultats seront différents si vous avez défini
une autre notation décimale.
13-10 Estimations et distributions
Z-Test
L’option Z-Test (test z sur un échantillon, option 1)
effectue un test pour trouver la moyenne inconnue m
d’une population lorsque l’écart type s de la population
est connu. Elle teste l’hypothèse nulle H0: m=m0 contre
l’une des hypothèses alternatives suivantes :
¦ Ha: mƒm0 (m:ƒm0)
¦ Ha: m<m0 (m:<m0)
¦ Ha: m>m0 (m:>m0)
Dans notre exemple :
L1={299.4 297.7 301 298.9 300.2 297}
Data
Stats
$
$
$
$
Input
Calculated
Results
Drawn
Results
Estimations et distributions 13-11
T-Test
L’option T-Test (test t sur un échantillon, option 2)
effectue un test d’hypothèse pour une moyenne de
population inconnue m lorsque l’écart type s de la
population est aussi inconnu. Elle teste l’hypothèse nulle
H0: m=m0 contre l’une des hypothèses alternatives
suivantes :
¦ Ha: mƒm0 (m:ƒm0)
¦ Ha: m<m0 (m:<m0)
¦ Ha: m>m0 (m:>m0)
Dans notre exemple :
TEST={91.9 97.8 111.4 122.3 105.4 95}
Data
Stats
$
$
$
$
Données
d’entrée
Résultats
calculés
Résultats
tracés
13-12 Estimations et distributions
2-SampZTest
L’option 2-SampZTest (test z sur deux échantillons,
option 3) teste l’égalité des moyennes de deux
populations (m1 et m2) sur la base d’échantillons
indépendants lorsque l’écart type des deux populations
(s1 et s2) est connu. Elle teste l’hypothèse nulle H0: m1=m2
contre l’une des hypothèses alternatives suivantes :
¦ Ha: m1ƒm2 (m1:ƒm2)
¦ Ha: m1<m2 (m1:<m2)
¦ Ha: m1>m2 (m1:>m2)
Dans notre exemple :
LISTA={154 109 137 115 140}
LISTB={108 115 126 92 146}
Data
Stats
$
$
$
$
Données
d’entrée
Résultats
calculés
Résultats
tracés
Estimations et distributions 13-13
2-SampTTest
L’option 2-SampTTest (test t sur deux échantillons,
option 4) teste l’égalité des moyennes de deux
populations (m1 et m2) sur des échantillons indépendants
lorsque l’écart type est inconnu (s1 or s2) pour les deux
populations. Elle test l’hypothèse nulle H0: m1=m2 contre
l’une des hypothèses alternatives suivantes :
¦ Ha: m1ƒm2 (m1:ƒm2)
¦ Ha: m1<m2 (m1:<m2)
¦ Ha: m1>m2 (m1:>m2)
Dans notre exemple :
SAMP1={12.207 16.869 25.05 22.429 8.456 10.589}
SAMP2={11.074 9.686 12.064 9.351 8.182 6.642}
Data
Stats
$
$
$
$
Données
d’entrée
Résultats
calculés
Résultats
tracés
13-14 Estimations et distributions
1-PropZTest
L’option 1-PropZTest (test z d’une proportion, option 5)
effectue le test d’une proportion de réussites inconnue
(prop). Elle utilise comme données d’entrée le nombre de
réussites dans l’échantillon x et le nombre d’observations
dans l’échantillon n. L’hypothèse nulle H0: prop=p0 est
testée contre l’une des hypothèses alternatives
suivantes :
¦ Ha: propƒp 0 (prop:ƒp0)
¦ Ha: prop<p0 (prop:<p0)
¦ Ha: prop>p 0 (prop:>p0)
Données
d’entrée
$
Résultats
calculés
$
Résultats
tracés
Estimations et distributions 13-15
2-PropZTest
L’option 2-PropZTest (test z de deux proportions, option
6) effectue un test comparant les proportions de réussite
(p1 et p2) dans deux populations. Elle utilise comme
données d’entrée le nombre de réussites (x1 et x2) et le
nombre d’observations (n1 et n2) dans chaque
échantillon. L’hypothèse nulle H0: p1=p2 (qui prend en
compte la proportion de regroupement Ç) est testée
contre l’une des hypothèses alternatives suivantes :
¦ Ha: p1ƒp2 (p1:ƒp2)
¦ Ha: p1<p2 (p1:<p2)
¦ Ha: p1>p2 (p1:>p2)
Données
d’entrée
$
Résultats
calculés
$
Résultats
tracés
13-16 Estimations et distributions
ZInterval
L’option ZInterval (intervalle de confiance z d’un
échantillon unique, option 7) calcule un intervalle de
confiance pour une moyenne inconnue m d’une
population lorsque l’écart type s de la population est
connu. L’intervalle de confiance calculé dépend du
niveau de confiance spécifié par l’utilisateur.
Dans notre exemple :
L1={299.4 297.7 301 298.9 300.2 297}
Data
Stats
$
$
Données
d’entrée
Résultats
calculés
Estimations et distributions 13-17
TInterval
L’option TInterval (intervalle de confiance t d’un
échantillon unique, option 8) calcule un intervalle de
confiance pour une moyenne m inconnue d’une
population lorsque l’écart type s de la population est
inconnu. L’intervalle de confiance calculé dépend du
niveau de confiance spécifié par l’utilisateur.
Dans notre exemple :
L6={1.6 1.7 1.8 1.9}
Data
Stats
$
$
Données
d’entrée
Résultats
calculés
13-18 Estimations et distributions
2-SampZInt
L’option 2-SampZInt (intervalle de confiance z de deux
échantillons, option 9) calcule un intervalle de confiance
pour la différence entre deux moyennes de population
(m1Nm2) lorsque l’écart type des deux populations ( s1 et
s2) est connu. L’intervalle de confiance calculé dépend
du niveau de confiance spécifié par l’utilisateur.
Dans notre exemple :
LISTC={154 109 137 115 140}
LISTD={108 115 126 92 146}
Data
Stats
$
$
Données
d’entrée
Résultats
calculés
Estimations et distributions 13-19
2-SampTInt
L’option 2-SampTInt (intervalle de confiance t de deux
échantillons, option 0) calcule un intervalle de confiance
pour la différence entre deux moyennes de population
(m1Nm2) lorsque l’écart type des deux populations ( s1 et
s2) est inconnu. L’intervalle de confiance calculé dépend
du niveau de confiance spécifié par l’utilisateur.
Dans notre exemple :
SAMP1={12.207 16.869 25.05 22.429 8.456 10.589}
SAMP2={11.074 9.686 12.064 9.351 8.182 6.642}
Data
Stats
$
$
Données
d’entrée
Résultats
calculés
13-20 Estimations et distributions
1-PropZInt
L’option 1-PropZInt (intervalle de confiance z pour une
proportion unique, option A) calcule un intervalle de
confiance pour une proportion de réussite inconnue. Elle
utilise comme données d’entrée le nombre de réussites x
et le nombre d’observations n dans l’échantillon.
L’intervalle de confiance calculé dépend du niveau de
confiance spécifié par l’utilisateur.
Données
d’entrée
$
Résultats
calculés
Estimations et distributions 13-21
2-PropZInt
L’option 2-PropZInt (intervalle de confiance z pour deux
proportions, option B) calcule un intervalle de confiance
pour la différence entre les proportions de réussites de
deux populations (p1Np2). Elle utilise comme données
d’entrée le nombre de réussites (x 1 et x 2) et le nombre
d’observations (n1 et n2) dans chaque échantillon.
L’intervalle de confiance calculé dépend du niveau de
confiance spécifié par l’utilisateur.
Données
d’entrée
$
Résultats
calculés
13-22 Estimations et distributions
c 2 -Test
L’option c2-Test effectue un test du khi deux sur les
colonnes de la matrice Observée. L’hypothèse nulle H 0
est : les deux variables colonnes sont indépendantes.
L’hypothèse alternative est : elles ne sont pas
indépendantes.
Avant de calculer un test c2-Test, entrez les résultats
observés dans une matrice. Insérez le nom de variable de
cette matrice après l’invite Observed: dans l’écran
d’édition du test c2-Test (par défaut =[A]). Après l’invite
Expected: , entrez le nom de variable de la matrice où
vous souhaitez stocker les résultats calculés (par défaut
=[B]).
Remarque : Appuyez sur
~ ~ 1 pour
sélectionner 1:[A] dans le
menu MATRX EDIT.
Editeur
de
matrice
Données
d’entrée
$
Résultats
calculés
$
Remarque : Appuyez sur
[B] Í pour
afficher la matrice [B].
Résultats
tracés
Estimations et distributions 13-23
2-SampÜTest
L’option 2-SampÜTest (test Û- sur deux échantillons,
option D) calcule un test Û- pour comparer les écarts
types (s1 et s2) de deux populations normales. La
moyenne des populations et les écarts types sont tous
inconnus. 2-SampÜTest, qui utilise le rapport des
variances des échantillons Sx12/Sx22, teste l’hypothèse
nulle H0: s1=s2 contre l’une des hypothèses alternatives
suivantes :
¦ Ha: s1ƒs2 (s1:ƒs2)
¦ Ha: s1<s2 (s1:<s2)
¦ Ha: s1>s2 (s1:>s2)
Dans notre exemple :
SAMP4={7 L4 18 17 L3 L5 1 10 11 L2}
SAMP5={L1 12 L1 L3 3 L5 5 2 L11 L1 L3}
Data
Stats
$
$
$
$
Données
d’entrée
Résultats
calculés
Résultats
tracés
13-24 Estimations et distributions
LinRegTTest
L’option LinRegTTest (test t de régression linéaire, option
E) calcule une régression linéaire sur les données fournies
et un test t sur la valeur de la pente de régression b et le
coefficient de corrélation r pour l’équation y=a+bx. Elle
teste l’hypothèse nulle H0: b=0 (équivalente à r=0) contre
l’une des hypothèses alternatives suivantes :
¦ Ha: bƒ0 et rƒ0 (b & r:ƒ0)
¦ Ha: b<0 et r<0 (b & r:<0)
¦ Ha: b>0 et r>0 (b & r:>0)
L’équation de régression est automatiquement mémorisée
dans RegEQ (menu VARS Stat, menu secondaire EQ). Si
vous entrez un nom de variable Y= après l’invite RegEQ: ,
l’équation de régression calculée est automatiquement
stockée dans la fonction Y= spécifiée. Dans l’exemple cidessous, l’équation de régression est stockée dans Y1, qui
est alors sélectionnée.
Dans notre exemple :
L3={38 56 59 64 74}
L4={41 63 70 72 84}
Données
d’entrée
$
Résultats
calculés
Lorsque l’instruction LinRegTTest est exécutée, la liste
des valeurs résiduelles est créée et stockée
automatiquement dans la liste RESID qui prend place
dans le menu LIST NAMES.
Remarque : Pour l’équation de régression, vous pouvez utiliser
une notation décimale fixe (voir chapitre 1) pour contrôler le
nombre de chiffres mémorisés après le séparateur décimal. Un
nombre de positions décimales réduit peut toutefois nuire à
l’adéquation des données au modèle.
Estimations et distributions 13-25
ANOVA(
L’option ANOVA( (analyse de variance unidirectionnelle,
option F) calcule une analyse unidirectionnelle de
variance pour comparer les moyennes de 2 à 20
populations. La procédure de comparaison de
l’instruction ANOVA fait intervenir une analyse de la
variation des données de l’échantillon. L’hypothèse nulle
H0: m1=m2=...=m k est testée contre l’hypothèse alternative
Ha: toutes les moyennes m1...mk ne sont pas égales.
ANOVA(liste1,liste2[,...,liste20])
Dans notre exemple :
L1={7 4 6 6 5}
L2={6 5 5 8 7}
L3={4 7 6 7 6}
Données
d’entrée
$
Résultats
calculés
Remarque : SS est la somme des carrés et MS est le moindre
carré.
13-26 Estimations et distributions
Variables de sortie des tests et des intervalles
Les variables des estimations sont calculées comme indiqué ci-dessous. Pour
accéder à ces variables en vue de les utiliser dans des expressions, tapez
, 5 (5:Statistics), puis sélectionnez le menu secondaire VARS indiqué
dans la dernière colonne du tableau suivant.
Variables
Tests
Intervalles LinRegTTest, Menu
ANOVA
VARS
valeur p
statistiques de test
p
p
TEST
z, t, c2,
t, Ü
TEST
Ü
degrés de liberté
moyenne d’un échantillon de valeurs
de x pour les échantillons 1 et 2
écart type d’un échantillon de
valeurs de x pour les échantillons 1
et 2
nombre de points de données pour
les échantillons 1 et 2
écart type résultant
proportion estimée de l’échantillon
proportion estimée de l’échantillon
pour la population 1
proportion estimée de l’échantillon
pour la population 2
bornes de l’intervalle de confiance
df
v1, v2
v1, v2
TEST
Sx1,
Sx2
Sx1,
Sx2
TEST
n1, n2
n1, n2
TEST
SxP
SxP
Ç
Ç
TEST
Ç1
Ç1
TEST
Ç2
Ç2
TEST
lower,
upper
TEST
v
XY
Sx
XY
n
XY
v
moyenne des valeurs de x
écart type de l’échantillon de valeurs Sx
de x
n
nombre de points de données
erreur standard dans la ligne
coefficients de
régression/d’ajustement
coefficient de corrélation
rapport de corrélation
équation de régression
df
TEST
df
SxP
TEST
s
TEST
a, b
EQ
r
EQ
r2
EQ
RegEQ
EQ
Estimations et distributions 13-27
Description des données d’entrée d’une estimation
Les tableaux présentés dans cette section décrivent les données d’entrée
utilisées par les estimations. Pour spécifier les valeurs de ces données,
utilisez les écrans d’édition des estimations. Le tableau dresse la liste des
données d’entrée dans l’ordre où elles apparaissent dans ce chapitre.
Entrée
Description
m0
Valeur estimée de la moyenne de population que vous
testez .
Ecart type connu de la population ; doit être un nombre
réel > 0.
Nom de la liste contenant les données que vous testez.
Nom de la liste contenant les valeurs de fréquence des
données de liste, 1 par défaut. Tous les termes de la liste
doivent être des entiers | 0.
Détermine la forme sous laquelle sont générés les résultats
pour les tests et les intervalles. L’option Calculate affiche
les résultats sur l’écran principal. Pour les tests, l’option
Draw illustre les résultats graphiquement.
Statistiques de base (moyenne, écart type et taille de
l’échantillon) pour les tests et intervalles sur un seul
échantillon.
Ecart type connu issu de la première population pour les
tests et intervalles sur deux échantillons. Doit être un
nombre réel > 0.
Ecart type connu issu de la seconde population pour les
tests et intervalles sur deux échantillons. Doit être un
nombre réel > 0.
Noms des listes contenant les données que vous testez
pour les tests et intervalles sur deux échantillons. Les
noms de liste par défaut sont respectivement L1 et L2.
Noms des listes contenant les effectifs des données des
listes Liste1 et Liste2 pour les tests et intervalles sur deux
échantillons. Tous les termes de la liste doivent être des
entiers | 0 ; leur valeur par défaut est 1.
Statistiques de base (moyenne, écart type et taille de
l’échantillon) pour le premier et le deuxième échantillon
dans les tests et intervalles sur deux échantillons.
Option qui indique si les variances doivent être regroupées
pour les instructions 2-SampTTest et 2-SampTInt. No
indique à la TI-82 STATS de ne pas regrouper les variances,
tandis que Yes lui demande de les regrouper.
s
List
Freq
Calculate/Draw
v, Sx, n
s1
s2
List1, List2
Freq1, Freq2
v1, Sx1, n1, v2,
Sx2, n2
Pooled
13-28 Estimations et distributions
Entrée
Description
p0
Proportion attendue de l’échantillon pour le test 1PropZTest. Doit être un nombre réel tel que 0 < p0 < 1.
Nombre de réussites dans l’échantillon pour le test
1-PropZTest et l’intervalle 1-PropZInt. Doit être un
entier ‚ 0.
n
Nombre d’observations dans l’échantillon pour le test
1-PropZTest et l’intervalle 1-PropZInt. Doit être un
entier > 0.
x1
Nombre de réussites issu du premier échantillon pour les
tests 2-PropZTest et les intervalles 2-PropZInt. Doit être un
entier ‚ 0.
x2
Nombre de réussites issu du second échantillon pour les
tests 2-PropZTest et les intervalles 2-PropZInt. Doit être un
entier ‚ 0.
n1
Nombre d’observations dans le premier échantillon pour
les tests 2-PropZTest et les intervalles 2-PropZInt. Doit
être un entier > 0.
n2
Nombre d’observations dans le second échantillon pour les
tests 2-PropZTest et les intervalles 2-PropZInt. Doit être un
entier > 0.
C-Level
Niveau de confiance pour les instructions relatives à
l’intervalle. Doit être ‚ 0 et <100. Si sa valeur est ‚ 1, elle
est considérée comme un pourcentage et divisée par 100.
Valeur par défaut =0.95.
Observed (Matrix) Nom de la matrice qui représente les colonnes et lignes
d’une table à deux entrées contenant les valeurs observées
du test c2-Test. Observed doit contenir des entiers ‚ 0. Les
dimensions minimum de la matrice sont 2×2.
Expected (Matrix) Nom de la matrice précisant où stocker les valeurs
attendues. Expected est créée après exécution réussie du
test c2-Test.
Xlist, Ylist
Noms des listes contenant les données d’un test
LinRegTTest. Par défaut, il s’agit respectivement des listes
L1 et L2. Les deux listes doivent être de même dimension.
RegEQ
Invite demandant de fournir le nom de la variable Y= au
moment de mémoriser l’équation de régression calculée. Si
une variable Y= est spécifiée, l’équation correspondante est
automatiquement sélectionnée (activée). La solution par
défaut consiste à mémoriser l’équation de régression dans
la variable RegEQ uniquement.
x
Estimations et distributions 13-29
Distributions
Menu DISTR
Pour afficher le menu DISTR, appuyez sur y [DISTR].
DISTR DRAW
1:normalpdf(
2:normalcdf(
Densité de la loi de probabilité normale
Fonction de répartition d’une loi
normale
3:invNorm(
Fractiles de la loi normale
4:tpdf(
Densité d’une loi de Student
5:tcdf(
Fonction de répartition d’une loi de
Student
6:c2pdf(
Densité de probabilité d’une loi du Khi
deux
7:c2cdf
Fonction de répartition d’une loi du Khi
deux
8: Ûpdf(
Densité de probabilité d’une loi de
Fisher
9: Ûcdf(
Fonction de répartition d’une loi de
Fisher
0:binompdf(
Loi binomiale
A:binomcdf(
Fonction de répartition d’une loi
binomiale
B:poissonpdf( Loi de Poisson
C:poissoncdf( Fonction de répartition d’une loi de
Poisson
D:geometpdf( Loi géométrique
E:geometcdf( Fonction de répartition d’une loi
géométrique
Remarque : L1å99 et 1å99 indiquent l’infini. Si vous souhaitez
afficher, par exemple, la zone située à gauche de la limite
supérieure (limitesup), spécifiez limiteinf=L1å99 pour la limite
inférieure.
13-30 Estimations et distributions
normalpdf(
normalpdf( calcule la fonction de densité de probabilité
(pdf) de la loi normale pour une valeur spécifiée de x. Les
valeurs par défaut sont m=0 pour la moyenne et s=1 pour
l’écart type. Pour tracer le graphe de la loi de distribution
normale insérez l’instruction normalpdf( dans l’écran
d’édition Y= . La fonction de densité de probabilité est
définie par :
f ( x) =
1
2π σ
2
− ( x −µ )
2σ 2
e
,σ > 0
normalpdf(x[,m,s])
Remarque : Dans cet
exemple,
Xmin = 28
Xmax = 42
Ymin = 0
Ymax = .25
Conseil : Pour tracer le graphe de la loi de distribution normale,
vous pouvez définir les variables WINDOW Xmin et Xmax de
façon à ce que la moyenne m soit située entre les deux, puis
sélectionner 0:ZoomFit dans le menu ZOOM.
Estimations et distributions 13-31
normalcdf(
normalcdf( calcule la fonction de répartition de la loi
normale de paramètres m,s entre limiteinf et limitesup.
Par défaut, m=0 et s=1.
normalcdf(limiteinf,limitesup[,m,s])
invNorm(
L’instruction invNorm( calcule les fractiles de la loi
normale de paramètres m,s pour une zone donnée. Elle
calcule la valeur x telle que p(X<x)= zone, avec X suit
(m,s ) et zone un réel entre 0 et 1. Par défaut m=0 et s=1.
invNorm(zone[,m,s])
tpdf(
tpdf( calcule la fonction de densité de probabilité (pdf)
de la loi de Student pour une valeur spécifiée de x. df
(degrés de liberté) doit être > 0. Pour tracer la courbe de
la loi de Student, insérez tpdf( dans l’écran d’édition Y=.
La fonction de densité de probabilité est la suivante :
f ( x) =
Γ [(df + 1) / 2]
Γ (df / 2)
(1 + x 2 / df ) − ( df
+ 1) / 2
πdf
tpdf(x,df)
Remarque : Dans cet
exemple,
Xmin = L4.5
Xmax = 4.5
Ymin = 0
Ymax = .4
13-32 Estimations et distributions
tcdf(
tcdf( calcule la fonction de répartition d’une loi de
Student entre limiteinf et limitesup pour une valeur
spécifiée de df (degrés de liberté) qui doit être > 0.
tcdf(limiteinf,limitesup,df)
c2pdf(
c2pdf( calcule la fonction de densité de probabilité (pdf)
de la loi c2 (khi deux) pour une valeur spécifiée de x. df
(degrés de liberté) doit être un entier > 0. Pour tracer le
graphe de la loi c2, insérez c2pdf( dans l’écran d’édition
Y=. Cette fonction s’exprime comme suit :
f ( x) =
1
(1/2) df / 2 xdf / 2 − 1 e − x / 2 , x ≥ 0
Γ (df / 2)
c2pdf(x,df)
Remarque : Dans cet
exemple,
Xmin = 0
Xmax = 30
Ymin = L.02
Ymax = .132
c2cdf(
c2cdf( calcule la fonction de répartition de la loi c2 (khi
deux) entre limiteinf et limitesup pour une valeur
spécifiée de df (degrés de liberté) qui doit être un entier >
0.
c2cdf(limiteinf,limitesup,df)
Estimations et distributions 13-33
Üpdf(
Üpdf( calcule la densité de probabilité de la distribution
de Fisher Û pour une valeur de x spécifiée. Les arguments
df (degrés de liberté) numérateur et dénominateur
doivent être des entiers > 0. Pour tracer le graphe de la
distribution Û, insérez Üpdf( dans l’écran d’édition Y=. La
densité de probabilité s’exprime sous la forme :
f (x) =
avec
Γ [( n + d) / 2 ]
Γ ( n / 2) Γ ( d / 2)
n n / 2 n/ 2 − 1
x
(1 + nx / d) − ( n + d ) / 2 , x ≥ 0
d
n = degrés de liberté du numérateur
d = degrés de liberté du dénominateur
Üpdf(x,df numérateur,df dénominateur)
Remarque : Dans cet
exemple,
Xmin = 0
Xmax = 5
Ymin = 0
Ymax = 1
Ücdf(
Ücdf( calcule la fonction de répartition de la loi de
Fisher Û entre limiteinf et limitesup pour les valeurs
spécifiées de degrés de liberté, df numérateur et df
dénominateur, qui doivent être des entiers > 0.
Ücdf(limiteinf,limitesup,df numérateur
df dénominateur)
13-34 Estimations et distributions
binompdf(
binompdf( calcule P(X=x) où X suit une loi binomiale de
paramètres nbreessais et p ; x est un entier ou une liste
d’entiers, p un réel entre 0 et 1. Si x est omis, le résultat
est la liste de probabilités P(X=k) pour k de 0 à
nbreessais. La distribution est :
x
f ( x) = n
p (1 − p)n − x , x = 0,1,K , n
x
avec
n = nbreessais
binompdf(nbreessais,p[, x ])
binomcdf(
binomcdf( Calcule P(Xx) où X suit une loi binomiale de
paramètres nbreessais et p ; x est un réel ou une liste de
réels, p un réel entre 0 et 1. Si x est omis, le résultat est la
liste de probabilités P(Xk) pour k de 0 à nbreessais.
binomcdf(nbreessais,p[, x ])
poissonpdf(
poissonpdf( calcule P(X=x) où X suit une loi de Poisson
de paramètre m ; m est un réel positif, x un entier ou une
liste d’entiers. La distribution est :
f ( x ) = e − µ µx / x! , x = 0,1,2,K
poissonpdf(m, x )
Estimations et distributions 13-35
poissoncdf(
poissoncdf( calcule P(Xx) où X suit une loi de poisson
de paramètre m ; m est un réel positif, x un réel ou une
liste de réels.
poissoncdf(m, x )
geometpdf(
geometpdf( calcule P(X=x) où X suit une loi
géométrique de paramètre p ; p est un réel compris entre
0 et 1, x un entier ou une liste d’entiers. La distribution
est :
f ( x ) = p(1 − p) x − 1 , x = 1,2,K
geometpdf(p, x )
geometcdf(
geometcdf( calcule P(Xx) où X suit une loi géométrique
de paramètre p ; p est un réel compris entre 0 et 1, x réel
ou une liste de réels.
geometcdf(p, x )
13-36 Estimations et distributions
Ombrage de la zone de distribution
Menu DISTR
DRAW
Pour afficher le menu DISTR DRAW, appuyez sur y
[DISTR] ~. Les instructions DISTR DRAW permettent de
tracer différents types de fonctions de densité, d’ombrer
la zone spécifiée par limiteinf et limitesup et d’afficher
la valeur de la zone calculée.
Pour effacer les dessins, sélectionnez 1:ClrDraw dans le
menu DRAW (voir chapitre 8).
Remarque : Avant d’exécuter une instruction DISTR DRAW,
vous devez définir les variables WINDOW de façon à ce que la
distribution désirée loge dans l’écran.
DISTR DRAW
1:ShadeNorm(
2:Shade_t(
3:Shadec2(
4:ShadeÛ(
Ombre la loi de probabilité normale
Ombre la loi de probabilité de Student
Ombre la loi du khi deux (c2)
Ombre la loi de probabilité de Fisher Û
Remarque : L1å99 et 1å99 indiquent l’infini. Si vous souhaitez
afficher, par exemple, la zone située à gauche de limitesup,
spécifiez limiteinf=L1å99.
ShadeNorm(
ShadeNorm( trace le graphe de la fonction de densité de
la loi normale spécifiée par la moyenne m et l’écart type s
, puis ombre la zone délimitée par limiteinf et limitesup.
Par défaut, m=0 et s=1.
ShadeNorm(limiteinf,limitesup[,m,s])
Remarque : Dans cet
exemple,
Xmin = 55
Xmax = 72
Ymin = L.05
Ymax = .2
Estimations et distributions 13-37
Shade_t(
Shade_t( représente graphiquement la densité de la loi
de Student à df degrés de liberté et ombre la zone
délimitée par limiteinf et limitesup.
Shade_t(limiteinf,limitesup,df)
Remarque : Dans cet
exemple,
Xmin = L3
Xmax = 3
Ymin = L.15
Ymax = .5
Shadec2(
Shadec2( représente graphiquement la densité de la loi
du khi deux(c2) à df degrés de liberté et ombre la zone
délimitée par limiteinf et limitesup.
Shadec2(limiteinf,limitesup,df)
Remarque : Dans cet
exemple,
Xmin = 0
Xmax = 35
Ymin = L.025
Ymax = .1
ShadeÜ(
ShadeÜ( représente graphiquement la densité de la loi
de Fisher à df numérateur et df dénominateur degrés de
liberté, puis ombre la zone délimitée par limiteinf et
limitesup.
ShadeÜ(limiteinf,limitesup,df numérateur,
df dénominateur)
Remarque : Dans cet
exemple,
Xmin = 0
Xmax = 5
Ymin = L.25
Ymax = .9
13-38 Estimations et distributions
Chapitre 14 : Fonctions financières
Contenu du
chapitre
Pour commencer : financement d’une voiture ............. 14-2
Pour commencer : calcul de l’intérêt composé ............ 14-3
Utilisation de Solve TVM ................................................. 14-4
Utilisation des fonctions financières ............................. 14-5
Calculs TVM...................................................................... 14-6
Calcul des mouvements de trésorerie ........................... 14-7
Calcul de l’amortissement d’un emprunt....................... 14-9
Exemple : Déterminer les échéances d’un prêt .......... 14-10
Calcul de conversion d’intérêts .................................... 14-12
Nombre de jours entre deux dates / Modes de
paiement .................................................................... 14-13
Utilisation des variables TVM ....................................... 14-14
Fonctions financières 14-1
Pour commencer : financement d’une voiture
“Pour commencer” est une présentation rapide. Les détails figurent dans la
suite du chapitre.
Vous voulez vous offrir une voiture qui coûte $9,000. Vous la financez sur 4
ans avec des mensualités de $250 maximum. A quel taux d’intérêt annuel
pouvez-vous emprunter ?
1. Appuyez sur z † ~ ~ ~ Í pour
définir le mode décimal fixe à 2
décimales. La TI-82 STATS affichera tous
les nombres en francs et centimes.
2. Appuyez sur y [FINANCE] pour
afficher le menu FINANCE CALC.
3. Appuyez sur Í pour sélectionner
1:Solve TVM. L’outil Solve TVM s’affiche.
Tapez 48 Í pour mémoriser une
période de 48 mois dans Ú. Tapez †
9000 Í pour mémoriser $9,000 dans
PV. Tapez Ì 250 Í pour mémoriser
$250 dans PMT. (La négation indique une
sortie de trésorerie). Tapez 0 Í pour
mémoriser 0 dans FV. Tapez 12 Í
pour mémoriser 12 paiements par an
dans P/Y et 12 périodes de calcul des
intérêts composés par an dans C/Y. P/Y
égal à 12 permet de calculer un taux
d’intérêt (composé sur 12 mois) pour æ.
Appuyez sur † Í pour sélectionner
PMT:END.
4. Appuyez sur } } } } } } pour
amener le curseur sur l’invite æ. Tapez
ƒ [SOLVE] pour calculer æ. A quel
taux d’intérêt annuel pouvez-vous
emprunter ?
14-2 Fonctions financières
Pour commencer : calcul de l’intérêt composé
Vous placez une somme de $1,250 pendant 7 ans. Au bout de ces 7 années,
vous touchez un capital de $2,000. Sachant que les intérêts sont calculés et
cumulés tous les mois, quel est le taux d’intérêt de ce placement ?
Remarque : Comme aucun versement n’est effectué lorsque les intérêts composés
sont calculés, PMT doit être fixé à 0 et P/Y à 1.
1. Appuyez sur y [FINANCE] pour
afficher le menu FINANCE CALC.
2. Appuyez sur Í pour sélectionner
1:Solve TVM. Tapez 7 pour spécifier le
nombre de périodes en années. Tapez †
† Ì 1250 pour spécifier le montant de
l’investissement. Tapez † 0 pour
indiquer qu’aucun paiement n’a été
effectué. Tapez † 2000 pour spécifier le
montant du capital obtenu. Tapez † 1
pour spécifier le nombre de versements
par an. Tapez † 12 pour définir 12
périodes de calcul des intérêts composés
par an.
3. Tapez } } } } } pour amener le
curseur sur æ=.
4. Tapez ƒ [SOLVE] pour calculer æ,
le taux d’intérêt annuel.
Fonctions financières 14-3
Utilisation de Solve TVM
Utiliser Solve
TVM
Solve TVM affiche les variables financières définissant
l’évolution de la valeur de l’argent dans le temps (TVM =
Time-Value-of-Money). Quatre variables étant fixées,
Solve TVM calcule la cinquième variable.
La section consacrée au menu FINANCE VARS (page
14-14) décrit les cinq variables financières (Ú, æ, PV,
PMT et FV) ainsi que P/Y et C/Y.
PMT: END BEGIN correspond dans Solve TVM aux
options suivantes du menu FINANCE CALC : Pmt_End
(paiement en fin de période) et Pmt_Bgn (paiement en
début de période).
Pour calculer une variable TVM inconnue, procédez de la
manière suivante :
1. Appuyez sur y [FINANCE] Í pour afficher Solve
TVM. L’écran suivant illustre les valeurs par défaut en
notation décimale fixe à deux positions décimales.
2. Spécifiez les valeurs connues de quatre variables TVM.
Remarque : Tapez des nombres positifs pour les entrées de
trésorerie et des nombres négatifs pour les sorties.
3. Spécifiez la valeur de P/Y : la même valeur est
automatiquement inscrite pour C/Y ; si P/Y ƒ C/Y,
spécifiez la valeur de C/Y après P/Y.
4. Choisissez END ou BEGIN pour préciser le mode de
paiement.
5. Placez le curseur sur la variable TVM à calculer.
6. Appuyez sur ƒ [SOLVE]. La valeur est calculée,
affichée dans Solve TVM, et mémorisée dans la
variable TVM appropriée. Un indicateur carré situé
dans la colonne de gauche désigne la solution.
14-4 Fonctions financières
Utilisation des fonctions financières
Saisie des
mouvements de
fonds entrants
et sortants
Lors de l’utilisation des fonctions financières de la
TI-82 STATS, vous devez indiquer les entrées en
trésorerie (argent encaissé) par des nombres positifs et
les sorties de trésorerie (argent déboursé) par des
nombres négatifs. La TI-82 STATS prend en compte cette
convention lors du calcul et de l’affichage des réponses.
Afficher le
menu FINANCE
CALC
Pour afficher le menu FINANCE CALC, appuyez sur
y [FINANCE].
CALC VARS
1: TVM Solver... Affiche Solve TVM
2: tvm_Pmt Calcule le montant de chaque paiement
3: tvm_æ Calcule le taux d’intérêt annuel
4: tvm_PV Calcule la valeur actuelle
5: tvm_Ú Calcule le nombre d’échéances (périodes de
réglement)
Calcule la valeur acquise
Calcule la valeur actuelle nette
Calcule le taux de rendement interne
Calcule le solde du plan d’amortissement
Calcule la somme principale du plan
d’amortissement
A: GInt( Calcule le montant des intérêts du plan
d’amortissement
B: 4Nom(
Calcule le taux d’intérêt nominal (ou annoncé)
C: 4Eff(
Calcule le taux d’intérêt effectif (ou réel)
D: dbd(
Calcule le nombre de jours entre deux dates
E: Pmt_End Sélectionne le mode de paiement par annuité
ordinaire (paiement à l’échéance)
F: Pmt_Bgn Sélectionne le mode de paiement par annuité
due (paiement en début de période)
6: tvm_FV
7: npv(
8: irr(
9: bal(
0: GPrn(
Calculer la
valeur de
l’argent dans le
temps
Utilisez les fonctions TVM (options 2 à 6 du menu) pour
effectuer des calculs financiers tels que des annuités, des
prêts, des hypothèques, des crédits et des épargnes.
Chaque fonction TVM accepte entre zéro et six
paramètres qui doivent être des nombres réels. Les
valeurs que vous spécifiez comme paramètres de ces
fonctions ne sont pas mémorisées dans les variables TVM
(voir page 14-14).
Remarque : Pour mémoriser une valeur dans une variable TVM,
utilisez Solve TVM (page 14-4) ou tapez ¿ et choisissez une
variable TVM dans le menu FINANCE VARS (page 14-14).
Si vous précisez moins de six paramètres, la TI-82 STATS
substitue une variable TVM précédemment mémorisée à
chaque paramètre omis.
Fonctions financières 14-5
Calculs TVM
Solve TVM
Solve TVM affiche l’écran d’édition de l’outil financier
(page 14-4).
tvm_Pmt
tvm_Pmt calcule le montant de chaque paiement.
tvm_Pmt[(Ú,æ,PV,FV,P/Y,C/Y)]
tvm_æ
tvm_æ calcule le taux d’intérêt annuel.
tvm_æ[(Ú,PV,PMT,FV,P/Y,C/Y)]
tvm_PV
tvm_PV calcule la valeur actuelle.
tvm_PV[(Ú,æ,PMT,FV,P/Y,C/Y)]
tvm_Ú
tvm_Ú calcule le nombre d’échéances de paiement.
tvm_Ú[(æ,PV,PMT,FV,P/Y,C/Y)]
tvm_FV
tvm_FV calcule la valeur acquise.
tvm_FV[(Ú,æ,PV,PMT,P/Y,C/Y)]
14-6 Fonctions financières
Calcul des mouvements de trésorerie
Calculer un
mouvement de
trésorerie
Utilisez les fonctions de trésorerie (options 7 et 8 du
menu) pour analyser la valeur de l’argent sur des
périodes de même durée. Vous pouvez introduire des
mouvements de trésorerie inégaux, qu’ils s’agisse
d’entrées ou de sorties. La syntaxe des fonctions npv( et
irr( comprend les paramètres suivants :
¦ taux d’intérêt : taux à appliquer à tout mouvement de
fonds (coût de l’argent) sur une période.
¦ CF0 : trésorerie initiale au moment 0. Ce paramètre
doit être un nombre réel.
¦ CFListe : liste des mouvements de fonds postérieurs à
la trésorerie initiale CF0.
¦ CFFréq : liste dont chaque terme représente le
nombre de mouvements de fonds identiques,
correspondant à chaque terme de la liste CFListe. La
valeur par défaut de ce paramètre est 1. Ses valeurs
autorisées sont les entiers positifs inférieurs à 10000.
Par exemple, exprimons cette trésorerie irrégulière
sous forme de listes.
2000
2000
4000
2000
4000
- 3000
CF0 = 2000
CFListe = {2000,L3000,4000}
CFFréq = {2,1,2}
Fonctions financières 14-7
npv(
irr(
npv( (valeur actuelle nette) est la somme des valeurs
actuelles des entrées et des sorties de trésorerie. Un
résultat positif indique un investissement rentable.
npv(taux d’intérêt,CF0,CFListe[,CFFréq])
irr( (taux de rentabilité interne) est le taux d’intérêt pour
lequel la valeur actuelle nette des mouvements de
trésorerie est égale à zéro.
irr(CF0,CFListe[,CFFréq])
0
1000
- 2000
14-8 Fonctions financières
- 2500
5000
3000
Calcul de l’amortissement d’un emprunt
Calculer un
plan d’amortissement
Utilisez les fonctions d’amortissement (options 9, 0, et A
du menu pour calculer le solde, la part du capital et le
montant total des intérêts pour un plan d’amortissement.
bal(
bal( calcule le montant du capital restant dû à l’aide des
valeurs mémorisées de PV, æ et PMT. npmt est le
numéro du paiement pendant la période où le solde est
calculé et doit être un entier positif inférieur à 10000.
roundvalue indique la précision interne appliquée au
calcul du solde ; si vous ne spécifiez pas ce paramètre, la
TI-82 STATS utilise le mode décimal en vigueur.
bal(npmt[,roundvalue])
GPrn(
GInt(
GPrn( calcule la part du capital remboursée au cours
d’une période donnée dans le cadre d’un plan
d’amortissement. pmt1 est le premier paiement de la
période et pmt2 le dernier. pmt1 et pmt2 doivent tous les
deux être des entiers positifs inférieurs à 10 000.
roundvalue indique la précision interne appliquée au
calcul de la somme principale ; si vous ne spécifiez pas ce
paramètre, la TI-82 STATS utilise le mode décimal en
vigueur.
Remarque : Vous devez spécifiez les valeurs de PV, PMT et æ
avant de calculer la somme principale.
GPrn(pmt1,pmt2[,roundvalue])
GInt( calcule la somme des intérêts payés au cours d’une
période donnée dans le cadre d’un plan d’amortissement.
pmt1 est le premier paiement de la période et pmt2 le
dernier. pmt1 et pmt2 doivent tous les deux être des
entiers positifs inférieurs à 10 000. roundvalue indique la
précision interne appliquée au calcul de la somme
principale ; si vous ne spécifiez pas ce paramètre, la
TI-82 STATS utilise le mode décimal en vigueur.
GInt(pmt1,pmt2[,roundvalue])
Fonctions financières 14-9
Exemple : Déterminer les échéances d’un prêt
Vous allez acheter une maison avec un prêt hypothécaire de 30 ans à 8%.
Les mensualités seront de 4000 F. Calculez la part du capital restant due
après chaque versement ; présentez les résulats dans un tableau et
représentez-les graphiquement.
1. Appuyez sur z pour afficher les
paramètres de mode. Tapez † ~ ~ ~
Í pour définir l’affichage des
nombres avec 2 décimales. Tapez † †
~ Í pour sélectionner le mode
graphique Par.
2. Tapez y [FINANCE] Í pour
afficher Solve TVM.
3. Tapez 360 pour spécifier le nombre de
mensualités, † 8 pour le taux d’intérêt,
† † Ì 4000 pour le montant des
mensualités, † 0 pour la valeur finale
(tout le prêt est alors remboursé). Tapez
† 12 pour le nombre de versements par
an. Cette valeur définit également le
nombre de périodes de calcul des
intérêts composés par an. Appuyez sur
† † Í pour sélectionner PMT:
END.
4. Tapez } } } } } pour placer le
curseur sur PV=. Appuyez sur ƒ
[SOLVE] pour calculer le montant du
prêt.
5. Appuyez sur o pour afficher l’écran
d’édition des fonctions
Y= paramétriques. Tapez „ pour
définir X1T comme T. Tapez † y
[FINANCE] 9 „¤ pour définir Y1T
comme bal(T).
14-10 Fonctions financières
6. Appuyez sur p pour afficher les
variables FENETRE. Tapez les valeurs
suivantes :
Tmin=0
Tmax=360
Tstep=12
Xmin=0
Xmax=360
Xscl=50
Ymin=0
Ymax=125000
Yscl=10000
7. Appuyez sur r pour tracer le graphe
et activer le curseur TRACE. Utilisez les
touches ~ et | pour examiner le graphe
des échéances en fonction du temps.
Tapez un chiffre et appuyez sur Í
pour visualiser le solde à un moment T.
8. Appuyez sur y [TBLSET] et tapez les
valeurs ci-dessous :
TblStart=0
@Tbl=12
9. Appuyez sur y [TABLE] pour afficher
la table des échéances (Y1T).
10.Tapez z † † † † † † † ~ ~
Í pour sélectionné le mode
d’affichage en écran partagé G-T dans
lequel graphe et table s’affichent sur le
même écran. Tapez r pour afficher
X1T (temps) et Y1T (solde) dans la table.
Fonctions financières 14-11
Calcul de conversion d’intérêts
Calculer une
conversion
d’intérêts
Utilisez les fonctions de conversion d’intérêts (options B
et C du menu) pour convertir un taux d’intérêt annuel
effectif en taux nominal (4Nom( ) ou inversement (4Eff( ).
4Nom(
4Nom( calcule le taux d’intérêt nominal. taux effectif et
périodes de calcul doivent être des nombres réels.
périodes de calcul doit en outre être supérieur à 0.
4Nom(taux effectif,périodes de calcul)
4Eff(
4Eff( calcule le taux d’intérêt effectif. taux nominal et
périodes de calcul doivent être des nombres réels.
périodes de calcul doit en outre être supérieur à 0.
4Eff(taux nominal,périodes de calcul)
14-12 Fonctions financières
Nombre de jours entre deux dates / Modes de paiement
dbd(
Utilisez la fonction de date dbd( (option D du menu) pour
calculer le nombre de jours entre deux dates en utilisant
la méthode de comptage des jours réels. date1 et date2
peuvent être des nombres ou des listes de nombres
compris dans la plage de dates du calendrier.
Remarque : Les dates doivent être comprises entre les années
1950 et 2049.
dbd(date1,date2)
Vous pouvez introduire les paramètres date1 et date2
sous deux formats :
¦ MM.JJAA (Etats Unis)
¦ JJMM.AA (Europe)
La position du point décimal permet de distinguer les
deux formats.
Définir le mode
de paiement
Pmt_End et Pmt_Bgn (options E et F du menu)
Pmt_End
Pmt_End (paiement en fin d’échéance) spécifie un
spécifient une transaction en tant qu’annuité ordinaire ou
annuité due. Lorsque vous exécutez l’une ou l’autre de
ces commandes, l’écran TVM Solder est actualisé.
système d’annuités ordinaires où les paiements ont lieu à
la fin de chaque période de l’échéancier. La plupart des
prêts immobiliers se conforment à ce mode de paiement
qui est le paramètre par défaut.
Pmt_End
Sur la ligne PMT:END BEGIN de Solve TVM, sélectionnez
END pour définir un mode de paiement (PMT) sous forme
d’annuités ordinaires.
Pmt_Bgn
Pmt_Bgn (paiement en début d’échéance) spécifie un
système d’annuités dues où les paiements interviennent
au début de chaque période de l’échéancier. La plupart
des crédits à la consommation se conforment à ce mode
de paiement.
Pmt_Bgn
Sur la ligne PMT:END BEGIN de Solve TVM, sélectionnez
BEGIN pour définir un mode de paiement (PMT) sous
forme d’annuités dues.
Fonctions financières 14-13
Utilisation des variables TVM
Menu FINANCE
VARS
Pour afficher le menu FINANCE VARS , appuyez sur
y [FINANCE] ~. Vous pouvez utiliser les variables TVM
dans des fonctions financières et y stocker des valeurs
dans l’écran principal.
CALC VARS
1: Ú
2: æ
3: PV
4: PMT
5: FV
6: P/Y
7: C/Y
Nombre total d’échéances
Taux d’intérêt annuel
Valeur actuelle
Montant du versement
Valeur acquise
Nombre d’échéances annuelles
Nombre de périodes de calcul des intérêts
par an
Ú, æ, PV,
PMT, FV
Il existe cinq variables financières : Ú, æ, PV, PMT et FV.
Elles représentent les éléments communs aux
transactions financières les plus courantes, comme le
met en évidence le tableau ci-dessus. æ est un taux
d’intérêt annuel qui est converti en un taux par période
en fonction des valeurs de P/Y et C/Y.
P/Y et C/Y
P/Y est le nombre d’échéances annuelles dans une
transaction financière.
C/Y est le nombre de périodes de calcul des intérêts, par
an, dans la même transaction.
Lorsque vous mémorisez une valeur dans P/Y, C/Y est
automatiquement modifiée pour être identique. Pour
mémoriser dans C/Y une autre valeur, vous devez définir
C/Y après P/Y.
14-14 Fonctions financières
Chapitre 15 : Catalogue
Contenu du
chapitre
Opérations de la TI-82 STATS répertoriées dans le
catalogue..................................................................... 15-2
Introduction et utilisation des chaînes .......................... 15-4
Stockage d’une chaîne dans une variable chaîne ......... 15-5
Fonctions et instructions de chaîne du catalogue ....... 15-7
Fonctions hyperboliques du catalogue........................ 15-10
CATALOGUE 15-1
Opérations de la TI-82 STATS répertoriées dans le
catalogue
Qu’est-ce que
le catalogue ?
Le catalogue est une liste alphabétique de toutes les
fonctions et instructions disponibles sur la TI-82 STATS.
Vous pouvez accéder à un élément du catalogue par le
menu CATALOG ou à partir du clavier, sauf pour les
éléments suivants :
¦ Les six fonctions chaîne (voir page 15-7)
¦ Les six fonctions hyperboliques (voir page 15-10)
¦ L’instruction solve( sans passer par l’éditeur de
résolution d’équation
¦ Les fonctions d’estimations sans passer par les écrans
d’édition spécifiques.
Remarque : Les seules commandes de programmation du
catalogue que vous pouvez exécuter à partir de l’écran principal
sont GetCalc( , Get( et Send( .
Sélection d’un
élément du
catalogue
Pour sélectionner un élément du catalogue, procédez
comme suit.
1. Appuyez sur y ãCATALOGä pour afficher le
catalogue.
Le 4 situé dans la première colonne est le curseur de
sélection.
15-2 CATALOGUE
Sélection d’un
élément du
catalogue
(suite)
2. Appuyez sur † ou sur } pour faire défiler le
catalogue jusqu’à ce que le curseur de sélection
désigne l’élément de votre choix.
¦
¦
¦
Pour passer directement au premier élément
commençant par une certaine lettre, tapez cette
lettre (verrou alphabétique actif comme indiqué
par le signe Ø dans le coin supérieur droit de
l’écran).
Les éléments qui commencent par un chiffre sont
classés en ordre alphabétique selon la première
lettre suivant les chiffres. Par exemple,
2-PropZTest( se trouve parmi les éléments qui
commencent par la lettre P.
Les fonctions qui apparaissent sous forme de
symboles, comme +, L1 , < et ‡( , viennent après le
dernier élément commençant par un Z.
3. Appuyez sur Í pour insérer l’élément choisi dans
l’écran en cours.
Conseil : A partir du haut du menu CATALOG, appuyez sur }
pour atteindre le bas du catalogue. A partir du bas, appuyez sur
† pour passer tout au début.
CATALOGUE 15-3
Introduction et utilisation des chaînes
Qu’est-ce
qu’une chaîne ?
Une chaîne est une suite de caractères que vous placez
entre guillemets. Sur la TI-82 STATS, les chaînes ont deux
applications principales.
¦ Elles définissent un texte à afficher dans un
programme.
¦ Dans un programme, elles permettent de saisir les
données au clavier.
Une chaîne est composée de caractères.
¦ Chaque chiffre, chaque lettre et chaque espace
comptent pour un caractère.
¦ Chaque nom d’instruction ou de fonction, par exemple
sin( ou cos( , compte comme un caractère ; la
TI-82 STATS interprète un nom d’instruction ou de
fonction comme un caractère unique.
Introduction
d’une chaîne
Pour insérer une chaîne dans une ligne vierge, que ce soit
sur l’écran principal ou dans un programme, procédez
comme suit.
1. Appuyez sur ƒ [ã] pour indiquer le début de la
chaîne.
2. Tapez les caractères qui composent la chaîne.
¦ Utilisez n’importe quelle combinaison de chiffres,
lettres, noms de fonctions ou d’instructions pour
créer la chaîne.
¦ Pour insérer un espace, appuyez sur ƒ ['].
¦ Pour saisir plusieurs caractères alphabétiques de
suite, appuyez sur y ƒ qui active le verrou
alphabétique.
3. Appuyez sur ƒ [ã] pour indiquer la fin de la
chaîne.
"chaîne"
4. Appuyez sur Í. Sur l’écran principal, la chaîne
s’affiche sur la ligne suivante sans les guillemets. Des
points de suspension (...) indiquent que la chaîne
continue au-delà de l’écran. Pour afficher la totalité de
la chaîne, appuyez sur ~ et sur |.
Remarque : Les guillemets ne font pas partie des caractères
composant la chaîne.
15-4 CATALOGUE
Stockage d’une chaîne dans une variable chaîne
Variables
chaîne
La TI-82 STATS propose 10 variables dans lesquelles il est
possible de stocker des chaînes. Vous pouvez utiliser les
variables de chaîne avec les fonctions et les instructions
de chaîne.
Pour afficher le menu VARS STRING des variables
chaîne, procédez comme suit.
1. Appuyez sur
pour afficher le menu VARS.
Placez le curseur sur l’option 7:String.
2. Appuyez sur Í pour afficher le menu secondaire
STRING.
CATALOGUE 15-5
Stocker d’une
chaîne dans
une variable
chaîne
Pour stocker une chaîne dans une variable chaîne,
procédez comme suit.
1. Appuyez sur ƒ [ã], saisissez la chaîne, puis
appuyez sur ƒ [ã].
2. Appuyez sur ¿.
3. Appuyez sur
STRING.
7 pour afficher le menu VARS
4. Sélectionnez la variable chaîne (de Str1 à Str9, ou
Str0) dans laquelle vous souhaitez stocker la chaîne.
La variable chaîne s’inscrit à l’emplacement en cours
du curseur, à côté du symbole d’enregistrement (!).
5. Appuyez sur Í pour stocker la chaîne dans la
variable de chaîne. Sur l’écran principal, la chaîne
enregistrée s’affiche sur la ligne suivante sans
guillemets.
Affichage du
contenu d’une
variable chaîne
Pour afficher le contenu d’une variable chaîne sur l’écran
principal, sélectionnez la variable dans le menu VARS
STRING et appuyez sur Í. La chaîne s’affiche.
15-6 CATALOGUE
Fonctions et instructions de chaîne du catalogue
Affichage des
fonctions et
instructions de
chaîne
contenues dans
le catalogue
Les fonctions et instructions de chaîne ne sont
accessibles qu’à partir du catalogue. Le tableau cidessous répertorie les fonctions et instructions de chaîne
dans l’ordre où elles apparaissent parmi les autres
éléments du menu CATALOG. Les points de suspension
signalent l’existence d’éléments supplémentaires dans le
menu.
CATALOG
...
Equ4String(
expr(
...
inString(
...
length(
...
String4Equ(
sub(
Convertit une équation en chaîne
Convertit une chaîne en expression
Renvoie le numéro de position d’un
caractère
Renvoie le nombre de caractères
d’une chaîne
Convertit une chaîne en équation
Renvoie un sous-ensemble de la
chaîne comme autre chaîne
...
+
(Concaténation)
Pour concaténer deux ou plusieurs chaînes, procédez
comme suit.
1. Saisissez chaîne1, qui peut être une chaîne ou un nom
de chaîne.
2. Appuyez sur Ã.
3. Saisissez chaîne2, qui peut être une chaîne ou un nom
de chaîne. Si nécessaire, appuyez sur à et saisissez
chaîne3, ainsi de suite.
chaîne1+chaîne2
4. Appuyez sur Í pour afficher les chaînes
concaténées sous la forme d’une chaîne unique.
Sélection d’une
fonction de
chaîne du
catalogue
Pour sélectionner une fonction ou instruction de chaîne
et la coller dans l’écran en cours, suivez les étapes
décrites dans la section “Sélection d’un élément du
catalogue”, page 15-2.
CATALOGUE 15-7
Equ4String(
Equ4String( convertit en chaîne une équation stockée
dans une variable VARS Y-VARS quelconque. Yn contient
l’équation. Strn (de Str1 à Str9, ou Str0) est la variable de
chaîne dans laquelle vous souhaitez stocker l’équation en
tant que chaîne.
Equ4String(Yn, Strn)
expr(
expr( convertit la chaîne de caractères contenue dans
chaîne en une expression et l’exécute. chaîne peut être
une chaîne ou une variable de chaîne.
expr(chaîne)
inString(
inString( renvoie la position dans chaîne du premier
caractère de sous-chaîne. chaîne peut être une chaîne
ou une variable chaîne. début est un paramètre optionnel
indiquant la position dans chaîne du caractère à partir
duquel la recherche doit commencer ; sa valeur par
défaut est 1.
inString(chaîne,sous-chaîne[,début])
Remarque : Si chaîne ne contient pas sous-chaîne ou si début
est supérieur à la longueur de chaîne, inString( renvoie la
valeur 0.
15-8 CATALOGUE
length(
length( renvoie le nombre de caractères de chaîne.
chaîne peut être une chaîne ou une variable chaîne.
Remarque : Un nom d’instruction ou de fonction tel que sin( ou
cos( compte pour un seul caractère.
length(chaîne)
String4Equ(
String4Equ( convertit chaîne en équation et stocke celleci dans Yn. C’est l’opération inverse de Equ4String.
String4Equ(chaîne,Yn)
sub(
sub( renvoie une chaîne qui est une sous-chaîne de la
chaîne chaîne existante. chaîne peut être une chaîne ou
une variable chaîne. début est le numéro de position dans
chaîne du premier caractère de la sous-chaîne. longueur
est le nombre de caractères de la sous-chaîne.
sub(chaîne,début,longueur)
Insertion d’une
fonction à
représenter
graphiquement
pendant
l’exécution d’un
programme
Vous pouvez insérer dans un programme une fonction à
représenter graphiquement pendant l’exécution du
programme en utilisant les commandes suivantes.
Remarque : lorsque vous
exécutez ce programme,
spécifiez la fonction à stocker
dans Y3 après l’invite
ENTRY=.
CATALOGUE 15-9
Fonctions hyperboliques du catalogue
Fonctions
hyperboliques
du catalogue
Les fonctions hyperboliques ne sont accessibles qu’à
partir du catalogue. Le tableau ci-dessous répertorie ces
fonctions dans l’ordre où elles apparaissent parmi les
autres éléments du menu CATALOG. Les points de
suspension signalent l’existence d’éléments
supplémentaires dans le menu.
CATALOG
...
cosh(
cosh M1(
...
sinh(
sinh M1(
...
tanh(
tanh M1(
...
sinh(
cosh(
tanh(
Sinus hyperbolique
Arcsinus hyperbolique
Tangente hyperbolique
Arctangente hyperbolique
sinh(, cosh( et tanh( sont les fonctions hyperboliques.
Elles acceptent comme paramètres des nombres réels,
les expressions et les listes.
sinh(valeur)
sinh M1(
cosh M1(
tanh M1(
Cosinus hyperbolique
Arccosinus hyperbolique
cosh(valeur)
tanh(valeur)
sinh M1( est la fonction arcsinus hyperbolique. cosh M1( est
la fonction arccosinus hyperbolique. tanh M1( est la
fonction arctangente hyperbolique. Ces fonctions
acceptent comme paramètres des nombres réels, les
expressions et les listes.
sinh M1(valeur)
15-10 CATALOGUE
coshM1(valeur)
sinh M1(valeur)
Chapitre 16 : Programmation
Contenu du
chapitre
Pour commencer : volume d’un cylindre....................... 16-2
Création et suppression de programmes ...................... 16-4
Introduction des commandes.............................................. 16-5
Exécution du programme ............................................... 16-6
Edition de programmes ................................................... 16-7
Copier et renommer des programmes........................... 16-8
Instructions PRGM CTL (Contrôle) ............................... 16-9
Instructions PRGM I/O (Entrées/Sorties) ................... 16-17
Appel de programmes en tant que sous-routines ....... 16-22
Programmation 16-1
Pour commencer : volume d’un cylindre
“Pour commencer” est une présentation rapide. Les détails figurent dans la
suite du chapitre.
Un programme est un ensemble de commandes que la TI-82 STATS exécute
successivement, comme si elles avaient été introduites au clavier. Ecrivez
un programme qui demande le rayon R et la hauteur H d’un cylindre, puis
en calcule le volume.
1. Tapez ~ ~ pour afficher le menu
PRGM NEW.
2. Tapez Í pour sélectionner 1:Create
New. L’invite Name= s’affiche et le
verrou alphabétique est activé. Tapez [C]
[Y] [L] [I] [N] [D] [R] [E] et appuyez sur
Í pour nommer le programme
CYLINDRE.
Vous vous trouvez maintenant dans
l’éditeur de programme. Remarquez le
signe deux-points ( : ) dans la première
colonne de la deuxième ligne : il indique
le début d’une ligne de commande.
3. Tapez ~ 2 pour sélectionner
2:Prompt dans le menu PRGM I/O.
Prompt s’inscrit à l’emplacement du
curseur dans la ligne de commande.
Tapez ƒ [R] ¢ ƒ [H] pour
entrer le nom des variables
correspondant au rayon et à la hauteur.
Appuyez sur Í.
4. Tapez y ãpä ƒ [R] ¡ ƒ [H]
¿ ƒ [V] Í pour entrer
l’expression pR 2H et la mémoriser dans
la variable V.
16-2 Programmation
5.
Tapez ~ 3 pour sélectionner
3:Disp dans le menu PRGM I/O.
L’instruction Disp vient s’inscrire dans
la ligne de commande. Tapez y
ƒ ããä [V] [O] [L] [U] [M] [E] ['] [I]
[S] ããä ƒ ¢ ƒ [V] Í pour
demander au programme d’afficher le
texte VOLUME IS sur une ligne et la
valeur calculée de V sur la suivante.
6.
Appuyez sur y [QUIT] pour afficher
l’écran principal.
7.
Appuyez sur pour afficher le
menu PRGM EXEC. Les options de ce
menu sont les noms de tous les
programmes en mémoire.
8.
Appuyez sur Í pour faire
apparaître prgmCYLINDRE à
l’emplacement du curseur. (Si
CYLINDRE n’est pas la première option
du menu PRGM EXEC, placez le
curseur sur CYLINDRE avant d’appuyer
sur Í.)
9.
Appuyez sur Í pour exécuter le
programme. Tapez 1.5 comme valeur
de rayon et appuyez sur Í. Tapez 3
pour la hauteur et appuyez sur Í.
Le texte VOLUME IS et la valeur de V
s’affichent, ainsi que le message Done
(terminé).
Répétez les étapes 7 à 9 en tapant des
valeurs différentes pour R et H.
Programmation 16-3
Création et suppression de programmes
Qu’est-ce qu’un
programme ?
Un programme se compose d’une ou plusieurs lignes de
commande contenant chacune une ou plusieurs
instructions. Lorsque vous exécutez un programme, la
TI-82 STATS exécute toutes les instructions et lignes de
commande dans l’ordre où vous les avez entrées. Le
nombre et la taille des programmes que peut contenir la
TI-82 STATS n’est limité que par la taille de la mémoire
disponible.
Créer un
nouveau
programme
Pour créer un nouveau programme, procédez de la
manière suivante.
1. Appuyez sur | pour afficher le menu PRGM
NEW.
2. Appuyez sur Í pour sélectionner 1:Create New.
L’invite Name= s’affiche et le clavier est verrouillé en
mode alphanumérique.
3. Tapez une lettre entre A et Z ou q comme premier
caractère du nom du nouveau programme.
Remarque : Un nom de programme peut comporter un à huit
caractères. Les caractères des positions 2 à 8 peuvent être
des lettres, des chiffres ou q.
4. Tapez entre zéro et 7 lettres, chiffres ou q pour
compléter le nom du nouveau programme.
5. Appuyez sur Í. L’éditeur de programme s’affiche.
6. Entrez une ou plusieurs commandes (voir page 16-5).
7. Appuyez sur y [QUIT] pour quitter l’éditeur de
programme et retourner à l’écran principal.
Gestion de la
mémoire et
effacement d’un
programme
Pour vérifier si la mémoire disponible est suffisante pour
le programme que vous souhaitez mémoriser, appuyez
sur y [MEM], puis sélectionnez 1:Check RAM dans le
menu MEMORY (voir chapitre 18).
Pour augmenter la mémoire disponible, appuyez sur y
[MEM], puis sélectionnez 2:Delete dans le menu
MEMORY (voir chapitre 18).
Pour effacer un programme particulier, appuyez sur y
[MEM], sélectionnez 2:Delete dans le menu MEMORY
puis sélectionnez 7:Prgm dans le menu secondaire
DELETE FROM (voir chapitre 18).
16-4 Programmation
Introduction des commandes
Introduire les
commandes de
programme
Vous pouvez introduire dans une ligne de commande
toute instruction ou expression pouvant être exécutée à
partir de l’écran principal. Dans l’éditeur de programme,
chaque ligne de commande commence par le signe deuxpoints. Pour placer plusieurs instructions sur la même
ligne, séparez-les par le signe deux-points.
Remarque : Une ligne de commande peut dépasser la longueur
d’une ligne d’écran ; Dans ce cas, elle déborde sur la ligne
suivante.
Dans l’éditeur de programme, vous pouvez afficher des
menus et sélectionner des options. Pour retourner à
l’éditeur de programme depuis un menu, vous avez le
choix entre deux méthodes :
¦ Sélectionner une option du menu, ce qui insère une
instruction dans la ligne de commande en cours.
¦ Appuyer sur ‘.
Lorsque vous avez terminé une ligne de commande,
appuyez sur Í. Le curseur passe à la ligne de
commande suivante.
Les programmes permettent d’accéder à des variables,
listes, matrices et chaînes enregistrées en mémoire. Si un
programme mémorise une nouvelle valeur dans une
variable, une liste, une matrice ou une chaîne, il modifie
la valeur stockée en mémoire pendant son exécution.
Vous pouvez appeler un sous-programme dans un
programme (pages 16-16 et 16-23).
Programmation 16-5
Exécution du programme
Exécuter un
programme
Pour exécuter un programme, placez-vous sur une ligne
vierge dans l’écran principal et procédez de la manière
suivante :
1. Appuyez sur pour afficher le menu PRGM
EXEC.
2. Sélectionnez un nom de programme dans le menu
PRGM EXEC (page 16-8). La mention prgmnom
s’inscrit dans l’écran principal (par exemple
prgmCYLINDRE).
3. Appuyez sur Í pour exécuter le programme.
Pendant l’exécution du programme, l’indicateur
“occupé” s’affiche.
Ans est actualisé à mesure que les calculs du programme
s’effectuent, de sorte que vous pouvez introduire Ans sur
une ligne de commande. En revanche, LastEntry n’est pas
actualisé lors de l’exécution d’une commande (voir
chapitre 1).
La TI-82 STATS vérifie l’exactitude des instructions lors
de l’exécution du programme et non au moment de son
introduction ou de sa modification.
Interrompre un
programme
Pour arrêter l’exécution d’un programme, appuyez sur
É. Le menu ERR:BREAK s’affiche.
¦ Pour retourner à l’écran principal, sélectionnez 1:Quit.
¦ Pour atteindre le point où l’exécution a été
interrompue, sélectionnez 2: Goto.
16-6 Programmation
Edition de programmes
Editer un
programme
Pour éditer un programme stocké en mémoire, procédez
de la manière suivante :
1. Appuyez sur ~ pour afficher le menu PRGM
EDIT.
2. Sélectionnez un nom de programme dans le menu
PRGM EDIT (page 16-8). L’écran affiche les sept
premières lignes du programme au maximum.
Remarque : L’éditeur de programme n’affiche pas de $ pour
indiquer qu’un programme se poursuit au-delà de l’écran.
3. Modifiez les lignes de commande :
¦ Placez le curseur à l’endroit approprié, puis
effacez, remplacez ou insérez des données.
¦ Tapez ‘ pour effacer toutes les commandes
de programme de la ligne en cours (le signe deuxpoints n’est pas effacé), puis entrez une nouvelle
commande.
Remarque : Pour placer le curseur au début d’une ligne de
commande, appuyez sur y | ; pour le placer à la fin,
appuyez sur y ~. Pour faire défiler l’affichage de sept
lignes de commande vers le bas, appuyez sur ƒ †;
pour faire défiler l’affichage de sept lignes de commande
vers le haut, appuyez sur ƒ }.
Insérer et
effacer des
lignes de
commande
Pour insérer une nouvelle ligne de commande dans un
programme, placez le curseur à l’endroit où vous
souhaitez qu’elle apparaisse, tapez y [INS], puis
appuyez sur Í. La nouvelle ligne est repérée par le
signe deux-points.
Pour effacer une ligne de commande, placez le curseur
dans la ligne, tapez ‘ pour effacer toutes les
instructions et expressions de la ligne, puis appuyez sur
{ pour effacer la ligne ainsi que le signe deux-points.
Programmation 16-7
Copier et renommer des programmes
Copier et
renommer un
programme
Pour copier toutes les commandes d’un programme dans
un autre, suivez les étapes 1 à 5 de la procédure de
création de programme (page 16-4), puis effectuez la
procédure ci-dessous.
1. Appuyez sur y [RCL]. Rcl s’inscrit dans le nouveau
programme sur la ligne du bas de l’éditeur de
programme (voir chapitre 1).
2. Appuyez sur | pour afficher le menu PRGM
EXEC.
3. Sélectionnez un nom de programme dans le menu. La
mention prgmnom s’inscrit sur la ligne du bas de
l’éditeur de programme.
4. Appuyez sur Í. Toutes les lignes de commande du
programme sélectionné sont copiées dans le nouveau
programme.
La copie de programmes a au moins deux applications
pratiques.
¦ Vous pouvez créer un modèle pour des groupes
d’instructions que vous utilisez fréquemment.
¦ Vous pouvez renommer un programme en copiant son
contenu dans un nouveau programme.
Remarque : Vous pouvez également copier toutes les
commandes d’un programme existant dans un autre programme
existant à l’aide de RCL (voir chapitre 1).
Parcourir les
menus
PRGM EXEC et
PRGM EDIT
La TI-82 STATS classe automatiquement les options des
menus PRGM EXEC et PRGM EDIT dans l’ordre
alphabétique croissant. Ces menus numérotent
uniquement leurs 10 premiers éléments à l’aide des
chiffres 1 à 9, puis 0.
Pour atteindre le premier nom de programme
commençant par un caractère alphanumérique particulier
ou par q, tapez ƒ [Lettre de A à Z ou q].
Conseil : Pour passer de la première à la dernière option de
ces menus, appuyez sur }. Pour passer de la dernière à la
première option, appuyez sur † . Pour déplacer le curseur de
sept options vers le bas, appuyez sur ƒ †. Pour déplacer
le curseur de sept options vers le haut, appuyez sur ƒ }.
16-8 Programmation
Instructions PRGM CTL (Contrôle)
Menu PRGM
CTL
Pour afficher le menu PRGM CTL (contrôle de
programme), appuyez sur à partir de l’éditeur de
programme.
CTL I/O EXEC
1:If
Crée un test de conditionnel
2:Then
Exécute des commandes lorsque If est
vrai
Exécute des commandes lorsque If est
faux
4:For(
Crée une boucle incrémentielle
5:While
Crée une boucle conditionnelle
6:Repeat
Crée une boucle conditionnelle
7:End
Signale la fin d’un bloc
8:Pause
Interrompt l’exécution d’un programme
9:Lbl
Définit une étiquette
0:Goto
Aller à une étiquette
A:IS>(
Incrémente et omet si plus grand que
B:DS<(
Décrémente et omet si plus petit que
C:Menu(
Définit les éléments d’un menu et
contrôle les branchements
D:prgm
Exécute un programme comme sousprogramme
E:Return
Retour d’un sous-programme
F:Stop
Met fin à l’exécution
G:DelVar
Supprime une variable dans un
programme
H:GraphStyle( Désigne le style de graphe à tracer
3:Else
Ces éléments de menu contrôlent le déroulement d’un
programme. Ils permettent d’omettre ou de répéter un
groupe d’instructions dans l’exécution du programme.
Lorsque vous sélectionnez une instruction dans un menu,
son nom vient s’afficher à l’emplacement du curseur dans
une ligne de commande du programme.
Pour retourner à l’éditeur de programme sans
sélectionner d’instruction, appuyez sur ‘.
Programmation 16-9
Contrôle du
déroulement du
programme
Les instructions de contrôle de programme indiquent à la
TI-82 STATS l’instruction suivante à exécuter dans un
programme. If, While et Repeat testent une condition que
vous définissez pour déterminer l’instruction devant
ensuite être exécutée. Les conditions utilisent souvent
des tests relationnels ou logiques (Voir chapitre 2), par
exemple :
If A<7:A+1!A ou If N=1 and M=1:Goto Z.
If
If contrôle les tests et les branchements. Si la condition
est fausse (zéro), la commande qui suit immédiatement If
n’est pas exécutée. Si la condition est vraie (non nulle),
cette commande est exécutée. Les instructions If peuvent
être imbriquées.
:If condition
:commande (si vrai)
:commande
Programme
If-Then
Résultat
Then après une instruction If exécute un groupe de
commandes si la condition est vraie (non nulle). End
marque la fin d’un groupe de commandes.
:If condition
:Then
:commande (si vrai)
:commande (si vrai)
:End
:commande
Programme
16-10 Programmation
Résultat
If-Then-Else
Else après une instruction If-Then exécute un groupe de
commandes si la condition est fausse (zéro). End
marque la fin du groupe de commandes.
:If condition
:Then
:commande (si vrai)
:commande (si vrai)
:Else
:commande (si faux)
:commande (si faux)
:End
:commande
Programme
For(
Résultat
For( est utilisé pour contrôler les boucles en
incrémentant une variable. La variable est incrémentée à
partir de départ jusqu’à arrivée, par pas égaux à
l’incrément. incrément est facultatif (la valeur par défaut
est 1) et peut être négatif (arrivée<départ). arrivée est
une valeur maximale ou minimale à ne pas dépasser. End
marque la fin de la boucle. Les boucles For( peuvent être
imbriquées.
:For(variable,départ,arrivée[,incrément])
:commande (tant que arrivée n’est pas dépassée)
:commande (tant que arrivée n’est pas dépassée)
:End
:commande
Programme
Résultat
Programmation 16-11
While
While exécute un groupe de commandes tant que la
condition est vraie. La condition consiste souvent en un
test relationnel (voir chapitre 2). Elle est testée en debut,
chaque fois que While est exécuté. Si elle est vraie (non
nulle), le programme exécute un groupe de commandes
dont la fin est marquée par End. Si la condition est
fausse (zéro), le programme exécute chacune des
commandes qui suivent End. Les instructions While
peuvent être imbriquées.
:While condition
:commande (tant que condition est vraie)
:commande (tant que condition est vraie)
:End
:commande
Programme
Repeat
Résultat
Repeat répète un groupe de commandes jusqu’à ce
qu’une condition soit vraie (non nulle). Cette instruction
ressemble à While, mais la condition est testée à la fin
(End) ; de cette manière, le groupe de commandes est
toujours exécuté au moins une fois. Les instructions
Repeat peuvent être imbriquées.
:Repeat condition
:commande (jusqu’à ce que condition soit vraie)
:commande (jusqu’à ce que condition soit vraie)
:End
:commande
Programme
16-12 Programmation
Résultat
End
End marque la fin d’un groupe de commandes. Vous
devez ajouter une instruction End à la fin de chaque
boucle For( , While ou Repeat. De plus, vous devez
ajouter une instruction End à la fin de chaque groupe IfThen et à la fin de chaque groupe If-Then-Else.
Pause
Pause suspend l’exécution du programme pour vous
permettre d’examiner les résultats ou un graphe. Durant
la pause, l’indicateur de pause s’affiche dans le coin
supérieur droit. Appuyez sur Í pour reprendre
l’exécution du programme.
¦
Pause, non suivi d’une valeur suspend
temporairement l’exécution du programme. Si une
instruction DispGraph ou Disp a été exécutée, l’écran
correspondant s’affiche.
¦
Pause avec valeur affiche la valeur sur l’écran
principal. valeur peut défiler
Pause [valeur]
Programme
Résultat
Programmation 16-13
Lbl
Goto
Lbl (étiquette) et Goto (aller à) permettent de contrôler
les branchements.
Lbl désigne l’étiquette d’une commande. L’étiquette se
compose d’un ou deux caractères (A à Z, 0 à 99, ou q).
Lbl étiquette
Goto provoque le branchement du programme vers
l’étiquette au moment où l’instruction Goto est exécutée.
Goto étiquette
Programme
IS>(
Résultat
IS>( (incrémenter et omettre) ajoute 1 à la variable. Si le
résultat est supérieur à la valeur (qui peut être une
expression), la commande suivante est omise ; si le
résultat est { valeur, la commande suivante est exécutée.
variable ne peut pas être une variable du système.
:IS>(variable,valeur)
:commande (si résultat valeur)
:commande (si résultat > valeur)
Programme
Résultat
Remarque : IS>( n’est pas une instruction de boucle.
16-14 Programmation
DS<(
DS<( (décrémenter et omettre) soustrait 1 à la variable.
Si le résultat est < valeur (qui peut être une expression),
la commande suivante est omise; si le résultat est |
valeur, la prochaine commande est exécutée. La variable
ne peut pas être une variable du système.
:DS<(variable,valeur)
:commande (si réponse ‚ valeur)
:commande (si réponse < valeur)
Programme
Résultat
Remarque : DS<( n’est pas une instruction de boucle.
Menu(
Menu( met en place des possibilités de branchement au
sein d’un programme. Si l’instruction Menu( est
rencontrée durant l’exécution du programme, l’écran de
menu apparaît, affichant les options définies dans le
programme ; l’indicateur de pause s’affiche, et l’exécution
est suspendue jusqu’à ce qu’une sélection soit effectuée.
Le titre du menu se trouve entre guillemets ( " ) et suivi
d’un maximum de sept paires d’options de menu. Chaque
paire comprend un élément de texte (également entre
guillemets) à afficher comme sélection de menu, et une
étiquette qui représente la destination du branchement si
cette option est choisie.
Menu("titre","texte1",étiquette1,"texet2",étiquette2, . . .)
Programme
Résultat
L’exécution du programme est suspendue jusqu’au
moment où vous choisissez 1 ou 2. Si vous choisissez 2,
par exemple, le menu disparaît et l’exécution du
programme se poursuit à Lbl B.
Programmation 16-15
prgm
Utilisez prgm pour exécuter d’autres programmes en tant
que sous-programmes (Voir page 16-23). Quand vous
sélectionnez prgm, l’instruction vient se placer à
l’emplacement du curseur. Vous pouvez ensuite taper le
nom d’un programme. L’utilisation de prgm équivaut au
choix d’un programme existant au menu PRGM EXEC ;
cependant, elle vous autorise à donner le nom d’un
programme que vous n’avez pas encore créé.
prgmnom
Remarque : Vous ne pouvez entrer le nom du sous-programme
en utilisant RCL. Vous devez coller le nom à partir du menu
PRGM EXEC (Voir page 16-8).
Return
Return permet de quitter le sous-programme et de revenir
à l’exécution du programme appelant (Voir page 16-23),
même si l’instruction se trouve dans une boucle. Toutes
les boucles sont interrompues. Tout programme appelé
comme sous-programme se termine par un Return
implicite. Dans le programme principal, Return
interrompt l’exécution et revient à l’écran principal.
Stop
Stop interrompt l’exécution du programme et revient à
l’écran principal. Stop est facultatif à la fin d’un
programme.
DelVar
DelVar efface le contenu d’une variable de la mémoire
DelVar variable
GraphStyle(
GraphStyle( désigne le style de graphe à dessiner.
fonction# est le numéro du nom de la fonction Y= dans le
mode graphique en cours. graphstyle est un numéro de 1
à 7 qui correspond aux styles graphiques suivants :
1 = ç (ligne)
5 = ë (chemin)
2 = è (épais)
6 = ì (animation)
3 = é (ombre dessus)
7 = í (pointillés)
4 = ê (ombre dessous)
GraphStyle(fonction#,graphstyle)
Par exemple, GraphStyle(1,5) en mode Func définit le
mode graphique de Y1 comme ë (chemin; 5).
Tous les styles graphiques ne sont pas disponibles pour
tous les modes graphiques. Vous trouverez une
description détaillée des styles graphiques dans le
chapitre 3.
16-16 Programmation
Instructions PRGM I/O (Entrées/Sorties)
Menu PRGM I/O
Pour afficher le menu PRGM I/O (entrées/sorties
programmes), appuyez sur ~ à partir de l’éditeur
de programme.
CTL I/O EXEC
1:Input
Entrer une valeur ou utiliser le curseur
libre
Demande l’introduction de valeurs de
variables
3:Disp
Affiche un texte, une valeur ou l’écran
principal
4:DispGraph Affiche le graphe courant
5:DispTable Affiche la table courant
6:Output(
Affiche un texte à l’emplacement spécifié
7:getKey
Détecte la frappe d’une touche au clavier
8:ClrHome
Efface l’affichage
9:ClrTable Efface la table courante
0:GetCalc( Capte une variable d’une autre
TI-82 STATS
A:Get(
Capte une variable de CBL ou CBR
B:Send(
Envoie une variable à CBL ou CBR
2:Prompt
Ces instructions contrôlent les entrées et les sorties du
programme durant son exécution. Elles permettent
d’introduire et d’afficher des valeurs durant l’exécution
du programme.
Pour retourner à l’éditeur de programme sans rien
sélectionner, appuyez sur ‘.
Afficher un
graphe avec
Input
Input sans variable affiche le graphe courant. Vous
pouvez déplacer le curseur libre, qui met à jour X et Y.
L’indicateur de pause s’affiche. Tapez Í pour
poursuivre l’exécution du programme.
Input
Programme
Résultat
Programmation 16-17
Mémoriser une
variable dans
une valeur avec
Input
Input suivi d’une variable affiche un ? (point
d’interrogation) durant l’exécution. variable peut être un
nombre réel, un nombre complexe, une liste, une matrice,
une chaîne ou une fonction Y=. Durant l’exécution du
programme, tapez une valeur, qui peut être une
expression, puis appuyez sur Í. La valeur est évaluée
et mémorisée dans la variable, et le programme continue
l’exécution.
Input [variable]
Vous pouvez afficher un message d’invite sous la forme
d’un texte ou d’une variable chaîne Strn de 16 caractères
au plus. Durant l’exécution du programme, entrez une
valeur après l’invite et appuyez sur Í. La valeur est
enregistrée dans variable, et l’exécution du programme
reprend.
Input ["texte",variable]
Input [Strn,variable]
Programme
Résultat
Remarque : Lorsqu’un programme demande l’entrée de listes
et d’expressions durant l’exécution, vous devez placer des
accolades ({ }) autour des éléments de liste et des guillemets
autour des expressions.
16-18 Programmation
Prompt
Durant l’exécution, Prompt affiche successivement
chaque variable, suivie de =?. A chaque invite, entrez une
valeur ou une expression pour chaque variable, puis
appuyez sur Í. Les valeurs sont mémorisées, et
l’exécution du programme reprend.
Prompt variableA[,variableB,...,variable n]
Programme
Entrée
Remarque : Les fonctions Y= ne sont pas valides avec Prompt.
Afficher l’écran
principal
Disp (afficher) sans valeur affiche l’écran principal. Pour
visualiser l’écran principal pendant l’exécution du
programme, faîtes suivre l’instruction Disp par
l’instruction Pause.
Disp
Afficher valeurs
et messages
Disp suivi d’une ou plusieurs valeurs affiche chacune
d’entre elles.
Disp [valeurA,valeurB,valeurC,...,valeur n]
¦
¦
¦
Si valeur est une variable, la valeur courante est
affichée.
Si valeur est une expression, elle est calculée et le
résultat s’affiche à droite sur la ligne suivante.
Si valeur est un texte entre guillemets, elle s’affiche à
gauche de l’écran sur la ligne courante. ! n’est pas
autorisé dans un texte..
Programme
Résultat
Si Disp est suivi de l’instruction Pause, le programme
s’arrête temporairement pour vous permettre d’examiner
l’écran. Pour poursuivre l’exécution, tapez Í.
Remarque : Si une matrice ou une liste est trop longue pour
être affichée entièrement, des points de suspension (...)
apparaissent dans la dernière colonne, mais on ne peut pas
faire défiler la liste ou la matrice. Pour faire défiler, utilisez
Pause valeur (Voir page 16-13).
Programmation 16-19
DispGraph
DispGraph (afficher graphe) affiche le graphe en cours.
Si DispGraph est suivi de l’instruction Pause, le
programme s’arrête temporairement pour vous permettre
d’examiner l’écran. Tapez Í pour poursuivre
l’exécution du programme.
DispTable
DispTable (afficher table) affiche la table courante. Le
programme s’arrête temporairement pour vous permettre
d’examiner l’écran. Tapez Í pour poursuivre
l’exécution du programme.
Output(
Output( affiche un texte ou une valeur à l’écran
principal, en commençant à la ligne (de 1 à 8) et la
colonne (de 1 à 16). L’affichage écrase les caractères
existants.
Conseil : Vous pouvez faire précéder Output( d’une instruction
ClrHome (page 16-21).
Les expressions sont calculées et les valeurs sont
affichées conformément au mode en vigueur. Les
matrices s’affichent en format de saisie avec passage
automatique à la ligne suivante. Le signe ! n’est pas
autorisé dans le texte.
Output(ligne,colonne,"texte")
Output(ligne,colonne,valeur)
Programme
Résultat
En mode d’écran partagé horizontalement, la valeur
maximale de ligne est de 4 pour l’instruction Output(. En
mode d’écran partagé G-T (graphe-table), la valeur
maximale de ligne est de 8 et la valeur maximale de
colonne est de 16, c’est-à-dire les mêmes que pour un
affichage en plein écran.
16-20 Programmation
getKey
getKey fournit le nombre correspondant à la dernière
touche pressée conformément au schéma ci-dessous. Si
aucune touche n’a été enfoncée; le résultat est 0. getKey
peut servir à transférer le contrôle de l’exécution à
l’intérieur des boucles, notamment dans les jeux vidéo.
Programme
Résultat
Les touches , ,
, et Í ont été
pressées pendant
l’exécution du programme.
Schéma des
touches de la
TI-82 STATS
Remarque : Vous pouvez à tout moment appuyer sur É pour
interrompre l’exécution du programme (page 16-6).
ClrHome
ClrTable
ClrHome (effacer écran principal) efface l’écran principal
pendant l’exécution du programme.
ClrTable (effacer table) efface le contenu de l’éditeur de
table pendant l’exécution du programme.
Programmation 16-21
GetCalc(
GetCalc( capte le contenu d’une variable stockée sur une
autre TI-82 STATS et le mémorise dans variable sur la
TI-82 STATS de destination. variable peut être un nombre,
un terme de liste, un nom de liste, un élément de matrice,
un nom de matrice, une chaîne, une variable Y= , une
base de données de graphe ou une image.
GetCalc(variable)
Get(
Send(
Get( capte des données depuis le système CBLé
(Calculator-Based Laboratoryé) ou CBRé (CalculatorBased Rangeré) et les stocke dans la variable de la
TI-82 STATS de destination. La variable peut être un
nombre réel, un terme de liste, un nom de liste, un
élément de matrice, un nom de matrice, une chaîne, une
variable Y= variable, une base de données de graphe ou
l’image d’un graphe.
Get(variable)
Remarque : Si vous transférez un programme qui fait référence
à Get( depuis une TI-82 vers la TI-82 STATS, la TI-82 STATS
l’interprétera comme la commande Get( ci-dessus. Get( ne
permet pas de capter les données provenant d’une autre
TI-82 STATS ; vous devez dans ce cas utiliser GetCalc( .
Send( envoie le contenu d’une variable à un dispositif
CBL ou CBR externe qui ne peut pas être une autre
TI-82 STATS. variable peut être un nombre réel, un terme
de liste, un nom de liste, un élément de matrice, un nom
de matrice, une chaîne, une variable Y= , une base de
données de graphe ou une image (par exemple un
résultat de statistique). variable peut être une liste de
termes.
Send(variable)
Ce programme capte les
données sonores et le temps
en secondes d’un dispositif
CBL.
Remarque : Vous pouvez accéder à Get( , Send( et GetCalc(
dans le menu CATALOG pour les exécuter depuis l’écran
principal (voir chapitre 15).
16-22 Programmation
Appel de programmes en tant que sous-routines
Appeler un
programme
depuis un autre
programme
Sur la TI-82 STATS, tout programme mémorisé peut être
appelé à partir d’un autre programme en tant que sousprogramme. Donnez sur une ligne distincte le nom du
programme qui doit jouer le rôle de sous-programme.
Vous avez le choix entre deux méthodes pour insérer un
nom de programme sur une ligne de commande :
¦ Taper | pour afficher le menu PRGM EXEC et
sélectionner le nom du programme (voir page 16-9).
prgmnom s’inscrit à l’emplacement du curseur.
¦ Sélectionner prgm dans le menu PRGM CTL et taper
le nom du programme (voir page 16-16).
prgmnom
Lorsque l’exécution du programme atteint cette
instruction, elle se poursuit par la première commande
du programme spécifié. Elle revient à la commande qui
suit dans le programme principal lorsqu’elle rencontre
une instruction Return ou un Return implicite à la fin du
second programme.
Programme principal
Résultat
&
Sous-routine ( '
Remarques
concernant
l’appel de
programmes
Les variables sont globales.
L’étiquette utilisée avec les instructions Goto et Lbl est
locale au programme dont elle fait partie. Une étiquette
n’est pas reconnue d’un programme à l’autre. Par
conséquent, vous ne pouvez pas utiliser Goto pour
effectuer un branchement vers un autre programme.
Return permet de sortir d’un sous-programme et de
revenir au programme appelant, même depuis l’intérieur
d’une boucle.
Programmation 16-23
Chapitre 17 : Applications
Contenu du
chapitre
Boîte à moustache : résultats comparés d’un test........ 17-2
Graphe d’une fonction définie par intervalles .............. 17-5
Représentation graphique d’une inéquation ................. 17-7
Résolution d’un système d’équations non linéaires ..... 17-9
Programme : Le triangle de Sierpinski ........................ 17-11
La toile d’araignée .......................................................... 17-12
Programme : deviner les coefficients .......................... 17-13
Le cercle trigonométrique et les courbes
trigonométriques...................................................... 17-14
Calcul de la surface entre deux courbes ..................... 17-15
Equations paramétriques : la Grande Roue ................ 17-16
Illustration du théorème de base du calcul intégral .. 17-19
Calcul de la surface d’un polygone régulier à N
côtés .......................................................................... 17-21
Calcul et graphe d’un remboursement
d’hypothèque ............................................................ 17-24
Applications 17-1
Boîte à moustache : résultats comparés d’un test
Enoncé du
problème
Une expérience a mis en évidence une différence
importante entre garçons et filles en ce qui concerne leur
capacité à reconnaître les objets tenus dans la main gauche
(contrôlée par la partie droite du cerveau) par rapport aux
objets tenus dans la main droite (contrôlée par
l’hémisphère gauche). L’équipe de TI Graphics s’est livrée à
une expérience similaire avec des adultes.
Le test fait intervenir 30 petits objets. Les candidats
prennent tour à tour 15 de ces objets (qu’ils ne peuvent
évidemment pas voir) dans la main gauche, puis les 15
autres objets dans la main droite, et ils essaient à chaque
fois d’identifier l’objet. Tracez des boîtes à moustaches
pour comparer visuellement les résultats du test qui
figurent dans le tableau suivant.
Réponses correctes
Marche à suivre
Femmes
Gauche
Femmes
Droite
Hommes
Gauche
Hommes
Droite
8
9
12
11
10
8
12
7
9
11
4
1
8
12
11
11
13
12
11
12
7
8
7
5
7
8
11
4
10
14
13
5
12
6
12
12
7
11
12
8
12
11
9
9
1. Tapez … 1 pour sélectionner 1:Edit.
Remarque : Si L1, L2, L3 ou L4 ne figurent pas dans l’éditeur
de listes statistiques, vous pouvez utiliser l’instruction
SetUpEditor pour les y introduire. Si une ou plusieurs de
ces listes contiennent déjà des termes, utilisez l’instruction
ClrList pour les effacer (voir chapitre 12).
2. Introduisez dans la liste L1 le nombre de réponses
exactes fournies par chaque femme lors du test de la
main gauche. Appuyez sur ~ pour passer à la liste L2
et insérez le nombre de réponses correctes fournies
par chaque femme lors du test de la main droite.
17-2 Applications
Marche à suivre
(suite)
3. Procédez de la même manière pour remplir les listes L3
(Hommes Gauche) et L4 (Hommes Droite).
4. Appuyez sur y [STAT PLOT] et sélectionnez 1:Plot1.
Activez le tracé 1 (Plot1) sous la forme d’une boîte à
moustache modifiée Õ utilisant la liste L1. Placez le
curseur sur la ligne du haut et sélectionnez 2:Plot2.
Activez le tracé 2 (Plot2) sous la forme d’une boîte à
moustache modifiée utilisant la liste L2.
5. Appuyez sur o et désactivez toutes les fonctions.
6. Appuyez sur p et posez Xscl=1 et Yscl=0. Tapez
q 9 pour sélectionner 9:ZoomStat afin d’ajuster la
fenêtre d’affichage et d’afficher les graphes
représentant les résultats des femmes.
7. Appuyez sur r.
Résultats obtenus par les
femmes avec la main
gauche
Résultats obtenus par les
femmes avec la main
droite
Utilisez les touches | et ~ pour examiner les valeurs
de minX, Q1, Med, Q3 et maxX dans chaque tracé. Vous
remarquez le point le plus écarté des résultats obtenus
par les femmes avec la main droite. Quelle est la
médiane avec la main gauche ? Pour la main droite ?
Avec quelle main les femmes sont-elles plus
“perspicaces”.
8. Examinons les résultats obtenus par les hommes :
redéfinissez un tracé 1 (Plot1) basé sur la liste L3 et un
tracé 2 (Plot2) basé sur la liste L4, puis appuyez sur
r.
Résultats obtenus par les
hommes avec la main
gauche
Résultats obtenus par les
hommes avec la main
droite
Utilisez les touches | et ~ pour examiner les valeurs
de minX, Q1, Med, Q3 et maxX dans chaque tracé.
Observez-vous une différence significative ?
Applications 17-3
Marche à suivre
(suite)
9. Comparons les résultats obtenus avec la main gauche.
Redéfinissez le tracé 1 avec L1 et le tracé 2 avec L3, puis
appuyez sur r pour examiner les valeurs de minX,
Q1, Med, Q3 et maxX dans chaque tracé. Qui obtient les
meilleurs résultats avec la main gauche, les hommes ou
les femmes ?
10. Comparons maintenant les résultats obtenus avec la main
droite. Redéfinissez le tracé 1 avec L2 et le tracé 2 avec L4,
puis appuyez sur r pour examiner les valeurs de
minX, Q1, Med, Q3 et maxX dans chaque tracé. Qui
obtient les meilleurs résultats avec la main droite, les
hommes ou les femmes ?
L’expérience menée avec des enfants avait montré que
les garçons identifiaient moins facilement les objets
avec la main droite tandis que les filles obtenaient des
résultats comparables avec leurs deux mains. Nos
boîtes à moustaches conduisent à des conclusions
différentes dans le cas des adultes. Qu’en pensezvous ? Les adultes ont-ils appris à s’adapter ? Notre
échantillon était-il insuffisant ?
17-4 Applications
Graphe d’une fonction définie par intervalles
Enoncé du
problème
Dans un pays où la vitesse est limitée à 45 miles/heure,
l’amende pour excès de vitesse est de 50 dollars auxquels
il faut ajouter : 5 dollars par mile de 46 à 55 miles/heure,
10 dollars par mile de 56 à 65 miles/heure, 20 dollar par
mile à partir de 66 miles/heure et au-delà. Tracez le
graphe du coût d’une contravention.
L’amende (Y) s’exprime comme suit en fonction de la
vitesse en miles/heure (X) :
Y=0
Y = 50 + 5 (X N 45)
Y = 50 + 5 ä 10 + 10 (X N 55)
Y = 50 + 5 ä 10 + 10 ä 10 + 20 (X N 65)
Marche à suivre
0 < X 45
45 < X 55
55 < X 65
65 < X
1. Appuyez sur z. Sélectionnez le mode graphique
Func et les valeurs par défaut.
2. Appuyez sur o et désactivez toutes les fonctions et
les tracés statistiques. Introduisez la fonction Y= qui
détermine le montant de l’amende. Utilisez les
opérations du menu TEST pour définir la fonction
définie par intervalles. Pour Y1, choisissez le style
graphique í (point).
3. Appuyez sur p et posez Xmin=L2, Xscl=10,
Ymin=L5, et Yscl=10. Ne tenez pas compte de Xmax et
Ymax, qui sont définis par @X et @Y à l’étape 4.
Applications 17-5
Marche à suivre
(suite)
4. Appuyez sur y [QUIT] pour revenir à l’écran
principal. Affectez la valeur 1 à @X et la valeur 5 à @Y.
@X et @Y, qui figurent dans le menu secondaire
VARS Window X/Y, spécifient la distance entre les
centres des pixels adjacents, dans la direction
horizontale et dans la direction verticale
respectivement. Les valeurs entières de @X et @Y sont
les plus pratiques pour la fonction TRACE.
5. Appuyez sur r pour tracer le graphe de la
fonction. Pour quelle vitesse l’amende est-elle
supérieure à 250 dollars ?
17-6 Applications
Représentation graphique d’une inéquation
Enoncé du
problème
Représentez sous forme graphique l’inéquation
0.4x 3N3x+5<0.2x+4. Utilisez les opérations du menu
TEST pour examiner les valeurs de x pour lesquelles
l’inégalité est vraie et celles pour lesquelles elle est
fausse.
Marche à suivre
1. Appuyez sur z. Sélectionnez Dot, Simul et les
valeurs par défaut. Le mode Dot impose l’icône de
mode graphique í (point) dans l’écran d’édition Y=.
2. Appuyez sur o et désactivez toutes les fonctions et les
courbes statistiques. Introduisez le terme de gauche de
l’inégalité dans Y4 et le terme de droite dans Y5.
3. Déclarez l’inéquation dans Y6. Cette fonction donne le
résultat 1 si l’inégalité est vraie et le résultat 0 si elle
est fausse.
4. Tapez q 6 pour tracer le graphe de l’inéquation
dans la fenêtre standard.
5. Appuyez sur r † † pour passer à Y6, puis sur |
et ~ pour parcourir le graphe en examinant la valeur
de Y.
Applications 17-7
Marche à suivre
(suite)
6. Appuyez sur o. Désactivez Y4, Y5 et Y6. Introduisez
les fonctions permettant de définir l’inéquation.
7. Appuyez sur r. Vous remarquez que Y7 et Y8 ont
la valeur zéro lorsque l’inégalité est fausse.
17-8 Applications
Résolution d’un système d’équations non linéaires
Enoncé du
problème
Résolvez graphiquement l’équation x3N2x=2cos(x). En
d’autres termes, il s’agit de trouver les solutions d’un
système de deux équations à deux inconnues : y=x 3N2x
et y=2cos(x). Utilisez les facteurs de ZOOM pour
contrôler le nombre de décimales affichées sur le graphe.
Marche à suivre
1. Appuyez sur z et sélectionnez les valeurs par
défaut. Appuyez sur o. Désactivez toutes les fonctions
et les tracés statistiques. Introduisez les fonctions à
représenter.
2. Tapez q 4 pour sélectionner 4:ZDecimal. L’écran
indique qu’il existe une possibilité de solution (point
d’intersection entre les deux fonctions) en deux
endroits.
3. Tapez q ~ 4 pour sélectionner 4:SetFactors dans
le menu ZOOM MEMORY. Posez XFact=10 et
YFact=10.
4. Tapez q 2 pour sélectionner 2:Zoom In. Utilisez
les touches |, ~, } et † pour placer le curseur libre
aux environs du point commun aux 2 courbes le plus à
droite. Pendant le déplacement du curseur, vous
remarquez que les coordonnées X et Y s’affichent avec
une seule décimale.
5. Appuyez sur Í pour obtenir une vue rapprochée.
Déplacez le curseur sur le point d’intersection. Vous
remarquez que les coordonnées X et Y s’affichent avec
deux décimales.
6. Appuyez de nouveau sur Í pour obtenir un zoom
encore plus détaillé. Placez le curseur libre
exactement sur l’intersection et notez le nombre de
décimales.
Applications 17-9
Marche à suivre
(suite)
7. Tapez y [CALC] 5 pour sélectionner 5:intersect.
Appuyez sur Í pour sélectionner la première
courbe puis à nouveau sur Í pour sélectionner la
deuxième courbe. Pour fournir une approximation,
placez le curseur près de l’intersection et appuyez sur
Í. Quelles sont les coordonnées du point
d’intersection ?
8. Tapez q 4 pour sélectionner 4:ZDecimal et
réafficher le graphe original.
9. Appuyez sur q. Sélectionnez 2:Zoom In et répétez
les étapes 4 à 8 pour déterminer les coordonnées du
point commun aux 2 courbes situées dans la partie
gauche du graphe.
17-10 Applications
Programme : Le triangle de Sierpinski
Description du
programme
Ce programme dessine un fractal célèbre, le triangle de
Sierpinski, et le mémorise sous forme d’image. Pour
commencer, appuyez sur ~ ~ 1. Nommez le
programme SIERPINS et appuyez sur Í. L’éditeur de
programme s’affiche.
PROGRAM:SIERPINS
:FnOff :ClrDraw
:PlotsOff
:AxesOff
:0!Xmin:1!Xmax
:0!Ymin:1!Ymax
:rand!X:rand!Y
:For(K,1,3000)
:rand!N
:If N1 à 3
:Then
:.5X!X
:.5Y!Y
:End
:If 1 à 3 <N and
N2 à 3
:Then
:.5(.5+X)!X
:.5(1+Y)!Y
:End
:If 2 à 3 <N
:Then
:.5(1+X)!X
:.5Y!Y
:End
:Pt-On(X,Y)
:End
:StorePic 6
Choix des paramètres
WINDOW
Début du groupe For
Groupe If/Then
Groupe If/Then
Groupe If/Then
Dessin d’un point
Fin du groupe For
Enregistrement de l’image
Après avoir exécuté ce programme, vous pouvez rappeler
et afficher le dessin à l’aide de l’instruction RecallPic 6.
Applications 17-11
La toile d’araignée
Marche à suivre
En utilisant le format Web, vous pouvez identifier les
points d’attraction du graphe d’une suite.
1. Appuyez sur z. Sélectionnez le mode graphique
Seq et les valeurs par défaut. Appuyez sur y
[FORMAT] et sélectionnez le format Web avec les
valeurs par défaut.
2. Appuyez sur o. Effacez toutes les fonctions et
désactivez tous les tracés statistiques. Introduisez la
suite correspondant à l’expression Y=Kx(1Nx).
u(n)=Ku(nN1)(1Nu(nN1))
u(nMin)=.01
3. Appuyez sur y [QUIT] pour revenir à l’écran
principal et placez la valeur 2.9 dans K.
4. Appuyez sur p et définissez les variables
WINDOW comme suit :
nMin=0
Xmin=0
Ymin=M.26
nMax=10
Xmax=1
Ymax=1.1
PlotStart=1
PlotStep=1
Xscl=1
Yscl=1
5. Appuyez sur r pour afficher le graphe, puis sur ~
pour tracer la toile d’araignée. La toile représentée ici
comporte un seul point d’attraction.
6. Modifiez la valeur de K en 3.44 et utilisez TRACE pour
obtenir une toile d’araignée à deux points d’attraction.
7. Modifiez la valeur de K en 3.54 et utilisez TRACE pour
obtenir une toile d’araignée à quatre points
d’attraction.
17-12 Applications
Programme : deviner les coefficients
Développement
d’un
programme
permettant de
deviner des
coefficients
Ce programme trace le graphe de la fonction A sin(BX)
avec des coefficients entiers aléatoires entre 1 et 10. Vous
devez essayer de deviner la valeur des coefficients et
tracer le graphe de la fonction C sin(DX) correspondant à
votre approximation. Le programme s’exécute jusqu’à ce
que vous trouviez la réponse correcte.
Description du
programme
PROGRAM:GUESS
:PlotsOff :Func
:FnOff :Radian
:ClrHome
:"Asin(BX)"!Y1
:"Csin(DX)"!Y2
:GraphStyle(1,1)
:GraphStyle(2,5)
:FnOff 2
:randInt(1,10)!A
:randInt(1,10)!B
:0!C:0!D
:L2p!Xmin
:2p!Xmax
:p à 2!Xscl
:L10!Ymin
:10!Ymax
:1!Yscl
:DispGraph
:Pause
:FnOn 2
:Lbl Z
:Prompt C,D
:DispGraph
:Pause
:If C=A
:Text(1,1,"C IS OK")
:If CƒA
:Text(1,1,"C IS WRONG")
:If D=B
:Text(1,50,"D IS OK")
:If DƒB
:Text(1,50,"D IS WRONG")
:DispGraph
:Pause
:If C=A and D=B
:Stop
:Goto Z
Définit les équations
Définit les styles
graphiques
Initialise les
coefficients
Définit la fenêtre
d’affichage
Affiche le graphe
Demande des valeurs
Affiche le graphe
Affiche le résultat
Affiche le graphe
Fin du programme si
les valeurs fournies
sont correctes
Applications 17-13
Le cercle trigonométrique et les courbes trigonométriques
Enoncé du
problème
En mode graphique Par (courbes paramétrées), tracez le
cercle trigonométrique et une sinusoïde pour faire
apparaître la relation qui les lie.
Toute courbe représentant une fonction F peut être
définie par des équations paramétriques X=T et Y=F(T).
Marche à suivre
1. Appuyez sur z. Sélectionnez les modes Par, Simul
et les valeurs par défaut.
2. Appuyez sur p et définissez la fenêtre
d’affichage comme suit :
Tmin=0
Xmin=L2 Ymin=L3
Tmax=2p
Tstep=.1
Xmax=7.4
Xscl=p à 2
Ymax=3
Yscl=1
3. Appuyez sur o. Désactivez toutes les fonctions et les
tracés statistiques. Introduisez les expressions qui
définissent le cercle trigonométrique de centre (0,0).
4. Introduisez les expressions qui définissent la
sinusoïde.
5. Appuyez sur r. Vous pouvez suspendre le tracé
en cours d’exécution en appuyant sur Í et le
reprendre en appuyant à nouveau sur Í lorsque
vous voyez la sinusoïde se déployer à partir du cercle
trigonométrique.
Remarque : Le déploiement de la sinusoïde peut être
généralisé. Il suffit de remplacer sin T par une autre fonction
trigonométrique dans Y2T pour déployer la fonction sur le
graphe.
17-14 Applications
Calcul de la surface entre deux courbes
Enoncé du
problème
Calculez la surface de la zone délimitée par :
f(x) = 300x / ( x2 + 625)
g(x) = 3 cos(.1x)
x = 75
Marche à suivre
1. Appuyez sur z et sélectionnez les valeurs par
défaut.
2. Appuyez sur p et définissez la fenêtre
d’affichage comme suit :
Xmin=0
Xmax=100
Xscl=10
Ymin=L5
Ymax=10
Yscl=1
Xres=1
3. Appuyez sur o. Désactivez toutes les fonctions et les
tracés statistiques. Introduisez les deux fonctions :
Y1 =300X / (X 2 +625)
Y 2 =3cos( .1X)
4. Tapez y [CALC] 5 pour sélectionner 5:intersect. Le
graphe apparaît à l’écran. Sélectionnez la première
courbe (First curve), la deuxième courbe (Second
curve) et fournissez la position approximative (Guess)
de l’intersection dans la partie gauche de l’écran. La
solution s’affiche et la valeur de X à l’intersection, qui
est la borne inférieure de l’intégrale, est mémorisée
dans Ans et X.
5. Tapez sur y [QUIT] pour revenir à l’écran principal.
Tapez y [DRAW] 7 et utilisez l’instruction Shade(
pour représenter graphiquement la zone dont l’aire a
été calculée :
Shade(Y2 , Y1 , Ans, 75)
6. Appuyez sur y [QUIT] pour revenir à l’écran
principal. Introduisez l’expression permettant de
calculer l’intégrale de la région ombrée.
fnInt(Y1 – Y2 , X, Ans, 75)
Le résultat est 325.839962.
Applications 17-15
Equations paramétriques : la Grande Roue
Enoncé du
problème
A l’aide d’équations paramétriques, déterminez à quel
moment deux objets en mouvement dans le même plan se
trouvent le plus près l’un de l’autre.
La Grande Roue a un diamètre (d) de 20 mètres et tourne
dans le sens inverse des aiguilles d’une montre à la
vitesse (s) d’un tour toutes les 12 secondes. Les équations
paramétriques ci-dessous décrivent la position d’un
passager de la roue au moment T ; a est l’angle de
rotation, (0,0) est le centre inférieur de la roue et (10,10)
la position la plus à droite du passager au moment T=0.
X(T) = r cos a
où a = 2pTs et r = d à 2
Y(T) = r + r sin a
Une personne debout au sol lance une balle au passager
de la Grande Roue. Son bras se trouve à la même
hauteur, mais 25 mètres (b) à droite, du point le plus bas
de la roue (25,0). La balle est lancée avec une vitesse (v 0)
de 22 mètres par seconde et un angle (q) de 66¡ par
rapport au plan horizontal. L’équation paramétrique
suivante décrit la position de la balle au moment T.
X(T) = b N Tv 0 cosq
Y(T) = Tv 0 sinq N (g à 2 ) T 2
Marche à suivre
(g = 9.8 m / s2)
1. Appuyez sur z et sélectionnez Par, Simul et les
valeurs par défaut. Le mode Simul (simultané) simule
les deux objets en mouvement dans le temps.
2. Appuyez sur p et définissez la fenêtre
d’affichage comme suit :
Tmin=0
Tmax=12
Tstep=.1
17-16 Applications
Xmin=L13
Xmax=34
Xscl=10
Ymin=0
Ymax=31
Yscl=10
Marche à suivre
(suite)
3. Appuyez sur o. Désactivez toutes les fonctions et tous
les tracés statistiques. Introduisez les expressions qui
définissent le mouvement de la Grande Roue et la
trajectoire de la balle. Appliquez le style graphique ë
(chemin) à X2T.
Conseil : Essayez de définir les styles graphiques ë X 1 T et
ì X 2 T pour afficher le déplacement du siège de la Grande
Roue et la trajectoire de la balle dans l’air en appuyant sur
s.
4. Appuyez sur s pour tracer le graphe des
équations. Observez attentivement la progression du
tracé : vous remarquez que la balle et le passager de la
roue sont le plus proches possible l’un de l’autre
lorsque leurs trajectoires se coupent dans le quadrant
supérieur droit de la roue.
5. Appuyez sur p et modifiez les variables
WINDOW pour concentrer l’affichage sur cette partie
du graphe.
Tmin=1
Tmax=3
Tstep=.03
Xmin=0
Xmax=23.5
Xscl=10
Ymin=10
Ymax=25.5
Yscl=10
Applications 17-17
Marche à suivre
(suite)
6. Appuyez sur r. Quand le graphe est tracé, utilisez
la touche ~ pour placer le curseur près du point de la
roue où les deux trajectoires se croisent et notez les
valeurs de X, Y et T.
7. Appuyez sur † pour passer sur la trajectoire de la
balle. Notez les valeurs de X et Y (T reste inchangé).
Notez l’emplacement du curseur : il s’agit de la
position de la balle lorsque le passager de la roue
croise sa trajectoire. Mais qui a atteint le point
d’intersection en premier, la balle ou le passager de la
roue ?
Vous pouvez utiliser r pour prendre de véritables
“instantanés” dans le temps et examiner ainsi le
comportement relatif des deux corps en mouvement.
17-18 Applications
Illustration du théorème de base du calcul intégral
Problème 1
A l’aide des fonctions fnInt( et nDeriv( du menu MATH,
définissant des intégrales et des dérivées, montrez sur un
graphique que :
‰
x
F(x) =
1àt dt = ln(x), x > 0 et
x 1
1àt dt = 1àx
Dx
[‰1
Marche à
suivre 1
]
1. Appuyez sur z et sélectionnez les valeurs par
défaut.
2. Appuyez sur p et définissez la fenêtre
d’affichage.
Xmin=.01
Xscl=1
Ymax=2.5
Xmax=10
Ymin=M1.5
Yscl=1
Xres=3
3. Appuyez sur o et désactivez toutes les fonctions et
tous les tracés graphiques. Introduisez l’intégrale de
1àT de 1 à X et la fonction ln(x). Définissez le style de
graphe ç (ligne) pour Y1 et ë (chemin) pour Y2.
4. Appuyez sur r. Utilisez les touches |, }, ~ et †
pour comparer les valeurs de Y1 et Y2.
5. Appuyez sur o. Désactivez Y1 et Y2, puis introduisez
la dérivée de l’intégrale de 1àX et la fonction 1àX.
Définissez le style de graphe ç (ligne) pour Y3 et è
(épais) pour Y4.
6. Appuyez sur r. Utilisez de nouveau les touches
de déplacement du curseur pour comparer les valeurs
des deux fonctions représentées par le graphe, Y3 et
Y4.
Applications 17-19
Problème 2
Explorez les fonctions définies par
x
y=
Marche à
suivre 2
‰2
M
t2 dt,
x
‰0
t 2 dt,
x
et
‰2
t2 dt
1. Appuyez sur o et désactivez toutes les fonctions.
Utilisez une liste pour définir simultanément ces trois
fonctions dans Y5.
2. Tapez q 6 pour sélectionner 6:ZStandard.
3. Appuyez sur r. Vous remarquez que les courbes
sont simplement translatées vers le haut.
4. Appuyez sur o et introduisez la dérivée numérique de
Y5.
5. Appuyez sur r. Vous remarquez que, bien que
différentes, les trois fonctions définies par Y5 ont la
même dérivée.
17-20 Applications
Calcul de la surface d’un polygone régulier à N côtés
Enoncé du
problème
Utilisez l’outil de résolution d’équations pour mémoriser
une formule permettant de calculer la surface d’un
polygone régulier à N côtés puis de déterminer chaque
variable en fonction des autres. Notez que le cas limite
(N=∞) donne pr2, aire du disque.
Prenons la formule A = NB 2 sin(p / N) cos(p / N) qui
permet de calculer la surface d’un polygone régulier à N
côtés dont les sommets sont à une distance B du centre.
N=4
Marche à suivre
N=8
N = 12
1. Tapez 0 pour sélectionner 0:Solver dans le
menu MATH. L’écran affiche l’éditeur d’équations ou
l’éditeur de l’outil interactif de résolution. Dans le
second cas, appuyez sur } pour passer dans l’éditeur
d’équations.
2. Introduisez la formule 0=ANNB2sin(p / N)cos(p / N) et
appuyez sur Í. L’écran d’édition de l’outil de
résolution interactif s’affiche.
3. Introduisez les valeurs N=4 et B=6 pour calculer la
surface (A) d’un carré dont les sommets sont distants
de 6 centimètres du centre.
4. Tapez } } pour placer le curseur sur A et appuyez
sur ƒ [SOLVE]. La valeur de A s’affiche dans
l’écran d’édition de l’outil de résolution.
Applications 17-21
Marche à suivre
(suite)
5. Trouvez maintenant la distance B en fonction d’une
surface et d’un nombre de côtés donnés. Spécifiez
A=200 et N=6. Placez le curseur sur B et appuyez sur
ƒ [SOLVE] pour calculer la solution.
6. Spécifiez N=8. Placez le curseur sur B et appuyez sur
ƒ [SOLVE] pour calculer la solution. En
procédant de la même manière, calculez B pour N=9,
puis pour N=10.
Trouvez la surface du polygone étant donnés B=6 et
N=10, 100, 150, 1000 et 10000. Comparez les résultats
obtenus avec p62 (surface d’un disque de rayon 6).
7. Introduisez B=6. Placez le curseur sur A et appuyez
sur ƒ [SOLVE] pour calculer la surface. Trouvez
A pour N=10, N=100, N=150, N=1000 et N=10000. Vous
remarquez que plus la valeur de N est grande, plus la
surface A du polygone se rapproche de pB2.
Tracez le graphe de l’équation pour vous rendre compte
visuellement de l’évolution de la surface lorsque le
nombre de côtés augmente.
8. Appuyez sur z et sélectionnez les valeurs par
défaut.
9. Appuyez sur p et définissez la fenêtre
d’affichage.
Xmin=0
Xmax=200
Xscl=10
Ymin=0
Ymax=150
Yscl=10
Xres=1
10.Appuyez sur o. Désactivez toutes les fonctions et les
tracés statistiques. Introduisez l’équation de la surface
en utilisant X à la place de N. Définissez les styles
graphiques comme indiqué.
17-22 Applications
Marche à suivre
(suite)
11.Appuyez sur r. Lorsque le graphe est tracé, tapez
100 Í pour parcourir la courbe jusqu’à X=100.
Tapez 150 Í, puis 188 Í. Vous remarquez que
lorsque X croît, Y tend vers p62, soit
approximativement 113,097. Y2=pB2 (surface du
disque) est une asymptote horizontale à la courbe Y1.
La surface d’un polygone régulier à N côtés où la
distance du centre au sommet est égale à r se
rapproche de la surface d’un cercle de rayon r (pr 2)
lorsque N augmente.
Applications 17-23
Calcul et graphe d’un remboursement d’hypothèque
Enoncé du
problème
Vous êtes responsable des prêts hypothécaires dans un
organisme de crédit et vous avez récemment conclu une
hypothèque immobilière sur 30 ans à 8% d’intérêt avec
des mensualités fixées à 800 dollars. Les propriétaires de
la maison veulent savoir comment le 240ème paiement
(dans 20 ans) se décompose entre les intérêts et le
capital.
Marche à suivre
1. Appuyez sur z et définissez le mode décimal fixe à
2 positions décimales. Pour les autres paramètres de
mode, acceptez les valeurs par défaut.
2. Appuyez sur y [FINANCE] 1 pour afficher l’outil de
résolution des fonctions financières TVM SOLVER,
puis introduisez les valeurs suivantes :
Remarque : Spécifiez un nombre positif (800) pour exprimer
PMT comme une entrée de trésorerie. Les montants payés
seront affichés comme valeurs positives sur le graphe.
Spécifiez la valeur 0 pour FV, puisque la valeur finale d’un
prêt est 0 une fois que le prêt est complètement remboursé.
Spécifiez PMT: END pour indiquer que les paiements sont
dus en fin de période d’échéance.
3. Placez le curseur sur l’invite PV= et appuyez sur
ƒ [SOLVE]. La valeur actuelle ou montant de
l’hypothèque s’affiche à l’emplacement du curseur.
17-24 Applications
Marche à suivre
(suite)
Comparez à présent le graphe des intérêts à celui du
capital pour chaque mensualité.
4. Appuyez sur z. Sélectionnez les modes graphiques
Par et Simul.
5. Appuyez sur o et désactivez toutes les fonctions et
les tracés statistiques. Introduisez les équations
suivantes et définissez les styles graphiques indiqués.
6. Définissez les variables WINDOW comme suit :
Tmin=1
Tmax=360
Tstep=12
Xmin=0
Xmax=360
Xscl=10
Ymin=0
Ymax=1000
Yscl=100
Conseil : Pour accélérer le tracé du graphe, portez la valeur
de Tstep à 24.
7. Appuyez sur r. Tapez 240 Í pour placer le
curseur TRACE sur T=240 qui représente 20 années
de paiement.
Le graphe indique que lors de la 240ème mensualité
(X=240), la part du capital dans les 800 dollars est
358,03 dollars (Y=358.03).
Remarque : toutes les mensualités (Y3T=Y1T+Y2T) sont
égales à 800 dollars.
Applications 17-25
Marche à suivre
(suite)
8. Appuyez sur † pour placer le curseur sur la fonction
des intérêts définie par X2T et Y2T. Spécifiez 240.
Le graphe montre que lors du 240ème paiement
(X=240), 441,97 dollars sur les 800 sont affectés aux
intérêts (Y=441.97).
9. Appuyez sur y [QUIT] y [FINANCE] 9 pour insérer
9:bal( dans l’écran principal. Vérifiez les chiffres
fournis par le graphe.
Lors de quelle mensualité la part du capital dépassera-telle celle des intérêts ?
17-26 Applications
Chapitre 18 : Gestion de la mémoire
Contenu du
chapitre
Vérifier la quantité de mémoire disponible................... 18-2
Effacer des informations de la mémoire ....................... 18-3
Effacer des entrées et des éléments de liste................. 18-4
Réinitialiser la TI-82 STATS ............................................ 18-5
Gestion de la mémoire 18-1
Vérifier la quantité de mémoire disponible
Menu MEMORY
Pour afficher le menu MEMORY, appuyez sur y [MEM].
MEMORY
1:Check RAM...
Indique la disponibilité/utilisation de la
mémoire
2:Delete...
Affiche le menu DELETE FROM
3:Clear Entries Efface ENTRY (mémorisation de la
dernière entrée)
4:ClrAllLists
Efface toutes les listes de la mémoire
5:Reset...
Affiche le menu RESET (tout/valeurs
par défaut)
Afficher l’écran
Check RAM
Check RAM affiche l’écran CHECK RAM qui indique la
quantité totale de mémoire disponible et la mémoire
utilisée par chaque type de variable. Il vous permet de
déterminer la place que vous devez libérer pour enter de
nouvelles données, comme des programmes.
Pour vérifier l’utilisation de la mémoire, procédez comme
suit.
1. Appuyez sur y [MEM] pour afficher le menu
MEMORY.
2. Sélectionnez 1:Check RAM pour afficher l’écran
CHECK RAM. La TI-82 STATS exprime la quantité de
mémoire disponible en octets.
Remarque : Le signe $ dans la
colonne de gauche de la ligne
du bas indique que vous
pouvez faire défiler l’affichage
ou passer à la page suivante
pour afficher plus de types de
variables.
Pour quitter l’écran CHECK RAM, appuyez sur y [QUIT]
ou ‘. Ces deux options renvoient à l’écran principal.
18-2 Gestion de la mémoire
Effacer des informations de la mémoire
Effacer un
élément
Pour augmenter la mémoire disponible en supprimant le
contenu d’une variable quelconque (nombre réel ou
complexe, liste, matrice, fonction Y= , programme, image,
base de données de graphes ou chaîne), procédez de la
manière suivante.
1. Appuyez sur y [MEM] pour afficher le menu
MEMORY.
2. Sélectionnez 2:Delete pour afficher le menu
secondaire DELETE FROM.
3. Sélectionnez le type de données mémorisées que vous
désirez effacer, ou choisissez 1:All pour obtenir une
liste des variables de tous types. L’écran qui apparaît
ensuite présente toutes les variables du type choisi,
ainsi que la mémoire occupée par chacune d’entre
elles.
Par exemple, si vous choisissez 4:List, l’écran
DELETE:List se présente ainsi :
4. Utilisez les touches } et † pour placer le curseur ( 4 )
devant le nom de la variable que vous désirez effacer,
puis appuyez sur Í. La variable est effacée de la
mémoire. Vous pouvez effacer des variables
individuelles l’une après l’autre à partir de cet écran.
Pour quitter l’écran DELETE: sans rien effacer, appuyez
sur y [QUIT] ; vous reviendrez à l’écran principal.
Remarque : Il est impossible d’effacer certaines variables du
système, par exemple Ans, ou des variables statistiques
comme RegEQ.
Gestion de la mémoire 18-3
Effacer des entrées et des éléments de liste
Effacer des
entrées
Clear Entries efface toutes les données contenues dans la
zone de mémorisation ENTRY de la TI-82 STATS (Voir
chapitre 1). Pour effacer la zone de mémorisation
ENTRY, procédez de la manière suivante :
1. Appuyez sur y [MEM] pour afficher le menu
MEMORY.
2. Sélectionnez 3:Clear Entries pour afficher
l’instruction dans l’écran principal.
3. Appuyez sur Í pour effacer la zone de
mémorisation ENTRY.
Pour annuler Clear Entries, appuyez sur ‘.
Remarque : Si vous sélectionnez 3:Clear Entries à partir d’un
programme, l’instruction Clear Entries est insérée dans l’éditeur
de programme et se termine une fois que le programme a été
exécuté.
ClrAllLists
ClrAllLists attribue à chaque liste en mémoire la
dimension 0.
Pour effacer tous les éléments de toutes les listes,
procédez de la manière suivante :
1. Appuyez sur y [MEM] pour afficher le menu
MEMORY.
2. Sélectionnez 4:ClrAllLists pour insérer l’instruction
dans l’écran principal.
3. Appuyez sur Í pour attribuer à chaque liste en
mémoire la dimension 0.
Pour annuler ClrAllLists, appuyez sur ‘.
ClrAllLists n’efface pas les noms de liste de la mémoire,
du menu LIST NAMES ou de l’éditeur de liste stat.
Remarque : Si vous sélectionnez 4:ClrAllLists à partir d’un
programme, l’instruction ClrAllLists est insérée dans l’éditeur
de programme, et l’instruction ClrAllLists se termine une fois
que le programme a été exécuté.
18-4 Gestion de la mémoire
Réinitialiser la TI-82 STATS
Menu secondaire
RESET
Le menu secondaire RESET vous permet de réinitialiser
l’ensemble de la mémoire (y-compris les paramètres par
défaut) ou de réinitialiser les paramètres par défaut tout
en conservant d’autres données en mémoire, notamment
des programmes ou des fonctions Y=.
Réinitialisation
de l’ensemble de
la mémoire
La réinitialisation de l’ensemble de la mémoire sur la
TI-82 STATS rétablit les paramètres prédéfinis en usine.
Cette procédure efface toutes les variables non-système
ainsi que tous les programmes. Elle rétablit la valeur par
défaut de toutes les variables système.
Pour réinitialiser l’ensemble de la mémoire de la
TI-82 STATS, procédez de la manière suivante :
1. Appuyez sur y [MEM] pour afficher le menu
MEMORY.
2. Sélectionnez 5:Reset pour afficher le menu
secondaire RESET.
3. Sélectionnez 1:All Memory pour afficher le menu
tertiaire RESET MEMORY.
4. Consultez le message affiché sous le menu RESET
MEMORY.
¦
¦
Pour revenir à l’écran principal sans réinitialiser la
mémoire, sélectionnez 1:No.
Pour effacer de la mémoire toutes les données et
programmes, sélectionnez 2:Reset. Tous les
paramètres usine sont rétablis. Le message
Mem cleared s’affiche sur l’écran principal.
Gestion de la mémoire 18-5
Réinitialisation
des valeurs par
défaut
Lorsque vous réinitialisez les valeurs par défaut de la
TI-82 STATS, tous les paramètres et valeurs prédéfinis en
usine sont rétablis. Les données et programmes en
mémoire restent inchangés.
Voici quelques exemples de valeurs par défaut de la
TI-82 STATS rétablis par la réinitialisation.
¦ Paramètres de mode tels que Normal (notation), Func
(mode graphique), Real (nombres) et Full (affichage
plein écran).
¦ Fonctions Y= désactivées.
¦ Valeurs des variables WINDOW Xmin=L10, Xmax=10,
Xscl=1, Yscl=1 et Xres=1.
¦ Tracé des graphiques statistiques désactivé.
¦ Paramètres de format comme CoordOn (affichage des
coordonnées de graphes), AxesOn et ExprOn
(activation des expressions).
Pour réinitialiser tous les paramètres usine de la
TI-82 STATS, procédez comme suit :
1. Appuyez sur y [MEM] pour afficher le menu
MEMORY.
2. Sélectionnez 5:Reset pour afficher le menu
secondaire RESET.
3. Sélectionnez 2:Defaults pour afficher le menu tertiaire
RESET DEFAULTS.
4. Envisagez les conséquences du rétablissement des
paramètres originaux.
¦ Pour revenir à l’écran principal sans réinitialiser la
mémoire, sélectionnez 1:No.
¦ Pour rétablir les paramètres usine, sélectionnez
2:Reset. Les paramètres par défaut sont restaurés
et le message. Defaults set s’affiche sur l’écran
principal.
18-6 Gestion de la mémoire
Chapitre 19 : La liaison de communication
Contenu du
chapitre
Pour commencer : Envoi de variables........................... 19-2
TI-82 STATS LINK ............................................................ 19-4
Sélection des informations à envoyer............................ 19-5
Réception des informations ............................................ 19-7
Transmission des informations ...................................... 19-9
Transmission de listes à une TI-82 ............................... 19-12
Transmission de TI-82 à TI-82 STATS.......................... 19-13
Copie de mémoire .......................................................... 19-15
La liaison de communication 19-1
Pour commencer : Envoi de variables
“Pour commencer” est une introduction rapide. Tous les détails figurent
dans la suite du chapitre.
Créez et enregistrez une variable et une matrice, puis transmettez-les à une
autre TI-82 STATS.
1. Sur l’écran principal de la calculatrice
émettrice, tapez 5 Ë 5 ¿ ƒ Q.
Appuyez sur Í pour mémoriser 5.5
dans Q.
2. Tapez y [ [ ] y [ [ ] 1 ¢ 2 y [ ] ]
y[[]3¢4y[]]y[]]¿
1. Appuyez sur Í pour
enregistrer la matrice dans [A].
3. Reliez les calculatrices entre elles par
l’intermédiaire du câble.
4. Sur la calculatrice réceptrice, tapez
y [LINK] ~ pour afficher le menu
RECEIVE. Appuyez sur 1 pour
sélectionner 1:Receive. Le message
Waiting... apparaît et l’indicateur de
calcul en cours s’allume.
5. Sur la calculatrice émettrice, tapez
y [LINK] pour afficher le menu SEND.
6. Tapez 2 pour sélectionner 2:AllN .
L’écran AllN SELECT est affiché.
7. Appuyez sur † pour placer le curseur
( 4 ) à côté de [A] MATRX. Appuyez sur
Í.
8. Appuyez sur † pour placer le curseur à
côté de Q REAL. Appuyez sur Í. Le
point carré devant [A] et Q indique que
ces éléments sont sélectionnés pour
l’envoi.
19-2 La liaison de communication
9. Sur la calculatrice émettrice, appuyez
sur ~ pour afficher le menu TRANSMIT.
10.Tapez 1 pour sélectionner 1:Transmit et
commencer la transmission. La
calculatrice réceptrice affiche le
message Receiving....Une fois les
éléments transférés, les deux
calculatrices affichent le nom et le type
de chacune des variables transmises.
La liaison de communication 19-3
TI-82 STATS LINK
Fonctions de
communication
de la
TI-82 STATS
La TI-82 STATS possède un port pour se connecter et
communiquer avec une autre TI-82 STATS, une TI-82, le
système Calculator-Based Laboratoryè (CBLè),
Calculator-Based Rangerè (CBRè), ou un ordinateur
personnel (PC). Le câble de connexion servant à relier
deux calculatrices est livré avec la TI-82 STATS. Ce
chapitre décrit la marche à suivre pour communiquer
avec une autre calculatrice.
Communication
entre deux
TI-82 STATS
Vous pouvez transférer toutes les variables et
programmes dans une autre TI-82 STATS ou effectuer
une copie complète de la mémoire d’une TI-82 STATS. Le
logiciel permettant ces communications est intégré dans
la TI-82 STATS. Pour effectuer une transmission d’une
TI-82 STATS à une autre, reportez-vous aux instructions
des pages 19-10 à 19-12.
Liaison entre
une TI-82 et
une
TI-82 STATS
Vous pouvez transférer toutes les variables et
programmes depuis une TI-82 vers une TI-82 STATS. Vous
pouvez également transférer des listes de L1 à L6 depuis
une TI-82 STATS vers une TI-82. Le logiciel permettant ces
communications est intégré dans la TI-82 STATS. Pour
transmettre des données depuis une TI-82 vers une
TI-82 STATS, reportez-vous aux instructions des pages
19-10 à 19-12.
¦ Vous ne pouvez effectuer une copie de sauvegarde de
la mémoire depuis une TI-82 vers une TI-82 STATS.
¦ Le seul type de données que vous pouvez transmettre
depuis une TI-82 STATS vers une TI-82 est une liste de
données mémorisée sous la forme L1 à L6. Utilisez
l’option 5:Lists to TI82 du menu LINK SEND (page
19-12).
Le port de communication de la TI-82 STATS est situé
au centre de la tranche inférieure de la
calculatrice.
Mise en place
du câble
1. Enfichez une extrémité du câble très fermement
dans le port.
2. Enfichez l’autre extrémité du câble dans le port de
l’autre calculatrice.
Liaison avec
CBL ou CBR
Avec CBL ou CBR et une TI-82 STATS, vous pouvez
collecter et analyser des données réelles. Le système CBL
est un accessoire optionnel qui se connecte à une
TI-82 STATS via le câble de liaison.
Communication
avec un PC ou
un Macintosh
Un accessoire en option, TI-GRAPH LINKé de la TI-83,
permet à la TI-82 STATS de communiquer avec un
ordinateur personnel.
19-4 La liaison de communication
Sélection des informations à envoyer
Menu LINK
SEND
Pour afficher le menu LINK SEND, appuyez sur
y [LINK].
SEND RECEIVE
1:All+...
Sélectionne et affiche tous les
éléments
2:AllN...
Désélectionne et affiche tous les
éléments
3:Prgm...
Affiche tous les noms de
programmes
4:List...
Affiche tous les noms de listes
5:Lists to TI82... Affiche les noms des listes de L1 à L6
6:GDB...
Affiche toutes les bases de données
de graphes
7:Pic...
Affiche toutes les données de type
image
8:Matrix...
Affiche toutes les données de type
matrice
9:Real...
Affiche toutes les variables réelles
0:Complex...
Affiche toutes les variables
complexes
A:Y-Vars...
Affiche toutes les variables Y=
B:String...
Affiche toutes les variables chaîne
C:Back Up...
Tout sélectionner pour sauvegarde
vers une TI-82 STATS
Lorsque vous sélectionnez une option du menu LINK
SEND, l’écran SELECT correspondant est affiché.
Remarque : Chaque écran SELECT, à l’exception de All+
SELECT, est affiché à l’origine sans données sélectionnées.
La liaison de communication 19-5
Sélection des
informations à
transmettre
Pour sélectionner sur la calculatrice émettrice les
informations à transmettre, procédez de la manière
suivante :
1. Tapez y [LINK] pour afficher le menu LINK SEND.
2. Sélectionnez l’option de menu qui décrit le type de
données à envoyer. L’écran SELECT correspondant
est affiché.
3. Appuyez sur } et † pour déplacer le curseur de
sélection ( 4 ) vers un élément que vous voulez
sélectionner ou désélectionner.
4. Appuyez sur Í pour sélectionner ou
désélectionner l’élément. Les noms sélectionnés sont
marqués d’un 0.
5. Répétez les étapes 3 et 4 pour sélectionner ou
désélectionner d’autres éléments.
19-6 La liaison de communication
Réception des informations
Menu LINK
RECEIVE
Pour afficher le menu LINK RECEIVE, tapez y[LINK] ~.
SEND RECEIVE
1:Receive
Calculatrice
réceptrice
Prépare la calculatrice à recevoir des
données
Lorsque vous sélectionnez l’option 1:Receive du menu
LINK RECEIVE sur la calculatrice réceptrice, le message
Waiting... et l’indicateur de calcul en cours sont affichés.
La calculatrice réceptrice est prête à recevoir les
informations transmises. Pour quitter le mode réception
(receive) sans recevoir d’informations, appuyez sur É,
puis sélectionnez 1:Quit dans le menu Error in Xmit.
Pour transmettre, reportez-vous aux instructions de la
page 19-9.
A l’issue de la transmission, la calculatrice n’est plus en
mode réception ; sélectionnez 1:Receive à nouveau pour
recevoir de nouvelles informations. La calculatrice
réceptrice affiche alors une liste des informations reçues.
Appuyez sur y [QUIT] pour quitter le mode réception.
Menu
DuplicateName
Si le nom de la variable à transmettre existe déjà dans la
calculatrice réceptrice, celle-ci affiche le menu
DuplicateName.
DuplicateName
1:Rename
Invite à renommer la variable d’arrivée
2:Overwrite Remplace les données de la variable
3:Omit
4:Quit
d’arrivée
Abandonne la transmission de la variable
Arrête la transmission au stade de la
variable en double
Lorsque vous sélectionnez l’option 1:Rename, l’invite
Name= s’affiche et le verrou alphabétique est activé.
Introduisez un nouveau nom de variable et appuyez sur
Í. La transmission reprend.
La liaison de communication 19-7
Menu
DuplicateName
(suite)
Lorsque vous sélectionnez 2:Overwrite, les données
envoyées par la calculatrice émettrice remplacent les
données mémorisées dans la variable d’arrivée et la
transmission reprend.
Lorsque vous sélectionnez 3:Omit, la calculatrice
émettrice n’envoie pas les données dans la variable en
double. La transmission reprend avec l’élément suivant.
Lorsque vous sélectionnez 4:Quit, la transmission s’arrête
et la calculatrice réceptrice quitte le mode réception.
Mémoire
insuffisante
dans la
calculatrice
réceptrice
Si, en cours de transmission, la calculatrice réceptrice n’a
pas suffisamment de mémoire pour recevoir une
information, elle affiche le menu Memory Full.
¦ Pour annuler la transmission de l’information en
question, choisissez 1:Omit. La transmission reprend à
partir de l’élément suivant.
¦ Pour annuler la transmission et quitter le mode
réception, choisissez 2:Quit.
19-8 La liaison de communication
Transmission des informations
Transmettre les
informations
Après avoir sélectionné les informations à envoyer sur la
calculatrice émettrice (page 19-6) et préparé la
calculatrice réceptrice à les recevoir (page 19-7),
procédez comme suit :
1. Pressez ~ sur la calculatrice émettrice pour afficher
le menu TRANSMIT.
2. Vérifiez que la calculatrice réceptrice affiche le
message Waiting... pour indiquer qu’elle est prête à
recevoir les informations (page 19-7).
3. Tapez Í pour sélectionner 1:Transmit. Le nom et
le type de chaque information s’affichent ligne par
ligne, d’abord sur la calculatrice émettrice à mesure
que les informations sont placées dans la file d’attente
de transmission, puis sur la calculatrice réceptrice à
mesure qu’elles sont acceptées.
Une fois que toutes les informations sélectionnées ont
été transmises, le message Terminé s’affiche sur les deux
calculatrices. Utilisez les touches } et † pour visualiser
tous les noms.
Interruption
d’une
transmission
Pour interrompre une transmission, appuyez sur É. Le
menu Error in Xmit s’affiche sur les deux calculatrices.
Pour quitter le menu d’erreur, sélectionnez 1:Quit.
La liaison de communication 19-9
Conditions
d’erreur
Une erreur de transmission se produit au bout d’une ou
deux secondes dans les cas suivants :
¦ Un câble de raccordement n’est pas connecté à la
calculatrice émettrice.
¦ Un câble de raccordement n’est pas connecté à la
calculatrice réceptrice.
Remarque : Si le câble semble connecté, enfoncez-le à fond
dans le connecteur et tentez de nouveau la transmission.
¦
¦
La calculatrice réceptrice n’est pas en mode réception.
Vous essayez d’effectuer une sauvegarde entre une
TI-82 et une TI-82 STATS.
¦ Vous essayez d’effectuer un transfert de données
d’uneTI-82 STATS vers une TI-82 avec des données
autres que les listes L1 à L6 ou sans passer par l’option
de menu 5:Lists to TI82.
Bien qu’elles ne provoquent pas d’erreur de transmission,
les deux conditions suivantes empêchent le bon
déroulement de la transmission :
¦ Vous essayez d’utiliser Get( avec une calculatrice au
lieu d’un dispositif CBL ou CBR.
¦ Vous essayez d’utiliser GetCalc( avec une TI-82 au lieu
d’une TI-82 STATS.
19-10 La liaison de communication
Transmettre les
informations
vers d’autres
TI-82 STATS
Après avoir envoyé ou reçu des données, vous pouvez
répéter l’opération de transmission à destination d’autres
calculatrices TI-82 STATS -- que ce soit à partir de la
calculatrice émettrice ou réceptrice -- sans avoir à
sélectionner de nouveau les données à envoyer. La
sélection courante demeure valide.
Remarque : Vous ne pouvez pas répéter la transmission si
vous avez sélectionné All+ ou All. Ces options doivent être
sélectionnées à partir du menu LINK SEND pour transmettre les
données à une autre calculatrice.
Procédez comme suit pour effectuer la transmission vers
une autre TI-82 STATS :
1. Passez la TI-82 STATS en mode réception (page 19-7).
2. Ne sélectionnez ni désélectionnez aucune des
informations transmises précédemment car cela
annulerait toutes les sélections ou désélections
effectuées à cette occasion.
3. Déconnectez le câble de liaison de l’une des
TI-82 STATS et connectez-le à la nouvelle TI-82 STATS
réceptrice.
4. Placez cette calculatrice en mode réception (page
19-7).
5. Sur la TI-82 STATS émettrice, pressez y [LINK] pour
afficher le menu LINK SEND.
6. Sélectionnez dans ce menu l’option que vous avez
utilisée lors de la précédente transmission. Les
données transmises à cette occasion sont toujours
sélectionnées.
7. Appuyez sur ~ pour afficher le menu LINK
TRANSMIT.
8. Vérifiez que la calculatrice réceptrice est en mode
réception (page 19-7).
9. Tapez Í pour sélectionner 1:Transmit et
commencer à transmettre.
La liaison de communication 19-11
Transmission de listes à une TI-82
Transmettre
des listes à une
TI-82
Les seules données que vous pouvez transmettre d’une
TI-82 STATS à une TI-82 sont celles des listes L1 à L6.
Pour transmettre à une TI-82 les données stockées dans
les listes L1, L2, L3, L4, L5 ou L6 d’une TI-82 STATS,
procédez de la manière suivante :
1. Appuyez sur y [LINK] 5 sur la TI-82 STATS émettrice
pour sélectionner 5:Lists to TI82. L’écran SELECT
s’affiche.
2. Sélectionnez chacune des listes à transmettre.
3. Appuyez sur ~ pour afficher le menu LINK
TRANSMIT.
4. Vérifiez que la calculatrice réceptrice est en mode
réception (page 19-7).
5. Appuyez sur Í pour sélectionner 1:Transmit et
commencer la transmission.
Remarque : Si la dimension d’une liste sélectionnée pour
transmission sur la TI-82 STATS est supérieure à 99, la TI-82
de destination tronquera la liste à la 99ème information pendant
la transmission.
19-12 La liaison de communication
Transmission de TI-82 à TI-82 STATS
Différences
corrigées entre
la TI-82 et la
TI-82 STATS
En règle générale, vous pouvez transmettre des
informations à une TI-82 STATS à partir d’une TI-82, mais
certaines différences entre les deux produits peuvent
affecter les résultats. Le tableau suivant indique les
différences corrigées automatiquement par le logiciel
intégré de la TI-82 STATS lorsque celle-ci reçoit des
données en provenance d’une TI-82.
TI-82
nMin
nStart
Un
Vn
UnStart
VnStart
TblMin
TI-82 STATS
PlotStart
nMin
u
v
u(nMin)
v(nMin)
TblStart
Par exemple, si vous transmettez d’une TI-82 à une
TI-82 STATS un programme qui contient nStart sur une
ligne de commande puis affiche le programme sur la
TI-82 STATS réceptrice, vous constaterez que nMin s’est
substitué automatiquement à nStart sur la ligne de
commande.
Différences non
corrigées entre
la TI-82 et la
TI-82 STATS
Le logiciel intégré de la TI-82 STATS ne peut pas corriger
les différences entre la TI-82 et la TI-82 STATS dont la
liste suit. Pour corriger les effets de ces différences, vous
devez modifier les données sur la TI-82 STATS après leur
transmission faute de quoi la calculatrice ne les
interprétera pas correctement.
La TI-82 STATS réinterprète les fonctions préfixes de la
TI-82 en ajoutant des parenthèses ouvrantes, ce qui peut
aboutir à des parenthèses superflues dans les
expressions transmises.
Par exemple, si vous transmettez sin X+5 d’une TI-82 à
une TI-82 STATS, cette dernière interprète la fonction
comme sin(X+5. Sans parenthèse fermante après X, la
TI-82 STATS comprend cette expression comme sin(X+5)
et non comme la somme de 5 et sin(X).
La liaison de communication 19-13
Différences non
corrigées entre
la TI-82 et la
TI-82 STATS
(suite)
Si la TI-82 transmet une instruction que la TI-82 STATS ne
sait pas traduire, le menu ERR:INVALID s’affiche au
moment où la TI-82 STATS essaie d’exécuter cette
instruction. Par exemple, sur la TI-82, le groupe de
caractères Un-1 s’inscrit à l’emplacement du curseur
lorsque vous appuyez sur y [Un-1]. La TI-82 STATS ne
peut pas traduire directement Un-1 sous la forme
syntaxique u(n-1) qui lui est propre, ce qui provoque
l’affichage du menu ERR:INVALID.
Remarque : Les règles de multiplication implicite sont
différentes sur la TI-82 STATS et sur la TI-82. Ainsi, la
TI-82 STATS interprète 1/2X comme (1/2)äX tandis que la TI-82
calcule 1/(2äX) (voir chapitre 2).
19-14 La liaison de communication
Copie de mémoire
Copier la
mémoire
Pour copier le contenu exact de la mémoire de la
TI-82 STATS émettrice dans la mémoire de la
TI-82 STATS réceptrice, placez la calculatrice réceptrice
en mode réception. Puis sélectionnez sur cette
calculatrice l’option C:Back Up du menu LINK SEND.
¦ Avertissement : C:Back Up écrase la mémoire de la
calculatrice réceptrice dont toutes les informations
sont ainsi perdues.
Remarque : Si vous ne souhaitez pas effectuer une copie
de la mémoire, sélectionnez 2:Quit pour retourner au menu
LINK SEND.
¦
Calculatrice
réceptrice
Choisissez 1:Transmit pour commencer la
transmission.
Pour éviter de remplacer accidentellement la mémoire de
la calculatrice réceptrice, le message WARNING Backup s’affiche lorsque celle-ci reçoit un avis de
sauvegarde.
¦ Pour poursuivre le processus de sauvegarde,
sélectionnez 1:Continue. La transmission commence.
¦ Pour ne pas effectuer la sauvegarde, sélectionnez
2:Quit.
Remarque : Si une erreur de transmission se produit lors d’une
copie de sauvegarde, la calculatrice réceptrice est réinitialisée.
Fin de copie de
mémoire
Lorsque la copie de sauvegarde est terminée, la
calculatrice émettrice et la calculatrice réceptrice
affichent toutes les deux un écran de confirmation.
La liaison de communication 19-15
Annexe A
A
Contenu de
l’annexe A
Tableau des fonctions et instructions..............................A-2
Hiérarchie des menus de la TI-82 STATS ......................A-49
Variables............................................................................A-59
Formules statistiques.......................................................A-61
Formules financières .......................................................A-65
Tableaux et informations de référence A-1
Tableau des fonctions et instructions
Les fonctions donnent une valeur, une liste ou une matrice ; elles peuvent
figurer dans une expression. Les instructions provoquent l’exécution d’une
opération. Certaines fonctions et instructions possèdent des paramètres
(appelés arguments dans le cas des instructions). Les paramètres facultatifs et
les virgules de séparation associées sont indiqués entre crochets ( [ ] ). Pour
plus de détails sur un élément particulier, notamment la description des
arguments et les restrictions associées, reportez-vous à la page indiquée dans
la colonne de droite.
Vous pouvez insérer n’importe quelle fonction ou instruction du menu
CATALOG dans l’écran principal ou dans une ligne de commande de l’éditeur
de programme. Notez toutefois que certaines d’entre elles ne sont pas valides
dans l’écran principal.
Le symbole † signifie que les frappes de touches qui le suivent ne sont
valable que dans l’éditeur de programme. Certaines affichent des menus qui
ne sont accessibles qu’à partir de l’éditeur de programme ; d’autres
permettent de spécifier des instructions de mode, de format ou de table (qui
modifient des paramètres de configuration) dans l’éditeur de programme
uniquement.
Fonction ou instruction
(paramètres ou arguments) Résultat
abs(valeur)
abs(valeur)
valeurA and valeurB
Donne la valeur absolue
d’un nombre réel, d’une
expression, d’une liste
ou d’une matrice.
Donne le module d’un
nombre ou d’une liste
complexe.
Donne 1 si les deux
valeurs valeurA et
valeurB sont ƒ 0.
valeurA et valeurB
peuvent être des
nombres réels, des
expressions ou des
listes.
A-2 Tableaux et informations de référence
Touche ou touches/
Menu ou écran/Option
NUM
1:abs(
2-14
10-11
CPX
5:abs(
2-20
y [TEST]
LOGIC
1:and
2-28
Fonction ou instruction
(paramètres ou arguments) Résultat
Donne un argument d’un
nombre complexe ou
d’une liste de nombres
complexes.
ANOVA(liste1,liste2
Effectue une analyse
[,liste3,...,liste20])
unidirectionnelle de
variance pour comparer
les moyennes de deux à
vingt populations.
Ans
Donne la dernière
réponse.
augment(matriceA,
Donne une matrice qui
matriceB)
se compose de matriceA
augmentée des colonnes
de matriceB.
augment(listeA,listeB)
Donne une liste qui se
compose de listeA à la
fin de laquelle est
rajoutée listeB.
AxesOff
Désactive l’affichage des
axes des graphes.
AxesOn
Active l’affichage des
axes des graphes.
a+bi
Passe en mode
numérique complexe
algébrique (a+bi).
bal(npmt[,valronde])
Calcule le solde d’un
plan d’amortissement au
moment npmt en
utilisant les valeurs
mémorisées de PV, æ, et
PMT, puis arrondit le
résultat à valronde.
binomcdf(nbreessais,p[,x]) Calcule F(x) = P(X≤x)
où X est une variable
aléatoire suivant une loi
binomiale de paramètres
nbreessais et p.
angle(valeur)
Touche ou touches/
Menu ou écran/Option
CPX
4:angle(
2-20
…
TESTS
F:ANOVA(
13-26
y [ANS]
1-21
MATH
7:augment(
10-15
y [LIST]
OPS
9:augment(
11-19
† y [FORMAT]
AxesOff
3-15
† y [FORMAT]
AxesOn
3-15
†z
a+bi
1-14
y [FINANCE]
CALC
9:bal(
14-9
y [DISTR]
DISTR
A:binomcdf(
13-35
Tableaux et informations de référence A-3
Fonction ou instruction
(paramètres ou arguments) Résultat
Touche ou touches/
Menu ou écran/Option
binompdf(nbreessais,p[,x]) Calcule P(X=x) pour une y [DISTR]
DISTR
variable aléatoire X
suivant une loi binomiale 0:binompdf(
de paramètres
nbreessais et p.
13-35
c 2 cdf(limiteinf,
limitesup,df)
2
c pdf(x,df)
c 2 -Test(matriceobservée,
matriceattendue
[,repgraph])
Circle(X,Y,rayon)
Clear Entries
Calcule
P(limiteinf<X<limitesu
p) pour une variable
aléatoire X suivant une
loi du khi deux à df
degrés de liberté.
Calcule f(x) où f est la
densité de probabilité de
la loi du khi-deux à df
degrés de liberté.
Effectue un test khideux. Si repgraph=1, les
résultats sont
représentés
graphiquement ; si
repgraph=0, les résultats
sont calculés.
Trace un cercle de
centre (X,Y) et de rayon
spécifié.
Efface le contenu de la
zone de mémorisation
Dernière expression.
y [DISTR]
DISTR
7: c 2 cdf(
13-33
y [DISTR]
DISTR
6:c 2 pdf(
13-33
†…
TESTS
C:c 2 -Test(
13-23
y [DRAW]
DRAW
9:Circle(
8-11
y [MEM]
MEMORY
3:Clear Entries
18-4
ClrAllLists
ClrDraw
Réinitialise à 0 la
dimension de toutes les
listes en mémoire.
Efface tous les éléments
tracés sur un graphe ou
un dessin.
A-4 Tableaux et informations de référence
y [MEM]
MEMORY
4:ClrAllLists
18-4
y [DRAW]
DRAW
1:ClrDraw
8-5
Fonction ou instruction
(paramètres ou arguments) Résultat
ClrHome
Efface l’écran principal.
Touche ou touches/
Menu ou écran/Option
†
I/O
8:ClrHome
ClrList nomliste1
[,nomliste2,
...,nomliste n]
ClrTable
conj(valeur)
Réinitialise à 0 la
dimension d’une ou
plusieurs listes
(nomliste) de la
TI-82 STATS ou créées
par l’utilisateur.
Efface toutes les valeurs
contenues dans la table.
…
Donne le conjugué d’un
nombre complexe ou
d’une liste de nombres
complexes.
EDIT
4:ClrList
16-21
12-22
†
I/O
9:ClrTable
16-21
CPX
1:conj(
2-19
Connected
Passe en mode “points
reliés” ; réinitialise tous
les styles graphiques de
l’écran d’édition Y= à ç .
†z
Connected
1-13
CoordOff
CoordOn
Désactive l’affichage des † y [FORMAT]
coordonnées du curseur. CoordOff
Active l’affichage des
† y [FORMAT]
coordonnées du curseur. CoordOn
3-15
3-15
cos(valeur)
cos L1(valeur)
cosh(valeur)
Donne le cosinus d’un
nombre réel, d’une
expression ou d’une
liste.
Donne l’arc cosinus d’un
nombre réel, d’une
expression ou d’une
liste.
Donne le cosinus
hyperbolique d’un
nombre réel, d’une
expression ou d’une
liste.
™
2-3
y [COSL1]
2-3
y [CATALOG]
cosh(
15-10
Tableaux et informations de référence A-5
Fonction ou instruction
(paramètres ou arguments) Résultat
Touche ou touches/
Menu ou écran/Option
cosh L1 (valeur)
y [CATALOG]
cosh L1(
CubicReg [listeX,
listeY,fréquence
,regequ]
cumSum(liste)
cumSum(matrice)
dbd(date1,date2)
valeur8Dec
Degree
Donne l’arc cosinus
hyperbolique d’un
nombre réel, d’une
expression ou d’une
liste.
Effectue une régression
polynomiale de degré 3
sur le nuage de points
(X,Y) et stocke
l’équation dans regequ ;
fréquence est la liste des
effectifs.
Donne une liste des
sommes cumulées des
termes de liste, en
commençant par le
premier terme.
Donne une matrice dont
les éléments sont égaux
aux sommes de tous les
éléments situés audessus dans la colonne
correspondante.
Calcule le nombre total
de jours entre date1 et
date2.
Affiche une valeur réelle
ou complexe (nombre,
liste, expression ou
matrice) sous forme
décimale.
Définit le degré comme
unité de mesure des
angles.
A-6 Tableaux et informations de référence
15-10
…
CALC
6:CubicReg
12-29
y ãLIST]
OPS
6:cumSum(
11-16
MATH
0:cumSum(
10-17
y ãFINANCE]
CALC
D:dbd(
14-13
MATH
2: 8Dec
2-6
†z
Degree
1-13
Fonction ou instruction
(paramètres ou arguments) Résultat
Touche ou touches/
Menu ou écran/Option
DelVar variable
Supprime de la mémoire † CTL
le contenu de variable.
DependAsk
Définit une table dans
laquelle les valeurs Y(x)
sont affichées à la
demande.
Définit une table qui
affiche automatiquement
les valeurs Y(x).
Donne le déterminant de
la matrice.
G:DelVar
DependAuto
det(matrice)
Depend: Ask
7-3
† y [TBLSET]
Depend: Auto
7-3
MATH
1:det(
DiagnosticOff
Désactive le mode
y [CATALOG]
diagnostic ; r, r2 et R2 ne DiagnosticOff
sont pas affichés parmi
les résultats du modèle
de régression.
DiagnosticOn
Active le mode
diagnostic; r, r2 et R2
sont affichés parmi les
résultats du modèle de
régression.
Donne la longueur
(nombre d’éléments) de
la liste.
Donne la liste {n,p} où n
est le nombre de lignes
et p le nombre de
colonnes de matrice.
Affecte une nouvelle
dimension (longueur) à
une liste existante ou
nouvelle.
dim(liste)
dim(matrice)
longueur!dim(nomliste)
16-16
† y [TBLSET]
10-13
12-26
y [CATALOG]
DiagnosticOn
12-26
y [LIST]
OPS
3:dim(
11-14
MATH
3:dim(
10-14
y [LIST]
OPS
3:dim(
11-14
Tableaux et informations de référence A-7
Fonction ou instruction
(paramètres ou arguments) Résultat
{rangées,colonnes}!dim
(matrice)
Disp
Affecte de nouvelles
dimensions à une
matrice existante ou
nouvelle.
Affiche l’écran principal.
Touche ou touches/
Menu ou écran/Option
MATH
3: Dim(
10-14
†
I/O
3:Disp
Disp [valeurA,valeurB,
valeurC,...,valeur n].
Affiche chacune des
valeurs spécifiées.
†
DispGraph
Affiche le graphe.
†
I/O
3:Disp
I/O
4:DispGraph
DispTable
Affiche la table.
valeur8DMS
Affiche valeur en format y [ANGLE]
ANGLE
DMS.
Dot
Passe en mode
“pointillé” ; réinitialise
tous les styles
graphiques de l’écran
d’édition Y= à í.
Trace l’expression (en
fonction de X) sur le
graphe courant.
Représente
graphiquement la
fonction réciproque de
expression.
Décrémente la variable
de 1 et omet
commandeA si
variable < valeur.
4: 8DMS
DrawInv expression
:DS<(variable,valeur)
:commandeA
:commandes
A-8 Tableaux et informations de référence
16-19
16-20
†
I/O
5:DispTable
DrawF expression
16-19
16-20
2-25
†z
Dot
1-13
y [DRAW]
DRAW
6:DrawF
8-9
y [DRAW]
DRAW
8:DrawInv
8-9
†
CTL
B:DS<(
16-15
Fonction ou instruction
(paramètres ou arguments) Résultat
Touche ou touches/
Menu ou écran/Option
e^(exposant)
y [ex]
e^(liste)
Exposant:
valeurEexposant
Exposant:
listeEexposant
Donne la valeur de e
élevé à la puissance
exposant.
Donne une liste de e
élevés aux puissances de
liste.
Donne le produit de
valeur par 10 puissance
exposant.
Donne les produits des
valeurs de la liste par 10
puissance exposant.
2-4
y [ex]
2-4
y [EE]
1-8
y [EE]
1-8
Exposant:
matriceEexposant
4Eff(taux nominal,
périodes de
compensation)
Donne les produits des
éléments de la matrice
par 10 puissance
exposant.
Calcul le taux d’intérêt
effectif.
y [EE]
1-8
y [FINANCE]
CALC
C: 4Eff(
14-12
Else
Voir If:Then:Else
End
Eng
Marque la fin d’une
boucle While, For,
Repeat ou If-Then-Else.
Passe en mode
d’affichage ingénieur.
†
Convertit le contenu
d’une fonction Y= var en
une chaîne mémorisée
dans Strn.
Convertit la chaîne en
expression et l’exécute.
y [CATALOG]
CTL
7:End
16-13
†z
Eng
1-12
Equ4String(Y= var,Strn)
expr(chaîne)
Equ4String(
15-8
y [CATALOG]
expr(
15-8
Tableaux et informations de référence A-9
Fonction ou instruction
(paramètres ou arguments) Résultat
Effectue une régression
exponentielle sur le
nuage de points (X,Y) et
stocke l’équation dans
regequ ; fréquence est la
liste des effectifs.
ExprOff
Désactive l’affichage des
expressions pendant un
parcours avec TRACE.
ExprOn
Active l’affichage des
expressions pendant un
parcours avec TRACE.
Ücdf(limiteinf,
Calcule
limitesup,df numérateur P(limiteinf<X<limitesup)
df dénominateur)
pour une variable
aléatoire X suivant une
loi de Fisher à df
numérateur et df
dénominateur degrés de
liberté.
Fill(valeur,matrice)
Place la valeur dans
chaque élément de la
matrice.
Fill(valeur,nomliste)
Place la valeur dans
chaque terme de
nomliste.
Fix #
Passe en mode
d’affichage décimal fixe
à # positions décimales.
ExpReg [listeX,
listeY,fréquence,regequ]
Float
Passe en mode
d’affichage décimal avec
virgule flottante.
A-10 Tableaux et informations de référence
Touche ou touches/
Menu ou écran/Option
…
CALC
0:ExpReg
12-30
† y [FORMAT]
ExprOff
3-15
† y [FORMAT]
ExprOn
3-15
y [DISTR]
DISTR
9:Ûcdf(
13-34
MATH
4:Fill(
10-14
y [LIST]
OPS
4:Fill(
11-15
†z
0123456789
(sélectionner 1
solution)
†z
1-12
Float
1-12
Fonction ou instruction
(paramètres ou arguments) Résultat
fMax(expression,variable, Donne la valeur de la
liminf,limsup[,tolérance]) variable pour laquelle
l’expression se trouve à
son maximum, entre la
limite inférieure liminf
et la limite supérieure
limsup, avec la
tolérance spécifiée.
fMin(expression,variable, Donne la valeur de la
variable pour laquelle
liminf,limsup
[,tolérance])
l’expression se trouve à
son minimum, entre la
limite inférieure liminf
et la limite supérieure
limsup, avec la
tolérance spécifiée.
fnInt(expression,variable, Donne l’intégrale de
liminf,limsup
l’expression en fonction
[,tolérance])
de la variable, entre la
limite inférieure liminf
et la limite supérieure
limsup, avec la
tolérance spécifiée.
FnOff[fonction#, fonction#, Désactive toutes les
...,fonction n]
fonctions Y= ou les
fonctions Y= spécifiées.
FnOn[fonction#, fonction#, Active toutes les
...,fonction n]
fonctions Y= ou les
fonctions Y= spécifiées.
:For(variable,début,fin
Exécute les commandes
jusqu’à End, en
[,pas])
:commandes
incrémentant à chaque
:End
exécution la variable de
:commandes
pas, à partir de début,
jusqu’à ce que
variable>fin.
Touche ou touches/
Menu ou écran/Option
MATH
7:fMax(
2-7
MATH
6:fMin(
2-7
MATH
9:fnInt(
2-8
Y-VARS 4:On/Off
2:FnOff
3-8
Y-VARS 4:On/Off
1:FnOn
3-8
†
CTL
4:For(
16-11
Tableaux et informations de référence A-11
Fonction ou instruction
(paramètres ou arguments) Résultat
fPart(valeur)
Üpdf(x,df numérateur,
df dénominateur)
valeur8Frac
Full
Func
gcd(valeurA,valeurB)
geometcdf(p,x)
Donne la partie
fractionnaire de valeur.
valeur est un nombre,
une expression, une liste
ou une matrice de réels
ou de complexes.
Calcule f(x) où f est la
densité de probabilité de
la loi de Fisher à df
numérateur et df
dénominateur degrés de
liberté.
Affiche une valeur réelle
ou complexe (nombre,
expression, liste ou
matrice) sous forme
d’une fraction simplifiée
au maximum.
Active le mode
d’affichage plein écran.
Active le mode
graphique de fonction.
Donne le plus grand
diviseur commun à
valeurA et valeurB, ces
valeurs pouvant être des
nombres entiers ou des
listes.
Touche ou touches/
Menu ou écran/Option
NUM
4:fPart(
2-15
10-12
y [DISTR]
DISTR
8:Ûpdf(
13-34
MATH
1: 8Frac
2-6
†z
Full
Func
1-13
NUM
9:gcd(
Calcule F(x) = f(X≤x) où y [DISTR]
DISTR
X est une variable
aléatoire suivant une loi E:geometcdf(
géométrique de
paramètre p. .
A-12 Tableaux et informations de référence
1-14
†z
2-16
13-36
Fonction ou instruction
(paramètres ou arguments) Résultat
geometpdf(p,x)
Get(variable)
GetCalc(variable)
getKey
Goto étiquette
GraphStyle(fonction#,
stylegraph#)
GridOff
GridOn
G-T
Horiz
Calcule P(X=x) où X est
une variable aléatoire
suivant une loi
géométrique de
paramètre p.
Permet d'obtenir des
données du système
CBL 2/CBL ou CBR et de
les enregistrer sous
variable.
Obtient le contenu de la
variable sur une autre
TI-82 STATS et le stocke
dans variable sur la
TI-82 STATS de
destination.
Donne le code de la
dernière touche
enfoncée ou 0 si aucune
touche n’a été enfoncée.
Transfère le contrôle à
l’instruction qui suit
étiquette.
Associe le style
graphique stylegraph à
la fonction#.
Désactive l’affichage de
la grille.
Active l’affichage de la
grille.
Passe en mode
d’affichage partagé
verticalement graphetable.
Passe en mode d’écran
partagé horizontalement.
Touche ou touches/
Menu ou écran/Option
y [DISTR]
DISTR
D:geometpdf(
13-36
†
I/O
A:Get(
16-22
†
I/O
0:GetCalc(
16-22
†
I/O
7:getKey
16-21
†
CTL
0:Goto
16-14
†
CTL
H:GraphStyle(
16-16
† y [FORMAT]
GridOff
3-15
† y [FORMAT]
GridOn
3-15
†z
G-T
1-14
†z
Horiz
1-14
Tableaux et informations de référence A-13
Fonction ou instruction
(paramètres ou arguments) Résultat
Horizontal y
identity(dimension)
:If condition
:commandeA
:commandes
:If condition
:Then
:commandes
:End
:commandes
Touche ou touches/
Menu ou écran/Option
Trace une ligne
horizontale en y.
y [DRAW]
Donne la matrice
identité de dimension
rangées × dimension
colonnes.
Si condition = 0
(condition fausse), la
commandeA n’est pas
exécutée
Exécute les commandes
entre Then et End si
condition = 1 (condition
vraie).
DRAW
3:Horizontal
MATH
5:identity(
10-14
†
CTL
1:If
16-10
†
CTL
2:Then
16-10
:If condition
:Then
:commandes
:Else
:commandes
:End
:commandes
Exécute les commandes † CTL
entre Then et Else si
3:Else
condition = 1 (condition
vraie) ou entre Else et
End si condition = 0
(condition fausse).
imag(valeur)
Donne la partie
imaginaire d’un nombre
complexe ou d’une liste
de nombres complexes.
Définit une table dans
laquelle il faut fournir les
variables (explicatives).
Définit une table qui
génère automatiquement
les valeurs des variables.
Affiche le graphe.
IndpntAsk
IndpntAuto
Input
8-7
16-11
CPX
3:imag(
2-19
† y [TBLSET]
Indpnt: Ask
7-3
† y [TBLSET]
Indpnt: Auto
7-3
†
I/O
1:Input
A-14 Tableaux et informations de référence
16-17
Fonction ou instruction
(paramètres ou arguments) Résultat
Input [variable]
Invite à fournir la valeur
Input ["texte",variable]
à mémoriser dans
variable.
Input [Strn,variable]
Affiche Strn et stocke la
valeur fournie dans
variable.
inString(chaîne,sousDonne la position du
chaîne
premier caractère de
sous-chaîne dans chaîne
[,début])
en commençant à début.
int(valeur)
Donne le plus grand
entier valeur ; valeur
peut être un nombre réel
ou complexe, une
expression, une liste ou
une matrice.
GInt(pmt1,pmt2
Calcule la somme,
[,valronde])
arrondie à valronde, des
intérêts dus entre pmt1
et pmt2 lors du
remboursement d’un
prêt.
invNorm(zone[,m,s])
Calcule les fractiles de la
loi normale : donne a tel
que P(X<zone)=a où X
suit la loi normale
N(m,s).
iPart(valeur)
Donne la partie entière
de valeur, valeur étant
un réel ou un complexe
(nombre, expression,
liste ou matrice).
irr(CF0,CFList[,CFFreq])
Taux d’intérêt pour
lequel la valeur actuelle
nette des mouvements
de trésorerie est égale à
zéro.
Touche ou touches/
Menu ou écran/Option
†
I/O
1:Input
16-18
†
I/O
1:Input
16-18
y [CATALOG]
inString(
15-8
NUM
5:int(
2-15
10-12
y [FINANCE]
CALC
A:GInt(
14-9
y [DISTR]
DISTR
3:invNorm(
13-32
NUM
3:iPart(
2-15
10-12
y [FINANCE]
CALC
8:irr(
14-8
Tableaux et informations de référence A-15
Fonction ou instruction
(paramètres ou arguments)
:IS>(variable,valeur)
:commandeA
:commandes
Ùnomliste
LabelOff
LabelOn
Lbl étiquette
lcm(valeurA,valeurB)
length(chaîne)
Line(X1,Y1,X2,Y2)
Line(X1,Y1,X2,Y2,0)
LinReg(a+bx) listeX,
listeY[,fréquence,
regequ]
Résultat
Incrémente la variable
de 1 et omet l’exécution
de la commandeA si
variable>valeur.
Identifie les 1 à 5
caractères suivants
comme un nom de liste
créé par l’utilisateur.
Désactive l’affichage du
nom des axes.
Active l’affichage du
nom des axes.
Crée une étiquette
composée d’un ou deux
caractères.
Donne le plus petit
multiple commun à
valeurA et valeurB ;
valeur peut être un
nombre entier ou une
liste.
Donne le nombre de
caractères de chaîne.
Trace une ligne de
(X1,Y1) à (X2,Y2).
Efface une ligne entre
(X1,Y1) et (X2,Y2).
Touche ou touches/
Menu ou écran/Option
†
CTL
A:IS>(
16-14
y [LIST]
OPS
B: Ù
11-20
† y [FORMAT]
LabelOff
LabelOn
3-15
†
CTL
9:Lbl
16-14
NUM
8:lcm(
2-16
y [CATALOG]
length(
15-9
y [DRAW]
DRAW
2:Line(
8-6
y [DRAW]
DRAW
2:Line(
Effectue une régression …
linéaire sur le nuage de CALC
8:LinReg(a+bx)
points (X,Y) et stocke
l’équation dans regequ ;
fréquence est la liste des
effectifs.
A-16 Tableaux et informations de référence
3-15
† y [FORMAT]
8-6
12-29
Fonction ou instruction
(paramètres ou arguments) Résultat
LinReg(ax+b) listeX,
listeY[,fréquence,
regequ]
Touche ou touches/
Menu ou écran/Option
Effectue une régression …
linéaire sur le nuage de CALC
4:LinReg(ax+b)
points (X,Y) et stocke
l’équation dans regequ ;
fréquence est la liste des
effectifs.
12-29
LinRegTTest [listeX,
listeY,fréquence,
alternative,regequ]
†…
Effectue un test de
TESTS
Fisher sur la pente a ;
alternative vaut L1, 0 ou
E:LinRegTTest
1 selon que l’on teste a
>, a ƒ ou a <.
@List(liste)
Donne la liste des
différences entre les
éléments consécutifs de
liste.
Remplit la matrice,
colonne par colonne,
avec les éléments de
chacune des listes
spécifiées par nomliste.
Donne le logarithme
népérien de valeur
valeur est un réel ou un
complexe (nombre,
expression ou liste).
Effectue une régression
logarithmique sur le
nuage de points (X,Y) et
stocke l’équation dans
regequ ; fréquence est la
liste des effectifs.
Donne le logarithme
décimal de valeur ;
valeur est réelle ou
complexe (nombre,
expression ou liste).
13-25
List4matr(nomliste1,...,
nomliste n,matrice)
ln(valeur)
LnReg [listeX,
listeY,fréquence,
regequ]
log(valeur)
y [LIST]
OPS
7:@List(
11-16
y [LIST]
OPS
0:List4matr(
11-19
µ
2-4
…
CALC
9:LnReg
12-30
«
2-4
Tableaux et informations de référence A-17
Fonction ou instruction
(paramètres ou arguments) Résultat
Logistic [listeX,
listeY,fréquence,
Effectue une régression
logistique sur le nuage
regequ]
de points (X,Y) et stocke
l’équation dans regequ ;
fréquence est la liste des
effectifs.
Matr4list(matrice,
Remplit chaque liste
nomlisteA,...,nomliste n) nomliste avec les
éléments de chacune des
colonnes de la matrice.
Matr4list(matrice,
Remplit une liste
colonne#,nomliste)
nomliste avec les
éléments d’une colonne#
spécifiée de matrice.
max(valeurA,valeurB)
Donne la plus grande de
deux valeurs valeurA et
valeurB.
max(liste)
Donne le plus grand
terme réel ou complexe
de la liste.
max(listeA,listeB)
Donne une liste réelle ou
complexe des plus
grands éléments de
chaque couple
d’éléments de listeA et
listeB.
max(valeur,liste)
Donne une liste réelle ou
complexe composée du
plus grand entre valeur et
chaque terme de la liste.
mean(liste[, fréquence])
Donne la moyenne des
termes de la liste avec la
liste d’effectifs
fréquence.
median(liste[, fréquence]) Donne la médiane des
éléments de la liste avec
la liste d’effectifs
fréquence.
A-18 Tableaux et informations de référence
Touche ou touches/
Menu ou écran/Option
…
CALC
B:Logistic
12-30
y [LIST]
OPS
A:Matr4list(
11-19
y [LIST]
OPS
A:Matr4list(
11-19
NUM
7:max(
y [LIST]
MATH
2:max(
2-15
11-21
y [LIST]
MATH
2:max(
11-21
y [LISTä
MATH
2:max(
11-21
y [LIST]
MATH
3:mean(
11-21
y [LIST]
MATH
4:median(
11-21
Fonction ou instruction
(paramètres ou arguments) Résultat
Med-Med [listeX,
listeY,fréquence,
regequ]
Menu("titre","texte1",
étiquette1[,...,"texte7",
étiquette7])
min(valeurA,valeurB)
min(liste)
min(listeA[,listeB])
min(valeur,liste)
valeurA nCr valeurB
valeur nCr liste
Effectue une régression
médiane-médiane sur le
nuage de points (X,Y) et
stocke l’équation dans
regequ ; fréquence est la
liste des effectifs.
Génère un menu de sept
options au maximum
pendant l’exécution d’un
programme.
Donne la plus petite des
deux valeurs valeurA et
valeurB.
Donne le plus petit
élément réel ou
complexe de la liste.
Donne une liste réelle ou
complexe composée du
plus petit membre de
chaque couple
d’éléments de listeA et
listeB.
Donne une liste réelle ou
complexe composée du
plus petit élément entre
valeur et chaque terme
de liste.
Donne le nombre des
combinaisons des
éléments valeurA pris
valeurB fois.
Donne une liste des
combinaisons des
éléments valeur pris un
nombre de fois égal à
chaque élément de liste.
Touche ou touches/
Menu ou écran/Option
…
CALC
3:Med-Med
12-29
†
CTL
C:Menu(
16-15
NUM
6:min(
2-15
y [LIST]
MATH
1:min(
11-21
y [LIST]
MATH
1:min(
11-21
y [LIST]
MATH
2:max(
11-21
PRB
3:nCr
2-22
PRB
3:nCr
2-22
Tableaux et informations de référence A-19
Fonction ou instruction
(paramètres ou arguments) Résultat
liste nCr valeur
listeA nCr listeB
nDeriv(expression,
variable,valeur[,H])
4Nom(taux effectif,
périodes de
compensation)
Normal
normalcdf(limiteinf,
limitesup[,m,s])
normalpdf(x[,m,s])
not(valeur)
valeurA nPr valeurB
Donne une liste des
combinaisons de chaque
élément de liste pris
valeur fois.
Donne une liste des
combinaisons de chaque
élément de listeA pris un
nombre de fois égal à
chaque élément de
listeB.
Donne une valeur
approchée du nombre
dérivé en valeur de la
fonction expression
pour la variable
variable.
Calcule le taux d’intérêt
nominal.
Passe en mode
d’affichage normal.
Calcule
P(limiteinf<X<limitesu
p) pour une variable
aléatoire X suivant la loi
normale N(m,s).
Calcule f(x) où f est la
densité de la loi normale
la densité de probabilité
de la loi normale N(m,s).
Donne 0 si valeur est ƒ
0. valeur peut être un
nombre réel, une
expression ou une liste.
Donne le nombre des
permutations des
données valeurA prises
valeurB fois.
A-20 Tableaux et informations de référence
Touche ou touches/
Menu ou écran/Option
PRB
3:nCr
2-22
PRB
3:nCr
2-22
MATH
8:nDeriv(
2-8
y [FINANCE]
CALC
B: 4Nom(
14-12
†z
Normal
1-12
y [DISTR]
DISTR
2:normalcdf(
13-32
y [DISTR]
DISTR
1:normalpdf(
13-31
y [TEST]
LOGIC
4:not(
2-28
PRB
2:nPr
2-22
Fonction ou instruction
(paramètres ou arguments) Résultat
valeur nPr liste
liste nPr valeur
listeA nPr listeB
npv(taux d’intérêt,CF0,
CFListe[,CFFreq])
valeurA or valeurB
Output(ligne,colonne,
"texte")
Output(ligne,colonne,
valeur)
Param
Pause
Donne une liste de
permutations des
données valeur prises un
nmbre de fois égal à
chaque élément de liste.
Donne une liste des
permutations de chaque
élément de liste pris
valeur fois.
Donne une liste des
permutations de chaque
élément de listeA pris un
nombre de fois égal à
chaque élément de
listeB.
Somme des valeurs
actuelles des entrées et
sorties de trésorerie.
Donne 1 si valeurA ou
valeurB est ƒ 0. valeurA
et valeurB peuvent être
des nombres réels, des
expressions ou des
listes.
Affiche le texte à partir
de la ligne et de la
colonne spécifiées.
Affiche la valeur à partir
de la ligne et de la
colonne spécifiées.
Passe en mode
graphique paramétrique.
Interrompt l’exécution
du programme jusqu’à ce
que vous pressiez Í.
Touche ou touches/
Menu ou écran/Option
PRB
3:nCr
2-22
PRB
3:nCr
2-22
PRB
3:nCr
2-22
y [FINANCE]
CALC
7:npv(
14-8
y [TEST]
LOGIC
2:or
2-28
†
I/O
6:Output(
16-20
†
I/O
6:Output(
16-20
†z
Par
1-13
†
CTL
8:Pause
16-13
Tableaux et informations de référence A-21
Fonction ou instruction
(paramètres ou arguments) Résultat
Pause [valeur]
Affiche valeur, interrompt
l’exécution du programme
jusqu’à ce que vous
pressiez Í.
Plot#(type,listeX,
Définit le tracé Plot# (1,
listeY,marque)
2 ou 3) style type
(Scatter ou xyLine) pour
listeX et listeY en
utilisant la marque
spécifiée.
Plot#(type,listeX,
Définit le tracé Plot# (1,
fréquence)
2 ou 3) de style type
(Histogram ou Boxplot)
pour listeX avec la
fréquence spécifiée par
fréquence.
Plot#(type,listeX,
Définit le tracé Plot# (1,
fréquence,marque)
2 ou 3) de style type
(ModBoxplot) pour
listeX avec la fréquence
fréquence en utilisant la
marque spécifiée.
Plot#(type,listedonnées,
Définit le tracé Plot# (1,
axedonnées,marque)
2 ou 3) de style type
(NormProbPlot) pour la
listedonnées sur
l’axedonnées en utilisant
la marque. axedonnées
peut être X ou Y.
PlotsOff [1,2,3]
Désactive tous les tracés
statistiques ou les tracés
statistiques spécifiés (1,
2 ou 3).
PlotsOn [1,2,3]
Active tous les tracés
statistiques ou les tracés
statistiques spécifiés (1,
2 ou 3).
A-22 Tableaux et informations de référence
Touche ou touches/
Menu ou écran/Option
†
CTL
8:Pause
16-13
† y [STAT PLOT]
PLOTS
1:Plot1(
2:Plot2(
3:Plot3(
12-35
† y [STAT PLOT]
PLOTS
1:Plot1(
2:Plot2(
3:Plot3(
12-36
† y [STAT PLOT]
PLOTS
1:Plot1(
2:Plot2(
3:Plot3(
12-36
† y [STAT PLOT]
PLOTS
1:Plot1(
2:Plot2(
3:Plot3(
12-37
y [STAT PLOT]
STAT PLOTS
4:PlotsOff
12-40
y [STAT PLOT]
STAT PLOTS
5:PlotsOn
12-40
Fonction ou instruction
(paramètres ou arguments) Résultat
Pmt_Bgn
Pmt_End
poissoncdf(m,x)
poissonpdf(m,x)
Polar
valeur complexe 4Polar
PolarGC
prgmnom
GPrn(pmt1,pmt2
[,valronde])
Touche ou touches/
Menu ou écran/Option
Spécifie une annuité due
lorsque les paiements
interviennent au début
de chaque période
d’échéance.
Spécifie une annuité
ordinaire lorsque les
paiements interviennent
en fin de période
d’échéance.
Calcule F(x)=P(X≤x) où
X est une variable
aléatoire suivant une loi
de Poisson de paramètre
m.
Calcule P(X=x) où X est
une variable aléatoire
suivant une loi de
Poisson de paramètre m.
Passe en mode
graphique polaire.
Affiche la valeur
complexe sous forme
polaire.
Active les coordonnées
graphiques polaires.
Exécute le programme
nom.
y [FINANCE]
CALC
F:Pmt_Bgn
Calcule la somme,
arrondie à valronde, de
la part du capital entre
pmt1 et pmt2 dans un
plan d’amortissement.
y [FINANCE]
14-13
y [FINANCE]
CALC
E:Pmt_End
14-13
y [DISTR]
DISTR
C:poissoncdf(
13-36
y [DISTR]
DISTR
B:poissonpdf(
13-35
†z
Pol
1-13
CPX
7: 4Polar
2-20
† y [FORMAT]
PolarGC
3-14
†
CTRL
D:prgm
16-16
CALC
0:GPrn(
14-9
Tableaux et informations de référence A-23
Fonction ou instruction
(paramètres ou arguments) Résultat
Touche ou touches/
Menu ou écran/Option
Donne le produit des
termes de la liste entre
début et fin.
Prompt variableA
Demande une valeur
[,variableB,...,variable n] pour variableA, puis
pour variableB, et ainsi
de suite.
1-PropZInt(x,n
Calcule un intervalle de
[,niveau de confiance]
confiance Z pour une
seule proportion.
2-PropZInt(x1,n1,x2,n2
Calcule un intervalle de
[,niveau de confiance]
confiance Z pour deux
proportions.
1-PropZTest(p0,x,n
Effectue un Z test sur
[,alternative,repgraph]) une proportion ;
alternative est égal à L1,
0 ou 1 selon que
prop>p0, prop ƒp0 ou
prop<p0. Si repgraph=1,
les résultats sont
représentés
graphiquement ; si
repgraph=0, les résultats
sont numériques.
2-PropZTest(x1,n1,x1,n1 Effectue un Z test pour
[,alternative,repgraph]) comparer 2 proportions ;
alternative est égal à L1,
0 ou 1 selon que p1>p2,
p1ƒp2 ou p1<p2. Si
repgraph=1, les résultats
sont représentés
graphiquement ; si
repgraph=0, les résultats
sont numériques.
Pt-Change(x,y)
Change le statut du point
(x,y).
y [LIST]
prod(liste[,début,fin])
A-24 Tableaux et informations de référence
MATH
6:prod(
11-22
†
I/O
2:Prompt
16-19
†…
TESTS
A:1-PropZInt(
13-21
†…
TESTS
B:2-PropZInt(
13-22
†…
TESTS
5:1-PropZTest(
13-15
†…
TESTS
6:2-PropZTest(
13-16
y [DRAW]
POINTS
3:Pt-Change(
8-15
Fonction ou instruction
(paramètres ou arguments) Résultat
Efface un point
Pt-Off(x,y[,marque])
représenté en (x,y) par
marque.
Pt-On(x,y[,marque])
Touche ou touches/
Menu ou écran/Option
y [DRAW]
POINTS
2:Pt-Off(
1:Pt-On(
PwrReg [listeX,
listeY,fréquence,
8-15
Trace un point en (x,y) à y [DRAW]
POINTS
l’aide de marque.
Effectue une régression
puissance sur le nuage
regequ]
de points (X,Y) et stocke
l’équation dans regequ ;
fréquence est la liste des
effectifs.
Pxl.Change(rangée,colonne) Change le statut du pixel
tracé en (rangée,
colonne) ; 0 rangée 62 et 0 colonne 94.
Pxl.Off(rangée,colonne)
Efface le pixel tracé en
(rangée, colonne) ; 0 rangée 62 et 0 colonne 94.
Pxl.On(rangée,colonne)
Trace un pixel en
(rangée, colonne) ; 0 rangée 62 et 0 colonne 94.
pxl.Test(rangée,colonne)
Donne 1 si le pixel
(rangée, colonne) est
activé, 0 dans le cas
contraire ; 0 rangée 62 et
0 colonne 94.
P8Rx(r,q)
Donne X en fonction des
coordonnées polaires
données r et q ou d’une
liste de coordonnées
polaires.
8-14
…
CALC
A:PwrReg
12-30
y [DRAWä
POINTS
6:Pxl-Change(
8-16
y [DRAW]
POINTS
5:Pxl-Off(
8-16
y [DRAW]
POINTS
4:Pxl-On(
8-16
y [DRAW]
POINTS
7:pxl-Test(
8-16
y [ANGLE]
ANGLE
7:P8Rx(
2-26
Tableaux et informations de référence A-25
Fonction ou instruction
(paramètres ou arguments) Résultat
Touche ou touches/
Menu ou écran/Option
P8Ry(r,q)
Donne Y en fonction des
coordonnées polaires
données r et q ou d’une
liste de coordonnées
polaires.
Effectue une régression
quadratique
(polynomiale de degré 2)
sur le nuage de points
(X,Y) et stocke
l’équation dans regequ ;
fréquence est la liste des
effectifs.
Effectue une régression
polynomiale de degré 4
sur le nuage de points
(X,Y) et stocke
l’équation dans regequ ;
fréquence est la liste des
effectifs.
y [ANGLE]
Définit le radian comme
unité de mesure des
angles.
Donne une liste de
nbreessais nombres
aléatoires entre 0 et 1.
Génère une liste de
nbresimulations
nombres aléatoires
distribués suivant la loi
binomiale de paramètres
nbreessais et prob.
Génère une liste de
nbreessais nombres
aléatoires entiers
distribués uniformément
entre liminf et limsup.
†z
QuadReg [listeX,
listeY,fréquence,
regequ]
QuartReg [listeX,
listeY,fréquence,
regequ]
ANGLE
8:P8Ry(
2-26
…
CALC
5:QuadReg
12-30
…
CALC
7:QuartReg
12-30
Radian
rand[(nbreessais)]
randBin(nbreessais,prob
[,nbresimulations])
randInt( liminf,limsup
[,nbreessais])
A-26 Tableaux et informations de référence
Radian
1-13
PRB
1:rand
2-21
PRB
7:randBin(
2-23
PRB
5:randInt(
2-22
Fonction ou instruction
(paramètres ou arguments) Résultat
Touche ou touches/
Menu ou écran/Option
Donne une matrice
aléatoire de dimensions
rangées (1-99) ×
colonnes (1-99).
randNorm(m,s[,nbreessais]) Génère une liste de
nbreessais nombres
aléatoires réels
distributés selon la loi
normale N(m,s).
re^qi
Passe en mode
d’affichage
trigonométrique des
nombres complexes
(re^qi).
Real
Définit un mode
affichant des résultats
complexes uniquement
lorsque des nombres
complexes sont fournis
en entrée.
real(valeur)
Donne la partie réelle
d’un nombre complexe
ou d’une liste de
nombres complexes.
RecallGDB n
Rappelle toutes les
valeurs stockées dans la
base de données de
graphe GDBn.
RecallPic n
Affiche le graphe et
ajoute l’image stockée
dans Picn.
valeur complexe 4Rect
Affiche une valeur
complexe (qui peut être
une liste) sous forme
algébrique.
randM(rangées,colonnes)
MATH
6:randM(
10-15
PRB
6:randNorm(
2-23
†z
re^qi
1-14
†z
Real
1-14
CPX
2:real(
2-19
y [DRAW]
STO
4:RecallGDB
8-20
y [DRAW]
STO
2:RecallPic
8-18
CPX
6: 4Rect
2-20
Tableaux et informations de référence A-27
Fonction ou instruction
(paramètres ou arguments) Résultat
RectGC
ref(matrice)
Touche ou touches/
Menu ou écran/Option
Active la forme
† y [FORMAT]
RectGC
algébrique des
coordonnées graphiques.
Donne la forme réduite de Gauss d’une matrice. MATH
A:ref(
:Repeat condition
:commandes
:End
:commandes
Exécute les commandes † CTL
tant que la condition est
6:Repeat
vraie.
Return
Retourne au programme † CTL
appelant.
round(valeur[,#décimales]) Donne un nombre, une
row+(matrice,rangéeA,
rangéeB)
…row+(valeur,matrice,
rangéeA,rangéeB)
rowSwap(matrice,
rangéeA, rangéeB)
10-17
16-12
E:Return
…row(valeur,matrice,
rangée)
3-14
expression, une liste ou
une matrice arrondie à
#décimales (9).
Donne une matrice avec
rangée remplacée par
valeur * rangée.
Donne une matrice avec
rangéeB remplacée par
rangéeB + rangéeA.
Donne une matrice avec
rangéeB remplacée par
rangéeB+valeur*rangée
A.
Donne une matrice où la
rangéeA et la rangéeB
de matrice ont été
interverties.
A-28 Tableaux et informations de référence
16-16
NUM
2:round(
2-14
MATH
E:ärow(
10-18
MATH
D:row+(
10-18
MATH
F:ärow+(
10-18
MATH
C:rowSwap(
10-18
Fonction ou instruction
(paramètres ou arguments) Résultat
rref(matrice)
R8Pr(x,y )
R8Pq (x,y )
2-SampÜTest [nomliste1,
nomliste2,fréquence1,
fréquence2,alternative,
repgraph]
(Liste de données fournie
en entrée)
2-SampÜTest Sx1,n1,
Sx2,n2[,alternative,
repgraph]
(Statistiques de base
fournies en entrée)
Donne la forme réduite
de Gauss-Jordan d’une
matrice.
Donne R, les
coordonnées algébriques
x et y ou une liste de
coordonnées algébriques
étant données.
Donne q étant données
les coordonnées
algébriques x et y ou une
liste de coordonnées
algébriques.
Effectue un test de
Fisher Û sur deux
échantillons.
alternative=L1, 0 ou 1
selon que la relation
testée est >, ƒ ou <. Si
repgraph=1, les résultats
sont représentés
graphiquement ; si
repgraph=0, les résultats
sont numériques.
Effectue un test de
Fisher Û sur deux
échantillons.
alternative=L1, 0 ou 1
selon que la relation
testée est >, ƒ ou <. Si
repgraph=1, les résultats
sont représentés
graphiquement ; si
repgraph=0, les résultats
sont numériques.
Touche ou touches/
Menu ou écran/Option
MATH
B:rref(
10-17
y [ANGLE]
ANGLE
5:R8Pr(
2-26
y [ANGLE]
ANGLE
6:R8Pq(
2-26
†…
TESTS
D:2-SampÛTest
13-24
†…
TESTS
D:2-SampÛTest
13-24
Tableaux et informations de référence A-29
Fonction ou instruction
(paramètres ou arguments) Résultat
2-SampTInt [nomliste1,
nomliste2,
fréquence1,fréquence2,
niveau de
confiance,pooled]
(Liste de données fournie
en entrée)
2-SampTInt v1,Sx1,n1,
v2,Sx2,n2[,niveau de
confiance,pooled]
(Statistiques de base
fournies en entrée)
2-SampTTest [nomliste1,
nomliste2,fréquence1,
fréquence2,alternative,
pooled,repgraph]
(Liste de données fournie
en entrée)
2-SampTTest v1,Sx1,n1,
v2,Sx2,n2[,alternative,
pooled,repgraph]
(Statistiques de base
fournies en entrée)
Détermine un intervalle
de confiance de Fisher
sur deux échantillons. Si
pooled=1, les variances
sont regroupées ; si
pooled=0, elles ne le sont
pas.
Détermine un intervalle
de confiance de Fisher
sur deux échantillons. Si
pooled=1, les variances
sont regroupées ; si
pooled=0, elles ne le sont
pas.
Effectue un test de
Fisher sur deux
échantillons.
alternative=L1, 0 ou 1
selon que la relation est
>, ƒ ou <. Si pooled=1,
les variances sont
regroupées ; si pooled=0,
elles ne le sont pas. Si
repgraph=1, les résultats
sont représentés
graphiquement ; si
repgraph=0, les résultats
sont numériques.
Calcule un test de Fisher
sur deux échantillons.
alternative=L1, 0 ou 1
selon que la relation est
>, ƒ ou <. Si pooled=1,
les variances sont
regroupées ; si pooled=0,
elles ne le sont pas. Si
repgraph=1, les résultats
sont représentés
graphiquement ; si
repgraph=0, les résultats
sont numériques.
A-30 Tableaux et informations de référence
Touche ou touches/
Menu ou écran/Option
†…
TESTS
0:2-SampTInt
13-20
†…
TESTS
0:2-SampTInt
13-20
†…
TESTS
4:2-SampTTest
13-14
†…
TESTS
4:2-SampTTest
13-14
Fonction ou instruction
(paramètres ou arguments) Résultat
Touche ou touches/
Menu ou écran/Option
2-SampZInt( s1 ,s2
[nomliste1,nomliste2,
fréquence1,fréquence2,
Détermine un intervalle
de confiance Z sur deux
échantillons.
†…
Détermine un intervalle
de confiance Z sur deux
échantillons.
†…
niveau de confiance
(Liste de données fournie
en entrée)
2-SampZInt(s1 ,s2 ,
v1,n1,v2,n2
[,niveau de confiance]
(Statistiques de base
fournies en entrée)
2-SampZTest(s1 , s2
[,nomliste1,nomliste2,
fréquence1,fréquence2,
alternative,repgraph])
(Liste de données fournie
en entrée)
2-SampZTest(s1 , s2 ,
v 1 , n1 , v 2 , n2
[,alternative,repgraph])
(Statistiques de base
fournies en entrée)
Sci
TESTS
9:2-SampZInt(
13-19
TESTS
9:2-SampZInt(
13-19
†…
Effectue un Z test sur
TESTS
deux échantillons.
3:2-SampZTest(
alternative=L1, 0 ou 1
selon que la relation
testée est >, ƒ ou <. Si
repgraph=1, les résultats
sont représentés
graphiquement ; si
repgraph=0, les résultats
sont numériques.
13-13
†…
Effectue un Z test sur
TESTS
deux échantillons.
3:2-SampZTest(
alternative=L1, 0 ou 1
selon que la relation
testée est >, ƒ ou <. Si
repgraph=1, les résultats
sont représentés
graphiquement ; si
repgraph=0, les résultats
sont numériques.
13-13
Passe en mode de
†z
Sci
notation scientifique.
1-12
Tableaux et informations de référence A-31
Fonction ou instruction
(paramètres ou arguments) Résultat
Select(listeX,
listeY)
Send(variable)
seq(expression,variable,
début,fin[,pas])
Seq
Sequential
SetUpEditor
Sélectionne un ou
plusieurs points de
données d’un nuage de
points ou d’une courbe
xy (uniquement), puis
place les coordonnées
de ces points dans deux
nouvelles listes listeX et
listeY.
Permet de transmettre le
contenu de variable au
système CBL 2/CBL ou
CBR.
Donne une liste obtenue
en calculant l’expression
en fonction de la
variable incrémentée de
début à fin selon le pas
spécifié.
Passe en mode de
représentation
graphique des suites.
Passe en mode de
représentation
graphique séquentielle
des fonctions.
Retire tous les noms de
listes figurant dans
l’écran d’édition des
listes statistiques, puis
rétablit les noms de
listes L1 à L6 dans les
colonnes 1 à 6.
A-32 Tableaux et informations de référence
Touche ou touches/
Menu ou écran/Option
y [LIST]
OPS
8:Select(
11-16
†
I/O
B:Send(
16-22
y [LIST]
OPS
5:seq(
11-15
†z
Seq
1-13
†z
Sequential
1-14
…
EDIT
5:SetUpEditor
12-23
Fonction ou instruction
(paramètres ou arguments) Résultat
SetUpEditor nomliste1
[,nomliste2,
...,nomliste20]
Shade(foncinf,
foncsup[,Xgauche,
Xdroite, motif,patres])
Shadec2(limiteinf,
limitesup,df)
ShadeÜ(limiteinf,
limitesup,df
numérateur,
df dénominateur)
ShadeNorm(limiteinf,
limitesup[,m,s])
Retire tous les noms de
listes figurant dans
l’écran d’édition des
listes statistiques, puis
configure ce dernier
pour qu’il affiche un ou
plusieurs nomlistes dans
l’ordre spécifié à partir
de la colonne 1.
Trace foncinf et foncsup
en fonction de X sur le
graphe courant et utilise
le motif et la résolution
patres spécifiés pour
ombrer la zone délimitée
par foncinf, foncsup,
Xgauche et Xdroite.
Représente graphiquement la fonction densité
d’une variable aléatoire
X suivant une loi du khideux à df degrés de
liberté, puis ombre la
partie du plan correspondant à P(limiteinf<Y
<limitesup).
Représente graphiquement la fonction densité
d’une variable aléatoire X
suivant une loi de Fisher
Û à df numérateur et df
dénominateur degrés de
liberté, puis ombre la
partie du plan correspondant à P(limiteinf<Y
<limitesup).
Représente graphiquement la fonction densité
d’une variable aléatoire
X suivant une loi
normale N(m,s ) puis
ombre la partie du plan
correspondant à
P(limiteinf<Y
<limitesup)
Touche ou touches/
Menu ou écran/Option
…
EDIT
5:SetUpEditor
12-23
y [DRAW]
DRAW
7:Shade(
8-10
y [DISTR]
DRAW
3:Shadec2(
13-38
y [DISTR]
DRAW
4:ShadeÛ(
13-38
y [DISTR]
DRAW
1:ShadeNorm(
13-37
Tableaux et informations de référence A-33
Fonction ou instruction
(paramètres ou arguments) Résultat
Shade_t(limiteinf,
limitesup,df)
Simul
sin(valeur)
sinL1(valeur)
sinh(valeur)
sinh L1(valeur)
SinReg [itérations,
listeX,listeY,
période,regequ]
Représente graphiquement la fonction densité
d’une variable aléatoire
X suivant une loi de
Student à df degrés de
liberté, puis ombre la
partie du plan correspondant à P(limiteinf<Y
<limitesup)
Passe en mode de
représentation
graphique simultané des
fonctions.
Donne le sinus d’un
nombre réel, d’une
expression ou d’une
liste.
Donne l’arcsinus d’un
nombre réel, d’une
expression ou d’une
liste.
Donne le sinus
hyperbolique d’un
nombre réel, d’une
expression ou d’une
liste.
Donne l’arcsinus
hyperbolique d’un
nombre réel, d’une
expression ou d’une
liste.
Effectue itérations
tentatives en vue
d’ajuster un modèle de
régression sinusoïdal à
listeX et listeY en
utilisant l’approximation
période, puis stocke
l’équation de régression
dans regequ.
A-34 Tableaux et informations de référence
Touche ou touches/
Menu ou écran/Option
y [DISTR]
DRAW
2:Shade_t(
13-38
†z
Simul
1-14
˜
2-3
y ãsinL1]
2-3
y [CATALOG]
sinh
15-10
y [CATALOG]
sinhL1
15-10
…
CALC
C:SinReg
12-31
Fonction ou instruction
(paramètres ou arguments) Résultat
Touche ou touches/
Menu ou écran/Option
solve(expression,variable, Résout l’expression pour † MATH
approximation,{liminf, variable, en fonction
limsup})
0:solve(
d’une approximation
SortA(nomliste)
SortA(listeclé,
listedép1[,listedép2,
...,listedép n])
SortD(nomliste)
SortD(listeclé,
listedép1[,listedép2,
...,listedép n])
stdDev(liste[,fréquence])
Stop
Store: valeur!variable
StoreGDB n
initiale et des limites
liminf et limsup entre
lesquelles doit se trouver
la solution.
Trie les termes de
nomliste en ordre
croissant.
Trie les termes de
listeclé en ordre
croissant, puis trie
chaque listedép en
conservant les
appariements initiaux.
Trie les termes de
nomliste en ordre
décroissant.
Trie les termes de
listeclé en ordre
décroissant, puis trie
chaque listedép en
conservant les
appariements initiaux.
Donne l’écart type des
éléments de liste en
tenant compte des
effectifs spécifiés par la
liste fréquence.
Met fin à l’exécution du
programme et revient à
l’écran principal.
Place la valeur dans la
variable.
Place le graphe courant
dans la base de données
de graphe GDBn.
2-13
y [LIST]
OPS
1:SortA(
11-13
y [LIST]
OPS
1:SortA(
11-13
y [LIST]
OPS
2:SortD(
11-13
y [LIST]
OPS
2:SortD(
11-13
y [LIST]
MATH
7:stdDev(
11-22
†
CTL
F:Stop
16-16
¿
1-17
y [DRAW]
STO
3:StoreGDB
8-19
Tableaux et informations de référence A-35
Fonction ou instruction
(paramètres ou arguments) Résultat
StorePic n
Place l’image de graphe
courante dans Picn.
String4Equ(chaîne,var Y= ) Convertit chaîne en une
sub(chaîne,début,
longueur)
sum(liste[,début, fin])
tan(valeur)
tanL1(valeur)
Tangent(expression,
valeur)
tanh(valeur)
tanh L1(valeur)
équation et la place dans
var Y=.
Donne une sous-chaîne
d’une chaîne existante
après recherche de
longueur caractères à
partir de début.
Donne la somme des
éléments de liste entre
début et fin.
Donne la tangente d’un
nombre réel, d’une
expression ou d’une
liste.
Donne l’arctangente d’un
nombre réel, d’une
expression ou d’une
liste.
Trace une tangente à
l’expression pour
X=valeur.
Donne la tangente
hyperbolique d’un
nombre réel, d’une
expression ou d’une
liste.
Donne l’arctangente
hyperbolique d’un
nombre réel, d’une
expression ou d’une
liste.
A-36 Tableaux et informations de référence
Touche ou touches/
Menu ou écran/Option
y [DRAW]
STO
1:StorePic
8-17
y [CATALOG]
String4Equ(
15-9
y [CATALOG]
sub(
15-9
y [LIST]
MATH
5:sum(
11-22
š
2-3
y [tanL1]
2-3
y [DRAWä
DRAW
5:Tangent(
8-8
y [CATALOG]
tanh
15-10
y [CATALOG]
tanhL1
15-10
Fonction ou instruction
(paramètres ou arguments) Résultat
tcdf(limiteinf,
limitesup,df)
Text(rangée,colonne,
valeur,valeur . . .)
Calcule
P(limiteinf<X<limitesu
p) pour une variable
aléatoire X suivant la loi
de Student à df degrés
de liberté.
Affiche la valeur de
valeur ou le "texte" sur le
graphe à partir du pixel
(rangée,colonne). 0 rangée 57 et
0 colonne 94.
Touche ou touches/
Menu ou écran/Option
y [DISTR]
DISTR
5:tcdf(
13-33
y [DRAW]
DRAW
0:Text(
8-12
Then
Voir If:Then
Time
TInterval [nomliste,
fréquence,niveau de
confiance]
(Liste de données fournie
en entrée)
TInterval v,Sx,n
[,niveau de confiance]
(Statistiques de base
fournies en entrée)
tpdf(x,df)
Trace
Active la représentation
graphique des suites en
fonction du temps.
Calcule un intervalle de
confiance avec la liste
des effectifs fréquence.
† y [FORMAT]
Calcule un intervalle de
confiance de Student
avec la liste des effectifs
(ou pondérations)
fréquence.
Calcule f(x) où f est la
densité de probabilité de
la loi de Student à df
degrés de liberté.
Affiche le graphe et
passe en mode de
parcours (TRACE).
†…
Time
6-9
†…
TESTS
8:Tinterval
13-18
TESTS
8:Tinterval
13-18
y [DISTR]
DISTR
4:tpdf(
13-32
r
3-19
Tableaux et informations de référence A-37
Fonction ou instruction
(paramètres ou arguments) Résultat
T-Test m0[,nomliste,
fréquence,alternative,
repgraph]
(Liste de données fournie
en entrée)
T-Test m0, v,Sx,n
[,alternative,
repgraph]
(Statistiques de base
fournies en entrée)
tvm_FV[(Ú,æ,PV,PMT,
P/Y,C/Y)]
Touche ou touches/
Menu ou écran/Option
Effectue un test de
†…
TESTS
Student avec la liste des
2:T-Test
effectifs fréquence.
alternative=L1 est > ;
alternative=0 est ƒ ;
alternative=1 est <. Si
repgraph=1, les résultats
sont représentés
graphiquement ; si
repgraph=0, les résultats
sont numériques.
Effectue un test de
†…
TESTS
Student avec la liste des
2:T-Test
effectifs fréquence.
alternative=L1 est > ;
alternative=0 est ƒ ;
alternative=1 est <. Si
repgraph=1, les résultats
sont représentés
graphiquement ; si
repgraph=0, les résultats
sont numériques.
Calcule la valeur finale. y [FINANCE]
CALC
6:tvm_FV
tvm_æ[(Ú,PV,PMT,FV,
P/Y,C/Y)]
Calcule le taux d’intérêt
annuel.
tvm_Ú[(æ,PV,PMT,FV,
P/Y,C/Y)]
Calcule le nombre de
périodes d’échéance.
13-12
14-7
y [FINANCE]
CALC
3:tvm_æ
14-7
y [FINANCE]
CALC
5:tvm_Ú
14-7
14-6
tvm_Pmt[(Ú,æ,PV,FV,
P/Y,C/Y)]
Calcule le montant de
chaque paiement.
y [FINANCE]
CALC
2:tvm_Pmt
tvm_PV[(Ú,æ,PMT,FV,
P/Y,C/Y)]
Calcule la valeur
actuelle.
y [FINANCE]
A-38 Tableaux et informations de référence
13-12
CALC
4:tvm_PV
14-7
Fonction ou instruction
(paramètres ou arguments) Résultat
uvAxes
uwAxes
1-Var Stats [listeX,
fréquence]
2-Var Stats [listeX,
listeY,fréquence]
variance(list[,fréquence])
Vertical x
vwAxes
Web
Impose aux graphes de
suite de représenter u(n)
sur l’axe des x et v(n) sur
l’axe des y.
Impose aux graphes de
suite de représenter u(n)
sur l’axe des x et w(n)
sur l’axe des y.
Effectue une analyse
statistique à une variable
des données de listeX
dont les effectifs sont
donnés par la liste
fréquence.
Effectue une analyse
statistique à deux
variable des données de
listeX et listeY dont les
effectifs sont donnés par
la liste fréquence.
Donne la variance des
éléments de liste dont
les effectifs sont donnés
par la liste fréquence.
Trace une ligne verticale
au point x.
Touche ou touches/
Menu ou écran/Option
† y [FORMAT]
uv
6-9
† y [FORMAT]
uw
6-9
…
CALC
1:1-Var Stats
12-28
…
CALC
2:2-Var Stats
12-28
y [LIST]
MATH
8:variance(
11-22
y [DRAW]
DRAW
4:Vertical
Impose aux graphes de † y [FORMAT]
vw
suites de représenter
v(n) sur l’axe des x et
w(n) sur l’axe des y.
Impose la représentation † y [FORMAT]
Web
des graphes de suite en
mode nervuré.
8-7
6-9
6-9
Tableaux et informations de référence A-39
Fonction ou instruction
(paramètres ou arguments) Résultat
Touche ou touches/
Menu ou écran/Option
:While condition
:commandes
:End
:commande
Exécute les commandes † CTL
tant que la condition est
5:While
vraie.
valeurA xor valeurB
Donne 1 si seule valeurA
ou seule valeurB est
égale à 0. valeurA et
valeurB peuvent être
des nombres réels, des
expressions ou des
listes.
Affiche un graphe et vous
permet de tracer un
cadre pour définir une
nouvelle fenêtre
d’affichage, puis actualise
la fenêtre.
Modifie la fenêtre
d’affichage pour que
@X=0.1 et @Y=0.1, puis
affiche le graphe avec
son origine au centre de
l’écran.
Redéfinit la fenêtre
d’affichage avec les
dimensions suivantes :
ZBox
ZDecimal
ZInteger
16-12
@X=1
@Y=1
ZInterval s[,nomliste,
fréquence,niveau de
confiance]
(Liste de données fournie
en entrée)
ZInterval s,v,n
[,niveau de confiance
(Statistiques de base
fournies en entrée)
y [TEST]
LOGIC
3:xor
2-28
†q
ZOOM
1:Zbox
3-21
†q
ZOOM
4:Zdecimal
3-22
†q
ZOOM
8:ZInteger
Xscl=10
Yscl=10
3-23
Calcule un intervalle de
confiance Z avec les
effectifs spécifiés dans
la liste fréquence.
†…
Calcule un intervalle de
confiance Z.
†…
TESTS
7:Zinterval
13-17
A-40 Tableaux et informations de référence
TESTS
7:Zinterval
13-17
Fonction ou instruction
(paramètres ou arguments) Résultat
Zoom In
Zoom Out
ZoomFit
ZoomRcl
ZoomStat
ZoomSto
ZPrevious
Agrandit la portion du
graphe qui entoure la
position du curseur.
Affiche une portion plus
grande et moins
détaillée du graphe
centrée sur la position
du curseur.
Recalcule YMin et YMax
pour englober les
valeurs minimum et
maximum de Y pour les
fonctions sélectionnées
et trace le nouveau
graphe.
Trace le graphe des
fonctions sélectionnées
dans une fenêtre
d’affichage définie par
l’utilisateur.
Redéfinit la fenêtre
d’affichage pour afficher
tous les points de
données statistiques.
Mémorise
immédiatement la
fenêtre d’affichage
courante.
Trace à nouveau le
graphe en utilisant les
variables WINDOW en
vigueur avant
l’exécution de la
dernière instruction
ZOOM.
Touche ou touches/
Menu ou écran/Option
†q
ZOOM
2:Zoom In
3-22
†q
ZOOM
3:Zoom Out
3-22
†q
ZOOM
0:ZoomFit
3-23
†q
MEMORY
3:ZoomRcl
3-24
†q
ZOOM
9:ZoomStat
3-23
†q
MEMORY
2:ZoomSto
3-24
†q
MEMORY
1:ZPrevious
3-24
Tableaux et informations de référence A-41
Fonction ou instruction
(paramètres ou arguments) Résultat
ZSquare
ZStandard
ZNTest(m0,s[,nomliste,
fréquence,alternative,
repgraph])
(Liste de données fournie
en entrée)
ZNTest(m0,s,v,n
[,alternative,repgraph])
(Statistiques de base
fournies en entrée)
Modifie le paramètre X
ou Y de la fenêtre
d’affichage pour que le
repère soit orthonormé,
puis actualise la fenêtre.
Rétablit les valeurs
standard des variables
WINDOW et relance
immédiatement le
nouveau tracé du graphe
des fonctions.
Effectue un Z test en
utilisant la liste des
effectifs fréquence.
alternative=L1 est > ;
alternative=0 est ƒ ;
alternative=1 est <. Si
repgraph=1, les résultats
sont représentés
graphiquement ; si
repgraph=0, les résultats
sont numériques.
Effectue un Z test.
alternative=L1 est > ;
alternative=0 est ƒ ;
alternative=1 est <. Si
repgraph=1, les résultats
sont représentés
graphiquement ; si
repgraph=0, les résultats
sont numériques.
A-42 Tableaux et informations de référence
Touche ou touches/
Menu ou écran/Option
†q
ZOOM
5:ZSquare
3-23
†q
ZOOM
6:Zstandard
3-23
†…
TESTS
1:Z-Test(
13-11
†…
TESTS
1:Z-Test(
13-11
Fonction ou instruction
(paramètres ou arguments) Résultat
ZTrig
Factorielle : valeur!
Factorielle : liste!
Notation en degrés :
valeur¡
angle r
matriceT
racine xième x‡valeur
racine
xième x‡liste
liste x‡valeur
listeA x‡listeB
Touche ou touches/
Menu ou écran/Option
Rétablit les variables
WINDOW prédéfinies
pour la représentation
des fonctions
trigonométriques et
relance immédiatement
le nouveau tracé du
graphe des fonctions.
Donne la factorielle de
valeur.
†q
Donne la factorielle des
éléments de liste.
Interprète valeur en
degrés. Egalement
utilisé en format DMS.
Interprète l’angle en
radians.
Donne transposée de
matrice dans laquelle
chaque élément (rangée,
colonne) est échangé
avec l’élément (colonne
rangée) correspondant
de matrice.
Donne la racine xième
de valeur.
Donne la racine xième
des éléments de liste.
Donne les racines
listeième de valeur.
ZOOM
7:ZTrig
3-23
PRB
4: !
PRB
4: !
2-22
2-22
y ãANGLE]
ANGLE
1: ¡
2-24
y [ANGLE]
ANGLE
3: r
2-25
MATH
2: T
10-13
MATH
5:x‡
2-7
MATH
5:x‡
2-7
MATH
5:x‡
2-7
Donne les racines
listeAième des éléments MATH
5:x‡
de listeB.
2-7
Tableaux et informations de référence A-43
Fonction ou instruction
(paramètres ou arguments) Résultat
Cube : valeur3
Racine cubique :
3‡(valeur)
Egal : valeurA=valeurB
Différent de :
valeurAƒvaleurB
Plus petit que :
valeurA<valeurB
Donne le cube d’une
valeur réelle ou
complexe qui peut être
un nombre, une
expression, une liste ou
une matrice carrée.
Donne la racine cubique
d’une valeur réelle ou
complexe qui peut être un
nombre, une expression
ou une liste.
Donne 1 si valeurA =
valeurB. Donne 0 si
valeurA ƒ valeurB.
valeurA et valeurB
peuvent être des
nombres réels ou
complexes, des
expressions, des listes
ou des matrices.
Donne 1 si valeurA ƒ
valeurB. Donne 0 si
valeurA = valeurB.
valeurA et valeurB
peuvent être des
nombres réels ou
complexes, des
expressions, des listes
ou des matrices.
Donne 1 si valeurA <
valeurB. Donne 0 si
valeurA ‚ valeurB.
valeurA et valeurB
peuvent être des
nombres réels ou
complexes, des
expressions ou des
listes.
A-44 Tableaux et informations de référence
Touche ou touches/
Menu ou écran/Option
MATH
3: 3
2-7
10-11
MATH
4:3‡(
2-7
y [TEST]
TEST
1:=
2-27
10-12
y [TEST]
TEST
2:ƒ
2-27
10-12
y [TEST]
TEST
5:<
2-27
Fonction ou instruction
(paramètres ou arguments) Résultat
Touche ou touches/
Menu ou écran/Option
Plus grand que :
valeurA>valeurB
y [TEST]
Plus petit ou égal à :
valeurAvaleurB
Plus grand ou égal à :
valeurA‚valeurB
Inverse : valeurL1
Inverse : listeL1
Inverse :
matriceL1
Donne 1 si valeurA >
valeurB. Donne 0 si
valeurA valeurB.
valeurA et valeurB
peuvent être des
nombres réels ou
complexes, des
expressions ou des
listes.
Donne 1 si valeurA valeurB. Donne 0 si
valeurA > valeurB.
valeurA et valeurB
peuvent être des
nombres réels ou
complexes, des
expressions ou des
listes.
Donne 1 si valeurA ‚
valeurB. Donne 0 si
valeurA < valeurB.
valeurA et valeurB
peuvent être des
nombres réels ou
complexes, des
expressions ou des
listes.
Donne le résultat de la
division de 1 par une
valeur réelle ou
complexe, nombre ou
expression.
Donne le résultat de la
division de 1 par les
éléments de liste.
Donne l’inverse de
matrice.
TEST
3:>
2-27
y [TEST]
TEST
6:
2-27
y [TEST]
TEST
4:‚
2-27
—
2-4
—
2-4
—
10-11
Tableaux et informations de référence A-45
Fonction ou instruction
(paramètres ou arguments) Résultat
Touche ou touches/
Menu ou écran/Option
Elévation au carré : valeur2 Donne le produit de
valeur par valeur. valeur
peut être un nombre réel
ou complexe ou encore
une expression.
Elévation au carré : liste2 Donne une liste des
éléments de liste élevés
au carré.
Elévation au carré :
Donne une matrice
matrice2
constituée des éléments
de matrice élevés au
carré.
Elévation à une puissance : Donne valeur élevé à la
valeur^exposant
puissance exposant.
valeur peut être un
nombre réel ou
complexe ou une
expression.
Elévation à une puissance : Donne la liste des
liste^exposant
éléments de liste élevés
à la puissance exposant.
Elévation à une puissance : Donne valeur élevé à la
valeur^liste
puissance des éléments
de liste.
Elévation à une puissance : Donne les éléments de
matrice^exposant
matrice élevés à la
puissance exposant.
Négation : Lvaleur
Donne l’opposé d’un
nombre réel ou
complexe, d’une
expression, d’une liste
ou d’une matrice.
Donne 10 élevé à la
Puissances de 10 :
puissance valeur. valeur
10^valeur
peut être un nombre réel
ou complexe ou encore
une expression.
¡
A-46 Tableaux et informations de référence
2-4
¡
2-4
¡
10-11
›
2-4
›
2-4
›
2-4
›
10-11
Ì
2-5
10-10
y [10x]
2-4
Fonction ou instruction
(paramètres ou arguments) Résultat
Touche ou touches/
Menu ou écran/Option
Puissances de 10 : 10^liste Donne une liste des
valeurs prises par 10
élevé aux puissances de
liste
Racine carrée : ‡(valeur)
Donne la racine carrée
d’un nombre réel ou
complexe, d’une
expression ou d’une
liste.
Donne valeurA
Multiplication :
valeurAävaleurB
multipliée par valeurB.
Donne valeur multipliée
Multiplication :
valeuräliste
par chaque terme de
liste.
Donne chaque terme de
Multiplication :
liste multiplié par
listeävaleur
valeur.
Donne les termes de
Multiplication :
listeA multipliés par les
listeAälisteB
termes de listeB.
Donne valeur multiplié
Multiplication :
valeurämatrice
par les éléments de
matrice.
Donne les éléments de
Multiplication :
matriceA multipliés par
matriceAämatriceB
les éléments de
matriceB.
Donne valeurA divisée
Division : valeurA à
valeurB
par valeurB.
Donne les éléments de
Division : liste à valeur
liste divisés par valeur.
Donne valeur divisé par
Division : valeur à liste
les éléments de liste.
Donne les éléments de
Division : listeA à listeB
listeA divisés par les
éléments de listeB.
y [10x]
2-4
y [‡]
2-4
¯
2-3
¯
2-3
¯
2-3
¯
2-3
¯
10-10
¯
10-10
¥
2-3
¥
2-3
¥
2-3
¥
2-3
Tableaux et informations de référence A-47
Fonction ou instruction
(paramètres ou arguments) Résultat
Touche ou touches/
Menu ou écran/Option
Addition : valeurA+valeurB Donne valeurA plus
valeurB.
Addition : valeur+liste
Donne une liste dans
laquelle valeur est
ajouté à chaque élément
de liste.
Addition : listeA+listeB
Donne les éléments de
listeA plus les éléments
de listeB.
Addition :
Donne les éléments de
matriceA+matriceB
matriceA plus les
éléments de matriceB.
Concaténation :
Met bout à bout deux ou
chaîne1+chaîne2
chaînes ou plus.
Soustrait valeurB de
Soustraction :
valeurA.
valeurANvaleurB
Soustrait de valeur les
Soustraction :
valeurNliste
éléments de liste.
Soustraction :
Soustrait valeur des
listeNvaleur
éléments de liste.
Soustrait les éléments de
Soustraction :
listeB des éléments de
listeANlisteB
listeA.
Soustrait les éléments de
Soustraction :
matriceB des éléments
matriceANmatriceB
de matriceA.
Notation en degrés :
Interprète une mesure
degrés¡
d’angle comme exprimée
en degrés.
Notation en minutes :
Interprète une mesure
degrés¡minutes'
d’angle comme exprimée
en degrés et minutes.
Notation en secondes :
Interprète une mesure
degrés¡minutes'
d’angle comme exprimée
secondes"
en degrés, minutes et
secondes.
Ã
A-48 Tableaux et informations de référence
2-3
Ã
2-3
Ã
2-3
Ã
10-10
Ã
12-7
¹
2-3
¹
2-3
¹
2-3
¹
2-3
¹
10-10
y ãANGLE]
ANGLE
1: ¡
2-25
y [ANGLE]
ANGLE
2: '
2-25
ƒ [ã]
2-25
Hiérarchie des menus de la TI-82 STATS
Les menus de la TI-82 STATS commencent dans le coins supérieur gauche du
clavier et suivent généralement la disposition du clavier de gauche à droite.
Les valeurs et configurations par défaut sont indiquées.
o
¸¿¶¶¶¶¶¶¶¶¶¶¶¶¶¶¾¶¶¶¶¶¶¶¶¶¶¶¶¶¶¾¶¶¶¶¶¶¶¶¶¶¶¶¶¶¹
(mode Par)
(mode Pol)
(mode Seq)
(mode Func )
Plot1 Plot2 Plot3
Plot1 Plot2 Plot3
Plot1 Plot2 Plot3
Plot1 Plot2 Plot3
çY1=
çY2=
çY3=
çY4=
...
çY9=
çY0=
çX1T=
Y1T=
çX2T=
Y2T=
...
çX6T=
Y6T=
çr1=
çr2=
çr3=
çr4=
çr5=
çr6=
nMin=1
íu(n)=
u(nMin)=
ív(n)=
v(nMin)=
íw(n)=
w(nMin)=
p
¸¿¶¶¶¶¶¶¶¶¶¶¶¶¶¶¾¶¶¶¶¶¶¶¶¶¶¶¶¶¶¾¶¶¶¶¶¶¶¶¶¶¶¶¶¶¹
(mode Par)
(mode Seq)
(mode Pol)
WINDOW
WINDOW
WINDOW
WINDOW
Xmin=-10
Tmin=0
nMin=1
qmin=0
Xmax=10
Tmax=p…2
nMax=10
qmax=p…2
Xscl=1
Tstep=pà24
PlotStart=1
qstep=pà24
Ymin=-10
Xmin=-10
Xmin=-10
PlotStep=1
Ymax=10
Xmax=10
Xmax=10
Xmin=-10
Yscl=1
Xscl=1
Xscl=1
Xmax=10
Xres=1
Ymin=-10
Ymin=-10
Xscl=1
Ymax=10
Ymax=10
Ymin=-10
Yscl=1
Yscl=1
Ymax=10
Yscl=1
(mode Func)
q
¸¿¶¶¶¶¶¶¶¶¶¶¶¶¶¶¹
MEMORY
MEMORY
ZOOM
(Set Factors...)
1:ZPrevious
1:ZBox
ZOOM FACTORS
2:ZoomSto
2:Zoom In
XFact=4
3:ZoomRcl
3:Zoom Out
4:SetFactors… YFact=4
4:ZDecimal
5:ZSquare
6:ZStandard
7:ZTrig
8:ZInteger
9:ZoomStat
0:ZoomFit
Tableaux et informations de référence A-49
y [STAT PLOT]
¸¶¶¶¶¶»
STAT PLOTS
1:Plot1…Off
" L1 L2 ›
2:Plot2…Off
" L1 L2 ›
3:Plot3…Off
" L1 L2 ›
4:PlotsOff
5:PlotsOn
y [TBLSET]
¸¶¶¶»
TABLE SETUP
TblStart=0
@Tbl=1
Indpnt: Auto Ask
Depend: Auto Ask
y [STAT PLOT]
¸¶¶¶¶¶¿¶¶¶¶¶¶¶¾¶¶¶¶¶¶¶¶¶¶¶¶¹
(éditeur PRGM)(éditeur PRGM)
PLOTS
1:Plot1(
2:Plot2(
3:Plot3(
4:PlotsOff
5:PlotsOn
TYPE
1:Scatter
2:xyLine
3:Histogram
4:ModBoxplot
5:Boxplot
6:NormProbPlot
y [TBLSET]
¸¶¶¶¶»
(éditeur PRGM)
TABLE SETUP
Indpnt: Auto Ask
Depend: Auto Ask
(éditeur
PRGM)
MARK
1:›
2:+
3: ¦
z
¸»
Normal Sci Eng
Float 0123456789
Radian Degree
Func Par Pol Seq
Connected Dot
Sequential Simul
Real a+b× re^q×
Full Horiz G-T
y [FORMAT]
¸¿¶¶¶¶¶¶¶¶¶¶¶¶¶¶¶¶¶¶¶¶¶¹
(mode Func/Par/Pol)
(mode Seq)
RectGC PolarGC
CoordOn CoordOff
GridOff GridOn
AxesOn AxesOff
LabelOff LabelOn
ExprOn ExprOff
Time Web uv vw uw
RectGC PolarGC
CoordOn CoordOff
GridOff GridOn
AxesOn AxesOff
LabelOff LabelOn
ExprOn ExprOff
y [CALC]
¸¶¶¶¿¶¶¶¶¶¶¶¶¶¶¶¾¶¶¶¶¶¶¶¶¶¶¶¶¶¶¾¶¶¶¶¶¶¶¶¶¶¶¶¶¶¹
(mode Par)
(mode Pol)
(mode Seq)
CALCULATE
CALCULATE
CALCULATE
CALCULATE
1:value
1:value
1:value
1:value
2:zero
2:dy/dx
2:dy/dx
3:minimum
3:dy/dt
3:dr/dq
4:maximum
4:dx/dt
5:intersect
6:dy/dx
7:‰f(x)dx
(mode Func)
A-50 Tableaux et informations de référence
y [LINK]
¸¿¶¶¶¶¶¶¶¶¶¶¶¶¶¶¶¶¶¶¶¶¶¹
RECEIVE
SEND
1:Receive
1:All+…
2:AllN…
3:Prgm…
4:List…
5:Lists to TI82…
6:GDB…
7:Pic…
8:Matrix…
9:Real…
0:Complex…
A:Y-Vars…
B:String…
C:Back Up…
…
¸¿¶¶¶¶¶¶¶¶¶¶¶¶¶¾¶¶¶¶¶¶¶¶¶¶¶¶¶¶¶¶¶¶¶¶¹
TESTS
CALC
EDIT
1:1-Var Stats
1:Edit…
1:Z-Test…
2:2-Var Stats
2:SortA(
2:T-Test…
3:Med-Med
3:SortD(
3:2-SampZTest…
4:LinReg(ax+b)
4:ClrList
4:2-SampTTest…
5:SetUpEditor 5:QuadReg
5:1-PropZTest…
6:CubicReg
6:2-PropZTest…
7:QuartReg
7:Zinterval…
8:LinReg(a+bx)
8:Tinterval…
9:LnReg
9:2-SampZInt…
0:ExpReg
0:2-SampTInt…
A:PwrReg
A:1-PropZInt…
B:Logistic
B:2-PropZInt…
C:SinReg
C:c 2 -Test…
D:2-SampÛTest…
E:LinRegTTest…
F:ANOVA(
Tableaux et informations de référence A-51
y [LIST]
¸¶¶¿¶¶¶¶¶¶¶¶¶¾¶¶¶¶¶¶¶¶¶¶¶¶¹
MATH
NAMES
OPS
1:min(
1:SortA(
1:nomliste
2:max(
2:SortD(
2:nomliste
3:mean(
3:dim(
3:nomliste
4:median(
4:Fill(
...
5:sum(
5:seq(
6:prod(
6:cumSum(
7:stdDev(
7:@List(
8:variance(
8:Select(
9:augment(
0:List4matr(
A:Matr4list(
B:Ù
¸¿¶¶¶¶¶¶¶¶¶¶¶¶¾¶¶¶¶¶¶¶¶¶¶¶¾¶¶¶¶¶¶¶¶¶¶¶¶¹
PRB
CPX
NUM
MATH
1:rand
1:conj(
1:abs(
1:8Frac
2:nPr
2:real(
2:round(
2:8Dec
3:nCr
3:imag(
3:iPart(
3:3
4:!
4:angle(
4:fPart(
4:³‡
5:randInt(
5:abs(
5:int(
5:x‡(
6:randNorm(
6:4Rect
6:min(
6:fMin(
7:randBin(
7:4Polar
7:max(
7:fMax(
8:lcm(
8:nDeriv(
9:gcd(
9:fnInt(
0:Solver…
y [TEST]
¸¶¶¶¶¿¶¶¶¶¶¶¶¶¹
LOGIC
TEST
1:and
1:=
2:or
2:ƒ
3:xor
3:>
4:not(
4:‚
5:<
6:
A-52 Tableaux et informations de référence
¸¿¶¶¶¶¶¶¶¶¶¶¶¶¾¶¶¶¶¶¶¶¶¶¶¶¶¹
EDIT
MATH
NAMES
1:[A]
1:det(
1:[A]
2:[B]
2: T
2:[B]
3:[C]
3:[C]
3:dim(
4:[D]
4:[D]
4:Fill(
5:[E]
5:identity( 5:[E]
6:[F]
6:[F]
6:randM(
7:[G]
7:[G]
7:augment(
8:[H]
8:Matr4list( 8:[H]
9:[I]
9:List4matr( 9:[I]
0:[J]
0:[J]
0:cumSum(
A:ref(
B:rref(
C:rowSwap(
D:row+(
E:…row(
F:…row+(
y [ANGLE]
¸¶¶¶¶»
ANGLE
1:¡
2:'
3: r
4:8DMS
5:R8Pr(
6:R8Pq(
7:P8Rx(
8:P8Ry(
¸¿¶¶¶¶¶¶¶¶¶¶¶¶¶¾¶¶¶¶¶¶¶¶¶¶¶¶¶¹
EDIT
New
EXEC
1:nom
1:Create New
1:nom
2:nom
2:nom
3:nom
3:nom
...
...
Tableaux et informations de référence A-53
¸¿¶¶¶¶¶¶¶¶¶¶¶¶¶¾¶¶¶¶¶¶¶¶¶¶¶¶¶¶¹
(éditeur PRGM) (éditeur PRGM)
CTL
I/O
EXEC
1:If
1:Input
1:nom
2:Then
2:Prompt
2:nom
3:Else
3:Disp
3:nom
4:For(
4:DispGraph
...
5:While
5:DispTable
6:Repeat
6:Output(
7:End
7:getKey
8:Pause
8:ClrHome
9:Lbl
9:ClrTable
0:Goto
0:GetCalc(
A:IS>(
A:Get(
B:DS<(
B:Send(
C:Menu(
D:prgm
E:Return
F:Stop
G:DelVar
H:GraphStyle(
(éditeur PRGM)
y [DRAW]
¸¶¶¶¶¶¿¶¶¶¶¶¶¶¶¾¶¶¶¶¶¶¶¶¶¶¶¶¶¹
STO
POINTS
DRAW
1:StorePic
1:Pt-On(
1:ClrDraw
2:RecallPic
2:Pt-Off(
2:Line(
3:Horizontal 3:Pt-Change( 3:StoreGDB
4:RecallGDB
4:Pxl-On(
4:Vertical
5:Pxl-Off(
5:Tangent(
6:Pxl-Change(
6:DrawF
7:pxl-Test(
7:Shade(
8:DrawInv
9:Circle(
0:Text(
A:Pen
A-54 Tableaux et informations de référence
¸¿¶¶¶¶¶¶¶¶¶¶¶¶¶¶¶¹
Y-VARS
VARS
1:Function…
1:Window…
2:Parametric…
2:Zoom…
3:Polar…
3:GDB…
4:On/Off…
4:Picture…
5:Statistics…
6:Table…
7:String…
VARS
¸¿¶¶¶¶¶¶¶¶¶¶¶¶¶¾¶¶¶¶¶¶¶¶¶¶¶¶¾¶¶¶¶¶¶¶¶¶¶¶¾¶¶¶¶¶¶¶¶¶¶¶¶¾
(Window…)
(Window…)
(Window…)
(Zoom…)
(Zoom…)
X/Y
T/q
U/V/W
ZX/ZY
ZT/Zq
1:Xmin
1:Tmin
1:u(nMin)
1:ZXmin
1:ZTmin
2:Xmax
2:Tmax
2:ZXmax
2:ZTmax
2:v(nMin)
3:Xscl
3:Tstep
3:ZXscl
3:ZTstep
3:w(nMin)
4:Ymin
4:qmin
4:ZYmin
4:Zqmin
4:nMin
5:Ymax
5:qmax
5:ZYmax
5:Zqmax
5:nMax
6:Yscl
6:qstep
6:Zqstep
6:PlotStart 6:ZYscl
7:Xres
7:ZXres
7:PlotStep
8:@X
9:@Y
0:XFact
A:YFact
¶¾¶¶¶¶¶¶¶¶¶¶¶¶¾¶¶¶¶¶¶¶¶¶¶¶¾¶¶¶¶¶¶¶¶¶¶¾¶¶¶¶¶¶¶¶¶¶¶¶¶¾
(GDB…)
(Picture…) (Statistics…) (Statistics…)
G
ZU
GRAPH
PICTURE
XY
1:Gx
1:Zu(nMin)
DATABASE 1:Pic1
1:n
2:Gx 2
1:GDB1
2:Pic2
2:v
2:Zv(nMin)
2:GDB2
3:Pic3
3:Sx
3:Zw(nMin)
3:Gy
3:GDB3
4:Pic4
4:sx
4:ZnMin
4:Gy2
4:GDB4
...
5:w
5:ZnMax
5:Gxy
9:Pic9
6:Sy
6:ZPlotStart ...
0:Pic0
7:sy
7:ZPlotStep 9:GDB9
0:GDB0
8:minX
9:maxX
0:minY
A:maxY
(Zoom…)
Tableaux et informations de référence A-55
¶¾¶¶¶¶¶¶¶¶¶¶¶¶¶¶¶¶¾¶¶¶¶¶¶¶¶¶¶¶¶¶¶¶¾
(Statistics…)
(Statistics…)
EQ
TEST
PTS
1:RegEQ
1:p
1:x1
2:a
2:z
2:y1
3:b
3:t
3:x2
4:c
4:x 2
4:y2
5:d
5:x3
5:Û
6:e
6:y3
6:df
7:r
7:Q1
7:Ç
8:r 2
8:Ç1
8:Med
9:Ç2
9:Q 3
9:R 2
0:s
A:ü1
B:ü2
C:Sx1
D:Sx2
E:Sxp
F:n1
G:n2
H:lower
I:upper
(Statistics…)
¶¾¶¶¶¶¶¶¶¶¶¶¶¶¶¶¶¶¹
(Table…)
(String…)
TABLE
STRING
1:TblStart
1:Str1
2:@Tbl
2:Str2
3:Str3
3:TblInput
4:Str4
...
9:Str9
0:Str0
Y-VARS
¸¶¿¶¶¶¶¶¶¶¶¶¶¶¾¶¶¶¶¶¶¶¶¶¶¶¶¶¾¶¶¶¶¶¶¶¶¶¹
(Parametric…) (Polar…) (On/Off…)
FUNCTION
PARAMETRIC
POLAR
ON/OFF
1:Y1
1:X1T
1:r1
1:FnOn
2:FnOff
2:Y2
2:Y1T
2:r2
3:Y3
3:X2T
3:r3
4:Y4
4:Y2T
4:r4
...
...
5:r5
9:Y9
A:X6T
6:r6
0:Y0
B:Y6T
(Function…)
A-56 Tableaux et informations de référence
y [DISTR]
¸¶¶¶¿¶¶¶¶¶¶¶¶¶¶¶¶¶¹
DRAW
DISTR
1:ShadeNorm(
1:normalpdf(
2:Shade_t(
2:normalcdf(
3:Shadec 2 (
3:invNorm(
4:tpdf(
4:ShadeÛ(
5:tcdf(
6:c 2 pdf(
7:c 2 cdf(
8:Ûpdf(
9:Ûcdf(
0:binompdf(
A:binomcdf(
B:poissonpdf(
C:poissoncdf(
D:geometpdf(
E:geometcdf(
y [FINANCE]
¸¶¶¶¿¶¶¶¶¶¶¶¶¶¶¶¶¶¹
VARS
CALC
1:Ú
1:TVM Solver…
2:æ
2:tvm_Pmt
3:PV
3:tvm_æ
4:PMT
4:tvm_PV
5:FV
5:tvm_Ú
6:P/Y
6:tvm_FV
7:C/Y
7:npv(
8:irr(
9:bal(
0:GPrn(
A:GInt(
B:4Nom(
C:4Eff(
D:dbd(
E:Pmt_End
F:Pmt_Bgn
Tableaux et informations de référence A-57
y [MEM]
¸¶¶»
MEMORY
1:Check RAM…
2:Delete…
3:ClearEntries
4:ClrAllLists
5:Reset…
y [MEM]
¸¶¶¶¿¶¶¶¶¶¶¶¶¶¶¶¶¶¾¶¶¶¶¶¶¶¶¶¶¶¶¶¹
(Delete…)
(Reset…)
MEM FREE 27225
DELETE FROM… RESET
Real
15
1:All…
1:All Memory…
Complex
0
2:Real…
2:Defaults…
List
0
3:Complex…
Matrix
0
4:List…
Y-Vars
240
5:Matrix…
Prgm
14
6:Y-Vars…
Pic
0
7:Prgm…
GDB
0
8:Pic…
String
0
9:GDB…
0:String…
(Check RAM…)
y [MEM] (Reset...)
y [CATALOG]
¸¶¿¶¶¶¶¶¶¶¶¶¶¶¶¶¶¶¹
(All Memory…)
(Defaults…)
RESET MEMORY
RESET DEFAULTS
1:No
1:No
2:Reset
2:Reset
¸¶¶»
CATALOG
...
cosh(
cosh L1(
...
Equ4String(
...
expr(
...
inString(
...
length(
...
sinh(
sinh L1(
...
String4Equ(
...
sub(
...
tanh(
tanh L1(
Resetting memory
erases all data
and programs.
A-58 Tableaux et informations de référence
Variables
Variables
définies par
l’utilisateur
Les variables énumérées ci-dessous sont utilisées de
différentes manières par la TI-82 STATS. Certaines
n’acceptent que des types de données spécifiques.
Les variables A à Z et q sont définies en tant que nombres
réels ou complexes. Vous pouvez y placer les valeurs de
votre choix. La TI-82 STATS peut actualiser X, Y, R, q et T
pendant le tracé d’un graphe : il vaut donc mieux éviter
d’utiliser ces variables pour mémoriser des données non
graphiques.
Les variables (noms de listes) L1 à L6 sont réservées aux
listes ; vous ne pouvez pas y placer des données d’un
autre type.
Les variables (noms de matrices) [A] à [J] sont réservées
aux matrices ; vous ne pouvez pas y placer des données
d’un autre type.
Les variables Pic1 à Pic9 et Pic0 sont réservées aux
images ; vous ne pouvez pas y placer des données d’un
autre type.
Les variables GDB1 à GDB9 et GDB0 sont réservées aux
bases de données de graphes ; vous ne pouvez pas y
placer des données d’un autre type.
Les variables Str1 à Str9 et Str0 sont réservées aux
chaînes ; vous ne pouvez pas y placer des données d’un
autre type.
Vous pouvez placer toute combinaison de caractères, de
fonctions, d’instructions ou de noms de variables dans les
fonctions Yn, (n = 1 à 9, ou 0), XnT/YnT (n = 1 à 6), rn (n =
1 à 6), u(n), v(n), et w(n), que ce soit directement ou via
l’écran d’édition Y=. Les éventuelles anomalies dans la
chaîne sont décelées au moment du calcul de la fonction.
Tableaux et informations de référence A-59
Variables du
système
Les variables ci-dessous doivent être des nombres réels.
Vous pouvez y stocker des valeurs. Certaines sont
actualisées par la TI-82 STATS, notamment à la suite
d’une opération ZOOM, de sorte qu’il vaut mieux éviter
d’y stocker des données non graphiques.
¦
Xmin, Xmax, Xscl, @X, XFact, Tstep, PlotStart, nMin et
autres variables WINDOW.
¦ ZXmin, ZXmax, ZXscl, ZTstep, ZPlotStart, Zu(nMin) et
autres variables ZOOM.
Les variables suivantes sont réservées à l’usage de la
TI-82 STATS. Vous ne pouvez donc pas y placer des
données.
n, v, Sx, sx, minX, maxX, ,Gy, Gy2, Gxy, a, b, c, RegEQ, x1,
x2, y1, z, t, F, c2, Ç, v1, Sx1, n1, lower, upper, r2, R2 et
autres variables statistiques.
A-60 Tableaux et informations de référence
Formules statistiques
Cette section présente des formules statistiques utilisées pour les
régressions Logistic et SinReg, ANOVA( , 2-SampÜTest et 2-SampTTest.
Logistic
L’estimation des paramètres de la fonction logistique se
fait à l’aide d’un algorithme non linéaire qui minimise la
fonction coût suivante :
N
J=
∑ 1 + ae
i =1
c
− bxi
2
− yi
qui est la somme des carrés des erreurs résiduelles.
où : x est la liste des variables explicatives
y est la liste des variables expliquées
N est le nombre de valeurs.
Cette technique calcule de façon récursive les constantes
a, b et c pour que J soit le plus petit possible (selon le
critère des moindres carrés).
SinReg
L’estimation des paramètres de la fonction sinusoïdale se
fait à l’aide d’un algorithme non linéaire qui minimise la
fonction coût suivante :
N
J=
∑[a sin(bx + c) + d − y ]
2
i
i
i =1
qui est la somme des carrés des erreurs résiduelles.
où : x est la liste des variables explicatives
y est la liste des variables expliquées
N est le nombre de valeurs.
Cette technique calcule de façon récursive les constantes
a, b et c pour que J soit le plus petit possible (selon le
critère des moindres carrés).
Tableaux et informations de référence A-61
ANOVA
La statistique F de l’ANOVA Û est :
Û=
Factor MS
Error MS
Les carrés moyens (MS) composant Û sont définis par :
Factor SS
Factor df
Factor MS =
Error SS
Error df
Error MS =
La somme des carrés (SS) composant les carrés moyens
est définie par :
I
Factor SS =
∑ n (x − x)
i
2
i
(expliqué par le modèle)
i =1
I
Error SS =
∑ (n − 1)Sx
i
2
i
(résidu du modèle)
i =1
Les degrés de libertés (df) permettant d’obtenir les carrés
moyens sont définis par :
Factor df = I − 1 = numerator df for Û.
I
Error df =
∑ (n − 1) = denominator df for Û.
i
i =1
où :
I
xi
Sxi
ni
x
est le nombre de populations
est la moyenne de chaque liste
est l’écart type de chaque liste
est la longueur de chaque liste
est la moyenne de toutes les listes
A-62 Tableaux et informations de référence
Test Ü
sur deux
échantillons
Voici la définition du test 2-SampÜTest.
Sx1, Sx2 = Ecarts types des échantillons avec les
degrés de liberté (df) n 1-1 et n2-1
respectivement.
Sx1 2
Û = Û-statistic =
Sx 2
f (x, n 1-1, n2-1) = Ûpdf( ) avec les degrés de liberté df
n 1-1, and n2-1
p = valeur de la probabilité critique
2-SampÜTest pour l’alternative s 1 > s 2.
∞
p=
∫ f (x, n − 1, n
1
2 − 1)dx
F
2-SampÜTest pour l’alternative s 1 < s 2.
F
p=
∫ f (x, n − 1, n
1
2 − 1)dx
0
2-SampÜTest pour l’alternative s 1 ƒ s 2. Les limites
doivent satisfaire la condition suivante :
Lbnd
p
=
2
∫
0
f ( x , n1 − 1, n2 − 1)dx =
∞
∫ f (x, n − 1, n
1
2 − 1)dx
Ubnd
avec
[L bnd,U bnd] = limites inférieure et supérieure
respectivement
La statistique Û- est utilisée comme limite produisant la
plus petite intégrale. L’autre limite est sélectionnée pour
obtenir la relation d’égalité de l’intégrale précédente.
Tableaux et informations de référence A-63
Test de
Student sur
deux
échantillons
indépendants
Voici la définition du test 2-SampTTest. La loi statistique
t sur deux échantillons indépendants avec les degrés de
liberté df est définie comme suit :
t=
x1 − x 2
S
où le calcul de S et df est différent selon que les variances
sont ou non regroupées. Si les variances des 2
populations sont différentes :
S=
Sx12 Sx22
+
n1
n2
Sx12 Sx22 2
+
n1
n2
df =
1 Sx12 2
1 Sx 22 2
+
n1 − 1 n1
n2 − 1 n2
Sinon (si les variances sont supposées égales) :
Sxp =
( n1 − 1) Sx12 + ( n2 − 1) Sx22
df
S=
1
1
Sxp
+
n1 n2
df = n1 + n2 − 2
et Sxp est la variance résultante.
A-64 Tableaux et informations de référence
Formules financières
Cette section présente des formules financières
permettant de calculer la valeur de l’argent dans le
temps, des amortissements et des mouvements de
trésorerie, de convertir des taux d’intérêt et de compter
les jours entre deux dates.
Valeur de
l’argent dans le
temps
i = [e ( y × ln( x + 1))] − 1
où :
PMT
y
x
C/Y
P/Y
I%
ƒ0
= C/Y ÷ P/Y
= (.01 × I%) ÷ C/Y
= périodes de compensation par an
= échéances de paiement par an
= taux d’intérêt par an
i = ( − FV ÷ PV )(1 ÷ N ) − 1
où :
PMT = 0
Itération utilisée pour calculer i:
1 − (1 + i)
0 = PV + PMT × Gi
i
−N
−N
+ FV × (1 + i)
I % = 100 × C / Y × [e ( y × ln( x + 1)) − 1]
où :
x=i
y = P/Y ÷ C/Y
Gi = 1 + i × k
où :
k = 0 pour les paiement à terme échu
k = 1 pour les paiements en début d’échéance
PMT × Gi − FV × i
ln
PMT × Gi + PV × i
N=
ln( 1 + i )
où :
N=
où :
iƒ0
−( PV
+ FV ) ÷ PMT
i=0
Tableaux et informations de référence A-65
Valeur de
l’argent dans le
temps
(suite)
PMT =
où :
PV + FV
× PV +
(1 + i) N − 1
Gi
−i
iƒ0
PMT = −( PV + FV ) ÷ N
où :
i=0
PMT × Gi
1
PMT × Gi
PV =
− FV ×
−
N
i
i
(1 + i)
où :
iƒ0
PV = −( FV + PMT × N )
où :
FV =
où :
i=0
PMT × Gi
PMT × Gi
− ( 1 + i )N × PV +
i
i
iƒ0
FV = −( PV + PMT × N )
où :
i=0
A-66 Tableaux et informations de référence
Amortissement
Calculons bal( ), pmt2 = npmt
posons bal(0) = RND(PV)
Itérations pour m = 1 à pmt2
Im = RND[ RND12(− i × bal( m − 1))]
bal( m) = bal (m − 1) − Im + RND( PMT )
alors :
bal( ) = bal( pmt 2)
Σ Pr n ( ) = bal( pmt 2) − bal( pmt1)
Σ Int( ) = ( pmt 2 − pmt1 + 1) × RND( PMT ) − Σ Pr n ( )
où : RND
= arrondit la valeur affichée au nombre de
positions décimales sélectionné
RN12 = arrondit à 12 positions décimales
Le solde, la part du capital et les intérêts dépendent des
valeurs du paiement, de la valeur actuelle, du taux
d’intérêt annuel et de pmt1 et pmt2.
Tableaux et informations de référence A-67
Liquidités
N
npv( ) = CF0 +
∑ CF (1 + i)
j
− Sj − 1
j =1
où :
j
ni
Sj =
i
1
=
0
∑
(1 − (1 + i)
i
−n
j
)
j ≥1
j=0
La valeur actuelle nette dépend de la valeur initiale de la
trésorerie (CF0), des mouvements de trésorerie (CFj), de
la fréquence de chaque mouvement (nj), et du taux
d’intérêt spécifié (i).
irr = 100 × i, où i satisfait la condition npv = 0
Le taux de revenu interne dépend de la valeur initiale de
la trésorerie et des mouvements qui interviennent par la
suite.
i = I % ÷ 100
Conversion du
taux d’intérêt
4Eff( ) = 100 × (e CP × ln( x + 1) − 1
où :
x = .01 × NOM ÷ CP
4Nom( ) = 100 × CP × [e1 ÷ CP × ln( x + 1) − 1]
où :
x = .01 × EFF
EFF
CP
NOM
= taux effectif
= périodes de compensation
= taux nominal
A-68 Tableaux et informations de référence
Décompte des
jours entre
deux dates
La fonction dbd( permet d’utiliser toute date entre le 1er
janvier 1950 et le 31 décembre 2049.
Méthode de décompte des jours réels (prend en
compte le nombre réel de jours par mois et le nombre
réel de jours par an) :
dbd( (jours entre deux dates) =
Nombre de jours II - Nombre de jours I
Nombre de jours I = (Y1-YB) × 365
+ (nombre de jours MB à M1)
+ DT1
(Y 1 − YB )
+
4
Nombre de jours II = (Y2-YB) × 365
+ (nombre de jours MB à M2)
+ DT2
(Y 2 − YB )
+
4
où : M1
DT1
Y1
M2
DT2
Y2
MB
DB
YB
=
=
=
=
=
=
=
=
=
mois de la première date
jour de la première date
année de la première date
mois de la seconde date
jour de la seconde date
année de la seconde date
mois de base (janvier)
jour de base (1)
année de base (première année après
année bissextile)
Tableaux et informations de référence A-69
Annexe B
B
Contenu de
l’annexe B
Piles ....................................................................................B-2
En cas de problème ..........................................................B-4
Conditions d’erreur ...........................................................B-5
Considérations relatives à la précision.........................B-11
Informations sur les services et la garantie TI ............B-13
Annexe B B-1
Piles
Quand faut-il
remplacer les
piles ?
La TI-82 STATS utilise cinq piles : quatre piles alcalines
AAA et une pile au lithium. Cette dernière fournit
l’énergie auxiliaire nécessaire pour conserver le contenu
de la mémoire lorsque vous changez les piles alcalines.
Lorsque la tension fournie par les piles tombe en-deçà du
niveau nécessaire à son fonctionnement normal, la
TI-82 STATS affiche le message suivant au moment où
vous la mettez en marche.
Après la première apparition de ce message, les piles
vont fonctionner encore une ou deux semaines, selon que
vous en faites un usage intensif ou non. (Cette période de
une à deux semaines est issue de tests effectués avec des
piles alcalines ; d’autres types de piles peuvent présenter
des performances différentes).
Si vous ne changez pas les piles, le message annonçant
leur affaiblissement continue de s’afficher chaque fois
que vous mettez la calculatrice en marche. Au bout de
deux semaines, celle-ci peut s’éteindre d’elle-même ou
refuser de se mettre en marche jusqu’à ce que vous
placiez des piles neuves.
La pile au lithium doit être remplacée tous les trois ou
quatre ans.
Conséquences
du
remplacement
des piles
B-2 Annexe B
Ne retirez pas les deux types de piles (AAA et lithium) en
même temps. Ne laissez pas les piles se décharger
complètement. Si vous suivez ces conseils et respectez
les instructions fournies page B-3, vous pourrez
remplacer l’un ou l’autre type de pile sans perdre les
informations en mémoire.
Précautions à
prendre
Veillez à respecter les consignes suivantes lorsque vous
remplacez les piles.
¦ Ne mélangez pas des piles neuves et des piles
usagées ; n’installez pas des piles de marques
différentes (ou de types différents dans une même
marque).
¦ Ne mélangez pas des piles rechargeables avec des
piles non rechargeables.
¦ Installez les piles comme indiqués par les schémas de
polarité (+ et N).
¦ Ne placez pas des piles non rechargeables dans un
chargeur.
¦ Jetez immédiatement les piles usées. Ne les laissez
pas à la portée des enfants.
¦ Ne brûlez pas les piles usées.
Remplacement
des piles
Procédez comme suit pour remplacer les piles :
1. Eteignez la calculatrice. Pour éviter de la rallumer par
mégarde, remettez le couvercle sur le clavier. Tournez
la calculatrice face arrière vers vous.
2. Tenez l’appareil droit. Poussez vers le bas le verrou
situé au-dessus du compartiment à piles, puis tirez le
couvercle vers vous.
Remarque : Pour éviter de perdre les
informations stockées dans la mémoire, vous
devez au préalable éteindre la calculatrice. Ne
retirez pas simultanément les piles AAA et la
pile au lithium.
3. Remplacez les quatres piles alcalines AAA ou la pile
au lithium.
¦ Pour remplacer les piles alcalines, retirez les
anciennes piles et installez les nouvelles
conformément au schéma de polarité (+ et N) qui
se trouve dans le compartiment à piles.
¦ Pour remplacer la pile au lithium, enlevez la vis et
l’arrêt qui la maintiennent en place, puis enlevez la
pile. Installez la pile neuve côté + vers le haut.
Remettez l’arrêt et la vis. Utilisez une pile au
lithium de type CR1616 ou CR1620 (ou équivalent).
Annexe B B-3
En cas de problème
Procédure à
suivre en cas
de difficulté
Voici quelques conseils à suivre si vous rencontrez un
problème.
1. Si l’écran reste vide, essayez de régler le contraste.
Pour assombrir l’écran, pressez et relâchez la touche
y, puis maintenez enfoncée la touche } jusqu’à ce
que l’affichage soit suffisamment foncé.
Pour éclaircir l’écran, pressez et relâchez la touche
y, puis maintenez enfoncée la touche † jusqu’à ce
que l’affichage soit suffisamment clair.
2. Si un menu d’erreur s’affiche, suivez la procédure
exposée dans le chapitre 1. Le cas échéant, reportezvous aux pages B-7 à B-12 pour plus de détails sur des
problèmes spécifiques.
3. Si le curseur se présente sous la forme d’un damier
( # ), soit la mémoire est pleine, soit vous avez entré
le nombre maximum de caractères autorisé après une
invite. Si la mémoire est pleine, tapez y [MEM] 2
pour sélectionner 2:Delete et supprimez certaines
données de la mémoire (voir chapitre 18).
4. Si l’indicateur de calcul en cours (barre en pointillés)
s’affiche, cela veut dire que l’exécution d’un graphe ou
d’un programme a été interrompue et que la
TI-82 STATS attend que vous entriez des données.
Appuyez sur Í pour continuer ou sur É pour
abandonner.
5. Si la calculatrice semble ne pas fonctionner du tout,
vérifiez que les piles sont neuves et correctement
installées. Reportez-vous aux pages B-2 et B-3.
B-4 Annexe B
Conditions d’erreur
Lorsque la TI-82 STATS décèle une erreur, elle affiche le message
ERR:message et le menu d’erreur. La procédure générale à suivre en cas
d’erreur est expliquée dans le chapitre 1. Le tableau suivant dresse la liste
des différents types d’erreur en indiquant leurs causes possibles et les
éventuelles solutions.
Type d’erreur
Causes possibles et solutions suggérées
ARGUMENT
Une fonction ou une instruction n’est pas accompagnée de
nombre correct de paramètres ou d’arguments. Reportezvous à l’annexe A et au chapitre approprié.
¦ Dans une opération CALC, vous avez spécifié une
approximation (Guess) qui ne se trouve pas entre les
limites inférieure (Left Bound) et supérieure (Right
Bound).
¦ Pour la fonction solve( et l’outil de résolution
d’équations; vous avez spécifié une approximation qui
n’est pas comprise entre liminf et limsup.
¦ Votre approximation et divers points voisins sont
indéterminés.
Examinez le graphe de la fonction. Si l’équation admet une
solution, modifiez les limites et/ou l’approximation initiale.
¦ Dans une opération CALC ou une fonction Select( , vous
avez défini une limite inférieure (Left Bound) plus
grande que la limite supérieure (Right Bound).
¦ Dans fMin( , fMax( , solve( ou l’outil de résolution
d’équations, vous avez entré liminf ‚ limsup.
Vous avez appuyé sur É pour interrompre l’exécution
d’un programme, d’une instruction DRAW ou du calcul
d’une expression.
Vous avez entré une valeur ou une variable qui n’est pas du
bon type de données.
¦ Dans le cas d’une fonction (y compris la multiplication
implicite) ou d’une instruction, vous avez spécifié un
argument de type incorrect, par exemple un nombre
complexe au lieu d’un nombre réel. Reportez-vous à
l’annexe A et au chapitre approprié.
¦ Dans un écran d’édition, vous avez spécifié un type de
données qui n’est pas autorisé, par exemple une matrice
en tant qu’élément de l’éditeur de listes statistiques.
Reportez-vous au chapitre approprié.
¦ Vous avez tenté de stocker une valeur d’un certain type
dans une variable d’un autre type, par exemple une
matrice dans une liste.
BAD GUESS
BOUND
BREAK
DATA TYPE
Annexe B B-5
Type d’erreur
Causes possibles et solutions suggérées
DIM MISMATCH
Vous avez tenté d’effectuer une opération qui porte sur
plusieurs listes ou matrices, mais leurs dimensions ne
coïncident pas.
¦ Vous avez tenté une division par zéro. Cette erreur ne
se produit pas pendant le tracé d’un graphe. En effet,
la TI-82 STATS autorise les valeurs indéterminées dans
un graphe.
¦ Vous avez tenté une régression linéaire avec une ligne
verticale.
¦ Pour une fonction ou une instruction, vous avez
spécifié un paramètre ou un argument en dehors de la
plage de valeurs autorisées. Cette erreur ne se produit
pas pendant le tracé d’un graphe. En effet, la
TI-82 STATS autorise les valeurs indéterminées dans
un graphe. Reportez-vous à l’annexe A et au chapitre
approprié.
¦ Vous avez tenté une régression logarithmique ou
puissance avec LX ou une régression exponentielle ou
puissance avec LY.
¦ Vous avez tenté de calculer GPrn( ou GInt( avec pmt2 <
pmt1.
Vous avez tenté de transmettre une variable mais la
transmission ne peut pas s’effectuer car il existe déjà une
variable de même nom sur la calculatrice de destination.
¦ La TI-82 STATS n’a pas réussi à transmettre un
élément. Vérifiez que le câble de raccordement entre
les deux unités est bien connecté et que la calculatrice
de destination est en mode réception.
¦ Vous avez appuyé sur É en cours de transmission.
¦ Vous avez essayé d’effectuer une sauvegarde depuis
une TI-82 vers une TI-82 STATS.
¦ Vous avez essayé de transférer des données (autres
que les listes L1 à L6) depuis une TI-82 STATS vers une
TI-82.
¦ Vous avez essayé de transférer L1 à L6 depuis une
TI-82 STATS vers une TI-82 sans passer par l’option
5:Lists to TI82 du menu Link SEND.
Vous avez tenté d’utiliser une fonction non correcte dans
le paramètre d’une fonction, par exemple seq( dans le
paramètre expression de seq( .
DIVIDE BY 0
DOMAIN
Duplicate Name
Error in Xmit
ILLEGAL NEST
B-6 Annexe B
Type d’erreur
INCREMENT
INVALID
Causes possibles et solutions suggérées
¦ Le pas indiqué pour une fonction seq( est égal à 0 ou
présente un signe incorrect. Cette erreur ne se produit
pas pendant le tracé d’un graphe. En effet, la
TI-82 STATS autorise les valeurs indéterminées dans
un graphe.
¦ Le pas indiqué dans une boucle For( est égal à 0.
¦
¦
¦
¦
¦
¦
¦
INVALID DIM
¦
¦
¦
¦
Vous avez essayé de faire référence à une variable ou
d’utiliser une fonction à un endroit où ce n’est pas
autorisé. Par exemple, Yn ne peut pas faire référence à
Y, Xmin, @X ou TblStart.
Vous avez essayé de faire référence à une variable ou à
une fonction qui a été transférée depuis la TI-82 et
n’est pas valide pour la TI-82 STATS. Par exemple,
vous avez pu transférer UnN1 depuis la TI-82 sur la
TI-82 STATS et vous avez ensuite essayé d’y faire
référence.
En mode Seq, vous avez essayé de tracer un
diagramme de phase sans définir les deux équations du
graphe.
En mode Seq, vous avez essayé de tracer le graphe
d’une suite récursive sans avoir entré le nombre
correct de conditions initiales.
En mode Seq, vous avez tenté de faire référence à des
termes autres que (nN1) ou (nN2).
Vous avez essayé de désigner un style graphique qui
n’est pas valide dans le mode graphique sélectionné.
Vous avez essayé d’utiliser Select( sans avoir
sélectionné (activé) au moins une courbe xy ou un
nuage de points.
Les dimensions d’un argument ne conviennent pas
pour l’opération considérée.
La dimension de liste que vous avez spécifiée n’est pas
un entier compris entre 1 et 999.
La dimension de matrice que vous avez spécifiée n’est
pas un entier compris entre 1 et 99.
Vous avez essayé d’inverser une matrice qui n’est pas
carrée.
Annexe B B-7
Type d’erreur
Causes possibles et solutions suggérées
ITERATIONS
¦
LABEL
MEMORY
Memory Full
MODE
B-8 Annexe B
La fonction solve( ou l’outil de résolution d’équations
a dépassé le nombre d’itérations autorisé. Examinez
un graphe de la fonction. Si l’équation admet une
solution, modifiez les limites ou/et l’approximation
initiale.
¦ irr( a dépassé le nombre maximum d’itérations
autorisé.
¦ Lors du calcul de æ, le nombre maximum d’itérations
a été dépassé.
L’étiquette de l’instruction Goto n’est pas définie dans le
programme par une instruction Lbl.
La mémoire est insuffisante pour exécuter l’instruction ou
la fonction. Commencez par effacer des éléments de la
mémoire (voir chapitre 18), puis relancez l’exécution.
Les problèmes récursifs produisent cette erreur, par
exemple la représentation graphique de l’équation Y1=Y1.
Cette erreur peut également provenir d’un branchement à
partir d’une boucle If/Then, For(, While ou Repeat à l’aide
de l’instruction Goto car l’instruction End qui met fin à la
boucle n’est alors jamais atteinte.
¦ Vous ne parvenez pas à transmettre un élément car il
n’y a pas suffisamment de mémoire disponible sur la
calculatrice réceptrice. Vous pouvez passer à l’élément
suivant ou quitter le mode réception.
¦ Lors d’une sauvegarde de mémoire, la calculatrice
réceptrice n’a pas suffisamment de mémoire
disponible pour recevoir toutes les données de la
calculatrice émettrice. Un message indique le nombre
d’octets qu’il faut libérer sur l’unité de destination pour
effectuer la sauvegarde. Supprimez des éléments et
recommencez.
Vous avez essayé de stocker une valeur dans une variable
WINDOW dans un autre mode graphique ou d’exécuter
une instruction dans un mode incorrect, par exemple
l’instruction DrawInv dans un mode graphique autre que
Func.
Type d’erreur
Causes possibles et solutions suggérées
NO SIGN CHNG
¦
NONREAL ANS
OVERFLOW
RESERVED
SINGULAR MAT
SINGULARITY
STAT
La fonction solve( ou l’outil de résolution d’équations
n’a pas détecté de changement de signe.
¦ Vous avez essayé de calculer æ lorsque FV, (ÚäPMT)
et PV sont tous ‚ 0, ou lorsque FV, (ÚäPMT) et PV sont
tous 0.
¦ Vous avez essayé de calculer irr( alors que ni CFList ni
CFO n’est > 0, ou alors que ni CFList ni CFO n’est < 0.
En mode Real, un calcul a donné un résultat complexe.
Cette erreur ne se produit pas pendant le tracé d’un
graphe. En effet, la TI-82 STATS autorise les valeurs
indéterminées dans un graphe.
Vous avez tenté d’introduire ou vous avez calculé un
nombre qui excède les limites autorisées par la
calculatrice. Cette erreur ne se produit pas pendant le
tracé d’un graphe. En effet, la TI-82 STATS autorise les
valeurs indéterminées dans un graphe.
Vous avez essayé d’utiliser une variable système de
manière incorrecte. Reportez-vous à l’annexe A.
¦ Une matrice singulière (à déterminant nul) n’est pas un
argument valide pour L1.
¦ L’instruction SinReg ou une régression polynomiale a
généré une matrice singulière (à déterminant nul) car
elle ne trouvait pas de solution ou il n’existe pas de
solution.
Cette erreur ne se produit pas pendant le tracé d’un
graphe. En effet, la TI-82 STATS autorise les valeurs
indéterminées dans un graphe.
L’expression de la fonction solve( ou l’outil de résolution
d’équations contient une singularité (un point pour lequel
la fonction n’est pas définie). Examinez un graphe de la
fonction. Si l’équation admet une solution, modifiez les
limites et/ou l’approximation initiale.
Vous avez essayé d’effectuer un calcul statistique sur la
base de listes inadéquates.
¦ Les analyses statistiques doivent porter sur deux
points de données au minimum.
¦ Med-Med doit comprendre au moins trois points dans
chaque partition.
¦ Lorsque vous utilisez une liste de fréquences, ses
termes doivent être ‚ 0.
¦ Dans un histogramme, (Xmax N Xmin) à Xscl doit être
47.
Annexe B B-9
Type d’erreur
STAT PLOT
Causes possibles et solutions suggérées
Vous avez essayé d’afficher un graphe alors qu’un tracé
statistique utilisant une liste non définie est activé.
SYNTAX
¦ La commande contient une erreur de syntaxe.
Recherchez une fonction, un argument, un paramètre,
des parenthèses ou des virgules mal placés. Reportezvous à l’annexe A et au chapitre approprié.
¦ Vous avez essayé d’entrer une commande de
programmation dans l’écran initial.
TOL NOT MET
L’algorithme ne peut pas fournir un résultat conforme à la
tolérance que vous avez demandée.
UNDEFINED
Vous avez fait référence à une variable non définie, par
exemple à une variable statistique alors qu’aucun calcul
n’est en cours car la liste a été modifiée, ou encore vous
avez fait référence à une variable qui n’est pas valide pour
le calcul en cours, par exemple a après Med-Med.
WINDOW RANGE Les variables WINDOW présentent un problème.
¦ Vous avez défini Xmax Xmin ou Ymax Ymin.
¦ Vous avez défini qmax qmin et qstep > 0 (ou
inversement).
¦ Vous avez tenté de définir Tstep=0.
¦ Vous avez défini Tmax Tmin et Tstep > 0 (ou
inversement).
¦ Les variables WINDOW sont trop petites ou trop grandes
pour permettre de tracer correctement le graphe. Le cas
peut se présenter si vous avez essayé d’employer ZOOM
et que vous êtes sorti de la plage de valeurs numériques
admises par la TI-82 STATS.
ZOOM
¦ Vous avez défini un point ou une ligne au lieu d’un
cadre dans ZBox.
¦ Une opération ZOOM a provoqué une erreur
mathématique.
B-10 Annexe B
Considérations relatives à la précision
Précision des
calculs
Pour obtenir une précision maximale, la TI-82 STATS
effectue les opérations internes avec plus de chiffres
qu’elle n’en affiche. Les nombres sont conservés en
mémoire sur 14 positions avec un exposant à deux
chiffres.
¦ Dans les variables WINDOW, vous pouvez stocker des
nombres de 10 chiffres (12 pour Xscl, Yscl, Tstep et
qstep).
¦ A l’écran, les valeurs sont arrondies en fonction du
mode choisi (voir chapitre 1), avec un maximum de 10
chiffres plus 2 pour l’exposant.
¦ RegEQ affiche jusqu’à 14 chiffres en mode Float. En
utilisant un réglage décimal fixe autre que Float lors
du calcul d’une régression, les résultats de RegEQ
sont arrondis et mémorisés avec le nombre de
positions décimales spécifié.
Précision
graphique
Xmin est le centre du point le plus à gauche, Xmax le
centre du point qui précède celui le plus à droite. (Le
point le plus à droite est réservé à l’indicateur de calcul
en cours). @X est la distance entre les centres de deux
points adjacents.
¦ En mode d’affichage Full (plein écran), @X s’obtient
par la formule (Xmax N Xmin) à 9 4. En mode d’écran
partagé G-T, @X s’obtient par la formule
(Xmax N Xmin) à 46.
¦ Si vous introduisez la valeur de @X à partir de l’écran
initial ou d’un programme en mode plein écran, Xmax
est calculé selon la formule Xmin + @X ä 94. En mode
d’écran partagé G-T, Xmax est calculé selon la formule
Xmin + @X ä 46.
Ymin est le centre du point situé juste au-dessus du point
le plus bas de l’écran et Ymax est le centre du point le
plus haut. @Y est la distance entre les centres de deux
points adjacents.
¦ En mode d’affichage Full (plein écran), @Y s’obtient
par la formule (Ymax N Ymin) à 62. En mode d’écran
partagé Horiz, @Y s’obtient par la formule
(Ymax N Ymin) à 30. En mode d’écran partagé G-T, @Y
s’obtient par la formule (Ymax N Ymin) à 50.
¦ Si vous introduisez la valeur de @Y à partir de l’écran
initial ou d’un programme en mode plein écran, Ymax
est calculé selon la formule Ymin + @Y ä 62. En mode
d’écran partagé Horiz, Ymax est calculé selon la
formule Ymin + @Y ä 30. En mode d’écran partagé G-T,
Ymax est calculé selon la formule Ymin + @Y ä 50.
Annexe B B-11
Précision
graphique
(suite)
Les coordonnées du curseur sont affichées sur huit
caractères (qui peuvent comporter un signe moins, un
point décimal et un exposant) lorsque le mode Float est
sélectionné. X et Y sont actualisés avec une précision
maximum de huit chiffres.
Dans le menu CALCULATE, minimum et maximum sont
calculés avec une tolérance de 1EL5. ‰f(x)dx sont calculés
avec une tolérance de 1EL3. Par conséquent, les huit
chiffres affichés ne sont pas nécessairement exacts. Dans
la plupart des fonctions, la précision est au minimum de
cinq chiffres. La tolérance peut être spécifiée pour les
fonctions fMin( , fMax( et fnInt( du menu MATH et la
fonction solve( du menu CATALOG.
Intervalles des
fonctions
Résultats des
fonctions
Fonction
Intervalle des valeurs en entrée
0 | x | < 10 12 (radians ou degrés)
L1 x 1
10 L100 < x < 10 100
L10 100 < x 230.25850929940
L10 100 < x < 100
| x | 230.25850929940
| x | < 10 100
| x | < 5 × 10 99
1 x < 5 × 10 99
L1 < x < 1
‡x (mode réel)
0 x < 10 100
‡x (mode complexe) | x | < 10 100
L.5 x 69, où x est multiple de .5
x!
sin x, cos x, tan x
sinL1 x, cosL1 x
ln x, log x
ex
10x
sinh x, cosh x
tanh x
sinhL1 x
coshL1 x
tanhL1 x
Fonction
sinL1 x, tanL1 x
cosL1 x
B-12 Annexe B
Intervalle des résultats
L90¡ to 90¡ ou Lpà2 to pà2
(radians)
0¡ à 180¡
ou 0 à p (radians)
Informations sur les services et la garantie TI
Informations
sur les
produits et les
services TI
Pour plus d’informations sur les produits et les services
TI, contactez TI par e-mail ou consultez la page
principale des calculatrices TI sur le world-wide web.
adresse e-mail :
[email protected]
adresse internet : education.ti.com
Informations
sur les
services et le
contrat de
garantie
Pour plus d’informations sur la durée et les termes du
contrat de garantie ou sur les services liés aux produits
TI, consultez la garantie fournie avec ce produit ou
contactez votre revendeur Texas Instuments habituel.
Annexe B B-13
Index
A
B
abs( (valeur absolue), fonction, 2-14,
2-20, 10-11
activer et désactiver
axes, 3-14
coordonnées, 3-14
étiquettes, 3-14
expressions, 3-14
fonctions, 3-7
pixels, 8-16
points, 8-14
quadrillage, 3-14
TI-82 STATS, 1-2
tracés statistiques, 3-7
Addition (+), 2-3
affichage, contraste, 1-3
affichage, curseurs, 1-6
ajout de dessins sur un graphe
cercles, 8-11
droites, 8-6
fonctions et inverses, 8-9
points, 8-14
segments de droite, 8-6
tangentes, 8-8
texte, à l’aide de Pen, 8-13
AllN, instruction, 19-5
All+, instruction, 19-5
amortissement
calcul du calendrier, 14-9
fonctions
GInt( (part des intérêts),14-9
GPrn( (part du capital), 14-9
bal( solde dû), 4-9
formule, A-67
angle( , fonction 2-20
ANGLE, menu, 2-24
angles, modes, 1-13
ANOVA( (analyse de variance
unidirectionnelle)
calcul, 13-26
formule, A-62
Ans (dernier résultat), 1-21
APD, 1-2
applications. Voir exemples,
applications
arccosinus, 15-10
arcsinus, 15-10
arctangente, 15-10
augment( , fonction, 10-15, 11-19
Automatic Power Down (APD), 1-2
AxesOff, instruction, 3-15
AxesOn, instruction, 3-15
Back Up, option de menu, 19-5
bal( (solde du capital dû), fonction,
14-9
base de données d’un graphe (GDB),
8-19
base de données d’un graphe (GDB),
8-19
batteries, 1-2, B-2
binomcdf( , fonction, 13-35
binompdf( , fonction, 13-35
boîte à moustache (normale Ö), type
de tracé, 12-36
C
C/Y (périodes de compensation par an),
variable, 14-14
calcul de variables dans l’outil de
résolution d’équations, 2-11, 2-12
Calcul des résultats, option, 13-6
CALCULATE, menu, 3-26
calculatrice TI-82 STATS
caractéristiques, 19, 20
clavier, 2, 3
2
carré ( ) , 2 - 3
case ( › ), marque de pixel 8-15, 12-35
CATALOG, 15-2
CBL, CBR, 19-4
chaînes
affichage du contenu, 15-6
concaténation, 15-7
définiton, 15-4
fonctions au menu CATALOG, 15-7
mémorisation, 15-5
saisie, 15-4
variables, 15-5
Check RAM, écran, 18-2
Circle( , instruction, 8-11
clavier
disposition, 2, 3
opérations mathématiques, 2-3
Clear Entries, instruction, 18-4
ClrAllLists, instruction, 18-4
ClrDraw, instruction, 8-5
ClrHome, instruction, 16-21
ClrList, instruction, 12-22
ClrTable, instruction, 16-20
codes de touches de la TI-82 STATS,
diagramme 16-21
codes des touches de la TI-82 STATS,
diagramme, 16-21
Index-1
C (suite)
C (suite)
coefficient de corrélation (r), 12-25
2
2
coefficient de détermination (r , R ),
12-25
combinaisons (probabilités), 2-21
comparaison des liaisons TI-82 et
TI-82 STATS, tableau, 19-13
Complex, instruction de transmission
de variables, 19-4
conj( , fonction, 2-19
Connected, mode graphique, 1-13
contraste (affichage), 1-3
convergence, graphiques de suites,
6-13
conversions
4Dec (en décimales), 2-6
4DMS (en degrés/minutes/secondes),
2-24
Equ4String( (équation en chaîne),
15-8
4Frac (en fraction), 2-6
List4matr( (liste en matrice), 10-16,
11-19
Matr4list( (matrice en liste), 10-15,
11-19
P4Rx, P4Ry (de la forme
exponentielle en forme
algébrique), 2-26
4Polar (en forme exponentielle),
2-20
R4Pr, R4Pq (de la forme algébrique
en forme exponentielle), 2-26
4Rect (en forme algébrique), 2-20
String4Equ( (chaîne en équation),
15-9
CoordOff, instruction, 3-15
CoordOn, instruction, 3-15
cos(, , fonction, 2-3
cos¯¹( , fonction, 2-3
cosh(, , fonction, 15-10
cosh¯¹( , fonction, 15-10
courbes paramétrées
curseur libre, 4-7
définition du mode paramétrique,
4-4
définition et affichage, 4-4
écran d’édition Y=, 4-4
format de graphe, 4-6, 6-9
modes de tracé, 4-4
opérations CALC, 4-8
opérations zoom, 4-8
parcours, 4-7
styles graphiques, 4-4
courbes paramétrées (suite)
variables WINDOW, 4-5
croix ( + ), marque de pixel, 8-15,
12-35
3
cube ( ) , fonction, 2-7
CubicReg (régression du 3ème degré),
fonction, 12-27
cumSum( (somme cumulée), fonction,
10-17, 11-16
curseur Alpha, 1-6
curseur d’insertion, 1-6
curseur libre, 3-18
curseur secondaire, 1-6
curseur zoom, 3-21
Index-2
D
Data, option d’entrée, 13-7
dbd( (days between dates), fonction,
14-13
4Dec, fonction, 2-6
défilement d’un menu, 1-22
Défilement, 3-20
Degree, mode, 1-13, 2-25
degrés ( ¡ ) , n o t a t i o n , 2-24
DELETE FROM, menu, 18-3
DelVar, instruction, 16-16
DependAsk, instruction, 7-3, 7-5
DependAuto, instruction, 7-3, 7-5
derivée. Voir nombre dérivé.
det( (déterminant), fonction, 10-13
DiagnosticOff, instruction,12-26
DiagnosticOn, instruction, 12-26
diagnostics (r, r2,R2), mode d’affichage
diagrammes de phase, 6-15
différentiation,
dim( , fonction, 10-14, 11-14
! dim( , function, 10-14, 11-14
Disp, instruction, 16-19
DispGraph, instruction, 16-20
DispTable, instruction, 16-20
DISTR DRAW, menu, 13-37
DISTR, menu, 13-30
distributions, 13-30
c²cdf( , 13-33
c²pdf( , 13-33
Ûcdf(, 13-36
Ûpdf( , 13-34
binomcdf( , 13-35
binompdf(, 13-35
geometcdf( , 13-36
geometpdf(, 13-36
D (suite)
E (suite)
distributions (suite)
invNorm( , 13-32
normalcdf( , 13-32
normalpdf( , 13-31
poissoncdf(, 13-36
poissonpdf(, 13-35
tcdf( , 13-33
tpdf( , 13-32
division (à ) , 2-3
4DMS (conversion en
degrés/minutes/secondes), fonction,
2-25
données techniques et informations sur
le support technique, B-13
dot ( ¦ ), marque de pixel, 8-15
Dot, mode de tracé, 1-13
dr/dq, opération, 5-6
DRAW POINTS, menu, 8-14
DRAW STO, menu, 8-17
DRAW, menu, 8-3
DRAW, opérations, 8-3
Draw, option de représentation des
résultats, 13-6
DrawF, instruction, 8-9
DrawInv, instruction, 8-9
DS<( , instruction, 16-15
DuplicateName, menu, 19-5
dx/dt, opération, 4-8
dy/dx, opération, 3-30
éditeur de listes statistiques (suite)
modification des termes d’une liste
générée par une formule, 12-18
modification des termes d’une liste,
12-14
noms de listes générés par des
formules, 12-16
restauration des noms de listes
(L1-L6) , 12-13
retrait d’une liste, 12-13
saisie de noms de listes, 12-11
suppression de termes dans une
liste, 12-13
4Eff( (taux d’intérêt réel), fonction,
14-12
Else, instruction, 16-11
End, instruction, 16-13
Eng, mode de notation, 1-12
entées multiples sur une même ligne,
1-7
E
å (exposant), 1-8, 1-12
e (constante), 2-4
e^ (exponentielle), fonction, 2-4
écran partagé, valeurs, 8-12, 8-16, 9-6
écran principal, 1-5
écrans d’édition des évaluations, 13-6
éditeur de listes statistiques
affichage, 12-10
contexte de visualisation des noms,
12-21
contexte de visualisation des termes,
12-19
contextes de basculement, 12-19
création de noms de listes, 12-12
dissociation de la formule et du nom
de liste, 12-18
entrée de nouveau nom, mode 12-21
formules jointes aux noms de listes,
12-15
mode d’édition, 12-19
entrée précédente, 1-18
ENTRY, touche (dernière entrée), 1-19
envoi. Voir transmission
EOS (Equation Operating System),
1-26
Equ4String( (conversion d’équation en
chaîne), instruction, 15-8
équation de régression automatique ,
12-24
équations à plusieurs racines, 2-12
équations paramétriques, 4-5
équations polaires, 5-4
erreurs
diagnostic/correction, 1-28
messages, B-5
étiquette de programme (prgm),
instruction, 16-16
évaluations. Voir aussi tests et
intervalles statistiques.
alternatives, 13-7
calcul d’un intervalle de confiance,
13-8
calcul des résultats d’un test, 13-8
représentation graphique des
résultats d’un test, 13-8
résultats des tests et intervalles
13-27
saisie des valeurs des arguments,
13-7
se passer des écrans d’édition, 13-8
Index-3
E (suite)
E (suite)
évaluations. Voir aussi tests et
intervalles statistiques. (suite)
sélection de l’option de
regroupement, 13-8
sélection des données d’entrée Data
ou Stats, 13-7
table, 13-27
tableau des descriptions de données
d’entrée, 13-30
exemples
affichage/parcours d’un graphe, 14
applications
calcul de la surface entre deux
courbes, 17-15
calcul et graphe d’un
remboursement d’hypothèque
17-24
calcule de l’aire d’un polygone
régulier à n côtés, 17-21
démonstration du théorême de
base du calcul intégral, 17-19
deviner les coefficients, 17-13
équations paramétriques : la
grande roue, 17-16
la toile d’araignée, 17-12
le cercle trigonométrique et les
courbes trigonométriques,
17-14
le triangle de Sierpinski, 17-11
représentation graphique d’une
inégalité, 17-7
représentation graphique de
fonctions ///piecewise///, 17-5
résolution d’un système
d’équations non linéaires, 17-9
résultats comparés d’un test :
boîte à moustache, 17-2
définition d’une fonction, 10
définition d’une table de valeurs, 11
divers
convergence, 6-13
déterminer les échéances d’un
prêt, 14-10
heures de jour en Alaska, 12-32
modèle prédateur-proie, 6-15
maximum calculé, 17
pour commencer
boîte avec couvercle
envoi de variables, 19-2
la rose polaire, 5-2
longueurs et périodes d’un
pendule, 12-2
exemples (suite)
pour commencer (suite)
modification de la fenêtre
d’affichage, 13
racines d’une fonction, 7-2
résolution d’un système
d’équations linéaires, 10-2
volume d’un cylindre, 16-2
zoom d’un graphe, 16
zoom d’une table, 12
calcul des intérêts composés,
14-3
exploration du cercle unitaire, 9-2
financement d’une automobile,
14-2
génération d’une suite finie, 11-2
les arbres d’une forêt, 6-2
pile ou face, 2-2
saisie d’un calcul : la formule
quadratique, 7
taille moyenne d’une population,
13-2
tracé d’un cercle, 3-2
tracé d’une tangente, 8-2
trajectoire d’une balle, 4-2
expr( (conversion de chaîne en
expression), fonction, 15-8
ExpReg (régression exponentielle),
instruction, 12-27
expression, 1-7
ExprOff, instruction, 3-15
ExprOn, instruction, 3-15
Index-4
F
‰f(x)dx, opération, 3-30
Ûcdf( , fonction, 13-34
Ûpdf( , fonction, 13-29
facteurs de zoom, 3-24
factorielle (!), 2-22
famille de courbes, 3-17
fenêtre d’affichage, 3-12
Fill(, instruction, 10-14
FINANCE CALC, menu, 14-5
FINANCE VARS, menu, 14-14
Fix, mode de notation décimale, 1-12
Float, mode de notation décimale, 1-12
fMax( , fonction, 2-7
fMin( , fonction, 2-7
fnInt( , fonction, 2-8
FnOff, instruction, 3-8
FnOn, instruction, 3-8
F (suite)
G
fonction, définition, 1-8
fonctions de distribution. Voir
distributions
fonctions financières
conversions de taux d’intérêt, 14-12
jours entre deux dates, 14-13
mode de remboursement, 14-13
mouvements de fonds, 14-8
plans d’amortissement, 14-9
valorisation de l’argent dans le
temps, 14-5
fonctions hyperboliques, 15-10
fonctions trigonométriques, 2-3
For( , instruction, 16-11
format des axes, graphiques de suites,
6-9
forme algébrique, nombres complexes
2-17
forme exponentielle, nombres
complexes, 2-18
formes des nombres complexes, 1-14
formule Û-Test sur deux échantillons,
A-63
formule de la loi de Fisher pour deux
échantillons, A-64
formule de régression sinusoïdale, A-61
formules
amortissement, A-67
ANOVA, A-62
conversions de taux d’intérêt, A-68
jours entre deux dates, A-69
loi de Fisher sur deux échantillons,
A-64
mouvement de fonds, A-68
régression logistique, A-61
régression sinusoïdale, A-61
Test Û sur deux échantillons, A-63
valorisation de l’argent dans le
temps, A-65
fPart( (partie fractionnaire),fonction,
2-15, 10-12
4Frac (conversion en fraction),
fonction, 2-6
fréquence, 12-28
Full, curseur, 1-6
Func, mode de représentation
graphique, 1-13
FV (valeur à terme), 14-4
G-T (graphe-table), mode d’écran
partagé, 1-14, 9-5
garantie, B-13
gcd( (plus grand diviseur commun),
fonction, 2-16
GDB, option de menu, 19-5
geometcdf( , fonction, 13-36
geometpdf( , fonction, 13-36
Get( , instruction, 16-22
GetCalc( , instruction, 16-22
getKey, instruction, 16-21
Goto, instruction, 16-14
graphes polaires
choix du mode polaire, 5-3
curseur libre, 5-6
définition et affichage, 5-4
écran d’édition Y=, 5-3
format de graphe, 5-5
opérations CALC, 5-6
opérations zoom, 5-6
parcours, 5-6
styles graphiques, 5-3
variables WINDOW, 5-4
graphiques de suites
calcul, 6-11
choix des combinaisons d’axes, 6-9
choix des styles graphiques, 6-5
curseur libre, 6-10
définition/affichage, 6-4
diagrammes de phase, 6-15
écran d’édition Y=, 6-5
format de graphe, 6-9
format des axes, 6-9
opérations CALC, 6-11
opérations zoom, 6-11
parcours, 6-10
sélection et désélection de fonctions,
6-5
styles graphiques, 6-5
suites non récurrentes, 6-6
suites récurrentes, 6-7
tableau comparatif TI-82 STATS /
TI-82, 6-18
tracés Web, 6-12
GraphStyle( , instruction, 16-16
GridOff, instruction, 3-15
GridOn, instruction, 3-15
Index-5
H
L
hiérarchie des menus, A-49
Histogram (Ò), type de tracé, 12-36
Horiz, mode d’écran partagé, 1-14, 9-4
Horizontal, instruction, 8-7
L (symbole de nom de liste créé par
I
i (constante de nombre complexe),
2-17
æ (taux d’intérêt annuel), variable,
14-4
identity( , fonction, 10-14
If, instructions
If Then, 16-10
If, 16-10
If-Then-Else, 16-11
imag( (partie imaginaire), fonction,
2-19
indicateur de calcul en cours, 1-5
IndpntAsk, instruction, 7-3, 7-5
IndpntAuto, instruction, 7-3,7-5
informations d’entretien, B-13
Input, instruction, 16-17
inString( , fonction, 15-8
instruction d’ombrage des distributions
ShadeÛ( , 13-38
Shadec²( , 13-38
Shade_t( , 13-38
ShadeNorm( , 13-37
instruction, définition 1-8
GInt( (montant total des intérêts
payés), fonction, 14-9
int( , fonction, 2-15, 10-12
intégrale définie,
intégrale numérique, 2-8, 3-30
interruption d’un tracé, 3-16
intersection, 3-27
intervalles de confiance, 13-9
1
inverse ( )
fonction, 2-4, 8-9, 10-11
fonctions trigonométriques, 2-3
invNorm( , fonction, 13-32
iPart( (partie entière), fonction, 2-15,
10-12
irr( (taux de rentabilité interne),
fonction, 14-8
IS>( , instruction, 16-14
J
jours entre deux dates, calcul, 14-13
formule, A-69
Index-6
l’utilisateur), 11-20
LabelOff, instruction, 3-15
LabelOn, instruction, 3-15
Last Entry, 1-19
Lbl, instruction, 16-14
lcm( (plus petit commun multiple),
fonction, 2-16
length( , fonction chaîne, 15-9
liaison
à un dispositif CBL, 19-4
à un PC ou un Macintosh, 19-4
à une TI-82, 19-4, 19-10
de deux TI-82 STATS, 19-4
réception de données, 19-7
transmission de données, 19-9
Liaison TI-82 STATS. Voir liaison.
Line( , instruction, 8-6
LINK RECEIVE, menu, 19-7
LINK SEND, menu, 19-5
LinReg(a+bx) (régression linéaire),
instruction, 12-25
LinReg(ax+b) (régression linéaire),
instruction, 12-25
LinRegTTest (test de Fishet d’une
régression linéaire), 13-25
@List( , fonction, 11-16
LIST MATH, menu, 11-21
LIST NAMES, menu, 11-7
List4matr( (conversion de listes en
matrice), instruction, 10-16, 11-19
List, option du menu de transmission,
19-5
liste résiduelle (RESID), 12-24
liste résiduelle automatique (RESID),
12-24
listes
accès aux termes, 11-5
copie, 11-5
création, 11-4, 12-12
dimension, 11-5
dissociation des formules, 11-10,
12-16
formules jointes, 11-9, 12-15
mémorisation et affichage, 11-5
nommer une liste, 11-4
saisie des noms de liste, 11-7, 12-11
suppression de termes, 12-13, 12-22
suppression en mémoire, 11-6
utilisation dans des expressions,
11-11
L (suite)
M (suite)
listes (suite)
utilisation dans des fonctions
mathématiques, 11-12
utilisation dans des opérations
mathématiques, 2-3
utilisation pour sélectionner des
points sur un tracé, 11-17
utilisation pour tracer une famille de
courbes, 11-6
LISTS OPS, menu, 11-13
Lists to TI82, option du menu de
transmission, 19-5
ln( , fonction, 2-4
LnReg (régression logarithmique),
instruction, 12-30
log( , fonction, 2-4
matrices (suite)
opérations sur les rangées, 10-18
sélection, 10-3
suppression en mémoire, 10-4
variables, 10-3
Matrix, option du menu de
transmission, 19-5
MATRX EDIT, menu, 10-3
MATRX MATH, menu, 10-13
MATRX NAMES, menu, 10-7
max( , fonction, 2-15, 11-21
maximum operation, 3-28
mean( , fonction, 11-21
Med-Med ( , instruction, 12-29
median( , fonction, 11-21
mémoire
disponible, vérification, 18-2
effacement de données en mémoire,
18-4
insuffisance en cours de
transmission, 19-5
réinitialisation de la mémoire, 18-5
réinitialisation des valeurs par
défaut, 18-6
sauvegarde, 19-10
suppression d’éléments mémorisés,
18-3
suppression de tous les termes de
liste en mémoire, 18-4
mémorisation
d’images de graphiques, 8-17
des bases de données de graphes
(GDB), 8-19
MEMORY, menu, 18-2
Menu( , instruction, 16-15
menus, 4, 1-22
min( , fonction, 2-15, 11-21
minutes ( ' ) (notation DMS), 2-24
ModBoxplot (Õ), type de tracé, 12-36
mode complexe a+bi (algébrique), 1-14
mode de tracé polaire (Pol), 1-13
mode décimal, 1-12
mode graphique Seq (séquentiel), 1-13
mode plein écran, 1-14
modèle de régression
équation de régression automatique,
12-24
liste résiduelle automatique, 12-24
mode d’affichage des diagnostics,
12-25
modèles, 12-29
M
MATH CPX, menu, 2-19
MATH NUM, menu, 2-14
MATH PRB, menu, 2-21
MATH, menu, 2-6
Matr4list( (conversion de matrice en
liste), fonction, 10-15, 11-19
matrices
accès aux éléments, 10-9
affichage d’une matrice, 10-8
affichage d’une matrice, 10-8
affichage des éléments d’une
matrice, 10-4
copie, 10-9
création/redimensionnement à l’aide
de dim( , 10-14
définition, 10-3
dimensions, 10-3
expressions, 10-7
fonction inverse, 10-11
fonctions mathématiques propres
aux matrices
det( , dim( , Fill( , identity( ,
randM( , augment( , Matr4,list( ,
List4matr( ,cumSum( , ref( ,
rref( , rowSwap( , row+( ,
†row( , †row+( , row+(, 10-13
fonction puissance, 10-11
fonctions mathématiques, 10-10
iPart( ,fPart( , int( , 10-12
modification des éléments d’une
matrice, 10-6
opérations relationnelles, 10-12
Index-7
M (suite)
O (suite)
modes d’écran partagé
définition depuis l’’écran principal ou
d’un programme, 9-6
définition, 9-3
G-T (graphe-table), 9-5
Horiz (horizontal), 9-6
modes de tracé, 1-11
modes de tracé, 1-13
modes écran, 1-14
mouvements de fonds
calcul, 14-8
fonctions
irr( (taux de rentabilité interne),
14-8
npv( (valeur actuelle nette), 14-8
formule, A-65
multiplication (†),2-3
multiplication implicite, 1-26
opérateurs booléens (logiques), 2-28
opérateurs logiques (booléens), 2-28
opération minimum, 3-28
opération nulle, 3-26
opérations mathématiques, clavier, 2-3
opérations mathématiques, menus, 2-6
opérations relationnelles, 2-27, 10-12
opérations sur les valeurs, 3-26
option de regroupement, 13-6
ordre de calcul des équations, 1-26
ordre de tracé, 1-12
Outil de résolution d’équations, 2-9
Output( ,instruction, 9-6, 16-20
N
Ú (nombre d’échéances), variable,
14-14
nCr (nombre de combinaisons),
fonction, 2-22
nDeriv( (nombre dérivé), fonction, 2-8
négation (-), 1-27, 2-5
4Nom( (taux d’intérêt nominal),
fonction, 14-12
nombre dérivé, 2-8, 3-30, 4-9, 5-6
nombres complexes, 2-3, 2-17
Normal, mode de notation, 1-12
normalcdf( , fonction, 13-32
normalpdf( , fonction, 13-31
NormProbPlot , type de tracé, 12-36
not( ,opérateur booléen, 2-28
notation DMS
(degrés/minutes/secondes), 2-24
notation scientifique, 1-8
nPr (nombre de permutations),
fonction, 2-22
npv( (valeur actuelle nette), fonction,
14-8
Nuage de points ("), type de tracé,
12-35
O
ombrage de zones de graphiques, 3-10,
8-10
opérateur booléen Ou, 2-28
opérateur booléen, 2-28
Index-8
P
P4Rx( , P4Ry( (conversion du mode
exponentiel au mode algébrique),
fonctions, 2-26
p-value, 13-27
P/Y (nombre d’échéances par an),
variable, 14-14
Par, mode de représentation graphique,
1-13
Param (mode Par), instruction, 1-13,
A-21
paramètres de format, 3-14
paramètres de mode, 1-11
Connected (mode de tracé), 1-13
Degree, 1-13, 2-25
Dot, 1-13
Eng, 1-12
Fix, 1-12
Float, 1-12
forme des nombres complexes
a+bi (algébrique), 1-14
re^qi (exponentiel), 1-14
Full, 1-14
Func, 1-13
G-T, 1-14
Horiz, 1-14
Normal, 1-12
Par, 1-13
Pol, 1-13
Radian, 1-13, 2-25
Real, 1-14
Sci, 1-12
Seq, 1-13
Sequential, 1-14
Simul, 1-14
P (suite)
P (suite)
parcours
affichage des expressions, 3-16, 3-17
curseur TRACE, 3-19
saisie de nombres pendant un
parcours, 3-19, 4-7, 5-6, 6-10
parenthèses, 1-27
Pause, instruction, 16-13
Pen, instruction, 8-13
permutations, 2-21
Pi (p), 2-5
Pic, 8-17
Pic, option du menu de transmission,
19-5
pixel, 8-16
pixels, en mode d’écran partagé Horiz
ou G-T, 9-6
Plot1( , 12-38
Plot2( , 12-38
Plot3( , 12-38
PlotsOff, instruction, 12-40
PlotsOn, instruction, 12-40
PMT (montant du versement), variable,
14-4
Pmt_Bgn (début des versements),
instruction, 14-13
Pmt_End (fin des versements),
instruction, 14-13
poissoncdf( , fonction, 13-36
poissonpdf( , fonction, 13-35
4Polar (conversion en forme
exponentielle), fonction, 2-20
PolarGC (coordonnées graphiques
polaires), 3-14
pour commencer. Voir exemples, pour
commencer
précision
calcul et représentation graphique,
B-11
limites et résultats de fonctions,
B-12
représentation graphique des
fonctions, 3-17
PRGM CTL, menu, 16-9
PRGM EDIT, menu, 16-8
PRGM EXEC, menu, 16-8
PRGM I/O, menu, 16-17
PRGM NEW, menu, 16-4
GPrn( (part du capital), fonction, 14-9
probabilité, 2-21
prod( , fonction, 11-22
programmation
arrêter un programme, 16-6
copie et renommer, 16-8
création, 16-4
définition, 16-4
exécution de programmes, 16-5
insertion de lignes de commandes,
16-7
modification d’un programme, 16-7
renommer, 16-8
saisie de commandes, 16-5
sous-programmes, 16-23
suppression de lignes de commande,
16-7
suppression, 16-4
Prompt, instruction, 16-19
1-PropZInt, 13-21
1-PropZTest, 13-15
2-PropZInt, 13-22
2-PropZTest,13-16
Pt-Change( , instruction, 8-15
Pt-Off( , instruction, 8-15
Pt-On( , instruction, 8-14
puissance (^), fonction, 2-4
puissance de dix (10^), fonction, 2-4
PV (valeur actuelle), variable, 14-14
PwrReg (régression puissance),
instruction, 12-30
Pxl-Change( , instruction, 8-16
Pxl-Off( , instruction, 8-16
Pxl-On( , instruction, 8-16
pxl-Test( , fonction, 8-16
Q
QuadReg (régression quadratique
12-25
QuartReg (régression du 4ème degré),
instruction, 12-27
QuickZoom, 3-20
R
r (coefficient de régression), 12-25
r (notation en radians), 2-25
R4Pr( , R4Pq( (conversion de mode
algébrique en mode exponentiel),
fonctions, 2-26
2
r (coefficient de détermination), 12-25
2
R (coefficient de détermination), 12-25
racine (x‡), fonction, 2-7
Index-9
R (suite)
R (suite)
racine carrée (‡) , 2 - 3
racine cubique (3‡() , fonction, 2-7
racine d’une fonction, 3-27
x
racine nième ( ‡), 2-7
Radian, mode de mesure d’angle, 1-13,
2-24
rand (nombre aléatoire), fonction, 2-21
randBin( (binôme aléatoire), fonction,
2-23
randInt( (entier aléatoire), fonction,
2-22
randM( (matrice aléatoire), fonction,
10-15
randNorm( (normal aléatoire),
fonction, 2-23
///random seed, 20-21, 2-23
RCL, instruction, 1-18, 11-11
re^qi, forme exponentielle de nombre
complexe, 1-14
real( (partie réelle), fonction, 2-19
Real, mode, 1-14
Real, option du menu de transmission,
19-5
RecallGDB, instruction, 8-20
RecallPic, instruction, 8-18
4Rect (conversion en forme
algébrique), fonction, 2-20
RectGC (coordonnées graphiques
algébriques), 3-14
ref( , fonction, 10-17
RegEQ (équation de régression),
variable, 12-24, 12-33
réglages
contraste de l’affichage. Voir
contraste (affichage).
mode d’écran partagé, à partir de
l’écran principal ou d’un
programme, 9-6
modes d’écran partagé, 9-3
modes, 1-11
modes, à partir d’un programme,
1-11
styles graphiques, 3-9
styles graphiques, à partir d’un
programme, 3-11
tables, à partir de l’écran principal
ou d’un programme, 7-3
régression logistique, formule, A-61
régression logistique, instruction, 12-30
réinitialisation
de la mémoire sur la TI-82 STATS, 4,
18-5
Repeat, instruction, 16-12
représentation graphique d’une
fonction
affectation de valeurs aux variables
WINDOW, 3-13
affichage et modification des
paramètres de format, 3-14
affichage, 3-3, 3-12, 3-16
calcul, 3-6
définition dans l’écran d’édition Y= ,
3-5
définition dans l’écran principal,
dans un programme, 3-6
définition des formats, 3-14
définition des modes à partir d’un
programme, 3-4
définition des modes, 3-4
définition des styles graphiques, 3-9
définition des variables WINDOW,
3-12
définition et affichage, 3-3
désactivation, 3-7
exploration à l’aide du curseur libre,
3-18
fenêtre d’affichage, 3-12
interruption et arrêt d’un tracé, 3-16
modification dans l’écran d’édition
Y= , 3-5
ombrage, 3-10
opérations CALC, 3-28
opérations zoom, 3-21
parcours, 3-18
précision, 3-18
représentation graphique d’une
famille de courbes, 3-17
sélection, 3-7
superposition de fonctions sur un
graphique, 3-17
utilisation de Quick Zoom, 3-20
variables WINDOW @X et @Y, 3-12
vérification/modification du mode
graphique, 3-4
RESET, menu, 18-5
Return, instruction, 16-16
round( , fonction, 2-14, 10-11
*row( , fonction, 10-18
*row+( , fonction, 10-18
row+( , fonction, 10-18
rowSwap( , fonction, 10-18
rref( (forme de Jordan-Gauss),
fonction, 10-17
Index-10
S
S (suite)
2-SampÛTest, 13-26
2-SampTInt, 13-20
2-SampTTest, 13-14
2-SampZInt, 13-19
2-SampZTest, 13-13
Sci (notation scientifique), mode, 1-12
secondes ( " ) , notation DMS, 2-24
segments de droite, tracé, 8-6,8-9
Select( , instruction, 11-13
sélection
d’options dans les menus, 5
de fonctions dans l’écran d’édition
Y= , 3-7
de fonctions dans l’écran principal
ou un programme, 3-8
de graphes statistiques dans l’écran
d’édition Y= editor, 3-7
de points sur un graphique, 11-17
Send( (vers un dispositif CBL),
instruction, 16-22
seq( (suite), fonction, 11-15
Sequential, mode (ordre de tracé), 1-13
SetUpEditor, instruction, 12-23
Shade( , instruction, 8-10
ShadeÛ( , instruction, 13-38
Shadec²( , instruction, 13-38
Shade_t( , instruction, 13-38
ShadeNorm( , instruction, 13-37
Simul (tracé simultané), mode, 1-14
sin( , fonction, 2-3
sin¯¹( , fonction, 2-3
sinh( , fonction, 15-10
sinh¯¹ ( , fonction, 15-10
SinReg (régression sinusoïdale), 12-31
Smart Graph, 3-16
solve( , fonction, 2-13
Solver, 2-9
SortA( (tri en ordre croissant),
instruction, 11-13, 12-22
SortD( (tri en ordre décroissant),
instruction, 11-13, 12-22
sous-programmes, 16-16, 16-23
soustraction (N), 2-3
STAT CALC, menu, 12-24
STAT EDIT, menu, 12-22
STAT PLOTS, menu
STAT TESTS, menu, 13-9
statistiques à deux variables, 12-28
statistiques à une variable, 12-27
Stats, option de données d’entrée, 13-6
stdDev( (écart type), fonction, 11-22
Stop, instruction, 16-16
Store: !, 1-15
StoreGDB, instruction, 8-19
StorePic, instruction, 8-17
String4Equ( (conversion de chaîne en
équation), instruction, 15-9
String, instruction de transmission,
19-5
style graphique (ê) (ombrage
au-dessous, 3-10
style graphique (é) (ombrage
au-dessus) 3-10
style graphique (è), 3-10
style graphique (í), 3-10, 12-35
style graphique (ç), 3-11
style graphique (ë), 3-11
style graphique animé (ì), 3-11
styles graphiques, 3-10
sub( , fonction, 15-9
suites non récurrentes, 6-6
suites récurrentes, 6-7
sum( , fonction, 11-22
T
T
(matrice opposée), fonction, 10-13
T-Test, instruction, 13-12
table des variables statistiques, 12-33
TABLE SETUP, écran, 7-3
tableau des fonctions et instructions,
A-2
tables, 7-5
tables, description, 7-5
tan( function, 2-3
tan¯¹( , fonction, 2-3
Tangent( , instruction, 8-8
tangentes, tracé, 8-8
tanh( , fonction, 15-10
tanh¯¹ ( , fonction, 15-10
taux d’intérêt, conversion
calcul, 14-12
fonctions
4Eff( (taux d’intérêt réel), 14-12
4Nom( (taux d’intérêt nominal),
14-12
formule, A-68
@Tbl (pas du tableau), variable, 7-3
TblStart (variable de tableau), 7-3
tcdf( , fonction, 13-33
TEST LOGIC, menu, 2-28
test relationnel d’égalité (=), 2-27
test relationnel différent de (ƒ), 2-27
Index-11
T (suite)
T (suite)
test relationnel inférieur à (<), 2-27
test relationnel inférieur ou égal à (),
2-27
test relationnel supérieur à (>), 2-27
test relationnel supérieur ou égal à (‚),
2-27
TEST, menu, 2-27
tests d’hypothèses, 13-9
tests et intervalles statistiques
c²-Test (test du khi-deux), 13-23
1-PropZInt, 13-21
1-PropZTest, 13-15
2-PropZInt, 13-22
2-PropZTest, 13-16
2-SampÛTest (sur deux
échantillons), 13-24
2-SampTInt, 13-20
2-SampTTest, 13-14
2-SampZInt, 13-19
2-SampZTest, 13-13
ANOVA( (analyse de variance
unidirectionnelle), 13-26
LinRegTTest, 13-25
T-Test, 13-12
TInterval, 13-18
Z-Test, 13-11
ZInterval, 13-17
Text(
insertion de texte dans un graphique,
8-12
instruction, 8-12, 9-6
Then, instruction, 16-9
TI-82 STATS, hiérarchie des menus,
A-49
TI-GRAPH LINK, 19-4
Time, format d’axes, 6-9
TInterval (intervalle de confiance de
Fisher sur un seul échantillon),
13-18
touche alphabétique, 2
touche secondaire, 2
touches d’édition, tableau, 1-10
touches de déplacement, 1-10
tpdf( , fonction, 13-32
tracé des données statistiques, 12-35
TRACE, instruction, 3-19
tracés statistiques, 12-34
à partir d’un programme, 12-41
activation/désactivation des tracés
statistiques, 3-7, 12-40
boîte à moustache (normale), 12-35
Histogram, 12-36
tracés statistiques (suite)
ModBoxplot (boîte à moustache
modifiée), 12-36
NormProbPlot (tracé de la loi de
probabilité normale), 12-37
Scatter, 12-35
tracé, 12-40
xyLine, 12-35
transmission
arrêt, 19-9
conditions d’erreur, 19-10
d’une TI-82 vers une TI-82 STATS,
19-13
de listes vers une TI-82, 19-12
vers une autre TI-82 STATS, 19-11
vers une autre unité, 19-11
transmission de programme, élément
de menu, 19-5
TVM (valorisation de l’argent dans le
temps)
calcul, 14-6
fonctions
tvm_FV (valeur à terme), 14-6
tvm_I% (taux d’intérêt), 14-6
tvm_N (# échéances), 14-6
tvm_Pmt (montant des
échéances), 14-6
tvm_PV (valeur actuelle), 14-6
formule, A-65
Solve TVM, 14-4
variables
Ú (nombre d’échéances), 14-14
æ (taux d’intérêt annuel), 14-14
C/Y (nombre de périodes de
compensation par an), 14-14
FV (valeur à terme), 14-14
P/Y (nombre d’échéances par an),
14-14
PMT (montant des réglements),
14-14
PV (valeur actuelle), 14-14
Index-12
U
u, nom de suite, 6-4
uv, format d’axes, 6-9
uw, format d’axes 6-9
V
v, nom de suite, 6-4
valeurs des variables, 1-15
1-Var stats, 12-28
V (suite)
X
2-Var stats, 12-28
variables
affichage et stockage de valeurs,
1-16
bases de données de graphes, 1-15
calcul dans l’outil de résolution
d’équations, 2-12
chaîne, 15-4, 15-5
complexes, 1-15
images de graphes, 1-15
liste, 11-4
matrice, 10-3
menus VARS et Y-VARS, 1-24
modification dans l’écran d’édition
de l’outil de résolution, 2-10
rappel de valeurs, 1-15
réelles, 1-14
résultats des calculs de tests et
d’intervalles, 13-27
statistiques, 12-33
types, 1-15
variables utilisateur et variables
système, A-59
variables système, A-60
variables WINDOW
courbes paramétrées, 4-6
courbes polaires, 5-5
graphes de fonctions, 3-12
graphiques de suites, 6-8
variance( , fonction, 11-22
VARS, menu
GDB, 1-24
Picture, 1-24
Statistics, 1-24
String, 1-24
Table, 1-24
Window, 1-24
Zoom, 1-24
verrou alphabétique, 1-10
Vertical, instruction, 8-7
vw, format d’axes, 6-9
c²-Test, test 13-23
c²cdf( , fonction, 13-33
c²pdf( , fonction, 13-33
@X, variable WINDOW, 3-13
Xfact, facteur de zoom, 3-24
xor (ou exclusif), opérateur booléen,
2-28
xyLine (Ó), type de tracé, 12-35
W
w, nom de suite, 6-4
Web, format d’axes, 6-9
Web, représentation graphique des
suites, 6-12
While, instruction, 16-12
Y
@Y, variable WINDOW, 1-24, 3-13
Y-VARS, menu
Function, 1-24
On/Off, 1-24
Parametric, 1-24
Polar, 1-24
Y-Vars, option du menu transmission,
19-5
Y= , écran d’édition
courbes paramétrées, 4-4
graphes de fonctions, 3-5
graphes polaires, 5-3
graphiques de suites, 6-4
YFact, facteur de zoom, 3-24
Z
Z-Test, instruction, 13-10
ZBox, 3-21
ZDecimal, 3-22
ZInteger, 3-23
ZInterval, 13-17
Zoom In, 3-22
ZOOM MEMORY, menu, 3-24
Zoom Out, 3-22
ZOOM, menu, 3-21
zoom, opérations
courbes paramétrées, 4-7
graphes de fonctions, 3-21
graphes polaires, 5-6
graphiques de suites, 6-10
ZoomFit, instruction, 3-23
ZoomRcl, instruction, 3-24
ZoomStat, instruction, 3-23
ZoomSto, instruction, 3-24
ZPrevious, instruction, 3-24
ZSquare, instruction, 3-23
ZStandard, instruction, 3-23
ZTrig, instruction, 3-23
Index-13
">
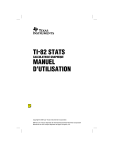
Lien public mis à jour
Le lien public vers votre chat a été mis à jour.