Texas Instruments TI-NSPIRE CX IIT CAS Manuel utilisateur
Vous trouverez ci-dessous de brèves informations sur TI 82 Plus. Cette calculatrice graphique vous permet de mémoriser et de représenter graphiquement des fonctions, de générer des suites numériques, de créer des tableaux de valeurs, de saisir des matrices et d'effectuer des analyses statistiques. Elle offre également des commandes de dessin et un éditeur de résolution d'équations.
PDF
Télécharger
Document
Prise en main rapide
de la calculatrice
TI-82 Plus
Important
Texas Instruments n’offre aucune garantie, expresse ou tacite, concernant
notamment, mais pas exclusivement, la qualité de ses produits ou leur
capacité à remplir quelque application que ce soit, qu’il s’agisse de
programmes ou de documentation imprimée. Ces produits sont en
conséquence vendus “tels quels”.
En aucun cas Texas Instruments ne pourra être tenu pour responsable des
préjudices directs ou indirects, de quelque nature que ce soit, qui pourraient
être liés ou dûs à l’achat ou à l’utilisation de ces produits. La responsabilité
unique et exclusive de Texas Instruments, quelle que soit la nature de
l’action, ne devra pas excéder le prix d’achat du présent équipement. En
outre, Texas Instruments décline toute responsabilité en ce qui concerne les
plaintes d’utilisateurs tiers.
Réglementation
(France seulement)
La TI-82 Plus est conforme à la circulaire N° 99-186 du 19-11-1999 qui
définit les conditions d'usage des calculatrices dans les examens et concours
organisés par le ministère de l'éducation nationale et dans les concours de
recrutement des personnels enseignants, à compter de la session 2000.
Windows and Macintosh are trademarks of their respective owners.
© 2013 Texas Instruments Incorporated
ii
Table des matières
À propos de la calculatrice TI-82 Plus................................................... 1
À propos de ce manuel......................................................................... 2
Clavier de la TI-82 Plus .......................................................................... 3
Mise en marche et arrêt de la TI-82 Plus ............................................. 4
Ecran principal....................................................................................... 5
Touches y et ƒ.............................................................................. 7
Touches ‘ et y 5 ..................................................................... 9
Saisie des expressions.......................................................................... 10
Menus de la TI-82 Plus ........................................................................ 11
Edition et suppression ........................................................................ 14
Utilisation des touches ¹ et Ì .......................................................... 16
Utilisation des parenthèses ................................................................ 18
Stockage d’une valeur ........................................................................ 20
Graphe de fonction............................................................................. 22
Changement des paramètres de mode ............................................. 24
Configuration de la fenêtre de graphe............................................. 27
Utilisation du menu q ................................................................... 29
Définition d’une table ........................................................................ 30
Utilisation du CATALOGUE................................................................. 32
Exécution de calculs simples............................................................... 33
Utilisation de l’éditeur de résolution d’équations............................ 36
Saisie de données sous forme de listes.............................................. 38
Graphes de données statistiques ....................................................... 40
iii
Calcul d’une régression linéaire ......................................................... 44
Calcul de variables statistiques........................................................... 45
Utilisation de l’éditeur de matrices.................................................... 46
Messages d’erreur ............................................................................... 50
Réinitialisation des valeurs par défaut .............................................. 51
Connexion à un ordinateur ................................................................ 52
Installation d’une application ............................................................ 53
Exécution d’une application............................................................... 54
Instructions de mise en français de la calculatrice............................ 55
Référence rapide des commandes de la TI-82 Plus ........................... 56
Informations sur les services et la garantie TI ...................................... 57
Précautions à prendre avec les piles .................................................. 58
iv
À propos de la calculatrice TI-82 Plus
La TI-82 Plus inclut les fonctions suivantes :
•
Graphes - Vous pouvez mémoriser, représenter
graphiquement une fonction et analyser jusqu’à dix
fonctions, jusqu’à six fonctions paramétriques, jusqu’à six
fonctions polaires, et jusqu’à trois suites numériques. Les
commandes dessin vous permettent d’annoter vos graphes.
•
Suites numériques - Vous pouvez générer des suites
numériques et les représenter graphiquement, dans le temps ou
sous forme de réseaux de points ou de diagrammes de phase.
•
Tables - Vous pouvez créer des tableaux de valeurs des
fonctions pour analyser plusieurs fonctions simultanément.
•
Matrices - Vous pouvez saisir et mémoriser jusqu’à dix
matrices et effectuer sur celles-ci les opérations matricielles
usuelles.
•
Listes - Vous pouvez saisir et mémoriser autant de listes que
l’espace mémoire vous le permet pour effectuer des analyses
statistiques sur les données contenues dans les listes. Il est
possible d’associer des formules aux listes pour permettre un
calcul automatique. Il est possible d’utiliser les listes pour
évaluer des expressions ou pour tracer le graphe d’une
famille de fonctions.
•
Statistiques - Vous pouvez effectuer des analyses statistiques
à une et à deux variables sur les données contenues dans les
listes, par exemple des calculs statistiques, des tests et des
régressions. Les graphes correspondant peuvent se présenter
sous forme de nuages de points, courbes xy, d’histogrammes,
boîtes à moustaches normales ou modifiées.
1
À propos de ce manuel
Ce Manuel de prise en main rapide est destiné
•
aux étudiants qui utilisent une calculatrice graphique pour la
première fois.
•
aux étudiants qui utilisent la TI-82 Plus pour la première
fois.
•
aux étudiants qui souhaitent disposer d’un récapitulatif des
procédures d’exécution des opérations communes sur la
TI-82 Plus.
Ce manuel présente rapidement les différentes rubriques proposées
en indiquant les séquences de touches utilisées pour faciliter la
compréhension des exemples. Tous les exemples fournis supposent
l'utilisation des paramètres par défaut de la TI-82 Plus.
2
Clavier de la TI-82 Plus
y Cette touche permet d’accéder à la fonction ou au caractère
indiqué en jaune au-dessus de chaque
ƒ Cette touche permet d’accéder aux caractères indiqués en vert
au-dessus de chaque touche.
É Cette touche permet d’allumer la TI-82 Plus.
} ~ † | Ces touches permettent de déplacer le curseur dans
quatre directions.
‘ Cette touche efface les données entrées ou une opération et
son résultat de l’écran principal.
Í Evalue une expression, exécute une instruction ou sélectionne
une option de menu.
3
Mise en marche et arrêt de la TI-82 Plus
Pour allumer la TI-82 Plus, appuyez sur la touche
É. (La touche É se trouve dans l’angle inférieur
gauche de la TI-82 Plus.)
Pour éteindre la TI-82 Plus, appuyez sur la touche y, puis sur É.
(OFF est la fonction secondaire de la touche É.)
Lorsque vous éteignez la TI-82 Plus, les paramètres et les données
en mémoires sont conservés. Lorsque vous la rallumez, l’écran
principal s’affiche dans l’état où il se trouvait lors de sa dernière
utilisation.
Automatic Power Down™ (APD)
Afin de prolonger la durée des piles, Automatic Power Down™
(APD™) éteint automatiquement la TI-82 Plus après environ cinq
minutes de non-activité. Lorsque vous la rallumez, elle se trouve dans
l’état où elle était lors de sa dernière utilisation.
.
4
Ecran principal
Lorsque vous allumez votre TI-82 Plus pour la première fois, l’écran
suivant apparaît :
Si vous ne pouvez pas lire le texte affiché à l'écran, appuyez sur la
touche y, puis maintenez enfoncée la touche † ou }. Appuyez sur
† pour éclaircir l'écran et sur } pour l'assombrir.
Pour effacer ce texte de l’écran, appuyez deux fois sur la touche
‘. L’écran principal apparaît alors : cet écran est vide et comporte
un curseur clignotant. C’est sur cet écran que sont entrées les
opérations et que s’affichent les résultats.
Si après avoir appuyé sur la touche ‘, l’écran vide principal ne
s’affiche pas, appuyez sur la touche y, puis sur z (pour
sélectionner quitter).
5
Ecran principal (suite)
Exemple :
Ajoutez 2 + 3 sur l’écran principal.
Appuyez sur
Résultat
2Ã3
Entrée
Résultat
Í
Remarque : Les résultats sont affichés sur la ligne suivante (résultat) et
non sur la ligne d’entrée.
Exemple :
Multipliez 5 x 4.
Appuyez sur
Résultat
5¯4
Í
6
Touches y et ƒ
La plupart des touches de la TI-82 Plus peuvent exécuter deux ou
plusieurs fonctions. Pour utiliser une fonction indiquée sur une
touche, appuyez sur celle-ci. Pour exécuter les fonctions indiquées en
jaune ou en vert au-dessus des touches, vous devez d’abord appuyer
sur la touche y ou ƒ.
Touche y
La fonction secondaire des touches est indiquée en jaune au-dessus
de chaque touche (couleur identique à celle de la touche y).
Certaines fonctions secondaires affichent une commande ou un
symbole sur l’écran principal (Arcsin ou ‡, par exemple). D’autres
affichent des menus ou des éditeurs.
Pour afficher le menu angle, par exemple, recherchez la fonction
angle (indiquée en jaune) au-dessus de la touche Œ en haut du
clavier de la TI-82 Plus. Appuyez sur la touche y (et relâchez-la),
puis appuyez sur Œ. Le présent manuel identifient cette combinaison
de touches sous la forme y ; et non y Œ. Lorsque vous voyez
ces combinaisons de touches, appuyez séparément sur chaque touche,
et non simultanément.
Remarque : Le curseur clignotant se transforme en Þ lorsque vous
appuyez sur la touche y. Si vous appuyez invonlairement sur la
touche y, vous pouvez annuler l'action en appuyant à nouveau
sur cette même touche.
7
Touches y et ƒ (suite)
Touche ƒ
La touche ƒ permet de taper des caractères alphanumériques et
certains symboles spéciaux. Par exemple, pour taper T, appuyez sur la
touche ƒ (et relâchez-la), puis sur la touche ¶. Le présent manuel
identifient cette combinaison de touches sous ƒ [T ].
Pour taper plusieurs caractères alphabétiques, appuyez sur y 7
pour ne pas avoir à presser la touche ƒ à chaque fois. Cela active
la touche alpha jusqu’à ce que vous appuyiez une seconde fois sur la
touche ƒ pour la désactiver.
Remarque : Le curseur clignotant se transforme en Ø lorsque vous
appuyez sur la touche ƒ. Si vous appuyez involontairement sur
la touche ƒ, vous pouvez annuler l'action en appuyant à
nouveau sur cette même touche.
8
Touches ‘ et y 5
Touche ‘
La touche ‘ efface les données affichées sur l’écran principal.
Cette touche se situe sous les quatre touches fléchées, dans l’angle
supérieur droit du clavier de la TI-82 Plus. Si vous appuyez sur ‘
au cours de la saisie, l’entrée est effacée. Si vous appuyez sur ‘
lorsque le curseur se trouve sur une ligne vierge, toutes les données
de l’écran principal sont effacées.
Bien qu’elle n’affecte pas le calcul, cette touche permet souvent
d’effacer le travail précédent de l’écran principal avant de
commencer le calcul d’un nouveau problème. À mesure que vous
avancerez dans les exercices de ce manuel, il est recommandé
d’appuyer sur la touche ‘ au début de chaque nouvel Exemple.
Vous effacerez ainsi l’exemple précédent de l’écran principal et serez
assuré d’obtenir un écran identique à celui illustré dans l’exemple.
y5
Si vous appuyez accidentellement sur une touche de menu, une
pression sur la touche ‘ peut permettre d’afficher à nouveau
l’écran principal, mais il vous faudra, dans certains cas, appuyer sur
y 5 pour quitter le menu et revenir à l’écran principal.
9
Saisie des expressions
Une expression est une suite de nombres, de variables, d’opérateurs,
de fonctions et de leurs arguments. Cette suite permet d’obtenir un
résultat unique. Par exemple, 2x + 2 est une expression.
Tapez une expression et appuyez sur Í pour la calculer. Pour entrer
une fonction ou une instruction sur la ligne de saisie, vous pouvez :
•
Appuyer sur la touche correspondante, si celle-ci existe.
Par exemple, appuyez sur «.
— ou —
•
Sélectionner la fonction ou l'expression dans le CATALOGUE.
Par exemple, appuyez sur y N, puis sur † pour afficher
la fonction log( et appuyez sur Í pour la sélectionner.
— ou —
•
Sélectionner la fonction ou expression dans un menu, si elle
est disponible. Par exemple, pour trouver la fonction arrondi,
appuyez sur
, sur ~ pour afficher NUM, puis
sélectionnez 2:arrondi(.
Exemple :
Entrez et calculez l’expression p Q 2.
Appuyez sur
Résultat
yB¯2
Í
10
Menus de la TI-82 Plus
De nombreuses fonctions et commandes peuvent
être saisies sur l’écran principal en les
sélectionnant dans un menu.
Pour sélectionner une option dans un menu affiché :
•
•
Appuyez sur le numéro ou la lettre indiquée à gauche de
cette option.
— ou —
Mettez l’option en surbrillance à l’aide des touches fléchées,
† ou }, et appuyez sur Í.
Certains menus se ferment automatiquement une fois la sélection
terminée, mais si le menu reste affiché, appuyez sur y 5 pour le
fermer. N’utilisez pas la touche ‘ à cette fin, car celle-ci peut,
dans certains cas, annuler votre sélection.
Exemple :
Tapez
3
27 sur l’écran principal.
Appuyez sur
Résultat
4
— ou —
†††Í
27¤
Í
11
Menus de la TI-82 Plus (suite)
Exemple :
Changez le paramétrage du menu format de façon à
activer l’affichage d’un quadrillage sur le graphe.
Appuyez sur
Résultat
y.
††~
Í
s
Exemple :
Désactivez l’affichage du quadrillage.
y.††
Í
Remarque : Appuyez sur y 5 pour fermer le menu format et
revenir à l’écran principal.
12
Menus de la TI-82 Plus (suite)
Récapitulatif des menus de la TI-82 Plus
Appuyez sur
Pour afficher
y8
Menu échanger — pour communiquer avec une
autre calculatrice et/ou ordinateur.
yL
Menu mémoire — pour vérifier la quantité de
mémoire disponible et gérer la mémoire existante.
Menu math — pour sélectionner une opération
mathématique.
Menu variables — pour sélectionner les noms de
variables à afficher dans le menu principal.
y,
Menu graph stats — pour définir des graphes
statistiques.
yN
Menu catalogue — pour effectuer un choix à
partir d’une liste complète et alphabétique de
toutes les fonctions et instructions intégrées à la
TI-82 Plus.
y.
Menu format — pour définir l’aspect d’un graphe.
y
Menu matrice — pour définir, afficher et modifier
les matrices.
y<
Menu dessin — pour sélectionner des outils de
dessin sur les graphes.
y=
Menu distrib — pour sélectionner des fonctions de
répartition et des distributions à insérer sur l’écran
principal ou dans les éditeurs.
y:
Menu tests — pour sélectionner des
opérateurs relationnels (=, ƒ, {, |, etc.) et
booléens (et, ou, ouExcl, non) à insérer sur
l’écran principal.
13
Edition et suppression
Vous pouvez modifier toute expression ou valeur entrée à l’aide de
la touche | (retour arrière), { (suppression) ou y 6
(insertion). Ces modifications peuvent être effectuées avant ou après
avoir appuyé sur la touche Í.
Exemple :
Tapez l’expression 52 + 1, puis remplacez-la par 52 + 5.
Appuyez sur
Résultat
5¡Ã1
|5
Exemple :
Tapez l’expression 52 + 1, puis remplacez-la par 52 - 5.
Appuyez sur
Résultat
5¡Ã1
14
Edition et suppression (suite)
Appuyez sur
Résultat
||{{
¹5
Í
Exemple :
Modifiez l’exemple précédent et remplacez-le par
52 + 2 - 5 en appuyant sur y [ pour rappeler
l’expression, puis sur y 6 pour insérer + 2 dans
l’expression.
Appuyez sur
Résultat
y[
||y6
Ã2
Í
15
Utilisation des touches ¹ et Ì
De nombreuses calculatrices (y compris la TI-82 Plus) effectuent la
distinction entre le symbole de soustraction et celui de l'opposé.
Utilisez la touche ¹ pour la saisie des soustractions. La touche Ì doit
servir à taper un nombre négatif dans une opération ou une
expression ou encore sur un écran de configuration.
Exemple :
Soustrayez 10 de 25.
Appuyez sur
Résultat
25¹10
Í
Exemple :
Additionnez 10 à L25.
Appuyez sur
Résultat
Ì25Ã10
Í
16
Utilisation des touches ¹ et Ì (suite)
Exemple :
Soustrayez L10 de 25.
Appuyez sur
Résultat
25¹Ì10
Í
Remarque : Notez que la TI- 82 Plus affiche un symbole légèrement
différent pour l'opposé et la soustraction afin de faciliter leur
distinction. Le symbole de l'opposé est plus court et plus haut.
17
Utilisation des parenthèses
Tous les calculs entre parenthèses sont exécutés
en priorité. Il peut donc être nécessaire de mettre
une partie d’une expression entre parenthèses.
Exemple :
Calculez 4 x1+2 puis 4 x(1+2).
Appuyez sur
Résultat
4¯1Ã2
Í
4¯£1Ã2¤
Í
Remarque : Il n’est pas nécessaire d’ajouter la parenthèse fermante ¤ à
la fin d’une expression. Même en cas d’omission de celle-ci,
l’opération est effectuée. L’exception à cette règle survient
lorsqu’une autre opération suit l’opération entre parenthèses. Dans
ce cas, la parenthèse fermante doit être ajoutée.
18
Utilisation des parenthèses (suite)
Exemple :
Divisez 1/2 par 2/3.
Appuyez sur
Résultat
£1¥2¤¥
£2¥3¤
Í
Exemple :
1
Calculez 16 2 .
Appuyez sur
Résultat
16›£1¥2¤
Í
Exemple :
Calculez (L3)2.
Appuyez sur
Résultat
£Ì3¤¡
Í
Remarque : Pour chacun de ces exemples, essayez de saisir l’expression
sans les parenthèses et observez le résultat.
19
Stockage d’une valeur
Les valeurs sont mises et rappelées en mémoire à l’aide des noms de
variables.
Exemple :
Stockez 25 dans la variable A et multipliez A par 2.
Appuyez sur
Résultat
2 5 ¿ ƒ [A]
Í
2 ¯ ƒ [A]
Í
— Ou —
ƒ [A] ¯ 2
Í
20
Stockage d’une valeur (suite)
Exemple :
Trouvez la valeur de 2x 3 - 5x 2 - 7x + 10 lorsque x = M0.5.
Appuyez sur
Résultat
ÌË5¿„
Í
(stocke L.5 dans x)
2„›3
¹5„¡
¹7„Ã10
Í
Pour supprimer une valeur stockée dans une variable, utilisez la
fonction EffVar ou stockez 0 dans la variable.
Exemple :
Supprimez la valeur (L.5) stockée dans la variable x
ci-dessus en stockant 0.
Appuyez sur
Résultat
0¿„
Í
„
Í
21
Graphe de fonction
La touche o permet d’afficher l'éditeur de fonctions Y=, à partir
duquel il est possible de spécifier une ou plusieurs fonctions ou
expressions à représenter graphique-ment.
La touche p permet de définir la fenêtre d’affichage à utiliser
pour un meilleur rendu du graphe.
La touche q permet d’ajuster rapidement la fenêtre de
visualisation du graphe.
La touche r permet de déplacer le curseur en parcourant les
graphes des fonctions à l’aide des touches | et ~.
La touche s affiche le graphe défini.
La touche „ permet d’entrer l’un des quatre symboles suivants : c
(en mode Graphes de fonctions), t (en mode Graphes
paramétriques), q (en mode Graphes polaires), ou n (en mode
Graphes de suites).
22
Graphe de fonction (suite)
Pour tracer un graphe de fonction, vous devez :
1. Afficher l’écran d’édition de fonction.
2. Taper l'expression définissant la fonction.
3. Afficher le graphe.
Remarque : Si vous avez précédemment modifié le type de graphe dans
les paramètres de mode, vous devez rétablir le mode Fct (défini par
défaut) avant de tracer votre graphe.
Exemple :
Tracez le graphe de la fonction f(x) = x 2 + 1.
Appuyez sur
Résultat
o
„¡Ã1
s
Remarque : Si Y1 n’est pas vide, appuyez sur ‘. Si d’autres entrées figurent
dans l’écran d’édition f(x), appuyez sur † ‘ jusqu’à leur effacement
total.
23
Changement des paramètres de mode
Les paramètres de mode déterminent
l’interprétation des valeurs entrées et l’affichage
des réponses sur la TI-82 Plus.
Exemple :
Changez les paramètres de mode pour l'affichage des
décimales et remplacez par une notation à 3 décimales.
Appuyez sur
Résultat
z
†~~~~
Í
y5
1Ë23456
Í
Remarque : Vous devez appuyer sur Í pour valider un changement
de paramètre. Si vous sélectionnez le mode, puis quittez le menu
mode, le changement de paramètre n’est pas effectué.
24
Changement des paramètres de mode (suite)
Le menu mode comprend les paramètres suivants :
Paramètres
Options
Affichage des
nombres
Normal : par exemple, 12345.67
Sci (scientifique) : par exemple, 1.234567â4
Décimale
pour 1,234567x104
Ing (ingénieur) : par exemple, 12.34567â3
pour 12,34567x103
Flott : permet de modifier le nombre de décimales
en fonction du résultat (jusqu’à 10 chiffres)
0 - 9 : fixe le nombre de décimales à une valeur
(0 - 9) que vous spécifiez.
Unité d’angle
Radian : interprète les valeurs d’angle en radians
Degré : interprète les valeurs d’angle en degrés
Type de
graphe
Fct (fonction) : trace les graphes de fonctions,
où Y est une fonction de x
Par (paramétrique) : trace les graphes de relations,
où x et Y sont des fonctions de t
Pol (polaire) : trace les fonctions polaires, où r est
une fonction de q
Suit (suite) : trace les graphes de suites
Type de tracé
Relié : trace une ligne reliant chacun des points
calculés pour les fonctions sélectionnées
NonRelié : trace uniquement les points calculés pour
les fonctions sélectionnées
Graphes
séquentiels
ou simultanés
Séquentiel : trace les graphes les uns après les autres
Simul (simultané) : trace tous les graphes
Mode réel ou
complexe
Réel : affiche les nombres réels, comme 1, 1/2, 3
a+b× (mode complexe algébrique) : affiche les
sélectionnés simultanément
nombres complexes sous la forme 3+2×
re^q× (mode complexe exponentiel) : affiche les
nombres complexes sous la forme re^q×
Modes écran
Plein : affiche la totalité de l’écran
Horiz : divise l’écran horizontalement
G-T : divise l’écran verticalement (table-graphe)
25
Changement des paramètres de mode (suite)
Importance des paramètres de mode
Exemple :
Multipliez 2/3 par 2.
Appuyez sur
Résultat
z†~Í
2¥3¯2Í
Votre première réaction après avoir suivi cet exemple est de vous
dire que le résultat fourni par la calculatrice est incorrect.
Cependant, comme vous avez fixé le nombre de décimales à 0
(nombre entier le plus près), le résultat obtenu pour ce paramètre
est correct. Si vous fixez le nombre de décimales affichées à 0 et
oubliez de le rétablir pour les calculs suivants, les résultats que vous
obtiendrez risquent d’être étonnants. Lorsque la valeur par défaut
est définie pour Mode Flott, le résultat suivant s’affiche :
Appuyez sur
Résultat
2¥3¯2
Í
26
Configuration de la fenêtre de graphe
Pour obtenir le meilleur rendu d’un graphe, il peut
s’avérer nécessaire de modifier les paramètres de la
fenêtre d’affichage.
Pour afficher l’écran d’édition fenêtre, appuyez sur p.
Xgrad
Ygrad
Paramètres fenêtre
(affichés dans l’écran d’édition
fenêtre)
Fenêtre d’affichage correspondante
(affichée dans la fenêtre de graphe)
Ymax
Les variables Xmin, Xmax, Ymin et YmaxXmin
définissent les paramètres
de la fenêtre d'affichage.
Xmax
Xmin : la plus petite valeur de X à afficher.
Ymin
Xmax : la plus grande valeur de X à afficher.
Ymin : la plus petite valeur de Y à afficher.
Ymax : la plus grande valeur de Y à afficher.
Xgrad (axe X) : espacement des graduations de l’axe X.
Ygrad (axe Y) : espacement de graduations de l’axe Y.
Xrés : résolution des pixels—rarement modifiée, sauf par les
utilisateurs expérimentés.
Pour modifier la valeur de ces variables :
1. Déplacez le curseur sur la valeur à modifier.
2. Effectuez l’une des opérations suivantes :
•
Tapez une valeur ou une expression. L’ancienne valeur est
remplacée à mesure que vous entrez la nouvelle.
— ou —
•
Appuyez sur ‘ pour effacer la valeur précédente, puis
tapez la nouvelle.
27
Configuration de la fenêtre de graphe (suite)
3. Appuyez sur Í, † ou }.
Remarque : Les valeurs sont stockées lors de leur saisie, sans qu’il soit
nécessaire d’appuyer sur Í. La touche Í permet
uniquement de déplacer le curseur sur la variable fenêtre suivante.
4. Après avoir effectué toutes les modifications nécessaires,
appuyez sur y 5 pour fermer l’écran d’édition fenêtre (ou
sur s pour afficher le graphe).
Exemple :
Modifiez les paramètres de la fenêtre de façon à
afficher la plus grande valeur de x (25), la plus petite
valeur de x (L25), la plus grande valeur de y (50) et la
plus petite valeur de y (L50).
Appuyez sur
Résultat
p
Ì25†25††
Ì50†50
y5
28
Utilisation du menu q
La TI-82 Plus comporte dix paramètres
d’affichage prédéfinis permettant d’ajuster
rapidement la fenêtre de graphe en fonction d’un
facteur de zoom également prédéfini. Pour afficher
ce menu, appuyez sur q.
Sélection
Résultat
1: ZBoîte
Dessine un cadre (à l’aide des touches de
déplacement du curseur) qui définit la
fenêtre d’affichage.
2: Zoom +
Après avoir positionné le curseur et appuyé
sur Í, agrandit le graphe autour du curseur.
3: Zoom -
Après avoir positionné le curseur et appuyé
sur Í, affiche une partie plus importante
du graphe.
4: ZDécimal
Fixe les valeurs de x pour que la commande
r permette de parcourir le graphe avec
un pas de 0,1.
5: ZOrthonormal
Ajuste la fenêtre d’affichage de sorte que
les unités de graduation sur les deux axes
soient égales.
6: ZStandard
Donne aux variables fenêtre leur valeur
standard.
7: ZTrig
Définit une fenêtre standard adaptée aux
fonctions trigonométriques.
8: ZEntier
Après avoir positionné le curseur et appuyé
sur Í, fixe les valeurs de x pour que la
commande r permette de parcourir le
graphe avec un pas de 1.
9: ZoomStat
Choisit les valeurs extrêmes des listes
statistiques comme paramètres de la
fenêtre.
0: ZMinMax
Choisit les valeurs extrêmes de la fonction
comme paramètres de y.
29
Définition d’une table
Les tables sont très utiles pour l'étude de valeurs
en plusieurs points de la fonction.
Exemple :
Définissez une table de valeurs de la fonction
f(x) = x3 - 2x pour chaque entier compris entre -10 et 10.
Appuyez sur
Résultat
z†††
Í
(définit le mode Graphes
de fonctions)
o
„
3
¹2„
y-
30
Définition d’une table (suite)
Appuyez sur
Résultat
Ì10Í
(définit DébTable ; les valeurs
par défaut des autres
paramètres sont définies en
conséquence)
y0
Remarque : Appuyez à plusieurs reprises sur † pour accéder aux autres
valeurs de x et de y.
Vider l’éditeur de fonctions f(x)
Avant d’appliquer les exemples figurant dans ce guide, vider l’éditeur f(x).
Appuyez sur
Résultat
o
‘
31
Utilisation du CATALOGUE
Le CATALOGUE est une liste alphabétique de toutes
les fonctions et instructions disponibles sur la
TI-82 Plus. Bien que certains de ces éléments
soient accessibles à partir de touches et de menus, le
CATALOGUE fournit un accès à toutes les fonctions et instructions à partir
d’une seule liste.
Pour sélectionner un élément du CATALOGUE :
1. Positionnez le curseur à l’emplacement souhaité pour l’insertion
de l’élément.
2. Appuyez sur y N.
3. Appuyez sur † ou } pour déplacer l’indicateur 4 sur la fonction
ou l’instruction voulue. (Vous pouvez afficher rapidement
l’élément souhaité en tapant la première lettre de son nom. Pour
cela, il n'est pas nécessaire d'appuyer sur la touche ƒ. Par
défaut, le CATALOGUE s'affiche en mode verrouillage Alpha.)
4. Appuyez sur Í. L’élément sélectionné est inséré dans l’écran principal.
Remarques :
• Les éléments sont classés par ordre alphabétique. Les éléments qui apparaissent
sous forme de symboles (+, ‚, ‡, p, etc.) sont affichés au bas de la liste.
•
Vous pouvez également insérer un élément sélectionné dans le CATALOGUE
dans un écran d’édition, tel que l’écran d’édition f(x).
Exemple :
Insérez la commande rappelBDG dans l’écran principal.
Appuyez sur
Résultat
y N [R] †
Í
32
Exécution de calculs simples
Affichage d’un nombre décimal sous forme de fraction
Exemple :
Calculez ½ + ¼ et exprimez le résultat sous forme de fraction.
Appuyez sur
Résultat
1¥2Ã1¥4
Í
1
Í
Remarque : Vous pouvez effectuer une opération en utilisant la dernière
réponse, sans avoir à entrer de nouveau la valeur. Dans ce cas,
(comme vous l'avez fait à l'étape 2 ci-dessus), la TI-82 Plus affiche
Rép sur l'écran.
Recherche du plus petit commun multiple
Exemple :
Recherchez le plus petit commun multiple de 15 et 24.
Appuyez sur
Résultat
~}}
Í
15¢24¤
Í
33
Exécution de calculs simples (suite)
Calcul d’une racine carrée
Exemple :
Calculez la racine carrée de 256.
Appuyez sur
Résultat
yC256¤
Í
Calcul de la factorielle de nombres
Exemple :
Calculez la factorielle de 5 et de 30.
Appuyez sur
5
Résultat
~~~4
Í
30
~~~4
Í
Notation
scientifique
Remarque : E32 équivaut à x1032
34
Exécution de calculs simples (suite)
Résolution des fonctions trigonométriques
Exemple :
Calculez le sinus d’un angle de 72¡.
Appuyez sur
Résultat
˜72
y;ͤ
Í
Remarque :
Si vous êtes en mode Degré, il est inutile de préciser ° par
y;. Si vous êtes en mode Radian et ne souhaitez pas le
modifier, utilisez y ; Í (comme vous l’avez fait pour cet
exemple) pour ajouter le symbole des degrés dans le calcul et ainsi
ne pas tenir compte du mode Radian.
Développement des nombres complexes
Exemple :
Calculez (3+5×) + (2N3×).
Appuyez sur
Résultat
£3Ã5yV¤
ã2¹3yV¤
Í
Remarque : Le caractère × est la fonction secondaire de la touche
décimale (Ë).
35
Utilisation de l’éditeur de résolution d’équations
Vous pouvez utiliser l’éditeur de résolution d’équations de la
TI-82 Plus pour résoudre une équation.
Exemple :
Calculez la racine de l’équation x2 - 13x - 48 = 0.
Appuyez sur
Résultat
}
Í
Remarque : Si éqn:0= ne s’affiche pas comme indiqué ci-dessus,
appuyez sur } (flèche haut), puis sur ‘ pour supprimer
l’équation existante.
„¡¹
13„¹48
36
Utilisation de l’éditeur de résolution d’équations
Appuyez sur
Résultat
Í
ƒ\
100
ƒ\
Les deux racines sont M3 et 16. Si l'on ne donne pas de valeur initiale
à X pour démarrer la recherche, la TI-82 Plus utilise 0 par défaut et
affiche la réponse la plus proche de 0. Pour calculer d’autres racines,
vous devez spécifier une autre valeur initiale pour X. Dans cet
exemple, vous avez utilisé 100.
37
Saisie de données sous forme de listes
Vous disposez de deux méthodes pour saisir vos
données sous forme de listes :
•
Dans l'écran principal, ¿ pour stocker
dans une liste.
— ou —
•
Utilisez l’éditeur de listes statistiques.
Utilisation de ¿
Exemple :
Stockez les valeurs 1, 2, 3 et 4 dans la liste 1 (L1).
Appuyez sur
Résultat
yE1¢2¢
3¢4yF
¿
yd
Í
38
Saisie de données sous forme de listes (suite)
Utilisation de l’éditeur de listes statistiques
Exemple :
Stockez les valeurs 5, 6, 7 et 8 dans la liste 2 (L2).
Appuyez sur
Résultat
…Í
~}‘Í
(si L2 comporte déjà des
données)
5Í6Í
7Í8Í
y5ye
Í
(affiche le contenu de la liste
sur l’écran principal)
39
Graphes de données statistiques
Lorsque vos données statistiques sont stockées
dans des listes, vous pouvez afficher les données
recueillies sous forme de Nuage de points, de
courbe xy, d’histogramme, de boîte à moustaches
ou de représentation de la loi de probabilité.
Pour cela, vous devez :
1. Saisir les listes comportant vos données.
2. Indiquer à la calculatrice les listes à représenter
graphiquement et définir le type de graphe statistique à
utiliser.
3. Afficher le graphe.
Sélection des listes comportant vos données
Appuyez sur
Résultat
…
Í
Remarque : Dans certains cas, si vous avez stocké plusieurs listes, il vous
faudra appuyer sur ~ à plusieurs reprises pour trouver les listes
appropriées.
40
Graphes de données statistiques (suite)
Spécification des listes à représenter graphiquement
Appuyez sur
Résultat
y,
(affiche l'éditeur de
graphes statistiques)
4Í
(désactive les graphes
activés)
y,
Í
(sélectionne le premier
graphe)
41
Graphes de données statistiques (suite)
Appuyez sur
Résultat
Í
(la sélection de ON rend le
premier graphe actif)
††y9
Í
(définit L1 comme liste des
abscisses)
†y9†
Í
(définit L2 comme liste des
ordonnées)
†~Í
(sélectionne la croix + pour
la représentation des points
du graphe)
42
Graphes de données statistiques (suite)
Appuyez sur
Résultat
o‘
Remarque : Cette étape est facultative sauf si l’écran d’édition f(x)
comporte déjà une entrée. Pour supprimer les autres entrées dans
l’écran d’édition f(x), appuyez sur † ‘ jusqu’à leur effacement
complet.
Affichage du graphe
Appuyez sur
Résultat
s
q}}Í
(sélectionne ZoomStat)
Remarque : Pour ajouter la courbe de régression dans un graphe Nuage
de points, suivez les instructions fournies page 44, en ajoutant Y1 à
la fin de la commande :
RégLin(ax+b) L1, L2, Y1. (Appuyez sur
~ÍÍ
pour ajouter Y1.)
43
Calcul d’une régression linéaire
Pour effectuer une régression linéaire des données, vous pouvez
utiliser la commande RégLin(ax+b) du menu … CALC.
Exemple :
Calculez la régression linéaire des données stockées
dans L1 et L2 (pages 38 et 39).
Appuyez sur
Résultats
…~†††
Í
yd¢ye
Í
(indique que la droite est
Y=X+4)
Remarque : Voir page 43 pour des informations relatives à la création
d’un nuage de points et à l’ajout d’une courbe de régression.
44
Calcul de variables statistiques
La TI-82 Plus permet de calculer rapidement des variables
statistiques pour les données que vous avez stockées dans des listes.
Exemple :
A l’aide des données utilisées page 38, calculez les
variables statistiques.
Appuyez sur
Résultat
…~
Í
yd
Í
45
Utilisation de l’éditeur de matrices
Création d’une matrice
Appuyez sur
y
Résultat
|
Í
(édite la matrice [A])
2Í2Í
(permet d'indiquer la
dimension de [A])
1Í5Í
2Í8Í
Remarque : Lorsque vous appuyez sur Í, le curseur sélectionne
automatiquement la cellule suivante pour permettre la poursuite de
la saisie ou de l'édition des valeurs. Pour entrer une nouvelle valeur,
il est inutile d’appuyer sur Í, mais vous devez appuyer sur
Í pour éditer une valeur existante.
46
Utilisation de l’éditeur de matrices (suite)
Utilisation des matrices pour résoudre les systèmes
d’équations
Vous pouvez résoudre plusieurs équations simultanément en tapant
leurs coefficients dans une matrice, puis en utilisant la commande
Gauss-Jordan (pour obtenir la forme réduite de Gauss-Jordan). Par
exemple, dans les équations ci-dessous, tapez 3, 3 et 24 (pour 3x, 3y
et 24) sur la première ligne et 2, 1, 13 (pour 2x, 1y et 13) sur la
seconde.
Exemple :
24
{ 32xx ++ 3y y == 13
Résolvez le système
Appuyez sur
y
Résultat
~~†
Í
2Í3Í
47
Utilisation de l’éditeur de matrices (suite)
Appuyez sur
Résultat
3Í3Í24Í
2Í1Í13Í
y5
y
~
}}}}}
(sélectionne la forme
réduite de Gauss-Jordan)
Í
48
Utilisation de l’éditeur de matrices (suite)
Appuyez sur
y
Résultat
†Í
Í
La matrice obtenue s'interprète de la façon suivante :
[1 0 5] représente 1x + 0y = 5 ou x = 5
[0 1 3] représente 0x + 1y = 3 ou y = 3
La solution du système d’équations est x = 5 et y = 3.
49
Messages d’erreur
Lors de la saisie d’une fonction ou d’une instruction
ou de l’affichage d’un graphe, il peut arriver que la
TI-82 Plus affiche un message d’erreur.
Exemple :
Entrez la commande de calcul du plus petit commun
multiple (ppcm(), suivie d’un seul nombre.
Appuyez sur
Résultat
~}}Í
27¢
Í
Si vous sélectionnez 1:Quitter, l’écran principal apparaît, le curseur
étant positionné sur une nouvelle ligne de saisie. Si vous sélectionnez
2:Voir, l’entrée initiale apparaît et le curseur clignote pour indiquer
l’emplacement de l’erreur. Vous pouvez alors corriger l’erreur et
poursuivre.
50
Réinitialisation des valeurs par défaut
Si vous obtenez des résultats inattendus ou si une
autre personne risque d'avoir modifié les paramètres
d'utilisation de votre calculatrice, il est conseillé de
réinitialiser les valeurs par défaut de la TI-82 Plus.
Appuyez sur
Résultat
yL
7
2
2
AVERTISSEMENT :
Si vous choisissez une réinitialisation de type Toute
la mémoire à l'étape 2 ci-dessus, toutes les variables, listes,
applications et programmes stockés seront supprimés. Assurez-vous
d'avoir préalablement sauvegardé les données essentielles avant de
sélectionner cette option.
51
Connexion à un ordinateur
Vous pouvez connecter votre TI-82 Plus à un ordinateur personnel,
à l'aide du logiciel TI Connect™ et d'un câble de connexion TI.
Lorsque vous vous connectez au logiciel TI Connect™, la calculatrice
TI-82 Plus sera identifiée par TI Connect™ comme étant une
calculatrice TI-83 Plus. Tout le reste fonctionnera comme prévu.
Pour plus d'information, veuillez vous reporter à la section Aide
TI Connect™.
52
Installation d’une application
L’installation d’applications (APPS) pour la calculatrice vous permet
d’actualiser les fonctionnalités de votre TI-82 Plus. Ce procédé
s’apparente à l’installation de nouvelles applications logicielles sur
votre ordinateur.
Des applications adaptées à la TI-82 Plus sont disponibles sur le site
Internet http://education.ti.com/france menu Téléchargement
Applications. Après avoir téléchargé une application sur votre
ordinateur, vous devez utiliser TI Connect™ ou le logiciel TI-GRAPH
LINK™ et le câble TI-GRAPH LINK™ pour installer l’application en
question sur votre calculatrice.
Instructions pour Windows®
1. Connectez le câble TI-GRAPH LINK™ entre votre ordinateur et la
calculatrice. Assurez-vous que l’écran principal est affiché sur la
calculatrice.
2. Si vous utilisez Windows (ou NT) Explorer, localisez le fichier de
l’application que vous voulez transférer vers le périphérique
connecté.
3. Réduire la taille de la fenêtre de l’Explorer de manière à ce que
vous puissiez voir l’icône TI Connect™ du bureau.
4. Cliquer sur le fichier de l’application que vous voulez transférer.
5. Faire glisser le fichier de l’application en dehors de l’Explorer et
le placer sur l’icône TI Connect™ du bureau.
Instructions pour Macintosh®
1. Connectez le câble TI-GRAPH LINK™ entre votre ordinateur et la
calculatrice et assurez-vous que l’écran principal est affiché sur
cette dernière.
2. Lancez le programme TI-GRAPH LINK™ 2 sur votre ordinateur et
établissez la connexion avec votre calculatrice.
3. Faites glisser l’application dans la fenêtre de la calculatrice sous
TI-GRAPH LINK™. Suivez les instructions affichées à l’écran.
53
Exécution d’une application
Après avoir installé une application sur votre TI-82 Plus, vous devez
la lancer pour utiliser toutes ses fonctionnalités.
Exemple :
Lancez l’application CellSheet™ (CSheetFr) sur la
TI-82 Plus.
Appuyez sur
Résultat
Œ
††Í
54
Instructions de mise en français de la calculatrice
Vous pouvez régler votre TI-82 Plus de façon à afficher les menus,
messages, fonctions et messages d'erreur en français ou en anglais.
Remarque : les options de réinitialisation All RAM (Toute la RAM) ou
Arc Vars (Vars Arc) n'affectent pas le paramétrage de la langue
utilisée. Cependant, les options de réinitialisation Apps ou All
Memory (Toute la mémoire) entraînent la suppression de l'App
Français et le retour à l'utilisation de l'anglais, langue par défaut.
Pour régler votre calculatrice en français
1. Appuyez sur la touche
Œ.
Le menu APPLICATIONS
s'affiche.
2. Utilisez la touche † pour
positionner le curseur sur
Français, puis appuyez
sur Í.
3. Appuyez sur 1 pour
paramétrer la calculatrice
en français.
Remarque : il existe des applications dans plusieurs langues, seules les
applications en version internationale (comme Finance) ou en
français s’afficheront en français.
55
Référence rapide des commandes de la TI-82 Plus
Appuyez sur
Pour
y}
Assombrir l’écran
y†
Eclaircir l’écran
y~
Positionner le curseur à la fin d’une expression
y|
Positionner le curseur au début d’une expression
Ġ
Afficher l’écran suivant (menus)
ƒ}
Afficher l’écran précédent (menus)
y[
Placer la dernière entrée sur la ligne courante de
l’écran principal
yZ
Placer Rép (référence à la dernière réponse
calculée) sur la ligne courante de l’écran
principal afin de pouvoir l’utiliser dans le calcul
suivant
{
Efface le caractère à l’emplacement du curseur
y6
Insère des caractères à l’emplacement du curseur
†}
Déplace le curseur de ligne en ligne
~|
Déplace le curseur de caractère en caractère sur
une même ligne
‘
Efface la ligne courante. (Si le curseur se trouve
sur une ligne vierge, efface toutes les données
affichées sur l’écran principal.)
56
Informations sur les services et la garantie TI
Informations sur les produits et les services TI
Pour plus d’informations sur les produits et les services TI, contactez TI par
e-mail ou consultez les pages du site Internet éducatif de TI.
adresse e-mail :
[email protected]
adresse internet : http://education.ti.com/france
Informations sur les services et le contrat de
garantie
Pour plus d’informations sur la durée et les termes du contrat de garantie ou
sur les services liés aux produits TI, consultez la garantie fournie avec ce
produit ou contactez votre revendeur Texas Instruments habituel.
57
Précautions à prendre avec les piles
Lorsque vous remplacez les piles, prenez les précautions suivantes :
•
Ne pas laisser les piles à la portée des enfants.
•
Ne pas mélanger de nouvelles piles et des piles usagées. Ne
pas mélanger les marques (ou différents types d’une même
marque) de piles.
•
Ne pas mélanger des piles rechargeables et nonrechargeables.
•
Installer les piles conformément aux schémas représentant la
polarité (+ et - ).
•
Ne pas placer des piles non-rechargeables dans un rechargeur
de piles.
•
Retirer immédiatement les piles usagées.
•
Ne pas jeter les piles au feu, ni les ouvrir.
58
">
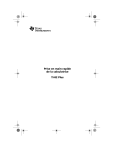
Lien public mis à jour
Le lien public vers votre chat a été mis à jour.
Caractéristiques clés
- Graphes de fonctions, paramétriques, polaires et suites numériques.
- Suites numériques avec représentation graphique temporelle ou en réseaux.
- Tables de valeurs pour analyser simultanément plusieurs fonctions.
- Opérations matricielles et stockage de matrices.
- Analyses statistiques à une et deux variables.
- Editeur de résolution d’équations.
Questions fréquemment posées
Pour allumer, appuyez sur la touche É. Pour éteindre, appuyez sur y, puis sur É.
Appuyez sur la touche ‘ pour effacer les données entrées ou une opération et son résultat de l’écran principal.
Pour utiliser une fonction indiquée en jaune au-dessus d’une touche, appuyez d’abord sur la touche y. Pour les caractères en vert, utilisez ƒ.