Sony P900 Manuel utilisateur
PDF
Télécharger
Document
This is the Internet version of the user’s guide. © Print only for private use. P900 Guide de l'utilisateur This is the Internet version of the user’s guide. © Print only for private use. Lettres Pour écrire en lettres minuscules, écrivez sous la flèche ; pour écrire en lettres majuscules, écrivez dans l'alignement de la flèche. a b c d e f g h 2 i 1 2 j 1 1 k l m 2 2 1 2 1 n o p q r s t 2 u v w x1 y z Lettres accentuées Tracez la lettre comme indiqué plus haut, puis tracez l'accent audessus de la flèche. Le principe est le même pour les autres caractères, tels que ö et ü. . ou , « Remarque Commencez à tracer les lettres au niveau du point. ? ! 1 2 & 1 @ " 2 Remarque Commencez à tracer les lettres au niveau du point. Chiffres Tracez les chiffres au-dessus de la flèche. 0 1 2 3 4 5 6 7 8 9 = + , . ou * * / \ ( ) Remarque Commencez à tracer les lettres au niveau du point. This is the Internet version of the user’s guide. © Print only for private use. Table des matières PRÉSENTATION Introduction ................................................................. 8 Vue d'ensemble du P900 ............................................. 9 Contenu du coffret du P900................................................ 9 Vue d'ensemble du P900................................................... 10 Carte SIM ......................................................................... 11 Batterie.............................................................................. 11 Entretien de l'appareil ....................................................... 13 Première utilisation........................................................... 13 Mise sous/hors tension du P900 ....................................... 13 Importation des entrées du répertoire ............................... 14 Modes de fonctionnement ................................................ 14 Mode Clapet Fermé ......................................................... 16 Mode Clapet Ouvert ......................................................... 17 Clapet retiré ...................................................................... 17 Présentation de l'écran ...................................................... 18 Jog Dial ............................................................................ 19 Fonctions du clavier ......................................................... 20 Indicateurs et icônes de la barre d'état .............................. 21 Memory Stick® Duo™ .................................................... 22 Connexion des accessoires ............................................... 24 Services............................................................................. 25 Vue d'ensemble des applications ...................................... 25 Fonctions générales .......................................................... 28 Saisie de texte .................................................................. 33 Verrouillage du P900 ....................................................... 37 Téléphone................................................................... 40 Gestion des appels en mode Clapet Fermé ...................... Gestion des appels en mode Clapet Ouvert ..................... Gestion de deux appels ou plus........................................ Liste d'appels et journal des appels.................................. Conseils et fonctions intelligentes ................................... Préférences....................................................................... 40 44 47 49 50 54 SUPPORTS CommuniCorder....................................................... 61 Enregistrement de clips vidéo.......................................... 61 Prises de vue .................................................................... 63 Paramètres de l'appareil photo ......................................... 65 Images et Editeur d'images...................................... 66 Images ............................................................................. 66 Editeur d'images............................................................... 69 Lecteur vidéo............................................................. 72 Clips vidéo ....................................................................... 72 Flux continu (« streaming »)............................................ 74 Préférences....................................................................... 75 3 This is the Internet version of the user’s guide. © Print only for private use. Lecteur audio ............................................................. 77 Lecture de fichiers audio .................................................. 77 Gestion des fichiers audio................................................. 79 Internet ....................................................................... 82 Utilisation de l'écran Navigateur ...................................... 83 Utilisation de l'écran Signets ............................................ 88 Préférences........................................................................ 89 Jeux............................................................................. 91 Echecs ............................................................................... 91 Solitaire............................................................................. 91 PROFESSIONNELS Messages..................................................................... 93 Dossiers de l'application Messages................................... 94 Comptes disponibles dans l'application Messages ........... 95 Utilisation des messages texte .......................................... 95 Utilisation des messages multimédias .............................. 96 Gestion des e-mails......................................................... 101 Informations complémentaires sur la messagerie........... 104 Répertoire ................................................................ 107 Utilisation du répertoire en mode Clapet Fermé............. 107 Utilisation du répertoire en mode Clapet Ouvert............ 109 Création et modification de contacts .............................. 111 Gestion des contacts ....................................................... 113 Création d'une carte de visite.......................................... 114 Préférences...................................................................... 114 4 Calendrier................................................................ 116 Création d'entrées de calendrier ..................................... Gestion des entrées de calendrier................................... Envoi et réception d'entrées de calendrier ..................... Préférences ..................................................................... 116 117 118 118 Tâches ...................................................................... 120 Création d'entrées Tâches .............................................. Gestion des entrées Tâches ............................................ Déplacement d'entrées Tâches ....................................... Envoi et réception d'entrées Tâches............................... Préférences ..................................................................... 120 121 122 122 122 Bloc-notes................................................................. 123 Création et modification de notes .................................. Dessin............................................................................. Gestion des notes ........................................................... Envoi et réception de notes ............................................ 123 124 124 124 OUTILS Mémo vocal.............................................................. 125 Enregistrements sonores ................................................ 125 Utilisation d'enregistrements sonores en tant que sonneries........................................................... 126 Envoi d'enregistrements sonores.................................... 126 Calculatrice.............................................................. 127 This is the Internet version of the user’s guide. © Print only for private use. Heure ........................................................................ 128 Connexion avec d'autres dispositifs ...................... 142 Définition de l'heure et de la date ................................... 128 Définition des jours ouvrables........................................ 129 Définition des emplacements.......................................... 129 Définition des formats de chiffres .................................. 129 Définition des alarmes .................................................... 130 Connexion via la Station de synchronisation................. 142 Connexion par le biais du port infrarouge ..................... 143 Connexion par le biais de la technologie sans fil Bluetooth ........................................................... 144 Afficheur .................................................................. 131 Fonctions générales de l'application Afficheur .............. 131 Visualisation de documents Word .................................. 132 Visualisation de feuilles de calcul Excel ........................ 132 Visualisation de présentations PowerPoint et de PDF.... 133 Gestionnaire de fichiers .......................................... 134 Services en ligne....................................................... 136 FONCTIONS AVANCÉES Suite PC et Multimédia pour P900 ........................ 137 Suite PC pour P900......................................................... 137 Multimédia pour P900 .................................................... 138 Installation d'applications ...................................... 139 Installation d'applications sur le P900 ............................ 139 Désinstallation d'applications du P900 ........................... 141 Synchronisation et sauvegarde .............................. 148 Synchronisation en local ................................................ Synchronisation distante ................................................ Sauvegarde de données .................................................. Restauration des données............................................... 148 150 151 152 PARAMÈTRES Personnalisation de votre P900.............................. 153 Thèmes........................................................................... Définition des raccourcis d'application.......................... Définition du fond d'écran ............................................. Définition de l'économiseur d'écran............................... Ajout d'images au répertoire .......................................... Sonneries........................................................................ Sonneries d'alarmes et notifications sonores ................. 153 153 153 154 154 155 155 Panneau de configuration ...................................... 157 Onglet Dispositif Raccourcis des applications ........................................... Affichage ....................................................................... Flight mode .................................................................... International ................................................................... 157 158 159 159 5 This is the Internet version of the user’s guide. © Print only for private use. Verrouillage .................................................................... 159 Sons et alertes ................................................................. 160 Entrée texte ..................................................................... 161 Thèmes............................................................................ 162 Heure et date ................................................................... 162 Message d'accueil utilisateur .......................................... 164 Internet et Messages - Mise en route..................... 187 Onglet Connexions Bluetooth......................................................................... 164 Câble ............................................................................... 165 Réseaux GSM ................................................................. 165 Infrarouge ....................................................................... 166 Comptes Internet............................................................. 166 Comptes de messagerie................................................... 172 Comptes WAP ................................................................ 179 189 190 191 193 Onglet Autre Gestionnaire de certificats .............................................. 181 Clapet retiré .................................................................... 182 Formater le disque .......................................................... 182 Gestionnaire de sécurité IP ............................................. 182 Langue ............................................................................ 183 Réinitialisation générale ................................................. 183 Jetons de sécurité ............................................................ 184 Gestion de la mémoire .................................................... 184 Paramètres de code PIN WIM ........................................ 186 6 Introduction.................................................................... Configuration automatique de comptes Internet et de messagerie ............................................................. Configuration manuelle de comptes Internet ................. Configuration manuelle des paramètres de l'application Messages............................................... Configuration de comptes WAP .................................... Utilisation du P900 comme modem............................... GPRS - Informations sur la connexion .......................... 187 188 189 RÉFÉRENCE Dépannage ............................................................... 196 Instructions pour une utilisation efficace et sans danger .......................................................... 202 Garantie limitée.............................................................. Déclaration du FCC ....................................................... Informations relatives à la protection de l'environnement ......................................................... Declaration of Conformity............................................. 204 206 206 206 Glossaire .................................................................. 207 Spécifications techniques........................................ 216 Index......................................................................... 221 This is the Internet version of the user’s guide. © Print only for private use. P900 Sony Ericsson Guide de l'utilisateur Première édition (Août 2003) Ce guide de l'utilisateur est publié par Sony Ericsson Mobile Communications AB, sans aucune garantie. Sony Ericsson Mobile Communications AB peut à tout moment et sans préavis apporter des améliorations ou des modifications à ce guide en raison d'erreurs typographiques, d'inexactitudes dans le contenu présenté ou d'améliorations apportées aux programmes et/ou aux équipements. De telles modifications seront intégrées aux nouvelles éditions du Guide de l'utilisateur. ©Sony Ericsson Mobile Communications AB, 2003. Tous droits réservés. Numéro de publication : FR/LZT 108 6634 R1A La marque et les logos Bluetooth sont la propriété de Bluetooth SIG, Inc. Sony Ericsson utilise ces marques dans le cadre d'une licence. Ce produit contient QuickView Plus et Outside In © 1992-2002 Stellent Chicago Inc. Tous droits réservés. QuickView Plus et Outside In sont des marques commerciales ou des marques déposées de Stellent Chicago Inc. Symbian et tous les logos et marques commerciales faisant référence à Symbian sont des marques commerciales de Symbian Limited. Memory Stick® Duo™ est une marque commerciale de Sony (société mère et/ou ses filiales). Beatnik est une marque commerciale de Beatnik, Inc. Java™ et tous les logos et marques commerciales faisant référence à Java sont des marques commerciales ou des marques déposées de Sun Microsystems, Inc. aux Etats-Unis et dans d'autre pays. Les noms de produits et de sociétés cités dans le présent document peuvent constituer des marques commerciales de leur propriétaire respectif. Copyright © SyncML initiative Ltd. (1999-2002). Tous droits réservés. Certaines sections du logiciel sont protégées par la loi sur les droits d'auteur © PacketVideo Corporation (Etats-Unis) 1999, 2002. PacketVideo, pvPlayer et le logo PacketVideo sont des marques commerciales de PacketVideo Corporation. Tous droits réservés. Ce produit contient des logiciels protégés par la loi sur les droits d'auteur © Beatnik, Inc. 1996-2002. Contrat de licence utilisateur final de Sun™ Java™ J2ME™ : 1. Restrictions : le Logiciel est constitué d'informations confidentielles appartenant à Sun et protégées par la loi sur les droits d'auteur. Sun et/ou ses concédants restent détenteurs de toutes les copies existantes. Toute tentative de modification, de décompilation, de désassemblage, de décryptage, d'extraction ou de rétroingénierie sur le Logiciel est interdite. Le Logiciel ne peut être loué, cédé ni donné en sous-licence, que ce soit en tout ou en partie. 2. Règlements relatifs à l'exportation : le Logiciel, données techniques comprises, est soumis aux lois sur le contrôle des exportations, et notamment à l'U.S. Export Administration Act et aux règlements associés, et peut être soumis aux règlements relatifs à l'importation et l'exportation en vigueur dans d'autres pays. Vous vous engagez à respecter lesdits règlements et reconnaissez que vous êtes tenu d'obtenir une licence pour exporter, réexporter ou importer le Logiciel. Le Logiciel ne peut être téléchargé, exporté ou réexporté (i) vers Cuba, l'Irak, l'Iran, la Corée du Nord, la Libye, le Soudan et la Syrie (cette liste pouvant être modifiée à tout moment), ou tout autre pays à l'encontre desquels les Etats-Unis ont décrété un embargo, ou vers tout ressortissant ou résident de l'un de ces pays ; (ii) vers toute personne inscrite sur l'une des listes de proscription américaines : Specially Designated Nations de l'U.S. Treasury Department et Table of Denial Orders de l'U.S. Commerce Department. 3. Limitation des droits : l'utilisation, la copie et la divulgation par le Gouvernement des Etats-Unis d'Amérique sont soumises aux restrictions énoncées dans la clause « Rights in Technical Data and Computer Software » (DFARS 252.227-7013(c) (1) (ii) et FAR 52.227-19(c) (2)) Tous les droits non expressément accordés dans le présent document sont réservés. Remarque Certains des services décrits dans le Guide de l'utilisateur ne sont pas pris en charge par tous les réseaux. Cela s'applique au 112, le numéro d'urgence international du GSM. Adressez-vous à l'opérateur réseau ou au fournisseur de services pour vérifier si vous pouvez utiliser ou non un service spécifique. Important Le téléphone portable permet de charger, d'enregistrer et de transférer du contenu, par exemple des sonneries. Il se peut que l'utilisation dudit contenu fasse l'objet de restrictions ou soit interdite en application des droits d'auteur d'un tiers, notamment, mais sans s'y limiter, dans le cadre des lois sur les droits d'auteur en vigueur. Vous êtes seul responsable du contenu que vous téléchargez sur votre téléphone portable ou que vous transférez à partir de votre téléphone portable. En aucun cas Sony Ericsson ne pourra être tenu responsable de ce contenu. Avant d'utiliser du contenu importé, vérifiez que l'utilisation prévue entre dans le cadre de la licence ou qu'elle vous a été autorisée d'une manière ou d'une autre. Sony Ericsson ne garantit pas l'exactitude, la fiabilité ou la qualité du contenu importé ou du contenu issu d'un fournisseur tiers. En aucun cas Sony Ericsson ne pourra être tenu responsable d'une utilisation incorrecte du contenu importé ou du contenu issu d'un fournisseur tiers. 7 This is the Internet version of the user’s guide. © Print only for private use. PRÉSENTATION Introduction Vous pouvez commencer par consulter le chapitre Vue d'ensemble du P900 qui offre une présentation des principales fonctions du téléphone, des raccourcis et des concepts généraux. Le P900 regroupe en un seul appareil intuitif un large éventail de fonctionnalités avancées qui pourront vous être utiles sur le plan professionnel comme sur le plan des loisirs. L'appareil photo intégré permet de prendre des photos et d'enregistrer des clips vidéo où que vous soyez. Les photos et les clips vidéo ainsi obtenus peuvent également être utilisés dans un grand nombre d'applications. Les photos peuvent notamment être utilisées dans le répertoire avec photos qui permet d'identifier les appelants. La messagerie MMS (Multimedia Messaging Service) permet d'envoyer et de recevoir des messages contenant des images, du son, du texte et des notes vocales. Sur le plan des loisirs, le P900 offre de nombreuses fonctionnalités avancées permettant notamment d'écouter de la musique MP3 d'un niveau de qualité élevé, de visionner des clips vidéo au format grand écran et de jouer à des jeux en 3D. Le P900 vous permet d'obtenir rapidement du contenu, soit en le téléchargeant à partir de sites Internet, soit en le transférant sur le téléphone par l'intermédiaire de la technologie sans fil Bluetooth™, du port infrarouge ou d'un câble. Le Memory Stick® Duo™ permet d'augmenter la capacité mémoire du téléphone et s'avère très pratique pour échanger du contenu et des applications, telles que des jeux Java™. 8 Le P900 peut être utilisé comme poste téléphonique d'entreprise relié à un autocommutateur privé Ericsson MD110® ou Business Phone®. Le P900 comprend également un organiseur permettant de gérer vos contacts, vos rendez-vous, vos notes et vos e-mails et de synchroniser ceux-ci avec un PC. L'application de messagerie prend en charge les pièces jointes. Les afficheurs permettent de visualiser des documents de différents formats, tels que des documents Microsoft® Word, Excel et PowerPoint. L'ensemble de la documentation du P900 comprend les éléments suivants : • Guide de référence • Guide de l'utilisateur • Procédure de retrait du clapet • Système d'aide sur le P900 • Informations complémentaires sur Internet, à l'adresse www.SonyEricsson.com • Informations sur le CD-ROM Suite PC pour P900 Introduction This is the Internet version of the user’s guide. © Print only for private use. Vue d'ensemble du P900 Contenu du coffret du P900 A P900 et stylet B Batterie L C Chargeur de voyage A D Station de synchronisation P900 E Casque stéréo F Etui de protection et bride G Stylet supplémentaire H Kit de rechange : outil et couvercle F J Memory Stick Duo K Adaptateur Memory Stick Duo D L Documentation utilisateur M Deux CD-ROM, Suite PC pour P900 et Multimédia pour P900 J H B K Vue d'ensemble du P900 Remarque La présentation du chargeur varie en fonction du pays d'achat. Remarque Si votre coffret ne contient pas tous les éléments énumérés ci-dessus, contactez le revendeur. E G M C Remarque Avant de pouvoir utiliser le P900, vous devez installer la carte SIM et la batterie et charger cette dernière. Veillez toujours à débrancher le chargeur avant d'insérer ou de retirer la carte SIM. 9 This is the Internet version of the user’s guide. © Print only for private use. Vue d'ensemble du P900 A F B D A C E G F D B H G I C E A Stylet A Indicateur de la technologie sans fil Bluetooth (bleu) B Prise pour antenne externe B Ecran C CommuniCorder C Clapet (en position ouverte) D Compartiment à batterie D Indicateur de réseau et de batterie (vert/rouge) E Connecteur pour accessoires et chargeur E Activation du CommuniCorder et déclencheur F Connecteur pour casque stéréo F Bouton Internet permettant d'activer le navigateur G Jog Dial G Emplacement réservé au Memory Stick Duo de Sony H Port infrarouge I 10 Bouton de mise sous/hors tension Vue d'ensemble du P900 This is the Internet version of the user’s guide. © Print only for private use. Carte SIM Lorsque vous souscrivez un abonnement auprès d'un opérateur réseau, celui-ci vous fournit une carte SIM (Subscriber Identity Module). La carte SIM est dotée d'une puce électronique dans laquelle sont stockés le numéro du téléphone, les paramètres des services proposés dans le cadre de l'abonnement, les coordonnées de vos contacts, etc. Le code PIN (Personal Identity Number) vous est communiqué par l'opérateur lorsque celui-ci vous fournit la carte SIM. Vous devez le saisir lorsque vous mettez le P900 sous tension. Retirez le couvercle de la batterie et insérez la carte SIM comme indiqué dans l'illustration. Il se peut que l'abonnement que vous avez souscrit ne vous permette de composer que certains numéros prédéfinis, appelés « FDN » (Fixed Dialling Numbers). Si vous comptez utiliser ces numéros à l'étranger, il est recommandé de les enregistrer au format international en les faisant précéder du signe « + », par exemple +4613244500. Toutefois, pour être en mesure de les Vue d'ensemble du P900 composer rapidement depuis votre lieu de résidence habituel, vous pouvez également les enregistrer au format national, par exemple 013244500. Pour plus d'informations, reportez-vous à la section ‘Copie de contacts vers la carte SIM ou depuis la carte SIM’ à la page 113. Batterie Avant d'utiliser le P900 pour la première fois, chargez la batterie pendant au moins 4 heures. Utilisez le chargeur fourni. Reportez-vous à la section ‘Chargement de la batterie’ à la page 12. Insertion et retrait Pour insérer la batterie 1. Vérifiez que le clapet est fermé. 2. Faites glisser le couvercle de la batterie vers le bas pour le retirer. 3. Placez la batterie dans le compartiment à batterie et fermez le couvercle. 11 This is the Internet version of the user’s guide. © Print only for private use. Pour retirer la batterie 1. Vérifiez que le P900 est hors tension. Remarque Il est crucial de toujours éteindre le P900 avant d'enlever la batterie. Le non-respect de cette consigne risque d'entraîner la perte des données. 2. Faites glisser le couvercle de la batterie vers le bas pour le retirer. 3. Glissez votre ongle sous le coin inférieur gauche de la batterie et soulevez-la délicatement. 4. Retirez la batterie. Chargement de la batterie • Lorsque la batterie doit être rechargée, un bip retentit. L'indicateur (au-dessus du P900) clignote en rouge et un message de batterie faible s'affiche à l'écran. • Vous pouvez recharger la batterie à tout moment. Cela n'affecte pas les performances du P900. Toutefois, le fait d'utiliser le P900 alors que le chargement de la batterie est en cours allonge la durée de chargement. Pour charger la batterie Vous pouvez charger la batterie du P900 lorsque l'appareil est éteint ou allumé. 1. Vérifiez que la batterie est bien insérée dans le P900 et que le couvercle est fermé. 12 2. Branchez le chargeur sous la base du P900, dans le connecteur portant le symbole d'un éclair. Le symbole de l'éclair doit être face vers le haut sur le connecteur du chargeur. 3. Branchez le chargeur à la prise secteur. Le chargement est signalé par les impulsions continuelles du niveau de batterie à l'écran et par le voyant rouge au-dessus du P900 (ou vert, si le P900 est allumé). Reportez-vous également à la section ‘Utilisation et maintenance de la batterie’ à la page 204. Conseil Vous pouvez également utiliser les chargeurs de batterie d'autres modèles de téléphones portables Sony Ericsson à condition qu'ils possèdent le même connecteur, par exemple T68i ou T300. Remarque Lorsque la batterie est entièrement déchargée ou neuve, il se peut que l'icône de chargement de la batterie n'apparaisse à l'écran qu'au bout de 30 minutes. 4. Attendez environ 4 heures ou jusqu'à ce que le niveau de batterie affiché à l'écran soit plein et que le voyant au-dessus du P900 soit vert et ne clignote plus. Vue d'ensemble du P900 This is the Internet version of the user’s guide. © Print only for private use. 5. Débranchez le chargeur en inclinant le connecteur vers le haut. Lors de la première utilisation du P900 1. Appuyez sur le bouton de mise sous/hors tension pour allumer le P900, sans ouvrir le clapet. La boîte de dialogue Langue s'affiche. 2. Sélectionnez l'une des langues dans la liste. Pour plus d'informations sur la sélection de la langue, reportez-vous à la section ‘Langue’ à la page 183. Entretien de l'appareil Le P900 est un appareil électronique très sophistiqué. Pour en profiter le plus longtemps possible, respectez les consignes suivantes : • Rangez le P900 dans son étui protecteur lorsque vous ne l'utilisez pas. 3. Une fois la langue sélectionnée, le téléphone s'éteint. 4. Ouvrez le clapet. Appuyez de nouveau sur le bouton de mise sous/hors tension. L'assistant de configuration se lance automatiquement pour vous aider à régler les principaux paramètres. Il vous permet de définir les paramètres de date et d'heure et vous donne des informations sur le Jog Dial, la saisie de texte et la barre d'état. Suivez les instructions qui s'affichent à l'écran. • Utilisez un tissu imbibé d'une lotion spéciale pour verre disponible dans le commerce pour nettoyer l'écran. 5. Le menu Démarrage s'ouvre. Sélectionnez Téléphone activé. • Utilisez exclusivement le stylet fourni pour appuyer sur l'écran. 6. Entrez votre code PIN à l'invite, puis appuyez sur Appuyez sur pour effacer un chiffre. Première utilisation Mise sous/hors tension du P900 Veuillez lire la section ‘Instructions pour une utilisation efficace et sans danger’ à la page 202 avant d'utiliser le P900. Par défaut, le menu Démarrage vous propose de choisir entre le mode de fonctionnement normal ou le Flight mode chaque fois que vous appuyez sur le bouton de mise sous/hors tension. Vous pouvez désactiver ces paramètres. Reportez-vous à la section ‘Pour utiliser le menu Démarrage’ à la page 51. Vue d'ensemble du P900 . 13 This is the Internet version of the user’s guide. © Print only for private use. En Flight mode, les fonctions de téléphonie et Bluetooth sont désactivées, mais les autres fonctions restent disponibles. Mettez le P900 en Flight mode lorsque vous vous trouvez dans un lieu où il est interdit d'utiliser un téléphone portable. Vous pouvez également passer en Flight mode si vous souhaitez ne plus recevoir d'appels, mais continuer d'utiliser les autres fonctions du P900. Importation des entrées du répertoire Vous pouvez importer sur le P900 les fiches contact d'un autre téléphone portable. Plusieurs méthodes sont possibles : • Transmettez les entrées du répertoire de l'autre téléphone par Infrarouge ou par la technologie sans fil Bluetooth et répertoire. Reportez-vous à enregistrez l'ensemble dans le la section ‘Création et modification de contacts’ à la page 111. • Synchronisez la mémoire de la carte SIM et la mémoire interne de l'autre téléphone avec l'une des applications de gestion d'informations personnelles PC prises en charge par le P900. Il suffit ensuite de synchroniser ces informations répertoire. avec le 14 répertoire avec Remarque Lorsque vous synchronisez le votre application de gestion d'informations personnelles PC, les données de la carte SIM ne sont pas synchronisées. Vous risquez donc d'avoir des entrées en double pour un même contact. Reportez-vous à la section ‘Synchronisation et sauvegarde’ à la page 148. • Les entrées de répertoire stockées sur la carte SIM sont répertoire. Sélectionnez Carte accessibles par le biais du SIM dans le menu Dossier situé à droite dans la barre de menus pour afficher la liste des entrées du répertoire SIM. Vous pouvez importer ces entrées dans le répertoire. Reportez-vous à la section ‘Copie de contacts vers la carte SIM ou depuis la carte SIM’ à la page 113. Modes de fonctionnement Le P900 présente plusieurs modes de fonctionnement : Mode Clapet Fermé Lorsque le clapet du clavier est fermé, vous pouvez utiliser votre P900 comme un téléphone portable classique ; vous composez vos numéros à l'aide du clavier et utilisez le Jog Dial pour parcourir les options et les menus proposés. Pour plus d'informations, reportez-vous aux sections ‘Jog Dial’ à la page 19 et ‘Fonctions du clavier’ à la page 20. Vue d'ensemble du P900 This is the Internet version of the user’s guide. © Print only for private use. Vous pouvez ouvrir le clapet à tout moment pour continuer la tâche en cours. Le mode Clapet Ouvert permet d'accéder à beaucoup d'autres fonctions. Mode Clapet Ouvert Le mode Clapet Ouvert permet d'accéder au grand écran tactile du P900. Utilisez le stylet pour appuyer sur l'écran afin de parcourir les données et saisir des informations. Le P900 est également doté d'une fonction de reconnaissance d'écriture manuscrite qui vous permet d'écrire directement à la main sur l'écran à l'aide du stylet. Le Jog Dial offre également d'autres possibilités de navigation et de sélection. La fermeture du clapet met généralement fin à une action en enregistrant les données. En revanche, les appels Multimédia et les sessions de données restent actifs. Mode Clapet retiré Vous pouvez également retirer le clapet pour accéder plus facilement aux fonctions d'agenda. Lorsque vous retirez le clapet, le P900 fonctionne en mode Clapet Ouvert. Remarque Mettez le P900 hors tension avant de retirer le clapet pour éviter d'endommager l'appareil. Vue d'ensemble du P900 15 This is the Internet version of the user’s guide. © Print only for private use. Mode Clapet Fermé C Applications B A Sony Ericsson D E 11:20am 21/06/2004 Liste d'appels OK C A Raccourci vers l'application Messages B Raccourci vers l'application Répertoire Applications 1 2 3 4 5 6 7 8 CommuniCorder Audio Messagerie Répertoire Calendrier Tâches Bloc-notes Magnétophone OK 1 2 3 4 5 6 7 8 9 CommuniCorder Audio Messagerie Répertoire Calendrier Tâches Bloc-notes Magnétophone Connexions C Conseil Lorsque vous avez sélectionné la vue , vous pouvez également lancer une application en appuyant sur son numéro. C Raccourci vers l'application Liste d'appels Fermeture d'applications D Raccourci vers l'application Calendrier Lorsque vous revenez dans l'écran de veille ou changez d'application, l'application en cours se ferme automatiquement et enregistre les données. Pour revenir à l'écran de veille, exercez une pression longue sur ou actionnez le Jog Dial vers l'arrière. E Affiche toutes les applications disponibles en mode Clapet Fermé Ecran de veille L'écran de veille contient des raccourcis vers les applications les plus couramment utilisées. Vous choisissez les raccourcis à placer dans l'écran de veille. Reportez-vous à la section ‘Personnalisation de votre P900’ à la page 153. Menu Options Appuyez sur la touche ou actionnez le Jog Dial vers l'avant pour afficher le menu Options de l'écran de veille. Ce menu permet d'accéder aux options de verrouillage, de vérifier le niveau de la batterie, d'obtenir la liste des appels sans réponse, etc. Sélection et lancement d'applications Tournez le Jog Dial pour sélectionner une application. Appuyez sur le Jog Dial ou sur pour lancer l'application. 16 Vue d'ensemble du P900 This is the Internet version of the user’s guide. © Print only for private use. Mode Clapet Ouvert A Raccourci vers l'application Messages B Raccourci vers l'application Répertoire B C D C Raccourci vers l'application Téléphone E D Raccourci vers l'application Calendrier F A Applications Afficher Tous CommuniCorder Images Vidéo Audio Internet Messages Répertoire Téléphone Calendrier Tâches Bloc-notes Panneau de configuration Calculatrice i Vue d'ensemble du P900 CommuniCorder Images Vidéo Audio Internet Messages Répertoire Téléphone Calendrier Tâches Bloc-notes Panneau de configuration Calculatrice Magnétophone Heure Afficheur Gestionnaire de fichiers Synchro. distante Services en ligne Démo Journal du GPRS Echecs Solitaire E Raccourci vers l'application Internet F Affiche toutes les applications disponibles en mode Clapet Ouvert Vous pouvez modifier les raccourcis A à E. Reportez-vous à la section ‘Définition des raccourcis d'application’ à la page 153. Navigation Lorsque le clapet est ouvert, les icônes de raccourci d'application affichées en mode Clapet Fermé se retrouvent alignées en haut de l'écran du mode Clapet Ouvert. Vous parcourez les menus à l'aide du stylet, en appuyant sur les éléments de votre choix et à l'aide du Jog Dial. Reportez-vous à la section ‘Jog Dial’ à la page 19. Clapet retiré Vous pouvez utiliser le P900 sans le clapet. Lorsque vous retirez le clapet, le P900 fonctionne en mode Clapet Ouvert. Pour connaître la procédure de retrait ou de fixation du clapet, reportez-vous à la brochure correspondante. Remarque Notez que Sony Ericsson ne peut être tenu responsable de la perte de pièces ou de la présence de défauts résultant d'une tentative de désassemblage ou de transformation du produit. 17 This is the Internet version of the user’s guide. © Print only for private use. Clapet virtuel s'affiche dans la barre d'état lorsque le clapet virtuel est activé et ouvert. Sélectionnez pour « fermer » le clapet virtuel. Lorsque le clapet virtuel est « fermé », le clavier du clapet virtuel s'affiche. Sélectionnez pour « ouvrir » le clapet virtuel. Une fois le clapet retiré, vous devez activer le clapet virtuel ; Panneau de configuration > Autre > pour ce faire, sélectionnez Clapet retiré, puis cochez la case Activer clapet virtuel. Présentation de l'écran Lorsque le clapet est fermé, utilisez le clavier et le Jog Dial. Lorsque le clapet est ouvert, l'écran est tactile. Il est divisé en plusieurs zones : reportez-vous à la figure et au tableau ci-après. E A 11:03 F Jean Dupond +4613244500 (dom.) B Internet Modifier Chat Edit C C Interrompre appel B Sony Ericsson Sony Ericsson P900 D E 18 Elément Description A Applications Comporte six icônes permettant d'accéder rapidement aux applications les plus courantes. Ces icônes peuvent être personnalisées. Comporte généralement deux menus à gauche et un B Barre de menu Dossier à droite. Les deux menus de gauche menus sont : • le menu application, qui porte toujours le même nom que l'application. Il contient les services communs à la plupart des applications, tels que Rechercher, Envoyer par et Supprimer. • les menus Modifier, avec des commandes telles que Couper, Copier, Coller, Zoom, Préférences et Aide. En mode Clapet Ouvert, la barre de menus indique la fonction de la touche . Les informations principales des applications C Fenêtre de l'application s'affichent dans cette zone centrale de l'écran. La plupart des applications intégrées utilisent deux présentations standard : un écran Liste et un écran Vue détaillée. Un écran Applications affiche une barre d'outils D Barre comportant des commandes et raccourcis utiles. Les d'outils écrans Applications ne nécessitent pas tous une barre d'outils. E Barre d'état Affiche des informations relatives à l'état du téléphone, telles que la puissance du signal, le niveau de batterie et des informations sur l'appareil, les paramètres du son et de l'heure, du clavier tactile et des indicateurs temporaires tels que les appels sans réponse et les messages non lus. F Barre de titre Indique le nom de l'application active. Vue d'ensemble du P900 This is the Internet version of the user’s guide. © Print only for private use. Jog Dial Action Rotation vers le haut Rotation vers le bas Pression standard Pression vers l'arrière Pression vers l'avant Vue d'ensemble du P900 Fonction Permet de faire défiler une liste d'éléments vers le haut et vers la gauche, d'augmenter le volume lors d'un appel, de revenir à la page précédente lors de la consultation d'un message multimédia. Permet de faire défiler une liste d'éléments vers le bas et vers la droite, de diminuer le volume lors d'un appel, de passer à la page suivante lors de la consultation d'un message multimédia. Permet de sélectionner un élément en surbrillance et de composer le numéro de téléphone sélectionné. Produit généralement le même effet que en mode Clapet Fermé. Revient à l'écran précédent, ferme les boîtes de dialogue et envoie une tonalité d'occupation à l'appelant lorsque vous recevez un appel. Ne met pas fin à un appel. Produit toujours le même effet que en mode Clapet Fermé et que en mode Clapet Ouvert. Clapet Fermé : permet d'afficher le menu Options. Une pression longue permet d'accéder à la liste des applications. Mode Clapet Ouvert : permet de basculer entre les menus Application, Modifier et des dossiers. Une pression longue permet d'accéder aux options permettant de lancer des applications. Vers le haut Vers le bas Vers l'intérieur Vers l'arrière Vers l'avant 19 This is the Internet version of the user’s guide. © Print only for private use. Fonctions du clavier Touche 20 Fonction OK Entre dans la fonction sélectionnée, indiquée par l'icône au-dessus de la touche. PRÉCÉDENT • Revient au menu précédent. • Rejette l'appel entrant. • Une pression longue permet de revenir à l'écran de veille. EFFACER • Efface les données saisies à l'écran, caractère par caractère. • Une pression longue efface une ligne entière de données. • Supprime une entrée de l'application Répertoire, Calendrier, Tâches, Mémo vocal et Messages. • Une pression longue déconnecte le micro (fonction Secret) lors d'un appel. • Désactive la sonnerie lors d'un appel entrant. • Interrompt/joue la médodie lorsque le lecteur audio est ouvert. • Une pression longue active le mode silencieux à partir de l'écran de veille. OPTIONS • Ouvre un menu proposant différentes options correspondant aux différentes applications. • Une pression longue ouvre les applications. Touche Fonction ETOILE • Permet de saisir le caractère *. • Une pression longue permet d'entrer le caractère p (pause). • Appuyez pour sélectionner le type d'entrée en mode de saisie texte (Abc, 123 ... ). C'est une option utile pour écrire des SMS ou des textes similaires. • Exercez une pression longue sur cette touche pour passer du mode T9 au mode Multitape et inversement. DIÈSE • Permet de saisir le caractère #. • Une pression longue affiche une liste de caractères spéciaux. • Valide la saisie d'un code PIN ou d'un code de sécurité. • Permet d'extraire un numéro de téléphone du répertoire de la carte SIM. Saisissez le numéro de l'emplacement mémoire, puis appuyez sur la - touche . TO U C H E S N U M É R I Q U E S • Permettent de saisir les chiffres 0 à 9. • Permettent de saisir le caractère associé ou d'exécuter la fonction associée. Reportez-vous à la section ‘Raccourcis’ à la page 42. • Appuyez sur les touches 1 à 9 tout en les maintenant enfoncées pour ouvrir l'application Répertoire. Vue d'ensemble du P900 This is the Internet version of the user’s guide. © Print only for private use. Indicateurs et icônes de la barre d'état Ces icônes apparaissent dans l'écran de veille en mode Clapet Fermé ou dans la barre d'état en mode Clapet Ouvert. En mode Clapet Ouvert, vous pouvez généralement sélectionner les icônes pour obtenir plus d'informations ou lancer une application. Icône Fonction Puissance du signal, statut du GPRS Niveau de batterie Bluetooth activé Bluetooth prêt à être détecté Infrarouge activé GPRS activé Transfert de données par GPRS en cours Appel de type données en cours Appel en cours Appel sans réponse Icône Fonction Appels filtrés Nouveaux SMS Nouveaux MMS Nouveaux e-mails Dépassement mémoire SMS Heure Heure, alarme définie Verrouillage du clavier Mot Sésame Clavier Volume des fichiers multimédias Haut-parleur Son du microphone désactivé Mode silencieux Réseau d'origine Nouveaux messages vocaux Fonction Renvoyer tous les appels vers Vue d'ensemble du P900 21 This is the Internet version of the user’s guide. © Print only for private use. Memory Stick® Duo™ Remarque Veillez à insérer correctement le Memory Stick Duo pour éviter d'endommager le P900 ou le Memory Stick Duo. Le Memory Stick Duo permet d'augmenter facilement la capacité de stockage du P900. Vous pouvez l'utiliser pour enregistrer des images fixes, des clips vidéo, des fichiers audio, des notes vocales, mais également pour sauvegarder des fichiers de données et installer des applications. Il permet également de stocker et de transférer des contenus dans des buts très variés, tels que : • Sauvegarde de fichiers importants. • Stockage de fichiers multimédias pour la personnalisation du P900. • Stockage de fichiers multimédias pour la création de MMS. • Stockage des fichiers d'installation de nouvelles applications. • Transfert de données entre le P900 et un PC ou un Mac. • Stockage d'applications tierces. 1. Retirez le cache de l'emplacement destiné à recevoir le Memory Stick Duo. 22 Pour enlever le Memory Stick Duo Appuyez sur le côté du Memory Stick Duo à l'aide d'un ongle ou du stylet pour le libérer. Vous devez entendre un clic lorsqu'il sort de l'emplacement. Remarque Prenez soin de ne pas faire tomber le Memory Stick Duo lorsque vous l'enlevez de l'emplacement. Attribution d'un nouveau nom à un Memory Stick Duo Vous pouvez renommer le Memory Stick Duo pour lui donner un nom plus significatif. Ce nom apparaît dans le séparateur entre Mémoire interne et Mémoire externe dans le menu Dossier. Reportez-vous à la section ‘Dossiers’ à la page 28. Vous pouvez renommer un Memory Stick Duo de deux façons : Pour insérer le Memory Stick Duo 2. Insérez le Memory Stick Duo dans l'emplacement, face du connecteur vers l'arrière (voir illustration). Vérifiez qu'il est bien inséré : vous devez entendre un clic. Il se peut que la fonction de verrouillage ne soit pas disponible suivant la version du Memory Stick Duo fourni avec le P900. Gardez à l'esprit que vous risquez d'écraser des fichiers existants si la fonction de verrouillage n'est pas disponible. Panneau de configuration > Autre > Formater le • Sélctionnez disque, puis appuyez sur Renommer. Reportez-vous à la section ‘Formater le disque’ à la page 182. SONY Memo ry Stic k 8MB Duo • Sélectionnez Gestion des fichiers > Fichier > Formater le disque, puis appuyez sur Renommer. Le fait de renommer le Memory Stick Duo n'efface pas les données. Vue d'ensemble du P900 This is the Internet version of the user’s guide. © Print only for private use. Copie et déplacement de données Pour plus d'informations sur la copie et le transfert des données à partir du Memory Stick Duo et vers celui-ci, reportez-vous à la section ‘Dossiers’ à la page 28. Formatage d'un Memory Stick Duo Pour reformater un Memory Stick Duo, sélectionnez Panneau de configuration > Autre > Formater le disque ou Gestion des fichiers > Fichier > Formater le disque. Lorsque vous formatez un disque, vous supprimez toutes les données qu'il contient, notamment toutes les applications que vous y avez installées (le cas échéant). Echange de données avec d'autres dispositifs Le P900 utilise une version miniature du Memory Stick : le Memory Stick Duo. Adaptateur Memory Stick Duo L'adaptateur de Memory Stick Duo permet d'utiliser le Memory Stick Duo dans tout appareil équipé d'un emplacement standard pour Memory Stick, un ordinateur personnel, par exemple. Insérez le Memory Stick Duo dans l'adaptateur, comme indiqué dans l'illustration. Avertissement N'insérez jamais un adaptateur de Memory Stick Duo sans le Memory Stick Duo dans un emplacement pour Memory Stick. Cela risquerait d'endommager l'appareil. Insérez toujours le côté connecteur de l'adaptateur (indiqué par un triangle) en premier dans l'emplacement. Vue d'ensemble du P900 Compatibilité Le P900 définit sa propre structure de dossier sur un Memory Stick. Chaque application possède son propre ensemble de dossiers. Un dossier créé dans une application n'est pas visible dans une autre application. Les autres dispositifs doivent accéder à la même structure de dossier pour pouvoir interagir avec les fichiers du P900. Si vous utilisez un PC, vous pouvez facilement parcourir l'arborescence jusqu'au dossier requis sur le Memory Stick. Le partage direct de données peut ne pas être possible entre le P900 et d'autres dispositifs acceptant les Memory Stick mais ne permettant pas la navigation dans l'arborescence et la gestion des dossiers (par exemple, les appareils photo numériques compatibles Memory Stick). Toutefois, il est possible d'utiliser le Gestionnaire de fichiers pour accéder aux fichiers et pour les déplacer vers des dossiers qui pourront être exploités par les différentes applications. Lorsque le P900 est connecté à votre PC, vous pouvez accéder à la structure de dossier du P900 et au contenu du Memory Stick Duo dans Mon P900. Compatibilité des ordinateurs personnels Les PC et les Mac Apple peuvent tous deux être compatibles avec les Memory Stick via l'utilisation d'emplacements pour Memory Stick intégrés, d'adaptateurs de lecteur de disquette ou de cartes PC et de souris compatibles Memory Stick. (Adaptateur Memory Stick Duo requis.) Pour plus d'informations sur le Memory Stick de Sony, consultez le site www.memorystick.com. 23 This is the Internet version of the user’s guide. © Print only for private use. Connexion des accessoires C A Le chargeur de voyage est connecté à la station d'accueil ou au P900. Remarque : la présentation du chargeur varie en fonction du pays d'achat. E B Le connecteur USB de la station d'accueil est connecté au PC. C Le casque est connecté au P900. D Le connecteur situé à la base du P900 peut accueillir d'autres accessoires. B D A E Vous pouvez connecter un support de véhicule à la prise antenne à l'arrière du téléphone. Remarque : retirez l'embout plastique avant de connecter le P900 au support de véhicule. Faites passer la bride par le trou situé à côté du connecteur, au bas du P900. 24 Vue d'ensemble du P900 This is the Internet version of the user’s guide. © Print only for private use. Services Les services suivants sont nécessaires pour utiliser le P900 : Pour utiliser les services suivants Vous avez besoin des éléments suivants services téléphoniques abonnement GSM messagerie textuelle (SMS) abonnement GSM messagerie multimédia (MMS) compte MMS, abonnement Data GSM e-mail compte de messagerie électronique, abonnement Data GSM Internet Compte Internet, compte WAP (pour les services WAP 1.x uniquement), abonnement Data GSM communication de données abonnement Data GSM Contactez votre opérateur réseau et fournisseur de services Internet pour connaître les services disponibles. Vue d'ensemble des applications Vous pouvez lancer les applications de plusieurs manières. Sélectionnez les icônes dans l'écran de veille (mode Clapet Fermé) et dans l'écran de sélection des applications (mode Clapet Ouvert) pour lancer les principales applications. Sélectionnez pour afficher la liste de toutes les applications. Vue d'ensemble du P900 Application de démonstration L'application de démonstration explique les principales fonctions du P900. Vous pouvez désinstaller l'application de démonstration et la réinstaller à partir du CD-ROM Multimédia pour P900. Reportezvous à la section ‘Désinstallation d'applications du P900’ à la page 141 pour obtenir les instructions de désinstallation de l'application de démonstration et à la section ‘Installation d'applications sur le P900’ à la page 139 pour obtenir les instructions d'installation. Pour commencer la démonstration 1. Sélectionnez l'icône Applications 2. Sélectionnez l'icône de la démo La démonstration commence. . . Pour arrêter la démonstration Appuyez sur l'écran ou tournez le Jog Dial pour arrêter la démonstration. Elle s'arrête également dès qu'une autre boîte de dialogue s'ouvre. Remarque En mode Clapet Ouvert, un message texte ou MMS entrant n'arrête pas la démonstration. 25 This is the Internet version of the user’s guide. © Print only for private use. Vous pouvez également lancer l'application de démonstration lorsque vous mettez le P900 sous tension alors qu'il ne contient pas de carte SIM. Lorsque le P900 vous invite à insérer la carte SIM, appuyez simplement sur OK. Si le clapet est fermé, ouvrez-le. Téléphone Il s'agit de l'application de téléphone portable. En mode Clapet Ouvert, sélectionnez pour la lancer. Liste d'appels Elle affiche les derniers appels, qu'ils soient sortants, entrants ou sans réponse. En mode Clapet Fermé, appuyez sur le Jog Dial ou sur pour composer le numéro sélectionné. Pour afficher la liste d'appels en mode Clapet Ouvert, sélectionnez Téléphone et la vue Liste d'appels en appuyant sur l'icône. CommuniCorder Permet de prendre des photos et d'enregistrer des clips vidéo. Dans l'application CommuniCorder, l'écran devient le viseur. Appuyez sur le bouton CommuniCorder ou sur le Jog Dial pour prendre une photo ou lancer l'enregistrement. Vous pouvez également appuyer sur le bouton rouge en bas de l'écran. 26 Images (mode Clapet Ouvert uniquement) Permet de gérer vos images. Vous pouvez prendre des photos avec le CommuniCorder ou en recevoir par e-mail, technologie sans fil Bluetooth ou communication Infrarouge. Vous pouvez les télécharger à l'aide du navigateur Internet ou les transférer à partir de votre PC. Vous pouvez également modifier vos images à l'aide de l'application Editeur d'images. Vidéo (mode Clapet Ouvert uniquement) Permet de visualiser des clips vidéo. Vous pouvez enregistrer des clips vidéo à l'aide du CommuniCorder, les télécharger sur Internet ou les transférer à partir de votre PC. Vous pouvez lire du contenu vidéo et audio en flux continu sur Internet. Audio Permet d'écouter des pistes audio et des fichiers son. Vous pouvez télécharger des pistes sur Internet ou bien en transférer à partir de votre PC. Le lecteur est compatible avec tous les formats audio courants. Vous pouvez enregistrer des pistes audio sur le Memory Stick Duo. Internet (mode Clapet Ouvert uniquement) Il peut afficher des pages Web comme des pages WAP. Il peut également télécharger des images, des clips vidéo, des fichiers audio et des applications Java. Vue d'ensemble du P900 This is the Internet version of the user’s guide. © Print only for private use. Messages Cette vue vous permet de lire, créer, envoyer et supprimer des messages texte (SMS), multimédias (MMS) et des e-mails. Remarque Pour définir les paramètres de verrouillage du P900 et ceux du Flight mode, sélectionnez Panneau de configuration > Dispositif. Répertoire Affiche la liste de vos contacts. Sélectionnez un contact pour visualiser les données qui s'y rapportent. Calculatrice (mode Clapet Ouvert uniquement) Calculatrice standard à 10 chiffres. Elle permet d'effectuer des additions, des soustractions, des multiplications et des divisions, mais aussi de calculer une racine carrée et un pourcentage. Calendrier La vue Calendrier affiche les entrées du jour. Utilisez le Jog Dial pour obtenir plus d'informations sur l'entrée sélectionnée ou pour changer de jour. Mémo vocal Vous pouvez utiliser votre P900 en tant que magnétophone. Tâches Mémorise les tâches. Définissez les dates d'échéance, les alarmes, la priorité, etc. de toutes vos tâches : le P900 vous les rappellera le moment venu. Heure (mode Clapet Ouvert uniquement) Affiche la date et l'heure. Vous pouvez régler l'heure de votre emplacement actuel et celle d'un autre emplacement. Vous pouvez également régler plusieurs alarmes. Bloc-notes Affiche la liste des entrées enregistrées. L'écran Vue détaillée affiche l'intégralité de l'entrée. Afficheur (mode Clapet Ouvert uniquement) L'afficheur permet de visualiser différents types de documents, par exemple, des documents Microsoft® Word, Excel, PowerPoint, Adobe® Acrobat® (fichiers PDF). Panneau de configuration (mode Clapet Ouvert uniquement) Cet écran permet de régler tous les paramètres communs qui concernent plusieurs applications. Vous devez y accéder pour configurer le P900 lors de la première utilisation. Gestion des fichiers (mode Clapet Ouvert uniquement) Le Gestionnaire de fichiers permet de gérer et d'organiser les fichiers multimédias disponibles sur le P900 ou sur le Memory Stick Duo. Vue d'ensemble du P900 27 This is the Internet version of the user’s guide. © Print only for private use. Synchronisation distante (mode Clapet Ouvert uniquement) Effectue une synchronisation en liaison radio. Le P900 peut être connecté en permanence au serveur de synchronisation distant via le GPRS. La synchronisation distante fonctionne aussi bien avec une connexion de type CSD ou HSCSD. Services en ligne Votre fournisseur de services peut vous proposer différents services, par exemple, des prévisions météo, des informations financières ou des bulletins d'informations. Contactez votre fournisseur de services pour obtenir plus d'informations. i Journal du GPRS (mode Clapet Ouvert uniquement) Répertorie les comptes Internet GPRS. Ouvrez un compte pour visualiser le trafic GPRS enregistré et connaître de cette manière le coût à votre charge. Le P900 crée un nouveau journal chaque fois qu'une connexion à un compte est créée. Connexions (mode Clapet Fermé uniquement) Cet écran permet de définir le mode de communication avec un PC ou tout autre dispositif. Sélectionnez Infrarouge, technologie sans fil Bluetooth ou câble. Si vous sélectionnez câble, vous pouvez également préciser si le P900 se synchronise avec un PC ou fait office de modem sans fil. 28 Fonctions générales Ecrans de sélection des applications En mode Clapet Ouvert, deux modes d'affichage des applications sont disponibles : • Liste (petites icônes sur une colonne) • Icônes (grandes icônes sur deux colonnes) Dossiers Les dossiers vous permettent d'organiser à votre gré les informations, comme les contacts, les entrées de bloc-notes ou les listes de tâches. Vous pouvez par exemple classer les contacts dans des dossiers Personnel et Professionnel. Les dossiers permettent également de gérer différents types de fichiers sur le P900 et le Memory Stick Duo. Vous pouvez déplacer ou copier les fichiers audio dans un dossier dédié stocké sur le Memory Stick Duo. Comme vous le constaterez si vous connectez le P900 à un PC et visualisez son contenu dans Mon P900, il est plus facile de visualiser les dossiers et la structure des fichiers sur un grand écran que sur un appareil portatif. Si vous prenez l'habitude de créer des dossiers spécifiques pour y classer vos informations, vous vous faciliterez la tâche. Vue d'ensemble du P900 This is the Internet version of the user’s guide. © Print only for private use. Chaque application possède son propre ensemble de dossiers. Un dossier créé dans une application n'est pas visible dans une autre application. Chaque application est accompagnée d'un dossier Non classés par défaut. Etant donné qu'il est impossible de déterminer si un fichier du dossier Non classés est stocké sur le P900 ou sur un Memory Stick, nous vous recommandons de déplacer les fichiers vers vos propres dossiers dès que possible. Les éléments créés dans une application sont toujours affectés à un seul dossier par défaut, celui affiché dans l'écran Liste. du répertoire SIM). Le dossier Tous est utilisé par défaut dans l'écran Liste et lorsqu'une application est lancée pour la première fois. Utilisez l'option Modifier dossiers pour : • Renommer un dossier ou déplacer un dossier vers le Memory Stick Duo ou à partir de celui-ci. Sélectionnez le dossier à déplacer ou à renommer, sélectionnez Modifier, entrez le nom du nouveau dossier, puis choisissez un emplacement dans la liste. Sélectionnez Terminé. Dans l'écran Liste, le menu Dossier permet d'organiser les entrées. Dans l'écran Vue détaillée, le menu Dossier permet de changer le dossier de l'élément sélectionné. • Ajouter un dossier. Sélectionnez Ajouter, entrez un Nom de dossier, puis choisissez un emplacement dans la liste. Sélectionnez Terminé. Utilisation du menu Dossier Dans les applications qui utilisent les dossiers, le menu Dossier figure à droite de la barre de menus. • Supprimer un dossier. Sélectionnez le dossier à supprimer, puis choisissez Supprimer. Vous ne pouvez supprimer un dossier que s'il est vide. Certains dossiers ne peuvent pas être supprimés. Lorsqu'un Memory Stick Duo est présent dans le P900, les dossiers de ce dernier apparaissent dans le menu Dossier, sous le séparateur. Si vous renommez le disque (reportez-vous à la section ‘Attribution d'un nouveau nom à un Memory Stick Duo’ à la page 22), le séparateur affiche le nouveau nom. L'écran Liste comporte un dossier global nommé Tous qui affiche les éléments de tous les dossiers lorsqu'il est sélectionné répertoire, le dossier Tous n'affiche pas les entrées (dans le Vue d'ensemble du P900 Pour copier tous les fichiers d'un dossier vers un autre dossier 1. Ouvrez le dossier dans l'écran Liste, puis sélectionnez Copier vers dans le menu principal de l'application, par exemple, Audio ou Images. 2. Sélectionnez le dossier cible dans la liste, puis choisissez Copier. 29 This is the Internet version of the user’s guide. © Print only for private use. Pour déplacer un fichier vers un autre dossier Ouvrez le fichier dans l'écran Vue détaillée. Dans le menu Dossier, sélectionnez le dossier cible. Pour copier un fichier vers un autre dossier 1. Ouvrez le fichier dans l'écran Vue détaillée. Dans le menu Dossier, sélectionnez le dossier cible. Choisissez Copier vers dans le menu principal de l'application, par exemple, Audio ou Images. 2. Sélectionnez le dossier cible dans la liste, puis choisissez Copier. Conseil Pour supprimer plusieurs fichiers d'une application, vous pouvez utiliser l'utilitaire de Gestion de la mémoire. Reportez-vous à la section ‘Suppression et copie de fichiers’ à la page 185. Gestion des fichiers Agrandissement Vous pouvez modifier la taille des polices d'écran. Les options Petite taille, Taille moyenne ou Grande taille sont disponibles. Dans la barre de menus, sélectionnez Modifier > Zoom. Sauvegarde automatique Lorsque vous quittez une application, votre travail est automatiquement enregistré. Rechercher La fonction Rechercher permet de chercher un élément parmi tous les éléments enregistrés dans une application. La boîte de dialogue Rechercher standard comporte une seule zone d'édition et les deux boutons Rechercher et Annuler. Le bouton Rechercher permet de lancer la recherche et le bouton Annuler de fermer la boîte de dialogue Rechercher. Le Gestionnaire de fichiers permet de gérer et d'organiser les fichiers multimédias disponibles sur le P900 ou sur le Memory Stick Duo. Reportez-vous à la section ‘Gestionnaire de fichiers’ à la page 134. Dans certaines applications, Messages par exemple, la fonction Rechercher peut être plus complexe : L'utilitaire de Gestion de la mémoire, accessible depuis le Panneau de configuration, remplit également cette fonction. Reportez-vous à la section ‘Gestion de la mémoire’ à la page 184. • Certains dossiers pouvant être plus pertinents que d'autres, vous avez la possibilité de limiter la recherche à ces derniers. 30 • Certains messages pouvant être très volumineux, vous avez la possibilité de ne rechercher que dans le message en cours. Vue d'ensemble du P900 This is the Internet version of the user’s guide. © Print only for private use. Tri des fichiers Vous pouvez trier les fichiers enregistrés sur le P900. Le tri consiste à choisir l'ordre dans lequel les fichiers sont affichés à l'écran. Vous pouvez trier les fichiers par type, taille, date ou nom. Remarque Le tri n'est pas disponible dans toutes les applications. Envoi et réception d'éléments La plupart des applications permettent d'échanger des informations telles que des rendez-vous, des contacts et des images. Pour envoyer un élément à l'aide de la commande Envoyer par 1. Ouvrez le menu Envoyer par de l'application concernée. 2. En fonction de l'application et des éléments à transférer, vous pouvez sélectionner l'une des méthodes de transfert suivantes : • Message texte (SMS) : le P900 crée un nouveau message texte. Ajoutez le numéro de portable du destinataire, puis choisissez Envoyer. • E-mail : le P900 crée un nouveau message en incluant l'élément sous forme de pièce jointe. Indiquez l'adresse et l'objet, puis appuyez sur Envoyer. • Message multimédia (MMS) : le P900 crée un nouveau message en incluant l'élément sous forme de pièce jointe. Rédigez le message, puis appuyez sur Envoyer. Vue d'ensemble du P900 • Infrarouge : alignez le port infrarouge du P900 avec le port infrarouge de l'autre dispositif. Sélectionnez Envoyer. Les messages d'avancement à l'écran vous indiquent quand le transfert est terminé. • Technologie sans fil Bluetooth : le P900 recherche les dispositifs couplés présents autour de lui. Ils sont répertoriés dans une liste. Sélectionnez le dispositif vers lequel envoyer l'élément, puis choisissez Envoyer. Les messages d'avancement vous indiquent quand le transfert est terminé. Conseil La technologie sans fil Bluetooth doit être activée sur les autres dispositifs. Vous pouvez sélectionner Actualiser pour lancer une nouvelle recherche si, par exemple, la technologie sans fil Bluetooth n'était pas activée sur le dispositif lors du premier essai. Pour gérer les éléments reçus par e-mail et messages multimédias 1. Appuyez sur l'icône de notification ou bien ouvrez l'application Messages, puis sélectionnez MMS ou la boîte de réception d'un compte de messagerie. 2. Ouvrez le message. 3. Sélectionnez l'onglet Pièces jointes. 4. Sélectionnez la pièce jointe dont vous avez besoin. La pièce jointe ou son résumé s'affiche. 5. Sélectionnez Enregistrer pour enregistrer l'élément. Vous avez également la possibilité d'afficher l'élément reçu dans l'application qui lui est associée. Reportez-vous à la section ‘Messages’ à la page 93 pour plus d'informations. 31 This is the Internet version of the user’s guide. © Print only for private use. Pour recevoir des éléments transmis par IR/BT 1. Vérifiez que la transmission Infrarouge ou que la technologie sans fil Bluetooth est activée. 2. Pour la transmission Infrarouge, vérifiez que les ports infrarouge sont alignés. 3. Une boîte de dialogue s'affiche, répertoriant les éléments reçus. 4. Sélectionnez Afficher pour visualiser l'élément dans l'application qui lui est associée et l'enregistrer. Sélectionnez Terminé : les éléments non enregistrés sont automatiquement enregistrés dans la boîte de réception Trans. par IR/BT de l'application Messages. Modes de stockage des données Le P900 peut stocker les données de plusieurs façons différentes : • Mémoire interne. La mémoire interne, d'une capacité de 16 Mo, permet de stocker différents éléments suivant les applications utilisées : photos, messages, fichiers audio, applications, etc. • Memory Stick Duo (extension de mémoire). • Autres dispositifs d'extension de mémoire disponibles sur le marché. • Photos stockées grâce au service en ligne Sony Style Imaging sur le Web : – En Europe : http://www.sonystyle-imaging.com – Au Japon : http://www.imagestation.jp – Aux Etats-Unis : http://www.imagestation.com 32 • Carte SIM, pour les noms et les numéros de téléphone. Reportez-vous à la section ‘Copie de contacts vers la carte SIM ou depuis la carte SIM’ à la page 113. Aide Dans la barre de menus, sélectionnez Modifier > Aide pour accéder au système d'aide du P900. Le système d'aide utilise deux modes : • La vue Rubriques présente toutes les rubriques disponibles, les rubriques associées à une application spécifique comme les rubriques d'ordre général. • La vue Détaillée affiche le titre et le contenu d'une seule rubrique. Sélectionnez une rubrique dans la vue Rubriques pour ouvrir la vue détaillée et lire le texte correspondant. Vous pouvez également définir le niveau de zoom et fermer l'aide. La plupart des boîtes de dialogue comportent une icône d'aide dans l'angle supérieur droit. Paramètres Pour régler les paramètres propres à une application, sélectionnez Modifier > Préférences dans la barre de menus de l'application. Pour régler les paramètres génériques, allez dans le Panneau de configuration. Vue d'ensemble du P900 This is the Internet version of the user’s guide. © Print only for private use. Saisie de texte Saisie de texte en mode Clapet Fermé En mode Clapet Fermé, vous devez utiliser les touches du clavier pour saisir du texte (lorsque vous rédigez un message texte, par exemple). Lorsque vous appuyez sur une touche, une zone de présélection contenant les différents caractères affectés à cette touche s'affiche dans la zone de titre : Une nouvelle pression sur cette même touche a pour effet de sélectionner le caractère suivant dans la zone. La touche a pour effet de supprimer le caractère situé à gauche du curseur. Une pression longue sur la touche permet d'effacer plusieurs caractères de suite, puis des mots entiers. Types d'entrée de texte Il existe quatre types d'entrée de texte : • Abc - première lettre en majuscule, lettres suivantes en minuscules. Mode par défaut pour tout nouveau champ d'édition de texte. • 123 - entrée numérique uniquement • ABC - entrée en majuscules • abc - entrée en minuscules Pour éditer du texte, vous pouvez : • Appuyer sur et sélectionner Options de texte > Type d'entrée pour choisir le type d'entrée de texte. • Appuyer sur pour passer d'un mode d'entrée à un autre en mode d'édition de texte. Vue d'ensemble du P900 Insertion de symboles Lorsque vous modifiez du texte, vous pouvez appuyer sur la touche , puis, suivant l'application utilisée, sélectionner Ajouter symbole ou Texte > Ajouter symbole pour choisir un élément dans la table de symboles. Utilisez le Jog Dial pour sélectionner la ligne, puis appuyez sur . Ensuite, parcourez la ligne jusqu'au symbole souhaité, puis appuyez sur . Méthode d'entrée texte T9® Vous pouvez utiliser la méthode d'entrée texte T9 pour saisir du texte, par exemple lorsque vous rédigez un message texte ou un e-mail. Le logiciel T9 recherche dans un dictionnaire intégré le mot le plus courant parmi ceux que la séquence de touches sélectionnées permet de former. Ainsi, il suffit d'appuyer une seule fois sur chaque touche, même si la lettre souhaitée n'est pas la première disponible. Exercez une pression longue sur pour sélectionner une autre méthode d'entrée texte. L'exemple suivant vous indique comment commencer à saisir du texte : Pour entrer des lettres à l'aide de la méthode d'entrée texte T9 1. Sélectionnez par exemple Messages > Créer SMS. 2. Si vous souhaitez écrire le mot « Jane », par exemple, appuyez sur . Pendant la saisie, une liste de mots suggérés s'affiche. Le mot le plus courant apparaît en surbrillance. 3. Si ce mot est celui que vous recherchez : 33 This is the Internet version of the user’s guide. © Print only for private use. – Appuyez sur pour valider et pour ajouter un espace. (Pour valider un mot sans ajouter d'espace, appuyez sur .) Si ce mot n'est pas celui que vous recherchez : – Faites dérouler la liste vers le haut ou vers le bas à l'aide du Jog Dial pour consulter les autres mots suggérés. Appuyez sur pour accepter le mot et ajouter un espace. Si le mot que vous recherchez est introuvable : – Appuyez sur pour obtenir une liste d'options. – Sélectionnez Options de texte > Epeler. – Modifiez le mot à l'aide de la méthode d'entrée texte Multitape, puis appuyez sur Oui. Le mot est ajouté au dictionnaire utilisateur. Lorsque vous saisirez de nouveau ce mot, il figurera dans la liste des mots suggérés. 4. Rédigez la suite du message. Appuyez sur pour entrer un point. Pour insérer d'autres signes de ponctuation, appuyez sur , puis effectuez une sélection à l'aide du Jog Dial. • Mes mots : permet de consulter le dictionnaire utilisateur. • Langue : permet de modifier la langue. • Affich liste suggestions / Masquer liste suggest. : permet de masquer ou d'afficher la fenêtre des mots suggérés. • Utiliser T9 / Utiliser Multitape : permet de sélectionner la méthode d'entrée texte T9 ou Multitape. • Ajouter symbole : permet d'ajouter des symboles ou des signes de ponctuation. • Type d'entrée : permet de sélectionner le type d'entrée texte (Abc, abc, ABC ou 123). • Copier tout / Coller : permet de copier l'ensemble du texte dans le Presse-papiers et de coller le texte copié à l'emplacement du curseur. Saisie de texte en mode Clapet Ouvert En mode Clapet Ouvert, il est possible de saisir du texte de deux façons : • En utilisant le clavier tactile situé au bas de l'écran. • En écrivant directement à la main sur l'écran à l'aide du stylet. Si vous appuyez sur , puis sélectionnez Options de texte pendant la saisie, une liste d'options s'affiche : • Epeler : permet de modifier le mot entré. 34 Vue d'ensemble du P900 This is the Internet version of the user’s guide. © Print only for private use. Clavier tactile Lorsque vous devez modifier du texte, appuyez sur l'icône du clavier dans la barre d'état, puis sélectionnez les caractères. Appuyez ensuite sur Terminé. Calendrier Chat Edit Modifier Non cl... Réunion hebdomadaire Type En bas à gauche du clavier, vous avez le choix entre trois types de claviers comportant chacun des jeux de caractères différents. abc : caractères standard àëó : caractères internationaux Description Rendez-vous Terminé The agenda for... Réunion hebdomadaire Non cla... Ton. de sonn. Mélodie par défaut... 1 2 3 4 5 6 7 8 9 0 q w e r t y u i o p cap a s d f g h j k l z x c v b n m . abc aeo 123 , ? @ 123 : caractères numériques et devises Le champ d'entrée en cours est indiqué à gauche de la barre supérieure du clavier. Appuyez sur les flèches ou tournez le Jog Dial pour changer de champ d'entrée. La barre supérieure du clavier contient également un menu déroulant avec les commandes Couper, Copier et Coller. Pour copier ou couper du texte, vous devez d'abord effectuer une sélection. Vue d'ensemble du P900 Reconnaissance d'écriture manuscrite La fonction de reconnaissance d'écriture Répertoire Chat Edit Modifier manuscrite permet de Prénom Jeanne convertir les mouvements Nom Jusnot du stylet en caractères Fonction Marketi (lettres, chiffres ou autres) et de les afficher sous forme Tél (prof.) de texte. Elle n'est active Tél (dom.) que dans les zones prévues Mobile (prof.) pour la saisie de texte. En mode texte, l'écran se E-mail (prof.) compose d'une section Fax (prof.) supérieure et d'une section Site Web inférieure séparées par une flèche au centre du bord droit. Tracez les lettres minuscules en dessous de la flèche et les lettres majuscules dans l'alignement de la flèche. Tracez les chiffres au-dessus de la flèche. Pour corriger du texte, placez le stylet sur le texte, attendez quelques instants, puis faites-le glisser sur le texte. Remarque Différents styles d'écriture sont reconnus pour la plupart des lettres, comme l'illustrent les tableaux ci-après. Ce n'est pas le style qui détermine la casse, mais la position sur l'écran. 35 This is the Internet version of the user’s guide. © Print only for private use. Lettres Pour écrire en lettres minuscules, écrivez sous la flèche ; pour écrire en lettres majuscules, écrivez dans l'alignement de la flèche. a b c d e f g h i j k l m 2 2 1 2 1 1 1 2 2 1 n o p q r s t 2 u v w x 1 y z Lettres accentuées Tracez la lettre comme indiqué plus haut, puis tracez l'accent audessus de la flèche. Le principe est le même pour les autres caractères, tels que ö et ü. ou . , Remarque Commencez à tracer les lettres au niveau du point. Chiffres Tracez les chiffres au-dessus de la flèche. « ? ! 1 2 & 1 @ " 2 0 1 2 3 4 5 6 7 8 9 = + , . ou * * / \ ( ) Remarque Commencez à tracer les lettres au niveau du point. Remarque Commencez à tracer les lettres au niveau du point. 36 Vue d'ensemble du P900 This is the Internet version of the user’s guide. © Print only for private use. Caractères étendus Pour tracer des symboles et des caractères qui ne figurent pas dans ces tableaux, consultez la section Caractères étendus de la rubrique d'aide Reconnaissance d'écriture manuscrite du téléphone. Le code PIN (Personal Identification Number) est un numéro composé de quatre à huit chiffres. Si vous activez le code PIN, le P900 vous demande de le saisir chaque fois que vous l'allumez. Vous devez alors saisir le code PIN pour déverrouiller la carte SIM. Verrouillage du P900 Pour activer le verrouillage de la carte SIM Activez le verrouillage de la carte SIM et le verrouillage de l'appareil pour empêcher qu'une personne utilise votre carte SIM et votre P900 sans votre autorisation. Le verrouillage du clavier permet d'éviter toute pression fortuite des touches. Remarque Les appels d'urgence restent généralement possibles sans avoir à déverrouiller le P900. Verrouillage de la carte SIM Le verrouillage de la carte SIM permet d'éviter qu'une personne accède aux informations de votre carte SIM sans votre autorisation. Il n'empêche pas l'utilisation du P900. Pour déverrouiller la carte SIM, les codes PIN et PUK (communiqués par votre fournisseur de services) sont nécessaires. Vous pouvez choisir de déverrouiller la carte SIM chaque fois que vous allumez le P900 ou de la laisser déverrouillée en permanence. Vue d'ensemble du P900 1. Sélectionnez Verrouillage. Panneau de configuration > Dispositif > 2. Sélectionnez une option de verrouillage. 3. Sélectionnez Terminé. Un message d'erreur s'affiche si le code PIN saisi est erroné. Généralement, la carte SIM se bloque après trois tentatives infructueuses (le nombre de tentatives autorisé dépend de la carte SIM) ; vous devez dans ce cas-là entrer le code PUK pour la débloquer. Le code PUK comporte huit chiffres. Une fois le code PUK correct saisi, vous devez entrer un nouveau code PIN. Vous avez droit à dix essais pour entrer le code PUK. Au bout de dix essais infructueux, la carte SIM est désactivée et vous devez contacter votre opérateur réseau. Vous ne pouvez pas modifier le code PUK. 37 This is the Internet version of the user’s guide. © Print only for private use. Code PIN2 Vous pouvez protéger certaines fonctions de la carte SIM par un code secondaire de verrouillage. Certaines cartes SIM sont dépourvues de verrouillage PIN2. Le verrouillage PIN2 ne peut pas être désactivé. Le code PIN2 peut être modifié par tout utilisateur connaissant le code initial. Verrouillage de l'appareil Le verrouillage de l'appareil permet d'éviter qu'une autre personne utilise le P900 et les données qu'il contient sans votre autorisation. Pour activer le verrouillage de l'appareil 1. Sélectionnez Verrouillage. Panneau de configuration > Dispositif > 2. Sélectionnez une option de verrouillage. 3. Sélectionnez Terminé. Vous pouvez choisir de verrouiller le P900 chaque fois que vous l'allumez, de le verrouiller uniquement en cas de changement de carte SIM ou de ne jamais le verrouiller. Vous pouvez également activer le verrouillage de l'appareil avec l'écran de veille. Il suffit de cocher la case Panneau de configuration > Dispositif > Affichage > Ecran > Verr. par écran de veille Si l'option Remplacement carte SIM est sélectionnée, cela signifie que le P900 n'est pas verrouillé en temps normal. En revanche, en cas de changement de carte SIM, le P900 vous demande d'entrer un code afin de pouvoir l'utiliser. Cela rend ainsi le P900 inutilisable en cas de vol et d'insertion d'une autre carte SIM dans l'appareil. Remarque Votre opérateur peut bloquer la carte SIM si vous lui signalez que votre téléphone vous a été volé. Le verrouillage de l'appareil n'est pas activé par défaut. Vous pouvez modifier le code de verrouillage de l'appareil en utilisant tout code personnel de quatre à huit chiffres. Par défaut, le code de verrouillage de l'appareil est 0000. pour activer le verrouillage de l'appareil en même temps que l'écran de veille. Remarque Lorsque vous utilisez l'option de verrouillage par écran de veille, veillez à activer le verrouillage de l'appareil à la mise sous tension. Sinon, le P900 ne serait pas protégé après sa mise sous tension et jusqu'à ce que l'écran de veille s'active. Modification de code Pour modifier un code 1. Sélectionnez Verrouillage. Panneau de configuration > Dispositif > 2. Sélectionnez Modifier codes. 3. Sélectionnez le code à modifier. 38 Vue d'ensemble du P900 This is the Internet version of the user’s guide. © Print only for private use. 4. Commencez par saisir le code initial, puis le nouveau (vous devrez entrer deux fois le nouveau code pour garantir qu'il est correct). Verrouillage automatique du clavier Cette option permet de verrouiller le clavier du P900, afin d'éviter toute pression fortuite des touches. Lorsque cette option est activée, le clavier du mode Clapet Fermé est verrouillé si aucune touche n'est actionnée pendant un intervalle de temps spécifique. 2. Définissez le délai de verrouillage ou sélectionnez Désactivé. Pour verrouiller l'écran > Verr. l'écran. Sélectionnez Pour déverrouiller l'écran Actionnez le Jog Dial vers l'avant > exercez une pression standard sur le Jog Dial ou bien actionnez le Jog Dial vers l'arrière > exercez une pression standard sur le Jog Dial. Pour activer ou modifier le verrouillage du clavier Panneau de configuration > Dispositif > Sélectionnez Verrouillage. Pour déverrouiller le clavier Sélectionnez > . Verrouillage de l'écran Cette fonction a pour effet de verrouiller l'écran du P900. Elle permet d'éviter d'appuyer par erreur sur l'écran en mode Clapet Ouvert ou en mode Clapet retiré. Lorsqu'elle est activée, l'écran est automatiquement verrouillé si le P900 reste inactif pendant un intervalle de temps spécifique. Pour activer ou modifier le verrouillage de l'écran 1. Sélectionnez > Paramètres. Vue d'ensemble du P900 39 This is the Internet version of the user’s guide. © Print only for private use. Téléphone Le P900 est un téléphone portable polyvalent qui s'intègre parfaitement aux autres fonctions de l'appareil, notamment aux applications dites « tierces », c'est-à-dire non conçues par des développeurs Sony Ericsson. Voici quelques-unes des fonctions très utiles du téléphone : • Sonneries personnalisées. • Répertoire avec photos. • Retour rapide à une entrée du répertoire permettant à l'utilisateur d'essayer un autre numéro ou d'envoyer un e-mail au contact si celui-ci n'est pas disponible ou si sa ligne est occupée. • Numérotation vocale : permet de passer un appel à un contact simplement en prononçant le nom de ce contact. • Réponse vocale : permet de répondre ou d'envoyer une tonalité d'occupation à l'appelant simplement en prononçant les mots enregistrés pour « Répondre » et « Occupé ». • Accès à d'autres applications lors d'une conversation téléphonique. • Flight mode permettant d'utiliser le P900 comme simple assistant personnel (PDA) dans les cas où les émetteurs radio sont interdits. Dans ce mode, les émetteurs (et récepteurs) GSM et Bluetooth sont désactivés. En mode Clapet Fermé, il est possible d'accéder à la plupart des fonctions à l'aide du Jog Dial et du clavier. Le mode Clapet Ouvert convient toutefois mieux aux tâches plus sophistiquées, telles que la gestion des conférences ou l'utilisation d'autres applications au cours d'un appel. Le P900 prend en charge la fonction CSP (Customer Service Profile). Il est donc possible que certaines des options soient indisponibles suivant l'abonnement que vous avez souscrit. Gestion des appels en mode Clapet Fermé En mode Clapet Fermé, vous pouvez utiliser le clavier ou le Jog Dial pour passer ou recevoir des appels. • Fonction Mains libres (haut-parleur) activée en mode Clapet Ouvert, permettant d'accéder facilement aux applications telles que Calendrier et Bloc-notes lors d'une conversation téléphonique. 40 Téléphone <Default ¶ Font>This is the Internet version of the user’s guide. © Print only Appels sortants Pour passer un appel Entrez le numéro de téléphone à l'aide du clavier, puis appuyez sur le Jog Dial ou sur . • Appuyez sur longue sur pour effacer un caractère. Une pression efface tous les caractères. • Une pression longue sur international +. insère le préfixe d'appel • Appuyez sur , puis sélectionnez Masquer mon n° pour que votre numéro ne s'affiche pas sur le téléphone de votre correspondant. Sélectionnez Présenter mon n° pour qu'il s'affiche. un réseau GSM. Adressez-vous à l'opérateur pour savoir s'il est possible de passer des appels d'urgence sans carte SIM et pour connaître les numéros d'urgence à composer. Pour passer un appel à l'aide de la numérotation abrégée La numérotation abrégée permet d'appeler rapidement un certain nombre de numéros spécialement enregistrés pour cette fonction. Reportez-vous à la section ‘Configuration des numéros pour la numérotation abrégée’ à la page 50. 1. Pour composer le numéro d'un contact enregistré pour la numérotation abrégée, appuyez sur la touche correspondante. Le nom défini pour ce numéro s'affiche au-dessus de la touche . Si vous avez associé une photo au numéro abrégé, cette photo s'affiche également. Le P900 peut être configuré pour rappeler automatiquement le contact quelques instants plus tard lorsque l'appel n'aboutit pas. Lorsque l'appel aboutit, le P900 vous prévient par une sonnerie unique. 2. Appuyez sur Pour passer un appel d'urgence Entrez le numéro d'urgence à l'aide du clavier, puis appuyez sur le Jog Dial ou sur . 2. Appuyez sur le Jog Dial ou sur Les appels d'urgence peuvent normalement (mais pas obligatoirement) être passés sans la carte SIM ni le code PIN ; vous pourrez appeler aussi longtemps que le réseau disponible le permet, à condition de vous trouver dans une zone couverte par 4. Appuyez sur le Jog Dial ou sur . Pour passer un appel à l'aide de la liste d'appels 1. Sélectionnez sur l'écran de veille. 3. Parcourez la liste en faisant tourner le Jog Dial, puis sélectionnez une entrée. . Pour passer un appel à l'aide du répertoire 1. Sélectionnez sur l'écran de veille. 2. Appuyez sur le Jog Dial ou sur Téléphone . . 41 This is the Internet version of the user’s guide. © Print only for private use. 3. Parcourez la liste en faisant tourner le Jog Dial, puis sélectionnez un contact. 4. Parcourez la fiche en faisant tourner le Jog Dial, puis sélectionnez le numéro souhaité. 5. Appuyez sur le Jog Dial ou sur . Pour plus d'informations, reportez-vous à la section ‘Répertoire’ à la page 107. Pour passer un appel à l'aide du contrôle vocal 1. La fonction de reconnaissance vocale peut être utilisée de quatre façons différentes. Vous pouvez : – exercer une pression longue sur le Jog Dial ; – exercer une pression longue sur ; – prononcer le « mot Sésame » ; – appuyer sur le bouton Appel de l'oreillette. Lorsque la fonction Mot Sésame est activée, l'icône s'affiche dans la barre d'état. 2. Dès que vous entendez une courte tonalité, prononcez la commande vocale associée au numéro que vous souhaitez appeler. Reportez-vous à la section ‘Pour enregistrer une commande vocale’ à la page 55. Le P900 appelle le contact correspondant. 42 Vous pouvez avoir recours au contrôle vocal si vous utilisez le P900 en mode Standard, en mode Mains libres (voiture ou portable) ou avec une oreillette compatible Bluetooth. En revanche, la fonction Mot Sésame ne peut pas être utilisée avec une oreillette compatible Bluetooth. Pour plus d'informations, reportez-vous à la section ‘Contrôle vocal’ à la page 55. Pour mettre fin à un appel Appuyez sur ou appuyez sur le Jog Dial. Raccourcis • Une pression longue sur la touche permet d'accéder à la messagerie vocale. En mode Clapet Ouvert, sélectionnez Téléphone > Appel messagerie vocale. Reportez-vous à la section ‘Messagerie vocale’ à la page 58 pour connaître la procédure d'utilisation de la messagerie vocale. • Appuyez sur l'une des touches à pour composer un numéro abrégé. • Appuyez deux fois sur composé. , puis sur pour rappeler le dernier numéro Téléphone <Default ¶ Font>This is the Internet version of the user’s guide. © Print only • Exercez une pression longue sur l'une des touches à pour ouvrir le répertoire. Appuyez une nouvelle fois sur la touche pour accéder à la lettre suivante. Pour effectuer la recherche sur plusieurs lettres, appuyez sur d'autres touches. • Appuyez sur un chiffre, puis sur pour obtenir un numéro de téléphone enregistré dans le répertoire de la carte SIM. • Appuyez sur composé. pour obtenir le dernier numéro Appels entrants Lorsque vous recevez un appel, le nom de l'appelant s'affiche si celui-ci est enregistré dans le répertoire. Si une photo lui est associée, elle s'affiche également, en petit format ou en plein écran. Reportez-vous à la section ‘Symboles appels entrants’ à la page 54. Pour gérer un appel entrant Vous pouvez appuyer sur pour prendre l'appel ou répondre par contrôle vocal ; reportez-vous à la section ‘Contrôle vocal’ à la page 55. Vous pouvez appuyer sur pour rejeter un appel et sur pour désactiver la sonnerie. • Répondre : permet de prendre l'appel • Envoyer tonalité d'occupation : permet de rejeter l'appel. L'appelant recevra une tonalité d'occupation et l'appel sera consigné comme appel rejeté. • Désactiver sonnerie : désactive la sonnerie. L'appelant ne saura pas que vous avez désactivé la sonnerie. L'appel sera consigné comme appel sans réponse. Si la photo de l'appelant s'affiche en plein écran, vous pouvez utiliser le Jog Dial pour accéder au menu regroupant les options décrites ci-dessus. Options en cours d'appel ou après un appel Utilisez le Jog Dial pour régler le volume du téléphone pendant un appel. Appuyez sur pour afficher la liste des options de gestion d'appel. Les options disponibles peuvent varier selon la situation. Les options qui concernent le cas où plusieurs appels sont en cours simultanément sont décrites à la section ‘Gestion de deux appels ou plus’ à la page 47. • Interrompre appel : met fin à l'appel en cours. • Mettre en attente/Récupérer appel : met l'appel en cours en attente ou récupère l'appel en attente. Cette option permet de passer un autre appel lorsque vous êtes déjà en ligne. Les options suivantes sont disponibles dans le cas d'un appel entrant : Téléphone 43 This is the Internet version of the user’s guide. © Print only for private use. • Ajouter au répertoire : crée une nouvelle entrée de répertoire si le numéro de téléphone de l'appelant actif est connu et ne figure pas déjà dans le répertoire. Gestion des appels en mode Clapet Ouvert • Afficher contact : affiche l'entrée de répertoire correspondant au numéro de l'appelant actif. Pour gérer les appels en mode Clapet Ouvert, vous devez utiliser le stylet et le clavier virtuel. • Transférer son : transfère l'appel vers une oreillette de technologie sans fil Bluetooth. Appels sortants • Activer/Désactiver tonalités : permet d'envoyer des tonalités DTMF avec le clavier (reportez-vous à la section ‘Utilisation des services d'accès par tonalités’ à la page 51). • Mode Secret activé/désactivé : active ou désactive le micro. • Copier numéro : copie le numéro de téléphone en vue de pouvoir l'échanger avec d'autres champs de texte ou applications. • Coller numéro : colle le numéro copié dans un champ. • Haut-parleur activé/désactivé : permet d'utiliser le P900 en mode haut-parleur. Reportez-vous à la section ‘Haut-parleur’ à la page 50. • Applications : ouvre une autre application pour coller, par exemple, un numéro de téléphone copié dans une entrée du Bloc-notes. Exercez une pression longue sur la touche micro. Appuyez de nouveau sur la touche 44 pour désactiver le pour le réactiver. Pour passer un appel 1. Sélectionnez l'application s'affiche. 2. Appuyez sur . L'écran Numérotation abrégée dans la barre d'outils. 3. Entrez les chiffres à l'aide du clavier virtuel, puis appuyez sur , situé à droite du clavier ou sur le Jog Dial. Pour effacer un caractère, sélectionnez . Sélectionnez Masquer mon n° après avoir saisi le numéro à composer pour que votre numéro ne s'affiche pas sur le téléphone de votre correspondant. Sélectionnez Présenter mon n° pour qu'il s'affiche. Le P900 peut être configuré pour rappeler automatiquement le contact quelques instants plus tard lorsque l'appel n'aboutit pas. Lorsque l'appel aboutit, le P900 vous prévient par une sonnerie unique. Téléphone <Default ¶ Font>This is the Internet version of the user’s guide. © Print only Pour passer un appel à l'aide de la numérotation abrégée La numérotation abrégée permet d'appeler rapidement un certain nombre de numéros spécialement enregistrés pour cette fonction. Reportez-vous à la section ‘Configuration des numéros pour la numérotation abrégée’ à la page 50. Il s'agit de l'écran qui s'affiche par défaut. Téléphone Chat Edit Modifier Sony Ericsson 1 2 Julien Sandra 4 5 Michel 7 Julie(dom.) 8 Pour passer un appel à l'aide du répertoire 3 Susan(prof.) Robert 9 Vide Pour passer un appel à l'aide de la liste d'appels dans la barre d'outils. 2. Pour sélectionner une entrée, faites tourner le Jog Dial, puis appuyez dessus au niveau de l'entrée souhaitée. Vous pouvez également sélectionner l'entrée à l'aide du stylet. Téléphone 3. Faites tourner le Jog Dial pour sélectionner un numéro de téléphone. Vide 2. Utilisez le Jog Dial ou le stylet pour sélectionner une entrée. 3. Sélectionnez . 2. Pour sélectionner une entrée, faites tourner le Jog Dial, puis appuyez dessus au niveau de l'entrée souhaitée. 6 dans la 1. Sélectionnez 1. Sélectionnez l'application 4. Appuyez sur le Jog Dial. Elisabeth 1. Sélectionnez barre d'outils. Remarque Vous devez afficher la liste d'appels en mode Compact (Modifier > Mode Compact) pour passer des appels à partir de cette liste. Vous pouvez également sélectionner le contact et/ou le numéro à l'aide du stylet. Pour passer un appel à l'aide du contrôle vocal 1. La fonction de reconnaissance vocale peut être utilisée de trois façons différentes. Vous pouvez : – exercer une pression longue sur le Jog Dial ; – prononcer le « mot Sésame » ; – appuyer sur le bouton Appel de l'oreillette. Lorsque la fonction Mot Sésame est activée, l'icône s'affiche dans la barre d'état. . 45 This is the Internet version of the user’s guide. © Print only for private use. 2. Dès que vous entendez une courte tonalité, prononcez la commande vocale associée au numéro que vous souhaitez appeler. Reportez-vous à la section ‘Pour enregistrer une commande vocale’ à la page 55. Le P900 appelle le contact correspondant. Vous pouvez avoir recours au contrôle vocal si vous utilisez le P900 en mode Standard, en mode Mains libres (voiture ou portable) ou avec une oreillette compatible Bluetooth. En revanche, la fonction Mot Sésame ne peut pas être utilisée avec une oreillette compatible Bluetooth. Pour plus d'informations, reportez-vous à la section ‘Contrôle vocal’ à la page 55. Pour mettre fin à un appel Sélectionnez Interrompre appel ou appuyez sur le Jog Dial. Appels entrants Lorsque vous recevez un appel, le nom de l'appelant s'affiche si celui-ci est enregistré dans le répertoire. Si une photo lui est associée, elle s'affiche également, en petit format ou en plein écran. Reportez-vous à la section ‘Symboles appels entrants’ à la page 54. • Répondre : permet de prendre l'appel. • Envoyer tonalité d'occupation : permet de rejeter l'appel. L'appelant recevra une tonalité d'occupation et l'appel sera consigné comme appel rejeté. • Désactiver sonnerie : désactive la sonnerie. L'appelant ne saura pas que vous avez désactivé la sonnerie. L'appel sera consigné comme appel sans réponse. Vous pouvez également répondre par contrôle vocal ; reportezvous à la section ‘Contrôle vocal’ à la page 55. Options en cours d'appel ou après un appel Plusieurs options sont disponibles en fonction de la situation. Certaines sont accessibles par l'intermédiaire des boutons à l'écran, en sélectionnant le champ contenant les informations sur l'appelant ou par le biais des menus. Les options qui concernent le cas où plusieurs appels sont en cours simultanément sont décrites à la section ‘Gestion de deux appels ou plus’ à la page 47. • Interrompre appel : met fin à l'appel en cours. • Mettre en attente/Récupérer appel : met l'appel en cours en attente ou récupère l'appel en attente. Pour gérer un appel entrant Utilisez les boutons affichés à l'écran pour sélectionner l'action à effectuer. 46 Téléphone <Default ¶ Font>This is the Internet version of the user’s guide. © Print only • Ajouter aux contacts : crée une nouvelle entrée de répertoire. Cette option s'affiche automatiquement à la fin d'un appel si le numéro de l'appelant est connu et s'il ne figure pas déjà dans le répertoire. Reportez-vous à la section ‘Ajouter au répertoire’ à la page 56. • Afficher contact : affiche l'entrée de répertoire correspondant au numéro de l'appelant actif. En cas de nouvel appel entrant alors qu'un appel est en attente, le P900 vous demande si vous souhaitez libérer l'appel en attente et répondre à l'appel entrant. A la fin de l'appel actif, le P900 vous demande si vous souhaitez récupérer l'appel en attente. Si vous ne répondez pas dans les secondes qui suivent, l'appel en attente prend également fin. • Agrandir/Réduire : agrandit/réduit la vue. Pour passer et gérer un nouvel appel pendant un appel • Copier numéro : copie le numéro de téléphone en vue de pouvoir l'échanger avec d'autres champs de texte ou applications. 1. Pendant un appel, passez un deuxième appel ou répondez à un appel entrant. • Coller numéro : colle le numéro copié dans un champ 2. Appuyez sur pour afficher la liste des options de gestion d'appel en mode Clapet Fermé. En mode Clapet Ouvert, sélectionnez les options par l'intermédiaire des boutons à l'écran, en sélectionnant le champ contenant les informations sur l'appelant ou par le biais des menus. – Interrompre appel actif : met fin à l'appel actif et active l'appel en attente. Sélectionnez pour effectuer les réglages suivants : • Volume des appels : permet de régler le volume du téléphone. Il est plus facile d'effectuer ce réglage à l'aide du Jog Dial. • Mode silencieux : désactive toutes les sonneries. • Haut-parleur : permet d'utiliser le P900 en mode haut-parleur. • Secret : active et désactive le microphone. Gestion de deux appels ou plus Pendant un appel, vous pouvez passer un deuxième appel ou répondre à un appel entrant. L'appel en cours est mis en attente et le nouvel appel devient l'appel actif. L'appel en attente apparaît sur un fond gris. Téléphone Téléphone Chat Edit Modifier 11:03 Jean Dupond 0123456789012(dom.) Anne Jusnot (prof.) Interr. appel actif Permuter appels Relier appels 47 This is the Internet version of the user’s guide. © Print only for private use. – Permuter appels : met l'appel actif en attente et active l'appel en attente. – Relier appels : connecte les deux appels pour créer une conférence. – Transférer appels : connecte l'appel en attente et l'appel actif et vous déconnecte de l'appel. – Raccrocher tous : met fin aux deux appels. – Afficher contact : affiche l'entrée de répertoire correspondant au numéro de l'appelant actif. Conférences Lorsque vous avez un appel en cours et un appel en attente, vous pouvez commencer une conférence. L'écran de conférence s'affiche automatiquement dès qu'un participant est ajouté à la conférence. Si vous répondez à un appel entrant pendant une conférence, la conférence est mise en attente. 48 Remarque La fonction de conférence est uniquement disponible si votre abonnement le permet. Pour commencer une conférence Lorsque vous avez un appel actif et un appel en attente, sélectionnez le bouton Relier appels ou sélectionnez Téléphone > Relier appels dans le menu. Pour ajouter un nouveau participant à la conférence 1. Pendant une conférence, sélectionnez d'outils et passez un nouvel appel. dans la barre 2. Sélectionnez Relier appels. Téléphone Chat Edit Modifier 11:03 1 Jean Dupond (prof.) 2 Thierry Cottenceau (prof.) 3 Anne Jusnot (dom.) Pour gérer une conférence Utilisez les boutons affichés à l'écran : • Interrompre conférence : met fin à la conférence pour tous les participants. • Mettre conférence en attente : met la conférence en attente. Les autres participants peuvent continuer à se parler. Interrompre conférence Mettre conférence en attente Masquer participants • Afficher / Masquer participants : permet de basculer entre l'écran de conférence et l'écran de contrôle des appels standard. Pour converser en privé avec un participant spécifique Sélectionnez un participant dans la liste ; les options suivantes s'affichent : Téléphone <Default ¶ Font>This is the Internet version of the user’s guide. © Print only • Extraire participant : prend le participant sélectionné en tant qu'appel actif, tous les autres participants sont placés en attente. • Libérer participant : met fin à la conférence pour le participant sélectionné. Liste d'appels et journal des appels La liste d'appels répertorie les appels passés, reçus, rejetés ou sans réponse. Le journal indique la date, l'heure, la durée et le coût (si l'information est disponible) de chaque appel. L'écran Liste du journal des appels affiche la liste des appels (du plus récent au plus ancien). Pour afficher la liste d'appels en mode Clapet Fermé 1. Appuyez sur . 2. Sélectionnez Liste d'appels. ou 1. Sélectionnez d'appels. 2. Appuyez sur afficher. Téléphone La vue actuellement sélectionnée n'apparaît pas le menu Options. Conseil En mode Clapet Fermé, vous pouvez appuyer une fois sur pour afficher la liste d'appels. Appuyez deux fois sur cette touche pour appeler le dernier numéro composé. Pour afficher la liste d'appels en mode Clapet Ouvert 1. Sélectionnez Téléphone. dans la barre d'outils de l'application 2. Sélectionnez l'un des appels répertoriés pour obtenir des informations sur cet appel. Pour supprimer des appels de la liste d'appels • Pour supprimer tous les appels, sélectionnez Téléphone > Supprimer tous les appels. • Pour supprimer d'anciens appels, sélectionnez Téléphone > Suppr. entrées postér. à >, entrez une date, puis sélectionnez > Supprimer. • Pour supprimer un appel spécifique, sélectionnez l'appel souhaité pour accéder à l'écran Vue détaillée, puis sélectionnez Téléphone > Supprimer cette entrée. sur l'écran de veille pour ouvrir la liste , puis sélectionnez les appels de la liste à 49 This is the Internet version of the user’s guide. © Print only for private use. Conseils et fonctions intelligentes silencieux. En mode Clapet Ouvert, appuyez sur l'icône Sons de la barre d'état pour accéder à la boîte de dialogue permettant d'activer ou désactiver le mode silencieux. Haut-parleur S'il n'a pas été désactivé, le vibreur continue de fonctionner en mode silencieux. Si vous ouvrez le clapet alors qu'un appel est en cours, la fonction de haut-parleur s'active et le volume augmente. Vous pouvez ainsi poursuivre la conversation tout en utilisant les autres fonctions du P900. Fermez le clapet ou appuyez sur parleur. pour désactiver le haut- Remarque Le haut-parleur ne fonctionne pas en mode silencieux. Avertissement Un niveau de volume trop élevé peut être gênant lorsque vous tenez le téléphone près de votre oreille. Un volume excessif peut causer des dommages auditifs. Configuration des numéros pour la numérotation abrégée La numérotation abrégée permet d'appeler rapidement l'un des neuf numéros spécialement enregistrés pour cette fonction. Cet écran se compose de neuf positions de numérotation abrégée. Chaque entrée comprend une photo ou une icône, un nom et un numéro. Les noms, les numéros et les photos qui s'affichent dans l'écran Numérotation abrégée proviennent de l'application Répertoire ; reportez-vous à la section ‘Répertoire’ à la page 107. Si une photo est associée au contact, c'est cette photo qui est utilisée. Dans le cas contraire, c'est l'icône par défaut qui est utilisée. Mode silencieux Pour enregistrer un numéro abrégé En mode silencieux, toutes les sonneries et toutes les alarmes sont désactivées. En mode Clapet Fermé, appuyez sur , puis sélectionnez Activer mode silenc. pour faire passer le téléphone en mode silencieux. Appuyez sur , puis sélectionnez Désac. mode silenc. pour désactiver le mode 1. Sélectionnez 50 dans la barre d'outils. 2. Sélectionnez une position vide. 3. Sélectionnez le contact à enregistrer. 4. Sélectionnez Terminé. Téléphone <Default ¶ Font>This is the Internet version of the user’s guide. © Print only Pour modifier ou supprimer un numéro abrégé 1. Sélectionnez dans la barre d'outils. Pour utiliser le menu Démarrage Le menu Démarrage comporte les options suivantes : 2. Sélectionnez Modifier > Modifier numéro abrégé. • Téléphone activé : allume le P900 normalement. 3. Sélectionnez le contact à modifier ou supprimer. • Flight mode : allume le P900 en Flight mode. 4. Pour modifier le nom associé, entrez un nouveau nom. Pour supprimer un contact, sélectionnez Supprimer. • Téléphone hors tension : éteint le P900. 5. Sélectionnez Terminé. Flight mode En Flight mode, la fonction radio est désactivée pour ne pas perturber les appareils sensibles aux ondes radio, par exemple, dans un avion ou un hôpital. Il vous est alors impossible de passer ou de recevoir des appels, mais la plupart des autres fonctions du P900 restent disponibles. Remarque Le téléphone et les autres fonctions de communication ne doivent jamais être utilisés dans un avion à moins d'y être autorisé par le personnel de navigation. Si l'utilisation d'un appareil électronique sans émetteur radio est autorisée, vous pouvez allumer le P900 en Flight mode. Cela désactive la fonction radio. Vous pouvez configurer le « menu Démarrage » pour que le choix vous soit proposé d'utiliser le P900 en mode normal ou en Flight mode chaque fois que vous le mettez sous tension. Reportez-vous à la section ‘Flight mode’ à la page 159 pour obtenir des instructions sur l'activation de cette fonction. Téléphone Pour activer ou désactiver le Flight mode si vous avez décidé d'utiliser le menu Démarrage 1. Appuyez sur le bouton d'alimentation. 2. Sélectionnez l'option souhaitée dans le menu Démarrage. 3. Appuyez sur le Jog Dial ou sur Terminé. ou sélectionnez Pour activer ou désactiver le Flight mode 1. Sélectionnez Panneau de configuration > Dispositif > Flight Mode. 2. Sélectionnez Flight Mode. 3. Sélectionnez Activer le Flight mode / Activer le téléphone. 4. Sélectionnez Terminé. Utilisation des services d'accès par tonalités Le P900 prend en charge les services bancaires par téléphone et autres services d'accès par tonalités basés sur la fonction DTMF (multifréquence à deux tonalités). 51 This is the Internet version of the user’s guide. © Print only for private use. Le P900 prévoit plusieurs méthodes pour envoyer des tonalités pendant un appel : • Pression sur les touches du clavier lors de l'appel actif. • Insertion d'une suite de tonalités dans la composition du numéro. Vous pouvez insérer une pause (représentée par le caractère p) après le numéro de téléphone, mais avant les chiffres. Pour ce faire, exercez une pression longue sur . Ensuite, entrez les chiffres. Enfin, passez l'appel en appuyant sur . • Programmation de suites de chiffres dans l'entrée du répertoire correspondant au service. Toutes les suites de chiffres devant être envoyées sous forme de tonalités doivent commencer par pc. Une fois la communication établie avec le service, pour envoyer l'une des suites de chiffres préprogrammées, sélectionnez Afficher contact dans le menu Téléphone pour accéder à l'entrée contenant les suites de tonalités. 52 Remarque Il est déconseillé d'enregistrer des codes personnels sur le P900 pour éviter tout problème en cas de perte ou de vol. Prise en charge du mode Téléscripteur L'accessoire Téléscripteur (envoi de texte par téléphone) est un appareil fonctionnel conçu pour les personnes souffrant de troubles de la parole. Pour utiliser l'accessoire Téléscripteur sur le P900 1. Connectez l'accessoire Téléscripteur au connecteur d'accessoire situé au bas du P900. Répertoire Chat Edit Modifier Non cla... Banque +4613244500 p1#1234567890 p10#0#34#56789 (prof.) p30#1234#56 (prof.) p10#1#567890123 (prof.) p20#123456789 (prof.) 2. Pour faire passer le P900 en mode Téléscripteur, dans l'application Téléphone, sélectionnez Modifier > Préférences > Accessoire Téléscripteur et cochez la case correspondante. Reportez-vous au manuel fourni avec l'accessoire Téléscripteur pour plus d'informations sur son utilisation. Dans certains cas, il est nécessaire de brancher un adaptateur entre l'accessoire Téléscripteur et le P900. Vous pouvez passer des appels normaux en mode Téléscripteur. Toutefois les autres accessoires connectés, comme le kit mains libres, ne fonctionneront pas correctement. N'ouvrez pas le clapet lors d'un appel en mode Téléscripteur. La qualité de la connexion risquerait de se détériorer. Téléphone <Default ¶ Font>This is the Internet version of the user’s guide. © Print only Remarque Les fonctions VCO (Voice Carry Over) et HCO (Hearing Carry Over) sont assurées par l'accessoire Téléscripteur et non pas par le téléphone. • En mode Clapet Ouvert, appuyez sur 2 , puis choisissez Passer à la ligne 1 ou Passer à la ligne 2 en fonction de la ligne présélectionnée. Prise en charge de la fonction ALS (Alternate Line Service) Services téléphoniques pour les entreprises La fonction ALS permet de bénéficier de plusieurs lignes et de plusieurs numéros de téléphone via une même carte SIM. Si cette fonction n'est pas comprise dans votre abonnement, vous n'aurez pas accès aux boîtes de dialogue et aux paramètres correspondants. Lorsque vous bénéficiez de la fonction ALS, vous pouvez passer un appel sur la ligne de votre choix. Vous pouvez réserver la première ligne aux différentes fonctions disponibles et la deuxième aux appels de type voix. Il est possible de recevoir des appels simultanément sur les deux lignes. La sonnerie utilisée en cas d'appel est celle définie pour la ligne correspondante. En outre, le nom de la ligne utilisée est indiqué à l'écran. Pour sélectionner la ligne sur laquelle passer l'appel Une icône de la barre d'état indique la ligne présélectionnée. Si vous souhaitez utiliser l'autre ligne : • En mode Clapet Fermé, appuyez sur , puis choisissez Passer à la ligne 1 ou Passer à la ligne 2 en fonction de la ligne présélectionnée. Téléphone Le P900 peut être utilisé comme poste téléphonique d'entreprise relié à un autocommutateur privé (PBX) Ericsson MD110® ou Business Phone®, à condition que cet autocommutateur permette l'utilisation de portables comme postes téléphoniques. Pour passer des appels aux membres de l'entreprise, il suffit de composer leur numéro de poste interne. En cas d'appel vers un numéro de téléphone externe, il n'est pas nécessaire de composer le préfixe de la ligne externe, celui-ci est automatiquement ajouté. Vous pouvez utiliser le P900 pour accéder à votre messagerie vocale professionnelle ou au standard, en procédant comme sur tout autre poste fixe. Lorsque vous créez une fiche contact dans le répertoire, il est recommandé d'enregistrer les numéros au format international en les faisant précéder du symbole « + ». Ceci vous permet d'utiliser la fiche contact lorsque le P900 n'est plus relié à l'autocommutateur privé, lorsque vous êtes en déplacement à l'étranger ou lorsque vous envoyez des SMS ou des MMS. Si vous connaissez les numéros et les codes utilisés par l'autocommutateur privé, vous pouvez les transmettre sans intervention du P900. Vous devez faire précéder tout numéro ou toute commande de la lettre p. Pour cela, exercez une pression 53 This is the Internet version of the user’s guide. © Print only for private use. longue sur la touche . Lorsque vous enregistrez un numéro de ce type dans une fiche contact, faites-le précéder de la lettre « p ». S'il s'agit d'une commande (destinée à l'autocommutateur privé, à un service bancaire par téléphone, etc.), faites-la précéder des lettres « pc ». Lorsque le téléphone est inactif, cliquez sur l'icône de l'autocommutateur privé présente dans la barre d'état, puis > Commande pour envoyer des commandes, sélectionnez telles que En réunion jusqu'à..., Formation ou En déplacement à l'autocommutateur privé. Tous les appels passés depuis le territoire national seront gérés en interne via l'autocommutateur privé. Le système d'administration de l'autocommutateur privé se base sur le fichier de paramètres du P900 pour acheminer ses appels et pour gérer ses touches de fonction et ses commandes. Remarque En cas de déplacement à l'étranger, vous pouvez utiliser le téléphone comme un téléphone GSM standard en cliquant sur l'icône de l'autocommutateur privé présente dans la barre d'état et en désactivant la carte téléphonique. Les appels entrants reçus par l'autocommutateur privé (PBX) peuvent être acheminés à la fois vers le P900 et vers un poste fixe ; il est possible dans ce cas de répondre à l'appel en utilisant l'un ou l'autre poste. Lors d'un appel, vous pouvez utiliser les fonctionnalités PBX du P900 : nouvel appel, conférence, appels aux renseignements, rappel, etc. Téléphone Chat Edit Modifier 02:00 Jean Dupond Ce menu permet de modifier les paramètres des options du téléphone. (Sur le P900, les paramètres concernant l'ensemble du téléphone et affectant plusieurs applications se règlent dans le panneau de configuration ; reportez-vous à la section ‘Panneau de configuration’ à la page 157.) +44274555140 (prof.) Pour définir les préférences de téléphonie Appel PBX 1. Sélectionnez Téléphone > Modifier > Préférences. Interrompre appel 2. Sélectionnez l'élément à configurer. PBX Nouvel appel PBX Rappel PBX Conférence ... 54 Préférences Symboles appels entrants PBX Si la photo de l'appelant figure dans le répertoire, celle-ci s'affiche à l'écran. Cochez la case Afficher image grande taille lors d'appels entrants pour afficher la version plein écran de la photo. Téléphone <Default ¶ Font>This is the Internet version of the user’s guide. © Print only Contrôle vocal L'option de contrôle vocal vous permet de gérer les appels à l'aide de votre voix. La fonction Réponse vocale permet de répondre ou d'envoyer une tonalité d'occupation à l'appelant en prononçant les termes enregistrés pour « Réponse » et « Occupé ». La fonction Numérotation vocale permet d'appeler un contact simplement en prononçant son nom. Prononcez le « mot Sésame » puis le nom de la personne à appeler : le P900 composera le numéro correspondant. Autrement, vous pouvez aussi exercer une pression longue sur le Jog Dial ou appuyer sur le bouton d'appel du kit Mains libres. Remarque Vous ne pouvez pas utiliser la fonction Mot Sésame si le P900 est équipé d'un kit voiture ou d'une oreillette Bluetooth. Au lieu de prononcer le « mot Sésame », vous devez appuyer sur le bouton situé sur l'oreillette Bluetooth, puis prononcer le nom de la personne à appeler après la tonalité de confirmation. Le « mot Sésame » permet d'éviter d'appeler involontairement une personne dont le nom est prononcé par hasard. • Numérotation vocale : sélectionnez Activé ou Désactivé. • Mot Sésame : sélectionnez les cas dans lesquels vous souhaitez utiliser le «mot Sésame » lorsque vous avez recours à la numérotation vocale. Vous devez néanmoins avoir enregistré un « mot Sésame » avant de pouvoir utiliser cette option. Lorsque vous utilisez le « mot Sésame », la batterie est plus fortement sollicitée qu'en temps normal. • Réponse vocale : sélectionnez Activé ou Désactivé. Sélectionnez Activé si vous souhaitez répondre aux appels entrants ou les rejeter par contrôle vocal. Vous devez d'abord enregistrer les commandes vocales correspondant aux options Répondre et Occupé. • Lire le nom de l'appelant : si vous avez enregistré le nom d'une personne dans le répertoire, le P900 annonce le nom de la personne lorsque celle-ci vous appelle. Cette fonction est pratique si vous utilisez le P900 avec un kit mains libres. • Commandes vocales : répertorie les commandes vocales. La présence d'un ballon indique qu'une commande vocale a été enregistrée. Pour enregistrer une commande vocale 1. Sélectionnez l'une des options Mot Sésame, Répondre ou Occupé, puis sélectionnez Enregistrer. 2. Prononcez le « mot Sésame », la commande vocale « Répondre » ou la commande vocale « Occupé » après la tonalité. Sélectionnez comme « mot Sésame » un nom long et original qui puisse être aisément distingué dans un environnement normalement bruyant (voix en arrière-plan). 3. Sélectionnez Lire pour vérifier la qualité de l'enregistrement. Téléphone 55 This is the Internet version of the user’s guide. © Print only for private use. 4. Sélectionnez Terminé pour quitter le menu. Il est recommandé d'enregistrer les commandes vocales dans un environnement silencieux pour que la reconnaissance donne de bons résultats. Il convient également d'utiliser des mots originaux pour éviter que les commandes ne soient déclenchées par de simples bruits extérieurs. Pour enregistrer des mots correspondant à des contacts, reportez-vous à la section ‘Création et modification de contacts’ à la page 111. Ajouter au répertoire Cette fonction permet d'ajouter au répertoire les contacts que vous appelez et qui vous appellent. Une fois l'appel terminé, un message s'affiche, vous demandant si vous souhaitez ajouter le numéro du contact au répertoire (si ce numéro n'a pas déjà été enregistré). Choisissez Activé ou Désactivé. Mains libres Indiquez comment gérer les appels lorsque le kit mains libres est raccordé au P900. • Mode réception : sélectionnez l'option souhaitée. – Normale : vous devez répondre aux appels selon la procédure habituelle. 56 – Pression touche : appuyez sur n'importe quelle touche (à l'exception de ) du clavier pour répondre à l'appel. – Au bout de 5 secondes : le P900 répond automatiquement au bout de cinq secondes. Vous pouvez également choisir d'utiliser une oreillette Bluetooth en tant que dispositif audio par défaut. Reportez-vous à la section ‘Couplage’ à la page 145 pour connaître la procédure de connexion de l'oreillette au P900. • Bluetooth : Dispositif audio par défaut - sélectionnez l'option souhaitée. – Téléphone : utilisez le clavier pour gérer les appels entrants et sortants. – Oreillette : utilisez l'oreillette ou le clavier pour gérer les appels entrants et sortants. Renvoi d'appels Vous pouvez renvoyer les appels entrants vers un autre numéro si vous n'êtes pas en mesure d'y répondre. Pour renvoyer les appels 1. Sélectionnez le type d'appel à renvoyer. 2. Indiquez le numéro de téléphone vers lequel renvoyer l'appel. 3. Sélectionnez Terminé. Téléphone <Default ¶ Font>This is the Internet version of the user’s guide. © Print only Les paramètres sont enregistrés sur le réseau. Appuyez sur Actualiser pour recevoir les paramètres en cours. Conseil Les options données/fax ne doivent normalement pas être modifiées. Double appel Ces paramètres permettent de contrôler la façon dont le P900 traite les appels entrants lorsqu'un appel est en cours. • Activé : vous êtes prévenu des appels entrants. Appelants acceptés • Désactivé : le P900 envoie une tonalité d'occupation à l'appelant. Vous pouvez spécifier le nom des personnes qui peuvent vous joindre. Tous les autres appelants sont rejetés. Les options disponibles sont les suivantes : Restreindre appels • de tous les appelants : tout le monde peut vous appeler. • des appelants répertoriés slt : seuls les membres de la liste des appelants acceptés peuvent vous appeler. • Répertoire : seuls les appels des personnes répertoriées dans le Répertoire seront traités. Vous pouvez restreindre les possibilités d'appel à partir du P900 ou vers celui-ci. Par exemple, il est possible d'interdire les appels longue distance. Pour restreindre les appels entrants 1. Sélectionnez l'onglet Entrants. • d'aucun appelant : personne ne peut vous appeler. 2. Définissez les restrictions pour : – Tous les appels entrants. – Entrants, en itinérance. Cette option permet d'éviter les coûts supplémentaires lorsque vous voyagez à l'étranger. Pour ajouter un contact à la liste des appelants acceptés Pour restreindre les appels sortants 1. Sélectionnez Ajouter. 1. Sélectionnez l'onglet Sortants. 2. Sélectionnez Consulter, puis choisissez un contact ou tapez le nom et le numéro du contact. 2. Définissez les restrictions pour : – Tous les appels sortants. – Sortants internationaux. • Liste de numéros abrégés : seuls les appels des personnes répertoriées dans la liste de numéros abrégés seront traités. 3. Sélectionnez Terminé. Téléphone 57 This is the Internet version of the user’s guide. © Print only for private use. – Sortants internationaux à l’exception des appels vers RTC local. Messagerie vocale Pour accéder à la messagerie vocale, entrez le numéro de la messagerie vocale, tel qu'il vous a été fourni par votre opérateur. En mode Clapet Fermé, exercez une pression longue sur la touche pour appeler ce numéro. En mode Clapet Ouvert, sélectionnez Téléphone > Appel messagerie vocale. Cartes téléphoniques Certains services téléphoniques utilisent des cartes téléphoniques (ou cartes prépayées). Les paramètres décrits dans cette section permettent de contrôler la façon dont le P900 gère les cartes téléphoniques. La plupart des paramètres de carte téléphonique sont protégés par la fonction de verrouillage de l'appareil ; reportez-vous à la section ‘Verrouillage de l'appareil’ à la page 38. – Mode Carte téléphonique : indiquez le mode d'utilisation des cartes téléphoniques. – Cartes téléphoniques : répertorie vos cartes téléphoniques. – Carte sélect. : sélectionnez la carte à utiliser. 58 Adressez-vous à l'opérateur de la carte téléphonique pour plus d'informations. Pour créer un nouveau compte de carte téléphonique Sélectionnez Nouveau et saisissez les informations relatives au compte. • Onglet Accès : – Nom : attribuez un nom au compte de la carte téléphonique. – Numéro d'accès : indiquez le numéro de téléphone du serveur de cartes téléphoniques. – Code de vérification : indiquez le code de vérification. – Indic. internat. : entrez l'indicatif international utilisé dans votre pays. • Onglet Configuration : – Ordre d'envoi : Numéro puis code : lorsque cette option est activée, le P900 envoie le numéro de téléphone que vous tentez d'appeler, puis le code de vérification. Code puis numéro procède dans l'ordre inverse. – Attente du n°/Attente code : définissez l'intervalle devant s'écouler entre le moment où le P900 reçoit la réponse du serveur de cartes téléphoniques et le moment où il envoie les tonalités. Téléphone <Default ¶ Font>This is the Internet version of the user’s guide. © Print only Lorsqu'ils accèdent à un service de cartes téléphoniques, les utilisateurs doivent dans certains cas entrer un chiffre pour sélectionner une langue. La fonction de carte téléphonique du P900 permet d'insérer un chiffre à l'un des emplacements suivants : 3. Sélectionnez Importer. 4. Sélectionnez le fichier de paramètres, puis appuyez sur Importer. • immédiatement après le numéro d'accès, auquel cas le chiffre doit être précédé du signe pause (p) ; 6. Activez-la en définissant Mode Carte téléphonique sur Tjrs utiliser carte tél. ou Demander avant appel. 5. Sélectionnez la carte parmi les cartes importées dans la zone Carte sélect. • dans le code de vérification ; • dans le numéro de téléphone composé. Accessoire Téléscripteur Services téléphoniques pour les entreprises Pour configurer les services téléphoniques destinés aux entreprises, utilisez les paramètres de carte téléphonique. Pour utiliser l'accessoire Téléscripteur sur le P900, cochez la case correspondante. L'accessoire Téléscripteur (envoi de texte par téléphone) est un appareil fonctionnel conçu pour les personnes sourdes et souffrant de troubles de la parole. Pour configurer les services téléphoniques destinés aux entreprises Pour configurer les services téléphoniques destinés aux entreprises, vous devez importer un fichier de paramètres de type .pbx. Vous pouvez obtenir un fichier de paramètres .pbx de plusieurs façons : réception par e-mail, importation à partir d'un Memory Stick ou téléchargement à partir d'Internet. Remarque Vérifiez que le fichier est authentique avant de l'importer. 1. Placez le fichier dans le dossier Document > Non classés du P900 ou sur le Memory Stick. 2. Sélectionnez Modifier > Préférences > Cartes téléphoniques. Téléphone AoC - Paramètres de compteur d'appel L'information de taxation vous permet de contrôler le coût des appels et d'empêcher le P900 de passer des appels payants dès lors qu'une certaine limite a été atteinte. L'information de taxation n'est disponible dans la liste que si ce service est compris dans votre abonnement. Si un crédit limite a été défini, l'avertissement Crédit faible s'affiche lorsqu'il reste environ trente secondes de communication. Une fois le crédit épuisé, le message Crédit épuisé s'affiche et tout appel payant en cours est interrompu. 59 This is the Internet version of the user’s guide. © Print only for private use. Reportez-vous à l'aide en ligne pour plus d'informations sur les paramètres de compteur d'appel. Remarque Votre opérateur réseau doit vous fournir un code PIN2 pour que les modifications apportées aux paramètres de compteur d'appel puissent être enregistrées. Les réseaux ne proposent pas tous l'information de taxation pendant un appel. Si votre réseau propose ce service et que votre abonnement inclut la facturation par avis de taxation (Advice of Charge Charging), vous ne pouvez ni passer, ni recevoir d'appels lorsque vous vous trouvez sur un réseau qui ne prend pas en charge les informations de taxation. Cette restriction ne s'applique pas si votre abonnement inclut l'information de taxation. Vous ne pouvez pas modifier votre abonnement à partir de votre téléphone. Adressez-vous à votre opérateur pour obtenir plus d'informations. autres cas, les boîtes de dialogue sont séparées en plusieurs sections ou en plusieurs onglets correspondant à chacune des lignes. Pour définir les noms des lignes 1. Accédez à la boîte de dialogue des paramètres ALS. 2. Modifiez les noms attribués aux lignes 1 et 2. 3. Sélectionnez Terminé. Paramètres de la fonction ALS Si cette fonction n'est pas comprise dans votre abonnement, vous n'aurez pas accès aux boîtes de dialogue et aux paramètres correspondants. Certains paramètres du téléphone doivent être définis pour chaque ligne. Dans la plupart des cas, les paramètres qui s'affichent s'appliquent à la ligne sélectionnée. Celle-ci est alors indiquée dans la barre de titre de la boîte de dialogue. Dans les 60 Téléphone This is the Internet version of the user’s guide. © Print only for private use. SUPPORTS CommuniCorder L'appareil photo intégré CommuniCorder permet de prendre des photos et d'enregistrer des clips vidéo, de visualiser sur l'écran du téléphone les photos et les clips ainsi obtenus, et de les envoyer directement à des amis ou collègues via la messagerie multimédia. Vous pouvez également envoyer les photos et les clips vidéo enregistrés sur le P900 par le biais de la messagerie, de l'Infrarouge ou de la technologie sans fil Bluetooth vers un autre dispositif, tel qu'un PC. Il est également possible de transférer des photos et des clips vidéo entre le P900 et un site Web. Les photos du P900 peuvent être utilisées en tant que papier peint ou être ajoutées aux contacts du répertoire. Reportez-vous à la section ‘Personnalisation de votre P900’ à la page 153 pour en savoir plus sur l'utilisation des photos. Le bouton de l'appareil photo vous permet d'activer l'application CommuniCorder et sert de déclencheur lorsque vous prenez des photos. Le Jog Dial permet de sélectionner le mode de fonctionnement du CommuniCorder. Caméra Vidéo Configuration automatique. Appareil photo Automatiq ue Configuration automatique. Appareil photo Nuit Permet de prendre des photos dans des conditions de luminosité faible. Appareil photo Intérieur Les paramètres d'éclairage sont ajustés pour une utilisation de l'appareil en intérieur. Appareil photo Extérieur Les paramètres d'éclairage sont ajustés pour une utilisation de l'appareil en extérieur. Appareil photo Image (ds msg) Règle la taille des images sur 160 x 120 pixels. Caméra Vidéo (dans Permet de joindre un clip vidéo les msg) à un message. Enregistrement de clips vidéo Vous pouvez enregistrer des clips vidéo en mode Clapet Ouvert ou Fermé. CommuniCorder 61 This is the Internet version of the user’s guide. © Print only for private use. Pour enregistrer un clip vidéo 1. Appuyez sur le bouton représentant un appareil photo pour activer l'application CommuniCorder. 2. Si nécessaire, faites tourner le Jog Dial pour sélectionner le mode Vidéo ou le mode Vidéo (dans les msg) si vous souhaitez envoyer le clip vidéo dans un MMS. 3. Appuyez de nouveau sur le bouton pour lancer l'enregistrement. L'indicateur clignote en rouge pendant l'enregistrement. 4. Appuyez sur le Jog Dial pour arrêter l'enregistrement. Le clip vidéo est automatiquement enregistré dans le lecteur vidéo. Vous pouvez également lancer l'enregistrement en appuyant sur le Jog Dial, ou bien, si le clapet est ouvert, sur le bouton Capturer situé au bas de l'écran. Par défaut, les clips vidéo obtenus sont enregistrés en interne dans le dossier Non classés. Ouvrez le menu Dossier situé à droite dans la barre de menus pour sélectionner un autre emplacement de stockage, par exemple un emplacement du Memory Stick Duo. Reportez-vous à la section ‘Dossiers’ à la page 28 pour plus d'informations sur l'utilisation des dossiers. Pour envoyer un clip vidéo que vous venez d'enregistrer en mode Clapet Fermé, sélectionnez Envoyer comme MMS dans le menu contextuel du mode Clapet Fermé. En mode Clapet Ouvert, appuyez sur . 62 Remarque La plupart des opérateurs n'autorisent pas l'envoi de clips vidéo de taille supérieure à 95 Ko (soit d'une durée de 10 secondes). Utilisez le mode Vidéo (dans les msg) ou le paramètre de limitation des vidéos du mode Vidéo pour limiter la taille du fichier. Ouvrez le clapet pour accéder à tous les paramètres de l'application CommuniCorder. En mode Clapet Ouvert, sélectionnez > pour activer le CommuniCorder. Pour supprimer le dernier clip vidéo enregistré : 1. Sélectionnez CommuniCorder > Supprimer clip. 2. Confirmez l'opération de suppression. Pour supprimer le clip vidéo que vous venez d'enregistrer en mode Clapet Fermé, sélectionnez Supprimer dans le menu contextuel du mode Clapet Fermé. Pour gérer les clips vidéo, sélectionnez . Cette opération permet d'accéder directement au lecteur vidéo. Reportez-vous à la section ‘Lecteur vidéo’ à la page 72 pour plus d'informations. Retardateur Le CommuniCorder est équipé d'un retardateur permettant d'obtenir un délai d'1 à 25 secondes. Ce délai correspond à l'intervalle de temps entre le moment où le déclencheur est actionné et le moment où l'enregistrement du clip vidéo commence. CommuniCorder This is the Internet version of the user’s guide. © Print only for private use. Pour définir le délai 1. Sélectionnez CommuniCorder > Préférences. 2. Appuyez sur et définissez le délai. Prises de vue Vous pouvez prendre des photos en mode Clapet Ouvert ou Fermé. Pour enregistrer un clip vidéo avec le retardateur Pour prendre une photo 1. Sélectionnez CommuniCorder > Retardateur. 1. Appuyez sur le bouton représentant un appareil photo pour activer l'application CommuniCorder. 2. Appuyez sur le bouton de l'appareil photo. Un signal sonore est émis pendant toute la durée de l'intervalle défini et l'icône du retardateur s'affiche jusqu'à ce que l'enregistrement commence. Lorsque le retardateur est activé, une icône indiquant son statut ( ) s'affiche. Appuyez sur CommuniCorder > Retardateur pour désactiver le retardateur. Statut de la caméra Le statut de la caméra est indiqué au-dessus du viseur. Différentes icônes permettent de vérifier le statut du CommuniCorder (prêt ou occupé), ainsi que les niveaux de qualité audio et vidéo. La durée d'enregistrement restante est également indiquée. Ce nombre est calculé sur la base des paramètres courants et de la quantité d'espace disponible à l'emplacement de stockage sélectionné (mémoire interne ou Memory Stick Duo). CommuniCorder 2. Si nécessaire, faites tourner le Jog Dial pour sélectionner le mode souhaité 3. Appuyez de nouveau sur le bouton pour prendre la photo (celle-ci s'affiche sur l'écran). La photo est automatiquement enregistrée dans l'application Images. Vous pouvez également prendre la photo en appuyant sur le Jog Dial, sur le bouton , ou bien, si le clapet est ouvert, sur bouton Capturer situé au bas de l'écran. Par défaut, les photos prises sont enregistrées en interne dans le dossier Non classés. Ouvrez le menu Dossier situé à droite dans la barre de menus pour sélectionner un autre emplacement de stockage, par exemple un emplacement du Memory Stick Duo. Reportez-vous à la section ‘Dossiers’ à la page 28 pour plus d'informations sur l'utilisation des dossiers. Pour envoyer une photo que vous venez de prendre en mode Clapet Fermé, sélectionnez Envoyer comme MMS dans le menu contextuel du mode Clapet Fermé. En mode Clapet Ouvert, appuyez sur . 63 This is the Internet version of the user’s guide. © Print only for private use. Ouvrez le clapet pour accéder à tous les paramètres de l'application CommuniCorder. En mode Clapet Ouvert, > ou appuyez sur le bouton représentant un sélectionnez appareil photo pour activer le CommuniCorder. Pour visualiser la dernière photo prise 1. Sélectionnez CommuniCorder > Afficher image. 2. Sélectionnez Term. pour revenir à l'écran standard. Pour supprimer la dernière photo prise 1. Sélectionnez CommuniCorder > Supprimer image. 2. Sélectionnez Supprimer. 3. Sélectionnez Supprimer pour supprimer l'image. Pour supprimer une photo que vous venez de prendre en mode Clapet Fermé, sélectionnez Supprimer dans le menu contextuel du mode Clapet Fermé. Pour modifier ou gérer la photo, sélectionnez . Cette opération permet d'accéder directement à l'application Images. Reportez-vous également à la section ‘Images et Editeur d'images’ à la page 66. Retardateur Le CommuniCorder est équipé d'un retardateur permettant d'obtenir un délai d'1 à 25 secondes. Ce délai correspond à l'intervalle de temps entre le moment où le déclencheur est actionné et le moment où la photo est prise. Pour définir le délai du retardateur et la durée d'affichage de l'image 1. Sélectionnez CommuniCorder > Préférences. 2. Appuyez sur et définissez le délai. Cette boîte de dialogue permet également de régler la durée d'affichage de l'image. Ce paramètre correspond à la durée pendant laquelle la photo doit rester affichée sur l'écran après la prise de vue. Pour prendre une photo avec le retardateur 1. Sélectionnez > . 2. Sélectionnez CommuniCorder > Retardateur. 3. Appuyez sur le bouton de l'appareil photo. Un signal sonore est émis pendant toute la durée de l'intervalle défini et l'icône du retardateur s'affiche jusqu'à la prise de vue. Lorsque le retardateur est activé, une icône indiquant son statut ( ) s'affiche. Appuyez sur CommuniCorder > Retardateur pour désactiver le retardateur. 64 CommuniCorder This is the Internet version of the user’s guide. © Print only for private use. Statut de l'appareil photo Le statut de l'appareil photo s'affiche au-dessus du viseur. Différentes icônes permettent de vérifier le statut du CommuniCorder (prêt ou occupé), le statut du retardateur, ainsi que la taille et le niveau de qualité des images. Le nombre de photos restantes est également indiqué. Ce nombre est calculé sur la base des paramètres courants et de la quantité d'espace disponible à l'emplacement de stockage sélectionné (mémoire interne ou Memory Stick Duo). Paramètres de l'appareil photo Il peut être nécessaire de modifier certains paramètres selon que vous prenez une photo en plein jour ou dans un lieu faiblement éclairé. Vous pouvez également sélectionner la résolution, la taille et la qualité pour chacune des photos que vous prenez. Remarque Selon le mode utilisé, certains paramètres sont fixes et ne peuvent pas être modifiés par l'utilisateur. Activez le rétroéclairage lorsque la luminosité derrière le sujet est plus forte que la luminosité devant le sujet. Activez l'option Sans scintillement pour réduire les effets de scintillement dus, par exemple, à un éclairage fluorescent. Réglez le niveau du blanc selon les conditions d'éclairage de la prise de vue. En mode Appareil photo, sélectionnez la taille et le niveau de qualité des photos. Les formats de photo 640 x 480, 320 x 240 et 160 x 120 sont des formats en pixels. En mode Caméra, sélectionnez les niveaux de qualité audio et vidéo. Plus la taille et le niveau de qualité sélectionnés sont élevés, plus la quantité de mémoire utilisée est importante. Réglez le retardateur. En mode Appareil photo, réglez également la durée d'affichage des photos à l'écran. En mode Vidéo, réglez également le paramètre de limite vidéo. Les icônes de l'angle supérieur droit de l'écran principal indiquent les paramètres de qualité et de taille des images et des clips vidéo. Elles indiquent également la qualité sonore de ces derniers. Pour modifier les préférences de l'appareil photo 1. Sélectionnez CommuniCorder > Préférences. 2. Sélectionnez le paramètre à modifier : Pour rétablir les paramètres par défaut du CommuniCorder 1. Sélectionnez CommuniCorder > Préférences. 2. Appuyez sur Défaut. Déplacez le curseur pour modifier la luminosité de la photo. 3. Sélectionnez Oui. Déplacez le curseur pour modifier le contraste. CommuniCorder 65 This is the Internet version of the user’s guide. © Print only for private use. Images et Editeur d'images L'application Images vous permet de gérer toutes les images enregistrées sur le P900. Il peut s'agir de photos prises avec le CommuniCorder, d'images reçues par e-mail, via la technologie sans fil Bluetooth ou l'Infrarouge, téléchargées à l'aide du navigateur ou transférées à partir d'un PC via un câble. Le P900 prend en charge les formats d'image JPEG, GIF, PNG, WBMP et BMP. L'application Editeur d'images vous permet de modifier vos images à l'aide d'outils d'édition de base. Images Les images peuvent être envoyées sous forme de messages multimédias, ajoutées aux contacts du répertoire ou utilisées en tant que fond d'écran et économiseur d'écran. Images Modifier Chat Edit Tous Brioney Maison Mont Blanc 309F0003 pouvez rechercher des images spécifiques et les trier par nom, date, taille ou type. Utilisez les flèches ou le Jog Dial pour vous déplacer dans la liste d'images. Basculez de l'écran Miniatures à l'écran Liste en appuyant sur ou . Le nombre total d'images enregistrées sur le P900 est indiqué au bas de l'écran. Conseil Pour prendre une nouvelle photo, appuyez sur Cette opération vous permet d'accéder directement à l'application CommuniCorder. . Pour trier les images Sélectionnez Modifier pour définir les critères de tri des images dans vos dossiers. Ecran Miniatures L'écran Miniatures vous donne un aperçu de toutes les images enregistrées sur le P900. Vous 66 12 photos (890Kb) Images et Editeur d'images <Default ¶ Font>This is the Internet version of the user’s guide. © Print only Ecran Vue détaillée Appuyez sur une image pour accéder à l'écran Vue détaillée. Images Modifier Chat Edit Photos Cet écran permet de renommer les images et de les classer dans des dossiers. Vous pouvez ainsi organiser vos images et les retrouver plus facilement. Utilisez et ou le Jog Dial pour accéder à une image spécifique du dossier courant. vous ramène à l'écran Miniatures ou Liste. Envoi et réception d'images Pour renommer une image 1. Sélectionnez Images > Renommer image. Mont Blanc 10:15am,21/06/04 2. Entrez un nom d'image, puis appuyez sur Terminé. Remarque Toutes les images doivent porter des noms différents. Conseil Utilisez le menu Dossier pour organiser les images. Pour plus d'informations sur l'organisation des fichiers, reportez-vous à la section ‘Dossiers’ à la page 28. Les informations relatives à l'image, par exemple sa taille et la date de la prise de vue, s'affichent au bas de l'écran. Images et Editeur d'images Lorsqu'une image est affichée à sa taille réelle, chacun des pixels qui la composent est représenté par un pixel de l'écran. C'est pourquoi des barres de défilement sont nécessaires pour visualiser une image de 640 x 480 pixels, la taille de cette image étant supérieure à celle de l'écran. Vous pouvez envoyer des images vers d'autres téléphones ou vers un PC par le biais de l'Infrarouge, de la technologie sans fil Bluetooth ou d'un message multimédia ; pour ce faire, sélectionnez Images > Envoyer par. Reportez-vous à la section ‘Envoi et réception d'éléments’ à la page 31. Vous pouvez également enregistrer des images reçues par e-mail ou message multimédia. Reportez-vous aux sections ‘Messages multimédias entrants’ à la page 97 et ‘Réception de pièces jointes’ à la page 102. Remarque Les images protégées par un codage antitransfert ne peuvent pas être transférées. 67 This is the Internet version of the user’s guide. © Print only for private use. Agrandissement d'une image et affichage d'une image au format grand écran ou plein écran Dans l'écran Vue détaillée, vous pouvez : • Appuyez sur pour agrandir l'image ; • si vous avez agrandi l'image, vous pouvez appuyer dessus et la faire glisser à l'aide du stylet pour afficher une zone spécifique ; • appuyez sur pour réduire l'image ; • sélectionner Modifier > Préférences pour définir l'orientation de l'image au format grand écran ; • appuyer sur une image pour l'afficher en plein écran ; appuyer de nouveau sur l'image pour revenir au mode d'affichage standard ; • faire tourner le Jog Dial pour faire défiler les images lorsque celles-ci sont affichées au format grand écran ou en mode Plein écran. Suppression, déplacement et copie Dans l'écran Vue détaillée, vous pouvez : • sélectionner Images > Copier image pour copier l'image dans le Presse-papiers de façon à pouvoir la coller dans une autre application ; • sélectionner Images > Copier vers pour copier l'image dans un autre dossier (de la mémoire interne ou du Memory Stick Duo). Reportez-vous à la section ‘Dossiers’ à la page 28 pour plus d'informations. • Utilisez le menu Dossier pour déplacer une image vers un autre dossier (de la mémoire interne ou du Memory Stick Duo). Reportez-vous à la section ‘Dossiers’ à la page 28 pour plus d'informations. Pour copier, supprimer ou déplacer plusieurs images simultanément • Dans l'écran Liste ou Miniatures, cochez la case située en regard du nom des images à supprimer, déplacer ou copier pour les sélectionner. Sélectionnez ensuite la commande souhaitée dans le menu Images. • Vous pouvez également supprimer des images par le biais de l'utilitaire de Gestion de la mémoire accessible via le Panneau de configuration. Pour plus d'informations, reportez-vous à la section ‘Dossiers’ à la page 28. • sélectionner Images > Supprimer image pour supprimer une image ; 68 Images et Editeur d'images <Default ¶ Font>This is the Internet version of the user’s guide. © Print only Editeur d'images Modification d'une image Vous pouvez modifier vos images à l'aide de l'application Editeur d'images. Cette application permet : Pour modifier une image, utilisez la barre d'outils située en dessous de la zone d'affichage de l'image. Lorsque vous appuyez sur l'une des icônes d'outils, une palette s'affiche, vous permettant de sélectionner l'une des options suivantes : Editeur d'images de rogner et de redimensionner une image ; de faire pivoter une image par paliers de 90° ; d'ajouter du texte à une image ou de dessiner sur une image (plusieurs couleurs sont disponibles). Pour lancer l'Editeur d'images Ouvrez une image dans l'application Images, puis sélectionnez Modifier > Modifier image. Modifier Zoom avant Zoom arrière Sélection de la couleur Permet de sélectionner l'une des 16 couleurs disponibles. Sélection de l'épaisseur du trait Permet de sélectionner l'une des 4 épaisseurs de trait disponibles. Sélection de l'outil de dessin Permet de sélectionner l'un des outils de dessin disponibles. - Dessin à main levée - Annulation de la dernière opération - Annulation de l'ensemble des opérations - Ajout de texte - Rognage de l'image - Redimensionnement de l'image Sélection du sens de rotation Permet de sélectionner le sens de rotation des images (sens des aiguilles d'une montre ou sens contraire). Pour enregistrer les modifications apportées à l'image, sélectionnez Editeur d'images > Terminé. Images et Editeur d'images 69 This is the Internet version of the user’s guide. © Print only for private use. Vous pouvez copier des images pour les coller dans d'autres applications et inversement, copier des images dans d'autres applications pour les coller dans l'Editeur d'images. Pour ce faire, sélectionnez Modifier > Copier ou Modifier > Coller. Il est impossible de copier ou de coller une partie spécifique d'une image. En cas d'erreur lors de la procédure d'édition, vous pouvez annuler la dernière modification à l'aide de l'option Modifier > Annuler. Vous pouvez également annuler simultanément toutes les opérations réalisées depuis le dernier enregistrement de l'image ; pour ce faire, sélectionnez Modifier > Annuler tout. Pour agrandir ou réduire une image • Appuyez sur pour agrandir l'image. • Si vous avez agrandi l'image, vous pouvez appuyer dessus et la faire glisser à l'aide du stylet pour afficher une zone spécifique. • Appuyez sur pour réduire l'image. • Sélectionnez Modifier > Zoom, puis choisissez Ajuster à l'écran ou Plein écran. Pour dessiner sur une image : 1. Si nécessaire, appuyez sur couleur. , puis sélectionnez une 2. Si nécessaire, appuyez sur épaisseur de trait. , puis sélectionnez une 70 3. Appuyez sur levée. , puis sélectionnez l'outil Dessin à main 4. Dessinez sur l'image à l'aide du stylet. Pour ajouter du texte à une image 1. Appuyez sur . , puis sélectionnez l'outil Ajout de texte 2. Appuyez sur l'image à l'emplacement où vous souhaitez insérer le texte. 3. Entrez le texte dans le champ correspondant. 4. Si besoin est, vous pouvez modifier les propriétés du texte. Pour ce faire, sélectionnez les options souhaitées dans les onglets de configuration du texte, du style et des couleurs. 5. Appuyez sur Terminé pour insérer le texte dans l'image. • Vous pouvez déplacer le texte sur l'image. Pour ce faire, appuyez sur le texte et faites-le glisser vers l'emplacement souhaité. • Appuyez sur l'objet texte pour accéder de nouveau à l'éditeur de texte. Remarque Dès que vous appuyez en dehors de l'objet texte, le texte est fusionné à l'image et ne peut plus être déplacé ou modifié. Images et Editeur d'images <Default ¶ Font>This is the Internet version of the user’s guide. © Print only Pour rogner une image 1. Appuyez sur , puis sélectionnez l'outil Rognage de l'image . Un cadre constitué de 8 poignées s'affiche autour de l'image. 2. Appuyez sur l'une des poignées et faites-la glisser pour définir la zone de rognage de l'image. 3. Appuyez sur un emplacement quelconque de l'image (excepté sur les poignées) pour rogner l'image. Pour redimensionner une image 1. Appuyez sur , puis sélectionnez l'outil Redimensionnement de l'image . Un cadre constitué de 4 poignées s'affiche autour de l'image. 2. Appuyez sur l'une des poignées et faites-la glisser pour définir la nouvelle taille de l'image. L'image est redimensionnée dès que vous levez le stylet. Sony Style Imaging Vous pouvez transférer des images entre le P900 et le service Web Sony Image, accessible sur Internet. Utilisez le navigateur du P900 pour accéder au site Web approprié et vous inscrire : • En Europe : http://www.sonystyle-imaging.com • Au Japon : http://www.imagestation.jp • Aux Etats-Unis : http://www.imagestation.com Images et Editeur d'images 71 This is the Internet version of the user’s guide. © Print only for private use. Lecteur vidéo Le lecteur vidéo permet de visionner du contenu vidéo enregistré au moyen du CommuniCorder, stocké sur le P900 ou disponible en flux continu (« streaming »). Il permet également de lire du contenu audio encapsulé dans un fichier MPEG ou disponible en flux continu. Vous pouvez télécharger des clips vidéo à partir d'un site Internet ou bien les transférer à partir d'un PC (à l'aide d'un câble) ou d'un Memory Stick Duo. Vous pouvez également échanger des clips vidéo avec un autre téléphone ou avec un PC, par le biais de l'Infrarouge, de la technologie sans fil Bluetooth ou d'un message multimédia. Pour régler le volume Faites tournez le Jog Dial vers le haut pour augmenter le volume et vers le bas pour le réduire. Clips vidéo Un clip vidéo est une séquence vidéo de courte durée. Lecture de clips vidéo Il n'est pas nécessaire de télécharger un clip vidéo dans son intégralité pour le visionner. Vous pouvez pour cela utiliser la fonction de flux continu (« streaming ») qui permet de visionner un clip vidéo à partir du site Web où il réside. Dans ce cas, le clip vidéo est lu après un petit temps d'attente. Le lecteur vidéo s'ouvre sur l'écran Liste. Cet écran répertorie tous les clips vidéo MPEG-4 disponibles sur le P900. Il permet de rechercher un clip vidéo spécifique, d'agrandir la taille de caractères des titres de clips et de trier les clips par nom, par date ou par taille. Le nombre de clips vidéo stockés sur le P900 s'affiche au bas de l'écran. Le lecteur vidéo prend en charge les fichiers au format MPEG-4, par exemple nom_video.mp4. Pour visionner un clip vidéo Vous pouvez stocker les clips vidéo en interne ou en externe. Vous pouvez également les transférer de la mémoire interne au Memory Stick Duo et inversement. Reportez-vous à la section ‘Dossiers’ à la page 28. 72 1. Sélectionnez > . 2. Sélectionnez un clip vidéo dans la liste. Avertissement Un niveau de volume trop élevé peut être gênant lorsque vous tenez le téléphone tout près de votre oreille ou lorsque vous utilisez le casque stéréo. Un volume excessif peut entraîner des dommages auditifs. Lecteur vidéo <Default ¶ Font>This is the Internet version of the user’s guide. © Print only Vous pouvez visionner un clip vidéo au format grand écran ; pour ce faire, appuyez sur l'écran pendant la lecture du clip. Appuyez de nouveau sur l'écran pour revenir au mode d'affichage standard. Pour définir l'orientation de l'écran, sélectionnez Modifier > Préférences > Afficher. Pour copier, supprimer ou déplacer plusieurs clips vidéo simultanément • Dans l'écran Liste, cochez la case située en regard du nom des clips vidéo à supprimer, déplacer ou copier pour les sélectionner. Sélectionnez ensuite la commande souhaitée dans le menu Vidéo. • Vous pouvez également supprimer des fichiers par le biais de l'utilitaire de Gestion de la mémoire, accessible via le Panneau de configuration. Pour plus d'informations, reportez-vous à la section ‘Dossiers’ à la page 28. Pour trier les clips vidéo Choisissez Modifier puis indiquez les critères suivant lesquels les clips vidéo disponibles dans le dossier courant doivent être triés. Pour enregistrer un clip à l'aide du CommuniCorder Appuyez sur le bouton de l'appareil photo ou sur pour activer l'application CommuniCorder. vous ramène à l'écran Liste. Lecteur vidéo Gestion des clips vidéo L'écran Vue détaillée permet de traiter un clip spécifique. Pour lire le clip ou suspendre la lecture en cours, appuyez sur ou . Pour arrêter la lecture, appuyez sur . Le curseur situé en dessous de la zone d'affichage de la vidéo indique la position de lecture courante. Pour vous déplacer dans le clip, appuyez sur le curseur et faites-le glisser vers la position de lecture souhaitée. Cet écran permet d'envoyer, de renommer, de supprimer ou de déplacer un clip vidéo. Les fonctions de l'écran Vue détaillée ne peuvent s'appliquer qu'à des clips vidéo enregistrés sur le P900 ou sur le Memory Stick Duo ; elles ne peuvent pas s'appliquer à des vidéos disponibles en flux continu. Video Tous Chat Modifier Edit Plongée dans l'océan Pour renommer un clip vidéo 1. Sélectionnez Vidéo > Renommer clip. Lecture 0:09 73 This is the Internet version of the user’s guide. © Print only for private use. 2. Entrez le nom du clip vidéo, puis choisissez Terminé. Il est impossible d'attribuer le même nom à plusieurs clips. 3. Sélectionnez le dossier dans lequel vous souhaitez enregistrer le clip, puis choisissez Enregistrer. Conseil Utilisez le menu Dossier pour organiser les clips vidéo disponibles. Envoi et réception de clips vidéo Pour copier le clip vidéo courant dans un autre dossier, choisissez Vidéo > Copier vers, puis sélectionnez un dossier dans la liste. Pour consulter les informations sur le clip vidéo Sélectionnez Vidéo > Infos. Pour supprimer un clip vidéo 1. Sélectionnez le clip vidéo à supprimer. 2. Sélectionnez Vidéo > Supprimer clip. Enregistrement de clips vidéo Lorsque vous lancez la lecture d'un clip vidéo reçu par e-mail ou par message multimédia ou téléchargé sur le P900 à partir d'Internet, l'écran Vue détaillée du programme d'affichage est automatiquement activé. Cet écran permet d'enregistrer le clip vidéo sur le P900. Pour enregistrer un clip vidéo à partir d'une autre application Vous pouvez envoyer et recevoir des clips vidéo à l'aide de l'option Vidéo > Envoyer par. Reportez-vous à la section ‘Envoi et réception d'éléments’ à la page 31. Flux continu (« streaming ») La méthode de flux continu (« streaming ») est une technique de transfert de données qui permet de lire du contenu multimédia en temps réel. En d'autres termes, cette méthode permet d'écouter un fichier audio ou de visionner un fichier vidéo au fur et à mesure que ce fichier est transféré. Les données du fichier sont divisées en paquets de petite taille qui sont transmis en flux continu. Cette technique permet de lire la première partie du fichier pendant que les paquets restants sont transférés. Le temps d'attente perceptible avant la lecture correspond à la durée de stockage d'une petite quantité de données dans la mémoire tampon. Le P900 permet de recevoir des fichiers multimédias en flux continu. 1. Sélectionnez le clip vidéo à enregistrer. 2. Sélectionnez Vidéo > Enregistrer clip. 74 Lecteur vidéo <Default ¶ Font>This is the Internet version of the user’s guide. © Print only Services Les services de flux continu peuvent être classés en deux catégories : les services à la demande et les services en direct. Exemples de services à la demande : Une partie de la vidéo est téléchargée à partir du serveur du site dans la mémoire tampon du P900. Cette opération peut prendre un certain temps. Lorsque la mémoire tampon est pleine, le lecteur vidéo s'ouvre sur l'écran Vue détaillée décrit ci-dessus et le fichier vidéo est lu sans interruption. • musique disponible en flux continu ; • informations disponibles en flux continu (vidéo et audio) ; Préférences • bandes annonces disponibles en flux continu ; Lorsque vous visionnez un clip vidéo en mode Plein écran, vous pouvez définir l'orientation de l'image. • fichiers vidéo disponibles en flux continu et à télécharger ; • diffusion en direct de musique ou de vidéo. Comment se connecter à un service de flux continu ? • Si vous connaissez l'URL du service de flux continu : 1. Sélectionnez Vidéo > Accéder à l'empl. 2. Entrez l'URL du service de flux continu ou sélectionnez un service dans la liste déroulante. 3. Sélectionnez Terminé. • Si vous ne connaissez pas l'URL du service de flux continu : 1. Ouvrez l'application Internet et accédez au site proposant le service. 2. Sélectionnez l'élément que vous souhaitez lire, par exemple une vidéo. Lecteur vidéo Pour modifier l'orientation de l'image en mode Plein écran 1. Sélectionnez Modifier > Préférences. 2. Sélectionnez l'onglet Afficher. 3. Sélectionnez l'orientation Vers la gauche ou Vers la droite, puis choisissez Terminé. Lorsque vous visionnez un clip vidéo à partir d'un site Web au moyen de la fonction de flux continu, une section de la mémoire appelée mémoire tampon est utilisée pour obtenir un flux de données régulier. Vous pouvez essayer d'augmenter la taille de la mémoire tampon pour faire en sorte que la lecture du clip vidéo soit plus fluide. Pour modifier la taille de la mémoire tampon 1. Sélectionnez Modifier > Préférences. 2. Sélectionnez l'onglet Mémoire tampon. 75 This is the Internet version of the user’s guide. © Print only for private use. 3. Sélectionnez Paramètre personnalisé et déplacez le curseur vers la gauche ou vers la droite > Terminé. Lorsque vous téléchargez un clip vidéo sur le P900, ce clip est enregistré dans la mémoire cache de téléchargement. Lorsque la mémoire cache est saturée, vous devez la vider pour être en mesure de télécharger d'autres clips vidéo. Pour vider la mémoire cache de téléchargement 1. Sélectionnez Modifier > Préférences. 2. Sélectionnez l'onglet Mémoire tampon. 3. Sélectionnez Vider cache > Terminé. Dans certains cas, il est nécessaire de définir les paramètres de proxy pour être en mesure de visionner un clip vidéo à partir d'un site Web. Pour définir les paramètres de proxy 1. Sélectionnez Modifier > Préférences. 2. Sélectionnez l'onglet Proxy. • Si vous souhaitez utiliser les paramètres de proxy tels qu'ils sont définis au niveau du Panneau de configuration, sélectionnez Configuration automatique. • Si vous souhaitez définir les paramètres manuellement, entrez les informations nécessaires. 76 Lecteur vidéo This is the Internet version of the user’s guide. © Print only for private use. Lecteur audio Le P900 est équipé d'un lecteur audio stéréo qui vous permet d'écouter de la musique lors de vos déplacements. Grâce à ce lecteur, vous pouvez écouter des pistes audio individuelles ou l'ensemble des pistes contenues dans un dossier. Il est possible de télécharger des pistes sur le P900 à partir d'un PC, d'Internet ou d'un Memory Stick Duo et de classer les pistes en dossiers. Le P900 prend en charge plusieurs formats de fichiers audio différents, dont le format MP3 très répandu. Reportez-vous à ‘Spécifications techniques’ à la page 216 pour plus d'informations sur les types de fichiers pris en charge. Vous pouvez stocker les fichiers audio en interne ou sur le Memory Stick Duo. Vous pouvez également les transférer de la mémoire interne au Memory Stick Duo et inversement. Reportez-vous à la section ‘Dossiers’ à la page 28. Si vous recevez un appel alors que vous écoutez un fichier audio, la lecture est immédiatement suspendue. Une fois l'appel terminé, vous devez accéder de nouveau à l'application Audio pour reprendre la lecture. Conseil Pour augmenter le nombre de fichiers audio disponibles, vous avez la possibilité d'enregistrer des fichiers sur plusieurs Memory Stick Duos et de prendre ceux-ci avec vous lors de vos déplacements. Lecteur audio Lecture de fichiers audio Vous pouvez lire des fichiers MP3 en mode Clapet Fermé ou en mode Clapet Ouvert. Pour lire des pistes en mode Clapet Fermé, effectuez les opérations suivantes à l'aide du Jog Dial : appuyez sur , choisissez Audio puis sélectionnez la piste que vous souhaitez lire. Appuyez sur pour accéder à d'autres options. Si vous activez l'écran de veille alors qu'un fichier audio est en cours de lecture, vous pouvez appuyer sur pour mettre ce fichier en pause. Il vous suffit d'appuyer de nouveau sur cette icône pour relancer la lecture. Si vous lancez une autre application alors qu'un fichier audio est en cours de lecture, la lecture ne sera pas interrompue. Elle sera toutefois suspendue si l'application requiert un accès exclusif aux capacités audio du P900. Sélection des commandes par le biais du Jog Dial Tournez le Jog Dial pour sélectionner une piste audio. Exercez une pression prolongée sur le Jog Dial pour lancer la lecture. Appuyez de nouveau sur le Jog Dial pour interrompre la lecture. Pour régler le volume Faites tournez le Jog Dial vers le haut pour augmenter le volume et vers le bas pour le réduire. 77 This is the Internet version of the user’s guide. © Print only for private use. Avertissement Un niveau de volume trop élevé peut être gênant lorsque vous tenez le téléphone tout près de votre oreille ou lorsque vous utilisez le casque stéréo. Un volume excessif peut entraîner des dommages auditifs. Ecran Dossier Cet écran permet de lire Musique Modifier Tous l'ensemble des fichiers MP3 Sony Ericsson contenus dans un dossier. Dans cet écran, vous pouvez lire , suspendre ou 0:00/3:35 arrêter la lecture des pistes contenues dans le dossier courant. La durée de la piste y est également indiquée. Aeroplane Beautiful Night Sélectionnez une piste, puis Rooster appuyez sur pour lire la Song for you piste sélectionnée et toutes les Sony Ericsson theme pistes suivantes du dossier. Standing Still Utilisez le curseur pour déplacer la position de lecture vers l'avant ou vers l'arrière. Sélectionnez Audio > Gérer les pistes pour accéder à l'écran Liste. 78 Lecture continue et lecture aléatoire La fonction Lecture continue permet d'indiquer si les pistes du dossier courant doivent être lues une seule fois ou si elles doivent être lues en boucle jusqu'à ce que vous arrêtiez la lecture manuellement. Sélectionnez la fonction Aléatoire pour lire les pistes dans un ordre aléatoire. Pour qu'une liste soit lue en continu Sélectionnez Audio > Lecture continue. Pour que les pistes de la liste soient lues dans un ordre aléatoire Sélectionnez Audio > Aléatoire. Lecteur audio This is the Internet version of the user’s guide. © Print only for private use. Gestion des fichiers audio Ecran Vue détaillée Ecran Liste de fichiers L'écran Vue détaillée permet de traiter un fichier spécifique. Appuyez sur un nom de fichier pour ouvrir l'écran Vue détaillée. Vous pouvez également appuyer sur ou sur pour lire ou suspendre la lecture du fichier. Cet écran indique le nombre de pistes disponibles dans le dossier courant. Appuyez sur le nom d'un fichier pour accéder à l'écran Vue détaillée dans lequel vous pourrez lire et traiter ce fichier. Pour copier, supprimer ou déplacer plusieurs fichiers simultanément, cochez la case située en regard des fichiers concernés pour les sélectionner. Sélectionnez ensuite la commande souhaitée dans le menu Audio. Musique Modifier Tous Aeroplane Beautiful Night Rooster Song for you Sony Ericsson theme Standing Still Stuck with You... Walk on 8 pistes (6806 KB) Vous pouvez également supprimer des fichiers par le biais de l'utilitaire de Gestion de la mémoire, accessible via le Panneau de configuration. Pour plus d'informations, reportez-vous à la section ‘Dossiers’ à la page 28. Appuyez sur Lecteur audio pour passer directement à l'écran Dossier. L'écran Vue détaillée permet de déplacer des pistes d'un dossier à un autre à l'aide du menu Dossier, mais aussi de renommer ou de supprimer des pistes. Cet écran indique le titre, le numéro et la durée de la piste, ainsi que le nom de l'artiste, le titre de l'album, l'année du copyright et le type de fichier audio. Remarque Les informations qui s'affichent dépendent des données disponibles dans le fichier audio. Utilisez les boutons pour parcourir la liste et des pistes disponibles dans le dossier courant. Musique Modifier Non classés Aeroplane Artiste: Album: Nom de fichier: Aeroplane Date et taille: 6:02pm, 21/06/04 Durée: 3:35 2107KB 0:00 Pour renommer une piste 1. Sélectionnez Audio > Renommer piste. 79 This is the Internet version of the user’s guide. © Print only for private use. 2. Entrez le nom de la piste, puis appuyez sur Terminé. Il est impossible d'attribuer le même nom à plusieurs pistes. créer autant de dossiers que vous le souhaitez, dans la limite de l'espace disponible sur le P900. Vous pouvez également trier les fichiers à l'aide des commandes du menu Modifier. Pour supprimer une piste du P900 1. Sélectionnez Audio > Supprimer piste. Préférences 2. Sélectionnez Oui. Vous pouvez indiquer si tous les types de fichiers audio d'un dossier doivent s'afficher dans l'écran Liste ou bien uniquement certains types de fichiers. Afficheur Lorsque vous lancez la lecture d'un fichier audio distant, par exemple une piste disponible sur un site Internet, un écran semblable à l'écran Vue détaillée et proposant des commandes similaires s'affiche. Pour sélectionner les types de fichiers audio devant s'afficher 1. Sélectionnez Modifier > Préférences dans l'écran Liste. 2. Cochez les cases situées en regard des fichiers audio devant être sélectionnés dans un dossier, puis choisissez Terminé. Gestion des dossiers L'écran Dossier permet de lire les fichiers MP3 contenus dans le dossier sélectionné. (Si vous sélectionnez le dossier Tous, tous les fichiers MP3 contenus dans les différents dossiers seront lus.) Ce menu permet de créer de nouveaux dossiers afin d'organiser les pistes audio. Vous pouvez créer de nouveaux dossiers sur le Memory Stick Duo. Il est également possible d'enregistrer des pistes audio sur plusieurs Memory Stick Duos. Vous pouvez créer un dossier en sélectionnant l'option Modifier menu Dossier disponible dans chacun des écrans du lecteur audio. Ensuite, vous avez la possibilité de déplacer ou de copier des fichiers audio vers le nouveau dossier. Vous pouvez dossiers du 80 Enregistrement de fichiers audio Lorsque vous recevez un fichier audio dans une autre application, telle que l'application de messagerie électronique ou de messagerie multimédia, vous pouvez activer le programme d'affichage disponible sur le P900. Ce programme permet d'enregistrer le fichier audio sur le P900. Pour enregistrer une piste à partir d'une autre application 1. Appuyez sur Enregistrer ou sélectionnez Audio, puis Enregistrer. Lecteur audio This is the Internet version of the user’s guide. © Print only for private use. 2. Sélectionnez le dossier dans lequel vous souhaitez enregistrer la piste, puis sélectionnez Enregistrer. Envoi et réception de fichiers audio Vous pouvez envoyer et recevoir des fichiers audio à l'aide de l'option Envoyer par. Reportez-vous à la section ‘Envoi et réception d'éléments’ à la page 31. Remarque Il est possible d'envoyer des fichiers audio WAV et AMR dans des messages multimédias et de joindre des fichiers audio MP3 et AU à des messages multimédias. Lecteur audio 81 This is the Internet version of the user’s guide. © Print only for private use. Internet Le navigateur du P900, (Internet), permet de : • Recevoir et visualiser les messages Push provenant de votre fournisseur de services WAP. Avant d'accéder à Internet, vous devez définir un compte Internet dans le Panneau de configuration. Si vous envisagez d'utiliser certains services WAP, vous devrez peut-être définir également un compte WAP dans le Panneau de configuration. Reportez-vous à la section ‘Internet et Messages - Mise en route’ à la page 187. • Télécharger des applications Java, des images et des fichiers audio. Pour lancer le navigateur • Se connecter à Internet pour visualiser des pages Web et WAP. Il est possible d'ouvrir des pages Web contenant des cadres ou des scripts Java. Toutefois, il se peut que les fonctions de la page basées sur des scripts Java ne s'exécutent pas correctement. Vous pouvez ajouter des signets aux pages visualisées afin de pouvoir y accéder plus rapidement. Vous pouvez également enregistrer des pages sur le P900 pour les consulter hors ligne. Le navigateur utilise les dossiers suivants pour classer les informations : Signets, Pages enregistrées, Documents signés et Messages Push. Le service de messages Push est un service qui permet de recevoir des notifications sur différents thèmes : prévisions météo, résultats sportifs, cotations boursières, etc. La notification vous est envoyée sous la forme d'un message contenant un lien WAP vers un site regroupant les informations sur le thème que vous avez sélectionné. 82 • Effectuez l'une des opérations suivantes pour lancer le navigateur : – appuyez sur le bouton Internet ; – sélectionnez dans les applications ; – sélectionnez dans l'écran de sélection des applications ; – sélectionnez une URL dans une autre application. Remarque Vous devrez peut-être entrer votre nom d'utilisateur et mot de passe pour vous connecter à votre compte Internet. Il se peut que le P900 ne réceptionne pas les appels entrants lors du téléchargement d'une page. En revanche, une fois la page entièrement téléchargée, vous pouvez prendre les appels sans que la page ne disparaisse. Internet <Default ¶ Font>This is the Internet version of the user’s guide. © Print only L'application comporte deux écrans : Ecran Navigateur Ecran Signets Il s'agit de l'écran principal de l'application, à partir duquel vous pouvez visualiser les pages Web et WAP. Il s'agit d'une liste dans laquelle vous pouvez enregistrer des raccourcis : • vers des sites Web et WAP sur Internet ; • vers des pages stockées localement ; • vers des documents que vous avez signés numériquement. Utilisation de l'écran Navigateur Il est possible d'afficher une page en mode standard ou en mode Plein écran. Le bouton Internet permet de passer d'un mode à l'autre. En mode Plein écran, il est possible d'actionner le Jog Dial vers l'avant pour obtenir un menu regroupant les commandes les plus fréquemment utilisées. 0:03 K A Internet Modifier Chat Edit J B H C D Sony Ericsson Sony Ericsson P900 E A Menu Internet. B Menu Modifier. G F C Permet d'accéder à la page suivante. D Permet d'accéder à la page précédente. E Permet de basculer entre les écrans Navigateur et Signets. F Permet de se déconnecter ou d'obtenir des informations sur la connexion. G Permet d'afficher la page d'accueil. H Permet d'arrêter le chargement de la page. Internet 83 This is the Internet version of the user’s guide. © Print only for private use. J – Signets : permet d'accéder à l'écran Signets. Icône indiquant que la connexion est sécurisée. K Barre d'avancement, indiquant la progression du chargement. • – Couper : permet de couper le texte sélectionné dans un champ d'entrée. – Copier : permet de copier le texte sélectionné. – Copier tout : permet de copier toutes les informations de la page. – Coller : permet de coller le texte copié dans le champ sélectionné. – Plein écran : permet d'afficher la page en mode Plein écran. – Zoom : permet de définir le niveau de zoom sur Petite taille, Taille moyenne ou Grande taille. – Préférences : permet de définir les préférences du navigateur. – Aide : permet d'afficher les rubriques d'aide consacrées à Internet. Options de l'écran Navigateur • Menu Internet – Ouvrir page : permet d'entrer l'URL ou d'en sélectionner une dans la liste déroulante. – Ajouter aux signets : permet d'entrer le nom du signet et de sélectionner le dossier dans lequel il doit être enregistré. – Enregistrer page : permet d'entrer le nom de la page et de sélectionner le dossier dans lequel elle doit être enregistrée. – Envoyer par : permet d'envoyer l'URL courante par le biais d'un message texte ou multimédia, d'un e-mail, de l'Infrarouge ou de la technologie sans fil Bluetooth. – Rechercher : permet de saisir une chaîne de texte à rechercher dans la page. – Suivant : permet de rechercher l'occurrence suivante du texte. – Rechercher le texte : permet d'accéder à la zone contenant le plus de texte. – Actualiser page : permet de charger de nouveau la page. – Charger toutes les images : permet de charger toutes les images de la page. – Infos sur la page : permet d'afficher les informations sur la page. 84 Menu Modifier • Bouton Internet – Plein écran : lorsqu'une page Web est ouverte dans le navigateur, vous pouvez appuyer sur le bouton Internet pour afficher cette page en mode Plein écran. – Mode d'affichage standard : appuyez de nouveau sur le bouton Internet pour revenir au mode d'affichage standard. Internet <Default ¶ Font>This is the Internet version of the user’s guide. © Print only • Poignées de défilement : le navigateur affiche une page Web comme sur un ordinateur. Utilisez les poignées pour faire défiler la page : – Défilement vers le haut ou vers le bas : appuyez sur la poignée située à droite de l'écran et faites-la glisser vers le haut ou vers le bas. – Défilement vers la gauche ou vers la droite : appuyez sur la poignée située au bas de l'écran et faites-la glisser vers la gauche ou vers la droite. • • – Ouvrir lien : permet d'ouvrir le lien actif. – Informations sur le lien : permet d'afficher des informations sur le lien. – Ajout. à liste des signets : permet d'ajouter l'URL du lien actif à la liste des signets. • Menus contextuels Exercez une pression longue sur un lien ou une image avec le stylet pour ouvrir le menu contextuel. Internet Image chargée (avec ou sans lien) – Enregistrer image : permet d'enregistrer l'image sur le P900. – Copier image : permet de copier l'image dans le Pressepapiers. – Afficher image : permet d'afficher l'image dans un format adapté à la taille de l'écran (agrandie ou réduite). – Envoyer l'image par : permet d'envoyer l'image par le biais d'un message texte ou multimédia, d'un e-mail, de l'Infrarouge ou de la technologie sans fil Bluetooth. Jog Dial – Défilement vers le haut ou vers le bas : lorsqu'une page Web est ouverte dans le navigateur, il est possible de faire tourner le Jog Dial pour faire défiler cette page. – Pression vers l'avant : en mode d'affichage standard, permet de basculer entre le menu Internet et le menu Modifier. En mode Plein écran, permet d'obtenir un menu contenant les commandes les plus fréquemment utilisées. – Fonction Rechercher le texte : exercez une pression standard sur le Jog Dial pour rechercher les zones de texte de la page. Cette action a pour effet d'afficher la zone contenant le plus de texte. Recommencez l'opération pour afficher la zone contenant le plus de texte après la zone courante. Lien texte et image • Image non chargée (avec ou sans lien) – Charger image : permet de charger l'image. • Lien appel vocal – Appeler : permet d'appeler le numéro indiqué dans le lien. – Nouveau SMS : permet d'envoyer un message SMS au numéro indiqué dans le lien. – Nouveau MMS : permet d'envoyer un message MMS au numéro indiqué dans le lien. – Nouveau contact : permet de créer une fiche contact à partir des informations contenues dans le lien. 85 This is the Internet version of the user’s guide. © Print only for private use. • Lien message électronique – Nouvel e-mail : permet d'envoyer un message e-mail à l'adresse contenue dans le lien. – Nouveau MMS : permet d'envoyer un message MMS au numéro indiqué dans le lien. – Nouveau contact : permet de créer une fiche contact à partir des informations contenues dans le lien. Icônes affichées sur une page Image non chargée (pouvant être chargée manuellement). Image endommagée (ne pouvant pas être chargée). Remarque Si les images ne se chargent pas, sélectionnez les icônes des images ou sélectionnez Internet > Charger 2. Sélectionnez pour reprendre la consultation des pages dans l'ordre normal. Pour enregistrer une page en vue de la consulter hors ligne 1. Sélectionnez Internet > Enregistrer page. 2. Modifiez le nom de la page si nécessaire et sélectionnez le dossier dans lequel elle doit être enregistrée. 3. Sélectionnez Terminé. Pour créer un signet vers la page ouverte 1. Sélectionnez Internet > Ajouter aux signets. 2. Modifiez le nom du signet si nécessaire et sélectionnez le dossier dans lequel il doit être enregistré. 3. Sélectionnez Terminé. toutes les images. Pour ouvrir une page Web spécifique 1. Sélectionnez Internet > Ouvrir page. 2. Entrez l'URL de la page ou sélectionnez une page déjà visualisée dans la liste déroulante. 3. Sélectionnez Ouvrir. Pour parcourir des pages ouvertes récemment 1. Sélectionnez pour revenir aux pages visualisées précédemment. 86 Pour télécharger et charger des fichiers (des applications, par exemple) • Lorsque vous sélectionnez un lien vers un fichier téléchargeable (par exemple, une application, une image, etc.), des informations sur le fichier s'affichent. Sélectionnez Oui pour lancer le téléchargement. • Lorsque vous sélectionnez un lien pour charger un fichier, un formulaire de soumission du fichier s'affiche. Sélectionnez le fichier et sélectionnez Oui pour lancer le chargement. Internet <Default ¶ Font>This is the Internet version of the user’s guide. © Print only Pour afficher des informations sur la page affichée 1. Sélectionnez Internet > Infos sur la page. 2. Sélectionnez l'onglet Contenu pour afficher les informations sur la page. 3. Sélectionnez l'onglet Connexion pour afficher des informations sur la connexion. 4. Sélectionnez le bouton Certificats pour afficher des informations relatives aux éléments suivants : – Serveur – Utilisateur Signature de documents Vous devez entrer le code PIN de signature chaque fois qu'une opération de signature numérique a lieu. Demande d'authentification de l'utilisateur Chaque fois qu'une authentification de l'utilisateur est nécessaire, vous pouvez sélectionner un certificat et confirmer l'authentification, continuer en tant qu'utilisateur anonyme ou annuler la connexion. Si l'option Connexion anonyme a été choisie, le navigateur essaiera automatiquement de se connecter de façon anonyme. Pour se déconnecter d'Internet 1. Sélectionnez l'icône de connexion (HSCSD/CSD GPRS ) dans la barre d'état. ou 2. Sélectionnez Interrompre la connexion dans le menu contextuel. 3. La boîte de dialogue Voulez-vous interrompre la connexion ? Oui/ Non apparaît. 4. Sélectionnez Oui. Accès WIM Lorsque le navigateur doit accéder à la carte WIM, pour établir une connexion sécurisée par exemple, vous devez entrer le PIN correct. Pour plus d'informations, adressez-vous à votre fournisseur de services ou au service informatique de votre société. Internet 87 This is the Internet version of the user’s guide. © Print only for private use. Utilisation de l'écran Signets A Menu Dossier. B Menu Modifier. C Menu Internet. D Sélectionnez une icône pour obtenir des informations sur le signet. A B C D E Les signets cochés peuvent être supprimés du menu Internet. E F F Sélectionnez le texte du signet pour ouvrir la page. G Sélectionnez cette icône pour afficher la page d'accueil. • Internet Chat EditModifier Recherches sur Internet Ma page d'accueil SonyEricsson Actualités Messagerie Page d'accueil projets Programme 711 Polices CSS G H Options de l'écran Signets Menu Internet – Ouvrir page : permet d'entrer l'URL ou d'en sélectionner une dans la liste déroulante. 88 Menu Modifier – Modifier : permet de modifier le signet sélectionné. – Trier par date / nom : permet de trier les entrées (cette fonction s'applique uniquement aux messages Push et aux documents signés). – Zoom : permet de définir le niveau de zoom sur Petite taille, Taille moyenne ou Grande taille. – Préférences : permet de définir les préférences du navigateur. – Aide : permet d'ouvrir les rubriques d'aide consacrées à Internet. Tous H Permet de basculer entre les écrans Navigateur et Signets. • – Nouveau signet : permet d'entrer l'URL et le nom du signet, et de sélectionner le dossier dans lequel le signet doit être enregistré. – Supprimer : permet de supprimer le signet sélectionné. • Menu Dossier – Tous : permet d'afficher tous les contacts de la liste. – Signets : permet d'afficher tous les signets. – Pages enregistrées : permet d'afficher toutes les pages enregistrées. – Non classés : permet d'afficher les signets qui ne sont pas classés dans un dossier. – Modifier dossiers : permet de classer les documents en dossiers (dossier personnel, dossier professionnel, etc.). Le contenu du menu Dossier peut varier en fonction des pages et des signets enregistrés sur le P900. Internet <Default ¶ Font>This is the Internet version of the user’s guide. © Print only Icônes Signet Page enregistrée Message Push en provenance du fournisseur de services WAP Document signé Pour ouvrir un signet 1. Sélectionnez le texte d'un signet. 2. L'élément s'ouvre. Pour afficher les informations relatives aux signets 1. Cochez la case située en regard du signet souhaité. 2. Sélectionnez Modifier > Modifier. Les informations relatives au signet s'affichent. Dans cet écran d'informations, vous pouvez : – Modifier le signet. – Supprimer le signet. – Envoyer le signet par le biais d'un e-mail, d'un SMS, d'un MMS, de la technologie sans fil Bluetooth ou de l'Infrarouge. Préférences Le navigateur est configuré en usine pour être prêt à fonctionner. Toutefois, vous devez définir votre propre compte. L'utilisation de l'un des programmes de configuration disponibles sur le site www.SonyEricsson.com est l'une des façons les plus simples de configurer un compte Internet. Reportez-vous à la section ‘Comptes Internet’ à la page 166 pour plus d'informations. Vous pouvez demander à votre fournisseur de services de vous envoyer un message de configuration automatique contenant les paramètres de configuration des comptes Internet et WAP. Dans ce cas, vos comptes Internet et WAP seront automatiquement définis. Un code PIN peut être utilisé en vue de garantir l'intégrité des paramètres. Pour des raisons de sécurité, certaines pages Web ou certains services en ligne (services bancaires, par exemple) ne sont accessibles qu'à partir d'un compte WAP spécifique. Reportezvous à la section ‘Comptes WAP’ à la page 179 pour plus d'informations. Pour supprimer plusieurs signets Remarque Les paramètres de proxy liés à une passerelle WAP et à l'envoi et à la réception de messages MMS doivent être définis au niveau du compte WAP. Les autres paramètres de proxy doivent être définis au niveau du compte Internet. 1. Cochez la case des signets à supprimer. Pour configurer le navigateur 2. Sélectionnez Internet > Supprimer. 1. Sélectionnez Modifier > Préférences. 3. Sélectionnez Oui pour confirmer. 2. Procédez à la configuration de la manière suivante : Internet 89 This is the Internet version of the user’s guide. © Print only for private use. Paramètres de base – Entrez l'URL de la page à afficher lorsque vous lancez le navigateur au moyen du bouton Internet ; il peut s'agir d'une page enregistrée sur le P900 ou disponible sur le Web. – Sélectionnez le compte WAP à utiliser au chargement de la page d'accueil. Utilisez le panneau de configuration pour configurer les comptes. – Indiquez si les pages consultées doivent s'afficher en mode Plein écran. – Indiquez si vous souhaitez qu'une barre de défilement verticale s'affiche pour vous permettre de faire défiler les pages vers le haut ou vers le bas. Il est possible également de faire défiler les pages au moyen du Jog Dial. – Indiquez si les images doivent être chargées. Si vous choisissez de ne pas les charger, les pages s'afficheront plus vite. Les images non chargées peuvent être chargées manuellement lors de la visualisation de la page. – Indiquez si les sons doivent être joués à l'ouverture de la page. – Indiquez si les animations doivent être lues à l'ouverture de la page. Paramètres de sécurité – Indiquez si vous souhaitez enregistrer les documents signés. 90 – Indiquez si vous souhaitez vous connecter sans révéler votre identité. – Indiquez si vous souhaitez vous connecter à l'aide de la carte WIM. – Indiquez si vous souhaitez autoriser les cookies. Paramètres avancés – Indiquez si vous souhaitez être en mesure de recevoir des messages provenant de votre fournisseur de services WAP. – Indiquez si vous souhaitez ouvrir automatiquement l'URL des messages Push WAP. – Indiquez si vous souhaitez supprimer automatiquement les messages arrivés à expiration. – Sélectionnez le son qui sera utilisé pour vous indiquer l'arrivée de nouveaux messages Push. – Définissez la taille de la mémoire cache. La mémoire cache est une section de la mémoire dans laquelle sont enregistrées les pages Web consultées. Les pages stockées s'afficheront plus vite lorsque vous les visiterez à nouveau. – Sélectionnez Effacer historique pour effacer la liste des pages visitées et des cookies enregistrés. – Sélectionnez Vider la mémoire cache pour effacer le contenu de la mémoire cache. Internet This is the Internet version of the user’s guide. © Print only for private use. Jeux Deux jeux sont préinstallés sur le P900 : les Echecs (jeu d'échecs traditionnel) et le Solitaire (jeu de cartes) D'autres jeux sont disponibles sur le CD-ROM Multimédia pour avec le P900. Vous pouvez également installer des jeux conçus par d'autres développeurs ; reportez-vous à ‘Installation d'applications’ à la page 139. P900 fourni – Vous jouez : choisissez les blancs ou les noirs. – Contre : sélectionnez le niveau de votre adversaire. – Mode de jeu : indiquez si vous souhaitez jouer contre le P900 ou contre un autre utilisateur de P900. 3. Appuyez sur Lire pour commencer la partie. Pour jouer aux Echecs Echecs Vous pouvez jouer aux Echecs contre le P900 ou contre un autre utilisateur de P900 par SMS. Reportez-vous au système d'aide pour obtenir plus d'informations sur la configuration et les règles du jeu d'Echecs. Pour commencer une nouvelle partie 1. Sélectionnez la pièce à déplacer. La case sur laquelle elle se trouve est marquée d'un triangle. 2. Sélectionnez la case sur laquelle vous souhaitez la déplacer et la pièce s'y rend. Si vous refermez le clapet, la partie est suspendue et l'état de la session est enregistré. Un message texte est envoyé à votre adversaire pour lui signaler que la partie est terminée. 1. Sélectionnez Echecs > Nouvelle partie pour lancer une partie. 2. Entrez les informations demandées dans la boîte de dialogue Nouvelle partie. Vous pourrez modifier ces informations ultérieurement. – Nom : attribuez un nom à la partie de façon à pouvoir la reprendre plus tard si vous devez l'interrompre. – Notes : écrivez un commentaire relatif à la partie. Jeux Solitaire Le Solitaire est un jeu de cartes qui se joue avec un jeu traditionnel de 52 cartes et jusqu'à 4 jokers. Le but du Solitaire est d'enlever toutes les cartes des piles en les plaçant sur le talon tout en marquant autant de points que possible. 91 This is the Internet version of the user’s guide. © Print only for private use. Vous gagnez des points en jouant des cartes provenant des piles et gagnez des points bonus pour chaque suite ininterrompue, ascendante ou descendante, de quatre cartes ou plus. Lorsque vous ne pouvez plus jouer aucune carte et qu'il reste des cartes dans les piles, la partie est terminée. Lorsque les piles sont vides, vous gagnez des points bonus et remportez la donne. Vous devez alors relever un défi Plus ou Moins pour gagner d'autres points bonus. Une fois le défi terminé, la partie continue et une nouvelle donne est distribuée avec un joker en moins. 1. Sélectionnez l'icône du Solitaire. Une nouvelle partie commence ou la partie interrompue précédemment reprend son cours. (L'état de la partie est enregistré automatiquement en cas de retour sur l'écran principal, si vous fermez le clapet ou si le niveau de batterie est faible.) 2. Sélectionnez la carte à déplacer : elle est mise en surbrillance. 3. Sélectionnez la carte sur laquelle vous souhaitez déplacer la carte mise en surbrillance. Règles Lorsque la partie commence, 35 cartes du paquet sont distribuées en 7 piles de 5 cartes. Une autre carte est ensuite retournée sur le talon. • Vous pouvez uniquement jouer les cartes situées en bas des piles. Pour commencer une nouvelle partie au cours d'une partie Sélectionnez Solitaire > Nouvelle partie. Pour annuler/répéter un déplacement Sélectionnez Modifier > Annuler action / Rétablir action. • Pour jouer l'une des cartes des piles, la valeur de celle-ci doit être supérieure ou inférieure de un par rapport à la carte du talon. • Les As ont une valeur de un et ne peuvent pas être joués sur des rois. Les jokers peuvent recouvrir n'importe quelle carte et être recouverts de n'importe quelle carte. Pour jouer au Solitaire Le Solitaire n'est disponible qu'en mode Clapet Ouvert. 92 Jeux This is the Internet version of the user’s guide. © Print only for private use. PROFESSIONNELS Messages L'application Messages permet de créer, d'envoyer et de recevoir différents types de messages : Messages SMS (Short Message Service). Ce sont des messages texte envoyés et reçus via le centre de messages de l'opérateur réseau. Lorsque vous insérez des images, des sons, des mélodies et des animations dans un message texte, celui-ci devient un EMS (Enhanced Message Service). Messages MMS (Multimedia Message Service). Un message multimédia peut contenir du texte, des graphiques, des animations, des photos, des extraits sonores et des mélodies. Messages électroniques. Le client de messagerie du P900 prend en charge les serveurs POP3 et IMAP4, les pièces jointes MIME et le protocole SMTP pour l'envoi de courrier. Vous pouvez également utiliser l'application Messages pour recevoir les types de messages suivants : • Messages d'informations diffusées. Il s'agit de messages texte diffusés à tous les abonnés d'un réseau, par exemple des bulletins de trafic ou les numéros de téléphone des taxis (les services d'informations diffusées ne sont pas proposés par tous les opérateurs). Messages • Messages BIO (Bearer Independent Object). Il existe plusieurs types de messages : – Messages de configuration (comptes e-mail, Internet, WAP). – Notifications d'e-mails. – Fichiers d'échange de cartes de visite électroniques (vCard) et de données de calendrier (vCal). • Fichiers de configuration automatique OTA (Over The Air). • Messages transmis par IR/BT. Il s'agit des fichiers reçus par Infrarouge ou par la technologie sans fil Bluetooth. Chaque type de message est géré par un compte de messagerie Panneau de configuration > Connexions différent. Sélectionnez > Comptes de messagerie pour obtenir des informations sur les comptes de messagerie du P900. Vous pouvez disposer d'autant de comptes e-mail que vous le souhaitez. La configuration classique consiste généralement en un compte professionnel et un compte personnel. Lorsque vous configurez la synchronisation avec votre PC, un compte est automatiquement créé sur le P900 pour y placer les e-mails synchronisés. 93 This is the Internet version of the user’s guide. © Print only for private use. En mode Clapet Fermé, vous pouvez envoyer et recevoir des messages texte et multimédias en utilisant le Jog Dial ou le clavier. Le mode Clapet Ouvert est toutefois plus indiqué pour accéder aux fonctions plus sophistiquées. Boîte de réception La Boîte de réception contient les messages que vous avez reçus. Vous pouvez répondre aux messages de ce dossier, les faire suivre, les supprimer, mais pas les modifier. Boîte d'envoi Avant d'utiliser l'application Messages Vous devez configurer vos comptes de messagerie avant de pouvoir envoyer et recevoir des messages (à l'exception des SMS). Vous pouvez demander à votre fournisseur de services de vous envoyer un message contenant les paramètres de configuration nécessaires pour créer automatiquement un compte sur le P900. Vous pouvez également utiliser le programme de configuration disponible à l'adresse www.SonyEricsson.com. Les messages de configuration automatique reçus sont stockés dans le dossier Configuration automatique. Reportez-vous à la section ‘Internet et Messages - Mise en route’ à la page 187. La Boîte d'envoi contient les messages qui sont prêts à être envoyés. Lorsque vous créez plusieurs e-mails, il est recommandé de les enregistrer dans la Boîte d'envoi pour les envoyer en une fois et réduire ainsi le temps de connexion si vous ne bénéficiez pas du GPRS. Pour enregistrer un e-mail dans la Boîte d'envoi 1. Une fois le message rédigé, sélectionnez Envoyer. 2. Sélectionnez Enreg. dans boîte d'envoi. Les messages envoyés à partir d'un compte de synchronisation de messages électroniques sont enregistrés dans la Boîte d'envoi, puis envoyés à partir du PC lors de la synchronisation suivante. Brouillons Dossiers de l'application Messages Les comptes de messagerie peuvent comporter les dossiers suivants : Boîte de réception, Boîte d'envoi, Brouillons et Envoyés. 94 Le dossier Brouillons contient les messages en cours de création. Pour enregistrer un nouveau message dans le dossier Brouillons Créez le message et fermez-le sans sélectionner Envoyer. Messages This is the Internet version of the user’s guide. © Print only for private use. Pour déplacer un message depuis la Boîte d'envoi vers le dossier Brouillon Accédez à la liste des messages de la Boîte d'envoi, puis sélectionnez Message > Déplacer vers Brouillons. Envoyés Le dossier Envoyés contient les messages qui ont été envoyés à partir du P900. Conseil Pour libérer de l'espace, supprimez régulièrement les anciens messages enregistrés dans le dossier Envoyés et tout particulièrement ceux contenant des pièces jointes. Comptes disponibles dans l'application Messages Lorsque vous ouvrez l'application Messages, la liste des comptes disponibles s'affiche. Les éléments situés en tête de liste, Créer SMS et Créer MMS, sont des raccourcis permettant de créer des messages texte (SMS ou EMS). Un astérisque en regard d'un compte indique que des messages sont arrivés depuis la dernière fois que vous avez ouvert le dossier Boîte de réception de ce compte. Messages Utilisation des messages texte Les messages texte sont envoyés par SMS (Short Message Service). Ils peuvent contenir 160 caractères au maximum (70 si vous utilisez des caractères non latins). Un message plus long est envoyé sous forme concaténée, c'est-à-dire sous la forme de deux messages distincts (ou plus) ; toutefois, le destinataire le reçoit généralement en une seule fois. Si vous ajoutez des images, des sons ou d'autres éléments au message, celui-ci devient un EMS. Les messages texte peuvent être envoyés à une ou plusieurs personnes. En outre, vous pouvez demander un accusé de réception pour vous assurer que les messages texte envoyés ont bien été remis à leur destinataire. Les accusés de réception qui vous sont remis se présentent sous forme de messages texte. Le message en cours de modification est automatiquement enregistré dans le dossier Brouillons si vous le laissez ouvert sans l'envoyer (sauf s'il s'agit d'un message provenant de la Boîte d'envoi). Pour rédiger et envoyer un message texte Messages, sélectionnez Créer 1. A partir de l'application SMS. (Vous pouvez également sélectionner SMS > Message > Nouveau.) 2. Entrez le numéro du destinataire ou appuyez sur A, sélectionnez le ou les destinataires dans le répertoire, puis choisissez Terminé. 95 This is the Internet version of the user’s guide. © Print only for private use. 3. Rédigez le message. 4. Accédez à l'onglet Détails de l'adresse souhaitez obtenir un rapport de remise. et indiquez si vous 5. Sélectionnez Envoyer. Pour ajouter un élément EMS au message texte Utilisez les icônes situées au bas de l'écran pour sélectionner le type d'élément à ajouter. • Appuyez sur 3. Accédez à l'onglet Général pour modifier l'alignement et la police (paramètres Alignement et Police). 4. Accédez à l'onglet Style et cochez les cases correspondant aux styles de caractères souhaités : Gras, Italique, Souligné ou Barré. 5. Sélectionnez Terminé. Vous pouvez également utiliser les icônes plus haut. a a et AA décrites pour insérer l'un des smileys disponibles. • Appuyez sur pour insérer une image ou une animation. La dernière image ou animation utilisée s'affiche. – Appuyez sur Plus pour sélectionner une autre animation. – Appuyez sur Nouveau pour dessiner votre propre image. Pour enregistrer un élément contenu dans un EMS reçu • Appuyez sur pour insérer un son. Le dernier son utilisé s'affiche. – Appuyez sur Plus pour sélectionner un autre son. Utilisation des messages multimédias • Appuyer sur a a pour mettre le texte en gras. • Appuyez sur AA pour modifier la taille du texte. Pour mettre en forme le texte du message à l'aide de la fonction EMS 1. Mettez en surbrillance le texte à formater. 2. Sélectionnez Modifier > Formater texte. 96 1. Appuyez sur l'élément. 2. Sélectionnez Modifier > Enregistrer objet. Les messages MMS (Multimedia Messaging Service) peuvent inclure de véritables images, animations et sons, organisés comme un diaporama avec contrôle de la durée de lecture. La création d'un message multimédia s'apparente à celle d'une petite présentation de diapositives. Une page contient généralement une photo, un peu de texte et du son. Reportezvous au paragraphe ‘MMS’ à la page 219 de la section Spécifications techniques pour connaître les types de fichiers qu'il est possible d'ajouter. Messages This is the Internet version of the user’s guide. © Print only for private use. Vous pouvez prendre une photo à l'aide du CommuniCorder et l'envoyer sous forme de message multimédia en sélectionnant Envoyer par dans l'application Images. Les messages multimédias peuvent être adressés à un téléphone portable ou à un compte de messagerie. La forme sous laquelle le MMS se présente à l'arrivée sur le téléphone du destinataire varie en fonction du service MMS utilisé et selon que le téléphone récepteur est compatible avec la norme MMS : • Les utilisateurs de téléphones compatibles et conformes peuvent recevoir des photos de 160 x 120 pixels. • Les utilisateurs de téléphones compatibles et non conformes peuvent recevoir des photos de pratiquement toutes les tailles. • Les utilisateurs de téléphones partiellement compatibles peuvent consulter le message sur Internet via le WAP. La première fois que vous ouvrez un message multimédia, la lecture de celui-ci se déclenche automatiquement. Par la suite, vous devez appuyer sur le bouton Lire (en mode Clapet Ouvert) ou choisir l'option Lire dans le menu (en mode Clapet Fermé). Pour transférer un MMS 1. Ouvrez le message. 2. Dans le menu Message, sélectionnez Transférer. 3. Accédez à l'onglet Détails de l'adresse , appuyez sur A, puis entrez le numéro de téléphone portable ou l'adresse email des destinataires. 4. Sélectionnez Envoyer. Pour enregistrer un élément (une image, par exemple) contenu dans un MMS reçu 1. Ouvrez le message. • Les utilisateurs de téléphones non compatibles reçoivent une notification SMS. 2. Sélectionnez l'image que vous souhaitez enregistrer. Messages multimédias entrants 4. Sélectionnez l'emplacement de destination. 3. Sélectionnez Enregistrer image ou Modifier > Enregistrer image. 5. Sélectionnez Enregistrer. Pour lire un message multimédia qui vous a été adressé • Accédez au dossier MMS, puis sélectionnez le nouveau message. Messages Vous pouvez enregistrer les éléments en interne ou en externe. Vous pouvez également les transférer de la mémoire interne au Memory Stick Duo et inversement. Reportez-vous à la section ‘Dossiers’ à la page 28. 97 This is the Internet version of the user’s guide. © Print only for private use. Création et envoi de messages multimédias Pour créer un nouveau message multimédia 1. A partir de l'application Messages, sélectionnez Créer MMS. (Vous pouvez également sélectionner MMS > Message > Nouveau ou bien ouvrir un message existant et sélectionner Message > Nouveau). 2. Dans la boîte de dialogue Sélectionner modèle, sélectionnez le nom du modèle que vous souhaitez utiliser, puis le bouton Sélectionner. Le modèle Vide ouvre un message vide. 3. La première page du nouveau message s'affiche. Sélectionnez un élément dans le menu qui apparaît. Appuyez sur pour accéder au menu s'il ne s'affiche pas automatiquement. Si vous sélectionnez Ajouter note, l'application Editeur d'images s'ouvre, affichant une page blanche sur laquelle vous pouvez ajouter du contenu graphique. Les fonctions suivantes sont disponibles : pinceau, rognage, couleurs, redimensionnement, rotation et épaisseur de trait. 4. Appuyez de nouveau sur pour ajouter du texte, du son ou une note vocale à la page. Pour revenir à la page, appuyez sur celle-ci. 5. Appuyez sur pour modifier la durée d'affichage de la page. La durée d'affichage est de 5 secondes par défaut. 6. Sélectionnez Modifier > Couleur du fond pour sélectionner la couleur du fond du message. 7. Appuyez sur pour ajouter une page au message multimédia et y insérer des éléments. Message Chat Edit Modifier Brouillon 2 1/1 CommuniCorder Ajouter Vidéo Ajouter image Ajouter note Ajouter texte Ajouter son Ajouter élément vocal Envoyer 8. Sélectionnez Modifier > Ordre des pages pour modifier l'ordre des pages du message. Pour entrer le numéro de téléphone du destinataire 1. Sélectionnez l'onglet correspondant à l'adresse 98 . Messages This is the Internet version of the user’s guide. © Print only for private use. 2. Appuyez sur A, puis sélectionnez le destinataire dans le répertoire, ou sélectionnez la ligne du destinataire (A) et entrer le numéro de téléphone portable ou l'adresse e-mail du destinataire. • Rapport de remise : permet de demander un rapport de remise pour s'assurer que le destinataire a bien reçu le message sur son téléphone. Pour insérer une pièce jointe Voici la première page avec une photo. 1. Pendant la création du message multimédia, sélectionnez l'onglet Pièces jointes , puis sélectionnez Ajouter. 2. Sélectionnez le type de pièce jointe à ajouter. 3. Sélectionnez la pièce jointe. Pour envoyer un message multimédia Sélectionnez Envoyer. Préférences : Messages multimédias Sélectionnez Modifier > Préférences pour définir les préférences relatives aux messages multimédias. Les paramètres suivants sont disponibles : • Masquer numéro : sélectionnez cette option pour faire en sorte que votre numéro ne s'affiche pas sur le téléphone de votre correspondant. • Confirmation de lecture : permet de demander une confirmation de lecture pour s'assurer que le destinataire a bien ouvert le message. Messages Modification d'un message multimédia Message Chat Edit Modifier Brouillon Pour supprimer, remplacer ou modifier un élément inséré Sélectionnez l'élément inséré, puis choisissez une action. Vous pouvez ajouter une annotation ou redimensionner, rogner ou faire pivoter l'image. Pour annuler les modifications, sélectionnez Modifier > Annuler tout. 5 1/1 Modifier image Modifier minutage Supprimer Copier Envoyer Remarque Si vous avez accepté des modifications en sélectionnant Terminé, vous ne pourrez pas les annuler. 99 This is the Internet version of the user’s guide. © Print only for private use. Pour modifier le minutage d'un élément Il est possible de définir pour chaque élément de la page le nombre de secondes devant s'écouler avant que cet élément ne s'affiche et le nombre de secondes pendant lequel il doit rester affiché ou être joué. 1. Sélectionnez un élément pour le mettre en surbrillance. 2. Sélectionnez Modifier minutage. 3. Entrez le nombre de secondes devant s'écouler entre le moment où la page s'affiche et le moment où l'élément doit apparaître (paramètre Début). La valeur par défaut est 0 (l'élément s'affiche ou est joué immédiatement). 4. Si vous conservez la valeur par défaut du paramètre Durée, l'élément reste affiché pendant toute la durée d'affichage de la page. Pour modifier ce paramètre, décochez la case Minutage de la page et indiquez la durée souhaitée en secondes. La somme des valeurs Début et Durée doit être inférieure ou égale à la durée totale de la page. Vous pouvez appuyer sur ou sélectionnez Modifier > Minutage consulter les paramètres de minutage des différents éléments de la page. Pour régler les paramètres de minutage d'un élément, appuyez sur la ligne de minutage correspondante. de la page pour 100 Pour ajouter ou supprimer un modèle • Pour créer un modèle à partir d'un message, sélectionnez Enregistrer comme modèle, attribuez un nom au modèle, puis sélectionnez Terminé. • Pour supprimer un modèle, appuyez sur le nom du modèle dans la boîte de dialogue Sélectionner modèle, puis choisissez Supprimer. Pour définir le téléchargement manuel ou automatique pour recevoir des messages multimédias Panneau de configuration, sélectionnez Connexions > Comptes de messagerie > MMS > Automatique. • Dans le – Si vous sélectionnez Désactivé, seuls les en-têtes sont téléchargés et peuvent être visualisés. – La valeur Origine uniquement donne le même résultat que la valeur Activé décrite ci-dessous, mais s'applique uniquement si vous vous trouvez dans votre réseau d'origine. – Si vous sélectionnez Activé, le message multimédia est téléchargé et vous pouvez le lire comme n'importe quel autre message. Il n'y a pas d'étape intermédiaire. Messages This is the Internet version of the user’s guide. © Print only for private use. Gestion des e-mails Rédaction d'e-mails Pour rédiger un nouvel e-mail Sélectionnez un compte de messagerie, puis choisissez Message > Nouveau. Le message en cours de modification est automatiquement enregistré dans le dossier Brouillons si vous le laissez ouvert sans l'envoyer (sauf s'il s'agit d'un message provenant de la Boîte d'envoi). Pour définir un message comme urgent Dans l'onglet Détails de l'adresse, sélectionnez une Priorité Haute. Pour utiliser les adresses enregistrées dans le répertoire pour rédiger un e-mail 1. Sélectionnez A : 2. Dans la boîte de dialogue Sélectionner contact, cochez la case en regard de toutes les entrées auxquelles vous souhaitez adresser le message. 3. Sélectionnez Terminé. Messages Conseil Pour entrer plusieurs adresses manuellement (sans utiliser le répertoire) dans un message texte, un message multimédia ou un e-mail, insérez une virgule entre chaque adresse. Envoi d'e-mails Pour envoyer un e-mail Sélectionnez Envoyer > Envoyer immédiatement. Si le P900 est connecté à Internet lorsque vous envoyez l'e-mail, celui-ci est envoyé immédiatement et le P900 reste connecté à Internet. S'il n'est pas connecté à Internet, le P900 établit la connexion et envoie l'e-mail. Conseil Lorsque vous créez plusieurs e-mails, il est recommandé de les enregistrer dans la Boîte d'envoi pour les envoyer en une fois et réduire ainsi le temps de connexion si vous ne bénéficiez pas du GPRS. Pour enregistrer un message afin de l'envoyer ultérieurement Sélectionnez Envoyer > Enreg. dans boîte d'envoi. Pour déplacer un e-mail depuis la Boîte d'envoi vers le dossier Brouillon Dans la liste des messages de la Boîte d'envoi, appuyez sur la case à gauche de l'e-mail (une coche apparaît), puis sélectionnez Message > Déplacer vers Brouillons. 101 This is the Internet version of the user’s guide. © Print only for private use. Si vous fermez le message sans l'envoyer, il est automatiquement enregistré dans le dossier Brouillons (à moins qu'il ait été créé à partir de la Boîte d'envoi). Insertion de pièces jointes Pour joindre une entrée à un e-mail 1. Dans l'onglet Pièces jointes, sélectionnez Ajouter. 2. Choisissez le type de pièce jointe à ajouter, puis sélectionnez l'élément. Envoi sous forme d'e-mail Il est possible d'envoyer une entrée sous forme de pièce jointe dans un nouvel e-mail dans les applications suivantes : Audio, Vidéo, Afficheur, Internet, Calendrier, Répertoire, Tâches, Bloc-notes, Mémo vocal et Images. Pour joindre une entrée Calendrier à un e-mail 1. Ouvrez l'entrée dans l'application Calendrier, puis sélectionnez Calendrier > Envoyer par. 2. Sélectionnez E-mail > Terminé. 3. Rédigez l'e-mail, puis sélectionnez Envoyer. Pour joindre un contact à un e-mail 1. Ouvrez les coordonnées du contact à envoyer, puis sélectionnez Répertoire > Envoyer par. 102 2. Sélectionnez E-mail > Terminé. 3. Rédigez l'e-mail, puis sélectionnez Envoyer. Réception d'e-mails Vos e-mails doivent être récupérés depuis le serveur de messagerie de votre entreprise ou accessible par le biais d'Internet. Vous pouvez effectuer cette opération manuellement, par le biais de la fonction Envoyer et recevoir ou configurer le P900 pour qu'il relève automatiquement les nouveaux e-mails à certaines heures. Lorsque vous transférez un e-mail, vous pouvez décider d'inclure ou non la pièce jointe dans le message transféré. Les pièces jointes volumineuses augmentent la taille de l'e-mail et, par conséquent, le temps de connexion nécessaire à l'envoi. Réception de pièces jointes Les pièces jointes aux e-mails apparaissent dans l'onglet . L'icône située en regard d'une pièce jointe dans la liste indique le type de pièce jointe. Pour visualiser une pièce jointe, vous devez disposer du programme d'affichage correspondant. Le P900 inclut des programmes d'affichage préinstallés pour les fichiers Microsoft Word, Excel, PowerPoint et Adobe Acrobat (PDF). D'autres programmes d'affichage sont disponibles sur le CD-ROM Multimédia pour P900. Messages This is the Internet version of the user’s guide. © Print only for private use. Pour enregistrer une pièce jointe (par exemple une image) 1. Ouvrez l'e-mail et accédez à l'onglet . 2. Appuyez sur la pièce jointe. Celle-ci s'ouvre dans l'application Images. 3. Sélectionnez Images > Enregistrer. 4. Sélectionnez l'emplacement où vous souhaitez enregistrer le message. Pour indiquer la taille limite à partir de laquelle seul l'en-tête de l'e-mail doit être téléchargé 1. Sélectionnez Panneau de configuration > Connexions > Comptes de messagerie > E-mail (sélectionnez le compte de messagerie) > Modifier. 2. Sélectionnez Boîte de réception. 3. Sélectionnez une option dans la liste Télécharger. 5. Sélectionnez Enregistrer. Dans la liste des messages, les en-têtes sont signalés par Vous pouvez enregistrer les éléments en interne ou en externe. Vous pouvez également les transférer de la mémoire interne au Memory Stick Duo et inversement. Reportez-vous à la section ‘Dossiers’ à la page 28. Pour télécharger l'intégralité d'un message Inclure le message d'origine dans la réponse Si vous avez sélectionné l'option Inclure le message d'origine dans la réponse, le message d'origine est recopié lorsque vous répondez à un message ; reportez-vous à la section ‘Comptes de messagerie’ à la page 172. Téléchargement Vous pouvez indiquer que seul l'en-tête d'un message doit être téléchargé si ce message est volumineux. Un en-tête de message indique l'objet, l'expéditeur et la date du message mais ne comprend pas le contenu du message. Messages . 1. Sélectionnez l'en-tête souhaité dans la liste des messages. 2. Sélectionnez Envoyer et recevoir. Pour télécharger une série de messages 1. Dans la liste des messages, activez la case à gauche de chaque entrée (une coche apparaît). 2. Sélectionnez Envoyer et recevoir. Remarque Si vous supprimez l'en-tête ou l'intégralité d'un message, ce message ne s'affiche plus dans la liste des messages. Téléchargement automatique des e-mails Vous pouvez programmer le P900 pour que vos e-mails soient téléchargés automatiquement à un intervalle donné. 103 This is the Internet version of the user’s guide. © Print only for private use. Pour programmer le téléchargement automatique des e-mails 1. Dans le Panneau de configuration, sélectionnez Connexions > Comptes de messagerie > E-mail. 2. Sélectionnez le compte de messagerie concerné, puis sélectionnez Modifier. 3. Sélectionnez Boîte de réception > Programmation. 4. Définissez l'heure ou l'intervalle du téléchargement programmé, puis sélectionnez Terminé. Connexion et déconnexion Si le P900 est déjà connecté à Internet lorsque vous envoyez un e-mail, il reste connecté après l'envoi. Si le P900 n'est pas connecté avant d'envoyer l'e-mail, il se connecte et envoie le message. Remarque Vous pouvez envoyer des messages texte tout en étant connecté à Internet. Si votre connexion est de type CSD ou haut débit (HSCSD), vous devez vous déconnecter avant de pouvoir passer ou recevoir un appel téléphonique. Si votre connexion est de type GPRS, il est possible qu'elle soit suspendue lorsque vous passez ou recevez un appel. Vous devrez peut-être répéter l'activité des données (affichage de page Web, téléchargement d'e-mail) à la fin de l'appel. Si le P900 ne parvient pas à se connecter au compte de messagerie, le téléchargement automatique échoue et s'affiche en regard du compte de messagerie. 104 Le téléchargement programmé échoue si un appel vocal est en cours. Il risque également d'échouer si le téléphone est connecté à un autre fournisseur de services Internet que celui spécifié pour le compte de messagerie. Si les e-mails n'ont pas pu être téléchargés en raison de l'échec du téléchargement programmé, ils le seront dès qu'une connexion aboutira. Informations complémentaires sur la messagerie Recherche de messages Lorsque vous lancez la fonction Rechercher à partir de la liste des comptes ou de la liste des messages, la recherche s'effectue sur les lignes d'objet, sur les coordonnées des expéditeurs, sur le texte des messages et sur les dates. Lorsque vous lancez la fonction Rechercher à partir d'un message ouvert, la recherche s'effectue sur le texte du message. Les occurrences du texte recherché sont affichées en surbrillance. La recherche ne peut s'effectuer que sur les e-mails qui ont été entièrement téléchargés. Messages This is the Internet version of the user’s guide. © Print only for private use. Envoi et réception Pour envoyer et recevoir les messages d'un compte spécifique 1. Sélectionnez Messages. 2. Sélectionnez le compte (MMS ou e-mail par exemple). 3. Sélectionnez Envoyer et recevoir. Pour envoyer et recevoir les messages de tous les comptes 1. Sélectionnez Messages. 2. Sélectionnez Message > Envoyer et recevoir .Tous les messages non envoyés dans la Boîte d'envoi sont envoyés et les nouveaux messages sont téléchargés sur le P900. Remarque Si le compte de messagerie est configuré pour accéder au serveur de messagerie par une connexion à accès sécurisé (reportez-vous à ‘Jetons de sécurité’ à la page 184), vous devez être en mode Clapet Ouvert pour utiliser la fonction Envoyer et recevoir. Si vous êtes en mode Clapet Fermé, un message d'erreur s'affichera. Enregistrement des coordonnées d'un contact Pour enregistrer les coordonnées de l'expéditeur Dans l'onglet Détails de l'adresse, sélectionnez De. Remarque Dans le cas d'un e-mail transféré par synchronisation depuis votre PC d'entreprise vers votre téléphone, c'est la forme professionnelle de l'adresse qui est enregistrée dans le répertoire et non l'adresse e-mail complète. Si la forme professionnelle de l'adresse n'est pas une adresse Internet (adresse X.400 ou simplement le nom de l'expéditeur, par exemple), vous pouvez l'utiliser dans les e-mails qui seront envoyés à partir d'un compte synchronisé, mais pas dans les emails qui seront envoyés directement à partir du P900. Connexion et déconnexion d'Internet Pour se déconnecter d'Internet 1. Sélectionnez l'icône de connexion (HSCSD/CSD GPRS ) dans la barre d'état. ou 2. Sélectionnez Interrompre la connexion dans le menu contextuel. 3. La boîte de dialogue Voulez-vous interrompre la connexion ? Oui/ Non apparaît. 4. Sélectionnez Oui. Lorsque vous recevez un message, vous pouvez enregistrer les coordonnées de son expéditeur. Messages 105 This is the Internet version of the user’s guide. © Print only for private use. En cas d'indisponibilité du fournisseur de services ou du réseau Il peut arriver qu'un message ne puisse pas être envoyé en raison d'un problème de connexion au réseau. Vérifiez que les paramètres du compte de messagerie et du compte Internet sont corrects dans le Panneau de configuration. Si vous disposez d'un compte GPRS et d'un compte de connexion d'accès à distance, essayez d'envoyer l'e-mail avec l'autre type de compte. Dans le cas d'un compte de connexion GPRS, la connexion est établie par le biais du réseau GPRS ; dans le cas d'un compte de connexion d'accès à distance, la connexion est établie par le biais du réseau GSM. Informations diffusées Les messages d'informations diffusées sont des messages texte envoyés à tous les abonnés d'une zone spécifique du réseau pour leur indiquer, par exemple, l'état du trafic. Lorsque vous recevez un message d'informations diffusées, le message s'affiche automatiquement à l'écran. Lorsque vous fermez la fenêtre du message, celui-ci est enregistré dans le dossier Info. diffusée jusqu'à ce qu'il soit remplacé par le message suivant reçu sur le même canal. Adressez-vous à votre opérateur pour connaître les services d'informations diffusées disponibles et obtenir les informations de numérotation des canaux. Reportez-vous à la section ‘Onglet Zone’ à la page 178 pour plus d'informations. E-mails synchronisés Lorsque vous configurez la synchronisation avec votre PC, un compte, signalé par , est automatiquement créé sur le P900 pour y placer les e-mails synchronisés. Vous pouvez disposer de plusieurs comptes pour les e-mails synchronisés. Si vous envoyez des e-mails sous forme de messages PC, ces messages seront envoyés par le biais du PC lorsque vous synchroniserez celui-ci avec le P900. Si vous définissez un compte POP ou IMAP pour accéder au même serveur de messagerie, les deux comptes contiendront les mêmes messages. Les comptes ne sont pas liés entre eux et contiennent des copies séparées des messages. 106 Messages This is the Internet version of the user’s guide. © Print only for private use. Répertoire Le répertoire joue le rôle d'un carnet d'adresses dans lequel vous pouvez enregistrer les noms, numéros de téléphone et adresses e-mail de vos contacts et toute autre information utile les concernant (vous pouvez notamment associer une photo à chacun d'entre eux). Les informations stockées sur la carte SIM sont également disponibles. Les entrées du répertoire de la carte SIM peuvent être copiées dans l'application Répertoire et celles de l'application Répertoire dans le répertoire de la carte SIM. Certains opérateurs enregistrent sur la carte SIM des numéros très utiles permettant d'accéder à différents types de services, notamment à des services d'informations. Ces numéros sont accessibles à partir de l'application Répertoire. Il est possible de synchroniser le contenu du répertoire avec l'une des applications de gestion d'informations personnelles (PIM) présentes sur le PC, si cette application est prise en charge par le P900. Reportez-vous à la section ‘Synchronisation et sauvegarde’ à la page 148. Utilisation du répertoire en mode Clapet Fermé En mode Clapet Fermé, le répertoire permet de passer des appels et d'envoyer des messages texte ou multimédias. Deux écrans sont disponibles dans ce mode : Ecran Liste Liste alphabétique des contacts. C'est à partir de cet écran que vous pouvez rechercher un contact. Ecran Vue détaillée Informations détaillées sur un contact. Menus Dans les deux écrans, vous pouvez appuyer sur pour accéder à certaines fonctions du P900 relatives au répertoire. Les fonctions disponibles peuvent varier selon la situation. Options de l'écran Liste • Carte SIM : permet d'afficher les contacts enregistrés sur la carte SIM. Répertoire 107 This is the Internet version of the user’s guide. © Print only for private use. • Envoyer carte de visite : permet d'envoyer votre carte de visite (reportez-vous à la section ‘Création d'une carte de visite’ à la page 114) par le biais de l'Infrarouge ou de la technologie sans fil Bluetooth. • Rechercher : permet de rechercher un contact spécifique. • Annuler suppression : permet de récupérer le dernier contact supprimé. Cette option n'est disponible que si vous avez supprimé un contact. Options du répertoire de la carte SIM • Afficher tout : permet d'afficher la liste de contacts. • Numéros de service : permet d'afficher les numéros de service enregistrés sur la carte SIM. Cette option n'est pas disponible si aucun numéro de service n'a été enregistré sur la carte SIM. • Numéros d'informations : fonction identique à la fonction cidessus, mais appliquée aux numéros d'informations. • # Applications : permet d'accéder à la liste des applications. • Rechercher : permet de rechercher un contact spécifique. Options de l'écran Vue détaillée Les options de l'écran Vue détaillée sont présentées ci-après. Les fonctions disponibles dépendent du type d'informations affiché en surbrillance (numéro de téléphone, etc.). • # Applications : permet d'accéder à la liste des applications. • Envoyer MMS : permet d'envoyer un message multimédia au contact actif. • Envoyer SMS : permet d'envoyer un message texte au contact actif. • Appeler : permet d'appeler le contact actif. • Envoyer par : permet d'envoyer le contact actif au moyen de l'Infrarouge ou de la technologie sans fil Bluetooth. • Supprimer contact : permet de supprimer le contact actif. • # Applications : permet d'accéder à la liste des applications. Sélection d'un contact en mode Clapet Fermé Pour sélectionner un contact 1. Sélectionnez . 2. Puis effectuez l'une des opérations suivantes : – Faites défiler la liste jusqu'à atteindre le contact souhaité. – Appuyez sur un chiffre. Le premier contact correspondant à la première lettre de la touche s'affiche. Pour affiner la recherche, entrez d'autres lettres avec les touches. – Sélectionnez Rechercher dans le menu et recherchez un contact. 3. Sélectionnez un contact, puis appuyez sur le Jog Dial ou sur pour ouvrir l'écran Vue détaillée de ce contact. 108 Répertoire This is the Internet version of the user’s guide. © Print only for private use. Appuyez sur Pour ajouter un contact pour revenir à l'écran Liste. Remarque Pour appeler un contact enregistré sur la carte SIM, sélectionnez Carte SIM dans le menu Options. Si des numéros de service ou d'informations sont enregistrés sur la carte SIM, vous pouvez également y accéder. Vous pouvez créer un contact à l'aide des informations recueillies à partir d'un appel vocal ou d'un message reçu récemment. Reportez-vous également à la section ‘Ajouter au répertoire’ à la page 56. Pour passer un appel 1. Sélectionnez Oui lorsque vous êtes invité à ajouter le contact au répertoire. 1. Sélectionnez un numéro de téléphone. 2. Appuyez sur le Jog Dial ou appuyez sur ou . 1. Sélectionnez un numéro de téléphone. 2. Sélectionnez Appeler dans le menu Options. Pour envoyer un message texte 1. Sélectionnez un numéro de téléphone. 2. Entrez le nom du contact et modifiez le numéro si nécessaire. Pour supprimer un contact 1. Sélectionnez le contact. 2. Sélectionnez Supprimer contact dans le menu Options. • Pour restaurer un contact supprimé, sélectionnez Annuler suppression dans le menu Options. 2. Sélectionnez Envoyer SMS dans le menu Options. Pour envoyer un message multimédia 1. Sélectionnez un numéro de téléphone. 2. Sélectionnez Envoyer MMS dans le menu Options. Répertoire Utilisation du répertoire en mode Clapet Ouvert Ouvrez le clapet, puis appuyez sur ou sélectionnez Répertoire dans l'écran de sélection des applications pour ouvrir le répertoire. 109 This is the Internet version of the user’s guide. © Print only for private use. En mode Clapet Ouvert, le répertoire comporte trois écrans : Ecran Liste Liste alphabétique des contacts. C'est à partir de cet écran que vous pouvez rechercher un contact. Ecran Vue détaillée Mode Edition Informations détaillées sur un contact. Informations détaillées sur un contact et possibilité d'ajouter ou de modifier ces informations Les onglets en bas de la liste accélèrent la recherche d'informations. Pour mettre en surbrillance la première entrée commençant par la première lettre indiquée sur l'onglet : appuyez une fois sur l'onglet. Appuyez une deuxième fois sur l'onglet pour mettre en surbrillance la première entrée commençant par la deuxième lettre et une troisième fois pour mettre en surbrillance la première entrée commençant par la troisième lettre. abc def ghi jkl mno pqr stu v-z Pour passer un appel 1. Si nécessaire, sélectionnez un autre dossier dans le menu Dossier. 2. Faites défiler la liste jusqu'à atteindre le contact souhaité. Si la liste des contacts est longue, commencez par sélectionner un onglet en bas de l'écran. 3. Sélectionnez le contact pour afficher les informations le concernant. 4. Suivant l'opération que vous souhaitez effectuer, procédez comme suit : – Sélectionnez ou ou le numéro de téléphone pour passer un appel. – Sélectionnez ou l'adresse e-mail pour envoyer un email. – Sélectionnez ou l'URL pour ouvrir une page Web. – Sélectionnez pour envoyer un message multimédia. – Sélectionnez pour envoyer un message texte. Appel en mode Clapet Ouvert Pour ouvrir le répertoire Appuyez sur ou sélectionnez Répertoire dans l'écran de sélection des applications . Utilisation des numéros de service et d'informations Pour composer un numéro de service ou d'informations enregistré sur la carte SIM 1. Sélectionnez Carte SIM dans le menu Dossier. 110 Répertoire This is the Internet version of the user’s guide. © Print only for private use. 2. Choisissez Répertoire > Numéros d'informations / Numéros de service. Sélectionnez ensuite un numéro de téléphone ou bien une sous-catégorie puis un numéro de téléphone. Pour ajouter une suite de tonalités DTMF 3. Sélectionnez Appeler. 2. Entrez un « p », puis les chiffres correspondant aux tonalités. Entrez un « p » pour insérer une pause. Il est nécessaire de faire précéder les chiffres de la lettre « p » pour que ces chiffres soient reconnus comme une suite de tonalités. Création et modification de contacts 1. Sélectionnez un champ et définissez-le sur Tél (dom.). Ajoutez un nouveau champ si nécessaire. Vous pouvez trier les contacts selon leur nom, prénom ou société. Les entrées du répertoire peuvent également être triées par dossier, par exemple Professionnel ou Personnel. Pour envoyer une suite de tonalités DTMF pendant un appel Pour créer un nouveau contact Pour en savoir plus sur les tonalités DTMF, reportez-vous à la section ‘Utilisation des services d'accès par tonalités’ à la page 51. 1. Sélectionnez Répertoire > Nouveau. 2. Entrez les informations souhaitées. Faites des sélections dans les menus déroulants si nécessaire. Pour ajouter un champ à un contact 1. Sélectionnez le contact. 2. Sélectionnez Modifier > Modifier contact. 3. Sélectionnez Modifier > Ajouter champ. 4. Sélectionnez le champ à ajouter dans la liste déroulante. 5. Sélectionnez Ajouter. 1. Accédez à l'écran Vue détaillée du contact pendant l'appel. 2. Appuyez sur lorsque vous devez envoyer les tonalités Pour ajouter une commande de numérotation vocale L'option Commandes vocales du menu Dossier permet d'afficher la liste des contacts auxquels vous avez associé une commande vocale. 1. Sélectionnez en bas de l'écran. 2. Sélectionnez un numéro. 3. Sélectionnez le bouton Enregistrer et enregistrez la commande vocale après la tonalité. 4. Sélectionnez Lire pour vérifier la qualité de l'enregistrement. Répertoire 111 This is the Internet version of the user’s guide. © Print only for private use. • Pour supprimer une commande vocale, sélectionnez le bouton Suppr. 2. Changez de dossier si nécessaire. Pour ajouter une note à un contact 1. Sélectionnez 3. Sélectionnez le son souhaité. . 4. Appuyez sur 2. Entrez le texte. 3. Si vous ne souhaitez pas que la note soit incluse lorsque vous envoyez, transmettez par infrarouge ou par la technologie Bluetooth ou synchronisez le contact, cochez la case Privé. Pour ajouter une photo ou une image à un contact 1. Sélectionnez l'onglet de l'écran Photo 1. Sélectionnez Rech. son dans le menu déroulant situé en regard de l'option Tonalité de sonnerie. . 2. Appuyez sur la zone de la photo. 3. Changez de dossier si nécessaire. 4. Sélectionnez la photo à utiliser. 5. Appuyez sur le bouton Sélectionner. et pour écouter le son. 5. Choisissez Sélectionner pour associer ce son au contact. Remarque La sonnerie sélectionnée n'est émise que si le réseau prend en charge la fonction de présentation du numéro permettant d'identifier le contact. Dans le cas contraire, c'est la mélodie par défaut qui est émise. Remarque Si la sonnerie est supprimée ou déplacée après avoir été associée au contact, c'est la mélodie par défaut qui est émise. Pour modifier les informations relatives à un contact 1. Sélectionnez un contact. • Pour remplacer une photo, sélectionnez la photo courante, puis choisissez Remplacer image. 2. Sélectionnez Modifier > Modifier contact ou appuyez sur l'onglet. • Pour supprimer une photo, sélectionnez la photo courante, puis choisissez Supprimer image. 3. Modifiez les informations à votre convenance. Faites des sélections dans les menus déroulants si nécessaire. Pour associer une mélodie spécifique à un contact L'option Type de sonnerie per du menu Dossier permet d'afficher la liste des contacts auxquels vous avez associé une sonnerie personnalisée. Pour supprimer un contact 112 1. Sélectionnez le contact. 2. Sélectionnez Répertoire > Supprimer contact. Répertoire This is the Internet version of the user’s guide. © Print only for private use. Pour créer ou modifier un contact dans le répertoire de la carte SIM 1. Sélectionnez Carte SIM dans le menu Dossier. 2. Créez ou modifiez le contact ; pour ce faire, suivez la procédure décrite ci-dessus. Notez toutefois que certaines des options décrites dans la procédure ne s'appliquent pas aux contacts de la carte SIM. Gestion des contacts disponibles sur l'ensemble des dossiers, à l'exception des contacts de la carte SIM. Cochez la case Sélectionner tout pour sélectionner tous les contacts du dossier en cours.) 3. Sélectionnez Envoyer / Déplacer / Supprimer. 4. Suivez les instructions affichées à l’écran ; par exemple, sélectionnez un dossier ou une méthode d'envoi. 5. Sélectionnez Term. ou Oui pour confirmer l'opération. Pour rechercher une entrée contenant un texte spécifique 1. Sélectionnez Répertoire > Rechercher. Le Gestionnaire de contacts permet de déplacer des contacts d'un dossier à l'autre, d'envoyer des contacts sous forme de vCard vers d'autres dispositifs ou de supprimer des contacts. Le Gestionnaire de contacts permet également d'envoyer ou de supprimer des contacts de la carte SIM. 4. Une fois la recherche terminée, tous les résultats s'affichent. Reportez-vous à la section ‘Envoi et réception d'éléments’ à la page 31 pour plus d'informations sur la réception de contacts provenant d'autres dispositifs. Remarque La distinction majuscules/minuscules n'est pas prise en compte et il n'est pas nécessaire de saisir l'intégralité d'un mot pour en retrouver les occurrences. Pour déplacer, envoyer ou supprimer un contact Copie de contacts vers la carte SIM ou depuis la carte SIM 1. Sélectionnez Répertoire > Gestionnaire de contacts. 2. Sélectionnez les contacts sur lesquels vous souhaitez intervenir. (Si nécessaire, sélectionnez un autre dossier dans le menu Dossier. Sélectionnez Tous pour afficher tous les contacts Répertoire 2. Entrez la chaîne de texte à rechercher. 3. Sélectionnez Tous les champs ou Nom et Société, puis sélectionnez Rechercher. Vous pouvez copier des données du répertoire vers la carte SIM et inversement, copier des données de la carte SIM vers le répertoire. 113 This is the Internet version of the user’s guide. © Print only for private use. Pour copier des contacts depuis la carte SIM 2. Sélectionnez Répertoire > Déf. comme carte visite. 1. Sélectionnez Carte SIM dans le menu Dossier situé à droite dans la barre de menus. Conseil Vous pouvez également créer une carte de visite en ouvrant une fiche contact dans l'écran Vue détaillée, puis en sélectionnant l'option Déf. comme carte visite. 2. Sélectionnez Modifier > Copier tout dans répertoire pour importer toutes les entrées de la carte SIM. ou Ouvrez une entrée spécifique en appuyant dessus, puis sélectionnez Modifier > Copier dans le répertoire pour copier cette entrée. Pour copier des contacts vers la carte SIM Pour envoyer votre carte de visite 1. Accédez à l'écran Liste, puis sélectionnez Répertoire > Envoyer carte de visite. 2. Envoyez la carte en utilisant l'option Envoyer par. 1. Sélectionnez un contact. Pour en savoir plus sur l'envoi d'éléments, reportez-vous à la section ‘Envoi et réception d'éléments’ à la page 31. 2. Sélectionnez Modifier > Copier sur carte SIM. Pour afficher ou modifier une carte de visite 3. Si plusieurs numéros de téléphone sont associés au contact, sélectionnez le numéro à copier. • Sélectionnez Répertoire > Afficher carte de visite. 4. Sélectionnez Terminé. Préférences Création d'une carte de visite Vous pouvez créer une carte de visite électronique contenant vos coordonnées, des notes et une photo. Vous pouvez ensuite l'envoyer à un autre dispositif. Onglet Répertoire Pour trier le répertoire et afficher le numéro de téléphone préféré Pour créer votre carte de visite 1. Sélectionnez Modifier > Préférences. 1. Sélectionnez Répertoire > Nouveau et saisissez vos coordonnées. 2. Sélectionnez un critère de tri (prénom, nom ou société), puis sélectionnez Terminé. 114 Répertoire This is the Internet version of the user’s guide. © Print only for private use. 3. Si vous souhaitez faire apparaître un numéro de téléphone en regard du nom dans la liste, sélectionnez Afficher numéro de téléphone préféré. Si vous n'avez défini aucun numéro préféré pour le contact, le premier numéro est utilisé. 4. Sélectionnez Terminé. Pour modifier le numéro de téléphone préféré 1. Sélectionnez un contact. 2. Sélectionnez Modifier > Modifier contact. 3. Sélectionnez Modifier > Afficher dans liste. 4. Sélectionnez le numéro de la liste à afficher. 5. Sélectionnez Terminé. Remarque Si aucun numéro ne s'affiche, vous devez vous assurer que l'option Afficher numéro de téléphone préféré est activée à la section Préférences. Répertoire 115 This is the Internet version of the user’s guide. © Print only for private use. Calendrier L'application Calendrier vous permet de suivre vos rendez-vous et événements et de définir des alarmes de rappel. Les rappels sont signalés par l'icône . Pour accéder à une date spécifique dans la vue courante Appuyez sur l'en-tête Jour, Semaine ou Mois situé en haut de l'écran pour afficher un calendrier contextuel permettant de sélectionner une date spécifique. Différentes vues En mode Clapet Ouvert, les entrées du calendrier se présentent en trois vues différentes : Jour, Semaine et Mois. En mode Clapet Fermé, seule la vue journalière est disponible. Création d'entrées de calendrier Pour créer une nouvelle entrée de calendrier Pour sélectionner une vue en mode Clapet Ouvert • Sélectionnez pour afficher la vue journalière. • Sélectionnez pour afficher la vue hebdomadaire. • Sélectionnez pour afficher la vue mensuelle. • Sélectionnez courante. pour accéder à la date du jour dans la vue Lorsque vous sélectionnez une entrée dans la vue hebdomadaire, l'heure et l'objet associés à cette entrée s'affichent. Pour se déplacer vers l'avant ou vers l'arrière dans la vue courante Utilisez les flèches vers la droite et vers la gauche situées dans la barre d'outils au bas de l'écran. Vous pouvez également vous déplacer en faisant tourner le Jog Dial. 116 1. Sélectionnez Calendrier > Nouveau et saisissez une brève description de l'entrée. Il s'agit de la description qui s'affichera dans le calendrier. 2. Sélectionnez Non classés (menu Dossier) dans la barre de menus, puis sélectionnez le dossier dans lequel vous souhaitez enregistrer l'entrée. 3. Continuez d'entrer des informations pour les éléments de la page détaillée. – Type : indiquez s'il s'agit d'un rendez-vous, d'un rappel ou d'un événement journée. – Date : sélectionnez Date pour afficher un calendrier dans lequel vous pourrez définir la date de l'entrée. – Heure : indiquez l'heure de début et de fin de l'entrée. Calendrier <Default ¶ Font>This is the Internet version of the user’s guide. © Print only – Emplacement : indiquez un lieu ou sélectionnez un lieu que vous avez déjà utilisé. – Alarme : cochez cette case si vous souhaitez que le P900 vous prévienne de l'entrée par un son. Sélectionnez l'heure et la date de vos paramètres. – Répéter : indiquez si vous souhaitez répéter l'entrée ou non. Cette option est décrite en détail plus loin dans ce manuel. – Privé : cochez cette case si vous ne souhaitez pas que cet élément soit vu par d'autres utilisateurs lorsque vous synchronisez votre calendrier avec votre PC, par exemple. 4. Pour ajouter une note à l'entrée, accédez à l'onglet correspondant. 5. Sélectionnez 2. Sélectionner jours : les événements récurrents hebdomadaires peuvent se produire deux fois ou plus dans la même semaine. Par exemple, déjeuner avec un ami tous les jeudi et vendredi de la semaine. Remarque Les entrées Evénements jour ne peuvent pas se répéter. Pour modifier une entrée 1. Ouvrez l'entrée en la sélectionnant dans le calendrier. 2. Apportez les modifications nécessaires en respectant les instructions ci-dessus. pour enregistrer et fermer l'entrée. Il est recommandé d'effacer régulièrement les anciennes entrées afin de libérer de la mémoire. Pour créer une entrée récurrente 1. Lorsque l'entrée est ouverte, sélectionnez Répéter. – Définissez une répétition Quotid., Hebdo., Mensuel par date, Mensuel par jour, Annuel par date ou Annuel par jour. – Intervalle : indiquez la fréquence de l'événement. Par exemple, si vous sélectionnez Hebdo. et Intervalle 2, l'événement se produira toutes les deux semaines, le jour indiqué. Calendrier – Illimité/Jusqu'à : définissez l'heure limite de l'alarme ou sélectionnez Illimité. Gestion des entrées de calendrier Pour rechercher une entrée 1. Sélectionnez Calendrier > Rechercher. 2. Entrez le terme à rechercher dans le menu qui s'affiche. 3. Sélectionnez la période où effectuer la recherche (Toutes les dates, Dates futures, Dates passées). 4. Sélectionnez Rechercher. La liste des résultats s'affiche. 117 This is the Internet version of the user’s guide. © Print only for private use. 5. Sélectionnez une entrée dans la liste des résultats pour l'ouvrir. Pour supprimer une entrée Ouvrez l'entrée, puis sélectionnez Calendrier > Supprimer entrée. Vous pouvez restaurer une entrée effacée à l'aide de la commande Modifier > Annuler suppression. Pour supprimer toutes les entrées d'une période donnée 1. Sélectionnez Calendrier > Supprimer entrées. 2. Sélectionnez la période, puis appuyez sur Terminé. Toutes les entrées comprises dans cette période sont supprimées du calendrier. Remarque Les entrées récurrentes ne sont pas supprimées. Pour copier, couper ou coller une entrée 1. Ouvrez l'entrée. 2. Sélectionnez Modifier > Copier entrée / Couper entrée. 2. L'entrée est déplacée et non copiée. Si vous déplacez une entrée contenant une alarme, celle-ci se déclenchera également dans l'application Tâches. Pour couper ou coller des entrées de l'application Calendrier vers l'application Tâches 1. Ouvrez l'entrée, puis sélectionnez Modifier > Couper entrée ou Copier entrée. 2. Ouvrez l'application Tâches. 3. Sélectionnez Modifier > Coller entrée. Envoi et réception d'entrées de calendrier Vous pouvez envoyer et recevoir des entrées de calendrier à l'aide de l'option Envoyer par. Reportez-vous à la section ‘Envoi et réception d'éléments’ à la page 31. 3. Allez au jour auquel vous souhaitez insérer l'entrée. 4. Sélectionnez Coller entrée. Préférences Pour déplacer un élément de l'application Calendrier vers l'application Tâches Vous pouvez personnaliser les vues du calendrier et les paramètres d'alarme en fonction de vos besoins. 1. Ouvrez l'entrée, puis sélectionnez Calendrier > Déplacer vers Tâches. Pour personnaliser la vue du calendrier, onglet Général 118 1. Sélectionnez Modifier > Préférences. Calendrier <Default ¶ Font>This is the Internet version of the user’s guide. © Print only 2. Accédez à l'onglet Général et renseignez les champs adéquats. Enregistrement des modifications Pour personnaliser les paramètres d'alarme Si vous fermez l'application Calendrier après avoir effectué des modifications, celles-ci sont automatiquement enregistrées. 1. Sélectionnez Modifier > Préférences. 2. Sélectionnez l'onglet Alarme. A ce stade, vous pouvez modifier le paramètre L'alarme précède c'est-à-dire la durée de l'intervalle entre le déclenchement de l'alarme et le début de l'événement. l'évén. de, Pour attribuer des couleurs aux entrées à l'aide des dossiers 1. Dans le calendrier, sélectionnez le menu Dossier à droite de la barre de menus, puis sélectionnez Modifier dossiers. 2. Sélectionnez un dossier, puis sélectionnez Modifier ou créez un nouveau dossier en sélectionnant Ajouter. 3. Sélectionnez la case de couleur, puis la couleur du dossier, puis sélectionnez Terminé. Les entrées d'un dossier d'une couleur spécifique s'affichent dans cette couleur dans les vues journalière et hebdomadaire (mais pas dans la vue mensuelle), ce qui vous permet de distinguer clairement les types d'événements répertoriés dans votre agenda. Les rappels sont signalés par l'icône quelle que soit la couleur du dossier. Calendrier 119 This is the Internet version of the user’s guide. © Print only for private use. Tâches L'application Tâches vous permet de gérer la liste des tâches que vous devez exécuter. Les dossiers vous aident à séparer les différents types d'activités. 2. Sélectionnez Non classés (menu Dossier) dans la barre de menus, puis sélectionnez le dossier dans lequel stocker la tâche. Vous pouvez également transférer des entrées entre les applications Tâches et Calendrier : option utile pour programmer une entrée de l'application Tâches. Vous pouvez également envoyer une entrée par le biais d'un message texte ou multimédia, d'un e-mail, de l'Infrarouge ou de la technologie sans fil Bluetooth. 3. Continuez d'entrer des informations pour les éléments de la page détaillée. Création d'entrées Tâches La liste Tâches fournit une brève description de chacune des tâches. Sélectionnez une tâche pour afficher toutes les informations qui s'y rapportent. Une tâche comporte deux pages : une page détaillée dans laquelle vous définissez les propriétés de la tâche et une page dans laquelle vous pouvez ajouter des notes. Pour créer une nouvelle entrée Tâches 1. Sélectionnez Tâches > Nouveau et saisissez une brève description de la tâche. Il s'agit de la description qui s'affichera dans la liste des tâches. 120 – Achevée : cochez cette case lorsque la tâche est terminée. Vous pouvez également le faire directement dans la liste des tâches. – Priorité : définissez le niveau de priorité de la tâche. Vous pouvez trier les tâches par priorité. – Date d'échéance : cochez cette case pour définir une date limite pour réaliser la tâche. Sélectionnez la date qui s'affiche pour faire apparaître un calendrier dans lequel vous pourrez sélectionner une date d'échéance. – Alarme : cochez cette case si vous souhaitez que le P900 vous avertisse d'une tâche. Sélectionnez l'heure et la date de vos paramètres. – Privé : cochez cette case si vous ne souhaitez pas que cette tâche soit vue par d'autres utilisateurs lorsque vous synchronisez vos données avec un calendrier disponible en partage sur un autre appareil, par exemple sur votre PC. Tâches <Default ¶ Font>This is the Internet version of the user’s guide. © Print only 4. Pour ajouter une note à l'entrée, accédez à l'onglet correspondant. 5. Sélectionnez pour enregistrer et fermer la tâche. Remarque La commande Supprimer supprime l'intégralité de la tâche. Pour modifier une entrée 1. Ouvrez l'entrée en la sélectionnant dans la liste des tâches. 3. Sélectionnez le dossier dans lequel effectuer la recherche ou utilisez la valeur par défaut Tous les dossiers. 4. Sélectionnez Rechercher. La liste des résultats s'affiche. 5. Sélectionnez une entrée dans la liste des résultats pour l'ouvrir. Pour copier ou coller une entrée 1. Ouvrez l'entrée, puis sélectionnez Modifier > Copier entrée. 2. Apportez les modifications nécessaires en respectant les instructions ci-dessus. 2. Dans l'écran Liste, sélectionnez Modifier > Coller entrée. Gestion des entrées Tâches Pour supprimer une entrée Ouvrez l'entrée dans la liste des tâches, puis sélectionnez Supprimer. Pour ouvrir une entrée existante Sélectionnez l'entrée dans la liste des tâches. Pour restaurer une entrée supprimée Sélectionnez Modifier > Annuler suppression. Pour marquer une entrée comme étant achevée Cochez la case située à gauche de l'entrée dans la liste des tâches. Pour supprimer toutes les entrées achevées Dans la liste des tâches, sélectionnez Tâches > Supprimer tâches achevées. Pour trier les entrées Sélectionnez Modifier > Trier par priorité ou Trier par date. Remarque Lorsque vous supprimez toutes les tâches achevées, celles-ci sont supprimées définitivement et ne peuvent plus être restaurées. Pour rechercher une entrée 1. Sélectionnez Tâches > Rechercher. 2. Entrez le terme à rechercher. Tâches 121 This is the Internet version of the user’s guide. © Print only for private use. Déplacement d'entrées Tâches Pour déplacer une entrée vers l'application Calendrier • Ouvrez l'entrée, puis sélectionnez Tâches > Déplacer vers Calendrier. L'entrée est déplacée et non copiée. Envoi et réception d'entrées Tâches Vous pouvez envoyer et recevoir des entrées Tâches à l'aide de l'option Envoyer par. Reportez-vous à la section ‘Envoi et réception d'éléments’ à la page 31. Pour copier une entrée vers l'application Calendrier 1. Ouvrez l'entrée, puis sélectionnez Modifier > Copier entrée. 2. Ouvrez l'application Calendrier. 3. Indiquez le jour où vous souhaitez faire apparaître la tâche. 4. Sélectionnez Modifier > Coller entrée dans l'application Calendrier. Remarque Si vous déplacez ou copiez une entrée vers l'application Calendrier, celle-ci perd le niveau de priorité défini dans l'application Tâches. Préférences Sélectionnez Modifier > Préférences pour modifier les paramètres. Les paramètres suivants sont disponibles : – Afficher dates d'échéance : indiquez si vous souhaitez afficher les dates d'échéance dans la liste des tâches. – Afficher tâches achevées : indiquez si vous souhaitez afficher les tâches achevées dans la liste des tâches. Cette option n'entraîne pas la suppression des tâches achevées. Si vous n'avez pas défini de date d'échéance pour l'entrée Tâches, c'est la date courante qui est appliquée à la nouvelle entrée Calendrier. Si vous déplacez ou copiez une entrée accompagnée d'une alarme, l'alarme est également déplacée vers l'application Calendrier. 122 Tâches This is the Internet version of the user’s guide. © Print only for private use. Bloc-notes Le Bloc-notes permet d'écrire des notes et de dessiner. Les dossiers vous aident à classer les différents types de notes. Une entrée de Bloc-notes comporte deux pages : une page de texte et une page de dessin. En mode Clapet Fermé, vous pouvez lire et modifier les notes, mais vous ne pouvez ni visualiser, ni modifier les dessins. Une liste répertoriant les notes saisies et indiquant les premiers mots de chacune d'entre elles s'affiche lorsque vous ouvrez le Bloc-notes. Sélectionnez une note pour l'afficher dans son intégralité ou pour la modifier. Création et modification de notes Pour créer une nouvelle note 1. Ouvrez l'application Bloc-notes, puis sélectionnez Blocnotes > Nouveau. La nouvelle note s'ouvre automatiquement en tant que note texte. Sélectionnez A pour écrire en gras et pour créer une liste à puces. 2. Sélectionnez Non classés (menu Dossier) dans la barre de menus, puis sélectionnez le dossier dans lequel stocker la note. 3. Pour ajouter un dessin à la note, accédez à l'onglet correspondant 4. Sélectionnez pour enregistrer et fermer la note. Pour modifier une note en cours d'édition • S'il s'agit de texte, sélectionnez Modifier > Rétablir. Bloc-notes Le texte reprend son état initial. Tous les changements sont perdus. • S'il s'agit d'un dessin, sélectionnez Modifier > Annuler. Cette commande annule le dernier trait. Si vous changez d'avis, sélectionnez Modifier > Rétablir. Pour créer une nouvelle note à partir d'un texte ou d'un dessin copié à partir d'une autre application Ouvrez la liste de notes, puis sélectionnez Modifier > Coller. Remarque Si vous collez un dessin sur un dessin existant, ce dernier est supprimé. Pour créer une note en mode Clapet Fermé (texte uniquement) 1. Sélectionnez Applications > Bloc-notes en mode Clapet Fermé. 2. Si vous avez déjà enregistré d'autres notes, celles-ci sont répertoriées. Utilisez le Jog Dial pour sélectionner une note précédente et l'ouvrir. 3. Appuyez sur pour créer une nouvelle note. Sélectionnez Nouveau. Insérez le texte à l'aide du clavier. Pour modifier une note en mode Clapet Fermé 1. Sélectionnez Applications > Bloc-notes en mode Clapet Fermé. 2. Utilisez le Jog Dial pour sélectionner une note précédente et l'ouvrir. 3. Appuyez sur . Sélectionnez Modifier. Insérez le texte à l'aide du clavier. 123 This is the Internet version of the user’s guide. © Print only for private use. Dessin Vous pouvez utiliser des traits de différentes épaisseurs et de différentes couleurs pour dessiner. La fenêtre principale est celle du « papier » : vous pouvez y dessiner à l'aide du stylet comme vous le feriez avec un stylo ordinaire. Gestion des notes Pour supprimer une note Bloc-notes Modifier Non cl... Sélectionnez pour changer de couleur. Sélectionnez pour changer de mine virtuelle. Sélectionnez pour activer la gomme. Appuyez à nouveau sur la gomme pour réactiver le stylo. 1. Sélectionnez la note dans la liste de notes. La note s'ouvre. 2. Sélectionnez Bloc-notes > Supprimer note. Envoi et réception de notes Vous pouvez envoyer et recevoir des notes à l'aide de l'option Envoyer par. Reportez-vous à la section ‘Envoi et réception d'éléments’ à la page 31. Remarque Si vous sélectionnez Envoyer comme MMS, seul le texte sera envoyé. Tous les fichiers Bloc-notes (texte et dessins) sont automatiquement stockés sur le P900. L'écran Liste apparaît dès que vous lancez l'application Bloc-notes. 124 Bloc-notes This is the Internet version of the user’s guide. © Print only for private use. OUTILS Mémo vocal L'application Mémo vocal vous permet d'effectuer vos propres enregistrements sonores et de les écouter. Vous pouvez également envoyer vos enregistrements sonores à d'autres dispositifs par le biais de la technologie sans fil Bluetooth, de l'Infrarouge, d'un e-mail ou d'un message multimédia et utiliser un enregistrement sonore en tant que sonnerie. Chaque mémo est désigné par la date et l'heure de son enregistrement et par sa position dans l'ordre des enregistrements sonores existants. Enregistrements sonores Pour effectuer un enregistrement sonore et le sauvegarder 1. Sélectionnez > > Nouveau. Un nouvel enregistrement sonore est créé. 2. Sélectionnez et commencez l'enregistrement après le bip. 3. Sélectionnez pour arrêter l'enregistrement. Le nouvel enregistrement est automatiquement enregistré dans la liste des enregistrements sonores, avec la date et l'heure actuelles. Mémo vocal Pour prolonger un enregistrement sonore existant 1. Sélectionnez l'enregistrement souhaité. 2. Sélectionnez et commencez l'enregistrement après le bip. 3. Sélectionnez pour arrêter l'enregistrement. Fonctions des touches Sélection Pour... nez... commencer un enregistrement sonore. écouter l'enregistrement sonore en cours. arrêter l'enregistrement sonore en cours. accéder à l'enregistrement sonore précédent dans la liste. accéder à l'enregistrement sonore suivant dans la liste. Pour supprimer un enregistrement sonore 1. Sélectionnez l'enregistrement sonore à supprimer. 2. Sélectionnez Supprimer > Oui. 125 This is the Internet version of the user’s guide. © Print only for private use. Utilisation d'enregistrements sonores en tant que sonneries Vous pouvez définir un enregistrement sonore comme sonnerie. Vos enregistrements sonores sont répertoriés dans la liste des sons que vous pouvez sélectionner comme sonneries. Ils se présentent sous la forme suivante : « note vocale » et numéro. Par exemple : note vocale1470. Audio pour Remarque Vous devez utiliser l'application traiter tous les autres supports sonores disponibles sur le P900. Le lecteur audio vous permet d'envoyer des éléments sonores et de lire tous ceux que vous recevez. Pour utiliser un enregistrement sonore en tant que sonnerie, reportez-vous à la section ‘Sons et alertes’ à la page 160. Envoi d'enregistrements sonores Vous pouvez envoyer un enregistrement sonore par le biais de la technologie sans fil Bluetooth, de l'Infrarouge, d'un e-mail ou d'un message multimédia. Pour envoyer un enregistrement sonore 1. Sélectionnez Magnétophone > Envoyer par. 2. Sélectionnez le moyen par lequel vous souhaitez envoyer l'enregistrement sonore. Reportez-vous à la section ‘Pour envoyer un élément à l'aide de la commande Envoyer par’ à la page 31 pour plus d'informations. 126 Mémo vocal This is the Internet version of the user’s guide. © Print only for private use. Calculatrice L'application Calculatrice se présente sous la forme d'une calculatrice à dix chiffres standard. Elle permet d'effectuer des additions, des soustractions, des multiplications et des divisions, mais aussi de calculer une racine carrée et un pourcentage. Elle dispose également d'une fonction mémoire. Pour utiliser la calculatrice 1. Sélectionnez > Fonctions des touches mr Appuyez une fois sur cette touche pour afficher le nombre mis en mémoire. Appuyez deux fois sur cette touche pour effacer le contenu de la mémoire. m+ Appuyez une fois sur cette touche pour mettre en mémoire le nombre saisi. Si la mémoire contient déjà un nombre, une pression sur la touche m+ a pour effet d'ajouter le nombre affiché au nombre en mémoire. m- Appuyez une fois sur cette touche pour retrancher le nombre affiché du nombre en mémoire. Le nombre en mémoire est modifié mais ne s'affiche pas. . 2. Entrez les nombres souhaités en appuyant sur les différents chiffres. Tous les calculs, à l'exception des pourcentages, sont effectués dans l'ordre de la saisie ; par exemple : 5+5x5 = 50 et non pas 30. Dans le cas d'un pourcentage, les valeurs doivent être entrées à l'envers. Par exemple, pour calculer 10 % de 50, vous devez entrer 50x10%. Le résultat s'affiche dès que vous appuyez sur la touche %. Appuyez une fois sur cette touche pour supprimer le dernier chiffre entré. C Appuyez une fois sur cette touche pour remettre la calculatrice à 0. Vous pouvez copier des nombres dans la calculatrice pour les coller dans d'autres applications et inversement, copier des nombres dans d'autres applications pour les coller dans la calculatrice. Pour ce faire, sélectionnez Calculatrice > Copier ou Coller. Un nombre mémorisé reste en mémoire lorsque vous fermez l'application Calculatrice pour utiliser d'autres applications. Calculatrice 127 This is the Internet version of the user’s guide. © Print only for private use. Heure En mode Clapet Fermé, l'heure et la date s'affichent en permanence dans l'écran de veille. Il est possible de personnaliser les paramètres d'affichage de l'heure et de la date, tels qu'ils s'appliqueront dans les différentes applications du P900. Vous pouvez définir votre emplacement courant, ainsi qu'un autre emplacement de votre choix. Vous pouvez également définir trois alarmes différentes. Définition de l'heure et de la date Pour définir l'heure et la date courantes > . 1. Sélectionnez 2. Appuyez sur le cadran ou sélectionnez Heure > Définir l'heure et la date pour afficher les paramètres de date et d'heure courants. 3. Accédez au champ Date, puis définissez l'année et le mois courants à l'aide des flèches. Ensuite, définissez le jour. 4. Sélectionnez Heure d'été, activez la case à cocher située en regard de la zone à laquelle s'applique l'heure d'été, puis sélectionnez Terminé. Cette opération n'est nécessaire que si vous résidez dans un pays utilisant l'heure d'été. 5. Accédez au champ Heure, puis appuyez sur la partie supérieure de la zone des heures ou des minutes pour augmenter la valeur indiquée ou sur la partie inférieure pour la réduire. 128 Sélectionnez am ou pm dans la zone am/pm. (Cette opération n'est possible que si vous utilisez le format horaire 12 heures.) Appuyez en dehors de la zone de sélection de l'heure pour confirmer l'opération. 6. Sélectionnez Terminé. Format Vous pouvez définir les paramètres d'affichage de l'heure et de la date et indiquer si vous souhaitez utiliser le format 12 heures ou le format 24 heures. Pour définir le format d'affichage de la date et de l'heure > . 1. Sélectionnez 2. Appuyez sur le cadran ou sélectionnez Heure > Définir l'heure et la date pour afficher les paramètres de date et d'heure courants. 3. Sélectionnez Format. 4. Accédez au champ Format de date, puis sélectionnez un format. 5. Accédez au champ Sépar. de date, puis sélectionnez un séparateur. 6. Sélectionnez un format horaire (zone Format horaire). 7. Accédez au champ Sépar. d'heure, puis sélectionnez un séparateur. 8. Sélectionnez Terminé. Heure <Default ¶ Font>This is the Internet version of the user’s guide. © Print only Définition des jours ouvrables Vous pouvez indiquer les jours ouvrables de la semaine. Cette opération peut être utile si vous souhaitez par exemple définir une alarme ne devant se déclencher que les jours ouvrables. Vous pouvez également définir le premier jour de la semaine pour personnaliser les vues hebdomadaire et mensuelle de l'application Calendrier. Pour spécifier les jours ouvrables > . 1. Sélectionnez 2. Appuyez sur le cadran ou sélectionnez Heure > Définir l'heure et la date pour afficher les paramètres de date et d'heure courants. 3. Sélectionnez Jours ouvrables. 4. Cochez les cases situées en regard des jours ouvrables de la semaine. 5. Choisissez 1er jr de la semaine, puis sélectionnez un jour. 6. Sélectionnez Terminé. Définition des emplacements Indiquez le pays et la ville dans lesquels vous résidez. La ville sélectionnée s'affichera en regard du cadran dans l'application Heure. Heure Si vous êtes en déplacement (en voyage à l'étranger, par exemple), il peut vous être utile de connaître à la fois l'heure courante du pays dans lequel vous vous trouvez et celle du pays dans lequel vous résidez habituellement. La ville sélectionnée comme Autre ville s'affichera en dessous du cadran. Pour définir les emplacements > . 1. Sélectionnez 2. Sélectionnez Heure > Définir l'emplacement. 3. Accédez au champ Pays résid., puis sélectionnez le pays dans lequel vous résidez. 4. Accédez au champ Ville, puis sélectionnez la ville dans laquelle vous résidez. Si la ville dans laquelle vous résidez n'est pas répertoriée, sélectionnez la ville la plus proche. 5. Accédez au champ Autre pays, puis sélectionnez un pays. 6. Accédez au champ Autre ville, puis sélectionnez une ville. 7. Sélectionnez Terminé. Définition des formats de chiffres Vous pouvez définir les paramètres d'affichage des mesures et des chiffres, tels qu'ils s'appliqueront dans les différentes applications du P900. Il est possible d'exprimer les distances à l'aide du système métrique ou du système impérial. En outre, différents signes de ponctuation peuvent être utilisés comme séparateurs. 129 This is the Internet version of the user’s guide. © Print only for private use. Pour définir les paramètres d'affichage des chiffres > . 1. Sélectionnez 2. Sélectionnez Heure > Définir l'emplacement. 3. Sélectionnez Chiffres. 4. Sélectionnez les séparateurs et l'emplacement des symboles dans les listes déroulantes adéquates. Appuyez sur l'icône du clavier pour obtenir des symboles de devise. 5. Sélectionnez Terminé. Définition des alarmes Il est possible de définir trois alarmes différentes sur le P900. Vous pouvez activer l'une des alarmes prédéfinies ou bien définir une nouvelle alarme en sélectionnant vos propres paramètres. Vous pouvez faire en sorte que l'alarme soit muette, auquel cas seul un message s'affiche lorsqu'elle se déclenche ou définir une alarme sonore. Le P900 doit être sous tension pour que les alarmes puissent se déclencher. Si vous souhaitez que les alarmes se déclenchent alors que vous vous trouvez dans un lieu où les émetteurs radio sont interdits, faites passer le P900 en Flight mode ; reportezvous à la section ‘Flight mode’ à la page 51. Remarque Si vous avez connecté un casque stéréo au P900, les alarmes ne seront perceptibles qu'au niveau du casque. Pour activer une alarme existante • Cochez la case située dans le créneau de l'alarme. s'affiche dans la barre d'état. 130 Pour définir une nouvelle alarme 1. Sélectionnez > . 2. Sélectionnez l'un des créneaux d'alarme. 3. Sélectionnez Heure et indiquez l'heure à laquelle l'alarme doit se déclencher. Appuyez en dehors de la zone de sélection de l'heure pour confirmer l'opération. 4. Sélectionnez Répéter et indiquez la fréquence de déclenchement de l'alarme : – 1 fois L'alarme de déclenchera une fois seulement, au moins 24 heures plus tard, mais dans les 8 jours qui suivent. – Proch 24 h Dans les prochaines 24 heures. – Quotid. Une fois par jour à l'heure indiquée. – Hebdo. Une fois par semaine à l'heure indiquée. – Jours ouvr. Tous les jours ouvrables à l'heure indiquée. 5. Choisissez Son d'alarme, puis sélectionnez un son. 6. Choisissez Message, puis sélectionnez un message prédéfini ou entrez un nouveau message. 7. Sélectionnez Terminé. 8. Assurez-vous que la case située en regard de l'alarme est cochée. Lorsque l'alarme se déclenche, sélectionnez Mode sommeil pour que l'alarme se déclenche de nouveau cinq minutes plus tard ou Silence pour désactiver le son de l'alarme. Pour désactiver entièrement l'alarme, sélectionnez Terminé. Heure This is the Internet version of the user’s guide. © Print only for private use. Afficheur L'application Afficheur permet de visualiser des documents Word, Excel et PowerPoint, ainsi que des documents Adobe Acrobat (PDF). Il est possible d'installer les fichiers de prise en charge d'autres types de fichiers à partir du CD-ROM Multimédia pour P900. En mode clapet Ouvert, l'application Afficheur comporte deux écrans : Ecran Liste Liste alphabétique des fichiers. Cet écran permet de Fonctions générales de l'application Afficheur Pour ouvrir un document à partir d'un e-mail ou d'une page Internet Appuyez sur le lien vers le document. L'application Afficheur démarre et le contenu du document s'affiche dans l'écran Vue détaillée. sélectionner le fichier à afficher. Ecran Vue détaillée Contenu d'un fichier. Cet écran permet de consulter et de traiter un fichier spécifique. L'application Afficheur démarre automatiquement lorsque vous ouvrez une pièce jointe contenue dans un message. L'écran qui s'affiche dépend du type de pièce jointe. Pour enregistrer un document à un autre emplacement (mémoire interne ou Memory Stick Duo), utilisez le système de dossiers ; reportez-vous à ‘Dossiers’ à la page 28. Les fonctions disponibles varient en fonction du type de document. Les fonctions générales sont communes à tous les types de documents et sont donc décrites en premier lieu. Afficheur Pour enregistrer le document sur le P900 1. Sélectionnez Document > Enregistrer. 2. Indiquez l'emplacement où le document doit être enregistré, puis choisissez Enregistrer. Pour ouvrir un document à partir de l'écran Liste 1. Sélectionnez l'icône Applications 2. Sélectionnez l'icône Afficheur . . 3. Changez de dossier si nécessaire. 4. Faites défiler la liste jusqu'au fichier souhaité, puis sélectionnez celui-ci. Le document s'affiche dans l'écran Vue détaillée. 131 This is the Internet version of the user’s guide. © Print only for private use. Pour enregistrer un document à un emplacement différent Pour modifier le mode d'affichage du document 1. Sélectionnez Modifier > Copier vers. 1. Pour afficher le document sous forme de texte formaté sans images et adapter sa taille à celle de l'écran, sélectionnez Modifier > Mode Brouillon. 2. Indiquez l'emplacement où le document doit être enregistré, puis choisissez Enregistrer. Visualisation de documents Word 2. Pour afficher le document sous forme de texte formaté avec images et adapter sa taille à celle de l'écran, sélectionnez Modifier > Mode Normal. 3. Pour vérifier la mise en page du document, sélectionnez Modifier > Mode Page. Pour copier du texte à partir du document 1. Sélectionnez le texte à copier. Pour sélectionner l'ensemble du texte contenu dans le document, sélectionnez Modifier > Sélectionner tout. Visualisation de feuilles de calcul Excel 2. Sélectionnez Modifier > Copier. Le texte est copié dans le Presse-papiers et un message s'affiche. Pour copier du texte à partir du document Pour rechercher du texte dans un document 1. Sélectionnez Document > Rechercher. 2. Entrez le texte à rechercher. 3. Sélectionnez Rechercher. 4. Si nécessaire, sélectionnez Document > Suivant pour rechercher l'occurrence suivante. 5. Pour effacer les résultats de la recherche, sélectionnez Document > Effacer résul. recherche. 132 1. Sélectionnez le texte à copier. Pour sélectionner l'ensemble du texte contenu dans le document, sélectionnez Modifier > Sélectionner tout. 2. Sélectionnez Modifier > Copier. Le texte est copié dans le Presse-papiers et un message s'affiche. Remarque Il est impossible de copier des données issues d'une feuille de calcul dans l'application Calculatrice si ces données contiennent des valeurs non numériques (par exemple, des symboles de devise ou des caractères formatés). Afficheur This is the Internet version of the user’s guide. © Print only for private use. Pour rechercher du texte dans un document 1. Sélectionnez Feuille de calcul > Rechercher. 2. Entrez le texte à rechercher. 3. Sélectionnez Rechercher. Visualisation de présentations PowerPoint et de PDF Pour rechercher du texte dans un document 4. Si nécessaire, sélectionnez Feuille de calcul > Suivant pour rechercher l'occurrence suivante. 1. Sélectionnez Dessin > Rechercher. 5. Pour effacer les résultats de la recherche, sélectionnez Feuille de calcul > Effacer résul. recherche. 3. Sélectionnez Rechercher. Pour basculer entre le mode Brouillon et le mode Page Sélectionnez Modifier > Mode Brouillon. Pour afficher/masquer le quadrillage des feuilles de calcul Sélectionnez Modifier > Afficher quadrillage. Pour afficher/masquer les en-têtes des feuilles de calcul Sélectionnez Modifier > Afficher les en-têtes. Pour parcourir le classeur 1. Pour accéder à la feuille suivante du classeur, sélectionnez Modifier > Feuille suivante. 2. Entrez le texte à rechercher. 4. Si nécessaire, sélectionnez Dessin > Suivant pour rechercher l'occurrence suivante. 5. Pour effacer les résultats de la recherche, sélectionnez Dessin > Effacer résul. recherche. Pour parcourir une présentation/un PDF comprenant plusieurs pages 1. Pour accéder à la page suivante de la présentation ou du PDF, sélectionnez Modifier > Diapositive suivante. 2. Pour accéder à la page précédente de la présentation ou du PDF, sélectionnez Modifier > Diapositive précédente. 2. Pour accéder à la feuille précédente du classeur, sélectionnez Modifier > Feuille précédente. Afficheur 133 This is the Internet version of the user’s guide. © Print only for private use. Gestionnaire de fichiers Le Gestionnaire de fichiers permet d'afficher, de renommer, de copier, de déplacer et de supprimer les fichiers et les dossiers disponibles sur le P900. Il permet également de créer des dossiers, d'envoyer des fichiers et de renommer et de formater le Memory Stick Duo. L'application s'ouvre sur l'écran correspondant à la racine. Cet écran se compose des sous-dossiers suivants : • Son : les fichiers audio sont enregistrés dans ce dossier. • Document : les documents sont enregistrés dans ce dossier. • Image : les photos, les images et les dessins sont enregistrés dans ce dossier. • Autre : les fichiers qui n'entrent dans aucune des autres catégories sont enregistrés dans ce dossier. • Vidéo : les clips vidéo sont enregistrés dans ce dossier. Le menu Dossier permet de sélectionner un emplacement de stockage dans la mémoire interne ou sur un support externe (c'est-à-dire sur le Memory Stick Duo). La zone de chemin de fichier située en haut de la fenêtre indique le chemin du dossier courant. Remarque Il existe une différence importance entre Externe d'afficher les dossiers qui ont été créés sur la carte mémoire par d'autres dispositifs (appareils photo numériques, etc.). Ces dossiers ne sont visibles qu'à partir de cet emplacement. Support et Externe - Autre. Externe - Autre permet Le Gestionnaire de fichiers permet également d'accéder à l'élément Gestionnaire de la mémoire du Panneau de configuration ; reportez-vous à la section ‘Gestion de la mémoire’ à la page 184. Il permet également de formater le Memory Stick Duo ; reportez-vous à la section ‘Formatage d'un Memory Stick Duo’ à la page 23 Pour se déplacer dans la structure de dossiers • Pour accéder au niveau supérieur de la structure : appuyez sur le dossier situé en tête de liste. • Pour afficher le contenu d'un dossier ou d'un fichier : appuyez sur le dossier situé en-tête de liste. Les dossiers s'ouvrent dans le Gestionnaire de fichiers, tandis que les fichiers s'ouvrent dans l'application qui leur est associée. Pour ajouter un dossier 1. Sélectionnez Fichier > Nouveau dossier. 2. Attribuez un nom au dossier et appuyez sur Terminé. 134 Gestionnaire de fichiers <Default ¶ Font>This is the Internet version of the user’s guide. © Print only Pour copier ou déplacer un ou plusieurs fichiers ou dossiers 1. Sélectionnez les dossiers ou fichiers à copier ou déplacer. 2. Sélectionnez la commande souhaitée dans le menu Fichier. 3. Sélectionnez la destination et appuyez sur Terminé. Pour supprimer un ou plusieurs fichiers ou dossiers Remarque Seuls les dossiers vides peuvent être supprimés. 1. Sélectionnez les dossiers ou fichiers à supprimer. 2. Sélectionnez Fichier > Supprimer. 3. Sélectionnez Suppr. Pour modifier les propriétés d'un ou de plusieurs fichiers 1. Sélectionnez les dossiers ou fichiers dont vous souhaitez modifier les propriétés. 2. Sélectionnez Fichier > Propriétés. 3. Modifiez les propriétés selon les besoins. 4. Sélectionnez Terminé. Gestionnaire de fichiers 135 This is the Internet version of the user’s guide. © Print only for private use. Services en ligne i Les services en ligne sont des services personnalisés proposés par un opérateur réseau. La disponibilité de ces services varie selon le réseau ou l'abonnement choisi. Les services en ligne offrent un processus permettant l'interaction entre le P900 et les applications disponibles sur la carte SIM. La gamme de services proposés s'étend des prévisions météo aux dernières informations boursières. Les services en ligne sont installés sur la carte SIM par l'opérateur. Remarque Adressez-vous à l'opérateur pour connaître les services dont vous pouvez bénéficier par l'intermédiaire de votre compte. Remarque Si le service recherché est disponible sur votre carte SIM, l'application Services en ligne apparaît dans la liste des applications sous un autre nom que celui défini par le fournisseur de la carte SIM. En revanche, l'icône représentant l'application Services en ligne i ne change pas. 136 Services en ligne This is the Internet version of the user’s guide. © Print only for private use. FONCTIONS AVANCÉES Suite PC et Multimédia pour P900 Suite PC pour P900 Le CD-ROM Suite PC pour P900 fourni avec le P900 contient un ensemble d'applications utiles vous permettant d'installer des applications et de gérer le P900 : • Synchronisation : permet de synchroniser les entrées des applications Calendrier, Bloc-notes, Répertoire et Tâches avec MS-Outlook, Lotus Notes et Lotus Organizer. • Sauvegarde et restauration : permet de créer des copies de sauvegarde des données par le biais de la Station de synchronisation. • Gestionnaire de fichiers : permet de transférer des fichiers (images, documents, fichiers audio) entre le P900 et le PC, par le biais de l'Explorateur de Windows. • Installation de logiciel : permet d'installer des applications sur le P900. • Chargement de langue : permet de changer la langue utilisée sur le P900. • Assistant Accès réseau à distance : assistant permettant de définir les paramètres GPRS et HSCSD nécessaires en vue d'utiliser le P900 comme modem. • Guide de référence : guide de référence du P900. • Pilotes : pilotes du modem et de la Station de synchronisation USB. Reportez-vous à l'aide en ligne de chaque application. Installation de la Suite PC pour P900 Les programmes de la Suite PC pour P900 sont compatibles avec Windows ME, 98, 2000 et XP. Lorsque le CD-ROM est inséré dans le lecteur du PC, un menu de démarrage s'affiche automatiquement. Sélectionnez la langue de votre choix, puis lancez le programme Installation de la Suite PC pour P900. Suivez les instructions fournies par l'assistant d'installation. Si le menu de démarrage ne s'affiche pas automatiquement, sélectionnez la commande Exécuter du menu Démarrer de Windows pour lancer le fichier Start.exe à partir du lecteur de CD-ROM. Pour accéder à la Suite PC pour P900, vous devez sélectionner Démarrer > Programmes > Sony Ericsson > P900. • Guide de l'utilisateur : manuel du P900. Suite PC et Multimédia pour P900 137 This is the Internet version of the user’s guide. © Print only for private use. Vous pouvez utiliser l'application Installation de la Suite PC pour moment pour ajouter ou supprimer des composants. P900 à tout Vous pouvez télécharger la dernière version du logiciel Suite PC disponible à l'adresse www.sonyericsson.com/support Si le menu de démarrage ne s'affiche pas automatiquement, sélectionnez la commande Exécuter du menu Démarrer de Windows pour lancer le fichier CDBrowser.exe à partir du lecteur de CD-ROM. Multimédia pour P900 Le CD-ROM Multimédia pour P900 contient un certain nombre d'applications que vous pouvez installer sur le P900 ; il contient également un certain nombre de fichiers que vous pouvez télécharger sur le P900 et utiliser dans ses différentes applications de loisirs. • Jeux • Fichiers audio • Images • Clips vidéo • Modèles de MMS Utilisation du CD-ROM Multimédia pour P900 Lorsque le CD-ROM est inséré dans le lecteur du PC, un menu de démarrage s'affiche automatiquement. Sélectionnez un élément dans le menu et suivez les instructions qui s'affichent sur l'écran du PC. 138 Suite PC et Multimédia pour P900 This is the Internet version of the user’s guide. © Print only for private use. Installation d'applications Il est possible d'installer de nouvelles applications sur le P900. Vous pouvez obtenir ces applications de différentes façons, notamment : • par Internet ; par Sony Ericsson n'est pas garanti et les utilisateurs les installent à leurs risques et périls. Les défaillances du produit provoquées par des applications non certifiées par Sony Ericsson ou non conçues spécifiquement pour des produits Sony Ericsson ne sont pas couvertes par la garantie. • à partir d'un CD-ROM ; • à partir d'un Memory Stick Duo ; • à partir d'un fichier joint à un e-mail ; • à partir d'un autre appareil. Installation d'applications sur le P900 Il existe deux types de fichiers d'installation : • SIS (Symbian Standard Installation), conçu pour le P900 et pour d'autres appareils Sony Ericsson ; Questions de sécurité relatives aux fichiers d'installation • MIDP JAR (Mobile Information Device Profile Java Archive). En général, les fichiers d'installation au format SIS servent à installer des applications en Epoc ou PersonalJava™, ou tout autre type de contenu, au niveau du système de fichiers du P900. C'est le fournisseur à l'origine du fichier SIS qui décide à quel emplacement ce fichier sera installé dans le système de fichiers. Vous devez donc déterminer si le contenu du fichier SIS est inoffensif. Si vous connaissez l'origine du fichier SIS, vous pouvez décider ou non d'installer l'application suivant les informations dont vous disposez sur le fournisseur. Le P900 prend en charge la vérification cryptographique de l'identité du fournisseur. Remarque Les fichiers SIS et JAR sont des programmes d'installation contenant un ou plusieurs fichiers. Ce chapitre s'applique également aux autres types de logiciels qu'il est possible d'installer, notamment aux composants système et aux modules externes. Il est possible d'installer des applications dites « tierces », c'està-dire non conçues par des développeurs Sony Ericsson. Toutefois, le bon fonctionnement des applications non certifiées Installation d'applications 139 This is the Internet version of the user’s guide. © Print only for private use. Lors de l'installation, le P900 vérifie la signature numérique et le certificat du fichier SIS en les comparant à un certificat racine enregistré sur le téléphone. Si cette opération réussit, vous pouvez considérer que le fichier SIS est d'origine fiable et que le contenu n'a pas été modifié après sa création. Si le fichier SIS ne comporte pas de signature numérique, un message d'avertissement s'affiche pour vous en informer. Vous pouvez malgré tout décider de poursuivre l'installation à vos risques et périls. En général, il est recommandé de ne procéder à l'installation que si l'intégrité du fichier SIS et l'identité de son fournisseur ont pu être vérifiées. Remarque L'installation d'applications non certifiées peut entraîner un blocage du système et la perte de l'ensemble des données. Les applications MIDP sont exécutées dans un environnement isolé sans points d'accès aux données sensibles. Aucune signature n'est donc requise dans le cas de fichiers MIDP JAR. A partir d'un PC Pour installer des applications à partir d'un PC, la Suite PC pour P900 doit être installée sur le PC et celui-ci doit être connecté au P900 par le biais de la Station de synchronisation, de l'Infrarouge ou de la technologie sans fil Bluetooth. 140 Installation d'applications à partir du PC 1. Connectez le P900 au PC par le biais de la Station de synchronisation, de l'infrarouge ou de la technologie sans fil Bluetooth. Lorsque la connexion est établie, une icône s'affiche dans la zone d'état située à droite dans la barre des tâches du PC. 2. Lancez le logiciel PC Installation de logiciel et sélectionnez l'application (fichier .sis) à installer. 3. Confirmez que vous souhaitez installer l'application sur le P900. 4. Sélectionnez le disque cible (disque interne ou Memory Stick Duo). Le téléchargement des données sur le P900 commence. 5. L'installation démarre dès que le téléchargement est terminé. A partir du P900 Vous pouvez également télécharger des programmes (des jeux, par exemple) sur le P900 à partir d'Internet ou d'un Memory Stick Duo. En cas de téléchargement d'un fichier à partir d'Internet, l'installation commence automatiquement dès que le fichier est entièrement téléchargé sur le P900. Pour installer une application à partir d'un programme d'installation déjà enregistré sur le P900 mais pas encore exécuté, suivez la procédure cidessous : Installation d'applications This is the Internet version of the user’s guide. © Print only for private use. Reportez-vous à ‘Pour télécharger et charger des fichiers (des applications, par exemple)’ à la page 86 pour connaître la procédure de téléchargement de fichiers à partir d'Internet. Désinstallation d'applications du P900 1. Sélectionnez . Installation d'applications sur le P900 2. Sélectionnez Applications > Désinstaller dans le menu qui s'affiche. 1. Sélectionnez 3. Sélectionnez l'application à désinstaller. . 2. Sélectionnez Applications > Installer dans le menu qui s'affiche. 4. Sélectionnez Désinstaller. 3. Sélectionnez l'application dans la liste. 6. Sélectionnez Terminé. 4. Sélectionnez Installer. Si le logiciel est certifié, une boîte de dialogue d'informations s'affiche, indiquant le nom, la version et le fournisseur du logiciel. Sélectionnez de nouveau Installer. Conseil Les options ‘Réinitialisation générale’ à la page 183 et ‘Gestion de la mémoire’ à la page 184 du Panneau de configuration permettent également de supprimer des applications et des données utilisateur. 5. Suivant le logiciel en cours d'installation, vous pouvez être invité à remplacer une installation précédente ou à sélectionner la langue, l'emplacement et d'autres options d'installation. Certaines applications désinstallées peuvent être réinstallées à partir du CD-ROM Suite PC pour P900 ou Multimédia pour P900. 5. Sélectionnez Oui pour confirmer. 6. L'installation est terminée. Sélectionnez Terminé. Désinstallation d'applications du P900 Dans certains cas, il peut être nécessaire de désinstaller des applications ou de supprimer des données utilisateur pour libérer de l'espace. Installation d'applications 141 This is the Internet version of the user’s guide. © Print only for private use. Connexion avec d'autres dispositifs Le P900 peut être connecté à d'autres dispositifs offrant une interface similaire, tels qu'un PC, un autre P900 ou un ordinateur portable. Il est possible d'établir la connexion par : • la technologie sans fil Bluetooth (technologie incompatible avec Windows 98) ; • Câble Logiciel de connectivité (PC) Le P900 est livré avec un CD-ROM contenant le logiciel Suite logiciel doit être installé sur le PC auquel vous souhaitez vous connecter. Reportez-vous à la section ‘Installation d'applications’ à la page 139 pour plus d'informations. Il n'est pas nécessaire d'installer le logiciel Suite PC pour P900 pour échanger des données par transmission IR/BT avec le PC ou pour utiliser une oreillette sans fil. PC pour P900. Ce • l'Infrarouge (IrDA). Une fois le P900 connecté, il est possible d'exécuter différentes tâches suivant le type de connexion sélectionné. Vous pouvez notamment : Connexion via la Station de synchronisation • utiliser une oreillette sans fil (technologie sans fil Bluetooth) ; Connectez la Station de synchronisation au PC par l'intermédiaire d'un câble USB. Lorsque vous raccordez le câble USB pour la première fois, un assistant s'affiche pour vous indiquer comment procéder. Le CD-ROM Suite PC pour P900 contient les logiciels nécessaires. • envoyer et recevoir des fichiers (Infrarouge, technologie sans fil Bluetooth) : « transmission par IR/BT » ; • transférer des fichiers et sauvegarder, restaurer et synchroniser des données (câble, Infrarouge et technologie sans fil Bluetooth). • utiliser le P900 comme modem pour transférer des données via le réseau commuté (câble, Infrarouge et technologie sans fil Bluetooth). 142 Insérez le P900 dans la Station de synchronisation. Si vous connectez le P900 pour la première fois, un assistant s'affiche vous indiquant comment procéder. Lorsque le P900 est connecté, l'icône s'affiche à droite dans la barre d'état. Connexion avec d'autres dispositifs <Default ¶ Font>This is the Internet version of the user’s guide. © Print only En cas de connexion par câble, il est possible de faire passer le P900 en mode Connex. PC ou Modem. Pour définir les paramètres correspondants, sélectionnez Panneau de configuration > Connexions > Câble ; reportez-vous à la section ‘Câble’ à la page 165. Faites passer le P900 en mode Connexion PC pour effectuer les opérations suivantes : • synchronisation ; • installation de logiciels ; • sauvegarde et restauration. Faites passer le P900 en mode Modem pour : • utiliser le P900 comme modem ; SEUS (Sony Ericsson Update Service) La méthode SEUS (Sony Ericsson Update Service) permet à l'utilisateur final de mettre à jour lui-même le micrologiciel de son téléphone, par le biais d'une station d'accueil SEMC et d'un PC connecté à Internet (de préférence via une connexion haut débit). Pour mettre à jour le micrologiciel du P900 1. Connectez la station d'accueil au PC. 2. Visitez la page Assistance sur le site Web de Sony Ericsson. 3. Téléchargez l'application SEUS et lancez-la. Des instructions vous seront fournies pour vous permettre de procéder à la mise à jour. Vous aurez également la possibilité d'effectuer une sauvegarde de votre P900. • utiliser l'assistant Accès réseau à distance. Dans les deux cas répertoriés ci-dessus, il est recommandé de désactiver la connexion par câble USB. Sur le PC, sélectionnez Démarrer > Paramètres > Panneau de configuration > Options Phone Monitor > Ports COM et désactivez le port COM auquel le câble est connecté. Connexion par le biais du port infrarouge En cas de connexion par le biais du port infrarouge, vérifiez que les deux dispositifs se situent à moins d'un mètre l'un de l'autre et qu'aucun obstacle physique ne se trouve dans l'alignement des deux ports infrarouge. Pour que la communication puisse être établie, le port infrarouge doit être activé sur le P900 et sur le dispositif auquel vous souhaitez vous connecter. Connexion avec d'autres dispositifs 143 This is the Internet version of the user’s guide. © Print only for private use. Pour activer le port infrarouge sur le P900 1. Sélectionnez Panneau de configuration > Connexions > Infrarouge. 2. Faites passer le P900 en mode Connex. PC ou Modem, selon les besoins. 3. Réglez l'état du port sur Activé ou Activé pendant 10 minutes. Vous pouvez également régler l'état du port infrarouge en mode Clapet Fermé. Pour ce faire, utilisez l'application Connexions. Pour activer le port infrarouge sur le PC 1. Cliquez avec le bouton droit de la souris sur l'icône accessible dans la zone d'état située à droite dans la barre des tâches. 2. Sélectionnez Propriétés. 3. Cochez la case Infrarouge. 4. Cliquez sur Fermer. Remarque Décochez la case Infrarouge lorsque vous avez terminé. Envoi et réception Toute application disposant de la commande Envoyer par permet d'envoyer des éléments par le port infrarouge (IR). Pour procéder à un envoi, sélectionnez Infrarouge. Lorsque le téléphone réceptionne un élément transmis par infrarouge ou par la technologie Bluetooth, une boîte de dialogue s'affiche, vous proposant deux options : Afficher et Terminé. Afficher permet 144 d'afficher l'élément dans l'application qui lui est associée ; l'option Terminé permet de l'enregistrer dans le dossier Trans. par IR/BT de l'application Messages. Connexion par le biais de la technologie sans fil Bluetooth Vous pouvez connecter votre P900 à un autre dispositif équipé de la technologie sans fil Bluetooth (par exemple, un PC ou un autre téléphone portable) et échanger des données avec ce dispositif. La technologie sans fil Bluetooth utilisant les ondes radio, il n'est pas nécessaire que l'axe entre les dispositifs émetteur et récepteur soit dégagé. Vous pouvez donc, si vous le souhaitez, laisser le P900 dans votre poche pendant la communication. Les obstacles physiques situés entre les dispositifs émetteur et récepteur peuvent toutefois affaiblir le signal. Pour que le P900 puisse se connecter à un autre dispositif, celuici doit être situé dans un rayon de 10 mètres. La présence d'obstacles entre les dispositifs émetteur et récepteur n'entraîne pas de dégradation des performances. Pour toutes les tâches (à l'exception de la transmission par infrarouge ou Bluetooth), il est primordial que vous établissiez avant toute chose une relation permanente et fiable entre votre P900 et l'autre dispositif. Cette procédure est appelée couplage. Le P900 mémorise les dispositifs couplés même après avoir été mis hors Connexion avec d'autres dispositifs <Default ¶ Font>This is the Internet version of the user’s guide. © Print only tension. Vous n'avez donc pas à répéter le processus pour chaque connexion établie avec ces dispositifs. Le but du couplage est non seulement de simplifier les connexions ultérieures, mais aussi de les sécuriser : en effet, seuls les dispositifs couplés peuvent se connecter au P900. Activation de la technologie sans fil Bluetooth Pour activer la technologie sans fil Bluetooth sur votre P900, sélectionnez Panneau de configuration > Connexions > Bluetooth > Paramètres. Définissez Bluetooth sur Activé et indiquez si le P900 peut être détecté (paramètre Visible pour les autres appareils). Reportez-vous à ‘Bluetooth’ à la page 164 pour plus d'informations sur les paramètres de la technologie sans fil Bluetooth. Il est possible de modifier le mode de fonctionnement de la technologie sans fil Bluetooth en mode Clapet Fermé. Pour ce faire, utilisez l'application Connexions. Lorsque la technologie sans fil Bluetooth est activée, s'affiche à l'écran et l'indicateur gauche situé à l'extrémité supérieure du P900 clignote en bleu. Connexion avec d'autres dispositifs Couplage Pour coupler le P900 avec un autre dispositif, tel qu'un casque 1. Sélectionnez Panneau de configuration > Connexions > Bluetooth > Paramètres, puis définissez Bluetooth sur Activé. 2. Définissez l'autre dispositif en tant que dispositif activé ou prêt à être détecté. 3. Dans l'onglet Dispositifs, sélectionnez Ajouter. Le P900 recherche tous les dispositifs situés dans son champ et les répertorie. – Tous les dispositifs activés accessibles et visibles à d'autres dispositifs s'affichent avec leur nom et une icône. Utilisez l'option Afficher pour restreindre le contenu de la liste à une seule catégorie (PC, par exemple). – Les dispositifs couplés situés dans le champ sont signalés par du texte normal. – Les dispositifs non couplés situés dans le champ sont signalés par du texte en italique. – Les dispositifs non reconnus situés dans le champ sont répertoriés sous un nom prédéfini. 4. Sélectionnez le dispositif avec lequel vous souhaitez coupler le P900 et entrez la clé de liaison à l'invite du programme. Une fois la clé validée, la procédure de couplage est terminée ; reportez-vous à la section ‘Clés de liaison’ à la page 147. 145 This is the Internet version of the user’s guide. © Print only for private use. 5. Pour ne plus avoir à confirmer la connexion à un dispositif couplé chaque fois que ce dispositif tente de se connecter au P900, procédez de la façon suivante : choisissez Panneau de configuration > Connexions > Bluetooth > Dispositifs, sélectionnez le dispositif, puis cochez la case Autoriser la connexion sans confirmation. Pour permettre le couplage d'un autre dispositif avec votre P900 : 1. Sélectionnez Panneau de configuration > Connexions > Bluetooth > Paramètres, puis définissez Bluetooth sur Activé. 2. Procédez au couplage en suivant les instructions fournies dans le manuel d'utilisation de l'autre dispositif. 3. Si vous êtes invité à saisir une clé de liaison, entrez la même clé sur les deux dispositifs. 4. Pour ne plus avoir à confirmer la connexion à un dispositif couplé chaque fois que ce dispositif tente de se connecter au P900, procédez de la façon suivante : choisissez Panneau de configuration > Connexions > Bluetooth > Dispositifs, sélectionnez le dispositif, puis cochez la case Autoriser la connexion sans confirmation. Conseil Vous pouvez modifier le nom d'un dispositif couplé. Si vous couplez le P900 avec d'autres téléphones prenant en charge la technologie sans fil Bluetooth, il peut être utile de faire apparaître le nom de l'utilisateur dans le nom du dispositif. 146 Vous pourrez ainsi sélectionner plus facilement le destinataire chaque fois que vous procéderez à un transfert de données par infrarouge et Bluetooth. Pour autoriser un casque à se coupler avec votre P900 1. Vérifiez : – que le dispositif à coupler est sous tension et qu'il se situe bien dans le champ ; – que la fonction Bluetooth est activée sur le dispositif et que ce dernier est prêt à être détecté. 2. Sélectionnez Panneau de configuration > Connexions > Bluetooth > Paramètres, puis définissez Bluetooth sur Activé. 3. Procédez au couplage en suivant les instructions fournies dans le manuel d'utilisation du casque. 4. Dans l'onglet Dispositifs, sélectionnez Ajouter. Le P900 recherche tous les dispositifs situés dans son champ et les répertorie. 5. Si vous êtes invité à saisir une clé de liaison, entrez la clé du casque sur le P900. 6. Pour ne plus avoir à confirmer la connexion à un casque chaque fois que ce casque tente de se connecter au P900, procédez de la façon suivante : choisissez Panneau de configuration > Connexions > Bluetooth > Dispositifs, sélectionnez le casque, puis cochez la case Autoriser la connexion sans confirmation. Connexion avec d'autres dispositifs <Default ¶ Font>This is the Internet version of the user’s guide. © Print only Pour supprimer un profil de dispositif couplé enregistré sur le P900 Sélectionnez un dispositif dans la liste, puis choisissez Retirer. Terminé. Afficher permet d'afficher l'élément dans l'application qui lui est associée ; l'option Terminé permet de l'enregistrer dans le dossier Trans. par IR/BT de l'application Messages. Clés de liaison Partage via la technologie Bluetooth Les clés de liaison permettent de s'assurer que le dispositif cible du couplage est bel et bien le dispositif que vous recherchez. Une clé de liaison est une suite de chiffres et/ou de lettres (au moins quatre caractères) que vous consentez à échanger avec le propriétaire du dispositif avec lequel vous souhaitez vous coupler. Il vous suffit de convenir d'un code avec l'autre utilisateur et d'entrer le même sur les deux dispositifs à l'invite du programme. Vous pouvez sélectionner le code de votre choix. Le plus important est d'entrer le même sur les deux dispositifs. Les accessoires, tels que les casques, disposent d'une clé de liaison par défaut (généralement 0000). Reportez-vous au guide de l'utilisateur de l'accessoire utilisé pour plus d'informations. Vous pouvez donner la possibilité à d'autres utilisateurs d'importer des éléments depuis votre P900. Pour rendre un élément accessible, sélectionnez Envoyer par > Bluetooth partagé. L'élément est copié dans le dossier Partage et mis à la disposition d'autres utilisateurs. Lorsqu'un utilisateur demande l'accès à votre dossier Partage, une boîte de dialogue dans laquelle vous pouvez Accepter ou Rejeter le transfert apparaît. Envoi et réception Vous pouvez envoyer des éléments à l'aide de la technologie sans fil Bluetooth dans n'importe quelle application disposant d'une commande Envoyer par. Pour procéder à un envoi, sélectionnez Bluetooth. Lorsque le téléphone réceptionne un élément transmis par la technologie sans fil Bluetooth, une boîte de dialogue s'affiche, vous proposant deux options : Afficher et Connexion avec d'autres dispositifs 147 This is the Internet version of the user’s guide. © Print only for private use. Synchronisation et sauvegarde Une fois l'application Suite PC pour P900 installée sur le PC, il est possible de synchroniser le P900 avec les gestionnaires d'informations personnelles (PIM) pour PC suivants : • Lotus® Organizer® 5 et 6 Remarque Si vous avez importé des entrées du répertoire SIM dans l'application Répertoire du P900, ces entrées ne seront pas synchronisées avec les entrées correspondantes sur le PC lors de la synchronisation de ce dernier avec le P900. Elles s'afficheront en double sur le P900. • Lotus® Notes® 5.0, 6 • Microsoft® Outlook® 98, 2000, 2002 Il existe deux types de synchronisation : la synchronisation en local et la synchronisation distante. On appelle synchronisation en local la procédure de synchronisation avec un PC directement connecté. On appelle synchronisation distante la procédure de synchronisation avec un serveur distant (appartenant par exemple à un réseau d'entreprise) par liaison radio. Ce manuel décrit la façon la plus simple d'effectuer les différentes tâches, mais vous pouvez également exécuter la plupart d'entre elles en choisissant Démarrer > Programmes > Sony Ericsson > P900 sur le PC, puis en sélectionnant la commande souhaitée. Reportez-vous à l'aide en ligne (sélectionnez Aide dans la barre de menus du logiciel PC) pour plus d'informations sur la synchronisation et sur la sauvegarde. 148 Synchronisation en local Bluetooth IrDA Câble La synchronisation en local s'effectue par le biais d'un câble, de l'Infrarouge ou de la technologie sans fil Bluetooth. Le principe est le même quelle que soit la méthode utilisée. Synchronisation et sauvegarde <Default ¶ Font>This is the Internet version of the user’s guide. © Print only Les e-mails, les fiches contact, les entrées Calendrier, les entrées Tâches et les notes (texte uniquement) peuvent être synchronisés en local. Paramètres de la synchronisation en local Toute synchronisation en local doit être initialisée à partir du PC. Tous les paramètres doivent être définis à l'aide du logiciel PC pour P900 (disponible sur le CD-ROM Suite PC pour P900). La façon la plus simple de synchroniser les données est de faire en sorte que la synchronisation s'effectue automatiquement chaque fois que le P900 est connecté au PC. Pour définir les paramètres de synchronisation Sur le PC, cliquez sur l'icône disponible dans la zone d'état située à droite dans la barre des tâches, puis sélectionnez Paramètres de la Station de synchronisation. Une boîte de dialogue s'affiche, vous permettant de définir les paramètres de synchronisation selon vos besoins. Sélectionnez Aide dans la boîte de dialogue pour plus d'informations sur ces paramètres. Procédure de synchronisation en local Pour effectuer une synchronisation automatique 1. Connectez le P900 par le biais de la Station de synchronisation, de l'Infrarouge ou de la technologie sans fil Bluetooth. Pour plus d'informations, reportez-vous à la section ‘Connexion avec d'autres dispositifs’ à la page 142. 2. La synchronisation commence automatiquement. 3. Il se peut que l'application PC vous invite au bout de quelques secondes à autoriser le P900 à accéder à l'application. Sélectionnez Oui pour poursuivre la procédure de synchronisation. Pour effectuer une synchronisation manuelle 1. Connectez le P900 au PC par le biais de la technologie sans fil Bluetooth, de l'Infrarouge ou d'un câble. Pour plus d'informations, reportez-vous à la section ‘Connexion avec d'autres dispositifs’ à la page 142. 2. Sur le PC, cliquez sur l'icône disponible dans la barre d'état, puis sélectionnez Synchroniser. La synchronisation commence. 3. Il se peut que l'application PC vous invite au bout de quelques secondes à autoriser le P900 à accéder à l'application. Sélectionnez Oui pour poursuivre la procédure de synchronisation. Synchronisation et sauvegarde 149 This is the Internet version of the user’s guide. © Print only for private use. Synchronisation distante Paramètres de la synchronisation distante La synchronisation distante s'effectue par liaison radio. Cette méthode est tout particulièrement recommandée pour tenir à jour les données du P900 lors d'un déplacement. Le P900 peut être connecté en permanence au serveur de synchronisation distant via le GPRS. Pour configurer le serveur de synchronisation distante Dans Applications, sélectionnez Synchronisation distante > Modifier > Préférences et renseignez les champs suivants : GPRS, HSCSD ou CSD Application PIM Serveur de synchro. Coupe-feul Internet/Intranet – Adresse du serveur – Nom d'utilisateur – Mot de passe Dans certains cas, il est nécessaire d'indiquer si les détails de connexion de transport doivent être utilisés (onglet Protocole). Contactez le service informatique de votre entreprise ou le fournisseur de services pour plus d'informations sur ces paramètres. Vous devez également disposer au minimum d'un compte Internet configuré pour que la connexion puisse être établie lors de la procédure de synchronisation distante. Reportez-vous à ‘Comptes Internet’ à la page 166. Pour sélectionner les éléments à synchroniser Les services de synchronisation peuvent vous être offerts par des opérateurs réseau ou des fournisseurs de services tiers ou vous être proposés sous la forme de module d'extension pour gestionnaire d'informations personnelles (PIM). 1. Accédez à Synchronisation distante, puis sélectionnez dans la liste qui s'affiche l'élément que vous souhaitez synchroniser. Les fiches contact, les entrées Calendrier et les entrées Tâches peuvent être synchronisées à distance. 3. Renseignez le champ Nom de la tâche ou laissez le nom proposé par défaut. 150 2. Cochez la case Activer tâche. Synchronisation et sauvegarde <Default ¶ Font>This is the Internet version of the user’s guide. © Print only 4. Renseignez le champ Base de données du serveur (contactez le service informatique de votre entreprise ou le fournisseur de services). régulière. Reportez-vous à l'aide en ligne de l'application d'informations sur son utilisation. 5. L'élément que vous avez sélectionné en vue de la synchronisation se situe à présent au-dessus du séparateur dans la liste (les éléments désactivés sont répertoriés en dessous du séparateur). • Recommencez l'opération pour chacun des éléments à synchroniser. Remarque Toutes les données utilisateur sont supprimées en cas de mise à jour du logiciel du P900 par un prestataire de services. Veillez à sauvegarder vos données avant de confier votre P900 à un prestataire en vue de la mise à jour du logiciel. Vous pourrez ainsi récupérer les données une fois la mise à jour effectuée. Procédure de synchronisation distante Conditions requises Sélectionnez Applications > Synchronisation distante, puis appuyez sur le bouton Synchroniser. L'application Suite PC pour P900 doit être installée sur le PC et celui-ci doit être connecté au P900 par câble. Une fois l'opération terminée, la date du jour s'affiche dans la colonne Statut tâche en regard de chacun des éléments dont la synchronisation a abouti. Remarque Si vous établissez la connexion par Infrarouge ou par le biais de la technologie sans fil Bluetooth, l'application Sauvegarde et restauration ne pourra pas fonctionner. Sauvegarde de données Le logiciel PC Sauvegarde et restauration permet de sauvegarder les données du P900 sur votre ordinateur. L'opération de sauvegarde des données du P900 sur l'ordinateur consiste à créer une copie séparée de ces données, ce qui permet ensuite de les restaurer sur le P900 si cela s'avère nécessaire. Il est recommandé de créer des copies de sauvegarde de façon Synchronisation et sauvegarde Sauvegarde et restauration pour plus Procédure de sauvegarde Pour effectuer une sauvegarde 1. Mettez le P900 hors tension et connectez-le au PC à l'aide d'un câble. 2. Sur le PC, cliquez sur l'icône disponible dans la barre d'état, puis sélectionnez Sauvegarde et restauration. 151 This is the Internet version of the user’s guide. © Print only for private use. 3. Sélectionnez le P900 dans le menu qui s'affiche. Il est possible de sauvegarder les données de plusieurs P900 sur un même PC. 4. Choisissez Sauvegarder, puis sélectionnez le support à sauvegarder : P900 et/ou Memory Stick. 5. Cliquez sur Oui et suivez les instructions fournies sur le PC et sur le P900. 6. La sauvegarde est terminée. Restauration des données Si vous avez perdu des données ou supprimé des informations du P900 par erreur, vous pouvez restaurer une sauvegarde existante. Les sauvegardes effectuées à partir du téléphone ne peuvent être restaurées que sur le téléphone. De même, les sauvegardes effectuées à partir d'un Memory Stick ne peuvent être restaurées que sur un Memory Stick. 4. Sélectionnez une sauvegarde dans la liste des sauvegardes existantes et cliquez sur Restaurer. 5. Cliquez sur Oui et suivez les instructions fournies sur le PC et sur le P900. 6. La procédure de restauration est terminée. Remarque Toutes les données présentes sur le P900 sont écrasées par les données de la sauvegarde sélectionnée. Vous ne pouvez plus annuler la restauration une fois que vous avez cliqué sur Oui pour lancer la procédure. Remarque Si vous avez utilisé des jetons de sécurité (fichiers d'accès sécurisé) depuis la sauvegarde, vous devez les reconfigurer. Si vous restaurez les données d'un autre P900, vous devez reconfigurer les jetons de sécurité. Pour plus d'informations, reportez-vous à la section ‘Jetons de sécurité’ à la page 184. Pour restaurer une sauvegarde 1. Mettez le P900 hors tension et connectez-le au PC à l'aide d'un câble. 2. Sur le PC, cliquez sur l'icône disponible dans la barre d'état, puis sélectionnez Sauvegarde et restauration. 3. Sélectionnez le P900 dans le menu qui s'affiche. Il est possible de sauvegarder les données de plusieurs P900 sur un même PC. 152 Synchronisation et sauvegarde This is the Internet version of the user’s guide. © Print only for private use. PARAMÈTRES Personnalisation de votre P900 Il existe différentes façons de personnaliser le P900 et de modifier ses paramètres en fonction des besoins. Thèmes Les thèmes permettent de personnaliser la couleur de l'écran et du texte, les icônes et l'image du fond d´'ecran. Les thèmes sonores permettent de personnaliser les alertes. Quatre thèmes sont préinstallés sur le P900. Des thèmes supplémentaires sont disponibles sur le CD-ROM Multimédia pour P900. Pour modifier le thème, sélectionnez Panneau de configuration > Dispositif > Thèmes ; reportez-vous à la section ‘Thèmes’ à la page 162. Définition des raccourcis d'application Vous pouvez modifier et réorganiser les cinq raccourcis d'application qui s'affichent dans l'écran de veille en mode Clapet Fermé, ainsi que les cinq raccourcis de la zone Personnalisation de votre P900 d'applications en mode Clapet Ouvert (mais pas ceux de l'écran de sélection des applications ). Si nécessaire, vous pouvez masquer les raccourcis d'application du mode Clapet Fermé. Définition du fond d'écran Pour changer l'image du fond d'écran qui s'affiche dans l'écran Panneau de configuration > Dispositif > de veille, sélectionnez Affichage. Vous pouvez sélectionner une image stockée en interne ou sur un Memory Stick Duo. Conseil Le CD-ROM Multimédia pour P900 fourni avec le P900 contient d'autres fonds d'écran. Vous pouvez obtenir un fond d'écran de différentes manières : en le téléchargeant, en le récupérant à partir d'un MMS, en le transférant par Bluetooth ou Infrarouge, ou directement à partir du PC via un câble. Le fond d'écran qui s'affiche dans l'écran de veille fait 208 x 144 pixels et doit être au format JPEG, GIF, BMP, WBMP, MBM ou PNG (l'image sélectionnée est automatiquement redimensionnée de sorte qu'elle occupe l'intégralité de l'écran). 153 This is the Internet version of the user’s guide. © Print only for private use. Définition de l'économiseur d'écran Vous pouvez faire en sorte qu'un économiseur d'écran se déclenche si le P900 reste inactif pendant un intervalle de temps spécifique. Reportez-vous à la section ‘Affichage’ à la page 158. Vous pouvez combiner l'économiseur d'écran avec la fonction de verrouillage de l'écran ou de l'appareil. Lorsque vous appuierez sur une touche ou sur l'écran, vous serez invité à sélectionner une combinaison de touches et/ou à entrer le code de verrouillage de l'appareil. L'image doit être au format JPEG, GIF (GIF animés compris), BMP, WBMP, MBM ou PNG. La taille de l'image utilisée comme économiseur d'écran est de 208 x 320 pixels. Remarque Si vous utilisez un GIF animé, la batterie sera plus fortement sollicitée. Ajout d'images au répertoire Il est possible d'associer une image à chaque entrée du répertoire. Reportez-vous à la section ‘Création et modification de contacts’ à la page 111. 11:03 Jean Dupond +4613244500 (dom.) Vous pouvez avoir recours au CommuniCorder pour prendre ces photos (reportezInterrompre appel vous à ‘CommuniCorder’ à la page 61). Toutefois, vous pouvez utiliser des images d'une autre provenance. Si votre opérateur réseau fournit le service de présentation du numéro, vous pouvez configurer le P900 pour qu'il affiche à la fois le numéro et la photo d'un contact lorsque ce contact vous appelle, sous réserve que son numéro soit enregistré dans le répertoire (attention : dans certains cas, le numéro de l'appelant ne peut pas être identifié). La photo du contact s'affiche également lorsque vous appelez ce contact. Pour définir la taille des photos de contacts 1. Sélectionnez Téléphone > Modifier > Préférences > Symboles appels entrants. 2. Cochez la case Afficher image grande taille lors d'appels entrants. 3. Sélectionnez Terminé. 154 Personnalisation de votre P900 This is the Internet version of the user’s guide. © Print only for private use. Sonneries Le P900 peut lire les sonneries au format iMelody et les sonneries polyphoniques aux formats audio WAV, AU, AMR, MIDI, RMF et MP3. Pour vous permettre de sélectionner une sonnerie, le P900 recherche toutes les sonneries disponibles en interne et sur le Memory Stick Duo et répertorie celles correspondant à ces formats. Vous pouvez également sélectionner l'un des enregistrements que vous avez créés à l'aide de l'application Mémo vocal. Vous pouvez obtenir de nouvelles sonneries de différentes manières : en les téléchargeant à partir d'Internet ou en les transférant à partir d'un PC (par le biais de l'Infrarouge ou de la technologie sans fil Bluetooth) ou d'un Memory Stick. Des sonneries supplémentaires sont disponibles sur le CD-ROM Multimédia pour P900. Vous pouvez ajouter autant de sonneries que vous le souhaitez, dans la limite de l'espace disponible sur le P900. Conseil Les enregistrements créés dans l'application Mémo vocal se présentent sous la forme suivante : « note vocale » et numéro. Par exemple : note vocale1470. Vous pouvez associer une sonnerie à une entrée du Répertoire de façon à identifier l'appelant par la sonnerie émise. Reportezvous à la section ‘Pour associer une mélodie spécifique à un contact’ à la page 112. Personnalisation de votre P900 Remarque Pour que le contact puisse être identifié, le réseau de téléphonie mobile doit prendre en charge le service de présentation du numéro. Vous pouvez définir la sonnerie par défaut émise pour tous les appels dont l'appelant n'est pas identifié. Pour connaître la procédure, reportez-vous à ‘Sons et alertes’ à la page 160. Remarque Si la sonnerie associée à un contact est renommée, déplacée ou supprimée, c'est la mélodie par défaut qui est émise lorsque ce contact vous appelle. Remarque Si vous utilisez un fichier audio comme sonnerie, ce fichier sera lu au volume défini pour les fichiers multimédias. Le réglage du volume de la sonnerie n'a pas de répercussions sur le volume sonore. Sonneries d'alarmes et notifications sonores Vous pouvez définir les sons à associer aux alarmes et aux notifications dans les applications suivantes : Heure Reportez-vous à la section ‘Définition des alarmes’ à la page 130. Calendrier Possibilité de définir le son associé aux rappels. Voir ‘Préférences’ à la page 118 155 This is the Internet version of the user’s guide. © Print only for private use. Tâches Possibilité de définir le son associé aux rappels. Reportez-vous à la section ‘Préférences’ à la page 122. Messages Possibilité de définir un son différent pour chaque type de message, de façon à être averti de l'arrivée de nouveaux messages : Reportez-vous à la section ‘Sons et alertes’ à la page 160. Remarque Si vous utilisez un fichier audio comme alarme ou comme notification sonore, ce fichier sera lu au volume défini pour les fichiers multimédias. Le réglage du volume de la sonnerie n'a pas de répercussions sur le volume sonore. 156 Personnalisation de votre P900 This is the Internet version of the user’s guide. © Print only for private use. Panneau de configuration Le Panneau de configuration permet de définir les principaux paramètres du P900, c'est-à-dire les paramètres utilisés sur l'ensemble du système et s'appliquant à plusieurs programmes. Vous devez y accéder pour configurer le P900 lors de la première utilisation, puis, par la suite, pour modifier les paramètres suivant les besoins. Pour ce faire, sélectionnez Applications > Panneau de configuration. Conseil Pour définir les paramètres propres à une application spécifique, accédez au menu Préférences de cette application, par exemple : Téléphone > Modifier > Préférences, CommuniCorder > CommuniCorder > Préférences ou Internet > Modifier > Préférences. Raccourcis des applications Cette boîte de dialogue permet de configurer les raccourcis qui s'affichent dans l'écran de veille en mode Clapet Fermé et dans l'écran de sélection des applications en mode Clapet Ouvert. Reportez-vous aux sections ‘Ecran de veille’ à la page 16 et ‘Navigation’ à la page 17. Vous pouvez modifier les cinq raccourcis disponibles. Si vous n'utilisez pas les raccourcis du mode Clapet Fermé, vous pouvez décider de les masquer, de sorte que le fond d'écran ne soit pas encombré. Pour modifier un raccourci d'application Les sections ci-dessous décrivent les paramètres disponibles pour chacun des éléments par défaut du Panneau de configuration. 1. Dans la boîte de dialogue Raccourcis, sélectionnez l'onglet correspondant au mode dont vous souhaitez modifier les raccourcis (Clapet Ouvert ou Clapet Fermé). ONGLET DISPOSITIF 2. Sélectionnez l'icône à modifier. Le nom de l'application associée à l'icône s'affiche dans la liste déroulante Définir l'application. L'onglet Dispositif permet de personnaliser le fonctionnement général du P900. 3. Sélectionnez l'application de votre choix dans la liste. Pour que les raccourcis du mode Clapet Fermé soient masqués lorsque le P900 est inactif Décochez la case Raccourcis affichés en permanence. Panneau de configuration 157 This is the Internet version of the user’s guide. © Print only for private use. Affichage La section Affichage permet de configurer l'écran et la mise en veille du P900. Onglet Fond d'écran Vous pouvez sélectionner l'image qui sera utilisée comme fond d'écran dans l'écran de veille. 1. Sélectionnez le mode dont vous souhaitez modifier le fond d'écran (mode Clapet Fermé ou mode Clapet Ouvert). 2. Appuyez sur l'image utilisée comme fond d'écran. 3. Recherchez l'image souhaitée parmi celles disponibles sur le P900. 4. Sélectionnez l'image, puis appuyez sur Sélectionner. Si vous cochez la case Verr. par écran veille, l'appareil est verrouillé au terme du délai d'activation de l'écran de veille. Pour plus d'informations sur le verrouillage de l'appareil, reportez-vous à la section ‘Verrouillage de l'appareil’ à la page 38. Si vous définissez une durée d'inactivité dans le champ Verrouillage automatique des entrées, le clavier sera automatiquement verrouillé au terme de cet intervalle. Pour plus d'informations sur le verrouillage automatique du clavier, reportez-vous à la section ‘Verrouillage automatique du clavier’ à la page 39. Onglet Alimentation Vous pouvez définir les paramètres d'éclairage de l'écran en mode Voiture et Standard. Pour plus d'informations sur l'utilisation des fonds d'écran, reportez-vous à la section ‘Personnalisation de votre P900’ à la page 153. Autom atique L'éclairage s'active lorsque vous exercez une pression sur l'écran, appuyez sur une touche ou recevez un appel entrant. Activé L'éclairage est systématiquement activé Onglet Ecran Désacti L'éclairage est systématiquement désactivé vé Vous pouvez définir une image comme écran de veille. 1. Sélectionnez l'image qui sera utilisée comme écran de veille. 2. Sélectionnez le délai d'activation de l'écran de veille. 158 Indiquez si la fonction de mise en veille doit avoir pour effet de désactiver l'écran, d'afficher un écran vide ou d'afficher une horloge sur l'écran. Vous pouvez également définir le délai de mise en veille (ce délai doit être compris entre 1 et 30 minutes). Panneau de configuration This is the Internet version of the user’s guide. © Print only for private use. Si vous définissez deux délais d'activation, l'un pour l'économiseur d'écran et l'autre pour la mise en veille, le délai de mise en veille commence à courir dès que l'économiseur s'affiche. International Flight mode Chiffres. En Flight mode, la fonction radio est désactivée. Il vous est alors impossible de passer ou de recevoir des appels, mais la plupart des autres fonctions du P900 restent disponibles. Onglet Emplacement Cette section permet d'activer ou de désactiver le Flight mode, mais également d'activer le menu Démarrage. Lorsque le menu Démarrage est activé, il vous est demandé si vous souhaitez allumer le P900 en mode normal ou en Flight mode chaque fois que vous le mettez sous tension. De même, lorsque vous appuyez sur le bouton d'alimentation alors que le P900 est allumé, il vous est demandé si vous souhaitez éteindre le P900 ou choisir un autre mode. • Vous pouvez indiquer un autre emplacement dans les champs Autre pays et Autre ville (par exemple, votre lieu de résidence lorsque vous voyagez à l'étranger). Pour activer le menu Démarrage Cochez la case Me proposer..., puis sélectionnez Terminé. Pour désactiver le menu Démarrage Décochez la case Me proposer..., puis sélectionnez Terminé. Panneau de configuration Cette section permet de définir les emplacements qui s'affichent dans l'application Heure, ainsi que les unités de distance, les séparateurs numériques et le format d'affichage des valeurs monétaires. Deux onglets sont disponibles : Emplacement et • Indiquez votre emplacement actuel dans les champs Pays résid. et Ville. Si votre ville n'est pas répertoriée, sélectionnez une autre ville située dans le fuseau horaire souhaité. Onglet Chiffres Sélectionnez le séparateur décimal et le séparateur de milliers souhaités. Verrouillage La boîte de dialogue Verrouillage permet d'activer le verrouillage de l'appareil, de la carte SIM et des touches du clavier et de modifier les codes de verrouillage ; reportez-vous à la section ‘Verrouillage du P900’ à la page 37. 159 This is the Internet version of the user’s guide. © Print only for private use. Sons et alertes Cette section permet de gérer les alertes et les sons émis par le P900. • Onglet Appels : permet de définir les sonneries et le volume. • Onglet Messages : permet de définir les alertes indiquant l'arrivée de nouveaux messages. • Onglet Autre : permet de définir les sons émis lorsque l'utilisateur appuie sur une touche ou sur l'écran, les sons émis en cas de rappel ou d'alarme, ainsi que les autres types de notifications sonores. Vous pouvez utiliser tout enregistrement sonore ou fichier audio. Vous pouvez sélectionner des sonneries enregistrées dans la mémoire interne ou sur le Memory Stick. Si le fichier est supprimé ou déplacé après avoir été sélectionné, c'est la mélodie par défaut qui est utilisée. Remarque Si vous utilisez un fichier audio comme sonnerie, comme alarme ou comme notification sonore, ce fichier sera lu au volume défini pour les fichiers multimédias. Le réglage du volume de la sonnerie n'affecte pas le volume du son. Pour écouter la sonnerie ou l'alerte sélectionnée 1. Appuyez sur l'icône pour écouter la sonnerie. 2. Appuyez de nouveau sur l'icône pour arrêter la lecture. 160 Pour modifier la sonnerie ou l'alerte par défaut 1. Appuyez sur le menu déroulant. 2. Sélectionnez Mélodie par défaut pour utiliser la mélodie par défaut du P900 ou Rechercher mélodie pour en sélectionner une autre. 3. Sélectionnez un autre dossier, si nécessaire. 4. Sélectionnez le son souhaité. 5. Appuyez sur et pour écouter le son. 6. Appuyez sur Sélectionner pour sélectionner le son. Avertissement Un niveau de volume trop élevé peut être gênant lorsque vous tenez le téléphone près de votre oreille. Un volume excessif peut causer des dommages auditifs. Remarque Pour définir les paramètres de l'alerte vibreur, du mode silencieux et des haut-parleurs ou pour désactiver le micro, sélectionnez l'icône du volume dans la barre d'état. Onglet Appels Cet onglet permet de définir les alertes des appels entrants. Pour plus d'informations, reportez-vous à la section ‘Sonneries’ à la page 155. Il est également possible de personnaliser les sonneries selon les contacts ; reportez-vous à la section ‘Pour modifier les informations relatives à un contact’ à la page 112. Panneau de configuration This is the Internet version of the user’s guide. © Print only for private use. • Sonnerie (voix) : permet de définir une sonnerie pour les appels vocaux entrants. • Config. auto : permet de définir l'alerte indiquant l'arrivée de nouveaux messages de configuration automatique. • Sonnerie (données) : permet de définir une sonnerie pour les appels données entrants. Onglet Autre • Volume de sonnerie : permet de définir le niveau sonore souhaité pour les modes Standard, Mains libres et Voiture. Cet onglet permet de définir les sons émis lorsque vous appuyez sur une touche ou sur l'écran, les sons émis en cas de rappel ou d'alarme, ainsi que les autres types de notifications sonores. • Crescendo : cochez cette case pour utiliser une sonnerie en crescendo. Lorsque cette case est cochée, les autres paramètres de volume sont désactivés. • Press. touches : sélectionnez le son devant être émis lorsque vous appuyez sur une touche du clavier. Onglet Messages Cet onglet permet de définir les alertes indiquant l'arrivée de nouveaux messages. • Afficher message de notif. : cochez cette case si vous souhaitez être alerté de l'arrivée de nouveaux messages. • SMS : permet de définir l'alerte indiquant l'arrivée de nouveaux SMS. • Press. écran : permet de définir le son émis lorsque vous appuyez sur l'écran. • Rappel : permet de définir l'alerte émise en cas de rappel. • Messages vocaux : permet de définir l'alerte émise en cas de réception de messages vocaux. • Son d'alarme par défaut : permet de définir le son d'alarme par défaut. • E-mail : permet de définir l'alerte indiquant l'arrivée de nouveaux e-mails. Entrée texte • MMS : permet de définir l'alerte indiquant l'arrivée de nouveaux MMS. Il existe plusieurs méthodes permettant d'entrer du texte sur le P900. Reportez-vous aux sections ‘Saisie de texte en mode Clapet Fermé’ à la page 33 et ‘Saisie de texte en mode Clapet Ouvert’ à la page 34. • Info. diffusée : permet de définir l'alerte indiquant l'arrivée de nouveaux messages d'informations diffusées. Panneau de configuration 161 This is the Internet version of the user’s guide. © Print only for private use. Utilisez les onglets Principale, Alternative et Clapet Fermé pour définir les méthodes d'entrée de texte sur le P900. • Pour envoyer un thème, sélectionnez le thème à envoyer, puis appuyez sur Envoyer par. • Pour supprimer un thème, sélectionnez le thème à supprimer, puis appuyez sur Supprimer. Principale La méthode sélectionnée dans cet onglet s'active automatiquement dès que vous êtes invité à saisir du texte. Alternative Pour activer la méthode sélectionnée dans cet onglet, vous devez appuyer sur au bas de l'écran. Heure et date Clapet Fermé La méthode sélectionnée dans cet onglet est activée dès que vous êtes invité à entrer du texte en mode Clapet Fermé. Les paramètres de date et d'heure définis dans cette boîte de dialogue sont utilisés sur l'ensemble du système. Si vous installez un autre logiciel d'entrée de texte, sélectionnezle et réglez ses paramètres à cet emplacement. Thèmes Vous pouvez modifier l'aspect de l'interface utilisateur en lui appliquant un thème. • Pour appliquer un thème à l'interface, sélectionnez un thème dans la liste. L'image correspond au fond d'écran utilisé dans l'écran de veille en mode Clapet Fermé. Appuyez sur Sélect. Cette boîte de dialogue comporte trois onglets. Vous pouvez définir les paramètres suivants : Heure et date Heure et date courantes. Vous pouvez également activer ou désactiver l'heure d'été pour votre emplacement. Format Définissez le format d'affichage de l'heure et de la date. Jours ouvrables Indiquez les jours ouvrables de la semaine. Remarque Ces paramètres sont également disponibles dans Heure. l'application • Pour modifier le son, sélectionnez un son dans la liste déroulante. Appuyez sur l'icône représentant une trompette pour écouter le son. Appuyez de nouveau sur l'icône pour arrêter la lecture. 162 Panneau de configuration This is the Internet version of the user’s guide. © Print only for private use. Onglet Heure et date 2. Sélectionnez Terminé. Pour définir la date courante Onglet Format 1. Sélectionnez la date dans l'onglet Heure et date. Un calendrier s'affiche. Utilisez les flèches pour définir l'année et le mois courants. Vous pouvez définir les paramètres d'affichage de l'heure et de la date et indiquer si vous souhaitez utiliser le format 12 heures (am/pm) ou le format 24 heures. 2. Sélectionnez la date courante. Pour définir le format d'affichage de la date et de l'heure Pour définir l'heure courante 1. Sélectionnez Format de date, puis choisissez un format. 1. Sélectionnez l'heure dans l'onglet Heure et date. Appuyez sur la partie supérieure de la zone des heures ou des minutes pour augmenter la valeur indiquée ou sur la partie inférieure pour la réduire. 3. Sélectionnez un format horaire (zone Format horaire). 2. Accédez à la zone am/pm. Cette opération n'est possible que si vous utilisez le format horaire 12 heures. 3. Appuyez en dehors de la zone de sélection de l'heure pour confirmer l'opération. Panneau de Si les lieux que vous avez définis sous se situent dans un pays/une zone qui utilise l'heure d'été, vous pouvez régler l'heure et la date. configuration > International 2. Sélectionnez Sépar. de date, puis choisissez un séparateur. 4. Sélectionnez Sépar. d'heure, puis choisissez un séparateur. 5. Sélectionnez Terminé. Onglet Jours ouvrables Vous pouvez indiquer les jours ouvrables de la semaine. Cette opération peut notamment être utile si vous souhaitez définir une alarme ne devant se déclencher que les jours ouvrables. Vous pouvez également définir le premier jour de la semaine pour personnaliser les vues hebdomadaire et mensuelle de l'application Calendrier. Pour activer l'heure d'été 1. Dans l'onglet Heure et date, sélectionnez Heure d'été, puis cochez les cases situées en regard des zones auxquelles s'applique l'heure d'été. Panneau de configuration 163 This is the Internet version of the user’s guide. © Print only for private use. Message d'accueil utilisateur Vous pouvez faire en sorte qu'un message d'accueil utilisateur s'affiche sur l'écran de veille du P900 lorsque vous mettez celuici sous tension. Cette boîte de dialogue permet d'activer ou de désactiver la fonction correspondante. Vous pouvez définir votre propre message d'accueil utilisateur (32 caractères maximum). ONGLET CONNEXIONS L'onglet Connexions permet de définir les paramètres de communication entre le P900 et d'autres dispositifs. Bluetooth Bluetooth est une technologie sans fil utilisant les ondes radio qui permet d'établir une connexion sans fil entre le P900 et d'autres dispositifs compatibles Bluetooth. Ce type de connexion peut être établi dans un rayon de 10 mètres. La présence d'obstacles entre les dispositifs émetteur et récepteur n'entraîne pas de dégradation des performances. Pour plus d'informations sur la procédure de connexion du P900 à d'autres dispositifs par le biais de la technologie sans fil Bluetooth, reportez-vous à la section ‘Connexion par le biais de la technologie sans fil Bluetooth’ à la page 144. 164 Les paramètres Bluetooth sont présentés sur deux onglets : Paramètres • Nom donné au P900. • Bluetooth activé ou désactivé. • Possibilité donnée aux autres appareils compatibles Bluetooth d'accéder au P900. Dispositifs Liste des dispositifs compatibles Bluetooth ayant été couplés avec votre P900. • Pour modifier le nom d'un dispositif ou pour autoriser ce dispositif à se connecter sans obtenir de confirmation, sélectionnez son nom dans la liste. • Pour retirer un dispositif de la liste, sélectionnez son nom, puis choisissez Retirer. • Pour détecter d'autres dispositifs avoisinants et les ajouter à la liste, sélectionnez Ajouter. Conseil Les noms attribués par défaut à votre P900 et aux dispositifs avec lesquels vous le couplez peuvent vous paraître peu significatifs ou peu évocateurs. Vous pouvez dans ce cas modifier les noms proposés pour identifier plus facilement les dispositifs. Le nom que vous attribuez à votre P900 apparaît sur tous les dispositifs avec lesquels vous le couplez. Reportez-vous à la section ‘Couplage’ à la page 145 pour connaître la procédure de connexion du P900 à d'autres dispositifs par le biais de la technologie sans fil Bluetooth. Panneau de configuration This is the Internet version of the user’s guide. © Print only for private use. Sécurité L'onglet Paramètres permet de définir les paramètres de sécurité liés à l'utilisation de la technologie Bluetooth. Bluetooth activé Visible pour les autres appareils La technologie Bluetooth est entièrement opérationnelle sur le P900. Les possibilités d'accès au P900 dépendent du paramètre Visible pour les autres appareils. Réglez la fonctionnalité Bluetooth sur Désactivé si vous n'utilisez pas Bluetooth, de façon à économiser la batterie. La fonctionnalité Bluetooth est automatiquement activée lorsque vous sélectionnez Envoyer par > Bluetooth à partir d'une application. Oui : la technologie Bluetooth est entièrement opérationnelle sur le P900. Non : la technologie Bluetooth est toujours opérationnelle, mais vous ne pouvez pas recevoir d'éléments transmis par infrarouge ou par Bluetooth et aucun dispositif tiers ne peut se coupler au P900. Vous ne pouvez pas utiliser le P900 comme modem, ni vous connecter par le biais d'un PC, ni utiliser la fonction de numérotation vocale à partir d'un casque. Câble L'option Câble permet de définir le mode de connexion par câble et les paramètres de connexion devant s'appliquer en cas de communication via le port câble du P900. Panneau de configuration • Définissez le mode de connexion par câble. Notez que vous devez définir le mode sur Modem si vous souhaitez utiliser le P900 comme modem et si vous avez recours à l'assistant Accès réseau à distance. • Définissez le débit en bauds, la parité, le nombre de bits d'arrêt, le nombre de caractères et le type de contrôle de flux en fonction des besoins de la connexion. Lorsque vous connectez votre P900 par l'intermédiaire de la station d'accueil à un port USB sur votre PC, utilisez les paramètres (par défaut) suivants : Débit en bauds Parité Bits d'arrêt Nombre de caractères Contrôle de flux 460800 Aucune 1 8 CTS/RTS Conseil Vous pouvez définir le mode de connexion par câble en mode Clapet Fermé. Pour ce faire, sélectionnez Applications > Connexions > Câble. Réseaux GSM Cette option vous permet de choisir le réseau à utiliser lorsque vous n'êtes plus dans la zone de couverture de votre opérateur. Indiquez si vous souhaitez que le téléphone recherche un nouveau réseau ou utilise le réseau par défaut. Vous pouvez également créer une liste de réseaux préférés. 165 This is the Internet version of the user’s guide. © Print only for private use. • Mode recherche : indiquez si la recherche du réseau doit être automatique ou manuelle. • Sélectionner réseau : appuyez sur ce bouton pour obtenir la liste des réseaux disponibles. • Nouvelle recherche : appuyez sur ce bouton pour rechercher les réseaux disponibles. • Liste réseaux préférés : indiquez les réseaux que le P900 doit rechercher lorsque vous êtes à l'extérieur de votre réseau d'origine. Remarque Selon l'opérateur, vous n'aurez peut-être pas accès à tous les réseaux. Pour ajouter un réseau à la liste des réseaux préférés 1. Appuyez sur Ajouter réseau. Les paramètres disponibles sont : Désactivé, Activé ou Activé plus d'informations sur la procédure de connexion du P900 à d'autres dispositifs par Infrarouge, reportez-vous à la section ‘Connexion par le biais du port infrarouge’ à la page 143. pendant 10 minutes. Pour Comptes Internet Pour accéder à Internet, vous devez vous abonner auprès d'un fournisseur de services Internet qui vous communiquera les paramètres de connexion nécessaires : nom d'utilisateur, mot de passe et numéro de téléphone ou adresse du site Web permettant d'accéder automatiquement à Internet. Vous devez définir un compte Internet avant de pouvoir : 2. Sélectionnez un réseau dans la liste affichée à l'écran. • accéder à des pages Web et télécharger des messages multimédias ; 3. Sélectionnez un emplacement dans la liste des réseaux préférés, puis sélectionnez Terminé. • définir un compte de messagerie pour l'envoi et la réception d'e-mails. Infrarouge Conseil Vous pouvez demander à votre fournisseur de services de vous envoyer un message contenant les paramètres de configuration nécessaires ; dans ce cas, votre compte sera automatiquement créé. Ce paramètre permet de définir l'état du port infrarouge du P900. Réglez l'état du port infrarouge sur Connex. PC ou sur Modem, selon les besoins. 166 Panneau de configuration This is the Internet version of the user’s guide. © Print only for private use. Il existe trois types de comptes Internet : Connexion d'accès à distance : Connexion haut débit : Dans le cas d'une connexion d'accès à distance (CSD - données à commutation de circuits), vous êtes facturé en fonction du temps passé sur Internet. Dans le cas d'une connexion haut débit (HSCSD - données à commutation de circuits à haut débit), vous êtes également facturé en fonction du temps passé sur Internet, mais vous avez la possibilité d'augmenter le débit de connexion, de sorte que le transfert de données soit plus rapide. Ce service doit être compris dans votre abonnement. En outre, il se peut que les tarifs de connexion augmentent si vous augmentez le débit de connexion. GPRS : Dans le cas d'une connexion GPRS, vous êtes facturé en fonction du volume de données consultées, téléchargées ou envoyées. La boîte de dialogue se compose de deux onglets : Comptes et Autre. Onglet Comptes La boîte de dialogue Comptes Internet répertorie tous les comptes Internet qui ont été définis sur le P900. Panneau de configuration Vous pouvez ajouter un compte à la liste (option Nouveau) ou bien modifier (option Modifier) ou supprimer (option Supprimer) un compte existant. Si vous souhaitez sélectionner un compte Internet chaque fois que vous vous connectez à Internet, cochez la case Afficher la boîte de dialogue de connexion. Il peut être utile d'activer cette option si vous utilisez des comptes Internet différents pour les applications Internet et Messages. Le compte par défaut est le compte que le P900 vous propose d'utiliser pour établir la connexion à Internet. Pour créer un compte Internet 1. Dans l'onglet Comptes, sélectionnez Nouveau. 2. Attribuez un nom au compte. Le compte sera désigné sous ce nom dans la liste des comptes. (La mention -GPRS est automatiquement ajoutée au nom des comptes GPRS dans les boîtes de dialogue qui s'affichent lors de l'établissement de la connexion.) 3. Dans le champ Type de connexion, sélectionnez le type de connexion devant être utilisé pour ce compte : GPRS ou Connexion d'accès à distance. 4. Entrez les autres paramètres souhaités, selon les besoins. Les options disponibles varient selon le type de connexion sélectionné : GPRS, connexion d'accès à distance ou connexion haut débit. 167 This is the Internet version of the user’s guide. © Print only for private use. Nouveau compte GPRS Certains comptes requièrent des paramètres avancés qui dans ce cas vous sont communiqués par le fournisseur de services. Sélectionnez Options avancées, puis entrez les paramètres nécessaires dans les différents onglets disponibles, comme indiqué ci-dessous : Onglets Options avancées (GPRS) Connexion Les paramètres de cet onglet concernent les adresses IP et DNS. L'adresse DNS permet d'identifier sans équivoque les ordinateurs du fournisseur de services que le P900 utilise pour se connecter à Internet. Dans la plupart des cas, le P900 peut récupérer automatiquement ces adresses sur le serveur du fournisseur de services. Si, après avoir défini un compte, vous ne parvenez pas à vous connecter à Internet et supposez que ces adresses sont incorrectes, demandez à votre fournisseur de services de vous communiquer les adresses DNS primaire et secondaire. Une adresse IP se compose de quatre valeurs à trois chiffres, chaque valeur étant comprise entre 000 et 256. Proxy Un serveur proxy est un ordinateur reliant votre P900 à l'ordinateur avec lequel vous communiquez. Ce schéma peut être utilisé pour se connecter aux serveurs de synchronisation distante ou bien dans le cadre d'un réseau d'entreprise. Si vous devez définir les paramètres de proxy, adressez-vous au service informatique de votre société ou au fournisseur de services de synchronisation distante pour obtenir les instructions nécessaires. Onglets Options avancées (GPRS) Serveur Nom d'utilisateur et mot de passe En général, il n'est pas nécessaire d'entrer un nom d'utilisateur et un mot de passe pour se connecter à un compte GPRS. Il se peut toutefois que certains fournisseurs vous demandent de les indiquer. Si vous cochez la case Nom d'utilisateur et mot de passe requis sans saisir de nom d'utilisateur et de mot de passe, vous êtes invité à entrer ces données lorsque le P900 établit la connexion. Adresse Entrez l'adresse Internet du point d'accès, telle qu'elle vous a été communiquée par le fournisseur de services. 168 Panneau de configuration This is the Internet version of the user’s guide. © Print only for private use. Onglets Options avancées (GPRS) Autre Onglets Options avancées (GPRS) Si votre fournisseur de services prend en charge les extensions PPP (Point-to-Point Protocol), vous pouvez cocher la case Activer les extensions PPP. Les extensions PPP permettent la mise en œuvre de fonctions telles que le codage, destiné à optimiser le niveau de sécurité des connexions Internet. L'authentification est une procédure utilisée par certains opérateurs réseau pour identifier les téléphones portables qui se connectent à leur réseau GPRS. Il existe différentes méthodes, appelées protocoles d'authentification. Normale : PAP (Password Authentication Protocol). Le nom d'utilisateur et le mot de passe de l'utilisateur sont transmis sur le réseau sous forme codée. Sécurisée : CHAP (Challenge Handshake Authentication Protocol). Le nom d'utilisateur et le mot de passe ne sont jamais transmis sur le réseau. Aucune : l'opérateur réseau ne requiert pas d'authentification. Qualité du service Panneau de configuration Renseignez-vous auprès de votre opérateur réseau avant de modifier les paramètres de qualité du service. Si votre opérateur prend en charge la fonction Compression de l'en-tête, vous pouvez régler celle-ci sur Activé pour tenter d'augmenter la vitesse de connexion. Les paramètres Priorité, Durée d'attente, Taux maximal et Taux moyen sont tous réglés par défaut sur Suivant abonnement, ce qui signifie que ce sont les valeurs de qualité de service par défaut définies par l'opérateur qui s'appliquent. Le paramètre Fiabilité est réglé par défaut sur Classe 3. 169 This is the Internet version of the user’s guide. © Print only for private use. Nouveau compte de connexion d'accès à distance ou haut débit Votre fournisseur de services doit vous communiquer votre nom d'utilisateur et votre mot de passe, ainsi que le numéro de téléphone que le P900 doit composer pour établir la connexion à Internet. Si vous avez ouvert un compte haut débit auprès d'un opérateur réseau, vous pouvez augmenter la vitesse de connexion en modifiant les paramètres de l'onglet Vitesse (section Options avancées). Conseil Pour éviter d'avoir à modifier le numéro de téléphone lors d'un déplacement à l'étranger, entrez l'indicatif de numérotation international (par exemple, « + ») et l'indicatif de pays du fournisseur de services. Certains comptes requièrent la définition de paramètres avancés. 170 Sélectionnez Options avancées, puis entrez les paramètres nécessaires dans les différents onglets disponibles, comme indiqué ci-dessous : Onglets Options avancées (comptes de connexion d'accès à distance et haut débit) Connexion Les paramètres de cet onglet concernent les adresses IP et DNS. Pour une description de ces paramètres, reportezvous au paragraphe Connexion de la section ‘Onglets Options avancées (GPRS)’ à la page 168. Script Vous avez la possibilité d'utiliser un script enregistré sur le P900 pour entrer le nom d'utilisateur et le mot de passe vous permettant d'accéder à Internet. Dans certains cas relativement rares, le fournisseur de services peut demander à ses abonnés d'utiliser un script. Cochez la case Utiliser un script de connexion, puis entrez le texte du script dans l'Editeur de script. Si vous cochez la case Authentification en texte brut (certains fournisseurs de services demandent en effet d'utiliser ce type d'authentification), le niveau de sécurité de la connexion risque de baisser au moment de l'établissement de cette connexion. En revanche, la connexion redevient entièrement sûre une fois établie. Panneau de configuration This is the Internet version of the user’s guide. © Print only for private use. Onglets Options avancées (comptes de connexion d'accès à distance et haut débit) Cochez la case Terminal postconnexion : • si vous êtes invité à entrer des données conformément au script de connexion du compte que vous définissez ou bien si vous devez répondre à des messages d'invite en provenance du compte Internet ; si vous vous connectez à un compte de connexion à distance à accès sécurisé géré par une carte à puce ou un générateur de mots de passe séparé. Proxy Pour une description de ces paramètres, reportez-vous au paragraphe Proxy de la section ‘Onglets Options avancées (GPRS)’ à la page 168. Vitesse Vous ne pouvez augmenter votre vitesse de connexion que si vous avez souscrit un compte de connexion haut débit auprès d'un opérateur réseau. Onglets Options avancées (comptes de connexion d'accès à distance et haut débit) Sécurité Si vous souhaitez sécuriser l'accès à ce compte Internet, vous devez associer ce compte à un jeton de sécurité propre à un fournisseur de systèmes d'accès sécurisé : 1. Cochez la case Activer accès sécurisé. Pour créer ou supprimer des jetons de sécurité sur le P900, sélectionnez Panneau de configuration > Autre > Jetons de sécurité. 2. Sélectionnez dans les listes déroulantes le fournisseur et les noms du jeton de sécurité que vous souhaitez associer à ce compte. Autre Si votre fournisseur de services prend en charge les extensions PPP (Point-to-Point Protocol), vous pouvez cocher la case Activer les extensions PPP. Les extensions PPP permettent la mise en œuvre de fonctions telles que le codage, destiné à optimiser le niveau de sécurité des connexions Internet. Pour modifier un compte Internet 1. Sélectionnez le compte dans la liste de l'onglet Comptes. 2. Sélectionnez Modifier. 3. Modifiez les paramètres selon les besoins. 4. Sélectionnez Terminé. Remarque Si vous modifiez le paramètre Type de connexion, toutes les données du compte seront supprimées. Panneau de configuration 171 This is the Internet version of the user’s guide. © Print only for private use. Pour supprimer un compte Internet 1. Sélectionnez le compte dans la liste de l'onglet Comptes. 2. Sélectionnez Supprimer. 3. Sélectionnez Terminé. Onglet Autre Les paramètres Délai d'attente de la connexion d'accès à distance et Délai d'attente de la connexion GPRS permettent de faire en sorte que le P900 interrompe automatiquement la connexion Internet si celle-ci n'est pas utilisée. La connexion est interrompue lorsque l'intervalle de temps défini est écoulé. Mode par défaut (support de connexion favori) Notez que le P900 permet d'établir soit des appels de type voix (ou des appels GSM de type Data), soit des appels GPRS de type Data, mais pas les deux à la fois. Le P900 peut toutefois rester connecté au GPRS. Par exemple, vous pouvez configurer le P900 pour qu'il ne réceptionne pas les appels entrants lors d'un transfert de données par GPRS (icône : ). Dans ce cas, les appels entrants seront de nouveau réceptionnés une fois le transfert terminé (icône : ). les appels GSM de type Data) seront rejetés. Les appels entrants pourront de nouveau être réceptionnés une fois la connexion à Internet interrompue. Vous pouvez passer des appels, sauf pendant les transferts de données. Ce mode peut être utile si vous devez accéder à des services Internet sensibles, tels que des services bancaires. • Si vous sélectionnez GSM uniquement, le P900 ne se connecte pas au réseau GPRS. Si vous téléchargez des e-mails ou surfez sur Internet, le P900 ne se connecte au GPRS que le temps nécessaire à la connexion de type Data. • Si vous sélectionnez Automatique, vous pourrez répondre aux appels GSM entrants tout en bénéficiant des fonctionnalités GPRS standard. Les connexions GPRS de type Data seront interrompues en cas de réception d'un appel de type voix. Comptes de messagerie L'application Messages prend en charge de nombreux types de messages. Toutefois, vous devez préalablement définir les comptes correspondants et indiquer les paramètres requis comme décrit ci-dessous. Le paramètre Mode par défaut permet de définir le mode de fonctionnement du P900 : • Sélectionnez GPRS uniquement si vous ne souhaitez pas être interrompu par des appels téléphoniques entrants lorsque vous surfez sur Internet. Tous les appels de type voix (et tous 172 Panneau de configuration This is the Internet version of the user’s guide. © Print only for private use. La boîte de dialogue Comptes de messagerie comporte quatre onglets, chacun correspondant à un type de compte de messagerie : E-mail SMS MMS Zone Vous pouvez créer autant de comptes de messagerie électronique que vous le souhaitez. Pour recevoir et envoyer des e-mails, vous devez préalablement définir un compte Internet (si ce n'est déjà fait). Reportez-vous à la section ‘Comptes Internet’ à la page 166. Vous ne pouvez disposer que d'un seul compte SMS (Short Message Service). Les paramètres de cet onglet s'appliquent également aux EMS (Extended Message Service). Vous ne pouvez disposer que d'un seul compte MMS (Multimedia Messaging Service). Pour recevoir des MMS, vous devez préalablement configurer des comptes Internet et WAP (si ce n'est déjà fait). Reportez-vous à la section ‘Comptes Internet’ à la page 166. Vous ne pouvez disposer que d'un seul compte Infos diffusées. Le nombre de canaux d'informations diffusées auxquels il est possible de s'abonner dépend de l'espace disponible sur la carte SIM. Conseil Vous pouvez demander à votre fournisseur de services de vous envoyer un message contenant les paramètres de configuration nécessaires ; dans ce cas, votre compte de messagerie électronique ou de messagerie multimédia sera automatiquement créé. Panneau de configuration Pour plus d'informations sur les différents types de messages, reportez-vous à ‘Messages’ à la page 93. Onglet E-mail L'onglet E-mail répertorie tous les comptes de messagerie électronique qui ont été définis sur le P900. Vous pouvez ajouter un compte à la liste (option Nouveau) ou bien modifier (option Modifier) ou supprimer (option Supprimer) un compte existant. Vous pouvez définir un compte de messagerie électronique comme compte par défaut (option Par défaut ). Le compte par défaut est celui que le P900 utilise lorsque vous sélectionnez Envoyer par pour envoyer une entrée sous forme d'e-mail à partir d'une application. Pour créer un nouveau compte de messagerie 1. Sélectionnez Nouveau dans l'onglet E-mail. 2. Dans les onglets qui s'affichent, définissez les paramètres suivants : Paramètres de l'onglet Standard (compte de messagerie électronique) Nom du compte Attribuez un nom au compte de messagerie. Nom Votre nom tel qu'il figurera sur les e-mails sortants. Adresse e-mail L'adresse e-mail est celle que doit vous communiquer votre fournisseur de services. 173 This is the Internet version of the user’s guide. © Print only for private use. Paramètres de l'onglet Standard (compte de messagerie électronique) Paramètres de l'onglet Boîte de réception (compte de messagerie électronique) Type de connexion Sélectionnez POP3 ou IMAP. Le paramètre le plus courant est POP3. Télécharger Compte Internet Sélectionnez le compte Internet à utiliser pour l'envoi/la réception des e-mails. Si vous souhaitez limiter le volume de données transférées, vous pouvez décider de ne télécharger que les en-têtes d'e-mails (option En-têtes uniquement) ; l'en-tête indique l'expéditeur, l'objet et la date du message. Vous pouvez également décider de définir une taille limite ; dans ce cas, si la taille d'un e-mail dépasse la limite définie (option E-mails de taille inférieure à), seul l'en-tête de cet e-mail est téléchargé. Après avoir reçu l'entête, vous pouvez décider de télécharger ou non l'intégralité du message correspondant. Programmation Sélectionnez Programmation pour définir un programme de téléchargement automatique des emails entrants. Les messages situés dans la Boîte d'envoi ne sont pas envoyés lors de ces téléchargements programmés. Paramètres de l'onglet Boîte de réception (compte de messagerie électronique) Nom d'utilisateur Mot de passe Adr serv courrier entrant Votre fournisseur de services doit vous communiquer votre nom d'utilisateur et votre mot de passe, ainsi que l'adresse du serveur de courrier entrant, c'est-à-dire l'adresse de l'ordinateur sur lequel sont stockés les e-mails entrants. Paramètres de l'onglet Boîte d'envoi (compte de messagerie électronique) Adr serv courrier Votre fournisseur de services doit vous sortant communiquer l'adresse du serveur de courrier sortant, c'est-à-dire l'adresse de l'ordinateur via lequel les e-mails sortants sont envoyés. 174 Panneau de configuration This is the Internet version of the user’s guide. © Print only for private use. Paramètres de l'onglet Boîte d'envoi (compte de messagerie électronique) Paramètres de l'onglet Options avancées (compte de messagerie électronique) Utiliser Certains serveurs SMTP (serveur de courrier l'authentification sortant) requièrent une authentification. Dans ce SMTP cas, cochez la case Utiliser l'authentification SMTP Port du courrier entrant Ce paramètre est généralement réglé sur 110. Cette valeur ne doit pas être modifiée, sauf si le fournisseur de services en fait expressément la demande. Auth. sécurisée par mot passe Dans le cas d'une connexion sécurisée, toutes les données (nom d'utilisateur, mot de passe et contenu des messages) sont codées de façon à obtenir un niveau de sécurité maximal lors de la connexion à Internet. En revanche, dans le cas d'une authentification sécurisée par mot de passe, seul le mot de passe est codé. et renseignez les champs Nom d'utilisateur et Mot de passe. Utiliser les détails de connexion à la boîte de réception Si le serveur SMTP permet l'utilisation des paramètres de connexion associés à votre boîte de réception pour l'authentification, cochez la case Utiliser détails connexion de bte réception. Paramètres de l'onglet Options avancées (compte de messagerie électronique) Connexion sécurisée Votre fournisseur de services vous indiquera si vous pouvez utiliser une connexion sécurisée (option Connexion sécurisée) ou une authentification sécurisée par mot de passe (option Auth. sécurisée par mot passe). Port du courrier sortant Ce paramètre est généralement réglé sur 25. Cette valeur ne doit pas être modifiée, sauf si le fournisseur de services en fait expressément la demande. Utiliser le codage MIME Le codage MIME est une norme permettant d'insérer des données non textuelles (des graphiques, par exemple) et des caractères accentués dans des e-mails. Si vous ne souhaitez pas utiliser le codage MIME, décochez la case Utiliser le codage MIME. Panneau de configuration Pour modifier un compte de messagerie électronique 1. Sélectionnez le compte dans la liste de l'onglet E-mail. 2. Sélectionnez Modifier. 3. Modifiez les paramètres selon les besoins. 4. Sélectionnez Terminé. Pour supprimer un compte de messagerie électronique 1. Sélectionnez le compte dans la liste de l'onglet E-mail. 2. Sélectionnez Supprimer. 3. Sélectionnez Terminé. 175 This is the Internet version of the user’s guide. © Print only for private use. Onglet SMS Onglet MMS Cet onglet permet de configurer les messages texte et les EMS : Cet onglet permet de configurer les messages multimédias : Paramètres de l'onglet SMS (boîte de dialogue Comptes de messagerie) Adresse centre de service SMS L'adresse du centre de service correspond au numéro de téléphone du centre où sont stockés vos messages texte. En général, ce numéro est automatiquement extrait de la carte SIM. Si cette opération échoue, demandez à votre opérateur réseau de vous communiquer l'adresse. Jeu de caractères Il se peut également que votre opérateur réseau vous indique le jeu de caractères à utiliser. Messages enregistrés pendant Vous pouvez indiquer le nombre de jours pendant lesquels les messages texte doivent être conservés sur le serveur avant d'être supprimés. Pour ce faire, sélectionnez une valeur dans le champ Messages enregistrés pendant. Type de connexion Indiquez si vous souhaitez utiliser une connexion GPRS ou GSM, conformément aux instructions de l'opérateur réseau. Paramètres de l'onglet MMS (boîte de dialogue Comptes de messagerie) Adresse du centre de service L'adresse du centre de service correspond à l'URL du serveur où sont stockés vos messages multimédias. Le fournisseur de services MMS ou l'opérateur réseau peut vous indiquer l'adresse de ce centre. Comptes WAP Sélectionnez le compte WAP que vous souhaitez utiliser parmi ceux que vous avez définis. • Pour créer un compte WAP, sélectionnez Panneau de configuration > Connexions > Comptes WAP Conseil Pour éviter d'avoir à modifier le numéro du centre de service chaque fois que vous partez à l'étranger, entrez le préfixe de numérotation international (par exemple, « + ») et l'indicatif du pays de l'opérateur réseau. 176 Panneau de configuration This is the Internet version of the user’s guide. © Print only for private use. Paramètres de l'onglet MMS (boîte de dialogue Comptes de messagerie) Automatique Taille téléchargeable et De taille inférieure à Sélectionnez l'une des options suivantes : • Origine uniquement : les messages sont automatiquement téléchargés lorsque vous êtes connectés à votre réseau d'origine. • Activé : les messages sont automatiquement téléchargés, y compris lorsque vous vous trouvez en dehors de votre réseau d'origine. • Désactivé : le téléchargement automatique est désactivé. Vous êtes informé de l'arrivée de nouveaux messages que vous devez ensuite télécharger manuellement. Indiquez si vous souhaitez définir une limite audessus de laquelle les messages entrants ne doivent pas être téléchargés : • Aucune restriction : la taille du message n'est pas prise en compte ; tous les messages sont téléchargés. • De taille inférieure à : seuls les messages de taille inférieure à cette limite sont téléchargés ; les autres sont détournés. Panneau de configuration Paramètres avancés Sélectionnez Options avancées pour configurer l'envoi et la réception de messages multimédias. Onglets Options avancées (MMS) Envoyer Les valeurs que vous attribuez à ces paramètres seront appliquées par défaut à tous les messages multimédias envoyés. Vous pouvez toutefois appliquer des paramètres différents à un message spécifique dans l'application Messages. Vous pouvez définir une période de validité (champ Période de validité), c'est-à-dire indiquer pendant combien de temps le message doit rester à la disposition du destinataire. La valeur par défaut est Maximum. Vous pouvez attribuer un niveau de priorité à vos messages (option Priorité). Les niveaux de priorité disponibles sont les suivants : Basse, Normale (par défaut) et Haute. Vous pouvez attribuer un niveau de compatibilité (option Compatibilité) aux messages multimédias que vous envoyez, pour vous assurer qu'ils pourront être lus correctement sur différents produits. Lorsque cette option est activée, un message vous informe de la présence éventuelle d'objets non compatibles dans un message multimédia. Vous pouvez alors décider d'envoyer le message en dépit de l'incompatibilité de ces objets. 177 This is the Internet version of the user’s guide. © Print only for private use. Onglets Options avancées (MMS) Cochez les cases correspondant aux fonctions que vous souhaitez activer : Masquer numéro : lorsque cette option est activée, le numéro de l'expéditeur est masqué dans le message envoyé. Rapport de remise : lorsque cette option est activée, un rapport de remise est demandé aux destinataires du message. Confirmation de lecture : lorsque cette option est activée, une confirmation de lecture est demandée aux destinataires du message. Inclure le message d'origine dans la réponse : lorsque cette option est activée, le contenu du message d'origine est inclus dans la réponse. Onglets Options avancées (MMS) Recevoir Ces paramètres s'appliquent aux messages multimédias reçus. Cochez la case Plein écran si vous souhaitez que le MMS soit lu en mode Plein écran. Si vous souhaitez qu'un message de notification soit envoyé aux destinataires pour les informer : • que vous avez reçu le message : cochez la case Demander un accusé de réception. • que vous avez lu le message : cochez la case Demander une confirmation de lecture. Vous pouvez filtrer les messages entrants par catégorie (Publicités, Informations et Expéditeurs anonymes) ou selon que l'expéditeur est enregistré ou non dans le répertoire. Cochez la case correspondant à une catégorie si vous ne souhaitez pas recevoir de messages de cette catégorie. Pour recevoir uniquement les messages multimédias provenant d'expéditeurs enregistrés dans le répertoire, cochez toutes les catégories à l'exception de la catégorie Expéditeurs anonymes. Onglet Zone L'onglet Zone permet de définir les paramètres liés aux services CBS (Cell Broadcast Service). Ces services regroupent à la fois les messages d'informations diffusées et les informations sur la cellule. La disponibilité de ces services varie selon les opérateurs. 178 Panneau de configuration This is the Internet version of the user’s guide. © Print only for private use. L'indicatif régional peut vous être communiqué sous la forme d'informations sur la cellule. Cet indicatif s'affiche alors sous le nom du réseau dans l'écran de veille du P900 en mode Clapet Fermé. Les messages d'informations diffusées sont des messages texte envoyés à tous les abonnés d'une zone spécifique du réseau pour leur indiquer, par exemple, l'état du trafic. Pour activer la fonction Informations sur la cellule Cochez la case Informations sur la cellule. Pour activer la fonction Informations diffusées 1. Cochez la case Informations diffusées. Les messages reçus s'affichent automatiquement à l'écran ; dès que vous fermez la fenêtre d'un message, celui-ci est automatiquement ajouté à la liste. 2. La liste répertorie tous les canaux que vous avez définis sur votre P900. La case à cocher située en regard d'un canal indique si ce canal est activé, c'est-à-dire prêt à recevoir des messages (la case est cochée), ou désactivé (la case est décochée) : Pour ajouter un canal 1. Sélectionnez Nouveau. Panneau de configuration 2. Entrez le numéro du nouveau canal dans la boîte de dialogue Nouveau canal. Le numéro du canal doit être compris entre 0 et 999. Si le nombre maximal de canaux est atteint, le bouton Nouveau est désactivé et le message suivant s'affiche : « Nombre maximal de canaux sur carte SIM atteint ». La numérotation des canaux est définie par l'opérateur réseau. Adressez-vous à votre opérateur pour en savoir plus. Pour activer ou désactiver un canal Sélectionnez le canal dans la liste et cochez la case correspondante. Pour désactiver un canal, décochez la case correspondante. Pour supprimer un canal Sélectionnez Supprimer. La suppression d'un canal ne pouvant être annulée, un message s'affiche, vous invitant à confirmer l'opération. La suppression d'un canal entraîne la suppression de tous les messages d'informations diffusées issus de ce canal, enregistrés dans le dossier Infos diffusées. Comptes WAP Cette boîte de dialogue permet de définir et de gérer les comptes WAP disponibles sur le P900. 179 This is the Internet version of the user’s guide. © Print only for private use. Les comptes WAP permettent d'envoyer et de recevoir des messages multimédias et d'accéder à Internet via une passerelle WAP (ces passerelles utilisent le port proxy 9200-9203). Tous les autres paramètres de proxy doivent être définis au niveau de vos comptes Internet. Pour des raisons de sécurité, certaines pages Web ou certains services en ligne (services bancaires, par exemple) ne sont accessibles qu'à partir d'un compte WAP spécifique. Cette boîte de dialogue comporte deux onglets : Standard et Par défaut. Onglet Standard Cette boîte de dialogue répertorie tous les comptes WAP disponibles sur le P900. Vous pouvez ajouter un compte à la liste (option Nouveau) ou bien modifier (option Modifier) ou supprimer (option Supprimer) un compte existant. Remarque Pour consulter des pages WAP, il est nécessaire de passer par un fournisseur de services. Par conséquent, lorsque vous créez un compte WAP, vous devez sélectionner l'un des comptes Internet existants ou bien en créer un. Pour créer un compte WAP 1. Attribuez un nom au compte WAP. 180 2. Sélectionnez le compte Internet que vous souhaitez utiliser. Par défaut indique le compte défini comme compte par défaut au niveau des paramètres Internet. 3. Si vous avez l'intention d'utiliser une passerelle WAP ou un proxy, cochez la case Utiliser proxy. 4. Entrez l'adresse IP de la passerelle ou du proxy dans le champ Adresse IP. 5. Entrez l'adresse du port de la passerelle ou du proxy dans le champ Port. Si vous utilisez une passerelle WAP : – entrez 9201 dans le cas d'une connexion normale ; – entrez 9203 dans le cas d'une connexion sécurisée par codage. • Si la passerelle/le proxy requiert un nom d'utilisateur et un mot de passe (ce qui est peu courant), renseignez les deux derniers champs de la boîte de dialogue : Nom d'utilisateur et Mot de passe. Onglet Par défaut Cochez la case si vous souhaitez définir un compte WAP par défaut. Ce compte est celui qui est utilisé par défaut lorsque vous exécutez la commande Ouvrir page dans l'application Internet ou lorsque vous ouvrez une page à partir d'une autre application du P900. Panneau de configuration This is the Internet version of the user’s guide. © Print only for private use. Si aucun compte WAP par défaut n'est défini, c'est le compte Internet par défaut qui est utilisé. ONGLET AUTRE L'onglet Autre permet de définir les paramètres qui ne concernent ni l'appareil, ni les connexions. Il permet également de définir les paramètres des composants système et des modules externes conçus par des développeurs tiers. Gestionnaire de certificats Les certificats numériques permettent de garantir que les pages Web ou WAP que vous consultez ou encore un logiciel que vous installez, sont réellement créés par une personne fiable. Certaines pages consultées et certains logiciels téléchargés comportent un certificat. Ce certificat est comparé à un ensemble de certificats enregistrés dans le Gestionnaire de certificats, afin de garantir l'authenticité de la page ou du logiciel. Si le certificat ne correspond pas, un message vous en avertit. Vous pouvez alors choisir l'une des deux options suivantes : • interrompre le chargement de la page ou l'installation du logiciel ou • continuer le chargement ou l'installation à vos risques et périls. Panneau de configuration Les certificats disponibles sur le P900 ont été créés et émis par un organisme indépendant garantissant leur authenticité. Informations relatives à la sécurité Des informations relatives à la sécurité s'affichent lorsque le Gestionnaire de certificats ne parvient pas à déterminer l'origine de la page ou du logiciel. Des informations de sécurité s'affichent notamment dans les cas suivants : • le certificat d'une page est expiré ; • l'identité du fabricant du logiciel n'a pas pu être vérifiée. Elles s'affichent également lorsqu'un certificat présent sur le P900 : • est expiré ; • a été révoqué par l'organisme indépendant qui l'a émis. Ajout et suppression de certificats Les certificats étant gérés automatiquement, vous pouvez dans la plupart des cas surfer sur Internet en toute sécurité sans utiliser le Gestionnaire de certificats. Si vous devez ajouter ou supprimer un certificat, vous en êtes généralement informé par l'opérateur réseau ou l'administrateur système. Vous devez supprimer un certificat du Gestionnaire de certificats si l'on vous informe ou si vous estimez que le certificat : • n'appartient pas à la personne qui l'a fourni ; 181 This is the Internet version of the user’s guide. © Print only for private use. • a été émis de façon incorrecte par l'organisme indépendant qui l'a créé. Type de certificat Les deux types de certificats sont les suivants : Utilisateur ou Autorité de certificats. Formater le disque Cette boîte de dialogue vous permet principalement de renommer et de formater tout Memory Stick Duo que vous installez dans votre P900. Votre P900 est livré avec un Memory Stick Duo. • Les certificats de type Utilisateur contiennent des informations sur votre identité. Ce type de certificat est utilisé lorsque le serveur requiert une authentification client. L'application client vous invite à vous identifier en sélectionnant un certificat utilisateur. Lorsque vous formatez un disque, vous supprimez toutes les données qu'il contient, notamment toutes les applications que vous y avez installées (le cas échéant). Vous supprimez également toutes les informations placées sur le disque par d'autres périphériques (ces dossiers sont masqués, sauf dans le Gestionnaire de fichiers). • Les certificats de type Autorité de certificats contiennent des informations sur le serveur. Ce type de certificat est utilisé lorsque le serveur requiert simplement une authentification du serveur. Dans ce cas, votre identité n'est pas dévoilée. Gestionnaire de sécurité IP Clapet retiré Cette boîte de dialogue permet d'activer le clapet virtuel qu'il est possible d'utiliser lorsque le clapet du P900 a été retiré ; reportez-vous à la section ‘Clapet virtuel’ à la page 18. 182 Le Gestionnaire de sécurité IP répertorie les règles enregistrées. Une seule règle peut être activée à la fois. Ce système permet d'établir des connexions sécurisées via Internet. On l'utilise généralement pour se connecter à l'intranet d'une entreprise. Si nécessaire, adressez-vous au service informatique de l'entreprise pour obtenir les informations adéquates. Il existe deux types de mots de passe requis : Panneau de configuration This is the Internet version of the user’s guide. © Print only for private use. • Mot de passe de sécurité IP : ce mot de passe doit être défini lors de l'activation de la toute première règle. Il n'est donc défini qu'une seule fois, mais il est possible de le modifier ultérieurement en appuyant sur le bouton Mot de passe. • Mot de passe d'activation : ce mot de passe doit être indiqué lorsqu'une règle est activée pour la première fois et que le fournisseur de la règle vous communique ce paramètre. Langue Cette liste des langues stockées sur le P900 vous permet de sélectionner la langue de votre choix. L'entrée en surbrillance correspond à la langue utilisée. Vous pouvez supprimer toutes les langues à l'exception de l'anglais. L'espace disque étant restreint, un nombre limité de langues a été installé sur le P900. Lorsque vous sélectionnez l'une des langues dans la liste, les langues non utilisées sont supprimées de la mémoire du P900. Vous pouvez à tout moment avoir recours à l'utilitaire Chargement de langue disponible sur le CDROM Suite PC pour P900 pour charger ou supprimer des langues. L'utilitaire comporte un assistant qui vous permettra de télécharger des langues à partir de votre PC ou par Internet. Panneau de configuration Lorsque vous sélectionnez une nouvelle langue, vous devez éteindre, puis rallumer le P900 pour que les modifications prennent effet. Réinitialisation générale L'option Réinitialisation générale permet de réinitialiser le P900. Remarque Toutes les données utilisateur, ainsi que les fichiers multimédias et les fichiers de données d'application préinstallés (notamment les fonds d'écran, les sonneries et les images) sont supprimés. En outre, la configuration initiale du P900, telle qu'elle se présentait lorsque vous avez sélectionné la langue, est intégralement rétablie. En cas de réinitialisation, la langue sélectionnée est rétablie. Si vous avez sauvegardé les données utilisateur, vous pouvez les restaurer à partir du fichier de sauvegarde. Reportez-vous à la section ‘Restauration des données’ à la page 152. Vous pouvez récupérer les fichiers multimédias et les fichiers de données d'application à partir du CD-ROM Multimédia pour P900 ou par Internet. Si vous souhaitez conserver les applications installées, décochez la case Supprimer les applications installées par l'utilisateur. 183 This is the Internet version of the user’s guide. © Print only for private use. Jetons de sécurité Si vous devez vous connecter à un réseau dont l'accès est sécurisé (authentification « forte »), par exemple, à un intranet d'entreprise, vous pouvez configurer le compte Internet utilisé pour qu'il établisse un accès sécurisé et génère un mot de passe à usage unique au moment de la connexion. Votre P900 prend en charge les systèmes d'accès sécurisés suivants : • SecureID de RSA • SafeWord de Secure Computing Il est également possible d'ajouter d'autres systèmes d'accès en installant les logiciels tiers correspondants. Si vous disposez d'une application ou d'un dispositif qui requiert un mot de passe à usage unique dans le cadre de l'un de ces systèmes, vous n'avez pas besoin de générateur de jetons matériels (Hard Token) séparé. Votre P900 peut générer des mots de passe indépendants de tout compte Internet. Conseil Les paramètres dont vous devez disposer pour établir l'accès sécurisé sont propres au fournisseur, au système ou au réseau. Nous vous recommandons de vous adresser à l'administrateur du réseau auquel vous souhaitez accéder pour obtenir les informations nécessaires. Gestion de la mémoire La liste qui s'affiche répertorie les applications disponibles sur le P900 et indique l'espace qu'elles occupent. Appuyez sur le bouton Fichiers pour gérer les fichiers enregistrés dans la mémoire interne du P900 ou sur un Memory Stick Duo. Suppression de données associées à une application Pour supprimer des données associées à une application : sélectionnez l'application dans la liste. Cette application s'affiche. Supprimez les données ou les entrées que vous n'utilisez plus. La gestion de l'accès sécurisé s'effectue au moyen de jetons de sécurité. La section ci-dessous fournit quelques conseils de gestion des capacités de stockage dans les différentes applications : Chaque jeton est associé à un fournisseur/système et peut être associé à un ou plusieurs comptes Internet (sauf si votre P900 fait office de Hard Token, auquel cas le jeton n'est associé à aucun compte). Vous pouvez configurer autant de jetons que vous le souhaitez. • Il est recommandé de supprimer les notes vocales non utilisées : en effet, celles-ci occupent un espace important même lorsqu'elles sont de courte durée. 184 Panneau de configuration This is the Internet version of the user’s guide. © Print only for private use. • Dans l'application Messages, vous pouvez supprimer les anciens messages enregistrés dans la Boîte de réception ou dans le dossier Envoyés. • Dans l'application Calendrier, vous pouvez supprimer les entrées comprises dans une période spécifique. Pour ce faire, sélectionnez Calendrier > Supprimer entrées à partir de la liste d'entrées. • Dans l'application Tâches, vous pouvez supprimer les entrées achevées. Pour ce faire, sélectionnez Tâches > Supprimer tâches achevées à partir de la liste d'entrées. • Lorsque vous recevez ou créez des entrées, il est utile de les classer en dossiers pour faciliter la procédure de tri et de suppression des données. 3. Sélectionnez le dossier contenant les fichiers (champ Emplacement). 4. Cochez les cases situées en regard des fichiers à copier ou à supprimer pour les sélectionner. 5. Pour copier des fichiers, choisissez Copier, puis sélectionnez le dossier cible. Pour supprimer un fichier, sélectionnez Supprimer . Un message s'affiche, vous invitant à confirmer l'opération. Désinstallation d'applications Si vous avez désinstallé une application, vous pouvez la réinstaller si vous souhaitez de nouveau l'utiliser. Pour désinstaller une application Suppression et copie de fichiers Sélectionnez Fichiers pour obtenir la liste de tous les fichiers enregistrés sur le P900 et de ceux enregistrés sur le Memory Stick Duo. Elle permet de copier des fichiers vers un dossier spécifique, de supprimer des fichiers inutilisés ou de lancer l'application associée à un fichier pour le consulter ou le lire. Pour supprimer des fichiers ou copier des fichiers vers un autre dossier : 1. Sélectionnez Désinstaller. La liste des applications pouvant être désinstallées s'affiche. 2. Sélectionnez l'application à désinstaller. 3. Sélectionnez Désinstaller. Remarque Il est impossible de désinstaller les applications standard fournies avec le P900. 1. Sélectionnez Fichiers. 2. Sélectionnez le type de fichier à déplacer ou à supprimer (champ Type). Panneau de configuration 185 This is the Internet version of the user’s guide. © Print only for private use. Paramètres de code PIN WIM WIM (WAP Identity Module) est utilisé à des fins de sécurité, notamment pour l'enregistrement et le traitement des données requises pour l'authentification et l'identification de l'utilisateur. Il s'agit d'une base inviolable dans laquelle sont stockés les clés privées, les certificats et les autres éléments dont l'accès peut être protégé par code PIN. La boîte de dialogue Gestion WIM comporte une liste de codes PIN et une liste d'éléments WIM. • Désactiver code PIN Lorsque le code PIN est désactivé, l'utilisateur n'est pas invité à le saisir avant d'exécuter une opération. Pour modifier le code PIN 1. Sélectionnez le code PIN à modifier dans la liste. 2. Sélectionnez Modifier code PIN. Si un code PIN a été bloqué, il doit être débloqué avant de pouvoir être réutilisé. Sélectionnez le code PIN, puis choisissez Modifier code PIN. Vous pouvez sélectionner un code PIN dans la liste correspondante. Le contenu de la liste d'éléments WIM est mis à jour de façon dynamique : seules les clés protégées par le code PIN sélectionné et disposant d'un certificat associé sont répertoriées. Les clés qui sont protégées par le code PIN sélectionné, mais qui ne disposent pas de certificat associé, ne sont pas répertoriées dans la liste d'éléments WIM. C'est le cas lorsque le PIN WIM (PIN-G) est sélectionné. Remarque Le PIN-G s'applique à l'ensemble de la liste WIM et à tous les éléments qui ne sont pas dotés d'un code PIN différent, ce qui signifie qu'aucun élément spécifique WIM n'est lié au PIN WIM (PIN-G). Vous pouvez modifier le statut d'un code PIN : • Activer code PIN Lorsque le code PIN est activé, l'utilisateur est invité à le saisir pour être en mesure d'exécuter une opération. 186 Panneau de configuration This is the Internet version of the user’s guide. © Print only for private use. Internet et Messages - Mise en route Introduction Type de connexion Avant d'utiliser les applications Internet et Messages pour accéder à Internet et pour envoyer ou recevoir des messages, vous devez définir des paramètres utilisateur dans le Panneau de configuration. Lorsque le P900 se connecte au fournisseur de services, il utilise le réseau GSM ou GPRS mis en place par l'opérateur réseau. De nombreux opérateurs réseau offrent à la fois le GPRS et le GSM. Fournisseur de services Vous devez disposer d'un fournisseur de services pour connecter votre P900 à Internet. Vous pouvez recourir : • à un fournisseur de services Internet ; • à un point d'accès fourni par votre opérateur réseau ; • à un fournisseur de services privé, tel que votre entreprise ou votre banque. Pour créer un compte Internet, vous devez enregistrer le profil du fournisseur de services (c'est-à-dire entrer les paramètres de ce fournisseur de services) sur le P900. Vous pouvez enregistrer plusieurs profils de fournisseurs de services sur le P900, par exemple si vous utilisez un compte différent pour Internet et pour l'accès au réseau de votre entreprise. Le type de connexion correspond au type de réseau devant être utilisé pour établir la connexion à Internet. Dans le cas d'un compte de connexion GPRS, la connexion est établie par le biais du réseau GPRS ; dans le cas d'un compte de connexion d'accès à distance, la connexion est établie par le biais du réseau GSM. GPRS Un compte Internet GPRS permet (sous réserve que votre opérateur prenne en charge ce type de réseau) : • de rester connecté à Internet en permanence sans être facturé. Si vous disposez d'un compte de connexion GPRS, vous êtes facturé en fonction du volume de données consultées, téléchargées ou envoyées au cours de vos sessions Internet. Adressez-vous à l'opérateur réseau pour connaître les conditions de l'abonnement. • d'éviter de devoir se reconnecter à Internet lorsque la connexion a été interrompue. Il se peut que votre opérateur réseau ou votre revendeur vous proposent des services préinstallés. Renseignez-vous auprès de l'opérateur ou du revendeur. Internet et Messages - Mise en route 187 This is the Internet version of the user’s guide. © Print only for private use. Connexion d'accès à distance Si vous disposez d'un compte de connexion d'accès à distance ou de connexion haut débit, vous êtes facturé en fonction du temps passé sur Internet. Si l'opérateur prend en charge ce type de connexions, vous avez la possibilité d'augmenter la vitesse de connexion (moyennant certains frais) en définissant un compte de connexion haut débit. Configuration automatique de comptes Internet et de messagerie La méthode de configuration de comptes la plus simple consiste à demander à votre fournisseur de services de vous envoyer un message de configuration automatique. Messages, le P900 prend en Dans le cas de l'application charge la configuration automatique : • de comptes de messagerie électronique (e-mails) ; • de comptes de messagerie MMS (Multimedia Messaging Service) ; Consultez le site Web ou contactez le service d'assistance du fournisseur de services pour obtenir des renseignements sur la configuration automatique à distance de comptes Internet, de comptes de messagerie électronique ou de comptes de messagerie MMS. Si la configuration à distance est possible, le fournisseur de services vous enverra un SMS contenant les paramètres de configuration automatique demandés. L'utilitaire de configuration de téléphones disponible sur le site www.SonyEricsson.com permet d'obtenir les paramètres de certains opérateurs réseau et de certains services. Pour vérifier que vos paramètres de messagerie SMS sont corrects 1. Sélectionnez Panneau de configuration > Connexions > Comptes de messagerie > SMS. 2. Vérifiez que les informations sont correctes, notamment l'adresse du centre de service. Validation des nouveaux paramètres de l'application Internet ou Messages Les messages de configuration reçus sont enregistrés dans le dossier Config. automatique de l'application Messages (à l'exception des messages de configuration de comptes de messagerie électronique qui sont enregistrés dans le dossier SMS). 188 Internet et Messages - Mise en route This is the Internet version of the user’s guide. © Print only for private use. Si vous avez reçu un message de configuration automatique, sélectionnez-le. Une boîte de dialogue contenant quelques lignes de texte et un message de l'opérateur s'affiche à l'écran. Vous pouvez accepter les nouveaux paramètres ou bien laisser le message dans le dossier. Si le nom du nouveau compte a déjà été attribué à l'un des comptes existants, vous pouvez décider de créer un nouveau compte portant le même nom ou de remplacer le compte existant. Remarque Ne validez jamais les messages de configuration à distance que vous n'avez pas sollicités ou dont l'origine est incertaine. Configuration manuelle de comptes Internet Plutôt que de configurer un compte Internet automatiquement, vous pouvez entrer les paramètres de ce compte manuellement ; Panneau de configuration > pour ce faire, sélectionnez Connexions > Comptes Internet. Vous devez dans un premier temps regrouper tous les paramètres nécessaires. Pour obtenir ces paramètres, adressezvous au fournisseur de services, ou bien, dans le cas d'un compte d'accès au réseau de votre entreprise, au responsable du service informatique de cette dernière. Tous les paramètres sont décrits à la section ‘Comptes Internet’ à la page 166. Pour définir un nouveau compte, suivez la procédure décrite à la section ‘Pour créer un compte Internet’ à la page 167. Configuration manuelle des paramètres de l'application Messages Plutôt que de configurer les paramètres de l'application Messages automatiquement, vous pouvez entrer manuellement les paramètres des services de messagerie que vous souhaitez Panneau de configuration > utiliser ; pour ce faire, sélectionnez Connexions > Comptes de messagerie. Vous devez dans un premier temps regrouper tous les paramètres nécessaires. Pour obtenir ces paramètres, vous pouvez vous adresser : • à votre opérateur réseau si celui-ci offre des services de messagerie électronique ; Internet et Messages - Mise en route 189 This is the Internet version of the user’s guide. © Print only for private use. • à votre fournisseur de services ; MMS Multimedia Messaging Service Les paramètres nécessaires vous seront communiqués par le fournisseur de services de messagerie MMS. Avant de définir un compte de messagerie MMS, vous devez préalablement configurer un compte Internet (Panneau de configuration > Connexions > Comptes Internet) et un compte WAP (Panneau de configuration > Connexions > Comptes WAP). Tous les paramètres sont décrits à la section ‘Onglet MMS’ à la page 176. Zone Services CBS (Cell Broadcast Service) : informations diffusées et informations sur la cellule. Adressez-vous à votre opérateur réseau pour connaître la disponibilité de ces services. Tous les paramètres sont décrits à la section ‘Onglet Zone’ à la page 178. • au responsable du service informatique de votre entreprise, si vous souhaitez vous connecter au réseau de votre entreprise pour accéder à votre compte de messagerie professionnel ; • à votre opérateur réseau si celui-ci offre des services de messagerie SMS ou des services CBS (Cell Broadcast Services). La boîte de dialogue comporte quatre onglets, chacun correspondant à un type de compte de messagerie : e-mail SMS Les paramètres nécessaires vous sont communiqués par le fournisseur de services de messagerie électronique ou le responsable du service informatique (dans le cas d'un compte de connexion au réseau d'entreprise). Tous les paramètres sont décrits à la section ‘Onglet Email’ à la page 173. Pour définir un nouveau compte, suivez la procédure décrite à la section ‘Pour créer un nouveau compte de messagerie’ à la page 173. Short Message Service Les paramètres nécessaires sont généralement disponibles sur la carte SIM. Tous les paramètres sont décrits à la section ‘Onglet SMS’ à la page 176. Configuration de comptes WAP Un compte WAP (également appelé profil WAP) indique le fournisseur de services et la passerelle devant être utilisés pour établir la connexion aux services WAP. Vous devez également disposer d'un compte WAP pour utiliser la messagerie MMS (Multimedia Messaging Service). La passerelle WAP se situe entre le P900 et le site WAP et a pour but de coder et de décoder les données. Vous pouvez configurer plusieurs passerelles si nécessaire. Vous pouvez par exemple 190 Internet et Messages - Mise en route This is the Internet version of the user’s guide. © Print only for private use. définir une passerelle pour la messagerie MMS, une autre pour l'accès au réseau d'entreprise par le WAP et une autre pour l'accès aux services WAP de votre banque. La méthode de configuration de comptes WAP la plus simple consiste à demander à votre fournisseur de services de vous envoyer un message de configuration automatique. Consultez le site Web ou contactez le service d'assistance du fournisseur de services pour obtenir des renseignements sur la configuration automatique. Vous pourrez également trouver des informations sur les opérateurs et obtenir leurs paramètres à l'adresse suivante : http://www.SonyEricsson.com/support. Remarque Pour consulter des pages WAP, il est nécessaire de passer par un fournisseur de services. Par conséquent, lorsque vous créez un compte WAP, vous devez sélectionner l'un des comptes Internet existants ou bien en créer un. Configuration manuelle d'un compte WAP Plutôt que de configurer un compte WAP automatiquement, vous pouvez entrer les paramètres de ce compte manuellement ; pour ce faire sélectionnez Panneau de configuration > Connexions > Comptes WAP. Vous devez dans un premier temps regrouper tous les paramètres nécessaires. Pour obtenir ces paramètres, adressezvous au fournisseur de services WAP, ou bien, dans le cas d'un compte d'accès au réseau de votre entreprise, au responsable du service informatique de cette dernière. Tous les paramètres sont décrits à la section ‘Comptes WAP’ à la page 179. Pour définir un nouveau compte, suivez la procédure décrite à la section ‘Pour créer un compte WAP’ à la page 180. Utilisation du P900 comme modem Le P900 est équipé d'un modem GSM/GPRS intégral. Vous pouvez donc l'utiliser pour connecter votre PC à Internet ou à l'intranet d'une entreprise. Votre ordinateur portable considère le P900 comme un modem standard. Pour relier l'ordinateur au P900, vous pouvez utiliser la technologie sans fil Bluetooth, l'Infrarouge ou un câble (USB ou série). Pour établir une connexion par liaison radio, vous pouvez utiliser l'un des supports de connexion pris en charge par le P900 : • GPRS • HSCSD (données à commutation de circuits à haut débit ) Internet et Messages - Mise en route 191 This is the Internet version of the user’s guide. © Print only for private use. • CSD (données à commutation de circuits) Vous trouverez sur le CD-ROM Suite PC pour P900 un pilote de modem Windows® et un utilitaire PC appelé Assistant Accès réseau à distance. L'assistant vous permettra de configurer les entrées Accès réseau à distance destinées aux connexions GPRS et HSCSD. Une fois couplé avec un ordinateur sur lequel Bluetooth est activé, le P900 peut être utilisé pour se connecter à Internet ou à un réseau d'entreprise. Bluetooth est une technologie qui ne requiert pas de câbles et qui ne nécessite pas que l'axe entre les dispositifs soit dégagé : vous pouvez par conséquent placer l'ordinateur à l'endroit qui vous convient le mieux et laisser le P900 dans votre poche ou dans une mallette, ou le poser n'importe où dans un rayon de 10 mètres. Dans le cas d'une connexion par Infrarouge, les deux dispositifs doivent généralement être situés à moins d'un mètre l'un de l'autre. Aucun obstacle physique ne doit être présent dans l'alignement des deux ports Infrarouge. En outre, l'angle de l'axe entre ces deux ports doit être inférieur à environ 30 degrés. Assistant Accès réseau à distance Cet assistant a pour but de définir des entrées d'Accès réseau à distance pour les connexions GPRS. Pour ce faire, il spécifie les valeurs adéquates dans des entrées Accès réseau à distance sur 192 le PC et relie ces entrées à l'un des comptes GPRS définis sur le P900. Vous avez la possibilité d'afficher et de modifier les paramètres du GPRS sur le P900. Dans le cas d'une entrée Accès réseau à distance de type HSCSD, l'assistant met à jour les paramètres du modem de sorte que le taux de transfert de données et le type de support (RNIS/ analogique) indiqués soient utilisés lors de l'établissement d'une connexion d'Accès réseau à distance. Vous pouvez consulter ou modifier les entrées Accès réseau à distance créées par l'assistant. Pour ce faire, utilisez l'interface utilisateur Accès réseau à distance standard de Windows®. Le logiciel Assistant Accès réseau à distance disponible sur le CD-ROM Suite PC pour P900 doit être installé sur le PC et celui-ci doit être connecté au P900 par le biais de la technologie sans fil Bluetooth, de l'Infrarouge ou d'un câble. Reportez-vous à la section ‘Connexion avec d'autres dispositifs’ à la page 142. Vous devez avoir à votre disposition toutes les informations nécessaires pour vous connecter au serveur souhaité, telles que les numéros de téléphone, le nom des serveurs ou les domaines. Pour définir une connexion GPRS ou HSCSD (données à commutation de circuits à haut débit) à l'aide de l'Assistant Accès réseau à distance 1. Lancez l'Assistant Accès réseau à distance sur le PC en accédant au dossier Sony Ericsson disponible à partir du menu Démarrer. Internet et Messages - Mise en route This is the Internet version of the user’s guide. © Print only for private use. 2. Sélectionnez Créez une nouvelle connexion d'accès à distance. Connexion 3. Suivez les instructions fournies par l'assistant. Pour établir une connexion par le biais d'une entrée Accès réseau à distance créée à l'aide de l'assistant Pour modifier une entrée Accès réseau à distance existante 1. Si vous souhaitez établir la connexion par câble, faites passer le P900 en mode Modem. Reportez-vous à ‘Câble’ à la page 165. 1. Lancez l'Assistant Accès réseau à distance sur le PC en accédant au dossier Sony Ericsson disponible à partir du menu Démarrer. 2. Modifiez la connexion d'accès à distance souhaitée. 3. Sélectionnez la connexion souhaitée dans la liste. 4. Suivez les instructions fournies par l'assistant. Pour définir le P900 comme modem Pour définir une connexion CSD (données GSM) ou HSCSD, vous devez configurer manuellement le P900 comme modem. Pour définir une entrée Accès réseau à distance en vue d'une connexion CSD ou HSCSD 1. Ouvrez le Panneau de configuration sur le PC 2. Lancez la procédure d'installation d'un nouveau modem. 3. Sélectionnez le P900 comme modem. 4. Sélectionnez le port auquel le P900 est connecté. 5. Confirmez la sélection. Une nouvelle entrée Accès réseau à distance est créée. Internet et Messages - Mise en route 2. Utilisez l'une des méthodes traditionnelles pour établir la connexion : – Cliquez sur le raccourci créé par l'assistant et disponible sur le Bureau. – Sélectionnez l'entrée souhaitée dans le dossier système Accès réseau à distance. – Utilisez une application offrant une prise en charge intégrale des entrées Accès réseau à distance (par exemple, un navigateur ou un programme de messagerie client). GPRS - Informations sur la connexion Les icônes de la barre d'état permettent d'obtenir des informations générales sur les connexions de données. 193 This is the Internet version of the user’s guide. © Print only for private use. Une icône combinée correspondant à la puissance du signal et au signal du GPRS fournit des informations sur le statut du service GPRS. Le statut de la connexion GPRS s'affiche audessus de l'icône correspondant à la puissance du signal. L'icône peut se présenter sous trois états : indisponible , disponible et connecté . Les icônes HSCSD/CSD et GPRS s'affichent lors d'une connexion Data. L'icône combinée se présente par exemple sous l'état GPRS suspendu lorsque la connexion GPRS est suspendue. L'icône GPRS peut se présenter sous trois états : actif , actif - données en cours de transfert ( et en alternance) et suspendu . Toute émission ou réception de données a pour effet de faire passer l'icône GPRS à l'état actif pendant cinq secondes. Informations sur la connexion Si vous sélectionnez l'icône correspondant aux connexions de données alors qu'une connexion de ce type est en cours, un menu composé des options Informations et Interrompre la connexion s'affiche à l'écran. • Sélectionnez Informations pour obtenir des informations sur la connexion. • Sélectionnez Interrompre la connexion pour vous déconnecter. Informations sur le statut du GPRS Lorsque vous sélectionnez l'icône correspondant à la puissance du signal, des informations sur le réseau, sur le statut du GPRS et, le cas échéant, sur les erreurs GPRS s'affichent. Journal du GPRS Une nouvelle entrée est créée dans la liste des journaux GPRS lorsqu'une connexion à un compte GPRS est établie pour la première fois. Il n'est pas nécessaire pour cela que des données soient transférées. Si la connexion GPRS courante est déjà associée à un journal, celui-ci est mis à jour. Le journal du GPRS répertorie les comptes Internet GPRS. Lorsqu'une connexion à un compte est active ou suspendue, l'icône de statut correspondante s'affiche à gauche du compte. Pour obtenir des informations sur un compte 1. Sélectionnez un compte dans la liste. 2. Les informations sur le compte s'affichent. Le journal est mis à jour de façon dynamique. Les boutons disponibles vous permettent de supprimer ou de réinitialiser les données courantes. Ils sont désactivés en cas de connexion active ou suspendue. Pour supprimer le journal correspondant à un compte 1. Sélectionnez un compte dans la liste. 194 Internet et Messages - Mise en route This is the Internet version of the user’s guide. © Print only for private use. 2. Sélectionnez Journal du GPRS > Supprimer. Pour réinitialiser le journal d'un compte 1. Sélectionnez un compte dans la liste. 2. Sélectionnez Journal du GPRS > Réinitialiser. Pour supprimer ou réinitialiser le journal de plusieurs comptes 1. Cochez les cases situées en regard des comptes dont vous souhaitez supprimer ou réinitialiser le journal. 2. Sélectionnez Journal du GPRS > Réinitialiser ou Journal du GPRS > Supprimer. Données d'une session Le volume total de données reçues ou envoyées au cours de la dernière session s'affiche lorsque la connexion est désactivée (par exemple, lorsque la connexion au compte Internet courant est interrompue). Cette information s'affiche pendant quelques secondes. Pour fermer la fenêtre du message en mode Clapet Fermé, appuyez sur . Internet et Messages - Mise en route 195 This is the Internet version of the user’s guide. © Print only for private use. RÉFÉRENCE Dépannage Vous trouverez dans ce chapitre quelques suggestions qui vous permettront de résoudre les éventuels problèmes liés au P900. Si le problème rencontré persiste, essayez la Recherche produit sur le site www.sonyericsson.com à la page Assistance. Vous trouverez également d'autres informations utiles sur ce site. Problèmes de mise sous tension Vous ne parvenez pas à mettre le P900 sous tension • Téléphone standard : rechargez ou remplacez la batterie. Problèmes de verrouillage 196 La carte SIM se bloque si vous entrez un code PIN incorrect trois fois de suite. Vous pouvez la débloquer en utilisant votre code PUK. Reportezvous à la section ‘Verrouillage de la carte SIM’ à la page 37. Verrouillage de l'appareil Le message « Téléphone verrouillé » s'affiche, suivi du message d'invite « Entrez code verr. ». Le P900 est verrouillé dans le but d'empêcher toute personne non autorisée de l'utiliser. Pour déverrouiller le P900 : • Entrez le code de verrouillage de l'appareil (0000 par défaut), puis appuyez sur ou sur . Symbole représentant une clé Le clavier est verrouillé pour éviter qu'une touche soit actionnée par erreur. Appuyez sur , puis sur pour déverrouiller le clavier. • Vérifiez que les connecteurs de la batterie et du chargeur sont propres. Evitez de charger la batterie en cas de températures extrêmes. • Kit véhicule mains libres : vérifiez que le P900 est bien posé sur sa base et que le fusible est bien introduit dans son support (connecté au câble de la batterie). Insérez une carte SIM. Carte SIM bloquée • Vérifiez que la carte SIM a été insérée dans le P900 et qu'elle est activée. Reportez-vous à la section ‘Carte SIM’ à la page 11. Dépannage <Default ¶ Font>This is the Internet version of the user’s guide. © Print only • Vérifiez les paramètres de renvoi ou de restriction d'appels. Reportez-vous aux sections ‘Renvoi d'appels’ à la page 56, ‘Appelants acceptés’ à la page 57 et ‘Restreindre appels’ à la page 57. Indicateur Rouge clignotant Fixe Indique que le niveau de charge de la batterie est faible et qu'il vous faudra bientôt recharger cette dernière ou la remplacer. • Si vous utilisez un kit véhicule mains libres, assurez-vous que le P900 est bien posé sur sa base, que le fusible est bien introduit dans son support et que l'antenne externe est bien connectée. Si l'indicateur situé à l'extrémité supérieure du P900 ne clignote pas et qu'aucun nom de réseau ne s'affiche, cela signifie qu'aucun réseau n'est disponible. Reportez-vous à la section ‘Le téléphone ne fonctionne pas’ à la page 197. Problèmes de communication Le téléphone ne • Le signal reçu est probablement trop faible (il se fonctionne pas peut qu'un obstacle empêche la réception du signal). Vérifiez l'indicateur de puissance du signal. Dirigez-vous vers l'extérieur ou vers un étage supérieur pour obtenir un signal suffisamment puissant. • Vérifiez que le P900 n'est pas en Flight mode. • Il se peut qu'une opération d'envoi ou de réception de données ou d'e-mails soit en cours. Dépannage • Si le message « App. d'urgence exclusiv. » s'affiche à l'écran, cela signifie que vous n'êtes pas autorisé à accéder au réseau disponible. En général, il est possible malgré tout de passer un appel d'urgence en composant le numéro correspondant. • Si le message « Sans réseau » s'affiche à l'écran, cela signifie qu'aucun réseau n'est disponible à votre emplacement ou que le signal reçu est trop faible. La sonnerie signalant les appels entrants est inaudible • Augmentez le volume de la sonnerie. Les personnes avec lesquelles vous communiquez ont du mal à vous entendre • Veillez à ne pas couvrir le micro pendant les conversations. Le micro se situe au bas du téléphone, à côté du connecteur. • Augmentez le volume de la sonnerie. • Il se peut également que vous soyez situé à la limite de la zone de couverture du réseau. Plus la connexion réseau est bonne, plus la qualité du son s'améliore. 197 This is the Internet version of the user’s guide. © Print only for private use. Vous ne parvenez pas à utiliser le WAP • Votre abonnement ne comprend pas le WAP. Renseignez-vous auprès de votre fournisseur de services. • Les paramètres sont incorrects. Modifiez les paramètres. Renseignez-vous auprès de votre fournisseur de services ou bien utilisez le programme de configuration WAP disponible à l'adresse www.sonyericsson.com/support. Vous ne parvenez pas à envoyer ou à recevoir de SMS ou de MMS • Votre abonnement ne comprend pas la fonctionnalité SMS ou MMS. Renseignez-vous auprès de votre fournisseur de services. • Contactez votre fournisseur de services pour lui demander si le numéro du centre de service que vous avez indiqué est correct. Appels de type télécopie Votre P900 ne prend pas en charge les transmissions de type télécopie. Même si vous êtes autorisé à envoyer ou recevoir des télécopies conformément à l'abonnement auquel vous avez souscrit, les appels de type télécopie seront rejetés. Toutefois, vous avez la possibilité de les renvoyer vers un autre numéro, tel que le numéro d'un télécopieur. Reportez-vous à la section ‘Renvoi d'appels’ à la page 56 pour plus d'informations. • Assurez-vous que les personnes susceptibles de vous faire parvenir une télécopie ne tentent pas de vous l'envoyer sur votre P900, sans quoi il se peut que plusieurs tentatives d'envoi soient effectuées avant que la transmission de la télécopie ne soit entièrement interrompue. • Vérifiez les paramètres définis au niveau du Panneau de configuration. Renseignez-vous auprès de votre fournisseur de services ou bien utilisez le programme de configuration MMS disponible à l'adresse www.sonyericsson.com/ support. • Vérifiez que le Flight mode est désactivé. • Il se peut que la mémoire du téléphone soit saturée. Supprimez des fichiers, tels que des images ou des fichiers son. 198 Dépannage <Default ¶ Font>This is the Internet version of the user’s guide. © Print only Problèmes de connexion à un PC ou à un autre dispositif Vous ne parvenez pas à établir de connexion via un câble • Vérifiez que le câble et la Station de synchronisation sont correctement connectés au PC. • Vérifiez que le port COM utilisé sur le PC est activé. Cliquez avec le bouton droit de la souris sur l'icône de connexion au P900 qui s'affiche dans la barre des tâches au niveau du PC, puis sélectionnez Propriétés. Sélectionnez le port COM USB. • Désinstallez la Suite PC pour P900. Placez le P900 dans la Station de synchronisation et connectez celle-ci au PC. Réinstallez la Suite PC pour P900, en veillant à respecter scrupuleusement les instructions d'installation fournies. • Accédez au site www.sonyericsson.com/support et recherchez d'éventuelles mises à jour de la Suite PC pour P900. Si vous trouvez une nouvelle version du programme, téléchargez-la et installez-la de sorte qu'elle remplace l'ancienne version. Vous ne parvenez pas à transférer d'images Dépannage Placez le P900 dans la Station de synchronisation. Accédez à l'application Mon P900 disponible sur le PC et recherchez l'image souhaitée dans l'arborescence de fichiers du P900. Vous ne parvenez pas à transférer d'éléments par le biais de la technologie sans fil Bluetooth Vous ne parvenez pas à connecter le P900 à un kit mains libres ou à une oreillette Bluetooth • Vérifiez que la technologie sans fil Bluetooth est activée. • Vérifiez que les dispositifs se situent dans le champ du P900. Les dispositifs doivent être situés à moins de 10 mètres du P900. • Vérifiez que les dispositifs ont été correctement couplés au P900. Reportez-vous à la section ‘Connexion par le biais de la technologie sans fil Bluetooth’ à la page 144. • Vérifiez que l'oreillette ou le dispositif mains libres est bien chargé. • Vérifiez que les dispositifs se situent dans le champ du P900. Mémoire saturée Lorsque l'espace utilisé pour le stockage de données sur le P900 est saturé, un message s'affiche pour vous en informer. Vous devez alors libérer de l'espace pour que le P900 puisse fonctionner correctement. • Effectuez des sauvegardes régulières à l'aide de l'utilitaire correspondant pour réduire le risque de perte de données. 199 This is the Internet version of the user’s guide. © Print only for private use. Gestion de la mémoire • L'utilitaire de Gestion de la mémoire permet de déplacer des éléments à partir de la mémoire interne du P900 vers le Memory Stick Duo et de supprimer des éléments de la mémoire du P900. Pour lancer l'utilitaire de Gestion de la mémoire Divers Vous ne parvenez pas à enregistrer d'éléments sur le P900 • Sélectionnez Applications > Panneau de configuration > Dispositif > Gestion de la mémoire. • Une liste répertoriant les applications et indiquant l'espace qu'elles occupent s'affiche. • Reportez-vous aux sections ‘Suppression et copie de fichiers’ à la page 185 et ‘Suppression de données associées à une application’ à la page 184. Données des applications Accédez aux différentes applications pour supprimer les éléments anciens ou inutilisés de la mémoire interne du P900 : historique ou signets WAP ; • messages ; • fiches contact ; • journaux des appels ; • tâches ou rendez-vous ; • notes du Bloc-notes. • Il se peut que le Memory Stick Duo soit équipé d'un verrou. Placez le verrou sur la position adéquate. • Il se peut que le Memory Stick Duo soit saturé. Supprimez des fichiers enregistrés sur le Memory Stick Duo. • Lorsque vous initialisez le P900, vous êtes invité Vous ne à sélectionner une langue. Les autres langues parvenez pas à sont ensuite supprimées afin de libérer de sélectionner l'espace. Toutes les langues sont disponibles sur une autre le CD-ROM Suite PC pour P900. Vous pouvez langue que celle installée au installer la langue de votre choix à partir de ce départ CD-ROM. Les applications ne répondent plus • Fermez le clapet, puis rouvrez-le. • Mettez le P900 hors tension puis de nouveau sous tension. • Retirez la batterie, attendez dix secondes, puis réinsérez-la. • Il se peut que la mémoire du téléphone soit saturée. Supprimez des fichiers, tels que des images ou des fichiers son. • Si le problème persiste, procédez à une réinitialisation générale. Reportez-vous à la section ‘Réinitialisation générale’ à la page 183. Toutes les données seront perdues. 200 Dépannage <Default ¶ Font>This is the Internet version of the user’s guide. © Print only Panne système En cas de panne système, le P900 se met à clignoter en continu. Pour retrouver un fonctionnement normal, relancez le P900 comme indiqué ci-dessous : • Appuyez sur le bouton de mise sous/hors tension et maintenez ce bouton enfoncé pendant au moins 10 secondes pour mettre le P900 hors tension. • Relancez le téléphone selon la procédure habituelle : appuyez sur le bouton de mise sous/ hors tension pour mettre le P900 sous tension. Dépannage 201 This is the Internet version of the user’s guide. © Print only for private use. Instructions pour une utilisation efficace et sans danger Veuillez lire ces renseignements avant d'utiliser votre téléphone portable. Remarque Important : pour éviter tout dommage auditif, réceptionnez les appels ou baissez le volume avant de placer l'appareil contre l'oreille. Recommandations • Manipulez l'appareil avec précaution en toutes circonstances. Rangez-le dans un endroit propre exempt de poussière. • N'exposez pas votre appareil à des liquides ou à l'humidité. • N'exposez pas votre appareil à des températures extrêmes. • Ne tenez pas votre appareil à proximité d'une chandelle, d'une cigarette ou d'un cigare allumés, d'une flamme vive, etc. • Evitez de laisser tomber, de lancer ou de forcer l'appareil à plier. • N'appliquez pas de peinture sur l'appareil. • N'utilisez pas l'appareil à proximité d'équipements médicaux sans en avoir obtenu l'autorisation. • N'utilisez pas l'appareil si vous vous trouvez dans un avion ou à proximité d'un avion, ou dans un lieu où il est indiqué par voie d'affichage que l'utilisation des téléphones portables est interdite. • N'utilisez pas le produit dans une zone dont l'atmosphère est potentiellement explosive. • Ne placez pas d'objet, notamment des appareils de télécommunication de bord ou portables, dans la zone de déploiement des coussins de sécurité d'un véhicule. • Ne tentez pas de démonter l'appareil. Toute intervention doit être obligatoirement confiée à un personnel agréé Sony Ericsson. Antenne Utilisez exclusivement une antenne Sony Ericsson conçue spécifiquement pour votre téléphone portable. L'utilisation d'antennes modifiées ou non autorisées peut endommager votre téléphone portable. Cela peut aussi constituer une infraction 202 aux règlements applicables et entraîner une baisse des performances ou un taux d'absorption sélective (SAR, Specific Absorption Rate) supérieur aux seuils recommandés (voir ci-dessous). Utilisation efficace Tenez votre téléphone portable de la même façon que n'importe quel autre téléphone. Ne touchez pas l'antenne lorsque vous utilisez le téléphone portable, car cela risque d'affecter le niveau de qualité de la transmission, d'entraîner le fonctionnement du téléphone à un niveau de puissance plus élevé que nécessaire ainsi que de réduire les temps de conversation et de réserve. Exposition aux ondes HF et taux d'absorption sélective Votre téléphone portable est un émetteur-récepteur radio de faible puissance. Quand il est sous tension, il émet de faibles signaux HF (hautes fréquences), également appelés ondes radio ou champs HF. Les gouvernements à travers le monde ont adopté des consignes de sécurité exhaustives au plan international, établies par des organisations scientifiques telles que la Commission internationale de protection contre les rayonnements non ionisants (ICNIRP), en se basant sur l'analyse régulière et l'évaluation approfondie des études scientifiques. Ces consignes fixent des seuils d'exposition aux ondes radio autorisées pour le public. Tous les modèles de téléphones portables Sony Ericsson ont été conçus pour respecter les seuils établis. Les seuils ainsi fixés prévoient une marge de sécurité destinée à assurer la sécurité de toutes les personnes, quels que soient leur âge et leur état de santé, ainsi qu'à prévoir tout écart de mesure. Le taux d'absorption sélective (SAR, Specific Absorption Rate) est l'unité de mesure de la quantité d'énergie hautes fréquences absorbée par le corps humain en cas d'utilisation d'un téléphone portable. La valeur du taux d'absorption sélective est déterminée au niveau de puissance certifié le plus élevé, mesuré dans des conditions de laboratoire, mais elle peut être inférieure dans des conditions réelles d'utilisation. Instructions pour une utilisation efficace et sans danger <Default ¶ Font>This is the Internet version of the user’s guide. © Print only En effet, le téléphone portable est conçu pour consommer le moins d'énergie possible pour atteindre le réseau. C'est la raison pour laquelle plus vous êtes proche d'une station de base, plus il y a de chances que le taux d'absorption sélective soit faible. Les différences de taux d'absorption sélective en dessous des consignes d'exposition aux hautes fréquences n'affectent pas le niveau de sécurité. S'il est vrai que des différences peuvent être constatées selon les modèles de téléphone portable, tous les téléphones portables Sony Ericsson respectent scrupuleusement les normes en vigueur sur l'exposition aux hautes fréquences. Un feuillet séparé, reprenant le taux d'absorption sélective, est fourni avec votre téléphone portable. Cette information, ainsi que d'autres informations sur l'exposition aux hautes fréquences et sur le taux d'absorption spécifique, est aussi disponible sur le site www.sonyericsson.com. Sécurité routière Vérifiez s'il existe dans votre pays/votre état des lois et des réglementations limitant l'utilisation des téléphones portables pendant la conduite. Sony Ericsson vous recommande d'utiliser une solution mains libres Ericsson ou Sony Ericsson exclusivement conçue pour votre téléphone portable. Veuillez noter qu'en raison de la possibilité d'interférences sur d'autres équipements, certains constructeurs automobiles ne permettent pas l'utilisation de téléphones portables, à moins qu'un dispositif mains libres doté d'une antenne extérieure soit installé dans le véhicule. Restez concentré sur votre conduite en toutes circonstances. Rangez-vous sur l'accotement et immobilisez votre véhicule avant d'émettre ou de recevoir un appel, si les conditions routières l'exigent. Appareils médicaux personnels Les téléphones portables peuvent nuire au fonctionnement de certains stimulateurs cardiaques et autres prothèses. Evitez de placer le téléphone portable au niveau du stimulateur cardiaque, par exemple dans une poche située à hauteur de la poitrine. Lorsque vous utilisez le téléphone portable, placez-le sur l'oreille du côté opposé à celui du stimulateur. Le risque de parasites est moindre si on garde une distance de 15 cm entre le téléphone et le stimulateur. Si vous soupçonnez la présence de parasites, mettez immédiatement le téléphone hors tension. Pour plus d'informations, contactez votre cardiologue. Si vous possédez tout autre appareil médical, contactez le fabricant. Instructions pour une utilisation efficace et sans danger Protection des enfants NE LAISSEZ PAS LES ENFANTS JOUER AVEC VOTRE TÉLÉPHONE PORTABLE OU SES ACCESSOIRES. ILS RISQUERAIENT D'UNE PART DE SE BLESSER OU DE BLESSER AUTRUI ET D'AUTRE PART D'ENDOMMAGER L'APPAREIL OU SES ACCESSOIRES. VOTRE TÉLÉPHONE PORTABLE ET SES ACCESSOIRES PEUVENT CONTENIR DE PETITES PIÈCES SUSCEPTIBLES DE SE DÉTACHER ET DE PRÉSENTER DES RISQUES D'ÉTOUFFEMENT. Elimination du téléphone Votre téléphone portable ne doit jamais être jeté avec les déchets ménagers. Vérifiez auprès des autorités locales la réglementation applicable sur la mise au rebut des produits électroniques. Source d'alimentation Ne branchez l'adaptateur d'alimentation c.a. que dans une source d'alimentation désignée, tel qu'indiqué sur le produit. Veillez à ce que le cordon soit placé de telle sorte qu'il ne risque pas d'être endommagé ou de subir des tensions excessives. Pour réduire les risques de choc électrique, débranchez l'unité de la source d'alimentation avant de la nettoyer. L'adaptateur d'alimentation c.a. ne doit pas être utilisé à l'extérieur ou dans des endroits humides. Ne modifiez jamais la fiche ou le cordon secteur. Si la fiche ne s'insère pas dans la prise, faites installer une prise adéquate par un électricien qualifié. Appels d'urgence Les téléphones portables utilisent des signaux radio pour établir les communications. Par conséquent, il est impossible de garantir la connexion dans toutes les conditions. Vous ne devriez jamais vous fier entièrement à votre téléphone portable pour effectuer des communications essentielles (par exemple, en cas d'urgence médicale). Il peut s'avérer impossible de passer un appel d'urgence sur tous les réseaux cellulaires ou pendant l'utilisation de certains services ou de certaines fonctions téléphoniques. Renseignez-vous auprès de votre fournisseur de services local. 203 This is the Internet version of the user’s guide. © Print only for private use. Utilisation et maintenance de la batterie Il est conseillé de charger entièrement la batterie avant d'utiliser votre téléphone pour la première fois. Vous ne pouvez charger la batterie que si la température ambiante est comprise entre + 5° C et + 45° C. Une batterie neuve ou qui n'a pas été utilisée pendant une longue période peut fournir un niveau de performance réduit pendant les premiers cycles d'utilisation. Les temps de conversation et de veille dépendent des conditions de transmission réelles lors de l'utilisation du téléphone portable. Si le téléphone portable est utilisé près d'une station de base, il consomme moins d'énergie, ce qui prolonge les temps de conversation et de veille. • Avertissement N'exposez pas la batterie aux flammes nues, car elle risquerait d'exploser. • Utilisez exclusivement des batteries et des chargeurs d'origine de marque Ericsson ou Sony Ericsson conçus pour votre téléphone portable. Les chargeurs d'autres marques peuvent ne pas fournir un niveau de charge suffisant et risquent d'occasionner une surchauffe. Il peut s'avérer dangereux d'utiliser des batteries et des chargeurs d'une autre marque. • N'exposez pas la batterie à des liquides. • Ne laissez pas les contacts métalliques de la batterie toucher un autre objet métallique. Ceci peut causer un court-circuit et endommager la batterie. • Ne tentez pas de démonter ou de modifier la batterie. • N'exposez pas la batterie à des températures extrêmes. Ne l'exposez en aucun cas à des températures supérieures à 60°C. Pour assurer une capacité optimale de la batterie, utilisez-la à la température ambiante. • Mettez votre téléphone portable hors tension avant de retirer la batterie. • Ne pas laisser la batterie à la portée des enfants. • Utilisez la batterie uniquement pour l'usage recommandé. • La batterie ne doit pas être mise en bouche. Les électrolytes qu'elle contient peuvent s'avérer toxiques s'il sont ingérés. 204 Elimination de la batterie Vérifiez auprès des autorités locales la réglementation applicable sur la mise au rebut des batteries ou appelez votre centre de contact Sony Ericsson local pour plus d'informations. La batterie ne doit jamais être jetée avec les déchets ménagers. Si vous en avez la possibilité, confiez les batteries usagées à un centre spécialisé dans l'élimination des batteries. Garantie limitée Sony Ericsson Mobile Communications AB (Sony Ericsson), S-221 88 Lund (Suède) offre cette Garantie limitée pour votre téléphone portable et tout accessoire d'origine de marque Ericsson ou Sony Ericsson fourni avec votre téléphone portable (ci-après désigné sous le nom de « Produit »). Si votre Produit Sony Ericsson nécessite une réparation couverte par la garantie, retournez-le à l'endroit où il a été acheté ou contactez le centre d'appels certifié Sony Ericsson (Certified Call-Centre) de votre région ou consultez le site www.SonyEricsson.com afin d'obtenir des informations complémentaires. Notre garantie Sous réserve des conditions de la présente Garantie limitée, Sony Ericsson garantit que ce Produit est exempt de vices de main d'œuvre et de fabrication au moment de l'achat initial, et ce pour une durée d'un (1) an à partir de la date d'achat. Remplacement ou réparation Si, pendant la période de garantie, ce Produit s'avère défectueux dans des conditions normales d'utilisation et d'entretien, et si la défaillance résulte d'un vice de matériau ou de fabrication, les filiales, distributeurs autorisés, points service (Service Points) ou centres de maintenance (Service Partners) Sony Ericsson dans votre pays/région* procéderont, à leur discrétion, à la réparation ou au remplacement du Produit conformément aux modalités ici décrites. Sony Ericsson et ses prestataires de services se réservent le droit de facturer des frais de main d'œuvre s'il s'avère que le Produit renvoyé n'est pas couvert par la garantie conformément aux conditions stipulées ci-dessous. Instructions pour une utilisation efficace et sans danger <Default ¶ Font>This is the Internet version of the user’s guide. © Print only Notez que les fichiers téléchargés sur l'appareil risquent d'être supprimés et les réglages personnalisés d'être annulés en cas de réparation ou de remplacement. Modalités et conditions 1. La garantie est valable uniquement si le reçu original correspondant au produit et remis à l'acheteur initial par le revendeur agréé Sony Ericsson, et sur lequel doit figurer la date d'achat et le numéro de série**, est présenté avec le produit à réparer ou à remplacer. Sony Ericsson se réserve le droit de refuser le service sous garantie si ces renseignements ont été supprimés ou modifiés après l'achat initial du Produit. 2. Si Sony Ericsson répare ou remplace le Produit, le Produit réparé ou remplacé sera couvert pendant la durée restante de la garantie initiale accordée au moment de l'achat ou pour une période de quatre-vingt-dix (90) jours à compter de la date de réparation, selon la durée la plus longue. La réparation ou le remplacement peut être effectué au moyen d'unités équivalentes au plan fonctionnel et remises à neuf. Les pièces ou éléments remplacés deviennent la propriété de Sony Ericsson. 3. La présente garantie ne s'étend pas à une défaillance du Produit causée par l'usure normale, une mauvaise utilisation, notamment une utilisation ou un entretien non conforme aux directives de Sony Ericsson. Cette garantie ne couvre pas les défaillances du Produit causées par un accident, une modification ou un réglage des logiciels ou du matériel, un cas fortuit ou des dommages résultant du contact avec un liquide. 4. Comme le système cellulaire dont ce produit est tributaire relève d'un opérateur indépendant de Sony Ericsson, Sony Ericsson n'est pas responsable du fonctionnement, de la disponibilité, de la couverture, des services ou portée de ce système. 5. La présente garantie ne couvre pas les défaillances du Produit provoquées par des installations de logiciels, des modifications, des interventions, des réparations ou l'ouverture du Produit par une personne non agréée par Sony Ericsson 6. La présente garantie ne couvre pas les défaillances du Produit dues à l'utilisation d'accessoires ou de périphériques autres que des accessoires d'origine, de marque Ericsson ou Sony Ericsson, conçus spécifiquement pour être utilisés avec le Produit. Instructions pour une utilisation efficace et sans danger 7. Toute modification des sceaux sur le produit entraînera l'annulation de la garantie. 8. CETTE GARANTIE LIMITÉE ÉCRITE EST LA SEULE OFFERTE PAR ERICSSON. AUCUNE AUTRE GARANTIE EXPRESSE, ÉCRITE OU VERBALE N'EST DONNÉE. TOUTES LES GARANTIES IMPLICITES, NOTAMMENT LES GARANTIES IMPLICITES DE QUALITÉ MARCHANDE ET D'ADAPTATION À UN USAGE PARTICULIER, SONT LIMITÉES A LA DURÉE DE LA PRÉSENTE GARANTIE. SONY ERICSSON N'EST EN AUCUN CAS RESPONSABLE DES DOMMAGES ACCESSOIRES OU INDIRECTS, NOTAMMENT LES PERTES DE BÉNÉFICES OU COMMERCIALES, DANS LA MESURE OÙ LA LOI AUTORISE L'EXCLUSION DE TELS DOMMAGES. Certains pays/états n'autorisent pas l'exclusion ou la limitation des dommages accessoires ou indirects, ou la limitation de la durée des garanties implicites. Il est donc possible que les limitations et exclusions qui précèdent ne s'appliquent pas dans votre cas. La garantie fournie n'affecte pas les droits légaux du consommateur soumis à la législation nationale en vigueur ni les droits du consommateur vis-à-vis du revendeur consécutifs au contrat de vente/achat passé entre eux. * Union Européenne (UE) Si vous avez acheté le Produit dans un pays de l'Union Européenne, vous pouvez faire réparer votre Produit, conformément aux conditions décrites ci-dessus et dans les limites de la période de garantie, dans tout pays de l'Union Européenne où ce Produit est mis en vente par un revendeur Sony Ericsson agréé. Pour déterminer si votre Produit est en vente dans le pays de l'Union Européenne dans lequel vous vous trouvez, contactez le centre d'assistance client Sony Ericsson le plus proche de chez vous. Il se peut toutefois que certaines interventions ne puissent être effectuées que dans le pays d'achat. C'est le cas notamment si les parties internes ou externes de votre Produit sont différentes de celles des modèles équivalents vendus dans les autres pays de l'Union Européenne. Il se peut que les Produits dont la carte SIM est verrouillée ne puissent pas être réparés. ** Dans certains pays/certaines régions, d'autres renseignements peuvent être demandés. Dans ce cas, les renseignements en question sont clairement indiqués sur la preuve d'achat. 205 This is the Internet version of the user’s guide. © Print only for private use. Déclaration du FCC Declaration of Conformity Cet appareil est conforme au règlement du FCC, alinéa 15. Son fonctionnement est soumis aux règles suivantes : (1) cet appareil ne doit pas émettre de parasites nuisibles et (2) cet appareil doit accepter toute interférence en réception, y compris les interférences pouvant entraîner une altération dans le fonctionnement. We, Sony Ericsson Mobile Communications AB of Nya Vattentornet S-221 88 Lund, Sweden declare under our sole responsibility that our product Sony Ericsson type FAB 1021011-BV and FAB 1021011-CN and in combination with our accessories, to which this declaration relates is in conformity with the appropriate standards 3GPP TS 51.010-1, EN 301489-7, EN 300328, EN 300826 and EN 60950, following the provisions of, Radio Equipment and Telecommunication Terminal Equipment directive 99/5/EC with requirements covering EMC directive 89/336/EEC, and Low Voltage directive 73/23/ EEC. Informations relatives à la protection de l'environnement Kista, October 2003 Place & date of issue •Les circuits imprimés et les boîtiers du téléphone ne contiennent pas de produits ignifugeants. • La consommation du chargeur en mode veille est inférieure à 0,3 W. 0682 Hiroshi Yoshioka, Head of Product Business Unit GSM/UMTS Nos produits sont conformes aux exigenices de la directive R&TTE (99/5/EC). Pour plus d'informations relatives à la protection de l'environnement, reportezvous au document « Environmental Declaration for P900 », disponible sur le site www.SonyEricsson.com. 206 Instructions pour une utilisation efficace et sans danger This is the Internet version of the user’s guide. © Print only for private use. Glossaire Accès réseau à distance Fonction d'accès réseau à distance de Windows. Assistant personnel (PDA) Ordinateur portatif offrant différentes fonctions, telles que les fonctions de répertoire et de calendrier. AU Format de fichier audio. Les fichiers AU portent l'extension .au bits/s bits par seconde : taux de transmission des données. Bluetooth La technologie sans fil Bluetooth est une technologie de communication radio rapide et sécurisée. Elle correspond à une norme de l'industrie de l'informatique et des télécommunications qui définit le mode d'interconnexion entre les téléphones portables, les ordinateurs et les assistants personnels par le biais d'un système de communication sans fil de faible puissance. Glossaire BMP Bitmap Microsoft Windows. Format graphique conçu par Microsoft et prenant en charge les profondeurs de couleur suivantes : 1, 4, 8 et 24 bits. Les données n'étant pas compressées, les fichiers bitmap peuvent être très volumineux. Carte SIM Une carte SIM (Subscriber Identity Module) est une « carte à puces » qui s'introduit dans les téléphones GSM et qui contient les données du compte de l'abonné. Une carte SIM peut être programmée pour afficher des menus donnant accès à des services personnalisés, ce qui permet notamment aux opérateurs de fournir des services de commerce sans fil à leurs abonnés. cHTML Version de HTML optimisée pour les dispositifs portatifs. Code PIN Un code PIN est un numéro d'identification personnel. Les clients d'une banque reçoivent généralement un code PIN qu'ils peuvent utiliser dans les distributeurs automatiques. Un code PIN peut dans certains cas être associé à un jeton de sécurité pour permettre à l'utilisateur d'accéder à un réseau d'entreprise ou à d'autres systèmes sécurisés. 207 This is the Internet version of the user’s guide. © Print only for private use. CS Commutation de circuits (Circuit Switched). Connexion entre un point A et un point B maintenue dans la durée et occupant une bande passante fixe (un appel téléphonique de type voix, par exemple). CS Centre de service (destiné à l'envoi/la réception de SMS). CSD Données à commutation de circuits (Circuit Switched Data). Le service CSD est un service GSM permettant d'obtenir des transmissions de données à commutation de circuits au taux de 9,6 ou 14,4 Kbits/s. CSS Feuille de style en cascade (Cascading Style Sheet). Fonction des navigateurs. DTMF Multifréquence en code (Dual Tone Multi Frequency). Méthode de codage de chiffres sous forme de deux tonalités audibles combinées. e-GSM GSM étendu (Extended GSM). Nouvelles fréquences définies par l'ERC (Comité Européen de Radiocommunications) pouvant être utilisées pour les besoins du GSM lorsque la largeur du spectre est insuffisante (varie selon le réseau). Permet aux 208 opérateurs d'émettre en dehors de la bande de fréquence principale du GSM (900 MHz). Cette amélioration contribue à accroître les capacités du réseau. EMS Enhanced Messaging Service. Prolongement de la norme SMS permettant d'insérer des images, des animations, du son et du texte formaté dans les messages. FCC Federal Communications Commission. Agence du gouvernement fédéral américain ayant pour objectif de réguler les communications radio. Fournisseur de services Internet Fournisseur d'accès. Organisme permettant d'accéder à Internet. Gestionnaire d'informations personnelles (PIM) Terme générique utilisé pour désigner les applications de gestion des contacts, des rendez-vous, des emplois du temps, etc. GIF Graphics Interchange Format. Format permettant l'enregistrement d'images. Prend également en charge les images animées. La palette de couleurs étant limitée à 16 ou 256 couleurs, le niveau de compression obtenu est très élevé. L'un des deux formats de fichiers image les plus couramment utilisés sur Internet, l'autre étant le format JPEG. Glossaire This is the Internet version of the user’s guide. © Print only for private use. GPRS General Packet Radio Services. Technologie radio, conçue pour les réseaux GSM, qui introduit les protocoles de commutation de paquets, permet de réduire le temps d'établissement des connexions au fournisseur de services et offre la possibilité de facturer en fonction du volume de données plutôt qu'en fonction du temps de connexion. Le GPRS devrait permettre d'obtenir des taux de transmission modulables situés en moyenne aux alentours de 20 ou 30 Kbits/s (le taux de 171,2 Kbits/s pouvant théoriquement être atteint) et de rester connecté au réseau en permanence. GSM 1900 Connu également sous le nom de SCP (services de télécommunications personnelles). Correspond au système GSM utilisant la bande de fréquence 1 900 MHz. Utilisé notamment aux Etats-Unis et au Canada. GSM Global System for Mobile Communications. GSM est le système de téléphonie cellulaire numérique le plus répandu dans le monde (il est actuellement en service dans plus de 160 pays). HTML Le langage HTML (HyperText Markup Language) correspond à l'ensemble des balises et des codes qu'il est possible d'insérer dans un fichier destiné à être affiché sous forme de page Web dans un navigateur Internet. Le navigateur se réfère aux balises pour déterminer l'agencement des images et du texte des pages Web. GSM 900 La famille de systèmes GSM comprend le GSM 900, le GSM 1800 et le GSM 1900. GSM 900 correspond au système GSM utilisant les fréquences 900 MHz. GSM 1800 Connu également sous le nom de DCS 1800 ou PCN, ce système de téléphonie cellulaire numérique GSM utilise les fréquences 1 800 MHz. Il est utilisé en Europe et dans la région Asie-Pacifique. Glossaire HSCSD HSCSD (données à commutation de circuits à haut débit - HighSpeed Circuit-Switched Data) est un service de transmission sans fil à commutation de circuits destiné aux utilisateurs de téléphone portable et offrant un taux de 64 Kbits/s. HTTP HyperText Transfer Protocol. Protocole de communication utilisé pour connecter les serveurs sur le Web. Sa principale fonction est l'établissement d'une connexion avec un serveur Web et le transfert de pages HTML vers le navigateur client. 209 This is the Internet version of the user’s guide. © Print only for private use. IMAP4 Internet Message Access Protocol (la dernière version étant IMAP4) est un protocole client/serveur standard permettant de recevoir des e-mails à partir d'un serveur local. Les e-mails sont réceptionnés et conservés sur le serveur IMAP jusqu'à ce que vous les récupériez. Vous pouvez ne télécharger que l'en-tête et le nom de l'expéditeur du message, puis, en fonction de ces éléments, décider de télécharger ou non l'intégralité du message. Vous pouvez également configurer votre application de messagerie cliente pour effectuer automatiquement cette opération. IrDA L'IrDA (Infrared Data Association) est une association ayant pour objectif de développer des normes pour les systèmes de transmission de données entre plusieurs dispositifs par Infrarouge. Un dispositif tel que le P900 peut, par l'intermédiaire d'un port IrDA, échanger des données avec d'autres dispositifs sans utiliser de câbles. La technologie IrDA nécessite que l'axe entre les dispositifs soit dégagé. JFIF JPEG File Interchange Format. JPEG Joint Photographic Experts Group. Groupe d'experts dont la réalisation la plus connue est le format .JPG utilisé pour la compression d'images fixes. 210 MBM Multiple Bit Map. Format de bitmap conçu pour le système d'exploitation Symbian OS. MeT Mobile Electronic Transactions. Initiative lancée par Ericsson, Nokia et Motorola dans le but de développer un cadre de sécurisation et d'homogénéisation des transactions mobiles. MIDI Le protocole MIDI (Musical Instrument Digital Interface) permet d'enregistrer et de lire des données audio sur les synthétiseurs numériques pris en charge par les cartes son pour PC équipées de la technologie MIDI. MIME Multipurpose Internet Mail Extensions. Protocole définissant les modalités d'envoi des messages sur Internet. Il permet notamment d'indiquer la méthode de codage des pièces jointes et le contenu de ces pièces jointes. MMS Multimedia Messaging Service. Prolongement logique de la norme SMS et EMS. La norme MMS définit un service permettant d'insérer du son, des images et de la vidéo dans des messages multimédias. Il prend en charge les images de qualité photo et les sons au format WAV, MIDI ou MAR ou de type mélodie. Glossaire This is the Internet version of the user’s guide. © Print only for private use. MP3 MPEG-1 Audio Layer-3 est une technologie et un format standard qui permettent de compresser une séquence audio de façon à obtenir un fichier de petite taille (environ un douzième de la taille du fichier initial) offrant un niveau de qualité sonore presque équivalent à celui de la séquence d'origine. MPEG-4 Le Moving Picture Experts Group développe des normes de compression de données vidéo et audio. Ce groupe exerce ses activités sous l'égide de l'ISO (Organisation internationale de normalisation). Le principe de la norme MPEG-4 dépasse le simple cadre des techniques de compression. Le MPEG-4 permet en effet d'intervenir sur des éléments audio/vidéo pouvant être manipulés indépendamment les uns des autres, plutôt que de traiter les données comme un flux continu. L'utilisateur peut ainsi intervenir sur les données codées et dispose d'un champ de possibilités plus vaste en matière d'édition. MPEG-4 prend en charge un large éventail de modes audio et vidéo et de vitesses de transmission. Opérateur Société offrant des services et des abonnements aux utilisateurs de téléphones portables. OS Operating System. Système d'exploitation, tel que Symbian OS, Linux, Microsoft Windows. Glossaire OTA Over The Air. Technologie permettant de transmettre et de recevoir des paramètres de configuration d'applications par le biais d'un système de communication sans fil. PC Ordinateur personnel. PDF Portable Document Format. Format créé par Adobe pour l'enregistrement et la diffusion de documents. PNG Portable Network Graphics. Format permettant de compresser les images sans perte de qualité. POP3 POP3 (Post Office Protocol 3) est un protocole client/serveur standard permettant de recevoir des e-mails. Les e-mails sont réceptionnés et conservés sur le serveur POP jusqu'à ce que vous les récupériez. L'application Messages du P900 peut être définie pour récupérer à intervalles réguliers les messages disponibles dans votre boîte sur le serveur de messagerie. Port COM Correspond à un port série/RS-232 dans l'environnement Windows. 211 This is the Internet version of the user’s guide. © Print only for private use. Présentation du numéro Fonction indiquant le numéro de l'appelant sur l'écran du téléphone portable. Le P900 permet également d'afficher le nom et la photo de l'appelant (sous réserve qu'ils aient été enregistrés dans le répertoire). En fonction de ces éléments, vous pouvez décider de répondre ou non à l'appel. Veuillez toutefois noter que certains numéros ne peuvent pas être obtenus. Ce service ne peut être utilisé que s'il est pris en charge par l'opérateur réseau. Protocole En informatique, un protocole est un ensemble de règles spécifiques que les parties situées aux deux extrémités d'une connexion utilisent pour communiquer. On trouve des protocoles à différents niveaux d'une connexion. QQVGA Quart Quart VGA, 160 x 120 pixels. QVGA QVGA (Quart VGA) désigne généralement un écran orienté portrait de 240 pixels de largeur sur 320 pixels de hauteur. Répertoire Section de la carte SIM où sont enregistrés les numéros de téléphone de contacts, classés par nom. 212 RNIS Réseau numérique à intégration de services. Protocole de communication défini par les opérateurs de télécommunications et permettant d'acheminer des données, de la voix et d'autres sources par l'intermédiaire des réseaux téléphoniques. Dans le cas d'une connexion CSD/HSCSD, l'utilisation du RNIS permet d'établir les appels plus rapidement. RS232 Norme de transmission série entre un ordinateur et un périphérique. SCP Services de télécommunications personnelles. Abréviation souvent utilisée pour désigner les réseaux GSM 1 900. SGML Langage de balisage générique utilisé pour décrire la structure d'un document. Signet URL et en-tête/titre que l'utilisateur peut enregistrer sur le téléphone pour pouvoir ensuite accéder directement à la page Web ou WAP correspondante. Glossaire This is the Internet version of the user’s guide. © Print only for private use. SMIL Synchronized Multimedia Integration Language. Langage utilisé dans le cadre de la messagerie MMS pour décrire les différentes caractéristiques de restitution des éléments multimédias. SMS Short Message Service. Message constitué de 160 caractères au maximum qu'il est possible d'envoyer vers un téléphone portable ou de recevoir sur un téléphone portable via le centre de messages de l'opérateur réseau. SMTP Simple Mail Transfer Protocol. Protocole utilisé pour envoyer des e-mails à partir d'une application de messagerie cliente, via un serveur SMTP. Support Circuit par lequel transitent les données. Dans le cas des services CSD et HSCSD, correspond au type de liaison téléphonique utilisé entre le réseau GSM et le serveur : réseau commuté ou RNIS. SWIM Une carte SWIM est une carte SIM équipée d'un WIM. SyncML SyncML est un protocole universel de synchronisation des données développé par SyncML Initiative Ltd. Glossaire TCP/IP Transmission Control Protocol/Internet Protocol. TCP/IP est le langage (ou protocole) de communication de base utilisé sur Internet. Il peut également être utilisé comme protocole de communication dans le cadre d'un réseau privé (intranet ou extranet). TLS Transport Layer Security. Utilisé notamment par les navigateurs Web. URL Uniform Resource Locator. Adresse d'un site d'informations ou de services sur Internet, par exemple : http:// www.SonyEricsson.com. USB Universal Serial Bus. Interface Plug-and-Play permettant la connexion entre un ordinateur et un périphérique (tel qu'un lecteur audio, un joystick, un clavier, un téléphone, un scanner ou une imprimante). L'USB permet de connecter un nouveau périphérique à l'ordinateur sans installer de carte d'extension et sans redémarrer l'ordinateur. USSD Unstructured Supplementary Services Data. Services de données GSM en bande étroite. Par exemple, l'utilisateur peut saisir *79*1234# pour obtenir la cotation de l'action 1234. 213 This is the Internet version of the user’s guide. © Print only for private use. vCal ; vCalendar vCalendar est un format indépendant de toute plate-forme et de tout protocole, qui permet d'échanger les données de calendrier et d'agenda utilisées dans les gestionnaires d'informations personnelles (PIM), dans les gestionnaires de travail par groupe et sur les assistants personnels (PDA). La norme vCalendar est définie par l'IETF (groupe de travail pour la participation à la standardisation d'Internet). nationale ou internationale, mais s'appuie physiquement sur l'infrastructure commune d'un réseau public. Le VPN permet de tirer parti des avantages d'un réseau privé, par le biais de fonctions de contrôle d'accès et de codage, tout en bénéficiant des avantages d'un vaste réseau public en termes de coût et de flexibilité. Les VPN axés sur Internet suscitent un intérêt considérable dans le contexte des menaces permanentes que représentent les attaques des pirates informatiques. vCard La norme vCard permet de normaliser l'échange des données personnelles disponibles sur les cartes de visite traditionnelles utilisées entre autres par les applications de messagerie, les systèmes de messagerie vocale, les navigateurs, les applications de téléphonie, les centre d'appels, les systèmes de vidéoconférence, les gestionnaires d'informations personnelles (PIM), les assistants personnels (PDA), les pagers, les télécopieurs, les équipements bureautiques et les cartes à puces. La norme vCard est définie par l'IETF (groupe de travail pour la participation à la standardisation d'Internet). WAP Le WAP (Wireless Application Protocol) est une norme définissant un ensemble de protocoles de communication destinés à normaliser les méthodes d'accès à Internet (messagerie, Web, forums, etc.) à partir de dispositifs sans fil, tels que les téléphones cellulaires et les émetteurs-récepteurs radio. VGA Video Graphics Array. Norme graphique introduite par IBM et se caractérisant par une résolution de 640 x 480 pixels. VPN Réseau privé virtuel (Virtual Private Network). Réseau privé mis en place via un réseau public. Un VPN se présente à l'utilisateur comme un réseau entièrement privé de dimension 214 WAV Le format Wave est un format de fichier audio créé par Microsoft. Ce format est utilisé en standard sur PC pour les sons système, les sons utilisés dans les jeux, les fichiers audio de qualité CD, etc. L'extension WAV (.wav) est utilisée pour désigner un fichier audio de ce type. WBXML Wireless Binary Extensible Markup Language. Glossaire This is the Internet version of the user’s guide. © Print only for private use. WIM Un WIM (Wireless Identity Module) est un module de données contenant des certificats d'identité électroniques. Il regroupe des certificats de confiance, des certificats client, des clés privées et des algorithmes nécessaires à l'établissement d'une liaison WTLS, au codage et au décodage et à la génération de signatures. Les modules WIM peuvent être installés sur certaines formes de cartes SIM appelées cartes SWIM. moyen d'outils XML standard. En outre, il fonctionne aussi bien, voire mieux, que HTML 4 dans les agents utilisateurs compatibles HTML4. XML Extensible Markup Language. Initiative du W3C définissant un dialecte de SGML d'une grande simplicité, destiné à être utilisé sur le Web. WML Wireless Markup Language. Langage de balisage utilisé à des fins de création. Il remplit les mêmes objectifs que le HTML (HyperText Markup Language) dans le cadre du World Wide Web (WWW). A la différence du HTML, le WML a été conçu pour être utilisé sur des dispositifs portatifs. WTLS Wireless Transport Layer Security. Partie intégrante du WAP, le WTLS gère l'authentification et garantit l'intégrité et la confidentialité des données sur la couche de transport entre deux applications. W3C Principal organisme chargé de la standardisation du Web. xHTML Extensible HyperText Markup Language. Reformulation de HTML 4.01 en XML. Le code XHTML étant axé sur XML, il est possible de l'afficher, de le modifier et de le valider au Glossaire 215 This is the Internet version of the user’s guide. © Print only for private use. Spécifications techniques Généralités Produit P900 version standard, jeu de caractères latins Taille 115 x 57 x 24 mm Poids 150 grammes (batterie et clapet compris) Système et classe d'alimentation E-GSM 900 classe 4 GSM 1800 classe 1 GSM 1900 classe 1 antenne Intégrée Codage vocal HR, FR, EFR pris en charge si disponible, pour une qualité sonore optimale. Carte SIM Petite carte d'extension, type 3 V ou 5 V Système d'exploitation Symbian OS v. 7.0 comprenant l'interface utilisateur et l'environnement d'applications UIQ v. 2.1 Processeur ARM 9 Capacités de stockage en interne Capacités destinées au stockage des paramètres, des données utilisateur (images, fiches contact, messages, etc.) et des applications tierces : 16 Mo (maximum) 216 Produit P900 version standard, jeu de caractères latins Capacités de stockage supplémentaires Memory Stick Duo, jusqu'à 128 Mo. Memory Stick Duo 32 Mo et adaptateur fournis. Température de fonctionnement -15° à +55° C Spécifications techniques <Default ¶ Font>This is the Internet version of the user’s guide. © Print only Emetteur-récepteur Infrarouge Ecran Type d'écran TFT Taille de l'écran Clapet fermé : 208 x 208 pixels, 40 x 40 mm Clapet ouvert : 208 x 320 pixels, 40 x 61 mm Taille en pixels 0,192 x 0,192 mm, soit 132 ppp (pixels par pouce) Résolution couleur 16 bits (65 000 couleurs) Surface de l'écran Tactile Eclairage Rétroéclairage à intensité variable Taux de transmission de données Taux de transmission GPRS maximal (Kbits/s) CS-4 CS-3 CS-2 CS-1 9,05 Kbits/ 13,4 Kbits/ 15,6 Kbits/ 21,4 Kbits/ s s s s Prise en charge des applications tierces SDK C++, PersonalJava PJAE 1.1.1a, J2ME MIDP 2.0 / CLDC HI 1.0 comprenant JSR 120 et JSR 82 (en partie), AppForge Microsoft Visual Basic v 6 Formats de chargement Applications C++ ou Java au format SIS Symbian. Installation MIDP (JAR/JAD) à partir du Navigateur ou d'un PC connecté. Sécurité Prise en charge des applications signées. Technologie sans fil Bluetooth Déclaration de compatibilité Bluetooth Ce produit a été conçu pour répondre à la norme Bluetooth 1.1. Couverture Jusqu'à 10 mètres. Spécifications techniques Taux de transmission maximal entre le téléphone et le dispositif IrDA (PC ou autre téléphone) SIR : 115 200 bits/s au maximum 4+1 Réc 36,2 epti on 53,6 62.4 85,6 Tra 9,05 ns mis sio n 13,4 15,6 21,4 Le taux obtenu dépend du code pris en charge par le réseau GSM. 217 This is the Internet version of the user’s guide. © Print only for private use. Taux de transmission HSCSD maximal (Kbits/s) 9,6 Kbits/s par intervalle de temps 2 + 1 Ré 19,2 cep tio n Tra 9,6 ns mi ssi on Taille de l'image 640 x 480 pixels (VGA) 320 x 240 pixels (QVGA) 160 x 120 pixels (QQVGA) 176 x 144 pixels (QCIF) Profondeur de couleur 24 bits (16 millions de couleurs) Format d'enregistrement Photos : JPEG/JFIF, 3 niveaux de qualité (compression), possibilité de sélectionner le niveau. Vidéo : MPEG4 et son AMR. 14,4 Kbits/s par intervalle de temps 28,8 14,4 Téléphone Sonneries personnelles - formats pris en charge CommuniCorder intégré Fichiers audio utilisés comme sonneries personnelles et sonnerie par défaut : MP3, AMR, AU, iMelody, MIDI, RMF (Beatnik) et WAV. Images (afficheur d'images) Formats JPEG, BMP, GIF (GIF animés compris), PNG, WBMP Echange possible par Infrarouge, technologie sans fil Bluetooth, MMS, email, transfert de fichiers vers le PC, Memory Stick Lecteur vidéo Format de fichier .MP4 (MPEG4), 3GP Lecteur audio Format de fichier 218 .MP3, WAV, AU, AMR et G-MIDI niveau 1 avec polyphonie 24 voix, RMF, iMelody Spécifications techniques <Default ¶ Font>This is the Internet version of the user’s guide. © Print only Navigateur intégré Langages de balisage HTML 3.2 (à l'exception des fonctions non adaptées aux appareils dotés d'un écran de petite taille) WML 1.3 WBXML xHTML Basic xHTML Mobile Profile cHTML Version WAP 2.0 Créations de scripts Scripts WML compilés Feuilles de style WCSS Images WBMP, GIF (GIF animés compris), JPEG Sécurité WTLS classe 1, 2, 3 TLS/SSL WIM Interface WIM prenant en charge SIM-WIM (SWIM) Mémoire cache 15 à 120 Ko, possibilité de configurer la taille ; 30 Ko par défaut MMS Formats d'image GIF (GIF animés compris), JPG, BMP, WBMP, PNG Formats audio AMR, AU, iMelody, MIDI, WAV Formats vidéo MP4 EMS Eléments pris en charge Sons, mélodies, images, animations E-mail Serveurs de courrier entrant pris en charge POP3, IMAP4 Serveurs de courrier sortant pris en charge SMTP Codage du contenu Compatible MIME Sécurité Authentification SMTP, IMAP4 et SMTP codés (codage SSL) Pièces jointes Envoi et réception SMS Support GSM et GPRS Forme concaténée 255 messages au maximum Spécifications techniques 219 This is the Internet version of the user’s guide. © Print only for private use. Afficheur de documents Afficheurs préinstallés Microsoft® Word Microsoft® Excel Microsoft® Powerpoint® Adobe® Acrobat® (PDF) Fournis sur CDROM Il est possible d'installer les fichiers de prise en charge d'autres types de fichiers à partir du CD-ROM Multimédia pour P900. Remarque L'afficheur préinstallé permettant de visionner des documents Microsoft Word ne peut pas être utilisé pour visionner des fichiers Rich Text Format (.RTF). Vous devez installer un afficheur séparé pour visionner ce type de fichier. 220 Spécifications techniques This is the Internet version of the user’s guide. © Print only for private use. Index A accessoires 24 activation, désactivation 13 Affichage 158 affichage - documents 132 - feuilles de calcul 132 - fichiers PDF 133 - présentations Powerpoint 133 Afficheur 131 agrandissement 30 aide 32 Ajouter au répertoire 56 alarmes 130 ALS - paramètres 60 - prise en charge 53 antenne 202 AoC - Paramètres de compteur d'appel 59 appareil photo - enregistrement de clips vidéo 61 - paramètres 65 Index - prises de vue 63 appareil photo, statut 65 appareil, verrouillage 38, 196 appareils médicaux personnels 203 appel 109 Appelants acceptés 57 appels - conférence 48 - contrôle vocal 55 - d'urgence 41 - émission 41, 44 - entrants 46 - gestion de deux appels ou plus 47 - internationaux 41 - mode Clapet Fermé 40 - mode Clapet Ouvert 44 - numérotation abrégée 45 - options 43, 46 - préférences 54 - rappel automatique 44 - rejet 43, 46 - renvoi 56 - réponse 43, 46 - restriction 57 applications - désinstallation 141 - en mode clapet fermé 16 - installation 139 - suppression 185 - vue d'ensemble 25 applications, raccourcis 153 Assistant Accès réseau à distance 192 Assistant d'installation 13 B batterie - chargement 12 - informations générales 204 - insertion 11 - retrait 12 Bloc-notes 123 - création et modification de notes 123 - dessin 124 - envoi et réception de notes 124 - gestion des notes 124 Bluetooth, technologie sans fil 144, 164 - casque 146 - clés de liaison 147 - couplage 145 - partage via Bluetooth 147 C Câble 165 Calculatrice 127 Calendrier 116 - création d'entrées 116 - envoi et réception d'entrées 118 - gestion des entrées 117 - préférences 118 caméra 61 caméra, statut 63 caractères étendus - reconnaissance manuscrite 37 carte de visite 114 221 This is the Internet version of the user’s guide. © Print only for private use. Cartes téléphoniques 58 chiffres - formats 129 - reconnaissance manuscrite 2, 36 clapet - virtuel 18 Clapet Fermé, mode 16 Clapet Ouvert, mode 17 clavier 35 clavier tactile 35 clavier, fonctions 20 clavier, verrouillage 39 clips vidéo - enregistrement 74 - envoi et réception 74 - gestion 73 - lecture 72 - téléchargement 76 Comptes WAP 179 conférence, appels 48 connectivité, logiciel 142 connexion - par la Station de synchronisation 142 - par la technologie sans fil Bluetooth 144 222 - par le port infrarouge 143 contrôle vocal 55 coûts des communication 59 Crescendo 161 D date, paramètres 128 déclencheur - appareil photo 64 déclencheur - caméra 62 démonstration, application de 25 dépannage 196 désinstallation d'applications 141, 185 dessin 124 disque, formatage 181 distante, synchronisation 150 documents - affichage 132 données, enregistrement 32 données, restauration 152 données, sauvegarde 151 dossiers 28 dossiers dans l'application Messages 94 Double appel 57 DTMF 51 - activation 44 E Echecs 91 Economiseur d'écran 154 écran de veille 16 écran tactile, verrouillage 39 écran, présentation 18 Editeur d'images 69 élimination de la batterie 204 e-mail 93, 101, 173 emplacements 129 EMS 95 enregistrement de données 32 enregistrements sonores 125 - envoi et réception 126 - utilisation comme sonnerie 126 entrants, appels 46 Entrée texte 33, 160 entretien de l'appareil 202 envoi de notes 124 Envoyer par 31 F feuilles de calcul - affichage 132 fichiers audio - gestion 79 - lecture 77 - lecture continue 78 Flight Mode 51 flux continu (« streaming ») 74 fonctions des touches 127 fonctions générales 28 Fond d’écran 153 fond d’écran, image 153 formater le disque 181 Fournisseur de services 187 G Garantie 204 Gestion de la mémoire 184, 200 Gestion WIM 186 Gestionnaire de certificats 181 Gestionnaire de fichiers 134 Gestionnaire de sécurité IP 181 GPRS 187, 193 H Haut-parleur 50 Heure 128 Index This is the Internet version of the user’s guide. © Print only for private use. - alarmes 130 - emplacements 129 - formats de chiffres 129 - jours ouvrables 129 - paramètres 128 Heure et date, paramètres 181 I icônes 21 Images 66 - affichage 66, 67 - envoi et réception 67 images - dessin 124 importation d'entrées de répertoire 14 indicateur 197 indicateurs 21 Informations diffusées 178 Informations relatives à la sécurité 181 Informations sur la cellule 179 Infrarouge 143, 166 insertion de symboles 33 installation, applications 139 Index International, paramètres 159 internationaux, appels 41 Internet 82 - comptes 166 - demande d'authentification de l'utilisateur 87 - écran Navigateur 83 - navigation 82 - signature de documents 87 - signets 88 J Jetons de sécurité 184 Jeux 91 Jog Dial 19 L langues 183 Lecteur audio 77 lettres - reconnaissance manuscrite 2, 36 lettres accentuées - reconnaissance manuscrite 2, 36 Liste d'appels 49 local, synchronisation en 148 M Mains libres 56 Mémo vocal 125 mémoire tampon 75, 76 Memory Stick Duo 22 - adaptateur 23 - formatage 181 Message d'accueil utilisateur 162 message multimédia 93 messagerie - comptes 95, 172 Messagerie vocale 58 Messages 93 - dossiers 94 - e-mail 101 - messages multimédias 96 - messages texte 95 - MMS 96 - pièces jointes 102 - SMS 95 messages multimédias 96 messages texte 95 mise sous et hors tension 13 MMS 93, 176 Mode silencieux 50 Modem 191 modes de fonctionnement 14 Multimédia pour P900 138 musique 77 N Navigateur, écran 83 Navigation 17 navigation sur Internet 82 notes 123 - création et modification 123 - envoi et réception 124 - gestion 124 notification sonore 155 numérotation abrégée - appel 45 - définition 50 O ondes HF 202 Options, menu 16 P P900, contenu du coffret 9 P900, verrouillage 37 P900, vue d'ensemble 10 Panneau de configuration 157 paramètres 32 223 This is the Internet version of the user’s guide. © Print only for private use. PC Suite for P900 137 PC, logiciel de connectivité 142 PDF, fichiers - affichage 133 Personnalisation de votre P900 153 photos - prises de vue 63 pièces jointes 102 PIN, code 37 PIN2, code 38 Powerpoint, présentations - affichage 133 première utilisation 13 Présentation du P900 8 PUK, code 37 R raccourcis 186 rappel automatique 44 Rechercher 30 reconnaissance manuscrite 35 - caractères étendus 37 - chiffres 2, 36 - lettres 2, 36 - lettres accentuées 2, 36 224 Réinitialisation générale 183 renvoi d'appels 56 Répertoire 107 - ajout d'images 154 - ajout de contacts 109 - création et gestion de contacts 111 - importation d'entrées 14 - suppression de contacts 109 réseaux 165 restauration des données 152 restriction des appels 57 S saisie de texte - mode Clapet Fermé 33 - mode Clapet Ouvert 34 - reconnaissance manuscrite 35 sauvegarde des données 151 sécurité routière 203 services 25 services d'accès par tonalités 51 Services en ligne 136 Services téléphoniques pour les entreprises 53 services téléphoniques pour les entreprises - configuration 59 SEUS (Sony Ericsson Update Service) 143 signets 88 SIM (carte), verrouillage 37 SIM, carte 11 SMS 93, 95, 176 Solitaire 91 sonneries 155 sonneries d'alarme 155 Sons et alertes 160 sons, enregistrements 125 Sony Style Imaging 71 spécifications techniques 216 suppression d'applications 141 Symbole des appels entrants 54 symboles 33 synchronisation - distante 150 - en local 148 T T9®, méthode d'entrée texte 33 Tâches 120 taux d'absorption sélective 202 Téléscripteur (mode), paramètres 59 Téléscripteur (mode), prise en charge 52 Thèmes 153 transfert d'éléments à l'aide de Envoyer par 31 Type de connexion 187 U urgence, appels 41 utilisation efficace 202 V verrouillage 37 - appareil 38 - carte SIM 37 - clavier 39 verrouillage, problèmes 196 virtuel, clapet 18 volume - réglage 43 Volume de sonnerie 161 Index ">
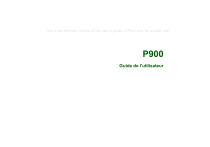
Lien public mis à jour
Le lien public vers votre chat a été mis à jour.
