TABLE DES MATIÈRES 7. 8. 9. 10. 11. Généralités........................................................................................................................................................ 16 Gestion des profils ............................................................................................................................................ 16 Options avancées ............................................................................................................................................. 16 Définition de la synchronisation......................................................................................................................... 17 Définition du monitoring hardware..................................................................................................................... 18 Définition des entrées analogiques ................................................................................................................... 18 Définition des sorties analogiques..................................................................................................................... 18 7.1. 7.2. 7.3. 7.4. Généralités........................................................................................................................................................ 19 Définir les pilotes à utiliser................................................................................................................................. 19 Définir la résolution audio.................................................................................................................................. 20 Définir le mode de monitoring ........................................................................................................................... 20 8.1. 8.2. 8.3. 8.4. Enregistrer un instrument .................................................................................................................................. 20 Enregistrer une séquence MIDI......................................................................................................................... 23 Enregistrer une formation de type guitare-basse-batterie.................................................................................. 23 Enregistrer un morceau sur un DAT ou un MiniDisc.......................................................................................... 26 UTILISATION AVEC LES LOGICIELS AUDIO..................................................................................19 TUTORIAUX ........................................................................................................................................20 SCHÉMA FONCTIONNEL ..................................................................................................................27 SPÉCIFICATIONS TECHNIQUES...................................................................................................... 28 ASSISTANCE TECHNIQUE ...............................................................................................................29 11.1. Informations relatives à la garantie.................................................................................................................... 29 11.2. Stipulations additionnelles à la garantie ............................................................................................................ 29 ENGLISH FRANÇAIS ENGLISH FRANÇAIS L’INTERFACE HERCULES 16/12 FW CONTROL PANEL...............................................................16 6.1. 6.2. 6.3. 6.4. 6.5. 6.6. 6.7. DEUTSCH 5.1. Les entrées/sorties analogiques........................................................................................................................ 10 5.1.1. Généralités.......................................................................................................................................... 10 5.1.2. Passage de +4 dBu à -10 dBV ............................................................................................................ 10 5.1.3. Signal symétrique/asymétrique ........................................................................................................... 10 5.1.4. Les entrées Neutrik ............................................................................................................................. 11 5.2. Les entrées/sorties numériques ........................................................................................................................ 12 5.3. Les entrées/sorties MIDI ................................................................................................................................... 13 5.4. Le monitoring .................................................................................................................................................... 13 5.4.1. Hardware ............................................................................................................................................ 13 5.4.2. Au casque ........................................................................................................................................... 13 5.5. La synchronisation ............................................................................................................................................ 14 5.6. Le multi-client.................................................................................................................................................... 14 5.7. Mise à jour du firmware..................................................................................................................................... 15 DEUTSCH VUE GÉNÉRALE DU RACK HERCULES 16/12 FW........................................................................... 8 PRÉSENTATION DES FONCTIONNALITÉS.....................................................................................10 NEDERLAND 6. Préparer le stockage de vos données audio ....................................................................................................... 5 Libérer des ressources système.......................................................................................................................... 5 Récupérer des ressources à partir du bureau ..................................................................................................... 6 Optimisation ........................................................................................................................................................ 7 NEDERLANDS 4. 5. OPTIMISATION DE VOTRE SYSTÈME............................................................................................... 5 3.1. 3.2. 3.3. 3.4. ITALIANO 3. INSTALLATION DU RACK HERCULES 16/12 FW............................................................................. 3 2.1. Installer les pilotes sous Windows....................................................................................................................... 3 2.2. Installer les applications ...................................................................................................................................... 4 ESPAÑOL 2. INTRODUCTION ................................................................................................................................... 2 1.1. Présentation........................................................................................................................................................ 2 1.2. Configuration requise .......................................................................................................................................... 2 1.3. Contenu de la boîte............................................................................................................................................. 2 PORTUGUÊS 1. 1. INTRODUCTION 1.1. Présentation Hercules 16/12 FW est une interface audio et MIDI FireWire de haute qualité pour PC utilisant Windows et pour ordinateurs Macintosh. Elle propose 16 entrées et 12 sorties pour un total de 28 canaux audio simultanés à une résolution audio allant jusqu’à 24 bits et 96 kHz. 16 entrées indépendantes : 10 prises jack plaquées or, symétriques ou asymétriques compatibles +4 dBu et –10 dBV 2 connecteurs combinés Neutrik (XLR/TRS) 1 E/S stéréo S/PDIF optique 1 E/S stéréo S/PDIF coaxiale 12 sorties indépendantes : 8 prises jack plaquées or, symétriques ou asymétriques compatibles +4 dBu et –10 dBV 1 E/S stéréo S/PDIF optique 1 E/S stéréo S/PDIF coaxiale Hercules 16/12 FW est un rack à entrées et sorties multiples qui peut être connecté au port FireWire de tout ordinateur à l’aide du câble FireWire fourni. 1.2. Configuration requise PC Microsoft Windows 2000 (SP4), XP (SP1A) Intel Pentium III/AMD Athlon 800 MHz ou compatible 128 Mo de RAM (256 Mo recommandés) Lecteur de CD-ROM ou de DVD-ROM 10 Go d’espace libre sur le disque dur (compatibilité UDMA recommandée) Macintosh Macintosh OS X 10.3 G4/Power Macintosh 1 GHz équipé d’un port FireWire 256 Mo de RAM (512 Mo recommandés) Lecteur de CD-ROM ou de DVD-ROM 10 Go d’espace libre sur le disque dur 1.3. Contenu de la boîte Rack Hercules 16/12 FW Câble de connexion FireWire Adaptateur FireWire/mini DV 2 équerres pour fixation dans un rack 19” 1U 4 supports en caoutchouc pour assurer la stabilité et 6 vis pour fixer les équerres sur le rack Boîtier d’alimentation CD-ROM incluant les pilotes, la documentation électronique et la suite logicielle Manuel de l’utilisateur 2/30 – Manuel de l’utilisateur Le menu d’installation apparaît automatiquement, affichant toutes les options disponibles. Si le menu d’installation ne se lance pas automatiquement : - Double-cliquez sur Poste de travail. - Double-cliquez sur l’icône du CD-ROM Hercules 16/12 FW. - Connectez l’une des extrémités du câble FireWire fourni au port FireWire de votre ordinateur. Si le port FireWire de votre ordinateur est de type Mini DV : - Connectez l’autre extrémité du câble FireWire au port FireWire 1394 situé sur la face arrière du rack Hercules 16/12 FW. - Connectez le câble du boîtier d’alimentation 15 V DC fourni sur la prise d’alimentation située sur la face arrière du rack et branchez le boîtier sur le secteur. - Allumez le rack en appuyant sur l’interrupteur Power situé en face avant. Windows va détecter successivement 6 périphériques constituant votre rack Hercules 16/12 FW (Hercules 16/12 FW, Hercules 16/12 FW WDM Analog Audio Device, Hercules 16/12 FW WDM Optical S/PDIF Audio Device, Hercules 16/12 FW WDM Coax S/PDIF Audio Device, Hercules 16/12 FW GSIF, Hercules 16/12 FW MIDI). Répétez la procédure ci-dessous pour chacun des périphériques. Manuel de l’utilisateur – 3/30 PORTUGUÊS - Reliez le câble FireWire à l’adaptateur FireWire/mini DV fourni. ENGLISH FRANÇAIS DEUTSCH FRANÇAIS ESPAÑOL - Si nécessaire, double-cliquez sur Setup.exe. - Cliquez sur le bouton Drivers et suivez les instructions portées à l’écran. NEDERLAND - Insérez le CD-ROM d’installation dans votre lecteur de CD-ROM. DEUTSCH 2.1. Installer les pilotes sous Windows NEDERLANDS Étant donné que les pilotes et logiciels sont en constante évolution, ceux présents sur votre CD-ROM d’installation ont peut-être déjà fait l’objet d’une mise à jour. Connectez-vous dès maintenant sur notre site web (www.hercules.com) pour vérifier et, le cas échéant, télécharger les dernières versions des pilotes et logiciels. ITALIANO Installez les pilotes Hercules 16/12 FW AVANT de connecter pour la première fois le rack au port FireWire de votre ordinateur. Si vous avez déjà connecté le rack sans avoir installé les pilotes, éteignez et déconnectez le rack, redémarrez l’ordinateur et conformez-vous à la procédure d’installation logicielle. Remarque : les écrans et la procédure d’installation peuvent varier sensiblement par rapport à la procédure décrite dans ce manuel. ENGLISH 2. INSTALLATION DU RACK HERCULES 16/12 FW La boîte de dialogue Assistant Matériel détecté apparaît et vous informe que le système a détecté un nouveau périphérique. - Cliquez sur Suivant autant de fois que nécessaire jusqu’au lancement de l’installation. Un message concernant la certification des pilotes peut apparaître à l’écran. - Cliquez sur Oui (sous Windows 2000) ou Continuer (sous Windows XP). - Cliquez sur Terminer pour finir l’installation. 2.2. Installer les applications - Insérez le CD-ROM d’installation dans votre lecteur de CD-ROM. Le menu d’installation apparaît automatiquement, affichant toutes les options disponibles. Si le menu d’installation ne se lance pas automatiquement : - Double-cliquez sur Poste de travail. - Double-cliquez sur l’icône du CD-ROM Hercules 16/12 FW. - Si nécessaire, double-cliquez sur Setup.exe. - Sélectionnez chacun des éléments que vous souhaitez installer, puis suivez les instructions à l’écran. Si vous avez interrompu la procédure d’installation, vous pourrez la lancer à nouveau comme suit : - Double-cliquez sur Poste de travail. - Double-cliquez sur l’icône du CD-ROM Hercules 16/12 FW. - Si nécessaire, double-cliquez sur Setup.exe. 4/30 – Manuel de l’utilisateur 3.2. Libérer des ressources système Manuel de l’utilisateur – 5/30 ENGLISH FRANÇAIS DEUTSCH DEUTSCH PORTUGUÊS Quand votre ordinateur est allumé, plusieurs logiciels peuvent s’exécuter en tâche de fond et donc occuper des ressources système, sans que leur fonctionnement soit crucial à un enregistrement audio. Vous pouvez par conséquent modifier les paramètres d’ouverture de ces logiciels et désactiver le lancement automatique au démarrage de Windows. Les logiciels en cours d’exécution sont représentés par une icône dans la barre des tâches. Ces logiciels peuvent être le lecteur multimédia, l’anti-virus, l’économiseur d’écran ou bien Windows Messenger, intégré à Windows XP et qui s’exécute automatiquement, mobilisant d’importantes ressources. Ici aussi, un passage dans les options du logiciel permettra de désactiver son lancement. NEDERLANDS Enfin, procédez à des défragmentations régulières de votre disque dur afin de garantir les meilleures performances et assurez-vous d’avoir mis à jour votre système (pilotes les plus récents, mises à jour, etc.). ITALIANO De plus, la configuration idéale consisterait à avoir deux disques durs : un disque dur « Système », qui regrouperait le système d’exploitation et les applications, et un disque dur « Audio », exclusivement dédié à l’enregistrement audio. Attention, il s’agit ici d’unités physiques, le fait de dédier une partition d’un disque dur à l’audio n’améliore en aucun cas les performances. ESPAÑOL Avant de modifier les options logicielles, il convient de faire le point sur la configuration matérielle. Pour des performances optimales, votre ordinateur doit bien sûr satisfaire au moins à la configuration requise, mais d’autres aspects sont à considérer, notamment le disque dur. En effet, celui-ci va être largement sollicité tant lors de l’enregistrement que lors de la restitution audio, il est donc important de disposer d’un disque dur rapide, proposant un temps d’accès minime. Les disques durs compatibles Ultra DMA (ou UDMA) permettent un taux de transfert optimal des données. FRANÇAIS 3.1. Préparer le stockage de vos données audio NEDERLAND Le traitement audio numérique est une opération qui monopolise beaucoup de ressources sur votre ordinateur. Celui-ci doit donc être parfaitement optimisé pour enregistrer les signaux audio sans aucune perte. Cette section vous aide à configurer au mieux votre environnement Windows. ENGLISH 3. OPTIMISATION DE VOTRE SYSTÈME 3.3. Récupérer des ressources à partir du bureau Dans le cadre du traitement audio, certaines options du bureau Windows se révèlent inutiles et leur suppression ou modification permet de libérer des ressources. Sur le plan graphique tout d’abord, vous pouvez limiter l’affichage à une qualité 16 bits, largement suffisante pour l’interface des logiciels audio. - Cliquez sur Démarrer/Paramètres/Panneau de configuration. - Double-cliquez sur l’icône Affichage. - Sélectionnez l’onglet Paramètres. - Sélectionnez Moyenne (16 bits) dans la liste déroulante Qualité couleur. - Cliquez sur Appliquer. Vous pouvez également désactiver les effets de transition lors de l’ouverture des fenêtres et menus. - Sélectionnez l’onglet Effets (Apparence sous Windows XP). - Sous Windows XP, cliquez sur Effets…. - Désactivez l’option Utiliser l’effet de transition suivant pour les menus et les info-bulles. - Cliquez sur OK. Vous pouvez également optimiser la partie audio du bureau Windows en désactivant les sons système. Ceux-ci peuvent en effet causer des problèmes au niveau de la fréquence d’échantillonnage utilisée par votre logiciel audio. - Dans le panneau de configuration, double-cliquez sur l’icône Sons et périphériques audio. - Sélectionnez l’onglet Sons. - Sélectionnez Pas de son dans la liste déroulante Modèle de sons. - Cliquez sur OK. 6/30 – Manuel de l’utilisateur Sous Windows 2000 : Sous Windows XP : - Cliquez sur Paramètres dans la zone Performances. - Sélectionnez l’onglet Avancé. DEUTSCH - Cliquez sur Options de performances…. La mémoire virtuelle est définie par les valeurs inscrites dans les champs Taille initiale et Taille maximale. Il est recommandé d’appliquer la même valeur dans ces deux champs. La taille que vous allez spécifier va dépendre de la quantité de RAM dans votre ordinateur : saisissez une taille de fichier correspondant à environ 1,5 fois la quantité de RAM (exemple : saisissez la valeur 200 pour 128 Mo de RAM), sans dépasser 512 Mo. - Tapez les valeurs dans les deux champs sus-mentionnés. ITALIANO - Cliquez sur Modifier dans la zone Mémoire virtuelle. ESPAÑOL Cette fenêtre vous permet également de paramétrer la mémoire virtuelle. Il s’agit d’un fichier présent sur le disque dur, que Windows utilise pour stocker des données quand la mémoire vive n’est plus accessible. Il a donc la même fonction que la RAM présente dans votre ordinateur (mais propose un temps d’accès aux données plus long). Windows définit automatiquement la taille de la mémoire virtuelle, et il peut être nécessaire de réajuster cette valeur pour obtenir des performances optimales lors des opérations de traitement audio. NEDERLANDS - Activez l’option Les services d’arrière-plan. - Cliquez sur Définir. PORTUGUÊS - Cliquez sur OK. Manuel de l’utilisateur – 7/30 ENGLISH - Sélectionnez l’onglet Avancé. FRANÇAIS FRANÇAIS - Double-cliquez sur l’icône Système. DEUTSCH - Cliquez sur Démarrer/Paramètres/Panneau de configuration. NEDERLAND Les pilotes ASIO, qui garantissent une latence minimale, peuvent être optimisés. Ces pilotes rentrent en effet dans la catégorie des services d’arrière-plan, et ne bénéficient pas à ce titre de toutes les ressources système disponibles. Vous pouvez cependant redéfinir les priorités dans Windows. ENGLISH 3.4. Optimisation 8/30 – Manuel de l’utilisateur Sortie casque pour jack ¼’’ (6,35 mm) Instrument 2 Permet d’appliquer une alimentation fantôme aux entrées Mic/Line 11 & 12 Alimentation fantôme +48V Pour les entrées à haute impédance (guitare, basse, etc.) Contrôle du gain 2 Permet d’allumer et d’éteindre le rack sans redémarrer l’ordinateur Interrupteur Marche/Arrêt Pour connecter un contrôleur MIDI « invité » (utilisable en même temps que le port MIDI 1 de la face arrière) pour un total de 32 canaux MIDI IN/OUT 2 Vert = présence de signal ou de données sur les sorties Diodes luminescentes (Sorties) Orange = présence de signal ou de données sur les entrées Rouge = risque de saturation sur les 12 entrées analogiques Diodes luminescentes (Entrées) Vue de la face avant Entrée Mic/Line 12 avec préampli Pour ajuster l’amplification du micro Instrument 1 Contrôle du volume du casque Contrôle du gain 1 Connecteur symétrique combiné Neutrik (XLR/TRS) Entrée Mic/Line 11 avec préampli Pour installer le rack dans une unité standard 19” 1U Équerres 4. VUE GÉNÉRALE DU RACK HERCULES 16/12 FW Manuel de l’utilisateur – 9/30 PORTUGUÊS Pour connecter le boîtier d’alimentation 15 V DC fourni Votre Hercules 16/12 FW n’est pas alimentée par le port FireWire, vous devez donc relier le boîtier d’alimentation à une prise secteur 2 E/S stéréo S/PDIF indépendantes pour le transfert de données vers et depuis des appareils équipés d’E/S S/PDIF (lecteurs DAT, MiniDisc, etc.) E/S coaxiale et E/S optique ESPAÑOL ENGLISH ENGLISH FRANÇAIS Sorties 1/4” TRS (symétriques) ou TS (asymétriques) Réglage du niveau à –10 dBV ou à +4 dBu de façon logicielle Sorties analogiques 1-8 FRANÇAIS DEUTSCH DEUTSCH NEDERLANDS Entrées 1/4” TRS (symétriques) ou TS (asymétriques) Réglage du niveau à –10 dBV ou à +4 dBu de façon logicielle. Utilisez ces entrées pour des instruments de niveau ligne tels que claviers, boîtes à rythme, etc. Entrées analogiques 1-10 NEDERLAND ITALIANO Pour générer ou se régler sur un signal d’horloge afin de synchroniser Hercules 16/12 FW avec d’autres appareils audio numériques professionnels E/S Word Clock Pour clavier MIDI « Maître » permanent MIDI IN/OUT 1 Prise d’alimentation (15 V) Pour connecter le rack au port FireWire de votre ordinateur via le câble standard FireWire fourni (longueur : 4,5 m) FireWire 1394 Vue de la face arrière 5. PRÉSENTATION DES FONCTIONNALITÉS 5.1. Les entrées/sorties analogiques 5.1.1. Généralités Hercules 16/12 FW dispose de 12 entrées et 8 sorties analogiques, dont deux entrées préamplifiées dotées d’un connecteur combiné Neutrik (voir la section 5.1.4. Les entrées Neutrik). Les prises jack plaquées or 6,35 mm TRS (symétriques) des 12 entrées et 8 sorties analogiques sont compatibles avec des câbles jack 6,35 mm TRS (symétriques) permettant de connecter des équipements professionnels ou TS (asymétriques) permettant de connecter des équipements grand public. Vous pouvez surveiller l’activité des différentes entrées et sorties analogiques de votre Hercules 16/12 FW grâce aux diodes luminescentes situées sur la face avant. Pour chaque entrée, la diode correspondante s’illumine en vert lorsqu’un signal est reçu, en orange lorsque le signal approche les –6 dB et en rouge lorsque le signal reçu approche ou atteint la saturation. Pour chaque sortie, la diode correspondante s’illumine en vert lorsqu’un signal est émis. 5.1.2. Passage de +4 dBu à -10 dBV Les appareils grand public et les appareils professionnels n’utilisent pas la même échelle de mesure pour le niveau ligne. Le signal nominal des appareils grand public est de –10 dBV, alors que celui des appareils professionnels est de +4 dBu. Selon les périphériques que vous connectez, vous devez donc paramétrer correctement les entrées et sorties de votre Hercules 16/12 FW, afin d’éviter tout effet de souffle ou une saturation dûs à une différence de niveau. Référez-vous à la documentation de vos périphériques pour connaître leur niveau ligne. En général, les périphériques hi-fi standard présentent un niveau ligne de –10 dBV. Le paramétrage des entrées et sorties de votre Hercules 16/12 FW s’effectue ensuite de façon logicielle grâce à l’interface Hercules 16/12 FW Control Panel (voir les sections 6.6. Définition des entrées analogiques et 6.7. Définition des sorties analogiques). 5.1.3. Signal symétrique/asymétrique Vous pouvez paramétrer les entrées et sorties analogiques de votre Hercules 16/12 FW selon le type de périphérique qui y est raccordé. Le signal délivré par les différents périphériques analogiques peut être de deux types : symétrique ou asymétrique. La liaison symétrique (câble TRS) transporte le signal sur deux fils conducteurs auquel s’ajoute une tresse de blindage, alors que la liaison asymétrique (câble TS) repose sur un fil conducteur et une tresse de blindage. La liaison symétrique est de meilleure qualité et se révèle adaptée à l’enregistrement des micros ou à des câblages longue distance (supérieurs à dix mètres). 10/30 – Manuel de l’utilisateur L’entrée est configurée en niveau ligne lorsque le potentiomètre Gain est positionné sur la valeur minimale. Pour passer en niveau microphone, tournez le potentiomètre dans le sens des aiguilles d’une montre et ajustez le gain au niveau souhaité. Pour définir le réglage idéal, le plus simple est de faire des essais d’enregistrement à différents niveaux de gain en surveillant la diode de l’entrée 11. Si celle-ci devient rouge, le signal sature, il faut donc revenir en arrière. Faites également confiance à votre oreille, car même si le son ne sature pas, vous devez vérifier que l’effet de souffle (l’ensemble des bruits acoustiques et électriques qui constituent le bruit de fond) n’est pas trop amplifié par le gain sélectionné, auquel cas vous devrez peut-être réduire le gain. Tout est affaire de compromis entre le son le plus fort et le son le plus faible, afin d’optimiser la dynamique du signal. Passage en haute impédance Lorsque les entrées Mic/Line sont configurées en niveau micro, elles sont aptes à recevoir un signal de haute impédance. Toutefois, l’impédance de sortie d’une guitare par exemple est encore trop élevée et le signal ne peut donc pas être enregistré directement sur ces entrées. Manuel de l’utilisateur – 11/30 ENGLISH FRANÇAIS FRANÇAIS DEUTSCH NEDERLANDS Le niveau micro, comme son nom l’indique, permet d’enregistrer un signal provenant d’un microphone. Le niveau ligne permet quant à lui d’enregistrer un signal provenant d’appareils comme un synthétiseur ou une boîte à rythmes ou bien de préamplis externes (qui reçoivent le signal de micros et l’amplifient au niveau ligne). ITALIANO Les entrées Mic/Line supportent deux niveaux d’enregistrement : le niveau micro et le niveau ligne. ESPAÑOL Contrôle du gain PORTUGUÊS Les entrées Mic/Line peuvent enregistrer un signal symétrique ou asymétrique via les connecteurs combinés Neutrik qui leur permettent d’accueillir deux types de connecteurs : - les connecteurs XLR, principalement utilisés avec les microphones ou les instruments (guitare, basse, etc.), - les connecteurs jack 6,35 mm, principalement utilisés avec des appareils de niveau ligne (synthétiseurs, boîtes à rythme, etc.) mais aussi avec des instruments et certains microphones. DEUTSCH 5.1.4. Les entrées Neutrik Généralités NEDERLAND ENGLISH Le mode de connexion doit être défini pour chaque entrée et sortie afin de traiter correctement le signal sonore. Cette configuration s’effectue de façon logicielle grâce à l’interface Hercules 16/12 FW Control Panel (voir les sections 6.6. Définition des entrées analogiques et 6.7. Définition des sorties analogiques). Le bouton Instrument permet de résoudre ce problème en faisant passer l’impédance de 10 à 100 kΩ, qui correspond au mode Hi-Z. Vous pouvez alors connecter directement une guitare à l’une des entrées et enregistrer correctement le signal, sans recourir à une boîte de direct par exemple. L’alimentation fantôme Les entrées Mic/Line peuvent enregistrer un signal provenant directement d’un microphone grâce à leurs préamplis internes. Il existe trois grandes familles de microphones : les microphones électrostatiques (ou à condensateur), les microphones électrodynamiques et les microphones à ruban. Le fonctionnement des microphones électrostatiques requiert une alimentation externe de 48 V appelée alimentation fantôme. Les entrées Mic/Line disposent de cette alimentation fantôme, commutable via le bouton +48V. Lorsqu’elle est activée, les diodes deviennent rouges. Cette alimentation fantôme n’est pas nécessaire pour les microphones électrodynamiques, mais ils la supportent sans problème. Ainsi, vous pouvez parfaitement relier un microphone électrostatique sur l’entrée 11 et un microphone électrodynamique sur l’entrée 12, puis activer l’alimentation fantôme pour le microphone électrostatique sans perturber le fonctionnement du microphone électrodynamique. Reste une dernière catégorie, les microphones à ruban. Proches, dans leur conception, du microphone électrodynamique, ils sont réputés pour leur fidélité à restituer la parole, le chant et la musique. Ils ont tendance à être remplacés par les microphones électrostatiques qui délivrent des niveaux supérieurs. Les microphones à ruban ne sont pas compatibles avec l’alimentation fantôme. Avant de connecter un microphone à ruban, veillez à éteindre l’alimentation fantôme. Le non-respect de cette consigne pourrait l’endommager. 5.2. Les entrées/sorties numériques Hercules 16/12 FW dispose de deux couples d’entrées/sorties numériques, optiques et coaxiales. Ces connecteurs stéréo permettent de transférer des données vers et depuis des appareils numériques comme un DAT ou un processeur d’effets numérique. Vous pouvez surveiller l’activité des différentes entrées et sorties numériques de votre Hercules 16/12 FW grâce aux diodes luminescentes situées sur la face avant. Pour chaque entrée, la diode correspondante s’illumine en rouge lorsque des données sont reçues. Pour chaque sortie, la diode correspondante s’illumine en vert lorsque des données sont émises. 12/30 – Manuel de l’utilisateur Hercules 16/12 FW vous permet d’écouter sur les sorties 1/2 les signaux audio reçus sur deux des 16 entrées (12 entrées analogiques et 2 entrées numériques stéréo). Grâce à ce monitoring hardware, vous bénéficiez d’une écoute sans latence perceptible, car les signaux audio reçus sur les entrées sont directement routés vers les sorties 1/2 situées à l’arrière du rack, sans passer par l’ordinateur, comme c’est le cas avec le monitoring software effectué au niveau du logiciel audio. 5.4.2. Au casque Le monitoring hardware peut également s’effectuer au casque via la sortie casque située en face avant de Hercules 16/12 FW. Le signal diffusé est le même que celui des sorties 1-2, utilisées pour le monitoring hardware. Il vous suffit donc de relier un casque à la sortie casque (le potentiomètre Volume permettant d’ajuster le niveau du signal sur la sortie). La sélection des entrées monitorées s’effectue ensuite de façon logicielle via l’interface Hercules 16/12 FW Control Panel. Pour plus d’informations, reportez-vous à la section 6.5. Définition du monitoring hardware. Manuel de l’utilisateur – 13/30 PORTUGUÊS ESPAÑOL Il vous suffit donc de relier une paire d’enceintes actives aux sorties 1/2 pour bénéficier du monitoring hardware direct. La sélection des entrées monitorées s’effectue ensuite de façon logicielle via l’interface Hercules 16/12 FW Control Panel. Pour plus d’informations, reportez-vous à la section 6.5. Définition du monitoring hardware. ITALIANO 5.4.1. Hardware NEDERLANDS 5.4. Le monitoring ENGLISH FRANÇAIS DEUTSCH Pour chaque sortie, la diode correspondante s’illumine en rouge lorsque des données sont émises. NEDERLAND Pour chaque entrée, la diode correspondante s’illumine en rouge lorsque des données sont reçues. FRANÇAIS Vous pouvez surveiller l’activité des différentes entrées et sorties MIDI de votre Hercules 16/12 FW grâce aux diodes luminescentes situées sur la face avant. DEUTSCH Hercules 16/12 FW dispose de deux couples d’entrées/sorties MIDI, vous permettant de relier un périphérique « maître » et un périphérique « invité ». Vous pouvez ainsi utiliser simultanément deux séquenceurs MIDI tout en obtenant un total de 32 canaux MIDI. De plus, cette double-connectique vous évite de passer par le connecteur « MIDI THRU » d’un périphérique MIDI pour communiquer avec un deuxième, réduisant du même coup les éventuels problèmes de latence. ENGLISH 5.3. Les entrées/sorties MIDI 5.5. La synchronisation Chaque appareil numérique de votre Home studio est calé sur une fréquence d’échantillonnage différente, ce qui peut provoquer une perte de synchronisation. Le son apparaît alors comme distordu. La solution consiste à imposer une même fréquence d’échantillonnage à tous les appareils numériques grâce à un signal de synchronisation. Ce signal est transmis de diverses manières : via les connecteurs numériques (optique ou coaxial) ou via les connecteurs Word Clock (ces connecteurs BNC sont dédiés au transport du signal de synchronisation, le signal audio devant lui passer par les connecteurs numériques). La synchronisation repose sur le concept de périphériques Maître/Esclave au sein de la chaîne d’enregistrement, le périphérique Maître imposant sa fréquence aux périphériques Esclaves. Si votre Hercules 16/12 FW reçoit des données numériques, il faut alors la configurer en Esclave, si par contre elle émet des données numériques, elle se retrouve en position Maître. Il existe une troisième possibilité : votre Hercules 16/12 FW peut à la fois recevoir et émettre des données numériques, auquel cas elle doit être configurée en Esclave. Le signal de synchronisation sera alors transmis à votre Hercules 16/12 FW qui à son tour le transmettra aux autres périphériques de la chaîne d’enregistrement. La définition de la synchronisation s’effectue de façon logicielle via l’interface Hercules FW Control Panel. Pour plus d’informations, reportez-vous à la section 6.4. Définition de la synchronisation. Remarque : les ports d’entrée/sortie MIDI vous permettent également de synchroniser des périphériques MIDI en utilisant les standards MIDI Sync, MTC (MIDI Time Code) ou MMC (MIDI Machine Control). Pour plus d’informations, reportez-vous à la documentation de vos périphériques MIDI. 5.6. Le multi-client Votre Hercules 16/12 FW est compatible multi-client, ce qui signifie que vous pouvez utiliser simultanément plusieurs applications audio pour gérer les différentes entrées et sorties. Vous pouvez par exemple utiliser les sorties 1 à 8 dans un logiciel donné tout en assignant les sorties 9 à 12 à un autre logiciel. Il faut respecter quelques règles simples pour utiliser correctement la fonctionnalité multi-client : - Votre Hercules 16/12 FW fonctionne en multi-client, mais avec des pilotes mono-client : vous pouvez utiliser votre Hercules 16/12 FW dans un logiciel utilisant les pilotes ASIO conjointement à un autre logiciel utilisant les pilotes GSIF, mais vous ne pouvez pas utiliser deux logiciels utilisant tous deux les pilotes ASIO. Remarque : cette limitation ne concerne que la version initiale de la Hercules 16/12 FW, les versions ultérieures disposent de pilotes multi-clients. Si votre Hercules 16/12 FW est concernée par cette limitation, vous pouvez consulter le site Hercules (www.hercules.com) pour vérifier la présence de pilotes mis à jour. 14/30 – Manuel de l’utilisateur Manuel de l’utilisateur – 15/30 ENGLISH FRANÇAIS DEUTSCH FRANÇAIS PORTUGUÊS ESPAÑOL Vous devrez télécharger les fichiers de mise à jour sur Internet et utiliser le logiciel Firmware updater, disponible dans le groupe de programmes de la Hercules 16/12 FW, pour mettre à jour le firmware. Ce logiciel vous permet de mettre à jour deux types d’éléments : le FPGA (Field-Programmable Gate Arrays, circuit prédiffusé programmable) ou le MCU (MicroController Unit, ou microcontrôleur). Le MCU est chargé de gérer les informations transitant par le port FireWire alors que le FPGA s’occupe lui principalement de la gestion des entrées/sorties de la Hercules 16/12 FW. Toutes les instructions pour la mise à jour du firmware vous seront fournies avec le fichier de mise à jour. Veuillez consulter régulièrement le site www.hercules.com pour vérifier la présence de mises à jour. NEDERLAND Votre Hercules 16/12 FW a été conçue dans un souci d’évolutivité et intègre une fonction de mise à jour du firmware. Le firmware représente les instructions stockées dans la mémoire morte de la Hercules 16/12 FW, qui lui indiquent comment réagir en fonction des différentes sollicitations (entrées/sorties, potentiomètres, boutons). Une mise à jour du firmware peut apporter de nouvelles fonctionnalités ou améliorer certaines fonctionnalités existantes. DEUTSCH 5.7. Mise à jour du firmware NEDERLANDS - Assurez-vous que votre ordinateur est suffisamment puissant pour supporter l’exécution simultanée de plusieurs applications audio. Les éléments critiques sont la mémoire et le processeur central. Nous vous recommandons de disposer au moins de 256 Mo de RAM et d’un processeur cadencé à 1 GHz. ITALIANO - Toutes les applications audio doivent être définies avec le même taux d’échantillonnage. Si vous utilisez par exemple Cubase en 44,1 kHz et que vous diffusez un son dans Live, qui est lui cadencé à 48 kHz, alors Live va modifier la configuration matérielle de votre Hercules 16/12 FW pour la passer en 48 kHz, et la tonalité des sons diffusés par Cubase sera elle aussi modifiée. ENGLISH - Une entrée ou une sortie ne peut être utilisée que par un logiciel à la fois. Vous ne pouvez pas par exemple assigner la sortie 1 de votre Hercules 16/12 FW simultanément à Live et à Cubase. 6. L’INTERFACE HERCULES 16/12 FW CONTROL PANEL 6.1. Généralités L’interface Hercules 16/12 FW Control Panel vous permet de configurer les entrées et sorties analogiques, de définir les entrées à monitorer ainsi que de définir la source de synchronisation, le tout via des profils que vous pouvez enregistrer pour retrouver instantanément vos paramètres personnalisés. 6.2. Gestion des profils Les profils sont des fichiers contenant vos paramètres personnalisés des différentes options de l’interface Hercules 16/12 FW Control Panel. La gestion des profils s’effectue via le menu File. Load device parameters… : charger un profil préalablement enregistré. Save device parameters as… : enregistrer le profil en cours d’édition. 6.3. Options avancées Cliquez sur Options/Advanced… pour faire apparaître le menu des options avancées. L’onglet Multi-Channel se destine à une utilisation multimédia, notamment la lecture de DVD disposant d’une piste audio multicanal. Il vous permet de définir le nombre de sorties actives. L’ordre d’attribution des enceintes aux différentes sorties est le suivant : Enceinte avant gauche : sortie 1 Enceinte arrière droite : sortie 6 Enceinte avant droite : sortie 2 Enceinte arrière gauche : sortie 7 Enceinte centrale : sortie 3 Caisson de basses : sortie 4 Enceinte arrière gauche : sortie 5 16/30 – Manuel de l’utilisateur centrale Enceinte arrière centrale droite : sortie 8 Sélectionnez dans la liste déroulante Clock source le mode de synchronisation : Internal : Hercules 16/12 FW utilise son horloge interne et est donc en position Maître. Sa fréquence peut être transmise aux autres appareils numériques via les sorties numériques optique ou coaxiale ou la sortie Word Clock. Word Clock : Hercules 16/12 FW se synchronise sur la fréquence reçue sur le connecteur d’entrée Word Clock et est donc en position Esclave. SPDIF/RCA : Hercules 16/12 FW se synchronise sur la fréquence reçue sur le connecteur d’entrée numérique coaxial et est donc en position Esclave. SPDIF/OPT : Hercules 16/12 FW se synchronise sur la fréquence reçue sur le connecteur d’entrée numérique optique et est donc en position Esclave. Remarque : lorsque votre Hercules 16/12 FW est en position Esclave, la fréquence reçue est renvoyée sur les sorties Word Clock, numériques optique et coaxiale, garantissant une homogénéité des fréquences sur tous les appareils numériques de la chaîne d’enregistrement. Manuel de l’utilisateur – 17/30 ENGLISH FRANÇAIS DEUTSCH ENGLISH ESPAÑOL 6.4. Définition de la synchronisation PORTUGUÊS No SCMS : aucune protection. ITALIANO NEDERLANDS 1st Generation : autorise une seule copie à partir d’une copie. NEDERLAND Original (Copy Permitted) : autorise un nombre de copies illimité depuis l’original, par contre il est impossible d’effectuer des copies à partir d’une copie. FRANÇAIS L’onglet S/PDIF vous permet de définir les attributs de protection contre la copie de vos enregistrement sur DAT ou MiniDisc. Les options disponibles sont les suivantes : DEUTSCH L’onglet Audio Transfer concerne le monitoring software. Il vous permet de définir la qualité de celui-ci en réglant le nombre de paquets du tampon. Moins il y a de paquets, plus la latence est réduite, mais en contrepartie certaines configurations peuvent devenir instables. Inversement, un tampon constitué d’un plus grand nombre de paquets augmente le temps de latence mais garantit la stabilité du système. 6.5. Définition du monitoring hardware - Pour sélectionner les 2 entrées que vous souhaitez monitorer, cochez la case correspondante dans la ligne Monitoring. Le signal reçu sur les entrées sélectionnées sera instantanément transmis vers les sorties 1/2. Remarque : si vous utilisez le monitoring hardware, pensez à désactiver la fonction de monitoring intégrée à votre logiciel audio, sinon votre enregistrement sera monitoré 2 fois, une première fois via le monitoring hardware direct, une deuxième fois via le monitoring software, avec un risque de décalage entre les signaux. 6.6. Définition des entrées analogiques Vous pouvez définir le niveau ligne de chaque entrée analogique en fonction du périphérique qui y est relié, grand public ou professionnel. Référez-vous à la documentation de vos périphériques pour connaître leur niveau ligne et ajustez les entrées en conséquence : - Si l’appareil est de type grand public, activez l’option –10dBV. - Si l’appareil est de type professionnel, activez l’option +4dBu. Procédez de même pour chaque entrée afin de garantir une homogénéité des niveaux et donc un son de parfaite qualité. Le deuxième paramètre à définir concerne le type de signal, symétrique ou asymétrique. - Activez pour chaque entrée l’une ou l’autre des options, Unbalanced (asymétrique) ou Balanced (symétrique) en fonction du signal arrivant sur les entrées. Remarque : les entrées d’une même paire (1-2, 3-4, etc.) ne peuvent pas être définies séparément. Si l’une est configurée en symétrique, alors l’autre sera également symétrique. 6.7. Définition des sorties analogiques Vous pouvez définir le niveau ligne de chaque sortie analogique en fonction du périphérique qui y est relié, grand public ou professionnel. Référez-vous à la documentation de vos périphériques pour connaître leur niveau ligne et ajustez les sorties en conséquence : - Si l’appareil est de type grand public, activez l’option –10dBV. - Si l’appareil est de type professionnel, activez l’option +4dBu. Procédez de même pour chaque sortie afin de garantir une homogénéité des niveaux et donc un son de parfaite qualité. Concernant le type de signal envoyé (symétrique ou asymétrique), le rack Hercules 16/12 FW le détermine en fonction du type de câble connecté sur les sorties : si le câble est de type jack 6,35 mm mono, le rack émet un signal asymétrique ; si le câble est de type jack 6,35 mm stéréo, le rack émet un signal symétrique. 18/30 – Manuel de l’utilisateur Les pilotes standard sont les pilotes WDM (Windows Driver Model), utilisables avec tous les logiciels de musique. Votre Hercules 16/12 FW est également fournie avec des pilotes ASIO, qui garantissent un temps de latence particulièrement réduit. La latence représente le temps écoulé entre le moment où vous déclenchez une commande pour diffuser un son et le moment où le son est effectivement diffusé. Par conséquent, plus la latence est réduite, meilleure est la restitution audio. Si votre logiciel de musique supporte les pilotes ASIO, n’hésitez pas à les utiliser. D’autres pilotes spécifiques vous sont également fournis, les pilotes GSIF (GigaSampler Interface). Ceux-ci vous permettent d’utiliser votre Hercules 16/12 FW avec les logiciels GigaSampler et GigaStudio tout en garantissant une latence minimale. En ce qui concerne l’interface MIDI, des pilotes standard vous sont proposés pour exploiter au mieux les entrées/sorties. Manuel de l’utilisateur – 19/30 ENGLISH FRANÇAIS FRANÇAIS DEUTSCH NEDERLAND Votre Hercules 16/12 FW est fournie avec de multiples pilotes assurant une parfaite compatibilité avec tous les logiciels de musique existants. Chaque catégorie de pilote présente ses avantages en fonction du logiciel utilisé. DEUTSCH Pour enregistrer les signaux reçus sur les entrées de la Hercules 16/12 FW puis les retransmettre sur les sorties, votre logiciel audio doit utiliser les pilotes de la Hercules 16/12 FW, qui lui permettent d’identifier les différentes entrées/sorties. NEDERLANDS 7.2. Définir les pilotes à utiliser ITALIANO Les informations fournies ci-après sont génériques car chaque logiciel audio est différent. Pour plus d’informations sur la configuration de votre logiciel audio, référez-vous à sa documentation. ESPAÑOL L’interface Hercules 16/12 FW Control Panel vous a permis de configurer les entrées et sorties de votre Hercules 16/12 FW, mais pour enregistrer une prestation, vous devez utiliser un logiciel audio, qu’il va également vous falloir configurer. En effet, vous devrez notamment sélectionner les pilotes de la Hercules 16/12 FW, sélectionner la fréquence d’échantillonnage, définir le mode de monitoring. Ceci s’effectue généralement via un panneau de configuration interne au logiciel. PORTUGUÊS 7.1. Généralités ENGLISH 7. UTILISATION AVEC LES LOGICIELS AUDIO 7.3. Définir la résolution audio Les logiciels audio vous permettent de définir la fréquence d’échantillonnage et la résolution audio pour l’enregistrement et la restitution. Votre Hercules 16/12 FW est apte à traiter un signal atteignant 24 bits 96 kHz. 7.4. Définir le mode de monitoring Votre Hercules 16/12 FW vous permet d’effectuer un monitoring hardware de 2 entrées. À cela s’ajoute le monitoring software, qui remplit la même fonction mais se révèle moins performant en termes de latence car les flux audio transitent par le logiciel. Si vous ne devez pas monitorer plus de 2 entrées simultanément, désactivez le monitoring software et privilégiez le monitoring hardware. 8. TUTORIAUX Cette section vous présente en détails des exemples concrets d’utilisation de votre Hercules 16/12 FW avec l’un des logiciels fournis, Cubase LE. 8.1. Enregistrer un instrument Ce tutorial doit vous permettre d’enregistrer votre première piste audio à partir d’un périphérique analogique, ici une guitare. Celle-ci sera reliée à l’entrée 11 pour profiter du mode haute impédance. Le logiciel choisi dans ce tutorial, Cubase LE, est fourni avec votre Hercules 16/12 FW. - Reliez la guitare à l’entrée Mic/Line à l’aide d’un câble XLR (non fourni). Hercules 16/12 FW intègre une fonction de monitoring, qui transfère directement les signaux enregistrés vers les sorties analogiques, vous permettant d’écouter votre prestation. - Reliez le système d’écoute audio (ampli + enceintes, chaîne hi-fi, etc.) aux sorties analogiques 1 et 2 de Hercules 16/12 FW. Tous les éléments sont connectés, il faut maintenant paramétrer le système. - Mettez votre ordinateur sous tension. - Appuyez sur le bouton Power de votre Hercules 16/12 FW. - Appuyez sur le bouton Instrument pour activer l’entrée haute impédance sur l’entrée analogique 11. 20/30 – Manuel de l’utilisateur - Lancez le logiciel Hercules 16/12 FW Control Panel. - Cliquez sur Fichier/Nouveau Projet. - Sélectionnez le réglage Vide pour commencer avec un projet vierge. - Cliquez sur OK. DEUTSCH - Lancez le logiciel Cubase LE. - Cliquez sur OK. Vous devez maintenant paramétrer le logiciel et définir la qualité d’enregistrement. - Cliquez sur Projet/Configuration du Projet…. - Sélectionnez 24 bits d’Enregistrement. Hz dans dans la la liste liste déroulante déroulante Fréq. Format - Sélectionnez Fichier Wave dans la liste déroulante Type du Fichier d’Enregistrement. ITALIANO - Sélectionnez 96.000 d’Échantillonnage. NEDERLANDS - Sélectionnez un répertoire de travail. Vous venez de configurer Cubase LE de telle sorte qu’il utilise tout le potentiel de votre Hercules 16/12 FW. Vous devez maintenant définir les entrées et sorties à utiliser. ESPAÑOL - Cliquez sur OK. , vous - Vérifiez que l’entrée 11 est bien active en cliquant sur pouvez d’ailleurs la renommer (exemple : guitare) en cliquant dans la zone noire. Manuel de l’utilisateur – 21/30 PORTUGUÊS - Cliquez sur Périphériques/VST Entrées. ENGLISH FRANÇAIS - Dans la zone Output Levels, définissez le niveau des sorties analogiques 1 et 2 (-10 dBV ou +4 dBu). DEUTSCH - Dans la zone Input Levels, définissez pour l’entrée 11 le type de signal reçu : symétrique ou asymétrique, ainsi que son niveau (-10 dBV ou +4 dBu). NEDERLAND Le son provenant de votre guitare sera ainsi automatiquement transmis aux sorties 1-2 pour le monitoring hardware, qui supprime toute latence. FRANÇAIS - Dans la zone Monitoring, cochez la case 11-12. ENGLISH Vous allez maintenant définir les attributs des entrées et sorties de votre Hercules 16/12 FW. - Cliquez sur Périphériques/VST Sorties. - Sélectionnez 16/12 FW ANALOG1 dans la liste déroulante du BUS 1. La sortie ANALOG1 correspond à la paire de sorties 1&2, sur lesquelles est connecté votre système d’écoute audio. - Cliquez sur Projet/Ajouter une Piste/Audio. Une piste, dénommée Audio 01, apparaît dans l’interface de Cubase. Il vous faut maintenant la configurer grâce au panneau d’options situé sur la partie gauche. - Pour plus de clarté, vous pouvez tout d’abord renommer la piste comme vous aviez renommé l’entrée en cliquant sur Audio 01. Vous pouvez utiliser le même nom (guitare), ce réflexe permet d’éviter toute erreur lorsque vous enregistrez sur de nombreuses pistes. vous permet de choisir le mode de monitoring - Le bouton (hardware ou software) pour cette entrée. Comme nous avons déjà défini un monitoring hardware dans le logiciel Hercules 16/12 FW Control Panel, n’activez pas ce bouton. est activé, car c’est lui - Assurez-vous par contre que le bouton qui définit si le signal reçu sur la piste doit être enregistré. Attention, il ne lance pas l’enregistrement, il définit juste que la piste est prête à enregistrer. - Sélectionnez Entrée 11 (ou Guitare si vous avez renommé l’entrée) dans la liste déroulante in. Vous venez de définir l’enregistrement de l’entrée 11, sur laquelle est connectée votre guitare. - Sélectionnez Bus 1 dans la liste déroulante out. Le son de votre guitare sera ainsi diffusé sur les sorties analogiques 1 et 2, auxquelles est relié votre système d’écoute audio. - Avant l’enregistrement, jouez quelques accords et ajustez si nécessaire le gain de l’entrée 11 à l’aide du potentiomètre Gain. - Cliquez sur en haut de l’interface pour lancer l’enregistrement puis commencez à jouer. - Cliquez sur une fois votre prestation terminée. Votre prestation est maintenant enregistrée. 22/30 – Manuel de l’utilisateur NEDERLANDS Tous les éléments sont connectés, il faut maintenant paramétrer le système. - Mettez votre ordinateur sous tension. - Appuyez sur le bouton Power de votre Hercules 16/12 FW. - Mettez vos périphériques MIDI sous tension. - Lancez le logiciel Hercules 16/12 FW Control Panel. Le son provenant de l’expandeur sera ainsi automatiquement transmis aux sorties 1-2 pour le monitoring hardware, qui supprime toute latence. - Lancez le logiciel Cubase LE et répétez l’étape de paramétrage décrite dans la section 8.1. Enregistrer un instrument. Les différences sont les suivantes : ITALIANO - Dans la zone Monitoring, cochez la case 1-2. - Sélectionnez Hercules 16/12 FW MIDI 1 dans la liste déroulante out. Vous définissez ainsi les ports d’entrée/sortie MIDI comme étant ceux de l’interface MIDI 1 de votre Hercules 16/12 FW. - Vous pouvez maintenant jouer sur votre clavier maître tout en écoutant votre prestation grâce au monitoring hardware. 8.3. Enregistrer une formation de type guitare-basse-batterie Les éléments à enregistrer sont les suivants : guitare, basse, batterie, chanteur. Cinq micros seront dédiés à l’enregistrement de la batterie, le nombre d’entrées utilisées s’élève donc à 8. Manuel de l’utilisateur – 23/30 PORTUGUÊS - Sélectionnez Hercules 16/12 FW MIDI 1 dans la liste déroulante in. ESPAÑOL - Cliquez sur Projet/Ajouter une Piste/MIDI pour créer une piste MIDI et non plus audio. ENGLISH FRANÇAIS - Reliez le système d’écoute audio (ampli + enceintes, chaîne hi-fi, etc.) aux sorties analogiques 1 et 2 de Hercules 16/12 FW. DEUTSCH - Reliez les sorties analogiques de l’expandeur aux entrées analogiques 1-2 de votre Hercules 16/12 FW. NEDERLAND - Reliez le connecteur MIDI In de l’expandeur au connecteur Midi Out 1 de votre Hercules 16/12 FW. FRANÇAIS - Reliez le connecteur MIDI Out du clavier maître au connecteur Midi In 1 de votre Hercules 16/12 FW. DEUTSCH Grâce à l’interface MIDI de votre Hercules 16/12 FW, vous pouvez utiliser un clavier maître avec un séquenceur, puis transmettre les informations à un expandeur qui va jouer votre prestation. Vous avez ainsi la possibilité de retravailler votre enregistrement MIDI au sein du séquenceur, pour atteindre un résultat parfait. ENGLISH 8.2. Enregistrer une séquence MIDI La guitare sera directement reliée à l’entrée 11 pour profiter du mode haute impédance, de même que la basse, reliée à l’entrée 12. Les autres micros (batterie et chanteur) doivent d’abord être reliés à un préampli externe (non fourni) afin de transférer un signal suffisamment puissant à votre Hercules 16/12 FW. - Reliez la guitare et la basse aux entrées Mic/Line à l’aide de câbles XLR (non fournis). - Connectez les micros de la batterie et du chanteur aux entrées de votre préampli. - Connectez les sorties correspondantes de votre préampli aux entrées de votre Hercules 16/12 FW. - Reliez le système d’écoute audio (ampli + enceintes, chaîne hi-fi, etc.) aux sorties analogiques 1 et 2 de Hercules 16/12 FW. Tous les éléments sont connectés, il faut maintenant paramétrer le système. - Mettez votre ordinateur sous tension. - Appuyez sur le bouton Power de Hercules 16/12 FW. - Appuyez sur les boutons Instrument pour activer les entrées haute impédance sur les entrées analogiques 11 et 12. - Mettez votre préampli sous tension. - Lancez le logiciel Hercules 16/12 FW Control Panel. Vous allez maintenant définir les attributs des entrées et sorties de votre Hercules 16/12 FW. - Dans la zone Monitoring, décochez toute case éventuellement cochée pour désactiver le monitoring hardware. Le monitoring hardware ne permettant de monitorer que 2 entrées simultanément, il ne permettra pas d’écouter l’ensemble de la formation. Vous utiliserez donc le monitoring software. - Dans la zone Input Levels, définissez pour chaque entrée le type de signal reçu : symétrique ou asymétrique, ainsi que son niveau (-10 dBV ou +4 dBu). - Dans la zone Output Levels, définissez le niveau des sorties analogiques (-10 dBV ou +4 dBu). Vous pouvez maintenant lancer votre logiciel audio pour enregistrer votre prestation. - Lancez le logiciel Cubase LE et répétez l’étape de paramétrage décrite dans la section 8.1. Enregistrer un instrument. Les différences sont les suivantes : - Veillez à activer toutes les entrées sur lesquelles est branché un instrument/un micro (exemple : entrée 1 pour le micro du chanteur, entrées 2 à 6 pour les micros de la batterie, entrée 11 pour la basse et entrée 12 pour la guitare). - Renommez chaque piste selon l’instrument qui y est relié (exemple : chanteur, caisse claire, basse, etc.). Ce tutorial ayant trait à un enregistrement multipiste, vous mesurez mieux maintenant l’intérêt de renommer chaque entrée et piste. 24/30 – Manuel de l’utilisateur - Créez une piste audio pour chaque entrée à enregistrer, et renommez-les de la même façon que les entrées. - Il ne vous reste plus qu’à activer le bouton pistes. pour chacune des Le son de tous les instruments/micros sera restitué sur votre système d’écoute audio. Vous êtes maintenant fin prêt à enregistrer votre prestation. - Sélectionnez toutes les pistes en cliquant sur chacune d’elles tout en maintenant la touche [Ctrl] enfoncée. - Cliquez sur en haut de l’interface pour lancer l’enregistrement puis commencez à jouer. - Cliquez sur une fois votre prestation terminée. Votre prestation est maintenant enregistrée, mais chaque piste correspond à un fichier audio indépendant. Si vous voulez enregistrer la prestation de votre groupe en un seul et même fichier, il vous faut effectuer un mixage. - Sélectionnez l’ensemble de l’enregistrement à l’aide des curseurs de sélection situés en haut de l’interface. - Donnez un nom à votre mixage final et cliquez sur Enregistrer. Vous disposez maintenant d’un fichier audio contenant la démo de votre groupe. Remarque : le présent tutorial décrit un enregistrement basique, il existe de nombreuses autres possibilités, comme ajouter un clavier MIDI, utiliser des couples d’entrée-sortie pour insérer des processeurs d’effets externes (compresseur, équaliseur), insérer des effets logiciels, etc. Pour plus d’informations, référez-vous à la documentation du logiciel. Manuel de l’utilisateur – 25/30 PORTUGUÊS - Cliquez sur Fichier/Exporter/Mixage Audio…. ENGLISH FRANÇAIS DEUTSCH - Cliquez sur OK. NEDERLANDS Vous venez de définir le monitoring software avec les pilotes ASIO, qui garantissent une latence réduite au minimum. ITALIANO - Activez l’option Monitoring Direct. ESPAÑOL - Sélectionnez Hercules 16/12 FW dans la liste déroulante Pilote ASIO. DEUTSCH - Sélectionnez la rubrique VST Multitrack. NEDERLAND - Cliquez sur Périphériques/Configuration des Périphériques…. FRANÇAIS Vous êtes maintenant prêt à lancer l’enregistrement, à une exception près : nous avons vu que le monitoring hardware serait inapproprié dans cette situation, nous allons donc avoir recours au monitoring software, qu’il nous faut paramétrer. ENGLISH - Définissez pour chaque piste l’entrée adéquate dans la liste déroulante in. 8.4. Enregistrer un morceau sur un DAT ou un MiniDisc Vous avez enregistré une prestation de votre groupe sur votre ordinateur, puis avez retravaillé l’enregistrement avec votre logiciel audio pour obtenir le morceau définitif. Vous souhaitez donc peut-être le transférer sur un DAT ou un enregistreur de MiniDisc pour le transmettre à vos collaborateurs. Cette section vous explique comment transférer vos morceaux vers un périphérique numérique. - Reliez une sortie numérique (optique ou coaxiale) de votre Hercules 16/12 FW à l’entrée numérique correspondante du DAT ou MiniDisc. - Reliez le système d’écoute audio (ampli + enceintes, chaîne hi-fi, etc.) aux sorties analogiques de votre DAT ou MiniDisc. Vous pourrez ainsi monitorer l’enregistrement. - Mettez votre ordinateur sous tension. - Appuyez sur le bouton Power de votre Hercules 16/12 FW. - Mettez votre DAT ou MiniDisc sous tension. - Lancez le logiciel Hercules 16/12 FW Control Panel. - Sélectionnez Internal dans la liste déroulante Clock source. Cette opération permet de synchroniser le DAT ou MiniDisc sur l’horloge de votre Hercules 16/12 FW, éliminant tout risque de distorsion du son à l’enregistrement. - Lancez le logiciel Cubase LE. - Cliquez sur Périphériques/VST Sorties. - Sélectionnez 16/12 FW SPDIF RCA OUT L ou 16/12 FW SPDIF OPT OUT L (selon la connexion choisie) dans la liste déroulante du BUS 1. - Cliquez sur Fichier/Importer/Fichier Audio…. - Sélectionnez le fichier à enregistrer et cliquez sur Ouvrir. Une nouvelle piste audio est créée, contenant votre morceau. - Assurez-vous que le bouton de la piste audio est désactivé car le monitoring s’effectuera directement sur les sorties analogiques du DAT ou MiniDisc. Vous êtes maintenant fin prêt à enregistrer votre prestation. - Lancez l’enregistrement sur votre DAT ou MiniDisc. - Cliquez sur en haut de l’interface pour lancer la lecture. L’enregistrement commence, vous pouvez en suivre la progression grâce au système d’écoute audio relié aux sorties analogiques de votre DAT ou MiniDisc. 26/30 – Manuel de l’utilisateur PORTUGUÊS ESPAÑOL Manuel de l’utilisateur – 27/30 ENGLISH FRANÇAIS DEUTSCH NEDERLAND ITALIANO NEDERLANDS DEUTSCH FRANÇAIS Vous trouverez dans cette section le schéma fonctionnel de votre Hercules 16/12 FW, qui vous présente de façon schématique la circulation des différents signaux au travers de votre Hercules 16/12 FW, facilitant ainsi la compréhension de son fonctionnement. ENGLISH 9. SCHÉMA FONCTIONNEL 10. SPÉCIFICATIONS TECHNIQUES Général Connexion Alimentation Dimensions Poids Fréquences d’échantillonnage Pas d’échantillonnage Convertisseur A/N Convertisseur N/A Pilotes supportés Bus IEEE 1394a / FireWire (prise 6 broches) via câble FireWire 6 broches/6 broches de 450 cm + adaptateur 6 broches/4 broches (mini DV) Adaptateur externe 15 V / 1 A 34 x 16,2 x 4,4 cm 1,7 kg (avec câble et adaptateur secteur) 32 – 44,1 – 48 – 96 kHz 16 et 24 bits 105 dB 114 dB WDM, ASIO 2, GSIF, Mac CoreAudio Entrées 2 entrées analogiques Commutateur haute impédance (passage à 100 kΩ) pour guitare et basse frontales combinées Réglage du gain (de 0 à +55 dB) sur chaque connecteur XLR/jack 6,35 mm Commutateur global d’alimentation fantôme 48V Modes symétrique et asymétrique Niveau ligne à +4dBu ou -10 dBV 10 entrées analogiques Modes symétrique et asymétrique arrière jack 6,35 mm Niveau ligne à +4dBu ou -10 dBV 2 entrées S/PDIF stéréo Connecteurs optique et coaxial indépendantes 2 entrées MIDI Compatibles General MIDI Sorties 1 prise casque stéréo Réglage du gain (de 0 à +55 dB) frontale jack 6,35 mm 8 sorties analogiques Modes symétrique et asymétrique arrière jack 6,35 mm Niveau ligne à +4dBu ou -10 dBV 2 sorties S/PDIF stéréo Connecteurs optique et coaxial indépendantes 2 sorties MIDI Compatibles General MIDI Synchronisation 2 modes synchronisation de Mode maître : Hercules 16/12 FW contrôle l’horloge des autres appareils audionumériques Mode esclave : Hercules 16/12 FW se synchronise sur les autres appareils audionumériques 2 types de connexions Word Clock (connecteurs BNC d’entrée et de sortie) S/PDIF (connecteurs optiques et coaxiaux d’entrée et de sortie) 28/30 – Manuel de l’utilisateur prix d’un appel national, du lundi au vendredi de 9h à 12h30 et de 14h à 17h30 Suisse 22 567 51 20 prix d’un appel national, du lundi au vendredi de 13h à 22h Canada 514-279-9911 prix d’un appel longue distance, du lundi au vendredi de 7h à 17h (heure de l’Est) 11.1. Informations relatives à la garantie Dans le monde entier, Guillemot Corporation S.A. (« Guillemot ») garantit au consommateur que le présent produit Hercules est exempt de défauts matériels et de vices de fabrication, et ce, pour une période de deux (2) ans à compter de la date d’achat d’origine. Si, au cours de la période de garantie, le produit semble défectueux, contactez immédiatement le Support Technique qui vous indiquera la procédure à suivre. Si le défaut est confirmé, le produit devra être retourné à son lieu d’achat (ou tout autre lieu indiqué par le Support Technique). Dans le cadre de la garantie, le consommateur bénéficiera, au choix du Support Technique, du remplacement ou de la réparation du produit défectueux. Lorsque la loi applicable l’autorise, toute responsabilité de Guillemot et ses filiales (y compris pour les dommages indirects) se limite à la réparation ou au remplacement du produit Hercules. Les droits légaux du consommateur au titre de la législation applicable à la vente de biens de consommation ne sont pas affectés par la présente garantie. Cette garantie ne s’appliquera pas : (1) si le produit a été modifié, ouvert, altéré, ou a subi des dommages résultant d’une utilisation inappropriée ou abusive, d’une négligence, d’un accident, de l’usure normale, ou de toute autre cause non liée à un défaut matériel ou à un vice de fabrication ; (2) en cas de non-respect des instructions du Support Technique ; (3) aux logiciels non-édités par Guillemot, lesdits logiciels faisant l’objet d’une garantie spécifique accordée par leurs éditeurs. 11.2. Stipulations additionnelles à la garantie Aux États-Unis d’Amérique et au Canada, cette garantie est limitée au mécanisme interne et au boîtier externe du produit. Toute garantie implicite applicable, incluant les garanties de qualité marchande ou d’adaptation à un usage particulier, est limitée à deux (2) ans à compter de la date d’achat et soumise aux conditions de la présente garantie limitée. En aucun cas, Guillemot Corporation S.A. ou ses sociétés affiliées ne sauraient être tenues responsables envers qui que ce soit de tous dommages indirects ou dommages accessoires résultant du non-respect des garanties expresses ou implicites. Certains États/Provinces n’autorisent pas la limitation sur la durée d’une garantie implicite, ou l’exclusion ou la limitation de responsabilité pour les dommages indirects ou accessoires, de sorte que les limitations ou exclusions ci-dessus peuvent ne pas vous être applicables. Cette garantie vous confère des droits spécifiques ; vous pouvez également bénéficier d’autres droits qui peuvent différer d’un État/Province à l’autre. Manuel de l’utilisateur – 29/30 ENGLISH FRANÇAIS FRANÇAIS DEUTSCH 02 / 732 55 77 NEDERLAND Belgique DEUTSCH 0,34 €/min, du lundi au vendredi de 13h à 17h et de 18h à 22h NEDERLANDS 0892 690 024 ITALIANO Par téléphone : France ESPAÑOL Par e-mail : Pour bénéficier du support technique par e-mail, vous devez d’abord vous enregistrer en ligne. Les informations fournies vont permettre aux techniciens de résoudre plus rapidement votre problème. Cliquez sur Enregistrement à gauche de la page Support technique et suivez les instructions à l’écran. Si vous êtes déjà enregistré, renseignez les champs Nom d’utilisateur et Mot de passe puis cliquez sur Connexion. PORTUGUÊS Si vous rencontrez un problème avec votre produit, rendez-vous sur le site http://ts.hercules.com et sélectionnez votre langue. Vous aurez alors accès à différents services (Foire Aux Questions (FAQ), dernières versions des pilotes et logiciels) susceptibles de résoudre votre problème. Si le problème persiste, vous pouvez contacter notre support technique : ENGLISH 11. ASSISTANCE TECHNIQUE Marques déposées Hercules® est une marque déposée de Guillemot Corporation S.A. Intel® et Pentium® sont des marques déposées d’Intel Corporation. AMD Athlon® est une marque déposée d’Advanced Micro Devices, Inc. FireWire®, Macintosh®, Power Macintosh® et Mac OS® sont des marques déposées d’Apple Computer, Inc. Microsoft® Windows® 98, Millennium, 2000, XP et Win32® sont des marques déposées ou des marques de Microsoft Corporation aux États-Unis et/ou dans d’autres pays. Cubase™ est une marque de Steinberg Media Technologies. Ableton™ est une marque d’Ableton AG. GigaSampler® est une marque déposée de Nemesys Music Technology, Inc. GigaStudio® est une marque déposée de Teac Corporation. Toutes les autres marques et tous les autres noms déposés reconnus nationalement ou internationalement sont également reconnus par les présentes. Illustrations non contractuelles. Le contenu, la conception et les spécifications sont susceptibles de changer sans préavis et de varier selon les pays. Déclaration de conformité UTILISATEURS EUROPÉENS : Cet appareil a été testé et est conforme à la Directive 89/336/CEE du Conseil du 3 mai 1989 concernant le rapprochement des législations des États membres relatives à la compatibilité électromagnétique, modifiée par la Directive 93/68/CEE. Le fonctionnement de ce matériel dans un environnement résidentiel provoque parfois des interférences radioélectriques ; il incombe dans ce cas à l’utilisateur d’y remédier. UTILISATEURS CANADIENS : Cet appareil numérique de la classe B respecte toutes les exigences du Règlement sur le matériel brouilleur du Canada. Copyright © 2004 Guillemot Corporation S.A. Tous droits réservés. Aucune partie de ce manuel ne peut être reproduite, résumée, transmise, transcrite, stockée dans un système de recherche, ou traduite en toute langue ou langage informatique, à quelque fin ou par quelque moyen que ce soit, électronique, mécanique, magnétique, manuel, par le biais de photocopies, d’enregistrements, ou autres, sans l’autorisation expresse et écrite de Guillemot Corporation S.A. Responsabilité limitée Guillemot Corporation S.A. se réserve le droit de modifier les spécifications à tout moment sans préavis. Les informations fournies dans ce document sont censées être précises et fiables. Cependant Guillemot Corporation S.A. n’assume aucune responsabilité concernant leur utilisation, ni leur contrefaçon ou les autres droits des tiers résultant de leur utilisation. Ce produit peut exister en version simplifiée ou spéciale, notamment pour les fabricants de PC et les assembleurs. Il se peut que certaines fonctions décrites dans ce manuel ne soient pas disponibles dans la version que vous possédez. Autant que possible, le CD-ROM d’installation contiendra un fichier README.TXT dans lequel seront détaillées les différences entre le produit installé et le produit décrit dans la présente documentation. Contrat de licence utilisateur final IMPORTANT : veuillez lire attentivement le Présent Contrat de licence. Le Logiciel est concédé sous licence, et non vendu à l’utilisateur, pour un emploi respectant les termes du Présent Contrat. Vous vous engagez à respecter les termes et les conditions du Présent Contrat. Si vous êtes en désaccord avec les termes et les conditions du Présent Contrat, veuillez retourner le Logiciel et tout ce qui l’accompagne dans les 15 jours qui suivent la date de votre achat à l’endroit où vous l’avez acheté. La propriété du Logiciel (dénommé « le Logiciel » ci-dessus et ci-après) reste acquise à Guillemot Corporation S.A. Tous droits réservés. Le terme « Logiciel » inclut les programmes exécutables, gestionnaires, librairies, fichiers de données et toute documentation associée aux programmes. Guillemot Corporation S.A. n’accorde qu’un droit d’utilisation du Logiciel. L’acquéreur accepte les termes et les conditions du Présent Contrat concernant les droits d’auteur et tout autre droit de propriété concernant les autres logiciels contenus dans le produit. Guillemot Corporation S.A. se réserve le droit d’annuler le Présent Contrat en cas de non-respect de celui-ci. En cas de résiliation du Présent Contrat, l’acquéreur s’engage à renvoyer le Logiciel à Guillemot Corporation S.A. ainsi que toutes les copies. Licence : 1. La licence est accordée à l’acquéreur d’origine seulement. Guillemot Corporation S.A. reste propriétaire et titulaire du Logiciel et se réserve tous les droits qui ne sont pas expressément accordés par le Présent Contrat. L’utilisateur n’a pas le droit de sous-louer ses droits concédés par le Présent Contrat. Le transfert de cette licence est autorisé à condition que l’acquéreur d’origine ne conserve aucune partie du Logiciel et que le cessionnaire lise et accepte les termes et conditions du Présent Contrat. 2. L’acquéreur peut utiliser le Logiciel sur un seul ordinateur en même temps. La partie assimilable du Logiciel peut être copiée vers un autre ordinateur à condition que le Logiciel soit effacé du premier ordinateur et qu’il soit impossible d’utiliser le Logiciel sur plusieurs machines en même temps. 3. L’acquéreur reconnaît et accepte le copyright appartenant à Guillemot Corporation S.A. Le copyright ne doit en aucun cas être enlevé du Logiciel ou d’une copie du Logiciel, de toute documentation, écrite ou électronique, accompagnant le Logiciel. 4. La licence octroie à l’utilisateur le droit de faire une (1) copie d’archivage de la partie assimilable du Logiciel à condition que le copyright du Logiciel soit également copié. 5. Sauf dans les limites permises expressément par le Présent Contrat, l’acquéreur ne peut pas s’engager à, ni permettre à un tiers de s’engager à : fournir ou divulguer le Logiciel à des tiers ; rendre possible l’utilisation du Logiciel par plus d’un ordinateur en même temps ; faire des modifications ou des copies de quelque sorte que ce soit ; désassembler, dé-compiler ou modifier le Logiciel d’une quelconque manière ou essayer d’obtenir des informations relatives à l’utilisation du Logiciel n’étant pas accessibles à l’utilisateur ; faire des copies ou des traductions du Manuel de l’utilisateur. 30/30 – Manuel de l’utilisateur ">
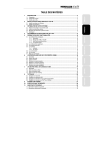
Enlace público actualizado
El enlace público a tu chat ha sido actualizado.