Autodesk Autocad 2005 Manuel utilisateur
PDF
Télécharger
Document
calque AUTOCAD 2005 ® AIDE-MEMOIRE ■ Alias de commandes ■ Touches de raccourci ■ Saisie des coordonnées ■ Variables système ■ Sélection d'objets ■ Interface d'AutoCAD 2005 Autodesk, le logo Autodesk, AutoCAD et DesignCenter sont des marques déposées d'Autodesk, Inc. Tous les autres noms de marques, noms de produits ou marques commerciales sont la propriété de leurs détenteurs respectifs. Alias de commandes Commande Alias Commande Alias ADCENTER adc INSERER i AJUSTER aj LIGNE l ANNULER u OPTIONS op ARC a PALETTEOUTILS tp BLOC b PAN p CALQUE layer PARAMDESS pm CERCLE c POLYLIGN po COPIER cp PROLONGE pr COTSTYLE cst PROPRIETES prop DECALER dc RACCORD rd DECOMPOS de ROTATION ri DEPLACER dp TABLE tb DISTANCE di TEXTMULT tx EFFACER ef XREF xr HACHURES h ZOOM z Vous pouvez définir vos propres alias de commandes ; consultez la rubrique concernant la création des alias de commandes dans le système d'aide. Pour obtenir la liste complète des alias de commandes, consultez la rubrique Alias de commandes dans le système d'aide. Touches de raccourci Touches de raccourci Description Commande ou variable système F1 Ouvre le système d'aide AIDE F2 Permet de basculer entre la fenêtre de texte et la zone ECRANGRA, ECRANTXT de dessin F3 Active ou désactive l'accrochage aux objets actifs ACCROBJ F6 Modifie l'affichage des coordonnées dans la barre d'état COORDS F7 Active ou désactive l'affichage de la grille GRILLE F8 Active ou désactive le mode ortho ORTHO F9 Active ou désactive l'accrochage RESOL F10 Active ou désactive le repérage polaire PARAMDESS F11 Active ou désactive le repérage d'accrochage aux objets PARAMDESS CTRL+0 Active ou désactive les éléments d'interface NETECRANACTIF/ NETECRANINACTIF CTRL+R Parcourt les fenêtres CVPORT Vous pouvez ajouter ou modifier des touches de raccourci à partir de l'onglet Clavier de la boîte de dialogue Personnaliser. Saisie des coordonnées Méthode Format Description Coordonnées cartésiennes absolues X,Y Définit un emplacement mesuré par les distances à partir de l'origine 0,0 dans le SCU courant Coordonnées cartésiennes relatives @X,Y Définit un emplacement mesuré par les distances à partir du dernier point Coordonnées polaires absolues distance<angle Définit un emplacement mesuré par la distance et l'angle à partir de l'origine 0,0 dans le SCU courant Coordonnées polaires relatives @distance<angle Définit un emplacement mesuré par la distance et l'angle à partir du dernier point Filtres de coordonnées .x ou .y ou .z ou .xy ou .yz ou .xz Définit un emplacement grâce à l'extraction et à la combinaison d'une ou de plusieurs valeurs de coordonnées issues d'autres emplacements Saisie directe d'une distance distance Définit un emplacement en utilisant la direction de déplacement du périphérique de pointage et la distance entrée Saisissez des coordonnées, filtres et distances à une invite de la ligne de commande. Variables système Variable système Description MIRRTEXT Gère la symétrie du texte par la commande MIROIR. PICKADD Détermine si les nouvelles sélections remplacent le jeu de sélection courant ou s'y ajoutent. PICKFIRST Détermine si vous sélectionnez les objets avant ou après avoir émis une commande. PICKSTYLE Gère l'utilisation de la sélection des groupes et des hachures associatives. PSLTSCALE Gère l'échelle du type de ligne dans une présentation. STARTUP Gère l'affichage de la boîte de dialogue Créer un nouveau dessin au commencement d'un nouveau dessin. UCSICON Gère l'affichage de l'icône SCU dans la fenêtre courante. VISRETAIN Gère la visibilité, la couleur, le type de ligne, l'épaisseur des lignes et les styles de tracé des calques dépendant d'une xréf. XLOADCTL Active ou désactive le chargement sur demande des xréfs et gère l'ouverture du dessin original ou d'une copie. Pour obtenir la liste complète des variables système, consultez la Présentation des commandes dans le système d'aide. Pour plus d'informations sur la modification de la valeur d'une variable système, reportez-vous à la rubrique "Saisie des variables système sur la ligne de commande" dans l'aide en ligne. Sélection d'objets . Pour sélectionner Utilisez cette méthode à l'invite Choix des objets. Objets individuels Cliquez sur l'objet à sélectionner. Objets superposés (cycle de sélection) Maintenez la touche CTRL enfoncée, cliquez à côté de l'objet jusqu'à ce qu'il apparaisse en surbrillance, puis appuyez sur ENTREE. Dernier objet visible créé Dernier (entrez D) Dernier jeu de sélection Précédent (entrez p) Ajout ou suppression d'objets de la sélection Maintenez la touche MAJ enfoncée et sélectionnez les objets. Objets touchant la fenêtre de capture ou objets complètement contenus dans la fenêtre de capture (les objets sélectionnés sont en gris dans l'illustration) Capture (faites glisser le curseur de la droite vers la gauche ou entrez c) 2 1 Objets complètement inclus dans la sélection (les objets sélectionnés sont en gris dans l'illustration) Fenêtre (faites glisser le curseur de la gauche vers la droite ou entrez f) 2 1 Objets touchés par un trajet ou inclus dans une Trajet (entrez t) polyligne de capture (les objets sélectionnés sont en gris dans l'illustration) Objets traversant un polygone ou complètement contenus dans le polygone (les objets sélectionnés sont en gris dans l'illustration) CPolygone (entrez cp) Objets complètement contenus dans un polygone (les objets sélectionnés sont en gris dans l'illustration) SPolygone (entrez sp) Interface d'AutoCAD 2005 Palettes d'outils Sur une palette d'outils, vous pouvez placer les hachures, les commandes et les blocs fréquemment utilisés. Faites glisser des dessins, des blocs et des hachures de DesignCenter vers la palette d'outils. Pour ajouter un bloc ou une hachure au dessin, faites glisser l'élément de la palette d'outils vers le dessin. Créez des outils de commande dans la palette d'outils. Cliquez avec le bouton droit de la souris sur la barre de titre de la palette d'outils, puis choisissez Personnaliser dans le menu contextuel. Cliquez avec le bouton droit de la souris sur une palette d'outils pour afficher un menu contextuel. Vous pouvez cliquer avec le bouton droit de la souris sur une icône, une zone vide, un onglet ou sur la barre de titre. Onglet courant Autres onglets DesignCenter DesignCenter vous permet d'organiser l'accès aux dessins, blocs, hachures et autres contenus de dessin. Vous pouvez faire glisser le contenu d'un dessin source vers votre dessin courant. Vous pouvez également faire glisser des dessins, des blocs et des hachures vers une palette d'outils. Cliquez avec le bouton droit de la souris dans DesignCenter pour afficher un menu contextuel. Vous pouvez cliquer avec le bouton droit de la souris sur une icône, une zone vide, un onglet ou sur la barre de titre. Style de texte Empilage/non-empilage du texte Tabulation définie par l'utilisateur Police Couleur du texte Hauteur du texte Enregistrement des modifications et fermeture de l'Editeur Règle Marque de retrait de première ligne Tabulations par défaut Marque de retrait de paragraphe Editeur de texte multiligne Un objet de texte multiligne (textmult) inclut un ou plusieurs paragraphes de texte que vous pouvez manipuler sous la forme d'un objet unique. Vous pouvez définir une mise en retrait du texte grâce aux tabulations. Vous pouvez également déterminer les propriétés du texte telles que la police, la hauteur et la couleur pour des caractères, des mots spécifiques ou pour l'objet TextMult global. Paramètres de barre d'état Lorsque les paramètres de barre d'état sont activés, des icônes et des notifications apparaissent à l'extrémité droite de la barre d'état. Centre de communication Le centre de communication vous permet de rester informé sur la société Autodesk et ses produits, d'envoyer vos commentaires directement à Autodesk, d'obtenir les toutes dernières communications de l'équipe d'assistance technique, de recevoir des annonces et des informations sur le programme d'abonnement (si vous êtes abonné) et d'être averti de la disponibilité de nouveaux articles et conseils sur les sites Web d’Autodesk. ">
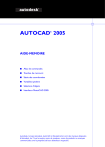
Lien public mis à jour
Le lien public vers votre chat a été mis à jour.