Xerox DOCUTECH 6100 Manuel utilisateur
PDF
Télécharger
Document
Xerox Production Print Services Guide d'impression à l'aide de Xerox Production Print Services 708P87250 Version 3.7 Mars 2003 Préparé par : Xerox Corporation Global Knowledge and Language Services 800 Phillips Road Building 845-17S Webster, New York 14580 États-Unis d'Amérique Traduit par : The Document Company Xerox GKLS European Operations Bessemer Road Welwyn Garden City Hertfordshire AL7 1HE Angleterre © 2003 Copyright par Xerox Corporation. Tous droits réservés. La protection des droits de reproduction s'applique à l'ensemble des informations et documents prévus aux termes de la loi, quels que soient leur forme et leur contenu, y compris aux données générées par les logiciels et qui s'affichent à l'écran (profils, pictogrammes, écrans, représentations, etc.) Imprimé aux États-Unis d'Amérique, en Angleterre et en France. XEROX®, XEROX Europe et XEROX Canada Limited, The Document Company®, le X® stylisé, ainsi que tous les noms et numéros de produits Xerox mentionnés dans cette publication sont des marques déposées de XEROX CORPORATION. Les autres noms et marques de produits sont des marques de commerce ou déposées de leurs détenteurs respectifs et sont reconnus comme telles. Ce produit inclut un logiciel développé par Apache Software Foundation (http:// www.apache.org/). SWOP® est une marque déposée de SWOP, Inc. Xerox se réserve le droit de modifier sans préavis les informations présentées dans ce guide. Le présent document est régulièrement modifié. Les mises à jour techniques et les corrections typographiques seront apportées dans les versions ultérieures. Table des matières 1. Introduction 1-1 Avant de commencer 1-1 À propos de XPPS 1-1 XDS 1-2 XDS Plus 1-2 Pilotes d'imprimante Xerox personnalisés 1-2 Pilotes développés par d'autres fabricants et fichiers PPD 1-2 Interface Web 1-3 Client Command Line 1-3 À propos de ce guide 2. 1-3 Sommaire 1-3 Conventions 1-4 Informations 1-5 Assistance technique 1-5 Utilisation de XDS 2-1 Conditions préalables 2-1 Démarrage de XDS sous Windows 2-2 Démarrage de XDS sous Macintosh OS X 2-2 Présentation de la procédure d'impression 2-2 Procédure d'impression sous Windows 2-2 Procédure d'impression sous Macintosh 2-3 Utilisation de la fonction glisser-déplacer pour imprimer un ou plusieurs travaux 2-4 Sélection d'un type d'imprimante et d'une file d'impression 2-5 Sélection du fichier à imprimer 2-6 Personnalisation de la liste d'imprimantes 2-7 Ajout d'une imprimante 2-7 Définition d'une imprimante par défaut 2-8 GUIDE D'IMPRESSION À L'AIDE DE XEROX PRODUCTION PRINT SERVICES i TABLE DES MATIÈRES Modification d'une file d'impression 2-8 Suppression d'une imprimante 2-9 Affichage des informations relatives à une imprimante 2-9 Vérification des connexions imprimante 3. Utilisation de XDS Plus 3-1 Conditions préalables 3-1 Démarrage du logiciel XDS Plus 3-2 Démarrage de XDS Plus sous Windows 3-2 Démarrage de XDS Plus sous Solaris 3-3 Démarrage de XDS Plus sur Internet 3-3 Procédure d'impression à l'aide de XDS Plus 3-4 Configuration des imprimantes et des files d'impression 3-6 Sélection d'une imprimante et d'une file 3-7 Éléments de la fenêtre Modifier l'imprimante 3-7 Affichage des propriétés d'imprimantes et de files 3-9 Sélection d'une imprimante et d'une file 4. Impression à l'aide de l'interface Web DocuSP 3-10 4-1 Présentation du processus d'impression via l'interface Web 4-1 Définition d'un travail d'impression 4-3 Bons de travail ii 2-10 4-4 Définition des paramètres de bon de travail pour le travail en cours 4-4 Sélection du bon de travail par défaut de la file d'impression 4-7 Sélection du bon de travail par défaut 4-7 Modification du bon de travail par défaut 4-8 Sélection de l'option [Valeur par défaut imprimante] 4-8 Définition du nombre de copies 4-9 Définition de la série de pages à imprimer 4-10 Définition du support principal 4-10 Programmation de supports 4-11 Affichage de la fenêtre Supports 4-11 Éléments de la fenêtre Supports 4-11 GUIDE D'IMPRESSION À L'AIDE DE XEROX PRODUCTION PRINT SERVICES TABLE DES MATIÈRES Sélection du support utilisé pour le travail 4-13 Création d'un nouveau support 4-14 Définition du mode d'impression 4-16 Définition d'une option de façonnage 4-16 Définition du mode d'assemblage 4-17 Définition de feuilles de repère 4-17 Définition des options avancées Définition des options de la section Réglage image 4-17 4-18 Spécification d'un décalage image 4-18 Définition d'une valeur de rotation 4-20 Sélection de l'interface OPI 4-20 Fonction OPI 4-20 Spécification de la trame de demi-teinte 4-21 Définition de courbes tonales 4-21 Activation de l'anti-aliassage 4-21 Définition des options couleur 4-22 Paramètres couleur 4-23 Nuance 4-24 Définition des paramètres Couleur - Options avancées 4-25 Définition des profils de couleur source 4-25 Définition des paramètres liés aux couleurs d'impression 4-26 Saisie d'informations relatives au travail 4-27 Définition des préférences utilisateur 4-29 Impression d'un document 4-30 Sélection d'une file d'impression 4-30 Sélection du fichier à imprimer 4-30 Soumission du travail à imprimer4-31 Vérification de l'état du travail, de l'imprimante, de la file d'impression et des messages correspondants 4-31 Affichage des messages 4-33 Affichage des caractéristiques 4-33 GUIDE D'IMPRESSION À L'AIDE DE XEROX PRODUCTION PRINT SERVICES iii TABLE DES MATIÈRES 5. Fichiers PPD et kit d'impression Xerox Fichiers PPD et kit d'impression Xerox sous environnement Macintosh Conseils de sélection des paramètres d'impression 5-1 5-2 Utilisation du kit Xerox 5-2 Utilisation de la fonction glisser-déplacer pour imprimer un ou plusieurs travaux 5-3 5-4 Création d'un document 5-4 Options d'impression 5-5 Utilisation du client Command Line Accès au logiciel XDS Command Line 6-1 6-1 Accès à XDS Command Line sous Windows 6-2 Accès à XDS Command Line sous Solaris et Mac OS X 6-2 Modes de fonctionnement de XDS Command Line 6-3 Utilisation du mode de commande unique 6-3 Paramètres du mode de commande unique 6-3 Accès à l'aide de XDS Command Line : -help et -\? 6-3 Sortie de XDS Command Line : -exit 6-4 Affichage de la liste des imprimantes : -ListP 6-4 Affichage de l'état des imprimantes : -ListP <options> 6-4 Sélection du fichier à imprimer : -f <fichier> 6-4 Spécification du bon de travail : -jt <travail> 6-5 Spécification du nombre d'exemplaires : -copies <nombre> 6-5 Spécification du mode de tirage/d’impression 6-5 Spécification de l'option de façonnage 6-6 Spécification du nom d'utilisateur 6-6 Affichage de l'état des travaux : -ListJob 6-7 Spécification de l'imprimante : -p <imprimante> 6-8 État des files d'impression : -ListQ <options> 6-8 Définition de l'emplacement du fichier d'enregistrement des imprimantes (RegFileLoc) iv 5-1 Sélection des options d'impression Fichiers PPD et kit d'impression Xerox sous environnement Windows 6. 5-1 6-9 GUIDE D'IMPRESSION À L'AIDE DE XEROX PRODUCTION PRINT SERVICES TABLE DES MATIÈRES Impression en mode de commande unique 7. 8. Guide de référence rapide des commandes 6-11 Pilotes d'imprimante PCL Xerox personnalisés 7-1 Caractéristiques 7-1 Impression d'un document 7-2 Accès aux fonctions et aux options 7-2 Démarrage de l'impression 7-3 Pilotes d'imprimante PostScript Xerox personnalisés Caractéristiques Impression d'un document 9. 6-9 8-1 8-2 8-2 Accès aux fonctions et aux options 8-2 Démarrage de l'impression 8-3 Options de bon de travail 9-1 Définition d'un travail d'impression 9-1 Fenêtre Restrictions imprimante 9-2 Option Valeur imprimante par défaut 9-2 Définition des options de bon de travail à l'aide de XDS 9-3 Accès à la fenêtre Configuration Accès aux options de bon de travail à l'aide de XDS Plus 9-4 9-4 Création d'un bon de travail 9-4 Programmation d'un bon de travail 9-5 Spécification du nombre de copies 9-6 Spécification de la série de pages 9-6 Sélection du type de travail 9-6 Spécification de la destination du travail 9-7 Spécification des paramètres de configuration du travail 9-7 Saisie de notes de travail 9-12 Spécification des supports à utiliser 9-14 Spécifications des propriétés du support 9-18 Spécification de couvertures 9-20 GUIDE D'IMPRESSION À L'AIDE DE XEROX PRODUCTION PRINT SERVICES v TABLE DES MATIÈRES Spécification de pages spéciales 9-23 Spécification des paramètres de couleur 9-26 Spécification des paramètres liés aux couleurs d'accompagnement 9-31 Spécification d'insertions 9-34 Spécification de têtes de chapitre 9-36 Impression d'un document Sélection d'une file d'impression 9-38 Sélection du fichier à imprimer 9-38 Réimpression d'un travail enregistré vi 9-37 9-39 Réimpression sans modification des paramètres du bon de travail 9-40 Réimpression avec des paramètres de bon de travail différents 9-41 Vérification de l'état d'un travail 9-42 Définition des options d'impression XDS 9-42 Création d'un fichier de fonctionnalités imprimante 9-44 Contenu du fichier de fonctionnalités imprimante 9-44 Sources du fichier de fonctionnalités imprimante pour Windows 9-44 Création d'un fichier de fonctionnalités imprimante à l'aide de XDS Plus 9-45 Fermeture de XDS 9-46 Fermeture de XDS Plus 9-46 GUIDE D'IMPRESSION À L'AIDE DE XEROX PRODUCTION PRINT SERVICES 1. Introduction Le logiciel Xerox Production Print Services (XPPS) permet d'imprimer des documents créés dans des applications de publication sur une imprimante Xerox, à partir d'un poste de travail réseau. Avant de commencer Ce guide s'adresse aux utilisateurs des postes de travail suivants : • PC tournant sous Windows 95, 98, Millennium, NT 4.0, 2000 ou XP • Station Sun tournant sous Solaris 2.6 ou une version supérieure • Poste de travail Macintosh Pour utiliser le logiciel XPPS et imprimer des documents, vous devez disposer d'un poste de travail pouvant accéder à l'imprimante Xerox via un réseau pris en charge par Xerox. Vous devez bien connaître l'application utilisée, savoir vous servir d'une souris et savoir manipuler les boîtes de dialogue et les fenêtres. À propos de XPPS Le logiciel XPPS (Xerox Production Print Services) comporte diverses applications qui permettent aux utilisateurs de soumettre des travaux pour impression sur des imprimantes Xerox connectées et prises en charge. Guide d’impression à l’aide de Xerox Production Print Services 1-1 Introduction XDS E Le logiciel XDS (Xerox Document Submission) est une application autonome qui permet de programmer le bon de travail correspondant à un fichier PDL existant et de soumettre le travail à une imprimante disponible sur laquelle tourne le logiciel DocuSP version 3.1 ou supérieure. XDS permet aux utilisateurs de réseaux pris en charge par les systèmes d'impression Xerox de tirer parti des nombreuses fonctions offertes par ces derniers. REMARQUE : Les documents doivent avoir été imprimés dans un fichier .ps, .pcl, .pdf, tiff ou texte ascii. XDS Plus Le logiciel XDS Plus (Xerox Document Submission Plus) est une application autonome qui permet de programmer le bon de travail correspondant à un fichier PDL existant et de soumettre le travail à une imprimante disponible sur laquelle tourne le logiciel DocuSP version 3.1 ou supérieure. XDS Plus permet aux utilisateurs de réseaux pris en charge par les systèmes d'impression Xerox de tirer parti des nombreuses fonctions offertes par ces derniers. XDS Plus prend en charge les mêmes options que XDS, mais aussi l'affichage de l'état des imprimantes et les applications Xerox Job Ticket Converter et Xerox Document Submission Command Line. Pilotes d'imprimante Xerox personnalisés Les pilotes d'imprimante Xerox personnalisés incluent des commandes d'interface utilisateur qui permettent d'accéder aux fonctions spécifiques des imprimantes Xerox prises en charge. Pilotes développés par d'autres fabricants et fichiers PPD Vous pouvez créer un document et l'envoyer à une imprimante Xerox à l'aide d'un pilote d'une autre marque et d'un fichier PPD Xerox. Ces éléments peuvent être chargés et utilisés en parallèle avec tout pilote d'imprimante Xerox personnalisé. Les options de bon de travail diffèrent selon le pilote installé. Les pilotes d'une autre marque ne permettent pas d'accéder à toutes les options d'impression prises en charge depuis le poste de travail. 1-2 Guide d’impression à l’aide de Xerox Production Print Services Introduction Interface Web L'interface Web vous permet d'accéder, via un navigateur, aux fenêtres nécessaires pour sélectionner un document, programmer un bon de travail et soumettre ce travail à l'imprimante, le tout à partir d'Internet. Client Command Line Si vous utilisez les commandes “print”, “listjob”, “listq” et “listp”, il est recommandé d'utiliser le nouveau client XDS Command Line fourni avec le logiciel XDS Plus. À propos de ce guide Avant d'effectuer toute procédure décrite dans ce guide, familiarisez-vous avec son contenu et avec les conventions employées. Sommaire Ce guide se compose comme suit : • Chapitre 1, “Introduction” : généralités concernant ce guide. • Chapitre 2, “Utilisation de XDS” : informations nécessaires pour imprimer à l'aide de XDS. Ce chapitre comporte aussi des informations relatives à la configuration des imprimantes et des files d'impression. • Chapitre 3, “Utilisation de XDS Plus” : informations nécessaires pour accéder à XDS Plus et pour utiliser l'application afin de soumettre des fichiers à l'impression. • Chapitre 4, “Impression à l'aide de l'interface Web DocuSP” : informations relatives à la version en ligne de XPPS. Ce chapitre comprend des détails concernant la configuration d'un bon de travail ainsi que les étapes à suivre pour imprimer un document. • Chapitre 5, “Fichiers PPD et kit d'impression Xerox” : conseils relatifs à l'utilisation de ces derniers ainsi qu'à la sélection des paramètres d'impression, pour les environnements Macintosh et Windows. Guide d’impression à l’aide de Xerox Production Print Services 1-3 Introduction • Chapitre 6, “Utilisation du client Command Line” : le logiciel XDS Command Line vous permet de configurer et de soumettre des travaux d'impression à partir d’une fenêtre DOS ou Unix sur un PC ou une station de travail Sun. Ce chapitre décrit la procédure et la syntaxe à utiliser pour entrer les commandes de configuration et d'impression d'un travail. • Chapitre 7, “Pilotes d'imprimante PCL Xerox personnalisés” : informations relatives à l'impression d'un document à l'aide des pilotes d'imprimante PCL Xerox personnalisés. • Chapitre 8, “Pilotes d'imprimante PostScript Xerox personnalisés” : procédures à suivre pour imprimer un document à l'aide des pilotes d'imprimante PostScript Xerox personnalisés et informations relatives aux fonctions de ces derniers. • Chapitre 9, “Options de bon de travail” : procédures permettant d'imprimer un document à l'aide des logiciels XDS et XDS Plus. Conventions Ce guide utilise les conventions suivantes : • Chevrons : ils identifient les variables affichées à l'écran ou pouvant être entrées sur la ligne de commande. Exemples : “Impossible de copier <nom du fichier>”, “set –p <imprimante>”. • Crochets : ils sont utilisés dans les cas suivants : – Nom des options à sélectionner. Exemple : [Valeur imprimante par défaut]. – Nom des boutons sur lesquels vous devez cliquer. Exemples : [OK], [Annuler]. – Noms des champs et des zones de liste. Exemples : “le champ [De]” et “la zone de liste [Répertoires]” ou encore “le champ [Source couleur]”. • Gras : ce style est utilisé dans les cas suivants : – Chemins de répertoire. Exemple : “Accédez au répertoire Win_nt40/Xeroxdrv.” – Texte à saisir. Exemple : “Entrez violet ou XDS.” 1-4 Guide d’impression à l’aide de Xerox Production Print Services Introduction – Texte important. Exemple : “Cliquez sur [Arrêter] dans l'écran de l'interface utilisateur. N'appuyez pas sur le bouton d'arrêt rouge sur le contrôleur.” – Texte d'introduction des éléments d'une liste. Exemple : [Suspendre le travail] : L'impression du document est suspendue... [Annuler le travail] : Le document n'est pas imprimé... • E Remarques : Il s'agit de conseils qui vous aident à exécuter une tâche ou d’indications supplémentaires qui vous permettent de mieux comprendre une explication. Les remarques apparaissent en italiques, dans des paragraphes distincts. Exemple : REMARQUE : La soumission d'un travail à l'imprimante est possible uniquement lorsque celle-ci est connectée à votre poste de travail. Informations Pour toute information spécifique à l'imprimante Xerox, au contrôleur et au serveur d'impression qui composent votre système, reportez-vous à la documentation fournie avec ces éléments. Assistance technique Veuillez prendre contact avec le Centre Services Xerox pour toute demande d'assistance. Guide d’impression à l’aide de Xerox Production Print Services 1-5 Introduction 1-6 Guide d’impression à l’aide de Xerox Production Print Services 2. Utilisation de XDS Ce chapitre décrit les procédures à suivre pour accéder au logiciel XDS sur un système d'impression Xerox à partir d'un poste de travail tournant sous Windows 95, 98, NT 4.0, 2000, Millennium ou XP, d'une station Sun tournant sous Solaris 2.6 ou 2.8, ou bien d'un poste de travail Macintosh tournant sous OS X. Le logiciel XDS (Xerox Document Submission) vous permet d'accéder aux boîtes de dialogue nécessaires pour sélectionner un fichier à imprimer, définir le bon de travail correspondant et soumettre ce travail à l'imprimante. E Lorsque vous exécutez XDS, vous devez sélectionner le document et l'imprimante à utiliser depuis la fenêtre XDS avant de programmer le bon de travail correspondant. REMARQUE : Si vous avez créé votre fichier PDL à l'aide de l'option Imprimer dans un fichier et d'un pilote d'imprimante Xerox, ne soumettez pas votre travail via XDS. Les paramètres de bon de travail inclus dans ce fichier risquent d'être en conflit avec ceux programmés dans XDS. Utilisez une autre méthode de soumission. Conditions préalables Avant d'utiliser XDS, assurez-vous que les conditions suivantes sont remplies : • Microsoft Windows, Sun Solaris ou Macintosh OS est installé sur votre poste de travail. Si vous exécutez une copie partagée de ces logiciels à partir d'un serveur, prenez contact avec votre administrateur système. • Vous savez utiliser les outils Windows, Solaris ou Macintosh pour vous connecter aux lecteurs réseau ou pour désactiver les connexions en cours. • XDS Plus est installé sur votre poste de travail. Reportezvous au “Guide d'installation” pour connaître les procédures appropriées. Guide d’impression à l’aide de Xerox Production Print Services 2-1 Utilisation de XDS • Vous savez enregistrer un fichier au format PDL en l'imprimant dans un fichier ou créer un fichier TIFF, PDF ou ASCII valide. Démarrage de XDS sous Windows A Pour démarrer XDS sous Windows, procédez comme suit : 1. Connectez-vous à votre réseau. 2. Dans le menu Démarrer de votre poste de travail, sélectionnez [Programmes], [Applications Xerox], puis [XDS]. La fenêtre XDS s'affiche. Démarrage de XDS sous Macintosh OS X Lorsque vous exécutez le logiciel XDS client, vous devez choisir votre imprimante et le document requis à partir de la fenêtre Soumission de documents, avant de programmer le bon de travail. Pour exécuter le logiciel XDS (Xerox Document Submission) client, cliquez deux fois sur l'icône [XDS]. Présentation de la procédure d'impression Pour imprimer un document sur l'imprimante sélectionnée, suivez les instructions ci-après. Pour obtenir plus de détails concernant chacune de ces instructions, reportez-vous à la section “Impression d'un document”, dans la suite de ce guide. Procédure d'impression sous Windows A 1. Ouvrez la fenêtre XDS. Reportez-vous à la section précédente, “Démarrage de XDS”. 2. Sélectionnez une file d'impression. Reportez-vous à la section “Sélection d'une file d'impression”. 2-2 Guide d’impression à l’aide de Xerox Production Print Services Utilisation de XDS 3. Sélectionnez le fichier à imprimer. Reportez-vous à la section “Sélection du fichier à imprimer”. 4. Configurez le travail d'impression et le bon de travail. Les procédures suivantes peuvent être exécutées à partir de la fenêtre Configuration de l'impression : • Spécification des options de mise en page et de façonnage. • Ajout de notes de travail (informations à propos du travail). • Définition des supports d'impression à utiliser. • Sélection de fonctions spéciales pour le travail, telles que les couvertures, les insertions ou les pages spéciales. Reportez-vous à la section “Définition d'un travail d'impression”. 5. Envoyez le document à la file d'impression. E Reportez-vous à la section “Soumission d'un travail à imprimer”. REMARQUE : Lors de ces procédures, si vous appuyez sur la touche <Retour> ou <Entrée> dans l’une quelconque des boîtes de dialogue, XDS exécute la commande associée au bouton qui rétablit les valeurs par défaut. Pour passer d'un champ à un autre, vous pouvez utiliser la touche <Tab>. Procédure d'impression sous Macintosh A E Pour imprimer un document sur l'imprimante sélectionnée, suivez les instructions ci-après. Pour obtenir plus de détails sur chaque étape, reportez-vous aux procédures appropriées dans la suite de ce guide. 1. Configurez une imprimante et sélectionnez son icône sur le bureau. 2. Démarrez le logiciel XDS. REMARQUE : La section suivante de ce chapitre décrit plus en détails la manière d'utiliser le logiciel XDS. 3. Dans la fenêtre Soumission de documents, sélectionnez un type d'imprimante dans le menu complémentaire Type d'imprimante. Guide d’impression à l’aide de Xerox Production Print Services 2-3 Utilisation de XDS 4. Dans le menu File d'impression, sélectionnez [Utiliser l'imprimante par défaut]. Si vous souhaitez créer des bons de travail Xerox sans imprimer, sélectionnez [Non]. 5. Sélectionnez un fichier à imprimer. 6. Sélectionnez [Imprimer...] pour configurer le travail d'impression. 7. Dans la boîte de dialogue du bon de travail qui s'ouvre, définissez les paramètres disponibles. Selon votre imprimante, les champs de paramètres suivants peuvent être affichés : • [Copies] • Série de pages ([De] et [À]) • [Type de travail] • [Destination] 8. Entrez les notes de travail. 9. Définissez les supports à utiliser pour l'impression. 10. Programmez les fonctions spéciales pour le travail, telles que les couvertures, les insertions ou les pages spéciales. E 11. Envoyez le document à l'imprimante en cliquant sur [OK]. REMARQUE : Lors de ces procédures, si vous appuyez sur la touche <RETOUR> ou <Entrée> dans l’une quelconque des boîtes de dialogue, le logiciel XDS exécute la commande associée au bouton qui rétablit les valeurs par défaut. Si vous appuyez sur la touche <Commande (Pomme)-Point> ou <ÉCHAP>, le logiciel XDS exécute la commande [Annuler] lorsque cela est possible. Utilisation de la fonction glisser-déplacer pour imprimer un ou plusieurs travaux Vous pouvez sélectionner un ou plusieurs travaux et les glisserdéplacer sur l'icône XDS pour les imprimer. E 2-4 Auparavant, vous devez sélectionner l'icône de l'imprimante requise sur le bureau. REMARQUE : Il doit s'agir de l'imprimante par défaut. Une fois les travaux déplacés sur l’icône de l’imprimante : Guide d’impression à l’aide de Xerox Production Print Services Utilisation de XDS A 1. La boîte de dialogue de sélection du type d'imprimante s'affiche. Sélectionnez le type de l'imprimante à laquelle vous voulez envoyer les travaux. 2. La boîte de dialogue Bon de travail s'affiche pour le premier travail déplacé. Programmez le bon pour le travail, puis cliquez sur [OK]. Si vous avez déplacé plusieurs travaux en même temps, le premier est envoyé à l'imprimante, tandis que la boîte de dialogue du bon de travail s'affiche pour le suivant. La programmation de bon de travail sélectionnée pour le premier travail est retenue pour le suivant. Il est possible d'ouvrir les bons de travail enregistrés pour tous les travaux glissés-déplacés à l'aide des procédures décrites dans ce chapitre. Lorsqu'un bon de travail enregistré est utilisé pour un travail, sa programmation est retenue pour le travail suivant. Il est possible d'annuler un travail avant l’impression via XDS. La boîte de dialogue Bon de travail s'ouvre alors pour le travail suivant. 3. Une fois que tous les travaux déplacés vers XDS ont été soumis ou annulés, XDS se ferme automatiquement. Sélection d'un type d'imprimante et d'une file d'impression Le menu complémentaire Type d'imprimante vous propose la liste des types d'imprimante disponibles pour imprimer votre document. A Le menu complémentaire File d'impression permet d'indiquer si le travail et le bon de travail doivent être envoyés à la file d'impression sélectionnée ([Utiliser l'imprimante par défaut]) ou si le bon de travail doit simplement être créé à des fins d'utilisation ultérieure ([Non]). 1. Dans le menu complémentaire Type d'imprimante, sélectionnez l'imprimante appropriée. 2. Dans le menu des files d'imprimante, sélectionnez la file requise. • Si vous voulez créer et enregistrer le bon de travail à des fins d'utilisation ultérieure sans imprimer maintenant, cliquez sur [Non]. • Pour imprimer sur une imprimante qui se trouve sur le bureau, sélectionnez l'icône de celle-ci, puis cliquez sur [Utiliser l'imprimante par défaut]. Guide d’impression à l’aide de Xerox Production Print Services 2-5 Utilisation de XDS Si le menu complémentaire Type d'imprimante n'affiche pas l'imprimante souhaitée, sélectionnez [Configuration produit] dans le menu déroulant Options de la barre de menus. Dans la boîte de dialogue Configuration produit, sélectionnez les catégories à utiliser pour imprimer les documents à partir de votre poste de travail. Utilisez les sélections suivantes : • [Serveurs DocuTech] pour DocuTech 135 • [DocuPrint] et/ou [DocuSP] pour les imprimantes DocuTech 61xx, DocuTech/DocuPrint 65/90 et DocuPrint 2000 Series EPS • [DocuPrint] pour les imprimantes DocuPrint NPS • [DocuColor] pour les imprimantes DocuColor 20xx, 6060 et iGen3 Sélection du fichier à imprimer A Pour sélectionner un fichier à imprimer, procédez comme suit : 1. Dans la boîte de dialogue Soumission de documents, effectuez l'une des opérations suivantes : • Choisissez [Sélectionner un fichier...]. • Choisissez [Sélectionner un fichier] dans le menu déroulant Fichier. • Appuyez sur <Commande-F> pour sélectionner l'option [Sélectionner un fichier]. Une boîte de dialogue répertoire s'affiche. L'option [Afficher fichiers texte uniquement] fait office de filtre et n'affiche que les fichiers texte. E 2. Sélectionnez le fichier à imprimer. Le fichier doit être à l'un des formats pris en charge par l'imprimante : PostScript, PDF, PCL, ASCII ou TIFF. REMARQUE : Veillez à ce que les noms de fichier soient relativement courts. Un nom trop long ne peut pas être affiché et, dans ce cas, le fichier est affecté d’un nom généré par le système. 3. Choisissez [Sélection] ou cliquez deux fois sur le nom ou l'icône correspondant au fichier à ouvrir. Le nom du document sélectionné est affiché dans la boîte de dialogue Soumission de documents. 2-6 Guide d’impression à l’aide de Xerox Production Print Services Utilisation de XDS 4. Dans la boîte de dialogue Soumission de documents, sélectionnez [Imprimer]. La boîte de dialogue du bon de travail s'affiche. Personnalisation de la liste d'imprimantes Vous pouvez définir une liste personnalisée répertoriant les files d'impression que vous utilisez le plus souvent. Il doit s'agir de files auxquelles vous avez accès. Vous pouvez attribuer un nom unique à chaque file de la liste. Ce nom peut contenir l'emplacement de l'imprimante à laquelle la file est associée ou bien des informations sur les travaux qui peuvent y être envoyés, si des files spéciales ont été définies. Vous pouvez modifier la liste de plusieurs manières. Vous pouvez : E • renommer une file, • supprimer une file de la liste, • réaffecter un nom à une autre file, • définir une file par défaut qui sera automatiquement sélectionnée dès l'ouverture de XDS. REMARQUE : Ne changez pas le nom des imprimantes. Il n'est possible d'affecter un nouveau nom à une imprimante qu'immédiatement après son installation. Lors de l'installation, plusieurs files non connectées sont automatiquement ajoutées à la liste. Ces files sont utilisées lorsque vous n'êtes pas connecté à une imprimante. Pour en savoir plus sur leur utilisation, consultez les informations relatives aux bons de travail dans le présent guide. Ajout d'une imprimante A Vous pouvez définir une liste personnalisée répertoriant les imprimantes que vous utilisez régulièrement. Procédez comme suit pour compléter une liste existante ou en créer une nouvelle : 1. Dans la fenêtre XDS, sélectionnez [Connexions]. La boîte de dialogue Connexions Imprimante apparaît. 2. Dans cette boîte de dialogue, sélectionnez [Ajouter...]. La fenêtre Ajouter une nouvelle imprimante s'affiche. Guide d’impression à l’aide de Xerox Production Print Services 2-7 Utilisation de XDS 3. Dans cette fenêtre, sélectionnez le type de réseau correspondant à votre environnement. Sélectionnez [Aucune connexion] si vous voulez utiliser cette imprimante seulement pour créer et modifier des bons de travail. Vous ne pourrez pas l'utiliser pour imprimer. E E 4. Suivez les instructions de l'assistant pour ajouter une imprimante à la liste Connexions Imprimante. REMARQUE : La boîte de dialogue qui s'affiche dépend du type de réseau sélectionné. Pour plus d'informations, consultez la documentation relative à votre réseau. REMARQUE : Si vous voyez s'afficher un message indiquant que la file sélectionnée n'est pas une file d'impression Xerox, contactez l'administrateur système. Définition d'une imprimante par défaut A Une fois que vous avez créé une liste personnalisée, vous pouvez définir une imprimante par défaut. Elle sera sélectionnée automatiquement à chaque ouverture de XDS. 1. Dans la fenêtre XDS, sélectionnez [Connexions]. La boîte de dialogue Connexions Imprimante apparaît. 2. Sélectionnez la file appropriée dans la zone Imprimantes. 3. Sélectionnez [Défaut]. Cette file sera sélectionnée automatiquement comme file par défaut à chaque ouverture de XDS. 4. Cliquez sur [OK] pour revenir à la fenêtre XDS. Modification d'une file d'impression A XDS permet de modifier le nom d'une file d'impression figurant dans la liste Connexions Imprimante et de réaffecter un nom à une autre file. 1. Dans la fenêtre XDS, sélectionnez [Connexions]. La boîte de dialogue Connexions Imprimante apparaît. 2. Dans la zone de liste Imprimantes, sélectionnez la file d'impression à modifier puis cliquez sur [Modifier...]. 3. Suivez les instructions de l'assistant Modifier imprimante. 2-8 Guide d’impression à l’aide de Xerox Production Print Services Utilisation de XDS 4. Vérifiez les informations présentées dans la fenêtre Modifier imprimante – Révision. • Si les informations affichées sont correctes, sélectionnez [Terminer] pour valider les modifications et revenir à la boîte de dialogue Connexions Imprimante. • Dans le cas contraire, sélectionnez [Précédent] jusqu'à ce que les informations à corriger apparaissent. Effectuez les changements requis, puis procédez comme indiqué précédemment pour revenir à cette étape de la procédure. 5. Une fois les modifications terminées, cliquez sur [OK] pour revenir à la fenêtre XDS. Suppression d'une imprimante A 1. Dans la fenêtre XDS, sélectionnez [Connexions]. La boîte de dialogue Connexions Imprimante apparaît. 2. Dans la zone de liste [Imprimantes], sélectionnez la file d'impression à supprimer. 3. Cliquez sur [Supprimer]. La fenêtre Confirmer cette opération s'affiche. 4. Cliquez sur [Oui] pour supprimer l'imprimante. Cliquez sur [Non] pour annuler votre choix et revenir à la boîte de dialogue Connexions Imprimante. Affichage des informations relatives à une imprimante Vous pouvez afficher les informations suivantes sur toute imprimante de la liste des imprimantes connectées, disponible dans la boîte de dialogue Connexions Imprimante : • modèle d'imprimante • type de serveur • type de connexion • serveur • imprimante virtuelle Guide d’impression à l’aide de Xerox Production Print Services 2-9 Utilisation de XDS A Pour afficher les informations relatives à une imprimante, procédez comme suit : 1. Dans la fenêtre XDS, sélectionnez [Connexions]. La boîte de dialogue Connexions Imprimante s'affiche. 2. Sélectionnez une imprimante dans la zone [Imprimantes]. Les informations relatives à l'imprimante s'affichent dans les sections situées sous la zone de liste [Imprimantes]. 3. Lorsque vous avez terminé, cliquez sur [OK] ou sur [Fermer] pour fermer la boîte de dialogue. Vérification des connexions imprimante Au démarrage de XDS, le système contrôle toutes les imprimantes connectées pour vérifier que la connexion réseau est active. A E 2-10 • Lorsqu'une icône de réseau apparaît en regard d'un nom d'imprimante, cela signifie que la connexion à cette imprimante est active. • Un cercle barré indique que la connexion imprimante n'est pas active ou qu'elle ne s'établit pas correctement. • Si aucune icône n'est associée à un nom d'imprimante, cela signifie qu'elle n'est pas connectée et qu'elle a été incluse dans la liste personnalisée. Vous pouvez vérifier l'état des connexions à tout moment. 1. Dans la fenêtre XDS, sélectionnez [Connexions]. La boîte de dialogue Connexions Imprimante s'affiche. 2. Pour contrôler une connexion particulière, sélectionnez l'imprimante correspondante, puis cliquez sur [Vérifier imprimante]. Lors de la vérification de la connexion à l'imprimante sélectionnée, une fenêtre s'affiche pour indiquer l'état d'avancement de l'opération. Pour contrôler toutes les connexions, sélectionnez [Vérifier tout]. Lors de la vérification des connexions imprimante, une fenêtre s'affiche pour indiquer le pourcentage d'avancement de l'opération. REMARQUE : Si un incident réseau est signalé, contactez l'administrateur système. Guide d’impression à l’aide de Xerox Production Print Services 3. Utilisation de XDS Plus Ce chapitre décrit les procédures à suivre pour exécuter le logiciel XDS Plus sur un système d'impression Xerox à partir d'un poste de travail tournant sous Windows 95, 98, NT 4.0, 2000 ou XP, d'une station Sun tournant sous Solaris 2.6 ou 2.8, ou bien d'un poste de travail Macintosh tournant sous OS X. Le logiciel XDS Plus (Xerox Document Submission Plus) vous permet d'accéder aux boîtes de dialogue nécessaires pour sélectionner un fichier à imprimer, définir le bon de travail correspondant et soumettre ce travail à l'imprimante. Conditions préalables Pour pouvoir utiliser XDS Plus, les conditions suivantes doivent être réunies : • Microsoft Windows, Sun Solaris ou Macintosh est installé sur votre poste de travail. Si vous exécutez une copie partagée de ces logiciels à partir d'un serveur, prenez contact avec votre administrateur système. En effet, XDS Plus ne fonctionne correctement que si Windows, Solaris ou Macintosh est installé sur le poste de travail. • Vous savez utiliser les outils Windows, Solaris ou Macintosh pour vous connecter aux lecteurs réseau et pour désactiver les connexions en cours. • XDS Plus est installé sur votre poste de travail. Reportezvous au “Guide d'installation” pour connaître les procédures appropriées. • Vous savez comment enregistrer un fichier au format PDL en l'imprimant dans un fichier ou créer un fichier TIFF, PDF ou ASCII valide. Guide d’impression à l’aide de Xerox Production Print Services 3-1 Utilisation de XDS Plus Démarrage du logiciel XDS Plus La fenêtre XDS Plus donne accès à toutes les tâches de configuration, d'impression et de gestion de travaux que vous pouvez exécuter à partir de votre poste client Windows, Solaris ou Macintosh. Vous pouvez accéder au logiciel XDS Plus à partir des fichiers installés sur votre poste ou sur Internet via l'applet de soumission de travaux XDS Plus. E E Pour imprimer un document via XDS Plus, reportez-vous à la section “Impression d'un document”, dans la suite de ce guide. REMARQUE : L'Applet XDS Plus ne fonctionne pas avec Internet Explorer 5.0 pour Solaris. Pour l'exécuter dans cet environnement, vous devez utiliser Netscape 6.2.1 pour Solaris. REMARQUE : Les applications Windows ne prennent pas Netscape en charge. Démarrage de XDS Plus sous Windows A Pour ouvrir XDS Plus sous Windows, procédez comme suit : 1. Connectez-vous à votre réseau. 2. Dans le menu déroulant Démarrer, sélectionnez les options suivantes dans l'ordre où elles sont indiquées : a. [Programmes] b. [Applications Xerox] c. [Suite XDS Plus <version>] d. [XDS Plus] e. [XDS Plus] 3-2 Guide d’impression à l’aide de Xerox Production Print Services Utilisation de XDS Plus Démarrage de XDS Plus sous Solaris A Pour ouvrir XDS Plus sous Solaris, procédez comme suit : 1. Connectez-vous à votre réseau. 2. Dans le Gestionnaire de fichiers, cliquez deux fois sur l'icône de l'application [XDS Plus] située dans le répertoire suivant : /<votre répertoire racine>/Xerox_Applications/ XDS_Plus_Tool_Suite_<version>/XDS_Plus/XDS_Plus 3. Dans la fenêtre Action:Run qui s'ouvre, cliquez sur [OK]. Une fenêtre d'exécution s'ouvre. 4. Attendez l'ouverture de la fenêtre XDS Plus. Cela peut prendre quelques secondes. Démarrage de XDS Plus sur Internet Vous pouvez ouvrir la fenêtre XDS Plus sur votre poste Windows ou Solaris à l'aide de l'applet de soumission de travaux XDS Plus depuis Internet. L'applet ouvre la fenêtre XDS Plus et l'affiche dans votre navigateur Internet. Vous pouvez alors exécuter les mêmes fonctions que lorsque vous accédez au logiciel à partir d'un poste de travail. E Vous n'avez pas besoin d'installer XDS Plus sur votre poste de travail pour y accéder via Internet. REMARQUE : Pour être sûr d'utiliser la version la plus récente du logiciel, ignorez le serveur proxy (si vous en utilisez un) lorsque vous accédez à XDS Plus sur Internet. Prenez contact avec votre administrateur système pour plus d'informations à ce sujet. En cas de mise à jour de XDS Plus, vous devez effacer la mémoire cache de votre navigateur de manière à ce que la version téléchargée sur votre poste de travail soit la plus récente. Prenez contact avec votre administrateur système pour plus d'informations à ce sujet. A Procédez comme suit pour accéder à XDS Plus sur Internet : 1. Ouvrez votre navigateur Internet (Netscape ou Internet Explorer version 4 ou supérieure). Guide d’impression à l’aide de Xerox Production Print Services 3-3 Utilisation de XDS Plus 2. Dans le champ d'adresse, entrez http:// suivi de l'adresse IP de votre imprimante. Exemple : http://12.240.36.123 La page Web de l'imprimante s'ouvre. 3. Cliquez sur [Applet de soumission de travaux]. 4. S'il s'agit de votre premier accès à XDS Plus via Internet, vous voyez apparaître une fenêtre dans laquelle vous devez indiquer si vous voulez télécharger Java 2 Runtime Environment. Cliquez sur [Oui]. 5. Un message s'affiche, vous invitant à patienter pendant que XDS Plus charge un navigateur compatible avec le plug-in Java. Attendez l'ouverture de la fenêtre XDS Plus. Cette fenêtre vous permet d'exécuter toutes les fonctions de configuration et de soumission de travaux disponibles. Procédure d'impression à l'aide de XDS Plus A 1. Ouvrez la fenêtre XDS Plus. Reportez-vous à la section précédente, “Démarrage du logiciel XDS Plus”. 2. Sélectionnez une file d'impression. Reportez-vous à la section “Sélection d'une imprimante et d'une file”, dans la suite de ce chapitre. 3. Dans l'onglet Fichiers, exécutez les opérations suivantes : a. Sélectionnez le fichier à imprimer. Reportez-vous à la section “Sélection du fichier à imprimer”. b. Sélectionnez un bon de travail si vous ne voulez pas en créer un pour ce travail. c. Sélectionnez la destination du travail (Imprimer, Sauvegarder ou Imprimer et sauvegarder). Reportez-vous à la section “Sélection de la destination”. 3-4 Guide d’impression à l’aide de Xerox Production Print Services Utilisation de XDS Plus 4. Configurez les paramètres d'impression ainsi que les paramètres du bon de travail. Cliquez sur les onglets suivants pour accéder aux divers paramètres à configurer : • Configuration travail • Réception • Réglage image • Couleur • Pages spéciales Reportez-vous à la section “Définition d'un travail d'impression”. 5. Si nécessaire, ajoutez des commentaires au travail en les entrant dans l'onglet Notes travail. 6. Envoyez le fichier vers la file d'impression. E Reportez-vous à la section “Soumission d'un travail à imprimer”. REMARQUE : Lorsque vous exécutez les procédures de configuration, vous pouvez utiliser la touche <Tab> pour déplacer le curseur d'un bouton ou d'une zone de texte à l'autre dans la fenêtre. Pour revenir à l'élément précédent, maintenez la touche <Maj> enfoncée tout en appuyant sur la touche <Tab>. Vous pouvez vérifier l'état du travail en cours d'impression en cliquant sur le bouton [Administration]. Reportez-vous à la section “Vérification de l'état du travail, de l'imprimante, de la file d'impression et des messages correspondants”, dans la suite de ce chapitre. Guide d’impression à l’aide de Xerox Production Print Services 3-5 Utilisation de XDS Plus Configuration des imprimantes et des files d'impression E REMARQUE : Le fichier de découverte d'imprimantes doit être configuré sur votre poste de travail avant les imprimantes et les files d'impression. S'il n'a pas été copié sur votre poste de travail pendant l'installation, sélectionnez l'option Préférences dans le menu Options et ajoutez le fichier. Les imprimantes et les files qui leur sont associées pour l'impression via XDS Plus sont configurées automatiquement lors de l'installation et de l'exécution du logiciel. XDS Plus détecte tous les systèmes d'impression dotés d'un contrôleur DocuSP exécutant DocuSP 3.X et connectés à votre poste de travail. Vous enregistrez les adresses réseau de ces imprimantes dans le fichier de découverte d’imprimantes (printer.disc), après avoir installé XDS Plus sur votre poste de travail. Lorsque vous cliquez sur [Modifier l'imprimante...] dans la fenêtre XDS Plus, les noms des imprimantes répertoriées dans le fichier printer.disc s'affichent dans la section [Imprimantes] de la fenêtre Modifier l'imprimante et dans l'onglet Contrôleur d'impression. 3-6 Guide d’impression à l’aide de Xerox Production Print Services Utilisation de XDS Plus Sélection d'une imprimante et d'une file La fenêtre Modifier l'imprimante permet de sélectionner une imprimante et une file pour le travail à imprimer et d'afficher leurs propriétés. Éléments de la fenêtre Modifier l'imprimante Sections Imprimantes et Files La fenêtre Modifier l'imprimante est divisée en deux parties : • [Imprimantes] : cette section répertorie les imprimantes détectées par le système dans le fichier de découverte d'imprimantes au démarrage de XDS Plus. Elle indique également une imprimante non connectée et une file pour les imprimantes prises en charge. Pour de plus amples informations, reportez-vous à la section précédente, “Configuration des imprimantes et des files d'impression”. Les colonnes du tableau Imprimantes affichent les propriétés suivantes : – Nom : nom donné à l'imprimante lors de son installation sur votre site. – Type : type ou marque de l'imprimante, par exemple Xerox DocuColor 2060. – Travaux : nombre des travaux envoyés à l'imprimante dont l'état correspond au filtre d'affichage sélectionné dans la fenêtre Contrôleur d'impression. Par exemple, si [Traitement en cours] a été sélectionné, le nombre indiqué dans la colonne Travaux correspond au nombre de travaux en cours de traitement. • [Files] : cette section répertorie les files d'impression configurées sur le contrôleur de l'imprimante sélectionnée. Les colonnes du tableau Files affichent les propriétés suivantes : – Nom : nom attribué à la file sur le contrôleur d'imprimante. – Imprimante : nom de l'imprimante associée à la file. – Accepter les travaux : indique si la file d'impression accepte ou non les travaux. Guide d’impression à l’aide de Xerox Production Print Services 3-7 Utilisation de XDS Plus – Libérer les travaux : indique si la file d'impression est actuellement configurée ou pas pour libérer les travaux. E – État : indique l'état actuel de l'imprimante, par exemple “Impression”, “Arrêté(e)”, etc. REMARQUE : Il est impossible d'ajouter des imprimantes ou des files à ces listes dans la fenêtre Modifier l'imprimante. L'intitulé de chaque section est précédé du nombre d'éléments affichés dans la liste correspondante. Lorsque vous sélectionnez un élément dans l'une ou l'autre liste, ce nombre change et indique le nombre de travaux associé à l'élément. Par exemple, si vous sélectionnez une file dans la liste des files, le nombre change pour indiquer le nombre de travaux que celle-ci contient. Redimensionnement des sections Les sections [Imprimantes] et [Files] sont séparées par une barre de fractionnement. Faites glisser cette barre vers le haut ou vers le bas pour réduire ou augmenter la hauteur des sections l'une par rapport à l'autre. Vous pouvez également agrandir une section pour qu'elle remplisse la fenêtre Modifier l'imprimante. Il suffit de cliquer sur le petit bouton triangulaire situé près du bord gauche de la barre de fractionnement. Boutons 3-8 La fenêtre Modifier l'imprimante comprend les boutons suivants : • [Afficher toutes les imprimantes] : affiche dans la section Imprimantes toutes les imprimantes spécifiées dans le fichier de découverte d'imprimantes (printer.disc) et actuellement disponibles. • [Afficher toutes les files] : affiche dans la section Files toutes les files créées sur le contrôleur pour les imprimantes spécifiées dans le fichier de découverte et actuellement disponibles. • [Définir le chemin d'impression] : confirme votre sélection de file et ferme la fenêtre Modifier l'imprimante. Ce bouton reste en grisé tant qu'aucune file n'est sélectionnée. • [Actualiser] : met à jour les listes Imprimantes et Files. Guide d’impression à l’aide de Xerox Production Print Services Utilisation de XDS Plus Affichage des propriétés d'imprimantes et de files Pour afficher les propriétés d'imprimantes et de files, procédez comme suit : • Cliquez sur le nom d'une imprimante ou d'une file dans la fenêtre Modifier l'imprimante. – Si vous sélectionnez un nom d'imprimante, la section [Files] affiche uniquement les files activées pour cette imprimante. – Si vous sélectionnez un nom de file, la section [Imprimantes] affiche uniquement l'imprimante contenant cette file. Pour sélectionner plusieurs noms d'imprimante ou de file, cliquez sur ces derniers tout en maintenant la touche <Ctrl> ou <Maj> enfoncée. En cas de sélection multiple, l'autre section affiche les files ou les imprimantes correspondant aux éléments sélectionnés. • A E Pour ouvrir la fenêtre de propriétés correspondant à la file ou à l'imprimante requise, procédez comme suit : 1. Cliquez sur [Modifier l'imprimante] dans la fenêtre XDS Plus. La fenêtre Modifier l’imprimante s'ouvre. 2. Dans la section [Imprimantes] ou [Files], cliquez deux fois sur le nom de l'imprimante ou de la file requise. Vous pouvez également cliquer à l'aide du bouton droit de la souris et sélectionner [Propriétés] dans le menu contextuel qui s'affiche. La fenêtre des propriétés de l'imprimante ou de la file sélectionnée s'affiche. Elle est en lecture seule. 3. Lorsque vous avez terminé, cliquez sur [Fermer] pour fermer la fenêtre des propriétés. REMARQUE : Vous pouvez également accéder aux informations relatives à une imprimante ou une file à partir des listes Imprimantes ou Files de l'onglet Contrôleur d'impression. Pour afficher cet onglet, cliquez sur [Administration] dans la fenêtre XDS Plus. Guide d’impression à l’aide de Xerox Production Print Services 3-9 Utilisation de XDS Plus Sélection d'une imprimante et d'une file A Suivez la procédure ci-après pour sélectionner une imprimante et une file d'impression pour votre travail : 1. Dans la fenêtre XDS Plus, cliquez sur [Modifier l'imprimante] pour ouvrir la fenêtre correspondante. 2. Si la file que vous recherchez ne figure pas dans la liste [Files], cliquez sur [Afficher toutes les files]. 3. Dans la section [Files], sélectionnez le nom de la file vers laquelle vous voulez envoyer le travail. La section Imprimantes affiche le nom de l'imprimante associée à la file que vous avez sélectionnée. E 3-10 4. Cliquez sur [Définir le chemin d'impression] pour confirmer votre sélection et fermer la fenêtre Modifier l'imprimante. REMARQUE : Vous pouvez également effectuer cette opération en sélectionnant [Modifier file] dans le menu Imprimante. Guide d’impression à l’aide de Xerox Production Print Services 4. E Impression à l'aide de l'interface Web DocuSP Ce chapitre décrit les procédures permettant d'imprimer à l'aide de l'interface Web DocuSP sur votre poste de travail et de soumettre un document via Internet à un système d'impression Xerox à l'aide de XPPS. L'interface Web vous permet d'accéder, via un navigateur, aux fenêtres nécessaires pour sélectionner un document, programmer un bon de travail et soumettre ce travail à l'imprimante. REMARQUE : Les options disponibles varient en fonction de l'imprimante utilisée et des paramètres sélectionnés dans le bon de travail. Présentation du processus d'impression via l'interface Web A La procédure permettant d'imprimer un document via l'interface Web est fournie ci-après. À chaque étape est indiquée la section de ce chapitre décrivant en détail la procédure correspondante. 1. Affichez la fenêtre de l'interface Web. 2. Sélectionnez une file d'impression. Reportez-vous à la section “Sélection d'une file d'impression”. 3. Sélectionnez le fichier à imprimer. Reportez-vous à la section “Sélection du fichier à imprimer”. 4. Spécifiez votre bon de travail par défaut si vous ne voulez pas créer de nouveau bon pour ce travail. Reportez-vous à la section “Sélection du bon de travail par défaut”. 5. Sélectionnez la destination du travail (Imprimer, Sauvegarder ou Imprimer et sauvegarder). Si vous sélectionnez l'option Sauvegarder, indiquez le répertoire et le format de sauvegarde. Reportez-vous à la section “Sélection de la destination”. Guide d’impression à l’aide de Xerox Production Print Services 4-1 Impression à l'aide de l'interface Web DocuSP 6. Sélectionnez le type de langage de description de page (PDL) à utiliser pour le travail. Si vous sélectionnez [ASCII], indiquez la police, le corps et l'orientation de celle-ci. Reportez-vous à la section “Sélection du type de PDL”, dans la suite de ce chapitre. Cochez la case [Valeur par défaut imprimante] si vous voulez utiliser le paramètre défini sur le contrôleur de l'imprimante. 7. Définissez les autres paramètres du bon de travail dans la section correspondante de la fenêtre Soumission de travaux selon vos besoins. Reportez-vous à la section “Définition d'un travail d'impression”. 8. Définissez les paramètres du travail dans la section [Réglages image] de la fenêtre Soumission de travaux. Reportez-vous à la section “Définition des options avancées”. 9. Si vous le souhaitez, vous pouvez ajouter des commentaires au travail en les entrant dans la section [Informations]. Reportez-vous à la section “Saisie d'informations relatives au travail”. E 10. Envoyez le fichier vers la file d'impression. REMARQUE : Lorsque vous exécutez les procédures de configuration, vous pouvez utiliser la touche <Tab> pour déplacer le curseur sur l’élément suivant dans la fenêtre (bouton ou zone de texte). Maintenir la touche <Maj> enfoncée tout en appuyant sur <Tab> ramène le curseur sur l’élément précédent dans l’ordre de tabulation de la fenêtre. Pendant l'impression du travail, vous pouvez vérifier l'état de ce dernier en cliquant sur le bouton [Administration]. Pour plus de détails, reportez-vous à la section “Vérification de l'état du travail, de l'imprimante, de la file d'impression et des messages correspondants”, dans la suite de ce chapitre. 4-2 Guide d’impression à l’aide de Xerox Production Print Services Impression à l'aide de l'interface Web DocuSP Définition d'un travail d'impression La fenêtre Soumission de travaux de l'interface Web vous permet de programmer votre travail en créant ou en sélectionnant un bon de travail. Cette fenêtre est divisée en deux parties : E E • Section Impression : Cette section située en haut de la fenêtre Soumission de travaux contient les sélections relatives à la file d'impression et au fichier, ainsi que le bouton [Imprimer]. • Section Paramètres du travail : Cette section contient les champs qui vous permettent de définir les paramètres du travail, notamment le nombre d'exemplaires, le type de PDL et le décalage image. Elle propose également des champs visant à enregistrer des informations sur le travail, telles que son nom, le nom de l'expéditeur et du destinataire, ainsi que le numéro de compte. REMARQUE : Les noms du travail, de l'expéditeur et de la file doivent comporter au maximum 140 caractères. REMARQUE : Les noms de la file d'impression, de l'expéditeur et du travail doivent contenir des caractères d'URL valables pour permettre la soumission du travail, la vérification de son état et de l’état de la file, ainsi que son affichage dans la liste des travaux. Les caractères d'URL valides sont les suivants : “a-z” “A-Z” “0-9” “-” “_” “.” “!” “~” “*” “‘” “(“ “)” Les sections qui suivent traitent des paramètres et instructions d'impression que vous pouvez spécifier dans la fenêtre Soumission de travaux. Guide d’impression à l’aide de Xerox Production Print Services 4-3 Impression à l'aide de l'interface Web DocuSP Bons de travail Un bon de travail est un ensemble d'options d'impression que le système utilise pour imprimer un travail. Dans la fenêtre Soumission de travaux, vous pouvez spécifier une vaste gamme de paramètres pour votre travail d'impression. Les informations contenues dans le bon de travail accompagnent le travail jusqu'à l'imprimante et indiquent à celle-ci comment ce dernier doit être imprimé. Lorsque vous soumettez un travail, vous pouvez définir ses paramètres en recourant à l'une des méthodes suivantes : • Définir tous les paramètres disponibles dans la fenêtre Soumission de travaux. Ces paramètres s'appliquent au travail en cours et ne sont pas sauvegardés sous forme de bon de travail. • Sélectionner le bon de travail par défaut de votre poste de travail. Si besoin est, vous pouvez modifier ce bon de travail dans la fenêtre Soumission de travaux. • Sélectionner le bon de travail par défaut de la file d'impression, qui est défini sur le contrôleur de l'imprimante. Définition des paramètres de bon de travail pour le travail en cours Vous pouvez créer un nouveau bon de travail pour le travail au moment de la soumission de ce dernier. Pour cela, sélectionnez ou entrez les options requises dans les champs de la fenêtre Soumission de travaux. Vous ne pouvez ni sauvegarder ni restaurer ce bon de travail, à moins de l'enregistrer comme bon de travail par défaut, remplaçant de ce fait celui qui existe déjà. Pour plus de détails, reportez-vous à la section “Modification du bon de travail par défaut”, dans la suite de ce chapitre. A 4-4 Procédez comme suit pour créer un bon de travail pour le travail en cours : 1. Sélectionnez une file d'impression. 2. Définissez les paramètres selon vos besoins à l’aide des champs de la fenêtre Soumission de travaux. Pour plus de détails sur ces champs, consultez les sections qui suivent. Servez-vous de la glissière située à droite de la fenêtre pour accéder à tous les champs disponibles. Guide d’impression à l’aide de Xerox Production Print Services Impression à l'aide de l'interface Web DocuSP 3. Lorsque vous avez spécifié les paramètres de votre travail, effectuez l'une des opérations suivantes ou les deux : • Cliquez sur [Imprimer] pour soumettre le travail. • Sauvegardez vos spécifications comme bon de travail par défaut. Reportez-vous à la section “Modification du bon de travail par défaut”, dans la suite de ce chapitre. Sélection de la destination A Le champ [Options d'impression] vous permet de préciser si le travail en cours doit être imprimé, sauvegardé ou les deux. Vous avez également la possibilité de spécifier un format de sauvegarde. (Ces options constituent ce que l'on appelle parfois la “destination” du fichier d'impression.) 1. Sélectionnez l'une des options suivantes dans le menu Options d'impression : • [Imprimer] : imprime le travail sans le sauvegarder. Cette option est sélectionnée par défaut. • [Sauvegarder] : sauvegarde le travail et le bon de travail en cours sur le serveur d'impression, sans imprimer le travail. La méthode d'enregistrement varie selon l'imprimante utilisée. (Pour plus de détails sur les méthodes d'enregistrement, reportez-vous au “Guide des options de bon de travail” et à la documentation de l'imprimante utilisée.) • [Imprimer et sauvegarder] : imprime le travail et enregistre le fichier correspondant avec le bon de travail qui lui est associé. (Cette option n'est pas prise en charge par toutes les imprimantes.) 2. Si vous avez sélectionné [Sauvegarder] ou [Imprimer et sauvegarder], entrez le répertoire par défaut dans la zone [Répertoire de sauvegarde]. Exemple : file:///répertoire_de_sauvegarde 3. Si vous avez sélectionné [Sauvegarder] ou [Imprimer et sauvegarder], entrez le sous-répertoire dans la zone [Sauvegarder dans]. 4. Dans la zone [Nom du fichier], entrez le nom du fichier de sauvegarde. Vous pouvez cocher la case [Nom du travail], située sous le champ [Nom du fichier], pour utiliser le nom du travail comme nom de sauvegarde. Guide d’impression à l’aide de Xerox Production Print Services 4-5 Impression à l'aide de l'interface Web DocuSP E 5. Si vous avez sélectionné [Sauvegarder] ou [Imprimer et sauvegarder], sélectionnez le format à appliquer au travail dans le menu [Format de sauvegarde]. Vous disposez de deux options : Réimpression rapide ou Réimpression rapide et DRI (Display Resolution Images). REMARQUE : Vous ne pouvez pas réimprimer des travaux sauvegardés à l'aide de l'interface Web. Vous devez recourir à XDS ou XDS Plus pour réimprimer des travaux. Vous pouvez toutefois sélectionner et imprimer des travaux sauvegardés comme des travaux standard si vous avez accès aux travaux en question. Sélection du type de PDL (langage de description de page) A Le champ [Type de PDL], situé dans la fenêtre Soumission de travaux, affiche le type de langage de description de page ou PDL dans lequel le fichier sélectionné a été enregistré. Pour spécifier un PDL différent, procédez comme suit : 1. Dans le menu Type de PDL, sélectionnez le langage de description de page du document. Les options disponibles dépendent de l'imprimante sélectionnée. Pour plus de détails à ce sujet, reportez-vous au “Guide des options de bon de travail”. Cochez la case [Valeur par défaut imprimante] si vous voulez utiliser le paramètre défini sur le contrôleur de l'imprimante. 2. Si vous avez sélectionné l'une des options Texte, les champs suivants sont activés dans la zone Type de PDL : 4-6 • [Orientation] : sélectionnez l'orientation de la police dans le menu déroulant. • [Nom de la police] : sélectionnez le nom de la police dans le menu déroulant. • [Corps] : entrez une valeur pour le corps de la police ou cliquez sur les touches fléchées jusqu'à l'affichage de la valeur voulue. Guide d’impression à l’aide de Xerox Production Print Services Impression à l'aide de l'interface Web DocuSP Sélection du bon de travail par défaut de la file d'impression A Si vous voulez utiliser le bon de travail par défaut de la file d'impression qui est stocké sur le contrôleur pour imprimer un travail, procédez comme suit : 1. Sélectionnez la file d'impression et le fichier à imprimer. 2. Sélectionnez [Restaurer bon de travail par défaut de la file]. Le message suivant s'affiche : Rétablir le bon de travail par défaut de la file d’impression ? 3. Cliquez sur [OK]. Les paramètres du bon de travail de la file d'impression s'affichent dans les champs de la fenêtre Soumission de travaux. Sélection du bon de travail par défaut Le bon de travail par défaut est l'ensemble de paramètres de programmation qui s'affichent lorsque vous ouvrez la fenêtre Soumission de travaux. Lorsque vous changez de file d'impression, le bon de travail affiché est conservé. A Si vous voulez utiliser le bon de travail par défaut stocké sur votre poste de travail pour imprimer un travail, procédez comme suit : 1. Sélectionnez la file d'impression et le fichier à imprimer. 2. Cliquez sur [Restaurer mon bon de travail par défaut]. Le message suivant s'affiche : Rétablir le bon de travail par défaut ? 3. Cliquez sur [OK]. Les paramètres de votre bon de travail par défaut s'affichent dans les champs de la fenêtre Soumission de travaux. Guide d’impression à l’aide de Xerox Production Print Services 4-7 Impression à l'aide de l'interface Web DocuSP Modification du bon de travail par défaut E A Vous pouvez modifier le bon de travail par défaut qui est stocké sur votre poste de travail et l'enregistrer une fois ces changements effectués. REMARQUE : Vous ne pouvez pas créer de nouveaux bons de travail à partir de votre bon de travail par défaut. Vous ne pouvez accéder qu'à un seul bon de travail sur votre poste de travail. Chaque poste de travail peut avoir un bon de travail par défaut différent. Procédez comme suit pour modifier les paramètres de votre bon de travail par défaut : 1. Dans la fenêtre Soumission de travaux, assurez-vous que votre bon de travail par défaut est affiché en cliquant sur [Restaurer mon bon de travail par défaut], puis sur [OK] dans la fenêtre de confirmation. 2. Modifiez les paramètres requis en effectuant les saisies ou les sélections voulues dans les champs correspondants. 3. Cliquez sur [Sauvegarder mon bon de travail par défaut]. Une fenêtre de confirmation s'ouvre avec le message suivant : Sauvegarder les paramètres actuels en tant que bon de travail par défaut ? Sélection de l'option [Valeur par défaut imprimante] Une case à cocher [Valeur par défaut imprimante] accompagne de nombreux champs du bon de travail dans la fenêtre Soumission de travaux. Elle vous permet d'imprimer un travail avec l'option par défaut ou l'option modifiée de la file d'impression ou encore celle définie dans la commande PostScript setpagedevice. 4-8 Guide d’impression à l’aide de Xerox Production Print Services Impression à l'aide de l'interface Web DocuSP Lorsque la case [Valeur par défaut imprimante] est sélectionnée, le travail est imprimé avec l'option définie dans l'une des catégories illustrées ci-après. Ces dernières sont classées dans l’ordre de priorité utilisé. E La figure précédente montre que les paramètres de file spécifiés comme prioritaires sur le contrôleur du système d'impression sont utilisés par défaut en priorité. Si aucun paramètre de file prioritaire n’est défini, ce sont les paramètres des pages spéciales qui sont utilisés, et ainsi de suite. REMARQUE : Lorsque la case [Valeur par défaut imprimante] est cochée, vous devez la désélectionner pour pouvoir choisir une option différente pour le champ en question. Pour plus de détails sur la sélection d'une file d'impression, reportez-vous à la section “Sélection d'une file d'impression”, dans la suite de ce chapitre. Définition du nombre de copies A Pour déterminer le nombre d'exemplaires souhaité, procédez comme suit : 1. Faites défiler la fenêtre Soumission de travaux jusqu'à ce que le champ [Quantité] soit visible. 2. Dans la zone de texte [Quantité], entrez le nombre d'exemplaires ou cliquez sur les touches fléchées pour sélectionner la valeur requise. Guide d’impression à l’aide de Xerox Production Print Services 4-9 Impression à l'aide de l'interface Web DocuSP Définition de la série de pages à imprimer A E Pour définir une série de pages à imprimer, procédez comme suit : 1. Faites défiler la fenêtre Soumission de travaux jusqu'à ce que le champ [Quantité] soit visible. 2. Effectuez l'une des opérations suivantes : • Sélectionnez l'option [Tout] pour imprimer toutes les pages du document. • Sélectionnez l'option [De/à] pour indiquer la série de pages à imprimer. La plage par défaut va de 1 à 99999. Dans le champ [De], entrez le numéro de la première page à imprimer et dans le champ [à], celui de la dernière page. Pour que ces champs soient accessibles, l'option [Tout] doit être désélectionnée. REMARQUE : La valeur du champ [De] doit être inférieure ou égale à celle du champ [à]. Définition du support principal Le support principal est celui sur lequel est imprimée la majorité des pages du travail. Procédez comme suit pour sélectionner ce support, qui est automatiquement affecté aux pages pour lesquelles aucun des autres supports disponibles n'a été défini. Le menu Support principal contient tous les supports définis en tant que Favoris dans la fenêtre Supports. A E 4-10 Pour sélectionner le support principal d’un travail, procédez comme suit : 1. Dans le menu Support principal, sélectionnez le support sur lequel vous voulez imprimer le travail. Les caractéristiques du support sélectionné s'affichent sous le menu. REMARQUE : Sauf dans le cas où vous voulez imprimer une image de taille réduite sur un support plus grand ou inversement, assurez-vous que le format spécifié dans l'application utilisée correspond au format défini dans le bon de travail. Guide d’impression à l’aide de Xerox Production Print Services Impression à l'aide de l'interface Web DocuSP 2. Si le support voulu ne figure pas dans le menu, cliquez sur le bouton [Supports...] en regard du menu Support principal pour afficher la liste de tous les supports activés pour l'imprimante. Vous pouvez également définir un support à l'aide du bouton [Nouveau] disponible dans la fenêtre Support Principal. 3. Ajoutez le support de votre choix au menu Support principal en sélectionnant la case à cocher [Favoris] en regard du nom du support dans la fenêtre Supports. Si le type de support voulu n'apparaît pas dans la fenêtre Supports, vous pouvez l'ajouter en tant que support défini par l'utilisateur. Pour plus de détails à ce sujet, reportez-vous à la section “Programmation de supports”, ci-après. Programmation de supports La fenêtre Supports vous permet de sélectionner le support à utiliser pour votre travail ou d'ajouter un nouveau support défini par l'utilisateur. Vous pouvez sélectionner un support par travail. Affichage de la fenêtre Supports Pour afficher la fenêtre Supports et sélectionner un support, cliquez sur [Supports...] dans la fenêtre Soumission de travaux. La fenêtre Supports s'ouvre dans la fenêtre Soumission de travaux, sous la section Impression. Éléments de la fenêtre Supports Cette section décrit les éléments de la fenêtre Supports. Sections La fenêtre Supports comprend les sections principales suivantes : • [Support utilisé dans le travail] : affiche le nom et les caractéristiques du support imprimante ou utilisateur sélectionné pour le travail en cours. • [Supports] : répertorie les supports associés à l'imprimante. Les caractéristiques de ces supports imprimante sont entrées au niveau de l'interface du contrôleur. Guide d’impression à l’aide de Xerox Production Print Services 4-11 Impression à l'aide de l'interface Web DocuSP • [Support défini par l'utilisateur] : affiche le nom et les caractéristiques d'un support défini par l'utilisateur. Vous ne pouvez définir qu'un support utilisateur par poste de travail. Caractéristiques des supports Chaque section indique les caractéristiques suivantes pour chacun des supports affichés : • Nom : nom du support. • Format : format du support exprimé en pouces ou en millimètres, selon l'unité définie dans la fenêtre Préférences. (Pour plus de détails, reportez-vous à la section “Définition des préférences utilisateur”, dans la suite de ce chapitre.) • Couleur : couleur du support. • Type : type du support (standard, transparents, etc.) • Perforé(s) : indique si le support est perforé ou non. • Grammage : grammage du support en grammes par mètre carré (g/m2). • Recto : couchage de la face recto du support (mat, brillant, satiné, etc.) • Recto verso : couchage des faces recto et verso du support. Éléments d’interface pour la sélection de supports Les éléments d’interface suivants sont affichés pour le support défini par l'utilisateur et pour chaque support imprimante dans la section [Supports]. 4-12 • Case à cocher [Favoris] : lorsqu'elle est cochée, cette case indique que le support est utilisé fréquemment et ajoute le nom de celui-ci dans le menu Support principal de la fenêtre Soumission de travaux. (Reportez-vous à la section “Définition du support principal”, dans les pages précédentes de ce chapitre.) • Bouton d’option [Support sélectionné] : permet de sélectionner le support pour le travail. La sélection de cette option affiche le nom du support dans la section [Support utilisé dans le travail]. Le nom du support apparaît également dans le champ Support principal de la fenêtre Soumission de travaux. Guide d’impression à l’aide de Xerox Production Print Services Impression à l'aide de l'interface Web DocuSP E REMARQUE : Ce support ne reste pas dans le menu Support principal après la sélection d'un autre support ou la fermeture de la fenêtre Soumission de travaux, sauf si la case [Favoris] est cochée. Boutons Les boutons suivants figurent au bas de la fenêtre Supports : • [Support défini par l'utilisateur] : affiche la fenêtre Autre pour vous permettre de définir les caractéristiques d'un support personnalisé. Pour en savoir plus sur cette procédure, consultez la section “Création d’un nouveau support”, dans la suite de ce chapitre. • [Appliquer] : applique les modifications apportées dans la fenêtre Supports sans la fermer. • [OK] : applique les modifications et ferme la fenêtre Supports. • [Annuler] : ferme la fenêtre Supports sans appliquer les modifications apportées. Sélection du support utilisé pour le travail A Vous ne pouvez sélectionner qu'un seul support pour le travail en cours. L'interface Web ne prend pas en charge les pages spéciales qui peuvent nécessiter d'autres supports. Utilisez la procédure suivante si le support voulu ne figure pas dans le menu Support principal de la fenêtre Bon de travail. 1. Dans la fenêtre Soumission de travaux, cliquez sur [Supports...]. La fenêtre correspondante apparaît. 2. Dans cette fenêtre, sélectionnez le bouton d'option associé au nom de support voulu. Vous pouvez sélectionner un support imprimante de la section [Supports] ou le support défini par l'utilisateur. Si le support voulu ne figure pas dans la fenêtre Supports, vous pouvez l'ajouter en tant que support utilisateur. Reportez-vous à la section “Création d'un nouveau support”, dans la suite de ce chapitre. 3. Si vous voulez conserver ce support dans le menu Support principal une fois le travail imprimé et de nouveaux paramètres définis, cochez la case [Favoris] en regard du nom de support dans la fenêtre Supports. Guide d’impression à l’aide de Xerox Production Print Services 4-13 Impression à l'aide de l'interface Web DocuSP 4. Cliquez sur [OK] pour confirmer votre sélection et fermer la fenêtre Supports. Le nom du support figure dans le champ Support principal de la fenêtre Soumission de travaux. Création d'un nouveau support Vous pouvez créer un nouveau support personnalisé qui deviendra le support défini par l'utilisateur et sélectionner ce support pour les travaux ultérieurs. Lorsque vous ajoutez un nouveau support utilisateur, il remplace le support existant : il ne peut exister qu'un support utilisateur à la fois. A Procédez comme suit pour créer un nouveau support défini par l'utilisateur : 1. Dans la fenêtre Soumission de travaux, cliquez sur [Supports...]. 2. Dans la fenêtre Supports, sélectionnez [Support défini par l'utilisateur...]. La fenêtre correspondante apparaît. 3. Dans cette fenêtre, effectuez les sélections voulues ou cochez la case [Valeur par défaut imprimante] pour spécifier le paramètre défini au niveau du contrôleur de l'imprimante. Les paramètres suivants sont disponibles : • [Nom] : sélectionnez l'un des noms de support imprimante dans le menu Nom ou sélectionnez [Autre] et entrez un nom de 255 caractères maximum dans la zone de texte. • [Couleur] : choisissez une couleur de support dans le menu déroulant ou sélectionnez [Autre] et entrez la couleur de votre choix dans la zone de texte. • [Format] : sélectionnez un format standard ou [Autre] dans la liste. Si vous choisissez [Autre], les zones de texte [Largeur] et [Hauteur] deviennent actives pour vous permettre d'entrer une largeur et une hauteur (ou longueur) personnalisées. Format par défaut : le format de support par défaut pour ce champ est fonction de l'unité de mesure sélectionnée dans la fenêtre Préférences. (Reportez-vous à la section “Définitions des préférences utilisateur”, dans la suite de ce chapitre.) – Système métrique : 213 x 279 mm (A4) – Système impérial : 8,5 x 11 pouces (US Letter) 4-14 Guide d’impression à l’aide de Xerox Production Print Services Impression à l'aide de l'interface Web DocuSP • [Grammage] : choisissez un grammage standard dans le menu déroulant ou sélectionnez [Autre] et entrez le grammage en g/m2 dans la zone de texte. Pour les équivalences en livres, reportez-vous au manuel “Le papier : contraintes et conseils” livré avec votre imprimante. E • [Type] : sélectionnez un type de support dans le menu. Les types de supports disponibles varient selon l'imprimante. Pour définir un type de support personnalisé, sélectionnez [Autre] dans le menu déroulant. Entrez le type de support requis dans la zone de texte. La sélection de l’option Autre ou Intercalaires répertoire demande parfois de préciser le nombre d'onglets. Il s'agit du nombre de feuilles par jeu. • Perforé(s) : sélectionnez cette case à cocher pour indiquer que le support est perforé. • Faces avec couchage : sélectionnez le nombre de faces couchées dans le menu déroulant. Choisissez [Non couché] si le support ne comporte pas de couchage spécial. • Type de couchage : sélectionnez le type de couchage appliqué à l'une ou aux deux faces du support dans le menu déroulant. Les options disponibles sont Brillant, Glacé, Semi-brillant, Semi ou Mat. • Façonnage non couché : les choix disponibles sont Valeur imprimante par défaut, Lisse, Standard et Rugueux. • Sens de fabrication (grain) : choisissez Valeur imprimante par défaut, Travers ou Machine. REMARQUE : Même si le travail d'impression est programmé en mode recto, vous pouvez indiquer des couchages différents pour le recto et le verso. 4. Lorsque vous avez défini les caractéristiques, cliquez sur [OK] dans le coin inférieur droit de la fenêtre Autre pour appliquer vos changements et fermer la fenêtre. Le nouveau support est affiché dans la section [Support défini par l'utilisateur] de la fenêtre Supports. Guide d’impression à l’aide de Xerox Production Print Services 4-15 Impression à l'aide de l'interface Web DocuSP Définition du mode d'impression A Pour sélectionner le mode d'impression du travail, procédez comme suit : 1. Faites défiler la fenêtre Soumission de travaux jusqu'à ce que le champ [Mode d'impression] soit visible. 2. Dans le menu Mode d'impression, sélectionnez le mode d'impression voulu. Les options disponibles dépendent des fonctionnalités de votre imprimante et peuvent inclure : • [Recto] : imprime sur une seule face de chaque feuille. • [Recto verso] : imprime sur les deux faces de chaque feuille. Pour les documents d'orientation paysage, cette sélection permet d'imprimer au format calendrier. Les deux faces des feuilles sont imprimées mais une image sur deux est en position tête-bêche. Ce mode est également appelé “recto verso inversé”. • [Tête-bêche] : imprime le document en recto verso. Cette sélection imprime au format tête-bêche pour les documents d'orientation portrait. Définition d'une option de façonnage Le champ [Façonnage] vous permet de définir le mode de finition du document. Les options de façonnage disponibles dépendent de l'imprimante sélectionnée. Pour plus de détails sur les options de façonnage prises en charge pour chaque imprimante, reportez-vous au “Guide des options de bon de travail”. E 4-16 L'icône située à gauche du menu Façonnage reflète votre sélection. REMARQUE : Si un façonnage personnalisé est pris en charge pour les imprimantes DocuTech 61xx et DocuPrint EPS, le menu devient modifiable pour vous permettre d'entrer un façonnage personnalisé. Guide d’impression à l’aide de Xerox Production Print Services Impression à l'aide de l'interface Web DocuSP Définition du mode d'assemblage A Lorsque [Assemblé] est sélectionné, les pages de chaque exemplaire du document sont reçues dans l'ordre numérique. Dans le cas contraire, le système imprime tous les exemplaires de la première page, puis ceux de la deuxième page, et ainsi de suite. 1. Pour activer l'assemblage, cochez la case [Assemblé]. L'icône située à gauche de la case à cocher reflète votre sélection. Définition de feuilles de repère E A Lorsque [Feuilles de repère] est sélectionné, des feuilles vierges sont insérées entre les jeux assemblés. Le support par défaut pour les feuilles de repère est le support principal choisi pour le travail, mais sa couleur est le bleu. Si le support principal du travail est bleu, le support utilisé pour les feuilles de repère est blanc. REMARQUE : Les feuilles de repère ne peuvent être spécifiées que pour les travaux assemblés et sans façonnage. 1. Pour spécifier des feuilles de repère, cochez la case [Feuilles de repère]. L'icône située à gauche de la case à cocher reflète votre sélection. Définition des options avancées Lorsque vous faites défiler la fenêtre Soumission de travaux, vous parvenez à une section appelée “Options avancées” dans laquelle vous pouvez définir des paramètres de réglage d'image, y compris des paramètres d'optimisation des couleurs, et entrer des informations concernant le travail. Les sections qui suivent décrivent comment définir les paramètres dans la section [Options avancées] de la fenêtre Soumission de travaux. Guide d’impression à l’aide de Xerox Production Print Services 4-17 Impression à l'aide de l'interface Web DocuSP Définition des options de la section Réglage image Les paramètres suivants sont disponibles dans la section [Réglages image] de la fenêtre Soumission de travaux. Cochez la case [Valeur par défaut imprimante] pour chaque champ si vous voulez utiliser le paramètre défini sur le contrôleur de l'imprimante. Spécification d'un décalage image E Cette option permet de décaler l'image à imprimer verticalement ou horizontalement par rapport au bord de la feuille, sur une ou deux faces. Elle est particulièrement utile pour les travaux reliés ou perforés. REMARQUE : Lorsqu’une option de décalage image a pour valeur 0 (zéro), aucun décalage n'est appliqué dans la direction concernée. Vous pouvez décaler l'image dans l'une des directions suivantes sur le recto, sur le verso ou sur les deux faces de la feuille, selon les fonctionnalités de votre imprimante et la sélection effectuée dans le champ [Mode d'impression]. • Décalage image X (horizontal) : décale l'image de la valeur spécifiée, en pouces ou en millimètres, à partir du bord gauche de la page. Choisissez une valeur positive pour décaler l'image vers la droite et une valeur négative pour la décaler vers la gauche. • Décalage image Y (vertical) : décale l'image de la valeur spécifiée, en pouces ou en millimètres, à partir du bord supérieur de la page. Choisissez une valeur positive pour décaler l'image vers le haut et une valeur négative pour la décaler vers le bas. • Décalage image et impression tête-bêche : pour les travaux tête-bêche, tenez compte des points suivants : – Pour le recto, une valeur X positive décale l'image vers la droite et une valeur Y positive la décale vers le haut. E 4-18 – Pour le verso, une valeur X positive décale l'image vers la gauche et une valeur Y positive la décale vers le bas. REMARQUE : Le décalage image peut causer un conflit avec la marge de reliure définie dans le document par l'application utilisée. Guide d’impression à l’aide de Xerox Production Print Services Impression à l'aide de l'interface Web DocuSP A E Pour décaler l'image sur la page imprimée, procédez comme suit : 1. Dans le menu Décalage image, sélectionnez l'une des options suivantes. REMARQUE : Ces options ne sont disponibles que si le mode d'impression sur l'onglet Bon de travail a pour valeur l'une des options [recto verso] et si l'imprimante prend en charge le décalage image indépendant au verso. • [Différent] : décalages vertical et horizontal définis séparément pour chaque face. • [Miroir X] : applique aux deux faces un décalage horizontal dans des directions opposées. Le décalage vertical appliqué sur chaque face reste indépendant. • [Miroir Y] : applique aux deux faces un décalage vertical dans des directions opposées. Le décalage horizontal appliqué sur chaque face reste indépendant. • [Miroir X et Y] : décalages horizontal et vertical sur les deux faces dans des directions opposées. Cette option est recommandée pour les travaux recto verso. • [Miroir X, Identique Y] : applique aux deux faces un décalage horizontal dans des directions opposées et un décalage vertical dans la même direction. • [Miroir Y, Identique X] : applique aux deux faces un décalage vertical dans des directions opposées et un décalage horizontal dans la même direction. • [Identique X] : applique aux deux faces un décalage horizontal dans la même direction. Le décalage vertical appliqué sur chaque face reste indépendant. • [Identique Y] : applique aux deux faces un décalage vertical dans la même direction. Le décalage horizontal appliqué sur chaque face reste indépendant. Cette option est idéale pour les travaux tête-bêche. • [Identique X et Y] : pour les deux faces, décalage horizontal et vertical dans la même direction. 2. Définissez les décalages X (horizontal) et Y (vertical) pour le recto et le verso (si nécessaire). Vous pouvez entrer les valeurs directement dans les zones de texte ou utiliser les flèches d'incrément pour afficher les valeurs souhaitées. Guide d’impression à l’aide de Xerox Production Print Services 4-19 Impression à l'aide de l'interface Web DocuSP E REMARQUE : Le décalage peut être spécifié en pouces ou en millimètres. L'unité sélectionnée dans la fenêtre Préférences s'affiche entre parenthèses à la suite du titre du menu déroulant Décalage image. Reportez-vous à la section “Définition des préférences utilisateur”, dans la suite de ce chapitre, pour connaître la procédure permettant de définir l'unité de mesure utilisée par le système. Définition d'une valeur de rotation Le champ Rotation permet de spécifier une valeur de rotation. Les valeurs disponibles varient selon l'imprimante ; elles peuvent inclure 0, 90, 180 et 270. Sélection de l'interface OPI L'interface OPI (Open Prepress Interface) est une extension du langage de description de page PostScript qui permet de créer des pages comportant des images basse résolution, puis de remplacer ces images par des images haute résolution lors de l'impression. L'utilisation d'images basse résolution dans des applications de mise en page telles qu'Adobe PageMaker ou QuarkXPress permet de réduire la taille des fichiers et par conséquent le temps de traitement nécessaire. Sélectionnez [Substitution d’images haute résolution] ou [Valeur imprimante par défaut]. Fonction OPI Cette fonction de programmation au niveau du travail vous permet de spécifier l’une des options décrites ci-après. Elle s'applique uniquement aux travaux envoyés à des files ne mettant pas en œuvre la transmission en continu. Elle ne peut être utilisée qu'avec les travaux PostScript. Les options disponibles sont les suivantes : 4-20 • Néant : le contrôleur n'essaie pas de localiser les fichiers image à résolution élevée ni de les envoyer vers le disque de spoule d'entrée avant le processus de décomposition. • Analyse préalable et liaison : le contrôleur essaie de localiser les fichiers image à résolution élevée et de mémoriser les chemins identifiés avant la décomposition. Guide d’impression à l’aide de Xerox Production Print Services Impression à l'aide de l'interface Web DocuSP • Analyse préalable et regroupement : le contrôleur essaie de localiser les fichiers image à résolution élevée et de les envoyer vers le disque de spoule d'entrée avant le processus de décomposition. • Valeur par défaut imprimante : réglage par défaut du système. Spécification de la trame de demi-teinte La fonction Demi-teinte permet de spécifier la trame de demiteinte utilisée pour le rendu des travaux. Choisissez l'option se rapprochant le plus de la fréquence requise. Définition de courbes tonales Dans le menu Courbes tonales, vous pouvez sélectionner une série de quatre fonctions de transfert d'intensité pour le cyan, le magenta, le jaune et le noir en vue de modifier l'intensité des couleurs imprimées. Le menu comprend une liste de fonctions de transfert créées au niveau du contrôleur. Activation de l'anti-aliassage Le champ [Anti-aliassage] permet de réduire les problèmes de crénelage (aliassage) que peut présenter l'image. Ceux-ci se manifestent par un rendu imprécis de la largeur et de la position des lignes, avec des contours irréguliers dits “en escalier” ou “crénelés”. Lorsque vous activez l'anti-aliassage, le système applique des niveaux intermédiaires d'intensité pour améliorer la précision du trait et éliminer l'effet d'escalier. Pour activer l'anti-aliassage, cochez la case [Anti-aliassage]. Guide d’impression à l’aide de Xerox Production Print Services 4-21 Impression à l'aide de l'interface Web DocuSP Définition des options couleur La section Options couleur contient des attributs couleur permettant d'optimiser la qualité d'impression des travaux en quadrichromie. Ces sélections vous permettent de modifier de diverses façons l'impression des zones colorées de vos travaux. Vous pouvez effectuer les sélections suivantes dans le champ d'optimisation des couleurs : • [Impression monochrome] : case à cocher qui permet de sélectionner l'impression couleur ou monochrome (échelle de gris). • [Recouvrement des couleurs] : compense le défaut de cadrage qui se produit au niveau de l'imprimante. Lorsque le cadrage des plans de couleur n'est pas parfait, il risque d'apparaître des zones blanches ou des décalages de couleurs sur le bord des objets. Lorsque la case [Recouvrement des couleurs] est cochée, les problèmes de cadrage sont masqués, ce qui se traduit par une meilleure qualité d'impression des couleurs. Sélectionnez la largeur appropriée. Lorsque vous sélectionnez cette fonction, la boîte de dialogue Recouvrement des couleurs apparaît. Entrez le nombre de pixels voulus pour le balayage rapide et le balayage lent ou sélectionnez la valeur par défaut imprimante. Reportez-vous au diagramme affiché pour effectuer la sélection adéquate. • 4-22 [Surimpression du noir] : empêche la suppression de l'arrière-plan d'un objet noir lors d'une impression sur de la couleur. En cas d'erreur de cadrage, la suppression de ce fond entraîne l'apparition d'une bande blanche sur le pourtour des objets noirs imprimés sur des zones colorées. La sélection de la case à cocher [Surimpression du noir] élimine cette bande blanche. Guide d’impression à l’aide de Xerox Production Print Services Impression à l'aide de l'interface Web DocuSP Paramètres couleur Vous trouverez ci-après une description du contenu de la section [Paramètres couleur]. Pour chaque paramètre, vous pouvez soit sélectionner une valeur dans le menu déroulant, soit entrer la valeur requise dans la zone de texte. • [Luminosité] : détermine la luminosité de la sortie imprimée. – La valeur -100 génère une sortie noire. – La valeur 100 génère une sortie blanche. – La valeur 0 (zéro) ne modifie pas l'impression. E REMARQUE : Le résultat de ces sélections peut être affecté par le contenu de l'image d'origine. • [Contraste] : permet d'augmenter ou de diminuer le contraste entre les zones blanches et noires des impressions. Un contraste élevé fait ressortir la différence entre les zones noires et blanches et un contraste faible la diminue. – Lorsque le contraste a pour valeur -100, la sortie est imprimée en gris demi-teinte. – La valeur 100 génère soit une impression en quadrichromie pour les couleurs, soit aucune couleur pour le cyan, le jaune, le magenta et le noir, selon le type de l'image d'origine. Exemple : si une couleur pastel est au-dessous d'un niveau seuil, elle peut être imprimée sans couleur si un contraste de 100 est défini. • [Saturation] : définit l'intensité de la couleur imprimée. – La valeur -100 fait apparaître le document en échelle de gris. – La valeur 100 produit des couleurs éclatantes. E – La valeur 0 (zéro) n'apporte aucune modification. REMARQUE : Le résultat de ces sélections peut être affecté par le contenu de l'image d'origine. Guide d’impression à l’aide de Xerox Production Print Services 4-23 Impression à l'aide de l'interface Web DocuSP Nuance Dans cette section, vous pouvez sélectionner la nuance qui sera appliquée à toutes les couleurs d'entrée. Vous pouvez ajuster les gammes de couleurs suivantes : 4-24 • Cyan – Rouge : -100 spécifie la dominante cyan maximale prise en charge par le système, et 100 spécifie la dominante rouge maximale. • Magenta – Vert : -100 spécifie la dominante magenta maximale prise en charge par le système, et 100 la dominante verte maximale. • Jaune – Bleu : -100 spécifie la dominante jaune maximale prise en charge par le système, et 100 spécifie la dominante bleue maximale. Guide d’impression à l’aide de Xerox Production Print Services Impression à l'aide de l'interface Web DocuSP Définition des paramètres Couleur - Options avancées A La fenêtre Couleur - Options avancées vous permet d'optimiser la qualité des couleurs de votre document et de spécifier des profils de couleur source, ainsi que des paramètres de couleur imprimée. Pour utiliser les champs Couleur - Options avancées, procédez comme suit : 1. Dans la fenêtre Soumission de travaux, sélectionnez [Couleur - Options avancées] dans la zone [Options couleur]. 2. Effectuez les modifications voulues dans les champs décrits ci-après. 3. Lorsque vous avez terminé, revenez en haut de la fenêtre Couleur - Options avancées et effectuez l'une des opérations suivantes : • Si vous voulez confirmer vos sélections sans fermer la fenêtre Couleur - Options avancées, cliquez sur [Appliquer]. • Cliquez sur [OK] pour confirmer vos sélections et fermer la fenêtre. • Pour fermer la fenêtre sans appliquer les changements, cliquez sur [Annuler]. Les sections qui suivent décrivent les paramètres de la fenêtre Couleur - Options avancées. Définition des profils de couleur source La section [Couleur source] de la fenêtre Couleur - Options avancées vous permet de définir avec précision la source correcte des couleurs du document en sélectionnant un profil images et un profil texte et graphiques pour les espaces de couleurs suivants : • [Modèle de couleur RVB] (rouge/vert/bleu) • [Modèle de couleur CMJN] (cyan/magenta/jaune/noir) • [Modèle de couleur monochrome] (échelle de gris) Dans les menus Profil images et Profil texte et graphiques du modèle de couleur voulu, sélectionnez l'un des profils source chargés sur le système d'impression à partir du contrôleur. Si vous voulez utiliser le profil par défaut, cochez la case [Valeur par défaut imprimante]. Guide d’impression à l’aide de Xerox Production Print Services 4-25 Impression à l'aide de l'interface Web DocuSP Définition des paramètres liés aux couleurs d'impression Les champs de la section [Couleur imprimée] de la fenêtre Couleur - Options avancées vous permettent d’effectuer des sélections avancées en vue de modifier les couleurs de la sortie imprimée. Pour chacun des champs suivants, vous pouvez sélectionner une option de menu ou cocher la case [Valeur par défaut imprimante] si vous voulez utiliser les profils définis au niveau du contrôleur de l'imprimante. • [Profil cible] : permet de spécifier le profil couleur [ICC] pour le recto, le verso ou les 2 faces de la feuille imprimée. L’interpréteur utilise ce profil lorsqu'il convertit les données couleur en valeurs de l'espace de couleurs adapté à votre imprimante. Le menu déroulant contient la liste des profils cible créés sur le contrôleur. Vous pouvez sélectionner un profil identique pour le recto et le verso. • [Rendu] : permet de spécifier une intention de rendu pour tous les objets PDL. L'intention de rendu constitue en fait une méthode prédéfinie d'ajustement des couleurs pendant le rendu (le processus d'impression) permettant d'obtenir l'effet voulu. L'option choisie est appliquée aux graphiques, aux objets image et aux objets texte. Menus déroulants Images, Texte et Graphiques : permettent de sélectionner un effet de rendu pour les images, le texte et les graphiques. Chacun de ces menus offre les options suivantes : – [Saturation] : règle les couleurs d'impression de manière à conserver le niveau de saturation afin d'optimiser le rendu des graphiques professionnels tels que diagrammes et courbes. – [Photographie] : permet de régler les couleurs d'impression de façon à utiliser pleinement l'ensemble des couleurs prises en charge par l'imprimante tout en maintenant les rapports entre les couleurs. Ce type de rendu optimise les images photographiques et leur donne un aspect très réel. 4-26 Guide d’impression à l’aide de Xerox Production Print Services Impression à l'aide de l'interface Web DocuSP – [Colorimétrie relative] : ajuste les couleurs imprimées en tenant compte de la lumière incidente et du niveau de blancheur du support. Cette intention de rendu est optimale pour les logos et les aplats, mais elle fait appel à des informations complémentaires de saturation de teinte contenues dans le profil source pour sélectionner la valeur la mieux adaptée dans la palette de couleurs de l'imprimante. – [Colorimétrie absolue] : ajuste les couleurs imprimées en tenant compte de la lumière incidente uniquement (et non de la blancheur du support). Cette sélection permet d'obtenir le même résultat d'une imprimante à l'autre et optimise le rendu des logos et couleurs non quadrichromiques. – [Texte pur] : identique à [Saturation], mais atténue les textures des demi-teintes afin d'optimiser le texte couleur et les dessins au trait. – [Texte et graphiques] : ajuste les couleurs d'impression en vue d'optimiser l'aspect de divers types de graphique. – [Automatique] : permet la sélection automatique de l'option de rendu adéquate. (Cette option entraîne la désactivation de toutes les autres options d'intention de rendu). • [Émulation presse couleur] : permet d'indiquer une norme de presse couleur qui sera émulée pour l'impression du travail. Cette option garantit un rendu des couleurs aussi proche que possible d'une norme de presse couleur telle que CMJN SWOP. Saisie d'informations relatives au travail La section [Informations] est la dernière section de la fenêtre Soumission de travaux. Elle vous permet d'entrer des informations sur le travail d'impression, telles que le nom du travail, le nom de l'expéditeur et du destinataire, le compte de facturation, etc. Ces informations sont accessibles à l'opérateur de l'imprimante et sont imprimées sur la page de garde (bannière) du travail. Vous pouvez sélectionner la valeur par défaut imprimante pour tous les paramètres facultatifs de cette section en cochant les cases [Valeur par défaut imprimante] correspondantes. Guide d’impression à l’aide de Xerox Production Print Services 4-27 Impression à l'aide de l'interface Web DocuSP Vous pouvez saisir des informations dans les champs suivants : • [Nom du travail] : entrez le nom du document à imprimer (140 caractères au maximum). • [Compte] : entrez le nom du compte à facturer pour le travail. Vous devez entrer un minimum de 3 caractères dans le champ [Compte]. Les caractères autorisés sont strictement limités aux suivants : – Majuscules de A à Z – Chiffres de 0 à 9 – Les signes de ponctuation suivants : E 4-28 • le symbole dièse (#) • le signe plus (+) • le tiret (-) • la barre oblique (/) • l'astérisque (*) • le point (.) • le caractère espace REMARQUE : La valeur Compte ne peut pas commencer par un espace. • [Nom expéditeur] : nom de l'utilisateur qui soumet le travail. Par défaut, il s'agit du nom du propriétaire du bureau sur le poste de travail à partir duquel est envoyé le travail. Vous pouvez cependant le changer (maximum 140 caractères). • [Nom du destinataire] : entrez, si nécessaire, le nom de la personne ou du groupe auquel est destiné le travail imprimé. Par défaut, il s'agit du nom du propriétaire du bureau sur le poste de travail à partir duquel est envoyé le travail. • [Commentaire travail] : ce champ permet d'entrer un message qui sera imprimé sur la page de garde du travail. Ce message peut contenir au maximum 255 caractères. • [Instructions particulières] : ce champ permet d'entrer des instructions qui sont transmises à l'opérateur au début du travail. Ce message peut contenir au maximum 255 caractères. Guide d’impression à l’aide de Xerox Production Print Services Impression à l'aide de l'interface Web DocuSP Définition des préférences utilisateur La fenêtre Préférences vous permet d'indiquer comment vous souhaitez interagir avec la fenêtre Soumission de travaux de l'interface Web. A Pour définir vos préférences, procédez comme suit : 1. Cliquez sur l'icône [Préférences] qui se trouve dans le coin supérieur droit de la page d'accueil de l'imprimante et de la fenêtre Soumission de travaux. 2. Effectuez les saisies, sélections ou modifications voulues dans la fenêtre Préférences. Selon l'imprimante sélectionnée, les options suivantes sont disponibles : • [Langue] : sélectionnez la langue d'affichage de l'interface Web dans ce menu déroulant. • [Sens] : sélectionnez [De gauche à droite] ou [De droite à gauche] pour indiquer dans quel sens sera lu le texte des fenêtres. • [Jeu de caractères] : sélectionnez la police d'affichage des fenêtres de l'interface Web. • [Unité] : permet de sélectionner l'unité de mesure utilisée dans les fenêtres de soumission des travaux de l'interface Web. Cliquez sur l'option [pouce] ou [métrique]. • [Nom du document] : le nom du document est automatiquement utilisé comme nom de travail dans la fenêtre Notes travail. Cochez la case [Compte obligatoire à la soumission d'un travail] si vous voulez qu'un compte soit défini avant d'envoyer un travail à l'impression. • Bouton [Rétablir les paramètres d'usine] : rétablit les valeur par défaut définies à la fabrication de l'imprimante. 3. Cliquez sur [OK] pour sauvegarder vos modifications et fermer la fenêtre Préférences. Pour fermer la fenêtre sans appliquer les changements, cliquez sur [Annuler]. Guide d’impression à l’aide de Xerox Production Print Services 4-29 Impression à l'aide de l'interface Web DocuSP Impression d'un document Après avoir défini les paramètres du bon de travail, procédez comme suit pour imprimer le travail. Sélection d'une file d'impression A Le menu File d'impression, situé sous la section relative à l'impression, contient la liste des files d'impression définies pour l'imprimante. 1. Dans ce menu, sélectionnez le nom de la file d'impression à laquelle vous voulez envoyer votre travail. 2. Si vous voulez définir la file sélectionnée en tant que file par défaut pour qu'elle soit affichée dans le champ [Files d'impression] à chaque ouverture de la fenêtre Soumission de travaux, cochez la case [Ma file par défaut]. Sélection du fichier à imprimer A Pour sélectionner le fichier à imprimer, procédez comme suit : 1. Dans la section Impression de la fenêtre Soumission de travaux, cliquez sur le bouton [Parcourir] situé à droite du champ [Nom du fichier]. 2. Dans la fenêtre de sélection du fichier, naviguez jusqu'au fichier à imprimer et sélectionnez-le. 3. Cliquez sur [Ouvrir]. La fenêtre de sélection du fichier se referme et le nom du document, ainsi que son chemin figurent dans le champ [Nom du fichier]. 4-30 Guide d’impression à l’aide de Xerox Production Print Services Impression à l'aide de l'interface Web DocuSP Soumission du travail à imprimer A Lorsque vous avez spécifié toutes les options de votre travail, vous êtes prêt à le soumettre à l'imprimante selon la destination choisie. 1. Dans la section Impression de la fenêtre Soumission de travaux, cliquez sur [Imprimer]. 2. Un message d'avertissement s'affiche en cas de conflit de programmation. 3. Le message “Soumission du travail...” s'affiche au cours de l'envoi du travail à l'impression. 4. Lorsque la soumission aboutit, le message “Soumission réussie” apparaît dans la zone d'état. Vérification de l'état du travail, de l'imprimante, de la file d'impression et des messages correspondants La fenêtre État et messages relatifs aux files et aux travaux vous permet de vérifier l'état et les messages concernant un travail soumis à une imprimante, ainsi que l'état de la file d'impression et de l'imprimante. Cette fenêtre comprend les sections suivantes : • Files d'impression : répertorie toutes les files d'impression configurées sur l'imprimante à laquelle votre poste de travail est connecté. • Travaux dans la file : <nom de file> : répertorie les travaux de la file sélectionnée. Vous pouvez faire défiler les deux sections pour afficher d'autres noms de travaux ou de files d'impression. A Pour afficher les informations d'état sur les travaux et les files d'impression, procédez comme suit : 1. Dans la fenêtre Soumission de travaux de l'interface Web, cliquez sur [Administration]. La fenêtre État et messages relatifs aux files et aux travaux s'affiche. 2. Sélectionnez une ou plusieurs options d'affichage. Les options suivantes sont disponibles : • Cases à cocher [Afficher travaux] et [Afficher files d'impression] : sélectionnez ces cases pour afficher la liste des travaux, la liste des files d'impression ou les deux. Guide d’impression à l’aide de Xerox Production Print Services 4-31 Impression à l'aide de l'interface Web DocuSP • Menu Filtre : ce menu vous permet de sélectionner et de filtrer un sous-ensemble de travaux soumis à l'impression pour les afficher dans la section Travaux dans la file. Vous disposez des options suivantes : – [Tous les travaux] : tous les travaux soumis, y compris les travaux terminés, abandonnés, en attente, etc. – [Tous les travaux terminés] : tous les travaux dont l'impression est terminée. – [Tous les travaux non terminés] : tous les travaux à l'exception de ceux qui sont terminés. – [En attente] : les travaux entièrement ou partiellement reçus et dont l'impression est en attente. – [Suspendu(s)] : les travaux suspendus par l'opérateur de l'imprimante. – [Traitement en cours] : les travaux en cours d'impression. – [Arrêté(s)] : les travaux dont l'impression a été interrompue. – [Annulé(s)] : les travaux qui ont été supprimés de la file d'impression et qui ne seront pas imprimés. – [Abandonné(s)] : les travaux qui ont été arrêtés en cours d’impression puis supprimés sans reprise. • 4-32 Bouton [Actualiser] : la sélection de ce bouton met à jour les listes et les états des travaux et des files d'impression. Guide d’impression à l’aide de Xerox Production Print Services Impression à l'aide de l'interface Web DocuSP Affichage des messages A Vous pouvez afficher les messages relatifs à n'importe quel travail, file d'impression ou imprimante figurant dans la fenêtre État et messages relatifs aux files et aux travaux. Ces messages vous permettent de vérifier l'état actuel d'une file d'impression ou d'une imprimante, ainsi que les travaux envoyés à une imprimante. Pour cela, procédez comme suit : 1. Sélectionnez le lien [Afficher] sous la colonne [Détail des messages] pour le travail, la file d'impression ou l'imprimante répertorié(e) dans les sections Files d'impression ou Travaux dans la file. 2. Lorsque vous avez consulté les informations disponibles, fermez la fenêtre. Affichage des caractéristiques A Vous pouvez afficher les caractéristiques de n'importe quel travail, file d'impression ou imprimante figurant dans la fenêtre État et messages relatifs aux files et aux travaux en procédant comme suit : 1. Sélectionnez le lien [Afficher] sous la colonne [Affichage des caractéristiques] pour le travail, la file d'impression ou l'imprimante répertorié(e) dans les sections Files d'impression ou Travaux dans la file. Les caractéristiques correspondantes s'affichent. 2. Lorsque vous avez consulté les informations disponibles, fermez la fenêtre Caractéristiques. Guide d’impression à l’aide de Xerox Production Print Services 4-33 Impression à l'aide de l'interface Web DocuSP 4-34 Guide d’impression à l’aide de Xerox Production Print Services 5. Fichiers PPD et kit d'impression Xerox Si le kit Xerox Job Ticket est chargé, le pilote d'imprimante AdobePS l'utilise à la place des fichiers PPD Xerox. Tous les paramètres de bon de travail prennent le pas sur les paramètres PPD. Fichiers PPD et kit d'impression Xerox sous environnement Macintosh Cette section explique comment utiliser le pilote d'imprimante AdobePS avec les fichiers PPD Xerox et le kit Xerox Job Ticket pour créer un document et le soumettre à une imprimante Xerox à partir d'un système Macintosh. Conseils de sélection des paramètres d'impression Avant tout, commencez par planifier l'aspect de votre document. Définissez les attributs de page et du document en sélectionnant au sein de l'application les options appropriées dans les boîtes de dialogue de mise en page et de présentation, entre autres. Lorsque vous êtes satisfait des résultats, utilisez les informations suivantes pour préparer la soumission du travail à l'imprimante. Selon le type d'utilisateur que vous représentez, vous devrez considérer certains éléments avant de sélectionner les options d'impression. • Si vous imprimez directement sur l'imprimante à partir d'une application, ou soumettez un fichier à imprimer sur un autre poste de travail à l'aide d'un utilitaire de soumission autre que le logiciel XDS (Xerox Document Submission), sélectionnez les options d'impression dans les boîtes de dialogue de votre application et de l'imprimante. Guide d’impression à l’aide de Xerox Production Print Services 5-1 Fichiers PPD et kit d'impression Xerox • Si vous soumettez vos travaux à un prestataire de services, toute option d'impression sélectionnée dans une boîte de dialogue XDS sera ignorée. Vous devez spécifier les options chez le façonnier sur un formulaire imprimé. Sélection des options d'impression A Si vous voulez utiliser la procédure suivante pour sélectionner les options d'impression, vous devez d'abord installer et configurer le pilote d'imprimante AdobePS. 1. Sélectionnez [Fichier : Imprimer] pour afficher la boîte de dialogue Imprimer de votre imprimante Xerox. 2. Sélectionnez les options d'impression, puis [Imprimer]. Si le kit Xerox n'est pas chargé, aucun bon de travail n'est disponible. (Pour plus d'informations sur les options d'impression, reportezvous à la documentation du pilote Adobe.) Utilisation du kit Xerox E 5-2 Si le kit Xerox a été installé, sélectionnez [Fichier : Imprimer] pour afficher la boîte de dialogue Imprimer correspondant à votre imprimante Xerox. REMARQUE : Lorsque les options de bon de travail recoupent celles du pilote AdobePS, seules les options du bon de travail Xerox sont affichées. Guide d’impression à l’aide de Xerox Production Print Services Fichiers PPD et kit d'impression Xerox Pour plus de détails sur les options spécifiques à l'imprimante sélectionnée, consultez le Guide des options de bon de travail. Utilisation de la fonction glisser-déplacer pour imprimer un ou plusieurs travaux E A Pour sélectionner un ou plusieurs travaux à l'aide de la fonction glisser-déplacer, exécutez la procédure suivante : REMARQUE : Ces opérations ne fonctionnent pas sous Mac OS X faute d'imprimantes de bureau. 1. Sélectionnez l'icône du travail à imprimer. 2. Glissez-déplacez l'icône du travail vers une icône d'imprimante pour l'imprimer. Lorsqu'un travail est déplacé sur une icône d'imprimante, le logiciel vérifie si le format est valide pour l'impression. E • Si c'est le cas, l'icône s'assombrit, permettant le déplacement du travail. • Si ce n'est pas le cas, le système essaie de localiser l'application dans laquelle le travail a été créé. Si le système trouve l’application, il l’exécute et vous êtes invité à imprimer le document à l'aide de la boîte de dialogue Imprimer. Dans le cas contraire, le système affiche un message et annule l'impression. REMARQUE : Si le travail a été imprimé à l'aide d'un pilote d'imprimante Xerox dans lequel le bon de travail a été programmé lors de la création du fichier PostScript, l'icône d'imprimante ne reconnaît pas le travail comme étant d'un format PostScript valide et l'impression échoue. La fonction glisser-déplacer vers les icônes d'imprimante opère de façon optimale avec les travaux créés à l'aide du pilote AdobePS sans le kit d'impression Xerox. Guide d’impression à l’aide de Xerox Production Print Services 5-3 Fichiers PPD et kit d'impression Xerox Fichiers PPD et kit d'impression Xerox sous environnement Windows Cette section explique comment créer un document et l'envoyer à une imprimante Xerox à l'aide d'un pilote d'une autre marque et d’un fichier PPD Xerox pour Windows. E Étant donné que les noms de menus, de boîtes de dialogue, boutons, commandes et options peuvent varier selon le programme Windows utilisé, vous trouverez dans ce chapitre les noms les plus fréquemment employés. Pour connaître les intitulés spécifiques à votre programme Windows, consultez la documentation qui l'accompagne. REMARQUE : Le remplacement et le téléchargement des polices peuvent différer pour des fichiers PostScript et PDF du même travail. En outre, des différences de polices peuvent être constatées d'une version de Windows à l'autre. Création d'un document Avant tout, commencez par planifier l'aspect de votre document. Définissez les attributs de page et du document en sélectionnant au sein de l'application les options appropriées dans les boîtes de dialogue de présentation et de mise en page, entre autres. E 5-4 Tous les formats disponibles sur l'imprimante Xerox sélectionnée seront indiqués dans ces boîtes de dialogue. REMARQUE : Les pilotes d'autre marque associés aux fichiers PPD Xerox ne donnent pas accès à la totalité des fonctions offertes par les imprimantes Xerox prises en charge. Guide d’impression à l’aide de Xerox Production Print Services Fichiers PPD et kit d'impression Xerox Options d'impression Dans la procédure suivante, il est supposé que le pilote tiers et le fichier PPD Xerox ont été installés et configurés, que l'imprimante Xerox a été définie comme imprimante par défaut et qu'elle est connectée au port approprié. Si vous soumettez des travaux à un imprimeur ou si vous employez un utilitaire de soumission de documents, utilisez le port [FILE]. Pour imprimer directement à partir d'un programme, utilisez le port local connecté à la file d'impression réseau appropriée. Dans le menu Fichier, sélectionnez [Imprimer] pour obtenir la boîte de dialogue Imprimer de votre imprimante Xerox. Le tableau ci-après répertorie les sélections disponibles par type de pilote et de plate-forme. Consultez-le pour programmer le bon de travail. Tableau 5-1. Sélections disponibles pour chaque pilote d'imprimante dans la boîte de dialogue Configuration de l'impression Sélections disponibles dans la boîte de dialogue Configuration de l'impression Pilote natif Adobe ou Microsoft PS pour Windows 95 avec fichiers PPD Xerox Imprimer dans un fichier Sélectionnez Imprimer Sélectionnez Imprimer dans dans un fichier. un fichier. Copies La valeur entrée dans ce champ sera remplacée par celle indiquée dans la boîte de dialogue Propriétés. Entrez le nombre d'exemplaires à imprimer. Copies assemblées Ne désélectionnez pas cette option. Ne désélectionnez pas cette option. Guide d’impression à l’aide de Xerox Production Print Services Pilote Microsoft PS pour Windows NT 4.0 et Windows 2000 avec fichiers PPD Xerox 5-5 Fichiers PPD et kit d'impression Xerox Tableau 5-2. Sélections disponibles pour chaque pilote d'imprimante dans la boîte de dialogue Propriétés Sélections disponibles dans la boîte de dialogue Propriétés Pilote natif Adobe ou Microsoft PS pour Windows 95 avec fichiers PPD Xerox Pilote Microsoft PS pour Windows NT 4.0 avec fichiers PPD Xerox Orientation • Paysage • Paysage • Portrait • Portrait • Retourné (paysage) • Retourné (paysage) Échelle 25 à 400 % 1 à 1000 % Format d'impression/ Format d'impression PostScript Sélectionnez PostScript (optimisé pour vitesse) pour des résultats optimaux. Non disponible Copies assemblées Sélectionnez cette option pour obtenir des jeux assemblés. Sélectionnez cette option pour obtenir des jeux assemblés. Impression recto verso • Non • Non • Retourner sur les bords longs • Côté court • Côté long • Retourner sur les bords courts Format du support Utilisez la boîte de dialogue Mise en page pour définir un format ; l'imprimante sélectionnée n'accepte pas nécessairement tous les formats. L'imprimante sélectionnée n'accepte pas nécessairement tous les formats. Copies Sélectionnez le nombre d'exemplaires requis. Identique à l'option [Copies] de la boîte de dialogue Imprimer. Couleur du support Toutes les couleurs prises en charge par l'imprimante. Toutes les couleurs prises en charge par l'imprimante. Utilisez les paramètres imprimante. Type de papier/ support Tous les types pris en charge par l'imprimante. Tous les types pris en charge par l'imprimante. Utilisez les paramètres imprimante. Perforé 5-6 Non disponible Non disponible Guide d’impression à l’aide de Xerox Production Print Services Fichiers PPD et kit d'impression Xerox Tableau 5-2. Sélections disponibles pour chaque pilote d'imprimante dans la boîte de dialogue Propriétés Sélections disponibles dans la boîte de dialogue Propriétés Pilote natif Adobe ou Microsoft PS pour Windows 95 avec fichiers PPD Xerox Pilote Microsoft PS pour Windows NT 4.0 avec fichiers PPD Xerox Grammage Non disponible Non disponible Façonnage Toutes les options de façonnage prises en charge par l'imprimante, excepté [Autre]. Toutes les options de façonnage prises en charge par l'imprimante, excepté [Autre]. Disposition 1 en 1, 2 en 1, 4 en 1 Non disponible Résolution Sélectionnez 600 ppp. Sélectionnez 600 ppp. Demi-teintes Utilisez les paramètres imprimante pour des résultats optimaux. Utilisez les paramètres imprimante pour des résultats optimaux. Spécial Image négative Options PostScript ; conservez les sélections par défaut. Image inversée En mode d'impression recto verso inversé, ou “tête-bêche”, une image sur deux est orientée tête vers le bas, comme sur un calendrier. Guide d’impression à l’aide de Xerox Production Print Services 5-7 Fichiers PPD et kit d'impression Xerox 5-8 Guide d’impression à l’aide de Xerox Production Print Services 6. Utilisation du client Command Line Le logiciel XDS Command Line permet de configurer et de soumettre des travaux à l'impression à l'aide de commandes entrées dans une fenêtre DOS ou Unix sur un PC ou une station de travail Sun. Ce chapitre décrit la procédure et la syntaxe à utiliser pour entrer les commandes de configuration et d'impression d'un travail. Pour afficher une plus grande partie de la fenêtre ou activer les barres de défilement, cliquez avec le bouton droit de la souris sur la barre de titre de la fenêtre Command Prompt puis sélectionnez [Propriétés...]. Modifiez la taille de la fenêtre en spécifiant les valeurs suivantes : largeur = 100 et hauteur = 100. Cliquez sur [OK]. Appliquez ces propriétés seulement à la fenêtre courante et sélectionnez [OK]. Les barres de défilement s'affichent du côté droit de la fenêtre. Accès au logiciel XDS Command Line Le logiciel XDS Command Line est installé en tant que composant de XDS Plus. Reportez-vous au Guide d'installation pour de plus amples informations sur l'installation de XDS Plus et de ses composants. Guide d’impression à l’aide de Xerox Production Print Services 6-1 Utilisation du client Command Line Accès à XDS Command Line sous Windows A Pour ouvrir XDS Command Line sous Windows, procédez comme suit : 1. Connectez-vous à votre réseau. 2. Sur votre poste de travail, affichez une invite de ligne commande (DOS, par exemple) et accédez au répertoire d'installation. XDS Command Line s'ouvre dans une fenêtre DOS et affiche l'invite XDSCL>. L'utilisation de XDS Command Line s'effectue en mode de commandes multiples ; vous pouvez entrer des commandes de configuration et d'impression de travail sur la ligne de commande, à cette invite. Accès à XDS Command Line sous Solaris et Mac OS X A Pour ouvrir XDS Command Line sous Solaris, procédez comme suit : 1. Connectez-vous à votre réseau. 2. Utilisez l'application principale appelée Print. Entrez Print <argument>. Des informations supplémentaires sur l'utilisation de cette application sont fournies dans la section suivante. 3. Attendez l'affichage de l'invite XDSCL>. Cela peut prendre quelques secondes. L'utilisation de XDS Command Line s'effectue en mode de commandes multiples ; vous pouvez entrer des commandes de configuration et d'impression de travail sur la ligne de commande, à cette invite. 6-2 Guide d’impression à l’aide de Xerox Production Print Services Utilisation du client Command Line Modes de fonctionnement de XDS Command Line Vous pouvez entrer des commandes dans les modes suivants : • E Mode de commande unique : dans ce mode, entrez toutes les options de configuration et d'impression d'un travail sous forme d'une seule commande à plusieurs paramètres. Vous entrez les commandes et les paramètres à l'invite XDSCL dans la fenêtre Java DOS ou Unix Run. La syntaxe des commandes varie d'un mode à l'autre. REMARQUE : Dans les commandes Unix, les majuscules et les minuscules sont interprétées différemment. Veillez donc à entrer chaque commande exactement telle qu'indiquée dans ce chapitre, en respectant la casse. Utilisation du mode de commande unique Lorsque vous programmez dans ce mode, vous entrez une commande unique pour transmettre les instructions à XDS Command Line. Toutes les options de configuration et d'impression que vous pouvez entrer représentent des paramètres de cette commande. Pour passer en mode de commande unique, entrez : Print -<argument. Paramètres du mode de commande unique Vous pouvez exécuter les fonctions ci-après en mode de commande unique. Accès à l'aide de XDS Command Line : -help et -\? Affiche la liste des paramètres et des arguments disponibles en mode de commande unique et explique leur fonction. Syntaxe –help -\? Guide d’impression à l’aide de Xerox Production Print Services 6-3 Utilisation du client Command Line Sortie de XDS Command Line : -exit Permet de quitter l'application XDS Command Line. Syntaxe –exit Affichage de la liste des imprimantes : -ListP Affiche le chemin d'accès et le nom des imprimantes disponibles. Les informations suivantes s'affichent pour chaque imprimante : nom, état, type et état de la sortie. Syntaxe –ListP Affichage de l'état des imprimantes : -ListP <options> Utilisée avec différentes options, cette commande affiche des informations sur l'état des imprimantes. Syntaxe Argument -ListP <options> -v ou -V Affiche les informations suivantes pour chaque imprimante : nom, état, état de la sortie, type, adresse réseau, type de sortie, format de sortie et programme de serveur. Argument -p ou -P Affiche des informations sur l'état de l'imprimante sélectionnée seulement. Argument -server <nom du contrôleur DocuSP> Affiche des informations sur l'état des imprimantes du serveur DocuSP (contrôleur) spécifié. Sélection du fichier à imprimer : -f <fichier> Sélectionne le fichier correspondant au document à imprimer. Ce paramètre est obligatoire pour l'impression. Syntaxe 6-4 –f <fichier> Guide d’impression à l’aide de Xerox Production Print Services Utilisation du client Command Line Argument <fichier> Spécifie le chemin d'accès et le nom du fichier à imprimer. Spécification du bon de travail : -jt <travail> Spécifie le bon de travail à appliquer au travail. Ce paramètre est obligatoire pour l'impression. Syntaxe Argument –jt <bon de travail> <bon de travail> Spécifie le chemin d'accès et le nom du bon de travail enregistré à utiliser pour imprimer le travail. Spécification du nombre d'exemplaires : -copies <nombre> Spécifie le nombre d'exemplaires du document à imprimer. Syntaxe Argument –copies <nombre> <nombre> Nombre d'exemplaires à imprimer. Spécification du mode de tirage/d’impression Spécifie le mode de tirage à appliquer au travail d'impression : recto, recto verso ou tête-bêche. Syntaxe Argument -sides <mode de tirage> <mode de tirage> Entrez l'un des arguments suivants : • 1-side (recto) • 2-side (recto verso) • head-to-toe (tête-bêche) Guide d’impression à l’aide de Xerox Production Print Services 6-5 Utilisation du client Command Line Spécification de l'option de façonnage Spécifie le façonnage à appliquer au travail d'impression. Syntaxe Argument -finishing <option> <option> Entrez l'un des arguments suivants : • no-finish (aucun façonnage) • staple-top-left (agrafage en haut à gauche) • staple-bottom-left (agrafage en bas à gauche) • staple-top-right (agrafage en haut à droite) • staple-dual-left (agrafage deux points à gauche) • staple-dual-right (agrafage deux points à droite) • bind-left (relié à gauche) • bind-right (relié à droite) • booklet-maker (plieuse/brocheuse) Spécification du nom d'utilisateur Spécifie le nom d'utilisateur de l'expéditeur. Syntaxe Argument -user <expéditeur> <expéditeur> Entrez le nom de l'expéditeur en tant qu'argument. 6-6 Guide d’impression à l’aide de Xerox Production Print Services Utilisation du client Command Line Affichage de l'état des travaux : -ListJob Affiche des informations sur l'état des travaux qui ont été envoyés au contrôleur DocuSP. Si aucune option n'est spécifiée, les 40 derniers travaux s'affichent. Les informations affichées sont les suivantes : nom de l'expéditeur, nom du travail, ID du travail et état. Syntaxe -ListJob Argument -v ou -V Affiche les informations en mode verbose. Le logiciel affiche les informations de 40 travaux maximum. Le nombre d'entrées à afficher peut être spécifié à l'aide de l'option -n. L'option -e permet d'afficher la totalité de la base de données. Argument -l ou -L Affiche les informations suivantes pour le travail spécifié : nom de l'expéditeur, nom du travail, nombre d'exemplaires, priorité, taille du fichier, date/heure de soumission, ID du travail, état du travail, date/heure du formatage et date/heure de la transmission. Argument -s ou -S <état> Affiche les travaux de la base de données associés à l'état spécifié. La distinction entre majuscules et minuscules doit être respectée pour les valeurs de cette option, qui doivent être saisies en entier. Les valeurs d'état apparaissent en gras ci-après : Argument • queued : le travail est en attente d'impression. • processing : le travail est en cours d'impression. • completed : le travail est terminé. Il peut être terminé normalement (Complete), annulé par l'opérateur (CancelledByOperator), annulé par l'utilisateur (CancelledByUser), terminé avec erreurs (CompleteWithErrors), terminé avec avertissements (CompleteWithWarning), rejeté (Rejected) ou abandonné (Aborted). -i ou -I <ID> Affiche l'état du travail associé à l'ID spécifiée. Guide d’impression à l’aide de Xerox Production Print Services 6-7 Utilisation du client Command Line Argument -server <nom du contrôleur DocuSP> Affiche l'état des travaux qui résident sur le contrôleur spécifié. Si l'option “-server” n'est pas utilisée, la demande est envoyée aux contrôleurs DocuSP répertoriés dans le fichier de découverte d'imprimantes XDS Plus (printer.disc). Argument -p ou -P <nom de la file d'impression> Affiche les travaux qui ont été soumis à la file d'impression spécifiée. Spécification de l'imprimante : -p <imprimante> Définit l'imprimante à utiliser pour l'impression des travaux. Ce paramètre est obligatoire pour l'impression. Syntaxe Argument –p <imprimante> <imprimante> Spécifie le chemin d'accès et le nom de l'imprimante à laquelle vous voulez envoyer les travaux. Ces informations doivent être entrées sous la forme exacte sous laquelle elles apparaissent dans la liste des imprimantes générée par la commande –Listp. Reportez-vous à la section “Affichage de la liste des imprimantes”, dans les pages précédentes de ce chapitre. État des files d'impression : -ListQ <options> Répertorie les files disponibles et affiche l'état de chaque file. Syntaxe Argument -Listq <options> -l ou -L Affiche les informations suivantes pour la file spécifiée : nom de la file, ID, état, priorité, nom de l'imprimante, type d'imprimante, adresse réseau et commentaires. Argument -v ou -V Affiche les informations suivantes : nom de la file, ID, état, priorité, résolution, date/heure de début, date/heure de création, nombre de travaux dans la file, attributs de la file, nom de l'imprimante, type de l'imprimante, adresse réseau de l'imprimante et commentaires. 6-8 Guide d’impression à l’aide de Xerox Production Print Services Utilisation du client Command Line Argument -server <nom du contrôleur DocuSP> Demande des informations sur le contrôleur DocuSP spécifié. Si l'option “-server” n'est pas utilisée, la demande est envoyée aux contrôleurs DocuSP répertoriés dans le fichier de découverte d'imprimantes XDS Plus (printer.disc). Argument -p ou -P Demande des informations sur la file d'impression spécifiée seulement. Définition de l'emplacement du fichier d'enregistrement des imprimantes (RegFileLoc) Pour de plus amples informations sur la création et la configuration du fichier de découverte d'imprimantes, reportezvous au Guide d'installation. Utilisez la syntaxe suivante pour définir l'emplacement du fichier d'enregistrement des imprimantes. Syntaxe Argument RegFileLoc -<emplacement> <emplacement> Indique l'emplacement du fichier d'enregistrement des imprimantes au format URL. Argument RegFileLoc -get Affiche l'emplacement actuel du fichier d'enregistrement des imprimantes. Argument RegFileLoc -help Permet d'afficher des informations sur la syntaxe à utiliser. Impression en mode de commande unique A Procédez comme suit pour soumettre un travail à l'impression en mode de commande unique : 1. Pour configurer et imprimer un travail en mode de commande unique, vous devez éditer puis exécuter le fichier séquentiel fourni dans le dossier d'installation de XDS Plus : • Sous Windows, utilisez le fichier jxdsclc_sc_win32.bat. Guide d’impression à l’aide de Xerox Production Print Services 6-9 Utilisation du client Command Line • Sous Solaris, utilisez le fichier jxdsclc_sc_unix. Les paramètres ci-après sont obligatoires pour l'impression : • –p suivi d'un espace, puis du nom de l'imprimante à laquelle vous envoyez le travail (au format utilisé dans la liste des imprimantes). • –f suivi d'un espace, puis du nom du fichier correspondant au document à imprimer. • –jt suivi d'un espace, puis du nom du bon de travail enregistré que vous voulez appliquer au travail. La syntaxe de base d'une commande d'impression est donc la suivante : –p <nom imprimante> –f <nom fichier> –jt <bon de travail> 2. La soumission du travail s'effectue lorsque vous exécutez le fichier séquentiel. E Ce mode de commande est souvent utilisé pour un fonctionnement par lots. En effet, il suffit de copier puis de coller la ligne de commande autant de fois que nécessaire et de modifier les paramètres de manière appropriée. REMARQUE : Ne modifiez pas les autres parties du fichier séquentiel. Vous devez créer une ligne de commande pour chaque commande à exécuter. Dans l'exemple qui suit, le fichier comporte deux commandes d'impression, destinées à deux imprimantes distinctes. • com.xerox.jxds.frontends.clc.application.JXDS -p/ rebar.ess.c.xerox.com/default -f ./golden.ps -jt ./ticket.xpf • com.xerox.jxds.frontends.clc.application.JXDS -p/ rebar.ess.c.xerox.com/rebar -f ./golden.ps -jt ./ticket.xpf Pour de plus amples informations sur la structure des commandes et sur les paramètres disponibles pour la commande d'impression, reportez-vous à la section “Paramètres du mode de commande unique”. 6-10 Guide d’impression à l’aide de Xerox Production Print Services Utilisation du client Command Line Guide de référence rapide des commandes Les tableaux qui suivent répertorient l'ensemble des commandes et paramètres utilisés dans les deux modes de fonctionnement de XDS Command Line. Tableau 6-1. Mode de commande unique : commandes et paramètres Paramètre Fonction Arguments Définition des arguments –p Définit l'imprimante. <imprimante> Nom de l'imprimante –f Définit le fichier à imprimer. <fichier> Nom du fichier correspondant au document à imprimer –jt Définit le bon de travail. <bon de travail> Nom du bon de travail à utiliser –copies Définit le nombre de copies à imprimer. <nombre> Nombre d'exemplaires -sides Définit le mode de tirage. <mode de tirage> 1-side, 2-side ou head-to-toe -finishing Définit le façonnage appliqué au travail. <option> no-finish, staple-top-left, staple-bottom-left, staple-topright, staple-dual-left, stapledual-right, bind-left, bind-right ou booklet-maker -user Identifie le nom d'utilisateur de l'expéditeur. <expéditeur> Nom d'utilisateur de l'expéditeur –exit Permet de quitter XDS Command Line. –help Affiche la liste des commandes disponibles. –Listp Affiche la liste des imprimantes. -v ou -V Affiche les informations suivantes : nom de l'imprimante, état, type, adresse réseau, type de sortie, format de sortie et programme de serveur. -p ou -P Affiche l'état de l'imprimante spécifiée. -server <nom du contrôleur DocuSP> Affiche l'état du contrôleur spécifié. -v ou -V Toutes les informations pour toutes les entrées (40 maximum). -Listjob Affiche des informations sur l'état des travaux envoyés au contrôleur. Guide d’impression à l’aide de Xerox Production Print Services 6-11 Utilisation du client Command Line Tableau 6-1. Mode de commande unique : commandes et paramètres Paramètre -listq -RegFileLoc 6-12 Fonction Répertorie les files disponibles et l'état de ces files. Indique l'emplacement du fichier d'enregistrement des imprimantes. Arguments Définition des arguments -l ou -L Affiche les informations suivantes pour le travail spécifié : nom de l'expéditeur, nom du travail, nombre d'exemplaires, priorité, taille du fichier, date/heure de soumission, ID du travail, état du travail, date/heure du formatage et date/heure de la transmission. -s ou -S <état> Affiche les travaux associés à l'état spécifié. Reportez-vous aux informations fournies précédemment dans cette section pour plus de détails. -i ou -I Affiche l'ID du travail. -server <nom du contrôleur DocuSP> Affiche l'état des travaux résidant sur le contrôleur DocuSP spécifié. -p ou -P <nom de la file d'impression> Affiche les travaux qui ont été soumis à la file d'impression spécifiée. -l ou -L Affiche les informations suivantes : nom de la file, ID, état, priorité, résolution, date/ heure de début, date/heure de création, nombre de travaux dans la file, attributs de la file, nom de l'imprimante, type de l'imprimante et adresse réseau de l'imprimante. -server <nom du contrôleur DocuSP> Affiche les files disponibles pour le contrôleur spécifié. -p ou -P <nom de la file d'impression> Affiche des informations sur la file d'impression spécifiée. -set <emplacement> Indique l'emplacement du fichier d'enregistrement des imprimante au format URL. -get Affiche l'emplacement actuel du fichier d'enregistrement des imprimantes. -help Affiche des informations sur la syntaxe de ce paramètre. Guide d’impression à l’aide de Xerox Production Print Services 7. Pilotes d'imprimante PCL Xerox personnalisés Ce chapitre décrit l'utilisation des pilotes d'imprimante PCL Xerox personnalisés pour Windows et Solaris. Les pilotes d'imprimante PCL Xerox personnalisés incluent des commandes d'interface utilisateur qui permettent d'accéder aux fonctions spécifiques des imprimantes Xerox prises en charge. Si le pilote n'est pas installé ou si vous voulez en installer un autre, suivez la procédure décrite dans le Guide d'installation. Caractéristiques Le pilote d'imprimante PCL présente les caractéristiques suivantes. • Accès à toutes les fonctions d'impression et options de façonnage des imprimantes prises en charge pour impression directe à partir des programmes Windows. • Accès à toutes les fonctions d'impression et de façonnage pour les travaux soumis sous forme de fichiers PDL PCL. • Soixante nuances de gris et qualité image améliorée pour l'impression des graphiques. • Traitement des travaux plus rapide qu'avec le mini-pilote PCL, en particulier lorsqu'il s'agit de gérer des documents contenant un grand nombre de graphiques. • Véritable résolution de 600 points par pouces pour les imprimantes prenant en charge cette résolution. • Les pilotes d'imprimante Xerox peuvent être partagés sous Windows 2000 ou Windows XP. Le partage n'est pas pris en charge pour d'autres systèmes d'exploitation. Guide d’impression à l’aide de Xerox Production Print Services 7-1 Pilotes d'imprimante PCL Xerox personnalisés Impression d'un document Cette section décrit les opérations à effectuer pour programmer les options et fonctions du pilote d'imprimante PCL Xerox pour des applications Windows ou Solaris. E La procédure d'accès à l'interface utilisateur du pilote PCL varie selon l'application Windows utilisée. Les instructions ci-après correspondent à la procédure la plus fréquente. REMARQUE : N'ouvrez qu'une seule interface utilisateur de pilote d'imprimante Xerox à la fois, à partir de Valeurs par défaut du document sous Windows NT 4.0 ou à partir de Options d'impression sous Windows 2000. Accès aux fonctions et aux options A E 1. Dans le menu [Fichier] de l'application Windows, sélectionnez [Imprimer] ou [Configuration de l'impression]. 2. Dans la fenêtre correspondante, indiquez les options ci-après. • [Copies] : la valeur indiquée dans ce champ est remplacée par celle définie dans la fenêtre XDS. • [Copies assemblées] : sélectionnez cette option si elle est disponible. REMARQUE : Ne définissez pas le nombre de copies dans la boîte de dialogue [Imprimer] ni dans [Configuration de l'impression]. Entrez-le plutôt dans la fenêtre de l'application XDS (Xerox Document Submission). Vous éviterez ainsi d'obtenir des résultats inattendus lors de l'impression du travail. 3. Sélectionnez [Imprimantes] ou [Configuration]. 4. Sélectionnez l'imprimante à utiliser. E 7-2 5. Sélectionnez [Options] ou [Propriétés]. La fenêtre Programmation bon de travail s'affiche. REMARQUE : Sous Windows NT et Windows 2000, vous pouvez sélectionner [Options] ou [Propriétés] pour afficher les propriétés de l'imprimante. Pour y accéder à partir d'autres systèmes d'exploitation, cliquez sur l'onglet [Paramètres Xerox] pour ouvrir la fenêtre Programmation bon de travail. Guide d’impression à l’aide de Xerox Production Print Services Pilotes d'imprimante PCL Xerox personnalisés E REMARQUE : Si vous soumettez un travail avec une série de pages définie et si l'application prend en charge la définition d'une série de pages à imprimer, spécifiez celle-ci dans l'application plutôt que dans le bon de travail Xerox. Vous réduirez ainsi la taille du fichier PDL. Pour de plus amples informations sur les options et sélections de bon de travail, reportez-vous au chapitre Options de bon de travail, dans la suite de ce guide. Démarrage de l'impression A E Une fois le bon de travail programmé, vous devez quitter la fenêtre pour pouvoir lancer l'impression. 1. Cliquez sur [OK] pour quitter la fenêtre de programmation. 2. Cliquez sur [OK] pour quitter la boîte de dialogue [Configuration de l'impression]. REMARQUE : Si vous utilisez le pilote d'imprimante PCL Xerox dans WordPad, Internet Explorer 5.0 ou Outlook Express sous Windows 2000, définissez le nombre de copies et les options d'assemblage dans l'onglet Général. 3. Cliquez sur [OK] dans la fenêtre [Options d'impression] pour lancer l'impression. Guide d’impression à l’aide de Xerox Production Print Services 7-3 Pilotes d'imprimante PCL Xerox personnalisés 7-4 Guide d’impression à l’aide de Xerox Production Print Services 8. Pilotes d'imprimante PostScript Xerox personnalisés Ce chapitre décrit l'utilisation des pilotes d'imprimante PostScript Xerox personnalisés pour Windows, Macintosh et Solaris. Ces pilotes incluent des commandes d'interface utilisateur qui permettent d'accéder aux fonctions spécifiques des imprimantes Xerox prises en charge. E Si le pilote n'est pas installé ou si vous voulez en installer un autre, suivez la procédure décrite dans le Guide d'installation. REMARQUE : Le remplacement et le téléchargement des polices peuvent différer pour des fichiers PostScript et PDF du même travail. En outre, les polices peuvent varier selon les versions de Windows. Si vous rencontrez des difficultés lors de l'installation des pilotes PostScript sous Windows NT, supprimez les fichiers suivants manuellement avant de relancer l'installation : • XCOMCODE.DLL • XUMPDRVR.DLL • XPSCCKM.DLL • XPSCCUI.DLL Ces fichiers se trouvent dans le répertoire des pilotes d'imprimante Windows NT : C:\WINNT\SYSTEM32\SPOOL\DRIVERS\W32X86\2 Guide d’impression à l’aide de Xerox Production Print Services 8-1 Pilotes d'imprimante PostScript Xerox personnalisés Caractéristiques Les pilotes d'imprimante PostScript Xerox personnalisés présentent les caractéristiques suivantes : • Accès direct aux fonctions du pilote Adobe et des imprimantes prises en charge à partir d'une application. • Programmation de bons de travail à partir des applications elles-mêmes. • Traitement plus rapide que celui du pilote d'imprimante PostScript de Microsoft dans de nombreux cas, surtout pour les documents comprenant un grand nombre de graphiques. • Création plus rapide de fichiers PostScript par rapport au pilote d'imprimante PostScript de Microsoft, et fichier PostScript moins volumineux dans la majorité des cas. • Prise en charge de PostScript niveaux 1, 2 et 3. (Consultez les tableaux du “Guide des options de bon de travail” pour déterminer le niveau PostScript géré par votre type d'imprimante.) • Impression bord à bord. • Accès à toutes les fonctions d'impression et options de façonnage pour les travaux soumis sous forme de fichiers PDL PostScript. Impression d'un document Cette section décrit les opérations à effectuer pour programmer les options et fonctions du pilote d'imprimante PostScript Xerox personnalisé pour diverses applications. La procédure d'accès à l'interface utilisateur du pilote PostScript varie selon l'application utilisée. Les instructions ci-après correspondent à la procédure la plus courante. Accès aux fonctions et aux options A 8-2 1. Dans le menu déroulant de l'application Windows, sélectionnez [Imprimer] ou [Configuration de l'impression]. La fenêtre Configuration de l'impression s'affiche. Guide d’impression à l’aide de Xerox Production Print Services Pilotes d'imprimante PostScript Xerox personnalisés 2. Définissez les paramètres suivants : E • [Copies] : la valeur indiquée dans ce champ est remplacée par celle définie dans la fenêtre XDS. • [Copies assemblées] : sélectionnez cette option si elle est disponible. REMARQUE : Ne définissez pas le nombre de copies dans la boîte de dialogue [Imprimer] ni dans [Configuration de l'impression]. Entrez-le plutôt dans la fenêtre de l'application Xerox Document Submission. Vous éviterez ainsi d'obtenir des résultats inattendus lors de l'impression du travail. 3. Sélectionnez [Imprimantes] ou [Configuration]. 4. Sélectionnez l'imprimante à utiliser. E E 5. Sélectionnez [Options] ou [Propriétés]. La fenêtre Programmation bon de travail s'affiche. REMARQUE : Sous Windows NT et Windows 2000, vous pouvez sélectionner [Options] ou [Propriétés] pour afficher les propriétés de l'imprimante. Pour y accéder à partir d'autres systèmes d'exploitation, cliquez sur l'onglet [Paramètres Xerox] pour ouvrir la fenêtre Programmation bon de travail. REMARQUE : Si vous soumettez un travail avec une série de pages définie et si l'application prend en charge la définition d'une série de pages à imprimer, spécifiez celle-ci dans l'application plutôt que dans le bon de travail Xerox. Vous réduirez ainsi la taille du fichier PDL. Pour de plus amples informations sur les options et sélections de bon de travail, reportez-vous au chapitre Options de bon de travail, dans la suite de ce guide. Démarrage de l'impression A Une fois le bon de travail programmé, vous devez quitter la fenêtre pour lancer l'impression. 1. Cliquez sur [OK] pour quitter la fenêtre de programmation. 2. Cliquez sur [OK] pour quitter la boîte de dialogue [Configuration de l'impression]. 3. Cliquez sur [OK] ou [Imprimer] dans la boîte de dialogue [Options d'impression] pour lancer le processus d'impression. Guide d’impression à l’aide de Xerox Production Print Services 8-3 Pilotes d'imprimante PostScript Xerox personnalisés 8-4 Guide d’impression à l’aide de Xerox Production Print Services 9. Options de bon de travail Ce chapitre décrit les procédures à suivre pour imprimer un document à l'aide des logiciels XDS et XDS Plus sur un système d'impression Xerox à partir d'un poste de travail tournant sous Windows 95, 98, NT 4.0, 2000, Millennium ou XP et d'une station de travail Sun tournant sous Solaris 2.6 ou 2.8. Vous y trouverez aussi les procédures pour Macintosh OS 8.6, 9.x ou OS en mode Classic avec XDS. Un Macintosh OS X en mode natif doit être utilisé pour exécuter XDS Plus. Le logiciel XDS (Xerox Document Submission), le logiciel XDS Plus (Xerox Document Submission Plus), les pilotes d'imprimante Xerox personnalisés et le client Web DocuSP comprennent les boîtes de dialogue permettant de sélectionner le fichier à imprimer, de définir le bon de travail correspondant et de soumettre le travail à l'imprimante. Définition d'un travail d'impression Pour définir un travail d'impression, vous indiquez des paramètres de présentation et de destination de la sortie imprimée. La fenêtre Configuration permet d'indiquer les paramètres applicables au travail que vous imprimez. La définition de ces paramètres s’effectue à l'aide des boutons de la barre d'outils, des menus déroulants de la barre de menus et des champs qui composent le reste de la fenêtre. Guide d’impression à l’aide de Xerox Production Print Services 9-1 Options de bon de travail Fenêtre Restrictions imprimante E Si le bon de travail en cours contient des paramètres non disponibles sur l'imprimante sélectionnée, la fenêtre Restrictions imprimante s'affiche. Elle permet d'attribuer des valeurs par défaut aux paramètres indiqués ou d'annuler l'opération. Sélectionnez [Attribuer défaut] pour modifier le bon de travail ou [Annuler] pour interrompre l'opération. Dans ce cas, vous revenez à la fenêtre de démarrage de XDS où vous pouvez sélectionner une autre imprimante ou un nouveau bon de travail. REMARQUE : La fenêtre Restrictions imprimante n'est pas disponible sur les systèmes Macintosh. Option Valeur imprimante par défaut L'option Valeur imprimante par défaut est disponible dans de nombreux champs de bon de travail. Cette option permet d'appliquer ou de remplacer les valeurs par défaut spécifiées pour une file d'impression, et de sélectionner des valeurs définies par la commande PostScript setpagedevice. Lorsque l'option [Valeur imprimante par défaut] est sélectionnée, le travail est imprimé avec le paramètre défini dans l'une des catégories illustrées ci-après. Ces dernières sont classées selon leur priorité. 9-2 Guide d’impression à l’aide de Xerox Production Print Services Options de bon de travail La figure ci-dessus montre que les paramètres de file définis comme prioritaires sur le contrôleur du système d'impression sont utilisés par défaut en priorité. Si aucun paramètre de file prioritaire n’a été défini, ce sont les paramètres des pages spéciales qui sont utilisés, et ainsi de suite. Définition des options de bon de travail à l'aide de XDS Un bon de travail précise un ensemble d'options d'impression que le système utilisera pour le travail. Chaque fois que vous imprimez un travail, vous devez spécifier un bon de travail ou en créer un. Le travail est envoyé à l'imprimante avec ces informations qui fournissent les instructions d'impression. E Vous sélectionnez ou entrez les paramètres du bon de travail dans les champs de la fenêtre Configuration. Vous pouvez appliquer l'ensemble des spécifications au travail courant uniquement ou enregistrer celles-ci dans un fichier en vue de les réutiliser avec d'autres travaux. REMARQUE : Les options disponibles varient en fonction de l'imprimante utilisée et des paramètres sélectionnés dans le bon de travail. Reportez-vous au Guide des options de bon de travail pour connaître les options prises en charge par l'imprimante sélectionnée. Guide d’impression à l’aide de Xerox Production Print Services 9-3 Options de bon de travail Accès à la fenêtre Configuration E Dans la fenêtre XDS, cliquez sur [Programmer...] pour ouvrir la fenêtre Configuration et définir les paramètres de bon de travail. REMARQUE : La fenêtre de configuration d'imprimante n'est pas disponible sur les systèmes Macintosh. Accès aux options de bon de travail à l'aide de XDS Plus Vous pouvez définir toute une série de paramètres pour le travail à imprimer. Dans la fenêtre XDS Plus, l'icône [Paramètres travail] donne accès aux onglets qui permettent de configurer le travail à imprimer. L'ensemble de ces paramètres de configuration d'un travail est appelé “bon de travail”. Le bon de travail spécifie les options d'impression que le système doit appliquer au travail. Chaque fois que vous imprimez un travail, vous devez spécifier un bon de travail ou en créer un. Les informations qu'il contient sont envoyées à l'imprimante en même temps que le travail. Elles constituent les instructions d'impression. Vous pouvez appliquer ce jeu de spécifications uniquement au travail courant ou enregistrer celles-ci dans un bon de travail (fichier .xpf) que vous utiliserez ultérieurement. Création d'un bon de travail Vous pouvez créer le bon de travail au moment où vous envoyez le travail à l'impression. Vous pouvez également le créer au préalable et l'enregistrer sur votre poste afin de l'appliquer à un travail que vous imprimerez ultérieurement. A Pour créer un bon de travail, procédez comme suit : 1. Sélectionnez une file d'impression. Pour connaître la procédure correspondante, reportez-vous à la section “Sélection d'une file d'impression” dans la suite de ce chapitre. 2. Cliquez sur l'icône [Paramètres travail]. L'onglet Fichiers s'affiche au premier plan, suivi d'autres onglets permettant de programmer les différents paramètres du travail. 3. Si vous voulez créer un nouveau bon de travail à partir d'un bon existant, cliquez sur le bouton [Ouvrir] à droite du champ [Bon de travail] et parcourez les dossiers pour sélectionner le bon à utiliser. 9-4 Guide d’impression à l’aide de Xerox Production Print Services Options de bon de travail 4. Entrez les autres informations relatives au travail dans l'onglet Fichiers. Reportez-vous à la section “Impression d'un document”, dans la suite de ce chapitre. E E 5. Cliquez sur les autres onglets suivant vos besoins et spécifiez les paramètres à appliquer au travail. En fonction de l'imprimante sélectionnée, vous avez accès à différents onglets parmi ceux décrits ci-après. REMARQUE : Des onglets différents peuvent être affichés selon la configuration de l'imprimante. • Configuration travail • Réception • Réglage image • Couleur • Pages spéciales REMARQUE : Les options disponibles varient en fonction de l'imprimante utilisée et des paramètres sélectionnés dans le bon de travail. Reportez-vous au Guide des options de bon de travail pour connaître les options prises en charge par l'imprimante sélectionnée. 6. Lorsque vous avez terminé la programmation des paramètres requis pour votre travail, exécutez l'une des opérations suivantes : • Enregistrez le bon de travail. • Imprimez le travail pour lequel vous avez créé ce bon. Les spécifications qu'il contient seront transmises à l'imprimante en même temps que le contenu du travail. Programmation d'un bon de travail Le bon de travail détermine les options d'impression à utiliser pour votre document. Pour programmer le bon de travail d'un document à imprimer, utilisez la boîte de dialogue Bon de travail. Les options affichées dans les fenêtres et les zones de liste dépendent des paramètres que vous avez sélectionnés pour le bon de travail ainsi que de l'imprimante et de la plate-forme utilisées. Les paramètres de bon de travail diffèrent selon que vous utilisez Windows, Macintosh ou Solaris. Pour connaître les options prises en charge par l'imprimante sélectionnée, reportezvous au “Guide des options de bon de travail”. Guide d’impression à l’aide de Xerox Production Print Services 9-5 Options de bon de travail Les sections suivantes décrivent les paramètres qui sont affichés dans la boîte de dialogue Bon de travail. Pour passer d'une zone de texte à une autre dans cette boîte de dialogue et dans les fenêtres associées, vous pouvez utiliser la touche <Tab> ou la souris. Spécification du nombre de copies A Pour définir le nombre de copies souhaité, procédez comme suit : 1. Sélectionnez la zone de texte [Quantité]. 2. Entrez le nombre de copies à imprimer. Spécification de la série de pages A Pour définir une série de pages à imprimer, procédez comme suit : 1. Dans la zone de texte [De], entrez le numéro de la première page à imprimer. 2. Dans la zone [À], entrez le numéro de la dernière page à imprimer. Ce nombre doit être supérieur à celui que vous avez entré dans la zone [De]. Pour imprimer toutes les pages de votre document, sélectionnez [Toutes]. Sélection du type de travail Si l'imprimante sélectionnée prend en charge cette option, deux choix peuvent vous être proposés dans le champ [Type travail]. Sélectionnez-en un : 9-6 • [Standard] : imprime une image par page. • [Cahier] : imprime deux images, côte à côte, sur une même page. Cette option est utile pour les travaux nécessitant la plieuse/brocheuse ou des supports de format A3. Lorsque vous créez le document, veillez à ce que les images soient deux fois moins grandes que le support utilisé. Guide d’impression à l’aide de Xerox Production Print Services Options de bon de travail Spécification de la destination du travail A Le menu Destination vous permet d'imprimer, d'enregistrer ou d'imprimer et d'enregistrer votre travail, selon les fonctionnalités de votre imprimante. Pour spécifier la destination du travail (option parfois appelée “disposition”), procédez comme suit : 1. Sélectionnez l'une des options suivantes dans le menu Destination : • [Imprimer] : le fichier est imprimé mais pas enregistré. Cette option est sélectionnée par défaut. • [Enregistrer sur le serveur] : permet d'enregistrer le fichier sur le serveur d'impression, avec son bon de travail, sans l'imprimer. • [Imprimer et enregistrer sur le serveur] : imprime le travail et l'enregistre, bon de travail compris. La méthode d'enregistrement varie selon l'imprimante utilisée. Pour plus de détails sur les méthodes d'enregistrement, reportez-vous au “Guide des options de bon de travail” et à la documentation de l'imprimante utilisée. E 2. Si vous avez sélectionné [Enregistrer sur le serveur] ou [Imprimer et enregistrer sur le serveur], une boîte de dialogue s'ouvre afin que vous indiquiez un emplacement pour l'enregistrement de votre travail. Entrez le chemin d'accès du répertoire dans lequel vous voulez enregistrer votre travail, puis cliquez sur [OK]. REMARQUE : La procédure précédente peut comporter d'autres étapes si vous utilisez une imprimante DocuColor. Le fichier n'est créé qu'une fois traité par le contrôleur ou le serveur d'impression. Si le travail est placé dans une file suspendue, il n'est pas traité et le fichier n'est créé qu'une fois le travail envoyé à l'imprimante. Spécification des paramètres de configuration du travail A La boîte de dialogue Bon du travail vous permet de définir des paramètres comme le mode de tirage, le façonnage, l'assemblage et le décalage image pour votre travail. Pour spécifier les paramètres de configuration du travail, procédez comme suit : 1. Sélectionnez [Configuration travail] dans la boîte de dialogue Bon de travail. Guide d’impression à l’aide de Xerox Production Print Services 9-7 Options de bon de travail 2. Dans la boîte de dialogue Configuration travail, effectuez les choix voulus dans les champs disponibles. 3. Une fois la programmation du travail terminée, cliquez sur [OK] pour enregistrer vos paramètres et revenir à la boîte de dialogue Bon de travail. Les sections suivantes décrivent les options qui peuvent vous être proposées dans la boîte de dialogue Bon de travail, en fonction de votre imprimante. Sélection du type de document A Le type de document correspond au format PDL du document. Pour définir ce paramètre, procédez comme suit : 1. Dans le menu complémentaire Type de document, sélectionnez l'une des options PDL suivantes : [PostScript], [PDF], [Texte ASCII], [TIFF] ou [PCL]. 2. Si vous avez sélectionné l'option [Texte ASCII], la boîte de dialogue fait apparaître les options supplémentaires que vous devez spécifier. a. Sélectionnez la police dans le menu Police ASCII. b. Entrez en points la taille de la police sélectionnée dans la zone de texte [Taille police]. c. Sélectionnez l'orientation de la police dans le menu Orientation ASCII. 3. Sélectionnez [Options...] pour effectuer d'autres sélections pour les options ASCII et OPI. Spécification du mode de tirage / d’impression Le menu complémentaire Mode de tirage vous permet de spécifier si le document est imprimé sur une face ou sur les deux faces du papier. Les options disponibles sont les suivantes : 9-8 • [Valeur imprimante par défaut] • [Recto] : imprime le document sur une face du support. • [Recto verso] : imprime le document sur les deux faces du support. • [Tête-bêche] : imprime le document au format calendrier. Les deux faces de la feuille sont imprimées, mais les images recto et verso sont orientées à l’opposé. Ce mode de tirage est également appelé “impression inversée”. Guide d’impression à l’aide de Xerox Production Print Services Options de bon de travail Sélection d'une option de façonnage Sélectionnez une option de façonnage pour le document imprimé dans la boîte de dialogue correspondante. Les options de façonnage disponibles dépendent de l'imprimante sélectionnée. Pour plus de détails sur les options de façonnage prises en charge pour chaque imprimante, reportez-vous au “Guide des options de bon de travail”. E Des options de façonnage personnalisées sont disponibles pour certaines imprimantes Xerox. Pour les connaître, consultez le Guide des options de bon de travail. Si l'imprimante connectée prend en charge un fichier de fonctionnalités imprimante, un bouton contextuel est disponible. Une fois la sélection effectuée, les modules de finition disponibles s'affichent. REMARQUE : Si vous utilisez un système Macintosh, activez les info-bulles en sélectionnant Aide pour une aide descriptive supplémentaire lorsque vous sélectionnez les options de façonnage. Spécification de l'assemblage L'option Assemblage détermine la séquence d'assemblage des travaux imprimés dans le bac récepteur. • [Valeur imprimante par défaut] • [Assemblé] : assemble les pages d'un document dans un ordre numérique. • [En série] : imprime le nombre de copies demandé de la première page spécifiée d'un document avant d'imprimer la page suivante. Spécification de la rotation de l'image Dans le menu complémentaire Rotation, sélectionnez [90], [180] ou [270] degrés pour faire pivoter l'image de la page sur la feuille imprimée. Spécification d'un décalage image Les options du champ [Décalage image] permettent de décaler l'image imprimée par rapport aux bords horizontaux ou verticaux de la feuille. Cette option est particulièrement utile pour les travaux façonnés qui nécessitent des supports perforés et pour les formulaires préimprimés. Guide d’impression à l’aide de Xerox Production Print Services 9-9 Options de bon de travail A E Pour décaler l'image imprimée de votre travail, procédez comme suit : 1. Cliquez sur le bouton des options de décalage image pour afficher la boîte de dialogue Décalage image. 2. Dans la boîte de dialogue Décalage image, utilisez les touches fléchées pour indiquer la valeur de décalage dans la direction voulue pour le recto et le verso, si nécessaire. REMARQUE : Lorsque l'option Décalage image a pour valeur 0 (zéro), aucun décalage n'est appliqué. • Décalage image horizontal : permet de décaler l'image horizontalement sur une page à orientation portrait ou paysage. La flèche Droite décale l'image vers le bord droit de la page, et la flèche Gauche vers le bord gauche de la page. • Décalage image vertical : permet de décaler l'image verticalement sur une page à orientation portrait ou paysage. La flèche Haut décale l'image vers le haut de la page, et la flèche Bas vers le bas de la page. • Décalage image verso indépendant : certaines imprimantes prennent en charge le décalage image verso indépendant. Si l'option Mode de tirage est réglée sur Recto verso ou Tête-bêche, les valeurs de décalage image pour X2 et Y2 peuvent être disponibles. • Décalage image pour l'impression tête-bêche : pour l'impression tête-bêche, le décalage image des pages recto et verso s'opère de la façon suivante : – Pour le recto, une valeur X ou Y positive a respectivement pour effet de décaler l'image vers la droite ou vers le haut. – Pour le verso, une valeur X ou Y positive a respectivement pour effet de décaler l'image vers la gauche ou vers le bas. 9-10 Guide d’impression à l’aide de Xerox Production Print Services Options de bon de travail 3. Dans le menu Options, sélectionnez l'une des options de décalage image suivantes. Ces options ne sont disponibles que si l'option [Mode de tirage] est réglée sur Recto verso ou Tête-bêche et si l'imprimante utilisée prend en charge le décalage image verso. E • [Indépendant] : applique un décalage vertical ou horizontal défini séparément pour chaque face. • [Miroir X] : applique aux deux faces un décalage horizontal dans des directions opposées. Le décalage vertical reste indépendant pour les deux faces. • [Miroir Y] : applique aux deux faces un décalage vertical dans des directions opposées. Le décalage horizontal reste indépendant pour les deux faces. • [Miroir X et Y] : applique aux deux faces un décalage horizontal et vertical dans des directions opposées. Cette option est recommandée pour les travaux recto verso. • [Miroir X, Identique Y] : applique aux deux faces un décalage horizontal dans des directions opposées et un décalage vertical dans la même direction. • [Miroir Y, Identique X] : applique aux deux faces un décalage vertical dans des directions opposées et un décalage horizontal dans la même direction. • [Identique X] : applique aux deux faces un décalage horizontal dans la même direction. Le décalage vertical reste indépendant pour les deux faces. • [Identique Y] : applique aux deux faces un décalage vertical dans la même direction. Le décalage horizontal reste indépendant pour les deux faces. Cette option est idéale pour les travaux tête-bêche. • [Identique X et Y] : applique aux deux faces un décalage vertical et horizontal dans la même direction. • [Valeur imprimante par défaut] 4. Sélectionnez [OK] pour fermer la boîte de dialogue Décalage image. Vos spécifications de décalage s'affichent dans le champ [Décalage image], en lecture seule, de la boîte de dialogue Configuration travail. REMARQUE : Le décalage image peut causer un conflit avec la marge de reliure définie pour le document par l'application utilisée. Guide d’impression à l’aide de Xerox Production Print Services 9-11 Options de bon de travail Sélection d'un module de réception Dans la boîte de dialogue Configuration travail, vous pouvez sélectionner un bac récepteur. Assurez-vous que le support et le type de façonnage choisis sont compatibles avec votre sélection. Les options disponibles sont les suivantes : • Valeur imprimante par défaut • Défini(e) par le système • Bac supérieur • Bac de réception (bac à décalage) Spécification de la trame de demi-teinte Cette option permet de spécifier la trame de demi-teinte utilisée pour le rendu des travaux. Sélectionnez une demi-teinte la plus proche possible de la linéature voulue. TRC (Tone Reproduction Curves - Courbes tonales) Cette option vous permet de sélectionner un jeu de quatre fonctions d'intensité pour les couleurs cyan, magenta, jaune et noir. Le menu déroulant TRC contient la liste des fonctions de transfert créées au niveau du contrôleur. Spécification du lissage Le champ [Lissage] permet de réduire les problèmes de crénelage que peut présenter l'image. On appelle crénelage un rendu inexact du trait et de sa position qui résulte dans un effet d'escalier sur les bords. Lorsque vous activez le lissage, le système applique des niveaux intermédiaires d'intensité pour améliorer la précision du trait et éliminer l'effet d'escalier. Pour activer le lissage, sélectionnez [Oui] dans le menu complémentaire Lissage. Saisie de notes de travail L'icône [Notes travail...] ouvre la boîte de dialogue du même nom qui vous permet d'entrer des informations sur le travail soumis. Ces informations, disponibles pour l'opérateur de l'imprimante, s'impriment sur la page de garde du travail. Seuls les champs [Nom du travail] et [De] doivent obligatoirement être remplis. Les champs disponibles dans la boîte de dialogue Notes travail varient en fonction du type d'imprimante. 9-12 Guide d’impression à l’aide de Xerox Production Print Services Options de bon de travail • [Nom du travail] : entrez le nom du document à imprimer. Si vous voulez indiquer automatiquement le nom de fichier d'un document dans le champ [Nom du travail] chaque fois que vous ouvrez cette boîte de dialogue, procédez comme suit : A 1. Sélectionnez le fichier à imprimer. Pour connaître la procédure à suivre, reportez-vous à la section “Sélection du fichier à imprimer”, dans la suite de ce chapitre. 2. Dans la boîte de dialogue Bon de travail, sélectionnez [Options...]. 3. Dans la boîte de dialogue Préférences utilisateur, activez la case à cocher [Attribuer au travail le nom du fichier]. 4. Cliquez sur [Enregistrer]. • [De] : indique le nom de l'expéditeur du document. Votre nom de connexion réseau apparaît dans cette zone de texte par défaut. Au besoin, entrez un nom différent. • [Destinataire] : indique le destinataire cible du document. Votre nom de connexion réseau apparaît dans cette zone de texte par défaut. Au besoin, entrez un nom différent. • [Compte] : entrez le nom du compte qui sera facturé pour le travail. Restrictions relatives aux imprimantes DocuTech 135 et DocuTech/DocuPrint 90 : sur ces systèmes, le champ [Compte] doit comporter au moins trois caractères. En outre, les caractères autorisés pour le champ [Compte] sont les suivants : – Les lettres majuscules de A à Z – Les chiffres de 0 à 9 – Les signes de ponctuation suivants : E • Le symbole dièse (#) • Le signe plus (+) • Le tiret (-) • La barre oblique (/) • L'astérisque (*) • Le point (.) • Le caractère espace REMARQUE : Le premier caractère du champ ne doit pas être un espace. Guide d’impression à l’aide de Xerox Production Print Services 9-13 Options de bon de travail • [Téléphone] : indique votre numéro de téléphone. Le cas échéant, vous pouvez entrer un numéro différent composé de 19 caractères au maximum. • [Commentaire travail] : dans ce champ, vous pouvez entrer un message qui sera imprimé sur la page de garde du travail. • [Instructions particulières] : dans ce champ, vous pouvez entrer des instructions qui sont envoyées à l'opérateur au début du travail. Spécification des supports à utiliser La boîte de dialogue Support permet de définir et de sélectionner les supports qui seront utilisés pour imprimer le travail. Vous pouvez utiliser cette boîte de dialogue des façons suivantes : • Sélectionnez un ou plusieurs supports programmés pour votre travail à partir du menu ID du support. • Spécifiez les propriétés du support qui sera le support principal pour ce travail uniquement. • Programmez et enregistrez les supports à utiliser avec le travail courant et les travaux suivants. • Modifiez les propriétés d'un support défini précédemment. Vous pouvez programmer jusqu'à 20 supports différents pour un travail. Catégories de supports E Le logiciel XDS organise les supports qu'il détecte dans les bons de travail selon les catégories suivantes : REMARQUE : Cette section s'adresse spécifiquement aux utilisateurs de systèmes Macintosh. • 9-14 Supports imprimante : supports chargés dans l'imprimante. Les propriétés des supports imprimante sont entrées via l’écran d'interface utilisateur du contrôleur de l'imprimante. Vous ne pouvez pas modifier les propriétés de ces supports à partir des boîtes de dialogue du client, ni les supprimer du menu ID. Guide d’impression à l’aide de Xerox Production Print Services Options de bon de travail Les supports imprimante sont répertoriés dans le fichier des fonctionnalités imprimante, qui peut être créé sur les systèmes exécutant XDS Plus, puis copiés sur les postes de travail Macintosh ou créés sur le système Mac OS X. Reportez-vous à la section “Création d'un fichier de fonctionnalités imprimante”, dans la suite de ce chapitre. • Supports utilisateur : supports définis par l'utilisateur et ajoutés à la liste des supports. Il est possible de modifier les propriétés de ces supports et d'ajouter ou de supprimer de nouveaux supports utilisateur à tout moment. Les supports utilisateur sont enregistrés dans le fichier des préférences utilisateur. Si aucun support utilisateur n'a été enregistré, une liste par défaut de 10 supports utilisateur est affichée dans la boîte de dialogue Support. Présentation de la procédure de sélection du support A E Pour sélectionner un support pour le travail, suivez la procédure suivante : 1. Sélectionnez l'icône [Support...] dans la boîte de dialogue Bon de travail pour ouvrir la boîte de dialogue Support. 2. Dans le menu complémentaire Support, sélectionnez le numéro de support (dans le contexte du travail courant) pour lequel vous voulez spécifier un support. Support 1 est le support principal utilisé pour le travail. REMARQUE : Lorsque vous sélectionnez le numéro de support que vous voulez programmer, les propriétés de support définies précédemment pour ce numéro apparaissent dans les champs de propriétés. Vous pouvez modifier ces champs si vous le souhaitez. 3. Sélectionnez l'ID d'un support défini ou spécifiez les propriétés d'un nouveau support qui sera identifié avec le numéro de support sélectionné à l'étape 2. Une coche apparaît en regard de l'ID du support sélectionné dans le menu complémentaire. Reportez-vous aux sections “Sélection d'un numéro d'identification (ID) de support” et “Spécification des propriétés du support”, dans la suite de ce chapitre. 4. Si besoin est, répétez les étapes 2 et 3 pour programmer d'autres supports pour d'autres numéros de support à utiliser pour le travail. Guide d’impression à l’aide de Xerox Production Print Services 9-15 Options de bon de travail Par exemple, si vous envisagez d'utiliser cinq supports différents pour ce travail (par exemple le support principal plus des couvertures, des pages spéciales et des insertions de pages vierges), vous devrez exécuter la procédure de spécification cinq fois, pour les supports 1 à 5 du travail courant. 5. Une fois la spécification des supports terminée, cliquez sur [OK] pour enregistrer vos sélections et quitter la boîte de dialogue Support. Sélection d'un numéro d'identification (ID) de support E A Le menu complémentaire ID correspond à votre liste de supports disponibles à sélectionner pour un travail. L'ID de support est un nombre assigné à chaque support par le système, qui lit les informations sur le support en question dans la bibliothèque de supports ou détecte ce dernier en tant que support imprimante. Les ID de support se présentent sous le format “Support qualificatif n”, où le qualificatif peut être “utilisateur” ou “imprimante” et où “n” est le numéro d'identification. Exemple : “Support utilisateur 1”. REMARQUE : Les supports imprimante sont définis dans le fichier de fonctionnalités imprimante. Si aucun fichier de fonctionnalités imprimante n'a été sélectionné, le menu ID ne contient aucun support imprimante. Pour de plus amples informations, reportez-vous à la section “Création d'un fichier de fonctionnalités imprimante”, dans la suite de ce chapitre. Pour sélectionner un ID pour le support dont le numéro apparaît dans le menu Support, procédez comme suit : 1. Dans la boîte de dialogue Support, sélectionnez un numéro de support dans le menu Support. 2. Dans le menu complémentaire ID, sélectionnez un numéro d'ID de support. Les champs de la boîte de dialogue Support affichent les propriétés de l'ID de support sélectionné. 3. Si vous voulez sélectionner d'autres supports définis, sélectionnez un autre numéro dans le menu Support, puis répétez l'étape 2. 4. Une fois la sélection des ID de support terminée, cliquez sur [OK] pour fermer la boîte de dialogue Support. 9-16 Guide d’impression à l’aide de Xerox Production Print Services Options de bon de travail Modification d'un support existant A Vous pouvez modifier les propriétés d'un support qui figure dans la liste des ID et l'enregistrer en tant que support utilisateur ou le sélectionner dans le bon de travail courant. Pour modifier un support, procédez de la manière suivante : 1. Dans le menu complémentaire ID de la boîte de dialogue Support, sélectionnez le numéro d'ID du support à modifier. Les propriétés du support sélectionné sont affichées dans les champs de propriétés de la boîte de dialogue Support. 2. Apportez les modifications requises dans les champs de propriétés. Pour une description de ces champs, reportezvous à la section “Spécification des propriétés du support”, dans la suite de ce chapitre. 3. Une fois les modifications terminées, enregistrez-les en sélectionnant l'un des boutons suivants de la boîte de dialogue : • [Enregistrer comme support util.] : enregistre le support modifié en tant que nouveau support. Le système lui affecte un nouveau numéro d'ID unique. • [Modifier support utilisateur] : enregistre les modifications apportées au support utilisateur que vous avez modifié et conserve son numéro d'ID d'origine. À moins d’avoir sélectionné un ID de support utilisateur dans le menu correspondant, le bouton [Modifier support utilisateur] est estompé (non disponible). Suppression d'un support A Pour supprimer un support utilisateur de la liste des ID de support, procédez comme suit : 1. Dans la boîte de dialogue Support, sélectionnez un ID de support utilisateur dans le menu complémentaire correspondant. 2. Sélectionnez [Supprimer support utilisateur]. L'ID sélectionné est supprimé du menu. À moins d’avoir sélectionné un ID de support utilisateur dans le menu correspondant, le bouton [Supprimer support utilisateur] est estompé (non disponible). Guide d’impression à l’aide de Xerox Production Print Services 9-17 Options de bon de travail Spécifications des propriétés du support E Vous pouvez utiliser la boîte de dialogue Support pour définir et enregistrer les descriptions des supports que vous utiliserez pour des travaux futurs ou pour modifier les propriétés d'un support existant. Vous pouvez également spécifier les propriétés d'un support temporaire que vous utiliserez uniquement pour le travail courant sans l'enregistrer. Les supports temporaires sont définis lors de la programmation du travail. REMARQUE : Vous pouvez sélectionner n'importe quelle valeur pour tout attribut de support, même si cette valeur ou cet attribut est affiché comme n'étant pas valide pour l'imprimante courante. Spécification du format du support A Pour définir le format du support, procédez comme suit : 1. Dans le menu complémentaire Format, sélectionnez un format de support standard ou [Autre]. 2. Si vous avez sélectionné [Autre], indiquez la largeur et la longueur du support dans les zones de texte appropriées. 3. Au besoin, sélectionnez le bouton d'option correspondant à l'unité de mesure voulue pour le format du support. Les options disponibles sont les suivantes : [po.] (pouces) ou [mm] (millimètres). Spécification de la couleur du support A E 9-18 Pour définir la couleur du support, procédez comme suit : 1. Dans le menu complémentaire Couleur, sélectionnez une couleur de support ou [Autre]. 2. Si vous avez sélectionné [Autre], la boîte de dialogue Autre sélection s'ouvre. Entrez le nom de la couleur (30 caractères au maximum) puis cliquez sur [OK] pour fermer la boîte de dialogue. REMARQUE : Si vous utilisez une imprimante DocuPrint NPS, ce nom ne doit pas excéder 27 caractères. Les espaces ne sont pas autorisés dans le nom de la couleur. Guide d’impression à l’aide de Xerox Production Print Services Options de bon de travail Spécification du type de support A E Pour définir le type de support, procédez comme suit : 1. Dans le menu complémentaire Type, sélectionnez le type de support adéquat. Les options qui sont affichées dépendent de votre imprimante : • [Standard] : support opaque. • [Transparent] : supports de plastique transparent (8,5 à 9 pouces / 213 à 225 mm de largeur). Vous pouvez normalement sélectionner cette option avec n'importe quelle couleur de support ; cependant, sur certains systèmes, vous devrez peut-être sélectionner [Transparent] comme couleur de support. • [Intercalaire répertoire] : support à onglets disposés à intervalles réguliers, avec un onglet par feuille. Si vous sélectionnez cette option, la boîte de dialogue Autre sélection s'ouvre. Entrez le nombre d'onglets souhaité, de 1 à 100, puis cliquez sur [OK] pour fermer la boîte de dialogue. REMARQUE : Une erreur se produira si une impression recto verso est programmée pour des intercalaires répertoire avec ou sans perforations. Seule l’impression en mode recto est acceptée pour ces supports. • [Intercalaire simple] : support sur lequel les onglets occupent tout un bord de la feuille. • [Pré-imprimé] : support sur lequel un formulaire, un logo, etc., a été imprimé préalablement. • [Autre] : type de support qui ne figure pas dans le menu Type. Le nom du type de support peut se composer de 30 caractères au maximum. Les espaces ne sont pas autorisés. Si vous sélectionnez cette option, la boîte de dialogue Autre sélection s'ouvre. Entrez un nom pour ce type de support, puis cliquez sur [OK] pour fermer la boîte de dialogue Autre sélection. Pour spécifier un support paginé : si votre type de support Autre est un support paginé, activez la case à cocher [Paginé] pour afficher le champ [Nombre de supports paginés]. Entrez un nombre de supports paginés compris entre 1 et 100. Guide d’impression à l’aide de Xerox Production Print Services 9-19 Options de bon de travail Spécification d'un nom de support Dans la zone de texte [Nom], entrez un nom pour votre support. Ce nom peut comporter jusqu'à 255 caractères. Spécification du grammage du support Dans le champ [Grammage], entrez le grammage du support en grammes par mètre carré (g/m2). Spécification d'un support perforé Pour indiquer si le support de votre travail d'impression comprend des perforations, sélectionnez [Perforé] ou [Non perforé] dans le menu complémentaire du champ [Perforé]. Spécification des options de couchage et de façonnage Dans le champ [Faces couchées], vous pouvez indiquer les faces couchées (Recto ou Recto verso). Dans la section Type de couchage, sélectionnez le type de couchage pour la ou les faces spécifiées dans le champ [Faces couchées]. Dans le champ Façonnage, définissez la surface à laquelle le couchage est appliqué. Sélectionnez Lisse, Standard ou Rugueux. Spécification de couvertures La boîte de dialogue Couvertures permet de définir des couvertures et de sélectionner différents supports et options d'impression pour la couverture de début, la couverture de fin ou les deux. Spécification d’une couverture de début ou d’une couverture de fin seulement A Vous pouvez ajouter uniquement une couverture de début ou uniquement une couverture de fin à votre travail d'impression. Pour ajouter une couverture et sélectionner les options d'impression correspondantes, procédez comme suit : 1. Sélectionnez l'icône [Couvertures...] dans la boîte de dialogue Bon de travail. La boîte de dialogue Couvertures s'ouvre. 2. Sélectionnez [Début uniquement] ou [Fin uniquement] dans le menu complémentaire Couvertures. Les champs [Support] et [Impression sur] s’affichent. 9-20 Guide d’impression à l’aide de Xerox Production Print Services Options de bon de travail 3. Dans le menu complémentaire Support, sélectionnez le numéro de support pour la couverture. Les propriétés du support définies précédemment pour ce numéro sont affichées dans le champ [Support]. 4. Si vous voulez sélectionner un ID de support différent ou spécifier d'autres propriétés pour le numéro du support, sélectionnez l'icône [Supports...] pour ouvrir la boîte de dialogue requise. a. Dans la boîte de dialogue Support, sélectionnez le même numéro de support que dans le menu Support de la boîte de dialogue Couvertures. b. Programmez le support pour la couverture. Pour de plus amples informations, reportez-vous aux sections “Spécification des supports à utiliser” et “Spécification des propriétés du support”, dans les pages précédentes de ce chapitre. c. Cliquez sur [OK] pour fermer la boîte de dialogue Support et retourner à la boîte de dialogue Couvertures. 5. Sélectionnez les faces de la couverture à imprimer. Les options disponibles sont [Non], [Recto], [Verso] et [Recto Verso]. 6. Cliquez sur [OK] pour enregistrer la programmation de la couverture et revenir à la boîte de dialogue Bon de travail. Le type de couverture spécifié est affiché sous l'icône [Couvertures] dans la boîte de dialogue Bon de travail. Si vous voulez supprimer la programmation de la couverture, sélectionnez [Annuler]. Spécification des couvertures de début et de fin A Vous pouvez ajouter à la fois une couverture de début et une couverture de fin à un travail d'impression. Pour ajouter les deux couvertures et sélectionner les options d'impression correspondantes, procédez comme suit : 1. Sélectionnez l'icône [Couvertures...] dans la boîte de dialogue Bon de travail. La boîte de dialogue Couvertures s'affiche. 2. Dans la boîte de dialogue Couvertures, sélectionnez [Début et Fin identiques] ou [Début et fin différentes] pour ajouter à la fois une couverture au début et à la fin de votre travail. Selon la sélection effectuée, les champs [Couverture début] et [Couverture fin] ou [Couverture début et fin] sont affichés. Guide d’impression à l’aide de Xerox Production Print Services 9-21 Options de bon de travail • Sélectionnez [Début et fin identiques] si le support et les faces imprimées sont les mêmes pour les couvertures de début et de fin. • Sélectionnez [Début et fin différentes] si les supports ou les faces imprimées sont différents pour la couverture de début et la couverture de fin. 3. Dans les champs [Couverture début] et [Couverture fin] ou [Couvertures début et fin], sélectionnez le numéro de support requis. Les propriétés du support défini précédemment pour ce numéro sont affichées dans le champ [Support]. 4. Si vous voulez sélectionner un ID de support différent ou spécifier d'autres propriétés pour le numéro du support, sélectionnez l'icône [Supports...] pour ouvrir la boîte de dialogue requise. a. Dans la boîte de dialogue Support, sélectionnez le même numéro de support que dans le menu Support de la boîte de dialogue Couvertures. b. Programmez le support pour la couverture. Pour de plus amples informations, reportez-vous aux sections “Spécification des supports à utiliser” et “Spécification des propriétés du support”, dans les pages précédentes de ce chapitre. c. Cliquez sur [OK] pour fermer la boîte de dialogue Support et retourner à la boîte de dialogue Couvertures. Les nouvelles spécifications du support sont affichées dans le champ [Support] de la boîte de dialogue Couvertures. 5. Sélectionnez les faces de la couverture à imprimer. Les options disponibles sont [Non], [Recto], [Verso] et [Recto Verso]. 6. Si vous avez sélectionné [Début et fin différentes], répétez les étapes 3 à 5 pour programmer la couverture restante. 7. Cliquez sur [OK] pour enregistrer la programmation des couvertures et revenir à la boîte de dialogue Bon de travail. Le nombre de couvertures spécifié (2, dans ce cas) est affiché sous l'icône [Couvertures] dans la boîte de dialogue Bon de travail. Si vous voulez supprimer la programmation des couvertures, sélectionnez [Annuler]. 9-22 Guide d’impression à l’aide de Xerox Production Print Services Options de bon de travail Spécification de pages spéciales La boîte de dialogue Spécification de pages spéciales permet de sélectionner différents supports pour des pages ou série de pages spécifiques de votre travail. Ajout de pages spéciales A Vous pouvez ajouter jusqu'à 250 pages spéciales. Procédez comme suit : 1. Dans la boîte de dialogue Bon de travail, sélectionnez l'icône [Pages spéciales...]. La boîte de dialogue du même nom s'ouvre. 2. Définissez la série de pages qui sera programmée différemment : a. Dans la zone de texte [De], entrez le numéro de la première page de la série à spécifier. b. Dans la zone [À], entrez le numéro de la dernière page de la série à spécifier. Si la série ne contient qu'une seule page, entrez le même numéro dans les deux zones. 3. Spécifiez les autres propriétés de ces pages spéciales à l'aide des options disponibles et suivant vos besoins. • [Support] : permet de spécifier le support des pages spéciales. a. Sélectionnez un numéro de support dans le menu Support de la boîte de dialogue Pages spéciales. Les propriétés définies pour ce support sont affichées dans le champ [Support]. b. Si vous voulez sélectionner un ID de support différent ou spécifier d'autres propriétés pour le numéro de support, sélectionnez l'icône [Support...] pour ouvrir la boîte de dialogue du même nom. c. Dans la boîte de dialogue Support, sélectionnez le même numéro de support dans le menu Support sélectionné que dans la boîte de dialogue Pages spéciales. d. Programmez le support pour la série de pages spéciales. Pour de plus amples informations, reportezvous aux sections “Spécification des supports à utiliser” et “Spécification des propriétés du support”, dans les pages précédentes de ce chapitre. Guide d’impression à l’aide de Xerox Production Print Services 9-23 Options de bon de travail e. Cliquez sur [OK] pour fermer la boîte de dialogue Support et retourner à la boîte de dialogue Pages spéciales. Les nouvelles spécifications du support sont affichées dans le champ [Support] de la boîte de dialogue Pages spéciales. • [Mode de tirage] : sélectionnez Recto, Recto verso ou Tête-bêche dans le menu complémentaire de ce champ. Vous pouvez également sélectionner [Paramétrage du travail]. • [Rotation] : permet de sélectionner Valeur imprimante par défaut, Aucune ou 180 (pour faire pivoter une image selon un angle de 180 degrés). • [Décalage image] : si vous voulez décaler l'image sur la série de pages spéciales, procédez comme suit : a. Dans le champ [Décalage image], désactivez la case à cocher [Utiliser paramétrage travail] pour activer le bouton [Décalage image]. b. Sélectionnez l'icône [Décalage image] pour ouvrir la boîte de dialogue du même nom. c. Entrez les paramètres de décalage image voulus. Pour de plus amples informations sur ces paramètres, reportez-vous à la section “Spécification d'un décalage image”, dans les pages précédentes de ce chapitre. d. Sélectionnez [OK] pour fermer la boîte de dialogue Décalage image. Les nouvelles spécifications sont affichées dans le champ Décalage image, en lecture seule, de la boîte de dialogue Pages spéciales. • [Couleur] : si l'imprimante prend en charge l'impression en couleur et si vous souhaitez spécifier les paramètres de couleur source et de couleur d’impression pour les pages spéciales, procédez comme suit : a. Dans le champ [Couleur], désactivez la case à cocher [Paramétrage du travail]. b. Sélectionnez l'icône [Couleur] pour ouvrir la boîte de dialogue du même nom. c. Effectuez les spécifications de couleur de votre choix. Pour une description des champs de couleur, reportez-vous à la section “Spécification des paramètres de couleur”, dans la suite de ce chapitre. 9-24 Guide d’impression à l’aide de Xerox Production Print Services Options de bon de travail d. Cliquez sur [OK] pour fermer la boîte de dialogue Couleur. • [Lissage] : pour réduire l'effet de crénelage qui peut apparaître sur les traits et les contours dans les pages spéciales, sélectionnez [Oui] dans le menu complémentaire Lissage. • [Demi-teinte] : cette option permet de spécifier la trame de demi-teinte utilisée pour le rendu des travaux. Sélectionnez une demi-teinte la plus proche possible de la linéature voulue. • [TRC (Tone Reproduction Curves)] : cette option permet de sélectionner un jeu de fonctions d'intensité pour les couleurs cyan, magenta, jaune et noir. Le menu déroulant TRC contient la liste des fonctions de transfert créées au niveau du contrôleur. 4. Dans la boîte de dialogue Pages spéciales, sélectionnez [Ajouter]. La série de pages spéciales est ajoutée à la zone de liste [Séries définies]. 5. Répétez les étapes 2 à 4 pour programmer des pages spéciales supplémentaires, si besoin est. 6. Cliquez sur [OK] pour enregistrer les pages spéciales et revenir à la boîte de dialogue Bon de travail. Si vous voulez supprimer les modifications effectuées, sélectionnez [Annuler]. Affichage ou modification d'une page spéciale A Pour afficher ou modifier une page spéciale ou une série de pages spéciales, procédez comme suit : 1. Dans la boîte de dialogue Bon de travail, sélectionnez l'icône [Pages spéciales...] pour ouvrir la boîte de dialogue du même nom. 2. Dans la zone de liste [Séries définies], sélectionnez la série de pages spéciales que vous voulez afficher ou modifier. Lorsque vous cliquez deux fois sur la série dans cette zone de liste, vous affichez les paramètres de la série dans les champs de la boîte de dialogue. 3. Apportez les modifications nécessaires, puis sélectionnez [Modifier]. 4. Cliquez sur [OK] pour enregistrer vos modifications et revenir à la boîte de dialogue Bon de travail. Guide d’impression à l’aide de Xerox Production Print Services 9-25 Options de bon de travail Si vous voulez supprimer les modifications effectuées, sélectionnez [Annuler]. Suppression d'une page spéciale A Pour supprimer une page spéciale ou une série de pages spéciales existante, procédez comme suit : 1. Dans la boîte de dialogue Bon de travail, sélectionnez [Pages spéciales...] pour ouvrir la boîte de dialogue du même nom. 2. Dans la zone de liste [Séries définies], sélectionnez la série à supprimer. Utilisez la touche <Pomme> ou <Commande> pour sélectionner des séries non contiguës. 3. Cliquez sur [Supprimer]. Les séries sélectionnées sont supprimées de la zone Séries définies. 4. Cliquez sur [OK] pour enregistrer vos modifications et revenir à la boîte de dialogue Bon de travail. Si vous voulez supprimer les modifications effectuées, sélectionnez [Annuler]. Spécification des paramètres de couleur L'icône [Couleur...] ouvre une boîte de dialogue du même nom qui permet de spécifier les attributs de soumission des travaux pour une qualité d'impression couleur optimale. Sélectionnez une impression du travail selon l'échelle de gris ou la valeur imprimante par défaut. Paramètres des champs Couleur La boîte de dialogue Couleur contient plusieurs champs dans lesquels vous pouvez effectuer de nombreuses modifications quant à la façon dont les zones en couleur du travail seront imprimées. Vous pouvez effectuer les spécifications suivantes dans ces champs : • 9-26 [Impression travail] : permet de sélectionner une impression couleur ou monochrome (échelle des gris). Guide d’impression à l’aide de Xerox Production Print Services Options de bon de travail • [Recouvrement] : compense les erreurs de cadrage survenant au niveau de l'imprimante. Lorsque le cadrage des plans de couleur n'est pas parfait, il risque d'apparaître des zones blanches ou des décalages de couleurs sur le bord des objets. Activez l'option de recouvrement en cochant la case [Oui] ou [Valeur imprimante par défaut]. Sélectionnez une option pour Balayage rapide : Pixels ou Valeur imprimante par défaut. Sélectionnez une option pour Balayage lent : Pixels ou Valeur imprimante par défaut. Sélectionnez [OK] lorsque vous avez terminé. • [Surimpression noire] : empêche la suppression de l'arrière-plan d'un objet noir lors d'une impression sur de la couleur. En cas d'erreur de cadrage, la suppression de ce fond entraîne l'apparition d'une bande blanche sur le pourtour des objets noirs imprimés sur des zones colorées. Sélectionnez [Oui] pour éliminer cette bande blanche ou sélectionnez [Non] pour désactiver la fonction. • [Intensité] : un curseur vous permet de sélectionner une valeur qui détermine l'aspect clair ou sombre de l'impression. – Si -100 est sélectionné, l'impression sera noire. – La valeur 100 donnera une impression blanche. – La valeur 0 (zéro) n'apporte aucun changement à l'impression. E REMARQUE : L'effet obtenu à l'impression varie également en fonction du contenu de l'image originale. • [Contraste] : permet d'augmenter ou de réduire à l'aide d'un curseur le rapport entre parties sombres et claires de l'image imprimée. Un contraste élevé fait ressortir la différence entre les zones noires et blanches et un contraste faible la diminue. – Si -100 est sélectionné, le document sera imprimé dans des demi-tons de gris. – La valeur 100 permet d'utiliser pleinement les couleurs ou aucune couleur du tout pour cyan, jaune, magenta et noir, selon le contenu de l'image originale. Exemple : si une couleur pastel est au-dessous d'un niveau seuil, elle peut être imprimée sans couleur si le contraste est réglé sur 100. Guide d’impression à l’aide de Xerox Production Print Services 9-27 Options de bon de travail • [Saturation] : un curseur vous permet de spécifier la quantité de couleur utilisée pour imprimer le document. – Si -100 est sélectionné, le document est imprimé en nuances de gris. – La valeur 100 donne des couleurs vives. – La valeur 0 (zéro) n'apporte aucune modification. E REMARQUE : L'effet obtenu à l'impression varie également en fonction du contenu de l'image originale. • [Fondu de couleurs] : un curseur vous permet de sélectionner une dominante couleur qui est appliquée à toutes les couleurs en entrée. Vous disposez de trois séries de couleurs réglables : – Cyan – Rouge : -100 correspond à la nuance cyan maximum prise en charge par le système et 100, à la nuance rouge maximum. – Magenta – Vert : -100 correspond à la nuance magenta maximum prise en charge par le système et 100, à la nuance verte maximum. – Jaune – Bleu : -100 correspond à la nuance jaune maximum prise en charge par le système et 100, à la nuance bleue maximum. Spécification des profils de couleur source La boîte de dialogue Couleur contient également un bouton [Couleur source], qui ouvre la boîte de dialogue du même nom. Dans cette boîte de dialogue, vous pouvez identifier exactement la source de couleur correcte du document. Chaque champ contient des menus complémentaires dans lesquels vous pouvez sélectionner un profil d'image et un profil graphique/texte pour les espaces de couleur suivants : • RVB (rouge/vert/bleu) • CMJN (cyan/magenta/jaune/noir) • Échelle de gris (monochrome) Les menus contiennent des profils qui sont fournis par Xerox ainsi que des profils supplémentaires qui sont ajoutés par l'administrateur système au niveau du contrôleur. 9-28 Guide d’impression à l’aide de Xerox Production Print Services Options de bon de travail Ces profils de couleur source sont définis dans le fichier des fonctionnalités imprimante qui a été sélectionné dans la boîte de dialogue Préférences utilisateur. Si aucun fichier des fonctionnalités imprimante n'a été sélectionné, une liste par défaut des profils ICC sources RVB et CMJN est affichée, et les autres listes de profils sources sont vides. Pour de plus amples informations sur la sélection d'un fichier de fonctionnalités imprimante, reportez-vous à la section “Création d'un fichier de fonctionnalités imprimante”, dans la suite de ce chapitre. A Pour sélectionner un profil source, procédez comme suit : 1. Sélectionnez [Couleur source] dans la boîte de dialogue Couleur. La boîte de dialogue Configuration de la couleur source s'ouvre. 2. Dans le menu complémentaire Images ou Graphiques et texte du champ Espace couleurs voulu, sélectionnez [Utiliser paramétrage travail] ou l'un des profils sources qui ont été chargés sur le système d'impression à partir de l’interface du contrôleur. 3. Effectuez les sélections de profils supplémentaires voulues dans les menus des autres champs de la boîte de dialogue Configuration de la couleur source. 4. Cliquez sur [OK] pour enregistrer les modifications et retourner à la boîte de dialogue Couleur. Si vous souhaitez revenir à la boîte de dialogue Couleur sans enregistrer les modifications, sélectionnez [Annuler]. Spécification des paramètres de couleur d'impression Le bouton [Couleur d'impression] de la boîte de dialogue Couleur ouvre la boîte de dialogue Configuration de la couleur d'impression, dans laquelle vous pouvez effectuer des spécifications de niveau avancé qui modifieront les couleurs dans le document imprimé. Les champs suivants sont disponibles : • Champ [Profil] : ce champ vous permet de sélectionner l'un des deux types de profil disponibles : destination et émulation. • Champ [Sélection] : permet de spécifier un profil couleur ICC (International Color Consortium) pour le recto et/ou le verso de la feuille imprimée. L’interpréteur utilise ce profil lorsqu'il convertit les données couleur en valeurs de l'espace de couleurs adapté à votre imprimante. Guide d’impression à l’aide de Xerox Production Print Services 9-29 Options de bon de travail • Champ [Rendu] : permet de spécifier le rendu de couleurs requis (c'est-à-dire la méthode prédéfinie de réglage des couleurs utilisée pendant le processus d'impression) pour les graphiques, les objets image et les objets texte. – Case à cocher [Rendu identique pour tout] : le rendu de couleurs sélectionné dans le menu Images est utilisé pour le texte et les graphiques. (Les menus Graphiques et Texte sont désactivés lorsque cette case est cochée.) – Menus Images, Texte et Graphiques : ces trois menus complémentaires vous permettent de sélectionner un effet de rendu pour les images, le texte et les graphiques. Pour chacun de ces trois éléments, les sélections disponibles sont les suivantes : 9-30 • [Valeur imprimante par défaut] • [Saturation] : permet d'ajuster les couleurs d'impression pour conserver le niveau de saturation des couleurs. • [Colorimétrie relative] : permet d'ajuster les couleurs d'impression pour tenir compte de la lumière incidente et du niveau de blancheur du support. • [Colorimétrie absolue] : permet d'ajuster les couleurs d'impression pour tenir compte de la lumière incidente uniquement (et pas de la blancheur du support). Cette sélection permet d'obtenir une correspondance exacte des couleurs d'impression d'une imprimante à l'autre. • [Perceptuel] : appelée également “perceptibilité” ou “rendu photographique”, cette fonction permet de régler les couleurs d'impression pour utiliser pleinement la gamme des couleurs prises en charge par l'imprimante tout en conservant les rapports entre les couleurs. Ce type de rendu permet d'obtenir l'aspect le plus réaliste. • [Pur] : même rendu des couleurs qu'avec Saturation, mais en évitant une impression en demi-teinte d'un texte coloré. • [Automatique] : permet de sélectionner les valeurs imprimante par défaut pour tous les paramètres de rendu. Lorsque cette option est activée, c’est le système qui sélectionne toutes les options de rendu ; par conséquent, les champs de rendu deviennent inaccessibles à partir de la boîte de dialogue. Guide d’impression à l’aide de Xerox Production Print Services Options de bon de travail Les profils ICC de destination sont définis dans le fichier des fonctionnalités imprimante sélectionné dans la boîte de dialogue Préférences utilisateur. Si aucun fichier des fonctionnalités imprimante n'a été sélectionné, la liste des profils de destination est vide. Pour de plus amples informations sur la sélection d'un fichier de fonctionnalités imprimante, reportez-vous à la section “Création d'un fichier de fonctionnalités imprimante”, dans la suite de ce chapitre. A Pour spécifier des paramètres de couleur d'impression, procédez comme suit : 1. Dans la boîte de dialogue Couleur, sélectionnez [Couleur d'impression]. La boîte de dialogue Configuration de la couleur d’impression s'ouvre. 2. Dans la boîte de dialogue Configuration de la couleur d’impression, effectuez les sélections de votre choix dans les champs [Profil] et [Rendu]. 3. Cliquez sur [OK] pour enregistrer les modifications et retourner à la boîte de dialogue Couleur. Si vous souhaitez revenir à la boîte de dialogue Couleur sans enregistrer les modifications, sélectionnez [Annuler]. Spécification des paramètres liés aux couleurs d'accompagnement Sur les imprimantes qui gèrent une couleur d'accompagnement, la boîte de dialogue Programmation de la couleur d'accompagnement vous permet de spécifier la couleur en question, l'action du système en cas d'incompatibilité si la couleur sélectionnée n'est pas installée sur l'imprimante, la couleur extraite et l'algorithme de rendu pour l'impression des couleurs spécifiées dans le travail. Définition de la couleur d'accompagnement Pour définir la couleur d'accompagnement à utiliser pour l'impression d'un travail, sélectionnez la couleur voulue dans le menu complémentaire Couleur d'accompagnement. Si le travail contient des spécifications relatives à l'impression en quadrichromie, le système permet d'associer chaque couleur à une teinte ou nuance de la couleur d'accompagnement choisie. Guide d’impression à l’aide de Xerox Production Print Services 9-31 Options de bon de travail Spécification de l'action en cas d'incompatibilité Dans le menu correspondant, sélectionnez l'action à exécuter au cas où la couleur d'accompagnement requise ne serait pas disponible sur l'imprimante. Les options disponibles sont les suivantes : • [Valeur imprimante par défaut] • [Utiliser couleur installée] : le document est imprimé à l'aide de la couleur chargée dans l'imprimante. Choisissez cette option lorsque la couleur d'accompagnement utilisée importe peu. • [Suspendre le travail] : l'impression du document est suspendue jusqu'à ce que la couleur requise soit chargée. • [Annuler le travail] : le document n'est pas imprimé et le travail est annulé si la couleur requise n'est pas chargée dans l'imprimante. Définition de la couleur extraite Lorsqu'un système d'impression avec couleur d'accompagnement reçoit un travail en couleur, il l'imprime, indépendamment de la couleur de l'encre chargée dans l'imprimante, dans une couleur unie et dans plusieurs tons (couleur + noir) et teintes (couleur + blanc). La couleur d'extraction permet de déterminer le mode de rendu sur l'imprimante de la couleur existante d'un texte, d'un tramage ou d'un graphique contenu dans un document. Elle permet également d'identifier la couleur qui s'imprimera dans la couleur d'accompagnement unie (encre de l'imprimante). Toutes les couleurs autres que la couleur d'accompagnement (encre de l'imprimante) s'impriment dans un ton ou une teinte de la couleur chargée dans l'imprimante. Pour définir la couleur dans laquelle le document est imprimé en cas de sélection d'une couleur d'accompagnement, sélectionnez la couleur désirée dans le menu complémentaire Couleur extraite ou Couleur d’extraction. Toutes les autres couleurs du document, y compris celles composées à l'aide de la couleur extraite, sont imprimées sous forme de nuances ou de teintes de la couleur de l'imprimante. 9-32 Guide d’impression à l’aide de Xerox Production Print Services Options de bon de travail Sélection de l'algorithme de rendu L'algorithme de rendu permet de définir les aspects les plus importants pour une application couleur tridimensionnelle lors de l'impression avec une couleur d'accompagnement. Les options possibles sont les suivantes : • [Valeur imprimante par défaut] • [Graphique] : cette option conserve les qualités picturales des images de la façon indiquée ci-après : – Les couleurs dont la teinte équivaut à la couleur de correspondance sont imprimées telles quelles. – Les couleurs dont la teinte est proche de la couleur de correspondance sont imprimées à un niveau de saturation inférieur. – Les couleurs dont la teinte complète la couleur de correspondance sont imprimées sous forme de nuances de gris. • [Présentation] : cette option établit une distinction entre des couleurs différentes. Elle est particulièrement utile pour les graphiques et schémas utilisant des couleurs distinctement différentes. Il est possible que les illustrations ne s'impriment pas de la façon souhaitée. • [Tables des couleurs] : cette option utilise des tables de couleurs prédéfinies pour établir des correspondances. Ces tables ne s'appliquent qu'aux encres rouges, vertes et bleues. • [Automatique] : l'algorithme pictural est utilisé pour les graphiques intégrés et l'algorithme de présentation pour le texte, les lignes et les zones de remplissage. C'est l'option par défaut. • [Conversion de couleur] : cette option ignore les données sur la teinte et préserve la saturation et la valeur de l'application couleur. Les couleurs entièrement saturées en entrée sont imprimées sous forme de couleurs d'accompagnement unies. Ce choix est utile pour les documents utilisant une couleur d'accompagnement pour la mise en évidence. Guide d’impression à l’aide de Xerox Production Print Services 9-33 Options de bon de travail Spécification d'insertions L'icône [Insertions...] ouvre la boîte de dialogue Insertions dans laquelle vous spécifiez les pages vierges à insérer dans le document en cours. Vous devez définir le numéro de la page après laquelle elles doivent être insérées, le nombre de pages vierges à insérer et le support à utiliser. Vous pouvez insérer plusieurs jeux de pages vierges dans le travail d'impression. Ajout d'une insertion A Pour ajouter une insertion sous forme de page vierge dans le travail, procédez comme suit : 1. Dans la boîte de dialogue Bon de travail, sélectionnez l'icône [Insertions...] pour ouvrir la boîte de dialogue du même nom. 2. Dans le champ [Après la page], entrez le numéro de la page après laquelle votre insertion doit être placée. Si elle doit figurer devant la première page, entrez 0 (zéro). 3. Utilisez la zone [Position insertion] si vous voulez entrer deux ou plusieurs séries d'insertions de pages immédiatement après la page indiquée. Par exemple, pour spécifier trois insertions de papier bleu suivies de trois insertions de papier vert, le papier bleu correspond à la position d'insertion 1 et le papier vert à la position d'insertion 2. 4. Dans le champ [Quantité], indiquez le nombre de pages vierges à insérer. 5. Spécifiez un support pour les insertions de pages vierges. a. Dans la zone Support, sélectionnez le numéro du support à utiliser pour les pages vierges. Les propriétés définies pour ce support sont affichées dans le champ [Support]. Le nombre de supports disponibles peut varier suivant le type de l'imprimante. b. Si vous voulez sélectionner un ID de support différent ou spécifier d'autres propriétés pour le numéro de support, sélectionnez l'icône [Support...] pour ouvrir la boîte de dialogue correspondante. c. Dans la boîte de dialogue Support, sélectionnez à partir du menu Support le même numéro de support que celui sélectionné dans la boîte de dialogue Insertions. 9-34 Guide d’impression à l’aide de Xerox Production Print Services Options de bon de travail d. Programmez le support pour l'insertion. Pour de plus amples informations, reportez-vous aux sections “Spécification des supports à utiliser” et “Spécification des propriétés du support”, dans les pages précédentes de ce chapitre. e. Cliquez sur [OK] pour fermer la boîte de dialogue Support et retourner à la boîte de dialogue Insertions. Les nouvelles spécifications du support sont affichées dans le champ [Support] de la boîte de dialogue Insertions. 6. Cliquez sur [Ajouter]. Le numéro de séquence, le numéro de page, la quantité et le numéro du support de la nouvelle série d'insertions apparaît dans la zone de liste [Insertion]. 7. Cliquez sur [OK] pour enregistrer les informations relatives aux insertions et revenir à la boîte de dialogue Bon de travail. E Si vous voulez supprimer les modifications effectuées, sélectionnez [Annuler]. REMARQUE : Les imprimantes DocuSP prennent en charge les insertions multiples, ainsi que les insertions après la page 0 (avant la page 1). En revanche, les imprimantes DocuTech 135 ne prennent pas en charge ces fonctions. Modification d'une insertion A Pour modifier une insertion, procédez comme suit : 1. Dans la boîte de dialogue Bon de travail, sélectionnez l'icône [Insertions...] pour ouvrir la boîte de dialogue du même nom. 2. Dans la zone de liste, cliquez deux fois pour sélectionner l'insertion à modifier. Les propriétés correspondantes sont affichées dans les champs de la boîte de dialogue Insertions. 3. Apportez les modifications voulues à l'insertion, puis sélectionnez [Modifier]. 4. Cliquez sur [OK] pour enregistrer les insertions et revenir à la boîte de dialogue Bon de travail. Si vous voulez supprimer les modifications effectuées, sélectionnez [Annuler]. Guide d’impression à l’aide de Xerox Production Print Services 9-35 Options de bon de travail Suppression d'une insertion A Pour supprimer une insertion, procédez comme suit : 1. Dans la boîte de dialogue Bon de travail, sélectionnez l'icône [Insertions...] pour ouvrir la boîte de dialogue du même nom. 2. Dans la zone de liste, sélectionnez l'insertion à supprimer. 3. Cliquez sur [Supprimer]. 4. Cliquez sur [OK]. Le nombre d’insertions spécifiées est affiché sous l'icône [Insertions...] dans la boîte de dialogue Bon de travail. Si vous voulez supprimer les modifications effectuées, sélectionnez [Annuler]. Spécification de têtes de chapitre L'option [Tête de chapitre] permet de définir une page comme début de chapitre ou de section. Une page de début de chapitre est toujours imprimée sur le recto d’une feuille. Si l'image sélectionnée comme tête de chapitre correspond à une face verso, le système utilise une image vierge au verso de la feuille et imprime la tête de chapitre au recto de la feuille suivante. Les images suivantes sont réordonnées. Les insertions qui figurent après la tête de chapitre ne le sont pas. A Pour spécifier une tête de chapitre, procédez comme suit : 1. Dans la boîte de dialogue Bon de travail, sélectionnez l'icône [Têtes de chapitre...] pour ouvrir la boîte de dialogue du même nom. 2. Dans la zone de texte [Début à la page], entrez un numéro de page marquant le début du chapitre. 3. Cliquez sur [Ajouter]. La page de début du chapitre est affichée dans le champ [Page]. 4. Répétez les étapes 2 et 3 pour définir d'autres têtes de chapitre, si nécessaire. 5. Lorsque vous avez terminé, cliquez sur [OK] pour fermer la boîte de dialogue Têtes de chapitre. Le nombre de têtes de chapitre définies est affiché sous l'icône [Têtes de chapitre...] dans la boîte de dialogue Bon de travail. 9-36 Guide d’impression à l’aide de Xerox Production Print Services Options de bon de travail Modification d'une tête de chapitre A Pour modifier le numéro de page d'une tête de chapitre, procédez comme suit : 1. Dans la boîte de dialogue Bon de travail, sélectionnez l'icône [Têtes de chapitre...]. 2. Dans la zone de liste [Page], sélectionnez le numéro de page à modifier. 3. Dans la zone de texte [Début à la page], entrez le nouveau numéro de page. 4. Cliquez sur [Modifier]. La nouvelle page choisie comme tête de chapitre remplace celle sélectionnée dans la zone de liste [Page]. 5. Sélectionnez [OK] pour confirmer le changement et fermer la boîte de dialogue Têtes de chapitre. Suppression d'une tête de chapitre A Pour supprimer une tête de chapitre, procédez comme suit : 1. Dans la boîte de dialogue Bon de travail, sélectionnez l'icône [Têtes de chapitre...]. 2. Dans la zone de liste [Page], sélectionnez le numéro de page à supprimer. 3. Cliquez sur [Supprimer]. Le numéro de page de tête de chapitre sélectionné est supprimé de la zone de liste [Page]. 4. Cliquez sur [OK] pour confirmer la suppression et fermer la boîte de dialogue Têtes de chapitre. Impression d'un document Cette section décrit les procédures relatives à l'impression d'un document configuré et soumis par vos soins. Pour une présentation générale de la procédure complète de configuration, de soumission et d'impression d'un travail, reportez-vous à la section “Présentation de la procédure d'impression”, au début de ce guide. Guide d’impression à l’aide de Xerox Production Print Services 9-37 Options de bon de travail Sélection d'une file d'impression Le champ [Connexions imprimante] répertorie les files d'impression définies. Vous pouvez également créer une liste personnalisée contenant celles que vous utilisez le plus fréquemment. A E Pour sélectionner une file d'impression, procédez comme suit : 1. Démarrez XDS. 2. Sélectionnez la file d'impression à utiliser dans la liste Connexions imprimante. La file d'impression sélectionnée apparaît dans la barre de titre de la fenêtre XDS. REMARQUE : La liste contient toujours des imprimantes non connectées. Ces dernières permettent de programmer et d'enregistrer des bons de travail sans accéder à une imprimante. Sélection du fichier à imprimer Pour sélectionner le fichier à imprimer, vous pouvez utiliser l'une des méthodes suivantes : A • Sélectionnez le fichier dans une fenêtre de répertoire. • Sélectionnez le fichier à partir de l'Explorateur Windows et faites glisser la sélection dans la fenêtre XDS. Le fichier est directement envoyé à l'imprimante. • Utilisez une ligne de commande. • Ouvrez le menu Fichier et sélectionnez votre document à partir de la liste des derniers fichiers ouverts (elle en contient quatre). Fenêtre de répertoire 1. Sélectionnez [Parcourir] dans la zone [Document] ou [Ouvrir un fichier] dans le menu Fichier. Une fenêtre de répertoire s'affiche. 2. Sélectionnez le fichier à imprimer. Assurez-vous qu'il est au format PDL. 3. Cliquez sur [Ouvrir]. Le nom du fichier apparaît dans la zone de groupe Document. 9-38 Guide d’impression à l’aide de Xerox Production Print Services Options de bon de travail A Ligne de commande 1. Sur le poste de travail, sélectionnez [Exécuter] dans le menu Démarrer. 2. Entrez XDS <nom de fichier> dans la boîte de dialogue Exécuter. Le nom du fichier apparaît dans la zone de groupe Document. Sélection d'un fichier éloigné Si le fichier à imprimer ne réside pas sur votre poste de travail, cochez la case [Fichier serveur d'impression] et entrez le chemin et le nom du fichier dans le champ prévu à cet effet. Sélection d'un fichier à réimprimer Pour réimprimer un fichier enregistré, cochez la case [Réimprimer]. Pour de plus amples informations, reportez-vous à la section suivante, “Réimpression d'un travail enregistré”. Réimpression d'un travail enregistré E L'option Réimprimer permet de réimprimer un travail qui a été enregistré dans un emplacement de sauvegarde donné. REMARQUE : Cette fonction ne permet pas de réimprimer un travail déjà imprimé. Seuls les travaux enregistrés peuvent être “réimprimés”. En fait, lorsque vous sélectionnez l'option Réimprimer, vous imprimez pour la première fois un travail enregistré. Vous pouvez réimprimer des travaux enregistrés de l'une des manières suivantes : E • Sans modifier les paramètres du bon de travail enregistré • En modifiant un ou plusieurs paramètres du bon de travail enregistré REMARQUE : Le nom du travail à réimprimer peut être modifié en fonction des conventions imposées par le logiciel de réseau utilisé. Dans la plupart des cas, pour pouvoir réimprimer un travail à partir d'un client DOS ou Windows, vous devez attribuer la valeur [PC] à l'option Type du serveur de fichiers sur le contrôleur DocuSP (préférences de sauvegarde). Pour plus d'informations, reportez-vous au guide de l'opérateur XPPS. Guide d’impression à l’aide de Xerox Production Print Services 9-39 Options de bon de travail Réimpression sans modification des paramètres du bon de travail A E Lorsque le travail est enregistré, un bon de travail est créé et enregistré en même temps. Tous les paramètres définis sont stockés dans le bon de travail enregistré. Lorsque le bon de travail est enregistré, l'extension .jt lui est attribuée. Si le champ [Préférences de sauvegarde] a pour valeur [Type de serveur de fichiers PC], le fichier decomp.ps est enregistré sous le nom DECOMP.jt. 1. Dans le champ [Document] de la fenêtre XDS, indiquez le nom du document à réimprimer. Si le répertoire d'enregistrement est l'emplacement par défaut défini sur le contrôleur DocuSP, le chemin du répertoire source n'est pas nécessaire. En revanche, si le répertoire source n'est pas le répertoire d'enregistrement par défaut, vous devez entrer son chemin d'accès. REMARQUE : Pour les noms de répertoire et de fichier source, il convient d'être attentif à la casse : elle doit correspondre exactement à celle du nom du fichier soumis à l'enregistrement. Notez que certains logiciels passerelles de réseau modifient la casse en majuscules ou minuscules. 2. Cochez la case [Réimprimer]. Un message s'affiche pour vous informer que les paramètres de bon de travail enregistrés avec le travail seront utilisés. 3. Dans la fenêtre du message, cliquez sur [OK] pour continuer la procédure de réimpression. E 4. Cliquez sur [Configurer] pour ouvrir la fenêtre correspondante. REMARQUE : Lorsque [Réimprimer] est sélectionné dans la fenêtre XDS, toutes les options du bon de travail sont redéfinies en fonction des valeurs par défaut du système ou de l'imprimante. 5. Assurez-vous que le nombre de copies à imprimer correspond à celui du travail de réimpression, puis cliquez sur [OK]. 6. Sélectionnez [Imprimer]. Le travail est envoyé à l'imprimante. 9-40 Guide d’impression à l’aide de Xerox Production Print Services Options de bon de travail Réimpression avec des paramètres de bon de travail différents Lorsqu'un travail est enregistré, le bon de travail correspondant l'est également. Si nécessaire, le travail peut être réimprimé avec d'autres paramètres de bon de travail. Le bon de travail enregistré ne peut pas être modifié. Le travail peut être soumis pour réimpression avec de nouveaux paramètres, mais ces derniers n'ont pas d'incidence sur le bon de travail enregistré. A E Vous pouvez modifier toutes les options à l'exception de Type de PDL, qui est définie par [Valeur imprimante par défaut]. 1. Dans le champ [Document] de la fenêtre XDS, indiquez le chemin du document à réimprimer. Si le répertoire d'enregistrement est l'emplacement par défaut défini sur le contrôleur DocuSP, le chemin du répertoire source n'est pas nécessaire. En revanche, si le répertoire source n'est pas le répertoire d'enregistrement par défaut, vous devez entrer son chemin d'accès. REMARQUE : Pour les noms de répertoire et de fichier source, il convient d'être attentif à la casse : elle doit correspondre exactement à celle du nom du fichier soumis à l'enregistrement. Notez que certains logiciels passerelles de réseau modifient la casse en majuscules ou minuscules. 2. Cochez la case [Réimprimer]. Un message s'affiche pour vous informer que les paramètres de bon de travail enregistrés avec le travail seront utilisés. 3. Dans la fenêtre du message, cliquez sur [OK] pour continuer la procédure de réimpression. 4. Sélectionnez [Configurer]. E 5. Redéfinissez les options voulues. Pour conserver les paramètres définis dans le bon de travail enregistré, laissez les champs vides ou sélectionnez [Valeur imprimante par défaut] pour chacun d'eux. REMARQUE : Lorsque [Réimprimer] est sélectionné dans la fenêtre XDS, toutes les options du bon de travail sont redéfinies en fonction des valeurs par défaut du système ou de l'imprimante. 6. Cliquez sur [OK]. 7. Sélectionnez [Imprimer]. Le travail est envoyé à l'imprimante. Guide d’impression à l’aide de Xerox Production Print Services 9-41 Options de bon de travail Vérification de l'état d'un travail A Pour vérifier l'état d'un travail envoyé vers une file d'impression Novell, utilisez l'utilitaire Novell NetWare PCONSOLE. Pour afficher la file d'impression Novell : 1. À l'invite DOS, tapez PCONSOLE. 2. Dans le menu Available Options, sélectionnez [Print Queue Information] et appuyez sur <Entrée>. (Il est possible que vous n'ayez pas accès à toutes les options PCONSOLE.) 3. Sélectionnez la file appropriée dans la liste et appuyez sur <Entrée>. S'il n'existe qu'une seule file, la liste n'est pas affichée. 4. Sélectionnez [Current Print Job Entries] dans le menu Print Queue Information et appuyez sur <Entrée>. La liste des travaux actifs apparaît. 5. Lorsque vous avez terminé, appuyez sur <Échap> pour quitter PCONSOLE. Pour vérifier l'état d'un travail sur une imprimante DocuTech, entrez la commande listjob de Xerox Client Submission sur la ligne de commande DOS. Consultez le manuel “Logiciel Client Xerox pour Solaris” pour toute information sur l'utilisation de la commande listjob. Définition des options d'impression XDS A La fenêtre Configuration utilisateurs permet de personnaliser l’impression via XDS. Suivez la procédure ci-après pour définir les options d'impression XDS. 1. Dans la fenêtre XDS, sélectionnez [Configuration utilisateurs...] dans le menu Options. La fenêtre Configuration utilisateurs s'affiche. 2. Cochez la case en regard de chaque option à activer : • [Imprimer les fichiers document déplacés] : permet d'activer la fonction d'impression par glisser-déplacer dans l'application XDS en cours d'exécution. Les documents sont imprimés selon le bon de travail courant et vers la file par défaut ou sélectionnée. Lorsque cette option n'est pas activée, le fichier en question devient simplement le document sélectionné. 9-42 Guide d’impression à l’aide de Xerox Production Print Services Options de bon de travail • [Ouvrir XDS lors du déplacement d'un fichier sur l'icône] : affiche une fenêtre XDS dans sa taille normale lorsque vous faites glisser un fichier sur une icône de session. Lorsque cette option n'est pas sélectionnée, la session XDS reste affichée sous forme d'icône pendant les opérations glisser-déplacer. • [Imprimer les fichiers document définis dans la ligne de commande] : permet d'imprimer des fichiers à partir d'une ligne de commande. Lorsque cette option n'est pas activée, le fichier en question devient simplement le document sélectionné. E REMARQUE : Les arguments de ligne de commande ne doivent pas dépasser 127 caractères (chemin et espaces compris). • [Afficher un message à la fin des travaux NetWare] : permet de recevoir des informations sur l'état des travaux. Notez que vous recevrez les messages de fin d'impression seulement si l'imprimante utilisée est configurée pour signaler automatiquement l'état des travaux. Pour plus d'informations, contactez l'administrateur système. E REMARQUE : Cette fonction ne s'applique pas aux réseaux TCP/IP. • [Afficher un message une fois les travaux envoyés] : permet de recevoir un message indiquant que la soumission d'un travail a abouti. 3. Cliquez sur [OK] pour enregistrer vos modifications et revenir à la fenêtre XDS. Cliquez sur [Annuler] pour revenir à la fenêtre XDS sans enregistrer les modifications. Guide d’impression à l’aide de Xerox Production Print Services 9-43 Options de bon de travail Création d'un fichier de fonctionnalités imprimante E Le fichier des fonctionnalités imprimante contient tous les attributs et les fonctions de l'imprimante à laquelle le fichier est associé. Ce fichier peut être stocké sur votre poste de travail et est accessible aux autres postes clients qui ne peuvent pas interroger directement l'imprimante. REMARQUE : Dans XDS pour Windows, le fichier de fonctionnalités imprimante est disponible pour les imprimantes DocuColor 2045, 2060 et iGen3 uniquement. Contenu du fichier de fonctionnalités imprimante Ce fichier contient des informations complètes sur l'imprimante, dont les suivantes : • Supports de la bibliothèque des supports (noms et enregistrements) • Polices chargées • Profils ICC de destination • Fonctions de transfert d'intensité CMJN (TRC) • Profil des couleurs sources RVB • Profil des couleurs sources CMJN • Profil des couleurs sources CMJ • Profil des couleurs sources Gris Sources du fichier de fonctionnalités imprimante pour Windows Vous ne pouvez pas générer de fichier de fonctionnalités imprimante à l'aide du logiciel XDS sur votre système Windows. Vous devez créer le fichier à l'aide du logiciel XDS Plus. Vous pouvez charger XDS Plus sur votre système Windows et créer le fichier à l'aide du logiciel ou bien créer le fichier de fonctionnalités imprimante sur un autre système et le transférer sur votre poste de travail. 9-44 Guide d’impression à l’aide de Xerox Production Print Services Options de bon de travail Les systèmes sur lesquels vous pouvez charger et exécuter XDS Plus sont les suivants : • un PC exécutant Windows, • un poste de travail Sun exécutant Solaris 2.6 ou 2.8, • le contrôleur d'imprimante DocuSP exécutant le logiciel DocuSP 3.X. Création d'un fichier de fonctionnalités imprimante à l'aide de XDS Plus A Pour générer un fichier de fonctionnalités imprimante pour XDS à l'aide du logiciel XDS Plus, procédez comme suit : 1. Installez et ouvrez le logiciel XDS Plus sur l'un des systèmes qui le prennent en charge. Pour la procédure d'installation de XDS Plus, reportez-vous au Guide d'installation. 2. Dans la fenêtre XDS Plus, sélectionnez [Administration]. 3. Si nécessaire, cliquez sur l'onglet [État] pour afficher la fenêtre du même nom. 4. Dans la section [Files d'impression] de la fenêtre État, sélectionnez un nom de file d'impression. 5. Dans le menu déroulant Options, sélectionnez [Générer le fichier de fonctionnalités imprimante...]. 6. Dans la fenêtre Enregistrer le fichier de fonctionnalités imprimante, recherchez et ouvrez le dossier dans lequel vous voulez enregistrer le fichier généré. Dans la zone de texte [Nom du fichier], entrez le nom à attribuer au fichier. Ce nom de fichier doit comporter l'extension .xcp. 7. Cliquez sur [Enregistrer]. Le système enregistre le fichier dans l'emplacement sélectionné et la fenêtre Enregistrer le fichier de fonctionnalités imprimante se ferme. 8. Si nécessaire, transférez le fichier de fonctionnalités imprimante sur votre poste de travail. 9. Indiquez l'emplacement du fichier de fonctionnalités imprimante dans la fenêtre Préférences du logiciel XDS. Pour obtenir la procédure correspondante, reportez-vous à la section “Définition des préférences utilisateur”. Guide d’impression à l’aide de Xerox Production Print Services 9-45 Options de bon de travail Fermeture de XDS A Procédez comme suit pour fermer XDS : 1. Cliquez sur [OK] dans la fenêtre Configuration. La fenêtre XDS s'affiche. 2. Dans la fenêtre XDS, sélectionnez [Fermer]. Fermeture de XDS Plus A 9-46 Procédez comme suit pour quitter XDS Plus : 1. Dans le menu déroulant Fichier de la fenêtre XDS Plus, sélectionnez [Quitter]. La fenêtre XDS Plus se ferme. Guide d’impression à l’aide de Xerox Production Print Services ">
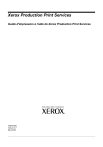
Lien public mis à jour
Le lien public vers votre chat a été mis à jour.