Xerox DOCUTECH 6155 Manuel utilisateur
PDF
Descargar
Documento
® Guide des pilotes d'imprimante Pour Macintosh Version 5.59 Préparé par : Xerox Corporation Global Knowledge and Language Services 800 Phillips Road, Bldg. 0845-17S Webster, New York 14580 États-Unis Traduit par : The Document Company Xerox GKLS European Operations Bessemer Road Welwyn Garden City Hertfordshire AL7 1HE Royaume-Uni 28 juillet, 2004 Copyright © 2004 Xerox Corporation. Tous droits réservés. XEROX®, The Document Company®, le X®stylisé, CentreWare® et les noms et numéros de produits mentionnés dans ce document sont des marques de XEROX CORPORATION. Les noms et images d’autres produits utilisés dans ce guide peuvent être des marques de commerce ou des marques déposées de leurs sociétés respectives et sont reconnus comme telles par la présente mention. ii Table des matières Chapitre 1 Pilotes d’imprimante CentreWare pour Macintosh . . . . . . . . . . . . . . . . . . . . . . . . . . . . . 1-1 Pilotes d’imprimante CentreWare . . . . . . . . . . . . . . . . . . . . . . . . . . . . . 1-2 Documentation des pilotes d’imprimante . . . . . . . . . . . . . . . . . . . . . . . 1-3 Guides des pilotes d’imprimante CentreWare pour Macintosh . . . . . . . . 1-3 Système d’aide . . . . . . . . . . . . . . . . . . . . . . . . . . . . . . . . . . . . . . . . . . . . . 1-3 Assistance relative aux pilotes d'imprimante CentreWare . . . . . . . . . . 1-4 Assistance Internet . . . . . . . . . . . . . . . . . . . . . . . . . . . . . . . . . . . . . . . . . . 1-4 Assistance téléphonique . . . . . . . . . . . . . . . . . . . . . . . . . . . . . . . . . . . . . . 1-4 Chapitre 2 Installation des pilotes d’imprimante personnalisés OS X . . . . . . . 2-1 Configuration matérielle requise . . . . . . . . . . . . . . . . . . . . . . . . . . . . . . 2-2 Installation des pilotes d'imprimante personnalisés sous Mac OS X . . 2-3 Connexion à une imprimante sous Mac OS X . . . . . . . . . . . . . . . . . . . 2-5 Désinstallation des pilotes d’imprimante personnalisés OS X . . . . . . 2-10 Chapitre 3 Installation des pilotes d’imprimante génériques . . . . . . . . . . . . . . . . . . . . . 3-1 Configuration matérielle requise . . . . . . . . . . . . . . . . . . . . . . . . . . . . . . 3-2 Description des pilotes d’imprimante et des fichiers PPD . . . . . . . . . . 3-3 Fichiers PPD génériques . . . . . . . . . . . . . . . . . . . . . . . . . . . . . . . . . . . . . 3-3 Installation des pilotes d'imprimante . . . . . . . . . . . . . . . . . . . . . . . . . . . 3-4 Prise en charge des pilotes d'imprimante . . . . . . . . . . . . . . . . . . . . . . . . . 3-4 Installation du pilote AdobePS . . . . . . . . . . . . . . . . . . . . . . . . . . . . . . . . . 3-5 Installation et configuration des fichiers PPD génériques . . . . . . . . . . . 3-6 Fichiers PPD génériques d’émulation d’impression . . . . . . . . . . . . . . . . 3-6 Installation des fichiers PPD génériques dans des environnements Mac OS 8.6-9.x . . . . . . . . . . . . . . . . . . . . . . . . . . . . . . . 3-6 GUIDE DES PILOTES D’IMPRIMANTE CENTREWARE iii Installation du plug-in Bon de travail Xerox . . . . . . . . . . . . . . . . . . . . 3-10 Configuration des imprimantes . . . . . . . . . . . . . . . . . . . . . . . . . . . . . . 3-11 Installation de XDS . . . . . . . . . . . . . . . . . . . . . . . . . . . . . . . . . . . . . . . 3-12 Installation du logiciel XDS . . . . . . . . . . . . . . . . . . . . . . . . . . . . . . . . . . 3-12 Installation de produits supplémentaires . . . . . . . . . . . . . . . . . . . . . . . 3-13 Désinstallation des pilotes d’imprimante et des fichiers PPD . . . . . . . 3-14 Chapitre 4 Résolution des incidents . . . . . . . . . . . . . . . . . . . . . 4-1 Identification d’un incident . . . . . . . . . . . . . . . . . . . . . . . . . . . . . . . . . . 4-2 Index . . . . . . . . . . . . . . . . . . . . . . . . . . . . . . . . . . . . . . . . . . . . . INDEX-i iv GUIDE DES PILOTES D’IMPRIMANTE CENTREWARE 1 Pilotes d’imprimante CentreWare pour Macintosh Les pilotes d’imprimante CentreWare permettent d’imprimer des documents depuis un ordinateur Macintosh sur un système Xerox dans un environnement réseau. Ces pilotes intègrent différentes fonctions qui vous permettent de personnaliser vos travaux d’impression. La version CentreWare 5.59 permet la prise en charge des imprimantes Xerox DocuSP. Elle inclut également des modules supplémentaires facilitant l'impression de filigranes et de cahier. 1-1 Pilotes d’imprimante CentreWare Les fonctionnalités prises en charge dans cette version sont les suivantes : agrafage, décalage, perforation, pliage cahier, agrafage cahier et impression de filigrane. Les pilotes d’imprimante CentreWare pour Macintosh OS 9 englobent les composants suivants : ! Fichiers PPD (PostScript Printer Description) génériques ! Pilote d'imprimante Adobe PostScript ! Plug-in Bon de travail Xerox Les pilotes d'imprimante CentreWare pour Mac OS X 10.3 et versions ultérieures consistent en un seul fichier .DMG comprenant les éléments suivants : ! Fichiers PPD (PostScript Printer Description) personnalisés ! Filtres ! Modules externes (PDE) 1-2 Pilotes d’imprimante CentreWare pour Macintosh Documentation des pilotes d’imprimante Guides des pilotes d’imprimante CentreWare pour Macintosh Ce guide s’adresse aux administrateurs qui installent et configurent les pilotes d’imprimante CentreWare. Ce guide est disponible en format électronique (PDF) sur le CD Pilotes d’imprimante CentreWare. Système d’aide Le pilote d’imprimante CentreWare et les fichiers PPD pour Macintosh OS 9 comportent des bulles d’aide. Il suffit d’activer les bulles d’aide sur le système pour que l’aide soit disponible. Mac OS X comprend un système d'aide complet accessible sur sélection du bouton Aide dans le menu du même nom ou des icônes ? dans les boîtes de dialogue du pilote. Documentation des pilotes d’imprimante 1-3 Assistance relative aux pilotes d'imprimante CentreWare Assistance Internet Rendez-vous sur le site Web de Xerox (http://www.Xerox.com) et suivez les liens menant à votre système Xerox. Ce site contient des informations de support produit, des présentations, des mises à jour et des liens vers des sites spécifiques. Il permet également de télécharger des pilotes d’imprimante. Assistance téléphonique Pour obtenir des informations supplémentaires, vous pouvez joindre le Centre Services Xerox par téléphone. Repérez le numéro de série de votre produit et inscrivez-le dans l’espace ci-dessous avant d’effectuer l’appel. Numéro de série de l'imprimante DocuSP Les numéros de téléphone des Centres Services Xerox sont répertoriés ci-dessous. Si le numéro correspondant à votre pays ne figure pas dans la liste, il vous sera indiqué lors de l’installation de votre système Xerox. Veuillez alors le noter dans l’espace prévu à cet effet ; vous pourrez vous y référer ultérieurement. Numéro de téléphone du Centre Services Xerox ÉTATS-UNIS 800-821-2797 ÉTATS-UNIS (TTY) 800-855-2880 CANADA 800-939-3769 (800-93-XEROX) 1-4 Pilotes d’imprimante CentreWare pour Macintosh 2 Installation des pilotes d’imprimante personnalisés OS X Le CD Pilotes d'imprimante CentreWare contient divers fichiers .DMG (image disque) permettant d'imprimer sur des systèmes Xerox à partir d'un poste de travail Macintosh configuré avec OS X versions 10.3 (Panther) et ultérieures. Ce chapitre décrit comment installer les pilotes d’imprimante requis pour imprimer sur un système Xerox. Contenu de ce chapitre : ! Configuration matérielle requise . . . . . . . . . . . . . . . . . . . . . . . . . . . . . . . 2-2 ! Installation des pilotes d'imprimante personnalisés sous Mac OS X . . . . 2-3 ! Connexion à une imprimante sous Mac OS X. . . . . . . . . . . . . . . . . . . . . . 2-5 ! Désinstallation des pilotes d’imprimante personnalisés OS X . . . . . . . . 2-10 2-1 Configuration matérielle requise La configuration matérielle minimale requise pour les pilotes d’imprimante Macintosh est la suivante : ! 4 Mo de mémoire REMARQUE : Les pilotes d’imprimante Macintosh CentreWare ne fonctionnent pas sur des postes de travail Macintosh dotés de 68 Ko de mémoire. ! 6,2 Mo d'espace disque ! Lecteur de CD-ROM ou accès à un réseau ! Les pilotes personnalisés OS X ne peuvent être utilisés qu'avec OS X version 10.3 (Panther) ou ultérieure. 2-2 Installation des pilotes d’imprimante personnalisés OS X Installation des pilotes d'imprimante personnalisés sous Mac OS X Les pilotes pour OS X versions 10.3 et ultérieures comprennent les éléments suivants : ! PPD : un fichier PPD (PostScript Printer Description) est un fichier texte lisible qui permet d'uniformiser l'utilisation des fonctions spéciales et des options installables des pilotes d’imprimante compatibles PostScript. ! PDE : les imprimantes intégrant des fonctions non prises en charge par l'interface Macintosh standard requièrent l'utilisation d'écrans supplémentaires, appelés Printer Dialog Extensions ou PDE. ! Filtres : un filtre ou convertisseur accepte des entrées dans un format, tel que PDF, et les convertit en un format pris en charge par l'imprimante, tel que Postscript. Les pilotes Mac OS X combinent ces éléments au sein d'un fichier image disque .DMG comportant plusieurs fichiers .mpkg. Un programme permettant d’installer les pilotes d'imprimante dans des environnements OS X est fourni par Xerox. REMARQUE : Pour pouvoir installer des pilotes d'imprimante sur un poste de travail Macintosh OS X, vous devez disposer des droits de niveau Administrateur, avec accès "Root". Installation des pilotes d'imprimante personnalisés sous Mac OS X 2-3 Pour installer les pilotes d'imprimante personnalisés sous Mac OS X : 1 Parcourez le contenu du CD Pilotes d'imprimante CentreWare pour localiser l'icône .DMG du pilote à installer. 2 Cliquez deux fois sur cette icône. Une icône <nom_imprimante>.mpkg (package) s'affiche alors ; elle regroupe le fichier PPD, les filtres et les modules supplémentaires (plug-in) associés à l'imprimante. 3 Cliquez deux fois sur l'icône .mpkg et suivez les instructions du programme d'installation. Les fichiers du pilote sont copiés dans : [Root] /Library/Printers/Xerox/filter [Root] /Library/Printers/Xerox/PDEs [Root] /Library/Printers/PPDs/Contents/Resources/<language> 2-4 Installation des pilotes d’imprimante personnalisés OS X Connexion à une imprimante sous Mac OS X Le système d'exploitation OS X, version 10.3, prend en charge les protocoles suivants : ! AppleTalk ! Bluetooth ! Impression IP ! LPD / LPR ! IPP (Internet Printing Protocol) ! Socket / HP JetDirect ! Open Directory (Exemple : Microsoft Windows Active Directory) ! USB ! Windows Printing (file d'impression Windows) Connexion à une imprimante sous Mac OS X 2-5 Pour connecter un poste de travail Macintosh OS X à un emplacement d'imprimante via AppleTalk : 1 Ouvrez l'utilitaire de configuration d'imprimante (Printer Setup Utility). La liste des imprimantes apparaît. 2 Cliquez sur Imprimantes > Ajouter imprimante. Une boîte de dialogue s'affiche. 3 Dans le premier menu local en partant du haut, sélectionnez AppleTalk. 4 Sélectionnez la zone adéquate. Les emplacements d'imprimante au sein de la zone sélectionnée apparaissent. 5 Cliquez sur un emplacement pour définir un pilote. 6 Choisissez un pilote dans le menu déroulant Modèle d'imprimante. REMARQUE : Si la sélection automatique ne permet pas de localiser un pilote, une nouvelle boîte de dialogue s'affiche. Cliquez sur l'option de sélection manuelle et choisissez un modèle d'imprimante. 7 Cliquez sur Ajouter. 8 Ouvrez un document dans une application et sélectionnez Fichier > Imprimer pour tester la connexion. 2-6 Installation des pilotes d’imprimante personnalisés OS X Pour connecter un poste de travail Macintosh OS X à un emplacement d'imprimante via Bluetooth, Open Directory ou USB : 1 Ouvrez l'utilitaire de configuration d'imprimante (Printer Setup Utility). La liste des imprimantes apparaît. 2 Cliquez sur Imprimantes > Ajouter imprimante. Une boîte de dialogue s'affiche. 3 Sélectionnez un protocole. La liste des emplacements d'imprimante prenant en charge le protocole choisi s'affiche. 4 Cliquez sur un emplacement pour définir un pilote. 5 Choisissez un pilote dans le menu déroulant Modèle d'imprimante. REMARQUE : Si la sélection automatique ne permet pas de localiser un pilote, une nouvelle boîte de dialogue s'affiche. Cliquez sur l'option de sélection manuelle et choisissez un modèle d'imprimante. 6 Cliquez sur Ajouter. 7 Ouvrez un document dans une application et sélectionnez Fichier > Imprimer pour tester la connexion. Connexion à une imprimante sous Mac OS X 2-7 Impression IP L'impression IP met en œuvre les protocoles suivants : ! LPD / LPR ! IPP (Internet Printing Protocol) ! Socket / HP JetDirect Pour connecter un poste de travail Macintosh OS X à un emplacement d'imprimante via LPD / LPR, IPP ou Socket / HP Direct : 1 Démarrez l'utilitaire de configuration d'imprimantes (Printer Setup Utility). La liste des imprimantes apparaît. 2 Cliquez sur Imprimantes > Ajouter imprimante. Une boîte de dialogue s'affiche. 3 Sélectionnez IP Printing (Impression IP). 4 Définissez l'option Type par un protocole IP. 5 Définissez l'option Adresse par l'adresse IP de l'imprimante. 6 (Facultatif) Indiquez un nom de file. 7 Choisissez un pilote dans le menu déroulant Modèle d'imprimante. REMARQUE : Si la sélection automatique ne permet pas de localiser un pilote, une nouvelle boîte de dialogue s'affiche. Cliquez sur l'option de sélection manuelle et choisissez un modèle d'imprimante. 8 Cliquez sur Ajouter. 9 Ouvrez un document dans une application et sélectionnez Fichier > Imprimer pour tester la connexion. 2-8 Installation des pilotes d’imprimante personnalisés OS X Pour connecter un poste de travail Macintosh OS X à une file d'impression Windows : REMARQUE : Pour exécuter cette procédure, vous devez disposer des droits d'accès de niveau utilisateur aux files d'impression et aux pilotes Windows. 1 Ouvrez l'utilitaire de configuration d'imprimante (Printer Setup Utility). La liste des imprimantes apparaît. 2 Cliquez sur Imprimantes > Ajouter imprimante. Une boîte de dialogue s'affiche. 3 Dans le premier menu local en partant du haut, sélectionnez Windows Printing (Impression Windows). 4 Choisissez le groupe de travail ou le domaine adéquat et connectez-vous selon la procédure requise. Les emplacements d'imprimante correspondant à la sélection apparaissent. 5 Cliquez sur une file d'impression pour spécifier le pilote requis. 6 Choisissez un pilote dans le menu déroulant Modèle d'imprimante. REMARQUE : Si la sélection automatique ne permet pas de localiser un pilote, une nouvelle boîte de dialogue s'affiche. Cliquez sur l'option de sélection manuelle et choisissez un modèle d'imprimante. 7 Cliquez sur Ajouter. 8 Ouvrez un document dans une application et sélectionnez Fichier > Imprimer pour tester la connexion. Connexion à une imprimante sous Mac OS X 2-9 Désinstallation des pilotes d’imprimante personnalisés OS X Pour désinstaller les pilotes d'imprimante OS X, il convient de les supprimer du système manuellement. Pour supprimer un pilote d'imprimante Xerox d'un poste de travail Macintosh OS X : 1 Ouvrez l'utilitaire de configuration d'imprimante (Printer Setup Utility). La liste des imprimantes apparaît. 2 Sélectionnez les imprimantes à supprimer, puis cliquez sur Supprimer. 3 Quittez l'utilitaire de configuration d'imprimante (Printer Setup Utility). 4 Ouvrez le disque dur sur lequel résident les fichiers du pilote d'imprimante. 5 Supprimez les fichiers PPD et .gz associés à l'imprimante du dossier [Root] /Library/Printers/PPDs/Contents/Resources/<language> en les faisant glisser sur la Corbeille. 6 Supprimez les filtres du dossier [Root] /Library/Printers/Xerox/filter. 7 Supprimez les PDE du dossier [Root] /Library/Printers/Xerox/PDEs. REMARQUE : Les modules externes (plug-in) disponibles pour les imprimantes Xerox ont des noms tels que XeroxAccounting.plugin, XeroxBooklet.plugin, XeroxFeatures.plugin ou XeroxWatermark.plugin. Si vous ne désinstallez pas toutes les imprimantes Xerox, veillez à ne pas supprimer les modules requis par les imprimantes actives. 8 2-10 Supprimez les fichiers .mpkg du dossier [Root] /Library/Receipts. Installation des pilotes d’imprimante personnalisés OS X 3 Installation des pilotes d’imprimante génériques Le CD Pilotes d'imprimante CentreWare contient divers outils permettant l'impression sur un système de production Xerox à partir d'un poste de travail Macintosh OS 8.6 à OS 9, ou OS X en mode classique ("Classic"). Parmi ces outils, figurent le pilote d'imprimante Adobe PostScript, le plug-in Bon de travail Xerox, le logiciel client XDS (Xerox Document Submission), ainsi que divers fichiers de description de page (PPD). Ce chapitre décrit la procédure d'installation de ces outils sur un poste de travail Macintosh OS 8.6 à OS 9, ou OS X en mode classique ("Classic"). Contenu de ce chapitre : ! Configuration matérielle requise . . . . . . . . . . . . . . . . . . . . . . . . . . . . . . . 3-2 ! Description des pilotes d’imprimante et des fichiers PPD . . . . . . . . . . . . 3-3 ! Installation des pilotes d'imprimante . . . . . . . . . . . . . . . . . . . . . . . . . . . . 3-4 ! Installation et configuration des fichiers PPD génériques . . . . . . . . . . . . 3-6 ! Installation du plug-in Bon de travail Xerox. . . . . . . . . . . . . . . . . . . . . . 3-10 ! Configuration des imprimantes. . . . . . . . . . . . . . . . . . . . . . . . . . . . . . . . 3-11 ! Installation de XDS . . . . . . . . . . . . . . . . . . . . . . . . . . . . . . . . . . . . . . . . . 3-12 ! Installation de produits supplémentaires . . . . . . . . . . . . . . . . . . . . . . . . 3-13 ! Désinstallation des pilotes d’imprimante et des fichiers PPD . . . . . . . . 3-14 3-1 Configuration matérielle requise La configuration matérielle minimale requise pour les pilotes d’imprimante Macintosh est la suivante : ! 4 Mo de mémoire REMARQUE : Les pilotes d’imprimante Macintosh CentreWare ne fonctionnent pas sur des postes de travail Macintosh dotés de 68 Ko de mémoire. ! Environ 6,2 Mo d'espace disque ! 2,1 Mo d'espace disque pour le pilote d'imprimante AdobePS ! 500 Ko d'espace disque pour chaque PPD et module supplémentaire (plug-in) à installer ! 1,5 Mo d'espace disque pour l'application XDS ! Lecteur de CD-ROM ou accès à un réseau ! OS 8.6 ou ultérieur REMARQUE : Un poste de travail Macintosh configuré avec OS X doit fonctionner en mode classique ("Classic") pour permettre l'utilisation de ces pilotes. ! 3-2 Configurations logicielles supplémentaires basées sur la plate-forme utilisée (indiquées dans le fichier Lisezmoi fourni sur le CD Pilotes d'imprimante CentreWare). Le fichier Lisezmoi se trouve dans le dossier AdobePS, lui-même situé dans le dossier AdobePS Driver. Installation des pilotes d’imprimante génériques Description des pilotes d’imprimante et des fichiers PPD Un fichier PPD (PostScript Printer Description) est un fichier texte lisible qui permet d’uniformiser l’utilisation des fonctions spéciales des pilotes d’imprimante compatibles PostScript. Les fichiers PPD personnalisés prennent en charge un modèle d'imprimante et un pilote particuliers, permettant d'accéder à toutes les fonctionnalités de cette imprimante. S'agissant des fichiers PPD génériques, ils gèrent uniquement les fonctions disponibles par le biais de pilotes indépendants des modèles d'imprimante, tel AdobePS. Ils ne prennent pas en charge la totalité des fonctions spéciales offertes par les imprimantes Xerox, mais ils peuvent être utilisés pour toutes les fonctions de base et bon nombre de fonctions d’impression avancées PostScript. L'accès à d'autres fonctions avancées des imprimantes Xerox est possible en combinant PPD génériques, pilote d'imprimante AdobePS, plug-in Bon de travail Xerox et logiciel XDS (Xerox Document Submission). Fichiers PPD génériques Un fichier PPD générique est disponible pour chaque système Xerox pris en charge. Ce fichier implique l'utilisation du pilote d'imprimante Adobe PostScript 8.x ou Apple LaserWriter 8.x pour l'impression. Nous vous rappelons que les fichiers PPD génériques prennent en charge des options d'impression limitées telles que l'agrafage, l'impression recto verso, le réglage de la qualité image et la résolution. Ils ne gèrent pas certaines des options d'impression spéciales incluses dans le pilote personnalisé telles que l'impression de transparents, de pages de garde ou de couvertures. REMARQUE : Les fichiers PPD pour DocuSP peuvent utiliser le pilote LaserWriter 8 pour les travaux d'impression simples. En revanche, si les travaux d'impression mettent en œuvre les fonctions avancées des imprimantes de production Xerox, le plug-in Bon de travail Xerox est nécessaire. Ce plug-in utilise le pilote AdobePS, version 8.8 ou ultérieure. Description des pilotes d’imprimante et des fichiers PPD 3-3 Installation des pilotes d'imprimante Cette section décrit les procédures d'installation et de configuration du pilote d'imprimante PostScript AdobePS, des fichiers PPD Xerox et du plug-in Bon de travail Xerox à partir du CD Pilotes d'imprimante CentreWare. Pour installer les fichiers PPD ou les pilotes à partir du Web, accédez au site www.xerox.com. REMARQUE : L'installation du pilote d'imprimante AdobePS ne peut être menée à bien que si vous acceptez les termes du contrat de licence et les conditions d'enregistrement. Le programme d'installation affiche ces termes et conditions avant de poursuivre l'installation. Prise en charge des pilotes d'imprimante Les pilotes d'imprimante suivants sont pris en charge dans un environnement Macintosh : ! AdobePS natif avec PPD ! AdobePS natif avec PPD et plug-in Bon de travail Xerox Ces pilotes d’imprimante se trouvent dans des sous-dossiers distincts au sein du dossier .../Drivers/Mac du CD Pilotes d'imprimante CentreWare. 3-4 Installation des pilotes d’imprimante génériques Installation du pilote AdobePS Assurez-vous que le pilote d’imprimante à installer est disponible localement ou sur un disque réseau monté. Si vous installez le pilote depuis le CD, cliquez deux fois sur l’icône CD lorsqu’elle est affichée sur le bureau. Pour rechercher et lancer le fichier d’installation du pilote d’imprimante : 1 Parcourez le contenu ou la structure de répertoires du CD pour localiser le dossier Drivers. 2 Cliquez deux fois sur le dossier Drivers. 3 Cliquez deux fois sur le dossier Mac. 4 Cliquez deux fois sur le dossier correspondant à votre système Xerox. 5 Cliquez deux fois sur le dossier OS9.x_Custom. 6 Ouvrez le dossier AdobePS Driver. 7 Ouvrez le dossier AdobePS. 8 Cliquez deux fois sur l'icône AdobePS Installer. 9 Dans l'écran qui s'affiche, sélectionnez Continuer.... 10 Sélectionnez ensuite Accepter dans l'écran du contrat de licence. L'écran du programme d'installation Adobe Installer s'affiche. 11 Sélectionnez Installer pour lancer l'installation du pilote. Le pilote AdobePS est installé. 12 Sélectionnez Continuer si vous souhaitez installer d'autres pilotes. 13 Une fois l'installation terminée, sélectionnez Quitter pour quitter le programme d'installation. Installation des pilotes d'imprimante 3-5 Installation et configuration des fichiers PPD génériques Fichiers PPD génériques d’émulation d’impression Les fichiers PPD PostScript de Xerox doivent être installés pour chaque modèle d'imprimante utilisé. Ces fichiers sont utilisés dans le cadre de l'envoi de travaux sur les imprimantes au moyen du pilote AdobePS. Il n’existe aucun programme d'installation pour les fichiers PPD génériques. Ces derniers doivent être copiés dans le dossier approprié. REMARQUE : Pour de plus amples détails sur l'installation des pilotes personnalisés pour Mac OS X 10.3 et ultérieur, reportez-vous à la section Chapitre 2, Installation des pilotes d’imprimante personnalisés OS X. Installation des fichiers PPD génériques dans des environnements Mac OS 8.6-9.x Pour installer des fichiers PPD dans des environnements Mac OS 8.6-9.x : 1 Sélectionnez les fichiers PPD Xerox correspondant aux imprimantes installées à partir du dossier .../OS9.x_Custom/GenericPPD_<nom_imprimante>_Mac du CD Pilotes d'imprimante CentreWare. REMARQUE : Par exemple, les fichiers PPD pour l'imprimante DocuColor 8000 se trouvent dans le dossier .../OS9.x_Custom/GenericPPD_8000_5252_2045_2060_6060_Mac. 2 Copiez les fichiers dans le dossier suivant : [DD]:/Dossier Système/Extensions/Descriptions d'imprimantes Vous pouvez maintenant utiliser les fichiers PPD avec le pilote d’imprimante. 3-6 Installation des pilotes d’imprimante génériques Configuration des fichiers PPD génériques dans des environnements Mac OS 8.6-9.x REMARQUE : Vous ne devez pas utiliser les fichiers PPD génériques avec les pilotes d’imprimante personnalisés Xerox. Pour configurer des fichiers PPD génériques dans des environnements Mac OS 8.6-9.x : 1 Dans le menu Pomme, choisissez le Sélecteur, puis le pilote d’imprimante AdobePS. 2 Vérifiez que la zone AppleTalk adéquate est sélectionnée. Si le poste de travail est connecté à un réseau à zone unique, aucune zone n’est disponible. 3 Dans la liste Sélectionner une imprimante PostScript, choisissez le nom AppleTalk du système Xerox. 4 Cliquez sur Créer. Dans la boîte de dialogue qui s'ouvre, sélectionnez un fichier PPD pour l'imprimante Xerox 5 Cliquez sur Sélectionner. 6 Cliquez sur Configurer et sélectionnez le PPD requis pour l'imprimante Xerox si le nom de fichier correct n'est pas affiché. 7 Cliquez sur Configuration. 8 Sélectionnez les options matérielles disponibles sur l'imprimante dans la liste Options disponibles. 9 Cliquez deux fois sur OK pour revenir au Sélecteur. 10 Fermez le Sélecteur. Une nouvelle icône d’imprimante apparaît sur le bureau. 11 Ouvrez un document et sélectionnez Fichier > Imprimer pour tester la connexion. Installation et configuration des fichiers PPD génériques 3-7 Installation des fichiers PPD génériques dans un environnement Mac OS X 10.1 ou 10.2 Vous devez disposer des droits de niveau Administrateur pour placer les fichiers PPD dans le dossier requis. Pour installer les fichiers PPD dans un environnement Mac OS X 10.1 ou 10.2 : 1 Insérez le CD Pilotes d’imprimante CentreWare dans le lecteur de CD-ROM. 2 Cliquez deux fois sur l'icône du CD pour l'ouvrir. 3 Ouvrez le dossier OS9.x_Custom. 4 Ouvrez le dossier GenericPPD_<nom_imprimante>_Mac. 5 Sélectionnez les fichiers PPD Xerox correspondant aux imprimantes installées à partir du dossier .../OS9.x_Custom/GenericPPD_<nom_imprimante>_Mac du CD. REMARQUE : Par exemple, les fichiers PPD pour l'imprimante DocuColor 8000 se trouvent dans le dossier .../OS9.x_Custom/GenericPPD_8000_5252_2045_2060_6060_Mac. 6 Sur le disque dur, ouvrez le dossier Library. 7 Ouvrez le dossier Printers. 8 Ouvrez le dossier PPDs. 9 Faites glisser les icônes sélectionnées dans le dossier .../OS9.x_Custom/GenericPPD_<nom_imprimante>_Mac du CD vers le dossier [DD]:/Library/Printers/PPDs. 10 Les fichiers PPD sont installés et peuvent être configurés à l'aide du Centre d'impression. 3-8 Installation des pilotes d’imprimante génériques Configuration des fichiers PPD génériques dans un environnement Mac OS X 10.1 ou 10.2 Pour configurer les fichiers PPD génériques au moyen du Centre d'impression Mac OS X : 1 Cliquez deux fois sur l’icône du disque dur. 2 Dans la fenêtre affichée, sélectionnez le dossier Applications. 3 Sélectionnez le dossier Utilitaires. 4 Sélectionnez l'icône Centre d'impression. 5 Sélectionnez Ajouter imprimante.... 6 Choisissez le type de protocole requis (AppleTalk, etc.). 7 Sélectionnez la zone adéquate. 8 Choisissez l'imprimante à configurer. 9 Sélectionnez le modèle d'imprimante (choisissez le PPD correspondant à l'imprimante). 10 Sélectionnez Ajouter. 11 Fermez le Centre d'impression. 12 Ouvrez un document et sélectionnez Fichier > Imprimer pour tester la connexion. Installation et configuration des fichiers PPD génériques 3-9 Installation du plug-in Bon de travail Xerox Le plug-in Bon de travail Xerox n'est pas nécessaire pour imprimer sur une imprimante de production Xerox. Toutefois, vous devez l'utiliser si vous souhaitez accéder à la totalité des fonctions de ce type d'imprimante. Pour installer le plug-in Bon de travail Xerox : 1 Insérez le CD Pilotes d’imprimante CentreWare dans le lecteur de CD-ROM. 2 Cliquez deux fois sur l'icône du CD pour l'ouvrir. 3 Cliquez deux fois sur le dossier correspondant à l'imprimante Xerox. 4 Ouvrez le dossier OS9.x_Custom. 5 Sur le disque dur, ouvrez le Dossier Système. (Veillez à ouvrir le dossier nommé Dossier Système et non celui appelé Système.) 6 Ouvrez le dossier Extensions. 7 Ouvrez le dossier Descriptions d'imprimantes. 8 Dans le dossier OS9.x_Custom, ouvrez le dossier AdobePS PlugIn. 9 Sélectionnez l'icône du plug-In Bon de travail Xerox. 10 Déplacez cette icône sur le dossier Descriptions d'imprimantes situé dans le dossier Extensions. 11 Faites glisser l'icône du CD sur la Corbeille. Le CD est éjecté. 12 Servez-vous de l'utilitaire Service d'impression pour configurer les imprimantes. 3-10 Installation des pilotes d’imprimante génériques Configuration des imprimantes Après avoir installé le pilote AdobePS, les fichiers PPD et le plug-in Bon de travail Xerox, servez-vous de l'utilitaire Service d'impression de Adobe pour installer et configurer les imprimantes à utiliser à partir des applications et de XDS. Les instructions ci-après impliquent que la communication entre une imprimante réseau et le poste de travail Macintosh s'effectue au moyen du protocole AppleTalk ou LPR. Pour configurer une imprimante à l'aide de l'utilitaire Service d'impression de Adobe : 1 Sur le disque dur du poste de travail, ouvrez le dossier Adobe PS Components. 2 Ouvrez l'utilitaire Service d'impression. La boîte de dialogue Nouveau service d'impression apparaît. 3 Si ce n'est pas le cas, sélectionnez Fichier > Nouveau dans les menus déroulants du poste de travail. 4 Dans le menu contextuel Avec, sélectionnez AdobePS. 5 Dans la liste déroulante Create Desktop..., sélectionnez soit Imprimante (AppleTalk), soit Imprimante (LPR), selon le protocole réseau utilisé. Sélectionnez OK. 6 Cliquez sur le bouton Change associé à PostScript Printer Description (PPD) File (Fichier PPD) afin de sélectionner un PPD. 7 Faites défiler la liste d'imprimantes et sélectionnez l'imprimante Xerox requise. 8 Cliquez sur Sélectionner. 9 Fermez l'utilitaire. 10 Cliquez sur l'icône d'imprimante visible sur le bureau pour l'utiliser en tant qu'imprimante par défaut. 11 Ouvrez un document et sélectionnez Fichier > Imprimer pour tester la connexion. Configuration des imprimantes 3-11 Installation de XDS Cette section explique comment installer l'application XDS (Xerox Document Submission) à partir du CD Pilotes d'imprimante CentreWare. Installation du logiciel XDS Pour installer le logiciel XDS : 1 Supprimez tout logiciel client XDS existant ; pour ce faire, sélectionnez l'icône correspondante et faites-la glisser sur la Corbeille. 2 Supprimez le fichier des options d'impression Xerox (Xerox Printer Preferences) du dossier Préférences. 3 Insérez le CD Pilotes d’imprimante CentreWare dans le lecteur de CD-ROM. 4 Cliquez deux fois sur l'icône du CD pour l'ouvrir. 5 Ouvrez le dossier OS9.x_Custom. 6 Ouvrez le dossier XDS. 7 Faites glisser l'icône XDS 4.x du dossier XDS à l'emplacement requis sur le poste de travail. 8 Fermez toutes les fenêtres ouvertes à partir du CD. Faites glisser l'icône du CD sur la Corbeille. Le CD est éjecté. 9 Cliquez deux fois sur l'icône XDS 4.x pour l'ouvrir. 10 Sélectionnez OK. La fenêtre Soumission de documents s'affiche. Utilisez ce logiciel pour composer et envoyer des travaux d'impression. Servez-vous de l'utilitaire Service d'impression pour configurer les imprimantes avant d'envoyer des documents à l'impression depuis une application. Reportez-vous à la section Configuration des imprimantes à la page 3-11. REMARQUE : Pour configurer des imprimantes et imprimer des documents à l'aide de XDS, vous devez installer le pilote d'imprimante AdobePS 8.8. 3-12 Installation des pilotes d’imprimante génériques Installation de produits supplémentaires Si vous imprimez sur d'autres imprimantes prises en charge, leur configuration doit être incluse dans l'installation XDS. Pour ajouter des produits à une installation XDS : 1 Ouvrez l'icône XDS. 2 Dans l'écran XDS Splash, sélectionnez OK. La fenêtre Soumission de documents s'affiche. 3 Sélectionnez Options > Configuration produit dans les menus déroulants. 4 Cochez les cases correspondant aux produits supplémentaires à utiliser, puis cliquez sur OK. 5 Fermez la fenêtre Soumission de documents. Installation de produits supplémentaires 3-13 Désinstallation des pilotes d’imprimante et des fichiers PPD Pour désinstaller les pilotes d'imprimante et les fichiers PPD, il convient de les supprimer du système manuellement. Il est conseillé de toujours désinstaller les pilotes existants avant l’installation de versions mises à jour. Pour désinstaller les pilotes d’imprimante et les fichiers PPD : 1 Dans le menu Pomme, choisissez le Sélecteur et vérifiez que le pilote d’imprimante à supprimer n’est pas le pilote par défaut. 2 Faites glisser les icônes des imprimantes à supprimer sur la Corbeille. 3 Faites glisser l'icône XDS sur la Corbeille. 4 Ouvrez le Dossier Système et cliquez deux fois sur Modules d'impression. Repérez les fichiers spécifiques au système Xerox ou au pilote AdobePS. 5 Sélectionnez les fichiers à supprimer et faites-les glisser sur la Corbeille. 6 Ouvrez le dossier Descriptions d’imprimante qui se trouve dans le dossier Extensions et sélectionnez les fichiers PPD correspondant à votre système Xerox. REMARQUE : Sur un système Macintosh OS X 10.1 ou OS X 10.2, les fichiers PPD se trouvent dans le dossier [DD]:/Library/Printers/PPDs. 7 Déplacez les fichiers sur la Corbeille. 8 Si le dossier Préférences contient un fichier d'options d'impression Xerox (Xerox Printing Preferences), faites glisser ce dernier sur la Corbeille. 9 Videz la Corbeille. La désinstallation du pilote est terminée. 3-14 Installation des pilotes d’imprimante génériques 4 Résolution des incidents Des erreurs peuvent se produire au niveau des applications, des périphériques et du réseau dans différentes conditions d’impression. Dans la plupart des cas, il suffit pour résoudre l’incident de redémarrer l’application, le poste de travail ou l’imprimante. Contenu de ce chapitre : ! Identification d’un incident . . . . . . . . . . . . . . . . . . . . . . . . . . . . . . . . . . . . 4-2 4-1 Identification d’un incident Lorsqu’un incident persiste, prenez note des messages d’erreur et rassemblez les informations permettant de l’identifier. Les procédures de résolution d'incidents recommandées sont répertoriées ci-après : ! Définissez l’incident de manière précise. Quand, où et comment l’incident s'est-il produit ? ! Recréez l’incident. L’incident peut-il être recréé constamment ou s’agit-il d’un incident intermittent ? ! Demandez à d’autres utilisateurs s’ils ont déjà été confrontés à l’incident et établissez un journal pour déterminer la fréquence de l’incident. ! Analysez les données pour déterminer les tendances et les attributs caractéristiques associés éventuellement à l’incident. Par exemple, l’incident concerne-t-il uniquement un type d’imprimante spécifique ou une configuration de réseau ou de poste de travail particulière ? ! Consultez la documentation du produit y compris les fichiers LISEZMOI et les rubriques relatives à la résolution d’incidents, pour déterminer si des incidents similaires sont connus. Si vous ne pouvez pas identifier la cause de l’incident et le résoudre, prenez contact avec le Centre Services Xerox. Mettez à la disposition de votre interlocuteur les éléments que vous avez rassemblés pour identifier l’incident. 4-2 Résolution des incidents Index A AppleTalk 2-6, 3-7, 3-9, 3-11 Assistance En ligne 1-4 Par téléphone 1-4 Assistance en ligne 1-4 Assistance téléphonique 1-4 B Bluetooth 2-7 C Centre Services Xerox 1-4 Configuration Fichiers PPD génériques OS X 3-9 OS 9 3-7 Configuration matérielle requise Pilotes d’imprimante Macintosh OS X 2-2 OS 9 3-2 Connexion à une imprimante sous Mac OS X 2-5 D Description des pilotes d’imprimante et des fichiers PPD 3-3 Désinstallation des pilotes d’imprimante Macintosh OS X 2-10, 3-14 OS 9 3-14 Documentation 1-3 F Fichiers PPD génériques Configuration OS X 3-9 OS 9 3-7 Désinstallation OS X 3-14 OS 9 3-14 Disponibilité 3-3 Installation OS X 3-8 OS 9 3-6 Fichiers PPD Macintosh Configuration OS X 3-9 OS 9 3-7 I Identification d’un incident 4-2 Impression IP OS X IPP (Internet Printing Protocol) 2-8 LPD / LPR 2-8, 3-11 Socket / HP JetDirect 2-8 OS 9 LPD / LPR 3-11 Impression Windows 2-9 Imprimantes Configuration Avec l'utilitaire Adobe Service d'impression 3-11 Connexion Sous Mac OS X 2-5 Installation Fichiers PPD génériques OS X 3-8 OS 9 3-6 Pilote AdobePS 3-5 Plug-in Bon de travail Xerox 3-10 XDS Logiciel XDS 3-12 Produits supplémentaires 3-13 INDEX-i IPP (Internet Printing Protocol) 2-8 L LPD / LPR 2-8, 3-11 O Open Directory 2-7 OS X Configuration matérielle requise 2-2 Connexion à une imprimante 2-5 Désinstallation des pilotes d’imprimante Macintosh 2-10, 3-14 Installation Fichiers PPD génériques 3-8 Pilotes d’imprimante Macintosh 2-3, 3-8 Protocoles pris en charge AppleTalk 2-6 Bluetooth 2-7 Impression IP IPP (Internet Printing Protocol) 2-8 LPD / LPR 2-8 Socket / HP JetDirect 2-8 Impression Windows 2-9 Open Directory 2-7 USB 2-7 OS 9 Configuration matérielle requise 3-2 Désinstallation des pilotes d’imprimante Macintosh 3-14 Fichiers PPD génériques Disponibilité 3-3 Installation 3-6 Fichiers PPD génériques INDEX-ii Macintosh 3-3 Pilotes d’imprimante Macintosh Installation 3-4 Noms de fichier 3-4 P Pilote AdobePS Installation 3-5 Pilotes d’imprimante et fichiers PPD Aide en ligne 1-3 Description 3-3 Documentation 1-3 Nouvelles fonctionnalités 1-2 Pilotes d’imprimante Macintosh Configuration matérielle requise OS X 2-2 OS 9 3-2 Désinstallation OS X 2-10, 3-14 OS 9 3-14 Installation OS X 2-3, 3-8 OS 9 3-4 Noms de fichier OS 9 3-4 OS X 2-1 OS 9 3-1 Plug-in Bon de travail Xerox Installation 3-10 PPD génériques Désinstallation OS X 3-14 OS 9 3-14 Installation OS X 3-8 OS 9 3-6 Protocoles pris en charge OS X AppleTalk 2-6 Bluetooth 2-7 Impression IP 2-8 Impression Windows 2-9 Open Directory 2-7 USB 2-7 OS 9 AppleTalk 3-7, 3-11 LPD / LPR 3-11 R Résolution des incidents 4-2 S Socket / HP JetDirect 2-8 Système d’aide 1-3 U USB 2-7 Utilitaire Service d'impression 3-11 X XDS Installation Logiciel XDS 3-12 Produits supplémentaires 3-13 Xerox Document Submissions Voir XDS INDEX-iii INDEX-iv ">
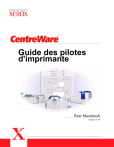
Enlace público actualizado
El enlace público a tu chat ha sido actualizado.