Ciel Associations 2013 Manuel utilisateur
PDF
Descarregar
Documento
Manuel de référence Ciel Associations et Ciel Associations Evolution pour Windows Sage activité Ciel 35 rue de la Gare - 75917 PARIS Cedex 19 Tél. 01.55.26.33.33 - Fax. 01.55.26.40.33 Site internet : http://www.ciel.com Chère Cliente, Cher Client, Nous sommes heureux de vous compter parmi nos nouveaux clients. Le produit que vous venez d'acquérir va vous donner l'assurance de travailler avec un logiciel performant et simple à utiliser. Il vous donnera entière satisfaction. Pour nous permettre de vous apporter le meilleur service possible, nous vous remercions de nous retourner très rapidement toutes les informations nécessaires à votre référencement. Bien cordialement, L'équipe Ciel. Sage Société par Actions Simplifiée au capital social de 500.000 euros Siège social : le Colisée II, 10 rue Fructidor 75834 Paris Cedex 17 RCS Paris 313 966 129 La société Sage est locataire-gérant des sociétés Sage FDC et Ciel. Code APE 5829C Sommaire Aides et documentations ......................................................................................................... 7 Naviguer dans le guide électronique ........................................................................................ 8 Menu Dossier..............................................................................................9 Vue d’ensemble..................................................................................................................... 10 Nouveau ................................................................................................................................ 11 Ouvrir.................................................................................................................................... 16 Fermer................................................................................................................................... 18 Paramètres ............................................................................................................................ 19 Ciel Business Mobile .............................................................................................................. 30 Options ................................................................................................................................. 33 Imports ................................................................................................................................. 39 Exports.................................................................................................................................. 39 Mise en page ......................................................................................................................... 40 Imprimer ............................................................................................................................... 41 Aperçu avant impression ....................................................................................................... 42 Impressions........................................................................................................................... 43 Mot de passe ......................................................................................................................... 44 Sauvegarde/Restauration....................................................................................................... 46 Quitter................................................................................................................................... 50 Menu Edition.............................................................................................51 Vue d’ensemble..................................................................................................................... 52 Annuler ................................................................................................................................. 53 Couper .................................................................................................................................. 53 Copier ................................................................................................................................... 53 Coller .................................................................................................................................... 53 Effacer................................................................................................................................... 54 Fiches.................................................................................................................................... 54 Sélectionner tout ................................................................................................................... 55 Rechercher ............................................................................................................................ 55 Poursuivre la recherche ......................................................................................................... 55 Atteindre ............................................................................................................................... 56 Rafraîchir............................................................................................................................... 56 Tout afficher.......................................................................................................................... 56 Liste ...................................................................................................................................... 56 Menu Listes ..............................................................................................57 Vue d’ensemble..................................................................................................................... 58 Animateurs............................................................................................................................ 59 Partenaires ............................................................................................................................ 63 Centres d’intérêt ................................................................................................................... 67 Modèles................................................................................................................................. 69 Banques ................................................................................................................................ 71 Taux de TVA.......................................................................................................................... 72 Codes analytiques ................................................................................................................. 74 Modes de paiement ............................................................................................................... 76 Eco-participations ................................................................................................................. 80 Modèles d’écritures ............................................................................................................... 83 Ecritures périodiques............................................................................................................. 87 Formats d’import relevé ........................................................................................................ 90 Règles d’affectation relevé..................................................................................................... 93 Infos perso ............................................................................................................................ 97 Autres listes .......................................................................................................................... 98 Menu Association....................................................................................100 Vue d’ensemble................................................................................................................... 101 Adhérents............................................................................................................................ 102 Cotisations .......................................................................................................................... 114 Activités .............................................................................................................................. 117 Matériels ............................................................................................................................. 124 Réservations........................................................................................................................ 129 Prêts.................................................................................................................................... 131 Retour de matériel ............................................................................................................... 134 Règlements membres .......................................................................................................... 135 Opérations .......................................................................................................................... 138 Plannings Animateurs .......................................................................................................... 141 Plannings Matériels.............................................................................................................. 142 Agenda................................................................................................................................ 144 Rappels ............................................................................................................................... 148 Mise sous surveillance ......................................................................................................... 150 Menu Comptabilité..................................................................................152 Vue d’ensemble................................................................................................................... 153 Postes ................................................................................................................................. 154 Dépense .............................................................................................................................. 159 Recette ................................................................................................................................ 162 Saisir une écriture à partir d’un modèle ............................................................................... 162 Virement ............................................................................................................................. 163 Saisie tableur....................................................................................................................... 165 Relevé bancaire ................................................................................................................... 166 Ecritures .............................................................................................................................. 170 Consultation........................................................................................................................ 173 Pointage .............................................................................................................................. 174 Paiement de TVA ................................................................................................................. 177 Remboursement de TVA ...................................................................................................... 178 Trésorerie prévisionnelle ..................................................................................................... 179 Soldes initiaux..................................................................................................................... 182 Expert-comptable ............................................................................................................... 184 Passage en Ciel Compta....................................................................................................... 188 Liaison comptable ............................................................................................................... 191 Démarrer Ciel Compta ......................................................................................................... 191 Menu Facturation ...................................................................................192 Vue d’ensemble................................................................................................................... 193 Clients / Tiers ..................................................................................................................... 194 Articles / Prestations ........................................................................................................... 199 Affaires ............................................................................................................................... 202 Intervenants ........................................................................................................................ 204 Liste des devis..................................................................................................................... 206 Liste des factures d’acompte ............................................................................................... 211 Liste des factures ................................................................................................................ 213 Liste des avoirs.................................................................................................................... 220 Facturation client................................................................................................................. 225 Créer une pièce commerciale : saisie document .................................................................. 237 Facturation membre ............................................................................................................ 240 Liste des règlements clients................................................................................................. 241 Encaisser un règlement client .............................................................................................. 243 Consulter un compte client.................................................................................................. 249 Relancer un client ................................................................................................................ 251 Consulter une affaire ........................................................................................................... 253 Recherche de pièces ............................................................................................................ 255 Préparer un mailing ............................................................................................................. 257 Menu Traitements ...................................................................................258 Vue d’ensemble................................................................................................................... 259 Validation d’opérations........................................................................................................ 260 Renouvellement de cotisations ............................................................................................ 261 Génération activités récurrentes .......................................................................................... 262 Relances .............................................................................................................................. 264 Remises en banque ............................................................................................................. 266 Enregistrer les écritures périodiques.................................................................................... 269 Réimputation....................................................................................................................... 270 Liaison comptable ............................................................................................................... 271 Imports ............................................................................................................................... 274 Exports................................................................................................................................ 275 Validation d’écritures .......................................................................................................... 276 Clôture d’exercice ............................................................................................................... 277 Purge des opérations .......................................................................................................... 279 Purge des pièces commerciales ........................................................................................... 280 Menu Etats ..............................................................................................282 Vue d’ensemble................................................................................................................... 283 Administratif ....................................................................................................................... 284 Don ..................................................................................................................................... 286 Etiquettes/badges .............................................................................................................. 288 Membres ............................................................................................................................. 289 Activités .............................................................................................................................. 290 Matériels non retournés....................................................................................................... 291 Recettes association ............................................................................................................ 292 Etats facturation/ Stats facturation ...................................................................................... 293 Etats affaires ....................................................................................................................... 294 Statistiques affaires ............................................................................................................. 295 Relevé des dépenses/recettes.............................................................................................. 296 Journal ................................................................................................................................ 297 Balance................................................................................................................................ 298 Résultat ............................................................................................................................... 299 Grand livre .......................................................................................................................... 300 Attestation fiscale................................................................................................................ 301 TVA ..................................................................................................................................... 302 Autres ................................................................................................................................. 304 Menu Divers............................................................................................306 Vue d’ensemble................................................................................................................... 307 Historique des archives ....................................................................................................... 308 Calculatrice ......................................................................................................................... 309 Messagerie .......................................................................................................................... 309 Menu Fenêtres ........................................................................................310 Vue d’ensemble................................................................................................................... 311 Fermer................................................................................................................................. 311 Tout fermer ......................................................................................................................... 311 Suivante .............................................................................................................................. 311 Précédente .......................................................................................................................... 312 Cascade............................................................................................................................... 312 Mosaïque............................................................................................................................. 312 Mon Intuiciel ....................................................................................................................... 313 Afficher la barre de Navigation ............................................................................................ 318 Afficher la barre de statut.................................................................................................... 318 Menu Aide ..............................................................................................319 Vue d’ensemble................................................................................................................... 320 Aide .................................................................................................................................... 321 Besoin d’aide ....................................................................................................................... 321 Démo rapide........................................................................................................................ 321 Formation Flash................................................................................................................... 321 Manuel de découverte.......................................................................................................... 321 Manuel de référence ............................................................................................................ 322 Guide des mises à jour ........................................................................................................ 322 A propos de......................................................................................................................... 322 Index ......................................................................................................323 Aides et documentations Conventions utilisées dans la documentation Utilisation de la souris • cliquer signifie appuyer sur bouton gauche de la souris, • double-cliquer signifie appuyer deux fois de suite rapidement sur le bouton gauche de la souris, • faire un clic-droit signifie appuyer sur le bouton droit de la souris. Les symboles du manuel Symbole Fonction indique l’accès à une fonctionnalité : est suivi du MENU à ouvrir puis de la COMMANDE à activer. attire votre attention sur un point particulier. renvoie à une autre source d’information, telle que l’aide. Les manuels La documentation de votre logiciel est constituée de plusieurs manuels électroniques (PDF) : • Le manuel de référence - que vous consultez actuellement - qui décrit en détail la totalité des fonctions de votre logiciel ainsi que l’environnement et les paramétrages globaux de votre logiciel.Ce manuel vous explique également le fonctionnement du générateur d’états et du générateur de tableaux de bord. • Le manuel de découverte qui facilite la prise en main du logiciel et vous explique comment utiliser les fonctions les plus importantes de votre logiciel. • Le guide des mises à jour qui décrit la procédure pour ouvrir une société d’une ancienne version ainsi que les nouveautés fonctionnelles. L'application Adobe Reader® nécessaire pour lire et imprimer les manuels au format PDF doit être installée sur votre ordinateur. Pour imprimer les manuels électroniques Dans Adobe Reader ®, activez la commande IMPRIMER du menu FICHIER. L’aide en ligne Vous trouverez dans l'aide intégrée le descriptif de tous les traitements et commandes. Lorsque vous utilisez votre logiciel, vous ouvrez l'aide par la commande AIDE dans le menu AIDE ou par la touche <F1>. Le site Internet Ciel Vous trouverez sur le site Ciel http://www.ciel.com, dans l'espace réservé à votre logiciel, des informations utiles. 7 Naviguer dans le guide électronique Plusieurs méthodes sont à votre disposition pour naviguer dans le guide électronique et ainsi consulter facilement l'information souhaitée. Les signets Dans la partie gauche de la fenêtre une liste de signets s'affiche. Par un simple clic sur un de ces titres, vous consultez le paragraphe correspondant. Exemple Pour consulter le sommaire du guide, cliquez sur le signet nommé Sommaire. Les liens dans le guide Les informations présentées en vert correspondent à des liens vers d'autres parties du guide. C’est le cas pour le sommaire : il vous suffit de cliquer sur le lien pour afficher le paragraphe correspondant. C’est également le cas pour l’index : cliquez sur le numéro de page indiqué en vert à droite du mot indexé pour atteindre le paragraphe correspondant. Accéder à une information spécifique Si vous souhaitez obtenir des renseignements sur un élément ne figurant pas dans le sommaire et n'étant ni un menu ou une commande, vous pouvez effectuer dans ce cas une recherche. 1. Pour cela, activez la commande RECHERCHER du menu EDITION. 2. Indiquez le terme auquel vous souhaitez accéder puis cliquez sur le bouton [Rechercher]. Exemple 1. Activez la commande RECHERCHER du menu EDITION. 2. Saisissez «Mise en page» dans la zone Rechercher, puis cochez la case Mot entier. 3. Cliquez sur le bouton [Rechercher] pour lancer l'opération. Saisir la fiche d'appréciation 1. Vous la trouverez en annexe du guide électronique. Pour y accéder, cliquez sur le bouton [Ouvrir] situé ci-après. 2. Vous pouvez la remplir directement à l'écran. Cliquez tout simplement dans les zones concernées pour activer la saisie. Vous pouvez ensuite imprimer la fiche d'appréciation en cliquant sur le bouton [Imprimer la fiche]. 8 Menu Dossier Nouveau Ouvrir, Fermer Paramètres Ciel Business Mobile Options Imports, Exports Mise en page Imprimer, Aperçu avant impression, Impressions Mot de passe Sauvegarde/Restauration Quitter Menu Dossier Vue d’ensemble Le menu DOSSIER regroupe les éléments de fonctionnement global et général du logiciel, comme les commandes d'impression, de sauvegarde, de restauration, etc. Toutes les données de votre association sont conservées par votre logiciel dans un dossier que vous devez préalablement créer. Les commandes du menu DOSSIER vous permettent ainsi de créer, d’ouvrir, de fermer vos dossiers. C'est à partir de ce menu que sont définies les principales caractéristiques de fonctionnement du logiciel (PARAMÈTRES ASSOCIATION, PARAMÈTRES COMPTABILITÉ). C’est également à partir de ce menu que vous créez et paramétrez vos états (DOSSIER- OPTIONS-ÉTATS PARAMÉTRABLES). 10 Menu Dossier Nouveau Menu DOSSIER - commande NOUVEAU <Alt> <D> <N> Si vous venez de terminer la prise en main de Ciel Associations, commencez par fermer le fichier d’exemple. Pour cela, cliquez sur la commande FERMER du menu DOSSIER. Le dossier (société) contient toutes les données de votre association. Lors de la création d'un dossier, vous définissez les paramètres généraux de celui-ci. Vous pouvez également créer un dossier en passant par la commande OUVRIR [menu DOSSIER commande OUVRIR] puis en cliquant sur le bouton [Nouveau] de la fenêtre Dossiers. 1. Vous pouvez soit créer un dossier pour une association qui existe déjà, soit créer une nouvelle association. Cochez l’option de votre choix puis choisissez ou nommez votre association. 2. Cliquez sur le bouton [Créer]. L'assistant de création d'un dossier s'affiche. Choix du mode de création 3. Choisissez la méthode de création de votre dossier puis cliquez sur le bouton • : Mode de création rapide Seules les principales informations (raison sociale, coordonnées et paramètres, date de début d'exercice, etc.) sont à renseigner. Voir Création rapide d’un dossier, page 12. • Mode de création détaillé Dans ce cas, vous pouvez définir des paramètres supplémentaires et compléter les fichiers principaux (postes de trésorerie, modes de paiement, etc.). Vous serez ainsi opérationnel plus rapidement. Voir Création détaillée d’un dossier, page 14. 11 Menu Dossier Création rapide d’un dossier Pour passer d’une étape à l’autre, cliquez sur le bouton . Etape : identité de l’association La première fenêtre de l'assistant de création d'un dossier vous permet de renseigner différentes zones concernant l'identité de l'association. 1. Saisissez le nom de votre association (zone Dénomination) ainsi que son Adresse complète, Code postal et Ville. 2. .Sélectionnez le Type de votre association (sportive, culturelle, d’utilité publique) en cliquant sur la flèche de la liste déroulante. 3. Indiquez l'Activité de l'association. 4. Saisissez le montant du fond de dotation ainsi que de la réserve légale de l’association. Ces données constituent le capital de l'association apporté par les créateurs (subventions, donations) et garantissent la solvabilité de l'association auprès des tiers. 5. Indiquez le numéro de S.I.R.E.T. de votre établissement, son code A.P.E. (Activité Principale de l'Entreprise), le R.C.S. soit le numéro d'immatriculation au registre du commerce et des sociétés et votre N.I.I. Numéro d'identification intracommunautaire (N° TVA) Ces informations sont fournies sur votre extrait K-Bis. 6. Saisissez vos numéros de Téléphone, Fax, Portable, adresses E-mail et Site Internet si vous en possédez un. Etape : mode de comptabilité Cette deuxième étape permet de définir le type de comptabilité de l'association. Attention ! Une fois le choix validé, vous ne pourrez plus le modifier. Trois modes de comptabilité vous sont proposés : • Dépenses/Recettes : vous travaillez en comptabilité de trésorerie. Vous pouvez ainsi enregistrer les recettes au moment de l’encaissement et les dépenses au moment de leur paiement. • Créances/Dettes : vous travaillez en comptabilité d’engagement. Vous pouvez ainsi comptabiliser les recettes et les dépenses au moment de leur facturation. • Compta Externe : vous ne gérez pas la comptabilité en interne mais vous pouvez exporter vos données (opérations, règlements, etc.) vers Ciel Compta par exemple. 7. Sélectionnez le modèle de votre choix. 8. En passant à l'étape suivante, un message vous avertit qu'il ne sera plus possible de changer de mode de comptabilité. Confirmez en cliquant sur le bouton [Oui]. Etape : service à la personne Cette étape vous permet de définir si vous exercez une activité de service à la personne et si vous disposez d’un agrément vous permettant de délivrer à vos clients une attestation fiscale annuelle. 9. Selon votre situation, sélectionnez le bouton radio Oui ou Non. 10. Cliquez sur le bouton [Suivant>]. 12 Menu Dossier Etape en version Evolution : choix de la comptabilité Uniquement disponible dans Ciel Associations Evolution. 11. Choisissez votre type de comptabilité en cochant l'un des options suivantes : • • Je souhaite utiliser une comptabilité générale Débit/Crédit (Ciel Compta) : vos écritures comptables sont dans un dossier Ciel Compta. Vous exportez vos écritures de Ciel Associations vers Ciel Compta. Je souhaite utiliser une comptabilité en Dépenses/Recettes ou en Créances/Dettes (comptabilité intégrée de Ciel Associations) : vos écritures comptables sont dans votre dossier Ciel Associations. • Je ne souhaite pas utiliser de comptabilité : votre comptabilité est externe à votre dossier et vous devez exporter vos données (opérations, règlements, etc.) vers un autre support, afin de les traiter. Vous avez choisi une comptabilité générale Débit/Crédit ou aucune comptabilité En passant à l'étape suivante, un message vous avertit qu'il ne sera plus possible de changer de mode de comptabilité. Cliquez sur le bouton [Oui] pour confirmer. Vous arrivez à l’étape Exercices et paramètres. Vous avez choisi la comptabilité intégrée de Ciel Associations Vous passez à l’étape suivante qui vous demande votre mode de comptabilité. Etape : mode de la comptabilité Uniquement disponible dans Ciel Associations Evolution. Attention ! Cette étape n’est visible que si vous avez opté pour la comptabilité intégrée de Ciel Associations. En choisissant la comptabilité intégrée de Ciel Associations, vous devez définir votre mode de comptabilité. Deux modes sont disponibles : • Dépenses/Recettes : vous travaillez en comptabilité de trésorerie. Vous pouvez ainsi enregistrer les recettes au moment de l’encaissement et les dépenses au moment de leur paiement. • Créances/Dettes : vous travaillez en comptabilité d’engagement. Vous pouvez ainsi comptabiliser les recettes et les dépenses au moment de leur facturation. Cochez l'option de votre choix. Etape : exercices et paramètres 1. Indiquez les périodes de votre premier exercice (celle-ci correspond à la date de création de votre société et en aucun cas à la date de la première utilisation de votre logiciel) et de l'exercice courant. Vous pouvez saisir directement la date ou bien utiliser l'icône du calendrier . 2. Indiquez en sélectionnant l’option correspondante : • si vous êtes assujetti ou non à la TVA. • si les montants seront établis en HT ou TTC. 3. Sélectionnez dans la liste déroulante la Monnaie du dossier. Le nombre de décimales défini en fonction de la monnaie sélectionné s'affiche automatiquement. Vous pouvez changer le nombre de décimales, pour cela : 1. faites un clic droit dans la fenêtre puis sélectionnez la commande CHANGER LE NOMBRE DE DÉCIMALES, 2. saisissez votre valeur puis cliquez sur le bouton [OK]. 13 Menu Dossier Dernière étape : options de démarrage 1. Pour que le dossier que vous créez s'ouvre automatiquement au démarrage de l'application, cochez la case correspondante. 2. Si vous souhaitez protéger votre dossier par un mot de passe, cliquez sur le bouton [Mot de passe] puis renseignez les zones de la fenêtre Mot de passe. Voir Mot de passe, page 32. 3. Cliquez sur le bouton [Terminer] pour valider la création de votre dossier. Une fois la création terminée, Ciel Associations ouvre automatiquement votre nouveau dossier. Son nom est affiché dans la barre de titre de la fenêtre principale. Création détaillée d’un dossier Pour passer d’une étape à l’autre, cliquez sur le bouton . Etape 1 à 4 : Les trois premières étapes sont les mêmes que celles de la création rapide d’un dossier. Voir Création rapide d’un dossier, page 12. Etape : poste de trésorerie La quatrième étape vous permet de créer les postes de trésorerie. Voir Nouveau poste de trésorerie, page 56. Etape : modes de paiement Dans la cinquième étape, vous allez créer vos modes de paiement, sachant que les principaux sont déjà créés par défaut. Voir Créer un mode de paiement, page 61. Etape : postes de dépense La sixième étape vous permet de créer vos postes de dépense, sachant que les principaux sont déjà créés par défaut. Voir Nouveau poste de dépense ou de recette, page 56. 14 Menu Dossier Etape : poste de recette Dans la septième étape, vous allez créer vos postes de recette, sachant que les principaux sont déjà créés par défaut. Voir Nouveau poste de dépense ou de recette, page 56. Etape : membre La huitième étape vous permet de créer les membres. Voir Créer un adhérent, page 102. Etape : cotisations La neuvième étape vous permet de créer les cotisations. Voir Créer une cotisation, page 114. Etape : activités Cette étape vous permet de créer les activités de votre association. Voir Créer une activité, page 117. Etape : articles Uniquement disponible dans Ciel Associations Evolution. La onzième étape vous permet de créer des articles. Voir Créer un article, page 52. Etape : clients Uniquement disponible dans Ciel Associations Evolution. La douzième étape vous permet de créer des clients. Voir Créer une fiche client, page 46. Etape : Intervenants Uniquement disponible dans Ciel Associations Evolution. Cette étape vous permet de créer des intervenants. 1. Cliquez sur le bouton [Créer]. 2. Dans la fenêtre qui s’affiche, saisissez le Code et les Nom et Prénom de l’intervenant. 3. Sur l’onglet Fiche, saisissez les coordonnées de l’intervenant dans la zone Coordonnées. 4. Sur l’onglet Complément, vous pouvez ajouter une photo ou un commentaire. 5. Cliquez sur le bouton [OK]. Dernière étape : options de démarrage 1. Pour que le dossier que vous créez s'ouvre automatiquement au démarrage de l'application, cochez la case correspondante. 2. Si vous souhaitez protéger votre dossier par un mot de passe, cliquez sur le bouton [Mot de passe] puis renseignez les zones de la fenêtre Mot de passe. 3. Cliquez sur le bouton [Terminer] pour valider la création de votre dossier. Une fois la création terminée, Ciel Associations ouvre automatiquement votre nouveau dossier. Son nom est affiché dans la barre de titre de la fenêtre principale. 15 Menu Dossier Ouvrir Menu DOSSIER - commande OUVRIR <Alt> <D> <O> La commande OUVRIR vous permet de changer de dossier courant. Lors de la création de votre dossier, si vous avez coché l'option Au démarrage de l'application, toujours ouvrir ce fichier automatiquement, votre logiciel ouvre directement votre dossier. Vous n'avez donc pas à passer par la commande OUVRIR du menu DOSSIER. En revanche si vous souhaitez ouvrir un autre dossier, la commande OUVRIR vous permet de changer de dossier courant. Si vous souhaitez récupérer un ancien dossier Pour convertir et ouvrir un dossier d’une version antérieure à celle du logiciel, cliquez sur la fonction Récupérer un dossier d’une ancienne version. Si vous avez créé votre propre dossier La fenêtre qui s’affiche vous propose de choisir le dossier à ouvrir : • le dossier d'exemple livré en standard avec le logiciel. • le(s) dossier(s) que vous avez créé(s) à l'aide de l'assistant. 1. Cliquez sur le dossier à ouvrir. 2. Un message s’affiche et vous demande si vous voulez ouvrir le dossier automatiquement à chaque démarrage de l’application. Si c’est le cas, cliquez sur le bouton [Oui] et ce message ne vous sera plus proposé. Sinon, vous disposez du bouton [Non] ainsi que du bouton [Non et ne plus demander] pour refuser l’ouverture automatique et ne plus afficher le message. 3. Si votre dossier ne s’affiche pas dans la liste, cliquez sur la fonction Choisir le dossier manuellement pour sélectionner directement le fichier sur votre ordinateur à l’aide de l’explorateur Windows. 16 Menu Dossier Options supplémentaires Vous accédez à d’autres options lorsque vous faîtes un clic droit dans la fenêtre. • Voir les dossiers exemples : affiche la société exemple livrée avec votre logiciel. • Mode avancé : la fenêtre s'affiche sous la forme d'une liste et vous disposez ainsi d'options d'affichage. Vous pouvez ainsi filtrer, regrouper vos dossiers, définir des vues de la liste des dossiers ou encore faire des recherches. • Modifier les dossiers : vous accédez à la fenêtre de gestion des dossiers. Vous pouvez ainsi renommer, supprimer ou dupliquer un dossier. • Ouvrir en lecture seule : sélectionnez le dossier puis activez cette option si vous voulez uniquement consulter votre dossier. En lecture seule, vous ne pouvez pas saisir, créer, modifier ou supprimer des éléments ni définir les paramètres de votre dossier. • Ouvrir l’emplacement du dossier : sélectionnez le dossier puis activez cette option si vous voulez savoir où se situe le dossier sur votre ordinateur. 17 Menu Dossier Fermer Menu DOSSIER - commande FERMER <Alt> <D> <F> Cette commande permet de fermer le dossier ouvert. Dès que vous activez cette commande, le dossier ouvert est automatiquement fermé. La fenêtre de votre logiciel ne présente plus qu'un nombre limité de menus et commandes. 18 Menu Dossier Paramètres Menu DOSSIER - commande PARAMÈTRES <Alt> <D> <A> Paramètres Association Menu DOSSIER - commande PARAMÈTRES - ASSOCIATION On entend par paramètres les diverses informations dont votre logiciel a besoin pour fonctionner. Cette commande présente l'ensemble des paramètres du dossier. Vous retrouvez les paramètres que vous avez défini lors de la création du dossier à l'aide de l'assistant de création. Onglet Coordonnées 1. Saisissez la Dénomination de votre association. 2. Précisez ensuite l'adresse complète de votre association (Adresse, Code postal et Ville) et ses coordonnées (Téléphone, Fax, Portable, adresse E-mail, etc). 3. Indiquez le Numéro de SIRET de l'établissement ainsi que le code APE (Activité Principale de l'Entreprise). 4. Selon votre cas, indiquez votre numéro d’immatriculation au R.C.S. (Registre du Commerce et des Sociétés), au R.M. (Répertoire des métiers) ou au R.S.E.I.R.L. (Registre Spécial des Entrepreneurs Individuels à Responsabilité Limitée). Ces informations sont fournies sur votre extrait K-Bis. 5. Saisissez votre N.I.I : Numéro d'identification intracommunautaire (N° TVA). Il est généralement fourni par le centre des impôts auprès duquel vous réglez la TVA. La plupart des informations définies dans cet onglet seront récupérées sur les états et éditions que vous effectuez à partir de votre logiciel. 19 Menu Dossier Onglet Compléments 1. Sélectionnez à l'aide du menu déroulant le Type de votre association. 2. Précisez ensuite son Activité. 3. Indiquez le montant des Fonds de dotation puis celui de la Réserve légale. Le bouton vous permet d'ajouter un commentaire. 4. Dans la deuxième partie de l'onglet, indiquez les coordonnées de votre expert-comptable. Onglet Divers 5. Indiquez si vous êtes Assujetti à la TVA. 6. Si vous êtes assujetti à la TVA, sélectionnez le Taux de TVA par défaut en cliquant sur l’icône . 7. Selon le régime de TVA dont relève l’association, cochez l'option correspondante : Régime réel ou Régime simplifié. (Uniquement disponible en comptabilité interne). • Régime réel : permet d'éditer un état fiscal de déclaration de TVA semblable au CERFA CA3. • Régime simplifié : correspond à l'état fiscal semblable au CERFA CA12. 20 Menu Dossier 8. En fonction de la gestion de la loi NRE, renseignez les zones suivantes : Franchise TVA, Taux escompte paiement anticipé et Taux pénalités de retard. 9. Indiquez ensuite les postes suivants : TVA à décaisser, Crédit de TVA et Acompte de TVA si vous êtes en comptabilité interne. 10. Afin de pouvoir modifier les montants des dépenses et recettes analytiques de l’exercice précédent, cochez l'option Autoriser la saisie des montants de l'exercice N-1. Voir Codes analytiques, page 74. Onglet Exercices Cet onglet n’est visible que si vous gérez votre comptabilité en interne. En comptabilité externe, vous retrouverez l’onglet Dates à la place. Voir Onglet Dates, page 21. Indiquez les périodes de votre premier exercice et de l’exercice courant. La date de début du premier exercice correspond à la date de création de votre société et en aucun cas à la date de la première utilisation de votre logiciel. Vous pouvez saisir directement la date ou bien utiliser l'icône du calendrier fin de période de saisie s'affichent automatiquement. . Les dates de début et de Onglet Dates Cet onglet n’est visible que si vous gérez votre dossier en comptabilité externe. 1. Indiquez la Date de début de votre activité. Vous pouvez saisir directement les dates ou bien utiliser l'icône du calendrier . 21 Menu Dossier Uniquement disponible dans Ciel Associations Evolution. Les dates de début et de fin de période de saisie s'affichent automatiquement. 2. Cliquez sur le bouton [Contrôle des dates] si vous voulez définir le contrôle que votre logiciel appliquera sur les dates de vos saisies. Dans la fenêtre qui s’affiche, indiquez le nombre de jours, mois ou années à ne pas dépasser, dans la borne inférieure et supérieure à la date de travail puis cliquez sur le bouton [OK]. Ainsi, à l’enregistrement des pièces commerciales, votre logiciel vous avertira si une date est en dehors des bornes de saisies et vous proposera de la corriger. Onglet Service à la personne Cochez la case correspondante si vous exercez une activité de service à la personne et disposez d’un agrément vous permettant de délivrer à vos clients une attestation fiscale annuelle. • Si vous disposez d’un agrément simple : Renseignez son numéro et sa date d’obtention dans les zones correspondantes. Vous pouvez saisir directement la date ou utiliser l’icône du calendrier • . Si vous disposez d’un agrément qualité : Renseignez son numéro et sa date d’obtention dans les zones correspondantes. Vous pouvez saisir directement la date ou utiliser l’icône du calendrier . Onglet Logos Pour insérer le Logo de votre société, vous pouvez : • copier une image puis la coller en cliquant sur le lien Coller une image ou, • importer une image en cliquant sur le lien correspondant ou, • récupérer une image d’un scanneur ou appareil photo numérique en cliquant sur le lien Scanneur/ Appareil photo. 22 Menu Dossier Réglages Menu DOSSIER - commande PARAMÈTRES - RÉGLAGES Cette commande permet de paramétrer des données de votre dossier, afin de faciliter votre travail par la suite. Onglet Paramètres Vous pouvez indiquer la banque principale de l’association ainsi que définir des options de contrôle et de saisie. 1. Saisissez le code de votre principale banque ou sélectionnez-la à l’aide du bouton Le nom de votre banque s’affiche alors dans la zone à droite. . 2. Dans la zone Options, cochez : • Contrôle de la clé RIB, si vous souhaitez que la clé du relevé d’ identité bancaire soit vérifiée par l’appli- cation. A chaque fois que vous saisirez un R.I.B., l’application calculera sa clé. Si celle-ci est différente de votre saisie, lors de la validation par le bouton [OK], un message vous préviendra que la clé R.I.B. est erronée. • Contrôle des conflits de dates lors de la saisie des opérations, si vous souhaitez qu’une vérification des dates soient effectuées lors de vos saisies. Ainsi, vous évitez des erreurs et gagnez du temps. • Autoriser les cotisations avec un montant nul, si vous souhaitez créer des cotisations dont le montant n’est pas défini. • Contrôle et calcul de la clé EAN 13 : si vous souhaitez contrôler et calculer la Gencod. 3. Lorsque vous saisissez un règlement, si vous souhaitez avoir la liste des règlements détaillés qui ont déjà été effectués, cochez l’option Voir le détail des règlements lors de la saisie d’un règlement. 4. Vous pouvez opter pour une saisie des montants en HT ou bien en TTC. Dans la zone Montants, cochez l’une des deux options. 5. Afin de gérer plus facilement les échéances de paiement, vous pouvez opter pour la création automatique d’un rappel dans votre agenda concernant le paiement d’une opération. Le rappel sera généré lors de l’ajout d’une opération. Pour cela, cochez l’option Générer une tâche lors de l’ajout d’opérations. Le rappel vous indiquera le solde dû ainsi que l’adhérent concerné. Le rappel ne s’affiche que si l’opération a été validée. 23 Menu Dossier Onglet Défaut Afin d’optimiser vos saisies, vous pouvez définir des valeurs par défaut concernant les fiches de vos membres et vos comptes. Ces valeurs seront proposées automatiquement par le logiciel lors de vos saisies. Exemple : Vous inscrivez un nouveau membre dans votre association. En créant sa fiche, la partie CP, Ville, Région et Pays sera déjà renseignée. Il ne vous restera plus qu’à compléter les autres informations nécessaires. Dans la partie Valeurs par défaut pour les fiches membres : 1. Saisissez le code postal et la ville. Le département, la région et le pays sont renseignés automatiquement. 2. Vous pouvez également indiquer un mode de paiement. Dans la zone Comptes comptables, vous pouvez définir la référence du compte comptable pour chaque membre, appelé aussi Poste membre. Ce compte regroupera toutes les opérations d’un membre. 3. Si vous souhaitez que le code identifiant du membre soit également la référence du compte, cochez l’option Code membre. 4. Si vous souhaitez définir votre propre référence, cochez l’option Compte racine puis saisissez un numéro de compte, qui sera commun à tous les membres. Vous pouvez ajouter le code du membre à la suite du libellé du compte racine. Pour cela, cochez l’option Ajouter le code membre. Si vous travaillez en mode Compta Externe : • Cochez uniquement l’option Compte racine puis saisissez un numéro de compte de maximum 13 chiffres, sans quoi vos comptes comptables ne seront pas reconnus par Ciel Compta lors de la récupération de vos écritures. • De même, n’optez pas pour l’ajout du code membre à la fin du compte racine puisque le numéro du compte dépassera le nombre maximal de caractères autorisés, fixé à 13 maximum. Dans la partie Comptes par défaut : Vous allez renseigner les postes qui seront utilisés par défaut pour enregistrer vos recettes. 5. Indiquez le Compte recettes cotisation et le Compte recettes activité. 6. Renseignez si vous effectuez des prêts le Compte recettes matériel/prêt. 7. Vous pouvez également indiquer un Compte de recettes diverses. 24 Menu Dossier Onglet Liaison comptable Attention ! Cet onglet n’est disponible que si vous travaillez en mode Compta externe. Vous avez choisi ce mode à la création de votre dossier. Les comptes de charges et de produits exceptionnels, ainsi que les codes du journal des ventes et du journal de trésorerie sont définis par défaut et selon les codes d’usage en comptabilité. 8. Saisissez vos numéros de comptes de charges exceptionnelles ainsi que de produits exceptionnels s’ils sont différents de ceux affichés par défaut. 9. Indiquez les codes du journal des ventes et du journal de trésorerie s’ils sont différents. Ces éléments seront utiles pour la génération des pièces comptables lors du transfert de vos opérations vers Ciel Compta par exemple. Voir Liaison comptable, page 271. 10. Cliquez sur le bouton [OK]. Paramètres numérotation Menu DOSSIER - commande PARAMÈTRES - NUMÉROTATION Les paramètres de numérotation permettent de personnaliser les codes qui définissent les fiches, ainsi que l’incrémentation automatique de ces codes. 25 Menu Dossier Exemple Les codes identifiants des membres de votre association sont reportés sur leur fiche. Par défaut, le logiciel propose le code 00001 qu’il incrémente automatiquement à chaque création de fiche. Vous pouvez le modifier si vous le souhaitez. Vous avez des codes pour les fichiers de base (fiches des membres, activités, cotisations etc.) et des codes pour les fichiers matériels (uniquement les fiches concernant le matériel et les prêts). 1. Saisissez les codes (membres, partenaires, activités, cotisations, modèles d'activité, matériels, modèles de prêt etc.) de votre choix. 2. Laissez la zone vide si vous ne souhaitez pas définir d'incrémentation automatique. Terminez votre code par un chiffre, sans quoi le logiciel incrémentera à partir de la dernière lettre du code. Exemple : MEM (1er membre) deviendra MEN (2ème membre), MEO (3ème membre) etc. 3. Cliquez sur le bouton [OK] pour valider. 26 Menu Dossier Paramètres Comptabilité Cette commande n'est disponible que si vous gérez une comptabilité interne. Menu DOSSIER - commande PARAMÈTRES - COMPTABILITÉ Votre règle comptable (Dépenses/Recettes ou Créances/Dettes) est reprise des paramètres que vous avez définis à la création de votre dossier. Ces zones sont inactives (grisées) et vous ne pouvez pas les modifier. 1. Renseignez les postes nécessaires au fonctionnement de votre comptabilité : soldes initiaux; postes de résultat (perte et bénéfice). 2. Indiquez le Poste de recettes par défaut sur lequel seront enregistrés les ventes de vos articles ainsi que les postes de produits et charges exceptionnels utilisés pour l'écriture des règlements clients. Attention Les postes de résultat (pertes et bénéfices), de recette par défaut, des soldes initiaux doivent être renseignés obligatoirement afin que le logiciel puisse gérer vos données. Le poste des soldes initiaux sera utilisé pour équilibrer votre comptabilité au démarrage de celle-ci. 27 Menu Dossier Paramètres facturation Uniquement disponible dans Ciel Associations Evolution. Menu DOSSIER - commande PARAMÈTRES - FACTURATION Les paramètres de facturation permettent de personnaliser les codes alphanumériques qui définissent les éléments de votre travail. Tous les éléments de bases des pièces commerciales (devis, factures, avoirs, acomptes et règlements), tiers (clients, fournisseurs) et articles, sont identifiés par un Code, proposé par défaut, chaque fois que vous créez un nouvel élément. Exemple Le code défini pour le premier devis est DC0001. Ce code sera proposé lorsque vous créerez votre premier devis. Par la suite, au fur et à mesure que vous créerez de nouveaux éléments, le code sera incrémenté automatiquement. Lorsque vous allez créer votre deuxième devis, le code proposé par défaut sera DC0002, le troisième DC0003, etc. 1. Pour chaque type d'éléments, saisissez le numéro du premier code à prendre en compte. Terminez votre code par un chiffre, sans quoi le logiciel incrémentera à partir de la dernière lettre. Par exemple : ART (1er article) deviendra ARU (2ème article), ARV (3ème article) etc. Vous conservez la possibilité de modifier, à tout moment, le code de départ d'un élément. Notez toutefois que la codification des pièces commerciales doit suivre un ordre chronologique tout au long de l'année. La taille des codes est limitée à 20 caractères. Ce code peut être alphanumérique. 2. Si vous voulez gérer des clients occasionnels, sélectionnez le code à utiliser dans la zone Client divers. 3. Si vous utilisez des articles pour lesquels vous n'effectuez pas une gestion complète, sélectionnez le code à utiliser dans la zone Article divers. Lorsque vous saisirez une pièce commerciale pour un article de type Divers certains éléments seront automatiquement repris dans les lignes de la pièce commerciale : le code article, les codes de TVA par exemple. 4. Si vous souhaitez que les calculs soient basés sur le TTC, cochez l’option Facturer en TTC par défaut. Dans ce cas, les montants HT seront recalculés depuis le TTC. 28 Menu Dossier Onglet Liaison comptable Cet onglet est uniquement disponible si vous gérez une comptabilité externe. Cet onglet permet de définir la codification des pièces clients qui seront transférées à votre expertcomptable. 1. Saisissez le poste de recette qui sera pris par défaut. Vous pouvez transférer vos écritures en utilisant : • soit le numéro de chaque poste client. Vous pouvez alors ajouter le numéro 411 devant le code. • soit le poste de votre choix que vous saisissez. 2. Cochez l'option de votre choix. 3. Indiquez le poste d'acompte qui sera pris par défaut pour vos transferts. 4. Une fois tous vos paramètres définis, cliquez sur le bouton [OK]. 29 Menu Dossier Ciel Business Mobile Menu DOSSIER - commande CIEL BUSINESS MOBILE <Alt> <D> <C> Dans Ciel Associations Millésime, cette fonction est disponible si vous gérez une comptabilité interne au dossier. Pour rappel, vous avez choisi le mode de comptabilité à la création de votre dossier. Vue d’ensemble Cette commande vous permet d’envoyer vos données sur votre iPhone dans l’application Ciel Business Mobile. Cette application, téléchargeable sur l’AppleStore, s’installe sur votre iPhone et vous permet de consulter des données comptables et des données de facturation (sous forme de graphiques, soldes, divers indicateurs...). Le principe est simple. Les données stockées sur votre ordinateur sont envoyées à une plateforme web qui reçoit, stocke, puis envoie ces données sur le web. Ces données seront ensuite visibles dans l’application Ciel Business Mobile depuis votre iPhone. Pour pouvoir consulter vos données depuis cette application, vous devez avoir souscrit au service Ciel Business Mobile. C’est ce service qui autorise l’envoi des données depuis votre logiciel Ciel. Pour plus d’informations concernant le service Ciel Business Mobile, nous vous invitons à consulter le site Internet Ciel http://www.ciel.com/. Envoyer les données Menu DOSSIER - commande CIEL BUSINESS MOBILE - ENVOYER LES DONNÉES • Si vous envoyez vos données pour la première fois : Lorsque vous activez cette commande, une fenêtre s’affiche, vous proposant d’ouvrir la fenêtre de réglage de Ciel Business Mobile. Si vous cliquez sur le bouton [Oui], la fenêtre de paramétrage Ciel Business Mobile s’affiche. Voir Paramétrage, page 23. • Si vous avez déjà envoyé vos données une ou plusieurs fois : Lorsque vous activez cette commande, une fenêtre s’affiche, vous demandant de confirmer l’envoi de vos données sur Internet. Si vous cliquez sur le bouton [Oui], une fenêtre de progression de l’envoi des données s’affiche. 30 Menu Dossier • Pour envoyer vos données, vous pouvez également cliquer sur le bouton d’actions de l’accueil de votre logiciel. situé dans la barre Paramétrage Menu DOSSIER - commande CIEL BUSINESS MOBILE - PARAMÉTRAGE Le paramétrage Ciel Business Mobile est également accessible dans les préférences du dossier via le menu DOSSIER - OPTIONS, commande PRÉFÉRENCES puis dans la catégorie Internet. La fenêtre de réglages de Ciel Business Mobile vous permet de paramétrer vos options, ainsi que vos codes et identifiants de connexion. Onglet Général Cet onglet regroupe tous les paramètres relatifs aux options d’envoi des données sur les serveurs Ciel. • • Dans la zone Options d’envoi des données sur les serveurs Ciel, vous retrouvez plusieurs cases à cocher. • Envoyer les données automatiquement : à chaque enregistrement de votre dossier, votre logiciel Ciel envoie automatiquement les données mises à jour sur Internet. Vous pouvez choisir de publier automatiquement les données depuis un seul poste. Pour cela, cochez la case Autoriser la publication automatique depuis ce poste. • Afficher une icône dans la zone de notification : cette fonction affiche une icône dans la zone de notification se trouvant en bas à droite de la barre de statut de votre logiciel. Cette icône vous donne un accès rapide aux options de publication. • Envoyer les données à la fermeture du dossier : lors de la fermeture de votre dossier, votre logiciel Ciel enverra les données sur Internet. Vous pouvez choisir d’afficher un message de confirmation de l’envoi des données en cochant la case Demander confirmation. La zone du Code Dossier sur Serveur Ciel est renseignée par défaut. Il s’agit du nom de dossier de votre société. 31 Menu Dossier Onglet Business Mobile Cet onglet regroupe les paramètres de publication de Business Mobile. • La case Autoriser la publication Business Mobile permet d’autoriser ou non la publication des données. • La zone Identifiant (login) reprend votre identifiant sur Internet. Il est également renseigné par défaut. • La zone Mot de Passe reprend votre mot de passe. Pour ajouter ou modifier votre mot de passe, cliquez sur le bouton [...]. La fenêtre de paramétrage du mot de passe s’affiche. • La zone Dernier envoi le... à vous indique la date du dernier envoi de données que vous avez effectué. 1. Pour rétablir les valeurs par défaut, cliquez sur le bouton [Valeurs par défaut]. 2. Pour enregistrer vos modifications, validez en cliquant sur le bouton [OK]. Le bouton [En Savoir Plus ?] ouvre une page internet du site Ciel, vous présentant les points forts de Ciel Business Mobile. Informations de connexion Menu DOSSIER - commande CIEL BUSINESS MOBILE - INFORMATIONS DE CONNEXION Lorsque vous activez cette commande, une fenêtre d’informations concernant l’envoi de vos données sur Internet s’affiche. Vous pouvez imprimer ces informations en cliquant sur le bouton [Imprimer]. 32 Menu Dossier Options Menu DOSSIER - commande OPTIONS <Alt> <D> <P> Préférences Menu DOSSIER - commande OPTIONS - PRÉFÉRENCES Cette commande vous permet de fixer les préférences de votre logiciel. Chaque logiciel Ciel dispose de nombreuses préférences qui facilitent son adaptation à votre méthode de travail. Vous pourrez rendre certaines tâches automatiques, choisir la couleur des lignes ou encore choisir des options d'impressions. Reportez-vous au chapitre Les Préférences, dans la partie Présentation générale de ce manuel. Utilitaires Menu DOSSIER - commande OPTIONS - UTILITAIRES Les utilitaires présentent différents outils nécessaires aux contrôles de vos données. Les logiciels Ciel disposent de plusieurs utilitaires destinés à vérifier, réparer ou réindexer un fichier. Ils vous permettent aussi d'obtenir des informations techniques sur votre application. Reportez-vous au chapitre Les Utilitaires , dans la partie Présentation générale de ce manuel. Date de travail Menu DOSSIER - commande OPTIONS - DATE DE TRAVAIL La Date de travail sera fixée par défaut lors des saisies. Il s'agit de la date du jour de travail. 1. Modifiez la date. 2. Cliquez sur le bouton [OK] pour l'enregistrer. 33 Menu Dossier Informations Menu DOSSIER - commande OPTIONS - INFORMATIONS La commande INFORMATIONS ouvre une fenêtre qui vous renseigne sur votre dossier courant. Cette commande est également accessible depuis le menu DOSSIER commande OPTIONS - UTILITAIRES INFORMATIONS. Liste des pays Menu DOSSIER - commande OPTIONS - LISTE DES PAYS Votre logiciel vous propose ici une liste de pays. Vous retrouvez les boutons [Créer], [Modifier] et [Supprimer] ainsi que le menu déroulant FILTRAGE. 1. Pour créer un pays, cliquez sur le bouton [Créer]. La fenêtre Choix d’un élément s’affiche. 2. Sélectionnez dans la liste proposée le ou les pays que vous souhaitez créer. 3. Cliquez sur le bouton [OK]. Le pays s’ajoute dans la fenêtre Liste des Pays. Cette liste regroupe tous les pays actuellement existants. 4. Si vous souhaitez créer un pays manuellement, double-cliquez sur créer manuellement un autre pays dans la fenêtre Choix d’un élément. La fenêtre Pays s’affiche. 5. Saisissez le Code du pays ainsi que le Nom du pays. 6. Cliquez sur le bouton [OK] pour enregistrer. La case à cocher Voir le détail affiche des zones supplémentaires concernant les codes ISO3166 et administratifs, ainsi que le Code utilisateur, Indicatif téléphonique, Monnaie officielle du pays, Nationalité, Langues, Pays de rattachement et Continent. 34 Menu Dossier États paramétrables Menu DOSSIER - commande OPTIONS - ÉTATS PARAMÉTRABLES Votre logiciel dispose d'un générateur d'états qui vous permet de personnaliser les différentes éditions disponibles. Ce générateur autorise la création de nouveaux états tout comme la modification de ceux qui existent déjà. Reportez-vous à la partie Le générateur d’états de ce manuel. Imports paramétrables Menu DOSSIER - commande OPTIONS - IMPORTS PARAMÉTRABLES Cette commande vous permet d'importer des données (membres, cotisations, etc) dans votre logiciel. L’import des articles est uniquement disponible dans Ciel Associations Evolution. Préalablement, à partir du dossier ou de l'application concernée, vous devez créer le fichier contenant les informations que vous voulez importer. A l’activation de cette commande, vous obtenez la fenêtre Liste des imports paramétrables : Créer un import 1. Pour créer un nouvel import, cliquez sur le bouton [Créer] de la liste des imports paramétrables. 2. Sélectionnez la Famille du format d'import. 3. Cliquez sur le bouton [OK]. La fenêtre Nouvelle importation s'affiche. Un assistant vous aide dans ce traitement. 35 Menu Dossier Pour passer d’une étape à l’autre, cliquez sur le bouton [Suivant]. Choix du fichier à importer 4. Sélectionnez à l'aide de l'icône le fichier à importer. 5. Le programme vous propose d'effectuer une analyse du fichier pour déterminer son format. Cliquez sur le bouton [Oui]. Ensuite, un message vous informe du format détecté par le logiciel. Cliquez sur le bouton [OK]. Sinon, vous pouvez cliquer sur le bouton . Plusieurs formats sont disponibles : • CSV • Délimité • DBF • Longueur fixe • Standard Ciel Windows • Fichier XML • Standard Ciel MAC 6. Sélectionnez dans la liste déroulante le Type de conversion. 7. Pour un paramétrage avancé de l'importation, vous disposez du mode avancé. Pour y accéder, cochez l'option Mode avancé. Si vous sélectionnez ce mode, vous ne pouvez pas revenir en mode simple, mode par défaut. Format du fichier délimité 8. Indiquez les options relatives au format de fichier : • Caractères de fin de fichier • Caractères de remplissage • Séparateurs d'enregistrements • Taille d'un enregistrement, etc. 36 Menu Dossier Définition des options globales Cette étape vous permet de spécifier des options générales de l'importation : • Ignorer les lignes : permet de supprimer les lignes d’en-tête et de pied de page de votre fichier. Indiquez le nombre de lignes à ignorer. • Format des nombres. • Format des dates et le type de séparateur de date. • Format booléen : par exemple, vous importez des articles. Si des articles sont inutilisés, l’application pourra retranscrire par l’intermédiaire du format booléen si ces articles sont vraies (utilisées) ou non. Définition des rubriques du fichier à importer La partie supérieure de la fenêtre vous permet de visualiser les rubriques à importer. Vous pouvez à ce stade, CRÉER, MODIFIER ou SUPPRIMER une rubrique. 1. Pour créer une rubrique, cliquez sur le bouton [Créer]. La fenêtre Propriétés de la rubrique s’affiche. 2. Saisissez le nom de la rubrique. 3. Cliquez sur l’icône pour sélectionner une rubrique de destination. Cette sélection consiste à choisir une rubrique de Ciel Associations qui correspond à celle de votre import. 4. Sélectionnez le Type de rubrique (texte, date, monnaie etc.) dans la liste déroulante. 5. Renseignez si besoin la Valeur à importer (formule de calcul) et les Options (options de conversion spécifiques). 6. Cliquez sur le bouton [OK] pour valider. Pour modifier une rubrique : 7. Double-cliquez sur une rubrique. Effectuez vos modifications puis cliquez sur le bouton [OK]. Pour supprimer une rubrique : 8. Sélectionnez celle-ci dans la liste puis cliquez sur le bouton [Supprimer]. Cette opération étant irréversible, un message vous demande confirmation, cliquez sur le bouton [Oui]. 37 Menu Dossier Valeurs par défaut Vous pouvez, ajouter ou supprimer des rubriques pour lesquelles une valeur par défaut est définie par l'application. 9. Cochez respectivement les cases Création ou Modification (Colonne Création et Colonne Modification) si vous souhaitez que ces valeurs soient utilisées en création ou en modification. Essai et Enregistrement • Vous pouvez à ce stade tester l'importation. Pour cela, cliquez sur le bouton • Vous pouvez aussi lancer l'importation. Cliquez alors sur le bouton . . 10. Saisissez le Nom de l'import et éventuellement un commentaire dans la zone Description. 11. Cliquez sur le bouton [Enregistrer]. Modifier un import 1. Pour modifier un import, sélectionnez-le dans la liste puis cliquez sur le bouton [Modifier]. La fenêtre de paramétrage de l'importation s'affiche. 2. Effectuez les modifications. 3. Cliquez sur le bouton [OK] pour valider. Supprimer un import 1. Pour supprimer un import, sélectionnez-le dans la liste puis cliquez sur le bouton [Supprimer]. Ce traitement étant irréversible, un message vous demande de confirmer la suppression. 2. Cliquez sur le bouton [Oui]. Exécuter un import 1. Pour exécuter un import, sélectionnez-le dans la liste puis cliquez sur le bouton [Exécuter]. La fenêtre Ouvrir s'affiche. 2. Sélectionnez le fichier contenant les informations que vous voulez importer dans votre logiciel. 3. Cliquez sur le bouton [Ouvrir] pour valider l'importation des données. Une fois les données importées, votre logiciel vous informe du résultat du traitement. 38 Menu Dossier Imports Menu DOSSIER - commande IMPORTS <Alt> <D> <T> Cette fonction est disponible selon le contexte. Par exemple, vous pouvez l’activer lorsque la liste des états paramétrables du générateur d’états est ouverte. Exports Menu DOSSIER - commande EXPORTS <Alt> <D> <X> Cette commande permet d'exporter les informations affichées et sélectionnées. Elle est active, par exemple, quand la liste des membres est ouverte et qu'au moins un élément de la liste est sélectionné. Si plusieurs formats d'export sont disponibles, le logiciel en présente alors la liste. Vous devez faire votre choix et valider. Vous devez spécifier le format de fichier (Text, PDF, HTML, etc.). Une fois votre choix fait, la fenêtre d'enregistrement de fichier vous permet d'indiquer la destination du fichier sur votre disque. 39 Menu Dossier Mise en page Menu DOSSIER - commande MISE EN PAGE <Alt> <D> <M> Cette commande vous permet de spécifier votre format d'impression par défaut. 1. Sélectionnez l'imprimante qui sera utilisée par défaut dans votre logiciel Ciel. Si vous choisissez une autre imprimante que celle définie par défaut dans votre système Windows™, vous pouvez cliquer sur le bouton pour définir les propriétés de l’imprimante. 2. Pour définir votre format d’impression par défaut, dans l’onglet Standard : • cochez l’option Orientation et choisissez le mode Portrait ou Paysage, • cochez l’option Papier et sélectionnez sa Taille, son Bac, • cochez l’option Copies et indiquez le Nombre de copies que vous souhaitez. L'option Copies groupées cochée permet d’imprimer un document de plusieurs pages en plusieurs exemplaires sans avoir à trier les feuilles manuellement une fois imprimées. Exemple Vous souhaitez faire 3 copies d'un dossier de 5 pages. Si vous cochez cette option votre impression se présentera comme suit : page 1-2-3-4 et 5, 3 fois. Si vous décochez cette option votre impression sera la suivante : 3 fois la page 1 puis 3 fois la page 2 etc. Vous devrez donc dans ce dernier cas trier vos documents. 3. Définissez les Marges. Le bouton [Défaut] permet de revenir aux valeurs d’origine. Dans l'onglet Options avancées vous pouvez cocher la case Générer une impression par document. • Si cette case n'est pas cochée et que vous imprimez par exemple 5 factures ayant chacune 3 pages, l'imprimante considérera qu'elle reçoit un seul et unique document de 15 pages. • Si cette option est cochée, alors l'imprimante recevra 5 documents distincts de 3 pages chacun. Cette option peut s'avérer indispensable si, par exemple, votre imprimante dispose d'une option d'agrafage (dans le premier cas les 15 feuilles seront agrafées, dans le deuxième cas les feuilles seront agrafées 3 par 3). Il est aussi nécessaire de cocher cette option si vous utilisez une imprimante multibacs. 4. Cliquez sur le bouton [OK] pour enregistrer vos modifications. 40 Menu Dossier Imprimer Menu DOSSIER - commande IMPRIMER <Alt> <D> <I> Cette commande ouvre selon le contenu de la fenêtre en cours : • une fenêtre dans laquelle s’affiche la liste des états disponibles, • la fenêtre de mise en page. Exemple Si la fiche d’un adhérent est ouverte, vous pourrez imprimer un état avec la valeur de toutes les rubriques de la fiche. 41 Menu Dossier Aperçu avant impression Menu DOSSIER - commande APERÇU AVANT IMPRESSION <Alt> <D> <R> La commande APERÇU AVANT IMPRESSION vous permet de consulter l'édition à l'écran telle qu'elle s'imprimera sur papier. Vous pouvez directement à partir de cette fenêtre : • Lancer votre impression à l’aide du bouton . • Envoyer la page par e-mail à l’aide du bouton . L'édition est alors générée dans un document PDF, mis en pièce jointe dans un nouvel e-mail. Pour cela, vous devez avoir une messagerie électronique. • Enregistrer votre aperçu au format PDF en cliquant sur le bouton • Obtenir votre aperçu au format PDF en cliquant sur le bouton . Votre logiciel Adobe Reader® s'ouvre automatiquement et affiche votre édition. Vous pouvez alors l'enregistrer au format PDF. . 42 Menu Dossier Impressions Menu DOSSIER - commande IMPRESSIONS <Alt> <D> <S> Votre logiciel mémorise vos impressions. Pour cela vous devez indiquer le nombre d’impressions à conserver dans les préférences d'impression. Par défaut, le programme en garde 10. La commande IMPRESSIONS du menu DOSSIER vous permet : • d’obtenir votre DERNIÈRE IMPRESSION, • de REVOIR UNE IMPRESSION parmi celles qui ont été enregistrées. Dernière impression Lorsque vous sélectionnez DERNIÈRE IMPRESSION, la fenêtre d'aperçu vous propose la toute dernière impression que vous avez réalisée. Vous pouvez relancer son édition à partir de cette fenêtre en cliquant sur le bouton [Imprimer tout] ou en utilisant le menu CONTEXTUEL (clic droit), commande IMPRIMER TOUT. Revoir une impression La commande REVOIR UNE IMPRESSION vous propose une liste contenant les dernières impressions réalisées. Dans cette liste vous pouvez connaître le Nom, la Taille, la Date et le Chemin utilisés pour chacune des impressions mémorisées. Vous pouvez sélectionner une impression et demander à nouveau son édition : 1. Sélectionnez l'impression que vous souhaitez relancer en cliquant sur la ligne de votre choix. 2. Cliquez sur le bouton [OK]. La fenêtre Aperçu s'affiche. 3. Activez la commande IMPRIMER TOUT pour lancer votre édition. Vous pouvez avoir accès directement à l'une des dernières impressions mémorisées en sélectionnant celle-ci directement dans le sous-menu IMPRESSIONS. 43 Menu Dossier Mot de passe Menu DOSSIER - commande MOT DE PASSE <Alt> <D> <D> Vous pouvez protéger l'accès de votre fichier par un mot de passe. L'assistant de création de votre société vous a proposé d’indiquer un mot de passe lors de la dernière étape. Créer un mot de passe Si vous n’avez pas créé de mot de passe et que vous souhaitez le faire maintenant, cliquez sur la commande MOT DE PASSE du menu DOSSIER. La fenêtre présentée ci-dessous s'affiche. Si un mot de passe existe déjà, la zone Mot de passe affiche des points, sinon elle est vide. 1. Pour créer un Mot de passe cliquez sur le bouton [Créer], la fenêtre suivante s'affiche. 2. Saisissez votre mot de passe. Si vous voulez qu’il soit visible lors de votre saisie, cochez l’option Afficher le mot de passe en clair. 44 Menu Dossier 3. Si vous le souhaitez, définissez un indice qui vous aidera à vous en souvenir. La liste déroulante vous en propose mais vous pouvez en créer un nouveau. Pour cela, il suffit de saisir directement votre indice (dans la zone Indice). 4. Cliquez sur le bouton [OK]. Le logiciel revient à la fenêtre précédente, il enregistre votre mot de passe et affiche des points dans la zone concernée. 5. Cliquez sur le bouton [OK] pour fermer la fenêtre. Modifier un mot de passe 1. Sélectionnez la commande MOT DE PASSE du menu DOSSIER. 2. Cliquez sur le bouton [Modifier]. 3. Saisissez votre mot de passe puis cliquez sur le bouton [OK]. La fenêtre Mot de passe s'affiche. 4. Saisissez votre nouveau mot de passe et confirmez-le. 5. Indiquez également un nouvel indice. 6. Cliquez sur le bouton [OK] pour valider. 7. Vous revenez à la fenêtre précédente. Cliquez sur le bouton [OK] pour quitter. Supprimer un mot de passe 1. Sélectionnez la commande MOT DE PASSE du menu DOSSIER. 2. Cliquez sur le bouton [Modifier]. 3. Saisissez votre mot de passe et cliquez sur le bouton [OK]. 4. Dans la fenêtre qui s'affiche, cliquez sur le bouton [Pas de mot de passe]. 5. Vous revenez alors à la fenêtre Contrôle d'accès au dossier. Cliquez sur le bouton [OK] pour quitter. Mode avancé Uniquement disponible dans Ciel Associations Evolution. Pour une gestion plus complète des utilisateurs, des groupes et de leurs droits, vous disposez du mode avancé. Pour y accéder, cliquez sur le bouton . 45 Menu Dossier Sauvegarde/Restauration Menu DOSSIER - commande SAUVEGARDE/RESTAURATION <Alt> <D> <U> Cette commande a pour but d'effectuer la sauvegarde des données d'un dossier vers une autre unité de stockage. Vous pouvez également restaurer une sauvegarde. Il est IMPERATIF de procéder périodiquement à une sauvegarde de vos données. Cette opération est essentielle. En effet, une défaillance de votre disque dur, un arrêt intempestif (cas de micro-coupure) du programme en cours d'exécution ou encore une suppression malencontreuse des données peuvent arriver à tout moment et vous faire perdre des jours, voire des semaines de travail. Seule une sauvegarde vous permet, dans ce cas, de récupérer vos données. Sauvegarde Menu DOSSIER - commande SAUVEGARDE/RESTAURATION - SAUVEGARDE Que vous sauvegardiez votre dossier sur le disque dur de votre ordinateur ou sur un support externe (clé USB, disque dur externe....), le principe est le même. 1. Si nécessaire, connectez le support sur lequel vous sauvegardez votre dossier (clé USB...). 2. Activez la commande SAUVEGARDE/RESTAURATION - SAUVEGARDE du menu DOSSIER. La fenêtre Sauvegarde s’affiche : Les préférences, si vous en avez définies (menu DOSSIER - commande OPTIONS - PRÉFÉRENCES SAUVEGARDE) sont reprises. 3. Sélectionnez le format du fichier de sauvegarde. Vous disposez de trois formats : • Zip : la copie de votre dossier sera réalisée au format Zip (format compressé). • Fichier : la copie de votre dossier sera réalisée à l'identique de l'original. • e-Sauvegarde : la sauvegarde de votre dossier sera réalisée à distance sur Internet. 4. Dans la zone Destination, cliquez sur le bouton sera stockée la copie de votre dossier. et sélectionnez le répertoire ou le volume sur lequel 5. Précisez éventuellement le Nom de la copie. Si cette zone n'est pas renseignée, le nom du dossier original sera utilisé comme nom de la copie. 6. Cochez l'option Ajouter l'heure et la date au nom si vous souhaitez personnaliser le nom de la copie. La case Confirmer le remplacement est cochée par défaut. Ainsi, dans le cas où deux sauvegardes possèdent le même nom, un message de confirmation vous est proposé afin de valider ou non le remplacement. 46 Menu Dossier Les deux dernières options permettent d'indiquer si lors de la sauvegarde vous souhaitez sauvegarder : • Votre dossier, • Vos données annexes (préférences, modèles, etc.). 7. Si vous voulez par la suite lancer directement la sauvegarde selon les paramètres que vous venez de définir dans cette fenêtre, cochez la case Ne plus demander. Vous pourrez toujours modifier ces paramètres en activant le menu DOSSIER, commande OPTIONS-PRÉFÉRENCES - SAUVEGARDE. Pour plus de détails sur les préférences de sauvegarde, reportez-vous au chapitre Les Préférences dans la partie Présentation générale de ce manuel. 8. Cliquez sur le bouton [OK] pour lancer la sauvegarde. Si vous avez choisi le format e-Sauvegarde Pour utiliser cette fonctionnalité au-delà de l'offre d'essai dont vous bénéficiez, vous devez être abonné à l'offre Ciel e-Sauvegarde. A ce titre, nous vous invitons à vous reporter aux conditions générales de souscription à l'offre Ciel e-Sauvegarde. Vous devez avoir créé au préalable votre site e-Sauvegarde. Vous accédez à la fenêtre Options de sauvegarde dans laquelle vous pouvez saisir quelques lignes explicatives ou donner une description de la sauvegarde. Cela vous permettra ensuite de l'identifier facilement et rapidement sur votre site ou via le Gestionnaire de sauvegardes et d'archives. L'option Archiver la sauvegarde cochée permet de stocker la sauvegarde en archive. Une archive est une sauvegarde complète et définitive des données à un moment précis. 9. Cliquez sur le bouton [Démarrer] pour lancer le traitement. La sauvegarde du dossier est d'abord réalisée sur votre disque puis transférée vers votre site e-Sauvegarde. A la fin du traitement, un message vous informe que la sauvegarde a été réalisée avec succès. Restauration Menu DOSSIER - commande SAUVEGARDE/RESTAURATION - RESTAURATION Lorsqu'un problème survient sur votre dossier, il vous suffit de récupérer les données précédemment sauvegardées. Avant de restaurer votre dossier, nous vous conseillons d'effectuer une sauvegarde sur un répertoire ou support différent de celui utilisé habituellement. 1. Activez le menu DOSSIER, SAUVEGARDE/RESTAURATION puis la commande RESTAURATION. Votre logiciel ferme votre fichier et ouvre la fenêtre présentée ci-dessous. 47 Menu Dossier 2. Choisissez votre Mode de restauration à l'aide des boutons radios. Trois options sont disponibles : • Remplacer les données actuelles par les données sauvegardées : si vous choisissez cette option, le programme remplacera les données et les préférences de votre fichier par celles qui se trouvent dans votre sauvegarde. • Restaurer une copie du dossier sauvegardé : cette option vous permet de restaurer une sauvegarde sans remplacer votre dossier de travail. Dans ce cas, l'outil de restauration restaure une copie du fichier sauvegardé vers l'emplacement que vous choisirez. • Mode avancé : sélectionnez Mode avancé si vous souhaitez choisir les informations à restaurer. Vous pouvez restaurer vos données ou vos préférences ou les deux. Par défaut, votre logiciel sélectionne l'option Remplacer les données actuelles par les données sauvegardées. 3. Une fois le Mode de restauration sélectionné, cliquez sur le bouton [Suivant]. La fenêtre suivante s'affiche : 4. Dans cette fenêtre vous devez spécifier le type et l'emplacement de la sauvegarde que vous désirez restaurer. Par défaut, le logiciel sélectionne le format Zip et affiche l'emplacement de votre dernière sauvegarde. Modifiez-les, si besoin est. 5. Si le dossier de sauvegarde trouvé correspond à celui que vous souhaitez restaurer, cliquez sur le bouton [Suivant]. Sinon utilisez le bouton [Parcourir] pour vous aider à rechercher votre dossier sauvegardé. Une fois celui-ci sélectionné, cliquez sur le bouton [Ouvrir]. L’application revient à la fenêtre précédente et affiche l'emplacement du fichier sauvegardé, cliquez sur le bouton [Suivant]. 6. Un message vous demande de confirmer le remplacement du fichier. Cliquez sur le bouton [Oui]. 7. Une dernière étape vous propose de lancer le traitement. Cliquez sur le bouton [Restaurer]. 48 Menu Dossier Si vous avez choisi le format e-Sauvegarde La fenêtre Gestionnaire de sauvegardes et d'archives s'ouvre. Attention ! Dans la zone Dossier Société, vérifiez que le dossier sélectionné correspond bien à celui dans lequel vous travaillez actuellement. 8. Dans la partie inférieure de la fenêtre, sélectionnez la sauvegarde à restaurer puis cliquez sur le bouton [Restaurer une sauvegarde], ou activez la commande RESTAURER du menu CONTEXTUEL (clic droit). Une fois le téléchargement de la sauvegarde terminé, le gestionnaire se ferme automatiquement afin d’effectuer la restauration. Accéder au site Menu DOSSIER - commande SAUVEGARDE/RESTAURATION - ACCÉDER AU SITE La commande ACCÉDER AU SITE vous permet de vous connecter à votre site e-Sauvegarde pour visualiser l’ensemble des sauvegardes et des archives réalisées pour chaque dossier. 1. Pour vous identifier, saisissez votre adresse e-mail ainsi que le mot de passe que vous avez défini lors de la création du site. 2. Cliquez sur le lien hypertexte Envoi. Si vous avez oublié votre mot de passe : • A partir de la page d'accueil de votre site e-Sauvegarde, cliquez sur le lien hypertexte J'ai perdu mon mot de passe. • Vous accédez alors à la rubrique e-Sauvegarde du site Ciel, toutes les explications vous sont alors données sur les démarches à suivre pour récupérer votre mot de passe. 49 Menu Dossier Quitter Menu DOSSIER - commande QUITTER <Alt> <D> <Q> Cette commande vous permet de quitter l'application. Si un dossier est ouvert lorsque vous activez la commande, il est automatiquement fermé. D'autres moyens sont à votre disposition pour quitter l'application : • Le raccourci clavier <Alt> <F4>. • La commande FERMER, présentée dans le menu SYSTÈME que vous ouvrez en cliquant sur l'icône présenté dans l'angle haut/gauche de la fenêtre application. • Un double clic sur l'icône • Un clic sur la case de fermeture du menu SYSTÈME. , située dans l'angle haut/droit de la fenêtre. Si vous avez activé l'alerte de sauvegarde, dans les préférences sauvegarde de votre logiciel, un message vous rappelle que vous devez effectuer régulièrement des sauvegardes et vous demande si vous souhaitez en effectuer une avant de quitter votre logiciel. Reportez-vous au chapitre Les Préférences - Sauvegarde, dans la partie Présentation générale de ce manuel. 50 Menu Edition Annuler Couper, Copier, Coller Effacer Fiches Sélectionner tout Rechercher, Poursuivre la recherche Atteindre Rafraîchir Tout afficher Liste Menu Edition Vue d’ensemble A l'ouverture d'une liste telle que la liste des membres, le menu EDITION devient actif. Il présente des commandes permettant d'effectuer des traitements simples sur les éléments de la liste, comme la création, la modification d'une fiche ou encore les opérations de COUPER-COPIER-COLLER. La plupart des commandes présentées dans le menu EDITION peuvent être également activées par le menu CONTEXTUEL : vous ouvrez le menu CONTEXTUEL en cliquant sur le bouton droit de la souris. 52 Menu Edition Annuler Menu EDITION - commande ANNULER <Alt> <E> <A> Vous utilisez cette commande pour annuler la dernière action que vous venez de réaliser. Vous pouvez également utiliser l'équivalent clavier <Ctrl> <Z>. Couper Menu EDITION - commande COUPER <Alt> <E> <U> Cette commande permet de retirer d’un document un texte (ou une image) sélectionné et de le stocker dans le presse-papiers afin de pouvoir le récupérer et le coller dans un autre document. L’action de couper efface la sélection. Vous pouvez également utiliser l'équivalent clavier <Ctrl> <X>. Copier Menu EDITION - commande COPIER <Alt> <E> <P> Cette commande permet de copier du texte sélectionné (ou une image) dans le presse-papiers. Vous réutiliserez ce texte dans un autre document en utilisant la commande COLLER. Vous pouvez également utiliser l'équivalent clavier <Ctrl> <C>. Coller Menu EDITION - commande COLLER <Alt> <E> <L> Cette commande permet de coller un texte ou une image préalablement copié et stocké dans le pressepapiers. Vous pouvez également utiliser l'équivalent clavier <Ctrl> <V>. 53 Menu Edition Effacer Menu EDITION - commande EFFACER <Alt> <E> <E> Cette commande permet d’effacer une sélection. Attention ! Ne pas confondre avec la commande Supprimer qui concerne les informations stockées dans une base et non des informations simplement affichées comme par exemple le texte d’une note. Vous pouvez également utiliser l’équivalent clavier <Ctrl> <Y>. Fiches Menu EDITION - commande FICHES <Alt> <E> <F> Cette commande est active seulement si une liste ou une fiche est ouverte (Liste des cotisations, des membres, etc.). Elle permet de : • CRÉER : créer un nouvel élément dans la liste en cours, similaire au bouton [Créer]. • MODIFIER : modifier un des éléments présentés dans une liste, similaire au bouton [Modifier]. • PROPRIÉTÉS : cette commande est contextuelle, elle permet d’afficher les propriétés d’un élément sélectionné dans une liste. Attention, cette commande n’est pas systématiquement active. • ENREGISTRER : enregistrer les modifications apportées dans une fiche. • VERSION PRÉCÉDENTE : revenir à la fiche telle qu'elle était avant modification. • INSÉRER : insérer un élément dans la liste. • SUPPRIMER : supprimer un élément de la liste, similaire au bouton [Supprimer]. • DUPLIQUER : dupliquer un élément de la liste. 54 Menu Edition Sélectionner tout Menu EDITION - commande SÉLECTIONNER TOUT <Alt> <E> <T> Cette commande sélectionne toutes les informations d’une zone active. Par exemple tout le texte d’une zone saisissable, tous les éléments d’une liste, etc. Vous pouvez également utiliser l'équivalent clavier <Ctrl> <A>. Rechercher Menu EDITION - commande RECHERCHER <Alt> <E> <R> La commande RECHERCHER est utilisée pour effectuer une recherche dans une liste. Elle s’applique aux informations affichées dans la liste active et non à celles contenues dans les fichiers. 1. Saisissez le ou les caractères que vous souhaitez retrouver dans la fenêtre. 2. Cliquez sur le bouton [OK]. Le logiciel effectue une recherche sur la totalité des libellés présents dans la fenêtre, puis sélectionne le premier élément répondant à la demande. Les cases à cocher Mot entier uniquement, Respecter Min/Maj et Sélectionner les éléments sont des options qui permettent d’indiquer des critères de recherche plus pointus. • Mot entier uniquement : si cette case est cochée vous devez saisir entièrement le mot que vous recherchez tel qu’il est enregistré dans votre liste. Par exemple, pour rechercher un règlement contenant le mot LOGICIEL, vous devez saisir ce dernier dans sa totalité en majuscules ou en minuscules. Si vous saisissez LOG, votre recherche ne pourra aboutir. • Respecter Min/Maj : si cette case est cochée vous devez tenir compte des majuscules et des minuscules lorsque vous saisissez votre mot pour la recherche. Par exemple, pour rechercher un règlement dont le libellé est enregistré sous LOGICIEL, vous devrez indiquer le mot en majuscules. Si ce n'est pas le cas, votre recherche ne pourra aboutir. En revanche, vous pouvez saisir l'abréviation LOG, votre recherche sera alors effectuée avec succès. • Sélectionner les éléments : si cette case est cochée le programme sélectionnera toutes les fiches concernées par votre recherche. Vous pouvez également utiliser l’équivalent clavier <Ctrl> <F>. Poursuivre la recherche Menu EDITION - commande POURSUIVRE LA RECHERCHE <Alt> <E> <S> Une fois un élément trouvé par la commande RECHERCHER, on peut relancer le traitement avec les mêmes critères afin de trouver l'élément suivant qui correspond à ceux-ci. Il suffit donc d'appeler cette option. Vous pouvez également utiliser le raccourci clavier <F3>. 55 Menu Edition Atteindre Menu EDITION - commande ATTEINDRE <Alt> <E> <D> Lorsque vous êtes dans une fiche, la commande atteindre vous permet d'accéder rapidement à une autre fiche sans repasser par la liste des fiches. C'est l'équivalent du bouton qui se trouve en haut de la plupart des fiches. Rafraîchir Menu EDITION - commande RAFRAÎCHIR <Alt> <E> <C> Cette commande rafraîchit l'affichage dans les listes. Dans la plupart des cas, le rafraîchissement est automatique. Vous pouvez également utiliser le raccourci clavier <F5>. Tout afficher Menu EDITION - commande TOUT AFFICHER <Alt> <E> <O> Cette commande permet, lorsque vous venez d'exécuter un filtre dans une liste, de revenir à la liste initiale. Liste Menu EDITION - commande LISTE <Alt> <E> <I> Cette commande permet d'obtenir la liste des éléments disponibles quand vous avez à saisir une information qui elle-même appartient à une liste. Exemple : Si vous voulez associer une famille à un article ; en activant cette fonction, la liste des familles existantes s’affichera directement. Vous pouvez également utiliser le raccourci clavier <F4>. 56 Menu Listes Animateurs, Partenaires, Centres d’intérêt Modèles Banques Taux de TVA Codes analytiques Modes de paiement Eco-participations Modèles d’écritures, Ecritures périodiques Formats d’import relevé, Règles d’affectation relevé Infos perso Autres listes Menu Listes Vue d’ensemble A partir de ce menu, vous pouvez accéder ou créer des fiches relatives à votre association : fiches des partenaires, centres d’intérêt, modèle, etc. Vous pouvez également gérer et constituer des éléments de base nécessaires à vos saisies : Taux de TVA, modes de paiement, écritures périodiques etc. 58 Menu Listes Animateurs Menu LISTES - commande ANIMATEURS <Alt> <L> <A> Cette commande permet de gérer les fiches des animateurs. Vous pouvez créer, modifier ou supprimer des fiches animateurs. Le bouton vous permet d’accéder à l'option Afficher l'aperçu. Cette option permet de visualiser, à droite de la liste, l'aperçu de l'état standard d'une fiche animateur. Cliquez sur cette option et sélectionnez un animateur dans la liste pour voir son aperçu. Vous pouvez l'imprimer en faisant directement un clic droit dans l'aperçu et en choisissant la commande IMPRIMER L'IMAGE. Pour ne plus afficher l'aperçu, sélectionnez de nouveau l'option. La coche placée devant disparaît. Créer un animateur Un Code animateur vous est proposé. Les codes sont calculés automatiquement, au fur et à mesure de la création des fiches, selon le premier code défini dans les paramètres de numérotation du dossier. En revanche, dès que vous validez la création de la fiche Animateur, son code n'est plus modifiable. 1. Dans la fenêtre Liste des animateurs, cliquez sur le bouton La fenêtre Nouvel animateur s’affiche. 2. Indiquez le Code de l'animateur si celui proposé ne vous convient pas. 3. Saisissez le Nom de l'animateur. 59 Menu Listes Onglet Coordonnées 4. Dans l'onglet Coordonnées, indiquez les coordonnées complètes de votre animateur (adresse, téléphone, fax, adresse E-mail, etc.). Deux boutons apparaissent dans la barre d’actions : • Ce bouton permet d'afficher la fenêtre de localisation sur une carte via Internet. • Ce bouton permet d'afficher la fenêtre du chemin correspondant (itinéraire de votre adresse à celle de votre animateur). Onglet Compléments 5. Dans l'onglet Compléments, saisissez un commentaire et ajoutez la photo de l'animateur si vous le souhaitez. 60 Menu Listes Onglet Divers 6. Dans l'onglet Divers, saisissez les compétences et les diplômes de l'animateur. Onglet Activités Dans l'onglet Activités, vous pouvez vérifier les activités liées à l’animateur. 7. Cliquez sur le bouton [OK] pour valider la création. Votre fiche animateur est créée. Modifier un animateur 1. Pour modifier un animateur, sélectionnez- le dans la liste des animateurs. 2. Cliquez sur le bouton . 3. Dans la fenêtre qui s’affiche, effectuez vos modifications. 4. Cliquez sur le bouton [OK] pour valider. Supprimer un animateur 1. Pour supprimer un partenaire, sélectionnez-le dans la liste des animateurs. 2. Cliquez sur le bouton . Cette opération est irréversible. Un message vous demande donc de confirmer la suppression de l’animateur. 3. Cliquez sur le bouton [Oui]. 61 Menu Listes Lier un animateur à une activité 1. Pour lier un animateur à une activité, sélectionnez le dans la liste des animateurs. 2. Cliquez sur le bouton . 3. Dans la liste des activités qui s’affiche, sélectionnez l’activité à laquelle vous voulez lier votre animateur. 4. Si elle ne se trouve pas dans la liste, vous pouvez la créer. 5. Cliquez sur le bouton [OK]. Consulter le planning animateur Le bouton vous permet d’afficher le planning de l’animateur sélectionné. Voir Plannings Animateurs, page 141. 62 Menu Listes Partenaires Menu LISTES - commande PARTENAIRES <Alt> <L> <P> Cette commande présente la liste des partenaires. Les partenaires complètent les fiches d’activités et modèles d'activité. Le terme de partenaire doit être pris au sens générique ; il désigne un sponsor, un fournisseur, un support médiatique, une collectivité locale, un entraîneur, etc. associé dans la présentation de l'activité. Créer un partenaire 1. Dans la fenêtre Liste des partenaires, cliquez sur le bouton . La fenêtre Nouveau partenaire s’affiche. 2. Saisissez le Code du partenaire que vous créez puis sa Raison sociale. Ces éléments sont obligatoires. Si lors de la numérotation (menu DOSSIER - commande PARAMÈTRES - NUMÉROTATION) vous avez défini un code dans la zone Partenaires, votre code vous est proposé par défaut et s’incrémente automatiquement. Voir Paramètres numérotation, page 25. Vous pouvez toujours le modifier si vous le souhaitez. 63 Menu Listes Onglet Coordonnées 3. Saisissez l'adresse postale complète du partenaire. 4. De même, indiquez l'adresse e-mail ainsi que le site Internet du partenaire. 5. Sélectionnez dans la zone Divers la Forme juridique ainsi que le Type du partenaire. Le Type correspond à la catégorie dans laquelle est classé le partenaire (fournisseur, sponsor, collectivité locale, etc.). 6. Indiquez ensuite dans la zone Responsable, le Titre, le Nom et le Prénom de la personne à contacter au sein de la société partenaire. Onglet Banque Dans la partie Coordonnées de l’agence bancaire : 7. Saisissez le Nom et les coordonnées postales complètes de l'agence bancaire du partenaire, selon le relevé bancaire (R.I.B.) qu’il vous aura fourni. Ces informations sont nécessaires si vous souhaitez effectuer des remises magnétiques. Dans la partie Identification : 8. Indiquez l’IBAN (International Bank Account Number) et le BIC (Business Identifier Code) ainsi que le RIB : le code Banque, le code Guichet, le N° de compte bancaire, la Clé RIB. Renseignez la domiciliation bancaire. 9. Précisez le Titulaire du compte. Ces informations sont disponibles sur un de vos Relevés d'Identité Bancaire (R.I.B.). 10. Déterminez également si la gestion de banque se fait Hors rayon ou Sur Rayon : • Sur Rayon : le lieu de compensation ne dépasse pas géographiquement une zone délimitée. • Hors Rayon : le lieu de compensation se situe dans un périmètre qui dépasse la zone limitée. Ces options correspondent au lieu de compensation et elles interviennent dans la cadre d'une gestion des bordereaux de remise en banque. Voir Remises en banque, page 233. 64 Menu Listes Onglet Commentaire 11. Saisissez dans cette zone des informations complémentaires sur la société partenaire. Onglet Logo Cet onglet vous permet d'ajouter le logo de la société partenaire. 12. Vous pouvez : • coller une image issue du presse-papiers, • importer une image enregistrée sur votre disque dur, • récupérer une image d’un scanner ou appareil photo. Modifier un partenaire 1. Pour modifier un partenaire, sélectionnez-le dans la liste des partenaires puis cliquez sur le bouton . 2. Dans la fenêtre qui s'affiche, effectuez vos modifications. 3. Cliquez sur le bouton [OK]. Supprimer un partenaire 1. Pour supprimer un partenaire, sélectionnez-le dans la liste des partenaires et cliquez sur le bouton . 2. Cette opération est irréversible. Un message vous demande donc de confirmer la suppression du partenaire. Cliquez sur le bouton [Oui]. Localiser, vérifier l’adresse d’un partenaire Dans le groupe Adresse de la barre d’actions, vous disposez des boutons suivants : Ce bouton permet d'afficher la fenêtre de localisation sur une carte via Internet. Ce bouton permet d'afficher la fenêtre du chemin correspondant (itinéraire de votre adresse à celle de votre partenaire). Ce bouton permet de faire une recherche de l'adresse du partenaire afin de vérifier l'exactitude de l'adresse. Associer un partenaire à une activité Depuis la liste des partenaires, vous pouvez directement associer un partenaire à une activité. 1. Sélectionnez le partenaire lié à une de vos activités puis cliquez sur le bouton . 2. Choisissez l’activité correspondante dans la liste qui s’affiche puis cliquez sur le bouton [OK]. Vous retrouverez les partenaires dans la fiche d’activité correspondante (onglet Partenaires). 65 Menu Listes Consulter les informations légales Ce bouton permet d'accéder aux informations légales de la société de votre partenaire via le site InfoGreffe. Le N° de Siret du partenaire doit être renseigné afin que la page internet s'ouvre. Afficher l’aperçu L'option Afficher l'aperçu permet de visualiser l'aperçu de l'état standard d'une fiche d'un partenaire. 1. Sélectionnez un partenaire dans la liste, puis cliquez sur le bouton Aperçu. et sélectionnez l’option 2. Vous pouvez l'imprimer en faisant directement un clic droit dans l'aperçu et en choisissant la commande IMPRIMER L'IMAGE. 3. Pour ne plus afficher l'aperçu, sélectionnez à nouveau l'option. La coche placée devant disparaît. 66 Menu Listes Centres d’intérêt Menu LISTES - commande CENTRES D’INTÉRÊT <Alt> <L> <C> Les centres d'intérêt sont les «hobbies» de chaque membre. En affectant des centres d'intérêt aux membres, vous établirez des statistiques. A titre d'exemple, le regroupement des adhérents partageant un même centre d'intérêt sera l'occasion de les orienter vers une activité ciblée, dans le cadre d'un publipostage. Lors de la saisie des informations d'une fiche membre, l'onglet Intérêt vous permettra d'affecter un centre d'intérêt à un membre ; la liste des centres d'intérêt enregistrés s'affichera. Créer un centre d'intérêt 1. Dans la fenêtre Liste des centres d’intérêt, cliquez sur le bouton . La fenêtre Nouveau centre d’intérêt s’ouvre : 2. Saisissez le Code du centre d’intérêt que vous créez. Si la zone Centres d’intérêt (menu DOSSIER - commande PARAMÈTRES - NUMÉROTATION) est renseignée, un code par défaut vous sera proposé automatiquement. Voir Paramètres numérotation, page 25. Vous pouvez toujours le modifier si vous le souhaitez. Si cette zone n’est pas renseignée, la zone Code reste vide. Vous devez dans ce cas saisir le code du centre d’intérêt. 3. Saisissez l'Intitulé du centre d'intérêt. 4. Dans l’onglet Commentaire, saisissez si nécessaire des informations complémentaires sur le centre d'intérêt. 5. Dans l’onglet Image, ajoutez une image traduisant visuellement le centre d'intérêt si besoin. Vous pouvez coller une image issue du presse-papiers, importer une image enregistrée sur votre disque ou encore récupérer une image d'un scanner ou d'un appareil photo. 6. Cliquez sur le bouton [OK] pour valider la création. 67 Menu Listes Modifier un centre d'intérêt 1. Pour modifier un centre d'intérêt, sélectionnez-le dans la liste des centres d'intérêt puis cliquez sur le bouton . 2. Dans la fenêtre qui s'affiche, effectuez vos modifications puis cliquez sur le bouton [OK]. Supprimer un centre d'intérêt 1. Pour supprimer un centre d'intérêt, sélectionnez-le dans la liste des centres d'intérêt puis cliquez sur le bouton . 2. Cette opération est irréversible. Un message vous demande donc de confirmer la suppression du centre d’intérêt. Cliquez sur le bouton [Oui]. Ajouter un centre d’intérêt à un membre Depuis la liste des centres d’intérêt, vous pouvez directement associer un centre d’intérêt à des membres. 1. Sélectionnez le centre d’intérêt à lier à l’un de vos membres puis cliquez sur le bouton . 2. Choisissez le ou les membres concernés dans la liste qui s’affiche puis cliquez sur le bouton [OK]. Vous retrouverez le centre d’intérêt associé à vos membres dans leurs fiches respectives (onglet Centres d’intérêt). Afficher l’aperçu L'option Afficher l'aperçu permet de visualiser l'aperçu de l'état standard d'une fiche d'un partenaire. 1. Sélectionnez un partenaire dans la liste, puis cliquez sur le bouton Aperçu. et sélectionnez l’option 2. Vous pouvez l'imprimer en faisant directement un clic droit dans l'aperçu et en choisissant la commande IMPRIMER L'IMAGE. Pour ne plus afficher l'aperçu, sélectionnez à nouveau l'option. La coche placée devant disparaît. 68 Menu Listes Modèles Menu LISTES - commande MODÈLES <Alt> <L> <D> Les modèles que ce soit de membres, de cotisations ou bien d’activités permettent d'établir des fiches types, que vous pouvez réutilisez afin de faciliter vos saisies. Par exemple, lors de l'adhésion d’un membre correspondant au profil du modèle, vous ne modifierez que certains éléments spécifiques (adresse, date de naissance, coordonnées bancaires etc.). Ces profils peuvent se répéter au cours de l'année ou d'une année sur l'autre. Si le profil est spécifique, il n'est pas nécessaire alors de créer de modèle. Modèles de membre/ ancien membre / prospect Menu LISTES - commande MODÈLES - MEMBRES/ANCIENS MEMBRES/PROSPECTS La création d’un modèle de membre, ancien membre ou prospect est identique à celle d’un membre. Voir Créer un adhérent, page 102. Dans la création d’un modèle de membre, ancien membre ou prospect les opérations et règlements ne sont pas pris en compte. Vous ne retrouverez donc pas les onglets correspondants. Modèles de cotisation Menu LISTES - commande MODÈLES - COTISATIONS La création d’un modèle de cotisation est identique à celle d’une cotisation. Voir Créer une cotisation, page 114. Modèles d’activité Menu LISTES - commande MODÈLES -ACTIVITÉS La création d’un modèle d’activité est identique à celle d’une activité. Voir Créer une activité, page 117. Dans le modèle d’activité, il n’est pas possible d’ajouter des membres à une activité. Vous ne retrouverez donc pas l’onglet Membres. Modèles de matériel Menu LISTES - commande MODÈLES - MATÉRIELS La création d’un modèle de matériel est identique à celle d’un matériel. Voir Créer un matériel, page 124. Modèles de prêt Menu LISTES - commande MODÈLES - PRÊTS La création d’un modèle de prêt est identique à celle d’un prêt. Voir Créer une fiche de prêt, page 131. 69 Menu Listes Modifier un modèle Dans l’une des fenêtres suivantes : • Liste des modèles de membre, • Liste des modèles de cotisation, • Liste des modèles d’activité, • Liste des modèles de matériel, • Liste des modèles de prêt. 1. Sélectionnez le modèle à modifier, puis cliquez sur le bouton . 2. Dans la fenêtre qui s’affiche, effectuez vos modifications puis cliquez sur le bouton [OK]. Supprimer un modèle Dans l’une des fenêtres suivantes : • Liste des modèles de membre, • Liste des modèles de cotisation, • Liste des modèles d’activité, • Liste des modèles de matériel, • Liste des modèles de prêt. 1. Sélectionnez le modèle à supprimer, puis cliquez sur le bouton . 2. Cette opération est irréversible. Un message vous demande donc de confirmer la suppression du modèle. Cliquez sur le bouton [Oui]. 70 Menu Listes Banques Menu LISTES - commande BANQUES <Alt> <L> <B> Attention ! Cette commande n'est disponible que si vous travaillez en comptabilité externe. La liste des banques présentent les postes de trésorerie de votre dossier. Vous pouvez créer, modifier ou supprimer des postes de trésorerie. Créer une banque 1. Cliquez sur le bouton [Créer]. 2. Dans la fenêtre qui s’affiche, indiquez les informations concernant le poste de trésorerie. Voir Nouveau poste de trésorerie, page 57. Modifier une banque 1. Pour modifier une banque, sélectionnez-la dans la liste puis cliquez sur le bouton . 2. Dans la fenêtre qui s'affiche, effectuez vos modifications puis cliquez sur le bouton [OK]. Supprimer une banque 1. Pour supprimer une banque, sélectionnez-la dans la liste puis cliquez sur le bouton . 2. Cette opération étant irréversible, un message vous demande de confirmer la suppression du poste. Cliquez sur le bouton [Oui]. Editer le RIB Cette fonction vous permet d’éditer le Relevé d’Identité Bancaire (RIB) de votre banque. 1. Sélectionnez la banque souhaitée dans la liste et cliquez sur le bouton . 2. Dans la fenêtre qui s’affiche, choisissez le mode de sortie souhaitée pour le RIB (impression, aperçu...). Le RIB édité s’affiche. 71 Menu Listes Taux de TVA Menu LISTES - commande TAUX DE TVA <Alt> <L> <V> Cette liste regroupe les taux de TVA prédéfinis par le logiciel et les plus couramment utilisés. Créer un taux de TVA 1. Pour créer un taux, cliquez sur le bouton (ou activez le menu CONTEXTUEL, commande CRÉER). Dans la fenêtre Nouveau taux de TVA : 2. Saisissez le Code puis le Taux en %. Si vous travaillez en mode comptabilité interne (Créances/Dettes, Dépenses/Recettes) 3. Sélectionnez à l’aide de l’icône d’appel de liste le Poste TVA collectée, le Poste TVA déductible. 4. Sélectionnez dans le menu déroulant le numéro correspondant à la Ligne TVA collectée qui apparaît sur votre déclaration de TVA. Si vous travaillez en mode comptabilité externe 5. Précisez le Poste de TVA collectée ainsi que son Libellé. 6. Cliquez sur le bouton [OK] pour valider la création du taux de TVA. Le bouton [Ok et créer] vous permet de valider la création d’un taux de TVA et d’en recréer un autre immédiatement. En effet la fenêtre Nouveau taux de TVA reste active. 72 Menu Listes Modifier un taux de TVA Un taux de TVA utilisé ne peut être ni modifié. 1. Pour modifier un taux, sélectionnez-le dans la liste puis cliquez sur le bouton menu CONTEXTUEL, commande MODIFIER). (ou activez le 2. Dans la fenêtre qui s'affiche, effectuez vos modifications. 3. Cliquez sur le bouton [OK]. Si le taux de TVA est utilisé, un message vous informera que celui-ci ne peut être modifié. La zone Code n'est pas modifiable. Supprimer un taux de TVA Un taux de TVA utilisé ne peut être supprimé. 1. Pour supprimer un taux, sélectionnez-le dans la liste. 2. Cliquez sur le bouton (ou activez le menu CONTEXTUEL, commande SUPPRIMER). 3. Un message s'affiche vous demandant de confirmer la suppression du taux. Si tel est le cas, cliquez sur le bouton [Oui]. Exporter les données de la liste vers Office Vous pouvez exporter les données de tout ou partie d’une liste vers Word ou Excel™. 1. Pour cela, activez le menu CONTEXTUEL (clic droit). 2. Sélectionnez la commande OFFICE. Voir Exporter la sélection vers Microsoft Word ou Excel™, page 75. 73 Menu Listes Codes analytiques Menu LISTES - commande CODES ANALYTIQUES <Alt> <L> <L> Les codes analytiques permettent d'obtenir des analyses plus évoluées de vos recettes et de vos dépenses. Cette liste regroupe tous les codes analytiques déjà créés. Exemple d'utilisation des codes analytiques : Vous possédez deux véhicules professionnels. Afin d'enregistrer les dépenses de carburant de ces véhicules, vous créez un seul poste de dépense Carburant. En créant les codes analytiques Véhicule 1 et Véhicule 2, vous pourrez affecter l'un de ces codes à chaque dépense de carburant enregistrée. Ainsi, en étudiant le détail des écritures rattachées à ces codes, vous obtiendrez les dépenses de carburant de chaque véhicule. Pour plus de détails sur le paramétrage des listes : colonnes, regroupements (Intuilistes©), filtres, reportez-vous au chapitre Les fenêtres et listes dans la partie Présentation générale de ce manuel. Créer un code analytique 1. Pour créer un code analytique, cliquez sur le bouton (ou activez le menu CONTEXTUEL, commande CRÉER). La fenêtre Nouveau code analytique s’affiche. Exemple de la fenêtre de création en comptabilité interne : 74 Menu Listes 2. Renseignez les zones Code et Libellé. Le bouton vous permet d'ajouter un commentaire. 3. Plusieurs options sont à votre disposition en comptabilité interne, cochez : • Budgétaire : cette option permet de saisir les montants des budgets de vos recettes et dépenses. Vous obtiendrez ainsi les écarts entre les montants réalisés et les montants budgétés. • Détail par mois : vous avez les montants de vos recettes et dépenses réalisées et/ou budgétées sur chaque mois de votre exercice. En bas de la fenêtre, dans l'onglet Montant s'affiche vos montants de dépenses et recettes réalisées et/ou budgétées de l'exercice en cours N, l'exercice suivant N+1 ainsi que l'exercice précédent N-1. La ligne Total exercice N-1 ne s’affiche que si vous avez basculé sur un autre exercice. Vous pouvez visualiser vos prévisions sous forme de graphique dans l'onglet Graphique. 4. Si vous souhaitez fixer à l'avance vos prévisions en matière de dépenses et recettes, cochez l'option Budgétaire puis cliquez sur l'onglet Montants. Ensuite, indiquez le montant que vous avez budgété pour votre code analytique dans la colonne Montant Budget Recette et/ou dans la colonne Montant Budget Dépense. Vous pourrez par la suite imprimer un état budgétaire pour comparer vos prévisions et les sommes réellement engagées. Voir Analytiques, page 265. 5. Cliquez sur le bouton [OK] pour valider la création du code analytique. Le bouton [OK et Créer] vous permet de valider la création d’un code analytique et d’en créer un nouveau immédiatement. En effet la fenêtre Nouveau code analytique reste active. Modifier un code analytique 1. Pour modifier un code analytique, sélectionnez-le dans la liste. 2. Cliquez sur le bouton (ou activez le menu CONTEXTUEL, commande MODIFIER). 3. Dans la fenêtre qui s'affiche, effectuez vos modifications. 4. Cliquez sur le bouton [OK]. Supprimer un code analytique Un code analytique utilisé ne peut être supprimé. 1. Pour supprimer un code analytique, sélectionnez-le dans la liste. 2. Cliquez sur le bouton (ou activez le menu CONTEXTUEL, commande SUPPRIMER). 3. Cette opération étant irréversible, un message vous demande de confirmer. Cliquez sur le bouton [Oui]. 75 Menu Listes Modes de paiement Menu LISTES - commande MODES DE PAIEMENT <Alt> <L> <M> Après avoir créé vos différents postes, vous devez définir des modes de paiement, faute de quoi vous ne pourrez pas saisir de dépenses. Les modes de paiement peuvent être ensuite affectés par défaut à un poste de trésorerie afin de faciliter les opérations de saisie. On entend par mode de paiement un chèque, une carte bancaire, un prélèvement, un virement, un TIP... A partir de cette liste, vous pouvez créer, modifier ou supprimer un mode de paiement. Pour plus d'informations sur le paramétrage des listes : colonnes, regroupements (Intuilistes©), filtres, reportez-vous à la partie Présentation générale de ce manuel. Créer un mode de paiement 1. Dans la liste des modes de paiement, cliquez sur le bouton commande CRÉER). (ou activez le menu CONTEXTUEL, La fenêtre Nouveau mode de paiement s’affiche. 2. Définissez le Code (alphanumérique) du mode de paiement et indiquez un Libellé. 3. Cochez la case Uniquement pour les recettes si le mode de paiement créé n'est utilisé que pour la saisie d'une recette. 76 Menu Listes 4. Cochez la case Magnétique s’il s’agit d’un mode de paiement pour lequel vous pouvez effectuer un transfert magnétique. 5. Choisissez le Type de paiement dans la liste déroulante qui est proposée lorsque vous cliquez sur le triangle de sélection . Le Type correspond au moyen utilisé pour payer : Chèque, CB (carte bancaire), Espèces, Virement, Traite, etc. Les types de paiement sont définis dans l'application. Vous ne pouvez ni les modifier, ni en créer de nouveaux. 6. Affectez le code de Trésorerie correspondant. Vous pouvez le sélectionner dans la liste qui s'affiche lorsque vous cliquez sur l'icône d'appel de liste . Echéance La zone Echéance va permettre le calcul de la date à laquelle le paiement devra être effectué par le client. 1. L'option À réception est sélectionnée par défaut, mais vous pouvez la modifier. Pour cela, cliquez sur l’icône . La fenêtre Date d’échéance s’ouvre dans laquelle vous allez renseigner les conditions de règlement de votre client concernant l'échéance de ses factures s'affiche. 2. Définissez le calcul de la date à laquelle le règlement doit être effectué selon les trois possibilités suivantes : • à la réception de la facture : dans ce cas, sélectionnez l’option A réception. • à la fin du mois, plus 30, 60 ou 90 jours : dans ce cas, sélectionnez le nombre de jours à ajouter à la fin du mois : 30, 60 ou 90. • à la fin du nombre de jours voulu : dans ce cas, sélectionnez l’une des trois options : jours nets : l’échéance est après le nombre de jours que vous indiquez, jours nets + fin de mois : l’échéance est après le nombre de jours que vous indiquez, ramenée en fin de mois. Fin de mois + jours nets : l’échéance est en fin de mois plus le nombre de jours que vous indiquez. 3. Précisez éventuellement le jour d’encaissement dans la zone Le ... du mois excepté pour une échéance à réception. Par exemple, c’est le cas des échéances à X jours fin de mois le 10, le 15, ou le 20. L'échéance choisie est rappelée dans la zone Libellé. 77 Menu Listes 4. La zone Exemple vous permet de calculer la date d’échéance selon les paramètres choisis. Saisissez une date de règlement puis appuyez sur la touche <Entrée> afin de voir le résultat. 5. Cliquez sur le bouton [OK] pour valider le mode de calcul de la date d'échéance. Les informations chéquiers Ces informations sont uniquement disponibles si vous gérez votre comptabilité dans votre dossier (mode comptable choisi à la création du dossier). Si votre mode de paiement de type Chèque est destiné au règlement de vos dépenses (case Uniquement pour les recettes non cochée), des zones supplémentaires s’affichent : Pour assurer un suivi des chèques émis à l'aide de leur numéro, renseignez, à partir des informations figurant sur votre chéquier : • la racine du numéro de chèque, • le premier et dernier numéro de votre chéquier, • le prochain numéro de chèque à utiliser. Le logiciel partira de ce numéro puis l’incrémentera au fur et à mesure que vous saisirez des dépenses payées par chèque. Si vous avez renseigné la zone Dernier n° de chèque, lorsque vous aurez saisi l'opération qui comporte votre dernier numéro de chèque, un message d'alerte s’affichera afin de vous avertir que votre chéquier est terminé. Ainsi, lors de la saisie d'une dépense, le numéro du chèque sera automatiquement renseigné dans la zone N° de pièce. De plus, le numéro du chèque facilite les opérations de pointage des comptes. En effet, vos relevés bancaires indiquent toujours ce numéro, celui-ci est donc essentiel dans la recherche d'une opération à pointer. Les informations carte bancaire Ces informations sont uniquement disponibles si vous gérez votre comptabilité dans votre dossier (mode comptable choisi à la création du dossier). Si votre mode de paiement de type Carte bancaire est destiné au règlement de vos dépenses (case Uniquement pour les recettes non cochée), des zones supplémentaires s’affichent : • Saisissez votre N° de carte bancaire et indiquez sa date d'expiration. Lorsque votre carte bancaire sera expirée, un message d’alerte vous en avertira. Valider le mode de paiement 6. Une fois que vous avez fini de définir votre mode de paiement, cliquez sur le bouton [OK]. Le bouton [OK et Créer] vous permet de valider la création du mode de paiement et d’en recréer un autre immédiatement. En effet la fenêtre Nouveau mode de paiement reste active. 78 Menu Listes Modifier un mode de paiement 1. Pour modifier un mode de paiement, sélectionnez-le dans la liste. 2. Cliquez sur le bouton (ou activez le menu CONTEXTUEL, commande MODIFIER). La fenêtre Mode de paiement s'affiche. 3. Effectuez vos modifications puis cliquez sur le bouton [OK]. Supprimer un mode de paiement Un mode de paiement utilisé ne peut être supprimé. 1. Pour supprimer un mode de paiement, sélectionnez-le dans la liste. 2. Cliquez sur le bouton (ou activez le menu CONTEXTUEL, commande SUPPRIMER). 3. Un message vous demande de confirmer la suppression. Cliquez alors sur le bouton [Oui]. Exporter les données de la liste vers Office Vous pouvez exporter les données de tout ou partie d’une liste vers Word ou Excel™. 1. Pour cela, activez le menu CONTEXTUEL (clic droit). 2. Sélectionnez la commande OFFICE. Voir Exporter la sélection vers Microsoft Word ou Excel™, page 75. 79 Menu Listes Eco-participations Uniquement disponible dans Ciel Associations Evolution. Menu LISTES - commande ECO-PARTICIPATIONS <Alt> <L> <O> La nouvelle loi DEEE (Déchets Equipements Electriques et Electroniques) a pour objectif de limiter le gaspillage des matières premières. Le principe est que le consommateur rapporte ses équipements usagés et s'acquitte de l'éco-participation pour financer leur recyclage. L'éco-participation correspond donc à la contribution financière du consommateur pour la collecte, la réutilisation ou le recyclage d'un produit usagé. Son montant varie selon le produit et le type de traitement qu'il nécessite, et doit apparaître sur la fiche de l'article pour information. Dans la liste des éco-participations, vous pouvez créer, modifier, supprimer une éco-participation. Pour plus de détails sur le paramétrage des listes : colonnes, regroupements (Intuilistes©), filtres, reportez-vous au chapitre Les fenêtres et listes dans la partie Présentation générale de ce manuel. Créer une éco-participation 1. Cliquez sur le bouton [Créer] ou activez le menu CONTEXTUEL, commande CRÉER. La fenêtre ci-dessous s’affiche. 80 Menu Listes 2. Indiquez le Code ainsi que le Libellé de l'éco-participation. 3. Vous pouvez lui attribuer une famille d'éco-participation. Sélectionnez sa Famille d'appartenance à l'aide du menu déroulant. Vous pouvez directement en créer une. Pour cela faites un clic droit dans la zone du menu déroulant puis choisissez la commande CRÉER. Vous pouvez également créer vos familles d'éco-participation en passant par le menu LISTES commande AUTRES LISTES. Voir Autres listes, page 67. 4. Saisissez le Montant TTC de l'éco-participation. 5. Cliquez sur le bouton [OK]. Modifier une éco-participation 1. Pour modifier une éco-participation, cliquez sur le bouton commande MODIFIER). (ou activez le menu CONTEXTUEL, 2. Effectuez vos modifications. 3. Cliquez sur le bouton [OK]. Supprimer une éco-participation Une éco-participation ne peut être supprimée si celle-ci est utilisée. 1. Pour supprimer une éco-participation, cliquez sur le bouton (ou activez le menu CONTEXTUEL, commande SUPPRIMER). Un message vous informe que l'application va vérifier si l'éco-participation est utilisée. 2. Cliquez sur le bouton [Oui]. Exporter les données de la liste vers Office® Vous pouvez exporter les données de tout ou partie d’une liste vers Word ou Excel®. 1. Pour cela, activez le menu CONTEXTUEL (clic droit) . 2. Sélectionnez la commande OFFICE. 3. Choisissez l’option Exporter la sélection vers Word ou Exporter la sélection vers Excel. Voir Exporter les données de la liste vers Office®, page 66. 81 Menu Listes Imprimer la liste des éco-participations 1. Cliquez sur l’icône ou pour imprimer la liste de vos éco-participations. 1. Dans la fenêtre qui s’affiche, sélectionnez la ligne Liste des éco-participations. 2. Si vous souhaitez imprimer tous les éléments de votre liste, décochez l’option Uniquement la sélection. 3. Cliquez sur le bouton [Aperçu] ou [Imprimer]. 82 Menu Listes Modèles d’écritures Menu LISTES - commande MODÈLES D’ÉCRITURES <Alt> <L> <E> Cette liste regroupe les modèles d’écritures que vous créez et ne s’affiche que si vous tenez une comptabilité interne. Principe Si vous enregistrez souvent des écritures dont certaines informations sont toujours les mêmes, vous pouvez optimiser vos saisies en créant des modèles. Ainsi, à partir d'une écriture existante, vous pouvez générer un modèle que vous utiliserez à chaque fois que vous serez amené à enregistrer une écriture de même type. Exemple : Une dépense de même nature toujours payée de la même façon peut être définie comme modèle, telles que les factures EDF, de téléphone. A chaque fois que vous saisirez une facture de téléphone, vous pourrez sélectionner son modèle. De cette façon, vous n'aurez plus que le montant exact à saisir. Pour plus de détails sur le paramétrage des listes : colonnes, regroupements (Intuilistes©), filtres, reportez-vous au chapitre Les fenêtres et listes dans la partie Présentation générale de ce manuel. Créer un modèle d’écriture 1. Activez la commande MODÈLES D'ÉCRITURES du menu LISTES. La fenêtre Liste des Modèles d'écritures s'affiche. 2. Dans la partie Modèles située à gauche de la fenêtre, cliquez sur le type d’écriture à utiliser : Dépenses, Recettes ou Virements. 3. Cliquez sur le bouton (ou activez le menu CONTEXTUEL, commande CRÉER). 83 Menu Listes Création d’un modèle de dépense ou de recette La création d’un modèle de dépense ou de recette est quasiment identique. Vous avez le choix entre deux modes de saisies : simple ou détaillée. La saisie détaillée concerne les écritures ventilées sur plusieurs postes. Voir Dépense standard, page 108. OU Voir Recette standard, page 110.. 4. Cochez l’une de ces options. 5. Saisissez le nom du modèle, le libellé de l’écriture. 6. Renseignez les postes du modèle (poste de trésorerie, poste fournisseur ou client, poste de dépense ou recette selon le contexte) puis le Mode de paiement utilisé pour ce modèle. 7. Indiquez le Montant HT, le Taux de TVA dans le cas où vous êtes assujetti à la TVA. Le montant TVA et le montant TTC se renseignent automatiquement. Dans le cas contraire, indiquez le montant de l’écriture périodique. Vous pouvez attribuer un code analytique à votre modèle. Voir Codes analytiques, page 94. 8. Cliquez sur le bouton [OK] pour valider l’enregistrement du modèle. Création d’un modèle de virement 1. Saisissez le nom du modèle puis la somme du virement. 2. Sélectionnez le poste sur lequel sera prélevé le montant puis le poste sur lequel sera versé ce même montant, dans les zones Du poste et Vers le poste. 84 Menu Listes 3. Saisissez le libellé de l’écriture de votre modèle. Vous pouvez ajouter un commentaire en cliquant sur le bouton . 4. Cliquez sur le bouton [OK] pour enregistrer votre modèle d’écriture de virement. Modifier un modèle d’écriture 1. Dans la partie Modèles de la fenêtre, cliquez sur le type d’écriture à modifier (Dépenses, Recettes ou Virements). 2. Sélectionnez le modèle d’écriture. 3. Cliquez sur le bouton 4. (ou activez le menu CONTEXTUEL, commande MODIFIER). Dans la fenêtre qui s'affiche, effectuez vos modifications. 5. Cliquez sur le bouton [OK]. Supprimer un modèle d’écriture 1. Dans la partie Modèles de la fenêtre, cliquez sur le type d’écriture de votre choix (Dépenses, Recettes ou Virements). 2. Sélectionnez le modèle d’écriture. 3. Cliquez sur le bouton (ou activez le menu CONTEXTUEL, commande SUPPRIMER). Cette opération étant irréversible, un message vous demande de confirmer la suppression. 4. Cliquez sur le bouton [Oui]. Saisir une écriture à partir d’un modèle Les modèles que vous avez créés sont disponibles au moment de la saisie d'une écriture. 1. Activez une commande de saisie : DÉPENSE, RECETTE ou VIREMENT. 2. Pour accéder aux modèles disponibles, cliquez sur le triangle situé en bas des boutons de saisie : ou ou . 3. Sélectionnez le modèle que vous souhaitez utiliser. Le modèle d’écriture se trouve alors transférée en saisie. 4. Vérifiez, modifiez et complétez les informations affichées en fonction de vos besoins. 5. Cliquez sur le bouton [OK] pour enregistrer votre nouvelle écriture. 85 Menu Listes Options Plusieurs fonctions sont disponibles depuis la barre d’actions ainsi qu’à partir du menu CONTEXTUEL (clic droit) de la liste de vos modèles. • Passer en opération périodique : permet de passer votre modèle d'opération en opération périodique sans avoir à recréer et compléter la totalité des informations. Le modèle est alors supprimé de votre liste et transféré dans la liste des écritures périodiques. • Dupliquer le modèle... : permet de copier un modèle existant et d’apporter toutes les modifications nécessaires par exemple le montant, le nom, afin d’obtenir un nouveau modèle. • Dupli. modèle -> opération périod. : permet de dupliquer votre modèle afin de le transformer en opération périodique tout en conservant l'original. Vous retrouver alors votre modèle aussi bien dans la liste des modèles d’écritures que dans la liste des écritures périodiques. 86 Menu Listes Ecritures périodiques Menu LISTES - commande ÉCRITURES PÉRIODIQUES <Alt> <L> <Q> Cette commande ne s’affiche que si vous tenez une comptabilité interne. Les écritures périodiques sont des écritures qui se répètent sur une période donnée. Vous pouvez programmer plusieurs écritures à dates fixes. Par exemple, les loyers étant constants peuvent être enregistrés en écritures périodiques. Pour plus de détails sur le paramétrage des listes : colonnes, regroupements (Intuilistes©), filtres, reportez-vous au chapitre Les fenêtres et listes dans la partie Présentation générale de ce manuel. Créer une écriture périodique 1. Dans la partie Types, cliquez sur le type d’écriture à utiliser : Dépenses, Recettes ou Virements. 2. Cliquez sur le bouton s’affiche. (ou activez le menu CONTEXTUEL, commande CRÉER). Le fenêtre de saisie Création d’une écriture périodique de dépense ou de recette La création d’une dépense ou recette périodique est quasiment identique. Vous avez le choix entre deux modes de saisies : simple ou détaillée. La saisie détaillée concerne les écritures ventilées sur plusieurs postes. Voir Dépense standard, page 108. OU Voir Recette standard, page 110.. 3. Cochez l’une de ces options. 4. Saisissez le nom de l'écriture périodique puis le libellé de l’écriture. 5. Cliquez sur le bouton votre opération périodique. afin de définir les critères relatifs à la période d’enregistrement de La fenêtre Périodicité s’affiche. Elle permet de saisir les paramètres qui déterminent l'écriture périodique. 6. Cochez l’option Activer l'écriture automatiquement. 7. Choisissez la période durant laquelle les écritures seront générées (zones A partir du et jusqu'au). 8. Définissez la fréquence de l’opération (zone Tous les). 9. Une option autorise l'enregistrement avant la date d'échéance (Enregistrer X jours avant). 87 Menu Listes Exemple : Vous payez votre loyer le 15 de chaque mois. Si vous laissez ce paramètre à zéro, l'enregistrement se fera le jour même de l'échéance. En revanche, si vous indiquez le 1er, alors le programme enregistrera l'opération le 1er de chaque mois, tout en indiquant le 15 dans l'opération. Cela permet d'anticiper et de savoir, dès le début du mois, ce qui est certain d'être versé ou retiré de vos comptes. 10. Vous pouvez indiquer la date de la dernière écriture enregistrée. 11. Cliquez sur le bouton [OK] pour valider la périodicité. Vous revenez à la fenêtre de création d’une opération périodique. 12. Renseignez les postes de l’écriture périodique (poste de trésorerie, poste fournisseur ou client, poste de dépense ou recette selon le contexte) puis le Mode de paiement. 13. Indiquez le Montant HT et le Taux de TVA si où vous êtes assujetti à la TVA. Le montant TVA et le montant TTC se renseignent automatiquement. Dans le cas contraire, indiquez seulement le montant de l’écriture périodique. Vous pouvez attribuer un code analytique à votre opération périodique. Voir Codes analytiques, page 94. 14. Cliquez sur le bouton [OK] pour valider l’enregistrement de l’opération périodique. Création d’une écriture périodique de virement 1. Saisissez le nom de l’opération périodique puis la somme du virement. 2. Sélectionnez le poste sur lequel sera prélevé le montant puis le poste sur lequel sera versé ce même montant, dans les zones Du poste et Vers le poste. 3. Saisissez le libellé de l’écriture périodique. Vous pouvez ajouter un commentaire en cliquant sur le bouton . 4. Cliquez sur le bouton [Périodicité] pour définir la fréquence de l’écriture. 5. Cliquez sur le bouton [OK] pour enregistrer votre écriture périodique de virement. Modifier une écriture périodique 1. Dans la partie Types de la fenêtre, cliquez sur le type d’écriture à utiliser (Dépenses, Recettes ou Virements). 2. Sélectionnez l’écriture périodique. 3. Cliquez sur le bouton (ou activez le menu CONTEXTUEL, commande MODIFIER). 4. Dans la fenêtre qui s'affiche, effectuez vos modifications puis cliquez sur le bouton [OK]. 88 Menu Listes Supprimer une écriture périodique 1. Dans la partie Types de la fenêtre, cliquez sur le type d’écriture à utiliser (Dépenses, Recettes ou Virements). 2. Sélectionnez l’écriture périodique. 3. Cliquez sur le bouton (ou activez le menu CONTEXTUEL, commande SUPPRIMER). 4. Cette opération étant irréversible, un message vous demande de confirmer la suppression. Cliquez sur le bouton [Oui]. Enregistrer des écritures périodiques Méthode automatique A l'ouverture du fichier, le logiciel repère les opérations arrivées à échéance. Ainsi, la fenêtre d'enregistrement des écritures périodiques s'affiche. Pour cela, la case Enregistrer les écritures périodiques doit préalablement être cochée depuis le menu DOSSIER - commandes OPTIONS - PRÉFÉRENCES puis dans la catégorie Générales - Tâches automatiques. Méthode manuelle Quand vous créez des écritures périodiques, il se peut que certaines échéances soient à enregistrer. Pour cela, activez la commande Enregistrer les écritures périodiques du menu TRAITEMENTS. La liste des écritures périodiques arrivées à échéance et qui ne sont pas encore enregistrées s'affiche. Il vous reste à sélectionner les opérations voulues et à cliquez sur le bouton [Enregistrer]. Voir Enregistrer les écritures périodiques, page 235. Options Plusieurs options sont disponibles depuis la barre d’actions, ainsi qu’à partir du menu CONTEXTUEL (clicdroit) de votre liste d’écritures périodiques. • Dupliquer l'écriture périodique : permet de créer une écriture en copiant une écriture similaire et en apportant toutes les modifications nécessaires, par exemple le montant, le nom. • Dupli. écriture périod. -> modèle. : permet de dupliquer votre écriture périodique afin de la modifier en modèle d'écriture tout en conservant l'original. Vous retrouvez alors votre modèle aussi bien dans la liste des écritures périodiques que dans la liste des modèles d’écritures. 89 Menu Listes Formats d’import relevé Menu LISTES - commande FORMATS D’IMPORT RELEVÉ <Alt> <L> <F> Cette liste regroupe les formats d'import de relevé bancaire que vous créez. Il s'agit de configurer votre logiciel pour qu'il puisse décoder les relevés bancaires au format Texte (.TXT) ou au format QIF ou au format OFX que vous pourrez importer depuis le site Internet de votre banque. Ainsi décodé, ce fichier sera utilisé pour le pointage automatique de vos comptes ainsi que pour la saisie des relevés bancaires. Voir Pointage automatique, page 230. A partir de cette liste, vous pouvez créer, modifier ou supprimer un format. Vous pouvez créer plusieurs formats, ce qui est très utile si vous avez plusieurs banques car elles ne fournissent pas le même format. Créer un format d’import de relevé bancaire Vous disposez de deux formats d'import : • le format Texte : fichier *.txt et *.csv reconnu. • le format QIF : Quicken Interchange Format. • le format OFX : Open Financial eXchange. Dans la liste des formats d’import relevé, cliquez sur le bouton commande CRÉER). La fenêtre suivante s’affiche : (ou activez le menu CONTEXTUEL, Import au format texte (Standard) Le principe est de faire correspondre les informations du relevé bancaire aux rubriques de Ciel Professionnel indépendant Associations. Si votre banque vous fournit vos relevés au format Excel® , vous devez auparavant les ouvrir avec Excel® puis les enregistrer au format Texte. Votre relevé sera composé de colonnes, chaque colonne contenant différents types de données : montant, date, etc. Vous pouvez paramétrer jusqu’à 10 colonnes. 1. Cliquez sur la commande FORMATS D'IMPORT RELEVÉ du menu LISTES pour obtenir la liste des formats. 2. Sélectionnez le type de format Standard en cliquant sur la flèche de la liste déroulante. 3. Indiquez quelle donnée se trouve dans la première colonne de votre fichier de relevé (ouvrez-le avec Excel et observez le contenu de chaque colonne). Pour cela, double-cliquez sur la cellule en-dessous de Colonne 1 et choisissez le type de donnée correspondant au relevé. 90 Menu Listes 4. Opérez de même pour chaque colonne de votre relevé. La rubrique Montant est obligatoire dans un format d'import, vous devez donc au moins renseigner celle-ci. 5. Les relevés fournis possèdent souvent des informations complémentaires dans l’en-tête et pied de document. Les options Ignorer les lignes de début et Ignorer les lignes de fin servent à indiquer le nombre de lignes à laisser lors de la lecture du relevé. 6. Cliquez sur le bouton [OK] pour valider le format d'import. Exemple Prenez un relevé tel que vous le présente Excel, composé de 5 colonnes et disposant de 5 lignes avant la première opération. Les 5 colonnes sont : Date, Libellé, Date de valeur, débit et crédit. Dans le paramétrage du format d'import, vous devez donc indiquer 5 dans la zone Ignorer les lignes de début. A l'aide des menus déroutants, il faut indiquer Date pour la colonne 1, Libellé + Référence pour la colonne 2, Non défini pour la 3, Montant débit pour la 4 et enfin Montant crédit pour la 5. Import au format QIF Contrairement au format standard Texte, l'import au format QIF n'est pas basé sur la définition des colonnes du relevé. 1. Dans la fenêtre Format d'import des relevés bancaires, choisissez le type de format dans la liste déroulante : QIF (Français) ou QIF (US). La différence entre ces deux formats QIF est le format de la date : • Français : format de date de type Jour/Mois/Année, • US : format de date de type Mois/Jour/Année. • Cliquez sur le bouton [OK]. 2. Dans la fenêtre qui s’affiche, saisissez le nom que vous attribuez à votre format. 3. Cliquez sur le bouton [OK] pour valider. Le nom de votre format s’affiche dans la liste des formats d’import relevé. Import au format OFX Comme pour le format QIF, vous n’avez pas à définir le contenu des colonnes du relevé bancaire. 1. Choisissez dans la liste déroulante le type de format OFX. 2. Cliquez sur le bouton [OK]. 3. Dans la fenêtre qui s’affiche, saisissez le nom que vous attribuez à votre format. 4. Cliquez sur le bouton [OK]. Le nom de votre format s’affiche dans la liste des formats d’import relevé. Vous pouvez maintenant importer votre relevé bancaire lors du pointage automatique de vos écritures. Modifier un format d’import de relevé bancaire Les formats livrés par défaut dans votre logiciel ne peuvent être modifiés. Vous avez la possibilité de les dupliquer et de modifier la copie. 1. Pour modifier un format d’import relevé, sélectionnez-le dans la liste. 2. Cliquez sur le bouton (ou activez le menu CONTEXTUEL, commande MODIFIER). 3. Dans la fenêtre qui s'affiche, effectuez vos modifications puis cliquez sur le bouton [OK]. 91 Menu Listes Supprimer un format d’import de relevé bancaire Les formats livrés par défaut dans votre logiciel ne peuvent être supprimés. 1. Pour supprimer un format d'import relevé, sélectionnez-le dans la liste. 2. Cliquez sur le bouton (ou activez le menu CONTEXTUEL, commande SUPPRIMER). 3. Cette opération étant irréversible, un message vous demande de confirmer la suppression. Cliquez sur le bouton [Oui]. 92 Menu Listes Règles d’affectation relevé Menu LISTES - commande RÈGLES D’AFFECTATION RELEVÉ <Alt> <L> <G> Les règles d’affectation relevé permettent de faciliter la saisie des opérations de recette, dépense et virement dans les relevés bancaires. En effet, certaines informations sont attribuées automatiquement à ces types d’opération. Une règle est appliquée lors de l’import d’un relevé bancaire. Le logiciel détecte les opérations de recette, dépense et virement du relevé qui répondent à une règle puis affecte les éléments définis dans la règle. Toutes les règles définies y compris lors de la saisie du relevé bancaire sont listées dans cette fenêtre. Vous pouvez les modifier, supprimer ou encore définir de nouvelles règles. Créer une règle d’affectation Une règle d’affectation peut être directement définie lors de la saisie d’un relevé bancaire via le menu CONTEXTUEL, commande CRÉER UNE RÈGLE D’AFFECTATION. 1. Au préalable, munissez-vous d’un relevé bancaire et repérez les opérations récurrentes susceptibles de faire l’objet d’une règle. 2. Cliquez sur la flèche du bouton [Créer] et dans le menu déroulant qui s’affiche, choisissez l’une des fonctions : Créer une règle «affectation relevé» sans assistant ou Créer une règle «affectation relevé» en utilisant un assistant. Créer une règle d’affectation sans l’assistant Si vous avez choisi la fonction Créer une règle «affectation relevé» sans assistant, la fenêtre ci-après s’affiche. 93 Menu Listes 1. Sélectionnez le poste de trésorerie sur lequel la règle est créée. 2. L’option Activer cette règle est cochée par défaut. Décochez-la si toutefois vous ne voulez pas prendre en compte la règle dans les prochaines saisies du relevé bancaire. Vous pourrez la réactiver à tout moment via le menu CONTEXTUEL (clic-droit). Voir Activer / Désactiver la sélection, page 136. 3. Lors de l’import du relevé bancaire, le logiciel reconnaît une opération répondant à une règle par le libellé et/ou par le montant. Pour définir les conditions de détection d’une opération, cochez une des options suivantes ou les deux : • Le libellé de l’opération : choisissez dans la liste déroulante un opérateur : est égal à, contient, com- mence par, finit par et saisissez le libellé. • Le montant de l’opération est égal à : saisissez le montant et dans la zone +/-, indiquez éventuellement un écart. Par exemple, votre montant est de 30.24 et vous indiquez plus ou moins 0.01. Les montants 30.23 et 30.25 seront également reconnus. 4. Dans la partie Affectations, cochez le type de l’opération : Dépense, Recette, Virement. Si vous avez choisi une opération de type virement, seul un poste de trésorerie peut lui être affecté. La zone Poste est donc la seule qui est accessible. pour sélectionner un poste à affecter ou sur l’icône 5. Dans la zone Poste, cliquez sur l’icône l’opération est mouvementée sur plusieurs postes. si La ventilation sur plusieurs postes n’est possible que si la règle a une condition sur le montant. 6. Indiquez le Taux de TVA de l’opération. 7. Choisissez le Code analytique de l’opération. 8. Précisez le Mode de paiement et les autres éléments à affecter à l’opération. 9. Cliquez sur le bouton [OK]. Créer une règle d’affectation avec l’assistant La création d’une règle d’affectation avec l’assistant est identique à la création d’une règle dans la saisie du relevé bancaire via le menu CONTEXTUEL (clic-droit), commande CRÉER UNE RÈGLE D’AFFECTATION. Pour plus de détails, reportez-vous au paragraphe “Créer une règle d’affectation”, page 213. Classer les règles Le logiciel applique les règles dans l’ordre de la liste. Sélectionnez la règle à déplacer et utilisez les icônes et . Modifier une règle 1. Sélectionnez la règle et cliquez sur le bouton . 2. Effectuez vos modifications et cliquez sur le bouton [OK]. Supprimer une règle 1. Sélectionnez la règle à effacer et cliquez sur le bouton . 2. Cliquez sur le bouton [Oui] pour confirmer la suppression. 94 Menu Listes Dupliquer une règle 1. Sélectionnez la règle à dupliquer et cliquez sur le bouton . 2. Un message de confirmation s’affiche. Cliquez sur le bouton [Oui] si vous souhaitez dupliquer la règle. 3. La nouvelle règle s’affiche dans la liste des règles. Renommer une règle 1. Sélectionnez dans la liste la règle que vous souhaitez renommer et cliquez sur le bouton . 2. Dans la fenêtre qui s’affiche, saisissez le nouveau nom. 3. Cliquez sur le bouton [OK] pour valider votre saisie. Les commandes du menu Contextuel (clic-droit) Passer en interne / en externe Par défaut, une règle est créée en interne, c’est-à-dire que la règle est uniquement disponible et applicable dans le dossier en cours. Cependant une règle peut être commune à tous vos dossiers Ciel Professionnel indépendant Associations. Dans ce cas, la règle doit être définie en externe. 1. Sélectionnez une règle que vous voulez passer en externe ou interne. 2. Faites un clic-droit et selon votre choix, choisissez la fonction Passer en externe ou Passer en interne. Activer / Désactiver la sélection Vous pouvez désactiver une règle à tout moment. Ainsi, sans avoir à la supprimer, celle-ci ne sera pas prise en compte. Vous pourrez toujours la réutiliser lorsque vos besoins le nécessiteront. 1. Sélectionnez la règle à activer ou désactiver. 2. Faites un clic-droit et sélectionnez la commande ACTIVER LA SÉLECTION ou DÉSACTIVER LA SÉLECTION. La colonne Activé vous indique le changement de statut par l’affichage ou non d’une coche. Gestion avancée La gestion avancée permet d’ importer ou d’exporter des règles pour, par exemple, les récupérer sur un autre ordinateur. A partir du menu CONTEXTUEL (clic-droit), vous pouvez également vérifier les règles, les mettre à jour ou encore restaurer les règles défauts, à savoir celles qui sont livrées en standard dans votre logiciel. Importer une règle 1. Cliquez sur le bouton et choisissez la commande IMPORTER. 2. Dans la fenêtre qui s’affiche, sélectionnez le fichier (.sgeda) à l’emplacement où vous l’avez stocké. 3. Cliquez sur le bouton [Ouvrir]. Si toutefois le fichier que vous importez a le même nom qu’une règle existante, un message s’affiche et vous propose de : • Remplacer la règle existante : dans ce cas, cliquez sur le bouton [Remplacer]. • Renommer la règle que vous importez : dans ce cas, cliquez sur le bouton [Créer] et dans la fenêtre qui s’affiche, saisissez un nouveau nom puis cliquez sur le bouton [OK]. • Ignorer : dans ce cas, la règle n’est pas importée. 95 Menu Listes Exporter une règle 1. Sélectionnez dans la liste la règle à exporter. 2. Cliquez sur le bouton et choisissez la commande EXPORTER. 3. Dans la fenêtre qui s’affiche, allez à l’emplacement où vous voulez stocker le fichier. 4. Cliquez sur le bouton [Enregistrer]. 96 Menu Listes Infos perso Uniquement disponible dans Ciel Associations Evolution. Menu LISTES - commande INFOS PERSO <Alt> <L> <S> Cette commande permet de créer, modifier des informations personnelles. Ces informations vous permettent de personnaliser les fenêtres de saisie (Membres, Partenaires, Cotisations, Activités, Centres d'intérêt, Matériel, Prêt, Clients/tiers, etc.) en y ajoutant les rubriques de votre choix. Ces informations apparaîtront dans les fenêtres de saisie dans un onglet intitulé Infos Perso. et dans les états paramétrables. Créer une rubrique 1. Sélectionnez dans la liste des Fichiers personnalisables la ligne de votre choix puis cliquez sur le bou- ton . 2. Dans la fenêtre qui s'affiche, cliquez sur le bouton (ou menu CONTEXTUEL - commande CRÉER). 3. Dans la fenêtre Nouvelle rubrique utilisateur, indiquez le nom de la rubrique. 4. Choisissez son type parmi la liste disponible en cliquant sur l’icône de sélection. 5. S'il s'agit d'un type Texte, vous pouvez préciser le nombre de caractères autorisés. 6. Validez la création de la rubrique en cliquant sur le bouton [OK]. 97 Menu Listes Autres listes Menu LISTES - commande AUTRES LISTES <Alt> <L> <I> Une table correspond à l’enregistrement de divers éléments, identifiés principalement par des codes. Dans votre logiciel, les Monnaies, les Formes juridiques, les Titres, les Familles de tiers etc. sont des tables. 1. Sélectionnez la liste que vous souhaitez consulter. 2. Cliquez sur le bouton pour accéder à son contenu. Une fenêtre s'affiche vous permettant d'ajouter, de modifier ou de supprimer une élément d'une liste. Exemple de la liste «Monnaies» Créer un élément dans une liste 1. Pour ajouter un élément à une liste, cliquez sur le bouton ment s’affiche. . La fenêtre Création d’un nouvel élé- Exemple 98 Menu Listes 2. Nommez le nouvel élément puis cliquez sur le bouton [OK]. Le bouton [OK et Créer] vous permet de valider la création d’un élément et d’en recréer un autre immédiatement. Modifier un élément d’une liste Les éléments affichés en rouge sont des éléments prédéfinis dans l’application et ne peuvent être modifiés. 1. Pour modifier un élément d’une liste, sélectionnez-le puis cliquez sur le bouton . 2. Renommez l’élément puis cliquez sur le bouton [OK]. Le bouton [OK et Créer] permet d’enregistrer votre modification et de créer un nouvel élément immédiatement. Supprimer un élément d’une liste 1. Pour supprimer un élément d’une liste, sélectionnez-le puis cliquez sur le bouton . 2. La suppression est irréversible. Un message vous demande donc confirmation. Cliquez sur le bouton [Oui]. • Si l’élément est utilisé, un message vous informe que la suppression est impossible. Exporter les données de la liste vers Office Vous pouvez exporter les données de tout ou partie d’une liste vers Word ou Excel™. 1. Pour cela, activez le menu CONTEXTUEL (clic droit). 2. Sélectionnez la commande OFFICE. Voir Exporter la sélection vers Microsoft Word ou Excel™, page 75. 99 Menu Association Adhérents Cotisations Activités Matériels Réservations Prêts Retour de matériel Règlements membres, Opérations Plannings Animateurs, Plannings Matériels Agenda, Rappels Mise sous surveillance Menu Association Vue d’ensemble Ce menu permet de créer les éléments de base de votre association ainsi que de gérer les fiches des adhérents ainsi que toutes les opérations, règlements pouvant se rattacher aux membres et activités de votre association. Vous avez également accès à l’agenda vous permettant de planifier les activités, événements, rendez-vous de votre association. 101 Menu Association Adhérents Menu ASSOCIATION - commande ADHÉRENTS <Alt> <O> <H> La liste des adhérents vous permet de gérer tous les membres, anciens membres ou prospects de l'association. • Les anciens membres constituent une base parallèle des adhérents dont la cotisation est arrivée à expiration ou qui ont quitté l'association en cours d'année. • Les prospects sont des adhérents potentiels. Il s'agit des personnes susceptibles d'être intéressées par les activités de l'association. Vous pouvez à partir de cette commande créer, modifier ou supprimer un adhérent et effectuer un suivi précis de votre association. Dans la partie gauche de la fenêtre, vous avez les différentes catégories d'adhérents : membres, anciens membres, prospects. Cliquez sur une catégorie pour visualiser la liste des adhérents correspondant. Créer un adhérent 1. Cliquez sur le bouton . La fenêtre Nouveau membre s’affiche. 2. Saisissez le Code de la fiche de l’adhérent que vous créez. Lors de la numérotation (menu DOSSIER - commande PARAMÈTRES - NUMÉROTATION), si la zone Membres est renseignée, un code par défaut vous sera proposé automatiquement. Voir Paramètres numérotation, page 25. Vous pouvez toujours le modifier si vous le souhaitez. Si cette zone n’est pas renseignée, la zone Code reste vide. Vous devez dans ce cas saisir le code du membre. Le solde dû global de l’adhérent s'affiche en haut à droite de la fenêtre. 102 Menu Association Onglet Coordonnées 1. Saisissez les Nom et Prénom du membre. 2. Indiquez son adresse postale, ses coordonnées téléphoniques, son adresse électronique ainsi que son adresse Internet. Des boutons sont accessibles depuis la barre d’actions : • Ce bouton permet d'afficher la fenêtre de localisation sur une carte via Internet. • Ce bouton permet d'afficher la fenêtre du chemin correspondant (itinéraire de votre adresse à celle de votre animateur). 3. Après avoir saisi l'adresse e-mail dans la zone correspondante, cliquez sur l'icône votre messagerie électronique. pour lancer La zone Site Internet vous permet de saisir l'adresse internet du membre en vue d'accéder à son site. Une adresse Internet est du type http://www.xxx.fr. 4. Pour accéder au site Internet d'un membre : après avoir saisi l'adresse Internet dans la zone correspondante, cliquez sur l'icône membre. pour lancer votre navigateur Internet et accéder ainsi au site du L'option Adresse exacte vous permet d'effectuer un tri avant un publipostage. Vous assurez ainsi la conformité des coordonnées du membre. Onglet complément Cet onglet vous permet d'indiquer des informations très variées sur le membre. Ces informations sont relatives à la situation maritale du membre, son adhésion, son tarif, son paiement, etc. Divers 1. Sélectionnez la Situation familiale du membre (célibataire, marié(e), divorcé(e), veuf(ve)), sa date de Naissance ainsi que son Sexe. Ces informations vous permettront d'effectuer des tris (par exemple, sur la date de naissance, pour marquer l'anniversaire des adhérents). 2. Indiquez la date de Prospection et la date d'Adhésion du membre. La zone Compte indique le compte comptable attribué au membre. Ce compte regroupe toutes les opérations d’un membre. Vous le retrouverez dans la liste des postes à consulter (menu TRAITEMENTS commande CONSULTATION) uniquement disponible en comptabilité interne. 103 Menu Association A partir du moment qu’un règlement a été validée dans la fiche du membre (onglet Opérations), la référence du Compte n’est plus du tout modifiable. 3. Sélectionnez une catégorie de membre, dans la zone Membre. 4. Si l'adhérent occupe un poste au sein du conseil d'administration ou du bureau, précisez-le dans la zone Bureau. 5. Si le membre est rattaché à une Famille prédéfinie, sélectionnez celle-ci. 6. Indiquez la Source qui a permis au membre de connaître l’association. 7. Sélectionnez le mode de Paiement. 8. Saisissez si nécessaire le code barre de l'adhérent. Uniquement dans Ciel Associations Evolution. Tarifs 9. Sélectionnez le tarif de la Cotisation et le tarif en fonction des Activités du membre. 10. Définissez le tarif de prêt (Adulte, enfant etc.) appliqué au membre. Pour cela, sélectionnez à l’aide de la liste déroulante le tarif de Prêt. Vous pouvez le créer directement s’il n’existe pas. Pour cela, faites un clic-droit puis sélectionnez l’option Créer. Commentaires Vous pouvez dans la zone Commentaire ajouter une éventuelle remarque. Onglet Opérations Cet onglet affiche la liste des opérations du membre sélectionné. Vous pouvez afficher : • Toutes les opérations, • Uniquement les activités, • Uniquement les cotisations, • Uniquement les autres opérations, • Uniquement les Prêts. Pour cela, cochez l'option de votre choix. De même, le menu déroulant Affichage vous permet de trier les opérations. Vous pouvez par exemple visualiser toutes les cotisations, uniquement celles qui ont été réglées, celles qui ne sont pas réglées, celles qui ne sont réglées que partiellement ou encore celles qui sont gratuites. Vous pouvez ajouter, modifier, supprimer, régler ou valider une opération (activité, cotisation, autres, prêts). Ajouter une opération 1. Cliquez sur le bouton . 2. Sélectionnez le type de l'opération que vous souhaitez ajouter : • Cotisation • Activité 104 Menu Association • Prêt • Autres 3. Validez en cliquant sur le bouton [OK]. 4. Sélectionnez dans la liste qui s'affiche l'élément à prendre en compte puis cliquez sur le bouton [OK]. Ajouter une cotisation Si vous avez sélectionné le type d’opération cotisation, la fenêtre Cotisation membre s’affiche : Le Code membre et le Code cotisation sont automatiquement renseignés. 1. Dans la zone Période de cotisation, renseignez la Date de début de la cotisation ainsi que sa Durée. La date de fin se calcule automatiquement en fonction de la durée de la cotisation. 2. Cochez l’option Calcul du prix au prorata du nombre de jours si vous proposez une réduction au prorata du nombre de jours effectifs. 3. Dans la zone Montants, indiquez le Tarif à appliquer ainsi que le montant. 4. Dans la zone Complément, saisissez le Libellé de l'opération. 5. Saisissez le Poste recette et le Code analytique de l'opération. 6. Cliquez sur le bouton [OK] pour valider ou sur le bouton [OK et régler] pour valider et effectuer le règlement. L'écriture est alors vérifiée, l'opération du membre réglée. 105 Menu Association Ajouter une activité Si vous avez sélectionné le type d’opération activité, la fenêtre Activité membre s’affiche. Le Code membre et le Code activité sont automatiquement renseignés. Dans la zone Activité : 1. Indiquez la Date et l'Heure de début et la Date et l'Heure de fin de l'activité. 2. Sélectionnez le Tarif de l'activité. 3. Saisissez la somme des Arrhes versés et le montant. Dans la zone Complément : 4. Saisissez le Libellé de l'opération. 5. Sélectionnez l'Animateur chargé (dans le cadre de l'opération mise en place) de l'activité. 6. Saisissez le Poste recette et le code Analytique de l'opération. Dans la zone Gestion des places : Les informations de cette zone sont automatiquement renseignés. Elles permettent de visualiser rapidement et précisément les places disponibles (places vendues, places restantes) pour l'activité en cours. 7. Cliquez sur le bouton [OK] pour valider ou sur le bouton [OK et régler] si vous souhaitez que l’opération soit immédiatement validée et réglée. En cliquant sur le bouton [OK et régler], la fenêtre Nouveau règlement s’ouvre. Vous retrouverez toutes les informations concernant cette fenêtre dans le paragraphe “Enregistrer un règlement”, page 135. Ajouter un prêt Si vous ajoutez une opération de type Prêt, la fenêtre Nouveau prêt s’affiche. Voir Créer une fiche client, page 46. 106 Menu Association Ajouter une opération diverse Si vous ajoutez une opération de type Autre, la fenêtre ’Autre opération’ s’affiche. Le Code membre s’affiche automatiquement. Vous ne pouvez le modifier. 1. Saisissez la Date de l'opération. Vous pouvez utiliser l'icône du calendrier ciales ou l'icône de dates spé- . 2. Saisissez le montant de l'opération puis sélectionnez le taux de TVA associé. 3. Le Libellé de l'opération est par défaut intitulé « Opération diverse ». Vous pouvez le modifier. 4. Indiquez le poste de Recette, celui-ci étant obligatoire, à l'aide du bouton . 5. Sélectionnez le code Analytique de l'opération. 6. Cliquez sur le bouton [OK] pour valider. L'opération est enregistrée, vous la retrouvez dans la liste des opérations. Modifier une opération Une opération ne peut être modifiée si elle est validée. Vous pouvez toujours annuler la validation d’une opération. Pour cela, cliquez sur l’opération à modifier puis faites un clic droit. Sélectionnez la commande DÉVALIDER du menu CONTEXTUEL. 1. Pour modifier une opération, sélectionnez-la dans la liste des opérations puis cliquez sur le bouton . 2. Dans la fenêtre qui s'affiche, effectuez vos modifications puis cliquez sur le bouton [OK] ou bien sur le bouton [OK et régler]. Supprimer une opération 1. Pour supprimer une opération, sélectionnez-la dans la liste des opérations puis cliquez sur le bouton . 2. Ce traitement est irréversible. Un message vous demande alors de confirmer la suppression de l'opération. Cliquez sur le bouton [Oui]. Valider une opération 1. Pour valider une opération, sélectionnez-la dans la liste des opérations puis cliquez sur le bouton . 2. Ce traitement étant irréversible, un message vous demande de confirmer la validation. Cliquez sur le bouton [OK]. 107 Menu Association Régler une opération Pour régler une opération, celle-ci doit être auparavant validée. 1. Sélectionnez l’opération dans la liste puis cliquez sur le bouton . La fenêtre Nouveau règlement s’affiche. Pour plus de détail, reportez-vous au paragraphe “Enregistrer un règlement”, page 135. 2. Renseignez le poste de Trésorerie, celui-ci étant obligatoire pour régler votre opération. 3. Cliquez sur le bouton [OK]. Vous revenez alors à la fiche du membre. Onglet Règlements Vous avez la liste des règlements enregistrés pour un membre. Onglet Famille Cet onglet affiche la liste des membres de la famille sélectionnée. Ajouter un membre à une famille Vous pouvez ajouter un membre, ancien membre, prospect ou bien définir directement la personne à ajouter. 1. Pour ajouter un membre à une famille, cliquez sur le bouton . 2. Sélectionnez le type de membre (Membre, Ancien membre, Prospect ou Autre) dans le menu déroulant. 3. Dans la liste qui s'affiche, sélectionnez le membre à ajouter. 4. Cliquez sur le bouton [OK] pour valider. Modifier un membre d’une famille 1. Pour modifier un membre d’une famille, sélectionnez-le dans la liste, puis cliquez sur le bouton . 2. Dans la fenêtre qui s’affiche, effectuez vos modifications puis cliquez sur le bouton [OK]. Supprimer un membre d’une famille 1. Pour supprimer un membre d'une famille, sélectionnez-le dans la liste puis cliquez sur le bouton . 2. Ce traitement étant irréversible, un message vous demande de confirmer la suppression. Cliquez sur le bouton [Oui]. Onglet Centres d’intérêt Il n’est pas obligatoire d’affecter un centre d'intérêt à un membre. Cependant, cette information supplémentaire vous permettra de trier les membres par leurs centres d'intérêt en vue d'un envoi de publipostage. 108 Menu Association Ajouter un centre d’intérêt 1. Pour affecter un centre d'intérêt, cliquez sur le bouton . 2. Sélectionnez dans la liste qui s'affiche le centre d'intérêt à ajouter. Si ce dernier n'existe pas, vous pouvez en saisir un nouveau en cliquant sur le bouton [Créer]. Voir Créer un centre d'intérêt, page 67. 3. Cliquez sur le bouton [OK] pour valider. Modifier un centre d’intérêt 1. Pour modifier un centre d'intérêt, sélectionnez-le dans la liste puis cliquez sur le bouton . 2. Dans la fenêtre qui s'affiche, effectuez vos modifications puis cliquez sur le bouton [OK]. Supprimer un centre d’intérêt 1. Pour supprimer un centre d'intérêt, sélectionnez-le dans la liste puis cliquez sur le bouton . 2. Ce traitement étant irréversible, un message vous demande de confirmer la suppression. Cliquez sur le bouton [Oui]. Onglet Banque Dans la partie Coordonnées de l’agence bancaire : 1. Saisissez le Nom et les coordonnées postales complètes de l'agence bancaire du membre, selon le relevé bancaire (R.I.B.) qu’il vous aura fourni. Ces informations sont nécessaires si vous souhaitez effectuer des remises magnétiques. Dans la partie Identification : 2. Indiquez les codes IBAN (International Bank Account Number) et BIC (Business Identifier Code) ainsi que le code Banque, le code Guichet, le N° de compte bancaire, la Clé RIB. 3. Précisez la Domiciliation ainsi que le Titulaire du compte. Ces informations sont disponibles sur un de vos Relevés d'Identité Bancaire (R.I.B.). 4. Déterminez également si la gestion de banque se fait Hors rayon ou Sur Rayon : • Sur Rayon : le lieu de compensation ne dépasse pas géographiquement une zone délimitée. • Hors Rayon : le lieu de compensation se situe dans un périmètre qui dépasse la zone limitée. Ces options correspondent au lieu de compensation et elles interviennent dans la cadre d'une gestion des bordereaux de remise en banque. Voir Remises en banque, page 233. 109 Menu Association Onglet Relations membres Uniquement disponible dans Ciel Associations Evolution. Menu ASSOCIATION - commande MEMBRES - onglet Relations membres Cet onglet vous permet de gérer vos relations membres comme un agenda à partir duquel vous enregistrez vos tâches à effectuer. Exemple Vous recevez par exemple un appel téléphonique pour une demande de prix de la part d'un membre. Vous pouvez enregistrer directement dans la fiche du membre une nouvelle tâche. Vous pouvez consulter et effectuer le suivi de toutes les tâches enregistrées à partir de l'onglet Relations membres de la fiche Membre. Vous avez la possibilité en utilisant les boutons [Ajouter], [Modifier], [Supprimer] de : • Ajouter une tâche, un rendez-vous, un événement, Voir Créer une tâche, un rendez-vous ou un événement, page 186. • Modifier une tâche, un rendez-vous, un événement, Voir Modifier une tâche, un rendez-vous ou un événement, page 187. • Supprimer une tâche, un rendez-vous, un événement. 1. Pour cela, sélectionnez-la dans la liste puis cliquez sur le bouton Un message vous demande de confirmer la suppression de l'élément. . 2. Cliquez sur le bouton [Oui] si c'est la cas. Onglet Photo Cet onglet vous permet d'ajouter la photo d’un membre. La photo peut-être utile pour agrémenter par exemple un répertoire de fiches membres. Vous pouvez : • coller une image issue du presse-papiers, • importer une image enregistrée sur votre disque, • récupérer une image d'un scanner ou d'un appareil photo. Créer un adhérent à partir d’un modèle Dans la fenêtre Liste des adhérents : 1. Cliquez sur la flèche située en dessous du bouton puis sur l’option Créer à partir d’un modèle. La liste des modèles que vous avez au préalable créés s’affiche. 2. Sélectionnez le modèle de votre choix puis cliquez sur le bouton [OK]. Les informations de votre modèle sont repris. 3. Vérifiez, complétez ou effectuez les modifications correspondant au nouveau membre. Les informations à renseigner sont les mêmes que celles de la création simple d’un membre. 4. Cliquez sur le bouton [OK] pour valider. 110 Menu Association Modifier un adhérent 1. Pour modifier un adhérent, sélectionnez-le dans la liste des adhérents puis cliquez sur le bouton . 2. Dans la fenêtre qui s'affiche, effectuez vos modifications puis cliquez sur le bouton [OK]. Supprimer un adhérent 1. Pour supprimer un adhérent, sélectionnez-le dans la liste des adhérents puis cliquez sur le bouton . 2. Cette opération étant irréversible, un message vous demande de confirmer la suppression du membre. Cliquez sur le bouton [Oui]. Assistant de création Un assistant vous permet de créer de façon rapide vos adhérents. Cliquez sur le type d’adhérent à créer puis sur le bouton [Assistant] Etape : création et identification de l'adhérent Le Code de la fiche de l'adhérent est proposée par défaut selon les paramètres de numérotation définis par défaut. Vous pouvez toujours le modifier. 1. Saisissez les Nom et Prénom de l'adhérent. 2. Indiquez son adresse postale, ses coordonnées téléphoniques. 3. Précisez le Sexe ainsi que la Date de naissance de l'adhérent. Ces informations vous permettront d'effectuer des tris (par exemple, sur la date de naissance, pour marquer l'anniversaire des adhérents). 4. Sélectionnez la Situation de l'adhérent dans la liste déroulante. 5. Cliquez sur le bouton [Suivant]. 111 Menu Association Etape : photos Cet étape vous permet d'ajouter la photo de l'adhérent. La photo peut-être utile pour agrémenter par exemple un répertoire de fiches d'adhérents. 1. Vous pouvez : • coller une image issue du presse-papiers ou, • importer une image enregistrée sur votre disque ou, • récupérer une image depuis un scanneur ou appareil photo numérique. 2. Cliquez sur le bouton [Suivant]. Etape : code barre (uniquement disponible dans Ciel Associations Evolution) 1. Saisissez si nécessaire un code barre pour le nouvel adhérent. 2. Une fois que vous avez saisi tous les renseignements, cliquez sur le bouton [Terminer]. Etape : confirmation de création Un message vous demande de confirmer la création, cliquez sur le bouton [Oui]. Etape : fiche adhérent Un autre message vous demande si vous voulez ouvrir ou non la fiche de l'adhérent pour la renseigner directement. • Si vous cochez Oui, cliquez alors sur le bouton [Fiche]. Renseignez la fiche de l'adhérent et cliquez sur le bouton [OK]. • Si vous cochez Non, cliquez sur le bouton [Suivant]. Etape : cotisation 1. Sélectionnez dans cette étape la cotisation de l'adhérent en cliquant sur le bouton . 2. Cliquez sur le bouton [Enregistrer]. 3. La fenêtre d'enregistrement de cotisation s'affiche, vérifiez les informations reprises par Ciel Associations et cliquez sur le bouton [OK]. Voir Ajouter une cotisation, page 105. Etape : activité 1. Sélectionnez dans cette étape l'activité auquel l'adhérent participera en cliquant sur le bouton . 2. Cliquez sur le bouton [Enregistrer]. 3. La fenêtre d'enregistrement d'une activité s'affiche, vérifiez les informations reprises par Ciel Associations et cliquez sur le bouton [OK]. Voir Ajouter une activité, page 106. Etape : règlement Un message vous demande si vous voulez enregistrer le règlement de l'adhérent : • Si vous cochez Oui, cliquez alors sur le bouton [Règlement]. La fenêtre Nouveau règlement s'affiche. Vérifiez les informations reprises par Ciel Associations et cliquez sur le bouton [OK] pour enregistrer le paiement. Voir Enregistrer un règlement, page 135. • Si vous cochez Non, cliquez sur le bouton [Suivant] pour passer à la prochaine étape. Etape : état Dans la dernière étape, vous pouvez imprimer différents états : une acceptation ou demande d'adhésion, le badge de l'adhérent, sa fiche, une invitation, etc. 1. Sélectionnez l'état à éditer puis cliquez sur le bouton [Aperçu] ou [Imprimante]. 2. Saisissez les valeurs demandées et cliquez sur le bouton [OK] puis sur le bouton [Terminer]. 112 Menu Association Les options de la barre d’actions La barre d’actions permet directement depuis la liste des adhérents : • d’affecter une activité, cotisation, • de prêter, réserver du matériel, de saisir les retours du matériel, • de régler des opérations, • de consulter les écritures (uniquement en créances/dettes), • de créer une tâche dans l’agenda. Sélectionnez le ou les adhérents sur lesquels vous souhaitez effectuer un traitement puis cliquez sur le bouton correspondant. Pour afficher l’aperçu d’un adhérent, vous pouvez cliquer sur les icônes listes. ou depuis la barre des Pour plus d’informations concernant les boutons de la barre d’actions, consultez l’Aide intégrée à l'application (touche F1 depuis la fenêtre du logiciel). Assistant de transfert Vous pouvez transférer : • la fiche d'un membre en ancien membre ou en prospect, • la fiche d'un ancien membre en membre ou en prospect, • la fiche d'un prospect en membre ou en ancien membre. 1. Dans la liste des adhérents, sélectionnez le ou les membres à transférer. 2. Cliquez sur le bouton droit de votre souris puis sélectionnez la commande TRANSFÉRER EN ANCIEN MEMBRE ou TRANSFÉRER EN PROSPECT ou TRANSFÉRER EN MEMBRE. La fenêtre d’un assistant de transfert s’affiche. 3. Sélectionnez l'une des options suivantes : • conserver l'ancien code, • saisir un nouveau code, • utiliser l'incrémentation automatique des codes. 4. Cliquez sur le bouton [OK] pour valider. Les éléments sont mis à jour dans la liste des membres, anciens membres ou prospects. Enregistrer un membre comme modèle 1. Sélectionnez le membre à enregistrer en tant que modèle. 2. Cliquez sur le bouton droit de votre souris puis sélectionnez la commande ENREGISTRER COMME MODÈLE. 3. La fenêtre Nouveau modèle de membre s’affiche. Saisissez un Code à votre modèle puis nommez-le. 4. Vérifiez et modifiez si nécessaire les informations. 5. Cliquez sur le bouton [OK]. 113 Menu Association Cotisations Menu ASSOCIATION - commande COTISATIONS <Alt> <O> <O> Lorsqu'un membre intègre une association, il s'acquitte, en général, d'un droit d'entrée (ou abonnement). Cette somme versée correspond à la cotisation. Il peut ainsi participer aux activités de l'association et bénéficier des avantages qu'elle lui procure (ex : tarifs préférentiels sur différentes manifestations). Les événements plus ponctuels (ex : organisation d'une soirée dansante) seront plutôt considérés comme des activités et donc saisis en Modèles d'activité. Lorsque vous saisirez les informations d'une fiche membre, vous pourrez donc lui affecter une ou plusieurs cotisations (Fiche adhérent - onglet Opérations). La liste des cotisations présente toutes les cotisations que vous avez saisies. Vous pouvez à partir de celle-ci créer, modifier, supprimer une cotisation, mais aussi exécuter certaines options. Créer une cotisation 1. Cliquez sur le bouton . La fenêtre Nouvelle cotisation s’affiche. 2. Saisissez le Code de la cotisation que vous créez. Si lors de la numérotation (menu DOSSIER - commande PARAMÈTRES - NUMÉROTATION) vous avez défini un code dans la zone Cotisations, votre code vous est proposé par défaut et s’incrémente automatiquement. Voir Paramètres numérotation, page 25. Vous pouvez toujours le modifier si vous le souhaitez. 3. Indiquez l'Intitulé de la cotisation. Cet intitulé doit être exprimé clairement mais succinctement. Le Code et l’Intitulé doivent être obligatoirement renseignés. Onglet Tarification 114 Menu Association L'onglet Tarification se divise en deux parties. 1. Dans la partie supérieure, sélectionnez la Date de début de la cotisation, à l’aide du menu déroulant. Vous avez le choix entre la date de travail, du jour, le début de l’année civile, le début du mois ou encore de l’exercice. 2. Indiquez la Durée de la cotisation. Elle peut être exprimée en jours, semaines, mois, trimestres, années. 3. Saisissez le montant ainsi que le taux de TVA appliqué. Il s'agit du tarif le plus représentatif de la cotisation (celui que vous emploierez le plus souvent). Dans la partie inférieure, vous retrouvez la Grille des tarifs. Cette grille comporte éventuellement des tarifs plus spécifiques (ceux que vous utiliserez occasionnellement). Ainsi, vous retrouvez le tarif général de la cotisation mais également des tarifs subdivisés au sein de cette même cotisation (tarif étudiant, demandeur d’emploi, enfant, etc.). Les boutons [Ajouter] et [Supprimer] vous permettent respectivement d'enregistrer un nouveau tarif ou d'en supprimer un. 4. Pour ajouter un tarif, cliquez sur le bouton tarifs. . Une nouvelle ligne s'insère dans la grille des 5. Renseignez les zones nécessaires. Pour cela, double-cliquez dans la colonne correspondante et saisissez les informations. 6. Pour supprimer un tarif, sélectionnez la ligne correspondante puis cliquez sur le bouton . Onglet Complément La zone Commentaire vous permet de saisir toutes informations complémentaires sur la cotisation. Dans la zone Comptabilité, les Poste Recette et Code analytique sont facultatifs. Cependant, si vous souhaitez obtenir un suivi comptable, il est utile de les renseigner. 7. Indiquez le code du Poste recette concerné. 8. Attribuer un Code analytique n'est en aucun cas obligatoire ; seulement, en classant les cotisations par code analytique, vous pouvez obtenir ensuite un état assez représentatif des recettes effectuées via une (ou plusieurs) catégorie(s) de cotisations (menu ETATS - commande AUTRES - ANALYTIQUES). 9. Cliquez sur le bouton [OK] pour valider votre création de cotisation. Créer une cotisation à partir d’un modèle Le principe est le même que celui de la création d’un membre à partir d’un modèle. Voir Créer un adhérent à partir d’un modèle, page 110. Modifier une cotisation 1. Pour modifier une cotisation, sélectionnez-la dans la fenêtre Liste des cotisations puis cliquez sur le bouton . 2. Dans la fenêtre qui s'affiche, effectuez vos modifications puis cliquez sur le bouton [OK]. 115 Menu Association Supprimer une cotisation 1. Pour supprimer une cotisation, sélectionnez-la dans la liste des cotisations puis cliquez sur le bouton . 2. Cette opération est irréversible. Un message vous demande donc de confirmer la suppression de la cotisation. Cliquez sur le bouton [Oui]. Les options de la barre d’actions Depuis la barre d’actions de la liste ou de la fiche des cotisations, vous pouvez directement : • • affecter une cotisation à un ou plusieurs membres. Voir Ajouter une cotisation, page 105. renouveler une cotisation pour un ou plusieurs membres. Voir Renouvellement de cotisations, page 261. • mettre à jour les tarifs d’une cotisation. (uniquement dans Ciel Associations Evolution). • afficher l’aperçu d’une cotisation. 1. Pour cela, sélectionnez la cotisation à affecter, à renouveler ou dont le tarif change puis cliquez droit. 2. Choisissez l’option de votre choix. Mise à jour des tarifs cotisations Uniquement disponible dans Ciel Associations Evolution. Une fois que vous avez sélectionné la commande MISE À JOUR TARIFS COTISATIONS à partir du bouton [Options], la fenêtre Mise à jour des tarifs s’affiche. 1. Vous pouvez modifier les prix des cotisations selon un taux ou un montant fixe. Cochez l'option de votre choix puis saisissez le taux ou le montant à appliquer dans la zone correspondante. 2. Si vous voulez arrondir les tarifs, cochez l’option Arrondir à l'Euro le plus proche. 3. Cochez l'option Appliquer l'augmentation à la grille de tarifs si vous avez plusieurs tarifs de cotisations et que vous souhaitez qu'ils soient mis à jour en même temps. 4. Cliquez sur le bouton [OK]. 116 Menu Association Activités Menu ASSOCIATION - commande ACTIVITÉS <Alt> <O> <T> Cette liste affiche toutes les activités de l'association. Chaque fois que vous prévoyez un événement, une sortie, une soirée au sein de l'association, vous créez une activité. Vous pouvez à partir de cette liste créer une nouvelle activité, la modifier, la supprimer ou encore exécuter certaines options. Créer une activité Les activités représentent des éléments essentiels de l'association. Toutes les affectations d'activité à un membre passe inévitablement par les activités. 1. Cliquez sur le bouton . La fenêtre Nouvelle activité s’affiche. 2. Saisissez le Code de l'activité que vous créez. Si lors de la numérotation (menu DOSSIER - commande PARAMÈTRES - NUMÉROTATION) vous avez défini un code dans la zone Activités, votre code vous est proposé par défaut et s’incrémente automatiquement. Voir Paramètres numérotation, page 25. Vous pouvez toujours le modifier si vous le souhaitez. 3. Indiquez l'Intitulé de l’activité. Cet intitulé doit être exprimé clairement mais succinctement. Le Code et l’Intitulé sont obligatoires. 4. Sélectionnez à l'aide de l'icône du calendrier ou de l'icône des dates spéciales , la Date de début et la Date de fin de l'événement. Précisez éventuellement l'Heure de début et de fin de l'activité. Onglet Tarification 117 Menu Association 5. Saisissez le montant des arrhes versés ainsi que le montant de l'activité. 6. Sélectionnez le taux de TVA appliqué. Dans la partie inférieure de la fenêtre, vous retrouvez la Grille des tarifs. Elle regroupe les différents tarifs de l'activité. Vous pouvez ainsi visualiser l'ensemble des types de tarifs associés à une activité. Ainsi, vous retrouvez le tarif général de l'activité mais également des tarifs subdivisés au sein de cette même activité. Les boutons [Ajouter] et [Supprimer] vous permettent respectivement d'enregistrer un nouveau tarif ou d'en supprimer un. Pour ajouter un tarif : 7. Cliquez sur le bouton . Une nouvelle ligne s'insère dans la grille des tarifs. 8. Renseignez les zones nécessaires. Pour cela, double-cliquez dans la colonne correspondante et saisissez les informations. Pour supprimer un tarif 9. Sélectionnez la ligne correspondante puis cliquez sur le bouton . Onglet Complément Divers 1. Sélectionnez le Type d'activité à l’aide du menu déroulant. 2. Sélectionnez à l'aide du menu déroulant le nom de l'Animateur. Gestion des places Cette zone vous permet d'effectuer un suivi précis des places disponibles pour l'activité en cours. 3. Pour cela, cochez l’option Gestion des places. 4. Saisissez le nombre de places disponibles. Le nombre de places vendues et le nombre de places restantes sont renseignées automatiquement. Ces zones vous informent de la situation des places en fonction des membres ayant souscrits à l'activité. 5. Si vous gérez des places en surréservation, c'est à dire qu’en prévision de défaillances éventuelles vous en réservez un nombre plus important que celui des places offertes, cochez l'option correspondante. • Lorsque le nombre de places disponibles est dépassé et que vous ne gérez pas la surréservation, à la validation un message vous informe qu'il n'y a plus de place disponible. L'activité affectée ne sera pas validée. 118 Menu Association • Lorsque le nombre de places disponibles est dépassé et que vous gérez la surréservation, à la validation, un message vous informe qu'il n'y a plus de place mais prendra en compte l'affectation. L'activité pourra être validée après confirmation. Commentaire Vous pouvez dans cette zone saisir un commentaire sur l'activité. Comptabilité Dans la zone Comptabilité, les Poste Recette et Code analytique sont facultatifs. Cependant, si vous souhaitez obtenir un suivi comptable, il est utile de les renseigner. 6. Saisissez le code du Poste recette concerné. Attribuer un Code analytique n'est en aucun cas obligatoire ; seulement, en classant les activités par code analytique, vous pouvez obtenir ensuite un état assez représentatif des recettes effectuées via une (ou plusieurs) catégorie(s) d'activités (menu ÉTATS - commande AUTRES - ANALYTIQUES). Agenda Afin d’optimiser la gestion de votre planning, vous pouvez tout en créant une activité inclure celle-ci automatiquement dans votre agenda. Pour cela, cochez l’option Ajouter cet événement à l’agenda. L’activité sera enregistrée dans votre agenda en tant qu’événement. Onglet Membres Cet onglet affiche la liste des membres qui participent à l'activité sélectionnée. Vous pouvez depuis cette liste ajouter, modifier, supprimer un membre, valider sa participation à l'opération, enregistrer le règlement du membre versé au titre de l’activité ou annuler une quantité. Une activité affectée à un membre doit être validée pour être prise en compte dans les activités. Pour ajouter un membre à une activité : 1. Cliquez sur le bouton . Dans la fenêtre qui s'affiche, vous pouvez sélectionner un membre, un ancien membre et un prospect. 2. Pour faciliter votre sélection, vous pouvez faire un tri et afficher : • soit toutes les personnes enregistrées dans votre association. Pour cela, cochez l’option Tous. • soit uniquement les membres ou uniquement les anciens membres ou uniquement les prospects. Pour cela, sélectionnez l’option de votre choix à l’aide du menu déroulant. 3. Une fois votre sélection effectuée, cliquez sur le bouton [OK]. La fenêtre Activité membre s’affiche. Vous retrouverez le détail concernant cette fenêtre au paragraphe “Ajouter une activité”, page 106. 4. Vérifiez et modifiez si nécessaire les informations. Indiquez le Poste recette. 119 Menu Association Le poste de recette doit être obligatoirement renseigné, sans quoi vous ne pourrez ajouter un membre à une activité. 5. Cliquez sur le bouton [OK] ou sur le bouton [OK et régler] si vous voulez que l’opération soit immédiatement validée et réglée. Pour modifier une activité d’un membre : Une activité validée ne peut être modifiée. Toutefois, vous pouvez annuler la validation. Pour cela, sélectionnez le membre associé à l’activité à modifier puis faites un clic droit. Choisissez la commande DÉVALIDER du menu CONTEXTUEL. 1. Sélectionnez le membre dans la liste puis cliquez sur le bouton . 2. Dans la fenêtre qui s'affiche, effectuez vos modifications puis cliquez sur le bouton [OK]. Vous pouvez également cliquer sur le bouton [OK et régler] si vous souhaitez valider et régler immédiatement. Pour supprimer une activité d’un membre : 1. Sélectionnez le membre dans la liste puis cliquez sur le bouton . 2. Ce traitement est irréversible. Un message vous demande donc de confirmer la suppression. Cliquez sur le bouton [Oui]. Pour valider une activité d’un membre 1. Sélectionnez le membre pour lequel vous voulez confirmer sa participation à l’activité. 2. Cliquez sur le bouton . 3. Un message vous demande de confirmer la validation.Cliquez alors sur le bouton [Oui]. Pour régler une activité d’un membre 1. Sélectionnez le membre pour lequel vous avez perçu le règlement de l’activité. 2. Cliquez sur le bouton . La fenêtre d’enregistrement d’un règlement membre s’affiche. Voir Règlements membres, page 135. Pour annuler une quantité 1. Pour annuler une quantité entrée dans une ligne déjà validée, sélectionnez la ligne souhaitée et cliquez sur le bouton . 2. Un message de confirmation s’affiche. Cliquez sur le bouton [Oui). 3. Une fenêtre vous demande, le cas échéant, la quantité que vous souhaitez retirer. Entrez la valeur souhaitée puis cliquez sur le bouton [OK]. 4. Si l’opération a été réglée, vous pouvez alors : • • Effectuer le remboursement : une fenêtre vous demande le montant du remboursement, puis ouvre la fenêtre de règlement. Voir Règlements membres, page 135. Une opération en négatif apparaît à la fin de la liste. Ne pas effectuer le remboursement : si vous avez choisi de ne pas effectuer de remboursement, la quantité de l’opération sera alors modifiée. 120 Menu Association Onglet Partenaires Cet onglet affiche la liste des partenaires de l'activité sélectionnée. Vous pouvez depuis cette liste ajouter, modifier, supprimer un partenaire. Pour ajouter un partenaire à une activité : 1. Cliquez sur le bouton puis dans la fenêtre qui s'affiche sélectionnez le partenaire que vous souhaitez associer à l'activité. Si certains partenaires ne sont pas encore créés, vous pouvez le faire directement via le bouton [Créer], situé en bas de la fenêtre. 2. Une fois votre sélection effectuée, cliquez sur le bouton [OK] pour valider. Pour modifier un partenaire d’une activité : 1. Sélectionnez-le dans la liste puis cliquez sur le bouton . 2. Dans la fenêtre qui s'affiche, effectuez vos modifications puis cliquez sur le bouton [OK]. Pour supprimer un partenaire d’une activité : 1. Sélectionnez-le dans la liste puis cliquez sur le bouton . 2. Ce traitement est irréversible. Un message vous demande donc de confirmer la suppression. Cliquez sur le bouton [Oui]. Onglet Commentaire Vous pouvez écrire vos notes, commentaires. Vous avez à votre disposition quelques outils de mise en forme du texte au-dessus de la zone de saisie. Onglet Image Cet onglet vous permet d'associer une image à l'activité. Vous pouvez : • coller une image issue du presse-papiers • importer une image enregistrée sur votre disque. • récupérer une image d'un scanner ou d'un appareil photo. Créer une activité à partir d’un modèle Le principe est le même que celui de la création d’un membre à partir d’un modèle. Voir Créer un adhérent à partir d’un modèle, page 110. 121 Menu Association Modifier une activité 1. Pour modifier une activité, sélectionnez-la dans la liste des activités puis cliquez sur le bouton . 2. Dans la fenêtre qui s'affiche, effectuez vos modifications puis cliquez sur le bouton [OK]. Supprimer une activité 1. Pour supprimer une activité, sélectionnez-la dans la liste des activités et cliquez sur le bouton . 2. Cette opération est irréversible. Un message vous demande donc de confirmer la suppression de l'activité. Cliquez sur le bouton [Oui]. Les options de la barre d’actions Depuis la barre d’actions de la liste ou de la fiche des activités, vous pouvez directement : • affecter une activité à un ou plusieurs membres, Voir Ajouter une activité, page 106. • mettre à jour les tarifs d’une activité (uniquement dans Ciel Associations Evolution), • ajouter une activité dans le planning animateur, • ouvrir l’animateur lié à l’activité, • générer des activités récurrentes, • afficher l’aperçu d’une activité ou l’imprimer. Pour plus d’informations sur ces actions, reportez-vous à l’Aide intégrée à l’application (touche F1 ou menu AIDE - AIDE CONTEXTUELLE depuis le logiciel). Mise à jour des tarifs des activités Uniquement disponible dans Ciel Associations Evolution. Une fois que vous avez cliqué sur le bouton , la fenêtre Mise à jour des tarifs s’affiche. 1. Vous pouvez modifier les prix des activités selon un taux ou un montant fixe. Cochez l'option de votre choix puis saisissez le taux ou le montant à appliquer dans la zone correspondante. 2. Si vous voulez arrondir les tarifs, cochez l’option Arrondir à l'Euro le plus proche. 3. Cochez l'option Appliquer l'augmentation à la grille de tarifs si vous avez plusieurs tarifs d'activités et que vous souhaitez qu'ils soient actualisés en même temps. 4. Vous pouvez Appliquer l'augmentation au montant des arrhes. Pour cela, cochez l'option correspondante. 5. Cliquez sur le bouton [OK]. 122 Menu Association Générer des activités récurrentes Si vous avez créé une activité amenée à se reproduire régulièrement, vous pouvez créer une activité récurrente à partir de l’activité existante. 1. Pour cela, sélectionnez l’activité sur laquelle vous souhaitez activer une récurrence dans la liste. 2. Cliquez sur le bouton . 3. L’assistant de création s’affiche. Voir Génération activités récurrentes, page 262. 123 Menu Association Matériels Menu ASSOCIATION - commande MATÉRIELS <Alt> <O> <A> Cette commande présente la liste des matériels que vous avez enregistrés. Vous pouvez ainsi créer, modifier ou supprimer un matériel. De plus, il est possible de prêter ou réserver un matériel. La gestion du matériel comprend : • le prêt, • la réservation, • le retour. Le matériel ne peut être prêté qu'aux membres de l'association. Créer un matériel 1. Dans la fenêtre Liste du matériel, cliquez sur le bouton . La fenêtre Nouveau matériel s’ouvre. 2. Saisissez le Code du matériel puis son nom dans la zone Libellé. Ces éléments sont obligatoires. Lors de la numérotation (menu DOSSIER - commande PARAMÈTRES - NUMÉROTATION) si vous avez défini un code dans la zone Matériel, votre code est proposé par défaut et s’incrémente automatiquement. Voir Paramètres numérotation, page 25. Vous pouvez toujours le modifier si vous le souhaitez. 124 Menu Association Onglet Description Dans la partie Quantité : 1. Indiquez la quantité du matériel disponible en stock. Les zones Prêtée et Totale sont renseignées automatiquement. Dans la partie Achat : 2. Indiquez le Fournisseur puis le Prix unitaire du matériel. 3. Sélectionnez la Date d’achat à l’aide de l’icône du calendrier Vous pouvez également la saisir directement dans la zone. ou de l’icône des dates spéciales . Dans la partie Divers : 4. Sélectionnez l’Etat du matériel à l’aide du menu déroulant (neuf, abîmé, bon etc.). 5. Indiquez la date de Fin de garantie. Vous pouvez la saisir directement dans la zone. 6. Vous pouvez également préciser l’estimation du matériel dans la zone Estimation de la valeur actuelle du matériel, ainsi que la Caution demandée pour le prêt du matériel. 7. Dans la zone Estimation de la valeur actuelle du matériel, saisissez le montant de l'estimation du matériel puis le montant de la Caution requise en cas de prêt du matériel. 8. Sélectionnez le Responsable du matériel à l’aide de l’icône d’appel de liste . 125 Menu Association Onglet Tarification prêt 9. Saisissez le Montant unitaire pour un prêt. Dans la partie Grille de tarifs : Vous pouvez ajouter des tarifs spécifiques utilisés occasionnellement. Ainsi vous retrouvez le tarif général du prêt mais également des tarifs subdivisés au sein de ce même prêt de matériel (tarifs préférentiels, tarifs de location à la journée, à l’heure etc.). 10. Cliquez sur le bouton pour enregistrer un nouveau tarif (spécifique). En effet, vous pouvez saisir des tarifs préférentiels pour les membres, membres du bureau, partenaires, etc. Une nouvelle ligne s’insère dans la grille des tarifs. 11. Renseignez les zones nécessaires. Pour cela, double-cliquez dans la colonne correspondante et saisissez les informations. 12. Pour supprimer un tarif, sélectionnez la ligne correspondante puis cliquez sur le bouton Un message vous demande de confirmer la suppression, cliquez sur le bouton [OK]. . Onglet Complément La zone Commentaire vous permet de saisir toutes informations complémentaires. Des outils de mise en forme du texte sont à votre disposition. Dans la zone Comptabilité, précisez le poste de recette servant au prêt de matériel. Vous pouvez également indiquer un code analytique Dans la zone Organisation, vous pouvez sélectionner une Famille de matériel ainsi que son Emplacement. Onglet Photo Cet onglet vous permet d’ajouter la photo d’un matériel. La photo peut être utile pour agrémenter par exemple un répertoire du matériel emprunté. Vous pouvez : • coller une image issue du presse-papiers • importer une image enregistrée sur votre disque. • récupérer une image d'un scanner ou d'un appareil photo. 13. Cliquez sur le bouton [OK] pour valider votre création de matériel. Créer un matériel à partir d’un modèle Le principe est le même que celui de la création d’un membre à partir d’un modèle. Voir Créer un adhérent à partir d’un modèle, page 110. 126 Menu Association Modifier un matériel 1. Pour modifier un matériel, sélectionnez-le dans la liste puis cliquez sur le bouton . 2. Effectuez vos modifications puis cliquez sur le bouton [OK]. Supprimer un matériel 1. Pour supprimer un matériel, sélectionnez-le dans la liste puis cliquez sur le bouton . 2. Un message vous demande de confirmer la suppression. Cliquez sur le bouton [Oui]. Planning matériels Ce bouton vous permet d’afficher le planning prévu pour le matériel sélectionné. 1. Sélectionnez le matériel souhaité dans la liste. 2. Cliquez sur le bouton . 3. Le planning relatif au matériel sélectionné s’affiche. Voir Plannings Matériels, page 142. Prêter un matériel 1. Dans la liste des matériels, sélectionnez celui que vous souhaitez prêter. 2. Cliquez sur le bouton . 3. Sélectionnez le membre qui souhaite emprunter le matériel puis cliquez sur le bouton [OK] pour valider. La fenêtre Nouveau prêt s'affiche. Voir Créer une fiche de prêt, page 131. Réserver un matériel 1. Dans la liste des matériels, sélectionnez celui que vous souhaitez réserver. 2. Cliquez sur le bouton . 3. Sélectionnez le membre qui souhaite réserver le matériel puis cliquez sur le bouton [OK] pour valider. La fenêtre Nouvelle réservation de prêt s'affiche. Voir Créer une fiche de réservation, page 129. Retourner un matériel 1. Dans la liste des matériels, sélectionnez celui que vous souhaitez retourner. 2. Cliquez sur le bouton . La fenêtre Retour du matériel s'affiche. Voir Retour de matériel, page 134. 127 Menu Association Afficher l’aperçu L'option Afficher l'aperçu permet de visualiser, à droite de la liste, l'aperçu de l'état standard d'une fiche d'un matériel. 1. Sélectionnez le matériel dans la liste, puis cliquez sur le bouton . 2. Vous pouvez l'imprimer en faisant directement un clic droit dans l'aperçu et en choisissant la commande IMPRIMER L'IMAGE. Pour ne plus afficher l'aperçu, sélectionnez à nouveau l'option. La coche placée devant disparaît. 128 Menu Association Réservations Menu ASSOCIATION - commande RÉSERVATIONS <Alt> <O> <V> Cette commande présente la liste des réservations que vous avez enregistrés. Vous pouvez ainsi créer, modifier ou supprimer une réservation. Vous pouvez également passer la réservation en prêt, la régler. Créer une fiche de réservation La création d’une fiche de réservation est identique à celle d’un prêt. Voir Créer une fiche de prêt, page 131. Modifier une fiche de réservation 1. Pour modifier une fiche de réservation, sélectionnez-la dans la liste puis cliquez sur le bouton . 2. Dans la fenêtre qui s'affiche, effectuez vos modifications puis cliquez sur le bouton [OK]. Supprimer une fiche de réservation 1. Pour supprimer une fiche de réservation, sélectionnez-la dans la liste puis cliquez sur le bouton . 2. Cette opération étant irréversible, un message vous demande de confirmer. Cliquez sur le bouton [Oui]. Passer une réservation en prêt 1. Sélectionnez la réservation du matériel qui va être prêté dans la liste des réservations. 2. Cliquez sur le bouton tion en prêt. . Un message vous demande confirmer la transformation de la réserva- L'option Afficher le prêt avant de l'enregistrer permet de visualiser le prêt généré à partir de la réservation. 129 Menu Association 3. Si vous souhaitez enregistrer directement votre réservation en prêt, décochez l'option Afficher le prêt avant de l'enregistrer. 4. Cliquez sur le bouton [Oui] pour confirmer. Si vous avez coché l’option Afficher le prêt avant de l'enregistrer, votre nouveau prêt s'affiche. 5. Vérifiez et modifiez les informations si nécessaire. Si votre réservation était validée, les informations seront grisées et non modifiables. 6. Cliquez sur le bouton [OK] pour enregistrer le prêt. Régler une réservation 1. Sélectionnez la réservation à régler dans la liste puis cliquez sur le bouton . Vous pouvez sélectionner plusieurs réservations d’un même membre afin de toutes les régler en une seule fois. 2. La fenêtre Nouveau règlement s’ouvre. Vérifiez et modifiez si nécessaire les informations du règlement qui sont affichées. Pour plus de détail sur le règlement, voir “Enregistrer un règlement”, page 135. 3. Cliquez sur le bouton [OK]. 130 Menu Association Prêts Menu ASSOCIATION - commande PRÊTS <Alt> <O> <P> Cette commande présente la liste des prêts que vous avez enregistrés. Vous pouvez ainsi créer, modifier ou supprimer un prêt. Vous pouvez également enregistrer un retour de matériel ou régler une opération. Le matériel ne peut être prêté qu'aux membres de l'association. Créer une fiche de prêt 1. Cliquez sur le bouton . 2. Dans la fenêtre Nouveau prêt, sélectionnez le mode de saisie : • mode simple : gestion simplifiée du prêt. Un matériel prêté, un matériel retourné. • mode détaillé : gestion détaillée du prêt. Plusieurs matériels empruntés et retours partiels des matériels. Dans ce cas, l’onglet Matériel prêté s'affiche en bas de la fenêtre. Cette zone vous permet d'ajouter, modifier ou éventuellement supprimer un matériel. 3. Saisissez le Code et le Libellé du prêt. Le code et le libellé sont obligatoires. Vous pouvez associer un Commentaire au libellé en cliquant sur le bouton . Lors de la numérotation (menu DOSSIER - commande PARAMÈTRES - NUMÉROTATION) si vous avez renseigné un code dans la zone Prêt, ce code vous est proposé par défaut et s’incrémente automatiquement. Vous pouvez toujours le modifier si vous le souhaitez. 4. Sélectionnez la date (et l'heure) du début du prêt ainsi que la date de retour prévu à l’aide de l'icône du calendrier ou des dates spéciales . Vous pouvez saisir cette date manuellement. 5. Sélectionnez à l'aide de l’icône d’appel de liste l'Emprunteur. 6. Sélectionnez le Matériel emprunté. Dans la fenêtre qui s’affiche, vous pouvez sélectionner une famille de matériel ou toutes les familles. De même, vous pouvez définir un emplacement précis ou tous les emplacements. Pour une recherche détaillée du matériel à emprunter vous pouvez spécifier des options de recherche. 7. Une fois votre choix de matériel effectué, cliquez sur le bouton [OK]. 8. Précisez la quantité empruntée. La zone quantité Disponible est automatiquement renseignée. 9. Sélectionnez dans la liste déroulante, l'état du matériel avant le prêt (état neuf, moyen, abîmé). 10. Saisissez la Caution versée ainsi que la somme totale à régler. 11. Sélectionnez le taux de TVA affecté. Ces deux dernières informations correspondent à l'estimation de la valeur du matériel prêté. 12. Cliquez sur le bouton [OK] pour valider ou sur le bouton [OK et régler] pour enregistrer et régler le prêt immédiatement. 131 Menu Association Onglet Matériel prêté Les commandes de cet onglet vous permettent d'ajouter, de modifier ou de supprimer plusieurs matériels prêtés. Attention ! Cet onglet est uniquement disponible en mode de saisie détaillé d'un prêt. Ajouter un matériel 1. Cliquez sur le bouton [Ajouter]. 2. Sélectionnez à l'aide du bouton le matériel à ajouter. Vous pouvez à partir de la fenêtre sélectionner un matériel, lancer une recherche simple ou avancée du ou des matériel(s). 3. Saisissez la Quantité prêtée et précisez l'état du matériel avant le prêt (état neuf, moyen, abîmé). 4. Cochez l’option Tarifs pour accéder aux zones Caution et Montant à régler. 5. Saisissez la Caution exigée en cas de prêt du matériel ainsi que la somme à régler. La zone Estimation de la valeur du matériel prêté sera automatiquement renseignée 6. Cliquez sur le bouton [OK] ou sur le bouton [OK et régler] pour enregistrer et régler le prêt immédiatement. Modifier un matériel 1. Pour modifier un matériel, sélectionnez-le dans la liste puis cliquez sur le bouton [Modifier]. 2. Dans la fenêtre qui s'affiche, effectuez vos modifications puis cliquez sur le bouton [OK]. Supprimer un matériel 1. Pour supprimer un matériel, sélectionnez-le dans la liste puis cliquez sur le bouton [Supprimer]. 2. Cette opération est irréversible. Un message vous demande de confirmer la suppression du matériel. Cliquez sur le bouton [Oui]. Modifier une fiche de prêt 1. Pour modifier une fiche de prêt, sélectionnez-la dans la liste puis cliquez sur le bouton . 2. Dans la fenêtre qui s'affiche, effectuez vos modifications puis cliquez sur le bouton [OK]. Supprimer une fiche de prêt 1. Pour supprimer une fiche de prêt, sélectionnez-la dans la liste puis cliquez sur le bouton . 2. Cette opération est irréversible. Un message vous demande de confirmer la suppression du prêt. Cliquez sur le bouton [Oui]. Enregistrer un retour de matériel Sélectionnez le prêt retourné dans la liste des prêts puis cliquez sur le bouton . La fenêtre Retour du matériel s’affiche. Voir Retour de matériel, page 134. 132 Menu Association Régler un prêt 1. Sélectionnez le prêt à régler dans la liste des prêts puis cliquez sur le bouton . Vous pouvez sélectionner plusieurs prêts d’un même membre afin de tous les régler en une seule fois. 2. La fenêtre Nouveau règlement s’ouvre. Vérifiez et modifiez si nécessaire les informations du règlement qui sont affichées. Pour plus de détail sur le règlement, reportez-vous au paragraphe “Enregistrer un règlement”, page 135. 3. Cliquez sur le bouton [OK]. Enregistrer comme modèle 1. Pour enregistrer le prêt comme modèle, sélectionnez-le dans la liste puis cliquez sur le bouton droit de la souris pour activer le menu CONTEXTUEL. 2. Sélectionnez la commande ENREGISTRER COMME MODÈLE. 3. La fenêtre Nouveau modèle de prêt s'affiche. Effectuez éventuellement des modifications puis validez en cliquant sur le bouton [OK]. 133 Menu Association Retour de matériel Menu ASSOCIATION - commande RETOUR DE MATÉRIEL <Alt> <O> <R> Cette commande permet d’enregistrer les retours de matériel. A l’activation de la commande retour de matériel, une fenêtre s’affiche dans laquelle sont listés les prêts enregistrés. 1. Sélectionnez le prêt correspondant au matériel retourné puis cliquez sur le bouton [OK]. La fenêtre Retour du matériel s’ouvre 2. Saisissez la date (et l'heure) du retour effectif. Vous pouvez pour cela utiliser l'icône du calendrier ou celui des dates spéciales . La zone de la date de Retour prévu, renseignée automatiquement, est grisée ainsi que la zone Emprunteur dans laquelle vous retrouvez les codes et nom du membre qui a emprunté le matériel. 3. Indiquez dans la zone Retour la quantité retournée. En cas de Perte, saisissez la quantité perdue dans la zone correspondante. 4. Sélectionnez ensuite l'état du matériel à son retour. 5. Cliquez sur le bouton [OK] pour valider. Si le prêt a été réglé, un message en rouge situé en bas de la fenêtre vous le signale. Dans le cas contraire vous disposez du bouton [OK et régler] qui permet d’enregistrer le retour du matériel ainsi que le règlement du prêt. Dans la liste des prêts, l'option Retourné est cochée si le matériel a été retourné ou si celui-ci a été déclaré perdu. Si toutefois la date de retour est dépassée, l'option Échu est cochée dans la liste des prêts. Cette option signale le retard du retour du matériel et vous permet de relancer le membre ou le partenaire ayant prêté le matériel. 134 Menu Association Règlements membres Menu ASSOCIATION - commande RÈGLEMENTS MEMBRES <Alt> <O> <E> La liste des règlements vous permet de visualiser et d'identifier rapidement les règlements des membres. Vous pouvez à partir de cette commande créer, modifier ou supprimer un règlement. Enregistrer un règlement Cette commande permet d'enregistrer rapidement les règlements de vos membres, anciens membres ou prospects. 1. Saisissez le Code du règlement. Le Code est obligatoire. Lors de la numérotation (menu DOSSIER - commande PARAMÈTRES - NUMÉROTATION), si vous avez renseigné un code dans la zone Règlement, votre code est repris puis incrémenté à chaque nouveau règlement. Vous pouvez toujours le modifier si vous le souhaitez. 2. Sélectionnez dans la liste déroulante le destinataire du règlement (membre, ancien membre, prospect). 3. Sélectionnez ensuite à l'aide de l’icône d’appel de liste le membre, ancien membre ou prospect. 4. Saisissez le Montant du règlement. Le Solde dû et le Reste à payer sont automatiquement renseignés. S’il s’agit du remboursement d’une opération, le montant du règlement est en négatif. 5. Indiquez la Date du règlement. Vous pouvez la saisir manuellement ou utiliser l'icône du calendrier ou l'icône de dates spéciales . 6. Cliquez sur le bouton pour sélectionner le mode de Paiement. Le libellé du mode de paiement ainsi que la date d'échéance s'affichent automatiquement. Modifiez si besoin cette date. 7. Saisissez le Libellé du règlement ainsi que sa Référence. 8. Sélectionnez le compte de Trésorerie associé. L’option Voir la ventilation vous permet de visualiser la ventilation du règlement sur les opérations non réglées. Le Total des montants saisis et le Reste à ventiler sont rappelés. Vous pouvez en effet ventiler le montant total ou effacer les montants saisis. 9. Pour effacer tous les montants saisis, cliquez sur le bouton . 135 Menu Association Vous pouvez régler une opération pour un autre membre ou pour un autre membre d'une famille. Dans ce cas, l'opération de ce membre doit être validée. 10. Pour ventiler le montant total, cliquez sur le bouton des options (Membres ou Membres de la famille) du menu déroulant. puis sélectionnez l’une 11. Dans la fenêtre qui s’affiche, sélectionnez le ou les membres puis cliquez sur le bouton [OK]. Vous pouvez régler vos règlements depuis cette fenêtre : 12. Sélectionnez la ligne à régler. Cliquez sur le bouton droit de votre souris puis sélectionnez la commande RÉGLER CETTE OPÉRATION du menu CONTEXTUEL. 13. Cliquez sur le bouton [OK]. Si un écart de règlement est généré lors de la validation d'un règlement, la fenêtre Règlement opération s'affiche. Les informations suivantes sont rappelées : • Type d'opération, • Montant dû, • Montant réglé, • Écart observé. Si le montant du règlement est supérieur au montant dû... Dans ce cas, le logiciel vous signale l'écart et vous propose de solder l'opération. L'opération sera totalement réglée et l'écart sera ventilé en profit. Si le montant du règlement est inférieur au montant dû... Dans ce cas, le logiciel vous signale l'écart et vous propose de solder l'opération ou de garder un solde dû. • En cliquant sur le bouton ventilé en perte. , l'opération sera totalement réglée et l'écart sera • En cliquant sur le bouton un solde dû différent de 0. , l'opération est réglée partiellement et comporte Onglet Commentaire Saisissez dans cette zone un éventuel commentaire puis cliquez sur le bouton [OK] pour valider. Consulter un règlement 1. Pour consulter un règlement, sélectionnez-le dans la liste puis cliquez le bouton [Modifier]. Vous pouvez également double-cliquer dessus. 2. Cliquez sur le bouton [Fermer] pour quitter la fenêtre du règlement. Supprimer un règlement 1. Pour supprimer un règlement, sélectionnez-le dans la liste des règlements puis cliquez sur le bouton . 2. Cette opération est irréversible. Un message vous demande donc de confirmer la suppression du règlement. Cliquez sur le bouton [Oui]. 136 Menu Association Décomptabiliser un règlement 1. Pour décomptabiliser un règlement, sélectionnez-le dans la liste. 2. Cliquez sur le bouton . Le logiciel affiche un message confirmant l’opération. 137 Menu Association Opérations Menu ASSOCIATION - commande OPÉRATIONS <Alt> <O> <N> La liste des opérations vous permet de visualiser toutes les opérations relatives à un membre, ancien membre, prospect. Affichage Vous pouvez affiner l'affichage des opérations : • en cochant l'option correspondant au type d'opérations (Cotisations, Activités, Prêts, Autres), • en précisant une période de dates dans les zones Du et au, • en choisissant dans le menu déroulant le statut de validation des opérations (Validées, Non validées, Toutes), • en choisissant dans le menu déroulant le type de règlement des opérations (réglées, non réglées, etc.). Vous pouvez faire des recherches précises en utilisant la zone dédiée à ce titre situé en haut de la fenêtre. Pour plus de détail sur les recherches, reportez-vous à l’Annexe disponible depuis le menu AIDE. Les commandes de la barre d’actions et du menu Contextuel Plusieurs commandes sont disponibles dans la barre d’actions situées en haut de la fenêtre et dans le menu CONTEXTUEL (clic droit). Modifier une opération 1. Pour modifier une opération, sélectionnez-la dans la liste des opérations. 2. Cliquez sur le bouton (ou activez la commande MODIFIER du menu CONTEXTUEL). 3. Dans la fenêtre qui s'affiche, effectuez vos modifications puis cliquez sur le bouton [OK]. 138 Menu Association Supprimer une opération 1. Pour supprimer une opération, sélectionnez-la dans la liste des opérations. 2. Cliquez sur le bouton (ou activez la commande SUPPRIMER du menu CONTEXTUEL). 3. Cette opération est irréversible. Un message vous demande donc de confirmer la suppression de l'opération. Cliquez sur le bouton [Oui]. Valider une opération 1. Sélectionnez la ou les opérations à valider. 2. Cliquez sur le bouton droit de votre souris puis choisissez la commande VALIDER du menu CONTEXTUEL. 3. Un message vous demande de confirmer, cliquez sur le bouton [Oui]. 4. Un autre message vous informe que les opérations ont bien été validées. Cliquez sur le bouton [OK]. Dévalider une opération Vous pouvez toujours dévalider une opération si par exemple vous avez une erreur à corriger. Attention ! Afin de pouvoir dévalider une opération, celle-ci ne doit pas être réglée. 1. Dans la liste des opérations, sélectionnez la ou les opérations à dévalider. 2. Cliquez sur le bouton droit de la souris et sélectionnez la commande DÉVALIDER du menu CONTEXTUEL. 3. Un message vous demande de confirmer, cliquez sur le bouton [Oui]. Régler des opérations Vous pouvez régler plusieurs opérations d’un même membre. Pour régler une ou des opérations, celles-ci doivent être auparavant validées. 1. Sélectionnez dans la liste la ou les opérations à régler. 2. Cliquez sur le bouton (ou activez la commande RÉGLER du menu CONTEXTUEL). La fenêtre Nouveau règlement s’affiche. Voir Enregistrer un règlement, page 135. 3. Sélectionnez le poste de trésorerie s’il n’est pas renseigné, celui-ci étant obligatoire. 4. Cliquez sur le bouton [OK]. Vous revenez alors à la liste des opérations. Détail du règlement La fenêtre Détail des règlements récapitule toutes les informations concernant le règlement sélectionné. Vous visualisez ainsi toutes les données du règlement : • Code règlement. • Montant total réglé. • Code membre. • Libellé type opération. • Arrhes TTC. • Montant TTC. • Somme déjà réglée, etc. 1. Dans la liste des opérations, sélectionnez l’opération à consulter. 139 Menu Association 2. Cliquez sur le bouton (ou activez la commande DÉTAIL DU RÈGLEMENT du menu CONTEXTUEL). Rembourser une opération 1. Pour rembourser une opération de type Cotisations, Activités ou Autres, sélectionnez-la dans la liste. 2. Cliquez sur le bouton droit). ou activez la commande REMBOURSER du menu CONTEXTUEL (clic 3. Un message de confirmation s’affiche. Pour continuer, cliquez sur le bouton [Oui]. 4. S’il s’agit d’une opération de type Activités, le logiciel vous demande de préciser la quantité à annuler. Saisissez alors la valeur souhaitée puis cliquez sur le bouton [OK]. 5. Saisissez le montant du remboursement et cliquez sur le bouton [OK]. 6. La fenêtre de nouveau règlement s’affiche. Voir Règlements membres, page 135. Une fois le traitement terminé, une opération en négatif est créée. Décomptabiliser une opération Attention ! Cette commande n’est disponible que si vous travaillez en comptabilité externe, mode choisi à la création de votre dossier. 1. Sélectionnez la ou les opérations à décomptabiliser. 2. Cliquez sur le bouton (ou activez la commande DÉCOMPTABILISER du menu CONTEXTUEL). 3. Un message vous demande de confirmer, cliquez sur le bouton [Oui]. 4. Un autre message vous informe que les opérations ont bien été décomptabilisées. Cliquez sur le bouton [OK]. 140 Menu Association Plannings Animateurs Uniquement disponible dans Ciel Associations Evolution. Menu ASSOCIATION - commande PLANNINGS - ANIMATEURS <Alt> <O> <L> <A> Cette commande vous permet de tenir ainsi que de visualiser le planning des animateurs. 1. Vous pouvez afficher Tous les animateurs ou un seul. Dans ce dernier cas, sélectionnez, à l'aide du menu déroulant, l'Animateur pour lequel vous souhaitez voir le planning. 2. Vous pouvez afficher toutes les activités ou une seule. Dans ce dernier cas, sélectionnez l'activité à l'aide de l'icône d'appel de liste . 3. Cochez l'option d'affichage du planning : par Jour, Semaine ou Mois. 4. Pour afficher le planning sous la forme d'une liste , cochez l'option Afficher la liste. Vous pouvez alors imprimer la liste du planning des animateurs en cliquant sur les icônes ou . Ajouter une activité au planning de l'animateur 1. Cliquez sur le bouton . Si vous avez auparavant affiché Toutes les activités, la fenêtre Sélectionner une activité s'affiche. 2. Choisissez celle à ajouter et cliquez sur le bouton [OK]. 3. Sélectionnez le ou les membres concernés puis cliquez sur le bouton [OK]. 4. La fenêtre Activité membre s'ouvre. Vérifiez la date, l'heure et le montant de l'activité ainsi que le nom de l'animateur. Voir Ajouter une activité, page 106. 5. Cliquez sur le bouton [OK]. Si un seul membre a été pris en compte, vous pouvez directement régler l'opération par le bouton [OK et régler]. L'activité apparaît dans le planning de l'animateur et précise le nombre de personnes qui ont été inscrites. L'activité ajoutée au planning des animateurs est automatiquement reportée dans la liste des opérations (menu ASSOCIATION - commande OPÉRATIONS). Choisir le mode d’affichage Vous pouvez choisir, depuis la barre d’actions, le mode d’affichage du planning par jour, semaine ou mois. Par défaut, cet affichage est réglé par jour. 141 Menu Association Plannings Matériels Uniquement disponible dans Ciel Associations Evolution. Menu ASSOCIATION - commande PLANNINGS - MATÉRIELS <Alt> <O> <L> <M> Cette commande permet de tenir le planning des réservations et prêts du matériel. 1. Sélectionnez le matériel à afficher à l'aide de l'icône d'appel de liste . Vous pouvez afficher les réservations ou les prêts du matériel ou encore les deux (réservations et prêts). 2. Cochez l'option de votre choix : Prêtés, Réservés, Les deux. 3. Cochez l'option d'affichage du planning : par Jour, Semaine ou Mois. 4. Pour afficher le planning sous la forme d'une liste , cochez l'option Afficher la liste. Vous pouvez alors imprimer la liste des réservations et prêts du planning en cliquant sur les icônes ou . Ajouter un prêt, une réservation au planning de matériels 1. Cliquez sur le bouton ou sur le bouton . 2. Sélectionnez le membre qui va effectuer un prêt ou une réservation puis cliquez sur le bouton [OK]. La fenêtre Nouvelle réservation ou Nouveau prêt s'affiche. 3. Vérifiez la date, l'heure de début et de retour, l'emprunteur et le montant à payer. 4. Cliquez sur le bouton [OK]. Vous pouvez directement régler l'opération en cliquant sur le bouton [OK et régler]. Le prêt ou la réservation s’affiche dans le planning. 142 Menu Association Le prêt ou la réservation ajouté au planning est automatiquement reporté dans la liste des prêts ou réservations (menu ASSOCIATION - commande PRÊTS ou RÉSERVATIONS) et dans la liste des opérations (menu ASSOCIATION - commande OPÉRATIONS). Enfin, si vous avez directement procédé au règlement, celui-ci est ajouté à la liste des règlements membres (menu ASSOCIATION). Consulter le matériel Cette fonction, accessible depuis la barre d’actions ou le menu CONTEXTUEL (clic droit), vous permet d’afficher pour consultation le matériel sélectionné dans la zone Matériel. 1. Cliquez sur le bouton dante. ou activez la commande du menu CONTEXTUEL (clic droit) correspon- 2. La fiche matériel s’affiche. Vous pouvez alors consulter le matériel et y apporter des modifications. 143 Menu Association Agenda Menu ASSOCIATION - commande AGENDA <Alt> <O> <D> Cette fonction vous permet de tenir un agenda. Vous pouvez ainsi consulter, enregistrer, modifier, supprimer une tâche, un rendez-vous ou un événement. Quelques définitions • Une tâche est une activité personnelle ou professionnelle dont vous souhaitez assurer le suivi jusqu'à sa réalisation, programmé ou non dans le temps. • Un rendez-vous est une activité pour laquelle vous bloquez un créneau horaire dans votre calendrier avec, de préférence, une alerte vous permettant de vous avertir. • Un événement est une activité qui dure au moins une journée entière. Il y a donc une date de début et de fin. Une alerte peut être activée afin de vous signaler l’événement. L'affichage Ces boutons vous permettent de choisir l'affichage de l'agenda : Semaine, Jour, Mois, Liste. 144 Menu Association Lorsque vous êtes en affichage Liste, les menus déroulant Type affiché et Période vous permettent d'effectuer des sélections selon vos besoins. Vous pouvez par exemple afficher : • uniquement les tâches en cours ou celles qui sont à effectuer, • uniquement les tâches ou uniquement les rendez-vous, • la période de votre choix (aujourd'hui, demain, cette semaine, ce mois, etc.). Cette zone permet d’afficher ou de masquer les éléments selon leur statut. Pour cela, cochez ou décochez les options de votre choix. Ouvrir les alertes agenda Le bouton permet d'accéder à la liste des rappels, enregistrés dans l'agenda. Voir Rappels, page 189. Créer une tâche, un rendez-vous ou un événement 1. Pour enregistrer une nouvelle Tâche, un nouveau Rendez-vous ou un nouvel Evénement, cliquez sur le bouton correspondant. Une nouvelle fenêtre s'affiche. Vous n'avez plus qu'à saisir les différentes caractéristiques de l'opération à enregistrer. • Pour un rendez-vous, indiquez la date, l'heure et la durée du rendez-vous. Le bouton nibilités. ouvre l'Assistant Rendez-vous qui vous indique vos dispo- Voir L’assistant rendez-vous, page 187. • Pour une tâche, précisez la date de début éventuelle. Vous pouvez pour cela utiliser les boutons ou • . Pour un événement, indiquez la date ou l'intervalle de date (Du...au). En cochant l’option Période d'absence, les dates où vous n’êtes pas disponibles ne seront pas proposées. 2. Saisissez dans la zone Description l'intitulé de la tâche, du rendez-vous ou de l'événement. 3. Indiquez dans la zone Famille le critère de votre choix (urgent, en attente, personnel, etc.). Vous pouvez définir vous même une famille. Pour cela, positionnez le curseur de la souris dans la zone Famille et cliquez sur le bouton droit de la souris pour activer le menu Contextuel. Sélectionnez ensuite la commande CRÉER. 145 Menu Association 4. Indiquez le lieu du rendez-vous, de la tâche ou de l'événement. • L’icône d’appel de liste • L’icône Gomme vous permet de sélectionner une valeur dans une liste prédéfinie. efface la valeur indiquée. 5. Indiquez le Statut (A faire, En cours, Terminé) de la tâche, du rendez-vous ou de l'événement. 6. Vous pouvez déclencher une alarme afin de vous avertir du temps restant (jours et heures). Cochez la case Active pour signaler que l'alerte est activée. 7. Précisez le jour et l'heure à laquelle vous souhaitez être rappelé. La date et l'heure de l'alerte seront alors rappelées au bas de la fenêtre. 8. Saisissez si besoin un commentaire dans la zone inférieure de la fenêtre. Vous trouverez quelques outils de mise en forme de texte. 9. Cliquez sur le bouton [OK] pour enregistrer votre saisie. L’assistant rendez-vous Cet assistant vous permet de sélectionner des dates de rendez-vous selon les dates disponibles dans votre agenda. Vous pouvez préciser des critères de recherche de dates : 1. Indiquez la durée du rendez-vous. 2. Précisez les créneaux horaires possibles dans les zones de...à. 3. Définissez un délais entre chaque rendez-vous. 4. Cochez ensuite les jours envisageables. 5. Cliquez sur le bouton [OK] pour valider. Le bouton vous permet de revenir aux critères définis par défaut. Modifier une tâche, un rendez-vous ou un événement 1. Pour modifier une Tâche, un Rendez-vous, un Evénement, procédez selon les deux choix suivants : • Cliquez sur l’affichage Liste, sélectionnez l’élément puis cliquez sur le bouton • Dans l’agenda, sélectionnez l’élément à modifier puis double-cliquez dessus. . La fenêtre correspondant à l'élément sélectionné s'affiche. 2. Effectuez vos modifications. 3. Cliquez sur le bouton [OK]. Supprimer une tâche, un rendez-vous ou un événement 1. Pour supprimer une Tâche, un Rendez-vous, un Evénement, procédez selon les deux choix suivants : • Cliquez sur l’affichage Liste, sélectionnez l’élément puis cliquez sur le bouton . • Dans l’agenda, sélectionnez l’élément à supprimer puis faites un clic-droit et choisissez SUPPRIMER. 2. Un message vous demande de confirmer la suppression de l'élément. Cliquez sur le bouton [Oui]. Dupliquer une tâche, un rendez-vous ou un événement (affichage Liste) 1. Pour dupliquer une Tâche, un Rendez-vous ou un Evénement, sélectionnez-le dans la liste (affichage Liste). 2. Cliquez sur le bouton . La fenêtre correspondant à l'élément dupliqué s'affiche. 3. Effectuez vos modifications puis cliquez sur le bouton [OK]. 146 Menu Association Effectuer une action sur une tâche, un rendez-vous ou un événement (affichage Liste) Vous pouvez effectuer un certain nombre d'actions sur les tâches, les rendez-vous ou les événements : • Rendre (une tâche par exemple) périodique, • Tout afficher dans votre agenda, • Marquer les éléments comme étant A faire, En cours ou Terminé. Le marquage signale que cet élément nécessite ou pas un suivi particulier. • Activer/Désactiver l'alarme. La plupart de ces actions sont également disponibles via le menu CONTEXTUEL (clic-droit). 147 Menu Association Rappels Menu ASSOCIATION - commande RAPPELS <Alt> <O> <L> Cette commande affiche la Liste des alertes agenda. Cette liste ne contient pas uniquement les éléments en provenance de l’agenda c’est-à-dire les tâches, rendez-vous et événements. En effet, les relances clients en provenance de votre facturation font partis des rappels. Vous pouvez consulter, dès l'ouverture de votre dossier, la liste des rappels en cours ou en attente. Si vous ne vous voulez pas que celle-ci soit présentée systématiquement chaque fois que vous ouvrez le dossier, désactivez l'option Ouverture au démarrage du menu CONTEXTUEL (clic droit). Enfin, cette fenêtre permet de modifier et supprimer des éléments ou encore de marquer des éléments comme étant «Terminé». Modifier un élément 1. Pour modifier une Tâche, un Rendez-vous, un Evénement ou une relance, sélectionnez l’élément dans la liste. 2. Cliquez sur le bouton [Modifier]. La fenêtre correspondant à l'élément sélectionné s'affiche. 3. Effectuez vos modifications. 4. Cliquez sur le bouton [OK]. Supprimer un élément 1. Pour supprimer une Tâche, un Rendez-vous, un Evénement ou une relance, sélectionnez l’élément dans la liste. 2. Cliquez sur le bouton [Supprimer]. Un message vous demande de confirmer la suppression de l'élément. 3. Cliquez sur le bouton [Oui]. Actions spécifiques Ce bouton vous permet de relancer un client et n'est pas fonctionnel sur un rendez-vous, une tâche ou un événement. 1. Sélectionnez la relance puis cliquez sur le bouton [Actions spécifiques]. 2. Une fenêtre s’affiche et vous propose l’action Relancer. Cliquez sur le bouton [OK]. 3. Un message vous demande de confirmer votre choix. Cliquez alors sur le bouton [Oui]. La fenêtre Relance clients s’affiche. Voir Relancer un client, page 178. 148 Menu Association Afficher l’agenda Pour consulter l’agenda, cliquez sur le bouton [Agenda]. Voir Agenda, page 185. Mettre un terme à une action Cette commande vous permet de stipuler que l'opération est «Terminée». Elle n'apparaît plus dans la fenêtre d'alerte. Vous pouvez aussi double-cliquer sur la ligne de l'élément concerné pour rappeler la fiche à l'écran : sélectionnez l'option Terminé dans la zone Statut. Désactiver l’alerte agenda Cette commande vous permet de désactiver les alertes agenda. Lorsque l'alerte est inactive, l'élément n'apparaît plus dans la fenêtre d'alerte. 149 Menu Association Mise sous surveillance Menu ASSOCIATION - commande MISE SOUS SURVEILLANCE <Alt> <O> <U> Cette commande vous permet de vérifier la situation des sociétés de vos clients ou de vos tiers ou encore de vos partenaires. Ainsi, vous serez averti de tous les événements pouvant survenir dans l'entreprise : changement d'administrateur, modification de l'activité, redressement judiciaire ou dépôt des comptes annuels au greffe. Mettre une société sous surveillance 1. Sélectionnez la commande MISE SOUS SURVEILLANCE du menu ASSOCIATION. 2. Cliquez sur le bouton . 3. Sélectionnez s’il s’agit d’un client/tiers ou d’un partenaire puis cliquez sur le bouton [OK]. 4. Choisissez les clients ou tiers ou partenaires que vous souhaitez mettre sous surveillance. 5. Cliquez sur le bouton [OK] pour valider votre choix. Un message s’affiche pour vous signaler que la mise sous surveillance s’est bien déroulée. Consulter les informations légales Une fois que vous avez activé la mise sous surveillance, les informations légales et les alertes sur les sociétés sont consultables à partir : • de l'Intuiciel, bouton [Mon Compte Ciel]. Cliquez sur le bouton à votre espace InfoGreffe, . Vous accédez alors • de la barre de tâche Windows™, située en bas à droite de votre écran (zone des notifications). 150 Menu Association Désactiver la surveillance d'une société 1. Sélectionnez dans la liste la société que vous ne voulez plus mettre sous surveillance. 2. Cliquez sur le bouton . 3. Un message vous demande de confirmer, cliquez alors sur le bouton [Oui]. 151 Menu Comptabilité Postes Dépense, Recette, Virement Saisie tableur Relevé bancaire Ecritures, Consultation Pointage Paiement de TVA, Remboursement de TVA Trésorerie prévisionnelle Soldes initiaux Expert-comptable Passage en Ciel Compta, Liaison comptable, Démarrer Ciel Compta Menu Comptabilité Vue d’ensemble Menu en comptabilité interne (Créances/ Dettes ou Dépenses/Recettes). Vous avez choisi ce mode à la création de votre dossier Menu en comptabilité externe. Vous avez choisi ce mode à la création de votre dossier Comptabilité interne Les commandes de ce menu vous permettent de saisir vos écritures : dépense, recette, soldes initiaux etc. mais aussi de faire des traitements comptables : pointage, paiement de TVA, remboursement de TVA etc. La liste des écritures que vous avez saisies est également visible à partir de ce menu. Comptabilité externe Les commandes de ce menu permettent d’envoyer vos écritures à votre expert-comptable et d’ouvrir le logiciel Ciel Compta afin d’y tenir votre comptabilité. 153 Menu Listes Postes Menu COMPTABILITÉ - commande POSTES <Alt> <P> <T> Cette commande est uniquement disponible si vous gérez votre comptabilité dans votre dossier (mode comptable Dépenses/Recettes ou Créances/Dettes). Les postes représentent les différents comptes de votre dossier dans lesquels sont enregistrés les différents mouvements d'argent : Recette, Dépense, Trésorerie ou TVA. A partir de cette liste, vous pouvez créer, modifier, supprimer ou consulter un poste. La liste des postes est composée des catégories suivantes : Dépenses Les différents postes de dépense s’affichent : assurances, frais de déplacement, loyer, impôts, salaires, achats divers, etc. Recettes Les différents postes de recette s’affichent : honoraires, produits financiers, produits des cessions d'immobilisations, etc. Trésorerie Les postes concernant le «stockage de l'argent », donc les comptes bancaires et la caisse s’affichent. Lors de la création d'un poste de banque, vous pouvez préciser les coordonnées de votre compte et les modes de paiement utilisés. TVA Si votre association est assujettie à la TVA, les postes de TVA s’affichent. Pour plus de détails sur le paramétrage des listes : colonnes, regroupements (Intuilistes©), filtres, reportez-vous au chapitre Les fenêtres et listes dans la partie Présentation générale de ce manuel. Créer un poste Cliquez sur la catégorie du poste à créer (Dépense, Recette, Trésorerie ou TVA) puis cliquez sur le bouton (ou activez le menu CONTEXTUEL, commande CRÉER). La fenêtre de création du type de poste choisi s'affiche. • “Nouveau poste de dépense ou de recette”, page 57. • “Nouveau poste de trésorerie”, page 57. • “Nouveau poste de TVA”, page 59. 154 Menu Comptabilité Nouveau poste de dépense ou de recette La création d'un poste de dépense est identique à celle d'un poste de recette. Dans la fenêtre Nouveau poste de dépense (ou de recette) : 1. Définissez le Code (alphanumérique) puis saisissez le Libellé complet du poste. Ces deux informations sont obligatoires. Le bouton vous permet d'ajouter un commentaire. 2. Choisissez le Code TVA par défaut du poste. Le fait d'indiquer ici le taux de TVA par défaut facilite la saisie des écritures. En effet, le montant de la TVA se calculera alors automatiquement. Par défaut, le logiciel affiche le taux de 19,6 %. Vous pouvez le modifier en cliquant sur l'icône d'appel de liste afin d'accéder à la liste des taux de TVA disponibles. Si vous n'êtes pas assujetti à la TVA, aucun code n’est à renseigner dans cette zone. 3. Sélectionnez le Code analytique par défaut à l'aide de l'icône d'appel de liste. La zone Solde sera renseignée automatiquement au fur et à mesure des opérations enregistrées sur ce poste. 4. Cliquez sur le bouton [OK] pour valider la création du poste. Le bouton [Créer] vous permet de valider la création d’un poste et d’en recréer un autre immédiatement. En effet la fenêtre de création reste active. Nouveau poste de trésorerie Les postes de trésorerie regroupent les différentes réserves d'argent, ce sont donc les comptes bancaires et la caisse. 155 Menu Comptabilité Dans la fenêtre Nouveau poste de trésorerie : 1. Le poste de trésorerie doit être défini par un Code (alphanumérique) et un Libellé. Saisissez ces informations. Le bouton vous permet d'ajouter un commentaire. Dans l'onglet Fiche 2. Indiquez le Montant du découvert autorisé dont vous bénéficiez. 3. Cochez l'option Conserver les écritures non pointées si vous souhaitez conserver les écritures que vous n'aurez pas pointées lors de la clôture d'exercice. Les Soldes sont les indicateurs de la situation exacte de votre compte. Ces zones vont se renseigner automatiquement au fur et mesure des écritures enregistrées et pointées sur le poste. 4. Vous pouvez modifier les soldes initiaux du poste de trésorerie. Pour cela, cliquez sur le bouton puis saisissez les soldes dans la fenêtre Modification des soldes initiaux. Voir Soldes initiaux, page 110. Le bouton [Modification] ne s'affiche pas lorsque l'écriture est validée ; une écriture validée ne pouvant être modifiée. 5. Si vous procédez à la saisie des relevés bancaires par import : • Dans la zone Format, choisissez le format d’import de votre banque à l’aide de l’icône . Si celui-ci ne figure pas dans la liste, vous pouvez le créer directement en cliquant sur le bouton [Créer]. • Dans la zone Chemin d’accès, sélectionnez le fichier du relevé bancaire fourni par votre banque (qui contient les écritures qu’elle a enregistrées). Ainsi, lors de la saisie par relevé bancaire (menu COMPTABILITÉ - commande RELEVÉ BANCAIRE), ces informations seront automatiquement reprises. Dans l'onglet Coordonnées 6. Saisissez le nom ainsi que les coordonnées de votre agence bancaire. Dans l’onglet RIB 7. Renseignez l’IBAN (International Bank Account Number), le BIC (Business Identifier Code) ainsi que le RIB de votre compte. Cela peut être utile si vous avez besoin d'éditer des relevés d'identité bancaire. 8. Saisissez la Domiciliation bancaire ainsi que le Titulaire du compte. Ces informations se trouvent sur votre R.I.B. 9. Saisissez le N°Emetteur L.C.R et le N°Emetteur National pour vos remises en banque magnétiques. 10. Cliquez sur le bouton [OK] pour valider la création du poste de trésorerie. 156 Menu Comptabilité Le bouton [Créer] vous permet de valider la création d’un poste de trésorerie et d’en recréer un autre immédiatement. En effet la fenêtre Nouveau poste de trésorerie reste active. Nouveau poste de TVA Dans la fenêtre Nouveau poste TVA : 1. Saisissez le numéro du Poste de TVA. 2. Indiquez son Libellé. Le bouton vous permet d'ajouter un commentaire. 3. Cliquez sur la zone Type pour choisir dans la liste qui se déploie le type de TVA (collectée, déductible, etc.). 4. Cliquez sur le bouton [OK] pour valider la création du poste de TVA. Le bouton [OK et Créer] vous permet de valider la création d’un poste de TVA et d’en recréer un autre immédiatement. En effet la fenêtre Nouveau poste TVA reste active. Modifier un poste 1. Pour modifier un poste, sélectionnez-le dans la liste puis cliquez sur le bouton menu CONTEXTUEL, commande MODIFIER). (ou activez le 2. Dans la fenêtre qui s'affiche, effectuez vos modifications puis cliquez sur le bouton [OK]. Supprimer un poste Pour supprimer un poste, celui-ci ne doit pas être ouvert. 1. Pour supprimer un poste, sélectionnez-le dans la liste puis cliquez sur le bouton le menu CONTEXTUEL, commande SUPPRIMER). (ou activez 2. Cette opération étant irréversible, un message vous demande de confirmer la suppression du poste. Cliquez sur le bouton [Oui]. Si le poste est utilisé, un message vous informe que la suppression n'est pas autorisée. Consulter un poste 1. Pour obtenir toutes les écritures qui se rapportent à un poste, sélectionnez-le dans la liste. 2. Cliquez sur le bouton . Vous pouvez connaître le détail d’un poste depuis le début d'exercice ou encore le total d'un mois donné ou sur toute une période. 157 Menu Comptabilité Par défaut, votre logiciel affiche les écritures de l'année courante. Si vous effectuez au moins une fois une sélection de période, celle-ci sera automatiquement utilisée lors de la prochaine consultation. Saisie relevé bancaire 1. Pour saisir un relevé bancaire sur le poste sélectionné, cliquez sur le bouton . 2. L’assistant de saisie s’affiche. Suivez les instructions à l’écran. Voir Relevé bancaire, page 211. Editer le RIB Cette fonction vous permet d’éditer le Relevé d’Identité Bancaire (RIB) de votre banque. 1. Sélectionnez la banque souhaitée dans la liste et cliquez sur le bouton . 2. Dans la fenêtre qui s’affiche, choisissez le mode de sortie souhaitée pour le RIB (impression, aperçu...). Le RIB édité s’affiche. 158 Menu Comptabilité Dépense Menu COMPTABILITÉ - commande DÉPENSE <Alt> <C> <D> Les commandes de saisies ne sont disponibles que si votre comptabilité est intégrée à votre dossier (mode comptable Dépenses/Recettes ou Créances/Dettes). Cette commande permet d’enregistrer les dépenses de votre association. Dépense simplifiée Menu COMPTABILITÉ - commande DÉPENSE - SIMPLIFIÉE Une dépense simplifiée consiste à saisir une dépense sur un seul poste de dépense. 1. Par défaut le logiciel affiche la Date du jour, modifiez-la si nécessaire. 2. Saisissez le Libellé écriture. 3. Sélectionnez le Poste de trésorerie servant au paiement. Vous pouvez saisir directement son code ou le sélectionner à l’aide de l’icône . 4. Indiquez le Mode de Paiement que vous utilisez pour régler votre dépense. 5. La zone N° de pièce peut se renseigner automatiquement si vous avez choisi le mode de règlement par chèque et que les informations chéquier ont été renseignées lors de la création du mode de paiement. Si vous choisissez un autre mode de paiement, saisissez le N° de pièce de votre choix. 6. Vous pouvez indiquer le Poste fournisseur bénéficiaire chez qui vous avez effectué votre dépense. 7. Sélectionnez le Poste de dépense concerné, à l’aide de l’icône d’appel de liste. 8. Saisissez le Montant HT de votre dépense. 9. Indiquez le Taux de TVA si vous êtes assujetti à la TVA. Les Montant TVA et Montant TTC se calculent automatiquement après la saisie du taux de TVA. Une option permet de calculer les frais kilométriques. Pour cela, cliquez sur le bouton puis renseignez le nombre de chevaux fiscaux et la distance parcourue. Le logiciel calcule alors automatiquement les frais kilométriques. 10. Si vous souhaitez, indiquez un Code analytique. • Les boutons et permettent d'enregistrer l'écriture que vous venez de saisir comme modèle ou comme écriture périodique. Voir Modèles d’écritures, page 124. et Voir Ecritures périodiques, page 128. 159 Menu Comptabilité • Le bouton permet de définir les échéances d’enregistrement de l’écriture. Voir Définir les échéances d’une écriture, page 109. • Le bouton vous permettant de passer directement à la saisie d’une recette simplifiée ou standard selon le mode de saisie dans lequel vous êtes ou encore de charger un modèle. • Le bouton vous permettant de passer directement à la saisie d’une dépense simplifiée ou standard selon le mode de saisie dans lequel vous êtes ou encore de charger un modèle. 11. Cliquez sur le bouton [OK] pour valider l'enregistrement de votre écriture de dépense simple. Dépense standard Menu COMPTABILITÉ - commande DÉPENSE - STANDARD Il s'agit d'enregistrer une dépense qui sera ventilée sur plusieurs postes mais payée en une seule fois avec un seul mode de paiement. Vous pouvez effectivement recevoir une facture qui contient des achats de nature différente, par exemple du petit outillage et des fournitures de bureau. En saisie standard, vous avez deux options de saisie : • simple : cochez cette option si vous souhaitez enregistrer une dépense sur un seul poste. • détaillée : cette option est cochée par défaut. Vous pouvez enregistrer une dépense qui sera ventilée sur plusieurs postes, mais payé en une seule fois, avec un seul mode de paiement. La fenêtre de saisie détaillée se distingue de la fenêtre de saisie simple par la présence d'un tableau en bas de fenêtre. Ce tableau va permettre d'indiquer plusieurs postes de dépense et de répartir le montant total de l'achat sur ces postes. 1. Saisissez les premières informations identiques à celles du mode de saisie simple. Une fois le poste fournisseur renseigné : 2. Saisissez le Montant total HT de la dépense. 3. Placez votre curseur dans la première cellule du tableau (colonne Poste) et double-cliquez. 160 Menu Comptabilité 4. Sélectionnez le Poste de dépense de votre choix. Le libellé du poste s'affiche alors automatiquement. 5. Saisissez le montant imputé à ce poste dans la colonne correspondante. 6. Si le poste possède un taux de TVA par défaut, les colonnes qui suivent sont automatiquement renseignées : Taux de TVA, Montant TVA, Montant TTC. Vous pouvez apporter des modifications manuellement aux valeurs calculées par le logiciel. La zone Montant non affecté indique le montant restant à ventiler au fur et à mesure de la saisie. 7. Une fois la première ligne complète, passez à la ligne suivante à l'aide de la touche <Entrée>. 8. Renseignez un second poste de dépense. Le logiciel complète la ligne en calculant le solde de la dépense (montant total moins le montant déjà saisi). 9. Enregistrer votre dépense en cliquant sur le bouton [OK]. Définir les échéances d’une écriture Vous pouvez définir les échéances d’enregistrement de l’écriture. 1. Dans la fenêtre de saisie, cliquez sur le bouton [Multi-échéances]. La fenêtre Multi-échéances s’affiche. 2. Saisissez le Nombre d’échéances. Vous indiquez en combien de fois l’écriture sera enregistrée. 3. Indiquez la fréquence de l’enregistrement. des échéances. Par exemple tous les mois, tous les 4 jours. La date de l’enregistrement de l’échéance peut être ajoutée à la fin du libellé de l’écriture, sous l’une des formes suivantes : • date : JJ/MM/AA, • n° de semaine, • mois et année : MM/AA, • année : AAAA. 4. Dans la liste déroulante, choisissez la forme de date à ajouter ou l’option Rien. 5. Cochez l’une des options d’enregistrement des écritures : • immédiatement : les écritures arrivées à échéance seront directement enregistrées dans la liste des écritures. • après confirmation : les écritures arrivées à échéance apparaîtront dans la liste des écritures en attente et vous devrez alors les enregistrer vous-même. Cette liste s’affiche à l’ouverture de votre logiciel. 6. Cliquez sur le bouton [OK]. 161 Menu Comptabilité Recette Menu COMPTABILITÉ - commande RECETTE <Alt> <C> <R> Cette commande n'est disponible que si votre comptabilité est intégrée à votre dossier (mode comptable Dépenses/Recettes ou Créances/Dettes). La saisie des recettes est quasiment identique à celle des dépenses. Recette simplifiée Menu COMPTABILITÉ - commande RECETTE - SIMPLIFIÉE La saisie d'une recette simplifiée est quasiment semblable à celle d’une dépense simplifiée. La seule différence est que vous devez renseigner le Poste client au lieu du Poste fournisseur et le Poste recette à la place du Poste dépense. Voir Dépense simplifiée, page 107. Recette standard Menu COMPTABILITÉ - commande RECETTE - STANDARD La saisie standard d’une recette est quasiment semblable à celle d’une dépense standard. La seule différence est que vous devez renseigner le Poste client au lieu du Poste fournisseur et le Poste recette à la place du Poste dépense. Voir Dépense standard, page 108. Saisir une écriture à partir d’un modèle Menu COMPTABILITÉ - commande DÉPENSE ou RECETTE 1. Activez une commande de saisie : DÉPENSE STANDARD ou SIMPLIFIÉE, RECETTE STANDARD ou SIMPLIFIÉE. Vous accédez aux modèles disponibles en cliquant sur le triangle situé en bas des boutons de saisie ou . 2. Sélectionnez le modèle que vous souhaitez utiliser dans la liste déroulante. Votre modèle s’affiche. 3. Vérifiez, modifiez et complétez les informations si nécessaire. 4. Cliquez sur le bouton [OK] pour enregistrer votre écriture. 162 Menu Comptabilité Virement Menu COMPTABILITÉ - commande VIREMENT <Alt> <C> <V> Cette commande n'est disponible que si votre comptabilité est intégrée à votre dossier (mode comptable Dépenses/Recettes ou Créances/Dettes). La saisie d'un virement vous permet de transférer des montants d'un poste de trésorerie vers un autre poste de trésorerie. Exemple Chaque fois que vous effectuez un retrait d'espèces pour régler des petits achats (papeterie, parking, etc.) vous enregistrez un virement du compte bancaire vers le compte caisse. Saisie d’un virement à partir d’un modèle Le bouton permet de saisir un virement à partir d’un modèle. 1. Cliquez sur la flèche en bas du bouton puis sélectionnez un modèle dans la liste déroulante. Votre modèle s’affiche. 2. Vérifiez, modifiez et complétez les informations en fonction de vos besoins. 3. Cliquez sur le bouton [OK] pour valider l’écriture de virement. Saisie d’un virement 1. La date du jour est proposée par défaut dans la zone Date. Modifiez-la si besoin. Le calendrier est disponible en cliquant sur l'icône . 2. Saisissez le montant du virement dans la zone Virer la somme de. 3. Dans la zone N° de pièce, précisez une référence qui pourra vous servir à retrouver l'opération. 4. Dans la zone Du poste, indiquez le poste de trésorerie sur lequel est retiré l'argent. Dans la zone Vers le poste, indiquez le poste de trésorerie sur lequel l’argent est transféré. Vous pouvez choisir le poste de trésorerie dans la liste qui vous est présentée en appuyant sur la touche <F4> ou en cliquant sur l'icône d'appel de liste . 5. Dans la zone Libellé écriture, indiquez le nom de l'opération si le libellé affiché automatiquement ne vous convient pas. 6. Validez l'écriture de virement en cliquant sur le bouton [OK]. Le bouton [Nouveau virement] permet de valider votre virement et d’en saisir un autre immédiatement sans quitter la fenêtre en cours. 163 Menu Comptabilité • • Le bouton permet de consulter le poste sélectionné dans la zone Du poste ou Vers le poste. Vous obtenez alors toutes les écritures qui se rapportent au poste. Les boutons et vous permettent d'enregistrer l'écri- ture que vous venez de saisir comme modèle ou écriture périodique. Voir Ecritures périodiques, page 128. Ou Voir Modèles d’écritures, page 124. Une fois vos virements de trésorerie enregistrés, vous pouvez contrôler les résultats dans la liste des écritures. Pour chaque virement enregistré deux lignes d'écritures sont générées : • la première ligne correspond au poste de trésorerie dont le montant est déduit, • la deuxième ligne correspond au poste de trésorerie vers lequel le même montant est transféré. 164 Menu Comptabilité Saisie tableur Menu COMPTABILITÉ - commande SAISIE TABLEUR <Alt> <C> <I> Avec la saisie tableur, vous pouvez saisir à la suite des opérations de différents types (dépense, recette, virement...) à des jours et mois différents. 1. Au lancement de la commande SAISIE TABLEUR, choisissez le poste de trésorerie sur lequel vous voulez saisir les opérations. 2. Cliquez dans la colonne Date et sélectionnez la date de l’opération à l’aide de l’icône du calendrier . 3. Appuyez sur la touche <Entrée> pour passer à la colonne suivante. 4. Sélectionnez le Type de l’opération (dépense, recette, etc.). 5. Passez à la colonne suivante et choisissez le Poste sur lequel l’opération est enregistrée en cliquant sur l’icône Liste . Le nom du poste s’affiche automatiquement dans la colonne Libellé du poste. Si l’opération a été mouvementée sur plusieurs postes, cliquez sur l’icône postes. pour indiquer tous les 6. Saisissez le montant de l’opération dans la colonne Montant TTC. Le Taux de TVA et le Montant de TVA sont alors renseignés automatiquement. 7. Indiquez ensuite le Libellé de l’écriture. 8. Dans la colonne Code mode de paiement, choisissez le mode de paiement de l’opération. 9. Vous pouvez préciser le Numéro de pièce. 10. Si votre comptabilité est analytique, choisissez dans la colonne qui suit le Code analytique de l’opération. 11. Si votre opération est une dépense, recette, un achat ou une vente d’immobilisation, indiquez le Poste de tiers dans la colonne correspondante. Le nom du tiers s’affiche alors automatiquement. 12. Saisissez le pourcentage professionnel correspondant à l’opération. Le montant est alors calculé automatiquement dans la colonne Montant pro. 13. Une fois que vous avez saisi toutes vos opérations, cliquez sur le bouton . Votre saisie est alors validée et toutes les opérations sont enregistrées en écritures. Vous pouvez visualiser les écritures dans la liste des écritures. Voir Ecritures, page 59. Les boutons Ce bouton permet de supprimer toutes les opérations saisies dans la grille. Dans ce cas, vous devrez tout ressaisir. Ce bouton permet de consulter le poste sélectionné dans la grille de saisie. Vous obtenez alors toutes les écritures qui se rapportent au poste. 165 Menu Comptabilité Relevé bancaire Menu COMPTABILITÉ - commande RELEVÉ BANCAIRE <Alt> <C> <N> Cette commande n'est disponible que si votre comptabilité est intégrée à votre dossier (mode comptable Dépenses/Recettes ou Créances/Dettes). Cette commande vous permet de saisir les écritures des relevés bancaires ou de les importer directement dans votre logiciel Ciel. A l’activation de cette commande, un assistant s’affiche et vous guide à travers différentes étapes. Pour passer à l’étape suivante, cliquez sur le bouton . Etape 1 : choix du poste La saisie d'un relevé bancaire est uniquement possible sur un poste de trésorerie. pour choisir le poste sur lequel les lignes du 1. Dans la zone Poste de trésorerie, cliquez sur l’icône relevé bancaire seront enregistrés. Si le compte n’existe pas, vous pouvez le créer directement en cliquant sur le bouton [Créer]. Etape 2 : choix du mode de saisie Deux modes vous sont proposés : soit vous saisissez manuellement le relevé bancaire, soit vous importez les lignes du relevé bancaire. 2. Cochez l’option de votre choix. Dans le cas d’un import du relevé bancaire Vous devez au préalable : • vous munir du fichier du relevé bancaire auprès de votre banque, • connaître le format d’import de votre banque. Si vous n’avez pas renseigné le format et le fichier d’import au préalable dans la fiche du poste de trésorerie, deux étapes supplémentaires sont proposées. 1. Cliquez sur l’icône Liste puis choisissez le format d’import utilisé par votre banque. Vous pouvez créer directement votre format d’import s’il ne figure pas dans la liste en cliquant sur le bouton [Créer]. 2. Sélectionnez, dans l’étape suivante, le fichier fourni par votre banque. 166 Menu Comptabilité Etape 3 : informations relevé bancaire Quel que soit le mode de saisie que vous avez choisi, cette étape s’affiche. 3. Indiquez la période du relevé bancaire en choisissant la Date de début et la Date de fin. 4. Saisissez la Référence de votre relevé bancaire. 5. Cliquez sur le bouton [OK]. Saisie des opérations La fenêtre Saisie du relevé bancaire s’affiche. Dans cette fenêtre, vous pouvez : • saisir manuellement les opérations figurant sur votre relevé bancaire papier. • visualiser et vérifier les lignes du relevé bancaire récupéré dans votre logiciel Ciel. En saisie manuelle 1. Cliquez dans la colonne Date et sélectionnez la date de l’opération à l’aide de l’icône du calendrier . 2. Appuyez sur la touche <Entrée> pour passer à la colonne suivante. 3. Sélectionnez le Type de l'opération (dépense, recette, etc.). 4. Passez à la colonne suivante et choisissez le Poste sur lequel l’opération est enregistrée en cliquant sur l’icône Liste . Le nom du poste s’affiche automatiquement dans la colonne Libellé du poste. Si l’opération a été mouvementée sur plusieurs postes, cliquez sur l’icône postes. pour indiquer tous les 5. Saisissez le montant de l’opération dans la colonne Montant TTC. Saisissez si nécessaire le Libellé de l'écriture. 6. Dans la colonne Code mode de paiement, choisissez le mode de paiement de l’opération. 7. Précisez le Numéro de pièce si vous voulez. 8. Si votre comptabilité est analytique, choisissez le Code analytique de l’opération. 9. Si votre opération est une dépense ou recette, indiquez le Poste de tiers dans la colonne correspondante. Le nom du tiers s'affiche alors automatiquement. 10. Une fois que vous avez saisi toutes vos opérations, cliquez sur le bouton [Enregistrer]. 167 Menu Comptabilité Par import du relevé bancaire Toutes les opérations de votre relevé bancaire ont été récupérées et sont affichées dans cette grille de saisie. 1. Vérifiez les opérations notamment leur date. 2. Si toutefois vous constatez une erreur, corrigez-la. 3. Si des opérations sont déjà saisies dans votre comptabilité, dans la colonne A enregistrer, décochez la case correspondante. 4. Complétez les opérations en indiquant le poste, le montant et le libellé de l’écriture. Si une règle d’affectation est appliquée à une opération de recettes ou dépenses, ces éléments sont déjà renseignés. Dans le cas d’une opération de virement, uniquement le poste bancaire est récupéré. Par ailleurs, vous pouvez créer une règle d’affectation directement à partir de cette grille de saisie. Voir Créer une règle d’affectation, page 213. 5. Une fois que vous avez saisi toutes vos opérations, cliquez sur le bouton [Enregistrer] pour valider. Les boutons Ce bouton permet de réimporter le relevé fourni par votre banque si par exemple vous vous êtes trompé de relevé. Ce bouton permet de supprimer toutes les opérations présentées dans le relevé. Dans ce cas, vous devrez tout re-saisir ou réimporter le fichier d'import du relevé. Ce bouton permet de valider votre relevé et toutes les opérations sont enregistrées en écritures. Vous pouvez visualiser les écritures de votre relevé dans la liste des écritures. Les écritures sont pointées automatiquement. Créer une règle d’affectation 1. Cliquez sur la ligne de l’opération de recette, dépense ou virement concernée. 2. Faites un clic-droit et sélectionnez la commande CRÉER UNE RÈGLE D’AFFECTATION. Un assistant s’affiche et vous guide à travers des étapes. Dans la première étape, vous définissez les critères permettant au logiciel de repérer les opérations. 168 Menu Comptabilité 3. Par défaut, le logiciel reprend le libellé de l’opération ainsi que son montant. Si nécessaire, modifiez ces conditions. Pour cela, vous pouvez : • décocher une option : Le libellé de l’opération ou Le montant de l’opération est égal à, • au niveau du libellé, choisir un autre opérateur : contient, commence par, finit par puis saisir un autre libellé. • au niveau du montant de l’opération, modifier le total et saisir un écart dans la zone +/-. 4. Cliquez sur le bouton [Suivant]. 5. Dans la seconde étape, cliquez sur l’icône pour sélectionner un poste à affecter ou sur l’icône si l’opération est mouvementée sur plusieurs postes. 6. Sélectionnez le Taux de TVA de l’opération. 7. Indiquez éventuellement le code analytique, le poste de tiers, le mode de paiement...à affecter à l’opération. 8. Cliquez sur le bouton [OK]. 169 Menu Comptabilité Ecritures Menu COMPTABILITÉ - commande ÉCRITURES <Alt> <P> <E> Cette commande n'est disponible que si votre comptabilité est intégrée à votre dossier (mode comptable Dépenses/Recettes ou Créances/Dettes). Cette commande présente toutes les écritures enregistrées. Les écritures validées sont affichées en rouge. Dans cette fenêtre, vous pouvez créer, modifier ou supprimer une écriture. Pour plus de détails sur le paramétrage des listes : colonnes, regroupements (Intuilistes©), filtres, reportez-vous au chapitre Les fenêtres et listes dans la partie Présentation générale de ce manuel. Affichage des écritures Vous pouvez choisir le type d’affichage des écritures en utilisant les boutons de la zone Affichage située dans la barre d’actions : • Mouvements : dans ce cas l'option Afficher le détail est proposée via le bouton et permet d’afficher le détail des écritures dans la partie inférieure de la fenêtre. Le détail de l’écriture peut être présenté par lignes dépenses/recettes ou par lignes comptables (débit/crédit). • Lignes dépenses/recettes. • Lignes comptables : les écritures sont présentées en mode débit/crédit. Les montants qui s'affichent doivent balancer autrement dit le total débit doit être égal au total crédit. Pour choisir les écritures à afficher, vous disposez de l’option Affiner la sélection accessible par le bouton . Lorsque vous l’activez, une zone apparaît et vous pouvez : • utiliser la liste déroulante Écritures. Elle présente les différents types d'écritures : Toutes, Dépense, Recette, Virement, réimputation, Opération diverse, Soldes initiaux, etc. Cliquez dessus puis sélectionnez le type de l'écriture que vous souhaitez afficher dans la liste. • modifier l’intervalle de dates à prendre en compte, dans les zones Du et Au. 170 Menu Comptabilité Pour plus de détails sur le paramétrage des listes : colonnes, regroupements (Intuilistes©), filtres, reportez-vous au chapitre Les fenêtres et listes dans la partie Présentation générale de ce manuel. Créer une écriture 1. Choisissez à l'aide du menu déroulant Affichage le type d'écriture que vous souhaitez créer. 2. Cliquez sur le bouton . Vous obtenez alors la fenêtre de saisie correspondant au type d'écriture choisi précédemment. Par exemple, si vous avez sélectionné le type d’écriture «Virement », la fenêtre de création Nouveau virement s’ouvrira. Chaque type de saisie est détaillé dans le chapitre “Menu Comptabilité”, page 152. Modifier une écriture Les écritures validées ne peuvent être modifiées. 1. Pour modifier une écriture, il suffit de la rechercher dans la liste. Ensuite, sélectionnez l'écriture puis cliquez sur le bouton . La fenêtre de saisie correspondant à l'écriture à modifier s’ouvre. 2. Effectuez vos modifications puis cliquez sur le bouton [OK]. Utilisez le menu de recherche pour retrouver une écriture à partir de critères plus pointus que le simple fait d'être une recette, une dépense ou un virement. Supprimer une écriture 1. Sélectionnez l’écriture à effacer puis cliquez sur le bouton . 2. Un message vous demande de confirmer la suppression, cliquez sur le bouton [Oui]. Consulter le poste Ce bouton est uniquement disponible lorsque l’affichage est en Lignes dépenses/recettes ou en Lignes comptables. Ce bouton permet d’ouvrir le poste sur lequel l’écriture est enregistrée et d’obtenir toutes les opérations qui se rattachent à ce poste. 1. Sélectionnez dans la liste l’écriture pour laquelle vous voulez consulter le poste. 2. Cliquez sur le bouton . Consulter le règlement Vous pouvez consulter en lecture seule le règlement d’un membre lié à une écriture comptable. 1. Sélectionnez l’écriture qui correspond à un règlement membre. 2. Cliquez sur le bouton . La fenêtre du règlement s’ouvre. 171 Menu Comptabilité Dupliquer une écriture Ce bouton permet de créer une écriture similaire à une autre. 1. Sélectionnez dans la liste l’écriture que vous souhaitez dupliquer. 2. Cliquez sur le bouton dante. ou activez la commande du menu CONTEXTUEL (clic-droit) correspon- 3. Dans la fenêtre qui s’affiche, saisissez le libellé de l’écriture afin de la distinguer de l’originale et indiquez les critères qui diffèrent. 4. Cliquez sur le bouton [OK]. 172 Menu Comptabilité Consultation Menu COMPTABILITÉ - commande CONSULTATION <Alt> <P> <C> Cette commande n'est disponible que si votre comptabilité est intégrée à votre dossier (mode comptable Dépenses/Recettes ou Créances/Dettes). Il s'agit d'obtenir, pour un poste donné, toutes les opérations qui s'y rattachent. Par exemple, pour le poste de dépenses 613200 «Loyer», vous pouvez immédiatement en connaître le détail depuis le début d'exercice, ou encore le total pour un mois donné ou sur une période de votre choix. 1. Lorsque vous activez la commande CONSULTATION, la liste des postes vous est proposée. Sélectionnez le poste à consulter. La case à cocher Mode comptable permet d’afficher la liste des Postes par classes et avec leurs détails. 2. Cliquez sur le bouton [OK]. La fenêtre de consultation des écritures du poste s'ouvre. 3. Dans la zone Poste, le numéro du poste sélectionné ainsi que son nom s'affichent automatiquement. Si vous souhaitez consulter un autre poste, cliquez sur l'icône d'appel de liste à quitter la fenêtre de consultation. afin de ne pas avoir 4. Par défaut, le programme affiche les opérations de l'année courante. Si vous effectuez au moins une fois une sélection de période, celle-ci sera automatiquement utilisée lors de la prochaine consultation. Utilisez les icônes du calendrier ou des dates prédéfinies (aujourd'hui, cette semaine, dates d'exercice, etc.). Vous pouvez aussi saisir directement la date de début et la date de la fin de la période que vous souhaitez fixer. 5. Un double clic sur une écriture ouvre la fenêtre de modification de celle-ci. La consultation d’un poste de trésorerie présente des options supplémentaires : • Les boutons situés dans le cadre Mode, en haut de la fenêtre, permettent de passer de la consultation d’un poste aux opérations de pointage de ce poste. Pour cela, cliquez sur l’un des boutons suivants : [Pointage manuel], [Pointage automatique], [Consultation]. • Vous pouvez afficher soit les écritures pointées, non pointées ou bien les deux. Cochez l’option de votre choix. • Les soldes réel et pointé sont affichés et calculés automatiquement. Vous pouvez dupliquer une écriture en cliquant sur le bouton situé dans la barre d’actions. 173 Pointage Menu COMPTABILITÉ - commande POINTAGE <Alt> <P> <P> Cette commande n'est disponible que si votre comptabilité est intégrée dans votre dossier (mode comptable Dépenses/Recettes ou Créances/Dettes). Le pointage consiste à faire correspondre les écritures comptabilisées par votre banque à celles enregistrées dans votre comptabilité. Pointage manuel Menu COMPTABILITÉ - commande POINTAGE - MANUEL 1. Munissez-vous de vos relevés bancaires pour commencer votre pointage. 2. Sélectionnez le poste de trésorerie que vous allez pointer à l'aide de votre relevé de banque. Une nouvelle fenêtre s'affiche dans laquelle vous retrouvez la liste des opérations enregistrées sur le compte sélectionné. Le cadre Mode en haut de la fenêtre, affiche votre mode de pointage, vous pouvez passer du pointage manuel au pointage automatique ou encore à la consultation du poste correspondant. 3. Pour choisir les écritures à afficher, vous pouvez : • • modifier l'intervalle de dates à prendre en compte dans les zones Du et au. préciser le statut des écritures à afficher en sélectionnant l'une des options suivantes : Pointées, Non pointées ou Les deux. 4. Pour pointer, consultez votre relevé de banque et cherchez l'opération correspondante dans la liste. Double-cliquez sur la ligne à pointer. Les opérations pointées apparaissent alors en rouge. 174 Pour dépointer une ligne, double-cliquez dessus. Vous pouvez également utiliser les boutons et . Le bouton permet de mettre à jour l'affichage de votre liste en fonction des actions que vous venez d'effectuer et par rapport au statut des écritures à afficher (Pointées, Non pointées ou Les deux). Par exemple, vous venez de pointer plusieurs lignes, cliquez sur le bouton Rafraîchir (F5) afin de n'obtenir que les écritures qui ne sont pas encore pointées. 5. Pointez ainsi toutes les écritures jusqu'à ce que toutes les lignes de votre relevé soient cochées. Nous vous conseillons aussi de marquer l'opération sur votre relevé de banque. 6. Si vous ne trouvez pas une opération dans la liste, alors qu'elle se trouve sur votre relevé, vérifiez si celle-ci a bien été saisie ou si le montant et la date ne comportent pas d’erreurs. Vous pouvez connaître votre situation exacte en consultant les différents soldes affichés au-dessus de la liste des écritures. • Le Solde pointé doit être rigoureusement identique à celui indiqué en bas de votre dernier relevé pointé. • Le Solde réel tient compte de toutes les écritures enregistrées, quelle que soit la date indiquée. Il est donc l'indicateur exact de l'état de votre compte. 7. Répétez l'opération pour tous vos postes de trésorerie. Vous pouvez choisir un autre poste de trésorerie depuis la même fenêtre. Pour cela, cliquez sur le bouton zone Poste. situé en haut de la fenêtre, dans la Vous pouvez choisir de dupliquer les dépenses, recettes, virements et opérations diverses (réimputations...). • Pour cela, sélectionnez l’opération souhaitée et cliquez sur le bouton • Une fenêtre s’ouvre, et vous pouvez alors re-créer votre nouvelle opération à partir de l’ancienne. Enfin, les boutons et . permettent de changer de traitement. Pointage automatique Menu COMPTABILITÉ - commande POINTAGE - AUTOMATIQUE Le pointage automatique s'effectue depuis l'import de vos relevés de compte via Internet. Vous paramétrez ensuite votre fichier d'import. Le programme se chargera de comparer les écritures communes de votre dossier et de votre relevé et de les pointer automatiquement. 1. Sélectionnez le poste que vous allez pointer. Une nouvelle fenêtre s'affiche dans laquelle vous retrouvez la liste des écritures enregistrées sur le compte sélectionné. 175 2. Cliquez sur le bouton et choisissez le format d'import à utiliser. Nous vous conseillons de consulter au préalable les formats d'import proposés afin de vérifier celui qui correspond au format de votre banque. Pour cela, utilisez la commande FORMATS D'IMPORT RELEVÉ du menu LISTES. Voir Formats d’import relevé, page 131. 3. Sélectionnez le format d'import puis cliquez sur le bouton [OK]. 4. La fenêtre d'ouverture de fichiers vous permet de rechercher le fichier téléchargé via Internet et de le sélectionner. Indiquez le type de fichier (TXT, CSV, QIF) à utiliser pour l'ouvrir. Votre logiciel présente alors la liste des opérations non pointées et affiche en bas de la fenêtre la liste des opérations du relevé importé. Les lignes d’écritures dont le montant est identique sont affichées d'une couleur différente (couleur fixée dans les préférences couleurs du logiciel). Elles sont «prépointées » par le logiciel en attendant votre validation. 5. Vérifiez chacune des lignes. Décochez la case A pointer si vous repérez une erreur (par exemple une opération dont le montant est identique à une autre et qui a été prépointée à sa place). 6. Une fois les opérations pointées, cliquez sur le bouton [Enregistrer le pointage des opérations]. 7. Répétez l'opération pour tous vos postes de trésorerie. Vous pouvez choisir un autre poste de trésorerie depuis la même fenêtre. Pour cela, cliquez sur le bouton zone Poste. situé en haut de la fenêtre, dans la Les boutons situés dans le cadre Mode vous permettent de passer directement aux opérations de pointage manuel ou encore à la consultation du poste sélectionné. Le bouton [Dupliquer] permet de créer une écriture similaire à une autre. 176 Menu Comptabilité Paiement de TVA Menu COMPTABILITÉ - commande PAIEMENT DE TVA <Alt> <C> <A> Cette commande n'est disponible que si votre comptabilité est intégrée à votre dossier (mode comptable Dépenses/Recettes ou Créances/Dettes) et si votre dossier est assujetti à la TVA. Si vous n’avez pas défini le poste de TVA à décaisser dans les paramètres Associations, cette commande ne peut être activée. Cette commande vous permet d’enregistrer vos dépenses de TVA. 1. La date du jour est proposée par défaut dans la zone Date. Modifiez-la si besoin. Les icônes du calendrier et des dates prédéfinies sont disponibles en fin de zone. 2. Le Libellé de l'écriture «Paiement TVA» s'affiche automatiquement, modifiez celui-ci si nécessaire. 3. Sélectionnez le Poste de trésorerie dont vous retirez l'argent, à l’aide de l’icône d’appel de liste située à la fin de la zone. 4. Sélectionnez le Mode de paiement utilisé pour payer votre TVA. 5. Dans la zone N° de pièce, indiquez une référence qui pourra vous servir à retrouver l'opération. Par défaut, le numéro du Poste de TVA à décaisser est sélectionné, cette zone n'est pas modifiable. 6. Dans la zone Montant, indiquez le montant de l'acompte de TVA. S'il s'agit d'une régularisation, le montant s'affiche automatiquement. Vous pouvez le modifier. 7. Cliquez sur le bouton [OK] afin d'enregistrer votre écriture de paiement de TVA. • Les boutons • Le bouton et permettent d'éditer une facture de TVA ou une note d'honoraire. permet de consulter la fiche du poste sélectionné. 177 Menu Comptabilité Remboursement de TVA Menu COMPTABILITÉ - commande REMBOURSEMENT DE TVA <Alt> <C> <B> Cette commande n'est disponible que si votre comptabilité est intégrée à votre dossier (mode comptable Dépenses/Recettes ou Créances/Dettes) et si votre dossier est assujetti à la TVA. Cette commande vous permet d’enregistrer une recette éventuelle de TVA. Si vous avez un crédit de TVA reporté sur la déclaration suivante, vous n'avez pas d'écriture à passer. 1. La date du jour est proposée par défaut dans la zone Date. Modifiez-la si besoin. Les icônes du calendrier et des dates prédéfinies sont disponibles en fin de zone. 2. Le Libellé de l'écriture «Remboursement TVA» s'affiche automatiquement, modifiez celui-ci si nécessaire. 3. Sélectionnez le Poste de trésorerie sur lequel l'argent sera crédité, à l’aide de l’icône d’appel de liste. 4. Sélectionnez le Mode de paiement utilisé pour le remboursement. 5. Dans la zone N° de pièce, indiquez une référence qui pourra vous servir à retrouver l'opération. Par défaut, le numéro du Poste de TVA à créditer est sélectionné, cette zone n'est pas modifiable. Le Montant correspondant au montant trop versé s'affiche automatiquement, vous pouvez le modifier si nécessaire. 6. Cliquez sur le bouton [OK] afin d'enregistrer votre écriture de remboursement de TVA. • Les boutons • Le bouton et permettent d'éditer une facture de TVA ou une note d'honoraire. permet de consulter la fiche du poste sélectionné. 178 Menu Comptabilité Trésorerie prévisionnelle Menu COMPTABILITÉ - commande TRÉSORERIE PRÉVISIONNELLE <Alt> <C> <O> Cette commande n'est disponible que si votre comptabilité est intégrée à votre dossier (mode comptable Dépenses/Recettes ou Créances/Dettes). Cette commande vous permet de faire des prévisions de votre plan de trésorerie. Le logiciel calcule automatiquement vos soldes. Le chiffrage de votre trésorerie prévisionnelle vous permet d’anticiper vos besoins et éventuellement de négocier par avance avec vos partenaires financiers. Vous pouvez créer plusieurs trésoreries prévisionnelles. Créer une trésorerie prévisionnelle 1. Activez le menu TRAITEMENTS, commande TRÉSORERIE PRÉVISIONNELLE. 2. Cliquez sur le bouton . La fenêtre suivante s’affiche : 3. Saisissez l'Intitulé de la trésorerie. 4. Choisissez le compte sur lequel vous souhaitez créer une trésorerie prévisionnelle en cochant l’une des options : • Tous les comptes de trésorerie, • Un seul compte de trésorerie, dans ce cas sélectionnez le compte de votre choix avec l’icône . 5. Cochez la périodicité de la prévision : jour, semaine, décade, quinzaine, mois. Ces options sont uniquement disponibles en version Evolution. 6. Cliquez sur le bouton [OK] pour valider. La fenêtre Trésorerie prévisionnelle s'affiche. 179 Menu Comptabilité La trésorerie prévisionnelle Présentation Options d’affichage Les options d’affichage sont uniquement disponibles en version Evolution. Les options d'affichage vous permettent de paramétrer la visibilité ou non de certaines données du plan de trésorerie. Cochez ou décochez les options suivantes : • Détail : il s’agit de toutes les lignes saisissables. • Totaux : il s’agit des lignes Total des entrées et Total des sorties. • Prévisions écoulées : les colonnes des périodes passées. Les informations sont visibles quand les options sont cochées et inversement. Dans la liste déroulante Période, vous pouvez choisir un autre type de période : prévision sur une semaine, une décade, une quinzaine ou un mois. Pour une périodicité mensuelle, cette zone n'est pas modifiable. Plan de trésorerie Dans la partie inférieure de la fenêtre, vous visualisez le plan de trésorerie prévisionnelle. Celui-ci se présente différemment en fonction des options d'affichage préalablement définies. Dans la colonne Plan de trésorerie sont présentées les lignes de vos entrées d’argent puis celles de vos sorties d’argent. • La ligne Solde début de période vous indique le solde du ou des comptes sélectionnés en début de période. • La ligne Solde de la période vous indique le total des dépenses et recettes sur la période choisie (semaine, mois...). • La ligne Solde final indique le solde une fois les dépenses et les recettes renseignées et calculées. Ces trois lignes sont automatiquement mises à jour. Saisir les prévisions 1. Positionnez le curseur de votre souris dans la cellule qui correspond à votre dépense ou à votre recette ainsi qu’à la période (mois, semaine, mois, etc) sur laquelle vous souhaitez calculer vos prévisions. 2. Saisissez un montant. 3. Cliquez sur une autre cellule. Vous pouvez aussi appuyer sur la touche <Entrée> de votre clavier. 180 Menu Comptabilité 4. Répétez l'opération pour toutes les entrées et sorties d’argent à prendre en compte dans la trésorerie prévisionnelle. 5. Pour ajouter, insérer ou supprimer une ligne du plan de trésorerie, cliquez sur le bouton droit de la souris pour activer le menu Contextuel puis choisissez la commande correspondante. 6. Cliquez sur le bouton pour ajouter un commentaire. Le bouton permet de recalculer les soldes de début de période à la suite d’une modification. Vous pouvez également cliquer dans une autre cellule après avoir saisi une modification. Le bouton [Ajouter] permet de mettre une nouvelle ligne dans le tableau. Il vous est alors demandé de choisir le type de la ligne : encaissement ou décaissement. Le bouton [Insérer] permet d'ajouter une ligne dans le tableau. Celle-ci sera placée audessus de la ligne sélectionnée préalablement. Le bouton [Supprimer] permet d'effacer la ligne de votre choix. Enregistrer la trésorerie prévisionnelle Vous pouvez interrompre la saisie de votre trésorerie prévisionnelle à condition de l’enregistrer, sans quoi vous perdrez toutes vos données. • Cliquez sur le bouton [OK] pour enregistrer votre trésorerie prévisionnelle. Modifier une trésorerie prévisionnelle 1. Pour modifier une trésorerie prévisionnelle, sélectionnez-la dans la liste des trésoreries prévisionnelles puis cliquez sur le bouton . 2. Dans la fenêtre qui s'affiche, effectuez vos modifications puis cliquez sur le bouton [OK]. Supprimer une trésorerie prévisionnelle 1. Sélectionnez dans la liste la trésorerie prévisionnelle à effacer puis cliquez sur le bouton . 2. Un message vous demande de confirmer la suppression de la trésorerie. Cliquez sur le bouton [Oui]. 181 Menu Comptabilité Soldes initiaux Menu COMPTABILITÉ - commande SOLDES INITIAUX <Alt> <C> <S> Cette commande n'est disponible que si votre comptabilité est intégrée à votre dossier (mode comptable Dépenses/Recettes ou Créances/Dettes). Principe Les soldes initiaux correspondent aux soldes réels de vos postes à la date à laquelle vous commencez votre comptabilité. Par exemple, pour le poste de banque, c'est le solde réel figurant sur votre relevé bancaire à cette même date. Ces soldes peuvent correspondre aux soldes initiaux générés lors de la clôture de votre ancien exercice, ou à ceux d'une balance des comptes dans le cas d'une installation en cours d'exercice. En général, votre expert-comptable peut vous fournir une balance à la date à laquelle vous commencez votre comptabilité avec votre logiciel Ciel. La situation idéale consiste à enregistrer votre comptabilité depuis le début de votre exercice quelle que soit la date de mise en place de votre logiciel. Dans ce cas, vous n'avez qu'à renseigner les soldes de banque. Sinon vous devrez soit reprendre les soldes des différents postes (Banque, Caisse, dépense, etc.) à la date de mise en place, soit ressaisir l'ensemble des écritures depuis le début de l'exercice. Saisie A l'activation de la commande SOLDES INITIAUX, la fenêtre qui s'affiche diffère légèrement selon le contexte. Vous obtenez la fenêtre : • Modification du report à nouveau si vous venez de clôturer votre ancien exercice, • Nouvelle saisie des soldes initiaux si vous avez créé un nouveau dossier, • Modification des soldes initiaux si vous modifiez les soldes initiaux. Ci-dessous la fenêtre Modification du report à nouveau : 182 Menu Comptabilité Dans tous les cas, le principe de saisie est le même. 1. La date du jour est proposée par défaut dans la zone Date. Modifiez-la, si besoin. Le calendrier est disponible en cliquant sur l'icône . 2. Dans la zone N° de pièce, précisez une référence correspondant à l'écriture de saisie des soldes initiaux. Cette référence pourra vous servir à retrouver l'opération. 3. Le Libellé écriture s'affiche automatiquement. Modifiez-le si vous le souhaitez. 4. Si vous voulez afficher Tous les postes ou uniquement Les postes de trésorerie, sélectionnez l’option correspondante, située en bas de la fenêtre. Ces deux options ne sont pas disponibles dans le cadre d'une modification du report à-nouveau. 5. Indiquez le solde initial de chaque poste ou modifiez le solde qui est erroné dans les zones Montant débit et Montant Crédit (en report de l'à-nouveau) ou bien dans la zone Montant signé (en nouvelle saisie ou modification). Si un montant est négatif, saisissez le signe «- » devant. 6. Cliquez sur le bouton [OK] pour valider l'enregistrement des soldes initiaux. 183 Menu Comptabilité Expert-comptable Menu COMPTABILITÉ - commande EXPERT<Alt> <P> <X> Liste des postes comptables Menu COMPTABILITÉ - commande EXPERT - POSTES COMPTABLES En vue de simplifier la compréhension de votre logiciel Ciel, la comptabilité vous a toujours été présentée sous la forme de dépenses-recettes. De ce fait, seules quatre catégories de postes sont apparentes : Dépense, Recette, Trésorerie et TVA. En réalité, votre logiciel enregistre de véritables écritures comptables, autrement dit, toute dépense et toute recette possèdent son équivalent débit-crédit. Vous pouvez d'ailleurs le constater quand vous consultez les écritures, puisque la fenêtre de consultation peut présenter les écritures en mode dépenses/recettes ou débit/crédit. Voir Ecritures, page 59. Cette commande vous donne accès à tout le plan comptable et donc aux huit catégories (ou Classes) qui le caractérisent. Capital Il s'agit des postes de type Capital. Par exemple : le poste Résultat de l’exercice. Immobilisations Les postes de type Immobilisations ne sont pas gérés par Ciel Associations. (exemple : 280XXX Amortissement des immobilisations). Stocks Ce sont les postes comptables de stock principalement utilisés en fin d'exercice pour les écritures d'inventaire. 184 Menu Comptabilité Tiers On distingue ici 4 sous-classes : • Clients, Fournisseurs : il s'agit des fiches créées lors de vos saisies de dépenses, recettes ou à l'aide de la commande CLIENTS/TIERS du menu FACTURATION. (Cet accès est uniquement disponible dans Ciel Associations Evolution). • TVA : il s'agit des taux créés à l'aide de la commande TAUX DE TVA du menu LISTES. • Autres regroupe les autres postes comptables de la classe : Effets à recevoir, etc. • Membres : il s’agit des postes comptables attribués aux membres. Ces postes regroupent toutes les opérations des membres. Financiers Les postes de type Financiers sont divisés en deux sous-classes : • Trésorerie : regroupe les postes que vous avez créés pour la gestion de votre comptabilité via la commande POSTES du menu COMPTABILITÉ. • Autres : regroupe les autres postes de la classe 5 (Financiers). Charges Deux sous-classes composent la classe Charges : • Dépense : représente les postes de dépenses classiques utilisés dans votre comptabilité. • Autres : regroupe les autres postes de la classe 6 (Charges). Exemple : 681XXX - Dotations aux amor- tissements. Produits Deux sous-classes composent la classe Produits : • Recette : représente les postes de recettes classiques utilisées dans votre comptabilité. • Autres : regroupe les autres postes de la classe 7 (exemple : 781XXX - Reprises sur amortissements). Spéciaux Ce sont des postes de la classe 8. La classe 8 est utilisée pour satisfaire à des exigences d'information relatives aux documents de synthèse. Exemple Les engagements hors bilan donnés ou reçus par l’entreprise (avals, cautions, garanties) sont intégrés dans un compte de classe 8. Vous pouvez ajouter des postes pour toutes ces catégories à l'aide du bouton . Vous pouvez également modifier, supprimer ou encore consulter les écritures de chaque poste pour toutes ces catégories. 185 Menu Comptabilité Opération diverse Menu COMPTABILITÉ - commande EXPERT - OPÉRATION DIVERSE La saisie d'opérations diverses est utilisée pour saisir des écritures sur tous les postes comptables. C'est le seul moyen d'y parvenir. Dans la fenêtre Saisie opération diverse : 1. Saisissez la date puis une référence (n° de pièce). 2. Précisez le libellé de l'écriture (Opération Diverse de fin d'année par exemple). Vous allez saisir vos écritures dans le tableau : le poste et le montant. Vous pouvez saisir autant de lignes que vous le souhaitez. 3. Double-cliquez sur la première cellule de la colonne Poste. La liste des postes comptables s'affiche. Deux types de présentation sont disponibles : • le mode recettes/dépenses (mode par défaut) qui affiche les catégories Dépenses, Recettes, Trésorerie, TVA, Clients, Fournisseurs, Membres. • le mode comptable (case à cocher Mode comptable située en bas de la fenêtre) qui présente tous les postes comptables. Toutes les classes et sous-classes sont affichées. 4. Choisissez un poste dans la liste. Pour cela, cliquez sur le signe + en tête de chaque ligne pour déployer les postes de chaque classe et sous-classe. 5. Indiquez un montant dans la zone Montant débit ou Montant crédit. 6. Pour enregistrer l'écriture, cliquez sur le bouton [OK]. Vous pouvez constater qu'on est sorti système dépenses/recettes et que vous devez être familiarisé avec la notion de débit et de crédit. Vous retrouvez l’opération diverse que vous venez de saisir dans la liste des écritures. 186 Menu Comptabilité Export expert-comptable Menu COMPTABILITÉ - commande EXPERT - EXPORT EXPERT-COMPTABLE Cette fonction permet d'exporter vos écritures afin de les transmettre à votre expert-comptable. Le format de ce fichier est celui utilisé pour être importé directement dans Ciel Comptabilité (fichier XIMPORT, RImport). 1. Indiquez si vous souhaitez exporter toutes les écritures ou celles comprises dans l'intervalle que vous précisez dans les zones Du et au. Puis cliquez sur le bouton [Continuer]. 2. Choisissez le support d'enregistrement du fichier (disque, Zip, etc.) ou indiquez si vous souhaitez l'envoyer directement en pièce jointe par e-mail. • Dans le premier cas, indiquez l'emplacement où sera créé le fichier d'export. • Dans le second cas, précisez l'adresse de messagerie du destinataire. 3. Si vous souhaitez visualiser les écritures avant le transfert, cochez la case correspondante. 4. Cliquer sur le bouton [Terminer] pour lancer l'opération. 187 Menu Comptabilité Passage en Ciel Compta Uniquement disponible dans Ciel Associations Evolution. Menu COMPTABILITÉ - commande PASSAGE EN CIEL COMPTA <Alt> <C> <G> Cette commande n'est disponible que si votre comptabilité est intégrée à votre dossier (mode comptable Dépenses/Recettes ou Créances/Dettes). Principe Cette commande permet de modifier votre dossier et de le passer en comptabilité gérée par Ciel Compta (externe). Votre dossier Ciel Associations ne comportera plus d'écritures comptables et sera relié à votre dossier Ciel Compta (qui contiendra vos écritures). Lors du passage de votre comptabilité dans Ciel Compta, les traitements sur vos écritures comptables sont les suivants : • Export de vos écritures comptables dans un fichier texte (.Txt). • Dans Ciel Compta, réimportation de vos écritures comptables. • Suppression de vos écritures comptables dans votre dossier Ciel Associations. Le dossier Ciel Associations est mis à jour afin de fonctionner en liaison avec Ciel Compta. Etape préalable Vous devez au préalable : • créer dans Ciel Compta un dossier destiné à récupérer vos écritures comptables. • vérifier que les comptes comptables de Ciel Associations et Ciel Compta soient cohérents. Attention ! Les postes comptables de Ciel Associations doivent avoir un code correspondant au plan comptable dans Ciel Compta. Ciel Compta refuse : - les codes des postes comptables qui commencent par des lettres. Exemple : «EDF», «Banque». - les comptes comptables des membres qui ne commencent pas par 411. Passer votre comptabilité dans Ciel Compta A l'activation de la commande PASSAGE EN CIEL COMPTA, un assistant s'affiche et vous guide à travers différentes étapes. Etape 1 188 Menu Comptabilité La fenêtre vous donne des informations sur le passage en Ciel Compta. 1. Cliquez sur le bouton [Suivant]. Etape 2 2. Cliquez sur le bouton [Liaison comptable] pour exporter les écritures comptables vers le dossier Ciel Compta. • Si vous n'avez jamais utilisé la liaison comptable, la fenêtre Génération des écritures s'affiche. Vérifiez ou définissez les paramètres du transfert puis cliquez sur le bouton [OK]. Vous pouvez également accéder aux paramètres du transfert par le menu DOSSIER - commande OPTIONS - PRÉFÉRENCES - répertoire LIAISON COMPTABLE. • La fenêtre de la liaison comptable s'ouvre. Voir En comptabilité interne, page 118. Une fois le traitement terminé, vous revenez à la fenêtre de l'assistant. 3. Cliquez sur le bouton [Démarrer Ciel Compta]. L'application Ciel Compta s'ouvre. 4. Choisissez le dossier dans lequel vos écritures provenant de Ciel Associations seront récupérées et cliquez sur le bouton [OK]. 5. Un message vous informe que des écritures sont en attente. Cliquez sur le bouton [Oui] pour les importer dans Ciel Compta. Une fenêtre vous indique si l'importation a réussi ou non. • Si vous avez des messages d'erreurs, recommencez la liaison comptable dans Ciel Associations. Il vous est alors demandé si vous voulez ajouter ou remplacer les écritures. Cliquez sur le bouton [Remplacer]. Attention ! Vos écritures comptables ne sont pas récupérées dans Ciel Compta tant que la récupération a échoué. Dans ce cas, si vous continuez le traitement, vos écritures seront perdues. En effet, elles seront supprimées dans votre dossier Ciel Associations et ne seront toujours pas récupérées dans le dossier Ciel Compta. • Si l'importation des écritures dans Ciel Compta a réussi, revenez dans Ciel Associations et cliquez sur le bouton [Suivant]. 189 Menu Comptabilité Etape 3 Dans cette étape, vous lancez la mise à jour de votre dossier Ciel Associations afin qu'il soit lié et fonctionne avec le dossier Ciel Compta. 6. Cliquez sur le bouton [Mise à jour]. 7. Un message vous demande de confirmer, cliquez sur le bouton [OK]. Une nouvelle fenêtre s'affiche pour vous informer que le traitement que vous allez lancer ne peut et ne doit pas être interrompu. La réalisation d'une sauvegarde de votre fichier vous est alors proposée. 8. Cliquez sur le bouton [Faire une copie et continuer]. 9. Cliquez sur le bouton [Terminer]. Par la suite, vous effectuerez régulièrement des liaisons comptables pour transférer vos nouvelles écritures vers Ciel Compta. Une fois que vous avez passé votre comptabilité dans Ciel Compta et afin d'éviter des erreurs lors de vos prochains transferts d'écritures, vous pouvez : • Modifier les comptes comptables des membres dans leurs fiches (menu ASSOCIATIONS - commande MEMBRES - bouton [Modifier]). • Modifier les comptes TVA (menu LISTES - commande TAUX DE TVA), si vous êtes assujetti à la TVA. • Modifier les codes des postes de trésorerie à l'aide de l'utilitaire Modification d'un code banque (menu DOSSIER - commande OPTIONS - UTILITAIRES). Pour plus d’informations sur cet utilitaire, reportez-vous au chapitre Les Utilitaires (partie Présentation générale) de ce manuel. 190 Menu Comptabilité Liaison comptable Uniquement disponible dans Ciel Associations Evolution. Menu COMPTABILITÉ - commande LIAISON COMPTABLE <Alt> <P> <L> Attention ! Cette commande est uniquement disponible si votre comptabilité est externe. Pour plus de détails sur le traitement, reportez-vous au paragraphe “Liaison comptable”, page 117. Démarrer Ciel Compta Uniquement disponible dans Ciel Associations Evolution. Menu COMPTABILITÉ - commande DÉMARRER CIEL COMPTA <Alt> <P> <D> Attention ! Cette commande est uniquement disponible si votre comptabilité est externe. Cette commande permet d'ouvrir votre logiciel Ciel Compta depuis Ciel Associations. Une fois que vous avez transféré vos écritures vers Ciel Compta à l'aide de la commande LIAISON COMPTABLE, vous pouvez directement ouvrir Ciel Compta et le dossier dans lequel vos écritures ont été envoyées. 1. A l'activation de la commande DÉMARRER CIEL COMPTA, l'application Ciel Compta s'ouvre. Choisissez le dossier dans lequel vos écritures provenant de Ciel Associations seront récupérées. 2. Cliquez sur le bouton [OK]. 3. Un message vous informe que des écritures sont en attente. Cliquez sur le bouton [Oui] pour les importer dans Ciel Compta. Une fenêtre vous indique si l'importation a réussi ou non. 4. Si vous avez des messages d'erreurs, vérifiez vos données dans Ciel Associations en fonction de ces erreurs. Recommencez la liaison comptable. Il vous est alors demandé si vous voulez ajouter ou remplacer les écritures. Cliquez sur le bouton [Remplacer]. Attention ! Vos écritures comptables ne sont pas récupérées dans Ciel Compta tant que la récupération a échoué. 191 Menu Facturation Clients / Tiers Articles / Prestations Affaires Intervenants Liste des devis, Liste des factures d’acompte Liste des factures, Liste des avoirs Facturation client, Facturation membre Liste des règlements clients Encaisser un règlement client, Consulter un compte client Relancer un client, Consulter une affaire Recherche de pièces, Préparer un mailing Menu Facturation Vue d’ensemble Avec les commandes de ce menu, vous pouvez : • créer les éléments de base de la facturation : articles et prestations que vous vendez, vos clients et fournisseurs, • gérer et consulter vos affaires, • saisie des pièces commerciales (devis, factures et avoirs) en mode Standard ou Document, • gérer des factures d’acompte, • effectuer la relance des factures impayées auprès de vos clients et membres, • réaliser des mailings auprès de vos clients, • consulter les fiches de vos clients, • éditer des états et des statistiques en rapport avec les pièces commerciales. 193 Menu Facturation Clients / Tiers Uniquement disponible dans Ciel Associations Evolution. Menu FACTURATION - commande CLIENTS/TIERS <Alt> <F> <C> Cette commande permet de gérer les fiches de vos clients ainsi que de vos Fournisseurs. p Vous pouvez aussi ouvrir la fenêtre Liste des Clients depuis l’Accueil. Les catégories Clients, Fournisseurs regroupent toutes les fiches clients, fournisseurs que vous avez créées. Pour obtenir la liste des éléments correspondant, cliquez sur le titre de la catégorie. De la même manière, vous imprimez uniquement les éléments présentés dans la catégorie et non l’ensemble des fiches Clients/Tiers. Pour plus de détails sur le paramétrage des listes : colonnes, regroupements (Intuilistes©), filtres, reportez-vous au chapitre Les fenêtres et listes dans la partie Présentation générale de ce manuel. Créer une fiche client Vous pouvez aussi créer une fiche client en passant par le menu COMPTABILITÉ - commande EXPERT POSTES COMPTABLES - catégorie Tiers. Cet accès est également disponible dans Ciel Associations ( Millésime). Vous pouvez également créer des fiches clients directement à partir des pièces commerciales au moment de créer un devis ou une facture. 1. Cliquez sur le bouton (ou activez le menu CONTEXTUEL, commande CRÉER). La fenêtre Nouveau Client s’affiche. Un nouveau Code client vous est proposé. Les codes sont calculés automatiquement, au fur et à mesure de la création des fiches clients, selon le premier code défini dans les paramètres facturation du dossier. En revanche, dès que vous validez la création de la fiche Client, son code n'est plus modifiable. 2. Indiquez le Code du client si celui proposé ne vous convient pas. 3. Saisissez le Nom du client. Le bouton vous permet d'ajouter un commentaire. 194 Menu Facturation 4. Le menu Type indique que vous êtes dans une fiche client. Si vous souhaitez créer une fiche fournisseur directement depuis la même fenêtre, cliquez sur ce menu puis choisissez Fournisseur. L’onglet Fiche 1. Dans l'onglet Fiche, indiquez l’Adresse du client. Vous pouvez saisir des compléments d’adresse sur les deux lignes présentées en dessous. 2. Saisissez les numéros de téléphone, portable, fax, l’adresse email ou encore l’adresse http du Site internet de votre client. 3. Indiquez le numéro de SIRET de l'établissement de votre client, son code APE et son numéro d'identification intracommunautaire (NII). L'onglet Complément L'onglet Complément vous propose d'affecter une Famille. Les familles permettent de regrouper les clients selon des caractéristiques communes. 1. Choisissez une Famille à l'aide de l'icône d’appel de liste bouton [Créer]. ou bien créez-en une nouvelle à l'aide du 2. De la même manière, sélectionnez le Mode de paiement utilisé le plus régulièrement par votre client lors de ses règlements. Vous pourrez le modifier. L’échéance, définie dans le mode de paiement, permet de calculer la date d’échéance des factures émises pour le client. 3. Dans la zone Autorisé, saisissez le montant maximum des factures dues que vous autorisez à votre client. 195 Menu Facturation 4. La zone Actuel affiche automatiquement l’encours du client. L’icône fenêtre présentant le détail de l’encours client. vous permet d’ouvrir une 5. Sélectionnez à l'aide de l'icône d'appel de liste le Poste de recette sur lequel seront enregistrés les paiements de votre client. Par défaut, le Poste de dépense est inactif. Cette zone vous est proposée si votre comptabilité est interne à votre dossier. Onglet Banque Identification 1. Renseignez le Code IBAN, le Code BIC ainsi que le RIB proprement dit : le Code banque, le Code guichet, le Numéro de compte, la Clé RIB. 2. Précisez la Domiciliation et le nom du Titulaire du compte bancaire. Ces informations sont disponibles sur un de vos Relevés d'Identité Bancaire (R.I.B.). Coordonnées 3. Saisissez dans cette zone le nom et les coordonnées postales (adresse, CP, Pays) de la banque. Sur les deux lignes situées en dessous de la zone Adresse, vous pouvez indiquer les compléments d’adresse. Rayon 4. Déterminez également si la gestion de banque se fait Hors rayon ou Sur rayon. Ces options correspondent au lieu de compensation et elles interviennent dans le cadre d'une gestion des bordereaux de remise en banque. 5. Cliquez sur le bouton [OK] pour valider la création du client. Le bouton [Créer] vous permet de valider la création d’un client et d’en recréer un autre immédiatement. En effet la fenêtre de création reste active. Fournisseurs Pour enregistrer vos dépenses, il est préférable de créer une fiche pour chacun de vos fournisseurs auprès desquels vous vous approvisionnez régulièrement. En revanche, il n’est pas nécessaire de créer une fiche pour des fournisseurs occasionnels chez lesquels vous n’effectuez qu’une fois des achats. C’est le cas par exemple des petites dépenses courantes (courses, frais de réception, etc.). La création d'une fiche fournisseur est semblable à celle d'un client. Vous trouvez également les onglets : • Fiche. • Complément. Cependant, dans l'onglet Complément, vous renseignez le Poste de dépense au lieu du Poste de recette devenu inactif. Voir Créer une fiche client, page 46. Modifier une fiche client / tiers 1. Cliquez sur la catégorie de votre choix : Clients ou Fournisseurs. 2. Sélectionnez la fiche de votre choix dans la liste. 3. Cliquez sur le bouton (ou activez le menu CONTEXTUEL, commande MODIFIER). 4. Dans la fenêtre qui s'affiche, effectuez vos modifications puis cliquez sur le bouton [OK]. 196 Menu Facturation Supprimer une fiche client / tiers 1. Cliquez sur la catégorie de votre choix : Clients ou Fournisseurs. 2. Sélectionnez la fiche de votre choix dans la liste. 3. Cliquez sur le bouton (ou activez le menu CONTEXTUEL, commande SUPPRIMER). 4. Un message vous demande de confirmer la suppression. Cliquez sur le bouton [Oui]. Localiser un client / tiers • Le bouton de l'adresse. permet de faire une recherche de l'adresse du client afin de vérifier l'exactitude • Le bouton • Le bouton permet d'afficher la fenêtre du chemin correspondant (itinéraire de votre adresse à celle de votre client). permet d'afficher la fenêtre de localisation sur une carte via Internet. Les boutons de la barre d’actions • Le bouton permet d'accéder aux informations légales de la société de votre client ou tiers via le site InfoGreffe. Le N° de Siret du client ou du tiers doit être renseigné afin que la page internet s'ouvre. • Le bouton permet de consulter le compte du client sélectionné. Lorsque vous cliquez sur ce bouton, la fenêtre Consulter un compte client s'affiche. Vous verrez ainsi les pièces saisies pour le client. • Le bouton permet d'effectuer une relance pour le client sélectionné dans la liste. Lorsque vous cliquez sur ce bouton, la fenêtre Relances client s'affiche. • Le bouton est disponible si vous avez choisi le mode créances dettes. Ce bouton vous permet de consulter les écritures du poste sélectionné dans la liste. • Le bouton permet d’enregistrer dans votre agenda un rendez-vous avec le client ou le fournisseur ou le prospect sélectionné dans la liste. • Le bouton tionné dans la liste. Vous pouvez également, depuis la liste des clients, créer une pièce commerciale via les boutons permet d’envoyer un mailing au client ou au fournisseur ou au prospect sélec- présentés dans le groupe Facturation de la barre d’actions. 197 Menu Facturation Exporter les données de la liste vers Office Vous pouvez exporter les données de tout ou partie d’une liste vers Word™ ou Excel™. 1. Pour cela, activez le menu CONTEXTUEL (clic droit). 2. Sélectionnez la commande OFFICE. Voir Exporter la sélection vers Microsoft Word ou Excel™, page 75. 198 Menu Facturation Articles / Prestations Uniquement disponible dans Ciel Associations Evolution. Menu FACTURATION - commande ARTICLES/PRESTATIONS <Alt> <F> >A> Cette commande vous permet de consulter la liste de tous les articles créés. Vous pouvez créer, modifier ou supprimer des articles. Pour plus de détails sur le paramétrage des listes : colonnes, regroupements (Intuilistes©), filtres, reportez-vous au chapitre Les fenêtres et listes dans la partie Présentation générale de ce manuel. Créer un article Pour établir les devis, factures et avoirs clients ou membres, vous devez créer des articles ou prestations correspondant aux produits que vous vendez. 1. Cliquez sur le bouton (ou activez le menu CONTEXTUEL, commande CRÉER). La fenêtre Nouvel article s’affiche : 2. Définissez le Code (alphanumérique) de l’article. Vous pouvez créer des Familles qui permettent de regrouper les articles ayant des caractéristiques communes. Elles pourront être utilisées comme critère de recherche dans les listes et les éditions. 3. Saisissez le Libellé complet de l'article. Le bouton vous permet d'ajouter un commentaire. 4. Si le libellé n'est pas suffisant ou si vous souhaitez préciser d'autres caractéristiques de l'article, utilisez la zone Description. Vous pouvez mettre en forme le texte saisi, en utilisant les outils situés en haut de la zone. Sélectionnez le texte que vous souhaitez mettre en forme puis utilisez les outils d'enrichissement du texte (Gras, Souligné, etc.). Vous pouvez aussi appliquer une couleur de fond sur le texte sélectionné en activant le menu CONTEXTUEL (clic droit) et en choisissant la commande COULEUR DE FOND. 199 Menu Facturation Lorsque vous saisissez un libellé et une description, c’est la description qui est récupérée dans vos pièces commerciales. En revanche, en l’absence de description, c’est le libellé de l’article qui est repris. 5. Saisissez le Prix de revient de l’article, soit le prix auquel vous l’avez acheté. 6. Saisissez ensuite le Prix vente HT, soit le prix hors taxes auquel l’article sera facturé. La valeur de la zone Marge HT est automatiquement renseignée. En effet, vous n’accédez pas à cette zone, calculée selon la formule : Prix vente HT - Prix de revient = Marge HT. 7. Sélectionnez dans la liste déroulante le Taux de TVA que vous utilisez pour l’article. Le Prix vente TTC est alors calculé automatiquement. 8. Choisissez l'unité de l'article en cliquant sur l'icône . Si aucune unité n'est créée dans votre dossier vous pouvez directement le faire en cliquant sur le bouton [Créer], situé en bas de la fenêtre. 9. Si votre article est concerné par la nouvelle norme DEEE (Déchets Equipements Electriques et Electroniques), affectez-lui l'éco-participation correspondante, à l'aide de l’icône d'appel de liste . 10. Sélectionnez votre Poste de recette accessible à l’aide de l’icône d’appel de liste. 11. La case Ne pas prendre en compte dans l’attestation fiscale est utile si vous souhaitez ne pas faire apparaître cet article dans l’attestation fiscale dans le cadre de service à la personne. 12. Si nécessaire, sélectionnez un Code analytique à l’aide de l’icône d’appel de liste. 13. Si vous voulez suspendre l’utilisation d’un article, sans pour autant le supprimer, cochez l’option Ne plus utiliser. Ainsi, l’article ne sera plus visible en saisie des pièces commerciales. 14. La case Ne pas prendre en compte dans l’attestation fiscale est utile si vous souhaitez ne pas faire apparaître cet article dans l’attestation fiscale dans le cadre de service à la personne. 15. Cliquez sur le bouton [OK] afin d’enregistrer votre nouvel article. 200 Menu Facturation Le bouton [Créer] vous permet de valider la création de l'article et d’en recréer un autre immédiatement. En effet la fenêtre Nouvel article reste active. Modifier un article 1. Pour modifier un article, sélectionnez-le dans la liste. 2. Cliquez sur le bouton (ou activez le menu CONTEXTUEL, commande MODIFIER). 3. Dans la fenêtre qui s'affiche, effectuez vos modifications puis cliquez sur le bouton [OK]. Supprimer un article Un article utilisé ne peut être supprimé. 1. Pour supprimer un article, sélectionnez-le dans la liste. 2. Cliquez sur le bouton (ou activez le menu CONTEXTUEL, commande SUPPRIMER). 3. Un message vous demande de confirmer la suppression. Cliquez sur le bouton [Oui]. Remplissage automatique La commande REMPLISSAGE AUTOMATIQUE disponible depuis le menu CONTEXTUEL (clic droit dans la liste) permet de déterminer certaines actions sur des rubriques, certains choix d'affichage. La fenêtre Remplissage automatique est composée des colonnes suivantes : • Nom de la rubrique à remplir, • Action éventuelle à effectuer sur la rubrique, • Valeur éventuelle utilisée par l'action, • Type de rubrique, • Commentaire de la rubrique. 1. Dans la zone Action sur la rubrique, cochez l'action à exécuter sur la rubrique sélectionnée. 2. Sélectionnez à l'aide de l’icône la valeur à prendre en compte puis cliquez sur le bouton [OK]. La case à cocher Utiliser une formule affiche la fenêtre de saisie intermédiaire d’une formule qui permet de spécifier une valeur calculée. Pour plus de détails, reportez-vous au chapitre Les scripts (partie Présentation générale) de ce manuel. 3. Cliquez sur le bouton [Lancer le remplissage] pour lancer le traitement. La mise à jour est effectuée pour tous les éléments sélectionnés. Exporter les données de la liste vers Office Vous pouvez exporter les données de tout ou partie d’une liste vers Word ou Excel™. 1. Pour cela, activez le menu CONTEXTUEL (clic droit). 2. Sélectionnez la commande OFFICE. Voir Exporter la sélection vers Microsoft Word ou Excel™, page 75. 201 Menu Facturation Affaires Uniquement disponible dans Ciel Associations Evolution. Menu FACTURATION - commande AFFAIRES <Alt> <F> <F> Les affaires permettent de réaliser des objectifs sur vos ventes et d’établir une comparaison avec vos prévisions. Ainsi, vous pouvez suivre votre activité plus facilement. Le principe consiste à regrouper vos ventes par catégorie et à faire des prévisions. Par exemple, vous voulez connaître toutes les ventes relatives à un chantier. Il suffit de créer une affaire pour ce chantier et de l’affecter aux pièces commerciales afférentes. Vous retrouvez dans la liste toutes les affaires que vous avez créées. Créer une affaire 1. Cliquez sur le bouton [Créer]. 2. Dans la fenêtre qui s’affiche, saisissez le Code et Libellé de l’affaire. Le code par défaut défini dans les paramètres de numérotation (menu DOSSIER - commande PARAMÈTRES - FACTURATION) est repris et incrémenté à chaque création. 3. Saisissez l’objectif de l’affaire (montant en euros). 4. Vous pouvez saisir une observation ou une précision concernant l’affaire. 5. Cliquez sur le bouton [OK]. Vous pourrez alors associer des pièces commerciales à cette affaire. Modifier une affaire 1. Pour modifier une affaire, sélectionnez-la dans la liste puis cliquez sur le bouton [Modifier]. 2. Effectuez vos modifications et cliquez sur le bouton [OK]. Supprimer une affaire Une affaire ne peut pas être supprimée si elle est liée à une pièce commerciale. 1. Sélectionnez dans la liste l’affaire à supprimer. 2. Cliquez sur le bouton [Supprimer]. 3. Un message vous demande de confirmer, cliquez alors sur le bouton [Oui]. Consulter une affaire Vous pouvez, depuis la liste des affaires ou la fiche de l’affaire, consulter les factures, encours, devis, avoirs... liés à votre affaire. Vous pouvez ainsi avoir un suivi détaillé sur votre affaire. 202 Menu Facturation 1. Pour cela, sélectionnez l’affaire souhaitée dans la liste des affaires. 2. Cliquez sur le bouton . 3. La fenêtre de consultation d’affaire s’affiche. Vous retrouvez les pièces commerciales liées à votre affaire, réparties dans les différents onglets (factures, encours, devis...). Voir Consulter une affaire, page 180. Lancer les états d’une affaire 1. Dans la liste des affaires, sélectionnez la ou les affaires à imprimer. 2. Cliquez sur l’un des boutons . La fenêtre des états relatifs à une affaire s’affiche. Vous pouvez éditer la synthèse affaire. 3. Sélectionnez l’état que vous souhaitez éditer. 4. Décochez éventuellement la case La sélection seulement si vous voulez prendre en compte toutes les affaires. 5. Cliquez sur le bouton [Aperçu] ou [Imprimer]. D’autres états relatifs aux affaires sont disponibles depuis le menu ETATS de votre logiciel. Voir Etats affaires, page 261. et Voir Statistiques affaires, page 262. 203 Menu Facturation Intervenants Menu FACTURATION - commande INTERVENANTS <Alt> <F> <I> La liste des intervenants vous permet de créer un ou plusieurs intervenants dans le cadre de service à la personne. Vous pouvez également les modifier ou supprimer. Créer un intervenant 1. Cliquez sur le bouton [Créer]. 2. Dans la fenêtre qui s’affiche, saisissez le Code et les Nom et Prénom de l’intervenant. 3. Sur l’onglet Fiche, saisissez les coordonnées de l’intervenant dans la zone Coordonnées. 4. Sur l’onglet Complément, vous pouvez ajouter une photo ou un commentaire. 5. Cliquez sur le bouton [OK]. Modifier un intervenant 1. Pour modifier un intervenant, sélectionnez-le dans la liste puis cliquez sur le bouton [Modifier]. 2. Effectuez vos modifications et cliquez sur le bouton [OK]. Supprimer un intervenant 1. Sélectionnez dans la liste l’intervenant à supprimer. 2. Cliquez sur le bouton [Supprimer]. 3. Un message vous demande de confirmer, cliquez sur le bouton [Oui]. Localiser un intervenant : ce bouton permet d'afficher la fenêtre de localisation sur une carte via Internet. : ce bouton permet d'afficher la fenêtre du chemin correspondant (itinéraire de votre adresse à celle de votre intervenant). 204 Menu Facturation Définir un intervenant principal Vous pouvez choisir un intervenant comme intervenant principal. 1. Sélectionnez dans la liste l’intervenant que vous voulez passer en principal. 2. Cliquez sur le bouton . La ligne de cet intervenant est alors affichée en gras. 205 Menu Facturation Liste des devis Uniquement disponible dans Ciel Associations Evolution. Menu FACTURATION - commande LISTE DES DEVIS <Alt> <F> <D> Cette liste répertorie tous les devis existants. A partir de cette liste, vous pouvez créer, modifier, supprimer, dupliquer, transférer ou accepter un devis. Dans la partie haute de la fenêtre, chaque ligne correspond à un devis. Le détail du devis sélectionné est présenté dans la partie basse de la fenêtre. Pour plus de détails sur le paramétrage des listes : colonnes, regroupements (Intuilistes©), filtres, reportez-vous au chapitre Les fenêtres et listes dans la partie Présentation générale de ce manuel. Afficher l’aperçu dans la liste Cette option permet de visualiser, à droite de la liste, l'aperçu de l'état standard d'un devis. 1. Sélectionnez dans la liste le devis pour lequel vous voulez visualiser l'aperçu. 2. Cliquez sur le bouton et choisissez la fonction Afficher l'aperçu. L'aperçu s'affiche à droite de la liste. Vous pouvez l'imprimer en faisant directement un clic-droit dans l'aperçu et en choisissant la commande IMPRIMER L'IMAGE. Lorsque l'aperçu est activé, vous pouvez choisir une autre pièce dans la liste. La fiche correspondante s'affichera immédiatement dans l'aperçu. 3. Pour ne plus afficher l'aperçu, cliquez à nouveau sur l'option. La coche placée devant disparaît. 206 Menu Facturation Créer un devis Vous pouvez créer un devis à partir des commandes : • FACTURATION CLIENT puis PRÉPARER UN DEVIS (du menu FACTURATION), • FACTURATION MEMBRE puis PRÉPARER UN DEVIS (du menu FACTURATION), • à partir de la LISTE DES DEVIS, bouton . Deux méthodes de création sont disponibles. Vous pouvez saisir les informations concernant le devis soit dans une pièce telle qu’elle se présente à l’impression (saisie document) soit dans une fiche (saisie standard). Voir Créer une pièce commerciale : saisie document, page 173. Voir Préparer un devis, page 88. Modifier un devis 1. Pour modifier un devis, sélectionnez-le dans la liste. 2. Cliquez sur le bouton La fenêtre Devis s'affiche. (ou activez la commande MODIFIER du menu CONTEXTUEL). 3. Effectuez vos modifications et cliquez sur le bouton [OK]. Supprimer un devis Les devis qui ne sont plus utilisés ou qui n'ont pas donné lieu à un transfert en facture peuvent être supprimés à tout moment. 1. Pour supprimer un devis, sélectionnez-le dans la liste. 2. Cliquez sur le bouton (ou activez la commande SUPPRIMER du menu CONTEXTUEL). 3. Un message vous demande de confirmer, cliquez sur le bouton [Oui]. Consulter l’aperçu d’un devis Le bouton vous permet d'afficher le devis tel qu'il s'imprimera sur papier selon le modèle de devis déclaré par défaut dans les états paramétrables (menu DOSSIER - commande OPTIONS puis ETATS PARAMÉTRABLES) ou selon le modèle que vous choisirez dans la liste proposée au lancement de l’aperçu. Ceci dépend de l’option choisie (défaut ou proposition de la liste) dans la préférence Modèles de dessins (menu DOSSIER - commande OPTIONS - PRÉFÉRENCES, catégorie Facturation). 1. Pour consulter l'aperçu d'un devis, sélectionnez-le dans la liste. 2. Cliquez sur le bouton [Aperçu]. Une fenêtre affiche l'aperçu avant impression. 3. Utilisez : • le bouton [Imprimer tout] et son menu déroulant pour imprimer tout ou une partie de l'état, • le bouton [Visualiser en PDF] pour visualiser l’état au format pdf, • le bouton [Exporter en PDF] pour enregistrer tout ou une partie de l’état au format pdf, 207 Menu Facturation • le bouton [Envoyer par email] et son menu déroulant pour envoyer tout ou une partie de l’état par mail. Imprimer un devis 1. Pour imprimer un devis, sélectionnez-le dans la liste. 2. Cliquez sur le bouton . La fenêtre Mise en page s'affiche pour définir le format d'impression. Voir Mise en page, page 28. 3. Cliquez sur le bouton [OK] pour lancer l’impression. Transférer un devis en facture Cette commande vous permet de générer une facture à partir d'un devis, vous évitant ainsi une double saisie et de valider, régler, imprimer la facture générée. A la différence de la commande ACCEPTER UN DEVIS, vous pouvez intervenir à chaque étape du processus du transfert. Et, si nécessaire, modifier le contenu de la facture générée. 1. Dans la liste des devis, sélectionnez le devis à transférer puis cliquez sur le bouton . Un message vous demande de confirmer ce traitement. 2. Cliquez sur le bouton [Oui] si tel est le cas. Une fois le traitement terminé, la fenêtre Nouvelle facture s'affiche. 3. Vous pouvez la modifier et renseigner les zones propres aux factures : Date, Mode de paiement... 4. Cliquez sur le bouton [OK] pour valider la création de la facture. Une fenêtre s’ouvre et vous propose plusieurs options : • Recevoir le règlement maintenant, • Imprimer la facture, • Envoyer la facture par email, • Aperçu de la facture. 5. Cochez les options de votre choix puis cliquez sur le bouton [OK]. Vous pouvez consulter la facture dans la liste des factures. Un commentaire sur l’origine de la pièce est ajouté dans le corps de la facture. Dupliquer un devis Cette commande permet de créer un nouveau devis similaire à un devis existant. 1. Sélectionnez le devis que vous voulez dupliquer et cliquez sur le bouton . 2. Un nouveau devis s’affiche, reprenant les informations du devis d’origine. 3. Apportez les modifications spécifiques au nouveau devis. 4. Cliquez sur le bouton [OK] pour enregistrer la création de votre nouveau devis. 208 Menu Facturation Consulter le client Cette commande vous permet de consulter le compte du client ou du membre lié à un devis. Vous verrez ainsi toutes les pièces saisies pour un client ou pour un membre ainsi que les pièces en cours. 1. Sélectionnez le devis à consulter. 2. Cliquez sur le bouton . Vous accédez alors à la fenêtre de consultation du compte client. Voir Consulter un compte client, page 176. Accepter un devis Cette commande vous permet d'enchaîner : • le transfert du devis en facture, • la validation de la facture ainsi créée, • son règlement, • et son impression. 1. Dans la liste des devis, sélectionnez le devis à accepter puis cliquez sur le bouton . 2. Un message vous rappelle les différentes étapes du traitement et vous demande de confirmer. Cliquez sur le bouton [Oui]. 3. Dans la fenêtre qui s'affiche, vérifiez les informations puis cliquez sur le bouton [OK]. La facture est imprimée selon le modèle déclaré par défaut dans les états paramétrables (menu DOSSIER commande OPTIONS puis ETATS PARAMÉTRABLES) ou selon le modèle que vous choisirez dans la liste proposée au lancement de l’impression. Ceci dépend de l’option choisie (défaut ou proposition de la liste) dans la préférence Modèles de dessins (menu DOSSIER - commande OPTIONS - PRÉFÉRENCES, catégorie Facturation). Vous pouvez consulter la facture ainsi créée dans la liste des factures. La facture étant validée, elle ne pourra pas être modifiée. De la même manière, vous consultez le règlement de la facture dans la liste des règlements. Envoyer un devis par e-mail Cette commande permet de faire parvenir le devis au client ou au membre via la messagerie électronique. Vous devez avoir préalablement installé une messagerie électronique sur votre ordinateur. Et votre messagerie doit être ouverte avant votre envoi. Envoyer un devis par mail suite à sa création 1. Cliquez sur le bouton [OK] pour valider la création de votre nouveau devis. Une nouvelle fenêtre confirme l'enregistrement du devis et vous propose d'effectuer différents traitements. 2. Cochez l’option Envoyer le devis par e-mail. Après quelques instants, le fichier au format PDF (Adobe Reader) contenant le devis est inséré dans un nouveau message. 3. L'adresse e-mail définie pour le client ou membre auquel est adressé le devis est proposée comme adresse du destinataire. Vous pouvez la modifier. Si aucune adresse e-mail n'est définie, la zone reste vide.Saisissez alors l’adresse. 4. Envoyez votre e-mail comme vous en avez l’habitude. 209 Menu Facturation Envoyer un devis par mail à partir de la liste des devis 1. Dans la liste des devis, sélectionnez celui que vous voulez envoyer par mail. 2. Cliquez sur le bouton droit de la souris pour ouvrir le menu contextuel et activez la commande Envoyer un eMail. Après quelques instants, le fichier au format PDF (Adobe Reader) contenant le devis est inséré dans un nouveau message. 3. L'adresse e-mail définie pour le client ou membre auquel est adressé le devis est proposée comme adresse du destinataire. Vous pouvez la modifier. Si aucune adresse e-mail n'est définie, la zone reste vide. Saisissez alors l’adresse. 4. Envoyez votre e-mail comme vous en avez l’habitude. Exporter la sélection vers Microsoft Word ou Excel™ 1. Pour exporter les données d'une liste (clients, devis, factures, avoirs, modes de paiement, etc.) vers Word ou Excel, sélectionnez les éléments de la liste à exporter. 2. Activez la commande OFFICE du menu CONTEXTUEL. 3. Choisissez la commande de votre choix : • Exporter la sélection vers Word. • Exporter la sélection vers Excel. L'application concernée s'ouvre et affiche les données exportées. La présentation des éléments exportés est conservée (Style, Couleur, Largeur de colonnes, etc.). 210 Menu Facturation Liste des factures d’acompte Uniquement disponible dans Ciel Associations Evolution. Menu FACTURATION - commande LISTE DES FACTURES D'ACOMPTE <Alt> <F> <U> Cette liste répertorie toutes les factures d'acompte. En effet, lorsque vous saisissez un acompte, une facture d'acompte est automatiquement générée. Depuis le 1er Janvier 2004, il est obligatoire d'émettre une facture pour les acomptes perçus (loi NRE). Vous pouvez à partir de cette fenêtre visualiser la facture d'acompte, l'imprimer, l'envoyer par e-mail... Pour plus de détails sur le paramétrage des listes : colonnes, regroupements (Intuilistes©), filtres, reportez-vous au chapitre Les fenêtres et listes dans la partie Présentation générale de ce manuel. Affiner la sélection La fonction Affiner la sélection que vous activez par le bouton permettent d'affiner l'affichage. affiche des options qui vous Vous pouvez afficher les factures d’acompte : • de Tous les clients ou d’un client en particulier. Dans ce dernier cas, sélectionnez-le. • d’une période que vous indiquez à l’aide des icônes du calendrier • d’une facture sur laquelle un acompte a été enregistré. Sélectionnez la facture à l’aide de l’icône et . . Afficher l’aperçu dans la liste Vous pouvez visualiser, à droite de la liste, l'aperçu de l'état standard d'une facture d'acompte. 1. Sélectionnez dans la liste la facture d'acompte pour laquelle vous voulez visualiser l'aperçu. 2. Cliquez sur le bouton et choisissez la fonction Afficher l'aperçu. L'aperçu s'affiche à droite de la liste. Vous pouvez l'imprimer en faisant directement un clic droit dans l'aperçu et en choisissant la commande IMPRIMER L'IMAGE. Lorsque l'aperçu est activé, vous pouvez choisir une autre facture d'acompte dans la liste. La fiche correspondante s'affichera immédiatement dans l'aperçu. 3. Pour ne plus afficher l'aperçu, cliquez à nouveau sur fonction. La coche placée devant disparaît. Lancer l'aperçu d'une facture d'acompte 1. Si vous souhaitez visualiser la facture d'acompte avant de l'imprimer, cliquez sur le bouton . La pièce s’affichera telle qu'elle s'imprimera sur papier selon le modèle déclaré par défaut dans les états paramétrables (menu DOSSIER - commande OPTIONS puis ÉTATS PARAMÉTRABLES) ou selon le modèle que vous choisirez dans la liste proposée au lancement de l’aperçu. Ceci dépend de l’option choisie (défaut ou proposition de la liste) dans la préférence Modèles de dessins (menu DOSSIER - commande OPTIONS - PRÉFÉRENCES, catégorie Facturation). Une fenêtre affiche l'aperçu avant impression. 2. En haut de la fenêtre, utilisez : • le bouton [Imprimer tout] et son menu déroulant pour imprimer tout ou une partie de l'état, • le bouton [Visualiser en PDF] pour visualiser l’état au format pdf, 211 Menu Facturation • le bouton [Exporter en PDF] pour enregistrer tout ou une partie de l’état au format pdf, • le bouton [Envoyer par email] et son menu déroulant pour envoyer tout ou une partie de l’état par mail. Lancer l'impression d'une facture d'acompte Le bouton vous permet de lancer directement l'impression de la pièce commerciale sélectionnée. Ouvrir la facture liée Le bouton été saisi. permet de consulter en lecture seule la facture d’origine sur laquelle un acompte a Consulter le client Cette commande vous permet de consulter le compte du client lié à une facture d’acompte. Vous verrez ainsi toutes les pièces saisies pour ce client ainsi que les pièces en cours. 1. Sélectionnez la facture d’acompte du client à consulter. 2. Cliquez sur le bouton . Vous accédez alors à la fenêtre de consultation du compte client. Voir Consulter un compte client, page 176. Consulter l’écriture Le bouton n’est accessible que si vous avez choisi de gérer votre société en Créances/dettes (option que vous avez définie lors de la création du dossier). Il vous permet d’afficher l’écriture de la facture d’acompte sélectionnée. Envoyer par email une facture d'acompte Vous pouvez envoyer la facture d'acompte par e-mail. Le fichier sera converti en pdf puis sera joint à l'email. Pour cela, faites un clic-droit sur la facture à envoyer et choisissez la commande ENVOYER UN EMAIL. 212 Menu Facturation Liste des factures Uniquement disponible dans Ciel Associations Evolution. Menu FACTURATION - commande LISTE DES FACTURES <Alt> <F> <T> Cette liste répertorie toutes les factures existantes. A partir de cette liste, vous pouvez créer, modifier, supprimer, régler, valider une facture, etc. Vous pouvez consulter toutes vos factures ainsi que gérer leurs fiches. Dans la partie haute de la fenêtre, chaque ligne correspond à une facture client ou membre. Le détail de la facture sélectionnée est présenté dans la partie basse de la fenêtre. Pour plus de détails sur le paramétrage des listes : colonnes, regroupements (Intuilistes©), filtres, reportez-vous au chapitre Les fenêtres et listes dans la partie Présentation générale de ce manuel. Afficher l’aperçu dans la liste Cette fonction permet de visualiser, à droite de la liste, l'aperçu de l'état standard d'une facture. 1. Sélectionnez dans la liste la facture pour laquelle vous voulez visualiser l'aperçu. 2. Cliquez sur le bouton et choisissez la fonction Afficher l'aperçu. L'aperçu s'affiche à droite de la liste. Vous pouvez l'imprimer en faisant directement un clic droit dans l'aperçu et en choisissant la commande IMPRIMER L'IMAGE. Lorsque l'aperçu est activé, vous pouvez choisir une autre facture dans la liste. La fiche correspondante s'affichera immédiatement dans l'aperçu. 3. Pour ne plus afficher l'aperçu, cliquez à nouveau sur la fonction. La coche placée devant disparaît. 213 Menu Facturation Créer une facture Vous pouvez créer une facture à partir de : • la commande FACTURATION CLIENT - FACTURER UN CLIENT du menu FACTURATION, • la commande FACTURATION MEMBRE - FACTURER UN MEMBRE du menu FACTURATION, • la commande LISTE DES FACTURES du menu FACTURATION, bouton . Deux méthodes de création sont disponibles. Vous pouvez saisir les informations concernant la facture soit dans une pièce telle qu’elle se présente à l’impression (saisie document) soit dans une fiche (saisie standard). Voir Créer une pièce commerciale : saisie document, page 173. Voir Facturer un client, page 92. Modifier une facture Seules les factures non validées peuvent être modifiées. 1. Pour modifier une facture, sélectionnez-la dans la liste. 2. Cliquez sur le bouton (ou activez la commande MODIFIER du menu CONTEXTUEL). 3. La fenêtre Facture s'affiche. Effectuez vos modifications puis cliquez sur le bouton [OK]. Supprimer une facture Seules les factures non validées peuvent être supprimées. 1. Pour supprimer une facture, sélectionnez-la dans la liste. 2. Cliquez sur le bouton (ou activez la commande SUPPRIMER du menu CONTEXTUEL). 3. Compte tenu de l’effet irréversible de la suppression, un message vous demande de confirmer. Si tel est le cas, cliquez sur le bouton [Oui]. Consulter l’aperçu d’une facture Le bouton vous permet d'afficher la facture telle qu'elle s'imprimera sur papier selon le modèle de facture déclaré par défaut dans les états paramétrables (menu DOSSIER - commande OPTIONS puis ETATS PARAMÉTRABLES) ou selon le modèle que vous choisirez dans la liste proposée au lancement de l’aperçu. Ceci dépend de l’option choisie (défaut ou proposition de la liste) dans la préférence Modèles de dessins (menu DOSSIER - commande OPTIONS - PRÉFÉRENCES, catégorie Facturation). 1. Pour consulter l'aperçu d'une facture, sélectionnez-la dans la liste. 2. Cliquez sur le bouton [Aperçu].Une fenêtre affiche l'aperçu avant impression. 3. Utilisez : • le bouton [Imprimer tout] et son menu déroulant pour imprimer tout ou une partie de l'état, • le bouton [Visualiser en PDF] pour visualiser l’état au format pdf, • le bouton (Exporter en PDF] pour enregistrer tout ou une partie de l’état au format pdf, 214 Menu Facturation • le bouton [Envoyer par email] et son menu déroulant pour envoyer tout ou une partie de l’état par mail. Imprimer une facture 1. Pour imprimer une facture, sélectionnez-la dans la liste puis cliquez sur le bouton . 2. La fenêtre Mise en page s'affiche pour définir le format d'impression. Voir Mise en page, page 28. Cliquez sur le bouton [OK] pour lancer l’impression. Saisir un acompte Si vous avez reçu un règlement partiel d'une facture, vous pouvez enregistrer un acompte. 1. Dans la liste des factures, sélectionnez celle pour laquelle le client ou le membre a versé l'acompte. 2. Cliquez sur le bouton . 3. Si la facture n'est pas validée, votre logiciel vous propose de le faire. Cliquez sur le bouton [Oui] pour effectuer ce traitement, sinon vous ne pourrez pas enregistrer l'acompte. Une fenêtre s'affiche dans laquelle vous retrouvez les caractéristiques de votre acompte. 4. Vérifiez les informations renseignées par défaut. 5. Saisissez le montant de l'acompte dans la zone Réglé. La somme restant due est calculée automatiquement et affichée dans la zone Reste. 6. Cliquez sur le bouton [OK] pour enregistrer l'acompte. Votre logiciel génère une facture d’acompte que vous pouvez consulter dans la liste des factures d’acompte.Voir Liste des factures d’acompte, page 75. Dans la liste des factures : • la facture réglée partiellement est affichée en gras ; • la colonne Montant déjà réglé vous informe de la somme versée partiellement ; • la colonne Reste à payer indique le montant restant dû. Dans la liste des règlements, la colonne Acompte vous indique, si la case est cochée, que le montant réglé correspond à un acompte. Valider une facture Principe Tant qu'une facture n'est pas validée, vous pouvez la modifier ou la supprimer. En revanche, pour enregistrer un acompte, un règlement ou encore pour générer un avoir, elle doit être validée. Lorsque le règlement d'une facture est enregistré à la suite de sa création ou par la commande RÉGLER, ou encore lorsque vous demandez l'enregistrement d'un acompte, votre logiciel vous propose de la valider. En revanche, si vous voulez enregistrer le règlement de la facture par la commande ENCAISSER UN RÈGLEMENT, c'est à vous de valider préalablement la facture. Dans la liste des factures, vous repérez celles qui sont validées de celles qui ne le sont pas par l'affichage d'une coche dans la colonne Validée. 215 Menu Facturation Valider une facture à partir de la liste des factures 1. Sélectionnez dans la liste la facture à valider. 2. Cliquez sur le bouton . 3. Un message vous demande de confirmer le traitement. Cliquez sur le bouton [Oui] si tel est le cas. Dans la liste des factures, les factures validées sont affichées en rouge. Régler une facture Vous pouvez aussi effectuer le règlement (total ou partiel) d'une facture à partir de : • la commande ENCAISSER UN RÈGLEMENT CLIENT du menu FACTURATION. • la commande LISTE DES RÈGLEMENTS CLIENTS du menu FACTURATION. Le bouton permet d'enregistrer le règlement d'un client ou d’un membre, s'il correspond au Solde dû d'une de ses factures. Si le règlement du client ou du membre est inférieur au Solde dû de la facture, vous devez alors enregistrer un acompte ou effectuer un règlement partiel. Voir Règlement partiel d’une facture, page 104. 1. Sélectionnez dans la liste la facture dont vous voulez enregistrer le règlement. 2. Cliquez sur le bouton [Régler]. 3. Si la facture n'est pas validée, votre logiciel vous propose de le faire. Cliquez sur le bouton [Oui] pour effectuer ce traitement, sinon vous ne pourrez pas enregistrer de règlement. Une fenêtre s'affiche dans laquelle vous retrouvez les caractéristiques de votre règlement. 4. Vérifiez les informations renseignées par défaut et indiquez le N° de pièce du règlement. Voir Encaisser un règlement client, page 103. La somme à régler est automatiquement reportée dans la zone Réglé. 5. Cliquez sur le bouton [OK] pour enregistrer le règlement. • Dans la liste des factures, vous constatez que le montant de la colonne Reste à payer est à zéro. • Dans la liste des règlements, vous pouvez consulter l'écriture de règlement correspondant. Dupliquer une facture Cette commande vous permet de créer une nouvelle facture similaire à une facture existante. 1. Sélectionnez la facture que vous voulez dupliquer et cliquez sur le bouton . La fenêtre de la nouvelle facture s’ouvre reprenant les informations de la pièce d’origine. 2. Saisissez les informations spécifiques à la nouvelle facture. 3. Cliquez sur le bouton [OK] pour la valider la création. 216 Menu Facturation Consulter le client Cette commande vous permet de consulter le compte du client ou du membre lié à une facture. Vous verrez ainsi toutes les pièces saisies pour un client ou pour un membre ainsi que les pièces en cours. 1. Sélectionnez la facture à consulter. 2. Cliquez sur le bouton . Vous accédez alors à la fenêtre de consultation du compte client. Voir Consulter un compte client, page 176. Générer un avoir Principe Une méthode simple pour créer un avoir consiste à le générer à partir de la facture correspondante. Vous évitez ainsi une double saisie des informations. À partir de cette commande, vous créez des avoirs sur les factures clients ou membres existantes. Pour cela, les factures doivent préalablement être créées et validées. Etablir un avoir d'annulation de facture Pour établir un avoir d'annulation, la facture ne doit pas être réglée et aucun acompte ne doit être enregistré. 1. Sélectionnez dans la liste la facture pour laquelle vous voulez établir un avoir d’annulation. 2. Cliquez sur le bouton . 3. Si la facture n'est pas validée, votre logiciel vous propose de le faire. Cliquez sur le bouton [Oui] pour effectuer ce traitement, sinon vous ne pourrez pas enregistrer l'avoir. Un message vous informe que votre facture n'est pas réglée et vous indique que l'avoir généré permettra d'annuler la facture. 4. Cliquez sur le bouton [Oui] pour enregistrer l'avoir. Dans la liste des factures, la facture annulée par avoir apparaît en italique et la colonne Reste à payer est à zéro. Il en est de même pour l'avoir généré dans la liste des avoirs. Un commentaire sur l’origine de la pièce est ajouté dans le corps de l’avoir. Etablir un avoir total Un avoir total s'établit à partir d'une facture préalablement validée et réglée. On ne peut pas réaliser un avoir total à partir d'une facture partiellement réglée. 1. Sélectionnez dans la liste la facture pour laquelle vous voulez établir un avoir total. 2. Cliquez sur le bouton . Le logiciel vous informe que votre facture étant réglée totalement, l'avoir généré sera un avoir total. 3. Cliquez sur le bouton [Oui] pour enregistrer l'avoir. Dans la liste des avoirs, l'avoir apparaît en italique et dans le corps de l’avoir, un commentaire sur l’origine de la pièce est ajouté. Le Solde dû de la facture est à zéro. Le client ou membre ayant déjà réglé l'intégralité de la facture, le Total TTC de l'avoir sera égal au Total TTC de la facture. 217 Menu Facturation Renseigner un intervenant depuis la liste des factures Depuis la liste des factures, vous pouvez renseigner l’intervenant relatif à une pièce. 1. Sélectionnez la facture souhaitée. 2. Par le biais du MENU CONTEXTUEL (clic droit), sélectionnez la commande SERVICE À LA PERSONNE. 3. Dans la fenêtre Service à la personne, choisissez l’intervenant qui a réalisé cette ou ces intervention(s). • Intervenant principal : le logiciel choisit votre intervenant principal. • Un autre intervenant : le logiciel ouvre la liste des intervenants. Vous pouvez alors choisir l’intervenant souhaité et valider en cliquant sur le bouton [OK]. • Plusieurs intervenants et/ou exclure des lignes d’articles pour l’attestation fiscale : le logiciel ouvre la fenêtre de Détail des interventions. Vous pouvez : • Ajouter ou modifier des intervenants ; • Exclure des lignes de l’attestation fiscale à l’aide de la case à cocher Attestation fiscale. 4. Cliquez sur le bouton [OK] pour valider. Afficher le détail des interventions Depuis la liste des factures, vous pouvez afficher le détail des interventions dans le cadre des services à la personne. 1. Sélectionnez la facture souhaitée. 2. Par le biais du MENU CONTEXTUEL (clic droit), sélectionnez la commande DÉTAIL DES INTERVENTIONS. La fenêtre de l’état s’affiche. 3. Sélectionnez le type de sortie souhaitée. L’état s’affiche dans une nouvelle fenêtre. Envoyer la facture par e-mail Vous pouvez faire parvenir la facture au client ou au membre via la messagerie électronique. Pour utiliser cette commande, vous devez donc avoir préalablement installé une messagerie électronique sur votre ordinateur et un modem. Envoyer une facture par mail suite à sa création 1. Cliquez sur le bouton [OK] pour valider la création de votre nouvelle facture. Une nouvelle fenêtre confirme l'enregistrement de la facture et vous propose d'effectuer différents traitements. 2. Cochez l’option Envoyer la facture par e-mail. L'adresse e-mail définie pour le client ou le membre auquel est adressée la facture est proposée comme adresse du destinataire. Vous pouvez la modifier. Si aucune adresse e-mail n'est définie, la zone reste vide. Saisissez alors l’adresse. 3. Envoyez votre e-mail comme vous en avez l’habitude. Votre pièce commerciale est envoyée en pièce jointe de votre message au format PDF (Adobe Reader). Envoyer une facture par mail à partir de la liste des factures 1. Dans la liste des FACTURES, sélectionnez celle que vous voulez envoyer par mail. 2. Cliquez sur le bouton droit de la souris pour ouvrir le menu contextuel et choisissez la commande ENVOYER UN EMAIL. Après quelques instants, le fichier au format PDF (Adobe Reader) contenant la facture est inséré dans un nouveau message. 218 Menu Facturation 3. L'adresse e-mail définie pour le client ou membre auquel est adressée la facture est proposée comme adresse du destinataire. Vous pouvez la modifier. Si aucune adresse e-mail n'est définie, la zone reste vide. Saisissez alors l’adresse. 4. Envoyez votre e-mail comme vous en avez l’habitude. Exporter les données de la liste vers Office Vous pouvez exporter les données de tout ou d’une partie d’une liste vers Word ou Excel™. 1. Pour cela, faites un clic-droit pour activer le menu Contextuel. 2. Sélectionnez la commande OFFICE puis EXPORTER LA SÉLECTION VERS WORD ou EXPORTER LA SÉLECTION VERS EXCEL. Voir Exporter la sélection vers Microsoft Word ou Excel™, page 75. 219 Menu Facturation Liste des avoirs Uniquement disponible dans Ciel Associations Evolution. Menu FACTURATION - commande LISTE DES AVOIRS <Alt> <F> <A> Cette liste répertorie tous les avoirs créés. A partir de cette liste, vous pouvez créer, modifier, supprimer, valider un avoir, etc. Dans la partie haute de la fenêtre, chaque ligne correspond à un avoir. Le détail de l'avoir sélectionné est présenté dans la partie inférieure de la fenêtre. Pour plus de détails sur le paramétrage des listes : colonnes, regroupements (Intuilistes©), filtres, reportez-vous au chapitre Les fenêtres et listes dans la partie Présentation générale de ce manuel. Afficher l’aperçu dans la liste Cette fonction permet de visualiser, à droite de la liste, l'aperçu de l'état standard d'un avoir. 1. Sélectionnez dans la liste l’avoir pour lequel vous voulez visualiser l'aperçu. 2. Cliquez sur le bouton et choisissez la fonction Afficher l'aperçu. L'aperçu s'affiche à droite de la liste. Vous pouvez l'imprimer en faisant directement un clic droit dans l'aperçu et en choisissant la commande IMPRIMER L'IMAGE. Lorsque l'aperçu est activé, vous pouvez choisir un autre avoir dans la liste. La fiche correspondante s'affichera immédiatement dans l'aperçu. Pour ne plus afficher l'aperçu, cliquez à nouveau sur la fonction. La coche placée devant disparaît. Créer un avoir Vous pouvez aussi passer par les commandes FACTURATION MEMBRE ou FACTURATION CLIENT puis ÉTABLIR UN AVOIR du menu FACTURATION. Deux méthodes de création sont disponibles. Vous pouvez saisir les informations concernant l’avoir soit dans une pièce telle qu’elle se présente à l’impression (saisie document) soit dans une fiche (saisie standard). 220 Menu Facturation Voir Créer une pièce commerciale : saisie document, page 173. Voir Etablir un avoir, page 96. Modifier un avoir 1. Pour modifier un avoir (non validé), sélectionnez-le dans la liste. (ou activez la commande MODIFIER du menu CONTEXTUEL). 2. Cliquez sur le bouton La fenêtre Avoir s'affiche. 3. Effectuez vos modifications et cliquez sur le bouton [OK]. Supprimer un avoir Attention ! Un avoir validé ne peut être supprimé. 1. Pour supprimer un avoir, sélectionnez-le dans la liste. 2. Cliquez sur le bouton (ou activez la commande SUPPRIMER du menu CONTEXTUEL). 3. Un message vous demande de confirmer la suppression. Cliquez sur le bouton [Oui]. Consulter l’aperçu d’un avoir Le bouton vous permet d'afficher l’avoir tel qu'il s'imprimera sur papier selon le modèle d’avoir déclaré par défaut dans les états paramétrables (menu DOSSIER - commande OPTIONS puis ETATS PARAMÉTRABLES) ou selon le modèle que vous choisirez dans la liste proposée au lancement de l’aperçu. Ceci dépend de l’option choisie (défaut ou proposition de la liste) dans la préférence Modèles de dessins (menu DOSSIER - commande OPTIONS - PRÉFÉRENCES, catégorie Facturation). 1. Pour consulter l'aperçu de l’avoir, sélectionnez-le dans la liste. 2. Cliquez sur le bouton [Aperçu]. 3. Une fenêtre affiche l'aperçu avant impression. Utilisez : • le bouton [Imprimer tout] et son menu déroulant pour imprimer tout ou une partie de l'état, • le bouton [Visualiser en PDF] pour visualiser l’état au format pdf, • le bouton (Exporter en PDF] pour enregistrer tout ou une partie de l’état au format pdf, • le bouton [Envoyer par email] et son menu déroulant pour envoyer tout ou une partie de l’état par mail. Imprimer un avoir 1. Pour imprimer un avoir, sélectionnez-le dans la liste. 2. Cliquez sur le bouton . La fenêtre Mise en page s'affiche pour définir le format d'impression. Voir Mise en page, page 28. 221 Menu Facturation Valider un avoir Tant qu'un avoir n'est pas validé, vous pouvez le modifier ou le supprimer. En revanche, pour enregistrer un remboursement d’avoir, celui-ci doit être validé. Dans la liste des avoirs, vous repérez ceux qui sont validés de ceux qui ne le sont pas par l'affichage d'une coche dans la colonne Validée. 1. Sélectionnez dans la liste l'avoir à valider. 2. Cliquez sur le bouton . 3. Un message vous demande de confirmer le traitement. Cliquez sur le bouton [Oui]. Dupliquer un avoir Cette commande permet de créer un nouvel avoir similaire à un avoir existant. 1. Sélectionnez l’avoir que vous voulez dupliquer et cliquez sur le bouton . La fenêtre du nouvel avoir s’ouvre reprenant les informations de la pièce d’origine. 2. Saisissez les informations spécifiques au nouvel avoir. 3. Cliquez sur le bouton [OK] pour la valider la création. Consulter le client Cette commande vous permet de consulter le compte du client lié à un avoir. Vous verrez ainsi toutes les pièces saisies pour un client ainsi que les pièces en cours. 1. Sélectionnez l’avoir du client à consulter. 2. Cliquez sur le bouton . Vous accédez alors à la fenêtre de consultation du compte client. Voir Consulter un compte client, page 176. Enregistrer un remboursement d’avoir Cette commande permet d'obtenir un remboursement par un avoir. Votre avoir doit être au préalable validé. Etape préalable à la création d'un avoir 1. Création d'une facture. 2. Règlement de la facture. 3. Le client souhaite être remboursé (transfert de la facture en avoir). 4. Remboursement de l'avoir. Saisir un remboursement d’avoir 1. Dans la liste des avoirs, sélectionnez l'avoir à rembourser. 2. Cliquez sur le bouton . 3. Si votre avoir n'est pas validé, l'application vous propose automatiquement d'effectuer ce traitement. Cliquez sur le bouton [Oui]. La fenêtre Remboursement d’avoirs s’affiche. 222 Menu Facturation 4. Le Code correspond au code des règlements clients défini dans les paramètres de facturation et incrémenté automatiquement. Si celui-ci ne vous convient pas, modifiez-le. ou l'icône 5. Saisissez la Date du remboursement. Vous pouvez aussi utiliser l'icône du calendrier permettant de sélectionner une date spéciale (date du jour, début de semaine courante, etc.). 6. Dans la zone N° de pièce, le code de l’avoir est repris. Modifiez-le si nécessaire. Les zones Client et Montant sont automatiquement renseignées. 7. Si vous le souhaitez, modifiez le Libellé. 8. Sélectionnez le Mode de paiement et le Poste de trésorerie sur lequel sera enregistré le remboursement. 9. Cliquez sur le bouton [OK] pour confirmer le remboursement de l'avoir. Renseigner un intervenant depuis la liste des avoirs Depuis la liste des avoirs, vous pouvez renseigner l’intervenant relatif à une pièce. 1. Sélectionnez l’avoir souhaité. 2. Par le biais du MENU CONTEXTUEL (clic droit), sélectionnez la commande SERVICE À LA PERSONNE. 3. Dans la fenêtre Service à la personne, choisissez l’intervenant qui a réalisé cette ou ces intervention(s). Intervenant principal : le logiciel choisit votre intervenant principal. Un autre intervenant : le logiciel ouvre la liste des intervenants. Vous pouvez alors choisir l’intervenant souhaité et valider en cliquant sur le bouton [OK]. Plusieurs intervenants et/ou exclure des lignes d’articles pour l’attestation fiscale : le logiciel ouvre la fenêtre de Détail des interventions. Vous pouvez : • Ajouter ou modifier des intervenants ; • Exclure des lignes de l’attestation fiscale à l’aide de la case à cocher Attestation fiscale. 4. Cliquez sur le bouton [OK] pour valider. Afficher le détail des interventions Depuis la liste des avoirs, vous pouvez afficher le détail des interventions dans le cadre des services à la personne. 1. Sélectionnez l’avoir souhaité. 2. Par le biais du MENU CONTEXTUEL (clic droit), sélectionnez la commande DÉTAIL DES INTERVENTIONS. La fenêtre de l’état s’affiche. 223 Menu Facturation 3. Sélectionnez le type de sortie souhaitée. L’état s’affiche dans une nouvelle fenêtre. Envoyer un avoir par e-mail 1. Dans la liste des AVOIRS, sélectionnez celui que vous voulez envoyer par e-mail. 2. Cliquez sur le bouton droit de la souris pour ouvrir le menu contextuel. 3. Choisissez la commande Envoyer un eMail. Après quelques instants, le fichier au format PDF (Adobe Reader) contenant l’avoir est inséré dans un nouveau message. L'adresse e-mail définie pour le client auquel est adressée la facture est proposée comme adresse du destinataire. Vous pouvez la modifier. 4. Si aucune adresse e-mail n'est définie, la zone reste vide. Saisissez alors l’adresse. 5. Envoyez votre e-mail comme vous en avez l’habitude. Exporter les données de la liste vers Office Vous pouvez exporter les données de tout ou d’une partie d’une liste vers Word ou Excel™. 1. Pour cela, faites un clic-droit pour activer le menu CONTEXTUEL. 2. Sélectionnez la commande OFFICE. Voir Exporter la sélection vers Microsoft Word ou Excel™, page 75. 224 Menu Facturation Facturation client Uniquement disponible dans Ciel Associations Evolution. Menu FACTURATION - commande FACTURATION CLIENT Préparer un devis Menu FACTURATION - commande FACTURATION CLIENT - PRÉPARER UN DEVIS Il vous est expliqué ici la saisie standard d’un devis. En saisie document, les informations demandées sont quasiment identiques. Pour en savoir plus, reportez-vous au paragraphe “Créer une pièce commerciale : saisie document”, page 173. 1. Activez la commande PRÉPARER UN DEVIS. 2. Si le logiciel affiche la liste des clients existants, sélectionnez celui auquel est adressé le devis. Cette liste s’ouvre si vous avez coché l’option Proposer la liste des clients dans les préférences de saisie (menu DOSSIER - commande OPTIONS - PRÉFÉRENCES - groupe Facturation puis Saisie). 3. Si vous n'avez pas encore créé la fiche du client, cliquez sur le bouton situé en bas de cette liste. La fenêtre de création d'une fiche client/tiers s'affiche. Voir Créer une fiche client, page 46. 4. Cliquez sur le bouton [OK]. La fenêtre Nouveau devis s’affiche. 5. Si la sélection du client n’a pas été faite, choisissez-le dans la liste déroulante qui s’affiche automatiquement. Renseigner l'en-tête du devis Informations pièce Le Numéro de la pièce est automatiquement attribué par le logiciel selon le numéro du dernier devis créé. Si vous créez votre premier devis, le numéro est attribué selon les valeurs définies dans les PARAMÈTRES FACTURATION du menu DOSSIER. 225 Menu Facturation 6. La date de travail est proposée comme Date du devis. Modifiez-la si nécessaire en utilisant l’icône du calendrier située en fin de zone. 7. Sélectionnez le Mode de paiement à l’aide du menu déroulant. 8. Saisissez la Date de validité. Celle-ci correspond à la durée de validité du devis. 9. Si cette pièce doit être prise en compte dans le calcul des objectifs d’une affaire, sélectionnez l’Affaire concernée. Informations client 10. Le Code du client s'affiche automatiquement ainsi que son Nom et son Adresse complète. Vous pouvez modifier ces informations. • Si vous n'avez pas sélectionné le bon Code du client, vous pouvez le changer à l'aide de l'icône d'appel de liste • . Dans la zone Nom, vous pouvez saisir le nom d’un client qui n’existe pas. A l’enregistrement de la pièce, le logiciel vous demandera de le créer. 11. Dans la zone Statut, sélectionnez le statut du devis : en cours, accepté, refusé, etc. Si le logiciel ne propose pas le statut que vous voulez attribuer, vous pouvez le créer. Pour cela, faites un clic-droit dans la zone et choisissez la commande CRÉER. Dans la fenêtre qui s’affiche, saisissez le nom du statut et cliquez sur le bouton [OK]. La commande AUTRES LISTES du menu LISTES vous permet également de créer des statuts pour les devis. Saisir les articles dans le corps du devis Vous allez maintenant créer les différentes lignes du devis. Par défaut, une première ligne est déjà insérée dans le tableau. Vous disposez des boutons suivants pour saisir les lignes de détail. • Bouton [Ajouter] : ajouter une ligne de saisie. • Bouton [Insérer] : insérer une ligne de saisie avant la ligne sélectionnée. • Bouton [Supprimer] : supprimer une ligne de saisie. Pour chacune des lignes du devis, vous renseignez les informations suivantes : 1. Indiquez le Code de l’article ou sélectionnez-le à l'aide de l'icône d'appel de liste qui s'affiche automatiquement lorsque vous double-cliquez dans la première colonne. Vous pouvez aussi sélectionner votre article en saisissant les premiers caractères de celui-ci et en le sélectionnant dans la fenêtre de Recherche rapide. • Pour saisir un article non référencé, ne renseignez pas le Code de l’article. Puis dans la colonne Description, saisissez votre description. • Vous pouvez directement créer un article qui n’est pas encore défini. Pour cela, saisissez dans la colonne Description un texte présentant l’article. Faites un clic-droit et choisissez la commande CRÉER L’ARTICLE. Voir Créer un article, page 52. 2. Appuyez sur la touche <Tabulation> ou <Entrée> pour passer à la zone suivante. 3. Les colonnes Description article, Prix HT, Taux de TVA, Prix TTC, Unité sont renseignées par les informations définies dans la fiche article. Si nécessaire, modifiez les valeurs de ces zones. Vos nouvelles valeurs peuvent être reportées dans la fiche de l’article. Pour cela, faites un clic-droit sur la ligne de l’article et sélectionnez la commande METTRE À JOUR L’ARTICLE. La fiche de l’article est alors actualisée. 4. Saisissez la quantité d'articles dans la zone Quantité (par défaut à 1). 5. Appuyez sur la touche <Tabulation> ou <Entrée>. Les valeurs des colonnes Total HT et Total TTC sont automatiquement recalculées. Chaque fois que vous validez une ligne du devis, le récapitulatif des montants présentés dans le pied du devis est calculé. 226 Menu Facturation Compléter et vérifier les données du pied du devis Facturer en TTC Cochez cette case si vous souhaitez que le logiciel fasse les calculs sur le TTC et non sur le HT. Eco-participations Si une éco-participation est attribuée à un article saisi dans le devis, le Montant TTC de l'éco-participation s'affiche à titre informatif. Vous pouvez imprimer la liste des pièces commerciales avec Eco-participation à partir du menu ÉTATS - commande ÉTATS FACTURATION - ÉTATS DEVIS/FACTURES. Saisie d'une remise globale Vous pouvez déterminer un taux de remise globale en pourcentage ou en saisissant un montant. En fonction des articles saisis, les colonnes sont remises à jour automatiquement. Saisie d'un acompte Si vous avez reçu un règlement partiel concernant votre devis, vous pouvez saisir son montant dans la zone Acompte. Les autres zones ne sont pas accessibles : elles sont automatiquement calculées par le programme en fonction des articles saisis dans le devis. Enregistrer le devis 1. Une fois toutes les informations définies, cliquez sur le bouton [OK] pour valider le devis. 2. Si vous avez saisi le nom d’un client qui n’existe pas, un message vous propose de le créer. Cliquez alors sur le bouton [Oui]. En cliquant sur le bouton [Non], le logiciel attribue le code du client divers, défini dans les paramètres de facturation. Voir Paramètres facturation, page 21. Traitements proposés après la création du devis Une nouvelle fenêtre confirme l'enregistrement du devis et vous propose d'effectuer différents traitements : • Imprimer le devis Le devis sera imprimé selon le modèle défini par défaut dans les états paramétrables (menu DOSSIER commande OPTIONS- ÉTATS PARAMÉTRABLES) ou selon le modèle que vous choisirez dans la liste proposée au lancement de l’impression. Ceci dépend de l’option choisie (défaut ou proposition de la liste) dans la préférence Modèles de dessins (menu DOSSIER - commande OPTIONS - PRÉFÉRENCES, catégorie Facturation). Par la suite, vous pourrez imprimer les devis à partir de la liste des devis, bouton • . Envoyer le devis par e-mail Cette option vous permet de faire parvenir le devis au client via la messagerie électronique. 227 Menu Facturation Pour utiliser cette commande, vous devez avoir préalablement installé une messagerie électronique sur votre ordinateur et un modem. L'adresse e-mail du client auquel est adressé le devis est proposée comme adresse du destinataire. Si aucune adresse e-mail n'est définie dans la fiche du client, la zone est vide. Vous devez alors la saisir. A la validation, votre messagerie électronique s’ouvrira. Et, un fichier au format PDF (Adobe Reader) contenant le devis sera inséré dans un nouveau message. Il vous restera à envoyer votre e-mail comme vous en avez l’habitude. • Aperçu du devis Cette option vous permet d'afficher le devis tel qu'il s'imprimera sur papier selon le modèle défini Par défaut dans les états paramétrables (menu DOSSIER - commande OPTIONS puis ÉTATS PARAMÉTRABLES) ou selon le modèle que vous choisirez dans la liste proposée au lancement de l’aperçu Ceci dépend de l’option choisie (défaut ou proposition de la liste) dans la préférence Modèles de dessins (menu DOSSIER - commande OPTIONS - PRÉFÉRENCES, catégorie Facturation). A la validation, une fenêtre affichera l'aperçu avant impression. Voir Aperçu avant impression, page 30. Si vous consultez le devis à l'écran, il n'est pas nécessaire de cocher l'option Imprimer le devis puisque vous pourrez demander son impression sur papier à partir de la fenêtre Aperçu. 3. Cochez les options de votre choix puis cliquez sur le bouton [OK]. Si vous ne voulez pas effectuer les traitements proposés, cliquez sur le bouton [Plus tard]. Les boutons de la barre d’actions Vous retrouvez dans la barre d’actions différents boutons. Ils vous renvoient vers certaines fonctions du logiciel. Pour plus d’informations sur ces boutons, reportez-vous à l’Aide intégrée à l’application, accessible depuis le menu AIDE ou en appuyant sur la touche <F1>. 228 Menu Facturation Facturer un client Uniquement disponible dans Ciel Associations Evolution. Menu FACTURATION - commande FACTURATION CLIENT - FACTURER UN CLIENT <Alt> <F> <U> Vous pouvez générer de nouvelles factures à partir des devis existants par le bouton . Voir Transférer un devis en facture, page 73. Il vous est expliqué ici la saisie standard d’un devis. En saisie document, les informations demandées sont quasiment identiques. Pour en savoir plus, reportez-vous au paragraphe “Créer une pièce commerciale : saisie document”, page 173. 1. Activez la commande FACTURER UN CLIENT. 2. Si le logiciel affiche la liste des clients existants, sélectionnez celui auquel est adressé la facture. Cette liste s’ouvre si vous avez coché l’option Proposer la liste des clients dans les préférences de saisie (menu DOSSIER - commande OPTIONS - PRÉFÉRENCES - groupe Facturation puis Saisie). 3. Si vous n'avez pas encore créé la fiche du client, cliquez sur le bouton situé en bas de cette liste. La fenêtre de création d'une fiche client/tiers s'affiche. Voir Créer une fiche client, page 46. 4. Cliquez sur le bouton [OK]. La fenêtre Nouvelle facture s’affiche. 5. Si la sélection du client n’a pas été faite, choisissez-le dans la liste déroulante qui s’affiche automatiquement. 229 Menu Facturation Renseigner l'en-tête de la facture Informations pièce Le Numéro de la pièce est automatiquement attribué par le logiciel selon le numéro de la dernière facture créée. Si vous créez votre première facture, le numéro est attribué selon les valeurs définies dans les PARAMÈTRES FACTURATION du menu DOSSIER. 6. La date de travail est proposée comme Date de la facture. Modifiez-la si nécessaire en utilisant l’icône du calendrier située en fin de zone. 7. Sélectionnez le Mode de paiement à l’aide du menu déroulant. La Date d'échéance correspond à la date à laquelle la facture devra être payée par le client. Elle est fixée en fonction du mode de paiement que vous avez choisi. 8. Si cette pièce doit être prise en compte dans le calcul des objectifs d’une affaire, sélectionnez l’Affaire concernée. Informations client Le Code du client s'affiche automatiquement ainsi que son Nom et son Adresse complète. Vous pouvez modifier ces informations. • Si vous n'avez pas sélectionné le bon Code du client, vous pouvez le changer à l'aide de l'icône d'appel de liste • . Dans la zone Nom, vous pouvez saisir le nom d’un client qui n’existe pas. A l’enregistrement de la pièce, le logiciel vous demandera de le créer. Saisir les articles dans le corps de la facture Vous allez maintenant créer les différentes lignes de la facture. Par défaut, une première ligne est automatiquement insérée. Une fois l’affaire renseignée, lorsque vous appuyez sur la touche <Entrée> de votre clavier, le curseur se place dans la première colonne du tableau de saisie. Vous disposez des boutons suivants pour saisir les lignes de détail : • Bouton [Ajouter] : ajouter une ligne de saisie. • Bouton [Insérer] : insérer une ligne de saisie avant la ligne sélectionnée. • Bouton [Supprimer] : supprimer une ligne de saisie. Pour chacune des lignes de la facture, vous renseignez les informations suivantes : 1. Indiquez le Code de l’article ou sélectionnez-le à l'aide de l'icône d'appel de liste qui s'affiche automatiquement lorsque vous double-cliquez dans la première colonne. Vous pouvez aussi sélectionner votre article en saisissant les premiers caractères de celui-ci et en le sélectionnant dans la fenêtre de Recherche rapide. • Pour saisir un article non référencé, ne renseignez pas le Code de l’article. Puis, dans la colonne Description, saisissez votre description. • Vous pouvez directement créer un article qui n’est pas encore défini. Pour cela, saisissez dans la colonne Description un texte présentant l’article. Faites un clic-droit et choisissez la commande CRÉER L’ARTICLE. Voir Créer un article, page 52. 2. Appuyez sur la touche <Tabulation> ou <Entrée> pour passer à la zone suivante. Les zones Description article, Prix HT, Taux de TVA, Prix TTC, Unité sont renseignées par les informations définies dans la fiche article. Vous pouvez modifier les valeurs de ces zones. Vos nouvelles valeurs peuvent être reportées dans la fiche de l’article. Pour cela, faites un clic-droit sur la ligne de l’article et sélectionnez la commande METTRE À JOUR L’ARTICLE. La fiche de l’article est alors actualisée. 3. Saisissez la quantité d'articles dans la zone Quantité (par défaut à 1). 4. Appuyez sur la touche <Tabulation> ou <Entrée>. 230 Menu Facturation Les valeurs des zones Total HT et Total TTC sont automatiquement recalculées. Chaque fois que vous validez une ligne de la facture, le récapitulatif des montants présentés dans le pied de la facture est calculé. Compléter et vérifier les données du pied de la facture Facturer en TTC Cochez cette case si vous souhaitez que le logiciel fasse les calculs sur le TTC et non sur le HT. Service à la personne Uniquement disponible dans les factures et avoirs. 1. Cliquez sur le bouton [OK] pour valider la création de votre facture. 2. Dans la fenêtre Service à la personne, choisissez l’intervenant qui a réalisé cette ou ces intervention(s). Intervenant principal : le logiciel choisit votre intervenant principal. Un autre intervenant : le logiciel ouvre la liste des intervenants. Vous pouvez alors choisir l’intervenant souhaité et valider en cliquant sur le bouton [OK]. Plusieurs intervenants et/ou exclure des lignes d’articles pour l’attestation fiscale : le logiciel ouvre la fenêtre de Détail des interventions. Vous pouvez : • Ajouter ou modifier des intervenants ; • Exclure des lignes de l’attestation fiscale à l’aide de la case à cocher Attestation fiscale. 3. Pour conserver ce choix, cochez l’option Conserver ce choix et ne plus me poser la question. 4. Cliquez sur le bouton [OK] pour valider. Eco-participations Si une éco-participation est attribuée à un article saisi dans votre facture, le Montant TTC de l'écoparticipation s'affiche à titre informatif. Vous pouvez imprimer la liste des pièces commerciales avec Eco-participation à partir du menu ÉTATS - commande ÉTATS FACTURATION - ÉTATS DEVIS/FACTURES. Saisie d'une remise globale Vous pouvez déterminer un taux de remise globale. 5. Saisissez le pourcentage ou le montant de la remise. En fonction des articles saisis, les colonnes sont remises à jour automatiquement. Saisie d'un acompte Si vous avez reçu un règlement partiel concernant votre facture, vous pouvez saisir son montant dans la zone Acompte. Les autres zones de la partie Total pièce ne sont pas accessibles : elles sont automatiquement calculées par le programme en fonction des articles saisis dans la facture. Enregistrer la facture 1. Une fois toutes les informations définies, validez la facture en cliquant sur le bouton [OK]. 2. Si vous avez saisi le nom d’un client qui n’existe pas, un message vous propose de le créer. Cliquez alors sur le bouton [Oui]. En cliquant sur le bouton [Non], le logiciel attribue le code du client divers, défini dans les paramètres de facturation. Voir Paramètres facturation, page 21. Traitements proposés après la création de la facture Une nouvelle fenêtre confirme l'enregistrement de la facture et vous propose d'effectuer différents traitements : 231 Menu Facturation • Recevoir le règlement maintenant Si vous êtes déjà en possession du règlement de la facture, cette option vous permet de l'enregistrer. Seules les factures validées peuvent être réglées. Si ce n'est pas le cas, la validation est automatiquement réalisée lorsque vous confirmez l'enregistrement du règlement. La fenêtre d'enregistrement d'un règlement s'affichera reprenant automatiquement la somme à régler dans la zone Réglé. En revanche, si le règlement du client est inférieur au Solde dû de la facture, vous devez effectuer un règlement partiel. Voir Règlement partiel d’une facture, page 104. • Imprimer la facture La facture sera imprimée selon le modèle défini par défaut dans les états paramétrables (menu DOSSIER - commande OPTIONS - ÉTATS PARAMÉTRABLES) ou selon le modèle que vous choisirez dans la liste proposée au lancement de l’impression Ceci dépend de l’option choisie (défaut ou proposition de la liste) dans la préférence Modèles de dessins (menu DOSSIER - commande OPTIONS - PRÉFÉRENCES, catégorie Facturation). Par la suite, vous pourrez imprimer les factures à partir de la liste des factures, bouton • . Envoyer la facture Cette option vous permet de faire parvenir la facture au client via la messagerie électronique. Pour utiliser cette commande, vous devez donc avoir préalablement installé une messagerie électronique sur votre ordinateur et un modem. L'adresse e-mail définie pour le client auquel est adressée la facture est proposée comme adresse du destinataire. Si aucune adresse e-mail n'est définie, la zone reste vide. Vous devez alors saisir l’adresse. A la validation, votre messagerie électronique s’ouvrira. Et, un fichier au format PDF (Adobe Reader) contenant la facture sera inséré dans un nouveau message. Il vous restera à envoyer votre e-mail comme vous en avez l’habitude. • Consulter l’aperçu de la facture Cette option vous permet d'afficher la facture telle qu'elle s'imprimera sur papier selon le modèle défini par défaut dans les états paramétrables (menu DOSSIER - commande OPTIONS - ÉTATS PARAMÉTRABLES) ou selon le modèle que vous choisirez dans la liste proposée au lancement de l’aperçu Ceci dépend de l’option choisie (défaut ou proposition de la liste) dans la préférence Modèles de dessins (menu DOSSIER - commande OPTIONS - PRÉFÉRENCES, catégorie Facturation). A la validation, une fenêtre affichera l'aperçu avant impression. Voir Aperçu avant impression, page 30. Si vous consultez la facture à l'écran, il n'est pas nécessaire de cocher l'option Imprimer la facture puisque vous pourrez demander son impression sur papier à partir de la fenêtre Aperçu. 3. Cochez les options de votre choix puis cliquez sur le bouton [OK]. Si vous ne voulez pas effectuer les traitements proposés, cliquez sur le bouton [Plus tard]. 232 Menu Facturation Les boutons de la barre d’actions Vous retrouvez dans la barre d’actions différents boutons. Ils vous renvoient vers certaines fonctions du logiciel. Pour plus d’informations sur ces boutons, reportez-vous à l’Aide intégrée à l’application, accessible depuis le menu AIDE ou en appuyant sur la touche <F1>. 233 Menu Facturation Etablir un avoir Uniquement disponible dans Ciel Associations Evolution. Menu FACTURATION - commande LISTE DES AVOIRS <Alt> <F> <A> Cette commande permet la création d'un avoir en le saisissant de toutes pièces. Si votre avoir concerne une facture, consultez le paragraphe “Générer un avoir”, page 81. Il vous est expliqué ici la saisie standard d’un devis. En saisie document, les informations demandées sont quasiment identiques. Pour en savoir plus, reportez-vous au paragraphe “Créer une pièce commerciale : saisie document”, page 173. 1. Activez la commande ÉTABLIR UN AVOIR. 2. Si le logiciel affiche la liste des clients existants, sélectionnez celui auquel est adressé l’avoir. Cette liste s’ouvre si vous avez coché l’option Proposer la liste des clients dans les préférences de saisie (menu DOSSIER - commande OPTIONS - PRÉFÉRENCES - groupe Facturation puis Saisie). 3. Si vous n'avez pas encore créé la fiche du client, cliquez sur le bouton situé en bas de cette liste. La fenêtre de création d'une fiche client/tiers s'affiche. Voir Créer une fiche client, page 46. 4. Cliquez sur le bouton [OK]. La fenêtre Nouvel avoir s’affiche. 5. Si le client n’a pas été choisi, sélectionnez-le dans la liste déroulante qui s’affiche automatiquement. Renseigner l'en-tête de l’avoir Informations pièce Le Numéro de la pièce est automatiquement attribué par le logiciel selon le numéro du dernier avoir créé. Si vous créez votre premier avoir, le numéro est attribué selon les valeurs définies dans les PARAMÈTRES FACTURATION du menu DOSSIER. 6. La date de travail est proposée comme Date de l’avoir. Modifiez-la si nécessaire en utilisant l’icône du calendrier située en fin de zone. 234 Menu Facturation 7. Sélectionnez le Mode de paiement. 8. La Date d'échéance correspond à la date à laquelle l’avoir devra être utilisé par le client. Si nécessaire, modifiez-la. 9. Si cette pièce doit être prise en compte dans le calcul des objectifs d’une affaire, sélectionnez l’Affaire concernée. Informations client Le Code du client s'affiche automatiquement ainsi que son Nom et son Adresse complète. Vous pouvez modifier ces informations. • Si vous n'avez pas sélectionné le bon Code du client, vous pouvez le modifier à l'aide de l'icône d'appel de liste • . Dans la zone Nom, vous pouvez saisir le nom d’un client qui n’existe pas. A l’enregistrement de la pièce, le logiciel vous demandera de le créer. Saisir les articles dans le corps de l’avoir Vous allez maintenant créer les différentes lignes de l’avoir. Par défaut, une première ligne est déjà insérée dans le tableau. Une fois l’affaire renseignée, lorsque vous appuyez sur la touche <Entrée> de votre clavier, le curseur se place automatiquement dans la première colonne du tableau de saisie. Vous disposez des boutons suivants pour saisir les lignes de détail : • [Ajouter] : ajouter une ligne de saisie. • [Insérer] : insérer une ligne de saisie avant la ligne sélectionnée. • [Supprimer] : supprimer une ligne de saisie. Pour chacune des lignes de l’avoir, vous renseignez les informations suivantes : 1. Indiquez le Code de l’article ou sélectionnez-le à l'aide de l'icône d'appel de liste qui s'affiche automatiquement lorsque vous double-cliquez dans la première colonne. Vous pouvez aussi sélectionner votre article en saisissant les premiers caractères de celui-ci et en le sélectionnant dans la fenêtre de Recherche rapide. 2. Pour saisir un article non référencé, ne renseignez pas le Code de l’article. Dans la colonne Description article, saisissez votre description. Vous pouvez directement créer un article qui n’est pas encore défini. Pour cela, saisissez dans la colonne Description un texte présentant l’article. Faites un clic-droit et choisissez la commande CRÉER L’ARTICLE. Voir Créer un article, page 52. 3. Appuyez sur la touche <Tabulation> ou <Entrée> pour passer à la colonne suivante. Les zones Description article, Prix HT, Taux de TVA, Prix TTC, Unité sont renseignées par les informations définies dans la fiche article. Vous pouvez modifier les valeurs de ces zones. Vos nouvelles valeurs peuvent être reportées dans la fiche de l’article. Pour cela, faites un clic-droit sur la ligne de l’article et sélectionnez la commande METTRE À JOUR L’ARTICLE. La fiche de l’article est alors actualisée. 4. Saisissez la quantité d'articles dans la zone Quantité (par défaut à 1). 5. Appuyez sur la touche <Tabulation> ou <Entrée>. Les valeurs des zones Total HT et Total TTC sont automatiquement recalculées. Chaque fois que vous validez une ligne de l’avoir, le récapitulatif des montants présentés dans le pied de l’avoir est calculé. 235 Menu Facturation Compléter et vérifier les données du pied de l’avoir Facturer en TTC Cochez cette case si vous souhaitez que le logiciel fasse les calculs sur le TTC et non sur le HT. Service à la personne Uniquement disponible dans les factures et avoirs. 1. Cliquez sur le bouton [OK] pour valider la création de votre facture ou de votre avoir. 2. Dans la fenêtre Service à la personne, choisissez l’intervenant qui a réalisé cette ou ces intervention(s). Intervenant principal : le logiciel choisit votre intervenant principal. Un autre intervenant : le logiciel ouvre la liste des intervenants. Vous pouvez alors choisir l’intervenant souhaité et valider en cliquant sur le bouton [OK]. Plusieurs intervenants et/ou exclure des lignes d’articles pour l’attestation fiscale : le logiciel ouvre la fenêtre de Détail des interventions. Vous pouvez : • Ajouter ou modifier des intervenants ; • Exclure des lignes de l’attestation fiscale à l’aide de la case à cocher Attestation fiscale. 3. Pour conserver ce choix, cochez l’option Conserver ce choix et ne plus me poser la question. 4. Cliquez sur le bouton [OK] pour valider. Eco-participations Si une éco-participation est attribuée à un article saisi dans votre avoir, le Montant TTC de l'écoparticipation s'affiche à titre informatif. Vous pouvez imprimer la liste des pièces commerciales avec Eco-participation à partir du menu ÉTATS - commande ÉTATS FACTURATION - ÉTATS DEVIS/FACTURES. Saisie d'une remise globale Vous pouvez déterminer un taux de remise globale en saisissant son pourcentage ou son montant. En fonction des articles saisis, les colonnes sont remises à jour automatiquement. Les zones de la partie Total pièce ne sont pas accessibles : elles sont automatiquement calculées par le programme en fonction des articles saisis dans la facture. Enregistrer l’avoir 1. Une fois toutes les informations définies, validez l’avoir en cliquant sur le bouton [OK]. 2. Si vous avez saisi le nom d’un client qui n’existe pas, un message vous propose de le créer. Cliquez alors sur le bouton [Oui]. En cliquant sur le bouton [Non], le logiciel attribue le code du client divers, défini dans les paramètres de facturation. Voir Paramètres facturation, page 21. Vous pouvez le consulter à partir de la liste des avoirs. Voir Liste des avoirs, page 83. L’avoir que vous venez de créer est enregistré automatiquement mais il n’est pas validé. Pour obtenir plus de détails sur la validation d’un avoir, reportez-vous au paragraphe “Valider un avoir”, page 85. Les boutons de la barre d’actions Vous retrouvez dans la barre d’actions différents boutons. Ils vous renvoient vers certaines fonctions du logiciel. Pour plus d’informations sur ces boutons, reportez-vous à l’Aide intégrée à l’application, accessible depuis le menu AIDE ou en appuyant sur la touche <F1>. 236 Créer une pièce commerciale : saisie document La saisie document vous permet d'enregistrer une pièce commerciale rapidement. Vous saisissez les informations directement dans la pièce commerciale concernée. Les zones dans lesquelles vous pouvez saisir des données sont matérialisées par l'icône «Crayon» . Vous visualisez immédiatement le résultat final de la pièce commerciale. En effet, la pièce commerciale que vous êtes entrain de réaliser possédera les mêmes propriétés que celle que vous imprimerez (police, taille, couleur). Toutefois, vous pouvez changer de mode et revenir en saisie standard. Pour cela, activez la commande CONVERTIR EN MODE STANDARD accessible par le menu CONTEXTUEL (clic droit) dans la liste de la pièce (devis, factures, avoirs). Si vous avez opté pour une saisie document, une fenêtre semblable à celle qui suit s’affiche. La saisie d’un devis, d’une facture, d’un avoir sont similaires. Extrait d’un devis Cette icône indique que vous pouvez saisir des données dans la zone. Cette icône s’affiche lorsque vous cliquez dans une zone qui permet de choisir des données. Les fonctions du menu Contextuel (clic-droit) • Modifier le texte libre : permet de personnaliser le pied de la pièce commerciale en y ajoutant du texte. • Supprimer : permet d’effacer la ligne sélectionnée dans le corps de la pièce. • Insérer une ligne : permet d’insérer une ligne dans le corps de la pièce afin d’y ajouter un article. • Insérer une ligne blanche : permet d’insérer une ligne vierge. • Mettre à jour l’article : permet d’actualiser la fiche d’un article avec les nouvelles valeurs saisies dans la pièce. Pour des informations détaillées sur la création d’un devis, d’une facture, d’un avoir en mode saisie document, reportez-vous à l’aide intégrée - Rubrique Saisie Document. 237 Les boutons de la barre d’actions Les boutons de la barre d’actions vous permettent d’activer certaines fonctions spécifiques. Edition • Le bouton vous permet de visualiser l’aperçu de la pièce. • Le bouton vous permet d’imprimer la pièce. • Le bouton vous permet d’envoyer la pièce par e-mail. Saisie • Le bouton vous permet de personnaliser votre saisie document. Vous pouvez choisir de modifier les colonnes, le logo ou le texte libre. Pour plus de détails, reportez-vous à l’aide intégrée au logiciel, accessible par le menu AIDE ou par la touche <F1>. • Le bouton nant vos commentaires. vous permet d’insérer une ligne en bas de votre pièce commerciale conte- • La case • Le bouton est uniquement disponible dans les devis et factures et vous permet de saisir un montant déjà réglé par le client. • Après avoir cliqué sur ce bouton, saisissez le montant de l’acompte et cliquez sur le bouton [OK] pour valider. Le montant du Net à payer est alors recalculé automatiquement. • Le bouton vous permet de saisir la pièce sur le TTC et non sur le HT. vous permet de saisir une remise globale. 1. Après avoir cliqué sur ce bouton, précisez si vous saisissez la remise en montant ou en pourcentage en cliquant sur le bouton correspondant. 2. Saisissez en fonction de l'option préalablement choisie le Montant ou le Pourcentage de la remise. 3. Cliquez sur le bouton [OK] pour valider. • Le bouton est uniquement disponible dans les devis et avoirs et vous permet d’affecter une affaire à la pièce. La pièce sera alors prise en compte dans le calcul des objectifs d’une affaire. Après avoir cliqué sur ce bouton, sélectionnez l’affaire concernée et cliquez sur le bouton [OK]. Actions • Le bouton vous permet de consulter le compte du client lié à la pièce commerciale. Vous accédez ainsi à toutes les pièces saisies pour un client. Lorsque vous cliquez sur ce bouton, vous accédez alors à la fenêtre Consulter un compte client. Voir Consulter un compte client, page 176. • Le bouton sie de la pièce. vous permet de valider une facture ou un avoir directement dans la fenêtre de sai- 238 Une fois la pièce validée, vous ne pourrez plus la modifier et supprimer. Vérifiez que vous avez correctement saisi la pièce avant de cliquer sur ce bouton. Actions spécifiques à une pièce Vous retrouvez également des actions spécifiques au type de la pièce. Devis • Le bouton double saisie. vous permet de générer une facture à partir d'un devis, vous évitant ainsi une Une fois que vous avez cliqué sur ce bouton et confirmé le traitement, la fenêtre de saisie de la facture s'affiche. Vous pouvez la modifier et renseigner les zones propres à la facture : Date, Mode de paiement, etc. • Le bouton vous permet d'enchaîner le transfert du devis en facture, la validation de la facture ainsi créée, son règlement et son impression. Une fois que vous avez cliqué sur ce bouton et confirmé le traitement, vous pouvez consulter la facture ainsi créée dans la liste des factures ainsi que le règlement correspondant dans la liste des règlements. La facture étant validée, elle ne pourra pas être modifiée. Factures • Le bouton vous permet d'enregistrer le règlement d'un client, s'il correspond au Solde dû d'une de ses factures. Voir Règlement total d’une facture, page 103. Si le règlement du client est inférieur au Solde dû de la facture, vous devez alors enregistrer un acompte à l’aide du bouton [Acompte] ou effectuer un règlement partiel. Voir Règlement partiel d’une facture, page 104. • Le bouton vous permet de créer des avoirs sur les factures clients existantes. Si la facture est validée et réglée : l'avoir généré sera un avoir total. Si la facture n’est pas réglée et ne comporte aucun acompte : l’avoir généré permettra d’annuler la facture. Voir Règlement entre une facture et un avoir, page 106. Avoirs • Le bouton vous permet d'obtenir un remboursement par un avoir. Voir Enregistrer un remboursement d’avoir, page 85. 239 Menu Facturation Facturation membre Uniquement disponible dans Ciel Associations Evolution. Menu FACTURATION - commande FACTURATION MEMBRE Préparer un devis membre Menu FACTURATION - commande FACTURATION MEMBRE - PRÉPARER UN DEVIS <Alt> <F> <P> La préparation d’un devis pour un membre est identique à celle d’un devis client. La seule différence est qu’il s’agit d’un membre. Pour des informations détaillées sur la préparation d’un devis membre, “Préparer un devis”, page 88 Facturer un membre Menu FACTURATION - commande FACTURATION MEMBRE - FACTURER UN MEMBRE <Alt> <F> - <U> La facturation d’un membre est identique à celle d’un client. La seule différence est qu’il s’agit d’un membre. Pour des informations détaillées sur la préparation d’une facture membre, “Facturer un client”, page 92 Etablir un avoir Menu FACTURATION - commande FACTURATION MEMBRE - ÉTABLIR UN AVOIR <Alt> <F> - <B> L’établissement d’un avoir pour un membre est identique à celui d’un avoir client. La seule différence est qu’il s’agit d’un membre. Pour des informations détaillées sur l’établissement d’un avoir membre, “Etablir un avoir”, page 96 240 Menu Facturation Liste des règlements clients Uniquement disponible dans Ciel Associations Evolution. Menu FACTURATION - commande RÈGLEMENTS CLIENTS <Alt> <F> <G> Cette commande vous permet de consulter la liste de tous les règlements effectués par vos clients ou par vos membres ayant un compte client. Nous vous rappelons qu'un règlement peut être généré à partir de : • la liste des factures, bouton . • l'enregistrement d'un acompte, dans la liste des factures, bouton • l'encaissement d'un règlement, accessible par le menu FACTURATION - commande ENCAISSER UN RÈGLEMENT CLIENT. . Votre liste est composée du Code du règlement, du Code client, de la Date du paiement, du Libellé, du Montant réglé, du Poste de trésorerie et du Mode de paiement. Pour plus de détails sur le paramétrage des listes : colonnes, regroupements (Intuilistes©), filtres, reportez-vous au chapitre Les fenêtres et listes dans la partie Présentation générale de ce manuel. Créer un règlement Cette commande permet d'enregistrer le règlement d'une ou plusieurs factures clients ou membres. Les factures du client ou du membre dont vous encaissez le règlement doivent être préalablement créées et validées. 1. Dans la liste des règlements, cliquez sur le bouton . La fenêtre Nouveau règlement s’affiche dans laquelle vous devez renseigner les différentes zones. 2. Pour vous aider, reportez-vous au paragraphe “Encaisser un règlement client”, page 103. 241 Menu Facturation Pour en savoir plus sur le règlement partiel et total, consultez les paragraphes “Règlement partiel d’une facture”, page 104 et “Règlement total d’une facture”, page 103. Supprimer un règlement 1. Pour supprimer un règlement, sélectionnez-le dans la liste 2. Cliquez sur le bouton . 3. Un message vous demande de confirmer la suppression. Cliquez sur le bouton [Oui]. Consulter le client Cette commande vous permet de consulter le compte d’un client. Vous verrez ainsi toutes les pièces saisies pour un client ainsi que les pièces en cours. 1. Sélectionnez le règlement du client à consulter. 2. Cliquez sur le bouton . Vous accédez alors à la fenêtre de consultation du compte client. Voir Consulter un compte client, page 176. Consulter l’écriture Ce bouton est uniquement disponible si vous tenez une comptabilité interne à votre dossier Ciel Associations. Pour rappel, vous avez choisi le mode de comptabilité à la création de votre dossier. Cette commande permet de consulter les lignes de l’écriture comptable se rapportant au règlement. 1. Sélectionnez le règlement pour lequel vous voulez consulter l’écriture. 2. Cliquez sur le bouton . La fenêtre de l’écriture s’ouvre en lecture seule. Régler une facture ou un avoir en utilisant le cliquer-glisser La facture ou l’avoir à régler doivent être validés auparavant. 1. Ouvrez la liste des factures ou des avoirs. 2. Sélectionnez la facture ou l’avoir à régler. 3. Gardez la souris enfoncée. Le curseur change de forme. 4. Tout en maintenant la souris enfoncée, glissez la facture ou l’avoir dans la fenêtre Liste des règlements. Voir Encaisser un règlement client, page 103. Exporter les données de la liste vers Office Vous pouvez exporter les données de tout ou partie d’une liste vers Word ou Excel™. 1. Pour cela, faites un clic-droit pour activer le menu CONTEXTUEL. 2. Sélectionnez la commande OFFICE. Voir Exporter la sélection vers Microsoft Word ou Excel™, page 75. 242 Menu Facturation Encaisser un règlement client Uniquement disponible dans Ciel Associations Evolution. Menu FACTURATION - commande ENCAISSER UN RÈGLEMENT CLIENT <Alt> <F> <R> Cette commande permet d'enregistrer le règlement d'une ou plusieurs factures clients ou membres. Pour l'utiliser, les factures du client ou du membre dont vous encaissez le règlement doivent être préalablement créées et validées. Règlement total d’une facture Le règlement correspond exactement (ou est supérieur) au Solde dû d'une facture. 1. Indiquez la Date du règlement si celle-ci est différente de la date de travail proposée par défaut. 2. Le Code du règlement est proposé par défaut. En effet, les codes sont calculés automatiquement, au fur et à mesure de la création des règlements, selon le premier code défini dans les Paramètres facturation du menu Dossier. Modifiez-le si besoin. 3. Indiquez le N° de pièce du règlement. 4. Si le libellé Encaissement client affiché par défaut ne vous convient pas, modifiez-le. 5. Choisissez le Client ou le membre pour lequel vous voulez enregistrer le règlement en le sélectionnant dans la liste de recherche rapide ou en cliquant sur l'icône d'appel de liste . 6. Appuyez sur la touche <Entrée> ou <Tabulation> de votre clavier. Le bouton permet d’ouvrir le compte du client et de voir toutes les pièces saisies pour lui. La liste de toutes les factures et avoirs validés établis pour ce client ou membre mais impayés à ce jour est présentée dans la partie basse Liste des factures et avoirs validés non réglés. Et, vous pouvez les consulter en cliquant sur le bouton . 243 Menu Facturation 7. Choisissez le Poste de trésorerie puis validez-le en appuyant sur la touche <Tabulation> ou <Entrée> de votre clavier. 8. Le Mode de paiement est proposé par défaut selon les informations définies dans la fiche du client ou du membre. Modifiez-le si nécessaire. 9. Dans la Liste des factures et avoirs validés non réglés, sélectionnez la facture à régler. Le montant s'affiche dans la zone Sélection. 10. Cliquez sur le bouton pour passer le montant dans la zone Réglé. La facture étant totalement réglée, la valeur de la zone Réglé correspond au montant du règlement effectué par le client ou membre. Si ce n'était pas le cas, les zones Reste et Reste à ventiler (située en bas de la fenêtre) indiqueraient le montant restant dû sur la facture et le montant restant à ventiler. 11. Cliquez sur le bouton [OK] pour enregistrer votre règlement. Vous pouvez le consulter dans la liste des règlements. Dans la liste des factures, les factures réglées sont affichées en italique rouge. Vous pouvez aussi effectuer le règlement total d'une facture à partir de la liste des factures, bouton [Régler]. La somme à régler renseigne automatiquement la zone Réglé et il vous suffit de cliquer sur le bouton [OK] pour enregistrer votre règlement. Règlement total de plusieurs factures Le règlement correspond exactement (ou est supérieur) aux montants de plusieurs factures. Exemple Le règlement d’un client de 1838,06 Euros couvre les factures FC0044 (de 919,03 €) et FC0051 (919,03 €). 1. Activez la commande ENCAISSER UN RÈGLEMENT. 2. Vérifiez les informations qui s'affichent automatiquement : la Date, le Code et le Libellé. 3. Saisissez le N° de pièce du règlement. 4. Indiquez le Poste de trésorerie et le Mode de paiement s'ils sont différents de ceux proposés. 5. Sélectionnez le client ou membre concerné. La liste des factures et avoirs validés non réglés du client ou du membre s'affiche dans la partie inférieure de la fenêtre. 6. Dans cette liste, sélectionnez les factures correspondant au règlement perçu. Le montant dû de ces deux factures s'affiche dans les zones Sélection et Reste. 7. Cliquez sur le bouton pour passer le montant dans la zone Réglé. 8. Cliquez sur le bouton [OK] pour enregistrer votre règlement. Règlement partiel d’une facture Le règlement est inférieur au montant dû d'une facture. 1. Vérifiez la Date, le Code et le Libellé qui sont automatiquement renseignés. 2. Indiquez le Poste de trésorerie et le Mode de paiement s'ils sont différents de ceux proposés. 3. Sélectionnez le client ou membre concerné. La liste des factures et avoirs validés non réglés du client ou du membre s'affiche dans la partie inférieure de la fenêtre. 4. Sélectionnez la facture réglée partiellement. 5. Saisissez le montant du règlement client ou membre dans la zone Réglé. Le montant restant dû est calculé automatiquement et affiché dans la zone Reste. 6. Cliquez sur le bouton [OK] pour enregistrer votre règlement partiel. 244 Menu Facturation 7. Un message vous indique que le montant saisi ne correspond pas au montant total de la pièce sélectionnée et vous demande de confirmer. Cliquez sur le bouton [Oui]. La fenêtre qui s'affiche vous rappelle les caractéristiques du règlement et vous propose : • d'effectuer un règlement partiel de la facture et de ne pas solder la facture. Dans ce cas, cliquez sur le bouton [Règlement partiel]. • de solder définitivement la facture et de générer alors un écart de règlement négatif (perte). Dans ce cas, cliquez sur le bouton [Solder]. 8. Cliquez sur le bouton [Oui] pour enregistrer le règlement partiel. La facture réglée partiellement est affichée en gras dans la liste des factures. La colonne Montant déjà réglé vous informe de la somme versée partiellement, et la colonne Reste à payer indique le montant restant dû. Vous pouvez aussi effectuer le règlement partiel d'une facture à partir de la liste des factures, bouton [Régler]. Règlement partiel de plusieurs factures Le règlement du client correspond à une partie seulement du montant global de plusieurs factures. 1. Activez la commande ENCAISSER UN RÈGLEMENT. 2. Vérifiez les informations qui s'affichent automatiquement : la Date, le Code et le Libellé. 3. Sélectionnez le Client concerné. La liste des factures et avoirs validés non réglés du client s'affiche dans la partie inférieure de la fenêtre. 4. Dans cette liste, sélectionnez toutes les factures à régler. 5. Saisissez le montant du règlement client dans la zone Réglé. 6. Cliquez sur le bouton [OK] pour enregistrer votre règlement partiel. 7. Un message vous indique que le montant saisi ne correspond pas au montant total de la pièce sélectionnée et vous demande de confirmer votre règlement. Validez en cliquant sur le bouton [Oui]. La fenêtre qui s'affiche vous rappelle les caractéristiques du règlement et vous propose : • d'effectuer un règlement partiel des factures et de ne pas solder les factures, dans ce cas cliquez sur le bouton [Règlement partiel]. • de solder définitivement les factures et de générer alors un écart de règlement négatif (perte). Dans ce cas, cliquez sur le bouton [Solder]. Le logiciel solde alors toutes les échéances possibles en commençant par la première facture de la liste que vous avez sélectionnée. Votre logiciel utilise ensuite le reste du montant perçu pour régler le maximum de l'échéance suivante et ainsi de suite jusqu'à ce que le montant perçu de la part du client ou du membre soit à zéro. Gérer les écarts de règlement Vous avez la possibilité de gérer les écarts de règlement de deux façons : Montant réglé inférieur au montant total de la facture Si vous saisissez, dans la zone Réglé, un montant inférieur au montant total de la facture, un message vous signale un écart de règlement lorsque vous cliquez sur le bouton [OK], et vous demande de confirmer le règlement. Si vous cliquez sur le bouton [Oui], la fenêtre qui apparaît vous rappelle les caractéristiques du règlement et vous propose : • d'effectuer un règlement partiel de la facture et de ne pas solder la facture. Dans ce cas, cliquez sur le bouton [Règlement partiel]. La facture n'est pas soldée et le solde reste dû. • de solder définitivement la facture et de générer alors un écart de règlement négatif. Dans ce cas, cli- 245 Menu Facturation quez sur le bouton [Solder]. Votre logiciel passe alors l'écart de règlement en perte et solde la facture. Montant réglé supérieur au montant total de la facture Si vous saisissez, dans la zone Réglé, un montant supérieur au montant total de la facture, un message vous signale un écart de règlement lorsque vous cliquez sur le bouton [OK], et vous demande de confirmer le règlement. Si vous cliquez sur le bouton [Oui], votre logiciel passe alors l'écart de règlement en profit et solde la facture. Règlement entre une facture et un avoir Le montant de la facture à régler est égal au montant de l'avoir Si le montant de la facture correspond au montant de l'avoir, l'avoir va compenser la facture. Il y aura donc un règlement d'un montant nul. 1. Sélectionnez dans la liste des factures et avoirs validés non réglés les pièces en question. Le montant à régler étant égal à zéro, rien ne s'affiche dans la zone Sélection. 2. Cliquez sur le bouton [OK] pour enregistrer votre règlement. Le logiciel solde et règle les deux pièces. La colonne Reste à payer de la facture et de l'avoir est à zéro. Le montant de la facture à régler est égal au montant de l'avoir mais le client a émis un règlement Exemple La facture est de 500 Euros et l'avoir de 500 Euros. Le montant du règlement reçu est de 1000 Euros. 1. Sélectionnez dans la liste des factures et avoirs validés non réglés les pièces en question. La zone Sélection reste vide étant donné que les deux montants s'annulent. 2. Saisissez le montant versé dans la zone Réglé. Le logiciel indique alors le montant qu'il vous reste à ventiler sur les factures et avoirs validés non réglés, dans notre exemple 1000 Euros. 3. Cliquez sur le bouton [OK] pour enregistrer votre règlement. 4. Un message vous informe que le règlement indiqué ne correspond pas strictement au total des pièces sélectionnées et vous demande de confirmer votre règlement. Cliquez sur le bouton [Oui] pour valider. La fenêtre qui s'affiche vous informe que le montant réglé est supérieur au montant total des factures et avoirs sélectionnés et vous propose : • de mettre à jour l'avoir Pour cela, cliquez sur le bouton [Oui]. Le logiciel solde et règle la facture. Le montant de l'avoir va venir en complément du montant payé par le client pour régler la facture. L'avoir est alors mis à jour et pourra être utilisé en déduction d'une prochaine facture à régler. • de solder l'avoir et de générer un écart de règlement Pour cela, cliquez sur le bouton [Non]. Le logiciel solde et règle la facture. L'avoir est soldé et le montant Reste à ventiler vous indique le montant du profit. 246 Menu Facturation Le montant de la facture à régler est supérieur au montant de l'avoir Exemple La facture est de 100 Euros et l'avoir de 50 Euros. 1. Sélectionnez dans la liste des factures et avoirs validés non réglés les pièces en question. Le montant à régler s'affiche dans la zone Sélection, le logiciel faisant la différence entre le montant de la facture et celui de l'avoir, soit 50 Euros. 2. Cliquez sur le bouton pour passer le montant dans la zone Réglé. Les zones Reste et Reste à ventiler sont vides. 3. Cliquez sur le bouton [OK] pour enregistrer votre règlement. Votre logiciel solde les deux pièces. La colonne Reste à payer est à zéro. Le montant de la facture à régler est supérieur au montant de l'avoir, et le règlement émis par le client supérieur au montant dû Exemple La facture est de 358.80 Euros et l'avoir de 179.40 Euros. Le règlement est de 180 Euros. 1. Sélectionnez dans la liste des factures et avoirs validés non réglés les pièces en question. Le montant à régler s'affiche dans la zone Sélection, le logiciel faisant la différence entre le montant de la facture et celui de l'avoir, soit 179.40 Euros. 2. Indiquez le montant de votre règlement dans la zone Réglé, dans l’exemple 180 euros. La zone Reste est vide et la zone Reste à ventiler indique le montant correspondant au trop perçu. Dans notre exemple, 0.60 euros. 3. Cliquez sur le bouton [OK] pour enregistrer votre règlement. Un message vous informe que le règlement indiqué ne correspond pas strictement au total des pièces sélectionnées et vous demande de confirmer votre règlement. 4. Cliquez sur le bouton [Oui] pour valider. La fenêtre qui s'affiche vous informe que le montant réglé est supérieur au montant total des factures et avoirs sélectionnés et vous propose : • de mettre à jour l'avoir Pour cela, cliquez sur le bouton [Oui]. Le logiciel solde et règle la facture. L'avoir est mis à jour de la manière suivante : le trop perçu réglé par le client s'affichera dans la colonne Reste à payer de l'avoir. Le trop perçu pourra alors venir en déduction d'une prochaine facture à régler. • de solder l'avoir et de générer un écart de règlement Pour cela, cliquez sur le bouton [Non]. Le logiciel solde et règle la facture. L'avoir est soldé ; le trop perçu passera en profit. Le montant de la facture à régler est inférieur au montant de l'avoir Exemple La facture est de 50 Euros et l'avoir de 100 Euros. 1. Sélectionnez dans la liste des factures et avoirs validés non réglés les pièces en question. Le montant à régler s'affiche dans la zone Sélection, le logiciel faisant la différence entre le montant de la facture et celui de l'avoir, soit -50 Euros. 2. Cliquez sur le bouton pour passer le montant dans la zone Réglé. Les zones Reste et Reste à ventiler sont vides. 3. Cliquez sur le bouton [OK] pour enregistrer votre règlement. Votre logiciel solde les deux pièces. La colonne Reste à payer des pièces est à zéro. 247 Menu Facturation Désélectionner une ou plusieurs factures Si une ou plusieurs des factures sélectionnées ne sont pas concernées par le règlement d'un client ou d’un membre, il vous suffit de les désélectionner pour ne plus en tenir compte. Pour cela, appuyez sur la touche <Ctrl> et, tout en la conservant enfoncée, cliquez sur la ligne correspondant à la facture à désélectionner. 248 Menu Facturation Consulter un compte client Uniquement disponible dans Ciel Associations Evolution. Menu FACTURATION - commande CONSULTER UN COMPTE CLIENT <Alt> <F> <S> À partir de cette commande, vous pouvez, pour un client donné (y compris les membres ayant un compte client) : lui envoyer une lettre de relance, un e-mail, consulter son site Web, accéder à sa fiche pour lui apporter d'éventuelles modifications ou encore éditer des statistiques. 1. Choisissez le Code du client dans la liste de recherche rapide ou en cliquant sur l'icône . 2. Appuyez sur la touche <Entrée> ou <Tabulation>. Le nom du client s'affiche dans la zone Nom et les données le concernant sont reportés dans les différents onglets. Les onglets contiennent les informations suivantes : • Factures : la liste de toutes les factures émises pour le client ou membre sélectionné. • Encours : la liste de toutes les factures et avoirs validés, non réglés. • Devis : la liste de tous les devis émis pour le client. • Avoirs : la liste de tous les avoirs émis pour le client. • Factures d’acompte : la liste de toutes les factures d’acompte émises pour le client sélectionné. • Règlements : la liste de tous les règlements enregistrés pour le client sélectionné. Accéder à la fiche Client Le bouton ouvre la fiche du client sélectionné. Vous pouvez ainsi la modifier. Voir Créer une fiche client, page 46. 249 Menu Facturation Envoyer un e-mail au client Pour envoyer un message électronique à votre client, vous devez avoir préalablement installé un modem et une messagerie électronique sur votre ordinateur. Et, votre messagerie électronique doit être ouverte avant l’envoi. 1. Cliquez sur le bouton . Votre messagerie électronique s'ouvre. 2. Si aucune adresse électronique n'est déclarée pour le client auquel vous voulez faire parvenir un message, saisissez son adresse. Si cette adresse a déjà été renseignée dans la fiche du client, celle-ci est récupérée en adresse du destinataire. 3. Envoyez votre e-mail comme vous en avez l’habitude. Consulter le site internet du client Le bouton ouvre votre navigateur Internet. Si dans la fiche Client vous avez défini l'adresse de son site web, celui-ci s'ouvre. Enregistrer un rendez-vous avec le client Le bouton vous permet d'enregistrer un rendez-vous avec le client sélectionné. Voir Créer une tâche, un rendez-vous ou un événement, page 186. Relancer un client Le bouton vous permet d'effectuer une relance pour le client. Voir Relancer un client, page 178. Statistiques Le bouton commerciales du client. permet de calculer automatiquement des statistiques sur l'ensemble des pièces Encours Le bouton réglés. permet d’éditer l’encours du client sélectionné ou la liste des factures et avoirs non Mailing Le bouton permet d’envoyer une lettre d’information, de promotion... au client sélectionné. Lorsque vous cliquez sur ce bouton, la liste des modèles de mailing vous est proposée. Il vous suffit alors d’en sélectionner un. Vous pouvez enrichir ces modèles via les états paramétrables accessible par le menu DOSSIER puis OPTIONS. Pour des informations détaillées sur l’envoi d’un mailing client, reportez-vous au paragraphe “Préparer un mailing”, page 183. 250 Menu Facturation Relancer un client Uniquement disponible dans Ciel Associations Evolution. Menu FACTURATION - commande RELANCER UN CLIENT <Alt> <F> <N> Cette commande vous permet d'envoyer une lettre de relance à un ou plusieurs clients, y compris les membres ayant un compte client, n'ayant pas réglé leurs factures à la date d'échéance. 1. Dans la liste des états disponibles, sélectionnez l'état qui correspond à votre demande (1ère relance, 2ème relance etc.). 2. Pour choisir le type de sortie de l'état, cliquez sur l'un des boutons situés en haut de la fenêtre : • [Imprimante] : pour lancer directement l'impression. • [Aperçu] : pour consulter l'édition à l'écran telle qu'elle s'imprimera sur papier. • [Fichier] : pour générer un fichier au format de votre choix (texte, HTML, PDF, etc.) et l'enregistrer via l'explorateur Windows™. • [Email] : pour générer un fichier au format de votre choix (texte, HTML, PDF, etc.) et l'envoyer en pièce jointe via votre messagerie. Une nouvelle fenêtre s'affiche dans laquelle vous allez effectuer les sélections nécessaires à l'édition de vos relances. 251 Menu Facturation 1. Sélectionnez les clients auxquels vous voulez envoyer une lettre de relance, en cochant l’une des options proposées : • Tous : tous les clients existants seront sélectionnés. • Le client : indiquez le code du client auquel vous voulez envoyer une relance. Vous pouvez utiliser l'icône d'appel de liste pour le sélectionner. • De la famille : seuls les clients appartenant à la famille dont vous indiquez le code seront sélectionnés. Vous pouvez utiliser l'icône d'appel de liste pour sélectionner la famille. 2. Dans la zone Sélection des pièces, définissez la date limite d’échéance des pièces non réglées. 3. Définissez le nombre de jours ouvrés écoulés depuis la date d’échéance. 4. Saisissez le moyen de paiement utilisé. Vous pouvez le choisir en utilisant le bouton . 5. Sélectionnez le type de pièces client (validées, non validées, les deux.). 6. Dans la zone Options de facture, cochez l’une des options suivantes : • Reste à payer supérieur à : toutes les factures dont le reste à payer sera supérieur à celui que vous indi- querez seront sélectionnées. • Encours actuel supérieur à l’encours autorisé du client : le montant de l’encours, défini dans la fiche de chaque client, sera utilisé comme critère de sélection. 7. Cliquez sur le bouton [OK] pour valider votre paramétrage. Si votre choix initial était de choisir un aperçu de la relance, la fenêtre Aperçu s’ouvre. Ceci vous permet de faire une dernière vérification avant une sortie définitive sur papier. A partir de l’écran d’aperçu, vous pouvez imprimer, ou envoyer par e-mail votre lettre de relance. Si vous aviez choisi l’impression, la fenêtre Mise en page s’ouvre afin que vous puissiez vérifier les paramètres d’impression. Voir Mise en page, page 28. 252 Consulter une affaire Uniquement disponible dans Ciel Associations Evolution. Menu FACTURATION - Commande CONSULTER UNE AFFAIRE <Alt> <F> <O> Vous pouvez consulter les factures, encours, devis, avoirs... liés à votre affaire. Vous pouvez ainsi avoir un suivi détaillé sur votre affaire. Vous pouvez également accéder à cette fenêtre depuis la liste des affaires ou la fiche de l’affaire. Voir Affaires, page 83. Sélectionnez le Code de l’affaire dans la zone Affaire en vous aidant de l’icône d’appel de liste . Dès que vous validez le code client en appuyant sur la touche <Entrée> ou <Tabulation> de votre clavier, son nom s’affiche et les différents renseignements le concernant sont reportés dans les différents onglets. Les onglets contiennent les informations suivantes : • Onglet Factures : la liste de toutes les factures liées à l’affaire. • Onglet Encours : la liste de toutes les factures et avoirs validés, non réglés. • Onglet Devis : la liste de tous les devis liés à l’affaire. • Onglet Avoirs : la liste de tous les avoirs liés à l’affaire. • Onglet Factures d’acompte : la liste de toutes les factures d’acompte liées à l’affaire. • Onglet Factures/avoirs réglés : la liste de toutes les factures ou avoirs réglés pour cette affaire. Les boutons et vous permettent d’éditer la pièce sélectionnée. Vous pouvez également directement les modifier depuis cette fenêtre en cliquant sur le bouton Vous pouvez ouvrir votre affaire en cliquant sur le bouton . . La fiche de l’affaire apparaît à l’écran. Voir Affaires, page 83. 253 Le bouton vous permet de lancer l’état Statistiques d’une affaire. Voir Statistiques affaires, page 262. 254 Menu Facturation Recherche de pièces Uniquement disponible dans Ciel Associations Evolution. Menu FACTURATION - commande RECHERCHE DE PIÈCES <Alt> <F> <H> Cette commande vous permet de faire une recherche de vos pièces clients : factures, avoirs, devis et factures d’acompte. Vous pouvez vérifier indépendamment si ces pièces clients sont validées ou non. Vous pouvez faire une recherche des pièces : • validées, non validées ou les deux • réglées, non réglées ou les deux • transférées, non transférées ou les deux 1. Activez la commande RECHERCHE DE PIÈCES. La fenêtre suivante apparaît : 2. Cochez les pièces que vous souhaitez visionner ou imprimer : factures, avoirs, devis ou factures d’acompte. 3. Pour les factures et avoirs, si vous recherchez uniquement les pièces validées ou non validées, les pièces réglées ou non réglées, sélectionnez dans les listes déroulantes les options correspondantes. 4. Si vous recherchez des devis, déterminez si vous voulez uniquement les pièces transférées ou non transférées ou les deux en cliquant sur le menu déroulant. 5. Par défaut, la recherche se fait sur tous les clients pour lesquels des pièces ont été saisies. Vous pouvez choisir un client en particulier. Dans ce cas, cochez l’option Le client et sélectionnez-le à l’aide de l’icône d’appel de liste. 6. Vous pouvez également faire une recherche par affaire, sur toutes les affaires ou sur une affaire en particulier. Dans ce dernier cas, cochez l’option L’affaire et sélectionnez-la à l’aide de l’icône d’appel de liste. 7. Vous pouvez définir une période à prendre en compte ainsi que les dates de début et de fin d’une échéance, de validité. Saisissez directement les dates ou utilisez les icônes du calendrier. 255 Menu Facturation La liste des pièces répondant à vos critères de recherche s’affiche. 8. Cliquez sur le bouton pour voir l’aperçu ou pour imprimer la pièce. Consulter le client Cette fonction vous permet de consulter le client lié au règlement sélectionné dans la liste. 1. Sélectionnez le règlement souhaité. 2. Cliquez sur le bouton . 3. La fenêtre de consultation du client s’affiche. Voir Consulter un compte client, page 176. Consulter l’affaire Le bouton vous permet de consulter l’affaire liée à la pièce sélectionnée dans la liste. Lorsque vous cliquez sur ce bouton, une fenêtre s’affiche et vous pouvez alors voir les différentes pièces commerciales liées à cette affaire (factures, encours, devis, avoirs...) et réaliser plusieurs actions relatives à l’affaire. Vous pouvez ainsi avoir un suivi détaillé sur votre affaire. Voir Consulter une affaire, page 180. 256 Menu Facturation Préparer un mailing Uniquement disponible dans Ciel Associations Evolution. Menu FACTURATION - commande PRÉPARER UN MAILING <Alt> <F> <M> Cette commande vous permet de réaliser des mailing pour vos clients ou fournisseurs (y compris les membres ayant un compte client), à partir d'une lettre type que vous avez précédemment créée. Personnaliser le modèle de mailing Vous créez un modèle correspondant à une lettre type dans laquelle vous distinguez le texte commun des informations variant d'une lettre à l'autre (nom du client, adresse, etc.). Ces informations sont définies à l'aide de variables. Vous pouvez dupliquer le modèle de mailing Standard en vue de l'adapter à vos besoins. 1. Ouvrez le menu DOSSIER - commandes OPTIONS - ÉTATS PARAMÉTRABLES. 2. Dans la liste de gauche, sélectionnez l'état Mailing. 3. Dans la liste de droite, double-cliquez dessus pour l'ouvrir. Une message vous indique que cet état est standard et qu'il n'est pas modifiable. 4. Pour obtenir une copie modifiable, cliquez sur le bouton . 5. Saisissez le nom de votre nouveau modèle de mailing puis cliquez sur le bouton [OK]. Le logiciel ouvre directement le modèle existant que vous pouvez alors modifier. 6. Une fois les modifications terminées, cliquez sur le bouton [OK] pour enregistrer le document. Edition du mailing 1. Activez la commande PRÉPARER UN MAILING du menu FACTURATION. 2. Dans la liste des états disponibles, sélectionnez le modèle que vous souhaitez utiliser. 3. Pour choisir le type de sortie du mailing, cliquez sur l'un des boutons situés en haut de la fenêtre : • [Imprimante] : pour lancer directement l'impression. • [Aperçu] : pour consulter l'édition à l'écran telle qu'elle s'imprimera sur papier. • [Fichier] : pour générer un fichier au format de votre choix (texte, HTML, PDF, etc.) et l'enregistrer via l'explorateur Windows™. • [Email] : pour générer un fichier au format de votre choix (texte, HTML, PDF, etc.) et l'envoyer en pièce jointe via votre messagerie. Une nouvelle fenêtre s'affiche dans laquelle vous définissez vos critères de sélection. 4. Sélectionnez les tiers auxquels vous voulez envoyer votre mailing : clients, fournisseurs. Pour chaque type de tiers retenu, vous pouvez affiner la sélection en cochant l’une des options : • Tous les ... : tous les clients, fournisseurs sont sélectionnés pour l'édition. • De la famille : indiquez la famille de tiers que vous voulez sélectionner. • Aucun : exclut les clients, les fournisseurs . 5. Sélectionnez le mode de sortie de l’édition dans la zone Trié par : • Nom : les noms seront triés par ordre alphabétique et vos mailings s’imprimeront dans cet ordre. • Code postal : les mailing seront triés par ordre croissant selon les codes postaux. • Type de tiers : l’ordre sera la suivant : clients, fournisseurs. 6. Cliquez sur le bouton [OK] pour validez votre paramétrage. Si vous aviez choisi l’impression, la fenêtre Mise en page s'affiche pour que vous puissiez vérifier le paramétrage de votre imprimante et du format d'impression. Voir Mise en page, page 28. 257 Menu Traitements Validation d’opérations Renouvellement de cotisations Génération activités récurrentes Relances, Remises en banque Enregistrer les écritures périodiques Réimputation Liaison comptable Imports, Exports Validation d’écritures Clôture d’exercice Purge des opérations, Purge des pièces commerciales Menu Traitements Vue d’ensemble Ce menu regroupe plusieurs opérations et vous pouvez notamment : • valider des opérations, écritures, • renouveler des cotisations, • relancer des membres, • importer ou exporter des données, • clôturer un exercice avant réouverture d'un nouvel exercice, etc. 259 Menu Traitements Validation d’opérations Menu TRAITEMENTS - commande VALIDATION D’OPÉRATIONS <Alt> <R> <V> Cette commande permet de valider les opérations de vos membres, anciens membres ou prospects. Un assistant composé de 2 étapes vous permet de valider plusieurs opérations en une seule fois. Choix des paramètres 1. Sélectionnez les opérations à valider. 3 choix sont possibles : • Toutes les opérations :toutes les opérations enregistrées sont prises en compte. • Les opérations jusqu'à une date définie : saisissez alors la date de votre choix ou utilisez les icônes du calendrier • ou des dates prédéfinies . Une sélection d'opérations : vous devez sélectionner dans l'étape suivante les opérations (activité, cotisation ou autre) à prendre en compte. 2. Cliquez sur le bouton [Suivant]. Confirmation Un message vous rappelle que ce traitement est irréversible. 1. Confirmez la validation des opérations en cliquant sur le bouton [OK]. 2. Un nouveau message d'avertissement s’affiche et vous demande si vous souhaitez effectuer une sauvegarde ou non avant de lancer la validation. • Si vous cliquez sur le bouton [Faire une copie et continuer]. L’application vous demande de choisir l'emplacement de la sauvegarde. Une fois que vous avez sélectionné l’emplacement, cliquez sur le bouton [OK]. Le logiciel effectue alors la sauvegarde et valide les opérations. • Si vous cliquez sur le bouton [Continuer sans copie], Ciel Associations valide directement les opérations. A la fin du traitement, un message vous informe que l'opération s'est bien déroulée et vous indique le nombre d'opération(s) validée(s). 260 Menu Traitements Renouvellement de cotisations Menu TRAITEMENTS - commande RENOUVELLEMENT DE COTISATIONS <Alt> < R> <R> 1. A l’activation de cette commande, une fenêtre affiche vos cotisations, sélectionnez la cotisation à renouveler. 2. Dans la liste des membres, sélectionnez les membres pour lesquels vous souhaitez renouveler la cotisation qui est arrivée à expiration. 3. Cliquez sur le bouton [OK]. La fenêtre Renouvellement de cotisation s’affiche. Vous pouvez renouveler la cotisation à partir de : • la Date de début de cotisation légale, ou • la Date de fin de la précédente cotisation + 1 jour. Vous pouvez choisir le tarif de la cotisation et baser la cotisation sur : • le tarif de la fiche cotisation, ou • le tarif appliqué au membre sur sa précédente cotisation. 4. Cochez les options de votre choix puis cliquez sur le bouton [OK]. 261 Menu Traitements Génération activités récurrentes Uniquement disponible dans Ciel Associations Evolution. Menu TRAITEMENTS - commande GÉNÉRATION ACTIVITÉS RÉCURRENTES <Alt> < R> <G> Si vous avez créé une activité amenée à se reproduire régulièrement, vous pouvez créer une activité récurrente à partir de l’activité existante. Par exemple, si vous avez créé une activité amenée à se répéter tous les samedis matins, vous pouvez, grâce à cette option, gérer une périodicité. Vous pouvez également accéder à cette fonction depuis la liste des activités ou depuis une fiche activité en cliquant sur le bouton . Voir Activités, page 117. Lorsque vous activez cette fonction, l’Assistant de génération des activités récurrentes s’affiche. Choix de l’activité 1. Choisissez l’activité pour laquelle vous souhaitez générer des activités récurrentes. Si vous avez ouvert l’assistant depuis la liste des activités ou la fiche d’une activité, l’assistant passe directement à la fenêtre suivante. Sinon, cliquez sur le bouton [Suivant]. Périodicité 2. Dans la fenêtre qui s’affiche, sélectionnez quand a lieu votre activité : • Tous les jours, • Toutes les semaines : vous pouvez cocher un ou plusieurs jours de la semaine, • Tous les mois : vous pouvez choisir un jour de la semaine ou un jour du mois, • Autre choix de périodicité : Si vous choisissez cette option, l’étape de l’assistant Autre choix de périodicité s’affiche. 3. Cliquez sur le bouton [Suivant]. 262 Menu Traitements Autre choix de périodicité Cette fenêtre n’apparaît que si vous avez choisi l’option Autre choix de périodicité dans l’étape Périodicité. 4. Sélectionnez quand a lieu votre activité : • Tous les... jours : choisissez l'occurrence souhaitée. Par exemple, tous les deux jours, tous les trois jours... • Toutes les... semaines : choisissez l’occurrence souhaitée. Par exemple, toutes les deux semaines, • Tous les... mois : choisissez l’occurrence souhaitée. Par exemple, tous les deux mois, tous les trois toutes les trois semaines...vous pouvez cocher un ou plusieurs jours de la semaine, mois...vous pouvez choisir un jour de la semaine ou un jour du mois. 5. Cliquez sur le bouton [Suivant]. Durée 6. Définissez à quelles heures commence et se termine votre activité dans les zones De... à. 7. Précisez si votre activité se déroule sur plusieurs jours. Par exemple, si votre activité commence le soir à 18h et se termine le lendemain matin à 2h, l’activité se déroulera sur plusieurs jours. 8. Cliquez sur le bouton [Suivant]. Période et libellé 9. Choisissez la période sur laquelle vous souhaitez générer vos activités. Vous pouvez vous aider de l’icône du calendrier . 10. Pour différencier vos activités récurrentes, vous pouvez ajouter un texte au libellé automatiquement : vous pouvez y ajouter la date (JJ/MM/AA), le mois/l’année, le numéro de semaine. Vous pouvez également choisir de ne rien ajouter. 11. Cliquez sur le bouton [Suivant]. Membres 12. Si vous aviez déjà défini des membres participant à l’activité, vous pouvez, dans cette étape, choisir de conserver ou non les membres déjà définis dans l’activité sélectionnée. Les tarifs appliqués pour chacune des opérations seront fonction des paramètres de tarifs de chacun des membres. 13. Cliquez sur le bouton [Suivant]. Résumé 14. Un résumé de ce que vous avez défini dans les étapes de l’assistant s’affiche. Il indique le nombre d’activités qui vont être créées, ainsi que les opérations qui vont être créées si vous avez défini des membres pour ces activités récurrentes. 15. Cliquez sur le bouton [Terminer]. Les activités et les opérations membres sont automatiquement générées par le logiciel. Vous pouvez les retrouver dans la liste des activités (Voir Activités, page 117.) et dans la liste des opérations (Voir Opérations, page 138.). 263 Menu Traitements Relances Uniquement disponible dans Ciel Associations Evolution. Menu TRAITEMENTS - commande RELANCES <Alt> < R> <R> Cette commande permet d'éditer des lettres de relance pour les clients en retard de paiement. Paramétrage des relances 1. Dans la zone Opérations non réglées et échues au, indiquez une date limite. 2. Saisissez, si vous le souhaitez, un montant minimum des opérations arrivées à échéance. Les opérations inférieures à ce montant ne seront pas prises en compte. 3. Par défaut, le logiciel prend en compte tous les types d'opérations (Cotisations, Activités, Prêts, Autres). Décochez le ou les types d'opérations pour lesquels vous ne voulez pas faire de relances. 4. Par défaut, le logiciel affiche les opérations arrivées à échéance de tous les membres. Vous pouvez afficher les opérations d'un seul membre. Pour cela, sélectionnez-le à l'aide du bouton d'appel de liste , dans la zone Membre. 5. Trois modèles de lettre de relance (ou lettres types) sont préparamétrés. Dans la zone Lettre type à utiliser, cliquez sur l'icône pour choisir le niveau de relance souhaité. Vous pouvez modifier les lettres types en activant le menu DOSSIER - commandes OPTIONS - ETATS PARAMÉTRABLES. Les modèles des lettres de relance se trouvent dans la famille Liste des pièces commerciales. 264 Menu Traitements Relancer Les opérations correspondant aux critères définis précédemment s'affichent dans la partie inférieure de la fenêtre. Par défaut, le logiciel coche toutes les opérations affichées. Vous pouvez modifier cette sélection à partir du menu CONTEXTUEL (clic droit). 1. Décochez les opérations à ne pas relancer. Pour cela, sélectionnez les opérations concernées puis activez le menu CONTEXTUEL (clic droit) et choisissez la commande DÉCOCHER A RELANCER. 2. A l'inverse, la commande COCHER A RELANCER permet de désélectionner des opérations. 3. La commande INVERSER LA COCHE permet de permuter la sélection. Les opérations cochées seront désélectionnées et vise versa. 4. Une fois la sélection des opérations faite, lancez l'édition des lettres de relance en cliquant sur le bouton [Aperçu] ou [Imprimer]. 5. Vous pouvez envoyer votre lettre de relance par messagerie électronique. Dans ce cas, cliquez sur le bouton [Email]. Aperçu avant impression Le bouton [Aperçu avant impression] permet de consulter à l'écran les lettres de relance. Vous les imprimerez en cliquant sur le bouton [Imprimer tout], situé en haut de la fenêtre de l'aperçu. Imprimer Ce bouton permet d'imprimer directement l'édition des opérations. La fenêtre Mise en page s'affiche et permet de définir les paramètres d'impression. Email Votre messagerie électronique doit être ouverte et l'adresse email du membre doit être renseignée dans sa fiche (menu ASSOCIATION - commande MEMBRES). Votre lettre de relance est générée dans un fichier PDF, qui est automatiquement inséré dans votre message en pièce jointe. 6. Envoyez votre email comme vous en avez l’habitude. A la fin du traitement, un message vous demande si vous voulez incrémenter le niveau des relances que vous venez d'éditer. 7. Cliquez sur le bouton [Oui] si vous souhaitez que la relance passe au niveau supérieur. Exemple Vous envoyez une lettre de relance à un membre pour la première fois. Son opération est dans le niveau Jamais relancé. En acceptant d'incrémenter la relance, celle-ci passe au niveau Relancé une fois. Vous pouvez modifier les niveaux de relance en cliquant sur les boutons suivants : • [Incrémenter] : permet de passer au niveau de relance supérieur. • [Décrémenter] : permet de passer au niveau de relance inférieur. • [Mise à zéro] : permet de repasser au niveau Jamais relancé. En cliquant sur la flèche située à droite des boutons, vous pouvez modifier le niveau des opérations cochées (elles sont marquées par le symbole ) ou des opérations sélectionnées (surlignées en bleu). Vous pouvez accéder aux relances en fonction de leurs niveaux en cliquant sur l'un des liens situés à gauche de la fenêtre. Une flèche vous indique votre position. Pour l'impression du nom et de l'adresse du membre, le logiciel utilise les informations saisies dans les fiches membres (menu ASSOCIATION - commande MEMBRES). 265 Menu Traitements Remises en banque Menu TRAITEMENTS - commande REMISES EN BANQUE <Alt> <R> <B> Cette commande permet de marquer les règlements que vous allez remettre à la banque. Par exemple, les recettes provenant d'un règlement par chèque des clients. Ciel Associations gère deux types de remises magnétiques : • LCR/BOR (Uniquement dans Ciel Associations Evolution) • Prélèvements Vous pouvez également éditer un bordereau de remise en banque avec la liste des chèques (sur rayon et hors rayon) que vous remettez à l'encaissement. Vous devez au préalable : • indiquer la banque principale (menu DOSSIER - commande PARAMÈTRES - RÉGLAGES) • indiquer, dans les fiches clients (onglet Banque), l'établissement payeur ainsi que le lieu de compensation (cochez les options hors rayon ou sur rayon). • définir le mode de règlement des factures réglées. 1. A l’activation de la commande REMISE EN BANQUE, sélectionnez le poste que vous allez remettre en banque. Une nouvelle fenêtre s'affiche dans laquelle vous retrouvez la liste des opérations enregistrées sur le compte sélectionné. Génération de l’enregistrement et remise en banque 2. Pour modifier le compte de remise, cliquez sur l’icône dans la zone Banque. 3. Sélectionnez ensuite le Type de remise : bordereau, LCR/BOR, ou prélèvements. 4. Pour choisir les écritures à afficher dans la liste, vous pouvez : 266 Menu Traitements • sélectionner le mode de règlement de la remise. Pour les règlements de type LCR/BOR, vous pouvez effectuer un tri en indiquant le code d'acceptation par défaut (lettre de change acceptée, lettre de change non acceptée ou billet à ordre). (Uniquement dans Ciel Associations Evolution). • préciser une date d’échéance. • préciser le statut des écritures en sélectionnant l'une des options suivantes : Remis, Non remis. • déterminer si la gestion de banque se fait hors rayon ou sur rayon. Il s’agit du lieu de compensation du tiers payeur : Sur rayon si la domiciliation bancaire du client se trouve dans le même département et Hors rayon dans le cas contraire. Les enregistrements générés peuvent être modifiés avant leur transfert magnétique : vous pouvez en effet modifier le code d'acceptation, changer le mode de règlement. 5. Pour remettre des éléments en banque, sélectionnez les lignes correspondantes puis cliquez sur le bouton quée. . Vous pouvez aussi double-cliquer sur chaque ligne. La case à cocher est alors mar- 6. Pour enlever le marquage d'une remise, cliquez sur le bouton quement décochée. . La ligne est automati- 7. Pour annuler une remise, cochez l'option Remis. La liste de tous les éléments remis s'affiche. Sélectionnez dans cette liste, le règlement pour lequel vous souhaitez annuler la remise puis cliquez sur le bouton . Le logiciel vous informe, au moment de la génération des écritures de remise magnétique, des erreurs de saisie ou de l’absence d’éléments obligatoires pouvant entraîner un rejet de votre remise magnétique par la banque. Effectuez les modifications nécessaires puis générez de nouveau la remise. 8. Cliquez sur le bouton ou . Saisir les paramètres de la remise en banque Cette commande vous permet d'éditer un bordereau de remise en banque : • bordereau de remise, • bordereau de remise LCR/BOR, (uniquement dans Ciel Associations Evolution) • bordereau de remise prélèvements. 9. Dans la fenêtre qui s’affiche, saisissez les paramètres de la remise en banque. 267 Menu Traitements 10. Saisissez la Date qui doit être prise en compte lors de l’émission du bordereau. 11. Indiquez la Référence de la remise en banque. Bordereau 1. Sélectionnez dans le menu déroulant le type de bordereau. 2. Cliquez sur le bouton [OK] pour valider. 3. Un message vous demande de choisir le type de sortie souhaitée (Ecran ou Imprimante) pour visualiser le détail de la remise. LCR/BOR et Prélèvement 1. Sélectionnez dans le menu déroulant le fichier d'export magnétique. 2. Cochez l'option Edition de la remise LCR/BOR (uniquement dans Ciel Associations Evolution) ou Edition de la remise prélèvement si vous souhaitez imprimer le bordereau qui accompagne votre remise. 3. Cliquez sur le bouton [OK] pour valider. Une fenêtre dans laquelle vous devez saisir des informations complémentaires avant d'effectuer votre transfert magnétique s'affiche. 4. Dans cette fenêtre, cochez les options nécessaires à la génération du fichier magnétique. Ces informations concernent les codes d'entrées LCR et les Informations relatives à la Loi Dailly. 5. Cliquez sur le bouton [OK] pour valider. 6. Sélectionnez le répertoire dans lequel enregistrer le fichier de remise magnétique. 268 Menu Traitements Enregistrer les écritures périodiques Menu TRAITEMENTS - commande ENREGISTRER ÉCRITURES PÉRIODIQUES <Alt> <R> <N> Attention ! Cette commande est uniquement accessible si votre comptabilité est intégrée à votre dossier. Cette liste affiche les écritures périodiques arrivées à échéance mais qui ne sont pas encore enregistrées. Exemple Vous créez le 15 du mois, une opération dont l'échéance est au 5 et dont la date de début est dans ce même mois. Il en résulte une échéance qui n'a pas encore été enregistrée : celle du mois courant. Vous pouvez alors provoquer cet enregistrement. Pour visualiser ces écritures, la case Activer l'écriture automatiquement (dans la fenêtre Périodicité) doit être cochée lors du paramétrage de l’écriture périodique. Voir Ecritures périodiques, page 128. Pour que cette liste s'affiche au démarrage de votre logiciel, cochez l’option Lancer « Enregistrer les écritures périodiques » à l'ouverture du fichier située en bas de la fenêtre. Vous pouvez sur le moment décider d'enregistrer ou non une écriture qui est arrivée à échéance. Modifier une écriture périodique 1. Pour modifier une écriture périodique, sélectionnez-la dans la liste. 2. Cliquez sur le bouton . 3. Dans la fenêtre qui s'affiche, effectuez vos modifications. 4. Cliquez sur le bouton [OK]. Passer une écriture périodique plus tard 1. Pour retarder l'enregistrement d'une écriture périodique, sélectionnez-la dans la liste. 2. Cliquez sur le bouton . Le bouton [Maintenant] sera alors actif. A l’inverse, le bouton [Plus tard] sera inactif (grisé). Enregistrer des écritures périodiques Pour enregistrer des écritures périodiques immédiatement : 1. Sélectionnez la ou les écritures périodiques dans la liste. 2. Si vous avez auparavant retardé l’enregistrement d’une opération périodique, cliquez sur le bouton . 3. Cliquez sur le bouton . 269 Menu Traitements Réimputation Menu TRAITEMENTS - commande RÉIMPUTATION <Alt> <R> <M> La réimputation est comparable à un virement. La différence concerne les postes qui ne peuvent être que de dépense ou de recette. De plus, on ne peut réimputer qu'entre postes de même nature : recette vers recette et dépense vers dépense. Si vous souhaitez réimputer une somme vers un poste de type différent de celui d'origine (recette vers dépense par exemple), vous devez utiliser la commande OPÉRATION DIVERSE. Voir Opération diverse, page 241. Exemple : Vous avez effectué une saisie sur un mauvais compte. La réimputation va permettre de transférer les écritures enregistrées sur le mauvais compte vers le bon compte. Dans la fenêtre Nouvelle réimputation : 1. Sélectionnez le Type de réimputation (Dépense ou Recette). 2. Précisez la Date de l'opération. Le calendrier est disponible en cliquant sur l'icône . 3. Saisissez le Montant à réimputer. 4. Dans la zone N° de pièce, précisez une référence qui pourra vous servir à retrouver l'opération. 5. Indiquez le poste d'origine (Du poste) puis celui de destination (Vers le poste). 6. Le logiciel affiche automatiquement le nom de l'opération (Libellé écriture). Vous pouvez le modifier. 7. Enregistrez votre réimputation en cliquant sur le bouton [OK]. • Vous retrouverez votre réimputation dans la liste des écritures. : ce bouton permet de saisir une nouvelle réimputation sans quitter la fenêtre. • : ce bouton permet de supprimer l'intégralité de votre saisie. • : ce bouton permet de consulter la fiche du poste sélectionné. 270 Menu Traitements Liaison comptable Menu TRAITEMENTS - commande LIAISON COMPTABLE <Alt> <R> <L> Menu COMPTABILITÉ - commande LIAISON COMPTABLE (Cet accès est uniquement disponible dans Ciel Associations Evolution) Réglages préalables La première fois que vous lancez cette commande, le programme vous avertit que les réglages nécessaires pour le transfert en comptabilité doivent être effectués. 1. Cliquez sur le bouton [Oui]. La fenêtre Génération des écritures s'affiche. 2. Indiquez le fichier de destination des écritures comptables (Texte, XImport, RImport, Ciel Compta). En choisissant Ciel Compta, le logiciel recherche les dossiers de comptabilité présents sur votre disque et vous propose de choisir celui qui doit recevoir les écritures. Si plusieurs versions de Ciel Compta sont installées sur votre machine, vous pouvez alors choisir l’application à utiliser à l’aide de l’icône située dans la zone Répertoire d’application. La liste des sociétés est alors actualisée et vous devez refaire votre choix. Dans l'onglet Options, le numéro du prochain mouvement comptable généré vous est précisé. Vous pouvez afficher et contrôler les écritures avant leur transfert en cochant les options correspondantes. Pour plus de détails sur les autres options, appuyez sur la touche <F1> lorsque vous êtes sur la fenêtre Génération des écritures. 3. Cliquez sur le bouton [OK]. Transfert En comptabilité externe Cette commande vous permet de générer vos opérations en écritures et de les transférer vers Ciel Compta par exemple. 1. Vous devez si nécessaire définir les dates des écritures à transférer dans la zone Période du et au. 2. Option uniquement disponible dans Ciel Associations Evolution. Vous pouvez prendre en compte les factures et règlements des pièces commerciales. Cochez l’une des options : Opérations membres, Factures et règlements des pièces commerciales, Les deux 271 Menu Traitements (inclut les opérations des membres plus les factures et règlements des pièces commerciales). Cliquez ensuite sur le bouton [Suivant>]. 3. Par défaut, toutes les opérations sur les membres sont prises en compte. Vous pouvez décocher les opérations que vous ne souhaitez pas transférer. 4. Sélectionnez les types de comptes à centraliser. La centralisation permettant d’affecter aux écritures un numéro de mouvement par type de pièces et non plus par pièce, excepté pour les règlements. La sélection des membres et comptes à centraliser n'est pas accessible si vous avez choisi de ne prendre en compte que les factures et règlements des pièces commerciales dans Ciel Associations Evolution. 5. Si vous souhaitez que la date de comptabilisation ne soit pas mise à jour, cochez l’option Ne pas mettre à jour la date de comptabilisation. Cela permet de réaliser une simulation des écritures comptabilisées. 6. Si vous souhaitez prendre en compte les pièces et règlements déjà passés en comptabilité, cochez l’option Inclure les éléments déjà comptabilisés. 7. Cliquez sur le bouton [Suivant]. 8. Cliquez sur le bouton [Terminer]. La fenêtre Ecritures à transférer s’affiche. Vos écritures comptables sont générées et il ne vous reste plus qu’à les transférer. 9. Vous pouvez avant l’envoi de vos écritures : • vérifier si vos écritures ne comportent pas d’erreurs, en cliquant sur le bouton [Vérifier]. • modifier les écritures avant de les transférer. Pour cela, cliquez sur le bouton [Modifier] puis double-cliquez sur la cellule à rectifier. La modification des écritures n’est autorisée qu’en utilisant le bouton [Modifier]. Vous pouvez également annuler les rectifications apportées en cliquant sur le bouton [Annuler les modifications]. 10. Cliquez sur le bouton [Continuer]. Si vous avez apporté des modifications, un message vous demande de les enregistrer, cliquez alors sur le bouton [Oui]. Il vous suffit ensuite d’ouvrir votre fichier de récupération dans Ciel Compta ou dans un tableur selon le format d’export que vous avez choisi. En comptabilité interne Une fois les réglages effectués, votre logiciel ouvre une autre fenêtre. Par la suite, celle-ci vous sera directement proposée à l'appel de la commande LIAISON COMPTABLE. 1. Définissez les dates des écritures à transférer dans la zone Générer les écritures comptables du et au. 272 Menu Traitements Le fichier de destination est affiché pour information, et sera systématiquement proposé lors des prochaines utilisations de cette commande. Vous pouvez encore modifier les paramètres de transfert indépendamment des réglages réalisés précédemment. Pour cela, faites un clic-droit et choisissez la commande MODIFIER LES PRÉFÉRENCES. 2. Cochez l'option Voir les écritures avant transfert si vous souhaitez les visualiser avant de les envoyer. 3. Cliquez sur le bouton [OK] pour lancer le traitement. Si vous avez choisi de visualiser les écritures avant l'envoi, la fenêtre correspondante s'affiche : • Cliquez sur le bouton [Vérifier] pour lancer une vérification de toutes les écritures à transférer. • Cliquez sur le bouton [Modifier] pour effectuer des changements sur une ou plusieurs écritures. • Pour ne pas prendre en compte les modifications, cliquez sur le bouton [Annuler les modifications]. 4. Cliquez sur le bouton [Continuer] pour lancer le transfert des données. Un fichier d'export est alors généré. Si vous avez transféré vos écritures vers un dossier de comptabilité, à la prochaine ouverture de Ciel Compta, il vous sera proposé d’intégrer vos écritures, détectées automatiquement par le logiciel. 273 Menu Traitements Imports Menu TRAITEMENTS - commande IMPORTS <Alt> <R> <I> Lorsque vous activez cette commande, la liste des imports paramétrables classée par famille s'affiche. Vous pouvez enrichir cette liste en créant de nouveaux imports. Voir Imports paramétrables, page 27. Cette commande vous permet d'importer des données (articles, clients/tiers, membres, cotisations, etc) dans votre logiciel. Préalablement, à partir du dossier ou de l'application concernée, vous devez créer le fichier contenant les informations que vous voulez importer. 1. Sélectionnez dans la liste l'Import à prendre en compte, par exemple Import des cotisations. 2. Cliquez sur le bouton [OK]. 3. Le fenêtre Ouvrir s'affiche. Sélectionnez le fichier qui contient les informations à importer. 4. Cliquez sur le bouton [Ouvrir]. L'importation est en cours. Une fois les données importées, votre logiciel vous informe du résultat du traitement et éventuellement des erreurs d’importation. 274 Menu Traitements Exports Menu TRAITEMENTS - commande EXPORTS <Alt> <R> <E> Cette commande vous permet l'export des différentes listes et des données de votre dossier. Dans la fenêtre Exports, la liste des fichiers exportables est présentée à gauche. 1. Choisissez l'un des modèles proposés. Pour cela, cliquez sur le signe «+ » du fichier que vous souhaitez exporter pour visualiser et sélectionner le modèle à utiliser. 2. Cliquez sur le bouton . 3. Choisissez le format du fichier souhaité (PDF, Text, HTML, etc.). 4. Cliquez sur le bouton [OK]. 5. La fenêtre d'enregistrement de fichier s'ouvre. Définissez le nom et la destination du fichier. 6. Cliquez sur le bouton [Enregistrer]. Les modèles d'export sont personnalisables à l'aide du générateur d'états. Pour plus de détails, reportez-vous à la partie Le générateur d’états de ce manuel. 275 Menu Traitements Validation d’écritures Menu TRAITEMENTS - commande VALIDATION D'ÉCRITURES <Alt> <R> <A> Ce traitement est uniquement disponible si votre comptabilité est intégrée à votre dossier (mode comptable Dépenses/Recettes ou Créances/Dettes). Cette commande vous permet de valider plusieurs écritures en une seule fois. 1. Indiquez la date de votre choix en la saisissant directement ou bien en utilisant les icônes du calendrier ou des dates prédéfinies . 2. Cliquez sur le bouton [Valider]. 3. Ce traitement étant irréversible, un message vous demande de confirmer la validation des écritures. Cliquez sur le bouton [Oui]. A ce stade, vous pouvez effectuer une sauvegarde de vos données avant de poursuivre. Voir Sauvegarde, page 34. 4. Un dernier message vous indique le nombre d'écriture(s) validée(s). Cliquez sur le bouton [OK]. 276 Menu Traitements Clôture d’exercice Menu TRAITEMENTS - commande CLÔTURE D’EXERCICE <Alt> <R> <X> Ce traitement est uniquement disponible si votre comptabilité est intégrée à votre dossier (mode Dépenses/Recettes ou Créances/Dettes). Ce traitement consiste à purger les écritures de l'ancien exercice et d'en changer les dates. Les écritures doivent être au préalable validées. Opérations avant la clôture Avant de procéder à la clôture de votre exercice, certaines opérations sont à effectuer : 1. Saisissez vos écritures d'inventaire à partir de la saisie d'OD (Opérations Diverses) afin que la déclaration 2035 prenne en compte tous les éléments concernant votre comptabilité. Voir Opération diverse, page 241. 2. Validez vos écritures par la commande VALIDATION D’ÉCRITURES du menu TRAITEMENTS. 3. Éditez en priorité le Grand-livre et la Balance qui sont des documents comptables légaux et obligatoires. Archivage normes DGFiP 1. Activez la commande CLÔTURE D’EXERCICE du menu TRAITEMENTS. La première étape de l'assistant vous permet d’archiver directement tous les documents comptables légaux et obligatoires en norme avec la DGFiP. Il vous est indiqué le chemin du répertoire dans lequel sont archivés ces documents. 2. Dans la zone Etats comptables / Données comptables, cliquez sur le bouton correspondant à chaque document comptable. Une fois le traitement terminé, les boutons sont cochés avec la mention Archivage effectué en dessous. 3. Cliquez sur le bouton [Suivant>]. Sauvegarde et clôture 1. Vérifiez la date de clôture de votre exercice. Par défaut, la date de fin de l'exercice courant, définie dans les paramètres du dossier, est proposée. Le logiciel va vous proposer : • d’archiver votre dossier, • de reporter les soldes comptables, • de changer les dates d'exercice, • de purger les écritures pointées, • de purger ou conserver les écritures non pointées en fonction du paramètre défini dans chaque poste de trésorerie. 2. Vous pouvez effectuer la purge des opérations et règlements membres tout de suite après la clôture. Pour cela, cochez l’option Après clôture, proposer la purge des opérations et règlements membres. 3. L’option Après clôture, proposer la purge des pièces commerciales est cochée par défaut, décochez celle-ci si vous ne souhaitez pas effectuer la purge de vos pièces commerciales. Uniquement disponible dans Ciel Associations Evolution. 4. Vous pouvez également conserver les budgets analytiques saisis en prévision pour l'exercice suivant. Pour cela, cochez l'option Conserver les budgets analytiques de l'exercice N+1. Voir Codes analytiques, page 94. 277 Menu Traitements 5. Validez la procédure en cliquant sur le bouton [Terminer]. Un message vous informe que cette opération est irréversible et vous demande de confirmer en cliquant sur le bouton [Oui]. Un autre message d'avertissement s'affiche et vous propose d'effectuer une sauvegarde. Il est préférable de sauvegarder votre dossier. 6. Cliquez sur le bouton [Faire une copie et continuer]. Une fois le travail demandé effectué, le logiciel revient à la fenêtre principale de l'application. Vous êtes prêt à passer votre comptabilité sur le nouvel exercice. Vous pouvez commencer à saisir votre comptabilité sur votre nouvel exercice sans que le précédent soit clôturé. En effet, votre logiciel autorise un chevauchement de 12 mois. 278 Menu Traitements Purge des opérations Menu TRAITEMENTS - commande PURGE DES OPÉRATIONS <Alt> <R> <P> Ce traitement consiste à supprimer les opérations qui ne vous sont plus utiles (cotisations, activités, prêts, autres). En activant la commande PURGE DES OPÉRATIONS, la fenêtre présentée ci-dessous s'affiche 1. Indiquez la date de votre choix en la saisissant directement ou bien en utilisant les icônes du calendrier ou des dates prédéfinies . Par défaut, Ciel Associations sélectionne tous les types d’opérations. 2. Vous pouvez décocher la case correspondante aux opérations que vous souhaitez conserver. 3. Vous pouvez choisir de purger toutes les opérations (option Les deux) ou uniquement celles qui sont Validées et réglées, ou encore les opérations Non validées. Cochez l’option de votre choix. 4. Cliquez sur le bouton [Purger]. Un message vous informe que cette opération est irréversible et vous demande de confirmer votre demande en cliquant sur le bouton [Oui]. Un nouveau message d'avertissement s’affiche et vous demande si vous souhaitez effectuer une sauvegarde ou non avant de lancer la purge. • Si vous cliquez sur le bouton [Faire une copie et continuer]. L’application vous demande de choisir l'emplacement de la sauvegarde. Une fois que vous avez sélectionné l’emplacement, cliquez sur le bouton [OK]. Le logiciel effectue alors la sauvegarde, purge les pièces et revient à la fenêtre principale. • Si vous cliquez sur le bouton [Continuer sans copie], Ciel Associations purge directement les opérations et revient à la fenêtre principale. Les opérations sont purgées jusqu'à la date définie incluse ainsi que les règlements qui y sont liés. Si certaines opérations étaient réglées partiellement, elles ne pourront être purgées. 279 Menu Traitements Purge des pièces commerciales Uniquement disponible dans Ciel Associations Evolution. Menu TRAITEMENTS - commande PURGE DES PIÈCES COMMERCIALES <Alt> <R> <D> Ce traitement consiste à supprimer les anciennes pièces commerciales qui ne vous sont plus utiles (devis, factures, acomptes, avoirs et règlements). En activant cette commande, la fenêtre présentée ci-dessous s'affiche. Etape : paramètres Par défaut, l'application propose la fin de l'année précédant celle en cours. Vous pouvez conserver un an de plus et indiquer le 31 décembre de l'année qui précède celle proposée. 1. Indiquez la date limite de purge en la saisissant directement ou bien en utilisant les icônes du calendrier ou des dates prédéfinies. 2. Par défaut, tous les types de pièces commerciales sont sélectionnées. Décochez, si nécessaire, les cases correspondantes aux pièces que vous souhaitez conserver. 3. Cliquez sur le bouton [suivant>]. Tous les devis, factures et avoirs sont purgés jusqu'à la date définie incluse ainsi que les règlements qui y sont liés. Si certains avoirs ou factures étaient réglés partiellement, ils ne pourront pas être purgés. S'il reste des écritures liées aux factures et avoirs, celles-ci ne seront pas purgées. 280 Menu Traitements Etape : archivage normes DGFiP Cette étape de l'assistant vous permet d’archiver directement tous les documents commerciaux légaux et obligatoires. Le chemin du répertoire dans lequel sont archivés ces documents est indiqué. Attention ! L'archivage des données est obligatoire. En effet, pour une traçabilité complète des données, la Direction Générale des Finances Publiques (DGFiP) impose un archivage des données. 4. Cliquez sur le titre de chaque document à archiver. Une fois le traitement terminé, une coche verte apparaît ainsi que la mention Archivage effectué. Vous pourrez par la suite consulter l'historique des données archivées accessible à partir du menu DIVERS. Voir Historique des archives, page 131. 5. Cliquez sur le bouton . Etape : sauvegarde et purge 6. Un message vous informe que cette opération est irréversible et vous demande de confirmer votre demande. Validez en cliquant sur le bouton [Oui]. 7. Un message d'avertissement vous rappelle qu’il est préférable d’effectuer une sauvegarde avant de lancer une purge : • : cliquez sur ce bouton pour sauvegarder votre dossier et lancer la purge. Choisissez alors l'emplacement où seront sauvegardées les données. L'application effectue ensuite la sauvegarde, purge les pièces et revient à la fenêtre principale. • : cliquez sur ce bouton pour lancer la purge sans sauvegarde préalable, ce qui n’est pas conseillé. Votre logiciel effectue la purge des pièces et revient à la fenêtre principale. Après une purge d'une ou de plusieurs pièces commerciales, les statistiques clients sont automatiquement mises à jour. En effet, ces données sont calculées en fonction des pièces validées. 281 Menu Etats Administratif, Don Etiquettes/badges Membres, Activités Matériels non retournés Recettes association Etats facturation/ Stats facturation Etats affaires, Statistiques affaires Relevé des dépenses/recettes Journal, Résultat, Balance, Grand livre Attestation fiscale, TVA Autres Menu Etats Vue d’ensemble Le menu ETATS regroupe diverses éditions d’ordre associative : BUREAU, MEMBRES, RECETTES ACTIVITÉS etc. ainsi que plusieurs éditions comptables : JOURNAL, RÉSULTAT, BALANCE, GRAND-LIVRE, etc. Vous pouvez obtenir d’autres éditions comme la DÉCLARATION DE TVA, vos statistiques etc. 283 Menu Etats Administratif Menu ETATS - commande ADMINISTRATIF <Alt> <T> <A> Cet état permet d'éditer des documents administratifs servant à l'assemblée générale de l’association, à faire des demandes par courrier. Bureau Menu ETATS - commande ADMINISTRATIF - BUREAU <Alt> <T> <U> Cet état permet d'éditer la liste des membres du bureau ou bien une feuille d'émargement pour les réunions du bureau. 1. Dans la liste des états disponibles, sélectionnez l'état à imprimer puis cliquez sur le bouton [Aperçu] ou [Imprimante]. 2. Si vous imprimez une feuille d'émargement, choisissez : • la date de l'assemblée, • le type d'assemblée. 3. Cliquez sur le bouton [OK]. Assemblée générale Menu ETATS - commande ADMINISTRATIF - ASSEMBLÉE GÉNÉRALE Vous pouvez sortir un document d'émargement ou un procès verbal de l'Assemblée Générale. 1. Dans la liste des états disponibles, sélectionnez l'état à imprimer puis cliquez sur le bouton [Aperçu] ou [Imprimante] Il vous est demandé de saisir différentes informations selon les documents à constituer : Émargement 2. Choisissez : • la date de l'assemblée, • le type d'assemblée. 3. Cliquez sur le bouton [OK]. Procès Verbal Assemblée générale 4. Saisissez les noms du président de l'association et de la secrétaire chargée du procès verbal. 5. Indiquez la Date du jour ainsi que la Date de convocation au procès verbal. 6. Spécifiez le Lieu et l'heure de convocation au procès verbal. 7. Choisissez le Type d'assemblée. 8. Cliquez sur le bouton [OK]. 284 Menu Etats Courrier Menu ETATS - commande ADMINISTRATIF - COURRIER 1. Dans la liste des états disponibles, sélectionnez l'état à imprimer puis cliquez sur le bouton [Aperçu] ou [Imprimante]. Quel que soit le courrier que vous voulez éditer, 2. Saisissez les informations qui vont sont demandées. Ces informations varient selon le type de lettre que vous avez choisi. 3. Cochez l'option Edition sur papier à en-tête si vous imprimez votre courrier sur un papier à en-tête. Dans ce cas, les coordonnées de votre association ne figure plus en bas de la lettre. 4. Cliquez sur le bouton [OK]. 285 Menu Etats Don Menu ETATS - commande DON <Alt> <T> <D> Cet état regroupe toutes les éditions relatives au don. Vous pouvez ainsi éditer des lettres de demande de don, de rappel de promesse de don, de reçu de don aux oeuvres, de remerciement que ce soit pour les adhérents, les partenaires ou encore d'autres tiers. Ces lettres sont pré-paramétrées mais vous pouvez les personnaliser via le menu DOSSIER, OPTIONS puis ETATS PARAMÉTRABLES. 1. Dans la liste des états disponibles, sélectionnez l'état à imprimer. 2. Choisissez le type de sortie : Aperçu, Imprimante, Email ou Fichier. 3. Dans la fenêtre qui s'affiche, indiquez les informations demandées. Celles-ci diffèrent selon l'état que vous avez choisi. Demande de don adhérents Avec cet état, vous éditez des lettres de demande de don destinées à vos adhérents. 1. Choisissez les adhérents à qui vous voulez envoyer une lettre de demande de don : Tous les adhérents ou Un adhérent en particulier. 2. Cliquez sur le bouton [OK]. Cet état est également accessible dans la liste des adhérents via les boutons . Demande de don partenaires Avec cet état, vous éditez des lettres de demande de don destinées à vos partenaires. Le principe est le même que pour la demande de don aux adhérents. Cet état est également accessible dans la liste des partenaires via les boutons . Demande de don autres tiers Avec cet état, vous éditez des lettres de demande de don destinées à toute personne qui n'est pas un adhérent ou un partenaire. 1. Saisissez le Titre, le Nom ainsi que l'adresse postale du tiers à qui vous voulez envoyez une lettre de demande de don. 2. Cliquez sur le bouton [OK]. Rappel de don adhérents Ces lettres rappellent à vos adhérents leur promesse de don. 1. Pour éditer des lettres de rappel général, sélectionnez Tous les adhérents. Autrement, sélectionnez l'adhérent à qui vous voulez envoyer une lettre de rappel puis indiquez le montant et la date de sa promesse. 2. Cliquez sur le bouton [OK]. Cet état est également accessible dans la liste des adhérents via les boutons . Rappel de don partenaires Ces lettres rappellent à vos partenaires leur promesse de don. Le principe est le même que pour le rappel de don aux adhérents. Cet état est également accessible dans la liste des partenaires via les boutons . Rappel de don autres tiers Vous pouvez éditer des lettres de rappel pour toute personne ayant fait une promesse de don et qui n'est pas un adhérent ou un partenaire. 286 Menu Etats 1. Saisissez le Titre, le Nom et l'adresse postale du tiers. 2. Indiquez le montant et la date de la promesse. 3. Cliquez sur le bouton [OK]. Reçu don aux oeuvres Cet état permet d'éditer un reçu destiné au donateur. Dans ce cas, sélectionnez le règlement correspondant au don. Indiquez la cause de ce don. Celle-ci figurera sur le reçu. Cliquez sur le bouton [OK]. Cet état est également accessible dans la liste des règlements membres via les boutons . Remerciement de don adhérent Avec cet état, vous éditez des lettres de remerciement de donation destinées à vos adhérents. 1. Sélectionnez le règlement de l'adhérent qui correspond au don. 2. Précisez l'usage que l'association fera de ce don. 3. Cliquez sur le bouton [OK]. Cet état est également accessible dans la liste des règlements membres via les boutons . Remerciement de don partenaire Avec cet état, vous éditez des lettres de remerciement de donation destinées à vos partenaires. 1. Sélectionnez Tous les partenaires afin d'éditer une lettre de remerciement générale. Autrement, sélectionnez le partenaire à qui vous voulez envoyer cette lettre puis indiquez le montant et la date de son don. 2. Précisez l'usage que l'association fera de ce don. 3. Cliquez sur le bouton [OK]. Cet état est également accessible dans la liste des partenaires via les boutons . Remerciement de don autre tiers Avec cet état, vous éditez des lettres de remerciement de donation destinées à toute personne qui n'est pas un adhérent ou partenaire. 1. Saisissez le Titre, le Nom et l'adresse postale du tiers. 2. Indiquez le montant et la date de la promesse. 3. Précisez l'usage que l'association fera de ce don. 4. Cliquez sur le bouton [OK]. 287 Menu Etats Etiquettes/badges Menu ETATS - commande ÉTIQUETTES/BADGES <Alt> <T> <E> Cet état permet d'imprimer des badges pour les membres, des étiquettes pour les membres, anciens membres, prospects ou encore pour les activités. 1. Dans la liste des états disponibles, sélectionnez l'état à imprimer puis cliquez sur le bouton [Aperçu] ou [Imprimante]. 2. Saisissez les informations qui vont sont demandées. Ces informations varient selon l’état que vous avez choisi. 3. Lancez l’édition de votre état en cliquant sur le bouton [OK]. 288 Menu Etats Membres Menu ETATS - commande MEMBRES <Alt> <T> <M> Cette commande vous permet d'éditer plusieurs états concernant vos membres. Ainsi, vous pouvez obtenir un suivi complet sur les activités, cotisations, règlements de vos membres. Vous avez également la possibilité d’imprimer des lettres de relance et des mailings. Cotisations/activités Menu ETATS - commande MEMBRES - COTISATIONS/ACTIVITÉS Cette commande permet d'imprimer des fiches détaillés de vos membres contenant soit le détail des cotisations soit le détail des activités. 1. Dans la liste des états disponibles, sélectionnez l'état à imprimer puis cliquez sur le bouton [Aperçu] ou [Imprimante]. 2. Indiquez la période à prendre en compte. 3. Choisissez une valeur. Vous pouvez choisir toutes les valeurs ou bien une en particulier en cliquant sur l'icône . 4. Vous pouvez inclure les cotisations ou activités soldées. Pour cela, cochez l'option correspondante. 5. Cliquez sur le bouton [OK] pour lancer l’état. Appel de cotisation Uniquement disponible dans Ciel Associations Evolution. Menu ETATS - commande MEMBRES - APPEL COTISATION Cette commande permet d'obtenir la liste des cotisations non réglées par vos adhérents. 1. Dans la liste des états disponibles, sélectionnez l'état à imprimer puis cliquez sur le bouton [Aperçu] ou [Imprimante]. 2. Renseignez les valeurs à prendre en compte. 3. Cliquez sur le bouton [OK]. Règlements membres Menu ETATS - commande MEMBRES - RÈGLEMENTS MEMBRES Cette commande permet d'obtenir la liste des règlements de vos membres. 1. Dans la liste des états disponibles, sélectionnez l'état à imprimer puis cliquez sur le bouton [Aperçu] ou [Imprimante]. 2. Renseignez les valeurs à prendre en compte. 3. Cliquez sur le bouton [OK] pour lancer l’état. Relance Non disponible dans Ciel Associations Evolution Menu ETATS - commande MEMBRES - RELANCE Cette commande permet d'éditer des lettres de relance de retard de paiement de vos membres. 1. Dans la liste des états disponibles, sélectionnez l'état à imprimer puis cliquez sur le bouton [Aperçu] ou [Imprimante]. 289 Menu Etats 2. Cochez l'une des options suivantes : • Tous les membres, • Un membre, dans ce cas sélectionnez le membre de votre choix à l'aide de l'icône . 3. Indiquez la date d'échéance. Vous pouvez aussi saisir le montant du paiement dû de votre membre. 4. Cochez l'option Edition sur papier à en-tête si vous imprimez votre courrier sur du papier avec un entête figurant dessus. Dans ce cas, les coordonnées de votre association ne figure plus en bas de la lettre. 5. Cliquez sur le bouton [OK]. Mailing Menu ETATS - commande MEMBRES - MAILING Cette commande permet de paramétrer votre fichier de mailing (événement, sortie, mise en place d'une nouvelle activité etc.). 1. Dans la liste des états disponibles, sélectionnez l'état à imprimer puis cliquez sur le bouton [Aperçu] ou [Imprimante]. 2. Selon l'état que vous avez choisi, précisez si vous éditez votre mailing pour les membres, anciens membres, prospects appartenant à un centre d'intérêt et/ou à une famille. Dans ce cas, sélectionnez le centre d'intérêt et/ou la famille. 3. Cochez l'option Edition sur papier à en-tête si vous éditez votre courrier sur un papier avec un en-tête pré-imprimé. Dans ce cas, les coordonnées de votre association ne figure plus en bas du mailing. 4. Cliquez sur le bouton [OK]. Activités Menu ETATS - commande ACTIVITÉS <Alt> <T> <C> Cette commande permet d'éditer plusieurs états concernant vos activités. Ainsi, vous pouvez faire une affiche pour une activité, obtenir un catalogue de vos activités, une liste des participants à une activité. 1. Dans la liste des états disponibles, sélectionnez l'état à imprimer puis cliquez sur le bouton [Aperçu] ou [Imprimante]. 2. Indiquez la période à prendre en compte. 3. Sélectionnez les activités à inclure. 4. Vous pouvez ajouter dans votre édition les activités gérant des places. Pour cela, cochez l'option correspondante. 5. Cliquez sur le bouton [OK]. 290 Menu Etats Matériels non retournés Uniquement disponible dans Ciel Associations Evolution. Menu ETATS - commande MATÉRIELS NON RETOURNÉS Cette commande permet d'éditer la liste des matériels qui n'ont pas été retournés à la date prévue. 1. Indiquez la date de retour à prendre en compte. 2. Cochez l'option correspondant au tri des éléments que vous voulez dans votre édition. Vous pouvez trier la liste des matériels non retournés par type de matériels ou bien par membres. 3. Vous pouvez inclure les prêts validés ou les prêts non validés ou bien Les deux (prêts validés et non validés). Cochez l'option correspondante. 4. Cliquez sur le bouton [OK]. 291 Menu Etats Recettes association Menu ETATS - commande RECETTES ASSOCIATION <Alt> <T> <R> Cette commande permet d'éditer les recettes de vos activités associatives. Ainsi, vous pouvez faire un suivi du chiffre de vos recettes. 1. Cliquez sur le bouton [Aperçu] ou [Imprimante]. Choix d'opérations 2. Cochez l'une des options suivantes : • toutes les opérations : les cotisations, activités, prêts, autres opérations seront pris en compte. • l'opération de type : dans ce cas sélectionnez le type d'opération à l'aide de la liste déroulante. Seules les recettes du type d'opération choisi seront éditées. • la cotisation : dans ce cas, sélectionnez la cotisation de votre choix. • l'activité : sélectionnez l'activité de votre choix. Options 3. Indiquez la période à prendre en compte. Vous pouvez saisir les dates directement ou bien utiliser l'icône du calendrier . 4. Vous pouvez inclure les opérations de : • tous les membres : les opérations des membres, prospects, anciens membres seront pris en compte. • d'un membre : dans ce cas, sélectionnez le membre de votre choix à l'aide de l'icône opérations de ce membre seront éditées. • des membres du type : dans ce cas, sélectionnez le type de membre, prospect, ancien membre à l'aide de la liste déroulante. Seules les opérations du type de membre choisi seront inclus. . Seules les 5. Cliquez sur le bouton [Continuer]. Options sur les opérations 6. Vous pouvez prendre en compte : • les opérations Validées, Non validées ou Les deux. • les opérations Soldées, Non soldées ou Les deux. Critères de tri 7. Sélectionnez un critère de tri d'affichage. Vous pouvez trier les recettes à éditer par membre, type d'opération, poste de recette etc. 8. Cochez l'option Avec un saut de page par critère de tri si nécessaire. Un saut de page est inséré en fonction du tri choisi. 9. Cliquez sur le bouton [OK]. 292 Menu Etats Etats facturation/ Stats facturation Uniquement disponible dans Ciel Associations Evolution. Menu ETATS - commande ÉTAT FACTURATION <Alt> <T> <O> Menu ETATS - commande STATS FACTURATION <Alt> <T> <N> Ces commandes regroupent un certain nombre d’états qui vont vous permettre d’obtenir différentes statistiques à partir de vos devis et factures. Par exemple, vous allez pouvoir obtenir un état de la liste des devis, un rapport des ventes, la liste des factures et avoirs non réglés, etc. 1. Activez la commande ÉTAT FACTURATION ou STATS FACTURATION Du menu ÉTATS puis sélectionnez l’état que vous souhaitez éditer. 2. Cliquez sur l'un des boutons situés en haut de la fenêtre : • : pour lancer directement l'impression. • : pour consulter l'édition à l'écran telle qu'elle s'imprimera sur papier. • : pour générer un fichier au format de votre choix (texte, HTML, PDF, etc.) et l'enregistrer via l'explorateur Windows™. • : pour obtenir l’état sous la forme d’un graphique. Ce bouton est uniquement proposé lorsque des états peuvent être représentés par un graphique. • : pour générer un fichier au format de votre choix (texte, HTML, PDF, etc.) et l'envoyer en pièce jointe via votre messagerie. 3. Selon l’état que vous avez choisi, une fenêtre peut s’ouvrir, vous demandant de sélectionner les valeurs à prendre en compte dans l'édition, par exemple choisir une période, un article, etc. 4. Suivez alors les étapes proposées par l’assistant et sélectionnez vos valeurs. 5. Cliquez sur le bouton [OK]. 293 Menu Etats Etats affaires Uniquement disponible dans Ciel Associations Evolution. Menu ETATS - commande ÉTATS AFFAIRES <Alt> <T> <I> Grâce à cette commande, vous pouvez faire une sortie fichier, e-mail, imprimer ou afficher l’aperçu de la liste de vos Affaires en cours, ou bien créer un Echéancier de vos pièces commerciales associés à une ou plusieurs affaires. Dans la Liste des états disponibles, cliquez sur l’état que vous voulez lancer et choisissez la sortie d’état souhaitée dans la barre d’actions : La fenêtre de paramétrage de l’état s’affiche. Affaires en cours 1. Dans la zone Affaires, vous pouvez choisir toutes vos affaires ou une affaire en particulier que vous pouvez sélectionner à l’aide du bouton . 2. Dans la zone Période du...au, choisissez les dates souhaitées à l’aide du calendrier . 3. Cliquez sur le bouton [OK]. Selon la sortie que vous avez choisie, une fenêtre s’affiche. Echéancier affaires 1. Dans la zone Affaires, vous pouvez choisir toutes vos affaires ou une affaire en particulier que vous pouvez sélectionner à l’aide du bouton . 2. Dans la zone Période, choisissez la date d’échéance souhaitée pour votre échéancier. Vous pouvez vous aider du calendrier en cliquant sur l’icône . 3. Cliquez sur le bouton [OK]. Selon la sortie que vous avez choisie, une fenêtre s’affiche. 294 Menu Etats Statistiques affaires Menu ETATS - commande STATISTIQUES AFFAIRES <Alt> <T> <Q> Grâce à cette commande, vous pouvez faire une sortie fichier, e-mail, imprimer ou afficher l’aperçu de plusieurs états relatifs aux statistiques de vos affaires. 1. Dans la Liste des états disponibles, cliquez sur l’état que vous voulez lancer : • Comparaison du CA par affaire, • Détail des pièces par affaire, • Evolution du CA de l’affaire, • Graphique comparatif du CA de vos affaires, • Statistiques de pièces par affaire. 2. Choisissez la sortie d’état souhaitée dans la barre d’actions : Imprimante, Aperçu, Fenêtre, Fichier, Email. La fenêtre de paramétrage de l’état s’affiche. 3. Indiquez les critères à prendre en compte dans votre édition. 295 Menu Etats Relevé des dépenses/recettes Menu ETATS - commande RELEVÉ DÉPENSES/RECETTES <Alt> <T> <D> Cet état est uniquement disponible si votre comptabilité est intégrée au dossier. Cet état regroupe toutes les écritures de recettes et de dépenses telles que vous les avez saisies. Elles sont présentées dans l'ordre chronologique. Le relevé des dépenses et des recettes présentera donc la liste de toutes les dépenses et recettes triées par mois ou par poste ou par poste de trésorerie pour une période donnée. 1. Choisissez la sortie de l’état en cliquant sur le bouton correspondant : [Imprimante], [Aperçu], [Fichier], [Email]. 2. Choisissez le type d'écritures à prendre en compte : Dépenses, Recettes, ou Dépenses et recettes. 3. Précisez la période pour laquelle vous souhaitez imprimer l'état en indiquant un intervalle de dates. Par défaut le logiciel affiche les dates de l'exercice courant. Seules les écritures comprises entre les deux dates seront incluses. 4. Indiquez si vous voulez obtenir un état pour tous les postes ou pour certains en particulier, en sélectionnant l'une des options au choix : • Tous : tous les postes existants seront sélectionnés. • Du poste au poste : vous indiquez le ou les postes nécessaires pour éditer votre relevé. Utilisez les icônes d'appel de liste pour les sélectionner. Tous les postes compris entre le premier et dernier poste sélectionné seront pris en compte. 5. Choisissez le type de tri des écritures : Mois, Poste, Poste de trésorerie : • Mois : les écritures seront triées par mois. • Poste : les écritures seront triées par poste. • Poste de trésorerie : les écritures seront triées par poste de trésorerie 6. Validez le paramétrage de l'état en cliquant sur le bouton [OK]. 296 Menu Etats Journal Menu ETATS - commande JOURNAL <Alt> <T> <J> Cet état est uniquement disponible si votre comptabilité est intégrée au dossier. La commande JOURNAL permet d'éditer la liste des écritures des journaux A nouveau, Banque et Opération diverse. 1. Cliquez sur le bouton [Aperçu] ou [Imprimante] ou [Fichier] ou [Email]. 2. Indiquez en cochant l’option correspondante si vous voulez obtenir un état pour : • tous les journaux ou, • un journal en particulier : sélectionnez alors le journal de votre choix en cliquant sur l'icône d’appel de liste . 3. Précisez la période pour laquelle vous souhaitez imprimer l'état en indiquant un intervalle de dates. 4. Indiquez si vous voulez inclure les écritures validées, non validées ou les deux, en cochant l'une des options. 5. L'option Saut de page par journal a pour effet d'afficher les différents journaux séparément, en les passant sur une autre page. Cochez cette option si nécessaire. 6. Cliquez sur le bouton [OK] pour valider le paramétrage de l'état. 297 Menu Etats Balance Menu ETATS - commande BALANCE <Alt> <T> <B> Cet état est uniquement disponible si votre comptabilité est intégrée au dossier. Cette commande vous permet d'éditer la balance des postes comptables. Vous pouvez imprimer le débit, le crédit, le solde débit et le solde crédit de chacun des postes comptables mouvementés sur la période indiquée. 1. Activez la commande BALANCE du menu ETATS. 2. Cliquez sur le bouton [Aperçu] pour visualiser l’état avant impression ou sur le bouton [Imprimante] pour une sortie papier. 3. Indiquez la période à prendre en compte pour l'édition de la balance. 4. Cochez l'option Saut de page par classe si vous souhaitez éditer une classe de poste par page. 5. Cliquez sur le bouton [OK]. 298 Menu Etats Résultat Menu ETATS - commande RÉSULTAT <Alt> <T> <S> Cet état est uniquement disponible si votre comptabilité est intégrée au dossier. Cette commande permet d'imprimer : • la liste des postes de dépenses, suivie de celle des postes de recettes avec le solde total des écritures pour chaque poste. Ce tableau récapitulatif permet d'obtenir rapidement une estimation des bénéfices ou des pertes de votre association. • le résultat comptable. 1. Activez la commande RÉSULTAT du menu ETATS. 2. Cliquez sur le bouton [Aperçu] si vous souhaitez obtenir l'aperçu de l'état à l'écran ou sur le bouton [Imprimante] pour une sortie papier. 3. Dans la fenêtre qui s'affiche, indiquez la période à prendre en compte. 4. Lancez l'état en cliquant sur le bouton [OK]. 299 Menu Etats Grand livre Menu ETATS - commande GRAND-LIVRE <Alt> <T> <G> Cet état est uniquement disponible si votre comptabilité est intégrée au dossier. Le grand-livre édite tout votre dossier comptable en détail. Il imprime donc tous les postes avec toutes leurs écritures. Le grand-livre est imprimé pour un contrôle détaillé de la comptabilité. 1. Activez la commande GRAND-LIVRE du menu ETATS. 2. Cliquez sur le bouton [Aperçu] pour visualiser l’état avant impression ou sur le bouton [Imprimante] pour une sortie papier. 3. Indiquez les postes ou la classe des postes à imprimer : • Tous les postes : tous les postes existants seront pris en compte. • Du poste au poste : tous les postes compris entre le premier et le second poste sélectionné seront pris en compte. Dans ce cas, vous devez indiquer les deux postes nécessaires en utilisant les icônes d'appel de liste. • Les postes de la classe : dans ce cas, sélectionnez la classe de postes à l'aide de la liste déroulante. 4. Précisez la période pour laquelle vous souhaitez imprimer le grand-livre en indiquant un intervalle de dates. 5. L'option Saut de page par classe permet d'éditer une classe de postes par page. L'option Sous-totaux par mois permet d'obtenir les totaux des crédits et débits par mois. Cochez ces options si nécessaire. 6. Lancez l'état en cliquant sur le bouton [OK]. 300 Menu Etats Attestation fiscale Menu ETATS - commande ATTESTATION FISCALE <Alt> <T> <F> Cet état est uniquement disponible si vous exercez une activité de service à la personne. Cette commande vous permet d’éditer votre attestation fiscale. 1. Dans la fenêtre qui s’affiche, choisissez le type de sortie. Dans la fenêtre de l’état : L’attestation fiscale prend en compte les factures et les avoirs, validés et réglés. 2. Sélectionnez l’année fiscale à prendre en compte pour l’attestation. 3. Dans la zone sélection des clients, sélectionnez le client ou la famille de clients que vous souhaitez faire paraître dans l’attestation. Par défaut, tous les clients y apparaissent. 4. Dans la zone Option, choisissez si vous souhaitez afficher le détail des interventions. 5. Cliquez sur le bouton [OK]. L’attestation fiscale s’affiche dans une nouvelle fenêtre. 301 Menu Etats TVA Menu ETATS - commande TVA <Alt> <T> <T> Déclaration de TVA Menu ETATS - commande TVA - DÉCLARATION DE TVA <Alt> <T> <T> <D> Cette commande n'est accessible que si votre dossier est assujetti à la TVA. Cette commande permet d'imprimer une déclaration de TVA ou bien un état préparatoire de votre déclaration. Cette fonction calcule les montants de la TVA nécessaires à votre déclaration Mensuelle ou Trimestrielle. Votre régime de TVA, Réel ou Simplifié, a été fixé dans les PARAMÈTRES ASSOCIATION du menu DOSSIER. A l’activation de cette commande, la fenêtre Déclaration de TVA s’affiche : 1. Précisez la périodicité de la déclaration. Par défaut le programme considère que votre déclaration est Mensuelle et propose le mois en cours. Si celle-ci est Trimestrielle, saisissez le premier et dernier mois du trimestre. Par exemple, pour la déclaration du premier trimestre, vous indiquez 01 11 à 03 11. Vous pouvez aussi utiliser les icônes du calendrier ou des dates prédéfinies. 2. L'option Passer l'écriture de TVA automatiquement permet d'enregistrer directement l'opération comptable correspondant à la déclaration de TVA. Décochez-la si vous voulez saisir votre écriture plus tard. 3. Cliquez sur le bouton [Aperçu] pour consulter votre déclaration sur votre écran ou sur le bouton [Imprimer] pour éditer sur papier votre déclaration de TVA. 4. Dans la fenêtre qui s'affiche, choisissez l'état dans la liste. Vous pouvez imprimer votre déclaration de TVA de façon détaillée (les écritures sur lesquelles portent le calcul de la TVA sont listées) ou sous la forme d'un état préparatoire (totaux de la TVA collectée et de la TVA déductible). 5. Cliquez sur le bouton [Aperçu] ou [Imprimer]. 6. Si vous avez coché l'option Passer l'écriture de TVA automatiquement, un message vous demande d'enregistrer l'écriture générée. Cliquez alors sur le bouton [Oui]. Vous retrouvez votre écriture de TVA dans la liste des écritures (menu COMPTABILITÉ - commande ÉCRITURES). Dans le cas contraire, vous devrez enregistré manuellement votre écriture de déclaration de TVA via la commande PAIEMENT DE TVA du menu COMPTABILITÉ. 302 Menu Etats Détail par taux de TVA Menu ETATS - commande TVA - DÉTAIL PAR TAUX DE TVA <Alt> <T> <T> <V> Cette commande n'est accessible que si votre dossier est assujetti à la TVA. Cette commande permet d'éditer le détail des dépenses et/ou recettes pour chaque taux de TVA pratiqué dans votre association. 1. Cliquez sur le bouton [Aperçu] ou [Imprimante]. 2. Indiquez si vous voulez obtenir un état pour les dépenses, les recettes ou les deux. 3. Précisez la période pour laquelle vous souhaitez imprimer l'état en indiquant un intervalle de dates. 4. Choisissez les postes concernés puis le taux de TVA à prendre en compte. 5. Validez le paramétrage de l'état en cliquant sur le bouton [OK]. 303 Menu Etats Autres Menu ETATS - commande AUTRES <Alt> <T> <U> Ecritures Menu ETATS - commande AUTRES - ÉCRITURES <Alt> <T> <U> <E> Les différents états concernant les écritures permettent d'obtenir la liste de toutes les écritures de votre dossier, les écritures des tiers ou encore des écritures par rapport à une période de saisie. 1. Une fois que vous avez activé la commande ÉCRITURES du menu ETATS, sélectionnez l'état à imprimer (liste des écritures, liste des écritures par tiers ou liste des écritures saisies le). 2. Cliquez sur le bouton [Aperçu] ou [Imprimer]. 3. Procédez à la sélection des critères d'impression. Selon l'état que vous avez choisi, indiquez : • si vous voulez inclure tous les types d'écritures ou un type en particulier. Dans ce dernier cas, choisissez le type d'écriture en cliquant sur l'icône • de la liste déroulante, la période à prendre en compte en indiquant un intervalle de dates, • un critère de tri : par mois ou par type, • si vous voulez imprimer les écritures de tous les tiers ou d'un tiers en particulier. Dans ce dernier cas, sélectionnez-le à l'aide de l’icône d'appel de liste . Trésorerie Menu ETATS - commande AUTRES - TRÉSORERIE <Alt> <T> <U> <T> Cette commande permet d'imprimer des états prévus pour analyser la situation de votre trésorerie et plus particulièrement les différents soldes des postes de trésorerie. 1. Sélectionnez l'état que vous souhaitez imprimer dans la liste proposée puis cliquez sur le bouton [Aperçu] ou [Imprimante]. 2. Choisissez les critères d'impression. 3. Validez le paramétrage de l'état en cliquant sur le bouton [OK]. Analytiques Menu ETATS - commande AUTRES - ANALYTIQUES <Alt> <T> <U> <A> Cette commande permet d'imprimer des états analytiques et des états budgétaires. • La balance analytique n'édite pas le détail pour chaque code ou chaque poste, mais seulement les totaux et les soldes de chaque poste. • L'état budgétaire regroupe les codes analytiques pour lesquels un montant a été prévu en budget recette ou dépense. Toutes les écritures possédant les codes analytiques concernés seront prises en compte. Les recettes et les dépenses seront totalisées par code. • Le grand-livre analytique édite toutes les écritures possédant un code analytique, triées par poste ou par code. Les écritures sont donc, pour chaque poste, regroupées par code analytique avec les totaux. Dans le cas d'une sortie par code, ce sont les sous-totaux qui sont édités pour chaque poste. • Le graphique budgétaire édite tous les codes analytiques et vous présente les Dépenses, Recettes, Budget dépenses, Budget recette. 304 Menu Etats 1. Choisissez l'état que vous souhaitez imprimer dans la liste proposée. 2. Cliquez sur le bouton [Aperçu] ou [Imprimante]. 3. Indiquez les différents critères demandés. 4. Cliquez sur le bouton [OK]. Statistiques Menu ETATS - commande AUTRES - STATISTIQUES <Alt> <T> <U> <S> Cette commande permet d’obtenir des statistiques de vos dépenses et recettes. 1. Cliquez sur le bouton [Aperçu] ou [Imprimante]. 2. Choisissez le type d'écritures à prendre en compte : Dépenses, Recettes, ou Dépenses et recettes. 3. Indiquez les dates de la période à l'aide du calendrier. Par défaut le logiciel affiche les dates de l'année courante. Seules les écritures comprises entre les deux dates seront incluses. Les écritures peuvent être triées par : • poste, • code analytique, • trésorerie, • mode de paiement, • tiers, • TVA. 4. Cochez un critère de tri puis validez le paramétrage de l'état en cliquant sur le bouton [OK]. 305 Menu Divers Historique des archives Calculatrice Messagerie Menu Divers Vue d’ensemble Avec les commandes de ce menu, vous pouvez : • visualiser les historiques des archives, • activer la calculatrice de Windows, • ouvrir votre messagerie à partir du logiciel pour envoyer des courriers électroniques. 307 Menu Divers Historique des archives Menu DIVERS - commande HISTORIQUE DES ARCHIVES <Alt> <V> <H> Cette commande est uniquement accessible si votre comptabilité est intégrée à votre dossier. L'archivage de vos pièces est une réglementation de la DGFiP (Direction Générale des Finances Publiques). Ce traitement est donc obligatoire. Cette commande récapitule toutes les archives que vous avez générées durant la clôture d'exercice et. Vous pouvez consulter vos fichiers archivés directement depuis l'application. Dans Ciel Associations Evolution, cette commande vous permet également de consulter les archives générées durant la purge des pièces commerciales. 1. La fenêtre présente le traitement (purge, clôture) qui a fait l'objet d'un archivage ainsi que sa date d'exécution. Double-cliquez dessus pour accéder aux documents archivés (au format .Txt et/ou Pdf). Vous retrouvez plusieurs fichiers, par exemple les archives de la clôture : • Archivage lignes d'écritures, • Balance, • Grand livre, • Journal. 2. Cliquez sur le fichier à consulter. Le document s'ouvre et vous pouvez éventuellement le ré-imprimer. 308 Menu Divers Calculatrice Menu DIVERS - commande CALCULATRICE <Alt> <V> <U> Cette commande ouvre la calculatrice standard de Windows. Dans l’Accueil, le bouton permet également d’ouvrir celle-ci. Messagerie Menu DIVERS - commande MESSAGERIE <Alt> <V> <G> Cette commande permet d'envoyer des courriers électroniques à partir du logiciel. Pour utiliser cette commande, vous devez préalablement : • installer une application de messagerie électronique, • disposer d'une connexion à Internet, • prendre connaissance du fonctionnement de la messagerie. Pour envoyer un message : 1. Activez la commande MESSAGERIE du menu DIVERS. 2. Dans la fenêtre qui s’affiche, saisissez l'adresse e-mail du destinataire de votre courrier. 3. Cliquez sur le bouton [OK]. Le programme lance votre logiciel de messagerie en pré-remplissant la zone adresse du destinataire (à...). 4. Rédigez votre message puis envoyez-le. 309 Menu Fenêtres Fermer Tout fermer Suivante Précédente Cascade Mosaïque Mon Intuiciel Afficher la barre de Navigation Afficher la barre de statut Menu Fenêtres Vue d’ensemble Ce menu permet de naviguer dans votre logiciel. Fermer Menu FENÊTRES - commande FERMER <Alt> <N> <F> ou <Ctrl> <F4> Vous utilisez cette commande pour fermer la fenêtre active dans la fenêtre principale de votre logiciel. Tout fermer Menu FENÊTRES - commande TOUT FERMER <Alt> <N> <T> ou <Maj> <Ctrl> <F4> Vous utilisez cette commande pour fermer d'un seul coup toutes les fenêtres ouvertes. Suivante Menu FENÊTRES - commande SUIVANTE <Alt> <N> <S> ou <Ctrl> <F6> Lorsque plusieurs fenêtres sont ouvertes, activez cette commande pour appeler la fenêtre qui suit celle qui est affichée. 311 Menu Fenêtres Précédente Menu FENÊTRES - commande PRÉCÉDENTE <Alt> <N> <P> ou <Maj> <Ctrl> <F6> Lorsque plusieurs fenêtres sont ouvertes, activez cette commande pour appeler la fenêtre qui précède celle qui est affichée. Cascade Menu FENÊTRES - commande CASCADE <Alt> <N> <C> Cette commande a pour effet de placer toutes les fenêtres ouvertes de telle sorte que leurs barres de titres soient toujours visibles et accessibles. En-dessous de la commande CASCADE, vous disposez de la liste des fenêtres ouvertes dans la fenêtre principale de votre logiciel. Ceci permet de mettre directement une fenêtre ouverte et masquée au premier plan. Mosaïque Menu FENÊTRES - commande MOSAÏQUE <Alt> <N> <M> Cette commande a pour effet de positionner toutes les fenêtres ouvertes dans une position verticale. Elle permet de former une mosaïque horizontale : les différentes fenêtres occupent toute la largeur de l’écran et le partagent de façon verticale, telles les pièces d'une mosaïque. Elles sont ainsi toutes visibles simultanément, mais une seule est active. La fenêtre active est affichée au premier plan et reste reconnaissable par la couleur de sa barre de titre (non grisée). En-dessous de la commande MOSAÏQUE, vous disposez de la liste des fenêtres ouvertes dans votre logiciel. Ceci permet de mettre directement une fenêtre masquée au premier plan. 312 Menu Fenêtres Mon Intuiciel Menu FENÊTRES - commande MON INTUICIEL L’Intuiciel est intégré à la fenêtre principale de votre logiciel. Lorsque des fenêtres sont ouvertes, il n’est donc plus visible. Vous pouvez alors y accéder depuis les boutons de la barre d’actions menu FENÊTRES, commande MON INTUICIEL. ou encore via le L’Intuiciel est une interface multi-niveaux et personnalisable qui résume vos principales activités et vous permet d’accéder directement à certaines opérations, à des statistiques... Il est composé de trois parties, accessibles depuis les boutons de la barre d’actions. • Mon Bureau, accessible par le bouton , est actif par défaut. Vous retrouvez le ou les bureaux de votre logiciel, par lesquels vous accédez aux fonctions que vous utilisez le plus souvent ainsi qu’à votre compte Ciel et à la page d’accueil Ciel. Voir Mon bureau, page 137. Vous pouvez personnaliser votre bureau en cliquant sur le bouton de personnalisation Pour plus d’informations, reportez-vous au paragraphe “Personnaliser mon bureau”, page 137. • Mon tableau de bord, accessible par le bouton • Mes états et statistiques, accessible par le bouton . . Voir Mon tableau de bord, page 139. . Vous y retrouvez une liste d’états et de statis- 313 Menu Fenêtres tiques. Vous pouvez personnaliser leur affichage en cliquant sur le bouton . Ainsi, vous pourrez accéder plus rapidement aux états que vous utilisez le plus souvent. Pour plus d’informations concernant la personnalisation de vos états et statistiques, reportez-vous au paragraphe “Mes états et statistiques”, page 139. Mon bureau L'accueil Ciel Le bouton vous donne accès à la page d'accueil Ciel. Elle se présente comme l’Intuiciel sous forme d’ellipse avec sept boutons vous permettant de découvrir rapidement votre logiciel et de commencer à travailler. Consulter mon compte Ciel Le bouton vous permet d'accéder directement à certaines rubriques du site Ciel. Ainsi, vous pouvez vous connecter à différents services ou rechercher certaines informations sans quitter votre logiciel. Vous trouverez des informations pratiques (conseils, astuces concernant votre logiciel, nouvelles législations etc.) ainsi que les mises à jour à télécharger. Enfin, vous avez les numéros de l'assistance technique. Vous pouvez masquer ce bouton. 1. Pour cela, activez le mode Personnalisation du bureau. 2. Passez votre souris sur le bouton [Mon Compte Ciel]. 3. Une icône en forme de sens interdit s’affiche. Cliquez sur celle-ci. A l’inverse, vous pouvez le faire réapparaître en procédant de la même manière. Personnaliser mon bureau Vous pouvez personnaliser votre bureau en y ajoutant des tâches vous permettant d’accéder rapidement aux fonctions que vous utilisez le plus couramment. 1. Pour cela, cliquez sur le bouton de personnalisation . 2. Une liste des principales fonctions du logiciel s’affiche sous forme de menus déroulants. Lorsque vous cliquez sur ces menus, des tâches du logiciel s’affichent. 3. Pour afficher la liste complète des tâches, activez le menu CONTEXTUEL (clic droit) et sélectionnez la commande AFFICHER TOUTES LES TÂCHES. Ajouter une tâche au bureau en utilisant le glisser-déposer Une fois que vous avez choisi la tâche à ajouter à votre bureau, vous pouvez la glisser-déposer directement sur votre bureau. 1. Pour cela, faites un clic avec le bouton gauche de la souris et maintenez-le enfoncé. 2. Glissez votre souris jusqu’à l’ellipse du bureau. 3. Des petites flèches blanches s’affichent. Elles précisent les emplacements où vous pouvez déposer votre tâche. 314 Menu Fenêtres 4. Déposez votre tâche sur l’emplacement souhaité. Votre tâche se trouve désormais sur votre bureau. Créer un groupe de tâches Vous pouvez choisir de regrouper certaines tâches sur le bureau. 1. Pour cela, sélectionnez la tâche souhaitée dans la liste des tâches. 2. Vous devez ensuite la glisser-déposer sur la tâche avec laquelle vous souhaitez créer un groupe. Une flèche blanche s’affiche. 3. Relâchez le bouton gauche de la souris. Le groupe se crée. Renommer une tâche ou un groupe de tâches 1. Double-cliquez dans la bulle située en-dessous de la tâche ou du groupe de tâches. 2. Appuyez sur la touche <Effacer> de votre clavier. 3. Saisissez le nouveau nom de votre tâche ou groupe de tâches. 4. Appuyez sur la touche <Entrée> de votre clavier. Supprimer une tâche ou un groupe de tâches en utilisant le glisser-déposer 1. Sur la tâche ou le groupe de tâches à supprimer, faites un clic avec le bouton gauche de la souris et maintenez-le enfoncé. 2. Glissez votre souris à gauche jusqu’à la liste des tâches. Personnaliser les tâches du bureau En mode Personnalisation, lorsque vous passez votre curseur sur les tâches du bureau, une petite barre d’icônes s’affiche. Le bouton vous permet de supprimer la tâche ou le groupe de tâches sélectionné. Le bouton vous permet de modifier l’icône de la tâche sélectionnée. Le bouton vous permet de paramétrer l’ouverture de la tâche. Vous pouvez utiliser les icônes et pour effectuer une rotation des tâches, si vous souhaitez mettre plus en avant certaines fonctions du logiciel. Mes bureaux • Dans Ciel Associations Millésime : Vous disposez d’un bureau principal, ainsi que d’un deuxième bureau si vous gérez votre comptabilité en interne (vous pouvez choisir de gérer votre comptabilité en Interne lors de la création de votre dossier). • Dans Ciel Associations Evolution : Deux bureaux sont disponibles, trois si vous gérez votre comptabilité en interne. Ils sont utiles si par exemple vous souhaitez créer un bureau simple et un bureau plus complet, ou si vous voulez créer un bureau pour gérer uniquement vos clients, et un pour gérer uniquement vos pièces commerciales, ou encore uniquement vos comptes... 315 Menu Fenêtres Restaurer le bureau / Annuler les modifications 1. Cliquez sur le bouton puis choisissez l'une des options proposées : • Annuler les modifications : permet de revenir au bureau avant vos dernières personnalisations. • Mon bureau par défaut : permet de restaurer l’affichage du bureau par défaut. 2. Un message de confirmation s’affiche. Pour confirmer, cliquez sur le bouton [OK]. Mon tableau de bord Vous pouvez visualiser dans la partie Mon tableau de bord les principales informations de votre association. Toutes ces informations correspondent à la date de travail ou à la période affichée en haut à droite de la fenêtre. Vous pouvez modifier cette date ou période en cliquant dessus. Vous pouvez, depuis la barre d’actions, afficher ces données : • En mode Association (ce paramétrage est réglé par défaut), • En mode Comptabilité (ce mode est accessible uniquement si vous gérez votre comptabilité en interne). • En mode Facturation (uniquement disponible dans Ciel Associations Evolution). Mes états et statistiques Vous accédez directement à certains états de votre logiciel. Pour plus de détails, reportez-vous au chapitre «Menu Etats» de ce manuel. Ajouter un état dans la liste des états en utilisant le glisser-déposer Vous pouvez ajouter et retirer des états de votre liste d’états et créer des groupes d’états en cliquant sur le bouton de personnalisation . Une liste des principaux états du logiciel s’affiche sous forme de menus déroulants. Certains états paramétrables peuvent également être visibles si vous avez activé l’accessibilité de ces états depuis la liste des états paramétrables. Pour plus de détails, reportez-vous à la partie Le Générateurs d’Etats de ce manuel. Lorsque vous cliquez sur ces menus, des états du logiciel s’affichent. Vous pouvez choisir d’ajouter un état à votre Intuiciel. 1. Pour cela, faites un clic sur l’état souhaité avec le bouton gauche de la souris et maintenez-le enfoncé. 2. Glissez votre souris jusqu’à l’endroit souhaité. Des petites flèches blanches s’affichent. Elles précisent les emplacements où vous pouvez déposer votre état. 3. Déposez votre état sur l’emplacement souhaité. Votre état apparaît dans l’Intuiciel. Ajouter un état à un groupe d’états Vous pouvez glisser-déposer un état directement dans un groupe d’états. 1. Pour cela, sélectionnez l’état souhaité dans la liste des états. 2. Vous devez ensuite le glisser-déposer dans le groupe auquel vous souhaitez ajouter l’état. Un «+» blanc s’affiche. 3. Relâchez le bouton gauche de la souris. L’état s’ajoute au groupe. Renommer un état ou un groupe d'états 1. Double-cliquez sur l'intitulé de l'état ou du groupe d'états. 2. Pour un état, une fenêtre s'affiche, saisissez le nouveau nom de l'état et cliquez sur le bouton [OK]. Pour un groupe d'états, appuyez sur la touche <Effacer> de votre clavier puis saisissez le nouveau nom enfin appuyez sur la touche <Entrée>. 316 Menu Fenêtres Supprimer un état en utilisant le glisser-déposer 1. Sur l'état à supprimer, faites un clic avec le bouton gauche de la souris et maintenez-le enfoncé. 2. Glissez votre souris à gauche jusqu’à la liste des états. Personnaliser les états En mode Personnalisation, lorsque vous passez votre curseur sur un état ou un groupe d’états, une petite barre d’icônes s’affiche. Le bouton vous permet de supprimer l’état ou le groupe d’états sélectionné. Le bouton vous permet de modifier la sortie de l’état sélectionné. Restaurer les états et statistiques par défaut / Annuler les modifications 1. Cliquez sur le bouton • puis choisissez l'une des options proposées : Annuler les modifications : permet de revenir à vos états et statistiques avant vos dernières personnali- sations. • Mes états et statistiques par défaut : permet de restaurer l’affichage par défaut. 2. Un message de confirmation s’affiche. Pour confirmer, cliquez sur le bouton [OK]. 317 Menu Fenêtres Afficher la barre de Navigation Menu FENÊTRES - commande AFFICHER LA BARRE DE NAVIGATION Cette commande permet de faire apparaître ou disparaître la barre de navigation. Lorsque cette commande est active, la barre de navigation apparaît dans l’interface. Sinon, elle n’apparaît pas. 1. Cliquez une fois sur la commande pour l’activer. Une coche apparaît avant cette commande. 2. Cliquez de nouveau pour la désactiver. La coche disparaît. Afficher la barre de statut Menu FENÊTRES - commande AFFICHER LA BARRE DE STATUT Cette commande permet de faire apparaître ou disparaître la barre de statut. Lorsque cette commande est active, la barre de statut apparaît dans l’interface. Sinon, elle n’apparaît pas. 1. Cliquez une fois sur cette commande pour l’activer. Une coche apparaît avant la commande. 2. Cliquez de nouveau pour la désactiver. La coche disparaît. 318 Menu Aide Aide Besoin d’aide Démo rapide Formation Flash Manuel de découverte Manuel de référence Guide des mises à jour A propos de... Menu Aide Vue d’ensemble 320 Menu Aide Aide Menu AIDE - commande AIDE <Alt> <A> <A> ou <F1> Lorsque vous faites appel à l’aide contextuelle, l’aide intégrée présente la rubrique correspondant au contexte de travail. Exemple Vous êtes en train de créer une fiche client et vous avez besoin d’obtenir de l’aide précisément sur cette commande : • activez la commande AIDE du menu AIDE, • ou appuyez sur la touche <F1> de votre clavier. Besoin d’aide Menu AIDE - commande BESOIN D’AIDE <Alt> <A> <B> Cette fonction ouvre une fenêtre qui vous donne les coordonnées de notre service assistance. Démo rapide Menu AIDE - Commande DÉMO RAPIDE <Alt> <A> <R> Cette commande ouvre votre navigateur Internet et affiche la démonstration de votre logiciel. Elle propose une présentation rapide du logiciel. Formation Flash Menu AIDE - Commande FORMATION FLASH <Alt> <A> <F> Cette commande ouvre votre navigateur Internet vers la formation en ligne du site Internet Ciel. Les séquences vidéos de cette formation vous présentent les principales fonctionnalités de votre logiciel. Manuel de découverte Menu AIDE - commande MANUEL DE DÉCOUVERTE <Alt> <A> <D> Cette commande ouvre le manuel de découverte qui vous aide à débuter dans votre logiciel et vous explique les principales étapes vous permettant de mettre en place et de travailler dans votre dossier. 321 Menu Aide Manuel de référence Menu AIDE - commande MANUEL DE RÉFÉRENCE <Alt> <A> <M> Cette commande ouvre le manuel de référence du logiciel, qui décrit menu par menu la totalité des fonctions ainsi que l’environnement et les paramétrages globaux de votre logiciel. Ce manuel vous explique également le Générateur d’états permettant de personnaliser des éditions et le Générateur de Tableaux de bord permettant de personnaliser des fenêtres de type tableau de bord dans Ciel Associations Evolution. Guide des mises à jour Menu AIDE - commande GUIDE DES MISES À JOUR <Alt> <A> <J> Cette commande ouvre le manuel qui vous explique comment récupérer un dossier d’une version précédente et présente les nouveautés de chaque version de votre logiciel. A propos de... Menu AIDE - commande A PROPOS DE... <Alt> <A> <P> Vous trouvez dans l'A propos le détail de la licence de l'utilisateur pour lequel votre logiciel a été installé ainsi que le rappel du texte législatif sur les limites d'utilisation de l'application. D'autre part, le site Internet de Ciel est accessible en cliquant sur le bouton [HTTP://www.ciel.com]. Enfin, vous avez la possibilité de réinitialiser votre clé par le bouton . 322 Index A Avoir 220 annulation de facture 217 remboursement 222 total 217 Acompte 215 Activité 117 comptabilité 119 créer 117 inclure dans l’agenda 119 membre 119 mise à jour tarifs 122 modèle 121 modifier 120, 122 partenaire 121 supprimer 120, 122 Activités récurrentes 262 Adhérent 102 activité 106 anciens membres 102 centres d’intérêt 108 coordonnées 103 cotisation 105 créer 102 modifier 111 opération 104 prêt 106 prospects 102 règlements 108 supprimer 111 tarifs 104 Administratif 284 Affaires 202 états 294 statistiques 295 Agenda 119, 144 alerte automatique 23 assistant rendez-vous 146 rappel 148 Aide 320 Analytiques 304 Aperçu 42 Archivage DGFiP 277, 281 historique clôture 308 Articles 199 remplissage automatique 201 Assemblée générale 284 Association coordonnées 19 paramètres 19 réserve légale 20 B Balance 298 analytique 304 Banque 71, 266 membre 109 partenaire 64 Bureau 284 Business Mobile 30 C Calculatrice 309 Centres d’intérêt 108 ajouter 109 créer 67 modifier 68, 109 supprimer 68, 109 Client 194 compte 249 créer 194 facturer 225, 229 règlements 241 relancer 251 Clôture exercice 277 Code fiche 25 Codes analytiques 74 Comptes comptable 24 racine 24 Consulter compte client 249 poste 173 règlement 136 Contrôle clé RIB 23 dates 23 Coordonnées association 19 bancaires 64, 109 membres 103 partenaires 64 Attestation fiscale 301 Autres états 304 323 Cotisation 114 créer 114 créer avec modèle 115 mise à jour tarifs 116 modèles 69 modifier 115 renouvellement 261 supprimer 116 tarifs 114 Ecritures périodiques créer 87 dépense 87 enregistrer 89, 269 modifier 88, 269 passer 269 recette 87 virement 88 Edition Courrier 285 Annuler 53 Coller 53 Copier 53 Effacer 54 D Date d’exercice 21 de travail 33 exercice 21 Décomptabiliser 137 Dépense 159 E-mail 64 Emargement (document) 284 Encaisser un règlement 243 Enregistrer écritures périodiques 269 Envoyer avoir par e-mail 224 devis par e-mail 209, 227 facture par e-mail 232 mailing 257 statistiques 305 Devis 206 acompte 227 remise globale 227 transférer en facture 208 Documentation 7 Don 286 Dossier fermer 18 fiches 54 mot de passe 44 options 33 ouvrir 16 paramètres 19 quitter 50 restaurer 46 sauvegarder 46 Etats paramétrables 35 Etiquettes/badges 288 Evénement 145 Exercice clôturer 277 date 13, 21 Expert-comptable 184 Export dossier 39 écritures 187, 271 fichiers 275 vers Word ou Excel 210 E F Ecarts de règlement 245 Echéance Facturation 192 Facture 213 alerte automatique 23 Eco-participation 80, 200, 227, 231, 236 Ecritures comptables 170 modèle 83 modifier 171 périodiques 87, 269 saisir 171 valider 276 Ecritures comptables liaison avec Ciel Compta 271 acompte 215 annuler 217 client 225, 229 en TTC 28 générer un avoir 217 membre 240 régler 216 valider 215 Factures d’ acompte 211 Famille (membre) 108 Fermer 18 Format d’import 90 324 Fournisseur 194, 196 Informations carte bancaire 78 chéquier 78 G Générer avoir 217 écritures 271 facture 208 Gestion des activités (planning) 119 des places 118 Grand livre 300 Grand-livre analytique 304 Graphique budgétaire 304 H Intervenant 204 renseigner dans un avoir 223 renseigner dans une facture 218 Interventions 218, 223 Intuiciel 313 IPhone 30 J Journal 297 L Hors rayon 109 Liaison comptable 271 Logo 22 I M Imports 39 données 274 paramétrables 35 relevé bancaire 166 Impressions 43 aperçu 42 imprimer 41 mise en page 40 Imprimer activités 290 attestation fiscale 301 balance 298 courrier administratif 285 déclaration TVA 302 écritures 304 état budgétaire 304 étiquettes 288 facturation 293 grand-livre 300 journal 297 lettre de relance 289 lettres de don 286 mailing 290 matériels non retournés 291 membres du bureau 284 postes de dépenses 299 postes de recettes 299 procès verbal 284 recettes 292 règlements membres 289 résultat 299 RIB 71 statistiques facturation 293 trésorerie 304 Mailing 257, 290 Matériel créer 124 modèles 69 modifier 127 prêt 127 réserver 127 retourner 127 supprimer 127 tarif 126 Membre 289 associé à activité 119 états 289 facturer 240 famille 108 Messagerie 309 Mise en page 40 Modèles 69 activité 69 cotisation 69, 115 matériel 69 membre 69 modifier 70 supprimer 70 Modèles d’écriture 83 dépense 84 options 86 recette 84 virement 84 Modes de paiement 76 Mot de passe 44 325 N N.I.I. 195 Normes DEEE 80 Procès verbal 284 Purge opérations 279 pièces 280 O Q OFX 90 Opération 138 QIF 90 Quitter 50 modifier 107, 138 régler 108, 139 supprimer 107, 139 valider 107, 139 Opération diverse 186 Ouvrir 16 R Rafraîchir 56 Rappels 148 Recette 162 association 292 statistiques 305 P Paiement de TVA 177 Paramètres 23 association 19 comptabilité 27 facturation 28 numérotation 25 réglages 23 Partenaires 121 coordonnées bancaires 64 créer 63 modifier 65, 121 supprimer 65, 121 Passage en Ciel Compta 188 Passer une réservation en prêt 129 Personnaliser les états 35 Pièces commerciales 237 Places 118 Plannings animateurs 141 matériels 142 Pointage automatique 175 manuel 174 Postes 154 comptables 184 dépense/recette 155 modifier 157 résultat 27 soldes initiaux 27 trésorerie 155 TVA 157 Prestations 199 Prêt 104, 131 modèles 69 Rechercher 55 Réglages 23 défaut 24 paramètres 23 Règle comptable 27 Règlement client 241 consulter 136 créer 135 décomptabiliser 137 encaisser 243 entre une facture et un avoir 246 gérer les écarts 245 membres 135 partiel 244 supprimer 136 total 243 Régler facture 216 opération 108, 136, 139 réservation 130 Réimputation 270 Relance client 251 membre 264, 289 Relevé bancaire 166 dépenses 296 recettes 296 règles 93 Remboursement avoir 222 TVA 178 Remises en banque 266 Rendez-vous 145 Prix de revient 200 326 Renouveler une cotisation 261 Réservation 118, 129 Réserve légale 20 Restauration 46, 47 Résultat 299 TVA déclaration 302 paiement 177 poste 157 remboursement 178 V S Saisie tableur 165 Saisie document 237 Saisir Valider avoir 222 écritures 276 facture 215 opérations 107, 139, 260 dépense 159 écriture 171 écriture à partir d’un modèle 162 recette 162 relevé bancaire 166 soldes initiaux 182 virement 163 virement à partir d’un modèle 163 Sauvegarde 46 Service à la personne 22 dans un avoir 236 dans une facture 231 Site e-Sauvegarde accéder 49 Solde pointé 175 réel 175 Soldes initiaux 182 Statistiques 305 Sur rayon 109 T Tâches 145 Tarification 114, 117, 126 Tarifs activité 104, 117, 118 augmenter 116, 122 cotisation 104, 114 prêt 104 supprimer 118 Taux de TVA 72 Tiers 194 Transférer des écritures comptables 271 un devis en facture 208 Trésorerie 304 prévisionnelle 179 Copyright 2012 Ciel Manuel de référence Ciel Associations / Ciel Associations Evolution pour Windows - ME_WAE 17.0-7.0 - 07.12 La détention de ce manuel n’atteste pas la propriété d’une licence d’utilisation du logiciel. Présentation générale Sage activité Ciel 35, rue de la Gare - 75917 PARIS Cedex 19 Tél. 01.55.26.33.33 - Fax. 01.55.26.40.33 Site internet: http://www.ciel.com SAGE - Société par Actions Simplifiée au capital social de 500.000 euros Siège social: le Colisée II, 10 rue Fructidor 75834 Paris Cedex 17 - RCS Paris 313 966 129 - Code APE 5829C La société Sage est locataire-gérant des sociétés Sage FDC et Ciel. Sommaire La barre de navigation ................................................................................4 Introduction ............................................................................................................................ 5 Utilisation................................................................................................................................ 6 Personnalisation ...................................................................................................................... 7 La barre d’actions .....................................................................................12 Introduction .......................................................................................................................... 13 Utilisation.............................................................................................................................. 14 Personnalisation .................................................................................................................... 16 Les fenêtres et les listes ............................................................................20 Introduction .......................................................................................................................... 21 Les fenêtres........................................................................................................................... 22 Les listes simples .................................................................................................................. 30 Les listes à plusieurs colonnes............................................................................................... 31 Les règles .............................................................................................................................. 38 Les regroupements................................................................................................................ 44 Les actions flash.................................................................................................................... 47 Les Jumplists ......................................................................................................................... 47 Les préférences.........................................................................................48 Généralités ............................................................................................................................ 49 Préférence Comptabilité ........................................................................................................ 50 Préférences Gestion commerciale .......................................................................................... 57 Préférence Associations ......................................................................................................... 60 Préférences Comptes Personnels ........................................................................................... 60 Les préférences facturation ................................................................................................... 61 Les préférences générales ..................................................................................................... 63 Environnement ...................................................................................................................... 69 Impressions........................................................................................................................... 77 Sauvegarde............................................................................................................................ 81 Aide à la saisie ...................................................................................................................... 83 Internet ................................................................................................................................. 86 Agenda.................................................................................................................................. 89 Liaison comptable ................................................................................................................. 91 Synchronisation des données................................................................................................. 96 Etats paramétrables............................................................................................................... 98 Les utilitaires ..........................................................................................101 Généralités .......................................................................................................................... 102 Comptabilité........................................................................................................................ 103 Gestion commerciale ........................................................................................................... 104 Immobilisations................................................................................................................... 105 Associations ........................................................................................................................ 106 Les informations.................................................................................................................. 107 Les utilitaires fichiers........................................................................................................... 108 Divers.................................................................................................................................. 115 Dossiers .............................................................................................................................. 116 Mise à jour .......................................................................................................................... 119 Les filtres (recherches) ............................................................................120 Introduction ........................................................................................................................ 121 Les deux types de filtres...................................................................................................... 122 La réalisation d’un filtre....................................................................................................... 124 Les scripts ..............................................................................................128 Introduction ........................................................................................................................ 129 L'outil rubriques .................................................................................................................. 130 Les formules simplifiées ...................................................................................................... 132 L’éditeur de scripts.............................................................................................................. 133 Les fonctions ....................................................................................................................... 138 Les trucs et astuces ................................................................................140 Les zones de saisie.............................................................................................................. 141 Le dimensionnement des fenêtres ....................................................................................... 143 Le choix des couleurs .......................................................................................................... 143 Les images .......................................................................................................................... 143 Les listes hiérarchiques ....................................................................................................... 144 Les zones d’aide.................................................................................................................. 144 La barre de navigation Introduction Utilisation Personnalisation La barre de navigation Introduction Votre logiciel Ciel dispose d'une particularité très intéressante: la barre de navigation. Elle peut, selon vos préférences, compléter la barre des menus, voire s'y substituer. Vous pouvez y ajouter certaines fonctions du programme Ciel dans lequel vous vous trouvez, mais aussi accéder à un site internet ou encore envoyer un e-mail, tout cela sans quitter votre logiciel. C'est donc un outil qui facilite la navigation au sein de votre logiciel. La barre de navigation est masquée par défaut. Pour l’afficher, cliquez sur la ligne l’écran. située à gauche de Voici la barre de navigation sous sa forme standard. Nous avons choisi ici, par exemple, la barre de navigation que vous retrouvez dans Ciel Gestion commerciale. Dans cet exemple, cette barre est composée de 6 groupes : Mes clients, Mes fournisseurs, Mes articles, Statistiques, Comptabilité, Internet. Le groupe actif est celui nommé Mes clients et il permet de visualiser les 5 tâches qui y ont été installées. Comme nous allons le détailler dans cette partie, vous allez pouvoir totalement personnaliser cette barre, non seulement au niveau de son contenu mais également au niveau de son apparence (couleur, largeur, etc.). 5 La barre de navigation Utilisation Généralités 1. Pour accéder aux tâches installées dans un groupe, cliquez sur le titre de celui-ci. Son contenu s'affiche alors. 2. Pour exécuter une tâche, cliquez sur celle-ci. Ascenseur vertical Lorsque la barre de navigation est trop petite pour afficher la totalité des groupes, vous disposez d'une flèche pour faire défiler les groupes non visibles. Cette flèche peut être présente audessus du premier groupe ou bien en-dessous du dernier (voir exemple ci-contre). Lorsque le nombre de tâches installées dans un groupe ne peut être affiché en totalité, un ascenseur vertical s'affiche alors (voir exemple ci-contre). Flèche pour faire défiler les groupes Afficher ou masquer, réduire ou déployer la barre Comme nous le verrons un peu plus loin, vous disposez de préférences pour fixer les réactions de la barre de navigation lors de son utilisation. Vous pouvez toutefois décider manuellement d'afficher ou non cette barre ou bien encore de la déployer ou de la réduire. Afficher ou masquer la barre Pour afficher ou masquer la barre de navigation: 1. Positionnez le curseur de la souris sur le Bureau puis faites un clic-droit. Le menu CONTEXTUEL s’affiche. 2. Sélectionnez la commande Afficher la barre de navigation. Une coche vous indique si l'affichage est actif ou non. Le fait de masquer la barre de navigation n'affecte en rien son contenu. Déployer ou réduire la barre Si la barre de navigation prend trop de place sur votre écran, vous pouvez la réduire. Pour cela: • Ouvrez le menu CONTEXTUEL de la barre de navigation (clic droit) puis sélectionnez les commandes Réduire la barre de navigation ou Agrandir la barre de navigation. • ou, cliquez sur le groupe actif. Pour la déployer, cliquez sur l'un des groupes. Une option permet de refermer automatiquement la barre après la sélection d'une commande. Voir Fermeture automatique après lancement de tâche, page 8. 6 La barre de navigation Personnalisation Propriétés de la barre de navigation Pour obtenir les propriétés de la barre de navigation : 1. Positionnez le curseur de la souris sur la barre de navigation puis faites un clic-droit. Le menu CONTEXTUEL s’affiche. 2. Sélectionnez la commande Propriétés de la barre de navigation. Une fenêtre semblable à celle présentée ci-dessous s’affiche: Cette fenêtre vous permet de définir le nom des groupes, leur ordre, leur couleur ainsi que différentes options. Les groupes Depuis le premier onglet nommé Groupes, vous disposez de 4 boutons: • [Ajouter] : permet de créer un nouveau groupe (après le dernier). Dans ce cas, une fenêtre apparaît vous permettant de saisir le nom du nouveau groupe. • [Supprimer] : permet de supprimer le groupe sélectionné. Attention : la suppression d'un groupe entraînera également la suppression des tâches qu'il contient. • [Renommer] : permet de modifier le nom du groupe sélectionné. • [Icône] : permet d’ajouter une image symbolisant le groupe. Dans ce cas, une fenêtre apparaît dans laquelle vous choisissez l’icône. L’icône du groupe n’est pas visible si la barre de navigation est en vue Standard. Voir Modifier la vue d’un groupe, page 9. Modifier l’ordre des groupes Utilisez l’une des deux icônes , situées au-dessus de l’ascenseur vertical, permettant de monter ou descendre le groupe sélectionné. Modifier la couleur d’un groupe 1. Sélectionnez le groupe concerné. 2. Cliquez sur le triangle de sélection du menu déroulant COULEUR et choisissez la couleur à utiliser. 7 La barre de navigation Les options Le deuxième onglet Options vous permet de fixer 5 préférences. Attention ! Les options que nous allons détailler ci-après ne concernent pas un groupe en particulier mais la barre de navigation dans son ensemble. Ouverture animée En activant cette option, le déploiement d'un groupe sera animé, c'est-à-dire progressif. Ouverture automatique Si cette option est activée, la barre de navigation s'affichera dès que la souris pointera sur l'un des groupes, et se refermera automatiquement dès que la souris s'éloignera. Fermeture automatique après lancement de tâche Cochez cette option pour une fermeture automatique de la barre de navigation après activation d'une tâche. Clic simple pour lancer la tâche Si cette option est cochée, le lancement d'une tâche pourra être effectué par un simple clic. Dans le cas contraire, un double clic sera nécessaire. Recouvrement autorisé En activant cette option, le déploiement de la barre de navigation ne poussera pas les fenêtres ouvertes, mais si nécessaire les recouvrira. Modifier la taille de la barre de navigation Vous pouvez modifier la largeur de la barre de navigation. Pour cela : 1. Positionnez le curseur de la souris sur la base des groupes. Le curseur change alors de forme. 2. Maintenez le bouton de la souris enfoncé et déplacez-la à gauche ou à droite, afin de fixer la largeur de la barre à votre convenance. 8 La barre de navigation Si la vue d'un groupe est de type Grandes icônes, en fixant une largeur importante, votre logiciel Ciel présentera plusieurs icônes par ligne. Voir Modifier la vue d’un groupe, page 9. Modifier la vue d’un groupe Vous pouvez choisir la présentation de chaque groupe suivant plusieurs modes : Standard (Grandes icônes ou Liste), Explorateur, Outlook 2003. Vous pouvez activer l’option Ouverture exclusive des groupes qui permet de n’afficher qu'un seul groupe à la fois. Pour modifier la vue d’un groupe : 1. Positionnez le curseur de la souris sur la barre de navigation puis faites un clic-droit. Le menu CONTEXTUEL s’affiche. 2. Sélectionnez la commande AFFICHAGE. Les tâches Vous pouvez personnaliser le contenu de chaque groupe par l'ajout de tâches. Une tâche, représentée par une icône et un libellé, donne accès à une fonctionnalité ou un module du logiciel, ou vous permet d'accéder à un site internet ou encore d'envoyer un e-mail, tout cela sans quitter votre logiciel Ciel. Ajouter une tâche Pour ajouter une nouvelle tâche : 1. Sélectionnez le groupe dans lequel vous souhaitez la placer. 2. Positionnez le curseur de la souris sur la barre de navigation puis faites un clic-droit. Le menu CONTEXTUEL s’affiche. 3. Sélectionnez la commande AJOUTER UNE TÂCHE ou INSÉRER UNE TÂCHE (entre 2 tâches existantes). La fenêtre Choix d’une tâche s’affiche. Les différentes tâches sont regroupées par famille. En déployant une famille (clic sur le symbole +), la liste des tâches qu'elle contient s'affiche. 4. Par défaut, les tâches principales sont proposées. Pour afficher toutes les tâches, cochez la case Mode avancé. 5. Sélectionnez la tâche et validez par [OK]. 9 La barre de navigation La fenêtre Edition d’une tâche s’affiche. 6. Vous pouvez revenir sur le choix de la tâche et la modifier. Pour cela, cliquez sur l’icône d’appel de liste. En fonction du type de tâche sélectionné, la fenêtre Edition d’une tâche affiche un certain nombre d'options. Dans tous les cas, vous retrouvez au minimum les 2 zones complémentaires suivantes : • Icône : vous pouvez [Changer] ou [Effacer] l'icône attribuée par défaut à la tâche sélectionnée. • Options : vous pouvez indiquer ici une Bulle d'aide et une Description de la tâche que vous ajoutez. Si les réglages de la tâche peuvent être personnalisés, la zone Paramètres s’affiche également. Voici la fenêtre d’une tâche avec le réglage des paramètres possible. Cette tâche dispose d'une zone Paramètres contenant deux boutons : • [Editer] : donne accès au réglage d'options en fonction de la tâche. • [Défaut] : annule les réglages que vous pourriez avoir réalisés et initialise les paramètres aux valeurs par défaut définies par les concepteurs du logiciel. 10 La barre de navigation Modifier une tâche 1. Pour modifier une tâche existante, dans la barre de navigation, positionnez-vous sur l'icône de la tâche à modifier puis activez le menu CONTEXTUEL (clic-droit). 2. Sélectionnez la commande PROPRIÉTÉS DE LA TÂCHE. Vous retrouvez alors la fenêtre que nous avons détaillé au paragraphe précédent. Dupliquer une tâche 1. Pour dupliquer une tâche existante, dans la barre de navigation, positionnez-vous sur l'icône de la tâche à dupliquer puis activez le menu CONTEXTUEL (clic-droit). 2. Sélectionnez la commande DUPLIQUER. Vous retrouvez alors la fenêtre que nous avons détaillé au paragraphe “Ajouter une tâche”, page 9. Vous pouvez également dupliquer une tâche en la sélectionnant puis en la déplaçant en maintenant la touche <Ctrl> enfoncée. Pour la dupliquer dans un groupe différent, déplacez l'icône en maintenant la touche <Ctrl> enfoncée et placez-le sur le titre du groupe. Supprimer une tâche 1. Pour supprimer une tâche d'un groupe, positionnez-vous sur l'icône de la tâche à supprimer puis activez le menu CONTEXTUEL (clic-droit). 2. Sélectionnez la commande SUPPRIMER. Un message vous demande confirmation. Déplacer une tâche • ...en restant dans le même groupe : cliquez sur l'icône et glissez-le à l'emplacement souhaité. • ...d'un groupe à un autre : cliquez sur l'icône et glissez-le sur le libellé du groupe de destination. La tâche sera alors déplacée à la fin de ce groupe. Vous pouvez la positionner où vous le souhaitez. 11 La barre d’actions Introduction Utilisation Personnalisation La barre d’actions Introduction Votre logiciel Ciel dispose, en plus de la barre de navigation, d'une barre nommée barre d'actions. La barre d’actions est une zone réservée qui apparaît sous la barre des menus. Celle-ci est implémentée à toutes les fenêtres sur lesquelles plusieurs actions peuvent être lancées. Elle est composée de groupes et boutons qui varient selon le contexte. Exemple de la liste des écritures Dans cet exemple issu de Ciel Compta, la barre d’actions de la liste des écritures est composée de 4 groupes : Ecritures, Compte, Affichage, Fenêtre. Ces groupes sont composés d’un certain nombre de boutons : • Ecritures : 3 boutons, • Compte : 2 boutons, • Affichage : 3 boutons, • Fenêtre : 1 bouton. Ces groupes sont nommés en fonction du type d’éléments sur lesquels ils agissent. Dans l’exemple, le groupe Ecritures correspond aux actions qu’il est possible de faire sur les écritures. Il en est de même pour le groupe Compte. Le groupe Affichage est quant à lui lié à l’affichage des éléments présentés dans la fenêtre tandis que le groupe Fenêtre correspond tout simplement aux actions possibles sur une fenêtre, en général Fermer et OK pour enregistrer. 13 La barre d’actions Utilisation L’affichage global A partir de l’onglet Accueil, vous pouvez afficher toutes les fenêtres ouvertes dans votre logiciel ainsi que d’activer des options d’affichage sur la fenêtre principale du logiciel. La flèche permet d’accéder aux fonctions d’affichage ainsi qu’aux raccourcis des fenêtres ouvertes dans le logiciel. Ces fonctions permettent d’adapter l’affichage de votre logiciel et sont particulièrement utiles lorsque vous avez un petit écran. • Masquer le menu : la barre présentant les menus situés en haut de la fenêtre du logiciel est masquée. • Masquer la barre d’actions : la barre qui présente les actions n’est plus affichée en permanence. Il suffit de passer la souris sur l’onglet de la fenêtre ainsi toujours accéder aux différents traitements. • pour afficher la barre. Vous pouvez Mode plein écran : activation de l’affichage en plein écran. La barre de titre du logiciel (située tout en haut) et la barre de statut située en bas de la fenêtre sont masquées. 1. Pour activer une fonction, sélectionnez-la dans le menu déroulant. Une coche apparaît devant. 2. Pour désactiver, sélectionnez-la de nouveau. La coche disparaît. Afficher la liste des fenêtres Toutes les fenêtres ouvertes dans le logiciel sont présentées dans un seul panneau sous forme de grandes vignettes. Les fenêtres sont classées par catégorie. Vous pouvez également ouvrir et naviguer dans le panneau en utilisant le raccourci clavier <Ctrl> <Tab>. 14 La barre d’actions • Cliquez sur la vignette pour afficher la fenêtre en plein écran. • Cliquez sur le bouton de fermeture situé en haut à gauche pour fermer le panneau. L’accueil L’accueil est un onglet permanent dans lequel vous accédez à l’Intuiciel, à la sauvegarde et aux actions les plus souvent utilisées dans votre logiciel. Ces actions varient d’un logiciel à l’autre. Par exemple, les raccourcis propres à Ciel Gestion commerciale sont les listes des tiers, des articles, des mouvements de stock, les saisies des pièces commerciales. Les onglets Chaque fenêtre que vous avez ouverte est placée dans un onglet à droite de l’onglet Accueil. Ces onglets sont différenciés par des couleurs ; une couleur correspondant à une catégorie fonctionnelle du logiciel. Par exemple, dans Ciel Compta, tout ce qui concerne les écritures est en bleu, les immobilisations sont identifiées par la couleur marron, etc. Ces onglets sont automatiquement regroupés par catégorie. Par exemple, dans Ciel Compta, vous ouvrez la liste des immobilisations puis la liste des écritures et en dernier la liste des familles d'immobilisations. La liste des familles sera automatiquement positionnée à côté de la liste des immobilisations. • Pour passer d’une fenêtre à une autre, il suffit de cliquer sur l’onglet correspondant. • Pour fermer une fenêtre, cliquez sur la croix de l’onglet. Les groupes et boutons La barre d’actions peut être composée d'un ou plusieurs groupes. Chaque groupe contient un ou plusieurs boutons représentant chacun une commande spécifique, propre à la fenêtre active. Pour exécuter une commande, il suffit de cliquer sur le bouton correspondant. Suivant le contexte d'utilisation, une commande peut être inactive. Dans ce cas, le bouton sera grisé. Dans l'exemple suivant de Ciel Compta, le bouton de la commande PLAN DE COMPTES n'est pas accessible, si le compte sélectionné n’est pas de type Fournisseur ou Client. Pour vous faciliter l’utilisation du logiciel, vous pouvez activer l’affichage d’une zone comportant un commentaire et le raccourci clavier de la commande. Il suffit d’appuyer sur la touche <Alt> de votre clavier. Lorsque vous passez votre souris sur un bouton, la zone de commentaire s’affiche. Exemple Pour ne plus afficher les raccourcis, appuyez de nouveau sur la touche <Alt> de votre clavier. 15 La barre d’actions Personnalisation Les barres d’actions sont personnalisables dans chaque fenêtre dotée de cette barre. En effet, vous pouvez créer des groupes d’actions qui peuvent contenir autant de tâches que vous le souhaitez. De plus, si vous possédiez une version antérieure de votre logiciel, vous avez la possibilité de récupérer les tâches de votre ancienne barre d’outils, dans votre groupe d’actions. Exemple Dans cet exemple issu de Ciel Gestion commerciale, le groupe personnalisé nommé «Mes actions» a été ajouté à la liste des clients. Un seul groupe peut être ajouté dans une barre d’actions. Par contre, vous pouvez en ajouter un dans chaque fenêtre présentant une barre d’actions. Ajouter un groupe personnalisé à une barre d’actions 1. Ouvrez une fenêtre dans laquelle vous voulez ajouter un groupe à la barre. 2. Placez votre souris dans la barre d’actions et faites un clic-droit. 3. Choisissez la commande MODIFIER LA BARRE D’ACTIONS. La fenêtre Edition de la barre d’actions s’affiche. 4. Dans la zone Titre du groupe, saisissez le nom que vous attribuez au groupe. 5. Dans le menu déroulant Couleur, sélectionnez la couleur que vous voulez attribuer à votre groupe. La couleur système correspond au blanc. La couleur étant un repère, vous n’êtes pas obligé de vous référer strictement aux catégories de couleur définies par défaut. Une fois que vous avez défini le groupe, dans la partie Eléments, vous allez insérer les boutons qui composent le groupe. Ces boutons représentent l’action à lancer lorsque vous cliquerez dessus. 6. Cliquez sur le bouton [Créer]. 16 La barre d’actions La fenêtre Choix d’une tâche s’affiche : • Les différentes tâches sont regroupées par famille. Pour déployer une famille, cliquez sur le symbole • . La liste des tâches qu'elle contient s'affiche. Par défaut, les tâches principales sont proposées. Pour afficher toutes les tâches, cochez la case Mode avancé. • Sélectionnez la tâche et validez par [OK]. • La fenêtre Edition d’une tâche s’affiche. En fonction du type de tâche sélectionné, la fenêtre Edition d’une tâche affiche un certain nombre d'options. Icône : vous pouvez [Changer] ou [Effacer] l'icône attribuée par défaut à la tâche sélectionnée. Options : vous pouvez indiquer ici une Bulle d'aide et une Description de la tâche que vous ajoutez. Paramètres : vous pouvez modifier les réglages de la tâche par le bouton [Editer] ou annuler les réglages que vous pourriez avoir réalisés par le bouton [Défaut]. Ce bouton initialise les paramètres aux valeurs par défaut définies dans le logiciel. • Cliquez sur le bouton [OK]. 7. Répétez l’opération pour insérer d’autres actions au groupe. Dans la partie Eléments de la barre d’actions, vous retrouvez les actions que vous avez ajoutées. Vous pouvez effectuer des modifications dans les colonnes suivantes : • Tâches : permet de changer l’action. Pour cela, double-cliquez dans la zone et choisissez une autre • Texte : modifier le texte qui apparaîtra en dessous du bouton. Pour cela, double-cliquez dans la • Icône : modifier l’icône du bouton. Pour cela, cliquez dans la colonne. La fenêtre des icônes disponibles tâche. colonne et saisissez le texte. dans le logiciel s’ouvre. Choisissez en une autre et cliquez sur le bouton [Ok]. • Type : choisir la taille de l’icône du bouton. Vous avez le choix entre une taille compact, medium, large. 8. Cliquez sur le bouton [OK]. Vous voyez alors votre groupe affiché dans la barre. Supprimer une tâche 1. Si vous voulez supprimer une action du groupe, sélectionnez-la. 2. Cliquez sur le bouton [Supprimer]. 3. Un message vous demande de confirmer. Cliquez alors sur le bouton [Oui]. 17 La barre d’actions Dupliquer une tâche Si vous voulez ajouter un élément qui est similaire à une ligne, vous pouvez la dupliquer. 1. Pour copier une tâche, sélectionnez-la dans la liste puis cliquez sur le bouton [Dupliquer]. 2. Un message vous demande de confirmer. Cliquez alors sur le bouton [Oui]. 3. Une ligne s’ajoute. Effectuez alors vos modifications. Importer la barre d’outils Vous pouvez importer la barre d’outils de votre ancienne application dans n’importe quelle fenêtre. Si vous aviez adapté la barre d’outils à vos besoins, alors vous récupérerez toutes vos tâches. 1. Ouvrez la fenêtre dans laquelle vous voulez retrouver des tâches de l’ancienne barre d’outils. 2. Faites un clic-droit et choisissez MODIFIER LA BARRE D’ACTIONS. 3. Dans la fenêtre Edition de la barre d’actions, faites un clic-droit et choisissez la commande IMPORTER LA BARRE D’OUTILS. Toutes les tâches de la barre d’outils sont alors récupérées et apparaissent dans la fenêtre. 4. Supprimez les tâches que vous ne voulez pas voir apparaître dans la fenêtre concernée. 5. Cliquez sur le bouton [OK]. 6. Répétez l’opération pour toutes les fenêtres dans lesquelles vous voulez importer des tâches de votre ancienne barre d’outils. 18 La barre d’actions Modifier votre groupe dans une barre d’actions Les groupes que vous avez ajoutés dans les barres d’actions peuvent être modifiés à tout moment. 1. Cliquez sur le signe + du groupe. La fenêtre Edition de la barre d’actions s’affiche. 2. Ajoutez, modifiez ou supprimez une tâche puis cliquez sur le bouton [OK]. 19 Les fenêtres et les listes Introduction Les fenêtres Les listes simples Les listes à plusieurs colonnes Les règles Les regroupements Les actions flash Les Jumplists Les fenêtres et les listes Introduction Afin d'obtenir une certaine cohérence entre les différents logiciels qui composent la gamme Ciel, un standard a été mis en place. Ainsi, quel que soit le logiciel utilisé, vous retrouvez les mêmes fonctionnalités et la même ergonomie (présentation des fenêtres, les boutons de navigation des fiches, la personnalisation des listes, etc.). Pour plus d'informations sur la Barre de navigation, reportez-vous au chapitre ”La barre de navigation,” page 4. 21 Les fenêtres et les listes Les fenêtres L'objectif est ici de vous faire découvrir, en détail, une fenêtre type des logiciels Ciel. En effet, de nombreux éléments se retrouvent dans la plupart des fenêtres : boutons et icônes de commande, colonnes variables, colonnes déplaçables, etc. Voici comme exemple une fenêtre de la liste des modèles abonnements dans Ciel Compta : Les boutons des listes La partie supérieure d'une liste est composée d’une barre d’actions qui s’articule en plusieurs groupes de boutons. Le premier groupe porte le nom de la fenêtre. Les boutons de ce groupe permettent de créer, modifier, supprimer un élément de la liste. Le dernier groupe intitulé «Fenêtre» permet de fermer la liste. Certaines listes présentent d’autres groupes qui sont liés au contexte. Les boutons de ces groupes correspondent aux actions qu’il est possible de réaliser sur les éléments de la liste. Certains boutons ne sont actifs que si vous avez auparavant sélectionné un élément dans la liste. C’est le cas, par exemple, des boutons [Créer], [Modifier] et [Supprimer]. 22 Les fenêtres et les listes Les onglets Les onglets permettent d'afficher plusieurs niveaux d'informations dans une même fenêtre, sans avoir à ouvrir de fenêtre supplémentaire. Ci-dessus, la fenêtre Liste des modèles abonnements est composée des 2 onglets : Modèles de saisie, Abonnements. Pour afficher la liste des abonnements souhaitée, cliquez sur son onglet. Il passe ainsi au premier plan. Les boutons des fiches Lorsque vous créez ou modifiez un élément d’une liste, en général, vous accédez à la fiche de cet élément. Il existe 2 types de fiche : simple et composée (avec la barre d’actions). Les boutons des fiches simples Dans ce type de fiche, les boutons sont en situés en bas de la fenêtre et sont les suivants : • : la fiche en cours est enregistrée et la création d'une nouvelle fiche vous est proposée. • : la fiche en cours est enregistrée et fermée. • : la fiche en cours est fermée, les éventuelles modifications ne sont pas enregistrées. Les boutons des fiches composées d’une barre d’actions Dans la partie supérieure de la fiche est présentée la barre d’actions. Mis à part les boutons de navigation (que nous détaillerons un peu plus loin), les boutons les plus souvent présentés sont : • le bouton [Créer] : la fiche en cours est enregistrée et la création d'une nouvelle fiche vous est proposée. • le bouton [Supprimer] : la fiche en cours est effacée. • le bouton [OK] : la fiche en cours est enregistrée. • le bouton [Fermer] : la fiche en cours est fermée. Si vous avez apporté des modifications sans les valider via le bouton [OK], un message vous demande de les enregistrer. Vous pouvez aussi trouvez les boutons Aperçu et Imprimer. Les options de liste En général, au dessus de la liste des éléments, vous retrouvez ce bouton qui permet d’accéder aux options d’affichage (Afficher l’aperçu, Afficher le détail, Affiner la sélection), à l’édition de graphiques, à l’export de la sélection, aux tris de la liste, à l’agrandissement ou diminution de la taille de la police, au redimensionnement de toutes les colonnes enfin aux propriétés de la liste. Les boutons radio Les boutons radio sont utilisés pour sélectionner une option parmi plusieurs. Exemple Les cases à cocher Elles sont utilisées pour indiquer si une option doit être active ou non. Elles concernent donc l'état d'une option à la fois. 23 Les fenêtres et les listes Exemple Voici 3 cases à cocher dont 2 sont actives : Les boutons de navigation des fiches Ces boutons vous permettent de consulter une fiche sans repasser par la liste des fiches. Lorsque vous vous trouvez sur la fiche d'un élément, ces boutons permettent respectivement (en partant du haut vers la droite) : • d'afficher la liste des fiches, • d’ouvrir la première fiche de la liste, • d’ouvrir la fiche suivante, • d’ouvrir la fiche précédente, • d’ouvrir la dernière fiche de la liste. L'icône d'appel de la liste de sélection Vous retrouvez l’icône d'appel de liste pour les zones qui l'autorisent. En cliquant sur cette icône, une nouvelle fenêtre affiche la liste des valeurs autorisées pour la zone en question. Vous disposez depuis cette fenêtre du bouton [Créer] qui permet de créer un nouvel élément dans cette liste, sans avoir à quitter les manipulations que vous réalisez. Vous pouvez aussi saisir directement un ou plusieurs caractères. Dans ce cas, une liste Recherche rapide vous proposera les valeurs possibles. Les menus locaux Dans les logiciels de la gamme Ciel, vous trouverez en général 3 types de menus locaux : Les menus locaux "classiques" Ils permettent de choisir une valeur parmi plusieurs propositions. Il suffit de cliquer dessus et un menu déroulant vous permet de sélectionner la valeur ou l'action à prendre en compte. Les menus locaux avec zone de saisie Dans ce cas, vous pouvez soit utiliser la liste déroulante située à droite de la zone soit saisir directement la valeur. Les menus locaux pour sélection d'une couleur Dans ce cas, une palette de couleurs prédéfinies vous est proposée. Une fois la sélection réalisée, le menu déroulant affiche la couleur choisie. 24 Les fenêtres et les listes Les boutons menus Certains logiciels Ciel dispose de boutons particuliers. Composés de 2 parties, ils permettent 2 types d'actions : • la partie haute (icône + texte) réagit comme un bouton classique, • la partie basse (triangle de sélection) est un menu déroulant. Exemple Le sélecteur de date Un sélecteur de date peut se présenter sous trois formes différentes. Cela se caractérise par un changement de l'unité (jour, mois ou année) au niveau des dates. Exemple Voici un sélecteur de date avec une précision à la journée : Pour renseigner une date, vous pouvez : • saisir directement la date dans la zone prévue à cet effet. Afin d'optimiser votre saisie, vous pouvez ne pas renseigner une date dans sa totalité. Par exemple, si votre ordinateur est à la date du 15/07/ 2012, si vous saisissez : • 20 puis <tabulation>, la date sera 20/07/2012. • 1012 puis <tabulation>, la date sera 10/12/2012. • 250812 puis <tabulation>, la date sera 25/08/2012. • utiliser les valeurs pré-définies dans le logiciel. Une liste déroulant vous propose toute une liste de valeur. située à droite de la zone date • utiliser le calendrier intégré au logiciel. Pour cela, cliquez sur l'icône date. située à droite de la zone 25 Les fenêtres et les listes La fenêtre du calendrier s’affiche : Ce calendrier vous permet de sélectionner le jour de votre choix. La zone située en bas à droite affiche la date déjà sélectionnée. En entête, vous visualisez l'année et le mois sélectionnés. A l'extrémité droite des années, deux flèches vous permettent de passer aux années suivantes ou précédentes. Pour choisir un jour, une fois l'année et le mois choisis, cliquez sur le jour souhaité puis cliquez sur [OK]. Les boutons [Aujourd'hui], [Date de travail] et [Vide] permettent respectivement de choisir la date de votre ordinateur, la date de travail, ou de ne rien renseigner. Le bouton situé en bas de la fenêtre propose des périodes prédéfinies : Début d’année, Pâques, etc. Les images et logos Des images (ou des logos) peuvent être intégrés à divers endroits selon la nature du logiciel que vous utilisez. Pour placer ou supprimer une image, vous pouvez : • utiliser les commandes COUPER-COPIER-COLLER. • ouvrir le menu CONTEXTUEL (clic droit dans la zone de l’image) qui propose ces options, mais également la fonction Importer. Elle permet d’importer une image depuis un fichier. Toujours depuis le menu CONTEXTUEL, la commande Afficher le traceur vous permet de placer une cible sur le pointeur de votre souris. • utiliser la fonction Scanneur/appareil photo disponible dans la zone de l’image pour récupérer une image d'un scanneur ou appareil photo. Les formats JPEG et BMP sont acceptés. Néanmoins, dans un souci d'optimisation, nous vous conseillons d'utiliser le format JPEG. 26 Les fenêtres et les listes Les commentaires Ces zones permettent d'affecter un commentaire sur une fiche ou tout type d'élément autorisé par le programme. Le bouton donne accès au contenu de la note en affichant la fenêtre Commentaire : Une palette de mise en forme du texte s’affiche automatiquement lorsque vous ouvrez la fenêtre Commentaire. Vous disposez d'outils pour cadrer, affecter un style, choisir la police, la taille et la couleur du texte sélectionné. Autres D'autres icônes ou boutons sont également présents dans les logiciels Ciel : • : en général, ce bouton est présent à côté d'une zone numérique qui peut être saisie mais également calculée automatiquement par le logiciel. En cliquant sur ce bouton, vous provoquez un recalcul du montant. • : cette icône lance votre navigateur internet sur l'adresse du site internet renseignée. • : cette icône lance votre logiciel de messagerie et créer un nouveau message en y indiquant l'adresse saisie. • : cette icône donne accès à la liste des rubriques. • : cette icône donne accès à l'éditeur de scripts ou à la saisie simplifiée d’une formule. • : un clic sur cette icône permet d'effacer la rubrique ou la formule. 27 Les fenêtres et les listes La barre des listes Les fenêtres présentant une liste d’éléments disposent d’une barre de liste. Selon la fenêtre dans laquelle vous vous trouvez, cette barre peut présentée plus ou moins d’options. La barre de liste est située au-dessus des éléments d’une liste et permet d'accéder rapidement aux fonctions de gestion de liste : regroupement, filtres, vues, impressions, envoi d’un email, options, recherche. Le regroupement Afin de faciliter vos recherches dans certaines listes, vous pouvez les afficher par regroupement. Pour cela, vous avez deux possibilités : • vous cliquez sur la flèche du bouton [Regroupement] puis vous choisissez la commande Paramètres de regroupement. Une fenêtre s'affiche dans laquelle vous définissez vos critères. • vous cliquez directement sur le bouton [Regroupement]. Dans la zone qui s'affiche en-dessous, vous glissez-déposez la colonne qui servira au regroupement. Pour plus de détails, reportez-vous au paragraphe ”Les regroupements,” page 44. Les filtres Ce bouton permet de filtrer les éléments de la liste en fonction des colonnes. Lorsque vous cliquez sur ce bouton, une ligne s'affiche en dessous des en-têtes des colonnes. Vous pouvez alors saisir ou sélectionner vos critères d'extraction dans les zones de votre choix. Le résultat est immédiat. Pour plus de détails, reportez-vous au paragraphe ”Filtrer une valeur courante,” page 33. Les vues Ce bouton permet d'accéder aux vues de la liste préalablement enregistrées ainsi que de mémoriser une vue de la liste. Pour enregistrer une vue, cliquez sur le bouton puis nommez-la. Pour plus de détails, reportez-vous au paragraphe ”Les vues,” page 36. les impressions Ces boutons permettent de lancer un aperçu avant impression ou une impression de la sélection de la liste. Une fenêtre s'affiche et propose des états propres à la liste. Pour plus de détails, reportez-vous à l’aide intégrée au logiciel (touche F1). 28 Les fenêtres et les listes L’envoi d’e-mail Ce bouton permet d'envoyer par e-mail les éléments sélectionnés dans la liste. Pour plus de détails, reportez-vous à l’aide intégrée au logiciel (touche F1). Les options de liste Ce bouton permet d'accéder rapidement à des options d'affichage (afficher l'aperçu, afficher le détail, affiner la sélection), à l'édition de graphiques, à l'export de la sélection, aux tris pré-définis de la liste, à l'agrandissement ou réduction de la police, au redimensionnement de toutes les colonnes, aux propriétés de la liste. Les recherches Cette zone permet de lancer des recherches simples ou avancées dans la liste. • Pour plus de détails sur les recherches, reportez-vous au chapitre ”Les filtres (recherches),” page 120 . 29 Les fenêtres et les listes Les listes simples Les listes les plus simples sont celles que vous trouvez dans les fenêtres pour réaliser une sélection. Vous vous y déplacer avec les flèches haut et bas. Quand l'élément recherché est sélectionné, en général vous pouvez en valider le choix en utilisant la touche <Entrée>. 30 Les fenêtres et les listes Les listes à plusieurs colonnes C'est ce type de liste que nous vous avons présenté, dans la partie ”Les fenêtres,” page 22. En règle générale, les colonnes sont déplaçables et de largeur variable. De plus, la nature même de l'information présentée dans ces colonnes est personnalisable. Ces listes offrent de nombreuses possibilités de présentation et de sélection. Manipulation des colonnes Au niveau de la liste, vous pouvez changer la largeur et l'ordre des colonnes. Modifier la largeur Vous pouvez adapter la largeur des colonnes de deux façons : soit à la taille de votre choix soit selon le contenu. Largeur personnalisée Cliquez sur la marque de séparation des colonnes puis, tout en maintenant le bouton de la souris enfoncé, déplacez le curseur pour atteindre la largeur voulue. Largeur adaptée au contenu Double-cliquez sur la colonne à redimensionner. Pour redimensionner toutes les colonnes en une seule fois, cliquez sur le bouton l’option Redimensionner toutes les colonnes. et sélectionnez Déplacer les colonnes 1. Cliquez sur l'intitulé d'une colonne puis, tout en conservant le bouton de la souris enfoncé, déplacez le curseur. 2. Lâchez le bouton quand vous vous trouvez sur la colonne devant laquelle votre sélection va se placer. Notez que l'ordre des colonnes se trouvera aussi modifié si vous personnalisez la liste. Sélection des éléments de la liste Sélection d’un élément Cliquez sur l’élément pour le sélectionner. Une fois sélectionné, vous pourrez exécuter une action : le dupliquer, l’ouvrir, le supprimer, etc. Sélection continue Cliquez sur le premier élément puis, tout en maintenant le bouton de la souris enfoncé, déplacez la souris jusqu’au dernier élément que vous souhaitez sélectionner et relâchez le bouton de la souris. Vous pouvez aussi : 1. cliquer sur le premier élément, 2. relâcher le bouton de la souris, 3. maintenir la touche <Majuscule> enfoncée, 4. et cliquer sur le dernier élément souhaité. 31 Les fenêtres et les listes Sélection discontinue Vous pouvez procéder de deux façons : • Cliquez sur le premier élément et, tout en gardant la touche <Ctrl> enfoncée, sélectionnez les autres éléments. • Dans la première colonne, cliquez sur la case pour sélectionner un ligne. Une croix verte s’affiche. Vous pouvez alors cocher plusieurs lignes. Sélection continue et discontinue 1. Cliquez sur le premier élément puis relâchez le bouton de la souris. 2. Déplacez la souris plus bas. 3. Appuyez sur la touche <Ctrl> et cliquez sur un autre élément, puis sélectionnez les éléments qui suivent sans relâcher le bouton de la souris. Sélection de toute la liste Vous avez deux possibilités : • Dans le menu contextuel (clic droit sur la liste), sélectionnez la commande Tout sélectionner. Tous les éléments de la liste (même ceux qui n’apparaissent pas à l’écran) sont maintenant sélectionnés. • Dans la première colonne, cochez la première case . Inverser la sélection Si un ou plusieurs éléments sont sélectionnés et que vous choisissez cette commande, depuis le menu contextuel (clic droit sur la liste), tous les autres éléments seront sélectionnés sauf celui ou ceux d'origine. Bloquer une colonne Lorsque le nombre de colonnes d'une liste est important et que vous ne pouvez les visualiser qu'en défilant l’ascenseur horizontal, vous pouvez demander à ce que l'une des colonnes reste fixe. Pour cela, depuis le menu contextuel (clic droit sur le titre de la colonne), choisissez la commande Bloquer la colonne. Pour la débloquer, effectuez la manipulation inverse. La colonne bloquée sera toujours placée en première position. La couleur de fond de son titre est plus clair que les autres. Les tris A partir du moment où une colonne est présente dans une liste, vous pouvez trier les éléments de la liste sur cette colonne. Pour cela : • • double-cliquez sur le titre de la colonne, ou, depuis le menu CONTEXTUEL (clic droit sur le titre de la colonne), sélectionnez la commande Trier par 'nom de la colonne'. Une flèche s'affiche alors à droite du titre de la colonne triée. En double-cliquant à nouveau, vous modifiez l'ordre du tri (ascendant ou descendant). 32 Les fenêtres et les listes Filtrer une valeur courante Vous pouvez réaliser des extractions plus ou moins complexes sur les éléments affichés dans une liste. Cependant, vous pouvez réaliser très rapidement un filtre sur une valeur dans une ou plusieurs colonnes. Filtre sur une colonne Vous avez le choix entre réaliser un filtre qui est égal à la valeur ou bien différent de la valeur. 1. Cliquez sur une ligne au niveau de la colonne sur laquelle vous voulez réaliser un filtre. 2. Faites un clic-droit et choisissez l’une des commandes dont l’intitulé commence par Rechercher. Le résultat est immédiat. Exemple Dans cet exemple, nous demandons au logiciel de filtrer les éléments dont le type est Ville=PARIS. Filtre sur plusieurs colonnes 1. Cliquez sur le bouton 2. Cliquez sur le bouton . Une ligne s’affiche en dessous des titres des colonnes. et choisissez dans le menu déroulant la condition : =, ≠, contient, ne contient pas, commence par, ne commence pas par. Les conditions proposées sont différentes entre une colonne contenant des valeurs numériques, du texte ou une valeur booléenne (vrai ou faux). 3. Dans la zone située à côté du bouton, saisissez un critère de filtre ou si l’une de ces icônes s’affichent, cliquez dessus pour choisir le critère. Le résultat est alors immédiat. 4. Procédez de la même façon sur les autres colonnes. Exemple Dans cet exemple, les filtres sont réalisés sur la liste des clients. Tous les clients qui utilisent le mode de paiement «virement» exceptés ceux appartenant à la famille «Distribution» sont extraits de la liste. La ligne verte indique qu’au moins un filtre est activé. 5. Pour annuler un filtre sur une colonne, cliquez sur la croix située en fin de zone. Et, la fermeture de la fenêtre annule tous les filtres. 33 Les fenêtres et les listes Personnalisation de la liste Nous allons voir maintenant les possibilités de personnalisation des listes. Pour fixer vos préférences : et choisissez la commande PROPRIÉTÉS DE LA LISTE, • cliquez sur l’icône • ou depuis le menu contextuel (clic droit sur la liste), choisissez la commande PROPRIÉTÉS DE LA LISTE. La fenêtre Propriétés de la liste s'affiche : Suivant les listes, certaines fonctionnalités sont inactives (grisées). Options d'affichage Numéroter les lignes En activant cette option, chaque ligne sera numérotée. Gestion du glisser déposer Activer cette option vous permet d'effectuer un "glisser déposer" des lignes sélectionnées sur votre disque dur, sous forme d'un fichier texte. Couleurs listing Cette option permet d'alterner la couleur de fond de chacune des lignes de la liste. Numéroter les colonnes En activant cette option, chaque colonne sera numérotée. Afficher les totalisations Cette option permet d’afficher les totaux des montants. Les totalisations sont affichés en bas des colonnes. Colonne de sélection Cette option permet d’afficher la colonne qui permet de sélectionner les lignes par une coche. Affichage des images éventuelles Si vous affichez une image pour chaque enregistrement de la liste (photo d'article dans Ciel Gestion commerciale, photo de membres dans Ciel Associations, etc.), vous pouvez indiquer le mode d'affichage à utiliser. 34 Les fenêtres et les listes Affichage des textes longs éventuels Si vous souhaitez afficher des informations dont le contenu peut être long (commentaires, notes, etc.), vous pouvez indiquer le mode d'affichage à utiliser. Afficher les lignes horizontales et Afficher les lignes verticales Ces options permettent d'afficher ou non les traits horizontaux de séparation entre les lignes et les traits verticaux entre les colonnes. Colonnes affichées Pour choisir les données qui figureront dans la liste, depuis la fenêtre Propriétés de la liste, cliquez sur le bouton [Colonnes affichées]. La fenêtre Colonnes affichées s’ouvre : Vous retrouvez, sur la gauche, toutes les colonnes qui peuvent être affichées ; sur la droite, celles qui sont actuellement affichées dans la liste. • Utilisez les boutons au centre pour [Ajouter>>] ou [<<Enlever] des colonnes. Vous pouvez également glisser/déposer les rubriques. Pour cela, sélectionnez la rubrique à déplacer puis tout en maintenant le bouton de la souris appuyé, glissez-la dans l’autre colonne. • Le bouton [Défaut] annule toutes vos personnalisations et réaffecte les colonnes de base. • La case Voir les commentaires ajoute une zone dans laquelle sera affiché le commentaire de la rubrique sélectionnée. • En cochant la case Afficher les options, des informations complémentaires sont disponibles : • Trier les rubriques par nom : pour faciliter les recherches des rubriques à afficher, cette option per- met de trier les rubriques sur leur nom. • Afficher l’extension des fichiers : cette fonctionnalité permet d'ajouter, à la fin du nom de chaque fichier, une extension indiquant son nom abrégé. • Afficher le type des rubriques : permet d'indiquer à la suite du libellé le type de chaque rubrique (texte, date, numérique, monnaie, etc.). 35 Les fenêtres et les listes Les vues Comme nous l'avons détaillé dans les paragraphes précédents, vous pouvez personnaliser totalement chacune des listes de votre logiciel Ciel. La notion de Vues permet d'enregistrer, pour une liste, différentes personnalisations. Ensuite, d'un simple clic, vous utilisez l'une ou l'autre de vos vues. Vous pouvez créer autant de vues que vous le souhaitez. • La flèche du bouton vous permet de sélectionner rapidement une vue ainsi que d’enregistrer la vue courante. Si vous avez créé plusieurs vues, sélectionnez auparavant la vue que vous voulez modifier. • Le bouton permet d’afficher une zone supplémentaire. Vue par défaut Vues ajoutées La flèche donne accès aux commandes Renommer, Enregistrer, Supprimer. Ce bouton permet d’ajouter une vue. Le logiciel demande alors de la nommer. Créer une vue 1. Une fois que vous avez ajoutez une nouvelle vue et que vous êtes dessus, modifiez la présentation de la fenêtre. Pour cela, faites un clic-droit et choisissez la commande MODIFIER LES COLONNES. 2. L’enregistrement est automatique si vous avez coché l’option Enregistrer automatiquement les vues modifiées dans les préférences (menu DOSSIER - commande OPTIONS - PRÉFÉRENCES - groupe Confort). Dans le cas contraire, cliquez sur la flèche du bouton et choisissez la commande ENREGISTRER. Aperçu et impression de la sélection Dans la barre située au-dessus de la liste des éléments, vous disposez de deux boutons permettant respectivement de visualiser à l'écran ou d'imprimer des états. Le principe de fonctionnement de l'aperçu et de l'impression est le même. Nous ne décrirons donc que la visualisation. Lorsque vous demandez à visualiser des états à partir d'une liste, le logiciel vous propose la liste des états qu'il est possible de réaliser. Vous obtenez une fenêtre semblable à celle présentée ci-dessous : Le premier état que vous pouvez éditer se nomme toujours <Les colonnes de la liste>. Il éditera les colonnes affichées dans la liste. L'état <La fiche standard> vous permet de visualiser, sous forme d'un tableau, l'ensemble des informations de chaque enregistrement. 36 Les fenêtres et les listes Les autres états sont plus puissants et font en général appel à des filtres, des tris et des ruptures. • L'option Voir les commentaires ajoute à la fenêtre une zone permettant de visualiser le commentaire de l'état. • L’option Voir la vignette permet de visualiser l’état à droite de la fenêtre. • L'option La sélection seulement indique au logiciel si seuls les éléments sélectionnés doivent être pris en compte lors de l'édition, ou bien l'ensemble des éléments de la liste. A titre d'information, le nombre d'éléments sélectionnés est indiqué à la suite de cette option. Autres options La bouton situé dans la barre au-dessus des éléments d’une liste, donne accès à un menu regroupant diverses fonctionnalités. Exemple Voici un exemple des options que vous pouvez y trouver. Graphique Cette commande permet de visualiser des graphiques utilisant les informations sélectionnées dans la liste. Exporter Cette commande permet d’exporter les informations sélectionnées dans la liste, sous forme d'un fichier texte sur votre disque dur. Tris La commande Tris permet de changer l’ordre d’affichage des éléments. En activant cette commande, la fenêtre Tri s’affiche. A l’aide de l’icône exemple selon la Date. , vous choisissez la rubrique sur laquelle sera basé le tri, par Dans certaines fenêtres, les rubriques de tri sont proposées directement dans le menu déroulant. Exemple Cochez l’ordre de tri de votre choix. La commande AUTRE permet d’accéder à la fenêtre Tri. Police + grande Police - grande Cette commande permet d’agrandir la taille du texte de la fenêtre en cours d’utilisation. A l’inverse, la commande Police - grande diminue la taille du texte. Pour modifier la taille de la police dans toutes les fenêtres des applications, vous devez paramétrer la taille dans les préférences Environnement. Voir L’onglet Polices, page 72. Redimensionner toutes les colonnes Cette commande permet d’adapter la largeur des colonnes à leur contenu. Toutes les colonnes sont redimensionnées en une seule fois. 37 Les fenêtres et les listes Les règles Disponible uniquement en version Evolution et Quantum Les règles permettent de personnaliser les listes de votre dossier et ainsi d’ajouter des alertes, d’affecter des valeurs par défaut ou encore de remplir certaines rubriques. Les règles ne remplacent pas les vérifications par défaut. Le logiciel effectue toujours ses contrôles et, en second lieu, applique vos règles. Exemple Tous vos clients sont des grossistes. En créant une règle sur la rubrique Famille clients, lorsque vous saisirez une fiche client, la famille sera automatiquement renseignée par Grossiste. Accéder à la liste des règles Afin d’accéder à la liste des règles, vous devez ajouter vous-même une tâche dans la barre de navigation ou dans une barre d’actions. Dans Ciel Gestion Intégrale, vous avez la possibilité d’accéder à la liste des règles par le menu DOSSIER commande OPTIONS. Ajouter la tâche «Liste des règles» Vous pouvez auparavant créer un groupe (clic droit - AJOUTER UN GROUPE) dans la barre de navigation et le nommez distinctement, par exemple «Mes règles». 1. Faites un clic-droit dans un groupe de la barre de navigation et cliquez sur la commande AJOUTER UNE TÂCHE, ou faites un clic-droit dans la barre d’actions et sélectionnez Modifier la barre d’actions. 2. Ajoutez la tâche Liste des règles et cliquez sur le bouton [OK]. Exemples dans la barre de navigation et dans la barre d’actions de l’Accueil. Pour plus de détails sur les tâches, reportez-vous au paragraphe ”Ajouter une tâche,” page 9. Ouvrir la liste des règles 1. Dans la barre de navigation ou d’actions, cliquez sur le lien Liste des règles. Vous obtenez la fenêtre de gestion des règles : Dans la zone Famille, le menu déroulant propose les listes dans lesquelles des règles peuvent être appliquées. Ces listes varient en fonction de votre logiciel. 2. Sélectionnez la famille pour laquelle vous allez créer, modifier ou supprimer une règle. 38 Les fenêtres et les listes Créer une règle 1. Dans la liste des règles, cliquez sur le bouton [Créer]. La fenêtre suivante s’affiche. Une règle se définit par un déclenchement, une action à effectuer et éventuellement une condition d’exécution. Déclenchement Afin qu’une règle puisse être appliquée, vous devez définir ce que le logiciel doit faire (vérifier, remplir, exécuter un script) et à quel moment. 2. Choisissez dans la liste déroulante l’une des options suivantes : • Vérification : le logiciel contrôle les valeurs d’une rubrique. • Avant enregistrement : le logiciel remplit automatiquement une rubrique. • Valeurs par défaut : le logiciel attribue à une rubrique une valeur par défaut. • Après enregistrement : le logiciel exécute un script. 3. En-dessous de la liste déroulante, définissez quand le déclenchement de la règle aura lieu. Les options proposées varient en fonction du type de déclenchement. Condition Vous pouvez éventuellement déterminer une condition. Ainsi, la règle sera valable uniquement si la rubrique répond à cette condition. 4. Dans la zone Condition d’exécution de la règle, vous choisissez la condition qui déclenchera la réalisation de la règle. Pour cela, cliquez sur le bouton [Modifier la condition globale]. 5. Cliquez sur l’icône pour choisir la rubrique à vérifier. 6. Sélectionnez dans le menu déroulant une condition puis saisissez la valeur. 7. Cliquez sur le bouton [OK]. 39 Les fenêtres et les listes Actions à effectuer Dans cette partie, vous définissez l’action que le logiciel exécutera lorsqu’il détectera qu’une rubrique répond à la règle. Les actions proposées dépendent du type de déclenchement choisi : • Vérification : vous choisissez le type de message d’avertissement que le logiciel affichera. • Affectation d’une valeur (règles du type avant enregistrement, valeurs par défaut) : vous définissez la valeur que le logiciel affectera à une rubrique. • Exécution d’un script (règle du type Après enregistrement) : vous définissez le script que le logiciel exécutera. 8. Dans tous les cas, cliquez sur le bouton [Créer] pour ajouter et définir une action. Vérification Après avoir cliqué sur le bouton [Créer], la fenêtre suivante s’affiche. 1. Choisissez le type de message que vous voulez afficher. • Générer une erreur : un message d’erreur s’affichera et l’enregistrement ne s’effectuera pas. • Générer une alerte : un message d’alerte s’affichera et il sera possible de continuer ou d’annuler l’enregistrement. • Générer une note : un message sous la forme d’une note s’affichera et vos données seront systématiquement enregistrées. 2. Cliquez sur le bouton [OK]. 3. Dans la fenêtre qui s’affiche, saisissez le texte qui figurera sur le message et cliquez sur le bouton [OK]. Affectation d’une valeur Les déclenchements de type Valeurs par défaut et Avant enregistrement permettent de remplir une rubrique. 1. Après avoir cliqué sur le bouton [Créer], sélectionnez la rubrique sur laquelle le logiciel affectera une valeur. 2. Cliquez sur le bouton [OK]. La fenêtre suivante s’affiche. 40 Les fenêtres et les listes 3. Le nom de la rubrique sélectionnée précédemment s’affiche dans la zone Rubrique à modifier. Vous pouvez toujours la changer. Pour cela, cliquez sur l’icône . 4. Cochez le traitement à appliquer sur la rubrique : • Remplir avec la valeur : dans ce cas, saisissez la valeur qui sera attribuée ou bien si la rubrique sélectionnée propose des valeurs prédéfinies, cliquez sur l’icône d’appel de liste et sélectionnez-la. • Effacer : dans ce cas, le logiciel efface l’information contenue dans la rubrique. • Remplir avec la formule : dans l’éditeur de script qui s’affiche automatiquement lorsque vous cochez cette option, définissez une formule à appliquer à la rubrique. • Passer en MAJUSCULES, Passer en minuscules : la rubrique sera automatiquement écrite soit en majuscules, soit en minuscules. • Passer en Titre : la rubrique sélectionnée commencera par une majuscule. 5. Cliquez sur le bouton [OK]. Pour plus de détails sur la définition d’une formule, reportez-vous au paragraphe ”Les scripts formules,” page 135. Exécuter un script 1. Après avoir cliqué sur le bouton [Créer], sélectionnez, dans la fenêtre qui s’affiche, la ligne Exécuter un script. 2. Cliquez sur le bouton [OK]. La fenêtre de l’éditeur de script s’affiche. Pour plus de détails sur la création d’un script, reportez-vous au paragraphe ”L’éditeur de scripts,” page 133. Exemple Vous modifiez le numéro de téléphone d’un client et vous voulez le transmettre à son représentant par email. Avec le script, vous pouvez paramétrer l’activation de l’envoi d’un e-mail après la modification du numéro de téléphone dans une fiche client. 3. Une fois que vous avez fini la définition de l’action, cliquez sur le bouton [OK]. Fin de la création d’une règle Dans la partie inférieure de la fenêtre, vous pouvez saisir un commentaire, par exemple la description et l’utilité de la règle. Celui-ci sera visible depuis la liste des règles dans la colonne Commentaire. 1. Si toutefois vous voulez que la règle soit temporairement inactive, cochez l’option Règle désactivée. Vous pourrez à tout moment la réactiver. Voir Activer/désactiver une règle, page 42. 2. Une fois que vous avez fini de définir la règle, cliquez sur le bouton [OK]. 3. Nommez la règle et cliquez sur le bouton [OK]. 41 Les fenêtres et les listes Modifier une règle Dans la liste des règles - bouton [Modifier]. 1. Dans le menu déroulant Famille, sélectionnez le type de liste. 2. Cliquez sur le bouton . 3. Effectuez vos modifications et cliquez sur le bouton [OK]. Supprimer une règle Dans la liste des règles - bouton [Supprimer]. 1. Dans le menu déroulant Famille, sélectionnez le type de liste. 2. Choisissez la règle à effacer et cliquez sur le bouton . 3. Confirmez la suppression en cliquant sur le bouton [Oui]. Passer en interne / en externe Dans la Liste des règles - clic-droit. Par défaut, une règle est créée en interne, c’est-à-dire que la règle est uniquement disponible et applicable dans le dossier en cours. Cependant une règle peut être commune à tous vos dossiers Ciel. Dans ce cas, la règle doit être définie en externe. 1. Sélectionnez une règle que vous voulez passer en externe ou interne. 2. Faites un clic-droit et selon votre choix, choisissez la fonction Passer en externe ou Passer en interne. Activer/désactiver une règle Dans la Liste des règles - clic-droit. Vous pouvez désactiver une règle à tout moment. Ainsi, sans avoir à la supprimer, celle-ci ne sera pas prise en compte et vous pourrez toujours la réutiliser lorsque vos besoins le nécessiteront. 1. Sélectionnez la règle à activer ou désactiver. 2. Faites un clic-droit et sélectionnez la commande ACTIVER LA SÉLECTION ou DÉSACTIVER LA SÉLECTION. La colonne Activé vous indique le changement de statut par l’affichage ou non d’une coche. Gestion avancée Dans la Liste des règles - clic-droit. La gestion avancée permet d’ importer ou d’exporter des règles pour, par exemple, les récupérer sur un autre ordinateur. A partir du menu CONTEXTUEL (clic-droit), vous pouvez également vérifier les règles, les mettre à jour ou encore restaurer les règles défauts, à savoir celles qui sont livrées en standard dans votre logiciel. 42 Les fenêtres et les listes Importer une règle 1. Cliquez sur le bouton et choisissez la commande IMPORTER. 2. Dans la fenêtre qui s’affiche, sélectionnez le fichier (.sgeda) à l’emplacement où vous l’avez stocké. 3. Cliquez sur le bouton [Ouvrir]. Si toutefois le fichier que vous importez a le même nom qu’une règle existante, un message s’affiche et vous propose de : • Remplacer la règle existante : dans ce cas, cliquez sur le bouton [Remplacer]. • Renommer la règle que vous importez : dans ce cas, cliquez sur le bouton [Créer] et dans la fenêtre qui s’affiche, saisissez un nouveau nom puis cliquez sur le bouton [OK]. • Ignorer : dans ce cas, la règle n’est pas importée. Exporter une règle 1. Sélectionnez dans la liste la règle à exporter. 2. Cliquez sur le bouton et choisissez la commande EXPORTER. 3. Dans la fenêtre qui s’affiche, allez à l’emplacement où vous voulez stocker le fichier. 4. Cliquez sur le bouton [Enregistrer]. 43 Les fenêtres et les listes Les regroupements Afin de faciliter vos recherches dans certaines listes, vous pouvez les afficher par regroupements. Attention ! Le regroupement n’est pas disponible dans toutes les listes. Une action sur un regroupement s’applique à tous les éléments de celui-ci. Par exemple, si vous supprimez un regroupement, tous ses éléments seront effacés. Constituer des regroupements Le regroupement s’établit à partir des différentes colonnes affichées dans une liste. Pour mieux répondre à vos besoins, il est toujours possible d’afficher davantage de colonnes dans une liste à l’aide d’un clic-droit, commande PROPRIÉTÉS DE LA LISTE, bouton [Colonnes affichées]. Pour plus de détails, reportez-vous au paragraphe ”Colonnes affichées,” page 35. Regroupement simple 1. Dans la liste, positionnez votre souris sur une colonne. 2. Faites un clic-droit et sélectionnez la commande REGROUPEMENT SUR «...», par exemple, la commande Regroupement sur «Famille clients». Les éléments de la liste sont alors regroupés. Exemple Regroupement à plusieurs niveaux Dans un regroupement, vous pouvez en ajouter d’autres. Pour cela, vous devez dans un premier temps afficher la zone de regroupement puis intégrer de nouveaux groupements. 1. Cliquez sur le bouton .La zone de regroupement s’affiche. Par exemple, votre liste de clients est regroupée par famille et vous voulez que les clients soient classés à un deuxième niveau, par mode de paiement. 2. Cliquez sur la colonne faisant l’objet du regroupement. 3. Glissez la colonne dans la zone de regroupement et relâchez le curseur de votre souris. Vous pouvez constituer 4 niveaux de regroupement maximum. 4. Répétez l’opération autant de fois que nécessaire. 44 Les fenêtres et les listes Présentation de la zone de regroupement Vous accédez à cette zone en cliquant sur le bouton Modifie l’ordre des éléments : croissant ou décroissant . Annule le regroupement Positionner les regroupements Les regroupements peuvent être déplacés à tout moment. Vous pouvez soit modifier la position du regroupement soit remplacer un regroupement par un autre. Déplacement Pour cela, cliquez sur un regroupement et glissez-le à l’emplacement souhaité. Des petites flèches rouges vous indique le déplacement. Exemple Dans cet exemple, le code est déplacé en seconde position. Remplacement Un regroupement peut également être remplacé. Dans ce cas, le regroupement que vous déplacez prend la place d’un autre et l’annule. Une flèche verte vous indique qu’il s’agit d’un remplacement. Exemple Dans cet exemple, le Code prend la place du Mode de paiement. Le regroupement Mode de paiement est alors annulé et ne s’affiche plus. Paramètres du regroupement 1. Cliquez sur la flèche du bouton REGROUPEMENT. La fenêtre suivante s’affiche : et sélectionnez la commande PARAMÈTRES DE 2. Pour modifier les paramètres, cochez l’une des trois options suivantes : • Ne pas regrouper : vous annulez tout le regroupement y compris les différents niveaux. 45 Les fenêtres et les listes • Regrouper automatiquement sur le critère de tri : les critères de tri de la liste deviennent les critères de regroupement. Dans ce cas, la zone de regroupement sera inaccessible. Vous devrez changer ce paramètre pour l’afficher de nouveau. • Regrouper par : Vous pouvez réaliser un regroupement à partir de cette fenêtre, ce qui s’avère utile lorsque toutes les colonnes de la liste ne sont pas affichées. En effet, l’icône permet d’accéder à toutes les rubriques. 1. Cliquez sur la première icône et choisissez la rubrique de regroupement. Faites de même pour les regroupements des autres niveaux. 2. Les options Croissant et Décroissant permettent de choisir l’ordre d’affichage. Par défaut, Croissant est coché. Cochez Décroissant si vous voulez que les éléments soient affichés dans l’ordre inverse. 3. Dans la zone Déployer/Réduire par défaut, vous pouvez déterminer l’affichage qui sera pris en compte par défaut à l’ouverture de la liste. Choisissez entre : • Reprendre l’affichage précédent : la liste s’ouvrira telle qu’elle était à la dernière fermeture. • Tout réduire. • Tout déployer. 4. Cliquez sur le bouton [OK]. Affichage des regroupements Afficher par ordre croissant ou décroissant Par défaut, un regroupement est affiché par ordre croissant. Pour changer l’ordre, vous disposez d’une flèche dans la zone de regroupement. Cliquez sur la flèche du regroupement. Pour un ordre croissant, la flèche est vers le haut et inversement. Déployer / Réduire Par défaut, un regroupement est réduit. Vous pouvez déployer une ligne ou toutes les lignes de la liste. Déployer une ligne ou toutes les lignes • Cliquez sur le bouton d’une ligne, • ou cliquez sur la flèche du bouton et choisissiez la commande TOUT DÉPLOYER. Réduire une ligne ou toutes les lignes Pour revenir à un affichage réduit : • Cliquez sur le bouton d’une ligne. • ou cliquez sur la flèche du bouton [Regroupement] et choisissez la commande TOUT RÉDUIRE. Ne plus regrouper Vous pouvez annuler soit tout un regroupement y compris ses différents niveaux soit un niveau de regroupement à la fois. Annuler tout un regroupement 1. Cliquez sur la flèche du bouton . 2. Sélectionnez la commande ANNULER LE REGROUPEMENT. Annuler un groupement Dans la zone de regroupement, cliquez sur la croix du regroupement. 46 Les fenêtres et les listes Les actions flash Les actions flash ne sont pas disponibles dans toutes les listes de votre application. Cette fonction permet d'accéder rapidement aux différents traitements qu'il est possible de réaliser sur un élément sélectionné dans une liste. Les actions flash apparaissent si vous avez coché l'option Proposer des actions flash sur la sélection dans les préférences du dossier (menu DOSSIER - commande OPTIONS - PRÉFÉRENCES - Confort). 1. Lorsque vous sélectionnez une ligne de la liste, le bouton souris dessus puis sélectionnez l'action de votre choix. s'affiche automatiquement. Passez votre 2. Si vous ne voulez plus accéder aux actions flash, passez votre souris sur le bouton tionnez la commande DÉSACTIVEZ LES ACTIONS FLASH. puis sélec- Les actions flash ne remplacent pas le menu Contextuel auquel vous avez toujours accès via un clicdroit. Les Jumplists Vous devez posséder un système d'exploitation Windows™ 7 pour pouvoir utiliser les Jumplists sur votre poste de travail. Les Jumplists permettent d’accéder à des fonctions via le raccourci de l’application signaler visuellement certains traitements en cours. ainsi que de Lorsque vous faites un clic-droit sur l’icône de l’application dans la barre de navigation de Windows 7, un menu s’affiche. Vous pouvez alors épingler le logiciel à la barre des tâches, fermer l’application, sauvegarder le dossier ouvert, accéder au site internet Ciel, etc. De plus, lorsque vous lancez un traitement long, la progression s’affiche sur l’icône de l’application. Et, les messages de confirmation de traitement sont signalés par une icône orange, située à côté du raccourci. 47 Les préférences Généralités Comptabilité, Gestion commerciale, Associations, Comptes personnels, Facturation Préférences générales Environnement Impressions Sauvegarde Restauration Aide à la saisie Internet, Agenda Liaison comptable Synchronisation des données Etats paramétrables Les préférences Généralités Menu DOSSIER - commande OPTIONS puis PRÉFÉRENCES Chaque logiciel de la gamme Ciel dispose de nombreuses préférences qui facilitent son adaptation à votre méthode de travail. Vous allez ainsi pouvoir choisir la couleur du texte, des listes, des boutons et de nombreux autres éléments, fixer le format des dates, des nombres et de multiples autres préférences. Attention ! Des logiciels Ciel disposent de préférences supplémentaires, selon leurs spécificités. Ces préférences ne sont donc pas accessibles dans tous les logiciels de la gamme Ciel. Dans la fenêtre ci-dessous, vous visualisez les préférences de Ciel Gestion commerciale. La fenêtre Préférences se présente sous la forme d'une liste contenant les différentes catégories de préférences. Le symbole + permet d’afficher les préférences de la catégorie qu’il précède. Vous pouvez aussi retrouver ces préférences en divers endroits du logiciel, depuis les menus contextuels. Dans ce cas, la fenêtre Préférences s’ouvrira avec comme préférence active celle qui correspond à la fenêtre depuis laquelle vous appelez les préférences. Au-dessus de la liste des catégories, vous disposez de l’option Voir les commentaires. Elle permet de visualiser une zone d'aide, dans la partie Commentaire de la fenêtre, où sera affiché un résumé de la préférence sélectionnée. En haut de la fenêtre, vous disposez des boutons suivants : • [Modifier] : permet d'ouvrir la préférence sélectionnée. Vous obtenez le même résultat en double-cliquant sur la préférence. • [Défaut] : permet de réinitialiser la préférence sélectionnée à ses valeurs d'origine. • [Utilitaires] : permet d’accéder à la fenêtre des Utilitaires. • [Fermer] : permet de quitter la fenêtre. 49 Les préférences Préférence Comptabilité Dans un logiciel disposant d’options de comptabilité Disponible uniquement dans Ciel Professionnel indépendant, Ciel Compta libérale, Ciel Associations, Ciel Auto-entrepreneur Menu DOSSIER - commande OPTIONS - PRÉFÉRENCES - COMPTABILITÉ Lorsque vous enregistrez une écriture, un numéro de mouvement est généré automatiquement si vous activez cette préférence. 1. Dans la fenêtre Enregistrement d'une écriture, cochez l'option Afficher le numéro de mouvement. 2. Cliquez sur [OK] pour valider cette préférence. 3. Si vous ne voulez plus que ce numéro de mouvement s'affiche à l'enregistrement d'une écriture, il vous suffit de décocher l'option puis de validez en cliquant sur [OK]. Dans un logiciel de comptabilité Disponible uniquement dans Ciel Compta, Ciel Compta Facile et Ciel Gestion Intégrale Menu DOSSIER - commande OPTIONS - PRÉFÉRENCES - COMPTABILITÉ Attention ! Ciel Compta Facile gère moins de préférences et moins d’options. 50 Les préférences Accélérateurs Pour éviter la saisie complète des comptes, des libellés d'écritures et des modes de paiement lors de l'enregistrement de vos écritures, vous pouvez associer des touches de raccourcis clavier aux éléments que vous utilisez le plus souvent. Créer les listes des dix éléments les plus utilisés Dans la fenêtre Tableaux des accélérateurs de saisie : 1. Cliquez sur l'onglet correspondant à la liste que vous souhaitez créer : Comptes, Libellés ou Modes de paiement.Dans le cas des accélérateurs de compte, vous pouvez créer une liste pour tous les comptes confondus ou pour chaque classe de compte. 2. Si vous avez déjà saisi des écritures, cliquez sur le bouton afin que la liste soit créée d'après ces dernières. Dans le cas contraire, vous pouvez utiliser les paramétrages définis par défaut, en cliquant sur le bouton . Il vous sera toujours possible par la suite de reconstruire ces listes. Une fois la construction des listes validée, les éléments sont affichés dans la liste des accélérateurs. Le chiffre présenté dans la colonne Accélérateur correspond au raccourci clavier que vous utiliserez en saisie pour appeler directement l'élément. 3. Pour pouvoir utiliser ces raccourcis clavier lors des saisies, cochez la case Utiliser les accélérateurs en saisie. Demander l'affichage de ces listes Pour que ces listes soient proposées en saisie des écritures, vous devez en demander l'affichage. Pour cela : 1. Cliquez sur Options de saisie dans la liste des préférences comptables. La fenêtre Options de saisie s’affiche. 51 Les préférences 2. Selon vos besoins, cochez les cases : • • • • • Afficher la liste auxiliaire pour les comptes Afficher la liste auxiliaire pour les modes de paiement Afficher la liste auxiliaire pour les codes analytiques Afficher la liste auxiliaire pour les devises Afficher la liste auxiliaire pour les journaux 3. Cliquez sur le bouton [OK]. En saisie des écritures, lorsque le curseur est placé dans la zone Compte, Libellé ou Mode de paiement, la liste auxiliaire est automatiquement ouverte. • Dans la fenêtre Tableaux des accélérateurs de saisie, validez votre paramétrage en cliquant sur le bouton [Ok]. Analytique Non disponible dans Ciel Compta Facile Si vous gérez une comptabilité analytique et budgétaire, cette commande vous permet de paramétrer la saisie de vos écritures et les options liées au budget prévisionnel mensuel du code budgétaire. Ventilation analytique/budgétaire obligatoire Si vous cochez cette case, vous obligez l'affectation d'un code analytique lors de la saisie de vos écritures. Il faut, parallèlement, cocher l'option de saisie Ventilation dans le Plan de comptes pour chaque compte faisant l'objet de l'obligation de saisie d'un code analytique. Le code associé au compte sera repris automatiquement en saisie d'écritures. Appel automatique de la grille de saisie analytique Cochez cette case pour autoriser la modification des ventilations analytiques lors de la saisie/ modification d’une écriture. Vous devez également cocher la case Modifier les montants en saisie dans les codes analytiques. Inclure les écritures en simulation/brouillard dans le réalisé Si vous cochez cette case, le logiciel prendra en compte, lors de la saisie d'une écriture, les montants budgétaires mensuels définis pour le code budgétaire en cours. Les montants budgétés réalisés saisis en mode brouillard ou en simulation sont indiqués lorsque vous enregistrez une écriture en brouillard ou en simulation. Afficher les cumuls et budgets de l'exercice N-1 Cochez cette case pour visualiser les cumuls et budgets de l'exercice N-1 dans les fiches analytiques (onglets Budgets et Cumuls). 52 Les préférences Répartition analytique Lors des calculs des montants à répartir, des écarts peuvent être constatés. Vous pouvez choisir de corriger ces écarts : • sur la première répartition • sur la dernière répartition • sur la répartition dont le pourcentage est le plus élevé • sur la répartition dont le pourcentage est le moins élevé Dans la fenêtre Analytique, validez votre paramétrage en cliquant sur le bouton [OK]. Options de saisie Les options de saisie permettent de faciliter et d'accélérer la saisie des écritures. Afficher le numéro de mouvement Si vous cochez cette case, vous êtes informé du numéro de mouvement attribué à l'écriture, lors de l'enregistrement. Ce numéro est avant tout une notion informatique. C'est pourquoi il convient de rappeler que le référencement des pièces comptables doit s'effectuer en fonction des numéros de pièces. Libellé de l'écriture = intitulé du compte Vous pouvez déterminer un type de libellé par défaut. Ce libellé (libre ou intitulé du compte) sera alors automatiquement repris dans la grille de saisie standard ou au kilomètre. Afficher la palette d'informations Si vous souhaitez que la palette d'information s'affiche à l'ouverture des fenêtres de saisie, cochez cette case. Afficher la liste auxiliaire pour... Si vous cochez une ou plusieurs de ces cases, les listes auxiliaires sont automatiquement présentées lorsque le curseur est placé sur une zone faisant appel à l'ouverture d'une liste. Si vous avez paramétré des accélérateurs de comptes, de libellés et/ou de modes de paiement, cochez les cases correspondantes pour que ces accélérateurs soient proposés en saisie. Afficher l'alerte encours client Disponible uniquement dans Ciel Compta Evolution Cochez cette case si, pendant la saisie de vos écritures, vous souhaitez être averti automatiquement lorsque un encours maximum autorisé est dépassé. 53 Les préférences Inclure les écritures en brouillard dans l'encours client Disponible uniquement dans Ciel Compta Evolution Cochez cette case si vous voulez inclure les écritures en brouillard dans le calcul de l'encours. Dans le cas contraire, seules les écritures validées seront prises en compte. Changement du taux de la devise en cours de saisie Dans le cadre d’une comptabilité multidevises, cochez cette case pour pouvoir modifier le taux de la devise directement en cours de saisie. Afficher le solde automatiquement Cochez cette case pour que, lors de la saisie des écritures, le solde soit automatiquement calculé. Statut validé par défaut lors d’une saisie d’écriture Cochez cette case pour que, lors de la saisie des écritures, celle-ci soit automatiquement validée. Dans la fenêtre Options de saisie, validez votre paramétrage en cliquant sur le bouton [Ok]. Saisie Z de caisse : détail des ventes en HT Cochez cette option pour que, lors de la saisie Z de caisse, les écritures de vente soient ventilées par rapport au HT. Comptes Ces options permettent de modifier l'affichage et le contenu du plan de comptes. Afficher les comptes de classe spéciaux et analytiques Cochez cette case pour afficher les comptes de classe spéciaux (8) et analytiques (9) dans le plan de comptes. Afficher les cumuls et budgets de l'exercice N-1 Cochez les cases correspondantes pour visualiser les cumuls et budgets de l'exercice N-1 dans les fiches des comptes (onglets Cumuls et Budgets). Inclure les écritures en simulation/brouillard dans le réalisé Cochez cette case pour que les écritures en simulation/brouillard soient prises en compte dans le calcul du montant réalisé. Rap. bancaire : incrémenter le code pointage par ligne Cochez cette case pour que lors du rapprochement bancaire le logiciel incrémente automatiquement les numéros de code de pointage à chaque ligne. Nouveaux comptes tiers : coché ’lettrable’ par défaut Cochez cette option si vous souhaitez qu’à chaque création d’un compte tiers, celui-ci soit lettrable. Nouveaux comptes banques : coché ’pointable’ par défaut Cochez cette option si vous voulez qu’à chaque création d’un compte bancaire, celui-ci soit pointable. Dans la fenêtre Comptes, validez votre paramétrage en cliquant sur le bouton [Ok]. 54 Les préférences Divers Vous pouvez définir dans cette fenêtre la méthode de calcul de votre déclaration de TVA et la méthode d'utilisation du compte de banque lors de la saisie du relevé bancaire. Calcul déclaration de TVA Le calcul par défaut de la TVA est effectué sur une période. Cochez l'option de votre choix : • Solde depuis le début de l'année : votre déclaration sera calculée depuis le début de l'année. • Solde uniquement sur la période : votre déclaration est calculée sur la période choisie. Saisie relevé bancaire Non disponible dans Ciel Gestion Intégrale Cochez l'option de votre choix : • en contrepartie de chaque opération : la contrepartie banque est réalisée sur chaque écriture de votre relevé bancaire. • en centralisation en fin de relevé bancaire : une seule contrepartie banque sera réalisée pour toutes les écritures de vos relevés bancaires. Choisissez alors si vous effectuez une contrepartie : • par solde : une seule ligne de contrepartie banque sera générée : la ligne de solde, ou • par cumul débit et crédit : deux lignes de contrepartie banque seront générées. Une pour la somme du débit et une pour la somme du crédit. Cliquez sur le bouton [Ok] pour valider. Ouverture d’un dossier Non disponible dans Ciel Compta Facile et Ciel Gestion Intégrale Vous pouvez définir l'action que le logiciel effectuera à l'ouverture d'un dossier d'une autre version de Ciel Compta. Si vous êtes dans Ciel Compta Evolution Vous pouvez ouvrir aussi bien un dossier millésime qu'un dossier de Ciel Compta Facile. Dans la partie haute de la fenêtre sont présentés les options d'ouverture d'un dossier Ciel Compta (millésime). Dans la partie basse de la fenêtre sont présentés les options d'ouverture d'un dossier Ciel Compta Facile. Si vous êtes dans Ciel Compta Vous pouvez seulement ouvrir un dossier de Ciel Compta Facile. 1. Cochez l'une des options suivantes : • Refuser l'ouverture : à l'ouverture de votre dossier, un message d'erreur vous signalera que votre dossier ne peut être ouvert. • Le convertir : à l'ouverture de votre dossier, l'application le convertira directement. Un message vous permettra de sauvegarder votre dossier. Pour cela, vous cliquerez sur le bouton [Faire une copie et continuer]. Attention ! Une fois votre dossier converti en version Evolution, vous ne pourrez plus l'ouvrir dans Ciel Compta (millésime) ou Ciel Compta Facile. De même, une fois votre dossier converti en version Millésime, vous ne pourrez plus l'ouvrir dans Ciel Compta Facile. • L'ouvrir sans conversion : à l'ouverture de votre dossier, un message vous avertira que votre logiciel se comportera soit comme Ciel Compta (millésime), soit comme Ciel Compta Facile. Vous pourrez travailler dans votre dossier comme vous en avez l'habitude. 55 Les préférences Cette option est pratique si vous travaillez principalement dans une version de Ciel Compta différente de celle de votre expert-comptable. Par exemple, vous possédez une version millésime de Ciel Compta et votre expert possède une version Evolution de Ciel Compta. • Demander à l'ouverture : l'application affichera un message qui vous demandera ce que vous voulez faire. Il vous suffira de cocher l'option de votre choix (Refuser l'ouverture, Le convertir, L'Ouvrir sans conversion). 2. Cliquez sur le bouton [Ok]. Relance Disponible uniquement dans Ciel Compta Evolution Vous pouvez choisir les lettres de relance qui seront en valeur par défaut. Ainsi, dans les comptes clients, onglet Relance, si vous sélectionnez <État par défaut>, les modèles de lettres sélectionnés dans cette préférence seront pris en compte pour relancer votre client. Trois modèles de lettres sont livrés en standard avec Ciel Compta. Vous pouvez les personnaliser, créer de nouvelles lettres en passant par la commande OPTIONS - ÉTATS PARAMÉTRABLES du menu DOSSIER. 1. Sélectionnez dans le menu déroulant la lettre type du niveau 1 de relance. 2. Procédez de la même façon pour les autres niveaux de relance : zones Lettre relance 2, Lettre relance 3. 3. Cliquez sur le bouton [Ok]. Règlement Ces options permettent de paramétrer la saisie des règlements. Saisie simplifiée des règlements (mode dépense/recette) Si vous gérez une comptabilité simplifiée, cochez cette case. Les commandes RECETTES et DÉPENSES s’ajoutent au menu SAISIES. Libellé automatique Si vous cochez cette case, le logiciel renseignera automatiquement le libellé de l'écriture en indiquant REGL suivi du numéro de mouvement, pour les écritures de règlements et d'encaissements. Autoriser un écart de règlement pour le lettrage Indiquez si vous autorisez un écart de règlement pour le lettrage : • Jamais : aucun écart ne sera autorisé. • Toujours : tous les écarts seront autorisés. • Avec un écart maximum de : cette option vous permet de fixer un montant maximum au-delà duquel la régularisation ne pourra pas être effectuée. Saisissez le montant à ne pas dépasser. Si le montant permettant d'équilibrer différentes lignes d'écritures à lettrer est supérieur à la valeur saisie, le logiciel refuse de créer l'écriture de régularisation pour constater l'écart de lettrage. Dans la fenêtre Règlement, validez votre paramétrage en cliquant sur le bouton [Ok]. 56 Les préférences Préférences Gestion commerciale Disponible uniquement dans Ciel Gestion commerciale et Ciel Gestion Intégrale Menu DOSSIER - commande OPTIONS - PRÉFÉRENCES - GESTION COMMERCIALE Articles La fenêtre Saisie du code article permet de paramétrer les options de recherche d'un article. Vous pouvez paramétrer une recherche : • uniquement par code article, • par code article puis par code barre si l'article n'existe pas, • par code barre puis code article si le code barre n'existe pas. Cochez l'une des trois options proposées puis cliquez sur [Ok] pour valider. Décimales Attention ! Cette préférence n'est accessible que si vous cochez la case Avancé dans la fenêtre Préférences. La fenêtre Préférences décimales permet de paramétrer les décimales des quantités, des prix, des taux (TVA, TPF, escompte, remise) des poids, des coefficients etc.). Modèles de pièces clients ou fournisseurs La fenêtre Modèles de pièce client permet de sélectionner un modèle pour chaque type de pièce (modèle de devis, commande, bon de livraison, facture d'acompte, facture, avoir, etc.). Le principe est le même pour les Modèles de pièces fournisseurs. 1. Cochez l'option Défaut si vous souhaitez conserver le modèle proposé par défaut. 2. Cochez l'option Demander si vous souhaitez que le logiciel vous propose de choisir un modèle dans la liste des modèles existants. 3. L'option Modèle vous permet de spécifier le modèle de votre choix. Sélectionnez-le en cliquant sur le bouton . 4. Cochez la case Faire un aperçu avant l'impression du modèle, si vous souhaitez visualiser le modèle avant de l'imprimer. 57 Les préférences Saisie des pièces clients Cette fenêtre permet de paramétrer les critères de saisie par défaut des pièces commerciales clients. 1. Cochez un mode de saisie : • une Saisie Standard : la fenêtre classique de la pièce commerciale s'affichera. • une saisie Document (uniquement pour les pièces commerciales de vente) : vous saisirez les informations directement dans la pièce commerciale concernée. Ce mode de saisie permet de préparer un devis, facturer un client, établir un avoir, enregistrer une commande, etc. rapidement. Vous visualisez immédiatement le résultat final de la pièce commerciale. En effet, la pièce commerciale que vous êtes en train de réaliser possédera les mêmes propriétés que celle que vous imprimerez (police, taille, couleur, etc.). • Demander : vous avez le choix de la saisie. Dans ce cas, un message vous demandera, avant la création de la pièce, de confirmer le type de saisie souhaité. 2. Lors de la création d’une pièce commerciale, vous pouvez sélectionner le client soit par son code, soit par son nom. De même, la sélection des articles peut se faire soit par le code soit par le libellé. Cochez les options de saisie de votre choix. 3. Des options permettent de faciliter la saisie des articles dans les pièces commerciales. Celles-ci sont adaptées pour la saisie par douchette mais peuvent être aussi utiliser pour la saisie manuelle. • Ajouter une nouvelle ligne après la saisie de l'article : cette option permet de passer automatiquement à la ligne une fois un article saisi. • Augmenter la quantité si l'article existe déjà dans la pièce : cette option permet d'incrémenter la quantité d'un article déjà présent dans la pièce. • Lors de l'ajout d'une ligne, saisir la quantité puis l'article : cette option permet de saisir la quantité d'articles en premier lors de l'ajout d'une ligne. Par exemple, pour passer 4 articles identiques, la caissière saisie la quantité de l'article puis scanne l'article une seule fois. 4. Cochez les options de votre choix. 5. A l'enregistrement d'une nouvelle pièce commerciale, une fenêtre vous propose d'effectuer certaines actions (valider, régler, imprimer la pièce, etc). Cochez la case Option à l'enregistrement d'une nouvelle pièce client pour afficher cette fenêtre. 6. Cliquez sur [Ok] pour valider. 58 Les préférences Saisie des pièces fournisseurs Vous pouvez paramétrer les options de sélection des articles et les options d'enregistrement des pièces commerciales fournisseurs. Options de saisie Des options permettent de faciliter la saisie des articles dans les pièces commerciales. Celles-ci sont adaptées pour la saisie par douchette mais peuvent être aussi utiliser pour la saisie manuelle. • Ajouter une nouvelle ligne après la saisie de l'article : cette option permet de passer automatiquement à la ligne une fois un article saisi. • Augmenter la quantité si l'article existe déjà dans la pièce : cette option permet d'incrémenter la quantité d'un article déjà présent dans la pièce. • Lors de l'ajout d'une ligne, saisir la quantité puis l'article : cette option permet de saisir la quantité d'articles en premier lors de l'ajout d'une ligne. Par exemple, pour passer 4 articles identiques, la caissière saisie la quantité de l'article puis scanne l'article une seule fois. 1. Cochez les options de votre choix. Enregistrement pièce A l'enregistrement d'une nouvelle pièce commerciale, une fenêtre vous propose d'effectuer certaines actions (valider, régler, imprimer la pièce, etc). 2. Cochez la case Option à l'enregistrement d'une nouvelle pièce fournisseur pour afficher cette fenêtre. 3. Cliquez sur [Ok] pour valider. Transferts de pièces clients ou fournisseurs Un client ou un fournisseur peut posséder plusieurs types d'adresse : • des adresses de facturation et des adresses de livraison indiquées dans sa fiche • une adresse ponctuelle indiquée dans l'onglet Tiers des pièces commerciales. Cette commande vous permet de préciser les adresses à utiliser lors des transferts de pièces clients ou fournisseurs. Selon le type de transfert de pièces (devis en commande, commande en BL, etc.), double-cliquez dans la zone Adresse à utiliser puis sélectionnez l'adresse à prendre en compte (adresse du client, du fournisseur ou de la pièce). Ainsi, vous pouvez indiquer qu'une commande issue d'un devis doit reprendre, non pas l'adresse de facturation de la fiche du tiers mais l'adresse indiquée dans l'onglet Tiers du devis et que le bon de livraison issu de cette même commande doit comporter l'adresse de livraison du Tiers. 59 Les préférences Préférence Associations Disponible uniquement dans Ciel Associations Menu DOSSIER - commande OPTIONS - PRÉFÉRENCES - ASSOCIATIONS Saisie des codes membres La fenêtre Saisie des codes membres permet de paramétrer les options de recherche d'un membre. Vous pouvez paramétrer une recherche : • uniquement par code membre, • par code membre puis par code barre si le membre n'existe pas, • par code barre puis par code membre si le code barre n'existe pas. Cochez l'une des trois options proposées puis cliquez sur [Ok] pour valider. Préférences Comptes Personnels Disponible uniquement dans Ciel Comptes Personnels Menu DOSSIER - commande OPTIONS - PRÉFÉRENCES - COMPTES PERSONNELS Budgets Dans la fenêtre Budgets vous retrouvez deux options : • Calcul de la moyenne par mois jusqu’à la date de travail : cochez cette option si vous souhaitez calculer la moyenne des budgets mensuels en ne tenant compte que des mois sans montant. Ce calcul s'effectuera jusqu'à la Date de travail. • Afficher un message d'alerte en cas de dépassement du budget : cochez cette option si vous souhaitez être alerté en cas de dépassement de la somme inscrite au budget. Une fois la ou les options cochées, cliquez sur le bouton [Ok] pour valider. 60 Les préférences Les préférences facturation Modèles de dessins Disponible dans Ciel Devis Factures, Ciel Professionnel indépendant, Ciel Associations Evolution Les modèles de dessins correspondent aux modèles d’états que vous propose le logiciel. Vous pouvez choisir le modèle qui sera proposé lors des éditions des avoirs, devis, factures et factures d’acompte. Si vous cochez l’option : • Etat par défaut : votre pièce sera directement éditée dans le modèle défini par défaut. Par exemple, l’état par défaut d’un avoir dans Ciel Devis Factures est «avoir blanc ombré logo et remise». • Proposer la liste des états : au lancement de l’édition, une fenêtre vous proposera tous les modèles d’état de la pièce et vous devrez en sélectionner un. 61 Les préférences Saisie Disponible dans Ciel Devis Factures, Ciel Professionnel indépendant, Ciel Associations Evolution, Ciel Facturation Facile, Ciel Auto-entrepreneur La fenêtre Saisie permet de définir les préférences relatives à la facturation. Vous pouvez définir la méthode de saisie par défaut des pièces commerciales ainsi que les options de saisie des clients et des articles. Mode de saisie par défaut Seule la saisie Document est possible dans Ciel Facturation Facile et Ciel Auto-entrepreneur. Ces options ne sont donc pas proposées. 1. Vous pouvez opter pour : • une Saisie Standard : la fenêtre classique de saisie d’une pièce commerciale s'affichera. • une saisie Document : vous saisirez les informations directement dans la pièce commerciale concernée, qui se présentera telle qu’à l’impression. Vous visualisez immédiatement le résultat final de la pièce commerciale. Ce mode de saisie permet de préparer un devis, facturer un client... rapidement. • Demander : vous avez le choix de la saisie. Dans ce cas, un message vous demandera, avant la création d’une pièce, de confirmer le type de saisie souhaité. Options saisie client 2. Lors de la création d’une pièce commerciale, vous pouvez choisir le client soit par le code, soit par le nom. Cochez l'option de votre choix. 3. Si vous voulez que la liste des clients soit proposée à chaque création de pièces, cochez l'option Proposer la liste des clients. 4. Si vous voulez être alerté, à la validation d'une pièce, qu'un client a dépassé son encours autorisé, cochez l'option Afficher l'alerte encours client. Ciel Facturation Facile et Ciel Auto-entrepreneur ne gèrent pas les encours client. Cette option n’est donc pas proposée. Option saisie article 5. Lors de la création d’une pièce commerciale, vous pouvez choisir l'article soit par le code, soit par le libellé. Cochez le mode de saisie article à prendre par défaut. 6. Une fois que vous avez défini tous vos critères de saisie, cliquez sur le bouton [OK]. 62 Les préférences Les préférences générales Codes barres La fenêtre Codes barres permet de fixer la police code barre à utiliser par défaut dans le logiciel. Par exemple, lorsque vous réalisez un état utilisant ce type de police, vous pouvez soit lui affecter directement la police à prendre en compte, soit lui indiquer d'utiliser la police définie ici. Dates La fenêtre Préférences dates permet de fixer les jours non travaillés et les jours fériés. Numéro de semaine Le premier réglage concerne le numéro de semaine. Il est paramétrable selon deux méthodes : • International : considère comme semaine 1 celle qui contient le premier jour du mois de janvier, quel que soit ce jour. • Local : considère comme semaine 1 celle qui contient le premier Lundi de l'année. 63 Les préférences Gestion des jours fériés • Jours de la semaine non travaillés : cochez les jours qui chaque semaine ne sont pas travaillés. • Fêtes mobiles non travaillées : 6 fêtes mobiles sont proposées. Indiquez celles qui seront non travaillées. • Jours fériés : vous pouvez en ajouter en cliquant sur le bouton [Créer]. Les boutons [Modifier] et [Supprimer] permettent respectivement de modifier le jour férié sélectionné et de le supprimer. Démarrage La fenêtre Options de démarrage permet d'indiquer ce que le logiciel doit faire au démarrage. Trois solutions sont proposées : • Ne rien faire. • Créer un nouveau dossier : à chaque démarrage du logiciel Ciel, la création d'un nouveau dossier sera proposée. • Ouvrir un dossier : cette option permet de procéder à l’ouverture d'un dossier. Vous avez deux possibilités : ouvrir un dossier précis ou ouvrir la liste des dossiers existants. . Si Pour ouvrir un dossier précis, sélectionnez-le dans la zone Dossier en cliquant sur le bouton plusieurs utilisateurs sont définis, choisissez votre nom d’utilisateur dans la liste déroulante. Ainsi, votre nom apparaîtra sur vos documents. Et, si ce dossier est protégé par un mot de passe, vous pouvez le renseigner. Pour ouvrir la liste des dossiers existants, sélectionnez Ouvrir un dossier et laissez les autres zones vides. L’option Demander à l’ouverture du dossier de l’ouvrir automatiquement est alors accessible. En cochant cette case, le logiciel vous demandera, lorsque vous ouvrirez un dossier, si vous voulez l’ouvrir automatiquement à chaque démarrage ou pas. 64 Les préférences Partage paramétrage Cette préférence permet de partager les paramètres et états entre plusieurs postes de votre société. Les paramètres sont stockés dans une bibliothèque qui est mise à disposition d’un ou plusieurs postes. 1. Afin de définir la méthode de partage, cochez l’une des options suivantes : • Stockage automatique : le partage est automatiquement réglé en fonction de la configuration de votre logiciel. • Ne pas gérer de bibliothèque : aucun partage n’est possible. • La bibliothèque se trouve dans le répertoire : choisissez la bibliothèque de stockage en cliquant sur l’icône . 2. Pour que les paramètres partagés soient synchronisés à chaque ouverture et fermeture des dossiers, cochez l’option Synchroniser automatiquement. 3. Cliquez sur le bouton [OK]. Points de restauration Attention ! Cette préférence n'est accessible que si vous cochez la case Avancé de la fenêtre Préférences. Créer un point de restauration consiste à sauvegarder certains paramètres de vos données. Votre logiciel Ciel vous permet d'effectuer cette opération. Toutefois les points de restauration ne remplacent pas la sauvegarde. La sauvegarde est une opération obligatoire que vous devez réaliser périodiquement. Si vous souhaitez désactiver les points de restauration, cochez l'option correspondante. Cette action n'est pas recommandée. 65 Les préférences Onglet Générales Conservation des points de restauration Un point de restauration est crée à chaque ouverture de dossier. 1. Définissez ici le nombre de points de restauration à conserver. Opérations irréversibles Les opérations irréversibles concernent celles pour lesquelles vous ne pouvez pas revenir au point de départ. Un point de restauration est crée avant chaque opération irréversible. 2. Définissez ici le nombre de points de restauration à conserver. Onglet Avancées Chemin de stockage 1. Indiquez le chemin du répertoire de stockage des points de restauration. 2. Utilisez l'icône d’appel de liste pour sélectionner votre dossier. 3. Si le répertoire choisi ne correspond pas, cliquez sur l'outil Gomme tionnez à nouveau le bon chemin. pour effacer la valeur et sélec- Période de conservation 4. Définissez ici les périodes de conservation des points de restauration (journalier, hebdomadaire, mensuel, annuel). Espace sur le disque Cette zone résume le nombre de points de restauration définis et l'espace occupé sur le disque. 5. Si vous souhaitez limiter l'espace total des points de restauration sur le disque, cochez l'option correspondante et indiquez la limite à ne pas dépasser. • Autoriser l'annulation d'un point de restauration en cours de création : cochez cette option pour permettre l'annulation d'un point de restauration lors de sa création. 66 Les préférences • N'effectuer qu'un seul point de restauration par jour : cochez cette option pour limiter la création des points de restauration (1 par jour). • Cliquez sur le bouton [Valeurs par défaut] pour revenir au paramétrage défini par défaut. • Cliquez sur le bouton [Ok] pour valider votre paramétrage. Tâches automatiques Vous pouvez indiquer les tâches à exécuter à l'ouverture de votre dossier, mais aussi à sa fermeture. 1. Indiquez si vous souhaitez créer une tâche A l'ouverture ou A la fermeture du fichier en sélectionnant l'option correspondante. 2. Pour créer une nouvelle tâche, cliquez sur le bouton [Ajouter]. La liste des tâches disponibles dans votre logiciel s'affiche. 3. Sélectionnez une tâche puis cliquez sur le bouton [OK]. 4. Pour personnaliser l'automatisme, cochez la case Voir les options. Vous pouvez préciser les jours où ce déclenchement automatique doit être effectué et si un contrôle des jours fériés doit être réalisé. Vous pouvez de plus indiquer des bornes horaires durant lesquelles l'automatisme pourra se déclencher. • Pour qu’une tâche ne se déclenche qu'une fois par jour, cochez l'option Une fois par jour. • Pour désactiver l'automatisme pour une journée, cochez la case Effectuée aujourd'hui. • Pour le désactiver pour une période plus importante sans le supprimer, cochez la case Désactivée. Trouvtoo Attention ! Cette préférence n'est accessible que si vous cochez la case Avancé de la fenêtre Préférences. Cette fonction vous permet de modifier les paramètres de Trouvtoo©. Pour modifier les paramètres de la recherche, sélectionnez le type de recherche puis cliquez sur le bouton [Modifier]. 67 Les préférences Dossier courant Vous pouvez modifier les critères de recherche de l'outil Trouvtoo sur le dossier courant. Dans l’exemple ci-dessous, vous visualisez la fenêtre de Ciel Professionnel indépendant. 1. Définissez le nombre de résultats à afficher dans la page du navigateur (10, 20, 30, 50 ou 100). 2. Cochez les domaines de recherches soit dans la partie gauche si vous voulez les ajouter soit dans la partie droite si vous voulez les retirer de la recherche. 3. Utilisez les boutons au centre pour [Ajouter>>] ou [<<Enlever] des domaines. • Cliquez sur [Tous] pour sélectionner tous les domaines à la fois. • Cliquez sur [Aucun] pour supprimer la sélection. Le bouton [Valeurs par défaut] annule toutes vos personnalisations et réaffecte les domaines de base. 4. Cochez l'option En cas de mise à jour, utiliser par défaut les éventuels nouveaux domaines pour prendre en compte les nouveaux domaines en cas d'actualisation. 5. Cliquez sur [Ok] pour valider. Google Web Les paramètres de Google Web ne sont pas modifiables. 68 Les préférences Environnement Confort La fenêtre Confort se compose de trois onglets : L'onglet Divers Roulette de la souris Vous pouvez ici définir l'action à effectuer dans le cas où la roulette est actionnée enfoncée. • Défilement vertical : ce choix est celui utilisé par défaut. Dans ce cas, l'action de la molette enfoncée sera identique à celle de la molette non enfoncée • Défilement vertical par page : dans ce cas, le défilement dans une liste se fera par page et non par ligne. • Défilement horizontal : dans ce cas, le défilement n'aura pas lieu de façon verticale mais horizontale, dans le cas bien sûr où l'ascenseur horizontal est actif. • Changer le zoom si le zoom est possible : cette option est principalement utile lors de la visualisation des éditions à l'écran. Dans ce cas, l'action de la molette enfoncée provoquera un changement du zoom (agrandissement ou diminution). Fermeture du programme Si l'option Confirmer la fermeture du programme est activée, lors de la fermeture de votre logiciel à l'aide de la case de fermeture de la fenêtre principale, un message vous en demandera confirmation. La fermeture du logiciel via la commande QUITTER du menu DOSSIER ne provoque pas de message de confirmation. Tâches Vous pouvez définir le mode d'affichage des tâches inaccessibles. Choisissez dans la liste déroulante si vous voulez afficher ou cacher les tâches inaccessibles ou encore si vous voulez qu'elles soient grisées. 69 Les préférences L'onglet Barre de statut La barre de statut est la bande horizontale affichée dans la partie basse de la fenêtre principale. Les options vous permettent d'afficher ou non les dates de travail et du jour, l'heure de votre ordinateur, l'indicateur de lecture seule du fichier actuellement ouvert, l'indicateur de votre clavier (touche majuscule fixe activée ou non,) le nom de l'utilisateur et les indicateurs réseau. L'option Ne pas afficher la barre de statut vous permet de désactiver l'affichage de cette barre. L'onglet Interface Tables standards • case Ouvrir les tables standards en mode liste non cochée : l'ajout et la modification d'éléments dans les tables standards nécessitent l'ouverture d'une fenêtre. • case Ouvrir les tables standards en mode liste cochée : l'ajout et la modification d'éléments dans les tables standards peuvent être réalisés directement dans les listes. Assistants Les filtres et les états peuvent proposer un système de questions. • case Afficher la liste des étapes quand cela est possible non cochée : les questions sont posées les unes à la suite des autres. Le bouton [OK] ne sera actif que sur la dernière question et vous devrez faire défiler toutes les questions les unes après les autres. 70 Les préférences • case Afficher la liste des étapes quand cela est possible cochée : la même fenêtre affiche dans sa partie gauche la liste des questions. De plus, le bouton [OK] est actif pour toutes les questions. Il peut donc être possible de valider sans avoir à visualiser toutes les questions. Fenêtres Lorsque la case Griser les fenêtres en arrière-plan est cochée, toutes les fenêtres ouvertes sont légèrement grisées exceptées celle qui est en cours d'utilisation. Ainsi, la fenêtre active a une meilleure visibilité. Importation des images Si vous cochez l’option Proposer la compression des images, le logiciel proposera de comprimer les images lors de vos importations. Vous pouvez définir la qualité de l’image compressée. Pour une qualité maximale, indiquez 100 %. La valeur par défaut de qualité de l’image est 0. Listes L'option Enregistrer automatiquement les vues modifiées permet de conserver la présentation des listes à la suite de modifications (regroupements, filtres...). L'option Proposer des actions flash permet d'activer l'accès rapide aux actions possibles sur un élément d'une liste. Lorsque cette option est activée, le bouton apparaît automatiquement à la sélection d'un élément, dans les listes concernées. Voir Les actions flash, page 47. L’onglet Effets Vous pouvez attribuer un effet et une vitesse d’ouverture aux tableaux de bord. 1. Dans la zone Effet, sélectionnez à l'aide du menu déroulant l'option de votre choix. 2. Cochez l'une des options de Vitesse d'ouverture des fenêtres. 71 Les préférences L’onglet Polices Taille de la police utilisée dans les fenêtres Vous pouvez personnaliser la taille de la police des fenêtres de votre logiciel. • Sélectionnez la taille de votre choix : Petite, Normale ou Grande. Lorsque vous validerez par le bouton [OK), le logiciel se fermera et relancera automatiquement. Police par défaut des zones de texte enrichi • Pour modifier la police utilisée par défaut dans votre logiciel, cliquez sur le bouton [Changer] puis choisissez une autre police, son style et sa taille. Couleurs La fenêtre Préférences couleurs se compose de quatre onglets : L’onglet Listes Dans cet onglet, vous pouvez modifier la couleur de tous les éléments qui composent les listes (les lignes, les traits de séparation, etc.). Vous disposez, pour chaque zone, d'un menu déroulant permettant de sélectionner la couleur à utiliser. Le menu déroulant Pré-sélection vous propose deux choix de présentation : Défaut et Classique. Le bouton [Choix avancé] vous permet de fixer les couleurs de chaque liste présente dans le logiciel. 72 Les préférences Pour retrouver les couleurs de départ, cliquez sur le bouton [Valeurs par défaut]. La zone Exemple vous permet de visualiser en temps réel l'effet de vos modifications. L’onglet Divers Dans cet onglet, vous retrouvez les autres objets composant les fenêtres. Comme dans l'onglet Listes, vous disposez d'un menu déroulant afin de sélectionner la couleur de votre choix. La zone Exemple vous permet de visualiser vos modifications. L’onglet Couleurs personnelles Certains modules des logiciels Ciel peuvent vous autoriser à fixer des couleurs. Dans ce cas, un menu déroulant vous proposera par défaut les 40 couleurs que vous aurez définies dans cet onglet. 73 Les préférences L’onglet Couleurs d’application Vous pouvez définir dans cet onglet les couleurs à utiliser dans différents éléments de l'application (états, lignes d'écritures, lignes analytiques, agenda, etc.). Pour cela, sélectionnez l'élément à prendre en compte puis attribuez-lui une couleur. • Utiliser la couleur standard : cette option vous permet de conserver la couleur définie par défaut dans l'application. • Autre couleur : cette option vous permet de définir une couleur personnalisée. Pour certains éléments (éléments agenda par exemple), vous pouvez personnaliser le style : • Utiliser le style standard : cette option vous permet de conserver le style défini par défaut dans l'applica- tion. • Autre style : cette option vous permet de personnaliser votre style (gras, italique, souligné, barré). Quel que soit l’onglet, vous disposez d’un choix avancé qui vous permet une gestion plus complète des couleurs. En cliquant sur le bouton [Choix avancé], vous pouvez paramétrer les couleurs des fenêtres et spécifier les couleurs à attribuer au texte, au fond, au liseret, au dégradé, etc., des fenêtres. Ainsi, vous pouvez personnaliser : les onglets, les listes, les états, les vues, le calendrier, etc. Le bouton [OK et Appliquer] valide vos choix. Le bouton [OK] valide et ferme les préférences. Le bouton [Appliquer] les valide tout en laissant les préférences ouvertes. Graphiques Attention ! Cette préférence n'est accessible que si vous cochez la case Avancé de la fenêtre Préférences. Vous pouvez définir ici les 16 couleurs qui seront utilisées lors de la réalisation de graphiques. Vous pouvez aussi définir la couleur de fond ainsi que le dégradé. Il suffit de double-cliquer sur chaque série afin de choisir la couleur à utiliser. 74 Les préférences Optimisations Attention ! Cette préférence n'est accessible que si vous cochez la case Avancé de la fenêtre Préférences. Vous pouvez optimiser l'affichage des données de votre logiciel. 1. Dans la fenêtre Préférences, double-cliquez sur la fonction Optimisations. 2. Sélectionnez l'optimisation de votre choix : • Automatique : le meilleur mode est utilisé selon le contexte. • Privilégier la mise à jour : la mise à jour des données est prioritaire à la vitesse. • Normal : permet de revenir à un affichage sans optimisation. • Privilégier la vitesse : la vitesse est prioritaire à la mise à jour des données. 3. Afin que les tableaux de bord ne soient pas calculés systématiquement, cochez l’option Ne pas lancer les calculs en tâche de fond automatiquement. Vous devrez alors mettre à jour manuellement les calculs de vos tableaux de bord. 4. Cliquez sur le bouton [Ok]. Le bouton [Défaut] permet de réinitialiser la préférence sélectionnée à ses valeurs d'origine. Attention ! Par défaut, le mode automatique est sélectionné. En général, il n'y a pas lieu de le modifier. En aucun cas des problèmes réseaux seront résolus en changeant ce réglage. Polices Vous retrouvez ici la liste des polices disponibles sur votre ordinateur. Afin d'optimiser le fonctionnement de votre logiciel Ciel, vous pouvez choisir les polices qui seront accessibles depuis les listes standards. 75 Les préférences Sons La fenêtre Préférences sonores permet d'affecter un son à de nombreux traitements : fin d'impression, validation d'un mot de passe, clic sur un onglet, etc. Vous pouvez affecter pour chaque action, soit : • le son système : choisissez l'option Défaut système. • l'un des sons livrés avec le logiciel : activez l'option Interne et indiquez le son à utiliser. Ceci concerne en général des actions spécifiques (pointage/dépointage, alerte dans l'agenda, etc.). • l'un des sons du système de votre ordinateur : activez l'option Son système et indiquez le son à utiliser. • un son non intégré au système : activez l'option Fichier et sélectionnez dans la liste déroulante un fichier son sur votre ordinateur. Si le son n’est pas dans la liste, cliquez sur le bouton [Autre] et choisissez le fichier à l’emplacement où vous l’avez stocké. Le bouton [Ecouter] permet de vérifier le son choisi. Touches de fonction Pour accéder plus rapidement aux différents modules de votre logiciel Ciel, vous pouvez définir les tâches à affecter aux 12 touches de fonction (<F1> à <F12>). Pour affecter une tâche à une touche, cliquez sur l'icône . Pour effacer la tâche associée à une touche, cliquez sur l'icône . Afin d'éviter des conflits avec les touches de fonction utilisées par Windows™, vous devez maintenir la touche <Maj> (majuscule) enfoncée avant d'utiliser la touche de fonction. 76 Les préférences Impressions Fond de page Dans la fenêtre Fond de page, vous définissez la structure standard de l'entête et du pied de page des éditions. Les parties Entête de page et Pied de page se composent de 3 colonnes (gauche, centre et droite). Elles peuvent contenir de 0 à 3 lignes. Pour chaque partie, vous pouvez indiquer les rubriques ou les informations à afficher. • Pour placer une rubrique, cliquez sur l'icône correspondant à son emplacement. Vous obtenez alors la fenêtre de saisie simplifiée d’une formule. Celle-ci s'affiche à chaque fois qu'une rubrique doit être placée dans un état. Vous retrouvez une zone dans laquelle vous pouvez saisir du texte et insérer des rubriques . Exemple Dans le script de la première cellule (en haut à gauche), "Dossier :" a été saisi, puis la rubrique "[Dossier]" a été placée en cliquant sur l’icône rubrique Dossier. , en sélectionnant le fichier Système et en double-cliquant sur la Vous pouvez ajouter autant de rubriques que vous le souhaitez. Ces dernières se distinguent du texte saisi par le fait qu'elles sont entre crochets. Quand votre texte est saisi, il suffit de le valider en cliquant sur [OK]. Pour plus de détails, reportez-vous au chapitre “Les scripts”, page 128. Pour effacer une cellule, cliquez sur l'icône . La partie droite permet de fixer les paramètres suivants : • Présence ou non de traits simples ou doubles au dessus de l'entête de page, • Nombre de lignes (jusqu'à 3) dans l'entête, • Présence ou non de traits simples ou doubles au dessous de l'entête, Les mêmes paramètres sont disponibles pour le Pied de page. Vous pouvez également définir la Couleur du texte et des lignes, ainsi que la Police (bouton [Police]). 77 Les préférences Impression La fenêtre Préférences d'impression se compose de 3 onglets. L'onglet Impression Lorsque vous lancez l'édition d'un état, vous pouvez demander à votre logiciel Ciel de conserver les éditions. Ceci vous permet par la suite de relancer l'édition d'un document sans qu'aucun traitement ne soit réalisé. Pour cela, vous disposez de 3 options : • Ne pas garder : les impressions ne seront pas stockées sur votre disque dur. • Garder les X dernières : indiquez le nombre d'impressions à conserver sur votre disque dur. • Limiter à X Mo : indiquez la taille maximale (en MegaOctets) des impressions à conserver sur votre disque dur. L'option Demander le format d'impression à chaque impression vous permettra de modifier le format d'impression, même si celui-ci a déjà été défini. L'onglet Aperçu Cet onglet vous permet de fixer les préférences qui seront utilisées lors des visualisations à l'écran. Vous pouvez définir le niveau de zoom et la taille de la fenêtre d'impression. Comme pour l'impression, vous pouvez demander à ce que le format d'impression vous soit proposé à chaque aperçu. Cochez la case Défilement auto par défaut pour que, lors de la visualisation d'un état de plusieurs pages, celles-ci défilent les unes après les autres. Cochez la case Aperçu en PDF si vous voulez que les aperçus avant impression se lancent dans l'application Adobe Reader® installée sur votre poste. 78 Les préférences L'onglet Valeurs par défaut Cet onglet regroupe les préférences permettant d'indiquer les polices fixes et variables qui seront utilisées lors de l'édition des listes. Vous pouvez également choisir la couleur du texte et des numéros de lignes. Pour paramétrer les états comportant des colonnes, cliquez sur le bouton [Options impression états colonnes]. La fenêtre Option des listes s’affiche : Ces options n'ont une influence que sur les états colonnes. Options • Utiliser toute la largeur de la page : dans ce cas, le tableau sera édité sur toute la largeur de la page. • Centrer la première page : e tableau édité sur la première page sera centré dans la page. • Centrer toutes les pages : le tableau édité sur toutes les pages sera centré dans la page. • Ne pas imprimer les fonds : cochez cette option dans le cas où vous ne souhaitez pas imprimer les fonds colorés. Ce mode permet d'économiser l'encre de l'imprimante. • Ne pas imprimer le fond de page : cochez cette option si vous ne souhaitez pas imprimer les fonds de page colorés. • Police : vous pouvez choisir la police qui apparaîtra dans vos états comportant des colonnes. Pour cela, cliquez sur le bouton Liste et choisissez une police ainsi que son style (italique, gras,...) et sa taille. Actions à réaliser si l'état à éditer ne peut être contenu dans la page • Réduire les colonnes au minimum : le logiciel va réduire la largeur des colonnes. • Passer en mode paysage : si le format d'impression défini est Portrait, automatiquement le logiciel le basculera en Paysage. • Ajuster en réduisant la police : la police de caractère sera réduite. Vous pouvez fixer le pourcentage de réduction à appliquer dans la zone Réduction maxi (partie gauche de la fenêtre). • Générer des folios : le logiciel générera des folios. Ces 4 options peuvent être activées ou non à l'aide des cases à cocher situées sur leur gauche. 79 Les préférences Vous pouvez également modifier l'ordre dans lequel elles seront appliquées. Utilisez pour cela les icônes , situées au-dessus de l'ascenseur vertical. 80 Les préférences Sauvegarde Alerte sauvegarde Si vous souhaitez que votre logiciel Ciel vous propose de réaliser une sauvegarde avant de quitter votre dossier, cochez la case Proposer la sauvegarde à la fermeture du dossier. En activant cette option, le logiciel va automatiquement créer, dans la préférence Tâches automatiques, une nouvelle tâche en fermeture du logiciel.Voir Tâches automatiques, page 67. Sauvegarde Les préférences que vous allez définir ici seront ensuite utilisées par défaut lors de la réalisation d'une sauvegarde. 1. Si vous voulez que cette fenêtre s’affiche au lancement de votre sauvegarde, cochez l’option Demander à l’exécution. Les préférences, si vous en avez définies, s’afficheront également. Format 2. Dans la zone Format, choisissez à l'aide du menu déroulant le format du fichier de sauvegarde. Vous disposez de trois formats : • Zip : la copie de votre dossier sera réalisée au format Zip (format compressé). • Fichier : la copie de votre dossier sera réalisée à l'identique de l'original. • e-Sauvegarde : la sauvegarde de votre dossier sera réalisée à distance sur Internet. Pour plus de détails sur e-Sauvegarde, reportez-vous au Manuel de référence disponible depuis le menu AIDE De votre logiciel. Destination 3. Fixez la Destination (pour les deux premières options) de la sauvegarde, c'est-à-dire le répertoire ou le volume dans lequel sera stockée la copie de votre dossier. En cochant l'option Demander la destination, le répertoire ou le volume dans lequel sera stockée la copie de votre dossier vous sera demandé avant de réaliser la copie. 81 Les préférences Nom 4. Précisez le Nom de la copie qui sera réalisée. Si cette zone n'est pas renseignée, le nom du dossier original sera utilisé comme nom de la copie. 5. Cochez l'option Ajouter l'heure et la date au nom si vous voulez que le nom de la copie soit daté. Dans le cas où 2 sauvegardes posséderaient le même nom, vous pouvez demander à ce qu'un message de confirmation vous soit proposé afin de valider ou non le remplacement (option Confirmer le remplacement cochée). Données à sauvegarder Les deux dernières options permettent d'indiquer si lors de la sauvegarde vous souhaitez sauvegarder Votre dossier, Vos données annexes (préférences, modèles d’états, etc.) ou bien les deux. 6. Cliquez sur le bouton [Ok] pour valider les préférences de sauvegarde. 82 Les préférences Aide à la saisie Codes postaux et villes 1. Afin de faciliter la saisie des codes postaux et villes, cochez la case Activer l’aide à la saisie des codes postaux et villes. Ainsi, lorsque vous saisirez les premiers caractères d’un code postal ou d’une ville française, une liste s’affichera automatiquement et vous proposera les codes postaux et villes correspondants. 2. Pour définir comment le logiciel doit afficher le nom des villes, sélectionnez l’une des options : • Inchangé : il s’agit de l’affichage par défaut. Le nom de la ville est en minuscule et commence par une majuscule. • Minuscule : le nom de la ville est tout en minuscule. • Majuscule : le nom de la ville est tout en majuscule. Dans la zone Options par pays, deux options supplémentaires sont accessibles. • Considérer l’adresse 3 comme une zone d’état : cette option est utile lorsque le département, la région, le canton ou l’état d’un pays est obligatoire. La 3ème ligne constituant l’adresse sera alors considérée comme une zone d’état. Cochez cette option si vous êtes concerné. • Exonymes autorisés par pays : cette fonction permet d’avoir les noms des villes dans une langue diffé- rente de la langue officielle d’un pays (langues locales telles le breton, basque...). Si vous avez besoin d’utiliser des exonymes, sélectionnez le pays pour lequel le logiciel les proposera. 3. Votre logiciel contrôle que la ville, le code postal et le pays concordent. Choisissez à quel moment vous voulez effectuer un contrôle : • • • Lors de la validation de la saisie. Lors d’un import de données. Dans l’utilitaire de vérification des données. 4. Une fois vos préférences définies, cliquez sur le bouton [OK]. Dictionnaire personnel Cette préférence permet de gérer un dictionnaire personnel et d’y ajouter les mots que le logiciel ne reconnaît pas. 83 Les préférences 1. Cliquez sur le bouton [Ajouter] puis saisissez le mot à insérer dans le dictionnaire. 2. Cliquez sur le bouton [OK] pour valider. L’emplacement défini par défaut permet d’utiliser le même dictionnaire personnel dans toutes les applications Ciel installées sur votre ordinateur. Exemple Vous avez Ciel Devis Factures et Ciel Compta libérale. Lors de votre dernier travail sur Ciel Compta libérale, vous avez ajouté des mots dans le dictionnaire. Vous retrouverez ces mots dans Ciel Devis Factures. 3. Si vous voulez gérer un seul dictionnaire par application, cliquez sur le bouton et choisissez un nouvel emplacement. Si toutefois, vous disposez d’un autre dictionnaire, vous pouvez également le choisir. Vous pouvez créer vos dictionnaires personnels manuellement. Dans un fichier texte (.txt), vous devez saisir les mots séparés par des retours à la ligne. 4. Cliquez sur le bouton [Ouvrir]. 5. Pour revenir à l’emplacement par défaut, cliquez sur le bouton . Insertion automatique Cette préférence permet de proposer et d’insérer automatiquement des mots, phrases prédéfinis, dans des zones de texte enrichi (observations, commentaires, notes...). Pour rappel, avec votre logiciel Ciel, vous pouvez vous constituer une «bibliothèque» de phrases, formules, expressions... que vous utilisez fréquemment. Le logiciel se base sur ce glossaire pour faire les insertions automatiques. 1. Afin que cette fonction soit automatisée, cochez la case Afficher la liste des propositions pendant la saisie. 2. Choisissez à quel moment le logiciel doit proposer des mots : • Au premier, second... cinquième caractère saisi. • Une fois que vous avez saisi le mot en entier. Cette option est utile pour les mots composés. • Automatiquement, c’est-à-dire une fois que le logiciel a détecté le plus grand nombre de caractères correspondant à une phrase. Ceci est particulièrement utile quand vous avez beaucoup de texte prédéfini. 3. Cliquez sur le bouton [OK] pour valider. Si vous n’activez pas cette préférence, vous pourrez toujours insérer du texte prédéfini en passant par le menu CONTEXTUEL (clic-droit), commande INSERTION AUTOMATIQUE. 84 Les préférences Vérification orthographique Vous disposez d’un correcteur orthographique et vous pouvez définir les options de corrections. La vérification orthographique est disponible dans toutes les zones de texte via le menu CONTEXTUEL. 1. Cochez la case Vérifier l’orthographe pour activer le correcteur orthographique. 2. Cochez les options de correction : • Vérifier l’orthographe en cours de frappe : dans ce cas, les erreurs orthographiques sont soulignées en rouge lors de vos saisies dans les zones de commentaire, observations... • Ignorer les mots commençants par une capitale • Ignorer les mots en majuscules • Ignorer les mots avec une casse mixte • Ignorer les mots qui contiennent des nombres • Ignorer les noms des domaines • Signaler les répétitions • Etre sensible à la casse : le logiciel distingue les majuscules des minuscules. Par exemple, lorsque cette option est cochée, le logiciel considère «france» et «France» comme deux mots différents. • Suggérer le découpage de mots : lorsque le logiciel détecte un mot constitué de deux mots connus, il propose en correction deux mots séparément. Cette option est utile lorsqu’il manque un espace entre deux mots. • Accepter les mots concaténés : cette option est destinée à l’Allemand et au Finlandais. Le logiciel vérifie séparément tous les mots mis bout à bout formant un seul mot. 3. Sélectionnez la Langue par défaut du dictionnaire. Les logiciels en version Evolution (Ciel Compta, Ciel Gestion commerciale et Associations) ainsi que Ciel Gestion Intégrale sont livrés avec deux dictionnaires : français et anglais. Vous disposez alors de deux choix supplémentaires : • Langue courante : correspond à la langue dans laquelle le logiciel est vendu. • Langue automatique : le logiciel détecte la langue dans laquelle est votre texte et utilise le dictionnaire approprié. 4. Vous pouvez ajouter des mots que le logiciel ne connaît pas. Pour cela, cliquez sur le bouton Le fonctionnement du dictionnaire personnel vous est expliqué au paragraphe “Dictionnaire personnel”, page 83. 85 Les préférences Internet Connexion Cette préférence permet de définir la manière dont votre logiciel se connecte à Internet. 1. Dans la fenêtre Préférences de connexion Internet, cochez l'option Autoriser l’application à se connecter à internet. Ainsi, votre logiciel se connecte automatiquement à internet et vous permet de bénéficier des mises à jour automatiques Ciel. Si vous décochez cette option, vous devrez télécharger par vous-même les mises à jour de votre logiciel. 2. Cliquez sur [Ok] pour valider. Paramètres Proxy Attention ! Cette préférence n'est accessible que si vous cochez la case Avancé de la fenêtre Préférences. Les paramètres Proxy sont des paramètres définis pour un serveur informatique qui a pour fonction de relayer les requêtes entre un poste serveur et un poste client. Cette préférence vous permet de définir les paramètres Proxy de votre serveur afin de vous connecter à Internet depuis votre logiciel. Celle-ci est uniquement utile si votre poste de travail dispose d’une connexion internet. Ces paramètres sont appliqués à toutes les applications Ciel installées sur votre poste de travail. 1. Si vous n’utilisez pas de serveur de proximité, sélectionnez Pas de proxy. 2. Si vous utilisez un serveur proxy, choisissez ses paramètres de détection : • Détection automatique des paramètres de proxy pour ce réseau : ce sont les paramètres définis par défaut sur votre poste de travail qui sont détectés automatiquement. • Utiliser les paramètres d’Internet Explorer : ce sont les paramètres d'Internet Explorer qui sont automati- quement détectés. • Configuration manuelle du proxy. Dans ce cas, saisissez l'adresse HTTP du Serveur et indiquez ensuite votre Nom d’utilisateur ainsi que votre Mot de passe. Ces informations permettent d'accéder au serveur Proxy. • Vérifiez éventuellement que les réglages du navigateur Internet que vous utilisez sont identiques à ceux que vous venez d’effectuer dans votre logiciel. 86 Les préférences Ciel Business Mobile Non disponible dans tous les logiciels de la gamme Ciel. Cette préférence est également accessible depuis la commande PARAMÉTRAGE dans le menu DOSSIER CIEL BUSINESS MOBILE La fenêtre de réglages de Ciel Business Mobile vous permet de paramétrer vos options, ainsi que vos codes et identifiants de connexion. Onglet Général Cet onglet regroupe tous les paramètres relatifs aux options d’envoi des données sur les serveurs Ciel. Vous retrouvez plusieurs cases à cocher. • Envoyer les données automatiquement : à chaque enregistrement de votre dossier, votre logiciel Ciel publie automatiquement les données mises à jour sur Internet. Vous pouvez choisir de publier automatiquement les données depuis un seul poste. Pour cela, cochez la case Autoriser la publication automatique depuis ce poste. • • Afficher une icône dans la zone de notification : cette fonction affiche une icône dans la zone de notification se trouvant en bas à droite de la barre de statut de votre logiciel. Cette icône vous donne un accès rapide aux options de publication. • Envoyer les données à la fermeture du dossier : lors de la fermeture de votre dossier, votre logiciel Ciel publiera les données sur Internet. Vous pouvez choisir d’afficher un message de confirmation de la publication des données en cochant la case Demander confirmation. La zone du Code Dossier sur Serveur Ciel est renseignée par défaut. Il s’agit du nom de dossier de votre société. Onglet Business Mobile Cet onglet regroupe les paramètres de publication de Business Mobile. • La case Autoriser la publication Business Mobile permet d’autoriser ou non la publication des données. • La zone Identifiant (login) reprend votre identifiant sur Internet. Il est également renseigné par défaut. • La zone Mot de Passe reprend votre mot de passe. Pour ajouter ou modifier votre mot de passe, cliquez sur le bouton [...]. La fenêtre de paramétrage du mot de passe s’affiche. • La zone Dernier envoi le... à vous indique la date de la dernière publication de données que vous avez effectuée. 87 Les préférences 1. Pour rétablir les valeurs par défaut, cliquez sur le bouton [Valeurs par défaut]. 2. Pour enregistrer vos modifications, validez en cliquant sur le bouton [OK]. • Le bouton [En Savoir Plus ?] ouvre une page internet du site Ciel, vous présentant les points forts de Ciel Business Mobile. 88 Les préférences Agenda Non disponible dans tous les logiciels de la gamme Ciel. La fenêtre Préférences agenda se compose de plusieurs onglets qui vous permettent de paramétrer l'agenda. Selon le logiciel Ciel dont vous disposez, cette fenêtre présente des onglets et options supplémentaires. Exemple de la fenêtre Préférences agenda de Ciel Compta Vous pouvez à tout moment modifier votre paramétrage. L'onglet Générales Présentation par défaut Non disponible dans tous les logiciels de la gamme Ciel. Vous pouvez ici définir l'affichage de votre agenda Par Jour, Par semaine, Par mois ou par Liste, qui sera pris par défaut à chaque ouverture de votre agenda. L’option Dernière utilisée permet d’afficher l’agenda selon le dernier mode d’affichage que vous avez sélectionné. Horaire de travail de Vous pouvez paramétrer ici les heures de travail ; de 9:00 à 18:00 par exemple. Famille par défaut Vous pouvez sélectionner dans la liste déroulante une famille (Urgent, En attente, etc.). Lieu par défaut Saisissez le lieu de travail habituel. L’onglet Rendez-vous Non disponible dans tous les logiciels de la gamme Ciel. Durée des rendez- vous par défaut Indiquez une durée moyenne des rendez-vous (1:00 heure par exemple). Délais entre rendez-vous par défaut Précisez le temps écoulé entre deux rendez-vous (exemple 00:15 mn). 89 Les préférences Horaire des rendez-vous par défaut Indiquez dans les zones De...A les horaires habituels des rendez-vous. Jour de rendez-vous par défaut Précisez les jours de rendez-vous que vous paramétrez par défaut. Vous pouvez sélectionner l'option Les jours ouvrables ou cocher la ou les case(s) correspondant aux jours de vos rendez-vous. L'onglet Alertes Alertes par défaut Vous pouvez paramétrer une alerte par défaut pour les rendez-vous, les tâches et les événements selon les options disponibles dans votre logiciel. Vous pouvez être alerté par exemple 10 minutes avant un rendez-vous. Options d'alertes Ces options vous permettent de : • effectuer une vérification régulière des alertes (toutes les 10 mn, toutes les heures), • opter pour une alerte sonore, • avancer les alertes chômées, • afficher les alertes dans une fenêtre. L'onglet Avancées Autoriser l'ouverture de plusieurs fenêtres agenda simultanément Cette option permet l'affichage de plusieurs fenêtres de l'agenda en même temps. Autoriser l'ouverture de plusieurs fenêtres détails simultanément Cette option permet l'affichage de plusieurs fenêtres détails (détail d'une tâche, d'un rendez-vous) en même temps. Purge 1. Sélectionnez le type de purge de l'agenda que vous souhaitez : • automatique (la purge se lance automatiquement), • automatique avec confirmation (un message vous invite à confirmer la purge de l'agenda), • manuelle (vous effectuez manuellement la purge de l'agenda). 2. Spécifiez les éléments à purger : • tous les éléments, • les éléments marqués comme étant "terminés". 3. Indiquez un temps de conservation des éléments (un mois, un trimestre, un semestre). 4. Une fois que vous avez paramétré l’agenda, cliquez sur le bouton [OK] pour valider. 90 Les préférences Liaison comptable Génération des écritures Cette préférence permet de paramétrer le transfert des écritures comptables dans un autre logiciel. Le transfert des écritures peut se faire via internet dans certains logiciels de la gamme Ciel. La fenêtre de paramétrage peut donc variée selon l’application que vous avez. L’onglet Destination du transfert Le premier menu déroulant vous permet de choisir la Destination du transfert : • Aucune : choisissez cette option si vous ne souhaitez pas générer vos écritures comptables. • Ciel Compta : choisissez cette option si vous souhaitez générer vos écritures comptables dans un fichier Ciel Compta. 1. Dans la zone Transfert des écritures vers Ciel Comptabilité, indiquez la version du logiciel Ciel Compta : • Millésime inférieure ou égale à 11.10 ou Evolution inférieure à 4.10. • Millésime supérieure ou égale à 12.00 ou Evolution supérieure ou égale à 5.00. • Millésime supérieur ou égale à 14.00 ou Evolution supérieure ou égale à 7.00. 2. Sélectionnez ensuite la Société concernée à l’aide de la flèche 3. Cliquez sur l’icône du menu déroulant. pour sélectionner le répertoire où se situe l'application à utiliser. Attention ! Le transfert n'est possible que si vous utilisez une version de Ciel Compta supérieure ou égale à la version 9.10 (Millésime) ou à la version 2 (Evolution). • Fichier texte : ce mode permet de choisir un export de vos écritures comptables sous forme d'un fichier texte pour, par exemple, le visualiser dans un tableur. Dans ce cas, vous pouvez indiquer le chemin où le fichier devra être créé. • Fichier au format XImport : choisissez cette option si vous souhaitez générer vos écritures comptables au format XImport. L'exportation s'effectue par le biais d'un fichier ASCII, format reconnu par les logiciels de comptabilité Ciel. Indiquez le répertoire dans lequel sera enregistré votre fichier. 91 Les préférences • Fichier au format RImport : choisissez cette option si vous souhaitez générer vos écritures comptables au format RImport . L'exportation s'effectue par le biais d'un fichier RIMPORT, format reconnu par les logiciels de comptabilité Ciel. Indiquez le répertoire dans lequel sera enregistré votre fichier. Disponible uniquement dans Ciel Gestion commerciale (Millésime et Evolution) Dans Ciel Gestion commerciale, d’autres formats d’export sont proposés : • CCMX : choisissez cette option si vos écritures sont destinées à être intégrées dans un logiciel de comp- tabilité CCMX. Un fichier d'exportation compatible au format CCMX contenant les écritures de votre choix sera créé. • Cegid PGI ou Cegid Sisco 2 : choisissez l'option Cegid PGI ou Cegid Sisco 2 en fonction du logiciel de comptabilité dans lequel sera intégré vos écritures. Un fichier d'exportation compatible au format Cegid PGI ou Cegid Sisco 2 contenant les écritures de votre choix sera créé. • Sage 30 ou Sage 100 : choisissez cette option si vos écritures sont destinées à être intégrées dans un logiciel de comptabilité Sage 30 ou sage 100. Un fichier d'exportation compatible au format Sage 30 ou 100 contenant les écritures de votre choix sera créé. Le format Export Sage 30&100 (Convertisseur) est réservée à l’export via Sage Convertisseur Universel. • Sage Expert ARF : choisissez cette option si vos écritures sont destinées à être intégrées dans un logi- ciel de comptabilité Sage Expert Comptable via le module ARF. Un fichier d'exportation compatible au format Sage Expert contenant les écritures de votre choix sera créé. • Sage Expert Journaux : choisissez cette option si vos écritures sont destinées à être intégrées dans un logiciel de comptabilité Sage Expert comptable. Un fichier d'exportation compatible au format Sage Expert contenant les écritures de votre choix sera créé. L’onglet Historique 1. Sélectionnez le répertoire de stockage (automatique ou spécifiez un répertoire précis). Les fichiers exportés peuvent être archivés. 2. Sélectionnez une option de conservation. Si vous travaillez en réseau, l'historique est stocké sur le poste serveur dans le répertoire utilisé par défaut en mode automatique. 92 Les préférences L’onglet Options Cet onglet vous permet de renseigner le numéro du prochain mouvement généré. Indiquez si vous souhaitez Visualiser, Vérifier les écritures avant chaque transfert (contrôle de l'équilibre des écritures générées) et/ou Générer les informations tiers éventuelles en cochant les cases correspondantes. Import des écritures Uniquement disponible dans Ciel Compta et Ciel Gestion Intégrale. Ces préférences sont utilisées pour importer les écritures d'un autre logiciel (Gestion commerciale, Paye, etc.). L’onglet Principal Répertoire source Le répertoire source est le répertoire dans lequel est situé le fichier d'import. Deux options sont proposées : • Automatique : le fichier d'import doit être placé dans le répertoire de la société (dans Données Ciel). • Utiliser le répertoire : vous devez indiquer le répertoire où sera situé le fichier à importer à l'aide de l’icône d’appel de liste . Dans ce cas, cette valeur ne peut être vide. 93 Les préférences Rechercher la présence d'écritures au démarrage Cochez cette option si vous souhaitez que les écritures en attente soient recherchées à l’ouverture de votre dossier. Si ce n'est pas le cas, vous activerez par la suite la commande IMPORT/EXPORT - IMPORT DES ÉCRITURES EN ATTENTE du menu DIVERS pour les rechercher. Au début de l'import • Demander confirmation : cochez cette option si vous souhaitez qu'un message de confirmation s'affiche avant de lancer le traitement. • Prévisualiser les écritures : cette option affiche une fenêtre vous permettant de visualiser les écritures avant l’import. Depuis cette fenêtre vous pouvez confirmer ou non l'import des écritures. Si l'import s'est bien effectué Afficher le rapport : si l'import s'est déroulé correctement, vous pouvez demander l'affichage d'un rapport pour connaître les éventuels traitements spécifiques réalisés (création de comptes par exemple). Si l'import s’est mal passé Afficher le rapport : vous pouvez demander l'affichage d'un rapport pour connaître les raisons de l'échec. Traitement du fichier : si l’import des écritures a échoué, activez le menu déroulant et sélectionnez l’une des trois options proposées : • Laisser le fichier inchangé : dans ce cas, aucune modification ne sera réalisée sur le fichier. • Traiter le fichier normalement : les actions réalisées sur le fichier d'import en cas de succès (par exemple changement du nom de " XImport.txt " en " XImport.bak ") seront également réalisées en cas d'échec. • Demander : dans ce cas, un message proposera à l'utilisateur de confirmer l’action (Laisser le fichier inchangé ou bien Traiter le fichier normalement). L’onglet Historique Répertoire de stockage Vous pouvez : • paramétrer un stockage automatique des fichiers importés, ou • indiquer le répertoire de stockage à prendre en compte. Options de conservation Sélectionnez dans la liste déroulante le nombre de fichiers importés à archiver (tous, les 10, les 20, les 50 derniers fichiers). 94 Les préférences L’onglet Avancé Comptes • Ajuster les numéros de comptes automatiquement Si la longueur des numéros de compte importée est inférieure à celle utilisée dans le dossier, le logiciel complétera avec des 0. • Créer le compte s’il n’existe pas Cochez cette option pour que les comptes qui n'existent pas soient créés au moment de l'import. • Mettre à jour l’intitulé du compte s’il a changé Si le libellé du compte importé est différent de celui du dossier, vous pouvez demander qu’il soit mis à jour. • Format de l’intitulé en création ou modification Si vous modifiez un libellé de compte, sélectionnez dans le menu déroulant l'une des options suivantes : • Ne pas modifier le libellé : le libellé des comptes sera créé à l'identique du fichier d'import. • Mettre le libellé en MAJUSCULES : le libellé des comptes sera converti en majuscules. • Mettre le libellé en minuscules : le libellé des comptes sera converti en minuscules. • Mettre le libellé en Titre : le libellé des comptes sera converti en titre (1ère lettre en majuscule, les sui- vantes en minuscules). Divers • Créer le journal s’il n’existe pas Cochez cette option pour que les journaux qui n'existent pas soient créés au moment de l'import. • Mettre à jour l’intitulé du journal s’il a changé (uniquement pour le format RImport) Si le libellé d’un journal importé est différent de celui du dossier, il sera mis à jour en cochant cette option. • Créer le code analytique s’il n’existe pas Cochez cette option pour que les codes analytiques qui n'existent pas soient créés au moment de l'import. • Logiciel spécifique tout en Euro Cochez cette option si vous ne voulez pas tenir compte de la monnaie du dossier. Les montants du fichier d’import seront tous considérés en Euro. • Modifier le libellé de l’écriture Si vous modifiez le libellé d’une écriture, sélectionnez dans le menu déroulant l'une des options suivantes : • Ne pas modifier le libellé : le libellé de l’écriture sera créé à l'identique du fichier d'import. • Mettre le libellé en MAJUSCULES : le libellé de l’écriture sera converti en majuscules. • Mettre le libellé en minuscules : le libellé de l’écriture sera converti en minuscules. • Mettre le libellé en Titre : le libellé de l’écriture sera converti en titre (1ère lettre en majuscule, les sui- vantes en minuscules). 95 Les préférences Synchronisation des données Non disponible dans tous les logiciels de la gamme Ciel. Présentation Cette partie présente les réglages vous permettant de synchroniser vos données entre votre PDA (assistant personnel) et votre application Ciel. Vous pourrez, par exemple, établir une correspondance entre votre agenda/calendrier et celui de votre application Ciel. Attention ! La synchronisation des données n'est possible que si les logiciels livrés avec votre PDA sont installés. Pour les manipulations à effectuer dans les logiciels de votre PDA, reportez-vous aux documentations correspondantes. La version du logiciel Ciel que vous utilisez actuellement vous permet de ne réaliser que des synchronisations avec des PDA de type Palm. Les réglages synchronisation Pour pouvoir échanger des informations entre votre logiciel Ciel et votre PDA, vous devez effectuer quelques réglages au sein du logiciel Ciel. 1. Activez les commandes PRÉFÉRENCES puis OPTIONS du menu DOSSIER. 2. Dans la fenêtre Préférences, déployez la famille Synchronisation des données puis double-cliquez sur Réglages synchronisation. 3. Dans la fenêtre Réglages synchronisation, sélectionnez le fichier à synchroniser (Contact, Tâche ou Rendez-vous) puis cliquez sur le bouton . Un assistant va vous permettre d'activer la synchronisation du fichier sélectionné. 4. Après avoir lu l’étape Présentation, cliquez sur le bouton [Continuer]. L’étape Choix de la synchronisation vous permet de choisir le type de synchronisation. 5. Cliquez à nouveau sur le bouton [Continuer]. Dans la dernière étape, deux choix vous sont proposés. 96 Les préférences 6. Nous vous conseillons d'opter pour le premier : Définir la synchronisation avec les réglages par défaut 7. Cliquez sur le bouton [Terminer]. Dans la liste des fichiers, celui que vous venez de personnaliser possède un Type de synchronisation et un Sens. 8. Pour synchroniser les autres fichiers, procédez de la même façon. Consulter les réglages synchronisation d’un fichier Le bouton sélectionné. donne accès à la description de la synchronisation définie pour le fichier Annuler les réglages synchronisation d’un fichier Pour annuler la définition de la synchronisation d'un fichier, sélectionnez-le puis activez l’option Ne plus synchroniser du menu CONTEXTUEL (clic droit). Pour la synchronisation avec les PDA Palm, il vous faudra ensuite effectuer certains réglages depuis le logiciel Hotsync Manager. Vous allez devoir notamment activer et désactiver les conduites. Pour plus de renseignements, reportez-vous à la documentation correspondante livrée avec votre PDA. Attention ! Dans le cas d'une synchronisation complète, le PDA sera toujours prioritaire sur l'application. Synchroniser depuis le logiciel Ciel Le bouton logiciel Ciel. ne sera utile que lorsque la synchronisation sera effectuée depuis votre Par exemple, cela peut être le cas pour une synchronisation avec un logiciel de messagerie, d'agenda et de répertoire installé sur votre ordinateur. Dans le cadre du fonctionnement avec des PDA Palm, la synchronisation sera toujours déclenchée depuis le PDA. 97 Les préférences Etats paramétrables Non disponible dans tous les logiciels de la gamme Ciel. Les préférences que vous allez fixer ici seront utilisées lors du paramétrage des états. Elles sont regroupées dans 4 onglets. L'onglet Liste des états Autoriser l'ouverture de plusieurs listes simultanément En activant cette option, vous pouvez ouvrir autant de fois que vous le souhaitez la liste des états paramétrables. Autoriser l'ouverture d'une sélection multiple Si cette option est activée, l'ouverture simultanée de plusieurs états est autorisée. Dans le cas contraire, vous ne pourrez ouvrir en même temps qu'un seul état. Cette option concerne non seulement l'ouverture de plusieurs états, mais également les actions de renommer et de dupliquer les états sélectionnés. Utiliser les assistants Cochez cette option pour bénéficier de l'assistant à chaque création d'états. Cacher les états invisibles en mode simple Cette option a pour effet de ne pas afficher les états invisibles lorsque la liste des états paramétrables est en mode simple (case Mode avancé non cochée). Dupliquer automatiquement les états standards lors de la modification En activant cette option, le logiciel dupliquera automatiquement et sans message d'avertissement l'état standard sélectionné. Rendre automatiquement les états standards invisibles lors de la suppression En activant cette option, le logiciel rendra invisible - et cela sans message d'avertissement - l'état standard que vous souhaitez supprimer. Les états standards sont ceux livrés avec le logiciel. Vous ne pouvez les modifier ou les supprimer. Par contre, vous pouvez les dupliquer pour ensuite les modifier ou les rendre invisibles. Deux menus locaux situés au bas de l'onglet permettent de choisir la Couleur des états standards et la Couleur des états utilisateurs. 98 Les préférences L'onglet Etats Cet onglet vous permet de fixer le mode à utiliser pour la vérification des scripts lors du clic sur le bouton [Vérifier], et le mode à utiliser lors de l'enregistrement du script. Pour cette deuxième option, vous pouvez désactiver tout contrôle en décochant la case Vérifier à l'enregistrement avec le mode. L’onglet Divers Cochez l’option Re-proposer le dialogue de choix éventuel à la fin de l’état si vous voulez qu’à la fin d’une impression, votre logiciel re-propose de lancer le même état. Ceci est très utile si vous lancez plusieurs fois de suite le même état mais avec des critères différents, par exemple avec une date différente. L'onglet Options sortie fichier Les préférences présentes dans cet onglet sont prises en compte lorsque la sortie d'un état est de type "Fichier". 1. Choisissez le répertoire de destination. Dans le cas où celui-ci est vide, le fichier sera créé sur le Bureau. 2. Si vous cochez l'option Demander le répertoire, le logiciel se positionnera par défaut sur le répertoire choisi, mais vous aurez la possibilité de changer la destination. 3. Deux options permettant de fixer la réaction du logiciel dans le cas où le fichier à créer existerait déjà. 99 Les préférences Vous pouvez Demander confirmation pour le remplacer ou Le remplacer sans confirmation. Les trois dernières options permettent de choisir ce que doit faire le logiciel après avoir généré le fichier : • Ne rien faire • Ouvrir le fichier : le fichier généré s’ouvre dans l’application qui lit son format. Par exemple, un fichier PDF s’ouvrira avec Adobe Reader®. 4. Ouvrir le dossier de destination : le répertoire dans lequel a été généré le ficher s’ouvre via l’Explorateur Windows™. 100 Les utilitaires Généralités Comptabilité Gestion commerciale Immobilisations Associations Les informations Les utilitaires fichiers Divers Dossiers Mise à jour Les utilitaires Généralités menu DOSSIER - commande OPTIONS puis UTILITAIRES Les utilitaires présentent différents outils nécessaires aux contrôles de vos données. Vous pourrez vérifier, réparer ou réindexer un fichier. Ils vous permettent aussi d'obtenir des informations techniques sur votre application. Attention ! Des logiciels Ciel disposent d’utilitaires supplémentaires, selon leurs spécificités. Exemple de la fenêtre Utilitaires de Ciel Compta. La fenêtre Utilitaires se présente sous la forme d'une liste contenant les différentes catégories d'utilitaires. Pour chaque catégorie, le symbole + permet d'afficher les utilitaires de la catégorie en question. Au-dessus de la liste des catégories, vous disposez de l’option Voir les commentaires. Elle permet de visualiser une zone d'aide, dans la partie Commentaire de la fenêtre, où sera affiché un résumé de la préférence sélectionnée. En haut de la fenêtre, le bouton [Exécuter l'utilitaire] permet de lancer l'utilitaire sélectionné. Vous obtenez le même résultat en double-cliquant sur l'utilitaire. Le bouton [Préférences] permet d’ouvrir la fenêtre des préférences et le bouton [Fermer] permet de quitter la fenêtre. Deux types d'utilitaires peuvent être présents : • Les utilitaires standards sont des utilitaires simples à utiliser. • Les utilitaires avancés sont des outils plus puissants. Pour les afficher cochez la case Avancé. 102 Les utilitaires Comptabilité Purge Disponible uniquement dans Ciel Compta et Ciel Compta Facile Dans Ciel Compta, la purge permet de remettre à zéro : • les écritures, • les rapprochements bancaires, • les déclarations de TVA, • les cumuls antérieurs, c'est-à-dire les soldes validés des comptes et codes analytiques des exercices antérieurs. Dans Ciel Compta Facile, la purge remet de remettre à zéro les écritures et les déclarations de TVA. Si vous choisissez de purger Toutes les écritures, les rapprochements bancaires et les déclarations de TVA seront également purgés. Réparation de la saisie d’écritures Disponible uniquement dans Ciel Compta, Ciel Compta Facile et Ciel Gestion Intégrale Cet utilitaire vous permet de libérer les écritures en cours de modification et les numéros de chèques "en cours". La réparation est nécessaire lorsque vous avez un message au moment où vous souhaitez créer ou modifier une écriture. Récupération de Ciel Compta Disponible uniquement dans Ciel Gestion Intégrale Cet utilitaire permet de récupérer les données comptables d'un dossier de Ciel Compta. La récupération n'est possible que si vous avez une version 2006 ou supérieure de Ciel Compta : • Ciel Compta Evolution : à partir de la version 5.00. • Ciel Compta : à partir de la version 12.00. • Ciel Compta Facile : à partir de la version 1.00. 1. Ouvrez le dossier Quantum qui recevra les données du dossier comptable. Attention ! Le dossier de Ciel Gestion Intégrale ne doit pas contenir d'écritures comptables sans quoi la récupération est impossible. • Si Ciel Compta est installé sur votre poste, cochez la première option. Ciel Gestion Intégrale détecte tous les dossiers créés dans Ciel Compta. Sélectionnez le dossier de la société dans la liste déroulante. • Si Ciel Compta n'est pas installé sur votre poste, cochez la deuxième option. Sélectionnez le dossier comptable dans le répertoire où il se trouve sur votre poste. 2. Cliquez sur le bouton [Récupérer]. Un message affiche la progression du traitement. A la fin de la récupération s'affiche un récapitulatif des opérations effectuées par l'application. 103 Les utilitaires Gestion commerciale Disponible uniquement dans Ciel Gestion commerciale et Ciel Gestion Intégrale Mise à jour des descriptions longues Cette commande vous permet de mettre à jour la description longue d'un article. Si vous activez cette commande, le Libellé de l'article sera automatiquement repris dans l'onglet Désignation de la fiche article. Vous pouvez mettre à jour : • Toutes les désignations. • Les désignations non renseignées. • Les désignations renseignées. 1. Cochez l'une des trois options proposées puis cliquez sur le bouton [Continuer]. 2. Vous pouvez mettre à jour les désignations internationales. Cochez l’option Oui ou Non puis cliquez sur le bouton [Ok] pour lancer le traitement. Remise à zéro des stocks Cet utilitaire permet de remettre à zéro les quantités en stock de tous les articles dans les fiches article et dans les mouvements de stock. 1. Un message vous permet de faire une sauvegarde avant le traitement, ce qui est fortement conseillé. Cliquez sur le bouton [Faire une copie et continuer]. 2. Un autre message vous demande de confirmer l'opération. Cliquez sur le bouton [Oui] pour lancer le traitement. Remise à zéro des mouvements de stocks Cet utilitaire permet de remettre à zéro tous les mouvements de stock existants. 1. Un message vous permet de faire une sauvegarde avant le traitement, ce qui est fortement conseillé. Cliquez sur le bouton [Faire une copie et continuer]. 2. Un autre message vous demande de confirmer l'opération. Cliquez sur le bouton [Oui] pour lancer le traitement. 104 Les utilitaires Immobilisations Disponible uniquement dans Ciel Compta, Ciel Gestion Intégrale, Ciel Immobilisations, Ciel Professionnel indépendant, Ciel Compta libérale Cet utilitaire permet de recalculer les immobilisations en fonction des dates d'exercice. Avant d'effectuer le calcul, l'application vérifie les immobilisations. 1. Dans la fenêtre Utilitaires - dossier Immobilisations, cliquez sur l'utilitaire Recalcul des immobilisations. La fenêtre suivante s’affiche : 2. Cliquez sur le bouton [OK] pour lancer l'opération. 3. Un message vous informe que le traitement est terminé. Cliquez sur le bouton [OK]. 105 Les utilitaires Associations Disponible uniquement dans Ciel Associations Modification d'un code banque Menu DOSSIER - commande OPTIONS - UTILITAIRES - ASSOCIATIONS. Attention ! Cette commande n'est accessible que si vous votre comptabilité est externe. Cet utilitaire permet de remplacer le code d'un poste de trésorerie par un nouveau code. Tout le dossier sera mis à jour avec ce nouveau code. 1. Dans la fenêtre Utilitaires, cliquez sur le symbole "+" du dossier Associations. 2. Double-cliquez sur la ligne Modification d'un code banque. La fenêtre suivante s’affiche. 3. Cliquez sur le bouton d'appel de liste de la zone Remplacer le code de la banque. 4. Sélectionnez dans la fenêtre qui s’affiche le code du poste de trésorerie à modifier puis cliquez sur le bouton [Ok]. 5. Dans la zone Par le code, saisissez le nouveau code. 6. Cliquez sur le bouton [Ok]. Une nouvelle fenêtre s'affiche pour vous informer que le traitement que vous allez lancer ne peut et ne doit pas être interrompu. La réalisation d'une sauvegarde de votre fichier vous est alors proposée. 7. Cliquez sur le bouton [Faire une copie et continuer]. Une fois le traitement réalisé, un message vous en informe. 106 Les utilitaires Les informations Vous disposez de plusieurs types d’informations : les Informations sur les programmes Ciel, les informations sur l'application et les informations sur la base. Vous avez également un historique concernant les actions exécutées sur le logiciel ainsi que des statistiques d’utilisation. Historique La fenêtre Historique système récapitule toutes les opérations intervenant sur la base de données de votre logiciel. Les utilitaires exécutés sont listés dans cet historique ainsi que la purge de vos opérations. Informations programmes Ciel Cet utilitaire permet d’obtenir la liste des programmes Ciel installés sur votre ordinateur ainsi que les dossiers qui sont rattachés à chacun de ces programmes. Vous avez également l’emplacement des applications installées et des dossiers enregistrés. Ces informations peuvent être imprimées via le menu CONTEXTUEL (que vous obtenez par un clic droit dans la fenêtre Informations programmes Ciel ). Informations sur l’application Cet utilitaire permet de visualiser les informations techniques sur l’application Ciel en cours. Ces informations peuvent être imprimées via le menu CONTEXTUEL (que vous obtenez par un clic droit dans la fenêtre Informations sur l'application). Informations sur la base Cet utilitaire permet d’obtenir des informations techniques sur la base de données courante. Vous obtiendrez ainsi le nom de votre fichier, sa taille, son chemin d'accès, ses dates de création et de modification, etc. Ces informations peuvent être imprimées via le menu CONTEXTUEL (que vous obtenez par un clic droit dans la fenêtre Informations sur la base). Statistiques d’utilisation Attention ! Cet utilitaire n’est accessible que si vous avez coché la case Avancé de la fenêtre Utilitaires. Cet utilitaire présente les dernières statistiques d'utilisation du logiciel sur le poste sur lequel il est installé. Vous pouvez visualiser de façon détaillée les opérations effectuées pour un mois donné. 107 Les utilitaires Les utilitaires fichiers Cette famille d’utilitaires permet essentiellement de nettoyer, réindexer la base de données de votre logiciel Ciel. Effacement des fichiers temporaires Attention ! Cet utilitaire n'est accessible que si l'option Avancé est cochée depuis la liste des utilitaires. Lancez cet utilitaire si vous souhaitez détruire les fichiers Temporaires et éviter ainsi de surcharger votre application. • Cliquez sur le bouton [Oui] pour lancer le traitement. Exportation XML des données Attention ! Cet utilitaire n'est accessible que si l'option Avancé est cochée depuis la liste des utilitaires. Cet utilitaire permet d'exporter des données de votre dossier dans des fichiers au format XML utilisables par d'autres applications. 1. Choisissez les données à exporter puis cliquez sur le bouton [Ok]. La fenêtre suivante s’affiche Vous disposez de plusieurs options qui vous permettent : • d’ajouter la structure du fichier : les noms des champs sont repris. • d’exporter le contenu des rubriques utilisateurs, les rubriques vides si vous voulez les renseigner plus tard, les notes que vous avez ajoutés en commentaire. 2. Cochez ou décochez les options de votre choix puis cliquez sur le bouton [Ok]. Infos Perso Non disponible dans tous les logiciels de la gamme Ciel. Cet utilitaire permet de créer ou modifier des rubriques définies par l'utilisateur dans certains fichiers. Ces rubriques sont des rubriques personnelles qui répondent à vos besoins et que vous allez définir afin de les intégrer dans les fichiers de votre logiciel. Ces rubriques peuvent être utilisées au niveau des listes, des filtres, des états, etc. Dans la fenêtre Infos perso est affichée la liste des fichiers que vous pouvez personnaliser, et auxquels vous pouvez ajouter des rubriques. 108 Les utilitaires Exemple de Ciel Gestion commerciale Par exemple, vous créez une rubrique Infos perso. concernant les membres. Dans les fiches des membres, vous aurez un onglet Infos Perso. dans lequel vos rubriques seront affichées et vous pourrez les renseigner. Créer une rubrique manuellement 1. Sélectionnez le fichier à personnaliser puis cliquez sur le bouton [Modifier]. Vous pouvez aussi doublecliquer sur le fichier que vous souhaitez personnaliser. Un message vous indique, en bas de cette fenêtre, le nombre maximal de rubriques qu'il est possible d’ajouter. 2. Cliquez sur le bouton [Créer]. La fenêtre Nouvelle rubrique utilisateur s’affiche : 3. Saisissez le nom de votre rubrique. 4. Sélectionnez le Type de rubrique à l’aide de la liste déroulante. Les rubriques peuvent être sous la forme de texte, nombre, date, case à cocher, énumération, etc. Si vous avez sélectionné le type Enumération (liste de valeurs qui sont énumérées dans une table) : • Nommez votre liste dans la zone Enumération. Vous pouvez en créer une en cliquant sur le bouton [Nouvelle table]. • Cliquez sur le bouton [Ouvrir] afin d’ajouter des éléments à votre liste d’énumération. • Cliquez sur le bouton [Ok] pour valider et retourner à la fenêtre précédente. 109 Les utilitaires Vous pouvez également créer, ouvrir, supprimer ou encore vérifier l’utilisation des énumérations à l’aide du bouton [Tables d’énumération] de la fenêtre Rubriques utilisateurs. 5. Vous pouvez ajouter un commentaire dans la zone destinée à ce titre. Ce commentaire sera lisible dans la liste des rubriques. 6. Cliquez sur le bouton [Ok]. Le bouton [Ok et créer] permet de valider votre rubrique et d’en créer une autre immédiatement. Les rubriques créées apparaissent dans l’onglet Infos Perso. des fiches (membres, partenaires, activités, etc.), spécialement prévu à cet effet. Vous pouvez alors les renseigner en double-cliquant dessus. Dans la liste correspondante (membres, activités, partenaires etc.), vous pouvez ajouter les colonnes de vos rubriques via la commande MODIFIER LES COLONNES du menu CONTEXTUEL (clic droit sur l’en-tête des colonnes). Créer une rubrique à partir d'un dossier Si vous disposez de plusieurs dossiers, vos rubriques ne sont présentes que dans celui où vous les avez créées. Si certaines de ces rubriques sont utilisées dans des états, vous pouvez rencontrer des problèmes lors de l'édition de ces états, puisqu'ils sont communs à l'ensemble des dossiers de l'application. Afin d’éviter de recréer toutes vos rubriques, vous disposez d'une option qui permet de récupérer les rubriques d’un dossier et de les créer automatiquement dans un autre dossier. 1. Dans la fenêtre de création des rubriques, faites un clic droit puis sélectionnez la commande CRÉER À PARTIR DU DOSSIER du menu CONTEXTUEL. Un message s’affiche, cliquez sur le bouton [Oui]. 2. Sélectionnez le dossier qui contient les rubriques à récupérer puis cliquez sur le bouton [Ok] Si des rubriques existent déjà, elles seront supprimées puis remplacées. Recherche valeurs utilisées Attention ! Cet utilitaire n'est accessible que si l'option Avancé est cochée depuis la liste des utilitaires. Cet utilitaire permet de rechercher tous les enregistrements liés à une rubrique pour une valeur donnée. 1. Sélectionnez la rubrique sur laquelle vous avez une recherche à faire, à l’aide de l’icône . 2. Sélectionnez la Valeur recherchée puis cliquez sur le bouton [Lancer la recherche]. 3. Un message signale s’il a trouvé des enregistrements ou non. Si la recherche a été fructueuse, cliquez sur le bouton [Oui] pour voir la liste des enregistrements répondant à votre recherche. 110 Les utilitaires Réindexation de la base Cet utilitaire permet de réindexer la base de données et éventuellement de récupérer la place libérée par des enregistrements supprimés. Vous pouvez lancer cet utilitaire si vous avez supprimé beaucoup de données ou sur recommandation du support technique. Deux traitements peuvent être exécutés : Réindexation L'option Réindexer la base permet de reconstruire les tables contenant les index. Compactage des données L'option Compacter les données n'est active que s'il y a réellement de la place à récupérer. En effet, lorsque des enregistrements sont supprimés dans votre dossier, leur place n'est pas totalement récupérée. La totalité de la place libérée par une suppression ne peut être récupérée que par le lancement de cet utilitaire. Compactage des images Les options de compactage permettent de réduire la taille de vos images et de les convertir au format JPEG. 1. Cochez les options correspondant aux traitements que vous souhaitez effectuer. 2. Cliquez sur le bouton [Exécuter]. Une nouvelle fenêtre s'affiche pour vous informer que le traitement que vous allez lancer ne peut et ne doit pas être interrompu. La réalisation d'une sauvegarde de votre fichier vous est alors proposée. 3. Cliquez sur le bouton [Faire une copie et continuer]. Une fois le traitement réalisé, un message vous en informe. 111 Les utilitaires Structure de la base Attention ! Cet utilitaire n'est accessible que si l'option Avancé est cochée depuis la liste des utilitaires. Cet utilitaire permet d'imprimer tout ou partie de la structure des tables contenue dans la base de données. Vérification des préférences Attention ! Cet utilitaire n'est accessible que si l'option Avancé est cochée depuis la liste des utilitaires. Cet utilitaire vérifie et recherche d'éventuelles erreurs sur le fichier Préférences. • Pour lancer le traitement, cliquez sur le bouton [Vérification]. Si des erreurs sont détectées, vous pourrez lancer une réparation du fichier. • Pour remettre à zéro la base Préférences, cliquez sur le bouton correspondant. Les personnalisations seront supprimées. Les paramètres définis par défaut seront pris en compte. Vérification/réparation de la base Cet l'utilitaire permet de vérifier et/ou réparer les fichiers de votre dossier Ciel. En effet, suite à des problèmes techniques ou matériels (coupure de courant, surtension, etc.), votre dossier peut nécessiter des contrôles et éventuellement des réparations. Attention ! Nous vous conseillons de lancer ce type d'utilitaire uniquement sur les conseils de nos techniciens. Deux modes vous sont proposés. Mode normal 112 Les utilitaires Cochez la case Réparer si possible si vous souhaitez que la vérification de la base soit suivie d'une réparation si un problème est rencontré. 1. Sélectionnez un niveau de vérification parmi les trois proposés : Rapides, Standards ou Approfondies. 2. Si vous avez coché la case Réparer si possible, cliquez sur le bouton [Réparer]. Sinon cliquez sur le bouton [Vérifier]. Si vous avez demandé une réparation, une nouvelle fenêtre s'affiche pour vous informer que le traitement que vous allez lancer ne peut et ne doit pas être interrompu. La réalisation d'une sauvegarde de votre fichier vous est alors proposée. 3. Cliquez sur le bouton [Faire une copie et continuer]. Une fois le traitement réalisé, un message vous informe du résultat des contrôles et des éventuelles réparations. Mode avancé Ce mode permet de choisir les vérifications à effectuer et les fichiers à vérifier. Comme pour le mode Normal, vous pouvez soit demander un simple contrôle soit une réparation si possible. Le menu déroulant Sélection contient des choix équivalents aux options précédentes (Rapide, Standard ou Approfondie). En fonction de l’option choisi dans ce menu, le logiciel valide directement une sélection de vérifications dans la liste. Vous pouvez aussi cocher ou décocher une ou plusieurs vérifications particulières en cliquant sur leur case à cocher correspondante. L'option Choisir les fichiers affiche une liste supplémentaire qui permet d'indiquer les fichiers sur lesquels les vérifications doivent être réalisées. Vous pouvez revenir au mode Normal en activant le bouton radio correspondant en haut à gauche de la fenêtre. 1. Si vous avez coché la case Réparer si possible, cliquez sur le bouton [Réparer]. Sinon cliquez sur le bouton [Vérifier]. 113 Les utilitaires Si vous avez demandé une réparation, une nouvelle fenêtre s'affiche pour vous informer que le traitement que vous allez lancer ne peut et ne doit pas être interrompu. La réalisation d'une sauvegarde de votre fichier vous est alors proposée. 2. Cliquez sur le bouton [Faire une copie et continuer]. Une fois le traitement réalisé, un message vous informe du résultat des contrôles et des éventuelles réparations. 114 Les utilitaires Divers Re-initialisation des titres • Activez cet utilitaire pour remettre tous les titres des colonnes à leurs valeurs définies par défaut. • Cliquez sur [Oui] pour lancer le traitement. Reconstruire le cache EDA Attention ! Cet utilitaire n'est accessible que si l'option Avancé est cochée depuis la liste des utilitaires. Cet utilitaire permet de reconstruire les liens pour un accès rapide à certaines données, comme, par exemple, les filtres de données. Ces liens sont normalement mis à jour automatiquement, mais il peut être utile de les reconstruire. Exécuter cet utilitaire ne risque en aucun cas d’endommager vos données. Mettre à jour la liste des états Attention ! Cet utilitaire n'est accessible que si l'option Avancé est cochée depuis la liste des utilitaires. Cet utilitaire permet de reconstruire la liste des états. Cette liste est normalement mise à jour automatiquement, mais il peut être utile de la forcer manuellement. Exécuter cet utilitaire ne risque en aucun cas d’endommager vos données. 115 Les utilitaires Dossiers Emplacement des dossiers Attention ! Cet utilitaire n'est accessible que si l'option Avancé est cochée depuis la liste des utilitaires. Cet utilitaire vous permet de vérifier et éventuellement modifier le chemin utilisé pour accéder aux dossiers. Toutes les applications utilisant les dossiers, doivent être fermées. • Pour changer le chemin d'accès, cliquez sur [Modifier]. • Pour affecter l'emplacement par défaut, cliquez sur [Standard]. Gestion des dossiers Cet utilitaire vous permet d'effectuer certaines modifications dans vos dossiers Ciel. En réseau, la maintenance des dossiers doit être réalisée sur le poste serveur. Dans la fenêtre Gestion des dossiers, une liste présente la ou les sociétés existantes, et pour chaque société le ou les dossiers qu'elle contient. • Pour renommer la société ou le dossier sélectionné, cliquez sur le bouton [Renommer]. • Pour supprimer la société ou le dossier sélectionné, cliquez sur le bouton [Supprimer]. Attention ! Ces suppressions sont irréversibles. Avant de supprimer un dossier, assurez-vous de disposer au moins d'une copie de votre dossier. De même, la suppression d'une société va entraîner également la suppression du ou des dossiers qu'elle contient. Assurez-vous donc de disposer au moins d'une copie de chaque dossier de la société à supprimer. • Pour dupliquer le dossier sélectionné, cliquez sur le bouton [Dupliquer]. Ceci vous permet, par exemple, de réaliser des essais sur une copie de votre dossier sans modifier l'original. Le bouton [Dupliquer] n'est pas actif lorsque vous sélectionnez une société. Sous la liste des sociétés et des dossiers, une zone d'informations indique le nom de l'application liée au dossier sélectionné, la taille, etc. • Lorsque vous cochez l'option Mode avancé, la fenêtre se complète des éléments suivants : Ouvrir avec l'explorateur Ce bouton vous permet de visualiser via le navigateur Windows™ la société ou le dossier sélectionné. Voir le chemin d'accès Si cette option est cochée, le chemin d'accès de la société ou du dossier sélectionné est affiché dans la zone d'informations. Afficher les extensions Cochez cette option pour afficher, à la suite du nom, l'extension du dossier. Voir tous les dossiers Cette option permet de visualiser l'ensemble des sociétés et des dossiers de tous les logiciels Ciel. Vous pouvez ainsi, par exemple, renommer un dossier ou une société d'une autre application Ciel. Cette option va vous permettre également de pouvoir vérifier, par exemple, les dossiers présents dans une société avant de la supprimer. 116 Les utilitaires Lecture seule Cette option n'est active que lorsque vous sélectionnez un dossier. Elle vous permet d'indiquer que vous souhaitez ouvrir le dossier uniquement en lecture. Ainsi vous ne pourrez réaliser aucune modification. Cette option vous sera utile, par exemple, pour consulter un dossier archivé sans risque de le modifier par erreur. • Lorsque vous faites un clic-droit, vous disposez de la commande Mettre à jour les archives. Celle-ci permet de réorganiser les dossiers afin de classer les archives dans un ordre précis. Attention ! Nous vous recommandons de lancer la mise à jour des archives uniquement sur les conseils de nos techniciens. Points de restauration Attention ! Cet utilitaire n'est accessible que si l'option Avancé est cochée depuis la liste des utilitaires. Créer un point de restauration consiste à sauvegarder certains paramètres de vos données. Cette fenêtre affiche les points de restauration créés. Vous pouvez à partir de cet utilitaire gérer vos points de restauration. Les points de restauration ne remplacent pas la sauvegarde de vos données. La sauvegarde est une opération obligatoire que vous devez réaliser périodiquement. Sélectionnez les paramètres d'affichage des points de restauration. Vous pouvez les afficher : • Tous, • A l'ouverture du dossier, • Avant les opérations irréversibles. Restaurer un point de restauration Cette commande vous permet de revenir aux données sauvegardées à un moment précis. 1. Cliquez sur le bouton [Restaurer]. 2. Un message vous demande de confirmer la restauration du point de restauration sélectionné. Cliquez sur [Oui]. 117 Les utilitaires La fenêtre Restauration s'affiche. 3. Choisissez une option de restauration. • Restaurer dans le dossier courant Saisissez dans ce cas, le nouveau nom du fichier à restaurer puis cliquez sur [Ok]. Le nouveau dossier est restauré dans le répertoire en cours. • Restaurer dans le répertoire 1. Sélectionnez dans ce cas, le répertoire dans lequel vous souhaitez restaurer vos données puis cliquez sur [Ok]. 2. Saisissez ensuite le nouveau nom du fichier à restaurer puis cliquez sur [Ok]. Le nouveau dossier est restauré dans le répertoire de votre choix. Cochez l'option Ouvrir après restauration si vous souhaitez que le dossier s'ouvre automatiquement après la restauration. 4. Cliquez sur le bouton [Ok] pour valider. Ouvrir un point de restauration 1. Sélectionnez le point de restauration et cliquez sur le bouton [Ouvrir]. 2. Un message vous demande de confirmer l'ouverture du point de restauration. Cliquez sur [Oui]. Le point de restauration de votre dossier s'ouvrira en lecture seule. Vous ne pourrez donc pas le modifier. Dans la barre de titre du logiciel, le nom du dossier est précédé de la date et l’heure du point de restauration. Supprimer un point de restauration 1. Sélectionnez le point de restauration à effacer et cliquez sur le bouton [Supprimer]. 2. Un message vous demande de confirmer la suppression du point de restauration. Cliquez sur [Oui]. Celui-ci est supprimé de la liste des points de restauration. 118 Les utilitaires Mise à jour La mise à jour automatique permet de consulter et/ou de modifier directement depuis votre logiciel les mises à jour installées. Les mises à jour peuvent être installées manuellement ou via le site Internet de Ciel auquel vous accédez directement depuis l'INTUICIEL - bouton [Mon compte Ciel]. Vous pouvez ajouter une mise à jour manuellement si elle ne s'affiche pas dans votre logiciel. Enfin, vous pouvez installer votre mise à jour directement depuis votre logiciel. Ajouter une mise à jour 1. Cliquez sur le bouton [Ajouter une mise à jour], la fenêtre de recherche de fichier s'ouvre. 2. Choisissez le format de votre mise à jour dans la zone Fichiers de type. Deux formats sont proposés : • Package (.SgPac) • Installer (.SgUpd) 3. Sélectionnez votre fichier de mise à jour puis cliquez sur le bouton [Ouvrir]. Installer une mise à jour Pour installer une mise à jour : 1. Sélectionnez-la dans la liste des mises à jour. 2. Cliquez sur le bouton [Installer] pour lancer l'opération. 119 Les filtres (recherches) Introduction Les deux types de filtre La réalisation d’un filtre Les filtres (recherches) Introduction Les filtres ou recherches permettent d'extraire un ensemble de fiches selon différents critères que vous fixez. Ces filtres peuvent être enregistrés pour les extractions les plus courantes. Au-dessus des listes offrant la possibilité de réaliser des extractions, vous retrouvez la zone de recherche . Vous pouvez lancer une recherche simple en saisissant directement un critère dans la zone ou accéder rapidement à une recherche multi-critères livrée avec le logiciel ou créée par vos soins, via le menu déroulant. Ce menu déroulant permet de créer et d'utiliser des filtres «enregistrés». Attention ! La réalisation de filtres peut être rapide. Toutefois, vous allez également pouvoir réaliser des filtres plus sophistiqués, qui peuvent faire appel à des connaissances plus poussées. Avant de réaliser des filtres complexes, nous vous conseillons de consulter le chapitre Les scripts. 121 Les filtres (recherches) Les deux types de filtres Globalement, la création d'un filtre, qu'il soit «temporaire» ou «enregistré», est identique. La seule différence réside dans le fait qu'un filtre "enregistré" pourra être conservé, modifié ou supprimé. Les filtres temporaires Les filtres "temporaires" ne seront pas conservés. Ils seront utilisés pour des extractions exceptionnelles. Les filtres simples Vous saisissez directement votre critère de recherche dans la zone, sans l’enregistrer par la suite. Le bouton présenté en fin de zone annule le filtre ainsi que la fermeture de la fenêtre. Les filtres multi-critères Cliquez sur le menu déroulant de la zone et choisissez la commande NOUVEAU. Une fenêtre s'affiche. Nous la détaillons dans le paragraphe “La réalisation d’un filtre”, page 124. Une fois votre filtre réalisé, l'extraction sera exécutée. Le fait de sélectionner la commande MODIFIER LA RECHERCHE dans la zone vous permettra de modifier le filtre que vous venez de réaliser. Mais le simple fait de fermer la liste aura pour effet de faire disparaître votre filtre. Les filtres enregistrés Les filtres «enregistrés» seront conservés et pourront être utilisés autant de fois que vous le souhaitez. De plus, vous pourrez à tout moment les modifier ou les supprimer. Enregistrer des filtres Une fois que vous avez lancé une recherche qu’elle soit simple ou multi-critères, vous pouvez l’enregistrer. 1. Cliquez sur le menu déroulant de la zone de recherche. 2. Choisissez la commande ENREGISTRER SOUS. 3. Saisissez le nom de votre recherche de façon à la retrouver rapidement. 4. Cliquez sur le bouton [OK]. Vous retrouvez alors la recherche dans le menu déroulant. Gestion des filtres 122 Les filtres (recherches) Vous pouvez accéder aux filtres enregistrés aussi bien en mode simple qu’en mode avancé. Depuis le menu déroulant, sélectionnez la commande LISTE. La fenêtre qui s’affiche vous permettra la maintenance des filtres "enregistrés". Les boutons permettent les actions suivantes : • [Créer] ouvre la fenêtre de création d'un filtre. • [Modifier] ouvre le filtre sélectionné dans la liste pour modification. • [Supprimer] supprime le filtre sélectionné dans la liste. • [Dupliquer] copie le filtre sélectionné dans la liste. • [Renommer] ouvre la fenêtre qui permet de changer le nom du filtre. • [Vérifier] contrôle si le filtre contient des erreurs. L'option Voir le type vous permet de visualiser si le filtre est de type Standard ou Utilisateur. Les filtres Standards sont les filtres que nous livrons avec le logiciel. Ils ne peuvent être modifiés, mais vous pouvez les dupliquer. Si vous souhaitez les supprimer, ils seront en définitive rendus invisibles. La commande RESTAURER LES DÉFAUTS accessible par un clic-droit vous permettra, si nécessaire, de les rendre à nouveau visibles. Les filtres Utilisateurs sont les filtres que vous aurez créés. En cliquant sur le bouton [Créer], le programme vous propose la fenêtre de création du filtre que nous étudierons dans le paragraphe suivant. Une fois terminé, vous pourrez renseigner le nom à donner au filtre. Une fois votre filtre défini et validé, le programme revient à la liste des filtres avec celui qui vient d'être créé affiché dans la liste. Vous pouvez alors utiliser les boutons afin de le modifier, le renommer, le dupliquer ou le supprimer. Pour revenir à la liste des fiches, cliquez sur le bouton [Fermer]. Le filtre que vous venez d'enregistrer n'est pas forcément actif. La liste est telle qu'elle était au moment de l'appel du module de création. Pour lancer l'extraction, vous devez appeler le filtre à l'aide du menu déroulant de la zone de recherche. En effet, tout filtre enregistré vient s'ajouter dans le menu déroulant. En cas de recherches fréquentes de fiches dont les critères sont bien connus, vous pouvez enregistrer vos filtres et lancer vos extractions d'un simple appel dans le menu déroulant. 123 Les filtres (recherches) La réalisation d’un filtre Nous allons détailler ici toutes les options à votre disposition pour la réalisation de filtres, qu'ils soient "temporaires" ou «enregistrés». Les filtres simples Le mode Simple permet de rechercher rapidement les valeurs présentes dans une liste. 1. Dans la zone Rechercher dans la liste, saisissez la valeur recherchée. Pour une recherche de plusieurs valeurs en une seule fois, saisissez les différentes valeurs séparées par un « ; ». 2. Une fois votre saisie terminée, la loupe s'affiche. indique que la recherche est en cours. Ensuite, le résultat 3. Cliquez sur le bouton pour relancer la recherche. 4. Cliquez sur le bouton pour annuler la recherche. Par défaut, la recherche est réalisée sur toutes les colonnes présentes dans la liste. Depuis le menu déroulant, vous pouvez utiliser les filtres de recherche enregistrés pour effectuer un filtre sur une seule colonne. Dans le menu déroulant, vous disposez de l'option Recherche exacte. Elle permet d'indiquer au logiciel de rechercher précisément ce que vous avez saisi. Si cette option n'est pas activée, la recherche effectuée est de type « contient » . La sélection d’un filtre via le menu CONTEXTUEL sur une cellule est équivalente à une recherche en mode simple sur la colonne. Les filtres avancés 1. Cliquez sur la flèche de la zone de recherche pour activer le menu déroulant. 2. Choisissez la commande NOUVELLE RECHERCHE. Lorsque la fenêtre de création de filtres s’affiche, elle vous propose de réaliser par défaut un filtre «simple». 3. Sélectionnez l’option Avancé. 124 Les filtres (recherches) Vous pouvez cliquer sur le bouton radio Avancé même si vous avez commencé à définir la Rubrique, la Condition ou la Valeur. 1. Cliquez sur l’icône pour sélectionnez la rubrique sur laquelle sera basée la recherche. 2. Sélectionnez la condition à appliquer. 3. Cochez l’option Différencier les majuscules si vous voulez distinguer les lettres majuscules des minuscules. Par exemple, le logiciel considère qu’un article intitulé «LOGICIEL» est différent d’un article nommé «Logiciel». 4. Dans la zone Valeur, saisissez le critère à appliquer. Exemple Vous recherchez tous les articles dont le stock minimum est passé en-dessous de 10 unités. Voyons maintenant les options supplémentaires proposées dans ce mode. Type de condition Deux types de condition sont proposés, Standard ou Formule. Le type Standard correspond à celui que nous avons décrit pour le mode «simple». Reportez-vous au paragraphe correspondant. Le type Formule va remplacer totalement les 3 zones Rubrique, Condition et Valeur. Dans ce cas, l'éditeur de script s'affiche pour vous permettre de réaliser, par formule, vos conditions d'extraction. Reportez-vous au chapitre Les scripts pour plus de détails sur le fonctionnement de ce module. Utiliser une formule pour valeur Comme nous l'avons détaillé pour le mode «simple», la zone Valeur va pouvoir contenir du texte ou des chiffres, suivant le type de la rubrique choisie. Dans certains cas, vous pouvez avoir besoin de comparer une rubrique non pas par rapport à une valeur, mais par rapport à une autre rubrique ou une formule. En activant l'option Utiliser une formule pour valeur la fenêtre Formule valeur s'ouvre. Reportez-vous au paragraphe “Les formules simplifiées”, page 132 pour plus de détails. 125 Les filtres (recherches) Valeurs multiples En activant cette option, vous indiquez au logiciel que la zone Valeur contiendra plusieurs valeurs de test. Elles doivent être séparées par des points-virgules «;». Exemple Si vous souhaitez extraire des fiches dont le code postal est 75000, 50000 et 10000, il suffira d'indiquer dans la zone valeur «75000;50000;10000» et de cocher l'option Valeurs multiples. Attention ! Cette option n'est active que lorsque la rubrique est de type texte et que la condition est Est égale à, Est différent de, Contient, Ne contient pas, Ne commence pas par, Finit par ou Ne finit pas par. Avec pré-calcul Cette option n'est accessible que dans le cas où l'option Utiliser une formule pour valeur est cochée. Cette option permet d'indiquer au logiciel de calculer cette valeur dès le début de l'exécution de l'état et d'utiliser le résultat comme valeur. L'intérêt de cette option est d'optimiser la vitesse. Vous pouvez l'utiliser si la formule contient des valeurs invariantes par rapport au contenu du fichier à tester. Exemple Si la formule est [Date du jour], il est inutile de la calculer pour chaque enregistrement testé. Dans ce cas, il peut être bénéfique, pour un traitement plus rapide, de cocher cette option. Attention ! En cas de doute sur l'utilisation de cette option, il est préférable de ne pas l'utiliser, sous peine d'obtenir des résultats faux. Evaluer la condition au début Cette option permet d'indiquer au logiciel d'évaluer la condition dès le début et de la considérer ensuite comme vraie ou fausse selon le résultat pour les autres tests. L'intérêt de cette option est d'optimiser la vitesse. Vous pouvez l'utiliser si la formule contient des valeurs invariantes par rapport au contenu du fichier à tester. Attention ! En cas de doute sur l'utilisation de cette option, il est préférable de ne pas l'utiliser, sous peine d'obtenir des résultats faux. Demander la valeur lors de l'exécution En activant cette option, vous indiquez au logiciel que la condition doit être demandée au moment de l’exécution du filtre. Dans ce cas, la valeur indiquée dans la condition deviendra valeur par défaut au moment de son utilisation. Exemple Vous souhaitez extraire une liste de clients en fonction de leur code postal. Plutôt que de devoir créer autant de filtres que de départements, vous pouvez n'en créer qu'un seul qui, au moment de son exécution, vous demandera de renseigner le code postal que vous souhaitez rechercher. Attention ! Cette option n'est active que lorsque l'option Avec pré-calcul est cochée. 126 Les filtres (recherches) Le bouton [Options], devenu actif après avoir coché la case Demander la valeur lors de l'exécution, vous donne accès aux réglages suivants. • Nom de la question : ce libellé sera utilisé dans la partie entête de la question. S’il n’est pas renseigné, il sera défini automatiquement par le logiciel. • Texte de la question : ce libellé précédera la zone de saisie. S’il n’est pas renseigné, il sera défini automatiquement par le logiciel. • Interdire les valeurs vides : indiquez si vous souhaitez ou non autoriser les valeurs vides. Ceci permet d'éviter des erreurs au moment de répondre à la question. Par exemple, si vous effectuez un filtre sur le code postal avec l'option de demander, il peut être utile de cocher l'option Interdire les valeurs vides afin d'éviter de rechercher les fiches n'ayant pas de code postal, ce qui dans votre fichier n'existe pas. • Interdire les valeurs négatives : indiquez si vous souhaitez ou non autoriser les valeurs négatives. • Autoriser l'utilisateur à ignorer la question : en activant cette option, une case à cocher Ignorer la question sera accessible au moment de l'exécution. Elle vous permettra de désactiver, si vous le souhaitez, la question posée. La zone Commentaire vous permet de saisir des informations qui seront visibles au moment de l'exécution. Désactivée Cochez cette option si vous ne souhaitez pas exécuter une condition. Ceci vous évite de la supprimer. Vous pourrez la réactiver à tout moment. Cette option vous sera très utile lors de la mise au point pour enlever temporairement une condition sans la modifier ou la supprimer. Les conditions multiples Dans certains cas, un filtre ne pourra pas se limiter à une seule condition, aussi complexe soit elle. Pour cette raison, vous disposez d'une option permettant de chaîner autant de conditions que vous le souhaitez. Pour cela, cochez la case Conditions multiples. Dans la fenêtre qui s’affiche, les boutons [Ajouter], [Modifier] et [Supprimer] vous permettent respectivement de créer, modifier ou supprimer une condition. Les conditions définies seront liées par un opérateur logique que vous pouvez définir à l'aide du menu déroulant Logique (l'opérateur par défaut est ET). Le bouton [Pas de condition] efface tous les critères définis et revient à la liste sans qu'aucun filtre ne soit effectué. Cliquez sur le bouton [Ok] pour lancer votre recherche. 127 Les scripts Introduction L’outil rubriques Les formules simplifiées L’éditeur de scripts Les fonctions Les scripts Introduction Dans certaines fonctions de votre logiciel : les Filtres, les Etats paramétrables, les Préférences Fond de page, etc. vous avez la possibilité, en général, de renseigner : • donne accès à la liste des rubriques. Nous la détaillerons soit une Rubrique : dans ce cas, l'icône dans le paragraphe “L'outil rubriques”, page 130. • donne accès à une fenêtre permettant de réaliser des forsoit une Formule : dans ce cas, l'icône mules plus ou moins complexes. Cette fenêtre se présente différemment selon le contexte de travail et propose des saisies simplifiées ou l’éditeur de scripts. Reportez-vous aux paragraphes “Les formules simplifiées”, page 132 ou “L’éditeur de scripts”, page 133. 129 Les scripts L'outil rubriques Cet outil est destiné au placement des rubriques des fichiers de votre base dans les états, les filtres, les formats d'import et d'export, etc. La liste des rubriques est accessible lorsque vous rencontrez l'icône fenêtre Choix d’une rubrique s'affiche : . En cliquant sur cette icône, la Vous allez retrouver cette même fenêtre dans différents modules de votre logiciel Ciel. Choix du fichier Le choix du fichier dans lequel vous allez choisir la rubrique se fait dans la liste. Les fichiers sont affichés en caractères gras et se distinguent par le symbole + situé à leur gauche. Un double clic sur le nom du fichier ou un simple clic sur le symbole + correspondant permet d’afficher ses rubriques en-dessous. Choix de la rubrique Une fois le fichier déployé, sélectionnez la rubrique dans la liste puis cliquez sur le bouton [Ok]. Vous pouvez également double-cliquez sur la rubrique. Si l'option Voir les commentaires est activée, une zone Commentaire vous donnera quelques explications sur la rubrique sélectionnée. L'option Afficher les options ajoute les options suivantes : Types affichés Un groupe de 4 boutons radio vous permet de choisir le type de rubrique à afficher. En fonction du module dans lequel vous vous trouvez, certains choix sont inactifs (grisés). 130 Les scripts Trier les rubriques par nom Cette option permet de trier les rubriques sur leur nom. Afficher les extensions des fichiers Cette option permet d'ajouter à la fin du nom de chaque fichier une extension indiquant son nom abrégé. Afficher le type des rubriques Cette option permet d'indiquer à la suite du libellé le type de chaque rubrique (texte, date, numérique, monnaie, etc.). Le bouton [Pas de rubrique] situé en bas de la fenêtre permet de ne pas affecter de rubrique. 131 Les scripts Les formules simplifiées Les outils mis à votre disposition pour saisir des formules se présentent différemment selon le contexte de travail. Il vous est ainsi proposé une saisie très simplifiée des formules ou une saisie intermédiaire. Exemple d’une fenêtre de saisie simplifiée : 1. Saisissez le texte, les nombres à insérer dans la formule. Dans le cas d’une saisie simplifiée, le texte et les nombres ne doivent pas être entre guillemets. 2. Placez votre curseur où vous voulez insérer une rubrique puis cliquez sur l'icône ner. Sa valeur sera prise en compte dans votre formule. 3. Si vous voulez définir une formule plus élaborée, cliquez sur l'icône pour la sélection- pour accéder à l'éditeur de script. Voir L’éditeur de scripts ,page 133. Dans une fenêtre de saisie intermédiaire, des options sont proposées en bas de la fenêtre : Vous disposez en plus des opérateurs numériques, de caractères de syntaxe, des fonctions de base et les plus faciles à manipuler. 1. Dans la zone Valeurs à utiliser, placez votre curseur où vous voulez insérer un élément. 2. Cliquez sur l’un des boutons pour insérer un opérateur, des guillemets, un espace, une fonction. Cas de l'insertion d'une fonction 3. Une fois que vous avez activé le bouton [Cliquez pour choisir la fonction à insérer], choisissez une fonction dans la liste déroulante. Par exemple, si vous voulez qu'un montant soit arrondi, utilisez la fonction Arr. 4. Dans la fenêtre qui s’affiche, sélectionnez dans la première zone la rubrique sur laquelle la fonction sera appliquée. Pour notre exemple, il s’agit de la rubrique Montant. Les autres zones permettent d’enrichir la fonction. 5. Cliquez sur le bouton [OK]. Pour plus de détails, reportez-vous au paragraphe“Les fonctions”, page 138. 132 Les scripts L’éditeur de scripts L’éditeur de scripts vous permet de saisir des formules élaborées. L'éditeur de scripts est accessible lorsque vous rencontrez l'icône fenêtre semblable à celle présentée ci-dessous s'affiche : . En cliquant sur cette icône, une Vous retrouvez cette même fenêtre dans différents modules de votre logiciel Ciel. La fenêtre de l’éditeur de scripts La fenêtre de l'éditeur de scripts, présentée dans l’exemple ci-dessus, se compose principalement de trois parties : La liste des rubriques La liste de gauche contient la liste des fichiers auxquels vous avez accès en fonction du contexte d'utilisation du script. Son fonctionnement est similaire à la liste des rubriques. Voir L'outil rubriques ,page 130. La seule différence réside sur le principe de sélection d'une rubrique, qui ne peut être effectué que par un double-clic sur la rubrique à utiliser. La zone d'édition Cette zone fonctionne comme un traitement de texte. Vous pouvez y saisir directement du texte, y placer des rubriques ainsi que des fonctions. Les boutons , placés au-dessus de cette zone, permettent de sélectionner très rapidement les rubriques placées dans la zone d'édition. La zone d'informations L'option Afficher les infos va ajouter une troisième partie. Le menu déroulant Information vous permet d'afficher : • des informations sur le script en cours, • ou les commentaires de la rubrique sélectionnée, • ou des informations sur le texte sélectionné dans la zone d'édition. 133 Les scripts Les scripts simples Généralités Par défaut, la fenêtre de l'éditeur de scripts est réglée pour réaliser des scripts en mode Simple. Ces scripts peuvent contenir du texte et des rubriques. Dans la zone d'édition, vous pouvez saisir du texte contenant ou non des rubriques. Le texte saisi dans le cas des scripts Simples ne doit pas être saisi entre guillemets. Exemple Voici un exemple de script Simple exploitant du texte et deux rubriques : Si la date de votre ordinateur est 15/09/2008 et l'heure 12:45:30, vous obtiendrez : «Nous sommes le 15/ 09/2008 et il est 12:45:30». Attention ! Dans certains cas, le mode Simple n'est pas accessible. Dans ce cas, vous ne pouvez réaliser que des scripts Formules. Conversion d'un script simple Comme nous allons le décrire dans le paragraphe suivant, un deuxième type de script peut être géré. Vous pouvez convertir, si nécessaire, un script Simple en un script Formule. Lorsque vous décochez l'option Script simple, un message vous informe que les scripts Simples et Formules ne sont pas totalement compatibles. Trois choix vous sont proposés : • [Convertir] : ce bouton va convertir le script Simple en script Formule. Les zones de texte seront automatiquement encadrées entre guillemets, les rubriques seront récupérées tel quel. • [Effacer] : ce bouton va effacer le script Simple. • [Tel quel] : dans ce cas, aucune modification ne sera réalisée, le script sera reproduit comme il l'était en mode Simple. Mais attention, ceci ne signifie pas que le script sera désormais compatible en mode Formule. 134 Les scripts Les scripts formules Généralités Pour réaliser un script en mode Formule, décochez la case Script simple. Vous obtenez une fenêtre semblable à celle présentée ci-dessous : Un nouveau bouton [Insérer une fonction] et deux menus locaux supplémentaires Outils et Mots clés s'affichent. Comme les scripts Simples, les scripts Formules peuvent contenir du texte et des rubriques. La différence réside dans le fait que vous allez pouvoir réaliser de véritables petits programmes utilisant des conditions logiques et des fonctions. Vous pouvez donc, à l'aide des multiples fonctions disponibles, réaliser presque tout type de calcul. Ce type de scripts peut être plus ou moins complexe en fonction du type de traitement à réaliser. Afin de réaliser le plus rapidement possible votre script, nous vous conseillons de bien définir au départ ce que vous souhaitez obtenir. Contrairement au script Simples, le texte saisi dans les scripts Formules doit être saisi entre guillemets. Les outils Ce menu déroulant contient les commandes suivantes : • Essayer : cette commande exécuter votre script et en affiche immédiatement le résultat. • Liste des points d'entrées : cette commande donne accès à la liste de tous les points d'entrées qui pour- ront être utilisés dans le script lié des états. Si votre script contient des erreurs, une fenêtre les répertoriant s'affichera. Tant qu'il y aura des erreurs, vous ne pourrez enregistrer votre script. Les mots clés Ce menu déroulant regroupe l'ensemble des mots clés que vous pouvez être amené à utiliser dans les scripts Formules. Vous y retrouvez, par exemple, les mots clés nécessaires à la réalisation de tests (Si, Sinon, FinSi, SinonSi). Ce menu vous évite de les saisir. Sélectionnez-les. Ils seront insérés dans la zone édition à l'emplacement du curseur. 135 Les scripts Les fonctions Le bouton [Insérer une fonction] donne accès à la fenêtre suivante : Cette liste contient différentes fonctions que vous pouvez utiliser dans les scripts Formules. Chaque famille contient des fonctions. Pour les visualiser, il suffit de cliquer sur le symbole + situé à gauche de chaque famille. Chaque fonction est accompagnée d’un bref descriptif. • Double-cliquez sur la fonction que vous souhaitez utiliser. Une fenêtre semblable à celle présentée ci-dessous s'affiche : Nous détaillons cette fenêtre dans le paragraphe “Les fonctions”, page 138. Vous pouvez, si vous le souhaitez, saisir totalement une fonction sans utiliser ce module. Toutefois et surtout dans un premier temps, il est conseillé d'utiliser ce module. Vous bénéficiez ainsi d'un assistant qui vous guide et vous explique les différents paramètres requis par telle ou telle fonction. 136 Les scripts Conversion d'un script formule Vous pouvez convertir un script Formule en script Simple. Lorsque vous cochez l'option Script simple, un message vous informe que les deux types de scripts ne sont pas totalement compatibles. Deux choix vous sont proposés : • [Effacer] : ce bouton va effacer le script Formule. • [Tel quel] : dans ce cas, aucune modification ne sera réalisée, le script sera reproduit comme il l'était en mode Formule. Mais attention, ceci ne signifie pas que le script sera désormais compatible en mode Simple. La conversion d'un script Formule en script Simple ne permet pas une adaptation automatique comme la conversion dans l'autre sens le permettait. Pour cette raison, vous ne disposez que de deux options, Effacer et Tel quel. 137 Les scripts Les fonctions Les logiciels Ciel disposent d'une bibliothèque de Fonctions utilisées dans les Scripts formules. Lorsque vous cliquez depuis l'éditeur de script sur le bouton [Insérer une fonction], vous obtenez une fenêtre semblable à celle présentée ci-dessous. Cette liste contient différentes fonctions que vous pouvez utiliser dans les scripts Formules. Chaque famille contient des fonctions. Pour les visualiser, il suffit de cliquer sur le symbole + situé à gauche de chaque famille. Chaque fonction est accompagnée d’un bref descriptif. • Double-cliquez sur la fonction que vous souhaitez utiliser. Pour illustrer l'assistant des fonctions, nous utilisons la fonction STxt. Cette fonction de la famille Texte permet d'extraire une chaîne de caractères d'un texte. Par exemple, vous pouvez extraire du texte «BONJOUR» la chaîne de caractères «JOUR». La fenêtre suivante s’affiche : La partie gauche de cette fenêtre vous donne une Description de la fonction, la partie droite va contenir le ou les Paramètres. 138 Les scripts Description de la fonction Cette partie contient 4 zones : • Description rapide : rapide explication sur l'utilité de la fonction. C'est ce texte qui sera affiché, pour • Forme : cette zone détaille la forme de la fonction et ses paramètres. • Résultat : cette zone décrit ce que va réaliser la fonction avec ses paramètres et le type du résultat. chaque fonction, dans la liste des fonctions. • Description détaillée : vous retrouvez dans cette zone des remarques et des exemples d'utilisation de la fonction. Paramètres de la fonction Cette partie regroupe le ou les paramètres nécessaires au bon fonctionnement de la fonction. Certains d'entre eux sont obligatoires, d'autres facultatifs. Chaque paramètre est précédé d'une explication vous indiquant son utilité, son type et éventuellement ses spécificités. Exemple Reprenons notre exemple avec le texte «BONJOUR» dans lequel nous voulons extraire la chaîne de caractères «JOUR». Voici la zone Paramètres complétée pour cet exemple : 139 Les trucs et astuces Les zones de saisie Le dimensionnement des fenêtres Le choix des couleurs Les images Les listes hiérarchiques Les zones d’aides Les trucs et astuces Les zones de saisie Généralités On appelle zone de saisie un élément de fenêtre ou une cellule de liste permettant de saisir du texte à l’aide du clavier. Certaines zones n’admettent qu’un type de valeur : • zone Numérique : zone ne permettant de saisir que des nombres ou des montants. • zone Date : zone ne permettant de saisir que des dates. Les zones numériques Les zones numériques offrent la possibilité d'y saisir directement un calcul. 1. Positionnez le curseur dans la zone (par exemple la zone Montant). 2. Saisissez votre opération. 3. Validez la saisie en appuyant sur la touche <tabulation> ou en cliquant sur une autre zone. Le résultat s’affiche. Les opérateurs autorisés sont : + (Addition), - (Soustraction), * (Multiplication) et / (Division). • Pour connaître le résultat du calcul sans sortir de la zone, placez la flèche de la souris sur la zone en question : une petite bulle d'aide vous indique alors le résultat. • Pour résoudre le calcul sans sortir de la zone, saisissez «!» (point d’exclamation). Si le calcul comporte une erreur (division par zéro ou parenthèses incorrectes), la zone affichera 0 et vous entendrez le son Erreur de formule en saisie (ce son est modifiable dans les PRÉFÉRENCES - ENVIRONNEMENT Sons). Voici les priorités de calcul : 1. les multiplications de gauche à droite, 2. les divisions de gauche à droite, 3. les additions de gauche à droite, 4. les soustractions. Vous pouvez utiliser les parenthèses pour modifier ces priorités. Dans ce cas, les calculs situés à l’intérieur des parenthèses sont évalués en priorité. Les zones date Les zones dates autorisent la saisie de certains mots ou opérateurs comme raccourcis de certaines dates standards. 1. Positionnez le curseur dans la zone. 2. Saisissez un mot-clé. 3. Validez la saisie en appuyant sur la touche <tabulation> ou en cliquant sur une autre zone. La date s’affiche. 141 Les trucs et astuces Les mots-clés qui peuvent être saisis dans les zones dates sont les suivants : • dm : Début du mois (de la date de travail). • fm : Fin du mois (de la date de travail). • j : Date de travail. • d : Date du jour. • da : Début d'année (de la date de travail). • fa : Fin d'année (de la date de travail). • min : Date minimum autorisée dans la zone date. • max : Date maximum autorisée dans la zone date. Ces mots-clés peuvent être saisis en majuscules ou en minuscules. • Pour connaître la date sans sortir de la zone, placez la flèche de la souris sur la zone en question : une petite bulle d'aide vous indique alors le résultat. • Pour obtenir la date sans sortir de la zone, saisissez "!" (point d’exclamation). Le tableau ci-dessous présente quelques exemples : La date du jour est le 23 avril 2012. La date de travail est le 25 mai 2011. Les bornes sont : 8/6/2000 et 11/11/2012. Saisie Résultats Jour Résultats Mois Résultats Années dm 1/5/2011 Mai 2011 2011 fm 31/5/2011 Mai 2011 2011 j 25/5/2011 Mai 2011 2011 d 23/4/2012 Avril 2012 2012 da 1/1/2011 Janvier 2011 2011 fa 31/12/2011 Décembre 2011 2011 min 8/6/2000 Juin 2000 2000 max 11/11/2012 Novembre 2012 2012 J+1 26/5/2011 Juin 2011 2011 J-2 23/5/2011 Mars 2011 2011 142 Les trucs et astuces Le dimensionnement des fenêtres Nous allons détailler ici une astuce concernant la manipulation des fenêtres au sein des logiciels Ciel. Reportez-vous au chapitre Les fenêtres et les listes pour plus de détails sur toutes leurs fonctionnalités. Double-cliquez sur l’onglet d’une fenêtre permet de minimiser sa taille. La fenêtre présente alors une barre de titre. Il suffit de double-cliquez sur la barre de titre pour remettre la fenêtre dans sa taille maximisée. Chaque changement de taille est mémorisé. Vous pouvez également utiliser les icônes situées en haut à droite de l’interface, à côté de la zone Trouvtoo. Celles-ci permettent respectivement de minimiser la taille de la fenêtre active ou de la fermer. Lorsque vous cliquez sur la case d'agrandissement d'une fenêtre blocante) enfoncée, la fenêtre s'agrandit au maximum. avec la touche <Majuscule> (non Vous obtenez le même résultat en réalisant un double-clic sur la barre de titre d'une fenêtre tout en maintenant la touche <Majuscule> (non blocante) enfoncée. Le choix des couleurs Vous pouvez personnaliser la couleur d'un texte, la couleur de fond d'une cellule, la couleur des traits, etc. Vous retrouvez ces possibilités depuis divers modules comme par exemple le Générateur d'états, depuis les Préférences, etc. En général, cela se visualise à l'aide d’un menu déroulant comme celui-ci : . Le choix de la couleur se réalise alors parmi les choix proposés. Cependant, vous disposez d'une autre solution qui consiste à utiliser la couleur de n'importe quel objet visible à l'écran (objet appartenant au logiciel Ciel ou non). Pour cela : 1. Appuyez sur la touche <Ctrl> de votre clavier. 2. Tout en maintenant le bouton de la souris enfoncé, cliquez sur le triangle de sélection permettant le choix de couleur. La flèche de votre souris se transforme en "viseur". 3. Tout en conservant le bouton de la souris enfoncé, déplacez le curseur sur la couleur de votre choix. Cette couleur apparaît dans la zone couleur. 4. Une fois la couleur choisie, lâchez le bouton de la souris. Les images A partir d’un CD, de votre disque dur, ou d’un un répertoire, cliquez sur une image tout en maintenant la touche <Alt> du clavier enfoncée permet de la glisser/déposer vers votre logiciel Ciel. Cela vous évite d’effectuer un copier/coller. De même, vous pouvez exporter une image depuis votre logiciel vers un autre répertoire en utilisant le même principe. 143 Les trucs et astuces Les listes hiérarchiques Vous pouvez ouvrir ou fermer la ligne sélectionnée à l’aide de la touche <espace> du clavier. Les zones d’aide Pour vous faciliter l’utilisation du logiciel, vous pouvez activer l’affichage d’une zone comportant un commentaire et le raccourci clavier des commandes. Il suffit d’appuyer sur la touche <Alt> de votre clavier. Lorsque vous passez votre souris sur un bouton, la zone de commentaire s’affiche. Pour ne plus afficher cette zone, appuyez à nouveau sur le bouton <Alt> de votre clavier. Copyright 2012 Ciel Présentation générale - 06.12 La détention de ce manuel n’atteste pas la propriété d’une licence d’utilisation du logiciel. 144 Générateur d’états 35, rue de la Gare - 75917 PARIS Cedex 19 Tél. 01.55.26.33.33 - Fax. 01.55.26.40.33 Site internet : http://www.ciel.com Introduction Votre logiciel dispose d'un générateur d'états qui vous permet de personnaliser les différentes éditions disponibles. Ce générateur vous permet de créer de nouveaux états et/ou de modifier ceux qui existent déjà. Vous pourrez créer votre propre liste de clients ou encore adapter le dessin des factures à vos besoins. De même vous pourrez dupliquer la balance fournie en standard et la modifier selon vos préférences. Les types d'états Le générateur d'états intégré à votre logiciel Ciel vous permet de créer les types d'états suivants : • Les états liste simple seront utilisés pour réaliser des états sous forme de liste. Ce type d'état peut être exécuté à l'imprimante, à l'écran, être généré en fichier (export) ou être envoyé par e-mail. • Les états colonne seront utilisés pour réaliser des états colonnes avec ruptures, totalisation, etc. Ce type d'état peut être exécuté à l'imprimante, à l'écran, généré en fichier (export) ou être envoyé par e-mail. • Les états dessin seront nécessaires pour réaliser les états graphiques (courriers, mailing, étiquettes, dessin de facture, etc.). • Les statistiques croisées permettront d'éditer des résultats sous forme de tableaux ou de graphiques. • Les exports multi formats permettront d'exporter des résultats sous forme de fichiers de divers formats (texte, Excel, XML, etc.). • Les états office permettront la création d’un état dans une fenêtre Microsoft Office Word. • Les états chaînés permettront de lier plusieurs états entre eux pour réaliser des actions groupées. Sommaire La liste des états paramétrables ..................................................................5 Présentation ............................................................................................................................ 6 Les options.............................................................................................................................. 7 Gestion des états ........................................................................................8 Créer un état ........................................................................................................................... 9 Modifier un état..................................................................................................................... 10 Renommer un état ................................................................................................................. 11 Dupliquer un état .................................................................................................................. 11 Supprimer un état.................................................................................................................. 11 Exécuter un état .................................................................................................................... 12 Les états Liste simple ................................................................................13 Généralités ............................................................................................................................ 14 La fenêtre de l’état de type liste simple.................................................................................. 14 Créer un état «liste simple» avec l’assistant ........................................................................... 15 Créer un état «Liste simple» manuellement............................................................................ 18 Les états Colonne .....................................................................................21 Généralités ............................................................................................................................ 22 Créer un état «Colonne» ........................................................................................................ 22 La fenêtre de paramétrage d’un état «Colonne» .................................................................... 23 Les états Dessin ........................................................................................27 Généralités ............................................................................................................................ 28 La fenêtre de l’état Dessin ..................................................................................................... 28 Les propriétés ....................................................................................................................... 29 Les objets.............................................................................................................................. 30 Les outils............................................................................................................................... 46 Les rubriques ........................................................................................................................ 48 Les calques............................................................................................................................ 49 Dessin pièces clients ............................................................................................................. 50 Les pages .............................................................................................................................. 51 Les étiquettes ........................................................................................................................ 53 Les options............................................................................................................................ 54 Essayer un état ...................................................................................................................... 54 Vérifier un état ...................................................................................................................... 55 Les statistiques croisées ...........................................................................56 Généralités ............................................................................................................................ 57 Créer un état de type Statistiques croisées............................................................................. 57 Les exports multi formats .........................................................................62 Généralités ............................................................................................................................ 63 Créer un état de type Export multi formats ............................................................................ 63 Les états Office .........................................................................................72 Généralités ............................................................................................................................ 73 La fenêtre de l’état de type Office .......................................................................................... 73 Créer un état «Office»............................................................................................................ 74 Les états Chaînés ......................................................................................76 Généralités ............................................................................................................................ 77 La fenêtre de l’état de type «chaînés» .................................................................................... 77 Le paramétrage d’un état «Chaînés» ...................................................................................... 78 La logique d’un état ..................................................................................81 Généralités ............................................................................................................................ 82 La logique ............................................................................................................................. 82 La sortie d’un état.....................................................................................85 Généralités ............................................................................................................................ 86 Sortie d'un état Liste simple................................................................................................... 87 Sortie d’un état Colonne ........................................................................................................ 90 Sortie d'un état Dessin........................................................................................................... 93 Sortie d'un état Statistiques croisées...................................................................................... 94 Sortie d'un Export multi formats ............................................................................................ 96 Sortie d'un état Office ............................................................................................................ 97 Sortie d'états chaînés........................................................................................................... 100 Propriétés d’un état ................................................................................102 Accessibilité d’un état ......................................................................................................... 103 Caractéristiques d'un état .................................................................................................... 104 Mise en page ....................................................................................................................... 109 Commentaire d’un état........................................................................................................ 109 La liste des états paramétrables Présentation Les options La liste des états paramétrables Présentation Menu DOSSIER - commande OPTIONS - ÉTATS PARAMÉTRABLES Lorsque vous activez cette commande, la liste des états paramétrables s'affiche. La liste ci-dessus présente les états de Ciel Gestion commerciale. 6 La liste des états paramétrables Les options Vous retrouvez dans la barre de liste le bouton Options fonctions. qui vous permet d’accéder à plusieurs Les modes d’affichage La liste des états paramétrables peut être présentée suivant deux modes d'affichage accessibles depuis la barre d’actions. Tous les états Il s’agit du mode proposé par défaut. L'ensemble des états est présenté dans une seule et même liste. Pour une famille Dans ce cas, deux listes sont présentes : • La première, située à gauche de la fenêtre, vous propose la liste des familles. • La seconde affiche les états de la famille sélectionnée. Dans la barres d’actions, cochez le mode d’affichage choisi dans le groupe Affichage. Vous pouvez changer le mode de présentation à tout moment. Afficher la vignette Vous pouvez à partir de la liste des états afficher une vignette, c’est-à-dire un aperçu de votre état sur le côté de la liste. 1. Pour afficher la vignette, sélectionnez l’état souhaité puis cliquez sur le bouton . 2. Sélectionnez la commande AFFICHER LA VIGNETTE. 7 Gestion des états Créer Modifier Renommer Dupliquer Supprimer Exécuter Gestion des états Créer un état Création sans assistant 1. Pour créer un nouvel état, cliquez sur le bouton [Créer]. En fonction du mode d'affichage choisi pour la liste des états paramétrables et suivant le fait que la famille soit sélectionnée ou non et que le type soit connu ou non, le logiciel va soit directement créer l'état (si la famille et le type sont sélectionnés) soit demander la famille et/ou le type. Ce bouton possède une particularité. La partie du bas avec la flèche correspond à un menu déroulant dans lequel vous retrouvez les différents types d'états que vous pouvez créer mais aussi l’assistant de création d’état. Voir Création avec assistant, page 10. 2. Après avoir indiqué la famille et le type, indiquez le nom de votre nouvel état. Vous accédez au module de personnalisation de votre état, qui est fonction du type choisi. Vous ne pouvez pas créer deux états avec le même nom dans une même famille. Par contre, ceci est possible dans deux familles différentes. Attention ! Certains caractères (/ : . [ ] *) ne sont pas autorisés lorsque vous renseignez le nom d'un état. Si c'est le cas, un message vous en informera. De même, le nom d'un état ne peut être vide. 9 Gestion des états Création avec assistant Si vous utilisez l'assistant de création, la fenêtre suivante s’affiche : 1. Choisissez à l’aide des boutons radio le type d'état à créer : • Liste simple, • Colonne, • Dessin, • Statistiques croisées, • Export multi formats, • Office (uniquement disponible pour les logiciels Ciel Gestion commerciale Evolution, Ciel Compta Evolution, Ciel Associations Evolution, Ciel Gestion Intégrale), • Etats chaînés (uniquement disponible pour les logiciels Ciel Compta, Ciel Compta Facile, Ciel Compta Evolution et Ciel Gestion Intégrale). Dans la partie droite de la fenêtre, les caractéristiques du type de l’état sont détaillées et un exemple vous montre le résultat que vous obtiendrez. 2. Cliquez sur le bouton [Créer l’état]. Modifier un état Pour modifier un état, vous pouvez : • sélectionner un état et cliquer sur le bouton [Modifier], • double-cliquer directement sur l'état lui-même. Si vous demandez la modification d'un état Standard, le logiciel vous avertira de l'impossibilité de le modifier et vous proposera d'en faire une copie que vous pourrez personnaliser. 10 Gestion des états Renommer un état 1. Sélectionnez dans la liste l’état. 2. Cliquez sur le bouton [Renommer]. 3. Saisissez le nouveau nom et cliquez sur le bouton [OK]. Vous ne pouvez pas renommer un état Standard. Vous ne pouvez pas avoir deux états avec le même nom dans une même famille. Attention ! Certains caractères (/ : . [ ] *) ne sont pas autorisés lorsque vous renseignez le nom d'un état. Si c'est le cas, un message vous en informera. De même, le nom d'un état ne peut être vide. Dupliquer un état 1. Pour dupliquer un état, sélectionnez l'état d'origine et cliquez sur le bouton [Dupliquer]. 2. Saisissez le nom du nouvel état. 3. Cliquez sur le bouton [OK]. Attention ! Lorsque vous souhaitez modifier un état standard, le logiciel procédera à la duplication de celui-ci afin que vous puissiez le personnaliser. Vous ne pouvez pas avoir deux états avec le même nom dans une même famille. Attention ! Certains caractères (/ : . [ ] *) ne sont pas autorisés lorsque vous renseignez le nom d'un état. Si c'est le cas, un message vous en informera. De même, le nom d'un état ne peut être vide. Supprimer un état 1. Pour supprimer un état, sélectionnez-le et cliquez sur le bouton [Supprimer]. 2. Un message vous demande de confirmer. Cliquez alors sur le bouton [Oui] Attention ! Vous ne pouvez pas supprimer un état standard, mais si vous le souhaitez, le logiciel vous proposera de le rendre invisible. Dans ce cas, cet état ne pourra être utilisé dans le logiciel. Il restera néanmoins visible depuis la liste des états paramétrables, dans le cas où vous souhaiteriez le rendre de nouveau visible. 11 Gestion des états Exécuter un état Les états pourront être exécutés depuis des listes ou des fiches, mais aussi via des commandes que vous pouvez installer dans la barre de navigation ou la barre d'actions. Pour plus de détails sur la personnalisation des barres de navigation et d’actions, reportez-vous au chapitre du même nom dans le manuel de référence depuis le menu AIDE. Une option vous permet également de pouvoir exécuter l'état sélectionné directement depuis la liste des états paramétrables. Sélectionnez l'état et cliquez sur le bouton [Exécuter]. Le logiciel exécutera l'état que vous visualiserez à l'écran. Si vous souhaitez une autre sortie, cliquez sur la flèche du bouton [Exécuter] et choisissez le mode de sortie (E-mail, Impression, Fichier, Fenêtre). Attention ! Certains états font appel parfois à une logique spécifique gérée par le logiciel lui-même. Dans ce cas, ces états ne donneront pas de résultats cohérents. Nous vous conseillons d'utiliser cette possibilité uniquement lors de la réalisation et du test de votre état. 12 Les états Liste simple Généralités La fenêtre de l’état Liste simple Créer un état de type Liste simple avec l’assistant Créer un état de type Liste simple manuellement Les états Liste simple Généralités Les états Liste simple seront utilisés pour réaliser principalement des éditions de listes. Suivant la sortie utilisée, vous pourrez les utiliser pour des exports sous forme de fichiers. La fenêtre de l’état de type liste simple Menu DOSSIER commande OPTIONS - ÉTATS PARAMÉTRABLES - Bouton [Créer] - Option CRÉER UN ÉTAT DE TYPE «LISTE SIMPLE» Pour créer un état, reportez-vous au paragraphe “Créer un état”, page 9 . La fenêtre suivante s’affiche. Vous devez définir pour ce type d'état les colonnes qui vont le composer. Vous pouvez ajouter des colonnes manuellement ou en utilisant un assistant. 14 Les états Liste simple Créer un état «liste simple» avec l’assistant 1. Utilisez l'assistant de création pour créer un état rapidement. Pour cela, cliquez sur le bouton . La fenêtre suivante s'affiche. 2. Sélectionnez des rubriques qui vont constituer les différentes colonnes de votre état. Pour cela, cliquez sur le bouton [Choisir les rubriques]. La fenêtre présentée ci-dessous s'affiche. 3. Sélectionnez chaque rubrique à utiliser dans la liste de gauche et cliquez sur le bouton . La rubrique vient se placer dans la liste de droite. Vous pouvez réaliser cette opération autant de fois que nécessaire (50 colonnes maximum) sur une sélection d'une ou plusieurs rubriques. Vous pouvez aussi double-cliquer sur la rubrique de votre choix dans la liste de gauche. 15 Les états Liste simple • Pour supprimer une rubrique que vous venez de choisir, sélectionnez-la dans la liste de droite et cliquez sur le bouton • . Pour enlever toutes les rubriques dans la liste de droite, cliquez sur le bouton Vous pouvez changer l'ordre des rubriques de la liste de droite avec les icônes de déplacement . . 4. Lorsque vous avez terminé la sélection des rubriques, validez votre choix en cliquant sur le bouton [OK]. Vous vous retrouvez dans la fenêtre de l'étape numéro 1 avec les rubriques que vous avez sélectionnées. 5. Validez de nouveau votre choix en cliquant sur le bouton [Continuer). La seconde étape de l’assistant affiche la totalisation des colonnes. 6. Dans cette étape, indiquez si vous souhaitez totaliser, calculer la moyenne, la valeur minimum ou maximum des rubriques numériques. Cette étape n'est visible que si vous avez sélectionné au moins une rubrique numérique. 7. Validez votre choix à l'aide du bouton [Continuer]. La fenêtre de la troisième étape de l’assistant de création s’affiche. 16 Les états Liste simple 8. Avant même de valider vos choix, vous pouvez visualiser le résultat de vos sélections à l’écran. Pour cela, cliquez sur le bouton . 9. Si vous souhaitez effectuer des modifications, fermez la fenêtre de visualisation et cliquez sur le bouton pour apporter vos corrections. 10.Cliquez sur le bouton [OK] pour valider. La sélection réalisée depuis l'assistant est créée. Voici un exemple de ce que vous pouvez obtenir. Attention ! Si vous cliquez sur le bouton [Assistant] alors que des colonnes ont déjà été définies, un message vous informera que cette manipulation effacera le paramétrage réalisé. 17 Les états Liste simple Créer un état «Liste simple» manuellement Vous disposez pour cela des boutons [Ajouter], [Insérer] et [Supprimer]. La création d'une nouvelle colonne (en dernière position) ou l'insertion (avant la colonne sélectionnée) affiche la fenêtre de choix de rubriques comme ci-dessous. 1. Sélectionnez la rubrique puis validez en cliquant sur [OK]. 2. Pour enlever une colonne, sélectionnez-la et cliquez sur le bouton [Supprimer]. 3. Pour insérer une colonne entre deux colonnes existantes, cliquez sur le bouton [Insérer]. La fenêtre d’ajout de rubrique s’affiche. Sélectionnez la rubrique souhaitée et celle-ci s’insérera dans votre état à l’endroit souhaité. 4. Pour décaler une colonne, sélectionnez-la et cliquez sur les boutons [Décaler à gauche] ou [Décaler à droite] situés dans la barre d’actions. Vous pouvez renouveler cette opération autant de fois que nécessaire. Vous pouvez également effectuer cette opération en activant le menu CONTEXTUEL (clic droit). Personnalisation d'une colonne Une fois votre ou vos colonnes créée(s), vous pourrez les personnaliser. Eléments composant une colonne. • Largeur : indiquez ici la largeur en caractères de la colonne. Lorsque vous affectez une rubrique à une • Titre : indiquez ici le titre de la colonne. Lorsque vous affectez une rubrique à une colonne, ce titre est colonne, cette largeur est automatiquement renseignée. Vous pouvez la modifier si nécessaire. automatiquement renseigné à partir du nom de la rubrique. Pour le modifier, vous pouvez le saisir directement dans la cellule ou passer par une fenêtre de saisie en cliquant sur l'icône ou bien activer l'éditeur de scripts en cliquant sur l'icône cas, vous pouvez utiliser des rubriques ou bien réaliser un script en mode formule. . Dans ce Pour plus de renseignements concernant l'éditeur de scripts, reportez-vous au chapitre L'éditeur de scripts. • Contenu : indiquez ici la rubrique ou la formule qui sera affichée pour chaque ligne. Vous pouvez appe- ler la liste des rubriques en cliquant sur l'icône ou bien activer l'éditeur de scripts en cliquant sur 18 Les états Liste simple l'icône mule. . Dans ce cas, vous pouvez utiliser des rubriques ou bien réaliser un script en mode for- Pour plus de renseignements concernant l'éditeur de scripts, reportez-vous au chapitre L'éditeur de scripts. • Totalisée : cochez cette option si vous souhaitez que le contenu de la colonne soit totalisé. Dans le cas d'une colonne non numérique, vous obtiendrez le nombre de lignes. • Moyenne : cochez cette option pour obtenir une moyenne du contenu de la colonne. • Valeur minimum : cochez cette option pour obtenir la plus petite valeur contenue dans la colonne. • Valeur maximum : cochez cette option pour obtenir la plus grande valeur contenue dans la colonne. • Cadrage : cette cellule est un menu local comprenant les valeurs A gauche, Centré et A droite. Lorsque vous affectez une rubrique à une colonne, ce cadrage est réalisé automatiquement en fonction du type de la rubrique. Vous pouvez le modifier si nécessaire. Les options Vous disposez de différentes options disponibles depuis la barre d’actions. Vous retrouvez notamment un menu local nommé OPTIONS. • Modifier le titre : cette option permet de modifier le titre de la colonne sélectionnée. • Modifier la valeur : cette option permet de modifier la valeur de la colonne sélectionnée. Les options disponibles (que nous détaillerons par la suite) • Modifier la logique : permet de définir la logique de l'état, c'est-à-dire les filtres et les tris. Reportez-vous au paragraphe “La logique d’un état”, page 81 pour plus de détails. • Modifier le script lié : donne accès à un éditeur de scripts. • Propriétés : cette option permet de fixer les titres et commentaires de l'état ainsi que les réglages des ruptures. Reportez-vous au paragraphe “Propriétés d’un état”, page 102 pour plus de détails. • Modifier la sortie : cette option permet de régler les sorties possibles de l'état. Reportez-vous au paragraphe “La sortie d’un état”, page 85 pour plus de détails. • Mise en page : permet de régler la mise en page de l'état. Reportez-vous au paragraphe “Mise en page”, page 109 pour plus de détails. • Commentaire de l'état : donne accès à une zone de saisie dans laquelle vous pourrez renseigner un com- mentaire sur l'état. Reportez-vous au paragraphe “Commentaire d’un état”, page 109 pour plus de détails. Pour plus de renseignements concernant l'éditeur de scripts, reportez-vous au chapitre L'éditeur de scripts. Essayer un état Comme nous l'avons vu précédemment, les états vont pouvoir être exécutés depuis des listes ou des fiches, mais aussi via des commandes que vous pouvez installer dans la barre de navigation ou la barre d'actions. Reportez-vous aux chapitres correspondants pour plus de détails. Une option vous permet également de pouvoir EXÉCUTER l'état directement depuis la fenêtre de paramétrage. 19 Les états Liste simple Pour cela, cliquez sur le bouton [Essayer]. Le logiciel exécutera l'état en visualisation à l'écran. Si vous souhaitez une autre sortie, cliquez sur la flèche du bouton et choisissez la sortie souhaitée. Attention ! Certains états font appel parfois à une logique spécifique gérée par le logiciel lui-même. Dans ce cas, ces états ne donneront pas de résultats cohérents. Nous vous conseillons d'utiliser cette possibilité uniquement lors de la réalisation et du test de votre état. Vérifier un état Vous disposez d'un outil de vérification depuis la fenêtre d'un état Liste Simple. Ceci vous permet de contrôler que les rubriques utilisées sont bien présentes dans les fichiers. Pour cela, cliquez sur le bouton situé dans la barre d’actions. 20 Les états Colonne Généralités Créer un état de type Colonne La fenêtre de paramétrage d’un état de type Colonne Les états Colonne Généralités Les états Colonne sont utilisés pour réaliser des éditions présentées sous forme de colonnes. Suivant la sortie utilisée, vous pourrez les utiliser pour des exports sous forme de fichiers. Créer un état «Colonne» Menu DOSSIER commande OPTIONS - ÉTATS PARAMÉTRABLES - bouton [Créer]. Vous pouvez lancer la création d’un état de type colonne soit en passant par l’assistant soit manuellement. Créer un état colonne avec l’assistant 1. Utilisez l'assistant de création pour créer un état rapidement. Pour cela, cliquez sur le bouton . 2. Définissez pour quelle famille vous destinez votre nouvel état. La fenêtre suivante s'affiche. 3. Cochez l’option Colonne et cliquez sur le bouton [Créer l’état]. 4. Nommez votre nouvel état colonne dans la fenêtre qui s’affiche puis cliquez sur le bouton [OK]. La fenêtre de paramétrage de l’état s’affiche. Créer un état colonne manuellement 1. Cliquez sur la flèche du bouton et sélectionnez la fonction Créer un état de type «Colonne». 2. Dans la fenêtre qui s’affiche, nommez votre nouvel état colonne puis cliquez sur le bouton [OK]. La fenêtre de paramétrage de l’état s’affiche. 22 Les états Colonne La fenêtre de paramétrage d’un état «Colonne» Vous devez définir les colonnes qui composent votre état. Ajouter des colonnes L’ajout de colonnes consiste à sélectionner les rubriques qui constituent votre état. 3. Allez dans l’encadré Colonne de la barre d’actions puis cliquez sur le bouton [Ajouter]. La fenêtre présentée ci-dessous s'affiche. 4. Sélectionnez chaque rubrique à utiliser dans la liste de gauche et cliquez sur le bouton . La rubrique vient se placer dans la liste de droite. Vous pouvez réaliser cette opération autant de fois que nécessaire (50 colonnes maximum) sur une sélection d'une ou plusieurs rubriques. Vous pouvez aussi double-cliquer sur la rubrique de votre choix dans la liste de gauche. • Pour supprimer une rubrique que vous venez de choisir, sélectionnez-la dans la liste de droite et cli- 23 Les états Colonne quez sur le bouton • . Pour enlever toutes les rubriques dans la liste de droite, cliquez sur le bouton . Vous pouvez changer l'ordre des rubriques dans la liste de droite en utilisant les icônes de déplacement . 5. Lorsque vous avez terminé la sélection des rubriques, cliquez sur le bouton [OK] pour valider votre choix. Ajouter une section Les sections sont les lignes constituant vos colonnes. 1. Allez dans l’encadré Sections de la barre d’actions puis cliquez sur le bouton [Ajouter]. 2. Dans la liste qui s’affiche, sélectionnez une section. Les sections Titre et Détail de l’état constituent par défaut les colonnes que vous avez ajoutées. 3. Cliquez sur le bouton [OK]. Votre section est ajoutée avec des cellules vides. Vous devez alors attribuer une rubrique à chaque cellule. Ajouter une rubrique 1. Double-cliquez dans une cellule de la section. 2. Cliquez sur l’icône 3. la fenêtre suivante s’affiche. 4. Sélectionnez la rubrique de la colonne. 5. Cliquez sur le bouton [OK]. 24 Les états Colonne Personnaliser une colonne Une fois votre ou vos colonnes créée(s), vous pouvez les personnaliser. 1. Sélectionnez une colonne. 2. Allez dans le groupe Colonnes de la barre d’actions et cliquez sur le bouton . 1. Saisissez le nombre de caractères minimum et maximum autorisés dans cette colonne. 2. Cochez l’option Visible ou Invisible. 3. Dans la zone Options utilisateur, vous pouvez ajouter un texte au titre de la colonne. Vous pouvez également choisir de rendre la colonne masquable par l’utilisateur, c’est-à-dire rendre son affichage optionnel. 4. Dans la zone Options avancées, vous pouvez ajouter une référence. Modifier les cellules d’une colonne Vous pouvez modifier le contenu de vos colonnes. Double-cliquez dans la cellule à modifier. Les icônes suivantes s’affichent : • : cliquez sur cette icône pour changer la rubrique associée à la cellule. Voir Ajouter une rubrique, page 24. • : cliquez sur cette icône pour afficher l’éditeur de scripts et insérer une formule. Pour plus de renseignements concernant l'éditeur de scripts, reportez-vous au chapitre L'éditeur de scripts. Les options Vous disposez dans la barre d’actions de l’état de différents outils que nous détaillerons par la suite. • : permet de définir la logique de l'état, c'est-à-dire les filtres et les tris. Reportez-vous au paragraphe “La logique d’un état”, page 81 pour plus de détails. • : donne accès à un éditeur de scripts et permet de modifier le script lié. 25 Les états Colonne Pour plus de détails concernant l'éditeur de scripts, reportez-vous au chapitre L'éditeur de scripts. • : permet de fixer les titres et commentaires de l'état ainsi que les réglages des ruptures. Reportez-vous au paragraphe “Propriétés d’un état”, page 102 pour plus de détails. • : permet de régler les sorties possibles de l'état. Reportez-vous au paragraphe “La sortie d’un état”, page 85 pour plus de détails. • : permet de régler la mise en page de l'état. Reportez-vous au paragraphe “Mise en page”, page 109 pour plus de détails. • : donne accès à une zone de saisie dans laquelle vous pourrez renseigner un commentaire sur l'état. Reportez-vous au paragraphe “Commentaire d’un état”, page 109 pour plus de détails. Essayer un état Les états peuvent être exécutés depuis des listes ou des fiches, mais aussi via des commandes que vous pouvez installer dans la barre de navigation ou la barre d’actions. Reportez-vous aux chapitres correspondants pour plus de détails. Une option vous permet également de pouvoir EXÉCUTER l'état directement depuis la fenêtre de paramétrage. Pour cela, cliquez sur le bouton [Essayer]. Le logiciel exécutera l'état en visualisation à l'écran. Si vous souhaitez une autre sortie, cliquez sur la flèche du bouton et choisissez la sortie souhaitée. Attention ! Certains états font appel parfois à une logique spécifique gérée par le logiciel lui-même. Dans ce cas, ces états ne donneront pas de résultats cohérents. Nous vous conseillons d'utiliser cette possibilité uniquement lors de la réalisation et du test de votre état. Vérifier un état Vous disposez d'un outil de vérification depuis la fenêtre d'un état colonne. Ceci vous permet de contrôler que les rubriques utilisées sont bien présentes dans les fichiers. Pour cela, cliquez sur le bouton situé dans la barre d’actions de l’état. 26 Les états Dessin La fenêtre de l’état Dessin Les objets, Les outils, Les rubriques Les calques L’assistant de création de Dessin de pièces clients Les pages Les étiquettes Les options Essayer un état, Vérifier un état Les états Dessin Généralités Les états Dessin seront nécessaires pour réaliser les états sous forme de graphiques (courriers, mailing, étiquettes, dessins de facture, QR codes, etc.). Certaines options sont identiques à celles abordées dans l’état Liste simple comme par exemple la logique, le commentaire. Tous ces outils seront détaillés à la fin de ce document. La fenêtre de l’état Dessin Menu DOSSIER - commande OPTIONS - ÉTATS PARAMÉTRABLES - flèche du bouton [Créer] puis la fonction Créer un état de type «Dessin». Lorsque vous activez cette commande, la fenêtre ci-dessous s’affiche. La partie gauche de la fenêtre contient les outils et la partie droite est la zone où vous personnaliserez votre état. 28 Les états Dessin Les propriétés La zone Propriétés située en haut à gauche de l'état dessin est fonction de la sélection. Exemple La fenêtre ci-dessous affiche les propriétés lorsqu'aucun objet est sélectionné. Dans ce cas, vous pouvez régler les propriétés globales à l'état dessin. Si vous sélectionnez un objet rectangle, voici à quoi ressemble cette zone Propriétés. 29 Les états Dessin Les objets Au dessus de la zone de travail, vous retrouvez les objets que vous pourrez placer dans votre état dessin. L'objet flèche Cet objet est différent des autres puisqu'il ne trace rien dans la zone dessin. Il permet simplement de réaliser les sélections, les déplacements, les changements de taille des objets, etc. Il permet de manipuler des objets. L'objet trait 1. Pour tracer un trait, cliquez sur l’outil correspondant . 2. Placez le curseur sur la feuille de dessin à l’endroit où vous souhaitez commencer le trait. 3. Appuyez sur le bouton de la souris et maintenez-le enfoncé. 4. Déplacez le curseur, un trait se dessine. • Pour modifier le trait ainsi créé, activez l’outil Flèche, puis attrapez une des poignées du trait. • Pour tracer un trait totalement horizontal ou totalement vertical, maintenez la touche <Alt> enfoncée au moment de la création de l'objet puis commencez par déplacer le curseur verticalement ou horizontalement. Cette option permet aussi de contraindre les traits tous les 45 degrés. L'objet rectangle 1. Pour tracer un rectangle, activez l’outil correspondant . 2. Placez le curseur sur la feuille de dessin à l’endroit où vous souhaitez tracer le rectangle. 3. Appuyez sur le bouton de la souris et maintenez-le enfoncé. 4. Déplacez le curseur, un rectangle se dessine. • Pour modifier le rectangle ainsi créé, il suffit d’activer l’outil Flèche puis d’attraper une des poignées du rectangle. En déplaçant la souris, vous déformerez ainsi l’objet. • En traçant cet objet tout en maintenant la touche <Alt> enfoncée, vous obtenez un carré parfait. Les rectangles à coins arrondis L'utilisation est ici identique à celle de l'outil rectangle. Commencez par tracer votre rectangle puis double-cliquez dessus. La fenêtre présentée ci-dessous s'affiche. Vous pouvez y saisir le rayon ou bien utiliser les boutons. 30 Les états Dessin Sur la droite, votre choix est illustré en taille réelle. L'objet ellipse Pour tracer une ellipse, cliquez sur l’outil correspondant . Vous retrouvez ici le même principe de fonctionnement que pour les rectangles. Avec la touche <Alt>, vous obtenez un cercle parfait. L'objet champ simple L'outil en question vous permettra de placer des rubriques mais aussi des zones formules au sein même de votre état dessin. 1. Pour cela, choisissez l'outil correspondant . 2. Placez le curseur sur la feuille de dessin à l’endroit où vous souhaitez mettre votre objet champs. 3. Appuyez sur le bouton de la souris et maintenez-le enfoncé. 4. Déplacez le curseur pour tracer une zone. Après avoir relâché la souris, la fenêtre de l'éditeur de scripts s’affiche. Vous pourrez y saisir directement un texte, un texte avec des rubriques, des rubriques ou réaliser une formule. Pour plus de détails sur l'éditeur de scripts, reportez-vous au chapitre du même nom. L'objet texte long enrichi Cet outil autorise la saisie de texte dont vous pourrez changer le style. 1. Pour saisir un texte, choisissez l'outil correspondant puis tracez un rectangle sur la page. La fenêtre suivante s'affiche. Vous pouvez y saisir votre texte. 2. Une fois la saisie terminée, validez en cliquant sur le bouton [OK]. 3. Pour changer le style du texte, sélectionnez le texte à enrichir et cliquez sur les options de cadrage (gauche, centré, droite ou justifié) de style (gras, italique et souligné) et la police via le menu déroulant. L'objet image Vous pouvez placer des images dans l'état. Ce peut être une image simplement rapportée à l'aide du COPIER-COLLER ou du GLISSER-DÉPOSER (DRAG AND DROP) ou encore une image appartenant au dossier, par exemple le logo de votre société stocké dans les paramètres ou encore un fichier externe. Les formats reconnus sont .bmp, .jpg, .jpeg, .jpe, .gif, .png, .ico et .wmf. 31 Les états Dessin Plusieurs moyens sont possibles pour placer une image : Première solution Vous pouvez utiliser le COPIER-COLLER ou le GLISSER-DÉPOSER directement dans la page sans choisir d'outil. Vous pouvez effectuer cette opération depuis : • l'album, • un Extrait enregistré sur disque • un document ouvert à partir d’un autre logiciel. Ce logiciel doit gérer le GLISSER-DÉPOSER si vous souhaitez utiliser cette méthode. Deuxième solution 1. Sélectionnez l'outil puis tracez l'objet sur la page. La fenêtre ci-dessous s'affiche. Trois boutons radio sont visibles selon l'origine de l'image à placer : • Le premier est utilisé pour placer une image dite Locale. Vous pouvez utiliser le bouton [Coller] si votre image est dans le presse-papiers ou bien l'importer depuis un fichier présent sur votre disque dur à l'aide du bouton [Importer]. Dans ce cas, le contenu du fichier image sera placé dans la zone et considéré comme local, c'est-à-dire qu'il n'existera plus aucun lien entre le fichier d'origine et l'image placée. Ainsi, si vous modifiez le fichier d'origine, l'image placée ne sera pas modifiée, contrairement à l'utilisation de fichiers externes que nous verrons dans le troisième bouton radio. • Le second bouton radio Rubrique vous donne accès aux rubriques de type image présent dans les fichiers du logiciel Ciel. Il s'agit ici d'images appartenant au fichier de votre logiciel. Par exemple, le logo de votre société que vous avez placé dans les PARAMÈTRES SOCIÉTÉ. • Le troisième bouton radio Fichier est souvent utilisé pour placer une image en fond de page. Attention ! Si le fichier présent sur le disque est déplacé ou supprimé, il ne pourra plus être utilisé dans l'état dessin. Il vous faudra modifier le chemin d'accès à l'image. La zone Chemin vous permet d’indiquer le chemin d'accès et le nom du fichier. Vous pouvez aussi cliquer sur l'icône . L'objet colonnes L’ objet colonnes est utilisé notamment pour la réalisation d'une pièce commerciale (devis, facture, etc.). 1. Sélectionnez l'outil Colonnes . 2. Tracez à l’aide de la souris, un rectangle sur la page. Une première fenêtre vous permet de sélectionner les rubriques à placer dans l'objet colonnes. 32 Les états Dessin 3. Après validation, vous obtenez une fenêtre semblable à celle présentée ci-dessous. Avant de découvrir les différents paramètres généraux d’un objet colonnes, nous verrons la création et les options des colonnes. Ajout de colonnes Deux possibilités vous sont offertes pour créer de nouvelles colonnes : • La création unitaire où vous ajoutez les colonnes les unes après les autres. • La création de plusieurs colonnes à la fois. Vous pouvez tout à fait combiner les deux possibilités pour créer vos colonnes. La création unitaire Pour créer une nouvelle colonne, cliquez sur la flèche du bouton commande COLONNE VIDE. Un nouvel élément est créé dans la liste. et sélectionnez la Nous détaillerons, ci-après, les différents attributs que vous pourrez fixer sur chaque colonne. La création multiple 1. Vous pouvez aussi ajouter plusieurs colonnes en une seule fois. Pour cela, cliquez sur le bouton [Nouvelle]. Vous pouvez aussi cliquer sur la flèche du bouton [Nouvelle] et sélectionner le premier choix Liste de rubriques dans le menu qui s’affiche. La fenêtre de choix de rubriques multiples s’affiche. 33 Les états Dessin Vous obtenez une fenêtre comme celle ci-dessous. Le principe est simple. Il suffit de double-cliquer sur les rubriques de votre choix dans la liste de gauche Rubriques (ou de les sélectionner et de cliquer sur le bouton [Ajouter] ). Elles se positionnent dans la liste de droite Rubriques choisies. Si vous souhaitez créer une colonne vide, cliquez sur la partie droite du bouton [Nouvelle] et sélectionnez Colonne vide. Suppression de colonnes Pour supprimer des colonnes, sélectionnez-les et cliquez sur le bouton la liste des colonnes créées. situé au-dessus de Ordre des colonnes Après avoir créé vos différentes colonnes, vous pouvez être amené à vouloir modifier l’ordre de celles-ci. Vous disposez pour cela de deux icônes permettant de déplacer l’élément sélectionné : • A chaque clic sur l'icône la colonne sélectionnée est décalée d’une ligne vers le haut. • A chaque clic sur l'icône la colonne sélectionnée est décalée d’une ligne vers le bas. Caractéristiques d'une colonne Après avoir créé vos colonnes, vous devrez éventuellement en fixer la présentation, c’est-à-dire indiquer un titre, un contenu, etc. Lorsque vous sélectionnez une colonne dans la liste, la partie droite de la fenêtre affiche différentes options. Elles sont réparties sur trois onglets. 34 Les états Dessin L’onglet Colonne Dans cet onglet, vous pouvez personnaliser le titre de la colonne ainsi que son contenu. Le titre de la colonne peut être indiqué en le saisissant directement dans la zone prévue à cet effet mais vous pouvez également utiliser l’éditeur de scripts accessible en cliquant sur l’icône . A côté de cette icône, l’icône saisi. permet d’effacer le titre Après avoir indiqué le titre de la colonne, vous pouvez préciser : • le cadrage : à droite, centré ou à gauche. • le style : normal, gras, italique, etc. • la police : vous disposez pour cela d'un bouton [Police...]. • la couleur du texte du titre. • la couleur du fond du titre. Attention ! Pour le moment vous pouvez éventuellement ignorer le titre. En effet, celui-ci pourra être géré automatiquement au moment de la sélection du contenu. Pour le contenu de la colonne, vous disposez des mêmes fonctionnalités que pour le titre, avec en plus : Le bouton caractères. permet de modifier la largeur de la colonne en y indiquant le nombre de En cas de dépassement du contenu par rapport à la largeur de la colonne, le logiciel peut : • ajouter “…” à la fin du contenu, • afficher des “#” (dièses), • générer plusieurs lignes. Nous verrons plus loin dans cette documentation que la largeur des colonnes peut également être fixée graphiquement. La dernière zone concerne la totalisation de la colonne. Vous disposez des mêmes options que pour le titre et le contenu. Si vous ne souhaitez pas totaliser la colonne, décochez l'option Afficher. L’option Colonne visible vous permet de masquer une colonne tout en la laissant présente dans le paramétrage de votre objet colonne. L’onglet Présentation Dans cet onglet, vous trouvez les réglages concernant les traits de séparation (largeur et couleur) ainsi que les options de séparations des zones Titre, Colonne et Total. 35 Les états Dessin Une zone vous permet d'indiquer la largeur en millimètre de la zone de séparation entre la colonne actuelle et la suivante. L’onglet Marges Vous pouvez ici fixer les largeurs en millimètres des marges du titre, du contenu et du total. Les boutons permettent de remettre les paramètres par défaut. Attention ! Les marges haute et basse de la colonne sont communes à toutes les colonnes. Les trois cases à cocher vous permettent de limiter le fond des zones titre, contenu et total à toute la colonne ou uniquement à l'intérieur des marges. Caractéristiques de plusieurs colonnes Si vous sélectionnez plusieurs colonnes, la partie droite de la fenêtre fait apparaître un résumé de ces paramètres. La partie droite de la fenêtre Vous pouvez pour une sélection de colonnes, fixer le cadrage, la couleur du texte et du fond, ainsi que le style et la police, à la fois pour le titre, le contenu et le total. Les options globales En plus de toutes les options que vous pouvez fixer sur chaque colonne, vous disposez d'un bouton donnant accès à des paramètres généraux à l’objet colonne. Cliquez sur le bouton . 36 Les états Dessin La fenêtre qui s'affiche contient les onglets Présentation et Avancé. L'onglet Présentation En cliquant sur l'onglet Présentation, la partie droite de la fenêtre affiche les options suivantes : Hauteur titre : Un groupe de 4 boutons radio permet de fixer la hauteur des titres de l’ensemble des colonnes : • Sans titre : Aucun titre ne sera affiché. • 1 ligne : La hauteur des cellules titres sera fixée à 1 ligne. • 2 lignes : La hauteur des cellules titres sera fixée à 2 lignes. • Variable : Dans ce cas, la hauteur des titres pourra être réalisée graphiquement, directement dans la page. Tous les titres possèdent la même hauteur. Hauteur totaux Un groupe de 4 boutons radio permet de fixer la hauteur des totaux de l’ensemble des colonnes : • Sans totaux : Aucun total ne sera affiché. • 1 ligne : La hauteur des cellules des totaux sera fixée à 1 ligne. • 2 lignes : La hauteur des cellules des totaux sera fixée à 2 lignes. • Variable : Dans ce cas, la hauteur des cellules des totaux pourra être réalisée graphiquement, directe- ment dans la page. • Séparation titre/colonne : Le menu déroulant permet de choisir l’épaisseur du trait entre les titres et les colonnes. Vous pouvez aussi choisir la couleur de la séparation. Si vous activez l’option Séparer nettement, le bloc des titres sera séparé de celui des colonnes de la distance que vous indiquerez dans la zone prévue à cet effet. • Séparation colonne/totaux : Vous disposez des mêmes options que pour la séparation titre/colonne. Bordures Le bouton [Arrondies...] donne accès à une fenêtre où vous pouvez préciser l'arrondi des angles de chaque colonne. Si vous avez spécifié un rayon de courbure, vous pouvez annuler ce choix en cliquant sur le bouton [Carrées]. 37 Les états Dessin L'onglet Avancé Saut de page Quatre cases à cocher permettent d’indiquer le rupture du saut de page. Le fonctionnement des ruptures est totalement lié à la gestion des tris. Voir La logique d’un état, page 81. Options • L’option Ajuster le bas au contenu permet d’obtenir un objet colonne dont la taille sera fonction du nombre de lignes qu’il contient. • L'option Ne pas afficher les lignes vides permet, comme son nom l'indique de ne pas afficher les éventuelles lignes blanches pouvant être présentes dans l'objet colonne. • L'option Utiliser l'espace des totalisations permet de ne pas conserver la place nécessaire aux totalisations sur les pages intermédiaires. Par contre, la dernière page affichera, bien sûr, les totaux demandés. • La dernière option Afficher les marges internes dans l'éditeur permet ou non d'afficher les marges au sein de chaque colonne depuis l'éditeur de l'état dessin. Ceci vous permet de la modifier graphiquement à l'aide de la souris. Personnalisation de l'objet colonne Après avoir personnalisé votre objet colonne, vous obtenez dans la page de votre état un nouvel objet. Il se présente en saisie document (tel qu'à l'impression). Le contenu, la largeur en caractères, la hauteur en lignes, la largeur en centimètres ainsi que la hauteur sont affichés dans chaque colonne. Entête et pied Les deux triangles situés en haut et en bas à droite de l’objet autorisent la création d’une zone d’entête et de pied. Vous pouvez créer un entête en tirant le triangle supérieur vers le bas. Si vous placez des rubriques dans cet entête, elles ne seront imprimées que sur la première page. Le bloc liste lui-même sera plus court sur cette première page. 38 Les états Dessin Cette faculté est identique pour le pied de page. Les éléments placés dans ce pied ne seront imprimés que sur la dernière page. Personnalisation d’un graphique La fenêtre ci-dessous présente un objet colonnes Les marges Les traits pointillés font apparaître les zones titres, les zones pour le contenu de chaque colonne et les marges. Pour modifier ces marges graphiquement, il suffit de placer le curseur de la souris sur l’un des quatre côtés. Le curseur change de forme et vous pouvez modifier les marges. Ces marges ne sont visibles que si l'option Afficher les marges internes dans l'éditeur est cochée (voir page précédente). Le cadrage Le cadrage du titre, du contenu et éventuellement du total de chaque colonne peut être visualisé facilement par la position du texte dans chacune des zones. La largeur des colonnes Comme pour les marges, vous pouvez choisir la largeur de vos colonnes graphiquement. Vous disposez pour cela d’un trait vertical entre chaque colonne. Il suffit de placer la flèche de la souris sur ce trait, le curseur change de forme et vous pouvez modifier la largeur de la colonne. La hauteur des titres Comme pour la largeur des colonnes vous pouvez modifier graphiquement la hauteur des titres. Vous disposez pour cela d’un trait horizontal entre le bloc des titres et celui des colonnes. Il suffit de placer la flèche de la souris sur ce trait, le curseur change de forme, et vous pouvez modifier la hauteur du titre. Ce trait permettant le réglage de la hauteur du titre n’est accessible que lorsque l’option Hauteur des titres - Variable est activée. Voir Les options globales, page 36. L'objet tableau L’objet Tableau se distingue de l'objet Colonnes de par l'absence de variation de ses dimensions. En effet, un objet Tableau possède un nombre de colonnes et de lignes fixes. Vous pouvez créer, dans un même état, plusieurs objets tableaux. Créer un objet tableau 1. Dans la liste des objets au-dessus de la zone de travail, choisissez l'outil permettant de créer un objet tableau . 2. Tracez à l’aide de la souris, un rectangle sur la page. 39 Les états Dessin La fenêtre présentée suivante s’affiche. Elle permet de définir la taille de l'objet tableau. 3. Indiquez le nombre de lignes et de colonnes souhaité puis validez à l'aide du bouton [OK]. Le nombre de lignes et de colonnes proposé par défaut est fonction de la taille du rectangle que vous avez tracé pour créer l'objet tableau. Vous pourrez modifier, si nécessaire, la taille du tableau afin de l'adapter précisément à vos besoins. 4. Après avoir indiqué la taille de l'objet tableau, la fenêtre présentée ci-dessous s’affiche : Taille du tableau Cliquez sur le bouton pour définir la taille du tableau. Vous retrouvez la même fenêtre que celle présentée précédemment. Attention ! Si vous réduisez le nombre de lignes ou de colonnes, les cellules renseignées seront irrémédiablement effacées. • Largeur des colonnes : vous pouvez modifier la largeur des colonnes au sein même du paramétrage de l'objet tableau. Cependant, cette largeur ne sera pas celle utilisée au final. Cette largeur sera à fixer graphiquement, une fois le paramétrage de l'objet tableau réalisé, directement depuis l'état dessin. Toutes les options détaillées ci-après fonctionnent sur les cellules sélectionnées. • Style : sur la partie gauche de la fenêtre, tous les outils de style sont regroupés. Ils peuvent être com- binés entre eux (gras, italique et souligné) • Cadrage : trois boutons permettent respectivement un cadrage à gauche, au centre et à droite du contenu des cellules sélectionnées. 40 Les états Dessin • Coupure : les trois choix possibles présents dans ce menu déroulant fixent la réaction du contenu d’une cellule si celui-ci est plus long que la cellule elle-même (soit ajouter 3 points “…” à la fin de la valeur affichée, soit ajouter des dièses “#” à la place de la valeur à afficher, soit autoriser le débordement sur les cellules voisines). •Bordures : vous disposez de plusieurs boutons pour choisir le contour des cellules sélectionnées. Vous visualisez instantanément l'effet de vos sélections. •Couleurs du texte et du fond : Pour chaque cellule, vous pouvez choisir la couleur du texte et la couleur du fond. •Totalisation de lignes et de colonnes : Vous pourrez être amené à vouloir réaliser certaines totalisations au sein même de votre tableau. Pour cela, différentes options sont à disposition sous forme d’une rangée de boutons que nous allons détailler ci-dessous. Avant même de créer une cellule où le total sera affiché, vous pouvez indiquer les cellules qui doivent être prises en compte dans ce total et celles qui doivent être ignorées. L’icône permet cette personnalisation. Cette même indication s'affiche dans la ou les cellules concernée(s). Par défaut, chaque cellule est totalisable. Après avoir indiqué les cellules qui doivent être totalisées, vous pourrez réaliser des totalisations de colonnes ou de lignes. La cellule où la totalisation devra être effectuée étant sélectionnée, cliquez sur le bouton : • pour totaliser l’ensemble des cellules (totalisables) de la ligne. La cellule affichera dans ce cas ce même symbole. • pour totaliser l’ensemble des cellules (totalisables) de la colonne. La cellule affichera dans ce cas ce même symbole. Remarques concernant les totalisations : • Une cellule total ligne ou total colonne ne peut avoir d’attribut de totalisation. • Une cellule total colonne ne tiendra pas compte des cellules de type Total présentes dans la colonne. • Une cellule total ligne peut totaliser non seulement des cellules totalisables, mais également les cellules de type Total présentes sur la même ligne. • Une cellule total ligne ou total colonne totalisera toujours l’ensemble de la ligne ou de la colonne, quelle que soit sa position dans le tableau. Une fois que vous avez créé une cellule de totalisation, vous pourrez fixer le type de ce total. Vous disposez pour cela de cinq choix : • Total : la cellule contiendra le total des montants des cellules totalisables de la ligne ou de la colonne. • Nombre : la cellule contiendra le nombre d’items (éléments) totalisés. Suivant le type de total, ligne ou colonne, vous obtiendrez le nombre de lignes ou de colonnes totalisables. • Moyenne : permet d’obtenir la moyenne des cellules totalisables de la ligne ou de la colonne. • Minimum : vous obtiendrez dans cette cellule le plus petit montant de la ligne ou de la colonne. • Maximum : vous obtiendrez dans cette cellule le plus grand montant de la ligne ou de la colonne. • Lignes et colonnes invisibles : Vous disposez d’une option intéressante permettant de rendre invisible une ligne entière ou une colonne entière suivant le contenu d’une cellule. 1. Sélectionnez une cellule et cliquez sur : pour rendre la ligne invisible si la cellule sélectionnée est vide. pour rendre la colonne invisible si la cellule sélectionnée est vide. Si cette option est activée, la zone Attributs affichera Ligne invis. si vide ou Colonne invis. si vide. 41 Les états Dessin 2. Pour annuler cette option, cliquez sur le bouton correspondant au choix activé précédemment. Vous pouvez activer les deux options sur une même cellule. Le menu Outils Le menu Outils contient un ensemble d’options vous permettant de réaliser rapidement certaines actions fastidieuses. Remplir avec des rubriques : Si vous souhaitez utiliser au sein de votre tableau des rubriques en provenance de votre fichier, il peut s’avérer fastidieux et long de les ajouter une à une. 1. Activez la commande REMPLIR AVEC DES RUBRIQUES du menu OUTILS. 2. Le principe est simple. Double-cliquez sur les rubriques de votre choix dans la liste de gauche Rubriques (ou sélectionnez-les et cliquez sur le bouton [Ajouter]. Elles se positionnent dans la liste de droite Rubriques choisies. Le bouton [Supprimer] enlève les rubriques sélectionnées dans la liste de droite . 3. Une fois votre choix réalisé, validez en cliquant sur le bouton [OK], sinon cliquez sur [Annuler]. Attention ! Vous ne pouvez pas choisir plus de rubriques que de cellules sélectionnées avant l’appel de l’item Remplir avec des rubriques. Remplir avec le nom des rubriques : En choisissant cette commande, vous obtenez la même fenêtre que pour l’option précédente. Dans ce cas, le nom des rubriques sera positionné dans les cellules à la place des rubriques. Lors de l'impression, vous obtiendrez donc le nom de la rubrique et non sa valeur. Tableau vertical de rubriques : Cette option combine les deux précédentes. Vous obtenez toujours dans un premier temps la fenêtre de sélection de rubriques. Après avoir choisi les rubriques et après validation de cette fenêtre, un tableau est créé. Il est automatiquement dimensionné à deux colonnes, la première pour le nom des rubriques et la seconde pour les rubriques elles-mêmes. Le nombre de lignes est fonction du nombre de rubriques sélectionnées. Attention ! Cette option est indépendante du nombre de lignes et de colonnes créées. Si vous avez déjà commencé à remplir votre tableau, un message vous informe que son contenu sera totalement effacé. Vous pouvez ajouter de nouvelles colonnes et de nouvelles lignes. Tableau horizontal de rubriques : Cet item fonctionne exactement sur le même principe que le précédent. Le tableau final sera quant à lui composé d’autant de colonnes que de rubriques sélectionnées (maxi 50) et de deux lignes, la première étant une ligne de titres et la seconde une ligne de valeurs. Numéroter : Lorsque vous sélectionnez cette commande, une fenêtre vous permet d’indiquer le premier numéro qui sera utilisé pour numéroter la sélection. Après validation par [OK], chaque cellule sélectionnée est numérotée. 42 Les états Dessin Si certaines cellules sont déjà renseignées, cette numérotation s’ajoute à la fin du contenu, précédée d’un blanc. La numérotation est toujours réalisée de gauche à droite et de haut en bas. Ajouter un préfixe : Comme pour l’option précédente, le choix de cette commande affiche dans un premier temps une fenêtre de saisie. Après validation par [OK], la valeur indiquée sera ajoutée au début du contenu de chaque cellule sélectionnée. Cette option fonctionne également sur les cellules vides. Ajouter un suffixe : Cette option fonctionne comme la précédente, sauf que la valeur saisie sera ajoutée à la fin du contenu de chaque cellule sélectionnée. Noms des jours : Cette commande autorise le remplissage des cellules sélectionnées avec le nom des jours de la semaine. Avant ce remplissage, une fenêtre vous permet de choisir le numéro du premier jour (1 pour Lundi, 2 pour Mardi, … et 7 pour Dimanche). Les cellules non-vides seront effacées. Ce remplissage est toujours réalisé de gauche à droite et de haut en bas. Nom des mois : Cette commande permet le remplissage des cellules sélectionnées avec le nom des mois. Avant ce remplissage, une fenêtre vous permet de choisir le numéro du premier mois (1 pour Janvier, 2 pour Février, … et 12 pour Décembre). Les cellules non-vides seront effacées. Ce remplissage est toujours réalisé de gauche à droite et de haut en bas. Cette option ne fonctionne pas pour les cellules avec une formule ou une rubrique fichier. Les cellules Chaque cellule du tableau peut être vide ou contenir une formule, une rubrique ou une chaîne de caractères. Dans ce dernier cas, il peut être fastidieux de devoir passer systématiquement par l’éditeur de formules pour renseigner un titre ou un commentaire. Il suffit de saisir directement votre texte. Vous pouvez fixer des formules pour les cellules de votre choix. Vous disposez pour cela de l’éditeur de formules intégré aux logiciels Ciel . Après avoir sélectionné une cellule, cliquez sur l’icône d’appel de cet éditeur Pour effacer le contenu d'une cellule, il suffit de cliquer sur l'icône Gomme . . Les options du tableau Depuis le paramétrage d'un objet tableau, vous disposez d'un bouton [Options]. La fenêtre ci-dessous s’affiche. Options : Indiquez le nom du tableau dans la zone Nom de l’objet. Vous disposez de plus de deux zones de saisie pour indiquer le décalage en ligne et en colonne. Par défaut, ces zones sont égales à zéro. 43 Les états Dessin Exemple Si vous indiquez 2 en décalage ligne, ceci indique au logiciel que la première ligne sera considérée comme ayant le numéro 3. Ceci peut vous être utile lors de l'utilisation de certaines fonctions dans les scripts, (exemple : fonctions avec des paramètres ligne/colonne). Arrondies : Le bouton [Arrondies...] affiche une fenêtre qui vous permet de préciser le rayon de courbure de chacun des angles de l’objet tableau. Carrées : si vous avez spécifié un rayon de courbure, comme indiqué ci-dessus, vous pouvez annuler ce choix en cliquant sur le bouton [Carrées]. L'objet barre de progression Cet objet vous permet d'afficher sous forme graphique une valeur par rapport à un minimum et à un maximum. Vous pouvez créer, dans un même état, plusieurs objets de ce type. Création de l'objet barre de progression 1. Dans la liste des objets au-dessus de la zone de travail, choisissez l'outil un objet barre de progression. . Il vous permet de créer 2. Tracez, à l’aide de la souris, un rectangle sur la page. Vous obtenez un objet semblable à celui présenté ci-dessous. Vous pouvez redimensionner cet objet à l'aide des différentes poignées, comme pour tous les objets. Personnalisation de l'objet barre de progression Pour personnaliser un objet barre de progression, il suffit de double-cliquer sur celui-ci. La fenêtre suivante s’affiche. Options proposées pour la personnalisation d'une barre de progression Style Deux choix vous sont proposés pour fixer le style de la barre : Horizontal et Vertical. 44 Les états Dessin Exemple de barre avec un style Horizontal Exemple de barre avec un style Vertical Texte Cette zone vous permettra d'indiquer votre texte ainsi que sa position. L’option Afficher le texte permet d'indiquer si un texte doit être affiché ou non. La zone placée juste en dessous vous permet de saisir un texte, de placer des rubriques ou encore de réaliser un script plus ou moins complexe. Si l'option précédente Afficher le texte est cochée alors que cette zone est vide, le logiciel affichera automatiquement le pourcentage. Vous disposez enfin de trois possibilités d'alignement : : le texte sera placé à gauche (style Horizontal) ou en dessous (style Vertical). : le texte sera placé au centre. : le texte sera placé à droite (style Horizontal) ou au dessus (style Vertical). Valeurs Cette zone permettra de renseigner trois éléments importants de la barre de progression : Minimum : indiquez ici la valeur minimale de la barre de progression. Vous pouvez saisir directement cette valeur ou utiliser l'éditeur de scripts. Maximum : indiquez ici la valeur maximale de la barre de progression. Vous pouvez saisir directement cette valeur ou utiliser l'éditeur de scripts. Valeur : cette zone vous permettra de renseigner la valeur qui fera varier la barre de progression. Vous devez utiliser pour cela la fenêtre de l'éditeur de scripts. Présentation de la barre Vous disposez de 3 choix de présentation de la barre de progression : : la barre de progression grandira vers la droite (style Horizontal) ou vers le haut (style Vertical). : la barre de progression sera toujours centrée. : la barre de progression grandira vers la gauche (style Horizontal) ou vers le bas (style Vertical). Un menu déroulant vous permet de choisir entre deux types de barre : • Barre en couleur : en choisissant ce type vous disposez d'un bouton [menu] vous permettant de choisir la couleur de la barre. • Barre en image : en choisissant ce type vous pouvez utiliser soit une image (à placer à l'aide des boutons [Coller] ou [Importer]) ou une icône à l'aide des modèles que nous livrons avec le logiciel (bouton [Icône...]). Il ne vous reste plus qu'à choisir la façon dont sera utilisée l'image ou l'icône (déformée, découpée, répétée). 45 Les états Dessin Les outils Pour manipuler facilement les différents objets détaillés dans le paragraphe précédent, et pour faciliter la réalisation d'une bonne présentation de vos états dessin, nous avons mis à votre disposition plusieurs outils que nous allons détailler ci-dessous. Le principe de fonctionnement de ces outils est de sélectionner le ou les objets à déplacer ou à adapter puis de choisir l'outil à utiliser et enfin de cliquer sur l'objet modèle. Les outils d'alignement Vous disposez de quatre outils permettant un alignement du ou des objets sélectionnés sur l'objet "modèle" (alignement en haut, à droite, en bas et à gauche). Les outils de réglage de la taille Vous disposez de trois outils de redimensionnement du ou des objets sélectionnés sur l'objet modèle (même largeur, même hauteur et même hauteur et largeur). Les outils de positionnement Vous disposez de quatre outils permettant le positionnement du ou des objets sélectionnés sur l'objet modèle. Echelle de la sélection L'outil vous permet d’indiquer précisément l'échelle du ou des objets sélectionnés. Dans ce cas, vous obtenez la fenêtre présentée ci-dessous. 46 Les états Dessin Les outils de position Les quatre outils présentés ci-contre permettent respectivement de passer le ou les objets sélectionnés derrière l'objet "modèle", devant ou bien d'éloigner d'un plan les objets sélectionnés ou bien de les rapprocher. Les deux outils présentés ici ne peuvent être actifs en même temps. Ils permettent respectivement de grouper ou dégrouper les objets sélectionnés. Les outils de groupe Les deux outils de groupe ne peuvent être actifs en même temps. Ils permettent respectivement de grouper ou dégrouper des objets sélectionnés. Les outils de répartition Ces deux outils permettent respectivement de répartir soit horizontalement soit verticalement les objets sélectionnés. Le verrouillage des objets Afin d'éviter de déplacer des objets par erreur, vous disposez de l’outil avoir sélectionné le ou les objets à verrouiller. . Cliquez sur cet outil , après L'aide au positionnement Pour réaliser des états dessin avec un maximum de précision et avec des objets alignés automatiquement, vous disposez d'une option d'aide au placement des objets. Cliquez sur l'icône pour activer cette aide. Lorsque vous déplacez un objet, des traits de couleur vous guideront dans son alignement par rapport aux autres objets. La grille magnétique L'icône permet d'activer ou non la grille magnétique. Pour fixer la taille du pas de grille, choisissez la commande GRILLE du menu CONTEXTUEL. Vous pouvez obtenir ces réglages en cliquant sur l'icône en maintenant la touche <Ctrl> enfoncée. tout Ci-dessous la fenêtre de modification du pas de la grille. 47 Les états Dessin Les rubriques Lorsque vous cliquez sur cet onglet, les rubriques du ou des fichiers que vous pourrez utiliser dans votre état dessin s'affichent. Ci-dessous, un exemple avec Ciel Devis Factures. Placement d'une rubrique Pour utiliser une rubrique dans votre état dessin, sélectionnez-la et faites-la glisser à l'endroit voulu. Placement du nom d'une rubrique Pour vous éviter la saisie fastidieuse du nom d'une rubrique, il suffit, tout en maintenant la touche Majuscule non blocante enfoncée, de glisser la rubrique de votre choix. Le nom de la rubrique s'affiche. Placement d'une rubrique et de son nom Vous pouvez également ajouter dans votre état dessin une zone incluant le nom de la rubrique et la rubrique elle-même. Il suffit, tout en maintenant enfoncé la touche <Alt> de glisser la rubrique de votre choix. Le nom de la rubrique et la rubrique s'affichent. Le menu Options Au-dessus de la liste des rubriques, vous disposez d'une icône d'appel d'un menu déroulant OPTIONS. Ce menu contient des options à appliquer sur la liste des rubriques (afficher les rubriques suivant leur type, afficher le type, trier les rubriques ou bien afficher les extensions). 48 Les états Dessin Les calques Généralités Le principe des calques consiste à affecter un ou plusieurs objets à un calque. Vous pourrez affecter une condition d'affichage à chaque calque. cela permet, en fonction de conditions, d'avoir des objets présents ou non au moment de l'édition de l'état. Vous pouvez ainsi éviter de réaliser plusieurs états, puisqu'un seul pourra gérer tous les cas. L’onglet Calques 1. Pour affecter un objet à un calque, sélectionnez l'objet concerné puis cochez le ou les calques auquel(s) vous souhaitez le rattacher. Le menu déroulant COURANT vous permet de sélectionner un ou plusieurs calques (sélection de plusieurs calques en maintenant la touche <Ctrl> enfoncée). A chaque création d'un nouvel objet, il sera automatiquement affecté au(x) calque(s) sélectionné(s) précédemment. Propriétés d'un calque 2. Chaque calque dispose de propriétés. Pour les visualiser, cliquez dans l'onglet Calques puis sélectionnez-en un et cliquez sur le bouton [Propriétés...]. La fenêtre des propriétés du calque s'affiche. C'est depuis cette fenêtre que vous allez définir la condition d'affichage des éléments du calque. L'option Calculer à chaque élément indique au logiciel de vérifier la condition affectée au calque autant de fois qu'il y a d'objets rattachés au calque. Cette option peut ralentir de façon importante le temps d'exécution de votre état. Ne cochez donc cette option qu'à bon escient. Le bouton question. vous permet de ne plus lier les objets au calque en Depuis l'onglet Calques, vous pouvez, pour chaque calque, modifier le nom. Les deux colonnes suivantes permettent : d'afficher ou non les objets affectés à chaque calque. de verrouiller en une seule étape tous les objets affectés à chaque calque. 49 Les états Dessin Dessin pièces clients Lors de la création d’un état de type Dessin pour une famille de création de pièces clients (Devis, Factures…), un assistant vous permet de créer plus facilement et rapidement votre dessin en glissant déposant des éléments pré-paramétrés dans votre zone de travail. Pour créer un état de type DESSIN PIÈCES CLIENTS, sélectionnez dans la liste des états Pour une famille l’une des options Dessin (avoirs, devis, factures, pièces clients, factures acompte... selon votre application). Cliquez sur le bouton [Créer...] puis sélectionnez la commande ETAT DE TYPE «DESSIN». Lancer l’assistant de création de la pièce L’assistant de création de la pièce permet de définir les choix de mise en forme de votre état en allant de l’en-tête au pied de page. La première étape permet d’afficher le logo et de choisir son emplacement ainsi que sa taille. Sélectionnez les options voulues à l’aide des boutons radio. Pour passer à l’étape suivante, cliquez sur le bouton . La deuxième étape permet de choisir quelles informations vous souhaitez ajouter à vos coordonnées et à celles du client. Sélectionnez les options souhaitées à l’aide des cases à cocher, puis cliquez sur le bouton pour passer à l’étape suivante. La troisième étape permet de choisir les colonnes que vous souhaitez voir apparaître dans le corps de la pièce. Sélectionnez les options souhaitées à l’aide des cases à cocher, puis cliquez sur le bouton pour passer à l’étape suivante. La dernière étape permet d'afficher le tableau des TVA, un commentaire ainsi que la clause de réserve de propriété dans le pied de la pièce. Sélectionnez les options souhaitées à l’aide des cases à cocher et des boutons radio. Cliquez sur le bouton [OK] pour lancer la création de la pièce. Mode Simple de l’état Dessin pièces clients Une fois l’état Dessin pièces clients créé à l’aide de l’assistant, vous pouvez rajouter plusieurs objets préparamétrés en les sélectionant dans la liste à gauche de votre zone de travail et en les glissant déposant dans votre zone de travail. Pour modifier un élément, double cliquez sur l’élément souhaité pour ouvrir la fenêtre de paramétrage. Mode avancé de l’état Dessin pièces clients Le mode avancé de l’état Dessin Pièces clients permet d’afficher, en plus des éléments pré-paramétrés, les onglets de l’état dessin standard : Objets, Rubriques, Calques. Ils regroupent toutes les options de l’état Dessin standard. Pour plus d’informations, Voir La fenêtre de l’état Dessin, page 28. 50 Les états Dessin Les pages Généralités La plupart des états dessin n'utiliseront qu'une seule page. Néanmoins, ce type d'état vous permet de créer plusieurs pages. Ainsi, vous pourrez y ajouter, par exemple, une page de garde, une page de fin. L'ensemble des options de gestion des pages est regroupé dans un menu déroulant situé au-dessus de la zone dessin. Liste des pages Une fenêtre présentant la liste des pages s'affiche. Vous y trouvez toutes les commandes nécessaires à la maintenance des pages (création, suppression, etc.). Ajouter une page Pour ajouter une nouvelle page dans un état dessin, vous pouvez choisir la commande AJOUTER UNE PAGE du menu PAGE ou cliquer sur le bouton [Ajouter] depuis la fenêtre Liste des pages détaillé précédemment. La fenêtre permettant d’indiquer les propriétés de la page s'affiche. Nous détaillerons cette fenêtre par la suite. Supprimer une page Pour supprimer une page dans un état dessin, vous pouvez soit choisir l'item Supprimer une page depuis le menu Page, ou bien cliquer sur le bouton Supprimer depuis le dialogue Liste des pages détaillé précédemment. Attention ! La suppression d'une page entraîne également la suppression de tous les objets qu'elle contient. Propriétés de la page La fenêtre Propriétés de la page regroupe toutes les options que vous pouvez fixer pour chaque page. 51 Les états Dessin Pour obtenir cette fenêtre vous pouvez : • cliquer sur le bouton [Page] • choisir PROPRIÉTÉS DE LA PAGE depuis la liste des pages • cliquer sur le bouton [...] dans la commande PROPRIÉTÉS dans les propriétés par défaut. Vous pouvez non seulement y indiquer le nom de la page, mais aussi si vous souhaitez y inclure des repères de pliage. Vous pouvez de plus y fixer des conditions d'affichage. Le bouton donne accès au paramétrage des étiquettes. 52 Les états Dessin Les étiquettes Vous pouvez avoir besoin d’étiquettes pour de nombreuses tâches : mailing clients, étiquetage ou tout simplement courriers divers et fréquents. Vous pouvez par exemple, dans Ciel Devis Factures, créer un état dessin dans la famille Clients/Tiers. Dans ce cas une page blanche s'affiche. 1. Activez l'option ETIQUETTES depuis les PROPRIÉTÉS DE LA PAGE. Le premier onglet vous propose des modèles d'étiquettes préparamétrés. Le second vous est présenté ci-dessous 2. Indiquez le nombre d'étiquettes sur la largeur et sur la hauteur des planches que vous possédez. L'option Nombre d'étiquettes identiques permet d'imprimer plusieurs étiquettes pour un même élément. Le programme revient à la page du générateur d'états avec les étiquettes telles que vous les avez paramétrées. Il ne vous reste plus qu'à placer les rubriques à l'emplacement de la première étiquette. Vous pouvez aussi modifier graphiquement ces étiquettes même si vous avez utilisé un format prédéfini. Quatre poignées, placées aux angles de l'objet étiquettes, permettent de changer les dimensions, exactement comme pour un rectangle. Pour déplacer l'objet étiquettes, il faut le saisir par un de ses côtés. Quant au placement des rubriques, il est identique à celui utilisé dans une page standard du générateur d'états. 53 Les états Dessin Les options Vous disposez dans la barre d’actions de l’état dessin de plusieurs options. Nous détaillerons ces différents outils un peu plus loin dans ce document. • : permet de définir la logique de l'état, c'est-à-dire les filtres et les tris. Reportez-vous au paragraphe “La logique d’un état”, page 81 pour plus de détails. • : donne accès à un éditeur de scripts. Reportez-vous au chapitre concernant l’éditeur de scripts. • : permet de fixer les titres et commentaires de l'état ainsi que les réglages des ruptures. Reportez-vous au paragraphe “Propriétés d’un état”, page 102 pour plus de détails. • : permet de régler les sorties possibles de l'état. Reportez-vous au paragraphe “La sortie d’un état”, page 85 pour plus de détails. • : permet de régler la mise en page de l'état. Reportez-vous au paragraphe “Mise en page”, page 109 pour plus de détails. • : donne accès à une zone de saisie dans laquelle vous pourrez renseigner un commentaire sur l'état. Reportez-vous au paragraphe “Commentaire d’un état”, page 109 pour plus de détails. Essayer un état Comme nous l'avons abordé au début de ce document, les états pourront être exécutés depuis des listes ou des fiches, mais aussi via des commandes que vous pouvez installer dans la barre de navigation ou la barre d'actions. Reportez-vous aux chapitres correspondants pour plus de détails. Une option vous permet également de pouvoir exécuter l'état directement depuis la fenêtre de paramétrage. 1. Cliquez sur le bouton [Essayer]. 2. Le logiciel exécutera l'état en visualisation à l'écran. Si vous souhaitez une autre sortie, cliquez sur la flèche du bouton et choisissez la sortie souhaitée dans le menu déroulant qui s’affiche. Attention ! Certains états font appel parfois à une logique spécifique gérée par le logiciel lui-même. Dans ce cas, ces états ne donneront pas de résultat cohérent. Nous vous conseillons d'utiliser cette possibilité uniquement lors de la réalisation et du test de votre état. 54 Les états Dessin Vérifier un état Vous disposez d'un outil de vérification (bouton ) depuis la fenêtre d'un état dessin. Ceci vous permet de contrôler que les rubriques utilisées sont bien présentes dans les fichiers. 55 Les statistiques croisées Généralités Créer des statistiques croisées avec l’assistant Créer des statistiques croisées sans l’assistant Inverser les lignes et colonnes Les options Essayer un état Vérifier un état Les statistiques croisées Généralités Les statistiques croisées vous permettront d'obtenir soit sous forme d'état soit sous forme de graphiques, la somme d'une ou deux rubriques en fonction d'une autre. Certaines options sont identiques à celles abordées dans les paragraphes précédents comme par exemple la logique, le commentaire. Tous ces outils seront détaillés à la fin de ce document. Créer un état de type Statistiques croisées Menu DOSSIER - commande OPTIONS - ÉTATS PARAMÉTRABLES - flèche du bouton [Créer] puis la fonction Créer un état de type «statistiques croisées». Lorsque vous activez cette option, la fenêtre de paramétrage des statistiques croisées s’affiche. Créer des statistiques croisées avec l’assistant Pour faciliter au maximum la création des statistiques croisées, un assistant de création vous permettra de paramétrer rapidement votre statistique. Une statistique créée à l'aide de l'assistant peut être totalement personnalisée. 1. Pour obtenir l'assistant de création, cliquez sur le bouton . 57 Les statistiques croisées La fenêtre présentée ci-dessous s'affiche. Trois choix vous sont proposés : • Valeur d'une ou plusieurs rubriques en fonction d'une autre. • Valeur d'une rubrique en fonction de deux autres. • Somme, moyenne, valeurs min. et max. d'une rubrique en fonction d'une autre. Attention ! Ces trois choix ne sont pas les seuls que ce générateur de statistiques permet de réaliser. Comme nous le verrons dans le paragraphe suivant, tous les cas sont possibles. Suivant le type choisi, les fenêtres suivantes vous indiqueront précisément la marche à suivre jusqu'à l'étape finale vous permettant de créer de la statistique. Créer des statistiques croisées sans l’assistant La création sans assistant peut être soit réalisée entièrement du début à la fin, soit après utilisation de l'assistant de création pour terminer la personnalisation du paramétrage. Avant de commencer la création de votre statistique, nous vous conseillons de définir clairement le résultat que vous souhaitez obtenir. Ceci vous facilitera le paramétrage de votre état. Le principe du paramétrage d'une statistique croisée consiste à définir la ou les rubriques à calculer en fonction d'une ou plusieurs autres rubriques. Le paramétrage est composé de trois grandes parties : • les lignes, • les colonnes, • la ou les valeurs à afficher. Vous disposez pour cela de quatre possibilités accessibles via le menu déroulant TYPE : • Automatique selon une valeur • Automatique selon une date • Automatique avancée • Manuel Voyons maintenant en détail ces quatre possibilités. Ces mêmes types sont disponibles également pour les lignes. 58 Les statistiques croisées Automatique selon une valeur Lorsque vous choisissez ce type, voici les options à renseigner. 1. Indiquez la rubrique en fonction de laquelle une colonne sera générée par valeur. Cliquez sur l'icône d'appel de la liste des rubriques et sélectionnez-la rubrique à utiliser. 2. Cochez l'option Totalisée pour indiquer si une totalisation de chaque colonne (ou ligne) doit être réalisée. Automatique selon une date Le principe de fonctionnement de ce type est très proche du précédent. La différence réside dans le fait que la rubrique à renseigner sera forcément de type date. Une fois cette rubrique renseignée, indiquez la périodicité pour laquelle vous souhaitez générer une colonne. Le menu déroulant vous permet de sélectionner les options (jour, semaine, mois, trimestre, semestre et année). L'option Générer des périodes continues permet de générer une colonne (ou ligne) même pour les colonnes (ou lignes) vides. L'option Totalisée vous permettra d'indiquer si une totalisation de chaque colonne (ou ligne) doit être réalisée. Automatique avancée 1. Renseignez les deux paramètres suivants : • La Valeur de création. Elle peut être soit une rubrique soit un script. • Le Titre de la colonne. Vous disposez pour cela de l'éditeur de scripts. 2. Indiquez le type de tri à réaliser. L'option Totalisée vous permettra d'indiquer si une totalisation de chaque colonne (ou ligne) doit être réalisée. 59 Les statistiques croisées Manuel Ce dernier type consiste en la création de colonnes (ou de lignes) sans aucun automatisme. Pour cela, vous disposez des boutons [Créer], [Insérer] et [Supprimer]. • Le bouton [Fixer le nombre] permet de fixer en une seule fois le nombre de colonnes (ou lignes) à générer. • Le bouton [Créer des colonnes à partir de rubriques] affiche une fenêtre dans laquelle vous choisirez les rubriques pour lesquelles une colonne sera créée. Vous devez indiquer pour chaque colonne son titre et des propriétés en cliquant sur le bouton [Titre et propriétés de la colonne sélectionnée...]. Une fenêtre s’ouvre. Vous devez y indiquer le titre de la colonne. Vous pouvez le saisir directement dans la zone prévue à cet effet ou utiliser l'éditeur de scripts. • Le bouton [Modifier la condition] vous donne accès au module de création des conditions. Pour plus de détails sur la création de conditions, reportez-vous au chapitre Les filtres. Inverser les lignes et les colonnes Le paramétrage des lignes et des colonnes utilise les mêmes quatre types. Pour cette raison, la présentation peut être basculée très facilement. Le bouton [Inverser lignes et colonnes] permet donc de passer les lignes en colonnes et inversement. Les options Vous disposez de plusieurs options dans la barre d’actions. Ces différents outils sont détaillés un peu plus loin dans ce document. : permet de définir la logique de l'état, c'est-à-dire les filtres et les tris. Reportez-vous au paragraphe “La logique d’un état”, page 81 pour plus de détails. : donne accès à un éditeur de scripts. Reportez-vous au chapitre concernant l’éditeur de scripts pour plus de détails. : permet de fixer les titres et commentaires de l'état ainsi que les réglages des ruptures. Reportez-vous au paragraphe “Propriétés d’un état”, page 102 pour plus de détails. : cette option permet de régler les sorties possibles de l'état. Reportez-vous au paragraphe “La sortie d’un état”, page 85 pour plus de détails. : permet de régler la mise en page de l'état. Reportez-vous au paragraphe “Mise en page”, page 109 d'un état pour plus de détails. 60 Les statistiques croisées : donne accès à une zone de saisie dans laquelle vous pourrez renseigner un commentaire sur l'état. Reportez-vous au paragraphe “Commentaire d’un état”, page 109 pour plus de détails. Essayer un état Les états pourront être exécutés depuis des listes ou des fiches, mais aussi via des commandes que vous pouvez installer dans la barre de navigation ou la barre d'actions. Reportez-vous aux chapitres correspondants pour plus de détails. Mais vous pouvez également exécuter l'état directement depuis la fenêtre de paramétrage. 1. Pour cela, cliquez sur le bouton [Essayer] 2. Le logiciel exécutera l'état en visualisation à l'écran. Si vous souhaitez une autre sortie, cliquez sur la flèche du bouton [Essayer] et choisissez la sortie souhaitée dans la liste qui s’affiche. Attention ! Certains états font appel parfois à une logique spécifique gérée par le logiciel lui-même. Dans ce cas, ces états ne donneront pas de résultats cohérents. Nous vous conseillons d'utiliser cette possibilité uniquement lors de la réalisation et du test de votre état. Vérifier un état Vous disposez d'un outil de vérification depuis la fenêtre d'un état Statistiques Croisées. Ceci vous permet de contrôler que les rubriques utilisées sont bien présentes dans les fichiers. Pour cela, cliquez sur le bouton situé dans la barre d’actions. 61 Les exports multi formats Généralités Créer un «Export multi formats» avec l’assistant Créer un «Export multi formats» sans l’assistant Gestion manuelle en mode simple Gestion manuelle en mode avancé Les options Essayer un état Vérifier un état Les exports multi formats Généralités Les Exports multi formats seront utilisés pour réaliser des exports d'informations contenues dans les fichiers qui composent votre dossier Ciel. Une fois ces données extraites, vous pourrez soit les exploiter avec une autre application (par import) soit réaliser d'autres traitements par exemple avec un tableur (type Excel). Créer un état de type Export multi formats Menu DOSSIER commande OPTIONS - ÉTATS PARAMÉTRABLES - flèche du bouton [Créer] puis la fonction Créer un état de type «Export multi formats». Voir Créer un état, page 9. Lorsque vous activez cette option, la fenêtre de paramétrage des exports multi formats s’affiche. Créer ou modifier un état Export multi formats avec l’assistant Le moyen le plus rapide pour créer un état de type Export multi formats est d'utiliser l'assistant de création. Lors de la création d'un nouvel état, cet assistant est automatiquement proposé. Il est composé de 2 étapes. La première fenêtre de l’assistant s’affiche. 1. Définissez le format d'export des données. Vous pouvez sélectionnez une des options de la liste: Texte, Excel (type texte), Csv, Dbf, Longueur fixe et XML. Le format ne pourra plus être modifié par la suite. 63 Les exports multi formats 2. Une fois l’option sélectionnée, cliquez sur le bouton [Continuer]. La fenêtre suivante s'affiche. Cette fenêtre vous permet de choisir le mode de création et de maintenance de l'Export multi formats. Deux options sont proposées : Simple et Avancé. Nous détaillerons ces deux modes un peu plus loin. Nous vous conseillons de choisir le mode Simple dans un premier temps. En effet, ce mode permet la création et la maintenance de la plupart des Exports multi formats. De plus, le passage au second mode Avancé sera toujours possible tout en conservant vos réglages, alors que l'inverse (passage du mode Avancé au mode Simple) n'est pas possible. 3. Une fois votre choix fait, cliquez sur le bouton [OK]. 4. Si vous avez opté pour le mode Simple, la liste des rubriques s’affiche automatiquement. Choisissez les rubriques que vous souhaitez exporter. La sélection réalisée depuis l'assistant est créée. Créer ou modifier un état Export multi formats sans l'assistant de création Attention ! Si vous choisissez la commande ASSISTANT depuis le menu OPTIONS alors que vous avez déjà défini certains réglages, un message vous informera que cette manipulation effacera le paramétrage réalisé. Vous pouvez également personnaliser votre état manuellement. 64 Les exports multi formats Gestion manuelle mode simple Le mode Simple est celui qui sera utilisé le plus souvent car il convient à la plupart des exports que l'on réalise habituellement. La sélection des rubriques peut être réalisée soit à la fin de l'assistant soit depuis la fenêtre de maintenance. Vous disposez pour cela des options suivantes, disponibles depuis le MENU CONTEXTUEL (clic droit) : • Créer : ajout d'une nouvelle rubrique à la suite des autres, en fin de liste. • Modifier : remplace la rubrique sélectionnée par une autre. • Supprimer : supprime la rubrique sélectionnée. 1. La création et la modification affichent la fenêtre de choix de rubriques comme ci-dessous. Sélectionnez les rubriques, cliquez sur le bouton [Ajouter]. 2. Une fois la sélection effectuée, validez la ou les rubriques sélectionnées à l'aide du bouton [OK]. 3. Si vous souhaitez changer l'ordre d'une rubrique à exporter, sélectionnez dans la liste et sur la partie droite d'utiliser les icônes de déplacement. 65 Les exports multi formats Gestion manuelle mode avancé Lorsque vos exports nécessitent plus de fonctionnalités vous pouvez opter pour le mode Avancé. Vous pouvez opter pour ce mode soit depuis l'assistant de création (Voir Créer ou modifier un état Export multi formats avec l’assistant, page 63.), soit depuis le bouton [Mode Avancé] situé dans la barre d’actions. Le passage du mode Simple au mode Avancé est toujours possible tout en conservant vos réglages, alors que l'inverse (passage du mode Avancé au mode Simple) n'est pas possible. Lorsque vous passez du mode Simple au mode Avancé un message vous en informe. En mode Avancé, vous obtenez une fenêtre semblable à celle présentée ci-dessous. Les premiers changements concernent les colonnes disponibles, puisque vous pouvez définir non seulement des rubriques mais aussi des formules et préciser pour chaque le titre, la longueur maximale et le type. La colonne Commentaire vous permet, comme son nom l'indique, de saisir une information, mais elle ne sera pas prise en compte au moment de l'export. Une colonne supplémentaire peut être visible suivant le format choisi à la création de l'Export multi formats. Il s'agit de la colonne Cadrage. La modification de tous ces paramètres peut être réalisée directement dans la liste ou à l'aide des options disponibles depuis la barre d’actions. Les options [Insérer], [Rubriques] et [Supprimer] ont les mêmes fonctionnalités qu'en mode Simple. Vous pouvez également dupliquer une colonne en cliquant sur le bouton [Dupliquer] et ajouter une ligne vide en cliquant sur le bouton [Ajouter]. Le second changement concerne l'affichage d'options concernant les Sections. Les sections vous seront utiles pour la réalisation de formats d'export plus spécifiques. Ceci vous permettra par exemple de gérer des lignes de titres, de totalisation ou encore des formats différents au sein d'un même état. Par défaut, une seule section est créée. Elle se nomme 1 - Section principale. Cette section ne peut pas être supprimée, mais elle peut être désactivée, si cela est nécessaire. 66 Les exports multi formats 1. Pour gérer des sections, cliquez sur le bouton [Sections]. La fenêtre présentée ci-dessous s'affiche. Vous y retrouvez la liste des sections créées et une rangée de boutons permettant leur gestion (boutons [Créer], [Modifier], [Supprimer] et [Dupliquer] ). Lorsque vous créez ou modifiez une section, la fenêtre ci-dessous s'affiche. 2. Vous pouvez pour chaque section lui indiquer un nom. Indiquez l’utilisation de la section. Pour cela, vous disposez de deux cases à cocher pour chacun des onze points d'entrée de l'état. La première case, dans la colonne Valeurs, vous permet d'indiquer que vous souhaitez générer dans le fichier d'export les valeurs contenues dans les rubriques. La seconde case, dans la colonne Titres, vous permet d'indiquer que vous souhaitez générer dans le fichier d'export les titres des rubriques. Vous pouvez créer une section pour laquelle vous ne cochez aucune option. Vous pourrez l'utiliser dans les scripts à l'aide de la fonction EtatCmd(kEcmMfSect). 3. Une fois votre section personnalisée, indiquez les rubriques qui s'y rattachent. 4. Depuis la fenêtre principale de paramétrage de l'Export multi formats, choisissez la section à l'aide du menu déroulant. Vous devez renouveler ces manipulations pour chaque section. 67 Les exports multi formats Les options Vous disposez dans la barre d’actions de l’état Export Multi Formats de différents outils que nous détaillerons par la suite. • : permet de définir la logique de l'état, c'est-à-dire les filtres et les tris. Reportez-vous au paragraphe “La logique”, page 82 pour plus de détails. • : donne accès à un éditeur de scripts. Reportez-vous au paragraphe pour plus de détails. • : permet de fixer certains réglages sur le fonctionnement de l'état. Reportez-vous au paragraphe “Propriétés d'un état de type «Export multi formats»”, page 108 pour plus de détails. • : permet de régler les sorties possibles de l'état. Reportez-vous au paragraphe “La sortie d’un état”, page 85 pour plus de détails. • : donne accès à une zone de saisie dans laquelle vous pourrez renseigner un commentaire sur l'état. Reportez-vous au paragraphe “Commentaire d’un état”, page 109 pour plus de détails. • : donne accès à l'assistant de création d'un état Export multi formats. Attention ! L'utilisation de l'assistant efface les rubriques et formules que vous aviez saisies précédemment. 68 Les exports multi formats Propriétés Lorsque vous sélectionnez la commande PROPRIÉTÉS depuis la barre d’actions, la fenêtre ci-dessous s'affiche. Il contient l'ensemble des réglages répartis sur quatre onglets (Divers, Séparateurs, Formats et Options avancées). Divers Vous pouvez y préciser le Jeux de caractères que vous souhaitez utiliser à l'aide du menu déroulant. Si vous souhaitez que tous les caractères soient en majuscules, cochez l'option Convertir toutes les données en majuscules. L'option Autoriser l'utilisateur à annuler l'export permet d’annuler l'export si le temps de traitement est long. L'option Afficher un récapitulatif à la fin de l'export vous permet d'afficher un résumé à la fin de l’export. Cette fenêtre vous indique l'emplacement où a été créé le fichier, sa taille, le nombre d'enregistrements générés, etc. L'option Sur la commande "Essayer", afficher le contenu généré vous permet de visualiser le contenu de l'export généré dans une nouvelle fenêtre. Le fichier sera généré dans tous les cas, y compris si vous en demandez une visualisation. L'option Mettre en clair les caractères de contrôle vous permet de visualiser les caractères de contrôle normalement invisibles. Cette option n'est disponible que si la précédente est active. Séparateurs Dans cet onglet, vous pouvez indiquer les séparateurs de rubriques et d'enregistrements. Vous disposez pour chacun de boutons radios pour les séparateurs les plus courants. Le dernier bouton radio nommé Code(s) ASCII vous donne accès aux zones vous permettant de saisir jusqu'à neuf codes ASCII. L'option Générer un séparateur après le dernier enregistrement permet d'ajouter à la fin du fichier un séparateur d'enregistrement. En général, cette option vous sera nécessaire suivant les spécifications du format d'import du logiciel de destination. Vous disposez dans la deuxième partie de cet onglet de quelques précisions et recommandations. Formats Ce troisième onglet vous permettra de fixer le format des nombres, des dates et des booléens. 69 Les exports multi formats Pour les formats des nombres, vous disposez de trois boutons radios : • Standard : dans ce cas, le format des nombres utilisé sera celui défini au niveau de préférences du sys- tème (PANNEAU DE CONFIGURATION - options régionales et linguistiques). • Idem application : dans ce cas, le format des nombres sera le même que celui défini pour l'application Ciel. • Personnalisé : en choisissant ce dernier format, vous pourrez totalement personnaliser le format de tous les nombres exportés dans votre état. Quel que soit le format utilisé, vous disposez d'une zone exemple pour y saisir le nombre que vous souhaitez visualiser en y appliquant le format choisi. Le nombre obtenu est affiché en orange. Pour les formats des dates, vous disposez d'un menu déroulant contenant l'ensemble des formats proposés pour le formatage des rubriques dates. Le premier choix Idem application permet d'appliquer aux dates le même format que celui utilisé dans l'application Ciel. Quel que soit le format utilisé, vous disposez d'une zone exemple pour y saisir la date que vous souhaitez visualiser en y appliquant le format choisi. La date obtenue est affichée de couleur orange. Les rubriques de type booléen n'acceptent que deux valeurs : Vrai ou Faux. Vous pouvez choisir ici de les formater. Pour cela, cochez l'option et indiquez dans les zones Valeur si vrai et Valeur si faux les valeurs correspondantes. Si l'option n'est pas cochée, le format utilisé par les applications Ciel est : • Pour les valeurs vraies : Oui. • Pour les valeurs fausses : Non (valeur vide). Options avancées Le quatrième et dernier onglet vous permet de fixer les règles en cas de conflit sur les séparateurs et le caractère de remplissage pour un export en longueur fixe. La zone Substitution de caractères vous permet d'indiquer les caractères de remplacement pour les séparateurs de rubriques et d'enregistrements dans le cas où une rubrique contiendrait un ou plusieurs caractères de contrôle. Le bouton radio Le caractère vous permet d'indiquer le code ASCII du caractère de substitution. Si l'Export multi formats génère un fichier en longueur fixe, vous pouvez indiquer le code ASCII du caractère qui sera utilisé pour remplir les zones vides. Essayer un état Les états pourront être exécutés depuis des listes ou des fiches, mais aussi via des commandes que vous pouvez installer dans la barre de navigation ou la barre d'actions. Reportez-vous aux chapitres correspondants pour plus de détails. Une option vous permet de pouvoir exécuter l'état directement depuis la fenêtre de paramétrage. Pour cela, cliquez sur le bouton [Essayer]. Le logiciel exécutera l'état en visualisation à l'écran. Si vous souhaitez une autre sortie, cliquez sur la flèche du bouton [Essayer] et choisissez la sortie souhaitée dans la liste qui s’affiche. Attention ! Certains états font appel parfois à une logique spécifique gérée par le logiciel lui-même. Dans ce cas, ces états ne donneront pas de résultats cohérents. Nous vous conseillons d'utiliser cette possibilité uniquement lors de la réalisation et du test de votre état. 70 Les exports multi formats Vérifier un état Vous disposez d'un outil de vérification depuis la barre d’actions de la fenêtre de état «export multi-fonctions». Il vous permet de contrôler si les rubriques utilisées sont bien présentes dans les fichiers. 71 Les états Office Généralités La fenêtre de l’état Office Créer un état de type Office Les états Office Généralités Cet état paramétrable est uniquement disponible pour les logiciels Ciel Gestion commerciale Evolution, Ciel Compta Evolution, Ciel Associations Evolution, Ciel Gestion Intégrale. L’état de type « Office » ouvre une fenêtre Microsoft Word dans le logiciel Ciel. Il est ainsi possible de paramétrer complètement son état dans cet éditeur de texte tout en bénéficiant des options du générateur d’états Ciel. Il s’agit de l’état le plus librement paramétrable du générateur. Il est cependant conseillé d’avoir déjà bien défini le sens général que vous souhaitez donner à votre document. Cet état nécessite l’installation préalable de Microsoft Office Word. La fenêtre de l’état de type Office Menu DOSSIER commande OPTIONS - ÉTATS PARAMÉTRABLES - Bouton [Créer] - Option CRÉER UN ÉTAT DE TYPE «OFFICE» Pour créer un état, reportez-vous au paragraphe “Créer un état”, page 9 . La fenêtre suivante s’affiche. La fenêtre office qui s’affiche à droite regroupe les principales fonctionnalités de Microsoft Office Word. Pour plus de détails concernant ces fonctionnalités, nous vous invitons à consulter l’aide de Microsoft Office Word. 73 Les états Office Créer un état «Office» L’état de type Office reprend les principales fonctionnalités de Microsoft Office Word. Vous pouvez ainsi mettre en page votre état librement, avec les possibilités d’insérer un tableau, une image, une zone de texte, etc, de la même manière que lors de l’utilisation de Microsoft Office Word. La colonne Rubriques regroupe les rubriques à insérer dans le document classées par catégories. Une note informative en bas de la colonne indique qu’il faut double-cliquer sur un élément pour l’insérer. 1. Double-cliquez sur la rubrique pour l’insérer dans votre état Office. 2. La rubrique se place à l’endroit où se trouve le curseur dans le document. Il est possible de trier les rubriques selon certains critères ou de paramétrer l’affichage des rubriques en cliquant sur la flèche en haut à droite de la colonne des rubriques. Un menu déroulant s’affiche. Les options Vous disposez de différentes options disponibles depuis la barre d’actions, que nous détaillerons par la suite : • Modifier la logique : permet de définir la logique de l'état, c'est-à-dire les filtres et les tris. Reportez-vous au paragraphe “La logique d’un état”, page 81 pour plus de détails. • Modifier le script lié : donne accès à un éditeur de scripts. • Propriétés : cette option permet de fixer les titres et commentaires de l'état ainsi que les réglages des ruptures. Reportez-vous au paragraphe “Propriétés d’un état”, page 102 pour plus de détails. • Modifier la sortie : cette option permet de régler les sorties possibles de l'état. Reportez-vous au paragraphe “La sortie d’un état”, page 85 pour plus de détails. • Mise en page : permet de régler la mise en page de l'état. Reportez-vous au paragraphe “Mise en page”, page 109 pour plus de détails. • Commentaire de l'état : donne accès à une zone de saisie dans laquelle vous pourrez renseigner un com- mentaire sur l'état. Reportez-vous au paragraphe “Commentaire d’un état”, page 109 pour plus de détails. Pour plus de renseignements concernant l'éditeur de scripts, reportez-vous au chapitre L'éditeur de scripts. Essayer un état Comme nous l'avons vu précédemment, les états vont pouvoir être exécutés depuis des listes ou des fiches, mais aussi via des commandes que vous pouvez installer dans la barre de navigation ou la barre d'actions. Reportez-vous aux chapitres correspondants pour plus de détails. Une option vous permet également de pouvoir EXÉCUTER l'état directement depuis la fenêtre de paramétrage. Pour cela, cliquez sur le bouton aperçu écran. . Le logiciel ouvrira Microsoft Office Word et exécutera l'état en Attention ! Certains états font appel parfois à une logique spécifique gérée par le logiciel lui-même. Dans ce cas, ces états ne donneront pas de résultats cohérents. Nous vous conseillons d'utiliser cette possibilité uniquement lors de la réalisation et du test de votre état. 74 Les états Office Vérifier un état Vous disposez d'un outil de vérification depuis la fenêtre d'un état Office. Ceci vous permet de contrôler que les rubriques utilisées sont bien présentes dans les fichiers. Pour cela, cliquez sur le bouton situé dans la barre d’actions. 75 Les états Chaînés Généralités La fenêtre de l’état «chaînés» Paramétrer un état de type «chaînés» Les états Chaînés Généralités Cet état paramétrable est uniquement disponible pour les logiciels Ciel Compta, Ciel Compta Facile, Ciel Compta Evolution et Ciel Gestion Intégrale. L’état de type « Chaînés » permet de lier plusieurs états entre eux pour réaliser des actions groupées. Cet état est utile dans le cadre d’une utilisation fréquente de plusieurs états, car vous pouvez ainsi regrouper ces états et lancer leur exécution simultanément de manière automatique. Les états que vous avez chaînés peuvent toujours être ouverts et utilisés indépendamment des autres. La fenêtre de l’état de type «chaînés» Menu DOSSIER commande OPTIONS - ÉTATS PARAMÉTRABLES - Bouton [Créer] - Option CRÉER UN ÉTAT DE TYPE «CHAÎNÉS» Pour créer un état, reportez-vous au paragraphe “Créer un état”, page 9 . La fenêtre suivante s’affiche. 77 Les états Chaînés Le paramétrage d’un état «Chaînés» La fenêtre de l’état chaîné est présentée sous forme d’une liste regroupant les différents états que vous avez choisi de regrouper. Une fois la liste d’états établie, vous pourrez les exécuter et paramétrer leur sortie. Ajouter un état aux états chaînés Pour ajouter un état à la liste : 1. Cliquez sur le bouton situé dans la barre d’actions. Vous pouvez également cliquer droit dans la zone de liste et sélectionner la commande AJOUTER UN ÉTAT... . 2. Une fenêtre présentant la liste des états déjà créés s’affiche, elle regroupe les différents états par dossier selon leur famille. Cliquez sur le + pour ouvrir le dossier et afficher les états, puis sélectionnez l’état souhaité. Pour sélectionner plusieurs états, maintenez la touche MAJ enfoncée en sélectionnant les états. 3. Cliquez sur le bouton [OK]. 4. L’état sélectionné s’affiche dans la liste de votre état chaîné. Insérer un état La fonction INSÉRER UN ÉTAT permet d’ajouter un état en dessous de la ligne d’état sélectionnée. 1. Cliquez sur le bouton situé dans la barre d’actions. 2. Une fenêtre présentant la liste des états déjà créés s’affiche, elle regroupe les différents états par dossier selon leur famille. Cliquez sur le + pour ouvrir le dossier et afficher les états, puis sélectionnez l’état souhaité. Pour sélectionner plusieurs états, maintenez la touche MAJ enfoncée en sélectionnant les états. 3. Cliquez sur le bouton [OK]. Supprimer un état 1. Pour supprimer un état, sélectionnez-le dans la liste. 2. Cliquez sur le bouton situé dans la barre d’actions. Vous pouvez également activer la commande SUPPRIMER UN ÉTAT du menu contextuel (clic droit). 3. Un message s’affiche, demandant de confirmer la suppression. Si vous souhaitez vraiment le supprimer, cliquez sur le bouton [Oui]. Modifier un état Vous pouvez, depuis la liste de vos états chaînés, modifier un état en particulier. Pour cela : 1. Sélectionnez l’état que vous souhaitez modifier. 2. Activez la commande MODIFIER L’ÉTAT... du menu contextuel (Clic droit). 3. L’état s’affiche et vous pouvez y apporter vos modifications. Paramètres de l’état Pour afficher les paramètres d’un état : 1. Sélectionnez l’état souhaité dans la liste. 2. Cliquez sur le bouton situé dans la barre d’actions. 78 Les états Chaînés La fenêtre Paramètres s’affiche. Elle présente les options suivantes : • Paramètres de l’état : dans cette zone, vous pouvez choisir d’utiliser les paramètres par défaut de l’état chaîné ou d’utiliser des paramètres prédéfinis dans l’état. Si l’option Utiliser les paramètres prédéfinis est cochée, une fenêtre de paramétrage s’affiche. Elle diffère selon le type d’état et se rapporte aux pro- • Options : vous pouvez choisir d’afficher une fenêtre de paramétrage à l’exécution de l’état chaîné. Vous priétés déjà définies. Voir Propriétés d’un état, page 102. pouvez également choisir de désactiver cet état. Ainsi, lors de l’exécution de l’état chaîné, cet état ne sera pas pris en compte. Il sera cependant toujours présent dans l’état chaîné. Cliquez sur le bouton [OK] pour enregistrer les modifications. Les options Vous disposez de différentes options disponibles depuis la barre d’actions, que nous détaillerons par la suite : • Modifier la logique : permet de définir la logique de l'état, c'est-à-dire les filtres et les tris. Reportez-vous au paragraphe “La logique d’un état”, page 81 pour plus de détails. • Modifier le script lié : donne accès à un éditeur de scripts. • Propriétés : dans la fenêtre Propriétés, vous pouvez choisir de générer ou non les états séparément à l’aide de la case à cocher correspondante. Reportez-vous au paragraphe “Propriétés d’un état”, page 102 pour plus de détails. • Modifier la sortie : cette option permet de régler les sorties possibles de l'état. Reportez-vous au paragraphe “La sortie d’un état”, page 85 pour plus de détails. • Mise en page : permet de régler la mise en page de l'état. Reportez-vous au paragraphe “Mise en page”, page 109 pour plus de détails. • Commentaire de l'état : donne accès à une zone de saisie dans laquelle vous pourrez renseigner un com- mentaire sur l'état. Reportez-vous au paragraphe “Commentaire d’un état”, page 109 pour plus de détails. Pour plus de renseignements concernant l'éditeur de scripts, reportez-vous au chapitre L'éditeur de scripts. Essayer un état Comme nous l'avons vu précédemment, les états vont pouvoir être exécutés depuis des listes ou des fiches, mais aussi via des commandes que vous pouvez installer dans la barre de navigation ou la barre d'actions. Reportez-vous aux chapitres correspondants pour plus de détails. Une option vous permet également de pouvoir EXÉCUTER l'état directement depuis la fenêtre de paramétrage. Pour cela, cliquez sur le bouton . Le logiciel exécutera l'état en aperçu écran. Attention ! Certains états font appel parfois à une logique spécifique gérée par le logiciel lui-même. Dans ce cas, ces états ne donneront pas de résultats cohérents. Nous vous conseillons d'utiliser cette possibilité uniquement lors de la réalisation et du test de votre état. 79 Les états Chaînés Vérifier un état Vous disposez d'un outil de vérification depuis la fenêtre d'un état chaîné. Ceci vous permet de contrôler que les rubriques utilisées sont bien présentes dans les fichiers. Pour cela, cliquez sur le bouton situé dans la barre d’actions. 80 La logique d’un état Généralités Les filtres Le tri La logique d’un état Généralités Le générateur d’états des logiciels Ciel intègre un module permettant de personnaliser la logique des états. Vous pourrez fixer un filtre de sélection, un tri et différentes options. Vous disposez d’une option Mode avancé permettant de réaliser soit une logique simple soit une logique plus élaborée. La logique Après avoir ouvert un état, cliquez sur le bouton dessous s’affiche. situé dans la barre d’actions. La fenêtre ci- La logique d'un état peut être activée depuis la liste des états paramétrables à l'aide du bouton [Logique]. Si vous cochez l’option Mode avancé en bas à gauche de la fenêtre, des options supplémentaires s’affichent. Les boutons [OK] et [Annuler] vous permettent respectivement de valider ou non votre logique. Le bouton [Pas de logique] permet d’effacer tous les paramètres éventuellement renseignés. Les filtres Vous pourrez déterminer dans cet onglet des conditions, des filtres d’extraction ou les deux. La création des conditions et des filtres est détaillée dans le chapitre Les filtres. Si vous cochez l’option Mode avancé, la case Sélection prioritaire s’affiche. Si elle est activée, les conditions et les filtres précisés ici seront ignorés. La sélection sera intégralement prise en compte si vous activez l’état depuis une liste avec sélection préalable d'éléments. Dans le cas contraire, le filtre et la condition seront appliqués sur la sélection (ou sur tout s’il n’y a pas de sélection). 82 La logique d’un état Le tri Vous pourrez déterminer un critère de tri et éventuellement les niveaux de rupture. Ceux-ci pourront être utilisés dans les états pour obtenir des sous-totaux. La fenêtre ci-dessous s’affiche : 1. Indiquez la rubrique sur laquelle le tri sera réalisé. Vous pouvez effectuer un tri Croissant ou Décroissant. 2. Cochez l’option Demander la rubrique lors de l'exécution pour qu’un message vous permette de choisir au dernier moment la rubrique de tri. Le mode avancé Lorsque l’option Mode avancé est activée, la fenêtre ci-dessous s’affiche. 83 La logique d’un état Quatre possibilités de tri sont possibles. Pour chacune d’elles, vous disposez, comme pour le tri simple, d'une possibilité de choisir l'ordre. • Pas de tri : aucun tri ne sera réalisé. • Tri simple : tri identique à celui détaillé au début de ce paragraphe. • Tri multiple : lorsque cette option est sélectionnée, un simple clic sur l’icône • Tri avancé : vous avez dans ce cas une première zone pour indiquer le tri et trois boutons radio Texte, donne accès à la liste des rubriques. Vous pouvez choisir la rubrique sur laquelle le tri devra être effectué. Vous disposez de quatre zones permettant un tri jusqu'à quatre niveaux, avec pour chaque une possibilité de rupture. Numérique ou Date permettent d’indiquer le type d’index à utiliser pour réaliser le tri. Vous disposez enfin de la possibilité de gérer jusqu’à quatre niveaux de rupture avec pour chaque niveau la gestion de la rupture par script. Si l'option Sélection prioritaire sur le tri est activée, les options de tri et de rupture définies dans l’onglet Tri seront ignorées. Une case à cocher accompagnée d’une zone de saisie vous permet de fixer le nombre d’éléments à imprimer. Exemple Vous pouvez imprimer les dix clients ayant le C.A. le plus important. 84 La sortie d’un état Généralités Sortie d’un état liste simple Sortie d’un état colonne Sortie d’un état dessin Sortie d'une statistique croisée Sortie d'un export multi formats Sortie d’un état office Sortie d’états chaînés La sortie d’un état Généralités Liste des états paramétrables ou depuis la barre d’actions de l’état - Bouton . Chaque état créé à l'aide du générateur d'états des logiciels Ciel dispose de la fonctionnalité RÉGLAGE DE LA SORTIE. A l'aide de cette fonctionnalité, vous pourrez définir par exemple le type de document généré suivant la sortie demandée. Nous détaillerons par la suite les réglages de sortie pour les différents types d'états. La sortie d'un état peut être activée soit depuis la liste des états paramétrables à l'aide du bouton [Sortie], ou en activant la commande du même nom dans la barre d’actions depuis la fenêtre de paramétrage de l'état. Attention ! Pour chaque sortie, une ou plusieurs présentations vous sont proposées. Cependant, vous devez obligatoirement avoir au moins une présentation active par sortie. 86 La sortie d’un état Sortie d'un état Liste simple Lorsque vous activez la sortie pour un état de type liste simple, la fenêtre qui s'affiche contient deux listes : • les Sorties possibles de l'état • la ou les Présentations autorisées (pour chacune des sorties). Sortie impression Lorsque vous sélectionnez la sortie Impression, la Présentation standard est proposée. Aucun réglage n'est possible dans ce cas. Sortie fichier Cette sortie vous permet de spécifier les présentations que vous souhaitez autoriser lorsque l'état liste simple sera exécuté pour générer une sortie sur fichier. Le bouton vous donne accès à un seconde fenêtre dans laquelle vous pourrez effectuer certains réglages comme le nom du fichier qui sera généré, son emplacement par défaut, etc. La deuxième liste Format du fichier contient neuf choix de format. 1. Cochez le ou les formats que vous souhaitez autoriser. Pour chaque format, vous pouvez éventuellement modifier les propriétés. 2. Cliquez pour cela sur le bouton . 87 La sortie d’un état Exemple de propriétés pour le format HTML. Lorsqu'un format ne possède pas de propriétés, un message vous en informe. Sortie e-mail Cette sortie vous permet de spécifier les présentations que vous souhaitez autoriser lorsque l'état liste simple sera exécuté pour générer un e-mail. Les formats proposés pour la création des pièces jointes sont les mêmes que ceux présents pour la sortie Fichier. 88 La sortie d’un état Le bouton affiche la fenêtre ci-dessous. 1. Renseignez si vous le souhaitez l'adresse e-mail du destinataire, l'objet et le texte de l’e-mail par défaut du message. 2. Pour modifier si besoin ces données justes avant de générer l'e-mail, cochez l'option Toujours confirmer ces informations à l'exécution. 89 La sortie d’un état Sortie d’un état Colonne Lorsque vous activez la sortie pour un état de type Colonne, la fenêtre qui s'affiche contient deux listes : • les Sorties possibles de l'état • la ou les Présentations autorisées (pour chacune des sorties). Sortie impression Lorsque vous sélectionnez la sortie Impression, la Présentation standard est proposée. Aucun réglage n'est possible dans ce cas. Sortie fichier Cette sortie vous permet de spécifier les présentations que vous souhaitez autoriser lorsqu’un état de type colonne sera exécuté pour générer un fichier. Le bouton vous donne accès à une seconde fenêtre dans laquelle vous pourrez effectuer certains réglages comme le nom du fichier qui sera généré, son emplacement par défaut, etc. La deuxième liste Format du fichier contient neuf choix de format. 1. Cochez le ou les formats que vous souhaitez autoriser. Pour chaque format, vous pouvez éventuellement modifier les propriétés. 2. Cliquez pour cela sur le bouton . 90 La sortie d’un état Exemple de propriétés pour le format HTML. Lorsqu'un format ne possède pas de propriétés, un message vous en informe. Sortie e-mail Cette sortie vous permet de spécifier les présentations que vous souhaitez autoriser lorsqu’un état de type colonne sera exécuté pour générer un e-mail. Les formats proposés pour la création des pièces jointes sont les mêmes que ceux pour la sortie Fichier. 1. Cochez le ou les formats que vous souhaitez autoriser. 2. Pour chaque format, vous pouvez éventuellement modifier les propriétés. Pour cela, cliquez sur le bouton [Propriétés]. 91 La sortie d’un état Le bouton affiche la fenêtre ci-dessous. 1. Renseignez si vous le souhaitez l'adresse e-mail du destinataire, l'objet et le texte par défaut du message. 2. Pour modifier si besoin ces données justes avant de générer l'e-mail, cochez l'option Toujours confirmer ces informations à l'exécution. 92 La sortie d’un état Sortie d'un état Dessin Lorsque vous activez la sortie pour un état de type Dessin, une fenêtre contenant deux listes s'affiche. • les Sorties possibles de l'état • la ou les Présentations autorisées (pour chacune des sorties). Sortie impression Lorsque vous sélectionnez la sortie Impression, seule la Présentation standard est proposée. Aucun réglage n'est possible dans ce cas. Sortie fichier Cette sortie vous permet de spécifier les présentations que vous souhaitez autoriser lorsque l'état dessin sera exécuté pour générer une sortie sur fichier. Le bouton vous permet d’accéder à une seconde fenêtre dans laquelle vous pourrez effectuer certains réglages comme le nom du fichier qui sera généré, son emplacement par défaut, etc. La deuxième liste Format du fichier contient un seul choix de format Impression au format PDF. Sortie e-mail Cette sortie vous permet de spécifier les présentations que vous souhaitez autoriser lorsque l'état dessin sera exécuté pour générer un e-mail. La fenêtre dans ce cas est identique à celle détaillés dans le paragraphe Sortie d'un état liste simple - Sortie e-mail. 93 La sortie d’un état Sortie d'un état Statistiques croisées Lorsque vous demandez la sortie pour un état de type Statistiques croisées, une fenêtre s'affiche. Elle contient deux listes : • les Sorties possibles de l'état, • la ou les Présentations autorisées (pour chacune des sorties). Sortie impression Lorsque vous sélectionnez la sortie Impression, deux présentations vous sont proposées, Présentation standard et Graphique. Aucun réglage n'est possible pour la Présentation standard. La seconde nommée Graphique vous permettra une sortie de la statistique sous forme graphique. Le bouton vous permet d’accéder aux réglages ci-dessous. Vous pouvez paramétrer votre présentation du graphique. Sortie fichier Cette commande vous permet de spécifier les présentations que vous souhaitez autoriser lorsque la statistique croisée sera exécutée pour générer une sortie sur fichier. 94 La sortie d’un état Le bouton vous donne accès à une seconde fenêtre qui vous permettra d’effectuer certains réglages comme le nom du fichier qui sera généré, son emplacement par défaut, etc. La deuxième liste Format du fichier contient neuf choix de format. 1. Cochez le ou les formats que vous souhaitez autoriser. Pour chaque format, vous pouvez éventuellement modifier les propriétés. 2. Cliquez pour cela sur le bouton [Propriétés...]. Lorsqu'un format ne possède pas de propriété, un message vous en informe. Sortie e-mail Cette sortie vos permet de spécifier les présentations que vous souhaitez autoriser lorsque l'état statistiques croisées sera exécuté pour générer un e-mail. Les formats proposés pour la création des pièces jointes sont les mêmes que ceux présents pour la sortie Fichier. Le bouton affiche la fenêtre suivante. Vous pourrez y renseigner, si vous le souhaitez, l'adresse e-mail du destinataire, l'objet et le texte par défaut du message. Pour modifier si nécessaire ces données justes avant de générer l'e-mail, cochez l'option Toujours confirmer ces informations à l'exécution. 95 La sortie d’un état Sortie fenêtre La sortie Fenêtre vous propose un seul format nommé Graphique. Ce format est également disponible pour la sortie Impression. Reportez-vous pour plus de détails, au paragraphe “Sortie d'un état Statistiques croisées”, page 94. Sortie d'un Export multi formats Lorsque vous activez l’option de sortie pour un état de type Export multi formats, la fenêtre qui s'affiche contient deux listes : • les Sorties possibles de l'état • les Formats autorisés (pour chacune des sorties). Sortie fichier Cette sortie vous permet de visualiser la seule présentation autorisée pour ce type d'état, c’est-à-dire Export. Le bouton ouvre une autre fenêtre dans laquelle vous pourrez effectuer certains réglages comme le nom du fichier qui sera généré, son emplacement par défaut, etc. La deuxième liste Format du fichier contient un seul choix de format. Ce format ne possède aucune propriété. Sortie e-mail En choisissant cette sortie, vous visualisez la seule présentation autorisée pour ce type d'état, c’est-à-dire Export. Le bouton affiche la fenêtre ci-dessous. Vous pouvez renseigner l'adresse e-mail du destinataire, l'objet et le texte par défaut du message. Pour modifier si nécessaire ces données justes avant de générer l'e-mail, cochez l'option Toujours confirmer ces informations à l'exécution. 96 La sortie d’un état Sortie d'un état Office Lorsque vous activez la sortie pour un état de type Office, la fenêtre qui s'affiche contient deux listes : • les Sorties possibles de l'état • la ou les Présentations autorisées (pour chacune des sorties). Sortie impression Lorsque vous sélectionnez la sortie Impression, la Présentation standard est proposée. Aucun réglage n'est possible dans ce cas. Sortie fichier Cette sortie vous permet de spécifier les présentations que vous souhaitez autoriser lorsque l'état Office sera exécuté pour générer une sortie sur fichier. Le bouton vous donne accès à un seconde fenêtre dans laquelle vous pourrez effectuer certains réglages comme le nom du fichier qui sera généré, son emplacement par défaut, etc. La deuxième liste Format du fichier contient neuf choix de format. 1. Cochez le ou les formats que vous souhaitez autoriser. Pour chaque format, vous pouvez éventuellement modifier les propriétés. 2. Cliquez pour cela sur le bouton . 97 La sortie d’un état Exemple de propriétés pour le format HTML. Lorsqu'un format ne possède pas de propriétés, un message vous en informe. Sortie e-mail Cette sortie vous permet de spécifier les présentations que vous souhaitez autoriser lorsque l'état Office sera exécuté pour générer un e-mail. Les formats proposés pour la création des pièces jointes sont les mêmes que ceux présents pour la sortie Fichier. 98 La sortie d’un état Le bouton affiche la fenêtre ci-dessous. 1. Renseignez si vous le souhaitez l'adresse e-mail du destinataire, l'objet et le texte par défaut du message. 2. Pour modifier si besoin ces données justes avant de générer l'e-mail, cochez l'option Toujours confirmer ces informations à l'exécution. 99 La sortie d’un état Sortie d'états chaînés Lorsque vous demandez la sortie pour des états chaînés, une fenêtre s'affiche. Elle contient deux listes : • les Sorties possibles de l'état, • la ou les Présentations autorisées (pour chacune des sorties). Sortie impression Lorsque vous sélectionnez la sortie Impression, la Présentation standard vous est proposée. Aucun réglage n'est possible pour de la Présentation standard. Sortie fichier Cette commande vous permet de spécifier les présentations que vous souhaitez autoriser lorsque l’état chaîné sera exécuté pour générer une sortie sur fichier. Le bouton vous donne accès à une seconde fenêtre qui vous permettra d’effectuer certains réglages comme le nom du fichier qui sera généré, son emplacement par défaut, etc. La deuxième liste Format du fichier contient un ou plusieurs choix de format selon le logiciel que vous utilisez. 1. Cochez le ou les formats que vous souhaitez autoriser. Pour chaque format, vous pouvez éventuellement modifier les propriétés. 2. Cliquez pour cela sur le bouton [Propriétés...]. Lorsqu'un format ne possède pas de propriété, un message vous en informe. 100 La sortie d’un état Sortie e-mail Cette sortie vous permet de spécifier les présentations que vous souhaitez autoriser lorsque l'état chaîné sera exécuté pour générer un e-mail. Les formats proposés pour la création des pièces jointes sont les mêmes que ceux présents pour la sortie Fichier. Le bouton affiche la fenêtre suivante. Vous pourrez y renseigner, si vous le souhaitez, l'adresse e-mail du destinataire, l'objet et le texte par défaut du message. Pour modifier si nécessaire ces données justes avant de générer l'e-mail, cochez l'option Toujours confirmer ces informations à l'exécution. Sortie fenêtre La sortie Fenêtre vous propose un format nommé Présentation de chaque état. 101 Propriétés d’un état Accessibilité d’un état Propriétés d’un état de type «Liste simple» Propriétés d’un état de type «Colonne» Propriétés d’un état de type «Dessin» Propriétés d’un état de type «Statistiques croisées» Propriétés d’un état de type «Export multi formats» Propriétés d’un état de type «Chaînés» Mise en page Commentaire d’un état Propriétés d’un état Accessibilité d’un état A partir de la liste des états paramétrables - bouton - fonction Accessibilité de l’état. Vous disposez d'une option complémentaire à la notion de Sortie que nous venons de détailler. Il s'agit de l'accessibilité d'un état. 1. Pour modifier ou visualiser l'accessibilité d'un état, sélectionnez la commande ACCESSIBILITÉ DE L’ÉTAT du menu OUTILS dans la barre d’actions de la liste des états paramétrables. La fenêtre suivante s’affiche. Des cases à cocher sont disponibles pour fixer la visibilité de l'état sélectionné depuis certaines commandes. • Accessible de la commande Imprimer des listes : l'état peut être lancé depuis le module d'impression de la liste (si elle existe) auquel il appartient. • Accessible de la commande Exporter des listes : l'état peut être lancé depuis le module d'export de la liste (si elle existe) auquel il appartient. • Visible dans la commande globale Impression : l'état peut être lancé depuis le module d'impression glo- bale, sans passer par la liste à laquelle il se rapporte (si elle existe). • Visible dans la commande globale Exporter : l'état peut être lancé depuis le module d'export globale, sans • Visible dans l'impression des fiches : l'état sera visible depuis la fiche de l'enregistrement auquel il se passer par la liste à laquelle il se rapporte (si elle existe). rattache. Par exemple, l'état Paramètres société possède cette option puisqu'il peut être lancé directement depuis la fenêtre des paramètres. • Visible dans Mes Etats et Statistiques : l’état sera visible depuis la partie Mes Etats et Statistiques, acces- sible depuis l’onglet de l’Intuiciel. 103 Propriétés d’un état Caractéristiques d'un état Fenêtre de paramétrage de l'état - BARRE D’ACTIONS - bouton PROPRIÉTÉS. Lorsque vous créez un état depuis le générateur d'états de votre logiciel Ciel, vous disposez d'une option nommée Propriétés. 1. Pour modifier ou visualiser les propriétés d'un état, sélectionnez-le et cliquez sur le bouton [Propriétés] depuis la liste des états paramétrables. Vous accédez à cette commande en accédant à la barre d’actions de la fenêtre de paramétrage de l'état. Attention Dans les explications suivantes, nous vous présentons les propriétés des états accessibles depuis le paramétrage de l'état lui-même. Certaines options de ces propriétés ne sont pas accessibles depuis la liste des états paramétrables. Propriétés d'un état de type «Liste simple» Depuis l’état liste simple, cliquez sur le bouton [Propriétés] depuis la barre d’actions. Cette fenêtre est composée des onglets Titres et commentaires et Ruptures. L'onglet Titres et commentaires • Titre de l'état : vous disposez de deux possibilités. Le titre de l'état liste simple est égal au nom de l'état lui-même (Utiliser le nom de l'état) ou le titre est une valeur que vous saisirez à l'aide de l'éditeur de scripts (Utiliser la valeur). • Lignes de commentaires : les lignes de commentaires viendront se placer soit dans l'entête soit dans le pied de la première page de votre état liste simple. Pour cela, vous disposez des boutons radio Lignes au début de l'état et Lignes à la fin de l'état. Une fois votre choix effectué, vous pouvez ajouter autant de lignes que vous le souhaitez. Les boutons [Ajouter], [Modifier] et [Supprimer] vous permettront de réaliser la maintenance des lignes. Chaque ligne se personnalise à l'aide de l'éditeur de scripts. 104 Propriétés d’un état L'onglet Ruptures Pour chaque niveau de rupture (4 au maximum) vous pouvez fixer les paramètres suivants : • Afficher les totaux : cochez cette option si vous souhaitez afficher les totaux de la rupture. • En gras : décochez cette option si vous ne souhaitez pas que les totaux soient édités en gras. De plus, si cette option n'est pas cochée et que vous demandez à n'afficher que les totaux, la ligne de totalisation de la rupture ne sera pas éditée sur fond gris. • Sauter une ligne blanche : permet d'indiquer si vous souhaitez générer une ligne blanche après la ligne de totalisation de la rupture. • Sauter une page : permet d'indiquer si vous souhaitez générer un saut de page après la ligne de totalisation de la rupture. • Répéter les titres : en cochant cette option, la ligne de titre sera répétée à chaque début de rupture. • N'afficher que les totaux : si vous cochez cette option, les lignes de données ne seront pas éditées. Seules les lignes de totalisation seront visibles. • Ne pas afficher le total général : cochez cette option pour ne pas générer, à la fin de votre état, la ligne de totalisation général. Les options d'impression Lorsque vous cliquez sur le bouton [Options d'impression], la fenêtre suivante s'affiche. Cette fenêtre s’articule en deux parties : • les Options • les Actions (si la page est trop petite). Options : • Utiliser toute la largeur de la page : si cette option est cochée, votre état liste simple utilisera toute la largeur de la page en élargissant des colonnes. • Centrer la première page : cochez cette option pour centrer le tableau sur la première page de l'état. • Centrer toutes les pages : cochez cette option pour centrer le tableau sur toutes les pages de l'état. • Ne pas imprimer les fonds : si vous ne souhaitez pas imprimer les fonds grisés (entête de colonne, • Ne pas imprimer le fond de page : si vous ne souhaitez pas imprimer le fond de page cochez cette option. totaux) cochez cette option. Les réglages du fond de page sont accessibles depuis les Préférences. Actions (si page trop petite) : Les options qui suivent permettront au logiciel de connaître les actions à réaliser si le tableau à éditer ne tiendrait pas dans la page. L'ordre des actions à son importance. Vous pouvez le changer à l'aide des deux icônes situées au-dessus de l'ascenseur vertical. Attention ! Les actions sont réalisées les unes après les autres. Si une action ne donne pas le résultat escompté, elle n'est pas prise en compte et le logiciel passe à la suivante. 105 Propriétés d’un état • Réduire les colonnes au minimum : cochez cette option pour demander au logiciel de réduire la largeur des colonnes à leur minimum (ce minimum est calculé par le logiciel en fonction du type de la rubrique placée dans la colonne). • Passer en mode paysage : cochez cette option pour indiquer au logiciel de basculer l'édition en mode paysage si le mode portrait n'est pas satisfaisant. • Ajuster en réduisant la police : en activant cette option, vous pouvez renseigner le pourcentage maximal • Générer des folios : cochez cette option pour demander au logiciel de générer des folios si nécessaire. de réduction à appliquer. Attention ! En fonction des options activées, vous pouvez obtenir un état incomplet. Par exemple, si vous créez un état liste simple avec un nombre de colonnes important et que vous désactivez toutes les options, le logiciel vous affichera uniquement les colonnes pouvant tenir sur le premier folio. Propriétés d’un état de type «Colonne» Depuis la fenêtre de paramétrage de l’état Colonne, cliquez sur le bouton [Propriétés] depuis la barre d’actions. La fenêtre ci-dessous s'affiche. Onglet Propriétés • Titre de l'état : vous pouvez personnaliser le titre de l’état en cliquant sur l’icône puis en le saisissant dans l’éditeur de scripts. Si vous voulez utiliser le nom de l'état comme titre, laissez la zone vide. • Encadrement : cochez l’option Encadrer automatiquement les sections si vous voulez que les lignes soient entourées d’un trait. L’option Traits fin permet de fixer l’épaisseur des traits. • Divers : Vous pouvez choisir de cacher les options de rupture. Onglet Lignes Vous pouvez ajouter des informations soit dans l'entête soit dans le pied de la première page de votre état colonne. 1. Cliquez sur l’une des options : Lignes au début de l'état et Lignes à la fin de l'état. 2. Cliquez sur le bouton [Ajouter]. 3. Sélectionnez la rubrique à afficher en en-tête ou pied-de page et cliquez sur le bouton [OK]. 106 Propriétés d’un état Vous pouvez ajouter autant de lignes que vous le souhaitez. Les boutons [Modifier] et [Supprimer] vous permettront de réaliser la maintenance des lignes. Onglet Options d’affichage Vous pouvez différencier les lignes et colonnes de votre état par différentes couleurs. 1. Cochez la présentation des couleurs : par ligne, par détail, par colonne. 2. Sélectionnez la couleur à appliquer à l’aide des menus déroulant. 3. Choisissez si vous le souhaitez la couleur des traits. 4. Sélectionnez la présentation des ruptures. Onglet Présentations Dans l’onglet Présentations, vous retrouvez trois zones concernant respectivement les colonnes optionnelles, la présentation et les options. • Colonnes optionnelles : dans les options d’une colonne, vous pouvez définir si une colonne est masquable ou non dans les PROPRIÉTÉS DE COLONNE, case Masquable par l’utilisateur. Si cette option est cochée, la colonne apparaîtra dans la liste des colonnes optionnelles. Lorsque la case Demander lors de l’exécution est cochée, une fenêtre s’affiche lors de l’exécution et vous pourrez choisir de masquer ou non les colonnes que vous aurez défini au préalable comme optionnelles. • Présentation : dans cette zone apparaissent les présentations que vous avez définies dans les propriétés de l’état Colonne, onglet Nom des présentations. Voir Onglet Nom des présentations, page 107. La case Demander lors de l’exécution permet d’afficher une fenêtre lors de l’exécution de votre état qui vous demandera de choisir une présentation à l’aide des boutons radio. • Options : dans cette zone apparaissent les options que vous avez définies dans les propriétés de l’état Colonne, onglet Nom des options. Voir Onglet Nom des options, page 107. La case Demander lors de l’exécution permet d’afficher une fenêtre lors de l’exécution de votre état qui vous demandera de choisir une ou plusieurs options à l’aide des cases à cocher. Sinon, vous pouvez les choisir directement depuis cet onglet. Onglet Nom des présentations Dans cet onglet, vous indiquez les noms des présentations que vous avez définies dans votre état. Chaque section ou colonne peut ensuite être affectée à une ou plusieurs présentations. Ces présentations apparaîtront ensuite dans l’onglet Présentation, et vous pourrez alors en choisir une. Onglet Nom des options Dans cet onglet, vous indiquez les noms des options que vous avez définies dans votre état. Chaque section ou colonne peut ensuite être affectée à une ou plusieurs options. Ces options apparaîtront ensuite dans l’onglet Présentation, et vous pourrez alors en choisir une ou plusieurs. Propriétés d'un état de type «Dessin» Depuis la fenêtre de paramétrage d'un état dessin, cliquez sur le bouton [Propriétés] de la barre d’actions. La fenêtre ci-dessous s'affiche. 107 Propriétés d’un état Une zone vous permet d’indiquer le titre de l'état. Vous le saisirez à l'aide de l'éditeur de scripts. Si cette zone est vide, le logiciel utilisera comme titre le nom de l'état. Propriétés d'un état de type «Statistique croisée» Depuis la fenêtre de paramétrage de l’état, cliquez sur le bouton [Propriétés] de la barre d’actions. La fenêtre qui s’affiche est composée de deux onglets : Titres et commentaires et Options. L'onglet Titres et commentaires Cet onglet est en tout point identique à celui des propriétés d'un état liste simple. Reportez-vous au paragraphe “Propriétés d'un état de type «Liste simple»”, page 104 pour plus de détails. L'onglet Options Lorsque vous sélectionnez l'onglet Options, vous obtenez une fenêtre semblable à celle présentée cidessous. Trois options y sont disponibles : • Ne pas afficher les lignes vides : cochez cette option si vous ne souhaitez pas afficher les lignes vides. • Ne pas afficher les colonnes vides : même option, mais pour les colonnes. • Inverser les lignes et les colonnes si le nombre de colonnes est supérieur au nombre de lignes : si vous ne connaissez pas toujours le nombre de lignes et de colonnes, cette option peut être intéressante. En effet, elle permet d'adapter la statistique automatiquement afin d'avoir un nombre de colonnes inférieur au nombre de lignes. Les Options d'impression Les options d'impression sont strictement identiques à celles présentées pour les états liste simple. Reportez-vous au paragraphe “Propriétés d'un état de type «Liste simple»”, page 104 pour plus de détails. Propriétés d'un état de type «Export multi formats» Reportez-vous au paragraphe “Les exports multi formats”, page 62 pour le détail des propriétés de ce type d'état. Propriétés d’un état de type «Chaînés» Reportez-vous au paragraphe “Les états Chaînés”, page 76 pour le détail des propriétés de ce type d'état. 108 Propriétés d’un état Mise en page Fenêtre de paramétrage de l'état - bouton [Mise en page]. Vous accédez à cette commande par la barre d’actions de la fenêtre de paramétrage de l'état. Cette option permet de spécifier la mise en page de votre état (orientation, format du papier, largeur des marges, etc.). Cette option n'est pas disponible pour les états de type Export multi formats. Commentaire d’un état Fenêtre de paramétrage de l'état - bouton [Commentaire]. Lorsque vous choisissez cette commande, la fenêtre suivante s’affiche. 1. Saisissez le commentaire de votre choix. Celui-ci sera visible depuis la fenêtre de sélection des états. 2. Dans l’onglet Vignette, vous pouvez voir l’aperçu de l’état sous forme de vignette. Cochez l’option Mise à jour automatique si vous voulez qu’après une modification de l’état, la vignette soit actualisée au lancement d’une impression ou d’un aperçu. 109 Le générateur de tableaux de bord Sage activité Ciel - 35, rue de la gare - 75917 Paris Cedex 19 Tél. 01.55.26.33.33 - Fax. 01.55.26.40.33 Site internet : http://www.ciel.com Sommaire Introduction................................................................................................... 3 Définition ........................................................................................................................... 3 La liste des tableaux de bord ......................................................................... 4 Ajouter la tâche Liste des tableaux de bord............................................................................. 4 La fenêtre Liste des tableaux de bord..................................................................................... 5 La gestion des tableaux de bord .................................................................... 6 Créer un tableau de bord ..................................................................................................... 6 Modifier un tableau de bord .................................................................................................. 6 Renommer un tableau de bord .............................................................................................. 6 Dupliquer un tableau de bord................................................................................................ 6 Supprimer un tableau de bord .............................................................................................. 7 Essayer un tableau de bord .................................................................................................. 7 Vérifier un tableau de bord ................................................................................................... 7 La fenêtre de maintenance des tableaux de bord ........................................... 8 Présentation ....................................................................................................................... 8 La zone de travail ............................................................................................................... 9 Les options du tableau de bord ............................................................................................. 9 Les objets ........................................................................................................................ 13 La zone Informations ......................................................................................................... 23 Les propriétés................................................................................................................... 23 Introduction Définition Un tableau de bord est une fenêtre dans laquelle vous pouvez placer : • du texte, • des données obtenues à l'aide des informations de votre dossier (chiffre d'affaires, montant de vos bénéfices ou pertes, clients les plus importants, solde d'un compte bancaire, etc.), • des images, • des boutons, • des icônes, • des graphiques, • des zones affichant des pages Internet ou des documents .pdf, • des «smileys», etc. Votre logiciel dispose pour cela d'un générateur de tableaux de bord. Il vous permet à la fois de personnaliser les tableaux de bord livrés avec votre logiciel Ciel mais aussi de créer vos propres modèles. La modification de tableaux de bord est accessible depuis les logiciels Ciel Compta Evolution, Ciel Gestion commerciale Evolution, Ciel Gestion Intégrale et Ciel Associations Evolution. Vous pourrez par la suite exécuter les tableaux de bord : • depuis la liste des tableaux de bord, • depuis des tâches installées dans la barre de navigation ou dans la barre d'actions, • depuis des commandes exécutées à l'ouverture de votre fichier. Reportez-vous au chapitre correspondant à la Présentation générale dans le manuel de référence accessible depuis le menu AIDE. Attention ! La réalisation d'un tableau de bord est simple. Cependant, certains outils, plus complexes, font appel à l'éditeur de scripts par exemple. Pour des informations détaillées sur l’éditeur de scripts, reportez-vous aux chapitres correspondants accessibles depuis le manuel de référence à partir du menu AIDE. 3 La liste des tableaux de bord Ajouter la tâche Liste des tableaux de bord L'accès à la liste des tableaux de bord nécessite l’ajout d'une tâche dans la barre de navigation ou la barre d'actions. Ajouter la tâche Liste des tableaux de bord dans la barre de navigation 1. Pour ajouter cette tâche dans la barre de navigation, choisissez le groupe dans lequel sera placée la tâche. Vous pouvez le créer à l’aide du menu contextuel (clic droit). 2. Cliquez sur le bouton droit de la souris pour activer le menu CONTEXTUEL puis choisissez la commande AJOUTER UNE TÂCHE. 3. Dans la fenêtre qui s'affiche, vous retrouvez une liste de tâches. 4. Dans la liste proposée, déployez la famille Tableaux de bord et choisissez Liste des tableaux de bord. Pour que cette tâche soit affichée, vous devez avoir coché la case Mode avancé. 5. Validez ensuite à l'aide du bouton [OK]. Une fenêtre s’affiche pour éventuellement éditer le nom ou les paramètres. S’ils vous conviennent, cliquez sur [OK]. Pour plus de détails sur la barre de navigation, reportez-vous aux chapitres correspondants du manuel de référence accessible depuis le menu AIDE. Ajouter la tâche Liste des tableaux de bord dans la barre d’actions 1. Pour ajouter cette tâche dans la barre d’actions, cliquez droit dans la barre d’actions et sélectionnez l’option MODIFIER LA BARRE D’ACTIONS. 2. Dans la fenêtre d’édition de la barre d’actions, cliquez sur le bouton [Créer...]. 3. La fenêtre de choix d’une tâche s’affiche. Ouvrez le dossier Tableau de bord puis sélectionnez la tâche Liste des tableaux de bord. Pour que cette tâche soit affichée, vous devez avoir coché la case Mode avancé. Cliquez sur le bouton [OK]. 4. Vous pouvez éventuellement modifier cette tâche dans la fenêtre d’édition, puis valider avec le bouton [OK]. 5. La nouvelle tâche apparaît dans la liste de la fenêtre d’édition de la barre d’actions. Pour valider, cliquez sur [OK]. La tâche Liste des tableaux de bord s’affiche dans la barre d’actions. 4 La fenêtre Liste des tableaux de bord 1. Cliquez sur la tâche Liste des tableaux de bord que vous avez installée dans la barre de navigation ou dans la barre d'action. Voir Ajouter la tâche Liste des tableaux de bord, page 4. 2. Lorsque vous activez cette commande, la liste des tableaux de bord de l'application s'affiche. Dans cet exemple, cette liste présente les tableaux de bord de Ciel Gestion commerciale Evolution. L'option Voir le type permet d'afficher le type du tableau de bord : • Standard • Utilisateur. Pour ne plus l’afficher, décochez cette option. Nous détaillerons par la suite la signification de ces deux termes ainsi que les commandes disponibles depuis cette liste (CRÉER, MODIFIER, etc.). 5 La gestion des tableaux de bord Créer un tableau de bord 1. Pour créer un tableau de bord, cliquez sur le bouton [Créer] depuis la liste des tableaux de bord. La fenêtre ci-dessous s'affiche. 2. Saisissez le nom du tableau de bord puis validez en cliquant sur le bouton [OK]. La fenêtre de personnalisation de votre tableau de bord s’affiche. Vous ne pouvez pas créer deux tableaux de bord portant le même nom. Attention ! Certains caractères (/ : . [ ] *) ne sont pas autorisés lorsque vous saisissez le nom d'un tableau de bord. Si c'est le cas, un message vous en informera. Le nom d'un tableau de bord ne peut être vide. Modifier un tableau de bord Pour modifier un tableau de bord, vous pouvez : • sélectionner un tableau de bord et cliquer sur le bouton [Modifier], • double-cliquer directement sur le tableau de bord. Si vous activez la commande de modification d'un tableau de bord Standard, le logiciel vous avertira que cette opération est impossible et vous proposera d'effectuer une copie que vous pourrez personnaliser. Renommer un tableau de bord 1. Sélectionnez dans la liste le tableau de bord à renommer puis cliquez sur le bouton [Renommer]. 2. Saisissez le nouveau nom. Vous ne pouvez pas renommer un tableau de bord Standard. Deux tableaux de bord ne peuvent avoir le même nom. Attention ! Certains caractères (/ : . [ ] *) ne sont pas autorisés lorsque vous saisissez le nom d'un tableau de bord. Si c'est le cas, un message vous en informera. Dupliquer un tableau de bord 1. Pour dupliquer un tableau de bord, activez le menu CONTEXTUEL (clic-droit sur le tableau de bord d'origine) puis choisissez la commande DUPLIQUER ou cliquez directement sur le bouton [Dupliquer]. 2. Dans la fenêtre qui s’affiche, saisissez le nom du nouveau tableau de bord. 3. Cliquez sur le bouton [OK] pour valider. Deux tableaux de bord ne peuvent avoir le même nom. 6 Lorsque vous souhaitez modifier un tableau de bord Standard, le logiciel procède automatiquement à la duplication de celui-ci pour que vous puissiez le personnaliser. Attention ! Certains caractères (/ : . [ ] *) ne sont pas autorisés lorsque vous renseignez le nom d'un tableau de bord. Si c'est le cas, un message vous en informera. Supprimer un tableau de bord 1. Pour supprimer un tableau de bord, sélectionnez-le et cliquez sur le bouton [Supprimer]. 2. Un message vous confirme la suppression du tableau de bord. Attention ! Vous ne pouvez pas supprimer un tableau de bord Standard mais si vous le souhaitez, le logiciel vous proposera de le rendre invisible. Dans ce cas, ce tableau de bord ne pourra être utilisé dans le logiciel. Il sera possible de le rendre de nouveau visible. Pour cela, activez le menu CONTEXTUEL (clic droit) depuis la liste des tableaux de bord puis choisissez la commande RESTAURER LES DÉFAUTS. Essayer un tableau de bord Les tableaux de bord peuvent être essayés depuis des tâches. Ces tâches peuvent être installées : • dans la barre de navigation, • la barre d'actions, • ou des commandes exécutées automatiquement à l'ouverture de votre dossier. Reportez-vous au chapitre correspondant du manuel de référence accessible depuis le menu AIDE. Une option vous permet d’essayer le tableau de bord sélectionné depuis la liste des tableaux de bord. 1. Sélectionnez d’abord le tableau de bord. 2. Cliquez ensuite sur le bouton [Essayer]. Le tableau de bord s’exécute et s’affiche. Vérifier un tableau de bord Pour vérifier un tableau de bord : 1. Sélectionnez-le dans la liste. 2. Cliquez sur le bouton [Vérifier]. Si le tableau de bord est valide, une fenêtre s’affiche, indiquant qu’aucune erreur n’a été trouvée. 7 La fenêtre de maintenance des tableaux de bord Présentation Pour faciliter la gestion des tableaux de bord, deux modes sont disponibles : • le mode simple : ce mode ne nécessite aucune fonctionnalité avancée. • le mode avancé pour la réalisation de tableaux de bord plus complexes. Lors de la création d'un nouveau tableau de bord, le mode simple est utilisé par défaut. Vous pouvez passer du mode simple au mode avancé à n’importe quel stade de votre travail, mais une fois ce traitement réalisé, vous ne pourrez plus revenir en arrière. En cas de modification, vous retrouvez le dernier mode utilisé pour chaque tableau de bord. Lors de la création d'un nouveau tableau de bord, la fenêtre ci-dessous s’affiche. La fenêtre de maintenance des tableaux de bord peut être découpée en plusieurs zones. Ces zones seront présentes quel que soit le mode utilisé. Zone de travail Située dans la partie centrale, elle permet de visualiser la fenêtre du tableau de bord. C'est dans cette zone que vous allez ajouter, modifier, supprimer ou déplacer vos différents objets. Zone Tableau de bord Cette zone regroupe l’ensemble des réglages qui concernent le tableau de bord. Zone Objets Cette zone regroupe l’ensemble des outils que vous pourrez placer dans votre tableau de bord. Zone Propriétés Cette zone regroupe les différentes propriétés du tableau de bord. Zone Informations Cette zone permet par exemple de visualiser rapidement les options de l'objet sélectionné dans la zone de travail. Le bouton [Essayer] permet de visualiser immédiatement le tableau de bord que vous êtes en train de réaliser, même s'il n'est pas finalisé. Vous pourrez ainsi réaliser des essais sans les enregistrer. 8 La zone de travail La zone de travail correspond à la partie centrale de l'éditeur de tableaux de bord. C'est dans cette partie que vous construisez votre tableau de bord (placement des objets, définition des dimensions souhaitées, etc.). Les options du tableau de bord La zone Tableau de bord vous propose plusieurs commandes. Les options du mode simple La fenêtre ci-dessous illustre les commandes disponibles en mode simple. Les propriétés du tableau de bord Le bouton vous permet d’accéder aux propriétés du tableau de bord. Vous pouvez obtenir ces propriétés en double-cliquant sur le fond de la fenêtre dans la zone de travail. 9 Onglet Générales Vous pouvez saisir le nom du tableau de bord. Il s'affichera dans la barre de titre de la fenêtre. Vous pouvez saisir un texte simple, avec ou sans rubrique ou encore indiquer une formule. Onglet Fond Vous pouvez choisir la couleur ou l'image de fond de votre tableau de bord. Vous pouvez opter pour une image de fond que vous devez coller dans la zone prévue à cet effet et indiquer les options d'ajustement et d'alignement. Vous pouvez, avec ou sans image, choisir les couleurs de fond. De même, vous pouvez opter pour un dégradé horizontal ou vertical. Onglet Commentaires Vous pouvez y ajouter si besoin un commentaire. La liste des tâches Le bouton vous permet d’accéder à la liste des tâches. Vous pourrez définir des tâches que vous utiliserez via des boutons, des liens, des icônes, etc. Le principe de création est le même que pour l'ajout de tâches dans la barre de navigation ou dans la barre d'action. Reportez-vous aux chapitres correspondants accessibles depuis le manuel de référence. La liste des images Le bouton vous permet d’accéder à la liste des images. Dans la liste des tâches, vous pouvez associer à chaque tâche deux images. Les options Le menu [Options] permet d’activer les options suivantes : 10 Afficher les bordures des objets : cette option permet d’appliquer une bordure à tous les objets. Elle est utilisée lors de la manipulation des objets de type invisible par exemple. Utiliser la grille magnétique : cette option permet d’activer ou de désactiver une grille magnétique. Cette grille facilite le placement des objets et leur alignement. Afficher la bordure de fenêtre : cette option permet de masquer le titre et le contour de la fenêtre. Toutefois, ce choix ne change en rien l'apparence finale de la fenêtre qui possédera dans tous les cas une zone de titre et un contour. Ramener les éléments dans le tableau : cette option permet de déplacer des objets situés en dehors de la fenêtre du tableau de bord. Vous pouvez ainsi les ramener dans la zone de travail. Liste des tâches : cette option est identique au bouton [Liste des tâches]. Voir La liste des tâches, page 10. Propriétés du tableau de bord : cette option est identique au bouton [Propriétés du tableau de bord]. Voir Les propriétés du tableau de bord, page 11. Mode avancé : cette option permet de basculer à tout moment du mode simple au mode avancé. Cette opération est irréversible. Taille du tableau de bord : cette option affiche la fenêtre qui suit. Cette fenêtre permet d’indiquer la taille de la fenêtre Tableau de bord (taille par défaut et minimale dans le cas d'une fenêtre dont la taille est modifiable). Les propriétés du tableau de bord Le bouton permet d’accéder aux propriétés du tableau de bord. Vous pouvez obtenir ces propriétés en double-cliquant sur le fond de la fenêtre dans la zone de travail. 11 La fenêtre ci-dessous s’affiche. Dans l'onglet Générales - zone Options de la fenêtre, les options suivantes sont proposées : • Couleur des tâches visitées : si votre tableau de bord possède des liens sur des documents ou d'autres tableaux de bord, ces liens changeront de couleur après leur utilisation. • Icône du tableau de bord : icône qui apparaîtra dans la barre de titre de la fenêtre en haut à gauche. • Fermer automatiquement : dans ce cas, le tableau de bord est sensible à la fermeture automatique des fenêtres. • Ouverture unique : ce tableau de bord ne pourra être ouvert qu'une seule fois. Si cette option est déco- • Base de données nécessaire : cochez cette option si le tableau de bord nécessite un dossier ouvert pour fonctionner. Par exemple, si votre tableau de bord est similaire à un Lisez-moi, il ne nécessitera pas de chée, l'ouverture simultanée du même tableau de bord sera autorisée. dossier. Par contre, un tableau de bord affichant la liste des meilleurs clients nécessite qu’un dossier soit ouvert pour être actif. • Tableau redimensionnable : cochez cette option si vous souhaitez redimensionner le tableau de bord. Dans ce cas, la taille choisie sera la taille minimale. • Taille initiale calculée : cette option n'est accessible que si l'option précédente est active. Elle permet de définir la taille du tableau de bord en fonction de la taille de l'écran de l'utilisateur. Ceci n'est valable que lors du premier affichage. • Effets de transition : cette option permet d'autoriser ou d’interdire les effets de transition entre les onglets. Ces effets sont à définir dans l’application (menu DOSSIER commande PRÉFÉRENCES - ENVIRONNEMENT - CONFORT). • Les onglets Avancées, Commentaire et Informations sont réservés aux utilisateurs plus expérimentés dans la gestion des tableaux de bord. Les rubriques locales Pour accéder aux rubriques locales, cliquez sur le bouton . Cette action est réservée aux utilisateurs plus expérimentés dans la gestion des tableaux de bord. Le script lié Pour accéder au script lié, cliquez sur le bouton . Cette action est réservée aux utilisateurs plus expérimentés dans la gestion des tableaux de bord. Les calques Ce menu calque sélectionné. permet à la fois de saisir les noms des calques mais aussi de visualiser le Les calques sont utilisés pour réaliser un tableau de bord multi-niveaux. C'est le cas par exemple si vous souhaitez réaliser des onglets. 12 1. Pour nommer les calques, cliquez sur la partie gauche du menu en question. Une liste vous permet de saisir les noms de vos claques. 24 calques sont disponibles. Vous pouvez les utiliser comme vous le souhaitez ; il n'est pas nécessaire qu'ils se suivent. 2. Une fois vos calques définis, positionnez-vous sur celui de votre choix pour le personnaliser. Chaque objet peut être rattaché à un calque. Ceux qui ne sont affectés à aucun calque seront visibles sur tous les calques. Les options du mode avancé Voici les commandes disponibles en mode avancé. Les options du mode avancé sont identiques à celles du mode simple. Voir Les options du mode simple, page 9. Les objets La zone Objets propose plusieurs commandes. Les objets du mode simple Voici les objets disponibles en mode simple. Objet Bouton Lorsque vous cliquez sur cet objet , la fenêtre ci-dessous s'affiche. Avec ce type d'objet, vous pouvez définir les objets qui ont une tâche associée. En effet, vous déclenchez une action lorsque vous effectuez un clic sur ce type d'objet. 13 Les icônes ci-dessous, situées à droite de la zone Tâche permettent respectivement de : afficher la liste des tâches créer une tâche modifier la tâche en cours Voyons les 5 types d'objet que vous pouvez gérer. Pour cela, nous utiliserons la tâche Calculatrice qui affiche la calculatrice Windows. • Bouton : vous devez associer une tâche puis saisir dans la zone Texte le libellé du bouton. Voici le paramétrage et le résultat obtenu. • Lien : vous créez un texte souligné semblable à un lien dans les pages Internet. Le paramétrage est identique au type Bouton. Vous pouvez également choisir la couleur du lien et la couleur après son utilisation. Voici le paramétrage et le résultat obtenu. • Zone invisible : vous pouvez lancer une tâche sur une partie de votre tableau de bord qui n'affiche pas d'objet précis. Le paramétrage est quasi-identique au type Bouton. La seule différence est que le résul- tat n'est pas visible. • Icône : permet de placer une icône dans votre tableau de bord qui déclenchera le lancement de la tâche associée. Le paramétrage est identique au type Bouton. Par ailleurs, vous pouvez choisir l'icône à l'aide du bouton [Changer l'icône]. 14 Voici le paramétrage et le résultat obtenu. • Image active : vous pouvez placer une image dans votre tableau de bord qui déclenchera le lancement de la tâche associée. Le paramétrage est identique au type Bouton. Par ailleurs, vous pouvez choisir l'image à l'aide du bouton [Image…]. Voici le paramétrage et le résultat obtenu. Objet Zone de texte Lorsque vous cliquez sur ce bouton , la fenêtre ci-dessous s'affiche. 15 Saisissez le texte de votre choix en utilisant les options de réglage du texte (police, taille, style, couleur et cadrage). Vous pouvez choisir la couleur de fond de votre zone de texte et insérer des rubriques à l'aide du bouton [Ajouter une rubrique]. Le menu OPTIONS propose les options suivantes : • Retour à la ligne auto. : quelle que soit la taille de votre objet texte, les phrases seront automatiquement tronquées pour visualiser le texte en entier. • Afficher une bordure : permet d’appliquer ou non un cadre à la zone de texte. Objet Elément de dessin Lorsque vous cliquez sur ce bouton , la fenêtre des propriétés des éléments de dessin s'affiche. Avec ce type d'objet vous pouvez réaliser : • Groupe : permet de dessiner un rectangle intégrant un texte dans la partie supérieure gauche. 1. Indiquez le texte dans la zone prévue à cet effet. 2. Choisissez la couleur de fond du rectangle. Voici le paramétrage et le résultat obtenu : • Ligne : permet de tracer une ligne horizontale ou verticale de la couleur de votre choix. • Rectangle : permet de tracer un rectangle. Vous pouvez indiquer la couleur de la bordure, du fond. De même, vous pouvez réaliser un dégradé horizontal ou vertical. Voici le paramétrage et le résultat obtenu : • Icône interne : permet de placer une icône dans votre tableau de bord. Vous avez le choix parmi les nombreuses icônes disponibles au sein du logiciel. 16 Objet Image Lorsque vous cliquez sur ce bouton , la fenêtre des propriétés de l'image s'affiche. Avec ce type d'objet vous pouvez afficher des images ou des logos. Ces éléments peuvent être placés directement dans les propriétés (type local) ou peuvent utiliser une rubrique (type rubrique). Objet Tableau/Graphique Cet objet permet de présenter des données sous forme de tableaux ou sous forme de graphiques. Lorsque vous cliquez sur ce bouton , une fenêtre permettant d'indiquer la taille du tableau s'affiche. Après validation, une fenêtre semblable à celle présentée ci-dessous s’affiche. Largeur des colonnes : vous pouvez modifier la largeur des colonnes au sein même du paramétrage de l'objet tableau. Cependant, cette largeur ne sera pas celle utilisée au final. Cette largeur sera à fixer graphiquement, une fois le paramétrage de l'objet tableau réalisé, directement depuis le tableau de bord. Les options détaillées ci-dessous sont actives si les cellules sont sélectionnées. • Style : sur la partie gauche de la fenêtre, tous les outils de style sont regroupés. Ils peuvent être combinés entre eux (gras, italique et souligné). • Cadrage : trois boutons permettent respectivement un cadrage à gauche, au centre et à droite du • contenu des cellules sélectionnées. Coupure : trois choix sont disponibles dans ce menu local. Ils montrent comment réagit le contenu d'une cellule si celui-ci est plus long que la cellule ellemême (ajouter 3 points «…» à la fin de la valeur affichée, ajouter des dièses «#» à la place de la valeur à afficher, autoriser le débordement sur les cellules voisines). 17 • Bordures : vous disposez de plusieurs boutons pour choisir le contour des cellules sélectionnées. • Vous visualisez instantanément l'effet de vos sélections. Couleurs du texte et du fond : pour chaque cellule, vous pouvez choisir la couleur du texte et la couleur du fond. Le menu OUTILS contient un ensemble d'options vous permettant de : • • • Remplir avec des rubriques : si vous souhaitez utiliser au sein de votre tableau des rubriques en provenance de votre fichier, cette opération peut être longue et fastidieuse si vous devez les ajouter les unes après les autres. Double-cliquez sur les rubriques de votre choix dans la liste de gauche Rubriques disponibles (ou sélectionnez-les) puis cliquez sur le bouton [Ajouter]. Elles s’affichent dans la liste de droite Rubriques sélectionnées. Remplir avec le nom des rubriques : en choisissant cette commande, vous obtenez la même fenêtre que pour l'option précédente. Dans ce cas, le nom des rubriques s’affichera dans les cellules à la place des rubriques. Lors de l'exécution, vous obtenez le nom de la rubrique et non sa valeur. Tableau vertical de rubriques : cette option combine les deux précédentes. Vous obtenez toujours dans un premier temps la fenêtre de sélection de rubriques. 1. Choisissez les rubriques puis validez. 2. Un tableau est créé. Il est composé de deux colonnes par défaut. La première pour le nom des rubriques et la seconde pour les rubriques elles-mêmes. Le nombre de lignes est fonction du nombre de rubriques sélectionnées. Attention ! Vous ne pouvez pas choisir plus de rubriques que de cellules sélectionnées avant d’activer la commande REMPLIR AVEC DES RUBRIQUES. Cette option est indépendante du nombre de lignes et de colonnes créées. Si vous avez déjà commencé à remplir votre tableau, un message vous informe que son contenu sera totalement effacé et qu'il sera automatiquement dimensionné à deux colonnes et à autant de lignes que de rubriques sélectionnées. Vous pouvez ensuite ajouter de nouvelles colonnes et de nouvelles lignes. • • • • • • • Tableau horizontal de rubriques : cet commande fonctionne sur le même principe que le précédent. Le tableau final sera quant à lui composé d'autant de colonnes que de rubriques sélectionnées (maxi 50) et de deux lignes, la première étant une ligne de titres et la seconde une ligne de valeurs. Numéroter : cette commande vous permet d'indiquer le premier numéro qui sera utilisé pour numéroter la sélection. Après validation en cliquant le bouton [OK], chaque cellule sélectionnée est numérotée. Si certaines cellules sont déjà renseignées, cette numérotation s'ajoute à la fin du contenu, précédée d'un blanc. La numérotation est toujours effectuée de gauche à droite et de haut en bas. Ajouter un préfixe : comme pour l'option précédente, le choix de cette commande affiche dans un premier temps une fenêtre de saisie. Après validation en cliquant sur le bouton [OK], la valeur indiquée sera ajoutée au début du contenu de chaque cellule sélectionnée. Cette option fonctionne également sur les cellules vides. Ajouter un suffixe : cette option fonctionne comme la précédente, sauf que la valeur saisie sera ajoutée à la fin du contenu de chaque cellule sélectionnée. Noms des jours : cette commande autorise le remplissage des cellules sélectionnées avec le nom des jours de la semaine. Une fenêtre vous permet de choisir le numéro du premier jour (1 pour Lundi, 2 pour Mardi, … et 7 pour Dimanche). Les cellules non-vides seront effacées. Ce remplissage est toujours réalisé de gauche à droite et de haut en bas. Nom des mois : cette commande permet le remplissage des cellules sélectionnées avec le nom des mois. Avant ce remplissage, une fenêtre vous permet de choisir le numéro du premier mois (1 pour Janvier, 2 pour Février, … et 12 pour Décembre). Les cellules non-vides seront effacées. Ce remplissage est toujours réalisé de gauche à droite et de haut en bas. Cette option ne fonctionne pas pour les cellules ayant une formule ou une rubrique fichier. Taille du tableau : cette commande vous permet de modifier la taille du tableau. Attention ! Si vous réduisez le nombre de lignes ou de colonnes, les cellules renseignées seront irrémédiablement effacées. 18 • Le bouton [Avancé] donne accès aux propriétés avancées de l'objet tableau. • Le bouton [Graphique] affiche les données sous forme de graphique et non de tableau. • Les cellules : chaque cellule du tableau peut être vide ou contenir une formule, une rubrique ou une chaîne de caractères. Dans ce dernier cas, il peut être fastidieux de passer systématiquement par l'éditeur de formules pour renseigner un titre ou un commentaire. 1. Saisissez directement votre texte. Vous pouvez fixer des formules pour les cellules de votre choix. Vous disposez pour cela de l'éditeur de formules intégré aux logiciels Ciel. 2. Sélectionnez une cellule. Cliquez sur l'icône d'appel de cet éditeur 3. Pour effacer le contenu d'une cellule, cliquez sur l'icône Gomme . . Objet Document externe Cet objet permet d'afficher dans le tableau de bord une zone proposant le contenu d'un document externe (PDF, texte, etc.) ou bien une page internet. Le poste qui affichera un document externe doit posséder l'application nécessaire à l'affichage du document externe. Lorsque vous cliquez sur ce bouton , la fenêtre des propriétés du document externe s'affiche. Indiquez le document à prendre en compte ou l'adresse URL de la page Internet à afficher. Objet Liste Cet objet permet d'afficher sous forme de liste le contenu de rubriques de type tableau. Lorsque vous cliquez sur ce bouton , la fenêtre des propriétés de la liste s'affiche. La zone Rubrique permet de sélectionner la rubrique de type Tableau à prendre en compte. La grille située en-dessous permet d'indiquer le titre de chaque colonne et la référence de la colonne. Objet Barre de progression Cet objet permet d'afficher sous forme graphique une valeur par rapport à un minimum et à un maximum. 19 Lorsque vous cliquez sur ce bouton , la fenêtre des propriétés de l’objet barre s'affiche. • Style : deux choix vous sont proposés pour définir le style de la barre : Horizontal et Vertical. • Texte : cette zone permet d’indiquer votre texte et sa position. L'option Afficher le texte permet d’afficher ou de masquer un texte. La zone placée en dessous permet de saisir un texte, de placer des rubriques ou de réaliser un script plus ou moins complexe. Si l'option précédente Afficher le texte est cochée alors que cette zone est vide, le logiciel affichera automatiquement le pourcentage. Vous disposez de trois options d'alignement du texte. • Valeurs : cette zone permet de renseigner trois éléments de la barre de progression : • • • • Minimum : indiquez ici la valeur minimale de la barre de progression. Vous pouvez saisir directement cette valeur ou utiliser l'éditeur de scripts. Maximum : indiquez ici la valeur maximale de la barre de progression. Vous pouvez saisir directement cette valeur ou utiliser l'éditeur de scripts. Valeur : cette zone permet de renseigner la valeur de variation la barre de progression. Vous devez utiliser pour cela la fenêtre de l’éditeur de scripts. Présentation de la barre Vous disposez de 3 choix de présentation de la barre de progression. • • • • premier choix : la barre de progression se développe vers la droite (style Horizontal) ou vers le haut (style Vertical). second choix : la barre de progression est toujours centrée. troisième choix : la barre de progression se développe vers la gauche (style Horizontal) ou vers le bas (style Vertical). Type de barre Un menu local vous permet d’effectuer votre choix. 3 types de barre sont disponibles : • • • Barre en couleur : vous disposez d'un bouton [Menu]. Il permet de choisir la couleur de la barre. Image : vous pouvez utiliser une image (à placer à l'aide des boutons [Coller] ou [Importer]) ou une icône à l'aide des modèles que nous livrons avec le logiciel (bouton [Icône...]. Vous devez choisir la façon dont sera utilisé l'image ou l'icône (déformée, découpée, répétée). Smileys : vous indiquez l'image qui devra s'afficher en fonction des montants calculés dans les zones Valeurs. L'image Négative s'affiche si le montant de la zone Valeur est inférieur au montant de la zone Minimum. L'image Normale s'affiche si le montant de la zone Valeur est compris entre le montant de la zone Minimum et le montant de la zone Maximum. L'image Positive s'affiche si le montant de la zone Valeur est supérieur au montant de la zone Maximum. L'option Importer une icône de l'application disponible depuis le menu CONTEXTUEL vous permet d'utiliser l'une des icônes proposées par le logiciel. La famille Barres vous propose plusieurs modèles de Smileys. 20 Objet Intuiciel Cet objet est réservé aux utilisateurs plus expérimentés dans la gestion des tableaux de bord. Objet Onglets Ce type d'objet permet de réaliser des onglets ou des assistants verticaux. Ils permettent d'inclure plusieurs pages dans un même tableau de bord. Lorsque vous cliquez sur ce bouton , la fenêtre de définition des onglets s'affiche. Cette fenêtre est divisée en deux parties : • La partie supérieure, composée de 3 onglets, permet de choisir l'une des présentations disponibles : Présentation Standard : Présentation Assistant : Présentation Intuiciel : ce type de présentation est réservé aux utilisateurs plus expérimentés dans la gestion des tableaux de bord. • La partie inférieure indique les calques utilisés. Voir Les calques, page 12. 21 Objet icône de navigation Lorsque vous cliquez sur ce bouton menu suivant : , une icône est ajoutée au tableau de bord. Elle donne accès au Les deux boutons suivants et objets sélectionnés et permettent respectivement d'accéder aux : • fonctionnent sur les Propriétés standard de l'objet : après avoir sélectionné un objet, la fenêtre suivante s’affiche. 1. Indiquez le nom de l'objet ainsi que le texte à afficher dans la bulle d'aide. 2. Précisez les points d'ancrage. Ceux-ci sont accessibles uniquement si votre tableau de bord a été déclaré comme redimensionnable. Voir Les propriétés du tableau de bord, page 11. Le principe est d'activer les flèches correspondantes aux côtés de l'objet qui suivront le redimensionnement du tableau de bord. 3. Enfin, associez l'objet à un calque ou à tous les calques (premier choix <Aucun>). • Propriétés spécifiques de l'objet : permet de modifier les propriétés de l'objet spécifiées lors de la création de l'objet. Vous obtenez le même résultat en double-cliquant sur l'objet lui-même. Les objets du mode avancé Les objets du mode avancé sont identiques à ceux du mode simple. Voir Les objets du mode simple, page 13. 22 La zone Informations La zone Informations permet de visualiser des informations concernant le ou les objets sélectionnés. Exemple Cette zone ci-dessous indique le type de l'objet, le calque auquel il est associé, ses coordonnées et sa taille. L'icône située en bas à droite permet de verrouiller le ou les objets sélectionnés. Vous évitez ainsi, de les déplacer ou de les redimensionner par erreur lors de la réalisation du tableau de bord. Les propriétés La zone Propriétés présente les options suivantes : 1. Le bouton permet de bloquer ou de débloquer un objet sélectionné. Lorsque l’objet est bloqué, le bouton est maintenu enfoncé. Vous ne pouvez alors plus déplacer l’objet. 2. Le bouton permet d’afficher la fenêtre des propriétés standard d’un objet sélectionné. Dans cette fenêtre, vous pouvez par exemple lui attribuer un nom ou encore l’associer à un calque. 3. Le bouton permet d’afficher la fenêtre des propriétés spécifiques d’un objet sélectionné. Vous pouvez également accéder à cette fenêtre en double-cliquant sur l’objet souhaité. Ces propriétés reprennent les spécificités de l’objet selon son type (tableau, dessin...). Le générateur de tableaux de bord - 06.12 La détention de ce manuel n’atteste pas la propriété d’une licence d’utilisation du logiciel 23 Votre avis nous intéresse... Afin d'améliorer la qualité de nos manuels et des différentes sources d'information sur nos produits, nous vous serions reconnaissants de renseigner cette fiche et de nous la retourner à l'adresse suivante : Sage activité Ciel - Service Rédaction 10, rue Fructidor - 75834 Paris Cedex 17 Fax : 01.41.66.24.36 La documentation produit Avez-vous consulté au moins une fois une des sources d'information suivantes? Indiquez les raisons de vos réponses. Oui Manuel de découverte Manuel de référence Aide Non Pour quelle(s) raison(s) ? ……………………………………………………………………………… ……………………………………………………………………………… ……………………………………………………………………………… …………………………………………………………............................. ........………………………………………………………………………… ……………………………………………………………………………… ……………………………………………………………………………… ……………………………………………………………………………… ……………………………………………………………………………… .............................................…………………………………………...... ……………………………………………………………………………… ……………………………………………………………………………… ……………………………………………………………………………… ……………………………………………………………………………… ……………………………………………………..................................... Fréquence d’utilisation de la documentation Dans le tableau ci-dessous, cochez vos réponses : Manuel de découverte Quelle est la source d’information que vous utilisez le plus souvent? Quelles sont les sources d’information que vous jugez nécessaires? Selon vous, quelles sont les sources d’information les plus complètes? Manuel de référence Aide Satisfaction Êtes vous pleinement satisfait(e) des supports d’information fournis? Pourquoi? Très satisfait Manuel de découverte Manuel de référence Aide Satisfait Peu satisfait Pas du tout satisfait Pour quelles raisons? …………………………………… …………………………………… …………………………………… ………………………………......... .........……………………………… .............................................…… …………………………………… …………………………………… …………………………………… ………………………………......... .........……………………………… .............................................…… …………………………………… …………………………………… …………………………………… …………………………………… ………………………………......... .................................................... Y a-t-il une information que vous n’avez trouvée sur aucun support? Si oui, laquelle? ................................................................................................................................................................ ................................................................................................................................................................ ................................................................................................................................................................ Suggestions et commentaires ................................................................................................................................................................ ................................................................................................................................................................ ................................................................................................................................................................ ................................................................................................................................................................ ................................................................................................................................................................ Vos coordonnées Nom de la société : .............................................. ..........Code client : ...................................................... Produit(s) Ciel : Associations ................................................... ..........N° de version : ................................................... Tél. : ................................................................... ..........Fax : ................................................................. e-mail : ................................................................................................................................................... Les informations collectées sur ce formulaire sont indispensables au traitement de votre demande. Elles font l’objet d’un traitement informatique, à des fins de gestion administrative et commerciale par la société SAGE SAS responsable du traitement, ou par un prestataire, ayant signé un engagement de confidentialité, et situé dans un pays non-membre de l’union européenne. Elles pourront donner lieu à l’exercice du droit d’accès et de rectification dans les conditions prévues par la loi Informatique et Libertés du 6 janvier 1978. Si vous souhaitez exercer ce droit, veuillez vous adresser à la direction administrative et financière de la société SAGE SAS, le Colisée II, 10 rue Fructidor, 75834 Paris Cedex 17. Copyright 2012 CIEL ">
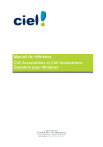
Link público atualizado
O link público para o seu chat foi atualizado.

