Ciel Compta Évolution 2013 Windows Manuel utilisateur
PDF
Télécharger
Document
Manuel de découverte Ciel Compta et Ciel Compta Evolution Chère Cliente, Cher Client, Nous sommes heureux de vous compter parmi nos nouveaux clients. Le produit que vous venez d'acquérir va vous donner l'assurance de travailler avec un logiciel performant et simple à utiliser. Il vous donnera entière satisfaction. Pour nous permettre de vous apporter le meilleur service possible, nous vous remercions de nous retourner très rapidement toutes les informations nécessaires à votre référencement. Ce manuel vous présente les principales fonctions du logiciel. Vous allez découvrir le suivi logique d’une chaîne comptable : de la création d’un dossier à la saisie des écritures, puis au suivi comptable avec le lettrage, le rapprochement bancaire, la déclaration de TVA, etc. Les fonctionnalités spécifiques à Ciel Compta Evolution sont détaillées à la fin de ce manuel. Pour la suite et le détail des autres fonctionnalités de l'application, vous disposez du Manuel de référence électronique ainsi que de l’aide contextuelle intégrée au logiciel. Bien cordialement, L'équipe Ciel. Contenu de votre boîtier Dans le boîtier de votre produit, vous trouverez : • • le CD-Rom de votre produit contenant votre logiciel, votre numéro de licence au dos de la pochette, demandé lors du référencement. Configuration minimale Pour une utilisation confortable et une vitesse satisfaisante des temps de traitement • • • • • • • • • • Nécessite (Service Pack à jour) : Windows™ 8, Windows™ 7, Vista, XP avec Internet Explorer 7.0 (ou supérieur). Processeur 700 Mhz (supérieur à 1 GHz conseillé). 512 Mo de Ram. 300 Mo d'espace disque disponible pour l'installation. Lecteur de CD-Rom ou de DVD-Rom. Imprimante : laser, jet d'encre. Carte graphique et moniteur ayant une résolution minimum de 1024x768. Fonctions Internet : nécessitent une connexion internet et un logiciel de messagerie compatible MAPI (Outlook conseillé). Fonction PDF : Adobe Acrobat Reader 5 (ou supérieur). Fonctions "Intuiciel" : Internet Explorer 8.0 (ou supérieur) et Adobe Flash Player 8 (ou supérieur). Pour utiliser directDéclaration • • • • • Processeur 1,5 GHz 2Go de Ram 1Go d'espace disque disponible ou plus, selon votre système d'exploitation et les composants système déjà installés sur votre poste. Adobe Reader 7.05 (ou supérieur) Une Connexion internet via modem ADSL (ou équivalent). Les noms de produits ou de sociétés, toute image, logo mentionnés dans ce document ne sont utilisés que dans un but d'identification, et peuvent constituer des marques déposées par leurs propriétaires respectifs. Sommaire Prise en main ..................................................................................... 7 Documentation ..................................................................................8 Si vous débutez ...............................................................................10 Entraînez-vous ................................................................................ 13 Création et mise en place d’un dossier ............................................. 20 Créez votre dossier .......................................................................... 21 Créez un dossier via la Synchro compta .............................................. 26 Contrôlez et modifiez le plan de comptes ............................................ 27 Vérifiez les journaux......................................................................... 35 Créez vos chéquiers et vos RIB .......................................................... 37 Préparez une comptabilité analytique..................................................40 La tenue de votre comptabilité ......................................................... 42 Saisissez les écritures comptables ...................................................... 43 Rapprochez une facture et son règlement............................................ 57 Rapprochez des écritures avec votre banque .......................................59 Pointez des écritures ........................................................................60 Annulez une écriture validée.............................................................. 61 Le brouillard.................................................................................... 63 Gérez la trésorerie prévisionnelle ....................................................... 65 Les états........................................................................................... 67 Principes généraux...........................................................................68 Les états comptables........................................................................70 Les états clients et fournisseurs ......................................................... 74 Les états fiscaux .............................................................................. 75 Traitements ...................................................................................... 76 Clôturez et réouvrez un exercice ........................................................ 77 Exécutez une Synchro compta ........................................................... 79 Importez ou exportez des écritures .................................................... 88 Gestion des dossiers......................................................................... 95 La sauvegarde / restauration .............................................................96 Les fonctionnalités de Ciel Compta Évolution.................................... 99 Les prévisions ............................................................................... 100 Gérez une comptabilité multi-devises ............................................... 101 Les immobilisations ........................................................................ 103 Infos perso. .................................................................................. 119 Index.............................................................................................. 120 Prise en main Prise en main Documentation Conventions utilisées dans la documentation Utilisation de la souris • • • cliquer signifie appuyer sur bouton gauche de la souris double-cliquer signifie appuyer deux fois de suite rapidement sur le bouton gauche de la souris faire un clic-droit signifie appuyer sur le bouton droit de la souris Les symboles du manuel Symbole Fonction indique l’accès à une fonctionnalité : est suivi du MENU à ouvrir puis de la COMMANDE à activer. attire votre attention sur un point particulier. renvoie à une autre source d’information, telle que le manuel de référence électronique ou l’aide. La formation Flash Les séquences vidéos vous présentent les principales fonctionnalités du logiciel. Pour les consulter, vous avez deux possibilités : 1. A partir de la page d'accueil du logiciel, cliquez sur l’icône Je découvre mon logiciel. 2. A partir de votre logiciel, cliquez sur le menu AIDE puis sélectionnez FORMATION FLASH. Dans les deux cas, la formation est lancée sur une page internet, sur le site ciel.com. Les manuels La documentation de votre logiciel est constituée de plusieurs manuels électroniques: • • le manuel de découverte - que vous consultez actuellement - qui aborde les principales fonctions du logiciel. le manuel de référence qui décrit en détail la totalité des fonctions de votre logiciel et qui contient les annexes, et le générateur d’états. Installation d'Adobe Reader© Si l'application Adobe Reader© nécessaire pour lire et imprimer les manuels électroniques n'est pas présente sur votre ordinateur, il vous est proposé de l'installer. Cliquez sur Lancer l'installation d'Adobe Reader© et suivez la procédure. Pour imprimer les manuels électroniques Activez la commande IMPRIMER du menu FICHIER. L’aide en ligne Vous trouverez dans l'aide intégrée le descriptif de tous les traitements et commandes. 8 Prise en main L’aide est contextuelle c’est-à-dire qu’elle affiche directement l’explication propre à la fenêtre active. Par exemple, vous êtes dans les paramètres de la société, l’aide s’affiche à la page «Paramètres société». Ainsi, vous n’avez pas à rechercher l’information. Lorsque vous utilisez votre logiciel, vous ouvrez l’aide contextuelle en : • • appuyant sur la touche <F1> de votre clavier, activant la commande AIDE du menu ? (AIDE). Le site Internet Ciel Vous trouverez sur le site Ciel http://www.ciel.com, dans l'espace réservé à votre logiciel, des informations utiles. 9 Prise en main Si vous débutez Quelques notions de comptabilité Voici quelques définitions qui vous seront utiles pour vous familiariser avec les termes utilisés en comptabilité. Exercice Un exercice est la période pour laquelle une entreprise calcule son résultat (bénéfice ou perte). Généralement, la durée d’un exercice est égale à 12 mois. Compte et Plan de comptes Les opérations d’un même type sont enregistrées dans le compte concerné et uniquement dans ce compte. Le Plan de comptes est la liste de tous les comptes utilisables définis par la loi et répartis en 8 classes. Chaque compte porte un numéro précis dont le 1er chiffre est celui de la classe à laquelle il appartient. On distingue ainsi : • • • les comptes de bilan (classes 1 à 5) : capitaux, immobilisations, stocks et en-cours, tiers, financiers. les comptes de gestion (classes 6 et 7) : charges (frais), produits (profits). les comptes spéciaux (classe 8) : engagements divers, résultat en instance d’affectation. Mouvement et écritures Chaque montant inscrit dans un compte est appelé mouvement. Quand on enregistre des montants en comptabilité, on dit qu’on passe des écritures. Solde Le solde d’un compte est la différence entre la somme des montants enregistrés au débit et la somme des montants enregistrés au crédit. Grand livre Le Grand livre est un document qui présente les écritures classées par poste comptable, avec un cumul pour chacun d'eux. Balance La balance présente la liste des comptes, triés par classe, avec par compte le total des écritures passées au débit et des écritures passées au crédit. La différence est représentée par le solde qui peut être débiteur ou créditeur suivant les comptes. Bilan Le bilan est un état qui fait partie des comptes annuels effectués à la clôture de l’exercice. Il comprend : • • à l’actif : la valeur des biens d’une entreprise, au passif : les ressources dont dispose l’entreprise. 10 Prise en main Compte de résultat Le compte de résultat est également un état qui fait partie des comptes annuels effectués à la clôture de l’exercice. Il récapitule les produits et les charges de l’exercice, puis fait apparaître le résultat de l’entreprise (bénéfice ou perte). Lettrage Le lettrage consiste à affecter un groupe de lettres identiques (AA par exemple) à une ou plusieurs lignes d'écritures enregistrées sur un même compte et dont les montants se soldent. Cela permet d'apurer les comptes de tiers des factures et avoirs soldés afin d'obtenir des échéanciers clients ne faisant état que des factures restants dues. Rapprochement bancaire Le rapprochement bancaire est une opération comptable vous permettant de vérifier la concordance du compte Banque, tenu par votre entreprise, avec le relevé bancaire, adressé périodiquement par votre banque. Contrepassation Lorsque des erreurs apparaissent sur des mouvements validés, vous pouvez utiliser le principe de contrepassation pour neutraliser l'écriture concernée. Si besoin est, vous saisirez ensuite une nouvelle écriture. Vous pouvez utiliser ce principe pour contrepasser les écritures d’inventaire. 11 Prise en main Principales étapes de création et de suivi de votre dossier Le schéma ci-dessous vous donne une vue d’ensemble sur les différentes étapes à réaliser pour pouvoir gérer correctement votre comptabilité avec Ciel Compta. Attention ! N’oubliez pas d’effectuer régulièrement des sauvegardes de votre dossier ! Créez votre dossier Contrôlez et modifiez le plan comptable et les journaux Créez vos chéquiers et vos RIB Saisissez vos écritures et comparez-les : lettrage, rapprochement bancaire, ... Editez et validez le brouillard Imprimez les éditions comptables : grand-livre, balance, journaux, ... Imprimez les éditions de fin d’année : bilan et compte de résultat, SIG Clôturez l’exercice 12 Prise en main Entraînez-vous Lancez votre logiciel Vous pouvez lancer le logiciel en cliquant sur l'icône de démarrage, présenté dans le dossier programme choisi. Par la suite, pour lancer votre logiciel : 1. Cliquez sur le bouton [Démarrer] de la barre de tâches de Windows. 2. Sélectionnez les commandes PROGRAMMES - CIEL - COMPTA - CIEL COMPTA. La page d’accueil s’affiche. Ouvrez le dossier Société Exemple Toutes les informations concernant une société sont conservées dans un dossier. Pour faire un tour d’horizon des différentes fonctionnalités de l’application, nous vous conseillons d’ouvrir le dossier Société Exemple, livré avec le logiciel. 1. Sur la page d’accueil, cliquez sur le bouton J’ouvre la société exemple . 2. Le fichier Société exemple s’ouvre alors. Lorsque vous installez Ciel Compta ™, seul le dossier Exemple existe. Par la suite, les dossiers que vous allez créer seront proposés dans la fenêtre affichée par le bouton J’ouvre mon dossier Plusieurs dossiers peuvent être créés mais un seul peut être ouvert à la fois. Choisissez votre mode d’affichage : découverte ou standard Vous disposez de deux modes d'affichage : • • le mode découverte, pour vous familiariser plus simplement et plus rapidement avec les principales fonctions de Ciel Compta, le mode standard, pour une gestion et un suivi des données de comptabilité plus détaillés ; il regroupe l'ensemble des commandes du logiciel. Pour changer de mode d'affichage, cliquez, selon le cas, sur la commande MENUS DÉCOUVERTE ou MENUS STANDARD du menu DIVERS. Le mode d’affichage dans lequel vous travaillez (découverte ou standard) est conservé lorsque vous quittez l’application. 13 Prise en main Quittez le logiciel Pour fermer le logiciel, vous pouvez : • activer la commande QUITTER du menu DOSSIER, • cliquer dans la case de fermeture , située en haut à droite dans la barre de titre. Attention ! Ciel Compta dispose de deux modes comptables : Standard et Cahier. Votre logiciel se présente différemment (menus, fonctions spécifiques...) selon le mode comptable choisi à la création d’un dossier. Ce manuel vous explique le fonctionnement de Ciel Compta dans le mode comptable par défaut (Standard). Pour plus de détails sur l’autre mode, reportez-vous au Manuel de référence, accessible dans le menu Aide. La fenêtre principale de l’application Après avoir validé l'ouverture d'un dossier, la fenêtre principale de l'application s'affiche : Barre de titre Barre de menus Barre d’actions Zone de recherche Trouvtoo Intuiciel Barre d’état 14 Prise en main La barre de menus Vous disposez de menus comme dans toute application Windows. La totalité des commandes est accessible à l'aide des menus. Les menus sont détaillés dans le Manuel de référence. La barre de navigation Affichée à gauche dans la fenêtre de l'application, la Barre de navigation est une barre d'icônes verticale, dans laquelle vous trouverez de nombreux raccourcis, présentés dans différents groupes. Vous l’affichez ou masquez à partir du menu FENÊTRES. La barre d'actions La barre d’actions est une zone réservée qui apparaît sous la barre des menus. Celle-ci est dans toutes les fenêtres sur lesquelles plusieurs actions peuvent être lancées. Vous pouvez ajouter des groupes et importer des tâches de votre ancienne barre d’outils. Les barres de navigation et d’actions sont détaillées dans le manuel Annexes. L’Intuiciel L’Intuiciel est intégré à la fenêtre principale de votre logiciel. Lorsque des fenêtres sont ouvertes, il n’est donc plus visible. Vous pouvez alors y accéder depuis les boutons de la barre d’actions ou encore via le menu FENÊTRES, commande MON INTUICIEL. L'Intuiciel est une interface multi-niveaux et personnalisable qui résume vos principales activités et vous permet d'accéder directement à certaines opérations comptables ou à des récapitulatifs de votre exercice. Il est composé de trois parties, accessibles depuis les onglets de la barre d’actions : • Mon Bureau, accessible par l’icône de l’onglet , est l’onglet actif par défaut. Vous retrouvez les bureaux de votre logiciel, par lesquels vous pouvez accéder aux fonctions que vous utilisez le plus souvent. Trois bureaux sont disponibles, selon l’organisation que vous aurez défini lors de la personnalisation de votre Intuiciel. Vous pouvez personnaliser votre bureau en cliquant sur le bouton de personnalisation . Pour plus d’informations, reportez-vous au paragraphe “Personnaliser Mon bureau”, page 16. • Mon tableau de bord, est accessible par l’icône de l’onglet . Vous pouvez visualiser dans cet onglet les principales informations de votre société. 15 Prise en main Vous pouvez repérer rapidement les résultats, les factures non payées par vos clients, celles à relancer, les évolutions des charges et des produits sous forme de graphiques, etc. Toutes ces informations correspondent à la date de travail affichée en haut à droite de la fenêtre. Vous pouvez modifier cette date en cliquant dessus. • Mes états et statistiques, est accessible par l’icône de l’onglet . Vous y retrouvez une liste d’états et de statistiques. Vous pouvez personnaliser leur affichage en cliquant sur le bouton de personnalisation. Ainsi, vous pourrez accéder plus rapidement aux états que vous utilisez le plus souvent. Pour plus d’informations concernant la personnalisation de vos états et statistiques, reportez-vous au paragraphe “Personnaliser Mes états et statistiques”, page 18. Consulter mon Compte Ciel Le bouton vous permet d'accéder directement à certaines rubriques du site Ciel. Ainsi, vous pouvez vous connecter à différents services ou rechercher certaines informations sans quitter votre logiciel. Vous trouverez des informations pratiques (conseils, astuces concernant votre logiciel, nouvelles législations etc.) ainsi que les mises à jour à télécharger. Enfin, vous avez les numéros de l'assistance technique. Personnaliser Mon bureau Vous pouvez personnaliser votre bureau en y ajoutant des tâches vous permettant d’accéder rapidement aux fonctions que vous utilisez le plus couramment. 1. Pour cela, cliquez sur le bouton de personnalisation . 2. Une liste des principales fonctions du logiciel s’affiche sous forme de menus déroulants. Lorsque vous cliquez sur ces menus, des tâches du logiciel s’affichent. 3. Pour afficher la liste complète des tâches, activez le menu CONTEXTUEL (clic droit) et sélectionnez la commande AFFICHER TOUTES LES TÂCHES. Ajouter une tâche au bureau en utilisant le glisser-déposer Une fois que vous avez choisi la tâche à ajouter à votre bureau, vous pouvez la glisserdéposer directement sur votre bureau. 1. Pour cela, faites un clic avec le bouton gauche de la souris et maintenez-le enfoncé. 2. Glissez votre souris jusqu’à l’ellipse du bureau. 3. Des petites flèches blanches s’affichent. Elles précisent les emplacements où vous pouvez déposer votre tâche. 16 Prise en main 4. Déposez votre tâche sur l’emplacement souhaité. Votre tâche se trouve désormais sur votre bureau. Créer un groupe de tâches Vous pouvez choisir de regrouper certaines tâches sur le bureau. 1. Pour cela, sélectionnez la tâche souhaitée dans la liste des tâches. 2. Vous devez ensuite la glisser-déposer sur la tâche avec laquelle vous souhaitez créer un groupe. Une flèche blanche s’affiche. 3. Relâchez le bouton gauche de la souris. Le groupe se créé. Personnaliser les tâches du bureau En mode Personnalisation, lorsque vous passez votre curseur sur les tâches du bureau, une petite barre d’icônes d’affiche. Ce bouton vous permet de supprimer la tâche ou le groupe de tâches sélectionné Ce bouton vous permet de renommer la tâche ou le groupe de tâches sélectionné. Ce bouton vous permet de modifier l’icône de la tâche sélectionnée. Ce bouton vous permet de paramétrer l’ouverture de la tâche. Vous pouvez utiliser les icônes et pour effectuer une rotation des tâches, si vous souhaitez mettre plus en avant certaines fonctions du logiciel. Mes bureaux Trois bureaux sont disponibles. Ils sont utiles si par exemple vous souhaitez créer un bureau simple et un bureau plus complet, ou si vous voulez créer un bureau pour gérer uniquement vos comptes, et un pour gérer uniquement vos saisies, ou encore uniquement vos immobilisations... Restaurer le paramétrage par défaut 1. Pour restaurer l’affichage du bureau par défaut, cliquez sur le bouton . 2. Un message de confirmation s’affiche. Pour confirmer, cliquez sur le bouton [OK]. 17 Personnaliser Mes états et statistiques Ajouter un état dans la liste des états en utilisant le glisser-déposer Vous pouvez ajouter et retirer des états de votre liste d’états et créer des groupes d’états en cliquant sur le bouton de personnalisation . Une liste des principaux états du logiciel s’affiche sous forme de menus déroulants. Certains états paramétrables peuvent également être visibles si vous avez activé l’accessibilité de ces états depuis la liste des états paramétrables. Pour plus de détails, reportez-vous au chapitre Générateur d’Etats disponible dans le MANUEL DE RÉFÉRENCE depuis le menu AIDE. Lorsque vous cliquez sur ces menus, des états du logiciel s’affichent. Vous pouvez choisir d’ajouter un état à votre Intuiciel. 1. Pour cela, faites un clic sur l’état souhaité avec le bouton gauche de la souris et maintenez-le enfoncé. 2. Glissez votre souris jusqu’à l’endroit souhaité. Des petites flèches blanches s’affichent. Elles précisent les emplacements où vous pouvez déposer votre état. 3. Déposez votre état sur l’emplacement souhaité. Votre état apparaît dans l’Intuiciel. Ajouter un état à un groupe d’états Vous pouvez glisser-déposer un état directement dans un groupe d’états. 1. Pour cela, sélectionnez l’état souhaité dans la liste des états. 2. Vous devez ensuite le glisser-déposer dans le groupe auquel vous souhaitez ajouter l’état. Un «+» blanc s’affiche. 3. Relâchez le bouton gauche de la souris. L’état s’ajoute au groupe. Personnaliser les états En mode Personnalisation, lorsque vous passez votre curseur sur un état ou un groupe d’états, une petite barre d’icônes d’affiche. Ce bouton vous permet de supprimer l’état ou le groupe d’états sélectionné. Ce bouton vous permet de renommer l’état ou le groupe d’états sélectionné. Ce bouton vous permet de modifier la sortie de l’état sélectionné. Effectuez des recherches Trouvtoo© Trouvtoo© est un outil de recherche qui vous permet de lancer des recherches sans quitter votre application : • • sur votre dossier courant. ou sur le Web via le moteur de recherche Google. Trouvtoo© facilite la recherche de vos fichiers ou dossiers. Vous gagnez du temps en les retrouvant rapidement. Prise en main 1. Dans la zone de recherche Trouvtoo située en haut de la fenêtre principale, saisissez le mot clé à rechercher et cliquez sur l'icône de la loupe. La fenêtre Trouvtoo s'ouvre et la recherche est lancée. 2. Par défaut, la recherche s'effectue sur tous les répertoires cibles (Dossier courant, Google Web). Si vous le souhaitez, décochez un répertoire de recherche). Si vous lancez la recherche sur 2 ou 3 cibles en même temps, les informations spécifiques à chaque cible s'afficheront dans un onglet dédié. 3. Pour lancer une recherche, cliquez sur le bouton . 4. Pour arrêter une recherche, cliquez sur le bouton . Pour des informations détaillées sur l’assistant de recherche Trouvtoo, reportez-vous à l’aide intégrée à l’application - Rubrique Trouvtoo. Besoin d’aide Si vous souhaitez obtenir des informations sur les logiciels et services Ciel, cliquez sur présent sur la fenêtre principale. Un conseiller commercial Ciel l’icône vous rappelle rapidement. 1. Sélectionnez votre Titre (Mlle, Madame, Monsieur). 2. Saisissez impérativement votre Nom ainsi que les 10 chiffres correspondant à votre Numéro de téléphone (où vous pouvez être joint). 3. Cliquez sur le bouton [Enregistrer ma demande de rappel] pour valider le formulaire et lancer la connexion. 19 Création et mise en place d’un dossier Création et mise en place d’un dossier Créez votre dossier Menu DOSSIER - commande NOUVEAU Le dossier (société) contient toutes les données de votre entreprise. Lors de la création d'un dossier, vous définissez les paramètres généraux de celui-ci. 1. Dans la fenêtre Création, saisissez le nom de votre société. Ciel Compta détecte les dossiers créés dans une autre application Ciel. Et, vous pouvez créer un dossier comptable pour cette société. Dans ce cas, cochez la première option puis choisissez la société. 2. Cliquez sur le bouton [Créer]. L'assistant de création d'un dossier s'affiche. Choix du modèle de plan comptable Vous pouvez créer votre dossier à partir d'un modèle de plan comptable (Plan comptable Général 2010, Agricole, Associations, BTP, etc.) que vous adapterez par la suite à vos besoins. 1. Sélectionnez le modèle de votre choix . Si vous ne voulez pas utiliser de modèle, cliquez sur <Partir d’une base vide>. Si vous voulez utiliser une société existante comme modèle de création, sélectionnez <Partir d’un dossier existant>. Cette fonction est utile lorsque vous gérez plusieurs sociétés. 2. Cliquez sur le bouton [Créer]. Dans le cas où vous créez une société en vous basant sur un dossier comptable existant, reportez-vous directement au paragraphe “Création à partir d’un dossier existant”, page 24. 21 Création et mise en place d’un dossier Choix du mode comptable Par défaut, Ciel Compta (Millésime et Evolution) créé un dossier en mode Standard. Le mode Cahier permet une saisie simplifiée de vos écritures. Vous pourrez par la suite convertir votre dossier en mode standard si par exemple la saisie par cahier ne vous convient pas. Si vous voulez créer un dossier dans ce mode, cochez l'option Je préfère utiliser le mode Cahier. A l’inverse le mode Standard permet une saisie guidée des écritures (facture/avoir client ou fournisseur, encaissement, paiement, etc). 3. Cliquez sur le bouton [Suivant>]. Paramètres du dossier 1. Définissez la longueur des comptes, des codes journaux et des codes analytiques, à l'aide du bouton . 2. Indiquez la monnaie du dossier et le nombre de décimales. Pour modifier le nombre de décimales de la monnaie du dossier : • • • dans la zone Monnaie du dossier, cliquez sur le bouton droit de la souris pour activer le menu CONTEXTUEL, sélectionnez la commande MODIFIER LE NOMBRE DE DÉCIMALES, dans la fenêtre qui s'affiche, indiquez le nombre de décimales à prendre à compte puis cliquez sur le bouton [OK]. 3. Si vous gérez une comptabilité multi-devises, cochez la case correspondante puis choisissez la devise à utiliser par défaut en cliquant sur le bouton Liste . 4. Cochez l'option Récupération des informations du référencement si vous souhaitez que les informations saisies lors de votre référencement soient reprises. Ainsi, vous n'avez pas à les re-saisir. 5. Cliquez sur le bouton [Suivant]. Choix du mode de création 1. Sélectionnez l'option correspondant au mode de création de votre dossier : • Mode de création rapide en 3 étapes Seules les principales informations (raison sociale, coordonnées et paramètres, etc.) sont à renseigner. • Mode de création détaillé en 8 étapes Dans ce cas, vous pouvez définir des paramètres supplémentaires et compléter les fichiers principaux (comptes, journaux, modes de paiement, etc.). Vous serez ainsi opérationnel plus rapidement. 2. Cliquez sur le bouton [Suivant>]. 22 Création et mise en place d’un dossier Création rapide d’un dossier Pour passer à la prochaine étape, cliquez sur le bouton . Première étape : raison sociale La première étape de l'assistant vous permet de renseigner différentes zones concernant votre Raison sociale. 1. Saisissez la Raison sociale de votre entreprise ainsi que son Adresse complète, Code postal et Ville. 2. Cliquez dans la zone Forme juridique et sélectionnez celle de votre raison sociale dans la liste déroulante qui se déploie. 3. Précisez votre Activité et le nom du Dirigeant de l'entreprise. 4. Indiquez le Capital de votre établissement, son numéro de S.I.R.E.T., le code A.P.E. (Activité Principale de l'Entreprise), le R.C.S. soit le numéro d'immatriculation au registre du commerce et des sociétés. Ces informations sont fournies sur votre extrait K-Bis. 5. Saisissez votre N.I.I. : Numéro d'Identification Intracommunautaire (N° TVA). 6. Indiquez votre Code société. Deuxième étape : coordonnées et paramètres Cette deuxième étape permet de définir vos coordonnées et paramètres. 1. Saisissez vos numéros de Téléphone, Fax, Portable, adresses E-mail et Site Internet si vous en possédez un. 2. Indiquez les périodes de votre premier exercice et de votre exercice courant. Vous pouvez saisir directement les dates ou bien utiliser l'icône du calendrier . 3. Précisez si vous êtes assujetti ou non à la TVA en cochant l'option correspondante. Dernière étape : options de démarrage 1. Pour que le dossier que vous créez s'ouvre automatiquement au démarrage de l'application, cochez la case correspondante. 2. Si vous souhaitez protéger votre dossier par un mot de passe, cliquez sur le bouton [Mot de passe] puis renseignez les zones de la fenêtre Mot de passe. 3. Indiquez si, après la création de votre dossier, vous souhaitez : • • • Saisir les A-nouveaux. Voir Saisie des A-nouveaux, page 50 Importer une balance. Ne rien faire. 4. Cliquez sur le bouton [Terminer] pour valider la création de votre dossier. 23 Création et mise en place d’un dossier Création détaillée d’un dossier La création détaillée d’un dossier est expliquée dans le Manuel de référence accessible depuis le menu AIDE. Si vous créez votre dossier dans ce mode, la création se déroule en 8 étapes. Création à partir d’un dossier existant Cette création permet de récupérer d’un dossier existant les paramètres et réglages comptables, les coordonnées de l’expert-comptable et de l’O.G.A., la gestion des mots de passe, etc. Ceci vous évitera de les re-saisir dans la nouvelle société. 1. Lorsque vous avez choisi Partir d’un dossier existant dans l’étape Choix du modèle de plan comptable, vous accédez à la liste des dossiers créés dans Ciel Compta. Cliquez sur le dossier qui servira de modèle. L’assistant Top départ s’affiche et vous présente la liste des données qui ne sont pas récupérées dans la nouvelle société (les écritures comptables, les comptes clients, les déclarations de TVA, etc.) En effet, les éléments spécifiques à une société n’ont pas lieu d’être dans celle que vous êtes en train de créer. 2. Cliquez sur le bouton [Suivant]. 3. Dans cette étape, vous avez la possibilité ou pas de récupérer certaines données du dossier existant. Selon le cas, sélectionnez l’option Oui ou Non pour chacun des éléments. Par exemple, vous gérez la comptabilité de deux sociétés différentes mais qui sont dans le même secteur d’activité et dans la même ville et les fournisseurs sont identiques. Vous pouvez alors sélectionner Oui pour les comptes fournisseurs et les modèles d’écritures associés. 24 Création et mise en place d’un dossier Si vous conservez les comptes de banque, les coordonnées bancaires (IBAN, BIC...) sont en revanche effacées. 4. Cliquez sur le bouton [Suivant]. 5. Dans la dernière étape, saisissez la Raison sociale de la nouvelle société. 6. Indiquez les périodes de votre premier exercice et de votre exercice courant. Vous pouvez saisir directement les dates ou bien utiliser l'icône du calendrier. 7. Cliquez sur le bouton [Terminer] pour valider la création du nouveau dossier. 25 Création et mise en place d’un dossier Créez un dossier via la Synchro compta Cette commande est uniquement accessible si tout dossier est fermé. Menu DOSSIER - commande SYNCHRO COMPTA Vous pouvez créer un nouveau dossier dans Ciel Compta qui contiendra toutes les données du fichier de synchronisation que vous avez reçu. Les données du fichier de synchronisation (.XML) seront automatiquement copiées dans le nouveau dossier. 1. Si un dossier est ouvert, fermez-le. 2. Activez le menu DOSSIER puis la commande SYNCHRO COMPTA. Le fichier que vous avez reçu doit être situé dans le répertoire Communication. Exemple C:\Documents and Settings\All Users\Application Data\Ciel\Applications\Ciel Compta\INFO CONSULT.2186918231\Communication\Reçus 3. Pour cela, il suffit de copier le fichier de synchronisation que vous avez reçu dans ce répertoire. Dans le cas contraire, précisez le chemin du fichier en cliquant sur l’icône . 4. Cliquez sur le bouton [OK]. 5. Dans la fenêtre qui s’affiche, nommez votre dossier et cliquez sur le bouton [Créer]. Une fenêtre affiche l'évolution du traitement. Une fois la création du dossier terminé, celui-ci s'ouvre ainsi qu'un rapport qui affiche les résultats du traitement. 6. Saisissez la Référence d’obligation fiscale. 26 Création et mise en place d’un dossier Contrôlez et modifiez le plan de comptes Les comptes disponibles dans votre dossier sont conformes au plan comptable que vous avez choisi lors de la création de votre dossier. Voir Choix du modèle de plan comptable, page 21 Nous vous conseillons de vérifier tous les comptes dont vous avez besoin et de créer ceux qui vous manquent, comme par exemple les comptes de tiers, qui sont généralement propres à chaque société. La liste des comptes Vous obtenez la liste des comptes en sélectionnant la commande PLAN DE COMPTES du menu LISTES. La liste des comptes composant le plan de comptes s'ouvre. Le premier numéro de compte de la liste est sélectionné ; il est affiché dans une couleur différente. Modifiez un compte Pour modifier ou supprimer un compte, vous devez préalablement le sélectionner dans la liste. Pour cela, vous pouvez indifféremment : • • • déplacer le curseur sur le compte de votre choix, en appuyant sur les touches <Flèche Basse> ou <Flèche haute> de votre clavier, cliquer sur le numéro de compte, saisir le ou les premiers chiffres du numéro de compte. Exemple Vous voulez modifier le libellé du compte bancaire 512000. 1. Saisissez les chiffres 512. 2. Cliquez sur le bouton [Modifier] présenté en haut de la fenêtre. 3. Saisissez le nouveau libellé dans la zone Intitulé. 4. Afin de prendre en compte la modification, cliquez sur le bouton [OK]. Créez un compte Création des comptes de tiers : clients et fournisseurs Afin d'effectuer le suivi des comptes de tiers et plus particulièrement des comptes clients, vous devez les créer. A titre d'exemple, vous allez créer le compte client 411DUR Ets Durant. 1. Dans la partie gauche de la liste des comptes, cliquez sur la catégorie Clients. 2. Cliquez sur le bouton [Créer] présenté en haut de la fenêtre. La fenêtre Nouveau compte s’affiche. 1. Dans la zone N° Compte, saisissez le numéro du compte de tiers à créer, soit 411DUR. 2. Appuyez sur la touche <Tabulation> puis, saisissez l'Intitulé du compte. 27 Création et mise en place d’un dossier Selon le numéro de compte saisi, les onglets nécessaires sont présentés. Le bouton vous permet de saisir un éventuel commentaire sur votre compte. Le bouton votre compte. vous permet de saisir des informations complémentaires concernant Onglet Options Cet onglet regroupe les renseignements sur le fonctionnement du compte. 3. Sélectionnez les options de votre choix en vous aidant du tableau ci-après. Option cochée Signification Utilisable Vous pouvez utiliser le compte en saisie. Lettrable Demander Vous pouvez lettrer le compte et saisir le prochain code de lettrage. En lettrage manuel, vous pouvez choisir votre code de lettrage personnalisé. Pointable Vous pouvez pointer le compte et saisir le prochain code de pointage. Ventilation Si vous gérez une comptabilité budgétaire et analytique, il est possible d'associer au compte courant un code budgétaire. Pour cela cochez la case Ventilation et renseignez le code analytique par défaut qui sera repris lors des saisies d’écritures. Vous pouvez également associer plusieurs codes analytiques de niveau 1, pour cela cliquez sur l’icône . 28 Création et mise en place d’un dossier Saisie L'option Réf. pointage/lettrage vous permet de gérer le lettrage en fonction du numéro de pointage. Si vous souhaitez gérer un échéancier, cochez la case Echéance. En gestion analytique, vous pouvez saisir des quantités sur des comptes (classes 6 et 7 en général). Uniquement dans Ciel Compta Evolution Saisie des Infos Perso Les Infos perso vous permettent d’ajouter les rubriques de votre choix dans les grille de saisie, ainsi de personnaliser vos lignes d'écritures. Le bouton [Modifier l’intitulé] permet de modifier le nom de vos champs. Exonéré de TVA En cochant cette case, la TVA ne sera pas calculée lors de vos saisies sur le compte en question. Compte Vous pouvez attribuer un compte de TVA par défaut à un compte client, fournisseur, à un compte de charges et produits afin qu’il soit systématiquement repris et appliqué avec le bon taux de TVA lors des saisies. Compte de produits Vous pouvez attribuer un compte de produit à ce compte client. Compte de charges Vous pouvez attribuer un compte de charge à ce compte fournisseur. Onglet Client ou Fournisseur Dans cet onglet, vous saisissez les renseignements concernant plus particulièrement le client ou fournisseur en question. 1. Renseignez les coordonnées complètes du client ou du fournisseur. 2. Saisissez le numéro de Siret de la société de votre client ou fournisseur. 3. Saisissez le nom de la banque et précisez son emplacement en sélectionnant l'option correspondante. 29 Création et mise en place d’un dossier 4. Les zones Sur rayon et Hors rayon interviennent dans la gestion des bordereaux de remise en banque. Elles correspondent au lieu de compensation : • Sur rayon englobe les clients ou fournisseurs qui se trouvent dans le même départe- • Hors rayon englobe les clients ou fournisseurs se situant à l'extérieur du département ment que celui de la domiciliation bancaire. de la domiciliation bancaire. 5. La zone Gestion de la TVA n'est accessible que pour les comptes fournisseurs. Même si vous êtes soumis au régime de TVA sur les encaissements, déclaré dans le paramétrage du dossier, vous pouvez déclarer, indépendamment, qu'un compte fournisseur est soumis à la TVA sur les débits. Dans ce cas, lorsque vous saisirez votre écriture de paiement fournisseur pour le compte concerné, la grille de saisie s'adaptera automatiquement. 6. Indiquez le mode de paiement associé par défaut au compte. Calcul de la date d'échéance Si vous souhaitez effectuer un suivi précis des comptes clients et fournisseurs, particulièrement lorsque vous accordez des délais de paiement à vos clients, vous pouvez demander que la date d'échéance des factures (date à laquelle elles doivent être réglées) soit calculée en saisie des écritures selon les paramètres définis. Pour cela : 1. Cliquez sur l’icône présenté à la fin de la zone Echéance. 2. Sélectionnez les options de votre choix et cliquez sur le bouton [OK] pour valider. Localiser le client/fournisseur sur une carte • Le bouton Internet. permet d'afficher la fenêtre de localisation sur une carte via • Le bouton permet d'afficher la fenêtre du chemin correspondant (itinéraire de votre adresse à celle de votre client ou fournisseur). 30 Création et mise en place d’un dossier Vérifier l’adresse du client ou fournisseur Le bouton permet de faire une recherche de l'adresse du client ou du fournisseur afin de vérifier l'exactitude de l'adresse. Vous pouvez effectuer votre recherche selon différents critères : la raison sociale, l'adresse (N°/Voie, CP, Ville, Pays), le téléphone, le numéro Siren, l'identité du Responsable (nom, prénom). Informations légales Le bouton permet d'accéder aux informations légales de la société de votre client via le site InfoGreffe. Le N° de Siret doit obligatoirement être renseigné. Onglet Complément Uniquement dans Ciel Compta Evolution Contact Les renseignements saisis permettent d'obtenir rapidement les coordonnées de vos contacts. Divers Cette partie vous permet d'enregistrer des renseignements d'ordre administratifs, économiques et juridiques concernant vos clients ou fournisseurs ( Forme juridique, code APE, Chiffre d'affaire etc.). Onglet Relance Uniquement dans Ciel Compta Evolution Cet onglet n'est visible que lors de la saisie d'un compte Client. Ciel Compta Evolution vous permet de paramétrer trois niveaux de relance pour vos éditions de lettres de relance concernant les clients en retard de paiement. 31 Création et mise en place d’un dossier Ce paramétrage concerne un client, pour un compte donné. Sélectionnez les modèles de lettres qui seront utilisés pour la première, deuxième et troisième relance. Onglet Immobilisations Uniquement dans Ciel Compta Evolution Cet onglet n'est visible que dans un compte d'Immobilisations. Il présente la liste des immobilisations rattachées à ce compte. Onglet Budget Uniquement dans Ciel Compta Evolution Cet onglet vous permet de saisir directement un budget mensuel sur le compte concerné. Onglet Cumuls Ce tableau vous permet de prendre rapidement connaissance, mois par mois, des soldes des écritures. La dernière colonne totalise l'ensemble des écritures sur le mois. Onglet Soldes validés Cet onglet récapitule les soldes validés sur plusieurs exercices : de N à N-10. Ces soldes sont ensuite présentés mois par mois. Les zones Débit/Crédit seront mises à jour systématiquement à chaque fois que votre brouillard sera validé. Il est impossible de les modifier manuellement. L'exercice N est déployé par défaut. Pour consulter les soldes d'un autre exercice, cliquez sur le bouton . Vous disposez des options Tout réduire et Tout déployer, accessibles par le bouton [Regroupement]. 32 Création et mise en place d’un dossier Onglet Graphiques La visualisation graphique montre l'évolution du compte durant une période correspondant à l’exercice N et N + 1. Les écritures en brouillard, en simulation ou validées sont différenciées. Onglet Infos perso. Uniquement dans Ciel Compta Evolution Cet onglet présente les rubriques personnalisées des comptes, que vous avez créées via la commande INFOS PERSO. du menu LISTES. Pour rappel, les infos perso sont des rubriques personnalisées. Dans la colonne Valeur, en fonction du type de la rubrique que vous avez ajouté, vous pouvez saisir ou visualiser une information, cocher un statut. Ces informations peuvent être utilisées par exemple dans des mailings. Création d’un compte de TVA Lors de la saisie d’une racine de compte de TVA (445), l’onglet Options affiche une partie supplémentaire, Options TVA, qui vous permet d’indiquer le type de TVA et le taux à appliquer au compte. • Cliquez dans les zones pour choisir le type et le taux parmi les listes prédéfinies. Le taux de TVA peut être modifié lorsque vous enregistrez des écritures sur le compte correspondant, mais, pour établir la déclaration de TVA, il est préférable de créer un compte pour chaque type et taux de TVA utilisé. Création d’un compte de Banque Lors de la saisie d’un compte de Banque (512), les onglets Banque et Agence apparaissent. 1. Saisissez les codes IBAN et BIC de votre compte. 2. Renseignez le RIB proprement dit : Code banque, Code guichet, N° de compte et Clé RIB. 3. Indiquez la Domiciliation de la banque, le Titulaire du compte. Les soldes réel, pointé et non pointé seront mis à jour automatiquement au fur et à mesure des saisies effectuées. 4. Indiquez éventuellement le montant du découvert autorisé dont vous bénéficiez. Si vous dépassez ce découvert autorisé, vous serez averti dans l’Intuiciel 5. Si vous disposez de Ciel Communication Bancaire pour Windows™, indiquez le nom et le répertoire du fichier de connexion Relevé CFONB. Si vous effectuez la saisie des relevés bancaire par import : 6. Dans la zone Format, choisissez le format d’import de votre banque. 7. Dans la zone Chemin d’accès, sélectionnez le fichier du relevé bancaire fourni par votre banque (qui contient les écritures qu’elle a enregistrées). Ainsi, lors de la saisie du relevé bancaire, ces informations seront automatiquement 33 Création et mise en place d’un dossier reprises. 8. Dans l'onglet Agence, saisissez les coordonnées complètes de la banque. Validez la création d’un compte Une fois que vous avez indiqué toutes les informations concernant le compte, cliquez sur le bouton [OK], présenté en haut de la fenêtre. 34 Création et mise en place d’un dossier Vérifiez les journaux Chaque écriture doit être enregistrée dans un journal. La liste des journaux Les journaux les plus couramment utilisés sont automatiquement créés lorsque vous créez un dossier. Vous pouvez en consulter la liste par la commande JOURNAUX du menu LISTES. Vous devez donc vérifier qu'ils vous conviennent, les modifier si besoin, supprimer ceux que vous n'utilisez pas ou en créer de nouveaux. Pour cela, utilisez les boutons [Créer], [Modifier] et [Supprimer], présentés en haut de la fenêtre. Pour réaliser un suivi précis de votre trésorerie, il est impératif de créer autant de journaux bancaires que de comptes bancaires. Qu'est-ce qu'un compte de contrepartie ? Il s'agit d'un numéro de compte proposé en saisie des écritures pour solder les pièces enregistrées sur le journal correspondant. Lorsque vous créez ou modifiez les journaux, vous pouvez définir : • • le compte de contrepartie à utiliser pour chacun d'eux, le libellé au débit ou au crédit de la ligne d'écriture imputée au compte. En mode Saisie guidée, le compte est automatiquement proposé. En revanche, en mode Saisie standard ou Saisie au kilomètre, vous devez cliquer sur le bouton [Contrepartie], présenté à ce stade. 35 Création et mise en place d’un dossier Exemple Nous allons modifier le journal de ventes pour déclarer le compte 706000 comme compte de contrepartie. 1. Dans la liste des journaux, sélectionnez le journal VT puis cliquez sur le bouton [Modifier]. La fenêtre de modification du journal s’affiche. 1. Cochez l'option Rupture d'écritures sur solde si vous voulez que le numéro d’écriture change automatiquement lorsque le solde des lignes est équilibré 2. Cochez la case Utiliser la contrepartie automatique en saisie. 3. Dans la zone Compte de contrepartie, saisissez le numéro 706 puis appuyez sur la touche <Tabulation> ou >Entrée>. 4. Dans la zone Libellé crédit de contrepartie, saisissez Formation. Gestion des numéros de pièce Pour faciliter et homogénéiser la saisie des numéros de pièce, vous pouvez saisir le numéro qui devra être attribué à la prochaine pièce que vous enregistrerez sur ce journal. Exemple Dans le journal de ventes, le numéro d'une pièce correspond généralement à celui de la facture. Nous indiquons donc le numéro de la prochaine facture, soit 501 dans notre exemple. 5. Cochez la case Tester les doublons lors de l'enregistrement si vous souhaitez que le logiciel contrôle le numéro de pièce lors de la saisie. Un message vous informera alors si ce numéro a déjà été utilisé par une autre écriture du même journal. 6. Cliquez sur le bouton [OK] pour confirmer les modifications apportées au journal des ventes. 36 Créez vos chéquiers et vos RIB Les chéquiers Menu LISTES - commande CHÉQUIERS Si vous voulez utiliser le principe de gestion des chéquiers, lorsque vous effectuez la saisie des règlements par chèque à l'aide du guide de saisie Paiements, vous devez déclarer vos chéquiers. Un chéquier différent est affecté à chaque compte-chèques et par conséquent à chaque journal de banque. • Pour créer un chéquier, cliquez sur le bouton [Créer] situé en haut de la fenêtre Liste des chéquiers. Dans la fenêtre Nouveau chéquier, consultez l’aide contextuelle en appuyant sur la touche <F1>. Les relevés d’identité bancaire Menu LISTES - commande PLAN DE COMPTES Si vous voulez récupérer vos extraits de comptes bancaires en vue de les rapprocher avec les écritures enregistrées dans votre dossier, vous devez impérativement déclarer l’identification bancaire et toutes les données s'y rapportant. L’identification bancaire est déclarée au niveau de l’onglet Banque des comptes Banque. Si vous disposez de Ciel Communication Bancaire pour Windows, indiquez le nom et le répertoire du fichier de connexion CEFONB. Si votre banque vous fournit des relevés bancaires via internet : choisissez le format d’import de votre banque et sélectionnez le fichier du relevé bancaire de votre banque (qui contient les écritures qu’elle a enregistrées). Voir Création d’un compte de Banque, page 33 Création et mise en place d’un dossier Les formats des relevés bancaires Menu LISTES - commande FORMATS D’IMPORT RELEVÉ Afin d’importer le relevé bancaire fourni par votre banque, vous devez configurer votre logiciel pour qu'il puisse décoder les relevés bancaires au format Texte (.TXT) ou au format QIF (Quicken Interchange Format) ou au format OFX (Open Financial eXchange). Ainsi décodé, le fichier du relevé sera utilisé lors de la saisie de vos relevés bancaires. Dans la liste des formats d’import relevé, cliquez sur le bouton [Créer]. La fenêtre suivante s’affiche : Format Texte Le principe est de faire correspondre les informations du relevé bancaire aux rubriques de Ciel Compta. Si votre banque vous fournit vos relevés au format Excel®, vous devez auparavant les ouvrir avec Excel® puis les enregistrer au format Texte. Votre relevé sera composé de colonnes, chaque colonne contenant différents types de données : montant, date, etc. Vous pouvez paramétrer jusqu’à 10 colonnes. 1. Ouvrez avec Excel le relevé fourni par votre banque et observez le contenu de chaque colonne. 2. Sélectionnez le type de format Standard en cliquant sur le triangle de sélection . 3. Double-cliquez sur la cellule en-dessous de Colonne 1 et choisissez le type de donnée correspondant au relevé. 4. Opérez de même pour chaque colonne de votre relevé. La rubrique Montant est obligatoire, vous devez donc au moins renseigner celle-ci. 5. Les relevés fournis possèdent souvent des informations complémentaires dans l’entête et pied de document. Les options Ignorer les lignes de début et Ignorer les lignes de fin servent à indiquer le nombre de lignes à laisser lors de la lecture du relevé. 6. Validez le format d'import en cliquant sur le bouton [OK]. 38 Création et mise en place d’un dossier Format QIF ou format OFX Contrairement au format Texte (standard), l'import au format QIF ou OFX n'est pas basé sur la définition des colonnes du relevé. 1. Dans la fenêtre Format d'import des relevés bancaires, choisissez le type de format : soit QIF (Français) ou QIF (US), soit OFX. La différence entre les deux formats QIF est le format de la date : • • Français : format de date de type Jour/Mois/Année US : format de date de type Mois/Jour/Année. 2. Cliquez sur le bouton [OK]. 3. Dans la fenêtre qui s’affiche, saisissez le nom que vous attribuez à votre format. 4. Cliquez sur le bouton [OK]. Le nom de votre format s’affiche dans la liste des formats d’import relevé. 39 Création et mise en place d’un dossier Préparez une comptabilité analytique Les codes analytiques Menu LISTES - commande CODES ANALYTIQUES Si vous gérez une comptabilité budgétaire et analytique, vous devez créer des codes analytiques. Dans le plan de comptes, chaque compte peut être associé directement à un code analytique. A chaque fois que vous saisirez une ligne d'écriture, vous pourrez également l'affecter à un code analytique. Cette liste regroupe les codes analytiques que vous créez. Vous pouvez à partir de cette fenêtre créer, modifier ou supprimer un code analytique. Vous pouvez choisir d'afficher tous les codes analytiques, uniquement les codes budgétaires, ou uniquement les codes non budgétaires. Pour cela, sélectionnez l'option correspondante. 1. Cliquez sur le bouton [Créer] . La fenêtre Nouveau code analytique s’affiche. 2. Renseignez le code (qui peut être alphanumérique et contenir 13 caractères maximum) puis indiquez l'intitulé. Pour définir une ventilation analytique, cochez la case Avec clé de répartition. L'onglet Répartition est alors visible. Uniquement dans Ciel Compta Evolution Répartition à plusieurs niveaux 3. Pour gérer un code analytique budgétaire, cochez la case Budgétaire. L'onglet Budget est alors visible. Onglet Répartition Uniquement dans Ciel Compta Evolution Une comptabilité analytique doit permettre une analyse des coûts. Cette analyse peut être réalisée par fonction économique, par moyen d'exploitation, etc. Pour réaliser une répartition, il est nécessaire de créer autant de codes analytiques que d'éléments de répartition. Exemple Les charges de fonctionnement d'une entreprise sont affectées à trois départements : commercial, service après-vente, administration. La répartition peut être la suivante : • • • 20% à l'administration 35% au service après-vente 45% au service commercial Pour répartir ces charges sur ces 3 départements, il faut créer un code analytique pour chaque département. 1. Cliquez sur le bouton [Ajouter] pour choisir les codes analytiques concernés par la répartition que vous souhaitez effectuer. 2. Dans la fenêtre qui s'affiche, sélectionnez les codes souhaités puis cliquez sur [OK]. 40 Création et mise en place d’un dossier Si le code souhaité n'est pas créé, cliquez sur le bouton [Créer] pour le créer. 3. Dans la colonne Pourcentage, indiquez le pourcentage de répartition. 4. Cochez la case Modifier les Mt en saisie si vous souhaitez procéder à des modifications en cours de saisie. 5. Faites de même pour les autres codes analytiques concernés par la répartition. • Le bouton permet de répartir le budget sur un niveau supplémentaire. • Le bouton permet de vérifier l'exactitude des répartitions. • Le bouton permet d'équilibrer les répartitions. Onglet Budget Cet onglet vous permet de saisir les budgets sur les périodes N et N+1. Vous vous déplacez dans les colonnes avec la touche <Entrée> ou <Tabulation>. • Pour afficher les budgets de la période N-1, vous devez cocher la case Afficher les cumuls et budgets de l'exercice N-1 dans les préférences comptables du dossier. Par la suite, au fur et à mesure des saisies, vous pourrez comparer les montants budgétés avec ceux effectivement réalisés, visualiser l'écart et le pourcentage d'atteinte du montant budgété. • Pour inclure les écritures en brouillard et en simulation dans les montants réalisés, vous devez cochez la case Inclure les écritures en «simulation/brouillard» dans le réalisé dans les préférences comptables du dossier. Onglet Cumuls Ce tableau vous permet de prendre connaissance, mois par mois, des soldes des écritures associées au code analytique. La dernière colonne totalise l'ensemble des écritures sur le mois. • Pour afficher les cumuls de la période N-1, vous devez cocher la case Afficher les cumuls et budgets de l'exercice N-1 dans les préférences comptables du dossier. Onglet Soldes validés Les zones Débit/Crédit seront mises à jour systématiquement à chaque fois que votre brouillard sera validé. Il est impossible de les modifier manuellement. Graphique La visualisation graphique montre l'évolution du code analytique durant une période correspondant à l’exercice N et N + 1. Vous pouvez distinguer les écritures en brouillard, en simulation ou validées. Pour valider la création du code analytique, cliquez sur le bouton [OK] situé en haut de la fenêtre. 41 La tenue de votre comptabilité La tenue de votre comptabilité Saisissez les écritures comptables Les différents modes de saisie Selon vos habitudes de travail et le type de pièces que vous êtes amené à enregistrer, vous pouvez utiliser un des différents modes de saisie mis à votre disposition dans Ciel Compta. Vous pouvez également effectuer les opérations de saisie les plus courantes via l'assistant Top Saisie qui vous propose plusieurs modèles de saisie. Voir L’assistant Top Saisie, page 51 Le mode Saisie standard Vous enregistrez vos pièces comptables dans une grille de saisie. Vous devez définir les informations générales de la pièce (date, code du journal, numéro de pièce, etc.) puis les informations de chaque ligne d'écriture qui la compose (numéro de compte, libellé, montant, etc.). Cependant, plusieurs moyens sont mis à votre disposition pour vous faciliter la saisie des écritures de telle sorte que vous n'ayez plus qu'à valider les informations qui vous sont proposées par défaut. Consultez le Manuel de référence, Menu Saisies, Généralités. Le mode Saisie rapide Si vous tenez une comptabilité répétitive et simplifiée au maximum, Ciel Compta met à votre disposition les grilles de saisie suivantes : • • • • Facture/Avoir client rapide. Factures/Avoir fournisseur rapide. Encaisser un montant. Régler un montant. Le mode Saisie au kilomètre Semblable au mode Saisie standard, vous utiliserez plus particulièrement le mode Saisie au kilomètre pour enregistrer différentes lignes d'écritures à des dates différentes (par exemple, pour les bordereaux de remises en banque). Le mode Saisie guidée Dans ce cas, vous n'avez pas à saisir l'ensemble des lignes d'écritures et des informations de la pièce. Les lignes de contrepartie (TVA, charges, produits, etc.) sont automatiquement proposées selon les paramétrages définis pour le dossier, le Plan comptable et les journaux ; ce qui facilite grandement les opérations de saisie. Quatre guides de saisie sont disponibles : • • Facture/Avoir client : pour saisir les factures ou avoirs que vous émettez à vos clients. Facture/Avoir fournisseur : pour saisir les factures ou avoirs de vos fournisseurs, prestataires, etc. 43 La tenue de votre comptabilité • • Encaissement : pour saisir le règlement des factures et avoirs clients. Paiement : pour saisir le règlement que vous effectuez à vos fournisseurs. Pour que vous puissiez comparer ces différents modes de saisie, nous détaillons, dans les pages qui suivent, l'enregistrement en mode Saisie standard et en mode Saisie guidée d'une facture, adressée au client Ets Durant 411DUR, d'un montant TTC de 400 €. Saisie standard d’une écriture Menu SAISIES - commande SAISIE STANDARD Activez la commande SAISIE STANDARD du menu SAISIES. Pour déplacer le curseur d'une zone à une autre, appuyez sur la touche <Tabulation> ou sur la touche <Entrée>. Cette disposition est valable pour toutes les zones. Les données de l'en-tête 1. Choisissez si le libellé de l'écriture correspondra à l'intitulé du compte ou à un libellé libre, en sélectionnant l'une des deux options. 2. Si vous voulez que le montant de la TVA soit calculé automatiquement lors de la saisie, sélectionnez Calcul automatique. Le dernier code Journal utilisé est proposé par défaut dans la zone Journal. Pour notre exemple, la facture client doit être enregistrée dans un journal de ventes : VT. 3. Cliquez sur le bouton Liste nal de ventes. situé à la fin de la zone Journal et sélectionnez le jour- 4. La date que vous avez validée lorsque vous avez ouvert le dossier est proposée par défaut comme Date d'écriture. Vous pouvez la modifier ; votre logiciel vérifie alors qu'elle est bien comprise dans la période de saisie définie dans les paramètres de comptabilité. 5. La zone Pièce N° vous permet de donner un numéro (sur 15 caractères alphanumériques maximum) à la pièce que vous saisissez. Ce n'est pas une zone obligatoire, mais elle facilite la recherche et l'identification d'écriture. Si vous avez déclaré une gestion automatique des numéros de pièces pour le journal, celui-ci s'incrémente automatiquement. Voir Gestion des numéros de pièce, page 36 6. Le Libellé correspond à celui du mouvement comptable que vous retrouverez ensuite sur l'édition des journaux. Dans notre exemple, un numéro de pièce étant défini pour l'écriture, il est automatiquement proposé comme libellé. Nous allons le compléter. Le curseur étant placé au début de la zone, saisissez FACTURE et appuyez sur la touche <Tabulation> de votre clavier. La grille de saisie d’écritures Vous allez maintenant saisir les différentes lignes d'écritures qui composent la facture client, soit : • • • ligne 1 : montant TTC de la facture du client 411DUR (400 euros), ligne 2 : montant de la TVA (65.55 euros), ligne 3 : montant HT imputé au compte de produit (334.45 euros). 44 La tenue de votre comptabilité Saisie de la première ligne 1. Dans la première ligne de la colonne N° de compte, saisissez la racine du compte client, soit les trois premiers caractères 411 ou cliquez sur le bouton Liste fin de zone pour afficher la liste des comptes. présenté en 2. Sélectionnez le compte adéquat, soit 411DUR dans notre exemple. 3. Vous constatez que le libellé de l’écriture est proposé par défaut comme Libellé de la ligne d'écriture. Ceci est dû au fait que l'option Libellé libre, présentée en haut de la fenêtre de saisie, est activée par défaut. Pour renseigner le libellé de l'écriture par le libellé du compte, activez l'option Libellé = intitulé du compte. 4. Le montant total TTC de la facture client doit être imputé au débit de l'écriture. Placez le curseur dans la colonne Montant débit puis saisissez le montant. Suivant les journaux indiqués en paramétrage et les comptes utilisés, le logiciel propose un prépositionnement dans la colonne Montant débit ou Montant crédit. 5. Dans la zone Code mode de paiement, indiquez le mode de paiement utilisé. Si vous avez défini des modes de paiement, cliquez sur le bouton Liste fin de zone pour en sélectionner un. présenté en 6. Vous pouvez changer l’affichage de la colonne Intitulé du compte. Pour cela, faites un clic droit dans une cellule puis choisissez la commande AFFICHAGE ’INTITULÉ DU COMPTE’. La Date d'échéance est alors calculée selon les paramètres définis dans le compte et la date de l'écriture. Cette zone concerne uniquement les comptes de tiers. Vous pouvez la modifier. Si vous avez indiqué un numéro de pièce dans l'en-tête de l'écriture, il est repris par défaut comme Référence pointage/Let.Cette information est utilisée pour effectuer le lettrage sur le numéro de pointage de cette ligne d'écriture avec la ligne d'écriture correspondant au montant TTC réglé. Lorsque l'écriture sera lettrée, les codes lettrage utilisés seront rappelés dans la colonne Référence pointage/Let. En saisie, vous n'accédez pas à cette zone. Attention ! Les zones Date d'échéance, Référence pointage/Let et Quantité doivent être déclarées accessibles au niveau de l'onglet Options de chacun des comptes concernés, faute de quoi, la saisie n'est pas possible sur ces zones. Les zones non accessibles lors de la création d'une ligne sont affichées sur fond grisé. Saisie de la deuxième ligne 1. Saisissez la racine du compte de TVA, soit 445 puis cliquez sur le bouton Liste présenté en fin de zone pour sélectionner le compte dans la liste proposée 445714 TVA collectée 19.6% pour l’exemple. 2. Si l'option Libellé libre, présentée en haut de la fenêtre de saisie, est activée par défaut, le Libellé de la ligne d'écriture est automatiquement renseigné par le libellé de l'écriture. Pour renseigner le libellé de la ligne d'écriture par le libellé du compte, activez l'option Libellé = intitulé du compte. 45 La tenue de votre comptabilité Le montant de la TVA est alors calculé (selon le montant TTC saisi précédemment et le taux de TVA défini pour le compte sélectionné) et imputé au Crédit. Ceci est dû au fait que l'option Calcul automatique, située en haut de la fenêtre, est activée par défaut. Saisie de la troisième ligne Renseignez la zone Compte par le numéro 706000. Comme pour la ligne 2 : • • le Libellé de la ligne est renseigné par celui de l'écriture, le montant HT est automatiquement calculé et imputé au Crédit. Ventilation budgétaire Si la ventilation budgétaire est demandée pour le compte 706000, le curseur se place sur la zone Code analytique. Le code est proposé par défaut, si vous l'avez saisi préalablement dans la fiche du compte. Sinon, sélectionnez-le dans la liste des codes budgétaires/ analytiques existante en cliquant sur l’icône Liste. L’icône codes analytiques. permet d’affecter plusieurs La saisie d'un code analytique/budgétaire peut être obligatoire si l'option Ventilation analytique/budgétaire obligatoire est cochée dans les préférences comptables. L'écriture ainsi saisie doit être similaire à celle présentée ci-dessous. Les boutons présentés au dessus de la grille de saisie vont vous permettre d'effectuer différents traitements sur la pièce saisie ou sur une des lignes d'écritures. 46 La tenue de votre comptabilité Opérations sur les lignes d’écritures Cette commande part du principe qu'une écriture étant toujours équilibrée et comportant au minimum 2 lignes, la dernière ligne saisie solde les précédentes. Pour éviter d'avoir à saisir le montant qui va solder votre écriture, cliquez sur le bouton [Solde]. Si vous utilisez un journal pour lequel vous avez indiqué un compte de contrepartie, il est possible de solder automatiquement l'écriture en affectant le solde de l'écriture au compte de contrepartie. Ce bouton ajoute une ligne d'écriture entre deux lignes dans la grille de saisie. Ce bouton supprime une ligne d'écriture dans la fenêtre de saisie. Sélectionnez la ligne à supprimer puis cliquez sur le bouton [Effacer]. Si vous ne sélectionnez aucune ligne, le logiciel efface par défaut la dernière ligne saisie. Ce bouton duplique la ligne sélectionnée au préalable dans la grille. Ce bouton supprime toutes les lignes de la grille de saisie. Calculez les frais kilométriques Menu SAISIES - commande SAISIE STANDARD ou SAISIE KILOMÈTRE - clic droit sur une cellule de type Montant - commande CALCUL DES FRAIS KILOMÉTRIQUES. Activez cette commande. La fenêtre Calcul des frais kilométriques s’affiche. Vous visualisez le tableau détaillé des frais kilométriques. Ce barème kilométrique permet de calculer le montant des remboursements kilométriques dans le cas où l'entreprise rembourse les frais et indemnités kilométriques de déplacements en se basant sur le barème kilométrique de l'administration fiscale. 1. Saisissez le nom du véhicule dans la zone Description du véhicule. 2. Précisez le nombre de chevaux fiscaux du véhicule. 3. Saisissez la distance parcourue en kilomètres. 4. Cliquez ensuite sur le bouton [OK] pour valider. Les frais kilométriques sont automatiquement calculés et le montant s'inscrit dans la zone correspondante Enregistrez l'écriture en comptabilité Pour saisir une autre pièce, l'écriture doit être soldée et enregistrée en comptabilité. Voir L’enregistrement des écritures en comptabilité, page 50 47 La tenue de votre comptabilité Imprimez une lettre chèque Vous pouvez à partir de la grille de saisie au Kilomètre imprimer une lettre chèque. Vous pouvez ainsi régler facilement et rapidement vos fournisseurs. 1. Pour cela, positionnez-vous sur une ligne contenant un compte fournisseur puis activez la commande LETTRE CHÈQUE du menu CONTEXTUEL (clic droit). 2. L'impression se lance directement. Saisie d'une écriture en mode saisie guidée Menu SAISIES - commandes FACTURE/AVOIR CLIENT - FACTURE/AVOIR FOURNISSEUR ENCAISSEMENT - PAIEMENT Vous allez maintenant saisir la même facture client en mode Saisie guidée. Activez la commande FACTURE/AVOIR CLIENT du menu SAISIES. Saisie de la première ligne 1. Choisissez si vous saisissez une Facture ou un Avoir. Pour notre exemple, sélectionnez l’option Facture. Le code du dernier Journal utilisé est proposé par défaut. Comme vous venez de saisir une facture client, c'est normalement le code du journal de ventes, soit VT, qui est proposé. 2. Si ce n'est pas le cas, cliquez sur le bouton Liste présenté en fin de zone puis sélectionnez le journal de ventes dans la liste proposée. 3. Le numéro du compte Client doit avoir une racine qui correspond à celle indiquée dans les paramètres du dossier, soit 411 pour les clients. Cliquez sur le bouton Liste présenté en fin de zone et sélectionnez le compte 411DUR dans la liste qui s'affiche. Le libellé du compte est automatiquement affiché dès validation du numéro. 4. Le N° Facture ou N°Avoir correspond au numéro de pièce. Ce n'est pas une zone obligatoire mais ce numéro facilitera la recherche et l’identification d’écriture. Si vous avez déclaré une gestion automatique des numéros de pièces pour le journal, celui-ci s'incrémente automatiquement. 5. Le libellé du compte est proposé comme Libellé de l'écriture. Vous allez compléter ce libellé. Lorsque le curseur est placé au début de la zone, saisissez FACTURE et appuyez sur la touche <Tabulation>. 6. La date du jour est proposée comme Date du mouvement. Vous pouvez la modifier. Comme nous avons paramétré le calcul de la date d'Echéance pour le compte 411DUR, celle-ci est automatiquement calculée selon la date de la pièce. La zone Réf. pointage/let sera utilisée pour lettrer cette facture avec le règlement que vous enregistrerez ultérieurement. Par défaut, le numéro de facture est proposé, mais vous pouvez le modifier. Les deux zones Echéance et Pointable doivent être cochées dans l'onglet Options du compte pour que vous puissiez les renseigner lors de la saisie. 48 La tenue de votre comptabilité 7. Le code analytique s'affiche automatiquement dans la zone Analyt. s'il est indiqué sur la fiche du compte concerné. S'il est déclaré comme zone à saisir obligatoirement (en paramétrage de saisie), vous ne pouvez pas quitter la grille de saisie avant d'avoir renseigné cette zone. Sélectionnez le code analytique. L’icône codes analytiques. d’affecter plusieurs 8. Saisissez le montant Total TTC de la facture puis activez l'option Ventiler sur ...Un compte. 9. Vérifiez le compte de contrepartie automatiquement imputé à l'écriture s'il a été défini, ou sélectionnez-en un autre en cliquant sur le bouton Liste . La facture ainsi saisie doit être similaire à celle présentée ci-dessous : Enregistrez l'écriture en comptabilité Comme en mode Saisie standard, vous devez enregistrer la pièce soldée en comptabilité pour effectuer de nouvelles saisies. L’écriture est enregistrée au débit ou au crédit selon la saisie que vous avez choisi : une facture ou un avoir. Voir L’enregistrement des écritures en comptabilité, page 50 49 Saisie des A-nouveaux Menu SAISIES - commande SAISIES DES A-NOUVEAUX Afin de démarrer votre comptabilité, vous devez passer l’a-nouveau c’est-à-dire saisir les soldes de départ des comptes. Les soldes à saisir correspondent soit aux a-nouveaux générés lors de la clôture de votre ancien exercice soit à la balance des comptes dans le cas où vous installez votre comptabilité en cours d’exercice. A l’activation de cette commande, la fenêtre Saisie des A-nouveaux s’affiche et présente votre plan de comptes à partir duquel vous allez directement effectuer votre saisie. Celleci sera automatiquement enregistrée dans le journal des A-nouveaux (AN). 1. Dans la partie Comptes de la fenêtre, sélectionnez le type de comptes sur lesquels les reports d’A-nouveaux sont à saisir. 2. Dans la colonne Montant débit ou Montant crédit du compte, saisissez le montant du solde de départ. 3. Répétez pour tous les comptes concernés. Les comptes doivent être équilibrés. 4. Cliquez sur le bouton [Enregistrer] pour valider. 5. Dans la fenêtre qui s’affiche, indiquez la date d’enregistrement de l’écriture puis cliquez sur le bouton [OK]. L’enregistrement des écritures en comptabilité Indépendamment du mode de saisie utilisé, lorsque la pièce est saisie et soldée vous devez l'enregistrer en comptabilité, soit de manière provisoire, soit de manière définitive. La méthode d'enregistrement de la pièce détermine le type de l'écriture. • Pour enregistrer une écriture, sélectionnez l'une des options suivantes puis cliquez sur le bouton [Enregistrer]. Brouillard Les écritures enregistrées dans le brouillard de saisie peuvent être modifiées à tout moment. Dans la liste des écritures, elles apparaissent en noir avec la mention Brouillard dans la colonne Statut. Le brouillard de saisie peut être imprimé par la commande BROUILLARD du menu ETATS. Lorsque les écritures sont contrôlées, vous pouvez procéder à la validation de tout ou partie du brouillard, par la commande VALIDATION BROUILLARD du menu TRAITEMENTS. Validation Les écritures validées sont enregistrées définitivement en comptabilité. Dans la liste des écritures, elles apparaissent en rouge avec la mention Validation dans la colonne Statut. La tenue de votre comptabilité Pour annuler une écriture validée, vous pouvez, selon le cas : • • annuler l'ensemble des lignes de l'écriture en effectuant une contrepassation, modifier le numéro de compte d'une des lignes d'écritures en réalisant une extourne ou une réimputation de compte. Simulation Les écritures de simulation peuvent être utilisées pour enregistrer des montants prévisionnels, afin d'obtenir une vue anticipée du résultat comptable proprement dit ; anticiper des paiements ; insérer les éléments d'un marché éventuel ; etc. Dans la liste des écritures, les écritures de simulation apparaissent en bleu avec la mention Simulation dans la colonne Statut. Comme les écritures en brouillard, elles sont provisoires et, à ce titre, elles peuvent être modifiées. Elles peuvent être ou non incluses dans les différents états. Si vous avez enregistré une facture au lieu d’un avoir ou inversement (en saisie rapide ou guidée), vous pouvez rectifier l’erreur à tout moment en choisissant l’autre option : Facture ou Avoir. Et, n’oubliez pas de cliquer sur le bouton [Enregistrer] afin que le logiciel passe l’écriture dans l’autre sens. Si ces écritures s'avèrent correctes, vous pouvez les enregistrer définitivement en comptabilité par la commande VALIDATION BROUILLARD du menu TRAITEMENTS. L’assistant Top Saisie Menu SAISIES - commande TOP SAISIE L'assistant de saisie vous permet d'effectuer les opérations les plus courantes (écritures de vente et d'achat, règlements clients et paiements fournisseurs, opérations bancaires, etc.) à l'aide de modèles. Cochez l'option Ne plus afficher à l'ouverture du dossier pour que l'assistant de saisie ne s'affiche pas automatiquement à chaque ouverture de dossier. 51 La tenue de votre comptabilité 1. Sélectionnez l'opération que vous voulez effectuer et cliquez sur le bouton [Suivant]. 2. Dans la fenêtre qui s'affiche, précisez votre choix en sélectionnant l'une des opérations proposées, puis cliquez sur le bouton [Suivant]. 3. Une liste de modèles correspondant au type de l'opération que vous avez précédemment choisie s'affiche. Sélectionnez un modèle puis cliquez sur le bouton [OK]. 4. La grille de saisie correspondant au modèle que vous avez sélectionné s'ouvre. Saisissez votre opération en complétant les lignes d'écriture. Consultez l’aide contextuelle en appuyant sur la touche <F1> de votre clavier. Exemples de saisies Vous trouverez ci-dessous les modèles d'opérations les plus fréquemment utilisées. Vous pouvez ainsi vous entraîner à paramétrer les écrans de saisie. Les factures Une facture d'achat Je reçois une facture d'achat Je paye cette facture d'achat • TTC au crédit du compte Fournisseur. • HT au débit du compte Achats. • TVA au débit du compte TVA déductible. • TTC au crédit du compte Banque/CCP/ Caisse. • TTC au débit du compte Fournisseur. Une facture de vente J’envoie une facture de vente Mon client me paye • TTC au débit du compte Client. • HT au crédit du compte Ventes. • TVA au crédit du compte TVA collectée. • TTC au débit du compte Banque/CCP/ Caisse. • TTC au crédit du compte Client. Il est intéressant de passer les écritures sur les comptes Clients et Fournisseurs dès la réception ou l'émission d’une pièce commerciale. En effet, même si le règlement est effectué ultérieurement, vous savez à tout moment ce que vous devez et ce que l'on vous doit . Achats au comptant Lorsque vous avez fait certaines dépenses avec paiement au comptant, vous pouvez les passer dans votre logiciel sans appeler le compte Fournisseur. J’enregistre une note d’essence • Montant au crédit du compte Banque/CCP/Caisse. • Montant HT au débit du compte Carburant. • Montant TVA au débit de TVA déductible. 52 La tenue de votre comptabilité J’enregistre une dépense de papeterie • Montant TTC au crédit du compte Banque/CCP/Caisse. • Montant HT au débit du compte Fournitures de bureau. • Montant TVA au débit du compte TVA déductible. Les salaires Sans enregistrer les charges patronales chaque mois Je passe les opérations de salaire à partir du journal de paye • Total des salaires bruts au débit du compte Salaires Bruts (641xxx). • Total des salaires nets (à payer), au crédit du compte Rémunérations dues (421xxx). • Cotisations Salariales URSSAF, Assedic, Caisse de Retraite au crédit des comptes URSSAF, Assedic, Caisse de Retraite (43xxxx). Je paye les salaires • Montant net à payer au crédit du compte Banque/CCP. • Même montant au débit du compte Rémunérations dues (421xxx). A l'issue de ces opérations, le compte Rémunérations dues est donc soldé. Je calcule les charges sociales à partir des bordereaux d'URSSAF, Assedic, Caisse de retraite… Cette opération peut être réalisée au trimestre, le principe en est le même. Je calcule les charges sociales • Montant à verser à l'URSSAF (cotisations patronales et salariales) au débit du compte URSSAF (645xxx). • Même somme au crédit du compte de tiers URSSAF à payer (43xxxx). • Part salariale URSSAF au débit du compte de tiers URSSAF (43xxxx). • Part salariale URSSAF au crédit du compte de charge URSSAF (645xxx). • Montant à verser à l'Assedic (cotisations patronales et salariales) au débit du compte Assedic (645xxx). • Même somme au crédit du compte de tiers Assedic à payer (43xxxx). • Part salariale Assedic au débit du compte de tiers Assedic (43xxxx). • Part salariale Assedic au crédit du compte de charge Assedic (645xxx). • etc… pour chaque caisse. Je paye les charges sociales • Montant à payer à l'URSSAF au crédit du compte Banque/CCP (512xxx). • Même somme au débit du compte URSSAF à payer (43xxxx). • Montant à payer à l'Assedic au crédit du compte Banque/CCP (512xxx). • Même somme au débit du compte Assedic à payer (43xxxx). • etc… pour chaque caisse. A la fin de ces opérations, les différents comptes de Caisses de cotisations à payer sont donc soldés. 53 En enregistrant les charges patronales chaque mois Je passe les opérations de salaire à partir du journal de paye • Total des salaires bruts au débit du compte Salaires Bruts (641xxx). • Total des salaires nets (à payer), au crédit du compte Rémunérations dues (421xxx). • Cotisations Salariales URSSAF, Assedic, Caisse de Retraite au crédit des comptes URSSAF, Assedic, Caisse de Retraite (43xxxx). • Cotisations patronales URSSAF, Assedic, Caisse de Retraite au débit des comptes URSSAF, Assedic, Caisse de Retraite (645xxx). • Cotisations patronales URSSAF, Assedic, Caisse de Retraite au crédit des comptes URSSAF, Assedic, Caisse de Retraite (43xxxx). Je paye les salaires • Montant net à payer au crédit du compte Banque/CCP. • Même montant au débit du compte Rémunérations dues (421xxx). A l'issue de ces opérations, le compte Rémunérations dues est donc soldé. Je paye les charges sociales • Montant à payer à l'URSSAF au crédit du compte Banque/CCP (512xxx). • Même somme au débit du compte URSSAF à payer (43xxxx). • Montant à payer à l'Assedic au crédit du compte Banque/CCP (512xxx). • Même somme au débit du compte Assedic à payer (43xxxx). • etc… pour chaque caisse. A la fin de ces opérations, les différents comptes de Caisses de cotisations à payer sont donc soldés. Un prêt bancaire J’obtiens un prêt • Montant du prêt au débit du compte Banque/CCP . • Même somme au crédit d'un compte Emprunt (164xxx). Je paye une mensualité de ce prêt • Montant de la mensualité au crédit du compte Banque/CCP. • Montant des intérêts de la mensualité au débit du compte Intérêts des emprunts (661xxx). • Montant du capital au débit du compte Emprunts (164xxx). La tenue de votre comptabilité Factures payées par effet Il peut être intéressant dans la comptabilité de mettre en évidence les traites à payer ou à recevoir. Il faut pour cela créer deux comptes : • • 403xxx Effets à payer. 413xxx Effets à recevoir. Je reçois une facture que je paye en renvoyant une traite • Montant TTC au crédit du compte Fournisseur. • Montant HT au débit du compte Achats. • Montant TVA au débit du compte TVA déductible. • Montant TTC au débit du compte Fournisseur. • Même somme au crédit du compte Effets à payer avec comme libellé "Traite Dupont" et la date d'échéance. Le compte Fournisseur est donc soldé puisque vous l'avez payé avec une traite. Et dans le compte Effets à payer se trouvent tous les montants de traites que vous devez, avec leurs différentes échéances. La traite est retirée de mon compte à l’échéance • Montant de la traite au crédit du compte Banque/CCP. • Même somme au débit du compte Effets à payer. Pour les effets à recevoir, c'est-à-dire les traites que les clients vous envoient, procédez de la même manière en prenant garde au sens débit/crédit des écritures. La TVA Lors de l'édition de l'état TVA (menu ETATS), votre logiciel calcule automatiquement la TVA et vous permet de passer l'opération comptable correspondante. Voyons le principe de la TVA pour le régime réel normal. Je calcule ma TVA (nous sommes le 20 octobre) • TVA collectée sur les ventes de septembre au débit du compte TVA collectée. • TVA déductible sur les immobilisations de septembre au crédit du compte TVA sur immobilisations. • TVA déductible sur les achats de septembre au crédit du compte TVA déductible. • Le Solde, c'est-à-dire la TVA à décaisser, au crédit du compte TVA à décaisser. Je paye cette TVA au Trésor Public • Montant de la TVA à décaisser au crédit du compte Banque/CCP/Caisse. • Montant de la TVA à décaisser au débit du compte TVA à décaisser. Le compte TVA à décaisser est donc soldé à l'issue de cette procédure. 55 La tenue de votre comptabilité Je calcule ma TVA et j'obtiens plus de TVA déductible que de TVA collectée, c'est-à-dire que j'ai un CREDIT de TVA. J’ai un crédit de TVA • TVA collectée sur les ventes de septembre au débit du compte TVA collectée. • TVA déductible sur les immobilisations de septembre au crédit du compte TVA sur immobilisations. • TVA déductible sur les achats de septembre au crédit du compte TVA déductible. • Crédit du compte TVA obtenu au débit du compte Crédit de TVA. Le mois suivant, je redeviens positif. Nous sommes alors le 20 novembre. Je paye ma TVA en tenant compte du crédit • TVA collectée sur les ventes d'octobre au débit du compte TVA collectée. • TVA déductible sur les immobilisations d'octobre au crédit du compte TVA sur immobilisations. • TVA déductible sur les achats d'octobre au crédit du compte TVA déductible. • Solde du crédit de TVA au crédit du compte Crédit de TVA. • Le Solde, c'est-à-dire la TVA à décaisser, au crédit du compte TVA à décaisser. 56 La tenue de votre comptabilité Rapprochez une facture et son règlement A quoi sert le lettrage des écritures ? Le lettrage permet d'apurer les comptes de tiers des factures et avoirs soldés, ceci afin d'obtenir des échéanciers clients ne faisant état que des factures restants dues. Le lettrage consiste à affecter un groupe de lettres identiques (AA par exemple) à une ou plusieurs lignes d'écritures enregistrées sur un même compte et dont les montants se soldent. Ce traitement peut être réalisé : • • au fur et à mesure de la saisie des écritures, en cliquant sur le bouton [Lettrer], ou en différé, par les commandes LETTRAGE MANUEL et LETTRAGE AUTOMATIQUE du menu TRAITEMENTS. Le lettrage automatique 1. Activez la commande LETTRAGE AUTOMATIQUE du menu TRAITEMENTS. 2. Précisez la période pour laquelle vous souhaitez effectuer le lettrage en indiquant un intervalle de dates. 3. Dans l'onglet Sélection : • • Indiquez les comptes ou racines de comptes pour lesquels vous souhaitez effectuer le lettrage. Le bouton Liste vous permet de choisir une série de comptes. Choisissez les écritures à inclure : brouillard et/ou simulation. 57 La tenue de votre comptabilité Vous pouvez également choisir d'effectuer le lettrage par référence ou par montant. Pour prendre en compte toutes les écritures, cliquez sur le bouton . 4. Validez le traitement en cliquant sur [OK]. Le lettrage manuel Après avoir effectué un lettrage automatique, il est possible que certaines écritures ne soient pas lettrées. Par exemple, lorsque le montant du règlement ne correspond pas exactement au montant de la facture. Dans ce cas, utilisez la commande LETTRAGE MANUEL du menu TRAITEMENTS, pour obtenir le détail des écritures du compte de votre choix et à partir de laquelle vous pourrez : • • • • • • effectuer le lettrage automatique par montant ou numéro de pointage, lettrer toutes les écritures dont le solde est à zéro en utilisant le bouton [Par solde], délettrer les écritures, ou lettrer les écritures en double-cliquant sur les lignes concernées, équilibrer le lettrage si le solde des écritures est différent de zéro, annuler le lettrage. Consultez le Manuel de référence, Menu Traitements, Lettrage manuel, accessible dans le menu AIDE. 58 La tenue de votre comptabilité Rapprochez des écritures avec votre banque Saisie du relevé bancaire Menu SAISIES- commande RELEVÉ BANCAIRE Cette commande vous permet de saisir les écritures des relevés bancaires. Deux méthodes sont proposées : soit manuellement, soit par l’import des lignes du relevé bancaire. Dans ce dernier cas, le fichier du relevé bancaire vous est fourni par votre banque. Toutes les lignes de votre relevé bancaire sont intégrées dans votre compte de banque. Par la suite, vous pourrez effectuer un rapprochement bancaire entre les lignes du relevé bancaire et les écritures saisies dans votre comptabilité. Voir Rapprochez les écritures, page 59 Vous pouvez saisir un relevé bancaire uniquement dans un journal de Banque et sur un compte de Banque. Dans le cas d’un import du relevé bancaire, vous devez au préalable : • • vous munir du fichier du relevé bancaire auprès de votre banque, connaître le format d’import de votre banque. A l’activation de cette commande, un assistant s’affiche et vous guide à travers différentes étapes. Pour plus de détails, consultez le Manuel de Menu Saisies, Relevé bancaire référence, accessible par le menu AIDE. Rapprochez les écritures Menu TRAITEMENTS - commande RAPPROCHEMENT BANCAIRE Le rapprochement bancaire est une opération comptable vous permettant de mettre en parallèle et de comparer les écritures de journaux de banque avec vos relevés de comptes bancaires. Vous pouvez alors détailler les différences entre le solde du compte banque tel qu'il ressort du relevé de la banque et le solde de votre comptabilité. Les différences seront composées : • • d'écritures comptabilisées par vous mais pas encore par la banque. à l'inverse, d'écritures enregistrées par la banque et non pas par vous. Consultez le Manuel de référence, Menu Traitements, Rapprochement bancaire. 59 La tenue de votre comptabilité Pointez des écritures Menu TRAITEMENTS - commande POINTAGE MANUEL Le pointage manuel consiste à faire correspondre les écritures comptabilisées par votre banque à celles enregistrées dans votre comptabilité. Munissez-vous de vos relevés bancaires pour commencer votre pointage. 1. Dans la liste des comptes, sélectionnez celui pour lequel vous souhaitez effectuer le pointage puis cliquez sur le bouton [OK]. 2. Choisissez les critères de recherche (dates, type d'écritures…) puis cliquez sur le bou- ton . La liste des écritures correspondant à vos critères de sélection s'affiche. 3. Sélectionnez les lignes à pointer ou à dépointer puis, selon le cas, cliquez sur le bouton [Pointer] ou [Dépointer]. Pointage automatique Vous pouvez également effectuer un pointage automatique à partir : • • d'un fichier électronique, au format QIF, OFX, Standard, Société Générale, BNP, La Poste, d’un fichier généré au format CFONB. Selon le format du relevé fourni par votre banque, cliquez sur le bouton [Pointer par import] et choisissez Relevé de compte CFONB ou Autres formats. 60 La tenue de votre comptabilité Annulez une écriture validée Menu TRAITEMENTS - commande CONTREPASSATION Si les écritures en brouillard ou en simulation peuvent être modifiées à tout moment, il est impossible, en revanche, de modifier les mouvements définitivement validés en comptabilité. Lorsque des erreurs apparaissent sur des mouvements validés, vous pouvez utiliser le principe de contrepassation pour neutraliser l'écriture concernée. Si besoin, vous saisirez ensuite une nouvelle écriture. Vous pouvez aussi utiliser ce principe pour enregistrer des avoirs. Il est impossible de contrepasser une écriture pointée ou lettrée. La commande CONTREPASSATION du menu TRAITEMENTS présente toutes les écritures enregistrées dans la période de saisie, qu'elles soient enregistrées en brouillard, en simulation ou validées. Dans la barre située en haut, cliquez sur l’un des boutons du cadre Affichage afin de présenter les écritures par : • Mouvements : dans ce cas l'option Afficher le détail est proposée via le bouton • permet de visualiser le détail des écritures dans la partie inférieure de la fenêtre. Lignes comptables. et 61 La tenue de votre comptabilité Pour choisir les écritures à afficher, vous pouvez : • • • modifier l'intervalle de dates à prendre en compte dans les zones Du et au. préciser le statut des écritures à afficher en cliquant sur la zone Avec le statut. préciser le journal souhaité en cliquant sur la zone Journal. Ces options sont visibles si l'option Affiner la sélection est activée, via le bouton . 1. Double-cliquez sur le mouvement à contrepasser, ou sélectionnez-le puis cliquez sur le bouton . La fenêtre permettant de contrepasser un mouvement s'affiche. Par défaut, le logiciel propose : • • • la Date du jour comme date de l'écriture, d'imputer le mouvement au Journal d'O.D, le libellé du mouvement. 2. Modifiez ces éléments si nécessaire. 3. Choisissez le mode à utiliser pour générer l'écriture : • • Sens : génère un mouvement dont le sens débit/crédit est inversé. Signe : génère un mouvement dont le sens débit/crédit est conservé mais auquel le signe - (moins) est apposé aux montants. 4. Cochez la case Voir l'écriture avant de l'enregistrer pour consulter le détail de l'écriture. 5. Choisissez le type d'enregistrement du mouvement de contrepassation en sélectionnant l'option correspondante : • • • Brouillard : le mouvement est enregistré en brouillard. Validation : le mouvement est enregistré définitivement en comptabilité. Simulation : le mouvement est enregistré en simulation. 6. Validez le traitement en cliquant sur [OK]. 7. Une fois les écritures de contrepassation générées, le logiciel affiche un message vous informant de la réussite du traitement. Fermez le message en cliquant sur [OK]. Le libellé du mouvement ainsi généré sera Contrepassation du Mvt n°.... 62 La tenue de votre comptabilité Le brouillard Le brouillard vous permet d'enregistrer des écritures que vous pourrez par la suite modifier, supprimer ou valider. Il est en effet très courant de modifier des écritures en cours d'exercice. La souplesse du brouillard de saisie vous permettra d'obtenir un dossier comptable irréprochable en fin d'exercice. Lorsque des écritures sont enregistrées dans le brouillard, Ciel Compta vérifie : • • • • l'existence du code journal et de tous les comptes utilisés dans le Plan de comptes, la validité de la date d'écriture (comprise dans la période de saisie) et des dates d'échéances, la validité des codes budgétaires, l'équilibre des écritures, etc. Si le logiciel détecte une erreur, il l'indiquera. Il sera nécessaire de corriger le mouvement dans le brouillard. Lors de la validation, le logiciel affectera un numéro de mouvement. Enregistrez des écritures dans le brouillard Pour enregistrer des écritures dans le brouillard, dans la partie inférieure de la grille de saisie, sélectionnez l'option Brouillard puis cliquez sur le bouton [Enregistrer]. Voir L’enregistrement des écritures en comptabilité, page 50 Validez le brouillard Menu TRAITEMENTS - commande VALIDATION BROUILLARD Le brouillard vous permet d'enregistrer des écritures que vous pourrez par la suite modifier, supprimer ou valider. Il est en effet très courant de modifier des écritures en cours d'exercice. La souplesse du brouillard de saisie vous permettra d'obtenir un dossier comptable irréprochable en fin d'exercice. Ce traitement consiste à enregistrer définitivement en comptabilité les mouvements comptables du brouillard de saisie ou du brouillard de simulation. Une fois les mouvements validés, vous ne pouvez plus les modifier. Si des erreurs d'imputation apparaissent ensuite, vous devrez saisir une O.D. (opérations diverses) ou encore effectuer une contrepassation. Vous allez choisir les mouvements à valider en définissant des critères de sélection. Par défaut, les dates de l'exercice N sont proposées comme intervalle de dates. Tous les mouvements dont la date est comprise dans cet intervalle seront sélectionnés. Vous pouvez modifier ces dates. 1. Si vous cochez la case Journal, seuls les mouvements imputés au journal dont vous indiquez le code seront sélectionnés pour la validation. 2. Cochez la case Mouvements du pour demander la validation des mouvements dont le numéro est compris dans l'intervalle que vous définissez dans les zones qui suivent. 3. Pour tenir compte des mouvements enregistrés dans le brouillard de simulation, cochez la case Inclure les écritures en simulation. 63 La tenue de votre comptabilité 4. Pour connaître le nombre d'écritures qui vont être validées, cliquez sur le bouton . 5. Une fois tous les critères définis, validez le traitement en cliquant sur [OK]. 6. Compte tenu de l'irréversibilité du traitement, une sauvegarde vous est proposée. Cliquez sur le bouton de votre choix. Une fois le traitement terminé, un message vous indique le nombre de mouvements ayant été validés. 7. Fermez la fenêtre de message en cliquant sur [OK]. Dans la liste des écritures, les écritures validées sont affichées en rouge et la mention Validation apparaît dans la colonne Statut. Consultez la liste des écritures Menu LISTES - commande ÉCRITURES Cette commande vous permet de consulter la liste de vos écritures enregistrées en brouillard, en simulation ou validées. Pour modifier une écriture en brouillard ou en simulation, double-cliquez sur le mouvement concerné : la grille de saisie correspondante s'affiche et vous pouvez modifier l'écriture. Consultez le Manuel de référence, Menu Listes, Liste des écritures. Editez le brouillard Menu ETATS - commande BROUILLARD Cette édition vous permet d'imprimer toutes les écritures non validées, qu'elles soient enregistrées en brouillard ou en simulation. Voir Brouillard, page 72 64 La tenue de votre comptabilité Gérez la trésorerie prévisionnelle Menu DIVERS - commande TRÉSORERIE PRÉVISIONNELLE Cette commande vous permet de créer une trésorerie prévisionnelle. 1. Saisissez l'Intitulé de la trésorerie. 2. Sélectionnez le compte de trésorerie que vous souhaitez gérer. Vous pouvez gérer Un compte en particulier ou Tous les comptes de trésorerie. 3. Cliquez sur le bouton [OK] pour valider. La fenêtre Trésorerie prévisionnelle s'affiche. Elle vous permet de saisir les montants et effectuer les calculs. Plan de trésorerie : saisie des montants Dans la partie inférieure de la fenêtre, vous visualisez le Plan de trésorerie prévisionnelle. Celui-ci est fonction des options d'affichage préalablement définies. 1. Pour saisir un élément ou effectuer une modification, double-cliquez dans la cellule correspondante. Dans la colonne Plan de trésorerie, vous retrouvez les lignes qui correspondent à vos recettes puis celles correspondant à vos dépenses. • • La ligne Solde début de période vous indique le solde du ou des comptes sélectionnés en début de période. La ligne Solde de la période vous donne le total des dépenses et recettes sur un mois. 65 La tenue de votre comptabilité • La ligne Solde final indique le solde une fois les dépenses et les recettes renseignées et calculées avec le solde initial. Ces trois lignes sont automatiquement mises à jour. 2. Positionnez le curseur de votre souris sur la cellule qui correspond à votre dépense ou votre recette ainsi qu’au mois sur lequel vous souhaitez calculer vos prévisions. 3. Saisissez le montant de la recette ou la dépense. 4. Répétez l'opération pour toutes les autres dépenses ou recettes à prendre en compte pour la période sélectionnée. Calcul de la trésorerie prévisionnelle Vous pouvez calculer les règlements clients, les paiements fournisseurs et les mensualités d’emprunt en tenant compte des dates d’échéance de paiement. 1. Pour cela, positionnez le curseur de votre souris sur la ligne Règlements clients, Paiements fournisseurs ou Remboursement d’emprunts et sur la colonne correspondante. 2. Activez le menu CONTEXTUEL (clic droit) puis choisissez la commande CALCULER LES ÉCHÉANCES. Les autres colonnes sont complétées automatiquement en fonction des dates de fin de paiement des clients et des fournisseurs et en fonction des dates d’échéance des mensualités d’emprunt. • • Le bouton [Recalcul solde initial] permet de recalculer votre solde de début de période suite à une modification. Le bouton [Recréer] vous permet de créer une nouvelle trésorerie. Attention ! Si vous cliquez sur le bouton [Recréer], la trésorerie existante sera supprimée. 66 Les états Les états Principes généraux Les différents types d’état Les états comptables Votre logiciel vous permet d'obtenir les états comptables suivants : Grand-livre, Balance, Journaux, Brouillard, Déclarations de TVA. Les états budgétaires/analytiques Si vous gérez une comptabilité budgétaire et analytique, vous pourrez éditer les états s'y rapportant à partir de la commande ANALYTIQUE du menu ETATS. Les états clients et fournisseurs Les états et traitements suivants sont dédiés essentiellement au suivi des factures clients et fournisseurs : Echéancier, Balance agée, Encours clients, Relances clients, Lettre de pénalités de retard, Bordereau de remise en banque, etc. Les états fiscaux Le menu ETATS vous permet d'éditer : • • • le Bilan synthétique et le Compte de résultat synthétique : pour préparer les éditions fiscales. les états fiscaux : 2050 (BIC - Régime réel), 2033 (BIC - Régime simplifié), 2035 (BNC), 2054 et 2055. les soldes intermédiaires de gestion : documents fiscaux à joindre au Bilan. Les états statistiques La commande STATISTIQUES du menu DIVERS propose les états suivants : Evolution des comptes, Indicateurs clefs, Répartition charges produits, Répartition d'une classe. Préalablement à l'impression de n'importe quel type d'édition, vous devez vérifier et modifier, si besoin est, certains paramétrages nécessaires à l'impression. L’imprimante Configurez une imprimante Le paramétrage des imprimantes utilisées pour imprimer les documents, listes et états avec Ciel Compta pour Windows doit être effectué au niveau du système d'exploitation Windows en sélectionnant le menu DÉMARRER, puis les commandes PARAMÈTRES et IMPRIMANTES. Consultez le manuel de votre système d'exploitation Windows pour plus de détails. 68 Les états Choisissez une imprimante Lorsque vous demandez une impression, Ciel Compta pour Windows utilise par défaut l'imprimante déclarée dans Windows. Si plusieurs imprimantes sont reliées à votre ordinateur, vous pouvez choisir dans Ciel Compta celle que vous voulez utiliser. Exemple Lorsque vous demandez l'impression du Grand-livre, la fenêtre Mise en page s'affiche en fin de procédure. Sélectionnez l'imprimante qui sera utilisé par défaut dans votre logiciel Ciel. Si vous choisissez une autre imprimante que celle définie par défaut dans votre système Windows™, vous pouvez cliquer sur le bouton l’imprimante. pour définir les propriétés de 69 Les états Les états comptables Grand livre Menu ETATS - commande GRAND LIVRE 1. Dans la liste des états disponibles, sélectionnez celui à générer puis choisissez un type de sortie en cliquant sur l'un des boutons situés en haut de la fenêtre : • • • • [Imprimante] : pour lancer directement l'impression. [Aperçu] : pour consulter l'édition à l'écran telle qu'elle s'imprimera sur papier. [Fichier] : pour générer un fichier et l'enregistrer via l'explorateur Windows™. [Email] : pour générer un fichier et l'envoyer en pièce jointe via votre messagerie. La fenêtre de paramétrage de l’état s’affiche. 2. Précisez la période pour laquelle vous souhaitez imprimer le grand livre en indiquant un intervalle de dates. 3. Dans l'onglet Sélection : • • • Indiquez les comptes ou racines de comptes pour lesquels vous souhaitez imprimer l'état. Le bouton vous permet de choisir une série de comptes ou racines. Choisissez les écritures à inclure : brouillard et/ou simulation. Vous pouvez également choisir d'imprimer les écritures d'un journal en particulier. Pour prendre en compte toutes les écritures, cliquez sur le bouton . 4. Pour définir davantage de paramètres, cliquez sur l'onglet + de critères et sélectionnez les options de votre choix. 5. Validez le paramétrage de l'état en cliquant sur [OK]. Si vous avez opté pour une sortie Fichier, l'explorateur Windows™ s'affiche. Vous devez indiquer le nom et le chemin du répertoire dans lequel seront enregistrées les données. Si vous avez opté pour une sortie Email, votre messagerie s'ouvre et le fichier est mis en pièce jointe d'un nouvel e-mail. Balance Menu ETATS - commande BALANCE Lorsque vous lancez cet état, une liste d’états disponibles vous est présentée. Vous avez alors le choix entre l’édition d’une balance, d’une balance comparative N à N-10, d’une balance rapide. 1. Dans la liste des états disponibles, sélectionnez Balance puis choisissez un type de sortie en cliquant sur l'un des boutons situés en haut de la fenêtre : • • • [Imprimante] : pour lancer directement l'impression. [Aperçu] : pour consulter l'édition à l'écran telle qu'elle s'imprimera sur papier. [Fichier] : pour générer un fichier et l'enregistrer via l'explorateur Windows™. 70 Les états • [Email] : pour générer un fichier et l'envoyer en pièce jointe via votre messagerie. La fenêtre de paramétrage de l’état s’affiche. 2. Précisez la période pour laquelle vous souhaitez imprimer la balance en indiquant un intervalle de dates. 3. Dans l'onglet Sélection : • • • Indiquez les comptes ou racines de comptes pour lesquels vous souhaitez imprimer l'état. Choisissez les écritures à inclure : brouillard et/ou simulation. Si vous ne cochez pas ces zones, seules les écritures validées seront prises en compte. Vous pouvez également choisir d'imprimer les écritures d'un journal en particulier. Pour prendre en compte toutes les écritures, cliquez sur le bouton . 4. Pour définir davantage de paramètres, cliquez sur l'onglet + de critères et sélectionnez les options de votre choix. 5. Validez le paramétrage de l'état en cliquant sur [OK]. Si vous avez opté pour une sortie Fichier, l'explorateur Windows s'affiche. Vous devez indiquer le nom et le chemin du répertoire dans lequel seront enregistrées les données. Si vous avez opté pour une sortie Email, votre messagerie s'ouvre et le fichier est mis en pièce jointe d'un nouvel e-mail. Journaux - Centralisateur Menu ETATS - commande JOURNAUX ou CENTRALISATEUR La commande JOURNAUX permet d'éditer la liste des écritures de chaque journal. La commande CENTRALISATEUR permet d'effectuer une édition de contrôle comprenant le cumul des écritures Débit et le cumul des écritures Crédit pour chaque journal. Seules les écritures validées sont prises en compte. 1. Pour la commande JOURNAUX, dans la liste des états disponibles sélectionnez celui à générer. 2. Choisissez un type de sortie en cliquant sur l'un des boutons situés en haut de la fenêtre : • • • • [Imprimante] : pour lancer directement l'impression. [Aperçu] : pour consulter l'édition à l'écran telle qu'elle s'imprimera sur papier. [Fichier] : pour générer un fichier et l'enregistrer via l'explorateur Windows™. [Email] : pour générer un fichier et l'envoyer en pièce jointe via votre messagerie. La fenêtre de paramétrage de l’état s’affiche. 3. Précisez la période pour laquelle vous souhaitez imprimer l'état en indiquant un intervalle de dates. 4. Cochez les journaux pour lesquels vous souhaitez imprimer l'état. Pour prendre en compte tous les journaux, cliquez sur le bouton . 71 Les états 5. Précisez l'affichage souhaité (Journal/Mois ou Mois/Journal). 6. Validez le paramétrage de l'état en cliquant sur [OK]. Si vous avez opté pour une sortie Fichier, l'explorateur Windows s'affiche. Vous devez indiquer le nom et le chemin du répertoire dans lequel seront enregistrées les données. Si vous avez opté pour une sortie Email, votre messagerie s'ouvre et le fichier est mis en pièce jointe d'un nouvel e-mail. Brouillard Menu ETATS - commande BROUILLARD Cette commande vous permet de lancer l'impression de toutes les écritures saisies en mode brouillard. Vous pouvez y inclure également les écritures en simulation. 1. Dans la liste des états disponibles, sélectionnez celui à générer puis choisissez un type de sortie en cliquant sur l'un des boutons situés en haut de la fenêtre : • • • • [Imprimante] : pour lancer directement l'impression [Aperçu] : pour consulter l'édition à l'écran telle qu'elle s'imprimera sur papier [Fichier] : pour générer un fichier et l'enregistrer via l'explorateur Windows [Email] : pour générer un fichier et l'envoyer en pièce jointe via votre messagerie La fenêtre de paramétrage de l’état s’affiche. 2. Précisez la période pour laquelle vous souhaitez imprimer l'état en indiquant un intervalle de dates. 3. Indiquez si vous voulez obtenir un état : • • pour tous les journaux ou pour un journal particulier, en sélectionnant l'option correspondante. Le triangle de sélection ouvre la liste des journaux disponibles. pour tous les mouvements ou pour certains en particulier, en sélectionnant l'option correspondante, et en renseignant l'intervalle des numéros de mouvement à prendre en compte. 4. Pour inclure les écritures en simulation, cochez la case correspondante. 5. Si vous avez sélectionnez l'option Tous les journaux, vous pouvez demander l'impression d'un journal par page en cochant la case Saut de page par journal. 6. Validez le paramétrage de l'état en cliquant sur [OK]. Si vous avez opté pour une sortie Fichier, l'explorateur Windows s'affiche. Vous devez indiquer le nom et le chemin du répertoire dans lequel seront enregistrées les données. Si vous avez opté pour une sortie Email, votre messagerie s'ouvre et le fichier est mis en pièce jointe d'un nouvel e-mail. 72 Les états Déclarations de TVA Menu ETATS - commandes DÉCLARATIONS DE TVA - ASSISTANT Attention ! Cet assistant n’est visible dans le menu ETATS que si vous n’avez pas souscrit au dispositif de télédéclaration auprès de la DGFiP dans les paramètres TVA de votre dossier. Vous pouvez générer la déclaration de TVA via un assistant. Cette déclaration correspond au régime de TVA que vous avez indiqué dans les paramètres TVA du menu DOSSIER : • • état CA3 et annexe 3310 A, si vous avez choisi régime réel état CA12, si vous avez choisi régime simplifié Consultez le chapitre Menu Etats, § Déclaration de TVA du Manuel de référence, accessible depuis le menu AIDE. La télédéclaration avec l’assistant Téléprocédures TVA Menu ETATS - commandes DÉCLARATIONS DE TVA - TÉLÉPROCÉDURES TV A Via le module Ciel directDéclaration TVA et le portail Ciel (www.ciel.com), l'assistant Téléprocédures TVA vous permet de transférer vos déclarations de TVA depuis Ciel Compta vers la Direction Générale des Finances Publiques. Consultez la partie Télédéclaration de TVA du Manuel de référence. 73 Les états Les états clients et fournisseurs Pour consulter l’aide contextuelle de chaque état, appuyez sur la touche <F1>. Echéancier Menu ETATS - commande ÉCHÉANCIER Cette commande vous permet d'imprimer différents types d'échéancier et ainsi de contrôler le règlement de vos fournisseurs et le paiement de vos clients. Seules les écritures pour lesquelles une date d'échéance a été inscrite sont prises en compte. Balance Agée Menu ETATS - commande BALANCE AGÉE Cet état vous présente la liste des écritures clients et fournisseurs non soldées. Vous pouvez ainsi effectuer des prévisions de trésorerie et surveiller les échéances Encours clients Menu ETATS - commande ENCOURS CLIENTS La zone Encours autorisé des fiches tiers du plan de comptes vous permet d'indiquer l'encours maximum que vous autorisez à chacun de vos client. L'état Encours clients permet de contrôler la position de ces encours. Relances clients Menu TRAITEMENTS - commandes RELANCES - RELANCES CLIENTS Cette commande permet d'éditer des lettres de relance pour les clients en retard de paiement. Pour cela : • • • lors de la saisie de vos écritures, vous devez avoir renseigné la zone Echéance, les zones Forme juridique, Capital et RCS doivent être renseignées dans les paramètres sociétés (menu DOSSIER - commandes PARAMÈTRES - SOCIÉTÉ), la case Relance autorisée dans les fiches tiers du plan de comptes (menu LISTES, commande PLAN DE COMPTES, onglet Relance) doit être cochée. Assurez-vous que le lettrage a bien été effectué avant l'édition des lettres de relance. Seules les factures lettrées sont considérées comme réglées par le logiciel. Lettre de pénalités de retard Menu ETATS - commande LETTRE PÉNALITÉS DE RETARD Cette commande permet d'éditer, suivant les directives de la loi N.R.E., la lettre des pénalités de retard calculées selon le taux légal d'indemnité de paiement indiqué dans les paramètres comptables. 74 Les états Bordereau de remise en banque Menu ETATS - commande BORDEREAU DE REMISE EN BANQUE Cette commande permet d'éditer un bordereau de remise en banque avec la liste des moyens de paiement que vous remettez à l'encaissement. Les états fiscaux Pour consulter l’aide contextuelle de chaque état, appuyez sur la touche <F1>. Bilan synthétique et Compte de résultat synthétique Menu ETATS - commande BILAN-RÉSULTAT SYNTHÉTIQUES Les Bilan et Compte de résultat synthétiques permettent de préparer les éditions fiscales. Le bilan permet de connaître la valeur patrimoniale de l'entreprise. Établi en fin d'exercice, il présente les éléments actifs et passifs de l'entreprise et fait apparaître, de façon distincte, les capitaux propres. Le compte de résultat est un document qui présente tous les produits et toutes les charges de votre entreprise durant un exercice comptable. Il permet de savoir si l'exploitation de votre entreprise durant l'année est : • • un bénéfice : total des produits > total des charges une perte : total des produits < total des charges Le bilan et le compte de résultat permettent de constituer les comptes annuels. Etats fiscaux Menu ETATS - commande ÉTATS FISCAUX Cette commande regroupe les états préparatoires suivants : • • • • 2050 (BIC - Régime réel) 2033 (BIC - Régime simplifié) 2035 (BNC) 2054 - 2055 Soldes Intermédiaires de Gestion Menu ETATS - commande SOLDES INTERMÉDIAIRES DE GESTION Les Soldes Intermédiaires de Gestion sont des documents fiscaux à joindre au Bilan. Vous pouvez afficher le détail des comptes dans votre état si vous cochez l’option correspondante. 75 Traitements Traitements Clôturez et réouvrez un exercice Menu TRAITEMENTS - commandes FIN D’EXERCICE - TOP CLÔTURE L'assistant Top Clôture vous permet de réaliser la clôture puis la réouverture d'un exercice en toute sécurité. 1. Lisez attentivement l'étape Informations puis vérifiez le journal de clôture et les comptes de résultat de l'exercice (bénéfice et perte). Si vous souhaitez modifier ces éléments, activez le menu DOSSIER - commandes PARAMÈTRES - COMPTABILITÉ. 2. Cliquez sur le bouton [Suivant>]. 3. Dans l'étape Mode assisté, cliquez sur les icônes correspondant aux traitements à effectuer avant de lancer la clôture, puis cliquez sur le bouton [Suivant>]. Attention ! La validation du brouillard, des écritures et des déclarations de TVA est obligatoire pour pouvoir lancer la clôture. Vous trouverez le détail des traitements avant clôture dans l’aide intégrée, rubrique Assistant Top Clôture, lien Traitements. L'étape suivante vous permet d'archiver les états et d'exporter les données ayant contribués à leur établissement. Attention ! L'archivage des données est obligatoire. En effet, pour une traçabilité complète des données, la Direction Générale des Finances Publiques (DGFiP) impose un archivage des données. Cette opération permet d'archiver les états et les lignes comptables ayant permis d'établir les documents légaux. Les données seront archivées dans le répertoire indiqué par défaut dans la fenêtre. 4. Cliquez sur les boutons correspondants aux documents légaux à archiver (Grand livre, Journaux, Balance...). A la fin de l'opération, les boutons se transforment en boutons . Par la suite, vous pourrez consulter, l’HISTORIQUE DES ARCHIVES à partir du menu DIVERS. 5. Dans l'étape Lancer le traitement, cliquez sur le bouton [Terminer]. 6. Un message vous propose d'effectuer une sauvegarde de vos données. Cliquez sur le bouton [Faire une copie et continuer]. 7. A la fin du traitement, un message vous informe que la clôture s'est correctement réalisée. Cliquez sur [OK]. 8. Lisez attentivement l'étape Informations puis vérifiez le journal de réouverture et le 77 Traitements compte de report à nouveau. 9. Cliquez sur le bouton [Suivant>]. 10.Pour reporter le détail des écritures non lettrées et des écritures non pointées dans l'A-nouveau, sélectionnez les options Oui. Si vous cochez Non, vous obtenez uniquement un solde pour ces comptes. 11.Cliquez sur le bouton [Suivant>]. 12.Dans l'étape Options, définissez vos choix concernant les budgets. 13.Si vous voulez supprimer les déclarations de TVA de l'exercice précédent, cochez l'option correspondante. 14.Dans l’étape Report en détail dans l’écriture d’A-nouveau, indiquez si vous souhaitez ou non reprendre en détail les écritures non pointées dans l’A-nouveau. 15.Cliquez sur le bouton [Terminer] pour lancer la réouverture. 16.A la fin du traitement, un message vous informe que la réouverture s'est correctement réalisée. Cliquez sur [OK]. 78 Traitements Exécutez une Synchro compta Menu ECHANGES - commande SYNCHRO COMPTA Présentation La Synchro compta facilite les échanges de données comptables entre l'expert-comptable et son client. Vous pouvez ainsi envoyer et récupérer automatiquement les écritures comptables de votre expert/client équipé d'une application Ciel, Sage 30 et 100 ou Sage Expert. Cette fonction permet : au client • d'effectuer les saisies comptables qui sont de plus en plus gérées par ses soins du fait de l'informatisation croissante des PME. • de conserver à sa disposition les éléments comptables nécessaires à la tenue de sa gestion courante. • de transférer périodiquement les données comptables à son cabinet d'expertise comptable et ce, dans les délais convenus entre le client et l'expert-comptable. à l'expert-comptable • d'incorporer rapidement les données reçues dans ses propres fichiers. • d'effectuer un suivi précis des affaires de son client. • de conseiller immédiatement son client sans avoir à attendre la fin de l'année fiscale pour intervenir sur le dossier de ce dernier. La Synchro compta+ permet de modifier ou de supprimer des écritures et autres éléments transmis par le client ou l'expert-comptable (comptes, codes journaux, etc.). La Synchro compta (simplifiée) permet d’ajouter des nouvelles écritures transmises par le client ou l’expert comptable. Paramétrage Menu ECHANGES - commande SYNCHRO COMPTA - PARAMÈTRES Cette commande vous permet de paramétrer les informations nécessaires à la synchronisation. 79 Traitements Mode de fonctionnement de la Synchro compta Deux modes sont proposés : • • Synchro compta : est un mode simplifié de synchronisation. Vous pouvez envoyer uniquement les nouvelles écritures à n’importe quelle date. Vous pouvez aussi choisir les écritures ou envoyer tout le dossier comptable. Le plan de comptes, les journaux, les codes analytiques, le pointage et le lettrage sont récupérés. La Synchro compta est proche d’un export enrichi des écritures, à la différence qu’elle permet de distinguer les nouvelles écritures de celles qui ont déjà été envoyées, ce qui évite les doublons. Synchro compta + : est identique à l’ancienne Synchro compta. Ce mode vous permet d’échanger en fin de mois toutes ou les nouvelles écritures, y compris celles des Anouveaux, ainsi que de les valider. Le plan de comptes, les journaux, les codes analytiques, le lettrage et le pointage sont récupérés. Le client et l'expert ne peuvent jamais saisir d'écritures simultanément sur une période identique de manière à garantir la cohérence des écritures. Les modifications extra-comptables (lettrage, rapprochement) sont toujours accessibles sur toutes les périodes. La Synchro compta + intègre une gestion des conflits. Si un élément de base (compte de tiers ou un code analytique) est modifié à la fois par l'expert et par le client, un code de priorité s'applique. Pour des informations plus détaillées sur la gestion des conflits en Synchro compta +, reportez-vous à l’aide intégrée à l’application. 1. Si vous souhaitez gérer l'échange de données par synchronisation, cochez l’option Synchro compta ou Synchro compta +. Attention ! Vous devez synchroniser les écritures dans le même mode que votre client ou expert comptable, sans quoi il sera impossible de récupérer le fichier généré (XML). Il est toutefois possible de changer le mode de Synchro compta. Modalité de transfert des données 2. Sélectionnez le sens du transfert des données : • Client Expert : le client envoie des données à son expert-comptable. • Expert Client : l'expert-comptable envoie des données à son client. 3. Choisissez le logiciel de destination : Ciel, Sage 30&100 ou Sage Expert (anciennement Coala), c'est-à-dire le logiciel vers lequel les données seront transférées. 4. Uniquement en mode Synchro compta + Selon l'accord que vous avez passé avec votre client ou avec votre expert-comptable, indiquez la personne choisie pour générer le journal des A-nouveaux : • • expert-comptable : votre expert-comptable se chargera alors de la synchronisation des A-nouveaux. client : votre client fera la synchronisation des A-nouveaux. 80 Traitements Informations complémentaires expert-comptable 5. Saisissez le numéro de dossier qui est obligatoire puis le code de l'expert-comptable. Si le logiciel destinataire est Sage Expert, le code de l'expert-comptable est obligatoire. Pour plus d'informations sur les coordonnées de l'expert-comptable, reportez-vous au paragraphe “Coordonnées”, page 88. Dates Synchro compta+ (Uniquement en mode Synchro compta +) La date de la dernière synchro (date de fin de période) et la date de la dernière validation (date de fin de période inférieure ou égale à la date de Synchro compta) sont automatiquement renseignées. Divers (uniquement si le logiciel destinataire est Sage Expert) Si vous transférez vos données vers un logiciel Sage Expert (anciennement Coala), la partie Divers s'affiche en bas de la fenêtre. 6. Sélectionnez le compte collectif des clients ainsi que le compte collectif des fournisseurs, à l'aide de l'icône d'appel de liste. Vous pouvez créer un compte collectif directement en cliquant sur le bouton [Créer] situé en bas de la fenêtre Liste des comptes clients ou Liste des comptes fournisseurs. Les comptes collectifs ne peuvent pas être utilisés dans les écritures. L'E-mail du serveur de médiation est proposé par défaut et permet de transférer votre fichier de Synchro compta par e-mail. Les écritures sont envoyées à Sage Expert qui les transfère ensuite à votre expert-comptable. 7. Ne modifiez pas cet e-mail sinon vous ne pourrez pas valider votre paramétrage. 8. Une fois que vous avez défini tous les paramètres, cliquez sur le bouton [OK]. Lancez une Synchro compta Menu ECHANGES - commande SYNCHRO COMPTA - LANCER LA SYNCHRO COMPTA La Synchro compta permet d'échanger des informations (émission et réception) de façon dynamique et rapide. Exemple • Le client exécute une synchronisation pour envoyer ses écritures à son expert-comptable. • L'expert récupère ces données et les traite. • L'expert renvoie les données après analyse et traitement. • Le client reçoit les données. Elles sont intégrées à son application. Il n'a aucune modification à effectuer. Attention ! Vous pouvez envoyer et récupérer les données comptables de votre expert ou client équipé d'un logiciel de comptabilité Ciel (Ciel Compta 2007 (version 13.00) ou Ciel Compta Evolution 2007 (version 6.00), Sage (Start Compta, Ligne 30, Ligne 100) ou Sage Coala Comptabilité. 81 Traitements Pour exécuter une Synchro compta, un assistant vous aide. Pour passer d’une étape à l’autre, cliquez sur le bouton [Suivant]. Transmettez des écritures en mode Synchro compta + Etape 1 : choix du traitement 1. Choisissez l'option Transmettre des écritures puis cliquez sur le bouton [Suivant]. Cette option vous permet de générer un fichier de données. Etape 2 : choix des écritures La fenêtre correspondant au sens du transfert défini dans les paramètres de Synchro compta s’affiche. Sens du transfert : Client → Expert-comptable Sens du transfert : Expert-comptable → Client 2. Dans les deux cas, vous devez sélectionner les écritures. Choisissez dans la liste déroulante le type d'écritures à envoyer : • • Toutes : toutes les écritures (écritures déjà transmises, écritures non transmises) saisies depuis le début de l’exercice seront synchronisées. Nouvelles : les écritures créées, modifiées, supprimées depuis la dernière émission ou la dernière réception seront synchronisées. 3. Si vous émettez des données dans le sens de transfert : • Client → Expert comptable, indiquez alors la Date de synchro. Si la date de synchro est inférieure ou égale à la dernière synchronisation, un message vous informe d'un risque de distorsions sur les fichiers générés. • Expert comptable → Client, les écritures à synchroniser peuvent être validées automatiquement. Pour cela, cochez l'option Oui et saisissez la Date de validation des écritures. Vous pouvez utiliser l'icône du Calendrier ou l'icône des Dates spéciales . La date de synchronisation ou de validation doit obligatoirement être le dernier jour d’un mois. Par défaut, le logiciel affiche la date de fin de mois du mois précédent. 82 Traitements Etape 3 : emplacement du fichier généré 4. Le fichier XML à émettre sera toujours enregistré dans le répertoire Communication défini par défaut. Exemple C:\Documents and Settings\All Users\Application Data\Ciel\Applications\Ciel Compta\Société Exemple.857779126\Communication\Recus. 5. Si vous souhaitez enregistrer une copie du fichier de données dans un autre répertoire, cochez l'option Oui puis sélectionnez le répertoire de votre choix. 6. Si vous voulez transmettre les écritures via la messagerie électronique, cochez l'option Oui puis saisissez l'adresse e-mail de l'expert-comptable ou du client. Etape 4 : saisie d’un commentaire 7. Vous pouvez ajouter un commentaire à votre envoi. Saisissez-le dans la zone correspondante. 8. Cliquez sur le bouton [OK] pour valider. 9. Un message vous propose de faire une sauvegarde, ce qui est conseillé. Cliquez sur le bouton de votre choix. 10.Un dernier message vous informe que le traitement s'est bien déroulé. Cliquez sur le bouton [OK] pour le fermer. 83 Traitements Transmettez des écritures en mode Synchro compta (simple) Etape 1 : choix du traitement 1. Choisissez l'option Transmettre des écritures puis cliquez sur le bouton [Suivant]. Cette option vous permet de générer un fichier de données. Etape 2 : choix des données à transmettre Dans cette étape, vous choisissez les éléments que vous voulez transmettre. Vous avez plusieurs possibilités pour envoyer vos écritures, vous pouvez : • Transmettre les nouvelles écritures jusqu’à une date définie : cette option permet d’envoyer uniquement les nouvelles écritures que vous avez saisies depuis le début de l’exercice courant jusqu’à la date de votre choix. Les données de structure de votre comptabilité : plan de comptes, journaux, pointage, lettrage, etc, sont transmis par défaut. Le report des A-Nouveaux et la validation des écritures ne sont pas effectués. Si la date de synchro est inférieure ou égale à la dernière synchronisation, un message vous informe d'un risque de distorsions sur les fichiers générés. • • Avoir plus de critères pour transmettre : cette option permet de transmettre soit les nouvelles écritures saisies depuis la dernière Synchro compta soit toutes les écritures du dossier. Vous pouvez aussi valider les écritures, envoyer les écritures d’A-Nouveaux, transmettre ou non les données de base de votre comptabilité. Transmettre l’intégralité du dossier : toutes vos écritures et toutes les données de votre comptabilité seront envoyées. Cette option est particulièrement utile si votre expertcomptable ne possède encore aucun élément de votre comptabilité. 2. Cochez l’option de votre choix. • • Si vous choisissez l’option Transmettre les nouvelles écritures jusqu’au. Le logiciel indique par défaut la date de fin de mois du mois précédent. Vous pouvez indiquer une autre date et pas forcément une date de fin de mois. Si vous cochez l’option Je souhaite avoir plus de critères pour transmettre, une étape supplémentaire s’affiche 84 Traitements Etape 3 : paramètres supplémentaires. 3. Choisissez dans la liste déroulante le type d'écritures à envoyer : • • Toutes : toutes les écritures de l’exercice courant (écritures déjà transmises, écritures non transmises) seront synchronisées. Nouvelles : seules les écritures créées depuis la dernière émission seront synchronisées. 4. Par défaut, le logiciel affiche la date de début de l’exercice courant et la date de fin de mois du mois précédent. Si nécessaire, modifiez cette intervalle de dates. Vous pouvez utiliser l'icône du Calendrier ou l'icône des Dates spéciales. Les dates ne sont pas obligatoirement des dates de début et de fin de mois. 5. Les écritures à synchroniser peuvent être validées automatiquement. Pour cela, cochez l'option Oui. 6. Si vous voulez transmettre l’écriture d’A-Nouveaux, cochez l’option Oui. 7. Vous pouvez inclure ou non les données de base de votre comptabilité : plan de comptes, journaux, etc. Dans ce cas, cochez l’option Oui ou Non. 85 Traitements Etape 4 : emplacement du fichier généré 8. Le fichier XML à émettre sera toujours enregistré dans le répertoire Communication défini par défaut. Exemple C:\Documents and Settings\All Users\Application Data\Ciel\Applications\Ciel Compta\Société Exemple.857779126\Communication\Recus. 9. Si vous souhaitez enregistrer une copie du fichier de données dans un autre répertoire, cochez l'option Oui puis sélectionnez le répertoire de votre choix. 10.Si vous voulez transmettre les écritures via la messagerie électronique, cochez l'option Oui puis saisissez l'adresse e-mail de l'expert-comptable ou du client. 11.Cliquez sur le bouton [OK] pour valider. Un message vous propose de faire une sauvegarde, ce qui est conseillé. Cliquez sur le bouton de votre choix. 12.Un dernier message vous informe que le traitement s'est bien déroulé. Cliquez sur le bouton [OK] pour le fermer. Recevez des écritures (en mode Synchro compta et Synchro compta + Attention ! Votre mode de synchronisation doit être le même que celui de votre client ou expert-comptable. Si vous recevez un fichier généré en mode Synchro compta + et que vous êtes en Synchro compta ou inversement, la récupération du fichier sera impossible. Si l'option Messagerie a été sélectionnée lors de l'émission des données, vous recevez un e-mail .Vous devez enregistrer sur votre disque la pièce jointe reçue (fichier Zip) qui contient le fichier XML. Pour cela, utilisez la technique du «Copier/Coller». 86 Traitements 1. Choisissez l'option Recevoir des écritures puis cliquez sur le bouton [Suivant]. 2. Pour récupérer le fichier XML transmis, cliquez sur l'icône de sélection . 3. La fenêtre Choisir le fichier s'ouvre. Sélectionnez le fichier dans le répertoire dans lequel vous l'avez préalablement enregistré. Vous pouvez directement sélectionner le fichier au format Zip sans avoir à le décompresser. En effet, Ciel Compta récupérera automatiquement le fichier XML. 4. Cliquez sur le bouton [Ouvrir] puis validez en cliquant sur le bouton [OK]. 5. Un message vous propose de faire une sauvegarde, ce qui est conseillé. Cliquez sur le bouton de votre choix. 6. Un dernier message vous informe que le traitement s'est bien déroulé. Cliquez sur le bouton [OK] pour le fermer. Historique Menu ECHANGES - commande SYNCHRO COMPTA - HISTORIQUE L'historique affiche la liste de toutes les synchronisations effectuées. Consultez l'historique de la synchronisation sélectionnée Cliquez sur le bouton [Consulter]. Cette commande vous permet de visualiser le compte-rendu de la synchronisation sélectionnée. Le rapport de synchronisation au format Txt affiche le détail de l'opération. Supprimer l’historique de la Synchro compta sélectionnée Cette commande vous permet d’effacer le ou les historiques de votre choix. 1. Sélectionnez dans la liste le ou les historiques de Synchro compta à supprimer. 2. Cliquez sur le bouton [Supprimer]. 3. Cette opération étant irréversible, un message vous demande de confirmer le traitement. Cliquez sur le bouton [Oui] pour valider. Purgez l’historique de synchronisation Cliquez sur le bouton [Purger]. Cette commande vous permet de purger l'historique de synchronisation et ainsi d'effacer tous les comptes-rendus existants. 87 Traitements Importez ou exportez des écritures Menu ECHANGES - commande IMPORTER DES ÉCRITURES et EXPORTER DES ÉCRITURES Ces commandes sont destinées aux échanges d'écritures avec votre expert-comptable. Il peut s'agir de votre expert-comptable ou d'un cabinet d'expertise comptable ou de tout autre tiers avec lequel vous êtes amené à échanger des informations. Vous pourrez ainsi : • • Créer un fichier d'export contenant les écritures d'un dossier, que ces écritures soient en brouillard ou validées. Récupérer le fichier d'export pour intégrer dans un brouillard les écritures qu'il contient. Paramétrage Coordonnées Menu ECHANGES - commande COORDONNÉES EXPERT-COMPTABLES Lorsque vous activez cette commande, la fenêtre Paramètres société s’affiche, positionnée sur l’onglet Compléments. En effet, c’est à partir de cet onglet que vous saisissez les informations relatives à votre expert-comptable. Dans la partie Expert-comptable, renseignez les coordonnées de votre expert-comptable. Options pour l’import des écritures Menu DOSSIER - commandes OPTIONS - PRÉFÉRENCES - groupe Liaison comptable La préférence Import des écritures propose de nombreuses options afin de paramétrer les traitements à effectuer lors de l’import. Par exemple, vous pouvez demander la prévisualisation des écritures à importer, l’affichage d’un rapport concernant l’import effectué, la création des comptes, des journaux s’ils n’existent pas, etc. Le détail de ces options est décrit dans l’aide contextuelle (touche <F1>). Réglages de l’export au format Ciel Menu DOSSIER - commandes OPTIONS - PRÉFÉRENCES - groupe Liaison comptable La préférence Génération des écritures permet de fixer les paramètres d’export des écritures Ciel, notamment le format d’export (XImport, RImport, Ciel Compta), l’affichage et le contrôle des écritures avant leur transfert, etc. Pour plus de détails sur cette fenêtre, reportez-vous à l’aide contextuelle (touche <F1>). 88 Traitements Le format Ximport Ce format vous permet de créer un fichier ASCII (format standard TXT reconnu par la majorité des éditeurs de texte) contenant des écritures. Le nom du fichier est XIMPORT.TXT. Avant d’importer vos écritures, vérifiez que ce fichier se trouve bien dans le répertoire ou le chemin d’accès où sont situés les fichiers du dossier en cours. Au cours de l’importation, si des comptes ou des journaux n’existent pas, le logiciel va les créer. Si le fichier contient des écritures non équilibrées, celles-ci ne seront pas importées. Le fichier XIMPORT.TXT doit être de type SDF (sans délimiteur fixe) et la taille d’un enregistrement ne doit pas dépasser 137 caractères. Il doit avoir la structure suivante : N° de Mouvement 5 caractères Numérique Journal 2 caractères Alphanumérique Date d'écriture 8 caractères Date (AAAAMMJJ) Date d'échéance 8 caractères Date (AAAAMMJJ) N° de pièce 12 caractères Alphanumérique Compte 11 caractères Alphanumérique Libellé 25 caractères Alphanumérique Montant 13 caractères (2 déc.) Numérique Crédit-Débit 1 caractère (D ou C) N° de pointage 12 caractères Alphanumérique Code analyt./budgétaire 6 caractères Alphanumérique Libellé du compte 34 caractères Alphanumérique Euro 1 caractère Alphanumérique Avec en plus pour le format Ciel 2003 : Version 4 caractères Alphanumérique Le séparateur décimal doit être une virgule. Les données numériques sont alignées à droite, les autres données à gauche. 89 Traitements Exportez des écritures Menu ECHANGES - commande EXPORTER DES ÉCRITURES A l'aide de cette commande, vous créez un fichier d'exportation contenant les écritures de votre choix. Les écritures pourront ainsi être ultérieurement intégrées dans un autre dossier Ciel ou dans d’autres logiciels : Sage Expert (anciennement Coala), Sage 30 et 100, Sage Petites Entreprises, Cegid, CCMX. A l’activation de cette commande, la fenêtre Assistant import/export d’écritures s’affiche. L'assistant vous propose une étape dans laquelle vous sont proposés les formats d'export : • • Ciel : vos écritures comptables seront intégrées dans un logiciel Ciel. • Autres : vos écritures comptables sont destinées à un logiciel de comptabilité CCMX Sage : vos écritures comptables seront récupérées dans un logiciel Sage 30, 100, Sage Expert (Coala) ou Sage Petites Entreprises. ou Cegid. 1. Sélectionnez l'option correspondant à votre cas afin de transférer vos écritures dans le format adéquat. 2. Cliquez sur le bouton [OK]. • • Si vous avez choisi le format Ciel, la première fois que vous importez des écritures, le programme vous avertit que les réglages nécessaires pour le transfert en comptabilité doivent être effectués. Cliquez sur le bouton [Oui]. La fenêtre Génération des écritures s'affiche. Si vous avez choisi le format Sage ou Autres, la fenêtre Liste des formats d’ import s’affiche et vous avez les formats d’exports prédéfinis correspondants aux différents logiciels. Choisissez alors le format en fonction du logiciel dans lequel vos écritures seront intégrées puis cliquez sur le bouton dans le répertoire de votre choix ou sur le bouton nouvel email. pour générer le fichier d'export pour joindre le fichier à un Le format Export Sage 30&100 (Convertisseur) est réservée à l’export via Sage Convertisseur Universel. Une nouvelle fenêtre s’affiche et vous permet de définir les écritures à inclure, par exemple l’export des écritures vers Sage 30 ou Sage 100. 90 Traitements 3. Pour le format Sage Petites Entreprises, sélectionnez le journal et la période à prendre en compte. Pour les autres formats, vous pouvez exporter vos écritures soit : • • • • Par date de mouvement : tous les mouvements dont la date est comprise dans la fourchette que vous indiquez dans les zones du et à seront sélectionnés. Par mois de mouvement : tous les mouvements dont la date est comprise dans la fourchette de mois que vous définissez dans les zones du et à seront sélectionnés. Par N° de mouvement : tous les mouvements dont le numéro de mouvement est compris dans la fourchette de numéros que vous indiquez dans les zones du et à seront sélectionnés. Pour le journal : dans ce cas, seules les écritures contenues dans le journal dont vous indiquez le code seront sélectionnées. 4. Choisissez le type d'écritures à exporter en cochant les cases correspondantes : • • • Écritures validées : les écritures validées et correspondant aux critères définis précédemment seront exportées. Ecritures en brouillard : les écritures enregistrées dans le brouillard et correspondant aux critères définis précédemment seront exportées. Ecritures en simulation : les écritures enregistrées en simulation et correspondant aux critères définis précédemment seront exportées. 5. Si vous exportez vos écritures vers un logiciel Cegid, saisissez le numéro de dossier CEGID ainsi que la longueur des comptes. 6. Si vous exportez des écritures au format Ciel, vous avez la possibilité de les visualiser avant de les envoyer. Pour cela, cochez la case Voir les écritures avant le transfert. 7. Cliquez sur le bouton [OK]. 8. Indiquez l’emplacement où sera généré votre fichier d’exportation. Ce fichier contient vos écritures comptables. 91 Traitements 9. Cliquez sur le bouton [Enregistrer]. A l’exception des formats RImport et Ciel Compta, les autres formats n’autorisent qu’un seul code analytique par ligne d’écriture. Si vous avez ventilé des écritures sur plusieurs codes analytiques de niveau 1, ces codes sont alors effacés dans le fichier généré. • • Si vous avez opté pour une sortie Email, proposée pour les formats Sage et Autres, votre messagerie s'ouvre et le fichier est mis en pièce jointe d'un nouvel e-mail adressé à votre expert-comptable. Il ne vous reste plus qu’à envoyer l’e-mail. Si vous transférez vos écritures vers un fichier Ciel Compta, vos écritures seront détectées à la prochaine ouverture du fichier concerné. Importez des écritures Menu ECHANGES - commande IMPORTER DES ÉCRITURES Cette commande peut être utilisée : • • par vous-même pour intégrer dans votre comptabilité des écritures fournies par votre expert-comptable (écritures de bilan, par exemple), par votre expert comptable pour intégrer dans son dossier les écritures de votre comptabilité. Vous pouvez importer des écritures comptables provenant d’un logiciel Ciel ou d’autres éditeurs de logiciels. En effet, les écritures enregistrées dans les logiciels EBP, Sage Expert (Coala), Sage 30 et 100, Sage Petites Entreprises, Cegid, CCMX, Cote Ouest, Gestimum, Quadratus peuvent être intégrées dans Ciel Compta. Attention ! Si vous utilisez le format XImport ou RImport, une fois que les écritures sont correctement importées en comptabilité, le fichier est renommé (modification de l'extension .TXT en .BAK) et ne peut plus être importé. A l’activation de cette commande, la fenêtre Assistant import/export d’écritures s’affiche. 1. Sélectionnez l’éditeur de logiciel dans lequel les écritures ont été générées : • • • Ciel : vos écritures proviennent d’un logiciel Ciel. Sage : vos écritures comptables proviennent d’un logiciel Sage 30, 100, Sage Expert ou Sage Petites Entreprises. Autres : vos écritures proviennent d’un logiciel de comptabilité CCMX, Cegid, Quadratus, EBP, Cote Ouest, Gestimum. 2. Cliquez sur le bouton [OK]. • Dans le cas où des écritures ont été transférées depuis un logiciel Ciel (Gestion Commerciale, Professionnel Indépendant, etc.) vers votre dossier Ciel Compta et qu’elles n’y sont pas encore intégrées, ces écritures sont attente. Ciel Compta les détecte et les importe directement. Alors, un message vous informe que l’importation a été effectuée. Tant que les écritures ne seront pas importées dans Ciel Compta, à l’ouverture du dossier destinataire, un message vous demandera de confirmer l’importation. • Dans le cas des imports Sage ou Autres, la fenêtre Liste des formats d’ import s’affiche 92 Traitements et vous avez les formats d’imports prédéfinis correspondants aux différents logiciels. Choisissez alors le format d’importation en fonction du logiciel dans lequel vos écritures ont été générées puis cliquez sur le bouton [OK]. 3. Sélectionnez le fichier qui contient les écritures à importer puis cliquez sur le bouton [Ouvrir]. 4. Lorsque vous importez des écritures Ciel et que vous avez choisi de visualiser les écritures avant l'envoi dans les préférences, la fenêtre Ecritures à transférer s'affiche. Une fois que vous avez vérifié les écritures, cliquez sur le bouton [Continuer]. 5. Un rapport s’affiche et vous informe si l’importation a été réalisée avec succès ou si elle comporte des erreurs. Vous pouvez voir dans ce message les opérations effectuées par le logiciel, par exemple la création d’un compte qui n’existait pas. En effet, si les écritures que vous transférez comporte des numéros de compte inexistants, votre logiciel se chargera de les créer. Les formats d’import, exceptés RImport et Ciel Compta, n’autorisent qu’un seul code analytique par ligne d’écriture.Si vous avez ventilé des écritures sur plusieurs codes analytiques de niveau 1, ces codes sont alors effacés dans le fichier généré. Importez une balance Menu ECHANGES - commande IMPORTER UNE BALANCE 1. Sélectionnez le fichier de la balance à récupérer. 2. Cliquez sur le bouton [Ouvrir]. Une fenêtre s'affiche. Une écriture sera enregistrée, par défaut, dans le journal des A-nouveaux. 3. La Date ainsi que le Libellé de l'écriture sont renseignés par défaut. Modifiez-les si nécessaire. 4. Cliquez sur le bouton [OK]. Un message s’affiche et vous informe si l’importation s’est déroulée avec succès. Vous pouvez voir les opérations effectuées par le logiciel, par exemple la création d’un compte qui n’existait pas. Exportez une balance Menu ECHANGES - commande EXPORTER UNE BALANCE Cette commande vous permet d'exporter une balance contenant des écritures vers un autre logiciel. 1. Sélectionnez le format d’export à générer : Ciel ou Etats Comptables et Fiscaux (au format .Txt). 2. Cliquez sur le bouton pour générer le fichier d'export dans le répertoire de 93 Traitements votre choix ou sur le bouton pour joindre le fichier à un nouvel e-mail. La fenêtre de paramétrage de l’export s’affiche. 3. Indiquez la période à prendre en compte. Si vous ne précisez aucune date, c'est la période d'exercice qui sera considérée par défaut. 4. Dans l'onglet Sélection : • Indiquez les comptes ou racines de comptes pour lesquels vous souhaitez imprimer • l'état. Le bouton Liste vous permet de choisir une série de comptes. Choisissez les écritures à inclure : brouillard et/ou simulation. Si vous ne cochez pas ces zones, seules les écritures validées seront prises en compte. Pour prendre en compte toutes les écritures, cliquez sur le bouton . 5. Pour définir davantage de paramètres, cliquez sur l'onglet + de critères et sélectionnez les options de votre choix. 6. Validez le paramétrage en cliquant sur [OK]. Si vous avez opté pour une sortie Email, votre messagerie s'ouvre et le fichier est mis en pièce jointe d'un nouvel e-mail. Si vous avez opté pour une sortie Fichier, l'explorateur Windows s'affiche. Vous devez indiquer le nom et le chemin du répertoire dans lequel seront enregistrées les données. 94 Gestion des dossiers Gestion des dossiers La sauvegarde / restauration Cette procédure a pour but d'effectuer la sauvegarde des données d'un dossier vers une autre unité de stockage. Attention ! Il est IMPERATIF de procéder périodiquement à une sauvegarde de vos données. Cette opération est essentielle : en effet, une défaillance de votre disque dur, un arrêt intempestif (cas de micro-coupure) du programme en cours d'exécution ou encore une suppression malencontreuse des données peuvent arriver à tout moment et vous faire perdre des jours, voire des semaines de travail. Seule une sauvegarde vous permet, dans ce cas, de récupérer vos données. Sauvegarde sur support Menu DOSSIER - commande SAUVEGARDE-RESTAURATION - SAUVEGARDE 1. Connectez votre support de sauvegarde à l’ordinateur (clé USB, disque dur externe...). 2. Dans le menu déroulant Format, choisissez le format du fichier de sauvegarde. • • Zip : la copie de votre dossier est réalisée au format Zip (format compressé). Fichier : la copie de votre dossier est réalisée à l'identique de l'original. 3. Dans la zone Destination, cliquez sur le bouton et choisissez le répertoire ou le volume dans lequel sera stockée la copie de votre dossier. 4. Précisez le Nom de la copie. Si cette zone reste vide, le nom du dossier original est utilisé comme nom de la copie. 5. Cochez l'option Ajouter l'heure et la date au nom pour personnaliser le nom de la copie. La case Confirmer le remplacement est cochée par défaut. Ainsi, dans le cas où deux sauvegardes possèdent le même nom, un message de confirmation vous est proposé. Les deux dernières options permettent d'indiquer si vous sauvegardez votre dossier et/ou vos données annexes (préférences, modèles, etc.). 6. Pour ne plus afficher cette fenêtre aux prochaines sauvegardes, cochez la case Ne plus demander. La sauvegarde sera réalisée selon les critères que vous venez de définir. 7. Cliquez sur le bouton [OK] pour lancer la sauvegarde. Sauvegarde en ligne Menu DOSSIER - commande SAUVEGARDE-RESTAURATION - SAUVEGARDE Vous pouvez sauvegarder vos données en ligne avec Ciel e-Sauvegarde. Ce système de sauvegarde permet de conserver les données de votre logiciel hors des locaux de l'entreprise. La mise en oeuvre et l'utilisation de Ciel e-Sauvegarde nécessitent une connexion Internet qui est utilisée lors de : • • • l’abonnement au service Ciel e-Sauvegarde, la création/modification du site à l'aide d'un assistant, l'accès au site pour télécharger une sauvegarde archivée, 96 Gestion des dossiers • la réalisation d'une sauvegarde en ligne. Consultez le Manuel de référence, Menu Dossier, § Sauvegarde/Restauration. Restauration Menu DOSSIER - commande SAUVEGARDE-RESTAURATION - RESTAURATION Lorsqu'un problème survient sur votre dossier, il vous suffit de récupérer les données précédemment sauvegardées. Avant de restaurer votre dossier, nous vous conseillons d'effectuer une sauvegarde sur un répertoire ou support différent de celui utilisé habituellement. 1. Activez la commande SAUVEGARDE-RESTAURATION - RESTAURATION du menu DOSSIER. Votre logiciel ferme votre fichier et ouvre la fenêtre présentée ci-dessous. 2. Choisissez votre Mode de restauration à l'aide des boutons radios. Trois options sont disponibles : • • • Remplacer les données actuelles par les données sauvegardées : Si vous choisissez cette option, le programme remplacera les données et les préférences de votre fichier par celles qui se trouvent dans votre sauvegarde. Restaurer une copie du dossier sauvegardé : Cette option vous permet de restaurer une sauvegarde sans remplacer votre dossier de travail. Dans ce cas, l'outil de restauration restaure une copie du fichier sauvegardé vers l'emplacement que vous choisirez. Mode avancé : Sélectionnez Mode avancé si vous souhaitez choisir les informations à restaurer. Vous pouvez restaurer vos données ou vos préférences ou les deux. 3. Une fois le Mode de restauration sélectionné, cliquez sur le bouton [Suivant]. 97 Gestion des dossiers La fenêtre suivante s'affiche. 4. Dans cette fenêtre vous devez spécifier le type et l'emplacement de la sauvegarde que vous voulez restaurer. Par défaut, le logiciel sélectionne le format Zip et affiche l'emplacement de votre dernière sauvegarde. Modifiez-les si besoin. 5. Un message vous demande de confirmer le remplacement du fichier. Cliquez sur le bouton [Oui]. Dans la dernière étape, cliquez sur le bouton [Restaurer] lancer la restauration. 98 Les fonctionnalités de Ciel Compta Évolution Les fonctionnalités de Ciel Compta Évolution Les prévisions Uniquement dans Ciel Compta Evolution Menu LISTES - commande PRÉVISIONS Si vous gérez une comptabilité budgétaire prévisionnelle, vous devez créer des codes prévisionnels. La commande PRÉVISIONS du menu LISTES regroupe les codes prévisionnels que vous créez. Elle vous permet de créer, modifier ou supprimer un code prévisionnel. 1. Cliquez sur le bouton [Créer]. La fenêtre Nouvelle prévision s’affiche. 2. Renseignez le code (qui peut être alphanumérique et contenir 13 caractères maximum) puis l'intitulé. 3. Pour afficher les totaux, cochez la case correspondante. La fenêtre affiche une partie supplémentaire : Totaux. Vous ne pouvez pas intervenir sur les zones de cette partie qui indiquent les prévisions établies pour ce code prévisionnel sur l'exercice précédent, sur l'exercice en cours et sur le prochaine exercice. Ces totaux sont calculés automatiquement lorsque l'onglet Budgets d'un compte est renseigné. Détaillez les budgets sur un ou plusieurs comptes Après avoir défini le code prévisionnel et son intitulé, indiquez les comptes ou la racine de comptes sur lesquels vous souhaitez définir un budget. Ajouter un compte 1. Pour ajouter un compte, cliquez sur le bouton liste de tous les comptes. . Vous obtenez la 2. Sélectionnez le compte de votre choix puis cliquez sur [OK]. Ajouter une racine de compte 1. Pour ajouter une racine de comptes, cliquez sur le triangle de sélection situé à la fin du bouton [Ajouter] puis sélectionnez la commande une racine. 2. Dans la fenêtre qui s'affiche, saisissez la racine des comptes à ajouter puis cliquez sur [OK]. Définir le budget d’un compte La saisie des budgets s'effectue au niveau de la fiche du compte, onglet Budgets. 1. Dans la partie Liste des comptes de prévisions de la fenêtre, double-cliquez sur la ligne correspondant au compte. La fiche du compte s'ouvre. 2. Cliquez sur l'onglet Budgets puis renseignez les différentes zones. 3. Cliquez sur le bouton [OK] pour valider le budget. Pour valider la création de la prévision, cliquez sur le bouton [OK]. 100 Les fonctionnalités de Ciel Compta Évolution Gérez une comptabilité multi-devises Uniquement dans Ciel Compta Evolution Déclarez la gestion multidevise Menu DOSSIER - commandes PARAMÈTRES puis COMPTABILITÉ - onglet Devises Pour pouvoir enregistrer des écritures dans différentes devises, vous devez impérativement cocher l'option Gestion du multi-devises dans les paramètres du dossier. Définissez les devises utilisées Menu LISTES - commande DEVISES Préalablement à la saisie des écritures, vous devez créer les différentes devises utilisées. A ce stade, vous pouvez saisir les derniers taux connus de la devise, à la date de fixation de chacun, consulter l'évolution des taux sous forme de graphique ; et convertir rapidement le montant d'une devise en euros. 1. Cliquez sur le bouton [Créer]. 2. Dans la fenêtre qui s'affiche, sélectionnez la devise à créer puis cliquez sur [OK]. La fenêtre Nouvelle devise s'affiche. 3. Le libellé de la devise est proposé par défaut selon le code choisi précédemment. Vous pouvez le modifier 4. Précisez le nombre de décimales autorisées. 5. Définissez la date à laquelle le taux saisi a été fixé. Par la suite, aucun taux ne pourra être défini à une date antérieure à la date saisie lors de la création de la devise. 6. Saisissez le dernier Taux connu de la devise. 7. Validez la création de la devise en cliquant sur [OK]. Modifiez en cours de saisie le taux de la devise utilisée Menu DOSSIER - commandes OPTIONS - PRÉFÉRENCES - COMPTABILITÉS - Options de saisie Pour que vous puissiez modifier le taux de la devise directement en cours de saisie, vous devez préalablement cocher l'option Changement du taux de la devise en cours de saisie dans les préférences comptables du dossier. Saisissez une écriture en devises Menu SAISIES - commande SAISIES EN DEVISES Si vous gérez une comptabilité multidevise, vous devez impérativement utiliser une des commandes du sous-menu SAISIES EN DEVISES pour enregistrer vos écritures. Tous les modes de saisie y sont proposés. Ils sont similaires à ceux utilisés pour enregistrer des écritures en euros. Indépendamment du mode de saisie utilisé, une zone supplémentaire Devise est présentée dans l'entête des fenêtres de saisie que vous obtenez par les commandes SAISIES EN DEVISES. 101 Les fonctionnalités de Ciel Compta Évolution 1. Indiquez la devise que vous voulez utiliser. Le bouton ouvre la liste des devises. 2. Si vous avez coché l'option Changement du taux de la devise en cours de saisie dans les préférences comptables, la zone Taux présentée dans l'entête de la fenêtre est active. Par défaut, le taux est proposé en fonction de la date de l’écriture. Vous pouvez le modifier en saisissant le nouveau taux directement dans la zone. Conséquences sur la saisie et la liste des écritures Une fois la devise et son taux définis, vous saisissez vos écritures comme vous en avez l’habitude. Les montants sont exprimés dans la devise choisie. Dans la liste des écritures, vous retrouvez le détail du mouvement avec dans les colonnes Montant débit et Montant crédit les montants exprimés en devises. Les éditions en devises Dans les éditions, le critère Les écritures dont la devise est permet d'imprimer les écritures dans la devise de votre choix. Pour cela, cochez l'option et sélectionnez la devise à prendre en compte. Pour inclure toutes les écritures dans la monnaie du dossier, décochez cette option. Constatation des écarts de conversion Si vous voulez saisir l'écriture de règlement en euros d'une facture saisie en devises ou inversement, un écart de conversion peut être constaté au moment de l’enregistrer. Pour être informé du constat d'une différence de conversion, immédiatement après l’enregistrement de l'écriture : 1. Sélectionnez la facture concernée dans la liste des factures non lettrées. 2. Si vous souhaitez lettrer l’écriture directement après sa validation, cochez la case Lettrage à la validation de l'écriture. 3. Cliquez sur [Régler] pour basculer l'écriture en saisie de règlement. 4. Après avoir complété les éléments manquants, validez l'écriture de règlement en cliquant sur [Enregistrer]. 5. Si vous avez coché la case Lettrage à la validation de l'écriture, confirmez le lettrage. Si un écart de conversion est constaté, la fenêtre Gestion de l'écart sur le règlement affiche l'écriture pour l'écart de conversion et vous demande si vous souhaitez l'enregistrer. 102 Les fonctionnalités de Ciel Compta Évolution Les immobilisations Uniquement dans Ciel Compta Evolution Menu IMMOBILISATIONS - commande LISTE DES IMMOBILISATIONS A propos des immobilisations Lorsque vous faites l'acquisition de Ciel Compta Evolution, il est tout à fait probable que vous ayez déjà amorti des immobilisations dont vous avez déclaré les dotations aux amortissements. Vous devez donc tout d'abord créer une fiche pour chacune des immobilisations existantes. Vous allez ensuite procéder à ce que l'on nomme une reprise d'antériorité. L'option Valeur bloquée de la fiche Immobilisation vous permettra de faire coïncider les derniers montants déclarés avec la valeur résiduelle calculée par l'application à la date de départ de l'exercice en cours. Voir Reprise d’antériorité, page 109 Par la suite, au fur et à mesure des acquisitions, ventes ou mises au rebut, vous créez et mettez à jour les fiches Immobilisations. A propos des crédits-bails Le crédit-bail est une opération de location de biens mobiliers ou immobiliers qui donne au locataire la possibilité de les acquérir à la fin du bail, moyennant un prix convenu à l'avance. Un crédit-bail est une opération de location et c'est à son acquisition qu'il est considéré comme une immobilisation. L’écriture de l’acquisition en fin de bail est générée et vous pouvez aussi générer les écritures de redevances si vous déclenchez leur enregistrement. La liste des immobilisations Elle présente le détail de chacune des fiches Immobilisations ou Crédits-bails existantes. A ce stade, vous pouvez : • • • • • créer, modifier ou supprimer des fiches immobilisations ou crédits-bails, réaliser la sortie des immobilisations quand vous les vendez ou les mettez au rebut, recalculer les dotations à la date de votre choix, effectuer un virement de poste à poste, acquérir un crédit-bail, etc. Affichez toutes les immobilisations et tous les crédits-bails • Par défaut, les immobilisations que vous avez sorties ou mises au rebut sur un des exercices antérieurs à l'exercice en cours ne sont pas présentées dans la liste puisqu'il n'y a plus lieu de calculer leur amortissement et dotation. Si vous souhaitez afficher les immobilisations sorties avant le début de l'exercice, cochez la case Inclure les immobilisations sorties avant le JJ/MM/AA, située sous la liste des immobilisations. Exemple : si l'exercice en cours démarre le 1er janvier 2011, il vous est proposé d’afficher aussi les immobilisations sorties ou mises au rebut avant le 01/01/2011. 103 Les fonctionnalités de Ciel Compta Évolution • Par défaut, les crédits-bails échus à la date de travail sont présentés dans la liste. Si vous souhaitez ne plus afficher les crédits-bails dont la date de la dernière redevance est antérieure à la date de travail, décochez la case Inclure les crédits-bails avant le JJ/MM/AA, située au dessus de la liste. Ces options sont visibles lorsque la fonction Affiner la sélection est activée (accessible via le bouton ). Vous pouvez également activer différentes commandes (DUPLIQUER, PLAN, HISTORIQUE, ÉCRITURE D'ACHAT ou DE CESSION, etc.) par le menu CONTEXTUEL (clic droit). La fiche d'une immobilisation Activez la commande IMMOBILISATIONS du menu LISTES, double-cliquez sur une fiche pour l’ouvrir. Celle-ci est composée de quatre onglets ou de cinq onglets si elle est issue d'un crédit-bail. L'onglet Fiche Cet onglet contient les informations indispensables à la gestion de l'immobilisation : la Date d'achat, la Valeur d'achat, le Type et la Durée de l'amortissement, etc. Il dispose également d'informations complémentaires facultatives mais utiles pour les recherches et le classement : la Famille d'appartenance, la Localisation, le Fournisseur, etc. L'onglet Complément Celui-ci dispose d'informations complémentaires comme la Quantité (dans le cas d'une immobilisation constituée de plusieurs éléments et qui peut être divisée par la suite) et le numéro de Pièce comptable. Vous avez aussi la possibilité de placer la photo de l'immobilisation ou encore d'enregistrer une note texte. L'onglet Plan Cet onglet présente un tableau qui contient le Plan d'amortissement. 104 Les fonctionnalités de Ciel Compta Évolution L'onglet Historique Cet onglet retrace les différents mouvements de cession et de mise au rebut partielle d'une immobilisation divisible. L’onglet Crédit-bail Cet onglet est uniquement visible lorsque l'immobilisation est issue d'un crédit-bail. Les informations concernant le contrat crédit-bail et les échéances sont ici consultables. Saisissez une immobilisation ou un crédit-bail 1. Activez la commande IMMOBILISATIONS du menu LISTES et cliquez sur le bouton [Créer]. 2. Si vous aviez sélectionné la catégorie Toutes, une fenêtre s’affiche et vous demande de choisir le type d’immobilisation à créer. Cliquez alors sur le bouton [Immobilisation] ou [Crédit-bail]. 3. Pour poursuivre la création, reportez-vous au paragraphe “Saisissez une immobilisation”, page 105 ou “Saisissez un crédit-bail”, page 107. Saisissez une immobilisation 1. Activez la commande LISTES DES IMMOBILISATIONS du menu IMMOBILISATIONS, puis cliquez sur le bouton [Créer]. 2. Saisissez le Code de l'immobilisation puis appuyez sur <Tabulation> ou sur <Entrée>. Le curseur passe à la zone suivante. 3. Saisissez alors Poste serveur en Libellé. Passez à la zone suivante. 4. Déterminez le N° de compte. Pour ouvrir la liste des comptes disponibles, cliquez sur le bouton liste situé en fin de zone. Dans l’onglet Fiche 1. Les informations à compléter dans la zone Renseignements sont facultatives. Mais à titre d’exemple, indiquez : • • • la Famille d'appartenance de votre immobilisation : Bureautique Informatique sa Localisation : Siège social son Fournisseur : Fournisseur HyperMicro 2. Indiquez la Date d'achat, par exemple le 03/02/2008. La Date de début d'amortissement a été complétée avec la même valeur que celle d'achat. C'est le cas le plus fréquent. Cependant, il peut arriver qu'elles diffèrent, par exemple lors de l'acquisition d'un matériel qui est mis en service un certain temps après l'achat. 3. Saisissez la Valeur d'achat, par exemple 4000 Euros. Par défaut, le logiciel complète la Valeur à amortir du même montant. Celle-ci peut-être modifiée si nécessaire. Quant à la zone Valeur fiscale, elle permet d'indiquer une valeur d'amortissement différente de celle de la valeur d'achat. C'est le cas des véhicules particuliers dont l'amortissement fiscal est plafonné (18300 Euros au 1-1-02). 4. Sélectionnez le taux 19,6 à l'aide du menu local disponible en cliquant sur le triangle de sélection situé à la fin de la zone Taux de TVA. 105 Les fonctionnalités de Ciel Compta Évolution 5. Dans le menu local Type, sélectionnez le type Linéaire puis indiquez 3 ans pour la Durée de l'amortissement. Le Taux est alors calculé automatiquement ainsi que la Date de fin de l'amortissement. Nous avons saisi les informations nécessaires à la gestion de l'amortissement de cette immobilisation. En effet, le cadre Blocage n'est utilisé qu'en cas de reprise d'immobilisations existantes et déjà partiellement amorties. Voir Reprise d’antériorité, page 109 Enfin, le cadre Calcul de cette immobilisation présente les principaux montants relatifs aux amortissements pour une date donnée. Vous pouvez changer la date à tout moment, le calcul se refera alors immédiatement. Voir Calculez les immobilisations, page 110 Dans l'onglet Complément 1. Saisissez le n° de Pièce comptable correspondant à cette immobilisation (n° de la facture du fournisseur, n° interne, etc.) puis le Montant CFE (Contribution Foncière des Entreprises). 2. Si votre immobilisation est composée de plusieurs éléments, cochez la case Immobilisation divisible puis indiquez le nombre d’éléments dans la zone Quantité. 3. Cochez la case Bien immobilier pour une bonne gestion de la TVA à reverser et des plus ou moins values dans le cas d'une immobilisation de nature immobilière. 4. En cochant la case Immobilisation en mode simulation, l'immobilisation ne sera considérée dans certains états que si vous le demandez. Ainsi, vous pourrez simuler les dotations avec d'éventuels projets d'acquisition. Par défaut, ces immobilisations sont ignorées dans les différentes éditions. Le bouton Commentaire ouvre une fenêtre dans laquelle vous pouvez indiquer un éventuel commentaire pour l'immobilisation affichée. Dans la zone Photo, vous pouvez placer la photo de l'immobilisation par copier-coller ou par importation. L'onglet Plan présente donc le plan d'amortissement correspondant à l'immobilisation que vous venez de créer ; l'onglet Historique est vide. Enregistrez l’immobilisation et l’écriture d’achat 1. Une fois toutes les informations indiquées, cliquez sur le bouton [OK]. 2. Le logiciel enregistre l'immobilisation puis vous propose d'enregistrer l'écriture d'achat. • • Si vous le souhaitez, cliquez sur le bouton [Oui]. Une fenêtre vous permettant d'enregistrer l'écriture s'ouvre. Renseignez les différentes zones puis cliquez sur le bouton [OK]. Sinon, cliquez sur le bouton [Non]. Par la suite, vous pourrez générer l'écriture d'achat depuis la liste des immobilisations (clic droit sur l'immobilisation, puis commande Ecriture d'achat). 106 Les fonctionnalités de Ciel Compta Évolution Saisissez un crédit-bail Saisissez le Code du crédit-bail, le Libellé puis passez à la zone suivante. A la création du crédit-bail, le N° de compte est inaccessible puisque le bien n'appartient pas encore à l'entreprise. Dans l’onglet Crédit-bail Vous trouverez les informations à renseigner dans votre contrat Crédit-bail. 1. La durée du crédit-bail est par défaut annuelle. Si vous avez un crédit-bail mensuel, sélectionnez Mois dans la liste déroulante. 2. Saisissez la durée du bail. 3. Indiquez la date de la première échéance des redevances. 4. Déterminez la périodicité de l'échéance dans la zone Tous les. La fréquence de l'échéance peut-être journalière, hebdomadaire, mensuelle, annuelle. Vous pouvez indiquer le Prix d'achat contractuel à titre informatif. Ce montant sera repris lorsque vous procéderez à l'acquisition du crédit-bail. 5. Dans la zone Total des redevances HT, saisissez le montant total des redevances. 6. Indiquez le Taux de TVA applicable aux redevances. Dans le tableau, les redevances sont alors calculées automatiquement selon la durée et périodicité que vous avez indiquées ainsi que du taux de TVA. Les montants des engagements restants calculés par le logiciel ne sont pas modifiables. La case Comptabilisé est cochée lorsque l’écriture correspondante est passée en comptabilité. La comptabilisation des écritures de redevances se détermine dans l’onglet Enregistrement. Cas des redevances variables Si vos redevances sont variables, vous devez les renseigner dans le tableau. Pour cela, vous avez plusieurs possibilités : • • modifier manuellement les montants des redevances, en double-cliquant dans une cellule et en saisissant le montant utiliser les options de calcul automatisé disponible via un clic-droit sur la ligne. Le logiciel recalcule alors les échéances. Il est possible de saisir un montant négatif et de laisser une ou plusieurs échéances vides. Dans l’onglet Fiche 1. Indiquez la famille, localisation ainsi que le fournisseur du bien. Ces informations sont facultatives mais utiles pour les recherches et le classement. Les informations du cadre Dates/Valeurs et Amortissement permettent d'obtenir un plan d'amortissement théorique ainsi que de calculer l'état Valeurs nettes des immobilisations en crédit-bail. En renseignant ces informations, vous obtenez une simulation de ce que serait le plan d'amortissement du bien si vous l'aviez acquis directement. 2. Indiquez comme date d'achat et date de début d'amortissement la date de la première échéance. 107 Les fonctionnalités de Ciel Compta Évolution 3. Dans la zone Valeur à amortir, saisissez la valeur d’origine du bien en début de bail. Ce montant est alors reporté dans la zone Valeur fiscale. 4. Le taux de TVA est par défaut à 19,6 %. Modifiez-le si nécessaire. 5. Dans le cadre Amortissement, indiquez le type d’amortissement et la durée d'utilisation théorique du bien. Le cadre Calcul de l'immobilisation présente à une date donnée, les principaux montants relatifs aux amortissements ici théoriques. Vous pouvez changer la date à tout moment, le calcul se refera alors immédiatement. Le cadre Blocage est inaccessible, la reprise d'antériorité étant interdite sur un créditbail. Dans l’onglet Complément et Plan • • L'onglet Complément présente des options propres aux immobilisations. A ce stade, il n'est pas encore nécessaire de renseigner ces zones. L'onglet Plan présente le plan d'amortissement théorique. Cliquez sur le bouton [OK] pour enregistrer la fiche du crédit-bail. Dans l’onglet Enregistrement Cet onglet permet de déterminer l’enregistrement des écritures de redevances. Dans la partie Options d’enregistrement, vous définissez le déclenchement de l’enregistrement des écritures. 1. Pour activer l’enregistrement automatique des écritures, cochez la case Passer l’écriture automatiquement. 2. Les écritures sont générées en fonction des dates de redevances définies dans l’onglet Crédit-bail. Vous pouvez enregistrer l’écriture avant ces dates, pour cela saisissez le nombre de jours à prendre en compte avant la date de la redevance. 3. Le Libellé est renseigné par défaut. Si celui proposé ne vous convient pas, saisissez un autre libellé. 4. Vous pouvez compléter l’intitulé de l’écriture avec la date de la redevance. Pour cela, cochez la case Ajouter la date de la redevance au libellé. Dans la partie Enregistrement d’une redevance, vous définissez les critères comptables de l’enregistrement. 5. Le journal de Banque est en général utilisé pour ce type d’opérations. Si vous n’êtes pas dans ce cas, sélectionnez le journal sur lequel les redevances sont enregistrées en cliquant sur l’icône . 6. Indiquez le compte de banque ou fournisseur ainsi que le compte de redevances de créditbail. Le compte de redevances est le plus souvent un compte de charge 612. 7. Si votre comptabilité est analytique, choisissez le Code analytique du compte de redevance. L'icône permet d'en affecter plusieurs. 8. Sélectionnez le Mode de paiement utilisé pour les écritures de redevances. Pour enregistrer définitivement en comptabilité les écritures de redevances, vous devrez passer par la commande ENREGISTRER LES ABONNEMENTS du menu SAISIES. 108 Les fonctionnalités de Ciel Compta Évolution Reprise d’antériorité Votre logiciel vous permet de rentrer des immobilisations déjà partiellement amorties en «bloquant» la valeur résiduelle à une date donnée. Cette date ne peut être que celle du dernier jour d'un exercice. Vous choisirez alors la date correspondant à la dernière clôture comptable et fiscale que vous avez opérée. 1. Pour effectuer une reprise d'antériorité d'immobilisations existantes, cochez la case Valeur bloquée (dans l’onglet Fiche de la fiche immobilisation). 2. Indiquez la Date de blocage qui correspond à la date du dernier bilan, soit en général le 31 décembre de l'exercice précédant celui en cours. 3. Saisissez la Valeur résiduelle déclarée sur le dernier bilan (celui précédant la mise en place de vos immobilisations dans votre logiciel). Méthode de calcul La différence de calcul entre les deux valeurs résiduelles peut être réintégrée de deux manières : • • Etalement : elle est répartie régulièrement sur tous les exercices, Ajustement : elle est réintégrée intégralement sur le dernier exercice. Le plan d'amortissement Il donne dans un tableau, année après année, et pour toute la durée de l'amortissement, les valeurs suivantes : Valeur à amortir : est égale à la valeur résiduelle de l'année précédente. Pour la première année, elle est égale soit à la valeur à amortir indiquée sur la fiche, soit à la valeur résiduelle en cas de Valeur bloquée Dotation : indique le montant de l'annuité d'amortissement. Amortissement cumulé : additionne les dotations année par année. Valeur résiduelle : est égale à la valeur de début d'année moins le montant de la dotation. Amortissement linéaire Dans un amortissement linéaire, l'annuité dégagée tout au long de la période d'amortissement est constante. Cette annuité est calculée par rapport à un taux approprié à la valeur du bien. Le calcul d'un plan d'amortissement linéaire s'effectue par rapport à la date de mise en service indiquée dans la zone Date de début. Dans ce cas, la première annuité sera réduite prorata temporis pour tenir compte de la période écoulée depuis la date de mise en service jusqu'à la date de clôture. Symétriquement, la dernière annuité sera également réduite prorata temporis, si nécessaire. Amortissement exceptionnel Certaines immobilisations donnent droit à un type d'amortissement exceptionnel. En effet, l'amortissement est destiné à compenser une dépréciation subie par des éléments d'actif. Dans le cas d'éléments soumis à une dépréciation anormale, les 109 Les fonctionnalités de Ciel Compta Évolution entreprises peuvent avoir recours à l'amortissement exceptionnel qui prend en compte l'évolution de la technique, l'aléas d'une fabrication, l'état du marché, etc. Dans le cas d'un amortissement exceptionnel, vous devez saisir vous-même le plan d'amortissement : • Double-cliquez sur la colonne Dotation pour saisir la valeur de chaque année que vous affiche le logiciel. Appuyez sur la touche <Entrée> pour valider chaque annuité. Amortissement dégressif L'amortissement dégressif, calculé selon un barème spécifique, intervient dans le cadre de l'acquisition de biens d'équipements, autres que les immeubles d'habitation, les chantiers et les locaux servant à l'exercice de la profession, ainsi que tous les investissements hôteliers (immeubles ou matériels). Traitements Calculez les immobilisations Le bouton [Calculer au] vous permet de demander un recalcul des dotations de vos immobilisations pour une date donnée. Cela peut être utile si vous souhaitez faire des prévisions sur une année à venir. Cette fonction met à jour le fichier des immobilisations et/ou la sélection des immobilisations effectuée. 1. Pour calculer une ou plusieurs immobilisations, sélectionnez la ou les immobilisations concernées dans la liste puis cliquez sur le bouton [Calculer au]. La fenêtre Calculer les immobilisations s’affiche. 2. Par défaut la date de fin de l'exercice est proposée comme date de calcul des dotations. Vous pouvez la modifier en la saisissant directement dans la zone prévue à cet effet ou en utilisant l'icône d'appel du calendrier . Vous noterez la présence de l'icône en forme de triangle qui vous propose des périodes pré-programmées : date du jour, fin de semaine, etc. 3. Cliquez sur le bouton [OK] pour lancer la procédure de calcul. Dans la fiche de l’immobilisation, les montants des Dotations, Amortissement cumulé et Valeur résiduelle seront alors recalculés. Sortez une immobilisation La sortie d'une immobilisation ne peut se faire que depuis la liste des immobilisations à l’aide du bouton [Sortir]. Lorsque vous vendez du matériel immobilisé, vous devez procéder à la sortie de l'immobilisation correspondante afin, d'une part, de calculer les plus ou moins-values réalisées et, d'autre part, de stopper le calcul des amortissements. Il s’agit d’une cession. 110 Les fonctionnalités de Ciel Compta Évolution De la même manière, si le matériel n'est plus utilisé parce qu'il est cassé, inutilisable ou obsolète, vous le sortez des immobilisations en cours. Il s’agit alors d’une mise au rebut. Mise au rebut L'entreprise souhaite mettre au rebut certaines de ses immobilisations. La mise au rebut d'une immobilisation s'effectue de la manière suivante : 1. Dans la liste des immobilisations, sélectionnez la fiche que vous souhaitez sortir, puis cliquez sur le bouton [Sortir]. La fenêtre Sortir l’immobilisation s’affiche. 2. Indiquez la date de sortie de cette immobilisation (si celle-ci est différente de la date système). 3. Sélectionnez le Type de sortie Mise au rebut puis validez la sortie en cliquant sur le bouton [OK]. Le programme revient à la liste des immobilisations. Celle qui a été mise au rebut apparaît alors en rouge et sa date de sortie est indiquée dans la colonne Date de sortie. Cession totale d'une immobilisation La cession totale intervient dans le cas d'une vente. Exemple Vous souhaitez revendre un de vos ordinateurs. La sortie de cette fiche d'immobilisation s'effectue de la manière suivante : 1. Dans la liste des immobilisations, sélectionnez la fiche concernée puis cliquez sur le bouton [Sortir]. La fenêtre Sortir l’immobilisation apparaît. 2. Indiquez la date de sortie de cette immobilisation (si celle-ci est différente de la date de travail). 3. Sélectionnez le Type de sortie Cession. 4. Indiquez le Prix HT de la cession et vérifiez le Taux de TVA indiqué par défaut. Le Prix TTC s'affiche automatiquement. 5. Indiquez le nom de l'Acheteur. Une fois que vous avez saisi le prix de cession, le programme calcule automatiquement les plus ou moins values à court et long terme, la TVA à reverser et la Valeur rectifiée qui servira à déterminer la plus ou moins value. 111 Les fonctionnalités de Ciel Compta Évolution 6. cliquez sur le bouton [OK]. Le programme vous demande de confirmer la sortie de l'immobilisation, cliquez sur le bouton [Oui]. Le programme revient à la liste des immobilisations. Celle qui a été cédée apparaît alors en rouge et sa date de sortie est indiquée dans la colonne Date de sortie. Cession partielle d’une immobilisation Votre logiciel autorise la cession et la mise au rebut d'une partie d'un élément. Imaginons un ensemble de chaises de bureau immobilisé sous une seule fiche. Vous pouvez céder ou mettre au rebut une partie de cet ensemble. Dans ce cas, l'option Immobilisation divisible doit être cochée dans l'onglet Complément de la fiche de l'immobilisation. Quand vous cliquez sur le bouton [Sortir], le programme vous informe que l'immobilisation est divisible et vous demande si vous souhaitez la sortir Totalement ou Partiellement. Si vous choisissez Totalement, la cession ou la mise au rebut se passera comme nous l'avons expliqué précédemment. Par contre, si vous cliquez sur Partiellement la fenêtre Sortie partielle de l’immobilisation s’affiche. 1. Indiquez la date de sortie de cette immobilisation (si celle-ci est différente de la date système). 2. Dans la partie Immobilisation sortie, vous devez préciser un nouveau Code d'immobilisation car lors de l'enregistrement de votre saisie, le programme va créer une nouvelle immobilisation avec ce code et les valeurs de la partie vendue (valeur d'achat, date d'achat initiale, etc.), puis il pointera cette fiche comme sortie. 3. Indiquez le Libellé à donner aux immobilisations qui résulteront de l'opération. 4. Vous disposez de trois possibilités pour la cession partielle d’une immobilisation : 112 Les fonctionnalités de Ciel Compta Évolution • • • indiquez directement un montant correspondant à la Valeur à amortir. indiquez dans la zone Quantité le nombre vendu (face au nombre initial). Dans ce cas, le logiciel procédera au calcul de la Valeur à amortir. indiquez un Pourcentage qui correspond au nombre vendu. Dans ce cas, le logiciel procédera au calcul de la Valeur à amortir. 5. cliquez sur le bouton [OK]. Vous obtenez alors la fenêtre proposée lors de la sortie d'une immobilisation. Choisissez son type (Cession ou Mise au rebut) puis procédez comme nous l’avons vu précédemment. L'immobilisation à l'origine de la cession sera mise à jour avec des valeurs correspondant à la partie conservée. De plus, le programme mémorisera les informations principales de l'opération (date, type de sortie, valeur d'origine du bien immobilisé et valeur restante) que vous pourrez consulter depuis l'onglet Historique de la fiche immobilisation. Enregistrez l’écriture de cession Lorsque vous avez effectué une sortie d'immobilisation, un message vous propose d'enregistrer l'écriture de cession. • • Si vous le souhaitez, cliquez sur le bouton [Oui]. Une fenêtre vous permettant d'enregistrer l'écriture s'ouvre. Renseignez les différentes zones puis cliquez sur [OK]. Sinon, cliquez sur le bouton [Non]. Par la suite, vous pourrez générer l'écriture de cession depuis la liste des immobilisations (clic droit sur l'immobilisation, puis commande Ecriture de cession). Acquérez un crédit-bail Si votre entreprise choisi d'acquérir le bien, que ce soit en fin de bail ou avant, vous devez basculer ce crédit-bail en immobilisation et éventuellement enregistrer l'écriture d'acquisition correspondante. 1. Dans la liste des immobilisations, sélectionnez la fiche du crédit-bail et cliquez sur le bouton [Acquisition crédit-bail]. Dans la fenêtre Acquisition d'une immobilisation en crédit-bail, les informations demandées seront utilisées pour calculer un nouveau plan d'amortissement. 2. La date proposée par défaut correspond à la date de fin de bail plus 1 jour. Ces informations seront reprises dans la fiche de l'immobilisation comme date d'achat et date de début. Si vous acquérez le bien avant la fin du bail, indiquez la date d'acquisition qui a été conclue. 113 Les fonctionnalités de Ciel Compta Évolution 3. Dans la zone Valeur, saisissez le prix d'achat contractuel du crédit-bail. Si vous aviez renseigné le prix d’achat contractuel dans l’onglet Crédit-bail, celui-ci apparaît automatiquement dans cette zone. 4. Cliquez sur le bouton [OK]. La fiche de l'immobilisation s'ouvre. L'onglet Crédit-bail est alors grisé et ne peut plus être modifié. Vous devez impérativement renseigner le N° de compte et la durée de l'amortissement. Révisez une immobilisation Modification du plan d'amortissement suite à l'application des nouvelles normes Immobilisation CRC 2002-10. Attention ! A compter des exercices ouverts en 2005, de nouvelles règles sont à appliquer au suivi des amortissements des immobilisations. Les différentes règles qui peuvent entraîner une modification du plan d'amortissement portent essentiellement sur les 3 points suivants : • • • révision de la durée d'amortissement révision de la valeur résiduelle ou de la valeur d'achat nouvelle approche par composant des immobilisations. Pour les 2 premiers points, il n'y a pas de rétroactivité des plans d'amortissement. On conserve donc tels quels les amortissements (amortissements pratiqués jusqu'en 2004 notamment). antérieurement pratiqués Pour plus de détails, reportez-vous au Manuel de référence disponible dans le menu AIDE. Familles Uniquement dans Ciel Compta Evolution Menu IMMOBILISATIONS - commande FAMILLES Les familles sont des attributs que vous pouvez spécifier dans chaque fiche d'immobilisation. Celles-ci facilitent les recherches, les tris et les classements. Vous pourrez si vous le souhaitez classer vos immobilisations par famille selon un critère de votre choix. 1. Pour créer une famille, cliquez sur le bouton [Créer]. Une nouvelle fiche apparaît. 2. Saisissez le Code puis le Libellé de cette nouvelle famille. 3. Indiquez le Type d'amortissement ainsi que la Durée d'amortissement qui seront affectés par défaut aux diverses immobilisations rattachées à cette famille. Vous pourrez les modifier par la suite. Pour ouvrir la liste des types d’amortissements, cliquez sur le triangle de sélection situé à la fin de la zone. 4. Pour valider la création de la nouvelle famille, cliquez sur le bouton [OK]. 114 Les fonctionnalités de Ciel Compta Évolution Localisations Uniquement dans Ciel Compta Evolution Menu IMMOBILISATIONS - commande LOCALISATIONS Lorsqu'une entreprise est répartie sur plusieurs sites, il est nécessaire de préciser l'endroit où se trouve chaque immobilisation. Toutes les immobilisations sont alors rattachées à des codes localisations afin de faciliter ensuite l'inventaire physique du parc. Les localisations sont des attributs que vous pouvez spécifier dans chaque fiche d'immobilisation. Celles-ci facilitent les recherches, les tris et les classements. Vous pourrez si vous le souhaitez classer vos immobilisations par localisations selon un critère de votre choix. 1. Pour créer une fiche localisation, cliquez sur le bouton [Créer] puis renseignez les zones Code et Libellé. 2. Pour valider la création de la nouvelle localisation, cliquez sur le bouton [OK] situé au bas de la fenêtre, ou sur le bouton [OK et créer] qui permet de valider la création d’une nouvelle localisation et d’en recréer une autre immédiatement, car la fenêtre Nouvelle localisation reste active. Virements Uniquement dans Ciel Compta Evolution Menu IMMOBILISATIONS - commande VIREMENTS Effectuez un virement Le bouton [Virement] de la fiche Immobilisation vous permet d'effectuer les changements de compte comptable d'une immobilisation d'un exercice à l'autre. En effet, une fois que vous avez saisi la fiche Immobilisation d'un ordinateur (par exemple), le seul moyen de modifier le N° de compte que vous avez affecté à cette immobilisation est d'effectuer un virement de compte à compte. 1. Sélectionnez la fiche d'immobilisation concernée puis cliquez sur le bouton [Virement]. 2. Dans la fenêtre Nouveau virement, précisez la date du virement (date système par défaut), ainsi que le nouveau compte. Le bouton présenté en fin de zone vous permet de consulter la liste des comptes. 3. Cliquez sur le bouton [OK] pour confirmer ce virement. Le bouton [OK et créer] vous permet de valider la création du virement et d’en effectuer un autre immédiatement. En effet la fenêtre Nouveau virement reste active. 4. Un message vous propose d'enregistrer l'écriture de virement de l'immobilisation. • • Si vous le souhaitez, cliquez sur le bouton [Oui]. Une fenêtre vous permettant d'enregistrer l'écriture s'ouvre. Renseignez les différentes zones puis cliquez sur le bouton [OK]. Sinon, cliquez sur le bouton [Non]. Par la suite, vous pourrez générer l'écriture correspondante depuis la liste des vire115 Les fonctionnalités de Ciel Compta Évolution ments : clic droit sur le virement, puis commande Ecriture de virement. Les changements d'affectation de comptes interviennent dans les éditions suivantes : • • Dotations mensuelles Etat préparatoire 2054-2055 La liste des virements Depuis la liste des virements, vous pouvez gérer tous les virements effectués. Supprimez un virement 1. Sélectionnez le virement souhaité puis cliquez sur le bouton [Supprimer]. 2. Un message vous demande de confirmer la suppression. Cliquez sur le bouton (Oui]. Générez l’écriture comptable correspondant à un virement 1. Sélectionnez le virement souhaité puis ouvrez le menu CONTEXTUEL (clic droit). 2. Choisissez la commande ÉCRITURE DE VIREMENT. 3. Une fenêtre vous permettant d'enregistrer l'écriture s'ouvre. Renseignez les différentes zones puis cliquez sur le bouton [OK]. Ecritures de dotations Uniquement dans Ciel Compta Evolution Menu IMMOBILISATIONS - commande ÉCRITURES DE DOTATIONS Cette commande permet de générer les écritures de dotations aux amortissements et les écritures de régularisation des immobilisations cédées. Si vous avez saisi de nouvelles fiches ou modifié le contenu de certaines, nous vous conseillons de lancer le recalcul des dotations aux amortissements. Voir Calculez les immobilisations, page 110 1. Choisissez le journal dans lequel les écritures vont être enregistrées. 2. Pour que les écritures générées soient centralisées par compte, cochez la case Centralisation par compte. Pour générer les écritures de régularisation des immobilisations cédées, cochez la case Régularisation des cessions. 3. Par défaut, dans la partie Période, le logiciel vous propose le calcul des dotations de l’exercice en cours. Vous pouvez cependant indiquer un intervalle de dates ou le mois pour lequel vous souhaitez générer les écritures. 4. Modifiez le Libellé des écritures de dotations si vous le souhaitez. Si vous avez coché la case Régularisation des cessions, indiquez le libellé des écritures de régularisation dans la zone Régul. cessions. Vous pouvez ajouter le code immobilisation à ce libellé en cochant la case correspondante. 5. Choisissez le type d'enregistrement des écritures (Brouillard, Validation ou Simulation) puis cliquez sur le bouton [Générer] pour lancer le traitement. 116 Les fonctionnalités de Ciel Compta Évolution Inventaire Uniquement dans Ciel Compta Evolution Menu IMMOBILISATIONS - commande INVENTAIRE L'inventaire physique a pour objet de recenser les immobilisations réellement existantes dans l'entreprise. La gestion du parc d'immobilisations se fait grâce à un système d'étiquettes correspondant, d'une part aux localisations et, d'autre part aux immobilisations. Le principe est d'inventorier toutes les immobilisations présentes dans l'entreprise, soit par saisie soit par un système de lecture optique. La gestion des codes-barres Les codes-barres sont générés automatiquement à partir des codes localisations et immobilisations affectés lors de la saisie de la fiche immobilisation ; aucune manipulation n'est donc nécessaire pour établir ces codes. Plusieurs types d'étiquettes à associer physiquement à vos localisations et à vos immobilisations sont disponibles depuis le menu Immobilisations, commande États immobilisations - Autres états. La commande INVENTAIRE du menu IMMOBILISATIONS ouvre une fenêtre regroupant toutes les immobilisations recensées. Pour inventorier une immobilisation, vous avez deux possibilités : la saisie manuelle du stock physique des immobilisations ou la saisie automatique du stock physique. Après chaque saisie, l'immobilisation apparaît en couleur dans la localisation spécifiée : • • en bleu : l'immobilisation se trouve dans la bonne localisation, en rouge : l'immobilisation est mal localisée. Saisie manuelle 1. Cliquez sur le bouton [Saisie manuelle]. Une fenêtre s’affiche : 1. Sélectionnez la localisation de l’immobilisation à recenser. 2. Choisissez l’immobilisation puis saisissez sa quantité. Si votre immobilisation n’est pas divisible, la quantité est égale à 1. 3. Si vous souhaitez prendre en compte les immobilisations sorties, cochez la case correspondante. Si vous saisissez deux immobilisations de même code dans la même localisation, la quantité de cette immobilisation augmente d'une unité. 4. Cliquez sur le bouton [OK]. Saisie automatique La saisie automatique de l'inventaire se fait par lecture optique. Pour effectuer un inventaire automatique, il est préférable de posséder un lecteur optique relié à un poste portable. 1. Cliquez sur le bouton [Saisie auto]. 2. Dans la fenêtre qui s’affiche, la saisie du code Localisation et du code Immobilisation s'effectue par lecture optique et votre logiciel vous les indique. 117 Les fonctionnalités de Ciel Compta Évolution Pour plus de détails sur les inventaires, reportez-vous au manuel de référence disponible dans le menu AIDE. Récupération Ciel Immobilisations Uniquement dans Ciel Compta Evolution Menu IMMOBILISATIONS - commande RÉCUPÉRATION CIEL IMMOBILISATIONS Cette fonction permet de récupérer les immobilisations saisies dans Ciel Immobilisations. Vous possédez une version de Ciel Immobilisations inférieure ou égale à 10.0 1. Cliquez sur le bouton . 2. Dans la fenêtre qui s'affiche, sélectionnez le dossier à récupérer. Vous possédez une version de Ciel Immobilisations supérieure ou égale à 11.0 1. Cliquez sur le bouton . 2. Dans l'explorateur, sélectionnez le fichier .sgimo à récupérer. Les états immobilisations Uniquement dans Ciel Compta Evolution Menu IMMOBILISATIONS - commande ÉTATS IMMOBILISATIONS Cette commande regroupe tous les états disponibles liés à la gestion de vos immobilisations : • • • • • • • • • Dotations. Plus et Moins values. Réintégrations fiscales. TVA à reverser. Tableau des immobilisations. Export des immobilisations. Stats immobilisations. Crédit-bails. Autres états : étiquettes, immobilisations par compte, etc. Pour plus de détails, consultez l’aide en ligne intégrée à l’application (Touche <F1>). 118 Les fonctionnalités de Ciel Compta Évolution Infos perso. Uniquement dans Ciel Compta Evolution Menu LISTES - commande INFOS PERSO. Les infos perso. sont des rubriques que vous créez. Ces rubriques personnalisées sont soit associées aux comptes soit aux lignes d’écritures. Vous pourrez renseigner vos rubriques des lignes d’écritures dans les grilles de saisie (saisie standard, saisie kilomètre) et vos rubriques des comptes dans l’onglet Infos Perso. du compte (menu LISTES - commande PLAN DE COMPTES). 1. Pour créer des Infos perso., sélectionnez Comptes ou Lignes modèles écritures et cliquez sur le bouton [Modifier]. 2. Dans la fenêtre qui s'affiche, cliquez sur le bouton [Créer]. La fenêtre Nouvelle rubrique utilisateur s'affiche. 3. Saisissez le nom de la rubrique et choisissez son type en cliquant sur le bouton S'il s'agit d'un Texte, vous pouvez préciser le nombre de caractères autorisés. . 4. Si votre rubrique contient des valeurs numériques, cochez la case Totalisable afin de pouvoir obtenir le total de cette rubrique dans la liste des écritures. 5. Vous pouvez également ajouter une formule à la rubrique qui sera calculée en temps réel. Pour cela, cliquez sur l’icône afin d’ouvrir l’éditeur de script. Pour plus de détails sur les formules, reportez-vous aux Annexes via le menu AIDE. 6. Validez la création de la rubrique utilisateur en cliquant sur [OK]. 119 Index A Afficher menus découverte/standard 13 Amortissement dégressif 110 exceptionnel 109 linéaire 109 plan 109 Analytique 40 Annuler une écriture validée 61 A-nouveau 50 Archivage DGFiP 77 Assistant création de dossier 21 de saisie 51 Top clôture 77 B Balance 70 agée 74 exporter 93 Barre d’actions 15 de navigation 15 Besoin d’aide 19 Bilan 75 Bordereau de remise en banque 75 Brouillard 63 imprimer 72 valider 63 Budget 32 C Chéquiers 37 Clôture 77 Compte banque 33 contrepartie 35 modifier 27 tiers 27 TVA 33 Contrepassation 61 Crédit-bail acquérir 113 saisir 107 D Déclaration de TVA 73 Devises 101 Documentation 8 Dossier créer 21 restaurer 97 sauvegarder 96 E Echéancier 74 Ecritures écritures types 52 en brouillard 50 en simulation 51 enregistrer 50 importer/exporter 88 saisir 43 validées 50 Encours clients 74 Environnement de travail 14 Etats clients et fournisseurs 74 comptables 70 fiscaux 75 Exercice clôturer 77 rouvrir 77 Exports balance 93 écritures comptables 90 F Format d’import 38 Frais kilométriques 47 Compte de résultat 75 120 manuel 58 G Grand livre 70 Lettre de pénalités de retard 75 N I Immobilisations cession partielle 112 cession totale 111 fiche 104 inventaire 117 liste 103 mise au rebut 111 reprise d’antériorité 109 réviser 114 saisir 105 sortir 110 Normes CRC 2002-10 114 P Plan d’amortissement 109, 114 Pointage manuel 60 R Rapprochement bancaire 59 Importer des écritures 92 Rapprocher écriture /règlement 57 Impressions imprimante 68 types 68 Relancer un client 74 Imprimer balance 70 balance agée 74 bilan 75 bordereau de remise en banque 75 brouillard 72 compte de résultat 75 déclaration de TVA 73 échéancier 74 encours clients 74 états préparatoires fiscaux 75 grand livre 70 journaux 71 lettre de pénalités de retard 75 relances clients 74 soldes intermédiaires de gestion 75 Infos perso 119 Intuiciel 15 J Journaux 35 Relation Expert 88 Relevés d’identité bancaire 37 Restauration 97 S Saisie assistant Top Saisie 51 guidée 48 modes de saisie 43 standard 44 Sauvegarde 96 Soldes Intermédiaires de Gestion 75 Synchro compta emission 84 paramètres 79 Synchro Compta + émission 82 réception 86 T Trésorerie prévisionnelle 65 Trouvtoo© 18 L TVA Lettrage automatique 57 déclaration 73 télédéclaration 73 Copyright 2012 Ciel Manuel de découverte Ciel Compta Millésime et Évolution - MAN_WKE - V19.0/12.0 - 07.12 La détention de ce manuel n’atteste pas la propriété d’une licence d’utilisation du logiciel ">
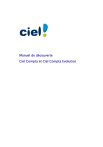
Lien public mis à jour
Le lien public vers votre chat a été mis à jour.



