Ciel Associations 2013 Manuel utilisateur
PDF
Скачать
Документ
Manuel de découverte Ciel Associations et Associations Évolution Chère Cliente, Cher Client, Nous sommes heureux de vous compter parmi nos nouveaux clients. Le produit que vous venez d'acquérir va vous donner l'assurance de travailler avec un logiciel performant et simple à utiliser. Il vous donnera entière satisfaction. Pour nous permettre de vous apporter le meilleur service possible, nous vous remercions de nous retourner très rapidement toutes les informations nécessaires à votre référencement. Bien cordialement, L'équipe Ciel. Contenu de votre boîtier Dans le boîtier de votre produit, vous trouverez le CD-Rom de votre produit contenant : • • votre logiciel, son manuel de référence électronique au format PDF. Configuration minimale requise • • • • • • • • • • Nécessite (Service Pack à jour) : Windows™ 7, Vista, XP avec Internet Explorer 7.0 (ou supérieur) Processeur 700 Mhz (supérieur à 1 GHz conseillé) 512 Mo de Ram 300 Mo d'espace disque disponible pour l'installation Lecteur de CD-Rom ou de DVD-Rom Imprimante : laser, jet d'encre Carte graphique et moniteur ayant une résolution minimum de 1024x768 Fonctions Internet : nécessitent une connexion internet et un logiciel de messagerie compatible MAPI (Outlook conseillé) Fonction PDF : Adobe Acrobat Reader 5 (ou supérieur) Fonctions «Intuiciel» : Internet Explorer 8.0 (ou supérieur) et Adobe Flash Player 8 (ou supérieur). Utilisation de Ciel directDéclaration Uniquement dans Ciel Associations Evolution • • • • • Processeur 1,5 GHz 2Go de Ram 1Go d'espace disque disponible ou plus, selon votre système d’exploitation et les composants système déjà installés sur votre poste Adobe Reader 7.05 (ou supérieur) 1 Connexion internet via modem ADSL (ou équivalent). Les noms de produits ou de sociétés mentionnés dans ce document ne sont utilisés que dans un but d’identification, et peuvent constituer des marques déposées par leur propriétaires respectifs. Sommaire Découverte ......................................................................................... 8 Documentation ..................................................................................9 Entraînez-vous ................................................................................ 11 Création et mise en place d’un dossier ............................................. 15 Créer votre dossier .......................................................................... 16 Les paramètres du dossier ................................................................19 L’association .................................................................................... 20 Les données de base ........................................................................21 Ouverture d’une fiche ....................................................................... 34 Gestion des adhérents ...................................................................... 35 Gestion du matériel.......................................................................... 43 Les traitements ................................................................................ 48 Les opérations ................................................................................. 49 Les règlements ................................................................................ 52 Renouveler une cotisation ................................................................. 55 La comptabilité................................................................................. 56 Les postes ......................................................................................57 Les saisies ......................................................................................60 Les relevés bancaires ....................................................................... 66 Les consultations ............................................................................. 67 La trésorerie prévisionnelle ............................................................... 69 Valider des écritures......................................................................... 70 Remises en banque .......................................................................... 71 Pointer un compte de banque ............................................................ 72 Les éditions ...................................................................................... 75 Principes généraux...........................................................................76 Les états associations ....................................................................... 77 Les états comptables........................................................................79 Les traitements de fin d’année ......................................................... 83 Clôturer votre exercice (norme DGFiP) ................................................ 84 Transférer vos écritures .................................................................... 86 Purger des opérations....................................................................... 88 Gestion des dossiers......................................................................... 89 Sauvegarder votre dossier ................................................................90 Restaurer votre dossier.....................................................................92 Les fonctionnalités de Ciel Associations Évolution ............................ 94 Démarrer Ciel Compta ...................................................................... 95 La facturation .................................................................................. 96 Gestion de l’association .................................................................. 107 Editions ........................................................................................ 110 Index.............................................................................................. 112 Découverte Découverte Documentation Conventions utilisées dans la documentation Utilisation de la souris • • • cliquer signifie appuyer sur bouton gauche de la souris double-cliquer signifie appuyer deux fois de suite rapidement sur le bouton gauche de la souris faire un clic-droit signifie appuyer sur le bouton droit de la souris Les symboles du manuel Symbole Fonction indique l’accès à une fonctionnalité : est suivi du MENU à ouvrir puis de la COMMANDE à activer. attire votre attention sur un point particulier. renvoie à une autre source d’information, telle que le manuel de référence ou l’aide. Les manuels électroniques La documentation de votre application est structurée en trois manuels électroniques au format PDF accessibles depuis le menu Aide : • • • Le Manuel de découverte (c'est le manuel que vous êtes en train de lire) qui facilite la découverte du logiciel et qui vous explique comment utiliser les fonctions les plus importantes de votre logiciel. Le Manuel de référence qui décrit la totalité des fonctions de Ciel Associations dans le détail. Si vous souhaitez avoir plus de précision sur une fonction en particulier, nous vous conseillons donc de consulter ce document. le Guide des mises à jour qui présente les nouveautés de la version et l’ouverture d’un dossier créé avec une ancienne version. Vous pouvez consulter et imprimer ces documentations à l'aide d'Adobe Reader©. Naviguer dans les manuels électroniques Vous disposez de plusieurs moyens pour accéder rapidement à l'information recherchée : Les signets La liste des signets est présentée dans la partie gauche de la fenêtre. • Cliquez sur le titre de votre choix pour afficher le paragraphe correspondant. Le sommaire Il présente les titres des chapitres et parties composant le manuel. Là encore, vous affichez le paragraphe correspondant en cliquant sur le titre de votre choix. Si vous souhaitez obtenir plus de détails sur ces possibilités de consultation lorsque le manuel électronique est ouvert consultez l'aide intégrée de l'application Adobe Reader©. 9 Découverte L’aide en ligne Vous trouverez dans l'aide intégrée le descriptif de tous les traitements et commandes. Lorsque vous utilisez votre logiciel, vous ouvrez l'aide par la commande AIDE du menu AIDE ou par la touche <F1>. Dans ce dernier cas, l’aide affiche directement la partie qui correspond à votre travail en cours. Le site Internet Ciel Vous trouverez sur le site Ciel http://www.ciel.com, dans l'espace réservé à votre logiciel, des informations utiles. 10 Découverte Entraînez-vous Lancer votre logiciel Vous pouvez lancer le logiciel à la fin de la procédure d'installation, en cliquant sur l'icône de démarrage, présenté dans le dossier programme choisi. Par la suite, pour lancer votre logiciel : 1. Cliquez sur le bouton [Démarrer] de la barre de tâches de Windows. 2. Sélectionnez les commandes PROGRAMMES - CIEL - ASSOCIATIONS - CIEL ASSOCIATIONS. Ouvrir le dossier Exemple Pour faire un tour d'horizon des différentes fonctionnalités de l'application, nous vous conseillons d'ouvrir le dossier d'exemple : 1. Cliquez sur le bouton J’ouvre le dossier exemple . 11 Découverte 2. Le fichier exemple Sport et détente s’ouvre alors. Il contient des listes prédéfinies de clients, de factures, de devis, de postes, de comptes, d'écritures, etc. Lorsque vous installez Ciel Associations ™, seul le dossier Exemple existe. Par la suite, les dossiers que vous allez créer seront proposés, dans la fenêtre affichée par le bouton . Un seul dossier peut être ouvert à la fois. La fenêtre principale de l’application Barre de titre Barre de menus Barre d’actions Bouton de réduction et d’agrandissement Bouton de fermeture de l’application Barre de navigation (masquée par défaut) Intuiciel Espace de travail Barre de statut 12 Découverte L’Intuiciel Menu FENÊTRES - commande MON INTUICIEL L’Intuiciel est une interface qui résume les principales activités de votre association et vous permet de visualiser rapidement vos données et analyses comptables ainsi que les informations concernant les adhérents. Il se compose de trois onglets : Bureau, Tableaux de bord et Etats et statistiques. Vous y accédez depuis les boutons de la barre d’actions . Votre Bureau, vos Etats et statistiques sont personnalisables. Le principe est d’ajouter les tâches ou états que vous utilisez le plus souvent. Pour accéder à la personnalisation, il suffit de cliquer sur le bouton . De plus, plusieurs bureaux sont disponibles que vous organisez selon vos méthodes de travail. Ils sont utiles si par exemple vous souhaitez créer un bureau simple et un bureau plus complet, ou si vous voulez créer un bureau pour gérer uniquement vos adhérents, et un pour gérer uniquement vos saisies... Pour plus de détails sur la personnalisation, reportez-vous au Manuel de référence accessible par le menu AIDE. Consulter mon Compte Ciel Le bouton , situé au centre de votre l’Intuiciel, vous permet d'accéder directement à certaines rubriques du site Ciel. Ainsi, vous pouvez vous connecter à différents services ou rechercher certaines informations sans quitter votre logiciel. Vous trouverez des informations pratiques (conseils, astuces concernant votre logiciel, nouvelles législations etc.) ainsi que les mises à jour à télécharger. Enfin, vous avez les numéros de l'assistance technique. Quitter le logiciel Pour fermer le logiciel, vous pouvez : • activer la commande QUITTER du menu DOSSIER, • cliquer dans la case de fermeture , située en haut à droite dans la barre de titre. Effectuer des recherches Trouvtoo Trouvtoo© est un outil de recherche qui vous permet de lancer des recherches sans quitter votre application : • sur votre dossier courant. 13 Découverte • ou sur le Web via le moteur de recherche Google. Trouvtoo© facilite la recherche de vos fichiers ou dossiers. Vous gagnez du temps en les retrouvant rapidement. 1. Saisissez le mot clé à rechercher. 2. Spécifiez le répertoire de recherche (Dossier courant, Google Web). Si vous lancez la recherche sur 2 ou 3 cibles en même temps, les informations spécifiques à chaque cible s'afficheront dans un onglet dédié. 3. Validez en cliquant sur . Pour des informations détaillées sur l’assistant de recherche Trouvtoo, reportez-vous à l’aide intégrée à l’application - Rubrique Trouvtoo. Besoin d’aide Si vous souhaitez obtenir des informations sur les logiciels et services Ciel, cliquez sur l’icône présent sur votre bureau. Un conseiller commercial Ciel vous rappelle rapidement. 1. Sélectionnez votre Titre (Mlle, Madame, Monsieur). 2. Saisissez impérativement votre Nom ainsi que les 10 chiffres correspondant à votre Numéro de téléphone (où vous pouvez être joint). 3. Cliquez sur [Enregistrer ma demande de rappel] pour valider le formulaire et lancer la connexion. 14 Création et mise en place d’un dossier Création et mise en place d’un dossier Créer votre dossier Menu DOSSIER - commande NOUVEAU Si vous venez de terminer la prise en main de Ciel Associations, commencez par fermer le fichier d’exemple. Pour cela, cliquez sur la commande FERMER du menu DOSSIER. Le dossier (société) contient toutes les données de votre association. Lors de la création d'un dossier, vous définissez les paramètres généraux de celui-ci. 1. Dans la fenêtre Création, saisissez le nom de votre société. Ciel Associations détecte les dossiers créés dans une autre application Ciel. Dans ce cas, vous pouvez créer un dossier comptable pour cette société qui existe déjà. 2. Cliquez sur le bouton [Créer] L'assistant de création d'un dossier s'affiche. Vous pouvez également créer un dossier en passant par la commande OUVRIR [menu DOSSIER - commande OUVRIR] puis en cliquant sur le bouton [Nouveau] de la fenêtre Dossiers. Choix du mode de création 3. Choisissez la méthode de création de votre dossier et cliquez sur le bouton . • Mode de création rapide Seules les principales informations (dénomination, service à la personne, coordonnées et paramètres, date de début d'activité) sont à renseigner. Voir Création rapide d’un dossier, page 17 • Mode de création détaillé Dans ce cas, vous pouvez définir des paramètres supplémentaires et compléter les fichiers principaux (postes de trésorerie, modes de paiement, intervenants, etc.). Vous serez ainsi opérationnel plus rapidement. Voir Création détaillée d’un dossier, page 18 16 Création et mise en place d’un dossier Création rapide d’un dossier Pour passer d’une étape à l’autre, cliquez sur le bouton . Étape : identité de l’association La première fenêtre de l'assistant de création d'un dossier vous permet de renseigner différentes zones concernant l'identité de l'association. 1. Saisissez le nom de votre association (zone Dénomination) ainsi que son Adresse complète. 2. Saisissez vos numéros de Téléphone, Fax, Portable, adresses E-mail et Site Internet si vous en possédez un. 3. Sélectionnez le Type de votre association (sportive, culturelle, d’utilité publique) en cliquant sur la flèche de la liste déroulante. 4. Indiquez l'Activité de l'association. 5. Saisissez le montant du fond de dotation ainsi que de la réserve légale de l’association. Ces données constituent le capital de l'association apporté par les créateurs (subventions, donations) et garantissent la solvabilité de l'association auprès des tiers. 6. Indiquez le numéro de S.I.R.E.T. de votre établissement, son code A.P.E. (Activité Principale de l'Entreprise), le R.C.S. soit le numéro d'immatriculation au registre du commerce et des sociétés et votre N.I.I. Numéro d'identification intracommunautaire (N° TVA) Ces informations sont fournies sur votre extrait K-Bis. Étape : Service à la personne Uniquement dans Ciel Associations Evolution Cette étape vous permet de définir si vous exercez une activité de service à la personne et si vous disposez d’un agrément vous permettant de délivrer à vos clients une attestation fiscale annuelle. Étape en version Évolution : choix de la comptabilité Uniquement dans Ciel Associations Evolution Choisissez votre type de comptabilité en cochant l'une des options suivantes : • Je souhaite utiliser une comptabilité générale Débit/Crédit (Ciel Compta) : vos écritures comptables sont dans un dossier Ciel Compta. Vous exportez vos écritures de Ciel Associations vers Ciel Compta. • Je souhaite utiliser une comptabilité en Dépenses/Recettes ou en Créances/Dettes (comptabilité intégrée de Ciel Associations) : vos écritures comptables sont dans votre dossier Ciel • Je ne souhaite pas utiliser de comptabilité : votre comptabilité est externe à votre dossier Associations. et vous devez exporter vos données (opérations, règlements, etc.) vers un autre support, afin de les traiter. Vous avez choisi une comptabilité générale Débit/Crédit ou aucune comptabilité : 17 Création et mise en place d’un dossier En passant à l'étape suivante, un message vous avertit qu'il ne sera plus possible de changer de mode de comptabilité. Cliquez sur le bouton [Oui] pour confirmer. Vous avez choisi la comptabilité intégrée de Ciel Associations, vous passez à l’étape suivante qui vous demande votre mode de comptabilité. Étape : mode de comptabilité Cette étape permet de définir le type de comptabilité de l'association. Attention ! Une fois le choix validé, vous ne pourrez plus le modifier. Trois modes de comptabilité vous sont proposés : • • • Dépenses/Recettes : vous travaillez en comptabilité de trésorerie. Vous pouvez ainsi enregistrer les recettes au moment de l’encaissement et les dépenses au moment de leur paiement. Créances/Dettes : vous travaillez en comptabilité d’engagement. Vous pouvez ainsi comptabiliser les recettes et les dépenses au moment de leur facturation. Compta Externe : vous ne gérez pas la comptabilité en interne mais vous pouvez exporter vos données (opérations, règlements) vers Ciel Compta par exemple. 7. Sélectionnez le modèle de votre choix. Étape : exercices et paramètres 8. Indiquez les périodes de votre premier exercice (celle-ci correspond à la date de création de votre société et en aucun cas à la date de la première utilisation de votre logiciel) et de l'exercice courant. Vous pouvez saisir directement la date ou bien utiliser l'icône du calendrier . 9. Indiquez en sélectionnant l’option correspondante : • • si vous êtes assujetti ou non à la TVA. si les montants seront établis en HT ou TTC. 10.Sélectionnez dans la liste déroulante la Monnaie du dossier. Le nombre de décimales défini en fonction de la monnaie sélectionné s'affiche automatiquement. Dernière étape : options de démarrage 1. Pour que le dossier que vous créez s'ouvre automatiquement au démarrage de l'application, cochez la case correspondante. 2. Si vous souhaitez protéger votre dossier par un mot de passe, cliquez sur le bouton [Mot de passe]. 3. Cliquez sur le bouton [Terminer] pour valider la création de votre dossier. Création détaillée d’un dossier La création détaillée d’un dossier est expliquée dans le manuel de référence accessible depuis le menu Aide. 18 Création et mise en place d’un dossier Les paramètres du dossier Menu DOSSIER - commande PARAMÈTRES Cette commande présente l'ensemble des paramètres (Association, Facturation, Numérotation, Comptabilité) du dossier. Vous retrouvez les paramètres que vous définissez lors de la création du dossier à l'aide de l'assistant de création (création détaillée d’un dossier). Paramètres Association Menu DOSSIER - commande PARAMÈTRES - ASSOCIATION On entend par paramètres les diverses informations dont votre logiciel a besoin pour fonctionner. Il s'agit des éléments permettant d’identifier votre association (Raison sociale, Coordonnées, Activité, Dates d’exercice), des coordonnées de votre expert-comptable, du logo de votre association. Paramètres Réglages Menu DOSSIER - commande PARAMÈTRES - RÉGLAGES La fenêtre Réglages association contient des informations variées. Vous pouvez définir : • • • • • • • la banque principale de l’association, des options de contrôle de vos saisies, les comptes par défaut de l’association, les comptes comptables par défaut des membres, la saisie en HT ou TTC, la génération automatique d’alertes agenda vous avertissant des échéances de paiement de vos adhérents. la liaison comptable qui n’est visible que si vous travaillez en comptabilité externe. Paramètres Numérotation Menu DOSSIER - commande PARAMÈTRES - NUMÉROTATION La fenêtre Numérotation contient les différentes bases et pièces des membres pour lesquelles l'incrémentation automatique d'un numéro de code à la création d'une fiche est possible. Paramètres Facturation Menu DOSSIER - commande PARAMÈTRES - FACTURATION La fenêtre Paramètres facturation permet de définir les principaux postes que vous utiliserez par défaut. Vous devez définir les postes de résultat (perte, bénéfice), des soldes initiaux. Vous pouvez également renseigner les postes de produits et/ou de charges exceptionnels. 19 L’association L’association Les données de base Cette partie vous explique la mise en place des éléments de base composant votre association (fiche cotisation, activité etc.), ces éléments étant nécessaires au bon fonctionnement de votre logiciel. Les cotisations et modèles de cotisation Lorsqu'un membre intègre une association, il s'acquitte, en général, d'un droit d'entrée (ou abonnement). Cette somme versée correspond à la cotisation. La liste des cotisations Menu ASSOCIATION - commande COTISATIONS La liste des cotisations regroupe toutes les cotisations que vous avez définies. Vous pouvez à partir de celle-ci créer, modifier ou encore supprimer une cotisation. Vous pouvez créer des fiches de cotisation directement ou bien en utilisant des modèles que vous aurez prédéfini au préalable afin de faciliter votre travail. Créer une cotisation / un modèle de cotisation Menu ASSOCIATION - commande COTISATIONS - bouton [Créer] Menu LISTES - commande MODÈLES - COTISATIONS - bouton [Créer] La création d’une cotisation ou d’un modèle de cotisation est strictement identique. 1. Saisissez le Code de la cotisation. Si celui-ci est déjà renseigné, vous pouvez le modifier. Les codes sont incrémentés automatiquement à chaque création d’une fiche cotisation en fonction du premier code défini dans les paramètres de numérotation. 2. Indiquez l'Intitulé de la cotisation. Cet intitulé doit être exprimé clairement mais succintement. 21 L’association Onglet Tarification 3. Sélectionnez la Date de début de la cotisation à l’aide du menu déroulant. Vous avez le choix entre la date de travail, du jour, le début de l’année civile etc. 4. Indiquez la Durée de la cotisation. Elle peut être exprimée en jours, semaines etc. 5. Saisissez le montant. Il s'agit du tarif le plus représentatif de la cotisation (celui que vous emploierez le plus souvent). Dans la partie Grille des tarifs, vous pouvez renseigner des tarifs plus spécifiques (tarif étudiant, enfant, etc.). 1. Pour ajouter un tarif, cliquez sur le bouton [Ajouter]. Une nouvelle ligne s'insère dans la grille des tarifs. 2. Renseignez les zones nécessaires. Pour cela, double-cliquez dans la colonne correspondante et saisissez les informations. 3. Pour supprimer un tarif, sélectionnez la ligne correspondante et cliquez sur le bouton [Supprimer]. Onglet Complément La zone Commentaire vous permet de saisir toutes informations supplémentaires sur la cotisation. Dans la zone Comptabilité, le Poste Recette et le Code analytique sont facultatifs. Cependant, si vous souhaitez obtenir un suivi comptable, il est utile de les renseigner. 4. Cliquez sur le bouton [OK] pour valider votre création de cotisation. Modifier une cotisation / un modèle de cotisation Dans la liste des cotisations ou des modèles de cotisation : 1. Sélectionnez la cotisation ou le modèle de cotisation à modifier et cliquez sur le bou- ton 2. Effectuez vos modifications puis cliquez sur le bouton [OK]. 22 L’association Supprimer une cotisation / un modèle de cotisation Dans la liste des cotisations ou des modèles de cotisation : 1. Sélectionnez la cotisation ou le modèle de cotisation à supprimer puis cliquez sur le bouton 2. Un message vous demande de confirmer la suppression, cliquez sur le bouton [Oui]. Les activités/ modèles d’activité Chaque fois que vous prévoyez un événement, une sortie, une soirée au sein de l'association, vous créez une activité. Les événements plus ponctuels seront plutôt considérés comme des Modèles d'activité. Ainsi, au lieu de saisir à chaque fois des informations similaires pour un événement, vous pouvez définir un modèle global que vous réutiliserez. Liste des activités Menu ASSOCIATION - commande ACTIVITÉS Cette liste affiche toutes les activités de l'association. Vous pouvez définir les activités de votre association soit directement soit par l’intermédiaire de modèles d’activité. La liste des modèles d’activité se présente de la même manière. Créer une activité / un modèle d’activité Menu ASSOCIATION - commande ACTIVITÉS - bouton [Créer] Menu LISTES - commande MODÈLES - ACTIVITÉS - bouton [Créer] La création d’une activité ou d’un modèle d’activité est quasiment identique. La seule différence est que vous ne pouvez pas ajouter de membres à un modèle d’activité. 1. Saisissez le Code de l'activité. Si celui-ci est déjà renseigné vous pouvez le modifier. Les codes sont incrémentés automatiquement à chaque création d’une fiche d’activité en fonction du premier code défini dans les paramètres de numérotation. 2. Indiquez l'Intitulé de l’activité 23 L’association 3. Sélectionnez à l'aide du calendrier la Date de début et la Date de fin de l’activité. 4. Précisez éventuellement l'Heure de début et de fin de l'activité. Onglet Tarification 5. Saisissez le montant de l'activité. 6. Sélectionnez le taux de TVA appliqué. La Grille des tarifs regroupe les différents tarifs de l'activité. Vous pouvez ainsi visualiser l'ensemble des tarifs (Étudiant, Enfant, Demandeur d’emploi etc.) associés à une activité. 7. Pour ajouter un tarif, cliquez sur le bouton [Ajouter]. Une nouvelle ligne s'insère dans la grille des tarifs. 8. Renseignez les zones nécessaires. Pour cela, double-cliquez dans la colonne correspondante et saisissez les informations. 9. Pour supprimer un tarif, sélectionnez la ligne correspondante puis cliquez sur le bouton [Supprimer]. Onglet Complément 10. Dans la zone Divers, sélectionnez le Type d'activité, ainsi que le nom de son Animateur à l’aide du menu déroulant. 11. La zone Gestion des places vous permet de faire un suivi précis des places disponibles pour l'activité en cours. Pour cela, cochez l’option Gestion des places puis saisissez le nombre de places disponibles. Le nombre de places vendues et le nombre de places restantes sont renseignées automatiquement. 12. Si vous gérez des places en Surréservation, c'est à dire si vous prévoyez un nombre de places plus important que celui des places offertes, cochez l'option correspondante. L'édition de l'état des activités (menu ETATS - commande ACTIVITÉS - Fiche participants par activité) permettra d'isoler la liste des activités gérant la gestion des places. Dans la zone Comptabilité, les Poste Recette et Code analytique sont facultatifs. Cependant, si vous souhaitez obtenir un suivi comptable, il est utile de les renseigner. 13. Afin d’optimiser la gestion de votre planning, vous pouvez tout en créant une activité inclure celle-ci automatiquement dans votre agenda. Pour cela, cochez l’option Ajouter cet événement à l’agenda. L’activité sera enregistrée dans votre agenda en tant qu’événement. Onglet Membres Attention ! Cet onglet n’est pas disponible dans les modèles d’activité. Cet onglet affiche la liste des membres qui participent à l'activité sélectionnée. Vous pouvez depuis cette liste ajouter, modifier, supprimer un membre ou valider sa participation. Ajouter un membre à une activité 1. Cliquez sur le bouton [Ajouter]. Dans la fenêtre qui s'affiche, vous pouvez sélectionner un membre, ancien membre ou un prospect. 24 L’association 2. Pour faciliter votre sélection, vous pouvez faire un tri et afficher : • • soit toutes les personnes enregistrées dans votre association. Pour cela, cochez l’option Tous. soit les membres ou les anciens membres ou les prospects. Pour cela, sélectionnez l’option de votre choix à l’aide du menu déroulant. 3. Une fois votre sélection effectuée, cliquez sur le bouton [OK]. La fenêtre Activité membre s’affiche. Pour plus de détails, reportez-vous au paragraphe “Ajouter une activité”, page 38. Modifier l’activité d’un membre Une activité validée ne peut être modifiée. Toutefois, vous pouvez annuler la validation si l’opération n’a pas été réglée. 1. Sélectionnez le membre dans la liste puis cliquez sur le bouton [Modifier...]. 2. Dans la fenêtre qui s'affiche, effectuez vos modifications et cliquez sur le bouton [OK]. Vous pouvez également cliquez sur le bouton [OK et régler] si vous souhaitez valider et régler immédiatement. Supprimer l’activité d’un membre 1. Sélectionnez le membre dans la liste puis cliquez sur le bouton [Supprimer...]. 2. Ce traitement est irréversible. Un message vous demande donc de confirmer la suppression. Cliquez sur le bouton [Oui]. Onglet Partenaires Cet onglet affiche la liste des partenaires de l'activité sélectionnée. Ajouter un partenaire à une activité 1. Cliquez sur le bouton [Ajouter]. Dans la fenêtre qui s'affiche, sélectionnez le partenaire que vous souhaitez associer à l'activité. Si certains partenaires ne sont pas encore créés, vous pouvez le faire directement via le bouton [Créer], situé en bas de la fenêtre. 2. Une fois votre sélection effectuée, cliquez sur le bouton [OK] pour valider. Modifier un partenaire d’une activité 1. Sélectionnez le partenaire dans la liste puis cliquez sur le bouton [Modifier]. 2. Dans la fenêtre qui s’affiche, effectuez vos modifications et cliquez sur le bouton [OK]. Supprimer un partenaire d’une activité 1. Sélectionnez le partenaire dans la liste puis cliquez sur le bouton [Supprimer]. 2. La suppression étant irréversible, un message vous demande donc confirmation. Cliquez sur le bouton [Oui]. Onglet Commentaire Vous pouvez écrire vos notes, commentaires. Vous avez à votre disposition quelques outils de mise en forme du texte au-dessus de la zone de saisie. 25 L’association Onglet Image Cet onglet vous permet d'associer une image à l'activité. Vous pouvez coller une image issue du presse-papiers ou importer une image enregistrée sur votre disque ou récupérer l’image provenant d’un scanneur ou appareil photo. Cliquez sur le bouton [OK] pour valider votre création d’activité. Modifier une activité / un modèle d’activité Dans la liste des activités ou des modèles d’activité : 1. Sélectionnez l’activité ou le modèle d’activité à modifier puis cliquez sur le bouton . 2. Dans la fenêtre qui s’affiche, effectuez vos modifications et cliquez sur le bouton [OK]. Supprimer une activité / un modèle d’activité Dans la liste des activités ou des modèles d’activité : 1. Sélectionnez l’activité ou le modèle d’activité à supprimer puis cliquez sur le bouton . 2. Un message vous demande de confirmer la suppression. Cliquez sur le bouton [Oui]. Les options Depuis la liste des activités, vous pouvez directement affecter une activité à un ou plusieurs membres ou ajouter une activité dans l’agenda en utilisant le bouton [Options]. Vous pouvez également visualiser l’aperçu des activité. Voir Afficher l’aperçu, page 34 Les animateurs Menu LISTES - commande ANIMATEURS Cette commande permet de gérer les fiches des animateurs. Créer un animateur Un Code animateur vous est proposé. Les codes sont calculés automatiquement, au fur et à mesure de la création des fiches, selon le premier code défini dans les paramètres de numérotation du dossier. En revanche, dès que vous validez la création de la fiche Animateur, son code n'est plus modifiable. 1. Dans le fenêtre Liste des animateurs, cliquez sur le bouton [Créer]. 2. Indiquez le Code de l'animateur si celui proposé ne vous convient pas. 3. Saisissez le Nom de l'animateur. Une rangée de deux boutons apparaît au dessus de la zone Coordonnées : 26 L’association • Ce bouton permet d'afficher la fenêtre de localisation sur une carte via Internet. • Ce bouton permet d'afficher la fenêtre du chemin correspondant (itinéraire de votre adresse à celle de votre animateur). 4. Dans l'onglet Fiche, indiquez les coordonnées complètes de votre animateur (adresse, téléphone, fax, adresse E-mail, etc.). Dans l'onglet Complément, vous pouvez saisir un commentaire et ajouter la photo de l'animateur. 5. Dans l'onglet Divers, saisissez les compétences et les diplômes de l'animateur. Dans l'onglet Activité, vous pouvez vérifier les activités liées à l'animateur. 6. Cliquez sur le bouton [OK] pour valider la création. Le bouton [Créer] vous permet de valider la création d’un animateur et d’en recréer un autre immédiatement. En effet, la fenêtre de création reste active. Modifier un animateur 1. Pour modifier un animateur, sélectionnez-le dans la liste. 2. Cliquez sur le bouton [Modifier]. 3. Effectuez vos modifications dans la fiche. 4. Cliquez sur le bouton [OK]. Supprimer un animateur 1. Pour supprimer un animateur, sélectionnez-le dans la liste. 2. Cliquez sur le bouton [Supprimer]. Un message vous demande de confirmer la suppression. 3. Cliquez sur le bouton [Oui]. Afficher l’aperçu 1. Sélectionnez un animateur dans la liste. 2. Choisissez l’option Afficher l’aperçu à partir du bouton L’aperçu s’affiche dans la même fenêtre à droite de la liste. . Vous pouvez l'imprimer en faisant directement un clic droit dans l'aperçu et en choisissant la commande Imprimer l'image. 3. Pour ne plus afficher l'aperçu, sélectionnez de nouveau l'option. La coche placée devant disparaît. 27 L’association Les partenaires Menu LISTES - commande PARTENAIRES Le terme de partenaire doit être pris au sens générique ; il désigne un sponsor, un fournisseur, un support médiatique, une collectivité locale, un entraîneur, etc. participant à l'activité. Les partenaires sont liés aux activités de l’association. En effet, lors de la saisie d’une activité, vous pouvez renseigner les partenaires participant ou soutenant vos activités. La commande PARTENAIRES ouvre la liste des partenaires et vous permet de créer, modifier ou bien supprimer un partenaire. Créer un partenaire 1. Dans le fenêtre Liste des partenaires, cliquez sur le bouton . La fenêtre Nouveau partenaire s’affiche. 2. Indiquez le Code du partenaire, si celui-ci n’est pas déjà renseigné automatiquement. 3. Saisissez sa Raison sociale. Dans l’onglet Coordonnées : 4. Saisissez l'adresse postale complète ainsi que les adresses e-mail et du site Internet du partenaire. 5. Sélectionnez la Forme juridique ainsi que le Type du partenaire. Le Type correspond à la catégorie dans laquelle est classé le partenaire (fournisseur, sponsor, collectivité locale, etc.). 6. Indiquez ensuite le Titre, le Nom et le Prénom de la personne à contacter au sein de la société partenaire. 7. Saisissez le Nom et les coordonnées postales complètes de l'agence bancaire du partenaire, selon le relevé bancaire (R.I.B.) qu’il vous aura fourni. Ces informations sont nécessaires si vous souhaitez effectuer des remises magnétiques. 8. Indiquez le numéro de R.I.B. ainsi que les codes IBAN (identification internationale d'un compte bancaire) et BIC SWIFT. 9. Précisez le Titulaire du compte. Les informations concernant la Domiciliation bancaire sont disponibles sur un de vos Relevés d'Identité Bancaire (R.I.B.). 10. Déterminez également si la gestion de banque se fait Hors rayon ou Sur Rayon : • • Sur Rayon : le lieu de compensation ne dépasse pas une zone délimitée. Hors Rayon : le lieu de compensation se situe dans un périmètre qui dépasse la zone limitée. Dans l’onglet Commentaire : 11. Saisissez si besoin des informations complémentaires sur la société partenaire. 28 L’association 12. Dans l’onglet Logo, ajoutez, si vous le souhaitez, le logo de la société partenaire. Modifier un partenaire 1. Pour modifier un partenaire, sélectionnez-le dans la liste des partenaires puis cliquez sur le bouton . 2. Dans la fenêtre qui s’affiche, effectuez vos modifications et cliquez sur le bouton [OK]. Supprimer un partenaire 1. Pour supprimer un partenaire, sélectionnez-le dans la liste des partenaires puis cli- quez sur le bouton . 2. Cette opération est irréversible. Un message vous demande donc de confirmer la suppression du partenaire. Cliquez sur le bouton [Oui]. Associer un partenaire à une activité Depuis la liste des partenaires, vous pouvez directement associer un partenaire à une activité. 1. Sélectionnez le partenaire lié à l’une de vos activités puis cliquez sur le bouton . 2. Choisissez l’activité correspondante dans la liste qui s’affiche puis cliquez sur le bouton [OK]. Vous retrouverez les partenaires dans la fiche d’activité correspondante (onglet Partenaires). Afficher l’aperçu Voir Afficher l’aperçu, page 29 Les centres d’intérêt Menu LISTES - commande CENTRES D’INTÉRÊT Les centres d'intérêt sont les «hobbies» de chaque membre. En affectant des centres d'intérêt aux membres, vous établirez des statistiques. A titre d'exemple, le regroupement des adhérents partageant un même centre d'intérêt sera l'occasion de les orienter vers une activité ciblée, dans le cadre d'un publipostage. Lors de la saisie des informations d'une fiche membre (onglet Centres d’Intérêt), vous pourrez alors affecter un centre d'intérêt à un membre. 29 L’association Créer un centre d’intérêt 1. Dans la fenêtre Liste des centres d’intérêt, cliquez sur le bouton [Créer]. La fenêtre Nouveau Centre d’intérêt s’ouvre : 2. Indiquez le Code du partenaire, si celui-ci n’est pas déjà renseigné automatiquement. 3. Saisissez l'Intitulé du centre d'intérêt. 4. Dans l’onglet Commentaire, saisissez si nécessaire des notes sur le centre d'intérêt. 5. Dans l’onglet Image, ajoutez si besoin une image montrant le centre d'intérêt. 6. Cliquez sur le bouton [OK] pour valider la création. Modifier un centre d’intérêt 1. Pour modifier un centre d'intérêt, sélectionnez-le dans la liste des centres d'intérêt puis cliquez sur le bouton [Modifier]. 2. Dans la fenêtre qui s’affiche, effectuez vos modifications et cliquez sur le bouton [OK]. Supprimer un centre d'intérêt 1. Pour supprimer un centre d'intérêt, sélectionnez-le dans la liste des centres d'intérêt puis cliquez sur le bouton [Supprimer]. 2. Un message vous demande de confirmer la suppression. Cliquez sur le bouton [Oui]. Les matériels / modèles de matériel Cette commande ne concerne que les associations qui font de la location de matériel. Menu ASSOCIATION - commande MATÉRIELS Menu LISTES - commande MODÈLES - MATÉRIELS Vous avez la liste des matériels ou modèles de matériel que vous avez enregistrés. A partir de ces listes vous pouvez créer, modifier, supprimer un matériel ou modèle de matériel. De plus, dans la liste des matériels vous pouvez saisir le prêt ou la réservation d’un matériel. Vous pouvez créer des fiches de matériel directement ou bien en utilisant des modèles que vous aurez prédéfini au préalable afin de faciliter votre travail. Le matériel ne peut être prêté qu'aux membres de l'association. Créer une fiche matériel/un modèle de matériel Menu ASSOCIATION - commande MATÉRIELS Menu LISTES - commande MODÈLES - MATÉRIELS La création d’un matériel ou d’un modèle de matériel est identique. 1. Dans la fenêtre Liste du matériel, cliquez sur le bouton . 30 L’association La fenêtre Nouveau matériel s’ouvre. 2. Saisissez le Code du matériel puis son nom dans la zone Libellé. Les codes sont incrémentés automatiquement à chaque création d’une fiche matériel en fonction du premier code défini dans les paramètres de numérotation. Vous pouvez toujours le modifier si vous le souhaitez. Onglet Description Dans la partie Quantité : 1. Indiquez la quantité du matériel disponible en stock. Les zones Prêtée et Totale sont renseignées automatiquement. Dans la partie Achat : 2. Indiquez le Fournisseur puis le Prix unitaire du matériel. 3. Sélectionnez la Date d’achat à l’aide de l’icône du calendrier directement. . Vous pouvez la saisir Dans la partie Divers : 4. Sélectionnez l’Etat du matériel à l’aide du menu déroulant (neuf, abîmé, bon etc.). 5. Indiquez la date de Fin de garantie. Vous pouvez la saisir directement dans la zone. 6. Dans la zone Estimation de la valeur actuelle du matériel, saisissez le montant de l'estimation du matériel puis le montant de la Caution requise en cas de prêt du matériel. 7. Sélectionnez la personne Responsable du matériel à l’aide de l’icône . Onglet Tarification prêt 8. Saisissez le Montant unitaire pour un prêt. 31 L’association Dans la partie Grille de tarifs : 9. Cliquez sur le bouton (Ajouter] pour enregistrer un nouveau tarif. En effet, vous pouvez saisir des tarifs préférentiels pour les membres, membres du bureau, partenaires, etc. Une nouvelle ligne s’insère dans la grille des tarifs. 10. Renseignez les zones nécessaires. Pour cela, double-cliquez dans la colonne correspondante et saisissez les informations. 11. Pour supprimer un tarif, sélectionnez la ligne correspondante puis cliquez sur le bouton [Supprimer]. Un message vous demande de confirmer la suppression, cliquez sur le bouton [OK]. Onglet Complément La zone Commentaire vous permet de saisir toutes informations complémentaires. Des outils de mise en forme du texte sont à votre disposition. Dans la zone Comptabilité, le Poste Recette et le Code analytique sont facultatifs. Cependant, si vous souhaitez obtenir un suivi comptable, il est utile de les renseigner. Dans la zone Organisation, vous pouvez sélectionner une Famille de matériel ainsi que son Emplacement. Onglet Photo Cet onglet vous permet d’ajouter la photo d’un matériel. La photo peut être utile pour agrémenter par exemple un répertoire du matériel emprunté. Vous pouvez : • • • coller une image issue du presse-papiers importer une image enregistrée sur votre disque. récupérer une image d'un scanneur ou d'un appareil photo. 12. Cliquez sur le bouton [OK] pour valider votre création de matériel. Modifier un matériel / modèle de matériel Dans la liste des matériels ou des modèles de matériel : 1. Sélectionnez le matériel ou le modèle de matériel à modifier puis cliquez sur le bouton . 2. Effectuez vos modifications puis cliquez sur le bouton [OK]. Supprimer un matériel / modèle de matériel Dans la liste des matériels ou des modèles de matériel : Sélectionnez le matériel ou le modèle de matériel à supprimer puis cliquez sur le bouton . 32 L’association Prêter un matériel 1. Dans la liste des matériels, sélectionnez celui que vous souhaitez prêter. 2. Cliquez sur le bouton . 3. Sélectionnez le membre qui souhaite emprunter le matériel puis cliquez sur le bouton [OK] pour valider. La fenêtre Nouveau prêt s'affiche. Voir Saisir une fiche de prêt, page 44 Réserver un matériel 1. Dans la liste des matériels, sélectionnez celui à réserver. 2. Cliquez sur le bouton . 3. Sélectionnez le membre qui souhaite réserver le matériel puis cliquez sur le bouton [OK] pour valider. La fenêtre Nouvelle réservation s'affiche. Voir Saisir une fiche de réservation, page 43 33 L’association Ouverture d’une fiche Une fois vos fiches créées, vous pourrez les consulter. Dans la liste correspondantes (adhérents, cotisations etc.) sélectionnez la fiche à ouvrir puis double-cliquez sur celle-ci. Vous pouvez également utiliser le bouton [Modifier]. Afficher l’aperçu Vous pouvez visualiser l’aperçu de l’élément à droite de la liste correspondante (adhérents, partenaires, activités...). 1. Pour cela, sélectionnez un élément de la liste. 2. Choisissez l’option Afficher l’aperçu à partir du bouton . L’aperçu de l’élément s’affiche alors dans la fenêtre à droite. 34 L’association Gestion des adhérents Les listes des adhérents/modèles de membre Menu ASSOCIATION - commande ADHÉRENT Menu LISTES - commande MODÈLES - MEMBRES/ANCIENS MEMBRES/PROSPECTS La liste des adhérents vous permet de gérer tous les membres, anciens membres ou prospects de l'association. Vous pouvez à partir de cette commande créer, modifier ou supprimer un adhérent et effectuer un suivi précis de votre association. Dans la partie gauche de la fenêtre, vous avez les différentes catégories d'adhérents : membres, anciens membres, prospects. Cliquez sur une catégorie pour visualiser la liste des adhérents correspondants. La liste de modèles de membres est commune aux membres, anciens membres ou prospects. Vous pouvez également créer, modifier ou supprimer un modèle. Créer une fiche d’adhérent / un modèle Vous pouvez créer des fiches d’adhérents directement ou bien en utilisant des modèles que vous aurez prédéfini au préalable afin de faciliter votre travail. La création d’un adhérent ou d’un modèle de membre est semblable. La seule différence est que vous ne pouvez pas ajouter d’opérations dans un modèle. Menu ASSOCIATION - commande ADHÉRENTS - bouton [Créer] Menu LISTES - commande MODÈLES - MEMBRES/ANCIENS MEMBRES/PROSPECTS - bouton [Créer]. 35 L’association 1. Indiquez le Code de la fiche du membre ou bien modifiez-le s’il est déjà renseigné et ne vous convient pas. Les codes sont incrémentés automatiquement à chaque création d’une fiche membre en fonction du premier code défini dans les paramètres de numérotation. Le solde dû global du membre s'affiche en haut à droite de la fenêtre. Onglet Coordonnées 2. Sélectionnez la civilité (Mr, Mme...) du membre. 3. Saisissez les Nom et Prénom du membre 4. Renseignez l’adresse postale, les coordonnées téléphoniques, l’adresse électronique ainsi que l’adresse du site Internet du membre. • Ce bouton permet d'afficher la fenêtre de localisation sur une carte via Internet. • Ce bouton permet d'afficher la fenêtre du chemin correspondant (itinéraire de votre adresse à celle de votre membre). 5. Cochez l’option Adresse exacte si vous souhaitez faire un tri avant publipostage. Vous assurer ainsi la conformité des coordonnées du membre. Onglet Complément Dans la zone Divers, 6. Sélectionnez la Situation familiale du membre, sa date de Naissance ainsi que son Sexe. 36 L’association Ces informations vous permettront d'effectuer des tris (par exemple, sur la date de naissance, pour marquer l'anniversaire des adhérents etc.). 7. Indiquez la date de Prospection et la date d'Adhésion du membre. La zone Compte indique le compte comptable attribué au membre. Ce compte regroupe toutes les opérations d’un membre. 8. Sélectionnez une catégorie de membre, dans la zone Membre. 9. Si l'adhérent occupe un poste au sein du conseil d'administration ou du bureau, précisez-le dans la zone Bureau. 10.Si le membre est rattaché à une Famille prédéfinie, sélectionnez celle-ci. 11.Indiquez la Source qui a permis au membre de connaître l’association puis sélectionnez le mode de Paiement. 12.Saisissez si nécessaire le code barre de l'adhérent. Disponible uniquement dans Ciel Associations Évolution. Dans la zone Tarifs, 13. Sélectionnez le tarif de la Cotisation et le tarif de l’Activité du membre. 14. Si vous gérez le prêt de matériel, vous pouvez indiquer le tarif du Prêt. Dans la zone Commentaire, vous pouvez ajouter une éventuelle remarque. Onglet Opérations Cet onglet n'est pas disponible dans la fiche d'un modèle de membre. Vous pouvez afficher : • • • • • Toutes les opérations, ou les activités, ou les cotisations, ou les autres opérations, ou les prêts. 15. Pour cela, cochez l'option de votre choix. De même, le menu déroulant Affichage vous permet de trier les opérations. Vous pouvez visualiser toutes les opérations ou les opérations réglées, non réglées, réglées partiellement, gratuites. Vous pouvez ajouter, modifier, supprimer, régler ou valider une opération. 16. Pour ajouter une opération à un membre, cliquez sur le bouton [Ajouter]. 17. Si vous avez affiché Toutes les opérations, il vous est demandé de sélectionner le type de l'opération que vous souhaitez ajouter (Cotisation, Activité, Prêt, Autres). Une fois votre choix fait, cliquez sur le bouton [OK]. 18. Sélectionnez dans la liste qui s'affiche l'élément à prendre en compte puis cliquez sur le bouton [OK]. Vous pouvez obtenir le DÉTAIL DU RÈGLEMENT d’une opération ou DÉVALIDER une opération en activant le menu contextuel (clic droit). 37 L’association Ajouter une cotisation Si vous avez choisi le type d’opération Cotisation, la fenêtre Cotisation membre s’affiche. Le Code membre et le Code cotisation sont automatiquement renseignés et ne peuvent être modifiés. 1. Dans la zone Période de cotisation, renseignez la Date de début de la cotisation ainsi que sa Durée. La date de fin se calcule automatiquement en fonction de la durée de la cotisation. 2. Cochez l’option Calcul du prix au prorata du nombre de jours si vous proposez une réduction au prorata du nombre de jours effectifs. 3. Dans la zone Montants, indiquez le Tarif à appliquer ainsi que le montant. 4. Dans la zone Complément, saisissez le Libellé de l'opération. 5. Sélectionnez le Poste recette. 6. Si votre comptabilité est analytique, choisissez le Code analytique de l'opération. 7. Cliquez sur le bouton [OK] pour valider ou sur [OK et régler] pour valider et effectuer le règlement. Dans ce dernier cas, l'écriture est vérifiée, l'opération du membre réglée. Ajouter une activité Si vous avez choisi le type d’opération Activité, la fenêtre Activité membre s’affiche. 38 L’association Le Code membre et le Code activité sont automatiquement renseignés et ne peuvent être modifiés. Dans la zone Activité : 1. Indiquez la Date et l'Heure de début et la Date et l'Heure de fin de l'activité. 2. Sélectionnez le Tarif de l'activité. 3. Saisissez la somme des Arrhes versés et le montant. Dans la zone Complément : 4. Saisissez le Libellé de l'opération. 5. Sélectionnez l'Animateur chargé de l'activité. S’il n’est pas défini, faites un clic droit sur cette zone et cliquez sur la commande CRÉER du menu contextuel. 6. Sélectionnez le Poste recette de l’activité. 7. Si votre comptabilité est analytique, choisissez le code Analytique de l'opération. Dans la zone Gestion des places : Les informations sont automatiquement renseignées. Elles permettent de visualiser rapidement et précisément les places disponibles (places vendues, places restantes) pour l'activité en cours. 8. Cliquez sur le bouton [OK] pour valider ou sur le bouton [OK et régler] pour valider et effectuer le règlement. Ajouter un prêt Si vous avez choisi le type d’opération Prêt, la fenêtre Nouveau prêt s’affiche. Voir Saisir une fiche de prêt, page 44 Ajouter une opération de type Autres La fenêtre ’Autre opération’ s’affiche. La zone Code membre est automatiquement renseignée et ne peut être modifiée. 1. Indiquez la Date de l'opération. 2. Saisissez le Montant de l'opération puis sélectionnez le taux de TVA associé. 3. Le Libellé de l'opération est intitulé « Opération diverse » par défaut. Vous pouvez le modifier. 4. Sélectionnez le Poste recette. 5. Indiquez le code Analytique de l'opération si votre comptabilité est analytique. 6. Cliquez sur le bouton [OK] pour valider. L'opération est enregistrée, vous la retrouvez dans la liste des opérations. Modifier l’opération d’un membre Une opération ne peut être modifiée si elle est validée. Vous pouvez toujours annuler la validation d’une opération si celle-ci n’est pas réglée. Pour cela, cliquez sur l’opération à modifier puis faites un clic droit. Sélectionnez la commande DÉVALIDER du menu contextuel. 1. Sélectionnez l’opération à modifier dans la liste puis cliquez sur le bouton [Modifier]. 39 L’association 2. Dans la fenêtre qui s'affiche, effectuez vos modifications puis cliquez sur le bouton [OK] ou bien sur le bouton [OK et régler] si vous souhaitez valider et enregistrer immédiatement le règlement. Supprimer l’opération d’un membre 1. Pour supprimer une opération, sélectionnez-la dans la liste des opérations puis cliquez sur le bouton [Supprimer]. 2. Ce traitement est irréversible. Un message vous demande donc de confirmer la suppression de l'opération. Cliquez sur le bouton [Oui]. Valider l’opération d’un membre 1. Pour valider une opération, sélectionnez-la dans la liste des opérations puis cliquez sur le bouton [Valider]. 2. Ce traitement étant irréversible, un message vous demande donc de confirmer la validation. Cliquez sur le bouton [OK]. Régler l’opération d’un membre Pour régler une opération, celle-ci doit être auparavant validée. 1. Sélectionnez l’opération dans la liste puis cliquez sur le bouton Nouveau règlement s’affiche. . La fenêtre Pour plus de détail , reportez-vous au paragraphe “Régler une opération”, page 52 Une fois que vous avez terminé le règlement, vous revenez alors à la fiche du membre. Onglet règlement Vous retrouvez la liste des règlements de votre membre. Onglet Famille Cet onglet affiche la liste des membres de la même famille ou pour lesquels un lien de parenté existe. Vous pouvez ajouter à la famille du membre soit un autre membre, soit un ancien membre soit un prospect ou encore définir directement la personne à ajouter si elle ne figure pas dans vos listes. 1. Cliquez sur le bouton [Ajouter] puis sélectionnez le type de membre (Membre, Ancien membre, Prospect ou Autre) dans le menu déroulant. 2. Dans la liste qui s'affiche, sélectionnez le membre à ajouter. 3. La fenêtre Type parenté s’affiche. Sélectionnez le type de lien que la personne a avec le membre puis cliquez sur le bouton [OK]. Si vous avez ajouté un membre de type Autre, vous devez renseignez dans la fenêtre Nouveau membre de famille les nom et prénom, le type de parenté enfin la date de naissance de la personne. 40 L’association Modifier un membre d’une famille 1. Pour modifier un membre d’une famille, sélectionnez-le dans la liste puis cliquez sur le bouton [Modifier]. 2. Effectuez vos modifications puis cliquez sur le bouton [OK]. Supprimer un membre d’une famille 1. Pour supprimer un membre d'une famille, sélectionnez-le dans la liste puis cliquez sur le bouton [Supprimer]. 2. Ce traitement étant irréversible, un message vous demande de confirmer la suppression. Cliquez sur le bouton [Oui]. Onglet Centres d’intérêt Il n’est pas obligatoire d’affecter un centre d'intérêt à un membre. Cependant, cette information supplémentaire vous permettra de trier les membres par leurs centres d'intérêt en vue d'un envoi de publipostage. Vous pouvez créer, modifier et supprimer le ou les centres d’intérêt du membre. Onglet Banque Cet onglet permet de renseigner les informations bancaires de votre membre. 3. Saisissez le nom et les coordonnées de l’agence bancaire du membre, qui figurent sur le relevé bancaire (R.I.B.) qu’il vous aura fourni. Ces informations sont nécessaires si vous souhaitez effectuer des remises magnétiques. 4. Indiquez les codes IBAN et BIC ainsi que le RIB. 5. Précisez le Titulaire du compte. Les informations concernant la Domiciliation bancaire sont disponibles sur un de vos Relevés d'Identité Bancaire (R.I.B.). 6. Déterminez également si la gestion de banque se fait Hors rayon ou Sur Rayon : • • Sur Rayon : le lieu de compensation ne dépasse pas une zone délimitée. Hors Rayon : le lieu de compensation dépasse la zone limitée. Ces options correspondent au lieu de compensation et interviennent dans la cadre d'une gestion des bordereaux de remise en banque. Onglet Photo Cet onglet vous permet d'ajouter la photo d’un membre. La photo peut-être utile pour agrémenter par exemple un répertoire de fiches membres. Vous pouvez : • • • coller une image issue du presse-papiers ou, importer une image enregistrée sur votre disque ou, récupérer une image d’un scanneur ou appareil photo. 41 L’association Assistant de création des adhérents Vous pouvez créer des adhérents de façon rapide via un assistant de création qui vous guide à travers plusieurs étapes. Dans la liste des adhérents, cliquez sur type d’adhérents à créer puis sur le bouton [Assistant]. Pour des informations détaillées sur l’assistant de création de membres, reportez-vous au manuel de référence disponible depuis le menu AIDE. Modifier un adhérent 1. Pour modifier un membre, sélectionnez sa fiche dans la liste des membres et cliquez sur le bouton . 2. Effectuez vos modifications puis cliquez sur le bouton [OK]. Supprimer un adhérent 1. Pour supprimer un membre, sélectionnez-le dans la liste des membres puis cliquez sur le bouton . 2. Cette opération étant irréversible, un message vous demande de confirmer la suppression du membre. Cliquez sur le bouton [Oui]. 42 L’association Gestion du matériel Cette partie ne concerne que les associations faisant de la location de matériel. La gestion du matériel comprend : • • • la réservation, le prêt, le retour de matériel. Les réservations Menu ASSOCIATION - commande RÉSERVATIONS Cette commande présente la liste des réservations que vous avez enregistrées. A partir de cette liste, vous pouvez créer, modifier ou supprimer une réservation. Vous avez également la possibilité de passer la réservation en prêt ou de la régler. Saisir une fiche de réservation La création d’une fiche de réservation est identique à celle d’un prêt. Voir Saisir une fiche de prêt, page 44 Modifier une fiche de réservation 1. Pour modifier une fiche de réservation, sélectionnez-la dans la liste puis cliquez sur le bouton . 2. Dans la fenêtre qui s'affiche, effectuez vos modifications et cliquez sur le bouton [OK]. Supprimer une fiche de réservation 1. Pour supprimer une fiche de réservation, sélectionnez-la dans la liste puis cliquez sur le bouton . 2. Cette opération est irréversible. Un message vous demande donc de confirmer la suppression de la réservation. Cliquez sur le bouton [Oui]. Passer une réservation en prêt 1. Sélectionnez la réservation du matériel qui va être prêté dans la liste des réservations. 2. Cliquez sur le bouton . Un message vous demande confirmation. 43 L’association 3. La fenêtre de prêt s’affiche. 4. Vérifiez et modifiez les informations si nécessaire. 5. Cliquez sur le bouton [OK] pour enregistrer. Régler une réservation 1. Sélectionnez la réservation à régler dans la liste et cliquez sur le bouton . Vous pouvez sélectionner plusieurs réservations d’un même membre afin de toutes les régler en une seule fois. 2. La fenêtre Nouveau règlement s’ouvre. Vérifiez et modifiez si nécessaire les informations du règlement qui sont affichées. Voir Régler une opération, page 52 3. Cliquez sur le bouton [OK]. Les prêts/modèles de prêt Menu ASSOCIATION - commande PRÊTS Menu LISTES - commande MODÈLES - PRÊTS Vous accédez aux listes des prêts ou modèles de prêt que vous avez enregistrés. A partir de ces listes, vous pouvez créer, modifier, supprimer un prêt. Vous pouvez créer des fiches de prêt directement ou bien en utilisant des modèles que vous aurez prédéfini afin de faciliter votre travail. Le matériel ne peut être prêté qu'aux membres de l'association. Saisir une fiche de prêt La création d’un modèle de prêt est identique à celle d’un prêt. 1. Cliquez sur le bouton 2. Dans la fenêtre Nouveau prêt, sélectionnez le mode de saisie : • • mode simple : gestion simplifiée du prêt. Un matériel prêté, un matériel retourné. mode détaillé : gestion détaillée du prêt. Plusieurs matériels empruntés et retours partiels des matériels. Dans ce cas, l’onglet Matériel prêté s'affiche en bas de la fenêtre. 3. Saisissez le Code et le Libellé du prêt. Vous pouvez associer un Commentaire au libellé en cliquant sur l'icône . Les codes sont incrémentés automatiquement à chaque création d’une fiche de prêt en fonction du premier code défini dans les paramètres de numérotation. Vous pouvez toujours le modifier si vous le souhaitez. 44 L’association 4. Sélectionnez la date (et l'heure) du début du prêt ainsi que la date de retour prévu. 5. Sélectionnez à l'aide de l’icône l'Emprunteur puis le Matériel emprunté. 6. Une fois votre choix de matériel effectué, cliquez sur le bouton [OK]. 7. Précisez la quantité empruntée. La quantité Disponible est automatiquement renseignée. 8. Sélectionnez dans la liste déroulante l'état du matériel avant le prêt (état neuf, abîmé...). Afin d’estimer la valeur du matériel prêté : 9. Saisissez la Caution versée ainsi que la somme totale à régler. 10. Sélectionnez le taux de TVA affecté. 11.Cliquez sur le bouton [OK] pour valider. Onglet Matériel prêté Les commandes de cet onglet vous permettent d'ajouter, de modifier ou de supprimer plusieurs matériels prêtés. Cet onglet est uniquement disponible en mode de saisie détaillé d'un prêt. Ajouter un matériel 1. Cliquez sur le bouton [Ajouter]. 2. Dans la fenêtre qui s’affiche, sélectionnez le matériel à ajouter. Vous pouvez à partir de la fenêtre sélectionner un matériel, lancer une recherche simple ou avancée du ou des matériel(s). 3. Saisissez la quantité prêtée et précisez l'état du matériel avant le prêt. 4. Cochez l’option Tarifs pour accéder aux zones Caution et Montant à régler. 5. Saisissez la Caution exigée en cas de prêt du matériel ainsi que la somme à régler. La zone Estimation de la valeur du matériel prêté sera automatiquement renseignée. 6. Cliquez sur le bouton [OK]. 7. Sélectionnez le taux de TVA affecté. 8. Cliquez sur le bouton [OK] ou sur le bouton [OK et régler] pour enregistrer et régler le prêt immédiatement. Modifier un matériel 1. Pour modifier un matériel prêté, sélectionnez-le dans la liste puis cliquez sur le bouton [Modifier]. 2. Dans la fenêtre qui s'affiche, effectuez vos modifications et cliquez sur le bouton [OK]. Supprimer un matériel 1. Pour supprimer un matériel prêté, sélectionnez-le dans la liste puis cliquez sur le bouton [Supprimer]. 2. Cette opération est irréversible. Un message vous demande de confirmer la suppression du matériel. Cliquez sur le bouton [Oui]. Modifier une fiche de prêt 1. Pour modifier une fiche de prêt, sélectionnez-la dans la liste puis cliquez sur le bouton 45 L’association . 2. Dans la fenêtre qui s'affiche, effectuez vos modifications et cliquez sur le bouton [OK]. Supprimer une fiche de prêt 1. Pour supprimer une fiche de prêt, sélectionnez-la dans la liste puis cliquez sur le bou- ton . 2. Cette opération est irréversible. Un message vous demande de confirmer la suppression du prêt. Cliquez sur le bouton [Oui]. Régler un prêt 1. Sélectionnez le prêt à régler dans la liste puis cliquez sur le bouton . Vous pouvez sélectionner plusieurs prêts d’un même membre afin de tous les régler en une seule fois. 2. La fenêtre Nouveau règlement s’ouvre. Vérifiez et modifiez si nécessaire les informations du règlement qui sont affichées. Voir Régler une opération, page 52 3. Cliquez sur le bouton [OK]. Enregistrer un retour de matériel Menu ASSOCIATION - commande RETOUR DE MATÉRIEL Cette commande permet d’enregistrer les retours de matériel. A l’activation de la commande RETOUR DE MATÉRIEL, une fenêtre s’affiche dans laquelle sont listés les prêts enregistrés. 1. Sélectionnez le prêt correspondant au matériel retourné et cliquez sur le bouton [OK]. La fenêtre Retour du matériel s’ouvre. 2. Indiquez la date (et l'heure) du retour effectif. La zone de la date de Retour prévu, renseignée automatiquement, est grisée. 3. Indiquez dans la zone Retour la quantité retournée. En cas de Perte, saisissez la quantité perdue dans la zone correspondante. 4. Sélectionnez ensuite l'état du matériel à son retour. 5. Cliquez sur le bouton [OK] pour valider. Si le prêt a été réglé, un message en rouge situé en bas de la fenêtre vous le signale. Dans le cas contraire vous disposez du bouton [OK et régler] qui permet d’enregistrer le retour du matériel ainsi que le règlement du prêt. 46 L’association Dans la liste des prêts, l'option Retourné est cochée si le matériel a été retourné ou si celui-ci a été déclaré perdu. Si toutefois la date de retour est dépassée, l'option Échu est cochée dans la liste des prêts. Cette option signale le retard du retour du matériel et vous permet de relancer le membre ou le partenaire ayant prêté le matériel. 47 Les traitements Les traitements Les opérations Menu ASSOCIATION - commande OPÉRATIONS La liste des opérations vous permet de visualiser toutes les opérations relatives à un membre, ancien membre, prospect. Vous pouvez affiner l'affichage des opérations en activant la commande Affiner la sélection à partir du bouton . Vous pouvez faire des recherches précises en utilisant la zone dédiée à ce titre situé en haut de la fenêtre. Pour plus de détail sur les recherches et les filtres, reportez-vous à l’Annexe disponible depuis le menu AIDE de votre logiciel. Modifier une opération 1. Pour modifier un opération, sélectionnez-la dans la liste des opérations. 2. Cliquez sur le bouton droit de votre souris puis choisissez la commande MODIFIER du menu contextuel. 3. Dans la fenêtre qui s'affiche, effectuez vos modifications et cliquez sur le bouton [OK]. Supprimer une opération Une opération validée ne peut-être supprimée. 1. Pour supprimer une opération, sélectionnez-la dans la liste des opérations. 49 Les traitements 2. Cliquez sur le bouton droit de votre souris et choisissez la commande SUPPRIMER du menu contextuel. 3. Cette opération est irréversible. Un message vous demande donc de confirmer la suppression de l'opération. Cliquez sur le bouton [Oui]. Valider des opérations Menu TRAITEMENTS - commande VALIDATION D’OPÉRATIONS La validation des opérations est un traitement obligatoire qui permettra par la suite de régler vos opérations. Attention ! Les opérations validées ne peuvent être modifiées. Il est donc préférable de vérifier avant validation que vos opérations ne comportent pas d’erreurs. Cette commande permet de valider les opérations de vos membres, anciens membres ou prospects. Un assistant composé de 2 étapes vous permet de valider plusieurs opérations. 1. Sélectionnez les opérations à valider. 3 choix sont possibles : • • • Toutes les opérations : toutes les opérations enregistrées sont prises en compte. Les opérations jusqu'à une date définie : saisissez alors la date de votre choix ou utili- ser les icônes du calendrier ou des dates prédéfinies . Une sélection d'opérations : vous devez sélectionner les opérations (activité, cotisation ou autre) à prendre en compte dans l'étape suivante. 2. Cliquez sur le bouton [Suivant]. Un message vous rappelle que ce traitement est irréversible. 3. Confirmez la validation des opérations en cliquant sur le bouton [OK]. A la fin du traitement, un message vous informe que l'opération s'est bien déroulée et vous indique le nombre d'opération(s) validée(s). Dévalider des opérations Menu ASSOCIATION - commande OPÉRATIONS Vous pouvez toujours dévalider une opération si par exemple vous avez une erreur à corriger. Attention ! Afin de pouvoir dévalider une opération, celle-ci ne doit pas être réglée. 1. Dans la liste des opérations, sélectionnez l’opération à dévalider. 2. Cliquez sur le bouton droit de la souris puis sélectionnez la commande DÉVALIDER du menu CONTEXTUEL. 50 Les traitements Décomptabiliser des opérations Menu ASSOCIATION - commande OPÉRATIONS Attention ! Cette commande n’est disponible que si vous travaillez en comptabilité externe, mode choisi à la création de votre dossier. 1. Sélectionnez la ou les opérations à décomptabiliser. 2. Cliquez sur le bouton droit de votre souris puis choisissez la commande DÉCOMPTABILISER du menu CONTEXTUEL. 3. Un message vous demande de confirmer, cliquez sur le bouton [Oui]. 4. Un autre message vous informe que les opérations ont bien été décomptabilisées. Cliquez sur le bouton [OK]. 51 Les traitements Les règlements Menu ASSOCIATION - commande RÈGLEMENTS La liste des règlements règlements des membres. vous permet de visualiser et d'identifier rapidement les A la différence de la validation d’une opération, le règlement consiste à solder les opérations des membres, anciens membres ou prospects. Régler une opération Attention ! Les opérations doivent être auparavant validées sans quoi elles ne pourront être réglées. à partir de la liste des règlements membres... 1. Cliquez sur le bouton . La fenêtre Nouveau règlement s’ouvre. 2. Saisissez le Code du règlement. Si celui-ci est déjà affiché, vous pouvez le modifier. Les codes sont incrémentés automatiquement à chaque création d’un règlement en fonction du premier code défini dans les paramètres de numérotation. 3. Sélectionnez dans la liste déroulante le destinataire du règlement (membre, ancien membre ou prospect). 4. Sélectionnez, à l’aide de l’icône , le membre, ancien membre ou prospect pour lequel une opération n’a pas été réglée. 5. Saisissez le Montant du règlement. Le Solde dû et le Reste à payer sont automatiquement renseignés. 52 Les traitements 6. Indiquez la Date du règlement. Vous pouvez la saisir manuellement. 7. Sélectionnez le mode de Paiement. Le libellé du mode de paiement ainsi que la date d'échéance s'affichent automatiquement. Modifiez si besoin cette date. 8. Saisissez le Libellé du règlement ainsi que sa Référence. 9. Sélectionnez le compte de Trésorerie associé. L’option Voir la ventilation vous permet de visualiser la ventilation du règlement sur les opérations non réglées. Le Total des montants saisis et le Reste à ventiler sont rappelés. Vous pouvez en effet ventiler le montant total ou effacer les montants saisis. 10. Pour effacer tous les montants saisis, cliquez sur le bouton [Remettre à zéro]. Vous pouvez régler une opération pour un autre membre ou pour un membre de la même famille. Dans ce cas, l'opération de ce membre doit être validée. 11. Pour ventiler le montant total, cliquez sur le bouton [Régler pour d’autres] puis sélectionnez l’une des options suivantes : Membres ou Membres de la famille. 12. Dans la fenêtre qui s’affiche, sélectionnez le ou les membres concernés puis cliquez sur le bouton [OK]. 13. Vous pouvez régler vos opérations une par une depuis les lignes de la ventilation. Pour cela, sélectionnez la ligne à régler. Cliquez sur le bouton droit de votre souris puis sélectionnez la commande RÉGLER CETTE OPÉRATION du menu contextuel. Cliquez sur le bouton [OK]. à partir d’une fiche membre... Dans les fiches des membres, anciens membres ou encore prospects, vous pouvez valider les opérations qui s’y rattachent. Pour plus de détail, reportez-vous au paragraphe “Régler l’opération d’un membre”, page 40. à partir de la liste des opérations... 1. Dans la fenêtre Liste des opérations (menu ASSOCIATION - commande OPÉRATIONS), sélectionnez l’opération à régler. 2. Faites un clic droit puis choisissez la commande RÉGLER du menu contextuel. Enregistrer un écart de règlement Si un écart de règlement est généré lors de la validation d'un règlement, la fenêtre Règlement d’opération s'affiche. Les informations suivantes sont rappelées : • • • • Type d'opération, Montant dû, Montant réglé, Écart observé. 53 Les traitements Si le montant du règlement est supérieur au montant dû... Le logiciel vous signale l'écart et vous propose de solder l'opération. L'opération sera totalement réglée et l'écart sera ventilé en profit. Si le montant du règlement est inférieur au montant dû... Dans ce cas, le logiciel vous signale l'écart et vous propose de solder l'opération ou de garder un solde dû. 1. En cliquant sur le bouton [Solder l’opération], l'opération sera totalement réglée et l'écart sera ventilé en perte. 2. En cliquant sur le bouton [Garder un solde dû], l'opération est réglée partiellement et comporte un solde dû différent de 0. Consulter un règlement Dans la fenêtre Liste des règlements membres, sélectionnez le règlement à consulter puis cliquez sur le bouton . Vous pouvez également double-cliquer sur le règlement sélectionné. Supprimer un règlement 1. Pour supprimer un règlement, sélectionnez-le dans la liste des règlements membres puis cliquez sur le bouton [Supprimer]. 2. Cette opération est irréversible. Un message vous demande donc de confirmer la suppression du règlement. Cliquez sur le bouton [Oui]. 54 Les traitements Renouveler une cotisation Menu TRAITEMENTS - commande RENOUVELLEMENT DE COTISATIONS 1. A l’activation de cette commande, une fenêtre affiche vos cotisations, sélectionnez la cotisation à renouveler. 2. Dans la liste des membres, sélectionnez les membres pour lesquels vous souhaitez renouveler la cotisation qui est arrivée à expiration. 3. Cliquez sur le bouton [OK]. La fenêtre Renouvellement de cotisation s’affiche. Vous pouvez renouveler la cotisation à partir de : • • la Date de début de cotisation légale, ou la Date de fin de la précédente cotisation + 1 jour. Vous pouvez choisir le tarif de la cotisation et baser la cotisation sur : • • le tarif de la fiche cotisation, ou le tarif appliqué au membre sur sa précédente cotisation. 4. Cochez les options de votre choix puis cliquez sur le bouton [OK]. 55 La comptabilité La comptabilité Les postes Menu COMPTABILITÉ - commande POSTES Attention ! Cette commande n’est disponible que si vous travaillez en comptabilité interne, mode choisi à la création de votre dossier. Les postes représentent les différents comptes de votre dossier. A partir de cette liste, vous pouvez créer, modifier, supprimer ou consulter un poste. Cette liste affiche quatre catégories de postes : Dépenses Vous retrouvez les différents postes de dépenses : assurances, frais de déplacement, loyer, impôts, salaires, achats divers, etc. Recettes Vous retrouvez les différents postes de recettes : cotisations, produits financiers, produits des cessions d'immobilisations, etc. Trésorerie Tous les postes qui concernent le « stockage de l’argent » c’est-à-dire les comptes bancaires et la caisse sont affichés. Lors de la création d'un poste de banque, vous pouvez préciser les coordonnées de votre compte et les modes de paiement utilisés. TVA Tous les postes de TVA sont affichés. Créer un poste Cliquez sur la catégorie du poste à créer (Dépenses, Recettes, Trésorerie ou TVA) puis sur le bouton [Créer]. La fenêtre de création du type de poste choisi s'affiche. Nouveau poste de dépense ou recette La création d'un poste de dépense est identique à celle d'un poste de recette. Dans la fenêtre Nouveau poste de dépense (ou de recette) : 1. Définissez le Code (alphanumérique) puis saisissez le Libellé complet du poste. Le code 57 La comptabilité et le libellé sont obligatoires. 2. Choisissez le Code TVA par défaut du poste. Le taux de TVA défini par défaut facilite la saisie des écritures. En effet, le montant de la TVA se calculera automatiquement. Si vous n'êtes pas assujetti à la TVA, aucun code ne sera renseigné dans cette zone. 3. Sélectionnez le Code analytique par défaut, à l'aide de l'icône d'appel de liste. La zone Solde sera renseignée automatiquement au fur et à mesure des opérations enregistrées sur ce poste. 4. Validez la création du poste en cliquant sur le bouton [OK]. Nouveau poste de trésorerie Dans la fenêtre Nouveau poste de trésorerie : 1. Le poste de trésorerie doit être défini par un Code (alphanumérique) et un Libellé. 2. Dans l'onglet Fiche, vous pouvez indiquer le montant du découvert autorisé dont vous bénéficiez. 3. Cochez l'option Conserver les écritures non pointées si vous souhaitez conserver les écritures que vous n'aurez pas pointées lors de la clôture d'exercice. Les Soldes sont les indicateurs de la situation exacte de votre compte. Ces zones vont se renseigner automatiquement au fur et mesure des écritures enregistrées et pointées sur le poste. 4. Si vous procédez à la saisie des relevés bancaires par import : • • Dans la zone Format, choisissez le format d’import de votre banque. Si celui-ci ne figure pas dans la liste, vous pouvez le créer directement en cliquant sur le bouton [Créer]. Dans la zone Chemin d’accès, sélectionnez le fichier du relevé bancaire fourni par votre 58 La comptabilité banque (qui contient les écritures qu’elle a enregistrées). Ainsi, lors de la saisie par relevé bancaire (menu COMPTABILITÉ - commande RELEVÉ BANCAIRE), ces informations seront automatiquement reprises et il ne vous sera pas demandé de choisir le format et le fichier d’import. 5. Dans l'onglet Coordonnées, saisissez le nom ainsi que les coordonnées de votre agence bancaire. 6. Dans l’onglet RIB, renseignez le RIB de votre compte. Cela peut être utile si vous avez besoin d'éditer des relevés d'identité bancaire. 7. Saisissez le N°Emetteur L.C.R et le N°Emetteur National pour vos remises en banque magnétiques. 8. Validez la création du poste de trésorerie en cliquant sur le bouton [OK]. Nouveau poste de TVA Dans la fenêtre Nouveau poste TVA : 1. Saisissez le numéro du Poste de TVA. 2. Indiquez son Libellé. 3. Cliquez sur la liste déroulante de la zone Type pour choisir le type de TVA (collectée, déductible, etc.). 4. Validez la création du poste de TVA en cliquant sur le bouton [OK]. 59 La comptabilité Les saisies Les saisies ne peuvent être réalisées que si vous tenez une comptabilité interne. La saisie des écritures est une étape obligatoire dans la tenue de votre comptabilité. Nous vous conseillons vivement de procéder préalablement au classement des différentes pièces comptables qui doivent être enregistrées en comptabilité : les factures, les notes de frais, les règlements, les déclarations aux organismes sociaux, les déclarations de TVA, etc. Ceci facilitera vos opérations. Ciel Associations vous propose différents moyens pour réaliser ces saisies de manière simple et rapide. • • • • saisie d'une écriture de dépense ou recette en mode standard (sur plusieurs postes), saisie d'une écriture de dépense ou recette en mode simplifié, les virements, les opérations diverses (ou réimputations). Saisir une dépense simple Menu COMPTABILITÉ - commande DÉPENSE - SIMPLIFIÉE Les postes de dépenses, les postes de trésorerie, les moyens de paiement doivent être créés auparavant afin de pouvoir saisir une dépense. A l’activation de la commande, la fenêtre de saisie s’affiche : 1. La Date du jour est proposée par défaut et vous pouvez la modifier. Pour cela : • • soit, vous pouvez saisir directement la date. Si la date de l'opération à saisir est dans le même mois que la date de travail, saisissez juste le jour. Sinon, vous devez au moins saisir le jour et le mois. Enfin, si l'année est différente, saisissez entièrement votre date. Afin d'optimiser la saisie, les séparateurs sont devenus facultatifs. Exemple : 0209 pour le 2 septembre. soit, vous pouvez utiliser le calendrier. 60 La comptabilité 2. Saisissez le Libellé écriture qui est obligatoire et permet de nommer votre dépense. Vous pouvez ajouter un commentaire en cliquant sur l'icône . 3. Dans la zone Poste de trésorerie, indiquez le poste servant au paiement. Il s'agit par exemple d'une banque ou de la caisse. Vous pouvez saisir directement son code ou le sélectionner à l’aide de l’icône d’appel de liste . 4. Indiquez le Mode de Paiement utilisé pour régler la dépense. Ciel Associations autorise de multiples moyens de paiement (cartes, chéquiers, virements, prélèvements, etc.). Si vous avez choisi le mode de règlement par chèque et que les informations chéquiers de votre association ont été saisies lors de la création de ce mode de paiement, la zone N° de pièce est automatiquement renseignée par le numéro du chèque émis. Le fait de renseigner le numéro du chèque facilite les opérations de pointage des postes. En effet, vos relevés bancaires indiquent toujours ce numéro. Il est donc important dans la recherche d'une écriture à pointer. 5. Si la zone N° de pièce est vide, indiquez le numéro de la facture reçue. Vous pouvez toujours saisir votre propre référence. 6. Dans la zone Poste fournisseur, indiquez le fournisseur bénéficiaire, chez qui vous avez effectué votre dépense. 7. Indiquez le Poste de dépense concerné. Par exemple, pour des fournitures de bureau, on utilisera : 606400 - FOURNITURES DE BUREAU. 8. Saisissez le Montant HT de la dépense, si vous tenez une comptabilité en HT. Le Montant TTC sera calculé par le logiciel. 9. Saisissez le code correspondant au Taux de TVA. Le Montant TVA est alors calculé automatiquement. 10. Saisissez le Montant TTC si vous tenez une comptabilité en TTC. Alors le logiciel calcule le montant HT. 11. Une option uniquement disponible en dépense simplifiée permet de calculer les frais kilométriques. Cliquez sur le bouton [Frais Km] puis renseignez le nombre de chevaux fiscaux et la distance parcourue. Le logiciel calcule alors les frais kilométriques. Vous pouvez indiquer un Code analytique. Les codes analytiques permettent d'obtenir des analyses plus évoluées de vos dépenses lors des éditions de vos écritures. Exemple : Vous possédez deux véhicules professionnels. Afin d'enregistrer les dépenses de carburant de ces véhicules, vous créez un seul poste de dépense Carburant. En créant les codes analytiques Véhicule 1 et Véhicule 2 , vous pourrez affecter l'un de ces codes à chaque dépense de carburant enregistrée. Ainsi, en éditant le détail des écritures rattachées à ces codes, vous obtiendrez les dépenses de carburant de chaque véhicule. Les boutons et vous permettent d'enregistrer l'écriture que vous venez de saisir soit comme modèle, soit comme écriture périodique. 12. Cliquez sur le bouton [OK] pour valider l'enregistrement de votre dépense. 61 La comptabilité Saisir une dépense ventilée Menu COMPTABILITÉ - commande DÉPENSE - STANDARD Il s'agit d'enregistrer une dépense qui sera ventilée sur plusieurs postes mais payée en une seule fois avec un seul mode de paiement. Vous pouvez effectivement recevoir une facture qui contient des achats de nature différente : par exemple du petit outillage et des fournitures de bureau. La fenêtre de saisie d'une opération ventilée se distingue de la saisie simple par la présence d'un tableau en bas de la fenêtre. Ce tableau va permettre d'indiquer plusieurs postes de dépense et de répartir le montant total de l'achat sur ces postes. L’option Détaillé (plusieurs postes) est cochée par défaut. 1. Complétez les premières informations comme pour une dépense simple. 2. Une fois le poste fournisseur renseigné, saisissez le Montant total HT de la dépense (par exemple 500). 3. Double-cliquez sur la première cellule du tableau (colonne Poste). Une liste déroulante affiche alors la liste des postes de dépense. Sélectionnez-le, par exemple Fournitures de bureau. Le nom du poste s’affiche dans la zone Libellé ligne. 4. Double-cliquez sur la colonne Montant HT. Par défaut, le montant total de la dépense est indiqué. Saisissez le montant HT de votre première dépense, par exemple 200. Un poste possédant un taux de TVA par défaut, les colonnes suivantes sont automatiquement remplies : Taux de TVA, Montant TVA, Montant TTC. Si le poste sélectionné contient un code analytique, celui-ci s’affiche dans la zone Code analytique. Vous pouvez apporter des modifications manuellement aux valeurs calculées par le logiciel. 5. Une fois la première ligne complétée, passez à la ligne suivante à l’aide de la touche <Entrée>. Vous pouvez alors renseigner un second poste de dépense. Sélectionnez par exemple le poste Petit outillage. Le logiciel complète la ligne en calculant le solde de la dépense (montant total moins montant déjà saisi). La zone Montant non affecté vous indique le montant qui reste à ventiler au fur et à mesure de la saisie. 6. Cliquez sur le bouton [OK] pour enregistrer votre dépense. Saisir une recette Menu COMPTABILITÉ - commande RECETTE - STANDARD ou SIMPLIFIÉE La saisie des recettes est en tout point de vue similaire à celle des dépenses. Deux modes vous sont également proposés : Simple et Détaillé (pour les recettes ventilées). La seule différence réside au niveau du poste fournisseur qui devient un Poste client et du poste de 62 La comptabilité dépense qui devient un Poste de recette. Saisir un virement Menu COMPTABILITÉ - commande VIREMENT La saisie d'un virement permet de transférer les montants d'un poste de trésorerie à un autre poste de trésorerie. Exemple Chaque fois que vous effectuez un retrait d'espèces pour régler des petits achats (papeterie, parking, etc.) vous enregistrez un virement du compte bancaire vers le compte caisse. Vous devez saisir les informations suivantes : 1. La date du jour est proposée par défaut. Modifiez-la, si besoin est. Vous pouvez utiliser l’icône du calendrier ou l’icône des dates prédéfinies, situés à la fin de la zone Date. 2. Dans la zone Virez la somme de, saisissez le montant du virement. 3. Dans la zone N° de pièce, précisez une référence qui pourra vous servir à retrouver l'opération. 4. Dans la zone Du poste, indiquez le poste de trésorerie sur lequel est retiré l'argent. 5. Dans la zone Vers le poste, indiquez le poste de trésorerie sur lequel est transférée l’argent. Vous pouvez choisir les postes de trésorerie dans la liste déroulante qui vous est présentée ou en cliquant sur l'icône d'appel de liste . 6. Dans la zone Libellé écriture, indiquez le nom de l'opération si le libellé affiché par le logiciel ne vous convient pas. Vous pouvez enregistrer votre virement comme modèle ou écriture périodique : • • Modèle : si vous faites régulièrement le même type de virement, vous pouvez l’enregistrer comme modèle. Vous l’utiliserez sans avoir à ressaisir toutes les informations demandées. Il vous suffira de sélectionner le modèle à l’aide du bouton Les informations que vous aviez saisies s’afficheront. Il ne vous restera plus qu’à vérifier et modifier certaines valeurs comme la date par exemple. Ecriture périodique : si un virement est effectué plusieurs fois sur une période donnée, il est préférable de l’enregistrer comme écriture périodique. Ainsi, le logiciel vous 63 La comptabilité proposera automatiquement d’enregistrer votre écriture à chaque début de période (mois, semaine, année etc). 7. Validez l'écriture de virement en cliquant sur le bouton [OK]. Vous pouvez valider le virement et en créer un autre immédiatement, en cliquant sur le bouton [OK et créer]. Une fois vos virements de trésorerie enregistrés, vous pouvez contrôler les résultats dans la liste des écritures. Pour chaque virement enregistré, deux lignes d'écritures sont générées : • • la première ligne correspond au poste de trésorerie sur lequel le montant est déduit, la deuxième ligne correspond au poste de trésorerie sur lequel le même montant est transféré. Saisir une réimputation Menu TRAITEMENTS - commande RÉIMPUTATION La réimputation est comparable à un virement. La différence concerne les postes qui ne peuvent être que de dépense ou de recette. On ne peut aussi réimputer qu'entre postes de même nature : recette vers recette et dépense vers dépense. Si vous souhaitez réimputer une somme vers un poste de type différent de celui d'origine (recette vers dépense par exemple), vous devez utiliser la saisie d'opération diverse. Pour plus de détail sur la saisie d’opération diverse, reportez-vous au paragraphe “Saisir une opération diverse”, page 65 Voici la fenêtre de saisie d'une réimputation : 1. Indiquez le Type de la réimputation. Pour cela, cochez l’option Dépense ou Recette puis précisez la Date de l'opération. 2. Saisissez le Montant à réimputer ainsi qu'une référence dans la zone N° de pièce. 3. Sélectionnez le poste d'origine (Du poste) puis celui de destination (Vers le poste). Le code Analytique s’affiche automatiquement si le poste sélectionné en possède un. 64 La comptabilité 4. Si la zone Analytique est vide, vous pouvez sélectionner un code analytique à l’aide de l’icône d’appel de liste . Les codes analytiques sont facultatifs. Ils permettent surtout d’obtenir des analyses plus évoluées de votre suivi comptable lors de vos éditions. 5. Le logiciel affiche le nom de l'opération (Libellé écriture), vous pouvez modifier celui-ci. 6. Enregistrez votre réimputation en cliquant sur le bouton [OK]. Le bouton [OK et créer] vous permet d’enregistrer votre réimputation et d’en créer une autre dans l’immédiat. Saisir une opération diverse Menu COMPTABILITÉ - commande EXPERT - OPÉRATION DIVERSE La saisie d'opérations diverses est utilisée pour saisir des écritures sur tous les postes comptables. Dans la fenêtre Saisie opération diverse : 1. Saisissez la date puis une référence (n° de pièce). 2. Précisez le libellé de l'écriture (OD de fin d'année par exemple). Vous saisissez vos écritures dans le tableau. Vous pouvez saisir autant de lignes que vous le souhaitez. 3. Double-cliquez sur la première cellule de la colonne Poste. La liste des postes comptables s'affiche. Deux types de présentation sont disponibles : • • le mode recettes/dépenses (mode par défaut) qui affiche les catégories Dépenses, Recettes, Trésorerie, TVA. le mode comptable (case à cocher située au bas de la fenêtre) qui présente tous les postes comptables. Toutes les classes et sous-classes sont affichées. 4. Choisissez un poste dans la liste. Pour cela, cliquez sur le signe « + » en tête de chaque ligne pour déployer les postes de chaque classe et sous-classe. 5. Indiquez un montant dans la zone Montant débit ou Montant crédit. 6. Pour enregistrer l'écriture, cliquez sur le bouton [OK]. Vous retrouvez l’opération diverse que vous venez de saisir dans la liste des écritures. 65 La comptabilité Les relevés bancaires Menu COMPTABILITÉ - commande RELEVÉ BANCAIRE Cette commande vous permet de saisir les écritures des relevés bancaires ou de les importer au format Texte, QIF ou OFX directement dans Ciel Associations. A l’activation de cette commande, un assistant s’affiche et vous guide à travers différentes étapes. Pour plus de détails sur la saisie des relevés bancaires, consultez le manuel de référence disponible depuis le menu AIDE. 66 La comptabilité Les consultations Consulter les écritures 1. Activez la commande ÉCRITURES du menu COMPTABILITÉ. La liste des écritures s’affiche, et contient l'ensemble des écritures de votre comptabilité. Par défaut, le logiciel affiche toutes les écritures confondues : Dépenses, Recettes, Virements, Réimputations, Opérations diverses et Soldes initiaux, etc. Vous pouvez n’afficher qu’un type d’écriture. Pour cela, sélectionnez-en un, par exemple les écritures de recettes, à l’aide du menu déroulant AFFICHAGE. Si vous effectuez au moins une fois la sélection d'un type d'écriture, celle-ci sera automatiquement reprise lors de la prochaine consultation. Vous pouvez modifier l'intervalle de dates à prendre en compte dans les zones Du et au. Exemple Vous souhaitez consulter vos écritures de recettes sur le mois d’avril 2006. 1. Saisissez vos dates ou utilisez les icônes du calendrier ou des dates prédéfinies . Vous obtenez alors la liste des écritures de recettes enregistrées sur le mois d’avril 2006. Si vous effectuez au moins une fois une sélection de période, celle-ci sera reprise par défaut lors de la prochaine consultation. La case à cocher Voir le détail permet d'afficher le détail des écritures dans la seconde partie de la fenêtre. Vous pouvez obtenir un détail par Lignes dépenses/recettes ou par Lignes comptables. • • Si vous cochez l'option Lignes dépenses/recettes, vous obtenez le détail de l'écriture que vous avez sélectionnée sous forme de dépenses/recettes (date, poste, libellé du poste, Montant HT, Montant TVA, Montant TTC). Si vous choisissez l'option Lignes comptables, vous obtenez le détail de votre écriture en mode débit/crédit. Consulter les postes Il s'agit d'obtenir, pour un poste donné, toutes les opérations qui s'y rattachent. Par exemple, pour le poste de dépenses Loyer, vous pouvez immédiatement en connaître le détail depuis le début d'exercice ou le total pour un mois donné ou sur une période de votre choix. Vous avez deux possibilités pour consulter les postes : 1. Dans le menu COMPTABILITÉ, activez la commande CONSULTATION, puis sélectionnez dans la liste des postes qui s’affiche celui à consulter. 2. Vous pouvez également activer la commande POSTES du menu COMPTABILITÉ. Cliquez sur le type de poste à consulter : Dépenses, Recettes, Trésorerie, TVA puis sélectionnez le poste de votre choix. Enfin, cliquez sur le bouton [Consulter]. 67 La comptabilité La fenêtre de consultation du poste s’affiche. Dans la zone Poste, le logiciel affiche le numéro du poste sélectionné ainsi que son nom. 3. Si vous souhaitez consulter un autre poste, cliquez sur l'icône d'appel de liste de revenir à la liste des postes sans avoir à quitter la fenêtre de consultation. afin 4. Par défaut, le programme affiche les opérations de l'année courante. Vous pouvez changer de période. Pour cela, utilisez les icônes du calendrier et des dates prédéfinies (aujourd'hui, cette semaine, dates d'exercice, etc.). Si vous effectuez au moins une fois une sélection de période, celle-ci sera automatiquement reprise lors de la prochaine consultation. 68 La comptabilité La trésorerie prévisionnelle Menu TRAITEMENTS - commande TRÉSORERIE PRÉVISIONNELLE Cette commande vous permet de faire les prévisions de votre plan de trésorerie. Le logiciel calcule automatiquement vos soldes. Lors de la première activation de cette commande, il vous sera proposé de créer une trésorerie prévisionnelle, ensuite vous pourrez passer au calcul de vos prévisions. Pour plus de détail, reportez-vous au manuel de référence accessible depuis le menu AIDE. 69 La comptabilité Valider des écritures Menu TRAITEMENTS - commande VALIDATION D'ÉCRITURES Cette commande vous permet de valider plusieurs écritures en une seule fois. 1. Indiquez la date de votre choix en la saisissant directement ou bien en utilisant les icônes du calendrier ou des dates prédéfinies . 2. Cliquez sur le bouton [Valider]. 3. Ce traitement étant irréversible, un message vous demande de confirmer la validation des écritures. Cliquez sur le bouton [Oui]. A ce stade, vous pouvez effectuer une sauvegarde de vos données avant de poursuivre. Voir Sauvegarder votre dossier, page 90 4. Un dernier message vous indique le nombre d'écriture(s) validée(s). Cliquez sur le bouton [OK]. 70 La comptabilité Remises en banque Menu TRAITEMENTS - commande REMISES EN BANQUE Cette commande permet de marquer les règlements que vous allez remettre à la banque. Ciel Associations gère des remises magnétiques : • • LCR/BOR (Disponible uniquement dans Ciel Associations Evolution) Prélèvements Vous pouvez également éditer un bordereau de remise en banque avec la liste des chèques (sur rayon et hors rayon) que vous remettez à l'encaissement. Vous devez au préalable : • • • indiquer la banque principale (menu DOSSIER - commande PARAMÈTRES - RÉGLAGES) indiquer, dans les fiches clients (onglet Banque), l'établissement payeur ainsi que le lieu de compensation (cochez les options hors rayon ou sur rayon). définir le mode de règlement des factures réglées. Pour plus de détails, consultez le manuel de référence disponible depuis le menu AIDE. 71 La comptabilité Pointer un compte de banque Le pointage est un travail essentiel afin de connaître votre situation financière exacte. L'objectif de cette opération est donc d'obtenir un solde des opérations pointées identique à celui de votre dernier relevé de compte, puis un solde réel qui vous indique l'état exact de vos finances puisqu'il intègre les opérations non pointées, c'est-à-dire celles qui ne sont pas encore passées en banque (chèque émis non débité par exemple). Pointage manuel Le pointage manuel consiste à faire correspondre les écritures comptabilisées par votre banque à celles enregistrées dans votre comptabilité. Munissez-vous de vos relevés bancaires pour commencer votre pointage. 1. Choisissez la commande POINTAGE - MANUEL du menu COMPTABILITÉ. 2. Sélectionnez le poste de trésorerie que vous allez pointer, à l'aide de votre relevé de banque. Une nouvelle fenêtre s'affiche dans laquelle vous retrouvez la liste des opérations enregistrées sur le compte sélectionné. Le menu déroulant MODE affiche l'option Pointage manuel. Vous pourrez à partir de celui-ci choisir un autre mode : Pointage automatique, Consultation. Ces différents modes sont détaillés dans le chapitre Comptabilité du Manuel de référence accessible par le menu AIDE. Pour l’instant il est important de savoir que cette fenêtre peut avoir plusieurs fonctions. Par défaut, le programme affiche les opérations de l'année courante. Pour modifier la période, utilisez les icônes du calendrier cette semaine, dates d'exercice, etc.). ou des dates prédéfinies (aujourd'hui, Si vous effectuez au moins une fois une sélection de période, celle-ci sera automatiquement utilisée lors de la prochaine consultation. Vous pouvez également n’afficher que les opérations Pointées, ou Non pointées ou bien Les deux. Pour cela, cochez l’option de votre choix. 3. Pour pointer, consultez votre relevé de banque et cherchez l'opération correspondante dans la liste. Dans la colonne Pointée, double-cliquez dans la case à cocher. Faites de même pour dépointer votre opération.Vous pouvez aussi double-cliquer sur la ligne à pointer ou à dépointer. Les opérations pointées apparaissent alors en rouge. Vous pouvez aussi sélectionner toutes les lignes qui correspondent aux opérations à pointer. Il suffit de cliquer sur le bouton [Dépointer], ou bien sur le bouton [Pointer] pour effectuer l'opération inverse. Le bouton [Rafraîchir] vous permet de mettre à jour l'affichage de votre liste. Exemple Vous venez de pointer plusieurs lignes, celles-ci s'affichent en rouge dans la liste. Cliquez sur le bouton [Rafraîchir (F5)] afin de n'obtenir que les écritures qui ne sont pas encore pointées. 72 La comptabilité Nous vous conseillons aussi de marquer l'opération au stylo sur votre relevé de banque. Si vous ne trouvez pas une opération dans la liste, alors qu'elle se trouve sur votre relevé, cela signifie qu'elle n'a pas été saisie ou qu'il y a une différence de montant ou de date. 4. Pointez ainsi toutes les opérations jusqu'à ce que toutes les lignes de votre relevé soient cochées. Vous pouvez connaître votre situation précise en consultant les différents soldes affichés au-dessus de la liste des opérations : Solde pointé et Solde réel. • • Le Solde pointé doit être rigoureusement identique à celui indiqué en bas de votre dernier relevé pointé. Le Solde réel tient compte de toutes les opérations enregistrées quelle que soit la date indiquée. Il est donc l'indicateur exact de l'état de votre compte. 5. Il vous suffit ainsi de répéter l'opération pour tous vos postes de trésorerie. Le filtre de recherche situé juste au-dessus de la liste des écritures vous permet d'effectuer des recherches plus précises sur de multiples critères. Pour plus d'informations sur le principe des filtres, consultez l'annexe Les filtres du Manuel de référence accessible par le menu AIDE. Pointage automatique Le pointage par import dit automatique vous permet d’importer vos relevés de compte via Internet. Après avoir paramétré votre fichier d’import, le programme se chargera de comparer les écritures communes à votre dossier et à votre relevé et de les pointer automatiquement. 1. Choisissez la commande POINTAGE - AUTOMATIQUE du menu COMPTABILITÉ. 2. Sélectionnez le poste que vous allez pointer, puis cliquez sur le bouton [Pointer automatiquement]. Il vous est demandé de choisir le Format d’import à utiliser. Nous vous conseillons de consulter les formats d’import proposés afin de vérifier quel est celui qui fonctionne avec votre banque. Pour cela, utilisez la commande FORMATS D’IMPORT RELEVÉ du menu LISTES. 3. Sélectionnez le format d'import et cliquez sur le bouton [OK]. 4. La fenêtre d'ouverture de fichiers vous demande de rechercher le fichier téléchargé via Internet et de le sélectionner. 5. Indiquez ensuite le format de fichier (.TXT ou .CSV ou QIF ) à utiliser pour l'ouvrir. Ciel Associations présente alors la liste des opérations non pointées et affiche en bas de la fenêtre la Liste des opérations du relevé importé. Les lignes d'opérations dont le montant est identique sont affichées d'une couleur différente (couleur fixée dans les préférences couleurs du logiciel). Celles-ci sont «pré-pointées» par le logiciel qui attend votre validation. 73 La comptabilité La liste des opérations à pointer vous est présentée ci-dessous. Dans notre exemple quatre opérations ont été trouvées en vue d'être pointées. 6. Vérifiez chacune des lignes. 7. Décocher éventuellement la case pointée si vous repérez une erreur (par exemple une opération dont le montant est identique à une autre et qui a été pré-pointée à sa place). 74 Les éditions Les éditions Principes généraux Les différents types d’états Les états peuvent être regroupés de la façon suivante : Les états associations Ciel Associations vous permet d’obtenir des états spécifiques : • • • • au bureau et à l’administration de votre association ; relatifs aux dons ; aux membres : relance, règlements ; aux activités : catalogue ; aux recettes etc. Les états comptables Ces états vous permettant d’éditer tous les documents comptables essentiels et obligatoires : grand-livre, journal, balance etc. Vous pouvez également faire votre déclaration de TVA ou encore effectuer une analyse et un suivi précis de votre comptabilité : relevé de dépenses et recette. Configurer une imprimante Le paramétrage des imprimantes utilisées pour imprimer les documents, listes et états se fait à partir de la commande MISE EN PAGE du menu DOSSIER. Si plusieurs imprimantes sont reliées à votre ordinateur, vous pouvez choisir dans Ciel Associations celle que vous voulez utiliser. Cliquez sur le triangle de sélection présenté à la fin de la zone Imprimante puis sélectionnez dans la liste qui s’affiche l’imprimante qui convient. 76 Les éditions Les états associations Administratif Menu ETATS - commande ADMINISTRATIF Cet état permet d'éditer des documents administratifs servant à l'assemblée générale de l’association, à faire des demandes par courrier. Bureau et Assemblée générale Menu ETATS - commande ADMINISTRATIF - BUREAU Menu ETATS - commande ADMINISTRATIF - ASSEMBLÉE GÉNÉRALE Les états propres au Bureau permettent d'éditer la liste des membres du bureau ou bien une feuille d'émargement pour les réunions du bureau. Les états relatifs à l’assemblée générale permettent de sortir un document d'émargement ou un procès verbal de l'Assemblée Générale. 1. Dans la liste des états disponibles, sélectionnez l'état à imprimer puis cliquez sur le bouton [Aperçu] ou [Imprimante] 2. Saisissez les informations qui vont sont demandées. Ces informations varient selon l’état que vous avez choisi. 3. Cliquez sur le bouton [OK]. Courrier Menu ETATS - commande ADMINISTRATIF - COURRIER 1. Dans la liste des états disponibles, sélectionnez l'état à imprimer puis cliquez sur le bouton [Aperçu] ou [Imprimante]. Quel que soit le courrier que vous voulez éditer, 2. Saisissez les informations qui vont sont demandées. Ces informations varient selon le type de lettre que vous avez choisi. 3. Cochez l'option Edition sur papier à en-tête si vous imprimez votre courrier sur un papier à en-tête. Dans ce cas, les coordonnées de votre association ne figure plus en bas de la lettre. 4. Cliquez sur le bouton [OK]. Étiquettes/badges Menu ETATS - commande ÉTIQUETTES/BADGES Cet état permet d'imprimer des badges pour les membres, des étiquettes pour les membres, anciens membres, prospects ou encore pour les activités. Membres Menu ETATS - commande MEMBRES Cette commande vous permet d'éditer plusieurs états concernant vos membres. Ainsi, vous pouvez obtenir un suivi complet sur les activités, cotisations, règlements de vos membres. 77 Les éditions Membres Menu ETATS - commande MEMBRES - COTISATIONS/ACTIVITÉS Cette commande permet d'imprimer des fiches détaillés de vos membres contenant soit le détail des cotisations soit le détail des activités. Règlements membres Menu ETATS - commande MEMBRES - RÈGLEMENTS MEMBRES Cette commande permet d'obtenir la liste des règlements de vos membres. Relance Menu ETATS - commande MEMBRES - RELANCE Cette commande permet d'éditer des lettres de relance de retard de paiement de vos membres. Mailing Menu ETATS - commande MEMBRES - MAILING Cette commande permet de paramétrer votre fichier de mailing (événement, sortie, mise en place d'une nouvelle activité etc.). 1. Dans la liste des états disponibles, sélectionnez l'état à imprimer puis cliquez sur le bouton [Aperçu] ou [Imprimante]. 2. Selon l'état que vous avez choisi, précisez si vous éditez votre mailing pour les membres, anciens membres, prospects appartenant à un centre d'intérêt et/ou à une famille. Dans ce cas, sélectionnez le centre d'intérêt et/ou la famille. 3. Cochez l'option Edition sur papier à en-tête si vous éditez votre courrier sur un papier avec un en-tête pré-imprimé. Dans ce cas, les coordonnées de votre association ne figure plus en bas du mailing. 4. Cliquez sur le bouton [OK]. Activités Menu ETATS - commande ACTIVITÉS Cette commande permet d'éditer plusieurs états concernant vos activités. Ainsi, vous pouvez faire une affiche pour une activité, obtenir un catalogue de vos activités, une liste des participants à une activité. 1. Dans la liste des états disponibles, sélectionnez l'état à imprimer puis cliquez sur le bouton [Aperçu] ou [Imprimante]. 2. Indiquez la période à prendre en compte. 3. Choisissez les activités à inclure. 4. Vous pouvez ajouter dans votre édition les activités gérant des places. Pour cela, cochez l'option correspondante. 5. Cliquez sur le bouton [OK]. 78 Les éditions Les états comptables Attention ! Ces états ne sont disponibles que si vous tenez une comptabilité interne (mode choisi à la création de votre dossier). Recettes association Menu ETATS - commande RECETTES ASSOCIATION Cette commande permet d'éditer les recettes de vos activités associatives. Ainsi, vous pouvez faire un suivi du chiffre des recettes. 1. Cliquez sur le bouton [Aperçu] ou [Imprimante]. 2. Cochez l'une des options suivantes : • • • • toutes les opérations : les cotisations, activités, prêts, autres opérations seront pris en compte. l'opération de type : dans ce cas sélectionnez le type d'opération à l'aide de la liste déroulante. Seule les recettes du type d'opération choisi seront éditées. la cotisation : dans ce cas, sélectionnez la cotisation de votre choix. l'activité : dans ce cas, sélectionnez l'activité de votre choix. 3. Indiquez la période à prendre en compte. 4. Vous pouvez inclure les opérations de : • • • tous les membres : les opérations des membres, prospects, anciens membres seront pris en compte. d'un membre : dans ce cas, sélectionnez le membre de votre choix à l'aide de l'icône . Seules les opérations de ce membre seront éditées. des membres du type : dans ce cas sélectionnez le type de membre (membre, prospect, ancien membre) à l'aide de la liste déroulante. Seules les opérations du type de membre choisi seront inclus. 5. Cliquez sur le bouton [Continuer]. 6. Vous pouvez prendre en compte : • • les opérations Validées, Non validées ou Les deux. les opérations Soldées, Non soldées ou Les deux. Cochez les options de votre choix. 7. Sélectionnez un critère de tri d'affichage. Vous pouvez trier les recettes à éditer par membre, type d'opération, poste de recette etc. 8. Cochez l'option Avec un saut de page par critère de tri si nécessaire. Un saut de page est inséré en fonction du tri choisi. 9. Cliquez sur le bouton [OK]. 79 Les éditions Relevé des dépenses/recettes Menu ÉTATS - commande RELEVÉ DÉPENSES/RECETTES Cet état regroupe toutes les écritures de recettes et de dépenses telles que vous les avez saisies. Elles sont présentées dans l'ordre chronologique. 1. Dans la liste des états disponibles, sélectionnez l'état à imprimer puis cliquez sur le bouton [Aperçu] ou [Imprimante]. 2. Choisissez le type d'écritures à prendre en compte : Dépenses, Recettes, ou Dépenses et recettes. 3. Précisez la période pour laquelle vous souhaitez imprimer l'état en indiquant un intervalle de dates. Par défaut le logiciel affiche les dates de l'exercice courant. Seules les écritures comprises entre les deux dates seront prises en compte. 4. Indiquez si vous voulez obtenir un état pour tous les postes ou pour certains en particulier, en sélectionnant l'une des options au choix : • • Tous : tous les postes existants seront sélectionnés. Du poste au poste : dans ce cas, vous devez indiquer les deux postes nécessaires pour éditer votre relevé. Utilisez les icônes d'appel de liste pour les sélectionner. Tous les postes compris entre le premier et dernier poste sélectionné seront pris en compte. 5. Choisissez le type de tri des écritures : Mois, Poste, Poste de trésorerie : • • • Mois : les écritures seront triées par mois. Poste : les écritures seront triées par poste. Poste de trésorerie : les écritures seront triées par poste de trésorerie 6. Validez le paramétrage de l'état en cliquant sur le bouton [OK]. Journal Menu ÉTATS - commande JOURNAL La commande journal permet d'éditer la liste des écritures des journaux A nouveau, Banque et Opération diverse, etc. 1. Cliquez sur le bouton [Aperçu] ou [Imprimante]. 2. Indiquez si vous voulez obtenir un état pour tous les journaux ou pour un journal en particulier, en cochant l’option correspondante. 3. Sélectionnez le journal de votre choix en cliquant sur l'icône d’appel de liste. 4. Précisez la période pour laquelle vous souhaitez imprimer l'état en indiquant un intervalle de dates. 5. L'option Saut de page par journal a pour effet d'afficher les différents journaux séparément, en les passant sur une autre page. Cochez cette option si nécessaire. 6. Validez le paramétrage de l'état en cliquant sur le bouton [OK]. 80 Les éditions Résultat Menu ÉTATS - commande RÉSULTAT L'état Résultat édite la liste des postes de recettes, suivie de celle des postes de dépenses avec le solde total des écritures pour chaque poste. Ce tableau récapitulatif permet d'obtenir rapidement une estimation des bénéfices ou des pertes de votre association. 1. Activez la commande RÉSULTAT du menu ÉTATS. 2. Choisissez l'état que vous souhaitez imprimer dans la liste proposée et cliquez sur [Aperçu] ou [Imprimante]. 3. Dans la fenêtre qui s'affiche, indiquez la période à prendre en compte. 4. Lancez l'état en cliquant sur le bouton [OK]. Balance Menu ÉTATS - commande BALANCE Cette commande vous permet d'éditer la balance des postes comptables. Vous pouvez éditer le débit, le crédit, le solde débit et le solde crédit de chacun des postes comptables mouvementés sur la période indiquée. 1. Activez la commande BALANCE du menu ÉTATS puis cliquez sur le bouton [Aperçu] ou [Imprimante]. 2. Indiquez la période à prendre en compte pour l'édition de la balance. 3. Cochez l'option Saut de page par classe si vous souhaitez éditer une classe de poste par page. 4. Cliquez sur le bouton [OK]. Grand livre Menu ÉTATS - commande GRAND-LIVRE Le grand-livre édite tout votre dossier comptable en détail. Il imprime donc tous les postes avec toutes leurs écritures. Le grand-livre est imprimé pour un contrôle détaillé de la comptabilité. 1. Activez la commande GRAND-LIVRE du menu ÉTATS puis cliquez sur le bouton [Aperçu] ou [Imprimante]. 2. Indiquez les postes ou la classe des postes à imprimer : • • • Tous les postes : tous les postes existants seront pris en compte. Du poste au poste : tous les postes compris entre le premier et le second poste sélectionné seront pris en compte. Dans ce cas, vous devez indiquer les deux postes nécessaires en utilisant les icônes d'appel de liste. Les postes de la classe : dans ce cas, sélectionnez la classe de postes à l'aide de la liste déroulante. 3. Précisez la période pour laquelle vous souhaitez imprimer le grand-livre en indiquant un intervalle de dates. 81 Les éditions 4. L'option Saut de page par classe permet d'éditer une classe de postes par page. L'option Sous-totaux par mois permet d'obtenir les totaux des crédits et débits par mois. Cochez ces options si nécessaire. 5. Lancez l'état en cliquant sur le bouton [OK]. TVA Menu ÉTATS - commande TVA Attention ! Les commandes DÉCLARATION DE TVA et DÉTAIL PAR TAUX DE TVA ne sont visibles dans le menu ETATS que si votre dossier est assujetti à la TVA. Déclaration de TVA Menu ÉTATS - commande TVA - DÉCLARATION DE TVA Cette commande permet d'imprimer une déclaration de TVA pré-remplie ou bien un état préparatoire de votre déclaration. Cette fonction calcule les montants de la TVA nécessaires à votre déclaration Mensuelle ou Trimestrielle. Votre régime de TVA, Réel ou Simplifié, a été fixé dans les PARAMÈTRES ASSOCIATION du menu DOSSIER. 1. Choisissez l'état que vous souhaitez imprimer dans la liste proposée. 2. Cliquez sur le bouton [Aperçu] ou [Imprimante]. Détail par taux de TVA Menu ÉTATS - commande TVA - DÉTAIL PAR TAUX DE TVA Cette commande permet d'éditer le détail des dépenses et/ou recettes pour chaque taux de TVA pratiqué dans votre association. 1. Choisissez le type de sortie de votre édition. 2. Indiquez si vous voulez obtenir un état pour les dépenses, les recettes ou les deux. 3. Précisez la période pour laquelle vous souhaitez imprimer l'état en indiquant un intervalle de dates. 4. Choisissez les postes concernés puis le taux de TVA à prendre en compte. 5. Cliquez sur le bouton [OK]. 82 Les traitements de fin d’année Les traitements de fin d’année Clôturer votre exercice (norme DGFiP) Ce traitement consiste à purger les écritures de l'ancien exercice et d'en changer les dates. Opérations avant clôture Avant de procéder à la clôture de votre exercice certaines opérations sont à effectuer : 1. Éditez en priorité le Grand-livre et la Balance qui sont des documents comptables légaux et obligatoires. 2. Lancez une impression des autres éditions afin de les archiver (si nécessaire). Archivage normes DGFiP 1. Activez la commande CLÔTURE D'EXERCICE du menu TRAITEMENTS. La fenêtre de clôture d’exercice s’affiche. La première étape vous permet d’archiver directement tous les documents comptables légaux et obligatoires ainsi que d’exporter les lignes d’écritures. Il vous est indiqué le chemin du répertoire dans lequel seront archivés ces documents. Attention ! L'archivage des données est obligatoire. En effet, pour une traçabilité complète des données, la Direction Générale des Finances Publiques (DGFiP) impose un archivage des données. 2. Cliquez sur le bouton [Exécuter] de chaque document comptable (Grand livre, Balance, Journaux, Export des lignes comptables ). Une fois le traitement terminé, l’option Archivé est cochée. Les archives du Grand livre, de la Balance et du Journal sont au format .Pdf. Les lignes d’écritures sont archivés dans un document au format .Txt. 3. Cliquez sur le bouton [Suivant>]. Clôture d’exercice Vous devez vérifier la Date de clôture de votre exercice. Par défaut, la date de fin de l'exercice courant, définie dans les paramètres du dossier est proposée. Une liste des Actions qui seront effectuées est indiquée. Le logiciel vous proposera de : • • • • • archiver votre dossier, reporter les soldes comptables, purger les écritures pointées, purger ou conserver les écritures non pointées en fonction du paramètre défini dans chaque poste de trésorerie, changer les dates d'exercice. 4. Vous pouvez effectuer la purge des opérations et règlements membres tout de suite après la clôture de votre exercice. Pour cela, cochez l’option Après clôture, proposer la purge des opérations et règlements membres. 84 Les traitements de fin d’année 5. Vous pouvez également conserver les budgets analytiques saisis en prévision sur l'exercice suivant. Pour cela, cochez l'option Conserver les budgets analytiques de l'exercice N+1. 6. Validez la procédure en cliquant sur le bouton [Terminer]. Un message vous informe que cette opération est irréversible et vous demande de confirmer en cliquant sur le bouton [Oui]. Un nouveau message d'avertissement s'affiche. 7. Il est préférable de sauvegarder votre dossier avant de clôturer votre exercice. Cliquez sur le bouton [Faire une copie et continuer]. Une fois le travail demandé effectué, le logiciel revient à la fenêtre principale de l'application. Vous êtes prêt à passer votre comptabilité sur le nouvel exercice. Vous pouvez commencer à saisir votre comptabilité sur votre nouvel exercice sans que le précédent soit clôturé. En effet, Ciel Associations autorise un chevauchement de 12 mois. Historique des archives : clôtures Menu DIVERS - commande HISTORIQUE DES ARCHIVES - CLÔTURES Cette commande récapitule toutes les pièces comptables que vous avez générées durant la clôture d’exercice et permet de les consulter directement depuis votre application. Pour plus de détails, reportez-vous au manuel de référence accessible depuis le menu AIDE. 85 Les traitements de fin d’année Transférer vos écritures Transfert en comptabilité externe Dans Ciel Associations Millésime : Menu TRAITEMENTS - commande LIAISON COMPTABLE Dans Ciel Associations Évolution : Menu COMPTABILITÉ - commande LIAISON COMPTABLE Cette commande permet de générer vos opérations en écritures vers Ciel Compta. Au lancement de cette commande, la fenêtre de liaison comptable s’affiche. Avant de transférer vos écritures, il est préférable de vérifier les paramètres de transfert. Ces paramètres sont accessible depuis le menu DOSSIER - commande OPTIONS - PRÉFÉRENCES. 1. Vous devez si nécessaire définir les dates des écritures à transférer dans la zone Période du et au. 2. Options disponibles uniquement dans Ciel Associations Évolution. Vous pouvez prendre en compte les factures et règlements des pièces commerciales. Cochez l’une des options : Opérations membres, Factures et règlements des pièces commerciales, Les deux (inclut les opérations des membres plus les factures et règlements des pièces commerciales). 3. Cliquez ensuite sur le bouton [Suivant>]. 4. Par défaut, toutes les opérations sur les membres sont prises en compte. Vous pouvez décocher les opérations que vous ne souhaitez pas transférer. 5. Sélectionnez les types de comptes à centraliser. La centralisation permettant d’affecter aux écritures un numéro de mouvement par type de pièces et non plus par pièce, excepté pour les règlements. La sélection des membres et comptes à centraliser n'est pas accessible si vous avez choisi de ne prendre en compte que les factures et règlements des pièces commerciales dans Ciel Associations Évolution. 6. Si vous souhaitez que la date de comptabilisation ne soit pas mise à jour, cochez l’option Ne pas mettre à jour la date de comptabilisation. Cela permet de réaliser une simulation des écritures comptabilisées. 7. Si vous souhaitez inclure les opérations déjà comptabilisées, cochez l’option correspondante. 8. Cliquez sur le bouton [Suivant]. 9. Cliquez sur le bouton [Terminer]. La fenêtre Ecritures à transférer s’affiche. Vos écritures comptables sont générées et il ne vous reste plus qu’à les transférer. Vous pouvez avant l’envoi de vos écritures : • • vérifier si vos écritures ne comportent pas d’erreurs, modifier les écritures. Pour cela, cliquez sur le bouton [Modifier] puis double-cliquez sur la cellule à rectifier. 10.Cliquez sur le bouton [Continuer]. 86 Les traitements de fin d’année Si vous avez apporté des modifications, un message vous demande de les enregistrer, cliquez alors sur le bouton [Oui]. Il vous suffit ensuite d’ouvrir votre dossier de récupération dans Ciel Compta ou dans un tableur selon le format d’export que vous avez choisi. Transfert en comptabilité interne Menu TRAITEMENTS - commande LIAISON COMPTABLE Cette commande est valable pour une comptabilité interne et permet d’exporter vos écritures vers le logiciel Ciel Compta par exemple. 1. Définissez les dates des écritures à transférer. Vous pouvez modifier les paramètres de transfert en utilisant la commande Modifier les préférences du menu CONTEXTUEL (clic droit). 2. Si vous voulez visualiser les écritures avant transfert, cochez l’option correspondante. 3. Cliquez sur le bouton [OK] pour lancer le traitement. Un fichier d'export est alors généré. Envoyer vos écritures à votre expert-comptable Fichier Menu COMPTABILITÉ - commandes EXPERT-COMPTABLE - EXPORT EXPERT-COMPTABLE Cette fonction permet d'exporter vos écritures pour les transmettre à votre expertcomptable. Le format de ce fichier correspond au format utilisé pour être importé directement dans Ciel Comptabilité (fichier XIMPORT, RIMPORT). 1. Dans la première étape, choisissez les écritures à générer : • toutes les écritures, dans ce cas cochez l’option Générer toutes les écritures. • seulement les écritures pour une période choisie, indiquez alors un intervalle de dates. 2. Dans la seconde étape, vous pouvez : • enregistrer le fichier d'export sur un support de votre choix (disque, disquette, Zip, etc.), dans ce cas indiquez l'emplacement où sera créé le fichier d'export, ou • envoyer directement ce fichier en pièce jointe par e-mail, précisez l'adresse de messagerie du destinataire. Une option vous permet aussi de visualiser vos écritures avant transfert. 3. Cliquez sur le bouton [Terminer] pour lancer l'opération. 87 Les traitements de fin d’année Purger des opérations Menu TRAITEMENTS - commande PURGE DES OPÉRATIONS Ce traitement consiste à supprimer les opérations qui ne vous sont plus utiles (cotisations, activités, prêts, autres). A l’activation de cette commande, la fenêtre ci-dessous s’affiche : 1. Indiquez la date de votre choix. Vous pouvez la saisir directement. 2. Par défaut, Ciel Associations sélectionne tous les types d’opérations. Décochez la case correspondante aux opérations que vous souhaitez conserver. 3. Vous pouvez choisir de purger Toutes les opérations ou uniquement celles qui sont Validées et réglées, ou encore les opérations Non validées. Cochez l’option de votre choix. 4. Cliquez sur le bouton [Purger]. 5. Un message vous informe que cette opération est irréversible et vous demande de confirmer votre demande en cliquant sur le bouton [Oui]. 6. Un nouveau message d'avertissement s’affiche et vous demande si vous souhaitez effectuer une sauvegarde ou non avant de lancer la purge. • • Si vous cliquez sur le bouton [Faire une copie et continuer]. L’application vous demande de choisir l'emplacement de la sauvegarde. Une fois que vous avez sélectionné l’emplacement, cliquez sur le bouton [OK]. Le logiciel effectue alors la sauvegarde, purge les pièces et revient à la fenêtre principale. Si vous cliquez sur le bouton [Continuer sans copie], Ciel Associations purge directement les opérations et revient à la fenêtre principale. Les opérations sont purgées jusqu'à la date définie incluse ainsi que les règlements qui y sont liés. Si certaines opérations étaient réglées partiellement, elles ne pourront être purgées. 88 Gestion des dossiers Gestion des dossiers Sauvegarder votre dossier Menu DOSSIER - commande SAUVEGARDE/RESTAURATION - SAUVEGARDE Cette procédure a pour but d'effectuer la sauvegarde des données d'un dossier vers une autre unité de stockage. Il est IMPERATIF de procéder périodiquement à une sauvegarde de vos données. Cette opération est essentielle. En effet, une défaillance de votre disque dur, un arrêt intempestif (cas de micro-coupure) du programme en cours d'exécution ou une suppression malencontreuse des données peuvent arriver à tout moment et vous faire perdre des jours, voire des semaines de travail. Seule une sauvegarde vous permet, dans ce cas, de récupérer vos données. Sauvegarde sur clé USB 1. Insérez une clé USB dans votre lecteur. 2. Activez la commande SAUVEGARDE du menu DOSSIER. 3. Choisissez l'emplacement où seront sauvegardées vos données. 4. Cliquez sur le bouton [OK] pour lancer la sauvegarde. Une fois celle-ci terminée le programme vous informe que la sauvegarde est réussie. Vous pouvez fixer des PRÉFÉRENCES de sauvegarde. Pour plus de détails, consultez l'annexe Les préférences, paragraphe Les sauvegardes du Manuel de référence accessible par le menu AIDE. Sauvegarde sur un autre support Le principe est le même si vous souhaitez sauvegarder votre dossier sur un disque dur externe, une clé USB ou autre. Sélectionnez votre support et cliquez sur le bouton [OK]. 90 Gestion des dossiers Sauvegarde en ligne Menu DOSSIER - commande SAUVEGARDE/RESTAURATION - SAUVEGARDE Vous pouvez sauvegarder vos données en ligne avec Ciel e-Sauvegarde. Pour cela, dans la fenêtre qui s’affiche, choisissez le format e-Sauvegarde. Ce système de sauvegarde permet de conserver les données de votre logiciel hors des locaux de l'entreprise. La mise en oeuvre et l'utilisation de Ciel e-Sauvegarde nécessitent une connexion Internet qui est utilisée lors de : • • • • l’abonnement au service Ciel e-Sauvegarde, la création/modification du site à l'aide d'un assistant, l'accès au site pour télécharger une sauvegarde archivée, la réalisation d'une sauvegarde en ligne. Consultez le manuel de référence, Menu Dossier, La sauvegarde en ligne avec eSauvegarde. 91 Gestion des dossiers Restaurer votre dossier Menu DOSSIER - commande SAUVEGARDE/RESTAURATION - RESTAURATION Lorsqu'un problème survient sur votre dossier, il vous suffit de récupérer les données précédemment sauvegardées. Avant de restaurer votre dossier, nous vous conseillons d'effectuer une sauvegarde sur un répertoire ou sur un support différent de celui utilisé habituellement. 1. Activez la commande RESTAURATION du menu DOSSIER. Ciel Associations ferme votre fichier et ouvre la fenêtre présentée ci-dessous. Vous devez choisir votre Mode de restauration, trois options sont disponibles : • • • Remplacer les données actuelles par les données sauvegardées : si vous choisissez cette option, le programme remplacera les données et les préférences de votre fichier par celles qui se trouvent dans votre sauvegarde. Restaurer une copie du dossier sauvegardé : cette option vous permet de restaurer une sauvegarde sans remplacer votre dossier de travail. Dans ce cas, l’application restaure une copie du fichier sauvegardé vers l'emplacement que vous choisirez. Mode avancé : Cette option vous permet de choisir les données que vous souhaitez restaurer. Vous pouvez restaurer vos données ou vos préférences ou bien les deux. Par défaut, Ciel Associations sélectionne l'option Remplacer les données actuelles par les données sauvegardées. 2. Une fois que vous avez choisi votre Mode de restauration, cliquez sur le bouton [Suivant>]. 92 Gestion des dossiers La fenêtre suivante s'affiche. 3. Dans cette nouvelle fenêtre, spécifiez le format et l'emplacement de la sauvegarde que vous souhaitez restaurer. 4. Par défaut, le logiciel sélectionne le format Zip et affiche l'emplacement de votre sauvegarde. Modifiez-les, si besoin. 5. Si le dossier de sauvegarde retrouvé correspond à celui que vous souhaitez restaurer, cliquez sur le bouton [Suivant>], sinon cliquez sur le bouton [Parcourir] pour rechercher votre dossier sauvegardé. Une fois celui-ci sélectionné, cliquez sur le bouton [Ouvrir]. Le programme revient à la fenêtre précédente et affiche l'emplacement du fichier sauvegardé.Cliquez sur le bouton [Suivant>]. 6. Il vous est ensuite demandé d’indiquer l’emplacement de votre fichier restauré. Si vous souhaitez modifier l’emplacement que le logiciel propose, cliquez sur le bouton [Parcourir]. 7. Cliquez sur le bouton [Suivant>]. 8. Une dernière étape vous propose de lancer la restauration en cliquant sur le bouton [Restaurer]. 93 Les fonctionnalités de Ciel Associations Évolution Les fonctionnalités de Ciel Associations Évolution Démarrer Ciel Compta Uniquement dans Ciel Associations Evolution Menu COMPTABILITÉ - commande PASSAGE EN CIEL COMPTA Attention ! Cette commande est uniquement disponible si votre comptabilité est externe. Cette commande permet d'ouvrir votre logiciel Ciel Compta depuis Ciel Associations. Une fois que vous avez transféré vos écritures vers Ciel Compta à l'aide de la commande LIAISON COMPTABLE, vous pouvez directement ouvrir Ciel Compta et le dossier dans lequel vos écritures ont été envoyées. 1. A l'activation de la commande DÉMARRER CIEL COMPTA, l'application Ciel Compta s'ouvre. Choisissez le dossier dans lequel vos écritures provenant de Ciel Associations seront récupérées. 2. Cliquez sur le bouton [OK]. 3. Un message vous informe que des écritures sont en attente. Cliquez sur le bouton [Oui] pour les importer dans Ciel Compta. Une fenêtre vous indique si l'importation a réussi ou non. 4. Si vous avez des messages d'erreurs, vérifiez vos données dans Ciel Associations en fonction de ces erreurs. Recommencez la liaison comptable. Il vous est alors demandé si vous voulez ajouter ou remplacer les écritures. Cliquez sur le bouton [Remplacer]. 95 Les fonctionnalités de Ciel Associations Évolution La facturation Uniquement dans Ciel Associations Evolution Les paramètres facturation Menu DOSSIER - commande PARAMÈTRES - FACTURATION La fenêtre Paramètres de facturation vous permet de déterminer les codes à prendre en compte pour les pièces commerciales et les éléments de base pour lesquels une incrémentation automatique du numéro de code à la création d'une fiche est possible. Tous les éléments de bases des pièces commerciales clients (devis, factures, avoirs et règlements), tiers (clients, fournisseurs), articles ainsi que les factures d’acompte sont identifiés par un Code, proposé par défaut chaque fois que vous créez un nouvel élément. Exemple Le code défini pour le premier devis est DC0001. Ce code sera proposé lorsque vous créerez votre premier devis. Par la suite, au fur et à mesure que vous créerez de nouveaux éléments, le code s'incrémentera selon le code du dernier élément saisi. Lorsque vous allez créer votre deuxième devis, le code proposé par défaut sera DC0002, le troisième DC0003, etc. 96 Les fonctionnalités de Ciel Associations Évolution 1. Pour chaque type d'éléments, saisissez directement le numéro du premier code à prendre en compte. Vous conservez la possibilité de modifier, à tout moment, le code de départ d'un élément. Cependant, la codification des pièces commerciales doit suivre un ordre chronologique tout au long de l'année. La taille des codes est limitée à 20 caractères. Ce code peut être alphanumérique. 2. Si vous souhaitez gérer des clients occasionnels, cochez la case Client Divers. 3. Si vous utilisez des articles pour lesquels vous n'effectuez pas une gestion complète, cochez la case Article divers. Lorsque vous saisirez une pièce commerciale pour un article de type Divers certains éléments seront automatiquement repris dans les lignes de la pièce commerciale : le code article, les codes de TVA par exemple. 4. Si vous souhaitez que les calculs soient basés sur le TTC, cochez la case Facturer en TTC par défaut. Dans ce cas, les montants HT seront recalculés depuis le TTC. Onglet Liaison comptable (comptabilité externe) Attention ! Cet onglet n'est disponible que si vous gérez une comptabilité externe Cet onglet permet de définir la codification des pièces clients qui seront transférées à votre expert-comptable. 1. Saisissez le poste de recette qui sera pris par défaut. Vous pouvez transférer vos écritures en utilisant : • • soit le numéro de chaque poste client. Vous pouvez alors ajouter le numéro 411 devant le code. soit le poste de votre choix que vous saisissez. 2. Cochez l'option de votre choix. 3. Une fois tous vos paramètres définis, cliquez sur le bouton [OK]. Les éléments de base de la facturation Créer les articles/prestations Menu FACTURATION - commande ARTICLES/PRESTATIONS Pour établir les devis, factures et avoirs clients ou membres dans Ciel Associations Evolution, vous devez créer des articles ou prestations correspondant aux produits que vous vendez. A l’activation de la commande ARTICLES/PRESTATIONS, la fenêtre Liste des article s’affiche et regroupe tous les articles que vous créez. 1. Cliquez sur le bouton [Créer]. 97 Les fonctionnalités de Ciel Associations Évolution La fenêtre Nouvel article s’affiche. 2. Définissez le Code (alphanumérique) de l’article. Vous pouvez créer des Familles qui permettent de regrouper les articles ayant des caractéristiques communes. Elles pourront être utilisées comme critère de recherche dans les listes et les éditions. 3. Saisissez le Libellé complet de l'article. 4. Si le libellé n'est pas suffisant ou si vous souhaitez préciser d'autres caractéristiques de l'article, utilisez la zone Description. Vous pouvez mettre en forme le texte saisi, en utilisant les outils situés en haut de la zone. Lorsque vous indiquez un libellé et une description, c'est la description qui est récupérée dans les pièces commerciales que vous créez. En revanche, en l'absence de description, c'est le libellé de l'article qui est repris. 5. Saisissez le Prix de revient de l'article soit le prix auquel vous l'avez acheté. 6. Saisissez le Prix de vente HT soit le prix hors taxes auquel l'article sera facturé. 98 Les fonctionnalités de Ciel Associations Évolution Vous constatez que la valeur de la zone Marge HT est automatiquement renseignée. En effet, vous n'accédez pas à cette zone, calculée selon la formule : Prix vente HT - Prix de revient = Marge HT 7. Choisissez le Taux de TVA que vous utilisez pour l'article à l'aide du menu déroulant. Le Prix de vente TTC est alors calculé automatiquement. 8. Choisissez l'unité de l'article en cliquant sur l'icône . Si aucune unité n'est créée dans votre dossier vous pouvez directement le faire en cliquant sur le bouton [Créer]. 9. Si votre article est concerné par la nouvelle norme DEEE (Déchets Equipements Electriques et Electroniques), affectez-lui à l'aide de l’icône d'appel de liste cipation correspondante. l'éco-parti- Vous disposez de la liste des éco-participations dans le menu LISTES - commande ÉCOPARTICIPATIONS. Pour plus de détails sur les éco-participations, consultez le manuel de référence disponible depuis le menu AIDE. 10.Choisissez votre Poste de recettes accessible à l'aide de l'icône d'appel de liste . 11. Choisissez un Code analytique si nécessaire à l'aide de l'icône d'appel de liste. 12.La case Ne pas prendre en compte dans l’attestation fiscale est utile si vous souhaitez ne pas faire apparaître cet article dans l’attestation fiscale dans le cadre de service à la personne. 13. Validez la création de l'article en cliquant sur le bouton [OK]. Créer des clients/tiers Menu FACTURATION - commande CLIENTS/TIERS Cette commande permet de gérer les fiches des clients et fournisseurs. La fenêtre Liste des clients présente deux catégories : Clients et Fournisseurs. Pour obtenir la liste des éléments correspondants, cliquez sur la catégorie de votre choix. Une flèche vous indique la catégorie sélectionnée. De la même manière, vous imprimez uniquement les éléments présentés de la catégorie et non l'ensemble des fiches Clients/Tiers. Vous pouvez aussi créer une fiche client en passant par le menu COMPTABILITÉ commande EXPERT - POSTES COMPTABLES - catégorie Tiers. Cet accès est également disponible dans Ciel Associations (Millésime). 1. Cliquez sur le bouton [Créer]. Un Code client vous est proposé. Les codes sont calculés automatiquement, au fur et à mesure de la création des fiches clients, selon le premier code défini dans les paramètres de facturation du dossier. 2. Indiquez le Code du client si celui proposé ne vous convient pas. 3. Saisissez le Nom du client. 4. Le menu Type indique que vous êtes dans une fiche client. Si vous souhaitez créer une fiche fournisseur directement depuis la même fenêtre, cliquez sur ce menu puis choi99 Les fonctionnalités de Ciel Associations Évolution sissez Fournisseur. 5. Dans l'onglet Fiche, indiquez les coordonnées complètes de votre client (adresse, téléphone, fax, adresse E-mail, etc.). Une rangée de quatre boutons apparaît au dessus de la zone Coordonnées : • Ce bouton permet d'afficher la fenêtre de localisation sur une carte via Internet. • Ce bouton permet d'afficher la fenêtre du chemin correspondant (itinéraire de votre adresse à celle de votre animateur). • Ce bouton permet de faire une recherche de l'adresse du client afin de vérifier l'exactitude de l'adresse. • Ce bouton permet d'accéder aux informations légales de la société de votre client via le site InfoGreffe. Le N° de Siret du client doit obligatoirement être renseigné pour que la page internet s'ouvre. 6. Indiquez le numéro de SIRET de l'établissement de votre client, son code APE et son numéro d'identification intracommunautaire : N.I.I. Dans l'onglet Complément, vous pouvez affecter une Famille. Les familles permettent de regrouper les clients selon des caractéristiques communes. 7. Choisissez une famille à l'aide de l'icône d’appel de liste directement à l'aide du bouton [Créer]. . Vous pouvez en créer une 8. Sélectionnez le Mode de paiement utilisé le plus régulièrement par votre client lors de ses règlements. Vous pourrez le modifier. 9. Définissez, dans la zone Autorisé, le montant maximum des factures dues que vous autorisez à votre client. La zone Actuel affiche automatiquement l'encours du client. 10.Sélectionnez à l'aide de l'icône d'appel de liste le Poste de recette sur lequel seront enregistrés les paiements de votre client. Par défaut, le Poste de dépense est inactif. 11. Cliquez sur le bouton [OK] pour valider la création du client. 100 Les fonctionnalités de Ciel Associations Évolution Les pièces commerciales : mode de saisie Menu DOSSIER - commande OPTIONS - PRÉFÉRENCES FACTURATION - groupe Saisie Ciel Associations Evolution permet deux types de saisies : • • Saisie Standard : vous saisirez la pièce commerciale dans la fenêtre habituelle. Saisie Document : vous saisirez les informations directement dans la pièce commerciale concernée. Ce mode de saisie permet de préparer un devis, facturer un client ou membre, d’établir un avoir, etc. rapidement. Cochez l’option Standard, Saisie Document ou Demander. Choisir le mode de saisie Si dans les préférences de saisie vous avez coché l’option Demander, lorsque vous créez une pièce commerciale (facture, avoir, devis...), le message suivant s'affiche : 1. Choisissez une saisie : • • Standard ou une Saisie Document. 2. Si vous souhaitez ne plus afficher cette fenêtre, cochez la case Ne plus demander. 3. Cliquez sur [OK] pour confirmer votre choix. 101 Les fonctionnalités de Ciel Associations Évolution Créer un devis (mode standard) Si vous avez à créer un devis proche d'un devis déjà existant, vous pouvez dupliquer ce dernier en le sélectionnant dans la liste des devis et en activant la commande DUPLIQUER du menu CONTEXTUEL (clic droit). Vous pouvez créer un devis à partir des commandes : • • FACTURATION CLIENT puis PRÉPARER UN DEVIS (du menu FACTURATION), • à partir de la LISTE DES DEVIS, bouton FACTURATION MEMBRE puis PRÉPARER UN DEVIS (du menu FACTURATION), . Lorsque vous activez l’une de ces commandes, la liste des clients ou des membres s'affiche. Sélectionnez celui pour lequel vous établissez le devis puis cliquez sur le bouton [OK]. La fenêtre Nouveau devis s'ouvre. Pour plus de détails sur la création d’un devis, reportez-vous au manuel de référence disponible depuis le menu AIDE. Créer une facture (mode standard) Vous pouvez générer de nouvelles factures à partir des devis existants par la commande LISTE DES DEVIS du menu FACTURATION, bouton [Transférer en facture]. Vous pouvez créer une facture à partir de : • • la commande FACTURATION CLIENT - FACTURER UN CLIENT du menu FACTURATION, la commande FACTURATION MEMBRE - FACTURER UN MEMBRE du menu FACTURATION, • la commande LISTE DES FACTURES du menu FACTURATION, bouton . A l’activation d’une de ces commandes, la fenêtre Choix d'un tiers ou Sélectionner un membre s'affiche. 1. Sélectionnez le client ou membre auquel est adressée la facture. 2. Cliquez sur le bouton [OK]. 102 Les fonctionnalités de Ciel Associations Évolution La fenêtre Nouvelle facture s'ouvre. Renseigner l'en-tête de la facture 1. Le Numéro de pièce est automatiquement attribué par le logiciel selon le numéro de la dernière facture créée. Modifiez-le si nécessaire. 2. Indiquez la Date de la facture si elle est différente de la date de travail proposée par défaut. 3. Sélectionnez le Mode de paiement à l'aide de l'icône du menu déroulant. 4. La Date d'échéance correspond à la date à laquelle la facture devra être payée par le client ou membre. Elle est fixée en fonction du mode de paiement que vous avez choisi. Modifiez-la si nécessaire. Le Code du client ou du membre s'affiche automatiquement ainsi que son Nom et son Adresse complète. Vous pouvez changer ces informations. 5. Si vous n'avez pas sélectionné le bon Code, cliquez sur l'icône d'appel de liste situé en fin de zone puis choisissez un client ou membre. Saisir les articles dans le corps de la facture Le curseur de votre souris se place automatiquement dans la colonne Code article du tableau de saisie, une fois la date d'échéance renseignée. Vous disposez également des commandes suivantes pour saisir les lignes de détail. • • • [Ajouter] : Ajouter une ligne de saisie [Insérer] : Insérer une ligne de saisie avant la ligne sélectionnée [Supprimer] : Supprimer une ligne de saisie 103 Les fonctionnalités de Ciel Associations Évolution 1. Cliquez dans la zone Code article et sélectionnez le code article à l'aide de l'icône d'appel de liste qui s'affiche automatiquement. Vous pouvez aussi saisir les premiers caractères de votre article puis le sélectionnez dans la liste déroulante de Recherche rapide. 2. Pour saisir un article non référencé : ne renseignez pas la zone Code article. Dans la zone Description article, saisissez votre description. 3. Appuyez sur la touche <Tabulation> ou <Entrée> pour passer à la zone suivante. 4. Les zones Description article, Prix HT de l'article, Taux de TVA, Prix TTC de l'article sont renseignées par les informations définies dans la fiche article. Vous pouvez modifier ces valeurs. 5. Saisissez la quantité d'articles dans la zone Quantité (par défaut à 1) puis appuyez sur la touche <Tabulation> ou <Entrée>. Les montants Total HT et Total TTC sont automatiquement recalculés. Chaque fois que vous validez une ligne de la facture, le récapitulatif des montants présentés dans le pied de la facture est calculé. Compléter et vérifier les données du pied de la facture 1. Cochez la case Facturer en TTC si vous souhaitez que le logiciel fasse les calculs sur le TTC et non sur le HT. Si une éco-participation est attribuée à un article saisi dans votre facture, le Montant TTC de l'éco-participation s'affiche à titre informatif. Vous pouvez imprimer la liste des pièces commerciales avec Eco-participation à partir du menu ÉTATS - commande ÉTATS FACTURATION - icône ÉTATS DEVIS/FACTURES. Vous pouvez déterminer un taux de remise globale, réalisé sur le montant HT. 2. Saisissez le pourcentage ou le montant de la remise. En fonction des articles saisis, les montants sont remis à jour automatiquement. 3. Si vous avez reçu un règlement partiel concernant votre facture, saisissez son montant dans la zone Acompte. A la validation de votre facture, le logiciel générera une facture d’acompte. Vous pourrez la visualiser à partir de la liste des factures d’acomptes (menu FACTURATION - commande LISTE DES FACTURES D’ACOMPTE). Dans la partie Total pièce, les totaux des montants HT, TVA, TTC sont automatiquement calculés en fonction des articles saisis dans la facture. 4. Une fois toutes les informations définies, cliquez sur le bouton [OK] pour valider la facture. Une nouvelle fenêtre confirme l'enregistrement de la facture et vous propose d'effectuer différents traitements. 104 Les fonctionnalités de Ciel Associations Évolution Créer un avoir (mode standard) Menu FACTURATION - commande LISTE DES AVOIRS - bouton . Vous pouvez aussi passer par les commandes FACTURATION MEMBRE ou FACTURATION CLIENT puis ÉTABLIR UN AVOIR du menu FACTURATION. Pour plus de détails sur la création d’un devis, reportez-vous au manuel de référence disponible depuis le menu AIDE. Créer une pièce commerciale (saisie document) La saisie document vous permet d’enregistrer une pièce commerciale (devis, factures, avoirs) rapidement en saisissant les informations directement dans la pièce commerciale concernée. Vous pouvez saisir des données dans les zones matérialisées par l'icône . Vous visualisez immédiatement le résultat final de la pièce. En effet, la pièce commerciale que vous êtes entrain de réaliser possédera les mêmes propriétés que celle que vous imprimerez (police, taille, couleur, etc.). Vous pouvez à tout moment changer le mode de saisie dans les préférences de saisie. Exemple : Extrait d’un devis Saisissez les informations directement dans la pièce commerciale. Vous pouvez à partir du menu CONTEXTUEL (clic droit) effectuer certaines opérations : Insérer une ligne, une ligne blanche dans la pièce commerciale, Modifier le texte libre. Consultez l’aide intégrée - Rubrique Saisie document d’une pièce commerciale pour obtenir des informations détaillées sur ce mode de saisie. 105 Les fonctionnalités de Ciel Associations Évolution Créer ou transférer une pièce commerciale via le «cliquer-glisser» Vous pouvez créer une pièce commerciale en utilisant la technique du cliquer-glisser. Cliquer-glisser un ou plusieurs article(s) dans une pièce commerciale Sélectionnez les articles pour lesquels vous souhaitez créer la pièce commerciale. Gardez la souris enfoncée. Le curseur change de forme. Tout en maintenant la souris enfoncée, glissez-les dans la fenêtre de saisie (devis, facture, avoir.) Cliquer-glisser un ou plusieurs article(s) dans la liste des pièces (devis, factures, avoirs) Le principe est le même mais dans ce cas, un message vous demande de choisir le client ou le prospect pour lequel vous souhaitez établir la pièce. Vous pouvez transférer une pièce commerciale (devis, facture) en une autre en utilisant le cliquer-glisser. Exemple : Transférer un devis en facture (ou une facture en avoir) Sélectionnez le devis à transférer. Gardez la souris enfoncée. Le curseur change de forme. Tout en maintenant la souris enfoncée, glissez-le devis dans la fenêtre Liste des factures ou la facture dans la fenêtre Liste des avoirs. Traitements des pièces commerciales Vous pouvez dans Ciel Associations Évolution effectuer tous les traitements nécessaires sur les pièces commerciales : Factures • imprimer, valider, • régler partiellement ou totalement, • enregistrer un acompte, • générer une facture en avoir. Avoirs • imprimer, valider, • établir un avoir d’annulation de facture, • établir un avoir total, • rembourser un avoir. Devis • imprimer, accepter un devis, • transférer un devis en facture. Pour plus de détails sur ces divers traitements, consultez le manuel de référence disponible depuis le menu AIDE. Gérer les clients A partir du menu FACTURATION, vous pouvez relancer un client, lui envoyer un mailing, consulter son compte et ses règlements ou encaisser les règlements d’un client. Pour plus de détails, consultez le manuel de référence disponible depuis le menu AIDE. 106 Les fonctionnalités de Ciel Associations Évolution Gestion de l’association Adhérents : codes barres Uniquement dans Ciel Associations Evolution Menu ASSOCIATION - commande ADHÉRENT - onglet Complément Ciel Associations Évolution vous permet de gérer les adhérents par code barre. Dans la fiche de l’adhérent, vous pouvez saisir le code barre dans la zone respective. Par la suite, vous pourrez éditer les badges, étiquettes des membres ou encore des appels de cotisations avec les codes barres. Mise à jour des tarifs Uniquement dans Ciel Associations Evolution Menu ASSOCIATIONS - commande COTISATIONS ou ACTIVITÉS - bouton Une fois que vous avez cliqué sur le bouton [Mis à jour tarifs], la fenêtre Mise à jour des tarifs s’affiche. 1. Vous pouvez modifier les prix des cotisations selon un taux ou un montant fixe. Cochez l'option de votre choix puis saisissez le taux ou le montant à appliquer dans la zone correspondante. 2. Si vous voulez arrondir les tarifs, cochez l’option Arrondir à l'Euro le plus proche. 3. Cochez l'option Appliquer l'augmentation à la grille de tarifs si vous avez plusieurs tarifs de cotisations et que vous souhaitez qu'ils soient mis à jour en même temps. 107 Les fonctionnalités de Ciel Associations Évolution 4. Pour les tarifs des activités, vous pouvez en plus Appliquer l'augmentation au montant des arrhes. Pour cela, cochez l'option correspondante. 5. Cliquez sur le bouton [OK]. Plannings animateurs Uniquement dans Ciel Associations Evolution Menu ASSOCIATION - commande PLANNINGS - ANIMATEURS Cette commande vous permet de tenir ainsi que de visualiser le planning des animateurs. 1. Vous pouvez afficher Tous les animateurs ou un seul. Dans ce dernier cas, sélectionnez, à l'aide du menu déroulant, l'Animateur pour lequel vous souhaitez voir le planning. 2. Vous pouvez afficher toutes les activités ou une seule. Dans ce dernier cas, sélectionnez l'activité à l'aide de l'icône d'appel de liste . 3. Cochez l'option d'affichage du planning : par Jour, Semaine ou Mois. 4. Pour afficher le planning sous la forme d'une liste , cochez l'option Afficher la liste. Vous pouvez alors imprimer la liste du planning des animateurs en cliquant sur les icônes ou situés à droite de la fenêtre. 108 Les fonctionnalités de Ciel Associations Évolution Ajouter une activité au planning de l'animateur 1. Cliquez sur le bouton [Créer]. Si vous avez auparavant affiché Toutes les activités, la fenêtre Sélectionner une activité s'affiche. 2. Choisissez celle à ajouter et cliquez sur le bouton [OK]. 3. Sélectionnez le ou les membres concernés puis cliquez sur le bouton [OK]. 4. La fenêtre Activité membre s'ouvre. Vérifiez la date, l'heure et le montant de l'activité ainsi que le nom de l'animateur. 5. Cliquez sur le bouton [OK]. 6. Si un seul membre a été pris en compte, vous pouvez directement régler l'opération par le bouton [OK et régler]. L'activité apparaît dans le planning de l'animateur et précise le nombre de personnes qui ont été inscrites. L'activité ajoutée au planning des animateurs est automatiquement reportée dans la liste des opérations (menu ASSOCIATION - commande OPÉRATIONS). Plannings matériels Menu ASSOCIATION - commande PLANNINGS - MATÉRIELS Cette commande permet de tenir le planning des réservations et prêts du matériel. Vous pouvez ajouter un réservation ou un prêt de matériel pour un membre. Le principe est le même que pour l’ajout d’une activité dans le planning des animateurs. Pour plus de détails, reportez-vous au manuel de référence disponible depuis le menu AIDE. 109 Les fonctionnalités de Ciel Associations Évolution Editions Appel de cotisations Uniquement dans Ciel Associations Evolution Menu ETATS - commande MEMBRES - APPEL COTISATION Cette commande permet d'obtenir la liste des cotisations non réglées par vos adhérents. 1. Dans la liste des états disponibles, sélectionnez l'état à imprimer puis cliquez sur le bouton [Aperçu] ou [Imprimante]. 2. Renseignez les valeurs à prendre en compte. 3. Cliquez sur le bouton [OK]. Matériels non retournés Uniquement dans Ciel Associations Evolution Menu ÉTATS - commande MATÉRIELS NON RETOURNÉS Cette commande permet d'éditer la liste des matériels qui n'ont pas été retournés à la date prévue. 1. Indiquez la date de retour à prendre en compte. 2. Cochez l'option correspondant au tri des éléments que vous voulez dans votre édition. Vous pouvez trier la liste des matériels non retournés par type de matériels ou bien par membres. 3. Vous pouvez inclure les prêts validés ou les prêts non validés ou bien Les deux (prêts validés et non validés). Cochez l'option correspondante. 4. Cliquez sur le bouton [OK]. États facturation Uniquement dans Ciel Associations Evolution Menu ÉTATS - commande ÉTATS FACTURATION et STATS FACTURATION Ces commandes regroupent un certain nombre d'états qui vont vous permettre d'obtenir différentes statistiques à partir de vos devis et factures. Exemple Vous allez pouvoir obtenir un état de la liste des devis, un rapport des ventes, la liste des factures et avoirs non réglés, etc. 1. Activez la commande ÉTATS FACTURATION ou STATS FACTURATION du menu ÉTATS. Dans la fenêtre qui s'affiche, vous retrouvez plusieurs icônes. 2. Cliquez sur l'icône de votre choix, une fenêtre s'affiche avec la liste des différents états ou graphiques disponibles. 110 Les fonctionnalités de Ciel Associations Évolution 3. Selon l'état que vous avez choisi, vous pouvez avoir une liste des états disponibles. Sélectionnez celui que vous souhaitez éditer. 4. Cliquez sur le bouton [Aperçu] pour visualiser celui-ci à l'écran ou sur le bouton [Imprimer] pour lancer son édition. De la même façon, une fenêtre peut s'afficher et vous demander de sélectionner des valeurs, par exemple choisir une période, un article, etc. Un assistant vous guide dans ce paramétrage. 111 Index A D Abonnement 21 Déclaration TVA 82 Activités créer 23 modèles 23 souscription 24, 25 Documentation 9 Archivage DGI 84 Dossier créer 16 paramètres 19 restaurer 92 sauvegarder 90 B E Balance 81 Eco-participation 99 Besoin d’aide 14 Ecritures consulter 67 transférer 86 valider 70 Adhérents 35 C Centres d’intérêt 29 Ciel Compta démarrer 95 Clôture d’exercice 84 Codes barres 107 Comptabilité 18 Compte Ciel 13 Configurer imprimante 76 Consultation écritures 67 postes 67 Cotisation ajouter 38 créer 21 renouveler 55 Courrier 77 Créer adhérent 35 articles 97 avoir 105 clients/tiers 99 devis 102 facture 102 poste dépense 57 poste recette 57 poste trésorerie 58 poste TVA 59 F Facturation 96 I Imprimer activités 78 appel cotisation 110 balance 81 déclaration TVA 82 étiquettes/badges 77 facturation 110 fiches membres 78 grand-livre 81 journal 80 lettre de relance 78 mailing 78 matériels non retournés 110 recettes association 79 règlements membres 78 relance 78 relevé dépenses/recettes 80 résultat 81 Intuiciel 13 112 prêt 46 M Mailing 78 Matériel créer une fiche 30 prêter 33 réserver 33 O Opération diverse 65 Opérations 49 régler 40 valider 40 Ouvrir une fiche 34 Réimputation 64 Relance 78 Remises en banque 71 Réservations 43 créer une fiche 43 matériel 33 passer en prêt 43 régler 44 Restauration 92 Retour de matériel 46 S Saisie document 105 Paramètres association 19 comptabilité 19 facturation 96 numérotation 19 réglage 19 Saisies dépense simple 60 dépense ventilée 62 opération diverse 65 pièces commerciales 101 recette 62 réimputation 64 relevé bancaire 66 virement 63 Partenaires 28 Sauvegarde 90 P Plannings 108, 109 Pointer 72 Postes 67 dépense 57 liste 57 recette 57 trésorerie 57, 58 TVA 57, 59 Prêt créer une fiche 44 régler 46 Purge 88 T Tarifs activité 24 ajouter 22 mise à jour 107 prêt 31 supprimer 22 Trésorerie prévisionnelle 69 Trouvtoo© 13 TVA 82 R V Règlements 52 enregistrer un écart 53 membres 78 Valider écritures 70 opérations 40, 50 Régler opération 40 Virement 63 Copyright 2012 Ciel Manuel de découverte Ciel Associations - MAN_WA - V17.0 / 7.0 - 07.12 La détention de ce manuel n’atteste pas la propriété d’une licence d’utilisation du logiciel ">
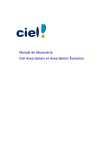
Публичная ссылка обновлена
Публичная ссылка на ваш чат обновлена.