Ciel Comptes Personnels 2014 Manuel utilisateur
PDF
Scarica
Documento
Manuel de référence Ciel Comptes personnels Sage activité Ciel 35, rue de la Gare - 75917 PARIS Cedex 19 Tél. 01.55.26.33.33 - Fax. 01.55.26.40.33 Site internet : http://www.ciel.com ® Copyright 2013 Sage activité Ciel Manuel de référence Ciel Comptes personnels pour Windows - ME_WCP 12.0 - 07.13 La détention de ce manuel n'atteste pas la propriété d'une licence d'utilisation du logiciel Table des matières Aides et documentations ............................................................................................................................ 5 Naviguer dans le manuel de référence............................................................................................................ 7 Menu Dossier ........................................................................................................................................... 8 Nouveau.............................................................................................................................................. 9 Ouvrir .............................................................................................................................................. 13 Fermer ............................................................................................................................................. 14 Paramètres ........................................................................................................................................ 15 Options ............................................................................................................................................. 17 Imports ............................................................................................................................................. 20 Export .............................................................................................................................................. 21 Mise en page ...................................................................................................................................... 22 Imprimer ........................................................................................................................................... 23 Aperçu avant impression........................................................................................................................ 24 Impressions ........................................................................................................................................ 25 Mot de passe ...................................................................................................................................... 26 Sauvegarde / Restauration ..................................................................................................................... 27 Quitter l'application ............................................................................................................................. 29 Menu Edition ......................................................................................................................................... 30 Annuler............................................................................................................................................. 31 Couper ............................................................................................................................................. 32 Copier .............................................................................................................................................. 33 Coller ............................................................................................................................................... 34 Effacer ............................................................................................................................................. 35 Fiches .............................................................................................................................................. 36 Sélectionner tout................................................................................................................................. 37 Rechercher ........................................................................................................................................ 38 Poursuivre la recherche ......................................................................................................................... 39 Atteindre .......................................................................................................................................... 40 Rafraîchir .......................................................................................................................................... 41 Tout afficher ...................................................................................................................................... 42 Liste ................................................................................................................................................ 43 Menu Listes........................................................................................................................................... 44 Comptes ........................................................................................................................................... 45 Moyens de paiement ............................................................................................................................. 48 Catégories ......................................................................................................................................... 50 Opérations de la catégorie ..................................................................................................................... 52 Emprunts .......................................................................................................................................... 53 Opérations de l'emprunt ........................................................................................................................ 56 Titres ............................................................................................................................................... 57 Table des matières Opérations du titre .............................................................................................................................. 59 Modèles d'opérations et Opérations périodiques ........................................................................................... 60 Liste des opérations périodiques .............................................................................................................. 65 Contacts ........................................................................................................................................... 67 Formats d'import relevé bancaire ............................................................................................................. 69 Règles d'affectation relevé ..................................................................................................................... 72 Agenda / Planning ............................................................................................................................... 75 Rappel .............................................................................................................................................. 77 Autres listes ....................................................................................................................................... 78 Menu Mes Comptes ................................................................................................................................. 80 Gérer mes comptes .............................................................................................................................. 81 Nouvelle dépense ................................................................................................................................ 84 Nouvelle recette ................................................................................................................................. 85 Nouveau virement ............................................................................................................................... 86 Nouvel achat de titres .......................................................................................................................... 87 Nouvelle vente de titres ........................................................................................................................ 88 Saisie d'opérations ............................................................................................................................... 89 Exécuter des opérations périodiques ......................................................................................................... 90 Menu Mes Frais Professionnels .................................................................................................................... 91 Note de frais ...................................................................................................................................... 92 Nouvelle dépense professionnelle ............................................................................................................ 93 Nouveau frais kilométrique .................................................................................................................... 95 Nouvelle recette professionnelle.............................................................................................................. 96 Liste des frais kilométriques ................................................................................................................... 97 Détail des frais professionnels ................................................................................................................. 98 Menu Traitements .................................................................................................................................. 99 Import Money, Quicken ....................................................................................................................... 100 Autres imports QIF ............................................................................................................................. 101 Import du relevé bancaire .................................................................................................................... 102 Pointage par import ........................................................................................................................... 103 R.I.B. ............................................................................................................................................. 104 Lettre de remise de chèques................................................................................................................. 105 Recherche d'opérations ....................................................................................................................... 106 Purger ............................................................................................................................................ 107 Menu Analyses ..................................................................................................................................... 108 Soldes / Budgets ............................................................................................................................... 109 Trésorerie prévisionnelle ..................................................................................................................... 110 Détail des soldes comptes bancaires ....................................................................................................... 112 Liste des opérations par mois ................................................................................................................ 113 Liste des opérations CB par mois ............................................................................................................ 114 Liste des opérations par compte ............................................................................................................ 115 Manuel de référence Ciel Comptes personnels Détail des recettes et dépenses par mois ................................................................................................. 116 Détail des virements par mois ............................................................................................................... 117 Recettes et dépenses par catégorie ........................................................................................................ 118 Opérations par statistique et catégorie .................................................................................................... 119 Menu Divers ........................................................................................................................................ 120 Statistiques...................................................................................................................................... 121 Impressions ...................................................................................................................................... 122 Calcul de l'impôt ............................................................................................................................... 123 Calculatrice ..................................................................................................................................... 124 Messagerie ....................................................................................................................................... 125 Menu Fenêtres ..................................................................................................................................... 126 Fermer ........................................................................................................................................... 127 Tout fermer ..................................................................................................................................... 128 Suivante.......................................................................................................................................... 129 Précédente ...................................................................................................................................... 130 Cascade .......................................................................................................................................... 131 Mosaïque ......................................................................................................................................... 132 Mon Intuiciel .................................................................................................................................... 133 Afficher la barre de Navigation .............................................................................................................. 138 Afficher la barre de statut ................................................................................................................... 139 Menu Aide .......................................................................................................................................... 140 Aide ............................................................................................................................................... 141 Besoin d'aide .................................................................................................................................... 142 Manuel de découverte......................................................................................................................... 143 Manuel de référence .......................................................................................................................... 144 Guide des mises à jour ........................................................................................................................ 145 A propos de ..................................................................................................................................... 146 Index ................................................................................................................................................ 147 Aides et documentations Conventions utilisées dans la documentation Utilisation de la souris • Cliquer signifie appuyer sur bouton gauche de la souris. • Double-cliquer signifie appuyer deux fois de suite rapidement sur le bouton gauche de la souris. • Faire un clic-droit signifie appuyer sur le bouton droit de la souris. Les symboles du manuel Symbole Fonction attire votre attention sur un point particulier. attire votre attention sur un point important. renvoie à une autre source d’information, telle que l’aide. Les manuels La documentation de votre logiciel est constituée de plusieurs manuels accessibles par le menu Aide : • • le manuel de découverte qui facilite la découverte du logiciel et vous explique comment utiliser les fonctions les plus importantes de votre logiciel. le manuel de référence - que vous consultez actuellement - qui décrit en détail la totalité des fonctions de votre logiciel ainsi que sa présentation générale. • le guide des mises à jour qui décrit la procédure pour ouvrir une société d'une ancienne version ainsi que les nouveautés fonctionnelles. L'application Adobe Reader®, nécessaire pour lire et imprimer les manuels, doit être installée sur votre ordinateur. Pour enregistrer les manuels sur votre poste de travail Une fois que le manuel est téléchargé, utilisez le bouton . Pour imprimer les manuels Activez la commande Imprimer du menu Fichier. L’aide en ligne Vous trouverez dans l'aide intégrée le descriptif de tous les traitements et commandes. L’aide étant contextuelle, vous n’avez pas à chercher l’information. En effet, l’explication de la fonction sur laquelle vous êtes en train de travailler s’affiche directement. Par exemple vous êtes dans la liste des écritures. En ouvrant l’aide, celle-ci affiche la rubrique "Liste des écritures". Afin d’utiliser l’aide de façon contextuelle, appuyez sur la touche <F1> de votre clavier ou dans le menu Aide, choisissez la commande Aide. Vous pouvez aussi l’ouvrir sans tenir compte du contexte de travail. La page d’accueil intitulée «Comment naviguer dans l’aide» s’affiche alors par défaut. 5 Manuel de référence Ciel Comptes personnels Le site Internet Ciel Vous trouverez sur le site Ciel http://www.ciel.com, dans l'espace réservé à votre logiciel, des informations utiles. 6 Naviguer dans le manuel de référence Plusieurs méthodes sont à votre disposition pour naviguer dans ce manuel et ainsi consulter facilement l'information souhaitée. Les signets Dans la partie gauche de la fenêtre une liste de signets s'affiche. Par un simple clic sur un de ces titres, vous consultez le paragraphe correspondant. Exemple : pour consulter le sommaire du guide, cliquez sur le signet nommé Sommaire. Les liens dans le manuel de référence Les informations présentées en bleu correspondent à des liens vers d'autres parties du manuel. C’est le cas pour le sommaire : il vous suffit de cliquer sur le lien pour afficher le paragraphe correspondant. C’est également le cas pour l’index : cliquez sur le numéro de page indiqué en bleu à droite du mot indexé pour atteindre le paragraphe correspondant. Accéder à une information spécifique Si vous souhaitez obtenir des renseignements sur un élément ne figurant pas dans le sommaire et n'étant ni un menu ou une commande, vous pouvez effectuer dans ce cas une recherche. 1. Pour cela, activez la commande Rechercher du menu Edition. 2. Indiquez le terme auquel vous souhaitez accéder puis cliquez sur le bouton [Rechercher]. Exemple 1. Activez la commande Rechercher du menu Edition. 2. Saisissez cession dans la zone Rechercher, puis cochez la case Mot entier uniquement. 3. Cliquez sur le bouton [Rechercher] pour lancer l'opération. Saisir la fiche d'appréciation 1. 2. 3. Vous la trouverez à la fin de ce manuel. Pour y accéder, cliquez sur le signet Votre avis nous intéresse... situé à gauche de l'écran. Activez le menu Fichier commande Imprimer et indiquez les numéros de page correspondants, sans quoi vous imprimerez tout le manuel. Écrivez vos remarques et retournez la fiche à l'adresse indiquée. 7 Menu Dossier Nouveau Ouvrir Fermer Imports Exports Paramètres Options Mise en page Imprimer Aperçu avant Impression Impressions Mot de passe Sauvegarde/Restauration Quitter 8 Menu Dossier Nouveau Accès : menu Dossier - commande Nouveau. Pour créer un dossier dans lequel figurera tous vos comptes et opérations, vous devez d'abord enregistrer ce nouveau dossier sur votre disque dur ou bien sur un autre support. 1. Sélectionnez l'emplacement où se trouvera votre dossier. 2. Saisissez le nom de votre dossier dans la zone Nom du fichier puis cliquez sur le bouton [Enregistrer]. Pour passer d'une étape à une autre, cliquez sur le bouton . Vous allez maintenant, à travers plusieurs étapes, créer des éléments nécessaires à vos futures saisies et la gestion de votre dossier. Etape : Coordonnées Etape : Créer un compte bancaire Etape : Créer un mode de paiement Etape : Créer une catégorie de dépenses Etape : Créer une catégorie de recettes Etape : Créer un titre Etape : Félicitations Etape : Coordonnées Accès : menu Dossier - commande Nouveau (étape 1). 1. Saisissez vos Nom, Prénom et Adresse complète. 2. Indiquez vos coordonnées téléphoniques (téléphone fixe, portable, fax) ainsi que votre adresse Email. Ces informations seront reprises dans l'onglet Personnelles de la fenêtre de définition de toutes vos coordonnées. Créer un compte bancaire Accès : menu Listes - commande Comptes - bouton ou menu Dossier - commande Nouveau (étape 2). Il est essentiel de créer vos comptes dès la création de votre dossier. En effet, à chaque saisie, le logiciel vous demandera de choisir le compte sur lequel s'effectue l'opération. Vous pouvez aussi bien créer des comptes courants, d'épargnes ou d'un autre type selon vos besoins. 1. 2. Cliquez sur le bouton [Créer]. Dans la fenêtre Nouveau compte, indiquez le nom de votre compte puis sélectionnez le type de compte dans la fenêtre de type de compte. A partir de cette fenêtre, vous pouvez créer directement une famille de compte : 1. Cliquez sur le bouton d'appel de liste , une fenêtre de la liste des types de compte s'affiche. Par défaut, vous avez les types Compte courant et Épargne. 2. Cliquez sur le bouton [Créer] situé en bas de la fenêtre, puis saisissez le nom du type de compte. 9 Manuel de référence Ciel Comptes personnels 3. 3. Cliquez sur le bouton [OK]. Renseignez l’IBAN (International Bank Account Number) ainsi que le BIC. Renseignez le R.I.B. de votre compte. Cela peut-être utile si vous avez besoin d'éditer des relevés d'identité bancaire. Indiquez le titulaire du compte. 4. Si vous utilisez régulièrement ce compte, vous pouvez cocher l'option Utilisé par déf. Lors de vos prochaines saisies, ce compte vous sera alors proposé en priorité. 5. 6. Saisissez le montant du découvert qui vous est autorisé. Saisissez le montant de votre solde initial. En général, il s’agit du solde de votre dernier relevé de compte. Les soldes Réel et Banque seront calculés automatiquement au fur et à mesure de vos saisies. 7. Dans la dernière partie de la fenêtre, indiquez les références de votre agence (nom, adresse, téléphone etc). L'icône 8. vous permet de récupérer les coordonnées de votre agence bancaire. Pour valider, cliquez sur le bouton [OK]. Le bouton [Créer] enregistre votre nouveau compte et vous permet d'en créer un autre immédiatement. En effet, la fenêtre Nouveau compte reste active. Créer un moyen de paiement Accès : menu Listes - commande Moyens de paiement - bouton ou menu Dossier - commande Nouveau (étape 3) . Dans la fenêtre Nouveau moyen de paiement : 1. Indiquez le code puis l'intitulé du moyen de paiement. 2. Choisissez son type dans la liste disponible en cliquant sur le bouton • Chèque • Carte bancaire • Prélèvement • Virement • TIP • Espèce • Retrait espèce • Autre parmi les types suivants : Le bas de la fenêtre se modifie en fonction du type de paiement sélectionné. Il s'affiche le détail des : • Informations chéquier : elles correspondent à la racine du n° du chèque, au premier numéro de chèque, au dernier numéro de chèque, au prochain numéro de chèque. Si vous renseignez ces éléments alors le numéro du chèque s'affichera automatiquement lors de la saisie d'une dépense. Et les relevés bancaires indiqueront toujours ce numéro, ce qui est utile dans la recherche d’une opération à pointer. De plus, le programme affichera un message d’alerte afin de vous avertir que votre chéquier est terminé. • Informations carte bancaire : 1. Indiquez votre N° de carte bancaire, la Date d’expiration, le type de débit. 2. Si vous possédez une carte bancaire à Débit différé, cochez cette option et complétez les informations qui y sont liées : le Jour du débit sur le compte et le Jour de fin de prise en 10 Menu Dossier compte. Lorsque vous enregistrerez une dépense réglée avec votre carte bancaire à débit différé, la date du débit s’affichera alors automatiquement dans la fenêtre de saisie. 3. Sélectionnez, si nécessaire, le compte sur lequel sera utilisé votre mode de paiement. 4. Validez la création du mode de paiement en cliquant sur le bouton [OK]. Le bouton [OK et Créer] permet de valider la création d’un mode de paiement et d’en recréer un autre immédiatement. En effet, la fenêtre Nouveau moyen de paiement reste active. Il peut arriver qu'un chèque soit réalisé par erreur. Lors de la saisie d'une dépense, Ciel Comptes personnels vous propose le numéro du prochain chèque qui dans ce cas est erroné. Vous disposez d’une option permettant de décrémenter ou d’incrémenter le numéro de chèque. Créer une catégorie de dépenses ou de recettes Accès : menu Listes - commande Catégories - bouton ou menu Dossier - commande Nouveau (étape 4 et 5). Vous devez préalablement sélectionner, à gauche de la fenêtre, le type de catégorie (recettes ou dépenses) puis cliquer sur le bouton [Créer]. 1. Saisissez le nom de votre catégorie. 2. Sélectionnez la famille d’appartenance de la catégorie (zone Type), à l'aide de l'icône d’appel de liste . 3. Sélectionnez un code statistique à l'aide de l'icône d'appel de liste si vous souhaitez que cette catégorie s'affiche dans vos statistiques. 4. Cochez l'option Prendre en compte dans le budget si cette catégorie fait partie du budget. 5. Cliquez sur le bouton [OK] pour valider. Le bouton [OK et Créer] permet de valider la création d’une catégorie et d’en créer une autre immédiatement. Il n'est pas obligatoire d'indiquer le type et le code statistique. Créer un titre Accès : menu Listes - commande Titres - bouton ou menu Dossier - commande Nouveau (Assistant de création). 1. Dans la liste des titres, cliquez sur le bouton [Créer]. 2. Saisissez le Nom de votre titre. 3. Vous pouvez attribuer un Type de titre à l'aide de l'icône d'appel de liste . Dans la partie Renseignements : 4. Indiquez dans la zone Quantité initiale le nombre de titres déjà en votre possession, puis dans la zone Solde initial la valeur totale des titres possédés. Le prix d’achat moyen se calculera alors automatiquement. Dans la partie Derniers en cours : 5. Vous pouvez renseigner la date et la valeur d'achat du titre ainsi que la date et la valeur de vente. 11 Manuel de référence Ciel Comptes personnels Les zones de la partie Informations calculées se mettront à jour au fur et à mesure de vos achats et ventes de titres. 6. Cliquez sur le bouton [OK]. Le bouton [Créer] permet d'enregistrer votre nouveau titre et d'en créer un autre à la suite, sans quitter la fenêtre de création de titres. Les boutons de navigation permettent de naviguer entre les fiches ou d'atteindre directement un élément. Etape : Félicitations Accès : menu Dossier - commande Nouveau (étape 6). Dans la dernière étape de la création de votre fichier, vous pouvez définir les options de démarrage. 1. Cochez l'option Au démarrage de l'application toujours ouvrir ce fichier automatiquement si vous souhaitez que votre dossier s'ouvre à chaque lancement de votre logiciel sans activer la commande Ouvrir. Vous pouvez également créer un mot de passe. 2. Cliquez sur le bouton [Terminer]. 12 Menu Dossier Ouvrir Accès : menu Dossier - commande Ouvrir. Lors de la création de votre dossier, si vous avez coché l'option Au démarrage de l'application, toujours ouvrir ce fichier automatiquement, votre logiciel ouvre directement votre dossier. Vous n'avez donc pas à passer par la commande Ouvrir du menu Dossier. Par contre, cette commande vous permet d'ouvrir un autre dossier. La fenêtre d'ouverture vous propose de choisir le dossier à ouvrir. 1. Indiquez le chemin d'accès du dossier. 2. Sélectionnez le dossier à ouvrir puis cliquez sur le bouton [OK]. 13 Manuel de référence Ciel Comptes personnels Fermer Accès : menu Dossier - commande Fermer. Cette commande permet de fermer le dossier ouvert. Lorsque vous activez cette commande, le dossier ouvert est automatiquement fermé. La fenêtre de votre logiciel ne présente plus qu'un nombre limité de menus et commandes. N'oubliez pas d'effectuer régulièrement une sauvegarde de votre dossier ! Si vous avez activé l'alerte de sauvegarde dans les Préférences de sauvegarde, un message vous proposera d'enregistrer votre dossier à chaque fermeture. 14 Menu Dossier Paramètres Coordonnées Accès : menu Dossier - commande Paramètres - Coordonnées. Ciel Comptes personnels vous propose une fenêtre spécifique pour vos coordonnées. Si vous n'avez pas rempli ces informations durant la création de votre dossier, vous pouvez à tout moment renseigner vos coordonnées ou bien les modifier en cas de changement d'adresse par exemple. La fenêtre Coordonnées se présente sous forme de trois onglets : • Personnelles, • Professionnelles, • Divers. Vous pouvez enregistrer aussi bien vos coordonnées personnelles que professionnelles. Onglet Personnelles 1. Indiquez votre adresse complète (Adresse, Code postal et Ville) et vos coordonnées téléphoniques (Téléphone, Télécopie, Portable). 2. Saisissez votre adresse e-mail et éventuellement l’adresse http de votre site Internet. Onglet Professionnelles 3. Indiquez les coordonnées complètes (postales, téléphoniques, etc.) de votre société. Onglet Divers Photos 1. Pour ajouter votre photo, vous pouvez : • copier une image puis la coller en cliquant sur le lien Coller une image, • ou importer une image en cliquant sur le lien correspondant, • ou récupérer une image d’un scanneur ou appareil photo numérique en cliquant sur le lien correspondant. 2. Pour supprimer définitivement la photo, vous pouvez : • cliquer sur l'icône • sélectionner la commande Effacer du menu Contextuel (clic-droit). et choisissez la fonction Effacer l’image, Notes Pour écrire vos notes personnelles : 1. Cliquez sur le bouton 2. Dans la fenêtre qui s’affiche, saisissez vos notes. Vous disposez d’outils de mise en forme du texte . (police, taille, couleur, etc.). 3. Lorsque vous avez fini de renseigner toutes vos données, cliquez sur le bouton [OK]. Réglages Accès : menu Dossier - commande Paramètres - Réglages. Dans la fenêtre Réglages vous pouvez paramétrer les éléments suivants : • Régler l’apparition d’un message d’alerte si la date d’opération arrive avant ou après l’ère de travail définie. 15 Manuel de référence Ciel Comptes personnels • Créer des catégories de dépenses ou de recettes qui seront utilisées lors de l’enregistrement de vos frais professionnels. Contrôle des dates d’opération Ciel Comptes personnels vous permet de faire un contrôle sur les dates de saisie de vos différentes opérations. Ceci est très utile si vous faites une erreur de saisie concernant la date de votre opération. Vous allez vousmême fixer ces bornes de saisie. La date de saisie de l'opération peut-être inférieure d'une année par rapport à la date de travail et supérieure de 6 mois. Exemple : considérons que nous sommes le 10/01/12, vous pourrez saisir des opérations datant du 10/01/12 jusqu'au 10/06/12. 1. Saisissez la durée puis sélectionnez la périodicité (jours, mois ou années) à l'aide du bouton du menu déroulant. 2. Cliquez sur le bouton [OK] pour valider. Créer une catégorie de dépense ou de recette 1. Pour créer une nouvelle catégorie, cliquez sur le bouton [...]. La liste détaillée des catégories d’affiche. Cliquez sur le bouton [Créer...]. 2. Entrez son nom et son type. Vous pouvez entrer un type existant ou en créer un nouveau en cliquant sur le bouton [...]. 3. Cliquez sur [OK] pour enregistrer la nouvelle catégorie. 16 Menu Dossier Options Préférences Accès : menu Dossier - commande Options - Préférences. Cette commande vous permet de fixer les préférences de votre logiciel afin de faciliter son adaptation à votre méthode de travail. Vous pourrez rendre certaines tâches automatiques, choisir la couleur des lignes ou encore choisir des options d'impressions. La fenêtre Préférences La fenêtre Préférences se présente sous la forme d'une liste contenant les différentes catégories de préférences. Pour chaque catégorie, le symbole question. permet d'afficher les préférences de la catégorie en Sous la liste des catégories, vous disposez d'une option Voir les commentaires. Celle-ci permet de visualiser ou non une zone d'aide où sera affiché un résumé de la préférence sélectionnée. Au-dessus de la liste, le bouton [Modifier] permet d'ouvrir la préférence sélectionnée. Vous obtenez le même résultat en double-cliquant sur la préférence. Le bouton [Défaut] permet de réinitialiser la préférence sélectionnée à ses valeurs d'origine. Les préférences sont classées selon les catégories suivantes : Comptes personnels Sauvegarde Restauration Budget Alerte sauvegarde Générales Sauvegarde Codes barres Aide à la saisie Dates Codes postaux et villes Démarrage Dictionnaire personnel Partage paramétrage Insertion automatique Points de restauration (Mode avancé) Vérification orthographique Tâches automatiques Internet Trouvtoo (Mode avancé) Connexion Environnement Paramètres Proxy (Mode avancé) Confort Agenda Couleurs Graphiques (Mode avancé) Optimisations (Mode avancé) Polices Agenda Synchronisation des données Réglages synchronisation Sons Touches de fonction Impressions Fond de page Impression 17 Manuel de référence Ciel Comptes personnels Utilitaires Accès : menu Dossier - commandes Options - Utilitaires. Les utilitaires présentent différents outils nécessaires aux contrôles de vos données. Vous pourrez vérifier, réparer ou réindexer un fichier. Ils vous permettent aussi d'obtenir des informations techniques sur votre application. La fenêtre Utilitaires La fenêtre Utilitaires se présente sous la forme d'une liste contenant les différentes catégories d'utilitaires. permet d'afficher les utilitaires de la catégorie en question. Pour chaque catégorie, le symbole En bas de la fenêtre, l'option Voir les commentaires permet de visualiser ou non une zone d'aide dans laquelle sera affiché un résumé de l'utilitaire sélectionné. Le bouton [Exécuter l'utilitaire] permet de lancer l'utilitaire sélectionné. Vous pouvez également directement double-cliquer sur un utilitaire. Deux types d'utilitaires peuvent être présents : • Les utilitaires standards : sont des utilitaires simples à utiliser. • Les utilitaires avancés : sont des outils plus puissants. Pour les afficher cochez l'option Mode avancé. Les utilitaires sont classés en 5 catégories : Informations Divers Historique Ré-initialisation des titres Informations programmes Ciel Activez cet utilitaire pour remettre tous les titres Informations sur l'application des colonnes à leurs valeurs définies par défaut. Cliquez sur [Oui] pour lancer le traitement. Informations sur la base Statistiques d'utilisation (Mode avancé) Utilitaires fichiers Effacement des fichiers temporaires (Mode avancé) Lancez cet utilitaire si vous souhaitez détruire les fichiers Temporaires et éviter ainsi de surcharger votre application. Exportation XML des données (Mode avancé) Recherche valeurs utilisées (Mode avancé) Réindexation de la base Structure de la base (Mode avancé) Reconstruire le cache EDA (Mode avancé) Cet utilitaire permet de reconstruire les liens pour un accès rapide à certaines données, par exemple, les filtres de données. Exécuter cet utilitaire ne risque en aucun cas d’endommager vos données. Mettre à jour la liste des états (Mode avancé) Mise à jour Mise à jour automatique Dossier (Mode avancé) Points de restauration (Mode avancé) Cet utilitaire permet d'imprimer toute la structure des tables contenue dans la base de donnée. Vérification des préférences (Mode avancé) Vérification/Réparation de la base Date de travail Accès : menu Dossier - commande Options - Date de travail. La date de travail est utilisée par défaut lors des saisies ; il s'agit de la date du jour de travail. Vous pouvez la modifier. Dans la fenêtre Choix de la date de travail, modifiez la date puis cliquez sur le bouton [OK] pour l'enregistrer. 18 Menu Dossier Informations Accès : menu Dossier - commande Options - Informations. Cet commande permet de visualiser dans une fenêtre les informations techniques sur l’application Ciel courante. Ces informations peuvent être imprimées via le menu Contextuel (que vous obtenez par un clic droit dans la fenêtre Informations sur l'application). Liste des pays Accès : menu Dossier - commande Options - Liste des pays. Votre application vous propose une liste de pays. Vous pouvez ajouter, créer, modifier ou encore supprimer des pays. Ajouter un pays à la liste 1. Cliquez sur le bouton . La fenêtre Choix d’un élément s’affiche. Elle présente la liste de tous les pays actuellement existants. 2. Sélectionnez dans la liste proposée le ou les pays que vous souhaitez ajouter puis cliquez sur le bouton [OK]. Créer un pays . La fenêtre Choix d’un élément s’affiche. 1. Cliquez sur le bouton 2. Double-cliquez sur Créer manuellement un autre pays. La fenêtre Pays s’affiche. Modifier un pays 1. Pour modifier un pays, sélectionnez-le dans la liste. 2. Cliquez sur le bouton [Modifier]. La fenêtre Pays s'affiche. Supprimer un pays 1. Pour supprimer un pays, sélectionnez-le dans la liste. 2. Cliquez sur le bouton [Supprimer]. 3. Un message vous demande de confirmer. Cliquez alors sur le bouton [Oui]. 19 Manuel de référence Ciel Comptes personnels Imports Accès : menu Dossier - commande Imports Cette fonction est disponible selon le contexte. Par exemple, vous pouvez l'activer lorsque la liste des états paramétrables du générateur d'états est ouverte. 20 Menu Dossier Export Accès : menu Dossier - commande Export. Cette commande permet d'exporter des listes d'éléments. Elle est active quand une liste est ouverte et qu'au moins un élément de la liste est sélectionné. 1. Sélectionnez la ou les éléments de la liste à exporter. Vous pouvez également sélectionner toute la liste. Utilisez alors la commande Tout sélectionner du menu Contextuel (clic-droit). 2. Activez la commande Export ou cliquez sur la flèche, située à droite de la fenêtre de votre liste, puis choisissez la commande Exporter. Si plusieurs formats d'export sont disponibles, l'application affiche alors la liste des états disponibles. 3. Sélectionnez un état puis cliquez sur le bouton [Exporter]. Une fois votre choix fait, la fenêtre d'enregistrement vous permet d'indiquer la destination du fichier sur votre disque. 4. Cliquez sur le bouton [Enregistrer]. 21 Manuel de référence Ciel Comptes personnels Mise en page Accès : menu Dossier - commande Mise en page. Cette commande vous permet de définir votre imprimante et votre format d'impression par défaut. 1. Sélectionnez l'imprimante qui sera utilisée par défaut dans votre logiciel Ciel. Si vous choisissez une autre imprimante que celle paramétrée par défaut dans votre système Windows™, vous pouvez cliquer sur le bouton pour déterminer les propriétés de l’imprimante. Onglet Standard 2. Pour définir votre format d’impression par défaut : • cochez l’option Orientation et choisissez le mode Portrait ou Paysage, • cochez l’option Papier et sélectionnez la Taille, le Bac de celui-ci, • cochez l’option Copies et indiquez le Nombre de copies que vous souhaitez. L'option Copies groupées vous permet, lors d'une impression de plusieurs exemplaires d'un document de plusieurs pages, d'imprimer les documents de telle sorte que vous n'ayez pas à les trier manuellement une fois imprimés. Exemple : vous souhaitez faire 3 copies d'un dossier de 5 pages. Si vous cochez cette option, votre impression se présentera comme suit : page 1-2-3-4 et 5, 3 fois. Si vous décochez cette option, votre impression sera la suivante : 3 fois la page 1 puis 3 fois la page 2, etc. Vous devrez donc dans ce dernier cas trier vos documents. 3. Définissez les marges. Le bouton [Défaut] permet de revenir aux valeurs d’origine. Onglet Options Avancées 4. Vous pouvez cocher l'option Générer une impression par document. Exemple : si cette option n'est pas cochée et que vous imprimez par exemple 5 factures ayant chacune 3 pages, l'imprimante considérera qu'elle reçoit un seul et unique document de 15 pages. Si cette option est cochée alors l'imprimante recevra 5 documents distincts de 3 pages chacun. Cette option peut s'avérer indispensable si, par exemple, votre imprimante dispose d'une option d'agrafage (dans le premier cas les 15 feuilles seront agrafées, dans le deuxième cas les feuilles seront agrafées 3 par 3). Il est aussi nécessaire de cocher cette option si vous utilisez une imprimante multibacs. 5. Cliquez sur le bouton [OK] pour enregistrer vos modifications. 22 Menu Dossier Imprimer Accès : menu Dossier - commande Imprimer. Cette commande ouvre selon le contenu de la fenêtre en cours : • une fenêtre dans laquelle s’affiche la liste des états disponibles. Plusieurs modèles d'impression sont alors à votre disposition : fiche standard, fiche des colonnes ou des fiches adaptées au contexte, • ou la fenêtre de mise en page. 23 Manuel de référence Ciel Comptes personnels Aperçu avant impression Accès : menu Dossier - commande Aperçu avant impression. La commande Aperçu avant impression vous permet de consulter l'édition à l'écran telle qu'elle s'imprimera sur papier. Dans certains cas, vous devez choisir un état parmi la liste des états disponibles. Une fois ce choix effectué, cliquez sur le bouton [Aperçu]. Dans la fenêtre de l'aperçu, vous pouvez : • lancer votre impression directement en cliquant sur le bouton • envoyer votre édition par e-mail en cliquant sur le bouton . L'édition est alors générée dans un document PDF, mis en pièce jointe dans un nouvel e-mail. Pour cela, vous devez avoir une messagerie électronique. • obtenir votre aperçu au format PDF en cliquant sur le bouton . . Votre logiciel Adobe Reader© s'ouvre automatiquement et affiche votre édition. Vous pouvez alors l'enregistrer au format PDF. • Exporter votre aperçu, une page de votre aperçu ou une sélection de pages de votre aperçu en PDF en cliquant sur le bouton . 24 Menu Dossier Impressions Accès : menu Dossier - commande Impressions. Votre logiciel mémorise vos impressions. Pour cela vous devez indiquer dans les options d'impression le nombre d’impressions à conserver. Par défaut, le programme en garde 10. La commande Impressions du menu Dossier vous permet de : Revoir votre dernière impression Lorsque vous sélectionnez la commande Dernière impression, la fenêtre d'aperçu vous propose la toute dernière impression que vous avez réalisée. Vous pouvez relancer son édition depuis cette fenêtre en utilisant la commande Imprimer tout du menu Contextuel (clic-droit). Revoir une impression mémorisée La commande Revoir une impression vous propose une liste contenant les dernières impressions réalisées. Dans cette liste vous pouvez connaître le nom, la taille, la date et le chemin utilisés pour chacune des impressions mémorisées. Pour demander à nouveau l'édition d'une impression : 1. Sélectionnez l'impression que vous souhaitez relancer en cliquant sur la ligne de votre choix. 2. Cliquez sur le bouton [OK]. La fenêtre Aperçu s'ouvre. 3. Activez la commande Imprimer tout pour lancer votre édition. Vous pouvez avoir accès directement à l'une des dernières impressions mémorisées en sélectionnant celle-ci dans le sous-menu Impressions. 25 Manuel de référence Ciel Comptes personnels Mot de passe Accès : menu Dossier - commande Mot de passe. Si vous le souhaitez, vous pouvez protéger l'accès de votre fichier par un Mot de passe. L'assistant de création de votre fichier vous a proposé de fixer un mot de passe lors de sa dernière étape. Dans la fenêtre de Contrôle d'accès au dossier, si un mot de passe existe déjà, la zone Mot de passe affiche des points, sinon elle est vide. Vous pouvez : Créer un mot de passe 1. 2. Cliquez sur le bouton . La fenêtre Mot de passe s'affiche. Saisissez votre mot de passe. Si vous voulez qu’il soit visible lors de votre saisie, cochez l’option Afficher le mot de passe en clair. 3. Si vous le souhaitez, définissez un indice qui vous aidera à vous rappeler de votre mot de passe. La liste déroulante vous en propose mais vous pouvez en créer un nouveau. Pour cela, il suffit de saisir directement votre indice (dans la zone Indice). 4. Cliquez sur le bouton [OK], le programme revient à la fenêtre précédente. Votre mot de passe est enregistré et s'affiche sous la forme de points. 5. Cliquez sur le bouton [OK] pour quitter. Lors de l'ouverture de votre fichier, votre mot de passe vous sera demandé. Il vous suffira de le saisir puis de cliquer sur le bouton [OK]. Modifier un mot de passe 1. Cliquez sur le bouton 2. Saisissez votre mot de passe puis cliquez sur le bouton [OK]. . Votre mot de passe s'affiche : 3. Sélectionnez-le puis saisissez votre nouveau mot de passe ainsi qu'un nouvel indice. 4. Cliquez sur le bouton [OK] pour valider. Vous revenez à la fenêtre précédente. 5. Cliquez sur le bouton [OK] pour quitter. Supprimer un mot de passe La procédure est pratiquement la même que celle de la modification. 1. Cliquez sur le bouton [Modifier]. 2. Saisissez votre mot de passe et cliquez sur [OK]. 3. Dans la fenêtre qui s'affiche, cliquez sur le bouton [Pas de mot de passe]. Vous revenez alors à la fenêtre de Contrôle d'accès au dossier. 4. Cliquez sur le bouton [OK] pour quitter. Vous avez également la possibilité d'attribuer un nom d'utilisateur. Votre nom ou celui d'une autre personne apparaîtra sur les documents imprimés depuis Ciel Comptes personnels. Sélectionnez à l'aide du bouton nom de l'utilisateur que vous souhaitez. le 26 Menu Dossier Sauvegarde / Restauration Sauvegarde Accès : menu Dossier - commande Sauvegarde/Restauration - Sauvegarde. Cette commande vous permet d'effectuer la sauvegarde des données d'un dossier vers une unité de stockage. Il est impératif de procéder périodiquement à une sauvegarde de vos données. En effet, une défaillance de votre disque dur, un arrêt intempestif (cas de micro-coupure) du programme en cours d'exécution ou encore une suppression malencontreuse des données peuvent arriver à tout moment. Seule une sauvegarde vous permet, dans ce cas, de récupérer vos données. 1. Connectez ou insérez votre support (clé USB, disque dur externe...). 2. Activez la commande Sauvegarde du menu Dossier. 3. Choisissez le Format du fichier de sauvegarde. Vous disposez des formats suivants : • Zip : la copie de votre dossier sera réalisée au format Zip (format compressé). • Fichier : la copie de votre dossier sera réalisée à l'identique de l'original. 4. Dans la zone Destination, cliquez sur l'icône et sélectionnez le répertoire ou le volume sur lequel sera stockée la copie de votre dossier. 5. Précisez le Nom de la copie qui sera réalisée. Si cette zone n'est pas renseignée, le nom du dossier original sera utilisé comme nom de la copie. 6. Cochez l'option Ajouter l'heure et la date au nom si vous souhaitez personnaliser le nom de la copie. 7. Cochez l’option Confirmer le remplacement afin qu'une confirmation vous soit demandée dans le cas où deux sauvegardes posséderaient le même nom. 8. Par défaut, les options Votre dossier et Vos données annexes sont cochées. Ainsi la totalité de votre dossier ainsi que vos personnalisations (modèles d’états, préférences...) sont sauvegardées. Si vous ne voulez pas enregistrer les données annexes, décochez l’option. 9. Si vous ne voulez plus que cette fenêtre s’ouvre avant une sauvegarde, cochez l’option Ne plus demander. Les critères que vous venez de définir seront alors réutilisés pour vos prochaines sauvegardes. Vous pourrez toujours les modifier dans les préférences de sauvegarde. 10. Cliquez sur le bouton [OK] pour lancer la sauvegarde. Vous pouvez indiquer des préférences de sauvegarde en activant le menu Dossier, commande Options - Préférences - Sauvegarde. Restauration Accès : menu Dossier - commande Sauvegarde/Restauration - Restauration. La restauration vous permet de récupérer les données que vous avez sauvegardées. 1. Activez la commande Restauration du menu Dossier. Cette commande est également disponible depuis l'onglet Accueil. Ciel Comptes personnels ferme votre fichier et ouvre une fenêtre dans laquelle vous devez paramétrer la restauration. Etape 1 : mode de restauration 2. Choisissez votre mode de restauration en cliquant sur l'une des trois options disponibles : • Remplacer les données actuelles par les données sauvegardées : cette option est sélectionnée par défaut. Le programme remplacera les données et les préférences de votre fichier par celles qui se trouvent dans votre sauvegarde. 27 Manuel de référence Ciel Comptes personnels • • Restaurer une copie du dossier sauvegardé : cette option vous permet de restaurer une sauvegarde sans remplacer votre dossier de travail. Dans ce cas, l'application restaure une copie du fichier sauvegardé vers l'emplacement que vous choisissez. Mode avancé : vous pouvez, en Mode avancé, choisir ce que vous souhaitez sauvegarder. Vous pouvez restaurer vos données ou vos préférences ou bien les deux. 3. Cliquez sur le bouton . Etape 2 : format et emplacement Par défaut, le logiciel sélectionne le format et affiche l'emplacement de votre sauvegarde, définis dans les préférences de sauvegarde. 4. Si le format et/ou l'emplacement de votre sauvegarde ne correspondent pas au dossier que vous souhaitez restaurer : sélectionnez le Format du fichier de sauvegarde à restaurer : Zip ou Fichier. 5. Cliquez sur le bouton [Parcourir] pour choisir l'emplacement de votre sauvegarde. Une fois celui-ci sélectionné, cliquez sur le bouton [OK]. Le programme revient à la fenêtre précédente et affiche l'emplacement du fichier sauvegardé. 6. Cliquez sur le bouton [Restaurer]. 7. Un message vous informe que la restauration a été effectuée avec succès. Cliquez sur le bouton [OK] pour fermer. 28 Menu Dossier Quitter l'application Accès : menu Dossier - commande Quitter. Cette commande permet de quitter l'application. Si un dossier est ouvert lorsque vous activez cette commande, celui-ci est automatiquement fermé. D'autres moyens sont à votre disposition pour quitter l'application : • le raccourci clavier <Alt> + <F4>. • la commande Fermer, présentée dans le menu Système que vous ouvrez en cliquant sur l'icône présenté dans l'angle haut/gauche de la fenêtre d'application. • un double-clic sur l'icône du menu Système • un clic sur la case de fermeture de la fenêtre application. . , placée dans l'angle haut/droit de la fenêtre Si vous avez activé l'alerte de sauvegarde dans les préférences de sauvegarde de votre logiciel, un message vous rappelle que vous devez effectuer régulièrement des sauvegardes et vous invite à en effectuer une avant de quitter l'application. 29 Menu Edition Annuler Couper Copier Coller Effacer Fiches Sélectionner tout Rechercher Poursuivre la recherche Atteindre Rafraîchir Tout afficher Liste 30 Menu Edition Annuler Accès : menu Edition - commande Annuler. Vous utilisez cette commande pour annuler la dernière action que vous venez de réaliser. Vous pouvez aussi utiliser les touches du clavier <Ctrl>+ <Z>. 31 Manuel de référence Ciel Comptes personnels Couper Accès : menu Edition - commande Couper. Cette commande vous permet de retirer d'un document un texte (ou une image) sélectionné et de le stocker dans le presse-papiers afin de le récupérer et de le coller dans un autre document. L'action de couper efface la sélection. Vous pouvez aussi utiliser les touches du clavier <Ctrl> + <X>. 32 Menu Edition Copier Accès : menu Edition - commande Copier. Cette commande vous permet de copier du texte sélectionné (ou une image) dans le presse-papiers. Vous réutiliserez ce texte dans un autre document en utilisant la commande Coller. Vous pouvez aussi utiliser les touches du clavier <Ctrl> + <C>. 33 Manuel de référence Ciel Comptes personnels Coller Accès : menu Edition - commande Coller. Cette commande vous permet de coller un texte ou une image préalablement copié et stocké dans le pressepapiers. Vous pouvez aussi utiliser l'équivalent clavier <Ctrl> + <V>. 34 Menu Edition Effacer Accès : menu Edition - commande Effacer. Cette commande permet d'effacer une sélection. Ne pas confondre avec la commande Supprimer qui concerne les informations stockées dans une base et non des informations simplement affichées comme par exemple le texte d'une note. Vous pouvez aussi utiliser l'équivalent clavier <Ctrl> + <Y>. 35 Manuel de référence Ciel Comptes personnels Fiches Accès : menu Edition - commande Fiches. Cette commande est active seulement si une liste ou une fiche est ouverte (Liste des dépenses, des recettes, titres, des comptes etc.). Elle permet de : • créer : créer un nouvel élément dans la liste en cours, identique au bouton • modifier : modifier un des éléments présentés dans une liste, similaire au bouton • afficher les propriétés : cette commande est contextuelle, elle permet d'afficher les propriétés d'un . . élément sélectionné dans une liste. Attention, cette commande n'est pas systématiquement active. • enregistrer : enregistrer les modifications. • version précédente : récupérer la version précédente. • insérer : insérer un élément. • supprimer : supprimer un élément de la liste, identique au bouton • dupliquer : dupliquer un élément de la liste. • sélectionner tout : sélectionner toutes les informations d'une zone active. . 36 Menu Edition Sélectionner tout Accès : menu Edition - commande Sélectionner tout. Cette commande sélectionne toutes les informations d'une zone active. Par exemple tout le texte d'une zone saisissable, tous les éléments d'une liste, etc. Vous pouvez aussi utiliser l'équivalent clavier <Ctrl> + <A>. 37 Manuel de référence Ciel Comptes personnels Rechercher Accès : menu Edition - commande Rechercher. Vous pouvez aussi utiliser l'équivalent clavier <Ctrl> + <F>. La commande Rechercher est utilisée pour effectuer une recherche dans une liste (liste des dépenses par exemple). Elle s'applique aux informations affichées dans la liste active et non à celles contenues dans les fichiers. Saisissez le ou les caractères que vous souhaitez retrouver dans la fenêtre puis cliquez sur le bouton [OK]. Le logiciel effectue une recherche sur la totalité des libellés présents dans la fenêtre, puis sélectionne le premier élément répondant à la demande. Les cases à cocher Mot entier uniquement, Respecter Min/Maj et Sélectionner les éléments sont des options qui permettent d'indiquer des critères de recherche plus pointus. Mot entier uniquement Si cette case est cochée, vous devez saisir entièrement le mot que vous recherchez tel qu'il est dans votre liste. Par exemple, pour rechercher une dépense contenant le mot ALIMENTATION, vous devez saisir ce dernier dans sa totalité en majuscules ou en minuscules. Si vous saisissez ALIM, votre recherche ne pourra aboutir. Respecter Min/Maj Si cette case est cochée, vous devez tenir compte des majuscules et des minuscules lorsque vous saisissez votre mot pour la recherche. Par exemple, pour rechercher une dépense dont le libellé est ALIMENTATION, vous devrez indiquer le mot en majuscules. Si ce n'est pas le cas, votre recherche ne pourra aboutir. Par contre vous pouvez saisir l'abréviation ALIM, votre recherche sera alors effectuée avec succès. Sélectionner les éléments Si cette option est cochée, le programme sélectionnera toutes les éléments concernées par votre recherche. Vous pouvez utiliser le même principe pour rechercher une recette, un titre etc. 38 Menu Edition Poursuivre la recherche Accès : menu Edition - commande Poursuivre la recherche. Une fois un élément trouvé par la commande rechercher, on peut relancer le traitement avec les mêmes critères afin de trouver l'élément suivant qui correspond à ceux-ci. Il suffit donc d'activer cette option. Vous pouvez aussi utiliser l'équivalent clavier < F3>. 39 Manuel de référence Ciel Comptes personnels Atteindre Accès : menu Edition - commande Atteindre. Lorsque vous êtes par exemple dans la fiche d'un compte, la commande atteindre vous permet d'accéder rapidement à un autre compte sans quitter la fiche. C'est l'équivalent de l'icône qui se trouve dans la barre d'actions de la plupart des fiches. 40 Menu Edition Rafraîchir Accès : menu Edition - commande Rafraîchir. Cette commande rafraîchit l'affichage dans les listes. Dans la plupart des cas, le rafraîchissement est automatique. Vous pouvez aussi utiliser l'équivalent clavier < F5>. 41 Manuel de référence Ciel Comptes personnels Tout afficher Accès : menu Edition - commande Tout afficher. Cette commande vous permet, lorsque vous venez d'exécuter un filtre dans une liste, de revenir à la liste initiale. 42 Menu Edition Liste Accès : menu Edition - commande Liste. La commande Liste permet d'obtenir la liste des éléments disponibles quand vous avez à saisir une information qui elle-même appartient à une liste. Vous pouvez aussi utiliser l'équivalent clavier < F4>. 43 Menu Listes Comptes Moyens de paiement Catégories Opérations de la catégorie Emprunts Opérations de l'emprunt Titres Opérations du titre Modèles d'opérations Opérations périodiques Contacts Formats d'imports relevé Règles d'affectation relevé Agenda/Planning Rappels Autres listes 44 Menu Listes Comptes Accès : menu Listes - commande Comptes. Cette liste regroupe tous les comptes que vous avez créés. Vous pouvez depuis cette fenêtre créer, modifier, supprimer ou consulter un compte. Le menu Contextuel accessible en cliquant sur le bouton droit de la souris permet de visualiser le graphique d'un compte, d'exporter un compte, de définir un compte par défaut ou encore d'envoyer le contenu d'un compte par un e-mail. Afficher l'aperçu L'option Afficher l'aperçu permet de visualiser, à droite de la liste, l'aperçu de l'état standard d'un compte. • Pour cela, cliquez sur le bouton et sélectionnez la commande Afficher l'aperçu. Une coche apparaît et l'aperçu s'affiche à droite de la liste. En glissant le curseur vers la droite • , vous agrandissez la vignette. Pour ne plus afficher l'aperçu, cliquez à nouveau sur l'option Afficher l'aperçu. La coche affichée dans le menu n'apparaît plus. Les commandes Créer un compte Modifier un compte 1. Pour modifier un compte, sélectionnez-le dans la liste et cliquez sur le bouton [Modifier]. 2. Dans la fenêtre qui s'affiche, effectuez vos modifications puis cliquez sur le bouton [OK]. Supprimer un compte 1. Pour supprimer un compte, sélectionnez-le dans la liste puis cliquez sur le bouton [Supprimer]. 2. Un message vous demande confirmation, cette opération étant irréversible. Cliquez sur le bouton [Oui]. Consulter un compte Pour consulter un compte et toutes les opérations qui s'y rattachent, sélectionnez-le dans la liste puis cliquez sur le bouton [Consulter]. Editer le RIB Pour éditer le RIB du compte, sélectionnez-le dans la liste puis cliquez sur le bouton [Editer le RIB]. Les commandes du menu Contextuel (clic-droit) Exporter un compte Vous pouvez exporter le contenu d'un compte vers Word, Excel : 1. Sélectionnez le ou les comptes que vous souhaitez exporter puis faites un clic-droit. Pour sélectionner plusieurs comptes : 45 Manuel de référence Ciel Comptes personnels Sélectionnez un compte puis appuyez sur la touche <Ctrl> de votre clavier. Tout en maintenant la touche <Ctrl>, sélectionnez à l'aide de la souris les autres comptes. 2. Choisissez Office puis l'une des commandes suivantes : • Exporter la sélection vers Word, • Exporter la sélection vers Excel. Le logiciel Word ou Excel s'ouvre et affiche toutes les informations concernant votre compte. Définir un compte par défaut Si vous souhaitez qu'un de votre compte, celui que vous utilisez le plus souvent par exemple, soit proposé par défaut à chaque saisie : 1. Sélectionnez le compte en question puis faites un clic- droit. Si vous avez déjà un compte par défaut et que vous souhaitez en définir un autre, procédez de la même façon. 2. Sélectionnez la commande Utiliser ce compte par défaut. Votre compte s'affiche alors en gras dans la liste. Si vous avez changé de compte par défaut, le logiciel annule automatiquement l'ancien. Dans le cas contraire, sélectionnez le compte que vous ne souhaitez plus utiliser par défaut, faites un clic-droit et choisissez l’option Ne plus utiliser ce compte par défaut. Graphique Vous pouvez visualiser directement le graphique présentant l'état d'un compte. 1. Sélectionnez un compte puis faites un clic-droit. 2. Choisissez la commande Graphique du menu Contextuel (clic-droit). Une assistant de création s'affiche dans lequel vous définissez les éléments qui apparaîtront dans le graphique, c'est-à-dire : • les colonnes que vous souhaitez visualiser (solde réel, solde en banque...), • le nom de l'axe horizontale (en bas du graphique), • le type de graphique. 3. Une fois toutes les étapes définies, cliquez sur le bouton [Terminer]. Envoyer un e-mail Pour utiliser cette commande, vous devez avoir préalablement installé une messagerie électronique sur votre ordinateur et un modem. 1. Dans la liste, sélectionnez le compte à envoyer par e-mail. 2. Cliquez sur le bouton droit de la souris pour ouvrir le menu Contextuel et activez la commande Envoyer un e-mail. Une fenêtre s'affiche. Créer un compte bancaire Accès : menu Listes - commande Comptes - bouton ou menu Dossier - commande Nouveau (étape 2). Il est essentiel de créer vos comptes dès la création de votre dossier. En effet, à chaque saisie, le logiciel vous demandera de choisir le compte sur lequel s'effectue l'opération. Vous pouvez aussi bien créer des comptes courants, d'épargnes ou d'un autre type selon vos besoins. 1. Cliquez sur le bouton [Créer]. 46 Menu Listes 2. Dans la fenêtre Nouveau compte, indiquez le nom de votre compte puis sélectionnez le type de compte dans la fenêtre de type de compte. A partir de cette fenêtre, vous pouvez créer directement une famille de compte : 1. Cliquez sur le bouton d'appel de liste , une fenêtre de la liste des types de compte s'affiche. Par défaut, vous avez les types Compte courant et Épargne. 2. Cliquez sur le bouton [Créer] situé en bas de la fenêtre, puis saisissez le nom du type de compte. 3. Cliquez sur le bouton [OK]. 3. Renseignez l’IBAN (International Bank Account Number) ainsi que le BIC. Renseignez le R.I.B. de votre compte. Cela peut-être utile si vous avez besoin d'éditer des relevés d'identité bancaire. Indiquez le titulaire du compte. 4. Si vous utilisez régulièrement ce compte, vous pouvez cocher l'option Utilisé par déf. Lors de vos prochaines saisies, ce compte vous sera alors proposé en priorité. 5. Saisissez le montant du découvert qui vous est autorisé. 6. Saisissez le montant de votre solde initial. En général, il s’agit du solde de votre dernier relevé de compte. Les soldes Réel et Banque seront calculés automatiquement au fur et à mesure de vos saisies. 7. Dans la dernière partie de la fenêtre, indiquez les références de votre agence (nom, adresse, téléphone etc). L'icône 8. vous permet de récupérer les coordonnées de votre agence bancaire. Pour valider, cliquez sur le bouton [OK]. Le bouton [Créer] enregistre votre nouveau compte et vous permet d'en créer un autre immédiatement. En effet, la fenêtre Nouveau compte reste active. 47 Manuel de référence Ciel Comptes personnels Moyens de paiement Accès : menu Listes - commande Moyens de paiement. Cette liste regroupe les moyens de paiement qui sont à votre disposition ou bien que vous avez créés. Il est impératif de définir vos moyens de paiement, faute de quoi vous ne pourrez pas saisir de dépenses. Depuis cette liste, vous pouvez créer, modifier ou supprimer un moyen de paiement. Les commandes Créer un moyen de paiement Modifier un moyen de paiement 1. Pour modifier un moyen de paiement, sélectionnez-le dans liste et cliquez sur le bouton [Modifier]. 2. Dans la fenêtre qui s'affiche, effectuez vos modifications puis cliquez sur le bouton [OK]. Supprimer un moyen de paiement 1. Pour supprimer un moyen de paiement, sélectionnez-le dans la liste et cliquez sur le bouton [Supprimer]. 2. Un message vous demande de confirmer la suppression, cette opération étant irréversible. Cliquez sur le bouton [Oui]. Créer un moyen de paiement Accès : menu Listes - commande Moyens de paiement - bouton ou menu Dossier - commande Nouveau (étape 3) . Dans la fenêtre Nouveau moyen de paiement : 1. Indiquez le code puis l'intitulé du moyen de paiement. 2. Choisissez son type dans la liste disponible en cliquant sur le bouton • Chèque • Carte bancaire • Prélèvement • Virement • TIP • Espèce • Retrait espèce • Autre parmi les types suivants : Le bas de la fenêtre se modifie en fonction du type de paiement sélectionné. Il s'affiche le détail des : • Informations chéquier : elles correspondent à la racine du n° du chèque, au premier numéro de chèque, au dernier numéro de chèque, au prochain numéro de chèque. Si vous renseignez ces éléments alors le numéro du chèque s'affichera automatiquement lors de la 48 Menu Listes saisie d'une dépense. Et les relevés bancaires indiqueront toujours ce numéro, ce qui est utile dans la recherche d’une opération à pointer. De plus, le programme affichera un message d’alerte afin de vous avertir que votre chéquier est terminé. • Informations carte bancaire : 1. Indiquez votre N° de carte bancaire, la Date d’expiration, le type de débit. 2. Si vous possédez une carte bancaire à Débit différé, cochez cette option et complétez les informations qui y sont liées : le Jour du débit sur le compte et le Jour de fin de prise en compte. Lorsque vous enregistrerez une dépense réglée avec votre carte bancaire à débit différé, la date du débit s’affichera alors automatiquement dans la fenêtre de saisie. 3. Sélectionnez, si nécessaire, le compte sur lequel sera utilisé votre mode de paiement. 4. Validez la création du mode de paiement en cliquant sur le bouton [OK]. Le bouton [OK et Créer] permet de valider la création d’un mode de paiement et d’en recréer un autre immédiatement. En effet, la fenêtre Nouveau moyen de paiement reste active. Il peut arriver qu'un chèque soit réalisé par erreur. Lors de la saisie d'une dépense, Ciel Comptes personnels vous propose le numéro du prochain chèque qui dans ce cas est erroné. Vous disposez d’une option permettant de décrémenter ou d’incrémenter le numéro de chèque. 49 Manuel de référence Ciel Comptes personnels Catégories Accès : menu Listes - commande Catégories. Cette liste regroupe toutes les catégories que vous avez créées. Dans la partie gauche de la fenêtre, vous avez les différents types de catégories : • les catégories de dépenses, • les catégories de recettes. Cliquez sur un type pour visualiser la liste des catégories correspondant. Vous pouvez visualiser toutes vos catégories avec le montant des dépenses ou recettes, ou encore créer, modifier, supprimer des catégories. Les commandes Créer une catégorie de dépenses ou de recettes Modifier une catégorie de dépenses ou de recettes Pour modifier une catégorie de dépenses ou de recettes : 1. Cliquez sur le type de catégorie (Dépenses /recettes), à gauche de la fenêtre. 2. Sélectionnez dans la liste la catégorie à modifier puis cliquez sur le bouton [Modifier]. 3. Dans la fenêtre qui s'affiche, effectuez vos modifications puis cliquez sur le bouton [OK]. Supprimer une catégorie de dépenses ou de recettes Pour supprimer une catégorie de dépenses ou de recettes : 1. Cliquez sur le type de catégorie, à gauche de la fenêtre. 2. Sélectionnez, dans la liste, la catégorie à supprimer. 3. Cliquez sur le bouton [Supprimer]. La suppression étant irréversible, un message vous demande une confirmation. Cliquez sur le bouton [Oui]. Consulter une catégorie de dépenses ou de recettes Pour consulter les opérations d'une catégorie, sélectionnez-la dans la liste puis cliquez sur le bouton [Consulter]. La fenêtre Opérations de la catégorie s'affiche. Créer une catégorie de dépenses ou de recettes Accès : menu Listes - commande Catégories - bouton ou menu Dossier - commande Nouveau (étape 4 et 5). Vous devez préalablement sélectionner, à gauche de la fenêtre, le type de catégorie (recettes ou dépenses) puis cliquer sur le bouton [Créer]. 1. Saisissez le nom de votre catégorie. 2. Sélectionnez la famille d’appartenance de la catégorie (zone Type), à l'aide de l'icône d’appel de liste . 50 Menu Listes 3. Sélectionnez un code statistique à l'aide de l'icône d'appel de liste si vous souhaitez que cette catégorie s'affiche dans vos statistiques. 4. Cochez l'option Prendre en compte dans le budget si cette catégorie fait partie du budget. 5. Cliquez sur le bouton [OK] pour valider. Le bouton [OK et Créer] permet de valider la création d’une catégorie et d’en créer une autre immédiatement. Il n'est pas obligatoire d'indiquer le type et le code statistique. 51 Manuel de référence Ciel Comptes personnels Opérations de la catégorie Accès : menu Listes - commande Opérations de la catégorie. Cette commande permet de consulter le détail de vos catégories, c'est-à-dire les opérations qui leur sont affectées. 1. En activant cette commande, la liste des types de catégories s'affiche. Vous devez sélectionner un type de catégorie en cochant l'une de ces options : Dépense ou Recette, situées en haut de la fenêtre. 2. Dans la liste, sélectionnez une catégorie puis cliquez sur le bouton [OK]. Dans la fenêtre Opérations de la catégorie, toutes les opérations que vous avez saisies sont triées par catégorie. 3. Le nom de la catégorie s'affiche en haut de la fenêtre. Pour passer d'une catégorie à une autre, utilisez les flèches de navigation 4. . Vous pouvez trier vos opérations. Dans la partie Opérations, sélectionnez l'option opérations pointées, non-pointées ou toutes (pointées et non-pointées). 5. Sélectionnez la période de date que vous souhaitez consulter (Zones du...au). Le montant total des opérations pour une catégorie est affiché dans la partie Montant. 6. Vous pouvez toujours modifier une opération si celle-ci n'est pas pointée. Dans ce cas, double-cliquez sur l'opération à modifier. La colonne Pointée vous informe si votre opération est pointée ou non. 52 Menu Listes Emprunts Accès : menu Listes - commande Emprunts. Cette liste regroupe tous les emprunts que vous avez créés. Vous pouvez depuis cette fenêtre créer, modifier, supprimer ou consulter un emprunt. Les commandes Créer un emprunt Modifier un emprunt Pour modifier un emprunt : 1. Sélectionnez- le dans la liste puis cliquez sur le bouton [Modifier]. 2. Dans la fenêtre qui s'affiche, effectuez vos modifications puis cliquez sur le bouton [OK]. Supprimer un emprunt Pour supprimer un emprunt : 1. Sélectionnez-le dans la liste puis cliquez sur le bouton [Supprimer]. 2. Un message de confirmation s'affiche, la suppression étant irréversible. Cliquez sur le bouton [Oui]. Consulter un emprunt Pour consulter les opérations d'un emprunt, sélectionnez-le dans la liste puis cliquez sur le bouton [Consulter]. La fenêtre Opérations de l'emprunt s'affiche. Enregistrer les mensualités Tableau d'amortissement de l'emprunt Le menu Contextuel (clic-droit sur un élément de la liste) vous propose d'autres commandes ainsi qu'un autre accès à certaines commandes de la barre d'actions : Réalisation de l'emprunt Mensualités de l'emprunt Nouvel emprunt Accès : menu Listes - commande Emprunt - bouton . Cette fenêtre se présente sous la forme de trois onglets : 53 Manuel de référence Ciel Comptes personnels Fiche 1. Dans la partie Renseignements, indiquez : • le capital de l'emprunt, c'est-à-dire son montant. • le Taux de l'emprunt. • La durée puis la périodicité (mois ou années) à l'aide du bouton • les frais supplémentaires sur l'emprunt (assurance...), si vous êtes concerné. • la date de la première mensualité versée. de la liste déroulante. Le montant de la mensualité est calculé automatiquement. 2. Si vous effectuez une quelconque modification chiffrée, cliquez sur le bouton pour mettre à jour le calcul de la mensualité. 3. Si vous voulez faire une simple simulation afin d'estimer un projet d'emprunt, cochez l'option Emprunt en mode simulation. Dans la partie Informations calculées, le logiciel calcule automatiquement les différentes données. Tableau d'amortissement Le tableau d'amortissement regroupe toutes les mensualités enregistrées ou non d'un emprunt. Les montants de la mensualité, du capital remboursé, des intérêts, des frais, du capital sont affichés. Si la mensualité est versée, une case est cochée dans la colonne Versée. Vous pouvez vous apercevoir qu’une ou plusieurs mensualités ne sont pas enregistrées. Sélectionnez la mensualité de votre choix puis cochez la case de la colonne Versée. Dans le cas contraire, sélectionnez la mensualité puis décochez la case Versée. Vous pouvez également utiliser les options Cocher "Versée" ou Décocher "Versée" du menu Contextuel (clic droit). Enregistrement Cet onglet n'est pas accessible si votre emprunt est en mode simulation. L'onglet Enregistrement permet de définir comment seront enregistrées vos mensualités. 1. Indiquez le compte sur lequel sera prélevé l'emprunt puis le moyen de paiement à l'aide de l'icône d'appel de liste 2. . Vous pouvez indiquer les catégories sur lesquelles seront ventilés les Intérêts et Frais. Indiquez les codes des statistiques correspondant au Capital remboursé, Intérêt et Frais 1 et 2. Dans la partie Options d’enregistrement : • l'option Passer l’opération périodiquement permet d’enregistrer vos mensualités en fonction du tableau d’amortissement. • l'option Enregistrer la dépense X jours avant autorise l’enregistrement avant la date d’échéance. • l'option Ajouter mois année (MM/AA) à la description permet d'avoir le mois et l'année dans le libellé de la mensualité. Par exemple : Mensualité canapé 12/12, correspond à la mensualité du mois de décembre 2012 pour l'emprunt "Canapé". Lorsque vous validez votre nouvel emprunt en cliquant sur le bouton [OK], un message vous demande si vous souhaitez enregistrer la réalisation de l'emprunt, c'est-à-dire si vous voulez enregistrer la somme que la banque va vous prêter. Si c'est le cas, cliquez sur le bouton [Oui]. Mensualités de l'emprunt Accès : menu Listes - commande Emprunt - clic-droit, Mensualités de l'emprunt ou Liste des emprunts bouton [Enregistrer les mensualités]. 54 Menu Listes Dans la fenêtre Mensualités de l'emprunt, vous retrouvez une liste de toutes les mensualités non enregistrées pour un emprunt et ceci jusqu'à la date de fin du remboursement. Les mensualités sont calculées automatiquement et l'enregistrement des mensualités est effectué lorsque celles-ci sont payées. Chaque mensualité est spécifiée par sa date, le montant de la mensualité, le montant du capital remboursé, les intérêts et le montant des frais supplémentaires. Pour enregistrer des mensualités : 1. Sélectionnez la ou les mensualités débitées sur votre compte, puis cliquez sur le bouton [Enregistrer les mensualités sélectionnées]. Pour sélectionner plusieurs éléments dans une liste : Sélectionnez un élément puis appuyez sur la touche <Ctrl> de votre clavier. Tout en maintenant la touche <Ctrl>, sélectionnez à l'aide de la souris les autres éléments souhaités. 2. Cette opération étant irréversible, un message vous demande de confirmer l'enregistrement. Pour cela, cliquez sur le bouton [Oui]. Réalisation de l'emprunt Accès : menu Listes - commande Emprunts - menu Contextuel Réalisation de l'emprunt. La réalisation de l'emprunt est une opération spécifique. Celle-ci ne doit être effectuée qu’une seule fois pour chaque emprunt et au moment où la somme qui vous est prêtée par la banque est versée sur votre compte. La réalisation de l’emprunt consiste à enregistrer l'emprunt et à passer l’opération de recette c'est-à-dire la somme d’argent que vous allez recevoir de votre agence bancaire. L'opération de réalisation d'emprunt vous est demandé automatiquement suite à la création d'un emprunt. Si toutefois, vous n'avez pas effectué cette opération à ce moment là, activez la liste des emprunts : 1. Sélectionnez un emprunt puis activez le menu Contextuel (clic droit). 2. Choisissez la commande Réalisation de l'emprunt. 3. Dans la fenêtre Opération de la réalisation de l'emprunt, indiquez la Date de début de l'emprunt, son Montant, le Compte sur lequel est versé la somme prêtée par votre banque. 4. Si vous souhaitez que la réalisation de l'emprunt soit dans vos statistiques, sélectionnez un code statistique à l'aide de l'icône d'appel de liste. 5. Cliquez sur le bouton [OK] pour valider. 55 Manuel de référence Ciel Comptes personnels Opérations de l'emprunt Accès: menu Listes - commande Opérations de l'emprunt. Cette commande permet de consulter la liste de toutes les opérations d'un emprunt. Dans cette liste, vous avez donc les opérations de réalisation de l'emprunt et les mensualités que vous avez payées ou non. 1. Le nom de l'emprunt est affiché en haut de la fenêtre. Pour passer d'un emprunt à un autre, utilisez les flèches de navigation 2. . Vous pouvez faire un tri des opérations. Dans la zone Opérations, sélectionnez l'option opérations pointées, non-pointées ou toutes (pointées et non-pointées). 3. Sélectionnez la période que vous souhaitez (Zones du...au) Le montant d'une mensualité ou d'une réalisation de l'emprunt est affichée dans la colonne Montant. Vous pouvez également voir la description de votre opération, enfin le code statistique qui lui est éventuellement attribué. Dans la colonne Pointée, une case vous informe si votre opération est pointée ou non. 56 Menu Listes Titres Accès : menu Listes - commande Titres. Ciel Comptes personnels permet le suivi de portefeuilles de titres : Sicav (Société d'investissement à capital variable), Actions (Titres négociables représentatifs d'une fraction du capital d'une société), Obligations (Par opposition aux actions, les obligations sont de simples titres de créances ouvrant droit au paiement d'un intérêt contractuel et au remboursement selon les conditions prévues dans le contrat d'émission). Après avoir créé tous les titres que vous avez achetés, vous pouvez réaliser vos opérations d’achats et de ventes de titres. Vous pouvez depuis cette fenêtre créer, modifier, supprimer ou consulter un titre. De plus, le menu contextuel accessible en cliquant sur le bouton droit de la souris permet de visualiser des graphiques ou d'exporter votre liste vers une autre application. Les commandes Créer un titre Modifier un titre 1. Pour modifier un titre, sélectionnez-le dans la liste puis cliquez sur le bouton [Modifier]. 2. Effectuez vos modifications puis cliquez sur le bouton [OK]. Supprimer un titre 1. Pour supprimer un titre, sélectionnez-le dans la liste puis cliquez sur le bouton [Supprimer]. 2. Un message vous demande confirmation, cette opération étant irréversible. Cliquez sur le bouton [Oui]. Consulter un titre Pour consulter un titre, sélectionnez-le dans la liste puis cliquez sur le bouton [Consulter]. La fenêtre Opérations de titres s'ouvre. Créer un titre Accès : menu Listes - commande Titres - bouton ou menu Dossier - commande Nouveau (Assistant de création). 1. Dans la liste des titres, cliquez sur le bouton [Créer]. 2. Saisissez le Nom de votre titre. 3. Vous pouvez attribuer un Type de titre à l'aide de l'icône d'appel de liste . Dans la partie Renseignements : 4. Indiquez dans la zone Quantité initiale le nombre de titres déjà en votre possession, puis dans la zone Solde initial la valeur totale des titres possédés. Le prix d’achat moyen se calculera alors automatiquement. Dans la partie Derniers en cours : 57 Manuel de référence Ciel Comptes personnels 5. Vous pouvez renseigner la date et la valeur d'achat du titre ainsi que la date et la valeur de vente. Les zones de la partie Informations calculées se mettront à jour au fur et à mesure de vos achats et ventes de titres. 6. Cliquez sur le bouton [OK]. Le bouton [Créer] permet d'enregistrer votre nouveau titre et d'en créer un autre à la suite, sans quitter la fenêtre de création de titres. Les boutons de navigation permettent de naviguer entre les fiches ou d'atteindre directement un élément. 58 Menu Listes Opérations du titre Accès : menu Listes - commande Opérations du titre. Cette commande récapitule toutes les opérations concernant vos titres. Vous avez donc les opérations de ventes et d'achats classées par titre. 1. Le nom du titre est affiché en haut de la fenêtre. Pour passer d'un titre à un autre, utilisez les flèches de navigation 2. . Vous pouvez faire un tri au niveau de l'affichage. Dans la partie Opérations, sélectionnez l'option opérations pointées, non-pointées ou toutes. Exemple : pour retrouver plus rapidement des opérations à pointer, il suffit de n'afficher que les opérations non-pointées. 3. Sélectionnez la période que vous souhaitez consulter (zones du...au). Dans la partie inférieure de la fenêtre figurent vos opérations de ventes et d'achats, comportant les informations suivantes : • le Montant, • la Description, • le code statistique éventuellement attribué. • dans la colonne Pointée, une case vous informe si votre opération est pointée ou non. Depuis cette fenêtre, vous pouvez également personnaliser les colonnes du tableau ou bien modifier une opération. Ajouter ou supprimer des colonnes Ouvrez le menu contextuel (clic droit sur l'en-tête d'une colonne) puis sélectionnez la commande Modifier les colonnes. La fenêtre Colonnes affichées s'ouvre. Modifier des opérations Pour modifier une opération : Une opération pointée ne peut être modifiée. 1. Sélectionnez l'opération à modifier puis double-cliquez sur celle-ci. 2. Effectuez vos modifications puis cliquez sur le bouton [OK] pour valider. 59 Manuel de référence Ciel Comptes personnels Modèles d'opérations et Opérations périodiques Ciel Comptes personnels permet d'enregistrer des modèles d'opérations et des opérations périodiques. Les modèles d'opérations sont utilisés pour faciliter vos saisies alors que les opérations périodiques sont en elles-mêmes des dépenses, recettes ou virements pré-définis en fonction de leur fréquence. Les modèles d'opérations Les opérations périodiques Liste des modèles d'opérations Accès : menu Listes - commande Modèle d'opérations. Un modèle d'opération permet d'enregistrer un modèle d'achat, de recette ou de virement, qui sera ensuite proposé lors de vos saisies. Vous pourrez donc le réutiliser. Exemple : les achats alimentaires qui sont fréquents peuvent être définis comme modèle. A chaque fois que vous saisirez une dépense concernant vos courses alimentaires, vous pourrez sélectionner son modèle. Ainsi, vous n'aurez plus que le montant à modifier. Depuis la fenêtre Modèle d'opérations, vous pouvez créer, modifier ou bien supprimer un modèle. Dans la partie gauche de la fenêtre, vous avez les différentes catégories : • Modèles de recettes, • Modèles de ventes, • Modèles de virements. • Modèles de dépense et de recette professionnelles. Cliquez sur une catégorie pour visualiser la liste des modèles d'opérations correspondant. Les commandes Créer un modèle d'opération Modifier un modèle d'opération Pour modifier un modèle d'opération : 1. Cliquez sur la catégorie correspondant au type de modèle d'opération (dépenses/recettes/virements). 2. Sélectionnez le modèle à modifier puis cliquez sur le bouton [Modifier]. 3. Dans la fenêtre qui s'affiche, effectuez vos modifications puis cliquez sur le bouton [OK]. Supprimer un modèle d'opération Pour supprimer un modèle d'opération : 1. Cliquez sur la catégorie correspondant au type de modèle d'opération. 2. Sélectionnez, dans la liste, le modèle à supprimer. 3. Cliquez sur le bouton [Supprimer]. Un message de confirmation s'affiche, la suppression étant irréversible. Cliquez sur le bouton [Oui]. 60 Menu Listes Passer en opération périodique 1. Pour passer un modèle en opération périodique, sélectionnez-le dans la liste puis activez le menu Contextuel. 2. Sélectionnez la commande Passer en opération périodique. La fenêtre de modification du modèle s'ouvre : 3. Si vous souhaitez que votre opération périodique soit traitée automatiquement, cochez l'option Activez l'opération périodique automatiquement puis définissez les critères de périodicité. 4. Cliquez sur le bouton [OK]. Votre modèle est transféré dans la liste des opérations périodiques. Dupliquer le modèle La duplication est utile si vous devez créer un modèle quasi-identique à un modèle existant. 1. Sélectionnez le modèle que vous souhaitez dupliquer. 2. Activez le menu Contextuel puis sélectionnez la commande Dupliquer le modèle. 3. Renommez le modèle dupliqué si nécessaire, sinon celui-ci portera le même nom mais avec la spécification "(Copie)". 4. Effectuez vos modifications puis cliquez sur le bouton [OK]. Dupliquer en périodique Cette commande permet de dupliquer un modèle et de le passer en même temps en opération périodique. 1. Sélectionnez le modèle de votre choix puis activez le menu Contextuel. 2. Choisissez la commande Dupli. modèle -> opération périod. La fenêtre de duplication s'affiche et les options de périodicité sont affichées en bas de celle-ci. 3. Effectuez les modifications si nécessaire. 4. Si vous souhaitez que votre opération périodique soit traitée automatiquement, cochez l'option Activez l'opération périodique automatiquement puis définissez les critères de périodicité. 5. Cliquez sur le bouton [OK]. Vous retrouvez votre modèle également dans la liste des opérations périodiques. Créer un modèle / une opération périodique Accès : menu Listes - commande Modèles d'opérations ou commande Opérations périodiques - bouton . La création d'un modèle d'opération ou d'une opération périodique est quasiment identique. La seule différence est que vous allez définir les critères de périodicité d'enregistrement pour les opérations périodiques. Après avoir cliqué sur la catégorie correspondant au type d'opération puis sur le bouton [Créer], la fenêtre de création s'ouvre. Dépense et Recette 61 Manuel de référence Ciel Comptes personnels Virement Dépense professionnelle et Recette professionnelle Créer un modèle / une opération périodique de dépense ou de recette 1. Saisissez le Nom de votre opération périodique ou modèle. Vous pouvez ajouter un commentaire en cliquant sur le bouton . 2. Indiquez le compte sur lequel sera enregistrée l'opération puis son Montant. 3. Spécifiez la catégorie de votre opération. Vous pouvez définir une opération à plusieurs catégories en cliquant sur le bouton 4. . Sélectionnez le mode de Paiement utilisé pour régler l'opération. Et, dans la zone Réf, vous pouvez saisir la référence de l'enregistrement de l'opération. Celle-ci vous aide à retrouver votre opération. 5. Affectez un code statistique si vous souhaitez que vos opérations apparaissent dans vos statistiques. 6. Le nom de votre opération périodique ou de votre modèle est récupéré dans la zone Description. Vous pouvez la modifier si vous souhaitez apporter plus des précisions. 7. Si vous créez une opération périodique, définissez les critères d'enregistrement de périodicité. 8. Cliquez sur le bouton [OK] pour valider. Le bouton [Créer] vous permet de valider la création d'un élément et d’en créer un autre immédiatement. En effet, la fenêtre de création reste active. Créer un modèle / une opération périodique de virement 1. Saisissez le Nom de votre opération ou modèle. Vous pouvez ajouter un commentaire en cliquant sur le bouton . 2. Sélectionnez le compte sur lequel sera prélevé le montant dans la zone Du compte. 3. Saisissez le Montant du virement. 4. Sélectionnez le compte sur lequel sera versé ce même montant dans la zone Vers le compte. 5. La zone Description est renseignée automatiquement par votre logiciel. Modifiez-la si vous le souhaiter. 6. Si vous créez une opération périodique, définissez les critères d'enregistrement de périodicité. 7. Cliquez sur le bouton [OK] pour valider. Le bouton [Créer] vous permet de valider la création d'un élément et d’en créer un autre immédiatement. En effet, la fenêtre de création reste active. Créer un modèle / une opération périodique de dépense ou de recette professionnelles 1. Saisissez le Nom de votre opération périodique ou modèle. Vous pouvez ajouter un commentaire en cliquant sur le bouton 4. 2. Indiquez le compte sur lequel sera enregistrée l'opération puis son Montant. 3. Selon la catégorie de l'opération (dépense ou recette), sélectionnez : • le Type de frais à affecter à votre dépense. De plus, vous pouvez indiquer dans la zone Note de frais l'événement professionnel correspondant. • l'événement professionnel lié à votre recette dans la zone Note de frais. Vous pouvez définir une répartition de l'opération sur plusieurs montants. Pour cela, cliquez sur le bouton correspondant : dans le cas d'une recette. 5. . dans le cas d'une dépense ou Sélectionnez le mode de Paiement utilisé pour régler votre dépense. Et, dans la zone Réf, vous pouvez saisir la référence de l'enregistrement de l'opération. Celle-ci vous aide à retrouver votre opération. 62 Menu Listes 6. Le nom de votre opération ou de votre modèle est récupéré dans la zone Description. Vous pouvez la modifier si vous souhaitez apporter des précisions. 7. Si vous créez une opération périodique, définissez les critères d'enregistrement de périodicité. 8. Cliquez sur le bouton [OK] pour valider. Le bouton [Créer] vous permet de valider la création d'un élément et d’en créer un autre immédiatement. En effet, la fenêtre de création reste active. Opération ventilée Répartir une opération de dépense ou de recette Accès : menu Mes comptes - commande Nouvelle dépense ou Nouvelle recette - bouton [Plusieurs catégories]. Vous avez la possibilité d'attribuer plusieurs catégories à une seule opération. Exemple : au supermarché, vous achetez de l'alimentation, des vêtements et des meubles. Vous pouvez enregistrer votre opération sur les trois catégories de dépenses : alimentation, vêtements, meubles. Après avoir cliqué sur le bouton , la fenêtre Opération à plusieurs catégories s'ouvre. Vous devez alors renseigner le tableau. 1. Double-cliquez sur la première ligne puis sélectionnez la catégorie de votre premier élément (colonne Catégorie). 2. Double-cliquez sur la colonne Montant et saisissez le prix. Un code statistique peut aussi être renseigné. Celui-ci est facultatif. 3. Pour les lignes suivantes, procédez de la même façon. 4. Cliquez sur le bouton [OK]. Si le cumul des montants saisis ne correspond pas à celui de l'opération, l'application vous propose de mettre à jour le montant de l'opération. Répartir une dépense professionnelle Accès : menu Mes frais professionnelles - commande Nouvelle dépense professionnelle - bouton [Plusieurs types de frais]. Vous avez la possibilité d'attribuer plusieurs types de frais professionnels à une seule opération. Exemple : pour vous rendre à une formation, vous utilisez votre véhicule enfin vous payez votre repas du midi. Vous pouvez enregistrer votre opération sur les trois types de dépenses : Essence, Frais kilométrique, Restauration. Après avoir cliqué sur le bouton , la fenêtre Opération à plusieurs types de frais professionnels s'ouvre. Vous devez alors renseigner le tableau. 1. Double-cliquez sur la première ligne puis sélectionnez le Type frais professionnel. 2. Double-cliquez sur la colonne Montant et saisissez le prix. 3. L'événement professionnel lié à votre dépense peut aussi être renseigné. Sélectionnez-le dans la colonne Note de frais. 3. Pour les lignes suivantes, procédez de la même façon. 4. Cliquez sur le bouton [OK]. Si le cumul des montants saisis ne correspond pas à celui de l'opération, l'application vous propose de mettre à jour le montant de l'opération. 63 Manuel de référence Ciel Comptes personnels Répartir une recette professionnelle Accès : menu Mes frais professionnelles - commande Nouvelle dépense professionnelle - bouton [Plusieurs notes de frais]. Vous avez la possibilité d'attribuer plusieurs montants de recettes professionnelles à une seule opération. Exemple : vous êtes remboursé des frais à votre charge pour suivre une formation : essence, véhicule, repas. Vous pouvez enregistrer votre opération sur les trois différents montants : Essence, Frais kilométrique, Restauration. Après avoir cliqué sur le bouton , la fenêtre Opération à plusieurs notes de frais s'ouvre. Vous devez alors renseigner le tableau. 1. Sur la première ligne, double-cliquez sur la colonne Montant et saisissez le prix. 2. L'événement professionnel lié à votre recette peut aussi être renseigné. Sélectionnez-le dans la colonne Note de frais. 3. Pour les lignes suivantes, procédez de la même façon. 4. Cliquez sur le bouton [OK]. Si le cumul des montants saisis ne correspond pas à celui de l'opération, l'application vous propose de mettre à jour le montant de l'opération. Périodicité Vous allez définir les critères relatifs à la période d'enregistrement de vos opérations périodiques. 1. Cochez l'option Activer l'opération automatiquement. 2. Choisissez la période durant laquelle l'opération sera générée (zones A partir du et jusqu'au). 3. Définissez la fréquence de l'opération (zone Tous les). 4. Vous pouvez ajouter la date de l'opération à la fin de sa description. Sélectionnez à l'aide du bouton (Zone Ajouter XXXX à la description) la forme de date (comme MM/AA) que vous souhaitez. Exemple : Loyer 01/12 correspond à l'opération du mois de janvier 2012 pour la dépense Loyer. 5. Une option autorise l'enregistrement avant la date d'échéance (Enregistrer X jours avant). Exemple : vous payez votre loyer le 15 de chaque mois. Si vous laissez ce paramètre à zéro, l'enregistrement se fera le jour même de l'échéance. Si par contre vous indiquez le 1er, alors le programme enregistrera l'opération le 1er de chaque mois, tout en indiquant le 15 dans l'opération. Cela permet d'anticiper et de savoir, dès le début du mois, ce qui est certain d'être versé ou retiré de vos comptes. 6. Si vous avez déjà enregistré manuellement des opérations sur la période choisie, indiquez la date du dernier enregistrement dans la zone Date de dernière opération enregistrée. 7. Validez vos choix en cliquant sur le bouton [OK]. 64 Menu Listes Liste des opérations périodiques Accès : menu Listes - commande Opérations périodiques. Les opérations périodiques sont des opérations que ce soit de recettes, d'achats, de virements qui se répètent pour une période donnée. Exemple: vous mettez de l'argent de côté et chaque mois un virement de la même somme de votre compte courant à un plan d'épargne logement est effectué. Cette opération de virement est considérée comme périodique. La fenêtre Liste des opérations périodiques comporte trois catégories : • Dépenses périodiques, • Recettes périodiques, • Virements périodiques. • vous pouvez également créer des opérations périodiques de dépense et de recette professionnelles. Cliquez sur une catégorie pour visualiser la liste des opérations correspondantes. Les opérations périodiques sont donc triées en fonction de leurs types (dépense, recette, virement). Vous pouvez créer, modifier ou bien supprimer une opération périodique. Les commandes Créer une opération périodique Modifier une opération périodique Pour modifier un opération périodique : 1. Cliquez sur la catégorie correspondant au type d'opération (dépenses/recettes/virements). 2. Sélectionnez l'opération à modifier puis cliquez sur le bouton [Modifier]. 3. Dans la fenêtre qui s'affiche, effectuez vos modifications puis cliquez sur le bouton [OK]. Supprimer une opération périodique Pour supprimer un opération périodique : 1. Cliquez sur la catégorie correspondant au type d'opération. 2. Sélectionnez, dans la liste, l'opération à supprimer. 3. Cliquez sur le bouton [Supprimer]. Un message de confirmation s'affiche, la suppression étant irréversible. Cliquez sur le bouton [Oui]. Dupliquer une opération périodique La duplication est utile si vous devez créer une opération périodique quasiment identique à l'une que vous avez déjà. 1. Sélectionnez l'opération que vous souhaitez dupliquer. 2. Faites un clic-droit puis choisissez la commande Dupliquer l'opération périodique. 3. Renommez l'opération périodique dupliquée, si nécessaire, sinon celle-ci portera le même nom, mais avec la spécification "(Copie)". 65 Manuel de référence Ciel Comptes personnels 4. Vous pouvez effectuer des modifications. Cliquez sur le bouton [OK] pour valider. Dupliquer en modèle Cette commande permet de dupliquer une opération périodique et de la passer en même temps en modèle d'opération. 1. Sélectionnez l'opération périodique de votre choix puis faites un clic-droit. 2. Choisissez la commande Dupli. opération périod.-> modèle. La fenêtre de duplication s'ouvre. 1. Effectuez des modifications si nécessaire. 2. Cliquez sur le bouton [OK]. Vous retrouvez votre modèle dans la liste des modèles d'opérations. 66 Menu Listes Contacts Accès: menu Listes - commande Contacts. Ciel Comptes personnels vous permet de gérer vos contacts depuis cette liste. En effet, vous pouvez depuis cette fenêtre créer, modifier ou supprimer un contact. Afficher l'aperçu L'option Afficher l'aperçu permet de visualiser, à droite de la liste, l'aperçu de l'état standard d'un compte. • Pour cela, cliquez sur le bouton et sélectionnez la commande Afficher l'aperçu. Une coche apparaît et l'aperçu s'affiche à droite de la liste. En glissant le curseur vers la droite • , vous agrandissez la vignette. Pour ne plus afficher l'aperçu, cliquez à nouveau sur l'option Afficher l'aperçu. La coche affichée dans le menu n'apparaît plus. Les commandes Créer un contact Modifier un contact 1. Pour modifier un contact, sélectionnez-le dans la liste puis cliquez sur le bouton [Modifier]. 2. Effectuez vos modifications puis cliquez sur le bouton [OK]. Supprimer un contact 1. Pour supprimer un contact, sélectionnez-le dans la liste puis cliquez sur le bouton [Supprimer]. 2. Un message vous demande de confirmer ce traitement car c'est une opération irréversible. Cliquez sur le bouton [Oui]. Bouton plan Ce bouton permet d'afficher la fenêtre de localisation sur une carte via Internet. Bouton itinéraire Ce bouton permet d'afficher la fenêtre du chemin correspondant (itinéraire de votre adresse à celle de votre contact), via Internet. Créer un contact Accès : menu Listes - commande Contacts - bouton . Cette commande vous permet de créer un nouveau contact. Vous devez pour cela indiquer les informations suivantes : Onglet Coordonnées 1. Saisissez les nom et prénom dans les zones correspondantes. 67 Manuel de référence Ciel Comptes personnels 2. Spécifiez les coordonnées postales (adresse complète), téléphoniques ainsi que le numéro de fax. 3. Précisez son e-mail (adresse électronique). , présenté en fin de zone, ouvre votre messagerie électronique et propose l'adresse définie L'icône dans la fiche Contact comme adresse du mail. 4. Dans la partie Divers, renseignez la Date de naissance et la Fonction du contact. L'âge est calculé automatiquement. Onglet Photo Vous pouvez coller ou importer ou récupérer d'un scanneur ou appareil photo la photo du contact. 5. Pour cela, cliquez sur le lien correspondant et sélectionnez la photo à prendre en compte. Onglet Commentaire Vous pouvez noter des observations concernant ce contact dans la zone texte réservée à cet effet. Celle-ci propose des outils pour mettre en forme votre texte. 6. Validez la création du contact en cliquant sur le bouton [OK]. Le bouton [Créer] vous permet de valider la création d’un contact et d’en recréer un autre immédiatement. En effet la fenêtre Nouveau contact reste active. 68 Menu Listes Formats d'import relevé bancaire Accès : menu Listes - commande Formats d'import relevé bancaire. Cette commande permet de configurer votre logiciel pour qu'il puisse décoder les relevés bancaires que vous pouvez importer depuis le site Internet de votre banque. Ainsi décodé, ce fichier sera utilisé pour le pointage automatique de vos comptes. En activant cette commande, vous obtenez une liste des formats prédéfinis. Vous pouvez créer plusieurs formats, ce qui est utile si vous avez plusieurs banques puisqu'elles ne fournissent pas le même format. De même, vous pouvez modifier, supprimer, renommer ou encore dupliquer un format. Les commandes Créer un format Modifier un format Un format n'est modifiable que s'il est dupliqué. Vous ne pouvez donc modifier que sa copie. 1. Sélectionnez dans la liste le format à modifier. 2. L'application demande automatiquement de faire une copie, cliquez sur le bouton [Oui]. 3. Effectuez vos modifications puis cliquez sur le bouton [OK]. Supprimer un format 1. Pour supprimer un format, sélectionnez-le dans la liste puis cliquez sur le bouton [Supprimer]. 2. Un message vous demande de confirmer l'opération. Cliquez alors sur le bouton [Oui]. Dupliquer un format 1. Pour dupliquer un format, sélectionnez-le dans la liste puis cliquez sur le bouton [Dupliquer]. 2. Une fenêtre s'ouvre vous demandant de saisir de nom du nouveau format dupliqué. Saisissez le nom souhaité (ou conservez celui par défaut) et cliquez sur le bouton [OK]. Renommer un format 1. Pour renommer un format, sélectionnez-le dans la liste puis cliquez sur le bouton [Renommer]. 2. Une fenêtre s'ouvre vous demandant de saisir de nom du format. Saisissez le nom souhaité et cliquez sur le bouton [OK]. Vérifier un format 1. Pour vérifier un format, sélectionnez-le dans la liste puis cliquez sur le bouton [Vérifier]. 2. Une fenêtre s'ouvre vous indiquant que la vérification a été effectuée. 69 Manuel de référence Ciel Comptes personnels Voir le type 1. Pour voir le type de format, cochez la case correspondante. 2. Le type de format (standard, utilisateur...) s'affiche. Paramétrer des formats d'import du relevé bancaire Accès : menu Listes - commande Formats d'import relevé bancaire - bouton . Vous disposez de trois formats d'import : • le format Texte (fichier *.txt et *.csv reconnu) • le format QIF (Quicken Interchange Format) • le format OFX (Open Financial eXchange) Import au format Texte Le principe est de faire correspondre les informations du relevé aux rubriques de Ciel Comptes personnels. 1. 2. Si votre banque vous fournit vos relevés au format Excel, vous devez auparavant les ouvrir avec Excel puis les enregistrer au format Texte. Cliquez sur la commande Formats d'import relevé bancaire du menu Listes pour obtenir la liste des formats. 3. Cliquez sur le bouton [Créer]. Votre relevé sera composé de colonnes, chaque colonne contenant différents types de données : montant, date, etc. Le logiciel vous autorise à paramétrer 10 colonnes. 4. Indiquez quelle donnée se trouve dans la première colonne de votre fichier de relevé (ouvrez-le avec Excel et observez le contenu de chaque colonne). Pour cela, double-cliquez sur la cellule en-dessous de Colonne 1 et choisissez le type de donnée correspondant au relevé. 5. 6. Opérez de même pour chaque colonne de votre relevé. La rubrique Montant est obligatoire dans un format d'import, vous devez donc au moins renseigner celle-ci.. Les relevés fournis possèdent souvent des informations complémentaires dans l’en-tête et pied de document. Dans les zones Ignorer les lignes de début et les lignes de fin, indiquez le nombre de lignes à laisser lors de la lecture du relevé. 7. Cliquez sur le bouton [OK] pour valider le format d'import. Exemple Soit un relevé Excel composé de 5 colonnes et disposant de 5 lignes avant la première opération. 1. Dans le paramétrage du format d'import, indiquez 5 dans la zone Ignorer les lignes de début. 2. A l'aide des menus déroulants, précisez : • Date pour la colonne 1, • Libellé + Référence pour la colonne 2, • Non défini pour la colonne 3, • Montant débit pour la colonne 4 et enfin Montant crédit pour la colonne 5. Import au format QIF Contrairement au format texte, l'import au format QIF n'est pas basé sur la définition des colonnes du relevé. 70 Menu Listes 1. Choisissez le type de format : QIF (Français) ou QIF (US) en cliquant sur la flèche de la liste déroulante. La différence entre ces deux formats QIF est le format de la date : • Français : format de date de type Jour/Mois/Année. • US : format de date de type Mois/Jour/Année. 2. Cliquez sur le bouton [OK]. 3. Dans la fenêtre qui s’affiche, saisissez le nom que vous attribuez à votre format. 4. Cliquez sur le bouton [OK]. Le nom de votre format s’affiche dans la liste des formats d’import relevé. Import au format OFX Comme pour le format QIF, vous n’avez pas à définir le contenu des colonnes du relevé bancaire. 1. Choisissez le type de format : OFX en cliquant sur la flèche 2. Cliquez sur le bouton [OK]. 3. Dans la fenêtre qui s’affiche, saisissez le nom que vous attribuez à votre format. 4. Cliquez sur le bouton [OK]. Le nom de votre format s’affiche dans la liste des formats d’import relevé. de la liste déroulante. Vous pouvez maintenant importer votre relevé bancaire via la commande Import du relevé bancaire du menu Traitements. 71 Manuel de référence Ciel Comptes personnels Règles d'affectation relevé Accès : menu Listes - commande Règles d'affectation relevé. Les règles d’affectation relevé permettent de faciliter la saisie des opérations de recette, dépense et virement dans les relevés bancaires. En effet, certaines informations sont attribuées automatiquement à ces types d’opération. Une règle est appliquée lors de l’import d’un relevé bancaire. Le logiciel détecte les opérations de recette, dépense et virement du relevé qui répondent à une règle puis affecte les éléments définis dans la règle. Toutes les règles définies y compris lors de la saisie du relevé bancaire sont listées dans cette fenêtre. Vous pouvez les modifier, supprimer ou encore définir de nouvelles règles. Une règle d’affectation peut être directement définie lors de la saisie d'un relevé bancaire via le menu Contextuel, commande Créer une règle d'affectation. Avant de créer des règles d'affectation, munissez-vous d’un relevé bancaire et repérez les opérations récurrentes susceptibles de faire l’objet d’une règle. Les commandes Créer une règle d'affectation sans l'assistant Créer une règle d'affectation en utilisant l'assistant Modifier une règle d'affectation 1. Sélectionnez la règle et cliquez sur le bouton [Modifier]. 2. Effectuez vos modifications et cliquez sur le bouton [OK]. Supprimer une règle d'affectation 1. Sélectionnez la règle à effacer et cliquez sur le bouton [Supprimer]. 2. Cliquez sur le bouton [Oui] pour confirmer la suppression. Dupliquer une règle d'affectation 1. Sélectionnez la règle et cliquez sur le bouton [Dupliquer]. 2. Un message vous demande de confirmer, cliquez alors sur le bouton [Oui]. Vous retrouvez dans la liste la règle en doublon. 3. Effectuez alors des modifications dans la copie afin de la différencier de l'originale. Renommer une règle d'affectation 1. Sélectionnez la règle et cliquez sur le bouton [Renommer]. 2. Saisissez le nouvel intitulé et cliquez sur le bouton [OK]. Classer les règles Le logiciel applique les règles dans l’ordre de la liste. Sélectionnez la règle à déplacer et utilisez les icônes et . Les commandes du menu Contextuel (clic-droit) Passer en interne / en externe Par défaut, une règle est créée en interne, c’est-à-dire que la règle est uniquement disponible et applicable dans le dossier en cours. Cependant une règle peut être commune à tous vos dossiers Ciel Comptes personnels. Dans ce cas, la règle doit être définie en externe. 72 Menu Listes 1. Sélectionnez une règle que vous voulez passer en externe ou interne. 2. Faites un clic-droit et selon votre choix, choisissez la fonction Passer en externe ou Passer en interne. Activer / Désactiver la sélection Vous pouvez désactiver une règle à tout moment. Ainsi, sans avoir à la supprimer, celle-ci ne sera pas prise en compte. Vous pourrez toujours la réutiliser lorsque vos besoins le nécessiteront. 1. Sélectionnez la règle à activer ou désactiver. 2. Faites un clic-droit et sélectionnez la commande Activer la sélection ou Désactiver la sélection. La colonne Activé vous indique le changement de statut par l’affichage ou non d’une coche. Gestion avancée La gestion avancée permet d’ importer ou d’exporter des règles pour, par exemple, les récupérer sur un autre ordinateur. Importer une règle et choisissez la commande Importer. 1. Cliquez sur le bouton 2. Dans la fenêtre qui s’affiche, sélectionnez le fichier (.sgeda) à l’emplacement où vous l’avez stocké. 3. Cliquez sur le bouton [Ouvrir]. Si toutefois le fichier que vous importez a le même nom qu’une règle existante, un message s’affiche et vous propose de : • Remplacer la règle existante : dans ce cas, cliquez sur le bouton [Remplacer]. • Renommer la règle que vous importez : dans ce cas, cliquez sur le bouton [Créer] et dans la fenêtre qui s’affiche, saisissez un nouveau nom puis cliquez sur le bouton [OK]. • Ignorer : dans ce cas, la règle n’est pas importée. Exporter une règle 1. Sélectionnez dans la liste la règle à exporter. 2. Cliquez sur le bouton 3. Dans la fenêtre qui s’affiche, allez à l’emplacement où vous voulez stocker le fichier. 4. Cliquez sur le bouton [Enregistrer]. et choisissez la commande Exporter. Créer une règle sans assistant Accès : menu Listes - commande Règles d'affectation relevé - bouton [Créer]. 1. Sélectionnez le Compte. 2. L’option Activer cette règle est cochée par défaut. Décochez-la si toutefois vous ne voulez pas prendre en compte la règle dans les prochaines saisies du relevé bancaire. Vous pourrez la réactiver à tout moment via le menu Contextuel (clic-droit). 3. Dans la partie Conditions, cochez le type de l’opération : Dépense, Recette, Virement. Si vous avez choisi une opération de type virement, seul un compte peut lui être affecté. La zone vers le compte est donc la seule qui est accessible. 4. Lors de l’import du relevé bancaire, le logiciel reconnaît une opération répondant à une règle par la description et/ou par le montant. Pour définir les conditions de détection d’une opération, cochez une des options suivantes ou les deux : • La description de l’opération : choisissez dans la liste déroulante un opérateur : est égal à, contient, commence par, finit par et saisissez la description. • Le montant de l’opération est égal à : saisissez le montant et dans la zone +/-, indiquez éventuellement un écart. Par exemple, votre montant est de 30.24 et vous indiquez plus ou moins 0.01. Les montants 30.23 et 30.25 seront également reconnus. 73 Manuel de référence Ciel Comptes personnels 5. Dans la partie Affectations, choisissez si l’opération est professionnelle ou non à l’aide des boutons radio. 6. Indiquez la Catégorie de l’opération. 7. Choisissez la Statistique de l’opération. 8. Si vous avez coché le bouton radio Professionnelle : 9. Précisez le type de frais à l’aide du bouton . Précisez la note de frais à l’aide du bouton . Indiquez le Moyen de paiement et les autres éléments à affecter à l’opération. 10. Cliquez sur le bouton [OK]. Créer une règle avec l'assistant Accès : menu Listes - commande Règles d'affectation relevé - bouton [Créer]. La création d’une règle d’affectation avec l’assistant peut être effectuée pendant la saisie du relevé bancaire via le bouton . Un assistant s’affiche et vous guide à travers des étapes. 1. Sélectionnez le compte banque sur lequel vous souhaitez appliquer cette nouvelle règle. Vous pouvez vous aider du bouton . Cliquez sur le bouton [Suivant>]. Dans la première étape, vous définissez les critères permettant au logiciel de repérer les opérations. 2. Par défaut, le logiciel reprend la description de l’opération ainsi que son montant. Si nécessaire, modifiez ces conditions. Pour cela, vous pouvez : • décocher une option : La description de l’opération ou Le montant de l’opération est égal à. • au niveau de la description, choisir un autre opérateur : contient, commence par, finit par puis saisir une autre description. • au niveau du montant de l’opération, modifier le total et saisir un écart dans la zone +/-. 3. Cliquez sur le bouton [Suivant]. 4. Dans la partie Affectations, cochez le type de l’opération : Dépense, Recette, Virement. Si vous avez choisi une opération de type virement, seul un compte peut lui être affecté. La zone vers le compte est donc la seule qui est accessible. 5. Indiquez la Catégorie de l’opération. 6. Choisissez la Statistique de l’opération. 7. Si vous avez coché l'option Professionnelle : Précisez le type de frais à l’aide du bouton . Précisez la note de frais à l’aide du bouton . 8. Indiquez le Moyen de paiement et les autres éléments à affecter à l’opération. 9. Cliquez sur le bouton [OK]. 74 Menu Listes Agenda / Planning Accès : menu Listes - commande Agenda/Planning. Cette commande vous permet de gérer votre planning et d'assurer la tenue de votre agenda. Vous pouvez y enregistrer des rendez-vous, des événements ou encore des tâches à réaliser. Mode d'affichage 1. Vous pouvez présenter le calendrier selon plusieurs vues : jour, semaine, mois ou sous la forme d'une liste chronologique. Pour cela, cochez l’une des options situées dans la zone Vue. 2. Vous pouvez également afficher les éléments selon leur statut (en cours, terminé...). Cliquez sur le menu déroulant de la zone Statuts puis sélectionnez le statut. La vue par Liste est particulière puisque des commandes et options d'affichage supplémentaires sont proposées : • Les commandes de la liste : Modifier un élément 1. Pour modifier un élément, sélectionnez-le dans la liste puis cliquez sur le bouton [Modifier]. La fiche de l'élément s'affiche. 2. Effectuez vos modifications puis cliquez sur le bouton [OK]. Supprimer un élément • 1. Pour supprimer un élément, sélectionnez-le dans la liste puis cliquez sur le bouton [Supprimer]. 2. Un message vous demande de confirmer la suppression de l'élément. Cliquez sur le bouton [Oui]. Les options d'affichage : Vous pouvez choisir le type des éléments (Zone Type Affiché) et la période (Zone Période) à afficher, en cliquant sur le menu déroulant correspondant. Enregistrer des éléments Quel que soit le mode d'affichage de votre agenda, le bouton [Créer] est toujours disponible. Cliquez sur la flèche du bouton puis sélectionnez le type d'élément à créer (tâche, rendez-vous, événement). Une nouvelle fenêtre s'ouvre, vous pouvez alors créer un élément. Vous pouvez à partir de la fenêtre Agenda modifier un élément en double-cliquant sur celui-ci. Créer un élément de l'agenda Accès : menu Listes - commande Agenda/Planning - bouton [Créer une tâche] ou [Créer un rendez-vous] ou [Créer un événement]. 1. Indiquez la période, pour votre : • tâche : saisissez la date de début éventuelle. Vous pouvez pour cela utiliser les boutons ou • . rendez-vous : précisez la date et l'heure de votre rendez-vous. La durée du rendez-vous est calculée automatiquement. Le bouton [Proposer une date] permet d'ouvrir l'assistant de rendez-vous qui vous indique vos disponibilités. 75 Manuel de référence Ciel Comptes personnels • événement : spécifiez la date de début et de fin de l'événement dans les zones Du et au. Si vous souhaitez qu'on ne vous propose pas de rendez-vous durant cette période, cochez la case Période d'absence. 2. 3. Saisissez dans la zone Description l'intitulé de l'élément. Indiquez dans la zone Famille le critère de votre choix (urgent, en attente, personnel, etc.). Vous pouvez définir vous-même une famille. Pour cela, positionnez le curseur de la souris dans la zone Famille et cliquez sur le bouton droit de la souris pour activer le menu Contextuel. Sélectionnez ensuite la commande Créer. 4. Indiquez le lieu. • L'icône d'appel de liste • L'icône Gomme 5. Vous pouvez mentionner le nom d'une personne à contacter dans la zone Contact. 6. Indiquez le Statut (A faire, En cours, Terminé) de l'élément. 7. Cochez l'option Active pour signaler que l'alerte est activée. La date et l'heure de l'alerte sont alors rappelées au bas de la fenêtre. 8. Précisez le jour et l'heure à laquelle vous souhaitez être rappelé. 9. Saisissez si besoin un commentaire dans la zone inférieure de la fenêtre. vous permet de sélectionner une valeur dans une liste prédéfinie. efface la valeur indiquée. 10. Cliquez sur le bouton [OK] pour enregistrer l'élément. L'assistant de rendez-vous Accès : menu Listes - commande Agenda/Planning - bouton [Créer un rendez-vous] - Bouton . Cet assistant vous permet de sélectionner des dates de rendez-vous selon les dates disponibles dans votre agenda. Vous pouvez préciser des critères de recherche de dates : 1. Indiquez la durée du rendez-vous. 2. Précisez les créneaux horaires possibles dans les zones de...à. 3. Définissez un délais entre chaque rendez-vous. Cochez ensuite les jours envisageables. 4. Cliquez sur le bouton [OK] pour valider. Le bouton vous permet de revenir aux critères définis par défaut. 76 Menu Listes Rappel Accès : menu Listes - commande Rappel. Cette fonction vous permet de consulter la liste des éléments de votre agenda qui sont en alertes. Vous pouvez à partir de cette fenêtre modifier ou supprimer un élément, ou encore marquer un élément comme étant Terminé. Les commandes Afficher l'agenda Modifier les éléments sélectionnés 1. Pour modifier un élément, sélectionnez-le dans la liste puis cliquez sur le bouton [Modifier]. La fenêtre correspondante s'affiche. 2. Effectuez vos modifications puis cliquez sur le bouton [OK]. Supprimer les éléments sélectionnés Pour supprimer un élément, sélectionnez-le dans la liste puis cliquez sur le bouton [Supprimer]. Mettre un terme à une action Cette commande permet de définir la tâche comme Terminée. Elle n'apparaît donc plus dans la fenêtre d'alerte. Vous pouvez aussi double-cliquer sur l'élément concerné puis sélectionner l'option Terminé dans la zone Statut. Désactiver l'alerte agenda Cette commande permet de désactiver les alertes agenda. Lorsque l'alerte est inactive, l'élément n'apparaît plus dans la fenêtre des rappels. Actions spécifiques Pour afficher les actions spécifiques relatives à un rappel, sélectionnez le rappel souhaité et cliquez sur le bouton [Actions spécifiques]. Afficher les rappels au démarrage Si vous souhaitez que les alertes agenda s'affichent à l'ouverture de votre dossier : 1. Faites un clic droit puis sélectionnez la commande Ouverture au démarrage. 2. Un message vous demande de confirmer. Cliquez sur le bouton [Oui]. Si vous ne souhaitez plus que les rappels s'affichent à l'ouverture de votre dossier : 1. De même, activez la commande Ouverture au démarrage (menu Contextuel). 2. Le message de confirmation s'affiche, cliquez alors sur le bouton [Non]. 77 Manuel de référence Ciel Comptes personnels Autres listes Accès : menu Listes - commande Autres listes. Les autres listes présentent les types, familles, codes statistiques, etc. que vous pouvez être amenés à utiliser lors de vos saisies. Dans Ciel Comptes personnels les éléments suivants sont considérés comme des listes : • types de catégories, • types de recettes, • types de dépenses, • types de comptes, • les codes statistiques, • les famille agenda, • les descriptions types. Tous ces éléments permettent d'obtenir rapidement des informations chiffrées sur un groupe de catégories, de comptes ou de titres par la consultation des états. En activant cette commande, la fenêtre Autres listes s'affiche. • Les codes statistiques : permettent d'obtenir des analyses plus évoluées de vos recettes et de vos dépenses. Exemple : vous souhaitez connaître le coût exact d'une fête que vous organisez. En créant un code statistique Fête, vous pourrez l'affecter à toutes les opérations de dépenses et de recettes réalisées à cette occasion. Une fois que vous avez enregistré toutes les opérations, il vous suffira de consulter le code statistique Fête pour connaître le coût précis. • Type de dépenses et de recettes : les types de dépenses et de recettes sont des codes de regroupement. Exemple : vous avez créé des catégories de dépenses de carburant, de frais d'entretien et d'assurance, celles-ci comportent toutes le même type : Véhicules. Vous allez pouvoir chiffrer le montant de vos dépenses concernant votre type Véhicules en passant par les états. • Type de compte : il s'agit de regroupement de comptes par famille : comptes courants, comptes épargne, comptes épargne logement. • Type de titre : le principe est le même que pour les autres types. • Descriptions types : elles vous permettent de définir une ou plusieurs descriptions pour vos opérations (dépense, recette, virement, achats et ventes de titres, saisies d’opérations...) que vous pourrez ensuite reprendre et ajouter automatiquement depuis les fenêtres de saisie. • Famille Agenda : la liste Famille Agenda est d'ordre facultative et permet de créer des groupes (en attente, urgent etc.) que vous pourrez utiliser lors de la création d'une tâche, d'un rendez-vous ou d'un événement dans votre agenda. • Type de frais professionnels : il s'agit de vos différents types de frais professionnels, comme par exemple les péages, parking, essence, avion, hôtel... Pour ouvrir une liste, sélectionnez celle de votre choix puis cliquez sur le bouton . 78 Menu Listes Vous accédez à la liste des types ou codes statistiques ou familles de l'agenda selon la liste que vous avez ouverte. Vous pouvez alors effectuer des traitements sur ces éléments. Traitements des autres listes Accès : menu Listes - commande Autres listes - bouton [Ouvrir]. Après avoir ouvert une autre liste vous pouvez créer, modifier ou supprimer ses éléments (Codes statistiques, types de recettes, de dépenses, de comptes, de titres ou familles agenda). Créer un élément d'une autre liste Lors de vos saisies, vous pouvez créer un type ou un code statistique directement depuis la fenêtre en cours, sans avoir à repasser par la commande Autres listes. 1. Cliquez sur le bouton [Créer]. 2. Dans la fenêtre qui s'affiche, saisissez le nom de votre élément, puis cliquez sur le bouton [OK]. Si vous voulez créer plusieurs éléments à la suite, cliquez sur le bouton [OK et Créer]. Modifier un élément d'une autre liste 1. Sélectionnez dans la liste l'élément à modifier puis cliquez sur le bouton [Modifier]. 2. Renommez l'élément puis cliquez sur le bouton [OK]. Si vous souhaitez modifier puis créer un nouvel élément à la suite, cliquez sur le bouton [OK et créer]. Supprimer un élément d'une autre liste 1. Sélectionnez l'élément à supprimer puis cliquez sur le bouton [Supprimer]. 2. Un message vous demande de confirmer la suppression, cette opération étant irréversible. Cliquez sur le bouton [Oui] pour confirmer. 79 Menu Mes Comptes Gérer mes comptes Nouvelle dépense Nouvelle recette Nouveau virement Nouvel achat de titres Nouvelle vente de titres Saisie d'opérations Exécuter opérations périodiques 80 Menu Mes Comptes Gérer mes comptes Gérer mes comptes Accès : menu Mes comptes - commande Gérer mes comptes. Ciel Comptes personnels vous permet de consulter vos comptes et de pointer vos relevés de banque. Dans la liste qui s'affiche, sélectionnez un compte puis cliquez sur le bouton [OK]. Une nouvelle fenêtre s'affiche. Vous retrouvez la liste des opérations qui ont été enregistrées sur votre compte ainsi que le Solde en banque et le Solde réel. Les options de consultation Tri des opérations Vous pouvez faire un tri des opérations que vous souhaitez consulter. Dans la zone Opérations, sélectionnez les opérations à consulter : pointées, non-pointées ou toutes (pointées et non-pointées). L'option choisie (pointées, non-pointées) est conservée jusqu'à la prochaine consultation des comptes. Sélection d'une période Vous pouvez consulter des opérations comprises entre deux dates. Pour cela, saisissez directement vos dates ou utilisez l'icône d'appel du calendrier. L'icône en forme de triangle vous propose des périodes pré-programmées : ce mois, cette année, etc. Consultation d'un autre compte Vous retrouvez le nom du compte dans la zone Compte. Vous pouvez consulter depuis la même fenêtre un autre compte. Pour cela, cliquez sur le bouton d'appel de liste flèches de navigation puis sélectionnez un autre compte ou bien utilisez les pour passer d'un compte à un autre. Les commandes Modifier une opération Pour modifier une opération : 1. Sélectionnez-en une dans la liste puis double-cliquez dessus. 2. Effectuez vos modifications puis cliquez sur le bouton [OK]. Les opérations pointées ne peuvent pas être modifiées. Si vous voulez modifier une opération que vous avez déjà pointée, le logiciel ouvre une fenêtre indiquant le dépointage automatique de l'opération. Vous avez alors le choix entre effectuer vos modifications (et dépointer votre opération) ou afficher votre opération en lecture seule en cliquant sur le bouton [Visualiser]. L'opération ne sera alors pas dépointée. Supprimer une opération Les opérations pointées ne peuvent pas être supprimées. 1. Sélectionnez une opération puis activez le menu Contextuel (clic-droit). Choisissez la commande Supprimer du menu contextuel. 2. Un message vous demande de confirmer la suppression, cette action 81 Manuel de référence Ciel Comptes personnels étant irréversible. Cliquez sur le bouton [Oui] pour confirmer. Saisir une dépense Saisir une recette Saisir un virement Saisir un nouvel achat de titre Saisir une nouvelle vente de titre Saisir une nouvelle dépense professionnelle Saisir une nouvelle recette professionnelle Pointer par import Pointer une opération Dépointer une opération Pointer des opérations Vous disposez de deux méthodes de pointage. Le pointage dit manuel et le pointage par import dit automatique qui correspond à une option avancée. En effet, vous allez importer vos relevés de compte via Internet puis le programme se chargera de repérer les opérations communes et de les pointer automatiquement. Au préalable, vous devez paramétrer votre fichier d'import. Pointage manuel Le principe est de sélectionner les opérations qui correspondent à celles de vos relevés bancaires puis de les pointer. Dans la fenêtre Gérer mes comptes : • Repérez la ligne de l'opération à pointer puis cochez la case de la colonne Opération Pointée. Vous pouvez pointer plusieurs lignes en une seule fois. • Pour sélectionner plusieurs lignes, sélectionnez votre première ligne puis appuyez sur la touche <Ctrl>, et tout en maintenant la touche <Ctrl> enfoncée, sélectionnez les autres lignes à l'aide de votre souris. Sélectionnez les lignes à pointer. Cliquez sur le bouton [Pointer] ou bien appuyez sur la touche + du pavé numérique. Le menu déroulant Opérations vous permet d'afficher les opérations pointées, non-pointées ou Toutes (pointées et non-pointées). 82 Menu Mes Comptes Il suffit ensuite de vérifier les soldes indiqués par le logiciel et de comparer le Solde banque avec celui du relevé. Ils doivent être égaux. Si ce n'est pas le cas, vous devez contrôler si des erreurs n'existent pas au niveau des montants ou si certaines opérations ont bien été enregistrées. Dépointage Dans la fenêtre Gérer mes comptes : • • Repérez la ligne de l'opération à dépointer puis décochez la case de la colonne Opération Pointée. Vous pouvez dépointer plusieurs lignes en une seule fois. Pour sélectionner plusieurs lignes, sélectionnez votre première ligne puis appuyez sur la touche <Ctrl>, et tout en maintenant la touche <Ctrl> enfoncée, sélectionnez les autres lignes à l'aide de votre souris. Sélectionnez la ou les lignes à dépointer. Faites un clic droit puis choisissez l'option Dépointer du menu contextuel. ou • sélectionnez la ou les lignes à dépointer puis appuyez sur la touche - du pavé numérique. Pointage par import de relevé 83 Manuel de référence Ciel Comptes personnels Nouvelle dépense Accès : menu Mes comptes - commande Nouvelle dépense. 1. Activez la commande Nouvelle dépense. 2. Choisissez le compte de votre choix. La fenêtre de saisie d'une dépense s'affiche. En haut de la fenêtre, vous retrouvez les trois boutons de saisies (dépense, recette, virement) d'une opération ainsi que le nom du compte sur lequel votre dépense sera débitée. Quand vous êtes dans une fenêtre de saisie, vous ne pouvez pas ouvrir une autre fenêtre, ceci afin d'assurer une sécurité dans la saisie de vos opérations. Saisie d'une dépense simple 1. La date du jour est proposé par défaut. Si la date de votre dépense est différente, indiquez celle-ci soit en utilisant l'icône du calendrier, soit en la saisissant directement : exemple : 091112 pour le 9 novembre 2012. Le logiciel mettra automatiquement les barres. 2. Saisissez le montant de votre dépense. 3. Sélectionnez la catégorie de votre dépense à l'aide de l'icône d'appel de liste. Vous pouvez également saisir une dépense ventilée, c'est-à-dire une opération qui comporte plusieurs catégories pour un même paiement. 4. Sélectionnez le mode de paiement puis éventuellement un code statistique. La zone Référence est renseignée automatiquement si vous avez indiqué vos informations chéquier ou carte bancaire. La zone Description permet d'écrire un commentaire. 5. Si vous souhaitez que votre dépense devienne un modèle d'opération de saisie, cliquez sur le bouton . Saisie d'une dépense à partir d'un modèle 1. Cliquez sur la flèche du bouton [Nouvelle dépense], une liste déroulante s'affiche. Sélectionnez le modèle de dépense dans cette liste. Toutes les informations que vous aviez saisies pour ce modèle sont reprises, mis à part la date. 2. La date du jour s'affiche par défaut. Modifiez celle-ci si la date de votre dépense est différente. 3. Modifiez le montant s'il est différent. 4. Cliquez sur le bouton [OK]. 84 Menu Mes Comptes Nouvelle recette Accès : menu Mes comptes - commande Nouvelle recette. La saisie d'unes recette est quasiment identique à celle d'une dépense. La seule différence est que vous n'avez pas besoin de renseigner le mode de paiement (zone Paiement) dans le cas d'une recette. La référence correspondant au mode de paiement n'apparaît donc plus (zone Réf.). Lorsque vous activez la commande Nouvelle recette, le logiciel vous demande de choisir le compte sur lequel sera enregistrée votre recette. Ensuite, vous devez indiquer les informations de la même façon que pour la saisie d'une dépense. Vous pouvez également saisir une recette à partir d'un modèle. 85 Manuel de référence Ciel Comptes personnels Nouveau virement Accès : menu Mes comptes - commande Nouveau virement. La saisie d'un virement doit être utilisée pour tout transfert d'argent entre deux comptes. Exemples : virement entre deux comptes courants, entre un compte courant et un livret d'épargne, entre un compte courant et un compte de type assurance vie, etc. 1. Activez la commande Nouveau virement puis sélectionnez le compte sur lequel la somme sera débitée. 2. Dans la fenêtre de saisie du virement, indiquez les informations suivantes : la date, le montant, le compte sur lequel l'argent sera versé. La Description s'affiche automatiquement, vous pouvez bien sûr la modifier. Si vous effectuez des virements d'un montant constant à échéance régulière, il est préférable de créer une opération périodique. Par exemple, le versement mensuel d'une somme fixe sur un Plan Épargne Logement (P.E.L.). 3. Vous pouvez dans un premier temps enregistrer votre opération comme modèle en cliquant sur le bouton 4. . Vous pourrez par la suite passer votre modèle en opération périodique. Cliquez sur le bouton [OK]. Si vous souhaitez créer un autre virement à la suite, cliquez sur le bouton [OK et Créer]. 86 Menu Mes Comptes Nouvel achat de titres Accès : menu Mes comptes - commande Nouvel achat de titres. A chaque fois que vous achetez des titres, vous devez saisir l'opération correspondante. Ainsi, vous pourrez évaluer votre portefeuille à tout moment et estimer vos plus ou moins values. 1. Activez la commande Nouvel achat de titres du menu Opérations, puis sélectionnez le compte de votre choix. 2. Indiquez la date de l'opération, le nom du titre acheté (zone Titre), vous pouvez éventuellement attribué un code statistique correspondant à l'achat du titre. 3. Saisissez la quantité de titres achetés (zone Qté) et le montant total de l'achat. Dans la zone Cours s'affiche le coût unitaire de l'opération, qui est calculé automatiquement par l'application. 4. Vous pouvez indiquer la catégorie où seront enregistrés les frais prélevés par la banque (zone Frais), et affecter un code statistique correspondant aux frais. 5. Saisissez le montant des frais d'opération puis indiquez le mode de paiement utilisé pour payer les titres (zone Paiement). Si vous avez renseigné vos informations chéquier ou carte bancaire et que vous avez acheté vos titres par chèque ou carte bancaire, alors la zone Réf est renseignée automatiquement. Sinon, vous pouvez toujours saisir votre propre référence. Ciel Comptes personnels reprend le nom de l'opération dans la zone Description, vous pouvez modifier celui-ci. Le Montant total de l'opération est calculé automatiquement. 87 Manuel de référence Ciel Comptes personnels Nouvelle vente de titres Accès : menu Mes comptes - commande Nouvelle vente de titres. Vous pouvez à tout moment vendre des titres et saisir cette opération. La saisie d'une vente de titre est identique à celle des achats de titre. La seule différence est que vous n'avez plus besoin de renseigner le mode de paiement pour une vente. La référence correspondant au chèque ou à la carte bancaire n'apparaît donc plus (zone Réf.) ainsi que la zone Paiement. Lorsque vous activez la commande Nouvelle recette, le logiciel vous demande le compte sur lequel sera versée la vente de votre titre. Ensuite, vous devez indiquer les informations de la même façon que pour la saisie d'un achat de titre. 88 Menu Mes Comptes Saisie d'opérations Accès : menu Mes comptes - commande Saisie d'opérations. La fenêtre de saisie d’opérations vous permet de saisir et visualiser des opérations sur un compte. Saisie d’opérations simple Dans la fenêtre qui s’affiche, choisissez le compte sur lequel vous souhaitez saisir des opérations et cliquez sur le bouton [OK]. 1. Vous pouvez saisir des opérations par lignes en choisissant le type d’opération dans la liste déroulante de la colonne Type d’opération. 2. Si l'opération que vous saisissez est liée à votre activité professionnelle, cochez la case correspondante dans la colonne Professionnelle. 3. Dans la colonne Catégorie, si vous cliquez dans une cellule, l'icône sur plusieurs catégories. permet de ventiler l’opération Vous pouvez utiliser la gomme pour effacer une ou des opérations que vous aurez au préalable sélectionnées. • Le bouton [Importer le relevé] permet d’importer le relevé fourni par votre banque. • Le bouton [Créer une règle d’affectation] permet d’ouvrir un assistant de création de règle d’affectation relevé. Saisie d’opérations complète La saisie complète d’opérations est quasiment identique à la saisie simple, sauf que vous pouvez travailler sur plusieurs comptes en même temps et que les colonnes sont plus détaillées. La saisie d’achat et de vente de titres est également accessible depuis cette commande. 89 Manuel de référence Ciel Comptes personnels Exécuter des opérations périodiques Accès : menu Mes comptes - commande Exécuter les opérations périodiques. Cette fenêtre s'ouvre uniquement si vous avez coché l'option Activer l'écriture automatiquement lors de la saisie de l’opération périodique (menu Listes - commande Opérations périodiques). Dans le cas contraire, un message d'erreur vous signale qu'aucune opération périodique n'est à exécuter. Les opérations périodiques arrivées à échéance et qui ne sont pas encore enregistrées sont affichées. Afficher automatiquement les opérations périodiques à l'ouverture du fichier Pour que cette liste s'affiche automatiquement, cochez l'option Lancer "Enregistrer les écritures périodiques" à l'ouverture du fichier. Lorsque toutes les opérations périodiques sont enregistrées, cette liste ne s'affiche plus à l'ouverture de votre fichier jusqu'à la prochaine périodicité (mois suivant, semaine suivante,...). Exécuter toutes les opérations périodiques Par défaut toutes les opérations sont enregistrables "Maintenant", statut affiché dans la colonne Quand. Cliquez alors sur le bouton [Enregistrer]. Les commandes Modifier une opération périodique Pour modifier une opération périodique : 1. Sélectionnez-la dans la liste puis cliquez sur le bouton [Modifier]. 2. Dans la fenêtre qui s'affiche, effectuez vos modifications puis cliquez sur le bouton [OK]. Exécuter une opération périodique plus tard Pour retarder l'enregistrement d'une opération périodique : 1. Sélectionnez-la dans la liste puis cliquez sur le bouton [Plus tard]. 2. Cliquez sur le bouton [Enregistrer], pour prendre en compte le report. Exécuter une opération périodique maintenant Le bouton [Maintenant] n'est disponible que si l'opération a d'abord été reportée, via le bouton [Plus tard]. Pour enregistrer une opération périodique qui a été retardée : 1. Sélectionnez l'opération périodique dans la liste puis cliquez sur le bouton [Maintenant]. 2. Cliquez sur le bouton [Enregistrer]. Les opérations enregistrées sont passées en écritures ; elles ne sont donc plus visibles dans cette fenêtre. Vous pouvez consulter leurs lignes d'écritures à partir du menu Mes comptes - commande Gérer mes comptes. Lorsque toutes les opérations périodiques de la période en cours sont enregistrées, l'activation de la commande Exécuter les opérations périodiques est impossible et un message s'affiche. 90 Menu Mes Frais Professionnels Note de frais Nouvelle dépense professionnelle Nouveau frais kilométrique Nouvelle recette professionnelle Liste des frais kilométriques Détail des frais professionnels 91 Manuel de référence Ciel Comptes personnels Note de frais Accès : menu Mes frais professionnels - commande Note de frais. Après avoir activé la commande ci-dessus, la liste des notes de frais s’affiche. 1. Pour créer une nouvelle note de frais, cliquez sur le bouton [Créer] situé dans la barre d’actions. 2. La fenêtre Note de Frais s’affiche. 3. Entrez l'Intitulé de la note de frais dans la zone correspondante. 4. Vous pouvez éventuellement ajouter un Commentaire. Vous pouvez modifier la police, la couleur et la taille du texte dans la petite fenêtre contextuelle qui s’affiche. 5. Cliquez sur le bouton [OK] pour valider. 92 Menu Mes Frais Professionnels Nouvelle dépense professionnelle Accès : menu Mes frais professionnels - commande Nouvelle dépense professionnelle. 1. Activez la commande Nouvelle dépense professionnelle. 2. Choisissez le compte de votre choix. La fenêtre de saisie d'une dépense s'affiche. En haut de la fenêtre, vous retrouvez les trois boutons de saisies (dépense, recette, virement) d'une opération ainsi que le nom du compte sur lequel votre dépense sera débitée. Quand vous êtes dans une fenêtre de saisie, vous ne pouvez pas ouvrir une autre fenêtre. Cela assure une sécurité dans la saisie de vos opérations. Saisie d'une dépense professionnelle La date du jour est proposée par défaut. Si la date de votre dépense est différente, indiquez celle-ci soit en utilisant l'icône du calendrier, soit en la saisissant directement. Exemple : 091112 pour le 9 novembre 2012. Le logiciel mettra automatiquement les barres. 1. Saisissez le montant de votre dépense. 2. Sélectionnez le type de frais à l'aide du bouton liste . Vous pouvez également saisir une dépense ventilée, c'est-à-dire une opération qui comporte plusieurs types de frais pour un même paiement. Pour cela, cliquez sur le bouton [Plusieurs types de frais]. La fenêtre Opération à plusieurs types de frais professionnels s'ouvre. Vous devez renseigner le tableau : • Double-cliquez sur la première ligne puis sélectionnez le type de frais de votre premier élément (colonne Type frais professionnel). • Double-cliquez sur la colonne Montant et saisissez le prix. • On peut également relier ce type de frais à une note de frais dans la colonne Note de frais en cliquant sur le bouton . • Pour les lignes suivantes, procédez de la même façon. • Cliquez sur le bouton [OK]. Si le cumul des montants saisis ne correspond pas à celui de l'opération, l'application vous propose de mettre à jour le montant de l'opération. 3. Sélectionnez le mode de paiement puis éventuellement une note de frais. La zone Référence est renseignée automatiquement si vous avez indiqué vos informations chéquier ou carte bancaire. 4. Dans la zone Description, vous pouvez ajouter une description type en cliquant sur le bouton . Ce bouton affiche une liste de descriptions types déjà créées. Si vous n’avez pas encore créé de description type, vous pouvez le faire en cliquant sur le bouton [Créer]. Vous pouvez également en créer depuis le menu Listes - commande Autres listes - Descriptions types - Bouton [Créer]. 5. Vous pouvez ajouter un commentaire à l’aide du bouton 6. Si vous souhaitez que votre dépense devienne un modèle d'opération de saisie, cliquez sur le bouton . [Enregistrer comme modèle]. 7. Cliquez sur le bouton [OK] pour enregistrer votre opération. Saisie d'une dépense professionnelle à partir d'un modèle 1. Cliquez sur la flèche du bouton [Nouvelle dépense]. Une liste déroulante s'affiche. 2. Sélectionnez un modèle de dépense dans cette liste. 93 Manuel de référence Ciel Comptes personnels Toutes les informations que vous aviez saisies pour ce modèle sont reprises, mis à part la date. 3. La date du jour s'affiche par défaut. Modifiez celle-ci si la date de votre dépense est différente. 4. Modifiez le montant s'il est différent. 5. Cliquez sur le bouton [OK]. 94 Menu Mes Frais Professionnels Nouveau frais kilométrique Accès : menu Mes frais professionnels - commande Nouveau frais kilométrique ou commande Liste des frais kilométriques - bouton [Créer]. La fenêtre de saisie de nouveau Frais kilométrique permet de saisir si besoin un frais kilométrique sur une note de frais. La date du jour est proposé par défaut. Si la date de votre dépense est différente, indiquez celle-ci soit en utilisant l'icône du calendrier, soit en la saisissant directement. Exemple : 091112 pour le 9 novembre 2012. Le logiciel mettra automatiquement les barres. 1. Entrez un Montant dans la zone correspondante. Cliquez sur le bouton pour afficher le tableau des frais kilométriques. Vous pouvez y saisir une description du véhicule, sa puissance fiscale (en Chevaux Fiscaux) et la distance parcourue en kilomètres. Cliquez sur [OK] pour valider. 2. Définissez la note de frais sur laquelle ajouter le frais kilométrique. Vous pouvez sélectionner une note de frais existante à l’aide du bouton 3. Ajoutez une Description dans la zone correspondante. Vous pouvez ajouter un commentaire en cliquant sur le bouton 4. ou bien en créer une nouvelle. . Cliquez sur le bouton [OK] pour enregistrer votre opération. 95 Manuel de référence Ciel Comptes personnels Nouvelle recette professionnelle Accès : menu Mes frais professionnels - commande Nouvelle recette professionnelle. La saisie d'une recette professionnelle est quasiment identique à celle d'une dépense professionnelle. La seule différence est que vous n'avez pas besoin de renseigner le mode de paiement (zone Paiement) dans le cas d'une recette. La référence correspondant au mode de paiement n'apparaît donc plus (zone Réf.). 1. Activez la commande Nouvelle recette professionnelle, le logiciel vous demande de choisir le compte sur lequel sera enregistrée votre recette. 2. Indiquez ensuite les informations de la même façon que pour la saisie d'une dépense professionnelle. Si vous avez déjà créé une note de frais, le solde de la note de frais apparaît automatiquement dans la zone Montant. Vous pouvez également saisir une recette à partir d'un modèle. 96 Menu Mes Frais Professionnels Liste des frais kilométriques Accès : menu Mes frais professionnels - commande Liste des frais kilométriques. La liste des frais kilométrique regroupe les différents frais kilométriques que vous avez éventuellement créés dans le cadre d’une note de frais. Les commandes Créer un nouveau frais kilométrique Modifier un frais kilométrique Pour modifier un frais kilométrique : 1. Sélectionnez- le dans la liste puis cliquez sur le bouton [Modifier]. 2. Dans la fenêtre qui s'affiche, effectuez vos modifications puis cliquez sur le bouton [OK]. Supprimer un frais kilométrique Pour supprimer un frais kilométrique : 1. Sélectionnez-le dans la liste puis cliquez sur le bouton [Supprimer]. 2. Un message de confirmation s'affiche, la suppression étant irréversible. Cliquez sur le bouton [Oui]. 97 Manuel de référence Ciel Comptes personnels Détail des frais professionnels Accès : menu Mes frais professionnels - commande Détail des frais professionnels. Grâce à cet état, vous pouvez éditer un récapitulatif de l’ensemble de vos frais professionnels. La fenêtre de détail s’affiche. Choisissez en haut de la fenêtre le type de sortie souhaitée : Imprimante, Aperçu, Fichier, Email. Dans la fenêtre qui s’affiche, indiquez la période et les critères de sélection à prendre en compte pour la sortie. 1. Entrez la période souhaitée dans la zone Date. Vous pouvez l’entrer manuellement ou en cliquant sur l'icône du calendrier, ou cliquez sur la flèche pour afficher les options supplémentaires. 2. Dans la zone Type d’opération, choisissez les types d’opérations à faire apparaître à l’aide des boutons radio. 3. 4. Dans la zone Type de frais, choisissez le type de frais à faire apparaître à l’aide des boutons radio. Dans la zone Note de frais, choisissez les notes de frais à faire apparaître dans la sortie de l’état. Vous pouvez également choisir de ne pas faire apparaître les opérations qui n'ont pas de note de frais. 5. Sélectionnez le Type de tri. 6. Cliquez sur [OK] pour lancer la sortie de l’état. La sortie est générée. Elle regroupe vos frais professionnels de la période que vous avez indiquée, selon les critères de tri définis dans la fenêtre de paramétrage. 98 Menu Traitements Import Money, Quicken Autres imports QIF Import du relevé bancaire Pointage par import R.I.B. Lettre de remise de chèques Recherche d'opérations Purger 99 Manuel de référence Ciel Comptes personnels Import Money, Quicken Accès : menu Traitements - commande Import Money, Quicken. 1. Dans le menu Traitements, activez la commande Import Money, Quicken. 2. Choisissez le chemin de votre relevé bancaire, récupéré sur Internet. 3. Cliquez ensuite sur le bouton [Ouvrir]. Les opérations du relevé bancaire s'affichent dans une fenêtre. 100 Menu Traitements Autres imports QIF Accès : menu Traitements - commande Autres imports QIF. Vous disposez de deux formats d’import QIF : • QIF (Français) • QIF (US). 1. Sélectionnez celui qui correspond à votre relevé bancaire. 2. Choisissez le chemin de votre relevé bancaire, récupéré sur Internet. 3. Cliquez ensuite sur le bouton [Ouvrir]. Les opérations du relevé bancaire s’affichent dans une fenêtre. 101 Manuel de référence Ciel Comptes personnels Import du relevé bancaire Accès : menu Traitements - commande Import relevé bancaire. 1. Dans le menu Traitements, activez la commande Import relevé bancaire. 2. Tous les formats d'import vous sont proposés. Sélectionnez dans la liste celui qui correspond à votre relevé bancaire. 3. Choisissez le chemin de votre relevé bancaire, récupéré sur Internet. 4. Cliquez ensuite sur le bouton [Ouvrir]. Les opérations provenant de votre relevé s'affichent dans la fenêtre Saisie d'opération sur le compte. Les opérations du relevé bancaire Dans cette fenêtre, vous pouvez saisir, visualiser et vérifier les opérations de votre relevé bancaire récupéré dans Ciel Comptes personnels. 1. Vérifiez les opérations. 2. Si toutefois vous constatez une erreur, corrigez-la. 3. Si des opérations sont déjà saisies dans votre comptabilité : dans la colonne A enregistrer, décochez la case correspondante. 4. Dans la colonne Catégorie, si vous cliquez dans une cellule, l'icône permet de ventiler l’opération sur plusieurs catégories. 5. Ajoutez éventuellement un commentaire dans la colonne Commentaire. 6. Vous pouvez saisir manuellement une description dans la colonne Description, ou aller chercher une description type en cliquant sur le bouton [...]. 7. Vous pouvez utiliser la gomme pour effacer une ou des opérations que vous aurez au préalable sélectionnées. Les boutons Ce bouton permet de créer une règle d'affectation à partir des critères saisis sur la ligne sélectionnée. Ce bouton permet de réimporter le relevé fourni par votre banque si par exemple vous vous êtes trompé de relevé. Ce bouton permet d'effacer une ou des opérations que vous aurez au préalable sélectionnées. Ce bouton permet de valider votre relevé et toutes les opérations sont enregistrées dans votre dossier. Vous pouvez visualiser les opérations de votre relevé à partir de la commande Gérer mes comptes du menu Mes comptes. Il ne vous restera plus qu’à les pointer. 102 Menu Traitements Pointage par import Accès : menu Traitements - commande Pointage par import Vous pouvez également effectuer un pointage par import à partir de la fenêtre de consultation des comptes : menu Comptes - commande Gérer mes comptes. Après avoir sélectionné un compte, cliquez sur le bouton commande Pointer par import). (ou clic-droit, Vous pouvez pointer vos comptes en comparant les opérations que vous avez saisies à celles de votre relevé bancaire, récupéré sur le site Internet de votre banque. 1. Activez la commande Pointage par import du menu Traitements. Le logiciel vous demande de choisir le compte que vous souhaitez pointer. 2. Sélectionnez le Format d'import à utiliser et cliquez sur le bouton [OK]. Nous vous conseillons de consulter les formats d'import proposés afin de vérifier quel est celui qui fonctionne avec votre banque. Pour cela, utilisez la commande Formats d'import relevé bancaire du menu Traitements. 3. La fenêtre d'ouverture de fichier vous demande de choisir le fichier que vous avez récupéré sur Internet. Sélectionnez-le puis cliquez sur le bouton [Ouvrir]. Ciel Comptes personnels présente la liste des opérations non-pointées. 103 Manuel de référence Ciel Comptes personnels R.I.B. Accès : menu Traitements - commande R.I.B. Vous devez au préalable renseigner toutes les informations concernant vos comptes (dans la liste des comptes). Dans la cas contraire, votre R.I.B. sera vide ou incomplet. Dans la fenêtre RIB : 1. Indiquez le compte dont vous voulez un relevé d'identité bancaire (zone Code du poste de trésorerie). Pour cela, vous pouvez utiliser l'icône d'appel de liste ou cochez l'option Ignorer cette condition. Dans ce cas, l'application ignore les noms des comptes et édite les R.I.B. de tous vos comptes en une seule fois. La zone dans laquelle s'inscrit le nom du compte n'est plus active lorsque la case Ignorer cette condition est cochée. Vous devez décocher pour pouvoir à nouveau sélectionner un compte. 2. Cliquez sur le bouton [OK]. Un message vous demande alors le type de sortie. 3. Cliquez sur le bouton [Imprimante] si vous souhaitez imprimer dans l'immédiat sinon cliquez sur le bouton [Écran] pour avoir un aperçu avant d'imprimer. 104 Menu Traitements Lettre de remise de chèques Accès : menu Traitements - commande Lettre remise de chèques. Cette commande permet d'éditer des lettres de remises de chèques. 1. Sélectionnez le compte sur lequel sera déposé le ou les chèques, à l'aide de l'icône d'appel de liste. 2. Saisissez dans la colonne Tireur le nom de la personne, société ou de tout autre organisme qui vous a remis un chèque puis le nom de l'établissement bancaire du tireur, enfin le montant du chèque. 3. Cliquez sur le bouton [OK]. Une message vous demande alors le choix de la sortie. 4. Sélectionnez le bouton [Imprimante] si vous souhaitez imprimer immédiatement, ou sélectionnez le bouton [Écran], si vous souhaitez avoir un aperçu de votre lettre avant d'imprimer. 105 Manuel de référence Ciel Comptes personnels Recherche d'opérations Accès : menu Traitements - commande Recherche d'opérations. Cette commande permet d'éditer une ou plusieurs opérations à partir d'une recherche. En effet, vous avez à votre disposition une recherche multi-critères. Vous pouvez rechercher des opérations en fonction d'une période de date, du montant, du compte etc. Il est préférable de sélectionner plusieurs options de recherche pour garantir un meilleur résultat : • Dates : sélectionnez une période. Vous pouvez utiliser les icônes du calendrier. • Montants : indiquez des montants approximatifs (zones Entre : X Et : X), ce qui est pratique lorsque vous n'avez pas la somme exacte. • Statistiques : vous pouvez choisir le code statistique correspondant à votre opération, sinon cochez Tous (les codes). • Types : vous pouvez également rechercher une opération par rapport à son type. Sélectionnez le type correspondant à votre opération ou bien tous les types. • Comptes : sélectionnez le compte sur lequel est passée l'opération que vous recherchez ou bien cochez Tous pour que l'application recherche dans tous les comptes. • Paiement : cochez Tous pour effectuer une recherche dans tous vos modes de paiement ou bien sélectionnez le mode de paiement correspondant. • Pointage : cochez l'option Oui (pointée) ou Non (non-pointée) ou bien les deux (pointée et non pointée). • Référence : si vous connaissez la référence de votre opération, vous pouvez vous servir de cette option. Si vous avez renseigné vos informations chéquier et que l'opération est notée sur le talon de votre carnet de chèque, il vous suffit de saisir le numéro de chèque correspondant à votre opération. • Professionnel : cochez l'option Oui ou Non ou bien les deux (professionnel et non professionnel). • Types de frais professionnels : sélectionnez Tous ou bien un type de frais en particulier en utilisant le bouton [...]. • Notes de frais : sélectionnez Tous ou bien une note de frais en particulier en utilisant le bouton [...]. Une fois vos critères définis, cliquez sur le bouton [OK]. Une fenêtre d'aperçu s'ouvre et affiche une liste des opérations correspondant à vos critères. Vous pouvez imprimer cette liste depuis la fenêtre d'aperçu en cliquant sur le bouton [Imprimer tout]. 106 Menu Traitements Purger Accès : menu Traitements - commande Purger. La purge permet de remettre à zéro les opérations. Toutes les opérations pointées allant jusqu'à la date que vous définirez lors de la purge seront supprimées. 1. Sélectionnez la date limite de purge dans la zone Purger les opérations jusqu'au. 2. Cliquez sur le bouton [Purger]. Un message vous demande de confirmer la purge, cliquez sur le bouton [Oui]. Un autre message vous propose alors de faire une sauvegarde, cette opération étant irréversible. 3. Cliquez sur le bouton [Faire une copie et continuer]. Les soldes initiaux de vos comptes seront modifiés. 107 Menu Analyses Soldes / budgets Trésorerie prévisionnelle Détail des soldes des comptes bancaires Liste des opérations par mois Liste des opérations CB par mois Liste des opérations par compte Détail recettes-dépenses par mois Détail virements par mois Recettes-dépenses par catégorie Opérations par statistique et catégorie 108 Menu Analyses Soldes / Budgets Accès : menu Analyses - commande Soldes / Budgets. Cette commande permet de consulter, comparer et budgétiser le montant de chaque dépenses et recettes sur une année. Une fenêtre présente un tableau avec une catégorie par ligne et les douze mois en colonnes. Le total annuel ainsi que la moyenne mensuelle se trouvent dans les deux dernières colonnes. Ainsi, pour chaque catégorie, vous disposez du montant réalisé chaque mois. Les catégories de recettes sont placées à la suite de celles de dépenses. Vous pouvez choisir vos options d'affichage et saisir des budgets : Options d'affichage Vous avez trois possibilités pour afficher les montants. A l'aide du menu déroulant Afficher vous pouvez choisir: • Les montants réalisés : les soldes réels sont affichés. • Les montants budgétisés : seuls les montants prévisionnels sont affichés. Ces montants peut être saisis directement dans le tableau. • Tous les montants : les montants réalisés et les montants prévisionnels sont affichés. Vous pouvez donc les comparer. Si vous avez sélectionné Tous les montants, vous pouvez affiner votre analyse en cochant les options suivantes : • Afficher l'écart : affiche la différence entre le montant réalisé et le montant budgétisé. • Afficher le pourcentage : affiche le pourcentage d'atteinte des budgets. Par défaut, l'application affiche l'année en cours. Vous pouvez modifier celle-ci à l'aide de l'icône du calendrier, par exemple si vous souhaitez consulter les soldes et budgets de l'année précédente. Dans la partie Couleurs, vous pouvez personnaliser votre tableau pour obtenir une meilleure lisibilité. Vous pouvez également afficher les totaux des soldes réels et budgets: Faites un clic droit n'importe où dans le tableau, puis sélectionnez la commande Afficher les totalisations (du menu contextuel). En bas de votre tableau, deux lignes contenant les soldes réels et les soldes des budgets s'affichent. Saisir des budgets Définir un budget consiste à estimer le montant de vos recettes et de vos dépenses sur une année. La saisie des montants budgétés se fait directement dans le tableau. Pour mieux vous repérer et éviter des erreurs de saisie, il est préférable de n'afficher que les montants budgétisés. 1. Placez le curseur dans la cellule correspondant à votre catégorie (ligne) et au mois (colonne). 2. Saisissez le montant prévu pour le mois. Pour effacer une erreur de saisie dans votre tableau, il suffit d'appuyer sur la touche "0" du pavé numérique. Le menu Contextuel propose des outils supplémentaires qui facilitent la saisie des budgets. Pour cela, placez votre curseur sur une cellule d'une ligne Budget et faites un clic droit avec votre souris. Les quatre premières commandes permettent de reporter le contenu de la cellule sélectionnée sur d'autres périodes. En effet, il est fréquent de reporter un même montant sur plusieurs mois ou trimestres. L'option Consulter les opérations de la catégorie accessible par le menu Contextuel permet de consulter des opérations de la catégorie sur laquelle vous vous trouvez dans le tableau, et cela sans quitter la fenêtre des budgets en cours. 109 Manuel de référence Ciel Comptes personnels Trésorerie prévisionnelle Accès : menu Analyses - commande Trésorerie prévisionnelle. Cette commande vous permet de faire les prévisions de votre plan de trésorerie. Le logiciel calcule automatiquement vos soldes. La fenêtre Trésorerie prévisionnelle s’affiche. Options d'affichage Les options d'affichage vous permettent de paramétrer la visibilité ou non de certaines données du plan de trésorerie. Cochez ou décochez les options suivantes : • Détail : il s’agit de toutes les lignes saisissables. • Totaux : il s’agit des lignes Total des entrées et Total des sorties. • Prévisions écoulées : les colonnes des périodes passées. Les informations sont visibles quand les options sont cochées et inversement. Dans la liste déroulante Période, vous pouvez choisir un autre type de période : prévision sur une semaine, une décade, une quinzaine ou un mois. Pour une périodicité mensuelle, cette zone n'est pas modifiable. Plan de trésorerie Dans la partie inférieure de la fenêtre, vous visualisez le plan de trésorerie prévisionnelle. Celui-ci se présente différemment en fonction des options d'affichage préalablement définies. Dans la colonne Plan de trésorerie sont présentées les lignes de vos entrées d’argent puis celles de vos sorties d’argent. • La première ligne Solde début de période indique le solde des comptes sélectionnés en début de période. • La ligne Solde de la période vous affiche le total sur un mois. • La dernière ligne Solde final indique le solde une fois les recettes et dépenses renseignées et calculées. Saisir les prévisions 1. Positionnez le curseur de votre souris sur la cellule correspondant au mois et à la ligne sur lesquels vous souhaitez calculer vos prévisions. 2. Saisissez un montant. 3. Cliquez sur une autre cellule. Vous pouvez également appuyer sur la touche [Entrée] de votre clavier. 4. Faites de même pour toutes les recettes et dépenses à prendre en compte dans votre plan de trésorerie. 5. Répétez l’opération pour les autres mois. Le bouton permet de créer directement une autre trésorerie prévisionnelle. Dans ce cas, celle que vous avez saisie sera annulée. Le bouton permet de recalculer vos soldes suite à une modification. Vous pouvez ajouter un commentaire en cliquant sur le bouton . 110 Menu Analyses Ajouter, insérer, supprimer des lignes Ce bouton permet de mettre une nouvelle ligne dans le tableau. Il vous est alors demandé de choisir le type de la ligne :encaissement ou décaissement. Ce bouton permet d'ajouter une ligne dans le tableau. Celle-ci sera placée au-dessus de la ligne sélectionnée préalablement. Ce bouton permet d'effacer la ligne de votre choix. Les options de calcul automatisé 1. Sélectionnez la ligne à calculé. 2. Faites un clic droit et choisissez une des options suivantes : • Recopier à droite : le montant est recopié dans le reste du tableau sans recalcul. • Recopier à droite avec % var : le montant est recalculé selon le pourcentage de variation que vous indiquez. Et, ce nouveau montant est recopié dans le reste du tableau. • Recopier à droite avec % évo : le montant est recalculé selon le pourcentage d'évolution que vous indiquez. Le montant est recopié puis incrémenté dans chaque colonne du tableau. • Recopier à droite avec Mt var : le montant est recalculé selon le montant de variation que vous indiquez. Et, ce nouveau montant est recopié dans le reste du tableau. Enregistrer la trésorerie prévisionnelle Vous pouvez interrompre la saisie de votre trésorerie prévisionnelle à condition de l’enregistrer, sans quoi vous perdrez toutes vos données. • Cliquez sur le bouton [OK] pour enregistrer votre trésorerie prévisionnelle. 111 Manuel de référence Ciel Comptes personnels Détail des soldes comptes bancaires Accès : menu Analyses - commande Détail des soldes comptes bancaires. Cette commande permet de consulter les soldes de vos comptes. 1. Lorsque vous activez cette commande, un message vous demande de choisir la sortie de l'impression. 2. Si vous voulez imprimer immédiatement, cliquez sur le bouton [Imprimante], sinon cliquez sur le bouton [Écran], pour obtenir un aperçu. Vous obtenez un tableau présentant le solde courant, le solde réel, le solde en banque de chaque compte en euros. 112 Menu Analyses Liste des opérations par mois Accès : menu Analyses - commande Liste des opérations / mois. Cet état permet d'obtenir la liste de vos recettes, virements, achats et ventes de titres par mois. 1. Afin d'éditer la liste de vos opérations par mois, indiquez : • la période des opérations. • les types d'opérations : soit vous cochez la case Tous les types, soit la case Le type. Dans ce dernier cas, sélectionnez le type d'opérations. 2. Une fois vos choix effectués, cliquez sur le bouton [OK]. Un message vous demande la destination de l'impression. 3. Cliquez sur le bouton [Écran] pour obtenir un aperçu à l'écran sinon cliquez sur le bouton [Imprimante] pour imprimer immédiatement. 113 Manuel de référence Ciel Comptes personnels Liste des opérations CB par mois Accès : menu Analyses - commande Liste des opérations CB / mois. Cet état permet d'obtenir la liste de vos dépenses et achats de titres, payés par carte bancaire. Cette liste est triée par mois et par compte bancaire. • Si vous souhaitez éditer vos opérations CB pour une période donnée, saisissez directement les dates. Vous pouvez utiliser les icônes du calendrier. • Si vous voulez éditer toutes vos opérations CB, cochez la case Ignorer cette condition. L'application ne tiendra alors plus compte des dates. Une fois vos choix effectués, cliquez sur le bouton [OK]. Un message vous demande alors la destination de l'impression. • Cliquez sur le bouton [Écran] pour obtenir un aperçu à l'écran sinon cliquez sur le bouton [Imprimante] pour imprimer immédiatement. 114 Menu Analyses Liste des opérations par compte Accès : menu Analyses - commande Liste des opérations / compte. 1. Pour éditer la liste de vos opérations triées par compte bancaire, indiquez : • la période des opérations. • le ou les comptes sur lesquels ont été effectuées les opérations à éditer. Pour cela, cochez la case Tous les comptes ou bien la case Le compte puis sélectionnez le compte de votre choix. • les types d'opérations : soit vous cochez la case Tous les types afin d'éditer toutes vos opérations, soit la case Le type. Dans ce dernier cas, sélectionnez un type d'opérations. 2. Une fois vos choix effectués, cliquez sur le bouton [OK]. Un message vous demande alors la destination de l'impression. 3. Cliquez sur le bouton [Écran] pour obtenir un aperçu à l'écran sinon cliquez sur le bouton [Imprimante] pour imprimer immédiatement. 115 Manuel de référence Ciel Comptes personnels Détail des recettes et dépenses par mois Accès : menu Analyses - commande Détail recettes - Dépenses / mois. 1. Pour obtenir vos recettes et dépenses effectuées par mois, indiquez le mois du début et le mois de fin de vos opérations (zones Du mois...au mois). 2. Une fois que vous avez renseigné la période, cliquez sur le bouton [OK]. 3. Un message vous demande alors la destination de l'impression ; cliquez sur le bouton [Écran] pour obtenir un aperçu à l'écran sinon cliquez sur le bouton [Imprimante] pour imprimer immédiatement. 116 Menu Analyses Détail des virements par mois Accès : menu Analyses - commande Détail virements / mois. 1. Pour obtenir le détail de vos virements effectués par mois, indiquez le mois du début et le mois de fin de vos virements (zones Du mois... au mois). 2. Une fois la période indiquée, cliquez sur le bouton [OK]. 3. Un message vous demande la destination de l'impression ; cliquez sur le bouton [Écran] pour obtenir un aperçu à l'écran sinon cliquez sur le bouton [Imprimante] pour imprimer immédiatement. 117 Manuel de référence Ciel Comptes personnels Recettes et dépenses par catégorie Accès : menu Analyses - commande Recette-dépenses / catégorie. Vos opérations de recettes et dépenses seront listées par catégorie. • Si vous souhaitez éditer vos opérations pour une période donnée, saisissez directement les dates de la période. Vous pouvez utiliser les icônes du calendrier. • Si vous voulez éditer toutes vos opérations de recettes et dépenses, cochez la case Ignorer cette condition. L'application ne tiendra alors plus compte des dates. 1. Une fois vos choix effectués, cliquez sur le bouton [OK]. Un message vous demande la destination de l'impression. 2. Cliquez sur le bouton [Écran] pour obtenir un aperçu à l'écran sinon cliquez sur le bouton [Imprimante] pour imprimer immédiatement. 118 Menu Analyses Opérations par statistique et catégorie Accès : menu Analyses - commande Opérations / stat. et catégorie. Vos opérations pour une période donnée sont listées en fonction de leurs codes statistiques. Vous pouvez par la suite présenter la liste par catégorie ou par code statistique. Seules les opérations auxquelles vous avez attribué un code statistique seront prises en compte. 1. Cochez la case Tous les codes si vous souhaitez inclure toutes vos opérations, sinon cochez la case Code puis sélectionnez le code correspondant aux opérations que vous voulez éditer. 2. 3. Indiquez la période des opérations (zones Du...au). Vous pouvez saisir les dates directement ou bien utiliser les icônes du calendrier. Pour obtenir une liste triée par catégorie d'opérations, cochez la case Catégorie sinon cochez la case Code statistique. 4. Une fois vos choix effectués, cliquez sur le bouton [OK]. Un message vous demande la destination de l'impression. 5. Cliquez sur le bouton [Écran] pour obtenir un aperçu à l'écran sinon cliquez sur le bouton [Imprimante] pour imprimer immédiatement. 119 Menu Divers Statistiques Impressions Calcul de l’impôt Calculatrice Messagerie 120 Menu Divers Statistiques Accès : menu Divers - commande Statistiques. Ciel Comptes personnels permet de consulter vos statistiques. Ces statistiques peuvent vous aider dans vos différentes analyses. La fenêtre qui s'affiche propose plusieurs statistiques : • • • • • • • • • 2. 3. Dépenses par catégorie par an ; Dépenses par catégorie par mois ; Dépenses plus importantes ; Recettes par catégorie par an ; Recettes par catégorie par mois ; Recettes plus importantes ; Solde des comptes ; Nombre d'opérations par mois ; Nombre d'opérations par séance. Cliquez sur le lien correspondant aux éléments que vous souhaitez consulter. Renseignez dans la fenêtre qui s'affiche certains paramètres : dates, types, catégories, comptes etc. selon le contexte. 4. Suivez les instructions décrites dans les fenêtres. Après validation, le graphique des statistiques s'affiche. Contrairement aux autres statistiques, les Soldes des comptes s'affiche directement. Le graphique résume l'état de tous vos comptes, avec tous vos soldes. Quel que soit le graphique, vous pouvez y afficher le détail de vos soldes ou opérations en cochant la case Afficher les valeurs. 121 Manuel de référence Ciel Comptes personnels Impressions Accès : menu Divers - commande Impressions. Ciel Comptes personnels permet d'imprimer vos états, selon différents critères : par type, catégorie, mois etc. Ces états peuvent vous aider dans vos différentes analyses. La fenêtre qui s'affiche propose plusieurs impressions : • • • • • • • • • • • • 2. 3. Comptes par type ; Catégories par type ; Opérations par statistique par type ; Recettes-dépenses par type ; Dépenses par moyen de paiement ; Dépenses-recettes par mois ; Opérations par jour ; Opérations par séance ; Liste des opérations ; Opérations par type par compte ; Opérations pointées ou non ; Opérations des 30 derniers jours. Cliquez sur le lien correspondant aux éléments que vous souhaitez éditer. Renseignez dans la fenêtre qui s'affiche certains paramètres : dates, types, catégories etc. selon le contexte. 4. Suivez les instructions décrites dans les fenêtres. 5. Après validation, vous pouvez imprimer immédiatement. Cliquez alors sur le bouton [Imprimante ] sinon cliquez sur le bouton [Écran] pour obtenir un aperçu. Vous pouvez imprimer depuis la fenêtre d'aperçu. 122 Menu Divers Calcul de l'impôt Accès : menu Divers - commande Calcul de l'impôt. Cette commande lance votre navigateur Internet et vous connecte sur le site du Ministère des Finances et plus précisément sur la page permettant le calcul de l'impôt sur les revenus. 123 Manuel de référence Ciel Comptes personnels Calculatrice Accès : menu Divers - commande Calculatrice. Le programme vous propose aussi d'activer la calculatrice standard de Windows™. La commande est accessible à partir du menu Divers mais vous pouvez aussi utiliser le bouton présent dans la barre de l'Accueil. 124 Menu Divers Messagerie Accès : menu Divers - commande Messagerie. Cette commande permet d'envoyer des courriers électroniques à partir du logiciel. Pour utiliser cette commande, vous devez préalablement : • installer une application de messagerie électronique, • disposer d'une connexion à Internet, • prendre connaissance du fonctionnement de la messagerie. Pour envoyer un message : 1. Saisissez l'adresse e-mail du destinataire de votre courrier puis cliquez sur le bouton [OK]. Le programme lance votre logiciel de messagerie automatiquement. 2. Rédigez votre message puis envoyez-le. 125 Menu Fenêtres Fermer Tout fermer Suivante Précédente Cascade Mosaïque Mon Intuiciel Afficher la barre de Navigation Afficher la barre de statut 126 Menu Fenêtres Fermer Accès : menu Fenêtres - commande Fermer. Vous utilisez cette commande pour fermer la fenêtre active dans la fenêtre principale de l'application. 127 Manuel de référence Ciel Comptes personnels Tout fermer Accès : menu Fenêtres - commande Tout fermer. Vous utilisez cette commande pour fermer en une seule fois toutes les fenêtres ouvertes. 128 Menu Fenêtres Suivante Accès : menu Fenêtres - commande Suivante. Lorsque plusieurs fenêtres sont ouvertes, activez cette commande pour appeler la fenêtre suivant celle qui est affichée. 129 Manuel de référence Ciel Comptes personnels Précédente Accès : menu Fenêtres - commande Précédente. Lorsque plusieurs fenêtres sont ouvertes, activez cette commande pour appeler la fenêtre précédant celle qui est affichée. 130 Menu Fenêtres Cascade Accès : menu Fenêtres - commande Cascade. Cette commande a pour effet de placer toutes les fenêtres ouvertes de telle sorte que leurs barres de titres soient toujours visibles et accessibles. Au-dessous la commande cascade, vous disposez de la liste des fenêtres ouvertes dans la fenêtre principale de votre logiciel, ceci permet directement de mettre au premier plan une fenêtre ouverte et masquée. 131 Manuel de référence Ciel Comptes personnels Mosaïque Accès : menu Fenêtres - commande Mosaïque. Cette commande a pour effet de placer toutes les fenêtres ouvertes les unes à côté des autres. La fenêtre active est celle affichée au premier plan. Elle est reconnaissable par la couleur de sa barre de titre (non grisée). Sous la commande Mosaïque, vous disposez de la liste des fenêtres ouvertes dans la fenêtre principale de votre logiciel, ceci permet de mettre directement une fenêtre ouverte et masquée au premier plan. 132 Menu Fenêtres Mon Intuiciel Accès : menu Fenêtres - commande Mon Intuiciel. Attention! Sous le système d'exploitation Windows 8, les boutons et icônes se présentent différemment. L’Intuiciel© est intégré à la fenêtre principale de votre logiciel. Lorsque des fenêtres sont ouvertes, il n’est donc plus visible. Vous pouvez alors y accéder depuis les boutons de la barre d’actions ou encore via le menu Fenêtres, commande Mon Intuiciel. L’Intuiciel© est une interface personnalisable qui résume vos principales activités et vous permet d’accéder directement à certaines opérations, à des statistiques... Il est composé de trois onglets accessibles depuis la barre d'actions : • Mon bureau, accessible par l'icône , est l'onglet actif par défaut. Vous retrouvez le bureau de votre logiciel, par lequel vous pouvez accéder aux fonctions que vous utilisez le plus souvent. Vous pouvez personnaliser votre bureau en cliquant sur le bouton de personnalisation . Accueil Ciel Après l’installation rapide de votre logiciel, vous accédez à la nouvelle page d’accueil Ciel. Elle se présente comme l’Intuiciel sous forme d’ellipse avec des boutons vous permettant de découvrir rapidement votre logiciel et de commencer à travailler. Pour y accéder, cliquez sur le bouton . • Mon tableau de bord, accessible par l'icône informations sur vos comptes. • Mes états et statistiques, accessible par l'icône . Vous y retrouvez une liste d’états et de statistiques. Vous pouvez personnaliser leur affichage en cliquant sur le bouton , dans lequel vous pouvez consulter des . Ainsi, vous pourrez accéder plus rapidement aux états que vous utilisez le plus souvent. Vous pouvez également personnaliser vos états et statistiques. Mon bureau Accès: Fenêtre principale - icône Personnaliser mon bureau Vous pouvez personnaliser votre bureau en y ajoutant des tâches vous permettant d’accéder rapidement aux fonctions que vous utilisez le plus couramment. 133 Manuel de référence Ciel Comptes personnels 1. Pour cela, cliquez sur le bouton de personnalisation 2. Une liste des principales fonctions du logiciel s’affiche sous forme de menus déroulants. Lorsque vous . cliquez sur ces menus, des tâches du logiciel s’affichent. 3. Pour afficher la liste complète des tâches, activez le menu Contextuel (clic droit) et sélectionnez la commande Afficher toutes les tâches. Ajouter une tâche au bureau en utilisant le glisser-déposer Une fois que vous avez choisi la tâche à ajouter à votre bureau, vous pouvez la glisser-déposer directement sur votre bureau. 1. Pour cela, faites un clic avec le bouton gauche de la souris et maintenez-le enfoncé. 2. Glissez votre souris jusqu’à l’ellipse du bureau. Des petites flèches blanches s’affichent. Elles précisent les emplacements où vous pouvez déposer votre tâche. Sous Windows 8, glissez votre souris jusqu'au bureau. Les emplacements où vous pouvez déposer votre tâche sont indiqués par des pavés gris. 3. Déposez votre tâche sur l’emplacement souhaité. Votre tâche se trouve désormais sur votre bureau. Créer un groupe de tâches Vous pouvez choisir de regrouper certaines tâches sur le bureau. 1. Pour cela, sélectionnez la tâche souhaitée dans la liste des tâches. 2. Vous devez ensuite la glisser-déposer sur la tâche avec laquelle vous souhaitez créer un groupe. Une flèche blanche s’affiche. 3. Relâchez le bouton gauche de la souris. Le groupe se crée. Renommer une tâche ou un groupe de tâches Sous Windows 8, vous devez utiliser le bouton [Renommer] de la barre de personnalisation. La barre de personnalisation s'affiche en bas de l'Intuiciel lorsque vous cliquez sur une tâche ou sur un groupe de tâches. 1. Double-cliquez dans la bulle située en-dessous de la tâche ou du groupe de tâches. 2. Appuyez sur la touche <Effacer> de votre clavier. 3. Saisissez le nouveau nom de votre tâche ou groupe de tâches. 4. Appuyez sur la touche <Entrée> de votre clavier. Supprimer une tâche ou un groupe de tâches en utilisant le glisser-déposer Sous Windows 8, vous devez utiliser le bouton [Supprimer] de la barre de personnalisation. La barre de personnalisation s'affiche en bas de l'Intuiciel lorsque vous cliquez sur une tâche ou sur un groupe de tâches. 1. Sur la tâche ou le groupe de tâches à supprimer, faites un clic avec le bouton gauche de la souris et maintenez-le enfoncé. 134 Menu Fenêtres 2. Glissez votre souris à gauche jusqu’à la liste des tâches. Personnaliser les tâches du bureau En mode Personnalisation, lorsque vous passez votre curseur sur les tâches du bureau, une petite barre d'icônes d’affiche. • Le bouton vous permet de supprimer la tâche ou le groupe de tâches sélectionné. • Le bouton vous permet de renommer la tâche ou le groupe de tâches sélectionné. • Le bouton vous permet de modifier l'icône de la tâche sélectionnée. • Le bouton vous permet de paramétrer l’ouverture de la tâche. Vous pouvez utiliser les icônes et pour effectuer une rotation des tâches, si vous souhaitez mettre plus en avant certaines fonctions du logiciel. La barre de personnalisation sous Windows 8 1. Cliquez sur une tâche ou sur un groupe de tâches afin de sélectionner l'élément à personnaliser. Une barre horizontale s'affiche en bas de l'Intuiciel. 2. Cliquez sur le bouton correspondant à l'action que vous voulez exécuter. Restaurer le paramétrage par défaut / Annuler les modifications Cette fonction est indisponible sous Windows 8. 1. Cliquez sur le bouton • Annuler les modifications : permet de revenir au bureau avant vos dernières personnalisations. • Mon bureau par défaut : permet de restaurer l’affichage du bureau par défaut. 2. Cliquez sur l'option Mon bureau par défaut. 3. Un message de confirmation s’affiche. Pour confirmer, cliquez sur le bouton [OK]. puis choisissez l'une des options proposées : Mon tableau de bord Accès: Fenêtre principale - Icône Vous pouvez visualiser dans l’onglet Mon tableau de bord les principales informations de vos comptes. Toutes ces informations correspondent à la date de travail affichée en haut à droite de la fenêtre. Vous pouvez modifier cette date en cliquant dessus. Mes états et statistiques Accès: Fenêtre principale - icône Vous accédez directement à certains états de votre logiciel. 135 Manuel de référence Ciel Comptes personnels Ajouter un état dans la liste des états en utilisant le glisser-déposer Vous pouvez ajouter et retirer des états de votre liste d’états et créer des groupes d’états en cliquant sur le bouton de personnalisation . Une liste des principaux états du logiciel s’affiche sous forme de menus déroulants. Lorsque vous cliquez sur ces menus, des états du logiciel s’affichent. Vous pouvez choisir d’ajouter un état à votre Intuiciel. 1. Pour cela, faites un clic sur l’état souhaité avec le bouton gauche de la souris et maintenez-le enfoncé. 2. Glissez votre souris jusqu’à l’endroit souhaité. Des petites flèches blanches s’affichent. Elles précisent les emplacements où vous pouvez déposer votre état. 3. Déposez votre état sur l’emplacement souhaité. Votre état apparaît dans l’Intuiciel. Ajouter un état à un groupe d’états Vous pouvez glisser-déposer un état directement dans un groupe d’états. 1. Pour cela, sélectionnez l’état souhaité dans la liste des états. 2. Vous devez ensuite le glisser-déposer dans le groupe auquel vous souhaitez ajouter l’état. Un «+» blanc s’affiche. 3. Relâchez le bouton gauche de la souris. L’état s’ajoute au groupe. Renommer un état ou un groupe d'états Sous Windows 8, vous devez utiliser le bouton [Renommer] de la barre de personnalisation. La barre de personnalisation s'affiche en bas de l'Intuiciel lorsque vous cliquez sur un état ou un groupe d'états. 1. Double-cliquez sur l'intitulé de l'état ou du groupe d'états. 2. Pour un état, une fenêtre s'affiche, saisissez le nouveau nom de l'état et cliquez sur le bouton [OK]. Pour un groupe d'états, appuyez sur la touche <Effacer> de votre clavier puis saisissez le nouveau nom enfin appuyez sur la touche <Entrée>. Supprimer un état en utilisant le glisser-déposer Sous Windows 8, vous devez utiliser le bouton [Supprimer] de la barre de personnalisation. La barre de personnalisation s'affiche en bas de l'Intuiciel lorsque vous cliquez sur un état ou un groupe d'états. 1. Sur l'état à supprimer, faites un clic avec le bouton gauche de la souris et maintenez-le enfoncé. 2. Glissez votre souris à gauche jusqu’à la liste des états. La barre de personnalisation sous Windows 8 1. Cliquez sur un état ou sur un groupe d'états afin de sélectionner l'élément à personnaliser. Une barre horizontale s'affiche en bas de l'Intuiciel. 2. Cliquez sur le bouton correspondant à l'action que vous voulez exécuter. Personnaliser les états En mode Personnalisation, lorsque vous passez votre curseur sur un état ou un groupe d’états, une petite barre d'icônes s’affiche. • Le bouton vous permet de supprimer l’état ou le groupe d’états sélectionné. • Le bouton vous permet de renommer l’état ou le groupe d’états sélectionné. 136 Menu Fenêtres • Le bouton vous permet de modifier la sortie de l’état sélectionné. Restaurer les états et statistiques par défaut / Annuler les modifications Cette fonction est indisponible sous Windows 8. 1. Cliquez sur le bouton puis choisissez l'une des options proposées : • Annuler les modifications : permet de revenir à vos états et statistiques avant vos dernières personnalisations. • Mes états et statistiques par défaut : permet de restaurer l’affichage par défaut. 2. Un message de confirmation s’affiche. Pour confirmer, cliquez sur le bouton [OK]. 137 Manuel de référence Ciel Comptes personnels Afficher la barre de Navigation Accès : menu Fenêtres - commande Afficher la barre de Navigation. Cette commande vous permet de faire apparaître ou disparaître la barre de navigation. Lorsque cette commande est active, la barre de navigation est affichée à gauche dans l’interface. 1. Dans le menu Fenêtres, cliquez une fois sur la commande Afficher la barre de Navigation pour l'activer. Une coche 2. apparaît alors devant cette commande. Cliquez de nouveau pour la désactiver. La coche disparaît. 138 Menu Fenêtres Afficher la barre de statut Accès : menu Fenêtres - commande Afficher la barre de statut. Cette commande vous permet de faire apparaître ou disparaître la barre de statut. Lorsque cette commande est active, la barre de statut est affichée en bas dans l’interface. Cette barre indique la date, l'heure, etc. 1. Dans le menu Fenêtres, cliquez une fois sur la commande Afficher la barre de statut pour l’activer. Une coche 2. apparaît devant la commande. Cliquez de nouveau pour la désactiver. La coche disparaît. 139 Menu Aide Aide Besoin d’aide Manuel de découverte Manuel de référence Guide des mises à jour A propos de 140 Menu Aide Aide Accès : menu Aide - commande Aide Lorsque vous faites appel à l’aide contextuelle, l’aide affiche la rubrique correspondant au contexte de travail. Exemple : Vous êtes en train de créer une fiche client et vous avez besoin d’obtenir de l’aide précisément sur cette commande : • activez la commande Aide du menu Aide, • ou appuyez sur la touche <F1> de votre clavier. 141 Manuel de référence Ciel Comptes personnels Besoin d'aide Accès : menu Aide - commande Besoin d'aide. Cette commande ouvre une fenêtre qui vous donne les coordonnées de notre service assistance. 142 Menu Aide Manuel de découverte Accès : menu Aide - commande Manuel de découverte. Cette commande ouvre le manuel de découverte, qui décrit les principales fonctions du logiciel. Vous pouvez également ouvrir ce manuel sur le bureau d'accueil du logiciel en cliquant sur le bouton [Je consulte le manuel de découverte]. 143 Manuel de référence Ciel Comptes personnels Manuel de référence Accès : menu Aide - commande Manuel de référence. Cette commande ouvre le manuel de référence du logiciel, qui décrit menu par menu la totalité des fonctions. 144 Menu Aide Guide des mises à jour Accès : menu Aide - commande Guide des mises à jour. Cette commande ouvre le guide des mises à jour du logiciel. Ce manuel vous explique comment récupérer un dossier d’une version précédente et présente les nouveautés de votre logiciel. 145 Manuel de référence Ciel Comptes personnels A propos de Accès : menu Aide - commande A propos de. Vous trouvez dans l'A propos le détail de la licence de l'utilisateur pour lequel votre logiciel a été installé ainsi que le rappel du texte législatif sur les limites d'utilisation de l'application. D'autre part, le site Internet de Ciel est accessible en cliquant sur le bouton [http://www.ciel.com]. Enfin, vous avez la possibilité de réinitialiser votre clé de débridage par le bouton [Clé d'activation]. 146 Index A Moyens de paiement ................................ 6, 44 Afficher Opérations périodiques ................................. 57 en cascade ................................................ 127 en mosaïque ............................................. 128 la barre de Navigation ................................ 134 Titres ..................................................... 7, 53 D Dates la barre de statut ....................................... 135 Dates de saisie ............................................ 11 la fenêtre précédente ................................. 126 Dates de travail ........................................... 14 la fenêtre suivante ..................................... 125 Tout afficher ............................................... 38 Options des dates ........................................ 14 Dépenses Agenda ......................................................... 71 Saisir ......................................................... 80 Créer un élément ......................................... 71 Liste des alertes .......................................... 73 Aperçu avant impression ................................. 20 B Type .......................................................... 74 Dépointer ...................................................... 78 Description .................................................... 82 Détail des soldes .......................................... 108 Budgets....................................................... 105 Dossier C Créer............................................................ 5 Calculatrice .................................................. 120 Fermer ....................................................... 10 Capital emprunté ............................................ 49 Mot de passe ............................................... 22 Carte bancaire............................................ 6, 44 Restaurer.................................................... 23 Cascade ...................................................... 127 Catégories ..................................................... 46 dépense.................................................. 7, 46 recette ................................................... 7, 46 Sauvegarder ............................................... 23 E Éditer ............................................................ 19 Emprunts Chéquier ................................................... 6, 44 Créer.......................................................... 49 Codes statistiques........................................... 74 Liste ........................................................... 49 Comptes Mensualité de l'emprunt................................ 50 Consulter .................................................... 77 Créer...................................................... 5, 42 Liste ........................................................... 41 Traitement .................................................. 77 Type .......................................................... 74 Réalisation de l'emprunt ............................... 51 Événement .................................................... 71 Exporter ........................................................ 17 F Fermer ........................................................ 123 Contrôle des dates .......................................... 11 Toutes les fenêtres..................................... 124 Coordonnées .................................................. 11 Créer Un dossier .................................................. 10 Formats d'import du relevé bancaire ................. 65 Catégories .............................................. 7, 46 Comptes ................................................. 5, 42 Dossier ......................................................... 5 Paramétrage ............................................... 66 G Gérer mes comptes......................................... 77 Modèle d'opérations ..................................... 57 147 Manuel de référence Ciel Comptes personnels I Par import .................................................. 78 Impôts calculer .................................................... 119 Impressions Aperçu ....................................................... 20 Impressions mémorisées ................................. 21 Préférences du dossier .................................... 13 Q Quitter .......................................................... 25 R Rappels Imprimer ....................................................... 19 Agenda ....................................................... 73 Intuiciel ....................................................... 129 Réalisation de l'emprunt .................................. 51 L Recettes saisir .......................................................... 81 Listes Catégories .................................................. 46 Relevé bancaire .............................................. 66 Comptes ..................................................... 41 Remise de chèque ........................................ 101 Emprunts .................................................... 49 Rendez-vous .................................................. 71 Modes de paiement ...................................... 44 Restauration .................................................. 23 Opérations .................................................. 56 RIB ............................................................. 100 Titres ......................................................... 53 S M Saisir Mensualité ..................................................... 50 Budget ..................................................... 105 Messagerie .................................................. 121 Dépense ..................................................... 80 Mise en page.................................................. 18 Emprunt ..................................................... 49 Modèles d'opération ........................................ 56 Recette....................................................... 81 Modes de paiement ......................................... 44 Titre ....................................................... 7, 53 Modifier Virement .................................................... 82 les préférences du dossier............................. 13 Sauvegarde ................................................... 23 Mot de passe.................................................. 22 Solde courant............................................... 108 O Solde en banque........................................... 108 Opérations Solde réel .................................................... 108 Catégories .................................................. 48 Soldes ......................................................... 108 Emprunts .................................................... 52 Soldes des comptes ...................................... 108 Périodiques ................................................. 61 T Purge ....................................................... 103 Tableau d'amortissement ................................. 49 Supprimer................................................... 77 Tables standards ............................................ 74 Titres ......................................................... 55 Créer.......................................................... 75 Ventilée ...................................................... 59 Traitement .................................................. 75 Options Date de travail ............................................ 14 Pays ........................................................... 15 Tâche ............................................................ 71 Titres Achat ......................................................... 83 P Liste ........................................................... 53 Périodicité...................................................... 60 Opérations .................................................. 55 Pointer .......................................................... 78 Type .......................................................... 74 Manuel ....................................................... 78 Vente ......................................................... 84 148 Index Trésorerie prévisionnelle ................................ 106 V Types ............................................................ 74 Virement ....................................................... 82 U Détail par mois .......................................... 113 Utilisation des modèles .................................... 56 Saisir ......................................................... 82 Utilitaires ....................................................... 14 149 ">
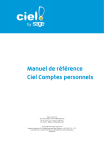
Link pubblico aggiornato
Il link pubblico alla tua chat è stato aggiornato.


