Tri-Edre Freeway 3.5 GraphicsFAST Pack Manuel utilisateur
PDF
Descargar
Documento
Graphics FAST Pack (Graphique) Guide d’Utilisation Introduction Qu’est ce que le Graphics FAST Pack ? Le Graphics FAST Pack (Pack Graphique) est fourni sous forme d’une collection d’Actions Freeway comprenant les outils suivants : • Fill Master—Génère des formes géométriques dont on paramètre le contenu, le contour, l’ombre, la transparence et les hachures. • Duotone—Applique des effets duotone/tritone. • Fade—Applique des effets de fondu aux images. • Posterize—Applique des effets de postérisation. • Scan Lines—Applique des effets de zébrures TV. • Photo Frame—Applique des effets sur les bords. • Photo Magic—Ajuste les réglages de l’image. Ce jeu d’effets et de fonctions graphiques WYSIWYG peut être utilisé séparément ou en combinaison, pour obtenir une multitude de résultats différents. Les Actions du Pack Graphique peuvent créer de nouveaux contenus graphiques, ou modifier des contenus graphiques existants. Les Actions graphiques ne modifient jamais l’image originale (elles travaillent sur une copie). L’original n’est donc pas dégradé si on effectue une succession de réglages, ni si on détruit ou désactive l’action. Chaque Action peut être affectée indépendament et avec différents réglages à de multiples instances d’une même image originale pour obtenir différents résultats. Lorsqu’elles sont appliquées au contenu d’un fichier graphique, elles sont automatiquement mises à jour si le fichier est modifié ou ré-échantillonné. Si vous incluez des couleurs portant un nom dans leurs paramètres, vous pouvez redéfinir ces couleurs, et les effets seront mis à jour avec les nouvelles couleurs. Comment installer Le Graphics FAST Pack est installé en lançant le Graphics FAST Pack installer. Activation du FAST Pack Avant d’utiliser le Graphics FAST Pack, vous devez l’activer en entrant une clé FAST appropriée. Pour cela, dessinez un bloc graphique et ajoutez dans ce bloc une des actions de ce Pack avec la palette Actions. Un message s’affiche alors dans la palette Actions, avec un bouton permettant d’entrer la clé. Si vous ne voyez pas ce bouton ni le message, mais que les réglages de l’action sont visibles, alors le Pack Graphique est déjà validé. La clé Graphics Pack FAST Key vous a été envoyée par email lors de votre achat. Sélectionnez le texte, en incluant le caractère “<” au début, et “>” à la fin. Cliquez le bouton Enter Key dans la palette Actions et collez la clé dans le dialogue affiché. Cliquez sur le bouton OK et votre FAST Pack doit être activé. Si vous n’avez pas reçu de clé Graphics Pack FAST Key, ou si vous ne pouvez pas activer le Graphics FAST Pack, veuillez nous contacter à [email protected]. Fill Master (Remplissage) L’Action Fill Master diffère des autres Actions du Pack Graphique, car elle crée un contenu au lieu de modifier un contenu existant. Lorsque cette action est appliquée à un bloc graphique, le graphique Fill Master apparait devant la couleur de fond du bloc, et derrière le texte ou l’image contenu dans ce bloc. Lorsque la taille du bloc est modifiée, Fill Master recalcule et redessine le bloc en fonction des réglages. Fill Master est utilisé en appliquant l’Action à un bloc graphique, puis en réglant les différents paramètres dans la palette Actions. Il est possible d’insérer du texte graphique ou une image dans le bloc graphique (qui seront affichés par dessus les effets du Fill Master). D’autres Actions graphiques peuvent aussi être affectées au même bloc, pour modifier le contenu du bloc. Paramètres Les réglages de l’action Fill Master sont divisés en groupes – Shape (Forme), Fill (Remplissage), Frame (Contour) et Effect (Effet). Ils sont tous indépendants, mais le résultat obtenu est une combinaison des réglages choisis. Shape (Forme) La forme de base est définie dans le menu déroulant. Note : Cette forme n’affecte pas celle du bloc graphique lui-même. Les formes disponibles sont : Rectangle Dessine un simple rectangle. Il n’y a pas de paramètres additionnels pour cette forme. Oval (Ovale) Dessine un ovale contenu dans le rectangle du bloc. Il n’y a pas de paramètres additionnels pour cette forme. Polygon (Polygone) Dessine un polygone régulier dans le rectangle du bloc. Les paramètres sont : Points Un nombre de points (3 à 100) donnant le nombre de sommets du polygone. Angle Un angle (-360° à 360°) spécifiant la position du premier point. 1. Octogone (réglages par défaut) 2. Hexagone avec un angle de –10° 3. Quadrilatère 4. Triangle avec un angle de 30° Star Burst (Etoile) Dessine une étoile contenue dans le bloc graphique. Les paramètres sont : Points Un nombre (3 à 100) définissant le nombre de pointes de l’étoile. Depth Une valeur (1% à 100%) spécifiant la profondeur des points intérieurs de l’étoile (des valeurs supérieures à 50% font passer ces points de l’autre côté du centre). Angle Un angle (-360° à 360°) spécifiant la position du premier point. Skew Un angle (-90° à 90°) qui décalle en biais les lignes internes (entre les pointes et les creux). 1. Etoile à 8 pointes (défaut) 2. 20 pointes avec une profondeur de 10% 3. 8 pointes avec une profondeur de 80% 4. 8 pointes avec un biais de 10° Fill (Remplissage) Ce réglage définit le remplissage de la forme. Les choix sont : None (Aucun) Il n’y a pas de remplissage. Le contour et les effets sont dessinés. Ce réglage peut être utilisé pour créer des ombres, etc. Plain (Plein) La forme est remplie d’une couleur unie, définie par les paramètres : Opacity Un nombre (0% à 100%) spécifiant l’opacité. La valeur par défaut de 100% est complètement opaque. First Couleur utilisée pour remplir la forme. Un rectangle rempli de rouge Linear (Linéaire) La forme est remplie d’un gradient RGB linéaire entre deux couleurs. Opacity Un nombre (0% à 100%) spécifiant l’opacité. La valeur par défaut de 100% est complètement opaque. First Couleur du début du gradient. Second Couleur de la fin du gradient. Scale Un nombre (1% à 200%) définissant l’étirement ou l’écrasement du gradient. Shift Un nombre (-100% à 100%) spécifiant le décallage du gradient sur son axe. Angle Un nombre (-360° à 360°) Définissant la rotation de l’axe du gradient (sens horaire). 1. Remplissage linéaire (par défaut) 2. Avec un angle de 30° 3. Echelle (Scale) de 50% 4. Décallage de -33% Radial La forme est remplie avec un gradient radial. Ce gradient progresse d’une couleur à l’autre en cercles concentriques. Opacity Un nombre (0% à 100%) spécifiant l’opacité. La valeur par défaut de 100% est complètement opaque. First Couleur du début du gradient. Second Couleur de la fin du gradient. Scale Un nombre (1% à 200%) définissant l’étirement ou l’écrasement du gradient. Center X Un nombre (-100% à 100%) définissant le décallage horizontal du centre du gradient. Center Y Un nombre (-100% à 100%) définissant le décallage vertical du centre du gradient. 1. Valeurs par défaut 2. Echelle à 50% 3. Center-x décallé de -50% 4. Center-y décallé de -50% Shape (Forme) La forme est remplie avec un gradient concentrique suivant la forme elle-même. Opacity Un nombre (0% à 100%) spécifiant l’opacité. La valeur par défaut de 100% est complètement opaque. First Couleur du début du gradient. Second Couleur de la fin du gradient. Frame (Contour) Ces paramètres définissent le tracé (ou non) du contour de la forme. Les contours disponibles sont : None (Aucun) Aucun contour n’est dessiné. C’est le réglage par défaut. Plain (Plein) Le contour de la forme est défini par sa couleur et son opacité. Opacity Un nombre (0% à 100%) spécifiant l’opacité. La valeur par défaut de 100% est complètement opaque. Color La couleur utilisée pour dessiner le contour de la forme. Width Un nombre entre 0.0pt et 100.0pt définissant l’épaisseur du contour. Une épaisseur de 0 indique une épaisseur fine. 1. Polygone avec un contour d’épaisseur 5pt 2. Polygone avec un contour d’épaisseur 10pt Effect (Effet) Ces réglages indiquent si un effet particulier est affecté. Les effets possibles sont : None (Aucun) Aucun effet n’est dessiné. C’est le réglage par défaut. Shadow (Ombre) Cet effet crée une ombre transparente et graduelle. Opacity Un nombre (0% à 100%) spécifiant l’opacité maximale de l’ombre. Color Couleur utilisée pour dessiner l’ombre. X Offset Un nombre (-200pt à +200pt) définissant le décallage horizontal. Y Offset Un nombre (-200pt à +200pt) définissant le décallage vertical. Spread Un nombre (0% to 100%) spécifiant le dégradé de l’ombre (100% indique qu’il n’y a pas de dégradé de l’ombre). Size Un nombre (0pt à 100pt) définissant la taille de l’ombre. 1. Rectangle avec l’ombre par défaut 2. Polygone avec un x-offset de 5pt 3. Etoile avec une taille d’ombre de 10pt, orange, et 33% de dégradé (spread) 4. Ovale avec une ombre bleue de 2pt (size), opacité de 25% et dégradé à 100% Outer Shadow (Ombre Externe) C’est la même chose que l’Ombre (Shadow), mais le contenu de la forme n’est pas touché par l’ombre. Ceci peut être utilise lorsque la forme n’est pas 100% opaque et qu’on ne veut pas voir l’ombre à travers la forme. Glow (Lueur) Opacity Un nombre (0% à 100%) spécifiant l’opacité maximale de la lueur. Color Couleur utilisée pour dessiner la lueur. Size Un nombre (0pt à 100pt) spécifiant, sur chaque côté, la dimension de la lueur à l’extérieur de la forme. 1. Rectangle avec la lueur par défaut 2. Polygone avec une lueur de 15pt 3. Etoile avec une lueur orange de 10pt 4. Ovale avec une lueur bleue de 12pt et 25% d’opacité Outer Glow (Lueur externe) C’est la même chose que la Lueur (Glow), mais le contenu de la forme n’est pas touché par la lueur. Ceci peut être utilisé lorsque la forme n’est pas 100% opaque et qu’on ne veut pas voir la lueur à travers la forme. Exemples Effet sphérique Un effet de sticker flashy. Le texte est tourné de 20° Un bouton avec des effets 3D. Le petit ovale est centré dans le grand, avec un angle décallé de 180° Duotone Cet effet peut être appliqué à un bloc graphique contenant une image et/ou un contenu de l’action Fill Master. Paramètres Les effets Duotone affectent à chaque pixel blanc la couleur spécifiée par le menu déroulant white (Blanc), et à chaque pixel noir la couleur définie avec le menu Black (Noir). Les autres couleurs de l’image sont interpolées entre les deux couleurs définies. Décochez la case Enabled (activé) pour revenir à l’état initial de l’image. Exemples obtenus avec Duotone La palette Actions de l’effet Duotone avec les réglages par défaut et Sépia 1. Image originale 2. Avec les réglages par défaut 3. Avec les réglages sépia 4. Avec les réglages par défaut Tritone Exemple obtenu avec Tritone La case Tritone ajoute une troisième couleur intermédiaire (Middle) pour les pixels gris (à 50%). La palette Actions montre l’effet Duotone avec l’option Tritone Fade (Fondu) Les effets Fade modifient en continu l’opacité de l’image. Tout élément se trouvant sous l’image est visible lorsque l’opacité diminue. Cette Action peut s’appliquer à tout bloc graphique contenant une images et/ou un contenu Fill Master. Si elle est appliquée à une image, elle modifie toute l’image. Si le bloc graphique contient une image et un contenu Fill Master, l’action n’affecte que l’image. Si le bloc graphique contient un texte et un contenu Fill Master, l’action n’affecte que le contenu Fill Master. Si le bloc graphique a une couleur de fond, celle-ci transparait lorsque l’opacité diminue. Paramètres Décochez la case Enabled (activé) pour revenir à l’état initial de l’image. La direction peut être de gauche à droite (Right) ou de haut en bas (Down). Le bouton Reverse (Inverser) inverse les deux valeurs d’opacité Start Opacity (opacité de début) et End Opacity (opacité de fin) : il inverse la direction du fondu. La palette Actions montrant l’effet de l’action Fade Exemples 1. Image originale 2. Fade Right : 100% - 20% 3. Fade Right : 25% - 75% 4. Fade Down : 100% - 0% Un ovale Fill Master dans un bloc graphique ayant une couleur de remplissage bleue associé à une action Fade de gauche à droite 100% - 20% The texte en blanc est placé directement dans le même bloc graphique Posterize (Postérisation) L’effet de postérisation Posterize spécifie le nombre de niveaux des couleurs fondamentales Rouge, Vert et Bleu, et modifie en conséquence la couleur de chaque pixel. Les niveaux vont de 2 à 100. Cette Action peut s’appliquer à tout bloc graphique contenant une images et/ou un contenu Fill Master. Si elle est appliquée à une image, elle modifie toute l’image. Si le bloc graphique contient une image et un contenu Fill Master, l’action n’affecte que l’image. Si le bloc graphique contient un texte et un contenu Fill Master, l’action n’affecte que le contenu Fill Master. Paramètres Décochez la case Enabled (activé) pour revenir à l’état initial de l’image. Color Levels Spécifie le nombre de niveaux. La palette Actions affichant l’effet Posterize Exemple Cette image a été obtenue avec 3 niveaux pour chaque couleur fondamentale, ce qui fait 27 couleurs au total (3 × 3 × 3 = 27) Scan Lines (Zébrures) L’action de création de zébrures Scan Lines applique des effets différents aux bandes paires et impaires sur une image. Ils peuvent altérer la couleur ou l’opacité des pixels. Ils peuvent être utilisés pour créer des effets TV ou de store vénitien. L’Action peut être appliquée à un bloc graphique contenant une image et/ou un contenu Fill Master. Si elle est appliquée à une image, elle affecte l’image. Si il y a en même temps une image et un contenu Fill Master, elle ne s’applique qu’à l’image. Si il y a en même temps du texte et un contenu Fill Master, l’effet n’affecte que le contenu Fill Master. La couleur de remplissage transparait suivant l’opacité réglée. Paramètres Décochez la case Enabled (activé) pour revenir à l’état initial de l’image. Scan Columns Si cette case est cochée, les effets sont appliqués sur des bandes verticales (au lieu du réglage par défaut, horizontal). Offset Un nombre (-20pt à 20pt) qui décalle la position de début des zébrures. La valeur utilisée est modulo la valeur de la largeur Even Width. Odd Width Un nombre (1pt à 20pt) qui spécifie la largeur des première, troisième, cinquième, etc. bandes (impaires). Odd Color La couleur mélangée avec celle des pixels des bandes impaires. Si le réglage est None (Aucun), c’est l’opacité de la bande qui est modifiée. Odd Amount Un nombre (0% à 100%) qui spécifie la quantité de couleur Odd Color à mélanger. 0% correspond à aucun changement de couleur, alors que 100% remplace toutes les couleurs par la couleur Odd Color. Even Width Un nombre (1pt à 20pt) qui spécifie la largeur des deuxième, quatrième, sixième, etc. bandes (paires). Even Color La couleur mélangée avec celle des pixels des bandes paires. Si le réglage est None (Aucun), c’est l’opacité de la bande qui est modifiée. Even Amount Un nombre (0% à 100%) qui spécifie la quantité de couleur Even Color à mélanger. 0% correspond à aucun changement de couleur, alors que 100% remplace toutes les couleurs par la couleur Even Color. Exemple 1. Image avec les réglages par défaut, devant un bloc rouge 2. Idem avec un réglage de 33% pour la quantité impaire (Odd Amount) Photo Frame (Bordure) Les effets de bordure Photo Frame crée un fondu sur les bords et les coins des images (y compris celles créées avec Fill Master). L’Action peut être appliquée à un bloc graphique contenant une image et/ou un contenu Fill Master. Si elle est appliquée à une image, elle affecte l’image. Si il y a en même temps une image et un contenu Fill Master, elle ne s’applique qu’à l’image. Si il y a en même temps du texte et un contenu Fill Master, l’effet n’affecte que le contenu Fill Master. La couleur de remplissage transparait suivant l’opacité réglée. Paramètres Décochez la case Enabled (activé) pour revenir à l’état initial de l’image. Depth Un nombre (1pt à 200pt) qui spécifie la largeur du bord affectée par l’effet. Amount Un nombre (0% à 100%) spécifiant la valeur maximum de l’effet Effect appliqué. Separate Corner Radii Si cette case est cochée, il y a quatre paramètres pour les réglages des rayons des coins Radius. Radius Un nombre (0pt à 1000pt) spécifiant le rayon des coins. La valeur 0pt laisse les coins carrés. Effect L’effet spécifié. Si le choix est Separate Effects, un menu d’effet est affiché pour chaque côté. Les effets sont : None—Aucun effet n’est appliqué Fade—Effet de fondu qui réduit l’opacité sur les bords Lighten—Effet de lueur, augmentant la lueur sur les bords Darken—Effet de lueur, diminuant la lueur vers les bords Profile Définit la courbe de transition de l’effet sur la largeur des bords donné par Depth. Si le réglage est Separate Profiles, on dispose de quatre profils différents pour chaque côté. Les profils sont : Very Convex—Courbe convexe accentuée Convex—Courbe convexe de transition Bevel—Transition linéaire Concave—Courbe concave de transition Very Concave—Courbe concave accentuée Flat—Aucune transition. La valeur Amount est utilisée pour toute la largeur du bord Reset Les paramètres sont réinitialisés à leurs valeurs par défaut. Exemples Effets Photo Frame avec les réglages correspondant Photo Magic L’action Photo Magic permet de manipuler les réglages de couleur de l’image. Par exemple, vous pouvez facilement créer des effets pour des rollover tels qu’une image couleur/niveaux de gris, normale/brillante en dupliquant un bloc image et en appliquant des effets Photo Magic, puis en les combinant dans une action rollover. L’Action peut être appliquée à un bloc graphique contenant une image et/ou un contenu Fill Master. Si elle est appliquée à une image, elle affecte l’image. Si il y a en même temps une image et un contenu Fill Master, elle ne s’applique qu’à l’image. Si il y a en même temps du texte et un contenu Fill Master, l’effet n’affecte que le contenu Fill Master. La couleur de remplissage transparait suivant l’opacité réglée. Paramètres Décochez la case Enabled (activé) pour revenir à l’état initial de l’image. Grayscale Si cette case est cochée, l’image est convertie en niveaux de gris. Gamma Un nombre (0.1 à 5.0) modifiant la courbe gamma de l’image. Le gamma modifie la brillance des couleurs intermédiaires (une valeur inférieure à 1.0 assombrit les couleurs, supérieure à 1.0 les éclaircit). Opacity Un nombre (0% à 100%) qui ajuste l’opacité de l’image. Une valeur de 100% laisse l’image inchangée. Red Un nombre (-100% à +100%) qui diminue ou augmente la quantité de rouge dans l’image. Une valeur supérieure à 0% rend l’image plus rouge. Une valeur inférieure à 0% rend l’image plus cyan. Green Un nombre (-100% à +100%) qui diminue ou augmente la quantité de vert dans l’image. Une valeur supérieure à 0% rend l’image plus verte. Une valeur inférieure à 0% rend l’image plus magenta. Blue Un nombre (-100% à +100%) qui diminue ou augmente la quantité de bleu dans l’image. Une valeur supérieure à 0% rend l’image plus bleue. Une valeur inférieure à 0% rend l’image plus jaune. Neutral Un nombre (0% à 100%) qui ajuste la balance entre la couleur et le gris de l’image. Plus la valeur augmente, plus il y a de couleurs remplacées par du gris. Brightness Un nombre (-100% à +100%) qui modifie la luminosité de l’image. Une valeur de -100% rend l’image entièrement noire et une valeur de +100% la rend entièrement blanche. Contrast Un nombre (-100% à +100%) qui modifie le contraste de l’image. Reset Remet tous les réglages à leurs valeurs par défaut. La palette Actions avec les réglages par défaut de l’action Photo Magic Exemples 1. Image originale 2. Grayscale (niveaux de gris) coché 3. Gamma : 1.5 4. Red (Rouge) : +33% 5. Green (Vert) : +33% 6. Blue (Bleu) : +33% 7. Neutral : +33% 8. Brightness : +33% 9. Contrast : +33%. ">
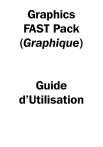
Enlace público actualizado
El enlace público a tu chat ha sido actualizado.