Adobe Illustrator 10 Manuel utilisateur
PDF
Download
Document
Aide d’AdobeIllustrator Comment utiliser l’aide | Sommaire | Index Comment utiliser l’aide Page précédente 1 Comment utiliser l’aide A propos de l’aide en ligne Adobe Systems, Inc. fournit une documentation complète dans l’aide Adobe au format PDF. Cette aide contient des informations sur tous les outils, les commandes et les caractéristiques de l’application à la fois pour Windows et Mac OS. Le format PDF permet de naviguer facilement dans l’aide en ligne et peut être utilisé par des lecteurs d’écran tiers compatibles avec Windows. L’aide peut également être imprimée pour être utilisée comme référence. Navigation parmi les rubriques d’aide L’aide s’ouvre dans une fenêtre Acrobat avec le volet Signets activé. Si le volet Signets n’est pas à l’écran, sélectionnez Fenêtre > Afficher les signets. Vous pouvez également naviguer dans l’aide en utilisant la barre de navigation, l’index ou la commande Rechercher dans le document. La barre de navigation se trouve au sommet de chaque page. Cliquez sur Comment utiliser l’aide pour revenir à cette introduction. Cliquez sur Sommaire ou Index pour y accéder. Cliquez sur les flèches Page suivante ou Page précédente pour faire défiler les pages de manière séquentielle. Cliquez sur Page précédente pour revenir à la dernière page affichée. Vous pouvez également utiliser les flèches de navigation dans la barre d’outils Acrobat. Utilisation des signets, du sommaire, de l’index et de la commande Rechercher Le sommaire de l’aide s’affiche sous forme de signets dans le volet du même nom. Pour afficher les sous-rubriques, cliquez sur le signe plus en regard du signet. Chaque signet est un lien hypertexte permettant d’accéder à une section d’aide associée. Pour cela, cliquez sur le signet. La rubrique s’affiche dans le volet de droite et le signet apparaît alors en surbrillance. Vous pouvez activer ou désactiver la surbrillance à l’aide de l’option Mettre en surbrillance le signet actuel à partir du menu du volet des signets. Pour trouver une rubrique à l’aide du sommaire : 1 Cliquez sur Sommaire dans la barre de navigation au sommet ou au bas d’une page quelconque. 2 Cliquez sur une rubrique de la page Sommaire pour en afficher la première page. 3 Dans le volet Signets, développez la rubrique pour afficher les sous-rubriques. Pour trouver une rubrique à l’aide de l’index : 1 Cliquez sur Index dans la barre de navigation au sommet ou au bas d’une page quelconque. 2 Cliquez sur la lettre appropriée au sommet de la page. Comment utiliser l’aide | Sommaire | Index Page précédente 1 Aide d’AdobeIllustrator Comment utiliser l’aide | Sommaire | Index Comment utiliser l’aide Page précédente 2 Vous pouvez également développer le signet Index, puis cliquer sur une lettre dans le volet Signets. 3 Localisez votre entrée, puis cliquez sur le lien du numéro de page pour afficher les informations. 4 Pour afficher plusieurs entrées, cliquez sur Page précédente pour revenir au même endroit dans l’index. Pour trouver une rubrique à l’aide de la commande Rechercher : 1 Sélectionnez Edition > Rechercher. 2 Entrez un mot ou une phrase dans la zone de saisie, puis cliquez sur OK. Acrobat recherche alors dans le document actif en commençant par la page à l’écran et met en surbrillance la première occurrence du mot ou de la phrase recherchée. 3 Pour poursuivre la recherche, sélectionnez Edition > Poursuivre la recherche. Impression des pages d’aide L’affichage de l’aide à l’écran a été optimisé ; vous pouvez néanmoins imprimer les pages sélectionnées ou l’ensemble du fichier. Pour imprimer, sélectionnez Fichier > Imprimer ou cliquez sur l’icône d’imprimante dans la barre d’outils Acrobat. Comment utiliser l’aide | Sommaire | Index Page précédente 2 Aide d’AdobeIllustrator Comment utiliser l’aide | Sommaire | Index Sommaire Page précédente 3 Sommaire Configuration des illustrations dans Illustrator 26 Dessin 51 Utilisation des objets 100 Transformation et déformation de formes 124 Utilisation de la couleur 166 Couleurs homogènes 191 Transparence, dégradés de couleurs et motifs 210 Utilisation de calques 236 Attributs d’aspect, styles et effets 250 Images bitmap 259 Manipulation du texte 272 Création de modèles pour les graphiques dynamiquement adaptés aux données 310 Préparation d’images pour le Web 318 Enregistrement et exportation 350 Impression 364 Séparation des couleurs 379 Automatisation des tâches 399 Utilisation de graphes 412 Raccourcis Macintosh 433 Raccourcis Windows 438 Informations légales 443 Comment utiliser l’aide | Sommaire | Index Page précédente 3 Aide d’AdobeIllustrator Comment utiliser l’aide | Sommaire | Index Page précédente 4 Présentation de la zone de travail Utilisation des outils La première fois que vous démarrez Illustrator, la palette d’outils apparaît à gauche de l’écran. Elle regroupe l’ensemble des outils proposés par Illustrator pour créer, sélectionner et manipuler des objets. Dans la plupart des cas, le pointeur de la souris se transforme en une icône illustrant la fonction de l’outil sélectionné. Si, par exemple, vous choisissez l’outil Pinceau, le pointeur prend la forme d’un pinceau. En outre, tout pointeur d’outil de dessin peut, si vous le souhaitez, prendre la forme d’une croix pour vous permettre d’être encore plus précis lors de l’alignement ou de la manipulation d’un graphique complexe. Pour déplacer la palette d’outils : Faites glisser la palette d’outils en pointant sur sa barre supérieure. Pour afficher ou masquer la palette d’outils : Choisissez Fenêtre > Outils. Quand la palette d’outils est affichée, elle est cochée dans le menu. Pour afficher les outils masqués : 1 Cliquez sur un outil comportant des outils masqués dans la palette d’outils. Ces outils sont identifiés par un triangle situé en bas à droite de l’icône correspondante. 2 Lorsque la barre des outils masqués apparaît, maintenez le bouton de la souris enfoncé et faites glisser le pointeur sur le petit triangle situé à l’extrémité de la barre. Celle-ci se sépare de la palette d’outils. Pour fermer une barre d’outils détachée : Cliquez sur la case de fermeture. Pour changer le pointeur en croix : Procédez de l’une des façons suivantes : • Sélectionnez l’outil et appuyez sur la touche Verr. maj du clavier. • Choisissez Edition > Préférences > Générales (Windows et Mac OS 9) ou Illustrator > Préférences > Générales (Mac OS X), sélectionnez Haute précision du curseur, puis cliquez sur OK. Utilisation des palettes Adobe Illustrator comprend une gamme de palettes qui vous permet de gérer et de modifier vos réalisations. Par défaut, ces palettes sont empilées en plusieurs groupes. Vous pouvez également réunir des palettes de façon à les déplacer ensemble. Affichage et masquage de palettes Vous pouvez afficher ou masquer des palettes à votre convenance au cours de votre travail. Comment utiliser l’aide | Sommaire | Index Page précédente 4 Aide d’AdobeIllustrator Comment utiliser l’aide | Sommaire | Index Page précédente 5 Pour afficher ou masquer une palette : Procédez de l’une des façons suivantes : • Choisissez Fenêtre > (nom de la fenêtre). Lorsque la fenêtre est déjà ouverte, une coche apparaît devant son nom. • Appuyez sur la touche Tabulation pour afficher ou masquer toutes les palettes ainsi que la palette d’outils. • Appuyez sur les touches Maj+Tab pour masquer ou afficher toutes les palettes à l’exception de la palette d’outils. Modification de l’affichage des palettes Il est possible de modifier la disposition des palettes pour optimiser la zone de travail à l’aide des techniques suivantes : • Pour faire apparaître une palette au premier plan de son groupe, cliquez sur l’onglet de la palette. • Pour déplacer un groupe de palettes, faites glisser la barre de titre correspondante. • Pour réorganiser ou scinder un groupe de palettes, faites glisser l’onglet de l’une d’elles. Pour créer un nouveau groupe, faites glisser une palette hors d’un groupe existant. • Pour déplacer une palette dans un autre groupe, faites glisser l’onglet de la palette vers ce groupe. • Pour réunir des palettes de façon à pouvoir les déplacer ensemble, faites glisser l’onglet d’une palette vers le bas d’une autre palette. • Pour déplacer un groupe de palettes empilées, faites glisser la barre de titre correspondante. • Pour afficher le menu d’une palette, placez le pointeur sur le triangle situé dans l’angle supérieur droit de la palette en maintenant le bouton de la souris enfoncé. • Pour modifier la taille d’une palette redimensionnable, faites glisser l’angle inférieur droit de la palette (Windows) ou la case de redimensionnement située dans l’angle inférieur droit de la palette (Mac OS). Remarque : certaines palettes, telles que la palette Couleur, ne peuvent pas être redimensionnées par glissement. • Pour réduire un groupe de palettes et n’afficher que leurs titres, cliquez sur la case Agrandissement/ Réduction (Windows) ou sur la case de redimensionnement (Mac OS). Vous avez toujours la possibilité d’ouvrir le menu d’une palette réduite. • Pour naviguer entre les différents formats de palette disponibles (par défaut, avec affichage des options masquées, redimensionnée par glisser et titre uniquement), cliquez deux fois sur l’onglet de la palette. Pour de meilleures performances, masquez toutes les palettes exceptées celles dont vous avez besoin. Comment utiliser l’aide | Sommaire | Index Page précédente 5 Aide d’AdobeIllustrator Comment utiliser l’aide | Sommaire | Index Page précédente 6 Description des outils (1 / 5) L’outil Sélection (V) sélectionne des objets entiers. L’outil Sélection directe (A) sélectionne des points ou des segments de tracé à l’intérieur des objets. L’outil Sélection directe progressive sélectionne des objets et des groupes à l’intérieur de groupes. L’outil Baguette magique (Y) sélectionne des objets ayant des attributs similaires. L’outil Lasso direct (Q) sélectionne des points ou des segments de tracé à l’intérieur des objets. L’outil Lasso sélectionne des objets entiers. L’outil Plume (P) dessine des droites et des courbes pour créer des objets. L’outil Ajout de point d’ancrage (=) ajoute des points d’ancrage au tracé. L’outil Suppression de point d’ancrage (-) supprime des points d’ancrage du tracé. L’outil Conversion de point directeur (Maj+C) transforme un point d’inflexion en sommet et vice versa. L’outil Texte (T) crée du texte et des objets texte, et vous permet de saisir et d’éditer du texte. L’outil Texte captif transforme les tracés fermés en objets texte, et vous permet de saisir et d’éditer du texte à l’intérieur. Comment utiliser l’aide | Sommaire | Index Page précédente 6 Aide d’AdobeIllustrator Comment utiliser l’aide | Sommaire | Index L’outil Texte curviligne change les tracés en tracés de texte, et vous permet de saisir et d’éditer du texte le long des tracés. L’outil Texte vertical crée du texte vertical et des objets texte verticaux, et vous permet de saisir et d’éditer du texte vertical. Page précédente L’outil Texte captif vertical transforme les tracés fermés en objets texte verticaux, et vous permet de saisir et d’éditer du texte à l’intérieur. 7 L’outil Texte curviligne vertical change les tracés en tracés de texte verticaux, et vous permet de saisir et d’éditer du texte le long des tracés. Description des outils (2 / 5) L’outil Trait (\) dessine des segments de droite individuels. L’outil Arc dessine des segments de courbe individuels concaves ou convexes. L’outil Spirale dessine des spirales dans le sens des aiguilles d’une montre et dans le sens inverse. L’outil Grille rectangulaire dessine des quadrillages rectangulaires. L’outil Grille à coordonnées polaires dessine des quadrillages circulaires. L’outil Rectangle (M) dessine des carrés et des rectangles. L’outil Rectangle arrondi dessine des carrés et des rectangles aux angles arrondis. L’outil Ellipse (L) dessine des cercles et des formes ovales. Comment utiliser l’aide | Sommaire | Index Page précédente 7 Aide d’AdobeIllustrator Comment utiliser l’aide | Sommaire | Index Page précédente L’outil Polygone dessine des formes régulières à plusieurs côtés. L’outil Etoile dessine des étoiles. L’outil Halo crée des effets de lumière diffuse ou solaire. L’outil Pinceau (B) dessine des droites à main levée et des lignes calligraphiques, ainsi que des formes artistiques et des motifs sur les tracés. L’outil Crayon (N) dessine et édite des droites à main levée. L’outil Arrondi lisse les tracés de Bézier. L’outil Gomme efface des tracés et des points d’ancrage de l’illustration. L’outil Rotation (R) fait pivoter les objets autour d’un point fixe. 8 Description des outils (3 / 5) L’outil Miroir (O) crée le symétrique des objets par rapport à un axe fixe. L’outil Torsion fait tourbillonner les objets autour d’un point fixe. L’outil Mise à l’échelle (S) redimensionne les objets autour d’un point fixe. Comment utiliser l’aide | Sommaire | Index L’outil Déformation déforme les objets autour d’un point fixe. Page précédente 8 Aide d’AdobeIllustrator Comment utiliser l’aide | Sommaire | Index Page précédente L’outil Modelage lisse ou modifie un tracé tout en conservant sa forme générale. L’outil Déformation (Maj+R) déforme les objets selon le mouvement du curseur (comme on déforme de la glaise, par exemple). L’outil Tourbillon crée des déformations circulaires dans un objet. L’outil Contraction dégonfle un objet. L’outil Dilatation gonfle un objet. L’outil Festons ajoute de nombreuses petites incurvations au contour d’un objet. L’outil Cristallisation ajoute de nombreuses petites pointes au contour d’un objet. L’outil Fronces ajoute de nombreuses petites dents de scie au contour d’un objet. L’outil Transformation manuelle (E) met à l’échelle, fait pivoter ou déforme une sélection. L’outil Pulvérisation de symboles (Maj+S) place sur le plan de travail plusieurs instances d’un symbole. L’outil Glissement de symboles déplace les instances d’un symbole. L’outil Espacement de symboles éloigne les instances d’un symbole les unes des autres. Comment utiliser l’aide | Sommaire | Index Page précédente 9 9 Aide d’AdobeIllustrator Comment utiliser l’aide | Sommaire | Index Page précédente 10 Description des outils (4 / 5) L’outil Redimensionneme nt de symboles redimensionne les instances d’un symbole. L’outil Rotation de symboles fait pivoter les instances d’un symbole. L’outil Coloration de symboles colorie les instances d’un symbole. L’outil Transparence de symboles applique une opacité aux instances d’un symbole. L’outil Stylisation de symboles applique le style sélectionné aux instances d’un symbole. L’outil Graphe à barres verticales (J) positionne les barres verticalement. L’outil Graphe à barres verticales empilées empile les barres les unes sur les autres. L’outil Graphe à barres horizontales positionne les barres horizontalement. L’outil Graphe à barres horizontales empilées empile les barres et les positionne horizontalement. L’outil Graphe linéaire indique la tendance d’un ou plusieurs éléments sur une certaine durée. L’outil Graphe à couches met l’accent sur les totaux et l’évolution des valeurs. L’outil Graphe à nuages de points reproduit les données sous forme de points définis par une abscisse et une ordonnée. Comment utiliser l’aide | Sommaire | Index Page précédente 10 Aide d’AdobeIllustrator Comment utiliser l’aide | Sommaire | Index L’outil Graphe sectoriel crée un graphe circulaire dont les parts représentent les données en pourcentages du total. L’outil Graphe Radar permet de comparer des groupes de valeurs à un moment donné ou dans des catégories particulières à l’aide d’un cercle. Page précédente L’outil Filet (U) crée et modifie des filets et des enveloppes de filet. 11 L’outil Dégradé de couleurs (G) règle les points de début et de fin, ainsi que l’angle, des dégradés dans des objets. Description des outils (5 / 5) L’outil Pipette (I) prélève des attributs de couleur ou de texte sur des objets. L’outil Pot de peinture (K) remplit des objets avec les attributs de dessin ou de texte échantillonnés. L’outil Mesure mesure la distance entre deux points. L’outil Dégradé de formes (W) crée un dégradé entre la forme et la couleur de plusieurs objets. L’outil Tracé automatique trace les contours des objets dans les images pixellisées. L’outil Tranche (Maj+K) crée des tranches pour le Web. L’outil Sélection de tranche sélectionne des tranches pour le Web. L’outil Ciseaux (C) coupe les tracés en des points spécifiés. Comment utiliser l’aide | Sommaire | Index Page précédente 11 Aide d’AdobeIllustrator Comment utiliser l’aide | Sommaire | Index L’outil Cutter découpe les objets et les tracés. L’outil Main (H) déplace le plan de travail Illustrator dans la fenêtre d’illustration. Page précédente L’outil Page ajuste la grille de la page pour déterminer où l’illustration apparaît sur la page imprimée. 12 L’outil Zoom (Z) agrandit ou réduit l’échelle de l’affichage dans la fenêtre d’illustration. Utilisation de la palette Infos La palette Infos fournit des informations sur la zone recouverte par le pointeur et sur les outils sélectionnés. Selon le type d’outil utilisé, la palette Infos sert à mesurer la taille, la distance et l’angle de rotation. En général, lorsqu’un outil est actif, la palette Infos affiche les coordonnées x et y de la position du pointeur sur l’illustration, dans les unités de mesure que vous avez indiquées. L’unité de mesure utilisée est celle définie dans la boîte de dialogue Format de document ou la boîte de dialogue des préférences Unités et annulation. La palette Infos affiche également des informations colorimétriques sur le fond et le contour des objets sélectionnés, ainsi que le nom des motifs, des dégradés de couleurs ou des teintes appliquées à ces objets. Pour afficher la palette Infos : Choisissez Fenêtre > Informations. Selon l’outil ou la commande sélectionnée, la palette Infos affiche les informations suivantes : • Lorsque vous utilisez un outil de sélection, les coordonnées x et y du pointeur sont affichées. Si un objet est sélectionné, la largeur (L), la hauteur (H) et les coordonnées x, y de l’objet s’affichent également. • Lorsque vous utilisez l’outil Zoom, le facteur d’agrandissement et les coordonnées x et y s’affichent une fois le bouton de la souris relâché. • Lorsque vous utilisez l’outil Plume ou Dégradé de couleurs ou que vous déplacez une sélection, les modifications subies par les axes x (L) et y (H), la distance (D) et l’angle s’affichent au fur et à mesure du déplacement. • Lors de l’utilisation de l’outil Mise à l’échelle, les modifications subies par l’épaisseur (L) et la hauteur (H), exprimées en pourcentages, ainsi que les nouvelles épaisseur (W) et hauteur (H), s’affichent une fois la mise à l’échelle terminée. • Lorsque vous utilisez les outils Rotation ou Miroir, les coordonnées du centre de l’objet et l’angle de rotation ou de symétrie sont affichés. • Lors de l’utilisation de l’outil Déformation, les coordonnées du centre de l’objet, l’angle de l’axe de déformation et l’ampleur de la déformation sont affichés. Comment utiliser l’aide | Sommaire | Index Page précédente 12 Aide d’AdobeIllustrator Comment utiliser l’aide | Sommaire | Index • Page précédente 13 Lorsque vous utilisez l’outil Pinceau, les coordonnées x et y ainsi que le nom du pinceau actif sont affichés. Pour afficher ou masquer les options de la palette Infos : Choisissez Afficher les options ou Masquer les options dans le menu de la palette Infos. Lorsque les options sont affichées, elles fournissent les informations suivantes : • Valeurs des couleurs de fond et de contour de l’objet sélectionné. • Valeurs hexadécimales des couleurs de fond et de contour de l’objet sélectionné (si le mode colorimétrique est RVB ou Web sécurisé). • Le nom de tout motif, dégradé de couleurs ou teinte appliqué à l’objet sélectionné. Remarque : si vous sélectionnez plusieurs objets, la palette Infos n’affiche que les informations communes à tous les objets sélectionnés. Utilisation des menus contextuels Outre les menus qui apparaissent en haut de l’écran, Adobe Illustrator propose un certain nombre de menus contextuels en rapport avec le document ou la sélection. Ces menus permettent d’accéder rapidement aux commandes fréquemment utilisées. Pour afficher les menus contextuels : 1 Placez le pointeur sur le document ou un objet dans le document. 2 Procédez de l’une des façons suivantes : • Sous Windows, cliquez sur le bouton droit de la souris. • Sous Mac OS, appuyez sur la touche Control en maintenant le bouton de la souris enfoncé. Affichage des illustrations Adobe Illustrator fait preuve d’une grande souplesse pour l’affichage des illustrations. Vous pouvez afficher différentes zones de l’illustration avec différents facteurs d’agrandissement, utiliser des vues simplifiées pour des tâches comme l’édition de tracés, et prévisualiser la façon dont votre illustration apparaîtra dans un navigateur Web ou à l’impression. Si vous utilisez les fonctions de gestion des couleurs d’Illustrator, vous pouvez également afficher un aperçu en ligne de l’aspect des couleurs du document sur un type de moniteur ou un périphérique de sortie particulier (voir la section « Epreuve à l’écran des couleurs », page 203). Configuration des fenêtres et des vues Vous pouvez ouvrir des fenêtres supplémentaires afin d’afficher plusieurs vues à la fois, et avoir ainsi la possibilité de basculer rapidement d’un mode d’affichage ou d’un facteur d’agrandissement à un autre. Vous pouvez, par exemple, définir une vue agrandie au maximum pour effectuer un travail de précision sur certains objets, et en définir une autre, plus réduite, pour disposer ces objets sur la page. Comment utiliser l’aide | Sommaire | Index Page précédente 13 Aide d’AdobeIllustrator Comment utiliser l’aide | Sommaire | Index Page précédente 14 Pour changer le mode écran des fenêtres d’illustration : Cliquez sur un bouton de mode écran dans la palette d’outils : • Le bouton gauche affiche l’illustration dans une fenêtre standard dotée d’une barre de menus dans la partie supérieure et de barres de défilement sur les côtés. • Le bouton central affiche l’illustration dans une fenêtre plein écran dotée d’une barre de menus, mais sans barre de titre ni barre de défilement. • Le bouton droit affiche l’illustration dans une fenêtre plein écran, sans aucune barre. Pour ouvrir une nouvelle fenêtre : Choisissez Fenêtre > Nouvelle fenêtre. Une fenêtre de même taille que la fenêtre active apparaît devant cette dernière. Les deux fenêtres sont identiques, à l’exception de leur numéro. La fenêtre active est la dernière fenêtre ouverte. Pour fermer les fenêtres : Procédez de l’une des façons suivantes : • Choisissez Fichier > Fermer pour fermer la fenêtre active. • Appuyez sur la touche Alt (Windows) ou Option (Mac OS), puis choisissez Fichier > Fermer pour fermer toutes les fenêtres de document. Pour organiser plusieurs fenêtres (Windows seulement) : Procédez de l’une des façons suivantes : • Choisissez Fenêtre > Cascade pour afficher les fenêtres en cascade, empilées de gauche à droite et de haut en bas. • Choisissez Fenêtre > Mosaïque pour afficher les fenêtres bord à bord. • Choisissez Fenêtre > Réorganiser les icônes pour redisposer les fenêtres réduites dans la fenêtre de programme. Pour créer une vue : 1 Définissez la vue souhaitée. 2 Choisissez Affichage > Nouvelle vue. 3 Donnez un nom à la nouvelle vue, puis cliquez sur OK. Le nom des vues, accompagné des raccourcis clavier permettant d’accéder à celles-ci, apparaît au bas du menu Affichage. Pour afficher une vue, sélectionnez son nom. Il est possible de créer et de stocker jusqu’à 25 vues pour chaque document. Pour renommer ou supprimer une vue : 1 Choisissez Affichage > Vues. 2 Sélectionnez la vue à modifier, puis renommez-la ou cliquez sur Supprimer. Pour faire défiler la vue à l’aide de l’outil Main : 1 Sélectionnez l’outil Main . Comment utiliser l’aide | Sommaire | Index Page précédente 14 Aide d’AdobeIllustrator Comment utiliser l’aide | Sommaire | Index Page précédente 15 2 Placez le pointeur sur l’illustration, puis faites glisser la souris dans la direction où déplacer l’illustration. Pour activer l’outil Main lors de l’utilisation d’un autre outil, maintenez la barre d’espacement enfoncée. Visualisation des objets sous forme de tracés Adobe Illustrator définit la vue de façon à vous donner un aperçu de l’ensemble de l’illustration en couleur. Vous pouvez toutefois la définir de façon à ce que l’illustration se présente sous la forme de tracés uniquement, les attributs de dessin étant masqués. En affichant l’illustration sans les attributs de dessin, vous accélérez le rafraîchissement de l’écran lorsque vous travaillez sur des illustrations complexes. Pour afficher l’illustration en couleurs ou en mode de tracé : Choisissez une option d’affichage : • Choisissez Affichage > Aperçu pour afficher l’illustration telle qu’elle apparaîtra à l’impression, avec les couleurs, l’ombrage et les détails pris en charge par votre moniteur. • Choisissez Affichage > Tracés pour afficher l’illustration sous la forme de tracés, tout en masquant les attributs de dessin de chacun des objets. Ce mode permet d’accélérer le rafraîchissement de l’écran lors de l’édition d’illustrations complexes. Utilisez la commande Nouvelle Fenêtre pour travailler en mode Aperçu dans une fenêtre et en mode Tracés dans une autre. Affichage d’illustrations sous forme de pixels En mode Aperçu en pixels, vous pouvez prévisualiser la façon dont l’illustration apparaîtra une fois pixellisée et affichée dans un navigateur Web (pour plus de détails, voir la section « Utilisation du mode Aperçu en pixels », page 319). Affichage de la surimpression des couleurs Le mode Aperçu de la surimpression fournit un « aperçu à l’encre » qui simule approximativement la façon dont la fusion, la transparence et la surimpression apparaîtront sur une sortie aux couleurs séparées. Pour plus de détails sur la surimpression, voir la section « Etape 2 : sélection des options de surimpression pour les couleurs superposées », page 380. Pour prévisualiser la façon dont les couleurs vont se surimprimer et fusionner : Choisissez Affichage > Aperçu de la surimpression. Agrandissement et réduction de l’affichage Les commandes et outils de zoom avant et de zoom arrière permettent respectivement d’agrandir et de réduire jusqu’à 64 fois l’affichage d’une partie d’un document. Le zoom n’agit pas sur la taille réelle des objets mais sur leur facteur d’agrandissement (voir la section « Mise à l’échelle », page 126). L’échelle d’agrandissement appliquée est affichée en haut et en bas à gauche de la fenêtre. Comment utiliser l’aide | Sommaire | Index Page précédente 15 Aide d’AdobeIllustrator Comment utiliser l’aide | Sommaire | Index Page précédente 16 Pour effectuer un zoom avant : Procédez de l’une des façons suivantes : • Sélectionnez l’outil Zoom . Le pointeur prend la forme d’une loupe contenant le signe plus (+). Cliquez au centre de la zone à agrandir. A chaque clic, vous passez au facteur d’agrandissement prédéfini supérieur. Lorsque le fichier atteint le facteur d’agrandissement maximal (6 400 %), le signe à l’intérieur de la loupe disparaît. • Choisissez Affichage > Zoom avant. A chaque clic, vous passez au facteur d’agrandissement prédéfini supérieur. Lorsque le fichier atteint le facteur d’agrandissement maximal (6 400 %), la commande apparaît grisée. • Si aucun objet n’est sélectionné, cliquez sur le bouton droit de la souris (Windows) ou cliquez en maintenant la touche Control enfoncée (Mac OS), puis sélectionnez la commande Zoom avant dans le menu contextuel. • Entrez un facteur d’agrandissement dans la zone de texte Zoom, située en bas à gauche de la fenêtre. • Sélectionnez un facteur d’agrandissement dans le menu Zoom, situé en bas à gauche de la fenêtre. Pour effectuer un zoom arrière : Procédez de l’une des façons suivantes : • Sélectionnez l’outil Zoom en maintenant la touche Alt (Windows) ou Option (Mac OS) enfoncée. Le pointeur prend la forme d’une loupe contenant le signe moins (-). Cliquez au centre de la zone à réduire. A chaque clic, vous passez au facteur de réduction prédéfini supérieur. Lorsque le fichier atteint le facteur de réduction maximal (3,13 %), le signe à l’intérieur de la loupe disparaît. • Choisissez Affichage > Zoom arrière. A chaque clic, vous passez au facteur de réduction prédéfini supérieur. Lorsque le fichier atteint le facteur de réduction maximal (3,13 %), la commande apparaît grisée. • Si aucun objet n’est sélectionné, cliquez sur le bouton droit de la souris (Windows) ou cliquez en maintenant la touche Control enfoncée (Mac OS), puis sélectionnez la commande Zoom arrière dans le menu contextuel. • Entrez un facteur de réduction dans la zone Zoom, située en bas à gauche de la fenêtre. • Sélectionnez un facteur de réduction dans le menu Zoom, situé en bas à gauche de la fenêtre. Pour accéder à l’outil Zoom avant lorsqu’un autre outil est activé, appuyez sur les touches Ctrl+Espace (Windows) ou Commande+Espace (Mac OS). Pour accéder à l’outil Zoom arrière lorsqu’un autre outil est activé, appuyez sur les touches Ctrl+Alt+Espace (Windows) ou Commande+Option+Espace (Mac OS). Pour effectuer un zoom avant par glissement : 1 Sélectionnez l’outil Zoom avant . 2 Tracez un rectangle en pointillés, appelé rectangle de sélection, autour de la zone à agrandir. Pour déplacer le rectangle de sélection n’importe où sur l’illustration, faites-le glisser vers son nouvel emplacement en maintenant la barre d’espacement enfoncée. Comment utiliser l’aide | Sommaire | Index Page précédente 16 Aide d’AdobeIllustrator Comment utiliser l’aide | Sommaire | Index Page précédente 17 Pour afficher un fichier à 100 % (taille réelle) : Choisissez Affichage > Taille réelle ou cliquez deux fois sur l’outil Zoom. Pour adapter l’affichage à l’écran : Choisissez Affichage > Taille écran ou cliquez deux fois sur l’outil Main. Utilisation de la palette Navigation La palette Navigation vous permet de modifier rapidement le mode d’affichage de votre illustration à l’aide d’une vignette. Pour afficher la palette Navigation : Choisissez Fenêtre > Navigation. Remarque : la palette Navigation met parfois du temps à s’afficher lorsque le document contient de nombreuses illustrations. Pour n’afficher que les tracés figurant à l’intérieur du plan de travail : 1 Choisissez Fenêtre > Navigation. 2 Choisissez Afficher le plan de travail seul dans le menu de la palette Navigation. Tous les objets figurant en dehors du plan de travail sont supprimés de la vignette d’aperçu de la palette Navigation (voir la section « Affichage des illustrations », page 13). Pour augmenter ou réduire la vue à l’aide de la palette Navigation : Procédez de l’une des façons suivantes : • Cliquez sur le bouton Zoom avant ou Zoom arrière, situé en bas de la palette Navigation. • Faites glisser le curseur de zoom au bas de la palette. • Entrez le facteur d’agrandissement ou de réduction souhaité dans la zone de texte Zoom de la palette Navigation, et appuyez sur la touche Entrée ou Retour. • Maintenez la touche Ctrl (Windows) ou Commande (Mac OS) enfoncée, puis faites glisser le pointeur sur la vignette de la palette Navigation à agrandir. Pour déplacer la vue d’une image à l’aide de la palette Navigation : Procédez de l’une des façons suivantes : • Faites glisser la zone d’aperçu, qui représente les limites de la fenêtre d’illustration. • Cliquez sur la vignette de l’image. La nouvelle vue comprend la zone sur laquelle vous cliquez. Pour changer la couleur de la zone de visualisation de la palette Navigation : 1 Choisissez Options de palette dans le menu de la palette Navigation. 2 Choisissez une couleur: • Pour utiliser une couleur prédéfinie, choisissez une option de couleur. • Pour indiquer une autre couleur, cliquez deux fois sur la case de couleur ou sélectionnez l’option Personnalisée, puis choisissez une couleur. 3 Cliquez sur OK. Comment utiliser l’aide | Sommaire | Index Page précédente 17 Aide d’AdobeIllustrator Comment utiliser l’aide | Sommaire | Index Page précédente 18 Utilisation de la barre d’état La barre d’état, située en bas à gauche de la fenêtre, contient les menus Zoom et Etat. Le menu Etat affiche les informations suivantes : • l’outil actif ; • la date et l’heure ; • la mémoire virtuelle (Windows) ou la mémoire vive (Mac OS) disponible pour le fichier ouvert ; • le nombre d’annulations et de rétablissements disponibles ; • le profil colorimétrique du document. Pour plus de détails sur les profils colorimétriques, voir « A propos de la gestion des couleurs », page 191. Pour préciser les données à afficher dans le menu Etat : Sélectionnez le type d’information dans le menu. Aperçu d’images EPS importées Les images importées depuis d’autres applications peuvent ralentir la prévisualisation ou l’impression dans Illustrator. Dans ce cas, désactivez l’option Afficher les interactions de la transparence dans la boîte de dialogue d’options de la palette Liens. Lorsque vous devez travailler vite, il est conseillé de désactiver l’aperçu des images importées. Vous pouvez ensuite réactiver cette fonction à votre convenance, par exemple pour afficher l’illustration terminée. Pour savoir comment les images EPS importées vont apparaître : 1 Choisissez Edition > Préférences > Fichiers et presse-papiers. 2 Sélectionnez l’option Utiliser une vignette basse résolution pour les fichiers EPS liés pour afficher une vignette bitmap de l’image importée. Désélectionnez cette option pour afficher une image vectorielle haute résolution. Pour afficher les images EPS importées en mode Tracés : 1 Choisissez Fichier > Format de document. Choisissez Plan de travail dans le menu situé en haut à gauche de la boîte de dialogue Format de document. 2 Sélectionnez Images en tracés pour obtenir un aperçu des images importées en mode Tracés, puis cliquez sur OK (voir la section « Ouverture et importation d’illustrations », page 35). Pour afficher les interactions de la transparence avec les images liées : 1 Si nécessaire, choisissez Fenêtre > Liens. 2 Dans le menu de la palette Liens, choisissez Options de palette. 3 Sélectionnez Afficher les interactions de la transparence, puis cliquez sur OK. Comment utiliser l’aide | Sommaire | Index Page précédente 18 Aide d’AdobeIllustrator Comment utiliser l’aide | Sommaire | Index Page précédente 19 Utilisation des modules externes Les modules externes sont des programmes développés par Adobe Systems, en association ou non avec d’autres éditeurs de logiciels, destinés à enrichir les fonctionnalités d’Adobe Illustrator. De nombreux modules externes d’effets spéciaux sont fournis avec le programme et automatiquement installés dans le dossier Modules. Si vous modifiez l’emplacement de ce dossier ou souhaitez utiliser un autre dossier, spécifiez le nouvel emplacement à l’aide de la commande Préférences du dossier des modules externes. Vous pouvez également utiliser les modules externes des versions 3.0 à 5.5 d’Adobe Photoshop. Il est en outre possible d’utiliser tout module externe conçu pour Photoshop ou Illustrator par des développeurs tiers. Afin de ne pas cumuler la copie des filtres des modules externes entre les deux programmes, créez un raccourci (Windows) ou un alias (Mac OS) pour les filtres externes Photoshop dans le dossier des modules externes d’Illustrator. Notez qu’Illustrator 10 ne prend pas en charge les modules externes de Photoshop 6.0. Pour indiquer l’emplacement des modules externes : 1 Procédez de l’une des façons suivantes : • Sous Windows ou Mac OS, choisissez Edition > Préférences > Modules externes et disques de travail. • Sous Mac OS X, choisissez Illustrator > Préférences > Modules externes et disques de travail. 2 Cliquez sur le bouton Sélectionner et choisissez le dossier contenant les modules externes, puis cliquez sur OK. 3 Quittez Illustrator, puis relancez-le de manière à charger en mémoire les modules externes. Pour installer un module externe Adobe Systems : Utilisez le programme d’installation du module externe, s’il existe. Sinon, faites glisser une copie du module vers le dossier des modules externes d’Adobe Illustrator. Pour installer un module externe d’un développeur tiers : Suivez les instructions d’installation fournies avec le module en question. Développement de modules externes pour Adobe Illustrator L’architecture ouverte du programme Adobe Illustrator permet à des développeurs indépendants d’élaborer des fonctions accessibles à partir d’Adobe Illustrator. Si vous souhaitez développer des modules externes compatibles avec Adobe Illustrator, consultez le site Adobe Systems à l’adresse http://www.adobe.com. Personnalisation des raccourcis Illustrator propose un ensemble de raccourcis clavier standard correspondant aux commandes et aux outils. Illustrator est également fourni avec d’autres jeux de raccourcis clavier, notamment ceux des versions précédentes et d’autres programmes. Comment utiliser l’aide | Sommaire | Index Page précédente 19 Aide d’AdobeIllustrator Comment utiliser l’aide | Sommaire | Index Page précédente 20 Vous pouvez passer d’un jeu de raccourcis à un autre, modifier individuellement les raccourcis d’un jeu et définir vos propres jeux de raccourcis. Pour afficher, gérer ou imprimer des jeux de raccourcis clavier : 1 Choisissez Edition >Raccourcis clavier. 2 Choisissez un jeu de raccourcis dans le menu Ensemble en haut de la boîte de dialogue Raccourcis clavier. 3 Choisissez un type de raccourci (Commandes de menu ou Outils) dans le menu situé au-dessus de la zone d’affichage des raccourcis. 4 Choisissez parmi les options suivantes : • Pour appliquer l’ensemble de raccourcis affiché, cliquez sur OK. • Pour supprimer l’ensemble de raccourcis affiché, cliquez sur Supprimer. Vous ne pouvez pas supprimer l’ensemble intitulé Paramètres d’usine Illustrator. • Pour exporter l’ensemble de raccourcis affiché dans un fichier texte, cliquez sur Exporter le texte. Dans la boîte de dialogue Enregistrer le fichier de raccourcis, indiquez un nom de fichier pour l’ensemble de raccourcis que vous enregistrez, puis cliquez sur Enregistrer. Vous pouvez ensuite utiliser ce fichier texte pour imprimer un exemplaire de vos raccourcis clavier. Pour définir de nouveaux raccourcis ou ensembles de raccourcis : 1 Choisissez Edition >Raccourcis clavier. 2 Choisissez un jeu de raccourcis dans le menu Ensemble en haut de la boîte de dialogue Raccourcis clavier. 3 Choisissez un type de raccourci (Commandes de menu ou Outils) dans le menu situé au-dessus de la zone d’affichage des raccourcis. 4 Dans la colonne Raccourci de la liste, sélectionnez le raccourci que vous voulez modifier (les raccourcis des palettes se trouvent à la fin de la liste). 5 Entrez un nouveau raccourci. Lorsque vous commencez à apporter des modifications, le nom dans le menu Ensemble est remplacé par [Personnalisé]. Si le raccourci choisi est déjà attribué à une autre commande ou un autre outil dans cet ensemble, un message vous en informe. Dans ce cas, cliquez hors de la sélection pour associer le raccourci à la nouvelle commande ou au nouvel outil et effacer le raccourci déjà affecté. Une fois le raccourci réaffecté, vous pouvez cliquer soit sur Annuler pour annuler la modification, soit sur Atteindre pour attribuer un nouveau raccourci à l’autre commande ou outil. 6 Dans la colonne Symbole, entrez le symbole qui apparaîtra dans le menu ou l’info-bulle de la commande ou de l’outil. Vous pouvez utiliser n’importe lequel des caractères autorisés dans la colonne Raccourci. 7 Une fois les raccourcis et symboles modifiés, procédez de l’une des façons suivantes : • Pour créer un nouvel ensemble contenant les modifications, cliquez sur OK ou Enregistrer, puis enregistrez les raccourcis dans un fichier. Entrez le nom du nouvel ensemble dans la zone Nom et cliquez sur OK. Le nouvel ensemble apparaîtra dans le menu situé sous ce nouveau nom. Comment utiliser l’aide | Sommaire | Index Page précédente 20 Aide d’AdobeIllustrator Comment utiliser l’aide | Sommaire | Index Page précédente 21 • Pour annuler toutes les modifications et quitter la boîte de dialogue, cliquez sur Annuler (à droite de la liste des raccourcis). • Pour annuler la dernière modification enregistrée sans fermer la boîte de dialogue, cliquez sur Annuler (au-dessous de la liste des raccourcis). Pour effacer le raccourci et le symbole d’une commande ou d’un outil : 1 Dans la boîte de dialogue Raccourcis clavier, sélectionnez le nom de la commande ou de l’outil dont vous souhaitez supprimer le raccourci et le symbole. 2 Cliquez sur Effacer. Pour supprimer tout un ensemble de raccourcis : 1 Choisissez Edition > Raccourcis clavier. 2 Dans le menu Ensemble, choisissez l’ensemble de raccourcis que vous voulez supprimer. 3 Cliquez sur Supprimer puis sur OK pour quitter la boîte de dialogue. Définition des préférences De nombreux paramètres du programme sont enregistrés dans le fichier des préférences d’Adobe Illustrator : • Le fichier des préférences pour Windows, AIPrefs, se trouve dans le dossier Windows\Application Data\Adobe\Adobe Illustrator 10 (Windows 98 et ME), dans le dossier WinNT\Profiles\nom de l’utilisateur\Application Data\Adobe Illustrator 10 (Windows NT) ou dans le dossier Documents et paramètres\nom de l’utilisateur\Application Data\Adobe\Adobe Illustrator 10 (Windows 2000 et XP). • Le fichier des préférences pour Mac OS, Adobe Illustrator 10 Prefs, se trouve dans le dossier Système\Préférences\Adobe Illustrator 10 (Mac OS 9.x), ou dans le dossier Mac OS X\Users\ Home\Library\Preferences\Adobe Illustrator 10 (Mac OS X). Les paramètres définis dans ce fichier comprennent les options d’affichage, les informations sur la configuration des séparations, les options d’outils, les unités de règle et les options d’exportation. La plupart de ces options sont définies dans les volets de la boîte de dialogue Préférences. Pour plus de détails sur une option de préférence spécifique ou sur un jeu d’options, reportez-vous à l’index. Pour ouvrir la boîte de dialogue Préférences : Choisissez un volet de préférences dans le sous-menu Edition > Préférences ou dans le menu Illustrator 10 (Mac OS X seulement). Pour passer à un autre volet de préférences : Choisissez une option dans le menu situé en haut à gauche de la boîte de dialogue. Vous pouvez également cliquer sur Suivant ou Précédent pour afficher respectivement le volet suivant ou précédent. Comment utiliser l’aide | Sommaire | Index Page précédente 21 Aide d’AdobeIllustrator Comment utiliser l’aide | Sommaire | Index Page précédente 22 Utilisation des info-bulles Les info-bulles affichent le nom des outils ou des boutons et des commandes dans les palettes. Pour identifier un outil ou une commande : Placez le pointeur sur l’outil ou la commande et attendez. Une info-bulle contenant le nom et le raccourci clavier (le cas échéant) de l’élément s’affiche. Si les info-bulles ne s’affichent pas, il est possible que cette option d’affichage soit désactivée dans les préférences. Pour afficher les info-bulles : 1 Choisissez Edition > Préférences > Générales (Windows et Mac OS 9) ou Illustrator > Préférences > Générales (Mac OS X). 2 Sélectionnez Afficher les info-bulles et cliquez sur OK. Remarque : les info-bulles n’apparaissent pas dans la plupart des boîtes de dialogue. Utilisation des ressources Web Si votre ordinateur est équipé d’une connexion à Internet, vous pouvez accéder à d’autres ressources d’apprentissage Illustrator sur la page d’accueil Adobe Systems sur le Web. Ces ressources sont mises à jour régulièrement. Pour accéder à la page d’accueil Adobe de votre région : 1 Ouvrez la page d’accueil Adobe américaine (www.adobe.com). 2 Dans le menu des sites Adobe, choisissez votre emplacement géographique. La page d’accueil Adobe a été adaptée pour différentes régions. Section produit Illustrator du site Web Adobe Cette section permet aux utilisateurs enregistrés d’accéder aux informations les plus récentes disponibles sur le Web. Vous y trouverez les éléments suivants : • des travaux dirigés ; • des trucs et astuces qui apportent des solutions rapides aux problèmes fréquents ; • des mises à jour, des corrections et des modules externes ; • une description des problèmes fréquents liés à Illustrator et les solutions les plus récentes proposées par le support technique d’Illustrator ; • des guides techniques ; • une base de données contenant les réponses à des questions techniques, dans laquelle vous pouvez effectuer des recherches ; • des liens vers des forums utilisateurs. Pour utiliser la section produit Illustrator du site Web Adobe : 1 Allez à la page d’accueil Adobe et cherchez-y le produit Illustrator. 2 Enregistrez votre copie d’Illustrator. 3 Une fois l’enregistrement terminé, retournez à la page Illustrator. Comment utiliser l’aide | Sommaire | Index Page précédente 22 Aide d’AdobeIllustrator Comment utiliser l’aide | Sommaire | Index Page précédente 23 Utilisation d’Adobe Online Adobe Online permet d’avoir accès aux derniers exercices, conseils, astuces et autres éléments relatifs à Illustrator et aux autres produits Adobe disponibles sur le Web. La fonction Adobe Online vous permet également de télécharger et d’afficher la dernière version du document Problèmes fréquents d’Illustrator, contenant les dernières solutions fournies par le service d’assistance technique d’Illustrator. Lorsque vous configurez une connexion à Adobe Online, Adobe peut soit vous avertir à chaque fois qu’une nouvelle information est disponible, avec la commande Eléments à télécharger, soit télécharger automatiquement cette information sur votre disque dur. Si vous n’optez pas pour le téléchargement automatique, vous pouvez néanmoins afficher et télécharger les nouveaux fichiers dès qu’ils sont disponibles en utilisant la commande Eléments à télécharger du menu Aide. Pour utiliser Adobe Online : 1 Dans Illustrator, choisissez Aide > Adobe Online ou cliquez sur l’icône en haut de la palette d’outils. Icône Adobe Online Remarque : votre ordinateur doit être équipé d’une connexion Internet pour accéder à Adobe Online. Adobe Online démarrera le navigateur en utilisant votre configuration Internet par défaut. 2 Procédez de l’une des façons suivantes : • Cliquez sur l’un des boutons de la fenêtre Adobe Online pour ouvrir la page Web correspondante. • Cliquez sur Fermer pour revenir à Illustrator. 3 Pour vérifier que vous utilisez la version la plus récente d’Adobe Online, procédez de l’une des façons suivantes : • Consultez la page des mises à jour des produits Adobe à l’adresse www.adobe.com/ adobeonline. Vous y trouverez les dernières mises à jour et informations sur les produits Adobe. • Activez les options de mise à jour automatique dans les préférences de votre système d’exploitation. Remarque : vous pouvez aussi définir les préférences Adobe Online en choisissant Edition > Préférences > Paramètres d’Adobe Online (Windows et Mac OS 9) ou Illustrator > Préférences > Paramètres d’Adobe Online (Mac OS X). Pour accéder au support client et aux questions techniques Illustrator : Choisissez Aide > Problèmes fréquents. La page Support utilisateurs du site Web Adobe s’ouvre. Comment utiliser l’aide | Sommaire | Index Page précédente 23 Aide d’AdobeIllustrator Comment utiliser l’aide | Sommaire | Index Page précédente 24 Pour afficher et télécharger des informations : 1 Dans Illustrator, sélectionnez Edition > Préférences > Paramètres d’Adobe Online, puis Options de mise à jour : • Sélectionnez Installation automatique des composants téléchargés si vous voulez qu’Adobe démarre le programme d’installation de l’élément (si possible) dès que le téléchargement est terminé. Il suffit ensuite de suivre les indications à l’écran pour installer les fichiers. • Sélectionnez Etat du téléchargement pour afficher une barre d’état vous indiquant la progression du transfert des fichiers sur votre ordinateur. 2 Sélectionnez Aide > Eléments à télécharger. 3 Sélectionnez une option d’affichage : • Sélectionnez Nouvelles mises à jour pour n’afficher que les fichiers nouveaux depuis la dernière fois que vous avez consulté les fichiers à télécharger ou avez été averti de leur existence. • Sélectionnez Toutes les mises à jour pour afficher tous les fichiers actuellement disponibles sur le site Web Adobe et qui peuvent être téléchargés. 4 Pour afficher une liste des fichiers, ouvrez le dossier Eléments à télécharger et tout autre dossier répertorié. 5 Pour afficher une description du fichier, placez le pointeur de la souris sur un nom de fichier et lisez sa description dans la section Description des éléments. 6 Pour savoir où le fichier sera installé s’il est téléchargé, sélectionnez un fichier et lisez son emplacement dans la section Emplacement de téléchargement. Pour changer d’emplacement, cliquez sur l’icône de dossier. 7 Pour télécharger un fichier, sélectionnez-le et cliquez sur Télécharger. 8 Pour fermer la boîte de dialogue Eléments à télécharger, cliquez sur Fermer. Pour afficher les communiqués de presse et les annonces Adobe : Choisissez Aide > Nouveautés sur Adobe. La page Point presse du site Web Adobe s’ouvre. Pour enregistrer votre copie d’Illustrator : 1 Choisissez Aide > Enregistrement. 2 Sélectionnez une option d’enregistrement, puis cliquez sur Continuer ; suivez ensuite les instructions à l’écran. Pour ouvrir d’autres pages du site Web Adobe : Choisissez Aide > Liens Adobe, puis choisissez une rubrique dans le menu. La page Web associée s’ouvre. Autres documents didacticiels Il existe d’autres documents didacticiels, mais ils ne sont pas fournis avec l’application. Comment utiliser l’aide | Sommaire | Index Page précédente 24 Aide d’AdobeIllustrator Comment utiliser l’aide | Sommaire | Index Page précédente 25 Classroom in a Book Il s’agit d’une série de documents de formation officielle portant sur les logiciels de publication et de graphisme d’Adobe. Ce manuel élaboré par des experts est publié par Adobe Press. Adobe Illustrator Classroom in a Book comprend des leçons sur l’utilisation d’Illustrator. Pour savoir où vous procurer Adobe Illustrator Classroom in a Book, rendez-vous sur le site Web d’Adobe (www.adobe.com) ou consultez votre libraire. Ouvrages Adobe Press Adobe Press propose une collection d’ouvrages destinés aux débutants ainsi qu’aux professionnels. Les sujets abordés comprennent la gestion des couleurs, l’impression professionnelle et la création de publications de qualité en ligne, aux formats HTML et PDF. Pour consulter la liste des publications disponibles, visitez le site Web d’Adobe (www.adobe.com) ou adressez-vous à votre libraire. Programme Adobe Certified Training Provider (ACTP) Ce programme offre aux utilisateurs, formateurs et centres de formation l’opportunité de faire reconnaître leur compétence sur un produit et de promouvoir leur connaissance des logiciels en qualité de formateurs ACTP. Il est dispensé dans différentes régions. Pour savoir comment obtenir l’homologation, visitez, depuis www.adobe.fr, le site Programmes partenaires, Prestataires de formation, ACTP, Comment devenir un ACTP (Adobe Certified Training Provider). Support clients Suite à l’enregistrement de votre produit, vous bénéficiez de 90 jours d’assistance technique à partir de la date de votre premier appel. Ces conditions peuvent varier selon votre pays de résidence. Pour plus de détails, reportez-vous à la carte d’assistance technique fournie avec la documentation Illustrator. Service clientèle sur Adobe Online Adobe Online vous permet de consulter les questions souvent posées ainsi que les informations de dépannage permettant de résoudre les problèmes fréquents. Autres sources de support clients Adobe Systems propose différentes formes d’assistance technique automatisée : • Reportez-vous aux fichiers LisezMoi et A lire en priorité installés avec le programme, afin de consulter les informations parues après l’impression de ce manuel. • Consultez les informations détaillées de la rubrique Support du site Web Adobe (www.adobe.fr). Pour accéder au site Web d’Adobe depuis Illustrator, choisissez Aide > Adobe Online ou cliquez sur l’icône en haut de la palette d’outils (voir la section « Utilisation des ressources Web », page 22). • Lisez le fichier PDF Problèmes fréquents disponible depuis le menu Aide. Comment utiliser l’aide | Sommaire | Index Page précédente 25 Aide d’AdobeIllustrator Configuration des illustrations dans Illustrator Comment utiliser l’aide | Sommaire | Index Page précédente 26 Configuration des illustrations dans Illustrator Images vectorielles et images bitmap En informatique, il existe deux catégories principales de graphiques : les images vectorielles et les images bitmap. La compréhension des différences qui les séparent est essentielle pour la création, l’édition ou l’importation d’illustrations. Dans Illustrator, le type de l’illustration peut être déterminant pour votre productivité. Certains formats de fichier, par exemple, ne gèrent que les images bitmap alors que d’autres n’acceptent que les graphiques vectoriels. Les types de graphiques sont particulièrement importants lors de l’importation ou de l’exportation d’images vers ou depuis Illustrator (les images bitmap liées, par exemple, ne sont pas modifiables dans Illustrator). Les formats graphiques ont également une incidence sur la façon dont les commandes et les filtres sont appliqués aux images. Ainsi, dans Illustrator, certains filtres ne fonctionnent qu’avec des images bitmap. Images vectorielles Les programmes de dessin, tels qu’Adobe Illustrator, créent des images vectorielles constituées de droites et de courbes définies par des éléments mathématiques appelés vecteurs. Ceux-ci portent les caractéristiques géométriques des graphiques. Par exemple, un pneu de bicyclette dans un graphique vectoriel est constitué d’une définition mathématique d’un cercle tracé avec un certain rayon, défini à une position donnée et rempli d’une couleur spécifique. Vous pouvez déplacer, redimensionner ou modifier la couleur du pneu sans que la qualité du graphique en pâtisse. Les images vectorielles sont indépendantes de la résolution. Autrement dit, elles sont automatiquement mises à l’échelle pour être imprimées de façon nette et précise sur n’importe quel périphérique de sortie, quelle que soit la résolution. A ce titre, elles conviennent parfaitement au texte (en particulier de corps de petite taille) et aux caractères gras, comme ceux des logos, qui nécessitent des traits nets et clairs faciles à dimensionner. Dans la mesure où les images s’affichent sur les moniteurs au moyen d’un quadrillage de points, les images vectorielles tout comme les images bitmap s’affichent en pixels. 3:1 24:1 Les graphiques vectoriels conviennent à la reproduction de contours précis, comme dans les logos ou les illustrations. Ils peuvent être imprimés ou affichés avec n’importe quelle résolution sans perte de détail. Comment utiliser l’aide | Sommaire | Index Page précédente 26 Aide d’AdobeIllustrator Configuration des illustrations dans Illustrator Comment utiliser l’aide | Sommaire | Index Page précédente 27 Images bitmap Les logiciels de dessin et de retouche d’images, tels qu’Adobe Photoshop, génèrent des images bitmap, appelées aussi images pixellisées. Ces images utilisent une grille (également appelée bitmap ou matrice) de carrés minuscules, ou pixels, pour représenter les graphiques. A chaque pixel d’une image bitmap, sont associés un emplacement déterminé et une valeur chromatique. Ainsi, dans une image bitmap, le pneu d’une bicyclette est constitué d’un ensemble de pixels à cet emplacement précis, chaque pixel faisant partie d’une mosaïque donnant l’apparence d’un pneu. Lorsque vous manipulez des images bitmap, vous ne modifiez ni des objets ni des formes, mais des pixels. Capables de reproduire de fines gradations de nuance et de couleur, les images bitmap constituent le support électronique idéal pour l’exploitation d’images à tons continus, comme les photographies ou les images créées dans des programmes de dessin. Elles dépendent d’une résolution donnée, ce qui signifie qu’elles représentent un nombre défini de pixels. De fait, lors d’un redimensionnement à l’écran ou d’une impression à une résolution supérieure à celle prévue à l’origine, un crénelage des contours ou une perte de détails peuvent se produire. 3:1 24:1 L’intérêt de ces images est donc de reproduire des gradations subtiles de couleurs, comme dans les photographies. Leurs contours ont un aspect crénelé lorsque le format d’impression ou le facteur d’agrandissement à l’affichage est trop élevé. Résolution des images bitmap La résolution correspond au nombre de points ou de pixels par unité de mesure linéaire utilisés pour reproduire des illustrations. Les périphériques de sortie reproduisent les images sous forme de regroupements de pixels. La résolution des images vectorielles, telles que les illustrations dans Illustrator, dépend du périphérique utilisé pour afficher l’illustration. Celle des images bitmap, comme les photographies numérisées, dépend à la fois du périphérique d’affichage et de la résolution de l’image. Dimensions en pixels Nombre de pixels sur la hauteur et la largeur d’une image bitmap. Les dimensions en pixels, la taille et le réglage du moniteur déterminent la taille d’affichage d’une image à l’écran. La taille d’une image est proportionnelle à ses dimensions en pixels. Un moniteur 21 pouces standard permet d’afficher 1 152 pixels à l’horizontale et 870 pixels à la verticale. Une image possédant le même nombre de pixels tient sur ce petit écran. Comment utiliser l’aide | Sommaire | Index Page précédente 27 Aide d’AdobeIllustrator Comment utiliser l’aide | Sommaire | Index Configuration des illustrations dans Illustrator Page précédente 28 Résolution d’image Nombre de pixels affichés par unité de longueur imprimée dans une image, généralement exprimée en pixels par pouce (ppp). Une image bitmap à haute résolution contient davantage de pixels (donc plus petits) qu’une image de mêmes dimensions à faible résolution. Par exemple, une image d’un pouce sur un pouce à une résolution de 72 ppp contient un total de 5 184 pixels (72 pixels en largeur x 72 pixels en hauteur = 5 184). La même image à une résolution de 300 ppp contient un total de 90 000 pixels. Les images à haute résolution utilisant davantage de pixels pour représenter chaque unité de surface, elles permettent généralement de reproduire à l’impression plus de détails et des transitions de couleurs plus fines que les images à plus faible résolution. Toutefois, l’augmentation de la résolution d’une image numérisée ou créée avec un niveau de résolution plus faible ne fait qu’étendre aux autres pixels les informations associées aux pixels d’origine, sans pour autant améliorer la qualité de l’image. Pour déterminer la résolution de l’image, prenez en compte son support de distribution. Dans le cas d’images en ligne, il suffit que la résolution corresponde à celle du moniteur (72 ou 96 ppp, en général). Toutefois, si la résolution utilisée pour l’image imprimée est trop faible, il se produit un effet de pixellisation : impression dans laquelle les pixels sont visibles à l’œil nu et produisent des contours crénelés. Une résolution trop élevée (pixels plus petits que ce que le périphérique peut produire) augmente la taille du fichier et ralentit l’impression de l’image. Remarque : le volet Impression et exportation de la boîte de dialogue Format de document vous permet de définir la résolution de sortie des images vectorielles. Dans Illustrator, la résolution de sortie fait référence au nombre de segments linéaires que l’interpréteur PostScript® utilise pour reproduire une courbe ; il ne s’agit pas ici de la résolution de l’image (voir la section « Modification de la résolution de sortie du tracé », page 370). Résolution d’affichage Nombre de pixels ou de points affichés par unité de longueur sur le moniteur. Cette résolution est, en général, mesurée en points par pouce (ppp). La résolution d’affichage est fonction de la taille du moniteur et de son réglage en pixels. Un moniteur PC ou Mac OS peut aller de 60 à 133 ppp. La maîtrise de cette notion permet de comprendre pourquoi la taille d’affichage d’une image diffère souvent de sa taille d’impression. Résolution d’impression Nombre de points d’encre par pouce (ppp) produits par une photocomposeuse ou une imprimante laser. Pour obtenir de bons résultats, utilisez une résolution d’image proportionnelle à la résolution d’impression, mais non identique. La plupart des imprimantes laser ont des résolutions de sortie comprises entre 600 et 1 200 ppp et donnent de bons résultats avec des images réglées entre 72 et 185 ppp. Les photocomposeuses haut de gamme peuvent imprimer à 1 200 ppp ou plus, et sont très efficaces avec les images réglées entre 200 et 350 ppp. Linéature Nombre de points d’impression ou de cellules de demi-teintes par pouce, utilisé pour imprimer des images à niveaux de gris ou des séparations de couleur. Egalement appelée trame, la linéature est exprimée en lignes par pouce (lpp) ou lignes de cellules par pouce dans une trame de demi-teintes. Comment utiliser l’aide | Sommaire | Index Page précédente 28 Aide d’AdobeIllustrator Configuration des illustrations dans Illustrator Comment utiliser l’aide | Sommaire | Index Page précédente 29 La relation existant entre la résolution d’image et la linéature détermine la qualité du détail de l’image imprimée. En général, pour produire une image en demi-teintes de qualité optimale, la résolution d’image doit être égale à 1,5 ou 2 fois la linéature. Néanmoins, selon les images et les périphériques, une résolution plus faible peut donner de bons résultats. Remarque : certaines photocomposeuses et imprimantes laser à 600 ppp utilisent des technologies de tramage autres que la similigravure. Si vous imprimez une image sur une imprimante sans demi-teintes, adressez-vous à votre prestataire de services ou consultez la documentation livrée avec l’imprimante pour connaître les résolutions d’image recommandées. Présentation de la zone de travail La zone de travail d’Adobe Illustrator occupe la surface totale de la fenêtre d’illustration. Elle est donc plus étendue que la page imprimable contenant votre illustration. Les surfaces imprimables et non imprimables sont représentées par une série de lignes en pointillés et continues situées entre la bordure extérieure de la fenêtre et la surface imprimable de la page. Surface imprimable Zone délimitée par les lignes en pointillés intérieures représentant la portion de page sur laquelle l’imprimante sélectionnée peut imprimer. La plupart des imprimantes ne peuvent pas imprimer jusqu’au bord du papier. Surface non imprimable Zone située entre deux rectangles en pointillés représentant toute marge non imprimable de la page. Bord de la page Zone définie par les lignes en pointillés extérieures. Plan de travail Zone délimitée par des lignes continues représentant la surface totale d’impression d’une illustration. Par défaut, le plan de travail a la même taille que la page, à cette différence qu’il peut être agrandi ou réduit. Vous pouvez afficher ou masquer le plan de travail. Surface de travail Zone située en dehors du plan de travail s’étendant jusqu’au bord de la fenêtre carrée de 576,5 cm de côté. Elle représente un espace dans lequel vous pouvez créer, éditer et stocker les éléments d’une illustration avant de les amener sur le plan de travail. Les objets placés dans cette zone sont visibles à l’écran, mais ne s’impriment pas. A B C D E Zone de travail d’Illustrator A. Surface imprimable B. Surface non imprimable C. Bord de la page D. Plan de travail E. Surface de travail Comment utiliser l’aide | Sommaire | Index Page précédente 29 Aide d’AdobeIllustrator Configuration des illustrations dans Illustrator Comment utiliser l’aide | Sommaire | Index Page précédente 30 Configuration de la zone de travail Une fois que vous avez créé un document, vous pouvez définir la zone de travail à votre convenance. Vous pouvez, par exemple, modifier le format du plan de travail, redimensionner votre espace de travail ou déplacer les bordures de la page. Pour ouvrir un nouveau fichier : 1 Choisissez Fichier > Nouveau, puis entrez le nom du fichier dans la zone de texte Nom. 2 Sélectionnez le mode colorimétrique CMJN ou RVB (voir la section « Modes de couleur et modèles colorimétriques », page 166). 3 Entrez, si nécessaire, la hauteur et la largeur du plan de travail. Pour créer un nouveau document sans ouvrir la boîte de dialogue Nouveau document, appuyez simultanément sur les touches Ctrl+Alt+N (Windows) ou Commande+Option+N (Mac OS). Le nouveau document sans titre reprend les derniers paramètres utilisés. Pour ouvrir un fichier existant : 1 Choisissez Fichier > Ouvrir. 2 Sélectionnez le nom du fichier à ouvrir, puis cliquez sur Ouvrir. Pour fermer un fichier et quitter Illustrator : 1 Choisissez Fichier > Quitter. 2 Si le fichier n’a pas encore été enregistré ni nommé, la boîte de dialogue Enregistrer apparaît. Pour enregistrer le fichier, entrez son nom dans la zone de texte Nom, puis cliquez sur OK. Pour afficher ou masquer le plan de travail : Pour afficher le plan de travail, choisissez Affichage > Afficher le plan de travail et, pour le masquer, choisissez Affichage > Masquer le plan de travail. Pour modifier le format du plan de travail : 1 Choisissez Fichier > Format de document. Choisissez ensuite Plan de travail dans le menu déroulant en haut à gauche de la boîte de dialogue Format de document. 2 Procédez de l’une des façons suivantes : • Choisissez une taille prédéfinie dans le menu déroulant Format. • Choisissez Personnalisé dans le menu déroulant Format, puis entrez les dimensions souhaitées dans les zones de texte, en ne dépassant pas 576,5 x 576,5 cm. Vous pouvez modifier les unités de mesure de votre document (et, par conséquent, la taille du plan de travail) en choisissant une autre unité dans la boîte de dialogue Edition > Préférences > Unités et annulation (Windows et Mac OS 9) ou Illustrator > Préférences > Unités et annulation (Mac OS X). • Sélectionnez l’option Utiliser le format d’impression (Windows) ou Utiliser le format de page (Mac OS) pour faire correspondre les dimensions du plan de travail à celles du format de page défini dans la boîte de dialogue Format d’impression (Windows) ou Format de page (Mac OS). Le plan de travail adopte automatiquement le format de page défini dans la boîte de dialogue Format d’impression/de page. Comment utiliser l’aide | Sommaire | Index Page précédente 30 Aide d’AdobeIllustrator Configuration des illustrations dans Illustrator Comment utiliser l’aide | Sommaire | Index Page précédente 31 3 Cliquez sur OK. Remarque : le plan de travail affiche la taille maximum de la surface imprimable, mais ne définit pas celle de la page imprimée. La zone imprimable est déterminée par le pilote d’impression et le fichier PPD de l’imprimante. Vous pouvez modifier le format de la page uniquement si votre imprimante prend en charge les formats de page personnalisés. Pour modifier le format de la page : Choisissez Fichier > Format d’impression (Windows) ou Fichier > Format de page (Mac OS), puis sélectionnez un type de page dans la boîte de dialogue. Remarque : la zone imprimable et le format de page importent peu lorsque vous imprimez sur des photocomposeuses prenant en charge des supports grand format. En règle générale, les photocomposeuses peuvent imprimer sur la surface complète de la page. Le format de page utilisé par celles-ci pouvant être supérieur à celui spécifié dans Illustrator, vous avez ainsi la possibilité d’imprimer des fonds perdus, par exemple, qui débordent de la page. Pour modifier la couleur de la page : 1 Choisissez Fichier > Format de document. 2 Sélectionnez Transparence dans le menu déroulant. 3 Sélectionnez Simuler le papier, puis cliquez sur le nuancier de premier plan et choisissez une couleur dans le sélecteur de couleurs. 4 Cliquez sur OK. Juxtaposition de l’illustration et réglage des limites de la page Les dimensions du plan de travail ne correspondent pas nécessairement aux formats de papier utilisés par les imprimantes. De ce fait, lors de l’impression, le programme scinde le plan de travail en un ou plusieurs rectangles correspondant au format de page accepté par l’imprimante. Cette technique est appelée juxtaposition. La juxtaposition est également utilisée lorsque vous configurez votre fichier pour un affichage et une impression multipages. Vous pouvez, en outre, recadrer la surface imprimable de la page pour vérifier la façon dont l’illustration sera imprimée. Juxtaposition de l’illustration Lorsque vous travaillez sur une illustration juxtaposée, vous devez tenir compte de la grille de la page et des dimensions totales du plan de travail. Si, par exemple, le graphique est réparti sur six pages, une partie sera imprimée sur une feuille de papier distincte correspondant à la page 6. Si vous demandez l’impression des pages 1 à 5, la partie de l’illustration située sur la page 6 ne sera pas imprimée. Si vous avez défini un format d’affichage et d’impression multipages, le fichier est décomposé en pages numérotées de gauche à droite et de haut en bas à partir de 1. La première page est toujours la page 1, cette valeur n’étant pas modifiable dans Adobe Illustrator. Les numéros de page s’affichent à titre de référence mais ne s’impriment pas. Vous pouvez imprimer la totalité des pages ou seulement celles spécifiées. Comment utiliser l’aide | Sommaire | Index Page précédente 31 Aide d’AdobeIllustrator Configuration des illustrations dans Illustrator Comment utiliser l’aide | Sommaire | Index Page précédente 32 Par défaut, la page ou la série de pages est alignée sur le coin supérieur gauche du plan de travail. Vous pouvez toutefois les déplacer à l’aide de l’outil Page (voir la section « Recadrage des pages », page 33). Pour vérifier si le format de juxtaposition est visible à l’écran : Choisissez Affichage > Afficher les limites de page ou Affichage > Masquer les limites de page. Pour modifier les options de juxtaposition des pages : 1 Choisissez Fichier > Format de document. Choisissez ensuite Plan de travail dans le menu déroulant en haut à gauche de la boîte de dialogue Format de document. 2 Choisissez l’une des options suivantes : • Sélectionnez l’option par défaut Pleine page pour afficher et imprimer une seule page. • Sélectionnez l’option Pages juxtaposées pour afficher et imprimer plusieurs pages contenant des éléments graphiques distincts. Vous pouvez ainsi utiliser cette option pour imprimer une brochure de deux pages. Toutefois, il faut pour cela que les dimensions du plan de travail spécifiées dans la boîte de dialogue Format de document soient suffisamment grandes pour contenir plusieurs pages à la fois. Remarque : lorsque l’option Pages juxtaposées est activée, la partie de l’illustration débordant de la surface imprimable d’une page n’est pas imprimée. • Sélectionnez l’option Zones juxtaposées pour afficher et imprimer une seule illustration dépassant le format de page. Vous pouvez, par exemple, utiliser cette option pour imprimer sur plusieurs feuilles standard les illustrations d’une affiche, à titre de contrôle final. Lorsque vous activez cette option pour imprimer un fichier, l’illustration est répartie sur les surfaces imprimables des pages. 3 Cliquez sur OK. Réglage du cadre de sélection lors de la juxtaposition de pages L’application imprime parfois des pages blanches si l’illustration est juxtaposée de façon à ce que le cadre de sélection d’édition croise les pages qui ne contiennent aucune illustration. Le cadre de sélection est une bordure définissant les limites de l’illustration, qui permet de la déplacer et de la transformer. Pour de plus amples informations sur la modification d’une image à l’aide du cadre de sélection, voir la section « Utilisation du cadre de sélection », page 109. Comment utiliser l’aide | Sommaire | Index Page précédente 32 Aide d’AdobeIllustrator Configuration des illustrations dans Illustrator Comment utiliser l’aide | Sommaire | Index Page précédente 33 Dans la figure suivante, le cadre de sélection entoure l’illustration, pas ses lignes directrices (voir la section « A propos des lignes directrices et des points directeurs », page 56). 1 2 3 4 5 6 7 8 Zones juxtaposées ; le cadre entoure l’illustration. Recadrage des pages Vous pouvez recadrer la surface imprimable de la page pour vérifier la façon dont l’illustration sera imprimée. Cette méthode permet d’éviter que l’illustration ne déborde de la page active. Le recadrage de la page est possible quel que soit le mode d’affichage sélectionné. Pour procéder plus simplement, choisissez Affichage > Taille écran. Vous pourrez ainsi voir la totalité de l’illustration pendant que vous recadrez les pages. Pour recadrer une page à l’aide de l’outil Page : 1 Sélectionnez l’outil Page . Le pointeur prend la forme d’une croix en pointillés lorsqu’il se trouve dans la fenêtre active. 2 Faites glisser la page jusqu’à son nouvel emplacement. Au fur et à mesure du déplacement du pointeur, l’outil Page réagit comme si vous déplaciez la page depuis le coin inférieur gauche. Deux rectangles gris s’affichent. Le rectangle extérieur représente la page, tandis que le rectangle intérieur délimite la zone imprimable. Remarque : vous pouvez déplacer la page en tout point du plan de travail. Toutefois, les parties qui débordent de la zone imprimable ne s’impriment pas. Pour recadrer une illustration en la déplaçant dans la zone imprimable : 1 Déverrouillez les objets, s’il y a lieu, et affichez ceux qui sont masqués (voir les sections « Verrouillage et masquage d’objets », page 123, « Verrouillage des illustrations », page 247 et « Masquage ou affichage des illustrations », page 246). 2 Cliquez sur l’outil Sélection . 3 Choisissez Sélection > Tout. Faites glisser l’illustration jusqu’à son nouvel emplacement à l’intérieur de la zone d’impression. Image importée Adobe Illustrator propose de nombreuses commandes permettant d’importer facilement des illustrations issues d’autres applications, telles qu’Adobe Photoshop. Comment utiliser l’aide | Sommaire | Index Page précédente 33 Aide d’AdobeIllustrator Configuration des illustrations dans Illustrator Comment utiliser l’aide | Sommaire | Index Page précédente 34 Illustrator peut importer de nombreux formats de fichiers graphiques courants, notamment EPS, CorelDRAW™, FreeHand™, GIF, JPEG, PICT, TIFF, SVG, DXF, Adobe PDF et PostScript Niveau 1. De plus, il peut utiliser les illustrations dont les formats sont pris en charge par un filtre de module externe de format de fichier compatible avec Adobe Photoshop, notamment les formats Kodak Photo CD™, PNG et TGA. Format de fichier Méthodes d’importation AI Ouvrir Ouvre tous les fichiers au format Illustrator. EPS Ouvrir, Importer Les fichiers importés peuvent être liés ou incorporés. Adobe PDF Ouvrir, Importer Indiquez la page du fichier à utiliser. Les fichiers importés peuvent être liés ou incorporés. Photoshop Ouvrir, Importer Accepte les fichiers Photoshop version 2.5 et ultérieure. Les fichiers importés peuvent être liés ou incorporés. Faites glisser des illustrations directement depuis Photoshop et déposez-les dans Illustrator. SVG/SVGZ Ouvrir, Importer Illustrator ne prend pas en charge tous les types de données SVG ; il se peut donc que certaines données soient modifiées au cours de l’importation. Par exemple, les primitives sont aplaties en tracés, les transformations deviennent des tracés transformés et les tracés avec plusieurs attributs sont convertis en plusieurs objets. PICT Ouvrir, Importer Les fichiers importés peuvent être liés ou incorporés. WMF/EMF Ouvrir, Importer Les fichiers importés sont incorporés. Faites glisser des illustrations directement depuis Microsoft Office et déposez-les dans Illustrator. DXF/DWG Ouvrir, Importer Accepte les fichiers DXF versions 13, 14 et 2000. Les fichiers importés sont incorporés. FreeHand Ouvrir, Importer Accepte les fichiers FreeHand versions 4.0, 5.0, 5.5, 7.0, 8.0 et 9.0 (version japonaise prise en charge jusqu’à la version 5.5). Les fichiers importés sont incorporés. Comment utiliser l’aide | Sommaire | Index Description Page précédente 34 Aide d’AdobeIllustrator Configuration des illustrations dans Illustrator Comment utiliser l’aide | Sommaire | Index Page précédente Format de fichier Méthodes d’importation CorelDRAW Ouvrir, Importer Accepte les fichiers CorelDRAW versions 5.0, 6.0, 7.0, 8.0, 9.0 et 10.0 de Windows, ainsi que les versions 5.0, 6.0, 7.0 et 8.0 de Mac OS. Les fichiers importés sont incorporés. CGM Ouvrir, Importer Accepte les fichiers CGM versions 1, 2 et 3. Les fichiers importés sont incorporés. Tout format pixellisé pris en charge par les filtres compatibles avec Photoshop Ouvrir, Importer Accepte les formats suivants : Amiga IFF, BMP, Filmstrip, GIF 89a, Kodak Photo CD, JPEG, PCX, PIXAR, PNG, TIFF et TGA. Formats de texte Ouvrir, Importer Accepte les formats suivants : texte brut, MS RTF, MS Word 97, 98 et 2000. Le texte japonais vertical est importé sous forme horizontale dans les fichiers RTF et Word. Les fichiers importés sont incorporés. 35 Description Ouverture et importation d’illustrations Vous pouvez utiliser le Presse-papiers et la fonction de glisser-déposer pour importer des images dans Illustrator (voir la section « Déplacement, copie et suppression d’objets », page 113). Vous pouvez aussi recourir aux deux commandes suivantes, très fréquemment utilisées : • La commande Ouvrir ouvre un document créé dans une autre application en tant que nouveau fichier Adobe Illustrator. • La commande Importer dépose une image dans un document Illustrator existant de deux façons. Dans le premier cas de figure, un lien est créé automatiquement vers un fichier externe par défaut, en fonction du format de fichier, sans inclure de copie du fichier dans le fichier Illustrator. Dans le second, vous pouvez désactiver l’option Lien de la boîte de dialogue Importer, ce qui permet d’incorporer une copie du fichier dans le fichier Illustrator. Le mode colorimétrique de votre document (CMJN ou RVB) ne change pas lorsque vous importez un fichier qui utilise un mode colorimétrique différent. Les couleurs du fichier importé sont converties dans le mode colorimétrique du document lorsque vous exportez ou imprimez le fichier. Remarque : Adobe Illustrator ne gère pas les couleurs des images importées en niveaux de gris. Si vous importez une image en niveaux de gris qui avait un profil colorimétrique dans Adobe Photoshop, par exemple, ce profil est abandonné lorsque l’image est importée dans Illustrator. Comment utiliser l’aide | Sommaire | Index Page précédente 35 Aide d’AdobeIllustrator Configuration des illustrations dans Illustrator Comment utiliser l’aide | Sommaire | Index Page précédente 36 Ouverture de fichiers Lorsque vous ouvrez un fichier créé dans une autre application, celui-ci devient un nouveau document Adobe Illustrator. Toute image vectorielle présente dans ce fichier est alors convertie en tracés Illustrator modifiables à l’aide de n’importe quel outil Illustrator. Les images bitmap peuvent, quant à elles, être modifiées à l’aide des outils de transformation, de rotation et de mise à l’échelle notamment, ainsi qu’à l’aide des filtres du menu Filtre d’Illustrator (voir la section « Images vectorielles et images bitmap », page 26). Pour plus de détails sur l’ouverture de fichiers partagés à partir d’un serveur, voir la section « Gestion de fichiers avec WebDAV », page 44. Les fichiers enregistrés au format PDF (Portable Document Format) peuvent être ouverts en tant que documents Adobe Illustrator, les illustrations restant modifiables à l’aide des outils et des commandes Illustrator. Les illustrations stockées au format PDF peuvent également être importées dans des fichiers Illustrator, conformément aux instructions de la section « Importation de fichiers EPS et PDF dans Illustrator », page 38. Pour ouvrir un fichier créé dans une autre application : 1 Choisissez Fichier > Ouvrir. 2 Recherchez le fichier à ouvrir et sélectionnez-le. Si vous ne le trouvez pas, cela signifie qu’il est enregistré dans un format non reconnu par Illustrator. Pour obtenir la liste complète des formats de fichier acceptés, voir la section « Image importée », page 33. 3 Cliquez sur Ouvrir. Remarque : si vous ouvrez un fichier EPS contenant des polices non installées sur votre système, celles-ci seront automatiquement remplacées à l’ouverture et à l’impression. Pour ouvrir un fichier utilisé récemment : Choisissez Fichier > Ouvrir les fichiers récents, puis sélectionnez le nom du fichier dans la liste. Ouverture de fichiers Photoshop dans Illustrator Lors de l’ouverture d’un fichier Photoshop dans Illustrator, vous pouvez conserver les masques, les modes de fusion et la transparence, et convertir les calques en objets Illustrator indépendants. Lors de l’exportation d’un fichier Illustrator au format Photoshop, vous pouvez conserver les calques, les masques d’opacité, la transparence (y compris les modes de fusion), les tranches, les images réactives, les formes composées et le texte modifiable (voir la section « Exportation d’une illustration au format Photoshop », page 356). Comment utiliser l’aide | Sommaire | Index Page précédente 36 Aide d’AdobeIllustrator Configuration des illustrations dans Illustrator Comment utiliser l’aide | Sommaire | Index Page précédente 37 Certaines fonctions de Photoshop, comme les calques de réglage et les effets de calques, ne sont pas prises en charge par Illustrator. Pour conserver ces effets dans Illustrator, sélectionnez Convertir les calques Photoshop en objets, dans la boîte de dialogue Importation Photoshop, ou aplatissez chaque calque dans Photoshop pour incorporer les effets avant d’importer le fichier dans Illustrator. Le masque de fusion dans Photoshop (haut) est converti en masque d’opacité dans Illustrator (bas) ; le mode de fusion et la transparence sont conservés. Pour ouvrir un fichier créé dans Photoshop : 1 Choisissez Fichier > Ouvrir. 2 Recherchez un fichier Photoshop, sélectionnez-le et cliquez sur Ouvrir. 3 Dans la boîte de dialogue Importation Photoshop, choisissez une méthode pour importer les calques Photoshop dans Illustrator : • Sélectionnez l’option Convertir les calques Photoshop en objets, afin de créer dans Illustrator un seul calque qui contient les objets correspondant à chaque calque ou tracé d’écrêtage Photoshop (Illustrator n’importe qu’un tracé d’écrêtage par fichier Photoshop). Si le document Photoshop contient des ensembles de calques, vous pouvez créer des sous-calques correspondants. Les masques d’opacité appliqués aux calques Photoshop s’affichent dans la palette Transparence lorsque vous sélectionnez l’objet ou le sous-calque correspondant. Si vous utilisez l’option Convertir les calques Photoshop en objets, Illustrator applique une fusion sélective automatique des calques pour conserver l’aspect. Si vous n’avez pas besoin d’accéder aux calques et aux objets, vous pouvez choisir à la place l’option Fusionner les calques Photoshop en une seule image. • Sélectionnez l’option Fusionner les calques Photoshop en une seule image pour aplatir tous les calques Photoshop en une seule image, et importez cette image sur le Calque 1 dans le fichier Illustrator. Le fichier converti conserve les tracés d’écrêtage, mais pas les objets. La transparence est conservée comme partie intégrante de l’image principale, mais elle ne peut pas être modifiée. 4 Pour importer des images réactives ou des tranches incluses dans le fichier Photoshop, sélectionnez les commandes Importer les images réactives ou Importer les tranches. 5 Cliquez sur OK. Comment utiliser l’aide | Sommaire | Index Page précédente 37 Aide d’AdobeIllustrator Comment utiliser l’aide | Sommaire | Index Configuration des illustrations dans Illustrator Page précédente 38 Importation de fichiers La commande Importer intègre des fichiers issus d’autres applications dans Adobe Illustrator. Ces fichiers peuvent être incorporés (inclus) dans le fichier Illustrator, ou lui être liés. Les fichiers liés restent indépendants du fichier Illustrator, ce qui permet d’avoir un fichier Illustrator moins volumineux. Selon les options de préférence choisies pour la mise à jour des liens, l’image liée dans le fichier Illustrator peut changer lorsque l’illustration dans le fichier lié est modifiée. Par défaut, l’option Lien est activée dans la boîte de dialogue Importer. Si vous la désactivez, l’illustration est incorporée au fichier Adobe Illustrator, ce qui augmente la taille du fichier. La palette Liens vous permet d’identifier, de sélectionner, de gérer et de mettre à jour les objets de l’illustration Illustrator qui sont liés aux fichiers externes (voir la section « Gestion des images liées et incorporées », page 40). Les images bitmap importées sont modifiables à l’aide des outils de transformation et des filtres d’images, les images vectorielles importées étant converties en tracés Illustrator (images incorporées seulement). Si vous importez un fichier Photoshop et désélectionnez l’option Lien, la boîte de dialogue Importation Photoshop s’affiche. Pour plus de détails sur les options de la boîte de dialogue Importation Photoshop, voir la section « Ouverture de fichiers Photoshop dans Illustrator », page 36. Remarque : n’importez pas de fichiers EPS contenant des objets filet ou des objets transparents s’ils ont été créés dans une application autre qu’Illustrator. Au lieu de cela, ouvrez le fichier EPS, copiez tous les objets, puis collez-les dans Illustrator. Pour importer et lier des fichiers créés dans d’autres applications : 1 Ouvrez le fichier Illustrator dans lequel vous souhaitez importer les illustrations. 2 Choisissez Fichier > Importer. 3 Recherchez le fichier à importer et sélectionnez-le. Si vous ne le trouvez pas, cela signifie qu’il est enregistré dans un format non reconnu par Illustrator. 4 Procédez de l’une des façons suivantes : • Pour créer un lien entre le fichier d’illustrations et le fichier Illustrator, assurez-vous que l’option Lien est activée dans la boîte de dialogue Importer. • Pour incorporer l’illustration au fichier, désactivez l’option Lien dans la boîte de dialogue Importer. • Pour créer un calque modèle utilisant ce fichier, sélectionnez Modèle. • Pour remplacer un fichier importé existant, sélectionnez Remplacer. (Cette option n’est disponible que si vous sélectionnez le fichier à remplacer avant de choisir la commande Fichier > Importer.) 5 Cliquez sur Importer. L’illustration est placée dans le fichier Illustrator en tant que fichier lié ou incorporé, selon l’option sélectionnée dans la boîte de dialogue Importer. Importation de fichiers EPS et PDF dans Illustrator Adobe Illustrator permet de modifier les illustrations importées au format Encapsulated Postscript (EPS) et Adobe Portable Document Format (PDF). Vous pouvez importer des fichiers PDF et EPS à l’aide des commandes suivantes : Comment utiliser l’aide | Sommaire | Index Page précédente 38 Aide d’AdobeIllustrator Configuration des illustrations dans Illustrator Comment utiliser l’aide | Sommaire | Index Page précédente 39 • La commande Ouvrir permet d’ouvrir un fichier PDF ou EPS en tant que nouveau fichier Illustrator. • La commande Importer permet d’intégrer un fichier PDF ou EPS dans le calque actif d’un fichier Illustrator existant. Important : pour importer une image EPS contenant un objet filet en tant que fichier incorporé (l’option Lien doit être désactivée dans la boîte de dialogue Importer), vous devez enregistrer le fichier en tant que fichier EPS PostScript Niveau 1. Pour ouvrir un fichier PDF ou EPS en tant que nouveau fichier Adobe Illustrator : 1 Choisissez Fichier > Ouvrir. 2 Sélectionnez le fichier à ouvrir et cliquez sur Ouvrir. Si vous ne le trouvez pas, choisissez Tous les formats (Windows) ou Tous les documents (Mac OS) dans le menu Type. Pour importer une illustration PDF ou EPS dans un fichier Adobe Illustrator : 1 Ouvrez le fichier Adobe Illustrator dans lequel vous souhaitez importer l’illustration. 2 Choisissez Fichier > Importer, sélectionnez le fichier, puis cliquez sur Importer. L’importation de fichiers EPS ou PDF dans Illustrator à l’aide de l’option Lien, sélectionnée dans la boîte de dialogue Importer, ne vous permet pas de modifier l’objet lié dans le fichier Illustrator. Pour convertir les éléments d’un fichier EPS ou PDF en objets Illustrator modifiables, désactivez l’option Lien dans la boîte de dialogue Importer. Le fichier étant alors incorporé, vous pouvez modifier chaque élément de l’illustration de façon indépendante (voir la section « Edition des illustrations contenues dans les fichiers liés », page 44). 3 Si vous importez une page d’un fichier PDF qui en contient plusieurs, sélectionnez la page souhaitée, puis cliquez sur OK. 4 Recadrez l’illustration importée à votre convenance. Important : si vous importez une couleur EPS portant le même nom qu’une couleur utilisée dans votre document, mais dont la définition est différente, Illustrator affiche un message d’alerte. Choisissez Utiliser la couleur du fichier lié pour remplacer la couleur dans votre document par la couleur EPS du fichier lié. Tous les objets utilisant cette couleur dans votre document sont mis à jour en conséquence. Choisissez Utiliser la couleur du document pour conserver la nuance et résoudre les conflits colorimétriques en utilisant la couleur du document. Il est impossible de modifier l’aperçu du fichier EPS. Bien que l’aperçu risque d’être erroné, l’impression sera correcte. Cochez l’option Appliquer globalement afin de résoudre tous les conflits de couleurs en utilisant la définition du document ou celle du fichier lié, selon l’option précédemment choisie. Activation et désactivation des aperçus d’images Si un fichier importé avec l’option Lien activée n’a pas été enregistré avec un aperçu d’image dans l’application d’origine, l’aperçu ne sera pas visible dans Adobe Illustrator. Au lieu de cela, un cadre barré aux dimensions de l’illustration s’affiche à la place, au centre de la fenêtre active, devant tous les autres objets graphiques du fichier, et est sélectionné. Si, dans l’application d’origine, un aperçu de l’image est enregistré conjointement au fichier, vous pouvez l’afficher en mode Aperçu ou Tracés. Comment utiliser l’aide | Sommaire | Index Page précédente 39 Aide d’AdobeIllustrator Configuration des illustrations dans Illustrator Comment utiliser l’aide | Sommaire | Index Page précédente 40 Pour activer et désactiver l’affichage de l’aperçu des images en mode Tracés : 1 Choisissez Fichier > Format de document. Choisissez ensuite Plan de travail dans le menu déroulant en haut à gauche de la boîte de dialogue Format de document. 2 Cliquez sur Images en tracés, puis sur OK. Remarque : les images importées possédant les caractéristiques appropriées s’affichent toujours en mode Aperçu, que l’option Images en tracés soit sélectionnée ou non. Gestion des images liées et incorporées La palette Liens vous permet d’identifier, de sélectionner, de gérer, de mettre à jour et de remplacer des images liées à des fichiers externes ou des images incorporées au fichier Illustrator. Par ailleurs, vous pouvez déterminer si le lien d’une image est altéré ou manquant, obtenir des informations sur les caractéristiques de l’image incorporée ou liée et ouvrir l’application et le fichier d’origine d’une image liée pour la modifier. Si votre document gère les couleurs, les images EPS couleur incorporées qui en font partie seront imprimées correctement. En revanche, la gestion des couleurs des images liées n’est pas assurée, même si cette fonction est activée pour le reste du document (voir la section « A propos de la gestion des couleurs », page 191). Important : lorsque vous imprimez un document Illustrator contenant des images EPS incorporées, un message d’avertissement peut s’afficher. Si l’application ne trouve pas l’image EPS d’origine, vous serez invité à l’extraire. Sélectionnez l’option Extraire dans la boîte de dialogue. L’image est alors placée dans le même répertoire que le document actif. Même si le fichier incorporé n’est pas prévisualisé dans le document, il s’imprimera correctement. Mise à jour des liens Vous pouvez définir une préférence qui détermine la façon dont les images liées seront mises à jour lors de la modification des fichiers originaux. Pour définir le mode de mise à jour des liens : 1 Choisissez Edition > Préférences > Fichiers et presse-papiers (Windows et Mac OS 9) ou Illustrator > Préférences > Fichiers et presse-papiers (Mac OS X). 2 Choisissez une méthode de mise à jour dans le menu déroulant Mettre à jour les liens. • Sélectionnez Automatiquement pour qu’Illustrator mette automatiquement à jour les images liées lorsque les fichiers originaux sont modifiés. • Sélectionnez Manuellement pour que les images liées ne changent pas lorsque les fichiers originaux sont modifiés. Vous pouvez utiliser la palette Liens pour identifier les images liées dont les originaux ont été modifiés et pour mettre à jour ces images (voir la section « Utilisation de la palette Liens », page 41). • Sélectionnez Choix lors de la modification pour afficher une boîte de dialogue lorsque les fichiers originaux sont modifiés. Dans cette boîte de dialogue, cliquez sur Oui pour mettre à jour les images liées ou sur Non pour qu’elles ne soient pas modifiées. Comment utiliser l’aide | Sommaire | Index Page précédente 40 Aide d’AdobeIllustrator Configuration des illustrations dans Illustrator Comment utiliser l’aide | Sommaire | Index Page précédente 41 Définition de l’affichage des vignettes Illustrator affiche par défaut les vignettes avec une haute résolution, avec les images vectorielles en couleur. Toutefois, lorsque vous travaillez avec de nombreux fichiers liés, vous pouvez désactiver cette option dans la boîte de dialogue Préférences afin d’améliorer les performances. Pour désactiver l’affichage haute résolution des vignettes : 1 Choisissez Edition > Préférences > Fichiers et presse-papiers (Windows et Mac OS 9) ou Illustrator > Préférences > Fichiers et presse-papiers (Mac OS X). 2 Sélectionnez Utiliser une vignette basse résolution pour les fichiers EPS liés. Utilisation de la palette Liens Toutes les images liées ou incorporées du fichier sont répertoriées dans la palette Liens. Les images liées dont les originaux ont été modifiés depuis l’importation (sans mise à jour) sont identifiées par une icône en forme de point d’exclamation . Les images liées dont les fichiers originaux sont manquants sont identifiées par une icône d’arrêt . Vous pouvez utiliser la palette Liens pour convertir rapidement des images liées en images incorporées, à l’aide de la commande Incorporer l’image. Pour afficher la palette Liens : Choisissez Fenêtre > Liens. Chaque image liée ou incorporée est identifiée par son nom et par une vignette. Pour sélectionner un ou plusieurs liens : Choisissez l’une des options suivantes : • Cliquez sur un lien pour le sélectionner. • Cliquez en maintenant la touche Maj enfoncée pour sélectionner une suite continue de liens. • Cliquez en maintenant la touche Ctrl (Windows) ou Commande (Mac OS) enfoncée pour sélectionner une suite discontinue de liens. • Appuyez simultanément sur les touches Ctrl+Alt (Windows) ou Commande+Option (Mac OS), puis cliquez sur la fenêtre de la palette pour sélectionner un lien en tapant son nom. Pour afficher des informations sur le lien : Procédez de l’une des façons suivantes : • Cliquez deux fois sur un lien pour faire apparaître la boîte de dialogue Infos sur les liens. • Sélectionnez un lien, puis choisissez Informations dans le menu de la palette Liens. Pour accéder à un objet lié et le sélectionner : 1 Sélectionnez un lien dans la palette Liens. 2 Procédez à l’une des sélections suivantes : • Cliquez sur le bouton Aller au lien au bas de la palette. • Choisissez Aller au lien dans le menu de la palette Liens. Le lien est affiché et l’image liée est sélectionnée. Comment utiliser l’aide | Sommaire | Index Page précédente 41 Aide d’AdobeIllustrator Configuration des illustrations dans Illustrator Comment utiliser l’aide | Sommaire | Index Page précédente 42 Pour mettre à jour un lien avec les données les plus récentes du fichier lié : 1 Sélectionnez un ou plusieurs liens dans la palette Liens. 2 Choisissez l’une des options suivantes pour actualiser le lien avec la dernière version du fichier d’origine : • Cliquez sur le bouton Mettre à jour le lien au bas de la palette. • Choisissez Mettre à jour le lien dans le menu de la palette Liens. Vous pouvez configurer une mise à jour automatique des liens dans les préférences (voir la section « Mise à jour des liens », page 40). Pour transformer une image liée en image incorporée : 1 Sélectionnez une image liée dans la palette Liens. 2 Choisissez Incorporer l’image dans le menu de la palette Liens. Remplacement d’images liées Vous pouvez utiliser la palette Liens pour remplacer une image liée par une autre. Par défaut, la nouvelle image adopte la taille, la position et l’état de transformation de l’image liée d’origine. Dans la boîte de dialogue Options de positionnement, vous pouvez changer les options de positionnement de tout lien importé ou remplacé. Vous pouvez, par exemple, indiquer que la nouvelle image réinitialise le cadre de sélection de l’image originale, afin que la forme et l’alignement de la nouvelle image ne soient pas modifiés. Pour remplacer un lien par une nouvelle image liée : 1 Sélectionnez un lien dans la palette Liens. 2 Procédez à l’une des sélections suivantes : • Cliquez sur le bouton Remplacer le lien au bas de la palette. • Choisissez Remplacer dans le menu de la palette Liens. 3 Sélectionnez le fichier qui va remplacer l’image liée dans la boîte de dialogue Importer, puis cliquez sur OK. La nouvelle image conserve la taille, la position et les caractéristiques de transformation de l’image remplacée. Pour changer le positionnement de l’image liée : 1 Choisissez Options de positionnement dans le menu de la palette Liens. 2 Choisissez l’une des options suivantes dans le menu déroulant Conserver : • Transformation redimensionne le cadre de sélection de la nouvelle image lors de l’importation, tout en conservant les transformations. • Proportions (adapter) met uniformément l’image à l’échelle de façon à l’adapter au cadre de sélection. Cette option conserve les proportions de l’image et remplit le cadre de sélection dans un sens, mais pas forcément dans l’autre. • Proportions (remplir) met uniformément l’image à l’échelle de façon à remplir le cadre de sélection. Cette option conserve les proportions, mais l’image peut parfois se superposer au cadre de sélection dans un sens. • Dimensions du fichier importe l’image sans mise à l’échelle. L’image peut être adaptée ou superposée au cadre de sélection. Comment utiliser l’aide | Sommaire | Index Page précédente 42 Aide d’AdobeIllustrator Configuration des illustrations dans Illustrator Comment utiliser l’aide | Sommaire | Index • Page précédente 43 Limites redimensionne l’image pour l’adapter au cadre de sélection ; dans la plupart des cas, l’image est étirée. 3 Sélectionnez, sur l’icône Alignement, un point à partir duquel aligner l’image par rapport au cadre de sélection. 4 Pour ne pas que l’image se superpose au cadre de sélection, sélectionnez Ecrêter selon le cadre de sélection. Cette option n’est pas disponible pour tous les modes. Modification de l’affichage de la palette Liens Vous pouvez modifier la présentation des liens dans la palette Liens à l’aide des commandes du menu associé. La palette affiche les icônes ou les vignettes des liens, en différentes tailles. Vous pouvez les trier de manière à n’afficher que les liens manquants ou altérés dans le fichier d’origine ou les liens modifiés depuis la dernière mise à jour. Pour modifier les icônes ou les vignettes de liens : 1 Choisissez Options de palette dans le menu de la palette Liens. 2 Dans la boîte de dialogue Options de palette, sélectionnez le type d’icône ou de vignette à afficher. 3 Sélectionnez l’option Afficher les interactions de transparence si vous voulez contrôler l’interaction des objets transparents avec les objets opaques. Remarque : si vous sélectionnez l’option Afficher les interactions de transparence, cela risque de ralentir les performances. Pour trier les liens par nom, type ou état : 1 Sélectionnez tout ou partie des liens à trier dans la palette Liens. 2 Dans le menu de la palette Liens, choisissez l’une des options de tri suivantes pour personnaliser l’affichage : • Tri par nom pour afficher les liens dans l’ordre alphabétique. • Tri par type pour afficher les liens selon le type du fichier correspondant (par exemple, tous les fichiers JPEG, GIF, EPS, etc.). • Tri par état pour regrouper les liens liés ou incorporés. Les images incorporées sont répertoriées en premier, suivies des images liées. Pour afficher les liens selon le type : Choisissez l’une des options suivantes dans le menu de la palette Liens : • Tout afficher pour afficher tous les liens du fichier. • Afficher les liens manquants pour n’afficher que les liens dont la connexion au fichier d’origine est absente ou altérée. • Afficher les liens modifiés pour n’afficher que les liens modifiés depuis la dernière mise à jour du lien. • Afficher les liens incorporés pour n’afficher que les liens incorporés. Comment utiliser l’aide | Sommaire | Index Page précédente 43 Aide d’AdobeIllustrator Configuration des illustrations dans Illustrator Comment utiliser l’aide | Sommaire | Index Page précédente 44 Edition des illustrations contenues dans les fichiers liés Lorsque vous apportez des modifications à une image liée dans l’application native, les modifications s’appliquent au fichier Illustrator dès que le lien est mis à jour (voir la section « Mise à jour des liens », page 40). Il est intéressant de noter que, si vous remplacez une image liée par une autre, ses propriétés de transformation (mise à l’échelle, rotation ou déformation, par exemple) s’appliquent à la nouvelle image. Pour modifier un objet lié à partir du fichier d’origine : Procédez de l’une des façons suivantes : • Sélectionnez l’objet lié, puis choisissez Edition > Modifier l’original. • Sélectionnez un lien dans la zone d’affichage de la palette Liens, et cliquez sur le bouton Modifier l’original au bas de la palette. • Sélectionnez un lien dans la zone d’affichage de la palette Liens, et choisissez Modifier l’original dans le menu de la palette Liens. Gestion de fichiers avec WebDAV Illustrator prend en charge la technologie de serveur WebDAV (Web Distributed Authoring and Versioning). Celle-ci vous permet de vous connecter facilement à un serveur WebDAV, de télécharger des fichiers, de verrouiller des fichiers pour empêcher que d’autres utilisateurs ne les ouvrent en même temps que vous et d’ajouter (charger) des fichiers supplémentaires (éléments) sur le serveur. Utilisez un serveur WebDAV pour collaborer dans un environnement de travail sans risque d’écrasement accidentel des fichiers ou de perte des mises à jour. Gestion des groupes de travail Lors d’un travail en collaboration, les utilisateurs doivent partager des fichiers. Le fait d’échanger des fichiers entre collaborateurs implique de travailler au sein d’un groupe de travail. Le procédé qui consiste à s’assurer qu’une seule personne à la fois peut modifier un fichier à un moment donné s’appelle la gestion du groupe de travail. Le serveur WebDAV assure la gestion du groupe de travail via le Web. Lorsqu’un fichier est géré par un serveur WebDAV, plusieurs utilisateurs peuvent en télécharger une copie, mais un seul utilisateur à la fois peut l’extraire. L’utilisateur qui extrait le fichier peut partager son travail avec d’autres personnes en mettant le fichier à jour sur le serveur, mais ces derniers ne peuvent pas modifier le fichier géré tant qu’il n’a pas été archivé. Ce système d’extraction/archivage permet à plusieurs utilisateurs d’accéder au même fichier, mais les empêche d’écraser mutuellement leurs travaux. Prise en main de la gestion du groupe de travail Pour utiliser les fonctions de gestion du groupe de travail d’Illustrator, vous devez disposer d’une connexion à un serveur WebDAV. Pour obtenir plus de détails ainsi que les dernières informations concernant WebDAV, visitez le site www.webdav.org. Important : les logiciels pare-feu perturbent parfois la connexion au serveur WebDAV. Consultez votre administrateur système ou référez-vous à la documentation de votre logiciel pare-feu pour savoir comment définir les options afin d’accéder aux serveurs externes. Comment utiliser l’aide | Sommaire | Index Page précédente 44 Aide d’AdobeIllustrator Comment utiliser l’aide | Sommaire | Index Configuration des illustrations dans Illustrator Page précédente 45 Chaque serveur WebDAV a sa propre procédure d’authentification. Certains exigent que vous indiquiez un nom d’utilisateur et un mot de passe pour chaque transaction, d’autres ne procèdent à l’authentification que la première fois que vous extrayez un fichier géré. Lorsque la boîte de dialogue d’authentification s’ouvre, tapez votre nom d’utilisateur et votre mot de passe, puis cliquez sur OK. Lorsque vous ajoutez un serveur au groupe de travail, vous devez fournir un nom de serveur abrégé unique (qui apparaît dans la liste Serveurs de groupes de travail) et une URL pour ce serveur. Pour configurer un serveur de façon à l’utiliser avec Illustrator : 1 Choisissez Fichier > Gestion du groupe de travail > Serveurs de groupes de travail. 2 Indiquez un dossier dans lequel enregistrer les copies locales de fichiers gérés. Pour changer l’emplacement par défaut, cliquez sur Sélectionner et indiquez un autre dossier. Remarque : le chemin choisi ici est utilisé pour tous les serveurs que vous voulez ajouter. Si vous modifiez ce chemin, cela ne change pas l’emplacement des fichiers sur les serveurs existants. 3 Indiquez les serveurs WebDAV à utiliser ou procédez de l’une des façons suivantes : • Pour ajouter un serveur à la liste, cliquez sur Nouveau serveur, tapez un nom abrégé et une URL, puis cliquez sur OK. • Pour supprimer un serveur de la liste, cliquez sur Supprimer, puis sur OK dans le message d’avertissement. 4 Cliquez sur OK ou sur Options avancées pour indiquer des informations supplémentaires concernant le serveur. 5 Dans la boîte de dialogue Options avancées, sélectionnez Utiliser un emplacement de fichiers de groupe de travail personnalisé pour ce serveur pour définir un emplacement de fichiers de groupe de travail personnalisé pour cet ensemble de fichiers ; puis cliquez sur Sélectionner et indiquez un dossier. Remarque : cette option n’est disponible que pour l’ajout d’un serveur, et non pour les serveurs existants. 6 Pour indiquer d’autres URL permettant d’accéder à ce serveur, tapez-les dans la zone correspondante, puis cliquez sur Ajouter. A ce stade, Illustrator enregistre les informations sur les URL, mais ne les utilise pas pour localiser des fichiers. 7 Pour supprimer une URL que vous avez indiquée, sélectionnez-la et cliquez sur Supprimer. 8 Cliquez sur OK. Ouverture de fichiers gérés Pour afficher un fichier géré, ouvrez une copie de ce fichier depuis un serveur WebDAV. La commande Fichier > Gestion du groupe de travail > Ouvrir crée une copie du fichier sur votre disque dur. Vous pouvez ensuite actualiser cette copie locale avec les modifications du fichier géré sur le serveur en appliquant les commandes Version précédente (pour les fichiers extraits) ou Mettre à jour (pour les fichiers non-extraits), ou en définissant une option de mise à jour automatique dans les préférences du groupe de travail (voir la section « Définition des préférences pour les fichiers gérés », page 48). Comment utiliser l’aide | Sommaire | Index Page précédente 45 Aide d’AdobeIllustrator Comment utiliser l’aide | Sommaire | Index Configuration des illustrations dans Illustrator Page précédente 46 Pour ouvrir un fichier géré : 1 Choisissez Fichier > Gestion du groupe de travail > Ouvrir. 2 Sélectionnez un serveur, un répertoire, puis le fichier à ouvrir. 3 Procédez de l’une des façons suivantes : • Cliquez sur Extraire pour ouvrir et extraire le fichier en même temps (voir la section « Extraction et archivage de fichiers », page 46). • Cliquez sur Ouvrir pour ouvrir une copie locale sans l’extraire. Pour mettre à jour où récupérer la version du serveur d’un fichier local : 1 Ouvrez votre copie locale du fichier. 2 Procédez de l’une des façons suivantes : • Si le fichier est extrait, choisissez Fichier > Gestion du groupe de travail > Version précédente. • Si le fichier n’est pas extrait, choisissez Fichier > Gestion du groupe de travail > Mettre à jour. Extraction et archivage de fichiers L’extraction d’un fichier empêche les autres utilisateurs de le modifier sur le serveur WebDAV. Une fois vos modifications terminées, archivez le fichier pour qu’il soit mis à jour avec vos modifications sur le serveur et que le fichier géré soit déverrouillé. Vous pouvez enregistrer des modifications dans des fichiers gérés que vous avez extraits. Pour enregistrer des modifications dans des fichiers gérés que vous n’avez pas extraits, utilisez la commande Enregistrer sous et ajoutez ce fichier au serveur de groupe de travail. Pour extraire un fichier : Procédez de l’une des façons suivantes : • Pour extraire un fichier que vous avez déjà ouvert, choisissez Fichier > Gestion du groupe de travail > Extraire. • Pour ouvrir et extraire un fichier en même temps, choisissez Fichier > Gestion du groupe de travail > Ouvrir. Ensuite, recherchez et sélectionnez le fichier, puis cliquez sur Extraire (voir la section « Ouverture de fichiers gérés », page 45). Pour archiver un fichier : Procédez de l’une des façons suivantes : • Pour archiver un fichier et mettre à jour les modifications sur le serveur, choisissez Fichier > Gestion du groupe de travail > Archiver. • Pour archiver un fichier sans mise à jour des modifications sur le serveur, choisissez Fichier > Gestion du groupe de travail > Annuler Extraire. Importation de fichiers gérés Utilisez la commande Fichier > Gestion du groupe de travail > Importer pour importer un seul document géré en tant que lien dans un fichier géré extrait. Vous ne pouvez importer des documents qu’à partir du serveur de groupe de travail sélectionné. Pour gérer les liens des fichiers gérés, voir la section « Gestion des liens sur un serveur WebDAV », page 47. Comment utiliser l’aide | Sommaire | Index Page précédente 46 Aide d’AdobeIllustrator Configuration des illustrations dans Illustrator Comment utiliser l’aide | Sommaire | Index Page précédente 47 Pour importer un fichier géré : 1 Assurez-vous d’être connecté au réseau et d’avoir accès au serveur géré. 2 Ouvrez la version extraite d’un fichier géré. 3 Choisissez Fichier > Gestion du groupe de travail > Importer, puis sélectionnez un fichier et cliquez sur Ouvrir. Gestion des liens sur un serveur WebDAV La palette Liens contient des informations sur les liens locaux (situés sur votre disque dur) et sur les liens gérés (situés sur un serveur). Lorsque vous chargez un fichier local sur un serveur géré, vous devez aussi charger tous les fichiers liés auxquels il fait référence. Si vous n’enregistrez pas les liens sur le même serveur, les autres personnes qui ouvriront ce fichier n’auront pas accès aux liens. Important : pour travailler avec des liens gérés, vous devez d’abord vous connecter au réseau et configurer votre serveur de groupe de travail (voir la section « Prise en main de la gestion du groupe de travail », page 44). Pour enregistrer des liens sur un serveur WebDAV : 1 Sélectionnez le lien dans la palette Liens. 2 Choisissez Enregistrer le lien du groupe de travail dans le menu de la palette Liens. Les liens sont alors enregistrés sur le même serveur que le fichier dans lequel ils sont importés. Pour mettre à jour où récupérer la dernière version des liens gérés sur le serveur : 1 Sélectionnez le lien dans la palette Liens. 2 Choisissez Mettre à jour le lien dans le menu de la palette Liens. Pour déterminer si la copie locale d’un lien correspond à la version du serveur : 1 Sélectionnez le lien dans la palette Liens. 2 Choisissez Vérifier le lien du groupe de travail dans le menu de la palette Liens. Une des icônes suivantes s’affiche à côté du lien dans la palette Liens : • la copie locale du fichier géré lié correspond à la version du serveur ; • la copie locale du fichier géré lié ne correspond pas à la version du serveur ; • impossible de trouver une copie locale du fichier géré. Chargement des modifications sur le serveur Pendant qu’un fichier est extrait, vous pouvez charger des modifications vers le fichier géré sur le serveur. Cela vous permet de partager votre travail avec d’autres utilisateurs tout en gardant le contrôle du fichier verrouillé. Pour charger des modifications sur le serveur : 1 Ouvrez votre copie locale du fichier. 2 Choisissez Fichier > Gestion du groupe de travail > Serveurs de groupes de travail. Comment utiliser l’aide | Sommaire | Index Page précédente 47 Aide d’AdobeIllustrator Configuration des illustrations dans Illustrator Comment utiliser l’aide | Sommaire | Index Page précédente 48 Ajout de fichiers sur le serveur Lorsque vous ajoutez un fichier sur un serveur WebDAV, cela entraîne une gestion de groupe de travail pour ce fichier ; autrement dit, vous créez un fichier géré. Vous pouvez ajouter des fichiers sur un serveur en utilisant les commandes Fichier > Gestion du groupe de travail > Enregistrer ou Enregistrer sous. La commande Enregistrer ajoute sur le serveur un fichier géré qui a été modifié ; la commande Enregistrer sous ajoute un fichier qui n’était pas géré. Pour ajouter un fichier sur un serveur WebDAV : 1 Ouvrez le fichier à ajouter. 2 Procédez de l’une des façons suivantes : • Pour ajouter un fichier géré, mais actuellement extrait, sur le serveur, choisissez Fichier > Gestion du groupe de travail > Enregistrer. • Pour ajouter un fichier à un groupe de travail géré, choisissez Fichier > Gestion du groupe de travail > Enregistrer sous. 3 Choisissez un serveur dans le menu déroulant, puis localisez le répertoire dans lequel enregistrer le fichier. 4 Tapez le nom du fichier dans la zone de texte Nom, puis choisissez un format dans le menu déroulant Format. Remarque : n’oubliez pas d’indiquer l’extension du fichier si ce dernier doit être téléchargé sur un ordinateur utilisant un système d’exploitation Windows. 5 Pour extraire le fichier, sélectionnez Conserver ce fichier extrait pour le modifier. 6 Cliquez sur Enregistrer. Définition des préférences pour les fichiers gérés Vous pouvez définir des préférences pour l’ouverture de fichiers gérés, notamment leur mode d’extraction, leur mode de mise à jour et le mode de mise à jour des liens. Vous pouvez également définir des préférences pour l’importation de liens gérés. Pour définir des préférences pour l’ouverture de fichiers gérés : 1 Choisissez Edition > Préférences > Groupe de travail (Windows et Mac OS 9) ou Illustrator > Préférences > Groupe de travail (Mac OS X). 2 Sélectionnez l’une des options suivantes pour Extraire à partir du serveur : • Sur demande, pour afficher une boîte de dialogue à l’ouverture d’un fichier qui n’est pas extrait. • Jamais, pour ouvrir la copie locale du fichier sans afficher de boîte de dialogue ni extraire le fichier. • Toujours, pour extraire automatiquement le fichier lorsque vous l’ouvrez. 3 Sélectionnez l’une des options suivantes pour Mettre à jour à partir du serveur, puis cliquez sur OK : • Sur demande, pour afficher une boîte de dialogue demandant si vous voulez télécharger la version la plus récente. • Jamais, pour ouvrir la copie locale du fichier sans afficher de boîte de dialogue ni télécharger la version la plus récente du fichier à partir du serveur. Comment utiliser l’aide | Sommaire | Index Page précédente 48 Aide d’AdobeIllustrator Configuration des illustrations dans Illustrator Comment utiliser l’aide | Sommaire | Index • Page précédente 49 Toujours, pour télécharger automatiquement la version la plus récente du fichier à partir du serveur. 4 Sélectionnez l’une des options suivantes pour Mettre à jour les liens du serveur : • Sur demande, pour afficher une boîte de dialogue demandant si vous voulez télécharger la version la plus récente des fichiers liés. • Jamais, pour ouvrir la copie locale du fichier sans afficher de boîte de dialogue ni mettre les liens à jour. • Toujours, pour mettre automatiquement les liens à jour lorsque vous ouvrez un fichier. • Vérification seule, pour vérifier si les liens sont rompus dans la version sélectionnée et, le cas échéant, afficher des icônes à côté des liens rompus dans la palette Liens. Pour définir des préférences pour l’importation de liens gérés : 1 Choisissez Edition > Préférences > Groupe de travail (Windows et Mac OS 9) ou Illustrator > Préférences > Groupe de travail (Mac OS X). 2 Sélectionnez l’une des options suivantes pour Mettre à jour les liens du serveur : • Toujours, pour mettre automatiquement les liens à jour lorsque vous importez un fichier. • Sur demande, pour afficher une boîte de dialogue lorsque vous importez un fichier contenant des liens. • Jamais, pour importer la copie locale du fichier sans afficher de boîte de dialogue ni mettre les liens à jour. Pour désactiver la fonction de groupe de travail pour cette copie d’Adobe Illustrator : Choisissez Edition > Préférences > Groupe de travail (Windows et Mac OS 9) ou Illustrator > Préférences > Groupe de travail (Mac OS X) et désélectionnez Activer la fonction de groupe de travail. Ajout de métadonnées à des documents Les métadonnées, ou informations sur le fichier, correspondent à des informations descriptives qu’un ordinateur peut rechercher et traiter. Utilisez-les pour fournir des informations sur le contenu d’un document et pour conserver des informations sur un document qui sera ouvert dans d’autres applications Adobe. Vous pouvez ajouter des métadonnées aux formats de fichier AI, PDF ou SVG. Pour ajouter des métadonnées à un document : 1 Choisissez Fichier > Informations. 2 Sélectionnez une catégorie dans la liste à gauche dans la boîte de dialogue, tapez les informations souhaitées, puis cliquez sur OK. • Général donne des informations sur le document, telles que le titre, l’auteur et la description. Pour spécifier des informations sur les droits d’auteur, sélectionnez Oui dans le menu déroulant Protégé par copyright. Tapez ensuite la mention, ainsi que l’URL, de la personne ou de la société qui détient les droits d’auteur. Comment utiliser l’aide | Sommaire | Index Page précédente 49 Aide d’AdobeIllustrator Comment utiliser l’aide | Sommaire | Index Configuration des illustrations dans Illustrator Page précédente 50 • Mots-clés indique les mots qui peuvent être utilisés pour rechercher le document. Pour ajouter un mot à cette liste, saisissez-le dans la zone de texte Mot-clé, et cliquez sur Ajouter. Pour modifier ou remplacer un mot de la liste, sélectionnez-le, modifiez le texte dans la zone Mot-clé, et cliquez sur Remplacer. Pour supprimer un mot, sélectionnez-le et cliquez sur Supprimer. • Résumé donne des informations d’état sur le document, notamment sa date de création, sa date de modification et son emplacement. Si ce document est un fichier géré, l’emplacement sur le serveur et l’état d’extraction s’affichent aussi. Vous ne pouvez pas modifier des métadonnées de Résumé. Comment utiliser l’aide | Sommaire | Index Page précédente 50 Aide d’AdobeIllustrator Dessin Comment utiliser l’aide | Sommaire | Index Page précédente 51 Dessin A propos des tracés Un tracé est composé d’un ou plusieurs segments rectilignes ou courbes. Les extrémités d’un segment sont marquées par un point d’ancrage, qui fonctionne comme une épingle tenant un fil en place. Pour modifier la forme d’un tracé, il faut donc agir sur ses points d’ancrage. Vous pouvez modifier une courbe en faisant glisser ses points directeurs à l’extrémité des lignes directrices qui apparaissent au niveau des points d’ancrage. Un tracé peut être soit ouvert, comme un arc, soit fermé, comme un cercle. Sur un tracé ouvert, les points d’ancrage de départ et de fin sont appelés extrémités. A E B C D Composants d’un tracé A. Extrémité sélectionnée B. Point d’ancrage sélectionné C. Segment de tracé courbe D. Ligne directrice E. Point directeur Il existe deux sortes de point d’ancrage sur un tracé : les sommets et les points d’inflexion. Au niveau d’un sommet, la direction du tracé change brusquement. Au niveau d’un point d’inflexion, les segments du tracé sont joints de façon à former une courbe continue. Lorsque vous dessinez un tracé, vous pouvez mélanger à votre guise les sommets et les points d’inflexion. Vous pouvez toujours transformer un sommet en point d’inflexion, et vice versa. A B C Sommets du tracé A. Quatre sommets B. Quatre points d’inflexion C. Combinaison de sommets et points d’inflexion Comment utiliser l’aide | Sommaire | Index Page précédente 51 Aide d’AdobeIllustrator Comment utiliser l’aide | Sommaire | Index Dessin Page précédente 52 Un sommet peut relier deux segments rectilignes ou courbes, tandis qu’un point d’inflexion raccorde toujours deux segments courbes. Un sommet peut relier des segments rectilignes et des segments courbes. Modification d’un pointeur d’outil Le pointeur d’outil peut, si vous le souhaitez, prendre la forme d’une croix. Une plus grande partie de l’illustration est alors visible, ce qui vous permet de dessiner avec davantage de précision. Cette fonction est particulièrement pratique pour travailler sur des dessins détaillés. Pour transformer le pointeur en croix : Procédez de l’une des façons suivantes : • Choisissez Edition > Préférences > Générales (Windows et Mac OS 9) ou Illustrator > Préférences > Générales (Mac OS X). Sélectionnez l’option Haute précision du curseur, puis cliquez sur OK. • Avant de commencer le dessin, appuyez sur la touche Verr maj du clavier. Dessin et édition de tracés à main levée Pour dessiner et éditer des tracés à main levée, utilisez l’outil Crayon. Vous pouvez également vous servir des outils Arrondi et Gomme pour lisser ou effacer des segments de tracé. Des points d’ancrage sont insérés automatiquement au fur et à mesure que vous dessinez avec l’outil Crayon ; ce n’est pas vous qui déterminez leur emplacement. Vous pouvez cependant les retoucher par la suite. Le nombre de points d’ancrage est fonction de la longueur et de la complexité du tracé, ainsi que des valeurs de tolérance définies dans la boîte de dialogue Préférences de l’outil Crayon ou Préférences de l’outil Arrondi. Dessin et édition avec l’outil Crayon L’outil Crayon vous permet de dessiner des tracés ouverts ou fermés de la même façon qu’avec un crayon sur une feuille de papier. Il se prête tout particulièrement à la réalisation d’esquisses ou de dessins « à main levée ». Une fois le tracé terminé, vous pouvez le modifier immédiatement, si nécessaire. Remarque : vous pouvez dessiner et éditer des tracés de formes au pinceau en utilisant l’outil Pinceau. Pour dessiner un tracé à main levée avec l’outil Crayon : 1 Sélectionnez l’outil Crayon . Comment utiliser l’aide | Sommaire | Index Page précédente 52 Aide d’AdobeIllustrator Comment utiliser l’aide | Sommaire | Index Dessin Page précédente 53 2 Placez le pointeur au point de départ du tracé, et faites glisser la souris. L’outil Crayon affiche un petit signe x pour signaler le dessin d’un tracé à main levée. Une ligne en pointillés se dessine dans le sillage du pointeur lorsque vous faites glisser la souris. Des points d’ancrage apparaissent le long du tracé ainsi qu’à ses extrémités. Les attributs de dessin courants sont appliqués au tracé et celui-ci est sélectionné par défaut. 3 Pour prolonger le tracé existant, vérifiez qu’il est sélectionné, placez la pointe du crayon sur une extrémité du tracé, et faites glisser la souris. Pour dessiner un tracé fermé avec l’outil Crayon : 1 Sélectionnez l’outil Crayon. 2 Placez le pointeur au point de départ du tracé, et faites glisser la souris. 3 Lors du déplacement, maintenez la touche Alt (Windows) ou Option (Mac OS) enfoncée. L’outil Crayon affiche des rayures pour signaler le dessin d’un tracé fermé. 4 Lorsque le tracé atteint la taille et la forme souhaitées, relâchez le bouton de la souris (mais pas la touche Alt ou Option). Une fois le tracé fermé, relâchez la touche Alt ou Option. Pour relier un nouveau tracé à un tracé existant : Sélectionnez les deux tracés, puis maintenez la touche Ctrl (Windows) ou Commande (Mac OS) enfoncée et faites glisser la souris depuis le tracé actif jusqu’à l’extrémité de l’autre tracé. Pour modifier un tracé avec l’outil Crayon : 1 Si le tracé à modifier n’est pas sélectionné, utilisez l’outil Sélection ou cliquez sur le tracé tout en maintenant la touche Ctrl (Windows) ou Commande (Mac OS) enfoncée. 2 Placez l’outil Crayon sur le tracé à retoucher ou à proximité de celui-ci, puis faites glisser la souris jusqu’à ce que le tracé ait la forme recherchée. Modification d’une forme fermée avec l’outil Crayon Remarque : des résultats inattendus peuvent se produire, selon l’origine du tracé ou la direction du déplacement. Vous pouvez, par exemple, transformer sans le vouloir un tracé fermé en tracé ouvert, et vice versa, ou perdre une partie d’une forme. Modification du tracé avec l’outil Arrondi L’outil Arrondi vous permet d’arrondir un contour ou un segment de tracé existant, en conservant dans la mesure du possible la forme d’origine du tracé. Pour utiliser l’outil Arrondi : 1 S’il y a lieu, sélectionnez le tracé à arrondir avec l’outil Sélection ou cliquez sur le tracé tout en maintenant la touche Ctrl (Windows) ou Commande (Mac OS) enfoncée. Comment utiliser l’aide | Sommaire | Index Page précédente 53 Aide d’AdobeIllustrator Dessin Comment utiliser l’aide | Sommaire | Index Page précédente 54 2 Procédez de l’une des façons suivantes : • Sélectionnez l’outil Arrondi . • Sélectionnez l’outil Crayon ou Pinceau puis maintenez la touche Alt (Windows) ou Option (Mac OS) enfoncée pour le transformer en outil Arrondi. 3 Faites glisser l’outil le long du segment à arrondir. Le contour ou le tracé modifié peut présenter moins de points d’ancrage que l’original. 4 Poursuivez cette opération jusqu’à ce que le contour ou le tracé prenne la forme escomptée. Effacement du tracé avec l’outil Gomme L’outil Gomme vous permet d’effacer une partie d’un tracé ou d’un contour existant. Vous pouvez vous en servir sur les tracés (y compris les tracés à formes), mais pas sur du texte ou des filets de dégradé. Pour utiliser l’outil Gomme : 1 Sélectionnez l’outil Gomme . 2 Faites glisser l’outil le long du segment de tracé à effacer, sans le traverser. Pour obtenir de meilleurs résultats, effectuez un mouvement lent et continu. Des points d’ancrage sont ajoutés aux extrémités des nouveaux tracés. Définition des préférences des outils Crayon et Arrondi Vous pouvez définir les préférences des outils Crayon et Arrondi. Celles-ci comprennent les tolérances déterminant la sensibilité de ces outils aux déplacements de la souris ou du stylet de la tablette graphique, ainsi que la possibilité, une fois le tracé dessiné, de le laisser sélectionné. La tolérance est exprimée en nombre de pixels. Plus le nombre de pixels spécifié est élevé, plus les tracés sont simples et arrondis. Remarque : vous pouvez également définir des préférences pour les outils Pinceau (voir la section « Dessin et édition de tracés à formes », page 87), Plume (voir la section « Dessin avec l’outil Plume », page 55), Trait et Arc (voir la section « Création de traits et d’arcs », page 72), Halo (voir la section « Tracé de halos », page 70) et Grille (voir la section « Tracé de grilles », page 74). Pour définir les préférences des outils Crayon et Arrondi : 1 Cliquez deux fois sur l’outil Crayon ou Arrondi . 2 Utilisez les curseurs Fidélité et Lissage ou entrez les valeurs de votre choix dans les zones de texte. • Fidélité détermine la distance (en pixels) selon laquelle les courbes peuvent s’éloigner du pointeur. Plus la valeur est faible, plus les courbes sont angulaires et inversement. • Lissage détermine le pourcentage de lissage appliqué lors de l’utilisation de l’outil. Plus la valeur est faible, plus l’apparence du tracé est crénelée et inversement. 3 Pour que le tracé reste sélectionné une fois dessiné, sélectionnez Conserver celles sélectionnées. Cette option est sélectionnée par défaut. 4 Pour modifier un tracé uniquement lorsque vous vous trouvez à une certaine distance de celui-ci, sélectionnez Modifier les tracés sélectionnés et entrez une distance. Comment utiliser l’aide | Sommaire | Index Page précédente 54 Aide d’AdobeIllustrator Comment utiliser l’aide | Sommaire | Index Dessin Page précédente 55 5 Cliquez sur OK. Dessin avec l’outil Plume Utilisez l’outil Plume pour les tracés que vous ne pouvez pas réaliser avec les outils de dessin plus simples. Cet outil vous permet de tracer des droites parfaitement rectilignes et des courbes régulières très précises. Création de segments de droite avec l’outil Plume La ligne droite est le tracé le plus simple à réaliser avec l’outil Plume. Il suffit de cliquer avec l’outil Plume pour créer deux points d’ancrage. Si vous continuez à cliquer, vous créez un tracé composé de segments rectilignes reliés par des sommets. Pour créer des droites indépendantes, voir la section « Création de traits et d’arcs », page 72. Pour tracer des droites à la plume : 1 Sélectionnez l’outil Plume . 2 Pointez sur l’origine de la droite et cliquez pour définir le premier point d’ancrage (sans faire glisser la souris). Celui-ci reste sélectionné (plein) jusqu’à ce que vous définissiez le point suivant. Remarque : le premier segment dessiné ne sera visible que lorsque vous aurez cliqué pour définir un second point d’ancrage. Si des lignes directrices apparaissent, cela signifie que vous avez accidentellement fait glisser l’outil Plume. Dans ce cas, choisissez Edition > Annuler et cliquez à nouveau. 3 Cliquez à nouveau à l’endroit où le segment doit se terminer. Cliquez tout en maintenant la touche Maj enfoncée pour contraindre l’angle du segment à des multiples de 45 degrés. Vous obtenez ainsi un autre point d’ancrage. 4 Continuez à cliquer avec l’outil Plume pour créer d’autres segments rectilignes. Le dernier point d’ancrage inséré s’affiche sous la forme d’un carré plein, indiquant qu’il est sélectionné. Le point d’ancrage précédent se désélectionne dès que vous en ajoutez un nouveau. 5 Terminez le tracé en procédant de l’une des façons suivantes : • Pour fermer un tracé, pointez sur son premier point d’ancrage (évidé). Un cercle miniature apparaît à côté de l’outil Plume lorsqu’il est correctement positionné. Cliquez pour fermer le tracé. • Pour que le tracé reste ouvert, vous avez le choix entre maintenir la touche Ctrl (Windows) ou Commande (Mac OS) enfoncée et cliquer à l’écart de tous les objets, choisir Sélection > Désélectionner ou sélectionner un autre outil dans la palette d’outils. Comment utiliser l’aide | Sommaire | Index Page précédente 55 Aide d’AdobeIllustrator Comment utiliser l’aide | Sommaire | Index Dessin Page précédente 56 A propos des lignes directrices et des points directeurs Avant de dessiner et de modifier des courbes avec l’outil Plume, il est important de bien comprendre deux éléments associés aux points d’ancrage sur les courbes. Lorsque vous utilisez l’outil Sélection directe pour sélectionner un point reliant des courbes, celles-ci affichent des lignes directrices se terminant par des points directeurs. L’angle et la longueur de ces lignes directrices déterminent la forme et la taille des courbes. Le déplacement des points directeurs change la forme de la courbe. Les lignes directrices ne s’impriment pas. Une fois que vous avez sélectionné un point d’ancrage (gauche), les lignes directrices apparaissent sur toutes les courbes reliées par ce point d’ancrage (droite). Un point d’inflexion a toujours deux lignes directrices qui se déplacent ensemble comme une seule ligne droite. Lorsque vous faites glisser le point directeur d’une des deux lignes directrices d’un point d’inflexion, les deux lignes directrices se déplacent simultanément, en maintenant une courbe continue au niveau de ce point d’ancrage. Un sommet peut avoir une, deux ou aucune ligne directrice, selon qu’il relie respectivement un, deux ou aucun segment courbe. Les lignes directrices d’un sommet maintiennent celui-ci en utilisant différents angles. Lorsque vous faites glisser le point directeur d’une ligne directrice d’un sommet, l’autre ligne directrice, si elle existe, ne bouge pas. Réglage des lignes directrices d’un point d’inflexion (gauche) et d’un sommet (droite) Comment utiliser l’aide | Sommaire | Index Page précédente 56 Aide d’AdobeIllustrator Dessin Comment utiliser l’aide | Sommaire | Index Page précédente 57 Les lignes directrices sont toujours tangentes (perpendiculaires au rayon) à la courbe au niveau des points d’ancrage. L’inclinaison de chaque ligne directrice détermine celle de la courbe. De même, la longueur de chaque ligne directrice détermine la hauteur ou l’incurvation de la courbe. Le déplacement ou le redimensionnement des lignes directrices modifie l’inclinaison de la courbe. Tracé de courbes Pour dessiner des courbes, vous devez utiliser l’outil Plume, afin d’ajouter des points d’ancrage aux endroits où la courbe change de direction, et de faire glisser les points directeurs qui forment la courbe. Pour créer des courbes indépendantes, voir la section « Création de traits et d’arcs », page 72. Les courbes se modifient plus facilement, et s’affichent et s’impriment plus rapidement si vous les dessinez avec le moins de points d’ancrage possible. De plus, si vous utilisez trop de points, la courbe risque de présenter des irrégularités indésirables. Vous avez donc plutôt intérêt à espacer autant que possible les points d’ancrage, et à modeler la courbe en agissant sur la longueur et l’inclinaison des lignes directrices. Pour tracer une courbe : 1 Sélectionnez l’outil Plume . 2 Pointez sur l’origine de la courbe et cliquez. Le premier point d’ancrage apparaît, et la plume se transforme en flèche . 3 Faites glisser la souris pour définir l’inclinaison de la courbe que vous tracez. D’une façon générale, prolongez la ligne directrice d’environ un tiers de la distance à laquelle vous allez placer le point d’ancrage suivant. Maintenez la touche Maj enfoncée pour contraindre l’outil à des angles multiples de 45 degrés. A B C Création du premier point de courbe A. Positionnement de l’outil Plume B. Début du glissement (bouton de la souris enfoncé) C. Glissement pour prolonger les lignes directrices 4 Relâchez le bouton de la souris. Remarque : le premier segment n’est visible qu’une fois le second point d’ancrage défini. Comment utiliser l’aide | Sommaire | Index Page précédente 57 Aide d’AdobeIllustrator Dessin Comment utiliser l’aide | Sommaire | Index Page précédente 58 5 Placez l’outil Plume à l’endroit où la courbe doit se terminer, puis procédez de l’une des façons suivantes : • Pour former un arc, faites glisser la souris dans une direction opposée à la ligne directrice précédente. A B C Création du deuxième point de courbe A. Début du glissement d’un second point d’inflexion B. Glissement en direction opposée de la ligne directrice précédente, dessinant un arc C. Résultat après avoir relâché le bouton de la souris • Pour tracer une sinusoïde, faites glisser la souris dans la même direction que la ligne directrice précédente. A B C Création d’une sinusoïde A. Début du glissement d’un nouveau point d’inflexion B. Glissement dans la même direction que la ligne directrice précédente, créant une courbe sinusoïdale C. Résultat après avoir relâché le bouton de la souris 6 Continuez à faire glisser l’outil Plume depuis différents endroits pour créer des points d’inflexion supplémentaires. 7 Terminez le tracé en procédant de l’une des façons suivantes : • Pour fermer le tracé, placez l’outil Plume sur son premier point d’ancrage (évidé). Un cercle miniature apparaît à côté de la pointe de la plume lorsque celle-ci est correctement positionnée. Cliquez ou faites glisser la souris pour fermer le tracé. • Pour que le tracé reste ouvert, vous avez le choix entre maintenir la touche Ctrl (Windows) ou Commande (Mac OS) enfoncée et cliquer à l’écart de tous les objets, choisir Sélection > Désélectionner ou sélectionner un autre outil dans la palette d’outils. Combinaison de courbes, de sommets et de segments rectilignes dans un dessin A mesure que vous dessinez un tracé, vous pouvez modifier à votre guise les types de point et les lignes directrices. Cette possibilité est particulièrement intéressante lorsque vous alternez des segments rectilignes et courbes sur un même tracé ou lorsque vous voulez dessiner deux courbes reliées par un sommet. Comment utiliser l’aide | Sommaire | Index Page précédente 58 Aide d’AdobeIllustrator Dessin Comment utiliser l’aide | Sommaire | Index Page précédente 59 Pour dessiner une droite suivie d’une courbe : 1 Cliquez avec l’outil Plume en deux points différents afin de tracer une droite. 2 Placez l’outil Plume sur l’extrémité sélectionnée. L’icône de conversion de point directeur apparaît à côté de l’outil Plume lorsque celui-ci est correctement positionné. Faites glisser un point directeur à une extrémité de la ligne directrice qui apparaît, afin de définir l’inclinaison de la courbe que vous allez créer. A B C D Création d’un segment mixte (première partie) A. Segment rectiligne terminé B. Positionnement de l’outil Plume sur une extrémité existante C. Début du glissement D. Glissement du point directeur 3 Cliquez sur le troisième point d’ancrage ou faites-le glisser pour terminer la courbe. A B C Création d’un segment mixte (deuxième partie) A. Pointeur de l’outil Plume enfoncé B. Glissement du point directeur C. Nouvelle courbe terminée Pour dessiner une courbe suivie d’une droite : 1 Sélectionnez l’outil Plume et faites glisser la souris pour créer le premier point d’inflexion de la courbe. 2 Placez ensuite l’outil Plume à l’endroit où vous souhaitez terminer la courbe, faites glisser la souris sur ce point, puis relâchez le bouton de la souris. Création d’une courbe Comment utiliser l’aide | Sommaire | Index Page précédente 59 Aide d’AdobeIllustrator Dessin Comment utiliser l’aide | Sommaire | Index Page précédente 60 3 Placez l’outil Plume sur l’extrémité sélectionnée. L’icône de conversion de point directeur apparaît à côté de l’outil Plume lorsque celui-ci est correctement positionné. Cliquez sur le point d’ancrage pour convertir le point d’inflexion en sommet. A B C Création d’un segment mixte (première partie) A. Positionnement de l’outil Plume sur une extrémité existante B. Clic sur l’extrémité C. Résultat obtenu après avoir cliqué 4 Cliquez sur le sommet suivant pour terminer le segment rectiligne. Création d’un segment mixte (deuxième partie) Pour dessiner deux courbes reliées par un sommet : 1 Sélectionnez l’outil Plume et faites glisser la souris pour créer le premier point d’inflexion d’une courbe. 2 Repositionnez l’outil Plume, faites glisser la souris pour tracer une courbe avec un second point d’inflexion, puis maintenez la touche Alt (Windows) ou Option (Mac OS) enfoncée tout en faisant glisser le point directeur, afin de définir l’inclinaison de la courbe suivante. Relâchez ensuite la touche et le bouton de la souris. Cette opération convertit le point d’inflexion en sommet en scindant les lignes directrices. A B C Création de deux courbes A. Glissement d’un nouveau point d’inflexion B. Utilisation des touches Alt ou Option pour diviser les lignes directrices en faisant glisser la souris pour amener le point directeur vers le haut C. Résultat après avoir relâché le bouton de la souris Comment utiliser l’aide | Sommaire | Index Page précédente 60 Aide d’AdobeIllustrator Comment utiliser l’aide | Sommaire | Index Dessin Page précédente 61 3 Placez l’outil Plume à l’endroit où vous souhaitez terminer la deuxième courbe, et faites glisser un nouveau point d’inflexion. Glissement d’un nouveau point d’inflexion (gauche) pour terminer le second segment (droite) Modification de tracés Vous pouvez modifier la forme d’un tracé en ajoutant, en supprimant ou en déplaçant les points d’ancrage du tracé. Pour modifier une courbe, vous devez déplacer un ou plusieurs de ses points d’ancrage ou de ses points directeurs. Vous avez également la possibilité de convertir des points d’inflexion en sommets et inversement. Ajout, suppression et conversion de points d’ancrage Vous pouvez ajouter ou supprimer des points d’ancrage sur n’importe quel tracé. Les points d’ancrage supplémentaires vous permettent de dessiner un tracé plus précis ou de prolonger un tracé ouvert. Vous pouvez également relier deux tracés ouverts. De même, vous pouvez supprimer des points d’ancrage pour modifier ou simplifier la forme d’un tracé. Il est souvent judicieux de supprimer les points superflus afin de simplifier le tracé. Vous pouvez également utiliser la commande Simplifier le tracé pour supprimer les points d’ancrage inutiles sans modifier la forme du tracé (voir la section « Simplification des tracés », page 65). L’outil Plume se change alors automatiquement en outil Ajout de point d’ancrage ou Suppression de point d’ancrage lorsque vous le placez sur un tracé sélectionné. L’outil Ajout de point d’ancrage ajoute le type de point nécessaire (sommet ou point d’inflexion), afin de préserver la forme du tracé. Remarque : pour supprimer des points d’ancrage, vous devez utiliser l’outil Suppression de point d’ancrage ou la commande Simplifier le tracé. Les touches Suppr, Retour arrière et Effacer, ainsi que les commandes Edition > Couper ou Edition > Effacer suppriment toujours la totalité du tracé, même si vous n’avez sélectionné qu’un point d’ancrage sur le tracé. Pour ajouter ou supprimer un point d’ancrage : 1 A l’aide de l’outil Sélection directe , sélectionnez les tracés auxquels vous souhaitez ajouter des points d’ancrage, ou dont vous voulez les supprimer. 2 Sélectionnez l’outil Plume , l’outil Ajout de point d’ancrage ou l’outil Suppression de point d’ancrage . Tous ces outils se trouvent au même endroit dans la palette d’outils. S’il y a lieu, placez le pointeur sur l’outil Plume, et faites glisser la souris pour choisir l’outil nécessaire. 3 Procédez de l’une des façons suivantes : • Pour ajouter un point d’ancrage à l’aide de l’outil Plume ou Ajout de point d’ancrage , pointez sur un segment de tracé et cliquez. Comment utiliser l’aide | Sommaire | Index Page précédente 61 Aide d’AdobeIllustrator Comment utiliser l’aide | Sommaire | Index • Dessin Page précédente 62 Pour supprimer un point d’ancrage à l’aide de l’outil Plume ou Suppression de point d’ancrage, pointez dessus et cliquez. Pour prolonger un tracé ouvert ou relier deux tracés ouverts : 1 Après avoir sélectionné l’outil Plume, placez le pointeur sur l’extrémité du tracé ouvert que vous souhaitez prolonger. Une petite barre oblique apparaît à côté du pointeur lorsqu’il est placé exactement sur l’extrémité. 2 Cliquez sur l’extrémité. 3 Procédez de l’une des façons suivantes : • Pour créer un sommet, placez l’outil Plume à l’endroit où vous souhaitez terminer le nouveau segment, puis cliquez. Si vous prolongez un tracé se terminant par un point d’inflexion, le nouveau segment sera courbé par la ligne directrice existante. • Pour créer un point d’inflexion, placez l’outil Plume à l’endroit où vous souhaitez terminer la nouvelle courbe, puis faites glisser la souris. • Pour relier ce tracé à un autre tracé ouvert, cliquez sur une des extrémités de l’autre tracé. Lorsque vous placez l’outil Plume sur l’extrémité de l’autre tracé, un petit cercle évidé apparaît à côté du pointeur dès qu’il est correctement positionné. Pour désactiver le basculement automatique entre les outils Ajout et Suppression de point d’ancrage : Maintenez la touche Maj enfoncée tandis que vous placez l’outil Plume sur le tracé sélectionné ou sur un point d’ancrage. Cette possibilité est particulièrement utile lorsque vous souhaitez commencer un nouveau tracé par-dessus un tracé existant. Pour éviter que la touche Maj ne contraigne le tracé, relâchez-la avant le bouton de la souris. Pour désactiver l’ajout ou la suppression automatique de points d’ancrage : 1 Choisissez Edition > Préférences > Générales (Windows et Mac OS 9) ou Illustrator > Préférences > Générales (Mac OS X). 2 Dans la boîte de dialogue qui s’affiche, cliquez sur Désactiver Ajout/Suppression auto pour désactiver cette option. Cliquez ensuite sur OK. Pour ajouter des points d’ancrage avec la commande Ajout de point d’ancrage : A l’aide de l’outil Sélection , sélectionnez l’objet et choisissez Objet > Tracé > Ajout de point d’ancrage. Pour convertir des points d’inflexion en sommets, et vice versa, avec l’outil Conversion de point directeur : 1 A l’aide de l’outil Sélection directe, sélectionnez le tracé que vous souhaitez modifier. Pour basculer vers l’outil Conversion de point directeur alors que l’outil Plume est sélectionné, maintenez la touche Alt (Windows) ou Option (Mac OS) enfoncée. 2 Sélectionnez l’outil Conversion de point directeur. 3 Placez l’outil Conversion de point directeur sur le point d’ancrage à convertir et procédez de l’une des façons suivantes : Comment utiliser l’aide | Sommaire | Index Page précédente 62 Aide d’AdobeIllustrator Comment utiliser l’aide | Sommaire | Index • Dessin Page précédente 63 Pour convertir un sommet en point d’inflexion, faites glisser un point directeur hors du sommet. Glissement d’un point directeur hors d’un sommet pour créer un point d’inflexion • Pour convertir un point d’inflexion en sommet sans lignes directrices, cliquez sur le point d’inflexion. Clic sur un point d’inflexion pour créer un sommet • Pour convertir un sommet sans lignes directrices en sommet avec lignes directrices indépendantes, commencez par faire glisser un point directeur hors du sommet (le transformant ainsi en point d’inflexion avec lignes directrices). Relâchez uniquement le bouton de la souris (ne relâchez pas les touches sur lesquelles vous avez éventuellement appuyé pour activer l’outil Conversion de point directeur), puis faites glisser un des deux points directeurs. • Pour convertir un point d’inflexion en sommet avec lignes directrices indépendantes, faites glisser un des deux points directeurs. Conversion d’un point d’inflexion en sommet Pour basculer temporairement de l’outil Conversion de point directeur au dernier outil de sélection utilisé, appuyez sur la touche Ctrl (Windows) ou Commande (Mac OS). Modification de droites et de courbes Vous pouvez modifier la forme d’un tracé en déplaçant un de ses points d’ancrage ou les points directeurs des lignes directrices reliées à une courbe. L’édition de segments existants diffère légèrement de leur création. Lors de la modification de segment existants, gardez en mémoire les points suivants : Comment utiliser l’aide | Sommaire | Index Page précédente 63 Aide d’AdobeIllustrator Comment utiliser l’aide | Sommaire | Index Dessin Page précédente 64 • Si un point d’ancrage relie deux segments, le déplacement de ce point d’ancrage modifie toujours les deux segments. • Lorsque vous dessinez avec l’outil Plume, vous pouvez activer temporairement le dernier outil de sélection en maintenant la touche Ctrl (Windows) ou Commande (Mac OS) enfoncée, de façon à pouvoir modifier les segments déjà dessinés. • Lorsque vous dessinez un point d’inflexion avec l’outil Plume et que vous faites glisser le point directeur, cela change la longueur de la ligne directrice de part et d’autre du point. En revanche, quand vous modifiez un point d’inflexion existant à l’aide de l’outil Sélection directe, vous modifiez la longueur de la ligne directrice uniquement du côté où vous faites glisser la souris. Pour retoucher une droite : A l’aide de l’outil Sélection directe , faites glisser le point d’ancrage sur l’une des deux extrémités du segment. Maintenez la touche Maj enfoncée tandis que vous faites glisser la souris pour contraindre l’opération à des multiples de 45 degrés. Si vous essayez simplement d’agrandir ou de réduire un rectangle, il est plus facile de le sélectionner avec l’outil de sélection et de le redimensionner en agissant sur l’une des poignées sur les côtés du cadre. Pour retoucher une courbe : 1 A l’aide de l’outil Sélection directe , sélectionnez le point d’ancrage à l’une des extrémités de la courbe. Des lignes directrices apparaissent sur le point d’ancrage et sur les points d’ancrage adjacents, le cas échéant (certaines courbes n’utilisent qu’une ligne directrice). 2 Procédez de l’une des façons suivantes : • Faites glisser le point d’ancrage. Maintenez la touche Maj enfoncée tandis que vous faites glisser la souris pour contraindre le déplacement à des multiples de 45 degrés. • Faites glisser un point directeur. Si vous modifiez les lignes directrices d’un point d’inflexion, les deux lignes directrices tournent autour du point d’ancrage. Maintenez la touche Maj enfoncée tandis que vous faites glisser la souris pour contraindre l’angle de la ligne directrice à des multiples de 45 degrés. Pour scinder les lignes directrices d’un point d’inflexion, faites-les glisser après avoir sélectionné l’outil Conversion de point directeur. Utilisation de l’outil Modelage L’outil Modelage vous permet de sélectionner un ou plusieurs points d’ancrage ou segments de tracé et de les corriger globalement. Vous pouvez déformer des tracés constitués de nombreux points, tout en conservant la forme générale du tracé intacte. Par exemple, à partir du dessin d’une feuille d’arbre au pourtour dentelé, l’outil Modelage vous permet de plier la feuille en conservant son aspect global lisse et les dentelures. Les points sélectionnés à l’aide de l’outil Modelage sont entourés de petits carrés en surbrillance. Lorsque vous faites glisser ces carrés, tout tracé pourvu de points d’ancrage uniformément sélectionnés est déformé de façon homogène comme s’il était entraîné par les points d’ancrage en surbrillance. Les points d’ancrage non sélectionnés ne bougent pas. Comment utiliser l’aide | Sommaire | Index Page précédente 64 Aide d’AdobeIllustrator Dessin Comment utiliser l’aide | Sommaire | Index Page précédente 65 Pour déformer un tracé avec l’outil Modelage : 1 Utilisez un outil de sélection ou faites glisser un rectangle de sélection pour sélectionner les points d’ancrage des tracés que vous souhaitez remodeler. Désélectionnez tous les points que vous souhaitez laisser à leur place (voir la section « Sélection d’objets », page 107). 2 Sélectionnez l’outil Modelage . 3 Placez le curseur sur le point d’ancrage ou le segment de tracé qui servira de point focal (c’est-à-dire le point qui entraînera les tracés sélectionnés), puis cliquez sur le point d’ancrage. Si vous cliquez sur un segment de tracé, un point d’ancrage en surbrillance est ajouté au tracé. 4 Maintenez la touche Maj enfoncée et cliquez sur tous les points d’ancrage ou segments de tracés devant servir de points focaux. Un nombre illimité de points d’ancrage ou de segments de tracés peuvent ainsi être sélectionnés. 5 Faites glisser les points d’ancrage en surbrillance pour remodeler le tracé. L’amplitude de mouvement allouée à un segment de tracé donné est proportionnelle à son éloignement du point en surbrillance. • Les points sélectionnés servant de points focaux se déplacent avec l’outil de sélection au cours du glissement. • Les points sélectionnés ne servant pas de points focaux se déplacent en fonction du point focal déplacé. • Le remodelage n’a aucune incidence sur les points d’ancrage désélectionnés. Simplification des tracés La commande Simplifier le tracé supprime les points d’ancrage superflus d’un tracé sans changer la forme de ce dernier. Tracé original (gauche) et tracé simplifié (droite) Pour simplifier un tracé : 1 Sélectionnez le tracé. 2 Choisissez Objet > Tracé > Simplifier. 3 Définissez une précision des courbes comprise entre 0 et 100 % pour indiquer la différence tolérée entre le tracé simplifié et le tracé original. Plus le pourcentage est élevé, plus les points sont nombreux et plus le tracé simplifié se rapproche de l’original. Les points d’ancrage existants sont ignorés, à l’exception des extrémités d’une courbe et des sommets (à moins que vous n’ayez entré une valeur pour le paramètre Seuil d’angle). Comment utiliser l’aide | Sommaire | Index Page précédente 65 Aide d’AdobeIllustrator Dessin Comment utiliser l’aide | Sommaire | Index Page précédente 66 4 Spécifiez un seuil d’angle compris entre 0 et 180 degrés pour une meilleure précision de l’arrondi des sommets. Si l’angle d’un sommet est inférieur au seuil défini, le sommet n’est pas modifié. Cette option vous permet de conserver des sommets pointus, même si la valeur du paramètre Précision des courbes est faible. 5 Sélectionnez l’une des options suivantes : • Lignes droites, afin de tracer des droites entre les points d’ancrage originaux de l’objet. Les sommets sont supprimés si leur angle est supérieur à la valeur définie pour le paramètre Seuil d’angle. • Afficher l’original, afin d’afficher le tracé original derrière le tracé simplifié. • Aperçu, afin de prévisualiser le tracé simplifié et de connaître le nombre de points dans les tracés original et simplifié. Division de tracés avec l’outil Ciseaux Il est parfois nécessaire de scinder des tracés existants, qu’ils aient été créés manuellement ou à l’aide de l’outil Tracé automatique. L’outil Ciseaux vous permet de scinder un tracé ouvert en deux tracés distincts ou d’ouvrir un tracé fermé en un ou plusieurs tracés distincts. Vous ne pouvez pas scinder un tracé de texte. Pour scinder un tracé et le modifier : 1 Sélectionnez le tracé pour visualiser ses points d’ancrage (voir la section « Sélection d’objets », page 107). 2 Sélectionnez l’outil Ciseaux . 3 Cliquez à l’endroit où scinder le tracé. Lorsque vous cliquez au milieu d’un segment, deux nouvelles extrémités se superposent, et une extrémité est créée. Lorsque vous scindez le tracé à un point d’ancrage, un nouveau point d’ancrage vient se superposer au premier et l’un d’eux est sélectionné. 4 Utilisez l’outil Sélection directe pour modifier le nouveau point d’ancrage ou segment de tracé obtenu. Alignement des points d’ancrage La commande Aligner vous permet de déplacer deux points d’ancrage ou plus (sur un même tracé ou des tracés différents) vers une position alignée sur leur position actuelle. Pour aligner des points d’ancrage : 1 Utilisez l’outil Sélection directe pour sélectionner au moins deux points d’ancrage (voir la section « Sélection d’objets », page 107). 2 Choisissez Objet > Tracé > Aligner. 3 Optez pour un alignement sur les deux axes, sur l’axe horizontal (x) seul ou sur l’axe vertical (y) seul, puis cliquez sur OK. Jonction d’extrémités La commande Joindre vous permet de relier les extrémités d’un tracé ouvert pour le fermer ou de relier les extrémités de deux tracés ouverts. Comment utiliser l’aide | Sommaire | Index Page précédente 66 Aide d’AdobeIllustrator Comment utiliser l’aide | Sommaire | Index Dessin Page précédente 67 Si vous reliez deux extrémités confondues, vous obtenez un point d’ancrage unique. Si vous joignez les extrémités non confondues d’un tracé, elles sont reliées par un segment de droite. Pour relier deux extrémités : 1 A l’aide de l’outil Sélection directe , sélectionnez les extrémités (voir la section « Sélection d’objets », page 107). Si les extrémités sont confondues (superposées), faites glisser la souris pour les sélectionner toutes les deux. 2 Choisissez Objet > Tracé > Joindre. Une ligne apparaît entre les deux extrémités. 3 Si les deux extrémités sont confondues, sélectionnez l’option par défaut Crénelé ou l’option Arrondi pour spécifier le type de jonction recherchée. 4 Cliquez sur OK. Faites glisser un rectangle de sélection sur les points d’ancrage confondus pour les sélectionner (gauche), puis choisissez la commande Joindre (droite). Tracé de formes Vous pouvez élaborer de nombreux objets dans Adobe Illustrator à partir de formes élémentaires. Les outils d’Illustrator vous permettent de dessiner très facilement rectangles, ellipses, polygones, spirales et étoiles. Tracé de rectangles et d’ellipses Adobe Illustrator comprend deux outils Rectangle et un outil Ellipse permettant de créer rapidement ces objets graphiques courants. • Les outils Rectangle, Rectangle arrondi et Ellipse vous permettent de tracer des rectangles (carrés inclus) ou des ellipses (cercles inclus) en faisant glisser la souris à partir d’un coin ou d’un bord de la figure vers le coin ou le bord opposé. • Lorsqu’un outil Rectangle ou l’outil Ellipse est sélectionné, maintenez la touche Alt (Windows) ou Option (Mac OS) enfoncée pour tracer des rectangles et des ellipses en faisant glisser la souris depuis le centre du rectangle ou de l’ellipse vers l’extérieur. Lorsque vous créez un objet à l’aide des outils Rectangle ou Ellipse, un point de repère central apparaît dans l’objet. Vous pouvez vous en servir pour faire glisser l’objet ou l’aligner avec les autres éléments de l’illustration. Le point central peut être visible ou invisible, mais il ne peut être supprimé. Pour tracer un rectangle ou une ellipse en faisant glisser la souris à partir d’un bord de la figure : 1 Sélectionnez l’outil Rectangle , Rectangle arrondi ou Ellipse . 2 Pointez sur un coin ou un bord de la forme à créer, et faites glisser la souris en diagonale jusqu’à ce que vous obteniez la taille voulue. Comment utiliser l’aide | Sommaire | Index Page précédente 67 Aide d’AdobeIllustrator Comment utiliser l’aide | Sommaire | Index Dessin Page précédente 68 3 Lors du glissement, vous pouvez procéder de l’une des façons suivantes : • Pour contraindre l’outil à des multiples de 45 degrés, en créant des carrés avec l’outil Rectangle et des cercles avec l’outil Ellipse, appuyez sur la touche Maj, et faites glisser la souris. • Pour déplacer un rectangle ou une ellipse au fur et à mesure du tracé, maintenez la barre d’espace enfoncée. • Pour créer plusieurs rectangles ou ellipses, maintenez la touche ~ (tilde) enfoncée. Pour modifier les coins d’un rectangle arrondi au fur et à mesure que vous le tracez : 1 Sélectionnez l’outil Rectangle arrondi. 2 Pointez à l’endroit où vous souhaitez faire commencer le rectangle, et faites glisser la souris en diagonale. 3 Lors du glissement, vous pouvez procéder de l’une des façons suivantes : • Appuyez sur la flèche Haut ou Bas pour modifier le rayon d’arrondi. Une fois que les angles ont adopté l’arrondi recherché, relâchez la flèche Haut ou Bas. • Appuyez sur la flèche Gauche pour sélectionner le rayon minimal (coins les moins arrondis possibles). • Appuyez sur la flèche Droite pour sélectionner le rayon maximal (coins les plus arrondis possibles). 4 Sélectionnez l’outil Rectangle et faites glisser la souris jusqu’à ce que vous obteniez la taille voulue. Pour tracer un rectangle ou une ellipse en faisant glisser la souris depuis le centre de la figure : 1 Sélectionnez l’outil Rectangle, Rectangle arrondi ou Ellipse et appuyez sur la touche Alt (Windows) ou Option (Mac OS). 2 Pointez à l’endroit où placer le centre de la forme à tracer et faites glisser la souris en diagonale vers un coin ou un bord jusqu’à ce que vous obteniez la taille voulue. Maintenez la touche Maj enfoncée pour contraindre l’outil à des angles multiples de 45 degrés. Pour tracer un rectangle ou une ellipse en spécifiant ses dimensions : 1 Sélectionnez un outil Rectangle ou l’outil Ellipse. 2 Cliquez sur l’illustration pour définir l’origine de la forme. Pour tracer des rectangles ou des ellipses depuis le centre du point d’origine, cliquez tout en maintenant la touche Alt (Windows) ou Option (Mac OS) enfoncée. Par défaut, les boîtes de dialogue Rectangle et Ellipse indiquent les dimensions de la dernière ellipse ou du dernier rectangle tracé. L’unité de mesure utilisée est celle définie dans la boîte de dialogue Format de document ou la boîte de dialogue des préférences Unités et annulation. 3 Entrez la largeur souhaitée dans la zone de texte Largeur. 4 Entrez la hauteur souhaitée dans la zone de texte Hauteur, puis cliquez sur OK. Pour obtenir un carré ou un cercle, entrez la valeur souhaitée dans la zone de texte Largeur, puis cliquez sur le mot Hauteur ; la valeur de la première zone est alors recopiée dans la seconde. Comment utiliser l’aide | Sommaire | Index Page précédente 68 Aide d’AdobeIllustrator Comment utiliser l’aide | Sommaire | Index Dessin Page précédente 69 Si vous tracez un rectangle arrondi, entrez la valeur du rayon d’arrondi souhaitée. Cette valeur représente le rayon d’un cercle virtuel dessiné à chaque coin du rectangle ou du carré. Le rayon d’arrondi par défaut est de 12 points. Si le rayon d’arrondi est égal à 0, la forme tracée aura des angles droits. Remarque : l’arrondi du rectangle ou du carré tracé est fonction de la valeur spécifiée dans la boîte de dialogue Rectangle ou Préférences générales. Lorsque vous entrez une valeur dans l’une de ces deux boîtes de dialogue, elle est automatiquement reportée dans l’autre. Pour afficher ou masquer les points centraux : 1 Choisissez Fenêtre > Options d’objet. 2 Dans la palette Attributs, cliquez sur le bouton Afficher le centre ou sur le bouton Ne pas afficher le centre . Tracé de polygones L’outil Polygone vous permet de tracer des objets équilatéraux et équidistants du centre, dont vous précisez le nombre de côtés. Pour tracer un polygone en faisant glisser la souris : 1 Sélectionnez l’outil Polygone . 2 Pointez au centre du polygone à dessiner et faites glisser la souris jusqu’à ce que vous obteniez la taille voulue. 3 Lors du glissement, vous pouvez procéder de l’une des façons suivantes : • Faites glisser le pointeur en suivant un arc de cercle pour faire pivoter le polygone. • Maintenez la touche Maj enfoncée pour contraindre l’outil à un multiple de 45 degrés ou à l’angle spécifié dans la zone de texte Inclinaison des axes de la boîte de dialogue Préférences générales. • Maintenez la barre d’espace enfoncée pour déplacer le polygone. • Appuyez sur la flèche Haut ou Bas ou maintenez-la enfoncée pour ajouter ou supprimer des côtés au polygone. • Maintenez la touche ~ (tilde) enfoncée pour créer plusieurs polygones. Pour tracer un polygone en spécifiant ses dimensions : 1 Sélectionnez l’outil Polygone. 2 Cliquez à l’endroit où placer le centre du polygone. Par défaut, la boîte de dialogue Polygone indique les dimensions du dernier polygone dessiné. L’unité de mesure utilisée est celle définie dans la boîte de dialogue Format de document ou la boîte de dialogue des préférences Unités et annulation. 3 Spécifiez la distance des sommets par rapport au centre dans la zone de texte Rayon. 4 Cliquez sur les flèches ou entrez le nombre de côtés dans la zone de texte Côtés, puis cliquez sur OK. Tracé d’étoiles L’outil Etoile crée une étoile dont vous précisez le nombre et la longueur des branches. Comment utiliser l’aide | Sommaire | Index Page précédente 69 Aide d’AdobeIllustrator Comment utiliser l’aide | Sommaire | Index Dessin Page précédente 70 Pour tracer une étoile en faisant glisser le pointeur : 1 Sélectionnez l’outil Etoile . 2 Pointez au centre de l’étoile à dessiner et faites glisser le pointeur jusqu’à ce que vous obteniez la taille voulue. 3 Lors du glissement, vous pouvez procéder de l’une des façons suivantes : • Faites glisser le pointeur en suivant un arc de cercle pour faire pivoter l’étoile. • Maintenez la touche Maj enfoncée pour contraindre l’outil à des angles multiples de 45 degrés. • Maintenez la touche Ctrl (Windows) ou Commande (Mac OS) enfoncée pour conserver un rayon interne constant. • Maintenez la touche Alt (Windows) ou Option (Mac OS) enfoncée pour que les branches de l’étoile soient parfaitement symétriques. • Maintenez la barre d’espace enfoncée pour déplacer l’étoile. • Appuyez sur la flèche Haut ou Bas ou maintenez-la enfoncée pour ajouter des branches à l’étoile ou en supprimer. • Maintenez la touche ~ (tilde) enfoncée pour créer plusieurs étoiles. Pour tracer une étoile en spécifiant ses dimensions : 1 Sélectionnez l’outil Etoile. 2 Cliquez au centre de l’étoile à tracer. Par défaut, la boîte de dialogue Etoile indique les dimensions de la dernière étoile tracée. L’unité de mesure utilisée est celle définie dans la boîte de dialogue Format de document ou dans la boîte de dialogue des préférences Unités et annulation. 3 Spécifiez la distance entre le centre et la base d’une branche dans la zone de texte Rayon 1. 4 Spécifiez la distance entre le centre et le sommet d’une branche dans la zone de texte Rayon 2. 5 Cliquez sur les flèches ou entrez le nombre de branches dans la zone de texte Points, puis cliquez sur OK. Tracé de halos L’outil Halo permet de créer des objets avec un centre lumineux, un anneau, des rayons et des auréoles. Utilisez cet outil pour créer un effet ressemblant à la réfraction provoquée par la projection d’une lumière vive dans l’objectif d’un appareil photo. Comment utiliser l’aide | Sommaire | Index Page précédente 70 Aide d’AdobeIllustrator Dessin Comment utiliser l’aide | Sommaire | Index Page précédente 71 Les halos disposent d’une poignée centrale et d’une poignée d’extrémité. Utilisez les poignées pour définir la position du halo et de ses auréoles. La poignée centrale est située au centre du halo (le point de départ de celui-ci). Utilisez les halos sur des objets existants pour obtenir les meilleurs résultats. A B C D E Composants du halo A. Rayons B. Anneaux C. Poignée centrale D. Auréoles E. Poignée d’extrémité Pour créer un halo avec les paramètres par défaut : 1 Sélectionnez l’outil Halo . 2 Tout en maintenant la touche Alt (Windows) ou Option (Mac OS) enfoncée, cliquez à l’endroit où vous voulez que le halo apparaisse. Pour créer un halo à partir de la boîte de dialogue Options de halo : 1 Sélectionnez l’outil Halo et cliquez à l’endroit où vous voulez que le halo apparaisse. 2 Spécifiez les options dans la boîte de dialogue Options de halo et cliquez sur OK. Pour réinitialiser un halo avec les paramètres par défaut : 1 Sélectionnez le halo et cliquez deux fois sur l’icône de l’outil Halo pour ouvrir la boîte de dialogue Options de halo. 2 Maintenez la touche Alt (Windows) ou Option (Mac OS) enfoncée et cliquez sur Réinitialiser. Pour créer un halo : 1 Sélectionnez l’outil Halo. 2 Cliquez à l’endroit où placer le centre du halo. Puis, faites glisser la souris pour définir la taille du centre, la taille de l’anneau, et pour faire pivoter l’angle des rayons. 3 Avant de relâcher le bouton de la souris, procédez de l’une des façons suivantes : • Appuyez sur la touche Maj pour contraindre les rayons à un angle défini. • Appuyez sur la flèche Haut pour ajouter des auréoles. • Appuyez sur la flèche Bas pour supprimer des auréoles. • Appuyez sur la touche Ctrl (Windows) ou Commande (Mac OS) et faites glisser la souris pour maintenir le centre du halo constant. • Appuyez sur la touche Ctrl (Windows) ou Commande (Mac OS) et faites glisser la souris pour maintenir le centre du halo constant. • Appuyez sur la touche ~ (tilde) et faites glisser la souris pour redessiner différemment les auréoles, d’une façon aléatoire. Comment utiliser l’aide | Sommaire | Index Page précédente 71 Aide d’AdobeIllustrator Comment utiliser l’aide | Sommaire | Index Dessin Page précédente 72 Chaque élément du halo (centre, anneaux, auréoles et rayons) présente une couleur d’opacité différente. Pour modifier un halo : Choisissez parmi les options suivantes : • Sélectionnez le halo et cliquez deux fois sur l’icône de l’outil Halo pour ouvrir la boîte de dialogue Options de halo. Modifiez les paramètres dans la boîte de dialogue. • Sélectionnez le halo et l’outil Halo. Faites glisser un point d’extrémité, à partir de la poignée centrale ou de la poignée d’extrémité, pour modifier la longueur ou la direction du halo. • Sélectionnez le halo et choisissez Objet > Décomposer. Cette option permet de rendre modifiables les composants du halo, tels que les éléments de dégradés. Pour définir les options de l’outil Halo : 1 Cliquez deux fois sur l’outil Halo. 2 Spécifiez le diamètre, l’opacité et la luminosité du centre du halo : 3 Spécifiez l’expansion de l’auréole en pourcentage de la taille globale, puis spécifiez la valeur de flou (0 pour net et 100 pour flou) de l’auréole. 4 Si vous voulez des rayons dans le halo, sélectionnez Rayons et spécifiez le nombre de rayons, le rayon le plus long (en pourcentage du rayon moyen) et la valeur de flou (0 pour net et 100 pour flou). 5 Si vous voulez des auréoles dans le halo, sélectionnez Auréoles et spécifiez la distance du tracé entre le point central du halo (poignée centrale), le point central de l’auréole la plus éloignée (poignée d’extrémité), le nombre d’auréoles, la plus grande auréole (en pourcentage de l’auréole moyenne) et la direction ou l’angle des auréoles. 6 Lorsque vous définissez des options pour modifier un halo existant, sélectionnez Aperçu pour prévisualiser l’effet final sur le halo actif. 7 Cliquez sur OK. Création de traits et d’arcs Utilisez les outils de trait et d’arc pour créer rapidement et facilement des traits individuels et des arcs par glissement. Les boîtes de dialogue de trait et d’arc affichent les valeurs du dernier segment créé. Pour réinitialiser les valeurs par défaut affichées dans la boîte de dialogue, maintenez la touche Alt (Windows) ou Option (Mac OS) enfoncée et cliquez sur Réinitialiser. Pour tracer un trait : 1 Sélectionnez l’outil Trait , cliquez sur le point de départ du trait et faites glisser la souris jusqu’à l’endroit où le trait doit se terminer. 2 Lors du glissement, vous pouvez procéder de l’une des façons suivantes : • Appuyez sur la touche Alt (Windows) ou Option (Mac OS) et faites glisser la souris pour prolonger le trait des deux côtés du point d’origine. • Appuyez sur la barre d’espace pour déplacer le segment au fur et à mesure que vous le dessinez. Comment utiliser l’aide | Sommaire | Index Page précédente 72 Aide d’AdobeIllustrator Dessin Comment utiliser l’aide | Sommaire | Index Page précédente 73 • Appuyez sur la touche ` (accent grave) pour créer plusieurs segments au fur et à mesure que vous faites glisser la souris. • Appuyez sur la touche ~ (tilde) pour contraindre plusieurs segments à des angles de 45 degrés. • Appuyez sur la touche Maj pour contraindre un seul segment à un angle de 45 degrés. Pour tracer un trait en spécifiant ses propriétés : 1 Sélectionnez l’outil Trait et cliquez à l’endroit où vous voulez placer le segment. 2 Dans la boîte de dialogue Trait, entrez la longueur et l’angle souhaités. 3 Sélectionnez Remplir le trait pour appliquer la couleur de fond sélectionnée au trait (sinon, aucune couleur de fond n’est définie). 4 Cliquez sur OK. Pour tracer un arc : 1 Sélectionnez l’outil Arc , cliquez sur le point de départ de l’arc et faites glisser la souris pour le dessiner. 2 Lors du glissement, vous pouvez procéder de l’une des façons suivantes : • Appuyez sur la touche Alt (Windows) ou Option (Mac OS) pour prolonger l’arc des deux côtés du point d’origine. • Appuyez sur la barre d’espace pour déplacer l’arc au fur et à mesure que vous dessinez. • Appuyez sur la touche ` (accent grave) pour créer plusieurs arcs au fur et à mesure que vous faites glisser la souris. • Appuyez sur la touche C pour basculer entre un arc ouvert et un arc fermé. • Appuyez sur la touche F pour faire pivoter l’arc, en conservant le point d’origine constant. • Utilisez la flèche Haut ou Bas pour augmenter ou réduire l’angle de l’arc. Pour tracer un arc en spécifiant ses propriétés : 1 Sélectionnez l’outil Arc et cliquez à l’endroit où vous voulez placer le segment. 2 Dans la boîte de dialogue Arc, définissez les options souhaitées. 3 Sélectionnez Remplir le trait pour appliquer la couleur de fond sélectionnée au trait (sinon, aucune couleur de fond n’est définie). 4 Cliquez sur OK. Remarque : l’icône carrée à droite de l’option Longueur axe x sert à définir le point d’origine de l’arc. Pour modifier le point d’origine, cliquez sur l’un des coins du carré. Tracé de spirales L’outil Spirale vous permet de créer des objets hélicoïdaux en indiquant le rayon et le nombre de spires souhaité, c’est-à-dire le nombre de révolutions que l’hélice effectue d’une extrémité à l’autre. Pour tracer une spirale en faisant glisser le pointeur : 1 Sélectionnez l’outil Spirale . Comment utiliser l’aide | Sommaire | Index Page précédente 73 Aide d’AdobeIllustrator Dessin Comment utiliser l’aide | Sommaire | Index Page précédente 74 2 Pointez au centre de la spirale à dessiner et faites glisser le pointeur jusqu’à ce que vous obteniez la taille voulue. 3 Lors du glissement, vous pouvez procéder de l’une des façons suivantes : • Faites glisser le pointeur en suivant un arc de cercle pour faire pivoter la spirale. • Maintenez la touche Maj enfoncée pour contraindre l’outil à un multiple de 45 degrés ou à l’angle spécifié dans la zone de texte Inclinaison des axes de la boîte de dialogue Préférences générales. • Maintenez la barre d’espace enfoncée pour déplacer la spirale. • Appuyez sur la flèche Haut ou Bas ou maintenez-la enfoncée pour ajouter ou supprimer des spires. • Maintenez la touche ~ (tilde) enfoncée pour créer plusieurs spirales. Pour tracer une spirale en spécifiant ses dimensions : 1 Sélectionnez l’outil Spirale et cliquez à l’endroit où placer le centre de la spirale. Par défaut, la boîte de dialogue Spirale indique les dimensions de la dernière spirale dessinée. L’unité de mesure utilisée est celle définie dans la boîte de dialogue Format de document ou la boîte de dialogue des préférences Unités et annulation. 2 Spécifiez la distance entre le point final et le centre de la spirale dans la zone de texte Rayon. 3 Dans la zone de texte Pente, entrez le pourcentage de réduction de chaque spire par rapport à la précédente. 4 Cliquez sur les flèches ou entrez le nombre de segments dans la zone de texte Segments. Chaque boucle de la spirale est composée de quatre segments. 5 Dans la zone Style, sélectionnez l’option correspondant à la direction souhaitée de la spirale, puis cliquez sur OK. Tracé de grilles Utilisez les outils de grille pour dessiner rapidement une grille rectangulaire ou à coordonnées polaires. Spécifiez la taille de la grille et le nombre de séparateurs, puis faites glisser le curseur sur le plan de travail. L’outil Grille rectangulaire vous permet de spécifier la taille de la grille rectangulaire et le nombre de séparateurs. L’outil Grille à coordonnées polaires vous permet de spécifier la taille des cercles concentriques de la grille et le nombre de séparateurs. Tracé de grilles rectangulaires Vous pouvez tracer des grilles rectangulaires par glissement ou en définissant des paramètres de grille spécifiques dans la boîte de dialogue Options de l’outil Grille rectangulaire. Pour créer une grille rectangulaire : 1 Sélectionnez l’outil Grille rectangulaire et faites glisser la souris en diagonale. 2 Lors du glissement, vous pouvez procéder de l’une des façons suivantes : • Appuyez sur la touche Maj pour créer une grille carrée. Comment utiliser l’aide | Sommaire | Index Page précédente 74 Aide d’AdobeIllustrator Comment utiliser l’aide | Sommaire | Index Dessin Page précédente 75 • Appuyez sur la touche Alt (Windows) ou Option (Mac OS) pour prolonger la forme de la grille à partir de tous les côtés du point d’origine. • Appuyez sur les touches Maj+Alt (Windows) ou Majuscule+Option (Mac OS) pour créer une grille carrée en la prolongeant à partir du point d’origine. • Appuyez sur la barre d’espace pour déplacer la grille au fur et à mesure que vous dessinez. • Maintenez la touche ~ (tilde) enfoncée pour créer plusieurs grilles. 3 Pour ajuster les séparateurs de la grille, utilisez l’une des méthodes suivantes au fur et à mesure que vous faites glisser la souris : • Utilisez la flèche Haut ou Bas pour ajouter ou supprimer des traits horizontaux. • Utilisez la flèche Droite ou Gauche pour ajouter ou supprimer des traits verticaux. • Appuyez sur la touche F pour réduire la valeur d’asymétrie logarithmique des séparateurs horizontaux de 10 %. • Appuyez sur la touche V pour augmenter la valeur d’asymétrie logarithmique des séparateurs horizontaux de 10 %. • Appuyez sur la touche X pour réduire la valeur d’asymétrie logarithmique des séparateurs verticaux de 10 %. • Appuyez sur la touche C pour augmenter la valeur d’asymétrie logarithmique des séparateurs verticaux de 10 %. Pour tracer une grille rectangulaire en spécifiant ses propriétés : 1 Sélectionnez l’outil Grille rectangulaire et cliquez sur le plan de travail pour définir le point d’origine de la grille et afficher la boîte de dialogue Options de l’outil Grille rectangulaire. 2 Dans la boîte de dialogue Options de l’outil Grille rectangulaire, effectuez l’une des opérations suivantes, puis cliquez sur OK : • Pour l’option Taille par défaut, entrez une valeur de largeur et de hauteur pour la grille entière. Puis, cliquez sur un coin de l’icône de point d’origine pour définir le point de départ du tracé de la grille. • Pour l’option Séparateurs horizontaux, entrez le nombre de séparateurs horizontaux que vous voulez de haut en bas dans la grille. Entrez une valeur d’asymétrie pour définir l’inclinaison latérale des séparateurs horizontaux. • Pour l’option Séparateurs verticaux, entrez le nombre de séparateurs verticaux que vous voulez d’un côté à l’autre dans la grille. Entrez une valeur d’asymétrie pour définir l’angle d’inclinaison vers le haut ou le bas des séparateurs verticaux. • Sélectionnez Utiliser le rectangle extérieur comme image pour remplacer les segments supérieur, inférieur, gauche et droit par des objets rectangulaires séparés. • Sélectionnez Remplir la grille pour appliquer la couleur de fond sélectionnée à la grille (sinon, aucune couleur de fond n’est définie). Tracé de grilles à coordonnées polaires Vous pouvez tracer des grilles à coordonnées polaires par glissement ou en définissant des paramètres de grille spécifiques dans la boîte de dialogue Options de l’outil Grille à coordonnées polaires. Comment utiliser l’aide | Sommaire | Index Page précédente 75 Aide d’AdobeIllustrator Comment utiliser l’aide | Sommaire | Index Dessin Page précédente 76 Pour créer une grille à coordonnées polaires : 1 Sélectionnez l’outil Grille à coordonnées polaires diagonale. et faites glisser la souris en 2 Lors du glissement, vous pouvez procéder de l’une des façons suivantes : • Appuyez sur la touche Maj pour créer une grille en forme de cercle. • Appuyez sur la touche Alt (Windows) ou Option (Mac OS) pour prolonger la forme de la grille à partir de tous les côtés du point d’origine. • Appuyez sur les touches Maj+Alt (Windows) ou Majuscule+Option (Mac OS) pour créer une grille en forme de cercle en la prolongeant à partir du point d’origine. • Appuyez sur la barre d’espace pour déplacer la grille au fur et à mesure que vous dessinez. • Maintenez la touche ~ (tilde) enfoncée pour créer plusieurs grilles à coordonnées polaires. 3 Pour ajuster les séparateurs de la grille, utilisez l’une des méthodes suivantes au fur et à mesure que vous faites glisser la souris : • Utilisez la flèche Haut ou Bas pour ajouter ou supprimer des cercles concentriques. • Utilisez la flèche Droite ou Gauche pour ajouter ou supprimer des lignes radiales. • Appuyez sur la touche X pour modifier la valeur d’asymétrie logarithmique des séparateurs concentriques de 10 % vers le centre. • Appuyez sur la touche C pour modifier la valeur d’asymétrie logarithmique des séparateurs concentriques de 10 % vers l’extérieur. • Appuyez sur la touche F pour modifier la valeur d’asymétrie logarithmique des séparateurs radiaux de 10 % dans le sens inverse des aiguilles d’une montre. • Appuyez sur la touche V pour modifier la valeur d’asymétrie logarithmique des séparateurs radiaux de 10 % dans le sens des aiguilles d’une montre. Pour tracer une grille à coordonnées polaires en spécifiant ses propriétés : 1 Sélectionnez l’outil Grille à coordonnées polaires et cliquez sur le plan de travail pour définir le point d’origine de la grille et afficher la boîte de dialogue Options de l’outil Grille à coordonnées polaires. 2 Dans la boîte de dialogue Options de l’outil Grille à coordonnées polaires, effectuez l’une des opérations suivantes, puis cliquez sur OK : • Pour l’option Taille par défaut, entrez une valeur de largeur et de hauteur pour la grille entière. Puis, cliquez sur un coin de l’icône de point d’origine pour définir le point de départ du tracé de la grille. • Pour l’option Séparateurs concentriques, entrez le nombre de séparateurs concentriques circulaires que vous voulez dans la grille. Entrez une valeur d’asymétrie pour définir l’angle d’inclinaison des séparateurs concentriques vers l’intérieur ou l’extérieur de la grille. • Pour l’option Séparateurs radiaux, entrez le nombre de séparateurs radiaux que vous voulez dans la grille, de son centre jusqu’à sa circonférence. Entrez une valeur d’asymétrie pour définir l’angle d’inclinaison des séparateurs radiaux de la grille dans le sens des aiguilles d’une montre ou dans le sens inverse. Comment utiliser l’aide | Sommaire | Index Page précédente 76 Aide d’AdobeIllustrator Comment utiliser l’aide | Sommaire | Index Dessin Page précédente 77 • Sélectionnez Créer des tracés transparents d’après des ellipses pour convertir les cercles concentriques en tracés transparents séparés et appliquer un fond à un cercle sur deux. • Sélectionnez Remplir la grille pour appliquer la couleur de fond sélectionnée à la grille (sinon, aucune couleur de fond n’est définie). Utilisation de symboles Un symbole est un objet artistique que vous stockez dans la palette Symboles pour l’utiliser dans un document. Par exemple, si vous créez un symbole à partir d’une fleur, vous pouvez ajouter des instances de ce symbole plusieurs fois dans votre illustration sans pour autant ajouter l’objet complexe plusieurs fois. Chaque instance de symbole est liée au symbole dans la palette. Si vous utilisez une même illustration plusieurs fois dans un document, l’utilisation de symboles vous permet de gagner du temps et de réduire considérablement la taille du fichier. Les symboles assurent également une excellente prise en charge de l’exportation de fichiers aux formats SWF et SVG. Une fois le symbole créé, vous pouvez en modifier les instances sur le plan de travail, et, si vous le voulez, redéfinir le symbole original en fonction des modifications. Les outils de symbolisme vous permettent d’ajouter et de manipuler plusieurs instances de symboles à la fois (voir la section « Utilisation des outils de symbolisme », page 80). Utilisation de la palette Symboles Utilisez la palette Symboles pour stocker, gérer et placer les symboles. Pour ouvrir la palette Symboles : Choisissez Fenêtre > Symboles. Pour afficher le menu de la palette Symboles : Cliquez sur le triangle situé dans l’angle supérieur droit de la palette. Pour modifier l’affichage des symboles dans la palette Symboles : Choisissez l’une des commandes suivantes dans le menu de la palette Symboles : Affichage par vignettes, Affichage par petites vignettes ou Affichage par grandes vignettes. Remarque : vous pouvez réorganiser les listes par ordre alphabétique en choisissant l’option Tri par nom. Création de symboles Vous pouvez créer des symboles à partir de tout objet artistique d’Illustrator, y compris les tracés, les tracés transparents, le texte, les images pixellisées, les objets filet et les groupes d’objets (toutefois, vous ne pouvez pas utiliser les illustrations importées non incorporées comme symboles, ni certains groupes d’éléments, tels que les groupes de graphes). Les symboles peuvent également inclure des objets actifs, tels que les contours, dégradés, effets, ou autres instances de symboles dans un symbole. La palette Symboles peut servir de base de données pour votre illustration ; pour récupérer la définition d’origine avec tous ses éléments actifs, développez tout simplement une instance de symbole. Comment utiliser l’aide | Sommaire | Index Page précédente 77 Aide d’AdobeIllustrator Comment utiliser l’aide | Sommaire | Index Dessin Page précédente 78 Vous pouvez modifier les instances de symboles et mettre à jour automatiquement l’objet artistique original avec vos modifications. Pour créer de nouveaux symboles à partir de symboles existants, dupliquez un symbole et modifiez-le. Pour créer un symbole : 1 Sélectionnez l’illustration à utiliser comme symbole. 2 Procédez de l’une des façons suivantes : • Faites glisser l’illustration dans la palette Symboles. Appuyez sur la touche Maj pendant le glissement si vous voulez que l’illustration sélectionnée devienne une instance du nouveau symbole créé. • Cliquez sur le bouton Nouveau symbole dans la palette Symboles. • Choisissez Nouveau symbole dans le menu de la palette Symboles. Pour dupliquer un symbole de la palette Symboles : Dans la palette Symboles, procédez de l’une des façons suivantes : • Faites glisser un symbole vers le bouton Nouveau symbole. • Sélectionnez un symbole et choisissez Dupliquer le symbole dans le menu de la palette Symboles. Placement des instances de symboles Vous pouvez placer les instances de symboles dans un document de deux façons : à l’aide de la palette Symboles pour placer des instances individuelles de symbole, ou à l’aide de l’outil Pulvérisation de symboles pour créer un jeu d’instances de symboles. Lorsque vous utilisez l’outil Pulvérisation de symboles, tous les symboles qui apparaissent après chaque pulvérisation deviennent un jeu d’instances pouvant être manipulé et modifié globalement (voir la section « Utilisation des outils de symbolisme », page 80). Les instances de symboles placées à l’aide de la palette Symboles sont des copies exactes du symbole original. Lorsqu’elles sont sélectionnées sur le plan de travail, les instances de symboles affichent un cadre de sélection, similaire à celui qui entoure les illustrations associées. Pour placer une instance de symbole à partir de la palette Symboles : 1 Sélectionnez un symbole dans la palette. 2 Procédez de l’une des façons suivantes : • Cliquez sur le bouton Importer l’instance de symbole placer l’instance au centre du plan de travail. dans la palette Symboles pour • Faites glisser le symbole à l’endroit souhaité sur le plan de travail. • Choisissez Importer l’instance de symbole dans le menu de la palette Symboles. Pour dupliquer une instance de symbole : 1 Sélectionnez l’instance sur le plan de travail. 2 Maintenez la touche Alt (Windows) ou Option (Mac OS) enfoncée et faites glisser l’instance de symbole vers un nouvel emplacement sur le plan de travail. Comment utiliser l’aide | Sommaire | Index Page précédente 78 Aide d’AdobeIllustrator Comment utiliser l’aide | Sommaire | Index Dessin Page précédente 79 Suppression de symboles et d’instances de symboles Vous pouvez facilement supprimer un symbole de la palette ou supprimer ou développer les instances de ce symbole. Pour supprimer un symbole : 1 Dans la palette Symboles, procédez de l’une des façons suivantes : • Sélectionnez le symbole et cliquez sur le bouton Supprimer le symbole . • Faites glisser l’icône du symbole vers le bouton Supprimer le symbole. • Sélectionnez un symbole et choisissez Supprimer le symbole dans le menu de la palette Symboles. 2 Pour éviter de supprimer des instances de symboles existantes (si vous en avez créé), sélectionnez Décomposer les instances dans la boîte du message qui s’affiche. Pour sélectionner toutes les instances d’un symbole dans le document : Sélectionnez un symbole dans la palette Symboles, puis choisissez Sélectionner toutes les instances dans le menu de la palette. Pour sélectionner tous les symboles non utilisés dans la palette Symboles : Choisissez Sélectionner les symboles non utilisés dans le menu de la palette. Modification et redéfinition des symboles et des instances de symboles Vous pouvez déplacer, mettre à l’échelle, faire pivoter, déformer (ou appliquer une asymétrie), ou appliquer un effet de miroir à une instance de symbole en utilisant les commandes du menu Objet ou des palettes Transformation ou Alignement. Vous pouvez également effectuer n’importe quelle opération à partir des palettes Transparence, Aspect et Styles, et appliquer n’importe quel effet à partir du menu Effet. Après avoir modifié une instance, vous pouvez redéfinir le symbole original dans la palette Symboles en utilisant l’illustration modifiée. Lorsque vous redéfinissez un symbole, toutes les instances existantes de ce symbole prennent les attributs de la nouvelle définition. Si vous ne voulez pas qu’une instance de symbole existante prenne les attributs de la nouvelle définition, vous devez rompre le lien entre le symbole et l’instance de symbole concernée. Pour modifier et redéfinir un symbole : 1 Sélectionnez une instance du symbole sur le plan de travail. 2 Cliquez sur le bouton Rompre le lien au symbole dans la palette Symboles. 3 Modifiez l’illustration. 4 Procédez de l’une des façons suivantes : • Vérifiez que le symbole à redéfinir est sélectionné dans la palette Symboles et choisissez Redéfinir dans le menu de la palette. • Maintenez la touche Alt (Windows) ou Option (Mac OS) enfoncée, et faites glisser le symbole modifié par-dessus l’ancien symbole dans la palette Symboles. Le symbole est remplacé dans la palette et le fichier actif est mis à jour. Comment utiliser l’aide | Sommaire | Index Page précédente 79 Aide d’AdobeIllustrator Comment utiliser l’aide | Sommaire | Index Dessin Page précédente 80 Pour modifier une instance de symbole : Sélectionnez l’instance de symbole sur le plan de travail et modifiez-la. Association d’un nouveau symbole à une instance : 1 Sélectionnez l’instance de symbole sur le plan de travail. 2 Sélectionnez un nouveau symbole dans la palette Symboles. 3 Procédez de l’une des façons suivantes : • Cliquez sur le bouton Remplacer le symbole . • Choisissez Remplacer le symbole dans le menu de la palette Symboles. Utilisation des outils de symbolisme Les symboles sont des objets artistiques que vous créez et stockez dans la palette Symboles (voir la section « Utilisation de symboles », page 77). Utilisez les outils de symbolisme pour créer et modifier des instances de symboles ou des jeux d’instances de symboles. Pour créer un jeu d’instances de symboles, utilisez l’outil Pulvérisation de symboles (voir la section « Utilisation de l’outil Pulvérisation de symboles », page 82). Vous pouvez créer des jeux d’instances de symboles mixtes en utilisant l’outil Pulvérisation de symboles sur un premier symbole, puis sur un second. Les outils de symbolisme n’affectent que le(s) symbole(s) sélectionné(s) dans la palette Symboles. Par exemple, si vous créez un jeu d’instances de symboles mixte représentant un champ d’herbe et de fleurs, vous pouvez modifier l’orientation de l’herbe seulement en sélectionnant le symbole approprié dans la palette Symboles, puis en utilisant l’outil Rotation de symboles. Pour modifier la taille de l’herbe et des fleurs, sélectionnez les deux symboles dans la palette Symboles, puis utilisez l’outil Redimensionnement de symboles. Remarque : lorsque vous sélectionnez un jeu d’instances de symboles mixte sur le plan de travail, la dernière instance que vous avez ajoutée au jeu est automatiquement sélectionnée dans la palette Symboles. Comment utiliser l’aide | Sommaire | Index Page précédente 80 Aide d’AdobeIllustrator Dessin Comment utiliser l’aide | Sommaire | Index Page précédente 81 Vous pouvez utiliser les outils de symbolisme pour modifier la densité, la couleur, l’emplacement, la taille, la rotation, la transparence ou le style des jeux de symboles. A B C Fonctions de symboles A. Palette Symboles B. Instance de symbole C. Jeu d’instances de symbole Après avoir sélectionné un outil de symbolisme, vous pouvez rapidement en changer, grâce au menu interactif. Vous pouvez également basculer entre les outils de symbolisme et définir leurs options dans la boîte de dialogue Options d’outils de symbolisme. Définition d’options pour les outils de symbolisme Les outils de symbolisme présentent de nombreuses options en commun, telles que le diamètre, l’intensité et la densité. Les options définissent les paramètres des symboles sélectionnés ou des symboles que vous créez ou modifiez. Pour définir les options des outils de symbolisme : 1 Cliquez deux fois sur un outil de symbolisme dans la palette d’outils. Vous pouvez cliquer sur les icônes des autres outils dans la boîte de dialogue Options d’outils de symbolisme et définir les options pour ces outils directement à partir de cette boîte de dialogue. 2 Pour l’option Diamètre, entrez une valeur pour la taille du pinceau de l’outil. Lorsque vous utilisez un outil de symbolisme, vous pouvez à tout moment appuyer sur la touche [ pour réduire le diamètre ou sur la touche ] pour l’augmenter. 3 Pour l’option Intensité, spécifiez la vitesse de modification (plus la valeur est élevée, plus la modification est rapide), ou sélectionnez Utiliser le stylet pour utiliser les valeurs d’une tablette ou d’un stylet au lieu de la valeur Intensité. Lorsque vous utilisez un outil de symbolisme, vous pouvez à tout moment appuyer sur les touches Maj+[ pour réduire l’intensité ou Maj+] pour l’augmenter. Comment utiliser l’aide | Sommaire | Index Page précédente 81 Aide d’AdobeIllustrator Comment utiliser l’aide | Sommaire | Index Dessin Page précédente 82 4 Pour l’option Densité de l’ensemble de symboles, entrez une valeur d’attraction (plus la valeur est élevée, plus les instances de symboles sont serrées). Remarque : la valeur de densité s’applique au jeu de symboles entier. Si un jeu de symboles est sélectionné, la densité change pour toutes les instances de symboles dans le jeu, et non pour les instances récemment créées seulement. 5 Sélectionnez Afficher la forme et l’intensité pour observer la taille au moment où vous utilisez l’outil. 6 Sélectionnez Aperçu des cadres de sélection des instances de symboles pour afficher les cadres de sélection des instances de symboles au fur et à mesure que vous les ajoutez. Cette option peut améliorer les performances. Désélectionnez-la pour visualiser le contour des instances de symboles. 7 Pour l’option Mode, reportez-vous à la description de chaque outil. Utilisation de l’outil Pulvérisation de symboles Utilisez l’outil Pulvérisation de symboles pour créer un jeu d’instances de symboles ou pour ajouter d’autres instances dans un jeu existant. Vous pouvez spécifier les options suivantes à partir du menu associé à chaque outil dans la boîte de dialogue des options de l’outil Pulvérisation de symboles : Alignement permet d’ajouter un nouveau symbole avec, pour valeur, la moyenne des valeurs des instances de symboles existantes dans le rayon de la forme. Par exemple, une instance ajoutée à une zone où l’instance de symbole moyenne est transparente à 50 % sera transparente à 50 % ; une instance ajoutée à une zone sans instances sera opaque. Remarque : le paramètre Alignement ne tient compte que des autres instances dans le rayon de l’outil Pulvérisation de symboles que vous définissez à l’aide de l’option Diamètre. Pour visualiser le rayon pendant votre travail, sélectionnez Afficher la forme et l’intensité. Défini par l’utilisateur permet d’appliquer une valeur prédéfinie pour chaque paramètre : • Espacement (densité) est fonction de la taille d’origine du symbole. • Taille utilise la taille d’origine du symbole. • Rotation utilise la direction du déplacement de la souris (ou aucune orientation si la souris est statique). • Transparence utilise une opacité de 100 %. • Coloration utilise la couleur de fond sélectionnée et la valeur totale de teinte. • Style utilise le style sélectionné. Pour créer un jeu d’instances de symboles : 1 Sélectionnez un symbole dans la palette Symboles, puis choisissez l’outil Pulvérisation de symboles . 2 Cliquez ou faites glisser la souris vers l’endroit où vous voulez que les instances de symboles apparaissent. Comment utiliser l’aide | Sommaire | Index Page précédente 82 Aide d’AdobeIllustrator Dessin Comment utiliser l’aide | Sommaire | Index Page précédente 83 Pour ajouter des instances de symboles dans un jeu existant : Sélectionnez l’outil Pulvérisation de symboles , un symbole dans la palette Symboles et un jeu de symboles existant. Puis, cliquez ou faites glisser la souris vers l’endroit où vous voulez que les nouvelles instances apparaissent. Pour supprimer des instances de symboles d’un jeu : 1 Sélectionnez le jeu. 2 Sélectionnez l’outil Pulvérisation de symboles et maintenez la touche Alt (Windows) ou Option (Mac OS) enfoncée pendant que vous cliquez ou faites glisser la souris sur les instances à supprimer. Pour décomposer un jeu de symboles en instances de symboles individuelles : Sélectionnez le jeu et choisissez Objet > Décomposer. Utilisation de l’outil Glissement de symboles L’outil Glissement de symboles permet de déplacer des instances de symboles. Il permet également de modifier l’ordre relatif de dessin des instances de symboles dans un jeu. Vous pouvez utiliser l’une des options de mode suivantes avec l’outil Glissement de symboles : • Défini par l’utilisateur permet de rapprocher progressivement les symboles du curseur ou de les éloigner. • Aléatoire permet de modifier la densité de façon aléatoire dans la zone en dessous du curseur. • Alignement permet de lisser progressivement les valeurs de densité. Pour déplacer ou décaler les instances de symboles : Sélectionnez l’outil Glissement de symboles et faites glisser la souris dans le sens de déplacement souhaité pour les instances de symboles. Pour modifier l’ordre d’empilement des instances de symboles dans le diamètre du pinceau : Sélectionnez l’outil Glissement de symboles et procédez de l’une des façons suivantes : • Pour déplacer une instance de symbole vers l’avant, cliquez sur celle-ci tout en maintenant la touche Maj enfoncée. • Pour déplacer une instance de symbole vers l’arrière, cliquez sur celle-ci tout en maintenant la touche Alt (Windows) ou Option (Mac OS) enfoncée. Utilisation de l’outil Espacement de symboles L’outil Espacement de symboles permet de rapprocher ou d’éloigner les instances de symboles les unes des autres. Utilisez cet outil pour donner une forme à la distribution de la densité d’un jeu de symboles. Pour espacer les symboles : Sélectionnez l’outil Espacement de symboles suivantes : • et procédez de l’une des façons Cliquez ou faites glisser la souris à l’endroit où vous voulez que les instances de symboles se rapprochent. Comment utiliser l’aide | Sommaire | Index Page précédente 83 Aide d’AdobeIllustrator Comment utiliser l’aide | Sommaire | Index • Dessin Page précédente 84 Maintenez la touche Alt (Windows) ou Option (Mac OS) enfoncée pendant que vous cliquez ou faites glisser la souris vers l’endroit où vous voulez que les instances de symboles s’éloignent. Utilisation de l’outil Redimensionnement de symboles Utilisez l’outil Redimensionnement de symboles pour augmenter ou diminuer la taille des instances de symboles dans un jeu existant. Lorsque vous définissez les options de l’outil Redimensionnement de symboles, vous pouvez sélectionner Redimensionnement proportionnel pour conserver la forme des instances uniforme pendant le redimensionnement. Vous pouvez également sélectionner Le redimensionnement agit sur la densité pour séparer les instances de symboles lorsque vous augmentez leur taille, et les rapprocher lorsque vous réduisez leur taille. Vous pouvez utiliser l’une des options de mode suivantes avec l’outil Redimensionnement de symboles : • Défini par l’utilisateur permet d’augmenter ou de réduire la taille progressivement. • Aléatoire permet de modifier l’échelle de façon aléatoire dans la zone en dessous du curseur. • Alignement permet de lisser progressivement la taille des instances. Pour modifier la taille des instances de symboles : Sélectionnez l’outil Redimensionnement de symboles suivantes : et procédez de l’une des façons • Cliquez ou faites glisser la souris dans le jeu où vous voulez augmenter la taille des instances de symboles. • Maintenez la touche Alt (Windows) ou Option (Mac OS) enfoncée pendant que vous cliquez ou faites glisser la souris vers l’endroit où vous voulez réduire la taille des instances de symboles. Utilisation de l’outil Rotation de symboles Utilisez l’outil Rotation de symboles pour orienter les instances de symboles dans un jeu. Les instances de symboles situées à proximité du curseur s’orientent dans la direction de déplacement du curseur. Au fur et à mesure que vous faites glisser la souris, une flèche s’affiche au-dessus du curseur, indiquant l’orientation actuelle des instances de symboles. Vous pouvez utiliser l’une des options de mode suivantes avec l’outil Rotation de symboles : • Défini par l’utilisateur permet d’orienter les instances de symboles dans la direction de déplacement du curseur. • Aléatoire permet d’orienter progressivement les instances de symboles de façon aléatoire. • Alignement permet de lisser progressivement l’orientation des instances de symboles. Pour appliquer une rotation aux instances de symboles : 1 Sélectionnez l’outil Rotation de symboles et cliquez ou faites glisser la souris dans le sens de déplacement souhaité pour les instances de symboles. Comment utiliser l’aide | Sommaire | Index Page précédente 84 Aide d’AdobeIllustrator Dessin Comment utiliser l’aide | Sommaire | Index Page précédente 85 Utilisation de l’outil Coloration de symboles Utilisez l’outil Coloration de symboles pour colorer les instances de symboles. Cette opération consiste à changer la coloration d’une instance de symbole en accentuant sa teinte, tout en conservant la luminosité d’origine (ce mode fonctionne de la même façon que le mode de coloration Teintes et ombres des formes). Cette méthode utilise la luminosité de la couleur originale et la teinte de la couleur de coloration pour générer la couleur recherchée. Par conséquent, les couleurs avec une luminosité très élevée ou très basse changent peu, et les objets noirs ou blancs ne changent pas du tout. Pour colorer les objets noirs et blancs, vous pouvez utiliser l’outil Stylisation de symboles avec un style utilisant la couleur de remplissage souhaitée. Vous pouvez utiliser l’une des options de mode suivantes avec l’outil Coloration de symboles : • Défini par l’utilisateur permet de convertir progressivement la coloration des instances de symboles en la teinte sélectionnée. • Aléatoire permet de convertir la coloration, ainsi que le taux de coloration de façon aléatoire. • Alignement permet de répartir progressivement la coloration et le taux de coloration entre tous les symboles dans un jeu. Remarque : l’utilisation de l’outil Coloration de symboles augmente la taille des fichiers et réduit les performances. Evitez de l’utiliser si la mémoire est basse ou si la taille des fichiers Flash/SVG exportés est trop élevée. Pour appliquer une coloration aux instances de symboles : 1 Dans la palette Couleur, sélectionnez la couleur de fond à utiliser pour la coloration. 2 Sélectionnez l’outil Coloration de symboles suivantes : et procédez de l’une des façons • Cliquez ou faites glisser le curseur sur les instances de symboles à colorer. Le taux de coloration augmente progressivement et la couleur de l’instance de symbole se transforme en la nouvelle coloration. • Maintenez la touche Alt (Windows) ou Option (Mac OS) enfoncée pendant que vous cliquez ou faites glisser la souris pour réduire le taux de coloration et faire apparaître la couleur d’origine de l’instance de symbole. • Maintenez la touche Maj enfoncée pendant que vous cliquez ou faites glisser la souris pour conserver le taux de coloration constant, tout en changeant progressivement la couleur des instances de symboles en la nouvelle coloration. Utilisation de l’outil Transparence de symboles Utilisez l’outil Transparence de symboles pour augmenter ou diminuer la transparence des instances de symboles d’un jeu existant. Vous pouvez utiliser l’une des options de mode suivantes avec l’outil Transparence de symboles : • Défini par l’utilisateur permet d’augmenter ou de réduire la transparence progressivement. • Aléatoire permet d’ajouter progressivement de la transparence de façon aléatoire. Comment utiliser l’aide | Sommaire | Index Page précédente 85 Aide d’AdobeIllustrator Dessin Comment utiliser l’aide | Sommaire | Index • Page précédente 86 Alignement permet de lisser progressivement les valeurs de transparence. Pour définir la transparence : Sélectionnez l’outil Transparence de symboles suivantes : et procédez de l’une des façons • Cliquez ou faites glisser la souris vers l’endroit où vous voulez augmenter la transparence du symbole. • Maintenez la touche Alt (Windows) ou Option (Mac OS) enfoncée pendant que vous cliquez ou faites glisser la souris vers l’endroit où vous voulez réduire la transparence du symbole. Utilisation de l’outil Stylisation de symboles Utilisez l’outil Stylisation de symboles pour appliquer le style sélectionné à l’instance de symbole. Vous pouvez passer à l’outil Stylisation de symboles depuis un autre outil de symbolisme en cliquant sur un style dans la palette Styles. Vous pouvez utiliser l’une des options de mode suivantes avec l’outil Stylisation de symboles : • Défini par l’utilisateur permet d’augmenter progressivement l’application du style sélectionné. Maintenez la touche Alt (Windows) ou Option (Mac OS) enfoncée pendant que vous cliquez ou faites glisser la souris pour réduire le taux de style et faire apparaître le symbole original sans style. Maintenez la touche Maj enfoncée pour que le taux de style que vous appliquez reste constant. • Aléatoire permet de changer progressivement et de façon aléatoire le taux de style appliqué aux instances de symboles. • Alignement permet d’appliquer progressivement la moyenne des styles et des taux de style aux instances de symboles du jeu. Maintenez la touche Maj enfoncée pour conserver les taux de style constants. Pour appliquer un style à un symbole : 1 Sélectionnez l’outil Stylisation de symboles . 2 Sélectionnez un style dans la palette Styles et effectuez l’une des opérations suivantes : • Cliquez ou faites glisser la souris vers l’endroit où vous voulez appliquer le style dans le jeu de symboles. Le taux de style appliqué aux instances de symboles augmente et le style change progressivement. • Maintenez la touche Alt (Windows) ou Option (Mac OS) enfoncée pendant que vous cliquez ou faites glisser la souris vers l’endroit où vous voulez réduire le taux de style appliqué. • Maintenez la touche Maj enfoncée pendant que vous cliquez ou faites glisser la souris pour conserver le taux de style constant, tout en changeant progressivement le style des instances de symboles en nouveau style. Remarque : vous devez suivre les étapes 1 et 2 dans l’ordre spécifié. Si vous sélectionnez un style lorsqu’un outil autre qu’un outil de symbolisme est sélectionné, le style s’applique immédiatement à tout le jeu d’instances de symboles sélectionné. Comment utiliser l’aide | Sommaire | Index Page précédente 86 Aide d’AdobeIllustrator Dessin Comment utiliser l’aide | Sommaire | Index Page précédente 87 Dessin et édition de tracés à formes La palette Formes d’Illustrator comporte quatre types de formes (calligraphiques, diffuses, artistiques ou de motif ) qui sont à votre disposition pour ajouter des illustrations aux tracés. Vous pouvez utiliser les effets de formes prédéfinis de la palette Formes, les modifier, mais aussi créer vos propres formes ou en importer depuis les bibliothèques de formes vers la palette Formes. Les formes créées et stockées dans la palette Formes ne sont associées qu’au fichier actif. Autrement dit, chaque fichier Illustrator peut disposer d’un jeu de formes qui lui est propre dans sa palette. Les quatre types de formes disponibles vous permettent d’obtenir les effets suivants : • Les formes calligraphiques créent des contours qui semblent dessinés au stylet, et que l’on aurait fait passer au centre du tracé. • Les formes diffuses dispersent les copies d’un objet (une coccinelle ou une feuille, par exemple) le long du tracé. • Les formes artistiques étirent uniformément un objet ou une illustration (une flèche ou un os, par exemple) sur la longueur du tracé. • Les formes de motif dessinent un motif composé d’éléments individuels qui se répètent sur le tracé. Elles comportent jusqu’à cinq éléments pour les côtés, les coins intérieur et extérieur, le début et la fin du motif. A B C D Exemples de formes A. Forme calligraphique B. Forme diffuse C. Forme artistique D. Forme de motif Dessin d’un tracé à formes au pinceau Le pinceau applique des tracés réalisés avec une forme sélectionnée dans la palette Formes (faute de sélection, le pinceau ne fonctionne pas). Pour dessiner un tracé avec l’outil Pinceau : 1 Choisissez Fenêtre > Formes pour afficher la palette Formes, puis sélectionnez une forme dans cette palette. 2 Cliquez deux fois sur l’outil Pinceau , définissez les préférences, puis cliquez sur OK. • Dans la zone de texte Fidélité, entrez le nombre de pixels (de 0,5 à 20) selon lequel le contour peut s’éloigner du tracé pour produire des courbes lisses ou utilisez le curseur. Plus la valeur est grande, plus la courbe et le contour sont lisses. • Dans la zone de texte Lissage, entrez une valeur de lissage de la courbe et du contour en pourcentage (0 % à 100 %) ou utilisez le curseur. Plus la valeur est grande, plus la courbe et le contour sont lisses. Comment utiliser l’aide | Sommaire | Index Page précédente 87 Aide d’AdobeIllustrator Comment utiliser l’aide | Sommaire | Index Dessin Page précédente 88 • Sélectionnez Remplir les nouveaux contours pour que les tracés soient dessinés avec la forme dotée d’un fond. Lorsque cette option est désactivée, les tracés n’ont pas de fond. • Sélectionnez Conserver celles sélectionnées pour conserver le dernier tracé dessiné avec la forme sélectionnée. • Sélectionnez Modifier les tracés sélectionnés pour modifier les tracés. 3 Placez le pinceau à l’endroit où vous voulez commencer le tracé, puis faites glisser le pinceau pour dessiner le tracé. Par défaut, le tracé est sélectionné lorsque vous relâchez le bouton de la souris. Pour dessiner un tracé fermé avec l’outil Pinceau : 1 Activez l’outil Pinceau. 2 Placez le pointeur au point de départ du tracé, et faites glisser la souris. 3 Lors du déplacement, maintenez la touche Alt (Windows) ou Option (Mac OS) enfoncée. Un cercle miniature apparaît pour indiquer que vous dessinez un tracé fermé. 4 Lorsque le tracé atteint la taille et la forme souhaitées, relâchez le bouton de la souris (mais pas la touche Alt ou Option). Une fois le tracé fermé, relâchez la touche Alt ou Option. Pour éditer un tracé à formes avec l’outil Pinceau : 1 Sélectionnez le tracé à éditer avec l’outil Sélection ou cliquez sur le tracé tout en maintenant la touche Ctrl (Windows) ou Commande (Mac OS) enfoncée. 2 Placez l’outil Pinceau sur le tracé à retoucher ou à proximité de celui-ci, puis faites glisser l’outil jusqu’à ce que vous obteniez la taille souhaitée. Création d’un tracé à formes avec un outil de dessin Vous pouvez créer un tracé à formes à partir d’un tracé créé avec un outil de dessin Illustrator tel que la plume, le crayon ou tout autre outil de forme de base. Il est ensuite possible de le modifier comme n’importe quel tracé. Pour dessiner un tracé à formes avec un outil de dessin : 1 Dessinez un tracé avec un outil de dessin (Plume, Crayon ou outil de base). 2 Choisissez une méthode d’application de la forme au tracé. • Sélectionnez le tracé auquel appliquer la forme. Sélectionnez la forme choisie dans la palette Formes. • Faites glisser la forme de la palette sur le tracé. Remarque : pour conserver les options de contour précédemment appliquées à l’objet, cliquez sur la nouvelle forme en maintenant la touche Alt (Windows) ou Option (Mac OS) enfoncée. Modification des tracés à formes Après avoir appliqué une forme à un tracé, vous pouvez modifier les attributs du tracé de plusieurs manières. Pour convertir les formes d’une illustration en tracés vectorisés : 1 Sélectionnez le ou les objets à convertir. Comment utiliser l’aide | Sommaire | Index Page précédente 88 Aide d’AdobeIllustrator Comment utiliser l’aide | Sommaire | Index Dessin Page précédente 89 2 Choisissez Objet > Décomposer l’aspect. Pour supprimer une forme d’un tracé : 1 Sélectionnez le tracé à modifier. 2 Procédez de l’une des façons suivantes : • Dans la palette Formes, choisissez Supprimer le contour dans le menu ou cliquez sur le bouton Supprimer le contour . • Dans la palette d’outils ou la palette Couleur, cliquez sur le bouton Contour, et appliquez le contour Aucun. La forme est supprimée et le tracé reste intact. Gestion des formes Vous pouvez utiliser la palette Formes pour organiser vos formes. Pour afficher la palette Formes : Choisissez Fenêtre > Formes. Pour afficher les formes par leur nom : Choisissez Affichage par liste dans le menu de la palette Formes. Une image de la forme s’affiche à gauche du nom. L’image située à droite du nom indique le type de la forme. Pour afficher les formes par vignettes seulement : Choisissez Affichage par vignette dans le menu de la palette Formes. Une image de la forme s’affiche. Pour modifier le type de forme affiché : Dans le menu de la palette Formes, choisissez le type de forme à afficher. Vous pouvez en choisir plusieurs. Pour sélectionner toutes les formes non utilisées dans le fichier : Choisissez Sélectionner les formes non utilisées dans le menu de la palette Formes. Seules les formes qui ne sont pas utilisées dans le fichier actif sont sélectionnées. Pour déplacer une forme dans la palette Formes : Faites glisser la forme vers son nouvel emplacement dans la palette Formes. Vous ne pouvez déplacer les formes qu’au sein d’un même type. Par exemple, vous ne pouvez pas déplacer une forme calligraphique dans la zone des formes diffuses. Pour dupliquer une forme de la palette Formes : 1 Sélectionnez une forme à dupliquer. Pour en sélectionner plusieurs, cliquez sur chaque forme à dupliquer en maintenant la touche Ctrl (Windows) ou Commande (Mac OS) enfoncée. Pour sélectionner une séquence de formes, cliquez en maintenant la touche Maj enfoncée. 2 Procédez de l’une des façons suivantes : • Choisissez Dupliquer la forme dans le menu de la palette Formes. • Faites glisser la sélection vers le bouton Nouvelle forme de la palette Formes. Comment utiliser l’aide | Sommaire | Index Page précédente 89 Aide d’AdobeIllustrator Comment utiliser l’aide | Sommaire | Index Dessin Page précédente 90 Pour supprimer une forme de la palette Formes : 1 Sélectionnez la forme à supprimer dans la palette. Pour en sélectionner plusieurs, cliquez sur chaque forme à supprimer en maintenant la touche Ctrl (Windows) ou Commande (Mac OS) enfoncée. Pour sélectionner une séquence de formes, cliquez en maintenant la touche Maj enfoncée. 2 Procédez de l’une des façons suivantes : • Choisissez Supprimer la forme dans le menu de la palette Formes. • Cliquez sur le bouton Supprimer la forme dans la palette Formes. • Faites glisser la sélection vers le bouton Supprimer la forme dans la palette Formes. Création de formes Vous pouvez créer les quatre types de formes disponibles dans la palette Formes. Toutes les formes doivent être constituées de vecteurs de tracés ouverts et fermés simples. Les dégradés de couleurs ou de formes, autres contours, objets filet, images bitmap, graphes, fichiers importés ou masques ne sont pas autorisés. • Les formes artistiques et de motifs ne peuvent pas inclure de texte. Vous pouvez cependant réaliser un effet de contour avec du texte en vectorisant celui-ci, puis en l’utilisant pour créer une forme (voir la section « Modification des caractères en tant qu’objets graphiques », page 289). Création d’une forme calligraphique Vous pouvez modifier l’angle, l’arrondi et le diamètre des contours tracés à l’aide des formes calligraphiques. Pour dessiner une forme calligraphique : 1 Cliquez sur le bouton Nouvelle forme de la palette Formes ou choisissez Nouvelle forme dans le menu de la palette. Sélectionnez Nouvelle forme calligraphique et cliquez sur OK. 2 Dans la zone de texte Nom, entrez le nom que vous désirez donner à la forme (30 caractères maximum). 3 Indiquez les valeurs d’angle, d’arrondi et de diamètre de la forme (l’aperçu de la boîte de dialogue reflète les paramètres définis). • Pour définir l’angle de rotation de l’ellipse, faites glisser la pointe de la flèche dans l’aperçu ou entrez une valeur dans la zone de texte Angle. • Pour définir l’arrondi, faites glisser le point noir de l’aperçu loin du centre ou vers celuici ou entrez une valeur dans la zone de texte Arrondi. Plus la valeur est élevée, plus l’arrondi est important. • Pour définir le diamètre, utilisez le curseur Diamètre ou entrez une valeur dans la zone de texte Diamètre. 4 Dans chaque menu, choisissez la façon dont seront gérés les écarts d’angle, d’arrondi et de diamètre. • Choisissez Fixe pour utiliser la valeur définie dans la zone de texte. Par exemple, lorsque la valeur du diamètre est 20, l’option Fixe utilise toujours cette valeur comme diamètre de la forme. Comment utiliser l’aide | Sommaire | Index Page précédente 90 Aide d’AdobeIllustrator Comment utiliser l’aide | Sommaire | Index Dessin Page précédente 91 • Choisissez Aléatoire pour utiliser une valeur aléatoire dans une plage spécifiée. Lorsque vous choisissez cette option, vous devez également entrer une valeur dans la zone de texte Variante ou faire glisser le curseur Variante, afin de définir l’intervalle de variation des formes autorisé. Pour chaque contour, l’option Aléatoire utilise une valeur comprise entre celle indiquée dans la zone de texte des caractéristiques de la forme, plus ou moins la valeur de la variante. Par exemple, lorsque la valeur du diamètre est 15 et celle de la variante est 5, le diamètre se situe entre 10 et 20 inclus. • Choisissez Pression (si vous devez utiliser la forme avec une tablette graphique) pour utiliser une valeur définie par la pression de votre stylet. Si vous choisissez cette option, vous devez également entrer une valeur dans la zone de texte Variante ou déplacer le curseur. L’option Pression utilise la valeur de la zone de texte des caractéristiques de la forme, moins la valeur Variante correspondant à la pression du stylet la plus faible, ou plus la valeur Variante correspondant à la pression du stylet la plus forte. Supposons, par exemple, que l’arrondi soit de 75 % et la variante de 25 %. Le contour le plus fin sera de 50 % et le plus épais de 100 %. Plus la pression est légère, plus le contour de la forme est angulaire. 5 Cliquez sur OK. Création d’une forme diffuse La forme diffuse est définie à partir d’un graphique d’une illustration. Vous pouvez modifier la taille, le pas, la diffusion et la rotation des objets insérés le long du tracé avec la commande Formes diffuses. Pour dessiner une forme diffuse : 1 Sélectionnez le graphique à utiliser comme forme. 2 Cliquez sur le bouton Nouvelle forme de la palette Formes ou choisissez Nouvelle forme dans le menu de la palette. Sélectionnez Nouvelle forme diffuse et cliquez sur OK. 3 Dans la zone de texte Nom, entrez le nom que vous désirez donner à la forme (30 caractères maximum). 4 Faites glisser le curseur Minimum ou entrez les valeurs de votre choix dans les zones de texte situées à gauche afin de définir la taille, le pas, la diffusion et l’angle de rotation. • Taille détermine la taille des objets. • Pas détermine l’intervalle qui sépare les objets. • Diffusion détermine à quelle distance les objets sont placés indépendamment de chaque côté du tracé. Plus cette valeur est grande, plus les objets sont éloignés du tracé. • Rotation détermine l’angle de rotation des objets. 5 Dans chaque menu, indiquez comment seront déterminés les écarts de taille, de pas, de diffusion et de rotation. • Choisissez Fixe pour utiliser la valeur définie dans la zone de texte. Si, par exemple, vous indiquez Fixe pour une diffusion de 50 %, la diffusion des objets le long du tracé s’effectuera toujours en fonction de ce coefficient. • Choisissez Aléatoire pour que la valeur ne soit pas toujours identique. Lorsque vous choisissez l’option Aléatoire, vous devez entrer également une valeur dans la zone de texte située à droite ou faire glisser le curseur Maximum, afin de définir l’intervalle de Comment utiliser l’aide | Sommaire | Index Page précédente 91 Aide d’AdobeIllustrator Comment utiliser l’aide | Sommaire | Index Dessin Page précédente 92 variation des formes autorisé. Pour chaque contour, cette option utilise une valeur comprise dans l’intervalle défini par les valeurs minimum et maximum. Si, par exemple, la valeur minimum est de 50 % et la valeur maximum est de 100 %, la taille des objets peut varier dans cet intervalle et prendre une valeur comprise entre 50 et 100 % de leur taille initiale. • Choisissez Pression (si vous devez utiliser la forme avec une tablette graphique) pour utiliser une valeur définie par la pression de votre stylet. Lorsque vous choisissez cette option, vous devez également entrer une valeur dans la zone de texte située à droite ou faire glisser le curseur Maximum. Pression utilise la valeur minimum pour la pression la plus légère et la valeur maximum pour la pression la plus forte. Plus la pression est élevée, plus les objets sont grands. Remarque : pour conserver le même intervalle de valeurs entre les deux curseurs, faitesles glisser en maintenant la touche Maj enfoncée. Pour déplacer les curseurs, un par un ou ensemble, à distance égale, appuyez sur la touche Alt (Windows) ou Option (Mac OS) tout en les faisant glisser dans le sens désiré. 6 Dans le menu Rotation relative à, choisissez l’orientation désirée. • Avec l’option Page, l’angle de rotation des objets est relatif à la page (0 degré pour les orienter vers le haut). • Avec l’option Tracé, l’angle de rotation des objets est relatif au tracé (0 degré pour qu’ils soient tangents au tracé). 7 Choisissez le mode de coloration à partir du menu Mode (voir la section « Choix d’un mode de coloration », page 95). 8 Cliquez sur OK. Création d’une forme artistique La forme artistique est définie à partir d’un graphique d’une illustration. Vous pouvez modifier la direction et la taille des objets insérés le long d’un tracé avec la commande Formes artistiques, et appliquer des symétries horizontales ou verticales au tracé. Pour dessiner une forme artistique : 1 Sélectionnez le graphique à utiliser comme forme. 2 Cliquez sur le bouton Nouvelle forme de la palette Formes ou choisissez Nouvelle forme dans le menu de la palette. Sélectionnez Nouvelle forme artistique et cliquez sur OK. 3 Dans la zone de texte Nom, entrez le nom que vous désirez donner à la forme (30 caractères maximum). 4 Pour définir la direction, cliquez sur le bouton correspondant à la direction dans laquelle vous souhaitez que l’illustration soit dessinée lorsque vous déplacez le pinceau. La flèche figurant sur les boutons représente la fin du contour. Lorsque vous faites glisser le pinceau dans la fenêtre de l’illustration, le dessin s’effectue de la manière suivante : • ( ) : la fin du contour correspond au côté gauche de l’illustration ; • ( ) : la fin du contour correspond au côté droit de l’illustration ; • ( ) : la fin du contour correspond au bord supérieur de l’illustration ; Comment utiliser l’aide | Sommaire | Index Page précédente 92 Aide d’AdobeIllustrator Dessin Comment utiliser l’aide | Sommaire | Index • Page précédente 93 ( ) : la fin du contour correspond au bord inférieur de l’illustration. 5 Pour définir la taille, entrez un pourcentage dans la zone de texte Largeur correspondant à l’échelle désirée. Pour conserver les proportions initiales, cochez la case Proportionnelle. 6 Pour modifier la symétrie de l’illustration par rapport au tracé, choisissez Horizontale ou Verticale. 7 Choisissez le mode de coloration à partir du menu Mode (voir la section « Choix d’un mode de coloration », page 95). 8 Cliquez sur OK. Création d’une forme de motif Pour créer un motif, servez-vous des nuanciers de motifs de la palette Nuancier ou du graphique d’une illustration pour définir les éléments de la forme. Vous pouvez utiliser les nuanciers de motifs préétablis ou créer les vôtres. Vous pouvez modifier la taille, le pas, ainsi que la symétrie des formes de motif. Vous pouvez également appliquer une nouvelle illustration à un élément d’une forme de motif pour la redéfinir. Pour appliquer un nouveau motif à des formes de motif existantes, sélectionnez les nuanciers de motifs dans la boîte de dialogue Options de forme de motif. La liste déroulante affiche tous les motifs disponibles de la palette Nuancier. Pour créer un motif à l’aide des nuanciers de motifs de la palette Nuancier : 1 Cliquez sur le bouton Nouvelle forme de la palette Formes ou choisissez Nouvelle forme dans le menu de la palette. Sélectionnez Nouvelle forme de motif et cliquez sur OK. 2 Dans la zone de texte Nom, entrez le nom que vous désirez donner à la forme (30 caractères maximum). 3 Cliquez sur l’élément de motif que vous désirez définir. Si, par exemple, vous voulez définir un élément latéral, cliquez sur le bouton Côtés . A B C D E B A C E D Composants de l’élément A. Côtés B. Angle extérieur C. Angle intérieur D. Début E. Fin Comment utiliser l’aide | Sommaire | Index Page précédente 93 Aide d’AdobeIllustrator Comment utiliser l’aide | Sommaire | Index Dessin Page précédente 94 4 Sélectionnez dans la liste déroulante le motif que vous voulez appliquer à l’élément choisi. Le motif sélectionné apparaît dans la case correspondante. Remarque : pour redonner à un motif ses valeurs originales lorsque vous modifiez un nuancier existant, sélectionnez Originale dans la liste déroulante. 5 Répétez, s’il y a lieu, les étapes 3 et 4 pour appliquer de nouveaux motifs aux autres éléments. 6 Pour définir la taille du motif, entrez une valeur correspondant à l’échelle désirée (afin de conserver les proportions) et indiquez le pas entre les éléments. 7 Pour modifier la symétrie du motif sur le tracé, choisissez Horizontale ou Verticale. 8 Dans la zone Adaptation, spécifiez l’agencement des carreaux le long du tracé. • L’option Agrandir les carreaux vous permet d’élargir ou de rétrécir le motif, afin qu’il épouse parfaitement le tracé. Cette option peut donner une structure inégale au motif. • L’option Compléter par un blanc ajoute des espaces blancs entre les éléments du motif, afin de l’appliquer de façon uniforme au tracé. • L’option Taille approchante (pour les tracés rectangulaires uniquement) vous permet d’adapter les éléments le plus exactement possible au tracé, sans les déformer. Cette option permet de décaler légèrement le motif au lieu de le centrer par rapport au tracé, afin de conserver une structure uniforme. A B C D Résultats de différents paramètres d’option A. Elément par défaut et options d’adaptation B. Agrandir les carreaux C. Compléter par un blanc D. Taille approchante 9 Choisissez le mode de coloration à partir du menu Mode (voir la section « Choix d’un mode de coloration », page 95). 10 Cliquez sur OK. Remarque : après avoir défini une forme de motif à l’aide du nuancier, vous pouvez supprimer ce motif de la palette Nuancier si vous ne pensez pas le réutiliser. Pour créer un motif à l’aide d’un graphique d’une illustration : 1 Créez ou affichez le graphique que vous souhaitez utiliser comme motif (voir la section « Création et utilisation des motifs », page 226). Assurez-vous que vous créez un graphique pour chacun des éléments du motif (cinq au maximum, en fonction de la configuration souhaitée). 2 Dans la palette Formes, vérifiez que les formes sont affichées par icône (s’il y a lieu, choisissez Affichage par vignette dans le menu de la palette). Comment utiliser l’aide | Sommaire | Index Page précédente 94 Aide d’AdobeIllustrator Comment utiliser l’aide | Sommaire | Index Dessin Page précédente 95 3 Faites glisser le graphique à utiliser comme élément latéral dans la palette Formes. 4 Sélectionnez Nouvelle forme de motif et cliquez sur OK. 5 Dans la zone de texte Nom, entrez le nom que vous désirez donner à la forme (30 caractères maximum). 6 Maintenez la touche Alt (Windows) ou Option (Mac OS) enfoncée et faites glisser le graphique correspondant aux éléments supplémentaires sur la section appropriée de l’entrée de la forme dans la palette Formes. Cliquez ensuite sur OK lorsque tous les éléments sont insérés. L’élément latéral apparaît dans la seconde section. En maintenant la touche Alt (Windows) ou Option (Mac OS) enfoncée, faites glisser le graphique de l’angle extérieur vers la première section. En maintenant la touche Alt (Windows) ou Option (Mac OS) enfoncée, faites glisser le graphique de l’angle intérieur, de début et de fin vers les sections qui restent. Choix d’un mode de coloration Vous pouvez choisir le mode de coloration des formes diffuses, artistiques et de motif. Pour choisir un mode de coloration : 1 Choisissez une option dans le menu Mode de la boîte de dialogue d’options du type de forme sélectionné. • Aucune affiche les couleurs telles qu’elles apparaissent dans la palette Formes. Choisissez cette option pour que la forme conserve ses couleurs d’origine. • Teintes affiche le contour de la forme dans les teintes de la couleur du contour. Les parties noires de l’image prennent la couleur du contour, les parties non noires prennent les teintes de la couleur du contour et le blanc ne change pas. Si vous utilisez un ton direct comme contour, cette option génère les teintes du ton direct. Elle est idéale pour les formes en noir et blanc ou lorsque vous souhaitez dessiner le contour d’une forme avec un ton direct. • L’option Teintes et ombres affiche le contour de la forme dans les teintes et les ombres de la couleur du contour. Elle préserve le noir et le blanc, toutes les couleurs intermédiaires se dégradant progressivement du noir vers le blanc sur la couleur du contour. Dans la mesure où du noir est ajouté, il est possible que vous ne puissiez pas imprimer sur une seule plaque lorsque vous utilisez l’option Teintes et ombres avec un ton direct. Utilisez plutôt l’option Teintes et ombres pour les formes en niveaux de gris. • L’option Saturation utilise la couleur principale de la forme, comme illustré dans la zone Couleur. Par défaut, la couleur principale est celle qui apparaît le plus souvent dans l’image. La couleur principale de l’illustration devient la couleur du contour. Les autres couleurs de la forme deviennent les couleurs associées à la couleur du contour. Cette option conserve le noir, le blanc et le gris. Elle est recommandée pour les formes multicolores. Vous pouvez modifier la couleur principale. Pour plus de détails et des exemples sur chaque option, cliquez sur Conseils. Remarque : vous pouvez essayer différents modes de coloration pour obtenir le résultat souhaité. Pour modifier la couleur principale : 1 Dans la boîte de dialogue d’options du type de forme sélectionné, cliquez sur la pipette. Comment utiliser l’aide | Sommaire | Index Page précédente 95 Aide d’AdobeIllustrator Comment utiliser l’aide | Sommaire | Index Dessin Page précédente 96 2 Amenez la pipette dans l’aperçu de la boîte de dialogue et cliquez sur la couleur que vous souhaitez utiliser comme couleur principale. La couleur de la case Couleur se modifie. 3 Cliquez de nouveau sur la pipette pour la désélectionner. Modification des formes existantes Vous pouvez modifier les formes qui existent déjà. Lorsque vous modifiez les options d’une forme, vous ne pouvez appliquer les modifications qu’aux contours déjà tracés dans l’illustration avec la forme ou n’appliquer les changements qu’aux nouveaux contours. Vous pouvez également modifier les options de contour d’un objet sélectionné sans toucher les autres objets de l’illustration ni modifier les attributs de forme. Pour modifier une forme existante : 1 Cliquez deux fois sur la forme à modifier dans la palette Formes ou sélectionnez la forme, puis choisissez Options de forme dans le menu de la palette. 2 Choisissez une option pour appliquer les modifications aux contours déjà existants. • Cliquez sur Appliquer aux contours pour changer les contours préexistants. La forme modifiée sera également appliquée aux nouveaux contours. • Cliquez sur Laisser les contours pour ne pas modifier les contours préexistants et appliquer la forme modifiée aux nouveaux contours seulement. 3 Modifiez les options et cliquez sur OK. Pour modifier les options d’un objet sélectionné sans toucher aux attributs de forme des autres objets : 1 Sélectionnez une forme dans l’illustration. 2 Choisissez Options de l’objet sélectionné dans le menu de la palette Formes ou cliquez sur le bouton Options de l’objet sélectionné . 3 Modifiez les options et cliquez sur OK. Seuls les objets sélectionnés sont modifiés. Les autres conservent les attributs de forme d’origine (ceux-ci ne sont pas affectés). Lors de la prochaine utilisation de la forme, les attributs courants seront utilisés. Remarque : pour rétablir les options de forme d’origine des objets modifiés, sélectionnez les objets, appliquez-leur une forme différente, puis réappliquez la forme d’origine. Pour modifier les formes par glissement dans votre illustration : 1 Sélectionnez une forme dans la palette Formes. 2 Faites-la glisser dans l’illustration. 3 Effectuez les modifications nécessaires. Faites glisser la forme modifiée dans la palette Formes. Comment utiliser l’aide | Sommaire | Index Page précédente 96 Aide d’AdobeIllustrator Comment utiliser l’aide | Sommaire | Index Dessin Page précédente 97 Utilisation des bibliothèques de formes Vous pouvez importer des formes issues d’autres fichiers Adobe Illustrator dans une palette associée au fichier actif, à l’aide de la commande Bibliothèques de formes. Ces bibliothèques se trouvent dans le dossier Bibliothèques de formes du dossier des paramètres prédéfinis dans le dossier de l’application Adobe Illustrator. Vous ne pouvez pas ajouter, supprimer ou modifier les formes d’une bibliothèque. Une fois la forme importée, vous pouvez toutefois en modifier les attributs. Pour importer une forme d’une bibliothèque dans la palette Formes active : 1 Assurez-vous que la palette Formes dans laquelle vous souhaitez importer une forme est ouverte. 2 Choisissez Fenêtre > Bibliothèques de formes > nom de la bibliothèque de formes. Pour rechercher une bibliothèque de formes qui ne se trouve pas dans le dossier Bibliothèques de formes, choisissez Fenêtre > Bibliothèques de formes > Autre bibliothèque. 3 Sélectionnez la forme souhaitée et, si elle ne s’affiche pas automatiquement dans la palette Formes, procédez de l’une des façons suivantes : • Utilisez la forme sélectionnée dans le graphique actif (recommandé pour traiter une ou deux formes en même temps). Une fois utilisée, la forme est copiée de la bibliothèque vers la palette. • Faites glisser la forme sélectionnée vers la palette Formes active (recommandé pour traiter plusieurs formes simultanément). Pour faire apparaître une bibliothèque de formes dans le menu Bibliothèques de formes : 1 Faites glisser le fichier de la bibliothèque de formes dans le dossier Formes. 2 Relancez Adobe Illustrator. Pour créer une bibliothèque de formes : 1 Créez un fichier Adobe Illustrator contenant les formes souhaitées dans la Bibliothèque de formes. 2 Enregistrez le fichier dans le dossier Bibliothèques de formes. 3 Relancez Adobe Illustrator. Comment utiliser l’aide | Sommaire | Index Page précédente 97 Aide d’AdobeIllustrator Comment utiliser l’aide | Sommaire | Index Dessin Page précédente 98 Conseils d’utilisation des formes Lorsque vous travaillez avec des formes, gardez à l’esprit les points suivants : • Les formes diffuses et de motif produisent souvent le même effet, à la différence près que les formes de motif suivent exactement le tracé, tandis que les formes diffuses s’en éloignent un peu. Les flèches d’une forme de motif suivent l’inclinaison du tracé (gauche), alors qu’elles restent droites lorsqu’il s’agit d’une forme diffuse (droite). • Si vous appliquez une forme à un tracé fermé et souhaitez placer très précisément l’extrémité du tracé, sélectionnez l’outil Ciseaux et scindez le tracé. Pour changer à nouveau, sélectionnez les extrémités, choisissez Objet >Tracé > Joindre, et utilisez à nouveau les ciseaux (voir la section « Division de tracés avec l’outil Ciseaux », page 66). • Pour sélectionner tous les contours de l’illustration active, choisissez Edition > Sélection > Contours. • Pour obtenir de meilleures performances lorsque vous créez une forme à partir d’une image contenant de nombreux tracés superposés remplis d’une couleur identique et sans contour, sélectionnez le filtre Ajouter dans la palette Pathfinder avant de créer la forme (voir la section « Création rapide d’une forme finale », page 162). Tracé d’illustrations Vous avez la possibilité de créer un nouveau dessin à partir d’une illustration existante, par exemple, pour créer un graphique à partir d’une esquisse sur papier ou d’une image enregistrée dans un autre programme graphique. Pour ce faire, vous devez d’abord importer l’image dans Illustrator, puis la retoucher. Vous pouvez créer un calque que vous utiliserez comme modèle. Vous pouvez reproduire des illustrations de diverses manières, selon l’origine de l’illustration à calquer et ce que vous souhaitez en faire. • Utilisez l’outil Tracé automatique (ICONE) pour reproduire n’importe quelle image importée dans Illustrator. • Importez un fichier EPS, PDF ou fichier image dans un fichier Illustrator comme calque modèle et retouchez-le à l’aide de l’outil Crayon ou Plume (voir la section « Modification de l’affichage des calques d’une illustration », page 240). Comment utiliser l’aide | Sommaire | Index Page précédente 98 Aide d’AdobeIllustrator Dessin Comment utiliser l’aide | Sommaire | Index Page précédente 99 Utilisation de l’outil Tracé automatique L’outil Tracé automatique permet de calquer automatiquement les formes d’une image. Il suffit de cliquer à proximité de la forme à reproduire pour qu’Illustrator trace son contour. L’outil Tracé automatique convient aussi bien aux lignes qu’aux formes pleines. Lorsque vous l’employez pour tracer un contour, il parcourt l’ensemble du contour et revient au point où vous avez cliqué, formant ainsi un tracé fermé. L’outil Tracé automatique convient tout particulièrement au tracé de formes et de lignes simples. Pour obtenir des résultats optimaux, reproduisez automatiquement les parties simples d’un modèle et complétez les parties complexes au moyen de l’outil Crayon ou Plume. Vous pouvez également recourir à un programme spécifique tel qu’Adobe Streamline™. Pour reproduire une forme d’image bitmap : 1 Ouvrez le fichier contenant l’image bitmap à calquer. 2 Activez l’outil Tracé automatique . 3 Placez le pointeur en forme de croix sur l’objet à calquer. Vous devez pointer à moins de 6 pixels du bord d’une forme bitmap. L’outil Tracé automatique suit alors le contour délimitant les zones de dégradé. 4 Procédez de l’une des façons suivantes : • Pour calquer l’objet entier, cliquez sur celui-ci. Illustrator réalise le tracé, en commençant à l’endroit où vous avez cliqué et en parcourant la forme, maintenue sur la droite. Le tracé s’effectue soit dans le sens des aiguilles d’une montre, soit dans le sens inverse, en fonction de l’endroit où vous avez cliqué et de la forme du tracé. • Pour ne reproduire qu’une partie de l’objet, faites glisser le pointeur depuis l’endroit de la forme bitmap où vous souhaitez que le tracé commence jusqu’à l’endroit où vous souhaitez qu’il se termine. Lorsque vous calquez une partie seulement d’une image, le début et la fin du glissement doivent être situés à moins de 2 pixels du bord de la forme. • Pour relier le tracé automatique à un tracé existant, faites glisser le pointeur à partir du point d’ancrage où vous souhaitez que les deux tracés se rejoignent. Définition du pas du tracé automatique Les formes et les lignes des images bitmap présentent souvent des discontinuités, que vous distinguez lors de l’agrandissement de l’image. Vous pouvez déterminer la fréquence de ces discontinuités avec l’option Interruption du volet de la boîte de dialogue des préférences Texte et tracé automatique. L’outil ne tient pas compte des interruptions dont la longueur est inférieure ou égale à celle spécifiée. Si, par exemple, l’interruption est de 1, toute discontinuité d’une taille inférieure ou égale à 1 pixel sera ignorée. Pour définir le pas du tracé automatique : 1 Choisissez Edition > Préférences > Texte et tracé automatique (Windows et Mac OS 9) ou Illustrator > Préférences > Texte et tracé automatique (Mac OS X). Entrez 0 (valeur par défaut), 1 ou 2 dans la zone Interruption. La valeur est calculée en nombre de pixels. Cliquez sur OK. Comment utiliser l’aide | Sommaire | Index Page précédente 99 Aide d’AdobeIllustrator Comment utiliser l’aide | Sommaire | Index Utilisation des objets Page précédente 100 Utilisation des objets Correction des erreurs Vous pouvez utiliser la commande Annuler pour corriger vos erreurs lors de l’utilisation du programme. Vous pouvez même annuler une opération après avoir choisi la commande Enregistrer (sauf si vous avez fermé, puis rouvert le fichier). Si une opération ne peut être annulée, la commande Annuler est estompée. En fonction de la mémoire disponible, vous pouvez annuler un nombre illimité d’opérations, de la plus récente à la plus ancienne, en choisissant plusieurs fois de suite la commande Annuler. En règle générale, le nombre de niveaux d’annulation n’a aucune influence sur les performances d’Illustrator. Toutefois, si vous essayez d’afficher des illustrations élaborées, un message peut vous inviter à réduire ce nombre en raison d’une insuffisance de mémoire. Vous pouvez également récupérer la dernière version enregistrée d’un fichier (sauf si vous avez fermé, puis rouvert le fichier). Pour annuler ou rétablir une opération : Choisissez Edition > Annuler ou Edition > Rétablir. Vous pouvez utiliser la commande Annuler autant de fois que nécessaire, à condition que vous disposiez sur votre système de suffisamment d’espace mémoire. Pour modifier le nombre minimal de niveaux d’annulation : 1 Choisissez Edition > Préférences > Unités et annulation (Windows et Mac OS 9) ou Illustrator > Préférences > Unités et annulation (Mac OS X). 2 Entrez une valeur dans la zone Niveaux mini. d’annulations, puis cliquez sur OK. Le nombre d’annulations par défaut est de 5. Pour revenir à la dernière version enregistrée du fichier : Choisissez Fichier > Version précédente. Cette opération ne peut pas être annulée. Utilisation des règles Illustrator dispose de deux règles : l’une, horizontale, en haut de la fenêtre d’illustration, et l’autre, verticale, sur la gauche. Lorsque vous ouvrez un nouveau document, les règles sont masquées, mais vous pouvez les afficher à tout moment. Ces règles vous permettent de placer et de mesurer avec précision les objets sur le plan de travail. Lorsque vous faites défiler le document ou que vous utilisez le zoom, les règles s’ajustent en conséquence. Pour afficher ou masquer les règles : Choisissez Affichage > Afficher les règles ou Affichage > Masquer les règles. Comment utiliser l’aide | Sommaire | Index Page précédente 100 Aide d’AdobeIllustrator Comment utiliser l’aide | Sommaire | Index Utilisation des objets Page précédente 101 Définition des unités de mesure des règles Les graduations longues des règles indiquent l’unité de mesure principale (les centimètres, par exemple), tandis que les graduations courtes indiquent les sousmultiples de l’unité (tels que les millimètres). Lorsque vous agrandissez ou réduisez le document, les graduations des règles sont modifiées en conséquence. Par défaut, les règles sont graduées en points (un point est égal à 0,3528 mm). Vous pouvez remplacer cette unité de mesure par des pouces, des millimètres, des centimètres, des picas (un pica est égal à 12 points ou 4,2333 mm) ou des pixels, en utilisant le volet des préférences Unités et annulation ou le volet Plan de travail de la boîte de dialogue Format de document. L’unité de mesure définie pour les règles s’applique également à la mesure, au déplacement ou à la transformation d’objets, à la définition du pas du quadrillage et des repères, ainsi qu’à la création d’ellipses et de rectangles. Elle n’est pas généralisée aux unités des palettes Caractère et Paragraphe où le corps, l’interligne, le décalage vertical, l’épaisseur du trait et les pointillés sont toujours mesurés avec les unités définies dans le menu déroulant Texte du volet des préférences Unités et annulation (voir la section « Choix des attributs de texte », page 278). Pour définir l’unité de mesure de la règle pour tous les fichiers : 1 Choisissez Edition > Préférences > Unités et annulation (Windows et Mac OS 9) ou Illustrator > Préférences > Unités et annulation (Mac OS X). 2 Dans le menu déroulant Générales, choisissez l’unité de mesure souhaitée, puis cliquez sur OK. Pour définir l’unité de mesure de la règle uniquement pour le fichier actif : 1 Choisissez Fichier > Format de document. Choisissez Plan de travail dans le menu déroulant en haut à gauche de la boîte de dialogue Format de document. 2 Dans le menu déroulant Unités, choisissez l’unité de mesure souhaitée, puis cliquez sur OK. Vous pouvez par ailleurs redéfinir rapidement les unités de mesure. Pour cela, cliquez sur les règles avec le bouton droit de la souris (Windows) ou cliquez en maintenant la touche Ctrl enfoncée (Mac OS), puis sélectionnez l’unité de mesure appropriée dans le menu qui s’affiche. Conversion automatique des valeurs de mesure spécifiées dans les zones de texte Si vous saisissez des valeurs dans une unité autre que l’unité prédéfinie, Illustrator les convertit automatiquement. Si, par exemple, vous entrez 3 cm dans une zone de texte utilisant le pouce comme unité de mesure, la valeur est convertie en 1,181 pouces. Vous pouvez également effectuer des additions, soustractions, multiplications ou divisions, définir des pourcentages ou effectuer toute autre opération mathématique dans une zone de texte Illustrator acceptant des valeurs numériques. Vous pouvez, par exemple, définir la taille d’un rectangle en spécifiant 72 pt + 2 cm pour la hauteur. Illustrator effectue les calculs et applique le résultat. Les règles suivantes s’appliquent lorsque vous saisissez des valeurs d’unité : Comment utiliser l’aide | Sommaire | Index Page précédente 101 Aide d’AdobeIllustrator Comment utiliser l’aide | Sommaire | Index Utilisation des objets Page précédente 102 • Vous pouvez utiliser les unités et abréviations suivantes dans les zones de texte : pouce, pouces, po, millimètres, mm, Q (un Q correspond à 0,25 mm), centimètres, cm, points, p, pt, picas, pc, pixel, pixels et px. • L’unité de mesure par défaut est le point, à moins qu’une unité différente n’ait été spécifiée à l’aide de la commande Edition > Préférences > Unités et annulation (Windows et Mac OS 9) ou Illustrator > Préférences > Unités et annulation (Mac OS X). • Pour entrer une mesure définie à la fois en points et en picas, vous pouvez indiquer cette valeur sous la forme XpY, où X et Y indiquent respectivement le nombre de picas et de points (par exemple, 12p6 pour 12 picas, 6 points). • En l’absence de spécification, une valeur est exprimée dans l’unité par défaut de la zone de texte, sauf si elle apparaît à la suite d’une valeur dont l’unité est spécifiée. Par exemple, dans une zone de texte dont l’unité par défaut est le pouce, en saisissant 3 + 6, vous obtenez 3 pouces plus 6 pouces, soit 9 pouces. En saisissant 3 cm + 6, vous obtenez 3 centimètres plus 6 centimètres, soit 3,5433 pouces. • Vous pouvez utiliser des pourcentages avec des unités. Par exemple, en saisissant 3 cm*50 %, vous obtenez 3 centimètres multipliés par 50 %, soit 1,50 cm. En saisissant 50 pt + 25 %, vous obtenez 50 points plus 25 % de 50 points, soit 62,5 points. Modification de l’origine des règles Sur chaque règle, le point ayant pour coordonnée 0 est appelé origine. Lorsque vous ouvrez un document, l’origine est placée en fonction de l’option Affichage définie dans le volet Plan de travail de la boîte de dialogue Format de document. Si vous avez sélectionné l’option Pleine page ou Zones juxtaposées, elle se situe dans le coin inférieur gauche de la page 1. Si vous modifiez la valeur des règles pour un document, la nouvelle valeur sera appliquée par défaut chaque fois que vous ouvrirez ce document. Le déplacement de l’origine des règles est possible à tout moment. Vous pouvez ainsi travailler sur une carte au format 3 x 5 pouces centrée sur une page au format 8,5 x 11 pouces. Définissez l’origine des règles sur les valeurs 3 x 5 pouces de l’illustration plutôt que sur les valeurs 8,5 x 11 pouces de la page pour améliorer la précision de votre travail. Remarque : la position de l’origine influe sur la disposition des motifs et sur le cadre de sélection défini avec la commande Séparations (voir la section « Emplacement du cadre de l’illustration sur le film de séparation », page 389). Pour modifier l’origine des règles : 1 Pointez à l’intersection des règles dans le coin supérieur gauche. 2 Procédez de l’une des façons suivantes : • Faites glisser le pointeur dans la fenêtre jusqu’à l’endroit souhaité. Le pointeur prend la forme d’une croix en pointillé, tandis que deux filets matérialisent le déplacement vertical et horizontal de l’origine. • Cliquez deux fois à l’intersection des règles pour rétablir les paramètres par défaut. Comment utiliser l’aide | Sommaire | Index Page précédente 102 Aide d’AdobeIllustrator Utilisation des objets Comment utiliser l’aide | Sommaire | Index Page précédente 103 Utilisation de l’outil Mesure L’outil Mesure calcule la distance entre deux points quelconques de la surface de travail. La distance mesurée s’affiche dans la palette Informations, ainsi que les distances horizontale et verticale depuis les axes x et y, les distances horizontale et verticale absolues, les distances totales et l’angle mesuré. Toutes les mesures, à l’exception de l’angle, sont calculées dans l’unité de mesure choisie dans le volet des préférences Unités et annulation ou le volet Plan de travail de la boîte de dialogue Format de document (voir la section « Définition des unités de mesure des règles », page 101). Pour mesurer la distance entre deux points : 1 Sélectionnez l’outil Mesure . 2 Procédez de l’une des façons suivantes : • Cliquez sur les deux points pour mesurer la distance qui les sépare. • Cliquez sur le premier point et faites glisser le pointeur jusqu’au second. Maintenez la touche Maj enfoncée pour contraindre l’outil à des angles multiples de 45 degrés. Repères et grilles Pour faciliter l’alignement du texte et des objets graphiques sur une page, il est possible d’utiliser des grilles d’arrière-plan ou de créer et d’afficher des marques d’alignement appelées repères. Les grilles apparaissent sous forme de lignes ou de pointillés en surimpression sur l’illustration entière, mais ne s’impriment pas. Elles servent à disposer des objets ou éléments de façon symétrique. Les illustrations et outils sélectionnés sont magnétisés à la grille si l’option Magnétisme de la grille est activée. L’espacement, la couleur et le style de la grille peuvent varier d’un fichier à un autre. Remarque : lorsque le document est affiché en mode Aperçu en pixels, la commande Magnétisme de la grille du menu Affichage devient Magnétisme du pixel (pour plus de détails, voir la section « Utilisation du mode Aperçu en pixels », page 319). Les repères font office d’outils d’alignement, mais ne s’impriment pas. Tout objet peut servir de repère d’alignement pour une image. Les illustrations et outils sélectionnés peuvent être magnétisés aux repères lorsqu’ils se trouvent dans l’espace de tolérance de ceux-ci. La couleur et le style de repères sont identiques pour tous les fichiers (voir la section « Définition des préférences des repères et de la grille », page 105). Utilisation des repères Il existe deux sortes de repères : • Les repères de règle sont des droites verticales ou horizontales « extraites » de l’une des règles. Ils sont très maniables et facilitent l’alignement vertical ou horizontal sur la zone de travail. • Les objets repères sont des objets (droite, rectangle ou toute autre forme composée de tracés, sauf du texte) qui ont été convertis en repères. De tels objets peuvent vous aider à élaborer une illustration autour d’un ou plusieurs objets. Vous pouvez à tout moment reconvertir un objet de repère en objet graphique. Comment utiliser l’aide | Sommaire | Index Page précédente 103 Aide d’AdobeIllustrator Comment utiliser l’aide | Sommaire | Index Utilisation des objets Page précédente 104 A leur création, les repères sont verrouillés en position, de façon à être fixes par rapport à l’illustration. Vous pouvez toutefois déverrouiller un repère pour le sélectionner, le déplacer, le supprimer ou le retransformer en objet graphique. Par défaut, les objets s’alignent automatiquement sur les repères dès qu’ils s’en approchent à moins de 2 pixels (voir la section « Déplacement, copie et suppression d’objets », page 113). Pour créer un repère de règle : 1 S’il y a lieu, choisissez Affichage > Afficher les règles. 2 Pointez sur la règle de gauche ou sur la règle supérieure selon que vous souhaitez un repère vertical ou horizontal. Maintenez la touche Alt (Windows) ou Option (Mac OS) enfoncée pour transformer un repère vertical en repère horizontal, et inversement. 3 Faites glisser le repère de règle jusqu’à la position souhaitée. Pour faciliter le travail avec plusieurs repères, placez-les tous sur le même calque. Il suffit ensuite de choisir le calque pour sélectionner tous les repères et les déplacer ou les modifier (voir la section « Calques », page 236). Pour convertir un objet graphique en objet repère : 1 Sélectionnez un objet, un groupe d’objets ou toute combinaison d’objets et de groupes. 2 Choisissez Affichage > Repères > Créer des repères. Pour déplacer, supprimer ou annuler un repère : 1 Choisissez Affichage > Repères > Verrouiller les repères pour verrouiller ou déverrouiller le repère. Lorsqu’un repère est verrouillé, cette commande est cochée. 2 Sélectionnez le repère à déplacer, supprimer ou annuler puis, selon le cas : • Faites glisser ou copiez le repère. • Supprimez le repère en appuyant sur la touche Retour arrière ou Suppr (Windows) ou Retour arrière (Mac OS). Vous pouvez également choisir Edition > Couper ou Edition > Effacer. • Pour supprimer tous les repères, choisissez Affichage > Repères > Effacer les repères. • Pour annuler un objet repère et le reconvertir en un objet graphique ordinaire, choisissez Affichage > Repères > Annuler les repères. Pour afficher ou masquer les repères : Choisissez Affichage > Repères > Afficher les repères pour tous les afficher ou Affichage > Repères > Masquer les repères pour tous les masquer. Utilisation des grilles Vous avez le choix entre deux styles de grille (pointillés et lignes) et pouvez notamment remplacer leur couleur soit par des couleurs de grille prédéfinies, soit par des couleurs choisies dans un sélecteur de couleurs. Comment utiliser l’aide | Sommaire | Index Page précédente 104 Aide d’AdobeIllustrator Comment utiliser l’aide | Sommaire | Index Utilisation des objets Page précédente 105 L’espacement des grilles est défini par deux paramètres : la distance entre deux lignes principales et l’espacement entre les subdivisions. La visibilité et le magnétisme de la grille sont régis respectivement par les commandes Afficher la grille et Magnétisme de la grille du menu Affichage. Définition des préférences des repères et de la grille Choisissez Préférences > Repères et grille pour définir la couleur et le style des repères et de la grille, ainsi que l’espacement de la grille. Pour définir les préférences de repères et de grille : 1 Choisissez Edition > Préférences > Repères et grille (Windows et Mac OS 9) ou Illustrator > Préférences > Repères et grille (Mac OS X). 2 Définissez les options des repères et de la grille. • Choisissez une couleur pour les repères, la grille ou les deux. Si vous choisissez Autre, cliquez sur la case Couleur, choisissez une couleur dans le sélecteur et cliquez sur OK. • Dans la zone Style, choisissez l’option d’affichage qui vous convient pour les repères, la grille ou les deux. • Spécifiez le pas (en changeant éventuellement l’unité de mesure) du quadrillage principal. • Pour l’option Subdivisions, entrez le nombre de graduations. • Cochez la case Grilles en arrière-plan pour afficher la grille derrière l’illustration ou désactivez-la pour laisser la grille au premier plan, devant vos illustrations. 3 Cliquez sur OK. Utilisation des repères commentés Les repères commentés sont des repères temporaires « magnétisés » qui vous permettent de créer, d’aligner, de modifier et de transformer des objets en fonction d’autres objets. Vous pouvez également vous en servir pour incliner, mettre à l’échelle ou déformer des objets. Les objets peuvent être magnétisés à des objets verrouillés ainsi qu’à des objets de calques verrouillés. L’endroit auquel vous sélectionnez un objet marque son point de magnétisme. Illustrator définit automatiquement des points complémentaires sur l’illustration pour créer des repères et des points de magnétisation. Ces points sont déterminés par les derniers objets sur lesquels le pointeur est passé avec l’objet sélectionné. Vous pouvez créer des repères commentés qui se croisent en passant sur deux lignes de repères commentés, puis en amenant l’objet sélectionné sur le point d’intersection. Lorsque vous créez, alignez, déplacez, modifiez ou transformez un objet, les repères commentés s’affichent à partir d’un point d’ancrage quelconque d’un objet avoisinant sur lequel le pointeur est passé récemment. La direction, l’angle, la tolérance et l’aspect des repères commentés sont définis par les options de la boîte de dialogue Préférences. Pour activer ou désactiver les repères commentés : Choisissez Affichage > Repères commentés. Lorsque les repères commentés sont activés, cette commande est cochée. Comment utiliser l’aide | Sommaire | Index Page précédente 105 Aide d’AdobeIllustrator Comment utiliser l’aide | Sommaire | Index Utilisation des objets Page précédente 106 Pour modifier les préférences des repères commentés : 1 Choisissez Edition > Préférences > Repères commentés et tranches (Windows et Mac OS 9) ou Illustrator > Préférences > Repères commentés et tranches (Mac OS X). 2 Spécifiez les options des repères commentés. • Sélectionnez l’option Astuces pour libellés pour afficher une légende qui désigne la position du pointeur (par exemple, centre) à mesure de ses déplacements. • Sélectionnez l’option Repères de construction pour afficher les instructions d’utilisation des repères commentés. • Sélectionnez Outils de transformation pour afficher l’aide sur les repères commentés lors de la mise à l’échelle, de la rotation et de la déformation d’objets. • Sélectionnez Objet en surbrillance pour mettre en surbrillance l’objet situé sous le pointeur lorsque vous faites glisser celui-ci. 3 Cliquez sur une zone de texte et définissez l’angle d’inclinaison des repères à partir des points d’ancrage d’un objet avoisinant (l’aperçu reflète les paramètres choisis). Vous pouvez définir jusqu’à six angles. Procédez de l’une des façons suivantes : • Entrez un angle dans la zone de texte Angles. • Choisissez un jeu d’angles dans le menu déroulant Angles. • Choisissez un jeu d’angles dans le menu déroulant et personnalisez-le en modifiant l’une des valeurs des zones de texte. 4 Entrez une valeur dans la zone de texte Tolérance de magnétisme pour définir la distance en points qui doit séparer le pointeur d’un autre objet pour que les repères commentés prennent effet. Cliquez ensuite sur OK. Fonctionnement des repères commentés Lorsque les repères commentés sont activés et que vous déplacez le pointeur sur l’illustration, celui-ci est magnétisé aux objets, limites de page et intersections de repères de construction qui se trouvent dans le périmètre de tolérance de magnétisme défini dans le volet des préférences Repères commentés. Lorsque vous créez, déplacez ou transformez des objets, vous pouvez faire plusieurs usages des repères commentés. • Lorsque vous créez un objet à l’aide des outils Plume ou Modelage, aidez-vous des repères commentés pour insérer les points d’ancrage du nouvel objet par rapport à l’autre. • Lorsque vous déplacez un objet, utilisez les repères commentés pour vous aligner sur le point de l’objet que vous avez sélectionné. Vous pouvez vous aligner sur le point d’ancrage situé au coin d’un objet sélectionné, à proximité du cadre de sélection. Pour ce faire, sélectionnez l’objet à l’intérieur du cadre de sélection, tout près de la poignée. Si la tolérance est supérieure ou égale à 5 points, le pointeur est automatiquement attiré vers le coin situé 5 points plus loin (voir la section « Utilisation du cadre de sélection », page 109). Comment utiliser l’aide | Sommaire | Index Page précédente 106 Aide d’AdobeIllustrator Comment utiliser l’aide | Sommaire | Index • Utilisation des objets Page précédente 107 Lorsque l’option Outils de transformation est sélectionnée dans les préférences des repères commentés et que vous transformez un objet, les repères commentés s’affichent afin de faciliter la transformation. Remarque : lorsque l’option Magnétisme de la grille est activée, les repères commentés sont inopérants, même si la commande de menu est sélectionnée. Sélection d’objets Avant de pouvoir modifier un objet, vous devez l’isoler des objets qui l’entourent. Utilisez pour ce faire l’un des outils ou l’une des commandes de sélection. Une fois un objet ou un segment d’objet sélectionné, vous pouvez le déplacer, le copier, le supprimer ou modifier son tracé. Remarque : vous pouvez déplacer un objet en le faisant glisser s’il a été sélectionné avec les outils Sélection, Sélection directe ou Sélection directe progressive, mais pas s’il a été sélectionné avec les outils Lasso ou Lasso direct. Utilisation des outils de sélection La sélection d’objets s’opère au moyen des outils suivants : • L’outil Sélection vous permet de sélectionner la totalité d’un tracé, d’un objet ou d’un groupe en cliquant simplement sur celui-ci (ou à l’intérieur si le tracé, l’objet ou le groupe est doté d’un fond). Lorsque cet outil est placé sur un tracé, un objet ou un groupe non sélectionné, il se transforme en . Lorsqu’il est placé sur un tracé, un objet ou un groupe sélectionné, il se transforme en . Lorsqu’il est placé sur un point d’ancrage, un carré évidé apparaît à côté du pointeur ou , selon que le tracé, l’objet ou le groupe est sélectionné ou non. • L’outil Sélection directe vous permet de sélectionner individuellement des points d’ancrage ou des segments sur un tracé. Toutes les lignes directrices s’affichent alors sur cette portion du tracé pour le retoucher. Lorsque l’outil Sélection directe est placé sur un tracé ou un objet non sélectionné, il se transforme en . Lorsqu’il est placé sur le point d’ancrage d’un tracé ou d’un objet sélectionné, il se transforme en . • L’outil Sélection directe progressive sélectionne un objet à l’intérieur d’un groupe, un groupe parmi plusieurs groupes ou un ensemble de groupes dans l’illustration entière, en cliquant simplement dessus. A chaque clic supplémentaire, viennent s’ajouter tous les objets du groupe suivant dans la hiérarchie (voir la section « Association et dissociation d’objets », page 121). • L’outil Lasso vous permet de sélectionner la totalité d’un tracé ou d’un objet en faisant glisser le pointeur autour d’une partie du tracé. • L’outil Lasso direct vous permet de sélectionner individuellement des points d’ancrage ou des segments sur un tracé en faisant glisser le pointeur autour d’une partie du tracé. Toutes les lignes directrices s’affichent alors sur cette portion du tracé pour que vous puissiez le retoucher. Comment utiliser l’aide | Sommaire | Index Page précédente 107 Aide d’AdobeIllustrator Utilisation des objets Comment utiliser l’aide | Sommaire | Index • Page précédente 108 L’outil Baguette magique vous permet de sélectionner des objets de même couleur, opacité, épaisseur de tracé et couleur de contour ou partageant le même mode de fusion en cliquant simplement sur une zone de couleur. Pour utiliser le dernier outil de sélection alors qu’un autre outil est activé (outils de sélection exceptés), maintenez la touche Ctrl (Windows) ou Commande (Mac OS) enfoncée. Pour sélectionner un objet ou une ligne entière : 1 Activez l’outil Sélection ou Sélection directe progressive . 2 Procédez de l’une des façons suivantes : • Si l’objet comporte un fond et que vous êtes en mode Aperçu, cliquez à l’intérieur de l’objet. Remarque : en mode Aperçu, l’objet doté d’un fond sur lequel vous cliquez n’est sélectionné que si l’option Sélection du fond des objets est activée dans le volet des préférences générales (voir la section « Sélection des objets avec fond », page 110). • Cliquez sur le tracé de l’objet. • Cliquez sur un point d’ancrage de l’objet. • Tracez un rectangle en pointillé, également appelé rectangle de sélection, pour délimiter tout ou partie de l’objet. Pour sélectionner la totalité d’un objet ou d’une ligne avec l’outil Lasso : 1 Sélectionnez l’outil Lasso . 2 Faites glisser le pointeur autour de l’objet ou sur celui-ci. Pour sélectionner un segment : Procédez de l’une des façons suivantes : • Sélectionnez l’outil Sélection directe , puis cliquez à moins de 2 pixels du segment ou tracez un rectangle de sélection sur une partie du segment. • Sélectionnez l’outil Lasso direct segment. , puis faites glisser le pointeur autour d’une partie du Lorsque vous sélectionnez un segment, tous les points d’ancrage du tracé s’affichent, ainsi que les lignes directrices et les points directeurs de cette portion du tracé si la sélection est courbe. Les points directeurs sont matérialisés par des cercles pleins, les points d’ancrage sélectionnés par des carrés pleins et ceux non sélectionnés par des carrés vides. Pour désélectionner un segment : A l’aide d’un outil de sélection, maintenez la touche Maj enfoncée et cliquez ou faites glisser le pointeur sur le tracé ou le segment de tracé à désactiver. Pour élargir ou réduire une sélection avec les outils Sélection, Sélection directe ou Sélection directe progressive : Maintenez la touche Maj enfoncée en sélectionnant ou désélectionnant d’autres objets ou segments. Pour élargir ou réduire une sélection avec les outils Lasso ou Lasso direct : 1 Procédez de l’une des façons suivantes : Comment utiliser l’aide | Sommaire | Index Page précédente 108 Aide d’AdobeIllustrator Comment utiliser l’aide | Sommaire | Index Utilisation des objets Page précédente 109 • Lorsque vous procédez à la sélection, maintenez la touche Maj enfoncée pour l’élargir. • Maintenez la touche Alt (Windows) ou Option (Mac OS) enfoncée pour réduire la sélection. Utilisation du cadre de sélection Un cadre s’affiche autour des objets sélectionnés à l’aide de l’outil Sélection. Grâce à ce cadre, vous pouvez facilement déplacer, faire pivoter, dupliquer et modifier l’échelle des objets en faisant glisser la sélection ou une poignée (l’un des carrés vides placés sur les bords de l’objet). Le cadre de sélection dessine une bordure provisoire autour de l’objet sélectionné. Vous pouvez voir un contour de l’objet sélectionné lorsque vous le faites glisser. Lorsque vous relâchez le bouton de la souris, l’objet se place automatiquement sur le bord actif créé par le cadre, et vous pouvez apercevoir le contour de l’objet flotter. Objets sélectionnés avant (gauche) et après (droite) la mise à l’échelle avec le cadre de sélection Si vous travaillez en mode Aperçu en pixels et que vous voulez que l’objet soit magnétisé aux pixels lorsque vous le faites glisser, désactivez l’option Utiliser les limites d’aperçu dans le volet Générales de la boîte de dialogue Préférences. Pour déplacer ces objets, les dupliquer ou les mettre à l’échelle, utilisez l’outil Sélection . Remarque : vous pouvez également déplacer et redimensionner les objets sélectionnés ou effectuer toute autre transformation à l’aide de l’outil Transformation manuelle, des outils de transformation et de la palette Transformation (voir la section « Transformation d’objets sélectionnés », page 124). Lorsque vous faites pivoter un objet, son cadre de sélection subit la même rotation. Pour recadrer le cadre de sélection sur la page, choisissez Objet > Transformation > Réinitialiser le cadre de sélection. Pour afficher ou masquer le cadre de sélection : Choisissez Affichage > Afficher le cadre de sélection ou Affichage > Masquer le cadre de sélection. Pour déplacer des objets avec leur cadre de sélection : 1 Sélectionnez un ou plusieurs objets à l’aide de l’outil Sélection. 2 Faites glisser la sélection en pointant sur un endroit quelconque (mais pas sur une poignée). Pour faire pivoter des objets avec leur cadre de sélection : 1 Sélectionnez un ou plusieurs objets à l’aide de l’outil Sélection. Comment utiliser l’aide | Sommaire | Index Page précédente 109 Aide d’AdobeIllustrator Comment utiliser l’aide | Sommaire | Index Utilisation des objets Page précédente 110 2 Pointez à proximité de la poignée d’angle de façon à ce que le pointeur se transforme en arc de cercle avec une flèche à chaque extrémité. 3 Faites glisser la poignée. Pour dupliquer des objets avec leur cadre de sélection : 1 Sélectionnez un ou plusieurs objets à l’aide de l’outil Sélection. 2 Maintenez la touche Alt (Windows) ou Option (Mac OS) enfoncée et faites glisser la sélection en pointant sur un endroit quelconque (mais pas sur une poignée). Sélection des objets avec fond L’option Sélection du fond des objets du volet des préférences générales détermine s’il suffit, en mode Aperçu, de cliquer sur un point quelconque d’un objet avec fond pour le sélectionner ou s’il faut cliquer sur un segment du tracé ou un point d’ancrage. Cette option est cochée par défaut. Dans certains cas, vous pouvez la désactiver pour manipuler, par exemple, des objets superposés dotés d’un fond. Lorsque l’option Sélection du fond des objets est désactivée, seuls les points et les segments à l’intérieur du rectangle de sélection sont sélectionnés lorsque vous faites glisser le pointeur. Lorsque cette option est activée, l’objet entier est sélectionné. Pour activer et désactiver l’option Sélection du fond des objets : 1 Choisissez Edition > Préférences > Générales (Windows et Mac OS 9) ou Illustrator > Préférences > Générales (Mac OS X). 2 Cochez ou désactivez la case Sélection du fond des objets et cliquez sur OK. Sélection et désélection de plusieurs objets Vous pouvez sélectionner plusieurs objets en même temps et les déplacer, les doter d’attributs de dessin, les associer, les transformer ou les modifier à l’aide des outils d’édition. Lorsque vous avez fini de travailler sur un objet, désélectionnez-le. Vous pouvez désactiver un seul objet, plusieurs objets ou tous les objets de l’illustration. Comment utiliser l’aide | Sommaire | Index Page précédente 110 Aide d’AdobeIllustrator Comment utiliser l’aide | Sommaire | Index Utilisation des objets Page précédente 111 Vous pouvez également sélectionner des objets en fonction de leur style de dessin, de la couleur de leur contour, de l’épaisseur de leur tracé, de leur style, mode de fusion et opacité ou selon qu’il s’agit de masques, de points isolés ou de contours (pour plus de détails, voir la section « Remplacement global des couleurs et des teintes », page 179). Remarque : les objets verrouillés ou masqués ne sont pas sélectionnés avec les commandes de sélection (voir la section « Verrouillage et masquage d’objets », page 123). Pour sélectionner plusieurs objets : Procédez de l’une des façons suivantes : • A l’aide de l’outil Sélection, tracez un rectangle de sélection englobant tous les objets à sélectionner. • Après avoir sélectionné un objet, faites glisser le rectangle de sélection sur les autres objets à sélectionner en maintenant la touche Maj enfoncée. • A l’aide de l’outil Sélection, sélectionnez un objet, puis cliquez sur les autres objets à sélectionner en maintenant la touche Maj enfoncée. Pour sélectionner tous les objets d’un fichier : Choisissez Sélection > Tout. Pour désélectionner tous les objets d’un fichier : Procédez de l’une des façons suivantes : • A l’aide d’un outil de sélection, cliquez ou faites glisser le pointeur à plus de 2 pixels d’un objet quelconque. • Choisissez Sélection > Désélectionner. Pour sélectionner tous les objets désélectionnés, et inversement : Choisissez Sélection > Inverser. Pour répéter le dernier type de sélection effectué : Choisissez Sélection > Resélectionner. Pour sélectionner tous les objets ayant les mêmes attributs : 1 Sélectionnez un objet doté de l’attribut souhaité. 2 Pour sélectionner tous les objets dotés de l’un des attributs suivants, choisissez Sélectionner > Même(s) > Mode de fusion, Contour et fond, Couleur de fond, Opacité, Couleur de contour, Epaisseur de contour, Style ou Instance de symbole. 3 Pour sélectionner tous les objets dotés de l’un des attributs suivants, choisissez Sélectionner > Objet > Tout sur un même calque, Poignées directrices, Contours, Masques d’écrêtage, Points isolés ou Objets texte. Remarque : vous pouvez vous servir de la baguette magique pour sélectionner tous les objets dont la couleur, l’épaisseur de tracé, la couleur de contour, l’opacité ou le mode de fusion sont identiques. (voir la section « Utilisation de l’outil Baguette magique », page 112). Comment utiliser l’aide | Sommaire | Index Page précédente 111 Aide d’AdobeIllustrator Utilisation des objets Comment utiliser l’aide | Sommaire | Index Page précédente 112 Utilisation de l’outil Baguette magique Vous pouvez vous servir de la baguette magique pour sélectionner tous les objets dont la couleur, l’épaisseur de tracé, la couleur de contour, l’opacité ou le mode de fusion sont identiques ou similaires. Il vous suffit de spécifier la gamme de couleurs, ou tolérance, de la sélection effectuée avec cet outil. Pour utiliser l’outil Baguette magique : 1 Sélectionnez l’outil Baguette magique . 2 Procédez de l’une des façons suivantes : • Pour réaliser une nouvelle sélection, cliquez sur l’objet doté des attributs à sélectionner. • Pour élargir la sélection existante, appuyez sur la touche Maj et cliquez sur les attributs à ajouter. • Pour réduire la sélection actuelle, appuyez sur la touche Alt (Windows) ou Option (Mac OS) et cliquez sur les attributs à enlever. Pour définir les options de l’outil Baguette magique : 1 Procédez de l’une des façons suivantes pour ouvrir la palette Baguette magique : • Cliquez deux fois sur l’outil Baguette magique dans la palette d’outils. • Choisissez Fenêtre > Baguette magique. 2 Effectuez une ou plusieurs des opérations suivantes, puis cliquez sur OK : • Spécifiez une valeur de tolérance en pixels pour la couleur du fond. Les valeurs admises sont comprises entre 0 et 255 pour les couleurs RVB, et entre 0 et 100 pour les couleurs CMJN. Une valeur peu élevée sélectionne les couleurs très similaires à la couleur du pixel sur laquelle vous cliquez ; une valeur élevée sélectionne une plage de couleurs plus étendue. Désactivez l’option Couleur de fond si vous souhaitez sélectionner les objets indépendamment de leur couleur. • Choisissez Afficher les options de contour dans le menu de la palette Baguette magique, sélectionnez les options de contour qui vous conviennent, puis spécifiez des valeurs de tolérance en pixels. • Choisissez Afficher les options de transparence dans le menu de la palette Baguette magique, sélectionnez les options appropriées, puis spécifiez une valeur de tolérance pour l’opacité, si nécessaire. L’option Mode de fusion a pour effet de sélectionner tous les objets auxquels un tel mode est appliqué. Mémorisation, modification et récupération des sélections Les commandes du menu Sélection vous permettent de mémoriser, de modifier et de récupérer des sélections pour les réutiliser dans une illustration. Pour mémoriser une sélection : 1 Sélectionnez un ou plusieurs objets sur le plan de travail, puis choisissez Sélection > Mémoriser la sélection. 2 Dans la boîte de dialogue Mémoriser la sélection, spécifiez un nom dans la zone de texte Nom, puis cliquez sur OK. La nouvelle sélection apparaît dans le menu Sélection. Comment utiliser l’aide | Sommaire | Index Page précédente 112 Aide d’AdobeIllustrator Comment utiliser l’aide | Sommaire | Index Utilisation des objets Page précédente 113 Pour supprimer ou renommer une sélection mémorisée : 1 Choisissez Sélection > Modifier la sélection. 2 Sélectionnez la sélection à modifier, puis effectuez l’une des opérations suivantes avant de cliquer sur OK : • Entrez un nouveau nom dans le champ Nom. • Cliquez sur Supprimer pour supprimer la sélection de la liste. Déplacement, copie et suppression d’objets Vous pouvez déplacer un objet dans une illustration par couper-coller, en le faisant glisser, avec les touches fléchées et à partir des boîtes de dialogue Déplacement ou Transformation répartie. Vous pouvez également copier des objets par glissement entre des fichiers Illustrator et des fichiers Photoshop ouverts. Remarque : vous pouvez déplacer des objets à l’aide de la palette Transformation (voir la section « Utilisation de la palette Transformation », page 132). Pour définir les préférences générales de déplacement des objets : 1 Choisissez Edition > Préférences > Générales (Windows et Mac OS 9) ou Illustrator > Préférences > Générales (Mac OS X). 2 Choisissez les options de préférences. • Entrez une valeur d’angle comprise entre 0 et 360 degrés dans la zone de texte Inclinaison des axes pour faire pivoter les axes x et y. L’inclinaison des axes détermine le tracé et le déplacement des objets lorsque vous maintenez la touche Maj enfoncée (voir la section « Inclinaison des axes x et y », page 119). • Sélectionnez l’option Transformation des points si vous souhaitez que le motif d’un objet suive la mise à l’échelle, la rotation ou la déformation de cet objet (voir la section « Création et utilisation des motifs », page 226). • Désélectionnez l’option Sélection du fond des objets pour sélectionner les objets situés au-dessous des objets avec fond en cliquant sur un point d’ancrage ou un segment du tracé (en mode Aperçu) (voir la section « Sélection des objets avec fond », page 110). 3 Cliquez sur OK. Remarque : les préférences des repères commentés régissent également le sens de déplacement des objets. Pour définir les préférences générales de clavier qui régissent le déplacement des objets : 1 Choisissez Edition > Préférences > Générales (Windows et Mac OS 9) ou Illustrator > Préférences > Générales (Mac OS X). 2 Dans la zone de texte Incréments clavier, entrez la distance de déplacement que chaque pression d’une touche fléchée imposera à une sélection, puis cliquez sur OK. Pour déplacer ou copier un objet en le collant : 1 Sélectionnez un ou plusieurs objets que vous souhaitez couper ou copier. Comment utiliser l’aide | Sommaire | Index Page précédente 113 Aide d’AdobeIllustrator Utilisation des objets Comment utiliser l’aide | Sommaire | Index Page précédente 114 2 Choisissez Edition > Couper ou Edition > Copier. Remarque : pour copier une version bitmap de l’objet sélectionné dans le Presse-papiers en vue de la coller dans Adobe Photoshop, choisissez Edition > Copier (voir la section « Copie des illustrations à l’aide du Presse-papiers », page 115). 3 Pour coller un objet dans un autre fichier, ouvrez celui-ci et choisissez l’une des commandes suivantes : • Edition > Coller pour coller l’objet au centre de la fenêtre active. • Edition > Coller devant pour coller la copie directement devant l’objet sélectionné. • Edition > Coller derrière pour coller la copie directement derrière l’objet sélectionné. Remarque : les commandes Coller devant et Coller derrière permettent de coller l’objet sur le plan de travail du nouveau document à la même position que dans l’ancien. Pour déplacer un objet ou sa réplique par glissement : 1 Sélectionnez l’objet. Vous pouvez sélectionner plusieurs objets en même temps. 2 Pointez sur un point d’ancrage ou un segment de tracé de l’objet sélectionné. En mode Aperçu, vous pouvez cliquer en tout point de l’objet lorsque l’option Sélection du fond des objets est activée dans les préférences générales. 3 Faites glisser l’objet vers son nouvel emplacement. Maintenez la touche Maj enfoncée pour contraindre le déplacement à un multiple de 45 degrés. Vous pouvez utiliser la commande Magnétisme du point du menu Affichage pour attirer le pointeur sur un point d’ancrage ou un repère lorsque vous faites glisser un objet à moins de 2 pixels de ce point ou de ce repère. Lorsque la commande Magnétisme du point est activée, une coche apparaît devant son nom dans le menu. Pour déplacer une réplique de l’objet, maintenez la touche Alt (Windows) ou Option (Mac OS) enfoncée et faites glisser la réplique. Remarque : vous pouvez employer cette technique pour déplacer des copies d’objet vers un autre document Illustrator ou Photoshop (voir la section « Utilisation de la fonction de glisser-déposer pour copier des illustrations », page 116). Pour déplacer un objet à l’aide des touches fléchées : 1 Sélectionnez l’objet. 2 Appuyez sur la touche fléchée correspondant à la direction souhaitée. La distance de déplacement de l’objet à chaque pression de la touche fléchée dépend de la valeur indiquée dans la zone Incréments clavier du volet des préférences générales. Par défaut, cette distance est de 1 point (1/72 de pouce, soit 0,3528 mm). Pour déplacer une sélection à l’aide de l’outil Transformation manuelle : 1 A l’aide de l’outil Sélection , sélectionnez un ou plusieurs objets à déplacer. 2 Sélectionnez l’outil Transformation manuelle . 3 Faites glisser la sélection en pointant sur un endroit quelconque (mais pas sur une poignée). Comment utiliser l’aide | Sommaire | Index Page précédente 114 Aide d’AdobeIllustrator Comment utiliser l’aide | Sommaire | Index Utilisation des objets Page précédente 115 Pour déplacer ou dupliquer un objet sur une distance et dans une direction précises : 1 Sélectionnez l’objet. 2 Choisissez Objet > Transformation > Déplacement. Lorsqu’un objet est sélectionné, vous pouvez également cliquer deux fois sur l’outil Sélection ou appuyer sur la touche Entrée ou Retour pour ouvrir la boîte de dialogue Déplacement. La boîte de dialogue Déplacement montre le résultat de la précédente opération de déplacement ou de mesure, exprimé dans l’unité de mesure choisie dans le volet des préférences Unités et annulation. 3 Procédez de l’une des façons suivantes : • Entrez dans les zones prévues à cet effet les distances verticale et horizontale du déplacement. Les valeurs positives déplacent l’objet vers le haut et vers la droite de l’axe des abscisses (x). A l’inverse, les valeurs négatives le déplacent vers le bas et vers la gauche. • Entrez la distance et l’angle du déplacement. L’angle défini est calculé en degrés à partir de l’axe x. Les valeurs positives déplacent l’objet dans le sens anti-horaire, les valeurs négatives le déplacent dans le sens horaire. Vous pouvez également entrer des valeurs comprises entre 180 et 360 degrés. Elles seront automatiquement remplacées par la valeur négative correspondante (par exemple, 270˚ équivaut à -90˚). 90° 45° 135° 0° 180° –135° – 45° –90° Directions par rapport à l’axe x Copie des illustrations à l’aide du Presse-papiers Vous pouvez utiliser le Presse-papiers pour copier des objets sélectionnés entre un fichier Illustrator et d’autres produits Adobe, comme Adobe Photoshop, Adobe Streamline ™, Adobe® Dimensions® et Adobe Premiere. Le Presse-papiers est particulièrement utile pour l’importation de tracés, car ceux-ci y sont copiés sous forme de descriptions en langage PostScript. Lorsque vous copiez une sélection dans le Presse-papiers, elle est copiée au format PICT et, selon l’option spécifiée, au format PDF ou AICB (similaire au format EPS). L’illustration copiée dans le Presse-papiers est collée au format PICT dans la plupart des autres applications. Toutefois, d’autres applications utilisent la version PDF (Adobe InDesign) ou AICB (Adobe Photoshop). Le format PDF préserve la transparence, tandis que le format AICB décompose les sélections en plusieurs objets opaques plus petits, ce qui produit une impression générale de transparence. Si vous optez pour le second, vous pouvez également préciser si vous souhaitez préserver l’aspect général de la sélection ou copier la sélection comme un ensemble de tracés (ce qui peut être utile dans Photoshop). Comment utiliser l’aide | Sommaire | Index Page précédente 115 Aide d’AdobeIllustrator Comment utiliser l’aide | Sommaire | Index Utilisation des objets Page précédente 116 Pour définir les préférences de copie : 1 Choisissez Edition > Préférences > Fichiers et presse-papiers (Windows et Mac OS 9) ou Illustrator > Préférences > Fichiers et presse-papiers (Mac OS X). 2 Choisissez un ou plusieurs des formats suivants : • PDF pour copier la sélection au format PDF. • AICB pour copier la sélection au format AICB. Vous pouvez ensuite indiquer si vous souhaitez préserver l’aspect ou les tracés de la sélection au format AICB. 3 Cliquez sur OK. Pour effectuer une copie à l’aide du Presse-papiers : 1 Sélectionnez un ou plusieurs objets que vous voulez copier dans un fichier autre qu’Illustrator. Choisissez ensuite Edition > Copier. 2 Dans le fichier Illustrator dans lequel vous voulez coller l’objet, choisissez Edition > Coller. Remarque : certains formats de fichiers ne peuvent être collés directement dans Illustrator, mais peuvent y être déposés par l’intermédiaire d’applications prenant en charge la fonction de glisser-déposer. Utilisation de la fonction de glisser-déposer pour copier des illustrations La fonction de glisser-déposer vous permet de copier et de déplacer des images entre Illustrator et d’autres applications. Sous Windows, l’autre application doit être compatible OLE. Pour copier un objet OLE contenant des données .psd, utilisez le Presse-papiers OLE (voir votre documentation Windows). La fonction de glisser-déposer appliquée à des graphiques vectoriels depuis Adobe Illustrator ou d’autres applications utilisant le Presse-papiers convertit l’illustration en image bitmap (appelée aussi format pixellisé). Sur Mac OS, l’application doit prendre en charge la fonction Macintosh Drag Manager. Pour glisser-déposer des illustrations entre Illustrator et le bureau (Mac OS seulement) : 1 Sélectionnez l’illustration à copier. 2 Faites glisser la sélection vers le bureau. Les sélections sont copiées sur le bureau sous forme de coupures graphiques, que vous pouvez faire glisser et déposer dans le document cible et qui sont converties au format PICT lorsqu’elles sont déposées sur le bureau. Pour glisser-déposer une illustration dans une fenêtre d’image Photoshop : 1 Sélectionnez l’illustration à copier. 2 Ouvrez l’image Photoshop dans laquelle vous voulez copier la sélection. 3 Faites glisser l’illustration vers la fenêtre Photoshop et, lors de l’apparition d’un contour noir, relâchez le bouton de la souris. Pour placer la sélection au centre de l’image Photoshop, maintenez d’abord la touche Maj enfoncée. Comment utiliser l’aide | Sommaire | Index Page précédente 116 Aide d’AdobeIllustrator Comment utiliser l’aide | Sommaire | Index Utilisation des objets Page précédente 117 Pour glisser-déposer des illustrations dans Photoshop en tant que tracés : 1 Sélectionnez l’illustration à copier. 2 Ouvrez l’image Photoshop dans laquelle vous voulez copier la sélection. 3 Maintenez la touche Ctrl (Windows) ou Commande (Mac OS) enfoncée et faites glisser la sélection dans le document Photoshop. Lorsque vous relâchez le bouton de la souris, la sélection devient un tracé Photoshop. Par défaut, les objets sélectionnés sont copiés dans le calque actif sous forme d’images bitmap. Pour effectuer un glisser-déposer des illustrations dans Illustrator depuis Photoshop : 1 Ouvrez l’image Photoshop à partir de laquelle vous voulez effectuer la copie. 2 Sélectionnez l’illustration à copier. 3 Activez l’outil Déplacement , puis faites glisser la sélection de Photoshop vers le fichier Illustrator. Alignement et répartition des objets à l’horizontale et à la verticale La palette Alignement permet d’aligner les objets sélectionnés sur l’axe spécifié. Vous pouvez les aligner verticalement sur leurs points d’ancrage droits, gauches ou centraux, ou horizontalement sur leurs points d’ancrage supérieurs, inférieurs ou centraux. Remarque : les options d’alignement de texte prévalent sur les options d’alignement d’objets (voir la section « Alignement », page 296). De plus, il est possible de répartir, et même d’espacer, des objets uniformément le long de l’axe vertical ou horizontal. Pour aligner ou répartir des objets : 1 Sélectionnez les objets à aligner ou répartir. 2 Choisissez Fenêtre > Alignement. La palette Alignement contient les options Alignement d’objets et Distribution d’objets. Si les options Distribution d’espace ne s’affichent pas, choisissez Afficher les options dans le menu déroulant de la palette. 3 Cliquez sur l’objet sur lequel aligner les autres objets. 4 Cliquez sur le bouton correspondant au type d’alignement ou de répartition souhaité. Déplacement de groupes d’objets L’option Déplacement de la boîte de dialogue Transformation répartie déplace les objets composant une sélection dans la direction spécifiée ou dans une direction quelconque. Vous pouvez utiliser l’option Aléatoire pour donner à un groupe d’éléments un aspect moins rigide, plus naturel. Si, par exemple, vous dessinez un mur de briques, l’option Aléatoire permet de faire apparaître les briques légèrement décalées les unes par rapport aux autres, et non parfaitement alignées. Pour déplacer des groupes d’objets : 1 Sélectionnez les objets que vous souhaitez déplacer. 2 Choisissez Objet > Transformation > Transformation répartie. Comment utiliser l’aide | Sommaire | Index Page précédente 117 Aide d’AdobeIllustrator Comment utiliser l’aide | Sommaire | Index Utilisation des objets Page précédente 118 3 Dans les zones de texte Horizontal et Vertical, entrez la distance de déplacement souhaitée (entre -4 000 et 4 000 points) ou servez-vous des curseurs associés. Les objets ne doivent pas sortir des limites du plan de travail. 4 Procédez de l’une des façons suivantes : • Pour déplacer les objets sur la distance spécifiée, cliquez sur OK. • Pour déplacer les objets sur une distance aléatoire, qui ne sera toutefois pas supérieure à la valeur spécifiée, sélectionnez l’option Aléatoire. Cliquez ensuite sur OK. Décalage d’objets A l’aide de la commande Décalage, vous pouvez dupliquer un tracé en décalant la réplique par rapport à l’original, selon une valeur spécifiée. Cette commande est utile lorsque vous souhaitez créer des formes concentriques ou plusieurs répliques d’un tracé à une distance régulière du tracé d’origine. Vous pouvez créer un tracé décalé à partir d’un tracé ouvert ou fermé. Si vous le créez à partir d’un tracé fermé, le nouveau tracé décalé apparaît à la distance spécifiée en dehors ou à l’intérieur du tracé d’origine. Vous pouvez appliquer la commande Décalage en tant que filtre ou effet. Pour plus de détails sur les effets, voir la section « Utilisation des effets », page 258. Utilisez la commande Décalage pour « convertir » une forme de filet en un tracé ordinaire. Si, par exemple, vous avez décomposé une enveloppe ou souhaitez convertir une forme de filet pour l’utiliser dans une autre application, appliquez le filtre de décalage en définissant une valeur de 0, puis supprimez la forme de filet. Retouchez ensuite le reste du tracé. Pour créer un tracé décalé : 1 Procédez de l’une des façons suivantes : • Pour appliquer la commande en tant que commande de tracé, sélectionnez les tracés que vous souhaitez décaler, puis choisissez Objet > Tracé > Décalage. • Pour appliquer la commande en tant qu’effet, sélectionnez un objet ou un groupe dans l’illustration ou ciblez un groupe ou un calque dans la palette Calques. (Pour plus de détails sur la sélection d’un élément cible, voir la section « Sélection d’illustrations dans les calques », page 242). Choisissez ensuite Effet > Tracé > Décalage. 2 Indiquez la distance de décalage, le type de jonction et la pointe (pour plus de détails sur le type de jonction et la pointe, voir la section « Création d’effets de lignes », page 144), puis cliquez sur OK. Suppression d’objets Un objet supprimé disparaît définitivement de l’illustration. Pour supprimer un objet : 1 Sélectionnez l’objet. 2 Appuyez sur la touche Retour arrière ou Suppr (Windows) ou Retour arrière (Mac OS) ou choisissez Edition > Effacer ou Edition > Couper. Comment utiliser l’aide | Sommaire | Index Page précédente 118 Aide d’AdobeIllustrator Utilisation des objets Comment utiliser l’aide | Sommaire | Index Page précédente 119 Inclinaison des axes x et y Lorsque vous ouvrez un nouveau fichier, les axes x et y sont respectivement parallèles aux bords horizontal et vertical de la fenêtre. Vous pouvez toutefois modifier leur orientation en spécifiant l’angle souhaité dans la zone Inclinaison des axes du volet des préférences générales. Il est intéressant de faire pivoter les axes lorsque certains éléments de l’illustration sont eux-mêmes inclinés selon le même angle. Si, par exemple, un logo et son texte sont inclinés à 20 degrés, au lieu de faire pivoter chaque élément que vous ajoutez au logo, il suffit de faire pivoter les axes de 20 degrés. Tout nouveau dessin sera alors orienté selon ces nouveaux axes. y y x y 20° x Objet aligné par rapport aux axes par défaut (gauche) et aux axes pivotés de 20˚ (droite) Vous pouvez ensuite utiliser la touche Maj pour contraindre le déplacement des objets à l’horizontale, à la verticale ou en diagonale par rapport à l’orientation réelle des axes x et y. En maintenant la touche Maj enfoncée lors du déplacement ou du tracé, vous limitez le mouvement du pointeur à l’angle de 45˚ le plus proche. Pour incliner les axes : 1 Choisissez Edition > Préférences > Générales (Windows et Mac OS 9) ou Illustrator > Préférences > Générales (Mac OS X). 2 Dans la zone de texte Inclinaison des axes, entrez l’angle de rotation souhaité. Une valeur positive incline les axes vers la gauche, tandis qu’une valeur négative les incline vers la droite. Cliquez ensuite sur OK. L’inclinaison des axes est enregistrée dans le fichier de préférences d’Adobe Illustrator. Elle s’applique donc aux nouvelles illustrations, dans tous les documents, tant que vous ne la modifiez pas ou ne supprimez pas le fichier de préférences. La nouvelle orientation des axes a une incidence sur les actions et objets suivants : • le texte et les objets dessinés à l’aide de l’outil Graphe ; • la mise à l’échelle, la symétrie (miroir) et la déformation ; • le déplacement d’objets à l’aide des touches fléchées ; Comment utiliser l’aide | Sommaire | Index Page précédente 119 Aide d’AdobeIllustrator Comment utiliser l’aide | Sommaire | Index Utilisation des objets Page précédente 120 • toute opération ou objet auquel vous appliquez une contrainte (en maintenant la touche Maj enfoncée pendant l’exécution de l’action), limitant les déplacements à des angles multiples de 45 degrés par rapport aux axes ; • l’angle reporté dans la palette Informations ; • les repères de construction qui apparaissent avec les repères commentés. La nouvelle orientation des axes n’a aucune incidence sur les actions et objets suivants : • les objets déjà existants ; • la rotation et le dégradé de formes ; • les dessins réalisés à l’aide des outils Crayon ou Tracé automatique. Empilement des objets Adobe Illustrator « empile » les objets tracés en plaçant le plus récent au premier plan. L’ordre d’empilement des objets détermine la façon dont ils s’affichent lorsqu’ils se superposent. Il est également très important pour la création des masques (voir la section « Masques d’écrêtage », page 163). Vous pouvez à tout moment modifier l’ordre d’empilement (appelé aussi ordre de dessin) des objets de votre illustration. En décomposant l’illustration en plusieurs calques, vous pouvez agir sur l’affichage des objets superposés. Remarque : l’association des objets peut influer sur la manière dont ils se superposent aux objets non associés de l’illustration (voir la section « Association et dissociation d’objets », page 121). Modification de l’ordre d’empilement des objets Les commandes Premier plan et Arrière-plan permettent de faire passer un objet à l’avant ou à l’arrière d’une pile d’objets sur un calque. Les commandes En avant et En arrière permettent de faire passer un objet juste devant ou derrière un autre dans la pile d’objets. Si l’objet fait partie d’un groupe (objet masqué, tracé transparent, texte ou objet habillé), il est déplacé à l’intérieur de ce groupe et non par rapport au calque tout entier. Pour faire passer un objet au premier plan ou à l’arrière-plan du même groupe ou calque : 1 Sélectionnez l’objet à déplacer. 2 Choisissez Objet > Disposition > Premier plan ou Objet > Disposition > Arrière-plan. Pour déplacer un objet d’un calque vers l’avant ou vers l’arrière dans une pile : 1 Sélectionnez l’objet à déplacer. 2 Choisissez Objet > Disposition > En avant ou Objet > Disposition > En arrière. Collage d’un objet devant ou derrière un autre Les commandes Coller devant et Coller derrière permettent de coller directement la copie d’un objet soit devant, soit derrière des objets sélectionnés. Cela peut se révéler utile si vous souhaitez ensuite déplacer la réplique à une distance précise de l’original. Ces commandes vous permettent également de coller l’illustration dans un nouveau fichier à la même position que dans l’ancien fichier, par rapport à l’origine de la page. Comment utiliser l’aide | Sommaire | Index Page précédente 120 Aide d’AdobeIllustrator Comment utiliser l’aide | Sommaire | Index Utilisation des objets Page précédente 121 Pour déplacer un objet devant ou derrière d’autres objets dans l’ordre d’empilement : 1 Sélectionnez l’objet à déplacer. 2 Choisissez Edition > Couper. L’objet sélectionné est provisoirement supprimé et placé dans le Presse-papiers. 3 Sélectionnez le ou les objets devant ou derrière lesquels vous souhaitez placer l’objet coupé. 4 Choisissez Edition > Coller devant ou Edition > Coller derrière. L’objet coupé est collé à la position correspondante. Si vous n’avez effectué aucune sélection à l’étape 3, l’objet est collé au premier plan ou à l’arrière-plan de la pile. Si vous collez plusieurs objets, tous les objets collés apparaissent devant ou derrière la sélection. Toutefois, l’ordre de dessin relatif entre les objets collés reste identique. Si votre document comporte plusieurs calques définis avec la palette Calques, ceux-ci influent sur la manière dont les objets sont collés (voir la section « Modification de l’ordre d’empilement des illustrations à l’aide de la palette Calques », page 243). Collage d’objets selon leur calque respectif Les objets collés (même copiés à partir de calques différents) sont placés directement devant ou derrière tous les objets sélectionnés du calque actif si l’option Coller selon les calques est désactivée dans le menu de la palette Calques. Toutefois, l’ordre de dessin relatif entre les objets collés reste identique. Lorsque l’option Coller selon les calques est activée, les objets sont toujours collés sur leur calque d’origine (voir la section « Collage d’illustrations entre les calques », page 244). Pour coller des objets sur le calque actif : Assurez-vous que l’option Coller selon les calques est désactivée dans le menu de la palette Calques. Association et dissociation d’objets Il est possible d’associer (grouper) plusieurs objets de façon à les traiter comme un tout. Vous pouvez ainsi déplacer ou transformer plusieurs objets différents sans agir sur la position ni les attributs de chacun. Par exemple, vous pouvez associer tous les objets d’un logo, afin de pouvoir le déplacer ou le redimensionner d’un seul bloc. Un groupe peut à son tour être associé (imbriqué) à d’autres objets ou groupes pour former un autre groupe plus vaste. Pour associer ou dissocier des objets : 1 Sélectionnez les objets à associer ou à dissocier. Même si vous ne sélectionnez qu’une partie d’un objet, l’opération portera sur la totalité de l’objet. 2 Choisissez Objet > Associer ou Objet > Dissocier. Sélection d’objets associés Si, une fois que des objets sont associés, vous sélectionnez une partie du groupe avec l’outil Sélection ou Lasso, tout le groupe est sélectionné. Si vous ne savez pas si un objet est associé ou non, sélectionnez-le avec l’outil Sélection. Comment utiliser l’aide | Sommaire | Index Page précédente 121 Aide d’AdobeIllustrator Utilisation des objets Comment utiliser l’aide | Sommaire | Index Page précédente 122 Les outils Sélection directe et Lasso direct vous permettent de sélectionner séparément un tracé ou un objet appartenant à un ou plusieurs groupes. Si des groupes d’objets sont imbriqués dans d’autres groupes, vous pouvez sélectionner le groupe suivant dans la hiérarchie d’imbrication avec l’outil Sélection directe progressive. Chaque clic successif ajoute un nouveau sous-ensemble d’objets associés et la sélection s’étend ainsi de proche en proche. A B C Trois groupes : le groupe A fait partie du groupe B, qui fait lui-même partie du groupe C. Pour sélectionner des objets associés avec l’outil Sélection directe progressive : 1 Activez l’outil Sélection directe progressive sélectionner. et cliquez sur le tracé que vous souhaitez 2 Cliquez au même endroit autant de fois que nécessaire pour sélectionner tous les objets qui vous intéressent. Le premier clic sélectionne un objet (gauche). Le deuxième clic sélectionne le groupe A (droite). Le troisième clic sélectionne le groupe suivant (B) (gauche). Le quatrième clic sélectionne le groupe C (droite). Association d’objets superposés Les objets associés doivent être superposés sur le même calque que l’illustration. Le fait d’associer des objets peut donc modifier à la fois leur répartition sur les calques et leur superposition sur un calque donné (voir les sections « Empilement des objets », page 120 et « Calques », page 236). Les objets associés sont « empilés » derrière l’objet du groupe placé au premier plan. Si vous associez deux objets séparés dans la pile par un objet indépendant, ce dernier passe derrière le groupe. Comment utiliser l’aide | Sommaire | Index Page précédente 122 Aide d’AdobeIllustrator Comment utiliser l’aide | Sommaire | Index Utilisation des objets Page précédente 123 Verrouillage et masquage d’objets Les commandes Verrouiller et Masquer permettent d’isoler des parties de l’illustration sur lesquelles vous ne souhaitez pas travailler dans l’immédiat. Un objet verrouillé ou masqué ne peut plus être sélectionné ni modifié d’aucune façon. Cette technique est pratique pour manipuler plusieurs objets superposés. De plus, la commande Masquer rend les objets momentanément invisibles, ce qui permet de gagner du temps lors de la manipulation d’illustrations complexes ou de grandes dimensions. Les objets verrouillés le restent après fermeture et réouverture des fichiers, tandis que les objets masqués sont de nouveau visibles lorsque vous rouvrez les fichiers. Pour verrouiller ou masquer une illustration : Choisissez l’une des options suivantes : • Pour verrouiller des objets, commencez par les sélectionner, puis choisissez Objet > Verrouiller > Sélection. • Pour verrouiller tous les objets situés au-dessus de l’objet actif, choisissez Objet > Verrouiller > Tous les objets supérieurs. • Pour verrouiller tous les objets figurant sur d’autres calques, choisissez Objet > Verrouiller > Autres calques. • Pour masquer un objet sélectionné, sélectionnez-le, puis choisissez Objet > Masquer > Sélection. • Pour masquer tous les objets figurant sur d’autres calques, choisissez Objet > Masquer > Tous les objets supérieurs. • Pour verrouiller tous les objets figurant sur d’autres calques, choisissez Objet > Verrouiller > Autres calques. Remarque : un objet ne peut être verrouillé ou masqué qu’en totalité. Le fait de sélectionner une partie d’un objet (points d’ancrage ou segments) et de la verrouiller ou de la masquer influe sur l’objet entier. Pour déverrouiller tous les objets : Choisissez Objet > Tout déverrouiller. Tous les objets précédemment verrouillés sont déverrouillés et sélectionnés, et les objets précédemment sélectionnés sont désélectionnés. Pour afficher tous les objets : Choisissez Objet > Tout afficher. Tous les objets précédemment masqués sont affichés, et les objets précédemment sélectionnés restent sélectionnés. Pour déverrouiller ou afficher tous les objets appartenant au groupe sélectionné : 1 Sélectionnez un élément non verrouillé et visible du groupe. 2 Maintenez la touche Alt (Windows) ou Option (Mac OS) enfoncée, puis choisissez Objet > Tout déverrouiller ou Objet > Tout afficher. Comment utiliser l’aide | Sommaire | Index Page précédente 123 Aide d’AdobeIllustrator Transformation et déformation de formes Comment utiliser l’aide | Sommaire | Index Page précédente 124 Transformation et déformation de formes Transformation d’objets sélectionnés Vous pouvez transformer des objets sélectionnés, c’est-à-dire en modifier la taille, la forme et l’orientation, en les sélectionnant et en leur appliquant les transformations désirées. Vous pouvez, par exemple, modifier par rotation l’angle d’un objet. Pour transformer un objet, vous pouvez utiliser les outils de transformation, l’outil Transformation manuelle ou la palette Transformation. • Utilisez l’outil Transformation manuelle pour faire pivoter, mettre à l’échelle, appliquer une symétrie ou déformer rapidement les objets. • Utilisez les outils de transformation pour modifier la taille, la forme et l’orientation des objets sélectionnés. Ces outils sont les suivants : Rotation, Miroir, Mise à l’échelle et Déformation. Vous pouvez également passer par les boîtes de dialogue de transformation pour spécifier des valeurs numériques, afficher un aperçu avant d’appliquer la modification et sélectionner d’autres options de transformation. • Utilisez la palette Transformation pour retoucher des objets sélectionnés en modifiant les informations de la palette (voir la section « Utilisation de la palette Transformation », page 132). Lorsque vous transformez des objets, gardez les points suivants en mémoire : • Les boîtes de dialogue et les commandes de transformation peuvent être activées grâce aux menus contextuels. Pour les afficher, maintenez le bouton droit de la souris enfoncé (Windows) ou cliquez sur l’objet en question en maintenant la touche Ctrl (Mac OS) enfoncée. • Vous pouvez transformer les objets sélectionnés à l’aide du cadre de sélection (voir la section « Utilisation du cadre de sélection », page 109). Définition du point d’origine Toutes les opérations de transformation s’effectuent autour d’un point fixe placé sur ou autour de l’objet. Ce point fixe est appelé point d’origine. Par défaut, ce point d’origine correspond au centre de l’objet. Ainsi, vous pouvez faire glisser et pivoter l’objet autour de son centre ou d’un nouveau point d’origine. Vous pouvez aussi cliquer sur un point d’origine que vous avez inséré et le faire glisser vers un nouvel emplacement. Pour redéfinir le point d’origine : 1 Sélectionnez l’objet à transformer. Comment utiliser l’aide | Sommaire | Index Page précédente 124 Aide d’AdobeIllustrator Transformation et déformation de formes Comment utiliser l’aide | Sommaire | Index Page précédente 125 2 Sélectionnez un outil de transformation (tel que Rotation ou Mise à l’échelle) et cliquez sur le plan de travail pour définir le nouveau point. Objet mis à l’échelle à partir du centre (gauche) ou d’un nouveau point d’origine (droite) Rotation La rotation consiste à faire pivoter un objet autour d’un point que vous définissez. Par défaut, ce point d’origine correspond au centre de l’objet. La copie associée à la rotation permet d’obtenir des objets à symétrie radiale, tels que les pétales d’une fleur. Pour faire pivoter à l’aide du cadre de sélection : 1 A l’aide de l’outil Sélection, sélectionnez le ou les objets que vous souhaitez faire pivoter. 2 Pointez à proximité de la poignée de façon à ce que le pointeur se transforme en . 3 Faites glisser la poignée. Pour effectuer une rotation à l’aide de l’outil Transformation manuelle : 1 A l’aide de l’outil Sélection , sélectionnez le ou les objets que vous souhaitez faire pivoter. 2 Sélectionnez l’outil Transformation manuelle . 3 Placez le pointeur en dehors des limites du cadre de sélection. Le pointeur se transforme en . 4 Faites-le glisser jusqu’à ce que vous obteniez l’angle de rotation recherché. Pour effectuer une rotation à l’aide de l’outil Rotation : 1 A l’aide de l’outil Sélection, sélectionnez le ou les objets que vous souhaitez faire pivoter. 2 Sélectionnez l’outil Rotation . 3 Effectuez l’une des opérations suivantes : • Faites glisser la souris pour que l’objet pivote autour de son centre. • Cliquez une fois pour insérer le point d’origine et faites glisser la souris pour effectuer la rotation. Eloignez ensuite le pointeur du point d’origine et faites glisser la souris en effectuant un mouvement circulaire. Maintenez la touche Maj enfoncée pour contraindre l’outil à des angles multiples de 45 degrés. • Pour faire pivoter une copie de l’objet et non l’objet lui-même, maintenez la touche Alt (Windows) ou Option (Mac OS) enfoncée après avoir commencé à faire glisser la souris. • Vous obtiendrez un résultat d’autant plus précis que vous aurez pointé loin de l’origine. Comment utiliser l’aide | Sommaire | Index Page précédente 125 Aide d’AdobeIllustrator Transformation et déformation de formes Comment utiliser l’aide | Sommaire | Index Page précédente 126 Pour spécifier un angle de rotation : 1 A l’aide de l’outil Sélection, sélectionnez le ou les objets que vous souhaitez faire pivoter. 2 Procédez de l’une des façons suivantes : • Pour utiliser le point d’origine par défaut, choisissez Objet > Transformation > Rotation ou cliquez deux fois sur l’outil Rotation. • Pour modifier le point d’origine, sélectionnez l’outil Rotation, puis cliquez sur l’emplacement du nouveau point d’origine. 3 Entrez l’angle de rotation, en degrés, dans la zone de texte Angle. Une valeur négative fait pivoter l’objet dans le sens des aiguilles d’une montre, une valeur d’angle positive le fait pivoter dans le sens inverse. 4 Pour prévisualiser l’effet avant de l’appliquer, cochez la case Aperçu. 5 Procédez de l’une des façons suivantes : • Pour faire pivoter l’objet, cliquez sur OK. • Pour faire pivoter une copie de l’objet, cliquez sur Copier. Remarque : pour répartir plusieurs copies de l’objet de façon circulaire autour d’un point d’origine, cliquez sur Copier, puis choisissez plusieurs fois Objet > Transformation > Répéter la transformation. Pour faire pivoter individuellement les objets d’un groupe : 1 Sélectionnez le ou les objets à faire pivoter, puis choisissez Objet > Transformation > Transformation répartie. 2 Dans la zone de texte Angle, entrez l’angle de rotation des objets (valeur comprise entre -360˚ et 360˚). 3 Pour prévisualiser l’effet avant de l’appliquer, cochez la case Aperçu, puis cliquez sur OK. Outil Rotation (gauche) et commande Transformation répartie (droite) Mise à l’échelle La mise à l’échelle d’un objet consiste à l’agrandir ou à le réduire à l’horizontale (axe des x), à la verticale (axe des y) ou les deux à la fois, à partir du point d’origine que vous avez défini. Par défaut, ce point d’origine correspond au centre de l’objet. Comment utiliser l’aide | Sommaire | Index Page précédente 126 Aide d’AdobeIllustrator Transformation et déformation de formes Comment utiliser l’aide | Sommaire | Index Page précédente 127 Pour modifier l’échelle de l’épaisseur et des effets de contour à l’aide du cadre de sélection ou de l’outil Transformation manuelle, sélectionnez Mise à l’échelle des contours et des effets dans la boîte de dialogue des préférences générales. Lorsque vous modifiez les objets en définissant les valeurs d’échelle dans la boîte de dialogue des options d’échelle, vous pouvez activer ou désactiver l’option Mise à l’échelle des contours et des effets (cette option annule l’option définie dans les préférences générales). Option Mise à l’échelle des contours et des effets activée (gauche) et désactivée (droite) Pour modifier l’échelle à l’aide du cadre de sélection : 1 A l’aide de l’outil Sélection, sélectionnez le ou les objets dont vous voulez modifier la taille. 2 Faites glisser l’une des poignées jusqu’à ce que vous obteniez la taille souhaitée. • Faites glisser la poignée en maintenant la touche Maj enfoncée pour conserver les proportions. • Appuyez sur la touche Alt (Windows) ou Option (Mac OS) et faites glisser le pointeur pour modifier l’échelle à partir du centre du cadre (et non de la poignée opposée). Pour modifier l’échelle à l’aide de l’outil Transformation manuelle : 1 A l’aide de l’outil Sélection, sélectionnez le ou les objets dont vous voulez modifier la taille. 2 Sélectionnez l’outil Transformation manuelle . 3 Faites glisser l’une des poignées du cadre de sélection jusqu’à ce que vous obteniez la taille souhaitée. • Faites glisser la poignée en maintenant la touche Maj enfoncée pour conserver les proportions. • Appuyez sur la touche Alt (Windows) ou Option (Mac OS) et faites glisser le pointeur pour modifier l’échelle à partir du centre du cadre (et non de la poignée opposée). Pour modifier l’échelle à l’aide de l’outil Mise à l’échelle : 1 A l’aide de l’outil Sélection, sélectionnez le ou les objets dont vous voulez modifier la taille. 2 Sélectionnez l’outil Mise à l’échelle . 3 Effectuez l’une des opérations suivantes : • Faites glisser l’objet pour le redimensionner autour de son centre. • Cliquez pour insérer un nouveau point d’origine, pointez à l’écart de ce dernier, puis faites glisser le pointeur pour effectuer la mise à l’échelle. • Faites glisser le pointeur en diagonale, en maintenant la touche Maj enfoncée pour obtenir une mise à l’échelle uniforme. Faites glisser le pointeur verticalement ou Comment utiliser l’aide | Sommaire | Index Page précédente 127 Aide d’AdobeIllustrator Comment utiliser l’aide | Sommaire | Index Transformation et déformation de formes Page précédente 128 horizontalement, en maintenant la touche Maj enfoncée, pour obtenir une mise à l’échelle le long d’un axe. • Pour modifier l’échelle d’une copie et non de l’objet lui-même, maintenez la touche Alt (Windows) ou Option (Mac OS) enfoncée après avoir commencé à faire glisser le pointeur. • Vous obtiendrez un résultat d’autant plus précis que vous aurez pointé loin de l’origine. Pour spécifier le ou les facteurs d’échelle : 1 A l’aide de l’outil Sélection, sélectionnez le ou les objets dont vous voulez modifier la taille. 2 Procédez de l’une des façons suivantes : • Pour utiliser le point d’origine par défaut, choisissez Objet > Transformation > Mise à l’échelle ou cliquez deux fois sur l’outil Mise à l’échelle. • Pour modifier le point d’origine, sélectionnez l’outil Mise à l’échelle, puis cliquez à l’endroit où vous désirez placer le nouveau point d’origine. 3 Dans la boîte de dialogue Mise à l’échelle, choisissez l’une des options suivantes : • Sélectionnez Uniforme de manière à conserver les proportions de l’objet, puis entrez le facteur d’échelle approprié. • Sélectionnez Différenciée, puis entrez les pourcentages horizontal et vertical pour appliquer une mise à l’échelle différente selon l’axe. Les valeurs entrées s’appliquent par rapport au point d’origine et peuvent être négatives. • Sélectionnez Mise à l’échelle des contours et des effets pour mettre à l’échelle l’épaisseur de tous les contours (comme indiqué dans la palette Contour), ainsi que tous les effets agissant sur la taille, en même temps que les objets. 4 Pour prévisualiser l’effet avant de l’appliquer, cochez la case Aperçu. 5 Procédez de l’une des façons suivantes : • Pour mettre l’objet à l’échelle, cliquez sur OK. • Pour mettre à l’échelle une copie de l’objet, cliquez sur Copier. Pour mettre à l’échelle individuellement les objets d’une sélection : 1 Sélectionnez les objets à mettre à l’échelle, puis choisissez Objet > Transformation > Transformation répartie. 2 Dans les zones de texte Horizontale et Verticale, entrez le pourcentage de mise à l’échelle des objets sélectionnés. 3 Pour prévisualiser l’effet avant de l’appliquer, sélectionnez Aperçu, puis cliquez sur OK. Echelle uniforme sans point d’origine par défaut spécifié (gauche) ; échelle uniforme avec le point d’origine par défaut spécifié (droite). Comment utiliser l’aide | Sommaire | Index Page précédente 128 Aide d’AdobeIllustrator Transformation et déformation de formes Comment utiliser l’aide | Sommaire | Index Page précédente 129 Miroir L’outil Miroir crée le symétrique d’un objet par rapport à un axe invisible passant par un point défini. Effectuez une copie lors de l’utilisation de l’outil Miroir pour créer le symétrique d’un objet. Pour créer un objet symétrique à l’aide de l’outil Transformation manuelle : 1 A l’aide de l’outil Sélection, sélectionnez le ou les objets en question. 2 Sélectionnez l’outil Transformation manuelle . 3 Faites glisser une poignée du cadre de sélection au-delà de la poignée ou du bord opposé jusqu’à ce que l’objet atteigne le niveau de symétrie recherché. Pour créer un objet symétrique à l’aide de l’outil Miroir : 1 A l’aide de l’outil Sélection, sélectionnez le ou les objets en question. 2 Sélectionnez l’outil Miroir . 3 Cliquez sur un point de l’axe invisible par rapport auquel vous souhaitez que s’opère la symétrie pour définir le point d’origine. Le pointeur se transforme en flèche. 4 Pointez sur un autre endroit de l’axe de symétrie et procédez de l’une des façons suivantes : • Cliquez pour définir le point de symétrie de l’objet. L’objet sélectionné se transforme instantanément en son symétrique par rapport à l’axe. Cliquez pour définir le point d’origine (gauche), puis cliquez à nouveau pour créer le symétrique par rapport à l’axe (droite). • Au lieu de cliquer, faites glisser le pointeur pour faire pivoter l’axe de symétrie. Maintenez la touche Maj enfoncée pour contraindre l’effet à un multiple de 45˚. A mesure que vous faites glisser, l’axe de symétrie tourne autour du point sur lequel vous avez cliqué à l’étape 3. Lorsque le résultat vous convient, relâchez le bouton de la souris. Faites glisser l’outil Miroir pour faire pivoter l’axe de symétrie. • Vous obtiendrez un résultat d’autant plus précis que vous aurez pointé loin de l’origine. Comment utiliser l’aide | Sommaire | Index Page précédente 129 Aide d’AdobeIllustrator Transformation et déformation de formes Comment utiliser l’aide | Sommaire | Index Page précédente 130 Pour spécifier l’axe de symétrie : 1 A l’aide de l’outil Sélection, sélectionnez le ou les objets voulus. 2 Procédez de l’une des façons suivantes : • Pour utiliser le point d’origine par défaut (centre), choisissez Objet > Transformation > Miroir ou cliquez deux fois sur l’outil Miroir. • Pour modifier le point d’origine de la transformation, sélectionnez l’outil Miroir et cliquez sur l’emplacement du nouveau point d’origine. 3 Dans la boîte de dialogue Miroir, sélectionnez l’axe par rapport auquel vous allez créer le symétrique de l’objet. Vous pouvez choisir un axe horizontal, vertical ou oblique. 4 Si l’objet contient des motifs et que vous voulez créer leur symétrique, sélectionnez Motifs (pour créer le symétrique des motifs uniquement, désélectionnez Objets). 5 Pour prévisualiser l’effet avant de l’appliquer, cochez la case Aperçu. 6 Procédez de l’une des façons suivantes : • Pour inverser l’objet de façon symétrique, cliquez sur OK. • Pour produire une copie symétrique de l’objet, cliquez sur Copier. Déformation L’outil Déformation permet de changer la forme d’un objet ou de l’incliner suivant un axe et un angle que vous définissez. La copie associée à la déformation permet d’obtenir l’ombre portée d’un objet, par exemple. Pour déformer un objet à l’aide de l’outil Transformation manuelle : 1 A l’aide de l’outil Sélection, sélectionnez le ou les objets que vous voulez déformer. 2 Sélectionnez l’outil Transformation manuelle . 3 Faites glisser l’une des poignées latérales du cadre de sélection (mais pas une poignée d’angle), puis maintenez les touches Ctrl+Alt (Windows) ou Option+Commande (Mac OS) enfoncées jusqu’à l’obtention de la forme recherchée. Maintenez la touche Maj enfoncée pour contraindre l’outil à des angles multiples de 45 degrés. Pour déformer un objet à l’aide de l’outil Déformation : 1 A l’aide de l’outil Sélection, sélectionnez le ou les objets à déformer. 2 Sélectionnez l’outil Déformation . 3 Procédez de l’une des façons suivantes : • Pointez sur l’objet et faites glisser la souris pour déformer l’objet en conservant son centre comme point d’origine. • Cliquez pour définir le point d’origine de la déformation. Pointez à l’écart de l’axe de déformation, puis faites glisser le pointeur dans la direction appropriée. Comment utiliser l’aide | Sommaire | Index Page précédente 130 Aide d’AdobeIllustrator Transformation et déformation de formes Comment utiliser l’aide | Sommaire | Index • Page précédente 131 Maintenez la touche Maj enfoncée tandis que vous faites glisser pour contraindre l’angle de déformation. Sélectionnez l’objet (gauche), puis faites glisser le pointeur avec l’outil Déformation (droite). • Pour déformer une copie de l’objet et non l’objet lui-même, maintenez la touche Alt (Windows) ou Option (Mac OS) enfoncée tandis que vous faites glisser la souris. • Vous obtiendrez un résultat d’autant plus précis que vous aurez pointé loin de l’origine. Pour spécifier l’angle et l’axe de la déformation : 1 A l’aide de l’outil Sélection, sélectionnez le ou les objets à déformer. 2 Procédez de l’une des façons suivantes : • Pour utiliser le point d’origine par défaut (centre), choisissez Objet > Transformation > Déformation ou cliquez deux fois sur l’outil Déformation. • Pour modifier le point d’origine de la déformation, sélectionnez l’outil Déformation et cliquez sur l’emplacement du nouveau point d’origine. 3 Dans la boîte de dialogue Déformation, entrez l’angle de déformation. Il s’agit de l’inclinaison qui va être appliquée à l’objet, par rapport à une ligne perpendiculaire à l’axe de déformation. Contrairement aux angles obtenus avec les autres outils de transformation, l’angle de déformation est toujours calculé dans le sens horaire par rapport à l’axe en cours. 4 Spécifiez l’axe de déformation approprié : horizontal, vertical ou oblique. Dans le cas d’un axe oblique, entrez son angle en degrés, par rapport à l’axe des x. 5 Pour prévisualiser l’effet avant de l’appliquer, cochez la case Aperçu. 6 Procédez de l’une des façons suivantes : • Pour déformer l’objet, cliquez sur OK. • Pour déformer une copie de l’objet, cliquez sur Copier. Distorsion avec l’outil Transformation manuelle La distorsion permet de faire varier la taille et la forme d’un objet en déplaçant les poignées d’angle du cadre de déformation manuelle. L’objet se déforme à mesure que vous faites glisser ces poignées. Pour distordre un objet à l’aide de l’outil Transformation manuelle : 1 A l’aide de l’outil Sélection, sélectionnez le ou les objets que vous voulez distordre. 2 Sélectionnez l’outil Transformation manuelle . 3 Faites glisser l’une des poignées d’angle du cadre de sélection (mais pas une poignée latérale), puis procédez de l’une des façons suivantes : Comment utiliser l’aide | Sommaire | Index Page précédente 131 Aide d’AdobeIllustrator Transformation et déformation de formes Comment utiliser l’aide | Sommaire | Index Page précédente • Maintenez la touche Ctrl (Windows) ou Commande (Mac OS) enfoncée jusqu’à l’obtention du niveau de distorsion recherché. • Appuyez sur les touches Maj+Alt+Ctrl (Windows) ou Maj+Option+Commande (Mac OS) pour distordre l’objet avec un effet de perspective. 132 Distorsion avec effet de perspective Réinitialisation de l’angle du cadre de sélection Une fois la transformation effectuée, vous pouvez redonner à l’objet son orientation initiale. Pour réinitialiser l’angle du cadre de sélection : Choisissez Objet > Transformation > Réinitialiser le cadre de sélection. Répétition d’une transformation Il peut être pratique de répéter plusieurs fois une transformation, en particulier lors de la copie d’objets. La commande Répéter du menu Objet permet de renouveler la dernière transformation (déplacement, mise à d’échelle, rotation, symétrie, déformation) autant de fois que nécessaire, jusqu’à l’application d’un nouveau type de transformation. Pour répéter la dernière transformation : 1 Assurez-vous que l’objet voulu est sélectionné avant de répéter la transformation. 2 Procédez de l’une des façons suivantes : • Choisissez Objet > Transformation > Répéter. • Cliquez sur le bouton droit de la souris (Windows) ou cliquez en maintenant la touche Ctrl (Mac OS) enfoncée, puis choisissez Transformation > Répéter dans le menu contextuel. Utilisation de la palette Transformation La palette Transformation affiche les informations relatives à l’emplacement, la taille et l’orientation d’un ou plusieurs objets sélectionnés. Vous pouvez modifier les objets sélectionnés en entrant de nouvelles valeurs. Les valeurs affichées dans la palette s’appliquent au cadre de sélection des objets. Vous pouvez également utiliser les commandes du menu de la palette Transformation pour effectuer certaines autres opérations, notamment créer le symétrique d’un objet par rapport à son tracé ou mettre à l’échelle l’épaisseur des contours. Pour utiliser la palette Transformation : 1 Choisissez Fenêtre > Transformation. 2 A l’aide de l’outil Sélection, sélectionnez le ou les objets que vous voulez transformer. Comment utiliser l’aide | Sommaire | Index Page précédente 132 Aide d’AdobeIllustrator Transformation et déformation de formes Comment utiliser l’aide | Sommaire | Index Page précédente 133 3 Dans la palette Transformation, procédez de l’une des façons suivantes : • Pour sélectionner le point de référence à partir duquel s’opère la modification, cliquez sur une poignée du carré représentant le cadre de sélection de l’objet. • Pour déplacer l’objet horizontalement, entrez une valeur dans la zone de texte X. • Pour déplacer l’objet verticalement, entrez une valeur dans la zone de texte Y. • Pour modifier la largeur de la sélection, entrez la nouvelle largeur dans la zone de texte L. • Pour modifier la hauteur de la sélection, entrez la nouvelle largeur dans la zone de texte H. • Pour faire pivoter l’objet, entrez une valeur d’angle comprise entre 0 et 360 degrés dans la zone de texte Rotation ou choisissez une valeur dans le menu déroulant. • Pour déformer un objet, entrez une valeur dans la zone de texte Déformation ou choisissez une valeur dans le menu déroulant. 4 Appuyez sur la touche Tabulation, Entrée ou Retour pour appliquer la modification. Pour utiliser les commandes du menu de la palette Transformation : 1 Choisissez Fenêtre > Transformation. 2 A l’aide de l’outil Sélection, sélectionnez le ou les objets que vous voulez transformer. 3 Choisissez une commande dans le menu de la palette. • Pour créer le symétrique de l’objet par rapport à l’axe horizontal, choisissez Symétrie axe horizontal. • Pour créer le symétrique de l’objet par rapport à l’axe vertical, choisissez Symétrie axe vertical. • Pour inclure le contour de l’objet dans la transformation, choisissez Mise à l’échelle des contours et des effets. • Pour ne transformer que l’objet, choisissez Transformer l’objet. • Pour ne transformer que le motif, choisissez Transformer le motif. • Pour transformer à la fois l’objet et le motif, choisissez Tout transformer. Remarque : pour vous assurer que les valeurs entrées dans les palettes Infos et Transformation comprennent les contours et les effets, choisissez Edition > Préférences > Générales (Windows et Mac OS 9) ou Illustrator > Préférences > Générales (Mac OS X), sélectionnez l’option Utiliser les limites d’aperçu, puis cliquez sur OK. Comment utiliser l’aide | Sommaire | Index Page précédente 133 Aide d’AdobeIllustrator Transformation et déformation de formes Comment utiliser l’aide | Sommaire | Index Page précédente 134 Utilisation des effets de déformation A l’aide des effets de déformation prédéfinis, vous pouvez appliquer une distorsion ou une déformation aux graphiques Illustrator, y compris les tracés, le texte, les filets, les dégradés et les images pixellisées. Les effets de déformation, disponibles dans le menu Effet, sont des effets dynamiques : vous pouvez les appliquer à tout moment à une illustration et continuer à manipuler cette dernière (voir la section « Utilisation des effets », page 258). Une fois appliqué, l’effet de déformation s’affiche dans la palette Aspect, où vous pouvez l’enregistrer comme un élément de style, le sélectionner pour le modifier, le décomposer ou le supprimer. Il s’affiche également dans la palette Calques, où l’objet apparaît comme objet auquel vous avez appliqué un aspect (voir les sections « Utilisation des attributs d’aspect », page 250 et « Utilisation de la palette Calques », page 236). La décomposition d’un objet déformé supprime l’effet de déformation, mais laisse l’objet à l’état de déformation. Pour appliquer un effet de déformation : 1 Sélectionnez l’objet ou le groupe d’objets à déformer. 2 Choisissez Effet > Déformation, puis choisissez une forme de déformation prédéfinie. 3 Sélectionnez Horizontal ou Vertical pour spécifier l’axe qui sera affecté par la distorsion. 4 Spécifiez le taux de distorsion à appliquer. 5 Spécifiez la distorsion horizontale et verticale, puis cliquez sur OK. Pour supprimer un effet de déformation : Faites glisser l’objet déformé de la palette Aspect vers la corbeille. Pour décomposer un effet de déformation : Sélectionnez l’objet déformé et choisissez Objet > Décomposer l’aspect. Utilisation des enveloppes Les enveloppes sont des objets servant à appliquer une distorsion ou une déformation aux objets sélectionnés. Vous pouvez créer des enveloppes d’après les objets du plan de travail, ou utiliser une déformation prédéfinie ou le filet d’un objet comme enveloppe. Une enveloppe peut s’appliquer à toutes les illustrations, sauf aux objets liés (autres que les fichiers TIFF, GIF et JPEG), aux graphes et aux repères. Vous pouvez appliquer les enveloppes aux tracés, tracés transparents, objets texte, filets, dégradés et images pixellisées. Cercle (gauche) utilisé comme enveloppe pour créer une déformation (droite). Une fois l’enveloppe appliquée, vous pouvez continuer à modifier l’objet original, et modifier, supprimer ou décomposer l’enveloppe à tout moment. Comment utiliser l’aide | Sommaire | Index Page précédente 134 Aide d’AdobeIllustrator Comment utiliser l’aide | Sommaire | Index Transformation et déformation de formes Page précédente 135 Création d’une enveloppe Vous pouvez créer une enveloppe d’après trois sources (l’objet de premier plan sélectionné, une déformation prédéfinie ou un filet) et la modifier à tout moment. Pour créer une enveloppe d’après une déformation prédéfinie : 1 Sélectionnez l’objet ou le groupe d’objets et choisissez Objet > Distorsion de l’enveloppe > Créer d’après une déformation. 2 Choisissez un style de déformation dans le menu déroulant Style et spécifiez les options voulues (voir la section « Utilisation des effets de déformation », page 134). Pour créer une enveloppe d’après un filet : 1 Sélectionnez l’objet ou le groupe d’objets dans l’illustration, et choisissez Objet > Distorsion de l’enveloppe > Créer d’après un filet. 2 Spécifiez le nombre de rangées et de colonnes du filet. Cliquez ensuite sur OK. Pour créer une enveloppe d’après un tracé : 1 Sélectionnez l’objet ou le groupe d’objets à déformer, et le tracé de l’objet que vous voulez utiliser pour l’enveloppe. Assurez-vous que le tracé choisi est au premier plan dans l’ordre d’empilement. 2 Choisissez Objet > Distorsion de l’enveloppe > Créer d’après l’objet au premier plan. Remarque : pour appliquer un contour ou un fond à une enveloppe, utilisez la palette Aspect (voir la section « Utilisation des attributs d’aspect », page 250). Modification d’une enveloppe Lorsque vous créez une enveloppe, Illustrator associe cette dernière avec l’illustration originale. Vous pouvez dès lors modifier l’enveloppe ou l’illustration, mais pas les deux en même temps. Lorsque vous modifiez un texte à l’intérieur d’une enveloppe, activez les repères commentés pour faciliter la saisie. Pour modifier l’illustration originale dans une enveloppe : Sélectionnez l’enveloppe et choisissez Objet > Distorsion de l’enveloppe > Modifier le contenu. La palette Calques affiche un petit triangle à gauche de l’entrée <Enveloppe> pour vous permettre d’accéder au contenu (voir la section « Utilisation de la palette Calques », page 236). Remarque : lorsque vous modifiez le contenu d’une enveloppe, celle-ci se déplace pour que le contenu original soit recentré. Pour revenir au mode d’édition original, choisissez Objet > Distorsion de l’enveloppe > Modifier l’enveloppe. Pour modifier la distorsion d’une déformation ou d’un filet d’enveloppe : 1 Sélectionnez l’enveloppe dans l’illustration (si nécessaire, choisissez Objet > Distorsion de l’enveloppe > Modifier l’enveloppe). 2 Procédez de l’une des façons suivantes : • Sélectionnez l’enveloppe dans l’illustration et choisissez Objet > Distorsion de l’enveloppe > Réinitialiser d’après le filet ou Réinitialiser d’après la déformation. Comment utiliser l’aide | Sommaire | Index Page précédente 135 Aide d’AdobeIllustrator Transformation et déformation de formes Comment utiliser l’aide | Sommaire | Index Page précédente 136 Sélectionnez Conserver la forme d’enveloppe pour conserver la forme extérieure intacte pendant la réinitialisation des points internes, ou désélectionnez cette option pour modifier la forme entière. Spécifiez le nombre de rangées et de colonnes, puis cliquez sur OK. • Utilisez l’outil Sélection directe, Ajout de point d’ancrage ou Suppression de point d’ancrage pour modifier la forme sur le plan de travail. • Utilisez l’outil Filet pour modifier la forme sur le plan de travail. Suppression d’une enveloppe Vous pouvez supprimer une enveloppe en l’annulant ou en la décomposant. L’annulation d’une enveloppe crée deux objets séparés : le contenu de l’enveloppe à son état original et l’objet filet. Assurez-vous que l’objet filet est situé au-dessus du contenu de l’enveloppe dans l’ordre d’empilement. La décomposition d’une enveloppe supprime l’enveloppe de l’objet, mais celui-ci reste déformé. Pour plus de détails sur la décomposition d’un motif ou d’un fond d’enveloppe, voir la section « Définition des options d’enveloppe », page 136. Pour annuler une enveloppe : Sélectionnez l’enveloppe dans l’illustration et choisissez Objet > Distorsion de l’enveloppe > Annuler. Pour décomposer une enveloppe : Sélectionnez l’enveloppe dans l’illustration et choisissez Objet > Distorsion de l’enveloppe > Décomposer. Définition des options d’enveloppe Vous pouvez définir des options pour indiquer, éventuellement, les attributs d’enveloppe à décomposer pour l’objet original, ainsi que la précision de distorsion de l’illustration pour qu’elle tienne dans l’enveloppe. Pour définir les options d’enveloppe : 1 Sélectionnez l’enveloppe dans l’illustration et choisissez Objet > Distorsion de l’enveloppe > Options d’enveloppe. 2 Sélectionnez Lissage pour lisser les trames déformées avec l’enveloppe. Désélectionnez l’option Lissage pour réduire le temps de distorsion des trames. 3 L’option Conserver la forme par vous permet de spécifier comment les trames conservent leur forme lorsqu’elles sont déformées par des enveloppes non rectangulaires : • Masque d’écrêtage applique un masque d’écrêtage sur la trame. • Transparence applique une couche alpha sur la trame. 4 Spécifiez un pourcentage de fidélité pour indiquer la précision d’adaptation de l’objet dans la forme de l’enveloppe. Plus la valeur de l’option Fidélité est élevée, plus vous ajoutez de points aux tracés déformés et plus la distorsion des objets prend de temps. Comment utiliser l’aide | Sommaire | Index Page précédente 136 Aide d’AdobeIllustrator Transformation et déformation de formes Comment utiliser l’aide | Sommaire | Index Page précédente 137 5 Sélectionnez Distorsion de l’aspect si vous voulez déformer l’aspect d’un objet (tel qu’un effet ou un style appliqué), et pas seulement sa géométrie sous-jacente. Lorsque cette option n’est pas sélectionnée, l’aspect est appliqué après la distorsion de la géométrie sous-jacente par l’enveloppe. 6 Sélectionnez Distorsion des dégradés ou Distorsion des motifs pour déformer ces types de fond. 7 Cliquez sur OK. Remarque : si vous décomposez l’enveloppe avec une option Distorsion sélectionnée, la propriété correspondante est décomposée séparément. Modification de formes à l’aide des outils de fluidité Illustrator propose divers outils de fluidité pour modifier la forme d’un objet. Ces outils permettent de modifier la forme originale d’un objet. Pour déformer un objet à l’aide des outils de fluidité, maintenez tout simplement le bouton de la souris enfoncé et faites glisser l’outil sur l’objet ; vous ajoutez ainsi des points d’ancrage et ajustez les tracés. Remarque : vous ne pouvez pas appliquer les outils de fluidité sur les objets contenant du texte, des graphes ou des symboles. Utilisez l’un des outils suivants pour déformer un objet : Outil Déformation Permet d’étirer les objets comme s’ils étaient en argile. Lorsque vous faites glisser ou tirez sur des parties d’un objet avec cet outil, les zones affectées s’atténuent. Outil Tourbillon Permet de créer des distorsions en forme de tourbillon. Outil Contraction Permet de contracter la forme d’un objet en déplaçant les points de contrôle vers le curseur. Outil Dilatation Permet de dilater la forme d’un objet en éloignant les points de contrôle du curseur. Outil Festons d’un objet. Permet d’ajouter des formes d’arc, aléatoires et arrondies, au contour Outil Cristallisation Permet d’ajouter des formes en pointe aléatoires, en forme d’arc, au contour d’un objet. Outil Fronces d’un objet. Permet d’ajouter des formes d’arc aléatoires et en pointe au contour Pour déformer un objet à l’aide des outils de fluidité : 1 Sélectionnez l’outil de fluidité voulu dans la palette d’outils. 2 Cliquez ou faites glisser l’outil sur l’objet à déformer. Pour définir les options de l’outil de fluidité : 1 Cliquez deux fois sur l’outil dans la palette d’outils. 2 Dans la boîte de dialogue Options, spécifiez les paramètres de dimensions de formes personnalisées suivants : • Pour la largeur et la hauteur, entrez les valeurs définissant la taille du curseur de l’outil. • Pour l’angle, entrez la valeur d’orientation du curseur de l’outil. Comment utiliser l’aide | Sommaire | Index Page précédente 137 Aide d’AdobeIllustrator Comment utiliser l’aide | Sommaire | Index • Transformation et déformation de formes Page précédente 138 Pour l’intensité, spécifiez la vitesse de modification (plus la valeur est élevée, plus la modification est rapide), ou sélectionnez Utiliser le stylet pour utiliser les valeurs d’une tablette ou d’un stylet au lieu de la valeur Intensité. Remarque : si aucun stylet n’est connecté, l’option Utiliser le stylet est estompée. 3 Spécifiez une valeur pour les options suivantes, s’il y a lieu : • Pour l’option Complexité, entrez une valeur spécifiant l’espace entre les détails sur le contour d’un objet. Cette option est étroitement liée à la valeur de l’option Détail. • Pour l’option Détail, entrez une valeur spécifiant l’espace entre les points insérés dans le contour de l’objet (plus la valeur est élevée, plus les points sont rapprochés). • Pour l’option Simplifier, entrez une valeur spécifiant combien de points superflus, sans effet mesurable sur l’aspect global de la forme, vous voulez éliminer. • Pour l’option Vitesse du tourbillon, entrez une valeur entre -180˚ et 180˚ pour spécifier la vitesse du tourbillon appliqué. Plus la valeur se rapproche d’une extrémité de la plage, plus la vitesse du tourbillon est élevée. Pour un tourbillon lent, spécifiez une valeur proche de 0˚. • Pour les options Horizontal et Vertical, entrez une valeur spécifiant l’écart entre les points de contrôle. 4 Si elle est disponible, sélectionnez l’option La forme agit sur les points d’ancrage, La forme agit sur les poignées des tangentes entrantes ou La forme agit sur les poignées des tangentes sortantes si vous voulez que la forme modifie ces propriétés. 5 Sélectionnez l’option Afficher la forme pour voir la taille de la forme au fur et à mesure que vous utilisez l’outil sur le plan de travail. Modification des formes à l’aide des filtres et des effets Illustrator propose une grande variété de filtres et d’effets permettant de modifier la forme d’un objet et la direction d’un tracé. Si vous appliquez des filtres, la forme originale de l’objet est altérée, tandis que si vous appliquez des effets, seul l’aspect de l’objet change, mais sa structure sous-jacente reste intacte. Pour plus de détails, voir la section « Utilisation des effets », page 258. B A C Comparaison des filtres et des effets A. Objet d’origine B. Objet avec filtre Esquisse appliqué en mode Aperçu et Tracés C. Objet avec effet Esquisse appliqué en mode Aperçu et Tracés Remarque : les filtres présentés ci-après ne fonctionnent qu’avec les images vectorielles. Ils ne peuvent pas être utilisés avec les images pixellisées. Comment utiliser l’aide | Sommaire | Index Page précédente 138 Aide d’AdobeIllustrator Transformation et déformation de formes Comment utiliser l’aide | Sommaire | Index Page précédente 139 Distorsion à l’aide de la commande Distorsion manuelle La commande Distorsion manuelle vous permet de changer la forme d’un objet en faisant glisser l’un de ses quatre coins. Vous pouvez l’appliquer en tant que filtre ou en tant qu’effet (voir la section « Utilisation des effets », page 258). Pour appliquer la commande Distorsion manuelle : 1 Procédez de l’une des façons suivantes : • Pour appliquer la commande en tant que filtre, sélectionnez un objet, puis choisissez Filtre > Distorsion > Distorsion manuelle. • Pour appliquer la commande en tant qu’effet, sélectionnez un objet ou un groupe dans l’illustration ou ciblez un groupe ou un calque dans la palette Calques. Pour plus de détails sur la sélection d’un élément cible, voir la section « Modification de l’aspect des illustrations à l’aide de la palette Calques », page 245. Choisissez ensuite Effet > Distorsion et transformation > Distorsion manuelle. 2 Pour prévisualiser l’effet dans la boîte de dialogue, cochez la case Aperçu. 3 Faites glisser une ou plusieurs poignées dans la boîte de dialogue afin de distordre l’objet. 4 Cliquez sur OK. Arrondi des sommets La commande Arrondis permet d’arrondir les sommets d’un objet. Vous pouvez l’appliquer en tant que filtre ou en tant qu’effet (voir la section « Utilisation des effets », page 258). Pour arrondir les sommets d’un objet : 1 Procédez de l’une des façons suivantes : • Pour appliquer la commande en tant que filtre, sélectionnez l’objet, puis choisissez Filtre > Spécial > Arrondis. • Pour appliquer la commande en tant qu’effet, sélectionnez un objet ou un groupe dans l’illustration ou ciblez un groupe ou un calque dans la palette Calques. Pour plus de détails sur la sélection d’un élément cible, voir la section « Modification de l’aspect des illustrations à l’aide de la palette Calques », page 245. Choisissez ensuite Effet > Spécial > Arrondis. Pour prévisualiser l’effet, cochez la case Aperçu. 2 Entrez une valeur (exprimée dans l’unité de mesure définie dans le volet des préférences générales) dans la zone de texte Rayon, puis cliquez sur OK. Conversion d’objets en rectangle ou ellipse Les commandes Convertir en Rectangle, Rectangle arrondi et Ellipse vous permettent d’appliquer ces formes aux objets (ou aux objets pixellisés). Leur utilisation est intéressante lorsqu’elles sont appliquées à un fond ou à un contour d’un objet à fonds ou à contours multiples (pour plus de détails, voir la section « Utilisation des attributs d’aspect », page 250). Cette commande n’existe qu’en tant qu’effet (voir la section « Utilisation des effets », page 258). Comment utiliser l’aide | Sommaire | Index Page précédente 139 Aide d’AdobeIllustrator Transformation et déformation de formes Comment utiliser l’aide | Sommaire | Index Page précédente 140 Pour rendre des objets rectangulaires ou elliptiques : 1 Sélectionnez l’objet auquel appliquer la commande Rectangle, Rectangle arrondi ou Ellipse. 2 Choisissez Effet > Convertir en > Rectangle, Rectangle arrondi ou Ellipse. 3 Procédez de l’une des façons suivantes : • Sélectionnez Absolue, et entrez la hauteur et la largeur à appliquer à la sélection. • Sélectionnez Relative, et entrez une valeur correspondant à la modification en hauteur et en largeur de la sélection par rapport à sa taille actuelle. Entrez une valeur négative pour réduire la hauteur et la largeur. 4 Si vous appliquez la commande Rectangle arrondi, entrez une valeur (exprimée dans l’unité de mesure définie dans le volet des préférences générales) dans la zone de texte Rayon, afin de définir l’arrondi de l’angle. 5 Cliquez sur OK. Incurvation des objets avec la commande Contraction et dilatation La commande Contraction et dilatation permet d’incurver les objets vers l’intérieur ou l’extérieur des points d’ancrage. Vous pouvez l’appliquer en tant que filtre ou en tant qu’effet (voir la section « Utilisation des effets », page 258). Pour contracter ou dilater un objet : 1 Procédez de l’une des façons suivantes : • Pour appliquer cette commande en tant que filtre, sélectionnez l’objet à contracter ou dilater, puis choisissez Filtre > Distorsion > Contraction et dilatation. • Pour appliquer la commande en tant qu’effet, sélectionnez un objet ou un groupe dans l’illustration ou ciblez un élément dans la palette Calques (pour plus de détails sur la sélection d’un élément cible, voir la section « Modification de l’aspect des illustrations à l’aide de la palette Calques », page 245). Choisissez ensuite Effet > Distorsion et transformation > Contraction et dilatation. 2 Faites glisser le curseur vers Contraction pour incurver le tracé vers l’intérieur par rapport à ses points d’ancrage, et vers Dilatation pour incurver l’objet vers l’extérieur et déplacer ses points d’ancrage vers l’intérieur. Vous pouvez également mentionner directement le pourcentage (entre –200 % et 200 %) dans la zone de texte prévue à cet effet. 3 Pour prévisualiser l’effet avant de l’appliquer, cochez la case Aperçu, et cliquez sur OK. Esquisse La commande Esquisse déplace les points d’ancrage d’un tracé de façon à ce que ce dernier semble avoir été esquissé. Vous pouvez l’appliquer en tant que filtre ou en tant qu’effet (voir la section « Utilisation des effets », page 258). Pour utiliser la commande Esquisse : 1 Procédez de l’une des façons suivantes : Comment utiliser l’aide | Sommaire | Index Page précédente 140 Aide d’AdobeIllustrator Transformation et déformation de formes Comment utiliser l’aide | Sommaire | Index Page précédente 141 • Pour appliquer cette commande en tant que filtre, sélectionnez l’objet à modifier, puis choisissez Filtre > Distorsion > Esquisse. • Pour appliquer la commande en tant qu’effet, sélectionnez un objet ou un groupe dans l’illustration ou ciblez un élément dans la palette Calques (pour plus de détails sur la sélection d’un élément cible, voir la section « Modification de l’aspect des illustrations à l’aide de la palette Calques », page 245). Choisissez ensuite Effet > Distorsion et transformation > Esquisse. 2 Sélectionnez Relative pour distordre selon un pourcentage de la taille actuelle de l’objet ou Absolue pour distordre selon une valeur définie. 3 Déterminez l’ampleur de la distorsion en faisant glisser le curseur Taille ou en entrant une valeur comprise entre 0 et 100 % dans la zone de texte Taille. 4 Faites glisser le curseur ou entrez une valeur comprise entre 0 et 100 dans la zone de texte Détail. 5 Sélectionnez le type de distorsion souhaité autour de chaque point d’ancrage, à savoir Arrondi ou Crénelé. 6 Pour prévisualiser l’effet avant de l’appliquer, cochez la case Aperçu et cliquez sur OK. Aléatoire L’option Aléatoire déforme les objets en écartant les points d’ancrage de l’objet original, de façon aléatoire. Elle déplace également les points d’ancrage sur l’objet sélectionné en fonction de la valeur spécifiée. Vous pouvez l’appliquer en tant que filtre ou en tant qu’effet (voir la section « Utilisation des effets », page 258). Pour appliquer la commande Aléatoire à un objet : 1 Procédez de l’une des façons suivantes : • Pour appliquer cette commande en tant que filtre, sélectionnez l’objet à modifier, puis choisissez Filtre > Distorsion > Aléatoire. • Pour appliquer la commande en tant qu’effet, sélectionnez un objet ou un groupe dans l’illustration ou ciblez un élément dans la palette Calques (pour plus de détails sur la sélection d’un élément cible, voir la section « Modification de l’aspect des illustrations à l’aide de la palette Calques », page 245). Choisissez ensuite Effet > Distorsion et transformation > Aléatoire. 2 Sélectionnez Relative pour distordre selon un pourcentage de la taille actuelle de l’objet ou Absolue pour distordre selon une valeur définie. 3 Dans les zones de texte Horizontale et Verticale, entrez une amplitude pour le déplacement des points ou faites glisser les curseurs. 4 Pour déplacer des points d’ancrage, sélectionnez les options appropriées. • L’option Points d’ancrage déplace les points d’ancrage. Désélectionnez cette case si vous désirez conserver les points d’ancrage lorsque vous appliquez le filtre au reste de l’objet. • Pour déplacer des points directeurs partant vers l’intérieur du tracé, cochez la case Points intérieurs. Comment utiliser l’aide | Sommaire | Index Page précédente 141 Aide d’AdobeIllustrator Transformation et déformation de formes Comment utiliser l’aide | Sommaire | Index • Page précédente 142 Pour déplacer des points directeurs partant vers l’extérieur du tracé, cochez la case Points extérieurs. 5 Le résultat étant aléatoire, prévisualisez l’effet avant de l’appliquer en cochant la case Aperçu, puis cliquez sur OK. Torsion La commande et l’outil Torsion vous permettent d’appliquer à une sélection une rotation dont l’effet est plus marqué au centre qu’aux extrémités de l’objet. Vous pouvez l’appliquer en tant que filtre ou en tant qu’effet (voir la section « Utilisation des effets », page 258). Pour déformer un objet à l’aide de l’outil Torsion : 1 Sélectionnez l’objet à déformer. 2 Sélectionnez l’outil Torsion ( ), et faites glisser l’objet dans le sens des aiguilles d’une montre ou dans le sens inverse. Pour déformer un objet à l’aide de la commande Torsion : 1 Procédez de l’une des façons suivantes : • Pour appliquer cette commande en tant que filtre, sélectionnez l’objet à modifier, puis choisissez Filtre > Distorsion > Torsion. • Pour appliquer la commande en tant qu’effet, sélectionnez un objet ou un groupe dans l’illustration ou ciblez un groupe ou un calque dans la palette Calques (pour plus de détails sur la sélection d’un élément cible, voir la section « Modification de l’aspect des illustrations à l’aide de la palette Calques », page 245). Choisissez ensuite Effet > Distorsion et transformation > Torsion. 2 Entrez une valeur d’angle comprise entre -3 600 et 3 600. Une valeur positive fait tourner l’objet dans le sens des aiguilles d’une montre, et une valeur négative le fait tourner dans le sens inverse. 3 Cliquez sur OK. Ajout d’ombres portées La commande Ombre portée applique un effet d’ombre tridimensionnelle à l’objet sélectionné. Vous pouvez décaler cette ombre par rapport à l’objet selon l’axe des x ou des y, mais également faire varier son opacité, son mode de fusion, son atténuation, sa couleur et son obscurcissement. Vous pouvez l’appliquer en tant que filtre ou en tant qu’effet (voir la section « Utilisation des effets », page 258). Pour créer une ombre portée : 1 Procédez de l’une des façons suivantes : • Pour appliquer cette commande en tant que filtre, sélectionnez l’objet avec un outil de sélection, puis choisissez Filtre > Spécial > Ombre portée. • Pour appliquer la commande en tant qu’effet, sélectionnez un objet ou un groupe dans l’illustration ou ciblez un élément dans la palette Calques. Pour plus de détails sur la sélection d’un élément cible, voir la section « Modification de l’aspect des illustrations à Comment utiliser l’aide | Sommaire | Index Page précédente 142 Aide d’AdobeIllustrator Transformation et déformation de formes Comment utiliser l’aide | Sommaire | Index Page précédente 143 l’aide de la palette Calques », page 245. Choisissez ensuite Effet > Spécial > Ombre portée. 2 Choisissez un mode de fusion dans le menu Mode (pour plus de détails, voir la section « Modes de fusion », page 215). 3 Entrez une valeur pour l’opacité à appliquer à l’ombre. 4 Entrez le décalage souhaité entre l’ombre et l’objet, selon les axes x et y (dans l’unité de mesure définie dans la boîte de dialogue des préférences générales). 5 Entrez la distance depuis le bord de l’ombre à partir de laquelle vous voulez que l’atténuation s’applique. Pour atténuer l’ombre, un objet pixellisé transparent est créé. 6 Procédez de l’une des façons suivantes : • Sélectionnez Couleur, puis cliquez sur la case d’aperçu de couleur pour définir la couleur de l’ombre (pour plus de détails, voir la section « Utilisation du sélecteur de couleurs », page 185). • Sélectionnez Obscurcissement et entrez un pourcentage d’obscurcissement (noir ajouté) de l’ombre. Dans un document CMJN, si la couleur du fond ou du contour de l’objet sélectionné n’est pas noire et que l’obscurcissement choisi est 100 %, l’ombre portée obtenue est noire composite ; si l’obscurcissement choisi est 100 % et l’objet sélectionné a un fond ou un contour entièrement noir, l’ombre portée obtenue est 100 % noire. Si l’obscurcissement choisi est 0 %, l’ombre a la même couleur que l’objet sélectionné. 7 Pour placer chaque ombre directement derrière l’objet auquel elle s’applique, sélectionnez Créer des ombres séparées (cette option n’est disponible que lorsque vous choisissez Ombre portée dans le menu Filtre). Si cette option n’est pas sélectionnée, toutes les ombres sont regroupées derrière l’objet sélectionné le plus bas dans l’ordre d’empilement. 8 Cliquez sur OK. Lueur interne et Lueur externe Les commandes Lueur interne et Lueur externe vous permettent d’ajouter une lueur émanant respectivement de l’intérieur et de l’extérieur des bords de l’objet. Lorsque vous ajoutez une lueur interne, un objet pixellisé est créé à l’intérieur d’un masque d’opacité ; lorsque vous ajoutez une lueur externe, un objet pixellisé transparent est créé. Ces commandes n’existent qu’en tant qu’effets (voir la section « Utilisation des effets », page 258). Pour appliquer une lueur interne ou externe : 1 Sélectionnez un objet ou un groupe dans l’illustration ou ciblez un élément dans la palette Calques. Pour plus de détails sur la sélection d’un élément cible, voir la section « Modification de l’aspect des illustrations à l’aide de la palette Calques », page 245. 2 Choisissez Effet > Spécial > Lueur interne ou Lueur externe. 3 Pour prévisualiser l’effet, cochez la case Aperçu. 4 Choisissez un mode de fusion dans le menu Mode (pour plus de détails, voir la section « Modes de fusion », page 215). Comment utiliser l’aide | Sommaire | Index Page précédente 143 Aide d’AdobeIllustrator Transformation et déformation de formes Comment utiliser l’aide | Sommaire | Index Page précédente 144 5 Cliquez sur la case d’aperçu de couleur située à droite du menu des modes de fusion pour définir la couleur de la lueur (pour plus de détails, voir la section « Utilisation du sélecteur de couleurs », page 185). 6 Définissez le niveau de transparence souhaité pour la lueur (pour plus de détails, voir la section « Palette Transparence », page 211). 7 Si vous appliquez une lueur interne, sélectionnez une option pour la source de la lueur : • Centre pour appliquer une lueur émanant du centre de l’objet. • Contour pour appliquer une lueur émanant de l’intérieur des bords de l’objet. 8 Dans la zone de texte Atténuation, entrez la distance depuis le centre ou les bords de l’objet à partir de laquelle vous souhaitez que l’atténuation s’applique. 9 Cliquez sur OK. Contour progressif La commande Contour progressif atténue les bords d’un objet (ou d’un objet pixellisé) en les estompant sur une distance définie jusqu’à ce qu’ils soient transparents. Cette commande n’existe qu’en tant qu’effet (voir la section « Utilisation des effets », page 258). Pour estomper les bords d’un objet de l’opaque au transparent : 1 Sélectionnez l’objet dont vous voulez estomper les bords. 2 Choisissez Effet > Spécial > Contour progressif. 3 Pour prévisualiser le résultat, cochez la case Aperçu. 4 Dans la case de saisie Rayon, entrez la distance sur laquelle doit s’effectuer le passage d’opaque à transparent. Création d’effets de lignes Les commandes Zigzag et Flèche vous permettent de créer un effet de lignes ondulées en zigzag et de transformer des lignes en flèches. Vous pouvez les appliquer en tant que filtre ou en tant qu’effet (voir la section « Utilisation des effets », page 258). La commande Zigzag ajoute des points d’ancrage à un objet existant, puis déplace certains de ces points vers la gauche (ou au-dessus) du tracé et certains autres vers la droite (ou en dessous) du tracé. Vous pouvez spécifier le nombre de points d’ancrage à insérer et la distance de déplacement. Vous pouvez également choisir de créer des points d’inflexion pour un effet ondulé ou des sommets pour un effet anguleux. La commande Flèche permet d’ajouter une pointe ou une queue de flèche à toute ligne sélectionnée. Si elle est appliquée en tant que filtre, les flèches obtenues peuvent être modifiées comme n’importe quel autre objet, mais elles ne se déplacent pas avec la ligne à laquelle elles sont rattachées. Si elle est appliquée en tant qu’effet, les flèches sont similaires à des contours. Elles changent d’emplacement, de direction et de couleur en même temps que la ligne, mais ne peuvent pas être modifiées séparément. Pour plus de détails sur les contours, voir la section « Utilisation de la palette Contour », page 174. Comment utiliser l’aide | Sommaire | Index Page précédente 144 Aide d’AdobeIllustrator Comment utiliser l’aide | Sommaire | Index Transformation et déformation de formes Page précédente 145 Pour convertir des lignes droites en zigzags : 1 Procédez de l’une des façons suivantes : • Pour appliquer cette commande en tant que filtre, sélectionnez l’objet à convertir. Choisissez Filtre > Distorsion > Zigzag. • Pour appliquer la commande en tant qu’effet, sélectionnez un objet ou un groupe dans l’illustration ou ciblez un élément dans la palette Calques. Pour plus de détails sur la sélection d’un élément cible, voir la section « Modification de l’aspect des illustrations à l’aide de la palette Calques », page 245. Choisissez ensuite Effet > Distorsion et transformation > Zigzag. 2 Sélectionnez Relative pour déplacer les points selon un certain pourcentage de la taille de l’objet ou Absolue pour déplacer les points selon une valeur définie. 3 Dans la zone de texte Taille, entrez la distance de déplacement des points sur la ligne ou faites glisser le curseur. 4 Dans la zone de texte Inflexions par segment, entrez le nombre d’ondulations par mesure linéaire ou faites glisser le curseur. 5 Sélectionnez l’une des options suivantes : • Arrondi pour créer une ligne ondulée ; • Crénelé pour créer une ligne en zigzag ; • Aperçu pour prévisualiser l’effet obtenu. 6 Cliquez sur OK. Pour ajouter des flèches à une ligne : 1 Procédez de l’une des façons suivantes : • Pour appliquer la commande en tant que filtre, sélectionnez la ligne à laquelle vous voulez ajouter une flèche. Choisissez Filtre > Spécial > Flèche. • Pour appliquer la commande en tant qu’effet, sélectionnez un objet ou un groupe dans l’illustration ou ciblez un élément dans la palette Calques. Pour plus de détails sur la sélection d’un élément cible, voir la section « Modification de l’aspect des illustrations à l’aide de la palette Calques », page 245. Choisissez ensuite Effet > Spécial > Flèche. 2 Choisissez parmi les modèles proposés une forme de flèche pour chaque extrémité de la ligne, en cliquant sur les icônes avant et arrière situées au-dessous des zones Début et Fin. Le début et la fin de la ligne correspondent à l’ordre dans lequel la ligne a été tracée. 3 Pour redimensionner une flèche, entrez le pourcentage désiré dans la zone de texte Echelle. Ceci permet de dimensionner la flèche par rapport à l’épaisseur de contour de la ligne. 4 Cliquez sur OK. Comment utiliser l’aide | Sommaire | Index Page précédente 145 Aide d’AdobeIllustrator Transformation et déformation de formes Comment utiliser l’aide | Sommaire | Index Page précédente 146 Dégradés de formes L’outil Dégradé de formes et la commande Créer un dégradé vous permettent de créer une série d’objets et de couleurs intermédiaires entre deux ou plusieurs objets. Vous pouvez créer un dégradé entre deux tracés ouverts (deux droites, par exemple), deux tracés fermés (comme un cercle et un carré) ou deux dégradés de couleurs ou de formes. Selon la façon dont ces objets sont dessinés, vous pouvez créer des effets d’aérographe complexes sur l’intensité, l’ombrage et les contours. Les filtres Dégradé permettent également de dégrader des couleurs entre deux objets avec fond. Une fois créé, un dégradé peut être modifié en déplaçant, en redimensionnant, en supprimant ou en ajoutant des objets. L’illustration est rafraîchie automatiquement une fois les modifications effectuées. Dégradés de formes L’utilisation la plus simple du dégradé de formes consiste à répartir des formes équidistantes entre deux objets. Pour cela, utilisez l’outil Dégradé de formes ou la commande Créer un dégradé. Sélection de deux objets à l’aide de l’outil Dégradé Le dégradé de formes répartit les formes de façon régulière Vous pouvez également créer un dégradé entre deux tracés ouverts, afin de créer une transition progressive entre des objets, ou associer des dégradés de couleurs et d’objets pour créer des transitions de couleur ayant la forme d’un objet particulier. Les instructions suivantes s’appliquent aux dégradés de formes et aux couleurs qui leur sont associées : • Un dégradé peut être généré entre un nombre illimité d’objets, de couleurs, d’opacités ou de dégradés de couleurs. • Il peut être modifié à l’aide d’outils tels que les outils de sélection, l’outil Rotation et l’outil Mise à l’échelle. • La première application du dégradé génère un tracé rectiligne entre les objets composant le dégradé. Il est possible de le modifier en faisant glisser ses points d’ancrage et ses segments (voir la section « Modification de tracés », page 61). • Il est impossible de dégrader des objets de filet de dégradé. Comment utiliser l’aide | Sommaire | Index Page précédente 146 Aide d’AdobeIllustrator Comment utiliser l’aide | Sommaire | Index Transformation et déformation de formes Page précédente 147 • Si vous créez un dégradé de formes entre un objet de couleur quadri et un autre en ton direct, les objets intermédiaires adoptent un mélange de couleurs quadri. Lorsque deux objets sont en tons directs, Illustrator utilise des couleurs quadri pour les objets intermédiaires. En revanche, si vous appliquez le dégradé à deux objets possédant différentes teintes du même ton direct, les objets intermédiaires sont colorés avec divers pourcentages de ce dernier. • Si vous dégradez deux objets dotés de motifs, les objets intermédiaires utilisent uniquement le fond de l’objet du calque supérieur. • Si vous créez un dégradé de formes entre des objets ayant des modes de fusion définis avec la palette Transparence, le procédé de fusion n’utilise que le mode de l’objet du dessus. • Si vous créez un dégradé de formes entre des objets ayant différents attributs d’aspect (effets, fonds ou contours), Illustrator essaie de dégrader ces options. • Si vous créez un dégradé de formes entre deux instances d’un même symbole, les étapes du dégradé seront des instances du symbole. En revanche, si vous créez un dégradé de formes entre deux instances de symboles différents, les étapes du dégradé ne seront pas des instances de symboles (voir la section « Utilisation de symboles », page 77). • Les dégradés de forme sont, par défaut, créés comme des groupes masquants. De cette façon, si, lors d’une des étapes, des objets transparents se superposent, ils n’apparaîtront pas les uns sous les autres. Pour annuler ce paramètre par défaut, sélectionnez le dégradé, puis désélectionnez Groupe perçant dans la palette Transparence. • Adobe Illustrator calcule automatiquement le nombre d’étapes dans un dégradé de formes, sauf si l’option Etapes est sélectionnée dans la boîte de dialogue Options de dégradés. Création d’un dégradé de formes Pour créer des dégradés de formes dans Illustrator, cliquez sur les objets voulus avec l’outil Dégradé de formes ou sélectionnez-les avec un outil de sélection, puis appliquez-leur les commandes Dégradé de formes. Objets avant application du dégradé Séquence d’objets multiples obtenue avec l’outil Dégradé de formes Comment utiliser l’aide | Sommaire | Index Page précédente 147 Aide d’AdobeIllustrator Transformation et déformation de formes Comment utiliser l’aide | Sommaire | Index Page précédente 148 Le dégradé s’obtient à partir des points d’ancrage sélectionnés sur chaque objet. Si les objets ne sont pas sélectionnés ou qu’un seul point d’ancrage est activé, Illustrator choisit deux points par défaut pour le début et la fin du dégradé. Vous pouvez toutefois commencer le dégradé à partir de points d’ancrage supplémentaires en cliquant sur ces points à l’aide de l’outil Dégradé de formes. En sélectionnant différents points d’ancrage sur les objets, il est possible de créer un effet de rotation du dégradé à partir d’un point d’un objet vers un point de l’objet suivant. Pour créer un dégradé de formes à l’aide de l’outil Dégradé de formes : 1 Sélectionnez l’outil Dégradé de formes . 2 Cliquez dans l’ordre sur les objets composant le dégradé. Pour réaliser un dégradé vers un point d’ancrage déterminé d’un objet, cliquez sur ce point à l’aide de l’outil Dégradé de formes. S’il doit s’effectuer entre deux tracés ouverts, sélectionnez une extrémité de chaque tracé. 3 Une fois tous les objets souhaités ajoutés au dégradé, cliquez de nouveau sur l’outil Dégradé de formes pour relancer l’opération. Cliquez sur un point d’ancrage du premier objet avec l’outil Dégradé de formes (gauche), puis sur un point du second objet (droite). Résultat obtenu avec l’outil Dégradé de formes. Pour créer un dégradé de formes à l’aide de la commande Créer un dégradé : 1 Sélectionnez les objets à l’aide d’un outil de sélection. 2 Choisissez Objet > Dégradé de formes > Créer. Pour annuler un dégradé de formes : 1 Activez le dégradé à l’aide d’un outil de sélection. 2 Choisissez Objet > Dégradé de formes > Annuler. Pour changer le nombre d’étapes dans le dégradé : 1 Choisissez Objet > Dégradé de formes > Options de dégradés. 2 Sélectionnez une option dans le menu déroulant Espacement. • Etapes pour entrer le nombre d’étapes entre le début et la fin du dégradé. Comment utiliser l’aide | Sommaire | Index Page précédente 148 Aide d’AdobeIllustrator Transformation et déformation de formes Comment utiliser l’aide | Sommaire | Index Page précédente 149 • Distance pour spécifier la distance entre chaque objet intermédiaire du dégradé. La distance spécifiée est mesurée entre le bord (le bord droit par exemple) d’un objet et le bord correspondant de l’objet suivant. • Couleur lissée laisse Adobe Illustrator calculer le nombre d’étapes nécessaires dans les dégradés. Si les objets sont dotés d’un fond ou d’un contour de couleurs différentes, le programme indique le nombre d’étapes optimal pour obtenir une transition graduelle des couleurs. Si les objets contiennent des couleurs identiques ou des dégradés de couleur ou des motifs, le nombre d’étapes est déterminé en fonction de la distance la plus longue entre les bords des cadres des deux objets. Pour changer l’orientation du dégradé de formes sur le tracé : 1 Choisissez Objet > Dégradé de formes > Options de dégradés. 2 Sélectionnez l’une des options suivantes : • Cliquez sur le bouton Aligner sur la page pour donner au dégradé une orientation perpendiculaire à l’axe x de la page. • Cliquez sur le bouton Aligner sur le tracé pour l’orienter perpendiculairement au tracé. Application de l’option Aligner sur la page Application de l’option Aligner sur le tracé Création d’un dégradé de formes sur un tracé Une fois le dégradé créé, il est possible de l’appliquer à un tracé. C’est un moyen pratique d’habiller un objet et de créer des effets spéciaux dans une illustration. Le dégradé suit les contours du tracé selon l’orientation spécifiée dans la boîte de dialogue Options de dégradés. Si l’option Aligner sur le tracé est sélectionnée, il suit le contour du tracé, et si l’option Aligner sur la page est sélectionnée (choix par défaut), il suit l’axe x de la page. Pour appliquer un dégradé de formes à un tracé : 1 Sélectionnez un dégradé de formes et maintenez la touche Maj enfoncée pour sélectionner un tracé. 2 Choisissez Objet > Dégradé de formes > Changer le sens. Comment utiliser l’aide | Sommaire | Index Page précédente 149 Aide d’AdobeIllustrator Comment utiliser l’aide | Sommaire | Index Transformation et déformation de formes Page précédente 150 Pour inverser l’ordre du dégradé sur un tracé : 1 Sélectionnez le dégradé de formes. 2 Choisissez Objet > Dégradé de formes > Inverser le sens. L’ordre de classement des objets est inversé sur le tracé. Pour inverser l’ordre d’empilement d’un dégradé sur un tracé : 1 Sélectionnez le dégradé de formes. 2 Choisissez Objet > Dégradé de formes > Inversion avant - arrière. L’ordre d’empilement des objets est inversé, le premier objet se retrouvant en dernière position et le dernier, en première position (voir la section « Empilement des objets », page 120). Original (haut) et après application de la commande Inversion avant - arrière (bas) Modification d’un dégradé de formes Les outils d’édition d’Adobe Illustrator vous permettent de déplacer, de supprimer, de transformer, d’éditer les points d’ancrage ainsi que les courbes de Bézier ou de changer les couleurs du dégradé. A mesure que vous les entrez, les modifications sont répercutées à l’écran. Dégradés de couleurs entre deux objets avec fond Les filtres Dégradé créent une série de couleurs intermédiaires entre un groupe d’au moins trois objets avec fond, sur la base de l’orientation verticale ou horizontale des objets ou de leur ordre d’empilement. Ces filtres n’agissent ni sur les contours, ni sur les objets sans attributs de dessin (voir la section « Empilement des objets », page 120). Pour dégrader la couleur et l’opacité entre des objets avec fond : 1 Sélectionnez au moins trois objets avec fond. 2 Procédez de l’une des façons suivantes : • Pour appliquer un dégradé progressif au fond des objets intermédiaires, du premier plan à l’arrière-plan, choisissez Filtre > Couleurs > Dégradé avant - arrière. • Pour appliquer un dégradé progressif au fond des objets intermédiaires, de gauche à droite, choisissez Filtre > Couleurs > Dégradé horizontal. Comment utiliser l’aide | Sommaire | Index Page précédente 150 Aide d’AdobeIllustrator Transformation et déformation de formes Comment utiliser l’aide | Sommaire | Index • Page précédente 151 Pour appliquer un dégradé de formes progressif entre les objets avec fond, de haut en bas, choisissez Filtre > Couleurs > Dégradé vertical. Utilisation des filtres Dessin à l’encre Le filtre Dessin à l’encre > Effets de dessin à l’encre crée des dégradés de texture (croix obliques, par exemple) ou des textures irrégulières (bois, etc.) permettant de simuler l’aspect d’un dessin à l’encre. Un outil similaire, appelé Croix obliques photo, convertit une image photographique bitmap en une série de calques de motifs superposés qui donnent l’aspect d’un dessin à l’encre (voir la section « Utilisation du filtre Croix obliques photo », page 271). Le filtre Effets de dessin à l’encre convertit un objet sélectionné en masque, puis trace des lignes ou des formes derrière ce masque. Les formes ainsi créées constituent des objets exigeant beaucoup de mémoire. C’est pourquoi l’application des filtres Dessin à l’encre doit se faire en dernier, une fois le tracé et l’enrichissement terminés. Le motif de dessin à l’encre (ou style de motif ) est l’élément de base du filtre. Les options associées à ce motif constituent ses paramètres. Vous pouvez définir ces paramètres dans la boîte de dialogue Effets de dessin à l’encre. Vous pouvez également créer vos propres effets en dessinant ou en sélectionnant un objet (en le désignant comme motif dans la boîte de dialogue Nouveau motif ), puis en l’appliquant à l’illustration grâce à la boîte de dialogue Effets de dessin à l’encre. Vous pouvez faire des essais avec différents motifs avant de créer les vôtres. Application d’un effet de dessin à l’encre Pour appliquer un effet de dessin à l’encre à un objet sélectionné, choisissez un paramètre de dessin à l’encre et le style associé, modifiez ces options si vous le souhaitez, et appliquez l’effet à partir de la boîte de dialogue Effets de dessin à l’encre. Cette boîte de dialogue permet de modifier le motif. Pour appliquer un motif de dessin à l’encre existant : 1 Sélectionnez l’objet auquel vous voulez appliquer le motif. 2 Choisissez Filtre > Dessin à l’encre > Effets de dessin à l’encre. 3 Choisissez un motif dans le menu déroulant Motif et un effet dans le menu déroulant Effet. 4 Pour améliorer les performances du programme, vous pouvez désactiver la prévisualisation du motif en désélectionnant la case Aperçu, en bas à droite de la boîte de dialogue. 5 Pour modifier le nombre d’éléments appliqués à la sélection, faites glisser le curseur Densité ou entrez une valeur dans la zone de texte. Pour intensifier l’effet, cliquez sur une graduation dans la barre de réglage de la densité. 6 Pour définir l’uniformité du dessin ou ses caractéristiques, réglez les curseurs ou entrez des valeurs dans les zones Dispersion, Epaisseur, Echelle et Rotation. Indiquez l’angle de l’effet (valeur comprise entre -360 et 360) dans les zones de texte. Faites ensuite glisser le curseur ou entrez des valeurs dans les zones de texte suivantes pour définir une plage d’application : • Dispersion indique l’espacement des éléments, de 0 à 300 %. Comment utiliser l’aide | Sommaire | Index Page précédente 151 Aide d’AdobeIllustrator Transformation et déformation de formes Comment utiliser l’aide | Sommaire | Index Page précédente 152 • Epaisseur définit l’épaisseur des éléments, de 10 à 1 000 points (cette option n’est pas disponible si la sélection n’est pas délimitée). • Echelle détermine la dimension des éléments de motif, de 10 à 1 000 % ; • Rotation définit l’angle d’application des éléments, de -180 à 180 degrés. 7 Utilisez le cadran ou les zones de texte pour entrer une valeur comprise entre -360 et 360, afin de définir les variables d’effet suivantes : • Linéaire augmente l’effet progressivement. • Miroir fait varier l’effet du centre vers l’extérieur. • Constante applique l’effet de façon uniforme. • Symétrique fait varier l’effet de façon proportionnelle et régulière : par exemple, lors de l’application de motifs à des objets ronds ou cylindriques. • Aléatoire applique l’effet de façon irrégulière. • Fondu permet de produire un effet de fondu. A vous de choisir une propriété dans le menu déroulant Fondu : Aucun pour aucun fondu, Au blanc pour créer un fondu vers le blanc, Au noir pour créer un fondu vers le noir ou Dégradé si l’objet a un fond dégradé que vous souhaitez utiliser pour définir la direction et les couleurs de l’effet. A B C D E F Résultats des options A. Motif d’origine B. Constante C. Linéaire D. Miroir E. Symétrique F. Aléatoire 8 Sélectionnez une des options de couleur suivantes pour le motif : • Même couleur que l’objet remplace le fond du motif par le fond de la sélection. • Conserver le fond de l’objet applique la couleur de fond d’origine du motif par-dessus la couleur de fond de l’objet. 9 Lorsque vous avez terminé, cliquez sur OK. Création et enregistrement de motifs de dessin à l’encre Vous pouvez créer et enregistrer vos propres motifs ou modifier les motifs existants, puis les enregistrer pour les réutiliser. Pour enregistrer des motifs, utilisez la boîte de dialogue Nouveau Motif ou Effets de dessin à l’encre. Pour créer un motif : 1 Tracez les objets que vous voulez convertir en motifs de dessin à l’encre. 2 Sélectionnez-les. Comment utiliser l’aide | Sommaire | Index Page précédente 152 Aide d’AdobeIllustrator Transformation et déformation de formes Comment utiliser l’aide | Sommaire | Index Page précédente 153 3 Choisissez Filtre > Dessin à l’encre > Nouveau motif. 4 Cliquez sur Créer. Entrez le nom du motif de dessin à l’encre, et cliquez sur OK. 5 Pour améliorer les performances du programme, désélectionnez l’option Aperçu, puis cliquez sur OK. Pour modifier un motif existant : 1 Assurez-vous que rien n’est sélectionné dans l’illustration. 2 Choisissez Filtre > Dessin à l’encre > Nouveau motif. 3 Choisissez un motif dans le menu déroulant Motif. 4 Cliquez sur Coller, puis sur OK. 5 Modifiez le motif à votre gré, puis sélectionnez-le. 6 Choisissez Filtre > Dessin à l’encre > Nouveau motif. 7 Cliquez sur Créer. Nommez le nouveau motif, et cliquez sur OK. Pour enregistrer des paramètres : 1 Choisissez Filtre > Dessin à l’encre > Effets de dessin à l’encre. 2 Spécifiez les paramètres et les options de style que vous voulez enregistrer. 3 Pour enregistrer les paramètres dans le fichier, cliquez sur Créer. Entrez un nom pour le nouveau motif, puis cliquez sur OK. Pour supprimer des paramètres : 1 Choisissez Filtre > Dessin à l’encre > Effets de dessin à l’encre. 2 Sélectionnez les paramètres et les options de style que vous voulez supprimer. 3 Cliquez sur Supprimer, puis sur OK. Pour supprimer un motif existant : 1 Choisissez Filtre > Dessin à l’encre > Nouveau motif. 2 Choisissez un motif dans le menu déroulant Motif. 3 Cliquez sur Supprimer, puis sur OK. Utilisation de bibliothèques de dessins à l’encre Si vous utilisez le filtre Dessin à l’encre, vous pouvez enregistrer dans une bibliothèque les motifs que vous avez créés dans Illustrator ou ceux que vous utilisez actuellement. Vous trouverez ces bibliothèques de motifs dans le dossier Illustrator 10\Modules\Filtres Illustrator\ Dessin à l’encre. Une fois la bibliothèque de motifs ouverte, tous les motifs qu’elle contient sont chargés dans la boîte de dialogue Effets de dessin à l’encre et peuvent être consultés dans le menu déroulant Effet, situé dans le coin supérieur gauche de la boîte. Pour charger une bibliothèque de dessins à l’encre dans Illustrator : 1 Choisissez Filtre > Dessin à l’encre > Ouvrir la bibliothèque. 2 Dans la boîte de dialogue, recherchez la bibliothèque de motifs que vous voulez ouvrir, puis cliquez sur OK. Ces bibliothèques se trouvent dans le dossier Illustrator 10\Modules\Filtres Illustrator\Dessin à l’encre. Comment utiliser l’aide | Sommaire | Index Page précédente 153 Aide d’AdobeIllustrator Transformation et déformation de formes Comment utiliser l’aide | Sommaire | Index Page précédente 154 Une fois cette bibliothèque chargée, vous pouvez utiliser le filtre Dessin à l’encre comme indiqué dans la section « Application d’un effet de dessin à l’encre », page 151. Pour enregistrer un nouveau motif dans une bibliothèque de dessins à l’encre : 1 Créez le motif comme indiqué dans la section « Création et enregistrement de motifs de dessin à l’encre », page 152. 2 Choisissez Filtre > Dessin à l’encre > Enregistrer la bibliothèque sous. 3 Ces bibliothèques se trouvent dans le dossier Illustrator 10\Modules\Filtres Illustrator\Dessin à l’encre. Utilisation de la palette Pathfinder La palette Pathfinder vous permet de former de nouveaux objets et formes à partir de tracés. A partir de cette palette, vous pouvez associer des tracés à l’aide de filtres et accéder aux commandes de formes pour créer et modifier des formes composées. Pour plus de détails sur l’effet des filtres sur les objets, voir la section « Utilisation des filtres et des effets de filtre », page 261. Vous accédez aux filtres Pathfinder en cliquant sur un bouton Pathfinder ou en maintenant la touche Alt (Windows) ou Option (Mac OS) enfoncée et en cliquant sur un bouton Modes de la forme (voir la section « Création rapide d’une forme finale », page 162.) Vous accédez aux modes de formes en cliquant sur un bouton Modes de la forme (voir la section « Formes composées », page 155). Pour ouvrir la palette Pathfinder : Choisissez Fenêtre > Pathfinder. Pour ouvrir le menu de la palette Pathfinder : Cliquez sur le triangle situé dans l’angle supérieur droit de la palette. Pour répéter l’action du dernier bouton de la palette Pathfinder : Dans le menu de la palette Pathfinder, choisissez Répéter <commande>. Cette commande utilise les paramètres précédents. Pour définir les options de Pathfinder : 1 Choisissez Fenêtre > Pathfinder. 2 Choisissez Options Pathfinder dans le menu de la palette. 3 Spécifiez une des options suivantes, puis cliquez sur OK : • Dans la zone de texte Précision, entrez la valeur de précision des filtres Pathfinder pour le calcul du tracé d’un objet. La précision du dessin et les temps d’affichage et de traitement des commandes Pathfinder sont proportionnels au temps de génération du tracé. • Sélectionnez l’option Supprimer les points redondants pour supprimer tous les points redondants lorsque vous cliquez sur le bouton Pathfinder. • Sélectionnez l’option Extraction des objets invisibles avec Division et Contour pour supprimer les objets sans fond dans l’illustration sélectionnée lorsque vous cliquez sur le bouton Division ou Contour. Comment utiliser l’aide | Sommaire | Index Page précédente 154 Aide d’AdobeIllustrator Transformation et déformation de formes Comment utiliser l’aide | Sommaire | Index • Page précédente 155 Pour rétablir les valeurs par défaut des options, cliquez sur Défaut. Combinaison d’objets en formes complexes Dans Illustrator, vous pouvez combiner des tracés et des objets pour créer des formes, de différentes façons. Les tracés ou formes obtenus varient selon la méthode de combinaison utilisée. Illustrator permet de créer les types de formes suivants : • Formes composées constituées de deux tracés minimum, tracés transparents, groupes, dégradés, enveloppes, déformations, texte, ou toute autre forme composée interagissant avec une autre forme ou s’y superposant pour créer de nouvelles formes modifiables. Certaines formes composées peuvent apparaître comme des tracés transparents, mais vous pouvez les contrôler tracé par tracé. • Les tracés transparents sont composés de deux tracés simples au minimum, interagissant ou superposés. Les tracés transparents sont plus élémentaires que les formes composées et sont reconnus par toutes les applications compatibles avec PostScript. Vous ne pouvez pas visualiser les composants individuels des tracés transparents dans la palette Calques, ni leur appliquer des attributs d’aspect (tels qu’une distorsion ou des effets). • Les tracés simples sont les éléments de base d’une forme dans Illustrator. Ils sont constitués d’un tracé ouvert ou fermé pouvant s’entrecouper lui-même. A B C Types de tracés et de formes A. Trois tracés simples B. Tracé transparent C. Forme composée Vous pouvez utiliser l’une des méthodes suivantes pour combiner des tracés et créer de nouveaux tracés et formes : la commande Créer une forme composée de la palette Pathfinder, les boutons Modes de la forme de la palette Pathfinder, la commande Tracés transparents, les effets Pathfinder et les filtres Pathfinder de la palette Pathfinder. Formes composées Une forme composée est une forme modifiable comportant deux objets minimum, ayant chacun son propre mode de forme. Les formes composées facilitent la création de formes complexes, car elles permettent de manipuler avec précision le mode de la forme, l’ordre d’empilement, l’aspect et l’emplacement de chaque tracé. Une forme composée peut inclure des tracés, des tracés transparents, des groupes, d’autres formes composées, des dégradés, du texte, des enveloppes et des déformations, tous contenant des effets dynamiques. Les tracés ouverts dans une forme composée sont automatiquement fermés. Comment utiliser l’aide | Sommaire | Index Page précédente 155 Aide d’AdobeIllustrator Comment utiliser l’aide | Sommaire | Index Transformation et déformation de formes Page précédente 156 Les formes composées fonctionnent comme des groupes d’objets. Pour sélectionner les éléments d’une forme composée, utilisez l’outil Sélection directe ou l’outil Sélection directe progressive. Pour modifier l’ordre d’empilement des composants, utilisez la palette Calques. Application de formes composées A. Objets d’origine B. Forme composée C. Modes de formes individuels appliqués à chaque composant D. Style appliqué à la forme composée Les calques de la forme et les masques de calque (masques vectoriels) d’Adobe Photoshop sont des types de formes composées. Vous pouvez importer dans Illustrator des calques de forme et des masques de calque comme formes composées et continuer à les manipuler. D’autre part, vous pouvez exporter des formes composées vers Photoshop. Observez les conseils suivants lors de l’utilisation des formes composées dans Photoshop : • Seules les formes composées situées au premier plan de la hiérarchie des calques sont exportées vers Photoshop comme calques de forme. • Une forme composée dessinée avec un tracé dont le sommet est arrondi, ou dont l’épaisseur en points n’est pas une valeur entière, est pixellisée lors de l’exportation au format de fichier PSD (voir la section « Utilisation de la palette Contour », page 174). Création et modification d’une forme composée Vous créez les formes composées en appliquant la commande Créer une forme composée aux objets sélectionnés. Par défaut, le mode Ajout est affecté à chaque composant, et la commande Créer une forme composée les combine en une seule forme. Ensuite, vous dessinez la forme et contrôlez l’interaction entre les tracés à l’aide des boutons Modes de la forme de chaque tracé dans la palette Pathfinder. Vous pouvez appliquer les modes de formes suivants, un par un : Ajout à la forme Ajoute la zone du composant à la forme géométrique sous-jacente. Soustraction de la forme Supprime la zone du composant de la forme géométrique sous-jacente. Intersection des formes Utilise la zone du composant pour écrêter la forme géométrique sous-jacente comme le ferait un masque. Comment utiliser l’aide | Sommaire | Index Page précédente 156 Aide d’AdobeIllustrator Transformation et déformation de formes Comment utiliser l’aide | Sommaire | Index Page précédente 157 Exclusion des intersections Utilise la zone du composant pour inverser la forme géométrique sous-jacente, transformant les zones avec un fond en trous, et vice versa. A B C D Modes de formes A. Tous les composants en mode Ajout B. Mode Soustraction appliqué à des carrés C. Mode Intersection appliqué à des carrés D. Mode Exclusion appliqué à des carrés Les formes composées que vous créez acquièrent les attributs de dessin et de transparence du composant du premier plan dans les modes Ajout, Intersection ou Exclusion. Par la suite, vous pouvez modifier les attributs de dessin, de style ou de transparence de la forme composée. Illustrator simplifie cette procédure en ciblant automatiquement la forme composée entière lorsque vous en sélectionnez une partie, à moins que vous n’indiquiez un composant spécifique dans la palette Calques. L’annulation de la forme composée affiche les attributs de dessin précédents des tracés. La décomposition de la forme composée crée un tracé simple ou un tracé composé (voir la section « Création d’un tracé transparent », page 158). Pour créer une forme composée en appliquant la commande Créer une forme composée : 1 Choisissez Fenêtre > Pathfinder. 2 Sélectionnez tous les objets à inclure dans la forme composée. 3 Choisissez Créer une forme composée dans le menu de la palette Pathfinder. La forme obtenue s’affiche dans la palette Calques comme <Forme composée>. 4 Utilisez l’outil Sélection directe et sélectionnez un composant de la forme composée (à l’exception du composant situé à l’arrière-plan, dont le mode est sans importance). 5 Dans la palette Pathfinder, cliquez sur un bouton Modes de la forme. La forme est ajustée en conséquence. 6 Répétez les étapes 4 et 5 pour chaque composant, à l’exception du composant situé à l’arrière-plan, jusqu’à obtenir la combinaison de zones de formes recherchée. Remarque : pour maintenir des performances optimales, créez des formes composées complexes par imbrication d’autres formes composées (pouvant contenir jusqu’à 10 composants chacune) au lieu d’utiliser des composants individuels. Comment utiliser l’aide | Sommaire | Index Page précédente 157 Aide d’AdobeIllustrator Transformation et déformation de formes Comment utiliser l’aide | Sommaire | Index Page précédente 158 Pour créer une forme complexe à l’aide des boutons Modes de la forme uniquement : 1 Choisissez Fenêtre > Pathfinder. 2 Sélectionnez tous les objets à inclure dans la forme composée. 3 Dans la palette Pathfinder, cliquez sur un bouton Modes de la forme. Une forme composée est automatiquement créée avec les objets sélectionnés comme composants. Elle s’affiche dans la palette Calques comme <Forme composée>. Le mode de forme sélectionné est affecté à chaque composant. Cette méthode est utile lorsque vous voulez que la plupart des composants utilisent le même mode. Toutefois, vous pouvez encore modifier le mode des composants, à l’exception du composant situé à l’arrière-plan. Pour modifier une forme composée : 1 Utilisez l’outil Sélection directe pour sélectionner un composant individuel de la forme composée. 2 Recherchez le bouton Modes de la forme en surbrillance dans la palette Pathfinder pour identifier le mode actuellement appliqué au composant sélectionné. Remarque : si vous avez sélectionné deux composants ou plus, utilisant différents modes, des points d’interrogation s’affichent sur les boutons Modes de la forme. 3 Cliquez sur un autre bouton Modes de la forme dans la palette Pathfinder. Pour annuler une forme composée et ses composants : 1 A l’aide de l’outil Sélection, sélectionnez la forme composée que vous voulez annuler. 2 Choisissez Annuler la forme composée dans le menu de la palette Pathfinder. Pour aplatir une forme composée en un tracé ou tracé transparent : 1 A l’aide de l’outil Sélection, sélectionnez la forme composée que vous voulez décomposer. 2 Procédez de l’une des façons suivantes : • Cliquez sur Décomposer dans la palette Pathfinder. • Choisissez Décomposer la forme composée dans le menu de la palette Pathfinder. Création d’un tracé transparent Un tracé transparent est composé de deux tracés ou plus peints de façon à laisser apparaître des trous aux emplacements où les tracés se superposent. Les tracés transparents fonctionnent comme les groupes d’objets ; pour sélectionner une partie d’un tracé transparent, utilisez l’outil Sélection directe ou Sélection directe progressive. Vous pouvez manipuler la forme des composants d’un tracé transparent, mais vous ne pouvez pas modifier les attributs d’aspect, les styles ou les effets appliqués aux composants individuels, ni manipuler les composants individuellement dans la palette Calques. Comment utiliser l’aide | Sommaire | Index Page précédente 158 Aide d’AdobeIllustrator Transformation et déformation de formes Comment utiliser l’aide | Sommaire | Index Page précédente 159 Utilisez la commande Tracé transparent pour créer des tracés dont l’intérieur est transparent lorsqu’ils se superposent à d’autres objets (intérieur des lettres o et g, par exemple). Une fois un tracé défini en tant que tracé transparent, tous les objets qui le composent prennent les attributs de dessin et de style de l’objet situé à l’arrière-plan. Remarque : pour plus de flexibilité, créez le tracé transparent, puis décomposez-le (voir la section « Création et modification d’une forme composée », page 156). Pour créer un tracé transparent à l’aide de la commande Tracé transparent : 1 Sélectionnez les tracés à inclure dans le tracé transparent. 2 Choisissez Objet > Tracé transparent > Créer. La forme obtenue s’affiche dans la palette Calques comme <Tracé transparent>. Réglage de l’aspect des tracés transparents Vous pouvez spécifier si le tracé transparent doit être un tracé intérieur/extérieur non nul ou pair/impair. Les règles de remplissage intérieur/extérieur non nul et pair/impair utilisent des équations mathématiques pour définir si un point est situé à l’extérieur ou à l’intérieur d’une forme. La règle de remplissage pair/impair est plus fiable : une zone sur deux dans un tracé transparent pair/impair est une zone transparente, quelle que soit la direction du tracé. Illustrator utilise la règle de remplissage intérieur/extérieur non nul par défaut. Photoshop et Macromedia Freehand utilisent la règle de remplissage pair/impair par défaut ; par conséquent, les tracés transparents provenant de ces applications utilisent la règle pair/impair. Lorsque vous créez un tracé transparent avec un remplissage intérieur/extérieur non nul, vous pouvez indiquer si les tracés superposés apparaissent transparents ou non, en cliquant sur un bouton Inverser la direction des tracés dans la palette Options d’objet. A B C Règles de remplissage A. Tracé transparent avec remplissage intérieur/extérieur non nul B. Tracé transparent avec remplissage intérieur/extérieur non nul avec Activer l’inversion de la direction des tracés C. Tracé transparent avec remplissage pair/impair Comment utiliser l’aide | Sommaire | Index Page précédente 159 Aide d’AdobeIllustrator Transformation et déformation de formes Comment utiliser l’aide | Sommaire | Index Page précédente 160 Les tracés s’entrecoupant sont des tracés qui se recoupent eux-mêmes. Vous pouvez définir ces tracés comme intérieurs/extérieurs non nuls ou pairs/impairs, selon l’aspect que vous voulez obtenir. Tracé s’entrecoupant A. Tracé avec l’option Utiliser la règle de remplissage intérieur/extérieur non nul B. Tracé avec l’option Utiliser la règle de remplissage pair/impair Pour spécifier un tracé transparent avec remplissage intérieur/extérieur non nul ou pair/impair : 1 A l’aide de l’outil Sélection, sélectionnez le tracé transparent. 2 Choisissez Fenêtre > Options d’objets. 3 Cliquez sur le bouton Utiliser la règle de remplissage intérieur/extérieur non nul Utiliser la règle de remplissage pair/impair . ou Pour définir les zones pleines et les zones transparentes dans un tracé transparent avec remplissage intérieur/extérieur non nul : 1 A l’aide de l’outil Sélection , sélectionnez la portion du tracé à inverser. Ne sélectionnez pas le tracé entier. 2 Choisissez Fenêtre > Options d’objet. 3 Cliquez sur le bouton Désactiver l’inversion de la direction des tracés l’inversion de la direction des tracés . ou Activer Rétablissement de la forme originale d’un tracé transparent Utilisez la commande Annuler pour récupérer les tracés individuels qui composent le tracé transparent. Pour annuler un tracé transparent : 1 A l’aide de l’outil Sélection, sélectionnez le tracé transparent que vous voulez annuler. 2 Choisissez Objet > Tracé transparent > Annuler. Utilisation d’effets pour combiner des formes de façon non destructive Vous pouvez utiliser les effets Pathfinder pour associer tous les tracés en un groupe, calque ou sous-calque. Lorsque vous combinez des tracés à l’aide d’effets, chaque tracé utilise la même méthode d’intersection, telle que Ajout, Soustraction ou Division. Pour plus de détails sur le menu Effet, voir la section « Utilisation des effets », page 258. Vous pouvez choisir l’un des effets Pathfinder suivants : Comment utiliser l’aide | Sommaire | Index Page précédente 160 Aide d’AdobeIllustrator Comment utiliser l’aide | Sommaire | Index Transformation et déformation de formes Page précédente 161 Ajout trace le contour des objets comme s’il s’agissait d’un seul objet fusionné. La forme obtenue acquiert les mêmes attributs de dessin que l’objet au premier plan. Intersection trace le contour de la zone d’intersection des objets. Exclusion trace les zones non superposées des objets, et rend les intersections transparentes. Si les objets superposés sont en nombre pair, les intersections sont transparentes. Dans le cas contraire, elles sont visibles. Soustraction retranche de l’objet situé à l’arrière-plan les objets situés au premier plan. Vous pouvez l’utiliser pour masquer des zones de l’illustration en agissant sur l’ordre de superposition des objets (voir la section « Empilement des objets », page 120). Soustraction (avant-arrière) retranche de l’objet situé au premier plan les objets situés à l’arrière-plan. Vous pouvez l’utiliser pour masquer des zones de l’illustration en agissant sur l’ordre de superposition des objets (voir la section « Empilement des objets », page 120). Division divise un groupe d’objets en ses faces élémentaires (une face est une partie d’objet non traversée par un segment). Remarque : lorsque vous utilisez le bouton Division dans la palette Pathfinder, vous pouvez manipuler les faces obtenues avec l’outil Sélection directe ou Sélection directe progressive, indépendamment les unes des autres. Lorsque vous utilisez la commande Division, vous avez la possibilité de supprimer ou de conserver les objets sans fond (voir la section « Utilisation de la palette Pathfinder », page 154). Pochoir supprime la partie masquée d’un objet présentant un fond, supprime tous les contours, et ne fusionne pas les objets de la même couleur. Fusion supprime la partie masquée d’un objet présentant un fond, supprime tous les contours, et fusionne les objets adjacents ou superposés dotés de la même couleur de fond. Découpe divise un groupe d’objets en ses faces élémentaires, puis supprime toutes les faces se trouvant en dehors des limites de l’objet de premier plan. Elle supprime également tous les contours. Contour divise un objet en ses segments élémentaires, soit ses contours. Cette commande est utile pour effectuer un découpage. Remarque : lorsque vous utilisez le bouton Contour dans la palette Pathfinder, vous pouvez manipuler les contours avec l’outil Sélection directe ou Sélection directe progressive, indépendamment les uns des autres. Lorsque vous utilisez la commande Contour, vous avez la possibilité de supprimer ou de conserver les objets sans fond (voir la section « Utilisation de la palette Pathfinder », page 154). Mélange maximal, Mélange pondéré et Recouvrement mélangent les couleurs adjacentes ou qui se superposent (voir la section « Utilisation des commandes Mélange maximal et Mélange pondéré », page 188). Combinaison de tracés à l’aide d’effets Pathfinder Appliquez les effets Pathfinder aux groupes, calques ou sous-calques que vous voulez associer en un seul objet modifiable. Comment utiliser l’aide | Sommaire | Index Page précédente 161 Aide d’AdobeIllustrator Transformation et déformation de formes Comment utiliser l’aide | Sommaire | Index Page précédente 162 Une fois les tracés associés, à l’aide des effets Pathfinder, vous pouvez les sélectionner individuellement et les déplacer ou modifier leurs attributs d’aspect. Vous pouvez également modifier leur ordre d’empilement dans la palette Calques pour obtenir une forme et une couleur différentes dans l’illustration finale. Une fois appliqués, vous pouvez enregistrer les effets Pathfinder comme éléments d’un style. Pour combiner des tracés à l’aide d’un effet Pathfinder : 1 Sélectionnez un objet ou ciblez un calque ou sous-calque dans la palette Calques. 2 Choisissez Effet > Pathfinder, puis choisissez un effet (voir la section « Utilisation d’effets pour combiner des formes de façon non destructive », page 160). Pour réappliquer rapidement le même effet Pathfinder : Choisissez Effet > Appliquer <effet>. Cette commande utilise les paramètres précédents. Création rapide d’une forme finale Si vous connaissez la forme que vous voulez obtenir, et que vous n’avez pas besoin des attributs dynamiques et modifiables d’une forme composée ou d’un effet Pathfinder, utilisez les filtres dans la palette Pathfinder. Les filtres Pathfinder permettent d’obtenir immédiatement une version finale des objets. L’utilisation des filtres Pathfinder revient à créer un effet Pathfinder ou (lorsque vous utilisez les options Ajout, Soustraction, Intersection ou Exclusion) une forme composée, puis à les décomposer ; il s’agit d’une méthode plus rapide pour arriver au résultat recherché. Pour créer la forme finale à l’aide des filtres Pathfinder : Sélectionnez les objets que vous voulez combiner puis, à partir de la palette Pathfinder, procédez de l’une des façons suivantes : • Cliquez sur un bouton Pathfinder. • Maintenez la touche Alt (Windows) ou Option (Mac OS) enfoncée et cliquez sur un bouton Modes de la forme. Remarque : pour une description de chaque bouton, voir leur nom dans « Utilisation d’effets pour combiner des formes de façon non destructive », page 160. Conversion de contours en objets dotés d’un fond La commande Vectoriser le contour remplace, dans une illustration, tous les tracés uniquement dotés d’un contour par des objets de même épaisseur présentant un fond. Vous pouvez alors appliquer au contour de l’objet d’autres attributs que ceux qui lui sont habituellement associés. Enfin, vous pouvez vous en servir pour assurer un bon recouvrement des films de séparation des couleurs. Vous pouvez appliquer la commande Vectoriser le contour en tant que filtre ou en tant qu’effet. Pour plus de détails sur les effets, voir la section « Utilisation des effets », page 258. Pour créer des objets avec un contour vectorisé à partir de tracés : 1 Procédez de l’une des façons suivantes : Comment utiliser l’aide | Sommaire | Index Page précédente 162 Aide d’AdobeIllustrator Transformation et déformation de formes Comment utiliser l’aide | Sommaire | Index Page précédente 163 • Pour appliquer la commande comme une commande de tracé, sélectionnez l’illustration à traiter. Si l’illustration contient des tracés dotés d’un contour et d’un fond, la commande ne traitera que les contours. Choisissez ensuite Objet > Tracé > Vectoriser le contour. • Pour appliquer la commande en tant qu’effet, sélectionnez un objet ou un groupe dans l’illustration. Choisissez ensuite Effet > Tracé > Vectoriser le contour. Le contour remplace l’illustration originale et devient actif. Découpe d’objets La commande Diviser les objets inférieurs du menu Objet et l’outil Cutter de la palette d’outils découpent les objets selon une forme définie. Cette commande permet d’utiliser un objet sélectionné comme « forme coupante » pour séparer d’autres objets. La sélection originale est supprimée. L’outil Cutter découpe un objet le long d’un tracé à main levée, en divisant les objets en faces élémentaires (une face est une partie d’objet non traversée par un segment). Pour couper des objets à l’aide de la commande Diviser les objets inférieurs : 1 Sélectionnez l’objet que vous souhaitez utiliser comme forme coupante, et placez-le sur l’objet à découper. Pour conserver la sélection d’origine, enregistrez-en une copie ailleurs dans le document. La forme coupante coupe tout objet avec fond sur lequel elle est posée. 2 Pour couper l’objet, choisissez Objet > Tracé > Diviser les objets inférieurs. Les formes résultant de l’opération sont dissociées et sélectionnées. Pour couper des objets à l’aide de l’outil Cutter : 1 Sélectionnez l’outil Cutter . 2 Procédez de l’une des façons suivantes : • Pour couper l’objet selon un tracé incurvé, faites glisser le pointeur sur l’objet. • Pour couper selon un tracé rectiligne, appuyez sur la touche Alt (Windows) ou Option (Mac OS), et cliquez sur le plan de travail avec l’outil Cutter. Faites glisser la souris. Masques d’écrêtage Ces masques coupent une portion d’illustration de sorte que seule une partie de l’illustration reste visible à travers la ou les formes créées. Dans Adobe Illustrator, le masquage s’effectue avec la commande Masque d’écrêtage > Créer. Objet servant de masque placé devant l’illustration (gauche) et application de la commande Masque d’écrêtage > Créer (droite) Comment utiliser l’aide | Sommaire | Index Page précédente 163 Aide d’AdobeIllustrator Transformation et déformation de formes Comment utiliser l’aide | Sommaire | Index Page précédente 164 Vous pouvez également créer des masques partiellement transparents avec la palette Transparence (voir la section « Masques d’opacité », page 213), et créer des ensembles de masques d’écrêtage masquant plusieurs objets avec la palette Calque (voir la section « Création de masques d’écrêtage », page 248). Pour savoir si un objet est un masque : 1 Sélectionnez l’objet. 2 Choisissez Fenêtre > Calques. 3 Dans le menu de la palette Calques, choisissez Rechercher l’objet. Le nom du masque d’écrêtage s’affiche dans la palette en souligné uni. Les groupes d’écrêtage s’affichent avec des séparateurs en pointillé. Remarque: vous pouvez également sélectionner tous les masques d’une illustration à l’aide de la commande Masques d’écrêtage du menu Sélection (voir la section « Modification et sélection de masques », page 164). Création de masques Un masque peut être constitué d’un tracé simple ou d’un tracé transparent. Pour masquer des objets : 1 Tracez ou utilisez l’outil Sélection pour sélectionner l’objet devant servir de masque. 2 Assurez-vous qu’il se trouve devant les objets à masquer. Lorsque vous masquez des objets sur différents calques, n’oubliez pas que les objets placés sur les calques intermédiaires sont intégrés à l’illustration masquée. 3 Sélectionnez le masque et les objets à masquer. 4 Choisissez Objet > Masque d’écrêtage > Créer. Le masque perd ses attributs de dessin et est défini sans fond ni contour. Pour annuler les effets d’un masque : 1 Utilisez l’outil Sélection ou un rectangle de sélection pour sélectionner les objets que vous ne voulez plus utiliser comme masque. 2 Choisissez Objet > Masque d’écrêtage > Annuler. Le masque étant défini sans contour ni fond, il n’est visible que lorsque vous le sélectionnez ou que vous modifiez ses attributs. Modification et sélection de masques Une fois le masque créé, ce dernier et les objets sous-jacents peuvent toujours être sélectionnés et modifiés. Par défaut, les objets masqués ne sont pas verrouillés. Vous pouvez verrouiller le masque de manière à protéger les objets masqués. Ainsi, les objets individuels ne peuvent pas être déplacés à l’aide de l’outil de sélection directe. La commande Masques d’écrêtage du menu Sélection détecte les masques dans le document et les sélectionne. Si des objets sont sélectionnés, la commande désélectionne ceux qui ne sont pas des masques. Lorsque vous pixellisez un masque, ses contours s’affichent à l’écran. Pour sélectionner tous les masques dans un fichier : Choisissez Sélection > Objet > Masques d’écrêtage. Comment utiliser l’aide | Sommaire | Index Page précédente 164 Aide d’AdobeIllustrator Transformation et déformation de formes Comment utiliser l’aide | Sommaire | Index Page précédente 165 Pour déterminer quels sont les objets affectés par un masque : 1 Sélectionnez l’outil Sélection directe progressive. 2 Cliquez une première fois sur le masque pour le sélectionner, puis cliquez à nouveau jusqu’à ce que tous les objets du groupe soient sélectionnés. Pour ajouter un objet à l’illustration masquée : 1 Utilisez l’outil Sélection pour sélectionner l’objet que vous voulez ajouter à l’illustration masquée, puis faites-le glisser devant le masque. 2 Choisissez Edition > Couper. 3 A l’aide de l’outil Sélection directe, sélectionnez un objet dans l’illustration masquée. 4 Procédez de l’une des façons suivantes : • Choisissez Edition > Coller devant ou Edition > Coller derrière. L’objet est collé devant ou derrière l’objet sélectionné et est intégré à l’illustration masquée. • Dans la palette Calques, faites glisser l’objet vers le groupe d’écrêtage. Pour supprimer un objet d’une illustration masquée : 1 A l’aide de l’outil Sélection directe, sélectionnez l’objet que vous voulez supprimer. 2 Procédez de l’une des façons suivantes : • Choisissez Edition > Couper. • Dans la palette Calques, faites glisser l’objet hors du groupe d’écrêtage. Pour verrouiller un masque : 1 A l’aide de l’outil Sélection directe, sélectionnez le masque que vous voulez verrouiller. 2 Choisissez Objet > Verrouiller > Sélection. Enrichissement de masques Vous pouvez ajouter un fond et un contour à un masque en utilisant la palette d’outils ou la palette Couleur pour définir ces attributs (voir les sections « Application de couleurs à l’aide de la palette d’outils », page 172 et « Utilisation de la palette Couleur », page 173). Pour appliquer un contour et un fond à un masque : 1 A l’aide de l’outil Sélection directe, sélectionnez le masque. 2 Utilisez la case Fond ou Contour dans la palette d’outils ou la palette Couleur, afin de sélectionner un fond ou un contour pour le masque. Si la palette Couleur n’est pas déjà affichée à l’écran, choisissez Fenêtre > Couleur. 3 Choisissez une couleur de fond ou de contour pour le masque. Le fond apparaît sous les objets écrêtés, et le contour apparaît sur les objets écrêtés. Comment utiliser l’aide | Sommaire | Index Page précédente 165 Aide d’AdobeIllustrator Utilisation de la couleur Comment utiliser l’aide | Sommaire | Index Page précédente 166 Utilisation de la couleur Modes de couleur et modèles colorimétriques Dans Illustrator, un mode de couleur détermine le modèle colorimétrique utilisé pour afficher et imprimer les fichiers. Les modes de couleurs reposent sur des modèles établis de description et de reproduction des couleurs. Les modèles TSL (teinte, saturation, luminosité), RVB (rouge, vert, bleu) et CMJN (cyan, magenta, jaune, noir) comptent parmi les plus répandus. Modèle TSL Fondé sur la perception des couleurs par l’œil humain, le modèle TSL décrit trois caractéristiques colorimétriques fondamentales : • La teinte est la couleur réfléchie par un objet ou transmise par cet objet. Elle correspond à une position sur la roue chromatique standard, exprimée en degrés (entre 0 et 360). Concrètement, il s’agit de la couleur proprement dite de l’objet : rouge, orange ou vert, par exemple. • La saturation ou chrominance désigne l’intensité ou la pureté de la couleur. Elle correspond à la quantité de gris contenu dans une teinte, exprimée sous la forme d’un pourcentage compris entre 0 (gris) et 100 (saturation totale). Sur la roue chromatique standard, la saturation augmente du centre vers la périphérie. • La luminosité désigne la variation d’intensité lumineuse de la couleur, exprimée sous la forme d’un pourcentage compris entre 0 (noir) et 100 (blanc). A B C D Modèle colorimétrique TSL A. Saturation B. Teinte C. Luminosité D. Toutes les teintes Modèle RVB Une grande partie du spectre visible peut être représentée par le mélange des trois composantes fondamentales de la lumière colorée (rouge, vert, bleu) dans des proportions et intensités variables. La superposition de ces trois couleurs produit le cyan, le magenta et le jaune. Comment utiliser l’aide | Sommaire | Index Page précédente 166 Aide d’AdobeIllustrator Comment utiliser l’aide | Sommaire | Index Utilisation de la couleur Page précédente 167 Les couleurs RVB sont appelées des couleurs additives puisque l’on obtient le blanc par l’addition de rouge, de vert et de bleu (la lumière est réfléchie vers l’œil). Les couleurs additives sont utilisées pour l’éclairage, la télévision et les moniteurs. Votre moniteur, par exemple, crée de la couleur en émettant de la lumière à travers les luminophores rouges, verts et bleus. Couleurs additives (RVB) Utilisation du modèle RVB par Illustrator Vous pouvez utiliser des valeurs chromatiques du mode de couleurs RVB, reposant luimême sur le modèle colorimétrique RVB. En mode RVB, chaque composante RVB peut utiliser une valeur comprise entre 0 (noir) et 255 (blanc). Par exemple, un rouge vif aura une valeur R de 246, une valeur V de 20 et une valeur B de 50. Lorsque toutes les composantes ont une valeur égale, on obtient du gris ; lorsqu’elles ont chacune une valeur de 255, on obtient du blanc. Une valeur 0 pour chacune produit du noir. Illustrator comprend également un modèle colorimétrique RVB modifié appelé RVB Web sécurisé, qui comprend uniquement les couleurs RVB appropriées à une utilisation sur le Web. Modèle CMJN Tandis que, dans le modèle RVB, il faut une source lumineuse pour créer des couleurs, le modèle CMJN repose sur la qualité d’absorption de la lumière de l’encre sur le papier. Lorsque de la lumière blanche traverse des encres translucides, une partie du spectre est absorbée. L’autre partie est réfléchie vers l’œil de l’observateur. En combinant des pigments cyan (C), magenta (M) et jaune (J) purs, on obtient du noir par absorption ou soustraction de toutes les couleurs. C’est pourquoi on parle de couleurs soustractives. L’encre noire (N) ajoutée en appoint permet d’approfondir les noirs (la lettre N désigne le noir, couleur étalon des autres couleurs). On appelle quadrichromie le procédé de reproduction des couleurs par la combinaison de ces encres. Couleur soustractive (CMJN) Comment utiliser l’aide | Sommaire | Index Page précédente 167 Aide d’AdobeIllustrator Comment utiliser l’aide | Sommaire | Index Utilisation de la couleur Page précédente 168 Utilisation du modèle CMJN par Illustrator Vous pouvez utiliser des valeurs chromatiques du mode de couleurs CMJN, reposant luimême sur le modèle colorimétrique CMJN. En mode CMJN, chacune des encres quadri CMJN peut prendre une valeur comprise entre 0 et 100 %. Plus ce pourcentage est faible, plus la couleur est claire et inversement. Par exemple, un rouge vif peut être obtenu avec 2 % de cyan, 93 % de magenta, 90 % de jaune et 0 % de noir. Dans les objets CMJN, les pourcentages d’encre faibles se rapprochent du blanc alors que les pourcentages élevés tendent vers le noir. Optez pour le mode CMJN dans la préparation de documents destinés à une impression en quadrichromie. Modèle Niveaux de gris Le modèle Niveaux de gris utilise des nuances de gris pour représenter un objet. La luminosité de chaque objet en niveaux de gris est comprise entre 0 % (blanc) et 100 % (noir). Les images numérisées en noir et blanc ou en niveaux de gris sont généralement affichées dans ce mode. Le mode Niveaux de gris permet également de convertir des illustrations couleur en images noir et blanc de haute qualité. Adobe Illustrator supprime alors toutes les informations chromatiques de l’illustration d’origine ; les niveaux de gris (ombres) des objets convertis correspondent à la luminosité des objets d’origine. Lors de la conversion d’images en niveaux de gris en images RVB, les valeurs chromatiques attribuées à chaque objet dépendent de la valeur de gris de départ. Il est aussi possible de convertir un objet en niveaux de gris en objet CMJN. Gammes des couleurs La gamme ou l’espace colorimétrique d’un système de couleurs représente l’éventail des couleurs pouvant être affichées ou imprimées. Le spectre des couleurs perceptibles par l’œil humain est plus étendu que les méthodes de reproduction des couleurs. La gamme RVB contient le sous-ensemble de couleurs affichables sur un moniteur ou un téléviseur qui émet de la lumière rouge, verte et bleue. Certaines couleurs, comme le cyan ou le jaune pur, ne peuvent être affichées de façon précise sur un moniteur. Le modèle CMJN, qui se compose de pigments imprimables à l’aide d’encres primaires, présente la gamme de couleurs la plus étroite. Lorsque les couleurs ne pouvant être reproduites à l’impression sont affichées, on dit qu’elles sont non imprimables, ce qui signifie qu’elles n’appartiennent pas à la gamme CMJN. A B Comparaison des gammes de couleurs RVB et CMJN A. Gamme des couleurs RVB B. Gamme des couleurs CMJN dont la portée est inférieure à celle de la gamme RVB. Comment utiliser l’aide | Sommaire | Index Page précédente 168 Aide d’AdobeIllustrator Comment utiliser l’aide | Sommaire | Index Utilisation de la couleur Page précédente 169 Types de tons directs et de couleurs quadri Les couleurs quadri et les tons directs constituent les deux principaux types d’encres utilisés en impression commerciale. Dans la palette Nuancier, vous avez la possibilité d’identifier le type d’une couleur à l’aide de l’icône située en regard de son nom. Tons directs Un ton direct est une encre spéciale prémélangée, utilisée à la place ou en complément d’encres CMJN. Une plaque de presse d’imprimerie est réservée au ton direct. L’utilisation des tons directs est préférable lorsqu’un nombre restreint de couleurs est spécifié et que la précision des couleurs est déterminante. Les tons directs permettent la reproduction fidèle des couleurs situées hors de la gamme de couleurs quadri. Toutefois, l’apparence exacte des tons directs à l’impression dépend du mélange de l’encre effectué par l’imprimeur, ainsi que du papier utilisé. Elle n’est donc pas déterminée par les valeurs chromatiques attribuées, ni par la gestion des couleurs. Lorsque vous spécifiez des valeurs de tons directs, vous ne faites que décrire une simulation de l’aspect qu’aura la couleur sur votre moniteur ou votre imprimante composite (qui varie selon les limitations de gamme spécifiques à chaque périphérique). Pour une impression optimale de vos documents, spécifiez un ton direct d’après un système de concordance des couleurs pris en charge par votre imprimeur. Illustrator comprend de nombreuses bibliothèques de concordance des couleurs. Pour plus de détails, voir la section « Chargement de couleurs à partir d’autres systèmes de couleurs », page 182. Réduisez le nombre de tons directs utilisés, car chaque ton direct créé nécessite une plaque d’impression supplémentaire sur la presse d’imprimerie, augmentant ainsi considérablement vos coûts d’impression. Si vous pensez avoir besoin de plus de quatre couleurs différentes, envisagez l’utilisation de couleurs quadri pour l’impression de votre document. Couleurs quadrichromiques Une couleur quadrichromique (ou quadri) est imprimée à partir des quatre encres primaires : cyan, magenta, jaune et noir (CMJN). Privilégiez les couleurs quadri pour les travaux d’impression, tels que les photographies couleur, qui nécessitent un nombre élevé de couleurs et pour lesquels l’utilisation de tons directs serait peu pratique ou trop onéreuse. Tenez compte des points suivants lorsque vous spécifiez une couleur quadri : • Pour une impression optimale de vos documents, utilisez les valeurs CMJN indiquées dans les nuanciers quadrichromiques, que vous pourrez vous procurer auprès de votre imprimeur. • Les valeurs chromatiques définitives d’une couleur quadri correspondent à ses valeurs CMJN. Par conséquent, si vous spécifiez une couleur quadri avec des valeurs RVB, celles-ci seront converties en CMJN à l’impression des séparations de couleurs. Ces conversions seront gérées différemment si vous avez activé le système de gestion des couleurs. Elles seront fonction des profils que vous avez spécifiés. • Ne vous fiez pas à l’aspect d’une couleur quadri sur votre moniteur, à moins que vous n’ayez correctement configuré un système de gestion des couleurs et que vous soyez conscient de ses limites. Comment utiliser l’aide | Sommaire | Index Page précédente 169 Aide d’AdobeIllustrator Comment utiliser l’aide | Sommaire | Index • Utilisation de la couleur Page précédente 170 Evitez d’utiliser des couleurs quadri dans les documents destinés uniquement à une diffusion en ligne, car la gamme des couleurs CMJN est plus réduite que celle d’un moniteur standard. Utilisation combinée de tons directs et de couleurs quadri Pour certains travaux d’impression, il peut se révéler utile de combiner couleurs quadri et tons directs. Par exemple, vous pourrez utiliser un ton direct pour reproduire la couleur exacte du logo d’une société sur un rapport annuel et imprimer, sur les mêmes pages, des photographies en couleurs quadri. Vous pouvez également utiliser une plaque d’impression de ton direct pour appliquer un vernis sur des zones imprimées en couleurs quadri. Dans tous les cas, votre travail d’impression nécessitera cinq encres au total : quatre encres quadri et un ton direct ou un vernis. Important : si un objet comportant des tons directs chevauche un autre objet auquel sont appliquées des options de transparence, des résultats indésirables risquent de se produire lors de l’exportation au format EPS, de la conversion des tons directs en couleurs quadri à partir de la boîte de dialogue d’impression ou de la préparation des séparations des couleurs dans une autre application qu’Illustrator. Pour éviter tout problème, convertissez au préalable les tons directs en couleurs quadri. Comparaison des couleurs quadri globales ou non globales Dans Illustrator, vous avez la possibilité de définir des couleurs quadri comme couleurs globales (personnalisées) ou non globales (non personnalisées). Les couleurs quadri globales sont associées à une nuance de la palette Nuancier, de sorte que si vous modifiez la nuance d’une couleur quadri globale, tous les objets utilisant cette couleur sont mis à jour. Les couleurs quadri globales facilitent les modifications générales des couleurs, car elles évitent d’avoir à rechercher et à retoucher chaque objet séparément. Elles conviennent particulièrement aux documents standardisés et à grand tirage, tels que les magazines. Les couleurs quadri non globales ne sont pas mises à jour automatiquement sur l’ensemble du document lorsque la couleur est modifiée. Les couleurs quadri sont des couleurs non globales par défaut. Vous pouvez les transformer en couleurs globales dans la boîte de dialogue Options de nuance. La caractéristique qui différencie une couleur globale d’une couleur non globale agit uniquement sur le mode d’application de ce type de couleur aux objets, mais en aucun cas sur leur procédé de séparation, ni leur comportement lorsqu’elles sont déplacées d’une application à l’autre. Utilisation des nuances et des couleurs sans nom Vous devez créer des tons directs sous forme de nuances nommées et stockées dans la palette Nuancier, afin que votre prestataire de services prépresse et vous-même puissiez identifier uniformément chaque plaque d’impression de ton direct. En revanche, l’impression de couleurs quadri requiert quatre encres au maximum. Vous pouvez ainsi utiliser les couleurs quadri soit comme nuances, soit comme couleurs sans nom. Comment utiliser l’aide | Sommaire | Index Page précédente 170 Aide d’AdobeIllustrator Comment utiliser l’aide | Sommaire | Index Utilisation de la couleur Page précédente 171 Nuances Les nuances s’affichent dans la palette Nuancier et portent le nom que vous leur attribuez, facilitant la recherche et la modification des couleurs, dégradés, motifs ou teintes. Remarque : bien que les couleurs des bibliothèques de nuances soient nommées, elles ne sont pas enregistrées en tant que nuances nommées dans votre document, à moins que vous ne les ayez ajoutées à la palette Nuancier avant de les appliquer aux objets. Couleurs sans nom Le processus de création des couleurs est plus rapide lorsque vous n’avez pas besoin de leur attribuer un nom. Toutefois, il est plus difficile de modifier ultérieurement les couleurs sans nom, car elles ne s’affichent pas dans la palette Nuancier. Lorsque de nombreux objets utilisent des couleurs sans nom, la mise à jour des couleurs du document devient plus difficile, car vous devez rechercher et sélectionner chaque objet pour en modifier la couleur. Vous pouvez créer une nuance à partir de n’importe quelle couleur sans nom (voir la section « Ajout, duplication et suppression de nuances », page 177). Application des couleurs Lorsque vous créez un objet ou que vous voulez modifier les attributs de dessin d’un objet existant dans Illustrator, vous jonglez entre les cases Fond et Contour de la palette d’outils, la palette Couleur, la palette Dégradé de couleurs et la palette Nuancier. Pour appliquer des couleurs à une illustration : 1 Sélectionnez le fond ou le contour d’un objet en procédant de l’une des façons suivantes : • Sélectionnez l’objet, puis cliquez sur la case Fond ou Contour de la palette d’outils (voir la section « Application de couleurs à l’aide de la palette d’outils », page 172). • Cliquez sur le bouton Couleur de la palette d’outils ou choisissez Fenêtre > Couleur. Pour plus de détails sur la palette d’outils, voir la section « Application de couleurs à l’aide de la palette d’outils », page 172. Sélectionnez l’objet, puis cliquez sur la case Fond ou Contour de la palette Couleur. 2 Appliquez une couleur au fond ou au contour sélectionné ou appliquez un dégradé à un fond en procédant de l’une des façons suivantes : • Dans la palette Couleur, mélangez une couleur à l’aide des curseurs de niveaux de gris, RVB, RVB Web sécurisé, TSL ou CMJN ou sélectionnez une couleur dans la gamme des couleurs (voir la section « Utilisation de la palette Couleur », page 173). Maintenez la touche Maj enfoncée, puis cliquez sur la gamme des couleurs pour passer d’un curseur à un autre (Niveaux de gris, RVB, RVB Web sécurisé, TSL ou CMJN). • Cliquez deux fois sur la case Fond ou Contour dans la palette d’outils pour afficher le sélecteur de couleurs Adobe. Vous pouvez alors choisir une couleur dans la boîte de dialogue du sélecteur de couleurs (voir la section « Utilisation du sélecteur de couleurs », page 185). • Choisissez Fenêtre > Nuancier, puis sélectionnez une couleur ou un dégradé prédéfini (voir la section « Utilisation de la palette Nuancier », page 175). Comment utiliser l’aide | Sommaire | Index Page précédente 171 Aide d’AdobeIllustrator Utilisation de la couleur Comment utiliser l’aide | Sommaire | Index Page précédente 172 • Choisissez Fenêtre > Bibliothèques de nuances, puis sélectionnez une bibliothèque de couleurs prédéfinie (voir la section « Utilisation de la commande Bibliothèques de nuances », page 181). • Faites glisser une couleur ou un dégradé vers l’illustration (voir la section « Application de couleurs par glisser-déposer », page 173). • Utilisez l’outil Pot de peinture ou Pipette pour copier les attributs de dessin d’un objet à un autre (voir la section « Copie d’attributs d’un objet à l’autre », page 187). • Si vous appliquez un contour à l’objet ou au tracé, choisissez les attributs de ligne (voir la section « Utilisation de la palette Contour », page 174). Application de couleurs à l’aide de la palette d’outils Utilisez les cases Fond et Contour de la palette d’outils pour sélectionner le fond et le contour d’un objet, intervertir la couleur de fond et la couleur de contour et rétablir le fond et le contour par défaut. Pour basculer entre les cases Fond et Contour comme sélection active, appuyez sur la touche « x » du clavier. Pour permuter la couleur de fond et la couleur de contour d’un objet sélectionné, appuyez sur les touches Maj+x. Au-dessous des cases Fond et Contour, se trouvent les boutons Couleur, Dégradé de couleurs et Aucun. Vous pouvez les utiliser pour convertir le fond ou le contour sélectionné en couleur, pour transformer un fond en dégradé ou supprimer le fond et le contour de l’objet sélectionné. Pour modifier les attributs de fond ou de contour à l’aide de la palette d’outils : 1 Sélectionnez un objet à l’aide d’un outil de sélection. 2 Procédez de l’une des façons suivantes : • Cliquez sur le bouton Permuter Fond/Contour ou appuyez sur les touches Maj+x pour permuter les couleurs de fond et de contour. • Cliquez sur le bouton Fond et contour par défaut couleur par défaut (fond blanc et contour noir). • Cliquez sur le bouton Couleur pour remplacer le contour ou le fond sélectionné par la dernière couleur en aplat sélectionnée dans la palette Couleur. • Cliquez sur le bouton Dégradé pour remplacer le contour ou le fond sélectionné par le dernier dégradé de couleur sélectionné dans la palette Dégradé de couleurs. • Cliquez sur le bouton Aucun • Cliquez deux fois sur le bouton Fond ou Contour pour choisir une couleur dans le sélecteur de couleurs (voir la section « Utilisation du sélecteur de couleurs », page 185). pour rétablir les paramètres de pour supprimer le fond ou le contour de l’objet. Utilisez les raccourcis clavier pour basculer entre Couleur, Dégradé de couleurs ou Aucun : appuyez sur la touche , pour modifier la sélection en couleur, la touche ; pour modifier la sélection en dégradé et la touche : pour activer Aucun. Comment utiliser l’aide | Sommaire | Index Page précédente 172 Aide d’AdobeIllustrator Comment utiliser l’aide | Sommaire | Index Utilisation de la couleur Page précédente 173 Utilisation de la palette Couleur La palette Couleur est utilisée pour appliquer une couleur au fond et au contour d’un objet, pour modifier ou mélanger des couleurs (celles que vous avez créées ou celles que vous avez sélectionnées dans la palette Nuancier) d’un objet ou d’une bibliothèque de couleurs. Sélection de couleurs dans la palette Couleur Pour modifier la couleur de fond ou de contour à l’aide de la palette Couleur : 1 Sélectionnez un objet à l’aide d’un outil de sélection. 2 Choisissez Fenêtre > Couleur. 3 Sélectionnez la case Fond ou Contour dans la palette Couleur ou la palette d’outils. 4 Procédez de l’une des façons suivantes : • Placez le pointeur sur la gamme des couleurs (il se transforme en pipette), puis cliquez. • Réglez le curseur Teinte si vous utilisez une couleur globale dans la palette Nuancier (voir la section « Remplacement global des couleurs et des teintes », page 179). • Choisissez un modèle colorimétrique RVB, RVB Web sécurisé, TSL, CMJN ou Niveaux de gris dans le menu déroulant, puis utilisez les curseurs pour modifier les pourcentages de couleur. Vous pouvez également saisir des valeurs numériques dans les zones situées en regard des curseurs de couleurs. Lors de l’utilisation des couleurs TSL ou RVB, un point d’exclamation à l’intérieur d’un triangle jaune dans la palette Couleur indique que vous avez choisi une couleur hors espace colorimétrique, c’est-à-dire une couleur ne pouvant pas être imprimée avec des encres CMJN. L’équivalent CMJN le plus proche s’affiche au-dessous du triangle. Cliquez sur l’équivalent CMJN pour qu’il remplace la couleur non imprimable. Lors de l’utilisation d’une couleur RVB, TSL ou CMJN, un cube situé au-dessus du triangle jaune de la palette Couleur signale que vous n’avez pas sélectionné une couleur Web sécurisée. Cliquez sur le cube pour remplacer la couleur par la couleur Web sécurisée la plus proche. Application de couleurs par glisser-déposer L’un des moyens les plus simples de dessiner un objet consiste à faire glisser directement une couleur de la case Fond ou Contour de la palette d’outils, de la palette Couleur ou de la palette Dégradé de couleurs, et de la déposer sur l’objet ou de faire glisser une nuance de la palette Nuancier pour la déposer sur un objet. La technique du glisser-déposer vous permet de dessiner des objets sans avoir à les sélectionner au préalable. Vous pouvez également faire un glisser-déposer des couleurs de la palette Nuancier vers la case Fond ou Contour de la palette d’outils, la palette Couleur ou la palette Dégradé de couleurs. Comment utiliser l’aide | Sommaire | Index Page précédente 173 Aide d’AdobeIllustrator Comment utiliser l’aide | Sommaire | Index Utilisation de la couleur Page précédente 174 Lorsque vous la faites glisser, la couleur est appliquée soit au fond, soit au contour de l’objet, selon que la case Fond ou Contour est active. Ainsi, si vous faites glisser une couleur rouge sur un objet non sélectionné alors que la case Contour est sélectionnée dans la palette d’outils, le contour de l’objet est dessiné en rouge. Utilisation de la palette Contour Les attributs de contour ne sont disponibles que dans le cas d’un tracé. Accessibles à partir de la palette Contour, ils déterminent si une ligne est continue ou pointillée, définissent la séquence de pointillé et, s’il y a lieu, l’épaisseur du contour, la pointe ainsi que les styles de sommets et d’extrémités. Utilisez la palette Contour pour sélectionner les attributs correspondants tels que l’épaisseur, le style des sommets et des extrémités ainsi que l’aspect continu ou pointillé des contours. Pour définir des attributs de contour à l’aide de la palette Contour : 1 A l’aide d’un outil de sélection, sélectionnez l’objet dont vous souhaitez modifier les attributs de contour. 2 Cliquez sur la case Contour de la palette d’outils pour sélectionner le contour de l’objet. 3 Choisissez Fenêtre > Contour. 4 Pour spécifier une épaisseur de contour, entrez la valeur correspondante dans la case Epaisseur ou choisissez une épaisseur prédéfinie dans le menu déroulant. Vous pouvez saisir une valeur en pouces (po), en millimètres (mm), en centimètres (cm) ou en picas (pi). Illustrator la convertit en une valeur équivalente en points. L’épaisseur du contour est exprimée en points. Illustrator trace le contour en le centrant sur le tracé, une moitié du contour apparaissant d’un côté du tracé, et l’autre moitié de l’autre côté. Si vous saisissez une épaisseur de 0, le contour prend la valeur Aucun. 5 Pour afficher d’autres options, choisissez Afficher les options dans le menu de la palette Contour, puis sélectionnez l’une des options suivantes : • Extrémité carrée pour des lignes tracées avec des extrémités. • Extrémité arrondie pour des lignes tracées avec des extrémités semi-circulaires. • Extrémité projetée pour des lignes tracées avec des extrémités carrées qui se projettent de la moitié de la largeur de la ligne au-delà de la fin de la ligne. Grâce à cette option, l’épaisseur du trait s’étend à distance égale dans toutes les directions. 6 Sélectionnez l’une des options suivantes : • Sommet en pointe pour des lignes de contour avec des coins pointus ; entrez une pointe comprise entre 1 et 500. La pointe détermine le moment où le programme passe d’un sommet pointu à un sommet biseauté. La pointe par défaut est 4, ce qui signifie que lorsque la pointe atteint quatre fois l’épaisseur du contour, le programme convertit un sommet pointu en un sommet biseauté. Une pointe de 1 génère un sommet en biseau. • Sommet en arrondi pour des lignes tracées avec des coins arrondis. • Sommet en biseau pour des lignes tracées avec des coins carrés. Comment utiliser l’aide | Sommaire | Index Page précédente 174 Aide d’AdobeIllustrator Comment utiliser l’aide | Sommaire | Index • Utilisation de la couleur Page précédente 175 Pointillé pour créer une ligne pointillée : spécifiez ensuite une séquence de pointillés, en indiquant leur longueur ainsi que celle des intervalles dans les zones de texte Pointillé. Comme pour l’épaisseur du contour, vous pouvez entrer une valeur en pouces (po), millimètres (mm), centimètres (cm) ou picas. Illustrator la convertit en une valeur équivalente en points. Les chiffres entrés sont répétés en séquence. Ainsi, une fois le motif défini, vous n’avez pas à remplir toutes les zones de texte. Les pointillés sont exprimés en points. Effets des styles d’extrémités sur les lignes pointillées avec un écart de 1, 6, 10, 6 Utilisation de la palette Nuancier Vous pouvez contrôler l’intégralité des couleurs et des dégradés du document à partir de la palette Nuancier. Celle-ci permet de créer, nommer et stocker des couleurs et des dégradés, afin d’y accéder instantanément. Lorsque vous appliquez à partir de la palette Nuancier une couleur ou un dégradé au fond ou au contour d’un objet sélectionné, la nuance appliquée est mise en surbrillance dans la palette Nuancier. Types de nuances On trouve dans la palette Nuancier, les types de nuances suivants : Couleurs Les icônes de la palette Nuancier permettent d’identifier les types de ton direct et de couleur quadri , ainsi que les modes colorimétriques TSL , RVB ou CMJN . Si la couleur RVB ou CMJN est un ton direct, un point apparaît dans le coin de l’icône. Teintes Le pourcentage indiqué en regard d’une nuance dans la palette Nuancier indique la teinte d’un ton direct ou d’une couleur quadri (voir la section « Remplacement global des couleurs et des teintes », page 179). Dégradés de couleurs Les dégradés sont indiqués par une icône de la palette Nuancier. Motifs Dans la palette Nuancier, une icône remplie d’un motif indique le type de motif spécifique. Aucun La nuance Aucun supprime les attributs de contour ou de fond d’un objet. Il est impossible de modifier ou de supprimer cette nuance. Repérage Le repérage est une nuance intégrée. Les objets dont le fond ou le contour est assorti de cette nuance ont pour caractéristique de s’imprimer sur chaque séparation à partir d’une imprimante PostScript. Les repères de montage (également appelés repères de cadrage ou hirondelles), par exemple adoptent la couleur de repérage, de sorte que les plaques d’impression sont alignées précisément sur la presse. Vous pouvez modifier la couleur de repérage en cliquant deux fois dessus dans la palette Nuancier. Il est impossible de supprimer cette nuance. Remarque : si vous appliquez la couleur de repérage aux repères de montage et au texte puis séparez et imprimez le fichier, le texte risque d’être mal calé et l’encre noire de baver. Pour éviter ce défaut, utilisez une encre noire pour le texte. Comment utiliser l’aide | Sommaire | Index Page précédente 175 Aide d’AdobeIllustrator Utilisation de la couleur Comment utiliser l’aide | Sommaire | Index Page précédente 176 Vous pouvez également ajouter à la palette Nuancier des couleurs à partir de n’importe quelle bibliothèque de couleurs, de sorte qu’elles soient enregistrées avec votre document (voir la section « Application de couleurs à l’aide de la palette d’outils », page 172). Utilisation de la palette Nuancier Vous pouvez ajouter des couleurs et des dégradés à la palette Nuancier en les faisant glisser de la palette Couleur, de la palette Dégradé de couleurs ou des cases Fond et Contour de la palette d’outils vers la palette Nuancier. Vous pouvez ajouter un motif à la palette Nuancier en le faisant glisser depuis l’illustration ou en le sélectionnant, puis en choisissant Edition > Utiliser comme motif (voir la section « Création et utilisation des motifs », page 226). Les couleurs, dégradés et motifs nouvellement créés et regroupés dans la palette Nuancier sont associés uniquement au fichier actif. Chaque nouveau fichier Adobe Illustrator peut être doté de différents ensembles de nuances stockés dans la palette Nuancier. Les nuances stockées dans le fichier de démarrage RVB ou le fichier de démarrage CMJN sont chargées dans tous les nouveaux documents Illustrator, selon le mode colorimétrique sélectionné lors de la création du document (voir la section « Création d’un fichier de démarrage personnalisé », page 184). Pour choisir une couleur, un dégradé ou un motif à partir de la palette Nuancier : 1 Choisissez Fenêtre > Nuancier. 2 Cliquez sur une couleur, un dégradé ou un motif dans la palette Nuancier. Votre sélection apparaît dans la palette Couleur et dans la case Fond ou Contour de la palette d’outils. Elle est ensuite appliquée à tous les objets sélectionnés. Pour modifier l’affichage des nuances : 1 Choisissez Fenêtre > Nuancier. 2 Choisissez l’une des options d’affichage suivantes à partir du menu déroulant : • L’option Affichage par liste affiche une petite nuance à gauche du nom de la nuance. Les icônes situées à droite du nom indiquent le modèle colorimétrique (CMJN, RVB, etc.) et déterminent si la couleur est un ton direct, une couleur quadri globale ou non globale, une couleur de repérage ou si elle ne comporte aucun attribut de ce type. • Les options Affichage par petites vignettes et Affichage par grandes vignettes affichent uniquement la nuance. Un triangle avec un point qui s’affiche dans le coin de la nuance indique que la couleur est un ton direct. Un triangle sans point désigne une couleur quadri globale. Pour modifier le type de nuancier affiché : 1 Choisissez Fenêtre > Nuancier. 2 Cliquez sur l’un des boutons suivants en bas de la palette Nuancier : • Le bouton Afficher toutes les nuances dégradé et de motif. affiche toutes les nuances de couleur, de • Le bouton Afficher les nuances de couleur directs et de couleurs quadri. Comment utiliser l’aide | Sommaire | Index affiche uniquement les nuances de tons Page précédente 176 Aide d’AdobeIllustrator Utilisation de la couleur Comment utiliser l’aide | Sommaire | Index Page précédente • Le bouton Afficher les nuances de dégradé dégradé. • Le bouton Afficher les nuances de motif 177 affiche uniquement les nuances de affiche uniquement les nuances de motif. Pour sélectionner toutes les nuances non utilisées dans le fichier : 1 Choisissez Fenêtre > Nuancier. 2 Choisissez Sélectionner les nuances non utilisées dans le menu déroulant. Seules les nuances qui ne sont pas utilisées dans le fichier actif sont sélectionnées. Pour trier les nuances par type ou par nom : 1 Choisissez Fenêtre > Nuancier. 2 Choisissez l’une des options de tri suivantes dans le menu déroulant : • L’option Tri par nom permet de trier toutes les nuances par ordre alphabétique de leur nom. • L’option Tri par type permet de trier par ordre croissant toutes les nuances selon leur type : couleurs, dégradés et motifs. • La commande Afficher le champ Rechercher affiche une zone de texte en haut de la palette, dans laquelle vous pouvez saisir le nom de la nuance que vous recherchez. Ajout, duplication et suppression de nuances Vous pouvez ajouter des nuances à la palette Nuancier par glisser-déposer dans la palette ou en utilisant les commandes de la palette Nuancier. Pour dupliquer des nuances, utilisez les commandes de la palette Nuancier ou faites glisser la nuance sur le bouton Nouvelle nuance. Pour ajouter une couleur à la palette Nuancier : 1 Dans la palette Couleur, Dégradé de couleurs ou dans les cases Fond ou Contour de la palette d’outils, sélectionnez la couleur ou le dégradé à ajouter à la palette Nuancier. 2 Procédez de l’une des façons suivantes : • Cliquez sur le bouton Nouvelle nuance situé en bas de la palette Nuancier. • Choisissez Nouvelle nuance dans le menu déroulant de la palette Nuancier. Entrez un nom de nuance dans la zone de texte Nom, choisissez Couleur quadri ou Ton direct dans le menu déroulant, puis cliquez sur OK. • Faites glisser la couleur ou le dégradé sur la palette Nuancier en positionnant le pointeur à l’endroit où vous voulez voir apparaître la nouvelle nuance. • Pour créer un ton direct, faites glisser une couleur vers la palette Nuancier en maintenant la touche Ctrl (Windows) ou Commande (Mac OS) enfoncée. Vous pouvez également maintenir enfoncée la touche Ctrl (Windows) ou Commande (Mac OS) tout en cliquant sur le bouton Nouvelle nuance. Pour dupliquer une nuance dans la palette Nuancier : 1 Sélectionnez la nuance à dupliquer. Pour sélectionner plusieurs nuances, maintenez la touche Ctrl (Windows) ou Commande (Mac OS) enfoncée, puis cliquez sur chaque nuance à sélectionner. Pour sélectionner une série de nuances, maintenez la touche Maj enfoncée, puis cliquez pour définir la plage à sélectionner. Comment utiliser l’aide | Sommaire | Index Page précédente 177 Aide d’AdobeIllustrator Comment utiliser l’aide | Sommaire | Index Utilisation de la couleur Page précédente 178 2 Procédez de l’une des façons suivantes : • Choisissez Dupliquer la nuance dans le menu déroulant. • Faites glisser les nuances vers le bouton Nouvelle nuance situé en bas de la palette. Pour remplacer une nuance dans la palette Nuancier : Maintenez la touche Alt (Windows) ou Option (Mac OS) enfoncée et faites glisser une couleur ou un dégradé de la palette Couleur ou Dégradé de couleurs, ou des cases Fond et Contour de la palette d’outils, vers la palette Nuancier, en mettant en surbrillance la nuance à remplacer. Important : le remplacement d’une couleur, d’un dégradé ou d’un motif existant dans la palette Nuancier s’applique à l’ensemble des illustrations du fichier assorties de ces attributs. Seules font exception à cette règle les couleurs quadri dont l’option Globale est désélectionnée dans la boîte de dialogue Options de nuance. Pour supprimer une nuance de la palette Nuancier : 1 Sélectionnez la nuance à supprimer. Pour sélectionner plusieurs nuances, maintenez la touche Ctrl (Windows) ou Commande (Mac OS) enfoncée, puis cliquez sur chaque nuance à sélectionner. Pour sélectionner des nuances adjacentes, maintenez la touche Maj enfoncée, puis cliquez pour définir la plage. 2 Supprimez les nuances sélectionnées en procédant de l’une des façons suivantes : • Choisissez Supprimer la nuance dans le menu déroulant. • Cliquez sur le bouton Supprimer les nuances sélectionnées situé en bas de la palette. • Faites glisser les nuances sélectionnées vers le bouton Supprimer les nuances sélectionnées. Remarque : lorsque vous supprimez un ton direct ou une couleur quadri globale (ou un motif ou dégradé contenant un ton direct ou une couleur quadri globale), tous les objets dessinés dans ces couleurs sont convertis en couleurs quadri non globales équivalentes. Modification des nuances La boîte de dialogue Options de nuance vous permet de modifier les attributs individuels d’une nuance (nom, mode et résolution colorimétrique, type quadri ou ton direct, possibilité de conversion d’une couleur quadri en couleur globale, etc.). Chaque nuance peut avoir un nom dans Adobe Illustrator. Si, par exemple, vous renommez une couleur quadri CMJN, elle conserve les mêmes pourcentages de valeurs CMJN lors de l’impression et de la préparation des séparations. Pour modifier une nuance : 1 Choisissez Fenêtre > Nuancier. 2 Sélectionnez une nuance et procédez de l’une des façons suivantes : • Cliquez deux fois sur la nuance. • Choisissez Options de nuance dans le menu déroulant de la palette Nuancier. 3 Saisissez les informations appropriées dans la boîte de dialogue Options de nuance. • Entrez un nom dans la zone de texte Nom. Comment utiliser l’aide | Sommaire | Index Page précédente 178 Aide d’AdobeIllustrator Comment utiliser l’aide | Sommaire | Index Utilisation de la couleur Page précédente 179 • Choisissez Couleur quadri ou Ton direct dans le menu déroulant Type. Les tons directs et les couleurs quadri peuvent être modifiés globalement. • Cochez la case Globale si vous souhaitez que les modifications apportées à la couleur quadri sélectionnée soient appliquées à l’ensemble du document (pour plus de détails, voir la section « Comparaison des couleurs quadri globales ou non globales », page 170). • Choisissez CMJN, RVB, RVB Web sécurisé, TSL ou Niveaux de gris dans le menu déroulant Mode et modifiez, s’il y a lieu, la définition de la couleur à l’aide des curseurs de couleur ou des zones de texte en bas de la palette. 4 Cliquez sur OK. Remarque : lors de la séparation, chaque ton direct est converti en une couleur quadri par défaut, à moins que vous ne désactiviez l’option Conversion quadri dans la boîte de dialogue Séparations (voir la section « Décomposition de tons directs en couleurs quadrichromiques », page 392). Remplacement global des couleurs et des teintes Il est possible de modifier la couleur ou la teinte de tous les objets ayant les mêmes propriétés ou d’utiliser la palette Nuancier pour remplacer globalement l’une ou l’autre de ces composantes dans un fichier. Cette caractéristique s’applique aux couleurs quadri comme aux tons directs. Le curseur Teinte de la palette Couleur permet de modifier l’intensité d’une couleur globale au sein d’une gamme de teintes comprise entre 0 et 100 %, sachant que plus la valeur est faible, plus la teinte est claire. Ce curseur, visible dans la palette Couleur uniquement après sélection d’une couleur globale, est situé juste à droite de la lettre « T ». Remarque : pour vous assurer qu’une couleur quadri est globale, vérifiez que l’option Globale est activée dans la boîte de dialogue Options de nuance (voir la section « Modification des nuances », page 178). Pour modifier la couleur ou la teinte d’objets ayant les mêmes propriétés : 1 Sélectionnez un objet en procédant de l’une des façons suivantes : • Pour sélectionner tous les objets d’un même style, sélectionnez un objet assorti de ce style ou choisissez le style dans la palette Styles. Choisissez ensuite Sélection > Même(s) > Style. • Pour sélectionner tous les objets ayant la même couleur de fond ou de contour, sélectionnez un objet ayant cette couleur ou choisissez la couleur de fond dans la palette Couleur ou Nuancier. Choisissez ensuite Sélection > Même(s) > Couleur de fond ou Sélection > Même(s) > Couleur de contour. • Pour sélectionner tous les objets ayant la même épaisseur de contour, sélectionnez un objet ayant l’épaisseur choisie ou sélectionnez cette épaisseur dans la palette Contour. Choisissez ensuite Sélection > Même(s) > Epaisseur de contour. • Pour appliquer les mêmes options de sélection à l’aide d’un objet différent (par exemple, si vous avez déjà sélectionné tous les objets rouges à l’aide de la commande Même fond et que vous souhaitez rechercher à présent tous les objets verts), sélectionnez un nouvel objet, puis choisissez Sélection > Resélectionner. Comment utiliser l’aide | Sommaire | Index Page précédente 179 Aide d’AdobeIllustrator Comment utiliser l’aide | Sommaire | Index Utilisation de la couleur Page précédente 180 2 Dans la palette Couleur, déplacez le curseur Teinte ou entrez une valeur dans la zone de pourcentage correspondante. Pour modifier une couleur quadri globale ou un ton direct sur l’ensemble d’un fichier : Remplacez une nuance de couleur dans la palette Nuancier en procédant de l’une des façons suivantes. • Appuyez sur la touche Alt (Windows) ou Option (Mac OS) et faites glisser une nuance de la palette Nuancier vers la nuance à remplacer. • Appuyez sur la touche Alt (Windows) ou Option (Mac OS) et faites glisser une couleur de la palette Couleur vers la nuance à remplacer. • Appuyez sur la touche Alt (Windows) ou Option (Mac OS) et faites glisser une couleur de la case Fond ou Contour vers la nuance à remplacer. • Cliquez deux fois sur la nuance, puis modifiez la couleur dans la boîte de dialogue Options de nuance. Pour modifier la teinte d’une couleur quadri globale ou d’un ton direct : 1 Sélectionnez une nuance de couleur dans la palette Nuancier. 2 Dans la palette Couleur, déplacez le curseur Teinte ou entrez une valeur dans la case de pourcentage correspondante. Pour enregistrer une teinte dans la palette Nuancier : 1 Créez une teinte en modifiant la nuance. 2 Enregistrez la teinte dans la palette Nuancier en procédant de l’une des façons suivantes : • Faites glisser la case Fond ou Contour de la palette d’outils vers la palette Nuancier. • Cliquez sur le bouton Nouvelle nuance de la palette Nuancier. Le nom de la teinte enregistrée est identique à celui de la couleur de base, suivi du pourcentage de teinte. Si, par exemple, vous avez enregistré une couleur appelée « Bleu ciel » à 51 pour cent, le nom de la nuance devient « Bleu ciel 51 % ». Important : les teintes de même couleur sont reliées, de sorte que si vous modifiez une nuance de teinte, toutes les teintes associées (ainsi que les objets dotés de ces nuances) sont également modifiés. Ajout de couleurs issues d’autres documents et fusion des noms de nuances Lorsque vous copiez un objet d’un document à un autre, toutes les nuances (couleurs quadri globales, tons directs, motifs ou dégradés) de l’objet sont ajoutées à la palette Nuancier du document cible. Un message d’avertissement s’affiche lorsque deux documents utilisent des nuances portant le même nom mais ayant des valeurs chromatiques différentes. Vous avez le choix d’ajouter la nuance en double ou de fusionner les deux nuances de manière à ne conserver qu’un seul jeu de valeurs chromatiques. Comment utiliser l’aide | Sommaire | Index Page précédente 180 Aide d’AdobeIllustrator Comment utiliser l’aide | Sommaire | Index Utilisation de la couleur Page précédente 181 Si les espaces colorimétriques du fichier source à partir duquel vous déplacez l’objet ne correspondent pas à ceux du document cible, les espaces colorimétriques sont déterminés par les options sélectionnées dans la boîte de dialogue Couleurs (voir la section « Couleurs homogènes », page 191). Vous pouvez également fusionner des nuances à l’aide de la commande Fusionner les nuances. Lors de cette opération, tous les objets possédant l’une ou l’autre des nuances sont mis à jour à l’aide de la nuance fusionnée. Pour ajouter des nuances de couleur, de dégradé ou de motif d’un document à un autre : 1 Copiez un objet dans le document actif par glisser-déposer, par copier-coller ou à l’aide de la commande Importer. Vous pouvez également utiliser la commande Bibliothèques de nuances pour ajouter de nouvelles palettes de nuances (voir la section « Utilisation de la commande Bibliothèques de nuances », page 181). 2 Si une ou plusieurs nuances portent le même nom (tout en ayant des valeurs chromatiques différentes), sélectionnez l’une des options suivantes dans la boîte de dialogue Conflit de nuances : • L’option Ajouter les nuances ajoute la nouvelle nuance à la palette Nuancier, en suffixant le mot copie au nom de la nouvelle nuance. • L’option Fusionner les nuances réunit deux nuances en une, en utilisant la valeur chromatique de la nuance du document cible. 3 En cas d’attribution de noms en double, cochez la case Appliquer globalement pour appliquer automatiquement la méthode adoptée (ajout ou fusion de nuances) à tous les conflits de dénomination dans le document. En procédant ainsi, la boîte de dialogue Conflit de nuances n’apparaît pas systématiquement à chaque conflit. Pour fusionner plusieurs couleurs dans la palette Nuancier : 1 Dans la palette Nuancier, sélectionnez au moins deux nuances à fusionner. Maintenez la touche Maj enfoncée, puis cliquez pour sélectionner une plage de nuances. Maintenez la touche Ctrl (Windows) ou Commande (Mac OS) enfoncée, puis cliquez pour sélectionner des nuances non contiguës. 2 Choisissez Fusionner les nuances dans le menu de la palette Nuancier. Le nom de la première nuance sélectionnée et la valeur chromatique remplacent toutes les autres nuances sélectionnées. Utilisation de la commande Bibliothèques de nuances La commande Bibliothèques de nuances vous permet d’importer des couleurs, des motifs et des dégradés à partir d’autres fichiers Illustrator dans une palette, mais aussi d’importer des bibliothèques de couleurs entières à partir d’autres systèmes de couleurs, tels que PANTONE® Process Color System. Lorsque vous importez des bibliothèques de couleurs dans Illustrator, les couleurs de la bibliothèque sont permanentes. Vous devez donc copier une bibliothèque de couleur vers la palette Nuancier pour pouvoir la modifier. Comment utiliser l’aide | Sommaire | Index Page précédente 181 Aide d’AdobeIllustrator Comment utiliser l’aide | Sommaire | Index Utilisation de la couleur Page précédente 182 Chargement de couleurs à partir d’autres fichiers Utilisez la commande Autre bibliothèque pour importer couleurs, dégradés et motifs à partir d’autres fichiers Adobe Illustrator. Lorsque vous sélectionnez un fichier à l’aide de cette commande, toutes les couleurs de tons directs et quadri du fichier source, ainsi que tous les dégradés et motifs sont ajoutés à une nouvelle palette. Lorsque vous sélectionnez un fichier dont le mode colorimétrique diffère de celui du document actif, les couleurs sont converties vers leur équivalent le plus proche dans le mode colorimétrique du document cible. Pour importer des couleurs, des dégradés ou des motifs à partir d’autres fichiers : 1 Choisissez Fenêtre > Bibliothèques de nuances > Autre bibliothèque. 2 Sélectionnez le fichier à partir duquel vous voulez importer des nuances, puis cliquez sur Ouvrir. Pour ajouter des couleurs issues de la bibliothèque de l’autre fichier dans la palette Nuancier : 1 Sélectionnez une ou plusieurs nuances dans la bibliothèque. • Cliquez pour sélectionner une seule nuance. • Cliquez en maintenant la touche Maj enfoncée pour sélectionner une plage de nuances. • Cliquez en maintenant la touche Ctrl (Windows) ou Commande (Mac OS) enfoncée pour sélectionner des nuances non contiguës. 2 Procédez de l’une des façons suivantes : • Faites un glisser-déposer des nuances sélectionnées de la bibliothèque vers la palette Nuancier. • Choisissez Ajouter au nuancier dans le menu déroulant de la palette de la bibliothèque. Chargement de couleurs à partir d’autres systèmes de couleurs La commande Bibliothèques de nuances permet de sélectionner plusieurs bibliothèques de couleurs, parmi lesquelles PANTONE Process Color System, Toyo ™ Ink Electronic Color Finder™ 1050, le système de couleurs Focoltone®, le nuancier Trumatch™, DIC Process Color Note, ainsi que les bibliothèques conçues spécialement pour le Web. Chacun des systèmes de couleurs sélectionné s’affiche dans sa propre palette de bibliothèque. Les tons directs des bibliothèques de couleurs, comme tous les tons directs, sont convertis en couleurs quadri lors de la séparation, à moins que vous n’ayez désactivé l’option Conversion quadri dans la boîte de dialogue Séparations (voir la section « Décomposition de tons directs en couleurs quadrichromiques », page 392). Pour charger des bibliothèques de couleurs personnalisées prédéfinies dans Illustrator : 1 Choisissez Fenêtre > Bibliothèques de nuances. 2 Sélectionnez le système de couleurs qui vous convient dans le sous-menu. Votre sélection s’affiche sous forme de palette à onglet. Comment utiliser l’aide | Sommaire | Index Page précédente 182 Aide d’AdobeIllustrator Comment utiliser l’aide | Sommaire | Index Utilisation de la couleur Page précédente 183 Pour configurer l’affichage d’une bibliothèque de couleurs personnalisées lors de chaque démarrage d’Illustrator : 1 Sélectionnez une bibliothèque de nuances de couleurs personnalisées. 2 Choisissez Permanente dans le menu déroulant de la palette de bibliothèque de nuances. La bibliothèque s’ouvrira automatiquement au même endroit, à chaque démarrage de l’application Illustrator. Pour sélectionner une nuance par nom ou par numéro : 1 Sélectionnez la palette Nuancier ou une bibliothèque de nuances d’un système de couleurs spécifique (le système de couleurs PANTONE, par exemple). 2 Dans la zone de texte Rechercher, saisissez le nom ou le numéro d’une nuance pour la sélectionner. Par exemple, dans la palette de la bibliothèque PANTONE Process, vous pouvez saisir 11-7 CVS pour sélectionner la nuance PANTONE 11-7. Remarque : si la zone de texte Rechercher est masquée, choisissez Afficher le champ Rechercher dans le menu de la palette Nuancier. Choix d’un système de couleurs personnalisé La commande Bibliothèques de nuances prend en charge différents systèmes colorimétriques, parmi lesquels : PANTONE Utilisé pour les encres d’impression. Chaque couleur PANTONE a son équivalent CMJN. Pour sélectionner une couleur PANTONE, déterminez d’abord la couleur d’encre voulue, à l’aide du document PANTONE Color Formula Guide ou d’un nuancier des encres obtenu auprès de votre imprimeur. Les ouvrages de référence PANTONE sont disponibles depuis le site Web de PANTONE. Par défaut, Illustrator 10 installe les nuanciers suivants : PANTONE Solid Coated, PANTONE Solid Matte, PANTONE Solid Uncoated, PANTONE Process Coated, PANTONE Process Coated EURO, PANTONE Process Uncoated, PANTONE Pastel Coated, PANTONE Pastel Uncoated et PANTONE Metallic. Important : Illustrator 10 s’enrichit de nouvelles bibliothèques de couleurs PANTONE. Si vous travaillez sur un fichier Illustrator 9.0 ou version antérieure, l’ancienne version des couleurs PANTONE est réutilisée, le cas échéant. Il vous faudra peut-être réactualiser les anciennes versions d’une couleur si vous envisagez de copier une illustration comportant un ton direct dans un document qui utilise un ton direct différent portant le même nom ou d’importer un fichier EPS Illustrator assorti d’un ton direct dans une application qui utilise le même ton direct sous un autre nom. TRUMATCH Le système TRUMATCH propose des équivalences CMJN pour plus de 2 000 couleurs générées électroniquement. Les couleurs Trumatch couvrent par paliers réguliers le spectre visible de la gamme des couleurs CMJN. Le système TRUMATCHCOLORFINDER affiche jusqu’à 40 teintes et ombres par teinte, créées en quadrichromie et reproductibles en ce mode sur photocomposeuses électroniques. En outre, il comprend des gris quadrichromiques avec différentes teintes. FOCOLTONE Le système de couleurs FOCOLTONE comporte 763 couleurs CMJN. Les couleurs FOCOLTONE permettent d’éviter les problèmes de recouvrement et de repérage en prépresse. Comment utiliser l’aide | Sommaire | Index Page précédente 183 Aide d’AdobeIllustrator Comment utiliser l’aide | Sommaire | Index Utilisation de la couleur Page précédente 184 Vous pouvez vous procurer auprès de FOCOLTONE un catalogue d’échantillons regroupant les spécifications de couleurs pour la quadrichromie et les tons directs, des tables de surimpression et un système de marquage des maquettes. TOYO Color Finder 1050 Ce système comprend plus de 1 000 couleurs reposant sur les encres d’impression les plus utilisées au Japon. L’ouvrage TOYO Color Finder 1050 contient des échantillons imprimés de couleurs Toyo et est disponible auprès des imprimeurs et des magasins de fourniture pour arts graphiques. DIC Color Guide Ce système est couramment utilisé au Japon dans les projets d’impression. Création d’un fichier de démarrage personnalisé Adobe Illustrator présente deux fichiers de démarrage : un fichier de démarrage spécifique au mode colorimétrique CMJN et un autre spécifique au mode RVB. Lorsque vous créez un nouveau document, vous êtes invité à choisir le mode colorimétrique souhaité pour le nouveau document. Selon le fichier de démarrage choisi (CMJN ou RVB), votre nouveau document contiendra les paramètres par défaut de ce fichier de démarrage spécifique : formes, nuances, dégradés, motifs et styles. Les fichiers de démarrage sont respectivement intitulés CMJN_Démar Adobe Illustrator et RVB_Démar Adobe Illustrator, et résident dans le dossier Modules externes du dossier de l’application Adobe Illustrator. Vous pouvez créer un fichier de démarrage personnalisé définissant le contenu de la palette Nuancier par défaut, y compris toutes les bibliothèques de couleurs personnalisées que vous voulez voir apparaître dans la palette Nuancier. Vos motifs, dégradés, formes, symboles, couleurs et bibliothèques de couleurs préférés restent ainsi facilement accessibles. En ajoutant ces éléments au fichier de démarrage, vous les rendrez disponibles lors de la création d’un nouveau fichier Illustrator. En outre, tous les fichiers créés partagent les mêmes configurations de format de document et d’impression que celles du fichier de démarrage CMJN ou RVB. Ils utilisent les mêmes paramètres de facteur de zoom, de taille de fenêtre, de préférences d’affichage et de position de défilement que ceux définis dans la dernière version enregistrée du fichier de démarrage. Pour créer un fichier de démarrage personnalisé : 1 Faites une sauvegarde du fichier de démarrage par défaut actif, CMJN_Démar Adobe Illustrator ou RVB_Démar Adobe Illustrator, puis enregistrez cette copie de sauvegarde hors du dossier Modules externes. Vous conservez ainsi une sauvegarde du fichier de démarrage d’origine dont vous pourrez vous servir, s’il y a lieu. Les fichiers de démarrage se trouvent dans le dossier Modules externes du dossier de l’application Adobe Illustrator. 2 Ouvrez le fichier de démarrage par défaut (CMJN ou RVB, selon le type de document que vous prévoyez d’utiliser) pour l’adopter comme modèle pour le fichier de démarrage personnalisé. Ce fichier comprend des pastilles libellées remplies par les couleurs, motifs et dégradés par défaut disponibles dans la palette Nuancier. 3 Supprimez toute couleur, tout motif ou dégradé que vous ne souhaitez pas conserver de leur palette respective et de l’illustration figurant dans le fichier de démarrage. 4 Ajoutez de nouveaux attributs de dessin au fichier de démarrage en procédant comme suit : Comment utiliser l’aide | Sommaire | Index Page précédente 184 Aide d’AdobeIllustrator Comment utiliser l’aide | Sommaire | Index Utilisation de la couleur Page précédente 185 • Créez les couleurs, motifs ou dégradés souhaités. Vous pouvez également importer des nuances à l’aide de la commande Bibliothèques de nuances, puis déplacer les nuances appropriées dans la palette Nuancier par défaut (voir la section « Chargement de couleurs à partir d’autres fichiers », page 182). • Enregistrez les nouveaux symboles que vous voulez pouvoir utiliser dans vos fichiers, à l’aide de la boîte de dialogue Symbole. Comme pour les attributs de style de dessin, ajoutez les graphes à l’illustration dans le fichier de démarrage, de manière à pouvoir vous y reporter ultérieurement, si nécessaire. 5 Sélectionnez les options à appliquer par défaut dans les boîtes de dialogue Format d’impression et Format de document, ainsi que les préférences d’affichage, l’origine des règles et de la page. Enregistrez le fichier en le nommant CMJN_Démar Adobe Illustrator ou RVB_Démar Adobe Illustrator, dans le dossier modules externes. Important : vérifiez que le type de fichier de démarrage sélectionné est correct (à savoir, CMJN ou RVB) et que vous l’enregistrez bien avec le nom correspondant à son mode colorimétrique. En outre, vous devez quitter Illustrator et redémarrer l’application pour que les nouveaux paramètres de démarrage du nouveau document soient pris en compte. Utilisation du sélecteur de couleurs Le sélecteur de couleurs vous permet de choisir une couleur de fond ou de contour en la prélevant à partir d’un spectre chromatique ou en définissant sa valeur numérique. Vous pouvez par ailleurs sélectionner des couleurs reposant sur les modèles colorimétriques TSL, RVB et CMJN (voir la section « Modes de couleur et modèles colorimétriques », page 166) ou spécifier la valeur hexadécimale d’une couleur. Pour afficher le sélecteur de couleurs : Procédez de l’une des façons suivantes : • Cliquez deux fois sur la case Fond ou Contour de la palette d’outils. • Cliquez deux fois sur la case de couleur active dans la palette Couleur. Sélection de couleurs à partir du spectre ou de la bande des couleurs Pour les modes TSL, RVB et CMJN, vous pouvez utiliser le spectre et la bande des couleurs de la boîte de dialogue Sélecteur de couleurs pour choisir une couleur. La bande affiche la gamme des couleurs disponibles pour la composante de couleur sélectionnée (par exemple, R, V ou B). Le spectre affiche quant à lui la gamme correspondant aux deux autres composantes ; l’une sur l’axe horizontal et l’autre sur l’axe vertical. Si, par exemple, vous avez sélectionné du noir et que vous cliquez sur la composante rouge en mode RVB, la bande des couleurs affiche la plage de couleurs correspondant au rouge (la valeur 0 apparaît au bas de la bande, et la valeur 255 en haut). Le spectre affiche les valeurs du bleu le long de l’axe horizontal, et du vert le long de l’axe vertical. Pour choisir une couleur : 1 Cliquez sur une composante en regard des valeurs TSL, RVB ou CMJN. Comment utiliser l’aide | Sommaire | Index Page précédente 185 Aide d’AdobeIllustrator Comment utiliser l’aide | Sommaire | Index Utilisation de la couleur Page précédente 186 2 Cochez la case Couleurs Web seules pour afficher uniquement les couleurs Web sécurisées dans le sélecteur de couleurs. 3 Sélectionnez une couleur. • Faites glisser les triangles le long de la bande des couleurs. • Cliquez à l’intérieur de la bande des couleurs. • Cliquez à l’intérieur du spectre des couleurs. Lorsque vous cliquez dans le spectre, un marqueur circulaire indique la position de la couleur sur celui-ci. Au fur et à mesure que vous modifiez la couleur au moyen de la bande ou du spectre des couleurs, les valeurs numériques sont actualisées en conséquence. La nouvelle couleur apparaît dans la partie supérieure du rectangle de couleur situé à droite de la bande, et la couleur d’origine s’affiche dans la partie inférieure. Spécification de couleurs avec des valeurs numériques Dans le sélecteur de couleurs, vous pouvez sélectionner une couleur dans l’un des quatre modèles colorimétriques de votre choix en spécifiant des valeurs numériques pour chaque composante colorimétrique. Pour définir des couleurs à l’aide de leurs valeurs numériques : Procédez de l’une des façons suivantes : • En mode CMJN, spécifiez la valeur de chacune des composantes sous la forme d’un pourcentage de cyan, de magenta, de jaune et de noir. • En mode RVB (mode colorimétrique des moniteurs), spécifiez des valeurs de composante comprises entre 0 et 255 (la première valeur représentant le noir et la seconde la couleur pure). • En mode TSL, exprimez la saturation et la luminosité en pourcentage, puis spécifiez la teinte selon un angle compris entre 0° et 360°, correspondant à un emplacement de la roue chromatique (pour plus de détails sur la roue chromatique, voir la section « Modes de couleur et modèles colorimétriques », page 166). Identification des couleurs non imprimables ou des couleurs Web non sécurisées Dans les modèles colorimétriques RVB et TSL, certaines couleurs, telles que les couleurs fluo, ne sont pas imprimables, car elles ne possèdent aucune équivalence CMJN. Lorsque vous sélectionnez une couleur non imprimable, un triangle d’avertissement avec un point d’exclamation s’affiche dans la boîte de dialogue Sélecteur de couleurs et la palette Couleur. L’équivalent CMJN le plus proche s’affiche au-dessous du triangle (voir la section « Gammes des couleurs », page 168). Les couleurs imprimables sont déterminées par les valeurs d’impression saisies pour le jeu d’encre sélectionné dans la boîte de dialogue de configuration CMJN. Un cube qui s’affiche au-dessus du triangle jaune indique que la couleur choisie n’est pas une couleur Web sécurisée. Pour sélectionner l’équivalent CMJN le plus proche d’une couleur non imprimable : Cliquez sur le triangle d’avertissement qui s’affiche dans la boîte de dialogue Sélecteur de couleurs ou dans la palette Couleur. Comment utiliser l’aide | Sommaire | Index Page précédente 186 Aide d’AdobeIllustrator Utilisation de la couleur Comment utiliser l’aide | Sommaire | Index Page précédente 187 Pour sélectionner l’équivalent Web sécurisé le plus fidèle d’une couleur Web non sécurisée : L’équivalent Web sécurisé le plus proche s’affiche au-dessous (Windows) ou au-dessus (Mac OS) du cube. Cliquez sur le cube pour remplacer la couleur par la couleur Web sécurisée la plus proche. Modification des couleurs Illustrator est muni d’une grande variété d’outils de modification et d’édition des couleurs de vos fichiers. Vous pouvez utiliser l’outil Pot de peinture ou Pipette pour copier les attributs de dessin d’un objet à un autre. La pipette copie le style entier d’un objet. Si vous souhaitez ne copier que la couleur d’une portion de dégradé, de motif, d’objet de filet ou d’image importée, maintenez la touche Maj enfoncée tandis que vous cliquez sur l’objet. Copie d’attributs d’un objet à l’autre Vous pouvez utiliser l’outil Pipette pour copier l’aspect et les couleurs (notamment les transparences et autres effets) d’un objet quelconque dans un fichier Illustrator, d’une nuance ou du bureau, y compris d’une autre application. Vous pouvez ensuite appliquer ces attributs à l’aide de l’outil Pot de peinture. Ensemble, ces outils vous permettent de copier les attributs d’un objet à un autre. Par défaut, les outils Pipette et Pot de peinture agissent sur tous les attributs d’un objet. Vous pouvez modifier les attributs des objets à partir de la boîte de dialogue d’options de l’outil. Vous pouvez également utiliser les outils Pipette et Pot de peinture pour copier et coller des attributs de texte (voir la section « Copie d’attributs de texte entre objets », page 286). Pour copier des attributs de dessin à l’aide de l’outil Pipette : 1 Sélectionnez l’objet dont vous voulez modifier les attributs. 2 Sélectionnez l’outil Pipette . 3 Cliquez sur l’objet dont vous voulez prélever les attributs à l’aide de l’outil Pipette. L’objet sélectionné est automatiquement mis à jour avec les attributs de dessin de l’objet prélevé. Cliquez sur l’outil Pipette pour prélever tous les attributs de l’aspect. Cliquez tout en maintenant la touche Maj enfoncée pour échantillonner la couleur uniquement. Pour dupliquer l’aspect d’un objet, cliquez tout en maintenant la touche Alt (Windows) ou Option (Mac OS) et la touche Maj enfoncées. Pour copier des attributs de dessin du bureau vers Illustrator à l’aide de l’outil Pipette : 1 Sélectionnez l’objet dont vous voulez modifier les attributs. 2 Sélectionnez l’outil Pipette. 3 Cliquez sur un endroit quelconque du document en maintenant le bouton de la souris enfoncé. Comment utiliser l’aide | Sommaire | Index Page précédente 187 Aide d’AdobeIllustrator Utilisation de la couleur Comment utiliser l’aide | Sommaire | Index Page précédente 188 4 Sans relâcher le bouton de la souris, déplacez le pointeur sur l’objet du bureau dont vous voulez copier les attributs de dessin. Une fois que le pointeur est sur l’objet, relâchez le bouton de la souris. Important : lorsque vous copiez les caractéristiques de dessin d’un objet à partir du bureau, l’outil Pipette copie uniquement la couleur RVB depuis l’écran, même si l’objet de l’autre application est peint en mode CMJN. Pour appliquer des attributs de dessin à l’aide de l’outil Pot de peinture : 1 Sélectionnez l’outil Pot de peinture . 2 Cliquez sur un objet quelconque pour lui appliquer les attributs enregistrés. Si vous travaillez en mode Tracés ou si l’objet est doté d’un contour mais pas d’un fond, veillez à bien cliquer sur le contour de l’objet. Pour basculer entre les outils Pipette et Pot de peinture, appuyez sur la touche Alt (Windows) ou Option (Mac OS) lorsqu’un de ces outils est sélectionné. Pour modifier les attributs de dessin contrôlés par l’outil Pipette ou Pot de peinture : 1 Cliquez deux fois sur l’outil Pot de peinture ou Pipette. 2 Sélectionnez les attributs que vous voulez copier à l’aide de la Pipette, appliquez-les à l’aide du Pot de peinture, puis cliquez sur OK. Utilisation des commandes Mélange maximal et Mélange pondéré Les commandes Mélange maximal et Mélange pondéré vous permettent de gérer le mélange des couleurs qui se recouvrent (voir la section « Etape 2 : sélection des options de surimpression pour les couleurs superposées », page 380). Important : vous pouvez également définir le mélange des couleurs superposées à l’aide des modes de fusion de la palette Transparence. Les modes de fusion offrent plusieurs options de gestion des couleurs superposées. Utilisez-les systématiquement pour les illustrations contenant des tons directs, des motifs, des dégradés ou des graphiques complexes. L’utilisation des effets Pathfinder est réservée aux groupes, calques et sous-calques. Pour plus de détails sur l’utilisation des effets, voir la section « Utilisation des effets », page 258. • La commande Mélange maximal réunit plusieurs couleurs en choisissant la valeur la plus élevée de chacune des composantes de couleur. Si, par exemple, la couleur 1 correspond à 20 % de cyan, 66 % de magenta, 40 % de jaune et 0 % de noir et que la couleur 2 comprend 40 % de cyan, 20 % de magenta, 30 % de jaune et 10 % de noir, vous obtenez une couleur composée de 40 % de cyan, 66 % de magenta, 40 % de jaune et 10 % de noir. • La commande Mélange pondéré laisse transparaître les couleurs sous-jacentes à travers l’illustration de premier plan, puis décompose l’image en faces constituantes. Vous pouvez spécifier la valeur de visibilité souhaitée dans les couleurs superposées. Remarque : l’application d’une commande Mélange maximal ou Mélange pondéré à des objets supprime leurs contours et associe les objets. Comment utiliser l’aide | Sommaire | Index Page précédente 188 Aide d’AdobeIllustrator Comment utiliser l’aide | Sommaire | Index Utilisation de la couleur Page précédente 189 Le plus souvent, l’application de ces commandes à des objets peints avec un mélange de couleurs quadri et de tons directs ou une combinaison de modèles colorimétriques convertit la couleur en CMJN. Si vous mélangez une couleur RVB quadri non globale à un ton direct RVB, tous les tons directs sont convertis en une couleur RVB quadri non globale. Si vous superposez plusieurs objets, chaque objet recouvrant adopte le niveau de transparence que vous avez défini. Pour mélanger les couleurs en sélectionnant la valeur la plus élevée de chacune des composantes CMJN (mélange maximal) : 1 Sélectionnez un groupe dans l’illustration ou ciblez un groupe ou un calque dans la palette Calques (pour plus de détails sur la sélection d’un élément cible, voir la section « Modification de l’aspect des illustrations à l’aide de la palette Calques », page 245). 2 Choisissez Effet > Pathfinder > Mélange maximal. Pour mélanger les couleurs en définissant un facteur de mélange (mélange pondéré) : 1 Sélectionnez un groupe dans l’illustration ou ciblez un groupe ou un calque dans la palette Calques (pour plus de détails sur la sélection d’un élément cible, voir la section « Modification de l’aspect des illustrations à l’aide de la palette Calques », page 245). 2 Choisissez Effet > Pathfinder > Mélange pondéré. 3 Entrez une valeur comprise entre 1 et 100 % dans la zone de texte Facteur pour déterminer le pourcentage de visibilité souhaité dans les couleurs superposées, puis cliquez sur OK. Utilisation des filtres pour modifier les couleurs Les filtres Illustrator constituent des raccourcis permettant de modifier les attributs de couleur ou de mélanger des couleurs entre objets. Utilisation des filtres Correction des couleurs et Conversion Le filtre Correction des couleurs vous permet de modifier les valeurs chromatiques des objets, de même que la teinte des couleurs globales. Vous pouvez également utiliser les filtres Conversion pour convertir des objets en niveaux de gris et selon le mode colorimétrique de votre document. Pour corriger des couleurs à l’aide du filtre Correction des couleurs : 1 Sélectionnez les objets dont vous voulez corriger les couleurs. 2 Choisissez Filtre > Couleurs > Correction des couleurs. 3 Sélectionnez Conversion, puis choisissez un modèle colorimétrique. Si votre document est en mode RVB, vous pouvez choisir RVB ou Niveaux de gris. S’il s’agit d’un document CMJN, vous avez le choix entre CMJN et Niveaux de gris. 4 Sélectionnez Fond ou Contour (ou les deux) pour corriger le fond, le contour ou les deux. 5 Déplacez les curseurs ou entrez des valeurs dans les zones de texte correspondantes. Comment utiliser l’aide | Sommaire | Index Page précédente 189 Aide d’AdobeIllustrator Comment utiliser l’aide | Sommaire | Index Utilisation de la couleur Page précédente 190 6 Cochez la case Aperçu pour prévisualiser l’effet, puis cliquez sur OK. Pour convertir un objet en un autre modèle de couleur à l’aide du filtre Conversion : 1 Sélectionnez l’objet à convertir. 2 Convertissez l’objet en niveaux de gris ou selon le mode colorimétrique de votre document. • S’il s’agit d’un document CMJN, choisissez Filtre > Couleurs > Conversion en niveaux de gris ou Filtre > Couleurs > Conversion en CMJN. • S’il s’agit d’un document RVB, choisissez Filtre > Couleurs > Conversion en niveaux de gris ou Filtre > Couleurs > Conversion en RVB. Saturation et désaturation des couleurs Le filtre Saturation assombrit ou éclaircit les couleurs des objets sélectionnés, en augmentant ou diminuant le pourcentage des valeurs chromatiques ou le pourcentage de teinte des tons directs. Le pourcentage est défini à partir de la boîte de dialogue Saturation. Pour saturer ou désaturer les couleurs : 1 Sélectionnez les objets dont vous voulez saturer ou désaturer les couleurs. 2 Choisissez Filtre > Couleurs > Saturation. 3 Déplacez le curseur ou entrez une valeur comprise entre -100 % et +100 % correspondant au pourcentage d’augmentation ou de diminution de la couleur ou de la teinte du ton direct. 4 Cochez la case Aperçu pour prévisualiser l’effet, puis cliquez sur OK. Inversion des couleurs Le filtre Inversion sert à créer une couleur négative (ou inversée) de l’objet sélectionné. Lorsque vous inversez un objet, ses valeurs chromatiques sont converties en valeurs inverses de celles de l’original. Pour inverser les couleurs : 1 Sélectionnez les objets dont vous voulez inverser les couleurs. 2 Choisissez Filtre > Couleurs > Inversion. Comment utiliser l’aide | Sommaire | Index Page précédente 190 Aide d’AdobeIllustrator Comment utiliser l’aide | Sommaire | Index Couleurs homogènes Page précédente 191 Couleurs homogènes Pourquoi les couleurs ne concordent-elles pas toujours ? Aucun module d’édition n’est capable de reproduire la totalité des couleurs perceptibles par l’œil humain. Tous les périphériques fonctionnent selon un espace colorimétrique spécifique qui permet de reproduire un spectre, ou une gamme, de couleurs donné. Les modèles colorimétriques RVB (rouge, vert, bleu) et CMJN (cyan, magenta, jaune, noir) constituent les deux principales catégories d’espaces colorimétriques. Les gammes couvertes par les espaces RVB et CMJN sont très différentes ; bien que la gamme RVB soit généralement plus large (c’est-à-dire capable de représenter plus de couleurs) que la gamme CMJN, certaines couleurs CMJN ne sont quand même pas couvertes par la gamme RVB (voir la section « Gammes des couleurs », page 168 pour une illustration). En outre, différents périphériques produisent des gammes légèrement distinctes pour le même modèle colorimétrique. Par exemple, divers espaces RVB peuvent exister sur les scanners et moniteurs, et divers espaces CMJN sur les presses d’imprimerie. Du fait de la variation de ces espaces colorimétriques, il est possible que l’aspect des couleurs diffère lors du transfert des documents d’un périphérique à l’autre. Les écarts chromatiques s’expliquent notamment par des sources d’images différentes (les scanners et les applications graphiques produisent des illustrations en utilisant des espaces colorimétriques distincts), la marque des moniteurs, le mode de définition des couleurs des applications utilisées, le support d’impression (le papier journal reproduit une plus petite gamme que le papier pour magazine) et d’autres variations naturelles telles que les différences de fabrication des moniteurs et leur génération. A propos de la gestion des couleurs Un système qui interprète et traduit les couleurs avec exactitude, d’un périphérique à l’autre, se présente comme l’une des solutions aux problèmes de correspondance des couleurs liés à l’utilisation d’espaces colorimétriques différents par plusieurs périphériques et logiciels. Un système de gestion des couleurs (SGC) compare l’espace colorimétrique utilisé pour créer une couleur avec celui utilisé pour la reproduire, puis procède aux réglages nécessaires pour représenter cette couleur de façon aussi homogène que possible sur plusieurs périphériques. Les composants suivants interviennent dans un processus de production avec gestion des couleurs : Espace colorimétrique indépendant du périphérique Pour comparer correctement les gammes de plusieurs périphériques et effectuer les corrections nécessaires, un système de gestion des couleurs utilise un espace colorimétrique de référence, soit un moyen objectif de définir la couleur. La plupart de ces systèmes font appel au modèle colorimétrique interne CIE (Commission Internationale d’Eclairage) LAB, disponible quel que soit le périphérique et capable de reproduire toutes les couleurs visibles à l’œil nu. C’est pourquoi CIE LAB répond à l’appellation de modèle indépendant du périphérique. Comment utiliser l’aide | Sommaire | Index Page précédente 191 Aide d’AdobeIllustrator Comment utiliser l’aide | Sommaire | Index Couleurs homogènes Page précédente 192 Moteur de gestion des couleurs Plusieurs sociétés ont mis au point différentes méthodes de gestion des couleurs. Dans un souci de souplesse, un système de gestion des couleurs vous permet de choisir un moteur de gestion des couleurs correspondant à l’approche que vous voulez adopter. Egalement connu sous le nom de module de gestion des couleurs (CMM), ce composant du SGC est chargé de lire et de traduire les couleurs d’un espace colorimétrique à l’autre. Profils de couleur Le SGC traduit les couleurs grâce aux profils de couleur. Un profil est une description mathématique de l’espace colorimétrique d’un périphérique, c’est-à-dire la correspondance entre les valeurs CIE de référence de chaque couleur de cet espace et leur représentation visuelle par le périphérique. Le profil d’un scanner, par exemple, indique au système de gestion des couleurs la façon dont le scanner « interprète » les couleurs, afin qu’il puisse traduire avec précision une image dans l’espace colorimétrique CIE. Grâce à un autre profil, les couleurs de l’espace CIE peuvent ensuite être converties en toute transparence selon l’espace colorimétrique d’un périphérique de sortie. Illustrator utilise les profils ICC, format défini par l’organisme International Color Consortium (ICC) comme norme de couleur multiplate-forme. Modes de rendu Aucun procédé de traduction des couleurs ne permet de gérer correctement les couleurs de tous les types d’images. Ainsi, une méthode de conversion chromatique reproduisant les relations exactes entre les couleurs d’une photo de safari peut toutefois dénaturer les couleurs d’un logo comportant des aplats. Les moteurs de gestion des couleurs proposent plusieurs modes de rendu, ou procédés de traduction, afin que vous puissiez appliquer celui approprié à un élément graphique donné. Pour une description des modes de rendu pris en charge par Illustrator, voir la section « Choix d’un mode de rendu », page 202. Remarque : ne confondez pas la gestion des couleurs avec la correction des couleurs. Un SGC ne corrigera pas une image enregistrée dont les couleurs et les contrastes ne sont pas équilibrés. Il fournit un environnement vous permettant d’évaluer en toute fiabilité les images dans l’optique de votre sortie finale. Avez-vous besoin d’une gestion des couleurs ? Sur la base des principes suivants, établissez si la gestion des couleurs s’applique à votre cas : • La gestion des couleurs n’est pas nécessaire lorsque le processus de production est rigoureusement orienté vers un seul support. Par exemple, vous ou votre atelier de prépresse pouvez préférer retoucher des images CMJN et spécifier les valeurs chromatiques appropriées à un environnement d’impression spécifique bien établi. • La gestion des couleurs se prête davantage à un processus de production dont les variables sont plus nombreuses. La gestion des couleurs est recommandée si vous prévoyez de réutiliser des images en couleurs pour des supports imprimés et en ligne, en utilisant différentes sortes de périphériques pour un seul support (différentes presses d’imprimerie, par exemple), si vous gérez plusieurs postes de travail ou si vous avez l’intention d’imprimer dans diverses publications nationales et internationales. Si vous optez pour la gestion des couleurs, vérifiez auprès de vos partenaires de production (graphistes et ateliers de prépresse, par exemple) que tous les aspects de votre processus de gestion des couleurs s’intègrent en toute transparence à leurs travaux. Comment utiliser l’aide | Sommaire | Index Page précédente 192 Aide d’AdobeIllustrator Comment utiliser l’aide | Sommaire | Index Couleurs homogènes Page précédente 193 Création d’un environnement d’affichage pour la gestion des couleurs Votre environnement de travail détermine votre perception visuelle de la couleur sur un moniteur et sur une impression. Afin d’obtenir les meilleurs résultats, exploitez la couleur et la lumière de votre lieu de travail comme suit : • Consultez vos documents dans un endroit où le niveau d’éclairage et la température de la couleur sont constants. Par exemple, l’évolution des caractéristiques chromatiques de la lumière du soleil au cours de la journée se répercute sur l’affichage des couleurs à l’écran. Il est donc préférable d’abaisser les stores ou de travailler dans une pièce sans fenêtres. Afin d’éliminer la dominante bleu-vert d’un éclairage fluorescent, envisagez d’installer un éclairage D50 (5 000 degrés Kelvin). De préférence, consultez vos documents imprimés sous un tel éclairage. • Consultez vos documents dans une pièce dont la couleur des murs et du plafond est neutre. La couleur d’une salle peut agir sur la perception de la couleur affichée et imprimée. Le gris polychrome est la couleur idéale d’une salle de lecture. En outre, la couleur de vos vêtements qui se reflète dans le moniteur peut avoir une incidence sur l’apparence des couleurs affichées. • Veillez à ce que l’intensité lumineuse de la pièce ou de la lampe et celle du moniteur soient identiques. Examinez un dessin à tons continus, une impression ou des images affichées sur le moniteur sous la même intensité lumineuse. • Supprimez les motifs d’arrière-plan colorés du bureau de votre ordinateur. Les motifs clairs et chargés autour d’un document faussent la perception de la couleur. Configurez votre bureau de sorte qu’il n’affiche que des gris neutres. • Examinez vos épreuves dans les mêmes conditions que le public. Par exemple, feuilletez les pages d’un catalogue d’articles ménagers sous les lumières incandescentes de votre domicile ou un catalogue de mobilier de bureau sous l’éclairage fluorescent de votre bureau. Néanmoins, décidez toujours de vos dernières retouches colorimétriques sous l’éclairage spécifié par le règlement en matière de bons à tirer en vigueur dans votre pays. Configuration de la gestion des couleurs Illustrator simplifie la configuration d’un procédé de gestion des couleurs en rassemblant la plupart des commandes appropriées dans une boîte de dialogue Couleurs unique. Afin de vous éviter de définir manuellement chacune des options, une liste de paramètres prédéfinis de gestion des couleurs est à votre disposition. Toutes les configurations prédéfinies se caractérisent par un ensemble d’options de gestion des couleurs conçues pour produire des couleurs homogènes dans un même processus d’édition, par exemple la préparation de documents en vue de leur diffusion sur le Web ou d’une sortie prépresse. Vous pouvez notamment, à partir de ces configurations prédéfinies, mettre au point vos propres configurations en fonction de vos travaux. Illustrator utilise aussi des règles de gestion des couleurs, qui définissent le traitement à appliquer aux données de couleur ne correspondant pas immédiatement à votre procédé actuel de gestion des couleurs. Ces règles visent à simplifier les décisions en matière de gestion des couleurs que vous pouvez être amené à prendre lors de l’ouverture d’un document ou de l’importation d’informations chromatiques dans un document actif. Comment utiliser l’aide | Sommaire | Index Page précédente 193 Aide d’AdobeIllustrator Comment utiliser l’aide | Sommaire | Index Couleurs homogènes Page précédente 194 N’oubliez pas que vous devez définir les paramètres de gestion des couleurs avant l’ouverture ou la création des fichiers, afin que ces paramètres soient pris en compte dans ces fichiers. Remarque : la fonction de gestion des couleurs d’Illustrator s’applique uniquement aux fichiers qui relèvent du modèle colorimétrique RVB ou CMJN. Elle exclut le mode de niveaux de gris et les tons directs. Si vous ouvrez un fichier comportant un objet en niveaux de gris (défini en teintes de noir) ou l’importez dans Illustrator, celui-ci conserve ses caractéristiques chromatiques, mais ses couleurs ne sont pas gérées. Pour ouvrir la boîte de dialogue Couleurs : Choisissez Edition > Couleurs. Pour obtenir une description des termes et des options de cette boîte de dialogue, placez le pointeur de la souris sur l’intitulé d’une section ou d’un élément de menu. Les descriptions apparaissent dans la partie inférieure de la boîte de dialogue. Paramètres prédéfinis de gestion des couleurs Illustrator propose un ensemble de paramètres prédéfinis de gestion des couleurs, chacun d’entre eux étant associé à un profil de couleur et à des options de conversion visant à garantir des couleurs constantes pour un travail de publication donné, réalisé dans les conditions habituelles. En règle générale, les paramètres prédéfinis garantissent une gestion des couleurs adaptée à vos besoins. Pour choisir un paramètre prédéfini de gestion des couleurs : 1 Choisissez Edition > Couleurs. 2 Dans la zone Paramètres, choisissez l’une des options de configuration suivantes : Emuler Adobe® Illustrator® 6.0 Emule le procédé de couleur utilisé par Illustrator 6.0 et versions précédentes. Cette configuration ne reconnaît ni n’enregistre aucun profil de couleur des documents. Lorsque vous optez pour cette configuration, la commande Attribuer un profil et les commandes d’épreuve d’écran ne sont pas disponibles, de même que les options de gestion des couleurs de la boîte de dialogue Imprimer. Personnalisés Utilise les paramètres que vous avez choisis dans la boîte de dialogue Couleurs. Gestion des couleurs désactivée Utilise des paramètres de gestion des couleurs minimale pour émuler le comportement d’applications qui ne prennent pas en charge la gestion des couleurs. Cette option convient aux productions vidéo et aux présentations en ligne. ColorSync (Mac OS seulement) Gère les couleurs au moyen du système de gestion des couleurs ColorSync 3.0, en utilisant les profils choisis dans le tableau de bord ColorSync. Cette configuration de gestion des couleurs n’est pas prise en charge par les systèmes Windows ni par les versions précédentes de ColorSync. Emuler Acrobat 4 Emule le procédé de couleur utilisé par Adobe Acrobat 4.0 et versions précédentes. Emuler Photoshop 4 Emule le procédé de couleur utilisé par Adobe Photoshop 4.0 et versions précédentes. Défauts Prépresse Europe Gère les couleurs des sorties qui seront imprimées dans des conditions d’impression standard en Europe. Comment utiliser l’aide | Sommaire | Index Page précédente 194 Aide d’AdobeIllustrator Comment utiliser l’aide | Sommaire | Index Couleurs homogènes Page précédente 195 Défauts Prépresse Japon Gère les couleurs des sorties qui seront imprimées dans des conditions d’impression standard au Japon. Espaces par défaut Photoshop 5 Emule le procédé de couleur utilisé par Adobe Photoshop 5.0. Défauts Prépresse E.-U. Gère les couleurs des sorties qui seront imprimées dans des conditions d’impression standard aux Etats-Unis. Graphiques Web par défaut Gère les couleurs des sorties qui seront publiées sur le Web. Lorsque vous optez pour une configuration prédéfinie, les paramètres de gestion des couleurs spécifiques correspondants s’affichent dans la boîte de dialogue Couleurs. A propos des espaces de travail Les paramètres prédéfinis de gestion des couleurs spécifient notamment les profils de couleur par défaut à associer aux modèles colorimétriques RVB et CMJN. Essentiels au procédé de gestion des couleurs, ces profils par défaut sont communément appelés espaces de travail RVB et CMJN. Les espaces de travail spécifiés par les paramètres prédéfinis représentent les profils qui reproduiront les couleurs les plus fidèles dans plusieurs environnements standard. Ainsi, le paramètre Défauts Prépresse E.-U. exploite un espace de travail CMJN qui garantit l’homogénéité des couleurs dans des conditions d’impression conformes à la norme SWOP (Specifications for Web Offset Publications). Un espace de travail fait office de profil de couleur par défaut pour les documents nouvellement créés qui utilisent le modèle colorimétrique associé. Par exemple, si l’espace de travail RVB défini est RVB Adobe (1998), tous les nouveaux documents RVB utiliseront des couleurs de la gamme RVB Adobe (1998). Les espaces de travail définissent également la gamme cible des documents convertis en mode RVB ou CMJN. Règles de gestion des couleurs Lorsque vous spécifiez un paramètre prédéfini de gestion des couleurs, Illustrator configure un procédé de gestion des couleurs standard pour tous les documents et toutes les données chromatiques que vous ouvrez ou importez. Avec un document nouvellement créé, ce procédé est relativement transparent : le document utilise le profil d’espace de travail associé à son modèle colorimétrique pour la création et la retouche des couleurs, et le profil est généralement incorporé au document enregistré pour fournir des informations de conversion chromatique destinées au périphérique de sortie cible. Certains documents existants peuvent toutefois ne pas utiliser l’espace de travail spécifié et ne pas bénéficier de la gestion des couleurs. Les exceptions suivantes s’observent couramment dans un processus de production appliquant la gestion des couleurs : • Vous pouvez ouvrir un document ou importer des données chromatiques depuis un document non soumis à la gestion des couleurs et n’ayant pas de profil. Tel est souvent le cas lorsque vous ouvrez un document créé dans une application qui ne reconnaît pas la gestion des couleurs ou dont cette fonction est désactivée. • Vous pouvez ouvrir un document ou importer des données chromatiques depuis un document dont le profil de couleur diffère de l’espace de travail actuel. Tel est le cas lorsque vous ouvrez un document créé en utilisant plusieurs paramètres de gestion des couleurs ou un document numérisé et associé à un profil de scanner. Comment utiliser l’aide | Sommaire | Index Page précédente 195 Aide d’AdobeIllustrator Couleurs homogènes Comment utiliser l’aide | Sommaire | Index Page précédente 196 Dans un cas comme dans l’autre, Illustrator doit déterminer le mode de traitement des données chromatiques du document. Le rôle d’une règle de gestion des couleurs consiste à rechercher le profil de couleur associé à un document ouvert ou à des données colorimétriques importées, puis à comparer ce profil avec l’espace de travail actuel (ou à constater l’absence de profil), afin de définir des stratégies de gestion des couleurs par défaut. Si le profil concorde avec l’espace de travail, les couleurs intègrent automatiquement le procédé de gestion des couleurs spécifié, grâce au profil d’espace de travail. Si le profil est manquant ou ne concorde pas avec l’espace de travail, Illustrator affiche un message vous informant de la situation et, le plus souvent, vous demandant de préciser comment traiter les couleurs en question. Le tableau ci-dessous présente les choix dont vous disposez lors de l’ouverture ou de l’importation de données colorimétriques incorrectes : Non-concordance Options envisageables Ouverture d’un document sans gestion • Utilisation de l’espace de travail pour les modifications, mais pas pour l’enregistrement ; des couleurs et sans profil de couleur désactivation de la gestion des couleurs pour le document. • Utilisation de l’espace de travail pour l’édition et enregistrement du profil avec le document. • Utilisation d’un autre espace colorimétrique pour l’édition et enregistrement du profil avec le document. Ouverture d’un document dont le profil • Utilisation du profil (en remplacement de l’espace de couleur ne concorde pas avec de travail) pour l’édition et enregistrement du profil l’espace de travail avec le document. • Conversion des couleurs dans l’espace de travail et enregistrement de cet espace avec le document. • Suppression du profil et désactivation de la gestion des couleurs pour le document. Importation des données chromatiques dans le document • Importation des valeurs numériques des couleurs source, suivie de leur conversion selon l’espace colorimétrique du document cible, afin de conserver l’aspect des couleurs. • Importation et conservation des valeurs numériques des couleurs source. Les procédés de gestion des couleurs prédéfinis sont configurés pour afficher des messages d’avertissement ou de sélection lorsqu’une règle de gestion des couleurs par défaut est sur le point d’être appliquée. Bien que vous puissiez désactiver l’affichage récurrent de certains messages, il est vivement conseillé d’afficher tous les messages relatifs aux règles, afin de veiller à ce qu’un document spécifique bénéficie de la gestion des couleurs appropriée. Désactivez l’affichage des messages uniquement lorsque vous comprenez parfaitement l’ampleur de la stratégie par défaut et souhaitez l’adopter pour tous les documents à ouvrir. Une fois le document enregistré, les effets de la stratégie par défaut sont irréversibles. Comment utiliser l’aide | Sommaire | Index Page précédente 196 Aide d’AdobeIllustrator Comment utiliser l’aide | Sommaire | Index Couleurs homogènes Page précédente 197 Pour désactiver l’affichage d’un message de règle : Dans la fenêtre du message, sélectionnez l’option Ne plus afficher, le cas échéant. Pour réactiver l’affichage des messages de règle : 1 Choisissez Edition > Préférences > Générales (Windows et Mac OS 9) ou Illustrator > Préférences > Générales (Mac OS X). 2 Cliquez sur Réinitialiser tous les messages d’avertissement, puis sur OK. Personnalisation des paramètres de gestion des couleurs Bien que les paramètres prédéfinis de gestion des couleurs conviennent à la plupart des processus d’édition, libre à vous de personnaliser des options spécifiques. Par exemple, vous pouvez remplacer l’espace de travail CMJN par un profil qui correspond à la presse à épreuves utilisée par votre imprimeur. Les paramètres de gestion des couleurs peuvent être partagés avec d’autres utilisateurs et d’autres applications qui utilisent la boîte de dialogue Couleurs, comme Adobe Photoshop versions 6.0 et ultérieures. Veillez à enregistrer vos configurations personnalisées, afin de pouvoir les réutiliser et d’en faire bénéficier d’autres utilisateurs qui emploient les mêmes procédés de gestion des couleurs. Pour plus de détails, voir la section « Enregistrement et chargement des paramètres personnalisés de gestion des couleurs », page 203. Les paramètres de gestion des couleurs personnalisés dans la boîte de dialogue Couleurs sont associés à un fichier de préférences intitulé Paramètres de couleurs AI, situé dans le même emplacement que le fichier de préférences Adobe Illustrator (voir la section « Définition des préférences », page 21). Pour personnaliser les paramètres de gestion des couleurs : 1 Choisissez Edition > Couleurs. 2 Pour personnaliser des paramètres à partir d’une configuration prédéfinie de gestion des couleurs, choisissez cette configuration dans le menu Paramètres. 3 Sélectionnez les paramètres appropriés. Lors de vos sélections, l’option du menu Paramètres devient par défaut Personnalisés. Pour des instructions détaillées sur la personnalisation, reportez-vous aux sections suivantes. Choix des espaces de travail Tous les modèles colorimétriques sollicités dans un processus de production avec gestion des couleurs doivent être associés à un espace de travail. Vous pouvez être amené à adapter l’espace de travail RVB ou CMJN en fonction d’un processus qui fait appel à un périphérique de sortie ou d’affichage particulier (pour plus de détails, voir la section « A propos des espaces de travail », page 195). Comment utiliser l’aide | Sommaire | Index Page précédente 197 Aide d’AdobeIllustrator Comment utiliser l’aide | Sommaire | Index Couleurs homogènes Page précédente 198 Illustrator est fourni avec un ensemble standard de profils de couleur recommandés et testés par Adobe Systems pour la majorité des procédés de gestion des couleurs. Par défaut, il s’agit des seuls profils disponibles dans les menus d’espace de travail. Pour afficher les autres profils de couleur installés sur votre système, cochez la case Mode avancé située en haut de la boîte de dialogue Couleurs. Pour figurer dans un menu de l’espace de travail, un profil colorimétrique doit être bidirectionnel, c’est-à-dire qu’il doit contenir des spécifications permettant la conversion des espaces colorimétriques dans les deux sens. Pour plus de détails sur l’installation des profils de couleur, voir la section « Ajout de profils de périphériques au système de gestion des couleurs », page 206. Les options d’espace de travail standard suivantes sont disponibles pour le modèle colorimétrique RVB : RVB Adobe (1998) Cet espace présente une gamme (spectre) de couleurs relativement étendue et convient aux documents qui seront convertis en mode CMJN. Utilisez-le pour vos travaux d’impression nécessitant un large éventail de couleurs. sRGB IEC61966-2.1 Cet espace standard reproduit les caractéristiques d’un moniteur PC de qualité moyenne. Il est adopté par un grand nombre de fabricants de matériel et d’éditeurs de logiciel. Il est en passe de devenir l’espace colorimétrique par défaut de nombreux scanners, imprimantes bas de gamme et logiciels. Son utilisation est recommandée pour les travaux de publication sur le Web et déconseillée pour les travaux de prépresse (du fait de sa gamme de couleurs réduite). RVB Apple Cet espace reproduit les caractéristiques d’un moniteur Apple Standard de 13 pouces. Il est adopté par plusieurs logiciels de PAO, notamment Adobe Photoshop versions 4.0 et précédentes. Utilisez-le pour les fichiers que vous prévoyez d’afficher sur des moniteurs Mac OS ou pour travailler avec des fichiers de PAO d’ancienne génération. RVB ColorMatch Cet espace correspond à l’espace colorimétrique natif des moniteurs Radius Pressview. Il s’agit d’une variante de l’espace RVB Adobe (1998) proposant une plus petite gamme, idéale pour les travaux d’impression. RVB Moniteur Ce paramètre applique le profil de couleur actuel de votre moniteur à l’espace de travail RVB. Utilisez-le si certaines applications de votre processus de production ne prennent pas en charge la gestion des couleurs. Lorsqu’une configuration de gestion des couleurs adoptant l’espace RVB Moniteur est partagée avec un autre utilisateur travaillant sur un système différent, cette configuration exploite le profil de moniteur de ce système comme espace de travail. RVB ColorSync (Mac OS seulement) Cet espace est identique à l’espace RVB du tableau de bord Apple ColorSync version 3.0 ou ultérieure. Lorsqu’une configuration de gestion des couleurs adoptant ce paramètre est partagée avec un autre utilisateur travaillant sur un système différent, cette configuration exploite l’espace RVB ColorSync de ce système comme espace de travail. Les options d’espace de travail standard suivantes sont disponibles pour le modèle colorimétrique CMJN : Euroscale Coated v2 Utilise des spécifications conçues pour obtenir des séparations de qualité avec les encres Euroscale dans les conditions d’impression suivantes : 350 % de la couverture d’encre totale, plaque positive, papier couché blanc brillant. Euroscale Uncoated v2 Utilise des spécifications conçues pour obtenir des séparations de qualité avec les encres Euroscale dans les conditions d’impression suivantes : 260 % de la couverture d’encre totale, plaque positive, papier blanc offset non couché. Comment utiliser l’aide | Sommaire | Index Page précédente 198 Aide d’AdobeIllustrator Comment utiliser l’aide | Sommaire | Index Couleurs homogènes Page précédente 199 Japan Standard v2 Utilise des spécifications conçues pour obtenir des séparations de qualité avec les encres Japan Standard dans les conditions d’impression suivantes : 300 % de la couverture d’encre totale, plaque positive, papier couché de qualité professionnelle. U.S. Sheetfed Coated v2 Utilise des spécifications conçues pour obtenir des séparations de qualité avec les encres U.S. dans les conditions d’impression suivantes : 350 % de la couverture d’encre totale, plaque négative, papier couché blanc brillant. U.S. Sheetfed Uncoated v2 Utilise des spécifications conçues pour obtenir des séparations de qualité avec les encres U.S. dans les conditions d’impression suivantes : 260 % de la couverture d’encre totale, plaque négative, papier blanc offset non couché. U.S. Web Coated (SWOP) v2 Utilise des spécifications conçues pour obtenir des séparations de qualité avec les encres U.S. dans les conditions d’impression suivantes : 300 % de la couverture d’encre totale, plaque négative, papier couché de qualité professionnelle. Ce profil a été créé à partir des données TR001. U.S. Web Uncoated v2 Utilise des spécifications conçues pour obtenir des séparations de qualité avec les encres U.S. dans les conditions d’impression suivantes : 260 % de la couverture d’encre totale, plaque négative, papier blanc offset non couché. CMJN ColorSync (Mac OS seulement) Cet espace est identique à l’espace CMJN du tableau de bord Apple ColorSync version 3.0 ou ultérieure. Lorsqu’une configuration de gestion des couleurs adoptant ce paramètre est partagée avec un autre utilisateur travaillant sur un système différent, cette configuration exploite l’espace CMJN ColorSync de ce système comme espace de travail. Choix des règles de gestion des couleurs Toutes les configurations de gestion des couleurs prédéfinies définissent une règle de gestion des couleurs pour chaque modèle colorimétrique et affichent des messages d’avertissement afin que vous puissiez remplacer la stratégie par défaut au cas par cas. Vous avez la possibilité d’adopter une stratégie mieux adaptée au procédé de gestion des couleurs que vous utilisez fréquemment. Pour des détails sur les règles, voir la section « Règles de gestion des couleurs », page 195. Pour personnaliser les règles de gestion des couleurs : 1 Dans la zone Règles de gestion des couleurs de la boîte de dialogue Couleurs, choisissez l’une des options suivantes pour définir la règle par défaut de chaque modèle colorimétrique : • Désactivées si vous ne voulez pas appliquer de gestion des couleurs aux données chromatiques ouvertes ou importées. • Conserver les profils incorporés, si vous prévoyez de travailler sur des documents avec et sans gestion des couleurs, ou sur des documents utilisant divers profils dans le même modèle colorimétrique. • Convertir selon l’espace de travail, si vous voulez gérer les couleurs de tous les documents qui utilisent l’espace de travail actif. Pour une description détaillée des comportements par défaut associés à chacune des options de règle, voir le tableau ci-après. Comment utiliser l’aide | Sommaire | Index Page précédente 199 Aide d’AdobeIllustrator Couleurs homogènes Comment utiliser l’aide | Sommaire | Index Page précédente 200 Option de règle Comportement de gestion des couleurs par défaut Désactivées • Aucun profil n’est enregistré avec les nouveaux documents. • Lorsque le profil du document ouvert ne concorde pas avec l’espace de travail sélectionné, le profil est abandonné et il n’est pas enregistré avec le document. • Lorsque le profil du document ouvert concorde avec l’espace de travail sélectionné, le profil est conservé et enregistré avec le document. • Les valeurs numériques des couleurs correspondant aux données chromatiques importées dans le même modèle colorimétrique sont conservées. • Les couleurs correspondant aux données chromatiques importées dans un autre modèle colorimétrique sont converties selon l’espace colorimétrique du document cible. Conserver les profils incorporés • Le profil d’espace de travail est enregistré avec les nouveaux documents. • Lorsque le profil du document ouvert ne concorde pas avec l’espace de travail sélectionné, le profil est conservé et enregistré avec le document. • Lorsque le document n’est associé à aucun profil, l’espace de travail est utilisé pour l’édition, mais il n’est pas enregistré avec le document. • Les valeurs numériques correspondant aux données chromatiques importées, au sein du même modèle colorimétrique, depuis un document source ou dans un document cible sans gestion des couleurs, ou depuis un document CMJN dans un document CMJN, sont conservées. • Pour tous les autres scénarios d’importation, les couleurs sont converties selon l’espace colorimétrique du document cible. Convertir selon l’espace de travail • Le profil d’espace de travail est enregistré avec les nouveaux documents. • Lorsque le profil du document ouvert ne concorde pas avec l’espace de travail actuel, le document est converti selon l’espace, qui est lui-même enregistré avec le document. • Lorsque le document n’est associé à aucun profil, l’espace de travail est utilisé pour l’édition, mais il n’est pas enregistré avec le document. • Les valeurs numériques correspondant aux données chromatiques importées, au sein du même modèle colorimétrique, depuis un document source ou dans un document cible sans gestion des couleurs, sont conservées. • Pour tous les autres scénarios d’importation, les couleurs sont converties selon l’espace colorimétrique du document cible. Comment utiliser l’aide | Sommaire | Index Page précédente 200 Aide d’AdobeIllustrator Comment utiliser l’aide | Sommaire | Index Couleurs homogènes Page précédente 201 2 Sélectionnez l’une et/ou l’autre ou aucune des options suivantes : • Choix à l’ouverture pour qu’un message s’affiche à chaque fois qu’un profil de couleur incorporé à un document qui vient d’être ouvert ne concorde pas avec l’espace de travail sélectionné. Vous aurez la possibilité de modifier le comportement par défaut de la règle. • Choix au collage, pour afficher un message lorsque les profils colorimétriques ne concordent pas au cours de l’importation de couleurs dans un document (par collage, glisser-déposer, importation, etc.). Vous aurez la possibilité de modifier le comportement par défaut de la règle. Il est vivement conseillé de sélectionner les deux options. Lorsqu’elles sont désélectionnées, Illustrator met en œuvre le comportement par défaut sans vous en avertir. Personnalisation des paramètres avancés de gestion des couleurs Lorsque vous cochez Mode avancé en haut de la boîte de dialogue Couleurs, vous disposez d’options de personnalisation supplémentaires utilisées pour la gestion des couleurs. Choix d’un moteur de gestion des couleurs Le moteur de gestion des couleurs spécifie le système et la méthode de correspondance des couleurs utilisés pour convertir les couleurs d’un espace colorimétrique vers un autre (pour plus de détails, voir la section « A propos de la gestion des couleurs », page 191). Vous avez le choix parmi les options de moteur standard suivantes. Si vous avez installé d’autres moteurs de gestion des couleurs, ils s’affichent également comme options. Adobe (ACE) Utilise le système et le moteur de gestion des couleurs Adobe. Il s’agit du paramètre par défaut de la plupart des configurations colorimétriques prédéfinies. Apple ColorSync Utilise le système de gestion des couleurs conçu par Apple Computer, Inc. pour les ordinateurs Mac OS. Microsoft ICM Utilise le système de gestion des couleurs conçu par Microsoft Corporation pour les ordinateurs Windows 98 et Windows 2000. Apple CMM Utilise le système de gestion des couleurs conçu par Apple Computer, Inc. pour les ordinateurs Mac OX. Heidelberg CMM Utilise le système de gestion des couleurs conçu par Heidelberg pour les ordinateurs Mac OX. Comment utiliser l’aide | Sommaire | Index Page précédente 201 Aide d’AdobeIllustrator Comment utiliser l’aide | Sommaire | Index Couleurs homogènes Page précédente 202 Choix d’un mode de rendu La conversion des couleurs en un espace colorimétrique différent nécessite un réglage des couleurs en fonction de la gamme de l’espace colorimétrique cible. Toutes les techniques de conversion adoptent leurs propres règles pour déterminer le réglage des couleurs source. Par exemple, les couleurs comprises dans la gamme cible peuvent rester intactes ou être corrigées de sorte qu’elles conservent leur champ de relations visuelles d’origine si la gamme cible est plus petite. Ces techniques de conversion sont appelées modes de rendu, car chaque technique est optimisée en vue d’une utilisation différente des illustrations en couleur. Remarque : le résultat du mode de rendu choisi dépend du contenu graphique des documents et des profils utilisés pour définir les espaces colorimétriques. Certains profils produisent les mêmes résultats avec des modes de rendu différents. Les différences entre les modes de rendu sont perceptibles uniquement lorsque vous imprimez un document ou le convertissez en un espace de travail distinct. Vous avez le choix parmi les modes de rendu suivants : Perception Ce mode permet de conserver les relations visuelles entre les couleurs, afin qu’elles soient perçues comme naturelles à l’œil nu, même si les valeurs chromatiques peuvent elles-mêmes varier. Saturation Idéal pour les illustrations de bureau et de présentation, ce mode privilégie l’éclat des couleurs au détriment de leur précision. Il convertit la gamme source en fonction de la gamme cible, mais il conserve la saturation relative plutôt que la teinte. Un glissement des teintes est donc possible lors de la conversion en une gamme plus petite. Ce mode de rendu convient aux images commerciales appréciées davantage pour leurs couleurs saturées vives que leurs couleurs exactes. Colorimétrie absolue Ce mode conserve les couleurs de la gamme cible intactes. Il vise à privilégier l’exactitude des couleurs au détriment des relations chromatiques. Il est ainsi possible, lors de la conversion en une gamme plus petite, de représenter deux couleurs distinctes de l’espace colorimétrique source par la même couleur de l’espace cible. Colorimétrie relative Ce mode est identique à la colorimétrie absolue à une exception près : la colorimétrie relative compare le point blanc (blanc le plus pur) de l’espace colorimétrique source avec celui de l’espace cible, puis décale les couleurs en conséquence. La précision de la colorimétrie relative dépend de l’exactitude des informations du point blanc spécifiées par le profil de l’image. Il s’agit du mode de rendu par défaut utilisé par toutes les configurations prédéfinies de gestion des couleurs. Compensation du point noir L’option Utiliser la compensation du point noir permet de définir la compensation des différences de points noirs au cours de la conversion de couleurs d’un espace colorimétrique à l’autre. Lorsque cette option est activée, la gamme dynamique complète de l’espace source et celle de l’espace cible sont mises en correspondance. Lorsqu’elle est désactivée, la gamme dynamique de l’espace source est simulée dans l’espace cible. Bien que ce mode puisse produire des ombres détourées ou grisées, il se révèle utile lorsque la valeur du point noir de l’espace source est inférieure à celle du point noir de l’espace cible. Cette option est sélectionnée pour toutes les configurations prédéfinies de gestion des couleurs. Il est vivement conseillé de l’activer. Comment utiliser l’aide | Sommaire | Index Page précédente 202 Aide d’AdobeIllustrator Comment utiliser l’aide | Sommaire | Index Couleurs homogènes Page précédente 203 Enregistrement et chargement des paramètres personnalisés de gestion des couleurs Lorsque vous définissez une configuration personnalisée de gestion des couleurs, veillez à la nommer et à l’enregistrer, afin de pouvoir la réutiliser et en faire bénéficier d’autres utilisateurs. Vous pouvez également charger des configurations existantes dans la boîte de dialogue Couleurs. Pour enregistrer une configuration personnalisée de gestion des couleurs : 1 Dans la boîte de dialogue Couleurs, cliquez sur Enregistrer. 2 Nommez le fichier des paramètres de couleur, puis cliquez sur Enregistrer. Pour que la configuration enregistrée apparaisse dans le menu Paramètres de la boîte de dialogue Couleurs d’Illustrator, enregistrez le fichier dans le dossier des paramètres de couleur (emplacement par défaut lorsque vous ouvrez pour la première fois la fenêtre d’enregistrement). Pour charger une configuration de gestion des couleurs : 1 Dans la boîte de dialogue Couleurs, cliquez sur Charger. 2 Recherchez le fichier des paramètres de couleur approprié, sélectionnez-le, puis cliquez sur Ouvrir. Une fois le fichier des paramètres de couleur chargé, il est activé dans le menu Paramètres de la boîte de dialogue Couleurs. Si vous sélectionnez une autre option du menu Paramètres, vous devrez recharger le fichier des paramètres de couleur, afin d’y avoir de nouveau accès. Epreuve à l’écran des couleurs L’une des étapes d’un processus d’édition traditionnel consiste à imprimer une épreuve papier de votre document, afin de vérifier l’aspect des couleurs une fois reproduites sur un périphérique de sortie spécifique. Grâce à la gestion des couleurs et à la précision des profils de couleur, vous êtes en mesure de vérifier l’épreuve de votre document directement sur le moniteur. Vous pouvez afficher un aperçu des couleurs telles qu’elles seront reproduites sur un périphérique de sortie donné. Toutefois, la fiabilité de l’épreuve d’écran dépend sensiblement de la qualité du moniteur, du profil de moniteur utilisé et de l’éclairage de votre poste de travail. Pour plus de détails sur la création d’un profil de moniteur, voir la section « Création d’un profil de moniteur ICC », page 207. Remarque : les commandes d’épreuve d’écran ne sont pas disponibles lorsque le paramètre Emuler Adobe Illustrator 6.0 est sélectionné dans la boîte de dialogue Couleurs. Pour afficher une épreuve d’écran : 1 Choisissez Affichage > Format d’épreuve, puis sélectionnez l’affichage de sortie à simuler : • Choisissez Personnalisé pour afficher les couleurs telles qu’elles seront reproduites sur un périphérique de sortie spécifique. Exécutez ensuite la procédure suivante pour configurer une épreuve personnalisée. Comment utiliser l’aide | Sommaire | Index Page précédente 203 Aide d’AdobeIllustrator Comment utiliser l’aide | Sommaire | Index Couleurs homogènes Page précédente 204 • Choisissez RVB Macintosh ou RVB Windows pour afficher les couleurs en définissant un moniteur Mac OS ou Windows standard comme espace du profil d’épreuve à simuler. • Choisissez RVB Moniteur pour afficher les couleurs en définissant l’espace colorimétrique actuel de votre moniteur comme espace du profil d’épreuve. 2 Choisissez Affichage > Couleurs d’épreuves pour activer et désactiver l’affichage des épreuves d’écran. Lorsque l’affichage d’épreuves d’écran est activé, la commande Couleurs de l’épreuve est cochée. Pour créer un format d’épreuve personnalisé : 1 Choisissez Affichage > Format d’épreuve > Personnalisé. 2 Dans la boîte de dialogue Format d’épreuve, choisissez le profil de couleur correspondant au périphérique auquel est destiné l’épreuve. 3 Si vous avez choisi un profil d’épreuve en fonction du modèle colorimétrique en cours du document, effectuez l’une des opérations suivantes : • Sélectionnez Ne pas convertir (conserver les valeurs chromatiques) pour simuler le document tel qu’il apparaîtra sans conversion des couleurs selon l’espace du profil d’épreuve. • Désélectionnez Ne pas convertir (conserver les valeurs chromatiques) pour simuler le document tel qu’il apparaîtra en convertissant les couleurs selon l’espace du profil d’épreuve, afin de conserver l’apparence des couleurs. Spécifiez ensuite un mode de rendu pour la conversion. Pour plus de détails, voir la section « Choix d’un mode de rendu », page 202. 4 Cliquez sur OK. Modification du profil de couleur d’un document Vous pouvez être amené à exécuter la commande Attribuer un profil pour remplacer ou supprimer le profil de couleur existant d’un document. Ainsi, vous pouvez préparer le document pour une sortie différente ou rectifier le comportement d’une règle que vous ne voulez plus appliquer au document. L’utilisation de cette commande est réservée aux utilisateurs chevronnés. Remarque : la commande Attribuer un profil n’est pas disponible lorsque le paramètre Emuler Adobe Illustrator 6.0 est sélectionné dans la boîte de dialogue Couleurs. Pour redéfinir ou supprimer le profil d’un document : 1 Choisissez Edition > Attribuer un profil. 2 Sélectionnez l’une des options suivantes : • Ne pas appliquer la gestion des couleurs à ce document pour supprimer le profil existant du document. Sélectionnez cette option lorsque vous êtes sûr de ne pas vouloir appliquer la gestion des couleurs au document. • Espace de travail <modèle colorimétrique : espace de travail> pour attribuer le profil de l’espace de travail à un document n’utilisant aucun profil ou exploitant un profil différent de l’espace de travail. Comment utiliser l’aide | Sommaire | Index Page précédente 204 Aide d’AdobeIllustrator Comment utiliser l’aide | Sommaire | Index • Couleurs homogènes Page précédente 205 Profil pour associer un profil différent à un document auquel est appliquée la gestion des couleurs. Choisissez le profil approprié dans le menu. Illustrator attribue le nouveau profil au document sans convertir les couleurs selon l’espace du profil. 3 Cliquez sur OK. Incorporation de profils dans des documents enregistrés Par défaut, le profil d’un document bénéficiant de la gestion des couleurs est incorporé lors de l’enregistrement dudit document dans un format qui reconnaît les profils ICC incorporés. Il s’agit des formats natifs Illustrator (.ai) et Photoshop (.psd) et des formats PDF, JPEG et TIFF. Les profils ne sont pas enregistrés par défaut avec les documents sans gestion des couleurs. Vous avez la possibilité de modifier le comportement par défaut pour incorporer ou non les profils au cours de l’enregistrement d’un document. Toutefois, il est conseillé de réserver cette opération aux utilisateurs avertis ayant une bonne expérience de la gestion des couleurs. Pour modifier le comportement d’incorporation d’un profil dans un document : 1 Choisissez Fichier > Enregistrer. Nommez le document, spécifiez un format de fichier, puis cliquez sur Enregistrer. 2 Dans la boîte de dialogue des options du format de fichier qui s’affiche, sélectionnez ou désélectionnez Incorporer le profil ICC. 3 Cliquez sur OK pour enregistrer le document. Obtention, installation et mise à jour de profils colorimétriques Une gestion des couleurs homogène et précise exige des profils fiables, conformes à la norme ICC, pour tous vos périphériques couleur. Par exemple, sans un profil de scanner approprié, une image numérisée parfaite peut présenter des défauts dans un autre programme, en raison d’une simple différence de gamme entre le scanner et le logiciel d’affichage graphique. Cette représentation équivoque peut vous amener à retoucher, voire détériorer, inutilement une image d’une qualité satisfaisante. Avec un profil fiable, le programme qui importe l’image peut rectifier tous les écarts entre les gammes et afficher ainsi les couleurs réelles d’une image numérisée. Une fois que vous avez trouvé les profils adéquats, vous pouvez les utiliser avec toutes les applications compatibles avec votre système de gestion des couleurs. Vous pouvez obtenir des profils de plusieurs façons (présentées par ordre de précision) : • Définition de profils personnalisés adaptés à vos périphériques de prédilection, en utilisant un équipement professionnel. • Vérification auprès de votre prestataire de services. Certains prestataires utilisent leur équipement pour créer un profil destiné à votre machine. • Acquisition de profils auprès d’un fabricant. Malheureusement, ces profils ne tiennent compte ni des spécificités des machines (y compris les modèles identiques d’un même fabricant), ni de leur génération. Comment utiliser l’aide | Sommaire | Index Page précédente 205 Aide d’AdobeIllustrator Comment utiliser l’aide | Sommaire | Index • Couleurs homogènes Page précédente 206 Remplacement par un profil disponible susceptible de convenir, compte tenu des informations dont vous disposez sur la gamme du périphérique. Par exemple, plusieurs scanners Mac OS ont été optimisés en vue de leur utilisation avec une gamme RVB Apple. Vous pouvez donc essayer d’utiliser un profil de moniteur Apple pour ces périphériques. Veillez à tester les images produites avec le profil avant d’intégrer celuici à votre processus de production. Il est peu probable que les résultats ainsi obtenus conviennent à des travaux soumis à une gestion des couleurs professionnelle. Ajout de profils de périphériques au système de gestion des couleurs Le programme d’installation d’Illustrator vous laisse choisir parmi des profils de périphérique de fabricants tiers pour des équipements répandus. Ce choix est pertinent si vous n’avez pas accès à des outils d’étalonnage matériels. Il est impossible au programme d’installation de proposer des profils pour tous les périphériques. Si ce programme n’a pas installé de profil pour votre périphérique, créez-en un ou commandez-en un au fabricant de votre périphérique. Pour éviter toute confusion lorsque vous utilisez des profils, supprimez tous ceux correspondant à des périphériques inutilisés. Mac OS vous permet d’organiser le dossier Profils ColorSync en créant des sousdossiers ou en associant des alias à d’autres dossiers. Pour ajouter des profils à votre système : Procédez de l’une des façons suivantes : • Sous Windows NT ou 2000, copiez les profils dans le dossier WinNT\System32\Color. • Sous Windows 98, copiez les profils dans le dossier Windows\System\Color. • Sous Mac OS, copiez les profils dans le dossier Profils ColorSync du Dossier Système (ColorSync 2.5 ou versions ultérieures). Remarque : si vous utilisez ColorSync 2.5 mais que vous avez déjà utilisé des versions antérieures, il se peut que certains profils soient restés dans le dossier ColorSync ™ de votre disque dur (Dossier Système/Préférences). Pour des raisons de compatibilité avec ColorSync 2.5 ou version ultérieure, stockez les profils dans le dossier Profils ColorSync du dossier Système. Mise à jour des profils Les spécifications de reproduction colorimétrique d’un périphérique couleur évoluent au fil du temps. Veillez donc à étalonner régulièrement vos périphériques et à mettre à jour vos profils. La durée de fiabilité d’un profil est de l’ordre d’un mois, selon le périphérique. Certains moniteurs compensent automatiquement les luminophores anciens. Veillez également à étalonner un périphérique lorsque vous modifiez l’un des facteurs agissant sur l’étalonnage. Par exemple, réétalonnez votre moniteur dès que vous changez l’éclairage de la pièce ou le réglage de luminosité de l’écran. Comment utiliser l’aide | Sommaire | Index Page précédente 206 Aide d’AdobeIllustrator Comment utiliser l’aide | Sommaire | Index Couleurs homogènes Page précédente 207 Création d’un profil de moniteur ICC L’affichage des couleurs sur votre moniteur est plus fidèle si vous utilisez la gestion des couleurs et des profils ICC fiables. L’utilitaire Adobe Gamma, installé automatiquement dans le dossier Panneau de configuration ou Tableaux de bord, étalonne et profile votre moniteur conformément à une norme, puis enregistre les paramètres sous la forme d’un profil ICC compatible avec les programmes exploitant votre système de gestion des couleurs. L’étalonnage permet de corriger un éventuel glissement de couleur visible à l’écran, de neutraliser au maximum les gris du moniteur et d’uniformiser l’affichage des images sur différents moniteurs. Néanmoins, l’efficacité de l’utilitaire d’étalonnage et de profilage Adobe Gamma est devancée par la précision des utilitaires de type matériel. Si vous disposez d’un utilitaire matériel capable de définir un profil ICC, préférez-le à Adobe Gamma. Selon votre stratégie de production, un profil de moniteur ICC peut prendre la forme d’un profil source, d’un profil cible ou des deux. Remarque : Adobe Gamma permet de profiler les moniteurs utilisés avec Windows NT, et non de les étalonner. En outre, vous pouvez utiliser un profil ICC créé avec Adobe Gamma comme profil système sous Windows NT. Ce profil peut régler des paramètres sous Windows 98 en fonction de la carte vidéo et du logiciel du pilote vidéo. Selon le cas, certaines options d’étalonnage présentées ici peuvent ne pas être disponibles. Etalonnage et profilage d’un moniteur Un logiciel de profilage tel qu’Adobe Gamma permet de profiler et d’étalonner un moniteur. Le profilage consiste à créer un profil décrivant la méthode de reproduction des couleurs du moniteur. L’étalonnage n’est autre que le réglage du moniteur conformément à une norme prédéfinie. Ainsi, pour que votre moniteur se conforme à la norme des arts graphiques en vigueur pour l’affichage des couleurs, il doit utiliser une température de couleur de point blanc de 5 000 degrés Kelvin. Convenez à l’avance de la norme et de la stratégie d’étalonnage à adopter, afin de spécifier l’ensemble des valeurs correspondantes, avec votre équipe de travail et votre atelier de prépresse. Paramètres d’étalonnage d’un moniteur L’étalonnage d’un moniteur nécessite le réglage de paramètres vidéo qui vous sont parfois peu familiers. Un profil de moniteur utilise ces paramètres pour décrire avec précision la méthode de reproduction des couleurs de votre moniteur. Luminosité et contraste Représentent respectivement le niveau et l’écart d’intensité de l’affichage. Ces paramètres sont identiques à ceux utilisés en télévision. Adobe Gamma vous aide à définir la plage optimale de luminosité et de contraste pour l’étalonnage. Gamma Représente la luminosité des tons moyens. Les valeurs comprises entre le noir et le blanc produites par un moniteur ne sont pas linéaires. Si vous les reportez sur un graphe, elles forment une courbe et non une droite. Gamma définit la valeur de cette courbe à mi-chemin entre le blanc et le noir et compense la reproduction tonale non linéaire des périphériques de sortie tels que les tubes de moniteur. Luminophores Représente la substance utilisée par les moniteurs pour l’émission de lumière. Différents luminophores présentent des caractéristiques colorimétriques distinctes. Comment utiliser l’aide | Sommaire | Index Page précédente 207 Aide d’AdobeIllustrator Comment utiliser l’aide | Sommaire | Index Couleurs homogènes Page précédente 208 Point blanc Désigne les coordonnées RVB des luminophores rouge, vert et bleu en pleine intensité qui produisent le blanc. Conseils de création d’un profil de moniteur ICC Les suggestions suivantes peuvent vous aider à créer un profil de moniteur exact. Vous trouverez certainement utile d’avoir à portée de main le guide d’utilisation de votre moniteur lorsque vous travaillez avec Adobe Gamma. • Il n’est pas nécessaire d’étalonner votre moniteur si vous l’avez déjà fait avec un outil d’étalonnage conforme à la norme ICC, tel qu’Adobe Gamma, et que vous n’avez ni remplacé votre carte vidéo ni modifié les paramètres de votre moniteur. • Si votre ordinateur est équipé du tableau de bord Gamma pour Mac OS (fourni avec Adobe Photoshop versions 4.0 et précédentes) ou de l’utilitaire Monitor Setup (livré avec PageMaker® 6.0) pour Windows, supprimez-le, car il est obsolète. Remplacez-le par la version la plus récente de l’utilitaire Adobe Gamma. • Mettez votre moniteur sous tension au moins une demi-heure à l’avance pour lui laisser le temps de préchauffer et d’afficher les couleurs avec précision. • Vérifiez que votre moniteur affiche au moins des milliers de couleurs. • Supprimez les motifs d’arrière-plan colorés du bureau de votre ordinateur. Les motifs clairs et chargés autour d’un document faussent la perception de la couleur. Configurez votre bureau pour qu’il n’affiche que des gris neutres, en utilisant les valeurs RVB 128. Pour plus de détails, consultez la documentation de votre système d’exploitation. • Si votre moniteur est doté de commandes numériques pour définir le point blanc à partir de valeurs prédéfinies, configurez-les avant de lancer Adobe Gamma. Vous réglerez ensuite le point blanc, à partir d’Adobe Gamma, en fonction de la configuration en cours de votre moniteur. Veillez à configurer les commandes numériques avant de lancer Adobe Gamma. Si vous le faites une fois que vous avez commencé l’étalonnage avec cet utilitaire, vous devrez recommencer l’opération. • Les performances d’un moniteur évoluent et s’amoindrissent au fil du temps. Il est donc conseillé d’étalonner votre moniteur environ tous les mois. S’il vous semble difficile, voire impossible, de procéder à cette opération selon les normes, votre moniteur est sans doute trop vieux et usé. Etalonnage avec Adobe Gamma Le profil ICC obtenu avec Adobe Gamma exploite les paramètres d’étalonnage pour décrire la méthode de reproduction des couleurs de votre moniteur. Pour utiliser Adobe Gamma : 1 Lancez l’utilitaire Adobe Gamma en procédant comme suit : • Sous Windows, cliquez deux fois sur l’icône du programme Adobe Gamma qui se trouve dans le dossier Program Files\Fichiers communs\Adobe\ Calibration de votre disque dur. • Sous Mac OS, choisissez Tableaux de bord > Adobe Gamma.cpl dans le menu Pomme. Comment utiliser l’aide | Sommaire | Index Page précédente 208 Aide d’AdobeIllustrator Comment utiliser l’aide | Sommaire | Index Couleurs homogènes Page précédente 209 2 Procédez de l’une des façons suivantes : • Pour utiliser une version de l’utilitaire qui vous guidera tout au long de la procédure, choisissez Etape par étape, puis cliquez sur Suivant. Cette version est conseillée aux novices. Suivez les instructions fournies par l’utilitaire en commençant par le profil par défaut de votre moniteur, s’il est disponible. • Pour utiliser une version réduite de l’utilitaire regroupant toutes les commandes en un seul endroit, sélectionnez Panneau de configuration ou Tableau de bord, puis cliquez sur Suivant. Cette version est conseillée aux utilisateurs familiarisés avec la création de profils de couleur. Lorsque vous travaillez dans Adobe Gamma, vous pouvez à tout moment cliquer sur le bouton Assistant pour lancer un programme d’aide qui vous guidera, pas à pas, tout au long de la même procédure. Comment utiliser l’aide | Sommaire | Index Page précédente 209 Aide d’AdobeIllustrator Comment utiliser l’aide | Sommaire | Index Transparence, dégradés de couleurs et motifs Page précédente 210 Transparence, dégradés de couleurs et motifs Transparence Illustrator vous laisse ajouter une note de transparence à vos illustrations de plusieurs façons. Vous pouvez notamment nuancer la transparence d’un objet, groupe d’objets ou calque sur une échelle de 100 % (opacité totale) à 0 % (transparence totale). Lorsque vous réduisez l’opacité d’un objet, l’illustration sous-jacente transparaît à la surface de l’objet. Grâce aux commandes de la palette Transparence, vous pouvez également produire des effets spéciaux, par exemple masquer des couleurs sous-jacentes ou réaliser des transparences progressives ou des dégradés de formes. Vous pouvez notamment utiliser l’option Groupe perçant de cette palette pour masquer la couleur du fond sous-jacent avec celle du contour superposé. Cercle plein et contour sous-jacent sans masquage (gauche) et avec masquage (droite). Illustrator épouse si bien la transparence qu’il est possible d’en assortir une illustration sans s’en apercevoir, notamment lors de l’application d’effets et de styles. Vous devez donc prêter attention aux multiples usages de la transparence, afin de pouvoir définir les options appropriées lors de l’impression et l’enregistrement de votre travail (voir la section « Impression et enregistrement d’illustrations avec transparence », page 368). Utilisation des objets associés avec la palette Transparence Par défaut, la palette Transparence agit sur les objets, mais elle permet également de créer des effets de transparence uniques dans un groupe ou un calque. Après modification de sa valeur, l’opacité des objets sélectionnés varie par rapport aux autres objets, les intersections affichant alors une opacité cumulée. Comment utiliser l’aide | Sommaire | Index Page précédente 210 Aide d’AdobeIllustrator Comment utiliser l’aide | Sommaire | Index Transparence, dégradés de couleurs et motifs Page précédente 211 Si, par contre, vous ciblez un groupe créé avec la commande Associer puis modifiez l’opacité, le groupe est traité comme un tout par la palette Transparence, et les opacités au sein du groupe restent inchangées. Seuls les objets extérieurs au groupe deviennent transparents en fonction du groupe. Objets individuels sélectionnés avec une opacité de 50 % (gauche). Groupe sélectionné avec une opacité de 50 % (droite). Impression et exportation des fichiers avec effets de transparence Avant d’imprimer un fichier auquel sont appliqués des effets de transparence, vérifiez les préférences correspondantes. Une impression standard aplatit l’illustration et risque d’appauvrir l’aspect de ces effets (voir les sections « A propos de l’impression », page 364 et « Impression et enregistrement d’illustrations avec transparence », page 368). Lorsque vous partagez des fichiers entre Illustrator et Photoshop, la transparence est préservée. Les masques d’opacité Illustrator se convertissent en masques de calque dans Photoshop, et inversement (voir la section « Ouverture de fichiers Photoshop dans Illustrator », page 36). Palette Transparence La palette Transparence permet de définir l’opacité et le mode de fusion des objets, de créer des masques d’opacité ou de masquer partiellement un objet avec la couche supérieure d’un autre objet (voir les sections « Masques d’opacité », page 213 et « Groupes perçants de transparence », page 217). Affichage de la palette Transparence Choisissez Fenêtre > Transparence. Utilisation du menu de la palette Transparence Cliquez sur le triangle situé dans l’angle supérieur droit de la palette pour accéder aux commandes permettant de travailler avec la transparence. Affichage des options de transparence Choisissez Afficher les options dans le menu de la palette. Damier de transparence Vous pouvez afficher un fond en damier qui facilite le repérage des zones transparentes de l’illustration. Affichage et masquage du damier de transparence Choisissez Affichage > Afficher le damier de transparence et Affichage > Masquer le damier de transparence. Comment utiliser l’aide | Sommaire | Index Page précédente 211 Aide d’AdobeIllustrator Transparence, dégradés de couleurs et motifs Comment utiliser l’aide | Sommaire | Index Page précédente 212 Définition de la transparence Par défaut, les commandes de transparence agissent sur l’objet entier (fond et contour). Vous pouvez sélectionner le fond ou le contour d’un objet dans la palette Aspect, afin de modifier la transparence de l’un ou l’autre seulement. Vous pouvez ensuite appliquer des effets de transparence au fond ou au contour sélectionné à l’aide de la palette Transparence. Utilisez la palette Calques pour définir l’objet, groupe d’objets ou masque auquel appliquer des effets de transparence (voir la section « Modification de l’aspect des illustrations à l’aide de la palette Calques », page 245). Ce procédé vous garantit que l’effet sera limité à l’illustration ciblée. Lorsque vous modifiez la transparence d’un calque ciblé, les changements se répercutent sur le calque tout entier et non sur les objets du calque en particulier. Les objets exclus du calque perdent les valeurs de transparence du calque. Pour modifier l’opacité d’un objet, groupe ou calque : 1 Sélectionnez l’objet, groupe, calque ou sous-calque de l’une des façons suivantes : • Sélectionnez l’objet à l’aide de l’outil Sélection ou Sélection directe ou ciblez-le dans la palette Calques. • Sélectionnez un groupe sur le plan de travail à l’aide de l’outil Sélection. Pour sélectionner plusieurs groupes, maintenez la touche Maj enfoncée et cliquez sur les groupes. • Cliquez sur l’icône de cible du calque ou du groupe dans la palette Calques. Pour sélectionner plusieurs calques ou groupes, maintenez la touche Maj enfoncée et cliquez sur leur icône de cible. 2 Faites glisser le curseur Opacité ou spécifiez une valeur de transparence dans la palette Transparence. Modification de l’affichage d’une illustration transparente La boîte de dialogue Format de document vous permet de définir les préférences de transparence spécifiques à l’affichage d’une illustration transparente. Grâce à ses options, vous pouvez redimensionner le damier de transparence et en modifier la couleur ou simplement définir la qualité et la vitesse d’impression des illustrations transparentes. Pour définir les préférences de transparence : 1 Choisissez Fichier > Format de document. 2 Choisissez Transparence dans le menu en haut de la boîte de dialogue Format de document. 3 Dans le menu Grille, choisissez le format du damier. 4 Dans le menu déroulant Couleur, procédez comme suit : • Choisissez un couple prédéfini de couleurs de damier. • Créez un couple personnalisé de couleurs de damier en cliquant sur les cases de nuance à droite du menu déroulant Couleur. Dans le sélecteur de couleurs, sélectionnez une teinte, puis cliquez sur OK. Comment utiliser l’aide | Sommaire | Index Page précédente 212 Aide d’AdobeIllustrator Transparence, dégradés de couleurs et motifs Comment utiliser l’aide | Sommaire | Index Page précédente 213 5 Cochez l’option Simuler le papier pour afficher le document tel qu’il s’imprimerait sur un papier dont la couleur est identique à la nuance supérieure. Par exemple, un objet bleu dessiné sur fond jaune produira un objet vert. La simulation s’opère uniquement lorsque le damier de transparence est masqué. Dans les documents CMJN, cette option se prête même à un fond blanc en simulant plus fidèlement l’illustration non opaque après impression. 6 Cliquez sur OK. Masques d’opacité Un masque d’opacité vous permet de masquer partiellement une illustration en jouant sur la luminosité du masque. Les motifs ou dégradés de couleurs du masque sont visibles sur l’illustration masquée. Création des masques d’opacité La forme au premier plan du groupe d’objets sélectionnés est le point de départ du masque d’opacité. Une fois le masque créé, sa vignette apparaît dans la palette Transparence en regard de celle de l’objet à masquer. Par défaut, le masque et l’objet sont liés. Ce lien est représenté par un symbole entre leur vignette respective. Vous pouvez créer un masque d’opacité d’après presque tous les objets graphiques imaginables, notamment un dégradé de couleur, un filet ou un motif (voir la section « Dégradés de couleurs, filets et dégradés de formes », page 220). Pour créer un masque d’opacité : Procédez de l’une des façons suivantes : • Sélectionnez au moins deux objets ou groupes, puis choisissez Créer un masque d’opacité dans le menu de la palette Transparence. L’objet ou le groupe de premier plan sélectionné fait office de masque. • Ciblez un seul objet, groupe ou calque, puis cliquez deux fois sur la zone de vignette du masque (juste à droite de la vignette de l’objet) dans la palette Transparence. Dès lors que le masque vide est créé, le mode d’édition de masque d’Illustrator s’active. Tracez une forme de masque à l’aide des outils de dessin. Remarque : si vous avez créé le masque d’opacité avec un texte en noir tandis que l’option Ecrêter était activée, le texte est invisible. Pour révéler le texte, sélectionnez une autre couleur de texte ou désactivez l’option Ecrêter. Pour supprimer ou désactiver un masque d’opacité : Sélectionnez l’illustration masquée, puis procédez de l’une des façons suivantes : • Choisissez Annuler le masque d’opacité dans le menu de la palette Transparence pour supprimer le masque. Le contenu du masque s’affiche par-dessus l’illustration masquée. • Choisissez Désactiver le masque d’opacité dans le menu de la palette Transparence pour désactiver le masque sans le supprimer. Pour réactiver le masque, choisissez Activer le masque d’opacité dans ce même menu. Une croix rouge barre la vignette du masque dans la palette. Comment utiliser l’aide | Sommaire | Index Page précédente 213 Aide d’AdobeIllustrator Transparence, dégradés de couleurs et motifs Comment utiliser l’aide | Sommaire | Index Page précédente 214 Pour éditer un masque d’opacité : 1 Procédez de l’une des façons suivantes pour basculer en mode d’édition de masque : • Cliquez sur la vignette du masque dans la palette Transparence. • Cliquez sur la vignette d’un masque en maintenant la touche Alt (Windows) ou Option (Mac OS) enfoncée pour afficher seulement le masque dans la fenêtre du document. 2 Editez le masque en utilisant l’un des outils ou procédés d’édition d’Illustrator. Les modifications apportées au masque se reflètent immédiatement dans la palette Transparence. 3 Cliquez sur la vignette de l’illustration dans la palette Transparence pour quitter le mode d’édition de masque. Pour rompre ou rééditer le lien d’un masque : Sélectionnez l’illustration, puis procédez de l’une des façons suivantes : • Cliquez sur le symbole de lien entre les vignettes de l’illustration et du masque dans la palette Transparence. Cliquez de nouveau entre les vignettes pour rééditer le lien entre le masque et l’illustration. • Choisissez Annuler le lien du masque d’opacité dans le menu de la palette Transparence. Pour rééditer le lien du masque, choisissez Lier le masque d’opacité dans ce même menu. Ecrêtage et inversion des valeurs d’un masque d’opacité Les options Ecrêter et Inversé de la palette Transparence s’activent lorsque vous sélectionnez une illustration dotée d’un masque d’opacité. Une fois la case Ecrêter activée, le masque fait également office de masque d’écrêtage, lequel rend les objets masqués entièrement transparents en dehors du cadre de délimitation de l’illustration occultante. La commande Inversé inverse les valeurs de luminosité de cette illustration occultante, et par voie de conséquence l’opacité de l’illustration masquée (les zones transparentes à 90 % sont transparentes à 10 % après inversion). Sélectionnez les deux options pour créer un masque d’opacité d’écrêtage dont les valeurs de luminosité sont inversées. Options Ecrêter et Inversé A. Options Ecrêter et Inversé désactivées B. Option Ecrêter activée C. Option Inversé activée D. Options Ecrêter et Inversé activées Comment utiliser l’aide | Sommaire | Index Page précédente 214 Aide d’AdobeIllustrator Transparence, dégradés de couleurs et motifs Comment utiliser l’aide | Sommaire | Index Page précédente 215 Pour créer un masque d’écrêtage d’après un masque d’opacité : 1 Sélectionnez l’illustration masquée. 2 Sélectionnez l’option Ecrêter. Désélectionnez l’option Ecrêter pour effacer le masque d’écrêtage. Pour définir par défaut tous les masques comme masques d’écrêtage : Choisissez Ecrêter les nouveaux masques d’opacité dans le menu de la palette Transparence. Pour inverser l’opacité d’un masque ou rétablir un masque inversé à son état initial : 1 Sélectionnez l’illustration masquée. 2 Sélectionnez l’option Inversé. Désactivez la case Inversé pour rétablir l’opacité d’origine du masque. Pour inverser tous les masques par défaut : Choisissez Inverser les nouveaux masques d’opacité dans le menu de la palette Transparence. Modes de fusion Vous pouvez dégrader des couleurs entre deux objets superposés en utilisant les modes de fusion de la palette Transparence. Ces modes permettent de diversifier les méthodes utilisées pour dégrader les couleurs des objets sélectionnés avec celles des objets sous-jacents. Lorsque vous examinez l’effet d’un mode de fusion, pensez en termes de couleurs : • La couleur de départ désigne la couleur sous-jacente de l’illustration. • La couleur de dégradé représente la couleur de l’objet, du groupe ou du calque sélectionné. • La couleur finale est la couleur résultant de la fusion. Sélection des modes de fusion Vous pouvez appliquer les modes de fusion à un objet, groupe, calque ou sous-calque quelconque d’une illustration. Pour définir le mode de fusion d’un objet : 1 Ciblez l’objet, le groupe, le calque ou le sous-calque approprié. 2 Choisissez l’un des modes de fusion dans le menu de la palette Transparence : Normal Applique la couleur de dégradé à la sélection sans interaction avec la couleur de départ. Il s’agit du mode par défaut. Produit Multiplie la couleur de départ par la couleur de dégradé. La couleur d’arrivée est toujours plus foncée. Le produit d’une couleur quelconque par le noir rend du noir. Le produit d’une couleur quelconque par le blanc n’a aucune incidence sur la couleur. Cet effet équivaut à dessiner sur une image à l’aide de plusieurs marqueurs magiques. Comment utiliser l’aide | Sommaire | Index Page précédente 215 Aide d’AdobeIllustrator Comment utiliser l’aide | Sommaire | Index Transparence, dégradés de couleurs et motifs Page précédente 216 Superposition Multiplie le contraire des couleurs de dégradé et de départ. La couleur d’arrivée est toujours plus claire. Une superposition avec le noir n’a aucune incidence sur la couleur et une superposition avec le blanc produit du blanc. Cet effet équivaut à projeter plusieurs diapositives les unes sur les autres. Incrustation Multiplie ou superpose les couleurs, selon la couleur de départ. Les motifs et les couleurs recouvrent l’illustration existante, tout en conservant les tons clairs et foncés de la couleur de départ, laquelle est mélangée à la couleur de dégradé pour reproduire les tons clairs et foncés de la couleur d’origine. Lumière tamisée Assombrit ou éclaircit les couleurs, selon la couleur de dégradé. L’effet est semblable à la projection d’une lumière diffuse sur l’illustration. Si la couleur de dégradé (source lumineuse) contient moins de 50 % de gris, l’illustration est éclaircie comme si elle était estompée. Si elle contient plus de 50 % de gris, l’illustration est assombrie comme si elle était surexposée. Lorsque vous dessinez avec un noir ou un blanc pur, vous obtenez une zone nettement plus foncée ou plus claire, mais vous n’obtenez ni un noir ni un blanc pur. Lumière crue Multiplie ou superpose les couleurs, selon la couleur de dégradé. L’effet est semblable à la projection d’une lumière crue sur l’illustration. Si la couleur de dégradé (source lumineuse) contient moins de 50 % de gris, l’illustration est éclaircie comme si elle était filtrée. Ce mode est idéal pour ajouter des tons clairs à l’illustration. Si elle contient plus de 50 % de gris, l’illustration est assombrie comme si elle était multipliée. Ce mode est idéal pour ajouter des ombres à l’illustration. Lorsque vous dessinez avec un noir ou un blanc pur, vous obtenez un noir ou un blanc pur. Densité couleur - Eclaircit la couleur de départ pour réfléchir la couleur de dégradé. La fusion avec du noir ne produit aucun effet. Densité couleur + Assombrit la couleur de départ pour réfléchir la couleur de dégradé. La fusion avec du blanc ne produit aucun effet. Obscurcir Sélectionne la couleur la plus foncée comme couleur d’arrivée, qu’il s’agisse de la couleur de départ ou de dégradé. Les zones plus claires que la couleur de dégradé sont remplacées, et les zones plus foncées restent intactes. Eclaircir Sélectionne la couleur la plus claire comme couleur d’arrivée, qu’il s’agisse de la couleur de départ ou de dégradé. Les zones plus foncées que la couleur de dégradé sont remplacées, et les zones plus claires restent intactes. Différence Soustrait la couleur de dégradé de la couleur de départ, ou inversement, en fonction de la couleur la plus lumineuse. La fusion avec du blanc inverse les valeurs de couleur de base ; la fusion avec du noir ne produit aucun effet. Exclusion Produit un effet semblable au mode Différence avec un moindre contraste. La fusion avec du blanc inverse les composantes chromatiques de la couleur de départ. La fusion avec du noir ne produit aucun effet. Teinte Crée une couleur d’arrivée avec les luminance et saturation de la couleur de départ et la teinte de la couleur de dégradé. Saturation Crée une couleur d’arrivée avec les luminance et teinte de la couleur de départ et la saturation de la couleur de dégradé. L’utilisation de ce mode dans une zone dont la saturation est nulle (grise) ne produit aucun effet. Comment utiliser l’aide | Sommaire | Index Page précédente 216 Aide d’AdobeIllustrator Transparence, dégradés de couleurs et motifs Comment utiliser l’aide | Sommaire | Index Page précédente 217 Couleur Crée une couleur d’arrivée avec la luminance de la couleur de départ et les teinte et saturation de la couleur de dégradé. Ce mode conserve les niveaux de gris de l’illustration. Il est idéal pour colorer les images monochromes et teinter les images couleur. Luminosité Crée une couleur d’arrivée avec les teinte et saturation de la couleur de départ et la luminance de la couleur de dégradé. Ce mode produit l’effet inverse du mode Couleur. Remarque : les modes Différence, Exclusion, Teinte, Saturation, Couleur et Luminosité ne permettent pas de dégrader les tons directs. De plus, il est vérifié qu’avec la plupart des modes de fusion, un noir d’une valeur de 100 % N masque la couleur du calque inférieur. Préférez au noir 100 % un noir intense CMJN. Isolement des modes de fusion Lorsque vous appliquez des modes de fusion aux objets d’un groupe, leurs effets s’observent normalement sur les objets inférieurs à ce groupe. La commande Fusion isolée vous permet de modifier le comportement des modes de fusion, afin qu’ils agissent sur les seuls objets du groupe sélectionné, et non sur ceux situés en dessous. Remarque : la commande Fusion isolée est pertinente pour les seuls groupes ou calques contenant des objets dont le mode de fusion n’est pas Normal. Elle agit également sur les objets isolés dont les contours ou fonds superposés se sont vus appliquer des modes de fusion autres que Normal. Groupe sélectionné sans fusion isolée (gauche) et même groupe avec fusion isolée (droite). Pour isoler les modes de fusion : 1 Dans la palette Calques, ciblez un groupe, calque ou sous-calque contenant au moins deux objets auxquels a été appliqué un mode de fusion. Vous pouvez également sélectionner des objets isolés avec des fonds ou des contours superposés auxquels différents modes de fusion ont été appliqués. 2 Dans la palette Transparence, cochez la case Fusion isolée. Groupes perçants de transparence Grâce à l’option Groupe perçant de la palette Transparence, chacun des objets du groupe ou calque sélectionné peut masquer les autres objets du groupe qu’il recouvre. Le masquage caractérise les seules illustrations du groupe ou calque sélectionné. Les objets situés au-dessous du groupe sélectionné ou répartis sur plusieurs calques sont toujours visibles. Comment utiliser l’aide | Sommaire | Index Page précédente 217 Aide d’AdobeIllustrator Transparence, dégradés de couleurs et motifs Comment utiliser l’aide | Sommaire | Index Page précédente 218 Rien ne vous empêche de régir l’interaction des fonds et des contours transparents au sein d’un objet, si la transparence s’applique directement au fond ou contour dans la palette Aspect. Il vous suffit pour cela de sélectionner ou cibler l’objet puis d’activer l’option Groupe perçant. Création de groupes perçants de transparence Sélectionnez l’option Groupe perçant pour activer successivement ces trois modes : activé (case cochée), désactivé (case vide) et neutre (case grisée ou pointillée). En mode neutre, vous pouvez associer une illustration sans aucune incidence sur le masquage déterminé par le calque ou groupe délimité. Le mode désactivé vous garantit qu’un calque ou un groupe d’objets transparents ne se masqueront pas mutuellement. Groupe avec l’option Groupe perçant désactivée (gauche) puis activée (droite). Pour masquer les objets d’un groupe ou d’un calque : 1 Sélectionnez le groupe à l’aide de l’outil Sélection ou ciblez-le dans la palette Calques. 2 Choisissez Afficher les options dans le menu de la palette Transparence, si nécessaire. 3 Dans la palette Transparence, cliquez sur l’option Groupe perçant pour l’activer (cochée). Pour éviter le masquage d’objets à l’intérieur d’un groupe ou calque perçant : 1 Sélectionnez le groupe à l’aide de l’outil Sélection ou ciblez-le dans la palette Calques. 2 Choisissez Afficher les options dans le menu de la palette Transparence, si nécessaire. 3 Dans la palette Transparence, désélectionnez l’option Groupe perçant pour la désactiver (vide). Comment utiliser l’aide | Sommaire | Index Page précédente 218 Aide d’AdobeIllustrator Transparence, dégradés de couleurs et motifs Comment utiliser l’aide | Sommaire | Index Page précédente 219 Définition d’une forme de masquage L’option Perce selon l’opacité et le masque permet d’appliquer un effet de masquage proportionnel à l’opacité de l’objet : le masquage est prononcé dans les zones du masque dont l’opacité avoisine les 100 %, tandis qu’il s’affaiblit dans les zones d’une moindre opacité. Si, par exemple, le groupe perçant est un masque de dégradé, l’objet sous-jacent est masqué progressivement, à la manière d’un dégradé. Les images vectorielles et bitmap constituent les deux supports de forme de masquage. Remarque : l’option Perce selon l’opacité et le masque se prête tout particulièrement aux objets dont le mode de fusion diffère de Normal. A B C D E F Formes de masquage sur un masque de dégradé A. Objets d’origine B. Mode de fusion Produit appliqué au cercle C. Dégradé appliqué au cercle D. Deux cercles ciblés et option Créer un masque d’opacité cochée dans le menu de la palette Transparence E. Etoiles et cercles associés et option Groupe perçant appliquée F. Option Perce selon l’opacité et le masque appliquée au cercle A B C Formes de masquage sur une image pixellisée A. Image pixellisée de la guitare avec pixels transparents et mode de fusion Densité couleur + B. Ellipses et guitare associées et option Groupe perçant appliquée C. Option Perce selon l’opacité et le masque appliquée à la guitare Pour définir une forme de masquage : 1 Associez les objets que vous souhaitez masquer. 2 Sélectionnez le groupe à l’aide de l’outil Sélection ou ciblez-le dans la palette Calques. 3 Sélectionnez Groupe perçant dans la palette Transparence. 4 Sélectionnez l’un des objets associés que vous souhaitez modeler selon son opacité. 5 Sélectionnez Perce selon l’opacité et le masque dans la palette Transparence. Comment utiliser l’aide | Sommaire | Index Page précédente 219 Aide d’AdobeIllustrator Transparence, dégradés de couleurs et motifs Comment utiliser l’aide | Sommaire | Index Page précédente 220 Dégradés de couleurs, filets et dégradés de formes Selon l’effet recherché, il est possible d’appliquer différemment un dégradé de formes ou de couleurs à des objets. Pour appliquer un dégradé progressif de la même manière qu’une couleur ordinaire, il suffit de créer un fond dégradé avec la palette ou l’outil Dégradé de couleurs, afin de conserver l’objet intact. Cette méthode permet de créer une gradation de couleurs régulière sur un ou plusieurs objets sans les modifier. Par contraste, l’outil Filet convertit un objet de tracé (ou une image bitmap) en un objet unique multicolore. Une fois l’objet converti en filet, libre à vous de créer de légères variations chromatiques puis de régler et de manipuler la couleur avec précision par simples déplacements et ajustements des mailles du filet. L’outil Filet permet d’obtenir le glissement chromatique le plus précis au sein d’un seul objet. Les dégradés de couleurs, d’opacités et de formes sur plusieurs objets sont obtenus avec la commande ou l’outil Dégradé de formes. Ils vous permettent de sélectionner les formes, opacités et couleurs de départ et d’arrivée, laissant à Illustrator le soin de créer les étapes intermédiaires du dégradé final. Utilisation des fonds en dégradé Un fond en dégradé résulte d’une fusion progressive entre au moins deux couleurs ou teintes de même valeur chromatique. Les dégradés de couleurs peuvent être définis en couleurs quadri CMJN et RVB ou en tons directs. Lors de l’impression ou de la séparation d’un dégradé, les dégradés de couleurs mixtes sont tous convertis en couleurs quadri CMJN (voir la section « Impression de dégradés de couleurs, d’objets de filet et de dégradés de formes », page 370). Création d’un fond en dégradé La palette Dégradé de couleurs vous permet de créer vos propres dégradés et, en utilisant conjointement les palettes Couleur et Nuancier, de modifier les dégradés prédéfinis. Vous pouvez également ajouter des couleurs intermédiaires à un dégradé, afin d’obtenir un fond en dégradé multicolore. Pour créer un dégradé de couleurs : 1 Sélectionnez un objet avec un outil de sélection et cliquez sur la case Fond de la palette d’outils pour sélectionner le fond de l’objet. 2 Pour appliquer un dégradé de couleurs, procédez de l’une des façons suivantes : • Choisissez Fenêtre > Dégradé de couleurs et cliquez sur la case Fond en dégradé dans le coin supérieur gauche de la palette. Si la case Fond en dégradé n’est pas affichée, choisissez Afficher les options dans le menu déroulant de la palette Dégradé de couleurs. • Cliquez sur le bouton Dégradé de couleurs de la palette d’outils. • Cliquez sur une nuance de dégradé dans la palette Nuancier. Pour n’afficher que les dégradés dans la palette, cliquez sur le bouton Afficher les nuances de dégradé . 3 Pour définir la couleur de départ d’un dégradé, cliquez sur le taquet de dégradé de gauche, situé au-dessous de la barre des dégradés, et procédez de l’une des façons suivantes : Comment utiliser l’aide | Sommaire | Index Page précédente 220 Aide d’AdobeIllustrator Transparence, dégradés de couleurs et motifs Comment utiliser l’aide | Sommaire | Index Page précédente 221 • Cliquez sur une nuance de la palette Nuancier tout en maintenant la touche Alt (Windows) ou Option (Mac OS) enfoncée. • Créez une nouvelle couleur à l’aide des curseurs ou de la gamme des couleurs dans la palette Couleur. • Faites glisser une couleur de la palette Couleur ou Nuancier vers le taquet de dégradé situé au-dessous de la barre des dégradés. Remarque : si vous créez un dégradé de couleurs entre deux tons directs, vous devez désactiver l’option Conversion quadri dans la boîte de dialogue Séparations, afin d’imprimer le dégradé en deux séparations de tons directs (voir la section « Impression de dégradés sous forme de séparations », page 380). 4 Pour définir la couleur d’arrivée du dégradé, cliquez sur le taquet de droite en dessous de la barre des dégradés. Choisissez ensuite la couleur appropriée, comme indiqué à l’étape 3. 5 Choisissez Linéaire ou Radial dans le menu déroulant selon le type de dégradé recherché. Dans un dégradé radial, le point de départ définit le centre du fond qui s’étend de façon circulaire jusqu’au point d’arrivée. 6 Pour régler les points de départ et d’arrivée du dégradé, faites glisser les taquets situés sous la barre. Pour régler le point médian (celui où les couleurs ont 50 % de teinte), faites glisser le losange situé au-dessus de la barre. 7 Dans la zone de texte Angle, entrez un angle de progression du dégradé compris entre –180 et 180 degrés. L’option Angle n’est pas disponible lorsqu’un dégradé radial est sélectionné. 8 Pour enregistrer un dégradé de couleurs, procédez de l’une des façons suivantes : • Faites glisser le dégradé de la palette Dégradé de couleurs vers la palette Nuancier. • Faites glisser le dégradé de la case Fond de la palette d’outils vers la palette Nuancier. • Cliquez sur le bouton Nouvelle nuance dans la palette Nuancier. Modification des dégradés Vous pouvez modifier un dégradé en ajoutant des couleurs ou en redéfinissant ses points médians et d’arrivée. Les dégradés de couleurs sont définis par un ensemble de paliers sur la barre des dégradés. Un palier, représenté par un taquet situé au-dessous de cette barre, est le point auquel un dégradé passe d’une couleur à la suivante. Les taquets de la palette Dégradé de couleurs affichent la couleur affectée à chaque palier de dégradé. Il est conseillé d’appliquer le dégradé au fond d’un objet, afin de prévisualiser l’effet des modifications sur l’illustration et de les régler. Pour ajouter des couleurs intermédiaires à un dégradé : Procédez de l’une des façons suivantes : • Faites glisser une couleur de la palette Nuancier ou Couleur et déposez-la sur la barre des dégradés de la palette Dégradé de couleurs. • Cliquez sous la barre des dégradés pour ajouter un nouveau taquet de couleur. Réglezle ensuite en procédant comme pour les couleurs de départ et d’arrivée. Pour supprimer une couleur intermédiaire, il suffit de faire glisser son taquet en dehors de la barre des dégradés. Comment utiliser l’aide | Sommaire | Index Page précédente 221 Aide d’AdobeIllustrator Transparence, dégradés de couleurs et motifs Comment utiliser l’aide | Sommaire | Index Page précédente 222 Modification des dégradés avec l’outil Dégradé de couleurs Une fois qu’un dégradé est appliqué à un objet, l’outil Dégradé de couleurs permet de le modifier en « repeignant » l’objet le long d’une trajectoire imaginaire. Cet outil permet de modifier le sens du dégradé, ses points de départ et d’arrivée et de l’appliquer en continu sur plusieurs objets. Pour utiliser l’outil Dégradé de couleurs : 1 Sélectionnez un objet contenant le dégradé à modifier. 2 Activez l’outil Dégradé de couleurs . 3 Placez le pointeur à l’endroit choisi comme point de départ et amenez-le sur l’objet en suivant le sens que doit prendre le dégradé. Maintenez la touche Maj enfoncée afin de contraindre l’outil à un multiple de 45 degrés. 4 Relâchez le bouton de la souris à l’endroit choisi pour la couleur d’arrivée. Pour appliquer un dégradé de couleurs sur plusieurs objets : 1 Définissez un dégradé de couleurs pour tous les objets à l’aide des palettes Dégradé de couleurs ou Nuancier ou de l’outil Pot de peinture. 2 Sélectionnez tous les objets. 3 Activez l’outil Dégradé de couleurs . 4 Placez le pointeur à l’endroit choisi comme point de départ et amenez-le sur l’objet en suivant le sens que doit prendre le dégradé. 5 Relâchez le bouton de la souris à l’endroit choisi pour la couleur d’arrivée. Création d’objets multicolores à l’aide de l’outil Filet L’outil Filet et les commandes Créer un filet et Décomposer permettent de transformer un objet en un objet de filet. Un objet de filet est un objet multicolore dont chaque couleur peut suivre une direction différente et évoluer graduellement d’un point à un autre. En créant un filet précis et en faisant varier les propriétés des couleurs à chaque point du filet, vous pouvez agir avec une grande précision sur la coloration de l’objet. Il est également possible d’étendre un changement de couleur à une partie d’un objet en cliquant sur la facette entre quatre points du filet. Filets Un objet de filet consiste en un entrecroisement de mailles de filet qui facilite la manipulation des transitions colorimétriques. Il suffit de déplacer et d’insérer des points sur ces mailles pour modifier l’intensité d’un glissement chromatique ou l’étendue d’une couleur de l’objet. L’intersection de deux mailles forme un point d’ancrage particulier appelé point de filet. Un point de filet prend la forme d’un losange et possède toutes les propriétés d’un point d’ancrage ainsi que la souplesse d’adopter les couleurs. Vous pouvez ajouter, supprimer, modifier des points de filet et changer la couleur associée à chacun d’eux. Comment utiliser l’aide | Sommaire | Index Page précédente 222 Aide d’AdobeIllustrator Transparence, dégradés de couleurs et motifs Comment utiliser l’aide | Sommaire | Index Page précédente 223 Le filet comporte également des points d’ancrage (matérialisés par des carrés et non des losanges), qui peuvent être ajoutés, supprimés, modifiés ou déplacés comme tous les autres points d’ancrage dans Illustrator. Vous pouvez placer des points d’ancrage sur une maille, puis les modifier en faisant glisser leurs lignes directrices (voir la section « A propos des lignes directrices et des points directeurs », page 56). L’espace formé entre quatre points de filet représente une facette de filet. Sa couleur se modifie de la même façon qu’une couleur de point de filet. A B C D Schéma d’un objet de filet A. Maille B. Point d’ancrage C. Facette de filet D. Point de filet Conseils pour la création d’un objet de filet Vous pouvez créer un objet de filet à partir d’un tracé ou d’une image bitmap quelconque (par exemple, une photographie importée d’Adobe Photoshop), à condition toutefois de respecter quelques consignes fondamentales, décrites ci-après : • Vous ne pouvez pas créer un objet de filet à partir d’un tracé transparent, d’un objet texte ou d’un fichier EPS importé. • Un objet de filet ne peut pas être reconverti en objet de tracé. • Pour obtenir les meilleurs résultats lors de la conversion d’un objet complexe, utilisez la commande Créer un filet. • Pour convertir un objet simple, utilisez la commande Créer un filet ou l’outil Filet, sachant que cet outil permet d’ajouter un ton clair à un point précis en cliquant dessus. • Pour créer un objet de filet composé d’un agencement régulier de points et de mailles, utilisez la commande Créer un filet. • Lors de la conversion d’objets complexes, Illustrator peut être amené à insérer des points d’ancrage masqués afin de conserver la forme d’une droite. Pour modifier, insérer ou supprimer l’un de ces points d’ancrage, utilisez les outils Ajout ou Suppression de point d’ancrage. • Le rafraîchissement de l’affichage est plus rapide lorsque les objets de filet sont de petite taille. Les objets de filet complexes pouvant entraîner une baisse considérable des performances, il est préférable de créer plusieurs petits objets simples qu’un seul objet complexe. Création d’un objet de filet L’outil Filet et la commande Créer un filet de dégradé permettent de convertir des objets en objets de filet. Si l’élément à convertir est un tracé de dégradé radial ou linéaire, vous pouvez aussi utiliser la commande Décomposer. Comment utiliser l’aide | Sommaire | Index Page précédente 223 Aide d’AdobeIllustrator Transparence, dégradés de couleurs et motifs Comment utiliser l’aide | Sommaire | Index Page précédente 224 Pour créer un objet de filet à l’aide de l’outil Filet : Activez l’outil Filet et cliquez sur un objet avec fond. Ce dernier est converti en un objet de filet composé d’un nombre minimum de mailles. Pour créer un objet de filet avec la commande Créer un filet de dégradé : 1 Sélectionnez un objet avec fond. 2 Choisissez Objet > Créer un filet de dégradé. 3 Indiquez dans la zone de texte Rangées le nombre de rangées de mailles à créer sur l’objet. 4 Indiquez dans la zone de texte Colonnes le nombre de colonnes de mailles à créer sur l’objet. 5 Sélectionnez la direction du ton clair dans le menu déroulant Aspect : • Vers le centre ajoute un ton clair au centre. • Vers l’extérieur ajoute un ton clair sur les contours de l’objet. • Plat applique uniformément la couleur d’origine sur la surface de l’objet, faisant ainsi disparaître le ton clair. 6 Indiquez le pourcentage de blanc pur à ajouter à l’objet de filet. Une valeur de 100 % applique à l’objet le blanc le plus pur, et une valeur de 0 % n’en applique aucun. Création d’un objet de filet avec la commande Décomposer : 1 Sélectionnez un objet contenant un fond de dégradé radial ou linéaire. 2 Choisissez Objet > Décomposer. 3 Sélectionnez l’option Filet de dégradé dans la boîte de dialogue Décomposer, puis cliquez sur OK. L’objet sélectionné est converti en un objet de filet qui adopte la forme d’un dégradé circulaire (radial) ou rectangulaire (linéaire). Modification des objets de filet Une fois l’objet de filet créé, vous pouvez régler ou modifier ses points de filet, ses points d’ancrage et ses mailles. Vous pouvez ajouter des points d’ancrage à une maille ou en supprimer à l’aide des outils Ajout ou Suppression de point d’ancrage. Pour ajouter ou supprimer un point de filet et une maille : 1 Activez l’outil Filet . 2 Procédez de l’une des façons suivantes : • Pour ajouter un point de filet de la couleur du fond, cliquez sur l’objet de filet. Les mailles correspondantes sont prolongées à partir du nouveau point de filet vers les contours de l’objet. Un clic sur une maille ajoute une maille d’intersection. • Pour ajouter un point de filet sans modifier la couleur du fond, cliquez tout en maintenant la touche Maj enfoncée. • Pour supprimer un point de filet ainsi que les mailles correspondantes, cliquez sur le point tout en maintenant la touche Alt (Windows) ou Option (Mac OS) enfoncée. Pour modifier un point de filet : 1 Activez l’outil Filet et cliquez directement sur un point de filet. Des lignes directrices apparaissent sur ce point. Comment utiliser l’aide | Sommaire | Index Page précédente 224 Aide d’AdobeIllustrator Transparence, dégradés de couleurs et motifs Comment utiliser l’aide | Sommaire | Index Page précédente 225 2 Procédez de l’une des façons suivantes : • Faites glisser les points directeurs sur les lignes directrices pour modifier le point de filet comme un simple point d’ancrage. Pour plus de détails sur la modification des points d’ancrage, reportez-vous à la section « A propos des lignes directrices et des points directeurs », page 56. • Faites glisser un point directeur tout en maintenant la touche Maj enfoncée pour déplacer toutes les lignes directrices simultanément. • Utilisez les outils Sélection directe, Conversion de point directeur ou de transformation pour modifier les points de filet. Pour déplacer un point de filet : 1 Activez l’outil Filet. 2 Procédez de l’une des façons suivantes : • Cliquez sur un point de filet et faites-le glisser pour le déplacer librement avec les mailles de connexion. • Appuyez sur la touche Maj et faites glisser le point de filet le long d’une maille. Cette manipulation est pratique pour déplacer un point de filet le long d’une maille courbe sans la déformer. Déplacement libre du point de filet (gauche) et déplacement dirigé selon la maille en maintenant la touche Maj avec l’outil Filet activé (droite) Retouche des couleurs des objets de filet Vous pouvez ajouter des couleurs à un objet de filet à l’aide de la palette Couleur, de l’outil Pot de peinture ou par glisser-déposer. Lorsque vous sélectionnez un point de filet et le colorez, le point et la zone avoisinante héritent de la couleur du fond. Si vous cliquez sur une facette de filet, la couleur s’étend aux quatre points de filet de la facette. Vous pouvez également activer des filtres de couleur pour modifier la couleur des points de filet. Coloration d’un point de filet (gauche) et d’une facette (droite) Dès lors qu’une couleur est appliquée aux éléments d’un objet de filet, vous pouvez modifier la forme et l’étendue des surfaces coloriées en éditant les points de filet, les points d’ancrage et les mailles (voir la section « Modification des objets de filet », page 224). Comment utiliser l’aide | Sommaire | Index Page précédente 225 Aide d’AdobeIllustrator Transparence, dégradés de couleurs et motifs Comment utiliser l’aide | Sommaire | Index Page précédente 226 Pour ajouter une couleur à un point de filet ou une facette de filet avec la palette Couleur : 1 Sélectionnez un point ou une facette de filet avec l’outil Filet ou Sélection directe . 2 Procédez de l’une des façons suivantes : • Dans la palette Couleur, sélectionnez une couleur à l’aide des curseurs ou de la gamme de couleurs. • Dans la palette Nuancier, sélectionnez une nuance. Pour ajouter une couleur à un point de filet ou une facette de filet par glisser-déposer : Procédez de l’une des façons suivantes : • Faites glisser une couleur de la palette Couleur directement sur un point ou une facette de filet, puis relâchez le bouton de la souris. • Faites glisser une nuance de la palette Nuancier sur un point de filet ou une facette de filet, puis relâchez le bouton de la souris. Pour ajouter une couleur à un point de filet ou une facette de filet avec l’outil Pot de peinture : 1 Sélectionnez l’outil Pot de peinture. 2 Cliquez directement sur un point ou une facette de filet. Le point ou la facette prend la couleur du fond. Création et utilisation des motifs La création d’un motif consiste à réaliser une illustration qui servira de motif, puis à la faire glisser vers la palette Nuancier ou à exécuter la commande Edition > Utiliser comme motif. Un tracé, un tracé transparent ou un texte (avec ou sans fond uni) peut faire office de motif, mais vous pouvez aussi créer votre propre motif avec les outils d’Adobe Illustrator. Notez toutefois que vous ne pouvez pas utiliser de motif, de dégradé de couleurs ou de formes, de contour, de filet, de graphe, d’image bitmap, de fichier importé, ni de masque dans les motifs. Vous pouvez ensuite personnaliser votre motif en modifiant sa taille, sa forme, sa couleur ou son orientation. Les motifs destinés au fond des objets (motifs de fond) et ceux conçus pour être appliqués à un tracé à l’aide de la palette Formes (motifs de tracé) se distinguent par leur dessin et leur agencement. Pour obtenir les meilleurs résultats, il est préférable de ne pas appliquer un motif de fond à un tracé ou un motif de tracé à un fond. Agencement des éléments d’un motif Pour concevoir un motif, il est utile de comprendre comment Adobe Illustrator agence les éléments du motif : • Un motif est présenté de gauche à droite et de bas en haut à partir de l’origine des règles. En principe, un motif de fond se compose d’un seul élément, tandis qu’un motif de tracé peut comporter jusqu’à cinq éléments : un pour les côtés, un pour les angles extérieurs, un pour les angles intérieurs, un pour le début et un pour la fin. Les éléments d’angle supplémentaires assouplissent les motifs de tracé dans les angles. Comment utiliser l’aide | Sommaire | Index Page précédente 226 Aide d’AdobeIllustrator Transparence, dégradés de couleurs et motifs Comment utiliser l’aide | Sommaire | Index Page précédente 227 • Les éléments d’un motif de fond se juxtaposent perpendiculairement à l’abscisse, tandis que les motifs de tracé s’appliquent perpendiculairement au tracé, le bord supérieur de l’élément étant toujours tourné vers l’extérieur. Par ailleurs, les motifs d’angle pivotent de 90 degrés dans le sens horaire à chaque fois que le tracé change de sens. • Les motifs de fond et de tracé s’agencent différemment selon le cadre de sélection du motif, rectangle sans fond ni contour situé tout à fait à l’arrière-plan de l’illustration. Les motifs de fond ne tapissent l’illustration qu’à l’intérieur du cadre, ce dernier faisant office de masque. Les motifs de tracé, en revanche, tapissent aussi bien les éléments à l’intérieur qu’à l’extérieur du cadre ou que ceux qui y sont associés. Conception et définition des motifs simples La création d’un motif consiste à réaliser une illustration qui servira de motif et à la faire glisser vers la palette Nuancier. Pour créer un motif : 1 Dessinez l’illustration en suivant les instructions de la section « Conseils pour la construction d’un motif », page 227. 2 Pour simplifier le motif et en accélérer ainsi l’impression, supprimez du dessin tout détail inutile et associez les objets de même couleur, de façon à ce qu’ils se suivent dans l’ordre de superposition. 3 Facultativement, pour redéfinir l’espacement entre les éléments du motif ou en supprimer certaines parties, vous pouvez tracer un cadre de sélection de motif (rectangle sans fond) autour de l’illustration utilisée comme motif. Choisissez Objet > Disposition > Arrière-plan pour faire passer ce rectangle tout à fait à l’arrière-plan du dessin. Si vous prévoyez d’utiliser ce rectangle comme cadre pour un motif de fond ou de tracé, sélectionnez l’option Aucun comme attributs de fond et de contour. 4 Activez l’outil Sélection pour sélectionner l’illustration et le cadre du motif, le cas échéant. 5 Procédez de l’une des façons suivantes : • Choisissez Edition > Utiliser comme motif et entrez un nom dans la boîte de dialogue Nouvelle nuance. • Choisissez Fenêtre > Nuancier, puis amenez l’illustration sur la palette Nuancier. Pour nommer un motif dans la palette Nuancier : 1 Cliquez deux fois sur une nuance de motif. 2 Entrez le nom du nouveau motif dans la zone de texte Nom de la boîte de dialogue Nouvelle nuance et cliquez sur OK. Conseils pour la construction d’un motif Suivez les conseils généraux suivants relatifs à la réalisation de motifs : • Lorsque vous créez un motif, agrandissez l’échelle d’affichage de l’illustration afin d’aligner les éléments avec plus de précision, puis revenez à l’échelle normale avant la sélection finale. • Pour obtenir de meilleurs résultats en prévisualisation et à l’impression, un motif de fond doit mesurer entre 1,5 et 6,5 cm2. L’élément latéral d’un motif de tracé ne doit pas Comment utiliser l’aide | Sommaire | Index Page précédente 227 Aide d’AdobeIllustrator Transparence, dégradés de couleurs et motifs Comment utiliser l’aide | Sommaire | Index Page précédente 228 mesurer plus de 1 à 2,5 cm de hauteur sur 2,5 à 5 cm de largeur. Les éléments d’angle doivent être carrés et avoir la même hauteur que l’élément latéral. • Plus un motif est complexe, plus son dessin doit être petit et, par conséquent, plus il devra être répété pour couvrir l’objet. Ainsi, un motif de 5 cm 2 est plus couvrant qu’un motif de 2 cm2. Pour obtenir un motif simple, vous pouvez multiplier le dessin de base à l’intérieur de la zone définie pour le motif. • Pour créer un motif de tracé simple, superposez des traits de largeur et de couleur différentes, puis placez un cadre sans fond ni contour à l’arrière-plan. • Pour donner un aspect moins figé à un motif ou une texture, variez très légèrement le dessin de base. Vous pouvez pour cela utiliser le filtre Esquisse du sous-menu Distorsion. • Pour que les éléments soient parfaitement agencés, fermez les tracés avant de définir le motif. • Agrandissez l’échelle d’affichage et éliminez les imperfections éventuelles avant de définir le motif. • Si vous dessinez un cadre autour de l’illustration, assurez-vous que sa forme est rectangulaire, qu’il se situe tout à fait à l’arrière-plan des autres objets et qu’il n’a ni fond ni contour. Si vous le destinez à un motif de tracé, sélectionnez l’option Aucun comme attribut de fond et de contour et assurez-vous qu’aucun élément ne dépasse du rectangle. Pour un motif de tracé, tenez compte en outre des indications suivantes : • Si possible, placez l’illustration dans un cadre sans attributs de dessin, afin de pouvoir agir sur l’agencement du motif (voir la section « Agencement des éléments d’un motif », page 226). • Les éléments d’angle doivent être carrés et avoir la même hauteur que les éléments latéraux, afin de s’aligner correctement le long du tracé. Si vous prévoyez d’utiliser des éléments d’angle dans votre motif de tracé, alignez bien les objets de façon à ce qu’ils se rejoignent parfaitement et que le motif soit continu. • Utilisez des éléments d’angle pour obtenir une ornementation spéciale aux angles des motifs de tracé. Pour plus de détails sur l’utilisation des motifs de tracé, voir la section « Création d’une forme de motif », page 93. Construction d’un motif géométrique Pour obtenir un motif géométrique qui s’agence uniformément, commencez par construire une forme géométrique dotée d’un centre et colorez-la. Reproduisez ensuite la forme plusieurs fois de manière à former le motif recherché, sélectionnez le résultat et définissez-le comme motif en le faisant glisser vers la palette Nuancier. Pour construire un motif géométrique : 1 Assurez-vous que les commandes Repères commentés et Magnétisme du point du menu Affichage sont activées. 2 Sélectionnez l’objet géométrique. Pour plus de précision, placez l’outil Sélection directe sur l’un des points de l’objet. Comment utiliser l’aide | Sommaire | Index Page précédente 228 Aide d’AdobeIllustrator Transparence, dégradés de couleurs et motifs Comment utiliser l’aide | Sommaire | Index Page précédente 229 3 Faites glisser l’objet verticalement à partir de l’un de ses points d’ancrage, puis maintenez les touches Alt+Maj (Windows) ou Option+Maj (Mac OS) enfoncées pour dupliquer l’objet tout en dirigeant son déplacement. 4 Une fois la copie en position, relâchez le bouton de la souris, puis les touches Alt+Maj (Windows) ou Option+Maj (Mac OS). 5 Activez l’outil Sélection directe progressive, sélectionnez les deux objets en cliquant dessus tout en maintenant la touche Maj enfoncée, puis commencez à les faire glisser horizontalement par l’un de leurs points d’ancrage. Maintenez ensuite les touches Alt+Maj (Windows) ou Option+Maj (Mac OS) enfoncées pour dupliquer l’objet tout en dirigeant son déplacement. Sélectionnez les deux objets (gauche), puis faites-les glisser pour créer une réplique (droite) 6 Une fois la copie en position, relâchez le bouton de la souris, puis les touches Alt+Maj (Windows) ou Option+Maj (Mac OS). 7 Répétez les étapes 2 à 6 jusqu’à ce que vous obteniez le motif recherché. 8 A l’aide de l’outil Rectangle , procédez de l’une des façons suivantes : • Pour un motif de fond, tracez un cadre partant du centre de l’objet supérieur gauche et se terminant au centre de l’objet inférieur droit. • Pour un motif de tracé, tracez un cadre dont les bords coïncident avec les contours extérieurs des objets. Si le motif est destiné à un élément d’angle, maintenez la touche Alt enfoncée à mesure que vous faites glisser, afin d’obtenir un cadre carré. Les bords du cadre doivent coïncider avec les contours extérieurs des objets. Cadre d’un motif de fond (gauche) et cadre d’un motif de tracé (droite) 9 Appliquez des couleurs aux formes géométriques. 10 Définissez les objets géométriques comme motif en suivant les instructions de la section « Conception et définition des motifs simples », page 227. Comment utiliser l’aide | Sommaire | Index Page précédente 229 Aide d’AdobeIllustrator Transparence, dégradés de couleurs et motifs Comment utiliser l’aide | Sommaire | Index Page précédente 230 Construction de motifs aux textures irrégulières Vous pouvez créer un motif d’une texture irrégulière qui s’agence en toute transparence. Rappelez-vous qu’à l’inverse d’un motif de tracé, un motif de fond détoure tout ce qui dépasse du cadre. Pour créer un motif de tracé irrégulier, vous devez donc sélectionner et définir comme motif uniquement l’illustration avec la texture à l’intérieur du cadre. Pour créer une texture irrégulière : 1 Assurez-vous que la commande Magnétisme du point du menu Affichage est sélectionnée. 2 Tracez un cadre de sélection. Si vous créez un motif de tracé, passez directement à l’étape 13. 3 Dessinez uniquement les objets ou traits de la texture qui doivent couper le côté gauche du rectangle de sélection. 4 A l’aide de l’outil Sélection directe, sélectionnez la texture et le rectangle, puis placez le pointeur sur l’angle inférieur gauche du rectangle. 5 Faites glisser le rectangle vers la droite, puis maintenez les touches Alt+Maj (Windows) ou Option+Maj (Mac OS) enfoncées pour le dupliquer en dirigeant son déplacement. Dessinez la texture sur le côté gauche du cadre de sélection (gauche), puis copiez la texture et le rectangle (droite). Lorsque l’angle supérieur gauche de la copie se superpose à l’angle supérieur droit du cadre, relâchez le bouton de la souris, puis les touches Alt+Maj (Windows) ou Option+Maj (Mac OS). Si vous connaissez les dimensions exactes du cadre, vous pouvez sélectionner uniquement les textures et spécifier avec la commande Déplacement un déplacement horizontal égal à la largeur du cadre. Veillez à cliquer sur Copie et non sur OK dans la boîte de dialogue Déplacement. 6 Cliquez en dehors du cadre pour le désélectionner. 7 Sélectionnez le cadre de droite et supprimez-le. Comment utiliser l’aide | Sommaire | Index Page précédente 230 Aide d’AdobeIllustrator Comment utiliser l’aide | Sommaire | Index Transparence, dégradés de couleurs et motifs Page précédente 231 8 A l’aide de l’outil Crayon , continuez à dessiner les seuls objets ou traits de la texture qui doivent couper le bord supérieur du cadre. Lorsque vous avez terminé, sélectionnez tous les traits et objets dépassant du haut. Dessinez sur la partie supérieure du cadre (gauche), puis copiez la texture et le rectangle (droite). 9 Lorsque l’angle supérieur gauche de la copie se superpose à l’angle supérieur gauche du cadre, relâchez le bouton de la souris, puis les touches Alt+Maj (Windows) ou Option+Maj (Mac OS). 10 Désélectionnez tout. 11 Sélectionnez le cadre du bas et tous les objets qui ne coupent pas le haut, puis supprimez-les. 12 A l’aide de l’outil Crayon, appliquez votre texture à l’intérieur du cadre en veillant à n’entrecouper aucun bord. Appliquez la texture. 13 Définissez le dessin et le cadre comme motif en suivant la procédure de la section « Conception et définition des motifs simples », page 227. Création d’un élément d’angle pour un motif de tracé Les éléments d’angle permettent de créer une ornementation spéciale lorsque vous appliquez un motif de tracé. Vous pouvez créer un élément d’angle de toutes pièces ou vous baser sur l’élément latéral du motif de tracé pour concevoir des éléments d’angle intérieur et extérieur complémentaires (symétriques à 135 ˚). Pour créer des éléments d’angle symétriques à partir d’un élément latéral : 1 Choisissez Fichier > Ouvrir, recherchez un fichier de motif de tracé fourni avec Adobe Illustrator que vous souhaitez utiliser, puis cliquez sur Ouvrir. 2 Choisissez Fenêtre > Formes. Sélectionnez l’élément approprié et faites-le glisser jusqu’au centre de l’illustration. 3 Si l’élément n’a pas de cadre, créez-en un de la même hauteur que cet élément, qui englobe complètement l’illustration (les éléments latéraux peuvent être de forme rectangulaire). Sélectionnez Aucun pour le fond et le contour du cadre, puis choisissez Objet > Disposition > Arrière-plan pour placer le cadre à l’arrière-plan de l’illustration (le cadre vous aide à aligner le nouvel élément). 4 Sélectionnez le carreau et le cadre. Comment utiliser l’aide | Sommaire | Index Page précédente 231 Aide d’AdobeIllustrator Transparence, dégradés de couleurs et motifs Comment utiliser l’aide | Sommaire | Index Page précédente 232 5 A l’aide de l’outil Rotation , faites pivoter l’élément et son cadre de 180 ˚. Elément collé (gauche) puis pivoté de 180 º (droite) 6 Activez l’outil Rotation, puis cliquez sur le coin inférieur gauche du cadre tout en maintenant les touches Alt+Maj (Windows) ou Option+Maj (Mac OS) enfoncées. Entrez une valeur de 90 ˚, puis cliquez sur Copier pour aligner la copie à gauche du premier élément. Cet élément devient l’élément d’angle. 7 A l’aide de l’outil Sélection, faites glisser l’élément de gauche vers le bas par son point d’ancrage supérieur droit, en maintenant les touches Alt+Maj (Windows) ou Option+Maj (Mac OS) enfoncées pour dupliquer l’objet tout en dirigeant son déplacement. Vous obtenez ainsi un troisième élément au-dessous du deuxième. Lorsque le point d’ancrage supérieur droit de la copie se fixe au point d’ancrage inférieur droit du carreau d’angle, relâchez le bouton de la souris ainsi que les touches Alt+Maj (Windows) ou Option+Maj (Mac OS). La troisième copie servira à l’alignement. Appliquez une rotation de 90 º et copiez l’élément de gauche (gauche). Puis faites glisser l’élément d’angle en maintenant la touche Alt ou Option enfoncée pour le dupliquer en dessous (droite). 8 Sélectionnez le motif de l’élément de droite Faites-le glisser vers la gauche, en maintenant les touches Alt+Maj (Windows) ou Option+Maj (Mac OS) enfoncées afin de lui faire chevaucher le motif de l’angle. Copiez l’élément supérieur droit (gauche) et placez-le par-dessus l’élément d’angle (droite). Comment utiliser l’aide | Sommaire | Index Page précédente 232 Aide d’AdobeIllustrator Transparence, dégradés de couleurs et motifs Comment utiliser l’aide | Sommaire | Index Page précédente 233 9 Retouchez l’élément d’angle de sorte que son dessin s’aligne verticalement et horizontalement sur les éléments adjacents. Sélectionnez toute portion superflue du motif, supprimez-la, puis retouchez le dernier dessin pour en faire le motif d’angle extérieur final. Eléments inutiles sélectionnés (gauche) et supprimés ; élément d’angle extérieur achevé (droite). 10 Sélectionnez l’ensemble des éléments, y compris le cadre de sélection. 11 Enregistrez le nouveau motif en suivant la procédure de la section « Conception et définition des motifs simples », page 227. 12 Cliquez deux fois sur le nouveau motif afin d’afficher la boîte de dialogue Options de nuance et nommez l’élément sur le modèle de l’original (par exemple, avec l’extension .ext), puis cliquez sur OK. Pour créer un élément d’angle intérieur : Procédez de l’une des façons suivantes : • Si l’élément latéral du motif de tracé est symétrique horizontalement (c’est-à-dire qu’il est identique à l’endroit comme à l’envers), vous pouvez utiliser le même élément pour les angles intérieur et extérieur. • Dans le cas contraire, suivez les instructions fournies pour la création d’éléments d’angle symétriques à partir d’un élément latéral, mais ignorez l’étape 5 (relative à la rotation de l’élément de 180 degrés). Modification d’un motif Vous pouvez modifier un motif en remaniant l’illustration et en remplaçant l’ancien motif par le nouveau motif dans la palette Nuancier. Dans ce cas, tout objet nouveau ou existant auquel ce motif est appliqué change d’aspect en conséquence. Pour modifier un élément existant : 1 Vérifiez qu’aucun objet n’est sélectionné dans l’illustration. 2 Choisissez Fenêtre > Nuancier, puis sélectionnez la nuance de motif à modifier. 3 Faites glisser la nuance de motif sur l’illustration. 4 Sélectionnez l’élément de motif et retravaillez-le. Vous pouvez pour cela utiliser l’outil de sélection directe ou de sélection directe progressive ou dissocier le motif. 5 Sélectionnez l’élément de motif. 6 Tout en maintenant la touche Alt (Windows) ou Option (Macintosh) enfoncée, faites glisser le motif modifié par-dessus l’ancien dans la palette Nuancier. Le motif est remplacé dans la palette et le fichier actif est mis à jour. Comment utiliser l’aide | Sommaire | Index Page précédente 233 Aide d’AdobeIllustrator Transparence, dégradés de couleurs et motifs Comment utiliser l’aide | Sommaire | Index Page précédente 234 Décalage d’un motif Les motifs se juxtaposent à partir de l’origine des règles, de gauche à droite et de bas en haut, jusqu’à ce que toute la surface soit couverte. Il est possible de définir le point de départ du motif en déplaçant l’origine des règles du fichier. Pour décaler tous les motifs d’un fichier : 1 Choisissez Affichage > Afficher les règles. 2 Activez l’outil Sélection, puis amenez le pointeur sur la case d’intersection des règles située dans l’angle supérieur gauche de la fenêtre du document. 3 Deux droites perpendiculaires matérialisant l’origine des règles suivent le pointeur à mesure que vous le faites glisser vers l’intérieur de la fenêtre. Une fois l’origine des règles redéfinie, relâchez le bouton de la souris (voir la section « Modification de l’origine des règles », page 102). Transformation des objets à motif de fond Si l’objet à transformer comporte un motif de fond, vous avez la possibilité de transformer le motif, l’objet ou les deux à la fois. Une fois le motif de fond transformé, tous les motifs que vous appliquez par la suite subissent la même transformation. Pour rétablir le motif de fond d’origine, sélectionnez un autre attribut de dessin, puis resélectionnez le motif en question. Vous pouvez transformer un motif de fond à partir de la boîte de dialogue associée à l’outil de transformation choisi. Quelle que soit la méthode adoptée, l’activation ou la désactivation de l’option se répercute dans toutes les boîtes de dialogue (voir la section « Déplacement, copie et suppression d’objets », page 113). Pour transformer un motif et un objet avec un outil de transformation : 1 Activez l’outil Sélection et sélectionnez l’objet avec un motif de fond. 2 Cliquez deux fois sur l’outil de transformation choisi. 3 Sélectionnez l’une des options suivantes ou les deux : • Motifs pour transformer les éléments de motif. • Objets pour transformer l’objet lui-même. 4 Entrez les valeurs appropriées dans les zones de texte, puis cliquez sur OK. Pour transformer un motif avec la souris : 1 Sélectionnez l’objet doté d’un motif de fond. 2 Sélectionnez l’outil de transformation à utiliser. 3 Maintenez la touche tilde (~) enfoncée et faites glisser l’objet. 4 Une fois la transformation obtenue, relâchez le bouton de la souris. Important : lorsque vous transformez un motif au moyen de la souris, les bordures de l’objet semblent subir la transformation, mais elles retrouvent leur configuration d’origine dès lors que vous relâchez le bouton de la souris. Pour activer l’option des préférences Transformation des points : 1 Choisissez Edition > Préférences > Générales (Windows et Mac OS 9) ou Illustrator > Préférences > Générales (Mac OS X). Comment utiliser l’aide | Sommaire | Index Page précédente 234 Aide d’AdobeIllustrator Transparence, dégradés de couleurs et motifs Comment utiliser l’aide | Sommaire | Index Page précédente 235 2 Cochez la case Transformation des points (la case Motifs est alors automatiquement sélectionnée dans les boîtes de dialogue de transformation), puis cliquez sur OK. Conversion de contours, dégradés de couleurs/formes, motifs, halos, enveloppes et symboles en objets ordinaires La commande Décomposer permet de convertir un contour, un dégradé de couleurs et de formes, un motif, un halo, une enveloppe et un symbole en objets ordinaires. Vous pouvez par exemple l’utiliser pour convertir des fonds et des contours en objets isolés ou des dégradés de couleurs en objets de filet (voir la section « Création d’un objet de filet », page 223). Elle peut se révéler très utile si vous avez des difficultés à imprimer des objets composés de ce type d’effets. Pour convertir un fond ou un contour en un objet : 1 Sélectionnez un objet doté d’un fond, d’un contour ou des deux. 2 Choisissez Objet > Décomposer. Si la commande Décomposer est inaccessible (estompée), choisissez tout d’abord Objet > Décomposer l’aspect. 3 Procédez de l’une des façons suivantes : • Pour décomposer uniquement le fond, sélectionnez Fond. • Pour décomposer uniquement le contour, sélectionnez Contour. • Pour décomposer le fond et le contour, sélectionnez Fond et Contour. 4 Cliquez sur OK. Pour convertir un dégradé de couleurs, un dégradé de formes et un motif en objet : 1 Sélectionnez le dégradé de couleurs ou de formes, le halo, l’enveloppe, le symbole ou l’objet dont le fond ou le contour est un dégradé ou un motif. 2 Choisissez Objet > Décomposer. 3 Procédez de l’une des façons suivantes : • Si vous devez décomposer un objet complexe, cochez la case Objet, puis cliquez sur OK. • Si vous devez décomposer un dégradé de couleurs, sélectionnez l’option Autre (objet), entrez le nombre d’étapes de conversion, puis cliquez sur OK. Maintenez la touche Alt (Windows) ou Option (Mac OS) enfoncée lorsque vous choisissez Objet > Décomposer afin de répartir le dégradé de couleurs en fonction des derniers paramètres définis dans la boîte de dialogue Décomposer. Pour convertir un dégradé de couleurs en filet : 1 Sélectionnez un objet dont le fond ou le contour est un dégradé de couleurs. 2 Choisissez Objet > Décomposer. 3 Dans la zone Cible, sélectionnez Filet de dégradé. 4 Cliquez sur OK. Comment utiliser l’aide | Sommaire | Index Page précédente 235 Aide d’AdobeIllustrator Utilisation de calques Comment utiliser l’aide | Sommaire | Index Page précédente 236 Utilisation de calques Calques L’organisation des divers éléments sur le plan de travail est parfois difficile lorsque vous créez des illustrations complexes. Les petits éléments sont souvent masqués par les éléments plus grands, et leur sélection peut être fastidieuse. Les calques constituent un outil très pratique permettant d’organiser tous les éléments d’une illustration. Ils font office de dossiers transparents contenant des illustrations. Si vous réorganisez les dossiers, vous modifiez l’ordre d’empilement des objets dans votre illustration. Vous pouvez déplacer des éléments d’un dossier à un autre et créer des sous-dossiers à l’intérieur des dossiers. La structure des calques d’un document peut être aussi simple ou complexe que vous le voulez. Par défaut, tous les éléments sont placés dans un calque parent unique, mais vous pouvez créer de nouveaux calques et y placer des éléments. La palette Calques vous permet de sélectionner, masquer, verrouiller et modifier les attributs d’aspect d’une illustration. Vous avez même la possibilité de créer des calques modèles pour un tracé homogène de vos illustrations ou d’importer des calques depuis Photoshop. Utilisation de la palette Calques La palette Calques affiche la liste des calques d’un document, en commençant par celui placé au premier plan. Chaque calque peut contenir plusieurs éléments, tels que des tracés, des groupes, des enveloppes, des formes composées, des tracés transparents et des sous-calques. Vous pouvez développer ou réduire les éléments de la palette Calques pour afficher ou masquer leur contenu. A B C D Palette Calques A. Calque parent B. Sous-calque C. Groupe D. Tracé Affichage de la palette Calques Choisissez Fenêtre > Calques. Décomposition des calques Cliquez sur le triangle situé à gauche du calque. Si le calque est vide, le triangle ne s’affiche pas. Cliquez de nouveau pour réduire le calque. Sélection de calques Cliquez sur le nom du calque dans la palette. Ou bien, cliquez à un endroit quelconque de la liste de calques en maintenant les touches Ctrl+Alt (Windows) ou Option+Commande (Mac OS) enfoncées, puis saisissez le nom ou le numéro du calque à sélectionner (par exemple, tapez 30 pour atteindre directement le calque 30). Cliquez tout en maintenant la touche Maj ou Ctrl enfoncée pour sélectionner plusieurs calques, contigus ou non. Comment utiliser l’aide | Sommaire | Index Page précédente 236 Aide d’AdobeIllustrator Utilisation de calques Comment utiliser l’aide | Sommaire | Index Page précédente 237 Une fois le calque sélectionné, il est mis en surbrillance et l’indicateur de calque actif s’affiche à droite de l’élément sélectionné dans la palette. Tout objet créé à l’aide d’un outil de dessin ou d’objet est placé sur le calque sélectionné. Important : ne confondez pas la sélection de calques avec la sélection d’illustrations. Pour plus de détails sur la sélection d’illustrations, voir la section « Sélection d’illustrations dans les calques », page 242. Utilisation du menu de la palette Calques Cliquez sur le triangle situé dans l’angle supérieur droit de la palette pour accéder aux commandes de manipulation des calques. Affichage des options de calques Cliquez deux fois sur un calque ou choisissez Options pour « nom du calque » dans le menu de la palette Calques (voir la section « Définition des options de calques », page 238). Modification de l’affichage des palettes Choisissez Options de palette dans le menu de la palette Calques. Sélectionnez Afficher les calques seuls pour masquer les tracés, les groupes et les éléments collectifs dans la palette Calques. Dans la zone Taille de la rangée, sélectionnez une option pour la hauteur des rangées. Pour spécifier une taille personnalisée, entrez une valeur comprise entre 12 et 100. Dans la zone Vignettes, sélectionnez la combinaison de calques, groupes ou objets pour laquelle un aperçu doit être affiché. Remarque : l’affichage de vignettes dans la palette Calques risque de réduire les performances lorsque vous travaillez avec des fichiers complexes. Désactivez les vignettes de calques pour améliorer les performances. Création et modification de calques Le nombre maximum de calques dans un document n’est limité que par la mémoire disponible sur votre ordinateur. Vous pouvez ajouter des calques, imbriquer des souscalques dans les calques et fusionner, aplatir et supprimer des calques. Ajout de calques Chaque nouveau document Adobe Illustrator est composé d’un calque. Il existe plusieurs façons d’ajouter des calques. Pour créer un nouveau calque au-dessus du calque sélectionné : Procédez de l’une des façons suivantes : • Cliquez sur le bouton Nouveau calque dans la palette Calques. • Choisissez Nouveau calque dans le menu de la palette Calques ou maintenez la touche Alt (Windows) ou Option (Mac OS) enfoncée et cliquez sur le bouton Nouveau calque. Dans la boîte de dialogue Options de calque, définissez les options de calque, puis cliquez sur OK (voir la section « Définition des options de calques », page 238). Pour créer un nouveau sous-calque à l’intérieur du calque sélectionné : Procédez de l’une des façons suivantes : • Cliquez sur le bouton Nouveau sous-calque • Choisissez Nouveau sous-calque dans le menu de la palette Calques ou cliquez sur le bouton Nouveau sous-calque en maintenant la touche Alt (Windows) ou Option (Mac OS) enfoncée. Dans la boîte de dialogue Options de calque, définissez les options Comment utiliser l’aide | Sommaire | Index dans la palette Calques. Page précédente 237 Aide d’AdobeIllustrator Comment utiliser l’aide | Sommaire | Index Utilisation de calques Page précédente 238 de calque, puis cliquez sur OK (voir la section « Définition des options de calques », page 238). Pour créer un nouveau calque en haut de la liste de calques : Cliquez sur le bouton Nouveau calque en maintenant la touche Ctrl (Windows) ou Commande (Mac OS) enfoncée. Définition des options de calques Les options des éléments de la palette Calques sont définies dans la boîte de dialogue Options de calque. Pour définir les options de calque : 1 Procédez de l’une des façons suivantes : • Pour définir les options d’un élément existant dans la palette Calques, cliquez deux fois sur celui-ci. Ou bien, sélectionnez l’élément et choisissez Options pour « nom du calque » dans le menu de la palette Calques. • Pour définir les options lors de la création d’un nouveau calque, choisissez Nouveau calque ou Nouveau sous-calque dans le menu de la palette Calques. 2 Définissez une ou plusieurs des options suivantes : Nom Indique le nom du calque dans la palette Calques. Couleur Indique le paramètre de couleur du calque (voir la section « Modification de l’affichage des calques d’une illustration », page 240). Modèle Transforme le calque en modèle (voir la section « Création de calques modèles », page 249). Verrouiller Empêche la modification des illustrations contenues dans le calque (voir la section « Verrouillage des illustrations », page 247). Afficher Affiche toutes les illustrations contenues dans le calque (voir la section « Masquage ou affichage des illustrations », page 246). Imprimer Rend imprimables les illustrations contenues dans le calque (voir la section « Définition des illustrations comme non imprimables », page 247). Aperçu Affiche les illustrations contenues dans le calque (voir la section « Modification de l’affichage des calques d’une illustration », page 240). Images importées Réduit l’intensité des images bitmap contenues dans le calque selon le pourcentage spécifié (voir la section « Modification de l’affichage des calques d’une illustration », page 240). Remarque : seules les options Nom, Afficher et Verrouiller sont disponibles pour les groupes, les éléments collectifs et les tracés. Distribution d’éléments sur des calques séparés La commande Décomposer en calques redistribue tous les éléments d’un calque sur des calques individuels. Cette fonction vous permet de préparer des fichiers pour l’animation Web. Pour distribuer des éléments sur des calques séparés : 1 Sélectionnez un calque ou groupe dans la palette Calques. Comment utiliser l’aide | Sommaire | Index Page précédente 238 Aide d’AdobeIllustrator Comment utiliser l’aide | Sommaire | Index Utilisation de calques Page précédente 239 2 Procédez de l’une des façons suivantes : • Pour séparer chaque élément et lui attribuer un calque distinct, choisissez Décomposer en calques (séquence) dans le menu de la palette Calques. • Pour séparer les éléments de façon groupée sur des calques, choisissez Décomposer en calques (cumul) dans le menu de la palette Calques. Imaginons, par exemple, que le calque 1 comprend un cercle, un carré et un triangle. Après application de la commande, trois calques sont créés : le premier contenant un cercle, un carré et un triangle, le second contenant un cercle et un triangle et le dernier contenant uniquement un cercle. Ce mode est particulièrement utile pour la création de séquences d’animation. Eléments séparés sur des calques de façon groupée. Rassemblement de calques La commande Rassembler sur un nouveau calque vous permet de déplacer vers un nouveau calque tous les éléments sélectionnés dans la palette Calques. Pour déplacer des éléments vers un autre calque : 1 Sélectionnez les éléments à déplacer. 2 Choisissez Rassembler sur un nouveau calque dans le menu de la palette Calques. Fusion et aplatissement d’une illustration La fusion et l’aplatissement sont des opérations similaires permettant de consolider les tracés, les groupes et les sous-calques. Avec l’option de fusion, vous pouvez sélectionner les éléments à consolider ; avec l’option d’aplatissement, tous les éléments visibles dans l’illustration sont consolidés sur un calque parent. Quelle que soit l’option utilisée, les éléments de l’illustration conservent leur ordre d’empilement. Pour fusionner les illustrations en un seul calque ou groupe : 1 Sélectionnez les éléments à fusionner dans la palette Calques. 2 Choisissez Fusionner la sélection dans le menu de la palette Calques. Les éléments sont fusionnés dans le dernier calque ou groupe que vous avez sélectionné. Comment utiliser l’aide | Sommaire | Index Page précédente 239 Aide d’AdobeIllustrator Comment utiliser l’aide | Sommaire | Index Utilisation de calques Page précédente 240 Pour aplatir des illustrations : 1 Sélectionnez le calque de destination. Il est impossible d’aplatir des illustrations dans des calques masqués, verrouillés ou modèles. 2 Choisissez Aplatir l’illustration dans le menu de la palette Calques. Si un calque masqué contient des illustrations, vous êtes invité à les rendre visibles pour pouvoir les aplatir, ou à supprimer ces illustrations et le calque masqué. Suppression d’éléments de la palette Calques Lorsque vous supprimez un calque, vous supprimez également toutes les illustrations qu’il contient. Si, par exemple, le calque d’origine contient des sous-calques, des groupes, des tracés et des ensembles d’écrêtage, tous ces éléments sont supprimés avec le calque. Pour supprimer des éléments de la palette Calques : 1 Sélectionnez un élément dans la palette Calques. 2 Procédez de l’une des façons suivantes : • Cliquez sur le bouton Corbeille dans la palette Calques ou faites glisser l’élément vers ce bouton. • Choisissez Supprimer <nom du calque> dans le menu de la palette Calques. Remarque : les documents doivent posséder au moins un calque. Lorsqu’un document ne possède qu’un seul calque, le bouton Corbeille et la commande Supprimer ne sont pas disponibles. Modification de l’affichage des calques d’une illustration Par défaut, Illustrator attribue différentes couleurs aux marqueurs de sélection sur chaque calque et au carré de couleur correspondant dans la palette Calques. Vous pouvez modifier ce paramètre selon vos besoins. Comment utiliser l’aide | Sommaire | Index Page précédente 240 Aide d’AdobeIllustrator Utilisation de calques Comment utiliser l’aide | Sommaire | Index Page précédente 241 Vous pouvez modifier le mode d’affichage de l’illustration dans un calque (basculer entre les modes Aperçu et Tracés) pour afficher certains éléments sous forme de contour, et d’autres comme ils apparaîtront dans l’illustration finale (voir la section « Visualisation des objets sous forme de tracés », page 15). Ou bien, pour faciliter l’édition d’éléments situés au-dessus de l’image, estompez les images bitmap. Cette option est particulièrement utile lorsque vous dessinez des images bitmap. A B C Options d’affichage pour les calques d’une illustration A. Objet en mode Tracés. B. Image bitmap estompée à 50 %. C. Carré de couleur et marqueurs de sélection du calque. Pour modifier le paramètre de couleur d’un calque : 1 Cliquez deux fois sur le nom du calque dans la palette Calques ou sélectionnez un calque, puis choisissez Options pour <nom du calque> dans le menu de la palette. 2 Dans la boîte de dialogue Options de calque, choisissez une couleur dans le menu déroulant Couleur ou cliquez deux fois sur l’échantillon de couleur pour ouvrir la boîte de dialogue Couleur. Une fois la couleur sélectionnée, cliquez sur OK. Pour modifier le mode d’affichage de l’illustration : Procédez de l’une des façons suivantes : • Cliquez sur l’icône œil d’un calque dans la palette Calques en maintenant la touche Ctrl (Windows) ou Commande (Mac OS) enfoncée pour basculer entre les modes Tracés et Aperçu. Remarque : le centre de l’icône œil est évidé lorsque vous êtes en mode Tracés et plein lorsque vous êtes en mode Aperçu. • Cliquez sur l’icône œil en maintenant les touches Alt+Ctrl (Windows) ou Option+Commande (Mac OS) enfoncées pour modifier le mode d’affichage des autres calques de la palette Calques. • Cliquez deux fois sur le nom du calque dans la palette Calques ou sélectionnez un calque, puis choisissez Options pour <nom du calque> dans le menu de la palette. Désélectionnez l’option Aperçu pour afficher tous les éléments du calque en mode Comment utiliser l’aide | Sommaire | Index Page précédente 241 Aide d’AdobeIllustrator Utilisation de calques Comment utiliser l’aide | Sommaire | Index Page précédente 242 Tracés ; sélectionnez l’option Aperçu pour afficher tous les éléments du calque en mode Aperçu. • Choisissez Aperçu de tous dans le menu de la palette Calques pour afficher tous les calques en mode Aperçu. • Si tous les calques sont en mode Aperçu, sélectionnez un ou plusieurs calques et choisissez Tracés des autres dans le menu de la palette Calques pour afficher les calques non sélectionnés en mode Tracés. Pour estomper une image bitmap sur le plan de travail : 1 Cliquez deux fois sur le nom du calque contenant l’image bitmap que vous voulez estomper ou sélectionnez le calque et choisissez Options pour <nom du calque> dans le menu de la palette Calques. 2 Dans la boîte de dialogue Options de calque, sélectionnez Images importées à, entrez une valeur d’intensité (de 0 % à 100 %) et cliquez sur OK. Pour afficher des images bitmap sur des calques modèles : 1 Choisissez Fichier > Format de document. 2 Choisissez Plan de travail dans le menu situé en haut de la boîte de dialogue, sélectionnez l’option Images en tracés et cliquez sur OK. Utilisation des calques d’une illustration Les illustrations multicalques présentent de nombreux avantages. Vous pouvez rapidement sélectionner, masquer, verrouiller et modifier l’aspect des illustrations à partir des calques. Sélection d’illustrations dans les calques Vous pouvez sélectionner rapidement des illustrations sur le plan de travail à l’aide de la palette Calques. Observez la différence entre la sélection d’un élément dans la palette Calques et la sélection d’une illustration à l’aide de la palette Calques. Lorsque vous sélectionnez une illustration, le carré de couleur du calque apparaît sur l’élément correspondant dans la palette Calques et des marqueurs de sélection apparaissent autour de l’illustration sur le plan de travail. A B Palette Calques A. Elément sélectionné dans la palette Calques B. Illustration sélectionnée Comment utiliser l’aide | Sommaire | Index Page précédente 242 Aide d’AdobeIllustrator Comment utiliser l’aide | Sommaire | Index Utilisation de calques Page précédente 243 Pour sélectionner des illustrations à l’aide de la palette Calques : Cliquez sur le bord droit d’un élément dans la palette Calques (entre le bouton cible et la barre de défilement). Le carré de couleur du calque indique que l’illustration est sélectionnée. Cliquez sur le bord droit d’un autre élément dans la palette Calques en maintenant la touche Maj enfoncée pour sélectionner une autre illustration. Pour sélectionner toutes les illustrations dans un calque : Procédez de l’une des façons suivantes : • Cliquez sur le bord droit d’un calque dans la palette Calques (entre le bouton cible et la barre de défilement). Le carré de couleur du calque indique que toutes les illustrations sont sélectionnées. • Cliquez sur le nom ou la vignette d’un calque dans la palette Calques en maintenant la touche Alt (Windows) ou Option (Mac OS) enfoncée. • Pour sélectionner toutes les illustrations d’un calque basées sur l’illustration actuellement sélectionnée, choisissez Sélection > Objet > Tout sur un même calque. Recherche d’éléments dans la palette Calques Lorsque vous sélectionnez une illustration sur le plan de travail avec un outil de sélection, vous pouvez rapidement rechercher l’élément correspondant dans la palette Calques à l’aide de la commande Rechercher l’objet. Cette commande est particulièrement utile pour rechercher des éléments dans les calques réduits. Pour rechercher un élément dans la palette Calques : 1 Sélectionnez un objet sur le plan de travail. Si vous sélectionnez plusieurs objets, seul l’objet situé au premier plan dans l’ordre d’empilement est recherché. 2 Choisissez la commande Rechercher l’objet dans le menu de la palette Calques. Si l’option Afficher les calques seuls a été sélectionnée au préalable, l’intitulé de cette commande devient Rechercher le calque (voir la section « Utilisation de la palette Calques », page 236). Modification de l’ordre d’empilement des illustrations à l’aide de la palette Calques L’ordre d’empilement des illustrations sur le plan de travail correspond à la hiérarchie des éléments dans la palette Calques. Les illustrations dans le calque supérieur de la palette Calques se trouvent sur le dessus dans l’ordre d’empilement ; les illustrations dans le calque inférieur de la palette Calques se trouvent en dessous (voir la section « Empilement des objets », page 120). Les objets sont également organisés hiérarchiquement à l’intérieur d’un calque. Si vous choisissez la commande Objet > Disposition > Premier plan, l’objet est placé au premier plan dans le calque ; si vous choisissez la commande Objet > Disposition > En arrière, l’objet est déplacé d’un niveau vers l’arrière dans le calque. Remarque : vous ne pouvez pas placer un tracé, un groupe ou un élément collectif au premier plan dans la palette Calques (seuls les calques peuvent être placés en haut de la hiérarchie). Comment utiliser l’aide | Sommaire | Index Page précédente 243 Aide d’AdobeIllustrator Comment utiliser l’aide | Sommaire | Index Utilisation de calques Page précédente 244 Pour modifier l’ordre des éléments dans la palette Calques : Faites glisser un ou plusieurs éléments vers un nouvel emplacement dans la hiérarchie des calques : • Pour insérer les éléments que vous faites glisser entre deux éléments, relâchez le bouton de la souris lorsqu’une barre noire avec de petits triangles apparaît à l’emplacement voulu. • Pour insérer les éléments que vous faites glisser dans un calque, un groupe ou un souscalque, relâchez le bouton de la souris lorsque de grands triangles noirs apparaissent de part et d’autre de l’emplacement recherché. Pour faire glisser des éléments entre des calques : Procédez de l’une des façons suivantes : • Cliquez sur le bord droit d’un élément dans la palette Calques (entre le bouton cible et la barre de défilement) et faites glisser le carré de couleur de calque vers le calque recherché. • Pour déplacer tous les éléments d’un calque vers un autre calque, faites glisser le carré de couleur du calque source. Pour inverser l’ordre des éléments dans la palette Calques : 1 Sélectionnez les éléments dont vous voulez inverser l’ordre. Ils doivent tous se trouver au même niveau dans la hiérarchie du calque. Par exemple, vous pouvez sélectionner deux calques de niveau supérieur, mais vous ne pouvez pas sélectionner deux tracés se trouvant sur différents calques. 2 Choisissez Inverser l’ordre dans le menu de la palette Calques. Pour déplacer des illustrations vers un autre calque en utilisant la commande Calque actif : 1 Sélectionnez l’illustration à déplacer (voir la section « Sélection d’illustrations dans les calques », page 242). 2 Cliquez sur le nom d’un calque dans la palette Calques. Important : ne cliquez pas sur le bord droit du calque. Le calque sélectionné doit afficher l’indicateur de calque actif , mais pas le carré de couleur de calque. 3 Choisissez Objet > Disposition > Calque actif. Vous pouvez également utiliser les commandes Couper et Coller pour déplacer des illustrations entre les calques (voir la section « Collage d’un objet devant ou derrière un autre », page 120). Collage d’illustrations entre les calques L’option Coller selon les calques définit où est collée l’illustration dans la hiérarchie des calques. Par défaut, cette option est désactivée et l’illustration est collée dans le calque actif dans la palette Calques. Lorsqu’elle est activée, l’illustration est collée dans le calque à partir duquel elle a été copiée, sans tenir compte du calque actif dans la palette Calques. Activez cette option si vous collez une illustration entre documents et que vous voulez la placer automatiquement dans un calque portant le même nom que celui dont elle provient. Si le document cible ne contient pas de calque de même nom, Illustrator crée un nouveau calque. Comment utiliser l’aide | Sommaire | Index Page précédente 244 Aide d’AdobeIllustrator Comment utiliser l’aide | Sommaire | Index Utilisation de calques Page précédente 245 Pour activer l’option Coller selon les calques : Choisissez Coller selon les calques dans le menu de la palette Calques. Une coche indique que l’option est activée. Utilisation d’éléments associés et collectifs dans la palette Calques Illustrator propose plusieurs moyens de rassembler les composants de l’illustration : vous pouvez créer des groupes, des formes composées, des tracés transparents, des tracés Pathfinder et des enveloppes. La palette Calques est particulièrement utile pour travailler avec des éléments collectifs car elle permet de visualiser leur contenu. Groupes S’affichent comme des éléments <Groupe> dans la palette Calques. Vous pouvez déplacer des éléments hors du groupe ou vers le groupe à partir de la palette Calques (voir la section « Modification de l’ordre d’empilement des illustrations à l’aide de la palette Calques », page 243). Formes composées S’affichent comme des éléments <Forme composée> dans la palette Calques. Vous pouvez afficher et manipuler le contenu d’une forme composée (par exemple, modifier l’ordre d’empilement de ses composants) (voir la section « Modification de l’ordre d’empilement des illustrations à l’aide de la palette Calques », page 243). Tracés transparents S’affichent comme des éléments <Tracé transparent> dans la palette Calques. Vous ne pouvez pas afficher le contenu d’un tracé transparent dans la palette Calques. Tracés Pathfinder S’affichent comme des éléments <Groupe> contenant des tracés individuels ou comme des éléments <Tracé>. Enveloppes S’affichent comme des éléments <Enveloppe> dans la palette Calques. Modification de l’aspect des illustrations à l’aide de la palette Calques La palette Calques vous permet de modifier facilement l’aspect des illustrations. Vous pouvez appliquer des styles et des effets et définir des attributs d’aspect pour tous les niveaux de calques dans la hiérarchie. Par exemple, si vous appliquez un effet d’ombre portée à un calque, toutes les illustrations dans le calque acquièrent cet effet. Toutefois, si vous déplacez l’illustration hors du calque, l’ombre portée disparaît car l’effet appartient au calque (voir la section « Attributs d’aspect, styles et effets », page 250). Avant de définir un attribut d’aspect, d’appliquer un style ou un effet à un calque, un groupe ou un élément collectif, vous devez cibler l’élément dans la palette Calques. L’icône cible indique si un élément dans la hiérarchie des calques contient des attributs d’aspect et s’il est ciblé : • indique que l’élément n’est pas ciblé et qu’aucun attribut d’aspect ne lui est appliqué. • indique que l’élément est ciblé, mais qu’aucun attribut d’aspect ne lui est appliqué. • • indique que l’élément n’est pas ciblé, mais que des attributs d’aspect lui sont appliqués. indique que l’élément est ciblé et que des attributs d’aspect lui sont appliqués. Comment utiliser l’aide | Sommaire | Index Page précédente 245 Aide d’AdobeIllustrator Comment utiliser l’aide | Sommaire | Index Utilisation de calques Page précédente 246 Pour cibler un élément dans la palette Calques : Cliquez sur l’icône cible dans la palette Calques. Un cercle double ou indique que l’élément est ciblé. Cliquez tout en maintenant la touche Maj enfoncée pour cibler d’autres éléments. Pour déplacer, copier ou supprimer des attributs d’aspect : Procédez de l’une des façons suivantes : • Pour déplacer des attributs d’aspect, faites glisser l’icône cible ou élément vers l’élément auquel vous voulez appliquer les attributs. depuis un • Pour copier des attributs d’aspect, faites glisser l’icône cible en maintenant la touche Alt (Windows) ou Option (Mac OS) enfoncée, depuis un élément vers l’élément auquel vous voulez appliquer les attributs. • Pour supprimer des attributs d’aspect, faites glisser l’icône cible depuis un élément vers le bouton Corbeille situé au bas de la palette Calques. Les calques et les groupes perdent tous leurs attributs d’aspect ; les tracés les perdent également, à l’exception des attributs simples de fond et de contour. Duplication d’illustrations à l’aide de la palette Calques Vous pouvez rapidement dupliquer des tracés, des groupes, des éléments collectifs et des calques entiers à partir de la palette Calques. Cette option est particulièrement utile pour la création d’animations. Elle vous permet également de créer plusieurs versions d’un élément dans l’illustration. Pour dupliquer des illustrations : 1 Sélectionnez les éléments à dupliquer dans la palette Calques. 2 Procédez de l’une des façons suivantes : • Choisissez Dupliquer <nom du calque> dans le menu de la palette Calques. • Faites glisser l’élément vers le bouton Nouveau calque situé en bas de la palette. • Commencez à faire glisser l’élément vers un nouvel emplacement dans la palette Calques, puis appuyez sur la touche Alt (Windows) ou Option (Mac OS) et maintenez-la enfoncée. Relâchez le bouton de la souris lorsque l’indicateur atteint l’endroit où vous voulez placer la copie de l’élément. Si vous relâchez le bouton de la souris alors que l’indicateur pointe vers un calque ou groupe, la copie de l’élément est ajoutée dans ce calque ou groupe. Si vous relâchez le bouton de la souris alors que l’indicateur se trouve entre deux éléments, l’élément dupliqué est ajouté à l’endroit spécifié. Masquage ou affichage des illustrations Vous pouvez sélectionner les illustrations à masquer ou à afficher sur le plan de travail à partir de la palette Calques. Lorsque vous travaillez sur des illustrations complexes, il est important de masquer certains éléments pour pouvoir vous concentrer sur un ensemble de tracés spécifique. Vous pouvez rapidement masquer des tracés multiples, des groupes et des sous-calques en masquant le calque parent. Pour masquer ou afficher une illustration : Procédez de l’une des façons suivantes : Comment utiliser l’aide | Sommaire | Index Page précédente 246 Aide d’AdobeIllustrator Comment utiliser l’aide | Sommaire | Index Utilisation de calques Page précédente 247 • Cliquez sur l’icône œil de l’élément à masquer dans la palette Calques. Cliquez de nouveau pour afficher l’élément. • Faites glisser le curseur sur plusieurs icônes œil pour masquer plusieurs éléments à la fois. • Cliquez deux fois sur le nom d’un élément dans la palette Calques ou sélectionnez un élément, puis choisissez Options pour <nom du calque> dans le menu de la palette. Dans la boîte de dialogue Options de calque, sélectionnez ou désélectionnez Afficher et cliquez sur OK. • Pour masquer tous les calques non sélectionnés dans la palette Calques, choisissez la commande Masquer les autres dans le menu de la palette. Ou bien, tout en maintenant la touche Alt (Windows) ou Option (Mac OS) enfoncée, cliquez sur l’icône œil d’un calque pour afficher uniquement ce calque. • Pour afficher tous les calques de la palette Calques, choisissez la commande Tout afficher dans le menu de la palette. Verrouillage des illustrations Le verrouillage d’un élément dans la palette Calques revient à choisir la commande Verrouiller dans le menu Objet. Vous ne pouvez pas sélectionner ni modifier les illustrations verrouillées. Vous pouvez rapidement verrouiller des tracés multiples, des groupes et des sous-calques en verrouillant le calque parent. Pour verrouiller ou déverrouiller une illustration : Procédez de l’une des façons suivantes : • Cliquez sur le bouton de la colonne d’édition (à droite de l’icône œil) de l’élément à verrouiller dans la palette Calques. Cliquez sur l’icône de verrouillage pour déverrouiller l’élément. • Faites glisser le curseur sur plusieurs boutons de colonne d’édition pour verrouiller plusieurs éléments à la fois. • Cliquez deux fois sur le nom d’un élément dans la palette Calques ou sélectionnez un élément, puis choisissez Options pour <nom du calque> dans le menu de la palette. Dans la boîte de dialogue Options de calque, sélectionnez ou désélectionnez Verrouiller et cliquez sur OK. • Pour verrouiller tous les calques non sélectionnés dans la palette Calques, choisissez la commande Verrouiller les autres dans le menu de la palette. • Pour déverrouiller tous les calques dans la palette Calques, choisissez la commande Tout déverrouiller dans le menu de la palette. Définition des illustrations comme non imprimables La palette Calques vous permet d’imprimer facilement différentes versions des illustrations. Par exemple, vous pouvez choisir de n’imprimer que les objets de texte d’un document pour effectuer une relecture. Vous pouvez également définir des éléments comme non imprimables et les enregistrer comme des informations importantes dans l’illustration. Pour définir des illustrations comme non imprimables : Procédez de l’une des façons suivantes : Comment utiliser l’aide | Sommaire | Index Page précédente 247 Aide d’AdobeIllustrator Comment utiliser l’aide | Sommaire | Index Utilisation de calques Page précédente 248 • Pour éviter que les illustrations ne s’affichent sur le plan de travail et pour empêcher leur impression et leur importation, vous devez masquer les éléments correspondants dans la palette Calques (voir la section « Masquage ou affichage des illustrations », page 246). • Pour éviter que les illustrations ne s’impriment, mais pour qu’elles restent affichées sur le plan de travail et qu’elles puissent être importées, vous devez cliquer deux fois sur les éléments correspondants dans la palette Calques. Dans la boîte de dialogue Options de calque, désélectionnez l’option Imprimer et cliquez sur OK. Le nom du calque s’inscrit en italique dans la palette Calques. • Pour créer une illustration qui ne peut être ni imprimée ni exportée, même si elle est visible sur le plan de travail, sélectionnez l’option Modèle dans la boîte de dialogue Options de calque (voir la section « Création de calques modèles », page 249). Création de masques d’écrêtage Un masque d’écrêtage est un objet ou un groupe d’objets dont la forme masque les illustrations placées au-dessous, rendant ainsi visible uniquement l’illustration contenue dans les limites du masque. Vous pouvez créer un masque d’écrêtage pour contrôler la façon dont les illustrations d’un calque sont masquées ou rendues visibles. On appelle ensemble d’écrêtage une série d’éléments de la palette Calques comportant un ou plusieurs niveaux (un calque et un groupe, par exemple), un ou plusieurs masques d’écrêtage et un ou plusieurs objets masqués par des masques d’écrêtage. Les masques d’écrêtage obéissent aux règles suivantes : • Le masque d’écrêtage et les objets à masquer doivent appartenir au même groupe ou calque de la palette Calques. • Un calque de premier plan ne peut pas former un masque d’écrêtage. En revanche, vous pouvez incorporer un masque d’écrêtage dans un calque de premier plan, avec l’illustration à masquer. • Le premier objet du calque ou du groupe devient le masque d’écrêtage pour tous les éléments secondaires du groupe ou du calque sur lequel le masque est placé. Si, par exemple, un masque d’écrêtage constitue le premier élément du calque 1, tous les objets des calques et des groupes du calque 1 sont masqués. • Les objets du masque d’écrêtage sont matérialisés par une ligne pointillée dans la palette Calques. • Quels que soient ses attributs précédents, l’objet masque d’écrêtage se transforme en objet sans fond ni contour. • Le masque d’écrêtage et l’illustration à masquer doivent appartenir au même groupe ou calque de la palette Calques. • Le masque d’écrêtage figure toujours au premier plan de l’ensemble d’écrêtage. Le déplacement du masque ne modifie pas le masquage, ni l’aspect de l’ensemble. Pour créer un ensemble d’écrêtage : 1 Dans la palette Calques, sélectionnez le calque ou le groupe contenant les éléments à convertir en ensemble d’écrêtage. L’objet de premier plan fait office de masque d’écrêtage. Comment utiliser l’aide | Sommaire | Index Page précédente 248 Aide d’AdobeIllustrator Comment utiliser l’aide | Sommaire | Index Utilisation de calques Page précédente 249 2 Cliquez sur le bouton Créer/Annuler Masque d’écrêtage situé au bas de la palette Calques ou choisissez l’option Créer un masque d’écrêtage du menu de la palette. Pour retransformer un masque d’écrêtage en objet : 1 Sélectionnez le calque ou le groupe contenant le masque d’écrêtage. 2 Cliquez sur le bouton Créer/Annuler Masque d’écrêtage situé au bas de la palette Calques ou choisissez l’option Annuler le masque d’écrêtage du menu de la palette. Création de calques modèles Vous avez avantage à créer un calque modèle si vous souhaitez réaliser une nouvelle illustration à partir d’une illustration existante ; par exemple, lorsque vous voulez modifier une illustration existante ou vous en inspirer pour créer une nouvelle image (voir la section « Tracé d’illustrations », page 98). Les calques modèles ne peuvent être ni imprimés ni exportés. Pour créer un calque modèle : 1 Procédez de l’une des façons suivantes : • Choisissez Nouveau calque dans le menu de la palette Calques ou cliquez deux fois sur un nom de calque. Dans la boîte de dialogue Options de calque, sélectionnez Modèle et cliquez sur OK. • Sélectionnez le calque à définir comme modèle, et choisissez Modèle dans le menu de la palette Calques. • Choisissez Fichier > Importer et cliquez sur Modèle. Un nouveau calque modèle apparaît au-dessous du calque actif dans la palette (voir la section « Importation de fichiers », page 38). L’icône œil est remplacée par l’icône modèle , et le calque est verrouillé. Déplacement de calques entre Adobe Illustrator et Adobe Photoshop Lorsque vous importez un fichier Photoshop comportant plusieurs calques, vous pouvez aplatir les calques en une seule image ou convertir les calques en objets (voir la section « Ouverture et importation d’illustrations », page 35). Lorsque vous exportez des calques, vous pouvez les aplatir en un seul calque ou conserver les calques et les sous-calques individuels pour les exploiter dans le fichier Photoshop. Vous pouvez exporter les calques Illustrator vers Photoshop à l’aide de la commande Exporter (voir la section « Exportation d’une illustration au format Photoshop », page 356). Comment utiliser l’aide | Sommaire | Index Page précédente 249 Aide d’AdobeIllustrator Comment utiliser l’aide | Sommaire | Index Attributs d’aspect, styles et effets Page précédente 250 Attributs d’aspect, styles et effets Attributs d’aspect, styles et effets Les attributs d’aspect sont en réalité des propriétés qui modifient l’aspect d’un objet, tout en conservant intacte sa structure sous-jacente. Lorsque vous appliquez un tel attribut à un objet, puis que vous le modifiez ou le supprimez, l’objet sous-jacent n’est pas modifié, ni aucun des autres attributs appliqués à cet objet. Parmi les attributs d’aspect, on trouve notamment les fonds, les contours, les transparences et les effets. On appelle style un ensemble d’attributs d’aspect auquel on a attribué un nom. La palette Styles vous permet de stocker et d’appliquer des ensembles d’attributs d’aspects aux objets, groupes ou calques, vous offrant ainsi un moyen rapide de modifier l’aspect des illustrations de vos documents de façon homogène. Si le style est remplacé (par exemple, si l’un des attributs d’aspects constituant le style est modifié et que le nouvel attribut est enregistré comme style), tous les objets dotés de ce style sont modifiés en conséquence. Les effets constituent un type particulier d’attribut d’aspect, répertoriés dans le menu Effet. La plupart des effets ont une fonction et un nom identiques aux commandes situées dans le reste de l’application. Toutefois, les commandes du menu Effet ont la particularité de conserver l’objet sous-jacent intact et de ne modifier que son aspect. Ainsi, vous aurez beau déformer, pixelliser et modifier des tracés en utilisant un nombre illimité d’effets, la taille, les points d’ancrage et la forme d’origine du tracé restent toujours inchangés. Seul son aspect est modifié. L’objet sous-jacent reste toujours modifiable, ainsi que les paramètres de chaque effet. Utilisation des attributs d’aspect La palette Aspect est l’outil dont vous aurez besoin pour gérer les attributs d’aspect, notamment les styles et les effets. Les attributs d’aspect étant applicables aux calques, groupes et objets, la hiérarchie des attributs de votre illustration peut devenir rapidement très complexe. Si, par exemple, vous appliquez un effet à un calque puis un autre effet à un objet de ce calque, il n’est pas toujours facile d’identifier l’agent modificateur. La palette Aspect affiche précisément les fonds, contours, styles et effets appliqués à un objet, groupe ou calque. Palette Aspect La palette Aspect présente la hiérarchie des attributs d’aspect d’une illustration. Dès que vous effectuez une sélection sur le plan de travail ou ciblez un élément dans la palette Calques, la palette Aspect reflète les attributs associés à l’illustration. Les fonds et les contours sont répertoriés par ordre d’empilement (de l’avant vers l’arrière), et les effets dans l’ordre de leur application. Comment utiliser l’aide | Sommaire | Index Page précédente 250 Aide d’AdobeIllustrator Attributs d’aspect, styles et effets Comment utiliser l’aide | Sommaire | Index Page précédente 251 Calques, groupes, textes, filets, fichiers liés, images bitmap, dégradés de formes, enveloppes, halos, symboles, ensembles de symboles et graphes ont tous la fonction de contenants dans la palette Aspect. Ainsi, lorsque vous appliquez des attributs d’aspect à un contenant, tous ses tracés adoptent les attributs complémentaires. B C D A Palette Aspect A. Tracé avec contour, fond et effet B. Calque avec transparence C. Groupe avec effet D. Contour avec effet Affichage de la palette Aspect Choisissez Fenêtre > Aspect. Affichage des attributs dans la palette Aspect Effectuez une sélection sur le plan de travail ou ciblez un élément de la palette Calques (voir la section « Modification de l’aspect des illustrations à l’aide de la palette Calques », page 245). Les attributs de l’élément sélectionné s’affichent dans la palette Aspect. Si la sélection est un contenant (calque ou groupe), cliquez deux fois sur le mot Contenu dans la palette Aspect pour afficher les attributs des illustrations qu’il contient. Cliquez sur le nom du contenant pour réafficher ses attributs. Développement et réduction des fonds et des contours Cliquez sur le triangle situé à gauche du fond ou du contour dans la palette Aspect. Cliquez une nouvelle fois pour réduire le fond et le contour. Réorganisation des attributs d’aspect Faites glisser un attribut d’aspect vers le haut ou vers le bas de la palette pour modifier l’ordre d’application des contours, fonds et effets. S’il y a lieu, développez le contenu des fonds et contours. Lorsque le cadre de sélection de l’attribut d’aspect que vous déplacez s’affiche à l’endroit qui vous convient, relâchez le bouton de la souris. L’aspect de l’objet varie selon l’ordre d’empilement des contours et des fonds. Si, par exemple, l’attribut de fond se trouve au-dessous de l’entrée Contenu, tous les attributs de fond des objets seront appliqués sur le fond. Si, après application d’un style à un objet, la couleur de fond de ce style est invisible dans l’illustration, amenez l’attribut Fond au-dessus de l’entrée Contenu dans la palette Aspect. Utilisation du menu de la palette Aspect Cliquez sur le triangle situé dans l’angle supérieur droit de la palette pour accéder aux commandes permettant de manipuler les attributs d’aspect. Affichage et masquage des vignettes Choisissez Afficher la vignette ou Masquer la vignette dans le menu de la palette Aspect. Comment utiliser l’aide | Sommaire | Index Page précédente 251 Aide d’AdobeIllustrator Comment utiliser l’aide | Sommaire | Index Attributs d’aspect, styles et effets Page précédente 252 Modification et suppression des attributs d’aspect Il est très facile de modifier les attributs d’aspect à partir de la palette Aspect. Vous pouvez modifier des effets, copier des attributs dans des éléments, dupliquer et supprimer des attributs. Remarque : la modification des attributs d’un objet auquel un style est appliqué a pour effet de rompre le lien entre l’objet et le style (voir la section « Rupture des liens de styles », page 256). Pour afficher la boîte de dialogue d’un effet : Cliquez deux fois sur le nom d’un effet dans la palette Aspect. Pour copier des attributs vers un objet : 1 Si aucune vignette n’est visible dans la palette Aspect, choisissez Afficher la vignette dans le menu de la palette. 2 Faites glisser la vignette sur un objet du plan de travail. Il n’est pas nécessaire de sélectionner l’objet au préalable. Pour dupliquer un attribut d’aspect : Sélectionnez un attribut dans la palette Aspect, puis procédez de l’une des façons suivantes : • Cliquez sur le bouton Dupliquer l’élément sélectionné Dupliquer l’élément dans le menu de la palette. de la palette ou choisissez • Faites glisser l’attribut d’aspect sur le bouton Dupliquer l’élément sélectionné de la palette. • S’il s’agit d’un attribut de fond ou de contour, choisissez Ajouter un nouveau fond ou Ajouter un nouveau contour dans le menu de la palette Aspect. Pour supprimer un attribut d’aspect : Procédez de l’une des façons suivantes : • Sélectionnez un attribut, puis choisissez Supprimer l’élément dans le menu de la palette. • Sélectionnez un attribut, puis cliquez sur le bouton Corbeille de la palette. • Faites glisser un attribut sur le bouton Corbeille. • Pour supprimer tous les attributs d’aspect, y compris tous les fonds et les contours, choisissez Effacer l’aspect dans le menu de la palette ou cliquez sur le bouton Effacer l’aspect dans la palette. • Pour supprimer tous les attributs d’aspect à l’exception d’un fond et d’un contour précis, choisissez Réduire à l’aspect de base dans le menu de la palette ou cliquez sur le bouton Réduire à l’aspect de base de la palette. Application des attributs d’aspect à une illustration Les nouveaux objets peuvent hériter des attributs d’aspect ou avoir uniquement les attributs de base. Pour spécifier le mode d’application des attributs d’aspect aux nouveaux objets : Procédez de l’une des façons suivantes : Comment utiliser l’aide | Sommaire | Index Page précédente 252 Aide d’AdobeIllustrator Attributs d’aspect, styles et effets Comment utiliser l’aide | Sommaire | Index Page précédente 253 • Pour appliquer un seul fond et un seul contour aux nouveaux objets, cliquez sur le bouton Réduire les nouveaux objets à l’aspect de base dans la palette Aspect ou sélectionnez la commande Réduire les nouveaux objets à l’aspect de base dans le menu de la palette. • Pour appliquer tous les attributs d’aspect définis aux nouveaux objets, cliquez sur le bouton Conserver l’aspect pour les nouveaux objets de la palette Aspect ou désélectionnez Réduire les nouveaux objets à l’aspect de base dans le menu de la palette. Application de fonds et de contours aux contenants Lorsque vous ajoutez des fonds et des contours à un contenant (groupe ou calque), vous appliquez en fait ces attributs à tous les éléments d’illustration du contenant. Pour appliquer un contour et un fond à un contenant : 1 Ciblez un contenant dans la palette Calques (voir la section « Modification de l’aspect des illustrations à l’aide de la palette Calques », page 245). 2 Procédez de l’une des façons suivantes : • Choisissez Ajouter un nouveau fond ou Ajouter un nouveau contour dans le menu de la palette Aspect. • Cliquez sur une forme de la palette Forme pour ajouter une forme de tracé au contenant. • Cliquez sur un style assorti d’un fond ou d’un contour dans la palette Styles. Utilisation des styles On appelle style un ensemble d’attributs d’aspect auquel on a attribué un nom. En appliquant des styles différents, vous pouvez modifier rapidement l’aspect global d’un objet. Ainsi, vous pouvez remplacer la couleur du fond et du contour, les options de transparence et les paramètres du menu Effet en une seule étape. Toutes les modifications effectuées avec les styles sont réversibles. Palette Styles La palette Styles vous permet de créer des ensembles d’attributs d’aspect, de les enregistrer, de leur attribuer un nom et de les appliquer. Affichage de la palette Styles Choisissez Fenêtre >Styles. Réorganisation des styles Faites glisser le style sur un emplacement différent dans la palette. Lorsque le cadre de sélection du style s’affiche à l’endroit voulu, relâchez le bouton de la souris. Utilisation du menu de la palette Styles Cliquez sur le triangle situé dans l’angle supérieur droit de la palette pour accéder aux commandes de manipulation des styles. Renommer les styles Cliquez deux fois sur un style ou sélectionnez-le et choisissez Options de style dans le menu de la palette. Saisissez le nom d’un style, puis cliquez sur OK. Comment utiliser l’aide | Sommaire | Index Page précédente 253 Aide d’AdobeIllustrator Comment utiliser l’aide | Sommaire | Index Attributs d’aspect, styles et effets Page précédente 254 Modification de l’affichage de la palette Choisissez une option d’affichage dans le menu de la palette Styles : Affichage par vignettes pour obtenir une liste déroulante de vignettes, Affichage par petites vignettes pour obtenir une liste déroulante des noms de styles illustrés par une petite vignette ou Affichage par grandes vignettes pour obtenir une liste déroulante des noms de styles illustrés par une grande vignette. Application des styles Vous pouvez appliquer des styles à des objets, des groupes et des calques. Lorsque vous appliquez un nouveau style, il remplace le style précédent de l’objet, s’il y a lieu. Lorsque vous appliquez un style à un groupe ou à un calque, tous les objets de ce groupe ou calque adoptent les attributs de ce style. Imaginons par exemple un style de 50 % d’opacité. Si vous appliquez ce style à un calque, tous les objets qu’il contient ou qui lui sont ajoutés sont à moitié opaques. Dès lors que vous retirez ce style du calque, l’objet retrouve son opacité d’origine (voir la section « Modification de l’aspect des illustrations à l’aide de la palette Calques », page 245). Remarque : il est impossible d’appliquer des styles à des objets texte composés avec des polices vectorielles protégées ou bitmap. Pour appliquer un style : 1 Sélectionnez un objet d’illustration sur le plan de travail ou ciblez un élément dans la palette Calques (voir la section « Modification de l’aspect des illustrations à l’aide de la palette Calques », page 245). Remarque : si la sélection est un objet texte, sélectionnez Remplacer la couleur de caractère dans le menu de la palette Styles pour appliquer au texte les attributs de fond, de contour et de transparence propres au style ou désélectionnez cette option pour conserver la couleur actuelle des caractères. 2 Pour appliquer le style à partir de la palette Styles : • Cliquez sur un style dans la liste. • Faites glisser le style sur un objet du plan de travail. Il n’est pas nécessaire de sélectionner l’objet au préalable. • Copiez le style et appliquez-le à l’aide des outils Pipette et Pot de peinture. Selon ce que vous avez sélectionné dans la boîte de dialogue Options de Pipette/Pot de peinture, vous pouvez copier et coller l’intégralité du style ou les attributs sélectionnés uniquement. Création et modification des styles Un style peut se composer de toutes les combinaisons possibles de couleurs, fonds, contours, motifs, effets (à savoir, les commandes du menu Effet), transparences, modes de fusion, dégradés de couleurs, transformations, etc. Un style donné peut être assorti de plusieurs attributs. Ainsi, un style peut être composé de trois fonds, chacun doté d’une opacité et d’un mode de fusion distincts définissant l’interaction des couleurs. De même, on peut trouver plusieurs contours dans un même style. Pour créer ou modifier un style : 1 Procédez de l’une des façons suivantes : • Sélectionnez un objet. Comment utiliser l’aide | Sommaire | Index Page précédente 254 Aide d’AdobeIllustrator Comment utiliser l’aide | Sommaire | Index Attributs d’aspect, styles et effets Page précédente 255 • Sélectionnez un style dans la palette Styles pour disposer d’un ensemble d’attributs initiaux. • Commencez sans sélectionner aucun objet ni style. 2 Spécifiez les attributs d’aspect de votre choix, par exemple un fond ou un contour. La palette Aspect vous permettra de définir et de réorganiser plus facilement les attributs d’aspect (voir la section « Utilisation des attributs d’aspect », page 250). 3 Procédez de l’une des façons suivantes : • Cliquez sur le bouton Nouveau style au bas de la palette Styles. • Faites glisser la vignette de la palette Aspect vers la palette Styles ou sur le bouton Nouveau style au bas de cette même palette. Déplacement d’une vignette de la palette Aspect vers la palette Styles par glisser-déposer. • Faites glisser l’objet doté des attributs d’aspect souhaités vers la palette Styles ou sur le bouton Nouveau style situé au bas de cette même palette. • Choisissez Nouveau style dans le menu de la palette Styles, attribuez un nom au style, puis cliquez sur OK. Le nouveau style s’affiche en bas de la liste dans la palette Styles. • Cliquez sur le bouton Nouveau style en maintenant la touche Alt (Windows) ou Option (Mac OS) enfoncée, puis cliquez sur OK. Pour créer un nouveau style par fusion de styles existants : 1 Dans la palette Styles, cliquez en maintenant la touche Ctrl (Windows) ou Commande (Mac OS) enfoncée pour sélectionner les styles à fusionner. 2 Choisissez Fusionner les styles dans le menu de la palette. Le nouveau style comprend alors tous les attributs des styles sélectionnés et vient s’ajouter à la fin de la liste des styles de la palette. Pour remplacer des attributs de style : Procédez de l’une des façons suivantes : • Tout en maintenant la touche Alt (Windows) ou Option (Mac OS) enfoncée, faites glisser le style choisi sur le style à remplacer. • Sélectionnez l’illustration (ou ciblez un élément dans la palette Calques) dotée des attributs recherchés. Faites ensuite glisser la vignette de la palette Aspect sur le style à remplacer dans la palette Styles, tout en maintenant la touche Alt (Windows) ou Option (Mac OS) enfoncée. Comment utiliser l’aide | Sommaire | Index Page précédente 255 Aide d’AdobeIllustrator Attributs d’aspect, styles et effets Comment utiliser l’aide | Sommaire | Index • Page précédente 256 Sélectionnez le style à remplacer, sélectionnez l’illustration (ou ciblez un élément dans la palette Calques) dotée des attributs recherchés, puis choisissez Redéfinir le style « nom du style » dans le menu de la palette Aspect. Le style de remplacement conserve son nom mais adopte les nouveaux attributs d’aspect. Toutes les occurrences de ce style sont mises à jour en conséquence dans le document Illustrator. Pour dupliquer un style : 1 Dans la palette Styles, sélectionnez le style à dupliquer. 2 Choisissez Dupliquer le style dans le menu de la palette Styles. Le nouveau style s’affiche en bas de la liste dans la palette Styles. Rupture des liens de styles Vous pouvez supprimer un style d’un objet, groupe ou calque en rompant le lien vers le style. L’objet, le groupe ou le calque conserve ses attributs d’aspect, même si ceux-ci ne sont plus associés au style. Pour rompre le lien entre un style et une sélection : 1 Sélectionnez l’objet, le groupe ou le calque auquel le style est appliqué. 2 Procédez de l’une des façons suivantes : • Choisissez Rompre le lien au style dans le menu de la palette Styles ou cliquez sur le bouton Rompre le lien au style de cette même palette. • Modifiez à votre convenance les attributs d’aspect de la sélection (fonds, contours, transparences ou effets). Suppression de styles Un style supprimé disparaît de la palette Styles. Tous les objets, groupes ou calques utilisant ce style conservent leurs attributs d’aspect, même si ceux-ci ne sont plus associés au style. Pour supprimer un style : 1 Dans la palette Styles, sélectionnez le style à supprimer. 2 Supprimez le style. • Choisissez Supprimer le style dans le menu de la palette Styles. • Cliquez sur le bouton Corbeille de la palette. • Faites glisser le style sur le bouton Corbeille de la palette. Comment utiliser l’aide | Sommaire | Index Page précédente 256 Aide d’AdobeIllustrator Comment utiliser l’aide | Sommaire | Index Attributs d’aspect, styles et effets Page précédente 257 Bibliothèques de styles Vous pouvez importer des styles issus d’autres fichiers dans une palette associée au fichier actif, à l’aide de la commande Bibliothèques de styles. Ces bibliothèques sont stockées dans le dossier Paramètres prédéfinis/Styles du dossier de l’application Adobe Illustrator. Vous ne pouvez pas ajouter, supprimer ou modifier les styles d’une bibliothèque. Une fois le style importé, vous pouvez toutefois en modifier les attributs à l’aide de la palette Aspect. Pour importer un style d’une bibliothèque dans la palette Styles active : 1 Assurez-vous que la palette Styles dans laquelle vous souhaitez importer le style est ouverte. 2 Choisissez Fenêtre > Bibliothèques de styles > nom de la bibliothèque de styles. Pour rechercher une bibliothèque de styles qui ne se trouve pas dans l’emplacement par défaut, choisissez Fenêtre > Bibliothèques de styles > Autre bibliothèque. 3 Sélectionnez le style souhaité et effectuez l’une des opérations suivantes : • Utilisez le style sélectionné dans l’image active (recommandé pour traiter un ou deux styles en même temps). Une fois utilisé, le style est copié de la bibliothèque vers la palette. • Faites glisser le style sélectionné vers la palette Styles active (recommandé pour traiter plusieurs styles simultanément). Pour créer une bibliothèque de styles : 1 Créez un fichier contenant les styles à inclure dans votre bibliothèque de styles. Supprimez tous les symboles, styles, nuances et formes superflus afin de minimiser la taille du fichier de bibliothèque. 2 Enregistrez le fichier. 3 Choisissez Fenêtre > Bibliothèques de styles > Autre bibliothèque, puis recherchez l’emplacement du fichier enregistré. Pour faire apparaître une bibliothèque de styles dans le menu Bibliothèques de styles : 1 Procédez de l’une des façons suivantes : • Enregistrez le fichier de bibliothèque dans le dossier Paramètres prédéfinis/Styles du dossier de l’application Illustrator. • Faites glisser le fichier de bibliothèque de styles vers le dossier Paramètres prédéfinis/ Styles du dossier de l’application Illustrator. 2 Redémarrez l’application. Comment utiliser l’aide | Sommaire | Index Page précédente 257 Aide d’AdobeIllustrator Attributs d’aspect, styles et effets Comment utiliser l’aide | Sommaire | Index Page précédente 258 Utilisation des effets Les commandes du menu Effet modifient l’aspect d’un objet sans modifier l’objet lui-même. Prenons l’exemple d’un objet auquel on applique la commande Esquisse du menu Effet, puis une rotation à l’aide de l’outil approprié, une mise à l’échelle et un fond rouge d’une opacité de 50 %. Vous pouvez alors modifier le pourcentage de l’effet Esquisse, voire supprimer entièrement celui-ci, rectifier l’angle de rotation ou l’opacité, sans redessiner l’objet d’origine. Modification d’un objet avec application d’effet La plupart des effets du menu Effet reprennent la fonction et le nom de commandes disponibles dans le reste de l’application. Pour plus de détails sur une commande spécifique, reportez-vous à l’index. Remarque : nombreux sont les effets disponibles pour les documents RVB seulement. Si vous appliquez un effet puis convertissez le document en mode CMJN, l’effet n’est pas conservé par Illustrator. Pour appliquer un effet : 1 Procédez de l’une des façons suivantes : • Sélectionnez une illustration sur le plan de travail. • Ciblez un élément dans la palette Calques (voir la section « Modification de l’aspect des illustrations à l’aide de la palette Calques », page 245). • Sélectionnez un contour ou un fond dans la palette Aspect (voir la section « Utilisation des attributs d’aspect », page 250). • Sélectionnez un style dans la palette Styles (voir la section « Utilisation des styles », page 253). 2 Choisissez une commande dans le menu Effet. 3 Définissez les paramètres voulus, puis appliquez l’effet. 4 Si vous avez sélectionné un style, les attributs d’aspect sont dissociés de ce style. Le cas échéant, procédez de l’une des façons suivantes : • Créez un nouveau style (voir la section « Palette Styles », page 253). • Conservez les attributs d’aspect dissociés de tout style. Remarque : vous pouvez appliquer des effets aux objets texte, mais pas à des caractères sélectionnés de ces objets. Pour modifier ou supprimer un effet : Modifiez ou supprimez l’effet, comme décrit à la section « Modification et suppression des attributs d’aspect », page 252. Comment utiliser l’aide | Sommaire | Index Page précédente 258 Aide d’AdobeIllustrator Comment utiliser l’aide | Sommaire | Index Images bitmap Page précédente 259 Images bitmap Utilisation des images bitmap Vous pouvez effectuer les opérations suivantes avec des images bitmap : • Importer une image dans un fichier (voir la section « Importation de fichiers », page 38). • Utiliser la palette Liens pour afficher des informations sur l’image (voir la section « Gestion des images liées et incorporées », page 40). • Dessiner des images à l’aide de l’outil Tracé automatique (voir la section « Tracé d’illustrations », page 98). • Créer des images bitmap dont l’arrière-plan est transparent à l’aide de la commande Pixellisation. L’option Transparent de la boîte de dialogue Pixellisation vous permet de créer une couche alpha (comme dans l’application Adobe Photoshop). L’arrière-plan transparent fournit également un meilleur lissage de l’image pixellisée que celui obtenu par l’utilisation d’un masque d’écrêtage pour masquer l’arrière-plan. • Créer un masque d’écrêtage dans la boîte de dialogue Pixellisation pour rendre l’arrière-plan transparent (voir la section « Masques d’écrêtage », page 163). • Utiliser la boîte de dialogue Pixellisation pour convertir des objets vectoriels (tracés et objets texte y compris) en images et choisir d’autres options. Vous pouvez également modifier le modèle colorimétrique de l’image en sélectionnant de nouveau l’option Pixellisation et en modifiant la couleur (voir la section « Conversion de graphiques vectoriels en images bitmap », page 259). • Colorer des images 1 bit (voir la section « Coloration d’images 1 bit », page 261). • Utiliser des filtres et des effets de filtre bitmap (voir la section « Choix d’un filtre ou d’un effet de filtre », page 264). • Utiliser le filtre Mosaïque pour convertir les pixels en un ensemble de carrés colorés. Vous pouvez ensuite utiliser les outils Illustrator (voir la section « Utilisation du filtre Mosaïque », page 270). • Appliquer le filtre Croix obliques photo qui donne à une image photographique l’apparence d’un dessin à la plume (voir la section « Utilisation du filtre Croix obliques photo », page 271). Conversion de graphiques vectoriels en images bitmap On appelle pixellisation la transformation d’un graphique vectoriel en une image bitmap. Cette opération consiste pour Illustrator à convertir les tracés du graphique en pixels. Les options de pixellisation définies déterminent notamment la taille des pixels ainsi obtenus. Il existe deux méthodes de pixellisation des graphiques vectoriels : • La commande Objet > Pixellisation convertit définitivement le graphique en une image bitmap selon les paramètres de pixellisation spécifiés. Une fois cette commande exécutée, les paramètres de pixellisation de l’image ne sont plus modifiables. • La commande Effet > Pixellisation a la particularité de conserver intacte la structure intrinsèque de l’image et de ne modifier que son aspect. Vous pouvez donc ajuster les Comment utiliser l’aide | Sommaire | Index Page précédente 259 Aide d’AdobeIllustrator Comment utiliser l’aide | Sommaire | Index Images bitmap Page précédente 260 paramètres de pixellisation de l’image bitmap ou rétablir sa version vectorielle d’origine à tout moment. Une fois les graphiques convertis, quel que soit le procédé utilisé, vous pouvez leur appliquer des filtres externes tels que ceux d’Adobe Photoshop, comme pour toute image importée. En revanche, vous ne pouvez pas les modifier avec les outils et les commandes du mode vectoriel (outils texte et commandes Pathfinder, par exemple). Pour pixelliser un graphique vectoriel : 1 Procédez de l’une des façons suivantes : • Sélectionnez un ou plusieurs objets, puis choisissez Objet > Pixellisation. • Sélectionnez un ou plusieurs objets ou ciblez un élément dans la palette Calques (voir la section « Modification de l’aspect des illustrations à l’aide de la palette Calques », page 245). Choisissez ensuite Effet > Pixellisation. 2 Définissez les options de pixellisation suivantes avant de cliquer sur OK : Modèle colorimétrique Détermine le modèle colorimétrique utilisé pour la pixellisation. Vous pouvez générer une image couleur RVB ou CMJN (selon le mode colorimétrique de votre document), une image en niveaux de gris ou une image 1 bit (en noir et blanc ou noir et transparent selon l’option d’arrière-plan sélectionnée). Résolution Détermine le nombre de pixels par pouce (ppp) de l’image pixellisée (voir la section « Résolution des images bitmap », page 27). Sélectionnez Utiliser la résolution des effets de pixellisation du document pour utiliser les paramètres de résolution d’ensemble (voir la section « Définition des paramètres d’effets de pixellisation », page 261). Arrière-plan Détermine le mode de conversion en pixels des zones transparentes du graphique vectoriel. Sélectionnez Blanc pour remplir ces zones de pixels blancs ou Transparent pour rendre l’arrière-plan transparent. Si vous sélectionnez Transparent, vous créez une couche alpha (pour toutes les images à l’exception des images 1 bit). La couche alpha est conservée lorsque vous exportez l’image vers Photoshop. Qualité du texte Détermine le mode de pixellisation utilisé pour le texte. Sélectionnez Simple pour obtenir un texte fin et discret. Sélectionnez Fileté pour obtenir un texte plus prononcé. Lissage Détermine le type d’anticrénelage appliqué lors de la pixellisation. Le lissage adoucit les bords crénelés de l’image pixellisée. Sélectionnez Aucun pour n’appliquer aucun lissage et conserver les arêtes marquées des dessins au trait lorsqu’ils sont pixellisés. Sélectionnez Illustration optimisée pour appliquer un lissage idéal pour les illustrations sans texte. Sélectionnez Texte optimisé pour appliquer un lissage mieux adapté au texte. Créer un masque d’écrêtage Dessine un masque qui rend transparent l’arrière-plan de l’image pixellisée (voir la section « Masques d’écrêtage », page 163). Remarque : si vous avez sélectionné un arrière-plan transparent, il est inutile de créer un masque d’écrêtage. Ajouter x autour de l’objet (x représente la valeur saisie dans la zone de texte intercalaire) Habille le contour extérieur de l’image pixellisée du nombre de pixels spécifié. Comment utiliser l’aide | Sommaire | Index Page précédente 260 Aide d’AdobeIllustrator Comment utiliser l’aide | Sommaire | Index Images bitmap Page précédente 261 Coloration d’images 1 bit Vous pouvez ajouter des couleurs aux images 1 bit à l’aide de la palette Couleur. Pour colorer une image 1 bit : 1 Sélectionnez l’image. Vérifiez que le bouton Fond est sélectionné et qu’aucun contour n’est appliqué. 2 Utilisez la palette Couleur pour peindre l’image en noir, en blanc, avec une couleur quadri ou un ton direct. Utilisation des filtres et des effets de filtre Certaines commandes d’Adobe Illustrator vous permettent d’appliquer un aspect particulier à des images bitmap. Vous pouvez, par exemple, appliquer un effet impressionniste ou de mosaïque, des effets d’éclairage, de distorsion d’images et bien d’autres effets visuels intéressants. La plupart de ces commandes étant accessibles à la fois via les menus Filtre et Effet, vous pouvez les appliquer en tant que filtres ou effets. Les commandes du menu Filtre changent la structure des objets auxquels elles sont appliquées. Vous pouvez uniquement appliquer ces commandes à des images bitmap. Les commandes équivalentes du menu Effet modifient uniquement l’aspect de l’objet sans modifier sa structure sous-jacente, ce qui vous permet à tout moment de modifier les paramètres de la commande ou de l’annuler. Vous pouvez appliquer ces commandes aux images bitmap et aux objets vectoriels, y compris les tracés et le texte (pour plus de détails, voir la section « Utilisation des effets », page 258). Les filtres et les effets de filtre ne fonctionnent pas sur les images bitmap liées. Si vous appliquez un filtre ou un effet de filtre à une image bitmap liée, il est appliqué à une copie incorporée de l’image et non à l’image d’origine. Pour plus de détails sur les images liées et incorporées, voir la section « Ouverture et importation d’illustrations », page 35. Filtres externes Illustrator accueille des modules externes de filtres et d’effets de filtre provenant d’autres produits Adobe tels que Photoshop et de produits conçus par des développeurs indépendants. Une fois installés, la plupart des modules externes de filtres et d’effets de filtre s’affichent dans les menus Filtre et Effet. Ils fonctionnent de la même façon que les filtres intégrés. Pour plus de détails sur l’installation et le développement des modules externes, voir la section « Utilisation des modules externes », page 19. Pour plus de détails sur les effets, voir la section « Utilisation des effets », page 258. Définition des paramètres d’effets de pixellisation Illustrator utilise les paramètres d’effets de pixellisation d’un document pour l’application d’un filtre à une image bitmap ou d’un effet de pixellisation à un graphique vectoriel. Ces paramètres sont déterminants pour l’illustration cible ; il est donc préférable de vérifier la boîte de dialogue Paramètres des effets de pixellisation du document avant de travailler avec les filtres ou les effets. Comment utiliser l’aide | Sommaire | Index Page précédente 261 Aide d’AdobeIllustrator Comment utiliser l’aide | Sommaire | Index Images bitmap Page précédente 262 Pour définir les options de pixellisation d’un document : 1 Choisissez Effet > Paramètres des effets de pixellisation du document. 2 Définissez les options de pixellisation suivantes avant de cliquer sur OK : Modèle colorimétrique Détermine le modèle colorimétrique utilisé pour la pixellisation. Vous pouvez générer une image couleur RVB ou CMJN (selon le mode colorimétrique de votre document), une image en niveaux de gris ou une image 1 bit (en noir et blanc ou noir et transparent selon l’option d’arrière-plan sélectionnée). Résolution Détermine le nombre de pixels par pouce (ppp) de l’image pixellisée (voir la section « Résolution des images bitmap », page 27). Arrière-plan Détermine le mode de conversion en pixels des zones transparentes du graphique vectoriel. Sélectionnez Blanc pour remplir ces zones de pixels blancs ou Transparent pour rendre l’arrière-plan transparent. Si vous sélectionnez Transparent, vous créez une couche alpha (pour toutes les images à l’exception des images 1 bit). La couche alpha est conservée lorsque vous exportez l’image vers Photoshop. Lissage Appliquez un lissage pour réduire l’aspect crénelé des bords de l’image pixellisée. Désélectionnez cette option pour conserver les dentelures des traits fins et du texte en petit corps. Créer un masque d’écrêtage Dessine un masque qui rend transparent l’arrière-plan de l’image pixellisée (voir la section « Masques d’écrêtage », page 163). Remarque : si vous avez sélectionné un arrière-plan transparent, il est inutile de créer un masque d’écrêtage. Ajouter x autour de l’objet (x représente la valeur saisie dans la zone de texte intercalaire) Habille le contour extérieur de l’image pixellisée du nombre de pixels spécifié. Application des filtres et des effets de filtre Pour utiliser un filtre ou un effet de filtre, choisissez la commande de sous-menu appropriée dans le menu Filtre ou Effet. Le dernier filtre ou effet sélectionné s’affiche en haut du menu. Les commandes situées en haut du menu s’appliquent aux images vectorielles, à l’exception du filtre Dessin à l’encre > Croix obliques photo. Celles du bas s’appliquent aux images bitmap, à l’exception des images 1 bit (noir et blanc). Tous les filtres et effets de filtre bitmap sont compatibles avec les images RVB et en niveaux de gris. Les filtres et effets de filtre Artistiques, Contours, Déformation, Esquisse, Esthétiques, Texture et Vidéo sont incompatibles avec les images CMJN. Certaines commandes vous permettent d’afficher un aperçu du résultat avant d’appliquer le filtre. L’application d’un filtre ou d’un effet de filtre peut prendre beaucoup de temps, surtout sur les images bitmap volumineuses. Il est par conséquent conseillé de cocher la case d’aperçu afin d’éviter les mauvaises surprises et de gagner du temps. Remarque : le traitement de certaines images bitmap nécessite beaucoup de mémoire. Vérifiez qu’Illustrator dispose d’une mémoire vive suffisante pour l’exécution des tâches et pour le disque de travail (espace disque temporaire réservé à la manipulation d’images bitmap). Comment utiliser l’aide | Sommaire | Index Page précédente 262 Aide d’AdobeIllustrator Comment utiliser l’aide | Sommaire | Index Images bitmap Page précédente 263 Pour appliquer un filtre ou un effet de filtre : 1 Procédez de l’une des façons suivantes : • Sélectionnez une image bitmap et choisissez un filtre dans le menu Filtre. • Sélectionnez un objet d’illustration sur le plan de travail ou ciblez un élément dans la palette Calques (voir la section« Modification de l’aspect des illustrations à l’aide de la palette Calques », page 245). Choisissez ensuite un effet de filtre dans le menu Effet. 2 Si une boîte de dialogue apparaît, entrez des valeurs ou sélectionnez des options. 3 Pour afficher un aperçu de l’effet dans la zone d’aperçu du filtre, procédez de l’une des façons suivantes : • Faites glisser le pointeur dans la fenêtre de l’image, afin de centrer une zone particulière de l’image bitmap dans la zone d’aperçu. • Pour afficher une partie invisible de l’image, déplacez le pointeur à l’intérieur de la zone d’aperçu, afin d’activer l’outil Main. Faites glisser le pointeur pour visualiser l’image bitmap. Utilisez le bouton + ou – situé au-dessous de la zone d’aperçu pour effectuer respectivement un zoom avant ou arrière sur l’aperçu. La ligne clignotante affichée audessous de la taille de l’aperçu indique que la restitution de l’aperçu n’est pas terminée. 4 Cliquez sur OK pour appliquer le filtre. Lorsque l’application d’un filtre ou d’un effet de filtre est longue, une fenêtre de progression s’affiche pour vous indiquer le temps restant avant que le filtre ne soit appliqué. Chargement des images bitmap et des textures Certains filtres permettent de charger d’autres images bitmap, comme des textures ou des zones réactives de déplacement exploitables avec un filtre. Les commandes Verre et Pastels en font partie. Pour charger des images bitmap et des textures : 1 Procédez à l’une des sélections suivantes : • Filtre > Artistiques > Pastels. • Effet > Artistiques > Pastels. • Filtre > Déformation > Verre. • Effet > Déformation > Verre. 2 Choisissez Charger une texture dans le menu déroulant Texture. 3 Ouvrez l’image bitmap de texture. 4 Cliquez sur OK dans la boîte de dialogue de filtre ou d’effet, afin de valider les paramètres. Commandes de texture ou de surface en verre Certaines commandes d’Illustrator comprennent des options de placage de texture, notamment Verre, Pastels, Grain et Fresque. Ces options de placage de texture peuvent donner à une image bitmap l’aspect d’une peinture sur toile ou sur brique ou observée à travers des pavés de verre. Vous pouvez appliquer ces commandes en tant que filtres ou effets. Pour plus de détails sur les effets, voir la section « Utilisation des effets », page 258. Comment utiliser l’aide | Sommaire | Index Page précédente 263 Aide d’AdobeIllustrator Comment utiliser l’aide | Sommaire | Index Images bitmap Page précédente 264 Pour utiliser les commandes d’aspect de verre et de texture : 1 Dans le menu Filtre ou Effet, choisissez Artistiques > Pastels, Artistiques > Fresque, Déformation > Verre ou Texture > Grain. 2 Choisissez un type de texture dans le menu déroulant Texture (si disponible) ou sélectionnez Charger une texture dans le menu déroulant Texture pour spécifier un nom de fichier. 3 Faites glisser le curseur Echelle pour intensifier ou atténuer l’effet sur la surface de l’image bitmap. 4 Choisissez les autres options disponibles : • Faites glisser le curseur Relief (si disponible) pour régler la profondeur de la surface de la texture. • Dans le menu déroulant Lumière (si disponible), choisissez la source de la lumière. • Sélectionnez Inverser (si disponible) pour permuter les couleurs claires et foncées de la surface. 5 Cliquez sur OK pour appliquer les paramètres. Amélioration des performances avec les filtres et les effets de filtre Certains filtres et effets de filtre exigent beaucoup de mémoire, particulièrement s’ils sont appliqués à des images bitmap haute résolution. Les techniques suivantes vous permettront d’améliorer le potentiel des commandes correspondantes : • Modifiez les paramètres. Certaines commandes, telles que Verre, sont très exigeantes en mémoire. Essayez différents paramètres en vue d’accélérer leur exécution. • Si vous avez l’intention d’imprimer sur une imprimante en niveaux de gris, convertissez une copie de l’image bitmap en niveaux de gris avant d’appliquer les filtres. Le résultat final obtenu peut différer selon que le filtre a été appliqué avant ou après la conversion en niveaux de gris. Choix d’un filtre ou d’un effet de filtre Adobe Illustrator propose un grand nombre de filtres et d’effets de filtre grâce auxquels vous pouvez donner un aspect particulier à des images bitmap. Pour plus de détails sur l’utilisation des filtres, voir la section « Utilisation des filtres et des effets de filtre », page 261. Certains filtres et effets ne sont disponibles qu’en mode RVB. Pour modifier le mode colorimétrique d’un document, choisissez une commande du sous-menu Fichier > Mode colorimétrique du document. Filtres et effets artistiques Les filtres et les effets du sous-menu Artistiques permettent de donner un effet artistique ou spécial à un projet de création ou commercial. Vous pouvez, par exemple, utiliser le filtre Découpage pour des collages ou des effets de texte. Ces filtres reproduisent les effets obtenus à l’aide d’outils naturels et traditionnels et sont les suivants : Comment utiliser l’aide | Sommaire | Index Page précédente 264 Aide d’AdobeIllustrator Comment utiliser l’aide | Sommaire | Index Images bitmap Page précédente 265 Crayon de couleur Dessine une image à l’aide de crayons de couleur sur un arrière-plan uni. Les contours principaux sont conservés et prennent l’aspect de dessins à l’encre, et la couleur unie de l’arrière-plan est visible à travers les zones les plus lisses. Pour créer un effet de parchemin, il suffit de modifier la couleur de l’arrière-plan avant d’appliquer le filtre Crayon de couleur à la zone sélectionnée. Découpage Représente une image comme si elle était composée de morceaux de papier coloré découpés grossièrement. Les images fortement contrastées donnent l’impression de se découper sur le fond, tandis que les images colorées se composent de plusieurs couches de papier de couleur. Pinceau sec Peint les contours de l’image avec une technique à mi-chemin entre la peinture à l’huile et l’aquarelle, faisant appel à un pinceau sec. Ce filtre simplifie l’image en réduisant sa gamme de couleurs aux seules zones de même couleur. Grain photo Applique une texture régulière aux tons foncés et moyens d’une image. Une texture plus lisse et plus saturée est ajoutée aux zones plus claires de l’image. Ce filtre est particulièrement utile pour éliminer les effets de bande des dégradés et unifier visuellement les éléments de différentes sources. Fresque Peint une image de façon grossière en appliquant rapidement de petites touches arrondies. Néon Ajoute différents types de lueurs aux objets d’une image et permet de colorer une image, tout en l’adoucissant. Pour sélectionner une couleur de lueur, cliquez sur la zone de lueur et prélevez une couleur dans le sélecteur. Barbouillage Propose différentes tailles (de 1 à 50) et types de pinceau pour produire un effet de peinture réelle. Les types de pinceau disponibles sont : simple, esquisse claire, esquisse sombre, net large, flou large et touches. Couteau à palette Réduit les détails d’une image pour produire l’effet d’une toile sur laquelle est appliquée une fine couche de peinture, à travers laquelle la texture est visible. Emballage plastique Recouvre l’image d’une couche plastique brillante qui accentue les détails de la surface. Contour postérisé Réduit le nombre de couleurs d’une image selon l’option de postérisation sélectionnée, recherche le contour de l’image et dessine des lignes noires par-dessus. Les zones larges de l’image ont un ombrage simple, tandis que les zones aux détails foncés précis sont réparties dans toute l’image. Pastels Donne à une image l’aspect d’un dessin au crayon pastel coloré sur un arrièreplan texturé. Dans les zones de couleurs claires, le crayon paraît épais avec peu de texture et, dans les zones plus foncées, le crayon semble avoir été gratté pour faire apparaître la texture. Etalement Adoucit une image en appliquant de petits coups de pinceau en diagonale pour étaler les zones plus foncées de l’image. Les zones plus claires sont éclaircies et perdent certains détails. Eponge Crée une image comprenant des zones très texturées de couleurs contrastées qui semblent avoir été peintes avec une éponge. Sous-couche Peint une image sur un arrière-plan texturé, puis peint l’image finale pardessus. Pour plus de détails sur les options de filtre, voir la section « Commandes de texture ou de surface en verre », page 263. Comment utiliser l’aide | Sommaire | Index Page précédente 265 Aide d’AdobeIllustrator Comment utiliser l’aide | Sommaire | Index Images bitmap Page précédente 266 Aquarelle Donne à l’image l’aspect d’une aquarelle en simplifiant les détails à l’aide d’un pinceau de taille moyenne trempé dans de l’eau et de la peinture. Lorsque le contour subit d’importants changements de teinte, les couleurs sont saturées. Filtres et effets d’atténuation Les filtres et effets d’atténuation sont pratiques pour la retouche des images. Ils atténuent les transitions de couleurs trop importantes en égalisant les pixels autour des arêtes marquées sur les lignes nettes et les zones d’ombre. Flou gaussien Applique rapidement une quantité variable de flou à une sélection. Le terme Gaussien se réfère à la courbe en forme de cloche obtenue lorsque le logiciel Adobe Photoshop applique une moyenne pondérée aux pixels. Ce filtre ajoute des détails à fréquence basse et peut produire un effet voilé. Flou radial Simule l’effet obtenu par le zoom ou la rotation d’un objectif pour produire un léger flou. Choisissez Rotation pour appliquer un flou le long des lignes circulaires concentriques, puis spécifiez un degré de rotation ; sélectionnez Zoom pour appliquer le flou le long des lignes radiales, comme si vous réalisiez un zoom avant ou arrière sur l’image, puis spécifiez une valeur comprise entre 1 et 100. Choisissez une qualité de flou Brouillon si vous préférez un rendu plus rapide mais avec du grain ou une qualité Normale et Supérieure pour obtenir des résultats plus lisses, imperceptibles sauf sur une grande sélection. Spécifiez l’origine du flou en faisant glisser la texture vers la zone Centre. Filtres et effets de contours De même que les filtres artistiques, les filtres et les effets de contours permettent de reproduire des aspects artistiques à l’aide de différents effets de pinceau et d’encre. Grâce à ces filtres, vous pouvez ajouter du grain, de la peinture, du bruit, des détails de contour ou une texture à une image pour obtenir un effet pointilliste. Contour accentué Accentue le contour d’une image. Lorsque la luminosité du contour est élevée, l’accentuation prend l’aspect d’un dessin à la craie blanche ; lorsqu’elle est faible, l’effet ressemble à de l’encre noire. Diagonales Repeint une image à l’aide de touches appliquées en diagonale. Les touches de peinture sont appliquées dans un sens dans les zones plus claires de l’image, et dans le sens opposé dans les zones plus foncées. Croisillons Ajoute de la texture et esquisse le contour des zones colorées en dessinant des semblants de hachures au crayon, tout en préservant les détails et les caractéristiques de l’image d’origine. L’intensité, comprise entre 1 et 3, définit le nombre de hachures. Noir/Blanc Applique une teinte plus proche du noir aux zones foncées d’une image par petits coups de pinceau rapprochés, et peint les zones plus claires par touches de blanc plus longues. Contour encré Redessine une image à l’aide de fines lignes rapprochées par-dessus les détails de l’image d’origine, comme dans un dessin à l’encre. Effet pointilliste Reproduit l’effet pointilliste obtenu à l’aide d’un aérographe. Plus vous augmentez les valeurs, plus l’effet général est simplifié. Aérographe Repeint une image en appliquant ses couleurs dominantes en diagonale à l’aide d’un aérographe. Comment utiliser l’aide | Sommaire | Index Page précédente 266 Aide d’AdobeIllustrator Comment utiliser l’aide | Sommaire | Index Images bitmap Page précédente 267 Sumi-e Peint une image dans un style japonais en simulant l’application de l’encre noire sur du papier de riz à l’aide d’un pinceau mouillé. L’effet produit un contour légèrement flou avec des noirs intenses. Filtres et effets de déformation Les filtres et les effets de déformation appliquent une distorsion géométrique à une image, créant ainsi des effets 3D ou autres effets de modelage. Notez que ces filtres sont souvent exigeants en mémoire. Lueur diffuse Effectue le rendu d’une image comme si elle était vue à travers un filtre de diffusion léger. Ce filtre ajoute du bruit blanc transparent à une image, la lueur s’atténuant à partir du centre de la sélection. Verre Donne l’impression qu’une image est vue à travers différentes variétés de verre. Vous pouvez choisir l’un des effets de verre disponibles ou créer votre propre surface de verre dans un fichier Photoshop, puis l’appliquer à l’image. Vous pouvez régler les paramètres d’échelle, de distorsion et de lissage. Océan Répartit de façon aléatoire des ondulations sur la surface de l’image pour donner l’impression qu’elle est sous l’eau. Filtres et effets de pixellisation Les filtres et les effets du sous-menu Pixellisation permettent de rendre une zone sélectionnée plus nette en rassemblant les pixels aux valeurs chromatiques similaires dans des cellules. Demi-teintes couleur Simule l’effet obtenu en utilisant une trame de demi-teintes agrandie pour chaque couche de l’image. Pour chaque couche, le filtre divise l’image en rectangles et remplace chacun d’eux par un cercle. Le rayon du cercle est proportionnel à la luminosité du rectangle. Pour utiliser le filtre Demi-teintes couleur : 1 Choisissez Filtre > Pixellisation > Demi-teintes couleur. 2 Saisissez une valeur comprise entre 4 et 127 et exprimée en pixels pour le rayon maximal d’un point de trame. 3 Saisissez une valeur d’angle de trame (l’angle du point avec l’horizontale) pour chaque couche, comme suit : • Pour les images en niveaux de gris, utilisez seulement la couche 1. • Pour les images RVB, les couches 1, 2, et 3 correspondent respectivement aux couches rouge, vert et bleu. • Pour les images CMJN, les quatre couches correspondent respectivement au cyan, magenta, jaune et noir. • Cliquez sur Défaut pour rétablir la valeur par défaut de tous les angles de trame. 4 Cliquez sur OK. Cristallisation Rassemble les pixels en une couleur unie sous une forme polygonale. Mezzo-tinto Convertit une image en une texture aléatoire de zones noir et blanc ou de couleurs entièrement saturées dans une image couleur. Pour utiliser ce filtre, choisissez une texture en points dans le menu déroulant Type de la boîte de dialogue Mezzo-tinto. Comment utiliser l’aide | Sommaire | Index Page précédente 267 Aide d’AdobeIllustrator Comment utiliser l’aide | Sommaire | Index Images bitmap Page précédente 268 Pointillisme Décompose la couleur d’une image en points dessinés de façon aléatoire, comme dans la peinture pointilliste, et utilise la couleur de l’arrière-plan comme toile de fond entre les points. Filtre et effet de renforcement Le filtre et l’effet de renforcement rendent les images floues plus nettes en augmentant le contraste des pixels adjacents. Accentuation Recherche les zones de l’image subissant des variations chromatiques importantes et les rend plus nettes. Le filtre Accentuation permet de régler le contraste des détails situés sur le contour et de créer une ligne plus claire ou plus foncée de chaque côté du contour, afin de mieux marquer ce dernier et de créer ainsi l’illusion d’une image plus nette. Filtres et effets d’esquisse Les filtres ou les effets du sous-menu Esquisse permettent d’ajouter une texture aux images, généralement pour obtenir un effet 3D. Ces filtres sont également utilisés pour créer un effet artistique ou de dessin à la main. La plupart des filtres d’esquisse utilisent la couleur de premier plan et d’arrière-plan lorsqu’ils redessinent l’image. Bas-relief Transforme une image pour qu’elle apparaisse sculptée dans un bas-relief et l’éclaire de façon à accentuer les variations de surface. Les zones foncées de l’image adoptent la couleur de premier plan et les zones plus claires celle d’arrière-plan. Craie et fusain Redessine les tons clairs et moyens d’une image avec un arrière-plan dessiné grossièrement à la craie dans un gris moyen uni. Les zones foncées sont remplacées par des diagonales noires dessinées au fusain. Le fusain adopte la couleur de premier plan, et la craie celle de l’arrière-plan. Fusain Redessine une image pour lui donner un aspect postérisé et étalé. Le tracé des contours principaux est bien marqué, tandis que les tons moyens sont esquissés avec des traits diagonaux. Le fusain utilise la couleur de premier plan, et le papier celle d’arrièreplan. Chrome Traite l’image comme s’il s’agissait d’une surface chromée polie. Les tons clairs et les tons foncés correspondent respectivement aux points les plus élevés et les plus faibles de la surface de réflexion. Une fois l’effet appliqué, contrastez davantage l’image en réglant les niveaux. Crayon Conté Reproduit la texture du noir dense et du blanc pur des crayons Conté sur une image. Le filtre Crayon conté utilise la couleur de premier plan pour les zones foncées, et la couleur d’arrière-plan pour les zones claires. Pour obtenir un effet plus authentique, appliquez au premier plan l’une des couleurs les plus courantes de crayon Conté (noir, sépia ou sanguine) avant d’exécuter le filtre. Pour obtenir un effet plus discret, utilisez le blanc comme couleur d’arrière-plan et mélangez-y un peu de couleur de premier plan avant d’appliquer le filtre. Plume calligraphique Utilise des traits d’encre fins linéaires pour reproduire les détails de l’image d’origine ; ce filtre convient particulièrement aux images numérisées. Il modifie la couleur de l’image d’origine en utilisant la couleur de premier plan pour l’encre et celle d’arrière-plan pour le papier. Trame de demi-teintes Simule l’effet d’une trame de demi-teintes, tout en conservant la gamme des tons continus. Comment utiliser l’aide | Sommaire | Index Page précédente 268 Aide d’AdobeIllustrator Comment utiliser l’aide | Sommaire | Index Images bitmap Page précédente 269 Papier gaufré Crée une image qui semble être composée de papier fait main. Ce filtre simplifie l’image et conjugue les effets des filtres de texture Estampage et Grain. Les zones foncées de l’image apparaissent sous forme de trous dans la couche supérieure du papier, laissant ainsi transparaître la couleur d’arrière-plan. Photocopie Simule l’effet d’une image photocopiée. Les zones foncées étendues sont généralement plus denses autour de leur contour, et les tons moyens font place à un noir ou un blanc uni. Plâtre Façonne une image à partir d’un plâtre en 3D, puis colore le résultat avec les couleurs de premier plan et d’arrière-plan. Les zones foncées sont relevées et les zones claires sont creusées. Réticulation Simule la contraction et la distorsion précises d’une émulsion photographique afin de produire une image aux zones foncées denses et aux zones claires légèrement grenées. Tampon Ce filtre est idéal pour les images noir et blanc. Il simplifie l’image pour lui donner l’aspect d’une estampe travaillée avec un tampon en caoutchouc ou en bois. Contour déchiré Ce filtre est particulièrement utile pour les images comportant du texte ou des objets très contrastés. Il reconstitue l’image sous forme de morceaux de papier déchirés irréguliers, puis colore l’image avec les couleurs de premier plan et d’arrière-plan. Papier humide Donne un aspect de peinture marbrée qui semble avoir été appliquée sur du papier fibreux et humide, sur lequel les couleurs ont filé et se sont fondues. Filtre et effet esthétiques Ce filtre et cet effet confèrent à une sélection un effet de peinture ou impressionniste par déplacement des pixels et mise en valeur du contraste d’une image. Contours lumineux Identifie les contours de couleur et leur ajoute une lueur proche de celle d’un néon. Filtres et effets de texture Utilisez les filtres et les effets de texture pour donner plus de profondeur ou de substance à une image ou pour produire un aspect organique. Craquelure Peint une image sur une surface en plâtre de haut-relief, produisant une toile fine de craquelures qui suivent le contour de l’image. Utilisez ce filtre pour créer un effet d’estampage sur des images contenant une gamme étendue de couleurs ou de niveaux de gris. Grain Ajoute de la texture à une image en simulant les différents types de grain (régulier, tamisé, léger, touffu, contrasté, dilaté, pointillé, horizontal, vertical et moucheté). Effet mosaïque Dessine une image comme si elle était formée de petits éclats ou carreaux et intercale des joints. Le filtre Pixellisation > Mosaïque produit l’effet contraire en décomposant une image en blocs de pixels de différentes couleurs. Patchwork Décompose une image en carrés qui adoptent la couleur prédominante dans la zone de l’image où ils se situent. Ce filtre réduit ou augmente de façon aléatoire la profondeur des carreaux pour reproduire les zones claires et foncées. Vitrail Repeint une image sous forme de cellules adjacentes d’une seule couleur et dont le contour adopte la couleur du premier plan. Placage de texture Applique une texture que vous avez sélectionnée ou créée à une image. Comment utiliser l’aide | Sommaire | Index Page précédente 269 Aide d’AdobeIllustrator Comment utiliser l’aide | Sommaire | Index Images bitmap Page précédente 270 Filtres et effets vidéo Le sous-menu Vidéo contient les filtres et les effets Désentrelacement et Couleurs NTSC. Désentrelacement Lisse les images bitmap animées obtenues en vidéo en supprimant les lignes entrelacées impaires ou paires de l’image vidéo. Vous avez alors la possibilité de remplacer les lignes supprimées par duplication ou interpolation. Couleurs NTSC Limite la gamme des couleurs imprimables à celles admises pour la télévision, afin d’empêcher que des couleurs sursaturées ne se mélangent sur les lignes de numérisation de la télévision. Utilisation du filtre Mosaïque Le filtre Mosaïque procure une définition nette à l’image en concentrant des pixels de valeur chromatique similaire en carreaux individuels. Vous pouvez déterminer la taille et le nombre total des carreaux, l’épaisseur des joints, mais aussi conserver les proportions de l’image d’origine dans la copie en mosaïque. Le filtre Mosaïque s’applique à n’importe quel format d’image bitmap compatible avec Illustrator, de même qu’avec des images bitmap créées à l’aide de la commande Pixellisation. Le filtre crée une copie vectorielle en mosaïque de l’image bitmap. Vous pouvez conserver ou supprimer l’image d’origine. Pour créer un effet de mosaïque sur une copie d’une image bitmap : 1 Sélectionnez une image bitmap. Veillez à choisir une image incorporée (et non liée). 2 Choisissez Filtre > Création > Mosaïque. Les dimensions de l’image bitmap s’affichent dans le coin supérieur gauche de la boîte de dialogue Mosaïque. 3 Choisissez l’une des options suivantes : • Entrez des valeurs dans le champ Nouvelle taille pour définir la longueur et la largeur de la mosaïque en points. • Pour définir l’espacement de chaque carreau, entrez des valeurs exprimées en points dans le champ Joints. • Pour définir le nombre de carreaux sur les axes horizontal et vertical, entrez des valeurs dans le champ Carreaux. • Choisissez Hauteur ou Largeur dans l’option Conserver le rapport si vous souhaitez que l’image cible conserve les dimensions de l’image bitmap d’origine. Lorsque vous sélectionnez Largeur, le nombre de carreaux à utiliser sur la largeur de la mosaïque est calculé en fonction du nombre de carreaux de la largeur d’origine. De même, lorsque vous sélectionnez Hauteur, le nombre de carreaux à utiliser sur la hauteur de la mosaïque est calculé en fonction du nombre de carreaux de la hauteur d’origine. • Sélectionnez l’option Couleur ou Gris pour que le résultat apparaisse dans le mode d’affichage correspondant. • Sélectionnez l’option Redimensionnement en % et saisissez de nouveaux pourcentages dans les zones de texte Hauteur et Largeur pour modifier la taille de l’image. • Sélectionnez l’option Supprimer le bitmap pour supprimer l’image bitmap d’origine. • Cliquez sur Rapport L/H pour que les carreaux deviennent carrés en fonction du nombre de carreaux spécifiés dans la zone Carreaux. Comment utiliser l’aide | Sommaire | Index Page précédente 270 Aide d’AdobeIllustrator Comment utiliser l’aide | Sommaire | Index Images bitmap Page précédente 271 4 Cliquez sur OK. Utilisation du filtre Croix obliques photo Le filtre Croix obliques photo convertit une image photographique ou toute image pixellisée en une image dont les motifs présentent l’aspect d’un dessin à l’encre. Le filtre convertit la photo en une série de calques de motifs superposés, chacun d’entre eux représentant différentes zones de luminosité de la photo d’origine. Dans la mesure où plus l’image est foncée, plus le nombre de calques est important et inversement, le dessin obtenu est une représentation en croix obliques de l’image photo d’origine. Remarque : vous pouvez appliquer aux images plusieurs filtres de croix obliques, afin de leur donner l’aspect d’un dessin à l’encre (voir la section « Utilisation des filtres Dessin à l’encre », page 151). Pour convertir une image pixellisée en dessin à croix obliques : 1 Sélectionnez une image pixellisée. 2 Choisissez Filtre > Dessin à l’encre > Croix obliques photo. 3 Entrez le nombre de calques de motifs à créer dans la zone de texte Calques de motif. La valeur maximale est 8. Chaque calque se voit affecter une répartition des valeurs de luminosité comprises entre 0 et 255. Supposons que vous entriez la valeur 4 dans la zone Calques de motif. Le premier calque contient des valeurs de luminosité comprises entre 0 et 64, le second des valeurs de 0 à 128, le troisième des valeurs de 0 à 192 et le quatrième des valeurs de 0 à 255. 4 Utilisez le curseur situé au-dessous de l’histogramme pour régler les seuils de luminosité vers les clairs ou les foncés. L’histogramme indique pour chaque valeur de luminosité (échelonnée entre 0 et 255) le nombre de pixels que contient l’image à motif. Déplacez le curseur du milieu vers la droite pour définir les tons clairs ou vers la gauche pour définir les tons foncés. Faites glisser le curseur situé à chaque extrémité pour moduler les niveaux les plus clairs (droite) et les plus foncés (gauche). 5 Utilisez les curseurs situés à gauche de la boîte de dialogue pour définir les options comme suit : • Densité définit le nombre d’éléments de motifs appliqués à la sélection entre 0,5 et 10 pt. • Bruit (dispersion) calcule l’espacement des éléments de motifs entre 0 et 300 %. • Epaisseur définit l’épaisseur du contour des éléments de motifs entre 0,1 et 10 pt (cette option est inaccessible si la sélection n’est pas délimitée). • Longueur max. du trait définit la longueur des éléments de motifs entre 5 et 999 pt. • Bruit (rotation) définit l’angle de rotation aléatoire des objets sur les calques de motifs entre –360 et 360 degrés. • Divergence de rotation définit le facteur de rotation de chaque calque par rapport au précédent entre 0 et 100 %. • Angle supérieur définit l’angle de rotation du calque de motif situé au premier plan entre –360 et 360 degrés. 6 Cliquez sur OK. Comment utiliser l’aide | Sommaire | Index Page précédente 271 Aide d’AdobeIllustrator Manipulation du texte Comment utiliser l’aide | Sommaire | Index Page précédente 272 Manipulation du texte Utilisation du texte dans Illustrator Quelle que soit la version de langue utilisée, Adobe Illustrator met à votre disposition une vaste gamme de caractéristiques relatives au plurilinguisme, englobant tant la vérification orthographique et la gestion des césures dans de nombreuses langues européennes que des fonctions typographiques avancées pour le chinois, le japonais et le coréen (CJC). Remarque : votre système d’exploitation doit prendre en charge les langues de travail souhaitées. Pour plus d’informations, consultez l’éditeur du logiciel de votre système. La gamme d’outils de texte d’Illustrator facilite la saisie de texte dans une illustration, un cercle, par exemple, ou un tracé irrégulier que vous dessinez. Pour améliorer vos créations, vous pouvez également enrichir votre texte de couleurs et de motifs, lui appliquer des effets et des styles ou lui donner des formes entièrement nouvelles. Vous pouvez soit saisir le texte directement dans le document, soit l’importer depuis une autre application. Adobe Illustrator importe et exporte des fichiers de texte vertical sous forme horizontale (fichiers MS Word ou RTF, par exemple). Le texte vertical est importé dans et exporté depuis Illustrator sous forme horizontale. Création de texte Grâce aux outils de texte, vous pouvez saisir du texte horizontal ou vertical en tout point d’un document, dans des formes ou sur des tracés très variés tels que colonne, rectangle, forme irrégulière, tracé, etc. Saisie de texte libre Les outils de texte vertical ou horizontal vous permettent de saisir du texte à un endroit quelconque de la zone de travail Illustrator, sans qu’il soit nécessaire de définir au préalable un rectangle de saisie. Cette méthode est pratique pour rédiger, par exemple, la légende d’une illustration. Pour saisir du texte horizontal ou vertical en un point donné : 1 Sélectionnez l’outil Texte rectangle pointillé. ou Texte vertical . Le pointeur se transforme en I dans un Le petit trait horizontal en bas du pointeur marque l’emplacement de la ligne de base, qui sert de support au texte saisi. 2 Cliquez sur le point de départ du texte. Important : veillez à ne pas cliquer sur un objet existant, car vous le convertiriez en objet texte ou en tracé de texte. Si un objet se trouve au point d’insertion choisi, verrouillez l’objet ou masquez-le, ou saisissez le texte ailleurs et replacez-le sur l’objet. 3 Saisissez le texte. Appuyez sur la touche Entrée (Windows) ou Retour (Macintosh) pour passer à la ligne suivante. Comment utiliser l’aide | Sommaire | Index Page précédente 272 Aide d’AdobeIllustrator Manipulation du texte Comment utiliser l’aide | Sommaire | Index Page précédente 273 Saisie de texte horizontal ou vertical dans un rectangle Vous pouvez utiliser l’outil Texte ou Texte vertical pour tracer un rectangle qui fera office de bloc de saisie de texte. Cette méthode est utile pour créer une ou plusieurs colonnes de texte, pour une brochure par exemple. Vous pouvez également créer un rectangle avec l’outil Rectangle, puis utiliser un outil de texte pour le convertir en objet texte. Une fois le texte saisi, vous pouvez modifier la forme et la taille du rectangle. Pour créer un rectangle de texte à l’aide d’un outil de texte : 1 Sélectionnez l’outil Texte rectangle pointillé. ou Texte vertical . Le pointeur se transforme en I dans un 2 Faites glisser le curseur en diagonale pour définir le rectangle de texte, qui n’est doté d’aucun fond ni contour lors de sa création. S’il n’est pas enrichi d’un fond ou d’un contour, ce type de rectangle n’apparaît ni en mode Aperçu ni à l’impression (voir la section « Utilisation de la palette Couleur », page 173). Lorsque vous relâchez le bouton de la souris, le pointeur en I réapparaît. En mode Tracés, un rectangle s’affiche avec un point d’insertion qui clignote dans l’angle supérieur gauche. 3 Saisissez le texte. L’habillage se fait automatiquement dans la zone définie. 4 Appuyez sur la touche Entrée ou Retour pour commencer un nouveau paragraphe. En mode Tracés, si le texte saisi déborde du rectangle, une case contenant le signe plus apparaît en bas du rectangle (même phénomène lorsque le rectangle ou le texte est sélectionné). Le signe plus s’affiche à la suite de la ligne de base de la dernière ligne de texte visible. Vous pouvez adapter la taille du rectangle pour faire tenir le texte en manipulant le cadre de sélection ou l’outil Sélection directe. Le texte s’ajuste alors en conséquence. Remarque : si vous sélectionnez des objets ou du texte captif ou curviligne en plus du rectangle de saisie, la mise à l’échelle avec le cadre de sélection entraîne le redimensionnement de tous les objets, y compris la zone de saisie. Vous pouvez également créer une copie liée du rectangle, pour répartir le trop-plein de texte dans un autre rectangle ou objet (voir la section « Chaînage des objets texte », page 292). Pour redimensionner ou remodeler un rectangle de texte à l’aide du cadre de sélection : 1 Activez l’outil Sélection . 2 Sélectionnez le rectangle de texte à modifier. 3 Faites glisser une poignée de la sélection jusqu’à ce que le rectangle de texte atteigne la taille ou la forme souhaitée, tout en maintenant la touche Maj enfoncée pour conserver les proportions. Pour redimensionner ou remodeler un rectangle de texte à l’aide de l’outil Sélection directe : 1 Activez l’outil Sélection directe . 2 Si le texte est sélectionné, cliquez à l’extérieur du rectangle pour le désélectionner. 3 Pointez sur le bord de l’objet texte que vous voulez modifier. Veillez à ne sélectionner aucune ligne de base. Comment utiliser l’aide | Sommaire | Index Page précédente 273 Aide d’AdobeIllustrator Manipulation du texte Comment utiliser l’aide | Sommaire | Index Page précédente 274 4 Cliquez pour sélectionner un bord ou un angle du rectangle de texte, puis faites glisser pour modifier sa forme. Pour réaliser une déformation en multiples de 45 degrés, maintenez la touche Maj enfoncée, puis faites glisser (cette technique permet de conserver plus facilement la forme rectangulaire). Il est plus facile de modifier un rectangle de texte avec l’outil Sélection directe en mode Tracés. Saisie de texte horizontal ou vertical dans un objet Tout objet peut recevoir du texte. S’il s’agit d’un tracé ouvert, l’application dessine une ligne imaginaire entre ses extrémités pour délimiter la forme du tracé, comme s’il lui attribuait un fond. Pour créer un texte captif isolé ou un texte captif sur un tracé ouvert, utilisez uniquement l’outil Texte ou Texte captif vertical. Si, en revanche, vous préférez combiner plusieurs types de texte, utilisez l’outil Texte ou Texte vertical. Lorsque vous déplacez un outil de texte sur différents types d’objets, il s’adapte à l’objet sur lequel il se trouve (un outil Texte captif ou Texte curviligne, par exemple). Pour saisir du texte dans un objet : 1 Activez l’outil Texte fond. ou l’outil Texte captif si l’objet est un tracé ouvert doté d’un 2 Pointez sur le tracé et cliquez. Un point d’insertion apparaît. Lorsqu’un objet est converti en texte captif, son fond et son contour d’origine disparaissent. Une fois l’objet entier sélectionné, les modifications apportées aux attributs de dessin se limitent au texte et n’agissent pas sur le tracé. 3 Saisissez le texte. En cas de débordement de texte, une petite case contenant un signe plus apparaît en mode Tracés ou en mode Aperçu (quand le texte est sélectionné), au bas de la zone, comme pour les rectangles de texte. Une fois le texte saisi, vous pouvez enrichir le tracé en le sélectionnant avec l’outil Sélection directe et en utilisant la palette Couleur ou Nuancier. Saisie de texte horizontal ou vertical sur un tracé Il est possible de saisir du texte et de lui faire épouser le contour d’un tracé ouvert ou fermé. La forme du tracé peut être régulière ou non. Lors de la saisie de texte, le tracé perd ses attributs de fond ou contour. Vous pouvez les lui attribuer de nouveau par la suite, sans aucune incidence sur les attributs de dessin du texte. La saisie de texte horizontal sur un tracé produit des lettres perpendiculaires à la ligne de base. La saisie de texte vertical produit des lettres parallèles à cette même ligne. Pour passer alternativement de l’outil Texte à l’outil Texte vertical lorsqu’un autre outil de texte est activé, cliquez en maintenant la touche Maj enfoncée. Pour saisir du texte horizontal sur un tracé : 1 Sélectionnez l’outil Texte ou Texte curviligne . 2 Pointez sur le tracé et cliquez. Un point d’insertion apparaît sur le tracé. 3 Saisissez le texte. Celui-ci s’affiche le long du tracé, perpendiculairement à la ligne de base. Comment utiliser l’aide | Sommaire | Index Page précédente 274 Aide d’AdobeIllustrator Manipulation du texte Comment utiliser l’aide | Sommaire | Index Page précédente 275 Pour saisir du texte vertical sur un tracé : 1 Activez l’outil Texte vertical ou Texte curviligne vertical . 2 Si les options multilingues ne sont pas visibles dans la palette Caractère, choisissez Afficher les options multilingues dans le menu de la palette. 3 Choisissez Normal dans le menu déroulant Sens. 4 Pointez sur le tracé et cliquez. Un point d’insertion apparaît sur le tracé. 5 Saisissez le texte. Celui-ci s’affiche le long du tracé, parallèlement à la ligne de base. Pour déplacer un texte le long d’un tracé : 1 Activez l’outil Sélection ou Sélection directe pour sélectionner le tracé, si ce n’est déjà fait. 2 Dirigez la souris sur le pointeur en I, au début du texte. 3 Utilisez l’outil Sélection pour déplacer le texte sélectionné sur le tracé. Veillez à ne pas sortir du tracé. At At th th e e Do o Do o e l Pa r of th e l Pa r of th e ac a Exemple de déplacement du texte le long d’un tracé. Pour aligner uniformément un texte horizontal sur un tracé, entrez une valeur de décalage vertical négative dans la palette Caractère, de façon à centrer le texte sur le tracé. Cette méthode permet une répartition homogène du texte sur la courbe (voir la section « Décalage vertical », page 284). Pour faire passer le texte de l’autre côté d’un tracé : 1 Activez l’outil Sélection . 2 Pointez avec précision sur le pointeur en I. 3 Procédez de l’une des façons suivantes : • Faites glisser le pointeur en I de l’autre côté du tracé. Comment utiliser l’aide | Sommaire | Index Page précédente 275 Aide d’AdobeIllustrator Manipulation du texte Comment utiliser l’aide | Sommaire | Index 276 Cliquez deux fois sur le pointeur en I. e l Pa r of th e ac th l Pa r of th e e Do o Do o Pa r of t h e o o D l e e ac th e At At th e At ac • Page précédente Exemple de création du symétrique d’un texte par rapport à son tracé. Le sens initial du texte suit l’ordre d’ajout des points au tracé. Si vous souhaitez que votre texte soit réparti de gauche à droite sans avoir à le faire passer de l’autre côté du tracé à l’aide du pointeur en I, construisez vos tracés dans cet ordre. Pour déplacer le texte de l’autre côté du tracé sans en modifier le sens, utilisez l’option Décalage vertical de la palette Caractère (voir la section « Décalage vertical », page 284). Si, par exemple, vous avez saisi un texte de gauche à droite au-dessus d’un cercle, entrez une valeur de décalage vertical négative pour abaisser le texte, qui s’affichera à l’intérieur du cercle, dans sa partie supérieure. Suppression des tracés de texte vides L’option Supprimer/Tracés de texte vides de la boîte de dialogue Nettoyage vous permet de supprimer les tracés et blocs de texte vides de votre illustration. Cela la simplifie et facilite son impression. Vous pouvez, par exemple, créer des tracés de texte vides en cliquant par inadvertance avec l’outil Texte sur la zone de travail et en choisissant ensuite un autre outil. Pour supprimer un tracé de texte vide de l’illustration : 1 Choisissez Objet > Tracé > Nettoyage. 2 Sélectionnez l’option Tracés de texte vides, puis cliquez sur OK. Sélection de texte Il convient de sélectionner un texte avant de le mettre en forme ou de le rectifier, qu’il s’agisse d’un caractère isolé, de plusieurs caractères, de la totalité du texte d’un tracé ou d’un objet texte. Vous pouvez en outre sélectionner facilement tout le texte d’un document. Remarque : l’option Sélection du fond des objets texte des préférences Texte et tracé automatique détermine la sensibilité des outils de sélection pour la sélection du texte. Lorsqu’elle est activée, il suffit de cliquer sur un point quelconque du cadre de sélection de texte pour sélectionner le texte. Lorsqu’elle est désactivée, vous devez cliquer directement sur un segment du tracé. Pour sélectionner des caractères : 1 Activez un outil de texte. 2 Procédez de l’une des façons suivantes : Comment utiliser l’aide | Sommaire | Index Page précédente 276 Aide d’AdobeIllustrator Comment utiliser l’aide | Sommaire | Index Manipulation du texte Page précédente 277 • Faites glisser pour sélectionner le texte à modifier (maintenez la touche Maj enfoncée pour étendre ou réduire la sélection). • Placez le pointeur sur un mot, puis cliquez deux fois pour le sélectionner. • Placez le pointeur dans un paragraphe, puis cliquez trois fois pour le sélectionner intégralement. • Pointez au début d’un paragraphe et appuyez sur les touches Maj+Ctrl+flèche Haut (Windows) ou Maj+Commande+flèche Haut (Macintosh) pour sélectionner le paragraphe précédent. Pointez à la fin d’un paragraphe et appuyez sur les touches Maj+Ctrl+flèche Bas (Windows) ou Maj+Commande+flèche Bas (Macintosh) deux fois pour sélectionner le paragraphe suivant. • Appuyez sur les touches Maj+Ctrl+flèche Droite (Windows) ou Maj+Commande+flèche Droite (Macintosh) pour sélectionner un mot vers la droite. Appuyez sur les touches Maj+Ctrl+flèche Gauche (Windows) ou Maj+Commande+flèche Gauche (Macintosh) pour sélectionner un mot vers la gauche. Pour sélectionner tout le texte d’un tracé ou d’un objet texte : Procédez de l’une des façons suivantes : • Sélectionnez un ou plusieurs caractères à l’aide d’un outil de texte, puis choisissez Sélectionner > Tout. • Sélectionnez l’outil Sélection ou Sélection directe , puis cliquez sur le texte (voir la section « Sélection d’objets », page 107). Pour sélectionner tout le texte d’un document : Choisissez Sélection > Objet > Objets texte. Pour activer et désactiver l’option Sélection du fond des objets texte : 1 Choisissez Edition > Préférences > Texte et tracé automatique (Windows et Mac OS 9) ou Illustrator > Préférences > Texte et tracé automatique (Mac OS X). 2 Cochez ou désactivez la case Sélection du fond des objets texte et cliquez sur OK. Affichage des caractères masqués Lorsque vous travaillez sur du texte, des caractères non imprimables sont incorporés au fichier, afin d’indiquer des commandes clavier ou des états, comme les espaces, les retours chariot ou les tabulations. Parmi ces caractères figurent notamment les retours forcés à la ligne, sauts de ligne, tabulations, espaces, espaces insécables, caractères à double octet (y compris les espaces), tirets optionnels, d’autres caractères non imprimables et de fin de texte. Par défaut, ces caractères sont masqués. Pour vous aider à mettre en forme et à modifier votre texte, vous pouvez les faire apparaître. Pour afficher les caractères masqués : Choisissez Texte > Afficher les caractères masqués. Une coche apparaît devant le nom de la commande. Pour les masquer, choisissez de nouveau la commande (la coche disparaît). Comment utiliser l’aide | Sommaire | Index Page précédente 277 Aide d’AdobeIllustrator Manipulation du texte Comment utiliser l’aide | Sommaire | Index Page précédente 278 Utilisation des polices Multiple Master Illustrator est compatible avec la technologie Multiple Master d’Adobe et offre des options spécifiques d’utilisation de ces polices. Les polices MM (Multiple Master) sont des polices Type 1 personnalisables dont les caractéristiques s’expriment en termes d’axes de dessin linéaire tels que la graisse, la chasse, le style et le corps optique. Elles intègrent un certain nombre d’instances primitives. Par exemple, Myriad® comprend 15 instances primitives allant de 215LT 300CN (Light condensed) à 830BL 700SE (Black SemiExtended). Les polices Type 1 standard sont des polices Single Master, ce qui signifie que seul leur style est modifiable (par exemple, romain, gras, italique). Lorsque vous créez une police Multiple Master, celle-ci n’est disponible que si le fichier auquel elle est destinée est ouvert. Si vous souhaitez la mettre à la disposition d’Illustrator et des autres applications en permanence, créez-la d’abord dans Adobe ® Type Manager®. Pour modifier une police Multiple Master à partir d’Illustrator : 1 A l’aide de l’outil Texte , sélectionnez le texte qui utilise la police Multiple Master. 2 Choisissez Fenêtre > Texte > Police MM. 3 Modifiez la police comme décrit dans la documentation livrée avec votre police Multiple Master. Choix des attributs de texte Adobe Illustrator permet de contrôler précisément l’aspect d’un texte au moyen des attributs suivants : police, corps, interligne, crénage, approche, décalage vertical, échelle horizontale et verticale, espacement et orientation des lettres. Vous pouvez définir des attributs avant la saisie ou pour modifier l’apparence d’un texte existant sélectionné. Vous pouvez également les appliquer simultanément à des textes curvilignes et captifs, s’ils sont tous sélectionnés. Palette Caractère Vous pouvez modifier les attributs de texte à partir de la palette Caractère. Certains apparaissent également dans des sous-menus et des palettes distinctes, ce qui évite d’avoir à ouvrir la palette Caractère ou Paragraphe pour ne modifier qu’un attribut. Par ailleurs, certains attributs sont modifiables par le biais de raccourcis clavier. Vous trouverez la liste complète des raccourcis clavier dans la Carte de référence Adobe Illustrator. A B C G D H E I F Palette Caractère A. Police B. Style de police C. Corps de police D. Crénage E. Echelle verticale F. Décalage vertical G. Interligne H. Approche I. Echelle horizontale Comment utiliser l’aide | Sommaire | Index Page précédente 278 Aide d’AdobeIllustrator Comment utiliser l’aide | Sommaire | Index Manipulation du texte Page précédente 279 Affichage de la palette Caractère Choisissez Fenêtre > Texte > Caractère. Modification de l’affichage de la palette Cliquez sur les petits triangles de l’onglet de la palette pour découvrir ses différents formats d’affichage. Vous pouvez également choisir Afficher les options ou Masquer les options et Afficher les options multilingues ou Masquer les options multilingues dans le menu de la palette pour modifier son format d’affichage. Modification des valeurs de texte Pour appliquer une valeur au texte sélectionné sans avoir à vous déplacer vers la zone de texte suivante, appuyez sur la touche Entrée ou Retour. Pour appliquer une valeur puis mettre en surbrillance la valeur qui vient d’être modifiée, appuyez sur les touches Maj+Entrée ou Maj+Retour. Pour appliquer une valeur et passer à la case suivante dans la palette, appuyez sur la touche Tabulation. Choix d’une famille de polices Une famille de polices est un ensemble de caractères, lettres et symboles apparentés par le graphisme d’un même caractère. La police de ce paragraphe, par exemple, est Minion ®. Vous pouvez choisir une police dans la palette Caractère ou dans le sous-menu Texte > Police. Vous ne pouvez visualiser le dessin de base des polices ni dans la palette ni dans le sousmenu, même avec un utilitaire faisant apparaître les polices installées (Adobe Type Reunion®). Remarque : lorsque vous ouvrez un fichier Illustrator sur un système japonais, la boîte de dialogue Polices (détaillée) s’ouvre et affiche le format et les informations Tsume pour les polices utilisées dans le fichier. Si les polices du fichier ne sont pas disponibles sur votre système, une boîte de dialogue s’ouvre pour vous indiquer les substitutions de polices effectuées. Pour choisir une police dans la palette Caractère : 1 Procédez de l’une des façons suivantes : • Sélectionnez le tracé d’un texte captif ou curviligne à l’aide d’un outil de sélection. • Sélectionnez un bloc de texte en utilisant un outil de texte. 2 Utilisez l’une des méthodes suivantes dans la palette Caractère : • Dans la zone de texte Police, entrez le nom de la famille de polices que vous souhaitez utiliser. Dans la zone de texte Style, entrez le style de texte (par exemple, Gras, Condensé ou Italique). Lorsque vous saisissez une lettre, le nom de la première police ou du premier style commençant par cette lettre s’affiche. Continuez la saisie du nom, jusqu’à ce que le nom de la police ou du style souhaité apparaisse. • Choisissez une police ou un style dans les menus déroulants. Remarque : les styles de polices ne sont pas disponibles pour les polices Kanji. 3 Appuyez sur la touche Entrée, Retour ou Tabulation pour appliquer la nouvelle police. Pour choisir une police dans le menu Texte : 1 Procédez de l’une des façons suivantes : • Sélectionnez le tracé d’un texte captif ou curviligne à l’aide d’un outil de sélection. • Placez un point d’insertion ou sélectionnez un bloc de texte au moyen de l’outil Texte ou Texte vertical . Comment utiliser l’aide | Sommaire | Index Page précédente 279 Aide d’AdobeIllustrator Comment utiliser l’aide | Sommaire | Index Manipulation du texte Page précédente 280 2 Choisissez Texte > Police. Une coche apparaît devant le nom de la commande. 3 Faites glisser pour choisir la famille de polices souhaitée. Si plusieurs styles de polices sont installés, un sous-menu propose une liste des styles disponibles selon la famille de polices. 4 Sélectionnez le style souhaité. La police choisie devient la police active. Remarque : avec des polices à double octet, vous avez le choix entre l’affichage d’un code double octet ou l’affichage du nom de la police en anglais en sélectionnant l’option Afficher le nom des polices en anglais dans le volet des préférences Texte et tracé automatique. Choix d’un corps Vous pouvez choisir un corps dans la palette Caractère, le sous-menu Corps du menu Texte ou en utilisant les commandes clavier. Le corps par défaut est de 12 points. Il peut toutefois être défini en pouces, millimètres ou Q dans le volet des préférences Unités et annulation. Pour choisir un corps dans la palette Caractère : 1 Procédez de l’une des façons suivantes : • Sélectionnez le tracé d’un texte captif ou curviligne à l’aide d’un outil de sélection. • Placez un point d’insertion ou sélectionnez une plage de texte à l’aide des outils de texte. 2 Choisissez un nouveau corps dans la zone de texte Corps de la palette. Vous pouvez également utiliser la flèche Haut ou Bas pour changer le corps ou saisir une valeur dans la case correspondante et appuyer sur la touche Entrée, Retour ou Tabulation. Pour choisir un corps dans le menu Texte : 1 Procédez de l’une des façons suivantes : • Sélectionnez le tracé d’un texte captif ou curviligne à l’aide d’un outil de sélection. • Placez un point d’insertion ou sélectionnez un bloc de texte avec un outil de texte. 2 Choisissez Texte > Corps. Une coche apparaît devant le corps actif dans le sous-menu Corps. 3 Procédez de l’une des façons suivantes : • Sélectionnez un nouveau corps dans le sous-menu Corps. • Si le corps souhaité n’apparaît pas dans ce sous-menu, choisissez Autre pour afficher la palette Caractère. Entrez une valeur dans la zone de texte Corps et appuyez sur la touche Entrée, Retour ou Tabulation. Pour changer les unités de corps : 1 Choisissez Edition > Préférences > Unités et annulation (Windows et Mac OS 9) ou Illustrator > Préférences > Unités et annulation (Mac OS X). 2 Dans le menu déroulant Texte, choisissez les unités souhaitées, puis cliquez sur OK. Comment utiliser l’aide | Sommaire | Index Page précédente 280 Aide d’AdobeIllustrator Comment utiliser l’aide | Sommaire | Index Manipulation du texte Page précédente 281 Recherche et remplacement des polices La commande Rechercher une police crée une liste de toutes les polices du document et permet de les rechercher par nom puis de les remplacer (ainsi que le style du texte de la police). Elle permet, en outre, d’enregistrer la liste des polices utilisées dans un fichier séparé, qui pourra être utile à l’atelier de flashage chargé de l’impression du document. Pour rechercher et remplacer des polices dans un document : 1 Choisissez Texte > Rechercher une police. 2 Procédez de l’une des façons suivantes : • Cochez l’option Multiple Master, Standard (Chicago, Geneva, Monaco, New York, Courier, Souvenir, Symbol, Hobo, Helvetica* et Times*), Romaine, Type 1, TrueType, CID ou OTF (OpenType Font) selon le type de police à afficher. Pour afficher des polices Multiple Master, vous devez cliquer à la fois sur les options Multiple Master et Type 1 (les polices Multiple Master étant des polices Type 1). • Choisissez l’option Système dans le menu déroulant A remplacer depuis pour que toutes les polices installées sur votre système (filtrées par les options sélectionnées précédemment) soient disponibles en remplacement. • Choisissez l’option Document dans le menu déroulant A remplacer depuis, afin de limiter les polices de remplacement à celles déjà utilisées dans le fichier. 3 Sélectionnez un nom de police dans la liste Polices du document. Illustrator sélectionne l’occurrence suivante de cette police dans votre fichier. 4 Cliquez sur Rechercher pour rechercher l’occurrence suivante de la police. 5 Choisissez la police de substitution dans la liste A remplacer depuis, puis procédez de l’une des façons suivantes : • Cliquez sur Remplacer pour ne modifier que la première occurrence de la police sélectionnée. • Cliquez sur Tout remplacer pour remplacer toutes les occurrences de la police sélectionnée. Une fois toutes les occurrences remplacées dans le document, le nom de la police disparaît de la liste de polices à rechercher. 6 Pour enregistrer la liste de toutes les polices trouvées dans le document, cliquez sur Enregistrer. Indiquez ensuite le nom et l’emplacement du fichier dans la boîte de dialogue Enregistrer sous, puis cliquez sur Enregistrer. 7 Cliquez sur Terminé. Interligne L’interligne est l’espace vertical séparant deux lignes de base. Il est toujours exprimé dans l’unité de mesure spécifiée dans le menu déroulant Texte du volet des préférences Unités et annulation. Par défaut, cette unité est le point. Lorsqu’une ligne de texte présente des caractères dotés de valeurs d’interligne différentes, l’application prend la valeur la plus élevée. L’interligne est réglable dans la palette Caractère ou directement au clavier. L’option par défaut Interligne auto définit un interligne de 120 % du corps. Un texte composé en corps 10, par exemple, aura un interligne de 12 points (120 % de 10 points). Comment utiliser l’aide | Sommaire | Index Page précédente 281 Aide d’AdobeIllustrator Manipulation du texte Comment utiliser l’aide | Sommaire | Index Page précédente 282 Pour modifier l’interligne depuis la palette Caractère : 1 Procédez de l’une des façons suivantes : • Sélectionnez le tracé d’un texte captif ou curviligne à l’aide d’un outil de sélection. • Sélectionnez un bloc de texte à l’aide des outils de texte. 2 Entrez une valeur dans la zone de texte Interligne menu déroulant de la palette. ou choisissez une valeur dans le 3 Appuyez sur les touches Entrée ou Retour. Remarque : pour attribuer à l’interligne la même valeur que le corps de police, cliquez deux fois sur l’icône Interligne. Pour rétablir la valeur par défaut d’un paramètre, cliquez sur l’icône qui lui est associée dans la palette, tout en maintenant la touche Ctrl (Windows) ou Commande (Mac OS) enfoncée. Pour définir un interligne avant un paragraphe : 1 Procédez de l’une des façons suivantes : • Pour appliquer l’interligne à un seul paragraphe du texte, activez l’outil Texte et cliquez n’importe où dans ce paragraphe. • S’il s’agit de tous les paragraphes d’un texte captif, sélectionnez son tracé à l’aide de l’outil Sélection. 2 Dans la palette Paragraphe, procédez de l’une des façons suivantes : • Entrez une valeur dans la zone de texte Espace avant le paragraphe . • Utilisez la flèche Haut ou Bas pour augmenter ou réduire la valeur de l’interligne. 3 Appuyez sur la touche Entrée, Retour ou Tabulation. Remarque : l’interligne avant paragraphe est une caractéristique exclusive du texte captif. Crénage et approche Le crénage correspond à l’ajustement de l’approche. Vous pouvez le choisir manuellement ou activer le crénage intégré à la police par son créateur (voir la section « Crénage automatique », page 283). L’approche définit l’espace latéral réparti uniformément de chaque côté des caractères (plus de deux) d’un texte sélectionné. Utilisez-la pour corriger l’espacement d’un mot ou d’un bloc de texte complet. Comment utiliser l’aide | Sommaire | Index Page précédente 282 Aide d’AdobeIllustrator Manipulation du texte Comment utiliser l’aide | Sommaire | Index Page précédente 283 Une valeur de crénage ou d’approche positive écarte les caractères tandis qu’une valeur négative les rapproche. Elle se mesure en millièmes de cadratin (ou cadratin(s)/1000). La largeur du cadratin est proportionnelle au corps utilisé. Un cadratin correspond à 1 point pour un corps de 1 point et à 10 points pour un corps de 10 points. L’unité du crénage correspondant à 1/1000e de cadratin, 100 unités équivalent à 1 point pour un corps de 10 points. –100/1000 0/1000 0/1000 100/1000 200/1000 Exemples de valeurs de crénage et d’approche (« The Emperor’s »). Pour modifier le crénage et l’approche depuis la palette Caractère : 1 Placez un point d’insertion entre deux caractères pour le crénage ou sélectionnez du texte pour l’approche à l’aide des outils de texte. 2 Utilisez l’une des méthodes suivantes dans la palette Caractère : • Cliquez sur le bouton Crénage , puis entrez une valeur dans la case correspondante. • Cliquez sur le bouton Approche , puis entrez une valeur dans la case correspondante. 3 Appuyez sur la touche Entrée, Retour ou Tabulation. Pour connaître la valeur de crénage entre deux caractères : 1 Placez le point d’insertion entre les deux caractères à l’aide des outils de texte. 2 Choisissez Fenêtre > Informations. La palette Infos affiche la valeur d’espacement totale pour les deux caractères. Si, par exemple, la palette Infos affiche 109 = 100 + 9/1000e de cadratin, cela signifie que le crénage des caractères est de 9/1000e de cadratin et que l’approche du mot est de 100/1000e de cadratin. Crénage automatique Si vous souhaitez définir l’interlettrage d’après les données de crénage d’une police, activez l’option Crénage auto de la palette Caractère. La plupart des polices romaines contiennent des informations sur l’espacement entre les paires de caractères. Par exemple, l’espacement entre le A et le W est souvent inférieur au blanc séparant le A du F. Au lieu d’utiliser l’option Crénage auto, vous pouvez choisir une valeur de crénage dans la palette Caractère jusqu’à ce que vous ayez terminé de saisir votre texte. Sélectionnez ensuite le texte, et appliquez-lui le crénage automatique. Pour appliquer le crénage automatique à un texte existant : 1 Choisissez Sélection > Tout. 2 Choisissez l’option Auto dans le menu déroulant Crénage zone de texte de la palette Caractère. Comment utiliser l’aide | Sommaire | Index ou saisissez Auto dans la Page précédente 283 Aide d’AdobeIllustrator Comment utiliser l’aide | Sommaire | Index Manipulation du texte Page précédente 284 Pour désactiver le crénage automatique : Saisissez la valeur 0 dans la zone de texte Crénage. Décalage vertical Le décalage vertical permet de relever ou d’abaisser des caractères par rapport à leur ligne de base. L’option Décalage vertical sert à placer des caractères en indice ou en exposant ou à placer un texte au-dessus ou au-dessous de son tracé, sans modifier son sens. Si, par exemple, vous saisissez du texte sur un cercle avec l’outil Texte curviligne, ce texte apparaît au-dessus du cercle. Pour qu’il s’affiche à l’intérieur du cercle sans modifier son orientation, spécifiez une valeur de décalage vertical. Une valeur positive relève le texte par rapport à sa ligne de base et une valeur négative l’abaisse. Le décalage vertical se mesure en points, sauf si vous modifiez l’option définie dans le menu déroulant Texte du volet des préférences Unités et annulation. Pour définir le décalage vertical depuis la palette Caractère : 1 Sélectionnez le tracé d’un texte captif ou curviligne à l’aide d’un outil de sélection ou sélectionnez un bloc de texte à l’aide des outils de texte. 2 Si le bouton Décalage vertical n’est pas visible dans la palette Caractère, choisissez Afficher les options dans le menu de la palette. 3 Entrez une valeur dans la zone de texte Décalage vertical ou utilisez la flèche Haut ou Bas pour augmenter ou réduire le décalage vertical. 4 Appuyez sur les touches Entrée ou Retour. Réglage de l’échelle horizontale ou verticale L’échelle horizontale et l’échelle verticale déterminent le rapport entre la hauteur et la largeur du texte par rapport à la ligne de base. Le réglage de l’échelle permet la compression ou l’expansion de caractères à la fois en hauteur et en largeur. L’application à un caractère d’une échelle différenciée, au moyen d’un outil de transformation, agit sur l’échelle horizontale de ce caractère ainsi que sur le corps, l’interligne, le retrait et le décalage vertical. Vous pouvez rétablir les proportions horizontales d’origine d’un texte modifié au moyen d’un outil de transformation en spécifiant une échelle horizontale de 100 %. Remarque : selon la valeur spécifiée avec du texte vertical, l’échelle horizontale peut faire apparaître le texte en plus étroit, car elle se calque sur la ligne de base, et inversement pour l’échelle verticale. Pour ajuster l’échelle horizontale ou verticale d’un texte : 1 Sélectionnez le tracé d’un texte captif ou curviligne à l’aide d’un outil de sélection ou sélectionnez un bloc de texte à l’aide des outils de texte. 2 Si les menus déroulants Echelle horizontale et Echelle verticale ne sont pas visibles dans la palette Caractère, choisissez Afficher les options dans le menu de la palette. 3 Saisissez un pourcentage dans la zone de texte Echelle horizontale ou Echelle verticale. 4 Appuyez sur les touches Entrée ou Retour. Comment utiliser l’aide | Sommaire | Index Page précédente 284 Aide d’AdobeIllustrator Comment utiliser l’aide | Sommaire | Index Manipulation du texte Page précédente 285 Réglage de l’espacement au clavier Les incréments permettent de définir la valeur d’augmentation ou de réduction appliquée au décalage vertical, au crénage ou à l’approche lors de l’utilisation de raccourcis clavier. L’incrément par défaut est de 2 points pour le corps et l’interligne, de 2 points pour le décalage vertical et de 20/1000e de cadratin pour le crénage et l’approche. Les paramètres des volets des préférences Générales et Texte et tracé automatique gèrent les raccourcis clavier. Les préférences des unités de texte déterminent les unités relatives au corps des polices, à l’interligne et au décalage vertical. Pour modifier les incréments du clavier : 1 Choisissez Edition > Préférences > Texte et tracé automatique (Windows et Mac OS 9) ou Illustrator > Préférences > Texte et tracé automatique (Mac OS X). 2 Entrez les valeurs souhaitées dans les zones de texte Corps/Interligne, Décalage vertical et Approche, puis cliquez sur OK. Pour modifier les incréments du curseur : 1 Choisissez Edition > Préférences > Générales (Windows et Mac OS 9) ou Illustrator > Préférences > Générales (Mac OS X). 2 Entrez la valeur souhaitée dans la zone de texte Incréments clavier, puis cliquez sur OK. Pour modifier les unités de texte : 1 Choisissez Edition > Préférences > Unités et annulation (Windows et Mac OS 9) ou Illustrator > Préférences > Unités et annulation (Mac OS X). 2 Choisissez une unité de texte dans le menu déroulant Texte, puis cliquez sur OK. L’unité de texte par défaut est le point (égal à 1/72e de pouce). Vous pouvez choisir des pouces, des millimètres, des Q (un Q est égal à 0,25 mm) ou des pixels. Application d’attributs de dessin au texte Vous pouvez appliquer des attributs de dessin à un texte standard, captif ou curviligne, afin d’attribuer un fond de couleur au texte ou de souligner sa ligne de base, par exemple. Pour appliquer des attributs de dessin au texte : 1 Procédez de l’une des façons suivantes : • Pour appliquer des attributs de dessin au texte, sélectionnez le texte avec l’outil Sélection . • Pour appliquer des attributs de dessin à un texte captif ou curviligne, utilisez l’outil Sélection directe ou Sélection directe progressive , puis cliquez sur le tracé ou l’objet. Veillez à ne pas sélectionner les lignes de base. • Utilisez un outil de texte pour sélectionner des caractères, des mots ou des paragraphes. 2 Choisissez Fenêtre > Couleur ou Fenêtre > Nuancier. Comment utiliser l’aide | Sommaire | Index Page précédente 285 Aide d’AdobeIllustrator Manipulation du texte Comment utiliser l’aide | Sommaire | Index Page précédente 286 3 Enrichissez le texte ou le tracé de texte à votre gré. Remarque : vous ne pouvez pas utiliser une nuance de dégradé comme fond d’un texte, mais vous pouvez lui appliquer un style assorti d’effets de dégradé. Copie d’attributs de texte entre objets La pipette permet de copier ou de prélever des attributs de caractère, de paragraphe, de fond et de contour du texte d’un fichier Illustrator. Ces attributs peuvent ensuite être appliqués à un autre texte à l’aide du pot de peinture. Par défaut, les outils Pipette et Pot de peinture agissent sur tous les attributs d’une sélection de texte, y compris l’aspect. Pour personnaliser ces attributs, utilisez la boîte de dialogue Pipette/Pot de peinture. Remarque : lorsque vous sélectionnez un texte curviligne ou captif en entier, les attributs de fond, de contour, de caractère et de paragraphe de cet objet sont copiés et appliqués au nouveau texte. Lorsque vous sélectionnez une partie de texte, seuls les attributs de fond, de contour et de caractères sont copiés. Pour copier des attributs de texte dans des objets de texte sélectionnés : 1 Avec l’outil Sélection ou n’importe quel outil de texte, sélectionnez le texte captif, curviligne ou une partie de texte où vous souhaitez copier les attributs. 2 Sélectionnez l’outil Pipette. 3 Cliquez sur le texte contenant les attributs à copier. Il peut être désélectionné, verrouillé ou figurer dans un fichier d’illustration non utilisé. Les attributs sont appliqués au texte qui demeure sélectionné. Pour copier des attributs de texte avec le pot de peinture : 1 Sélectionnez l’outil Pot de peinture . 2 Cliquez sur le texte captif ou curviligne ou faites glisser le curseur pour sélectionner une partie du texte où vous souhaitez appliquer les attributs. L’outil Pot de peinture affiche un t minuscule pour indiquer que vous êtes en train de copier les attributs. Les attributs sont appliqués au texte sélectionné. Pour basculer entre les outils Pipette et Pot de peinture, appuyez sur la touche Alt (Windows) ou Option (Macintosh) lorsqu’un de ces outils est sélectionné. Pour modifier les attributs de texte : 1 Cliquez deux fois sur l’outil Pot de peinture ou Pipette. 2 Sélectionnez ou désélectionnez les attributs que la pipette doit copier et que le pot de peinture doit appliquer. • Pour développer ou réduire la liste des attributs de chacune des caractéristiques, cliquez sur le triangle à gauche de la liste. • Pour sélectionner ou désélectionner tous les attributs d’une caractéristique, cliquez sur l’option d’association. • Pour sélectionner ou désélectionner les attributs individuels d’une caractéristique, cliquez sur l’attribut. 3 Cliquez sur OK. Comment utiliser l’aide | Sommaire | Index Page précédente 286 Aide d’AdobeIllustrator Comment utiliser l’aide | Sommaire | Index Manipulation du texte Page précédente 287 Pixellisation et lissage du texte Lors de l’enregistrement d’une illustration sous un format bitmap (JPEG, GIF ou PNG, par exemple), Illustrator pixellise tous les objets selon une résolution de 72 pixels par pouce et leur applique un lissage. Or, les paramètres de pixellisation et de lissage par défaut peuvent ne pas produire les résultats escomptés lorsqu’il s’agit d’une illustration comportant du texte. C’est alors qu’entrent en jeu les options Illustrator spécifiques à la pixellisation du texte. Afin de tirer pleinement parti de ces options, il convient de pixelliser les objets texte avant d’enregistrer l’illustration. Pour définir les options de pixellisation et de lissage des objets texte : 1 Choisissez la commande Pixellisation comme indiqué à la section « Conversion de graphiques vectoriels en images bitmap », page 259. 2 Choisissez une méthode de pixellisation du texte dans le menu déroulant Qualité du texte. • Simple pour obtenir un texte fin et discret. • Fileté pour obtenir un texte plus prononcé. 3 Choisissez une option de lissage : • Aucun pour n’appliquer aucun lissage et conserver les arêtes marquées du texte une fois pixellisé. • Texte optimisé pour appliquer un lissage mieux adapté au texte. Le lissage adoucit les bords crénelés de l’image pixellisée et donne au texte un aspect plus net à l’écran. Il peut néanmoins rendre difficile la lecture d’un texte en petit corps. Transformation du texte L’outil Sélection permet de sélectionner l’ensemble du tracé d’un texte curviligne ou captif afin de le transformer. Il permet également de transformer séparément un texte captif chaîné à d’autres. Pour transformer un texte et son tracé : 1 Procédez de l’une des façons suivantes : • Pour transformer l’ensemble d’un texte captif ou curviligne, sélectionnez-le avec l’outil Sélection , puis cliquez sur sa ligne de base. • Pour transformer un texte captif appartenant à une série d’objets chaînés, utilisez l’outil Sélection directe pour sélectionner les objets de texte chaîné à transformer. Assurezvous que la ligne de base apparaît, indiquant que le texte est sélectionné à l’intérieur de son tracé. Remarque : pour transformer le tracé d’un texte captif ou curviligne sans modifier le texte proprement dit, utilisez l’outil Sélection directe progressive pour ne sélectionner que le tracé. Assurez-vous que la ligne de base est invisible (ce qui signifie que le texte est désélectionné). Comment utiliser l’aide | Sommaire | Index Page précédente 287 Aide d’AdobeIllustrator Manipulation du texte Comment utiliser l’aide | Sommaire | Index 2 Activez l’outil Rotation , Mise à l’échelle texte et son tracé. In the heart of the island of Niphon and in a mountainous region, fifty leagues from Page précédente ou Déformation 288 , puis transformez le In the Niph heart of th o reg io n and in a e island of n m Yoko , fifty leag ountaino ha m a u , lies es from us the a ncien t Rotation de l’objet texte seul, puis rotation de l’objet texte et du texte. Modification de l’orientation du texte Il est possible de modifier le sens de caractères isolés, de même que la répartition d’un bloc de texte, à l’aide de la palette Caractère ou de la commande Orientation du texte. Modification du sens des caractères avec la palette Caractère Vous pouvez changer le sens d’un seul caractère ou des portions d’un bloc de texte vertical à partir du menu déroulant Sens de la palette Caractère. La modification du sens d’un caractère conserve l’orientation initiale du texte (par exemple, un texte vertical reste dans une orientation verticale), tandis que le sens du caractère individuel ou des parties de texte pivote de 90 degrés. Pour modifier le sens d’un texte : 1 Sélectionnez le texte dont vous souhaitez modifier le sens. 2 Si les options multilingues ne sont pas visibles dans la palette Caractère, choisissez Afficher les options multilingues dans le menu de la palette. 3 Choisissez une option dans le menu déroulant Sens. • Normal oriente les caractères du texte par rapport à l’axe de la page. • Rotation fait pivoter les polices Romaines, et autres caractères à un octet, de 90 degrés par rapport au sens normal. • Tate Chu Yoko fait pivoter le bloc de texte sélectionné (caractères à un ou deux octets) sur le plan opposé au reste du texte. Texte vertical dans le sens Normal, puis avec application de l’option Tate Chu Yoko. Modification de l’orientation du texte à l’aide de la commande Orientation du texte Cette commande permet de passer d’une orientation horizontale à une orientation verticale, et inversement. Comment utiliser l’aide | Sommaire | Index Page précédente 288 Aide d’AdobeIllustrator Comment utiliser l’aide | Sommaire | Index Manipulation du texte Page précédente 289 Pour passer alternativement de l’orientation horizontale d’un bloc de texte à l’orientation verticale : 1 Sélectionnez un bloc de texte avec un outil de sélection. 2 Choisissez Texte > Orientation du texte > Horizontale ou Texte > Orientation du texte > Verticale. Utilisation de l’option Wari-Chu (note divisée) L’option Wari-Chu de la palette Caractère réduit le corps du texte à un certain pourcentage de l’original et superpose le texte (horizontalement ou verticalement, selon son orientation) sur deux lignes. Quel que soit le corps du texte Wari-Chu, le nombre de lignes Wari-Chu est toujours de deux. Texte sélectionné avec puis sans application de l’option Wari-Chu. Remarque : l’option Wari-Chu ne fonctionne pas sur du texte curviligne et n’agit pas sur le texte des tracés ouverts ou fermés. Pour créer une note divisée avec l’option Wari-Chu : 1 Sélectionnez le texte à diviser à l’aide d’un outil de texte. 2 Si les options multilingues ne sont pas visibles dans la palette Caractère, choisissez Afficher les options multilingues dans le menu de la palette. 3 Sélectionnez l’option Wari-Chu. 4 Pour modifier le corps du texte Wari-Chu (exprimé en pourcentage du corps d’origine), entrez un pourcentage dans la zone de texte Echelle (au-dessous de l’option Wari-Chu). La valeur par défaut est de 50 %. Modification des caractères en tant qu’objets graphiques La commande Vectoriser (Vectoriser l’objet lorsqu’il s’agit d’un effet) permet de convertir du texte en tracés transparents, qu’il est alors possible de modifier et de manipuler comme tout objet graphique. La commande Vectoriser et l’effet Vectoriser l’objet sont utiles pour changer l’aspect des textes de grande taille, mais n’ont que peu d’effet sur les textes de petite taille. Comment utiliser l’aide | Sommaire | Index Page précédente 289 Aide d’AdobeIllustrator Comment utiliser l’aide | Sommaire | Index Manipulation du texte Page précédente 290 Leur utilisation avec une police donnée suppose l’installation préalable de la police Type 1, TrueType ou OpenType correspondante. Lorsque vous vectorisez du texte, les caractères sont convertis dans leurs positions courantes. Ils conservent tous les attributs de mise en forme et de dessin, tels que leur contour et leur fond. Remarque : vous ne pouvez pas vectoriser les polices bitmap ou protégées. Les « algorithmes d’optimisation » sont perdus lors de la vectorisation du texte. Il s’agit d’instructions intégrées aux polices vectorielles servant à nuancer le dessin de leurs caractères lors de leur affichage ou de leur impression dans une variété de corps. Si donc vous envisagez de mettre le texte à l’échelle, faites-le en modifiant le corps avant de le vectoriser. La vectorisation porte sur l’ensemble du texte. Il est impossible de ne vectoriser qu’une seule lettre d’une chaîne de caractères. Si vous souhaitez malgré tout le faire, créez un objet texte contenant seulement cette lettre. Pour vectoriser du texte : 1 Procédez de l’une des façons suivantes : • Pour appliquer la commande Vectoriser, sélectionnez le texte à convertir. Choisissez Texte > Vectoriser. • Pour appliquer la commande Vectoriser l’objet, sélectionnez un objet ou un groupe dans l’illustration ou ciblez un groupe ou un calque dans la palette Calques. Pour plus de détails sur la sélection d’un élément cible, voir la section « Modification de l’aspect des illustrations à l’aide de la palette Calques », page 245. Choisissez ensuite Effet > Tracé > Vectoriser l’objet. En sélectionnant du texte vectorisé et en choisissant Objet > Tracé transparent > Annuler, vous pouvez utiliser le texte vectorisé comme objet texte. Pour utiliser des caractères vectorisés comme masque : 1 Sélectionnez toutes les lettres. 2 Choisissez Objet > Tracé transparent > Créer. 3 Masquez les lettres (voir la section « Masques d’écrêtage », page 163). Texte en colonnes Illustrator propose plusieurs commandes permettant de créer et de disposer très facilement le texte en colonnes. Vous pouvez importer du texte issu d’autres applications et en exporter, le lier pour le faire passer d’une colonne à l’autre, l’insérer dans plusieurs colonnes, habiller une illustration et en accélérer l’affichage lorsqu’il peut être masqué. Remarque : lorsque vous importez ou exportez du texte, assurez-vous que les polices utilisées dans le fichier sont disponibles sur le système avec lequel le texte sera affiché ou imprimé. S’il manque des polices ou des styles, y compris les polices homographes de formats différents (Type 1, TrueType ou CID), le résultat obtenu peut ne pas correspondre à celui escompté. Sur les systèmes japonais, les différences entre les jeux de caractères peuvent empêcher un texte saisi sous Windows de s’afficher sur un système Mac OS. Comment utiliser l’aide | Sommaire | Index Page précédente 290 Aide d’AdobeIllustrator Comment utiliser l’aide | Sommaire | Index Manipulation du texte Page précédente 291 Importation des fichiers texte Il est possible d’importer un texte dans Adobe Illustrator à partir d’un fichier provenant d’une autre application. Vous pouvez ainsi mettre en forme le texte puis en vérifier l’orthographe dans un logiciel de traitement de texte avant de le placer dans un fichier Illustrator (pour obtenir la liste des formats de texte pris en charge, voir la section « Image importée », page 33). L’importation de texte depuis un fichier présente l’avantage, par rapport à la méthode du copier-coller, de respecter la mise en forme des caractères et des paragraphes importés. Ainsi, le texte provenant d’un fichier RTF (Rich Text Format) conserve sa police et ses styles dans Illustrator. Vous pouvez par ailleurs définir des options de codage et de formatage lorsque vous importez le texte d’un fichier texte brut (.txt). Pour importer du texte dans un nouveau fichier Illustrator : Choisissez Fichier > Ouvrir, sélectionnez le fichier texte à ouvrir, puis cliquez sur Ouvrir. Pour importer du texte dans un fichier Illustrator existant : 1 Procédez de l’une des façons suivantes : • Choisissez Fichier > Importer. Sélectionnez le fichier texte à importer, puis cliquez sur Importer. • Faites glisser le fichier texte du bureau sur l’objet sélectionné du plan de travail. 2 S’il s’agit d’un fichier texte brut (.txt), procédez comme suit avant de cliquer sur OK : • Spécifiez le jeu de caractères et la plate-forme d’origine du fichier. • Sélectionnez l’option Retours chariot supplémentaires pour définir le mode de traitement de ces signes dans le fichier Illustrator. • Sélectionnez l’option Espaces supplémentaires pour remplacer les espaces du fichier Illustrator par des tabulations. Entrez le nombre d’espaces représentés par une tabulation. Remarque : un message s’affiche lorsque le texte importé utilise une police vectorielle qui n’est pas disponible sur votre système. Si vous décidez néanmoins d’importer ce texte, les caractères dans la police manquante sont convertis en tracés transparents (voir la section « Modification des caractères en tant qu’objets graphiques », page 289). Ces tracés peuvent être modifiés en tant qu’objets graphiques, mais pas en tant que texte. Exportation des fichiers texte La commande Exporter exporte tout texte libre, captif ou curviligne vers un nouveau fichier texte au format brut. Pour exporter du texte : 1 A l’aide d’un outil de texte, sélectionnez le texte à exporter. 2 Choisissez Fichier > Exporter. 3 Choisissez le format d’exportation souhaité dans le menu déroulant. 4 Entrez le nom du nouveau fichier texte dans la zone de nom, puis cliquez sur Enregistrer (Windows) ou Exporter (Mac OS). Comment utiliser l’aide | Sommaire | Index Page précédente 291 Aide d’AdobeIllustrator Comment utiliser l’aide | Sommaire | Index Manipulation du texte Page précédente 292 Affichage d’un texte trop long Si l’objet texte est trop petit, une partie du texte est masquée. Vous devez alors modifier la taille de l’objet texte pour la rendre visible. Pour afficher l’ensemble du texte : Procédez de l’une des façons suivantes : • Modifiez la taille de l’objet texte. • Chaînez l’objet texte à un autre objet de façon à transvaser l’excédent de texte. Dupliquez l’objet texte autant de fois que nécessaire. Chaînage des objets texte Vous pouvez chaîner des objets texte créés à l’aide de l’outil Texte ou Texte captif. Le chaînage a pour effet de transvaser le texte d’un objet dans un autre pour en remplir les zones vides. Un texte peut donc remplir plusieurs objets, tels que plusieurs colonnes ou formes irrégulières. Le texte passe d’un objet à l’autre en fonction de l’ordre d’empilement dans l’objet texte. Le texte se place d’abord dans le dernier objet, l’avant-dernier, etc. L’objet le plus récent apparaît toujours au premier plan (voir la section « Empilement des objets », page 120). Les options suivantes s’appliquent aux objets texte chaînés : • Vous pouvez changer l’ordre de répartition du texte en modifiant, avant ou après le chaînage, l’ordre de superposition des objets texte au moyen des commandes Premier plan et Arrière-plan. • En présence d’un débordement de texte, vous pouvez dupliquer l’objet texte pour écouler l’excédent dans sa copie. • Vous pouvez également annuler le chaînage des objets texte pour modifier leur ordre de superposition, sans modifier la disposition du texte. Cette opération ne renvoie pas le texte dans son objet d’origine et n’affecte pas la répartition du texte (il faudrait pour cela couper, puis coller le texte). Pour supprimer un objet texte isolé ou non chaîné sans perdre son contenu, copiez et collez le texte ailleurs, puis supprimez l’objet texte. Pour créer une copie chaînée d’un objet texte : 1 Si vous n’êtes pas déjà en mode Tracés, choisissez Affichage > Tracés. 2 Activez l’outil Sélection directe progressive et pointez sur l’objet texte. Assurez-vous que les lignes de base ne sont pas sélectionnées. 3 Maintenez la touche Alt (Windows) ou Option (Mac OS) enfoncée et faites glisser une copie de l’objet texte à l’endroit souhaité. Maintenez la touche Maj enfoncée pour contraindre l’outil à des angles multiples de 45 degrés. 4 Une fois le nouvel objet en place, relâchez le bouton de la souris, puis les touches Maj+Alt (Windows) ou Maj+Option (Mac OS). Il est important de relâcher le bouton de la souris en premier. Le texte passe du premier objet texte au second. Les deux objets texte sont chaînés. Vous pouvez choisir Objet > Transformation > Répéter pour créer d’autres colonnes. Pour chaîner ou annuler le chaînage des objets texte : 1 Activez l’outil Sélection . Comment utiliser l’aide | Sommaire | Index Page précédente 292 Aide d’AdobeIllustrator Comment utiliser l’aide | Sommaire | Index Manipulation du texte Page précédente 293 2 Faites glisser le pointeur autour des objets texte à chaîner ou cliquez à l’aide de l’outil Sélection, en maintenant la touche Maj enfoncée. Les lignes de base du texte doivent être sélectionnées. 3 Choisissez Texte > Chaînage > Créer ou Texte > Chaînage > Annuler. Pour supprimer ou remplacer un objet texte chaîné sans perdre son contenu : 1 Activez l’outil Sélection directe progressive . 2 Cliquez sur le contour de l’objet texte à supprimer. 3 Cliquez sur Supprimer. L’objet disparaît, et son contenu passe dans l’objet chaîné ou associé suivant (selon l’ordre de superposition). 4 Pour ajouter un nouvel objet texte, créez-le ou sélectionnez-le, activez l’outil Sélection directe progressive, puis cliquez sur l’objet texte à chaîner au nouvel objet en maintenant la touche Maj enfoncée. Choisissez Texte > Chaînage > Créer. Le texte passe dans le nouvel objet texte. Création de tableau La boîte de dialogue Tableau vous permet de diviser des rectangles et des objets texte en blocs de rangées et de colonnes, et de définir précisément la hauteur et la largeur des rangées et des colonnes ainsi que la taille de la gouttière les séparant. Elle permet également de modifier le sens de répartition du texte (de gauche à droite, de droite à gauche, de haut en bas ou de bas en haut), en cliquant sur les boutons Répartition du texte. Il est également possible de créer un tableau à partir d’objets texte chaînés (voir la section « Chaînage des objets texte », page 292). Les rangées et colonnes créées demeurant de simples objets graphiques tant qu’elles ne contiennent pas de texte, la boîte de dialogue Tableau peut également servir à créer des rectangles. Il suffit de sélectionner un rectangle et de le diviser en plusieurs rectangles à partir de cette boîte de dialogue. De plus, l’utilisation de la boîte de dialogue Tableau constitue un moyen rapide de créer des repères pour la disposition d’illustrations (voir la section « Utilisation des repères », page 103). Pour diviser un objet rectangulaire ou un objet texte en tableau : 1 A l’aide de l’outil Sélection , sélectionnez un rectangle ou un objet texte. Si l’objet n’est pas rectangulaire, il est converti en tableau en fonction de son cadre de sélection. 2 Choisissez Texte > Tableau. 3 Entrez le nombre de colonnes et de rangées nécessaires dans les zones de texte Colonnes et Rangées, respectivement. Vous pouvez utiliser les zones de texte correspondantes ou les boutons situés de part et d’autre des cases pour augmenter ou réduire les valeurs affichées. La largeur de colonne et la hauteur de rangée sont modifiées en conséquence. 4 Modifiez la largeur de la colonne, la hauteur de la rangée, la taille de la gouttière de colonne ou de rangée ou la largeur ou hauteur totale du tableau en entrant les valeurs souhaitées ou en ayant recours aux boutons correspondants. 5 Procédez de l’une des façons suivantes : Comment utiliser l’aide | Sommaire | Index Page précédente 293 Aide d’AdobeIllustrator Comment utiliser l’aide | Sommaire | Index Manipulation du texte Page précédente 294 • Pour modifier le sens du texte, horizontal ou vertical, de gauche à droite, cliquez sur les icônes Répartition du texte. • Pour prévisualiser l’effet obtenu, cochez la case Aperçu. • Pour ajouter des repères le long des rangées et des colonnes, sélectionnez Repères. 6 Cliquez sur OK. Habillage d’un objet graphique La commande Habillage vous permet de répartir du texte autour d’un objet graphique. Cet effet n’est toutefois compatible qu’avec du texte captif, le texte libre ou curviligne ne permettant pas d’habiller les objets. Vous pouvez habiller plusieurs objets graphiques avec un ou plusieurs objets texte. Important : il est impossible d’habiller le texte sur un tracé ouvert. Pour habiller un objet graphique : 1 Assurez-vous que le ou les objets à habiller se trouvent devant le texte. S’il y a lieu, utilisez les commandes Premier plan ou Coller devant. 2 Si vous le souhaitez, vous pouvez tracer au moyen d’un outil de dessin une « réserve » enveloppant l’objet et sur laquelle l’habillage s’alignera. Cette réserve est nécessaire pour habiller une image bitmap ou un fichier EPS importé. Si la réserve comporte un fond ou un contour, placez-la derrière l’objet à habiller, et non devant le texte. Vous pouvez utiliser une réserve sans attribut de dessin pour contrôler précisément l’habillage de l’objet. Cette réserve est nécessaire pour habiller un objet de grande taille constitué d’un texte isolé, comme une lettrine. Il suffit alors de jouer sur la taille et la forme de la réserve pour obtenir exactement l’effet recherché. 3 A l’aide de l’outil Sélection , sélectionnez les objets texte à habiller ainsi que les objets graphiques autour desquels vous souhaitez les placer. 4 Choisissez Texte > Habillage > Créer. Le texte épouse alors les contours de l’objet graphique sélectionné. Pour séparer l’objet texte habillé de l’objet graphique : 1 Sélectionnez l’objet texte ou l’objet graphique. 2 Choisissez Texte > Habillage > Annuler. Seuil de faux texte Adobe Illustrator remplace par des bandes grisées le texte dont le corps est inférieur ou égal au seuil de faux texte défini dans la zone de texte Seuil de faux texte du volet des préférences Texte et tracé automatique. Tout texte inférieur ou égal à la valeur de corps spécifiée est remplacé à l’écran par des caractères illisibles. Cet effet agit sur l’affichage et non l’impression des caractères de l’illustration. En outre, si vous réduisez l’échelle d’affichage du document de sorte que le corps de caractère devienne inférieur au seuil de faux texte, le texte apparaît alors en faux texte. Si, par exemple, le seuil de faux texte est de 6 points, des caractères de 12 points affichés à 50 % apparaissent en faux texte. Comment utiliser l’aide | Sommaire | Index Page précédente 294 Aide d’AdobeIllustrator Manipulation du texte Comment utiliser l’aide | Sommaire | Index Page précédente 295 Pour définir le seuil de faux texte : 1 Choisissez Edition > Préférences > Texte et tracé automatique (Windows et Mac OS 9) ou Illustrator > Préférences > Texte et tracé automatique (Mac OS X). 2 Entrez une valeur en points dans la zone de texte Seuil de faux texte, puis cliquez sur OK. Mise en forme des colonnes et des paragraphes Adobe Illustrator présente plusieurs fonctions facilitant la manipulation de plus gros volumes de texte, notamment les paragraphes disposés en colonnes. Ces fonctions vous permettent de définir le retrait des paragraphes et l’alignement du texte, de modifier leur espacement, de poser des tabulations et d’adapter le texte en largeur. Il est même possible de déterminer le mode de césure des mots à l’intérieur d’un paragraphe à l’aide de la fonction Césure. Palette Paragraphe La palette Paragraphe permet de modifier la mise en forme des colonnes et des paragraphes. A F G B C D E H I Palette Paragraphe A. Aligné à gauche B. Centré C. Aligné à droite D. Justifié E. Justifier toutes les lignes F. Retrait à gauche G. Retrait de première ligne H. Retrait à droite I. Espace avant le paragraphe Affichage de la palette Paragraphe Choisissez Fenêtre > Texte > Paragraphe. Modification de l’affichage de la palette Cliquez sur les petits triangles de l’onglet de la palette pour découvrir ses différents formats d’affichage. Vous pouvez également choisir Afficher les options ou Masquer les options dans le menu de la palette. Modification des valeurs de paragraphe Pour appliquer une valeur au texte sélectionné sans avoir à vous déplacer vers la zone de texte suivante, appuyez sur la touche Entrée ou Retour. Pour appliquer une valeur puis mettre en surbrillance la valeur qui vient d’être modifiée, appuyez sur les touches Maj+Entrée ou Maj+Retour. Pour appliquer une valeur et passer à la case suivante dans la palette, appuyez sur la touche Tabulation. Comment utiliser l’aide | Sommaire | Index Page précédente 295 Aide d’AdobeIllustrator Comment utiliser l’aide | Sommaire | Index Manipulation du texte Page précédente 296 Retrait de paragraphe Le retrait définit l’espace séparant la fin de chaque ligne de texte du tracé contenant le texte. Vous pouvez en spécifier un à partir du bord droit ou gauche du tracé et définir une valeur différente pour la première ligne de chaque paragraphe (retrait d’alinéa). Une valeur négative décale le texte hors de la marge. Remarque : le retrait de première ligne et le retrait à gauche dans la palette Paragraphe apparaissent également sur la palette Tabulations sous forme de petits triangles (voir la section « Palette Tabulations », page 302). Le retrait, exprimé dans l’unité de texte choisie dans le menu déroulant Texte du volet des préférences Unités et annulation, est défini à partir de la palette Paragraphe. Le retrait spécifié ne s’applique qu’aux paragraphes sélectionnés, ce qui permet de leur attribuer des valeurs différentes en toute simplicité. Pour définir un retrait de paragraphe : 1 Sélectionnez le tracé d’un texte captif ou curviligne à l’aide d’un outil de sélection, placez un point d’insertion ou sélectionnez un bloc de texte au moyen des outils de texte. 2 Dans la palette Paragraphe, activez la zone de texte Retrait à gauche , Retrait à droite ou Retrait de première ligne , selon le type de retrait à définir. 3 Entrez une valeur de retrait. Pour créer un retrait de première ligne, saisissez une valeur négative dans la case Retrait de première ligne. 4 Appuyez sur la touche Entrée, Retour ou Tabulation. Alignement L’alignement détermine la présentation des lignes d’un paragraphe. Chaque paragraphe (ou ligne de caractères) peut être aligné à gauche, à droite, centré ou justifié. L’option Justifier toutes les lignes aligne l’ensemble du texte, y compris la dernière ligne du paragraphe, sur les deux marges. En principe, la dernière ligne d’un paragraphe justifié est cadrée à gauche avec un bord droit irrégulier. Pour modifier l’alignement dans la palette Paragraphe : 1 Procédez de l’une des façons suivantes : • Sélectionnez le tracé d’un texte captif ou curviligne à l’aide d’un outil de sélection. • Placez un point d’insertion ou sélectionnez un bloc de texte au moyen des outils de texte. 2 Dans la palette Paragraphe, cliquez sur le type d’alignement souhaité. Ponctuation hors justification La ponctuation hors justification détermine l’affichage des signes de ponctuation à l’intérieur ou à l’extérieur des marges. Pour la définir, utilisez l’option Ponctuation hors justification de la palette Paragraphe. Si cette option est activée, les caractères suivants apparaissent hors des marges du paragraphe : points, virgules, apostrophes, guillemets (simples ou doubles), traits d’union, tirets longs, tirets courts, deux-points et pointsvirgules. Comment utiliser l’aide | Sommaire | Index Page précédente 296 Aide d’AdobeIllustrator Comment utiliser l’aide | Sommaire | Index Manipulation du texte Page précédente 297 La ponctuation est hors justification lorsque le texte est aligné à droite, aligné à gauche, centré ou justifié. Lorsqu’un caractère de ponctuation est suivi d’un guillemet de fermeture, ces deux caractères sont hors justification. Si vous sélectionnez Ponctuation hors justification avec du texte à deux octets, la ponctuation est hors justification seulement lorsqu’il n’y a pas assez de place pour ajuster l’espacement et éviter le dépassement. Autrement, la ponctuation est normale. Vous pouvez le vérifier en désactivant l’option Ponctuation hors justification si l’espace est insuffisant dans le menu de la palette Paragraphe (voir la section « Utilisation de l’option Kinsoku Shori (saut de ligne) », page 299). Pour activer l’option Ponctuation hors justification : 1 Sélectionnez le tracé d’un texte captif ou curviligne à l’aide d’un outil de sélection, placez le point d’insertion ou sélectionnez un bloc de texte au moyen des outils de texte. 2 Si les options de paragraphe ne sont pas visibles dans la palette Paragraphe, choisissez Afficher les options dans le menu de la palette. 3 Sélectionnez l’option Ponctuation hors justification. Espacement Les options d’espacement régissent l’intermot et l’interlettrage sur les lignes de texte justifiées ou non. Dans le cas d’un texte non justifié, il peut être nécessaire de jouer sur l’intermot sans toucher à l’interlettrage. Les valeurs des options Intermot et Interlettrage s’appliquent principalement au texte justifié, bien qu’il soit également possible d’ajuster l’espacement d’un texte non justifié. Les options d’espacement s’appliquent toujours à l’ensemble d’un paragraphe. Pour modifier l’espacement de quelques caractères seulement, utilisez l’option Approche. Pour modifier l’espacement du texte : 1 Sélectionnez le tracé d’un texte captif ou curviligne au moyen d’un outil de sélection ou définissez le point d’insertion. 2 Si les options Intermot et Interlettrage ne sont pas visibles dans la palette Paragraphe, choisissez Afficher les options dans le menu de la palette. 3 Procédez de l’une des façons suivantes : • Pour modifier l’intermot sur une ligne de texte, entrez une valeur dans les cases Minimal, Optimal et Maximal de la zone Intermot. Si le texte n’est pas justifié, seule l’option Optimal est disponible. Dans le cas d’un texte justifié, les valeurs d’intermot par défaut sont de 100 % pour les options Minimal et Optimal et de 200 % pour l’option Maximal. A 100 %, aucun espace supplémentaire n’est inséré entre les mots. • Pour modifier l’interlettrage sur une ligne de texte, entrez une valeur dans les cases Minimal, Optimal et Maximal de la zone Interlettrage. Si le texte n’est pas justifié, seule l’option Optimal est disponible. Les valeurs d’interlettrage par défaut sont de 0 % pour les options Minimal et Optimal et de 5 % pour l’option Maximal. A 0 %, aucun espace supplémentaire n’est inséré entre les mots. L’intermot et l’interlettrage expriment un coefficient de la largeur d’un espace dans le corps sélectionné. Comment utiliser l’aide | Sommaire | Index Page précédente 297 Aide d’AdobeIllustrator Comment utiliser l’aide | Sommaire | Index Manipulation du texte Page précédente 298 Utilisation de l’option Tsume (espacement proportionnel) La plupart des caractères CJC ont un espacement simple, c’est-à-dire que tous les caractères sont de la même largeur à l’horizontale (et de la même hauteur à la verticale). Toutefois, certaines polices sont fournies avec une fonction d’espacement proportionnel tenant compte des variations de chasse d’un caractère à l’autre. Vous pouvez remplacer l’espacement simple par défaut par un espacement proportionnel (en largeur et en hauteur) grâce à l’option Tsume de la palette Caractère. Les polices suivantes permettent de passer d’un texte à espacement simple en texte à espacement proportionnel : • Polices CID Type 1 (Mac OS), contenant les données de chasse proportionnelle. • Polices TrueType japonaises, livrées avec KanjiTalk version 7.5 et ultérieure (Mac OS). Pour utiliser l’espacement proportionnel entre caractères CJC : 1 Sélectionnez le texte auquel vous souhaitez appliquer l’espacement proportionnel. 2 Si les options multilingues ne sont pas visibles dans la palette Caractère, choisissez Afficher les options multilingues dans le menu de la palette. 3 Sélectionnez l’option Tsume. Utilisation de l’option Moji Gumi (règles de mise en page japonaises) L’option Moji Gumi de la palette Caractère vous permet de définir l’espacement entre les caractères CJC et les signes de ponctuation ou entre les caractères romains et les caractères CJC. En modifiant le pourcentage d’espacement entre différents types de caractères, cette option élimine les problèmes pouvant survenir en combinant ces caractères dans un seul fichier. Lorsque l’option Moji Gumi est utilisée avec l’option Tsume, l’espacement proportionnel est appliqué en premier, suivi des règles de mise en page japonaises. Pour appliquer les règles de mise en page japonaises : 1 Sélectionnez le texte auquel vous souhaitez appliquer des règles de mise en page. 2 Si les options multilingues ne sont pas visibles dans la palette Caractère, choisissez Afficher les options multilingues dans le menu de la palette. 3 Sélectionnez l’option Moji Gumi. 4 Pour modifier l’espacement entre les caractères CJC et les signes de ponctuation (comme les parenthèses) dans le texte, entrez une valeur d’espacement comprise entre 0 % et 200 % dans la zone de texte CJC/CJC. Comment utiliser l’aide | Sommaire | Index Page précédente 298 Aide d’AdobeIllustrator Comment utiliser l’aide | Sommaire | Index Manipulation du texte Page précédente 299 Une valeur de 100 % correspond à un espacement standard, une valeur de 0 % élimine les espaces supplémentaires entre les caractères, et une valeur de 200 % double l’espacement standard. Réglage du texte CJC/CJC à 0 % puis à 200 %. 5 Pour modifier l’espacement entre les caractères CJC et latins, entrez une valeur d’espacement comprise entre 0 % et 200 % dans la zone de texte CJC/Romain. Réglage du texte CJC/ Romain à 0 % puis à 200 %. Utilisation de l’option Kinsoku Shori (saut de ligne) Dans un texte CJC, les sauts de ligne sont généralement déterminés par les limites du cadre du texte, le corps des caractères et l’interlettrage. En général, un saut de ligne est nécessaire lorsque l’espace est insuffisant pour insérer le caractère suivant. Illustrator permet de contrôler l’emplacement des caractères qui ne doivent pas apparaître en fin ou en début de ligne ou être scindés sur deux lignes. En sélectionnant l’option Kinsoku Shori et en utilisant les options de la boîte de dialogue Kinsoku Shori, vous pouvez vérifier comment ces caractères se comportent lors des sauts de ligne, et choisir les jeux de caractères à inclure. Par exemple, vous pouvez compresser une ligne de texte pour permettre l’insertion d’un signe de ponctuation (un guillemet, par exemple), qui doit rester sur la même ligne que la citation. Texte représenté avec l’option Kinsoku Shori désactivée puis activée. Comment utiliser l’aide | Sommaire | Index Page précédente 299 Aide d’AdobeIllustrator Comment utiliser l’aide | Sommaire | Index Manipulation du texte Page précédente 300 Pour appliquer un saut de ligne à un jeu de caractères : 1 Si les options de paragraphe ne sont pas visibles dans la palette Paragraphe, choisissez Afficher les options dans le menu de la palette. 2 Sélectionnez l’option Kinsoku Shori. 3 Dans le menu déroulant Kinsoku Shori, choisissez un jeu de caractères auquel appliquer les règles de sauts de ligne. • Avancé comprend tous les caractères qui ne doivent ni commencer ni terminer une ligne. • Modéré comprend un sous-ensemble de caractères avancés. Cette option est sélectionnée par défaut. Jeu avancé Caractères à 2 octets Caractères à 1 octet Jeu modéré Caractères à 2 octets Caractères à 1 octet Caractères inclus dans les jeux Kinsoku Shori avancé et modéré. Comment utiliser l’aide | Sommaire | Index Page précédente 300 Aide d’AdobeIllustrator Comment utiliser l’aide | Sommaire | Index Manipulation du texte Page précédente 301 Texte représenté avec l’option Kinsoku Shori Modéré puis Kinsoku Avancé. Remarque : avec l’ajout des caractères à un octet, le jeu modéré correspond à celui inclus dans l’option Kinsoku Shori d’Adobe Illustrator 5.5J. Le jeu avancé correspond à celui d’Adobe Illustrator 7.x. Pour définir les options de saut de ligne : 1 Si les options de paragraphe ne sont pas visibles dans la palette Paragraphe, choisissez Afficher les options dans le menu de la palette. 2 Choisissez Kinsoku Shori dans le menu de la palette. 3 Sélectionnez les options à appliquer au jeu de caractères sélectionné dans la boîte de dialogue Kinsoku Shori : • Espacement Oikomi maximum fait tenir les caractères situés sur la même ligne en condensant tous les caractères (lorsque le texte est justifié). Dans la zone de texte, entrez la valeur maximale de condensation du texte. Lorsque l’option est désactivée, le caractère passe à la ligne suivante, et les caractères de la ligne d’origine sont espacés régulièrement sur toute la largeur (ou la hauteur) de la ligne. Cette option est sélectionnée par défaut. • Ne pas réduire l’espace après la ponctuation conserve l’espacement après un point à deux octets non condensé. Cette option est désactivée par défaut. • Bunri Kinshi Moji Shori inclut les caractères .., ... et — dans le jeu (Modéré ou Avancé) auquel sont appliquées les règles de saut de ligne. Cette option est désactivée par défaut. • Supprimer l’espace entre les caractères Bunri Kinshi Moji élimine l’espace entre les caractères .., ... et --. Cette option est désactivée par défaut. • Ponctuation hors justification si l’espace est insuffisant assure que le texte déborde hors du cadre si l’espace est insuffisant. Cette option est sélectionnée par défaut. 4 Cliquez sur OK. Comment utiliser l’aide | Sommaire | Index Page précédente 301 Aide d’AdobeIllustrator Comment utiliser l’aide | Sommaire | Index Manipulation du texte Page précédente 302 Ponctuation hors justification si l’espace est insuffisant Lorsque l’option Ponctuation hors justification est sélectionnée dans la palette Paragraphe, l’option Si l’espace est insuffisant est disponible et sélectionnée dans la boîte de dialogue Kinsoku Shori. Lorsque cette option est désactivée, le texte déborde du cadre dans tous les cas de figure. Si vous voulez que les signes de ponctuation figurent en dehors des marges uniquement lorsque l’espace est insuffisant pour régler l’espacement et éviter les débordements, sélectionnez l’option Ponctuation hors justification si l’espace est insuffisant. Remarque : lorsque vous ouvrez un fichier créé ou enregistré dans Illustrator 7.0 et que l’option Ponctuation hors justification si l’espace est insuffisant est désactivée, le format du texte dans le fichier n’est pas conservé. Traitement de caractères récurrents Vous pouvez gérer le comportement des caractères récurrents d’un texte japonais grâce à l’option Kurikaeshi Moji Shori de la palette Paragraphe. Par défaut, lorsque deux caractères identiques se suivent dans un corps de texte, le second caractère est remplacé par un signe de caractère récurrent. Si cette option est sélectionnée, les deux caractères s’affichent lorsqu’ils sont séparés par un saut de ligne. Texte représenté avec l’option Kurikaeshi Moji Shori désactivée puis activée. Pour utiliser le traitement de caractères récurrents : 1 Avec un outil de texte, sélectionnez le paragraphe auquel vous voulez appliquer le traitement de caractères récurrents. Si le texte est inexistant, le réglage s’applique à la saisie d’un nouveau texte. 2 Si les options de paragraphe ne sont pas visibles dans la palette Paragraphe, choisissez Afficher les options dans le menu de la palette. 3 Sélectionnez l’option Kurikaeshi Moji Shori. Palette Tabulations La palette Tabulations vous permet de poser rapidement des tabulations alignées à gauche ou à droite, centrées ou décimales pour un texte horizontal, ou alignées en haut ou en bas, centrées ou décimales pour un texte vertical (15 taquets de tabulation maximum). Lorsque vous posez une tabulation, un repère apparaît dans le texte pour vous aider, même si ce texte pivote ou habille un objet. Les unités de mesure des tabulations sont définies dans le volet des préférences Unités et annulation (pour tous les documents) ou dans la boîte de dialogue Format de document (pour le document ouvert). Lors de l’utilisation des tabulations pour du texte vertical, la réglette s’affiche à la verticale. Pour un texte horizontal, elle s’affiche à l’horizontale. Comment utiliser l’aide | Sommaire | Index Page précédente 302 Aide d’AdobeIllustrator Comment utiliser l’aide | Sommaire | Index Manipulation du texte Page précédente 303 Pour poser des tabulations dans un texte : 1 Procédez de l’une des façons suivantes : • Sélectionnez le tracé d’un texte captif ou curviligne à l’aide d’un outil de sélection. • Placez le point d’insertion ou sélectionnez un bloc de texte au moyen des outils de texte. 2 Choisissez Fenêtre > Texte > Tabulations. 3 Procédez de l’une des façons suivantes : • Cliquez sur le bouton d’alignement (Windows seulement) dans le coin supérieur droit de la palette pour aligner la réglette sur la marge gauche (texte horizontal) ou supérieure (texte vertical) du texte sélectionné. • Pointez sur le bouton de redimensionnement de la réglette dans le coin inférieur droit de la palette, puis faites glisser pour allonger la réglette. • Activez l’option Magnétisme pour aligner les taquets sur les graduations de la règle lors du glissement. Vous pouvez également maintenir la touche Ctrl (Windows) ou Commande (Mac OS) enfoncée tandis que vous faites glisser les taquets pour activer ou désactiver temporairement le magnétisme. 4 Cliquez sur la réglette à l’endroit où vous souhaitez poser une tabulation. Sa position (par rapport à la marge gauche du texte horizontal sélectionné ou la marge supérieure du texte vertical sélectionné) s’affiche en haut et au centre de la palette. 5 Activez un outil de texte et cliquez pour placer le point d’insertion dans le texte. Appuyez ensuite sur la touche Tabulation pour déplacer le texte vers le taquet suivant. Pour modifier un taquet existant : 1 La palette Tabulation étant affichée, cliquez sur un taquet pour le sélectionner, puis sur l’un des boutons de types de tabulation : • Tabulation alignée à gauche cadre le texte horizontal sur la gauche en conservant une marge droite irrégulière. • Tabulation centrée centre le texte sur le taquet de tabulation. • Tabulation alignée à droite cadre le texte horizontal sur la droite en conservant une marge gauche irrégulière. • Tabulation alignée en bas aligne le texte vertical vers le bas en conservant une marge supérieure irrégulière. • Tabulation décimale aligne le texte sur la décimale (option particulièrement utile pour les colonnes de nombres). 2 Choisissez parmi les options suivantes : • Pour déplacer une tabulation, faites glisser son taquet vers la position souhaitée. Un trait suit le déplacement pour indiquer le changement dans le texte. • Pour supprimer les tabulations par défaut, faites-les glisser vers la droite (texte horizontal) ou vers le bas (texte vertical). • Pour remplacer les taquets par défaut, faites-les glisser vers la gauche (texte horizontal) ou vers le haut (texte vertical). • Pour déplacer simultanément tous les taquets de tabulation à droite/au bas de la tabulation sélectionnée, maintenez la touche Maj enfoncée et faites glisser le taquet. Comment utiliser l’aide | Sommaire | Index Page précédente 303 Aide d’AdobeIllustrator Comment utiliser l’aide | Sommaire | Index • Manipulation du texte Page précédente 304 Pour supprimer un taquet, faites-le glisser vers le haut ou vers la gauche de la réglette. Texte ajusté en largeur La commande Ajuster en largeur d’Illustrator vous permet de répartir un texte, par exemple un titre, sur toute la longueur du tracé. Cette fonction a été conçue spécifiquement pour l’emploi des polices Multiple Master d’Adobe, afin de régler la graisse et l’approche des caractères lorsqu’un texte s’étend sur l’ensemble d’un tracé. Elle convient également à d’autres polices, mais ne joue alors que sur l’approche (voir la section « Crénage et approche », page 282). Si vous modifiez l’approche ou le texte, veillez à répéter la commande Ajuster en largeur. Pour ajuster un texte à une zone donnée : 1 Saisissez un texte dans un objet texte au moyen d’un outil Texte ou Texte captif . 2 Sélectionnez le texte avec un outil de texte. 3 Choisissez Texte > Ajuster en largeur. Césure des mots La fonction de césure automatique coupe automatiquement les mots trop longs en fin de ligne. Le choix des règles de césure s’effectue dans la palette Paragraphe. Si vous activez la césure automatique, vous pouvez indiquer le nombre minimal de lettres avant et après la césure, ainsi que le nombre maximal de césures consécutives. Il est également possible d’insérer manuellement une césure optionnelle. Dans Illustrator, la césure optionnelle prévaut toujours sur les règles de césure automatique. Vous pouvez également définir des règles de césure particulières ou interdire toute césure pour un mot donné grâce à la commande Césure. Enfin, vous pouvez spécifier la langue à laquelle s’appliquent les exceptions de césure. Pour entrer une césure optionnelle : 1 Activez un outil de texte et cliquez à l’endroit approprié. 2 Appuyez sur les touches Maj+Ctrl+tiret (Windows) ou Maj+Commande+tiret (Mac OS). Pour définir les règles de césure automatique : 1 Dans la palette Paragraphe, cliquez sur Césure auto. Si l’option n’est pas visible, choisissez Afficher les options dans le menu de la palette. 2 Sélectionnez Césure dans le menu de la palette Paragraphe. 3 Dans les cases de césure, entrez le nombre minimal de lettres exigé avant et après le tiret de césure. 4 Si vous le souhaitez, activez l’option Maximum de césures consécutives à, puis entrez le nombre maximal de césures successives autorisées. 5 Cliquez sur OK. Pour définir les options de césure : 1 Choisissez Edition > Préférences > Césure (Windows et Mac OS 9) ou Illustrator > Préférences > Césure (Mac OS X). Comment utiliser l’aide | Sommaire | Index Page précédente 304 Aide d’AdobeIllustrator Comment utiliser l’aide | Sommaire | Index Manipulation du texte Page précédente 305 2 Si vous le souhaitez, dans le menu déroulant Langue par défaut, choisissez la langue à laquelle s’appliqueront les options de césure. En effet, ces dernières varient en fonction des règles grammaticales de chaque langue. Vous pouvez également changer la langue de césure pour le document actif uniquement en la choisissant dans le menu déroulant Langue de la palette Caractère. Si le menu déroulant n’est pas visible, choisissez Afficher les options multilingues dans le menu de la palette Caractère. Cette méthode permet d’appliquer très facilement des césures à des documents multilingues, tels qu’une brochure comportant des instructions en plusieurs langues. 3 Saisissez le mot dont vous souhaitez définir les propriétés de césure, en insérant un tiret aux endroits où vous souhaitez effectuer la césure. Adobe Illustrator s’en tiendra uniquement aux césures ainsi définies et, par conséquent, ne coupera jamais le mot si vous le tapez sans aucun tiret. 4 Cliquez sur Ajouter. 5 Pour ôter un mot de la liste des exceptions de césure, sélectionnez-le et appuyez sur la touche Retour arrière ou Suppr (Windows) ou Retour arrière (Mac OS). Remarque : les informations de césure sont enregistrées avec l’application, non avec le fichier. Si, par exemple, vous utilisez le fichier sur un autre ordinateur présentant ses propres options de césure, les mots de votre texte pourront être coupés différemment. Edition du texte Après avoir sélectionné un texte, vous pouvez recourir aux méthodes de traitement de texte standard pour le modifier. Les commandes Couper, Copier, Coller, Effacer et Tout sélectionner du menu Edition permettent de copier du texte depuis Illustrator dans d’autres applications et d’importer ou de modifier du texte dans un fichier Illustrator. Si vous utilisez la commande Copier pour importer ou exporter du texte, seuls les caractères sont récupérés. Les styles sont perdus. Adobe Illustrator inclut également des commandes s’appliquant spécifiquement à l’édition de blocs de texte. Ces outils permettent de vérifier l’orthographe d’un texte, de rechercher et de remplacer des chaînes de caractères, de remplacer des minuscules par des majuscules ou inversement, et d’inclure des signes de ponctuation typographique. Vérification orthographique La commande Orthographe répertorie les mots douteux d’un document et propose des orthographes de remplacement. Si Illustrator s’arrête sur un mot qui n’est pas incorrect, vous pouvez l’ignorer sans le modifier dans le document ou l’ajouter au dictionnaire utilisateur. Tous les nouveaux mots sont intégrés au fichier Dictionnaire personnel AI du sous-dossier Filtres de texte du dossier Modules externes, dont le contenu est modifiable. Remarque : la commande Orthographe ne peut être utilisée qu’avec les polices latines. L’orthographe des polices CJC ne peut être vérifiée à l’aide de la commande Orthographe. Pour vérifier l’orthographe d’un document : 1 Choisissez Texte > Orthographe. Comment utiliser l’aide | Sommaire | Index Page précédente 305 Aide d’AdobeIllustrator Comment utiliser l’aide | Sommaire | Index Manipulation du texte Page précédente 306 La boîte de dialogue Orthographe affiche la liste des mots introuvables dans le dictionnaire Adobe Illustrator sélectionné. 2 Pour répertorier séparément les mêmes mots mal orthographiés dans une casse différente (par exemple, Palettte et palettte), sélectionnez l’option Respecter la casse. 3 Pour obtenir une liste de suggestions de remplacement pour un mot douteux, cliquez sur ce dernier dans la liste Mots douteux. La première occurrence du mot est sélectionnée dans le document, et des suggestions de correction s’affichent dans la liste Orthographes proposées. 4 Procédez de l’une des façons suivantes : • Pour remplacer un mot douteux, cliquez sur le mot approprié dans la case Orthographes proposées ou saisissez le mot correct dans la zone de texte. Pour ne modifier que la première occurrence du mot dans le document, cliquez sur Remplacer ou cliquez deux fois sur le mot. Pour modifier toutes les occurrences du mot, sélectionnez le mot correct, puis cliquez sur Tout remplacer. • Pour ignorer un mot douteux, cliquez sur Ignorer. Pour ignorer toutes les occurrences du mot, cliquez sur Tout ignorer. Cette option supprime le mot de la liste Mots douteux. Toutefois, il y sera affiché lors de la prochaine vérification orthographique. • Pour ajouter le mot dans votre dictionnaire utilisateur, cliquez sur Conserver. Pour ajouter plusieurs mots à la fois, maintenez la touche Ctrl (Windows) ou Maj+Commande (Mac OS) enfoncée lorsque vous cliquez sur les mots ou faites glisser le pointeur dessus. 5 Pour modifier le contenu du dictionnaire, cliquez sur Exceptions et procédez de l’une des façons suivantes : • Pour modifier un mot dans le dictionnaire, sélectionnez-le dans la liste, saisissez-le de nouveau dans la zone de texte appropriée, puis cliquez sur Remplacer. • Pour ajouter un mot au dictionnaire, saisissez-le dans la zone de texte appropriée, puis cliquez sur Ajouter. • Pour supprimer un mot, sélectionnez-le, puis cliquez sur Supprimer. 6 Cliquez sur Terminé. Pour changer la langue du filtre Orthographe : 1 Choisissez Texte > Orthographe. 2 Cliquez sur Langue. Recherchez le fichier souhaité dans le sous-dossier Filtres de texte du dossier Modules externes du dossier de l’application Adobe Illustrator. 3 Sélectionnez le fichier correspondant à la langue souhaitée et cliquez sur Ouvrir. Recherche et remplacement de texte La commande Rechercher/Remplacer recherche et remplace des chaînes de caractères sur des tracés ou à l’intérieur d’objets texte, tout en conservant le style, la couleur, le crénage ou tout autre attribut du texte. Pour rechercher et remplacer des caractères : 1 Choisissez Texte > Rechercher/Remplacer. 2 Saisissez la chaîne de caractères à rechercher et, si nécessaire, les caractères de remplacement. Comment utiliser l’aide | Sommaire | Index Page précédente 306 Aide d’AdobeIllustrator Comment utiliser l’aide | Sommaire | Index Manipulation du texte Page précédente 307 3 Sélectionnez l’une des options suivantes : • Mot entier pour ne rechercher que des mots entiers correspondant aux caractères indiqués dans la zone de texte Rechercher. • Respecter la casse pour ne rechercher que les chaînes présentant exactement les caractères majuscules et minuscules spécifiés dans la zone de texte Rechercher. • Rechercher vers l’arrière pour parcourir le texte depuis le point d’insertion vers le début du document. • Reboucler pour parcourir l’ensemble du document, depuis le point d’insertion jusqu’à la fin, puis du début du document au point d’insertion. 4 Sélectionnez l’une des options suivantes : • Rechercher pour rechercher l’occurrence suivante de la chaîne de caractères, sans la remplacer. • Remplacer et rechercher pour remplacer la chaîne de caractères et rechercher l’occurrence suivante. • Remplacer pour ne remplacer que l’occurrence trouvée sans effectuer d’autre recherche. • Tout remplacer pour remplacer toutes les occurrences du texte dans le document. 5 Cliquez sur Terminé. Modification de la casse La commande Modifier la casse vous permet de mettre un texte complet en majuscules ou en minuscules ou de faire commencer chaque mot par une majuscule (caractères mixtes). Remarque : la commande Modifier la casse ne fonctionne que sur le texte latin à 1 octet. Elle ne s’applique pas au texte CJC Romain (à 2 octets). Pour modifier les majuscules et minuscules d’un texte : 1 Activez un outil de texte, puis sélectionnez le texte à modifier. 2 Choisissez Texte > Modifier la casse. 3 Sélectionnez l’option MAJUSCULES, minuscules ou Mixtes, puis cliquez sur OK. Ponctuation typographique La boîte de dialogue Ponctuation typographique recherche les symboles de texte entrés au clavier et les remplace par des symboles typographiques. Elle peut également indiquer le nombre de remplacements effectués. Remarque : la ponctuation typographique fonctionne avec les polices OpenType sur les systèmes Mac OS uniquement. Pour remplacer des caractères standard par des caractères typographiques : 1 Choisissez Texte > Ponctuation typographique. 2 Choisissez une ou plusieurs des options de ponctuation typographique suivantes : • L’option Ligatures ff, fi, ffi remplace toute occurrence des combinaisons de caractères ff, fi ou ffi par des ligatures (symbole de texte regroupant deux lettres ou plus en un Comment utiliser l’aide | Sommaire | Index Page précédente 307 Aide d’AdobeIllustrator Comment utiliser l’aide | Sommaire | Index Manipulation du texte Page précédente 308 caractère spécial). Pour modifier les ligatures, la police Adobe Expert adéquate doit être installée sur votre système. • L’option Ligatures ff, fl, ffl modifie toute occurrence des combinaisons de lettres ff, fl ou ffl en ligatures. Pour modifier les ligatures, la police Adobe Expert adéquate doit être installée sur votre système. • L’option Guillemets typographiques (« ») remplace les guillemets et apostrophes droits (" " et ’ ’) du clavier par des guillemets et apostrophes courbes (« » et ‘ ’). • L’option Espaces simples (. ) remplace les espaces multiples après un point par un seul espace. • L’option Tirets 1 cadratin, 1/2 cadratin (--) remplace le tiret double du clavier (--) par un tiret demi-cadratin (–) et le tiret triple (---) par un tiret cadratin (—). • Ellipses (. . . .) remplace les trois points de suspension (...) par le caractère typographique (. . .) • L’option Fractions mathématiques remplace les fractions écrites en plusieurs caractères par leurs équivalents en un seul caractère. Pour passer en fractions mathématiques, la police Adobe Expert adéquate doit être installée sur votre système. 3 Sélectionnez l’une des options suivantes : • Document entier pour rechercher et remplacer les symboles de texte dans tout le document. • Sélection seule pour remplacer les symboles uniquement dans le texte sélectionné. 4 Sélectionnez l’option Indiquer les résultats pour afficher le nombre de symboles remplacés. 5 Cliquez sur OK pour rechercher et remplacer les caractères sélectionnés. Commande Options de glyphe (Mac OS seulement) Certaines polices japonaises contiennent des informations concernant des variantes d’ordre historique ou autre pour certains caractères. La commande Options de glyphe vous permet de spécifier une variante de glyphe particulier pour un caractère Kanji existant. Lorsque vous utilisez les polices CID Type 1 (Mac OS), vous pouvez remplacer un caractère standard par une variante de caractère appartenant aux jeux de caractères JIS 78, Expert et Traditionnel. Pour imprimer des fichiers contenant des caractères de substitution, la police CID correspondante contenant les glyphes doit être installée sur l’imprimante. Remarque : les variantes de glyphes sont reconverties en caractères standard lorsqu’un fichier Illustrator est importé dans Adobe Photoshop, Adobe Premiere ou Adobe After Effects. Pour enregistrer des informations concernant les variantes de glyphes, enregistrez le fichier Illustrator au format EPS (sélectionnez l’option Inclure les polices du document dans la boîte de dialogue Options de format EPS), puis importez-le. Comment utiliser l’aide | Sommaire | Index Page précédente 308 Aide d’AdobeIllustrator Comment utiliser l’aide | Sommaire | Index Manipulation du texte Page précédente 309 Pour spécifier une variante de glyphe pour le jeu de caractères sélectionné : 1 Avec un outil de texte, sélectionnez le caractère à remplacer. 2 Choisissez Texte > Options de glyphe. 3 Sélectionnez le jeu de caractères dans le menu déroulant de la boîte de dialogue Options de glyphe, puis cliquez sur OK. Remarque : pour sélectionner deux caractères, maintenez la touche Option enfoncée et cliquez. Vous ne pouvez pas appliquer la commande Options de glyphe à plus de deux caractères à la fois. Comment utiliser l’aide | Sommaire | Index Page précédente 309 Aide d’AdobeIllustrator Création de modèles pour les graphiques dynamiquement adaptés Comment utiliser l’aide | Sommaire | Index Page précédente 310 Création de modèles pour les graphiques dynamiquement adaptés aux données A propos des graphiques dynamiquement adaptés aux données Les graphiques dynamiquement adaptés aux données permettent de produire rapidement et avec précision plusieurs versions d’une illustration. Supposons, par exemple, que vous ayez 500 différents bandeaux Web à produire à partir d’un même modèle. Auparavant, il vous fallait remplir manuellement le modèle avec des données (images, texte, etc.). Désormais, avec les graphiques dynamiquement adaptés aux données, vous utilisez un script qui se réfère à une base de données pour générer les bandeaux Web à votre place. Dans Illustrator, vous pouvez transformer n’importe quelle illustration en modèle pour graphiques dynamiquement adaptés aux données. Il vous suffit pour cela de définir quels sont les objets dynamiques (modifiables) sur le plan de travail, à l’aide de variables. Les variables servent à changer des chaînes de caractères, des images liées, des données de graphe et la visibilité des objets sur le plan de travail. De plus, vous pouvez créer différents ensembles de données variables pour voir facilement à quoi ressemblera votre modèle une fois rendu. Les modèles donnent aux concepteurs, aux développeurs et au personnel de la production le moyen de collaborer : • Si vous êtes concepteur, la création d’un modèle vous permet de gérer les éléments dynamiques de votre dessin. Ainsi, lorsque vous confiez votre modèle à la production, vous êtes certain que seules les données variables seront modifiées. • Si vous êtes développeur, vous pouvez coder des variables et des ensembles de données directement dans un fichier XML. Le concepteur peut ensuite importer ces variables et ensembles de données dans un fichier Illustrator pour créer un dessin d’après vos spécifications. • Si vous êtes responsable de la production, vous pouvez utiliser des scripts dans Illustrator, la commande Traitement par lots ou un outil de production Web, comme Adobe GoLive 6.0, pour le rendu des graphiques finaux. Vous pouvez également utiliser un serveur d’imagerie dynamique, comme Adobe AlterCast ™ pour automatiser davantage le procédé de rendu (voir les sections « Utilisation de scripts », page 411 et « Traitement par lots », page 405). Comment utiliser l’aide | Sommaire | Index Page précédente 310 Aide d’AdobeIllustrator Création de modèles pour les graphiques dynamiquement adaptés Comment utiliser l’aide | Sommaire | Index Page précédente 311 Utilisation de la palette Variables Vous pouvez utiliser la palette Variables pour traiter des variables et des ensembles de données. Le type et le nom de chaque variable du document sont répertoriés dans la palette. Si la variable est liée à un objet, le nom de l’objet lié s’affiche dans la colonne Objets tel qu’il apparaît dans la palette Calques (voir la section « Identification des objets dynamiques avec des ID XML », page 315). A B C D E Palette Variables A. Ensemble de données B. Menu de la palette C. Type de variable D. Nom de variable E. Nom de l’objet lié Affichage de la palette Variables Choisissez Fenêtre > Variables. Sélection d’une variable Cliquez sur une ligne dans la palette Variables. Utilisation du menu de la palette Variables Cliquez sur le triangle situé dans l’angle supérieur droit de la palette pour afficher les commandes utilisées avec les variables. Affichage des options d’une variable Cliquez deux fois sur une variable ou choisissez Options de variable dans le menu de la palette Variables (voir la section « Modification de variables », page 313). Tri des lignes de la palette Variables Cliquez sur l’en-tête Variables pour trier les lignes par nom de variable. Cliquez sur l’en-tête Objets pour trier les lignes par nom d’objet. Cliquez sur l’en-tête vide au-dessus de la colonne Type de variable pour trier les lignes par type de variable. Utilisation des variables Pour créer un modèle pour des graphiques dynamiquement adaptés aux données, vous devez définir quels sont les objets dynamiques (modifiables) sur le plan de travail. Les variables servent à définir les attributs des objets dynamiques. A propos des variables Vous pouvez créer quatre types de variables dans Illustrator : Données de graphe, Fichier lié, Chaîne de caractères et Visibilité. Le type de la variable indique quels sont les attributs d’objet modifiables. Vous pouvez, par exemple, utiliser une variable Visibilité pour afficher ou masquer un objet de votre modèle. Vous pouvez appliquer des variables aux types d’objets suivants : Texte Utilisez la variable Chaîne de caractères pour rendre du texte dynamique. Image liée Utilisez la variable Fichier lié pour rendre une image liée dynamique. Comment utiliser l’aide | Sommaire | Index Page précédente 311 Aide d’AdobeIllustrator Création de modèles pour les graphiques dynamiquement adaptés Comment utiliser l’aide | Sommaire | Index Page précédente 312 Graphe Utilisez la variable Données de graphe pour rendre les données du graphe dynamiques. Tous les objets Utilisez la variable Visibilité pour rendre la visibilité d’un objet dynamique. Vous pouvez également rendre dynamique la visibilité de groupes et de calques. A Model A Model B B 10 8 6 4 2 0 1997 1998 1999 2000 C D A Model A Model B B 10 8 6 4 2 0 1997 1998 1999 2000 C D Deux versions d’une page Web d’après le même modèle A. Variable Données de graphe B. Variable Fichier lié C. Variable Chaîne de caractères D. Variable Visibilité Création de variables non liées Vous pouvez créer une variable sans la lier à un attribut d’objet. Vous pouvez également laisser Illustrator créer une variable lorsque vous rendez un objet dynamique (voir la section « Liaison de variables à des attributs d’objet », page 312). Pour créer une variable non liée : Cliquez sur le bouton Nouvelle variable de la palette Variables ou choisissez Nouvelle variable dans le menu de la palette. Une variable non liée et sans type s’affiche dans la palette Variables. Liaison de variables à des attributs d’objet Lorsque vous liez une variable à un attribut d’objet, l’objet devient dynamique. Le type de l’objet et celui de la variable déterminent quels attributs d’objet peuvent changer. Vous pouvez lier une variable Visibilité à n’importe quel objet pour rendre l’état de visibilité de cet objet dynamique. S’il s’agit d’un objet texte, d’une image liée ou d’un graphe, vous pouvez également rendre son contenu dynamique (voir la section « A propos des variables », page 311). Pour rendre la visibilité des objets dynamique : 1 Sélectionnez un ou plusieurs objets. Utilisez la palette Calques pour sélectionner tous les objets d’un calque ou d’un groupe (voir la section « Sélection d’illustrations dans les calques », page 242). Comment utiliser l’aide | Sommaire | Index Page précédente 312 Aide d’AdobeIllustrator Création de modèles pour les graphiques dynamiquement adaptés Comment utiliser l’aide | Sommaire | Index Page précédente 313 2 Procédez de l’une des façons suivantes : • Pour créer une variable, assurez-vous qu’aucune variable n’est sélectionnée dans la palette Variables. • Pour lier l’objet à une variable Visibilité existante, sélectionnez-la dans la palette Variables. 3 Cliquez sur le bouton Rendre la visibilité dynamique de la palette Variables ou choisissez Rendre la visibilité dynamique dans le menu de la palette. La variable Visibilité s’affiche dans la palette Variables. Pour rendre le contenu d’un objet dynamique : 1 Sélectionnez une image liée, du texte ou un graphe. 2 Procédez de l’une des façons suivantes : • Pour créer une variable correspondant au type de l’objet sélectionné, assurez-vous qu’aucune variable n’est sélectionnée dans la palette Variables. • Pour lier l’objet à une variable existante, sélectionnez cette variable dans la palette Variables. Le type de variable ne doit pas être lié ou il doit correspondre à celui de l’objet sélectionné. 3 Cliquez sur le bouton Rendre l’objet dynamique de la palette Variables ou choisissez Rendre l’objet dynamique dans le menu de la palette. La variable Chaîne de caractères , Fichier lié palette Variables. ou Données de graphe s’affiche dans la Pour annuler la liaison d’une variable : 1 Sélectionnez une variable dans la palette Variables. 2 Cliquez sur le bouton Annuler la liaison de la variable de la palette Variables ou choisissez Annuler la liaison de la variable dans le menu de la palette. Modification de variables Pour changer le nom et le type d’une variable, vous devez modifier ses options. Vous pouvez également verrouiller toutes les variables d’un document. Ainsi, vous ne pourrez plus en créer, en supprimer ni modifier leurs options. Cependant, vous pouvez toujours lier ou annuler la liaison d’objets à des variables verrouillées. Pour changer le nom d’un objet dans la palette Variables, vous devez modifier le nom de cet objet dans la palette Calques (voir la section « Définition des options de calques », page 238). Pour modifier des options de variable : 1 Procédez de l’une des façons suivantes : • Cliquez deux fois sur la variable dans la palette Variables. • Sélectionnez la variable dans la palette Variables, puis choisissez Options de variable dans le menu de la palette Variables. 2 Modifiez le nom et le type de la variable, puis cliquez sur OK. Comment utiliser l’aide | Sommaire | Index Page précédente 313 Aide d’AdobeIllustrator Création de modèles pour les graphiques dynamiquement adaptés Comment utiliser l’aide | Sommaire | Index Page précédente 314 Pour verrouiller et déverrouiller des variables : Cliquez sur le bouton Verrouiller les variables palette Variables. ou Déverrouiller les variables dans la Suppression de variables Lorsqu’une variable est supprimée, elle est retirée de la palette Variables. Si vous supprimez une variable liée à un objet, cet objet devient statique (à moins qu’il ne soit lié à une variable d’un autre type). Pour supprimer une variable : 1 Sélectionnez la variable à supprimer. 2 Procédez de l’une des façons suivantes : • Cliquez sur le bouton Corbeille de la palette Variables ou choisissez Supprimer la variable dans le menu de la palette. • Pour supprimer la variable sans confirmation, faites-la glisser sur le bouton Corbeille. Modification d’objets dynamiques Vous pouvez modifier les données associées à une variable en modifiant l’objet auquel elle est liée. Par exemple, si vous utilisez une variable Visibilité, vous changez l’état de visibilité de l’objet dans la palette Calques. La modification d’objets dynamiques vous permet de créer plusieurs ensembles de données à utiliser dans le modèle (voir la section « Utilisation des ensembles de données », page 315). Pour modifier un objet dynamique : 1 Sélectionnez un objet dynamique sur le plan de travail. Sélectionnez automatiquement un objet dynamique de l’une des façons suivantes : • Cliquez sur une variable de la palette Variables, tout en maintenant la touche Alt (Windows) ou Option (Mac OS) enfoncée. • Sélectionnez une variable dans la palette Variables, puis choisissez Sélectionner l’objet lié dans le menu de la palette. 2 Modifiez les données associées à l’objet comme suit : • Dans le cas de texte, modifiez la chaîne de caractères sur le plan de travail (voir la section « Edition du texte », page 305). • Dans le cas de fichiers liés, remplacez l’image en utilisant la palette Liens ou la commande Fichier > Importer (voir les sections « Remplacement d’images liées », page 42 et « Importation de fichiers », page 38). • Dans le cas de graphes, modifiez les données dans la palette Données de graphe (voir la section « Saisie et modification des données d’un graphe », page 413). • Pour tous les objets ayant une visibilité dynamique, changez l’état de visibilité de l’objet dans la palette Calques (voir la section « Masquage ou affichage des illustrations », page 246). Pour sélectionner tous les objets dynamiques : Choisissez Sélectionner tous les objets liés dans le menu de la palette Variables. Comment utiliser l’aide | Sommaire | Index Page précédente 314 Aide d’AdobeIllustrator Création de modèles pour les graphiques dynamiquement adaptés Comment utiliser l’aide | Sommaire | Index Page précédente 315 Identification des objets dynamiques avec des ID XML La palette Variables affiche les noms des objets dynamiques tels qu’ils apparaissent dans la palette Calques. Si vous enregistrez le modèle au format SVG pour l’utiliser avec d’autres produits Adobe, ces noms d’objet doivent obéir aux conventions d’attribution de nom XML. Par exemple, les noms XML doivent commencer par une lettre, un trait de soulignement ou deux points, et ne doivent pas contenir d’espaces. Illustrator attribue automatiquement un ID XML correct à chaque objet dynamique que vous créez. La préférence Noms vous permet d’afficher, de modifier et d’exporter des noms d’objet avec des ID XML. Pour identifier des objets dynamiques avec des ID XML : 1 Choisissez Edition > Préférences > Unités et annulation (Windows et Mac OS 9) ou Illustrator > Préférences > Unités et annulation (Mac OS X). 2 Sélectionnez l’option ID XML. Utilisation des ensembles de données Un ensemble de données est un groupe de variables et de données associées. Lorsque vous créez un ensemble de données, vous capturez un instantané des données dynamiques actives sur le plan de travail. Vous pouvez passer d’un ensemble de données à un autre pour charger différentes données dans votre modèle. Le nom de l’ensemble de données actif est affiché en haut de la palette Variables. Si vous changez la valeur d’une variable et que le plan de travail ne reflète plus les données de l’ensemble, le nom de l’ensemble de données s’affiche en italique. Vous pouvez alors créer un nouvel ensemble ou mettre à jour l’ensemble existant pour remplacer les anciennes données par les nouvelles. Pour créer un ensemble de données : 1 Créez un ou plusieurs objets dynamiques sur le plan de travail (voir la section « Liaison de variables à des attributs d’objet », page 312). Remarque : vous devez créer au moins une variable liée pour pouvoir créer un ensemble de données. 2 Procédez de l’une des façons suivantes : • Cliquez sur le bouton Capturer l’ensemble de données de la palette Variables pour créer un ensemble de données et lui attribuer le nom par défaut. • Choisissez Capturer l’ensemble de données dans le menu de la palette Variables, tapez le nom de l’ensemble de données, puis cliquez sur OK. Pour sélectionner un ensemble de données : Dans la palette Variables, procédez de l’une des façons suivantes : • Choisissez un ensemble de données dans le menu déroulant Ensemble de données. • Cliquez sur le bouton Ensemble de données précédent ou choisissez Ensemble de données précédent dans le menu de la palette Variables pour sélectionner l’ensemble précédent dans la liste. Comment utiliser l’aide | Sommaire | Index Page précédente 315 Aide d’AdobeIllustrator Création de modèles pour les graphiques dynamiquement adaptés Comment utiliser l’aide | Sommaire | Index • Page précédente 316 Cliquez sur le bouton Ensemble de données suivant ou choisissez Ensemble de données suivant dans le menu de la palette Variables pour sélectionner l’ensemble suivant dans la liste. Remarque : les boutons Ensemble de données précédent et Ensemble de données suivant sont désactivés si le document ne possède qu’un seul ensemble de données (ou qu’il n’en possède pas). Pour mettre à jour un ensemble de données : Choisissez Mettre à jour l’ensemble de données dans le menu de la palette Variables pour appliquer les données du plan de travail à l’ensemble de données sélectionné. Pour renommer un ensemble de données : Sélectionnez l’ensemble de données à renommer et procédez de l’une des façons suivantes : • Cliquez deux fois sur la mention Ensemble de données : (à gauche de la zone de texte Ensemble de données), tapez un nom, puis cliquez sur OK. • Choisissez Renommer l’ensemble de données dans le menu de la palette Variables, tapez un nouveau nom, puis cliquez sur OK. • Modifiez le texte directement dans la zone Ensemble de données. Pour supprimer un ensemble de données : 1 Sélectionnez l’ensemble de données à supprimer. 2 Choisissez Supprimer l’ensemble de données dans le menu de la palette Variables. Chargement et enregistrement de bibliothèques de variables Lors d’un travail en collaboration, la coordination au sein de l’équipe est la clé de la réussite du projet. Prenons l’exemple d’une société qui conçoit des sites Web. Le concepteur est responsable de l’environnement du site Web, tandis que le développeur est responsable du code sous-jacent et des scripts. Si le concepteur change la disposition de la page Web, ces modifications doivent être communiquées au développeur. De même, si le développeur doit ajouter une fonctionnalité à la page Web, il faudra peut-être actualiser sa présentation. Pour cela, des bibliothèques de variables permettent aux concepteurs et aux développeurs de coordonner leur travail grâce à un fichier XML. Un concepteur peut, par exemple, créer un modèle pour des cartes de visite professionnelles dans Illustrator et exporter des données variables sous forme de fichier XML. Le développeur peut ensuite utiliser ce fichier XML pour lier des variables et des ensembles de données à une base, et écrire un script pour le rendu de l’illustration finale. Le déroulement du travail peut également être inversé : le développeur code les noms de variables et d’ensembles de données dans un fichier XML, et le concepteur importe les bibliothèques de variables dans un document Illustrator. Comment utiliser l’aide | Sommaire | Index Page précédente 316 Aide d’AdobeIllustrator Création de modèles pour les graphiques dynamiquement adaptés Comment utiliser l’aide | Sommaire | Index Page précédente 317 Pour importer des variables dans Illustrator à partir d’un fichier XML : 1 Choisissez Charger la bibliothèque de variables dans le menu de la palette Variables. 2 Sélectionnez le fichier XML à partir duquel vous voulez importer des variables, puis cliquez sur Ouvrir. Les variables et les ensembles de données chargés s’affichent dans la palette Variables. Pour exporter des variables depuis Illustrator vers un fichier XML : 1 Choisissez Enregistrer la bibliothèque de variables dans le menu de la palette Variables. 2 Sélectionnez le dossier dans lequel enregistrer le fichier, attribuez un nom à celui-ci et cliquez sur Enregistrer. Enregistrement de modèles Lorsque vous définissez des données dynamiques dans un document Illustrator, vous créez un modèle pour des graphiques dynamiquement adaptés aux données. Vous pouvez enregistrer le modèle au format SVG pour l’utiliser avec d’autres produits Adobe, comme Adobe AlterCast (disponible uniquement en anglais) et Adobe GoLive 6.0. Un utilisateur GoLive peut, par exemple, importer un modèle SVG dans une mise en page, lier ses variables à une base de données à l’aide de liens dynamiques, puis utiliser AlterCast pour générer des exemplaires de l’illustration. De même, un développeur qui travaille avec AlterCast peut lier les variables du fichier SVG directement à une base de données ou à une autre source. Pour enregistrer un modèle qui sera utilisé avec d’autres produits Adobe : 1 Enregistrez l’illustration au format SVG (voir la section « Enregistrement d’une illustration au format SVG », page 355). 2 Cliquez sur Avancées et sélectionnez Inclure la syntaxe étendue pour les données variables. Cette option inclut toutes les informations nécessaires pour la substitution de variables dans le fichier SVG. 3 Cliquez sur OK. Comment utiliser l’aide | Sommaire | Index Page précédente 317 Aide d’AdobeIllustrator Comment utiliser l’aide | Sommaire | Index Préparation d’images pour le Web Page précédente 318 Préparation d’images pour le Web A propos des images pour le Web Lors de la conception d’images pour le Web, les paramètres à prendre en compte sont différents de ceux relatifs à l’impression papier. Voici quelques points à garder à l’esprit : Couleur La couleur est souvent essentielle dans l’illustration. Les couleurs que vous voyez sur votre plan de travail ne sont cependant pas forcément identiques à celles qui s’affichent dans un navigateur Web. Prenez quelques précautions lors de la création d’images pour le Web, afin d’éviter tramage et autres problèmes colorimétriques. D’abord, travaillez toujours dans le mode colorimétrique RVB. Ensuite, essayez d’utiliser des couleurs sécurisées pour le Web (voir les sections « Utilisation de la palette Couleur », page 173 et « Chargement de couleurs à partir d’autres systèmes de couleurs », page 182). Taille de fichier Si vous souhaitez diffuser des images sur le Web, il est essentiel de créer des fichiers graphiques de petite taille, afin de faciliter leur transmission et leur stockage sur les serveurs Web et d’accélérer leur téléchargement. Vous pouvez prendre connaissance de la taille d’une image Web et de sa durée de téléchargement estimée dans la boîte de dialogue Enregistrer pour le Web (voir la section « Utilisation de la boîte de dialogue Enregistrer pour le Web », page 333). Format de fichier Le format dans lequel est enregistrée une image Web détermine la taille et les caractéristiques d’affichage du fichier. En général, les formats d’image Web se divisent en deux catégories : bitmap et vectoriel. Les formats bitmap (GIF, JPEG et PNG) décrivent l’image comme une série de points colorés appelés pixels. Chaque pixel d’une image bitmap a une taille fixe et, de ce fait, dépend de la résolution, ce qui signifie que les dimensions de l’image dépendent de la résolution du moniteur sur lequel elle est affichée. Les formats vectoriels (SVG et SWF) décrivent l’image de façon mathématique, comme un ensemble d’objets géométriques. C’est pour cela que les images vectorielles sont indépendantes de la résolution et peuvent être mises à l’échelle dans un navigateur Web. Chaque format de fichier Web a ses caractéristiques et usages propres. Le format JPEG préserve la vaste gamme et les variations subtiles de luminosité et de teinte des photographies et autres images à tons continus. Les formats GIF et PNG-8 compriment efficacement des zones unies de couleur tout en préservant le niveau de détail que l’on trouve, par exemple, dans les dessins au trait, les logos ou les illustrations contenant du texte. Les formats SVG et SWF conservent des images vectorielles de haute qualité, avec des tailles de fichiers inférieures à celles des formats bitmap. Ces deux formats conviennent parfaitement à la création d’images d’animation et d’effets Web sophistiqués. Comment utiliser l’aide | Sommaire | Index Page précédente 318 Aide d’AdobeIllustrator Préparation d’images pour le Web Comment utiliser l’aide | Sommaire | Index Page précédente 319 Utilisation du mode Aperçu en pixels Lorsque vous enregistrez une illustration sous un format bitmap, comme JPEG, GIF ou PNG, Illustrator pixellise l’illustration à 72 pixels par pouce. Vous pouvez prévisualiser l’aspect des objets pixellisés en utilisant le mode Aperçu en pixels. Cela est particulièrement utile pour définir précisément le positionnement, la taille et le lissage des objets dans une image pixellisée. Pour comprendre comment Illustrator divise les objets en pixels, ouvrez un fichier contenant des objets vectoriels, choisissez Affichage > Aperçu en pixels, puis agrandissez l’image jusqu’à distinguer les pixels. Le positionnement des pixels est déterminé par une grille invisible qui divise le plan de travail en incréments de 1 point (1/72e de pouce). Si vous déplacez, ajoutez ou transformez un objet, vous notez que cet objet est magnétisé à la grille en pixels. De ce fait, le lissage le long des bords « magnétisés » de l’objet (généralement, les bords haut et gauche) disparaît. A présent, désélectionnez la commande Affichage > Magnétisme du pixel et déplacez l’objet. Cette fois, vous pouvez positionner l’objet entre les pixels de la grille. Notez bien la façon dont cela affecte le lissage de l’objet. Comme vous le constatez, même des réglages minimes affectent la façon dont l’objet est pixellisé. Aperçu vectoriel et aperçu en pixels Important : la grille en pixels est sensible à l’origine des règles (0,0). Autrement dit, si vous déplacez l’origine des règles, cela change la façon dont Illustrator pixellise l’image. Pour afficher une illustration en mode Aperçu en pixels : Choisissez Affichage > Aperçu en pixels. Pour désactiver ou activer le magnétisme en mode Aperçu en pixels : Choisissez Affichage > Magnétisme du pixel. Remarque : par défaut, la commande Magnétisme du pixel est activée lorsque vous passez en mode Aperçu en pixels. Vous devez désélectionner cette commande pour pouvoir positionner des objets entre les pixels de la grille. Comment utiliser l’aide | Sommaire | Index Page précédente 319 Aide d’AdobeIllustrator Préparation d’images pour le Web Comment utiliser l’aide | Sommaire | Index Page précédente 320 Division d’une illustration en tranches Les pages Web contiennent de nombreux éléments, tels que du texte HTML, des images bitmap et des graphiques vectoriels. Dans Illustrator, vous utilisez des tranches pour définir les différents éléments Web de l’illustration. Si, par exemple, votre illustration contient une image bitmap qui doit être optimisée au format JPEG, mais que le reste de l’image est mieux optimisé au format GIF, vous pouvez isoler cette image bitmap en créant une tranche. Lorsque vous enregistrez l’image comme page Web, vous pouvez choisir d’enregistrer chaque tranche dans un fichier indépendant avec un format, des paramètres et une palette Couleurs qui lui sont propres. Création de tranches Il existe différentes façons de créer des tranches dans Illustrator : • Utilisez la commande Objet > Tranche > Créer pour que les dimensions de la tranche correspondent aux limites d’un élément de l’illustration. Si vous déplacez ou modifiez l’élément, la zone de la tranche s’adapte automatiquement pour englober la nouvelle illustration. Utilisez également cette commande pour créer une tranche qui capture le texte et les caractéristiques de formatage élémentaires d’un objet texte (voir la section « Choix d’un type de tranche et définition des options de tranche », page 321). • Utilisez l’outil Tranche, la commande Objet > Tranche > Créer d’après la sélection ou la commande Objet > Tranche > Créer d’après les repères, pour que les dimensions de la tranche soient indépendantes de l’illustration sous-jacente. Les tranches créées de l’une de ces deux façons apparaissent comme des éléments de la palette Calques. Vous pouvez donc les déplacer, les redimensionner et les supprimer comme des objets vectoriels. Lorsque vous créez une tranche, Illustrator génère des tranches automatiques, pour créer un tableau HTML valide si vous enregistrez l’illustration en tant que page Web. Il existe deux types de tranches automatiques : les tranches auto et les sous-tranches. Les tranches auto prennent en charge les zones de l’illustration qui ne sont pas définies par des tranches. Illustrator régénère des tranches auto chaque fois que vous ajoutez ou modifiez des tranches. Les sous-tranches indiquent comment l’image va être divisée lorsque deux tranches se chevauchent. Bien que les sous-tranches soient numérotées et affichent un symbole de tranche, vous ne pouvez pas les sélectionner séparément à partir de la tranche sous-jacente. Illustrator régénère des sous-tranches chaque fois que vous réorganisez l’ordre d’empilement des tranches. Pour créer une tranche : Procédez de l’une des façons suivantes : • Sélectionnez un ou plusieurs objets sur le plan de travail, puis choisissez Objet > Tranche > Créer. • Sélectionnez l’outil Tranche et faites glisser la souris sur la zone où créer une tranche. Maintenez la touche Maj enfoncée tout en faisant glisser la souris pour créer une tranche de forme rectangulaire. Maintenez la touche Alt (Windows) ou Option (Mac OS) enfoncée tout en faisant glisser la souris pour tracer à partir du centre. • Sélectionnez un ou plusieurs objets sur le plan de travail, puis choisissez Objet > Tranche > Créer d’après la sélection. Comment utiliser l’aide | Sommaire | Index Page précédente 320 Aide d’AdobeIllustrator Comment utiliser l’aide | Sommaire | Index • Préparation d’images pour le Web Page précédente 321 Placez des repères aux endroits où diviser l’illustration en tranches, puis choisissez Objet > Tranche > Créer d’après les repères (voir la section « Utilisation des repères », page 103). Choix d’un type de tranche et définition des options de tranche Le type et les options de la tranche déterminent l’aspect et le fonctionnement de son contenu sur le Web. Pour choisir un type de tranche : 1 Sélectionnez une tranche (voir la section « Sélection et modification de tranches », page 323). 2 Choisissez Objet > Tranche > Options de tranche. Pour de plus amples informations sur la définition des options de tranche dans la boîte de dialogue Enregistrer pour le Web, voir la section « Utilisation des tranches dans l’optimisation », page 334. 3 Choisissez un type de contenu dans le menu déroulant Type de tranche. • Image, pour que l’illustration définie par la tranche devienne un fichier image lié sur la page Web finale. • Aucune image, pour que la zone de la tranche contienne du texte ou une couleur unie sur la page Web finale. Vous entrez du texte et des balises de formatage HTML pour les tranches Aucune image dans la boîte de dialogue Options de tranche. Vous ne pouvez pas afficher les tranches Aucune image dans Illustrator ; vous devez les prévisualiser dans un navigateur. • Texte HTML, pour capturer du texte et des caractéristiques de formatage élémentaires de l’objet texte dans Illustrator. Pour modifier le texte des tranches Texte HTML, vous devez mettre le texte à jour dans l’illustration. Important : pour créer une tranche Texte HTML, sélectionnez un objet texte, puis choisissez la commande Objet > Tranche > Créer. Le type de contenu Texte HTML n’est pas disponible si une tranche a été créée selon une autre méthode (voir la section « Création de tranches », page 320). Pour définir les options des tranches Image : Dans la boîte de dialogue Options de tranche, procédez comme suit, puis cliquez sur OK : • Indiquez le nom de la tranche dans la zone de texte Nom. Le nom de la tranche est, par défaut, utilisé comme nom de fichier lorsque vous enregistrez la page Web (voir la section « Définition d’options d’enregistrement de fichiers », page 349). • Indiquez une URL pour que la zone de tranche soit une zone sensible dans la page Web finale. Vous pouvez indiquer une URL relative ou complète (comprenant http://), ou bien choisir une URL créée précédemment dans le menu déroulant. • Si vous avez indiqué une URL, spécifiez l’image que le lien doit cibler dans la zone de texte Cible. Entrez le nom d’une image cible ou choisissez une option standard dans le menu déroulant. • Dans la zone Message, entrez le texte qui s’affichera dans la zone d’état du navigateur lorsque la souris se trouvera sur une image. • Dans la zone Alt, entrez le texte qui apparaîtra à la place de l’image dans les navigateurs non graphiques (et sera utilisé par les logiciels de reconnaissance vocale). Comment utiliser l’aide | Sommaire | Index Page précédente 321 Aide d’AdobeIllustrator Comment utiliser l’aide | Sommaire | Index • Préparation d’images pour le Web Page précédente 322 Dans le menu déroulant Fond, choisissez une couleur qui s’affichera dans la zone de tranche de la page Web finale. N’oubliez pas que la couleur sélectionnée ne s’affichera pas dans Illustrator. Pour définir les options des tranches Aucune image : Dans la boîte de dialogue Options de tranche, procédez comme suit, puis cliquez sur OK : • Dans la zone Texte affiché dans la cellule, entrez du texte qui s’affichera dans la zone de tranche de la page Web finale. Vous pouvez formater ce texte avec des balises HTML standard. Veillez à ne pas entrer plus de texte que ne peut en contenir la zone de la tranche. Si vous entrez trop de texte, il débordera sur les tranches adjacentes, ce qui modifiera la disposition de votre page Web. Toutefois, comme vous ne pouvez pas afficher ce texte sur le plan de travail, vous ne vous en rendrez compte que quand vous visualiserez la page Web dans un navigateur. • Dans les menus déroulants Horiz et Vert, choisissez des options afin de définir l’alignement horizontal et vertical du texte. • Dans le menu déroulant Fond, choisissez une couleur qui s’affichera dans la zone de tranche de la page Web finale. N’oubliez pas que la couleur sélectionnée ne s’affichera pas dans Illustrator. Pour définir les options des tranches Texte HTML : Dans la boîte de dialogue Options de tranche, procédez comme suit, puis cliquez sur OK : • Dans les menus déroulants Horiz et Vert, choisissez des options afin de définir l’alignement horizontal et vertical du texte. • Dans le menu déroulant Fond, choisissez une couleur qui s’affichera dans la zone de tranche de la page Web finale. N’oubliez pas que la couleur sélectionnée ne s’affichera pas dans Illustrator. Le texte des tranches Texte HTML s’affiche dans la boîte de dialogue Options de tranche, mais vous ne pouvez pas le modifier. Pour le rendre modifiable, remplacez le type de la tranche par Aucune image dans la boîte de dialogue Options de tranche. Ainsi, le lien avec l’objet texte sur le plan de travail est rompu. Pour ignorer le formatage du texte, commencez par taper <non formaté> dans l’objet texte. Affichage de tranches Vous pouvez afficher les tranches sur le plan de travail et dans la boîte de dialogue Enregistrer pour le Web. Pour de plus amples informations sur l’affichage des tranches dans la boîte de dialogue Enregistrer pour le Web, voir la section « Utilisation des tranches dans l’optimisation », page 334. Comment utiliser l’aide | Sommaire | Index Page précédente 322 Aide d’AdobeIllustrator Comment utiliser l’aide | Sommaire | Index Préparation d’images pour le Web Page précédente 323 Illustrator numérote les tranches de gauche à droite et de haut en bas, à partir du coin supérieur gauche de l’image. Si vous modifiez la disposition ou le nombre total des tranches, les numéros sont mis à jour pour refléter le nouvel ordre. Illustration avec tranches Pour afficher ou masquer les tranches : Choisissez Affichage > Afficher les tranches ou Affichage > Masquer les tranches. Pour définir les préférences relatives aux tranches : 1 Choisissez Edition > Préférences > Repères commentés et tranches (Windows et Mac OS 9) ou Illustrator > Préférences > Repères commentés et tranches (Mac OS X). 2 Sélectionnez l’option Afficher les numéros de tranche pour afficher le numéro des tranches ou désélectionnez cette option pour le masquer. 3 Sélectionnez une option Couleur de trait pour changer la couleur des traits de la tranche. La couleur des traits de la tranche sélectionnée est automatiquement remplacée par une couleur de contraste. 4 Cliquez sur OK. Sélection et modification de tranches Les méthodes de sélection ou de modification d’une tranche dépendent de la façon dont cette tranche a été créée. Les options disponibles pour modifier les tranches créées à l’aide de la commande Objet > Tranche > Créer sont moins nombreuses, car ces tranches sont liées à la taille et à la position des éléments de votre illustration. Pour sélectionner une tranche : Procédez de l’une des façons suivantes : • Sélectionnez l’outil Sélection de tranche et cliquez sur une tranche. Cliquez tout en maintenant la touche Maj enfoncée pour sélectionner d’autres tranches. Lors de la manipulation de tranches superposées, cliquez sur la partie visible d’une tranche sousjacente pour la sélectionner. • Pour sélectionner une tranche créée avec l’outil Tranche, la commande Objet > Tranche > Créer d’après la sélection ou la commande Objet > Tranche > Créer d’après les repères, sélectionnez l’élément <Tranche> correspondant dans la palette Calques. • Pour sélectionner une tranche créée avec la commande Objet > Tranche > Créer, sélectionnez l’illustration correspondante sur le plan de travail. Utilisez la palette Calques pour sélectionner l’illustration si la tranche est liée à un groupe ou à un calque (voir la section « Sélection d’illustrations dans les calques », page 242). Comment utiliser l’aide | Sommaire | Index Page précédente 323 Aide d’AdobeIllustrator Comment utiliser l’aide | Sommaire | Index Préparation d’images pour le Web Page précédente 324 Pour de plus amples informations sur la sélection des tranches dans la boîte de dialogue Enregistrer pour le Web, voir la section « Utilisation des tranches dans l’optimisation », page 334. Pour déplacer ou redimensionner une tranche : 1 Sélectionnez une tranche. 2 Procédez de l’une des façons suivantes : • Pour déplacer une tranche, sélectionnez l’outil Sélection de tranche, placez le pointeur dans le cadre de sélection de la tranche et faites glisser celle-ci vers un nouvel emplacement. Maintenez la touche Maj enfoncée pour restreindre le déplacement sur un plan vertical, horizontal ou sur une diagonale de 45 ˚. Si la tranche a été créée avec la commande Objet > Tranche > Créer, l’illustration correspondante se déplace également. • Pour redimensionner une tranche, sélectionnez l’outil Sélection et faites glisser un côté ou une poignée latérale de la tranche. Il est impossible de redimensionner une tranche créée avec la commande Objet > Tranche > Créer. • Pour redimensionner ou déplacer une tranche en utilisant des coordonnées numériques, choisissez Fenêtre > Transformation, et indiquez les coordonnées souhaitées (voir la section « Utilisation de la palette Transformation », page 132). Pour diviser une tranche : 1 Sélectionnez une tranche créée avec l’outil Tranche, la commande Objet > Tranche > Créer d’après la sélection ou la commande Objet > Tranche > Créer d’après les repères. Il est impossible de diviser une tranche créée avec la commande Objet > Tranche > Créer. 2 Choisissez Objet > Tranche > Diviser les tranches. 3 Dans la boîte de dialogue Diviser les tranches, sélectionnez l’une des options suivantes : • Diviser horizontalement en, pour diviser la ou les tranche(s) dans le sens de la longueur. • Diviser verticalement en, pour diviser la ou les tranche(s) dans le sens de la largeur. 4 Indiquez comment diviser chaque tranche sélectionnée, puis cliquez sur OK : • Entrez un nombre de tranches horizontales ou verticales, afin de diviser chaque tranche uniformément par le nombre indiqué. • Entrez un nombre de pixels par tranche, afin de diviser chaque tranche sur la base du nombre de pixels indiqué. Toute partie de tranche restante est convertie en une autre tranche. Pour dupliquer une tranche : Sélectionnez une tranche et procédez de l’une des façons suivantes : • Choisissez Objet > Tranche > Dupliquer la tranche. • Choisissez Edition > Copier. Pour coller la tranche dans un autre fichier, ouvrez le fichier destination, puis choisissez Edition > Coller. Pour combiner des tranches : 1 Sélectionnez les tranches à combiner. Il est impossible de combiner des tranches créées avec la commande Objet > Tranche > Créer. 2 Choisissez Objet > Tranche > Combiner les tranches. Comment utiliser l’aide | Sommaire | Index Page précédente 324 Aide d’AdobeIllustrator Comment utiliser l’aide | Sommaire | Index Préparation d’images pour le Web Page précédente 325 Les dimensions et l’emplacement de la tranche obtenue sont ceux du rectangle créé par jonction des contours extérieurs des tranches combinées. Si les tranches combinées ne sont pas adjacentes ou si leurs proportions ou leur alignement sont différents, la nouvelle tranche créée peut se superposer à d’autres tranches. Pour modifier l’ordre d’empilement des tranches : 1 Sélectionnez une tranche. 2 Procédez de l’une des façons suivantes : • Si la tranche a été créée avec l’outil Tranche, la commande Objet > Tranche > Créer d’après la sélection ou la commande Objet > Tranche > Créer d’après les repères, faites glisser la tranche vers une nouvelle position dans la palette Calques (voir la section « Modification de l’ordre d’empilement des illustrations à l’aide de la palette Calques », page 243). • Choisissez Objet > Disposition, puis choisissez une option pour déplacer la tranche vers l’avant ou vers l’arrière dans l’ordre d’empilement (voir la section « Modification de l’ordre d’empilement des objets », page 120). Pour aligner ou répartir des tranches : 1 Sélectionnez les tranches à aligner ou à répartir. 2 Choisissez Fenêtre > Alignement, puis cliquez sur le type d’alignement ou de répartition à appliquer aux tranches (voir la section « Alignement et répartition des objets à l’horizontale et à la verticale », page 117). Si les tranches ont été créées avec la commande Objet > Tranche > Créer, l’illustration correspondante se déplace également. L’alignement de tranches permet d’éliminer les tranches auto inutiles et de générer un fichier HTML plus petit et plus efficace. Pour verrouiller des tranches : Choisissez Affichage > Verrouiller les tranches. Le verrouillage de tranches permet d’éviter toute modification accidentelle, comme le redimensionnement ou le déplacement. La commande Verrouiller les tranches n’affecte pas les tranches créées avec la commande Objet > Tranche > Créer. Utilisez la palette Calques pour verrouiller individuellement les tranches créées avec l’outil Tranche, la commande Objet > Tranche > Créer d’après la sélection ou la commande Objet > Tranche > Créer d’après les repères (voir la section « Verrouillage des illustrations », page 247). Suppression de tranches Vous pouvez supprimer des tranches soit en les effaçant, soit en les annulant dans l’illustration correspondante. Pour supprimer une tranche : Procédez de l’une des façons suivantes : • Sélectionnez la tranche et appuyez sur la touche Suppr. Si la tranche a été créée avec la commande Objet > Tranche > Créer, l’illustration correspondante est supprimée en même temps. Pour conserver l’illustration correspondante, il faut annuler la tranche au lieu de la supprimer. Comment utiliser l’aide | Sommaire | Index Page précédente 325 Aide d’AdobeIllustrator Préparation d’images pour le Web Comment utiliser l’aide | Sommaire | Index • Page précédente 326 Si la tranche a été créée avec l’outil Tranche, la commande Objet > Tranche > Créer d’après la sélection ou la commande Objet > Tranche > Créer d’après les repères, supprimez l’élément tranche correspondant dans la palette Calques. Pour supprimer toutes les tranches : Choisissez Objet > Tranche > Tout supprimer. Pour annuler une tranche : 1 Sélectionnez une tranche. 2 Choisissez Objet > Tranche > Annuler. Création d’images réactives Les images réactives vous permettent de lier une ou plusieurs zone(s) d’une image, appelées zones sensibles, à une URL. Lorsqu’un utilisateur clique sur cette zone sensible, le navigateur Web charge le fichier lié. La principale différence entre l’utilisation d’images réactives et l’utilisation de tranches pour créer des liens réside dans le mode d’exportation de l’image en tant que page Web. Les images réactives permettent de conserver intacte l’image exportée dans un seul fichier, tandis que les tranches imposent l’exportation de l’image en tant que fichiers séparés. Une autre différence entre les images réactives et les tranches est que les premières permettent de lier des zones polygonales ou rectangulaires dans une image, tandis que les secondes ne permettent de lier que des zones rectangulaires. Si vous n’avez besoin que de zones rectangulaires, il peut être préférable d’utiliser des tranches plutôt qu’une image réactive. Remarque : pour éviter des résultats inattendus, ne créez pas de zones sensibles d’image réactive dans des tranches qui contiennent des liens URL ; en effet, les liens des images réactives ou des tranches risquent d’être ignorés dans certains navigateurs. Image réactive rectangulaire comparée à une image réactive polygonale Pour créer une image réactive : 1 Sélectionnez l’objet à lier à une URL. 2 Choisissez Fenêtre > Options d’objet. 3 Choisissez la forme de l’image réactive : • Aucune si vous ne voulez définir aucune image réactive. • Rectangle pour créer une zone sensible rectangulaire autour de l’objet, dont les contours sont similaires à ceux du cadre de l’objet sélectionné. Comment utiliser l’aide | Sommaire | Index Page précédente 326 Aide d’AdobeIllustrator Préparation d’images pour le Web Comment utiliser l’aide | Sommaire | Index • Page précédente 327 Polygone pour créer une zone sensible qui épouse le contour de l’objet sélectionné. 4 Indiquez une URL relative ou complète dans la zone de texte URL ou choisissez-en une dans la liste proposée. Si vous indiquez une URL complète, veillez à inclure http:// (par exemple, entrez http://www.adobe.com, au lieu de www.adobe.com). Vous pouvez vérifier l’adresse URL en cliquant sur le bouton Navigateur. Pour augmenter le nombre d’entrées affichées dans le menu URL : 1 Choisissez Fenêtre > Options d’objet. 2 Choisissez Options de palette dans le menu de la palette Options d’objet. 3 Entrez une valeur comprise entre 1 et 30 pour préciser le nombre d’entrées à afficher dans la liste d’URL. 4 Cliquez sur OK. Création de graphiques Web avec SVG Vous pouvez utiliser les fonctionnalités SVG (Scalable Vector Graphics) d’Illustrator pour créer des graphiques Web interactifs de haute qualité. A propos de SVG Les formats d’image traditionnels, comme GIF, JPEG et PNG, sont des formats bitmap qui décrivent les images à l’aide d’une grille de pixels. Les fichiers obtenus ont tendance à être volumineux, se limitent à une seule résolution (souvent basse) et consomment une largeur de bande importante sur le Web. En revanche, SVG (Scalable Vector Graphics) est un format vectoriel qui décrit les images en tant que formes, tracés, texte et effets de filtre. Les fichiers obtenus sont compacts et fournissent des graphiques de haute qualité sur le Web, à l’impression et sur des périphériques portatifs aux ressources limitées. Les utilisateurs peuvent agrandir l’affichage d’une image SVG à l’écran, sans perte de netteté, de détail ni de clarté. De plus, le format SVG fournit une meilleure prise en charge du texte et des couleurs, et garantit ainsi que les utilisateurs verront les images telles qu’elles s’affichent sur votre plan de travail Illustrator. Le format SVG est entièrement basé sur le langage XML et offre de nombreux avantages, aux développeurs comme aux utilisateurs. Avec le format SVG, vous pouvez utiliser XML et JavaScript pour créer des graphiques Web qui répondent aux actions des utilisateurs, avec des effets sophistiqués comme la mise en surbrillance, les infos-bulles, les informations audio et l’animation. Utilisation du format SVG dans Illustrator Vous pouvez enregistrer une illustration au format SVG en utilisant les commandes Enregistrer et Enregistrer pour le Web (voir les sections « Enregistrement d’une illustration au format SVG », page 355 et « Optimisation des images », page 333). La configuration de l’illustration dans Illustrator aura une influence sur le fichier SVG obtenu. Gardez à l’esprit les points suivants : Calques Utilisez des calques pour ajouter de la structure à un fichier SVG. Lorsque vous enregistrez une illustration au format SVG, chaque calque est converti en un élément de groupe (<g>). (Par exemple, un calque nommé Bouton1 devient <g id="Bouton1> dans le fichier SVG.) Les calques imbriqués deviennent des groupes imbriqués SVG et les calques masqués sont conservés avec la propriété de stylisation SVG « display:none ». Comment utiliser l’aide | Sommaire | Index Page précédente 327 Aide d’AdobeIllustrator Comment utiliser l’aide | Sommaire | Index Préparation d’images pour le Web Page précédente 328 Transparence Si vous voulez que les objets placés sur différents calques paraissent transparents, réglez l’opacité de chaque objet et non de chaque calque. Si vous modifiez l’opacité au niveau du calque, le fichier SVG final n’affichera pas la transparence telle qu’elle apparaît dans Illustrator. Effets de pixellisation et objets filet Les données de pixellisation ne peuvent pas être mises à l’échelle dans un afficheur SVG et ne peuvent pas être modifiées comme les autres éléments SVG. Evitez, dans la mesure du possible, de créer des illustrations qui seront pixellisées dans le fichier SVG. Les filets de dégradés et les objets qui utilisent les effets Pixellisation, Artistiques, Atténuation, Contours, Distorsion, Pixellisation, Renforcement, Esquisse, Esthétiques, Textures et Vidéo sont pixellisés lorsqu’ils sont enregistrés au format SVG. De même, les styles qui comprennent ces effets, comme Soleil éclatant, Ciment et Flammes, entraînent une pixellisation. Utilisez les effets des filtres SVG pour ajouter des effets graphiques sans provoquer de pixellisation (voir la section « Ajout d’effets de filtre SVG à une illustration », page 328). Tracés Utilisez des symboles et simplifiez les tracés de l’illustration afin d’améliorer les performances SVG (voir les sections « Simplification des tracés », page 65 et « Utilisation de symboles », page 77). Evitez également d’utiliser des formes qui produisent des données de tracé volumineuses, telles que Fusain, Cendres et Crayon roulette, si vous voulez obtenir des performances optimales. Liens Utilisez des tranches, des images réactives et des scripts pour ajouter des liens à un fichier SVG (voir les sections « Choix d’un type de tranche et définition des options de tranche », page 321, « Création d’images réactives », page 326 et « Ajout d’interactivité SVG à une illustration », page 329). Scripts Un langage de script, comme JavaScript, offre des fonctionnalités illimitées aux fichiers SVG. Les actions du pointeur et du clavier peuvent invoquer des fonctions de script telles que les effets de transformation par souris. Les scripts peuvent également utiliser le modèle DOM (Document Object Model) pour accéder au fichier SVG et le modifier, en insérant ou en supprimant des éléments SVG, par exemple (voir la section « Ajout d’interactivité SVG à une illustration », page 329). Pour de plus amples informations sur l’utilisation d’Illustrator pour la création de fichiers SVG, consultez la rubrique SVG du site www.adobe.com. Ajout d’effets de filtre SVG à une illustration Les filtres SVG vous permettent d’ajouter des effets graphiques, comme les ombres portées, à votre illustration. Les filtres SVG diffèrent de leurs équivalents bitmap dans la mesure où ils sont basés sur le langage XML. En fait, un filtre SVG n’est autre qu’une série de propriétés XML décrivant diverses opérations mathématiques. L’effet obtenu est rendu sur l’objet cible au lieu du graphique source. Illustrator propose un ensemble de filtres SVG standard. Vous pouvez utiliser le filtre avec ses propriétés par défaut, modifier le code XML pour produire des effets personnalisés ou rédiger de nouveaux filtres SVG. Important : un effet de filtre SVG doit être le dernier effet apporté lorsqu’un objet a plusieurs effets ; autrement dit, il doit apparaître en bas de la palette Aspect (juste audessus de l’entrée Transparence). Si d’autres effets suivent un effet de filtre SVG, la sortie SVG sera un objet pixellisé. Comment utiliser l’aide | Sommaire | Index Page précédente 328 Aide d’AdobeIllustrator Comment utiliser l’aide | Sommaire | Index Préparation d’images pour le Web Page précédente 329 Pour appliquer un effet de filtre SVG : 1 Sélectionnez un ou plusieurs objet(s) sur le plan de travail ou ciblez un élément dans la palette Calques (voir la section « Modification de l’aspect des illustrations à l’aide de la palette Calques », page 245). 2 Choisissez Effet > Filtres SVG > Appliquer le filtre SVG, et procédez de l’une des façons suivantes : • Pour appliquer un filtre avec ses paramètres par défaut, sélectionnez-le dans la liste, puis cliquez sur OK. • Pour appliquer un filtre avec des paramètres personnalisés, sélectionnez-le, puis cliquez sur le bouton Modifier le filtre SVG . Modifiez le code par défaut et cliquez sur OK. • Pour créer et appliquer un nouveau filtre, cliquez sur le bouton Nouveau filtre SVG . Saisissez le nouveau code et cliquez sur OK. Remarque : lorsque vous appliquez un effet de filtre SVG, Illustrator en affiche une version pixellisée sur le plan de travail. Vous pouvez définir la résolution de cet aperçu en modifiant le paramètre de résolution de la pixellisation du document (voir la section « Définition des paramètres d’effets de pixellisation », page 261). Pour importer des définitions de filtre SVG dans un document : 1 Choisissez Effet > Filtre SVG > Importer le filtre SVG. 2 Sélectionnez le fichier SVG à partir duquel importer des filtres et cliquez sur Ouvrir. Pour supprimer une définition de filtre SVG d’un document : Sélectionnez un filtre dans la boîte de dialogue Appliquer le filtre SVG, puis cliquez sur le bouton Corbeille. Pour modifier les filtres SVG par défaut d’Illustrator : Utilisez un éditeur de texte pour modifier le fichier Adobe SVG Filters.svg du dossier Modules externes, dans le dossier de l’application Adobe Illustrator. Vous pouvez modifier des définitions de filtre, en supprimer ou encore en ajouter de nouvelles. Ajout d’interactivité SVG à une illustration La palette Interactivité SVG vous permet d’ajouter une interactivité à votre illustration lors de son exportation en vue d’un affichage dans un navigateur Web. Par exemple, vous pouvez créer un événement qui déclenche une commande JavaScript pour créer rapidement un mouvement sur une page Web lorsque l’utilisateur effectue une opération (par exemple, lorsqu’il déplace le pointeur sur un objet). La palette Interactivité SVG permet également de visualiser tous les événements et les fichiers JavaScript associés au fichier courant. Comment utiliser l’aide | Sommaire | Index Page précédente 329 Aide d’AdobeIllustrator Comment utiliser l’aide | Sommaire | Index Préparation d’images pour le Web Page précédente 330 Pour ajouter des fonctions d’interactivité SVG à votre illustration, sélectionnez un objet à l’aide d’un outil de sélection, puis ajoutez l’événement et le fichier JavaScript correspondant à cet objet dans la palette Interactivité SVG. Vous pouvez, par exemple, sélectionner un objet dans l’illustration et indiquer qu’il doit se déplacer sur une page Web lorsqu’un utilisateur clique dessus dans un navigateur Web. Objet avec un aspect normal et une lueur activée par le déplacement de la souris Pour ajouter un événement JavaScript à un objet : 1 Sélectionnez un objet sur le plan de travail ou ciblez un élément dans la palette Calques (voir la section « Modification de l’aspect des illustrations à l’aide de la palette Calques », page 245). 2 Choisissez Fenêtre > Interactivité SVG. 3 Dans la palette Interactivité SVG, choisissez un événement dans le menu déroulant Evénement : • onfocusin, pour déclencher l’action lorsque l’élément est le point actif (quand il est sélectionné par le pointeur, par exemple). • onfocusout, pour déclencher l’action lorsque l’élément n’est plus le point actif, et qu’un autre le devient. • onactivate, pour déclencher l’action en cliquant ou en appuyant sur une touche du clavier, selon l’élément SVG. • onmousedown, pour déclencher l’action lorsque le bouton de la souris est maintenu enfoncé pendant que l’utilisateur pointe sur un élément. • onmouseup, pour déclencher l’action lorsque le bouton de la souris est relâché tandis que l’utilisateur pointe sur un élément. • onclick, pour déclencher l’action lorsque l’utilisateur clique en pointant sur un élément. • onmouseover, pour déclencher l’action lorsque le pointeur est déplacé sur un élément. • onmousemove, pour déclencher l’action lorsque le pointeur est sur un élément. • onmouseout, pour déclencher l’action lorsque le pointeur est éloigné d’un élément. • onkeydown, pour déclencher l’action lorsque l’utilisateur maintient une touche enfoncée. • onkeypress, pour déclencher l’action lorsque l’utilisateur appuie sur une touche. • onkeyup, pour déclencher l’action lorsque l’utilisateur relâche une touche. • onload, pour déclencher l’action une fois que le document SVG a été entièrement lu et interprété. Utilisez cet événement pour appeler les fonctions d’initialisation qui ne s’exécutent qu’une seule fois. Comment utiliser l’aide | Sommaire | Index Page précédente 330 Aide d’AdobeIllustrator Préparation d’images pour le Web Comment utiliser l’aide | Sommaire | Index Page précédente 331 • onerror, pour déclencher l’action lorsqu’un élément n’est pas correctement chargé ou qu’une autre erreur se produit. • onabort, pour déclencher l’action lorsque le chargement de la page est interrompu avant la fin. • onunload, pour déclencher l’action lorsque le document SVG est supprimé d’une fenêtre ou d’un cadre. • onzoom, pour déclencher l’action lorsque le facteur de zoom du document est modifié. • onresize, pour déclencher l’action lorsque l’affichage du document est redimensionné. • onscroll, pour déclencher l’action lorsque l’affichage du document défile ou se déplace. 4 Dans la zone de texte JavaScript, écrivez une commande JavaScript qui sera déclenchée par l’événement que vous avez sélectionné à l’étape 3. 5 Appuyez sur la touche Entrée pour ajouter l’entrée à la liste des événements. Pour supprimer un événement JavaScript de la palette Interactivité SVG : 1 Dans la palette Interactivité SVG, cliquez sur un événement JavaScript pour le mettre en surbrillance. 2 Cliquez sur le bouton Supprimer l’entrée sélectionnée ou choisissez Supprimer l’événement dans le menu de la palette Interactivité SVG. Pour entrer, ajouter ou supprimer des événements JavaScript liés au fichier 1 Dans la palette Interactivité SVG, cliquez sur le bouton Lier les fichiers JavaScript choisissez Fichiers JavaScript dans le menu de la palette Interactivité SVG. ou 2 Dans la boîte de dialogue Fichiers JavaScript, sélectionnez une entrée JavaScript. Cliquez sur Ajouter pour rechercher des fichiers JavaScript supplémentaires ; cliquez sur Supprimer pour retirer l’entrée JavaScript sélectionnée. Création de graphiques Web avec SWF Le format de fichier Macromedia® Flash™ (SWF) est un format graphique vectoriel utilisé pour créer des graphiques compacts et évolutifs destinés au Web. Etant donné que ce format est vectoriel, l’illustration conserve sa qualité à différentes résolutions, ce qui en fait un format idéal pour la création d’images animées. Dans Illustrator, vous pouvez créer des animations individuelles sur des calques, puis exporter les calques de l’image en images distinctes pouvant être utilisées sur un site Web. Vous pouvez également définir des éléments graphiques appelés symboles dans votre fichier Illustrator. Lors de l’exportation, chaque symbole n’est défini qu’une seule fois dans le fichier SWF ; c’est pourquoi l’utilisation des symboles permet de réduire considérablement la taille d’une animation (voir la section « Utilisation de symboles », page 77). Vous pouvez enregistrer une illustration au format SWF en utilisant les commandes Exporter et Enregistrer pour le Web (voir les sections « Exportation d’une illustration au format SWF », page 358 et « Optimisation des images », page 333). Lorsque vous préparez des illustrations à enregistrer au format SWF, il convient de garder à l’esprit les points suivants : Comment utiliser l’aide | Sommaire | Index Page précédente 331 Aide d’AdobeIllustrator Comment utiliser l’aide | Sommaire | Index Préparation d’images pour le Web Page précédente 332 • Pour créer un fichier SWF animé, placez chaque image d’animation sur un calque Illustrator séparé, et choisissez l’option Calques AI en images SWF lors de l’exportation de l’illustration. • Les effets de transparence, tels que les modes de fusion et les masques d’opacité ne sont pas exportés au format SWF. Si vous souhaitez préserver l’effet de transparence, aplatissez la transparence de l’illustration avant l’exportation au format SWF (voir la section « Modification de l’affichage d’une illustration transparente », page 212). • L’utilisation des outils Coloration de symboles et Stylisation de symboles augmente la taille des fichiers SWF. • Les objets filet et les dégradés contenant plus de huit couleurs sont pixellisés et prennent l’apparence de formes remplies de pixels. Les dégradés contenant moins de huit couleurs sont exportés sous forme de dégradés de couleurs. • Les motifs sont pixellisés sous forme de petites images de la taille d’un motif qui sont juxtaposées sur toute la surface de l’illustration. • Seuls les extrémités et les sommets arrondis sont pris en charge par le format SWF. Les extrémités et les sommets biseautés ou carrés sont arrondis lors de l’exportation au format SWF. • Le texte et les contours contenant des motifs sont convertis en tracés et remplis avec le motif. • Bien que le texte conserve un grand nombre de ses caractéristiques lorsqu’il est exporté au format SWF, certaines informations sont perdues. Lorsque vous importez un fichier SWF au format Macromedia Flash, les interlignes, le crénage et l’approche ne sont pas conservés. Le texte est décomposé en enregistrements distincts pour simuler l’aspect des interlignes. Lorsque le fichier SWF est ensuite lu dans un lecteur Macromedia Flash, l’aspect des interlignes, du crénage et de l’approche sont conservés. Si vous souhaitez exporter le texte sous forme de tracés, vectorisez-le avant de l’exporter au format SWF, à l’aide de la commande Vectoriser. Comment utiliser l’aide | Sommaire | Index Page précédente 332 Aide d’AdobeIllustrator Préparation d’images pour le Web Comment utiliser l’aide | Sommaire | Index Page précédente 333 Optimisation des images Les fonctions d’optimisation d’Illustrator vous permettent de prévisualiser et d’enregistrer une illustration sous différents formats de fichier graphiques Web. Utilisation de la boîte de dialogue Enregistrer pour le Web La boîte de dialogue Enregistrer pour le Web vous permet de sélectionner des options d’optimisation et de prévisualiser l’illustration optimisée. B A C D E F Boîte de dialogue Enregistrer pour le Web A. Palette d’outils B. Menu déroulant Aperçu C. Menu déroulant Optimiser D. Zone de texte Zoom E. Image originale F. Image optimisée Affichage de la boîte de dialogue Enregistrer pour le Web Choisissez Fichier > Enregistrer pour le Web. Prévisualisation des images Cliquez sur un onglet dans la partie supérieure de l’affichage pour sélectionner une vue : Original pour afficher l’image non optimisée, Optimisé pour afficher l’image avec ses paramètres d’optimisation en cours, 2 vignettes pour afficher côte à côte deux versions de l’image ou 4 vignettes pour afficher en mosaïque quatre versions de l’image. Si l’image entière n’est pas visible dans la boîte de dialogue Enregistrer pour le Web, vous pouvez utiliser l’outil Main pour en afficher une autre partie. Sélectionnez l’outil Main (ou maintenez la barre d’espacement enfoncée), et faites glisser la souris sur la zone d’affichage pour déplacer l’image. Vous pouvez également utiliser l’outil Zoom pour agrandir ou réduire l’affichage. Sélectionnez l’outil Zoom et cliquez dans une vue pour l’agrandir ; en maintenant la touche Alt (Windows) ou Option (Mac OS) enfoncée, cliquez dans une vue pour la réduire. Vous avez également la possibilité d’indiquer un facteur d’agrandissement dans la zone de texte Zoom, en bas de la boîte de dialogue Enregistrer pour le Web. Comment utiliser l’aide | Sommaire | Index Page précédente 333 Aide d’AdobeIllustrator Préparation d’images pour le Web Comment utiliser l’aide | Sommaire | Index Page précédente 334 Sélection d’une vue Cliquez sur un autre volet dans la boîte de dialogue Enregistrer pour le Web pour sélectionner une autre vue. Si vous travaillez en affichage à 2 ou 4 vignettes, vous devez sélectionner une vue avant d’appliquer les paramètres d’optimisation. Un cadre noir s’affiche autour de la vue sélectionnée. Affichage des annotations La zone d’annotation située en dessous de chaque image de la boîte de dialogue Enregistrer pour le Web fournit des informations utiles sur l’optimisation. L’annotation de l’image originale indique le nom et la taille du fichier. L’annotation de l’image optimisée indique les options d’optimisation en cours, la taille du fichier optimisé et le temps de téléchargement estimé d’après la vitesse de modem sélectionnée. Choisissez une vitesse de modem dans le menu déroulant Aperçu. Utilisation des tranches dans l’optimisation Si votre illustration contient plusieurs tranches, vous devez indiquer celles à optimiser. Vous pouvez appliquer des paramètres d’optimisation à des tranches supplémentaires en liant ces dernières. Les tranches liées aux formats GIF et PNG-8 partagent une palette de couleurs et un motif de tramage pour empêcher l’apparition de raccords entre les tranches. Pour afficher ou masquer des tranches dans la boîte de dialogue Enregistrer pour le Web : Cliquez sur le bouton Afficher/Masquer les tranches . Pour sélectionner des tranches dans la boîte de dialogue Enregistrer pour le Web : 1 Sélectionnez l’outil Sélection de tranche . 2 Cliquez sur une tranche pour la sélectionner. Cliquez ou faites glisser la souris tout en maintenant la touche Maj enfoncée pour sélectionner plusieurs tranches. Remarque : dans la boîte de dialogue Enregistrer pour le Web, les tranches qui ne sont pas sélectionnées apparaissent estompées. La couleur de l’image finale n’est pas affectée. Pour afficher des options de tranches dans la boîte de dialogue Enregistrer pour le Web : Sélectionnez l’outil Sélection de tranche et cliquez deux fois sur une tranche (voir la section « Choix d’un type de tranche et définition des options de tranche », page 321). Pour définir des options pour plusieurs tranches, cliquez deux fois sur la dernière tranche sélectionnée. Pour lier des tranches : 1 Sélectionnez deux tranches à lier ou plus. 2 Choisissez Lier les tranches dans le menu déroulant Optimiser . L’icône Lien s’affiche sur les tranches liées, et une nouvelle couleur est attribuée aux traits ainsi qu’aux icônes de tranches, pour vous aider à identifier les tranches dans l’ensemble. Pour rompre les liens des tranches : Procédez de l’une des façons suivantes : • Pour rompre le lien d’une tranche, sélectionnez-la, puis choisissez Rompre les liens des tranches dans le menu déroulant Optimiser. Comment utiliser l’aide | Sommaire | Index Page précédente 334 Aide d’AdobeIllustrator Comment utiliser l’aide | Sommaire | Index • Préparation d’images pour le Web Page précédente 335 Pour rompre les liens de toutes les tranches d’une image, choisissez Rompre tous les liens dans le menu déroulant Optimiser. Application de paramètres d’optimisation Utilisez le volet Paramètres de la boîte de dialogue Enregistrer pour le Web pour définir des options d’optimisation. Si vous travaillez en mode 4 vignettes, vous pouvez remplir de nouveau les vues pour générer automatiquement des versions de qualité inférieure de l’image en fonction des paramètres sélectionnés. Pour appliquer des paramètres d’optimisation : 1 Dans la boîte de dialogue Enregistrer pour le Web, sélectionnez une vue à laquelle appliquer des paramètres d’optimisation. Si votre illustration contient plusieurs tranches, sélectionnez-en au moins une à laquelle appliquer les paramètres d’optimisation (voir la section « Utilisation de la boîte de dialogue Enregistrer pour le Web », page 333). 2 Procédez de l’une des façons suivantes : • Choisissez un paramètre d’optimisation nommé dans le menu Paramètres (voir la section « Enregistrement et réinitialisation des paramètres d’optimisation », page 341). • Choisissez un format de fichier dans le menu Format de fichier optimisé. 3 Définissez d’autres options d’optimisation. Le format de fichier que vous avez choisi à l’étape 2 détermine les options dont vous disposez (voir les sections « Options d’optimisation pour les formats GIF et PNG-8 », page 336, « Options d’optimisation pour le format JPEG », page 338, « Options d’optimisation pour le format PNG-24 », page 339, « Options d’optimisation pour le format SWF », page 339, « Options d’optimisation pour le format SVG », page 340). Pour appliquer des paramètres d’optimisation basés sur la taille de fichier : 1 Choisissez Optimiser pour la taille du fichier dans le menu déroulant Optimiser . 2 Choisissez une option Démarrer avec : • Choisissez Paramètres actuels si vous voulez utiliser les paramètres d’optimisation courants. • Choisissez Sélection automatique GIF/JPEG pour générer automatiquement un fichier GIF ou JPEG. Illustrator se base sur son analyse des couleurs de l’image pour sélectionner le format GIF ou JPEG. 3 Entrez une valeur de taille de fichier et cliquez sur OK. Pour recréer des paramètres d’optimisation : 1 Appliquez les paramètres d’optimisation à une vue en mode 4 vignettes. 2 Choisissez Remplir de nouveau les vues dans le menu déroulant Optimiser. La vue sélectionnée et la vue originale ne sont pas modifiées pendant cette opération. Comment utiliser l’aide | Sommaire | Index Page précédente 335 Aide d’AdobeIllustrator Préparation d’images pour le Web Comment utiliser l’aide | Sommaire | Index Page précédente 336 Options d’optimisation pour les formats GIF et PNG-8 Le format GIF est le format standard de compression d’images avec des couleurs continues et des détails précis, tels que les dessins, les logos ou les illustrations contenant du texte. Vous pouvez réduire la taille des images GIF en réduisant le nombre de couleurs dans le fichier. Tout comme le format GIF, le format PNG-8 compresse efficacement les zones de couleur continue tout en préservant les détails ; toutefois, certains navigateurs Web ne peuvent pas afficher les fichiers au format PNG-8. Les paramètres PNG-8 sont similaires aux paramètres GIF (voir la section « Formats de fichiers graphiques », page 359). D A B C Panneau d’optimisation du format GIF A. Menu Format de fichier optimisé B. Menu Algorithme de réduction de couleurs C. Menu Algorithme de tramage D. Menu Optimiser Perte de qualité (GIF seulement) Indiquez une valeur pour la perte de qualité admise lors de la compression. La compression avec perte réduit la taille du fichier en éliminant certaines données de l’image ; plus cette valeur est élevée, plus les données supprimées sont nombreuses. Vous pouvez souvent appliquer une valeur de 5 à 10, et de 50 parfois, sans que l’image ne soit dégradée. L’option Perte de qualité permet généralement d’obtenir une réduction de la taille des fichiers de 5 à 40 % . Remarque : vous ne pouvez pas utiliser l’option Perte de qualité avec l’option Entrelacé, ni avec les algorithmes Tramage du bruit et Tramage du motif. Algorithme de réduction des couleurs et Couleurs Choisissez une méthode d’après laquelle générer une table des couleurs dans le menu Algorithme de réduction des couleurs (voir la section « Génération d’une table des couleurs », page 343). Indiquez ensuite le nombre de couleurs maximum dans la zone de texte Couleurs. Si vous choisissez l’algorithme de réduction des couleurs Web, l’option Auto s’active dans le menu déroulant Couleurs. Sélectionnez cette option pour qu’Illustrator définisse le nombre de couleurs dans la table selon la fréquence des couleurs dans l’image. Remarque : si l’image comporte moins de couleurs que le nombre indiqué, la table des couleurs ne contient que les couleurs de l’image. Comment utiliser l’aide | Sommaire | Index Page précédente 336 Aide d’AdobeIllustrator Comment utiliser l’aide | Sommaire | Index Préparation d’images pour le Web Page précédente 337 Algorithme de tramage et Tramage Choisissez une méthode de tramage dans le menu Algorithme de tramage, et indiquez le pourcentage de tramage d’application admis. Le tramage fait référence à la méthode de simulation des couleurs, qui n’est pas disponible dans le système d’affichage des couleurs de votre ordinateur. Un pourcentage élevé restitue un plus grand nombre de couleurs et de détails dans l’image, mais risque de créer un fichier plus volumineux. Pour une compression optimale, utilisez le pourcentage de tramage minimum permettant d’obtenir le détail de couleurs recherché. Les images contenant principalement des couleurs unies donnent de bons résultats sans tramage. Les images en tons continus (notamment des dégradés) donnent souvent de meilleurs résultats avec un tramage qui évite l’apparition de bandes de couleurs. Choisissez Aucun tramage ou sélectionnez une option dans le menu Algorithme de tramage : • L’option Diffusion applique un motif aléatoire, en général moins visible que le motif géométrique. Les effets du tramage sont diffusés sur les pixels adjacents. • L’option Motif applique un motif carré semblable à une trame de demi-teinte pour simuler les couleurs absentes de la table des couleurs. • L’option Bruit applique un motif aléatoire, semblable au tramage Diffusion, mais sans la diffusion du motif sur les pixels adjacents. Aucune ligne n’apparaît avec la méthode de tramage Bruit. Transparence et Cache Sélectionnez une combinaison d’options Transparence et Cache pour indiquer la méthode d’optimisation des pixels transparents dans l’image : • Pour que les pixels entièrement transparents soient conservés tels quels et que les pixels partiellement transparents se colorent, sélectionnez Transparence ainsi qu’une couleur de cache. • Pour rendre complètement transparents tous les pixels transparents à plus de 50 % et rendre complètement opaques tous les pixels transparents à 50 % et moins, sélectionnez Transparence et choisissez Sans dans le menu Cache. • Pour remplir les pixels entièrement ou partiellement transparents avec la même couleur, sélectionnez une couleur de cache et désélectionnez Transparence. Pour sélectionner une couleur de cache, cliquez sur le nuancier de couleur Cache et sélectionnez une couleur dans le sélecteur de couleurs, ou bien choisissez une option dans le menu Cache : Couleur de la pipette (pour utiliser la couleur affichée dans la case d’échantillon de la pipette), Blanc, Noir ou Autre (pour utiliser le sélecteur de couleur). Entrelacé Sélectionnez Entrelacé pour créer une image qui s’affiche dans une basse résolution dans le navigateur à mesure du téléchargement du fichier entier. Le téléchargement de l’image paraît ainsi moins long et l’utilisateur peut en vérifier la progression. Toutefois, il augmente également la taille des fichiers. Aligner sur Web Indique un niveau de tolérance pour le déplacement des couleurs vers leur équivalent le plus proche dans la palette Web (ce qui évite le tramage des couleurs dans un navigateur). Plus cette valeur est élevée, plus les couleurs modifiées sont nombreuses. Comment utiliser l’aide | Sommaire | Index Page précédente 337 Aide d’AdobeIllustrator Préparation d’images pour le Web Comment utiliser l’aide | Sommaire | Index Page précédente 338 Options d’optimisation pour le format JPEG Le format JPEG est le format standard de compression d’images en tons continus, telles que les photographies. L’optimisation d’une image au format JPEG consiste en une compression avec perte, qui supprime des données de façon sélective (voir la section « Formats de fichiers graphiques », page 359). C A B Panneau d’optimisation du format JPEG A. Menu Format de fichier optimisé B. Menu Qualité de compression C. Menu Optimiser Qualité Choisissez une option dans le menu Qualité de compression ou indiquez une valeur dans la zone de texte Qualité. Plus la valeur de qualité est élevée, plus les détails sont préservés par l’algorithme de compression. Notez cependant que le choix d’un paramètre de qualité élevé entraîne la création d’un fichier plus volumineux qu’avec une qualité basse. Affichez l’image optimisée avec différents paramètres de qualité afin de choisir le meilleur compromis entre qualité et taille de fichier. Optimisé Pour créer un fichier JPEG amélioré, de taille légèrement inférieure, cochez la case Optimisé. Le format JPEG optimisé est recommandé pour obtenir une compression maximum ; toutefois, certains navigateurs plus anciens ne prennent pas en charge cette fonctionnalité. Progressif Cochez la case Progressif pour créer une image qui s’affiche progressivement dans un navigateur Web. Cette option permet d’afficher l’image sous la forme d’une série d’incrustations grâce auxquelles une version de faible résolution de l’image apparaît progressivement à mesure de son téléchargement. L’option Progressif exige l’utilisation du format JPEG optimisé. Remarque : l’affichage de fichiers JPEG progressifs requiert une plus grande quantité de mémoire vive et n’est pas prise en charge par tous les navigateurs. Flou Indiquez le niveau d’estompage à appliquer à l’image. L’option Flou applique un effet identique à celui du filtre Flou gaussien et permet une compression plus importante du fichier, résultant en un fichier plus petit. Il est recommandé d’utiliser un paramètre compris entre 0,1 et 0,5. Profil ICC Cochez la case Profil ICC pour conserver le profil ICC de l’image avec le fichier. Les profils ICC sont utilisés par certains navigateurs pour la correction des couleurs. Elle n’est disponible qu’une fois l’image enregistrée avec un profil ICC, et n’est pas disponible pour les images non enregistrées (voir la section « Configuration de la gestion des couleurs », page 193). Cache Indiquez une couleur de remplissage pour les pixels qui étaient transparents dans l’image originale : • Cliquez sur le nuancier Cache et sélectionnez une couleur dans le sélecteur de couleurs. Comment utiliser l’aide | Sommaire | Index Page précédente 338 Aide d’AdobeIllustrator Préparation d’images pour le Web Comment utiliser l’aide | Sommaire | Index Page précédente 339 Choisissez une option dans le menu Cache : Couleur de la pipette (pour utiliser la couleur affichée dans la case d’échantillon de la pipette), Blanc, Noir ou Autre (pour sélectionner une couleur dans le sélecteur). • Les pixels qui étaient entièrement transparents dans l’image originale sont remplis avec la couleur sélectionnée, ceux qui l’étaient partiellement sont mélangés à la couleur sélectionnée. Options d’optimisation pour le format PNG-24 Le format PNG-24 convient à la compression des images à tons continus, mais il produit des fichiers beaucoup plus volumineux que le format JPEG (voir la section « Formats de fichiers graphiques », page 359). Le format PNG-24 a l’avantage de conserver jusqu’à 256 niveaux de transparence dans une image. Pour enregistrer une image avec une transparence multiniveau, sélectionnez Transparence et choisissez Sans dans le menu Cache. Pour de plus amples informations sur les options Entrelacé, Transparence et Cache, voir la section « Options d’optimisation pour les formats GIF et PNG-8 », page 336. Options d’optimisation pour le format SWF SWF est un format vectoriel qui crée des graphiques évolutifs et compacts. Etant donné que ce format est vectoriel, l’illustration conserve sa qualité à différentes résolutions, ce qui en fait un format idéal pour la création d’images animées (voir la section « Formats de fichiers graphiques », page 359). C A B Panneau d’optimisation du format SWF A. Menu Format de fichier optimisé B. Menu Exporter sous C. Menu Optimiser Lecture seule Sélectionnez l’option Lecture seule pour empêcher les utilisateurs de modifier le fichier SWF exporté. Exporter sous Sélectionnez Convertir le fichier AI en fichier SWF pour exporter l’illustration sous la forme d’une seule image. Sélectionnez Convertir les calques AI en images SWF pour exporter chaque calque sous la forme d’une image SWF distincte, ce qui permet de créer un fichier SWF animé. Remarque : sélectionnez Fichier AI en fichier SWF pour conserver les masques d’écrêtage des calques. Précision de la courbe Définissez la précision des courbes de Bézier. Les valeurs basses réduisent la taille du fichier exporté avec une légère perte de qualité de la courbe. Plus la valeur est élevée, plus la précision de la reproduction de la courbe est grande, mais plus le fichier est volumineux. Comment utiliser l’aide | Sommaire | Index Page précédente 339 Aide d’AdobeIllustrator Préparation d’images pour le Web Comment utiliser l’aide | Sommaire | Index Page précédente 340 Images par seconde Indiquez la fréquence à laquelle l’animation est lue dans un afficheur Macromedia Flash (cette option n’est disponible que si l’option Convertir les calques AI en images SWF est sélectionnée). Boucle Sélectionnez Boucle pour que l’animation se répète en continu, plutôt que d’être lue une fois puis de s’arrêter, lorsqu’elle est lue dans un afficheur Macromedia Flash (cette option n’est disponible que si l’option Convertir les calques AI en images SWF est sélectionnée). Options d’optimisation pour le format SVG Le format SVG utilise le langage XML pour enregistrer des graphiques vectoriels avec une haute résolution. Les fichiers SVG peuvent contenir des éléments sophistiqués tels que des dégradés, des animations et des effets de filtre (voir la section « Formats de fichiers graphiques », page 359). Augmentez la résolution dans la boîte de dialogue Paramètres des effets de pixellisation du document pour améliorer l’aspect des effets de pixellisation dans les fichiers SVG (voir la section « Définition des paramètres d’effets de pixellisation », page 261). G A B C D E F Panneau d’optimisation du format SVG A. Menu Format de fichier optimisé B. Menu Jeu partiel de polices C. Menu Etat de la police D. Menu Etat de l’image E. Menu Propriétés CSS F. Codage de caractères G. Menu Optimiser Compressé Cochez Compressé pour créer un fichier SVG compressé (SVGZ). Jeu partiel de polices Choisissez une option dans le menu Jeu partiel de polices pour indiquer quelles polices sont incorporées ou liées à partir du fichier SVG. Choisissez l’option Sans (utiliser les polices système) si les polices nécessaires sont installées sur le système de l’utilisateur final. Choisissez l’option Glyphes utilisés seulement (disponible uniquement avec les polices incorporées) pour n’inclure que les glyphes du texte de l’illustration sélectionnée. Les autres options (Anglais standard, Anglais standard & Glyphes utilisés, Romain standard, Romain standard & Glyphes utilisés, Tous les glyphes) sont utiles lorsque le texte du fichier SVG est dynamique (comme un texte généré par un serveur ou basé sur une interaction avec l’utilisateur). Décimales Indiquez la précision des données vectorielles dans le fichier SVG. Vous pouvez définir une valeur de 1 à 7 décimales. Les valeurs élevées produisent des fichiers plus volumineux et une meilleure qualité d’image. Etat de la police Dans ce menu, choisissez Incorporer les polices ou Lier les polices. L’incorporation des polices augmente la taille du fichier, mais garantit que les polices sont toujours disponibles (si vous envoyez le fichier SVG par courrier électronique, par exemple). La liaison des polices depuis un emplacement externe est utile dans le cas où plusieurs fichiers SVG partagent les mêmes polices. Comment utiliser l’aide | Sommaire | Index Page précédente 340 Aide d’AdobeIllustrator Comment utiliser l’aide | Sommaire | Index Préparation d’images pour le Web Page précédente 341 Etat de l’image Dans ce menu, choisissez Incorporer les images ou Lier les images. L’incorporation des images augmente la taille du fichier, mais garantit que les images pixellisées sont toujours disponibles. Propriétés CSS Détermine la façon dont les attributs de style sont enregistrés dans le code SVG. La méthode par défaut, Attributs de présentation, applique des propriétés optimales, ce qui permet d’obtenir une flexibilité maximum pour des modifications et des transformations spécifiques. La méthode Attributs de style garantit une lisibilité optimale, mais augmente la taille du fichier. Choisissez cette méthode si le code SVG est destiné à être utilisé dans des transformations, par exemple, les transformations utilisant XSLT (Extensible Stylesheet Language Transformation). La méthode Références d’entités réduit les temps de rendu et permet d’obtenir un fichier SVG de taille réduite. La méthode Eléments de style est utilisée lors du partage de fichiers avec des documents HTML. Si vous sélectionnez Eléments de style, vous serez en mesure de modifier le fichier SVG afin de déplacer un élément de style dans un fichier de style externe qui est également référencé par un fichier HTML ; cependant, cette option a également pour effet de ralentir le rendu. Codage Choisissez une méthode dans le menu Codage pour déterminer la façon dont les caractères sont codés dans le fichier SVG. Le codage UTF (Unicode Transformation Format) est pris en charge par tous les processeurs XML. (UTF-8 est un format 8 bits et UTF-16 un format 16 bits.) Les codages ISO 8859-1 et UTF-16 ne conservent pas les métadonnées du fichier (voir la section « Ajout de métadonnées à des documents », page 49). Enregistrement et réinitialisation des paramètres d’optimisation Après avoir optimisé une image, vous pouvez retourner au plan de travail sans perdre vos paramètres. Lorsque vous choisissez à nouveau la commande Enregistrer pour le Web, vous retrouvez les paramètres d’optimisation tels que vous les avez laissés. Vous pouvez également enregistrer des jeux de paramètres d’optimisation et appliquer ces paramètres à d’autres images. Les paramètres que vous enregistrez apparaissent dans le menu déroulant Paramètres de la boîte de dialogue Enregistrer pour le Web, avec les paramètres nommés prédéfinis d’Illustrator. Si vous modifiez un jeu nommé ou prédéfini, le menu Paramètres indique « Sans nom ». Pour enregistrer les paramètres d’optimisation sélectionnés : Procédez de l’une des façons suivantes : • Pour enregistrer les paramètres et fermer la boîte de dialogue Enregistrer pour le Web, cliquez sur OK. • Pour enregistrer les paramètres sans fermer la boîte de dialogue Enregistrer pour le Web, appuyez sur la touche Alt (Windows) ou Options (Mac OS), et cliquez sur Rappeler. Pour revenir à la dernière version enregistrée des paramètres d’optimisation : Appuyez sur la touche Alt (Windows) ou Option (Mac OS), puis cliquez sur Rétablir. Pour enregistrer un jeu nommé de paramètres d’optimisation : 1 Une fois que vous avez choisi les paramètres souhaités dans le volet Paramètres de la boîte de dialogue Enregistrer pour le Web, choisissez Enregistrer les paramètres dans le menu du volet Paramètres. Comment utiliser l’aide | Sommaire | Index Page précédente 341 Aide d’AdobeIllustrator Comment utiliser l’aide | Sommaire | Index Préparation d’images pour le Web Page précédente 342 2 Attribuez un nom aux paramètres et choisissez un emplacement pour l’enregistrement. Par défaut, les paramètres nommés sont enregistrés dans le sous-dossier Paramètres prédéfinis/Paramètres Enregistrer pour le Web/Optimiser du dossier de l’application Adobe Illustrator. 3 Cliquez sur OK. Pour modifier un jeu enregistré de paramètres d’optimisation : 1 Choisissez le jeu nommé de paramètres dans le menu déroulant Paramètres. 2 Modifiez les paramètres d’optimisation comme vous le souhaitez. Le menu Paramètres affiche la mention « Sans nom » dans la mesure où les paramètres ne correspondent plus à un jeu existant. 3 Choisissez Enregistrer les paramètres dans le menu du volet Paramètres, et enregistrez les paramètres sous le nom du jeu d’origine. Pour supprimer des paramètres d’optimisation : 1 Choisissez un jeu nommé ou prédéfini de paramètres d’optimisation dans le menu déroulant Paramètres. 2 Choisissez Supprimer les paramètres dans le menu du panneau Paramètres. Modification des dimensions en pixels d’une image Utilisez la palette Taille de l’image, dans la boîte de dialogue Enregistrer pour le Web, pour changer les dimensions en pixels des images optimisées. Pour modifier les dimensions en pixels des images : 1 Cliquez sur l’onglet Taille de l’image dans la boîte de dialogue Enregistrer pour le Web. 2 Pour conserver le rapport largeur/hauteur en pixels, sélectionnez l’option Conserver les proportions. 3 Utilisez l’une ou plusieurs des méthodes suivantes : • Entrez une valeur dans la zone de texte Largeur pour changer la largeur de l’image. • Entrez une valeur dans la zone de texte Hauteur pour changer la hauteur de l’image. • Entrez une valeur dans la zone de texte Pourcentage pour redimensionner l’image selon un pourcentage. 4 Pour supprimer les bords crénelés de l’illustration, sélectionnez l’option Lissage. 5 Pour détourer une illustration en suivant les limites du plan de travail du document, cochez la case Ecrêter selon le plan de travail. Remarque : si vous sélectionnez l’option Ecrêter selon le plan de travail, toute illustration située en dehors du plan de travail est découpée de l’image. 6 Cliquez sur Appliquer. Exportation de calques en tant que calques CSS Vous pouvez utiliser des calques dans votre illustration afin de générer des calques CSS dans le fichier HTML final. Un calque CSS est un élément qui a une position absolue et qui peut se superposer à d’autres éléments dans une page Web. L’exportation de calques CSS est particulièrement utile lorsque vous prévoyez de créer des effets dynamiques dans votre page Web. Comment utiliser l’aide | Sommaire | Index Page précédente 342 Aide d’AdobeIllustrator Préparation d’images pour le Web Comment utiliser l’aide | Sommaire | Index Page précédente 343 La palette Calques de la boîte de dialogue Enregistrer pour le Web vous permet de définir quels sont les calques de premier plan de l’illustration qui sont exportés en tant que calques CSS, et si les calques exportés sont visibles ou masqués. Pour définir les options d’exportation de calques CSS : 1 Cliquez sur l’onglet Calques dans la boîte de dialogue Enregistrer pour le Web. 2 Sélectionnez Exporter comme calques CSS. 3 Choisissez un calque dans le menu déroulant Calque, et définissez les options suivantes selon vos besoins : • Visible, pour créer un calque CSS visible dans le fichier HTML final. • Masqué, pour créer un calque CSS masqué dans le fichier HTML final. • Ne pas exporter, pour ne pas exporter le calque dans le fichier HTML final. Optimisation des couleurs dans les images GIF et PNG-8 La diminution du nombre des couleurs utilisées dans une image est un élément clé de l’optimisation des images GIF et PNG-8. Une gamme réduite de couleurs préserve, dans la plupart des cas, la qualité de l’image tout en réduisant considérablement l’espace de fichier nécessaire pour le stockage de nombreuses couleurs. Génération d’une table des couleurs Illustrator génère une table des couleurs pour les images GIF et PNG-8 en fonction des options de couleur que vous avez définies pour l’optimisation. Vous choisissez une méthode de génération de la table des couleurs dans le menu Algorithme de réduction de couleurs et vous indiquez le nombre de couleurs que doit contenir la table dans la zone de texte Couleurs (voir la section « Options d’optimisation pour les formats GIF et PNG-8 », page 336). Vous pouvez choisir l’une des méthodes de génération de table des couleurs suivantes : Perception Crée une table des couleurs personnalisée en donnant la priorité aux couleurs auxquelles notre œil est plus sensible. Sélective Crée une table des couleurs similaire à celle de l’option Perception, en privilégiant de larges zones de couleur et la préservation des couleurs Web. En général, cette table des couleurs restitue fidèlement les couleurs de l’image. Sélective est l’option par défaut. Adaptative Crée une table des couleurs personnalisée en échantillonnant les couleurs à partir du spectre apparaissant le plus souvent dans l’image. Par exemple, une image contenant uniquement du vert et du bleu produit une table des couleurs constituée principalement de verts et de bleus. La plupart des images concentrent des couleurs de zones spécifiques du spectre. Web Utilise la table 216 couleurs standard commune aux palettes 8 bits (256 couleurs) Windows et Mac OS. Cette option permet de s’assurer qu’aucune simulation des couleurs n’est appliquée lorsque l’image est affichée en couleurs 8 bits (cette palette est également appelée palette Web sécurisée). Comment utiliser l’aide | Sommaire | Index Page précédente 343 Aide d’AdobeIllustrator Comment utiliser l’aide | Sommaire | Index Préparation d’images pour le Web Page précédente 344 L’utilisation de la palette Web peut toutefois produire des fichiers de grande taille. Il est donc recommandé de l’utiliser uniquement lorsque vous voulez absolument éviter la simulation des couleurs dans les navigateurs. Autre Définit la table des couleurs Perception, Sélective ou Adaptative en cours comme palette fixe de façon à ce qu’elle ne soit pas mise à jour lorsque des modifications sont apportées à l’image. Remarque : d’autres tables des couleurs s’affichent dans le menu si vous les avez enregistrées précédemment. Utilisation de la palette Table des couleurs La palette Table des couleurs de la boîte de dialogue Enregistrer pour le Web permet de définir avec précision les couleurs utilisées dans les images GIF et PNG-8 optimisées. Vous disposez d’un maximum de 256 couleurs ; vous pouvez ajouter ou supprimer des couleurs de la table, remplacer des couleurs sélectionnées par des couleurs Web sécurisées et verrouiller des couleurs pour éviter qu’elles ne soient supprimées de la palette. Utilisation du menu de la palette Table des couleurs Cliquez sur le triangle dans l’angle supérieur droit de la palette Table des couleurs. situé Tri de la table des couleurs Choisissez une commande de tri dans le menu de la palette Table des couleurs. Vous avez la possibilité de trier les couleurs par teinte (affecte une valeur de teinte nulle (0) aux couleurs neutres et les répertorie avec les rouges), luminance (classe les couleurs selon leur luminosité ou leur intensité) ou popularité, afin de voir plus facilement la gamme de couleurs d’une image et de localiser des couleurs particulières. Ajout de nouvelles couleurs Sélectionnez l’outil Pipette et cliquez sur une couleur de l’image. (Vous pouvez également cliquer sur la case de sélection de couleur et utiliser la pipette pour sélectionner une couleur.) Cliquez ensuite sur le bouton Ajouter la couleur de la pipette , ou choisissez Nouvelle couleur dans le menu de la palette Table des couleurs. Un petit carré blanc avec un centre foncé apparaît dans l’angle inférieur droit de la vignette de la nouvelle couleur, pour indiquer qu’elle est verrouillée. Remarque : si la table des couleurs contient déjà le nombre maximal de couleurs (256 ou 255 avec la transparence), vous ne pouvez pas ajouter de nouvelles couleurs. Sélection de couleurs Pour sélectionner une couleur dans l’image, sélectionnez l’outil Pipette et cliquez sur une couleur de l’image. Une bordure blanche apparaît autour de la couleur dans la palette Table des couleurs. Pour sélectionner une couleur dans la palette Table des couleurs, cliquez sur cette couleur. Pour sélectionner un groupe contigu de couleurs, appuyez sur la touche Maj et cliquez sur une autre couleur. Toutes les couleurs situées entre la première couleur sélectionnée et la deuxième sont sélectionnées. Pour sélectionner un groupe de couleurs non contiguës, appuyez sur la touche Ctrl (Windows) ou Commande (Mac OS), puis cliquez sur chaque couleur que vous voulez inclure dans la sélection. Le menu de la palette Table des couleurs propose également des commandes pour la sélection de couleurs. Remarque : la commande Sélectionner toutes les couleurs Web sécurisées n’est pas disponible si l’image optimisée ne contient pas de couleurs Web sécurisées ; inversement, la commande Sélectionner toutes les couleurs Web non sécurisées n’est pas disponible si l’image optimisée ne contient que des couleurs Web sécurisées. Comment utiliser l’aide | Sommaire | Index Page précédente 344 Aide d’AdobeIllustrator Comment utiliser l’aide | Sommaire | Index Préparation d’images pour le Web Page précédente 345 Modification de couleurs Cliquez deux fois sur la couleur souhaitée dans la palette Table des couleurs pour afficher le sélecteur de couleurs par défaut, puis sélectionnez une couleur. Un petit signe plus (+) apparaît au centre de chaque couleur modifiée. Remplacement par des couleurs Web sécurisées Sélectionnez les couleurs à remplacer, puis cliquez sur le bouton Déplacement pour le Web dans la palette Table des couleurs. (Vous pouvez également choisir Déplacement/Annulation du déplacement des couleurs sélectionnées Web dans le menu de la palette Table des couleurs.) Un petit losange blanc s’affiche au centre des couleurs sélectionnées qui ont été modifiées pour le Web (et de toutes les couleurs Web sécurisées). Le remplacement des couleurs empêche leur tramage dans un navigateur. Une fois que vous avez remplacé les couleurs, vous pouvez leur redonner leurs valeurs d’origine en utilisant les commandes du menu de la palette Table des couleurs. Choisissez Déplacement/Annulation du déplacement des couleurs sélectionnées Web ou Annuler le déplacement de toutes les couleurs. Vous pouvez également sélectionner une couleur déplacée dans la palette Web, puis cliquer sur le bouton Déplacement pour le Web pour retrouver la couleur originale. Pour définir une tolérance pour le déplacement des couleurs, indiquez une valeur dans la zone Aligner sur Web du volet Paramètres de la boîte de dialogue Enregistrer pour le Web. Plus cette valeur est élevée, plus les couleurs modifiées sont nombreuses. Suppression de couleurs Cliquez sur le bouton Corbeille ou choisissez Supprimer la couleur dans le menu de la palette Table des couleurs. Lorsque vous supprimez une couleur, son équivalent le plus proche restant dans la palette est utilisé pour le rendu des zones de l’image optimisée qui contenaient précédemment cette couleur. Remarque : lorsque vous supprimez une couleur, le type de palette sélectionné devient automatiquement Personnalisé, afin d’éviter que cette couleur ne soit ajoutée de nouveau à la palette si vous réoptimisez l’image. Verrouillage et déverrouillage des couleurs Cliquez sur le bouton Verrouiller ou choisissez Verrouiller/ Déverrouiller les couleurs sélectionnées dans le menu de la palette Table des couleurs. Un petit carré blanc avec un centre rouge apparaît dans l’angle inférieur droit de la vignette de chaque couleur verrouillée. Le verrouillage des couleurs empêche leur abandon ou leur tramage en cas de réduction du nombre des couleurs de l’image. Pour déverrouiller toutes les couleurs, choisissez Déverrouiller toutes les couleurs dans le menu de la palette Table des couleurs. Enregistrement de tables des couleurs Choisissez Enregistrer la table des couleurs dans le menu de la palette Table des couleurs. Par défaut, l’extension .act (Adobe Color Table) est attribuée au nom de fichier de la table des couleurs. Chargement de tables des couleurs Choisissez Charger la table des couleurs dans le menu Palette des couleurs. Vous pouvez charger une table des couleurs à partir d’un fichier .act ou GIF (pour charger la table des couleurs incorporée de ce fichier). Lorsque vous chargez une nouvelle table des couleurs, les couleurs de l’image optimisée sont modifiées pour refléter la nouvelle table. Comment utiliser l’aide | Sommaire | Index Page précédente 345 Aide d’AdobeIllustrator Préparation d’images pour le Web Comment utiliser l’aide | Sommaire | Index Page précédente 346 Enregistrement des images optimisées Une fois que vous avez appliqué une combinaison de paramètres qui établissent un juste milieu entre qualité et taille de fichier, vous êtes prêt à enregistrer l’image optimisée. Pour enregistrer une image optimisée : 1 Sélectionnez la vue avec les paramètres d’optimisation voulus dans la boîte de dialogue Enregistrer pour le Web et cliquez sur Enregistrer. 2 Entrez le nom du fichier et choisissez un emplacement pour l’enregistrement. 3 Choisissez un type de fichier pour la commande Enregistrer sous : • HTML et images pour générer tous les fichiers nécessaires pour utiliser votre illustration comme page Web. Ces fichiers comprennent le fichier HTML et des fichiers d’image séparés pour les tranches dans l’illustration. Le fichier HTML contient le code pour tous les liens, images réactives et autres effets Web dans le document. • Images, pour enregistrer l’illustration avec les paramètres d’optimisation spécifiés. Si l’illustration contient plusieurs tranches, chaque tranche est enregistrée sous forme de fichier séparé. • HTML, pour générer un fichier HTML sans enregistrer les fichiers d’image. 4 Pour définir les préférences d’enregistrement des fichiers d’image et HTML, cliquez sur Paramètres de sortie (voir la section « Définition des options de sortie », page 346). 5 Choisissez une option pour les tranches dans le menu déroulant : • Toutes les tranches, pour enregistrer toutes les tranches de l’image. • Tranches sélectionnées, pour enregistrer uniquement les tranches sélectionnées. Si vous sélectionnez cette option, ainsi que l’option HTML et images, Illustrator génère le code HTML en fonction des limites les plus éloignées des tranches sélectionnées, et génère des tranches auto, si nécessaire, pour créer une table HTML complète. Remarque : avant de commencer cette procédure, vous devez sélectionner les tranches voulues. 6 Cliquez sur Enregistrer. Définition des options de sortie Lorsque vous enregistrez une image optimisée sous forme de page Web, vous pouvez définir la façon dont les fichiers HTML sont formatés, dont les fichiers et les tranches sont nommés et dont les images d’arrière-plan sont gérées. Vous définissez ces options dans la boîte de dialogue Paramètres de sortie. Utilisation de la boîte de dialogue Paramètres de sortie Cette boîte de dialogue contient quatre groupes d’options : HTML, Arrière-plan, Enregistrement des fichiers et Tranches. Vous pouvez enregistrer vos paramètres de sortie et les appliquer à d’autres fichiers. Comment utiliser l’aide | Sommaire | Index Page précédente 346 Aide d’AdobeIllustrator Comment utiliser l’aide | Sommaire | Index Préparation d’images pour le Web Page précédente 347 Affichage de la boîte de dialogue Paramètres de sortie Dans la boîte de dialogue Enregistrer pour le Web, choisissez Modifier les paramètres de sortie dans le menu Optimiser. Vous pouvez également cliquer sur Paramètres de sortie dans la boîte de dialogue Enregistrer une copie optimisée sous, lorsque vous enregistrez une image optimisée. Passage à un autre groupe d’options Choisissez un groupe d’options dans le menu situé sous le menu Paramètres ou cliquez sur Suivante pour afficher la fenêtre d’options suivante dans la liste ; cliquez sur Précédente pour afficher la fenêtre précédente. Enregistrement des paramètres de sortie Dans la boîte de dialogue Enregistrer pour le Web, choisissez Modifier les paramètres de sortie dans le menu Optimiser. Définissez les options et cliquez sur Enregistrer. Tapez un nom pour le fichier, choisissez un emplacement pour son enregistrement et cliquez sur Enregistrer. Chargement des paramètres de sortie Dans la boîte de dialogue Enregistrer pour le Web, choisissez Modifier les paramètres de sortie dans le menu Optimiser. Cliquez sur Charger, sélectionnez un fichier doté de l’extension *.iros et cliquez sur Ouvrir. Définition des options de sortie HTML Vous pouvez définir les options suivantes pour les fichiers HTML : Casse des balises Définit l’utilisation des majuscules pour les balises. Casse des attributs Définit l’utilisation des majuscules pour les attributs. Utilisez des majuscules pour mieux faire ressortir le code dans le fichier. Retrait Sélectionnez une méthode de mise en retrait des lignes de code : utilisation des paramètres de l’application de création, utilisation d’un nombre d’espace spécifié ou aucune mise en retrait. Fins de ligne Définit une plate-forme pour la compatibilité de terminaison de ligne. Toujours mettre les attributs entre guillemets Met tous les attributs de balises entre guillemets. Vous devez placer des guillemets autour des attributs de balises pour la compatibilité avec certains navigateurs plus anciens et pour la conformité stricte avec le langage HTML. Toutefois, l’utilisation systématique des guillemets autour des attributs de balises n’est pas conseillée. Les guillemets sont utilisés lorsqu’ils sont nécessaires pour la compatibilité avec la plupart des navigateurs, même si cette option est désélectionnée. Commentaires inclus Ajoute des explications au code HTML. Code GoLive inclus Reformate le code dans le style utilisé par Adobe GoLive. Sélectionnez cette option si vous prévoyez d’optimiser à nouveau des tranches dans GoLive. Générer la CSS Génère une feuille de style en cascade au lieu d’une table HTML. Référence Indique la façon dont les positions des tranches sont référencées dans le fichier HTML lorsque vous utilisez une feuille de style en cascade : • Par ID, pour positionner les tranches utilisant des styles avec un ID unique. • Insertion, pour inclure les éléments de style contenus dans la déclaration de la balise <DIV> de l’élément. • Par catégorie, pour positionner les tranches utilisant des classes avec un ID unique. Comment utiliser l’aide | Sommaire | Index Page précédente 347 Aide d’AdobeIllustrator Comment utiliser l’aide | Sommaire | Index Préparation d’images pour le Web Page précédente 348 Générer la table Aligne les tranches sur une table HTML et non sur une feuille de style en cascade. Cellules vides Indique comment les cellules vides sont converties en cellules de tableau. Sélectionnez GIF, L&H IMG pour utiliser une image GIF d’un pixel avec les valeurs de largeur et de hauteur spécifiées sur la balise IMG. Sélectionnez GIF, L&H TD pour utiliser une image GIF d’un pixel avec les valeurs de largeur et de hauteur spécifiées sur la balise TD. Sélectionnez NoWrap, L&H TD pour placer un attribut NoWrap non standard sur les données de la table et placer les valeurs de largeur et de hauteur spécifiées sur les balises TD. L&H TD Indique quand inclure les attributs de largeur et de hauteur des données de la table : Toujours, Jamais ou Auto (paramètre recommandé). Cellules d’espaceur Indique quand ajouter une rangée et une colonne de cellules d’espaceur vides autour de la table générée : Toujours, Jamais ou Auto (paramètre recommandé). L’ajout de cellules d’espaceur est nécessaire pour les tables dans lesquelles les limites de tranches ne sont pas alignées, afin d’éviter que la table ne se sépare dans certains navigateurs. Type d’image réactive Indique le type d’image réactive créée : • Côté client, pour inclure tout le code nécessaire à l’image réactive dans le fichier HTML de l’image. • Côté serveur NCSA, pour créer un fichier .map séparé en plus du fichier HTML, avec les spécifications NCSA. • Côté serveur CERN, pour créer un fichier .map séparé en plus du fichier HTML, avec les spécifications CERN. • Client et NCSA, pour créer une image réactive compatible à la fois avec le client et le serveur, en utilisant les spécifications NCSA. • Client et CERN, pour créer une image réactive compatible à la fois avec le client et le serveur, en utilisant les spécifications CERN. Remarque : contactez votre fournisseur d’accès Internet pour savoir si vous devez utiliser les spécifications NCSA ou CERN pour les images réactives côté serveur. Position d’image réactive Indique l’emplacement de la déclaration de l’image réactive (la balise <MAP>) dans le fichier HTML : • Haut, pour placer la déclaration en haut de la section de texte HTML. • Corps, pour placer la déclaration au-dessus de la balise <IMG SRC> de la tranche associée. • Bas, pour placer la déclaration au bas de la section de texte HTML. Définition des options d’arrière-plan Vous pouvez définir les options d’arrière-plan suivantes pour les fichiers : Afficher sous Sélectionnez Image pour que la page Web affiche une image ou une couleur unie en arrière-plan de l’image en cours. Sélectionnez Arrière-plan pour que la page Web affiche l’image optimisée en mosaïque en arrière-plan. Image Indiquez l’emplacement d’un fichier image ou cliquez sur Sélectionner et sélectionnez une image. Le fichier indiqué apparaîtra en mosaïque derrière l’image optimisée sur la page Web. Comment utiliser l’aide | Sommaire | Index Page précédente 348 Aide d’AdobeIllustrator Préparation d’images pour le Web Comment utiliser l’aide | Sommaire | Index Page précédente 349 Couleur Cliquez dans la zone de couleur et choisissez une couleur de fond à l’aide du sélecteur de couleur, ou choisissez une option dans le menu déroulant. Définition d’options d’enregistrement de fichiers Vous définissez les options suivantes pour l’enregistrement des fichiers : Dénomination de fichier Choisissez des éléments dans les menus déroulants ou entrez dans les zones les valeurs qui seront utilisées comme noms par défaut pour tous les fichiers. Les différents éléments sont le nom du document, le nom de la tranche, l’état de la transformation par souris, le nom du déclencheur, la date de création, le numéro de la tranche, la ponctuation et l’extension du fichier. Certaines options ne sont appropriées que si le fichier contient des tranches ou des états de transformation par souris. Les zones vous permettent de modifier l’ordre et le format des parties du nom du fichier (par exemple, en vous permettant d’indiquer l’état de transformation par souris par une abréviation plutôt que par le nom complet). Compatibilité des noms de fichier Sélectionnez une ou plusieurs options pour rendre un nom de fichier compatible avec les systèmes d’exploitation Windows (les noms de fichier longs sont autorisés), Macintosh et UNIX. Copier l’image de fond à l’enregistrement Préserve une image d’arrière-plan qui a été spécifiée dans le groupe des préférences d’arrière-plan. Dossier de destination Spécifie le nom du dossier d’enregistrement des images optimisées (disponible uniquement pour les documents contenant plusieurs tranches). Inclure le copyright Inclut les informations sur le copyright avec l’image (voir la section « Ajout de métadonnées à des documents », page 49). Définition des préférences de nom de tranches Spécifiez le style de nom par défaut attribué aux tranches dans la section Tranches. Choisissez des éléments dans les menus déroulants ou entrez dans les zones les valeurs qui seront utilisées comme noms par défaut pour toutes les tranches. Les différents éléments sont le nom du document, le mot tranche, des chiffres ou des lettres désignant les tranches ou les états de transformation par souris, la date de création de la tranche, la ponctuation ou l’option Sans. Comment utiliser l’aide | Sommaire | Index Page précédente 349 Aide d’AdobeIllustrator Enregistrement et exportation Comment utiliser l’aide | Sommaire | Index Page précédente 350 Enregistrement et exportation Enregistrement et exportation d’illustrations Lorsque vous enregistrez ou exportez une illustration, Illustrator consigne ses données dans un fichier. La structure de ces données est fonction du format de fichier sélectionné. Les quatre formats de fichiers élémentaires AI, PDF, EPS et SVG stockent les données vectorielles de telle sorte qu’elles peuvent être rouvertes et modifiées dans Illustrator. Il existe également plusieurs formats non natifs permettant d’exporter des données qui seront traitées ensuite dans une autre application. Les données d’un fichier non natif ne seront pas toutes récupérées une fois celui-ci rouvert dans Illustrator. Il est donc conseillé d’enregistrer l’illustration inachevée au format AI, PDF, EPS ou SVG, puis d’exporter l’illustration finalisée au format définitif. Vous disposez des méthodes suivantes pour enregistrer et exporter une illustration : • Choisissez Fichier > Enregistrer pour enregistrer l’illustration dans son format AI, PDF, EPS, SVG ou SVGZ actuel. S’il s’agit d’un premier enregistrement ou si l’illustration n’est pas un fichier au format AI, PDF, EPS ou SVG, la commande Enregistrer s’exécute comme la commande Enregistrer sous. • Choisissez Fichier > Enregistrer sous pour enregistrer l’illustration dans un autre fichier au format AI, PDF, EPS, SVG ou SVGZ. Dans la boîte de dialogue Enregistrer sous, sélectionnez l’emplacement du fichier, spécifiez un nom, choisissez un format dans le menu déroulant Type (Windows) ou Format (Mac OS), puis cliquez sur Enregistrer. • Choisissez Fichier > Enregistrer une copie pour sauvegarder une copie exacte de l’illustration, tout en conservant le fichier d’origine comme fichier actif. Dans la boîte de dialogue Enregistrer une copie, sélectionnez l’emplacement du fichier, spécifiez un nom, choisissez un format dans le menu déroulant Type (Windows) ou Format (Mac OS), puis cliquez sur Enregistrer. • Choisissez Fichier > Exporter pour exporter l’illustration dans un format non natif. Dans la boîte de dialogue Exporter, sélectionnez l’emplacement du fichier, spécifiez un nom, choisissez un format dans le menu déroulant Type (Windows) ou Format (Mac OS), puis cliquez sur Enregistrer. Si le format recherché n’est pas disponible, installez le module externe de format de fichier correspondant (voir la section « Utilisation des modules externes », page 19). • Choisissez Fichier > Enregistrer pour le Web pour optimiser l’illustration en vue de sa diffusion sur le Web dans les formats JPEG, GIF, PNG, SVG et SWF (voir la section « Optimisation des images », page 333). • Utilisez le Presse-papiers et la méthode du glisser-déposer pour exporter des portions sélectionnées de l’illustration (voir les sections « Copie des illustrations à l’aide du Presse-papiers », page 115 et « Utilisation de la fonction de glisser-déposer pour copier des illustrations », page 116). Pour plus de détails sur des formats de fichiers spécifiques, voir la section « Formats de fichiers graphiques », page 359. Comment utiliser l’aide | Sommaire | Index Page précédente 350 Aide d’AdobeIllustrator Enregistrement et exportation Comment utiliser l’aide | Sommaire | Index Page précédente 351 Enregistrement d’une illustration au format Illustrator Lors de l’enregistrement d’une illustration au format Illustrator, vous pouvez spécifier la version de l’application avec laquelle le fichier sera compatible. Vous pouvez par ailleurs choisir le mode d’enregistrement des données du fichier parmi plusieurs options. Pour enregistrer une illustration au format Illustrator : 1 Enregistrez l’illustration, comme indiqué dans la section « Enregistrement et exportation d’illustrations », page 350. Choisissez le format de fichier Illustrator (AI). 2 Dans la boîte de dialogue Options du format natif Illustrator, sélectionnez la version d’Adobe Illustrator avec laquelle le fichier doit être compatible. N’oubliez pas que certaines fonctions, telles que les dégradés de couleurs, les calques et la transparence, ne sont pas nécessairement prises en charge par les versions antérieures du format de fichier Illustrator. 3 Définissez les options suivantes avant de cliquer sur OK : Créer un fichier compatible PDF Enregistre une représentation PDF du document dans le fichier Illustrator. Cette option rend le fichier Illustrator compatible avec d’autres applications Adobe (disponible uniquement avec le format Illustrator 10). Utiliser la compression Comprime les données PDF dans le fichier Illustrator. La compression ralentit l’enregistrement du document. Désactivez cette option si vos enregistrements sont très lents (de 8 à 15 minutes) (disponible uniquement avec le format Illustrator 10 lorsque l’option Créer un fichier compatible PDF est activée). Incorporer toutes les polices Incorpore toutes les polices utilisées dans l’illustration. Cette option permet d’afficher et d’imprimer le document avec ses polices d’origine, si elles ne figurent pas sur un système. Elle augmente néanmoins la taille du fichier enregistré. Jeu partiel des polices Définit le seuil d’incorporation des polices en fonction du coefficient des caractères réellement utilisés dans un document. Si, par exemple, une police se compose d’un millier de caractères mais que le document n’en utilise qu’une dizaine, vous pouvez juger que l’incorporation de la police ne justifie pas l’augmentation de la taille du fichier. Incorporer le profil ICC Crée un document auquel s’applique une gestion des couleurs (voir la section « Incorporation de profils dans des documents enregistrés », page 205). Inclure les fichiers liés Incorpore les fichiers liés à l’illustration. Utiliser le format de fichier japonais Enregistre l’illustration dans un fichier au format de langue japonaise compatible avec les versions 3, 4 ou 5 d’Illustrator. Cette option n’est pas disponible dans les versions ultérieures de l’application. Transparence Détermine l’effet de la sélection d’un format de fichier antérieur à la version 9.0 d’Illustrator sur les objets transparents. Sélectionnez Conserver les tracés pour annuler les attributs de transparence et rétablir une opacité de 100 % dans l’illustration. Sélectionnez Conserver l’aspect pour conserver l’aspect de transparence en fusionnant les zones transparentes de l’illustration. Si des portions complexes de l’illustration se superposent et que vous avez besoin d’une sortie haute résolution, cliquez sur Annuler pour définir des options de pixellisation avant de poursuivre (voir la section « Impression et enregistrement d’illustrations avec transparence », page 368). Comment utiliser l’aide | Sommaire | Index Page précédente 351 Aide d’AdobeIllustrator Enregistrement et exportation Comment utiliser l’aide | Sommaire | Index Page précédente 352 Enregistrement d’une illustration au format EPS La quasi-totalité des applications de mise en page, de traitement de texte et graphiques acceptent les fichiers EPS importés ou placés. Le format EPS conserve la plupart des éléments graphiques créés avec Adobe Illustrator, ce qui signifie que vous pouvez rouvrir et retoucher les fichiers EPS comme s’il s’agissait de fichiers Illustrator. Pour enregistrer une illustration au format EPS : 1 Enregistrez l’illustration, comme indiqué dans la section « Enregistrement et exportation d’illustrations », page 350. Choisissez le format de fichier Illustrator EPS (EPS). 2 Sélectionnez la version d’Adobe Illustrator avec laquelle le fichier doit être compatible dans la boîte de dialogue Options de format EPS. Sélectionnez la version 9.0 ou une version ultérieure pour conserver la transparence, le texte et les tons directs intacts dans l’illustration si le fichier doit être importé dans une autre application (Adobe InDesign ou QuarkXPress, par exemple). Remarque : si vous sélectionnez la version 8.0 ou une version antérieure, le texte est vectorisé, les tons directs sont convertis en couleurs quadri, et la transparence est supprimée ou aplatie (selon l’option de transparence sélectionnée). 3 Définissez les options suivantes avant de cliquer sur OK : Aperçu Définit les propriétés de l’illustration prévisualisée enregistrée dans le fichier. L’aperçu s’affiche dans des applications incompatibles directement avec un graphique EPS. Si vous préférez vous dispenser d’un aperçu, choisissez Aucun dans le menu Format. Sinon, sélectionnez un format couleur ou noir et blanc. Si vous choisissez le format TIFF (couleur 8 bits), sélectionnez une option d’arrière-plan pour l’aperçu : Transparent pour obtenir un fond transparent ou Opaque pour obtenir un fond uni (recommandé si vous prévoyez d’utiliser le document EPS avec une application Microsoft Office). Inclure les fichiers liés Incorpore les fichiers liés à l’illustration. Inclure les vignettes du document Crée une imagette de l’illustration, affichée dans les boîtes de dialogue Ouvrir et Importer d’Illustrator. Inclure les polices du document Inclut toutes les polices utilisées dans l’illustration. Cette option permet ainsi d’afficher et d’imprimer le document avec ses polices d’origine, si elles ne figurent pas sur un système. Elle augmente néanmoins la taille du fichier enregistré. Il est impossible d’incorporer les polices japonaises protégées. Utiliser le format de fichier japonais Enregistre l’illustration dans un fichier au format de langue japonaise compatible avec les versions 3, 4 ou 5 d’Illustrator. Cette option n’est pas disponible dans les versions ultérieures de l’application. Postscript CMJN Permet d’imprimer les documents en mode RVB à partir d’applications qui ne prennent pas en charge ce mode de couleurs. Cette option garantit la restitution fidèle des couleurs RVB à l’ouverture du fichier EPS sous Illustrator. Postscript Détermine le niveau Postscript utilisé pour l’enregistrement de l’illustration (voir la section « Formats de fichiers graphiques », page 359). Comment utiliser l’aide | Sommaire | Index Page précédente 352 Aide d’AdobeIllustrator Enregistrement et exportation Comment utiliser l’aide | Sommaire | Index Page précédente 353 Transparence Détermine l’effet de la sélection d’un format de fichier antérieur à la version 9.0 d’Illustrator sur les objets transparents. Sélectionnez Conserver les tracés pour annuler les attributs de transparence et rétablir une opacité de 100 % dans l’illustration. Sélectionnez Conserver l’aspect pour conserver l’aspect de transparence en fusionnant les zones transparentes de l’illustration. Si des portions complexes de l’illustration se superposent et que vous avez besoin d’une sortie haute résolution, cliquez sur Annuler pour définir des options de pixellisation avant de poursuivre (voir la section « Impression et enregistrement d’illustrations avec transparence », page 368). Enregistrement de fichiers au format Adobe PDF Nombre d’applications de mise en page, de traitement de texte et graphiques acceptent les fichiers PDF importés ou placés. Grâce à l’option Conserver les fonctions d’édition d’Illustrator, laquelle permet de conserver la totalité des données Illustrator, vous pouvez rouvrir et retoucher les fichiers PDF comme s’il s’agissait de fichiers Illustrator. Pour enregistrer une illustration au format Adobe PDF : 1 Enregistrez l’illustration, comme indiqué dans la section « Enregistrement et exportation d’illustrations », page 350. Choisissez le format de fichier Adobe PDF (PDF). 2 Choisissez un ensemble d’options dans la boîte de dialogue Options de format Adobe PDF : • Par défaut, si vous envisagez d’imprimer l’illustration. • Optimisé pour l’affichage si vous prévoyez de diffuser l’illustration sur le Web. Cette option produit un fichier plus petit et convertit automatiquement l’illustration en mode RVB. 3 Si les paramètres par défaut vous conviennent, cliquez sur OK pour enregistrer l’illustration. Sinon, définissez d’autres options avant de cliquer sur OK. Il existe deux catégories d’options d’enregistrement des fichiers PDF : Général et Compression. L’ensemble d’options devient personnalisé selon les options sélectionnées. Pour définir les options générales : Choisissez Général dans le menu déroulant situé au-dessous du menu Ensemble d’options, puis activez les options de votre choix : Compatibilité Détermine la version d’Adobe Acrobat avec laquelle le fichier cible sera compatible. Le format Acrobat 5.0 conserve la transparence, le texte et les tons directs de l’illustration, même si ces données ne sont pas prises en charge par toutes les applications. Cochez la case Conserver les fonctions d’édition d’Illustrator si vous souhaitez rouvrir et modifier le fichier PDF dans Adobe Illustrator. Incorporer toutes les polices Inclut toutes les polices utilisées dans l’illustration. Cette option permet d’afficher et d’imprimer le document avec ses polices d’origine si elles ne figurent pas sur un système. Elle augmente néanmoins la taille du fichier enregistré. Remarque : il est impossible d’incorporer les polices japonaises protégées. Comment utiliser l’aide | Sommaire | Index Page précédente 353 Aide d’AdobeIllustrator Enregistrement et exportation Comment utiliser l’aide | Sommaire | Index Page précédente 354 Jeu partiel des polices Définit le seuil d’incorporation des polices en fonction du coefficient des caractères réellement utilisés dans un document. Si, par exemple, une police se compose d’un millier de caractères mais que le document n’en utilise qu’une dizaine, vous pouvez juger que l’incorporation de la police ne justifie pas l’augmentation de la taille du fichier. Incorporer le profil ICC Crée un document auquel s’applique une gestion des couleurs (voir la section « Incorporation de profils dans des documents enregistrés », page 205). Créer des vignettes Crée une imagette de l’illustration, affichée dans les boîtes de dialogue Ouvrir et Importer d’Illustrator. Pour définir les options de compression : 1 Choisissez Compression dans le menu déroulant situé au-dessous du menu Ensemble d’options. La boîte de dialogue se divise en trois panneaux, lesquels proposent des options de compression et de rééchantillonnage des images bitmap de l’illustration. 2 Définissez les options à votre convenance dans chacun des panneaux : Interpolation à Détermine le sous-échantillonnage de l’illustration, lequel diminue la résolution de l’image selon le nombre de pixels par pouce spécifié. Le souséchantillonnage est déconseillé si vous envisagez d’imprimer le fichier PDF à haute résolution. Si, en revanche, vous prévoyez de diffuser le fichier PDF sur le Web, il fournit une meilleure compression. Compression et Qualité Déterminent le mode et le niveau de compression utilisés. L’option Automatique permet de définir automatiquement les meilleures compression et qualité possibles pour l’illustration du fichier. Cette option fournit des résultats satisfaisants pour la plupart des fichiers. La compression Zip convient aux images qui présentent des zones étendues de couleurs unies ou des motifs récurrents, ainsi qu’aux images noir et blanc aux textures répétées. Les options de compression ZIP proposées par Illustrator sont de 4 et 8 bits. Si vous utilisez la compression ZIP 4 bits avec des images 4 bits ou la compression 8 bits avec des images 4 ou 8 bits, la méthode ZIP est dite sans perte de données, ce qui signifie qu’aucune donnée n’est supprimée pour réduire la taille du fichier ; la qualité de l’image est par conséquent préservée. En revanche, l’utilisation d’une compression ZIP 4 bits avec des données 8 bits risque de nuire à la qualité, en raison de la perte des données. La compression JPEG est adaptée aux images en niveaux de gris et en couleur. Il s’agit d’une compression avec perte de données, ce qui signifie qu’elle supprime des données de l’image et peut réduire sa qualité ; toutefois, elle vise à réduire la taille du fichier avec une perte minimale d’informations. En raison de la perte des données, cette méthode permet d’obtenir des fichiers beaucoup plus petits qu’avec la compression ZIP. Les modes de compression CCITT et RLE sont réservés aux images bitmap monochromes. CCITT (Consultative Committee on International Telegraphy and Telephony) est une méthode idéale pour les images noir et blanc, ainsi que les images numérisées avec une profondeur de 1 bit. Groupe 4 est une méthode générale qui produit une bonne compression pour la plupart des images monochromes. Groupe 3, utilisé par la plupart des télécopieurs, comprime les images bitmap monochromes une rangée à la fois. RLE produit les meilleurs résultats avec les images qui contiennent de larges zones de noir et de blanc absolus. Comment utiliser l’aide | Sommaire | Index Page précédente 354 Aide d’AdobeIllustrator Enregistrement et exportation Comment utiliser l’aide | Sommaire | Index Page précédente 355 Compression du texte et des dessins au trait Applique la méthode de compression ZIP à l’ensemble du texte et des dessins au trait du fichier. Enregistrement d’une illustration au format SVG Le format vectoriel SVG produit des graphiques interactifs pour le Web de haute qualité (voir la section « Création de graphiques Web avec SVG », page 327). Il se décline en deux versions : SVG et SVG compressé (SVGZ). Le format SVGZ présente l’avantage de réduire de 50 à 80 % la taille des fichiers, mais aussi l’inconvénient de ne pas être modifiable dans un éditeur de texte. L’exportation des illustrations au format SVG a pour effet de pixelliser leurs objets de filet. De plus, les images de l’illustration sans couche alpha sont converties au format JPEG, et les images contenant une couche alpha le sont au format PNG. Pour enregistrer une illustration au format SVG : 1 Si l’illustration contient des objets auxquels sont appliqués des effets de filtre SVG, sélectionnez chacun de ces objets, puis déplacez leur effet de filtre respectif au bas de la palette Aspect, au-dessus de l’entrée Transparence (voir la section « Ajout d’effets de filtre SVG à une illustration », page 328). 2 Enregistrez l’illustration, comme indiqué dans la section « Enregistrement et exportation d’illustrations », page 350. Choisissez le format de fichier SVG (SVG) ou SVG compressé (SVGZ). 3 Définissez les options de la boîte de dialogue Options SVG à votre convenance : • Jeu partiel de polices permet de sélectionner les polices incorporées ou liées à partir du fichier SVG exporté. Choisissez Aucun dans le menu Jeu partiel si vous misez sur les polices installées sur le système de l’utilisateur final. Choisissez Glyphes utilisés seulement (disponible avec les polices incorporées uniquement) pour n’inclure que les glyphes du texte de l’illustration sélectionnée. Les autres valeurs (Anglais standard, Glyphes utilisés + Anglais standard, Romain standard, Glyphes utilisés + Romain standard, Tous les glyphes) sont utiles pour les textes dynamiques (créés sur serveur ou faisant intervenir l’utilisateur) d’un fichier SVG. • Emplacement (Polices) détermine si les polices du jeu partiel sont incorporées directement dans le fichier ou liées aux polices exportées depuis le fichier Illustrator d’origine. L’incorporation des polices a pour effet d’augmenter la taille du fichier, mais garantit la disponibilité absolue des polices. Ainsi, vous avez avantage à incorporer les polices si vous envisagez de diffuser le fichier SVG par courrier électronique. Par ailleurs, il est judicieux d’enregistrer les polices dans un emplacement externe lorsqu’elles sont utilisées par plusieurs fichiers SVG. • Emplacement (Images) détermine si les images pixellisées sont incorporées directement dans le fichier ou liées aux images JPEG ou PNG exportées depuis le fichier Illustrator d’origine. L’incorporation des polices a pour effet d’augmenter la taille du fichier, mais garantit la disponibilité absolue des images pixellisées. • Conserver les fonctions d’édition d’Illustrator préserve les données spécifiques à Illustrator dans le fichier SVG. Activez cette option si vous voulez rouvrir et modifier le fichier SVG dans Illustrator. Comment utiliser l’aide | Sommaire | Index Page précédente 355 Aide d’AdobeIllustrator Enregistrement et exportation Comment utiliser l’aide | Sommaire | Index Page précédente 356 4 Cliquez sur OK pour enregistrer l’illustration ou sur Avancées pour définir d’autres options : Propriétés CSS Détermine le mode d’enregistrement des attributs de style dans le code SVG. La méthode par défaut, Attributs de présentation, applique les propriétés au sommet de la hiérarchie, ce qui simplifie les modifications et les transformations précises. La méthode Attributs de style produit les fichiers les plus lisibles mais augmente la taille du fichier. Optez pour ce mode s’il est prévu d’utiliser le code SVG pour des transformations, notamment les transformations avec XSLT (Extensible Stylesheet Language Transformation). La méthode Attributs de style <références d’entités> résulte en des temps de rendu plus rapides et permet d’obtenir un fichier SVG de taille réduite. La méthode Eléments de style est utilisée lors du partage de fichiers avec des documents HTML. Si vous sélectionnez Eléments de style, vous serez en mesure de modifier le fichier SVG afin de déplacer un élément de style dans un fichier de feuille de style externe, lui-même référencé par un fichier HTML. Cette option a néanmoins pour effet de ralentir le rendu. Positions décimales Définit la précision des données vectorielles dans le fichier SVG. Vous pouvez définir une valeur de 1 à 7 décimales. Les valeurs élevées produisent des fichiers plus volumineux et une meilleure qualité d’image. Codage Détermine le procédé de codage des caractères dans le fichier SVG. Le codage UTF (Unicode Transformation Format) est pris en charge par tous les processeurs XML. UTF-8 est un format 8 bits, et UTF-16 un format 16 bits. Les codages ISO 8859-1 et UTF-16 ne conservent pas les métadonnées du fichier (voir la section « Ajout de métadonnées à des documents », page 49). Optimiser pour l’afficheur SVG Adobe Conserve les données Illustrator à leur meilleur niveau de qualité, tout en permettant de modifier manuellement le fichier SVG. Activez cette option pour bénéficier des meilleurs temps de rendu avec les effets de filtre SVG, notamment. Inclure la syntaxe étendue pour les données variables Intègre toutes les informations nécessaires pour la substitution des variables du fichier SVG (voir la section « Enregistrement de modèles », page 317). Inclure les données sur le découpage en tranches Inclut la position des tranches et les paramètres d’optimisation. Inclure les informations sur le fichier Inclut les métadonnées de fichier dans l’illustration SVG. Cette option est disponible uniquement en association avec le codage UTF-8 (voir la section « Ajout de métadonnées à des documents », page 49). Exportation d’une illustration au format Photoshop L’exportation au format Photoshop a pour caractéristique de conserver les calques, masques, formes composées, tranches et images réactives, ainsi que la transparence et le texte modifiable. Le partage d’une illustration entre Illustrator et Photoshop en est simplifié. Comment utiliser l’aide | Sommaire | Index Page précédente 356 Aide d’AdobeIllustrator Enregistrement et exportation Comment utiliser l’aide | Sommaire | Index Page précédente 357 Si l’illustration contient des données impossibles à exporter dans un format de fichier Photoshop, Illustrator conserve l’aspect de celle-ci par fusion des calques du document ou par pixellisation. Il peut donc arriver que des calques, sous-calques, formes composées, textes modifiables, tranches ou images réactives disparaissent du fichier Photoshop, même si vous avez sélectionné l’option d’exportation appropriée. Pour exporter une illustration au format Photoshop : 1 Exportez l’illustration, comme indiqué dans la section « Enregistrement et exportation d’illustrations », page 350. Choisissez le format de fichier Photoshop (PSD). 2 Dans la boîte de dialogue Options Photoshop, définissez les paramètres d’exportation avant de cliquer sur OK : Modèle colorimétrique Détermine le modèle de couleurs du fichier exporté (voir la section « Modes de couleur et modèles colorimétriques », page 166). Remarque : l’aspect des zones transparentes peut subir des variations imprévues, particulièrement les portions associées à des modes de fusion, lors de l’exportation d’un document CMJN en mode RVB, ou inversement. Résolution Détermine la résolution du fichier exporté (voir la section « Résolution des images bitmap », page 27). Lissage Supprime les bords crénelés de l’illustration par suréchantillonnage. Si vous désélectionnez cette option, les arêtes marquées sont conservées dans les dessins au trait lorsqu’ils sont pixellisés. Ecriture de calques Exporte individuellement les calques Illustrator de niveau supérieur vers un calque Photoshop distinct, dès lors que l’aspect de l’illustration n’en pâtit pas. Les calques imbriqués sont fusionnés avec le calque supérieur lors de l’exportation, à moins que l’option Ecriture des calques imbriqués ne soit également activée. Si l’option Ecriture de calques est désélectionnée, tous les calques sont fusionnés en un seul calque Photoshop. Remarque : si un mode de fusion autre que Normal est appliqué aux objets d’un calque, il est possible que le calque ne puisse pas être exporté. Pour contourner ce problème, isolez les modes de fusion (voir la section « Isolement des modes de fusion », page 217). Si vous n’obtenez toujours pas le résultat escompté, essayez d’appliquer le mode de fusion au calque plutôt qu’aux objets individuels. Ecriture des calques imbriqués Ecrit individuellement les sous-calques de niveau supérieur vers un calque Photoshop distinct, dès lors que l’aspect de l’illustration n’en pâtit pas. Les calques supérieurs sont convertis en ensembles de calques Photoshop. Cette option est disponible uniquement en association avec l’option Ecriture de calques. Si le nombre de calques Photoshop s’élève à plus de 100, un message d’avertissement vous informe que Photoshop 5.5 et version antérieure ne pourra pas ouvrir le document. Ecrire les formes composées Crée un calque de forme Photoshop pour chacune des formes composées d’un calque supérieur, dès lors que l’aspect de l’illustration n’en pâtit pas. Pour inscrire les formes composées aux contours unis, spécifiez un sommet en arrondi (voir la section « Utilisation de la palette Contour », page 174). Remarque : Illustrator n’exporte pas les formes composées assorties de styles, de contours en pointillés et de formes. Comment utiliser l’aide | Sommaire | Index Page précédente 357 Aide d’AdobeIllustrator Enregistrement et exportation Comment utiliser l’aide | Sommaire | Index Page précédente 358 Texte modifiable Exporte le texte libre horizontal et vertical d’un calque supérieur sous la forme de texte Photoshop modifiable, dès lors que l’aspect de l’illustration n’en pâtit pas. Remarque : Illustrator n’exporte ni le texte captif ni le texte curviligne d’un tracé sous la forme de texte Photoshop modifiable. Inclure les calques masqués Exporte les calques masqués de l’illustration vers des calques Photoshop masqués. Ecrire les tranches Exporte les tranches de l’illustration sous forme de tranches Photoshop, dès lors que l’aspect de l’illustration n’en pâtit pas. Ecrire les images réactives Exporte les images réactives de l’illustration sous forme de cartes-images Photoshop, dès lors que l’aspect de l’illustration n’en pâtit pas. Incorporer le profil ICC Crée un document auquel s’applique une gestion des couleurs (voir la section « Incorporation de profils dans des documents enregistrés », page 205). Exportation d’une illustration au format SWF Le format vectoriel SWF produit des animations pour le Web de haute qualité (voir la section « Création de graphiques Web avec SWF », page 331). Pour exporter une illustration au format SWF : 1 Exportez l’illustration, comme indiqué dans la section « Enregistrement et exportation d’illustrations », page 350. Choisissez le format de fichier Macromedia Flash (SWF). 2 Choisissez une option dans le menu déroulant Exporter sous de la boîte de dialogue Options de format Macromedia Flash (SWF) : • Fichier AI en fichier SWF pour exporter l’illustration dans une seule image. Cette option conserve les masques d’écrêtage du calque. • Calques AI en images SWF pour exporter individuellement l’illustration de tous les calques sous la forme d’une image SWF distincte, et obtenir ainsi une animation SWF. • Calques AI en fichiers SWF pour exporter individuellement l’illustration de tous les calques dans un fichier SWF séparé. Le résultat consiste en plusieurs fichiers SWF, chacun contenant une seule image de l’illustration provenant d’un seul calque Illustrator. 3 Définissez les options suivantes avant de cliquer sur OK : Fréquence seconde Définit la vitesse de lecture de l’animation dans un afficheur Macromedia Flash (option disponible uniquement en association avec l’option Calques AI en images SWF). Boucle Définit une lecture continue de l’animation, c’est-à-dire sans interruption en fin de première lecture dans un afficheur Macromedia Flash (option disponible uniquement en association avec l’option Calques AI en images SWF). Générer le code HTML Produit le code HTML pour le fichier SWF, y compris sa largeur et sa hauteur. Grâce à ce code, vous pouvez facilement intégrer le fichier SWF dans une page Web. Le fichier HTML est enregistré dans le même emplacement que le fichier SWF. Lecture seule Empêche les utilisateurs de modifier le fichier SWF exporté. Comment utiliser l’aide | Sommaire | Index Page précédente 358 Aide d’AdobeIllustrator Enregistrement et exportation Comment utiliser l’aide | Sommaire | Index Page précédente 359 Ecrêter selon le plan de travail Exporte le plan de travail entier (de même que toutes les illustrations présentes dans les limites du plan) vers le fichier SWF. Toutes les illustrations contenues à l’extérieur du plan de travail sont détourées. Précision de la courbe Définit la précision des courbes de Bézier. Les valeurs faibles réduisent la taille du fichier exporté avec une légère perte de qualité de la courbe. Plus la valeur est élevée, plus la reproduction de la courbe est précise et plus le fichier est volumineux. Format d’image Détermine la méthode de compression de l’illustration. La compression sans perte de données garantit la meilleure qualité graphique mais produit un fichier SWF volumineux. La compression avec perte de données (JPEG) génère un fichier plus petit mais encombre l’image de pixels erratiques. Sélectionnez l’option Sans perte de données si vous avez l’intention de continuer à travailler sur le(s) fichier(s) dans Macromedia Flash, et Avec perte de données si vous comptez exporter le fichier SWF définitif. Qualité JPEG Définit le niveau de détail de l’image exportée. Plus la qualité est élevée, plus le fichier est volumineux. Cette option est disponible uniquement en association avec le mode de compression Avec perte de données. Mode Détermine le type de compression JPEG utilisé. L’option Ligne de base (standard) applique un type de compression classique, tandis que l’option Ligne de base optimisée applique une optimisation supplémentaire. Ces options sont disponibles uniquement en association avec le mode de compression Avec perte de données. Résolution Règle la résolution d’écran des images bitmap. Pour les fichiers SWF exportés, vous pouvez définir une résolution comprise entre 72 et 2400 pixels par pouce (ppp). Plus la résolution est élevée, meilleure est la qualité graphique et plus le fichier est volumineux. Formats de fichiers graphiques Adobe Illustrator est capable d’importer et d’exporter des fichiers dans un grand nombre de formats répandus. Les formats de fichiers graphiques se caractérisent par leur mode de représentation des données graphiques : vectoriel ou bitmap. Certains formats graphiques ne gèrent que l’un ou l’autre, mais bon nombre peuvent combiner les deux dans un même fichier. Formats AutoCAD Drawing (DWG) et AutoCAD Interchange File (DXF) Le format DWG, communément utilisé pour l’enregistrement des graphiques vectoriels créés dans AutoCAD est un format d’échange graphique pour l’exportation de dessins AutoCAD ou l’importation de dessins vers et à partir d’autres applications. Il s’agit d’une représentation de données référencée de toutes les informations regroupées dans un fichier de dessin AutoCAD. Remarque : par défaut, les contours ou les fonds blancs des graphiques Illustrator sont convertis lors de l’exportation aux formats DWG et DXF en contours et fonds noirs. Format Bitmap (BMP) Le format BMP n’est autre que le format d’image bitmap Windows communément utilisé sur les ordinateurs compatibles Windows. Lors de l’enregistrement d’une image sous ce format, vous pouvez spécifier un format Microsoft Windows ou OS/2 ®, à condition de respecter une profondeur de 24 bits par pixel. Comment utiliser l’aide | Sommaire | Index Page précédente 359 Aide d’AdobeIllustrator Enregistrement et exportation Comment utiliser l’aide | Sommaire | Index Page précédente 360 Format Computer Graphics Metafile (CGM) Ce format vectoriel est conçu pour l’échange de données graphiques bidimensionnelles. Le format de métafichier est essentiellement utilisé pour l’échange d’images graphiques, y compris les dessins industriels, les plans architecturaux sophistiqués et les illustrations complexes. Il ne s’agit pas du meilleur choix pour les illustrations contenant beaucoup de texte. Encapsulated PostScript (EPS) Ce format, qui permet de transférer des illustrations codées en langage PostScript entre différentes applications, est géré par la majorité des logiciels d’illustration et de mise en page. En général, les fichiers EPS représentent des illustrations ou des tableaux importés dans une page hôte, mais ils peuvent aussi bien illustrer toute une page. Fondés sur le langage PostScript, les fichiers EPS peuvent contenir des images vectorielles et bitmap. Outre le code PostScript désignant l’illustration à importer, de nombreux fichiers EPS s’accompagnent d’un aperçu de l’image, lequel peut être affiché dans une application. Les fichiers EPS prévus, entre autres, pour des applications Macintosh, peuvent contenir des images PICT ou TIFF d’aperçu à l’écran ; ceux destinés à être ouverts dans des applications Windows contiennent des images bitmap TIFF ou métafichier Windows. Toutes les applications produisant des fichiers EPS ne génèrent pas nécessairement d’aperçu. Lorsque vous importez un fichier EPS sans aperçu, Illustrator remplace l’image EPS par un cadre marqué d’un « X ». Pour plus de détails sur l’importation et l’exportation de fichiers EPS avec Illustrator, voir les sections « Ouverture et importation d’illustrations », page 35 et « Gestion des images liées et incorporées », page 40. Format Enhanced Meta File (EMF) Le format EMF est largement utilisé par les applications Windows comme format intermédiaire pour l’échange de données graphiques vectorielles. Illustrator est susceptible de pixelliser certaines données vectorielles lors de l’exportation d’une illustration au format EMF. Format Filmstrip (FLM) Le format Filmstrip (FLM) est un format de retouche d’images utilisé principalement par les applications Adobe Premiere et Adobe Photoshop. Il répartit les images sur une longue bande verticale contenant des images numérotées ainsi que du code temporel SMPTE (Society of Motion Picture and Television Engineers). Format Macromedia Flash (SWF) Le format Macromedia Flash est une déclinaison du format graphique vectoriel Macromedia Flash Player conçu pour les graphiques Web animés interactifs. Vous pouvez exporter des illustrations au format Macromedia Flash pour les intégrer à des images sur le Web et afficher vos illustrations dans tout navigateur équipé du logiciel Macromedia Flash Player. Format GIF Le format Graphics Interchange Format (GIF) est le format de référence pour l’affichage des graphiques et images avec couleurs indexées sur le Web. Il utilise la méthode de compression LZW mise au point pour minimiser la taille des fichiers ainsi que la durée des transferts électroniques. Il prend en charge la transparence binaire en acceptant la transparence totale de l’une des couleurs indexées. En revanche, il ne reconnaît pas l’opacité partielle qui caractérise une couche alpha. Comment utiliser l’aide | Sommaire | Index Page précédente 360 Aide d’AdobeIllustrator Enregistrement et exportation Comment utiliser l’aide | Sommaire | Index Page précédente 361 Format JPEG Le format JPEG (Joint Photographic Experts Group) est fréquemment utilisé pour l’affichage des photographies et autres images en tons continus sur le Web. Il comprime la taille des fichiers en supprimant des données de façon sélective. C’est pourquoi la compression JPEG est qualifiée de compression avec perte de données. Le format JPEG ne prend pas en charge la transparence. Remarque : un fichier hérite de pixels erratiques, sous la forme d’ondes ou d’effets de bande, chaque fois que vous l’enregistrez au format JPEG. Il est conseillé de toujours enregistrer les fichiers JPEG à partir de l’image d’origine, et non à partir d’un fichier JPEG précédemment enregistré. Une image JPEG est automatiquement décompressée à l’ouverture. Plus le niveau de compression est élevé, plus la qualité de l’image est médiocre, et inversement. Dans la majorité des cas, une qualité maximale produit un résultat imperceptible par rapport à l’original. Format PCX Le format PCX, élaboré par Z-Soft® pour son logiciel PC Paintbrush®, est généralement utilisé sur les ordinateurs compatibles IBM, dans sa version 5 principalement. Les fichiers PCX de la version 3 ne prennent pas en charge les palettes de couleurs personnalisées. Pour cette raison, lors de l’ouverture d’un fichier PCX de version 3, la palette est ignorée et remplacée par une palette de couleurs standard VGA. Format Portable Document Format (PDF) Le format PDF est le format officiel d’Adobe Acrobat, logiciel de publication électronique d’Adobe pour Mac OS, Windows, UNIX et DOS. Vous pouvez lire les fichiers PDF à l’aide du logiciel Acrobat Reader® fourni sur le CD Adobe Illustrator. Le format PDF est capable de représenter à la fois des graphiques vectoriels et bitmap. Il est également compatible avec des fonctions de recherche et de consultation électronique de documents. Les fichiers PDF peuvent comporter, par exemple, des liens hypertexte et une table des matières électronique. Les fichiers PDF étant compatibles avec Illustrator, vous pouvez importer les images bitmap ou vectorielles de ces fichiers dans un document Illustrator. Format Macintosh PICT (PIC) Le format PICT est largement utilisé par les logiciels d’illustration et de mise en page pour Macintosh comme format intermédiaire pour le transfert de fichiers entre deux applications. Il est particulièrement adapté à la compression d’images contenant d’importantes zones de couleurs en aplat. Format PNG Mis au point comme variante non brevetée du format GIF, le format PNG (Portable Network Graphics) est utilisé pour la compression sans perte de données et l’affichage des images sur le Web. A la différence du format GIF, le format PNG prend en charge les images 24 bits et produit des arrière-plans transparents sans bords crénelés. Certains navigateurs Web sont toutefois incompatibles avec les images PNG. Comment utiliser l’aide | Sommaire | Index Page précédente 361 Aide d’AdobeIllustrator Enregistrement et exportation Comment utiliser l’aide | Sommaire | Index Page précédente 362 Format PostScript (PS) Le format PostScript est un langage de description de page intégré à la plupart des imprimantes de bureau et à la quasi-totalité des systèmes d’impression haut de gamme. La plupart des applications Mac OS, Windows et UNIX peuvent ainsi créer des fichiers PostScript destinés à l’impression. Illustrator n’enregistre pas directement les fichiers PostScript. Néanmoins, si vous disposez d’une imprimante PostScript, vous pouvez créer un fichier PostScript en sélectionnant l’option Fichier d’impression (Windows) ou l’option Fichier dans le menu déroulant Destination (Mac OS) de la boîte de dialogue Imprimer. Remarque : pour optimiser les résultats, il est conseillé de créer des fichiers PostScript avec le gestionnaire d’impression Apple LaserWriter 8 ou Adobe PostScript. La première version du format PostScript, PostScript Niveau 1, gère les images bitmap et vectorielles en niveaux de gris. La seconde version, PostScript Niveau 2, couvre en plus les images couleur. Elle gère les modes RVB, CMJN et ceux conformes à la norme CIE pour les images bitmap et vectorielles (certains fichiers PostScript Niveau 1 représentent également les couleurs par le biais d’extensions intégrées par la suite au langage PostScript Niveau 2). La version PostScript Niveau 3 enrichit les fonctionnalités décrites précédemment d’une fonction d’impression des objets de filet sur une imprimante PostScript® 3™. Etant donné que les imprimantes PostScript Niveaux 1 et 2 convertissent les objets de filet en images bitmap, l’impression des illustrations dotées de tels objets en Niveau 3 est recommandée. Remarque : PostScript Niveau 1 n’est pris en charge ni pour l’exportation au format EPS, ni pour l’impression dans la version actuelle d’Illustrator. L’exportation Postscript Niveau 1 est toutefois prise en charge pour les formats EPS Illustrator 8.0 ou versions antérieures. Format PIXAR (PXR) Le format PIXAR se destine spécifiquement aux applications graphiques haut de gamme, comme celles utilisées pour la restitution d’images tridimensionnelles et d’animations. Formats Scalable Vector Graphics (SVG) et Scalable Vector Graphics Compressed (SVGZ) Les formats SVG constituent la spécification du W3C (World Wide Web Consortium) d’un langage dédié aux graphiques vectoriels bidimensionnels standard pour le Web. La version SVG s’intègre harmonieusement aux langages HTML et JavaScript, permettant ainsi aux développeurs de sites Web de donner libre cours à leur créativité pour la conception de sites Web interactifs et dynamiques (voir la section « A propos de SVG », page 327). La version SVGZ, quant à elle, permet de réduire la taille des fichiers de 50 à 80 %. S’agissant d’un format binaire, un éditeur de texte ne vous sera d’aucune aide pour l’édition des fichiers SVGZ. Remarque : le module externe SVG est généralement installé avec Illustrator. Si vous devez vous procurer ce module séparément, téléchargez-le à partir de la section consacrée au format SVG du site Web www.adobe.com. Format Targa (TGA) Le format TGA s’adresse aux systèmes équipés de la carte vidéo Truevision®. Si vous enregistrez vos illustrations dans ce format, vous pouvez préciser la résolution et la profondeur de couleur qui vous convient. Comment utiliser l’aide | Sommaire | Index Page précédente 362 Aide d’AdobeIllustrator Enregistrement et exportation Comment utiliser l’aide | Sommaire | Index Page précédente 363 Format Tagged-Image File Format (TIFF) Le format TIFF est un format d’échange de fichiers entre applications et plates-formes informatiques. Très souple, ce format d’image bitmap est pris en charge par la quasi-totalité des logiciels de dessin, de retouche d’images et de mise en page. La plupart des scanners de bureau peuvent produire des images dans ce format. Le format TIFF prend en charge les modèles de couleurs RVB, CMJN et Niveaux de gris, ainsi que la compression LZW, technique sans perte de données restituant parfaitement les détails de l’image. Lorsque vous exportez des illustrations Illustrator au format TIFF, vous pouvez choisir les modèles colorimétriques RVB, CMJN ou Niveaux de gris et définir la résolution de l’image. Pour compresser automatiquement l’image, cliquez sur l’option Compression LZW. Format Métafichier Windows (WMF) Le format WMF est un format intermédiaire d’échange pour les applications Windows 16 bits. Il est pris en charge par la majorité des programmes de dessin et de mise en page pour Windows. Sa compatibilité avec les graphiques vectoriels étant limitée, préférez lui le format EMF autant que possible. Comment utiliser l’aide | Sommaire | Index Page précédente 363 Aide d’AdobeIllustrator Comment utiliser l’aide | Sommaire | Index Impression Page précédente 364 Impression A propos de l’impression Qu’il s’agisse de fournir des illustrations en couleurs à un atelier de flashage extérieur ou d’envoyer l’esquisse d’un dessin sur une imprimante laser ou à jet d’encre, il est préférable d’acquérir quelques notions de base sur l’impression, qui faciliteront la sortie des documents et vous permettront d’obtenir à coup sûr le résultat escompté. Types d’impression Lorsque vous lancez l’impression d’un fichier, Adobe Illustrator le transmet à un périphérique d’impression pour l’imprimer directement sur papier, sur une presse d’imprimerie numérique ou pour le convertir sur film en image, positive ou négative. Dans ce dernier cas, le film permet de créer une plaque principale permettant l’impression du document sur presse mécanique. Types d’images Les documents les plus simples, les pages de texte par exemple, n’utilisent qu’une seule couleur en un seul ton de gris. Les documents plus complexes présentent des variations de teintes. Il s’agit alors d’images à tons continus. Une photographie numérisée est un exemple d’image à tons continus. Simili Pour simuler des tons continus, l’image est décomposée en points. Ce processus s’appelle le simili. La variation de la taille et de la densité des points d’une trame de simili donne l’illusion optique de différents niveaux de gris ou tons continus dans l’image. Séparation des couleurs Les illustrations destinées à la diffusion commerciale et contenant plusieurs couleurs doivent être imprimées sur des plaques distinctes, une pour chaque couleur. Ce processus s’appelle la séparation des couleurs. Précision du détail Le détail d’une image imprimée est le fruit d’un équilibre entre la résolution et la linéature. La linéature est d’autant plus fine (plus élevée) que la résolution du périphérique de sortie est élevée (voir la section « Choix de la linéature de trame de demi-teintes », page 393). Transparence Si l’illustration contient des effets de transparence, elle sera aplatie selon les paramètres définis dans la boîte de dialogue Format de document. Utilisez le curseur Qualité/Vitesse pour modifier le taux d’images pixellisées par rapport aux images vectorielles dans l’illustration imprimée (voir la section « Impression et enregistrement d’illustrations avec transparence », page 368). Impression d’illustrations et de composites Quel que soit le type de l’illustration imprimée, Adobe Illustrator vous donne le choix entre différentes options d’impression standard, présentées dans la boîte de dialogue Format d’impression > Propriétés (Windows) ou Format de page (Mac OS). Vous pouvez ensuite lancer l’impression dans la boîte de dialogue Imprimer. Si vous effectuez des séparations de couleurs, vous pouvez imprimer une épreuve composite en couleurs ou en niveaux de gris pour vérifier votre travail. Une image composite permet de concevoir l’illustration finale et de vérifier le paramétrage des films de séparation avant leur impression finale, généralement coûteuse. Lorsque vous imprimez une image composite depuis Illustrator, toutes les couleurs du fichier sont reproduites sur une plaque. Comment utiliser l’aide | Sommaire | Index Page précédente 364 Aide d’AdobeIllustrator Comment utiliser l’aide | Sommaire | Index Impression Page précédente 365 Toutes les options de surimpression que vous avez sélectionnées dans le document apparaissent sur un composite, sauf si vous avez sélectionné l’option Ignorer la surimpression pour les sorties composites dans la boîte de dialogue Imprimer. Les imprimantes couleur présentant par ailleurs de grandes différences en termes de qualité de reproduction des couleurs, à l’instar des moniteurs couleur, les images composites obtenues ne peuvent en aucun cas se substituer aux épreuves produites par l’imprimeur. Pour sélectionner des options d’impression : 1 Choisissez Fichier > Format d’impression (Windows) ou Fichier > Format de page (Mac OS). 2 Procédez de l’une des façons suivantes : • Sous Windows, cliquez sur Propriétés. • Sur Mac OS, sélectionnez Attributs de page ou Options PostScript dans le menu déroulant. 3 Procédez de l’une des façons suivantes : • Sous Windows, sélectionnez les options souhaitées dans la boîte de dialogue Propriétés, et cliquez sur OK. • Sur Mac OS, sélectionnez les options souhaitées dans le menu déroulant, et cliquez sur OK. Pour imprimer un fichier : 1 Choisissez Fichier > Imprimer. Le nombre de pages imprimées est fonction des options d’affichage choisies dans le volet Plan de travail de la boîte de dialogue Format de document. Si vous avez sélectionné l’option Pleine page, une seule page est imprimée. Si vous avez sélectionné une autre option d’affichage (Pages juxtaposées, par exemple), vous pouvez choisir d’imprimer une page donnée ou une série de pages en spécifiant le numéro de la première et de la dernière page à imprimer dans les cases De et A. 2 Indiquez les pages que vous souhaitez imprimer. 3 Choisissez parmi les options suivantes de la boîte de dialogue Imprimer (Windows) ou choisissez Adobe Illustrator 10 dans le menu déroulant (Mac OS), et définissez les options d’impression avancées ci-après : • PostScript. Si votre gestionnaire d’impression et votre imprimante gèrent les formats PostScript Niveau 2 ou 3, vous pouvez choisir l’une de ces options. Elles vous permettent d’optimiser l’impression d’objets de filet et d’illustrations complexes (voir la section « Impression d’objets de filet », page 374). • Sortie. Sélectionnez Composite pour imprimer une image couleur composite simple ou Séparation pour imprimer une séparation. L’option Séparation n’est disponible qu’une fois les options de séparation définies dans la boîte de dialogue Séparations. • Données. Cette option destinée à l’impression d’images bitmap sur des imprimantes PostScript est uniquement disponible sur les systèmes Mac OS. Sélectionnez Binaires pour réduire la quantité de données et augmenter ainsi la vitesse de l’impression des images bitmap ou ASCII pour que les données puissent être utilisées sur une plus grande variété d’imprimantes et de réseaux. Comment utiliser l’aide | Sommaire | Index Page précédente 365 Aide d’AdobeIllustrator Comment utiliser l’aide | Sommaire | Index Impression Page précédente 366 • Impression bitmap. Uniquement disponible sur les systèmes Windows, cette option s’applique aux imprimantes non PostScript. Sélectionnez Impression bitmap si vous voulez imprimer des documents contenant des objets complexes (par exemple, des objets comportant un ombrage lissé ou des dégradés) sur une imprimante basse résolution. L’image est envoyée à l’imprimante sous forme d’image bitmap. Même si la vitesse d’impression est réduite, le risque d’apparition de messages d’erreur est moindre. • Ignorer la surimpression pour les sorties composites. Cette option spécifie que tous les paramètres Surimpr. fond ou Surimpr. contour que vous avez définis dans la palette Options d’objet n’apparaissent pas sur les impressions composites. Si vous sélectionnez cette option, la surimpression des sorties composites est appliquée de la même manière que dans Adobe Illustrator 8 ou version antérieure. Si vous désélectionnez cette option, vous obtenez la simulation de l’aspect de l’impression avec séparations. • Téléchargement des polices. Cette option télécharge temporairement des polices de l’ordinateur vers l’imprimante. Remarque : si les polices double octet s’impriment en diagonale et ne présentent pas le caractère correct, cela signifie que ces polices ne sont pas stockées sur votre imprimante. Le fait de télécharger les polices vous permet de les imprimer (avec une qualité d’impression réduite). Pour une meilleure qualité d’impression, installez les polices sur l’imprimante. 4 Cliquez sur OK (Windows) ou Imprimer (Mac OS). Par défaut, Adobe Illustrator imprime tous les calques visibles. Pour imprimer un calque précis, voir la section « Définition des illustrations comme non imprimables », page 247. Important : Adobe Illustrator ne gère pas le format PDF Writer. Si vous tentez d’imprimer dans ce format, des retards ou des erreurs d’impression peuvent se produire. Utilisation de la gestion des couleurs lors de l’impression Lorsque vous imprimez un document RVB ou CMJN avec gestion des couleurs, vous pouvez spécifier des options supplémentaires pour faire en sorte que les couleurs soient correctes à l’impression. Supposons, par exemple, que votre document contienne un profil adapté à un travail de prépresse et que vous vouliez contrôler les couleurs du document sur une imprimante de bureau. La boîte de dialogue Imprimer vous permet de convertir les couleurs du document en fonction de l’espace colorimétrique de l’imprimante de bureau. Le profil de l’imprimante est alors utilisé à la place du profil du document sélectionné lors de l’impression. Etant donné le grand nombre de profils RVB disponibles dans la boîte de dialogue Imprimer, vous pouvez envoyer des données chromatiques sous forme de valeurs RVB à des imprimantes. Comment utiliser l’aide | Sommaire | Index Page précédente 366 Aide d’AdobeIllustrator Comment utiliser l’aide | Sommaire | Index Impression Page précédente 367 Lorsque vous imprimez sur une imprimante PostScript, vous avez également la possibilité d’utiliser la gestion des couleurs PostScript. Dans cet environnement, Illustrator envoie les données de couleurs du document ainsi que le profil du document directement à l’imprimante PostScript, et laisse l’imprimante convertir le document en l’espace colorimétrique approprié. Les résultats de cette conversion des couleurs peuvent varier d’une imprimante à l’autre. Pour utiliser la gestion des couleurs PostScript, vous devez disposer d’une imprimante utilisant le langage PostScript Niveau 2 ou ultérieur. Il n’est pas nécessaire d’installer un profil ICC pour l’imprimante sur votre système. Remarque : la gestion des couleurs PostScript n’est pas recommandée pour l’impression de fichiers contenant des effets de transparence. Pour plus de détails sur les profils et la gestion des couleurs, voir la section « A propos de la gestion des couleurs », page 191. Pour gérer les couleurs d’un document lors de son impression : 1 Choisissez Fichier > Imprimer. 2 Dans la zone Espace d’impression, choisissez une option de profil. • Pour imprimer à l’aide du profil de couleurs actuel du document, choisissez Identique à la source. Aucune conversion n’est alors appliquée aux couleurs du document lors de son impression. • Pour utiliser un profil de destination différent, choisissez-le dans la liste. • Pour imprimer un document sur une imprimante PostScript et appliquer la gestion des couleurs à partir de l’imprimante, choisissez Gestion des couleurs PostScript. 3 Dans la zone Mode, choisissez le mode de rendu que vous voulez utiliser lors de la conversion des couleurs en l’espace colorimétrique de destination (pour plus de détails, voir la section « Choix d’un mode de rendu », page 202). Définition des traits de coupe Les traits de coupe sont des repères utilisés pour le rognage de l’illustration effectué après l’impression. Vous pouvez les placer directement sur l’illustration à l’aide de la commande Objet > Traits de coupe > Créer. Si vous sélectionnez l’option Traits de coupe japonais dans le volet des préférences générales, tout trait de coupe créé dans votre fichier apparaîtra sous forme de traits de coupe de style japonais. Vous pouvez toutefois vous servir des traits de coupe, également appelés repères de coupe, pour créer plusieurs marques dans votre illustration. Le filtre Traits de coupe crée des traits de coupe en fonction d’un rectangle imaginaire tracé autour de la surface imprimable d’un objet. Les traits de coupe ainsi créés ne sont pas reconnus comme des objets spéciaux par Illustrator lors de la création de séparations de couleur. En conséquence, ils n’affectent pas la zone imprimable autour de l’illustration. Les traits de coupe sont donc utiles pour créer plusieurs jeux de repères autour des objets d’une page, par exemple lors de la création de cartes de visite. Pour placer des traits de coupe directement dans une illustration : 1 Dessinez un rectangle pour délimiter le périmètre d’affichage des traits de coupe (que ce rectangle soit doté d’un fond ou d’un contour n’a pas d’importance). Comment utiliser l’aide | Sommaire | Index Page précédente 367 Aide d’AdobeIllustrator Comment utiliser l’aide | Sommaire | Index Impression Page précédente 368 2 Sélectionnez le rectangle. 3 Choisissez Objet > Traits de coupe > Créer. Si vous avez sélectionné un rectangle, les traits de coupe le remplacent. En l’absence de rectangle, les traits de coupe sont placés aux quatre coins du plan de travail. Une fois en place, les traits de coupe ne peuvent être ni sélectionnés ni modifiés. En revanche, vous pouvez les modifier indirectement en choisissant Objet > Traits de coupe > Annuler, en remodelant le rectangle de sélection, puis en recréant les traits de coupe à l’aide de la commande Objet > Traits de coupe > Créer. Vous pouvez également les supprimer en choisissant la commande Objet > Traits de coupe > Annuler. Vous pouvez utiliser la commande Créer des traits de coupe sans avoir à créer et à sélectionner au préalable un rectangle pour définir les limites des traits de coupe. Les traits de coupe se placent alors dans les angles extérieurs du document. Si vous envisagez de procéder à la séparation des couleurs d’un fichier Illustrator, vous devez d’abord définir les traits de coupe dans l’illustration. Dans le cas contraire, Illustrator génère des traits de coupe par défaut autour des cadres de sélection de tous les objets de l’illustration. Pour plus de détails sur la création de traits de coupe dans les séparations de couleur, voir la section « Etape 4 : emplacement du cadre de l’illustration et création des traits de coupe », page 389. Pour supprimer des traits de coupe : Choisissez Objet > Traits de coupe > Annuler. Le rectangle d’origine réapparaît pour définir la zone délimitant l’illustration. Il peut alors être supprimé ou déplacé. Pour spécifier des traits de coupe japonais : 1 Choisissez Edition > Préférences > Générales (Windows et Mac OS 9) ou Illustrator > Préférences > Générales (Mac OS X). 2 Sélectionnez Traits de coupe japonais, puis cliquez sur OK. Pour créer des traits de coupe autour d’un objet : Sélectionnez l’objet et choisissez Filtre > Création > Traits de coupe. Les traits de coupe créés à l’aide du filtre Traits de coupe ne remplacent pas ceux créés à partir de la boîte de dialogue Séparations ou à l’aide de la commande Objet > Traits de coupe > Créer. Impression et enregistrement d’illustrations avec transparence Si l’illustration contient des effets de transparence, Illustrator procède à ce que l’on appelle un aplatissement avant d’imprimer ou d’enregistrer l’illustration. Pendant l’aplatissement, Illustrator recherche les zones où des objets transparents chevauchent d’autres objets et isole ces zones en divisant l’illustration en composants. Illustrator analyse ensuite chaque composant, afin de déterminer si l’illustration peut être représentée avec des données vectorielles ou si elle doit être pixellisée. Comment utiliser l’aide | Sommaire | Index Page précédente 368 Aide d’AdobeIllustrator Comment utiliser l’aide | Sommaire | Index Impression Page précédente 369 Dans la plupart des cas, l’aplatissement donne d’excellents résultats. Néanmoins, vous pouvez toujours définir le degré de pixellisation de l’illustration si cette dernière contient des zones complexes se chevauchant et que vous avez besoin d’une sortie haute résolution. Pour définir les paramètres de pixellisation des sorties haute résolution : 1 Choisissez Fichier > Format de document. 2 Choisissez Transparence dans le menu déroulant situé dans la partie supérieure de la boîte de dialogue, procédez comme suit, puis cliquez sur OK : • Définissez un équilibre pixellisation/vectorisation. Plus ce paramètre est élevé, moins l’illustration est pixellisée. Sélectionnez le paramètre le plus élevé pour représenter la plus grande partie possible de l’image avec des données vectorielles ; sélectionnez le paramètre le plus bas pour pixelliser toute l’image. • Définissez une résolution de sortie pour l’illustration pixellisée (excepté les objets de filet). Dans la plupart des cas, une valeur de 300 suffit. La résolution de sortie des tracés affecte la précision des intersections lors de l’aplatissement (voir la section « Modification de la résolution de sortie du tracé », page 370). • Sélectionnez Vectoriser tout le texte pour que la largeur du texte reste proportionnée lors de l’aplatissement. Cette option fait néanmoins apparaître les petites polices légèrement plus épaisses. • Sélectionnez Vectoriser tous les contours pour que la largeur des contours reste proportionnée lors de l’aplatissement. Cette option fait néanmoins apparaître les contours fins légèrement plus épais. • Sélectionnez Ecrêter les zones complexes pour que les limites entre les images vectorielles et les images pixellisées tombent le long de tracés d’objets. Cette option permet d’estomper le raccord qui apparaît lorsqu’une partie d’un objet est aplatie tandis qu’une autre reste sous forme vectorielle, mais elle risque aussi de produire des tracés finaux trop complexes pour être gérés par l’imprimante. • Sélectionnez Conserver les surimpressions lorsque possible si vous imprimez des séparations et que le document contient des objets surimprimés. Cette option conserve généralement les surimpressions d’objets sans transparence et améliore donc les performances. Important : Illustrator aplatit toujours les objets surimprimés lors de l’impression d’un composite, que vous ayez ou non sélectionné l’option Conserver les surimpressions lorsque possible. 3 Si l’illustration contient des effets avec pixellisation (appliqués avec le menu Effet), choisissez Effet > Pixellisation > Paramètres des effets de pixellisation du document. Sélectionnez Haute (300 ppp) pour Résolution, puis cliquez sur OK (voir la section « Définition des paramètres d’effets de pixellisation », page 261). Pour de plus amples informations sur la transparence, l’aplatissement et la sortie haute résolution, visiter le site www.adobe.com. Comment utiliser l’aide | Sommaire | Index Page précédente 369 Aide d’AdobeIllustrator Comment utiliser l’aide | Sommaire | Index Impression Page précédente 370 Modification de la résolution de sortie du tracé Les courbes d’une illustration sont définies par l’interpréteur PostScript comme de petits segments de droite. Néanmoins, l’utilisation de petits segments pour tracer une courbe fait augmenter leur nombre total et, par conséquent, la complexité de la courbe. Si une courbe est trop complexe pour être pixellisée par l’interpréteur PostScript, ce dernier génère une erreur PostScript, et la courbe ne s’imprime pas. La résolution de sortie détermine la flèche de la courbe : plus la résolution est basse, plus la flèche est élevée et moins il y a de segments de droite. La courbe est moins précise, mais l’impression est plus performante. Adobe Illustrator offre une impression plus rapide et de meilleure qualité en utilisant une résolution de sortie par défaut de 800 points par pouce (ppp). Toutefois, dans certains cas, il est préférable de réduire la résolution de sortie, par exemple si vous dessinez un tracé de courbe très long qui ne peut pas être imprimé en raison d’une erreur de contrôle de vraisemblance, si l’impression est lente ou si des objets ne s’impriment pas à une résolution adéquate. Pour éviter l’erreur de dépassement de la capacité ou la corriger, vous pouvez morceler les tracés longs (voir la section « Division de tracés pour l’impression de larges formes complexes », page 374) ou diminuer la résolution de sortie du document. Pour modifier la résolution de sortie : 1 Choisissez Fichier > Format de document et choisissez Impression et exportation dans le menu déroulant situé dans la partie supérieure de la boîte de dialogue. 2 Entrez une valeur dans la zone de texte Résolution de sortie. Les valeurs recommandées se situent entre 100 et 300 ppp pour une impression à 300 ppp, et entre 800 et 2 400 ppp pour une impression à 2 400 ppp. Les valeurs limites sont 100 et 9 600 ppp. 3 Cliquez sur OK. Impression de dégradés de couleurs, d’objets de filet et de dégradés de formes Les fichiers comportant des dégradés de couleurs, des objets de filet de dégradé ou des dégradés de formes présentent parfois des anomalies à l’impression (effets de bandes discontinues) ou ne s’impriment pas du tout. Il existe des moyens pour améliorer les résultats à l’impression. Vous pouvez notamment améliorer la façon dont les transparences sont imprimées. Pour cela, suivez les conseils suivants : • Choisissez un dégradé avec un pourcentage de modification de couleur d’au moins 50 % entre deux composantes ou plus, de couleurs quadrichromiques. • Utilisez des dégradés plus courts. Leur longueur optimale dépend du nombre de couleurs utilisées. Essayez toutefois de ne pas dépasser 20 cm (voir la section « Calcul de la longueur de dégradé maximale en fonction des changements de couleur », page 372). • Utilisez des couleurs plus claires ou raccourcissez les dégradés foncés. Les effets de bande sont davantage susceptibles de se produire entre des couleurs très foncées et du blanc. Comment utiliser l’aide | Sommaire | Index Page précédente 370 Aide d’AdobeIllustrator Impression Comment utiliser l’aide | Sommaire | Index Page précédente 371 • Utilisez une linéature appropriée, capable de restituer 256 niveaux de gris. • Si le document contient des tracés complexes, des transparences, des dégradés de couleurs ou de formes ou des objets de filet, assurez-vous que vous avez sélectionné la résolution et les paramètres Qualité/Vitesse corrects dans la boîte de dialogue Format de document (voir la section « Impression et enregistrement d’illustrations avec transparence », page 368). Choix d’une résolution/linéature assurant 256 niveaux de gris En imprimant votre fichier, vous vous apercevrez peut-être que la résolution de votre imprimante, une fois combinée à la linéature spécifiée, ne permet pas d’obtenir jusqu’à 256 niveaux de gris. Une linéature trop élevée réduit en fait le nombre de niveaux de gris disponibles sur l’imprimante. Par exemple, pour une résolution de 2 400 ppp, une linéature supérieure à 150 produit moins de 256 niveaux de gris. Le tableau ci-dessous répertorie les linéatures maximales utilisables pour conserver les 256 niveaux de gris : Résolution de la photocomposeuse finale Linéature maximale à utiliser 300 19 400 25 600 38 900 56 1 000 63 1 270 79 1 446 90 1 524 95 1 693 106 2 000 125 2 400 150 2 540 159 3 000 188 3 252 203 3 600 225 4 000 250 Comment utiliser l’aide | Sommaire | Index Page précédente 371 Aide d’AdobeIllustrator Impression Comment utiliser l’aide | Sommaire | Index Page précédente 372 Calcul de la longueur de dégradé maximale en fonction des changements de couleur Adobe Illustrator calcule le nombre d’étapes d’un dégradé en fonction du pourcentage de modification dans le dégradé. Le nombre d’étapes, quant à lui, détermine la longueur maximale du dégradé (avant l’effet de bande). Ces valeurs sont calculées en partant du principe que vous imprimez le fichier avec une linéature et une résolution capables de produire 256 niveaux de gris. Pour déterminer la longueur maximale du dégradé en se basant sur les changements de couleur : 1 Sélectionnez l’outil Mesure dégradé. , puis cliquez sur le point de départ et le point d’arrivée du 2 Notez la distance affichée dans la palette Infos sur une feuille de papier. Celle-ci correspond à la longueur du dégradé de formes ou de couleur. 3 Calculez le nombre d’étapes du dégradé au moyen de la formule suivante : Nombre d’étapes = 256 (nombre de gris) X Pourcentage de modification de la couleur Pour calculer le pourcentage de modification de la couleur, soustrayez la valeur chromatique la plus basse de la valeur la plus élevée. Par exemple, un dégradé compris entre 20 et 100 % de noir présente une modification de couleur égale à 80 %, soit 0,8. Dans le cas d’un dégradé de couleurs quadrichromiques, utilisez le pourcentage de modification le plus élevé possible. Par exemple, un dégradé de 20 % de cyan, 30 % de magenta, 80 % de jaune et 60 % de noir aboutissant à 20 % de cyan, 90 % de magenta, 70 % de jaune et 40 % de noir subit une modification de couleur de 60 %, la modification la plus élevée étant le magenta (de 30 à 90 %). 4 A partir du nombre de couleurs intermédiaires calculé à l’étape 3, comparez la longueur du dégradé aux valeurs indiquées dans le tableau. Si elle est supérieure, réduisez la longueur ou modifiez les couleurs. Nombre d’étapes recommandé par Adobe Illustrator Longueur maximale du dégradé Points Pouces Centimètres 10 21,6 0,3 0,762 20 43,2 0,6 1,524 30 64,8 0,9 2,286 40 86,4 1,2 3,048 50 108,0 1,5 3,810 60 129,6 1,8 4,572 70 151,2 2,1 5,334 80 172,8 2,4 6,096 90 194,4 2,7 6,858 100 216,0 3,0 7,620 Comment utiliser l’aide | Sommaire | Index Page précédente 372 Aide d’AdobeIllustrator Impression Comment utiliser l’aide | Sommaire | Index Page précédente Nombre d’étapes recommandé par Adobe Illustrator Longueur maximale du dégradé Points Pouces Centimètres 110 237,6 3,3 8,382 120 259,2 3,6 9,144 130 280,8 3,9 9,906 140 302,4 4,2 10,668 150 324,0 4,5 11,430 160 345,6 4,8 12,192 170 367,2 5,1 12,954 180 388,8 5,4 13,716 190 410,4 5,7 14,478 200 432,0 6,0 15,240 210 453,6 6,3 16,002 220 475,2 6,6 16,764 230 496,8 6,9 17,526 240 518,4 7,2 18,288 250 540,0 7,5 19,050 256 553,0 7,7 19,507 373 Utilisation de l’option Impression des dégradés et filets de dégradé Certaines imprimantes ne gèrent pas correctement les dégradés de couleurs et les filets de dégradé. Par exemple, les dégradés peuvent s’imprimer avec un effet de bande sur des périphériques PostScript Niveau 2 plus anciens. De plus, l’impression des filets de dégradé peut être incorrecte sur certains périphériques PostScript Niveau 3. L’option Impression des dégradés et filets de dégradé permet d’indiquer à ce type d’imprimantes d’imprimer vos fichiers en convertissant les objets au format JPEG. Important : réservez cette option aux fichiers contenant des dégradés ou des filets de dégradé, et destinés à des périphériques ne gérant pas correctement les dégradés. En effet, elle risque de ralentir l’impression sur les autres imprimantes. Pour améliorer l’impression des dégradés : 1 Choisissez Fichier > Format de document. Choisissez Impression et exportation dans le menu déroulant situé dans l’angle supérieur gauche de la boîte de dialogue Format de document. 2 Sélectionnez l’option Impression des dégradés et filets de dégradé. Cliquez sur OK. Comment utiliser l’aide | Sommaire | Index Page précédente 373 Aide d’AdobeIllustrator Comment utiliser l’aide | Sommaire | Index Impression Page précédente 374 Impression d’objets de filet Dans la mesure où tous les objets de filet, à l’exception des plus sophistiqués, sont imprimés sous forme vectorielle sur une imprimante PostScript Niveau 3, vous pouvez en règle générale optimiser vos sorties en les imprimant sur une imprimante Niveau 3. Toutefois, lors de l’impression d’objets de filet transparents ou de l’impression sur une imprimante Niveau 2, les objets de filet sont reproduits à la fois comme des objets vectoriels et comme une image JPEG. La résolution de cette image JPEG est déterminée par le paramètre Filet de la boîte de dialogue Format de document (voir la section « Impression et enregistrement d’illustrations avec transparence », page 368). Remarque : même si vous imprimez sur une imprimante Niveau 3, l’impression peut être retardée si le champ PostScript de la boîte de dialogue d’impression a pour valeur Niveau 2. De fait, si vous comptez travailler exclusivement avec ce type d’imprimante, il est conseillé d’affecter le niveau 3 au champ PostScript pour optimiser la vitesse d’impression. Amélioration de l’impression des dégradés sur des imprimantes basse résolution Lorsque vous appliquez un fond dégradé à un objet, Illustrator utilise la trame par défaut de l’imprimante. Si vous désactivez la trame par défaut de l’imprimante dans le volet Impression et exportation de la boîte de dialogue Format de document, Illustrator utilise les trames Adobe pour améliorer l’impression des dégradés de couleurs sur les imprimantes basse résolution (600 ppp et moins) qui prennent en charge moins de 256 niveaux de gris. Sur certaines imprimantes basse résolution, la désactivation de cette option permet d’améliorer la qualité d’impression des dégradés, des filets de dégradé et des images pixellisées. Remarque : ne désactivez pas l’option Trame par défaut de l’imprimante si vous voulez utiliser un fichier Annexe EPSF. Pour désactiver la trame par défaut de l’imprimante sur les imprimantes basse résolution : 1 Choisissez Fichier > Format de document. Choisissez Impression et exportation dans le menu déroulant situé dans l’angle supérieur gauche de la boîte de dialogue Format de document. 2 Désélectionnez l’option Trame par défaut de l’imprimante, et cliquez sur OK. Division de tracés pour l’impression de larges formes complexes Si vous tentez d’imprimer des fichiers Adobe Illustrator contenant des tracés trop longs ou trop complexes, ces fichiers risquent de ne pas s’imprimer ou vous recevrez des messages d’erreur de dépassement de capacité émis par l’imprimante. Pour simplifier les tracés, vous pouvez les diviser en deux segments ou plus, au moyen de l’option Morceler les tracés longs du volet Impression et exportation de la boîte de dialogue Format de document. Comment utiliser l’aide | Sommaire | Index Page précédente 374 Aide d’AdobeIllustrator Comment utiliser l’aide | Sommaire | Index Impression Page précédente 375 Lorsque l’option Morceler les tracés longs est sélectionnée, Illustrator vérifie que les tracés fermés ne sont pas trop longs pour être imprimés chaque fois que vous enregistrez ou imprimez une image. Si la longueur excède la capacité de traitement de l’imprimante, Illustrator scinde le tracé en plusieurs segments représentés à l’écran par des lignes transversales. Ces lignes ne sont visibles qu’en mode Tracés. En prévisualisation et à l’impression, l’illustration est reproduite comme si les tracés étaient joints. Observez les conseils suivants lors de l’utilisation de la commande Morceler les tracés longs : • Il est préférable d’enregistrer une copie du document d’origine avant de morceler les tracés. Ainsi, vous disposez toujours du fichier d’origine non morcelé, au cas où vous en auriez besoin. • Illustrator traite chaque segment résultant du morcellement comme un objet distinct. Par conséquent, pour modifier un tracé morcelé, vous devez intervenir séparément sur chacun des objets ou joindre d’abord ces derniers. • L’option Morceler les tracés longs n’a aucun effet sur les tracés transparents ou possédant des attributs de contour. Lorsqu’elle est utilisée sur un objet doté à la fois d’un fond et d’un contour, l’objet est divisé en deux. Pour scinder un tracé trop long : 1 Choisissez Fichier > Format de document. Choisissez Impression et exportation dans le menu déroulant situé dans l’angle supérieur gauche de la boîte de dialogue Format de document. 2 Activez l’option Morceler les tracés longs, et cliquez sur OK. Illustrator scinde les tracés, si nécessaire, lors de l’impression ou de l’enregistrement du fichier. Pour scinder un tracé doté d’attributs de contour : Scindez le tracé à l’aide de l’outil Ciseaux. Pour scinder un tracé transparent : 1 Choisissez Objet > Tracé transparent > Annuler pour supprimer le tracé transparent. 2 Scindez le tracé en plusieurs segments à l’aide de l’outil Ciseaux. 3 Redéfinissez chaque élément en tant que tracé transparent. Pour scinder un masque : 1 Choisissez Objet > Masque d’écrêtage > Annuler pour supprimer le masque. 2 Scindez le tracé en plusieurs segments à l’aide de l’outil Ciseaux. 3 Redéfinissez chaque élément en tant que masque. Pour joindre les segments d’un tracé morcelé : 1 Supprimez les lignes transversales créées par l’option Morceler les tracés longs, en les sélectionnant et en appuyant sur la touche Suppr. 2 Sélectionnez tous les tracés morcelés composant l’objet d’origine. 3 Choisissez Fenêtre > Pathfinder, et cliquez sur le bouton Ajout à la forme dans la palette Pathfinder. Le tracé est reconstitué, et des points d’ancrage sont placés aux points de jonction des segments. Comment utiliser l’aide | Sommaire | Index Page précédente 375 Aide d’AdobeIllustrator Comment utiliser l’aide | Sommaire | Index Impression Page précédente 376 Utilisation d’un fichier Annexe EPSF Le fichier Annexe EPSF vous permet de régler la linéature, l’angle, la fonction de point et la flèche de tous les fichiers ou d’y ajouter une annotation ou un message d’erreur. En présence de ce fichier, aucun des paramètres définis dans la boîte de dialogue Séparations n’est pris en compte. Avant de pouvoir créer un fichier Annexe EPSF, vous devez déplacer le module externe Annexe EPSF dans le dossier Modules externes. Le filtre Créer une annexe personnalisée crée un fichier Annexe EPSF Adobe Illustrator contenant un code PostScript qui, lorsqu’il est ajouté à un fichier Adobe Illustrator, détermine son mode d’impression. Le filtre Supprimer l’annexe supprime le fichier Annexe EPSF du système. Le filtre Créer une annexe personnalisée ne crée qu’un seul fichier Annexe EPSF que vous ne devez pas renommer. Pour utiliser le module externe Annexe EPSF : 1 Placez le module Annexe EPSF, qui se trouve dans le sous-dossier Riders du dossier Utilitaires, dans le dossier Modules externes. 2 Une fois le module déplacé, quittez Illustrator, et relancez l’application. L’application prend alors en compte le module externe. Une fois ces opérations effectuées et le fichier Annexe EPSF créé, tous les fichiers enregistrés ou imprimés dans Illustrator sont affectés. Pour supprimer les données Annexe EPSF de vos fichiers, vous pouvez soit supprimer le fichier Annexe EPSF Adobe Illustrator, soit l’extraire du dossier Modules externes, puis enregistrer de nouveau tous les fichiers qui contiennent les informations d’annexe incorporées. Pour créer un fichier Annexe EPSF : 1 Choisissez Filtre > Autre > Créer une annexe personnalisée. Remarque : si vous n’avez pas déplacé le module Annexe EPSF dans le dossier Modules externes, la catégorie Autre n’apparaît pas dans le menu Filtre. Suivez, s’il y a lieu, les instructions données à la section précédente pour placer ce module dans le dossier approprié. 2 Choisissez parmi les options suivantes : • Choisissez une linéature, ou trame, pour définir le nombre de lignes de points de trame par pouce à utiliser pour l’impression. Cette valeur doit être comprise entre 1 et 999. • Choisissez un angle de trame pour déterminer l’angle selon lequel les lignes de points seront imprimées. Dans le cas d’une impression en noir et blanc, la valeur par défaut de 45 degrés permet de rendre les lignes de points moins visibles à l’œil nu. L’angle de trame doit être compris entre 0 et 360. • Choisissez une fonction de point pour déterminer la forme du point de trame. Choisissez Importer dans le menu déroulant Fonctions de point pour sélectionner et importer une fonction de point. Important : toute fonction de point doit être importée en langage PostScript correct. L’importation d’une fonction de point incorrectement formatée risque de créer un fichier impossible à imprimer. Voir le fichier Modèle de fonction de point du dossier Utilitaires/ Riders. Comment utiliser l’aide | Sommaire | Index Page précédente 376 Aide d’AdobeIllustrator Comment utiliser l’aide | Sommaire | Index • Impression Page précédente 377 Choisissez une valeur de flèche pour simplifier les tracés complexes. Cette valeur doit être comprise entre 0,2 et 200 et s’applique à toutes les courbes du fichier Illustrator. Remarque : la valeur de la flèche du fichier d’annexe remplace la valeur de résolution de sortie. Elle n’est donc pas recommandée dans la plupart des cas (voir la section « Modification de la résolution de sortie du tracé », page 370). • Choisissez Configurer dans le menu déroulant Annotation, et entrez une annotation limitée à 254 caractères. Cette dernière s’affiche dans le coin inférieur gauche de la page imprimée. • Choisissez l’option Gestion d’erreurs pour imprimer les erreurs d’impression PostScript sur la page, le cas échéant. Si vous utilisez les gestionnaires d’impression Adobe PSPrinter™ ou LaserWriter 8.0 ou un gestionnaire plus récent, activez plutôt la fonction de gestion d’erreurs de ce dernier. 3 Une fois vos choix effectués, cliquez sur Créer. Important : ne renommez pas le fichier Annexe EPSF (le nom Fichier Annexe EPSF Adobe Illustrator est sélectionné par défaut). Sinon, Illustrator ignore ce fichier. 4 Enregistrez le fichier Annexe EPSF dans le dossier Modules externes. Pour supprimer le fichier Annexe : 1 Choisissez Filtre > Autre > Supprimer l’annexe. 2 Sélectionnez le fichier Annexe EPSF Adobe Illustrator. 3 Cliquez sur Supprimer. Pour déplacer un fichier Annexe : 1 Recherchez le fichier Annexe EPSF dans le dossier Modules externes. 2 Placez-le dans n’importe quel autre dossier, de préférence le dossier Illustrator. 3 Quittez Adobe Illustrator, relancez le programme, puis réenregistrez tous les fichiers contenant des données annexes. Données de fichier et annotation d’objets La palette Infos sur le document permet d’obtenir des informations générales sur un fichier, et répertorie les propriétés des objets ainsi que le nombre et le nom des styles, des couleurs personnalisées, des motifs, des dégradés, des polices et des illustrations importées. Vous disposez de la zone de remarque de la palette Options d’objet pour annoter les objets d’une illustration, de sorte qu’ils soient aisément identifiables dans le fichier PostScript au moyen d’un éditeur de texte. Cette fonction facilite le travail des professionnels (ateliers de flashage ou imprimeurs) lorsqu’ils se trouvent confrontés à des problèmes d’impression. Comment utiliser l’aide | Sommaire | Index Page précédente 377 Aide d’AdobeIllustrator Comment utiliser l’aide | Sommaire | Index Impression Page précédente 378 Pour utiliser la palette Infos sur le document : 1 Si vous souhaitez obtenir des informations sur un ensemble particulier d’objets, sélectionnez ces objets. 2 Choisissez Fenêtre > Infos sur le document. Pour obtenir des informations sur l’objet sélectionné uniquement, choisissez Sélection seule dans le menu déroulant de la palette. 3 Choisissez parmi les types d’informations répertoriés dans le menu déroulant : Document, Objets, Styles, Formes, Objets en tons directs, Objets de motifs, Objets de dégradé, Polices, Images liées, Images incorporées et Polices (détail). 4 Pour enregistrer une copie de ces informations sous forme de fichier texte, cliquez sur Enregistrer. Pour annoter un objet : 1 Sélectionnez l’objet à annoter. 2 Choisissez Fenêtre > Options d’objet. 3 Choisissez Afficher les remarques dans le menu de la palette Options d’objet, puis saisissez l’annotation. L’annotation est limitée à 240 caractères. Par exemple, vous pouvez entrer une courte description de l’objet, sa date de création et le nom de son créateur. Comment utiliser l’aide | Sommaire | Index Page précédente 378 Aide d’AdobeIllustrator Comment utiliser l’aide | Sommaire | Index Séparation des couleurs Page précédente 379 Séparation des couleurs Séparations La production de séparations de couleurs de qualité supérieure suppose la connaissance de notions élémentaires sur les techniques d’impression, telles que les trames, la résolution, la quadrichromie et les tons directs. Il est donc vivement recommandé de travailler en étroite collaboration avec l’atelier d’impression avant et pendant l’exécution de chaque travail. Pour reproduire des images couleur et à tons continus, les imprimeurs utilisent généralement des séparations qu’ils positionnent sur quatre plaques, correspondant respectivement aux couleurs cyan, magenta, jaune et noir. Après application des encres de couleur et impression en repérage, les couleurs obtenues reproduisent fidèlement l’illustration originale. La division d’une image en deux couleurs au moins est appelée séparation des couleurs, et les films à partir desquels sont créées les plaques sont appelés séparations. Impression en quadrichromie Lorsque vous préparez une image à imprimer à l’aide des couleurs quadrichromiques cyan (C), magenta (M), jaune (J) et noir (N), vous obtenez des séparations quadrichromiques. Impression de tons directs Vous pouvez également utiliser des encres personnalisées appelées tons directs, qui se substitueront aux couleurs quadrichromiques ou les compléteront. L’impression d’un ton direct s’effectuant sur une seule plaque, vous réduisez ainsi la complexité et le coût d’impression des illustrations. Ainsi, plutôt que de recourir à la quadrichromie pour reproduire des illustrations contenant des légendes noires et des dessins bleu-vert, utilisez deux tons directs : un noir et une teinte verte précise. Les encres personnalisées permettent également de créer des couleurs ne pouvant être reproduites par des encres CMJN (couleurs fluorescentes ou métallisées). Pour afficher l’équivalent CMJN d’un ton direct, vous pouvez utiliser la palette Couleur. Impression des couleurs de repérage Si vous souhaitez qu’une couleur particulière s’imprime sur toutes les plaques, y compris les plaques de tons directs, vous pouvez la convertir en couleur de repérage. Les couleurs de repérage s’utilisent généralement pour les traits de coupe (voir la section « Définition des traits de coupe », page 367). Pour imprimer une couleur de repérage : 1 Sélectionnez l’objet sur lequel cette couleur doit s’appliquer. 2 Choisissez Fenêtre > Nuancier. 3 Dans la palette Nuancier, cliquez sur la nuance Repérage , située dans la première rangée de nuances. Les objets sélectionnés sont convertis en objets de couleur de repérage. Comment utiliser l’aide | Sommaire | Index Page précédente 379 Aide d’AdobeIllustrator Comment utiliser l’aide | Sommaire | Index Séparation des couleurs Page précédente 380 4 Pour afficher à l’écran une couleur de repérage autre que la couleur par défaut (noir), utilisez la palette Couleur. Remarque : la couleur spécifiée sera utilisée pour représenter à l’écran les objets dotés d’une couleur de repérage. Ces objets s’impriment toujours en niveaux de gris pour les impressions composites et dans une teinte égale à toutes les encres pour les séparations. Etape 1 : étalonnage du moniteur et correction colorimétrique de l’illustration Les couleurs d’impression peuvent ne pas correspondre exactement à celles affichées à l’écran. Ainsi, un objet qui apparaît en rouge à l’écran peut s’imprimer en orange. Vous devez alors retoucher les couleurs de l’illustration et vous assurer que le moniteur couleur a été étalonné, comme indiqué au chapitre 7, « Couleurs homogènes », page 191. Si une gestion des couleurs a été appliquée à votre illustration, vous pouvez prévisualiser l’aspect exact qu’aura la couleur lorsqu’elle sera reproduite sur un périphérique de sortie (voir la section « Epreuve à l’écran des couleurs », page 203). Types de couleurs utilisables et techniques de séparation Une illustration peut être enrichie par des couleurs quadri et/ou des tons directs. Pour plus de détails sur les choix de couleurs, voir les sections « Ajout, duplication et suppression de nuances », page 177 et « Chargement de couleurs à partir d’autres systèmes de couleurs », page 182. Impression de dégradés sous forme de séparations Un dégradé de couleurs quadri est séparé en plaques de couleurs quadri. Un dégradé contenant deux teintes d’un même ton direct est séparé sur une seule plaque de couleur personnalisée. Pour obtenir un seul film de séparation pour un dégradé composé d’un ton direct et de blanc, appliquez 0 % de la couleur. Remarque : lorsqu’un dégradé est formé de deux tons directs, veillez à attribuer à ces couleurs des angles de trame différents dans la boîte de dialogue Séparations. En effet, deux tons directs se superposent lorsqu’ils ont le même angle de trame. En cas de doute sur la valeur à donner à ces angles, consultez l’atelier d’impression (voir la section « Choix de la linéature de trame de demi-teintes », page 393). Etape 2 : sélection des options de surimpression pour les couleurs superposées Si vous n’avez pas changé la transparence de votre image à partir de la palette Transparence, les fonds et contours de l’image apparaissent opaques, car la couleur de premier plan masque, ou découpe, la surface du dessous. Pour éviter l’effet de masquage, utilisez l’option Surimpression de la palette Options d’objets, afin que l’encre de premier plan s’affiche en transparence aux endroits où elle recouvre l’encre se trouvant audessous. Remarque : le degré de transparence à l’impression dépend de l’encre, du papier et de la méthode d’impression utilisés. Consultez votre imprimeur pour définir dans quelle mesure ces variables auront une incidence sur l’illustration finale. Comment utiliser l’aide | Sommaire | Index Page précédente 380 Aide d’AdobeIllustrator Séparation des couleurs Comment utiliser l’aide | Sommaire | Index Page précédente 381 Vous pouvez prévisualiser les effets de la surimpression à l’aide de la commande Aperçu de la surimpression. Le mode Aperçu de la surimpression permet d’obtenir un aperçu approximatif de la façon dont seront imprimées les couleurs superposées (voir la section « Affichage de la surimpression des couleurs », page 15). Vous pouvez également définir des fonctions de surimpression en utilisant les options Surimpr. fond et Surimpr. contour de la palette Options d’objets, comme décrit ci-après. Vous pouvez également utiliser le mode de fusion Produit de la palette Transparence (voir la section « Modes de fusion », page 215) ou la commande Mélange maximal (voir la section « Utilisation des commandes Mélange maximal et Mélange pondéré », page 188). Une fois les options de surimpression définies, il est recommandé d’activer le mode Aperçu de la surimpression, afin d’obtenir un aperçu approximatif de la façon dont seront imprimées les couleurs superposées. Il importe toutefois de vérifier avec soin le résultat sur des épreuves de contrôle en surimpression ou en superposition après la séparation des couleurs. S T A R F I S H S T A R F I S H Couleurs masquées par défaut et option de surimpression sélectionnée dans la palette Options d’objet La commande Filtre > Couleurs > Surimpression du noir permet de superposer du noir au fond ou au contour d’un tracé (ou d’annuler ces paramètres de superposition du fond ou contour). La surimpression se prête aux situations suivantes : • à des lignes 100 % noires sur un arrière-plan coloré si le type d’illustration le permet. • lorsque les couleurs de l’illustration ne partagent pas d’encres communes, et que vous souhaitez créer un effet de superposition. Lors d’une surimpression de couleurs quadrichromiques ou personnalisées n’ayant pas de couleurs en commun, la couleur de premier plan s’ajoute à la couleur d’arrière-plan. Si, par exemple, vous imprimez un fond magenta de 100 % sur un fond cyan de 100 %, les intersections apparaissent en violet et non en magenta. Comment utiliser l’aide | Sommaire | Index Page précédente 381 Aide d’AdobeIllustrator Séparation des couleurs Comment utiliser l’aide | Sommaire | Index Page précédente 382 Pour appliquer des paramètres de surimpression aux objets : 1 Sélectionnez le ou les objets à surimprimer. A B C Surimpression du fond A. Cyan (en bas) B. Magenta (au milieu) C. Jaune (en haut) 2 Choisissez Fenêtre > Options d’objet. 3 Sélectionnez Surimpr. fond. Si vous comptez appliquer la surimpression à un fond ou à un contour totalement noir (teinte de 100 %), le noir n’est généralement pas suffisamment opaque pour masquer complètement les couleurs sous-jacentes. Pour éliminer ce problème, utilisez le noir quadrichromique (riche), et non une teinte noire de 100 %. Consultez votre imprimeur pour connaître les pourcentages exacts de couleurs primaires à ajouter au noir. Illustration telle qu’elle apparaît à l’écran et à l’impression Pour définir ou supprimer la surimpression du noir : 1 Sélectionnez les objets auxquels vous voulez appliquer la surimpression du noir, ou dont vous souhaitez la retirer. Vous pouvez appliquer la surimpression aux couleurs personnalisées dont l’équivalent quadri contient un pourcentage donné de noir ou aux couleurs quadri contenant du noir. 2 Choisissez Filtre > Couleurs > Surimpression du noir. 3 Dans la boîte de dialogue qui s’affiche, choisissez Ajouter ou Supprimer, selon que vous souhaitez activer ou désactiver les commandes de surimpression. 4 Spécifiez le pourcentage de noir correspondant aux objets auxquels s’appliquent les options de surimpression. Entrez 80 %, par exemple, pour ne sélectionner que les objets contenant 80 % de noir. 5 Procédez de l’une des façons suivantes : • Sélectionnez l’option Fond et/ou Contour pour appliquer la surimpression aux fonds et/ou aux contours. Comment utiliser l’aide | Sommaire | Index Page précédente 382 Aide d’AdobeIllustrator Séparation des couleurs Comment utiliser l’aide | Sommaire | Index Page précédente 383 • Sélectionnez l’option Noir avec CMJ pour appliquer la surimpression aux tracés cyan, magenta ou jaunes contenant le pourcentage de noir indiqué. • Sélectionnez l’option Noir de tons directs pour appliquer la surimpression aux couleurs personnalisées dont l’équivalent quadri comprend le pourcentage de noir spécifié. Remarque : si la couleur personnalisée à laquelle vous appliquez la surimpression de noir contient des couleurs quadri ainsi que le pourcentage de noir défini, vous devez activer conjointement les options Noir avec CMJ et Noir de tons directs. 6 Cliquez sur OK. Etape 3 : recouvrement en compensation d’un défaut de repérage Un défaut de repérage peut produire des blancs (ou réserves) sur l’impression finale, à l’intersection ou à la jonction des couleurs imprimées sur des plaques différentes. Pour assurer la continuité des couleurs, les ateliers d’impression ménagent un léger recouvrement entre deux couleurs adjacentes. Vous pouvez utiliser un programme de recouvrement indépendant pour créer des recouvrements automatiques ou faire appel aux fonctions de recouvrement manuel d’Illustrator. S T A R F I S H S T A R F I S H Illustration sans et avec recouvrement S T A R F I S H S T A R F I S H Image appropriée et inappropriée à un traitement avec la commande Recouvrement Recouvrements Lorsque deux objets superposés comportent une couleur commune, il est inutile de définir un recouvrement, car il s’effectue de lui-même. Si deux objets superposés possèdent en commun la couleur cyan, par exemple, cette dernière comble automatiquement tout interstice à l’arrière-plan. Remarque : lorsqu’une illustration contient des couleurs d’encre communes, la surimpression ne se produit pas sur la plaque de séparation. Comment utiliser l’aide | Sommaire | Index Page précédente 383 Aide d’AdobeIllustrator Comment utiliser l’aide | Sommaire | Index Séparation des couleurs Page précédente 384 Il existe deux types de recouvrement : l’effet Grossi et l’effet Maigri. Dans le premier, l’objet (plus clair) déborde sur la couleur d’arrière-plan (plus sombre). Dans le second, à l’inverse, la couleur d’arrière-plan (plus claire) déborde sur celle de l’objet. Grossi : l’objet déborde sur l’arrière-plan. Maigri : l’arrière-plan déborde sur l’objet. Les deux effets peuvent être obtenus dans Adobe Illustrator. Il est généralement préférable de mettre le dessin à son échelle définitive avant de créer un recouvrement. Une fois cette opération effectuée, la quantité de recouvrement augmente ou diminue lorsque vous mettez l’objet à l’échelle. Si, par exemple, vous créez un dessin avec un recouvrement de 0,5 point et que vous l’agrandissez cinq fois, vous obtiendrez un recouvrement de 2,5 points dans le dessin agrandi. Recouvrement et teintes Lorsque le recouvrement s’applique à deux objets de couleur claire, le contour de l’objet le plus foncé est marqué par une bordure foncée peu esthétique. Ainsi, si vous recouvrez un objet bleu clair par un objet jaune clair, vous obtenez au niveau du recouvrement une bordure verte. Pour remédier à cet inconvénient, vous pouvez jouer sur la teinte de la couleur de recouvrement (ici, le jaune clair) et obtenir une délimitation moins voyante. Demandez à votre imprimeur de vous indiquer les densités adéquates en fonction de l’équipement et du support utilisés (presse, encre, papier, etc.). Recouvrement de texte Le recouvrement de texte peut poser certains problèmes spécifiques. Evitez d’utiliser des mélanges ou des teintes de couleurs quadrichromiques sur du texte en petit corps de caractère, car le moindre défaut de repérage pourrait le rendre illisible. Plus généralement, évitez de procéder au recouvrement d’un texte si le corps utilisé est petit. Comme pour la réduction de teinte, demandez conseil à votre imprimeur avant de tenter cette opération. Si vous imprimez du texte noir sur un fond coloré, par exemple, il est possible que la surimpression suffise. Pour appliquer un recouvrement à du texte, ajoutez le contour au-dessous du fond dans la palette Aspect, puis appliquez au contour une surimpression (ou définissez-le sur le mode de fusion Produit). Comment utiliser l’aide | Sommaire | Index Page précédente 384 Aide d’AdobeIllustrator Séparation des couleurs Comment utiliser l’aide | Sommaire | Index Page précédente 385 Utilisation de la commande Recouvrement La commande Recouvrement s’applique aux objets simples. Elle identifie la couleur la plus claire (objet ou arrière-plan) et la recouvre de la plus sombre. Remarque : la commande Recouvrement est disponible uniquement pour les documents CMJN. A C B D Fonction de la commande Recouvrement A. Zone de surimpression B. Zone de masquage C. Couleur d’arrière-plan D. Couleur de premier plan Vous pouvez appliquer la commande Recouvrement en tant que filtre Pathfinder ou en tant qu’effet. Pour plus de détails sur les effets, voir la section « Utilisation des effets », page 258. Pour plus de détails sur la façon d’appliquer un recouvrement avec contour sur un objet à l’aide de la palette Contour, voir la section « Recouvrement par surimpression », page 386. Dans certains cas, l’écart entre les densités de couleur est trop faible pour permettre d’identifier exactement l’objet le plus sombre. La commande Recouvrement opère alors en se reposant sur de légères différences de couleur. Toutefois, si le recouvrement proposé dans la boîte de dialogue Recouvrement ne vous convient pas, vous pouvez parfaitement l’inverser en choisissant l’option Inverser les recouvrements. Objet clair et arrière-plan foncé : la commande Recouvrement génère un effet Grossi. Objet foncé et arrière-plan clair : la commande Recouvrement génère un effet Maigri. Pour créer un recouvrement à l’aide de la commande Recouvrement : 1 Sélectionnez au moins deux objets, choisissez Fenêtre > Pathfinder, puis sélectionnez Recouvrement dans le menu de la palette. 2 Dans la zone de texte Epaisseur, entrez une valeur d’épaisseur de contour comprise entre 0,01 et 5 000 points. Une fois de plus, votre imprimeur peut vous aider à choisir les valeurs appropriées. 3 Dans la zone de texte Hauteur/Largeur, spécifiez le rapport entre les recouvrements vertical et horizontal. Comment utiliser l’aide | Sommaire | Index Page précédente 385 Aide d’AdobeIllustrator Comment utiliser l’aide | Sommaire | Index Séparation des couleurs Page précédente 386 En spécifiant des valeurs de recouvrement horizontal et vertical différentes, vous pouvez pallier certaines irrégularités d’impression (étirement du papier, par exemple). Votre imprimeur peut vous aider à déterminer cette valeur. La valeur de 100 % spécifiée par défaut correspond à une épaisseur de recouvrement identique sur les plans horizontal et vertical. Pour augmenter l’épaisseur de recouvrement horizontal sans modifier le recouvrement vertical, entrez une valeur supérieure à 100 %. Pour la réduire, entrez une valeur inférieure à 100 %. Hauteur/Largeur fixées à 50 % et 200 % 4 Entrez une valeur dans la zone Réduction de teinte pour modifier la teinte du recouvrement (40 % par défaut). La nouvelle valeur spécifiée s’applique à la couleur claire ; le pourcentage de couleur foncée demeure inchangé (100 %). La valeur de la zone Réduction de teinte s’applique également aux couleurs personnalisées. Avec une réduction de teinte de 100 %, le recouvrement contient 100 % de couleur claire. Avec une réduction de teinte de 50 %, le recouvrement contient 50 % de couleur claire. 5 Sélectionnez les autres options de recouvrement requises. • Cochez la case Recouvrements en couleur quadri si vous souhaitez convertir le recouvrement des tons directs en couleurs quadrichromiques. Cette option crée un objet transparent du ton direct le plus clair. • Cochez la case Inverser les recouvrements si la zone sombre doit recouvrir la zone claire. Cette option ne fonctionne pas avec une couleur noire contenant des encres CMJ supplémentaires. 6 Cliquez sur OK pour recouvrir les objets sélectionnés. Cliquez sur Défaut pour rétablir les valeurs de recouvrement par défaut. Recouvrement par surimpression Pour affiner le recouvrement et procéder au recouvrement d’objets complexes, vous pouvez créer un effet de recouvrement en définissant le contour de l’objet en transparence. Comment utiliser l’aide | Sommaire | Index Page précédente 386 Aide d’AdobeIllustrator Comment utiliser l’aide | Sommaire | Index Séparation des couleurs Page précédente 387 Pour créer une surimpression avec un effet Grossi ou Maigri : 1 Sélectionnez l’objet situé au premier plan. 2 Dans la zone Contour de la palette d’outils ou de la palette Couleur, procédez de l’une des façons suivantes : • Pour créer un recouvrement avec effet Grossi, appliquez au contour de l’objet une couleur identique à sa couleur de fond. Vous pouvez modifier la couleur du contour en le sélectionnant puis en rectifiant les valeurs de sa couleur dans la palette Couleur. Ce procédé de recouvrement a pour effet d’élargir l’objet. A B C D Contour de 1 point de la même couleur que le fond A. Le contour crée un grossi B. Le fond crée une zone de masquage C. Zone de recouvrement D. Zone de masquage • Pour créer un recouvrement avec un effet Maigri, appliquez au contour de l’objet (à l’aide de la palette Couleur) une couleur identique à celle de la zone la plus claire à laquelle il est superposé. Les couleurs de fond et de contour de l’objet seront par conséquent différentes. Ce procédé de recouvrement a pour effet de rétrécir l’objet. 3 Choisissez Fenêtre > Contour. A B C D Contour de 1 point de la même couleur que l’arrière-plan A. Le contour crée un maigri B. Le fond crée une zone de masquage C. Zone de recouvrement D. Zone de masquage 4 Dans la zone de texte Epaisseur de la palette Contour, entrez une valeur comprise entre 0,6 et 2 points. Une épaisseur de contour de 0,6 point crée un recouvrement de 0,3 point. Une épaisseur de contour de 2 points crée un recouvrement de 1 point. Une fois de plus, votre imprimeur peut vous aider à choisir les valeurs appropriées. 5 Choisissez Fenêtre > Options d’objet. 6 Sélectionnez Surimpr. contour. Comment utiliser l’aide | Sommaire | Index Page précédente 387 Aide d’AdobeIllustrator Séparation des couleurs Comment utiliser l’aide | Sommaire | Index Page précédente 388 Dans un grossi, l’objet (plus clair) recouvre l’arrière-plan (plus foncé), tandis que dans un maigri, l’arrière-plan (plus clair) recouvre l’objet (plus foncé). Pour assurer la continuité d’un tracé : 1 Sélectionnez le tracé auquel appliquer le recouvrement. 2 Dans la zone Contour de la palette d’outils ou de la palette Couleur, affectez la couleur blanc au contour. 3 Dans la palette Contour, sélectionnez une épaisseur de tracé. 4 Copiez le tracé, puis choisissez Edition > Coller devant. Le recouvrement est généré à partir du tracé collé. 5 Dans la zone Contour de la palette d’outils ou de la palette Couleur, appliquez une couleur au contour du tracé collé. 6 Dans la palette Contour, choisissez une épaisseur légèrement supérieure à celle du contour inférieur. 7 Choisissez Fenêtre > Options d’objet. 8 Sélectionnez Surimpr. contour pour le contour supérieur. A B C D Copie de contour utilisé pour un effet de grossi A. Le contour supérieur crée un grossi B. Le contour inférieur crée une zone de masquage C. Zone de masquage D. Zone de recouvrement Pour obtenir un recouvrement partiel : 1 Entourez l’objet. Si sa forme est complexe, sélectionnez-le à l’aide de l’outil Sélection directe , copiez-le, puis choisissez Edition > Coller devant pour le placer directement sur l’original. Ombre portée avec recouvrement. Recouvrement délimité par le trait à l’intersection des deux formes. 2 Dans la zone Contour de la palette d’outils ou de la palette Couleur, définissez la couleur du contour en fonction de la méthode de recouvrement choisie. En cas d’hésitation sur le choix du recouvrement approprié, voir la section « Recouvrements », page 383. Comment utiliser l’aide | Sommaire | Index Page précédente 388 Aide d’AdobeIllustrator Comment utiliser l’aide | Sommaire | Index Séparation des couleurs Page précédente 389 3 Choisissez Fenêtre > Options d’objet. 4 Sélectionnez Surimpr. contour. Etape 4 : emplacement du cadre de l’illustration et création des traits de coupe Il est possible de créer, sur les séparations ou directement sur l’illustration, des traits de coupe qui en délimitent le cadre. Si vous créez des traits de coupe pour les séparations couleur, tenez compte des points suivants : • Si vous travaillez directement dans l’illustration d’origine et souhaitez ménager un fond perdu autour de l’image de façon à faciliter le rognage après l’impression, l’illustration doit déborder sur les traits de coupe (voir la section « Définition du fond perdu », page 397). • Si le fichier contient plusieurs petites illustrations, il est possible de créer une série de traits de coupe pour chacune d’elles. Vous pouvez créer plusieurs séries, pour des cartes de visite, par exemple. Pour ce faire, tracez-les dans l’illustration ou utilisez le filtre Traits de coupe (voir la section « Définition des traits de coupe », page 367). Emplacement du cadre de l’illustration sur le film de séparation Le cadre de l’illustration est matérialisé par un rectangle gris clair dans la fenêtre d’aperçu Séparations. Il définit l’emplacement des traits de coupe sur les films de séparation ainsi que la limite entre la surface imprimable et non imprimable de l’illustration, y compris les lignes directrices. Vous pouvez définir ce cadre à l’aide de la commande Objet > Traits de coupe > Créer ou à partir de la boîte de dialogue Séparations, laquelle permet de caler les limites du cadre sur celles de l’illustration. Elle permet également de modifier les dimensions d’un cadre existant. Les valeurs figurant dans les zones de texte Marges définissent la position de l’illustration sur la page et représentent la distance entre l’origine des règles sur la surface imprimable (point 0,0) et les bords du cadre. Le point 0,0 correspond par défaut à l’angle inférieur gauche de la surface imprimable. Si vous choisissez un autre format, Adobe Illustrator recalcule la distance entre le cadre et le bord de la page au nouveau format, et redimensionne le cadre en conséquence. Remarque : pour un format donné (A4, par exemple), les marges varient selon le fichier PPD sélectionné. En effet, les imprimantes et les photocomposeuses définissent le format de la surface imprimable selon des techniques différentes. Pour définir l’emplacement du cadre de l’illustration à l’aide des traits de coupe : 1 Procédez de l’une des façons suivantes : • Tracez un rectangle aux dimensions du cadre souhaité, puis sélectionnez-le. • Choisissez Edition > Tout désélectionner pour tracer un cadre autour du plan de travail. 2 Choisissez Objet > Traits de coupe > Créer. Comment utiliser l’aide | Sommaire | Index Page précédente 389 Aide d’AdobeIllustrator Séparation des couleurs Comment utiliser l’aide | Sommaire | Index Page précédente 390 Pour définir l’emplacement du cadre de l’illustration à partir de la boîte de dialogue Séparations : 1 Ne définissez aucun trait de coupe dans le document ou supprimez les traits de coupe existants en choisissant Objet > Traits de coupe > Annuler. Si les traits de coupe existants ont été créés à l’aide d’un rectangle, supprimez celui-ci. 2 Choisissez Fichier > Séparations. Par défaut, le cadre épouse au mieux l’illustration. Pour modifier un cadre d’illustration existant : 1 Dans la boîte de dialogue Séparations, procédez de l’une des façons suivantes : • Entrez les valeurs de votre choix dans les zones définissant les marges : Gauche, Droite, Haut et Bas. Pour passer d’une zone à l’autre, utilisez la touche Tabulation. • Faites glisser les poignées de redimensionnement de l’illustration dans la zone d’aperçu. • Sélectionnez Version précédente pour annuler une modification et rétablir la définition de cadre précédente. 2 Spécifiez une autre option de séparation ou cliquez sur OK. Définition de repères d’impression Lors de la préparation d’une illustration en vue de l’impression, un certain nombre d’éléments sont nécessaires pour le repérage précis des objets graphiques et la restitution fidèle des couleurs. Parmi ces éléments figurent les traits de coupe, les repères de cadrage (étoiles et/ou hirondelles), les barres d’étalonnage ainsi que les libellés. La boîte de dialogue Séparations vous permet d’ajouter ces marques à vos séparations. A B C clownfish.ai 177lpi 45o 1 cyan magenta yellow black C M Y CM MY CY CMY K D E F G Repères pour l’impression A. Etoile B. Libellé (films uniquement) C. Repères de cadrage D. Barre de surimpression du noir E. Trait de coupe F. Barre des dégradés de couleur G. Barre des couleurs progressives Dans Illustrator, les repères d’impression sont activés ou désactivés. Il est impossible de choisir des repères personnalisés et de les disposer autour de l’illustration. En revanche, l’option Utiliser les repères d’impression permet d’ajouter les repères suivants sur les séparations : Comment utiliser l’aide | Sommaire | Index Page précédente 390 Aide d’AdobeIllustrator Comment utiliser l’aide | Sommaire | Index Séparation des couleurs Page précédente 391 Hirondelles et étoiles Illustrator place deux types de repères qui permettent d’aligner les séparations. Ce sont les hirondelles et les étoiles. Les hirondelles sont les repères les plus fréquemment utilisés en imprimerie, car elles sont faciles à aligner avec précision. Les étoiles, en revanche, sont plus délicates à aligner, mais assurent une précision optimale. Libellés Illustrator identifie les films au moyen du nom du fichier, de la linéature, de l’angle de trame des séparations ainsi que de la couleur de chaque cliché. Ces libellés s’affichent en haut de l’image. Traits de coupe Illustrator place les traits de coupe exactement sur le bord du cadre de l’illustration. Si l’option Traits de coupe japonais est activée dans le volet des préférences générales, un double jeu de traits de coupe s’affiche. Pour inclure les repères d’impression sur les séparations : 1 Dans la boîte de dialogue Séparations, sélectionnez Utiliser les repères d’impression. 2 Spécifiez une autre option de séparation ou cliquez sur OK. Etape 5 : définition des options de séparation La préparation d’une séparation consiste à choisir les options de séparation, puis à imprimer ou à enregistrer le fichier. La création de séparations implique la spécification de l’imprimante, de la linéature et du choix des films (positifs ou négatifs). A ce stade de la préparation, vous avez la possibilité de spécifier un fond perdu autour de l’illustration. Les paramètres choisis pour un document sont enregistrés avec le fichier de séparation. Si vous ouvrez un fichier pour lequel aucune option de séparation n’a été définie, l’application utilise les paramètres par défaut. Pour choisir les options de séparation : 1 Procédez de l’une des façons suivantes : • Sélectionnez Fichier > Séparations. • Sélectionnez Fichier > Imprimer, puis cliquez sur Séparations dans la boîte de dialogue Imprimer. 2 Sélectionnez le fichier PPD correspondant à votre imprimante ou à votre photocomposeuse, comme indiqué à la section « Sélection d’un fichier PPD ». Choisissez les options en suivant les instructions ci-après. 3 Cliquez sur OK ou sur Imprimer. Sélection d’un fichier PPD Pour définir le périphérique de sortie à utiliser pour les séparations, sélectionnez le fichier PPD (PostScript Printer Description) correspondant à votre imprimante ou à votre photocomposeuse (qui doit impérativement être de type PostScript). Un fichier PPD contient les caractéristiques du périphérique choisi : résolution, formats de page disponibles, trames et angles de trame utilisables. Une fois chargé, il affiche les différents paramètres du périphérique de sortie dans la boîte de dialogue Séparations. Comment utiliser l’aide | Sommaire | Index Page précédente 391 Aide d’AdobeIllustrator Comment utiliser l’aide | Sommaire | Index Séparation des couleurs Page précédente 392 Pour sélectionner un fichier PPD : 1 Choisissez Fichier > Séparations. Dans la boîte de dialogue Séparations, cliquez sur Ouvrir un PPD. 2 Recherchez le sous-dossier System, situé dans le dossier Windows (Windows), ou le sous-dossier Descriptions d’imprimante du dossier Extensions, situé dans le Dossier Système (Mac OS). 3 Sélectionnez le fichier PPD correspondant au périphérique de séparation utilisé. Chaque fichier porte le nom de l’imprimante ou de la photocomposeuse qu’il gère, y compris le modèle, suivi de l’extension .ppd (Windows). 4 Cliquez sur Ouvrir. Le nom du fichier PPD sélectionné apparaît dans la boîte de dialogue, et la désignation du périphérique correspondant vient s’inscrire dans le titre de la boîte de dialogue. 5 Sélectionnez les autres options de séparation en suivant les instructions ci-après ou cliquez sur OK. Choix des calques à séparer Le menu Séparation vous permet de spécifier le type de calques à inclure dans la séparation. Pour choisir les calques à séparer : 1 Dans la zone Options de la boîte de dialogue Séparations, choisissez l’une des options suivantes du menu Séparation : • Calques visibles imprimables pour séparer uniquement les calques à la fois visibles et imprimables, c’est-à-dire ceux qui s’impriment lorsque vous créez une image composite ; • Calques visibles pour séparer uniquement les calques visibles ; • Tous pour séparer tous les calques. 2 Spécifiez une autre option de séparation ou cliquez sur OK. Choix des couleurs Dans la boîte de dialogue Séparations, chaque séparation porte le nom de couleur qu’Illustrator lui a attribué. Si une icône représentant une imprimante s’affiche près du nom de la couleur, Illustrator crée une séparation pour cette couleur. Pour désigner les couleurs devant faire l’objet d’une séparation : 1 Procédez de l’une des façons suivantes : • Par défaut, Illustrator crée une séparation pour chaque couleur CMJN de l’illustration. Pour créer une séparation, vérifiez que l’icône d’imprimante est bien affichée en regard du nom de la couleur, dans la boîte de dialogue Séparations. • Pour ne créer aucune séparation, cliquez sur l’icône d’imprimante située en regard du nom de la couleur. L’icône disparaît alors. Décomposition de tons directs en couleurs quadrichromiques La boîte de dialogue Séparations permet de séparer les tons directs en équivalents de couleurs quadri CMJN. Les tons directs ou les couleurs CMJN personnalisées ainsi convertis sont imprimés séparément et non sur une seule plaque. Comment utiliser l’aide | Sommaire | Index Page précédente 392 Aide d’AdobeIllustrator Séparation des couleurs Comment utiliser l’aide | Sommaire | Index Page précédente 393 Pour séparer globalement les tons directs ou couleurs personnalisées en couleurs quadri : Dans la boîte de dialogue Séparations, cliquez sur Conversion quadri (désactivée par défaut). Une icône de quadrichromie s’affiche en regard de tous les tons directs de l’illustration. Pour séparer individuellement les tons directs en couleurs quadri : 1 Dans la boîte de dialogue Séparations, désélectionnez Conversion quadri. 2 Cliquez sur l’icône d’imprimante située en regard du ton direct dans la liste des couleurs. Une icône de quadrichromie s’affiche. 3 Cliquez sur l’icône d’imprimante associée à chaque ton direct à convertir en couleur quadri. 4 Spécifiez une autre option de séparation ou cliquez sur OK. Choix de la linéature de trame de demi-teintes Le menu Trame répertorie les linéatures, exprimées en lignes par pouce (lpp), et les résolutions, mesurées en points par pouce (ppp), disponibles sur l’imprimante ou la photocomposeuse sur laquelle les séparations seront produites. Une linéature élevée (par exemple, 150 lpp) resserre les points de l’image pour affiner son grain, tandis qu’une linéature faible (de 60 à 85 lpp) espace les points, produisant ainsi une image plus grossière. La taille des points dépend également de la trame : plus elle est élevée, plus les points sont petits, et inversement. Le principal critère de choix de la linéature est la qualité de la presse utilisée pour l’impression finale. Interrogez votre imprimeur pour connaître les propriétés de son matériel, et choisissez la linéature de trame en conséquence. Les fichiers PPD des photocomposeuses haute résolution proposent de nombreuses combinaisons possibles de linéature et de résolution. En revanche, les imprimantes basse résolution sont limitées à quelques valeurs de linéatures plus grossières comprises le plus souvent entre 53 et 85 lpp, qui sont précisément les mieux adaptées à ces imprimantes. Une linéature de 100 lpp sur une imprimante basse résolution risque donc en réalité de diminuer la qualité de l’image. Pour choisir la linéature de trame de demi-teintes et la résolution : 1 Dans la boîte de dialogue Séparations, choisissez l’une des options suivantes : • Pour sélectionner une combinaison de linéature de trame et de résolution prédéfinie, choisissez une option dans le menu Trame. • Pour définir une linéature de trame personnalisée, sélectionnez la plaque correspondante, puis entrez une valeur en lpp dans la zone de texte Linéature et un angle de trame dans la zone Angle. Remarque : les valeurs d’angle et de linéature par défaut sont fonction du fichier PPD sélectionné. Avant de créer vos propres trames, demandez conseil à votre imprimeur, qui vous indiquera les valeurs à utiliser. 2 Spécifiez une autre option de séparation ou cliquez sur OK. Comment utiliser l’aide | Sommaire | Index Page précédente 393 Aide d’AdobeIllustrator Comment utiliser l’aide | Sommaire | Index Séparation des couleurs Page précédente 394 Choix du format de page et de l’orientation Généralement, Adobe Illustrator applique le format de page associé par défaut à l’imprimante active dans le fichier PPD. Il vous est néanmoins possible de choisir dans ce fichier un autre format de page et de lui imposer une orientation portrait (verticale) ou paysage (horizontale). Les formats de page sont répertoriés par leur nom usuel (par exemple, A4) et par leurs dimensions, exprimées en points. Les dimensions présentées entre parenthèses après le format de page sont celles de la surface imprimable. Il s’agit de la surface totale de page moins la marge indispensable à l’imprimante (ou à la photocomposeuse) pour guider le support d’impression. La plupart des imprimantes laser ne sont pas conçues pour imprimer à partir du bord de la feuille. Si vous changez de format de page (en passant de A4 à B5, par exemple), l’illustration est automatiquement remise à l’échelle dans la fenêtre d’aperçu. En effet, comme cette fenêtre présente intégralement la surface imprimable de la page sélectionnée, toute modification de format entraîne une remise à l’échelle de la surface. Remarque : pour un même format, la surface imprimable varie selon le fichier PPD, car chaque imprimante et chaque photocomposeuse gèrent différemment le format de la surface imprimable. Vérifiez que le format de page spécifié est suffisamment grand pour contenir à la fois illustrations, traits de coupe, repères de cadrage et autres informations nécessaires à l’impression. Pour économiser du papier ou du film lors d’une sortie sur photocomposeuse, sélectionnez le plus petit format capable de contenir l’illustration avec ses spécifications d’impression. Pour choisir un format de page : 1 Dans la boîte de dialogue Séparations, choisissez une option dans le menu Format. 2 Spécifiez une autre option de séparation ou cliquez sur OK. Pour choisir l’orientation de la page : 1 Dans la boîte de dialogue Séparations, choisissez l’option Portrait ou Paysage dans le menu Orientation. 2 Spécifiez une autre option de séparation ou cliquez sur OK. Format de page personnalisé L’option Format personnalisé du menu Format permet de définir un format de page personnalisé. Cette option n’est disponible que si votre périphérique de sortie reconnaît ces formats. Elle est généralement proposée avec les photocomposeuses haute résolution, mais pas avec les imprimantes laser. Le plus grand format que vous pouvez spécifier dépend de la surface imprimable maximale de votre photocomposeuse. Pour toute information complémentaire, consultez la documentation de votre matériel. Pour spécifier un format de page personnalisé : 1 Dans la boîte de dialogue Séparations, choisissez l’option Format personnalisé du menu Format. 2 Procédez de l’une des façons suivantes : Comment utiliser l’aide | Sommaire | Index Page précédente 394 Aide d’AdobeIllustrator Séparation des couleurs Comment utiliser l’aide | Sommaire | Index Page précédente 395 • Pour choisir le plus petit format de page pouvant contenir l’illustration et les repères d’impression, cliquez sur OK, ce qui active les valeurs par défaut. • Pour utiliser un format supérieur au format par défaut, complétez les zones Largeur et Hauteur. Veillez à ce que les valeurs choisies ne soient pas inférieures aux dimensions par défaut, car l’illustration risquerait d’être tronquée. • Pour modifier le cadrage de la surface imprimable, entrez la valeur requise dans la zone Décalage. Dans la première illustration, l’option Décalage n’est pas activée, alors que dans la seconde, elle instaure un décalage des pages vers la gauche. A B C Cadrage A. Film B. Page C. Décalage La valeur du décalage correspond à l’espace supplémentaire situé à droite de la surface imprimable. Par exemple, un décalage de 30 points déplace la surface imprimable de 30 points vers la gauche. • Pour faire pivoter la page de 90 degrés, cochez la case Transversal et cliquez sur OK. Si votre photocomposeuse est suffisamment large pour contenir le côté le plus long de la surface imprimable, vous pouvez réduire considérablement la quantité de papier ou de film consommée en associant l’option Transversal à l’option Décalage. Comparez les exemples ci-dessous d’illustrations imprimées par Adobe Illustrator avec et sans l’option Transversal. A A B Option Transversal désactivée et film enregistré avec l’option Transversal activée A. Valeur de décalage B. Economie réalisée Comment utiliser l’aide | Sommaire | Index Page précédente 395 Aide d’AdobeIllustrator Comment utiliser l’aide | Sommaire | Index Séparation des couleurs Page précédente 396 Lorsque les options Décalage et Transversal sont toutes deux activées, le décalage gère au mieux l’espace entre les séparations. Choix du sens de l’émulsion L’émulsion est la couche photosensible qui recouvre le support d’impression (film ou papier). Sens litho (lisibilité) indique que l’image doit être lue en plaçant la face photosensible face à vous. Sens offset (lisibilité) indique que l’image doit être lue en plaçant la face photosensible hors de votre vue. En règle générale, l’option Sens litho convient à une impression sur papier et l’option Sens offset à une sortie sur film. Votre imprimeur peut vous aider à déterminer la face que vous devez utiliser. Pour identifier la face recouverte de l’émulsion et la face sans l’émulsion (également appelée base), regardez le film en pleine lumière. Une face est plus brillante que l’autre. L’émulsion se trouve sur le côté mat, et le côté brillant est la base du film. Pour définir l’émulsion : 1 Dans la boîte de dialogue Séparations, choisissez l’option Sens litho (lisibilité) ou Sens offset (lisibilité) du menu Emulsion. L’image pivote. 2 Spécifiez une autre option de séparation ou cliquez sur OK. Spécification du type d’image Les options d’image déterminent l’exposition de l’illustration : négative ou positive. En Europe et au Japon, contrairement aux Etats-Unis, les ateliers d’impression exploitent généralement des films positifs. Si vous hésitez sur le mode d’exposition à utiliser, demandez conseil à votre imprimeur. Pour spécifier le type de l’image : 1 Dans la boîte de dialogue Séparations, choisissez l’option Positive ou Négative du menu Image. 2 Spécifiez une autre option de séparation ou cliquez sur OK. Surimpression du noir sur le film de séparation Il est parfois plus économique et plus facile pour les ateliers d’impression de superposer du noir au film. Vous pouvez choisir cette option au moment de l’impression ou de l’enregistrement de chaque séparation. (Voir la section « Etape 2 : sélection des options de surimpression pour les couleurs superposées », page 380). Pour superposer du noir au film de séparation : 1 Dans la zone Options de la boîte de dialogue Séparations, sélectionnez Surimpression du noir. Remarque : l’option Surimpression du noir ne s’applique qu’aux objets auxquels le noir est appliqué par le biais de la couche N. Elle n’est pas valable pour les objets qui s’affichent en noir du fait de leurs styles ou de leurs paramètres de transparence. 2 Spécifiez une autre option de séparation ou cliquez sur OK. Comment utiliser l’aide | Sommaire | Index Page précédente 396 Aide d’AdobeIllustrator Comment utiliser l’aide | Sommaire | Index Séparation des couleurs Page précédente 397 Définition du fond perdu Le fond perdu désigne la zone s’étendant au-delà du cadre de l’illustration, délimitée par les traits ou repères de coupe. Il représente en quelque sorte votre marge d’erreur, afin de garantir que l’encre s’étend bien sur les bords, une fois la page rognée, ou que le positionnement de l’illustration peut respecter un filet technique défini sur la page. Une fois l’image positionnée, vous pouvez spécifier la largeur du fond perdu. Lorsque vous modifiez le fond perdu, les traits de coupe s’éloignent ou se rapprochent de l’image. Toutefois, ces traits définissent toujours un cadre d’impression de même format. Pour définir la taille du fond perdu : 1 Dans la zone Options de la boîte de dialogue Séparations, entrez une valeur dans la zone de texte Fond perdu. Adobe Illustrator applique par défaut un fond perdu de 18 points. Cela signifie que les limites de l’illustration sont repoussées de 18 points au-delà des traits de coupe. Vous pouvez définir un fond perdu compris entre 0 et 72 points. La taille du fond perdu doit être choisie en fonction de sa finalité. Un fond perdu pour une presse d’imprimerie (où l’image déborde de la page imprimée) ne doit pas être inférieur à 18 points. Un fond perdu destiné à garantir la continuité de l’image par rapport à un filet technique exige tout au plus 2 ou 3 points. Votre imprimeur peut vous indiquer la taille de fond perdu à utiliser en fonction de vos travaux. 2 Spécifiez une autre option de séparation ou cliquez sur OK. Etape 6 : impression et enregistrement des films de séparation Une fois toutes les options de séparation choisies, vous pouvez imprimer ou enregistrer les séparations. Remarque : le périphérique de sortie utilisé doit correspondre au fichier PPD désigné lors de la préparation des séparations. En cas de conflit, vous recevrez un message d’erreur. Les options de séparation, les informations PPD et les conversions colorimétriques spécifiées dans la boîte de dialogue Séparations sont enregistrées avec le fichier. Pour imprimer les films de séparation sélectionnés : 1 Sélectionnez les films de séparation à enregistrer, comme indiqué à la section « Choix des calques à séparer », page 392. Pour plus de détails sur la définition de traits de coupe dans la boîte de dialogue Séparations, voir les sections « Définition des traits de coupe », page 367 et « Définition de repères d’impression », page 390. 2 Choisissez Fichier > Imprimer, ou réaf">
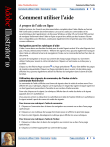
Public link updated
The public link to your chat has been updated.