Bull Escala - Hardware Management Console (HMC) Installation and Manuel utilisateur
PDF
Download
Document
(Hardware
Management Console)
Guide d'installation et
d'utilisation
REFERENCE
86 F1 83EF 04
ESCALA
Console HMC
ESCALA
Console HMC (Hardware
Management Console)
Guide d'installation et d'utilisation
Hardware
Décembre 2003
BULL CEDOC
357 AVENUE PATTON
B.P.20845
49008 ANGERS CEDEX 01
FRANCE
REFERENCE
86 F1 83EF 04
L'avis juridique de copyright ciaprès place le présent document sous la protection des lois de Copyright qui
prohibent, sans s'y limiter, des actions comme la copie, la distribution, la modification et la création de produits
dérivés â partir du présent document.
Copyright
Bull SAS 1992, 2003
Imprimé en France
Nous vous encourageons â nous faire part de vos commentaires sur la forme,
le contenu et la présentation du document. Un formulaire figure â la fin du
document â cet effet.
Pour commander des exemplaires supplémentaires du document ou d'autres
documents techniques Bull, utilisez le bon de commande figurant â la fin du
document.
Marques déposées
Toutes les marques déposées sont la propriété de leurs titulaires respectifs.
AIX® est une marque déposée d'International Business Machines Corporation, utilisée sous licence.
UNIX® est une marque déposée aux EtatsUnis et dans d'autres pays et disponible sous licence exclusivement
via Open Group Company Ltd.
Linux® est une marque déposée de Linus Torvalds.
Les informations contenues dans ce document peuvent être modifiées sans préavis. Bull n'est pas responsable
des erreurs éventuelles pouvant figurer dans ce document, ni des dommages pouvant résulter de son utilisation.
Avis concernant les communications
La déclaration suivante s’applique au produit. La déclaration concernant les autres produits
devant être utilisés avec ce produit figure dans la documentation correspondante.
Déclaration FCC (Federal Communications Commission)
Remarque :
Cet équipement a été testé et déclaré compatible avec les limites des
appareils numériques de la classe A, conformément à l’article 15 de la
réglementation FCC. Ces limites visent à fournir une protection raisonnable
contre les interférences lorsque le produit est utilisé dans un environnement
commercial. Cet équipement génère, utilise et peut émettre des ondes
radioélectriques qui peuvent perturber les communications radio s’il n’est
pas utilisé et installé conformément aux instructions du manuel.
L’équipement utilisé dans une zone résidentielle peut créer des
interférences que l’utilisateur doit supprimer à ses propres frais.
Des câbles et des connecteurs blindés et correctement mis à la terre doivent être utilisés
conformément à la législation relative aux limites d’émission FCC. En aucun cas le
fournisseur ou le fabricant peut être tenu responsable de l’émission d’interférences
radioélectriques provoquées par l’utilisation de câbles et de connecteurs inappropriés ou
résultant de la modification de l’équipement. Toute modification non autorisée peut entraîner
l’interdiction d’utiliser l’équipement.
Cet appareil est conforme à l’article 15 de la réglementation FCC. L’utilisation est soumise
aux conditions suivantes : (1) L’appareil ne doit pas provoquer des interférences et (2) doit
accepter les interférences reçues, notamment les interférences qui peuvent perturber le
fonctionnement.
Déclaration UE (Union Européenne)
Ce produit est conforme à la directive 89/336/EEC de protection contre les émissions
électromagnétiques qui s’applique aux Etats Membres de l’Union Européenne. Le fabricant
ne peut être tenu responsable du non–respect de la directive résultant d’une modification
non autorisée du produit, notamment des connecteurs de cartes en option fournies par des
tiers. Pour plus d’informations sur les caractéristiques de votre matériel, consultez votre
revendeur ou votre représentant.
Ce produit a été testé et déclaré conforme aux limites de la classe A Information
Technology Equipment conformément à la norme européenne CISPR 22 / EN 55022. Les
limites des équipements de la classe 1 visent a fournir une protection raisonnable, dans les
environnements commerciaux et industriels, contre les interférences avec des équipements
de communication sous licence.
Attention : Il s’agit d’un produit de la classe A. Dans un environnement domestique, ce
produit peut générer des interférences radioélectriques que l’utilisateur doit supprimer en
prenant toutes les mesures qui s’imposent.
Déclaration IEC (International Electrotechnical Commission)
Ce produit est conforme à la norme IEC Standard 950.
Préface
iii
United Kingdom Telecommunications Safety Requirements
Cet équipement est conforme à la norme International Safety Standard EN60950 et agréé
au Royaume–Uni sous la référence General Approval Number NS/G/1234/J/100003 relative
aux connexions indirectes au réseau téléphonique public.
Les cartes de communication installées dans le produit ont reçu un agrément distinct sous
un numéro de référence spécifique. Les cartes d’interface fournies par le fabricant n’utilisent
pas ou ne contiennent pas une tension excessive. On entend par tension excessive une
tension supérieure à 70,7 V cc ou 120 V cc. Elles s’interfacent avec le matériel en utilisant
uniquement des tensions SELV (Safe Extra Low Voltages). Pour respecter l’agrément des
cartes du fabricant, les cartes utilisées en option non fournies par le fabricant ne doivent
pas utiliser des tensions excessives. Avant d’installer une autre carte non fournie pas le
fabricant, consultez un technicien compétent.
Avis de conformité aux normes du Ministère
des Télécommunications du Canada
Cet appareil numérique de la classe A respecte toutes les exigences du Règlement sur le
matériel brouilleur du Canada.
Déclaration de conformité du Ministère
des Télécommunications Canadien
Cet appareil appartient à la classe A des appareils numériques et il est conforme à la
législation relative à l’émission des interférences.
Déclaration VCCI
La section ci–dessous résume la déclaration japonaise VCCI figurant ci–dessus.
Cet appareil appartient à la classe Class A et il est conforme à la norme Voluntary Control
Council for Interference by Information Technology Equipment (VCCI). L’appareil utilisé
dans un environnement domestique peut créer des interférences radioélectriques. Dans ce
cas, l’utilisateur peut être amené à prendre des mesures correctives.
iv
Guide d’installation et d’utilisation de la console HMC de gestion du matériel
Déclaration taiwanaise relative aux interférences
électromagnétiques (EMI)
La section ci–dessous est un résumé de la déclaration taiwanaise ci–dessus.
Avertissement : Il s’agit d’un produit de la classe A. Dans un environnement domestique,
ce produit peut générer des interférences radioélectriques que l’utilisateur doit supprimer en
prenant toutes les mesures qui s’impose.
Protection contre les interférences radioélectriques
en Allemagne
Dieses Gerät ist berechtigt in Übereinstimmung mit Dem deutschen EMVG vom 9.Nov.92
das EG–Konformitätszeichen zu führen.
Der Aussteller der Konformitätserklärung ist die IBM Germany.
Dieses Gerät erfüllt die Bedingungen der EN 55022 Klasse A. Für diese von Geräten gilt
folgende Bestimmung nach dem EMVG:
Geräte dürfen an Orten, für die sie nicht ausreichend entstört sind, nur mit besonderer
Genehmigung des Bundesministers für Post und Telekommunikation oder des
Bundesamtes für Post und Telekommunikation betrieben werden. Die Genehmigung wird
erteilt, wenn keine elektromagnetischen Störungen zu erwarten sind.
(Auszug aus dem EMVG vom 9.Nov.92, Para.3, Abs.4)
Hinweis
Dieses Genehmigungsverfahren ist von der Deutschen Bundespost noch nicht veröffentlicht
worden.
Préface
v
Consignes de sécurité
La mention Attention indique l’existence d’un risque potentiel de blessure ou d’accident
mineur ou de gravité modérée. Les mentions Attention apparaissent dans les pages
suivantes :
• page vi
• page 2-1
Pour connaître la traduction des consignes de sécurité contenues dans ce manuel,
consultez le manuel System Safety Information, réf. 86 X1 11WD.
Informations sur la sécurité des rayons laser
Attention :
Ce produit peut contenir un lecteur de CD–ROM ou de DVD–ROM ou un module laser
connecté à une carte PCI qui correspondent à des produits laser de la classe 1.
Conformité
Tous les produits laser aux Etats–Unis sont conformes à la clause DHHS 21 CFR
Subchapter J des produits laser de la classe 1. Les produits destinés aux pays étrangers
sont conformes à la norme IEC (première édition 1984) des produits laser de la classe 1
Vérifiez l’étiquette de chaque matériel qui porte les numéros de certification laser et les
informations de conformité.
Attention :
Les modules laser indiqués ne peuvent jamais émettre des niveaux de radiation laser
supérieurs au niveau de la classe 1 en cours de fonctionnement normal, de la
maintenance ou des opérations d’entretien recommandées. Les environnements de
traitement de données peuvent contenir des matériels transmettant sur des liaisons
système avec des modules laser dont le niveau de puissance est supérieur à celui de
la classe 1. Dans ce cas, ne regardez jamais l’extrémité d’un câble fibre optique et
n’ouvrez jamais la fiche. Seul le personnel de maintenance qualifié est autorisé à
inspecter ou réparer les modules de câbles en fibre optique et les fiches.
vi
Guide d’installation et d’utilisation de la console HMC de gestion du matériel
Intégrité et vérification des données
Ces ordinateurs contiennent des mécanismes qui réduisent les possibilités
indétectées d’altération ou de pertes des données. Toutefois, ces risques ne
peuvent pas être éliminés. Les utilisateurs qui subissent des arrêts non planifiés,
des défaillances du système, des variations de tension ou des pannes électriques,
ou des défaillances de composants doivent vérifier la précision des opérations
exécutées et l’intégrité des données enregistrées ou transmises par le système au
moment de la défaillance matérielle ou de la panne électrique, ou juste après
celle–ci. En outre, ils doivent définir des procédures de vérification indépendantes
des données avant d’exploiter ces données dans le cadre d’opérations importantes
ou stratégiques. Les utilisateurs doivent consulter régulièrement nos sites Web
d’assistance qui contiennent des informations mises à jour et des correctifs
applicables au système et au logiciel associé.
Préface
vii
viii
Guide d’installation et d’utilisation de la console HMC de gestion du matériel
Table des matières
Avis concernant les communications . . . . . . . . . . . . . . . . . . . . . . . . . . . . . . . . . . . .
iii
Consignes de sécurité . . . . . . . . . . . . . . . . . . . . . . . . . . . . . . . . . . . . . . . . . . . . . . . . . .
vi
Intégrité et vérification des données . . . . . . . . . . . . . . . . . . . . . . . . . . . . . . . . . . . . .
vii
Table des matières . . . . . . . . . . . . . . . . . . . . . . . . . . . . . . . . . . . . . . . . . . . . . . . . . . . . . .
ix
À propos de ce manuel . . . . . . . . . . . . . . . . . . . . . . . . . . . . . . . . . . . . . . . . . . . . . . . . . .
Conventions typographiques . . . . . . . . . . . . . . . . . . . . . . . . . . . . . . . . . . . . . . . . . . . . . .
Ouvrages de référence . . . . . . . . . . . . . . . . . . . . . . . . . . . . . . . . . . . . . . . . . . . . . . . . . . .
xvii
xvii
xviii
Chapitre 1 Présentation de la console HMC . . . . . . . . . . . . . . . . . . . . . . . . . . . . . . .
Opérations sur les systèmes gérés . . . . . . . . . . . . . . . . . . . . . . . . . . . . . . . . . . . . . . . . .
Partitionnement . . . . . . . . . . . . . . . . . . . . . . . . . . . . . . . . . . . . . . . . . . . . . . . . . . . . . . .
Point d’accès au service . . . . . . . . . . . . . . . . . . . . . . . . . . . . . . . . . . . . . . . . . . . . . . . . . .
1-1
1-1
1-1
1-2
Chapitre 2. Installation et configuration de la console HMC . . . . . . . . . . . . . . . .
Installation de la console de gestion du matériel . . . . . . . . . . . . . . . . . . . . . . . . . . . . .
Configuration de la console HMC . . . . . . . . . . . . . . . . . . . . . . . . . . . . . . . . . . . . . . . . . .
Mise à niveau de la console HMC . . . . . . . . . . . . . . . . . . . . . . . . . . . . . . . . . . . . . . . . . .
Mise à niveau du logiciel HMC . . . . . . . . . . . . . . . . . . . . . . . . . . . . . . . . . . . . . . . . . .
Préparation de la mise à niveau du logiciel HMC . . . . . . . . . . . . . . . . . . . . . . . .
Mise à niveau du logiciel HMC . . . . . . . . . . . . . . . . . . . . . . . . . . . . . . . . . . . . . . . . . .
Vérification de la version du logiciel de la console HMC . . . . . . . . . . . . . . . . . . . .
2-1
2-1
2-4
2-7
2-7
2-7
2-9
2-10
Chapitre 3. Partitionnement . . . . . . . . . . . . . . . . . . . . . . . . . . . . . . . . . . . . . . . . . . . . .
Types de partitions . . . . . . . . . . . . . . . . . . . . . . . . . . . . . . . . . . . . . . . . . . . . . . . . . . . . . . .
Partitions logiques . . . . . . . . . . . . . . . . . . . . . . . . . . . . . . . . . . . . . . . . . . . . . . . . . . . . .
Partition unique . . . . . . . . . . . . . . . . . . . . . . . . . . . . . . . . . . . . . . . . . . . . . . . . . . . . . . .
Avantages du partitionnement . . . . . . . . . . . . . . . . . . . . . . . . . . . . . . . . . . . . . . . . . . . . .
Gestion d’un système partitionné . . . . . . . . . . . . . . . . . . . . . . . . . . . . . . . . . . . . . . . . . .
Systèmes gérés . . . . . . . . . . . . . . . . . . . . . . . . . . . . . . . . . . . . . . . . . . . . . . . . . . . . . . .
Partitions . . . . . . . . . . . . . . . . . . . . . . . . . . . . . . . . . . . . . . . . . . . . . . . . . . . . . . . . . . . . .
Profils . . . . . . . . . . . . . . . . . . . . . . . . . . . . . . . . . . . . . . . . . . . . . . . . . . . . . . . . . . . . . . . .
3-1
3-1
3-1
3-1
3-2
3-2
3-2
3-3
3-3
Chapitre 4. Préparation au partitionnement . . . . . . . . . . . . . . . . . . . . . . . . . . . . . . .
Préliminaires . . . . . . . . . . . . . . . . . . . . . . . . . . . . . . . . . . . . . . . . . . . . . . . . . . . . . . . . . . . .
Ressources pouvant être affectées au partitionnement logique . . . . . . . . . . . . . .
Affectation de processeurs . . . . . . . . . . . . . . . . . . . . . . . . . . . . . . . . . . . . . . . . . . .
Affectation de mémoire . . . . . . . . . . . . . . . . . . . . . . . . . . . . . . . . . . . . . . . . . . . . . .
Périphériques E/S . . . . . . . . . . . . . . . . . . . . . . . . . . . . . . . . . . . . . . . . . . . . . . . . . . .
Ressources pouvant être affectées au partitionnement d’affinité . . . . . . . . . . . . .
Périphériques d’E/S . . . . . . . . . . . . . . . . . . . . . . . . . . . . . . . . . . . . . . . . . . . . . . . . .
Affectation d’un nom d’hôte à la partition . . . . . . . . . . . . . . . . . . . . . . . . . . . . . . . . . . . .
États de fonctionnement . . . . . . . . . . . . . . . . . . . . . . . . . . . . . . . . . . . . . . . . . . . . . . . . . .
États de fonctionnement des systèmes gérés . . . . . . . . . . . . . . . . . . . . . . . . . . . . .
Etats de fonctionnement des partitions . . . . . . . . . . . . . . . . . . . . . . . . . . . . . . . . . . .
4-1
4-1
4-1
4-1
4-2
4-4
4-4
4-4
4-5
4-5
4-5
4-6
Préface
ix
x
Chapitre 5. Environnement utilisateur . . . . . . . . . . . . . . . . . . . . . . . . . . . . . . . . . . . .
Fenêtre de connexion . . . . . . . . . . . . . . . . . . . . . . . . . . . . . . . . . . . . . . . . . . . . . . . . . . . .
Arrêt, réamorçage et déconnexion de la console HMC . . . . . . . . . . . . . . . . . . . . . . . .
Services SMS (System Management Services) de la console HMC . . . . . . . . . . . . .
Using Multiple HMCs . . . . . . . . . . . . . . . . . . . . . . . . . . . . . . . . . . . . . . . . . . . . . . . . . . .
Utilisation d’une seule console HMC pour gérer plusieurs systèmes gérés . . . .
Utilisation de plusieurs systèmes gérés connectés à la même console HMC . .
Amélioration de la sécurité . . . . . . . . . . . . . . . . . . . . . . . . . . . . . . . . . . . . . . . . . . . . . .
Généralités sur les applications de la console HMC . . . . . . . . . . . . . . . . . . . . . . . . . .
Interface SNI (Switch Network Interface) . . . . . . . . . . . . . . . . . . . . . . . . . . . . . . . . .
System Manager Security . . . . . . . . . . . . . . . . . . . . . . . . . . . . . . . . . . . . . . . . . . . . . .
Groupe d’applications Serveur et Partition . . . . . . . . . . . . . . . . . . . . . . . . . . . . . . . .
Gestion du serveur . . . . . . . . . . . . . . . . . . . . . . . . . . . . . . . . . . . . . . . . . . . . . . . . . .
Gestion de la commutation . . . . . . . . . . . . . . . . . . . . . . . . . . . . . . . . . . . . . . . . . . .
Groupe d’applications Maintenance logicielle . . . . . . . . . . . . . . . . . . . . . . . . . . . . . .
Châssis . . . . . . . . . . . . . . . . . . . . . . . . . . . . . . . . . . . . . . . . . . . . . . . . . . . . . . . . . . . .
HMC . . . . . . . . . . . . . . . . . . . . . . . . . . . . . . . . . . . . . . . . . . . . . . . . . . . . . . . . . . . . . .
Groupe d’applications de Gestion HMC . . . . . . . . . . . . . . . . . . . . . . . . . . . . . . . . . .
Utilisateurs . . . . . . . . . . . . . . . . . . . . . . . . . . . . . . . . . . . . . . . . . . . . . . . . . . . . . . . . .
Groupe d’applications Maintenance HMC . . . . . . . . . . . . . . . . . . . . . . . . . . . . . . . . .
Configuration système . . . . . . . . . . . . . . . . . . . . . . . . . . . . . . . . . . . . . . . . . . . . . . .
Groupe Applications de maintenance . . . . . . . . . . . . . . . . . . . . . . . . . . . . . . . . . . . .
Identification des incidents . . . . . . . . . . . . . . . . . . . . . . . . . . . . . . . . . . . . . . . . . . .
Inventory Scout Services . . . . . . . . . . . . . . . . . . . . . . . . . . . . . . . . . . . . . . . . . . . . .
Service Agent . . . . . . . . . . . . . . . . . . . . . . . . . . . . . . . . . . . . . . . . . . . . . . . . . . . . . .
Point d’accès au service . . . . . . . . . . . . . . . . . . . . . . . . . . . . . . . . . . . . . . . . . . . . . . . .
Fenêtre de gestion HMC . . . . . . . . . . . . . . . . . . . . . . . . . . . . . . . . . . . . . . . . . . . . . . . . . .
Menu Console . . . . . . . . . . . . . . . . . . . . . . . . . . . . . . . . . . . . . . . . . . . . . . . . . . . . . .
Menu Object . . . . . . . . . . . . . . . . . . . . . . . . . . . . . . . . . . . . . . . . . . . . . . . . . . . . . . .
Menu Selected . . . . . . . . . . . . . . . . . . . . . . . . . . . . . . . . . . . . . . . . . . . . . . . . . . . . .
Menu View . . . . . . . . . . . . . . . . . . . . . . . . . . . . . . . . . . . . . . . . . . . . . . . . . . . . . . . . .
Menu Window . . . . . . . . . . . . . . . . . . . . . . . . . . . . . . . . . . . . . . . . . . . . . . . . . . . . . .
Menu Help . . . . . . . . . . . . . . . . . . . . . . . . . . . . . . . . . . . . . . . . . . . . . . . . . . . . . . . . .
Commandes clavier de la console HMC . . . . . . . . . . . . . . . . . . . . . . . . . . . . . . . . . . . .
Mnémoniques et raccourcis . . . . . . . . . . . . . . . . . . . . . . . . . . . . . . . . . . . . . . . . . . . . .
Déplacement dans la console à l’aide du clavier . . . . . . . . . . . . . . . . . . . . . . . . . . .
Déplacement entre les zones à l’aide du clavier . . . . . . . . . . . . . . . . . . . . . . . . . . .
Accès à l’aide depuis le clavier . . . . . . . . . . . . . . . . . . . . . . . . . . . . . . . . . . . . . . . . . .
5-1
5-1
5-1
5-2
5-3
5-3
5-3
5-3
5-3
5-3
5-3
5-4
5-4
5-4
5-4
5-4
5-5
5-5
5-5
5-5
5-5
5-6
5-6
5-6
5-6
5-6
5-7
5-7
5-7
5-7
5-7
5-7
5-7
5-8
5-8
5-9
5-10
5-10
Chapitre 6. Configuration du système . . . . . . . . . . . . . . . . . . . . . . . . . . . . . . . . . . . .
Définition et affichage de la date et de l’heure de la console . . . . . . . . . . . . . . . . . . .
Affichage des événements de la console . . . . . . . . . . . . . . . . . . . . . . . . . . . . . . . . . . . .
Définition des paramètres de communication . . . . . . . . . . . . . . . . . . . . . . . . . . . . . . . .
Définition de l’adresse IP . . . . . . . . . . . . . . . . . . . . . . . . . . . . . . . . . . . . . . . . . . . . . . .
Définition des noms de domaines . . . . . . . . . . . . . . . . . . . . . . . . . . . . . . . . . . . . . . . .
Définition des noms d’hôte . . . . . . . . . . . . . . . . . . . . . . . . . . . . . . . . . . . . . . . . . . . . . .
Ajout et modification d’adresses IP et de noms d’hôte . . . . . . . . . . . . . . . . . . . . . .
Définition des informations de routage . . . . . . . . . . . . . . . . . . . . . . . . . . . . . . . . . . .
Définition des attributs des unités . . . . . . . . . . . . . . . . . . . . . . . . . . . . . . . . . . . . . . . .
Test des communications . . . . . . . . . . . . . . . . . . . . . . . . . . . . . . . . . . . . . . . . . . . . . . . . .
Planification des sauvegardes . . . . . . . . . . . . . . . . . . . . . . . . . . . . . . . . . . . . . . . . . . . . .
Planification d’une opération de sauvegarde . . . . . . . . . . . . . . . . . . . . . . . . . . . . . .
Vérification des informations d’une sauvegarde planifiée . . . . . . . . . . . . . . . . . . . .
Activation et désactivation de commandes à distance . . . . . . . . . . . . . . . . . . . . . . . . .
Configuration d’une carte série . . . . . . . . . . . . . . . . . . . . . . . . . . . . . . . . . . . . . . . . . . . .
6-1
6-1
6-2
6-2
6-3
6-3
6-4
6-4
6-5
6-5
6-6
6-6
6-6
6-7
6-8
6-9
Guide d’installation et d’utilisation de la console HMC de gestion du matériel
Configuration de ports RS422 sur une carte 8 ports . . . . . . . . . . . . . . . . . . . . . . . .
Activation des connexions distantes avec des terminaux virtuels . . . . . . . . . . . . . . .
Changement de la langue de l’interface HMC . . . . . . . . . . . . . . . . . . . . . . . . . . . . . . . .
6-11
6-11
6-11
Chapitre 7. Installation et utilisation du client distant . . . . . . . . . . . . . . . . . . . . . .
Conditions d’installation pour la prise en charge et de la sécurité du client distant
Installation et désinstallation du client distant . . . . . . . . . . . . . . . . . . . . . . . . . . . . . . . .
Installation du client distant sur un système fonctionnant
sous Microsoft Windows . . . . . . . . . . . . . . . . . . . . . . . . . . . . . . . . . . . . . . . . . . . . . . . .
Désinstallation du client distant sur un système fonctionnant
sous Microsoft Windows . . . . . . . . . . . . . . . . . . . . . . . . . . . . . . . . . . . . . . . . . . . . . . . .
Installation du client distant sur un système Linux . . . . . . . . . . . . . . . . . . . . . . . . . .
Désinstallation du client distant sur un système fonctionnant sous Linux . . . . . .
Installation du module de sécurité du client distant . . . . . . . . . . . . . . . . . . . . . . . . . . .
Installation du module de sécurité du client distant sur un système fonctionnant
sous Microsoft Windows . . . . . . . . . . . . . . . . . . . . . . . . . . . . . . . . . . . . . . . . . . . . . . . .
Désinstallation du module de sécurité du client distant
sur un système fonctionnant sous Microsoft Windows . . . . . . . . . . . . . . . . . . . . . .
Installation du module de sécurité du client distant
sur un système fonctionnant sous Linux . . . . . . . . . . . . . . . . . . . . . . . . . . . . . . . . . .
Désinstallation du module de sécurité du client distant
sur un système fonctionnant sous Linux . . . . . . . . . . . . . . . . . . . . . . . . . . . . . . . . . .
Configuration du module de sécurité du client distant en copiant
le fichier de clés publiques . . . . . . . . . . . . . . . . . . . . . . . . . . . . . . . . . . . . . . . . . . . . . .
7-1
7-1
7-1
Chapitre 8. Sécurité . . . . . . . . . . . . . . . . . . . . . . . . . . . . . . . . . . . . . . . . . . . . . . . . . . . . .
Configuration des serveurs et des clients HMC System Manager
pour sécuriser les opérations . . . . . . . . . . . . . . . . . . . . . . . . . . . . . . . . . . . . . . . . . . . . . .
Définissez une console HMC comme organisme de certification . . . . . . . . . . . . .
Générez les fichiers de clés privées des consoles HMC à gérer à distance . . . .
Installation des fichiers de clés privées et configuration des serveurs HMC
comme serveurs de gestion de système sécurisés . . . . . . . . . . . . . . . . . . . . . . . . .
Copie des fichiers de clés privées des serveurs sur une disquette . . . . . . . . .
Installation des fichiers de clés privées sur chaque serveur . . . . . . . . . . . . . . .
Configuration d’un système comme serveur sécurisé HMC . . . . . . . . . . . . . . .
Distribuez la clé publique de l’organisme de certification vers les clients . . . . . .
Copie du fichier de clés publiques de l’organisme
de certification vers une disquette . . . . . . . . . . . . . . . . . . . . . . . . . . . . . . . . . . . . .
Copie d’un fichier de clés publiques d’un autre organisme de certification
depuis une disquette vers un client HMC . . . . . . . . . . . . . . . . . . . . . . . . . . . . . . .
Affichage des propriétés de configuration . . . . . . . . . . . . . . . . . . . . . . . . . . . . . . . . . . .
Configuration de la sécurité du Gestionnaire d’objets . . . . . . . . . . . . . . . . . . . . . . . . .
7-1
7-2
7-2
7-3
7-3
7-3
7-4
7-4
7-5
7-5
8-1
8-1
8-1
8-2
8-2
8-2
8-3
8-3
8-3
8-4
8-4
8-5
8-5
Chapitre 9. Utilisation de deux consoles connectées à un système géré . . . .
Gestion de deux consoles HMC . . . . . . . . . . . . . . . . . . . . . . . . . . . . . . . . . . . . . . . . . . .
Autres remarques sur les consoles redondantes HMC . . . . . . . . . . . . . . . . . . . . . . . .
9-1
9-1
9-2
Chapitre 10. Utilisation de la console HMC pour se connecter
à plusieurs systèmes gérés . . . . . . . . . . . . . . . . . . . . . . . . . . . . . . . . . . . . . . . . . . . . .
Connexion d’une seule console HMC à plusieurs systèmes gérés . . . . . . . . . . . . . .
Configuration d’une carte série . . . . . . . . . . . . . . . . . . . . . . . . . . . . . . . . . . . . . . . . . .
Configuration de ports RS422 sur une carte 8 ports . . . . . . . . . . . . . . . . . . . . .
Utilisation de plusieurs systèmes gérés . . . . . . . . . . . . . . . . . . . . . . . . . . . . . . . . . . . . .
10-1
10-1
10-1
10-3
10-3
Préface
xi
xii
Chapitre 11. Gestion des utilisateurs . . . . . . . . . . . . . . . . . . . . . . . . . . . . . . . . . . . . .
Généralité sur les rôles . . . . . . . . . . . . . . . . . . . . . . . . . . . . . . . . . . . . . . . . . . . . . . . . . . .
Rôles et tâches . . . . . . . . . . . . . . . . . . . . . . . . . . . . . . . . . . . . . . . . . . . . . . . . . . . . . . . . . .
Tâches de gestion des utilisateurs . . . . . . . . . . . . . . . . . . . . . . . . . . . . . . . . . . . . . . .
Création d’un utilisateur . . . . . . . . . . . . . . . . . . . . . . . . . . . . . . . . . . . . . . . . . . . . . .
Modification des informations des utilisateurs . . . . . . . . . . . . . . . . . . . . . . . . . . .
Affichage des définitions d’un utilisateur . . . . . . . . . . . . . . . . . . . . . . . . . . . . . . . .
Suppression d’un utilisateur . . . . . . . . . . . . . . . . . . . . . . . . . . . . . . . . . . . . . . . . . .
Changement des mots de passe . . . . . . . . . . . . . . . . . . . . . . . . . . . . . . . . . . . . . .
11-1
11-1
11-2
11-8
11-8
11-9
11-9
11-10
11-10
Chapitre 12. Tâches de base de gestion de système . . . . . . . . . . . . . . . . . . . . . . .
Mise sous tension du système géré . . . . . . . . . . . . . . . . . . . . . . . . . . . . . . . . . . . . . . . .
Attente partitionnement . . . . . . . . . . . . . . . . . . . . . . . . . . . . . . . . . . . . . . . . . . . . . . . . .
Système à une seule partition . . . . . . . . . . . . . . . . . . . . . . . . . . . . . . . . . . . . . . . . . . .
Options de mise sous tension . . . . . . . . . . . . . . . . . . . . . . . . . . . . . . . . . . . . . . . . .
Profil de système . . . . . . . . . . . . . . . . . . . . . . . . . . . . . . . . . . . . . . . . . . . . . . . . . . . . . .
Power–On Autostart (démarrage automatique à la mise sous tension) . . . . . . . .
Mise hors tension du système géré . . . . . . . . . . . . . . . . . . . . . . . . . . . . . . . . . . . . . . . . .
Affichage des propriétés du système géré . . . . . . . . . . . . . . . . . . . . . . . . . . . . . . . . . . .
Gestion des profils . . . . . . . . . . . . . . . . . . . . . . . . . . . . . . . . . . . . . . . . . . . . . . . . . . . . . . .
Sauvegarde des profils . . . . . . . . . . . . . . . . . . . . . . . . . . . . . . . . . . . . . . . . . . . . . . . . .
Restauration d’un profil . . . . . . . . . . . . . . . . . . . . . . . . . . . . . . . . . . . . . . . . . . . . . . . . .
Initialisation d’un profil . . . . . . . . . . . . . . . . . . . . . . . . . . . . . . . . . . . . . . . . . . . . . . . . . .
Suppression d’un profil . . . . . . . . . . . . . . . . . . . . . . . . . . . . . . . . . . . . . . . . . . . . . . . . .
Suppression du système géré de la zone Contents . . . . . . . . . . . . . . . . . . . . . . . . . . .
Restauration du système géré . . . . . . . . . . . . . . . . . . . . . . . . . . . . . . . . . . . . . . . . . . . . .
Déverrouillage d’un verrou de console HMC sur le système géré . . . . . . . . . . . . . . .
Réinitialisation du système d’exploitation dans une partition . . . . . . . . . . . . . . . . . . .
Arrêt du système d’exploitation . . . . . . . . . . . . . . . . . . . . . . . . . . . . . . . . . . . . . . . . . . . .
Gérer un châssis de Systèmes et ressources connectées à la console HMC . . . . .
Initialisation des systèmes et ressources gérés associés à un châssis . . . . . . . .
Affichage des propriétés du châssis . . . . . . . . . . . . . . . . . . . . . . . . . . . . . . . . . . . . . .
Désactivation d’un sous–système de processeur géré . . . . . . . . . . . . . . . . . . . . . .
Désactivation des tiroirs d’E/S d’un système . . . . . . . . . . . . . . . . . . . . . . . . . . . . . .
Réinitialisation du Processeur de maintenance d’un système géré . . . . . . . . . . .
12-1
12-2
12-2
12-2
12-3
12-4
12-4
12-4
12-5
12-5
12-5
12-5
12-6
12-6
12-7
12-7
12-7
12-8
12-8
12-9
12-9
12-10
12-10
12-10
12-11
Chapitre 13. Utilisation de la fonction CuoD (Capacity Upgrade on Demand)
Types de fonctions CUoD . . . . . . . . . . . . . . . . . . . . . . . . . . . . . . . . . . . . . . . . . . . . . . . . .
Processeurs à la demande . . . . . . . . . . . . . . . . . . . . . . . . . . . . . . . . . . . . . . . . . . . . .
Mémoire à la demande . . . . . . . . . . . . . . . . . . . . . . . . . . . . . . . . . . . . . . . . . . . . . . . . .
Options d’activation . . . . . . . . . . . . . . . . . . . . . . . . . . . . . . . . . . . . . . . . . . . . . . . . . . . . . .
Fonction CoD permanente . . . . . . . . . . . . . . . . . . . . . . . . . . . . . . . . . . . . . . . . . . . . . .
Fonction CoD à la durée . . . . . . . . . . . . . . . . . . . . . . . . . . . . . . . . . . . . . . . . . . . . . . . .
Fonction CoD d’évaluation . . . . . . . . . . . . . . . . . . . . . . . . . . . . . . . . . . . . . . . . . . . . . .
Processus d’activation permanente de la fonction CuoD
(Capacity Upgrade on Demand) . . . . . . . . . . . . . . . . . . . . . . . . . . . . . . . . . . . . . . . . . . .
Gestion des processeurs CoD utilisés à la durée . . . . . . . . . . . . . . . . . . . . . . . . . . . . .
Acceptation du contrat de licence . . . . . . . . . . . . . . . . . . . . . . . . . . . . . . . . . . . . . . . . . .
Affichage des ressources de la fonction CUoD . . . . . . . . . . . . . . . . . . . . . . . . . . . . . . .
Utilisation de la fonction CoD d’évaluation . . . . . . . . . . . . . . . . . . . . . . . . . . . . . . . . . . .
Désactivation des ressources CoD d’évaluation . . . . . . . . . . . . . . . . . . . . . . . . . . .
Affichage et enregistrement des informations de commande
de la fonction CuoD permanente . . . . . . . . . . . . . . . . . . . . . . . . . . . . . . . . . . . . . . . .
Affichage et enregistrement des informations de commande
de la fonction CoD à la durée . . . . . . . . . . . . . . . . . . . . . . . . . . . . . . . . . . . . . . . . . . .
Activation permanente des ressources CUoD . . . . . . . . . . . . . . . . . . . . . . . . . . . . . . . .
13-1
13-1
13-1
13-1
13-2
13-2
13-2
13-2
Guide d’installation et d’utilisation de la console HMC de gestion du matériel
13-3
13-3
13-4
13-4
13-4
13-5
13-5
13-6
13-7
Chapitre 14. Tâches de gestion du serveur . . . . . . . . . . . . . . . . . . . . . . . . . . . . . . .
Création des partitions . . . . . . . . . . . . . . . . . . . . . . . . . . . . . . . . . . . . . . . . . . . . . . . . . . . .
Préparation du système au partitionnement . . . . . . . . . . . . . . . . . . . . . . . . . . . . . . .
Création de partitions logiques . . . . . . . . . . . . . . . . . . . . . . . . . . . . . . . . . . . . . . . . . .
Création de partitions d’affinité . . . . . . . . . . . . . . . . . . . . . . . . . . . . . . . . . . . . . . . . . .
Mise à jour des partitions d’affinité après l’ajout ou la suppression
de ressources du système géré . . . . . . . . . . . . . . . . . . . . . . . . . . . . . . . . . . . . . . .
Activation des partitions . . . . . . . . . . . . . . . . . . . . . . . . . . . . . . . . . . . . . . . . . . . . . . . .
Activation d’un profil de partition . . . . . . . . . . . . . . . . . . . . . . . . . . . . . . . . . . . . . .
Activation d’une partition sans sélectionner son profil . . . . . . . . . . . . . . . . . . . .
Réactivation d’une partition avec son profil . . . . . . . . . . . . . . . . . . . . . . . . . . . . .
Réattribution dynamique des ressources des partitions . . . . . . . . . . . . . . . . . . . . .
Ajout de ressources . . . . . . . . . . . . . . . . . . . . . . . . . . . . . . . . . . . . . . . . . . . . . . . . .
Déplacement de ressources . . . . . . . . . . . . . . . . . . . . . . . . . . . . . . . . . . . . . . . . . .
Suppression de ressources . . . . . . . . . . . . . . . . . . . . . . . . . . . . . . . . . . . . . . . . . . .
Suppression de partitions . . . . . . . . . . . . . . . . . . . . . . . . . . . . . . . . . . . . . . . . . . . . . . .
Suppression de partitions d’affinité . . . . . . . . . . . . . . . . . . . . . . . . . . . . . . . . . . . .
Réamorçage du système d’exploitation . . . . . . . . . . . . . . . . . . . . . . . . . . . . . . . . . . .
Réinitialisations logicielle et matérielle . . . . . . . . . . . . . . . . . . . . . . . . . . . . . . . . .
Gestion des profils de partition . . . . . . . . . . . . . . . . . . . . . . . . . . . . . . . . . . . . . . . . . . . . .
Création de profils de partition supplémentaires . . . . . . . . . . . . . . . . . . . . . . . . . . .
Affichage des propriétés d’un profil de partition . . . . . . . . . . . . . . . . . . . . . . . . . . . .
Définition de Service Authority . . . . . . . . . . . . . . . . . . . . . . . . . . . . . . . . . . . . . . . . . .
Copie de profils de partition . . . . . . . . . . . . . . . . . . . . . . . . . . . . . . . . . . . . . . . . . . . . .
Modification des profils de partition par défaut . . . . . . . . . . . . . . . . . . . . . . . . . . . . .
Description des erreurs d’amorçage des partitions . . . . . . . . . . . . . . . . . . . . . . . . .
Suppression de profils de partition . . . . . . . . . . . . . . . . . . . . . . . . . . . . . . . . . . . . . . .
Gestion des profils de système . . . . . . . . . . . . . . . . . . . . . . . . . . . . . . . . . . . . . . . . . . . .
Création de profils de système . . . . . . . . . . . . . . . . . . . . . . . . . . . . . . . . . . . . . . . . . .
Affichage des propriétés d’un profil de système . . . . . . . . . . . . . . . . . . . . . . . . . . . .
Modification des propriétés d’un profil de système . . . . . . . . . . . . . . . . . . . . . . . . .
Copie de profils de système . . . . . . . . . . . . . . . . . . . . . . . . . . . . . . . . . . . . . . . . . . . . .
Suppression de profils de système . . . . . . . . . . . . . . . . . . . . . . . . . . . . . . . . . . . . . . .
Activation de profils de système . . . . . . . . . . . . . . . . . . . . . . . . . . . . . . . . . . . . . . . . .
Validation de l’activation des profils système . . . . . . . . . . . . . . . . . . . . . . . . . . . . . .
Activation des profils de système lorsque d’autres profils de partition
sont en cours d’exécution . . . . . . . . . . . . . . . . . . . . . . . . . . . . . . . . . . . . . . . . . . . . . . .
Mise sous tension à l’aide d’un profil de système . . . . . . . . . . . . . . . . . . . . . . . . . .
14-26
14-26
Chapitre 15. Fenêtre de terminal virtuel . . . . . . . . . . . . . . . . . . . . . . . . . . . . . . . . . . .
Fenêtres de terminal virtuel dans une partition unique . . . . . . . . . . . . . . . . . . . . . . . .
Ouverture d’une fenêtre de terminal virtuel . . . . . . . . . . . . . . . . . . . . . . . . . . . . . . . . . .
Ouverture de fenêtres de terminal virtuel dans une partition . . . . . . . . . . . . . . . . . . .
Installation et utilisation d’AIX dans une fenêtre du terminal virtuel . . . . . . . . . . . . . .
Installation d’AIX sur un système à une seule partition . . . . . . . . . . . . . . . . . . . . . .
Installation d’AIX dans une partition . . . . . . . . . . . . . . . . . . . . . . . . . . . . . . . . . . . . . .
Gestion des pilotes de périphérique AIX dans des partitions . . . . . . . . . . . . . . . . .
Copie et collage dans une fenêtre du terminal virtuel . . . . . . . . . . . . . . . . . . . . . . . . .
Fermeture d’une fenêtre de terminal virtuel . . . . . . . . . . . . . . . . . . . . . . . . . . . . . . . . . .
15-1
15-2
15-2
15-2
15-2
15-3
15-3
15-4
15-4
15-4
Préface
14-1
14-1
14-1
14-2
14-4
14-5
14-5
14-6
14-6
14-6
14-6
14-7
14-12
14-16
14-20
14-20
14-20
14-20
14-21
14-21
14-22
14-22
14-22
14-23
14-23
14-24
14-24
14-24
14-24
14-24
14-25
14-25
14-25
14-25
xiii
xiv
Chapitre 16. Maintenance logicielle pour la console HMC et le châssis . . . . .
Sauvegarde des données critiques de la console . . . . . . . . . . . . . . . . . . . . . . . . . . . .
Sauvegarde des données de mise à niveau . . . . . . . . . . . . . . . . . . . . . . . . . . . . . . . . .
Installation de l’application Corrective Service . . . . . . . . . . . . . . . . . . . . . . . . . . . . . . .
Formatage du support amovible . . . . . . . . . . . . . . . . . . . . . . . . . . . . . . . . . . . . . . . . . . .
Réception de Maintenance corrective du Châssis . . . . . . . . . . . . . . . . . . . . . . . . . . . .
Installation d’un correctif sur le Châssis . . . . . . . . . . . . . . . . . . . . . . . . . . . . . . . . . . . . .
Téléchargement et installation des mises à jour du microcode . . . . . . . . . . . . . . . . .
16-1
16-1
16-2
16-3
16-4
16-4
16-5
16-6
Chapitre 17. Point focal de service . . . . . . . . . . . . . . . . . . . . . . . . . . . . . . . . . . . . . . .
Initiation . . . . . . . . . . . . . . . . . . . . . . . . . . . . . . . . . . . . . . . . . . . . . . . . . . . . . . . . . . . . . . . .
Test de la fonction de rapport d’erreurs . . . . . . . . . . . . . . . . . . . . . . . . . . . . . . . . . . . . .
Paramètres du point focal de service . . . . . . . . . . . . . . . . . . . . . . . . . . . . . . . . . . . . . . .
Fonction Rappel automatique . . . . . . . . . . . . . . . . . . . . . . . . . . . . . . . . . . . . . . . . . . .
Configuration de la surveillance . . . . . . . . . . . . . . . . . . . . . . . . . . . . . . . . . . . . . . . . .
Activation des notifications de surveillance . . . . . . . . . . . . . . . . . . . . . . . . . . . . . . . .
Gestion des événements corrigibles . . . . . . . . . . . . . . . . . . . . . . . . . . . . . . . . . . . . . . . .
Affichage des événements corrigibles . . . . . . . . . . . . . . . . . . . . . . . . . . . . . . . . . . . .
Affichage des informations relatives aux événements corrigibles . . . . . . . . . . . . .
Affichage des informations relatives aux événements corrigibles . . . . . . . . . .
Affichage des informations du processeur de support . . . . . . . . . . . . . . . . . . . .
Enregistrement et gestion des données d’erreur étendues . . . . . . . . . . . . . . . . . .
Affichage et ajout des commentaires relatifs aux événements corrigibles . . . . .
Fermeture d’un événement corrigible . . . . . . . . . . . . . . . . . . . . . . . . . . . . . . . . . . . .
Mise à jour des informations FRU . . . . . . . . . . . . . . . . . . . . . . . . . . . . . . . . . . . . . . .
Remplacement d’une unité FRU . . . . . . . . . . . . . . . . . . . . . . . . . . . . . . . . . . . . . . . . .
Ajout d’une unité FRU . . . . . . . . . . . . . . . . . . . . . . . . . . . . . . . . . . . . . . . . . . . . . . . . . .
Affichage des informations de partition relatives aux événements corrigibles . .
Activation et désactivation des voyants des unités FRU . . . . . . . . . . . . . . . . . . . . . . .
17-1
17-1
17-2
17-2
17-2
17-3
17-3
17-4
17-4
17-4
17-5
17-5
17-5
17-5
17-6
17-6
17-7
17-7
17-7
17-8
Chapitre 18. Utilisation de la ligne de commande . . . . . . . . . . . . . . . . . . . . . . . . .
Commandes à distance . . . . . . . . . . . . . . . . . . . . . . . . . . . . . . . . . . . . . . . . . . . . . . . . . . .
Codes de retour . . . . . . . . . . . . . . . . . . . . . . . . . . . . . . . . . . . . . . . . . . . . . . . . . . . . . . .
commande bkprofdata . . . . . . . . . . . . . . . . . . . . . . . . . . . . . . . . . . . . . . . . . . . . . . . . .
Commande chcuod . . . . . . . . . . . . . . . . . . . . . . . . . . . . . . . . . . . . . . . . . . . . . . . . . . . .
Commande chhmc . . . . . . . . . . . . . . . . . . . . . . . . . . . . . . . . . . . . . . . . . . . . . . . . . . . .
Commande chhmcusr . . . . . . . . . . . . . . . . . . . . . . . . . . . . . . . . . . . . . . . . . . . . . . . . . .
Commande chswpower . . . . . . . . . . . . . . . . . . . . . . . . . . . . . . . . . . . . . . . . . . . . . . . .
Commande chhwres . . . . . . . . . . . . . . . . . . . . . . . . . . . . . . . . . . . . . . . . . . . . . . . . . . .
Commande chswnm . . . . . . . . . . . . . . . . . . . . . . . . . . . . . . . . . . . . . . . . . . . . . . . . . . .
Commande chsyscfg . . . . . . . . . . . . . . . . . . . . . . . . . . . . . . . . . . . . . . . . . . . . . . . . . . .
Commande chsysstate . . . . . . . . . . . . . . . . . . . . . . . . . . . . . . . . . . . . . . . . . . . . . . . . .
Commande hmcshutdown . . . . . . . . . . . . . . . . . . . . . . . . . . . . . . . . . . . . . . . . . . . . . .
Commande lscuod . . . . . . . . . . . . . . . . . . . . . . . . . . . . . . . . . . . . . . . . . . . . . . . . . . . . .
Commande lshmc . . . . . . . . . . . . . . . . . . . . . . . . . . . . . . . . . . . . . . . . . . . . . . . . . . . . .
Commande lshmcusr . . . . . . . . . . . . . . . . . . . . . . . . . . . . . . . . . . . . . . . . . . . . . . . . . .
Commande lshwinfo . . . . . . . . . . . . . . . . . . . . . . . . . . . . . . . . . . . . . . . . . . . . . . . . . . .
Commande lshwres . . . . . . . . . . . . . . . . . . . . . . . . . . . . . . . . . . . . . . . . . . . . . . . . . . . .
Commande lslpars . . . . . . . . . . . . . . . . . . . . . . . . . . . . . . . . . . . . . . . . . . . . . . . . . . . . .
Commande lssvccevents . . . . . . . . . . . . . . . . . . . . . . . . . . . . . . . . . . . . . . . . . . . . . . .
Commande lsswendpt . . . . . . . . . . . . . . . . . . . . . . . . . . . . . . . . . . . . . . . . . . . . . . . . .
Commande lsswenvir . . . . . . . . . . . . . . . . . . . . . . . . . . . . . . . . . . . . . . . . . . . . . . . . . .
Commande lsswmanprop . . . . . . . . . . . . . . . . . . . . . . . . . . . . . . . . . . . . . . . . . . . . . . .
Commande lsswtopol . . . . . . . . . . . . . . . . . . . . . . . . . . . . . . . . . . . . . . . . . . . . . . . . . .
Commande lsswtrace . . . . . . . . . . . . . . . . . . . . . . . . . . . . . . . . . . . . . . . . . . . . . . . . . .
18-1
18-1
18-1
18-2
18-3
18-5
18-6
18-7
18-7
18-9
18-10
18-12
18-14
18-14
18-16
18-17
18-17
18-18
18-21
18-22
18-23
18-25
18-26
18-29
18-31
Guide d’installation et d’utilisation de la console HMC de gestion du matériel
Commande lssyscfg . . . . . . . . . . . . . . . . . . . . . . . . . . . . . . . . . . . . . . . . . . . . . . . . . . .
Commande mkauthkeys . . . . . . . . . . . . . . . . . . . . . . . . . . . . . . . . . . . . . . . . . . . . . . . .
Commande mkhmcusr . . . . . . . . . . . . . . . . . . . . . . . . . . . . . . . . . . . . . . . . . . . . . . . . .
Commande mksyscfg . . . . . . . . . . . . . . . . . . . . . . . . . . . . . . . . . . . . . . . . . . . . . . . . . .
Commande mkvterm . . . . . . . . . . . . . . . . . . . . . . . . . . . . . . . . . . . . . . . . . . . . . . . . . . .
Commande rmhmcusr . . . . . . . . . . . . . . . . . . . . . . . . . . . . . . . . . . . . . . . . . . . . . . . . .
Commande rmsplock . . . . . . . . . . . . . . . . . . . . . . . . . . . . . . . . . . . . . . . . . . . . . . . . . .
Commande rmsyscfg . . . . . . . . . . . . . . . . . . . . . . . . . . . . . . . . . . . . . . . . . . . . . . . . . .
Commande rmvterm . . . . . . . . . . . . . . . . . . . . . . . . . . . . . . . . . . . . . . . . . . . . . . . . . . .
Commande rsthwres . . . . . . . . . . . . . . . . . . . . . . . . . . . . . . . . . . . . . . . . . . . . . . . . . . .
Commande rstprofdata . . . . . . . . . . . . . . . . . . . . . . . . . . . . . . . . . . . . . . . . . . . . . . . . .
Commande testlinecont . . . . . . . . . . . . . . . . . . . . . . . . . . . . . . . . . . . . . . . . . . . . . . . .
Commande updhmc . . . . . . . . . . . . . . . . . . . . . . . . . . . . . . . . . . . . . . . . . . . . . . . . . . .
Commande verifylink . . . . . . . . . . . . . . . . . . . . . . . . . . . . . . . . . . . . . . . . . . . . . . . . . . .
La commande pesh . . . . . . . . . . . . . . . . . . . . . . . . . . . . . . . . . . . . . . . . . . . . . . . . . . . .
Conversion des commandes de HMC Release 3 Version 1.0, 1.1
(1st ptf), 1.2 (2nd PTF) vers HMC Release 3 Version 2.0, 2.1 (1st ptf), 2.2 (2nd PTF)
et commandes ultérieures . . . . . . . . . . . . . . . . . . . . . . . . . . . . . . . . . . . . . . . . . . . . . . . . .
Commandes pour HMC Release 3 Version 1.0, 1.1 (1st ptf), 1.2 (2nd PTF)
et antérieures . . . . . . . . . . . . . . . . . . . . . . . . . . . . . . . . . . . . . . . . . . . . . . . . . . . . . . . . .
18-34
18-38
18-39
18-40
18-44
18-45
18-46
18-47
18-48
18-49
18-50
18-51
18-53
18-54
18-55
18-56
18-57
Guide d’installation et d’utilisation de la console HMC
(Hardware Management Console) . . . . . . . . . . . . . . . . . . . . . . . . . . . . . . . . . . . . . . . .
Paramétrage de l’exécution de scripts sécurisés entre les clients SSH
et la console HMC . . . . . . . . . . . . . . . . . . . . . . . . . . . . . . . . . . . . . . . . . . . . . . . . . . . . . . .
Suppression de la clé de la console HMC . . . . . . . . . . . . . . . . . . . . . . . . . . . . . . . . .
18-59
18-60
Annexe A. Utilisation de scripts pour les connexions à distance . . . . . . . . . . .
A-1
Annexe B. Messages d’erreurs et informations de restauration . . . . . . . . . . . .
Erreurs de terminal virtuel . . . . . . . . . . . . . . . . . . . . . . . . . . . . . . . . . . . . . . . . . . . . . . . . .
Etats de fonctionnement . . . . . . . . . . . . . . . . . . . . . . . . . . . . . . . . . . . . . . . . . . . . . . . . . .
Etats de fonctionnement des systèmes gérés . . . . . . . . . . . . . . . . . . . . . . . . . . . . .
Etats de fonctionnement des partitions . . . . . . . . . . . . . . . . . . . . . . . . . . . . . . . . . . .
Restauration des ressources partitions . . . . . . . . . . . . . . . . . . . . . . . . . . . . . . . . . . . . .
Restauration des ressources processeurs . . . . . . . . . . . . . . . . . . . . . . . . . . . . . . . .
Restauration des ressources cartes . . . . . . . . . . . . . . . . . . . . . . . . . . . . . . . . . . . . . .
Restauration des ressources mémoires . . . . . . . . . . . . . . . . . . . . . . . . . . . . . . . . . .
Actions de restauration . . . . . . . . . . . . . . . . . . . . . . . . . . . . . . . . . . . . . . . . . . . . . . . . . . .
La restauration est indiquée pour un système géré . . . . . . . . . . . . . . . . . . . . . . . . .
Etapes de restauration du système géré . . . . . . . . . . . . . . . . . . . . . . . . . . . . . . . . . .
Etapes de la réinitialisation de la console HMC . . . . . . . . . . . . . . . . . . . . . . . . . . . .
Exécution d’une vérification du système de fichiers lors du redémarrage
de la console HMC . . . . . . . . . . . . . . . . . . . . . . . . . . . . . . . . . . . . . . . . . . . . . . . . . . . .
Etats des systèmes gérés pour la console HMC . . . . . . . . . . . . . . . . . . . . . . . . . . . . .
Pas de Connexion . . . . . . . . . . . . . . . . . . . . . . . . . . . . . . . . . . . . . . . . . . . . . . . . . . . . .
Etat Incomplet . . . . . . . . . . . . . . . . . . . . . . . . . . . . . . . . . . . . . . . . . . . . . . . . . . . . . . . .
État Récupération . . . . . . . . . . . . . . . . . . . . . . . . . . . . . . . . . . . . . . . . . . . . . . . . . . . . .
Etat Erreur . . . . . . . . . . . . . . . . . . . . . . . . . . . . . . . . . . . . . . . . . . . . . . . . . . . . . . . . . . . .
Etat Open Firmware . . . . . . . . . . . . . . . . . . . . . . . . . . . . . . . . . . . . . . . . . . . . . . . . . . .
Valeurs d’erreurs d’amorçage . . . . . . . . . . . . . . . . . . . . . . . . . . . . . . . . . . . . . . . . . . . . .
Libération d’un verrou de console HMC sur un système géré . . . . . . . . . . . . . . . . . .
B-1
B-77
B-78
B-78
B-80
B-81
B-81
B-82
B-82
B-83
B-83
B-84
B-84
Annexe C. Numéros de port HMC . . . . . . . . . . . . . . . . . . . . . . . . . . . . . . . . . . . . . . . .
C-1
Index . . . . . . . . . . . . . . . . . . . . . . . . . . . . . . . . . . . . . . . . . . . . . . . . . . . . . . . . . . . . . . . . . .
X-1
Préface
18-59
B-84
B-85
B-85
B-86
B-86
B-86
B-86
B-87
B-88
xv
xvi
Guide d’installation et d’utilisation de la console HMC de gestion du matériel
À propos de ce manuel
Ce manuel explique aux opérateurs et aux administrateurs système comment installer et
utiliser la console HMC pour gérer un système. Il fournit également des informations sur le
logiciel HMC, et décrit la planification et la mise en œuvre de partitions logiques.
Le tableau suivant décrit les niveaux de code de la console HMC et la version du Hardware
Management Console Installation and Operations Guide prise en charge par chaque niveau
de code.
Version de la console HMC
Numéro du formulaire du Guide
d’installation et d’utilisation
de la console HMC
(Hardware Management Console)
HMC Release 1 Version 1.0, 1.1 (Premier PTF),
1.2 (Second PTF)
86 A1 83EF 00
HMC Release 2 Version 1.0, 1.1 (Premier PTF),
1.2 (Second PTF)
86 A1 83EF 01
HMC Release 3 Version 1.0, 1.1 (Premier PTF),
1.2 (Second PTF)
86 A1 83EF 02
HMC Release 3 Version 2.0, 2.1 (Premier PTF),
2.2 (Second PTF)
86 A1 83EF 03 et version ultérieure
Conventions typographiques
Voici les conventions typographiques adoptées dans ce manuel.
Gras
Commandes, sous–programmes, mots clés, fichiers, structures,
répertoires et autres éléments dont les noms sont prédéfinis par
le système. Identifie également des objets graphiques tels que
boutons, étiquettes et icônes que l’utilisateur sélectionne.
Italique
Paramètres dont le nom ou la valeur est fournie par l’utilisateur.
Exemple (de valeurs spécifiques, de texte affiché ou de code
programme), messages système ou données entrées par l’utilisateur.
Espacement
fixe
Préface
xvii
Ouvrages de référence
Les publications suivantes fournissent des informations connexes :
• La documentation qui accompagne votre système géré contient des informations
détaillées concernant la planification, l’installation et les options.
• Le guide d’utilisation du système géré contient des informations relatives au système
géré connecté à votre console HMC.
• Le guide AIX 5L Version 5.2 – Installation en environnement partitionné,
réf. 86 F2 08EG, regroupe des informations concernant l’installation, la gestion et la
maintenance du système d’exploitation AIX 5L dans un environnement partitionné.
• Le manuel Préparation de site pour les armoires, réf. 86 F1 30PX, contient des
informations d’aide relatives à la planification de l’installation de votre machine.
xviii
Guide d’installation et d’utilisation de la console HMC de gestion du matériel
Chapitre 1 Présentation de la console HMC
La console HMC utilise sa connexion à un ou plusieurs systèmes (appelées systèmes gérés
dans ce guide) pour exécuter diverses tâches, parmi lesquelles :
• Création et gestion d’un environnement à plusieurs partitions
• Affichage d’un terminal virtuel de session système d’exploitation pour chaque partition
• Affichage des valeurs du panneau de commande virtuel pour chaque partition
• Identification, compte–rendu et stockage des modifications des conditions matérielles
• Mise sous tension et hors tension des systèmes gérés
• Rôle de Point de service focal pour aider le personnel de maintenance à déterminer une
stratégie de support appropriée et à activer la fonction Rappel automatique de l’Agent de
maintenance.
• Activation de ressources supplémentaires à la demande
Opérations sur les systèmes gérés
Le partitionnement permet de configurer plusieurs systèmes indépendants sur un même
ordinateur. Chacun de ces systèmes, appelés partitions, peut exécuter des applications
dans son propre environnement. Celui–ci contient son propre système d’exploitation, ses
processeurs, sa mémoire système et ses cartes d’E/S.
La console HMC permet d’exécuter un grand nombre de tâches de gestion du matériel
du système géré, y compris la configuration des partitions logiques. Vous pouvez utiliser
le système géré comme un seul serveur ou y définir plusieurs partitions.
Vous avez le choix entre les types de partitionnement suivants : le partitionnement d’affinité,
le partitionnement logique et la partition unique (Full System Partition).
Partitionnement
Le partitionnement logique ne limite pas le nombre de ressources matérielles que peut
contenir une partition. Le nombre de processeurs affectés à une partition n’est limité que
par le nombre total de processeurs installés. De même, la quantité de mémoire allouée à
une partition n’est limitée que par la quantité totale de mémoire installée. Les cartes E/S
sont installées physiquement dans l’un des nombreux tiroirs d’E/S du système.. Toutefois,
avec le partitionnement logique, n’importe quelle carte de n’importe quel tiroir d’E/S peut
être affectée à n’importe quelle partition.
Certains systèmes peuvent créer des partitions d’affinité. Il s’agit de partitions logiques dont
les ressources sont physiquement proches. A l’exception des E/S, les ressources
matérielles des partitions d’affinité sont définies par la console HMC. Lorsque vous créez
une partition d’affinité, la console HMC détermine automatiquement les ressources système
qui doivent être regroupées et vous permet de choisir le type de regroupement souhaité. La
console HMC crée ensuite un profil pour chaque partition d’affinité ainsi qu’un profil de
système contenant les partitions d’affinité du système géré.
Le système d’exploitation exécuté dans une partition est totalement indépendant du
système d’exploitation des autres partitions. Le niveau du système d’exploitation de chaque
partition, et celui des applications, ne doit pas être nécessairement identique à celui des
autres systèmes d’exploitation et de leurs applications.
Présentation de la console HMC
1-1
L’utilisation de partitions, par exemple, permet à une société de tester un programme dans
une partition tout en développant ce même programme dans une autre partition sur la
même machine. Ce système de partitionnement sur une ”même machine” est plus rentable
et permet d’éliminer le recours à une autre machine pour effectuer les tests.
Point d’accès au service
Les techniciens de maintenance utilisent le point d’accès au service pour démarrer et
arrêter leurs appels de service et leur fournir les informations d’événements et de
diagnostics. La console HMC peut également signaler automatiquement aux techniciens de
l’assistance technique les défaillances matérielles à l’aide de la fonction Service Agent.
Vous pouvez configurer la console HMC pour qu’elle utilise la fonction Call–home de
l’application Service Agent pour envoyer des informations d’événements à votre technicien
de maintenance.
La console HMC doit avoir une connexion LAN avec chaque partition, pour en collecter les
erreurs (y compris en mode de partition système complète). Elle doit également disposer
d’un modem connecté à une ligne de téléphone analogique pour assurer le fonctionnement
de la fonction de notification automatique.
L’application SFP (Point de service focal) doit être configurée de manière à envoyer la
bonne information. En outre, vous devrez vous assurer, en suivant les procédures indiquées
dans ce manuel, que toute modification d’une configuration système est bien compatible
avec le Point de service focal. Pour plus d’informations, reportez–vous à la section Point de
service focal, page 17-1.
1-2
Guide d’installation et d’utilisation de la console HMC de gestion du matériel
Chapitre 2. Installation et configuration de la console HMC
Ce chapitre contient des informations sur l’installation de la console HMC et la configuration
du logiciel de service.
Installation de la console de gestion du matériel
Pour installer la console HMC, exécutez la procédure suivante :
Etape 1. Mise en place de la console HMC et du moniteur
Avertissement :
Respectez les précautions de manipulation de la machine.
Placez la console HMC et l’écran dans les emplacements appropriés ou à proximité de ces
derniers, en procédant comme suit :
• Levez ou déplacez la console HMC avec précaution.
• Levez ou déplacez l’écran avec précaution.
• Laissez un espace suffisant autour de la console pour pouvoir effectuer les opérations
d’installation aisément et en toute sécurité.
• Laissez au moins 5 cm (2 pouces) de chaque côté de l’unité centrale et 15 cm
(6 pouces) à l’arrière pour garantir une bonne ventilation. Laissez au minimum 76 mm
(3 pouces) à l’avant de l’unité système. Veillez à ne pas obstruer les orifices d’aération
pour ne pas provoquer une surchauffe qui peut endommager temporairement ou
définitivement l’unité centrale.
• Placez la console HMC dans un endroit où tous les dispositifs de connexion secteur
et réseau sont aisément accessibles.
• Placez l’écran sur une surface stable et solide.
Etape 2. Connectez les câbles
Pour connecter les câbles à la console HMC, procédez comme indiqué ci–dessous. A
l’arrière de la console HMC, recherchez les petites icônes indiquant les connecteurs du
clavier, de la souris et de l’écran.
Remarque :
La console HMC étant une fonction de gestion propriétaire, elle ne prend
donc en charge que la souris et le clavier livrés avec elle. Aucun autre
périphérique USB n’est pris en charge par la console HMC via les autres
ports USB. Il n’existe pas de condition particulière à l’utilisation d’un port
USB spécifique pour le clavier et la souris. La console HMC est livrée avec
tous les ports USB actifs. Vous ne pouvez pas désactiver ces ports de
manière sélective.
1. Connectez le câble de l’écran au connecteur approprié et serrez les vis.
2. Si une étiquette d’écran a été livrée avec votre système, collez l’étiquette dans l’angle
inférieur droit du moniteur.
3. Branchez le cordon d’alimentation à l’écran (élément 1 dans l’illustration suivante). Si la
console HMC est dotée d’un commutateur de tension, vérifiez qu’il se trouve sur la
position appropriée.
Attention : Ne reliez pas encore les cordons électriques au secteur.
Installation et configuration de la console HMC
2-1
4. Connectez la souris et le clavier.
5. Connectez le câble série de la console HMC au port sur votre système géré.
Remarque :
Le port série 2 est réservé au modem. Pour deux consoles HMC,
connectez la console HMC redondante au deuxième port série de votre
système géré. Les numéros de référence des câbles série de la console
HMC sont les suivants :
Numéro de référence et description
Position
Numéro de référence du câble 6 m 11P3955
9 vers 9
Numéro de référence du câble 15 m 11P3956
9 vers 9
Numéro de référence du câble 15 m 31L7196
9 vers 25
Etape 3. Connectez les câbles vers l’adaptateur 8 ports
Si vous utilisez des adaptateurs 8 ports (en option), connectez les câbles aux connecteurs
appropriés des logements d’extension 1 à 4, comme indiqué sur la figure suivante.
2-2
Guide d’installation et d’utilisation de la console HMC de gestion du matériel
Etape 4. Connectez le modem externe
Pour connecter le modem externe HMC, procédez comme suit :
1. Connectez le câble du modem au modem externe HMC.
2. Connectez l’autre extrémité du câble du modem au port série 2.
3. Connectez le port du cordon téléphonique au modem externe.
4. Connectez l’autre extrémité du cordon téléphonique à la prise téléphonique murale.
Vérification des paramètres du microcommutateur du modem. Ces paramètres doivent être
les suivants :
Commutateur
Position
Fonction
1
Vers le haut
Forcer l’état DTR
(Data Terminal Ready = Terminal de données prêt)
2
Vers le haut
Contrôle matériel du flux (&E4)
3
Vers le bas
Codes de résultat activés
4
Vers le bas
Emulation du modem désactivée
5
*Vers le bas
Réponse automatique désactivée
6
Vers le haut
Débit maximum activé
7
Vers le haut
Fonctions RTS normales
(Ready to Send = Prêt à envoyer)
8
Vers le bas
Mode de commande activé
9
Vers le bas
Test de boucle numérique à distance activé
10
Vers le haut
Ligne de connexion distante activée
11
Vers le bas
Réponses AT (Asynchronous Terminal = Terminal
asynchrone) activées (réponses étendues activées)
12
*Vers le bas
Fonctionnement asynchrone
13
Vers le haut
Débit de 28,8 Kbits
14
Vers le haut
15
Vers le haut
Fonctions normales de détection de porteuse
(Carrier Detect = CD) et DSR (Data Set Ready)
16
Vers le haut
Ligne louée à 2 fils activée
Remarque :
* Seuls les commutateurs 5 et 12 sont modifiés, par rapport aux réglages usine.
Etape 5. Connectez le câble LAN
Il est recommandé d’utiliser le câble LAN, car chaque partition active utilise le réseau LAN
pour signaler les erreurs à l’application Point focal de service de la console HMC. La
console HMC doit être connectée au LAN du système et chaque partition doit avoir une
carte LAN assignée.
Connectez le LAN aux cartes des partitions et au connecteur LAN de la console HMC.
Installation et configuration de la console HMC
2-3
Etape 6. Branchez les cordons d’alimentation de la console HMC.
1. Connectez le cordon comme indiqué dans l’illustration ci–dessous.
2. Connectez au secteur les cordons du moniteur, de la console HMC et du modem.
Configuration de la console HMC
Pour configurer la console HMC, suivez les étapes indiquées dans cette section.
Etape 1. Configuration du clavier et de la souris
Si votre console HMC possède un clavier et une souris de type PS/2, utilisez l’utilitaire de
recherche de matériel pour configurer la souris et le clavier. Vous devez configurer le clavier
et la souris la première fois que vous amorcez la console HMC après l’avoir installée.
L’utilitaire de recherche de matériel (Kudzu) s’ouvre automatiquement lorsque vous
démarrez la console HMC la première fois. Appuyez sur Entrée à l’apparition de l’écran
Kudzu pour configurer le clavier et la souris.
Si la console HMC possède une souris et un clavier USB, la configuration s’effectue
automatiquement.
2-4
Guide d’installation et d’utilisation de la console HMC de gestion du matériel
Etape 2. Modification des paramètres du clavier
Pendant le démarrage du système, vous êtes invité à modifier les paramètres du clavier de
la console HMC. Si vous n’effectuez aucune action, cette invite disparaît après 30 secondes
et le système utilise par défaut LE clavier anglais. Si vous souhaitez utiliser un autre clavier,
sélectionnez la langue de votre choix et désactivez cette invite pour les session ultérieures.
Etape 3. Connectez–vous à la console HMC
La console HMC est livrée avec un mot de passe et un ID utilisateur prédéfinis, qui tiennent
compte des majuscules et doivent donc être saisis tels qu’ils sont indiqués. L’ID et le mot de
passe sont :
• ID : hscroot
• Mot de passe : abc123
Lorsque vous mettez la console HMC sous tension pour la première fois, utilisez cet ID
utilisateur pour vous connecter. Pour plus d’informations sur la gestion d’utilisateurs et les
rôles, reportez–vous à la section Gestion des utilisateurs, page 11-1. L’utilisateur hscroot est
membre du rôle Administrateur système.
Une fois la console sous tension, la fenêtre de connexion HMC s’affiche et un message
vous demande d’entrer votre ID utilisateur et votre mot de passe.
Etape 4. Changez le mot de passe prédéfini hscroot
Pour restreindre l’accès, changez immédiatement le mot de passe prédéfini. Pour ce faire,
procédez comme suit :
1. Dans la zone de navigation (partie gauche de l’écran), cliquez sur l’icône Utilisateur.
2. Dans la zone de contenu (partie droite de l’écran), cliquez avec le bouton droit de la
souris sur l’icône hscroot.
3. Sélectionnez Modification du mot de passe.
4. Saisissez le nouveau mot de passe dans la première zone.
5. Confirmez le nouveau mot de passe en le saisissant de nouveau dans la zone
Confirmation du nouveau mot de passe.
Etape 5. Changez le mot de passe utilisateur root prédéfini
sur la console HMC
La console HMC est livrée avec le mot de passe root prédéfini suivant : passw0rd
L’ID utilisateur et le mot de passe root ne permettent pas de vous connecter à la console,
mais ils sont nécessaires pour exécuter les procédures de maintenance.
Pour contrôler l’accès à la console HMC, procédez comme suit :
1. Dans la zone de navigation (partie gauche de l’écran), Cliquez sur l’icône User.
2. Dans la zone de contenu (partie droite de l’écran), cliquez avec le bouton droit de la
souris sur l’icône root.
3. Sélectionnez Modification du mot de passe.
4. Saisissez le nouveau mot de passe dans la première zone.
5. Confirmez le nouveau mot de passe en le saisissant de nouveau dans la zone
Confirmation du nouveau mot de passe.
Installation et configuration de la console HMC
2-5
Etape 6. Création d’utilisateur HMC
Après vous être connecté et avoir changé les mots de passe, vous pouvez créer des
utilisateurs HMC. Vous pouvez leur affecter des rôles différents pour contrôler leurs accès
aux différentes tâches HMC. Pour plus d’informations sur la gestion d’utilisateurs et les
rôles, reportez–vous à la section Gestion des utilisateurs, page 11-1.
Etape 7. Configuration du logiciel de la console HMC pour la
maintenance et le partitionnement logique dynamique
Pour configurer votre système géré pour la maintenance et le partitionnement logique
dynamique (dynamic logical partitioning, DLPAR), procédez de la façon suivante :
1. Assurez–vous que les informations de planification requises fournies dans la section
Planning for Partitioned–System Operations, réf. SA23–1300, sont complètes.
2. Connectez–vous à la console HMC.
3. Configurez la date et l’heure de la console HMC. Pour plus d’informations sur la
définition de la date et de l’heure de la console HMC, consultez la section Définition et
affichage de la date et de l’heure de la console, page 6-1.
4. Configurez les paramètres réseau de votre console HMC. Pour plus d’informations sur la
configuration du réseau, consultez la section Personnalisation des paramètres réseau,
page 6-2. Vous utiliserez les informations fournies dans la section Planning for
Partitioned–System Operations, réf. SA23–1300.
5. Redémarrez la console HMC. Pour plus d’informations sur le redémarrage de la console
HMC, reportez–vous à la section Arrêt, réinitialisation et déconnexion de la console
HMC, page 5-1.
6. Créez au moins une partition. Pour plus d’informations sur la création de partitions,
reportez–vous à la section Création de partitions logiques, page 14-2.
7. Installez un système d’exploitation sur la partition. Pour plus d’informations sur
l’installation d’un système d’exploitation sur une partition, consultez la documentation
fournie avec votre système d’exploitation.
8. Installez et configurez l’application de point focal de service (Service Focal Point). Pour
plus d’informations sur l’installation et la configuration du point focal de service,
reportez–vous à la section Service Focal Point Settings, page 17-2.
9. Vérifiez que le Point focal de service fonctionne correctement, en générant une erreur
test. Pour plus d’informations sur ce test, reportez–vous à la section Test de la fonction
de rapport d’erreurs, page 17-2.
Etape 8. Configuration du droit de maintenance
Si vous mettez le système sous tension en mode Partition système complète, vous n’avez
pas d’autres tâches à exécuter pour préparer les mises à niveau du microcode.
Les mises à niveau du microcode s’effectuent au niveau du système et non au niveau des
partitions. Une mise à niveau du microcode peut s’effectuer depuis une partition sous AIX
ou depuis les menus du processeur de maintenance.
Lorsque vous créez des partitions, il est recommandé de définir la partition à partir de
laquelle les opérations de maintenance seront effectuées. La partition dépositaire du droit
de maintenance est utilisée pour mettre à niveau le microcode et définir d’autres
paramètres du système. L’utilisation d’une partition dotée du droit de maintenance vous
permet d’effectuer les mises à niveau requises sans arrêter le système géré. Toutes les
autres partitions doivent être arrêtées avant de mettre à niveau le microcode.
2-6
Guide d’installation et d’utilisation de la console HMC de gestion du matériel
La partition dotée du droit de maintenance doit pouvoir accéder à l’image de la mise à
niveau du microcode. Si cette image doit être lue sur une disquette, le lecteur de disquette
doit être affecté à la partition possédant le droit de maintenance. Si vous téléchargez la
mise à niveau du microcode depuis le réseau, faites–le vers la partition dotée du droit de
maintenance.
Pour plus d’informations sur la définition du droit/service de maintenance dans une partition,
consultez la section Définition du droit de maintenance, page 14-22.
Mise à niveau de la console HMC
Mise à niveau du logiciel HMC
Cette section indique comment mettre à niveau le logiciel HMC en utilisant la dernière
version disponible.
Si vous mettez à niveau le logiciel HMC et que vous n’appliquez pas cette procédure, vous
devez définir les paramètres de configuration de la console HMC au moment de
l’installation du nouveau logiciel. Avant d’exécuter une tâche de mise à niveau, enregistrez
l’état en cours du logiciel HMC sur un DVD en effectuant la tâche de sauvegarde des
données critiques de la console. Pour plus d’informations sur cette tâche, reportez–vous à
la section Planification des sauvegardes, page 6-6.
Vous pouvez procéder à la mise à niveau du logiciel de la console HMC de deux façons :
• Entre les mises à niveau majeures, vous pouvez mettre à jour le logiciel HMC en
exécutant la tâche Installation de la maintenance corrective. Pour plus d’informations sur
cette tâche, reportez–vous à la section Installation de maintenance corrective pour la
console HMC, page 16-3.
• Pour effectuer la mise à niveau, vous devez exécutez la procédure correspondante, qui
comprend un certain nombre d’étapes et garantit que les paramètres de configuration,
tels que la configuration réseau, seront sauvegardés et restaurés après la mise à
niveau.
Préparation de la mise à niveau du logiciel HMC
Pour préparer votre console HMC en vue d’une mise à niveau, vous devez vérifier la
version de votre logiciel, enregistrer les informations de configuration et sauvegarder les
informations de la console.
Vérification du niveau de logiciel actuel de la console HMC
Pour déterminer la version actuelle du logiciel HMC, procédez de la façon suivante :
1. Connectez–vous à la console HMC en tant que hscroot ou en tant qu’utilisateur ayant un
rôle d’Administrateur système. Pour plus d’informations sur les tâches utilisateur et les
rôles, reportez–vous à la section Gestion des utilisateurs, page 11-1.
2. Cliquez sur Aide ––> À propos de la console HMC.
Si la version de votre console HMC est antérieure à la Release 3, exécutez alors
les étapes de préparation suivantes.
Relevé des informations actuelles de configuration de la console HMC
Avant d’effectuer la mise à niveau vers la nouvelle version, enregistrez les informations
de configuration de la console HMC. Pour cela :
1. Dans la zone de navigation, cliquez sur le dossier Maintenance HMC.
2. Dans la zone de navigation, cliquez sur Configuration Système.
3. Dans la zone de contenu, cliquez sur Opérations planifiées. La fenêtre Opérations
planifiées s’ouvre.
4. Sélectionnez Trier ––> Par object.
Installation et configuration de la console HMC
2-7
5. Sélectionnez chaque objet. Notez les informations suivantes :
– Nom de l’objet
– Date planifiée
– Heure d’exécution (sur 24 heures)
– Répétitive. Si cette zone indique OUI, procédez de la façon suivante :
a. Sélectionnez Vue ––> Détails de planification.
b. Notez les informations relatives à la fréquence :
c. Fermez la fenêtre Opérations planifiées.
6. Répétez l’étape précédente pour chaque opération planifiée.
7. Fermez la fenêtre Opérations planifiées.
8. Dans la zone de navigation, cliquez sur le dossier Serveur et partition.
9. Dans la zone de contenu, double–cliquez sur Gestion de serveurs.
10.Dans la zone de contenu, cliquez avec le bouton droit de la souris sur le système géré,
et sélectionnez Données de profil –> Sauvegarde.
11. Entrez un nom de fichier de sauvegarde et enregistrez les informations.
12.Cliquez sur OK.
13.Répétez les étapes 11 à 13 pour chaque système géré.
14.Dans la zone de navigation, cliquez sur l’icône Maintenance logicielle.
15.Dans la zone de navigation, cliquez sur l’icône Configuration système.
16.Dans la zone de contenu, cliquez sur Activation/Désactivation de l’exécution des
commandes à distance.
17.Notez les valeurs des options suivantes :
– Activez l’exécution à distance des commandes à l’aide de la fonction ssh
Pour plus d’informations sur l’utilisation des fonctions ssh reportez–vous à la
documentation fournie avec le système d’exploitation.
Sauvegarde des informations importantes de la console
Pour cela, procédez comme suit :
1. Si vous aviez déjà effectué une sauvegarde de la console HMC lors de l’installation du
logiciel, retirez l’ancienne étiquette du DVD.
2. Assurez–vous que le DVD n’est pas protégé en écriture en vérifiant la position de
l’onglet dans l’angle inférieur gauche de la face supérieure. L’onglet doit être en position
basse.
3. Insérez le DVD dans l’unité DVD–RAM de la console HMC.
4. Dans la zone de contenu, cliquez sur Sauvegarde des données critiques de la
console.
5. Cliquez sur Suivant et attendez que la console HMC termine la tâche.
6. Cliquez sur OK.
7. Retirez le DVD de l’unité et écrivez la date, l’heure et le niveau de code sur l’étiquette.
2-8
Guide d’installation et d’utilisation de la console HMC de gestion du matériel
Mise à niveau du logiciel HMC
Pour mettre à niveau le logiciel HMC, procédez comme suit :
1. Connectez–vous à votre console HMC en tant qu’utilisateur hscroot.
2. Dans la zone de navigation, double–cliquez sur le dossier Maintenance logicielle.
3. Dans la zone de contenu, sélectionnez HMC.
4. Dans la zone de contenu, cliquez sur Sauvegarde des données de mise à jour.
5. Cliquez sur Disque dur.
6. Cliquez sur Suivant.
7. Cliquez sur Suivant pour démarrer la tâche. Patientez jusqu’à la fin de la tâche. En cas
d’échec de la tâche, contactez l’assistance logicielle avant de continuer. Si la tâche
Sauvegarde des données de mise à jour échoue, ne continuez pas la procédure de mise
à niveau.
8. Cliquez sur OK.
9. Insérez le CD de restauration dans l’unité de DVD–RAM.
10.Sélectionnez l’option de menu Console, puis Sortie.
11. Cliquez sur Quitter maintenant.
12.La fenêtre de Sortie de la console HMC s’ouvre. Cliquez sur Réamorçage de la
console.
13.Sélectionnez l’option de mise à niveau (appuyez sur la touche F1 pour sélectionner cette
option).
14.Appuyez de nouveau sur F1 pour confirmer.
15.Une fois la mise à niveau terminée, le DVD est éjecté de l’unité. Retirez le CD Recovery
et fermez l’unité de DVD–RAM. Appuyez sur Entrée et redémarrez la console HMC.
Remarque :
Si un modem est installé, assurez–vous qu’il est sous tension.
16.Au redémarrage, si l’écran Kudzu s’affiche, appuyez immédiatement sur Entrée pour
démarrer l’utilitaire de recherche de matériel.
17.Pour chaque fenêtre relative au matériel supprimé (le cas échéant), cliquez sur Retrait
de la configuration. Ceci permet de procéder à la suppression logique d’unités
matérielles de la configuration du système.
18.Pour chaque fenêtre relative au matériel ajouté, cliquez sur Configuration. Cette tâche
configure les unités matérielles. La plupart des unités, telles que les modems, ne
nécessiteront aucun paramétrage supplémentaire. Des unités telles qu’une carte
Ethernet vous inviteront à migrer vers un réseau existant. Dans ce cas, cliquez sur
Migration du réseau existant.
19.La fenêtre de mappage de clavier s’ouvre. Un temporisateur figure sur l’écran de
sélection de mappage du clavier. Sélectionnez un clavier correspondant à vos
paramètres régionaux.
20.Une fois la console HMC réamorcée, configurez la nouvelle version du logiciel. Pour plus
d’informations sur la configuration de la console HMC, reportez–vous à la section
Configuration du système, page 6-1. Si vous avez enregistré les fonctions ssh ou des
fonctions d’opérations planifiées, réinitialisez–les maintenant.
Installation et configuration de la console HMC
2-9
Vérification de la version du logiciel de la console HMC
Vous pouvez utiliser l’interface HMC pour contrôler la version du logiciel de la console.
Pour cela :
1. Connectez–vous à la console HMC en tant que hscroot ou en tant qu’utilisateur ayant
un rôle d’Administrateur système.
2. Dans la partie supérieure de l’interface HMC, sélectionnez Aide.
3. Sélectionnez À propos de la console HMC. Une fenêtre affiche des informations sur le
logiciel de la console HMC.
Pour plus d’informations sur la mise à jour du code HMC, reportez–vous à la section Mise à
niveau du logiciel HMC, page 2-7.
2-10
Guide d’installation et d’utilisation de la console HMC de gestion du matériel
Chapitre 3. Partitionnement
Ce chapitre présente les partitions et la gestion d’un système partitionné.
Le partitionnement du système revient à partitionner un disque dur. Lorsque vous
partitionnez un disque dur, vous divisez le disque en plusieurs disques durs logiques que
reconnaît le système d’exploitation. Vous pouvez répartir les ressources du système en le
partitionnant à l’aide de la console HMC. Dans chacune des divisions, appelées partitions,
vous pouvez installer un système d’exploitation et utiliser chaque partition comme s’il
s’agissait d’un système physique distinct.
Types de partitions
La console HMC permet d’utiliser deux types de partitions : des partitions logiques et la
partition unique.
Partitions logiques
Les partitions logiques sont des divisions des ressources système définies par l’utilisateur.
Les utilisateurs déterminent le nombre de processeurs, la mémoire et les E/S dont une
partition logique peut disposer lorsqu’elle est active.
Partitions d’affinité
Certains systèmes prennent en charge l’utilisation de partitions d’affinité. Une partition
d’affinité est un type spécial de partition logique. Les partitions d’affinité sont des divisions
des ressources définies par le système possédant une proximité physique étroite les unes
avec les autres. Si vous décidez de créer une partition d’affinité, le système détermine le
nombre de processeurs et la quantité de mémoire qu’une partition peut posséder, mais
l’utilisateur détermine les exigences en matière d’E/S pour chacune de ces partitions.
Partition unique
Une partition spéciale appelée partition unique (Full System Partition) affecte toutes les
ressources du système géré à une seule partition. Cette partition est similaire à celle d’un
système non partitionné classique. Du fait que toutes les ressources sont affectées à cette
partition, aucune autre partition ne peut être utilisée lorsque le système fonctionne en mode
Full System Partition. De même, le mode Full System Partition ne peut pas être exécuté
lorsque d’autres partitions sont actives.
La console HMC vous permet de passer facilement d’une partition système complète à
plusieurs partitions logiques. La configuration du système d’exploitation d’une partition
nécessite une planification soigneuse afin d’éviter des conflits entre les deux
environnements.
Partitionnement
3-1
Avantages du partitionnement
Le partitionnement facilite le déploiement des applications sur les serveurs en améliorant la
gestion, la disponibilité et l’exploitation des ressources.
• Regroupement des serveurs : Un serveur disposant d’une capacité de traitement
suffisante et pouvant être partitionné permet de répondre aux besoins de regroupement
des serveurs en divisant le serveur pour créer des systèmes distincts plus petits. Ainsi, il
est possible d’isoler les applications dans une environnement consolidé tout en réduisant
les besoins d’espace, en fournissant un point de gestion centralisé et en facilitant la
redistribution des ressources en fonction des charges de travail.
• Fusion des environnements de production et de test : Le partitionnement permet
d’allouer des partitions à des systèmes de production et de test éliminant l’achat de
matériels et de logiciels supplémentaires. Une fois les tests effectués, les ressources
allouées à la partition des tests peut être fusionnées à la partition de production ou une
autre partition en fonction des besoins. Il est possible de développer et de tester les
nouvelles applications sur le matériel sur lequel elles seront déployées.
• Regroupement de plusieurs versions sur le même système d’exploitation : Un
système peut être doté de différentes versions de système d’exploitation pour répondre
à divers besoins applicatifs. En outre, il est possible de créer une partition pour tester les
applications sous de nouvelles versions du système d’exploitation avant de mettre à
niveau les environnements de production. Au lieu d’utiliser un serveur distinct à cette fin,
un nombre minimum de ressources peut être utilisé temporairement pour créer une
nouvelle partition permettant d’effectuer les tests. Lorsqu’une partition n’est plus
nécessaire, ses ressources peuvent être intégrées aux autres partitions.
• Regroupement des applications utilisant des fuseaux horaires différents :
Le partitionnement permet de regrouper des applications régionales sur un même
serveur. Ces applications peuvent être exécutées dans différentes partitions sous des
systèmes d’exploitation différents en utilisant des paramètres de date et d’heure
différents. Par exemple, les applications associées aux opérations de San Francisco et
New York peuvent être exécutées dans différentes partitions sur un même serveur. Ainsi,
les tâches exécutées le soir, la maintenance ou la mise à jour des opérations de New
York n’affectent pas celles de San Francisco.
Gestion d’un système partitionné
Lorsque vous utilisez la console HMC pour gérer le système partitionné, différents types
d’objets gérés figurent dans l’interface utilisateur. Vous effectuerez les fonctions de gestion
en sélectionnant le type d’objet et la tâche appropriés. Les principaux types d’objets figurant
dans l’interface sont les systèmes gérés, les partitions et les profils.
Systèmes gérés
Les systèmes gérés sont les systèmes qui sont physiquement connectés à la console HMC
et gérés par celle–ci. La console HMC peut exécuter des tâches qui affectent l’ensemble
d’un système géré, telles que la mise sous tension et hors tension du système. Vous
pouvez également créer des partitions et des profils dans chaque système géré. Ces
partitions et profils définissent la configuration et le fonctionnement du système partitionné.
3-2
Guide d’installation et d’utilisation de la console HMC de gestion du matériel
Partitions
Dans un système géré, vous pouvez affecter des ressources pour créer des partitions.
Chaque partition exécute une instance d’un système d’exploitation. La console HMC peut
exécuter des tâches sur chaque partition. Ces tâches sont similaires à celles que vous
exécutez sur des serveurs non partitionnés. Vous pouvez, par exemple, démarrer le
système d’exploitation et accéder à la console du système d’exploitation.
La console HMC fournit un terminal virtuel pour chaque partition. Vous pouvez ouvrir une
fenêtre de terminal pour chaque console. Vous pouvez utiliser le terminal virtuel pour
installer des logiciels, effectuer des diagnostics et afficher les données du système. Le
microcode du système géré et les pilotes des périphériques permettent de rediriger les
données vers le terminal virtuel. Pour plus d’informations sur la fenêtre de terminal virtuel,
consultez la section Fenêtre de terminal virtuel, page 15-1.
Profils
Un profil définit la configuration d’un système géré ou d’une partition. La console HMC
permet de créer plusieurs profils pour chaque système géré ou partition. Ainsi, vous pouvez
utiliser les profils pour démarrer un système géré ou activer une partition dans une
configuration particulière.
Vous pouvez créer les types de profils suivants :
Profils des partitions
Une partition ne possède pas de ressources tant qu’elle n’est pas activée ;
les ressources nécessaires sont définies dans les profils des partitions.
Une même partition peut utiliser différentes ressources à différents
moments, selon le profil que vous activez.
Lorsque vous activez une partition, vous demandez au système de créer une partition
qui utilise le groupe de ressources défini dans son profil. Par exemple, un profil de
partition logique peut indiquer au système géré qu’elle a besoin de 3 processeurs, de
2 Go de mémoire et des logements d’extension d’E/S 6, 11 et 12.
Une partition peut avoir plusieurs profils. Toutefois, vous ne pouvez activer qu’un seul
profil à la fois. En outre, les partitions d’affinité et les partitions logiques ne peuvent
être actives simultanément.
Les modifications effectuées par la fonction de partitionnement logique dynamique ne
sont pas répercutées dans les profils des partitions. Si vous souhaitez apporter des
modifications permanentes, vous devrez reconfigurer manuellement les profils des
partitions. Par exemple, si vous utilisez le partitionnement logique dynamique pour
ajouter un processeur à un profil de partition, vous devrez ensuite modifier ce profil
pour que le processeur soit ajouté à la partition lors de l’utilisation suivante du profil.
Profils de système
La console HMC permet de créer et d’activer des profils de partition
fréquemment utilisés. Un ensemble de profils de partition prédéfinis
s’appelle un profil de système. Le profil de système est une liste ordonnée
du profil à activer pour chaque partition. Les profils sont activés dans l’ordre
de la liste, en commençant par le premier.
Le profil d’un système permet de passer d’un système géré utilisant un groupe de
partitions donné à autre système géré utilisant un autre groupe de partitions. Une
société, par exemple, peut passer d’un système à 12 partitions à un système à
4 partitions tous les jours. Pour ce faire, l’administrateur système désactive les
12 partitions et active un profil de système différent définissant les 4 partitions.
Lorsque vous créez un groupe de partitions d’affinité, la console HMC crée
automatiquement un profil système comprenant toutes les partitions d’affinité que
vous avez créées.
Partitionnement
3-3
3-4
Guide d’installation et d’utilisation de la console HMC de gestion du matériel
Chapitre 4. Préparation au partitionnement
Ce chapitre explique comment préparer un environnement à plusieurs partitions. Il contient
des informations sur les conditions préliminaires, les noms d’hôte et les états de
fonctionnement des systèmes gérés.
Préliminaires
Cette section contient des informations sur les conditions requises pour pouvoir créer des
partitions.
Avant de créer des partitions :
• Notez le masque de sous–réseau requis, les informations sur la passerelle et l’adresse
du serveur DNS (le cas échéant).
• Vérifiez que vous disposez d’un réseau LAN (hub ou commutateur et câbles) adéquat
pour chaque console HMC et carte réseau utilisée par les partitions.
• Notez les noms et adresses TCP/IP devant être résolus par un serveur DNS, ou à entrer
dans le fichier /etc/hosts de chaque partition, et sur la console HMC.
• Positionnez la console HMC de façon à pouvoir connecter le câble série au système
géré.
• Vérifiez qu’une prise de téléphone analogique est disponible à proximité de
l’emplacement de la console HMC pour connecter le modem.
Avant d’effectuer le partitionnement, vous devez déterminer :
• les ressources actuelles associées à chaque partition
• le nom d’hôte du système d’exploitation de chaque partition
• la partition à utiliser pour les tâches de service
Ressources pouvant être affectées au partitionnement logique
Pour les partitions logiques, vous devez affecter des ressources en créant des profils de
partition. Pour affecter des ressources dans des profils de partition logiques, procédez
comme suit :
Affectation de processeurs
Chaque processeur installé et configuré sur le système peut être affecté à une partition
logique. Vous devez affecter au moins un processeur à chaque partition logique.
Lorsque vous utilisez le partitionnement logique dynamique, vous devez allouer au moins
512 Mo de mémoire à chaque partition à activer.
Bien que les modèles qui prennent en charge plus de 256 Go puissent utiliser des partitions
logiques de plus de 256 Go, les partitions logiques AIX 5.1 utilisent une mémoire de
partition logique de 256 Go maximum. Les partitions AIX 5.1 de plus de 256 Go ne seront
pas activées avec une mémoire en mode réel insuffisant. Les partitions AIX 5.2 et Linux
peuvent avoir une taille supérieure à 256 Go.
Préparation au partitionnement
4-1
Affectation de mémoire
La console HMC peut affecter de la mémoire à une partition logique par incréments de
256 Mo, avec un minimum de 256 Mo par partition. Un Go est égal à 1024 Mo. Cette
section contient des informations sur la mémoire des partitions logiques multiples d’une
console HMC.
Utilisation de la mémoire de la partition logique
La création de partitions logiques impose au système d’utiliser un peu plus de mémoire.
Utilisez le tableau ci–dessous pour déterminer la quantité de mémoire supplémentaire
nécessaire au partitionnement. Vous pouvez également utiliser ce tableau pour déterminer
le nombre maximum de partitions pouvant être créées.
Mémoire Mémoire
totale (en système
Go)
supplémentai
re (approx.,
en Go)
Mémoire de
partition
utilisable
(approx., en
Go)
Nombre
maximum de
partitions :AI
X ou Linux,
toute
versionMicro
code
antérieur à
octobre
2002<=16 G
o et >16 Go
Nombre
maximum
de
partitions :
Nombre
maximum
de
partitions :
Nombre
maximum
de
partitions :
Nombre
maximum
de
partitions
AIX 5.1
AIX 5.2 (+)
ou Linux
AIX 5.1
AIX 5.2 (+)
ou Linux
(voir
remarques
1 et 2)
<=16 Go
et >16 Go
Microcode
antérieur à
octobre
2002
(voir
remarques
1 et 3)
Microcode
antérieur à
octobre
2002
Toutes
tailles de
partitions
Microcode
antérieur à
mai 2003
<=16 Go
et >16 Go
(voir
remarque
s 1, 3 et 6)
(voir 1, 4
et 5)
Microcode
antérieur à
mai 2003
Toute taille
de partition
(voir
remarques
1,4, 5 et 6)
2
0,75 à 1
1 à 1,25
0 et 0
5 et 0
5
5 et 0
5
4
0,75 à 1
3 à 3,25
2 et 0
13 et 0
13
13 et 0
13
8
0,75 à 1
7 à 7,25
6 et 0
16 et 0
16
29 et 0
29
16
0,75 à 1
15 à 15,25
14 et 0
16 et 0
16
32 et 0
32
24
1 à 1,25
22,75 à 23
16 et 0
16 et 0
16
32 et 0
32
32
1 à 1,5
30,5 à 31
16 et 0
16 et 0
16
32 et 0
32
48
1,5 à 2
46 à 46,5
16 et 1
16 et 1
16
32 et 1
32
64
1,5 à 2,25
61,75 à 62,5
16 et 2
16 et 2
16
32 et 2
32
96
2 à 3,5
92,75 à 94
16 et 4
16 et 4
16
32 et 4
32
128
2,5 à 4
124 à 125,5
16 et 6
16 et 6
16
32 et 6
32
192
3,5 à 5,75
186,25 à
188,5
16 et 10
16 et 10
16
32 et 10
32
256
4,5 à 7,5
248,5 à
251,5
16 et 14
16 et 14
16
32 et 14
32
320
5,5 à 9,25
310,75 à
314,5
Non
applicable
Non
applicable
Non
applicable
32 et 18
32
384
6,5 à 11
373 à 377,5
Non
applicable
Non
applicable
Non
applicable
32 et 22
32
448
7,5 à 12,75
435,25 à
440,5
Non
applicable
Non
applicable
Non
applicable
32 et 26
32
512
8,5 à 14,5
497,5 à
503,5
Non
applicable
Non
applicable
Non
applicable
32 et 30
32
4-2
Guide d’installation et d’utilisation de la console HMC de gestion du matériel
Remarques :
1. Le nombre maximal de partitions dépend de la disponibilité des processeurs, de la
mémoire et des ressources d’E/S nécessaires. Par exemple, un système équipé de
8 processeurs ne peut accepter que 8 partitions.
2. Ces règles s’appliquent aux systèmes équipés de partitions sous toute version AIX
ou Linux, si les niveaux de version du microcode et du logiciel HMC sont antérieurs
à octobre 2002.
3. Ces règles s’appliquent aux systèmes équipés de partitions sous AIX version 5.1, si les
niveaux de version du microcode et du logiciel HMC datent d’octobre 2002 ou postérieur.
L’option de profil de partition de la console HMC pour ”Petite région d’adresse en mode
réel” ne doit pas être sélectionnée pour les partitions AIX 5.1. Ces chiffres reflètent la
valeur maximum lors de l’exécution de partitions AIX 5.1 uniquement. Il est toutefois
possible d’utiliser simultanément des partitions AIX 5.1 et 5.2 et d’exécuter ainsi des
partitions supplémentaires (dans la limite de 32 partitions).
4. Ces règles s’appliquent aux systèmes utilisant des partitions sous AIX version 5.2
(ou version ultérieure) ou Linux, si les niveaux de version du microcode et du logiciel
HMC datent d’octobre 2002 ou sont postérieurs. L’option de profil de partition de la
console HMC pour ”Petite région d’adresse en mode réel” doit être sélectionnée pour
ces partitions.
5. Sous AIX 5.2, lorsque l’option de profil Petite région d’adresse en mode réel est
sélectionnée, la mémoire maximale ne doit pas être supérieure à 64 fois la mémoire
minimale. Par exemple, si le paramètre de mémoire minimum est de 256 Mo, le
paramètre de mémoire maximum ne doit pas être supérieur à 16 Go. Dans le cas
contraire, AIX ne démarre pas.
Remarques sur la mémoire de région d’adresse en mode réel (RMO)
Lorsque vous affectez de la mémoire à une partition, tenez compte des options de mémoire
suivantes :
Petite région d’adresse en mode réel (Small Real Mode Address Region)
Lorsque vous créez un profil de partition et sélectionnez les tailles de mémoire, la sélection
de l’option Small Real Mode Address Region permet d’effectuer les tâches suivantes :
• Utiliser efficacement la mémoire système
• Eviter certaines contraintes d’affectation de mémoire associées à des partitions
volumineuses
Pour pouvoir utiliser cette option, Linux ou AIX 5.2 doit être installé dans la partition. Si vous
activez la case à cocher Small Real Mode et disposez du système d’exploitation requis sur
votre partition, les règles des limites de mémoire en mode réel ne s’appliquent pas.
AIX 5.1 peut ne pas démarrer dans une partition dont l’option Petite région d’adresse en
mode réel est sélectionnée, car AIX 5.1 nécessite un paramètre Région d’adresse en mode
réel adapté à la taille de la partition globale. Si le système d’exploitation satisfait les
conditions requises et que vous cochez la case Petite région d’adresse en mode réel,
vous n’avez pas à vous plier aux règles de limitation de mémoire suivantes.
Grande région adresse en mode réel
Si vous ne sélectionnez pas l’option Petite région d’adresse en mode réel (Small Real Mode
Address Region) lorsque vous affectez les quantités de mémoire minimum, souhaitée et
maximum dans le profil de partition, les trois valeurs sont limitées à une plage spécifique.
Chaque plage est associée à une Région d’adresse en mode réel évolutive de taille précise
(256 Mo, 1 Go et 16 Go). La taille de la région d’adresse en mode réel est déterminée par la
quantité maximum de mémoire indiquée pour la partition. Ces plages de mémoire sont
définies comme suit :
Préparation au partitionnement
4-3
Taille maximale de mémoire
(en Go)
Taille de la région
d’adresse en mode
réel (en Go)
Plage de mémoire
de partition (en Go)
jusqu’à 4
0,25
0,25 à 4
4,25 à 16
1
1 à 16
16,25 à 256
16
16 à 256
Les grandes régions adresse en mode réel étant soumises à plus de limites lorsqu’elles
sont placées en mémoire, appliquez les directives suivantes lorsque vous prévoyez de
créer des partitions qui n’utilisent pas l’option Petite région d’adresse en mode réel :
• Démarrez toutes les partitions de plus de 16 Go avant toutes les partitions de taille égale
ou inférieure à 16 Go. Si vous activez une partition supérieure à 16 Go en dernier, il se
peut qu’elle ne démarre pas.
• Si toutes les partitions dépassent 16 Go, démarrez la plus grande partition en dernier.
Périphériques E/S
Les périphériques E/S sont affectés à une partition par rapport aux emplacements PCI.
Etant donné que chaque partition nécessite sa propre unité d’amorçage distincte, le
système doit disposer d’au moins une unité d’amorçage et d’une carte associée par
partition.
Chaque partition devrait avoir au moins une carte réseau, mais cela n’est pas obligatoire.
Outre le fait que vous disposez d’une connexion réseau, cette liaison est également
nécessaire pour disposer des fonctions de service de la console HMC. Pour plus
d’informations, consultez la section Personnalisation des paramètres réseau, page 6-2.
Pour plus d’informations sur un périphérique et ses fonctions, reportez–vous à sa
documentation. Pour connaître les cartes prises en charge et obtenir des informations sur
leur emplacement, reportez–vous à l’annexe PCI Adapter Placement Reference de la
documentation du système.
Ressources pouvant être affectées au partitionnement d’affinité
La console HMC pré–alloue les processeurs et la mémoire aux partitions d’affinité. Vous
pouvez choisir de créer des partitions d’affinité à 4 ou 8 processeurs. Si votre système
dispose de 32 processeurs, un groupement par 4 processeurs vous permet de créer jusqu’à
huit partitions d’affinité. De même, un groupement par 8 processeurs vous permettra de
créer jusqu’à quatre partitions d’affinité. Vous ne pouvez pas définir simultanément des
groupes à 4 processeurs et des groupes à 8 processeurs.
Périphériques d’E/S
L’utilisateur alloue des E/S à chaque partition d’affinité. Les périphériques d’E/S sont
affectés à une partition par rapport à leur emplacement PCI. Vous pouvez réattribuer
dynamiquement les ressources d’E/S entre les partitions avec affinités.
Etant donné que chaque partition nécessite sa propre unité d’amorçage distincte, le
système doit disposer d’au moins une unité d’amorçage et d’une carte associée par
partition.
Chaque partition devrait avoir une carte réseau, mais cela n’est pas obligatoire. Outre le fait
que vous disposez d’une connexion réseau, cette liaison est également nécessaire pour
disposer des fonctions de service de la console HMC. Pour plus d’informations, consultez la
section Personnalisation des paramètres réseau, page 6-2.
Pour plus d’informations sur un périphérique et ses fonctions, reportez–vous à sa
documentation. Pour connaître les cartes prises en charge et obtenir des informations sur
leur emplacement, reportez–vous à l’annexe PCI Adapter Placement Reference de la
documentation du système.
4-4
Guide d’installation et d’utilisation de la console HMC de gestion du matériel
Affectation d’un nom d’hôte à la partition
Chaque partition, y compris la partition système complète, doit être associée à un nom
d’hôte unique pouvant être résolu. Les noms d’hôte utilisés pour la partition système
complète ne peuvent pas être réutilisés pour les partitions logiques. Pour modifier
manuellement le nom d’hôte de la partition, vous devrez peut–être mettre à jour les
paramètres réseau de la console HMC, notamment si le nom de la partition est « abrégé »
ou si aucun serveur DNS n’est utilisé. Pour plus d’informations sur la modification manuelle
du nom d’hôte, reportez–vous à la section Modification manuelle du nom d’hôte d’une
partition, page 0. Pour déterminer si vous devez apporter des modifications
supplémentaires, reportez–vous à la section Personnalisation des paramètres réseau,
page 6-2.
États de fonctionnement
La zone de contenu de la console HMC affiche l’état de fonctionnement du système géré.
États de fonctionnement des systèmes gérés
Les états de fonctionnement suivants s’appliquent au système géré :
Etat
Description
Initialisation
Le système géré est sous tension et en cours d’initialisation.
Prêt
Le système géré est sous tension et fonctionne normalement.
Pas de courant
Le système géré n’est pas sous tension.
Erreur
Le système d’exploitation ou le matériel du système géré ne fonctionne
pas correctement.
Pour plus d’informations sur la restauration, reportez–vous à la section
États de fonctionnement des systèmes gérés, page B-78.
Incomplet
La console HMC ne peut pas collecter les informations complètes sur
les partitions, les profils et les ressources du système géré.
Pour plus d’informations sur la restauration, reportez–vous à la section
États de fonctionnement des systèmes gérés, page B-78.
Pas de
connexion
La console HMC ne peut pas contacter le système géré.
Pour plus d’informations sur la restauration, reportez–vous à la section
États de fonctionnement des systèmes gérés, page B-78.
Restauration
Les données relatives aux partitions et aux profils du système géré ont
été altérées.
Pour plus d’informations sur la restauration, reportez–vous à la section
États de fonctionnement des systèmes gérés, page B-78.
Incompatibilité
de version
Le niveau du processeur de maintenance de votre système géré est
supérieur au niveau de code de votre console HMC.
Pour plus d’informations sur la restauration, reportez–vous à la section
États de fonctionnement des systèmes gérés, page B-78.
CUoD CTA
Vous devez accepter la licence CUoD. (Capacity Upgrade on Demand)
Pour plus d’informations sur la restauration, reportez–vous à la section
États de fonctionnement des systèmes gérés, page B-78.
Préparation au partitionnement
4-5
Etats de fonctionnement des partitions
Les états de fonctionnement suivants s’appliquent à la partition logique que vous avez
créée.
Etat
Description
Prêt
La partition est inactive, mais est prête à être activée.
Démarrage
La partition est active et exécute les routines d’amorçage.
Exécution
La partition a terminé les routines d’amorçage. Le système
d’exploitation exécute les routines d’amorçage ou fonctionne
normalement.
Erreur
L’activation de la partition a échoué à la suite d’une erreur matérielle ou
du système d’exploitation.
Pour plus d’informations sur la récupération des ressources,
reportez–vous à l’Annexe E, messages d’erreur et information de
restauration, page B-1.
Non disponible
La partition n’est pas disponible. Raisons possibles :
• Le système géré n’est pas sous tension.
• La partition système complète n’est pas disponible lorsque le
système géré est mis hors tension en mode Attente partitionnement.
• Les partitions logiques ne sont pas disponibles lorsque le système
géré est mis hors tension en mode Partition système complète.
• Les partitions d’affinité ne sont pas disponibles lorsque le système
géré est mis sous tension et que les partitions sans affinité sont
activées en premier.
• Les partitions sans affinité ne sont pas disponibles lorsque le
système géré est mis sous tension et que les partitions d’affinité sont
activées en premier.
Pour plus d’informations sur la récupération des ressources,
reportez–vous à l’Annexe B, messages d’erreur et information de
restauration, page B-1.
Open Firmware
4-6
La partition a été activée par un profil spécifiant un mode d’amorçage
OPEN_FIRMWARE.
Guide d’installation et d’utilisation de la console HMC de gestion du matériel
Chapitre 5. Environnement utilisateur
Ce chapitre décrit l’environnement de gestion de système et les applications HMC
(Hardware Management Console).
Fenêtre de connexion
La console HMC fournit l’utilisateur prédéfini hscroot. Son mot de passe est abc123.
L’utilisateur hscroot est membre du rôle Administrateur système. Lorsque vous mettez la
console sous tension pour la première fois, utilisez cet ID pour vous connecter et créer
d’autres utilisateurs.
Une fois la console sous tension, la fenêtre de connexion HMC s’affiche et un message
vous demande d’entrer votre ID utilisateur et votre mot de passe.
L’assistance technique peut vous demander de créer un ID utilisateur spécial ayant le rôle
Assistance technique pour lui permettre d’exécuter des fonctions de maintenance. Pour
plus d’informations sur la création d’utilisateurs et l’affectation de rôles, reportez–vous à la
section Gestion des utilisateurs, page 11-1.
Arrêt, réamorçage et déconnexion de la console HMC
Cette tâche vous permet d’arrêter, de réamorcer et déconnecter l’interface HMC.
Pour vous déconnecter de l’interface HMC, procédez comme suit :
1. Dans le menu principal, cliquez sur Console ––> Quitter. A ce stade, vous pouvez
enregistrer l’état de la console pour l’utiliser lors de la session suivante en cliquant
sur la case située à côté de l’option.
2. Cliquez sur Quitter maintenant.
3. Lorsque vous quittez la session HMC, vous pouvez arrêter, réinitialiser ou fermer
la session. Ces options sont décrites ci–dessous :
Shutdown Console
Met hors tension la console HMC
Reboot Console
Arrête la console HMC et la redémarre en affichant son invite
Logout
Renvoie l’utilisateur à l’invite de connexion, sans arrêter la console HMC
Environnement utilisateur
5-1
Services SMS (System Management Services) de la console HMC
L’environnement HMC de gestion de système permet de gérer les systèmes. L’interface
HMC repose sur l’application AIX Web–based System Manager.
Lorsque vous vous connectez à la console HMC, la fenêtre de gestion HMC s’ouvre avec
l’environnement de gestion sélectionné. Cette fenêtre est constituée de la zone de
navigation et de la zone Contents. La fenêtre se présente comme suit :
Le panneau de gauche (zone de navigation) contient une hiérarchie d’icônes qui
représentent des groupes de systèmes, des systèmes individuels, des ressources gérées et
des tâches. Chaque dossier de la zone de navigation représente un groupe d’applications
connexes. Chaque icône à l’intérieur de ces dossiers représente une application.
L’environnement de gestion se trouve au point le plus élevé, à la racine de la structure
hiérarchique. L’Environnement de gestion contient une ou plusieurs applications de système
hôte gérées par la console. Chacune de ces applications contient son propre ensemble
d’applications, qui contiennent elles–mêmes des objets gérés, des tâches et des actions
associées à des entités de systèmes ou des ressources.
La panneau de droite (zone Contents) contient le résultat correspondant à l’élément
sélectionné dans la zone de navigation. Lorsque vous cliquez sur une application dans la
zone de navigation, la zone Contents contient les tâches que vous pouvez exécuter à l’aide
de l’application.
Chaque console HMC contient les groupes d’applications suivants :
• System Manager Security
• Server and Partition
• Maintenance logicielle
• Gestion HMC
• HMC Maintenance
• Service Applications
Chaque console HMC contient les icônes d’application suivantes :
• System Manager Security
• Gestion du serveur
• Gestion de la commutation
• System Configuration
• Users
• Châssis
• HMC
• Software Maintenance
• Inventory Scout Services
• Service Agent
• Service Focal Point
• Problem Determination
5-2
Guide d’installation et d’utilisation de la console HMC de gestion du matériel
Using Multiple HMCs
Vous pouvez utiliser une console HMC pour afficher et gérer d’autres consoles en les
ajoutant dans la zone de navigation.
Vous pouvez également connecter deux consoles HMC à un même système géré. Dans
cette configuration, les deux consoles HMC peuvent exécuter des tâches sur le système
géré. Pour plus d’informations sur l’utilisation de plusieurs consoles HMC, reportez–vous à
la rubrique Utilisation de deux consoles HMC connectées à un système géré, page 9-1.
Utilisation d’une seule console HMC
pour gérer plusieurs systèmes gérés
Une seule console HMC permet de visualiser et de gérer plusieurs systèmes gérés.
Pour plus d’informations sur l’utilisation d’une seule console HMC pour gérer plusieurs
systèmes gérés, consultez la section Utilisation d’une seule console HMC pour vous
connecter à plusieurs systèmes gérés, page 10-1.
Utilisation de plusieurs systèmes gérés connectés
à la même console HMC
Plusieurs systèmes gérés peuvent être connectés à la même console HMC. Les systèmes
gérés s’affichent dans la zone de navigation de la console HMC. La console peut également
être utilisée pour gérer un châssis de systèmes gérés. Un châssis contient plusieurs
systèmes gérés et tiroirs d’E/S.
Amélioration de la sécurité
Depuis l’édition 3, version 4, la console HMC a été enrichie pour suivre les échecs de
connexion de deux manières. Les échecs de connexion sur la console locale ou depuis un
client distant sont enregistrés dans le journal des événements de la console. Ce journal est
accessible en cliquant sur Affichage des événements de la console sur la console HMC
ou à l’aide de la commande lssvcevents. Si vous utilisez la commande lssvcevents, vous
devez définir console comme type d’événement à afficher.
Les échecs de connexion via ssh sont stockés dans le fichier /var/hsc/log/secure.
Le fichier est placé sous le contrôle de logrotate et il est accessible à tous les utilisateurs
HMC ayant le rôle Administrateur système.
Généralités sur les applications de la console HMC
Cette section présente les fonctions de chaque application. Pour plus d’informations,
reportez–vous au chapitre relatif à chaque application.
Interface SNI (Switch Network Interface)
L’interface SNI (Switch Network Interface) est un composant AIX qui fournit le support pour
ESCALA HPS (High Performance Switch). Pour plus d’informations sur les généralités,
la configuration et les références, reportez–vous au document 45H/W4 Switch Planning,
Installation, and Service, numéro de référence GA22–7954.
System Manager Security
L’application System Manager Security sécurise le fonctionnement de la console en mode
client–serveur. Cette application repose sur le chiffrement à clé publique, le protocole SSL
(Secure Socket Layer) et la stratégie d’authentification PAM (Pluggable Authentication
Module). Dans le cadre de l’application, les machines gérées sont les serveurs et les
utilisateurs gérés sont les clients.
Environnement utilisateur
5-3
Les serveurs et leurs clients dialoguent à l’aide du protocole SSL, ce qui assure
l’authentification des clients, le chiffrement des données et leur intégrité. Pour gérer le
serveur, le client utilise un compte existant sur ce serveur, et s’authentifie auprès du serveur
System Manager en lui envoyant son ID utilisateur et son mot de passe. Pour que la
configuration se fasse en toute sécurité, les utilisateurs de l’application Sécurité System
Manager doivent être connectés localement à la console HMC.
Pour plus d’informations sur cette application, reportez–vous à la section Sécurité
Web–based System Manager, page 8-1.
Groupe d’applications Serveur et Partition
Le dossier d’applications Serveur et Partition contient l’application Gestion du serveur.
Gestion du serveur
L’application Gestion du serveur gère toutes les activités liées aux partitions. Elle permet
de créer, gérer, activer et supprimer des partitions. Elle permet également de mettre les
systèmes gérés sous tension et hors tension.
Pour plus d’informations sur cette application, reportez–vous à la section Tâches de gestion
du serveur, page 14-1.
Gestion de la commutation
Le logiciel SNM (Switch Network Manager) gère les réseaux constitués de HPS
(High Performance Switches) et d’interfaces LSN 2 ou 4 (Link Switch Network).
Groupe d’applications Maintenance logicielle
Le dossier Maintenance logicielle contient les applications de maintenance des logiciels.
Châssis
(artname: softmainicon.eps)
L’application Maintenance logicielle du châssis sert à recevoir et installer des correctifs de
châssis.
Pour plus d’informations sur cette application, reportez–vous à la section Maintenance
logicielle de la console HMC et du châssis, page 16-1.
5-4
Guide d’installation et d’utilisation de la console HMC de gestion du matériel
HMC
L’application de maintenance logicielle de la console HMC peut enregistrer et sauvegarder
les informations importantes concernant la console. Elle permet également de formater des
supports amovibles. Enfin, vous avez la possibilité d’installer des correctifs sur la console
HMC.
Pour plus d’informations sur cette application, reportez–vous à la section Maintenance
logicielle de la console HMC et du châssis, page 16-1.
Groupe d’applications de Gestion HMC
Le dossier Gestion HMC contient l’application Utilisateurs.
Utilisateurs
(artname: usermanicon.eps)
L’application Utilisateurs contrôle l’accès des utilisateurs à la console HMC. Vous pouvez
affecter un rôle à chaque utilisateur que vous créez. A chaque rôle correspondent
différentes tâches sur la console HMC.
Pour plus d’informations sur cette application, reportez–vous à la section Gestion des
utilisateurs, page 11-1.
Groupe d’applications Maintenance HMC
Le dossier de l’application Maintenance HMC contient des applications concernant la
configuration et la maintenance de l’environnement de la console HMC.
Configuration système
L’application Configuration système sert à effectuer les opérations suivante :
• Définition de la date et de l’heure de la console
• Saisie et vérification des informations réseau de la console HMC
• Affichage des événements de la console
• Planification de sauvegardes de routine
• Activation et désactivation des commandes à distance
• Configuration des cartes série
• Activation des connexions distantes avec des terminaux virtuels
• Changement de la langue de l’interface HMC
Pour plus d’informations sur cette application, reportez–vous à Configuration du système,
page 6-1.
Environnement utilisateur
5-5
Groupe Applications de maintenance
Le dossier Applications de maintenance contient les applications utilisées pour gérer la
console HMC et le système géré.
Identification des incidents
Les techniciens de maintenance ont les droits nécessaires pour utiliser cette application
pour afficher et identifier les problèmes HMC. Cette application n’est accessible qu’aux
techniciens de maintenance.
Inventory Scout Services
Inventory Scout Services est un outil qui surveille le système géré pour collecter des
informations sur le matériel et le logiciel. Cet outil fournit un rapport personnalisé indiquant
le dernier niveau du microcode. Inventory Scout Services permet aux utilisateurs d’assurer
le suivi des mises à jour et des corrections logicielles sur les systèmes gérés.
Service Agent
L’application Service Agent accepte les erreurs matérielles du point d’accès au service. Elle
signale les événements qui répondent à des critères de gravité nécessitant une
intervention, mais pas celle du client.
Service Agent permet de :
• Analyser automatiquement les problèmes
• Définir des seuils de signalisation de problèmes pour l’établissement de rapports
d’erreurs
• Envoi automatique des données techniques étendues
• Envoyer automatiquement des notifications au client
• Fournir un support d’environnement de réseau avec un nombre minimum de lignes
téléphoniques et de modems
Point d’accès au service
Les techniciens de maintenance et les administrateurs système utilisent le point d’accès au
service pour afficher les journaux d’erreurs des systèmes d’exploitation.
Pour plus d’informations sur cette application, reportez–vous à la section Point d’accès au
service, page 17-1.
5-6
Guide d’installation et d’utilisation de la console HMC de gestion du matériel
Fenêtre de gestion HMC
La barre de menus de la fenêtre de gestion HMC contient toutes les opérations effectuées
dans la console et sur les objets gérés. Les menus sont organisés comme suit :
Menu Console
Le menu Console concerne l’utilisation de la console. Il offre les tâches suivantes :
• Ajouter et supprimer des systèmes hôtes depuis l’environnement de gestion, notamment
d’autres consoles HMC
• Enregistrer les préférences de console
• Indiquer si une connexion automatique à un hôte avec un mot de passe stocké doit être
exécutée
• Afficher le journal de session de la console
• Quitter la console
Menu Object
Le nom du menu Object change pour indiquer le type de la ressource géré par l’application
que vous avez sélectionnée. Lorsque vous sélectionnez l’application Partition Management,
par exemple, le menu Object est remplacé par le menu Partitions. Le menu Object contient
les options et les actions générales d’une application qui ne nécessite pas de sélectionner
des actions d’objet spécifiques. Généralement, les actions de création d’objets ressource
figurent dans le menu Objet. Lorsque vous sélectionnez une nouvelle application, le contenu
du menu Object est mis à jour.
Menu Selected
Le menu Selected contient les actions d’une application nécessitant de sélectionner les
objets auxquels les actions (Open, Properties, Copy, Delete et Start) doivent être
appliquées. Lorsque vous sélectionnez un nouvel objet géré, le contenu du menu Selected
est mis à jour.
Menu View
Le menu View contient des options de navigation, telles que Back, Forward et Up One
Level. Dans le menu, figure également le sous–menu Show qui contient des options de
personnalisation de la console. Ainsi, vous pouvez choisir d’afficher ou de masquer la barre
d’outils et la barre d’état. Le menu View contient des options de présentation des objets. Si
l’application propose des options de vues, telles que Large Icon, Small Icon, Details et Tree,
par exemple, ces options sont affichées. Si l’application ne propose qu’une seule vue,
aucune option n’est proposée. Lorsqu’une application affiche une icône ou la vue Details, le
menu View contient des options de tri et de filtrage du conteneur.
Menu Window
Le menu Fenêtre propose des actions permettant de gérer les sous–fenêtres de l’espace
de travail de la console. New Window permet de créer une sous–fenêtre de console dans
l’espace de travail. Les autres options permettent de contrôler la disposition de toutes les
sous–fenêtres de la console.
Menu Help
Le menu Help contient les options d’aide à l’utilisateur. Vous pouvez afficher le contenu
de l’aide et rechercher des informations d’aide sur un sujet particulier.
Environnement utilisateur
5-7
Commandes clavier de la console HMC
La console HMC peut s’utiliser avec ou sans dispositif de pointage (une souris, par
exemple). Si vous n’utilisez pas de dispositif de pointage, vous pouvez utiliser le clavier
pour vous déplacer entre les commandes et les menus.
Mnémoniques et raccourcis
Vous pouvez accéder aux différentes fonctions des menus depuis le clavier, à l’aide des
méthodes suivantes :
• Mnémoniques : il s’agit de lettres soulignées dans les options des menus et des boîtes
de dialogue. Pour lancer une option de menu ou une commande visible, appuyez sur la
touche Alt, puis sur le mnémonique. Lorsque vous utilisez des mnémoniques, il n’est pas
nécessaire d’utiliser la barre d’espace ou la touche Entrée pour sélectionner un élément.
• Raccourcis : également appelés accélérateurs, ce sont des combinaisons de touches
du clavier qui activent directement les options fréquemment utilisées. Ils permettent
d’accéder aux fonctions par l’appui sur combinaison de touches composée de la touche
Ctrl et d’un caractère. Contrairement aux mnémoniques, les raccourcis de menu ne
requièrent pas que les options de menu soient visibles pour y accéder.
5-8
Guide d’installation et d’utilisation de la console HMC de gestion du matériel
Déplacement dans la console à l’aide du clavier
Pour naviguer dans la console HMC, utilisez les touches ou les combinaisons de touches
suivantes :
Touches ou
combinaisons de
touches
Action
Flèches
Permettent de se déplacer entre :
• Les objets de la zone de navigation. Les flèches vers la gauche
et vers la droite développent ou réduisent les nœuds ; les flèches
vers le haut et vers le bas permettent de se déplacer
verticalement entre les éléments.
• Les objets de la zone de contenu
• Les icônes de la barre d’outils.
• Les différents éléments des menus.
Ctrl + flèche
Place le curseur vers un autre objet de la zone de contenu (panneau
de droite) sans le sélectionner. Si vous combinez la touche Ctrl, les
flèches et la barre d’espace, vous pouvez sélectionner plusieurs
objets non contigus.
Échap
Ferme un menu ouvert sans activer de sélection.
F1
Ouvre la table des matières de l’aide de type navigateur.
F8
Sélectionne la barre de fractionnement entre la Zone de navigation
et la zone de contenu. La barre peut être déplacée à l’aide des
touches ORIGINE, FIN et des flèches.
F10
Définit ou enlève le focus (l’élément actif) de la barre de menus.
Maj + flèche
Agrandit une sélection contiguë.
Barre d’espace,
Entrée
Sélectionne l’objet actif.
Tabulation, Maj +
Tabulation
Déplace le focus entre les différentes zones de la console.
Environnement utilisateur
5-9
Déplacement entre les zones à l’aide du clavier
Les touches suivantes permettent de vous déplacer entre les zones de la fenêtre :
Touches ou
combinaisons de
touches
Action
Alt+F6
Définit ou enlève le focus d’une boîte de dialogue.
Flèches
• Ouvre les listes déroulantes.
• Pour se déplacer entre les différentes options des listes.
• Pour se déplacer entre les onglets lorsque l’un d’eux est actif.
Ctrl + Tab, Ctrl +
Maj + Tabulation
Fait passer le focus d’une commande à une autre.
Entrée
Appuie sur le bouton de commande activé (celui qui a le focus).
Échap
Ferme la boîte de dialogue.
F1
Ouvre la fenêtre d’aide contextuelle.
Barre d’espace
• Sélectionne l’option activée.
• Active le bouton de commande sur lequel le curseur est
positionné.
Accès à l’aide depuis le clavier
Pour vous déplacer entre les champs de la fenêtre HMC, utilisez les touches ou
combinaisons de touches suivantes :
Touches ou
combinaisons de
touches
Action
F1
• Ouvre l’aide (de type navigateur) dans la zone de contenu.
• Dans les boîtes de dialogue, ouvre l’aide contextuelle.
5-10
F9
Affiche l’aide sur les touches.
Alt + F6
En mode aide contextuelle, passe de la fenêtre d’aide contextuelle
à la boîte de dialogue parent.
Guide d’installation et d’utilisation de la console HMC de gestion du matériel
Chapitre 6. Configuration du système
Ce chapitre décrit l’application Configuration système, qui permet d’effectuer les opérations
suivante :
• Définition de la date et de l’heure de la console
• Saisie et vérification des informations réseau de la console HMC
• Affichage des événements de la console
• Planification de sauvegardes de routine
• Activation et désactivation des commandes à distance
• Configuration des cartes série
• Activation des connexions distantes avec des terminaux virtuels
• Changement de la langue de l’interface HMC
Définition et affichage de la date et de l’heure de la console
Tous les rôles d’utilisateurs peuvent afficher la date et l’heure de la console. Pour mettre
à jour la date et l’heure de la console, il faut membre de l’un des rôles suivants :
• Opérateur avancé
• Administrateur système
• Technicien de maintenance
• Opérateur
• Visionneur
L’horloge de la console HMC est alimentée par une pile. Vous devez redéfinir la date
et l’heure de la console dans les cas suivants :
• Si vous changez la pile de la console HMC.
• Si le système change de fuseau horaire
Pour définir la date et l’heure de la console, procédez comme suit :
1. Dans la zone de navigation, cliquez sur le dossier Maintenance HMC.
2. Dans la zone de contenu, double–cliquez sur l’icône Configuration système.
3. Dans la zone de contenu, cliquez sur Personnalisation de la date et de l’heure
de la console.
4. Cliquez sur le mois dans la zone Date pour le modifier. De même, cliquez sur le jour
ou l’année pour les modifier.
5. Dans la zone Heure, cliquez sur l’heure, les minutes ou les secondes pour les modifier.
Pour valider les modifications apportées à cette zone, appuyez sur le bouton
Régénération.
6. Dans la liste, sélectionnez la région et la ville les plus proches de votre site, puis cliquez
sur OK.
Si la nouvelle heure n’apparaît pas dans le coin inférieur droit de l’interface HMC une fois
que vous avez cliqué sur OK, déconnectez–vous, puis reconnectez–vous. Pour plus
d’informations sur la déconnexion de la console HMC, reportez–vous à la section Arrêt,
réinitialisation et déconnexion de la console HMC, page 5-1.
Configuration du système
6-1
Affichage des événements de la console
Pour consulter le journal des dernières activités de la console HMC, vous pouvez
afficher les événements de la console. Chaque événement dispose d’un horodatage.
Exemples d’événements enregistrés :
• Date et heure d’activation d’une partition
• Date et heure de mise sous tension du système
• Date et heure d’arrêt d’une partition
• Résultat d’une opération planifiée
Pour afficher les événements de la console, vous devez être membre de l’un
des rôles suivants :
• Administrateur système
• Opérateur avancé
• Technicien de maintenance
• Visionneur
Pour afficher les événements de la console, procédez comme suit :
1. Dans la zone de navigation, cliquez sur l’icône Maintenance HMC.
2. Dans la zone de contenu, double–cliquez sur l’icône Configuration système.
3. Dans la zone de contenu, sélectionnez Affichage des événements de la console.
Définition des paramètres de communication
Bien le port série permettent d’envoyer la plupart des informations de gestion aux systèmes
gérés depuis la console, il est préférable de connecter cette dernière au réseau pour
bénéficier de fonctions de gestion à distance supplémentaires. En outre, cela permet
d’étendre les opérations de maintenance des systèmes à plusieurs partitions.
En connectant la console HMC au réseau, vous disposez des fonctions suivantes depuis
la console :
• Gestion à distance : Vous pouvez accéder à distance à l’interface utilisateur de la
console HMC depuis un client Web System Manager Web disposant d’une interface
graphique. Le client et le serveur Web System Manager fournis avec le système
d’exploitation AIX de base peuvent être installés dans n’importe quel système
d’exploitation AIX. Il existe également une version autonome du client, qui peut être
installée sur diverses plate–formes. Pour gérer un système à distance, vous pouvez
démarrer le client sur un système distant, entrer le nom d’hôte ou l’adresse IP de la
console HMC et fournir l’ID d’utilisateur et le mot de passe HMC. Une fois ces opérations
effectuées, les options de l’interface utilisateur s’affichent, comme si vous utilisiez la
console HMC.
La console HMC fournit également des fonctions de ligne de commande de base
permettant de gérer les systèmes et les partitions. En utilisant une connexion réseau,
vous pouvez vous connecter à la console HMC et exécuter des commandes à distance
manuellement ou dans un script automatique. Pour plus d’informations sur la ligne de
commande de haut niveau, reportez–vous à la section Utilisation de la ligne de
commande, page 18-1.
6-2
Guide d’installation et d’utilisation de la console HMC de gestion du matériel
• Fonctions de service : Pour configurer le réseau pour établir des connexions entre la
console HMC et les partitions des systèmes gérés, veillez à inclure des cartes réseau
dans chaque partition. Bien qu’il suffise d’une seule carte réseau pour chaque partition
pour traiter les fonctions de gestion et les communications générales, vous pouvez
utiliser d’autres cartes pour séparer ces fonctions ou placer les fonctions sur des réseaux
différents.
Si les connexions réseau sont disponibles :
– les partitions envoient automatiquement les événements de service matériel à la
console HMC pour les collecter au Point d’accès au service et pour répartir
automatiquement le service via Service Agent (s’il est actif). En l’absence de ces
connexions, les événements de service sont uniquement signalés et consignés dans
les partitions correspondantes, ce qui peut retarder la prise de connaissance des
informations et la résolution des problèmes.
Remarque : Les modifications des paramètres de communication de la console HMC
n’entrent en vigueur qu’après le redémarrage de la console HMC.
Pour définir les paramètres de communication, vous devez être membre de l’un des rôles
suivants :
• Opérateur avancé
• Administrateur système
• Technicien de maintenance
Définition de l’adresse IP
Pour définir l’adresse IP de la console HMC, procédez comme suit :
1. Dans la zone de navigation, cliquez sur l’icône Maintenance HMC.
2. Dans la zone de contenu, double–cliquez sur l’icône Configuration système.
3. Dans la zone de contenu, cliquez sur Personnalisation des paramètres réseau.
La fenêtre Personnalisation des paramètres réseau apparaît.
4. Cliquez sur l’onglet Adresse IP.
5. Saisissez les informations TCP/IP et de passerelle si nécessaire. Pour plus
d’informations sur le réseau et sa configuration, contactez l’administrateur du réseau.
6. Cliquez sur OK une fois le réseau personnalisé.
Remarque : Les modifications des paramètres de communication de la console HMC
n’entrent en vigueur qu’après le redémarrage de la console HMC.
Définition des noms de domaines
Pour activer votre système géré et votre console HMC, vous devez remplacer les noms
de domaines par défaut par vos valeurs.
Pour définir un nom de domaine, procédez comme suit :
1. Dans la zone de navigation, cliquez sur l’icône Maintenance HMC.
2. Dans la zone de contenu, double–cliquez sur l’icône Configuration système.
3. Dans la zone de contenu, cliquez sur Personnalisation des paramètres réseau.
La fenêtre Personnalisation des paramètres réseau apparaît.
4. Cliquez sur l’onglet Services de noms.
Configuration du système
6-3
5. Le système affiche le nom de domaine par défaut sous la forme domainelocal.
Remplacez ce nom par vos informations de réseau.
Remarque :
N’affectez pas à hôtelocal.domainelocal une adresse IP autre que
la boucle 127.0.0.1. Pour plus d’informations sur le réseau et sa
configuration, contactez l’administrateur du réseau.
6. Cliquez sur OK.
Définition des noms d’hôte
Le fichier /etc/hosts du disque dur de la console HMC stocke toutes les informations
concernant les noms d’hôtes. Que vous utilisiez ou non un serveur DNS, vous devez ajouter
le nom d’hôte HMC selon la procédure suivante. Si vous n’utilisez pas de serveur de DNS,
vous devez aussi ajouter tous les noms d’hôtes (pour chaque LPAR et console HMC) à ce
fichier selon la procédure suivante.
Vous devez aussi mettre à jour les fichiers /etc/hosts locaux dans chaque LPAR. Pour plus
d’informations sur la mise à jour des fichiers, reportez–vous à la documentation fournie
avec le système d’exploitation.
Pour insérer un nom d’hôte dans le fichier /etc/hosts, procédez comme suit :
1. Dans la zone de navigation, cliquez sur l’icône Maintenance HMC.
2. Dans la zone de contenu, double–cliquez sur l’icône Configuration système.
3. Dans la zone de contenu, cliquez sur Personnalisation des paramètres réseau.
La fenêtre Personnalisation des paramètres réseau apparaît.
4. Cliquez sur l’onglet Hôte.
5. Entrez les informations de nom d’hôte.
6. Cliquez sur OK.
Si vous modifiez le nom d’hôte local, vous devez redémarrer la console pour que les
modifications entrent en vigueur. Pour plus d’informations sur le redémarrage de la console
HMC, Réinitialisation et déconnexion de la console HMC, page 5-1
Ajout et modification d’adresses IP et de noms d’hôte
Pour réinstaller entièrement votre partition (ce qui implique la définition d’un nouveau nom
d’hôte) ou si vous invertissez les noms d’hôte entre partitions, vous devez suivre la
procédure décrite dans la section Modification manuelle d’un nom d’hôte de partition,
page 0 pour chaque partition concernée.
Pour ajouter ou modifier un nom d’hôte dans le fichier /etc/hosts, procédez comme suit :
1. Dans la zone de navigation, cliquez sur l’icône Maintenance HMC.
2. Dans la zone de contenu, double–cliquez sur l’icône Configuration système.
3. Dans la zone de contenu, cliquez sur Personnalisation des paramètres réseau.
La fenêtre Personnalisation des paramètres réseau apparaît.
4. Cliquez sur l’onglet Hôtes.
5. Cliquez sur Nouveau ou sur Modification.
6. La fenêtre Entrée des noms d’hôte s’ouvre. Dans le premier champ, tapez l’adresse IP
que vous souhaitez ajouter ou modifier.
7. Dans le deuxième champ, tapez le ou les noms d’hôte que vous souhaitez associer
à l’adresse IP spécifiée dans le premier champ. Si vous entrez plusieurs noms d’hôte,
séparez–les par des espaces et spécifiez le nom d’hôte principal en premier. Entrez
plusieurs noms d’hôte si vous souhaitez identifier une machine à la fois par son nom
d’hôte qualifié complet et par son nom d’hôte abrégé. Par exemple, si votre domaine est
6-4
Guide d’installation et d’utilisation de la console HMC de gestion du matériel
masociété.com, vous pourrez indiquer pour une certaine adresse IP :
monom.masociété.com nomcertaine.
8. Cliquez sur OK. Le fichier /etc/hosts est mis à jour avec vos nouvelles informations.
Définition des informations de routage
Vous pouvez ajouter, modifier ou supprimer des informations de routage.
Pour définir des informations de routage, procédez comme suit :
1. Dans la zone de navigation, cliquez sur l’icône Maintenance HMC.
2. Dans la zone de contenu, double–cliquez sur l’icône Configuration système.
3. Dans la zone de contenu, cliquez sur Personnalisation des paramètres réseau.
La fenêtre Personnalisation des paramètres réseau apparaît.
4. Cliquez sur l’onglet Routage.
5. Cliquez sur Nouveau, Modification ou Suppression.
6. Entrez les informations de passerelle dans les zones appropriées. Pour plus
d’informations sur le réseau et sa configuration, contactez l’administrateur du réseau.
7. Cliquez sur OK.
Définition des attributs des unités
La console HMC vous permet de sélectionner le débit et le mode duplex de vos cartes
Ethernet.
Pour définir les attributs des unités, procédez comme suit :
1. Dans la zone de navigation, cliquez sur l’icône Maintenance HMC.
2. Dans la zone de contenu, double–cliquez sur l’icône Configuration système.
3. Dans la zone de contenu, cliquez sur Personnalisation des paramètres réseau.
La fenêtre Personnalisation des paramètres réseau apparaît.
4. Cliquez sur l’onglet Attributs de l’unité.
5. Sélectionnez le débit et le mode duplex de la carte. Pour plus d’informations sur le débit
et le mode de votre carte, reportez–vous à la documentation de la carte.
6. Cliquez sur OK.
Configuration du système
6-5
Test des communications
Cette option permet de vérifier les connexions du réseau.
Pour pouvoir tester les communications, vous devez être membre de l’un des rôles
suivants :
• Opérateur avancé
• Administrateur système
• Technicien de maintenance
Pour tester le réseau, procédez comme suit :
1. Dans la zone de navigation, cliquez sur l’icône Maintenance HMC.
2. Dans la zone de contenu, double–cliquez sur l’icône Configuration système.
3. Dans la zone de contenu, cliquez sur Test de la connectivité du réseau.
4. Saisissez le nom d’hôte ou l’adresse IP du système auquel vous voulez vous connecter.
5. Cliquez sur OK.
Pour tester la connectivité d’une partition avec votre console HMC (par exemple, à l’aide
d’une commande ping), reportez–vous à la documentation fournie avec le système
d’exploitation de la partition.
Planification des sauvegardes
Cette option permet de programmer l’heure et la date des sauvegardes des informations
importantes de la console. Lorsque vous planifiez une sauvegarde, les informations sont
enregistrées sur un DVD–RAM par la console HMC. Chaque fois que les données sont
enregistrées, les anciennes données sont remplacées par les nouvelles. Si vous ne voulez
pas remplacer les anciennes informations à chaque sauvegarde, insérez un nouveau
DVD–RAM dans le lecteur de la console HMC.
Pour plus d’informations sur les données importantes de la console, reportez–vous à la
section Sauvegarde des données importantes de la console, page 16-1.
Pour planifier une sauvegarde, vous devez être membre de l’un des rôles suivants :
• Opérateur avancé
• Administrateur système
Planification d’une opération de sauvegarde
Vous pouvez planifier une sauvegarde sur DVD pour se produire une seule fois, ou pour
quelle soit répétée. Vous devez définir l’heure et la date de la sauvegarde. S’il s’agit d’une
sauvegarde répétitive, vous devez définir sa fréquence (quotidienne, hebdomadaire ou
mensuelle).
Remarque : Seule l’image de sauvegarde la plus récente est stockée sur le DVD.
Pour planifier une sauvegarde, procédez comme suit :
1. Dans la zone de navigation, cliquez sur l’icône Maintenance HMC.
2. Dans la zone de contenu, double–cliquez sur l’icône Configuration système.
3. Dans la zone de contenu, cliquez sur Opérations planifiées.
4. Dans le menu, cliquez sur Options.
5. Sélectionnez Nouveau.
6. Saisissez la date et l’heure de la sauvegarde dans les zones appropriées.
6-6
Guide d’installation et d’utilisation de la console HMC de gestion du matériel
7. Si vous voulez répéter la sauvegarde, cliquez sur l’onglet Répétition et définissez la
fréquence. Les intervalles de sauvegarde peut définis en mois, semaines, jours ou
heures. Si vous définissez des intervalles hebdomadaires, vous pouvez indiquer le jour
de la semaine. Si vous voulez répéter une sauvegarde de manière journalière ou
horaire, vous pouvez aussi définir les jours de la semaine.
8. Cliquez sur OK une fois la date et l’heure de la sauvegarde définies.
Une fois la sauvegarde planifiée, sa description s’affiche dans la fenêtre Opérations
planifiées.
Vérification des informations d’une sauvegarde planifiée
Vous pouvez utiliser la console HMC pour vérifier les informations d’une sauvegarde que
vous avez planifiée.
Pour vérifier une sauvegarde planifiée, vous devez être membre de l’un des rôles suivants :
• Opérateur avancé
• Administrateur système
Pour vérifier les informations, procédez comme suit :
1. Dans la zone de navigation, cliquez sur l’icône Maintenance HMC.
2. Dans la zone de contenu, double–cliquez sur l’icône Configuration système.
3. Dans la zone de contenu, cliquez dans le menu sur Opérations planifiées, pour afficher
la liste des opérations planifiées.
Vous pouvez afficher la durée des tâches de sauvegarde que vous avez planifiées et
personnaliser le mode de visualisation de ces tâches.
Pour modifier la vue, vous devez être membre de l’un des rôles suivants :
• Opérateur avancé
• Administrateur système
Pour afficher la durée d’une sauvegarde planifiée, procédez comme suit :
1. Dans la zone de navigation, cliquez sur l’icône Maintenance HMC.
2. Dans la zone de contenu, double–cliquez sur l’icône Configuration système.
3. Dans la zone de contenu, cliquez sur Opérations planifiées dans le menu pour afficher
la liste des opérations planifiées.
4. Sélectionnez l’opération à afficher.
5. Dans le menu, sélectionnez Affichage.
6. Sélectionnez Nouvelle période. La fenêtre Modification de la période s’affiche.
7. Après avoir visualisé les informations relatives à la plage de dates à afficher, cliquez
sur OK.
Configuration du système
6-7
Activation et désactivation de commandes à distance
Cette option permet d’exécuter des commandes à distance à l’aide de la commande ssh.
Pour installer le logiciel ssh sur votre PC, entrez l’adresse Web suivante :
http://HMC System Name/remote_client_security.html
Cette page dispose de liens pour récupérer les modules de sécurité PC et Linux installés
sur la console HMC. Par défaut, le module de sécurité est installé et configuré ; cependant,
l’administrateur système de la console HMC peut désinstaller le module de sécurité du
client distant. Si c’est le cas, un message d’erreur indiquant que ce module doit être installé
s’affiche. Par défaut, le chiffrage fort U.S. est également installé, et l’administrateur système
de la console HMC peut aussi le désinstaller. Pour plus d’informations sur le client distant,
reportez–vous à la section Installation et utilisation du client distant, page 7-1. Pour plus
d’informations sur la configuration de la sécurité sur la console HMC, reportez–vous à la
section System Manager Security, page 8-1.
Sur un système AIX, le logiciel d’installation du module de sécurité se trouve dans
l’Expansion Pack. L’image d’installation du module de sécurité fonctionne pour le client AIX
et le client distant ; il n’y a pas d’images d’installation différentes. Pour télécharger les
images sur le client distant, HS (Serveur HTTP) doit également être installé et configuré
sur le système AIX. Entrez l’adresse Web suivante :
http://HMC System Name/remote_client_security.html
Cette page dispose de liens pour récupérer les modules de sécurité PC et Linux installés
sur le système (US ou Export).
Pour activer ou désactiver l’exécution de commandes à distance, vous devez être membre
de l’un des rôles suivants :
• Opérateur avancé
• Administrateur système
• Technicien de maintenance
Pour activer ou désactiver l’exécution de commandes à distance, procédez comme suit :
1. Dans la zone de navigation, cliquez sur l’icône Maintenance HMC.
2. Dans la zone de contenu, double–cliquez sur l’icône Configuration système.
3. Dans la zone de contenu, cliquez sur Activation/Désactivation de l’exécution
des commandes éloignées.
4. Activez la case à cocher appropriée.
5. Cliquez sur OK.
6-8
Guide d’installation et d’utilisation de la console HMC de gestion du matériel
Configuration d’une carte série
La console HMC vous permet de configurer des cartes installées sur la console. Lorsque
vous exécutez cette tâche, vous devez veiller à configurer toutes les cartes série du
système en même temps. Lors de l’ajout d’une carte supplémentaire, la carte d’origine doit
également être reconfigurée. Si vous ne reconfigurez pas la carte d’origine, sa définition
initiale sera perdue.
Pour configurer des cartes série, procédez comme suit :
1. Dans la zone de navigation, cliquez sur l’icône Maintenance HMC.
2. Dans la zone de contenu, double–cliquez sur l’icône Configuration système.
3. Dans la zone de contenu, sélectionnez Configuration de la carte série.
4. La fenêtre Exécution s’affiche. Entrez 1 pour sélectionner Configuration de la (les)
carte(s) série.
5. L’utilitaire de configuration vous guide par une série de questions.
Pour une carte à huit ports, vous devez répondre aux questions comme suit :
Pour une carte huit ports, vous devez répondre aux questions comme suit :
a. Question : How many boards would you like to install? (Combien de cartes
voulez–vous installer ?) Réponse : Entrez le nombre total de cartes ASYNC à 8 et/ou
128 ports dans le système.
b. Question : Board #1. What type of board is this? (Carte n°1. De quel type de carte
s’agit–il ?) (’L’ for list) (’L’ pour afficher la liste). Réponse : Carte de type 15.
c. Question : Do you want to set Altpin on this board? (Voulez–vous définir Altpin
sur cette carte ?) (y ou n). Réponse : No
Si deux cartes à 8 ports sont installées sur le système, la console HMC pose les
questions suivantes :
a. Question : Board #2. What type of board is this? (Carte #2. De quel type de carte
s’agit–il ?) (’L’ for list) (’L’ pour afficher la liste). Réponse : Carte de type 15.
b. Question : Do you want to set Altpin on this board? (Voulez–vous définir Altpin sur
cette carte ?) ( y ou n). Réponse : No
Pour une carte 128 ports, vous devez répondre aux questions comme suit :
a. Question : How many boards would you like to install? (Combien de cartes
voulez–vous installer ?) Réponse : Le nombre total de cartes async 8 et/ou 128 ports
installées sur le PC de la console HMC.
b. Question : Board #1. What type of board is this? (Carte #1. De quel type de carte
s’agit–il ?) (’L’ for list) (’L’ pour afficher la liste). Carte de type 16 (async PCI
128 ports)
c. Question : How many ports does this digiBoard have? (Combien de ports cette
digicarte a–t–elle ?) Valeurs possibles :
1) 8
2) 16
3) 24
4) 32
5) 40
6) 48
7) 56
Configuration du système
6-9
8) 64
9) 72
10) 80
11) 88
12) 96
13) 104
14) 112
15) 120
16) 128
Board #1 How many ports? (Carte n 1 Combien de ports ?) (1–16). Réponse :
Comptez le nombre total de nœuds RAN améliorés que vous connectez à la carte
async 128 ports et multipliez par 2. Tapez le numéro de sélection 4), pour 32 dans cet
exemple, à l’invite.
d. Question : Do you want to set Altpin on this board? (Voulez–vous définir Altpin sur
cette carte ?) ( y ou n). Réponse : Non
Si deux cartes async 128 ports sont installées sur le système, l’utilitaire répète la série
précédente de questions pour chacune des cartes. L’utilitaire de configuration vous
guide au cours d’une série de questions.
Remarque :
Le terme C/CON est synonyme de nœud RAN amélioré ou de nœud
RAN.
a. Question : How many C/X cards do you have? (Combien de cartes C/X avez–vous ?)
Réponse : Entrez le nombre total de cartes async 128 ports installées sur le PC de la
console HMC.
b. Question : How many C/CONs (RANs) are connected to card 1 line 1? (Combien de
C/CON (nœuds RAN) sont connectés à la carte 1 ligne 1 ?) Réponse : Tapez le
nombre total de nœuds RAN sur la ligne 1. Dans cet exemple, deux concentrateurs
(nœuds RAN) sont connectés à la ligne 1.
c. Question : What type of wiring scheme are you going to use for card 1, line 1? (Quel
type de schéma de câblage allez–vous utiliser pour la carte 1, ligne 1 ?) Réponse : A
d. Enter the type of communication mode to use on line 1.(Type L for a list)
(Entrez le type de mode de communication à utiliser pour la ligne 1.
(Tapez L pour afficher la liste) Réponse : 14
e. Question : How many ports does this C/CON (RAN) support? (Combien de ports
ce C/CON (RAN) prend–il en charge ?) (conc n°1) Réponse : 16
f. Question : How many C/CONs (RANs) are connected to card 2 line 1?
(Combien de C/CON (nœuds RAN) sont connectés à la carte 1 ligne 2 ?) Réponse :
Tapez le nombre de nœuds RAN connectés à la ligne 2.
Redémarrez la console HMC afin de charger le pilote de la carte.
6-10
Guide d’installation et d’utilisation de la console HMC de gestion du matériel
Configuration de ports RS422 sur une carte 8 ports
Cette tâche permet de basculer un port de RS232 à RS422. Utilisez cette tâche pour
les ports connectés à l’alimentation d’un châssis.
Remarque :
Les systèmes gérés doivent continuer à utiliser le type de port RS232
par défaut.
Pour configurer des ports RS422 sur une carte 8 ports connectée à la console HMC,
procédez comme suit :
1. Dans la zone de navigation, cliquez sur l’icône Maintenance HMC.
2. Dans la zone de contenu, double–cliquez sur l’icône Configuration système.
3. Dans la zone de contenu, sélectionnez Configuration de la carte série.
4. La fenêtre Exécution s’affiche. Sélectionnez Configure RS422 ports on an
8–port Adapter.
5. Dans le menu, sélectionnez la carte 8 ports à configurer.
6. Dans le menu, sélectionnez le changement de port.
Activation des connexions distantes
avec des terminaux virtuels
Les connexions distantes avec des terminaux virtuels sont désactivées par défaut.
Pour activer des connexions distantes avec des terminaux virtuels, vous devez être
membre du rôle Administrateur Système.
Pour activer des connexions distantes avec des terminaux virtuels, procédez comme suit :
1. Dans la zone de navigation, cliquez sur l’icône Maintenance HMC.
2. Dans la zone de contenu, double–cliquez sur l’icône Configuration système.
3. Dans la zone de contenu, cliquez sur Activation/Désactivation de la connexion
de terminaux virtuels distants. La fenêtre Activation/Désactivation du terminal virtuel
éloigné s’affiche.
4. Activez la case à cocher Activation de la connexion de terminaux virtuels distants.
5. Cliquez sur OK.
Changement de la langue de l’interface HMC
Pour modifier la langue de l’interface HMC :
• Mettez la console HMC sous tension.
OU
• Utilisez l’application Modification de vos paramètres régionaux
Lors de la mise sous tension de la console HMC, une invite vous propose de modifier les
paramètres régionaux. Les paramètres régionaux correspondent à la langue d’affichage de
la console HMC. Si vous ne répondez pas, la console HMC poursuit sa mise sous tension
avec les paramètres régionaux définis lors de la précédente utilisation.
Tout rôle utilisateur peut modifier la langue d’interface de la console.
Configuration du système
6-11
Pour modifier la langue de l’interface à la mise sous tension de la console HMC,
procédez comme suit :
1. Mettez la console HMC sous tension.
2. A l’invite de modification des paramètres régionaux, entrez le nombre 2 pour choisir
Modification des paramètres régionaux. La fenêtre de sélection des paramètres
régionaux s’ouvre.
3. Dans la liste, sélectionnez les paramètres régionaux à afficher.
4. Cliquez sur OK.
Une fois la procédure de mise sous tension terminée, la console HMC affiche la langue
sélectionnée.
Pour modifier la langue de l’interface HMC à l’aide de l’application Configuration système,
procédez comme suit :
1. Dans la zone de navigation, cliquez sur l’icône Maintenance HMC.
2. Dans la zone de contenu, double–cliquez sur l’icône Configuration système.
3. Dans la zone de contenu, sélectionnez Change Current Locale.
4. Dans la fenêtre qui s’ouvre, opérez votre choix.
5. Cliquez sur OK.
6. Déconnectez–vous de l’interface HMC avant de vous y reconnecter. Pour plus
d’informations sur la déconnexion et la reconnexion, reportez–vous à la section Arrêt,
Réinitialisation et déconnexion de la console HMC, page 5-1.
6-12
Guide d’installation et d’utilisation de la console HMC de gestion du matériel
Chapitre 7. Installation et utilisation du client distant
Vous pouvez accéder à distance à votre console HMC en installant et en configurant le
client distant sur votre PC. Ce chapitre décrit l’installation du client distant et la sécurité du
client distant.
Remarque :
La gestion à distance ne permet pas d’effectuer les opérations suivantes :
. Configurer Sécurité Web–based System Manager pour l’organisme de certification
ou afficher les informations généralités et états
. Déterminer le niveau du code de la console HMC
. Redémarrer l’interface HMC
Par défaut, la console HMC utilise le port de connexion 9090 pour gérer la communication
de connexion initiale. Une fois la connexion établie, le port 9090 initial est fermé, et un port
secondaire est ouvert dans la gamme 30000 – 30009 pour le reste de la communication.
Par conséquent, jusqu’à 5 clients distants peuvent se connecter simultanément.
Conditions d’installation pour la prise en charge
et de la sécurité du client distant
Pour utiliser un PC en vue d’exploiter le client distant, votre ordinateur doit posséder les
composants suivants :
• Système d’exploitation Microsoft Windows (NT, 2000 ou XP) ou Linux
(Red Hat 7.2 ou Red Hat 7.3).
• 150 Mo d’espace disque disponible sur le lecteur par défaut pour l’utilisation temporaire
pendant l’installation
• 150 Mo d’espace disque sur l’unité sur laquelle vous voulez installer le client distant
• Au minimum un processeur cadencé à 800 MHz
• Au moins 256 Mo de mémoire (512 Mo recommandés)
Installation et désinstallation du client distant
Cette section décrit les procédures d’installation et de désinstallation du client distant.
Installation du client distant sur un système fonctionnant sous
Microsoft Windows
Pour installer le client distant sur un système fonctionnant sous Microsoft Windows,
procédez comme suit :
1. Désinstallez les versions précédentes du Web-based System Manager client distant.
Pour plus d’informations, reportez–vous à Désinstallation du client distant sur un
système fonctionnant sous Microsoft Windows, page 7-2.
2. Entrez l’adresse suivante dans le navigateur Web de votre machine :
nomhôte
/remote_client.html
où nomhôte est le nom d’hôte de la console HMC.
Installation et utilisation du client distant
7-1
3. Pour télécharger le fichier setup.exe sur votre machine, cliquez sur le lien Windows
qui s’affiche sur la page Web.
4. Lancez ce fichier pour démarrer la procédure d’installation.
5. Lorsque la fenêtre d’installation du client distant apparaît, cliquez sur Suivant
pour continuer.
6. Pour utiliser l’emplacement par défaut, cliquez sur Suivant ou entrez l’emplacement
choisi, puis cliquez sur Suivant.
7. Une fenêtre de confirmation s’affiche pour indiquer l’emplacement de l’installation,
le module installé et la taille approximative du dossier d’installation. Cliquez sur Suivant
pour commencer l’installation. Si une ou plusieurs des informations affichées sont
incorrectes, cliquez sur Précédent pour revenir en arrière afin de pouvoir apporter les
corrections requises.
8. Une fenêtre d’état affiche les messages des erreurs qui se sont produites lors de
l’installation, ou un message indiquant que l’installation a réussi. Cliquez sur Terminer
pour fermer la fenêtre.
Désinstallation du client distant sur un système fonctionnant sous
Microsoft Windows
Pour désinstaller le client distant sur un système fonctionnant sous Microsoft Windows,
procédez comme suit :
1. À partir de la barre des tâches, sélectionnez Démarrer ––> Paramètres ––> Panneau
de configuration.
2. Dans le Panneau de configuration, double–cliquez sur l’icône Ajout/Suppression
de programmes.
3. Dans la liste des programmes figurant sous l’onglet Install/Uninstall, sélectionnez
Web–Based System Manager Remote Client.
4. Cliquez sur Add/Remove pour lancer l’Assistant de désinstallation.
Remarque :
Des versions antérieures du client distant peuvent s’afficher en tant que
Client PC Web–based System Manager.
5. Cliquez sur Suivant dans la fenêtre initiale.
6. Pour désinstaller le client distant, cliquez sur Next dans la fenêtre de confirmation.
7. Une fenêtre d’état affiche les messages des erreurs qui se sont produites lors de
l’installation, ou un message indiquant que l’installation a réussi. Cliquez sur Finish
pour fermer la fenêtre.
Installation du client distant sur un système Linux
Pour installer le client distant sur un système fonctionnant sous Linux, procédez comme
suit :
1. Désinstallez la version précédente du client distant Linux sur votre machine. Pour plus
d’informations, reportez–vous à la section Désinstallation du client distant sur un
système fonctionnant sous Linux, page 7-3.
2. Entrez l’adresse suivante dans le navigateur Web de votre machine :
nomhôte
/remote_client.html
où nomhôte est le nom d’hôte de la console HMC.
3. Pour télécharger le fichier wsmlinuxclient.exe sur votre machine, cliquez sur le lien
Linux qui est affiché sur la page Web.
7-2
Guide d’installation et d’utilisation de la console HMC de gestion du matériel
4. Exécutez ce fichier pour démarrer la procédure d’installation. Si le fichier ne s’exécute
pas, modifiez les droits d’accès au fichier afin de disposer des droits correspondants.
Pour modifier les droits d’accès, tapez le texte suivant à l’invite de commande :
chmod 755 wsmlinuxclient.exe
5. Lorsque la fenêtre d’installation du client distant s’affiche, cliquez sur Suivant pour
continuer.
6. Pour utiliser l’emplacement par défaut, cliquez sur Suivant ou entrez l’emplacement
choisi, puis cliquez sur Suivant.
7. Une fenêtre de confirmation s’affiche pour indiquer l’emplacement de l’installation, le
module installé et la taille approximative du dossier d’installation. Cliquez sur Suivant
pour commencer l’installation. Si une ou plusieurs des informations affichées sont
incorrectes, cliquez sur Précédent pour revenir en arrière afin de pouvoir apporter les
corrections requises.
8. Une fenêtre d’état affiche les messages des erreurs qui se sont produites lors de
l’installation, ou un message indiquant que l’installation a réussi. Cliquez sur Finish pour
fermer la fenêtre.
Remarque :
Si les modifications ne prennent pas effet immédiatement, fermez la
session en cours et ouvrez–en une autre, ou régénérez votre fichier.
/etc/profile.
Désinstallation du client distant sur un système fonctionnant sous Linux
Pour désinstaller le client distant sur un système fonctionnant sous Linux, entrez la
commande suivante :
rép_install
/_uninst/uninstall
où rép_install est le nom du répertoire dans lequel le client distant est installé.
Installation du module de sécurité du client distant
Cette section décrit l’installation du module de sécurité du client distant.
Installation du module de sécurité du client distant sur un système
fonctionnant sous Microsoft Windows
Pour installer le module de sécurité du client distant sur un système fonctionnant sous
Microsoft Windows, procédez comme suit :
1. Entrez l’adresse suivante dans le navigateur Web de votre machine :
nomhôte /remote_client_security.html
où nomhôte est le nom d’hôte de la console HMC.
2. Pour télécharger le fichier setupsec.exe sur votre machine, cliquez sur le lien Windows
qui est affiché sur la page Web.
3. Pour lancer la procédure d’installation, exécutez le fichier setupsec.exe.
4. Lorsque la fenêtre du programme d’installation du module de sécurité du client distant
s’affiche, cliquez sur Suivant pour continuer.
Installation et utilisation du client distant
7-3
5. Pour utiliser l’emplacement par défaut, cliquez sur Suivant ou entrez l’emplacement
choisi, puis cliquez sur Suivant.
Remarque :
Dans cette étape, vérifiez que vous avez sélectionné le même
emplacement que celui que vous avez choisi dans la section Installation
du client distant sur un système fonctionnant sous Microsoft Windows,
page 7-1.
6. Une fenêtre de confirmation s’affiche pour indiquer l’emplacement de l’installation,
le module installé et la taille approximative du dossier d’installation. Cliquez sur Suivant
pour commencer l’installation. Si une ou plusieurs des informations affichées sont
incorrectes, cliquez sur Précédent pour revenir en arrière afin de pouvoir apporter
les corrections requises.
7. Une fenêtre d’état affiche les messages des erreurs qui se sont produites lors de
l’installation, ou un message indiquant que l’installation a réussi. Cliquez sur Finish
pour fermer la fenêtre.
Désinstallation du module de sécurité du client distant sur un système
fonctionnant sous Microsoft Windows
Pour désinstaller le client distant sur un système fonctionnant sous Microsoft Windows,
procédez comme suit :
1. À partir de la barre des tâches, sélectionnez Démarrer ––> Paramètres ––> Panneau
de configuration.
2. Dans le Panneau de configuration, double–cliquez sur l’icône Ajout/Suppression
de programmes
3. Dans la liste des programmes figurant sous l’onglet Install/Uninstall, sélectionnez
Remote Client Security.
4. Pour lancer l’Assistant de désinstallation, cliquez sur Add/Remove.
Remarque :
Des versions antérieures du module de sécurité du client distant
peuvent s’afficher en tant que Web–based System Manager PC
Client Security.
5. Cliquez sur Suivant dans la fenêtre initiale.
6. Pour désinstaller le module de sécurité du client distant, cliquez sur Next dans la fenêtre
de confirmation.
7. Une fenêtre d’état affiche les messages des erreurs qui se sont produites lors de
l’installation, ou un message indiquant que l’installation a réussi. Cliquez sur Finish pour
fermer la fenêtre.
Installation du module de sécurité du client distant sur un système
fonctionnant sous Linux
Pour installer le module de sécurité du client distant sur un système fonctionnant sous
Linux, procédez comme suit :
1. Désinstallez la version précédente du module de sécurité du client distant sur votre
machine. Pour plus d’informations, reportez–vous à Désinstallation du module de
sécurité du client distant sur un système fonctionnant sous Linux, page 7-5.
2. Entrez l’adresse suivante dans le navigateur Web de votre machine :
nomhôte /remote_client_security.html
où nomhôte est le nom d’hôte de la console HMC.
3. Pour télécharger le fichier setupsecl.exe sur votre machine, cliquez sur le lien Linux
qui est affiché sur la page Web.
7-4
Guide d’installation et d’utilisation de la console HMC de gestion du matériel
4. Exécutez ce fichier pour démarrer la procédure d’installation. Si le fichier ne s’exécute
pas, modifiez les droits d’accès au fichier afin de disposer des droits d’exécution. Pour
modifier les droits d’accès, tapez le texte suivant à l’invite de commande :
chmod 755 setupsecl.exe
5. Lorsque la fenêtre du programme d’installation du module de sécurité du client distant
s’affiche, cliquez sur Suivant pour continuer.
6. Pour utiliser l’emplacement par défaut, cliquez sur Suivant ou entrez l’emplacement
choisi, puis cliquez sur Suivant.
Remarque :
Dans cette étape, vérifiez que vous avez sélectionné le même
emplacement que celui que vous avez choisi dans la section Installation
du client distant sur un système fonctionnant sous Linux, page 7-2.
7. Une fenêtre de confirmation s’affiche pour indiquer l’emplacement de l’installation, le
module installé et la taille approximative du dossier d’installation. Cliquez sur Suivant
pour commencer l’installation. Si une ou plusieurs des informations affichées sont
incorrectes, cliquez sur Précédent pour revenir en arrière afin de pouvoir apporter les
corrections requises.
8. Une fenêtre d’état affiche les messages des erreurs qui se sont produites lors de
l’installation, ou un message indiquant que l’installation a réussi. Cliquez sur Finish
pour fermer la fenêtre.
Remarque :
Si les modifications ne prennent pas effet immédiatement, fermez la
session en cours et ouvrez–en une autre, ou régénérez votre fichier.
/etc/profile.
Désinstallation du module de sécurité du client distant sur un système
fonctionnant sous Linux
Pour désinstaller le client distant sur un système fonctionnant sous Linux, entrez la
commande suivante :
rép_install
/_uninstssl/uninstallssl
où rép_install est le nom du répertoire dans lequel le client distant est installé.
Configuration du module de sécurité du client distant en copiant le
fichier de clés publiques
Pour sécuriser les connexions en mode client distant, vous devez copier le fichier de clés
publiques SM.pubkr de l’autorité de certification dans le répertoire codebase, situé dans
le dossier d’installation du client distant.
Pour plus d’information sur la copie de ce fichier de clés, reportez–vous à la section
Distribution de clés publiques de l’organisme de certification aux clients, page 8-3.
Installation et utilisation du client distant
7-5
7-6
Guide d’installation et d’utilisation de la console HMC de gestion du matériel
Chapitre 8. Sécurité
Ce chapitre décrit les tâches associées à l’application System Manager Security.
L’application System Manager Security vérifie que la console HMC peut fonctionner de
manière fiable en mode client–serveur. Les machines gérées sont les serveurs et les
utilisateurs qui gèrent sont les clients. Les serveurs et les clients dialoguent via le protocole
SSL (Secure Sockets Layer) qui permet d’authentifier les serveurs, de chiffrer les données
et de garantir l’intégrité des données. Chaque gestionnaire de système HMC dispose de sa
propre clé privée et d’un certificat de clé publique signé par un organisme de certification
habilité par les clients System Manager. La clé privée et le certificat du serveur sont stockés
dans son fichier de clés privées. Chaque client doit avoir un fichier de clés publique
contenant un certificat de l’organisme de certification.
Définissez une console HMC comme organisme de certification. Vous utiliserez cette
console HMC pour générer les clés et les certificats des serveurs et des clients HMC.
Les serveurs correspondent aux consoles HMC à gérer à distance. Une clé unique doit être
générée et installée sur chaque serveur. Vous pouvez générer les clés de tous les serveurs
simultanément dans l’organisme de certification, puis les copier sur une disquette, les
installer sur les serveurs et configurer les serveurs pour les faire fonctionner de manière
sécurisée.
Les clients sont les systèmes à partir desquels vous voulez gérer les serveurs à distance.
Les clients peuvent être des clients HMC, AIX ou PC. Le répertoire codebase de chaque
client doit contenir une copie du fichier de clés publiques de l’organisme de certification.
Vous pouvez copier le fichier de clés publiques de la disquette vers l’organisme de
certification, puis de la disquette vers chaque client.
Remarque :
Pour configurer un client AIX correctement, vous devez installer un jeu
de fichiers de sécurité. Pour plus d’informations, consultez votre
documentation AIX.
Pour utiliser l’application System Manager Security, vous devez être membre du rôle
Administrateur système. Pour que la configuration se fasse en toute sécurité, les utilisateurs
de l’application Sécurité Web–based System Manager doivent être connectés localement
à la console HMC.
Configuration des serveurs et des clients HMC System
Manager pour sécuriser les opérations
Exécutez les opérations suivantes pour configurer les serveurs et les clients HMC System
Manager pour sécuriser les opérations.
Définissez une console HMC comme organisme de certification
Remarque : Vous ne pouvez pas exécuter cette fonction à l’aide du Client distant.
Vous devez définir une console HMC comme organisme de certification pour générer
les clés et les certificats que doivent utiliser les serveurs et les clients HMC.
Un organisme de certification vérifie l’identité des serveurs HMC pour sécuriser leurs
communications avec les clients. Pour définir un système comme organisme de
certification, vous devez vous connecter en tant qu’utilisateur hscroot sur la machine
devant faire office d’organisme de certification interne. Cette procédure définit un système
comme organisme de certification interne pour la sécurité HMC et crée un fichier de clés
publiques pour l’organisme, que vous pouvez distribuer à tous les clients qui accèdent
aux serveurs HMC.
Sécurité
8-1
Pour définir un système comme organisme de certification, procédez comme suit :
1. Dans la zone de navigation, cliquez sur System Manager Security.
2. Dans la zone de contenu, cliquez sur Autorité de certification.
3. Dans la fenêtre System Manager Security : Certificate Authority, cliquez sur
Configure This System as a Certificate Authority. Vous pouvez également
sélectionner Configure... dans le menu Certificate Authority.
4. Utilisez les fenêtres de l’assistant pour effectuer la tâche.
Générez les fichiers de clés privées des consoles HMC
à gérer à distance
Une fois l’organisme de certification interne défini, vous pouvez l’utiliser pour créer les
fichiers de clés privées des consoles HMC à gérer à distance.
Chaque serveur HMC doit avoir une clé privée et un certificat de sa clé publique signé par
un organisme de certification habilité par les clients HMC. La clé privée et le certificat du
serveur sont stockés dans son fichier de clés privées.
Pour créer les fichiers de clés privées des serveurs, procédez comme suit :
1. Dans la zone de navigation, cliquez sur System Manager Security.
2. Dans la zone Contents, sélectionnez Autorité de certification.
3. Dans la fenêtre System Manager Security : Autorité de certification, sélectionnez
Création des fichiers de clés privées des serveurs. Vous pouvez également
sélectionner Création des clés... dans le menu Autorité de certification.
4. Dans la fenêtre Password, tapez le mot de passe du fichier de clés privées de
l’organisme de certification. Ce mot de passe a été créé lors de la configuration
du système comme organisme de certification.
5. Cliquez sur OK.
6. Dans la fenêtre Generate Server’s Private Key Ring Files, utilisez l’aide pour terminer
la tâche. Pour afficher l’aide, cliquez sur Help, puis placez le curseur sur la rubrique
appropriée.
7. Cliquez sur OK une fois la tâche terminée.
Installation des fichiers de clés privées et configuration des serveurs
HMC comme serveurs de gestion de système sécurisés
Après avoir généré les fichiers de clés privées des serveurs HMC, vous pouvez les copier
sur une disquette et les installer sur les serveurs.
Copie des fichiers de clés privées des serveurs sur une disquette
Cette procédure copie les fichiers de clés privées des serveurs vers une disquette tar pour
vous permettre de les installer sur les serveurs.
Pour copier ces fichiers, procédez comme suit :
1. Dans la zone de navigation, cliquez sur System Manager Security.
2. Dans la zone de contenu, cliquez sur Certificate Authority.
3. Dans la fenêtre System Manager Security : Certificate Authority, cliquez sur Copy
Servers’ Private Key Ring Files to Diskette. Vous pouvez également sélectionner
Copy Servers’ Keys... dans le menu Certificate Authority.
4. Lorsque la fenêtre Copie des fichiers de clés privées des serveurs sur la disquette
s’affiche, insérez la disquette. Pour afficher l’aide de cette boîte de dialogue, cliquez sur
Aide, puis placez le curseur sur la rubrique appropriée.
5. Cliquez sur OK pour copier les fichiers.
8-2
Guide d’installation et d’utilisation de la console HMC de gestion du matériel
Installation des fichiers de clés privées sur chaque serveur
Cette procédure installe le fichier de clés privées d’un serveur depuis une disquette tar.
Installez les fichiers de clés privées de la disquette sur chaque serveur. Effectuez
les opérations suivantes pour chaque serveur pour lequel vous avez créé un fichier
de clés privées.
Pour installer le fichier de clés privées d’un serveur, procédez comme suit :
1. Dans la zone de navigation, cliquez sur System Manager Security.
2. Dans la zone de contenu, cliquez sur Sécurité du serveur.
3. Dans la fenêtre System Manager Security : Server Security, cliquez sur Install the
private key ring for this server. Vous pouvez également sélectionner Install Key...
dans le menu Certificate Authority.
4. Dans la fenêtre Installation du fichier de clés privées, sélectionnez disquette tar comme
source des fichiers de clés privées. Dans le lecteur de disquette, insérez la disquette
contenant la clé du serveur.
5. Cliquez sur OK.
Utilisez l’aide contextuelle pour vous aider à effectuer la tâche. Pour afficher l’aide de cette
boîte de dialogue, cliquez sur Help, puis placez le curseur sur la rubrique appropriée.
Configuration d’un système comme serveur sécurisé HMC
Configurez le système comme serveur sécurisé. Effectuez les opérations suivantes
pour chaque serveur sur lequel vous avez installé un fichier de clés privées.
Pour définir un serveur comme serveur sécurisé, procédez comme suit :
1. Dans la zone de navigation, cliquez sur System Manager Security.
2. Dans la zone de contenu, cliquez sur Sécurité du serveur.
3. Dans la fenêtre System Manager Security : Server Security, cliquez sur Configure this
system as a secure HMC server. Vous pouvez également sélectionner Configure...
dans le menu Server Security.
4. Utilisez les panneaux de l’assistant pour effectuer la tâche.
Distribuez la clé publique de l’organisme de certification
vers les clients
Le répertoire codebase de chaque client doit contenir une copie du fichier de clés publiques
(SM.pubkr) de l’organisme de certification. Le client distant et la sécurité du client distant
doivent être installés sur vos systèmes distants avant de répartir la clé publique de
l’organisme de certification. Pour plus d’informations sur le client distant et la sécurité du
client distant, reportez–vous à la section Installation et utilisation du client distant, page 7-1.
Le fichier de clés publiques peut être copié depuis l’organisme de certification vers une
disquette tar ou sous la forme d’un fichier DOS PC depuis une disquette vers chaque client.
Sécurité
8-3
Copie du fichier de clés publiques de l’organisme de certification
vers une disquette
Remarque : Pour copier le fichier de clés publiques d’un organisme de certification
sur une disquette, préparez une disquette formatée DOS.
Pour copier le fichier de clés publiques de l’organisme de certification vers une disquette,
procédez comme suit sur le système de l’organisme de certification :
1. Dans la zone de navigation, cliquez sur System Manager Security.
2. Dans la zone de contenu, cliquez sur Sécurité du serveur.
3. Dans la fenêtre System Manager Security : Certificate Authority, cliquez sur Copy this
Certificate Authority’s Public Key Ring File to Diskette. Vous pouvez également
sélectionner Copy out CA Public Key... dans le menu Certificate Authority.
4. Lorsque la fenêtre Copy CA Public Key to Diskette s’affiche, insérez la disquette.
5. Sélectionnez le type de client vers lequel vous voulez copier le fichier de clés publiques.
Si vous sélectionnez HMC ou client AIX, vous écrivez le fichier sur une disquette tar.
Si vous sélectionnez client PC, vous écrivez le fichier vers une disquette DOS.
Utilisez l’aide contextuelle pour vous aider à effectuer la tâche.
Pour afficher l’aide de cette boîte de dialogue, cliquez sur diskette, puis placez
le curseur sur la rubrique appropriée.
6. Cliquez sur OK pour copier le fichier de clés publiques.
Copie d’un fichier de clés publiques d’un autre organisme de certification
depuis une disquette vers un client HMC
Le répertoire du codebase de chaque client doit contenir une copie du fichier de clés
publiques (SM.pubkr) de l’organisme de certification.
Pour copier un fichier de clés publiques d’un autre organisme de certification depuis une
disquette vers un client HMC, procédez comme suit sur chaque console HMC à utiliser
comme client pour gérer les consoles HMC à distance :
1. Dans la zone de navigation, cliquez sur System Manager Security.
2. Dans la zone de contenu, cliquez sur Certificate Authority.
3. Dans la fenêtre System Manager Security : Certificate Authority, cliquez sur Copy
another Certificate Authorities Public Key Ring File from diskette. Vous pouvez
également sélectionner Copy in CA Public Key... dans le menu Certificate Authority.
4. Lorsque la fenêtre Copie de la clé publique de l’autorité de certification de la disquette
s’affiche, insérez la disquette tar contenant la copie du fichier de clés publiques de
l’organisme de certification.
Pour afficher l’aide de cette boîte de dialogue, cliquez sur Help, puis placez le curseur
sur la rubrique appropriée.
5. Cliquez sur OK pour copier le fichier de clés publiques.
Pour copier le fichier de clés publiques d’un organisme de certification d’une disquette tar
vers un client AIX, utilisez la commande tar pour extraire le fichier SM.pubkr vers le
répertoire /usr/websm/codebase.
Pour copier le fichier de clés publiques d’un organisme de certification d’une disquette vers
un client PC, utilisez la commande Copie du DOS pour copier le fichier SM.pubkr vers le
répertoire codebase à l’emplacement où vous avez installé le PC client.
8-4
Guide d’installation et d’utilisation de la console HMC de gestion du matériel
Affichage des propriétés de configuration
Une fois la configuration de la sécurité effectuée, vous pouvez visualiser les propriétés
de l’organisme de certification et des serveurs.
Pour afficher les propriétés de l’autorité de certification, procédez comme suit :
1. Dans la zone de navigation, sélectionnez l’hôte local.
2. Sous l’hôte local, cliquez sur l’icône System Manager Security.
3. Cliquez sur Autorité de certification.
4. Cliquez sur Propriétés.
5. Tapez le mot de passe.
Remarque : Cette fenêtre contient des informations sur l’organisme de certification,
accessibles uniquement en lecture.
Pour afficher les propriétés d’un serveur, procédez comme suit sur le serveur :
1. Dans la zone de navigation, sélectionnez l’hôte local.
2. Sous l’hôte local, cliquez sur l’icône System Manager Security.
3. Cliquez sur Sécurité serveur.
4. Sélectionnez Affichage des caractéristiques du serveur dans la liste des tâches.
Remarque : Cette fenêtre contient des informations sur le serveur, accessibles uniquement
en lecture.
Configuration de la sécurité du Gestionnaire d’objets
Avant d’effectuer cette tâche, vous devez installer un fichier de clés privées sur la console
HMC. Vous pouvez configurer la sécurité du Gestionnaire d’objets pour basculer entre les
sockets ordinaires et les protocoles SSL.
Pour configurer la sécurité du Gestionnaire d’objets, procédez comme suit :
1. Dans la zone de navigation, sélectionnez l’hôte local.
2. Sous l’hôte local, cliquez sur l’icône System Manager Security.
3. Cliquez sur Sécurité du gestionnaire d’objets.
4. Sélectionnez Configuration de la sécurité du gestionnaire d’objets.
5. Sélectionnez un mode de socket.
6. Cliquez sur OK.
Sécurité
8-5
8-6
Guide d’installation et d’utilisation de la console HMC de gestion du matériel
Chapitre 9. Utilisation de deux consoles connectées
à un système géré
Ce chapitre décrit comment exécuter des opérations sur deux consoles HMC connectées
à un système géré.
Chaque système prenant en charge une console HMC dispose de deux ports série
pour vous permettre de connecter une seconde console HMC au système.
Avantages de l’utilisation de deux consoles HMC :
• Vérifier que les fonctions de gestion HMC ne sont pas interrompues
• Fournir un accès aux systèmes en cas de panne du réseau
Gestion de deux consoles HMC
Dans les configurations à deux consoles HMC, les deux consoles sont totalement actives et
accessibles à tout moment pour vous permettre d’exécuter des tâches depuis l’une ou
l’autre console. Il n’existe pas de console ou de sauvegarde principale.
Pour éviter les conflits de base, des mécanismes de l’interface de communication entre les
consoles HMC et les systèmes gérés permettent à une console HMC de contrôler
exclusivement l’interface temporairement en verrouillant la seconde console. Généralement,
ce verrouillage ne dure que le temps de l’opération en cours et redevient disponible pour
exécuter des opérations. Les consoles HMC sont automatiquement averties des
modifications apportées aux systèmes gérés. Ainsi, le résultat d’une commande exécutée
sur une console HMC est visible sur l’autre console. Si, par exemple, vous activez une
partition sur une console HMC, les états Démarrage et Exécution apparaissent sur les
deux consoles.
Le verrouillage de console n’empêche pas les utilisateurs d’exécuter des commandes qui
pourraient sembler entrer en conflit. Si, par exemple, l’utilisateur active une partition depuis
une console HMC et que quelques secondes après un autre utilisateur met le système hors
tension depuis la seconde console, le système est mis hors tension. Toute séquence de
commandes que vous pouvez exécuter sur une console HMC peut être exécutée sur une
console HMC redondante. En conséquence, il est important de déterminer la manière dont
vous voulez utiliser la redondance pour éviter les conflits. Vous pouvez les utiliser dans un
rôle principal et de sauvegarde, même si les consoles ne sont pas limitées dans ce sens.
Le verrouillage d’interface entre deux consoles HMC est automatique, dure peu longtemps
et la plupart des opérations de console attendent la levée du verrou sans que l’utilisateur
n’intervienne. Toutefois, si une console HMC connaît un incident au cours d’une opération,
il est nécessaire de lever le verrou manuellement. Pour plus d’informations sur cette tâche,
reportez–vous à la section Suppression d’un verrou de console sur le système géré,
page B-88.
Utilisation de deux consoles connectées à un système géré
9-1
Autres remarques sur les consoles redondantes HMC
Etant donné que les utilisateurs autorisés peuvent être définis indépendamment de chaque
console HMC, déterminez si les utilisateurs d’une console HMC peuvent utiliser l’autre
console. Si tel est le cas, les autorisations doivent être définies séparément sur chaque
console HMC.
Du fait que les deux consoles disposent des fonctions Point de service focal et Service
Agent, connectez un modem et une ligne téléphonique à une seule console HMC et activez
sa fonction Service Agent. Pour éviter les appels de service redondants, activez Service
Agent sur une seule console HMC.
De manière à éviter d’interrompre les fonctions HMC, effectuez la maintenance logicielle de
chaque console HMC à des moments différents. Cela permet à une console HMC
d’exécuter le nouveau niveau de correction tandis que l’autre console continue d’exécuter le
niveau de correction précédent. Veillez à faire passer les deux consoles HMC vers le même
niveau de correctif dès que possible.
9-2
Guide d’installation et d’utilisation de la console HMC de gestion du matériel
Chapitre 10. Utilisation de la console HMC
pour se connecter à plusieurs systèmes gérés
Ce chapitre explique comment utiliser une seule console HMC pour se connecter à
plusieurs systèmes gérés.
Connexion d’une seule console HMC à plusieurs
systèmes gérés
Configuration d’une carte série
La console HMC vous permet de configurer des cartes installées sur la console.
Lorsque vous exécutez cette tâche, vous devez veiller à configurer toutes les cartes série
du système en même temps. Lors de l’ajout d’une carte supplémentaire, la carte d’origine
doit également être reconfigurée. Si vous ne reconfigurez pas la carte d’origine,
sa définition d’origine sera perdue.
Pour configurer des cartes série, procédez comme suit :
1. Dans la zone de navigation, cliquez sur l’icône Maintenance HMC.
2. Dans la zone de contenu, double–cliquez sur l’icône Configuration système.
3. Dans la zone de contenu, sélectionnez Configuration de la carte série.
4. La fenêtre Exécution s’affiche. Entrez 1 pour sélectionner Configuration de la (les)
carte(s) série.
5. L’utilitaire de configuration vous guide au cours d’une série de questions.
Pour une carte huit ports, vous devez répondre aux questions comme suit :
a. Question : How many boards would you like to install? (Combien de cartes
voulez–vous installer ?) Réponse : Entrez le nombre total de cartes async 8 et/ou
128 ports dans le système.
b. Question : Board #1. What type of board is this? (Carte n°1. De quel type de carte
s’agit–il ?) (’L’ for list) (’L’ pour afficher la liste). Carte type 15
c. Question : Do you want to set Altpin on this board? (Voulez–vous définir Altpin sur
cette carte ?) ( y ou n). Réponse : Non
Si deux cartes 8 ports sont installées sur le système, la console HMC pose les questions
suivantes :
a. Question : Board #2. What type of board is this? (Carte n°2. De quel type de carte
s’agit–il ?) (’L’ for list) (’L’ pour afficher la liste). Carte type 15
b. Question : Do you want to set Altpin on this board? (Voulez–vous définir Altpin
sur cette carte ?) ( y ou n). Réponse : Non
Pour une carte 128 ports, vous devez répondre aux questions comme suit :
a. Question : How many boards would you like to install? (Combien de cartes
voulez–vous installer ?) Réponse : Le nombre total de cartes async 8 et/ou 128 ports
installées sur le PC de la console HMC.
b. Question : Board #1. What type of board is this? (Carte n°1. De quel type de carte
s’agit–il ?) (’L’ for list) (’L’ pour afficher la liste). Carte de type 16 (async PCI
128 ports)
Utilisation de la console HMC pour se connecter à plusieurs systèmes gérés
10-1
c. Question : How many ports does this digiBoard have? (Combien de ports cette
digicarte a–t–elle ?) Valeurs possibles :
1) 8
2) 16
3) 24
4) 32
5) 40
6) 48
7) 56
8) 64
9) 72
10) 80
11) 88
12) 96
13) 104
14) 112
15) 120
16) 128
Board #1 How many ports? (Carte n°1 Combien de ports ?) (1–16). Réponse :
Comptez le nombre total de nœuds RAN améliorés que vous connectez à la carte
async 128 ports et multipliez par 2. Tapez le numéro de sélection 4), pour 32 dans cet
exemple, à l’invite.
d. Question : Do you want to set Altpin on this board? (Voulez–vous définir Altpin sur
cette carte ?) ( y ou n). Réponse : Non
Si deux cartes async 128 ports sont installées sur le système, l’utilitaire répète la série
précédente de questions pour chacune des cartes. L’utilitaire de configuration vous
guide au cours d’une série de questions.
Remarque :
Le terme C/CON est synonyme de nœud RAN amélioré ou de nœud
RAN.
a. Question : How many C/X cards do you have? (Combien de cartes C/X avez–vous ?)
Réponse : Entrez le nombre total de cartes async 128 ports installées sur le PC de la
console HMC.
b. Question : How many C/CONs (RANs) are connected to card 1 line 1?
(Combien de C/CON (nœuds RAN) sont connectés à la carte 1 ligne 1 ?) Réponse :
Tapez le nombre total de nœuds RAN sur la ligne 1. Dans cet exemple,
deux concentrateurs (nœuds RAN) sont connectés à la ligne 1.
c. Question : What type of wiring scheme are you going to use for card 1, line 1? (Quel
type de schéma de câblage allez–vous utiliser pour la carte 1, ligne 1 ?) Réponse : A
d. Enter the type of communication mode to use on line 1.(Type L for a list)
(Entrez le type de mode de communication à utiliser pour la ligne 1.
(Tapez L pour afficher la liste) Réponse : 14
e. Question : How many ports does this C/CON (RAN) support?
(Combien de ports ce C/CON (RAN) prend–il en charge ?) (conc n°1) Réponse : 16
10-2
Guide d’installation et d’utilisation de la console HMC de gestion du matériel
f. Question : How many C/CONs (RANs) are connected to card 2 line 1?
(Combien de C/CON (nœuds RAN) sont connectés à la carte 1 ligne 2 ?) Réponse :
Tapez le nombre de nœuds RAN connectés à la ligne 2.
Redémarrez la console HMC afin de charger le pilote de la carte.
Configuration de ports RS422 sur une carte 8 ports
Cette tâche permet de basculer un port de RS232 à RS422. Utilisez cette tâche pour les
ports connectés à l’alimentation d’un châssis.
Remarque :
Les systèmes gérés doivent continuer à utiliser le type de port RS232 par
défaut.
Pour configurer des ports RS422 sur une carte 8 ports connectée à la console HMC,
procédez comme suit :
1. Dans la zone de navigation, cliquez sur l’icône Maintenance HMC.
2. Dans la zone de contenu, double–cliquez sur l’icône Configuration système.
3. Dans la zone de contenu, sélectionnez Configuration de la carte série.
4. La fenêtre Exécution s’affiche. Sélectionnez Configure RS422 ports on an 8–port
Adapter.
5. Dans le menu, sélectionnez la carte 8 ports à configurer.
6. Dans le menu, sélectionnez le changement de port.
Utilisation de plusieurs systèmes gérés
Une fois les cartes séries et les câbles connectés aux systèmes gérés et les cartes séries
configurées à l’aide de la console HMC, chaque système géré apparaît automatiquement
dans la zone de navigation de l’interface HMC. Vous pouvez alors gérer chaque système
exactement comme vous le feriez avec n’importe quel autre système sur la console HMC.
Utilisation de la console HMC pour se connecter à plusieurs systèmes gérés
10-3
10-4
Guide d’installation et d’utilisation de la console HMC de gestion du matériel
Chapitre 11. Gestion des utilisateurs
Ce chapitre explique comment l’administrateur HMC peut gérer les utilisateurs et affecter
des rôles. Pour utiliser l’application User Management, déterminez la personne qui utilisera
la console HMC. Ensuite, vous pouvez affecter un rôle à l’utilisateur pour limiter l’accès.
Vous pouvez, par exemple, créer des utilisateur généraux et affecter des rôles aux
utilisateurs pour leur permettre d’exécuter des tâches de base HMC.
Remarque : vous devez créer l’utilisateur hscpe pour permettre à vos techniciens de
maintenance de corriger le code HMC. Ce nom d’utilisateur est réservé aux
techniciens de maintenance et correspond à un rôle ”caché”. N’affectez pas le
nom d’utilisateur hscpe à l’un de vos utilisateurs. Pour plus d’informations sur
la création d’utilisateurs et l’affectation de rôles, reportez–vous à la section
Création d’un utilisateur, page 11-8.
Généralité sur les rôles
Chaque utilisateur de la console HMC peut être membre de l’un des six rôles disponibles.
Chacun des ces rôles permet à l’utilisateur d’accéder à différentes parties de la console
HMC. Les rôles définis par la console sont les suivants :
• Administrateur système
• Opérateur avancé
• Technicien de maintenance
• Opérateur
• Administrateur d’utilisateurs
• Visionneur
Les rôles sont décrits ci–dessous :
Administrateur système
L’administrateur système est l’utilisateur root ou gère le système HMC.
Il a des droits d’accès et de modification illimités sur la plupart des éléments
de la console HMC.
Opérateur avancé
Un opérateur avancé peut exécuter certaines opérations de partitionnement
ou de configuration de système et peut accéder à certaines fonctions de
gestion des utilisateurs.
Technicien de maintenance
Un technicien de maintenance et un employé de votre site qui installe et
répare le système.
Opérateur
Un opérateur est responsable du fonctionnement quotidien du système.
Administrateur d’utilisateurs
Un administrateur d’utilisateurs peut exécuter des tâches de gestion des
utilisateurs, mais pas d’autres fonctions HMC.
Visionneur
Un visionneur peut afficher des informations HMC, mais pas modifier les
informations de configuration.
Gestion des utilisateurs
11-1
Rôles et tâches
Le tableau ci–dessous répertorie tous les rôles et tâches que peut exécuter chacun :
Tâche
Admin. sys.
Opér. avancé
Tech. de
maint.
Opérateur
Admin.
Vision–
d’utilisateurs
neur
Identification des incidents
Les tâches d’identification des incidents ne sont accessibles qu’aux techniciens de maintenance du
produit.
Maintenance logicielle : console HMC
Sauvegarde des
informations
importantes de
la console
X
X
X
X
Formatage des
supports
X
X
X
X
Installation de la
maintenance
corrective
X
Sauvegarde des
données de
mise à jour
X
X
X
X
Maintenance logicielle : châssis
Réception de la
maintenance
corrective
X
Installation de la
maintenance
corrective
X
X
X
X
X
Configuration du système
Personnalisation
de la date et
l’heure de la
console
X
X
X
Personnalisation
des paramètres
réseau de la
console HMC
X
X
X
Planification des
tâches
X
X
Affichage des
événements de
la console
X
X
X
Test des
communications
X
X
X
Modification des
paramètres
régionaux
X
X
X
Configuration
des cartes série
X
X
X
11-2
X
X
X
Guide d’installation et d’utilisation de la console HMC de gestion du matériel
Tâche
Admin. sys.
Opér. avancé
Activer/Désactiv
er le terminal
virtuel éloigné
X
X
Activer/désactiv
er l’exécution de
commandes à
distance
X
X
Tech. de
maint.
Opérateur
Admin.
Vision–
d’utilisateurs
neur
X
Tâches de gestion des utilisateurs
Création
d’utilisateurs
X
X
Modification des
utilisateurs
X
X
Affichage
d’informations
sur les
utilisateurs
X
X
Suppression
d’utilisateurs
X
X
Modification du
mot de passe
des utilisateurs
X
X
X
Tâches de système géré
Ouverture de
session de
terminal
X
X
X
X
Fermeture de
session de
terminal
X
X
X
X
Libération d’un
verrou sur un
système géré
X
X
X
Mise sous
tension de
système géré
X
X
X
Mise hors
tension de
système géré
X
X
X
Suppression de
système géré
X
Affichage des
propriétés du
système géré
X
X
X
X
X
Modification des
stratégies du
système géré
X
X
Remise en
place d’une
connexion
logicielle à la
console HMC
X
X
X
X
X
X
Gestion des utilisateurs
X
11-3
Tâche
Admin. sys.
Opér. avancé
Tech. de
maint.
Sauvegarde des
données de
profil
X
X
X
Restauration
des données de
profil
X
X
X
Suppression
des données de
profil
X
X
X
Initialisation des
données de
profil
X
Actualisation du
châssis
X
X
X
Initialisation du
châssis
X
Affichage des
propriétés du
châssis
X
Désactivation du
processeur de
support
X
X
Réinitialisation
du processeur
de support
X
X
Désactivation
des tiroirs d’E/S
du châssis
X
X
Opérateur
Admin.
Vision–
d’utilisateurs
neur
X
X
X
X
X
X
X
X
X
X
X
Tâches de profil de système
Création de
profil de
système
X
X
Modification de
profil de
système
X
X
Affichage du
profil de
système
X
X
X
X
Activation du
profil de
système
X
X
X
X
Suppression de
profil de
système
X
Tâche
Admin. sys.
Opér. avancé
Tech. de
maint.
Opérateur
X
X
Copie de profil
de système
11-4
Guide d’installation et d’utilisation de la console HMC de gestion du matériel
Admin.
Vision–
d’utilisateurs
neur
Validation du
profil de
système
X
X
X
X
Tâches de partitionnement
Création de
partition
X
X
Définition de
partition par
affinité
X
X
Affichage d’une
partition
X
X
Modification
d’une partition
X
X
Mise à jour
d’une partition
par affinité
X
X
Activation de
partition
X
X
Suppression de
partition
X
Cartes DLPAR
(toutes tâches)
X
Processeurs
DLPAR (toutes
tâches)
X
Mémoire
DLPAR
(toutes tâches)
X
Suppression de
partition par
affinité
X
X
Réinitialisation
du système
d’exploitation
X
X
X
Arrêt du
système
d’exploitation
X
X
X
Ouverture de
session de
terminal
X
X
X
X
Fermeture de
session de
terminal
X
X
X
X
X
X
X
X
X
X
Tâches de profils de partition
Création de
profil de partition
X
X
Gestion des utilisateurs
11-5
Tâche
Admin. sys.
Opér. avancé
Tech. de
maint.
Opérateur
Affichage de
profil de partition
X
X
X
X
Copie de profil
de partition
X
X
X
Suppression de
profil de partition
X
Activation de
profil de partition
X
X
X
Modification de
profil de partition
X
X
Modification du
profil par défaut
X
X
Admin.
Vision–
d’utilisateurs
neur
X
X
X
Tâches de Point de service focal
Définition du
Point de service
focal
X
X
Utilisation des
fonctions des
services
matériels
X
X
Choix des
événements
corrigibles
X
X
Affichage des
paramètres de
Point de service
focal
X
X
X
X
X
Affichage des
fonctions des
services
matériels
X
X
X
X
X
Affichage des
événements
corrigibles
X
X
X
X
X
Tâches Inventory Scout Services
Configuration de
profil
X
X
X
Analyse du
microcode
X
X
X
Collecte des
informations
vitales de
produit VPD
X
X
X
Redémarrage
du démon
Inventory Scout
X
X
X
11-6
X
Guide d’installation et d’utilisation de la console HMC de gestion du matériel
Tâches Service Agent
Enregistrement
et person–
nalisation de
Service Agent
X
X
X
X
Arrêt de Service
Agent
X
X
X
X
Modification des
modes
X
X
X
X
Lancement de
processus
X
X
X
X
Arrêt de
processus
X
X
X
X
Enable E–mail
Notification
(activer la
notification par
messagerie)
X
X
X
X
Configure
HealthCheck
Interval
(configurer
l’intervalle du
bilan de santé)
X
X
X
X
Enable
Performance
Management
Data Collection
(activer la
collecte des
données de
gestion des
performances)
X
X
X
X
Tâches CoD (Capacity on Demand)
Acceptation de
la licence CUoD
X
Activation
permanente des
ressources
CUoD
X
Affichage des
paramètres de
capacité des
processeurs
X
Activation
immédiate de
l’utilisation des
processeurs
X
Désactivation
immédiate des
processeurs
X
X
X
X
Gestion des utilisateurs
11-7
Affichage des
paramètres de
mémoire
X
Activation
immédiate de
l’utilisation de la
mémoire
X
Désactivation
immédiate de la
mémoire
X
Tâches de gestion des utilisateurs
Vous pouvez effectuer les tâches suivantes à l’aide de l’application Utilisateurs :
Création d’un utilisateur
Ce processus permet de créer un utilisateur.
Pour créer des utilisateurs, vous devez être membre de l’un des rôles suivants :
• Administrateur système
• Administrateur d’utilisateurs
Pour créer un utilisateur, procédez comme suit :
1. Dans la zone de navigation, cliquez sur l’icône Gestion de la console HMC.
2. Dans la zone de contenu, cliquez sur l’icône Utilisateurs.
3. Dans le menu, sélectionnez Utilisateurs.
4. Sélectionnez Nouveau.
5. Sélectionnez Utilisateur dans le menu déroulant.
6. Dans la zone Nom de connexion, tapez le nom de connexion.
7. Dans la zone Nom complet, tapez le nom complet (facultatif).
8. Pour sélectionner le rôle du nouvel utilisateur, cliquez sur un rôle dans la liste des rôles.
9. Cliquez sur OK. La fenêtre Changement du mot de passe utilisateur s’affiche.
10.Dans la première zone de la fenêtre Changement du mot de passe utilisateur,
tapez le mot de passe de l’utilisateur.
11. Retapez le mot de passe dans la zone Confirmation du nouveau mot de passe.
12.Cliquez sur OK.
Le nouvel utilisateur est affiché dans la zone de contenu.
Remarque : il est vivement recommandé de créer l’utilisateur hscpe pour permettre au
technicien de maintenance d’exécuter les correctifs et les mises à jour de
logiciels. Les techniciens de maintenance peuvent avoir à se connecter à la
console HMC à l’aide de leur nom d’utilisateur lorsqu’ils analysent un
problème.
11-8
Guide d’installation et d’utilisation de la console HMC de gestion du matériel
Modification des informations des utilisateurs
Pour modifier les informations des utilisateurs, vous devez être membre de l’un des rôles
suivants :
• Administrateur système
• Administrateur d’utilisateurs
Pour modifier les informations des utilisateurs, procédez comme suit :
1. Dans la zone de navigation, cliquez sur l’icône Gestion de la console HMC.
2. Dans la zone de contenu, double–cliquez sur l’icône Utilisateurs.
3. Dans la zone de contenu, cliquez avec le bouton droit de la souris sur l’icône
de l’utilisateur.
4. Cliquez sur Propriétés.
5. Modifiez les informations générales de l’utilisateur
(nom d’utilisateur, nom de compte et rôle).
6. Cliquez sur OK. La fenêtre Changement du mot de passe utilisateur est affichée.
7. Entrez le mot de passe de l’utilisateur dans chacune des zones.
8. Cliquez sur OK.
Affichage des définitions d’un utilisateur
Il est parfois utile de vérifier les définitions d’un utilisateur pour vous assurer que vous avez
défini les accès appropriés. Pour plus d’informations sur les accès et les rôles des
utilisateurs, reportez–vous à la section Rôles et tâches, page 11-2.
Pour afficher les définitions d’un utilisateur, vous devez être membre de l’un des rôles
suivants :
• Administrateur système
• Administrateur d’utilisateurs
Pour afficher les définitions d’un utilisateur, y compris son nom d’utilisateur, son nom
complet et son rôle, procédez comme suit :
1. Dans la zone de navigation, cliquez sur l’icône Gestion de la console HMC.
2. Dans la zone de contenu, double–cliquez sur l’icône Utilisateurs.
3. Dans la zone de contenu, cliquez avec le bouton droit de la souris sur l’icône
de l’utilisateur.
4. Sélectionnez Propriétés.
A ce stade, vous pouvez modifier également les informations de l’utilisateur.
Gestion des utilisateurs
11-9
Suppression d’un utilisateur
Pour supprimer un utilisateur, vous devez être membre de l’un des rôles suivants :
• Administrateur système
• Administrateur d’utilisateurs
Pour supprimer un utilisateur du système, procédez comme suit :
1. Dans la zone de navigation, cliquez sur l’icône Gestion de la console HMC.
2. Dans la zone de contenu, double–cliquez sur l’icône Utilisateurs.
3. Dans la zone de contenu, cliquez avec le bouton droit de la souris sur l’icône de
l’utilisateur.
4. Sélectionnez Suppression.
5. Cliquez sur OK pour confirmer l’opération.
L’utilisateur est supprimé de la zone de contenu et ne peut plus accéder à l’environnement
de gestion HMC. Certains utilisateurs réservés ne peuvent pas être supprimés.
Changement des mots de passe
Pour changer les mots de passe des utilisateurs, vous devez être membre de l’un des rôles
suivants :
• Administrateur système
• Administrateur d’utilisateurs
Pour changer le mot de passe d’un utilisateur, procédez comme suit :
1. Dans la zone de navigation, cliquez sur l’icône Gestion de la console HMC.
2. Dans la zone de contenu, double–cliquez sur l’icône Utilisateurs.
3. Dans la zone de contenu, cliquez avec le bouton droit de la souris sur l’icône de
l’utilisateur.
4. Sélectionnez Modification du mot de passe.
5. Saisissez le nouveau mot de passe dans la première zone.
6. Confirmez le nouveau mot de passe en le saisissant de nouveau dans la zone
Confirmation du nouveau mot de passe.
7. Cliquez sur OK.
11-10
Guide d’installation et d’utilisation de la console HMC de gestion du matériel
Chapitre 12. Tâches de base de gestion de système
Ce chapitre explique comment effectuer les tâches de gestion du système et des châssis.
Il présente également des informations concernant les profils de système.
Vous pouvez effectuer les tâches présentées dans ce chapitre lorsque le système géré est
sélectionné dans la zone de contenu. Le système géré est présenté sous un châssis ou une
icône de la zone de contenu. Chaque châssis montre l’ensemble des systèmes qu’il gère.
La console HMC dialogue avec le système géré pour effectuer les diverses fonctions de
gestion, de maintenance et de partitionnement. La console HMC reconnaît
automatiquement tous les systèmes qui lui sont reliés, et les affiche dans la zone de
contenu.
Vous pouvez connecter jusqu’à deux consoles HMC à chaque système géré, en utilisant le
câble série fourni avec la console. Pour plus d’informations sur l’utilisation de deux consoles
HMC connectées à un système géré, reportez–vous à la section Utilisation de deux
consoles HMC connectées à un seul système géré, page 9-1. Vous pouvez également
gérer plusieurs systèmes depuis une seule console HMC. Pour plus d’informations sur
l’utilisation d’une seule console HMC pour gérer plusieurs systèmes gérés, consultez la
section Utilisation d’une seule console HMC pour se connecter à plusieurs systèmes gérés,
page 10-1.
Pour afficher des informations complémentaires sur le système géré, développez le dossier
Serveur et partition dans la zone de navigation. Cliquez ensuite sur l’icône Gestion du
serveur. La zone de contenu s’agrandit pour afficher le châssis, que vous pouvez agrandir
pour consulter les informations relatives au système géré, telles que son nom, son état et la
valeur du panneau de commande.
Vous pouvez connecter jusqu’à deux consoles HMC à chaque système géré, en utilisant le
câble série fourni avec la console. Vous pouvez également gérer plusieurs systèmes depuis
une seule console HMC. Pour plus d’informations sur l’utilisation de deux consoles HMC
connectées à un système géré, reportez–vous à la section Utilisation de deux consoles
HMC connectées à un seul système géré, page 9-1.
Pour agrandir la vue des propriétés du système géré, cliquez sur le signe plus (+) qui figure
à côté du nom du système géré.
Dans la zone Contents, vous pouvez également sélectionner le système géré en cliquant le
bouton droit de la souris sur son icône pour :
• Mettre le système géré sous tension ou hors tension
• Afficher les propriétés du système géré
• Ouvrir ou fermer une fenêtre de terminal
• Créer, restaurer, sauvegarder et supprimer des données de profil de système
• Restaurer le système géré
• Supprimer un verrou de console HMC sur le système géré
• Supprimer le système géré de l’interface graphique de la console HMC
Vous pouvez également accéder à ces options en cliquant sur le système géré, puis sur
Selected dans le menu.
Tâches de base de gestion de système
12-1
Mise sous tension du système géré
Vous pouvez mettre sous tension le système géré depuis la console HMC.
Pour pouvoir mettre le système géré sous tension, vous devez être membre de l’un
des rôles suivants :
• Administrateur système
• Opérateur avancé
• Opérateur
• Technicien de maintenance
Pour le mettre sous tension, procédez comme suit :
1. Dans la zone de navigation, ouvrez le dossier Serveur et partition.
2. Cliquez sur l’icône Gestion du serveur.
3. Dans la zone de contenu, sélectionnez le système géré.
4. Dans le menu, cliquez sur Selected –> Power On.
Un message vous demande de sélectionner l’une des options de mise sous tension
suivantes :
– Attente partitionnement
– Partition système complète
– Profil de système
– Power On Autostart
Ces options sont expliquées dans la section suivante.
Remarque :
Vous devez mettre hors tension le système pour basculer entre un système
à partition complète et un système avec partitions logiques ou d’affinité.
Vous devez également mettre hors tension le système avant d’activer les
partitions logiques ou les partitions d’affinité.
Attente partitionnement
L’option Attente partitionnement permet de créer et d’activer des partitions logiques. Une
fois la fonction exécutée, le panneau de commande du système géré affiche LPAR... pour
indiquer que vous pouvez partitionner les ressources du système à l’aide de la console
HMC.
Remarque :
Dans ce cas, l’option Partition système complète est indisponible.
Pour plus d’informations sur les partitions, reportez–vous à la section ”Partitionnement”,
page 3-2.
Système à une seule partition
L’option Full System Partition permet d’utiliser toutes les ressources du système dans un
seul système d’exploitation après la mise sous tension. Il s’agit de la méthode classique
d’utilisation des ressources d’un système.
Lorsque vous amorcez le système dans ce mode, des voyants d’avancement s’allument sur
le panneau de commande physique du système géré.
12-2
Guide d’installation et d’utilisation de la console HMC de gestion du matériel
Options de mise sous tension
Si vous choisissez la mise sous tension en mode Partition système complète, vous pouvez
sélectionner l’une des options suivantes :
Mise sous tension sur Normal
Cette option démarre le système d’exploitation de la façon précédemment
indiquée par les réglages SMS. Les modes de démarrage dépendront donc
des paramètres SMS. Vous trouverez plus de détails sur cette option de
mise sous tension dans la documentation de votre système géré.
Mise sous tension sur Diagnostic Default Boot List
Cette option est similaire à l’option Power On Diagnostic Stored Boot List,
sauf que le système démarre en utilisant la liste d’amorçage par défaut qui
est stockée dans le microcode du système.
Mise sous tension sur Diagnostic Stored Boot List
Cette option indique au système d’effectuer un amorçage en mode
maintenance en utilisant la liste d’amorçage en mode maintenance
enregistrée sur le système géré. Si le système démarre AIX à partir du
disque et que les diagnostics AIX sont chargés sur le disque, AIX démarre
sur le menu des diagnostics.
Cette option d’amorçage est le meilleur moyen pour accéder aux diagnostics en ligne.
Mise sous tension sur SMS
Avec cette option, le système démarre à partir des menus SMS (System
Management Services). Les menus SMS sont les suivants :
• Utilitaires de mots de passe
• Affichage du journal des erreurs
• Configuration de la procédure de téléchargement initial
• SCSI Utilities (Utilitaires SCSI)
• Sélection de la console
• Amorçage multiple
• Select Language
• Sélection de la langue
Pour plus d’informations sur les menus SMS, reportez–vous au document PCI
Adapter Placement Reference, réf. SA23–2504.
Mise sous tension sur l’invite OK de l’Open Firmware
Cette option est réservée aux techniciens de maintenance, auxquels elle
permet d’obtenir des informations de débogage supplémentaires. Lorsque
cette sélection est activée, le système s’amorce sur l’invite Open Firmware.
Pour plus d’informations sur ces options de mise sous tension, reportez–vous à la
documentation de maintenance du système géré.
Pour plus d’informations sur l’option Partition système complète, reportez–vous à Partition
système complète, page 3-1.
Tâches de base de gestion de système
12-3
Profil de système
Cette option met le système sous tension en suivant un ensemble de profils prédéfinis.
Remarque :
Les profils sont activés selon l’ordre dans lequel ils se présentent dans
le profil du système. Pour plus d’informations sur les profils, reportez–vous
à la section Profils, page 3-2.
Power–On Autostart (démarrage automatique à la mise sous tension)
Cette option permet de démarrer le système géré pour le partitionnement en mode attente
puis l’activation simultanée de toutes les partitions mises sous tension au moins une fois par
la console HMC. Par exemple, si vous créez une partition avec quatre processeurs, utilisez
DLPAR pour supprimer un processeur, puis arrêtez ensuite le système, l’option Power on
Autostart active cette partition avec trois processeurs. Cela tient au fait que la configuration
à trois processeurs était la dernière configuration utilisée, et la console HMC ignore tout ce
que vous avez pu spécifier dans le profil de partition. A l’aide de cette option, les partitions
démarrent à partir d’AIX, même si certaines partitions avaient précédemment été définies
de manière à utiliser une autre option de mise en route.
Pour plus d’informations sur les partitions, reportez–vous à la section Partitionnement, page 3-1.
Mise hors tension du système géré
Vous pouvez également mettre hors tension le système géré depuis la console HMC.
Avant de mettre le système géré hors tension, veillez à fermer toutes les partitions et à faire
passer leur état de Running à Ready.
Pour arrêter une partition, procédez comme suit :
1. Dans la zone de navigation, cliquez sur le dossier Serveur et partition.
2. Dans la zone de contenu, cliquez sur l’icône Gestion du serveur.
3. Dans la zone de contenu, cliquez sur l’icône du système géré pour développer
l’arborescence.
4. Sélectionnez la partition à arrêter.
5. Sélectionnez Operating System ––> Shut down.
Pour pouvoir mettre le système géré hors tension, vous devez être membre de l’un des
rôles suivants :
• Administrateur système
• Opérateur avancé
• Technicien de maintenance
Pour le mettre hors tension, procédez comme suit :
1. Dans la zone Contents, sélectionnez le système.
2. Dans le menu, cliquez sur Selected –> Power Off.
Lorsque vous mettez le système géré hors tension, chaque partition associée est
également arrêtée.
12-4
Guide d’installation et d’utilisation de la console HMC de gestion du matériel
Affichage des propriétés du système géré
Pour afficher la configuration et les propriétés du système géré, utilisez la fenêtre
des propriétés.
Tout utilisateur peut afficher les propriétés du système.
Pour afficher les propriétés du système géré, procédez comme suit :
1. Dans la zone Contents, sélectionnez le système.
2. Dans le menu, cliquez sur Sélectionné(s).
3. Cliquez sur Propriétés.
Si le système a été mis sous tension avec l’option Partition système complète, la console
HMC affiche son nom, les possibilités de la partition, l’état, le numéro de série, le modèle
et le type, et les informations de stratégie. Si vous avez sélectionné l’option Attente
partitionnement, la console affiche toutes les informations précitées ainsi que les
informations relatives aux processeurs assignés, à la mémoire, ainsi qu’aux tiroirs
et logements d’extension d’E/S. L’onglet Processeur affiche des informations utiles aux
tâches de partitionnement logique dynamique.
L’onglet Processeur indique l’état et le statut du processeur, et s’il est ou non assigné
à une partition. Ces informations servent également à connaître les processeurs
désactivés, qui ne peuvent donc être utilisés pour une partition. Pour plus d’informations
sur la récupération des ressources, reportez–vous à l’Annexe B, Messages d’erreur
et informations de restauration, page B-1.
L’onglet Règles donne accès aux tâches suivantes :
Gestion des profils
Vous pouvez sauvegarder, restaurer, initialiser et supprimer les profils que vous créez.
Cette section décrit chacune de ces opérations.
Sauvegarde des profils
Pour sauvegarder un profil, vous devez être membre de l’un des rôles suivants :
• Administrateur système
• Opérateur avancé
• Technicien de maintenance
Remarque :
Il ne s’agit pas d’une procédure simultanée. Après la restauration
des données, le système démarre en Partition en mode attente
Pour sauvegarder un profil, procédez comme suit :
1. Dans la zone Contents, sélectionnez le système.
2. Dans le menu, cliquez sur Selected––> Profile Data ––> Backup.
3. Saisissez le nom du fichier de sauvegarde.
4. Cliquez sur OK.
Restauration d’un profil
Cette option de menu permet de restaurer un profil dans le système depuis le système de
fichiers local.
Pour restaurer un profil, vous devez être membre de l’un des rôles suivants :
• Administrateur système
Tâches de base de gestion de système
12-5
• Opérateur avancé
• Technicien de maintenance
Pour restaurer un profil, procédez comme suit :
1. Dans la zone Contents, sélectionnez le système.
2. Dans le menu, choisissez Selected––> Profile Data ––> Restore.
3. Dans le menu, cliquez sur Profile Data.
4. Sélectionnez les informations de profil à restaurer dans la liste des fichiers sauvegardés.
5. Sélectionnez une option de restauration dans la liste suivante, puis cliquez sur OK.
Full restore from selected backup file
Cette option permet de restaurer toutes les données de profil à l’aide du
fichier de sauvegarde uniquement. Les modifications apportées au profil
après la création du fichier de profil sont perdues.
Backup priority – merge current profile and backup
Cette option permet de fusionner la sauvegarde stockée et l’activité du
récente du profil. Si des informations entrent en conflit, le profil
sauvegardé est restauré.
Managed system priority – merge current profile and backup
Cette option permet de fusionner le profil récent et le profil sauvegardé.
Si des informations entrent en conflit, les dernières activités de profil
sont restaurées.
Initialisation d’un profil
Lorsque vous initialisez un profil, vous restaurez l’état d’origine de la console HMC.
L’exécution de cette tâche efface tout profil créé.
Pour initialiser un profil, vous devez être membre de l’un des rôles suivants :
• Administrateur système
• Opérateur avancé
Pour initialiser un profil, procédez comme suit :
1. Dans la zone Contents, sélectionnez le système.
2. Dans le menu, choisissez Selected––> Profile Data ––> Initialize.
3. Un message d’avertissement est affiché dans une fenêtre. Pour confirmer l’initialisation
du profil, cliquez sur Oui.
Suppression d’un profil
Pour supprimer un profil, vous devez être membre de l’un des rôles suivants :
• Administrateur système
• Technicien de maintenance
• Opérateur avancé
Pour supprimer un profil, procédez comme suit :
1. Dans la zone Contents, sélectionnez le système.
2. Dans le menu, choisissez Selected––> Profile Data ––> Remove.
3. Sélectionnez les données de profil à supprimer.
4. Cliquez sur OK.
12-6
Guide d’installation et d’utilisation de la console HMC de gestion du matériel
Suppression du système géré de la zone Contents
Pour ne plus gérer un système, supprimez–le de la zone Contents.
Remarque :
Ne déconnectez pas le câble série du matériel avant de supprimer le
système de la zone Contents.
Pour pouvoir supprimer le système géré de la zone Contents, vous devez être membre du
rôle Administrateur système.
Pour supprimer le système, procédez comme suit :
1. Dans la zone Contents, sélectionnez le système.
2. Dans le menu, cliquez sur Sélectionné(s).
3. Choisissez Supprimer dans le menu déroulant.
4. Cliquez sur Oui.
5. Déconnectez le câble série du système.
L’icône du système disparaît de la zone Contents et la connexion entre la console HMC et
le système est coupée.
Restauration du système géré
La restauration d’un système géré s’apparente à l’actualisation des informations du système
géré. Cette fonction est utile lorsque l’indicateur d’état du système dans la zone Contenu
indique Récupération. Cet indicateur indique que les données relatives aux partitions et aux
profils du système géré ont été actualisées.
Cette opération est différente de l’actualisation du panneau de commande de la console
HMC. Au cours de cette opération, la console HMC recharge les informations stockées
dans le système géré.
Tout utilisateur peut restaurer un système géré.
Pour restaurer un système géré, procédez comme suit :
1. Dans la zone Contents, sélectionnez le système géré.
2. Dans le menu, cliquez sur Sélectionné(s).
3. Cliquez sur Reconstruction du système géré.
Les informations relatives au système s’affichent.
Déverrouillage d’un verrou de console HMC
sur le système géré
Cette opération ne s’applique que si vous avez connecté deux consoles HMC au système
géré et que l’une d’elles ne répond pas. Pour plus d’informations, reportez–vous à la section
“Suppression d’un verrou de console sur le système géré”, page B-88.
Tâches de base de gestion de système
12-7
Réinitialisation du système d’exploitation dans une partition
La console HMC permet de réinitialiser le système d’exploitation d’une partition, lorsque des
erreurs s’y produisent. Le système peut effectuer une réinitialisation matérielle ou logicielle
comme suit :
Réinitialisation à chaud
Les opérations de réinitialisation à chaud (ou logicielle) sont déterminées par les
paramètres de stratégie du système d’exploitation. Selon cette définition, le système
d’exploitation peut :
• créer un cliché des informations du système ;
• redémarrer automatiquement.
Pour plus d’informations sur la configuration des paramètres de stratégie du système
d’exploitation, reportez–vous à la documentation du système d’exploitation.
Réinitialisation matérielle
La réinitialisation matérielle met pratiquement le système hors tension.
Attention : Elle force l’arrêt du système et peut altérer les données.
N’utilisez la réinitialisation matérielle que si le système d’exploitation
est perturbé et ne peut pas envoyer ou recevoir des commandes.
Pour pouvoir réinitialiser le système d’exploitation, vous devez être membre
de l’un des rôles suivants :
• Administrateur système
• Opérateur avancé
• Technicien de maintenance
Procédez comme suit :
1. Dans la zone Contents, sélectionnez la partition utilisant le système d’exploitation
à réinitialiser.
2. Dans le menu, cliquez sur Selected––> Operating System ––> Reset.
3. Sélectionnez le type de réinitialisation du système d’exploitation.
4. Cliquez sur Yes.
Arrêt du système d’exploitation
Vous pouvez utiliser l’interface HMC pour exécuter une commande d’arrêt AIX sur une
partition. Vous pouvez effectuer cette tâche si le système d’exploitation prend en charge
cette fonction. Pour arrêter AIX sur une partition, procédez comme suit :
1. Dans la zone de contenu, sélectionnez la partition utilisant le système d’exploitation
à réinitialiser.
2. Dans le menu, cliquez sur Sélectionné(s).
3. Sélectionnez Système d’exploitation.
4. Sélectionnez Shut Down.
5. Sélectionnez le type d’arrêt à effectuer. Pour plus d’informations sur les indicateurs
des commandes shutdown d’AIX, consultez votre documentation AIX.
6. Cliquez sur OK.
12-8
Guide d’installation et d’utilisation de la console HMC de gestion du matériel
Gérer un châssis de Systèmes et ressources
connectées à la console HMC
Un châssis est un ensemble de système et de ressources gérés. Chaque châssis est
affiché dans la zone de contenu, à la racine d’une arborescence de ressources ; les
systèmes gérés sont affichés sous chaque châssis.
L’actualisation de l’affichage d’un châssis peut être faite par n’importe quel utilisateur.
Si un système géré n’apparaît pas dans le châssis qui devrait le contenir, actualisez
l’affichage du châssis comme suit :
1. Dans la zone de contenu, sélectionnez le châssis.
2. Dans le menu, cliquez sur Selected –> Refresh.
Le châssis de la zone de contenu est actualisé avec les dernières informations.
Si le système géré est lui–même un châssis contenant divers systèmes et ressources
gérés, vous pouvez utiliser la console HMC pour effectuer les tâches suivantes de gestion
de châssis :
• Initialiser les systèmes et ressources gérés associés à un châssis
• Consulter les propriétés du châssis, par exemple le type et le modèle d’ordinateur,
et les informations d’E/S
• Désactiver et réinitialiser la CSP du système géré
• Désactiver des tiroirs d’E/S
Si le système géré n’est pas un châssis contenant divers systèmes et ressources gérés,
ces tâches sont indisponibles.
Initialisation des systèmes et ressources gérés associés à un châssis
Il faut mettre manuellement sous tension le châssis, avant que ses systèmes gérés et autre
ressources puissent être mises sous tension.
Cette tâche doit être effectuée la première fois que le châssis a été relié au circuit
d’alimentation, et chaque fois qu’une ressource du châssis a été ajoutée, supprimée
ou recâblée.
Pour initialiser les systèmes et ressources gérés d’un châssis, vous devez être membre
de l’un des rôles suivants :
• Administrateur système
• Technicien de maintenance
Pour mettre sous tension des ressources gérées d’un châssis, procédez ainsi :
1. Dans la zone de contenu, sélectionnez le châssis.
2. Dans le menu, cliquez sur Selected –> Initialize. La fenêtre Initialisation de châssis
s’ouvre.
3. Cliquez sur Yes.
Tâches de base de gestion de système
12-9
Affichage des propriétés du châssis
Le panneau des propriétés du châssis montre tous les systèmes gérés et les tiroirs d’E/S
présents dans le châssis.
Pour consulter les propriétés d’un châssis, vous devez être membre de l’un des rôles
suivants :
• Administrateur système
• Technicien de maintenance
Pour consulter les propriétés d’un châssis, procédez ainsi :
1. Dans la zone de contenu, sélectionnez le châssis.
2. Dans le menu, cliquez sur Sélectionné(s) –> Propriétés.
Désactivation d’un sous–système de processeur géré
Cette option permet de supprimer le BPA (Bulk Power Assembly) cc 350 V des DCA du
système géré. Cette opération s’appelle également désactiver le système géré. Lorsque le
système géré est désactivé, l’alimentation de secours est supprimée du sous–système de
processeur. Le système géré est généralement désactivé par le personnel de maintenance
pour effectuer des opérations de maintenance ou des réparations.
Pour désactiver le Processeur de support d’un système géré, vous devez être membre de
l’un des rôles suivants :
• Administrateur système
• Technicien de maintenance
Pour désactiver le Processeur de support d’un système géré, procédez ainsi :
1. Dans la zone de contenu, sélectionnez le châssis.
2. Dans le menu, cliquez sur Sélectionné(s) –> Désactivation –> Tiroir d’E/S. La fenêtre
Désactivation du processeur de maintenance s’ouvre et affiche les systèmes gérés.
3. Sélectionnez le système géré dont vous voulez désactiver les processeurs de
maintenance.
4. Cliquez sur OK.
Désactivation des tiroirs d’E/S d’un système
Cette option permet de supprimer le BPA 350 V des DCA d’un tiroir d’E/S. Cette opération
s’appelle également désactiver le tiroir E/S. Un tiroir d’E/S est généralement désactivé par
le personnel de maintenance pour effectuer des opérations de maintenance ou des
réparations.
Pour désactiver les tiroirs d’E/S d’un châssis, vous devez être membre de l’un des rôles
suivants :
• Administrateur système
• Technicien de maintenance
Pour désactiver les tiroirs d’E/S associés au châssis, procédez ainsi :
1. Dans la zone de contenu, sélectionnez le châssis.
2. Dans le menu, cliquez sur Selected––> Deactivate––> I/O Drawer.
La fenêtre Désactivation de tiroir d’E/S s’ouvre et indique les tiroirs d’E/S
associés au châssis.
3. Sélectionnez le tiroir à désactiver.
4. Cliquez sur OK.
12-10
Guide d’installation et d’utilisation de la console HMC de gestion du matériel
Réinitialisation du Processeur de maintenance d’un système géré
Cette option permet de réinitialiser le processeur de maintenance d’un système géré
associé au châssis. Cette action est nécessaire en cas d’erreur du matériel sur le système
géré.
Attention : Si des partitions sont actives sur ce système géré, elles seront subitement
arrêtées lors de la réinitialisation du processeur de maintenance. Si possible, il convient
d’arrêter les partitions avant de poursuivre.
Pour réinitialiser le processeur de maintenance d’un système géré, vous devez être
membre de l’un des rôles suivants :
• Administrateur système
• Technicien de maintenance
Pour réinitialiser le processeur de maintenance d’un système géré, procédez ainsi :
1. Dans la zone de contenu, sélectionnez le châssis.
2. Dans le menu, cliquez sur Selected––> Reset––> Service Processor.
La fenêtre Réinitialisation du système s’ouvre et affiche les systèmes gérés.
3. Sélectionnez le système géré à réinitialiser.
4. Cliquez sur OK.
Tâches de base de gestion de système
12-11
12-12
Guide d’installation et d’utilisation de la console HMC de gestion du matériel
Chapitre 13. Utilisation de la fonction CuoD
(Capacity Upgrade on Demand)
Cette fonction permet d’étendre la souplesse d’utilisation et de configuration. Gratuite, cette
fonction permet d’ajouter des ressources en fonction des besoins. Vous pouvez activer des
processeurs et des modules de mémoire pour faire face à l’augmentation de la charge de
travail. Si le système est configuré pour utiliser le partitionnement logique dynamique, vous
pouvez effectuer ces opérations sans perturber les opérations.
Ces fonctions offrent des avantages significatifs pour ceux qui veulent mettre leur système
à niveau sans perturber les opérations, étendre la fiabilité, la disponibilité et les services du
système ou simplement bénéficier d’un meilleur niveau de granularité.
Les fonctions CUoD disponibles permettent au système d’être fabriqué (ou mis à jour
localement) avec des ressources inactives, telles que des processeurs et des modules
de mémoire. Le matériel est livré avec ces éléments, prêts à être activés en cas de besoin.
Si vous commandez votre système avec une fonction CuoD, vous pouvez activer cette
fonction et payer l’augmentation de puissance et de traitement en fonction de vos besoins.
Les fonctions CUoD vous permettent de démarrer avec des éléments de base et d’accroître
la capacité de traitement sans perturber les opérations.
Les fonctions CUoD en veille sont activées à l’aide d’un code que vous achetez sous la
forme d’une fonction de mise à niveau (MES).
Remarque :
Les fonctions CUoD ne sont pas gérée par les systèmes qui exécutent
Linux dans la partition système complète.
Types de fonctions CUoD
Lorsque vous recevez votre système avec les fonctions CUoD commandées, vous pouvez
les activer des manières suivantes :
• Fonction CUoD (Capacity Upgrade on Demand) permanente pour les processeurs
• Fonction CUoD (Capacity Upgrade on Demand) permanente pour la mémoire
• Fonction CoD à la durée pour les processeurs
• Fonction TCoD (Trial Capacity on Demand) d’évaluation des processeurs ou de
la mémoire
Processeurs à la demande
Lorsque vous activez la fonction CUoD pour les processeurs, vous activez des processeurs
supplémentaires sur le système. Cette fonction vous permet de faire face à l’augmentation
de la charge de travail ou d’augmenter la charge de travail sans avoir à redémarrer le
serveur.
Mémoire à la demande
Lorsque vous activez la fonction CUoD pour la mémoire, vous activez des modules de
mémoire supplémentaires sur le système. Cette fonction vous permet de faire face à
l’augmentation de la charge de travail ou d’augmenter la charge de travail sans avoir à
redémarrer le serveur.
Remarque :
Les règles d’équilibrage de la mémoire traditionnelle s’appliquent à la
mémoire CUoD en fonction de la convention selon laquelle toute la
mémoire d’une fonction CUoD est activée lors de l’application des règles.
Utilisation de la fonction CuoD
13-1
Options d’activation
Les fonctions CUoD ESCALA pour les processeurs peuvent être activées de l’une
des manières suivantes :
• Permanente
• A la durée (ON/OFF)
• Evaluation
Les fonctions CUoD pour la mémoire peuvent être activées de l’une des manières
suivantes :
• Permanente
• Evaluation
Fonction CoD permanente
Si vous activez une ressource de manière permanente, elle devient disponible en
permanence sur le serveur. L’activation des processeurs ou de la mémoire s’effectue à
l’aide de l’interface HMC.
Pour plus d’informations sur l’activation permanente des ressources CUoD, reportez–vous
à la section Procédure d’activation permanente des ressources CUoD, page 13-3.
Fonction CoD à la durée
L’activation à la durée permet de démarrer et d’arrêter des processeurs en fonction de
l’évolution des besoins. Vous achetez (avec des codes de fonction) la durée d’utilisation
appropriée et recevez un code d’activation/désactivation. Lorsque vous entrez le code
d’activation/désactivation, le système peut utiliser les processeurs pendant le nombre
de jours que vous avez demandé. Vous avez la possibilité d’activer ou de désactiver
les processeurs en fonctions des besoins. Lorsque les processeurs sont actifs, le temps
d’utilisation est calculé par rapport au nombre de jours autorisé. Lorsque les processeurs
ne sont pas actifs, aucune durée d’utilisation n’est imputée. Une fois la durée d’utilisation
atteinte, vous pouvez l’étendre en achetant du temps supplémentaire ou ne pas la
renouveler.
L’utilisation des processeurs est calculée sur la base d’une journée et ne dépend pas de
l’heure de la journée. Lors de l’activation initiale, chaque processeur utilisé est facturé sur
la base d’une journée d’utilisation. La facturation repose sur 24 heures d’utilisation continue
consécutives à l’activation initiale. L’activation et la désactivation s’effectuent à l’aide de
l’interface de la console HMC.
Pour plus d’informations, reportez–vous à la section Gestion des processeurs CoD
à la durée, page 13-3.
Fonction CoD d’évaluation
La fonction CoD d’évaluation permet d’activer les fonctions CUoD une fois pour une durée
de 30 jours consécutifs. Si vous avez commandé votre système avec des fonctions CUoD
et que ces dernières ne sont pas activées, vous pouvez les activer pendant une seule
période d’évaluation. Avec la fonction d’évaluation, vous pouvez évaluer vos besoins en
capacité si vous décidez d’activer en permanence les ressources dont vous avez besoin.
De même, vous pouvez utiliser la fonction CoD d’évaluation pour activer immédiatement
les ressources pour lesquelles vous avez demandé un code d’activation permanente.
Pour plus d’informations, reportez–vous à la section Utilisation de la fonction CoD
d’évaluation, page 13-4.
Vous pouvez utiliser la fonction CUoD (Capacity Upgrade on Demand) sur la console HMC
pour effectuer les opérations suivantes :
13-2
Guide d’installation et d’utilisation de la console HMC de gestion du matériel
• Afficher les contrats de licence
• Afficher les ressources supplémentaires préinstallées sur votre système géré
• Entrer un code d’activation de ressource
• Activer immédiatement les ressources supplémentaires à essayer pendant une période
limitée
• Désactiver les ressources CoD d’évaluation
• Activer des ressources supplémentaires de façon permanente
• Activer les fonctions CUoD une fois pour une durée de 30 jours consécutifs
• Afficher les messages d’état de la fonction CUoD
Processus d’activation permanente de la fonction CuoD
(Capacity Upgrade on Demand)
Le processus CUoD débute lorsque vous déterminez que vous aurez probablement besoin
d’une capacité de traitement supérieure, et que vous souhaitez installer dès maintenant le
matériel nécessaire sur le serveur. La fonction CUoD intègre aujourd’hui à votre serveur la
capacité processeur et mémoire dont vous aurez besoin un jour. Si vous avez commandé
des fonctions CUoD pour votre serveur, elles seront fournies avec lui. Dès que vous avez
besoin de ressources supplémentaires, vous pouvez utiliser la console HMC pour les
activer. Pour plus d’informations sur l’obtention du code d’activation nécessaire à cette
tâche, contactez votre technicien de maintenance.
Gestion des processeurs CoD utilisés à la durée
L’activation à la durée permet de démarrer et d’arrêter les processeurs quand bon vous
semble.
Pour gérer les processeurs CoD utilisés à la durée, procédez comme suit :
1. Dans la zone de contenu, sélectionnez le système géré.
2. Sélectionnez Capacity Upgrade on Demand.
3. Sélectionnez Processors.
4. Sélectionnez Manage On/Off CoD Processors.
5. L’assistant Manage On/Off CoD Processors s’affiche. Définissez le nombre de
processeurs à activer ou désactiver. Le nombre que vous entré dans le champ New
number of On/Off CoD processors requested correspond au nombre de nouveaux
processeurs à utiliser. Si vous entrez zéro, vous désactivez tous les processeurs CoD
utilisés à la durée. Cliquez sur OK une fois la tâche terminée.
6. Lisez les informations affichées dans l’écran suivant de l’assistant, puis cliquez sur
Finish. Si vous avez mis sous tension le système géré en utilisant l’option LPAR
Standby, vous pouvez affecter immédiatement des processeurs CoD utilisés à la durée
à des partitions. Si vous l’avez mis sous tension en utilisant l’option Full System
Partition, les processeurs ne sont pas disponibles avant le redémarrage suivant du
système. Si vous désactivez des processeurs et avez mis le système sous tension
en utilisant l’option LPAR Standby, désallouez les processeurs à désactiver dans les
partitions associées.
Utilisation de la fonction CuoD
13-3
Acceptation du contrat de licence
Lorsque vous mettez sous tension pour la première fois un système intégrant la fonction
CuoD, à l’aide d’une console HMC, une fenêtre de contrat de licence s’affiche sur la
console. Seuls les utilisateurs ayant un rôle d’Administrateur système peuvent accepter le
contrat de licence. Vous devez accepter le contrat de licence CUoD pour pouvoir terminer la
mise sous tension du système. Si vous choisissez de ne pas accepter le contrat, vous
devez mettre le système géré hors tension, demander à un technicien de maintenance de
retirer tous les matériels CUoD et remettre la machine sous tension. Si vous n’acceptez pas
le contrat et ne retirez pas tous les matériels CUoD, la même fenêtre de contrat de licence
s’ouvre à la mise sous tension suivante.
Vous pouvez consulter le contrat de licence à tout moment.
Pour afficher le contrat de licence, vous devez être membre de l’un des rôles suivants :
• Administrateur système
• Administrateur d’utilisateurs
Pour afficher le contrat de licence, procédez comme suit :
1. Sélectionnez le système géré.
2. Sélectionnez Capacity Upgrade on Demand––> License Agreement.
Affichage des ressources de la fonction CUoD
Vous pouvez afficher les informations suivantes sur les ressources CUoD :
• Nombre de processeurs et quantité de mémoire installés
• Nombre de processeurs et quantité de mémoire utilisés de façon permanente
• Nombre de processeurs et quantité de mémoire utilisés mais non activés de façon
permanente
• Nombre de processeurs CoD d’évaluation et quantité de mémoire CoD d’évaluation
utilisés
• Nombre de processeurs CoD utilisés à la durée
• Capacités des ressources CoD d’évaluation
• Nombre de jours et d’heures restant pour l’évaluation des ressources CoD
Pour afficher les informations relatives aux ressources CUoD, procédez comme suit :
1. Dans la zone de contenu, sélectionnez le système géré.
2. Cliquez sur Capacity Upgrade on Demand.
3. Sélectionnez le type de ressource.
4. Cliquez sur Capacity Setting.
Les informations relatives aux ressources CUoD s’affichent.
Utilisation de la fonction CoD d’évaluation
Vous pouvez activer temporairement les ressources CUoD à l’aide de la console HMC.
Lorsque vous décidez d’activer immédiatement une ressource CUoD, vous acceptez
d’effectuer l’une des opérations suivantes dans un délai de 30 jours après avoir cliqué sur
Finish dans la fenêtre CUoD Trial CoD Capacity :
13-4
Guide d’installation et d’utilisation de la console HMC de gestion du matériel
• Acquérir des activations permanentes pour la même capacité que celle qui a été activée
immédiatement et entrer le code d’activation permanent généré (transmis par courrier
électronique et disponible sur le Web)
• Arrêter tout travail sur la capacité immédiatement activée et remettre la ressource dans
un état qui lui permet d’être réclamée par le système
Pour activer une ressource CoD, procédez comme suit :
1. Dans la zone de contenu, sélectionnez le système géré.
2. Sélectionnez Capacity Upgrade on Demand.
3. Sélectionnez le type de ressource.
4. Sélectionnez Trial CoD.
5. L’assistant Trial CoD Capacity s’ouvre. Spécifiez la quantité de ressources que vous
voulez activer et cliquez sur Next.
6. Lisez les informations contenues dans la fenêtre.
Note:
La valeur New que vous avez spécifiée dans le champ Trial CoD
processors in use ne peut pas être modifiée une fois que vous avez
cliqué sur Finish. Si cette valeur est incorrecte, cliquez sur le bouton
Back et entrez la valeur correcte, si nécessaire. Lorsque vous avez fini
de lire les informations dans la fenêtre et êtes prêt à confirmer vos
nouveaux paramètres de capacité temporaire, cliquez sur Finish.
7. Ensuite, vous devez affecter les ressources activées à une partition. Si vous utilisez le
partitionnement logique dynamique, vous n’avez pas besoin de redémarrer le système
pour utiliser les ressources. Dans le cas contraire, vous devez redémarrer le système
géré avant de pouvoir utiliser les ressources nouvellement activées.
Avant d’ajouter des ressources à une partition sous Linux, vous devez arrêter ces
partitions puis les redémarrer après avoir affecté les ressources.
Pour plus d’informations sur l’affectation de ressources de manière dynamique,
consultez la section Affectation dynamique des ressources de partitions, page 14-6.
Désactivation des ressources CoD d’évaluation
Vous pouvez désactiver les ressources que vous venez d’activer immédiatement.
Pour désactiver des ressources temporaires, procédez comme suit :
1. Dans la zone de contenu, sélectionnez le système géré.
2. Sélectionnez Capacity Upgrade on Demand.
3. Sélectionnez le type de ressource.
4. Sélectionnez Disable Trial CoD.
5. Une fenêtre de confirmation s’ouvre. Cliquez sur Yes pour désactiver l’option Trial CoD
de la ressource sélectionnée.
Affichage et enregistrement des informations de commande
de la fonction CuoD permanente
Vous pouvez enregistrer depuis la console HMC les informations relatives à la commande
CUoD vers un site ftp ou sur disquette.
Pour enregistrer les informations sur la commande CUoD, procédez comme suit :
1. Dans la zone de contenu, sélectionnez le système géré.
2. Sélectionnez Capacity Upgrade on Demand.
3. Sélectionnez le type de ressource.
4. Sélectionnez Capacity Setting.
Utilisation de la fonction CuoD
13-5
5. Cliquez sur Display Order Information. Les informations suivantes relatives
à la commande s’affichent :
– Type de système
– Numéro de série du système
– CCIN de la carte de capacité CUoD
– Numéro de série de la carte de capacité CUoD
– ID unique de la carte de capacité CUoD
– ID de ressource CUoD
– Ressource CUoD activée
– Numéro de séquence de la ressource CUoD
– Vérification d’entrée de la ressource CUoD
6. Si vous voulez enregistrer ces informations, cliquez sur Save as.
7. Sélectionnez l’emplacement où vous souhaitez enregistrer les informations
sur la commande, et complétez les zones avec les informations appropriées.
Affichage et enregistrement des informations de commande
de la fonction CoD à la durée
Vous pouvez enregistrer les informations relatives à la commande CoD à la durée sur un
site ftp ou sur disquette depuis la console HMC.
Pour enregistrer les informations sur la commande CUoD, procédez comme suit :
1. Dans la zone de contenu, sélectionnez le système géré.
2. Sélectionnez Capacity Upgrade on Demand.
3. Sélectionnez Processors.
4. Sélectionnez Capacity Setting.
5. Cliquez sur Display On/Off Order Information. Les informations suivantes relatives
à la commande s’affichent :
– Type de système
– Numéro de série du système
– CCIN (Carte de capacité)
– Numéro de série de la carte de capacité
– Identificateur unique de la carte de capacité
– Identificateur de ressource
– Processeurs CoD activés à la durée
– Numéro de séquence CoD à la durée
– Vérification d’entrée CoD à la durée
6. Si vous voulez enregistrer ces informations, cliquez sur Save as.
7. Sélectionnez l’emplacement de stockage des informations et complétez les champs
avec les informations appropriées.
13-6
Guide d’installation et d’utilisation de la console HMC de gestion du matériel
Activation permanente des ressources CUoD
Vous pouvez entrer un code d’activation de façon à activer de façon permanente les
ressources CUoD.
Pour activer les ressources CUoD, procédez comme suit :
1. Dans la zone de contenu, sélectionnez le système géré.
2. Sélectionnez Capacity Upgrade on Demand.
3. Sélectionnez Activate.
4. Entrez le code d’activation fourni par votre ingénieur commercial.
5. Cliquez sur OK. Si le code de validation est correct, la fenêtre CUoD Activation
Success s’ouvre.
6. Cliquez sur OK. Si vous utilisez le partitionnement logique dynamique, vous n’avez pas
besoin de redémarrer le système pour utiliser les ressources. Dans le cas contraire,
vous devez redémarrer le système géré pour pouvoir utiliser les ressources
nouvellement activées.
Remarque :
Avant d’ajouter des ressources à une partition sous Linux, vous devez
arrêter ces partitions puis les redémarrer après avoir affecté les
ressources.
Utilisation de la fonction CuoD
13-7
13-8
Guide d’installation et d’utilisation de la console HMC de gestion du matériel
Chapitre 14. Tâches de gestion du serveur
Ce chapitre explique les tâches possible de gestion du serveur.
Pour activer plusieurs partitions, vous devez mettre sous tension le système géré avec
l’option Attente partitionnement. Pour plus d’informations sur les options de mise sous
tension disponibles, reportez–vous à la section Mise sous tension du système géré,
page 12-2.
Création des partitions
Ce chapitre explique comment créer des partitions logiques.
Pour pouvoir créer des partitions, vous devez être membre de l’un des rôles suivants :
• Administrateur système
• Opérateur avancé
Préparation du système au partitionnement
Pour préparer un système en vue du partitionnement, procédez ainsi :
1. Connectez–vous à la console HMC.
2. Dans la zone de navigation, cliquez sur l’icône de la console pour développer
l’arborescence.
3. Avec le système géré sélectionné dans la zone de contenu, choisissez Sélectionné(s)
dans le menu.
4. Dans la zone de navigation, double–cliquez sur l’icône de dossier Serveur et Partition,
située sous le système géré.
5. Sélectionnez votre environnement préféré de partition en cliquant sur l’icône Gestion du
serveur. La zone de contenu contient la liste des systèmes gérés.
6. Dans la zone de contenu, sélectionnez le système géré dont vous voulez configurer les
partitions.
Si votre système géré a démarré avec l’option, consultez Création de partitions logiques,
page 14-2.
S’il est hors tension, passez à l’étape suivante.
7. Sélectionnez Power On––> Partition Standby.
8. Cliquez sur OK pour mettre sous tension le système géré. Dans la zone de contenu,
l’état No Power du système géré est remplacé par l’état Initializing, puis par l’état Ready.
Lorsque l’état correspond à Ready et que la valeur du panneau de commande virtuel
indique LPAR, consultez Création de partitions logiques, page 14-2. Pour plus
d’informations sur les états de fonctionnement des systèmes gérés, reportez–vous à la
section Etats de fonctionnement des système gérés, page B-78.
Tâches de gestion du serveur
14-1
Création de partitions logiques
1. Dans la zone de contenu, sélectionnez le système géré.
2. Dans le menu sélectionné, cliquez sur Create––> Logical Partition. L’assistant Create
Logical Partition and Profile s’affiche.
3. Dans la première fenêtre de l’assistant, saisissez le nom du profil de la partition que
vous créez. Donnez un nom unique à chaque partition que vous créez. Les noms
peuvent avoir jusqu’à 31 caractères.
4. Cliquez sur Suivant.
5. Saisissez le nom du profil de la partition.
6. Cliquez sur Suivant.
7. Sélectionnez le nombre souhaité, minimum et maximum de processeurs pour ce profil
de partition. La console HMC indique le nombre total de processeurs configurés à utiliser
par le système et vous demande d’entrer le nombre de processeurs souhaités, minimum
et maximum pour ce profil de partition.
Souhaité
La quantité à utiliser, si elle est disponible lors de l’activation.
Minimum
Le nombre minimum correspond au plus petit nombre de processeurs
qu’il faut pour cette partition. Si ce nombre de processeurs n’est pas
disponible lors de l’activation du profil, la partition n’est pas activée.
Maximum
Le nombre maximal de processeurs qui puisse être assignés à cette
partition. Si vous essayez de modifier dynamiquement le nombre de
processeurs de cette partition à une valeur supérieure, un message
d’erreur est affiché, et l’opération arrêtée.
8. Cliquez sur Suivant.
9. Sélectionnez la quantité de mémoire souhaitée et minimale. La console HMC indique la
quantité de mémoire configurée sur le système, ce qui peut différer de la quantité
réellement disponible. La console HMC vous demande d’indiquer les quantités de
mémoire souhaitée, minimum et maximum associées au profil de partition, comme suit :
Souhaité
La quantité à utiliser, si elle est disponible lors de l’activation.
Minimum
La plus petite quantité nécessaire à cette partition. Si la quantité de
mémoire minimum n’est pas disponible lors de l’activation du profil, la
partition n’est pas activée.
Maximum
La quantité maximale de mémoire qui puisse être assignée à cette
partition. Si vous essayez de modifier dynamiquement la quantité de
mémoire de cette partition vers une valeur supérieure, un message
d’erreur est affiché, et l’opération arrêtée.
Entrez la quantité de mémoire souhaitée et nécessaire, par pas de 1 Go et de 256 Mo.
Chaque partition doit disposer d’au moins 1 Go de mémoire.
Si vous envisagez d’installer AIX 5.2 ou Linux dans cette partition, sélectionnez l’option
Small Real Mode Address Region. D’autres points sont à considérer lors de
l’assignation de mémoire aux partitions. Pour plus d’informations sur ces considérations
de mémoire, reportez–vous à la section Affectation de la mémoire, page 4-1.
10.Cliquez sur Suivant.
11. La partie gauche de la nouvelle fenêtre indique les tiroirs d’E/S disponibles et configurés.
Pour développer l’arborescence de chaque tiroir d’E/S afin d’afficher ses logements
d’extension, cliquez sur l’icône figurant à côté du tiroir. Etant donné que la console HMC
regroupe des logements, vous affectez l’ensemble du groupe de logements si vous
affectez l’un de ses membres à un profil. Les groupes sont signalés par l’icône spéciale
Group_XXX.
14-2
Guide d’installation et d’utilisation de la console HMC de gestion du matériel
Cliquez sur le logement d’extension pour afficher des informations sur la carte qui y est
installée. Lorsque vous sélectionnez un logement d’extension, la zone sous
l’arborescence des tiroirs d’E/S affiche le code de catégorie et le code d’emplacement
physique du logement.
Remarque :
Les logements d’extension de la zone Tiroirs d’E/S ne sont pas classés
chronologiquement.
12.Sélectionnez le logement d’extension à affecter au profil de partition et cliquez sur
Ajouter. Si vous voulez ajouter un autre logement d’extension, répétez la procédure. Les
logements d’extension sont ajoutés individuellement au profil ; vous ne pouvez pas en
ajouter plusieurs à la fois, sauf s’il s’agit d’un groupe de logements. Ajoutez au moins
une unité d’amorçage dans la zone de liste Requis.
Vous pouvez ajouter des cartes aux groupes Nécessaire et Souhaité. Le groupe
Souhaité sera utilisé s’il est disponible lors de l’activation. Le groupe Nécessaire indique
les cartes qui doivent être disponibles pour cette partition. Si ces cartes ne sont pas
disponibles lors de l’activation du profil, la partition n’est pas activée.
Si vous souhaitez installer un système d’exploitation sur cette partition à l’aide du lecteur
de CD–ROM du système géré, affectez le lecteur à ce profil de partition.
13.Cliquez sur Suivant. Cette fenêtre permet de définir les stratégies de maintenance et
d’amorçage du profil de partition.
Cochez la case Définition du droit de maintenance pour autoriser les techniciens de
maintenance à utiliser la partition pour mettre à jour le microcode du système et définir
d’autres paramètres de stratégies de système.
Si vous voulez que la console HMC surveille la partition et s’assure qu’elle est active,
activez la case à cocher Enable SFP Surveillance.
Sélectionnez le mode d’amorçage pour ce profil de partition. Pour plus d’informations
sur chaque mode d’amorçage, reportez–vous à la section Options de mise sous tension,
page 12-3.
14.Cliquez sur Suivant. Cette fenêtre contient le résumé des informations relatives à la
partition.
15.Vérifiez–les pour vous assurer que vous avez affecté les ressources appropriées à la
partition.
16.Pour changer la configuration, cliquez sur Retour. Cliquez sur Terminer pour créer la
partition et le profil.
17.La nouvelle partition, ainsi que le profil par défaut que vous venez de créer, figure sous
l’arborescence Système géré de la zone de contenu.
Après avoir créé une partition, vous devez y installer un système d’exploitation et configurer
les services Inventory Scout sur la console HMC et sur la partition. Pour ce faire,
reportez–vous aux informations d’installation du système d’exploitation.
Remarque :
Si vous souhaitez utiliser le CD–ROM du système géré pour installer les
systèmes d’exploitation sur vos partitions, créez au moins deux profils pour
chaque partition. Créez un profil auquel le CD–ROM du système géré est
affecté ainsi qu’un autre profil dépourvu du CD–ROM du système géré. De
la sorte, vous pourrez libérer le CD–ROM du système géré en arrêtant le
profil auquel le CD–ROM est affecté et en activant l’autre profil Pour plus
d’informations sur la création de profils de partition, reportez–vous à la
section Création de profils de partition supplémentaires, page 14-21.
Tâches de gestion du serveur
14-3
Création de partitions d’affinité
Selon la configuration de votre système géré, il se peut que vous puissiez créer un groupe
spécial de partitions logiques appelées partitions d’affinité. Pour créer un groupe de
partitions d’affinité, procédez de la même manière que s’il s’agissait de partitions logiques.
La seule différence réside dans le fait que, lorsque vous créez des partitions d’affinité, le
système affecte les processeurs et la mémoire à votre intention.
Pour déterminer si votre système géré est capable d’exécuter les partitions d’affinité,
consultez ses propriétés. Pour plus d’informations sur l’affichage des propriétés de votre
système géré, reportez–vous à la section Viewing Managed System Properties, page 12-5.
Pour créer une partition d’affinité, procédez comme suit :
1. Dans la zone Contents, sélectionnez le système.
2. Dans le menu sélectionné, cliquez sur Affinity Logical Partition––> Create. L’assistant
de configuration des partitions d’affinité s’ouvre.
3. Dans la première fenêtre de l’assistant Create Affinity Partition, sélectionnez le type de
partition d’affinité que vous souhaitez créer.
4. Cliquez sur OK.
5. Dans la deuxième fenêtre de l’assistant Create Affinity Partition, tapez un nom pour la
partition d’affinité que créez. Utilisez un nom unique de 31 caractères maximum.
Dans le deuxième champ, tapez un nom pour le profil par défaut.
Sélectionnez ensuite le mode d’amorçage que cette partition d’affinité doit utiliser lors
de son activation.
Sélectionnez la case Définition du droit de maintenance pour permettre aux
techniciens de maintenance d’utiliser la partition pour mettre à jour le microcode du
système et définir d’autres paramètres de stratégies de système.
Entrez ces informations pour chaque partition d’affinité que vous souhaitez créer. Pour
sélectionner une autre partition d’affinité, cliquez sur l’onglet ALPAR approprié, en haut
de la fenêtre.
6. Cliquez sur Suivant.
7. La partie gauche de la nouvelle fenêtre indique les tiroirs d’E/S disponibles et configurés.
Pour développer l’arborescence de chaque tiroir d’E/S afin d’afficher ses logements
d’extension, cliquez sur l’icône figurant à côté du tiroir. Etant donné que la console HMC
regroupe des logements, vous affectez l’ensemble du groupe de logements si vous
affectez l’un de ses membres à un profil. Les groupes sont signalés par l’icône spéciale
Group_XXX.
Cliquez sur le logement d’extension pour afficher des informations sur la carte installé
dans le logement. Lorsque vous sélectionnez un logement d’extension, la zone sous
l’arborescence des tiroirs d’E/S affiche le code de catégorie et le code d’emplacement
physique du logement.
Remarque :
Les logements d’extension de la zone Tiroirs E–S ne sont pas classés
chronologiquement.
8. Sélectionnez le logement d’extension à affecter à ce profil d’affinité par défaut et cliquez
sur Add. Si vous voulez ajouter un logement d’extension, effectuez la même procédure.
Les logements d’extension sont ajoutés individuellement au profil ; vous ne pouvez pas
ajouter plusieurs logements à la fois, à moins qu’il s’agisse d’un groupe de logements.
Ajoutez au minimum une unité d’amorçage dans la zone de liste Requis.
Si vous souhaitez installer un système d’exploitation sur cette partition à l’aide du lecteur
de CD–ROM du système géré, affectez le lecteur à ce profil de partition.
9. Effectuez les étapes 6 à 9 pour chaque onglet ALPAR affiché en haut de l’écran.
14-4
Guide d’installation et d’utilisation de la console HMC de gestion du matériel
10.Pour changer la configuration d’une partition d’affinité, cliquez sur Retour. Sinon, cliquez
sur Terminer pour créer le groupe de partitions d’affinité.
11. Les nouvelles partitions d’affinité, ainsi que les profils par défaut que vous venez de
créer, figurent sous l’arborescence Système géré de la zone de contenu. Un profil de
système est également créé et s’affiche sous l’arborescence du système géré.
12.Après avoir créé une partition, vous devez y installer un système d’exploitation. Pour ce
faire, reportez–vous aux informations d’installation du système d’exploitation.
Remarque :
Si vous souhaitez utiliser le CD–ROM du système géré pour installer les
systèmes d’exploitation sur vos partitions, créez au moins deux profils pour
chaque partition. Créez un profil auquel le CD–ROM du système géré est
affecté ainsi qu’un autre profil dépourvu du CD–ROM du système géré. De
la sorte, vous pourrez libérer le CD–ROM du système géré en arrêtant le
profil auquel le CD–ROM est affecté et en activant l’autre profil Pour plus
d’informations sur la création de profils de partition, reportez–vous à la
section Création de profils de partition supplémentaires, page 14-21.
Mise à jour des partitions d’affinité après l’ajout ou la suppression de ressources
du système géré
Pour mettre à jour les partitions d’affinité lorsqu’un technicien de maintenance a ajouté ou
supprimé des ressources sur le système géré, vous devez être membre de l’un des rôles
suivants :
• Administrateur système
• Opérateur avancé
Pour mettre à jour les partitions d’affinité après l’ajout ou la suppression de ressources du
système géré, procédez comme suit :
1. Dans la zone Contents, sélectionnez le système.
2. Dans le menu sélectionné, sélectionnez Affinity Logical Partition––> Update.
3. La console HMC évalue alors quelles ont été les ressources ajoutées ou retirées, et
vous demande si vous souhaitez ajouter ou retirer les partitions d’affinité
correspondantes. Pour plus d’informations sur l’ajout de nouvelles partitions d’affinité,
reportez–vous à la section Création de partitions d’affinité, page 14-4. Si vous avez
supprimé des ressources de votre système géré, la console HMC répertorie les
partitions d’affinité associées aux ressources supprimées. Cliquez sur OK pour
supprimer ces partitions d’affinité.
Activation des partitions
Pour activer une partition, sélectionnez–la puis cliquez sur Activer dans le menu
Sélectionné(s). Une fenêtre affiche les profils d’activation. Le profil par défaut est mis en
évidence, mais vous pouvez activer la partition sans aucun des profils indiqués.
Si les ressources requises (que vous avez indiquées dans le profil de la partition) dépassent
les ressources disponibles, la partition n’est pas activée. Toutes les ressources qui ne sont
pas en cours d’utilisation par des partitions actives sont considérées comme étant
disponibles. Il est important de suivre en permanence les ressources du système.
Pour pouvoir activer les partitions, vous devez être membre de l’un des rôles suivants :
• Opérateur
• Opérateur avancé
• Administrateur système
• Technicien de maintenance
Tâches de gestion du serveur
14-5
Activation d’un profil de partition
Pour activer un profil de partition, procédez comme suit :
1. Dans la zone de contenu, sélectionnez un profil de partition.
2. Dans le menu, cliquez sur Selected––> Activate.
3. Le nom du profil est sélectionné. Cliquez sur OK pour activer le profil de partition.
Le panneau de commande virtuel, à côté de la partition, alterne entre les erreurs de
séquence d’amorçage matériel et les codes d’information, puis affiche les erreurs de
système d’exploitation et les codes d’information. Vous trouverez une description complète
de ces codes dans la documentation de maintenance du matériel, fournie avec votre
système géré et avec votre système d’exploitation.
Activation d’une partition sans sélectionner son profil
Pour activer une partition sans sélectionner un profil, procédez comme suit :
1. Dans la zone Contents, sélectionnez la partition.
2. Dans le menu, cliquez sur Selected––> Activate.
3. Le nom de profil par défaut est sélectionné. Cliquez sur OK. Pour activer un profil
différent, sélectionnez le profil dans la liste et cliquez sur OK.
Réactivation d’une partition avec son profil
La réactivation d’une partition avec un profil différent nécessite d’arrêter le système
d’exploitation de la partition et d’activer le nouveau profil.
Pour pouvoir réactiver une partition avec un profil de partition différent, vous devez être
membre de l’un des rôles suivants :
• Opérateur
• Opérateur avancé
• Administrateur système
• Technicien de maintenance
Pour réactiver un profil de partition avec un profil de partition différent,
procédez comme suit :
1. Dans zone Contents, sélectionnez la partition dont vous voulez changer le profil.
2. Ouvrez une fenêtre de terminal virtuel pour que la partition identifie le système
d’exploitation. Pour plus d’informations sur l’ouverture d’une fenêtre de terminal,
consultez la section Ouverture d’une fenêtre de terminal virtuel, page 15-2.
3. Lancez la commande d’arrêt appropriée. Le système arrête le système d’exploitation
et l’état Exécution de la partition, dans la zone de contenu, est remplacé par l’état Prêt.
4. Dans la zone Contents, sélectionnez le nouveau profil de partition à activer.
5. Dans le menu, cliquez sur Selected––> Activate.
Réattribution dynamique des ressources des partitions
Vous pouvez connecter et déconnecter les ressources d’un système géré de manière
logique, depuis et vers le système d’exploitation d’une partition logique, sans qu’il soit
nécessaire de procéder à un réamorçage. Pour réaffecter des ressources de partition de
façon dynamique, AIX Version 5.2 doit être installé sur vos partitions. Vous devez allouer au
moins 512 Mo de mémoire à chaque partition à activer.
Les utilisateurs dont le rôle est Administrateur Système peuvent réattribuer dynamiquement
les ressources.
Remarque :
14-6
Vous pouvez réattribuer dynamiquement les ressources d’E/S entre les
partitions logiques avec affinités, mais pas la mémoire ni les processeurs.
Guide d’installation et d’utilisation de la console HMC de gestion du matériel
Ajout de ressources
Vous pouvez ajouter dynamiquement aux partitions de la mémoire, des processeurs et des
cartes.
Ajout dynamique de processeurs à une partition
Cette procédure vous permet d’ajouter des processeurs à une partition, sans réamorcer son
système d’exploitation.
Vous ne pouvez, bien entendu, ajouter que des processeurs libres ou des processeurs qui
ne sont pas assignés à une partition active. Leur nombre ne doit pas dépasser le nombre
maximal spécifié dans le profil actif de la partition. Pour en savoir plus sur le profil actif de la
partition, consultez les propriétés du profil activé. Pour consultez les propriétés d’un profil,
reportez–vous à Affichage des propriétés d’un profil de partition, page 14-22.
Ce qui suit illustre le mode d’ajout de processeurs à une partition :
Début
Une partition a besoin
de plus de processeurs
Des processeurs
sont-ils
disponibles ?
HMC
Sélectionnez une partition
pour ajouter des processeurs
Oui
Non
Des processeurs
sont-ils disponibles
dans une autre
partition ?
menus de sélection :
Configuration dynamique des
processeurs
Allez à
Déplacer des
processeurs
Oui
Dialogue DLP AR :
Entrez le nombre de
processeurs à ajouter à la
partition
Supérieur au nombre
maximum de
processeurs du
profil ?
Non
Des processeurs
CUoD sont-ils
disponibles ?
Réduisez le
nombre de
processeurs ou
mettez à jour le
profil de partition,
réamorcez et
réessayez
Oui
Non
Oui
Activation de
processeurs
CUoD
Ajouter des
processeurs à une
autre partition ?
Retournez au début
Oui
Non
Non
Achetez et installez
des processeurs puis
retournez au début
Fin
Tâches de gestion du serveur
14-7
Pour ajouter des ressources de processeur disponibles sans redémarrer la partition,
procédez comme suit :
1. Connectez–vous à la console HMC avec le rôle d’administrateur système ou d’Opérateur
avancé.
2. Dans la zone de navigation, cliquez sur l’icône de la console pour développer
l’arborescence.
3. Dans la zone de navigation, cliquez sur le dossier Serveur et Partition.
4. Dans la zone de contenu, cliquez sur l’icône Gestion du serveur.
5. Dans la zone de contenu, cliquez sur l’icône du système géré pour développer
l’arborescence.
6. Sélectionnez la partition à laquelle ajouter les processeurs.
7. Dans le menu Sélectionné(s), cliquez sur Partitionnement logique dynamique.
8. Sélectionnez Processeurs. La fenêtre Partitionnement logique dynamique s’ouvre.
9. Cliquez sur Ajout de ressources à cette partition.
10.Sélectionnez le nombre de processeurs à ajouter à cette partition.
Remarque :
Si le bouton Informations processeurs apparaît sous la zone Nombre
d’UC à ajouter, c’est que la console HMC a découvert des processeurs
désactivés, que vous pourriez déconfigurer et rendre au système pour
son usage propre. Pour plus d’informations sur la récupération de ces
processeurs, reportez–vous à Restauration des ressources processeur,
page B-81.
11. Dans la zone Temporisation des tâches, sélectionnez le nombre de minutes pendant
lequel le système reste en attente avant d’arrêter la tâche.
12.Dans la zone Détails, sélectionnez le niveau de commentaires voulu pendant l’exécution
de la tâche par la console HMC. Les détails affichés incluent la sortie standard du
système d’exploitation et des informations d’erreur standard.
13.Cliquez sur OK une fois vos choix terminés.
14-8
Guide d’installation et d’utilisation de la console HMC de gestion du matériel
Ajout dynamique de mémoire à une partition
Cette procédure vous permet d’ajouter de la mémoire à une partition, sans réamorcer son
système d’exploitation. Le diagramme suivant décrit la façon de procéder :
Début
Une partition a besoin
de plus de mémoire
HMC
Sélectionnez une partition
pour ajouter de la mémoire
Menus de sélection :
Configuration dynamique de
mémoire
Y a–t–il de la
mémoire
disponible ?
Oui
Dialogue DLP AR :
Entrez la quantité de mémoire
à ajouter à la partition
Non
La mémoire
est-elle disponible
sur d’autres
partitions ?
Allez à
Déplacer de
la mémoire
Oui
Supérieure au
maximum indiqué
dans le profil ?
Non
Non
Oui
Réduisez le
nombre de
processeurs ou
mettez à jour le
profil de
partition,
réamorcez et
réessayez
Fin
Le système
peut-il recevoir
davantage de
mémoire ?
Oui
Achetez et
installez de la
mémoire puis
retournez au
début
Non
Vérifiez les conditions
requises de la partition. Si
possible, planifiez le
chargement des partitions
afin de pouvoir déplacer de
la mémoire. Allez à
Déplacer de la mémoire
Tâches de gestion du serveur
14-9
Pour ajouter des ressources mémoire disponibles sans redémarrer la partition, procédez
comme suit :
1. Connectez–vous à la console HMC avec le rôle d’administrateur système ou d’Opérateur
avancé.
2. Dans la zone de navigation, cliquez sur l’icône de la console pour développer
l’arborescence.
3. Dans la zone de navigation, cliquez sur l’icône de dossier Serveur et Partition.
4. Dans la zone de contenu, cliquez sur l’icône Gestion du serveur.
5. Dans la zone de contenu, cliquez sur l’icône du système géré pour développer
l’arborescence.
6. Sélectionnez la partition à laquelle ajouter la mémoire.
7. Dans le menu Sélectionné(s), cliquez sur Partitionnement logique dynamique.
8. Sélectionnez Mémoire. La fenêtre Partitionnement logique dynamique s’ouvre.
9. Cliquez sur Ajout de ressources à cette partition.
10.Sélectionnez la quantité de mémoire à ajouter dans cette partition. Le système indique la
quantité de mémoire dont il dispose pour cette partition.
Remarque :
Si le bouton Informations mémoire apparaît sous la zone Quantité de
mémoire à ajouter, c’est que la console HMC a découvert une
différence entre les quantité de mémoire allouée et requise des
partitions. Pour corriger la quantité de mémoire requise et libérer des
ressources mémoire pour le système, cliquez sur ce bouton. Pour plus
d’informations sur la récupération de la mémoire, reportez–vous à
Restauration des ressources mémoire, page B-82.
11. Dans la zone Temporisation des tâches, sélectionnez le nombre de minutes pendant
lequel le système reste en attente avant d’arrêter la tâche.
12.Dans la zone Détails, sélectionnez le niveau de commentaires voulu pendant l’exécution
de la tâche par la console HMC. Les détails affichés incluent la sortie standard du
système d’exploitation et des informations d’erreur standard.
13.Cliquez sur OK une fois vos choix terminés.
14-10
Guide d’installation et d’utilisation de la console HMC de gestion du matériel
Ajout dynamique de cartes à une partition
Cette procédure vous permet d’ajouter des cartes d’E/S à une partition, sans réamorcer son
système d’exploitation. Le diagramme suivant décrit la procédure pour ajouter
dynamiquement des cartes d’E/S à une partition :
Début
Une partition a besoin
d’une carte PCI
supplémentaire
La carte
est-elle
disponible ?
Oui
HMC : sélectionnez le LP
AR cible, puis
Configuration
dynamique/Emplacement
s d’E/S
Non
OS : lancez les procédures de
remplacement à chaud pour identifier
l’emplacement, vérifiez sa situation
OS : utilisez les procédures de
remplacement à chaud pour mettre
l’emplacement hors tension, installez
la carte
Sélectionnez la carte à
ajouter au LP AR
Ajouter
définitivement
au profil LPAR ?
Oui
HMC : ajouter au
profil si nécessaire
OS : utilisez les procédures de
remplacement à chaud pour mettre
l’emplacement sous tension
Non
Utilisez les outils ou les commandes du
système d’exploitation pour rendre
disponible l’unité, pour le montage, etc.
HMC : mettez à jour le Point
focal de service avec la nouvelle
configuration LP AR
Fin
Remarque : Une carte SNI (série) ne peut pas être reconfigurée dynamiquement.
Pour ajouter des cartes disponibles sans redémarrer la partition, procédez comme suit :
1. Connectez–vous à la console HMC avec le rôle d’administrateur système ou d’Opérateur
avancé.
2. Dans la zone de navigation, cliquez sur l’icône de la console pour développer
l’arborescence.
3. Dans la zone de navigation, cliquez sur l’icône de dossier Serveur et Partition.
4. Dans la zone de contenu, cliquez sur l’icône Gestion du serveur.
5. Dans la zone de contenu, cliquez sur l’icône du système géré pour développer
l’arborescence.
6. Sélectionnez la partition à laquelle ajouter les cartes.
7. Dans le menu Sélectionné(s), cliquez sur Partitionnement logique dynamique.
Tâches de gestion du serveur
14-11
8. Sélectionnez Cartes. La fenêtre Partitionnement logique dynamique s’ouvre.
9. Cliquez sur Ajout de ressources à cette partition.
10.Sélectionnez les cartes disponibles à ajouter dans cette partition.
Remarque :
Si le bouton Informations cartes apparaît sous la zone Nombre de
cartes à ajouter, c’est que la console HMC a découvert des cartes
désactivées, que vous pourriez libérer et rendre au système pour son
usage propre. Pour plus d’informations sur la récupération des cartes,
reportez–vous à Restauration des ressources cartes, page B-82.
11. Dans la zone Temporisation des tâches, sélectionnez le nombre de minutes pendant
lequel le système reste en attente avant d’arrêter la tâche.
12.Dans la zone Détails, sélectionnez le niveau de commentaires voulu pendant l’exécution
de la tâche par la console HMC. Les détails affichés incluent la sortie standard du
système d’exploitation et des informations d’erreur standard.
13.Cliquez sur OK une fois vos choix terminés.
Déplacement de ressources
Vous pouvez déplacer dynamiquement de la mémoire, des processeurs et des cartes d’une
partition à l’autre.
Déplacement de processeurs d’une partition à une autre
Cette procédure montre comment déplacer les processeurs d’une partition à l’autre, sans
réamorcer aucun des systèmes d’exploitation.
Pour déplacer des processeurs d’une partition vers une autre, procédez comme suit :
Début
HMC :
Sélectionnez la partition
contenant les processeurs
à déplacer
Sélectionnez le menu de
reconfiguration dynamique
des processeurs
Entrez le nombre de
processeurs à déplacer
Déplacer d’autres
processeurs vers
une autre
partition ?
Oui
Non
Fin
14-12
Guide d’installation et d’utilisation de la console HMC de gestion du matériel
Pour déplacer des processeurs d’une partition active vers une autre, sans redémarrer
aucune d’elles, procédez comme suit :
1. Connectez–vous à la console HMC avec le rôle d’administrateur système ou d’Opérateur
avancé.
2. Dans la zone de navigation, cliquez sur l’icône de la console pour développer
l’arborescence.
3. Dans la zone de navigation, cliquez sur le dossier Serveur et Partition
4. Dans la zone de contenu, cliquez sur l’icône Gestion du serveur.
5. Dans la zone de contenu, cliquez sur l’icône du système géré pour développer
l’arborescence.
6. Sélectionnez la partition à partir de laquelle vous voulez déplacer les processeurs.
7. Dans le menu Sélectionné(s), cliquez sur Partitionnement logique dynamique.
8. Sélectionnez Processeurs. La fenêtre Partitionnement logique dynamique s’ouvre.
9. Cliquez sur Déplacement de ressources vers une partition.
10.Sélectionnez le nombre de processeurs à déplacer depuis cette partition.
Remarque :
La quantité retirée ne doit pas faire passer le nombre de processeurs sous
le seuil minimal spécifié dans le profil actif de la partition. De même, la
quantité ajoutée ne doit pas faire dépasser le seuil maximal de la partition
cible. Pour en savoir plus sur les ressources utilisées par chaque partition
activée, cliquez sur l’onglet Détails dans le dossier Propriétés de chaque
partition.
11. Sélectionnez le nom de la partition vers laquelle vous voulez déplacer les processeurs.
12.Dans la zone Temporisation des tâches, sélectionnez le nombre de minutes pendant
lequel le système reste en attente avant d’arrêter la tâche.
13.Dans la zone Détails, sélectionnez le niveau de commentaires voulu pendant l’exécution
de la tâche par la console HMC. Les détails affichés incluent la sortie standard du
système d’exploitation et des informations d’erreur standard.
14.Cliquez sur OK une fois vos choix terminés. Les processeurs sont alors déplacés de
cette partition vers la partition sélectionnée.
Tâches de gestion du serveur
14-13
Déplacement de mémoire d’une partition à une autre
Cette procédure vous permet de déplacer de la mémoire d’une partition à l’autre, sans
réamorcer aucun des systèmes d’exploitation.
La procédure suivante montre comme déplacer de la mémoire d’une partition vers une
autre partition :
Début
Calculez les besoins
en mémoire
HMC :
Sélectionnez la partition
contenant la mémoire à
déplacer
Menus de sélection :
Configuration dynamique
de mémoire
Dialogue DLP AR :
Entrez la quantité de
mémoire à ajouter à la
partition cible
Le profil est-il
dépassé ?
Oui
Éditez les
propriétés de
profil
Fin
Pour déplacer de la mémoire d’une partition active vers une autre sans redémarrer l’une ni
l’autre, procédez comme suit :
1. Connectez–vous à la console HMC avec le rôle d’administrateur système ou d’Opérateur
avancé.
2. Dans la zone de navigation, cliquez sur l’icône de la console pour développer
l’arborescence.
3. Dans la zone de navigation, cliquez sur le dossier Serveur et Partition.
4. Dans la zone de contenu, cliquez sur l’icône Gestion du serveur.
5. Dans la zone de contenu, cliquez sur l’icône du système géré pour développer
l’arborescence.
6. Sélectionnez la partition à partir de laquelle vous voulez déplacer la mémoire.
7. Dans le menu Sélectionné(s), cliquez sur Partitionnement logique dynamique.
8. Sélectionnez Mémoire. La fenêtre Partitionnement logique dynamique s’ouvre.
9. Cliquez sur Déplacement d’une ressources vers une partition.
10.Sélectionnez la quantité de mémoire à retirer de cette partition.
Remarque :
La quantité que vous retirez ne doit pas réduire la mémoire restante à une
quantité inférieure au minimum spécifié dans le profil actif de la partition.
Pour en savoir plus sur les ressources utilisées par la partition activée,
cliquez sur l’onglet Détails dans le dossier Propriétés de cette partition.
11. Sélectionnez le nom de la partition vers laquelle vous voulez déplacer la mémoire.
14-14
Guide d’installation et d’utilisation de la console HMC de gestion du matériel
Remarque :
Si le bouton Informations mémoire apparaît dans cette fenêtre, c’est que la
console HMC a découvert une différence entre les quantités de mémoire
Allouée et Requise des partitions. Pour corriger la quantité de mémoire
requise et libérer des ressources mémoire pour le système, cliquez sur ce
bouton. Pour plus d’informations sur la récupération de la mémoire,
reportez–vous à Restauration des ressources mémoire, page B-82.
12.Dans la zone Temporisation des tâches, sélectionnez le nombre de minutes pendant
lequel le système reste en attente avant d’arrêter la tâche.
13.Dans la zone Détails, sélectionnez le niveau de commentaires voulu pendant l’exécution
de la tâche par la console HMC. Les détails affichés incluent la sortie standard du
système d’exploitation et des informations d’erreur standard.
14.Cliquez sur OK une fois vos choix terminés.
Déplacement de cartes d’une partition à une autre
Cette procédure vous permet de déplacer des cartes d’E/S d’une partition à l’autre, sans
réamorcer aucun des systèmes d’exploitation. Avant de déplacer une carte, vous devez la
déconfigurer en vous connectant au système d’exploitation sur la partition source.
Une carte SNI ne peut pas être reconfigurée dynamiquement.
Remarque :
Pour assurer le fonctionnement correct de la fonction SFP (Service Focal
Point) et des opérations dynamiques, ne déplacez par dynamiquement une
carte physiquement connectée à la console HMC.
Pour déplacer des cartes d’une partition active dans une autre sans les redémarrer,
procédez comme suit :
1. Connectez–vous à la console HMC avec le rôle d’administrateur système ou d’Opérateur
avancé.
2. Vérifiez que le système d’exploitation de la partition n’utilise actuellement pas la carte.
Pour plus d’informations sur la méthode permettant de savoir si le système d’exploitation
utilise les cartes, reportez–vous à la documentation fournie avec le système
d’exploitation de la partition.
3. Dans la zone de navigation, cliquez sur l’icône de la console pour développer
l’arborescence.
4. Dans la zone de navigation, cliquez sur le dossier Serveur et Partition.
5. Dans la zone de contenu, cliquez sur l’icône Gestion du serveur.
6. Dans la zone de contenu, cliquez sur l’icône du système géré pour développer
l’arborescence.
7. Sélectionnez la partition à partir de laquelle vous voulez déplacer les cartes.
8. Dans le menu Sélectionné(s), cliquez sur Partitionnement logique dynamique.
9. Dans le menu sélectionné, cliquez sur Dynamic Logical Partitioning.
10.Sélectionnez Cartes. La fenêtre Partitionnement logique dynamique s’ouvre.
11. Sélectionnez dans la liste les cartes d’E/S à déplacer. Les cartes indiquées comme
requises dans le profil actif de la partition ne sont pas dans cette liste et ne peuvent
donc pas être retirées. Pour en savoir plus sur le profil actif de la partition, consultez les
propriétés du profil activé.
12.Sélectionnez la partition vers laquelle déplacer les cartes.
13.Dans la zone Temporisation des tâches, sélectionnez le nombre de minutes pendant
lequel le système reste en attente avant d’arrêter la tâche.
14.Dans la zone Détails, sélectionnez le niveau de commentaires voulu pendant l’exécution
de la tâche par la console HMC. Les détails affichés incluent la sortie standard du
système d’exploitation et des informations d’erreur standard.
Tâches de gestion du serveur
14-15
15.Cliquez sur OK une fois vos choix terminés. Les cartes sont alors déplacées depuis
cette partition vers la partition sélectionnée. Vous devez maintenant vous connecter au
système d’exploitation de l’autre partition et configurer la carte.
Suppression de ressources
Vous pouvez supprimer dynamiquement mémoire, processeurs et cartes depuis les
partitions.
Suppression dynamique de processeurs depuis une partition
Cette procédure vous permet de retirer des processeurs d’une partition, sans réamorcer
son système d’exploitation.
Lorsque vous retirez un processeur, il est libéré par la partition et devient disponible pour
les autres partitions. Le nombre de processeurs restant après le retrait ne doit pas être
inférieur au seuil minimal spécifié dans le profil actif de la partition. Pour en savoir plus sur
le profil actif de la partition, consultez les propriétés du profil activé. Pour consultez les
propriétés d’un profil, reportez–vous à Affichage des propriétés d’un profil de partition,
page 14-22.
La procédure suivante illustre le mode de suppression de processeurs d’une partition :
Début
HMC :
Sélectionnez la partition
contenant les
processeurs à supprimer
Sélectionnez
les processeurs
Entrez le nombre de
processeurs à supprimer
Éditez les propriétés de
profil ou supprimez
moins de processeurs
Le profil est-il
dépassé ?
Oui
Non
Fin
Pour supprimer des ressources processeur d’une partition logique sans la redémarrer,
procédez comme suit :
1. Connectez–vous à la console HMC avec le rôle d’administrateur système ou d’Opérateur
avancé.
2. Dans la zone de navigation, cliquez sur l’icône de la console pour développer
l’arborescence.
3. Dans la zone de navigation, cliquez sur le dossier Serveur et Partition.
4. Dans la zone de contenu, cliquez sur l’icône Gestion du serveur.
5. Dans la zone de contenu, cliquez sur l’icône du système géré pour développer
l’arborescence.
14-16
Guide d’installation et d’utilisation de la console HMC de gestion du matériel
6. Sélectionnez la partition de laquelle vous voulez retirer les processeurs.
7. Dans le menu Sélectionné(s), cliquez sur Partitionnement logique dynamique.
8. Sélectionnez le nombre de processeurs à supprimer.
9. Sélectionnez Processeurs. La fenêtre Partitionnement logique dynamique s’ouvre.
10.Cliquez sur Remove resource from this partition.
11. Dans la zone Temporisation des tâches, sélectionnez le nombre de minutes pendant
lequel le système reste en attente avant d’arrêter la tâche.
12.Dans la zone Détails, sélectionnez le niveau de commentaires voulu pendant l’exécution
de la tâche par la console HMC. Les détails affichés incluent la sortie standard du
système d’exploitation et des informations d’erreur standard.
13.Une fois vos choix effectués, cliquez sur OK.
Suppression dynamique de mémoire dans une partition
Lorsque vous supprimez de la mémoire, elle est libérée par la partition et mise à la
disposition d’autres partitions. La quantité de mémoire restante après la suppression ne
peut pas être inférieure à la valeur minimum spécifiée dans le profil actif de la partition. Pour
plus d’informations sur le profil actif de cette partition, affichez les propriétés du profil actif.
Pour afficher les propriétés du profil, consultez la section Affichage des propriétés du profil
de la partition, page 14-22.
La procédure suivante illustre le mode de suppression de la mémoire dans une partition :
Tâches de gestion du serveur
14-17
Le diagramme suivant explique comment retirer de la mémoire d’une partition :
Début
Déterminez le besoin
de réduire la mémoire
HMC :
Sélectionnez la partition
contenant la mémoire à
supprimer
Menus de sélection :
Reconfiguration dynamique
de mémoire
Entrez la quantité de
mémoire à supprimer
La mémoire de la
partition source
est-elle sous le
minimum ?
Oui
Éditez les
propriétés de
profil
Non
Fin
Pour retirer des ressources mémoire d’une partition active sans la redémarrer,
procédez comme suit :
1. Connectez–vous à la console HMC avec le rôle d’administrateur système ou d’Opérateur
avancé.
2. Dans la zone de navigation, cliquez sur l’icône de la console pour développer
l’arborescence.
3. Dans la zone de navigation, cliquez sur le dossier Serveur et Partition.
4. Dans la zone de contenu, cliquez sur l’icône Gestion du serveur.
5. Dans la zone de contenu, cliquez sur l’icône du système géré pour développer
l’arborescence.
6. Sélectionnez la partition depuis laquelle vous voulez supprimer de la mémoire.
7. Dans la zone Temporisation des tâches, sélectionnez le nombre de minutes pendant
lequel le système reste en attente avant d’arrêter la tâche.
8. Sélectionnez Mémoire. La fenêtre Partitionnement logique dynamique s’ouvre.
9. Cliquez sur Remove resource from this partition.
10.Sélectionnez la quantité de mémoire à supprimer dans cette partition.
Remarque :
Si le bouton Informations mémoire apparaît dans cette fenêtre, c’est
que la console HMC a découvert une différence entre les quantités de
mémoire Allouée et Requise des partitions. Pour corriger la quantité de
mémoire requise et libérer ou restaurer des ressources mémoire pour
le propre usage du système, cliquez sur ce bouton. Pour plus
d’informations sur la récupération de la mémoire, reportez–vous
à Restauration des ressources mémoire, page B-82.
11. Dans la zone Temporisation des tâches, sélectionnez le nombre de minutes pendant
lequel le système reste en attente avant d’arrêter la tâche.
14-18
Guide d’installation et d’utilisation de la console HMC de gestion du matériel
12.Dans la zone Détails, sélectionnez le niveau de commentaires voulu pendant l’exécution
de la tâche par la console HMC. Les détails affichés incluent la sortie standard du
système d’exploitation et des informations d’erreur standard.
13.Une fois vos choix effectués, cliquez sur OK.
Suppression dynamique de cartes depuis une partition
Cette procédure vous permet de retirer des cartes à une partition, sans réamorcer son
système d’exploitation. Avant de continuer, vous devez déconfigurer manuellement chaque
carte à retirer, à l’aide du système d’exploitation de la partition.
Remarque :
Les cartes indiquées comme requises dans le profil actif de la partition ne
sont pas dans cette liste et ne peuvent donc pas être retirées. Pour en
savoir plus sur le profil actif de la partition, consultez les propriétés du profil
activé.
Une carte SNI ne peut pas être reconfigurée dynamiquement.
Pour retirer des cartes d’une partition active sans la redémarrer, procédez comme suit :
1. Connectez–vous à la console HMC avec le rôle d’administrateur système ou d’Opérateur
avancé.
2. Vérifiez que le système d’exploitation de la partition n’utilise actuellement pas la carte.
Pour plus d’informations sur la méthode permettant de savoir si le système d’exploitation
utilise les cartes, reportez–vous à la documentation fournie avec le système
d’exploitation de la partition.
3. Dans la zone de navigation, cliquez sur l’icône de la console pour développer
l’arborescence.
4. Dans la zone de navigation, cliquez sur le dossier Serveur et Partition.
5. Dans la zone de contenu, cliquez sur l’icône Gestion du serveur.
6. Dans la zone de contenu, cliquez sur l’icône du système géré pour développer
l’arborescence.
7. Sélectionnez la partition depuis laquelle vous voulez retirer les cartes.
8. Dans le menu Sélectionné(s), cliquez sur Partitionnement logique dynamique.
9. Sélectionnez Cartes.
10.Sélectionnez les cartes utilisées par cette partition et que vous voulez supprimer.
La fenêtre Partitionnement logique dynamique s’ouvre.
11. Cliquez sur Remove resource from a partition.
12.Dans la zone Temporisation des tâches, sélectionnez le nombre de minutes pendant
lequel le système reste en attente avant d’arrêter la tâche.
13.Dans la zone Détails, sélectionnez le niveau de commentaires voulu pendant l’exécution
de la tâche par la console HMC. Les détails affichés incluent la sortie standard du
système d’exploitation et des informations d’erreur standard.
14.Une fois vos choix effectués, cliquez sur OK.
Tâches de gestion du serveur
14-19
Suppression de partitions
Pour supprimer une partition, le système géré doit être mis sous tension en mode Attente
partitionnement. Lorsque vous supprimez une partition, tous les profils associés à la
partition sont également supprimés. La partition est également supprimée automatiquement
de tous les profils du système.
Vous ne pouvez supprimer des partitions que si vous êtes membre du rôle Administrateur
système.
Remarque :
Vous ne pouvez pas supprimer une partition active.
Pour supprimer une partition, procédez comme suit :
1. Sélectionnez la partition dans la zone Contents.
2. Dans le menu, cliquez sur Selected––> Delete.
3. Sélectionnez Supprimer.
Pour plus d’informations sur la suppression d’un profil de partition, consultez la section
Suppression de profils de partitions, page 14-24.
Suppression de partitions d’affinité
Vous pouvez supprimer les partitions d’affinité uniquement en tant que groupe ;
vous ne pouvez pas les supprimer individuellement.
Pour pouvoir supprimer un groupe de partitions d’affinité, vous devez être membre
de l’un des rôles suivants :
• Administrateur système
• Opérateur avancé
Pour supprimer un groupe de partitions d’affinité, procédez comme suit :
1. Dans la zone Contents, sélectionnez le groupe de partitions d’affinité que vous souhaitez
supprimer.
2. Dans le menu sélectionné, cliquez sur Partition logique par affinité.
3. Dans le menu sélectionné, cliquez sur Affinity Logical Partition––> Delete.
4. Après avoir vérifié que les partitions d’affinité répertoriées sont bien celles que vous
voulez supprimer, cliquez sur OK. Les partitions d’affinité sont supprimées de la zone
de contenu.
Réamorçage du système d’exploitation
Lorsqu’une partition exécute un système d’exploitation et que le système se bloque,
utilisez la console HMC pour redémarrer le système d’exploitation.
Attention : Cette opération peut altérer les données. N’exécutez cette procédure qu’après
avoir tenté de redémarré manuellement le système d’exploitation.
Réinitialisations logicielle et matérielle
Vous pouvez effectuer une réinitialisation matérielle ou logicielle.
Attention : Cette opération peut altérer vos données. Exécutez cette procédure
uniquement après avoir essayé un redémarrage manuel du système d’exploitation.
• Les opérations de réinitialisation logicielle sont déterminées par les paramètres de
stratégie du système d’exploitation. Selon la définition des paramètres, le système
d’exploitation peut :
– créer un cliché des informations du système
– redémarrer automatiquement.
14-20
Guide d’installation et d’utilisation de la console HMC de gestion du matériel
Pour plus d’informations sur la configuration des paramètres de stratégie du système
d’exploitation, reportez–vous à la documentation du système d’exploitation.
• Une réinitialisation logicielle revient pratiquement à mettre hors tension le système.
La réinitialisation matérielle force l’arrêt du système et peut altérer les données.
N’utilisez la réinitialisation matérielle que si le système d’exploitation est perturbé
et ne peut pas envoyer ou recevoir des commandes.
Pour pouvoir réinitialiser le système d’exploitation, vous devez être membre de l’un des
rôles suivants :
• Administrateur système
• Opérateur avancé
• Technicien de maintenance
Pour pouvoir réamorcer le système d’exploitation, vous devez être membre de l’un des
rôles suivants :
1. Dans la zone Contents, sélectionnez la partition à réinitialiser.
2. Dans le menu, cliquez sur Selected––> Operating System –– Reset.
3. Activez la case à cocher appropriée, puis cliquez sur Yes.
Gestion des profils de partition
Un profil de partition définit l’ensemble des ressources nécessaires à la création d’une
partition. Vous pouvez créer plusieurs profils par partition, mais vous ne pouvez en activer
qu’un seul.
Lorsque vous créez un profil de partition, la console HMC indique toutes les ressources
disponibles sur votre machine. En revanche, la console HMC ne vérifie pas si une partition
utilise une partie de ces ressources. Par exemple, la console HMC peut indiquer 16
processeurs sur votre machine, mais ne précisera pas que d’autres partitions en utilisent
neuf. Vous pouvez créer deux profils de partitions, chacun utilisant la majorité des
ressources du système. Toutefois, vous ne pouvez procéder ainsi que si vous ne les utilisez
pas simultanément. Si vous tentez d’activer les deux profils de partition, la second activation
échoue.
Création de profils de partition supplémentaires
Pour pouvoir créer un profil de partition, vous devez être membre de l’un des rôles
suivants :
• Administrateur système
• Opérateur avancé
Pour créer un profil de partition, procédez comme suit :
1. Dans la zone Contents, sélectionnez la partition pour laquelle vous voulez créer un
profil. Si vous sélectionnez le système géré, vous créez une partition et non un profil.
2. Dans le menu, cliquez sur Selected––> Create––> Profile. Un assistant de création
de profils s’ouvre et vous aide à créer un profil.
Maintenant, affectez les ressources appropriées au profil de partition. Ce profil de partition
n’entre en vigueur que lorsque vous l’utilisez pour activer la partition.
Tâches de gestion du serveur
14-21
Affichage des propriétés d’un profil de partition
Vous pouvez afficher les informations relatives à un profil de partition depuis la console
HMC. Selon vos niveaux d’accès, vous pouvez également restaurer, sauvegarder et
supprimer ces données depuis le système de fichiers local.
N’importe quel utilisateur peut consulter les propriétés de profils de partition.
Pour afficher les propriétés d’un profil de partition, procédez comme suit :
1. Dans la zone Contents, sélectionnez le profil.
2. Dans le menu, cliquez sur Selected––> Properties.
Définition de Service Authority
Le personnel de maintenance utilise la partition définie avec Service Authority pour mettre à
jour le microcode du système. Si vous définissez Service Authority pour une partition, un
technicien de maintenance peut l’utiliser pour mettre à jour le système sans mettre hors
tension le système géré.
Une seule partition peut être activée avec le droit de maintenance. Si vous changez le profil
actif d’une partition en exécution en sélectionnant le droit de maintenance, vous devez
réactiver le profil modifié.
Pour pouvoir définir Service Authority, vous devez être membre de l’un des rôles suivants :
• Opérateur avancé
• Administrateur système
Pour définir Service Authority, procédez comme suit :
1. Dans la zone Contents, sélectionnez le profil.
2. Dans le menu, cliquez sur Sélectionné(s).
3. Sélectionnez Properties pour ouvrir la fenêtre Properties.
4. Cliquez sur l’onglet Autre.
5. Activez la case à cocher Set Service Authority.
6. Cliquez sur OK.
Vous pouvez activer une seule partition avec le droit de maintenance à la fois. Vous devez
définir le droit de maintenance sur un profil de partition qui n’est pas actif. Pour basculer le
droit de maintenance d’une partition active vers une autre partition active, procédez de la
façon suivante :
1. Désactivez les deux partitions.
2. Désactivez la case à cocher Service Authority dans le profil d’activation d’une partition.
3. Désactivez la case à cocher Service Authority dans le profil d’activation de l’autre
partition.
4. Activez les deux partitions.
Copie de profils de partition
La console HMC permet de copier le contenu d’un profil que vous avez créé. Vous pouvez,
par exemple, utiliser un profil de partition similaire à un profil que vous avez créé et modifier
légèrement l’allocation de mémoire.
Pour pouvoir copier un profil de partition, vous devez être membre de l’un des rôles
suivants :
• Administrateur système
• Opérateur avancé
14-22
Guide d’installation et d’utilisation de la console HMC de gestion du matériel
• Technicien de maintenance
Pour copier un profil de partition :
1. Dans la zone de contenu, sélectionnez le profil de partition existante que vous voulez
copier.
2. Dans le menu, cliquez sur Selected––> Copy.
3. Tapez un nom unique pour la nouvelle copie.
4. Cliquez sur OK.
Modification des profils de partition par défaut
Lorsque vous créez une partition, la console HMC vous demande de créer au moins un
profil appelé profil par défaut. Dans la zone Contents, le profil par défaut est indiqué par une
icône similaire à celle représentée ci–dessous :
Lors de l’activation d’une partition, la console HMC met en évidence le profil par défaut.
C’est celui qui sera utilisé, sauf si vous en avez indiqué un autre.
Pour pouvoir changer les profils par défaut, vous devez être membre de l’un des rôles
suivants :
• Administrateur système
• Opérateur avancé
Pour changer le profil par défaut d’une partition, procédez comme suit :
1. Dans la zone de contenu, sélectionnez le profil par défaut que vous voulez modifier.
2. Dans le menu, cliquez sur Selected––> Change Default Profile.
3. Sélectionnez le profil dont vous voulez faire le profil par défaut.
Description des erreurs d’amorçage des partitions
Si une partition indique un état d’erreur après que vous avez essayé de l’activer, vous
pouvez revoir la valeur de l’erreur d’amorçage, qui indique la raison de l’échec de
l’amorçage.
Pour plus d’informations sur les valeurs des erreurs d’amorçage, consultez la section
Valeurs des erreurs d’amorçage, page B-87.
Pour vérifier une erreur d’amorçage de partition, vous devez être membre de l’un des rôles
suivants :
• Administrateur système
• Opérateur avancé
• Technicien de maintenance
Pour vérifier une erreur d’amorçage de partition, procédez comme suit :
1. Dans la zone Contents, cliquez le bouton de la souris sur la partition ayant l’état Erreur.
2. Cliquez sur Lecture de la valeur d’erreur d’amorçage. Une fenêtre s’affiche pour vous
fournir des informations complémentaires sur l’origine de l’échec de l’armorçage.
Tâches de gestion du serveur
14-23
Suppression de profils de partition
Pour pouvoir supprimer des profils de partition, vous devez être membre du rôle
Administrateur Système.
Pour supprimer un profil de partition, procédez comme suit :
1. Dans la zone Contents, sélectionnez le profil.
Remarque :
Veillez à sélectionner le profil et non la partition pour ne pas supprimer cette
dernière.
2. Dans le menu, cliquez sur Selected––> Delete.
Gestion des profils de système
Les profils de système sont constitués d’un ou plusieurs profils de partition. Lorsque vous
activez un profil de système, vous activez également chaque profil de partition associé.
Vous pouvez utiliser un profil de système à tout moment, même lors de la mise sous tension
du système géré.
Pour plus d’informations sur les profils de partition, reportez–vous à la section Gestion des
profils de partition, page 14-21.
Création de profils de système
Pour pouvoir créer des profils de système, vous devez être membre de l’un des rôles
suivants :
• Administrateur système
• Opérateur avancé
Pour créer un profil de système, procédez comme suit :
1. Dans la zone Contents, sélectionnez le système.
2. Dans le menu, cliquez sur Selected ––> Create––> System Profile.
3. Donnez un nom au profil de système et sélectionnez les profils de partition disponibles
que vous voulez ajouter au nouveau profil de système.
4. Cliquez sur Add pour chaque profil de partition sélectionné. Sélectionnez un profil pour
chaque partition à placer dans un profil de système.
5. Cliquez sur OK.
Affichage des propriétés d’un profil de système
Tout utilisateur peut afficher les propriétés d’un profil de système.
Pour consulter les propriétés du profil de système :
1. Dans la zone Contents, sélectionnez le profil.
2. Dans le menu, cliquez sur Selected––> Properties.
Modification des propriétés d’un profil de système
Pour pouvoir modifier des profils de système, vous devez être membre de l’un des rôles
suivants :
• Administrateur système
• Opérateur avancé
Pour modifier des profils de système, procédez comme suit :
1. Dans la zone Contents, sélectionnez le profil à modifier.
14-24
Guide d’installation et d’utilisation de la console HMC de gestion du matériel
2. Dans le menu, cliquez sur Selected––> Properties.
3. Changez les informations du profil de système, si nécessaire.
Copie de profils de système
Etant donné que certains profils système sont complexes, la console HMC permet de copier
le contenu d’un profil que vous avez créé.
Pour pouvoir copier un profil de système, vous devez être membre de l’un des rôles
suivants :
• Administrateur système
• Opérateur avancé
Pour copier un profil de système :
1. Dans la zone Contents, sélectionnez le profil à copier.
2. Dans le menu de la console HMC, cliquez sur Selected––> Copy.
3. Dans la fenêtre de copie de profil, entrez le nom du nouveau profil.
4. Cliquez sur OK.
Suppression de profils de système
Pour pouvoir supprimer un profil de système, vous devez être membre du rôle
Administrateur Système.
Pour supprimer un profil de système, procédez comme suit :
1. Dans la zone Contents, sélectionnez le profil.
2. Dans le menu, cliquez sur Selected ––> Delete. La fenêtre de suppression du profil
de système s’ouvre.
3. Cliquez sur Yes pour supprimer le profil.
Activation de profils de système
Pour activer des profils de système, vous devez être membre de l’un des rôles suivants :
• Administrateur système
• Opérateur avancé
• Opérateur
• Technicien de maintenance
Pour activer un profil de système, procédez comme suit :
1. Dans la zone Contents, sélectionnez le profil.
2. Dans le menu, cliquez sur Selected––> Activate.
Validation de l’activation des profils système
Si un profil de partition dans un profil de système a besoin d’une ressource qui est utilisée
par le système ou une autre partition, le profil de système ne s’active pas.
Pour valider des profils de système, vous devez être membre de l’un des rôles suivants :
• Administrateur système
• Opérateur avancé
• Opérateur
• Technicien de maintenance
Tâches de gestion du serveur
14-25
Pour savoir si un profil de système s’activera correctement, procédez de la façon suivante :
1. Dans la zone de contenu, sélectionnez le profil.
2. Dans le menu, cliquez sur Sélectionné(s).
3. Sélectionnez Valider.
Dans le cas où un problème empêcherait le profil de s’activer, une fenêtre est affichée pour
vous présenter des détails.
Remarque :
La validation n’a pas un caractère absolu, car elle dépend de la zone
mémoire qui sera allouée aux partitions en cours.
Activation des profils de système lorsque d’autres profils de partition
sont en cours d’exécution
Pour activer un profil de système, arrêtez le système d’exploitation de toute partition active
afin que l’état de la partition passe de Exécution à Prêt.
Mise sous tension à l’aide d’un profil de système
Vous pouvez mettre votre système géré sous tension en utilisant un profil de système
prédéfini. Pour plus d’informations sur la mise sous tension à l’aide d’un profil de système
que vous avez déjà créé, consultez la section Profil de système, page 12-4.
14-26
Guide d’installation et d’utilisation de la console HMC de gestion du matériel
Chapitre 15. Fenêtre de terminal virtuel
Comme les ports série physiques du système géré ne peuvent être affectés qu’à une seule
partition, la fenêtre du terminal virtuel permet d’accéder à la console système AIX d’une
partition logique qui n’a pas de port série physique affecté. Une connexion Telnet à la
partition ne suffit pas, car AIX nécessite un terminal pour les redémarrages, les installations
et certaines fonctions de maintenance.
Une fenêtre de terminal virtuel est disponible pour chaque partition. De même, une fenêtre
de terminal virtuel est disponible pour chaque système géré.
La liaison de communication entre la console HMC et le système géré est une ligne série
RS–232 d’un débit de 19 200 bits/s. Toutes les sessions de la fenêtre du terminal virtuel
envoient et reçoivent les données sur cette ligne série partagée.
La fenêtre du terminal virtuel ayant des fonctions limitées. Lorsque vous créez une partition
et configurez son système d’exploitation, la méthode de connexion au système
d’exploitation s’effectue par un port série, Telnet ou rlogin. La fenêtre du terminal virtuel est
destinée aux opérations de maintenance et de service. Les performances ne sont pas
garanties du fait de la largeur de bande limitée de la connexion série.
Le terminal virtuel prend en charge les éléments suivants :
• Les applications de gestion du système AIX, telles que smitty.
• Les autres applications pilotées par curses.
• Les définitions standard POSIX, ce qui permet de ne pas avoir à réécrire les application
qui utilisent les ports série. Toutefois, certaines caractéristiques General Terminal
Interface ne sont pas applicables.
La fenêtre du terminal virtuel émule un terminal vt320.
Du fait des limitations du terminal virtuel, les fonctions suivantes ne sont pas prises en
charge :
• Impression vers un terminal virtuel
• Services d’impression transparents
• Connexion modem pour le port de console virtuelle
• Applications en temps réel
Le TTY configuré sur la carte AIX Virtual TTY Adapter est par défaut un terminal vt320.
Pour définir le type de terminal pour une session de terminal virtuel, utilisez la commande
AIX :
export TERM=vt320
Fenêtre de terminal virtuel
15-1
Fenêtres de terminal virtuel dans une partition unique
Pour une partition système complète, la sortie du port série S1 est redirigée ou associée
à la fenêtre du terminal virtuel. Dans ce cas, la sortie des commandes est dirigée du port
série S1 vers la fenêtre du terminal virtuel. Si vous fermez la fenêtre du terminal virtuel du
système géré, la fonction normale du port série S1 est restaurée.
Si un périphérique est physiquement relié au port série S1, et qu’il valide le signal DCD
(Data Carrier Detect), la session sur ce port série ne pourra être attribuée à la fenêtre du
terminal virtuel avant que le périphérique ne soit éteint et retiré. De même, si le port S1
a été attribué à la fenêtre du terminal virtuel et qu’un périphérique quelconque est relié
à ce port, la fenêtre du terminal virtuel devra être fermée pour libérer la session S1.
Lorsque le système géré a l’état No Power, vous pouvez accéder aux menus de
configuration du Service Processor depuis la session de console.
Ouverture d’une fenêtre de terminal virtuel
Pour ouvrir une fenêtre de terminal virtuel, vous devez être membre de l’un des rôles
suivants :
• Opérateur
• Opérateur avancé
• Administrateur système
• Technicien de maintenance
Vous ne pouvez ouvrir qu’une seule fenêtre de terminal virtuel à la fois pour chaque
partition.
Pour ouvrir une fenêtre de terminal virtuel, procédez comme suit :
1. Cliquez sur le signe plus (+) en regard du système géré dans la zone Contents pour
développer l’arborescence.
2. Sélectionnez une partition sous le système géré.
3. Sélectionnez Ouverture d’une fenêtre de terminal. Une fenêtre de terminal virtuel
s’ouvre sur votre bureau HMC.
Ouverture de fenêtres de terminal virtuel dans une partition
Une fenêtre de terminal est disponible pour chaque partition définie. Vous pouvez
également ouvrir une fenêtre de terminal pour un système géré, mais il n’existe pas
d’interaction avec le système géré lorsque la partition a l’état Running lors de son activation.
Le port série S1 n’est pas associé lorsque le système géré est partitionné.
Vous pouvez ouvrir une fenêtre de terminal à tout moment, quel que soit l’état de la partition
(similaire à la mise sous tension ou hors tension d’un terminal TTY). La fenêtre du terminal
virtuel reste vide tant que la partition n’est pas activée.
Installation et utilisation d’AIX dans une fenêtre
du terminal virtuel
Cette section contient des informations sur l’installation et l’utilisation d’AIX dans une fenêtre
du terminal virtuel.
15-2
Guide d’installation et d’utilisation de la console HMC de gestion du matériel
Installation d’AIX sur un système à une seule partition
Si vous installez AIX en mode Full System Partition, sélectionnez le port Série S1 comme
console. Le pilote de périphérique de la fenêtre de terminal virtuel s’installe, mais ne se
charge pas. Si vous amorcez le disque installé dans une partition, l’une des situations
suivantes existe :
• Si le port série S1 est affecté à la partition à amorcer, la console AIX est toujours affectée
au port série S1. Si vous ouvrez le port de la console virtuelle, l’écran reste vierge, car
aucune fenêtre de terminal virtuel n’a été activée pour le port.
Pour vous connecter au port, utilisez SMIT ou Web–based System Manager pour
configurer et activer un TTY sur la carte série du terminal virtuel. Une autre option
consiste à définir le port comme console AIX. Les commandes AIX facilitent l’affection du
port :
– La commande lcons indique le port auquel la console est affectée.
– La commande chcons permet d’affecter de manière permanente la console à un autre
port série.
– La commande swcons permet d’affecter de manière temporaire la console à un autre
port série.
• Si le port série S1 n’est pas affecté à la partition, AIX reconnaît la console manquante et
affiche des invites sur toutes les consoles valides, y compris le pilote de console
virtuelle. Si aucune console n’est sélectionnée dans les 30 secondes, AIX poursuit
l’amorçage sans console. Si l’invite de la console disparaît, la fenêtre du terminal virtuel
peut rester vide jusqu’à ce qu’une console soit définie.
Installation d’AIX dans une partition
Si vous installez AIX dans une partition dont l’une des ressources correspond à la carte
série native, le terminal d’installation est la console AIX par défaut. Si le terminal virtuel est
la console et que le disque est amorcé en mode Full System Partition, le pilote de
périphérique de la console virtuelle n’est pas chargé.
Pour installer AIX dans une partition, procédez comme suit :
1. Ouvrez une fenêtre de terminal virtuel sur le système géré pour que le port série S1 soit
affecté au terminal. Etant donné que la console d’origine n’est plus disponible, vous
disposez de 30 secondes pour sélectionner le port S1 comme console. Si vous
dépassez ce délai, le port peut paraître bloqué.
2. Si vous envisagez d’utiliser le mode Full System Partition avec un système d’exploitation
installé dans une partition logique, utilisez la commande chcons pour changer la
console en évitant de dépasser le délai de 30 secondes.
Si vous installez AIX dans une partition dont l’une des ressources ne correspond pas à la
carte série native, le pilote de périphérique de la carte série intégrée n’est pas installé dans
la partition. AIX n’installe pas le support de périphérique physique si le périphérique est
présent lors de l’installation. Ne tentez pas d’amorcer cette image en mode Full System
Partition avant d’installer le support de périphérique approprié.
Les opérations suivantes expliquent comment ajouter un périphérique :
1. Ajoutez la carte série native et le périphérique CD au profil de la partition.
2. Amorcez la partition avec les nouvelles ressources.
3. Exécutez la commande suivante pour ajouter le support de périphérique :
cfgmgr –i /dev/cd0
Fenêtre de terminal virtuel
15-3
Gestion des pilotes de périphérique AIX dans des partitions
Lorsque vous activez AIX dans une partition, le système d’exploitation charge un pilote
qui émule un pilote de périphérique série. AIX considère ce pilote comme une carte série.
Par exemple, la commande :
lsdev –C | grep sa
Fournit un résultat similaire à ce qui suit :
LPAR Virtual Serial Adapter
Un tty est assigné à cette carte.
Pour installer et amorcer AIX, il est nécessaire d’utiliser une fenêtre de terminal. Lors de
l’installation, AIX demande de sélectionner le port série à partir duquel l’installation doit être
effectuée. Ce port devient le port de console par défaut si vous ne le changez pas.
L’une des différences entre le pilote de périphérique de la fenêtre du terminal virtuel et une
console AIX standard réside dans le fait qu’il n’est pas nécessaire d’ouvrir la fenêtre du
terminal virtuel pour amorcer AIX. Vous pouvez amorcer toutes les partitions définies
simultanément sans ouvrir une fenêtre du terminal virtuel, si le mode d’amorçage des profils
est Mise sous tension en mode normal.
Copie et collage dans une fenêtre du terminal virtuel
Vous pouvez copier et coller uniquement dans une session de terminal virtuel. Pour copier
et coller des informations dans un terminal virtuel, procédez comme suit :
1. Utilisez la souris pour tracer un cadre autour du texte à copier.
2. Appuyez sur la touche Ctrl et maintenez–la enfoncée, puis appuyez sur Inser pour copier
le texte.
3. Appuyez sur la touche Maj et maintenez–la enfoncée, puis appuyez sur Inser pour coller
le texte.
Dans HMC Release 3, la technique du couper–coller de Xwindows fonctionne normalement.
La copie se fait en maintenant enfoncé le bouton gauche de la souris et en mettant en
surbrillance le texte à copier. Le collage s’effectue à l’endroit où se trouve le curseur, en
appuyant sur le bouton central. Pour coller avec une souris à 2 boutons, cliquez
simultanément sur les deux boutons.
Fermeture d’une fenêtre de terminal virtuel
Pour fermer une fenêtre de terminal virtuel, vous pouvez procéder de deux manières. La
méthode classique consiste à cliquer sur la croix (X) située dans l’angle supérieur droit de la
fenêtre. Cette opération supprime la fenêtre du bureau HMC et coupe la connexion.
N’importe quel utilisateur peut fermer une fenêtre de terminal.
Vous pouvez également forcer la fermeture d’une fenêtre de terminal virtuel dans les
situations suivantes :
• Le terminal est ouvert sur une autre console HMC et vous souhaitez désactiver cette
session.
• Le terminal a été ouvert par une autre console HMC.
15-4
Guide d’installation et d’utilisation de la console HMC de gestion du matériel
Pour forcer la fermeture d’une fenêtre de terminal virtuel, vous devez être membre de l’un
des rôles suivants :
• Opérateur
• Opérateur avancé
• Administrateur système
• Technicien de maintenance
Pour forcer la fermeture d’une fenêtre de terminal, procédez comme suit :
1. Sélectionnez le système géré dans la zone Contents.
2. Sélectionnez Close Terminal.
Fenêtre de terminal virtuel
15-5
15-6
Guide d’installation et d’utilisation de la console HMC de gestion du matériel
Chapitre 16. Maintenance logicielle pour la console
HMC et le châssis
Les applications du dossier Maintenance logicielle permettent d’effectuer les tâches
suivantes :
• Réception des correctifs
• Installation des correctifs
• Sauvegarde des informations importantes de la console
• Sauvegarde des données de mise à jour
• Formatage des supports amovibles
• Gestion d’un châssis de système gérés et de ressources
Pour ouvrir les applications Maintenance logicielle pour la console HMC et Châssis,
cliquez sur l’icône Maintenance logicielle dans la barre de navigation.
L’application Maintenance logicielle contient les tâches de maintenance d’un Châssis de
systèmes gérés et de ressources ainsi que pour la console HMC. L’application Châssis
permet de gérer des logiciels installés sur un Châssis connecté à la console HMC. Lorsque
vous sélectionnez l’application Châssis, vous pouvez recevoir et appliquer la maintenance
depuis une disquette ou un système distant. L’application HMC contenue dans le dossier
Maintenance logicielle vous permet de gérer le logiciel HMC installé.
Sauvegarde des données critiques de la console
Vous pouvez stocker les informations système sur le disque dur de la console HMC,
en vue d’une mise à niveau HMC.
Remarque :
Vous devez exécuter cette tâche juste avant de procéder à la mise à niveau
de votre logiciel HMC. Toute modification de la configuration postérieure
à l’exécution de cette tâche ne sera pas conservée lors de la migration.
La console HMC permet de sauvegarder des informations importantes, telles que :
• Les fichiers des préférences des utilisateurs
• Les informations utilisateur
• Les fichiers de configuration de la plate-forme HMC
• Les journaux HMC
Vous pouvez enregistrer ces informations sur le disque dur. Seul le personnel
de maintenance peut enregistrer les données sur un disque DVD–RAM.
Pour enregistrer les données de mise à jour, vous devez être membre de l’un des rôles
suivants :
• Administrateur système
• Opérateur avancé
• Opérateur
• Technicien de maintenance
Maintenance logicielle pour la console HMC et le châssis
16-1
Pour enregistrer les données de mise à jour, procédez comme suit :
1. Dans la zone Contents, sélectionnez Sauvegarde des données de mise à jour.
2. Dans la zone de contenu, double-cliquez sur l’icône HMC.
3. Dans la zone de contenu, cliquez sur Sauvegarde des données critiques
de la console.
4. Sélectionnez Sauvegarder pour stocker les données importantes de la console
sur le DVD-RAM.
5. Cliquez sur OK.
Sauvegarde des données de mise à niveau
Vous pouvez stocker les informations système sur le disque dur de la console HMC,
en vue d’une mise à niveau HMC.
Remarque :
Vous devez exécuter cette tâche juste avant de procéder à la mise à niveau
de votre logiciel HMC. Toute modification de la configuration postérieure à
l’exécution de cette tâche ne sera pas conservée lors de la migration.
Lorsque vous effectuez cette opération, la console HMC enregistre les données de
configuration suivantes :
• Préférences système
• Informations de profils
• Fichiers Service Agent
• Fichiers Inventory Scout Services
Pour enregistrer les données de mise à jour, vous devez être membre de l’un des rôles
suivants :
• Administrateur système
• Technicien de maintenance
• Opérateur avancé
Pour sauvegarder des données de mise à niveau sur le disque dur de votre console HMC,
procédez comme suit :
1. Dans la zone de navigation, cliquez sur l’icône Maintenance logicielle.
2. Dans la zone de contenu, double-cliquez sur l’icône HMC.
3. Dans la zone de contenu, sélectionnez Sauvegarde des données de mise à niveau.
4. Sélectionnez Sauvegarde sur disque dur et suivez les instructions affichées à l’écran.
16-2
Guide d’installation et d’utilisation de la console HMC de gestion du matériel
Installation de l’application Corrective Service
Cette tâche permet de mettre à jour le niveau du code de la console HMC.
Des corrections sont disponibles sur FTP et CD–ROM.
Remarque :
La console HMC est un système fermé, vous ne pouvez donc pas y charger
des applications supplémentaires. Toutes les tâches dont vous avez besoin
pour gérer le système, le système d’exploitation et le code d’application
HMC sont disponibles par l’intermédiaire des applications de gestion HMC.
Pour pouvoir installer une correction, vous devez être membre de l’un des rôles suivants :
• Administrateur système
• Technicien de maintenance
Pour installer une correction, procédez comme suit :
1. Dans la zone de navigation, cliquez sur Maintenance logicielle.
2. Dans la zone de contenu, double-cliquez sur l’icône HMC.
3. Dans la zone Contents, cliquez sur Installation des correctifs. La fenêtre Install
Corrective Service.
4. Effectuez l’une des opérations suivantes :
Si vous disposez d’une correction sur un support amovible, insérez le support dans
le lecteur et cliquez sur Apply corrective service from removable media.
OU
Si vous voulez télécharger le correctif depuis un site distant et obtenir les informations
nécessaires auprès du technicien de maintenance, cliquez sur Download corrective
service from remote system, appliquez le fichier de service téléchargé. Entrez
ensuite l’adresse du site Web, le fichier de correction, l’ID et le mot de passe dans les
zones appropriées. Ces informations sont disponibles auprès de votre technicien de
maintenance logicielle.
5. Cliquez sur OK.
Maintenance logicielle pour la console HMC et le châssis
16-3
Formatage du support amovible
Vous devez formater le support amovible avant de pouvoir l’utiliser dans la console HMC.
Pour pouvoir formater le support amovible, vous devez être membre de l’un des rôles
suivants :
• Administrateur système
• Opérateur avancé
• Opérateur
• Technicien de maintenance
Pour formater le support amovible, procédez comme suit :
1. Dans la zone de navigation, cliquez sur l’icône Maintenance logicielle.
2. Dans la zone de contenu, double-cliquez sur l’icône HMC.
3. Dans la zone de contenu, sélectionnez Formatage des supports amovibles.
4. Insérez le support (disquette ou DVD-RAM) dans le lecteur correspondant.
5. Cliquez sur Continuer pour formater le support.
Réception de Maintenance corrective du Châssis
Cette tâche permet de recevoir la maintenance corrective du châssis à partir de l’une unité
de disquette HMC, ou bien en la téléchargeant depuis un site distant.
Pour recevoir une maintenance corrective du châssis, vous devez être membre de l’un
des rôles suivants :
• Administrateur système
• Technicien de maintenance
Pour recevoir un correctif, procédez comme suit :
1. Dans la zone de navigation, ouvrez le dossier Maintenance logicielle.
2. Dans la zone de contenu, double-cliquez sur l’icône Châssis. L’application Châssis
s’ouvre dans la zone de contenu.
3. Dans la zone de contenu, cliquez sur Recevoir un correctif. La fenêtre Recevoir un
correctif s’ouvre.
4. Effectuez l’une des opérations suivantes :
Si vous disposez d’un correctif sur support amovible, insérez le support dans le lecteur
correspondant et cliquez sur Charger le correctif à partir de la disquette.
OU
Si vous voulez télécharger le correctif depuis un site distant et obtenir les informations
nécessaires auprès du technicien de maintenance logicielle, cliquez sur Download
corrective service from remote system. Entrez ensuite l’adresse du site Web, le
fichier de correction, l’ID et le mot de passe dans les zones appropriées. Ces
informations sont disponibles auprès de votre technicien de maintenance logicielle.
5. Cliquez sur OK.
16-4
Guide d’installation et d’utilisation de la console HMC de gestion du matériel
Installation d’un correctif sur le Châssis
Cette tâche permet de mettre à jour le niveau de code du châssis après réception d’un
correctif. Les correctifs sont disponibles via FTP et sur disquette.
Remarque :
La console HMC est un système fermé, vous ne pouvez donc pas y charger
des applications supplémentaires Toutes les tâches dont vous avez besoin
pour gérer le système, le système d’exploitation et le code d’application
HMC sont disponibles par l’intermédiaire des applications de gestion HMC
Pour installer un correctif sur le châssis, vous devez être membre de l’un des rôles
suivants :
• Administrateur système
• Technicien de maintenance
Pour installer un correctif, procédez comme suit :
1. Dans la zone de navigation, ouvrez le dossier Maintenance logicielle.
2. Dans la zone de contenu, double-cliquez sur l’icône Châssis. L’application Châssis
s’ouvre dans la zone de contenu.
3. Dans la zone Contents, cliquez sur Installer un correctif. La fenêtre Installer un
correctif s’ouvre.
4. Sélectionnez la Version du correctif, ainsi que le Châssis sur lequel il sera appliqué.
5. Cliquez sur Installer.
6. Une fois le correctif appliqué, cliquez sur Annuler pour revenir en arrière.
Maintenance logicielle pour la console HMC et le châssis
16-5
Téléchargement et installation des mises à jour du microcode
Vous pouvez utiliser la console HMC pour télécharger le nouveau microcode du système et
le nouveau microcode des cartes et périphériques. Cette section décrit les procédures de
téléchargement et d’installation du microcode d’un système géré et du microcode des
cartes et des périphériques.
Vous ne pouvez pas installer le microcode du système sans interrompre l’utilisation du
système géré. Vous devez redémarrer chaque système après l’installation du microcode.
1. Dans la zone de navigation, sélectionnez Maintenance logicielle.
2. Sélectionnez Mises à jour du microcode. L’écran des mises à jour du microcode
s’ouvre dans la zone de contenu.
3. Dans la zone de contenu, cliquez sur Mises à jour du microcode.
4. Dans la fenêtre Select Repository Location, sélectionnez l’emplacement à partir
duquel vous allez installer la mise à jour.
5. Dans la fenêtre Download and Apply Microcode, sélectionnez les ressources et les
systèmes que vous voulez sonder afin de déterminer s’ils ont doivent être mis à jour.
6. Le fenêtre Microcode License Agreement Message s’ouvre. Lisez le contrat et
acceptez–le.
7. Les résultats du sondage s’affichent dans la fenêtre Microcode Survey Results. Une
action suggérée s’affiche pour chaque unité. Les cases à cocher de la colonne Install
sont déjà activées pour les unités pour lesquelles une mise à jour est suggérée, mais
vous pouvez sélectionner ou désélectionner les unités à mettre à jour en cliquant sur la
case à cocher située en regard de l’unité concernée. S’il s’avère que la mise à jour d’un
périphérique n’est pas recommandée, vous ne pouvez pas sélectionner le périphérique.
Attention : Vous ne pouvez pas exécuter simultanément une opération et effectuer la
mise à jour du microcode du système géré. Lorsque vous cliquez sur Apply, le système
géré s’arrête, la mise à jour est appliquée et le système redémarre.
Après avoir examiné toutes les informations et sélectionné les cartes ou périphériques à
mettre à jour, cliquez sur Apply. Un message vous demande de vérifier tous les
périphériques à mettre à jour. Si la mise à jour nécessite de redémarrer le système, un
message vous demande de confirmer l’opération.
La fenêtre Microcode Survey Results est mise à jour pour refléter les nouveaux
niveaux de microcodes.
16-6
Guide d’installation et d’utilisation de la console HMC de gestion du matériel
Chapitre 17. Point focal de service
L’application Service Focal Point permet au technicien de maintenance de diagnostiquer
et de réparer les erreurs sur les systèmes partitionnés. Les techniciens de maintenance
utilisent la console HMC comme point initial pour toutes les opérations de maintenance.
La console HMC centralise tous les problèmes de gestion système, pour permettre aux
techniciens de maintenance d’utiliser l’application de point focal de service pour déterminer
la stratégie de maintenance appropriée.
Les stratégies de service classiques deviennent plus complexes dans un environnement
partitionné. Chaque partition est autonome et n’a pas connaissance de l’existence d’autres
partitions sur le système. Si une partition signale une erreur de ressource partagée, telle
qu’une alimentation électrique de système géré, les autres partitions actives signalent la
même erreur. L’application de point focal de service permet aux techniciens de maintenance
d’éviter les listes interminables d’informations répétitives qui font l’objet d’un Rappel
automatique, en reconnaissant que ces erreurs se répètent et en les regroupant en
un même code d’erreur.
Les types d’erreur suivants sont signalés à l’application Service Focal Point :
• Erreurs matérielles permanentes (détectées par le système géré ou le système
d’exploitation)
• Erreurs de surveillance de réseau LAN détectées par le point de service focal
• Erreurs liées à un échec d’amorçage matériel
Les erreurs suivantes ne sont pas signalées au point focal de service :
• Erreurs logicielles
• Erreurs matérielles temporaires
• Erreurs matérielles non identifiées
• Erreurs matérielles d’information
Les erreurs nécessitant une intervention sont affichées dans la console HMC sous
Événements corrigibles. La console HMC stocke ces événements pendant 90 jours avant
de les supprimer, il est donc important de définir correctement la date et l’heure de la
console HMC. Si, par exemple, la date d’une partition retarde de 90 jours par rapport à la
date de la console HMC, les événements corrigibles associés à la partition sont
immédiatement supprimés. Pour plus d’informations sur la définition de la date et de l’heure
de la console HMC, consultez la section Définition et affichage de la date et de l’heure de la
console, page 6-1. Pour définir la date et l’heure d’une partition, consultez la documentation
du système d’exploitation qu’utilise la partition.
Initiation
Lors de la configuration du point focal de service, gardez à l’esprit les points suivants :
• Si la date configurée dans une partition est antérieure de 90 jours à la date configurée
sur la console HMC, les événements nécessitant une maintenance ne peuvent pas être
signalés.
• Vérifiez que les noms d’hôte HMC sont définis. Pour plus d’informations sur l’utilisation
de noms d’hôte qualifiés complets ou abrégés, reportez–vous à la section Définition des
noms d’hôte, page 6-4.
• Si vous devez ajouter ou modifier un nom de partition, reportez–vous à la section
Affectation d’un nom d’hôte à la partition, page 4-5.
Point focal de service
17-1
Test de la fonction de rapport d’erreurs
Pour vous assurer que le point focal de service est correctement configuré, générez une
erreur test en procédant de la façon suivante :
1. Dans la partition, exécutez les diagnostics pour tester le panneau de commande du
système géré.
2. Lorsque la fenêtre de diagnostics vous demande si vous voyez 0000 sur le panneau de
commande du système géré, sélectionnez NON. Cette action génère une erreur.
3. Dans la fenêtre Numéro de demande d’intervention, appuyez sur Entrée pour continuer.
4. Lorsque le système vous demande si vous souhaitez que l’erreur soit envoyée au point
focal de service, sélectionnez OUI.
5. Appuyez sur F3 pour quitter les diagnostics.
6. Patientez une minute, le temps que le système géré envoie l’erreur au point focal de
service.
7. Consultez la fenêtre Événements corrigibles pour vous assurer que l’erreur a été
envoyée au point focal de service et que celui–ci a rapporté l’erreur. Pour plus
d’informations sur l’utilisation des événements corrigibles, reportez–vous à la section
Utilisation des événements corrigibles, page 17-4.
Paramètres du point focal de service
La tâche Paramètres du point focal de service, présente dans la zone de contenu,
permet de configurer l’application de point focal de service.
Remarque : Les rôles Chef opérateur, Opérateur et Visionneur ont un accès en lecture
seule aux tâches ci–dessous.
Fonction Rappel automatique
Vous pouvez configurer la console HMC pour qu’elle appelle automatiquement un centre
d’assistance technique lorsqu’elle détecte un événement nécessitant une intervention.
Pour pouvoir activer ou désactiver la fonction Rappel automatique, vous devez être membre
de l’un des rôles suivants :
• Administrateur système
• Technicien de maintenance
Pour activer ou désactiver cette fonction, procédez comme suit :
Remarque : Il est vivement recommandé de ne pas désactiver la fonction Rappel
automatique. Lorsque vous désactivez la fonction Rappel automatique, les
événements corrigibles ne sont pas automatiquement rapportés au technicien
de maintenance.
1. Dans la zone de navigation, cliquez sur l’icône Applications de service.
2. Dans la zone de navigation, double–cliquez sur l’icône Point focal de service.
3. Dans la zone de navigation, cliquez sur Paramètres du point focal de service.
4. La fenêtre Paramètres du point focal de service s’ouvre. Sélectionnez l’onglet Rappel
automatique CEC en haut de la fenêtre.
5. Cliquez sur le système géré à activer ou désactiver.
6. Cliquez sur Activation pour activer la fonction Rappel automatique du système
sélectionné ou sur Désactivation pour la désactiver.
7. Cliquez sur OK.
17-2
Guide d’installation et d’utilisation de la console HMC de gestion du matériel
Configuration de la surveillance
La surveillance du point focal de service génère des événements corrigibles lorsqu’elle
détecte des problèmes de communication entre la console HMC et ses systèmes gérés.
Vous pouvez configurer la façon dont la console HMC surveille les points suivants :
• Le nombre de minutes de déconnexion considéré comme une interruption d’activité
• Le nombre de minutes de connexion que la console HMC va accorder à une
récupération
• Le nombre de minutes entre les interruptions d’activité, considéré comme un nouvel
incident
Pour pouvoir paramétrer une surveillance, vous devez être membre de l’un des rôles
suivants :
• Administrateur système
• Technicien de maintenance
Pour paramétrer une surveillance, procédez comme suit :
1. Dans la zone de navigation, sélectionnez l’icône Applications de service.
2. Dans la zone de navigation, double–cliquez sur l’icône Point focal de service.
3. Dans la zone de contenu, sélectionnez Paramètres du point focal de service.
4. La fenêtre Paramètres du point focal de service s’ouvre. Sélectionnez l’onglet
Configuration de la surveillance, en haut de la fenêtre.
5. Dans la première zone, sélectionnez le nombre de minutes pendant lequel la console
HMC reste en attente avant d’envoyer un message d’erreur de déconnexion.
6. Dans la seconde zone, sélectionnez la durée de connexion au bout de laquelle la
console HMC est considérée comme ayant récupéré. Cette durée est exprimée en
minutes.
7. Dans la troisième zone, sélectionnez le nombre de minutes entre interruptions d’activité
pendant lequel la console HMC reste en attente avant d’envoyer un nouveau rapport
d’incident.
8. Sélectionnez un ou plusieurs systèmes gérés dans le tableau situé dans la partie
inférieure de la fenêtre, et cliquez sur Activation ou Désactivation. La surveillance est
alors activée ou désactivée pour les systèmes gérés sélectionnés.
Activation des notifications de surveillance
Vous pouvez activer ou désactiver la notification d’erreur/surveillance de console HMC vers
les systèmes gérés connectés. L’activation de cette notification permet la transmission des
erreurs à l’application Service Agent pour notification.
Pour pouvoir paramétrer une surveillance, vous devez être membre de l’un des rôles
suivants :
• Administrateur système
• Technicien de maintenance
Pour paramétrer la notification d’erreur/surveillance, procédez comme suit :
1. Dans la zone de navigation, sélectionnez l’icône Applications de service.
2. Dans la zone de navigation, double–cliquez sur l’icône Point focal de service.
3. Dans la zone de contenu, sélectionnez Paramètres du point focal de service.
4. La fenêtre Paramètres du point focal de service s’ouvre. Sélectionnez l’onglet
Notification de surveillance en haut de la fenêtre.
5. Sélectionnez un ou plusieurs systèmes gérés dans la liste, puis cliquez sur Activation
ou Désactivation. La notification de surveillance est alors activée ou désactivée pour les
systèmes gérés sélectionnés.
Point focal de service
17-3
Gestion des événements corrigibles
Vous pouvez afficher, ajouter ou mettre à jour les informations relatives aux événements
corrigibles, ainsi que le détail des erreurs.
Affichage des événements corrigibles
Pour pouvoir afficher les événements corrigibles, vous devez être membre de l’un des rôles
suivants :
• Administrateur système
• Technicien de maintenance
• Opérateur avancé
• Opérateur
• Visionneur
Pour afficher les événements corrigibles, procédez comme suit :
1. Dans la zone de navigation, sélectionnez l’icône Applications de service.
2. Dans la zone de navigation, double–cliquez sur l’icône Point focal de services.
3. Dans la zone de contenu, sélectionnez Sélection de l’événement corrigible.
4. Indiquez l’ensemble d’événements corrigibles à afficher. Cliquez sur OK une fois
la tâche terminée.
5. La fenêtre Présentation d’un événement corrigible s’affiche avec les informations
classées par date. Chaque ligne de cette fenêtre correspond à une erreur dans un
événement corrigible. Dans cette fenêtre, indiquez l’ensemble d’événements corrigibles
à afficher en précisant les critères de recherche (tels que l’état de l’événement ou la
classe d’erreur).
Remarque :
Seuls les événements correspondant à tous les critères indiqués
sont affichés.
6. Cliquez sur OK une fois la tâche terminée.
Lorsque vous sélectionnez une ligne dans la fenêtre Présentation de l’événement corrigible,
toutes les lignes de l’événement corrigible sont sélectionnées. Pour ouvrir la fenêtre Détails
de l’événement corrigible de l’événement sélectionné, sélectionnez l’événement et cliquez
sur Détails de l’événement.
Affichage des informations relatives aux événements corrigibles
Pour afficher les informations relatives aux événements corrigibles, procédez comme suit :
1. Effectuez les opérations de la section Affichage des événements corrigibles, page 17-4.
2. La fenêtre Détails de l’événement corrigible s’affiche avec les informations détaillées
sur l’événement corrigible, dont les informations suivantes :
– État
– Horodatage le plus ancien de tout objet géré
– Journal d’erreurs AIX. (Le journal d’erreurs du système Linux ne place pas
les entrées dans le point focal de service.)
– Cette erreur devrait–elle faire l’objet d’un Rappel automatique ?
– L’erreur a fait l’objet d’un Rappel automatique
– Pointeur vers la collecte étendue de données d’erreur de la console HMC
17-4
Guide d’installation et d’utilisation de la console HMC de gestion du matériel
Le tableau situé dans la partie inférieure de la fenêtre contient toutes les erreurs
associées à l’événement corrigible sélectionné. Les informations se présentent dans la
séquence suivante :
– Nom de l’unité défaillante
– Type, modèle et numéro de série de la machine défaillante
– Classe d’erreur
– Description de l’erreur
Affichage des informations relatives aux événements corrigibles
Pour afficher les informations relatives aux événements corrigibles, procédez comme suit :
1. Effectuez les opérations de la section Affichage des événements corrigibles, page 17-4.
2. Sélectionnez une erreur dans le tableau inférieur et cliquez sur le bouton Détails de
l’erreur.
Affichage des informations du processeur de support
Pour afficher les informations relatives au processeur de support, procédez comme suit :
1. Effectuez les opérations de la section Affichage des événements corrigibles, page 17-5.
2. Si les informations des erreurs d’événements corrigibles que vous consultez sont
associées au processeur de support, le tableau inférieur de la fenêtre contient les
erreurs du processeur de support. Sélectionnez une erreur du processeur de support
dans le tableau inférieur et cliquez sur le bouton Détails de l’erreur du processeur
de support pour afficher plus d’informations.
Enregistrement et gestion des données d’erreur étendues
Pour enregistrer les informations d’erreur étendues, procédez comme suit :
1. Effectuez les opérations de la section Affichage des événements corrigibles, page 17-4.
2. Cliquez sur Enregistrement des données EE. Si vous voulez enregistrer les
informations d’erreur étendues d’une seule erreur associée à l’événement corrigible
(et non celles de l’ensemble de l’événement corrigible), sélectionnez l’erreur dans
le tableau inférieur et cliquez sur Détails de l’erreur. Dans le menu suivant,
cliquez sur Gestion des données EE.
Affichage et ajout des commentaires relatifs
aux événements corrigibles
Pour ajouter des commentaires à un événement corrigible, vous devez être membre
des rôle Technicien de maintenance ou Administrateur système.
Pour ajouter un commentaire à un événement corrigible, procédez comme suit :
Remarque : Vous ne pouvez pas modifier ou supprimer les commentaires précédents.
1. Effectuez les opérations de la section Affichage des événements corrigibles, page 17-4.
2. Sélectionnez l’erreur à laquelle vous souhaitez ajouter des commentaires et cliquez sur
Commentaires. Si vous voulez fermer l’événement et ajouter des commentaires,
cliquez sur Fermeture événement depuis cette fenêtre. La fenêtre Commentaires
sur l’événement corrigible s’ouvre.
3. Tapez votre nom et ajoutez le commentaire. Vous pouvez lire le commentaire précédent,
mais vous ne pouvez pas le modifier.
Point focal de service
17-5
4. Si vous avez cliqué sur Commentaires dans la fenêtre Détails de l’événement corrigible,
cliquez sur OK pour valider l’entrée et revenir à la fenêtre Détails de l’événement
corrigible.
Si vous avez cliqué sur Fermeture événement dans la fenêtre Détails de l’événement
corrigible, cliquez sur OK pour valider les modifications et ouvrir la fenêtre Mise à jour des
informations de FRU. Pour plus d’informations sur la mise à jour des informations de FRU,
reportez–vous à la section Mise à jour des informations de FRU, page 17-6.
Fermeture d’un événement corrigible
Pour fermer un événement corrigible, procédez comme suit :
1. Exécutez les opérations de la section Affichage des événements corrigibles, page 17-4.
2. Dans cette fenêtre, cliquez sur Fermeture événement. La fenêtre Commentaires sur
l’événement corrigible s’ouvre.
3. Cliquez sur OK pour valider vos commentaires. La fenêtre Update FRU Information
s’affiche. Pour plus d’informations sur les données à entrer dans cette fenêtre,
reportez–vous à la section Mise à jour des informations de FRU page 17-6. Cliquez
sur OK dans la fenêtre pour fermer l’événement corrigible.
Remarque : Une fois l’opération de maintenance effectuée, fermez l’événement corrigible
pour être certain que lors de la prochaine détection d’une erreur similaire, elle
pourra être corrigée. Si un ancien problème reste en suspens, le nouveau
problème similaire est détecté en tant que doublon. Les erreurs en double ne
sont pas signalées et ne font l’objet d’aucun appel au service d’assistance.
Si la partition qui indique l’erreur est active, fermez l’événement corrigible.
La fermeture de l’événement garantit l’envoi correct du nouvel état de
l’événement corrigible à la partition.
Mise à jour des informations FRU
Cette tâche permet de mettre à jour les informations FRU que vous avez modifiées à la
suite d’un événement corrigible. Depuis ce panneau, vous pouvez également activer et
désactiver des voyants et rechercher d’autres événements corrigibles contenant les mêmes
entrées de FRU.
Pour modifier les informations FRU, procédez comme suit :
1. Exécutez les opérations de la section Affichage des événements corrigibles, page 17-4.
2. Cliquez sur Informations FRU. La fenêtre Mise à jour des informations de FRU s’ouvre.
Le tableau inférieur indique les éléments que vous avez remplacés ou ajoutés au cours
de la session actuelle, mais qui n’ont pas été validés dans l’événement corrigible. Pour
valider les modifications du tableau inférieur, cliquez sur OK ou Appliquer.
Depuis cette fenêtre, vous pouvez également activer et désactiver des voyants et
rechercher d’autres événements corrigibles contenant les mêmes entrées de FRU.
17-6
Guide d’installation et d’utilisation de la console HMC de gestion du matériel
Remplacement d’une unité FRU
Pour remplacer un élément signalé par un événement corrigible, procédez comme suit :
1. Exécutez les opérations de la section Mise à jour des informations de FRU, page 17-6.
2. Dans le tableau supérieur, double–cliquez sur l’élément à remplacer.
3. Si l’unité FRU correspond à un numéro de référence différent, tapez–le dans la zone
Nouveau numéro de pièce FRU.
4. Cliquez sur Remplacement FRU. La fenêtre Mise à jour des informations de FRU
s’affiche avec les informations de remplacement FRU dans le tableau inférieur. Cliquez
sur OK ou sur Appliquer pour valider les modifications dans l’événement corrigible.
Ajout d’une unité FRU
Vous pouvez ajouter un élément à l’événement corrigible qui ne figurait pas dans le tableau
supérieur de la fenêtre Mise à jour des informations de FRU. Pour ajouter une unité FRU
à l’événement corrigible, procédez comme suit :
1. Effectuez les opérations de la section Mise à jour des informations de FRU, page 17-6.
2. Cliquez sur Add New FRU.
3. Entrez le code d’emplacement de l’unité FRU et son numéro de référence dans les
zones appropriées.
4. Cliquez sur Ajout à la liste. La fenêtre Mise à jour des informations de FRU s’affiche
avec les nouveaux FRU dans le tableau inférieur.
5. Cliquez sur OK ou sur Appliquer pour valider ces modifications dans l’événement
corrigible.
Remarque : Vous ne pouvez plus modifier ces informations une fois que vous avez cliqué
sur OK ou Appliquer. Si vous avez cliqué sur le bouton Fermeture
événement dans la fenêtre Détails de l’événement corrigible et que vous
cliquez sur OK, vous fermez la boîte de dialogue et vous affectez l’état Fermé
à l’événement corrigible.
Affichage des informations de partition relatives aux événements
corrigibles
Vous pouvez afficher les informations de partition associées à un événement corrigible.
Ces informations incluent l’état et la ressource utilisée de chaque partition affectée.
1. Effectuez les opérations de la section Affichage des événements corrigibles, page 17-4.
2. Cliquez sur Partition Information.
Point focal de service
17-7
Activation et désactivation des voyants des unités FRU
Cette tâche permet d’activer et de désactiver le voyant d’avertissement système ou tout
voyant d’unité FRU d’un système géré. Les voyants d’unité FRU aident à déterminer quelle
FRU doit faire l’objet d’une maintenance.
Pour activer et désactiver le voyant d’avertissement système d’un système géré, procédez
de la façon suivante :
1. Dans la zone de navigation, sélectionnez l’icône Applications de service.
2. Dans la zone de navigation, double–cliquez sur l’icône Point focal de service.
3. Dans la zone de contenu, sélectionnez Fonctions de maintenance matériel.
La fenêtre Gestion du voyant s’ouvre.
4. Sélectionnez un ou plusieurs systèmes gérés dans le tableau situé dans la fenêtre
Gestion du voyant.
5. Sélectionnez Activation du voyant ou Désactivation du voyant. Le voyant
d’avertissement système associé s’allume ou s’éteint alors.
Pour activer ou désactiver un FRU associé à un système géré particulier, procédez de
la façon suivante :
1. Dans la zone de navigation, sélectionnez l’icône Applications de service.
2. Dans la zone de navigation, double–cliquez sur l’icône Point focal de service.
3. Dans la zone de contenu, cliquez sur Fonctions de maintenance matériel.
La fenêtre Gestion du voyant s’ouvre.
4. Sélectionnez un ou plusieurs systèmes gérés dans le tableau situé dans la fenêtre
Gestion du voyant.
5. Cliquez sur le bouton Liste des FRU.... La liste des index des emplacements de FRU
et l’état de leurs voyants respectifs s’affichent.
6. Sélectionnez un ou plusieurs index d’emplacements de FRU.
7. Cliquez sur Activation du voyant ou Désactivation du voyant.
Les voyants d’identité de FRU associés sont maintenant activés (clignotants) ou éteints.
17-8
Guide d’installation et d’utilisation de la console HMC de gestion du matériel
Chapitre 18. Utilisation de la ligne de commande
Ce chapitre décrit les commandes que vous pouvez lancer à distance pour exécuter des
fonctions HMC.
Remarque :
Vous ne devez pas utiliser la ligne de commande pour un profil CAP
(Controlled Access Protection) et une configuration EAL (Evaluation
Assurance Level) 4+, car ils ne s’appliquent qu’à la configuration
dynamique.
Commandes à distance
Vous pouvez exécuter à distance les fonctions de base de la console HMC à partir de la
ligne de commande. Les commandes se trouvent dans le sous–répertoire /opt/hsc/bin.
Pour activer ou désactiver l’exécution de commandes à distance, reportez–vous à la section
Activation et désactivation de l’exécution de commandes à distance, page 6-8.
Remarques :
1. Lorsque vous utilisez ssh pour exécuter des commandes HMC, le shell disponible sur la
console HMC est limité aux commandes décrites dans ce chapitre. Seul un petit groupe
de commandes Linux est pris en charge.
2. Si vous listez les éléments en utilisant la virgule, n’utilisez pas d’espace après la virgule
s’il ne fait pas partie de l’élément.
Remarque :
Codes de retour
Si une erreur se produit lors de l’exécution de l’une des commandes décrites dans cette
section, la commande retourne le code d’erreur 1. Si aucune erreur ne se produit, le code
de retour est 0.
Utilisation de la ligne de commande
18-1
commande bkprofdata
Sauvegarde les données de profil.
Syntaxe
bkprofdata –m ” système géré ” –f nom_fichier [ ––help ]
Description
La commande bkprofdata sauvegarde les données de profil d’un système géré dans un
fichier.
Indicateurs
–m
Le nom du système géré contenant les données de profil. Si plusieurs
systèmes gérés portent le même nom défini par l’utilisateur, spécifiez le nom
du système géré entre des guillemets doubles et au format mmm*ssss, où
mmm est le type de machine et ssss le numéro de série du système géré.
–f
Le fichier devant contenir les données de profil.
––help
Imprime le message d’aide.
Exemple
La commande suivante sauvegarde les données de profil dans un fichier appelé myFile.
L’exemple suppose que l’utilisateur a déjà inséré une disquette dans le lecteur
correspondant et a exécuté la commande de montage. Pour sauvegarder les données de
profil dans un fichier appelé myFile, tapez le texte suivant :
bkprofdata –m ”7040–681*3413444” –f /mnt/floppy/myFile
18-2
Guide d’installation et d’utilisation de la console HMC de gestion du matériel
Commande chcuod
Description
Change un attribut de la fonction CUoD (Capacity Upgrade on Demand).
Syntaxe
chcuod –c [ cuod | onoff ] –o [d | e | s | m] –m ”système géré” –r [cpu | mem] [–k
”touche d’activation” –q nombre/quantité de processeurs/mémoire à activer/désactiver
[––help]
Description
La commande chcuod permet de modifier un attribut de la fonction CUoD (Capacity
Upgrade on Demand).
Indicateurs
–c
Type d’opération CUoD
cuod
pour fonction CUoD permanente ou fonction CoD d’évaluation
onoff
pour fonction CoD à la durée
–o
L’opération à exécuter.
s
Indique une opération portant sur la définition d’une clé d’activation.
d
Active la fonction CoD d’évaluation.
e
Active la fonction CoD d’évaluation.
–m
Le nom du système géré où l’attribut CUoD doit être modifié.
Si plusieurs systèmes gérés portent le même nom défini par
l’utilisateur, spécifiez le nom du système géré entre des
guillemets doubles et au format mmm*ssss, où mmm est le
type de machine et ssss le numéro de série du système
géré.
–k
La clé d’activation à envoyer au système géré.
–q
Nombre de processeurs ou quantité de mémoire pour l’activation de la
fonction CoD d’évaluation
–r
Le type de ressource. Les valeurs valides sont cpu pour les processeurs et
mem pour la mémoire.
Exemples
1. Pour activer la fonction CoD d’évaluation des processeurs, tapez :
chcuod
–c cuod –m
7040–111*1234567
–o
e
–r
cpu –q 1
2. Pour activer la fonction CoD d’évaluation de la mémoire, tapez :
chcuod
–c cuod –m
7040–111*1234567
–o
e
–r
mem –q 2
–o
s
–k
1234
3. Pour définir la clé d’activation, tapez :
chcuod
–c cuod –m
7040–111*1234567
4. Pour activer la fonction CoD des processeurs utilisés à la durée, tapez :
Utilisation de la ligne de commande
18-3
chcuod
–c onoff –m
7040–111*1234567
–r cpu –o m –q
quantité
où quantité correspond au nombre de processeurs utilisés à la durée à désactiver.
5. Pour désactiver la fonction CoD des processeurs utilisés à la durée, tapez :
chcuod
–c onoff –m
7040–111*1234567
–r cpu –o m –q
quantity
où quantité correspond au nombre final de processeurs CoD à utiliser à la durée. Pour
désactiver 4 des 6 processeurs déjà activés, par exemple, tapez :
chcuod
–m
7040–111*1234567
–r cpu –o m –q 2
2 est égal à 6 – 4.
18-4
Guide d’installation et d’utilisation de la console HMC de gestion du matériel
Commande chhmc
Modifie la configuration de la console HMC (Hardware Management Console).
Syntaxe
chhmc –c [ network | ssh ] –s [ enable | disable | add | modify | remove ] [ –i eth0 | eth1 [
–a adresse ip ] [ –nm masque réseau ]] [ –d nom domaine réseau ] [ –h nom hôte ] [ –g
passerelle ] [ –ns serveur DNS ] [ –ds suffixe domaine ] [ ––help ]
Description
La commande chhmc modifie la configuration de la console HMC (Hardware Management
Console).
Indicateurs
–c
Le type de configuration à modifier. Les valeurs valides sont ssh et network.
–s
La nouvelle valeur d’état de la configuration. Lorsque le type de configuration
est ssh, les valeurs valides sont enable et disable. Lorsque le type de
configuration est network, les valeurs valides sont add, modify et remove.
Les valeurs add et remove sont valides uniquement avec –ns ou –ds.
–i
L’interface à configurer. Les valeurs valides sont eth0 et eth1. Ce paramètre
peut être utilisé uniquement en combinaison avec –s modify.
–a
La nouvelle adresse IP du réseau. Ce paramètre peut être utilisé uniquement
avec le paramètre –i.
–nm
Le nouveau masque de réseau. Ce paramètre peut être utilisé uniquement
avec le paramètre –i.
–d
Le nouveau nom de domaine réseau. Ce paramètre peut être utilisé
uniquement de paire avec –s modify.
–h
Le nouveau nom d’hôte. Ce paramètre peut être utilisé uniquement de paire
avec –s modify.
–g
La nouvelle adresse de passerelle. Ce paramètre peut être utilisé
uniquement de paire avec –s modify.
–ns
Le serveur DNS à ajouter ou à supprimer. Ce paramètre peut être utilisé
uniquement avec –s add ou –s remove.
–ds
Le suffixe de domaine à ajouter ou à supprimer. Ce paramètre peut être
utilisé uniquement avec –s add ou –s remove.
––help
Imprime le message d’aide.
Exemples
1. Pour modifier le nom de la console HMC, tapez le texte suivant :
chhmc –c network –s modify –h mynewhost
Utilisation de la ligne de commande
18-5
Commande chhmcusr
Modifie les propriétés d’un utilisateur sur la console HMC.
Syntaxe
chhmcusr –u nom–utilisateur –t type–propriété –v nouvelle–valeur [ ––help ]
Description
La commande chhmcusr change les propriétés d’un utilisateur sur la console Hardware
Management Console.
Indicateurs
–u
Le nom de l’utilisateur à modifier.
–t
Le type de propriété à changer. Les valeurs valides sont passwd pour
changer le mode de passe d’un utilisateur, access pour changer le nom de
groupe d’accès d’un utilisateur, desc pour changer la description d’un
utilisateur et name pour changer un nom d’utilisateur.
–v
La nouvelle valeur de la propriété. Pour le changement du nom de groupe
d’accès, les valeurs valides sont op, advop, sysadmin, usradmin, svcrep,
viewer. Lors du changement du mot de passe de l’utilisateur, si aucune
valeur n’est spécifiée, l’utilisateur est invité à entrer le mot de passe sur la
ligne de commande.
––help
Imprime le message d’aide.
Exemple
Pour remplacer l’utilisateur ”tester” par ”sysadmin,” tapez le texte suivant :
chhmcusr –u tester –t access –v sysadmin
18-6
Guide d’installation et d’utilisation de la console HMC de gestion du matériel
Commande chswpower
Description
Active et désactive les cartes à switch.
Syntaxe
chswpower [ ––help ] | –f frame –g cage –s {on | off }
Description
La commande chswpower active et désactive les cartes à switch. Le switch représenté par
les valeurs d’entrée est activé ou désactivé en fonction de la valeur de l’option –s.
Indicateurs
––help
Affiche les informations d’utilisation de la commande sous une forme
standard.
–f frame
Indique le châssis auquel appartient le switch à activer ou désactiver.
–g cage
Indique le boîtier auquel appartient le switch à activer ou désactiver.
– s {on | off }
Indique si le swtich doit être activé ou désactivé.
Etat de fin
0
Indique l’aboutissement de la commande.
1
Indique qu’une erreur s’est produite.
Sécurité
La commande chswpower est limitée aux utilisateurs ayant le rôle HSC_Sys_Prog,
HSC_Adv_Operator, HSC_Operator ou HSC_Serv_Rep.
Exemples
1. Pour désactiver le commutateur du châssis 4, du boîtier 3, tapez :
chswpower –f 4 –g 3 –s off
2. Pour désactiver le commutateur du châssis 1, du boîtier 4, tapez :
chswpower –f 1 –g 4 –s on
Fichiers
/opt/hsc/bin/command/chswpower
Emplacement de la commande
chswpower.
Informations connexes
La commande lsswtopol.
Commande chhwres
Change la configuration des ressources matérielles.
Syntaxe
chhwres –r [mem | cpu | slot | led] –o [a | r | m | s] –m ”système–géré” [–p
”nom–partition–source” ][–t ”nom–partition–cible” ][–i ”id–tiroir” ][–s id–logement ] [–l
emplacement physique ][–q quantité ][–w délai ][–v paramètre voyant ][–d niveau–détail
][–x index voyant ][–y type voyant ][––help]
Utilisation de la ligne de commande
18-7
Description
La commande chhwres change la configuration des ressources matérielles et permet la
reconfiguration dynamique des processeurs, de la mémoire et des logements.
Indicateurs
–r
Le type de ressource matérielle à changer. Spécifiez mem pour mémoire,
cpu pour processeur, slot pour le logement E/S et led pour voyant.
–o
L’opération à exécuter. Spécifiez a pour ajouter une ressource matérielle, r
pour supprimer une ressource matérielle, m pour déplacer une ressource et
s pour définir la valeur du voyant.
–m
Le nom du système géré contenant la ressource matérielle. S’il existe
plusieurs systèmes gérés portant le même nom défini par l’utilisateur,
spécifiez le nom du système géré placé entre des guillemets doubles et au
format mmmm*sssss, où mmmm est le type de modèle de la machine et
sssss son numéro de série.
–p
Le nom défini par l’utilisateur de la partition devant exécuter l’opération.
–t
Le nom défini par l’utilisateur de la partition vers laquelle la ressource
matérielle doit être déplacée.
–v
La valeur à définir pour le voyant
–i
L’ID de tiroir. Cet argument doit être spécifié uniquement pour la ressource
de logement.
–s
L’ID de logement. Cet argument doit être spécifié uniquement pour la
ressource de logement.
–l
Le code d’emplacement physique du logement d’E/S. Cet argument ne peut
pas être spécifié avec les indicateurs –i ou –s.
–q
La quantité de la ressource matérielle à changer. Pour les processeurs, cette
valeur spécifie le nombre de processeurs à ajouter, supprimer ou déplacer.
Pour la mémoire, cette valeur spécifie uniquement le nombre de LMB.
–w
La valeur du délai d’attente utilisée par le gestionnaire des ressources
dynamiques (Dynamic Resource Manager) s’exécutant sur la partition. La
valeur par défaut est 0 ; elle indique qu’aucune valeur de délai d’attente n’est
utilisée et que la commande prendra tout le temps nécessaire pour exécuter
l’opération.
–x
Le numéro d’index du voyant à définir.
–y
Le type de voyant. Pour l’attention du système, spécifiez sys ; pour identifier,
spécifiez ident.
–d
Le niveau de détail utilisé par la commande du gestionnaire des ressources
dynamiques (Dynamic Resource Manager) s’exécutant sur la partition. Les
valeurs admises sont comprises entre 0 et 5.
Exemples
1. Pour supprimer trois processeurs de la partition nommée p1, tapez :
chhwres –m ”7040–681*8386522” –p ”p1” –r cpu –o r –q 3
2. Pour déplacer 1 LMB de la partition p1 à la partition p2, tapez :
chhwres –m ”7040–681*8386522” –p ”p1” –t ”p2” –r mem –o m –q 1
18-8
Guide d’installation et d’utilisation de la console HMC de gestion du matériel
Commande chswnm
Description
Active et désactive le logiciel SNM (System Network Manager) et renvoie des informations
sur son état d’activation.
Syntaxe
chswnm [ –a | –d | –q | ––help ]
Description
La commande chswnm active ou désactive le logiciel SNM. Elle a la même fonction que les
tâches correspondantes du panneau SNM Overview de l’interface graphique SNM. Elle
permet également d’afficher l’état d’activation du logiciel SNM.
Indicateurs
–a
Active le logiciel SNM. Si le logiciel SNM est déjà actif, le code 1 est
retourné.
–d
Désactive le logiciel SNM. Si le logiciel SNM est déjà désactivé, le code 1 est
retourné.
–q
Recherche l’état d’activation du logiciel SNM. Si le logiciel est actif, le code 0
est retourné. Si le logiciel est désactivé, le code 0 est retourné.
––help
Affiche les informations d’utilisation de la commande sous une forme
standard.
Etat de fin
0
Indique l’aboutissement de la commande.
1
Indique qu’une erreur s’est produite.
Sécurité
La commande chswnm est limitée aux utilisateurs ayant le rôle HSC_Sys_Prog.
Exemples
1. 1. Pour activer le logiciel SNM, tapez :
chswnm –a
2. Pour rechercher l’état d’activation du logiciel SNM, tapez :
chswnm –q
Utilisation de la ligne de commande
18-9
Commande chsyscfg
Change la configuration des ressources matérielles.
Syntaxe
chsyscfg –r [ alpar | lpar | prof | sysprof ] –m ”système géré” [ –p ”nom–partition” ] [ –f
fichier–configuration | –i valeur–attribut =”valeur” ... ] –n nom [ ––help ]
Description
La commande chsyscfg change la configuration de la ressource matérielle.
Indicateurs
–r
Le type de ressource système à modifier. Les valeurs valides incluent ce qui
suit :
alpar
partition logique avec affinité
lpar
Partition
prof
Profil
sysprof
Profil de système
–m
Le nom du système géré contenant la ressource matérielle. Si plusieurs
systèmes gérés portent le même nom défini par l’utilisateur, spécifiez le nom
du système géré entre des guillemets doubles et au format mmm*ssss, où
mmm est le type de machine et ssss le numéro de série du système géré.
–p
Si le type de ressource est prof, le nom défini par l’utilisateur de la partition
où la ressource matérielle sera déplacée.
–f
Le fichier contenant les informations de configuration requis pour modifier
l’objet ressource. Les données contenues dans ce fichier doivent avoir le
format suivant : nom–attribut=valeur d’attribut Il ne doit pas y avoir d’espace
autour du signe égal (=). Chaque paire attribut/valeur doit se trouver sur des
lignes séparées.
18-10 Guide d’installation et d’utilisation de la console HMC de gestion du matériel
–i
Cette option permet à l’utilisateur d’entrer des informations de configuration
sur la ligne de commande, au lieu d’utiliser un fichier. Les données entrées
sur la ligne de commande doivent suivre le même format que les données du
fichier de configuration. Pour le type de ressource de profil LPAR :
–name (chaîne)
–minimum_cpu (nombre)
–maximum_cpu (nombre)
–desired_cpu (nombre)
–minimum_mem (nombre de MB)
–maximum_mem (nombre de MB)
–desired_mem (nombre de MB)
–desired_io (séparée par une virgule)
Code d’emplacement physique :
–service_authority (0 – off, 1 – on)
– required_io (séparée par une virgule)
–sfp_surveillance (0 – off, 1 – on)
–sni_config_mode (0 – basic, 1– advanced)
–sni_device_id (nombres séparés par une virgule)
–sni_windows (nombres qui sont des multiples de 16 et séparés par une
virgule, sous la forme suivante :
–boot_mode
Les valeurs admises sont les suivantes :
norm
Normal
dd
Liste d’amorçage par défaut des diagnostics
sms
SMS
of
Invite OpenFirmware OK
ds
Liste d’amorçage stockée des diagnostics
–petit_rmo (1 – inactif 2 – actif) Pour le type de ressource de diagnostic :
–nom (chaîne)
–nom_profil_défaut (chaîne) Pour le type de ressource de profil
système :
n (chaîne)
Le nom de la partition
partitions (chaîne)
Les noms des partitions du profil de système
noms_profil (chaîne)
Les noms des profils du profil de système
–n
Le nom de l’objet dont l’attribut sera modifié.
––help
Imprime le message d’aide.
Utilisation de la ligne de commande
18-11
Exemples
1. Pour changer le nom défini par l’utilisateur d’un profil système de sysprof à sysprof1,
tapez le texte suivant :
chsyscfg –r sysprof –m 7040–345*1234567 –n sysprof –i ”name=sysprof1”
2. Pour changer divers attributs d’un profil de partition, tapez le texte suivant :
chsyscfg –r prof –m cec1 –p lpar1 –n prof1 –i
maximum_cpu=6
desired_io+=UP13*2–3
required_io+=UP13*2–4,UP13*2–7
minimum_cpu=3
3. Pour changer divers attributs d’un profil de partition en utilisant un fichier d’entrée, tapez
le texte suivant :
chsyscfg –r prof –m cec1 –n lpar1 –f /home/hscroot/inputfile
Le fichier d’entrée contient ce qui suit :
minimum_cpu=3
maximum_cpu=6
desired_io+=UP1.3*2–3
required_io+=UP1.3*2–4,UP1.3*2–7
Commande chsysstate
Change l’état du système.
Syntaxe
chsysstate –r [ sys | lpar | sysprof ] –o [ on | off | reset | rebuild | shutdown ] –m [ ”système
géré” ] [–n ”nom objet” ] [ –f nom–profil ] [ –c full | lpar ] [ –b norm | dd | sms | of | ds | std ] [
––help ]
Description
La commande chsysstate change l’état du système
Remarque :
Cette commande fonctionne uniquement lorsque le système est hors
tension.
Indicateurs
–r
Le type de ressource système à modifier. Les valeurs valides sont les
suivantes : lpar pour la partition, sys pour le système géré, et sysprof
pour le profil de système.
–m
Le nom du système géré où la ressource est configurée. Si plusieurs
systèmes gérés portent le même nom défini par l’utilisateur, spécifiez le nom
du système géré entre des guillemets doubles et au format mmm*ssss, où
mmm est le type de machine et ssss le numéro de série du système géré.
–n
Le nom de l’objet ressource de système, dont l’état sera modifié.
18-12 Guide d’installation et d’utilisation de la console HMC de gestion du matériel
–o
L’opération à exécuter sur l’objet. Les valeurs admises sont les suivantes :
on
Met le système géré sous tension ou active une partition.
off
Met hors tension un système géré ou déclenche la réinitialisation matérielle
d’une partition.
reset
Exécute la réinitialisation logicielle d’une partition.
rebuild
Restaure un système géré.
osshutdown
Ferme une partition.
–b
L’option de définition d’amorçage à utiliser à la mise sous tension du système
géré. Les valeurs admises sont les suivantes :
norm
Normal
dd
Liste d’amorçage par défaut des diagnostics
sms
SMS
of
Invite OpenFirmware OK
ds
Liste d’amorçage stockée des diagnostics
–f
Le nom du profil à utiliser lors de l’activation d’une partition.
––help
Imprime le message d’aide.
Exemples
1. Pour mettre sous tension un seul LPAR, tapez :
chsysstate –m
cec1
–r
lpar
–o
on
–n
part1
–f
prof1
2. Pour démarrer automatiquement tous les LPAR valides, tapez :
chsysstate –r sys –o on –n cec1 –c lpar –b auto
Utilisation de la ligne de commande
18-13
Commande hmcshutdown
Ferme la console HMC.
Syntaxe
hmcshutdown –t { nombre–de–minutes | maintenant } [ –r ] [ ––help ]
Description
Utilisez la commande hmcshutdown pour arrêter la console HMC. Avant l’arrêt du
système, il faut au préalable désactiver la surveillance de la console.
Remarque :
Seuls les utilisateurs appartenant aux rôles Administrateur système, PE et
Opérateur avancé peuvent émettre la commande hmcshutdown.
Indicateurs
–r
Redémarrez la console HMC. Si cette option n’est pas spécifiée, le système
s’arrêtera.
–t
Le nombre de minutes à attendre avant d’arrêter ou de réamorcer le
système. La valeur par défaut est de 1 minute.
––help
Imprime le message d’aide.
Exemples
1. Pour redémarrer la console HMC au bout de 3 minutes, tapez :
hmcshutdown –r –t 3
2. Pour arrêter immédiatement la console HMC, tapez :
hmcshutdown –t 0
Commande lscuod
Répertorie les informations relatives à la fonction CuoD (Capacity Upgrade on Demand).
Syntaxe
lscuod –c [cuod | onoff] –r [ cpu | mem ] –t [ reg | order ] –m système géré [ –F format
names ][––help]
Description
La commande lscuod répertorie les informations relatives à la fonction CuoD (Capacity
Upgrade on Demand).
Indicateurs
–c
Type d’opération CUoD. Les valeurs autorisées sont cuod pour la fonction
CUoD permanente ou la fonction CoD d’évaluation et onoff pour la fonction
CoD d’utilisation à la durée.
18-14 Guide d’installation et d’utilisation de la console HMC de gestion du matériel
–m
Le nom du système géré pour lequel les informations CUoD doivent être
répertoriées. Si plusieurs systèmes gérés portent le même nom défini par
l’utilisateur, spécifiez le nom du système géré entre des guillemets doubles et
au format mmm*ssss, où mmm est le type de machine et ssss le numéro de
série du système géré.
–r
Le type de ressources pour demander les informations. Les valeurs valides
sont cpu pour les processeurs et mem pour la mémoire.
–t
Le type de liste à afficher. Les valeurs valides sont reg pour les informations
régulières sur les ressources CUoD, ou order pour les informations de
commande de ressources CUoD.
–F
Liste de noms séparés par des délimiteurs représentant les propriétés que
vous voulez interroger. Les valeurs admises sont les suivantes :
capacity_card_ccin
capacity_card_id
capacity_card_serial_num
cpu_activated
cpu_capacity_cond
cpu_days_hours
cpu_entry_check
cpu_seq_num
immed_cpu
immed_mem
installed_cpu
installed_mem
mem_activated
mem_capacity_cond
mem_days_hours
mem_entry_check
mem_seq_num
not_perm_cpu
not_perm_mem
perm_cpu
perm_mem
resource_id
system_serial_num
system_type
––help
Imprime le message d’aide.
Exemple
Pour imprimer les informations de commande CUoD du processeur, tapez :
lscuod –c cuod –m cecl –r cpu –t order –Fcpu_days_hours:system_type
Utilisation de la ligne de commande
18-15
Commande lshmc
Affiche la configuration de la console HMC (Hardware Management Console).
Syntaxe
lshmc [ –n ] [ –v ] [ –V ] [ –r ] [ –F format ] [ ––help ]
Description
La commande lshmc affiche la configuration de la console HMC (Hardware Management
Console).
Indicateurs
–n
Affiche les informations réseau.
–v
Affiche les informations VPD de la console.
–V
Affiche les informations HMC
–r
Affiche les paramètres d’exécution de la commande à distance.
–F
Le cas échéant, une liste délimitée par des séparateurs de noms
de propriétés à interroger. Les valeurs admises sont les suivantes :
hostname
domain
nameserver
domainsuffix
gateway
ipaddr
networkmask
ssh
––help
Imprime le message d’aide.
Exemples
1. Pour afficher le nom d’hôte de la console HMC, tapez le texte suivant :
lshmc –n –Fhostname
2. Pour afficher le nom d’hôte et l’adresse IP réseau de la console HMC, tapez le texte
suivant : Le signe ’:’ est utilisé comme délimiteur dans la chaîne de sortie.
lshmc –n –Fhostname:ipaddr:
18-16 Guide d’installation et d’utilisation de la console HMC de gestion du matériel
Commande lshmcusr
Affiche les propriétés d’un utilisateur sur la console HMC.
Syntaxe
lshmcusr –u {ALL | nom–utilisateur }[–F format ][ ––help ]
Description
La commande chhmcusr affiche les propriétés d’un utilisateur sur la console HMC.
Indicateurs
–F
Si cet indicateur est spécifié, une liste séparée par des délimiteurs de noms
de propriétés à interroger. Les valeurs valides sont name, access, role et
description. La spécification d’access retourne le groupe d’accès de
l’utilisateur en tant que mot clé, par exemple sysadmin, pouvant être utilisé
comme entrée dans la commande mkhmcusr ou chhmcusr suivante. La
spécification de role retourne le groupe d’accès de l’utilisateur en tant que
chaîne imprimable, par exemple Administrateur système. Lorsque cette
option est spécifiée, la sortie retourne une liste des valeurs demandées
séparées par des délimiteurs
–u
Le nom de l’utilisateur à afficher.
––help
Imprime le message d’aide.
Exemples
Pour afficher des informations sur le hscroot utilisateur, tapez :
lshmcusr –u hscroot
Commande lshwinfo
Affiche des informations sur le matériel.
Syntaxe
lshwinfo –r sys –e nom–châssis [ –n nom–objet | ––all ] [ –F format ] [ ––help ]
Description
La commande lshwinfo affiche des informations sur le matériel.
Indicateurs
–n
Le nom de l’objet devant faire l’objet d’un listing. Ce paramètre ne peut pas
être spécifié avec ––all.
–r
Le type de ressource à afficher. La valeur valide est sys pour système.
––all
Liste tous les objets appartenant à un type de ressource particulier. Ce
paramètre ne peut pas être spécifié avec –n.
–F
Si cet indicateur est spécifié, une liste de noms de propriétés à interroger
délimités par des séparateurs. La valeur valide est temperature.
––help
Imprime le message d’aide.
Exemple
Pour afficher des informations sur la température du châssis, tapez le texte suivant :
lshwinfo –r sys –e ”frame1” –n ”740–010*D1300K0” –Ftemperature
Utilisation de la ligne de commande
18-17
Commande lshwres
Liste la configuration des ressources matérielles.
Syntaxe
lshwres –m ”système–géré” [–p ”nom–partition” | ––all ] –r [ type–ressource ] [–y
”type–voyant” ][–F format ][ ––help ]
Description
La commande lshwres liste la configuration de la ressource matérielle.
Indicateurs
–m
Le nom du système géré où la ressource matérielle doit être configurée. Si
plusieurs systèmes gérés portent le même nom défini par l’utilisateur,
spécifiez le nom du système géré entre des guillemets doubles et au format
mmm*ssss, où mmm est le type de machine et ssss le numéro de série du
système géré.
–p
Le nom défini par l’utilisateur de la partition où la ressource matérielle sera
interrogée.
––all
Extrait des informations de toutes les partitions résidant sur le système géré
donné.
–r
Le type de ressource matérielle à afficher. Les valeurs possibles sont ALL,
cpu (processeur), mem (mémoire), slot (logement PCI) sma ou led.
–y
Type de voyant à énumérer. Pour lister les voyants d’avertissement système,
utilisez le mot clé sys. Pour répertorier le voyant d’identification, utilisez le
mot clé identify.
18-18 Guide d’installation et d’utilisation de la console HMC de gestion du matériel
–F
Si cet indicateur est spécifié, liste de noms séparés par des délimiteurs et
représentant les propriétés que vous voulez interroger. Les valeurs admises
sont les suivantes :
system
name
key
state
status
id
parent
location
classcode
assigned_to
Index
location_code
max
min
allocated
free
lmb_size
drawer_id
slot_id
slot_type
phys_loc
partition
partition_name
––help
Imprime le message d’aide.
Exemples
1. Pour énumérer tous les processeurs du système, ainsi que l’état et l’affectation des
partitions, tapez le texte suivant :
lshwres –m ”7040–681*8386522” –r cpu
2. Pour énumérer toutes les informations sur les processeurs de la partition p1, tapez le
texte suivant :
lshwres –m ”7040–681*8386522” –r cpu –p p1
3. Pour imprimer le nom de la partition, ainsi que les valeurs minimale et maximale de la
mémoire pour la partition p1, tapez le texte suivant. Le signe ’:’ est utilisé en tant que
délimiteur sur la sortie obtenue.
lshwres –m ”7040–681*8386522” –r mem –p p1 –Fpartition_name:min:max
4. Pour indiquer qu’il existe 2 CPU dont le nom est vide, dont les ID sont 2 et 3, et pour
indiquer que l’une des deux est actuellement affectée à lpar0, tapez le texte suivant :
Remarque :
La CPU 2 n’est affectée à aucune partition, ce qui fait que le dernière
jeton a une valeur nulle.
lshwres –m ”system1” –t cpu –Fname:id:state:assigned_to:
Will print:
:2:1::
:3:1:lpar0:
Utilisation de la ligne de commande
18-19
Remarque :
L’utilisation de l’indicateur –F retourne la valeur réelle stockée, alors
que l’exemple suivant montre comment la commande met en forme
l’état et le statut de la CPU en texte compréhensible par l’utilisateur.
5. Pour imprimer une ligne d’en–tête suivie de lignes d’information (la CPU appartenant
au système system1), tapez :
lshwres –m ”system1” –r cpu
Le résultat de cette commande se présente comme suit :
id
2
4
0
6
Status
partition
assigned_to
Configured by System
Configured by System
Configured by System
Running
001*740–681*8888
lpar1
18-20 Guide d’installation et d’utilisation de la console HMC de gestion du matériel
Commande lslpars
Description
Affiche un tableau d’informations sur tous les systèmes, partitions et profils gérés
par la console HMC.
Syntaxe
lsswenvir [ –m système géré ] [ ––wide ] [ –help | –h ]
Description
La commande lslpars affiche un tableau d’informations sur tous les systèmes,
partitions et profils gérés par la console HMC.
Indicateurs
––help | –h
Imprime les informations d’utilisation de la commande sous une forme
standard.
––wide
Imprime le nom de la partition unique et des profils et les valeurs
des codes du panneau de commande.
–m
Fournit des informations sur un système géré.
Exemples
1. Pour afficher des informations sur les profils des systèmes et les partitions gérés
par la console HMC, tapez :
lslpars
Voici un exemple d’informations affichées :
==============================================================================
Managed System/LPAR
State
Operator Panel
Activated Profile
==============================================================================
R4EMUL1
Ready
LPAR.
....
FullSystemPartit...
Not Available
lp1
Ready
––––––––––––––––––––––––––––––––––––––––––––––––––––––––––––––––––––––––––––
Utilisation de la ligne de commande
18-21
Commande lssvccevents
Description
Répertorie les événements de la console HMC.
Syntaxe
lssvcevents –t { hardware | console } [ –d nombre–de–jours–pour–revenir–arrière ] [ –m ”
système géré ” ] [ –s { ALL | sp | lpar } ] [ –p ” nom–partition ” ] [ –F format ] [ ––help ]
Description
La commande lssvccevents répertorie les événements de la console HMC.
Indicateurs
–t
Le type d’événements à interroger. Les valeurs valides sont hardware pour
les événements d’intervention, ou console pour les événements de type
Console.
–d
Le nombre de jours pour revenir en arrière et interroger les événements
d’intervention. Le chiffre 7 est utilisé par défaut.
–m
Le nom du système géré sur lequel les événements doivent être collectés.
Si plusieurs systèmes gérés portent le même nom défini par l’utilisateur,
spécifiez le nom du système géré entre des guillemets doubles et au format
mmm*ssss, où mmm est le type de machine et ssss le numéro de série du
système géré. Cet argument est ignoré si le type d’événement à interroger
provient de la console.
–s
La source d’événements à interroger. Les valeurs admises sont les suivantes
:
sp
Interroge les événements à partir du processeur de maintenance
lpar
Interroge les événements à partir des partitions
ALL
Interroge tous les événements. Cet argument est valide uniquement pour
les événements matériels (d’intervention).
–p
Le nom de la partition d’où proviennent les événements d’intervention.
Cet argument est valide uniquement pour les événements matériels
(d’intervention).
–F
Si cet indicateur est spécifié, liste de noms de propriétés à interroger
délimités par des séparateurs. Les valeurs valides sont les suivantes : name,
time, callhome, calledhome, errorclass et description. Lorsque cette option
est spécifiée, la sortie correspond à la liste des valeurs demandées séparées
par des délimiteurs.
––help
Imprime le message d’aide.
Exemples
1. Pour afficher les événements d’intervention de toutes les partitions, tapez le texte
suivant :
lssvcevents –t hardware –m cec1 –s ALL
2. Pour afficher les événements d’intervention de la partition p2, tapez le texte suivant :
lssvcevents –t hardware –m cec1 –s lpar –p p2
3. Pour afficher les événements de la console, tapez :
lssvcevents –t console
18-22 Guide d’installation et d’utilisation de la console HMC de gestion du matériel
Commande lsswendpt
Description
Affiche l’état des nœuds d’extrémité et des serveurs connus du logiciel SNM (Switch
Network Manager).
Syntaxe
lsswendpt [ ––help ] [ –F format ]
Description
La commande lsswendpt affiche les mêmes informations que le panneau End Point View
de l’interface graphique Switch Network Manager. Si vous ne définissez pas l’option –F
format, tous les champs contiennent une sortie standard précédée d’une ligne d’en–tête. Si
vous définissez l’option –F format, une liste de champs séparés par deux points que vous
spécifiez s’affiche. Les noms de champs valides sont status, frame, cage, server, adapter,
network, plane et port. En outre, le total des entités actives (up_total) peut être spécifié.
Indicateurs
–F format
Affiche dans le format standard une liste de champs séparés
par deux points spécifiés par l’utilisateur. Les noms de champs
valides sont :
adapter
Affiche les valeurs des ID de cartes dans le champ adapter.
Ces valeurs sont retournées pour le serveur. Les champs
network, plane et status sont également associés au serveur.
cage
Affiche des nombres qui représentent l’emplacement physique
dans les boîtiers.
frame
Affiche des nombres qui représentent l’emplacement physique
des châssis. Ces valeurs sont retournées pour le serveur.
network
Affiche des nombres qui représentent la configuration logiques
des réseaux. Ces valeurs sont retournées pour le serveur.
plane
Affiche des nombres qui représentent la configuration logiques
des fonds de panier. Ces valeurs sont retournées pour le
serveur.
port
Affiche les numéros des ports d’une carte (un ou zéro) Ces
valeurs sont retournées pour la carte.
server
Affiche les informations MTMS (machine, type, modèle et
numéro de série) du serveur.
state
Affiche l’état de l’entité qui fait l’objet de l’interrogation.
up_total
Nombre de liaisons disponibles et actives sur le serveur par
rapport au nombre total de liaisons.
––help
Affiche les informations d’utilisation de la commande sous une
forme standard.
Utilisation de la ligne de commande
18-23
Etat de fin
0
Indique l’aboutissement de la commande.
1
Indique qu’une erreur s’est produite.
Sécurité
La commande lsswendpt est limitée aux utilisateurs ayant le rôle HSC_Sys_Prog,
HSC_Adv_Operator, HSC_Operator ou HSC_Serv_Rep.
Exemples
1. Pour afficher tous les champs ayant un en–tête, tapez :
lsswendpt
frame cage
1
4
server MTMS up/total adapter network plane port
7041–CIH*3456004
1/2
0
2
0
0
1
1
2
1
0
1
status
Partial
Bad
Bad
Bad
Good
Good
Good
2. Pour afficher les champs frame, cage et up/total, tapez :
lsswendpt –F frame:cage:up_total:
1:4:1/2:
Fichiers
/opt/hsc/bin/command/lsswendpt
Emplacement de la commande lsswendpt.
Informations connexes
Les commandes lsswmanprop et lsswtopol.
18-24 Guide d’installation et d’utilisation de la console HMC de gestion du matériel
Commande lsswenvir
Description
Affiche l’environnement d’alimentation d’une carte à switch.
Syntaxe
lsswenvir [ ––help ] | –f frame –g cage
Description
La commande lsswenvir affiche l’environnement d’alimentation des cartes à switch.
Pour la carte à switch représentée par les valeurs d’entrée, chacune des deux mesures
de chacun des deux DCA (Distributed Converter Assemblies) du switch est affichée dans
un format standard, comme suit :
• 1.8V Voltage [V] (biased)
• 1.8V Current [A]
• 3.3V Voltage [V]
• 3.3V Current {A]
• Internal DCA Temperature (Celsius)
• Switch Chip Temperature (Celsius)
Indicateurs
––help
Imprime les informations d’utilisation de la commande sous une forme
standard.
–f frame
Définit le châssis associé à la carte à switch dont l’environnement
d’alimentation doit être affiché.
–g cage
Définit le boîtier associé à la carte à switch dont l’environnement
d’alimentation doit être affiché.
Etat de fin
0
Indique l’aboutissement de la commande.
1
Indique qu’une erreur s’est produite.
Sécurité
La commande lsswenvir est limitée aux utilisateurs ayant le rôle HSC_Sys_Prog,
HSC_Adv_Operator, HSC_Operator ou HSC_Serv_Rep.
Exemples
1. Pour afficher les informations d’environnement d’alimentation du switch du châssis 2
du boîtier 2, tapez :
lsswenvir –f 2 –g 2
Fichiers
/opt/hsc/bin/command/lsswenvir Emplacement de la commande lsswenvir.
Utilisation de la ligne de commande
18-25
Commande lsswmanprop
Description
Affiche des informations sur les consoles de gestion du matériel (HMC), les réseaux et les
fonds de panier. Les mêmes données figurent dans le panneau Management Properties de
l’interface graphique Switch Network Manager.
Syntaxe
lsswmanprop [ ––help ] | –t {man | top | ver} [ –F format ]
Description
La commande lsswmanprop affiche des informations sur les consoles de gestion du
matériel (HMC), les réseaux et les fonds de panier. Les mêmes données figurent dans
le panneau Management Properties de l’interface graphique Switch Network Manager.
Pour identifier la console HMC principale et savoir depuis combien de temps elle est la
console principale, utilisez l’option –t man. Une ligne standard est affichée avec ces
informations, suivie d’une ligne de données pour chaque console HMC dans le cluster
commuté.
Si vous définissez l’option –t top, une ligne de données standard s’affiche pour chaque fond
de panier de chaque réseau du cluster commuté.
Si vous définissez l’option –F format, une liste de champs séparés par deux points que vous
spécifiez s’affiche. Les noms de champs valides pour l’option –t man sont hostname, ip,
uptime et version. Les noms de champs valides pour l’option –t top sont endpoints, network,
plane et sw_links_up. L’option –F n’est pas valide avec l’option –t ver.
Si vous définissez l’option –t ver, le niveau de code de la console HMC locale s’affiche sous
une forme standard. L’onglet Version du panneau Management Properties de l’interface
graphique SNM GUI contient les mêmes informations.
18-26 Guide d’installation et d’utilisation de la console HMC de gestion du matériel
Indicateurs
–F format
Affiche dans le format standard une liste de champs séparés par deux
points spécifiés par l’utilisateur. Cet opérande est valide uniquement
avec les options –t man et –t top. –F peut ne pas être spécifié avec
l’option –t ver. Les noms de champs valides de l’option –t man sont :
hostname
Affiche le nom d’hôte de la console HMC.
ip
Affiche les adresses IP associées à la console HMC.
uptime
Affiche la durée (en jours, heures et minutes) d’activation de la
console HMC depuis la dernière connexion perdue au commutateur.
version
Affiche la version du RPM de gestion de switch. Les valeurs
autorisées de l’option –t top sont :
endpoints_up
Affiche le nombre de connexions de cartes actives par rapport au
nombre total de ports disponibles dans le réseau.
réseau
Affiche des nombres qui représentent la configuration logique des
réseaux. Le nombre de lignes de sortie est déterminé par le nombre
de combinaisons de réseaux et de fonds de panier.
plane
Affiche des nombres qui représentent la configuration logique des
fonds de panier. Le nombre de lignes de sortie est déterminé par le
nombre de combinaisons de réseaux et de fonds de panier.
sw_links_up
Affiche le nombre de liaisons actives dans le réseau.
––help
Affiche les informations d’utilisation de la commande sous une forme
standard.
–t man | top |
version
Définit le composant sur lequel vous voulez obtenir des informations :
man
Propriétés de gestion
top
Informations de topologie
version
Niveau de code de la console HMC
Etat de fin
0
Indique l’aboutissement de la commande.
1
Indique qu’une erreur s’est produite.
Sécurité
La commande lsswmanprop est limitée aux utilisateurs ayant le rôle HSC_Sys_Prog,
HSC_Adv_Operator, HSC_Operator ou HSC_Serv_Rep.
Utilisation de la ligne de commande
18-27
Exemples
1. Pour afficher les propriétés de gestion, tapez :
lsswmanprop –t man
ip–addr
9.117.7.122
9.117.7.29
9.114.27.123
host–name
hscf2.pok.ibm.com
hscf1.pok.ibm.com
c96hmc2.ppd.pok.ibm.com
up–time
version
Sep18,10:11 1.0–1
Aug21,12:11 2.0–3
Apr12,8:34 1.2–2
2. Pour afficher les informations de topologie des champs network, plane et endpoints_up,
tapez :
lsswmanprop –t top –F network:plane:endpoints_up:
1:0:4:
1:1:0:
2:0:8:
2:1:8:
3. Pour afficher les informations de version, tapez :
lsswmanprop –t ver
Release
3
Version
1.2
Build–Level
20021021.1
Driver
–
Efix–Level
–
Fichiers
/opt/hsc/bin/command/lsswmanprop
Emplacement de la commande
lsswmanprop.
Informations connexes
Les commandes.
18-28 Guide d’installation et d’utilisation de la console HMC de gestion du matériel
Commande lsswtopol
Description
Affiche des informations connues du logiciel SNM ( Switch Network Manager) sur les
switchs et les liaisons. Les informations s’affichent sur la base de chaque fond de panier
d’un réseau.
Syntaxe
lsswtopol [ ––help ] | –n network –p plane [ –F format ]
Description
La commande lsswtopol affiche des informations connues du logiciel SNM ( Switch
Network Manager) sur les switchs et les liaisons. Les mêmes données figurent dans le
panneau Switch Topology View de l’interface graphique Switch Network Manager. Les
informations s’affichent sur la base de chaque fond de panier d’un réseau. Vous définissez
le réseau et le fond de panier à afficher. Si vous définissez l’option –F format, une liste de
champs séparés par deux points que vous spécifiez s’affiche. Les noms de champs valides
sont frame, cage, power, chip, port, slot_riser et status. Si vous ne définissez pas l’option –F
format, tous les champs contiennent une sortie standard précédée d’une ligne d’en–tête.
Indicateurs
–F format
Affiche dans le format standard une liste de champs séparés par
deux points spécifiés par l’utilisateur. Les noms de champs
valides sont :
cage
Affiche des nombres qui représentent l’emplacement physique
des boîtiers.
chip
Affiche le numéro du processeur de la carte à switch (entre 0
et 7).
châssis
Affiche des nombres qui représentent l’emplacement physique
des châssis.
slot_riser
Affiche l’emplacement et le port de carte où la liaison est
connectée en externe au commutateur.
port
Affiche les numéros des ports d’une carte (entre 0 et 7).
alimentation
Affiche l’état de l’alimentation du switch (active ou inactive).
état
Affiche l’état de l’entité qui fait l’objet de l’interrogation.
––help
Affiche les informations d’utilisation de la commande sous une
forme standard.
–n network
Définit le réseau sur lequel vous voulez obtenir des informations :
–p plane
Définit le fond de panier sur lequel vous voulez obtenir des
informations :
Etat de fin
0
Indique l’aboutissement de la commande.
1
Indique qu’une erreur s’est produite.
Utilisation de la ligne de commande
18-29
Sécurité
La commande lsswtopol est limitée aux utilisateurs ayant le rôle HSC_Admin,
HSC_Adv_Operator, HSC_Operator ou HSC_Serv_Rep.
Exemples
1. Pour afficher tous les champs ayant un en–tête, tapez :
lsswtopol –n 2 –p 0
frame cage power chip
3
1
ON
port
slot–riser
status
Good
0
Good
0
1
2
3
4
5
6
7
S10–T1
S10–T2
S9–T1
S9–T2
–
–
–
–
Good
Good
Good
Good
Good
Good
Good
Good
etc.
2. Pour afficher les champs frame, cage, port, slot–riser et status, tapez :
lsswtopol –n 2 –p 0 –F frame:cage:port:slot_riser:status:
3:1:::Good:
::::Good:
::0:S10–T1:Good:
::1:S10–T2:Good:
::2:S9–T1:Good:
::3:S9–T2:Good:
::4:–:Good:
::5:–:Good:
::6:–:Good:
::7:–:Good:
etc.
Fichiers
/opt/hsc/bin/command/lsswtopol
Emplacement de la commande lsswtopol.
Informations connexes
Les commandes chswpower, lsswendpt, lsswenvir et lsswmanprop.
18-30 Guide d’installation et d’utilisation de la console HMC de gestion du matériel
Commande lsswtrace
Description
Affiche des informations du journal du logiciel SNM (Switch Network Manager).
Syntaxe
lsswtrace [ ––help ] | [ ––all | –F format ] [ –f nom fichier ]
Description
La commande lsswtrace affiche des informations du journal du logiciel SNM (Switch
Network Manager). Si vous définissez l’option –F format, une liste de champs séparés par
deux points que vous spécifiez s’affiche. Les noms de champs valides sont décrits dans la
section Options. Si vous ne définissez pas l’option –F ni l’option ––all, tous les champs par
défaut contiennent une sortie standard précédée d’une ligne d’en–tête. Les champs par
défaut sont time, appl_name, network, plane, chip, port et message. Si vous définissez
l’option ––all, tous les champs contiennent une sortie standard précédée d’une ligne
d’en–tête. L’option –f permet de définir le nom d’un fichier sur la console HMC à partir
duquel les données de trace doivent être affichées. Si vous ne définissez pas –f, les
données de trace sont extraites du fichier de trace actif, /var/hsc/log/fnmtrace.txt.
Indicateurs
––all
Affiche tous les champs de trace, et pas seulement les champs par défaut.
Peut ne pas être utilisé avec –F.
Utilisation de la ligne de commande
18-31
–F format
Affiche dans un format standard une liste de champs délimités spécifiés
par l’utilisateur. Peut ne pas être utilisé avec ––all. Les noms de champs
valides sont :
bpa_time
Affiche la durée de l’événement observé par le BPA (Bulk Power
Assembly). Les événements se produisent dans l’ordre suivant (du
premier au dernier) : sw_tod, bpa_time, invoke_time, and log_time.
cage
Affiche des nombres qui représentent l’emplacement physique dans les
boîtiers.
chip
Affiche le numéro du processeur de la carte à switch (entre 0 et 7).
details
Affiche différentes données en fonction de l’entrée de trace. Il peut s’agir
du MTMS (machine, type, modèle et numéro de série) de la carte à
switch associée à l’entrée de trace ou du nom de la routine associée à
l’entrée de trace, ou peut ne pas être utilisé.
file_name
Affiche le nom du fichier source qui a appelé cette entrée de trace.
file_ver
Affiche la version du fichier source qui a appelé cette entrée de trace.
frame
Affiche le nombre qui représente l’emplacement physique du châssis.
host_name
Affiche le nom d’hôte de la console HMC qui fournit l’entrée de trace.
level indique le niveau de gravité de l’entrée de trace (il existe sept
niveaux).
line_num
Affiche le numéro de la ligne du fichier source où l’appel de trace a été
effectué.
log_time
Affiche la date et l’heure de consignation de l’entrée de trace sur la
console HMC. Les événements se produisent dans l’ordre suivant (du
premier au dernier) : sw_tod, bpa_time, invoke_time, and log_time.
message
Affiche le texte que l’émetteur de l’entrée de trace veut afficher. network
affiche le numéro logique du réseau associé à l’entrée de trace.
plane
Affiche le numéro logique du fond de panier associé à l’entrée de trace.
port
Affiche les ports de la carte (0 ou 1) associés à l’entrée de trace.
raw_data
Affiche un cliché hexadécimal des informations que contient l’entrée de
trace.
sw_tod
Affiche l’heure de commutation de l’événement dans le réseau. La
séquence des événements est la suivante (du premier au dernier) :
sw_tod, bpa_time, invoke_time, and log_time.
invoke_time
Date et heure à laquelle le code source de l’application a appelé l’entrée
de trace. Les événements se produisent dans l’ordre suivant (du premier
au dernier) : sw_tod, bpa_time, invoke_time, and log_time.
type
ID d’emplacement du type de matériel associé à l’événement.
18-32 Guide d’installation et d’utilisation de la console HMC de gestion du matériel
–f filename
Affiche les données de trace du fichier filename sur la console HMC et non
du fichier de trace actif.
––help
Affiche les informations d’utilisation de la commande sous une forme
standard.
Etat de fin
0
Indique l’aboutissement de la commande.
1
Indique qu’une erreur s’est produite.
Sécurité
La commande lsswtrace est limitée aux utilisateurs ayant le rôle HSC_Sys_Prog,
HSC_Adv_Operator, HSC_Operator ou HSC_Serv_Rep.
Exemples
1. Pour afficher les champs de trace par défaut avec un en–tête, tapez :
lsswtrace
time
message
1040415692.402560
0
” list size is 0 ”
etc.
appl_name
FNM_Init
board MTMS
network
7041–CIH*3456004
plane
type
2
chip
0
port
0
0
2. Pour afficher tous les champs de trace avec un en–tête, tapez :
lsswtrace –a
time
level
appl_name
board MTMS
network
frame slot chip port log_time sw_tod bpa_time host_name
file_name file_ver line_num message
1040765798.576400 trace_notify
FNM_Init
7041–CIH*3456004
plane
0
type
0
0
0
0
0
0
1040765798.577034
0
0 c409hmc2.ppd.pok.ibm.com
/afs/aix/u/cxhong/sbox/db/src/hmcpok/exp_restrict/fnmd/fnm_init/FNM_Init.cpp %I
2432 ”cleanCSPInitList:
CSPInit list (size is 2):
etc.
3. Pour afficher la date et l’heure des champs de trace, le nom d’application et le type
depuis les données de trace du fichier /tmp/ problem_trace.txt, tapez :
lsswtrace –F time:appl_name:type: –f /tmp/problemtrace.txt
1040765798.576305:FNM_Ela:1:
etc.
Fichiers
/opt/hsc/bin/command/lsswtrace
Emplacement de la commande lsswtrace.
Informations connexes
Utilisation de la ligne de commande
18-33
Commande lssyscfg
Répertorie les informations de configuration système.
Syntaxe
lssyscfg –r [ ALL | sys | frame | alpar | lpar | prof | sysprof ] –n nom–objet | ––all [ –m ”
système géré ” ] [ –p ” nom–partition ” ] [ –F format | –z ] [ ––help ]
Description
La commande lssyscfg répertorie les informations de configuration système.
Indicateurs
–r
Le type de ressource matérielle à interroger. Les valeurs admises sont les
suivantes :
alpar
partition logique avec affinité
lpar
Partition
prof
Profil
sysprof
Profil de système
sys
Système géré
frame
Objet châssis
ALL
Toutes les informations de configuration
–n
Le nom de l’objet sur lequel doit porter la requête.
––all
Extrait les informations relatives à toutes les ressources indiquées, si cette
option est spécifiée. Cet argument ne peut pas être utilisé avec l’indicateur
–n.
–m
Le nom du système géré où la ressource est configurée. Si plusieurs
systèmes gérés portent le même nom défini par l’utilisateur, spécifiez le nom
du système géré entre des guillemets doubles et au format mmm*ssss, où
mmm est le type de machine et ssss le numéro de série du système géré.
–p
Si le type de ressource est prof, correspond au nom défini par l’utilisateur de
la partition où la ressource sera interrogée.
18-34 Guide d’installation et d’utilisation de la console HMC de gestion du matériel
–F
Liste de noms de propriétés à interroger délimités par des séparateurs. Les
valeurs admises sont les suivantes :
affinity_capability
–boot_mode
cage_number
cec_capability
csp_surveillance_policy
csp_version
default_profile
desired_cpu
desired_io
desired_mem
lmb_size
maximum_cpu
maximum_mem
minimum_cpu
minimum_mem
mode
model
name
op_panel_value
op_panel_window_count
partition_profile
power_off_policy
required_io
runtime_capability
serial_number
service_authority
sfp_surveillance
small_rmo
sni_config_mode
sni_device_id
sni_windows
state
type
total_mem
total_cpu
Utilisation de la ligne de commande
18-35
–z
Format d’affichage alternatif. Lorsque vous utilisez cet indicateur, les attributs
sont affichés sous la forme attr=valeur par ligne. Cet indicateur ne peut pas
être spécifié avec l’argument –F.
––help
Imprime le message d’aide.
Exemples
1. Pour répertorier les informations du système, tapez :
lssyscfg –r sys –n cec1
Le résultat de cette commande se présente comme suit :
Name
CageNumLMBSize
S/N
cec1
256
12345
Mode
255
State
Ready
CSPVersion
Model
V4.0
2. Pour répertorier les informations de profil, tapez :
lssyscfg –r prof –m cec1 –p lpar1 –n prof1
Le résultat de cette commande se présente comme suit :
name=lpar1
maximum_cpu=4
maximum_mem=64
minimum_cpu=1,
minimum_mem=1,
desired_cpu=3,
desired_mem=3,
service_authority=1
sfp_surveillance=0
small_rmo=1,
sni_config_mode=1,
sni_device_id=0,1,
sni_windows=16,16,
desired_io=UP13–5
required_io=UP13–6
3. Pour répertorier les informations du profil système, tapez :
lssyscfg –r sysprof –m cec1 –n sysprof1
Le résultat de cette commande se présente comme suit :
Name
sysprof1
Profile
prof1/001*7040–600*1234567
4. Pour répertorier les informations LPAR, tapez :
lssyscfg –r lpar –m cec1 –n lpar1 –z
Le résultat de cette commande se présente comme suit :
name=lpar1
dlpar_capability=0,
default_profile=prof2,
state=1 op_panel_value
os_level=1.1, os_type=2,
phys_loc=1.14
5. Pour répertorier les informations de partition d’affinité, tapez :
lssyscfg –r alpar –m cec1 ––all
Le résultat de cette commande se présente comme suit :
18-36 Guide d’installation et d’utilisation de la console HMC de gestion du matériel
7041–606
OpPanel
Name
lpar1
lpar2
lpar3
lpar4
id
1
2
3
4
DLPAR
0
0
0
0
State
Profile
Ready
Ready
Ready
Ready
OpPanel
prof1
prof2
prof3
prof3
6. Pour répertorier l’état, le type et les informations sur les valeurs du panneau de
commande de la partition lp1, tapez :
lssyscfg –r sysprof –m 7040–345*1234567” –n lp1
–Fstate:type:op_panel_value:
Le résultat de cette commande se présente comme suit :
Ready:1111 002:
Utilisation de la ligne de commande
18-37
Commande mkauthkeys
Ajoute ou supprime des clés d’authentification sur la console HMC. Avec une clé
d’authentification générée par l’exécution de ssh–keygen sur un client distant, cette
commande met à jour le fichier de clés dans le répertoire local de l’utilisateur sur la console
HMC.
Syntaxe
mkauthkeys [–a | –r | ––add | ––remove ] < string >
Description
La commande chhmc modifie la configuration de la console HMC (Hardware Management
Console).
Indicateurs
–a
Ajoute la clé ssh
––add
–r
––remove
Supprime la clé pour l’ID d’utilisateur et l’hôte définis. < chaîne > correspond
à la clé ssh à ajouter ou à l’ID à supprimer.
Exemples
1. Pour ajouter une clé ssh générée pour l’utilisateur joe sur unhôte, tapez :
mkauthkeys –a ’adB8fqeZs2d–gg+q joe@unhôte’
2. Pour supprimer une clé ssh générée pour l’utilisateur joe sur unhôte, tapez :
mkauthkeys –r ’adB8fqeZs2d–gg+q joe@unhôte’
3. Pour supprimer toutes les clés ssh générées pour l’utilisateur joe sur unhôte, tapez :
mkauthkeys –r ’joe@unhôte’
18-38 Guide d’installation et d’utilisation de la console HMC de gestion du matériel
Commande mkhmcusr
Crée un utilisateur sur la console HMC.
Syntaxe
mkhmcusr –u nom–utilisateur –a nom–accès [ –d ”description” ] [ ––help ]
Description
La commande mkhmcuser crée un utilisateur sur la console HMC.
Indicateurs
–u
Le nom de l’utilisateur à créer. Le nom doit comprendre entre 1 et 32
caractères et ne pas commencer par un chiffre (0–9).
–a
Le nom de groupe d’accès. Les valeurs admises sont les suivantes :
• op
• advop
• sysadmin
• usradmin
• svcrep
• viewer
–d
Chaîne contenant la description associée à l’utilisateur.
––help
Imprime le message d’aide.
Exemple
1. Pour créer l’utilisateur tester, tapez :
mkhmcuser –u tester –a op –d ”Testing”
2. Pour créer l’utilisateur user1, tapez :
mkhmcusr –u user1 –a myuser1 –d super user
Utilisation de la ligne de commande
18-39
Commande mksyscfg
Crée une configuration de ressource matérielle.
Syntaxe
mksyscfg –r [ alpar | lpar | prof | sysprof ] –m ” système–géré ” [ –p nom–partition ] [ –f
fichier–configuration | –i valeur–attribut =”valeur” ... ] [ ––help ]
Description
La commande mksyscfg crée une configuration de ressource matérielle.
Indicateurs
–r
Le type de ressource matérielle à créer. Les valeurs admises sont les
suivantes :
alpar
partition logique avec affinité
lpar
Partition
prof
Profil
sysprof
Profil de système
–m
Le nom du système géré où la ressource est configurée. Si plusieurs
systèmes gérés portent le même nom défini par l’utilisateur, spécifiez le nom
du système géré entre des guillemets doubles et au format mmm*ssss, où
mmm est le type de machine et ssss le numéro de série du système géré.
–p
Si le type de ressource est prof, le nom défini par l’utilisateur de la partition
où la ressource matérielle sera déplacée.
–f
Le fichier contenant les informations de configuration requis pour créer l’objet
ressource. Les données contenues dans ce fichier doivent avoir le format
suivant : nom–attribut=valeur d’attribut. Il ne doit pas y avoir d’espace entre
le signe égal (=) et chaque paire valeur/attribut doit figurer sur des lignes
séparées.
18-40 Guide d’installation et d’utilisation de la console HMC de gestion du matériel
–i
Cette option permet à un utilisateur d’entrer des informations de
configuration sur la ligne de commande, au lieu d’utiliser un fichier. Les
données entrées sur la ligne de commande doivent suivre le même format
que les données du fichier de configuration. Pour les ressources de type
partition logique avec affinité (Affinity Logical Partition) :
–name (chaîne)
–profile_name (chaîne)
–partition_type
Les valeurs admises sont les suivantes&rbl;:
Configuration 2 à 4 processeurs
Configuration 3 à 8 processeurs
–desired_io (séparée par une virgule)
Sous la forme :
–service_authority (0 – actif, 1 – inactif)
–sfp_surveillance (0 – actif, 1 – inactif)
–sni_config_mode (0 – base, 1– avancé)
–boot_mode
Les valeurs admises sont les suivantes&rbl;:
norm
normal
dd
liste d’amorçage par défaut des diagnostics
sms
SMS
of
Invite OpenFirmware OK
ds
Liste d’amorçage stockée des diagnostics
small_rmo (1 – inactif, 2 – actif)
Small RMO
–name (chaîne)
–minimum_cpu (nombre)
–maximum_cpu (nombre)
–desired_cpu (nombre)
–minimum_mem (nombre de MB)
–maximum_mem (nombre de MB)
–desired_mem (nombre de MB)
–desired_io (séparée par une virgule)
Sous la forme :
– required_io (séparée par une virgule)
Sous la forme :
–service_authority (0 – actif, 1 – inactif)
–sfp_surveillance (0 – actif, 1 – inactif)
–sni_config_mode (0 – base, 1– avancé)
–sni_device_id (nombres séparés par une virgule)
–sni_windows (nombres qui sont des multiples de 16 et séparés
par une virgule
–boot_mode
Utilisation de la ligne de commande
18-41
Les valeurs admises sont les suivantes&rbl;:
norm
normal
dd
liste d’amorçage par défaut des diagnostics
sms
SMS
of
Invite OpenFirmware OK
ds
Liste d’amorçage stockée des diagnostics
small_rmo (0 – actif, 1 – inactif)
Small RMO
–name (chaîne)
–profile_name (chaîne)
–minimum_cpu (nombre)
–maximum_cpu (nombre)
–desired_cpu (nombre)
–minimum_mem (nombre de MB)
–maximum_mem (nombre de MB)
–desired_mem (nombre de MB)
–desired_io (séparée par une virgule)
Sous la forme :
– required_io (séparée par une virgule)
Sous la forme :
–service_authority (0 – actif, 1 – inactif)
–sfp_surveillance (0 – actif, 1 – inactif)
–sni_config_mode (0 – base, 1– avancé)
–sni_device_id (nombres séparés par une virgule)
–sni_windows (nombres qui sont des multiples de 16 et séparés par une
virgule)
–boot_mode
Les valeurs admises sont les suivantes :
norm
normal
dd
liste d’amorçage par défaut des diagnostics
sms
SMS
of
Invite OpenFirmware OK
ds
Liste d’amorçage stockée des diagnostics
small_rmo (1 – inactif, 2 – actif)
Small RMO
Pour le type de ressource profil de système :
–name
–sys_prof_partition_names (séparée par une virgule, ne peut pas avoir 2
valeurs identiques)
–sys_prof_profile_names (séparée par une virgule, ne peut pas avoir 2
valeurs identiques)
18-42 Guide d’installation et d’utilisation de la console HMC de gestion du matériel
––help
Imprime le message d’aide.
Exemples
1. Pour créer une partition logique, tapez :
mksyscfg –r lpar –m cec1 –i name=part1 minimum_cpu=1 maximum_cpu=2
desired_cpu=2 minimum_mem=256 maximum_mem=16384
desired_mem=4 profile_name=prof1
desired_io=U1.9–P13–I9
required_io=U1.9–P13–I8,U1.9–P13–I7
2. Pour créer un profil de système, tapez :
mksyscfg –r sysprof –m cec1 –i name=sysprof1
partition_names=lpar1,lpar2 profile_names=prof2,prof4
3. Pour créer un ALPAR 8 voies en utilisant des données à partir du fichier alpar_4.data,
procédez de la façon suivante. Le contenu du fichier alpar_4.data est illustré ci–dessous
(sur des lignes séparées) :
<RECSP>
name=cl_alpar_1
profile_name=cl_profile_1
boot_mode=dd
service_authority=1
sfp_surveillance=0
desired_io=U1.9–P13–I9
required_io=U1.9–P13–I7
<RECSP>
name=cl_alpar_2
profile_name=cl_profile_2
boot_mode=sms
service_authority=1
sfp_surveillance=0
desired_io=U1.9–P12–I8
required_io=U1.9–P10–I7
<RECSP>
name=cl_alpar_3
profile_name=cl_profile_3
boot_mode=sms
service_authority=1
sfp_surveillance=0
desired_io=U1.9–P12–I5
required_io=U1.9–P12–I4
<RECSP>
name=cl_alpar_4
profile_name=cl_profile_4
boot_mode=sms
Utilisation de la ligne de commande
18-43
service_authority=1
sfp_surveillance=0
desired_io=U1.9–P12–I3
required_io=U1.9–P12–I4
<RECSP>
La commande émise est la suivante : mksyscfg –r alpar –m cec1 –f
alpar_4.data.
Commande mkvterm
Ouvre une session de terminal virtuel.
Syntaxe
mkvterm –m ” système géré ” [ –p nom–partition ] [ ––help ]
Description
La commande mkvterm ouvre une session de terminal virtuel. Pour fermer la session, il fau
taper ~ et. comme premiers caractères d’une ligne.
Indicateurs
–m
Le nom du système géré sur lequel une session de terminal virtuel doit être
ouverte. Si plusieurs systèmes gérés portent le même nom défini par
l’utilisateur, spécifiez le nom du système géré entre des guillemets doubles et
au format mmm*ssss, où mmm est le type de machine et ssss le numéro de
série du système géré.
–p
Le nom définit par l’utilisateur de la partition sur laquelle une session de
terminal virtuel doit être ouverte.
––help
Imprime le message d’aide.
Exemple
Pour ouvrir une session du terminal virtuel sur la partition lp1, tapez ce qui suit :
mkvterm –m ”7040–681*3413444” –p lp1
18-44 Guide d’installation et d’utilisation de la console HMC de gestion du matériel
Commande rmhmcusr
Supprime un utilisateur sur la console HMC.
Syntaxe
rmhmcusr –u nom–utilisateur [ ––help ]
Description
La commande rmhmcusr supprime un utilisateur sur la console HMC.
Indicateurs
–u
Le nom de l’utilisateur à supprimer.
––help
Imprime le message d’aide.
Exemple
Pour supprimer l’utilisateur tester, tapez :
rmhmcusr –u tester
Utilisation de la ligne de commande
18-45
Commande rmsplock
Supprime un verrou placé sur le processeur de maintenance.
Syntaxe
rmsplock –m ”système–géré” [ ––help ]
Description
La commande rmsplock supprime un verrou placé sur le processeur de maintenance.
Indicateurs
–m
Le nom du système géré sur lequel le verrou doit être supprimé. Si plusieurs
systèmes gérés portent le même nom défini par l’utilisateur, spécifiez le nom
du système géré entre des guillemets doubles et au format mmm*ssss, où
mmm est le type de machine et ssss le numéro de série du système géré.
––help
Imprime le message d’aide.
Exemples
Pour supprimer un verrou placé dans le processeur de maintenance, tapez :
rmsplock –m ”7040–681*3413444”
18-46 Guide d’installation et d’utilisation de la console HMC de gestion du matériel
Commande rmsyscfg
Supprime une configuration de ressource matérielle.
Syntaxe
rmsyscfg –r [ lpar | prof | sysprof | sys ] –n name [ –e nom–châssis ] –m [ –p
nom–partition ] [ ––help ]
Description
La commande rmsyscfg supprime les configurations des ressources matérielles.
Indicateurs
–r
Le type de ressource système à supprimer. Les valeurs valides sont lpar
pour partition, prof pour profil, sys pour système géré et sysprof pour profil
système.
–n
Le nom défini par l’utilisateur de l’objet système à supprimer
–e
Si le type de ressource système est sys, le châssis contenant le système
géré doit être spécifié ici.
–m
Le nom du système géré où la ressource matérielle doit être configurée. Si
plusieurs systèmes gérés portent le même nom défini par l’utilisateur,
spécifiez le nom du système géré entre des guillemets doubles et au format
mmm*ssss, où mmm est le type de machine et ssss le numéro de série du
système géré.
–p
Si le type de ressource est prof, le nom défini par l’utilisateur de la partition
où la ressource matérielle sera supprimée.
––help
Imprime le message d’aide.
Exemples
1. Pour supprimer un système, tapez :
rmsyscfg
–r
sys –n
cec1
2. Pour supprimer une partition d’affinité, tapez :
rmsyscfg
–r
alpar
–m cec1
3. Pour supprimer une partition logique, tapez :
rmsyscfg
–r
lpar
–m
cec1
–n
lpar1
Utilisation de la ligne de commande
18-47
Commande rmvterm
Ferme une session de terminal virtuel.
Syntaxe
rmvterm –m ” système géré ” [–p ” nom–partition ” ] [ ––help ]
Description
La commande rmvterm ouvre une session de terminal virtuel.
Indicateurs
–m
Le nom du système géré pour lequel la session de terminal virtuel sera
fermée. Si plusieurs systèmes gérés portent le même nom défini par
l’utilisateur, spécifiez le nom du système géré entre des guillemets doubles et
au format mmm*ssss, où mmm est le type de machine et ssss le numéro de
série du système géré.
–p
Le nom défini par l’utilisateur de la partition pour laquelle la session de
terminal virtuel sera fermée.
––help
Imprime le message d’aide.
Exemple
Pour fermer une session de terminal virtuel sur la partition lp1, tapez ce qui suit :
rmvterm –m ”7040–681*3413444” –p lp1
18-48 Guide d’installation et d’utilisation de la console HMC de gestion du matériel
Commande rsthwres
Restaure une configuration de ressource matérielle.
Syntaxe
rsthwres –m ”système–géré” [ –p ”nom–partition” ] –r [ cpu | mem | slot ] [ –u id
processeur ][–i id tiroir –s id logement | –l ”code emplacement physique” ][––help]
Description
La commande rsthwres restaure une configuration de ressource matérielle, après l’échec
de la reconfiguration du partitionnement logique dynamique.
Indicateurs
–m
Le nom du système géré contenant les données de profil. Si plusieurs
systèmes gérés portent le même nom défini par l’utilisateur, spécifiez le nom
du système géré entre des guillemets doubles et au format mmm*ssss, où
mmm est le type de machine et ssss le numéro de série du système géré.
–p
Le nom défini par l’utilisateur de la partition devant exécuter l’opération de
restauration. Cet argument doit figurer entre des guillemets doubles.
–r
Le type de ressource matérielle à restaurer. Les valeurs admises sont les
suivantes :
cpu
Processeur
mem
Mémoire
slot
Logement
–u
L’ID de processeur du processeur à restaurer.
–i
Le type de machine et le numéro de série du tiroir englobant l’emplacement
d’E/S. Cet argument ne doit pas être spécifié si le type de ressource n’est
pas logement.
–s
Le numéro de logement du logement PCI à restaurer.
–l
Le code d’emplacement physique du logement d’E/S. Cet argument ne peut
pas être spécifié avec les indicateurs –i et –s.
––help
Imprime le message d’aide.
Exemple
Pour restaurer la mémoire sur la partition p1, tapez :
rsthwres –m ”7040–681*8386522” –r mem –p ”p1”
Utilisation de la ligne de commande
18-49
Commande rstprofdata
Restaure les informations de profil.
Syntaxe
rstprofdata –m ” système géré ” –f nom–fichier –l type–restauration [ ––help ]
Description
La commande rstprofdata restaure les données de profil d’un système géré à partir d’un
fichier.
Indicateurs
–m
Nom du système géré où les données de profil doivent être restaurées. Si
plusieurs systèmes gérés portent le même nom défini par l’utilisateur,
spécifiez le nom du système géré entre des guillemets doubles et au format
mmm*ssss, où mmm est le type de machine et ssss le numéro de série du
système géré.
–f
–l
Le fichier contenant les données de profil.
Le type de restauration à exécuter. Les valeurs admises sont les
suivantes&rbl;:
1
restauration complète à partir du fichier
2
fusionner le profil actuel avec la sauvegarde prioritaire
3
fusionner le profil actuel avec le système géré ayant la priorité de
sauvegarde
––help
Imprime le message d’aide.
Exemple
La commande suivante restaure les données de profil à partir d’un fichier appelé myFile.
L’exemple suppose que l’utilisateur a déjà inséré une disquette dans le lecteur
correspondant et a exécuté la commande de montage. Pour restaurer les données de profil
à partir d’un fichier appelé myFile, tapez le texte suivant :
rstprofdata –m ”7040–681*3413444” –f /mnt/floppy/myFile –l 1
18-50 Guide d’installation et d’utilisation de la console HMC de gestion du matériel
Commande testlinecont
Description
Permet d’exécuter un test de continuité de ligne.
Syntaxe
testlinecont [ ––help ] | –f frame –g cage [ –c chip [ –o port ]] [ –n ]
OU
testlinecont [ ––help ] | –f frame –g cage [ –a adapter [ –o port ]] [ –n ]
Description
La commande testlinecont teste les liaisons. Si vous ne définissez pas les options –c et –o
ou les options –a et –o, toutes les liaisons sont testées sur le switch ou le serveur défini par
–f frame et –g cage. Si vous ne définissez pas l’option –o, le test est effectué sur tous les
ports du processeur défini par –c chip dans –f frame et –g cage ou tous les ports de la carte
définie par –a adapter dans –f frame et –c cage. Si vous définissez tous les opérandes, le
test est exécuté sur la liaison représentée par les valeurs d’entrée. Le résultat est affiché
sous une forme standard. Du fait que le test de continuité de ligne perturbe les opérations,
un message de confirmation s’affiche avant le lancement du test. Vous devez confirmer le
lancement du test. Si vous ne voulez pas répondre à un message de confirmation, vous
pouvez utiliser l’option –n pour exécuter tous les tests sans avoir à confirmer leur
lancement.
Indicateurs
––help
Affiche les informations d’utilisation de la commande sous une forme
standard.
–a adapter
Définit la carte dont les liaisons doivent être testées.
–c chip
Définit le processeur dont les liaisons doivent être testées.
–f frame
Définit le châssis dont les liaisons doivent être testées.
–g cage
Définit le boîtier dont les liaisons doivent être testées.
–n
Indique qu’aucun message de confirmation ne doit être envoyé.
–o port
Définit le port à tester.
Etat de fin
0
Indique l’aboutissement de la commande.
1
Indique qu’une erreur s’est produite.
Sécurité
La commande testlinecont est limitée aux utilisateurs ayant le rôle HSC_Sys_Prog,
HSC_Adv_Operator, HSC_Operator ou HSC_Serv_Rep.
Exemples
1. Pour exécuter le teste de continuité de ligne sur la liaison du châssis 1, boîtier 3, carte 1,
port 1, tapez :
testlinecont –f 1 –g 3 –a 1 –p 1
Attention : Ceci affecte le fonctionnement du cluster. La liaison cible
sera supprimée de la
configuration active pendant tout le test. Do you wish to proceed?
(yes/no)
yes
Utilisation de la ligne de commande
18-51
2. Pour exécuter le test de continuité de ligne sur toutes les liaisons du processeur 7
du châssis 3, du boîtier 2, tapez :
testlinecont –f 3 –g 2 –c 7
(L’invite est émise pour chacune des huit liaisons du processeur.
Le test est exécuté pour chaque invite confirmée yes.)
Fichiers
/opt/hsc/bin/commnad/testlinecont
Emplacement de la commande
testlinecont.
Informations connexes
La commande verifylink.
18-52 Guide d’installation et d’utilisation de la console HMC de gestion du matériel
Commande updhmc
Met à jour le code sur la console HMC (Hardware Management Console).
Syntaxe
updhmc –t m | s [ –h ftp server –u user id [ –p password | –i ] –f fichier correctif sur serveur
] [ –r ] [ ––help ]
Description
La commande rstprofdata met à jour le code sur la console HMC. Cette commande est
équivalente à la tâche Install Corrective Service.
Indicateurs
–t
Type de source à partir duquel la mise à jour est effectuée. Les valeurs
valides incluent ce qui suit :
• m – media
• s – server
–h
Nom d’hôte ou adresse IP du serveur FTP qui contient le fichier correctif.
Valide uniquement lorsque s est défini dans l’indicateur –t.
–u
ID utilisateur à utiliser sur le serveur FTP
–p
Mot de passe à utiliser sur le serveur FTP.e Le mot de passe sera en clair.
Lors de l’exécution interactive de la commande, utilisez le paramètre –i pour
entrer un mot de passe sans écho.
–i
Demande un mot de passe. Le mot de passe sera masqué.
–f
Fichier à obtenir sur le serveur FTP.
–r
Redémarrez la console HMC après la mise à jour.
––help
Imprime le message d’aide.
Exemples
1. La commande suivante effectue une mise à jour en utilisant un support ainsi qu’un
redémarrage. Pour effectuer une mise à jour avec un support et un redémarrage, tapez :
updhmc –t m –r
2. La commande suivante effectue une mise à jour en utilisant un serveur et un mot de
passe en clair. Pour effectuer une mise à jour avec un serveur et un mot de passe en
clair, tapez :
updhmc –t s –h hostname –u user1 –p password –f /tmp/Update1.zip
3. La commande suivante effectue une mise à jour en utilisant un serveur et une invite de
mot de passe. Pour effectuer une mise à jour avec un serveur et une invite de mot de
passe en clair, tapez :
updhmc –t s –h hostname –u user1 –i –f /tmp/Update1.zip
Utilisation de la ligne de commande
18-53
Commande verifylink
Description
Permet d’exécuter un test de liaison.
Syntaxe
verifylink [––help ] | –f frame –g cage [ –c chip [ –o port ]]
OU
verifylink [––help ] | –f frame –g cage [ –c chip [ –o port ]]
Description
La commande verifylink teste les liaisons. Si vous ne définissez pas –c et –o, le test est
effectué sur toutes les liaisons du switch du châssis défini par –f frame et –g cage. Si vous
ne définissez pas –o, le test est effectué sur tous les ports du processeur défini par –c chip
dans –f frame et –g cage ou tous les ports de la carte définie par –a adapter in –f frame et
–c cage. Si vous définissez tous les opérandes, le test est exécuté sur la liaison
représentée par les valeurs d’entrée. Le résultat est affiché sous une forme standard.
Indicateurs
––help
Affiche les informations d’utilisation de la commande sous une forme
standard.
–a adapter
Définit la carte dont les liaisons doivent être testées.
–c chip
Définit le processeur dont les liaisons doivent être testées.
–f frame
Définit le châssis dont les liaisons doivent être testées.
–g cage
Définit le boîtier dont les liaisons doivent être testées.
–o port
Définit le port à tester.
Etat de fin
0
Indique l’aboutissement de la commande.
1
Indique qu’une erreur s’est produite.
Sécurité
La commande verifylink est limitée aux utilisateurs ayant le rôle HSC_Sys_Prog,
HSC_Adv_Operator, HSC_Operator ou HSC_Serv_Rep.
Exemples
1. Pour exécuter le test de liaison du châssis 1, boîtier 2, processeur 0, port 4, tapez :
verifylink –f 1 –g 2 –c 0 –p 4
2. Pour exécuter le test de liaison sur les deux ports de la carte 1 du châssis 2 du boîtier 0,
tapez :
verifylink –f 1 –g 0 –a 1
18-54 Guide d’installation et d’utilisation de la console HMC de gestion du matériel
Fichiers
/opt/hsc/bin/command/verifylink
Emplacement de la commande verifylink.
Informations connexes
La commande testlinecont
La commande pesh
La commande pesh est réservée à l’assistance technique. Pour permettre à l’assistance
technique d’extraire certaines informations de trace et de débogage HMC, vous pouvez
créer un utilisateur hscpe et lui affecter un mot de passe. L’utilisateur hscpe dispose d’un
accès similaire à celui de l’utilisateur hscroot sur la console HMC. L’assistance technique
peut ensuite vous contacter, obtenir le mot de passe et se connecter à distance à la console
HMC. Ainsi, l’assistance technique peut exécuter d’autres fonctions, telles qu’afficher les
journaux ou démarrer une opération de trace pour déterminer les problèmes HMC. Lorsque
l’utilisateur hscpe accède à distance à la console HMC via ssh, vous utilisez également
l’environnement de shell restreint.
La commande pesh permet à cet utilisateur d’exécuter un shell illimité si le numéro de série
de la console HMC est transmis correctement à la commande. Vous devez entrer ensuite
un mot de passe fourni par l’assistance technique. Si le mot de passe est correct,
l’utilisateur entre dans le shell illimité comme utilisateur hscpe.
Utilisation de la ligne de commande
18-55
Conversion des commandes de HMC Release 3 Version 1.0,
1.1 (1st ptf), 1.2 (2nd PTF) vers HMC Release 3 Version 2.0,
2.1 (1st ptf), 2.2 (2nd PTF) et commandes ultérieures
Les ”anciennes commandes” répertoriées dans ce tableau ne sont plus prises en charge.
Changez les scripts utilisant ces commandes de façon à utiliser les nouvelles commandes
présentées dans la section Commandes à distance, page 18-1.
Consultez le tableau ci–dessous pour découvrir la nouvelle valeur de chaque ancienne
commande :
Commandes HMC Release 3 Version 1.0, 1.1
(1st ptf), 1.2 (2nd PTF)
Commandes HMC Release 3 Version 2.0, 2.1
(1st ptf), 2.2 (2nd PTF) et ultérieures
power_on_cec –c ” managedSystem ” –m mode
–b boot_setting
chsysstate –r sys –o on –n ” managedSystem ”
–c mode –b boot_setting
power_off_cec –m ” managedSystem ”
chsysstate –r sys –o off –n ” managedSystem ”
get_cec_state –m ” managedSystem ”
lssyscfg –r sys –n ” managedSystem ”
get_cec_mode –m ” managedSystem ”
lssyscfg –r sys –n ” managedSystem ”
get_op_panel –m ” managedSystem ”
lssyscfg –r sys –n ” managedSystem ”
query_cecs
lssyscfg –r sys –n ” managedSystem ”
start_partition –p ” Nompartition ” –f ”nom profil”
–m ” systèmeGéré ”
chsysstate –r lpar –o on –m ” systèmeGéré ”
–n ” namePartition ” –f ”nom de profil”
reset_partition –m ” managedSystem ” –p ”
partitionName ” –t hard
chsysstate –r lpar –o off –m ” managedSystem ”
–n ” partitionName ”
reset_partition –m ” managedSystem ” –p ”
partitionName ” –t soft
chsysstate –r lpar –o reset –m ”
managedSystem ” –n ” partitionName ”
get_partition_state –m ” managedSystem ” –p
” partitionName ”
lssyscfg –r lpar –m ” managedSystem ” –n
” partitionName ”
get_op_panel –m ” managedSystem ” –p ”
partitionName ”
lssyscfg –r lpar –m ” managedSystem ” –n ”
partitionName ”
query_partition_names –m ” managedSystem ”
lssyscfg –r lpar –m ” managedSystem ” ––all
query_profile_names –m ” managedSystem ” –p
” partitionName ”
lsysscfg –r prof –m ” managedSystem ” –p
” partitionName ” ––all
get_cec_mtms –m ” managedSystem ”
lssyscfg –r sys –n ” managedSystem ”
get_cec_version –m ” managedSystem ”
lssyscfg –r sys –n ” managedSystem ”
get_cec_version –a
lssyscfg –r sys –n ” managedSystem ”
18-56 Guide d’installation et d’utilisation de la console HMC de gestion du matériel
Commandes pour HMC Release 3 Version 1.0, 1.1 (1st ptf),
1.2 (2nd PTF) et antérieures
Utilisez les indicateurs en respectant leur ordre, indiqué dans le tableau ci–dessous.
Commande
Indicateurs
Fonction
get_cec_mode
–m ” système géré ”
Indique si le système fonctionne
avec une seule ou plusieurs
partitions.
get_cec_mtms
–m ” système géré ”
Retourne le type et le numéro de
série de la machine au format
suivant :
typemachine_numérosérie
get_cec_state
–m ” système géré ”
Indique l’état en cours du système
géré
get_cec_version
–m ” système géré ”
Retourne la version du système
géré pris en charge.
get_op_panel
–m ” système géré ”
Affiche l’état des voyants du
panneau de commande pour la
partition indiquée.
–p ” nom partition ”
get_partiton_state
–m ” système géré ”
–p ” nom partition ”
Retourne l’état en cours d’une
partition
titi
power_off_cec
–m ” système géré ”
Met le système géré hors tension
power_on_cec
–c ” système géré ”
Met le système géré sous
t
tension
i ; –m démarre
dé
lle système
tè
avec une seule partition ou
plusieurs partitions.
–m full | lpar
–b paramètre d’amorçage
où paramètre d’amorçage =
norm | dd | sms | of | ds
| std
Utilisez le paramètre d’amorçage
en Attente (std) lorsque vous
démarrez en mode Partition
(lpar). Les cinq autres
paramètres d’amorçage serviront
pour démarrer en mode Partition
machine complète (full) :
Normal (norm), Liste des unités
d’amorçage de diagnostics par
défaut (dd), SMS (sms), Invite OK
de l’Open Firmware (of) et Liste
stockée des unités d’amorçage de
diagnostics (ds).
query_cecs
(aucun)
Retourne les noms définis par
l’utilisateur pour tous les
systèmes gérés par la console
HMC.
query_partition_names
–m ” système géré ”
Retourne le nom de toutes les
partitions définies sur le système
géré.
query_profile_names
–m ” système géré ”
–p ” nom partition ”
Retourne les noms de profil de la
partition indiquée, sur le système
géré.
Utilisation de la ligne de commande
18-57
reset_partition
–m ” système géré ”
–p ” nom partition ”
Effectue une réinitialisation à froid
(hard)
(
) ou à chaud (soft)
(
) du
système d’exploitation d’une
partition
–t < type
réinitialisation >, où <
type réinitalisation > =
< hard | soft >
start_partition
–p ” nom partition ”
–f ” nom profil ”
Démarre une partition avec un
profil
fil donné
d
é
–m ” système géré ”
18-58 Guide d’installation et d’utilisation de la console HMC de gestion du matériel
Guide d’installation et d’utilisation de la console HMC
(Hardware Management Console)
Paramétrage de l’exécution de scripts sécurisés entre
les clients SSH et la console HMC
Pour activer l’exécution de scripts sécurisés entre un client ssh et une console HMC,
procédez comme suit :
Remarque :
Pour cette procédure, le protocole SSH doit déjà être installé sur le
système.
Les étapes suivantes sont des exemples pour un client ssh sous AIX :
1. Activez le protocole SSH sur la console HMC. Dans la zone de navigation, cliquez sur
Maintenance HMC.
2. Dans la zone de navigation, cliquez sur System Configuration.
3. Dans la zone de contenu, cliquez sur Activation/Désactivation de l’exécution des
commandes à distance.
4. Dans la nouvelle fenêtre, cochez la case d’activation de ssh.
5. Créez un utilisateur HMC avec l’un des rôles suivants :
– Administrateur système
– Technicien de maintenance
– Opérateur avancé
6. Sur le système sous AIX, lancez le générateur de clé du protocole SSH. Pour cela,
procédez comme suit :
a. Pour stocker les clés, créez un répertoire nommé $HOME/.ssh (utilisez des clés RSA
ou DSA).
b. Pour générer les clés publiques et privées, utilisez la commande suivante :
ssh–keygen –t
rsa
Les fichiers suivants sont alors créés dans le répertoire $HOME/.ssh :
clé privée : id_rsa
clé publique : id_rsa.pub
Les bits d’écriture pour groupe et autres sont à zéro. Vérifiez que les droits de la
clé privée sont de 600.
7. Sur le système AIX, utilisez la commande scp (copie sécurisée) pour transférer
authorized_keys2 vers un fichier temporaire de la console HMC en utilisant la
commande suivante :
scp $HOME/.ssh/id_dsa.pub
idutilisateur@nomhôte
:/home/hmcmanager/.ssh/authorized_keys2
Utilisation de la ligne de commande
18-59
Suppression de la clé de la console HMC
Pour retirer la clé de la console HMC, procédez comme suit :
1. Sur une partition AIX, utilisez la commande scp pour copier le fichier authorized_keys2
de la console HMC vers la partition AIX.
scp
idutilisateur
@
nom hôte
:.ssh/authorized_keys2 /tmp/mykeyfile”
2. Modifiez le fichier /tmp/mykeyfile et supprimez la ligne contenant la clé et le nom d’hôte
pour lesquels vous voulez désactiver la demande de mot de passe, lors de l’exécution à
distance de la commande HMC avec ssh.
3. Sur une partition AIX, utilisez la commande scp pour copier le nouveau fichier sur la
console HMC :
scp /tmp/monfichierclé
”.ssh/authorized_keys2”
idutilisateur
@
nomhôte
4. Pour activer la demande de mot de passe pour tous les hôtes accédant à la console
HMC via ssh, utilisez la commande ssh suivante pour retirer le fichier de clé de la
console HMC :
scp
idutilisateur
@
nomhôte :.ssh/authorized_keys2 authorized_keys2
Editez le fichier authorized_keys2 et supprimez toutes les lignes du fichier, puis
copiez–le vers la console HMC.
scp authorized_keys
idutilisateur
@
nomhôte :.ssh/authorized_keys2
18-60 Guide d’installation et d’utilisation de la console HMC de gestion du matériel
Annexe A. Utilisation de scripts pour les connexions
à distance
Vous pouvez ouvrir à distance un terminal virtuel sur une partition, pour effectuer des
opérations de maintenance. Cette annexe explique comment vous connecter à distance à
votre console HMC.
Le script suivant fournit une méthode de connexion à distance à la console HMC à l’aide de
Telnet. Pour vous connecter au terminal virtuel sans utiliser l’émulateur de terminal HMC,
vous devez créer une chaîne de connexion. L’exemple suivant montre la chaîne ASCII
envoyée au serveur de terminal HMC pour établir une connexion :
0 : FFFX
Indicateur de début de chaîne :
FFFX – connexion et envoi de commande d’ouverture de terminal
FFFF – connexion en supposant que le terminal est déjà ouvert
1 : 31
Décompte en entier ASCII. Le nombre de caractères suivant le *, qui est
après l’indicateur de début de chaîne. Dans l’exemple ci–dessus, le
comptage est fait depuis le e de ehsc2 jusqu’à la fin de la chaîne.
2 : ehsc2
Nom d’hôte ou adresse IP du poste de travail HMC.
3 : 9734
Numéro de port de l’élément de contrôle. Ici, c’est numéro de port 9734.
4: 4
Numéro d’emplacement de partition. 0 sert à ouvrir un terminal sur le
système géré, à la fois dans les modes Partition en attente et Partition
système complète. Vous pouvez accéder aux menus du processeur de
support depuis la partition 0.
Affichez les propriétés d’une partition pour déterminer le numéro de son
emplacement.
5 : 7040–680 Type et modèle de système géré. Utilisez le panneau des propriétés d’un
système géré pour identifier son type et son modèle. N’utilisez pas le nom
de système géré défini par l’utilisateur.
6 : 382963
Numéro de série du système géré. Utilisez le panneau des propriétés de la
console HMC pour identifier le numéro de système du système géré.
7:1
Numéro de session du TTY.
Après avoir créé la chaîne de connexion, vous pouvez vous connecter au serveur de
terminal HMC via un socket sur le port 9735. Une fois la connexion établie, la chaîne de
connexion est envoyée au serveur du terminal virtuel.
Vous devez utiliser Telnet en mode caractère Pour indiquer le caractère ctrl ] dans un
script, vous devez utiliser la séquence ctrl v ctrl ].
Utilisation de scripts pour les connexions à distance
A-1
Pour mettre fin à la session, procédez de l’une des manières suivantes :
• Appuyez sur ctrl ]
OU
• Cliquez sur Telnet, puis sélectionnez quit.
Cette action exécute le script suivant :
nom_script nom_hôte
port partition type_machine/modèle*série id_session
où :
• nom_hôte est le nom d’hôte de la console HMC.
• port = 9734
• partition = ID de la partition
L’exemple suivant explique comment vous pouvez utiliser un script pour vous connecter à
un système distant :
#!/usr/bin/expect –f
system
system
system
system
system
system
”echo
”echo
”echo
”echo
”echo
”echo
[string
[lindex
[lindex
[lindex
[lindex
[lindex
length $argv]”
$argv 0]”
$argv 1]”
$argv 2]”
$argv 3]”
$argv 4]”
spawn telnet [lindex $argv 0] 9735
expect ”Escape”
# Remarquez que le \r n’est pas inclus dans le décompte d’émission
send –– ”FFFX[string length $argv]*[lindex $argv 0]*
[lindex $argv 1]*[lindex $argv 2]*[lindex $argv 3]*[lindex $argv 4]\r”
sleep .5
# Remarque : entrez ^] en utilisant la séquence ctrl v ctrl ] sur un
système unix.send –– ”^]\r”
sleep .5
expect ”telnet”
send –– ”mode character\r”
interact
A-2
Guide d’installation et d’utilisation de la console HMC de gestion du matériel
Annexe B. Messages d’erreurs et informations
de restauration
Les tableaux ci–dessous contiennent des informations sur les messages d’erreur que peut
afficher la console gestion du matériel au cours de la configuration du système et lorsque le
système fonctionne.
Reportez-vous à cette annexe pour obtenir de plus amples informations sur une erreur ou
un message d’erreur spécifique. Les tableaux contiennent des informations pour vous aider
à déterminer la stratégie de récupération.
Codes d’erreur
des événements
de la console
Message
Action de restauration
HSCE2066
Une sauvegarde planifiée des
données importantes de la
console a échoué avec le code
de retour {0}.
Les valeurs possibles du code
de retour sont :
• 4 – Indique que le support
amovible n’a pas pu être
monté.
Action de restauration –
Vérifiez que le support est
inséré dans l’unité et
recommencez l’opération.
• 5 – Indique que le support
amovible est protégé contre
l’écriture.
Action de restauration –
Retirez la protection contre
l’écriture et recommencez
l’opération.
• Toutes les valeurs autres que
4 ou 5 sont des erreurs HMC
internes
Action de restauration :
1. Sauvegardez les données
importantes.
2. Demandez une assistance
logicielle HMC.
Messages d’erreurs et informations de restauration
B-1
Codes
d’erreur
Inventory
Scout
Message
Action de restauration
HSCI0100
Aucun système géré connecté
à cette console système.
Aucune
HSCI0101
Aucune partition définie pour le Aucune
système géré
HSCI0102
Aucun mot de passe entré ou
mot de passe non valide dans
la zone du mot de passe de la
partition.
Entrez un mot de passe.
HSCI0103
Aucun port entré ou port non
valide dans la zone du port
d’écoute.
Entrez un port valide.
HSCI0104
Aucune adresse IP ou adresse
IP non valide dans la zone
d’adresse IP.
Entrez une adresse IP valide.
HSCI0110
La commande Inventory Scout
a abouti.
Aucune
HSCI0111
La commande Inventory Scout
a échoué
1. Vérifiez que le support est inséré
dans l’unité et recommencez
l’opération.
2. Recommencez l’opération en utilisant
un autre support.
3. Exécutez PC Doctor pour déterminer
s’il s’agit d’un problème matériel.
4. Demandez une assistance logicielle
HMC.
HSCI0112
Impossible de monter le
support amovible. Vérifiez que 1. Vérifiez que le support est inséré
le support est correctement
dans l’unité et recommencez
inséré dans l’unité et
l’opération.
recommencez l’opération.
2. Recommencez l’opération en utilisant
un autre support.
3. Exécutez PC Doctor pour déterminer
s’il s’agit d’un problème matériel.
4. Demandez une assistance logicielle
HMC.
HSCI0113
B-2
Le support défini est protégé
contre l’écriture. Vérifiez le
support et recommencez.
Retirez la protection contre l’écriture et
recommencez l’opération.
Guide d’installation et d’utilisation de la console HMC de gestion du matériel
HSCI0114
La demande Inventory Scout a
échoué Vérifiez que le support 1. Vérifiez que le support est inséré
amovible est correctement
dans l’unité et recommencez
inséré dans l’unité.
l’opération.
2. Recommencez l’opération en utilisant
un autre support.
3. Exécutez PC Doctor pour déterminer
s’il s’agit d’un problème matériel.
4. Demandez une assistance logicielle
HMC.
HSCI0115
Erreur lors de la copie des
données Inventory Scout.
Vérifiez que le lecteur de
disquette contient une
disquette vierge formatée et
recommencez l’opération.
1. Vérifiez que le support est inséré
dans l’unité et recommencez
l’opération.
2. Recommencez l’opération en utilisant
un autre support.
3. Exécutez PC Doctor pour déterminer
s’il s’agit d’un problème matériel.
4. Demandez une assistance logicielle
HMC.
HSCI0116
Erreur lors de la compression
des données Inventory Scout.
Recommencez l’opération.
1. Vérifiez que le support est inséré
dans l’unité et recommencez
l’opération.
2. Recommencez l’opération en utilisant
un autre support.
3. Exécutez PC Doctor pour déterminer
s’il s’agit d’un problème matériel.
4. Demandez une assistance logicielle
HMC.
HSCI0117
Erreur lors du démontage du
support.
1. Vérifiez que le support est inséré
dans l’unité et recommencez
l’opération.
2. Recommencez l’opération en utilisant
un autre support.
3. Exécutez PC Doctor pour déterminer
s’il s’agit d’un problème matériel.
4. Demandez une assistance logicielle
HMC.
HSCI0118
Le daemon Inventory Scout a
démarré.
Aucune
Messages d’erreurs et informations de restauration
B-3
HSCI0119
Le daemon Inventory Scout
n’a pas démarré.
1. Vérifiez que le support est inséré
dans l’unité et recommencez
l’opération.
2. Recommencez l’opération en utilisant
un autre support.
3. Exécutez PC Doctor pour déterminer
s’il s’agit d’un problème matériel.
4. Demandez une assistance logicielle
HMC.
HSCI0120
Le nom du système géré
interne est incorrect. Quittez la 1. Vérifiez que le support est inséré
tâche et recommencez
dans l’unité et recommencez
l’opération.
l’opération.
2. Recommencez l’opération en utilisant
un autre support.
3. Exécutez PC Doctor pour déterminer
s’il s’agit d’un problème matériel.
4. Demandez une assistance logicielle
HMC.
HSCI0121
La demande Inventory Scout a
échoué Erreur lors de la copie 1. Vérifiez que le support est inséré
des données vers le support
dans l’unité et recommencez
amovible.
l’opération.
2. Recommencez l’opération en utilisant
un autre support.
3. Exécutez PC Doctor pour déterminer
s’il s’agit d’un problème matériel.
4. Demandez une assistance logicielle
HMC.
B-4
Guide d’installation et d’utilisation de la console HMC de gestion du matériel
HSCI0122
Les partitions du système n’ont
pas répondu aux tentatives
1. Vérifiez que le nom d’hôte de la
d’interrogation.
console HMC et le nom d’hôte de la
partition sont des noms de domaines
complets (et non des noms d’hôtes
abrégés). Si ce n’est pas le cas,
corrigez cette erreur pour que la
sécurité à distance fonctionne.
2. Vérifiez si le routage du réseau est
configuré de sorte que la console
HMC puisse atteindre la partition (et
inversement) à l’aide d’une
commande ping. S’il existe un
quelconque problème d’accès,
corrigez le routage.
3. Assurez-vous que /var n’est pas
plein sur la partition, ce qui peut
empêcher certains processus de
s’exécuter correctement.
4. Vérifiez que les ensembles de
fichiers suivants ont été installés
correctement sur les partitions AIX :
– rsct.core
– csm.client
– devices.chrp.base.ServiceRM
5. Connectez-vous à l’une des
partitions et exécutez la commande
suivante : lssrc –s ctcas. Si le
résultat indique que ctcasd est
inopérant, lancez une commande ls
–l sur le répertoire /var/ct/cfg/. Si
les fichiers ct_has.pkf et ct_has.qkf
ont une longueur nulle, un problème
de configuration de l’installation (AIX)
s’est produit. Supprimez ces fichiers
de longueur nulle, puis exécutez la
commande startsrc –s ctcas.
Si la commande startsrc –s
ctcas ne fonctionne pas, il se peut
que le lpp AIX ne soit pas installé.
6. S’il n’y a toujours aucun résultat,
réinitialisez la console HMC. Une fois
le redémarrage terminé, attendez au
moins 10 minutes avant de
réessayer, pour être certain que
toutes les partitions ont synchronisé
leurs informations avec la console
HMC.
7. Si le problème persiste, contactez
votre représentant technique du
support logiciel.
Messages d’erreurs et informations de restauration
B-5
B-6
Codes d’erreur
de profil
Message
Action de restauration
HSCL0001
Espace insuffisant pour créer un
nom de profil. Utilisez le nom d’un
profil existant ou supprimez les
profils inutiles.
Espace insuffisant pour créer un
nom de profil. Utilisez le nom d’un
profil existant ou supprimez les
profils inutiles. Suivez les
procédures décrites dans ce
document pour exécuter cette
action.
HSCL0002
Trop grand nombre de tiroirs dans Supprimez les tiroirs qui n’existent
les profils. Supprimez les tiroirs qui plus ou inutiles. Suivez les
n’existent plus ou inutiles.
procédures décrites dans ce
document pour exécuter cette
action.
HSCL0003
La zone d’enregistrement des
profils est pleine. Supprimez les
profils inutiles.
Supprimez les profils inutiles.
Suivez les procédures décrites
dans ce document pour exécuter
cette action.
HSCL0004
Le profil {0} existe déjà dans la
partition {1} dans les profils du
système géré. Entrez un autre
nom de profil.
Renommez le profil en utilisant un
nom qui n’existe pas dans la
partition. Suivez les procédures
décrites dans ce document pour
exécuter cette action.
HSCL0005
Impossible de trouver des
informations sur les profils du
système géré. Restaurez le
système géré.
HSCL0006
Les profils du système géré ont
été altérés. Vous devez les
restaurer ou les réinitialiser.
HSCL0007
Impossible d’accéder ou de
modifier les profils du système
géré. Restaurez le système géré.
1. Restaurez le système géré.
2. Si le problème persiste,
contactez le représentant
technique du support logiciel.
Vous devez les restaurer ou les
réinitialiser. Suivez les procédures
décrites dans ce document pour
exécuter cette action.
1. Restaurez le système géré.
2. Si le problème persiste,
contactez le représentant
technique du support logiciel.
HSCL0008
Impossible de créer ou d’initialiser
les profils. Restaurez le système
géré.
Restaurez le système géré. Pour
cela, suivez les procédures
décrites à la section Restauration
du système géré indiqué, page
B-83.
HSCL0009
Impossible de créer ou d’initialiser
les profils depuis le fichier de
sauvegarde {0}. Répétez
l’opération.
Répétez l’opération. Suivez les
procédures de ce guide. Si le
problème persiste, demandez une
assistance logicielle HMC.
HSCL000B
Impossible d’obtenir le profil LPAR Restaurez le système géré. Suivez
activé depuis les profils. Restaurez les procédures décrites dans la
le système géré.
section Restauration du système
géré indiqué, page B-83.
Guide d’installation et d’utilisation de la console HMC de gestion du matériel
HSCL000C
Impossible d’obtenir le profil de
système activé depuis les profils.
Restaurez le système géré.
Restaurez le système géré. Suivez
les procédures décrites dans la
section Restauration du système
géré indiqué, page B-83.
HSCL000D
Impossible d’obtenir tous les
Restaurez le système géré. Suivez
profils du système depuis les
les procédures décrites dans la
profils. Restaurez le système géré. section Restauration du système
géré indiqué, page B-83.
HSCL000E
Impossible d’obtenir le profil LPAR
par défaut depuis les profils.
Restaurez le système géré.
HSCL000F
Impossible d’obtenir le profil de
Restaurez le système géré. Suivez
système par défaut depuis les
les procédures décrites dans la
profils. Restaurez le système géré. section Restauration du système
géré indiqué, page B-83.
HSCL0010
Impossible d’obtenir les profils
Restaurez le système géré. Suivez
LPAR de la partition depuis les
les procédures décrites dans la
profils. Restaurez le système géré. section Restauration du système
géré indiqué, page B-83.
HSCL0011
Impossible d’obtenir tous les
profils LPAR de la partition depuis
les profils. Restaurez le système
géré.
Restaurez le système géré. Suivez
les procédures décrites dans la
section Restauration du système
géré indiqué, page B-83.
HSCL0012
Impossible d’obtenir le profil du
système depuis les profils.
Restaurez le système géré.
Restaurez le système géré. Suivez
les procédures décrites dans la
section Restauration du système
géré indiqué, page B-83.
HSCL0013
Impossible de supprimer le profil
LPAR dans les profils. Restaurez
le système géré.
Restaurez le système géré. Suivez
les procédures décrites dans la
section Restauration du système
géré indiqué, page B-83.
HSCL0014
Impossible de supprimer le profil
du système dans les profils.
Restaurez le système géré.
Restaurez le système géré. Suivez
les procédures décrites dans la
section Restauration du système
géré indiqué, page B-83.
HSCL0015
Impossible d’enregistrer le profil
LPAR dans les profils. Restaurez
le système géré.
Restaurez le système géré. Suivez
les procédures décrites dans la
section Restauration du système
géré indiqué, page B-83.
HSCL0016
Impossible d’enregistrer le profil
du système dans les profils.
Restaurez le système géré.
Restaurez le système géré. Suivez
les procédures décrites dans la
section Restauration du système
géré indiqué, page B-83.
HSCL0017
Impossible de créer le profil LPAR
dans les profils. Restaurez le
système géré.
Restaurez le système géré. Suivez
les procédures décrites dans la
section Restauration du système
géré indiqué, page B-83.
HSCL0018
Impossible de créer le profil du
système dans les profils.
Restaurez le système géré.
Restaurez le système géré. Suivez
les procédures décrites dans la
section Restauration du système
géré indiqué, page B-83.
Restaurez le système géré. Suivez
les procédures décrites dans la
section Restauration du système
géré indiqué, page B-83.
Messages d’erreurs et informations de restauration
B-7
B-8
HSCL0019
Impossible de définir le profil
LPAR activé dans les profils.
Restaurez le système géré.
Restaurez le système géré. Suivez
les procédures décrites dans la
section Restauration du système
géré indiqué, page B-83.
HSCL001A
Impossible de définir le profil de
système activé dans les profils.
Restaurez le système géré.
Restaurez le système géré. Suivez
les procédures décrites dans la
section Restauration du système
géré indiqué, page B-83.
HSCL001B
Impossible de définir le profil
LPAR par défaut dans les profils.
Restaurez le système géré.
Restaurez le système géré. Suivez
les procédures décrites dans la
section Restauration du système
géré indiqué, page B-83.
HSCL001C
Impossible de définir le profil de
Restaurez le système géré. Suivez
système par défaut dans les
les procédures décrites dans la
profils. Restaurez le système géré. section Restauration du système
géré indiqué, page B-83.
HSCL001D
Impossible d’effacer les profils.
Restaurez le système géré.
Restaurez le système géré. Suivez
les procédures décrites dans la
section Restauration du système
géré indiqué, page B-83.
HSCL001E
Impossible de mettre à jour le
cache des profils. Restaurez le
système géré.
Restaurez le système géré. Suivez
les procédures décrites dans la
section Restauration du système
géré indiqué, page B-83.
HSCL001F
Nom LPAR dupliqué introuvable.
Restaurez le système géré.
Restaurez le système géré. Suivez
les procédures décrites dans la
section Restauration du système
géré indiqué, page B-83.
HSCL0020
Impossible de supprimer le profil
LPAR du profil du système dans
les profils. Restaurez le système
géré.
Restaurez le système géré. Suivez
les procédures décrites dans la
section Restauration du système
géré indiqué, page B-83.
HSCL0021
Impossible d’ajouter le profil LPAR Restaurez le système géré. Suivez
au profil du système dans les
les procédures décrites dans la
profils. Restaurez le système géré. section Restauration du système
géré indiqué, page B-83.
HSCL0022
Impossible d’obtenir le nom de la
partition depuis les profils.
Restaurez le système géré.
HSCL0023
Impossible d’obtenir le nom de
Restaurez le système géré. Suivez
toutes les partitions depuis les
les procédures décrites dans la
profils. Restaurez le système géré. section Restauration du système
géré indiqué, page B-83.
HSCL0024
Impossible de définir le nom de la
partition dans les profils.
Restaurez le système géré.
Restaurez le système géré. Suivez
les procédures décrites dans la
section Restauration du système
géré indiqué, page B-83.
HSCL0025
Impossible de créer les données
de profil depuis le fichier de local
{0}. Restaurez le système géré.
Restaurez le système géré. Suivez
les procédures décrites dans la
section Restauration du système
géré indiqué, page B-83.
Restaurez le système géré. Suivez
les procédures décrites dans la
section Restauration du système
géré indiqué, page B-83.
Guide d’installation et d’utilisation de la console HMC de gestion du matériel
HSCL0026
Impossible d’écrire les données
sur le système géré. Restaurez le
système géré.
Restaurez le système géré. Suivez
les procédures décrites dans la
section Restauration du système
géré indiqué, page B-83.
HSCL0027
Impossible de sauvegarder les
données de profil dans un fichier.
Restaurez le système géré.
Restaurez le système géré. Suivez
les procédures décrites dans la
section Restauration du système
géré indiqué, page B-83.
HSCL0028
Impossible de lire les données sur
le système géré. Restaurez le
système géré.
Restaurez le système géré. Suivez
les procédures décrites dans la
section Restauration du système
géré indiqué, page B-83.
HSCL0029
Impossible de supprimer les profils Restaurez le système géré. Suivez
de la partition {0} dans les profils.
les procédures décrites dans la
Restaurez le système géré.
section Restauration du système
géré indiqué, page B-83.
HSCL002A
Impossible de modifier les profils
du système contenant l’ID de
logement LPAR {0} dans les
profils. Restaurez le système géré.
HSCL002B
Impossible d’effectuer une
Restaurez le système géré. Suivez
restauration prioritaire sur les
les procédures décrites dans la
profils. Restaurez le système géré. section Restauration du système
géré indiqué, page B-83.
HSCL002C
Impossible de fusionner les
Restaurez le système géré. Suivez
informations de profil dans les
les procédures décrites dans la
profils. Restaurez le système géré. section Restauration du système
géré indiqué, page B-83.
HSCL002D
Impossible de fusionner les noms
de partitions dans les profils.
Restaurez le système géré.
Restaurez le système géré. Suivez
les procédures décrites dans la
section Restauration du système
géré indiqué, page B-83.
HSCL002E
Impossible de fusionner les
données de liste activée et par
défaut dans les profils. Restaurez
le système géré.
Restaurez le système géré. Suivez
les procédures décrites dans la
section Restauration du système
géré indiqué, page B-83.
HSCL002F
Impossible de fusionner les
informations de tiroir et de profil
dans les profils. Restaurez le
système géré.
Restaurez le système géré. Suivez
les procédures décrites dans la
section Restauration du système
géré indiqué, page B-83.
HSCL0030
Impossible d’initialiser les profils.
Restaurez le système géré.
Restaurez le système géré. Suivez
les procédures décrites dans la
section Restauration du système
géré indiqué, page B-83.
HSCL0031
Les profils ont été effacés.
Restaurez ou réinitialisez la zone
d’enregistrement des profils.
Restaurez ou réinitialisez la zone
d’enregistrement des données de
profils. Suivez les procédures
décrites dans ce guide. Si le
problème persiste, demandez une
assistance logicielle HMC.
HSCL0032
Impossible de définir, dans les
profils, le nom de profil de système
défini par l’utilisateur. Restaurez le
système géré.
Restaurez le système géré. Suivez
les procédures décrites dans la
section Restauration du système
géré indiqué, page B-83.
Restaurez le système géré. Suivez
les procédures décrites dans la
section Restauration du système
géré indiqué, page B-83.
Messages d’erreurs et informations de restauration
B-9
HSCL0033
Cette version du système géré,
{0}, n’est pas reconnue par la
1. Restaurez le système géré.
console HMC. Effectuez la mise à
jour vers une version de la console 2. Si la même erreur se produit,
effectuez une mise à jour vers
HMC prenant en charge cette
une version de la console HMC
version du système géré.
prenant en charge cette version
du système géré.
3. Si vous n’êtes pas certain de la
version que vous utilisez,
demandez une assistance
logicielle.
HSCL0034
HSCL0035
HSCL0036
Les niveaux du système géré et
de la zone des profils ne
correspondent pas. Version du
système géré : {0}, version de la
zone des profils : {1}. Effectuez
une mise à jour de la version du
système géré vers ”le niveau
adéquat”.
Impossible de restaurer les profils
avec 2 versions différentes des
données d’enregistrement des
profils.
1. Restaurez le système géré.
2. Si la même erreur se produit,
mettez à jour le système géré
vers une version appropriée.
3. Si vous n’êtes pas certain de la
version que vous utilisez,
demandez une assistance
logicielle.
1. Réexécutez la tâche.
2. Si la même erreur se produit,
effectuez une restauration à
l’aide d’un autre fichier de
données de profils.
La migration des profils a échoué.
1. Réexécutez la tâche.
2. Si le problème persiste,
contactez le représentant
technique du support logiciel.
HSCL0037
Ce niveau de profils, {0}, n’est pas
reconnu par cette console HMC.
1. Réexécutez la tâche.
Effectuez une mise à jour vers une
2. Si le problème persiste,
version de la console HMC
effectuez une mise à jour vers
prenant en charge ce niveau de
une version de la console HMC
profils.
prenant en charge ce niveau de
données de profils.
3. Si vous n’êtes pas certain de la
version que vous utilisez,
contactez le service de support.
B-10
Guide d’installation et d’utilisation de la console HMC de gestion du matériel
HSCL0038
La création de profils de partition
logique d’affinité a échoué dans la 1. Restaurez le système géré.
zone d’enregistrement des profils.
2. Recommencez l’opération.
3. Si le problème persiste,
contactez le représentant
technique du support logiciel.
HSCL0039
La suppression de partitions
logiques d’affinité a échoué dans
la zone d’enregistrement des
profils.
1. Restaurez le système géré.
2. Recommencez l’opération.
3. Si le problème persiste,
contactez le représentant
technique du support logiciel.
HSCL003A
La suppression des profils de
système a échoué au niveau de la 1. Restaurez le système géré.
zone d’enregistrement des profils.
2. Recommencez l’opération.
3. Si le problème persiste,
contactez le représentant
technique du support logiciel.
HSCL003B
La définition des informations de
partition a échoué dans la zone
d’enregistrement des profils.
1. Restaurez le système géré.
2. Recommencez l’opération.
3. Si le problème persiste,
contactez le représentant
technique du support logiciel.
HSCL003C
L’extraction de toutes les
informations de partition logique
d’affinité a échoué dans la zone
d’enregistrement des profils.
1. Restaurez le système géré.
2. Recommencez l’opération.
3. Si le problème persiste,
contactez le représentant
technique du support logiciel.
HSCL003D
L’extraction des informations de
partition a échoué dans la zone
d’enregistrement des profils.
1. Restaurez le système géré.
2. Recommencez l’opération.
3. Si le problème persiste,
demandez une assistance
logicielle HMC.
HSCL003E
Impossible de créer des
informations LPAR à partir de la
zone d’enregistrement des profils
si le système géré n’est pas
compatible avec LPAR.
Les fonctions de votre système
géré sont répertoriées sous
l’onglet Machine des propriétés.
Messages d’erreurs et informations de restauration
B-11
HSCL003F
Impossible de créer des
Les fonctions de votre système
informations de partition logique
géré sont répertoriées sous
d’affinité à partir de la zone
l’onglet Machine des propriétés.
d’enregistrement des profils si le
système géré n’est pas compatible
avec les partitions logiques
d’affinité.
HSCL0040
Espace insuffisant pour le code
d’emplacement physique dans la
zone d’enregistrement des profils.
1. Restaurez le système géré.
2. Recommencez l’opération.
3. Si le problème persiste,
demandez une assistance
logicielle HMC.
HSCL0041
HSCL0042
HSCL0043
HSCL0044
HSCL0045
HSCL0046
B-12
La migration des informations de
partition a échoué dans la zone
d’enregistrement des profils.
1. Restaurez le système géré.
La migration des noms des profils
a échoué dans la zone
d’enregistrement des profils.
1. Restaurez le système géré.
La migration de la liste des profils
par défaut a échoué dans la zone
d’enregistrement des profils.
1. Restaurez le système géré.
La migration de la liste des profils
activés a échoué dans la zone
d’enregistrement des profils.
1. Restaurez le système géré.
La migration des informations de
code d’emplacement physique a
échoué dans la zone
d’enregistrement des profils.
1. Restaurez le système géré.
La migration des informations de
tiroir et de profil a échoué dans la
zone d’enregistrement des profils.
1. Restaurez le système géré.
2. Si le problème persiste,
demandez une assistance
logicielle HMC.
2. Si le problème persiste,
demandez une assistance
logicielle HMC.
2. Si le problème persiste,
demandez une assistance
logicielle HMC.
2. Si le problème persiste,
demandez une assistance
logicielle HMC.
2. Si le problème persiste,
demandez une assistance
logicielle HMC.
2. Si le problème persiste,
demandez une assistance
logicielle HMC.
Guide d’installation et d’utilisation de la console HMC de gestion du matériel
HSCL0047
HSCL0048
La migration des horodatages de
la zone d’enregistrement des
profils a échoué.
1. Restaurez le système géré.
La migration des sommes de
contrôle de la zone
d’enregistrement des profils a
échoué.
1. Restaurez le système géré.
2. Si le problème persiste,
demandez une assistance
logicielle HMC.
2. Si le problème persiste,
demandez une assistance
logicielle HMC.
Messages d’erreurs et informations de restauration
B-13
Codes d’erreur
du système
géré
Message
HSCL01F5
Impossible de verrouiller le
processeur de service. Effectuez
l’une des tâches suivantes : (1)
Vérifiez la connexion du câble
série (2) Vérifiez si une autre
console communique avec le
processeur de service (3)
Exécutez la tâche Libération d’un
verrou (4) Exécutez la tâche de
restauration pour rétablir la
connexion.
Action de restauration
1. Attendez trois minutes et
recommencez l’opération.
2. Si le problème persiste, vérifiez
si d’autres consoles HMC et
sessions de connexion à
distance HMC ont une tâche en
cours d’exécution. Supprimez
ensuite le verrou de la console
HMC pour déverrouiller le
processeur de service, et
recommencez l’opération.
3. Restaurez le système géré
Pour cela, suivez les
procédures décrites à la
section Restauration du
système géré indiqué, page
B-83 Si le problème persiste,
demandez une assistance
logicielle HMC.
HSCL01F6
Impossible de déverrouiller le
système géré. Supprimez le
verrou de console HMC pour
déverrouiller le système géré.
1. Supprimez ensuite le verrou de
console HMC pour
déverrouiller le processeur de
service, et recommencez
l’opération.
2. Si la tâche n’aboutit toujours
pas et qu’une console HMC
redondante est présente,
mettez cette console hors
tension et recommencez la
tâche.
3. Demandez une assistance
logicielle HMC.
HSCL01F7
Impossible d’obtenir l’heure en
cours du système géré.
1. Essayez la tâche de nouveau.
2. Restaurez le système géré.
Suivez les procédures décrites
dans la section Restauration du
système géré indiqué, page
B-83.
3. Demandez une assistance
logicielle HMC.
HSCL01F8
B-14
Cette propriété ne peut pas être
modifiée.
Aucune.
Guide d’installation et d’utilisation de la console HMC de gestion du matériel
HSCL01F9
Impossible de créer une instance
de système géré dans le
gestionnaire d’objet.
1. Réexécutez la tâche.
2. Arrêtez la console HMC et
redémarrez–la.
3. Réexécutez la tâche. Suivez les
procédures de ce guide.
HSCL01FA
Le système géré est déjà hors
tension.
Aucune.
HSCL01FC
Le paramètre défini n’est pas
valide. Changez la valeur.
Aucune.
HSCL01FD
Eche de la mise sous tension.
Réessayez.
Réexécutez la tâche de mise sous
tension. Si le problème persiste,
demandez une assistance
logicielle HMC.
HSCL01FE
Le système géré est déjà sous
tension.
Aucune.
HSCL01FF
Restauration impossible. Arrêtez
la console HMC et redémarrez–la.
1. Avant de redémarrer, essayez
de nouveau la tâche qui n’a
pas abouti.
2. Redémarrez la console HMC.
3. Reportez-vous à la section
Etats des systèmes gérés sur
la console HMC, page B-85 et
vérifiez l’état du système géré.
Effectuez les actions de
restauration appropriées.
4. Essayez la tâche de nouveau
5. Demandez une assistance
logicielle HMC.
HSCL0200
Impossible de communiquer avec
le nouveau serveur. Vérifiez la
connexion du câble série.
1. Vérifiez la connexion du câble
série entre la console HMC et le
système géré.
2. Reportez–vous à la section
Etats des systèmes gérés sur la
console HMC, page B-85 et
vérifiez l’état du système géré.
Exécutez les actions permettant
de placer le système géré dans
l’état approprié.
3. Demandez une assistance
logicielle HMC.
HSCL0201
Echec de la commande Service
Processor après {0} tentatives :
Réponse non valide.
Attendez quelques minutes et
recommencez.
Messages d’erreurs et informations de restauration
B-15
HSCL0202
Socket du Service Processor
altéré.
1. Attendez deux minutes et
recommencez.
2. Si la commande n’aboutit
toujours pas, attendez encore
deux minutes et recommencez.
3. Si l’opération n’aboutit pas,
restaurez le système géré pour
rétablir la connexion du socket.
Suivez les procédures décrites
dans la section Restauration du
système géré indiqué, page
B-83. pour exécuter cette action,
puis recommencez la tâche.
4. Demandez une assistance
logicielle HMC.
HSCL0203
Echec de la commande envoyée
au Service Processor. Erreur de
réponse {0}
1. Réexécutez la tâche.
2. Reportez-vous à la section Etats
des systèmes gérés sur la
console HMC, page B-85 et
vérifiez l’état du système géré.
Effectuez les actions permettant
de placer le système géré dans
l’état approprié.
3. Demandez une assistance
logicielle HMC.
HSCL0204
La commande n’a pas abouti.
Erreur inconnue
1. Réexécutez la tâche.
2. Reportez-vous à la section Etats
des systèmes gérés sur la
console HMC, page B-85 et
vérifiez l’état du système géré.
Effectuez les actions permettant
de placer le système géré dans
l’état approprié.
3. Demandez une assistance
logicielle HMC.
HSCL0205
Une erreur s’est produite sur le
système géré et il ne peut pas
continuer la tâche de restauration
des données de partition.
La tâche de restauration des
données de partition ne peut pas
être exécutée aussi longtemps
que le système géré n’a pas quitté
l’état Erreur.
1. Enregistrez le message d’erreur.
2. Reportez–vous aux procédures
de restauration du système
géré.
B-16
Guide d’installation et d’utilisation de la console HMC de gestion du matériel
HSCL0206
Echec de la mise sou tension du
système géré en mode Partition
1. Vérifiez si la valeur du panneau
Standby. Impossible de poursuivre
de commande du système géré
la tâche de restauration des
indique l’état No–Power et non
données de partition.
l’état Erreur.
2. Vérifiez qu’aucune autre tâche
n’est exécutée au cours de cette
tâche et recommencez.
3. Si le problème persiste,
demandez une assistance
logicielle HMC.
HSCL0207
Echec de la mise hors tension du
système géré. Impossible de
1. Vérifiez si la valeur du panneau
poursuivre la tâche de restauration
de commande du système géré
des données de partition.
indique qu’il est sous tension et
non l’état Erreur.
2. Vérifiez qu’aucune autre tâche
n’est exécutée au cours de cette
tâche et recommencez.
3. Si le problème persiste,
demandez une assistance
logicielle HMC.
HSCL0208
Echec de la mise sous tension du
système géré. Impossible de
poursuivre la tâche de mise sous
tension.
1. Vérifiez si la valeur du panneau
de commande du système géré
indique l’état No–Power et non
l’état Error.
2. Vérifiez qu’aucune autre tâche
n’est exécutée au cours de cette
tâche et recommencez.
3. Si le problème persiste,
demandez une assistance
logicielle HMC.
HSCL0209
Les sessions de terminal virtuel à
distance ne sont pas autorisées.
Vérifiez les paramètres du terminal
virtuel distant.
A ce stade, il est impossible
d’ouvrir le terminal virtuel. Si vous
devez ouvrir le terminal virtuel à
distance, activez le paramètre du
terminal virtuel distant. Utilisez la
tâche Enable/Disable Remote
Virtual Terminal du menu System
Configuration pour activer les
connexions à distance.
HSCL020A
Le délai accordé au démarrage du
profil de système a expiré. Activez
le profil manuellement une fois le
système géré mis sous tension.
Activez le profil manuellement une
fois le système géré mis sous
tension.
HSCL020B
Le code d’activation CUoD que
vous avez entré est incorrect.
Vérifiez le code d’activation et
faites une nouvelle tentative.
Vérifiez que la clé est correcte,
puis entrez-la de nouveau. En cas
de nouvel échec, contactez votre
technicien de maintenance.
Messages d’erreurs et informations de restauration
B-17
B-18
HSCL020C
Le système géré ne prend pas en
charge les Codes d’activation
CUoD.
Aucun
HSCL020D
La commande exécutée contenait
des données incorrectes.
Usage interne. Contactez le
niveau suivant de votre support
logiciel.
HSCL020E
Le numéro de séquence du code
d’activation indique qu’il a déjà été
utilisé. Entrez un nouveau code
d’activation.
Vérifiez que la clé est correcte,
puis entrez-la de nouveau. En cas
de nouvel échec, contactez votre
technicien de maintenance.
HSCL020F
Le code activation n’a pas été
entré correctement. Entrez de
nouveau votre code d’activation.
Vérifiez que la clé est correcte,
puis entrez-la de nouveau. En cas
de nouvel échec, contactez votre
technicien de maintenance.
HSCL0210
Le système géré ne peut
actuellement pas traiter un code
d’activation. Cette condition est
temporaire, recommencez
l’opération.
Le système est en train de traiter
une autre fonction CUoD.
Recommencez l’opération.
HSCL0211
La fonction demandée est
actuellement désactivée.
Mettez le système géré hors
tension, puis à nouveau sous
tension.
HSCL0212
Le système géré ne peut pas
prendre en charge de fonction
CuoD pour le moment.
Vérifiez que le système géré est
sous tension. Si c’est le cas,
consultez son panneau des
propriétés pour vérifier que le
système ne peut effectivement pas
prendre en charge de fonction
CUoD. Pour plus d’informations
sur cette fonctionnalité, contactez
votre technicien de maintenance.
HSCL0213
Le système géré ne prend pas en
charge les mises à niveau CUoD
des processeurs.
Pour plus d’informations sur cette
fonctionnalité, contactez votre
technicien de maintenance.
HSCL0214
Le système géré ne prend pas en
charge les mises à niveau CUoD
de la mémoire.
Pour plus d’informations sur cette
fonctionnalité, contactez votre
technicien de maintenance.
HSCL0215
Une erreur s’est produite lors de la
tentative de sauvegarde sur
disquette des informations de
commande du processeur. Vérifiez
que la disquette est accessible en
écriture, et recommencez
l’opération. Si l’incident persiste,
contactez votre technicien de
maintenance.
Vérifiez que la disquette est
accessible en écriture, et essayez
de nouveau l’opération. Si
l’incident persiste, contactez votre
technicien de maintenance.
Guide d’installation et d’utilisation de la console HMC de gestion du matériel
HSCL0216
Une erreur s’est produite lors de la
tentative d’envoi des informations
de commande du processeur sur
le système distant. Vérifiez la
connexion réseau sur le système
distant, ainsi que les droits d’accès
de l’utilisateur au système distant
et au répertoire sur lequel le fichier
sera copié. Si le problème
persiste, contactez votre
représentant technique du support
logiciel.
Vérifiez la connexion réseau sur le
système distant, ainsi que les
droits d’accès de l’utilisateur au
système distant et au répertoire
sur lequel le fichier sera copié.
Si le problème persiste, contactez
votre représentant technique du
support logiciel.
HSCL0216
Le système géré ne peut pas
traiter la tâche CuoD pour le
moment. La fonction a été
désactivée. Vous devez mettre le
système géré hors tension puis à
nouveau sous tension pour activer
cette tâche.
Pour activer la tâche CuoD, vous
devez mettre le système géré hors
tension puis à nouveau sous
tension.
HSCL021F
Le nombre de processeurs à
activer immédiatement est
supérieur au nombre actuellement
autorisé.
Choisissez un nombre de
processeurs inférieur au nombre
autorisé. Recommencez
l’opération.
HSCL0220
Le système géré ne peut pas
exécuter l’opération d’activation
CUoD car une autre opération
d’activation CUoD est déjà en
cours. Assurez–vous qu’aucune
autre opération CUoD n’est en
cours, puis réessayez.
Assurez–vous qu’aucune autre
opération CUoD n’est en cours,
puis réessayez.
HSCL0221
La quantité de mémoire à activer
Choisissez une quantité de
immédiatement est supérieure à la mémoire inférieure à celle qui est
quantité actuellement autorisée.
autorisée. Recommencez
l’opération.
HSCL3302
La partition {0} ne peut pas être
activée avec une carte SNI {1} car
{2} fenêtre ont été demandées,
alors que {3} fenêtres seulement
sont disponibles sur une carte {1}.
Retirez cette carte SNI de votre
configuration de profils, puis
recommencez l’opération.
HSCL305D
Une erreur s’est produite lors de la Recommencez l’opération.
définition du numéro de châssis
sur l’interface frame.
Recommencez l’opération.
HSCL305E
Impossible de définir le numéro
de châssis pour les éléments
suivants : {0}
Recommencez l’opération. Si le
problème persiste, vérifiez que la
connexion série avec le châssis
est configurée correctement, puis
recommencez l’opération.
HSCL3303
La partition ne peut pas être
activée car la paire de cartes SMA
{0} est incorrecte.
Recommencez l’opération. Si le
problème persiste, contactez
l’équipe d’assistance technique du
matériel.
Retirez cette carte SNI de votre
configuration de profils, puis
recommencez l’opération.
Messages d’erreurs et informations de restauration
B-19
B-20
HSCL3304
Les cartes doivent être utilisées
par paires.
Recommencez l’opération, en
utilisant deux cartes (ou un
nombre de cartes paire). Si le
problème persiste, demandez une
assistance logicielle HMC.
HSCL3305
La partition ne peut pas être
activée car la paire de cartes SMA
{0} n’est pas installée ou a été
retirée.
Recommencez l’opération avec
d’autres cartes SMA installées. Si
cette paire de cartes SMA est
installée, demandez une
assistance matérielle.
Codes d’erreur
de ressource
du système
géré
Message
Action de restauration
HSCL03EA
Nombre de processeurs
insuffisant : Obtenue – {0},
1. Vérifiez le panneau des
Nécessaire – {1}. Vérifiez s’il
propriétés du système géré
existe un nombre suffisant de
pour vous assurer qu’il existe
processeurs pour activer la
assez de processeurs pour
partition. Si tel n’est pas le cas,
activer la partition.
créez un profil ou modifiez le profil
2. S’il n’existe pas un nombre
existant avec les ressources
suffisant de processeurs, créez
disponibles, puis activez la
un profil ou modifiez le profil
partition. Si la partition doit être
existant en fonction des
activée avec le nombre de
ressources disponibles. Activez
processeurs défini, désactivez les
ensuite la partition.
partitions actives utilisant la
ressource, puis activez la partition. 3. Si vous devez absolument
activer la partition, désactivez
auparavant les partitions
actives utilisant la ressource.
Suivez les procédures de ce
guide. Si le problème persiste,
demandez une assistance
logicielle HMC.
Guide d’installation et d’utilisation de la console HMC de gestion du matériel
HSCL03EB
Impossible d’allouer le logement
d’extension E/S pour l’activation
1. Vérifiez les propriétés du
dans {0}. Vérifiez que l’E/S définie
système géré pour vous assurer
est disponible pour activer la
qu’il existe un nombre suffisant
partition. Si tel n’est pas le cas,
de logements E/S pour activer la
créez un profil ou modifiez le profil
partition.
existant avec les ressources
2. S’il n’existe pas un nombre
disponibles, puis activez la
suffisant d’E/S, créez un profil
partition. Si la partition doit être
ou modifiez le profil existant
activée avec ces ressources,
avec les ressources disponibles.
désactivez les partitions actives
Activez ensuite la partition.
utilisant la ressource, puis activez
la partition.
3. Si vous devez absolument
activer la partition, désactivez
auparavant les partitions
actives utilisant la ressource
Remarque :
Si vous avez tenté
d’effectuer la restauration
en exécutant les actions
ci-dessus, qu’elles n’ont
pas abouti et que vous
devez activer la partition,
modifiez son profil et
retirez tous les logements
associés au PHB du
logement identifié. Pour
plus d’informations sur
les associations de
logements PHB,
reportez–vous à PCI
Adapter Placement
Reference, (référence
SA23–2504). Suivez les
procédures de ce guide.
Si le problème persiste,
demandez une
assistance logicielle
HMC.
Messages d’erreurs et informations de restauration
B-21
B-22
HSCL03EC
Mémoire insuffisante. Obtenue –
{0}, Nécessaire – {1}. Vérifiez que 1. Vérifiez les propriétés du
la mémoire est suffisante pour
système géré pour vous assurer
activer la partition. Si tel n’est pas
que la mémoire est suffisante
le cas, créez un profil ou modifiez
pour activer la partition.
le profil existant avec les
2. Si la mémoire est insuffisante,
ressources disponibles, puis
créez un profil ou modifiez le
activez la partition. Si la partition
profil existant avec les
doit être activée avec ces
ressources disponibles, puis
ressources, désactivez les
activez la partition.
partitions actives utilisant la
ressource, puis activez la partition. 3. Si vous devez absolument
activer la partition, désactivez
auparavant les partitions
actives utilisant la ressource. Si
le problème persiste,
demandez une assistance
logicielle HMC.
HSCL03ED
Le tiroir d’E/S défini par cet ID est
introuvable et peut avoir été
supprimé du système géré.
Modifiez le profil.
Il se peut que le tiroir d’E/S défini
dans le profil ait été supprimé du
serveur. Vérifiez que les tiroirs
d’E/S définis dans le profil sont
installés. Modifiez ensuite le profil
par rapport à la configuration du
serveur. Suivez les procédures de
ce guide. Si le problème persiste,
demandez une assistance
logicielle HMC.
HSCL03EE
Nombre de logements défini
introuvable. Vérifiez que le profil
n’utilise pas des logements de
tiroir d’E/S qui n’existent pas dans
le système géré.
Il se peut qu’un logement E/S
défini dans le profil ait été
supprimé du serveur. Vérifiez que
les logements d’E/S définis dans
le profil sont installés. Modifiez
ensuite le profil par rapport à la
configuration du serveur. Suivez
les procédures de ce guide. Si le
problème persiste, demandez une
assistance logicielle HMC.
HSCL03EF
Les nombres de tiroirs, logements
et E/S nécessaires/désirés définis 1. Le profil est peut–être altéré,
dans les propriétés ne concordent
restaurez le profil.
pas. Le profil est peut–être altéré.
2. Si le problème persiste,
Restaurez le profil.
supprimez le profil et créez-en
un nouveau. Suivez les
procédures de ce guide. Si le
problème persiste, demandez
une assistance logicielle HMC.
Guide d’installation et d’utilisation de la console HMC de gestion du matériel
HSCL03F0
HSCL03F1
Impossible d’allouer le logement
d’extension E/S pour l’activer dans
le tiroir d’E/S {0}. Le logement {1}
est utilisé par une autre partition.
Exécutez l’une des trois tâches
suivantes 1) Supprimez le
logement E/S du profil 2)
Remplacez l’attribut Required par
l’attribut Desired dans le profil 3)
Supprimez le logement E/S de
l’autre partition.
Exécutez l’une des actions
suivantes :
• Retirez le logement E/S du
profil.
Impossible d’allouer un ou
plusieurs logements E/S. Les
logements suivants ont l’état
Erreur : {0} logement {1}. Exécutez
l’une des tâches suivantes :
Retirez le logement E/S du profil,
remplacez l’attribut Required du
logement E/S par l’attribut Desired
dans le profil ou redémarrez le
système géré pour que les
logements PCI possédant l’état
Erreur fonctionnent à nouveau
normalement.
Utilisez l’une des options
suivantes :
• Retirez le logement d’E/S du
profil.
• Remplacez l’attribut Required du
logement E/S par l’attribut
Desired dans le profil.
• Retirez le logement E/S de
l’autre partition.
• Remplacez dans le profil
l’attribut Requis du logement
E/S par l’attribut Souhaité.
• Redémarrez le système géré
pour que les logements PCI
possédant l’état Erreur
fonctionnent à nouveau
normalement.
• Si le problème persiste,
demandez une assistance
logicielle HMC.
HSCL03F2
Impossible d’allouer le logement
d’extension E/S pour l’activer dans
le tiroir d’E/S {0}. Logement {1}
introuvable. Retirez le logement
E/S du profil ou remplacez
l’attribut Required du logement par
l’attribut Desired dans le profil.
Retirez le logement E/S du profil
ou remplacez l’attribut Required
du logement par l’attribut Desired
dans le profil.
HSCL03F3
Impossible d’allouer le logement
d’extension E/S pour l’activer dans
le tiroir d’E/S {0}. Configuration du
logement {1} annulée. Retirez le
logement E/S du profil ou
remplacez l’attribut Required du
logement par l’attribut Desired
dans le profil.
Retirez le logement E/S du profil
ou remplacez l’attribut Required
du logement par l’attribut Desired
dans le profil.
Messages d’erreurs et informations de restauration
B-23
Codes d’erreur
de partition
Message
Action de restauration
HSCL0591
Impossible d’activer la partition
logique si une partition logique
d’affinité a déjà été activée depuis
la mise sous tension.
L’activation des partitions logiques
n’est pas autorisée à ce stade.
Pour activer cette partition,
procédez comme suit :
1. Mettez le système géré hors
tension.
2. Démarrez le système géré en
mode Partition en mode
attente.
3. Relancez l’opération
d’activation.
HSCL0592
Impossible d’activer une partition
logique d’affinité à 8 processeurs
si une partition logique ou un autre
type de partition logique d’affinité a
déjà été activé depuis la mise
sous tension.
L’activation d’une partition logique
d’affinité à 8 voies n’est pas
autorisée à ce stade. Pour activer
cette partition, procédez comme
suit :
1. Mettez le système géré hors
tension.
2. Mettez le système géré sous
tension en mode Partition
Standby.
3. Recommencez l’opération
d’activation.
HSCL0593
Impossible d’activer une partition
logique d’affinité à 4 processeurs
si une partition logique ou un autre
type de partition logique d’affinité a
déjà été activé depuis la mise
sous tension.
L’activation d’une partition logique
d’affinité à 4 voies n’est pas
autorisée à ce stade. Si vous
devez activer cette partition,
procédez comme suit :
1. Mettez le système géré hors
tension.
2. Mettez le système géré sous
tension en mode Partition
Standby.
3. Recommencez l’opération
d’activation.
B-24
HSCL0594
Le système géré n’est pas capable Les fonctions de votre système
d’activer une partition logique
géré sont répertoriées sous
d’affinité à 4 processeurs.
l’onglet Machine des propriétés.
HSCL0595
Le système géré n’est pas capable Les fonctions de votre système
d’activer une partition logique
géré sont répertoriées sous
d’affinité à 8 processeurs.
l’onglet Machine des propriétés.
HSCL0596
Impossible d’activer Full Machine
Partition dans un système géré
non compatible avec SMP.
Les fonctions de votre système
géré sont répertoriées sous
l’onglet Machine des propriétés.
HSCL0597
Impossible d’activer une partition
logique dans un système géré non
compatible avec LPAR.
Les fonctions de votre système
géré sont répertoriées sous
l’onglet Machine des propriétés.
Guide d’installation et d’utilisation de la console HMC de gestion du matériel
HSCL0598
Impossible d’activer une partition
logique d’affinité dans un système
géré non compatible avec les
partitions logiques d’affinité.
Les fonctions de votre système
géré sont répertoriées sous
l’onglet Machine des propriétés.
HSCL059A
Impossible d’activer la partition. La Modifiez la quantité de mémoire
quantité de mémoire maximale du maximum pour ce profil, puis
profil dépasse-t-elle la quantité
recommencez l’opération.
disponible dans le système géré ?
Modifiez la quantité de mémoire
maximum pour ce profil.
HSCL05DD
Impossible d’obtenir l’état de la
partition. Répétez l’opération.
Répétez l’opération. Si le
problème persiste, demandez une
assistance logicielle HMC.
HSCL05DE
La partition {0} existe déjà dans le
système géré.. Entrez un autre
nom de partition.
Changez le nom de la partition en
utilisant un nom de partition
inexistant sur le système géré.
Suivez les procédures de ce
guide. Si le problème persiste,
demandez une assistance
logicielle HMC.
HSCL05DF
L’état de la partition ne permet pas Vérifiez que cette opération peut
d’exécuter cette opération. Vérifiez être exécutée lorsque la partition a
l’état de la partition.
cet état. Suivez les procédures de
ce guide. Si le problème persiste,
demandez une assistance
logicielle HMC.
HSCL05E0
L’état de la partition {0} est
indéfini. Restaurez le système
géré
Restaurez le système géré. Suivez
les procédures décrites dans la
section Restauration du système
géré indiqué, page B-83.
HSCL05E1
Seules 16 partitions par système
géré peuvent être allouées. Le
nombre de partitions a été atteint.
Supprimez les partitions inutilisées
ou inutiles et recommencez
l’opération. Les partitions ayant
l’état Prêt ne sont pas utilisées.
Supprimez les partitions inutilisées
ou inutiles. Les partitions ayant
l’état Prêt ne sont pas utilisées.
Suivez les procédures de ce
guide. Si le problème persiste,
demandez une assistance
logicielle HMC.
HSCL05E4
Impossible de supprimer la
partition d’un système à une seule
partition. Vous n’êtes pas autorisé
à supprimer la partition d’un
système à une seule partition.
Vous n’êtes pas autorisé à
supprimer la partition d’un
système à une seule partition.
Contactez votre administrateur
système pour obtenir votre propre
accès.
HSCL05E5
Impossible de créer une partition
lorsque le système géré a l’état
{0}. Vérifiez que le système géré
est prêt et a été mis sous tension
en mode Partition Standby.
Vérifiez que le système géré est
prêt et fonctionne en mode
Partition Standby. Suivez les
procédures de ce guide. Si le
problème persiste, demandez une
assistance logicielle HMC.
Messages d’erreurs et informations de restauration
B-25
B-26
HSCL05E6
Erreur lors de la suppression de la
partition {0}. Impossible de
supprimer une partition ayant l’état
{1}. Si la partition n’a pas l’état
Prêt, réinitialisez le disque dur et
supprimez la partition.
Vérifiez que la partition n’est pas
active ou en cours d’amorçage. Si
elle est prête ou qu’une erreur
s’est produite sur la partition,
restaurez le système géré. Suivez
les procédures décrites dans la
section Restauration du système
géré indiqué, page B-83. pour
exécuter cette action, puis
recommencez la tâche.
HSCL05E7
Le profil que vous tentez d’activer
n’appartient pas à la partition {0}
que vous avez définie.
Sélectionnez le profil LPAR
approprié.
Vérifiez que vous avez sélectionné
le profil LPAR approprié à activer.
HSCL05E8
Impossible de supprimer la
partition {0}. Impossible de
supprimer une partition lorsque le
système géré a l’état {1}.
Supprimez le profil LPAR lorsque
le système géré est prêt et en
mode Partition Standby.
S’il est prêt et en mode Partition
Standby, restaurez le système
géré, suivez les procédures
décrites dans la section
Restauration du système géré
indiqué, page B-83. pour exécuter
cette action, puis réexécutez la
tâche. Reportez–vous également
au message d’erreur HSCL05H6.
HSCL05E9
Impossible d’activer la partition.
Vérifiez qu’elle n’est pas déjà
active et que le système géré est
actif.
Vérifiez que la partition n’est pas
déjà active, que l’état et le mode à
la mise sous tension du système
géré sont corrects, puis
recommencez l’opération. Suivez
les procédures de ce guide. Si le
problème persiste, demandez une
assistance logicielle HMC.
HSCL05EA
Impossible d’activer la partition
avec l’état {0}. Vérifiez que le profil
LPAR n’est pas actif, n’est pas en
cours d’amorçage ou qu’il n’a l’état
Open Firmware.
Vérifiez que le profil LPAR n’est
pas actif, n’est pas en cours
d’amorçage ou qu’il n’a l’état Open
Firmware. Suivez les procédures
de ce guide. Si le problème
persiste, demandez une
assistance logicielle HMC.
HSCL05EB
Impossible de créer la partition.
Vérifiez toutes les conditions de
création d’une partition logique.
Impossible de créer une partition.
Pour vérifiez ces conditions,
reportez–vous à la section
Création des partitions. Si toutes
les conditions sont respectées,
restaurez le système géré, suivez
les procédures décrites dans la
section Restauration du système
géré indiqué, page B-83. pour
exécuter cette action, puis
réexécutez la tâche. Si le
problème persiste, demandez une
assistance logicielle HMC.
Guide d’installation et d’utilisation de la console HMC de gestion du matériel
HSCL05EC
Impossible de supprimer la
partition {0}. Vérifiez toutes les
conditions de suppression d’une
partition logique.
Impossible de supprimer une
partition. Pour vérifiez ces
conditions, reportez–vous à la
section Suppression de partitions.
Si toutes les conditions sont
respectées, restaurez le système
géré, suivez les procédures
décrites dans la section
Restauration du système géré
indiqué, page B-83. pour exécuter
cette action, puis réexécutez la
tâche. Si le problème persiste,
demandez une assistance
logicielle HMC.
HSCL05ED
Impossible de définir les propriétés Répétez l’opération. Si le
de la partition {0}. Réessayez.
problème persiste, demandez une
assistance logicielle HMC. Suivez
les procédures de ce guide. Si le
problème persiste, demandez une
assistance logicielle HMC.
HSCL05EE
Impossible d’obtenir l’entrée de
journal Service Processor du
système géré. Réessayez.
Répétez l’opération. Suivez les
procédures de ce guide. Si le
problème persiste, demandez une
assistance logicielle HMC.
HSCL05EF
Cette nouvelle partition n’est pas
associée à un nom défini par
l’utilisateur. Attribuez un nom à la
partition.
Définissez le nom de la partition.
Suivez les procédures de ce
guide. Si le problème persiste,
demandez une assistance
logicielle HMC.
HSCL05F0
Impossible de créer la partition
lorsque le système géré a été mis
sous tension en mode {0}. Vérifiez
que le système géré a été mis
sous tension en mode Partition
Standby.
Vérifiez que le système fonctionne
en mode Partition Standby. Suivez
les procédures de ce guide. Si le
problème persiste, demandez une
assistance logicielle HMC.
HSCL05F1
Impossible de supprimer la
partition {0}. Impossible de
supprimer une partition lorsque le
système géré a été mis sous
tension en mode {1}. Vérifiez que
le système géré a été mis sous
tension en mode Partition
Standby.
Vérifiez que le système fonctionne
en mode Partition Standby. Suivez
les procédures de ce guide. Si le
problème persiste, demandez une
assistance logicielle HMC.
Messages d’erreurs et informations de restauration
B-27
HSCL05F2
Aucune information de port ou de
numéro de session pour ouvrir une 1. Attendez deux minutes et
partition de terminal virtuel sur {0}
réessayez.
avec l’ID {1}. Réessayez.
2. Si l’incident persiste,
reportez–vous à la section Etats
des systèmes gérés sur la
console HMC, page B-85 et
vérifiez l’état du système géré.
Exécutez les actions de
restauration appropriées.
3. Si le problème persiste,
demandez une assistance
logicielle HMC.
HSCL05F3
Impossible d’afficher la boîte de
dialogue de réinitialisation du
système d’exploitation de la
partition {0}. Réessayez.
1. Déconnectez–vous,
reconnectez–vous à la console
HMC, puis réexécutez
l’opération.
2. Si l’incident persiste, demandez
une assistance logicielle HMC.
HSCL05F4
Impossible d’afficher la boîte de
dialogue d’activation de la partition 1. Déconnectez–vous,
{0}. Réessayez.
reconnectez–vous à la console
HMC, puis réexécutez
l’opération.
2. Si l’incident persiste, demandez
une assistance logicielle HMC.
HSCL05F5
Impossible d’afficher la boîte de
dialogue de création de partition
du système géré. {0}. Réessayez.
1. Déconnectez–vous,
reconnectez–vous à la console
HMC, puis réexécutez
l’opération.
2. Si l’incident persiste, demandez
une assistance logicielle HMC.
HSCL05F6
B-28
Impossible de créer la partition {0}
sur le système géré {1}. Actualisez
les informations de l’interface et
vérifiez si l’opération a abouti. Si
tel n’est pas le cas, réexécutez
l’opération.
Vérifiez que la nouvelle partition
apparaît sur l’interface utilisateur
graphique. Si tel n’est pas le cas,
essayez de nouveau la tâche de
création de partition, et vérifiez sa
présence dans l’interface. Si
l’opération n’aboutit toujours pas,
déconnectez-vous et
reconnectez-vous à la console
HMC, puis essayez de nouveau
l’opération.
Guide d’installation et d’utilisation de la console HMC de gestion du matériel
HSCL05F7
Impossible d’ouvrir le terminal
virtuel de la partition {0} avec l’ID
{1}.
1. Actualisez les informations de
l’interface et vérifiez si
l’opération a abouti.
2. Réinitialisez la console HMC,
puis réexécutez la tâche.
3. Si le problème persiste,
demandez une assistance
logicielle HMC.
HSCL05F8
Impossible de réinitialiser le
système d’exploitation {0} dans la
partition {1} avec l’ID {2}.
1. Actualisez les informations de
l’interface et vérifiez si
l’opération a abouti. Si tel n’est
pas le cas, réexécutez
l’opération.
2. Vérifiez si la partition a été
réinitialisée. (Si vous avez
effectué une réinitialisation
logicielle, vérifiez si la partition a
été réinitialisée. Si vous avez
effectué une réinitialisation
matérielle, vérifiez que la
partition est prête.)
3. réexécutez l’opération de
réinitialisation du système
d’exploitation.
4. Si vous avez effectué une
réinitialisation matérielle,
restaurez le système géré.
Reportez–vous à la section
Restauration du système géré
indiqué, page B-83 et vérifiez
l’état. Reportez–vous à la
section Etats des systèmes
gérés sur la console HMC,
page B-85.
HSCL05F9
Impossible de supprimer la
partition {0}. Actualisez les
informations de l’interface et
vérifiez si l’opération a abouti. Si
tel n’est pas le cas, réexécutez
l’opération.
1. Vérifiez que la partition apparaît
sur l’interface utilisateur
graphique.
2. Supprimez de nouveau la
partition et vérifiez si les
informations dans l’interface
graphique ont été mises à jour.
3. Déconnectez–vous et
reconnectez–vous à la console
HMC.
4. Demandez une assistance
logicielle HMC.
Messages d’erreurs et informations de restauration
B-29
HSCL058A
Impossible d’activer la partition {0}
avec l’ID {1}. Actualisez les
1. Actualisez les informations de
informations de l’interface et
l’interface graphique.
vérifiez si l’opération a abouti. Si
2. Restaurez le système géré en
tel n’est pas le cas, réexécutez
suivant les procédures de la
l’opération.
section Restauration du système
géré indiqué, page B-83 pour
exécuter cette action.
3. Réexécutez la tâche.
4. Demandez une assistance
logicielle HMC.
HSCL058B
B-30
Impossible de lire l’erreur
d’amorçage de la partition {0} avec 1. Réexécutez la tâche.
l’ID {1}. Actualisez les informations
2. Restaurez le système géré.
de l’interface et vérifiez si
Suivez les procédures décrites
l’opération a abouti. Si tel n’est
dans la section Restauration du
pas le cas, réexécutez l’opération.
système géré indiqué, page
B-83 pour exécuter cette action,
puis recommencez la tâche.
Suivez les procédures de ce
guide. Si le problème persiste,
demandez une assistance
logicielle HMC.
Guide d’installation et d’utilisation de la console HMC de gestion du matériel
Codes d’erreur
de profil
Message
Action de restauration
HSCL07D1
Ce profil de partition est déjà actif
dans la partition logique et ne peut
pas être modifié ou supprimé.
Pour désactiver le profil,
réamorcez le système
d’exploitation de la partition en
effectuant une réinitialisation
matérielle pour lui affecter l’état
Prêt, puis réexécutez l’opération.
Les profils de partition actifs dans
une partition logique ne peuvent
pas être modifiés ou supprimés.
Pour désactiver le profil,
réamorcez le système
d’exploitation de la partition en
effectuant une réinitialisation
matérielle pour lui affecter l’état
Prêt, puis réexécutez l’opération..
Suivez les procédures de ce
guide. Si le problème persiste,
demandez une assistance
logicielle HMC.
HSCL07D2
Ce profil de partition est le profil
par défaut de la partition logique et
ne peut pas être supprimé. Pour le
supprimer, changez le profil par
défaut de la partition logique ou, si
nécessaire, créez un profil de
partition par défaut.
Toutes les partitions logiques
doivent avoir au moins un profil de
partition qui correspond au profil
par défaut, car il est utilisé
implicitement lorsque la partition
est activée et qu’aucun profil n’est
défini. Si vous voulez le supprimer,
remplacez–le par un autre profil
par défaut (créez un autre profil de
partition, si nécessaire). Suivez les
procédures de ce guide. Si le
problème persiste, demandez une
assistance logicielle HMC.
HSCL07D3
Profil de partition introuvable dans Cette erreur a deux causes :
la zone d’enregistrement de la
1. La console HMC n’est plus
console HMC. La console HMC
synchronisée avec les profils.
n’est plus synchronisée avec la
2. Les données de profils ont été
zone d’enregistrement ou cette
altérées. Ces situations
zone a été altérée. Restaurez le
provoquent la perte du profil de
système géré de ce profil de
partition.
partition.
Restaurez les profils de
partitions du système géré.
Suivez les procédures de ce
guide. Si le problème persiste,
demandez une assistance
logicielle HMC.
HSCL07D4
Le nom de profil {0} existe déjà
dans la zone d’enregistrement de
la console HMC. Changez le nom.
Tous les profils d’une partition
logique doivent porter des noms
uniques. Changez le nom. Suivez
les procédures de ce guide. Si le
problème persiste, demandez une
assistance logicielle HMC.
HSCL07D5
Vous ne pouvez pas créer de
profils de partition pour un
système à une seule partition.
Vous devez utiliser l’un des profils
de partition prédéfinis pour le
système à une seule partition.
Vous devez utiliser l’un des profils
de partition prédéfinis pour le
système à une seule partition.
Suivez les procédures de ce
guide. Si le problème persiste,
demandez une assistance
logicielle HMC.
Messages d’erreurs et informations de restauration
B-31
HSCL07D6
Vous ne pouvez pas supprimer les
profils de partition d’un système à
une seule partition.
Aucune. Suivez les procédures de
ce guide. Si le problème persiste,
demandez une assistance
logicielle HMC.
HSCL07D7
Vous ne pouvez pas modifier les
Aucune
propriétés des profils de partition
d’un système à une seule partition.
HSCL07D8
Vous ne pouvez pas supprimer les
associations de profils par défaut
dans le contexte actuel.
Vous ne pouvez supprimer
l’association DefaultLparProfile
qu’en :
1. Suppression de la partition
CIMInstance à laquelle
l’association se connecte. Ceci
supprimera également le profil
de partition CIMInstance à
laquelle l’association connecte
la partition.
2. Utilisez createInstance pour
modifier l’association
DefaultLparProfile et remplacer
l’association précédente que
vous vouliez supprimer. Suivez
les procédures de ce guide. Si
le problème persiste,
demandez une assistance
logicielle HMC.
B-32
HSCL07D9
Vous ne pouvez définir une
association de profil par défaut
que lors de la création.
Vous ne pouvez modifier
l’association DefaultLparProfile
que via createInstance qui
remplace l’association précédente.
Suivez les procédures de ce
guide. Si le problème persiste,
demandez une assistance
logicielle HMC.
HSCL07DA
Le profil de partition utilisé dans
l’opération ne se trouve pas dans
les profils.
Vérifiez que vous avez entré les
informations appropriées. Suivez
les procédures de ce guide. Si le
problème persiste, demandez une
assistance logicielle HMC.
HSCL07DB
Echec de la création d’un profil.
Réexécutez la tâche.
HSCL07DC
Echec de la modification d’un
profil.
Réexécutez la tâche.
Guide d’installation et d’utilisation de la console HMC de gestion du matériel
Codes d’erreur
de profil de
système
Message
Action de restauration
HSCL09C6
Profil de système introuvable en
mémoire. Il a peut–être été altéré.
Restaurez le profil.
Le profil est peut–être altéré.
1. Restaurez le profil.
HSCL09C7
Le nom de profil de système géré
{0} existe déjà dans la zone
d’enregistrement de la console
HMC. Changez le nom.
Tous les profils de système géré
doivent porter un nom unique.
Changez le nom. Suivez les
procédures de ce guide. Si le
problème persiste, demandez une
assistance logicielle HMC.
HSCL09C8
Impossible d’ouvrir la boîte de
dialogue de copie d’un profil de
système. Réessayez.
2. Si l’incident persiste, supprimez
le profil de système et créez–en
un. Suivez les procédures de ce
guide. Si le problème persiste,
demandez une assistance
logicielle HMC.
1. Réexécutez la tâche.
2. Arrêtez la console HMC et
redémarrez–la.
3. Réexécutez la tâche.
4. Si le problème persiste,
demandez une assistance
logicielle HMC.
HSCL09C9
Impossible de copier le profil de
système {0}. Réessayez.
1. Réexécutez la tâche.
2. Arrêtez la console HMC et
redémarrez–la.
3. Réexécutez la tâche.
4. Si le problème persiste,
demandez une assistance
logicielle HMC.
HSCL09CA
Impossible de supprimer le profil
de système. Réessayez.
1. Réexécutez la tâche.
2. Arrêtez la console HMC et
redémarrez–la.
3. Réexécutez la tâche.
4. Si le problème persiste,
demandez une assistance
logicielle HMC.
Messages d’erreurs et informations de restauration
B-33
B-34
HSCL09CC
Impossible d’activer un profil de
partition d’un système géré à une
seule partition lorsque le système
est mis sous tension en mode
Partition Standby.
Vérifiez l’état du système géré
dans les propriétés, et qu’il a été
mis sous tension en mode
Partition de système complète. Si
ce n’est pas le cas, faites passer
le système géré dans le mode
Partition de système complète.
Pour ce faire, mettez le système
géré hors tension. Remettez
ensuite le système sous tension et
sélectionnez alors le mode
Partition de système complète.
HSCL09CD
Impossible d’activer des profils de
partition définis par l’utilisateur
lorsque le système géré est mis
sous tension en mode Full System
Partition.
Vérifiez l’état du système géré
dans les propriétés et que le
système a été mis sous tension en
mode Partition Standby. Si ce
mode n’est pas actif, faites passer
le système géré du mode Full
System Partition au mode Partition
Standby. Pour ce faire, mettez le
système géré hors tension.
Remettez ensuite le système sous
tension et sélectionnez alors le
mode Partition en mode attente.
HSCL09CE
Des profils LPAR et des profils de
partition logique d’affinité ne
peuvent pas être inclus dans le
même profil de système.
Vérifiez que le profil de système
contient uniquement des profils
appartenant au même type de
partition. Pour déterminer le type
de partition, sélectionnez la
partition logique et affichez ses
propriétés.
HSCL09CF
La validation du profil du système
a échoué. Recommencez
l’opération.
Recommencez l’opération. Si le
problème persiste, demandez une
assistance logicielle HMC.
HSCL09D0
Impossible de valider le profil de
système si le système géré n’est
pas dans l’état Prêt.
Recommencez l’opération avec le
système géré dans l’état Prêt.
HSCL09D1
Impossible de valider le système si Aucun
le système géré est en mode
Partition de système complète
Guide d’installation et d’utilisation de la console HMC de gestion du matériel
Codes d’erreur
de
réinitialisation
du système
d’exploitation
Message
Action de restauration
HSCL0DAE
La console HMC n’est pas
parvenue à envoyer une demande 1. Réexécutez la tâche.
de réinitialisation du système
d’exploitation au système géré ou 2. Restaurez le système géré.
Suivez les procédures décrites
à la partition.
dans la section Restauration du
système géré indiqué, page
B-83. Pour exécuter cette action,
puis recommencez la tâche.
Suivez les procédures de ce
guide. Si le problème persiste,
demandez une assistance
logicielle HMC.
HSCL0DAF
Une demande de réinitialisation
matérielle du système
d’exploitation peut être exécutée
que sur une partition logique, mais
pas sur le système géré.
Aucune
HSCL0DB0
Une demande de réinitialisation du
système d’exploitation du système
géré ne peut être émise que
lorsque le système est prêt et a
été mis sous tension en mode Full
System Partition.
Si tel n’est pas le cas, mettez hors
tension le système géré, puis
mettez–le sous tension en mode
Full System Partition. Si le
système géré a l’état No–Power,
mettez–le simplement sous
tension. Le système géré doit
passer à l’état Initializing, puis à
l’état Prêt.
Si une erreur se produit sur le
système géré ou qu’il a l’état
No–Communication,
reportez–vous à la section Etats
des systèmes gérés sur la console
HMC, page B-85 et vérifiez l’état
du système géré. Exécutez les
actions de restauration
appropriées.
Messages d’erreurs et informations de restauration
B-35
B-36
HSCL0DB1
Une opération de réinitialisation
logicielle du système d’exploitation
ne peut être effectuée sur le
système géré que s’il a l’état
Initialisation ou Prêt.
Si le système géré a l’état
No–Power, mettez–le simplement
sous tension. Le système géré doit
passer à l’état Initialisation, puis à
l’état Prêt.
Si une erreur se produit sur le
système géré ou qu’il a l’état
No–Communication,
reportez–vous à la section Etats
des systèmes gérés sur la console
HMC, page B-85 et vérifiez l’état
du système géré. Exécutez les
actions de restauration
appropriées.
HSCL0DB2
Une opération de réinitialisation du
système d’exploitation ne peut être 1. Actualisez les informations de
effectuée sur une partition logique
l’interface graphique.
que si la partition est active ou
2. Réexécutez la tâche.
démarrée.
3. Restaurez le système géré.
Suivez les procédures décrites
dans la section Restauration du
système géré indiqué, page
B-83 pour exécuter cette action,
puis recommencez la tâche.
Suivez les procédures de ce
guide. Si le problème persiste,
demandez une assistance
logicielle HMC.
Guide d’installation et d’utilisation de la console HMC de gestion du matériel
Codes d’erreur
de terminal
virtuel
Message
Action de restauration
HSCL0FA1
Le Service Processor du système
géré n’est pas parvenu à ouvrir
une session de terminal virtuel.
1. Vérifiez que le système géré est
connecté sous tension.
2. Réexécutez la tâche.
3. Restaurez le système géré.
Suivez les procédures décrites
dans la section Restauration du
système géré indiqué, page
B-83 pour exécuter cette action,
puis recommencez la tâche.
4. Si le problème persiste,
demandez une assistance
logicielle HMC.
HSCL0FA2
Toutes les sessions de terminal
virtuel sont ouvertes et utilisées.
Pour ouvrir une nouvelle version,
forcez la fermeture d’une session
de terminal.
Aucune session de terminal virtuel
n’est disponible. Pour ouvrir une
nouvelle session, utilisez la
commande permettant de forcer la
fermeture d’une session de
terminal. Suivez les procédures de
ce guide. Si le problème persiste,
demandez une assistance
logicielle HMC.
HSCL0FA3
Impossible de fermer la session de
terminal virtuel. Exécutez la
commande de fermeture de
connexion de terminal virtuel.
Erreur interne lors de la fermeture
de la session de terminal virtuel.
Exécutez la commande de
fermeture de connexion de
terminal virtuel. Si la commande
échoue, demandez une aide
logicielle HMC.
HSCL0FA4
Session de terminal virtuel {0}
introuvable.
Aucune
Messages d’erreurs et informations de restauration
B-37
Codes d’erreur
de sauvegarde
et de
restauration
Message
Action de restauration
HSCL1195
Impossible de sauvegarder les
données de profil dans le fichier
de sauvegarde. Réessayez.
1. Réexécutez la tâche.
2. Réinitialisez la console HMC,
puis réexécutez la tâche.
3. Recommencez l’opération en
utilisant un autre support.
4. Si le problème persiste,
demandez une assistance
logicielle HMC.
HSCL1196
HSCL1197
Vous n’êtes pas autorisé à lire le
fichier de sauvegarde {0}.
Réexécutez la tâche.
1. Réexécutez la tâche.
Impossible de lire le fichier de
sauvegarde des données de
profils {0}. Réexécutez la tâche.
1. Réexécutez la tâche.
2. Si le problème persiste,
demandez une assistance
logicielle HMC.
2. Réinitialisez la console HMC,
puis réexécutez la tâche.
3. Si le problème persiste,
demandez une assistance
logicielle HMC.
HSCL1198
HSCL1199
B-38
Fichier de sauvegarde {0} des
données de profils introuvable.
Sélectionnez un fichier de
sauvegarde existant.
1. Réexécutez la tâche.
2. Si le problème persiste,
demandez une assistance
logicielle HMC.
Impossible d’effectuer une
restauration complète lorsque des 1. Vérifiez que le système géré a
partitions logiques ont l’état {0}.
été mis sous tension en mode
Une restauration complète ne peut
Partition Standby.
être effectuée que si le système
2. Réexécutez la tâche.
géré a été mis sous tension en
mode Partition Standby et
3. Si le problème persiste,
qu’aucune partition n’est active, en
demandez une assistance
cours d’amorçage ou n’a l’état
logicielle HMC.
Open Firmware.
Guide d’installation et d’utilisation de la console HMC de gestion du matériel
HSCL119A
Erreur E/S lors de la sauvegarde
des données de profil. Réessayez. 1. Réexécutez la tâche.
2. Réinitialisez la console HMC,
puis réexécutez la tâche.
3. Si le problème persiste,
demandez une assistance
logicielle HMC.
HSCL119B
Echec de la restauration des
données de profil. Réessayez.
1. Réexécutez la tâche.
2. Réinitialisez la console HMC,
puis réexécutez la tâche.
3. Si le problème persiste,
demandez une assistance
logicielle HMC.
HSCL119C
Impossible d’initialiser les données
de profils lorsqu’une partition a
l’état {0}, que le système géré n’a
pas été mis sous tension en mode
Partition Standby ou que des
partitions sont actives, en cours
d’amorçage ou ont l’état Open
Firmware.
HSCL119D
Impossible de restaurer les
données de profil lorsque le
système géré a l’état {0}.
Impossible d’initialiser les données
de profil lorsque le système géré
n’a pas de partitions logiques
actives et qu’il a l’état Prêt. En
outre, aucune partition ne doit être
active, en cours d’amorçage ou
avoir l’état Open Firmware. Suivez
les procédures de ce guide. Si le
problème persiste, demandez une
assistance logicielle HMC.
1. Vérifiez que le système géré a
l’état Prêt et dispose de
partitions logiques ou fonctionne
en mode Partition Standby.
2. Réexécutez la tâche.
HSCL119E
Impossible d’initialiser les données
de profil lorsque le système géré a 1. Vérifiez que le système géré a
l’état {0}.
l’état Prêt et dispose de
partitions logiques ou fonctionne
en mode Partition Standby.
2. Réexécutez la tâche.
HSCL119F
Le fichier de sauvegarde {0} utilisé Le fichier de sauvegarde
pour restaurer les données de
sélectionné n’est pas valide. Le
profil n’est pas valide. Sa taille
fichier est peut–être altéré.
({1}) est incorrecte. Sélectionnez
1. Réexécutez la tâche.
un fichier de sauvegarde valide.
2. Sélectionnez un autre fichier de
sauvegarde et réexécutez la
tâche.
3. Si le problème persiste,
demandez une assistance
logicielle HMC.
Messages d’erreurs et informations de restauration
B-39
HSCL11A0
Impossible de restaurer les
données de profil lorsque le
système géré a l’état {0}. Le
système géré doit avoir l’état Prêt
et avoir été mis sous tension en
mode Partition Standby.
1. Vérifiez que le système géré a
l’état Prêt et dispose de
partitions logiques ou fonctionne
en mode Partition Standby.
2. Réexécutez la tâche.
HSCL11A1
Impossible d’initialiser les données
de profil lorsque le système géré a 1. Vérifiez que le système géré a
l’état {0}. Le système géré doit
l’état Prêt et dispose de
avoir l’état Prêt et avoir été mis
partitions logiques ou fonctionne
sous tension en mode Partition
en mode Partition Standby.
Standby.
2. Réexécutez la tâche.
HSCL11A2
Impossible d’afficher la boîte de
dialogue de sauvegarde du
système géré. {0}. Réessayez.
1. Réexécutez la tâche.
2. Arrêtez la console HMC et
redémarrez–la.
3. Réexécutez la tâche.
4. Demandez une assistance
logicielle.
HSCL11A3
Impossible de sauvegarder les
données de profile du système
géré dans le fichier {0} : {1}.
1. Actualisez les informations de
l’interface graphique.
2. Réexécutez la tâche.
3. Réinitialisez la console HMC,
puis réexécutez la tâche.
4. Si le problème persiste,
demandez une assistance
logicielle HMC.
HSCL11A4
Impossible de sauvegarde les
données de profil dans le fichier
de sauvegarde par défaut {0}.
HSCL11A5
Impossible d’afficher la boîte de
dialogue de suppression du
système géré. {0}. Réessayez.
Impossible de sauvegarde les
données de profil dans le fichier
de sauvegarde par défaut.
Changez le nom du fichier de
sauvegarde. Suivez les
procédures de ce guide. Si le
problème persiste, demandez une
assistance logicielle HMC.
1. Réexécutez la tâche.
2. Arrêtez la console HMC et
redémarrez–la.
3. Réexécutez la tâche.
4. Demandez une assistance
logicielle HMC.
B-40
Guide d’installation et d’utilisation de la console HMC de gestion du matériel
HSCL11A6
Impossible de supprimer le fichier
de sauvegarde {0} du système
géré {1}.
1. Actualisez les informations de
l’interface graphique.
2. Réexécutez la tâche.
3. Réinitialisez la console HMC,
puis réexécutez la tâche.
4. Si le problème persiste,
demandez une assistance
logicielle HMC.
HSCL11A7
Aucun fichier de sauvegarde
sélectionné pour cette opération.
Sélectionnez un fichier de
sauvegarde.
Suivez les procédures de ce
guide. Si le problème persiste,
demandez une assistance
logicielle HMC.
HSCL11A8
Impossible d’afficher la boîte de
dialogue de restauration du
système géré. {0}. Réessayez.
1. Réexécutez la tâche.
2. Arrêtez la console HMC et
redémarrez–la.
3. Réexécutez la tâche.
4. Si le problème persiste,
demandez une assistance
logicielle HMC.
HSCL11A9
Impossible d’initialiser les données
de profil sur le système géré {0}.
Actualisez les informations de
l’interface et vérifiez si l’opération
a abouti. Si tel n’est pas le cas,
réexécutez l’opération.
Actualisez les informations de
l’interface graphique. Vérifiez si
l’opération a abouti et que les
informations figurent dans
l’interface graphique. Si tel n’est
pas le cas, réexécutez l’opération.
Suivez les procédures de ce
guide. Si le problème persiste,
demandez une assistance
logicielle HMC.
HSCL11AA
Impossible de restaurer les
données de profil sur le système
1. Actualisez les informations de
géré {0} avec l’option {1} de fichier
l’interface graphique.
de sauvegarde {2}. Actualisez les
2. Réexécutez la tâche.
informations de l’interface et
vérifiez si l’opération a abouti. Si
3. Restaurez le système géré.
tel n’est pas le cas, réexécutez
Suivez les procédures décrites
l’opération.
dans la section Restauration du
système géré indiqué, page
B-83 pour exécuter cette action,
puis recommencez la tâche.
4. Si le problème persiste,
demandez une assistance
logicielle HMC.
Messages d’erreurs et informations de restauration
B-41
HSCL11AB
Impossible d’afficher la boîte de
dialogue de restauration des
données de partition du système
géré.
1. Réexécutez la tâche.
2. Arrêtez la console HMC et
redémarrez–la.
3. Réexécutez la tâche.
4. Si le problème persiste,
demandez une assistance
logicielle HMC.
HSCL11AC
Impossible de restaurer les
données de partition du système
géré {0}.
1. Actualisez les informations de
l’interface graphique.
2. Réexécutez la tâche.
3. Restaurez le système géré.
Suivez les procédures décrites
dans la section Restauration du
système géré indiqué, page
B-83 pour exécuter cette action,
puis recommencez la tâche.
4. Si le problème persiste,
demandez une assistance
logicielle HMC.
B-42
HSCL11AD
Impossible d’afficher la boîte de
dialogue de restauration du
système géré {0}.
Aucune
HSCL11AE
Le nom du fichier de sauvegarde
des données de profil doit
commencer par un caractère
numérique ou alphabétique.
Entrez le nom correct.
HSCL11AF
Le nom du fichier de sauvegarde
des données de profil ne doit pas
contenir les caractères/ \ ’ et ”.
Entrez le nom correct.
Guide d’installation et d’utilisation de la console HMC de gestion du matériel
Codes d’erreur
de catégories
d’utilitaires
Message
Action de restauration
HSCL138A
Impossible d’obtenir la connexion
Éteignez puis redémarrez la
socket au système géré. Arrêtez la console HMC. Suivez les
console HMC et redémarrez–la.
procédures de ce guide. Si le
problème persiste, demandez une
assistance logicielle HMC.
HSCL138C
Impossible d’identifier le type, le
Éteignez puis redémarrez la
modèle et le numéro de série de la console HMC. Suivez les
console HMC.
procédures de ce guide. Si le
problème persiste, demandez une
assistance logicielle HMC.
HSCL138D
Impossible de libérer le socket du
cadre de gestion.
Réinitialisez la console HMC.
Suivez les procédures de ce
guide. Si le problème persiste,
demandez une assistance
logicielle HMC.
HSCL138F
Impossible d’obtenir le nom d’hôte
de la console HMC. Vérifiez les
paramètres du réseau dans la
configuration du système.
Vérifiez les paramètres du réseau
dans la configuration du système
et réexécutez la tâche. Suivez les
procédures de ce guide. Si le
problème persiste, demandez une
assistance logicielle HMC.
HSCL1390
Le système géré n’est pas
enregistré dans le cadre de
gestion. Arrêtez la console HMC et
redémarrez–la.
Arrêtez la console HMC et
redémarrez–la. Suivez les
procédures de ce guide. Si le
problème persiste, demandez une
assistance logicielle HMC.
HSCL1391
Le socket du cadre de gestion
n’est pas enregistré. Veillez à ne
1. Veillez à ne pas exécuter
pas exécuter d’opération au cours
d’opération au cours des tâches
des tâches de suppression, de
de suppression, de restauration
restauration ou de restauration
ou de restauration des données
des données de profil. Restaurez
de profil.
le système géré.
2. Restaurez le système géré.
Suivez les procédures de ce
guide. Si le problème persiste,
demandez une assistance
logicielle HMC.
HSCL1392
Le socket du cadre de gestion a
été supprimé ou modifié. Veillez à
ne pas exécuter d’opération au
cours des tâches de suppression,
de restauration ou de restauration
des données de profil. Restaurez
le système géré.
Veillez à ne pas exécuter
d’opération au cours des tâches
de suppression, de restauration ou
de restauration des données de
profil. Suivez les procédures de ce
guide. Si le problème persiste,
demandez une assistance
logicielle HMC.
Messages d’erreurs et informations de restauration
B-43
HSCL1393
Impossible de charger la liste des
noms de produits PC symbol.IBM. 1. Réinitialisez la console HMC.
2. Si le problème persiste,
demandez une assistance
logicielle HMC.
HSCL1395
Impossible d’afficher la boîte de
dialogue de confirmation.
Réessayez.
1. Actualisez les informations de
l’interface graphique.
2. Réexécutez la tâche.
3. Restaurez le système géré.
Suivez les procédures décrites
dans la section Restauration du
système géré indiqué, page
B-83 pour exécuter cette action,
puis recommencez la tâche.
4. Si le problème persiste,
demandez une assistance
logicielle HMC.
B-44
HSCL1396
Impossible d’initialiser la table de
compatibilité des versions
HMC–CSP.
Recommencez l’opération. En cas
d’échec, contactez l’assistance
logicielle HMC.
HSCL1397
Impossible de déterminer la
version du microcode chargée sur
le Service Processor.
Réexécutez la tâche. Si elle
n’aboutit pas, contactez le support
technique logiciel de la console
HMC.
HSCL1398
Impossible de déterminer les
versions du microcode Service
Processor compatibles avec cette
version de la console HMC.
Recommencez l’opération. Si le
problème persiste, demandez une
assistance logicielle HMC.
Guide d’installation et d’utilisation de la console HMC de gestion du matériel
Codes d’erreur
CIMOM
Message
Action de restauration
HSCL157F
Impossible de trouver une
instance de l’objet défini.
1. Restaurez le système géré.
Suivez les procédures décrites
dans la section Restauration du
système géré indiqué, page
B-83. pour exécuter cette action,
puis recommencez la tâche.
2. Si le problème persiste,
demandez une assistance
logicielle HMC.
HSCL1584
Vous n’êtes pas autorisé à
exécuter cette tâche.
Connectez–vous en utilisant le
nom d’utilisateur approprié et
recommencez.
HSCL1585
Erreur inconnue lors de
l’interrogation de la base de
données du gestionnaire des
objets.
Connectez-vous avec les droits
d’accès appropriés pour pouvoir
exécuter la tâche. Suivez les
procédures de ce guide. Si le
problème persiste, demandez une
assistance logicielle HMC.
1. Réexécutez la tâche.
2. Réinitialisez la console HMC.
3. Si le problème persiste,
demandez une assistance
logicielle HMC.
HSCL1586
Impossible de trouver une
instance avec le gestionnaire
d’objet {0}.
1. Restaurez le système géré.
Suivez les procédures décrites
dans la section Restauration du
système géré indiqué, page
B-83. pour exécuter cette action,
puis recommencez la tâche.
2. Si le problème persiste,
demandez une assistance
logicielle HMC.
Messages d’erreurs et informations de restauration
B-45
Codes d’erreur
de la console
HMC
Message
Action de restauration
HSCL1771
Impossible de créer les
informations de console et de les
définir avec le système géré.
Restaurez le système géré.
Restaurez le système géré. Suivez
les procédures décrites dans la
section Restauration du système
géré indiqué, page B-83.
HSCL1772
Impossible de définir les
informations de la console HMC.
Restaurez le système géré.
Restaurez le système géré. Suivez
les procédures décrites dans la
section Restauration du système
géré indiqué, page B-83.
HSCL1773
Echec de la méthode d’appel des
informations de la console HMC.
Restaurez le système géré.
Restaurez le système géré. Suivez
les procédures décrites dans la
section Restauration du système
géré indiqué, page B-83.
HSCL1774
Impossible d’obtenir le numéro de
logement défini des informations
de logements de la console HMC.
Restaurez le système géré.
Restaurez le système géré. Suivez
les procédures décrites dans la
section Restauration du système
géré indiqué, page B-83..
HSCL1775
Impossible d’obtenir l’ID de
logement des informations de
logement de la console HMC.
Restaurez le système géré. Suivez
les procédures décrites dans la
section Restauration du système
géré indiqué, page B-83.
HSCL1776
Impossible d’obtenir les
informations de la console HMC.
Restaurez le système géré.
Restaurez le système géré. Suivez
les procédures décrites dans la
section Restauration du système
géré indiqué, page B-83.
HSCL1777
Impossible de créer la chaîne
d’information de la console HMC.
Restaurez le système géré.
Restaurez le système géré. Suivez
les procédures décrites dans la
section Restauration du système
géré indiqué, page B-83.
HSCL177F
Impossible de supprimer l’instance
de la console HMC.
1. Restaurez le système géré.
Suivez les procédures décrites
dans la section Restauration du
système géré indiqué, page
B-83 pour exécuter cette action,
puis recommencez la tâche.
2. Réinitialisez la console HMC,
puis réexécutez la tâche.
3. Si le problème persiste,
demandez une assistance
logicielle HMC.
B-46
Guide d’installation et d’utilisation de la console HMC de gestion du matériel
Codes d’erreur Message
WEBSM/AUIML
Action de restauration
HSCL1965
Impossible de déterminer le nom
d’hôte du serveur de la console
HMC. Vérifiez les paramètres de
réseau de la console HMC dans la
configuration du système.
Sous Configuration système,
vérifiez si les Paramètres réseau
ainsi que le nom d’hôte de la
console HMC sont corrects. Pour
plus d’informations sur les
paramètres du réseau, contactez
l’administrateur système/réseau.
Suivez les procédures de ce
guide. Si le problème persiste,
demandez une assistance
logicielle HMC.
HSCL1966
Vous devez sélectionner un profil
pour mettre sous tension le
système géré en mode Full
System Partition ou sélectionner
Cancel.
Sélectionner un profil dans le
panneau de mise sous tension ou
Cancel pour fermer le panneau.
HSCL1967
Vous devez sélectionner un profil
de système à la mise sous tension
ou Cancel.
Sélectionnez un profil de système
dans le panneau ou Cancel pour
fermer le panneau.
HSCL1968
Vous devez sélectionner une
option de mise sous tension ou
Cancel.
Sélectionnez Full System Partition
ou Partition Standby pour mettre le
système géré sous tension ou
Cancel pour fermer le panneau.
HSCL1969
Impossible d’extraire les
informations du serveur GUI.
Vérifiez la configuration du réseau
et la connexion.
Vérifiez les paramètres de réseau
de la console HMC dans la
configuration du système. Suivez
les procédures de ce guide. Si le
problème persiste, demandez une
assistance logicielle HMC.
HSCL196A
Choisissez un nouveau profil par
défaut dans la liste ou Cancel.
Aucune
HSCL196B
L’objet est introuvable dans la
zone de données. Actualisez
l’interface.
1. Exécutez la tâche
d’actualisation.
2. Si le problème persiste,
demandez une assistance
logicielle HMC.
HSCL196C
Problème lors de l’obtention des
informations sur l’objet. Actualisez 1. Exécutez la tâche
l’interface.
d’actualisation.
2. Si la même erreur se produit,
restaurez le système géré.
3. Si le problème persiste,
demandez une assistance
logicielle HMC.
Messages d’erreurs et informations de restauration
B-47
Codes d’erreur
de gestion des
utilisateurs/
Message
Action de restauration
HSCL2329
Vous ne pouvez pas utiliser les
caractères suivants dans le nom
d’utilisateur : espace () [ ] ’’ | & ; $ \
GUILLEMETS DOUBLES.
Utilisez un nom d’utilisateur avec
des caractères autorisés. Suivez
les procédures de ce guide. Si le
problème persiste, demandez une
assistance logicielle HMC.
HSCL232A
Le nom d’utilisateur existe déjà ou
peut avoir été réservé par la
console HMC. Choisissez un autre
nom d’utilisateur.
Les noms d’utilisateur doivent être
uniques. Choisissez un nom
d’utilisateur différent. Suivez les
procédures de ce guide. Si le
problème persiste, demandez une
assistance logicielle HMC.
HSCL232B
Le nom d’utilisateur ne peut
comporter plus de 32 caractères.
Choisissez un autre nom
d’utilisateur comportant 32
caractères maximum.
Choisissez un autre nom
d’utilisateur comportant 32
caractères maximum. Suivez les
procédures de ce guide. Si le
problème persiste, demandez une
assistance logicielle HMC.
HSCL232C
L’utilisateur doit avoir un rôle.
Sélectionnez un rôle dans la liste.
L’utilisateur doit avoir un rôle.
Sélectionnez un rôle dans la liste.
Suivez les procédures de ce
guide. Si le problème persiste,
demandez une assistance
logicielle HMC.
HSCL232D
Impossible de modifier la propriété
de l’utilisateur.
1. Réexécutez la tâche.
2. Si le problème persiste,
demandez une assistance
logicielle HMC.
HSCL232E
Impossible de créer un utilisateur.
Exécutez la commande de
création en mode de débogage.
Suivez les procédures de ce
guide. Si le problème persiste,
demandez une assistance
logicielle HMC.
HSCL232F
Impossible de supprimer
l’utilisateur de la console HMC.
Aucune
HSCL2330
Le nouveau mot de passe et le
mot de passe de confirmation ne
sont pas identiques. Réessayez.
Le nouveau mot de passe et le
mot de passe de confirmation
doivent être identiques. Entrez une
nouvelle fois le nouveau mot de
passe
HSCL2331
Echec du changement du mot de
passe utilisateur.
1. Réexécutez la tâche.
2. Si le problème persiste,
demandez une assistance
logicielle HMC.
B-48
Guide d’installation et d’utilisation de la console HMC de gestion du matériel
HSCL2332
Impossible de modifier les
propriétés de l’utilisateur dans la
console HMC.
Impossible de modifier les
propriétés spéciales de l’utilisateur
dans la console HMC. Suivez les
procédures de ce guide. Si le
problème persiste, demandez une
assistance logicielle HMC.
HSCL2333
Impossible d’utiliser plusieurs
rôles. Sélectionnez un seul rôle
dans la liste des rôles.
Sélectionnez un seul rôle dans la
liste des rôles. Suivez les
procédures de ce guide. Si le
problème persiste, demandez une
assistance logicielle HMC.
HSCL2334
Impossible de créer ou de modifier Si le problème persiste, demandez
l’utilisateur pour les raisons
une assistance logicielle HMC.
suivantes :
1. Fichier ”rmcadduser” introuvable
dans le répertoire /opt/hsc/bin.
2. Fichier ’’ctrmc.acls’’ introuvable
dans le répertoire /var/ct/cfg.
3. Point d’accès au service non
installé.
HSCL2336
Le nom d’utilisateur n’est pas
valide. Le nom d’utilisateur ne doit
pas commencer avec 0 1 2 3 4 5 6
789!@#$%^&*–+=/|{}[]
: ; ’’ , < > . ? ~ ‘ _ \ GUILLEMETS
DOUBLES.
Définissez un nom d’utilisateur
contenant des caractères valides.
Suivez les procédures de ce
guide. Si le problème persiste,
demandez une assistance
logicielle HMC.
HSCL2337
Impossible de supprimer
l’utilisateur pour les raisons
suivantes :
1. Fichier ”rmcremoveuse”
introuvable dans le répertoire
/opt/hsc/bin.
Si le problème persiste, demandez
une assistance logicielle HMC.
2. Fichier ’’ctrmc.acls’’ introuvable
dans le répertoire /var/ct/cfg.
3. Point d’accès au service non
installé.
HSCL2338
Nom d’utilisateur requis.
Spécifiez un nom d’utilisateur, puis
recommencez l’opération. Si le
problème persiste, demandez une
assistance logicielle HMC.
HSCL2339
Le mot de passe ne peut pas être
vide.
Spécifiez un mot de passe non
vide, puis recommencez
l’opération. Si le problème
persiste, demandez une
assistance logicielle HMC.
HSCL233A
Impossible de trouver le fichier
/usr/bin/expect.
Réessayez. Si le problème
persiste, demandez une
assistance logicielle HMC.
HSCL233B
L’ancien mot de passe spécifié
pour l’utilisateur était incorrect.
Entrez l’ancien mot de passe
correctement, puis recommencez
l’opération. Si le problème
persiste, demandez une
assistance logicielle HMC.
Messages d’erreurs et informations de restauration
B-49
HSCL251E
HSCL251F
Echec de la définition de l’option
d’activation du terminal virtuel
distant.
1. Recommencez l’opération.
L’erreur suivante s’est produite :
\n{0}\n. Recommencez
l’opération.
1. Patientez 5 à 7 minutes.
2. Si le problème persiste,
demandez une assistance
logicielle HMC.
2. Recommencez l’opération.
3. Redémarrez la console HMC.
4. Si le problème persiste,
demandez une assistance
logicielle HMC.
HSCL2726
Une configuration de partition
logique d’affinité existe déjà. Vous 1. Vérifiez que les LPAR d’affinité
devez la supprimer avant d’en
apparaissent sur l’interface
configurer une nouvelle.
utilisateur graphique. Dans le
cas contraire, actualisez la
console. Si les LPAR d’affinité
ne sont toujours pas affichées,
restaurez le système géré.
2. Vérifiez qu’aucune partition
logique d’affinité ne possède
l’état Running ou Initializing.
3. Supprimez la configuration de la
partition logique d’affinité
existante.
4. Recommencez l’opération.
5. Si le problème persiste,
demandez une assistance
logicielle HMC.
HSCL2727
Echec de l’opération. Il est
possible qu’un autre utilisateur soit 1. Vérifiez qu’un autre utilisateur
sur le point de créer ou de mettre
n’est pas sur le point de créer ou
à jour les partitions logiques
de mettre à jour les partitions
d’affinité. Si tel n’est pas le cas,
logiques d’affinité.
restaurez les profils et
2. Si aucun autre utilisateur ne
recommencez.
crée actuellement de partitions
logiques d’affinité, restaurez les
profils. Choisissez l’option
/Managed System Priority et
restaurez le fichier intitulé
backupFile.
3. Recommencez l’opération.
B-50
Guide d’installation et d’utilisation de la console HMC de gestion du matériel
HSCL2728
Les noms de vos partitions ne sont
pas tous uniques. Aucune partition
n’a été créée. Vérifiez que tous les
noms des partitions sont différents
les uns des autres ainsi que de
ceux des partitions déjà créées.
Essayez à nouveau une
configuration de partitions logiques
d’affinité, en utilisant des noms
uniques pour chaque partition,
qu’il s’agisse d’une partition LPAR
ou d’affinité.
HSCL2729
La création de la partition logique
d’affinité a échoué. Recommencez 1. Vérifiez qu’il n’existe encore
l’opération.
aucune partition d’affinité.
2. Recommencez l’opération.
HSCL272A
Une erreur s’est produite lors de la
création de la partition. Il se peut
1. Restaurez le système géré
que les profils par défaut et le
2. Il se peut que vous deviez créer
profil du système doivent être
manuellement les éléments
créés manuellement. Restaurez
manquants (profils par défaut,
d’abord le système géré, puis
profil du système).
créez éventuellement des
éléments.
HSCL272B
Une erreur s’est produite lors de la
création du profil par défaut. Les
1. Restaurez le système géré
profils par défaut et le profil du
2. Créez manuellement les profils
système doivent être créés
par défaut de partition logique
manuellement. Restaurez d’abord
d’affinité manquants. Créez un
le système géré, puis créez les
profil de système comprenant le
éléments nécessaires.
profil par défaut de chaque
partition d’affinité.
HSCL272D
Une erreur s’est produite lors de la
création du profil par défaut. Le
1. Restaurez le système géré
profil du système doit être créé
manuellement. Restaurez d’abord 2. Créez un profil de système
comprenant le profil par défaut
le système géré, puis créez le
de chaque partition d’affinité.
profil de système manquant.
HSCL272E
Une erreur inconnue s’est produite
lors de la création de la partition.
1. Recommencez l’opération.
2. Si le problème persiste,
demandez une assistance
logicielle HMC.
HSCL272F
Une erreur s’est produite lors de la
création de la partition. Des
1. Restaurez les données de
partions d’affinité ont été créées,
partition et choisissez l’option
mais il se peut que les profils par
Restore.
défaut et le profil du système
doivent être créés manuellement. 2. Créez manuellement les
éléments de partitions logiques
Restaurez d’abord les données de
d’affinité manquants.
partition, puis créez
éventuellement des éléments.
Messages d’erreurs et informations de restauration
B-51
HSCL2730
Impossible d’obtenir les
ressources de la partition, car il ne 1. Réexécutez la tâche.
s’agit pas d’une partition logique
2. Restaurez le système géré
d’affinité.
HSCL2731
L’ajout de partitions logiques
d’affinité dépasse la limite
maximale. Supprimez les autres
partitions et réexécutez la tâche.
Supprimez suffisamment de
partitions logiques et réexécutez la
tâche.
HSCL2734
Impossible de ne créer qu’une
seule partition logique d’affinité.
L’utilisateur doit créer autant de
partitions logiques d’affinité
simultanément que les ressources
le permettent. Pour créer une
configuration de profil de partition
logique d’affinité, utilisez l’option
Affinity Partition.
HSCL2735
Impossible de ne supprimer
qu’une seule partition logique
d’affinité.
L’utilisateur doit supprimer toutes
les partitions logiques d’affinité
simultanément. Pour supprimer
une configuration de profil de
partition logique d’affinité, utilisez
l’option Affinity Partition.
HSCL2736
L’opération de mise à jour ne peut
pas être exécutée, car il n’existe
1. Actualisez l’interface et vérifiez
aucune partition logique d’affinité.
s’il existe des partitions logiques
d’affinité. Si tel est le cas,
recommencez l’opération.
2. Si le problème persiste,
demandez une assistance
logicielle HMC.
HSCL2737
L’opération a échoué, car le
paramètre de mise à jour n’est pas 1. Réexécutez la tâche.
valide.
2. Si le problème persiste,
demandez une assistance
logicielle HMC.
HSCL2738
L’opération a échoué, car le
paramètre de taille du cluster n’est 1. Réexécutez la tâche.
pas valide.
2. Si le problème persiste,
demandez une assistance
logicielle HMC.
HSCL2739
L’opération de mise à jour a
échoué, car les ressources
matérielles n’ont pas été
modifiées.
1. Si les ressources matérielles
(processeur et mémoire) ont été
modifiées, réexécutez la tâche.
2. Si le problème persiste,
demandez une assistance
logicielle HMC.
B-52
Guide d’installation et d’utilisation de la console HMC de gestion du matériel
HSCL273A
Le système géré n’est pas
compatible avec les partitions
logiques d’affinité.
Aucune. Si vous êtes certain que
le système géré est ou doit être
compatible avec les partitions
logiques d’affinité, demandez une
assistance logicielle.
HSCL273B
Le système géré ne prend pas en
charge la création de partitions
possédant la taille de cluster
spécifiée.
Aucune. Si vous êtes certain que
le système géré prend en charge
les partitions de la taille de cluster
spécifiée, demandez une
assistance logicielle.
HSCL273C
La suppression de la partition
logique d’affinité a échoué.
Restaurez le système géré et
recommencez l’opération.
1. Restaurez le système géré
2. Recommencez l’opération.
3. Si le problème persiste,
demandez une assistance
logicielle.
HSCL273D
La suppression des partitions
logiques d’affinité a échoué.
1. Restaurez les données de
Restaurez les données de partition
partition et choisissez l’option
et recommencez l’opération.
Restore.
2. Recommencez l’opération.
3. Si le problème persiste,
demandez une assistance
logicielle HMC.
HSCL273E
La suppression de la partitions {0}
a échoué. Cette partition ne peut
1. Vérifiez que toutes les partitions
pas être supprimée dans l’état
sont arrêtées.
Running ou Initializing. Arrêtez la
2. Recommencez l’opération de
partition et réexécutez la tâche.
suppression.
HSCL2901
Cette partition n’a pas la capacité
d’ajouter, supprimer ou déplacer
des processeurs de façon
dynamique.
Si cette partition peut supporter
des opérations DLPAR du
processeur, assurez-vous que le
système géré est sous tension,
patientez puis réexécutez la tâche.
En cas d’échec, restaurez le
système géré ou redémarrez la
console HMC si nécessaire. Pour
plus d’informations sur cette
fonctionnalité, contactez votre
technicien de maintenance.
HSCL2902
La partition cible n’a pas la
capacité d’ajouter, supprimer ou
déplacer des processeurs de
façon dynamique.
Si cette partition peut supporter
des opérations DLPAR du
processeur, assurez-vous que le
système géré est sous tension,
patientez puis réexécutez la tâche.
En cas d’échec, restaurez le
système géré ou redémarrez la
console HMC si nécessaire. Pour
plus d’informations sur cette
fonctionnalité, contactez votre
technicien de maintenance.
Messages d’erreurs et informations de restauration
B-53
HSCL2903
Votre demande ferait passer le
nombre de processeurs sous la
quantité minimale autorisée pour
ce profil. Vous pouvez supprimer
ou déplacer un maximum de {0}
processeurs. Recommencez
l’opération.
Recommencez l’opération en
indiquant moins de processeurs.
HSCL2904
Votre demande ferait dépasser le
nombre maximal de processeurs
autorisé pour ce profil Vous
pouvez ajouter ou déplacer
jusqu’à {0} processeurs.
Recommencez l’opération.
Recommencez l’opération en
indiquant moins de processeurs.
HSCL2905
Cette partition n’a pas la capacité
d’ajouter, supprimer ou déplacer
de la mémoire de façon
dynamique.
Si cette partition peut supporter
des opérations DLPAR de la
mémoire, assurez-vous que le
système géré est sous tension,
patientez puis réexécutez la tâche.
En cas d’échec, restaurez le
système géré ou redémarrez la
console HMC si nécessaire. Pour
plus d’informations sur cette
fonctionnalité, contactez votre
technicien de maintenance.
HSCL2906
La partition cible n’a pas la
capacité d’ajouter, supprimer ou
déplacer de la mémoire de façon
dynamique.
Si cette partition peut supporter
des opérations DLPAR de la
mémoire, assurez-vous que le
système géré est sous tension,
patientez puis réexécutez la tâche.
En cas d’échec, restaurez le
système géré ou redémarrez la
console HMC si nécessaire. Pour
plus d’informations sur cette
fonctionnalité, contactez votre
technicien de maintenance.
HSCL2907
Votre demande ferait dépasser le
maximum de mémoire autorisé
1. Réexécutez la tâche et
pour ce profil. Vous pouvez ajouter
demandez une quantité de
ou déplacer jusqu’à {0} Mo de
mémoire inférieure.
mémoire. Recommencez
2. Réinitialisez et réactivez la
l’opération.
partition puis recommencez
l’opération.
3. Si le problème persiste,
contactez le représentant
technique du support logiciel.
B-54
Guide d’installation et d’utilisation de la console HMC de gestion du matériel
HSCL2908
Votre demande ferait passer la
mémoire sous le minimum
autorisé pour ce profil Vous
pouvez supprimer ou déplacer
jusqu’à {0} Mo de mémoire.
Recommencez l’opération.
1. Réexécutez la tâche et
demandez une quantité de
mémoire inférieure.
2. Réinitialisez et réactivez la
partition puis recommencez
l’opération.
3. Si le problème persiste,
contactez le représentant
technique du support logiciel.
HSCL2909
Votre demande de mémoire
dépasse la quantité totale
disponible sur le système géré.
Vous pouvez ajouter jusqu’à
{0} Mo de mémoire.
Recommencez l’opération.
1. Contrôlez la quantité de
mémoire disponible sur le
système géré, recommencez
l’opération et demandez une
quantité inférieure.
2. Réinitialisez et réactivez la
partition puis recommencez
l’opération.
3. Si le problème persiste,
contactez le représentant
technique du support logiciel.
HSCL290B
Cette partition n’a pas la capacité
d’ajouter, supprimer ou déplacer
des emplacements d’E/S de façon
dynamique.
Si cette partition peut supporter
des opérations DLPAR de la
mémoire, assurez-vous que le
système géré est sous tension,
patientez puis réexécutez la tâche.
En cas d’échec, restaurez le
système géré ou redémarrez la
console HMC si nécessaire. Pour
plus d’informations sur cette
fonctionnalité, contactez votre
technicien de maintenance.
HSCL290C
La partition cible n’a pas la
capacité d’ajouter, supprimer ou
déplacer des emplacements d’E/S
de façon dynamique.
Si vous savez que cette partition
est capable de réaliser des
opérations de mémoire DLPAR,
assurez–vous que le système géré
est sous tension, patientez et
recommencez l’opération. En cas
d’échec, restaurez le système
géré ou redémarrez la console
HMC si nécessaire. Pour plus
d’informations sur cette
fonctionnalité, contactez votre
technicien de maintenance.
HSCL290D
Le système géré n’ayant pas de
capacité de partitionnement
logique dynamique, vous ne
pouvez pas désaffecter de
ressources.
Aucun
Messages d’erreurs et informations de restauration
B-55
HSCL290E
Le système géré n’ayant pas de
capacité de partitionnement
logique dynamique, vous ne
pouvez pas corriger les quantités
de mémoire requises.
Aucun
HSCL290F
L’activation de la partition est
impossible car le nombre de
processeurs disponibles est
insuffisant. Toutefois, certaines
partitions en cours d’exécution
disposent de processeurs qui
pourraient être désattribués.
Tentative de récupération de
processeurs perdus. Pour plus
d’informations, reportez–vous à la
section Restauration des
ressources processeurs, page
B-81. Lorsque vous avez terminé,
essayez de nouveau d’activer la
partition.
HSCL2907
La mémoire demandée dépasse le
maximum autorisé pour ce profil.
1. Essayez de nouveau avec une
Vous pouvez ajouter ou déplacer
quantité de mémoire inférieure.
jusqu’à {0} Mo de mémoire.
2. Réinitialisez et réactivez la
Recommencez l’opération.
partition puis recommencez
l’opération.
3. Si le problème persiste,
demandez une assistance
logicielle.
HSCL2908
Votre demande ferait passer la
mémoire sous le minimum
autorisé pour ce profil Vous
pouvez supprimer ou déplacer
jusqu’à {0} Mo de mémoire.
Recommencez l’opération.
1. Essayez de nouveau avec une
quantité de mémoire inférieure.
2. Réinitialisez et réactivez la
partition puis recommencez
l’opération.
3. Si le problème persiste,
demandez une assistance
logicielle.
HSCL2909
Votre demande de mémoire
dépasse la quantité totale
disponible sur le système géré.
Vous pouvez ajouter jusqu’à
{0} Mo de mémoire.
Recommencez l’opération.
1. Contrôlez la quantité de
mémoire disponible sur le
système géré et recommencez
l’opération avec une quantité
inférieure.
2. Réinitialisez et réactivez la
partition puis recommencez
l’opération.
3. Si le problème persiste,
demandez une assistance
logicielle.
HSCL2910
B-56
L’activation de la partition est
impossible car le nombre de
cartes disponibles est insuffisant.
Toutefois, certaines partitions en
cours d’exécution disposent de
cartes arrêtées qui pourraient être
désattribuées.
Essayez de récupérer les cartes
perdues. Pour plus d’informations,
reportez–vous à la section
Restauration des ressources
cartes, page B-82. Lorsque vous
avez terminé, essayez de nouveau
d’activer la partition.
Guide d’installation et d’utilisation de la console HMC de gestion du matériel
HSCL2911
L’activation de la partition est
impossible car la quantité de
mémoire disponible est
insuffisante pour le profil.
Toutefois, une certaine quantité de
mémoire demandée par des
partitions en cours d’exécution
n’est pas utilisée et peut être
désaffectée.
Corrigez la quantité de mémoire
demandée. Pour plus
d’informations, reportez–vous à la
section Restauration des
ressources mémoire, page B-82.
Lorsque vous avez terminé,
essayez de nouveau d’activer la
partition.
HSCL3001
L’utilisation des voyants n’est pas
prise en charge par cette version
de CSP. Vous devez passer à la
version 3.0 ou plus.
Pour procéder à la mise à niveau
vers une version supérieure de
CSP, contactez votre technicien de
maintenance.
HSCL3002
L’opération sur les voyants a
échoué.
Recommencez l’opération. Si le
problème persiste, demandez une
assistance matériel.
HSCL3051
Une erreur s’est produite lors de
l’initialisation du châssis. Toutes
les E/S ne sont peut–être pas
sous tension. Recommencez
l’opération.
Recommencez l’opération. Si le
problème persiste, demandez une
assistance logicielle HMC.
HSCL3052
Une erreur s’est produite lors de
l’initialisation du châssis. Tous les
systèmes gérés n’ont pas pu être
mis sous tension. Recommencez
l’opération.
Recommencez l’opération. Si le
problème persiste, demandez une
assistance logicielle HMC.
HSCL3053
Une erreur inconnue s’est produite Recommencez l’opération. Si le
lors de l’initialisation du châssis.
problème persiste, demandez une
Recommencez l’opération.
assistance logicielle HMC.
HSCL3054
Une erreur s’est produite lors de
l’initialisation du châssis.
Recommencez l’opération.
HSCL3055
Une erreur s’est produite lors de la Recommencez l’opération. Si le
désactivation des CSP.
problème persiste, demandez une
Recommencez l’opération.
assistance logicielle HMC.
HSCL3056
Une erreur est survenue lors de la
réinitialisation de la machine (à
partir du trou d’épingle).
Recommencez l’opération.
Recommencez l’opération. Si le
problème persiste, demandez une
assistance logicielle HMC.
HSCL3057
Une erreur est survenue lors de la
désactivation des tiroirs d’E/S.
Recommencez l’opération.
Recommencez l’opération. Si le
problème persiste, demandez une
assistance logicielle HMC.
HSCL3058
Echec de la récupération des
informations du châssis.
Recommencez l’opération.
Recommencez l’opération. Si le
problème persiste, demandez une
assistance logicielle HMC.
HSCL3059
Echec de l’actualisation.
Recommencez l’opération.
Recommencez l’opération. Si le
problème persiste, demandez une
assistance logicielle HMC.
HSCL305A
Le nombre de compartiments (ou
emplacements) reçu est incorrect.
Le nombre de compartiments (ou
emplacements) d’E/S doit être
indiqué par paires. Recommencez
l’opération.
Recommencez l’opération, en
indiquant un nombre pair de tiroirs
d’E/S. Le nombre de tiroirs doit
être pair. Si le problème persiste,
demandez une assistance
logicielle HMC.
Recommencez l’opération. Si le
problème persiste, demandez une
assistance logicielle HMC.
Messages d’erreurs et informations de restauration
B-57
B-58
HSCL305B
La liste des tiroirs d’E/S à
désactiver n’a pas été envoyée
correctement. Veuillez envoyer les
numéros de compartiments de
tiroirs d’E/S par paires.
Recommencez l’opération, en
envoyant les numéros de
compartiments de tiroirs d’E/S par
paires.
HSCL3200
Erreur de verrou inconnue.
Demandez une assistance
logicielle HMC.
HSCL3201
Type de verrou incorrect.
Demandez une assistance
logicielle HMC.
HSCL3202
Echec d’acquisition du verrou dû à
un dépassement de délai.
Recommencez l’opération. Si le
problème persiste, demandez une
assistance logicielle HMC.
HSCL3203
Type incorrect de verrou imbriqué
demandé.
Demandez une assistance
logicielle HMC.
HSCL3204
Verrou non disponible.
Demandez une assistance
logicielle HMC.
Codes d’erreur
de gestion de
plate–formes
Message
Action de restauration
HSCP0001
La demande de sauvegarde des
informations importantes a abouti.
Aucune
HSCP0002
Vérifiez que le support est
correctement inséré dans l’unité,
puis recommencez l’opération.
Vérifiez que le support est
correctement inséré dans l’unité et
recommencez l’opération.
HSCP0003
La demande de sauvegarde des
informations importantes a
échoué.
Erreur interne HMC lors de la
demande d’assistance logicielle
HMC.
HSCP0004
Le support défini est protégé
contre l’écriture. Retirez la
protection contre l’écriture et
recommencez l’opération.
Retirez la protection contre
l’écriture et recommencez
l’opération.
HSCP0005
Demande de sauvegarde des
données importantes en cours.
Veuillez patienter...
Aucune
HSCP0010
La demande de formatage du
support amovible a abouti.
Aucune
HSCP0011
Vérifiez que le support est
correctement inséré dans l’unité,
puis recommencez l’opération.
Aucune
HSCP0012
Le support défini est protégé
contre l’écriture. Retirez la
protection contre l’écriture et
recommencez l’opération.
Aucune
HSCP0013
Erreur inconnue. Remplacez le
support et recommencez.
Remplacez le support et
recommencez. Si le problème
persiste, demandez une
assistance logicielle HMC.
Guide d’installation et d’utilisation de la console HMC de gestion du matériel
HSCP0014
La demande de formatage du
support amovible a échoué.
1. Vérifiez que le support est inséré
dans l’unité et recommencez
l’opération.
2. Recommencez l’opération en
utilisant un autre support.
3. Exécutez PC Doctor pour
déterminer s’il s’agit d’un
problème matériel.
4. Si le problème persiste,
demandez une assistance
logicielle HMC.
HSCP0015
Attendez la fin du formatage du
support.
Aucune
HSCP0020
La demande de sauvegarde des
informations a abouti.
Aucune
HSCP0021
La demande de sauvegarde des
données mises à jour a échoué.
1. Vérifiez que le support est inséré
dans l’unité et recommencez
l’opération.
2. Recommencez l’opération en
utilisant un autre support.
3. Exécutez PC Doctor pour
déterminer s’il s’agit d’un
problème matériel.
4. Si le problème persiste,
demandez une assistance
logicielle HMC.
HSCP0022
La demande de sauvegarde des
données mises à jour a échoué.
Vérifiez que le support amovible
est correctement inséré dans
l’unité.
Vérifiez que le support est
correctement inséré dans l’unité et
recommencez l’opération. Si le
problème persiste, demandez une
assistance logicielle HMC.
HSCP0023
Le support défini est protégé
contre l’écriture. Retirez la
protection contre l’écriture et
recommencez l’opération.
Aucune
HSCP0024
Erreur lors de la copie des
données mises à jour. Vérifiez que
le support amovible est inséré
correctement dans l’unité et
recommencez l’opération.
Vérifiez que le support est
correctement inséré dans l’unité et
recommencez l’opération. Si le
problème persiste, demandez une
assistance logicielle HMC.
Messages d’erreurs et informations de restauration
B-59
HSCP0025
Erreur lors de l’enregistrement des
données mises à jour. Relancez
1. Vérifiez que le support est inséré
l’opération. Si l’incident persiste,
dans l’unité et recommencez
contactez votre technicien de
l’opération.
maintenance.
2. Recommencez l’opération en
utilisant un autre support.
3. Exécutez PC Doctor pour
déterminer s’il s’agit d’un
problème matériel.
4. Si le problème persiste,
demandez une assistance
logicielle HMC.
HSCP0026
Une erreur s’est produite lors du
montage du support. Vérifiez que
le support amovible est inséré
correctement dans l’unité et
recommencez l’opération.
1. Vérifiez que le support est inséré
dans l’unité et recommencez
l’opération.
2. Recommencez l’opération en
utilisant un autre support.
3. Exécutez PC Doctor pour
déterminer s’il s’agit d’un
problème matériel.
4. Si le problème persiste,
demandez une assistance
logicielle HMC.
HSCP0027
Erreur lors du démontage du
support. Vérifiez que le support
n’est pas partagé.
1. Vérifiez que le support est inséré
dans l’unité et recommencez
l’opération.
2. Recommencez l’opération en
utilisant un autre support.
3. Exécutez PC Doctor pour
déterminer s’il s’agit d’un
problème matériel.
4. Si le problème persiste,
demandez une assistance
logicielle HMC.
B-60
Guide d’installation et d’utilisation de la console HMC de gestion du matériel
HSCP0028
Une erreur irrécupérable s’est
produite. Pour plus de détails,
consultez la console HMC.
1. Vérifiez que le support est inséré
dans l’unité et recommencez
l’opération.
2. Recommencez l’opération en
utilisant un autre support.
3. Exécutez PC Doctor pour
déterminer s’il s’agit d’un
problème matériel.
4. Si le problème persiste,
demandez une assistance
logicielle HMC.
HSCP0029
Erreur lors de l’instanciation de la
classe cible des données mise à
jour.
1. Vérifiez que le support est inséré
dans l’unité et recommencez
l’opération.
2. Recommencez l’opération en
utilisant un autre support.
3. Exécutez PC Doctor pour
déterminer s’il s’agit d’un
problème matériel.
4. Si le problème persiste,
demandez une assistance
logicielle HMC.
HSCP0030
Une erreur s’est produite lors de la
création du fichier qui traite
1. Vérifiez que le support est inséré
l’enregistrement des données
dans l’unité et recommencez
mises à jour lors du prochain
l’opération.
réamorçage. Recommencez
2. Recommencez l’opération en
l’opération.
utilisant un autre support.
3. Exécutez PC Doctor pour
déterminer s’il s’agit d’un
problème matériel.
4. Si le problème persiste,
demandez une assistance
logicielle HMC.
HSCP0040
Le fichier de correction a été
chargé sur la console du système.
Appuyez sur OK pour continuer et
installez cette mise à jour.
Aucune
HSCP0041
Le fichier de correction a été
appliqué. Attendez la fin de
l’opération avant de redémarrer la
console HMC pour que les
modifications prennent effet.
Aucune
Messages d’erreurs et informations de restauration
B-61
HSCP0042
Erreur irrémédiable lors du
téléchargement du fichier de
correction. Recommencez
l’opération. Si l’incident persiste,
contactez votre technicien de
maintenance.
Réexécutez la tâche. Si le
problème persiste, demandez une
assistance logicielle HMC.
HSCP0043
Erreur irrémédiable lors de
l’installation du fichier de
correction. Recommencez
l’opération. Si l’incident persiste,
contactez votre technicien de
maintenance.
Réexécutez la tâche. Si le
problème persiste, demandez une
assistance logicielle HMC.
HSCP0044
Impossible de monter le support
amovible. Vérifiez que le support
est correctement inséré dans
l’unité, puis recommencez
l’opération.
1. Vérifiez que le support est inséré
dans l’unité et recommencez
l’opération.
2. Recommencez l’opération en
utilisant un autre support.
3. Exécutez PC Doctor pour
déterminer s’il s’agit d’un
problème matériel.
4. Si le problème persiste,
demandez une assistance
logicielle.
B-62
HSCP0045
Les données du fichier de
correction ont été altérées. Vérifiez
que le support est correctement
inséré dans l’unité, puis
recommencez l’opération.
Vérifiez que le support est
correctement inséré dans l’unité et
recommencez l’opération. Si le
problème persiste, demandez une
assistance logicielle HMC.
HSCP0046
Erreur lors de la connexion à
distance au serveur.
Recommencez l’opération. Si
l’incident persiste, contactez votre
technicien de maintenance.
Vérifiez que le site distant
fonctionne et recommencez. Si le
problème persiste, demandez une
assistance logicielle HMC.
HSCP0047
Une erreur non spécifiée s’est
produite lors du téléchargement du
fichier de correction.
Recommencez l’opération. Si
l’incident persiste, contactez votre
technicien de maintenance.
Vérifiez que le site distant
fonctionne et recommencez. Si le
problème persiste, demandez une
assistance logicielle HMC.
HSCP0048
Erreur inconnue. Recommencez
l’opération. Si l’incident persiste,
contactez votre technicien de
maintenance.
Réexécutez la tâche. Si le
problème persiste, demandez une
assistance logicielle HMC.
HSCP0049
Demande d’installation de la
correction en cours. Veuillez
patienter...
Aucune
HSCP0051
Le téléchargement du fichier de
correction a échoué.
Lisez le texte affiché dans la
fenêtre du message d’erreur.
HSCP0052
Téléchargement du fichier réussi.
Installation en cours... Veuillez
patienter.
Non applicable
Guide d’installation et d’utilisation de la console HMC de gestion du matériel
HSCP0053
L’installation du correctif a réussi.
Non applicable
HSCP0054
L’installation du correctif a échoué. Lisez le texte affiché dans la
fenêtre du message d’erreur.
HSCP0055
Consulter les détails du journal de
la console.
Non applicable
HSCP0056
Arrêt de l’installation de
maintenance.
Non applicable
HSCP0057
Téléchargement du fichier correctif Non applicable
en cours...
HSCP0058
Le téléchargement du fichier
correctif a réussi, poursuite de la
procédure...
Non applicable
HSCP0060
Demande de personnalisation de
la date/heure exécutée.
Aucune
HSCP0061
Echec de la demande de
personnalisation de la date/heure. 1. Vérifiez que le support est inséré
dans l’unité et recommencez
l’opération.
2. Recommencez l’opération en
utilisant un autre support.
3. Exécutez PC Doctor pour
déterminer s’il s’agit d’un
problème matériel.
4. Si le problème persiste,
demandez une assistance
logicielle HMC.
HSCP0070
Entre un entier compris entre 1 et
99.
Aucune
HSCP0071
Vous ne pouvez pas programmer
Sélectionnez une date et une
un événement dans le passé.
heure qui se situent après la date
Réglez la date et l’heure de façon du jour.
à programmer l’événement dans le
futur.
HSCP0080
Aucun événement système
HSCP0081
Impossible d’afficher les données
de journalisation.
Aucune
1. Vérifiez que le support est inséré
dans l’unité et recommencez
l’opération.
2. Recommencez l’opération en
utilisant un autre support.
3. Exécutez PC Doctor pour
déterminer s’il s’agit d’un
problème matériel.
4. Si le problème persiste,
demandez une assistance
logicielle HMC.
Messages d’erreurs et informations de restauration
B-63
HSCP0082
Impossible d’extraire les données
de journalisation.
1. Vérifiez que le support est inséré
dans l’unité et recommencez
l’opération.
2. Recommencez l’opération en
utilisant un autre support.
3. Exécutez PC Doctor pour
déterminer s’il s’agit d’un
problème matériel.
4. Si le problème persiste,
demandez une assistance
logicielle HMC.
HSCP0083
Erreur lors du traitement de la
demande de sortie.
1. Vérifiez que le support est inséré
dans l’unité et recommencez
l’opération.
2. Recommencez l’opération en
utilisant un autre support.
3. Exécutez PC Doctor pour
déterminer s’il s’agit d’un
problème matériel.
4. Si le problème persiste,
demandez une assistance
logicielle HMC.
HSCP0090
Impossible de vérifier les options
’Export default gateway’ et ’Silent’
de l’option ’Routed’.
Sélectionnez ’Export default
gateway’ ou ’Silent’ de l’option
Routed.
HSCP0091
Il se peut que vous deviez
Réinitialisez la console HMC.
effectuer une réinitialisation pour
que tous les paramètres de réseau
entrent en vigueur.
HSCP0092
Impossible d’enregistrer les mises
à jour de vos paramètres réseau
dans les fichiers de configuration
système.
HSCP0093
Le pilote Ethernet {1} ne peut pas
prendre la valeur {0}.
Recommencez l’opération.
Réamorcez la console HMC. Si le
problème persiste, demandez une
assistance logicielle HMC.
1. Sélectionnez une valeur correcte
pour la carte
2. Sélectionnez Auto–negotiate
speed
3. Redémarrez la console HMC.
B-64
Guide d’installation et d’utilisation de la console HMC de gestion du matériel
HSCP0100
Aucun CEC connecté à cette
console système.
1. Si un système géré est
connecté, redémarrez la console
HMC.
2. Si l’incident persiste, contactez
votre technicien de
maintenance.
HSCP0101
Aucune partition définie pour ce
CEC.
1. Assurez–vous que le point focal
de service (Service Focal Point)
communique correctement avec
le système géré.
2. Redémarrez la console HMC.
3. Si le problème persiste,
demandez une assistance
logicielle HMC.
HSCP0102
Aucun mot de passe entré ou mot
de passe incorrect dans la zone
du mot de passe de la partition.
Entrez de nouveau un mot de
passe valide dans la zone
d’entrée, puis recommencez
l’opération.
HSCP0103
Aucun port entré ou port incorrect
dans la zone du port d’écoute.
Entrez de nouveau un port
d’écoute valide, puis
recommencez l’opération.
HSCP0104
Aucune adresse IP ou adresse IP
incorrecte dans la zone d’adresse
IP.
Entrez de nouveau l’adresse IP,
puis recommencez l’opération.
HSCP0110
La commande Inventory Scout a
abouti.
Non applicable
HSCP0111
La commande Inventory Scout a
échoué.
Recommencez l’opération.
Réamorcez la console HMC. Si le
problème persiste, demandez une
assistance logicielle HMC.
HSCP0112
Impossible de monter le support
amovible. Vérifiez que le support
est correctement inséré dans
l’unité, puis recommencez
l’opération.
1. Insérez une disquette
correctement formatée dans le
lecteur correspondant.
2. Essayez une autre disquette.
3. Si le problème persiste,
demandez une assistance
logicielle HMC.
HSCP0113
Le support défini est protégé
contre l’écriture. Retirez la
protection contre l’écriture et
recommencez l’opération.
Retirez la protection contre
l’écriture et recommencez
l’opération.
Messages d’erreurs et informations de restauration
B-65
HSCP0114
La demande Inventory Scout a
échoué. Vérifiez que le support
amovible est correctement inséré
dans l’unité.
1. Insérez la disquette
correctement formatée dans
l’unité correspondante.
2. Essayez une autre disquette.
3. Si le problème persiste,
demandez une assistance
logicielle HMC.
HSCP0115
Erreur lors de la copie des
données Inventory Scout. Vérifiez
que le lecteur de disquette
contient une disquette vierge
formatée et recommencez
l’opération.
1. Vérifiez que vous disposez d’un
espace libre suffisant sur le
support.
2. Essayez une autre disquette,
puis recommencez l’opération.
3. Si le problème persiste,
demandez une assistance
logicielle HMC.
HSCP0117
Erreur lors du démontage du
support.
Non applicable
HSCP0118
Le démon Inventory Scout a
redémarré.
Non applicable
HSCP0119
Le démon Inventory Scout n’a pas
redémarré. Réamorcez la console
HMC, puis recommencez
l’opération.
Recommencez l’opération.
Redémarrez la console HMC. Si le
problème persiste, demandez une
assistance logicielle HMC.
HSCP0120
Le nom de CEC est mal formé
Redémarrez la console HMC. Si le
problème persiste, demandez une
assistance logicielle HMC.
HSCP0121
La demande Inventory Scout a
échoué. Erreur lors de la copie
des données vers le support
amovible.
1. Recommencez l’opération.
2. Relancez le démon invscout.
3. Si le problème persiste,
demandez une assistance
logicielle HMC.
HSCP0122
Les partitions du système n’ont
pas répondu aux tentatives
d’interrogation.
1. Assurez–vous que le point focal
de service (Service Focal Point)
communique correctement avec
le système géré.
2. Redémarrez la console HMC.
3. Si le problème persiste,
demandez une assistance
logicielle HMC.
B-66
Guide d’installation et d’utilisation de la console HMC de gestion du matériel
HSCP0123
Impossible de démarrer la session
de terminal en utilisant les
1. Retournez à l’interface Service
données d’erreur disponibles.
Management et essayez de
Retournez à l’interface Service
lancer la session du terminal
Management et essayez de lancer
virtuel.
la session TTY à partir de là.
2. Si l’incident persiste, contactez
votre technicien de
maintenance.
HSCP0124
Une erreur irrémédiable s’est
produite lors de l’ouverture d’une 1. Retournez à l’interface Service
session TTY. Retournez à
Management et essayez de
l’interface Service Management et
lancer la session du terminal
essayez de lancer la session TTY
virtuel.
à partir de là.
2. Si l’incident persiste, contactez
votre technicien de
maintenance.
HSCP0125
Une combinaison incorrecte d’ID
utilisateur et de mot de passe a
été entrée. Spécifiez un ID
d’utilisateur et un mot de passe
valides, puis recommencez
l’opération.
1. Spécifiez un ID d’utilisateur et un
mot de passe valides, puis
recommencez l’opération.
2. Assurez–vous que le site du
service distant (ftp) est
opérationnel.
3. Si l’incident persiste, contactez
votre technicien de
maintenance.
HSCP0126
Le fichier correctif est introuvable
sur le serveur. Veillez à spécifier
un chemin d’accès complet et un
nom de fichier corrects dans le
champ ’Patch file’, puis
recommencez l’opération.
1. Spécifiez un ID d’utilisateur et un
mot de passe valides, puis
recommencez l’opération.
2. Assurez–vous que le site du
service distant (ftp) est
opérationnel.
3. Si l’incident persiste, contactez
votre technicien de
maintenance.
HSCP0127
Erreur lors de la décompression
du fichier de correction. Le fichier
est peut–être altéré, ou la console
HMC n’a peut–être plus d’espace
disque suffisant. Relancez
l’opération. Si l’incident persiste,
contactez votre technicien de
maintenance.
Redémarrez la console HMC. Si le
problème persiste, demandez une
assistance logicielle HMC.
HSCP0128
Un fichier obligatoire est manquant Contactez votre technicien de
dans le module de maintenance.
maintenance.
Contactez votre technicien de
maintenance.
Messages d’erreurs et informations de restauration
B-67
HSCP0129
Tentative d’application d’un
correctif non valide à cette version 1. Vérifiez que vous avez entré le
du logiciel HMC. Assurez–vous
nom de fichier correct, puis
que le nom de fichier correct a été
recommencez l’opération.
spécifié, puis recommencez
2. Si l’incident persiste, contactez
l’opération.
votre technicien de
maintenance.
HSCP0130
Le répertoire cible pour l’extraction Redémarrez la console HMC. Si le
du fichier de correction n’existe
problème persiste, demandez une
pas. Contactez votre technicien de assistance logicielle HMC.
maintenance.
HSCP0131
Une erreur irréparable s’est
produite lors de l’installation du
correctif. Cela rendra peut–être le
système instable. Contactez votre
technicien de maintenance.
HSCP0135
Erreur {0} lors du traitement des
données sur le support amovible.
Redémarrez la console HMC. Si le
problème persiste, demandez une
assistance logicielle HMC.
1. Réessayez de télécharger et
d’appliquer le fichier de
correction.
2. Exécutez une tâche
d’enregistrement des données
de mise à jour (Save Upgrade
Data) afin de préserver la
configuration des données, puis
réinstallez la console HMC à
partir du CD de récupération
comme s’il s’agissait d’une mise
à jour.
3. Si l’incident persiste, contactez
votre technicien de
maintenance.
B-68
HSCP0136
Le service de correction a été
copié vers la console HMC.
Sélectionnez la tâche ’Install
Corrective Service’ du châssis à
appliquer à cette mise à jour.
Sélectionnez la tâche Install
Corrective Service du châssis à
appliquer à cette mise à jour.
HSCP0137
Le fichier de correction a été
téléchargé sur la console HMC.
Sélectionnez la tâche ’Install
Corrective Service’ du châssis à
appliquer à cette mise à jour.
Sélectionnez la tâche Install
Corrective Service du châssis à
appliquer à cette mise à jour.
HSCP0138
Une erreur interne s’est produite
pendant le traitement de
l’opération d’enregistrement des
données de mise à jour. Pour plus
de détails et les actions de
récupération, consultez le journal
de la console HMC.
Pour plus de détails et les actions
de récupération, consultez le
journal de la console HMC.
Guide d’installation et d’utilisation de la console HMC de gestion du matériel
Codes d’erreur
de point
d’accès au
service
Message
Action de restauration
HSCS0001
Impossible d’accéder à RMC pour La console HMC n’est pas
obtenir les événements de service. parvenue à extraire les
événements de service. Patientez
quelques instants et réessayez la
fonction précédente. Si des
erreurs se produisent de nouveau,
arrêtez et redémarrez le console
HMC. Si le problème persiste,
demandez une assistance
logicielle HMC.
HSCS0002
Impossible de traiter la demande.
La console HMC n’a pas pu traiter
votre demande. Patientez
quelques instants et réessayez la
fonction précédente. Si des
erreurs se produisent de nouveau,
arrêtez et redémarrez le console
HMC. Si le problème persiste,
demandez une assistance
logicielle HMC.
HSCS0003
Impossible de mettre à jour
l’attribut de l’événement
d’intervention.
La console HMC n’est pas
parvenue à traiter votre demande
pour modifier l’événement
d’intervention. Patientez quelques
instants et réessayez la fonction
précédente. Si des erreurs se
produisent de nouveau, arrêtez et
redémarrez le console HMC. Si le
problème persiste, demandez une
assistance logicielle HMC.
HSCS0004
Impossible d’identifier l’événement
d’intervention à mettre à jour.
La console HMC n’a pas trouvé
l’événement d’intervention à
afficher ou mettre à jour. Il peut
avoir expiré ou être fermé. Quittez
la boîte de dialogue Select
Serviceable Event et
recommencez.
HSCS0005
Echec de la fonction : Erreur lors
de l’affichage d’un panneau
d’événement d’intervention.
La console HMC n’a pas trouvé ou
n’a pas pu lancer un panneau que
vous avez demandé. Erreur
interne HMC.
1. Sauvegardez les données
importantes.
2. Demandez une assistance
logicielle HMC.
Messages d’erreurs et informations de restauration
B-69
B-70
HSCS0006
Cet événement corrigible risque
de dépasser la quantité
d’informations que cette version
de HMC peut afficher. Vous devez
mettre à niveau votre version de
HMC.
Pour que les données
d’événement corrigible soient
disponibles dans les versions plus
récentes du logiciel HMC, mettez
à niveau cette console HMC vers
une version plus récente ou
basculez sur une HMC qui a déjà
été mise à niveau.
HSCS0008
Echec de la fonction : Erreur lors
de l’extraction des noms de
machines.
Il se peut que toutes les fonctions
ne soient pas opérationnelles.
Patientez quelques instants et
réessayez la fonction précédente.
Si des erreurs se produisent de
nouveau, arrêtez et redémarrez le
console HMC. Si le problème
persiste, demandez une
assistance logicielle HMC.
HSCS0020
Echec de la fonction : Une erreur
s’est produite au lancement du
panneau Paramètres du point
focal de service.
Il se peut que toutes les fonctions
ne soient pas opérationnelles.
Patientez quelques instants et
réessayez la fonction précédente.
Si l’erreur se reproduit, arrêtez et
redémarrez le console HMC. Si
l’erreur persiste, demandez une
assistance logicielle HMC.
HSCS0021
Echec de la fonction : Une erreur
s’est produite lors de l’extraction
d’informations pour l’affichage des
Paramètres du point focal de
service.
Il se peut que toutes les fonctions
ne soient pas opérationnelles.
Patientez quelques instants et
réessayez la fonction précédente.
Si des erreurs se reproduisent,
arrêtez et redémarrez le console
HMC. Si l’erreur persiste,
demandez une assistance
logicielle HMC.
HSCS0022
Echec de la fonction : Une erreur
s’est produite lors de la mise à jour
du panneau Paramètres du point
focal de service.
Il se peut que toutes les fonctions
ne soient pas opérationnelles.
Patientez quelques instants et
réessayez la fonction précédente.
Si l’erreur se reproduit, arrêtez et
redémarrez le console HMC. Si
l’erreur persiste, demandez une
assistance logicielle HMC.
HSCS0023
Echec de la fonction : Une erreur
s’est produite à l’utilisation d’un
bouton du panneau Paramètres du
point focal de service.
Il se peut que toutes les fonctions
ne soient pas opérationnelles.
Patientez quelques instants et
réessayez la fonction précédente.
Si l’erreur se reproduit, arrêtez et
redémarrez le console HMC. Si
l’erreur persiste, demandez une
assistance logicielle HMC.
Guide d’installation et d’utilisation de la console HMC de gestion du matériel
HSCS0024
Echec de la fonction : Une erreur
s’est produite lors de la procédure
de tri du panneau Paramètres du
point focal de service.
Il se peut que toutes les fonctions
ne soient pas opérationnelles.
Patientez quelques instants et
réessayez la fonction précédente.
Si l’erreur se reproduit, arrêtez et
redémarrez le console HMC. Si
l’erreur persiste, demandez une
assistance logicielle HMC.
HSCS0025
Echec de la fonction : Une erreur
s’est produite lors d’un double–clic
dans le panneau Paramètres du
point focal de service.
Il se peut que toutes les fonctions
ne soient pas opérationnelles.
Patientez quelques instants et
réessayez la fonction précédente.
Si l’erreur se reproduit, arrêtez et
redémarrez le console HMC. Si
l’erreur persiste, demandez une
assistance logicielle HMC.
HSCS0026
L’enregistrement des paramètres
du point focal de service a réussi.
Aucune.
HSCS0040
Vous devez entrer un nouveau
code d’emplacement et un
nouveau numéro FRU.
Entrez ces informations.
HSCS0041
Vous devez entrer un nouveau
numéro FRU.
Entrez le numéro demandé.
HSCS0042
Aucune donnée à appliquer.
Aucune modification de la liste
FRU à ajouter à l’événement
d’intervention.
HSCS0043
Vous avez sélectionné la case No Aucune
FRUs to Update, mais la table en
attente contient des FRU mises à
jour. S’il n’existe pas de FRU à
mettre à jour, retirez–les de la
table en attente. Pour mettre à jour
les FRU de la table en attente,
désélectionnez la case.
HSCS0044
Vous avez désélectionné la case
No FRUs to Update, mais la table
en attente ne contient pas de FRU
mises à jour. S’il n’existe pas de
FRU à mettre à jour, cochez la
case pour l’indiquer.
Aucune
HSCS0045
Echec de la fonction : Erreur lors
de la mise à jour des informations
FRU de l’événement
d’intervention.
Il se peut que toutes les fonctions
ne soient pas opérationnelles.
Patientez quelques instants et
réessayez la fonction précédente.
Si l’erreur se reproduit, arrêtez et
redémarrez le console HMC. Si
l’erreur persiste, demandez une
assistance logicielle HMC.
Messages d’erreurs et informations de restauration
B-71
B-72
HSCS0046
Echec de la fonction : Erreur lors
de la suppression d’un élément de
la liste.
Il se peut que toutes les fonctions
ne soient pas opérationnelles.
Patientez quelques instants et
réessayez la fonction précédente.
Si l’erreur se reproduit, arrêtez et
redémarrez le console HMC. Si
l’erreur persiste, demandez une
assistance logicielle HMC.
HSCS0047
Echec de la fonction : Erreur lors
de la fermeture de l’événement
d’intervention.
Il se peut que toutes les fonctions
ne soient pas opérationnelles.
Patientez quelques instants et
réessayez la fonction précédente.
Si l’erreur se reproduit, arrêtez et
redémarrez le console HMC. Si
l’erreur persiste, demandez une
assistance logicielle HMC.
HSCS0048
Echec de la fonction : eur lors de
l’ajout des informations FRU de
l’événement d’intervention.
Il se peut que toutes les fonctions
ne soient pas opérationnelles.
Patientez quelques instants et
réessayez la fonction précédente.
Si l’erreur se reproduit, arrêtez et
redémarrez le console HMC. Si
l’erreur persiste, demandez une
assistance logicielle HMC.
HSCS0049
Echec de la fonction : Erreur lors
du traitement du panneau.
Il se peut que toutes les fonctions
ne soient pas opérationnelles.
Patientez quelques instants et
réessayez la fonction précédente.
Si l’erreur se reproduit, arrêtez et
redémarrez le console HMC. Si
l’erreur persiste, demandez une
assistance logicielle HMC.
HSCS0050
Echec de la fonction : Erreur lors
du lancement du panneau.
Il se peut que toutes les fonctions
ne soient pas opérationnelles.
Patientez quelques instants et
réessayez la fonction précédente.
Si l’erreur se reproduit, arrêtez et
redémarrez le console HMC. Si
l’erreur persiste, demandez une
assistance logicielle HMC.
HSCS0060
Impossible de changer l’état
Unknown de la machine
La machine ne peut pas avoir
l’état demandé à ce stade. Fermez
et rouvrez le panneau
Enable/Disable des informations
de machine mises à jour.
HSCS0061
Insérez la disquette de
restauration {0} sur {1}.
Insérez une disquette de
restauration et sélectionnez le
bouton approprié.
HSCS0062
Insérez la cartouche DVD et
appuyez sur le bouton {0}.
Insérez la cartouche DVD
formatée et appuyez sur le bouton
approprié.
HSCS0064
Aucune donnée d’erreur étendue
disponible.
Sélectionnez un événement de
serveur associé à des données
d’erreurs étendues.
Guide d’installation et d’utilisation de la console HMC de gestion du matériel
HSCS0065
Erreur d’écriture sur la disquette :
{0}
Vérifiez qu’une disquette se trouve
dans le lecteur de disquette.
Relancez l’opération.
HSCS0066
Erreur d’écriture sur la cartouche
DVD : {0}
Vérifiez que la cartouche DVD est
formatée. Réexécutez la tâche.
HSCS0067
Erreur de lecture des données
d’erreur étendues : {0}
Il se peut que toutes les fonctions
ne soient pas opérationnelles.
Patientez quelques instants et
réessayez la fonction précédente.
Si l’erreur se reproduit, arrêtez et
redémarrez le console HMC. Si
l’erreur persiste, demandez une
assistance logicielle HMC.
HSCS0068
Erreur lors de la création d’un
fichier temporaire {0}
1. Vérifiez que le support est inséré
dans l’unité et recommencez
l’opération.
2. Recommencez l’opération en
utilisant un autre support.
3. Exécutez PC Doctor pour
déterminer s’il s’agit d’un
problème matériel.
4. Si le problème persiste,
demandez une assistance
logicielle HMC.
HSCS0069
Erreur d’écriture dans un fichier
temporaire. {0}
1. Vérifiez que le support est inséré
dans l’unité et recommencez
l’opération.
2. Recommencez l’opération en
utilisant un autre support.
3. Exécutez PC Doctor pour
déterminer s’il s’agit d’un
problème matériel.
4. Si le problème persiste,
demandez une assistance
logicielle HMC.
HSCS0070
Erreur de formatage de la
disquette : {0}
Vérifiez que la disquette se trouve
dans le lecteur de disquette.
Relancez l’opération.
HSCS0071
Données d’erreur étendues
enregistrées.
Aucune
HSCS0072
Echec de l’enregistrement des
données d’erreur étendues.
Aucune action Opération annulée
à la suite de votre demande.
Messages d’erreurs et informations de restauration
B-73
B-74
HSCS0080
Erreur lors de l’obtention des
informations de partition.
Il se peut que toutes les fonctions
ne soient pas opérationnelles.
Patientez quelques instants et
réessayez la fonction précédente.
Si l’erreur se reproduit, arrêtez et
redémarrez le console HMC. Si
l’erreur persiste, demandez une
assistance logicielle HMC.
HSCS0081
Erreur lors de la lecture des
informations de partition.
Il se peut que toutes les fonctions
ne soient pas opérationnelles.
Patientez quelques instants et
réessayez la fonction précédente.
Si l’erreur se reproduit, arrêtez et
redémarrez le console HMC. Si
l’erreur persiste, demandez une
assistance logicielle HMC.
HSCS0082
Erreur lors de l’obtention des
données d’erreur étendues.
Il se peut que toutes les fonctions
ne soient pas opérationnelles.
Patientez quelques instants et
réessayez la fonction précédente.
Si l’erreur se reproduit, arrêtez et
redémarrez le console HMC. Si
l’erreur persiste, demandez une
assistance logicielle HMC.
HSCS0083
Erreur inattendue lors de
l’enregistrement des données
d’erreur étendues.
Il se peut que toutes les fonctions
ne soient pas opérationnelles.
Patientez quelques instants et
réessayez la fonction précédente.
Si l’erreur se reproduit, arrêtez et
redémarrez le console HMC. Si
l’erreur persiste, demandez une
assistance logicielle HMC.
HSCS0084
Erreur lors d’un appel ”Call home”
avec les informations d’erreur
étendues.
Il se peut que toutes les fonctions
ne soient pas opérationnelles.
Patientez quelques instants et
réessayez la fonction précédente.
Si l’erreur se reproduit, arrêtez et
redémarrez le console HMC. Si
l’erreur persiste, demandez une
assistance logicielle HMC.
HSCS0085
Erreur lors d’un appel ”Call home”
avec les informations d’erreur
étendues. Le programme d’appel
a retourné la valeur {0}.
Il se peut que toutes les fonctions
ne soient pas opérationnelles.
Patientez quelques instants et
réessayez la fonction précédente.
Si l’erreur se reproduit, arrêtez et
redémarrez le console HMC. Si
l’erreur persiste, demandez une
assistance logicielle HMC.
HSCS0086
La demande d’appel ”Call home”
des informations d’erreur étendues
a été soumise. Utilisez
l’application Service Agent pour
contrôler l’avancement de la
demande.
L’opération a abouti. Utilisez
l’application Service Agent pour
contrôler l’avancement de la
demande.
Guide d’installation et d’utilisation de la console HMC de gestion du matériel
HSCS0087
Erreur lors de la tentative de
Rappel automatique relative à
l’événement corrigible.
Il se peut que toutes les fonctions
ne soient pas opérationnelles.
Patientez quelques instants et
réessayez la fonction précédente.
Si l’erreur se reproduit, arrêtez et
redémarrez la console HMC. Si
l’erreur persiste, demandez une
assistance logicielle HMC.
HSCS0088
Erreur lors de la tentative de
Rappel automatique relative à
l’événement corrigible Le
programme callsa a retourné la
valeur {0}.
Il se peut que toutes les fonctions
ne soient pas opérationnelles.
Patientez quelques instants et
réessayez la fonction précédente.
Si l’erreur se reproduit, arrêtez et
redémarrez le console HMC. Si
l’erreur persiste, demandez une
assistance logicielle HMC.
HSCS0089
La demande de Rappel
automatique relative à
l’événement corrigible a été
soumise Utilisez l’application
Service Agent pour contrôler
l’avancement de la demande.
Il se peut que toutes les fonctions
ne soient pas opérationnelles.
Patientez quelques instants et
réessayez la fonction précédente.
Si l’erreur se reproduit, arrêtez et
redémarrez le console HMC. Si
l’erreur persiste, demandez une
assistance logicielle HMC.
HSCS0090
Code de retour inattendu lors de la Il se peut que toutes les fonctions
création d’un fichier de
ne soient pas opérationnelles.
modularisation temporaire : {0}
Patientez quelques instants et
réessayez la fonction précédente.
Si l’erreur se reproduit, arrêtez et
redémarrez le console HMC. Si
l’erreur persiste, demandez une
assistance logicielle HMC.
HSCS0096
Aucun élément sélectionné avant
l’activation du bouton.
Il se peut que toutes les fonctions
ne soient pas opérationnelles.
Patientez quelques instants et
réessayez la fonction précédente.
Si l’erreur se reproduit, arrêtez et
redémarrez le console HMC. Si
l’erreur persiste, demandez une
assistance logicielle HMC.
HSCS0100
Attendez la fin de l’enregistrement
des données d’erreur étendues.
Les données d’erreur étendues
sont en cours d’enregistrement sur
le support amovible approprié.
HSCS0101
Erreur d’écriture sur la cartouche
DVD :
Vérifiez que la cartouche DVD est
formatée. Réexécutez la tâche.
HSCS0102
Erreur lors du démontage de la
cartouche DVD après l’écriture
des données.
Vérifiez que la cartouche DVD est
formatée. Réexécutez la tâche.
Messages d’erreurs et informations de restauration
B-75
HSCS0103
L’unité de DVD est déjà montée.
Aucune
HSCS0104
La demande relative au voyant n’a
pas abouti.
1. Réexécutez la tâche.
2. Fermez la session et
reconnectez–vous à l’interface
HMC.
3. Redémarrez la console HMC.
4. Si le problème persiste,
demandez une assistance
logicielle HMC.
HSCS0105
La demande relative au voyant a
abouti.
HSCS0106
Echec de la fonction : Une erreur
s’est produite lors de la tentative
d’affichage du panneau Gestion
du voyant.
Aucune.
1. Réexécutez la tâche.
2. Fermez la session et
reconnectez–vous à l’interface
HMC.
3. Redémarrez la console HMC.
4. Si le problème persiste,
demandez une assistance
logicielle HMC.
HSCS0122
Echec de la fonction : Une erreur
s’est produite lors de la tentative
d’affichage du panneau Service
matériel.
1. Réexécutez la tâche.
2. Fermez la session et
reconnectez–vous à l’interface
HMC.
3. Redémarrez la console HMC.
4. Si le problème persiste,
demandez une assistance
logicielle HMC.
B-76
HSCS0123
Le voyant d’avertissement
système de la machine
sélectionnée n’est pas pris en
charge. Le voyant système ne
sera pas activé
Aucune.
HSCS0124
Le voyant d’identification de l’unité
FRU sélectionnée n’est pas pris
en charge. Le voyant d’unité FRU
ne sera pas activé.
Aucune.
Guide d’installation et d’utilisation de la console HMC de gestion du matériel
Erreurs de terminal virtuel
Lorsque vous utilisez un terminal virtuel (VTERM), un code d’erreur peut s’afficher dans
l’angle inférieur gauche de la fenêtre VTERM. Le tableau ci–dessous répertorie les codes
d’erreur et les actions associées.
Codes d’erreur
de terminal
virtuel
(VTERM)
Message
Comm 654
Le serveur du terminal ne peut pas Si l’incident persiste, contactez
traiter ce type de demande.
l’administrateur système.
Erreur inconnue lors des
négociations de type de terminal
virtuel.
Comm 655
La connexion socket au serveur
du terminal virtuel a été établie et
la session attend la fin de la
négociation.
Si l’incident persiste, contactez
l’administrateur système.
Comm 657
La session va établir la connexion
TCP/IP au serveur du terminal
virtuel.
Lorsque vous fermez une session
qui affiche COMM 657, la
fermeture peut prendre un certain
temps.
Le délai varie. Vous pouvez fermer
le navigateur.
Comm 658
La session initialise la connexion
TCP/IP à la console HMC.
Si l’incident persiste, contactez
l’administrateur système.
Comm 659
La connexion TCP du terminal
virtuel à la session n’a pas abouti.
• La connexion TCP/IP au
serveur du terminal virtuel n’a
pas pu être établie.
Action de restauration
• Vous avez cliqué sur
Disconnect dans le menu
Communication.
• Le serveur du terminal virtuel a
fermé la connexion TCP/IP via
un contrôle d’application ou à
la suite d’une erreur.
Messages d’erreurs et informations de restauration
B-77
Etats de fonctionnement
Dans la zone Contents, un état de fonctionnement figure à côté du système géré. Consultez
la section suivante pour plus d’informations sur chacun des états et les actions de
restauration à exécuter.
Etats de fonctionnement des systèmes gérés
Les états de fonctionnement suivants s’appliquent au système géré lui–même :
Etat
Description
Action de restauration
Initialisation
Le système géré est sous tension
et en cours d’initialisation.
Attendez la fin de l’initialisation.
L’initialisation peut durer une
heure, selon le matériel et la
configuration d’amorçage du
système géré.
Prêt
Le système géré est sous tension
et fonctionne normalement.
Aucune
Absence
d’alimentation
Le système géré n’est pas sous
tension.
Aucune
Erreur
Le système d’exploitation ou le
matériel du système géré ne
fonctionne pas correctement.
Si le système géré est défini pour
fonctionner en mode Partition
système complète, l’état Erreur est
également indiqué. Consultez le
panneau de commande du
système géré.
Incomplet
La console HMC ne peut pas
collecter les informations
complètes de partitions, de profils
et de ressources du système géré.
Dans la zone Contenu,
sélectionnez l’icône du système
géré et Reconstruction du
système géré dans le menu.
Pas de
connexion
La console HMC ne peut pas
contacter le système géré.
1. Supprimez le système géré de
la zone de navigation en
sélectionnant son icône et
Suppression dans le menu.
2. Suivez les instructions pour
supprimer le système géré de
la zone de navigation.
3. Reconnectez–vous ensuite au
système géré en vérifiant les
câbles de connexion.
B-78
Guide d’installation et d’utilisation de la console HMC de gestion du matériel
Reprise
Les données de partitions et de
profils du système géré ont été
altérées.
Dans la zone Contents,
sélectionnez l’icône du système
géré et Recover Partition Data
dans le menu.
• Pour restaurer les données, le
système géré doit être mis sous
tension en utilisant l’option
Attente partitionnement. Si le
système n’est pas encore dans
ce mode, il est mis hors tension,
puis sous tension dans le mode
Attente partitionnement. Dans ce
cas, la restauration peut pendre
une heure. OU
• Si vous ne voulez pas restaurer
les données à partir d’une
sauvegarde, sélectionnez
Initialize dans le menu.
Remarque :
La mise sous tension en utilisant
l’option Attente partitionnement
nécessite de mettre hors tension
le système géré si le système
utilise le mode Partition système
complète.
Incompatible
Le niveau du Processeur de
service de votre système géré est
supérieur au niveau de code de
votre console HMC.
Contactez l’assistance technique
pour effectuer la mise à niveau de
votre console HMC afin que ces
niveaux correspondent.
CUOD CTA
Vous devez accepter la licence
CUoD.
Pour accepter la licence, procédez
de la façon suivante :
• Lorsque vous démarrez la
console HMC et le système
géré, cliquez sur le bouton
J’accepte dans le panneau
Contrat de licence.
• Si vous avez déjà démarré la
console HMC et le système
géré, sélectionnez le système
géré dans la zone de contenu.
Sélectionnez CUoD ––>
Accepter la licence. Cliquez
sur le bouton J’accepte.
• Mettez le système géré hors
tension, retirez–en toutes les
ressources CUoD et
remettez–le sous tension.
Messages d’erreurs et informations de restauration
B-79
Etats de fonctionnement des partitions
Les états de fonctionnement suivants décrivent la partition logique que vous avez créée.
Etat
Description
Action de restauration
Prêt
La partition n’est pas encore
active, mais est prête à être
activée.
Aucune
Démarrage
La partition est activée et exécute
les routines d’amorçage.
Aucune
Exécution
La partition a terminé les routines
d’amorçage. Le système
d’exploitation exécute les routines
d’amorçage ou fonctionne
normalement.
Aucune
Erreur
L’activation de la partition a
échoué à la suite d’une erreur
matérielle ou du système
d’exploitation.
Sélectionnez la partition et
choisissez la tâche Lecture de la
valeur d’erreur d’amorçage dans
le menu pour identifier l’origine de
l’échec. Valeurs d’erreur
d’amorçage, page B-87 Vous
pouvez également essayer de
réactiver la partition.
Non disponible
La partition n’est pas disponible.
Raisons :
• Le système géré n’est pas sous
tension.
Mettez le système sous tension et
sélectionnez Full System Partition
ou Partition Standby.
• La partition unique n’est pas
disponible lorsque le système
géré est mis hors tension en
mode Attente partitionnement.
• Les partitions logiques ne sont
pas disponibles lorsque le
système géré est mis hors
tension en mode Partition
système complète.
• Les partitions d’affinité ne sont
pas disponibles lorsque le
système géré est mis sous
tension et que les partitions sans
affinité sont activées en premier.
• Les partitions sans affinité ne
sont pas disponibles lorsque le
système géré est mis sous
tension et que les partitions
d’affinité sont activées en
premier.
Open Firmware
B-80
La partition a été activée par un
profil spécifiant un mode
d’amorçage OPEN_FIRMWARE.
Aucune
Guide d’installation et d’utilisation de la console HMC de gestion du matériel
Restauration des ressources partitions
La section suivante contient les procédures permettant de restaurer les ressources
arrêtées, mais qui sont toujours assignées à une partition à cause d’un mauvais
partitionnement logique dynamique. Ces ressources sont inutilisables par aucune autre
partition tant que leur affectation n’a pas été supprimée.
Restauration des ressources processeurs
Lors de l’ajout dynamique de ressources processeurs à une partition, la console HMC
recherche s’il existe un processeur arrêté dans une partition active. Si c’est le cas, un
bouton Informations processeurs apparaît à l’écran. Lorsque vous cliquez dessus, la
fenêtre Récupération de processeur s’ouvre. Cette fenêtre affiche l’état de chaque
processeur interrompu, les statuts et les partitions auxquels ils sont actuellement assignés.
Si aucune partition n’exécute d’opération de partitionnement logique dynamique, vous
pouvez désaffecter les processeurs arrêtés et les libérer pour que le système puisse les
utiliser.
Remarque : Si vous désaffectez des processeurs arrêtés d’une partition alors qu’un
processus de partitionnement logique dynamique est en cours sur cette
partition, vous ferez échouer ce processus.
Pour désaffecter des processeurs arrêtés, procédez comme suit :
1. Connectez–vous à la console HMC avec le rôle d’Administrateur système ou
d’Opérateur avancé.
2. Dans la zone de navigation, cliquez sur l’icône de la console pour développer
l’arborescence.
3. Dans la zone de navigation, cliquez sur le dossier Serveur et partition.
4. Dans la zone de contenu, cliquez sur l’icône Gestion du serveur.
5. Dans la zone de contenu, cliquez sur l’icône du système géré pour développer
l’arborescence.
6. Sélectionnez la partition à laquelle ajouter les processeurs.
7. Dans le menu Sélectionné(s), cliquez sur Partitionnement logique dynamique.
8. Sélectionnez Processeurs.
9. La fenêtre Partitionnement logique dynamique s’ouvre. Cliquez sur Ajout de
ressources à cette partition.
10.Si le bouton Informations processeurs apparaît sous la zone Nombre d’UC à ajouter,
c’est que la console HMC a découvert des processeurs arrêtés sur des partitions en
cours, que vous pourriez désaffecter et rendre au système pour qu’il puisse les utiliser.
Si le bouton Informations processeurs apparaît, cliquez dessus. Sinon, c’est que vous
n’avez pas de ressources processeurs à restaurer.
11. La fenêtre Restauration des processeurs s’ouvre. Cette fenêtre affiche chaque
processeur perdu, ainsi que son état, le statut et l’affectation de la partition. Sélectionnez
le processeur que vous souhaitez libérer puis cliquez sur Désaffectation. Les
processeurs sélectionnés sont alors désaffectés et libérés pour que d’autres partitions
puissent les utiliser.
Messages d’erreurs et informations de restauration
B-81
Restauration des ressources cartes
Lors de l’ajout dynamique de ressources cartes dans une partition, la console HMC
détermine si une carte est arrêtée dans une partition en cours. En présence de cartes
arrêtées ou inutilisées, un bouton Informations cartes apparaît à l’écran. Lorsque vous
cliquez dessus, la fenêtre Restauration des cartes s’ouvre. Cette fenêtre affiche l’état de
chaque carte interrompue, le statut et la partition à laquelle elle est assignée. Si aucune
partition n’exécute d’opération de partitionnement logique dynamique, vous pouvez
désaffecter les cartes arrêtées et les libérer pour que le système puisse les utiliser.
Remarque : Si vous désaffectez des cartes arrêtées d’une partition alors qu’un processus
de partitionnement logique dynamique est en cours sur cette partition, vous
ferez échouer ce processus.
Pour désaffecter des cartes arrêtées d’une partition en cours, procédez comme suit :
1. Connectez–vous à la console HMC avec le rôle d’Administrateur système ou
d’Opérateur avancé.
2. Dans la zone de navigation, cliquez sur l’icône de la console pour développer
l’arborescence.
3. Dans la zone de navigation, cliquez sur le dossier Serveur et partition.
4. Dans la zone de contenu, cliquez sur l’icône Gestion du serveur.
5. Dans la zone de contenu, cliquez sur l’icône du système géré pour développer
l’arborescence.
6. Sélectionnez la partition à laquelle ajouter les cartes.
7. Dans le menu Sélectionné(s), cliquez sur Partitionnement logique dynamique.
8. Sélectionnez Cartes.
9. La fenêtre Partitionnement logique dynamique s’ouvre. Cliquez sur Ajout de
ressources à cette partition.
10.Si le bouton Informations cartes apparaît dans la zone Cartes à ajouter, c’est que la
console HMC a découvert des cartes arrêtées sur des partitions en cours, que vous
pourriez désaffecter et rendre au système pour qu’il puisse les utiliser. Si le bouton
Informations cartes apparaît, cliquez dessus. Sinon, c’est que vous n’avez pas de
ressources cartes à restaurer.
11. La fenêtre Récupération de cartes s’ouvre. Cette fenêtre affiche chaque carte perdue,
ainsi que ses tiroir, emplacement, type et état, et l’affectation de la partition. Si vous êtes
certain qu’aucune opération de partitionnement logique dynamique n’est en cours,
sélectionnez la carte à libérer puis cliquez sur Désaffectation. Les cartes sélectionnées
sont alors désaffectées et libérées pour que le système puisse les utiliser.
Restauration des ressources mémoires
Lorsque vous ajoutez, supprimez ou déplacez, de façon dynamique, des ressources
mémoires d’une partition, la console HMC détermine s’il existe une différence entre la
quantité de mémoire utilisée par la partition et la quantité nécessaire aux modifications de
mémoires en cours.
Si ces quantités sont différentes, un bouton Informations mémoire apparaît sur la fenêtre.
Lorsque vous cliquez sur ce bouton, la fenêtre Restauration mémoire s’ouvre. Cette
fenêtre affiche pour chaque partition la quantité de mémoire en cours d’utilisation, la
quantité de mémoire requise, les valeurs minimales et maximales de mémoire du profil et la
mémoire système totale disponible. Si aucune opération de partitionnement logique
dynamique de mémoire n’est en cours, vous pouvez corriger la quantité de mémoire
requise d’une partition pour qu’elle soit égale à la quantité de la mémoire couramment
utilisée. Si la quantité requise est supérieure à celle utilisée actuellement, toute correction
de la quantité de mémoire requise engendrera la libération de mémoire, utilisable alors par
d’autres partitions. Si vous corrigez la quantité de mémoire requise d’une partition alors
B-82
Guide d’installation et d’utilisation de la console HMC de gestion du matériel
qu’un autre utilisateur est en cours de partitionnement logique dynamique sur cette partition,
vous ferez échouer ses opérations de partitionnement.
Pour corriger la quantité de mémoire requise, procédez comme suit :
1. Connectez–vous à la console HMC avec le rôle d’Administrateur système ou
d’Opérateur avancé.
2. Dans la zone de navigation, cliquez sur l’icône de la console pour développer
l’arborescence.
3. Dans la zone de navigation, cliquez sur le dossier Serveur et partition.
4. Dans la zone de contenu, cliquez sur l’icône Gestion du serveur.
5. Dans la zone de contenu, cliquez sur l’icône du système géré pour développer
l’arborescence.
6. Sélectionnez la partition à laquelle ajouter les processeurs.
7. Dans le menu Sélectionné(s), cliquez sur Partitionnement logique dynamique.
8. Sélectionnez Mémoire.
9. La fenêtre Partitionnement logique dynamique s’ouvre. Cliquez sur Ajout de
ressources à cette partition.
10.Si le bouton Informations mémoire apparaît sous la zone Détails de la partition cible,
c’est que la console HMC a découvert des incohérences. Si le bouton Informations
mémoire apparaît, cliquez dessus. Sinon, c’est que vous n’avez pas de ressources
mémoire à restaurer.
11. La fenêtre Restauration mémoire s’ouvre. Cette fenêtre affiche le nom de la partition où
se trouve l’incohérence, la quantité de mémoire utilisée par cette partition, la quantité de
mémoire requise, les quantités minimales et maximales de mémoire de cette partition et
la quantité de mémoire libre (utilisable par le système). Sélectionnez la ou les partitions
à corriger, puis cliquez sur Correction de la valeur requise. La quantité de mémoire est
alors corrigée et la fenêtre Configuration dynamique de mémoire est mise à jour avec
les nouvelles valeurs.
Actions de restauration
L’action de restauration associée à la plupart des messages d’erreur consiste à restaurer le
système géré. Cette section contient les procédures permettant de restaurer un système
géré. Les références à cette procédure figurent dans les tableaux des messages d’erreur.
La restauration est indiquée pour un système géré
Pour les messages indiquant la restauration du système géré, procédez comme suit pour
vous assurer que l’opération est nécessaire :
1. Vérifiez que vous disposez des droits appropriés pour exécuter la tâche.
– Si vous ne les avez pas, connectez–vous en utilisant le nom d’utilisateur qui a ces
droits d’accès et exécutez la tâche de nouveau.
– Si vous avez réellement les droits d’accès, essayez de nouveau la tâche. Si elle
n’aboutit toujours pas, passez à l’étape 2, page 0.
2. Restaurez le système géré (voir Etapes de restauration du système géré, page B-84),
puis réexécutez la tâche. Si elle n’aboutit toujours pas, passez à l’étape 3, page 0.
3. Réinitialisez la console HMC puis vérifiez que le système géré est à l’état Prêt.
– Si c’est bien le cas, réexécutez la tâche. Si la tâche échoue, demandez une
assistance logicielle HMC.
Messages d’erreurs et informations de restauration
B-83
– Si le système géré a un autre état que Prêt (par exemple, un état d’Erreur ou autre),
reportez–vous à la section États des systèmes gérés sur la console HMC, page B-85
pour exécuter la procédure de restauration correspondant à l’état.
Etapes de restauration du système géré
Pour restaurer un système géré, procédez comme suit :
1. Dans la zone de contenu de la console HMC, sélectionnez le système géré que vous
souhaitez restaurer.
2. Sélectionnez Restauration du système géré dans le menu Sélection ou en cliquant
avec le bouton droit de la souris dans la zone de contenu.
3. Une fenêtre affiche un message vous demandant de confirmer l’exécution de la tâche.
Lors de l’exécution de cette tâche, vous ne pouvez effectuer aucune autre fonction de la
console HMC. Cette tâche peut prendre plusieurs minutes.
Etapes de la réinitialisation de la console HMC
Pour réinitialiser la console HMC, procédez comme suit :
1. Dans le menu Sélection, sélectionnez Console.
2. Sélectionnez Quitter.
3. Lorsque vous quittez la session HMC, vous pouvez arrêter, réinitialiser ou fermer la
session. Dans la barre de menus déroulants, sélectionnez reboot réinitialisation.
4. Sélectionnez Quitter. La console HMC redémarre.
Exécution d’une vérification du système de fichiers lors du
redémarrage de la console HMC
En cas de coupure d’alimentation ou si vous appuyez sur le bouton blanc de réinitialisation
de la console HMC, le système exécute une vérification du système de fichiers (fsck) au
prochain redémarrage. Si cette vérification automatique échoue, la console HMC invite
l’utilisateur à entrer son mot de passe root afin de lui permettre d’exécuter une opération de
maintenance manuelle du système de fichiers. Si le message suivant s’affiche : Entrez le
mot de passe racine ou appuyez sur Ctrl–D pour redémarrer. Pour
restaurer la console HMC, procédez comme suit :
1. Tapez le mot de passe racine suivant : passw0rd
2. Pour exécuter une vérification du système de fichiers, tapez fsck système_ fichiersoù
système_fichiers est le nom du système de fichiers dont la vérification a échoué, entrez
par exemple / et /var dans le champ. Une fois la vérification terminée, une fenêtre
d’invite s’ouvre.
3. Tapez reboot (réinitialisation)
OU
Appuyez sur Ctrl–D pour redémarrer l’interface de la console HMC.
Si vous devez modifier manuellement le nom d’hôte de la partition, vous devez commencer
par :
1. Exécutez la commande suivante (ignorez cette étape si le niveau d’AIX est antérieur à
AIX 5.1, 5100–02 étant le module de maintenance recommandé.) :
/usr/sbin/rsct/bin/runact –c IBM.ManagementServer SetRTASPollingInterval
Seconds=0
B-84
Guide d’installation et d’utilisation de la console HMC de gestion du matériel
2. Exécutez la commande suivante :
/usr/sbin/rsct/bin/lsrsrc IBM.ManagementServer Hostname
Le résultat affiché est semblable à cette ligne : (Si la partition est gérée par plusieurs
consoles HMC, il peut exister plusieurs entrées, car chaque console HMC possède sa
propre entrée.)
resource 1: Hostname=”hmc1.mydomain.mycompany.com”
3. Pour chaque entrée, supprimez la ressource en utilisant le nom d’hôte affiché. Par
exemple, tapez la commande suivante :
/usr/sbin/rsct/bin/rmrsrc –s ’Hostname=”hmc1.mydomain.mycompany.com”’
IBM.ManagementServer
. Vous pouvez vérifier que toutes les entrées ont été supprimées en refaisant l’étape 2.
4. Exécutez la commande suivante :
/usr/sbin/rsct/bin/rmcctrl –z
5. Modifiez le nom d’hôte de la partition.
6. Une fois le nom d’hôte modifié, lancez la commande : /usr/sbin/rsct/bin/rmcctrl –A
Etats des systèmes gérés pour la console HMC
Cette section indique les états d’un système géré qui s’affiche sur la console HMC. Suivez
les procédures décrites pour restaurer un système ayant l’un des états suivants.
Pas de Connexion
La console HMC a perdu le contact avec le système géré, ou le processeur de support n’est
plus sous tension. Procédez comme suit :
1. Vérifiez que le système géré est sous tension en consultant son panneau de commande.
a. Si le voyant indique que le système géré n’est pas sous tension, reportez–vous au
guide d’utilisation du système pour les procédures d’identification des incidents.
b. Une fois sous tension, attendez cinq minutes pour permettre au processeur de
support d’exécuter de nouveau l’IPL et à la console HMC de rétablir le contact. Si la
console HMC peut accéder aux partitions à l’aide d’un terminal virtuel (VTERM) et
que l’état correspond toujours à Pas de connexion, appelez l’assistance HMC.
2. Si le voyant de mise sous tension est allumé, attentez cinq minutes pour permettre à la
console d’établir le contact. Le processeur de support du système géré peut être en train
d’effectuer la mise sous tension. Si les partitions ne répondent plus, cela indique que le
système est hors tension.
3. Depuis une session Telnet sur un autre système, exécutez la commande ping ou tentez
de contacter les partitions actives du système géré.
Si les partitions sont actives, procédez comme suit :
a. Vérifiez que le câble série de la console HMC est correctement connecté et qu’il n’est
pas endommagé.
b. Redémarrez la console HMC.
c. Réinitialisez le processeur de support.
4. Si le système géré est actif et que le redémarrage de la console HMC ne résout pas le
problème, demandez une assistance logicielle HMC.
Messages d’erreurs et informations de restauration
B-85
Etat Incomplet
Dans un état Incomplète, la console HMC ne peut pas collecter les informations
nécessaires à une représentation complète du système géré. Procédez comme suit :
1. Sélectionnez Restauration du système géré dans la liste des tâches du système géré.
Si l’état Récupération apparaît, reportez–vous à la section État de récupération, page
B-86. Si cet état n’apparaît pas, passez à l’étape suivante.
Remarque :
Cette étape peut prendre dix minutes.
2. Redémarrez la console HMC. Si l’état Récupération apparaît, reportez–vous à la section
État de récupération, page B-86.
Si l’état reste sur Incomplet, vérifiez s’il existe une console HMC redondante et vérifiez
que personne n’y entre de commandes.
Répétez l’étape 1. S’il elle échoue encore, passez à l’étape suivante.
3. Restaurez les données de profils (voir la liste des tâches). Cette tâche correspond à une
restauration complète depuis une copie de sauvegarde.
4. Vérifiez que le câble série de la console HMC est correctement connecté et qu’il n’est
pas endommagé.
5. Réinitialisez le processeur de support.
6. Si le problème persiste, contactez l’assistance technique.
État Récupération
Dans l’état Recovery, les données de profils stockées dans le serveur géré ont été
supprimées ou altérées. Procédez comme suit :
1. Pour restaurer ou initialiser les données de profils, sélectionnez Récupération des
données de partition, dans la liste des tâches du système géré.
2. Si l’état devient Incomplet, reportez–vous à la section État incomplet, page B-86 pour
exécuter les procédures de restauration.
3. Si l’état devient Pas de connexion, allez à État de non–connexion, page B-85 pour
connaître les procédures de restauration.
4. Si la restauration échoue, réinitialisez le processeur de support.
5. Effacez la NVRAM (mémoire non volatile), et répétez les étapes 1 à 4.
6. Si le problème persiste, demandez une assistance logicielle HMC.
Etat Erreur
L’état Erreur génère automatiquement une demande d’assistance si la fonction est active.
Si la fonction n’est pas active, demandez une assistance logicielle HMC.
Etat Open Firmware
Dans l’état Open Firmware, la partition a été activée. Vous pouvez ouvrir une fenêtre du
terminal virtuel sur la partition et entrer des commandes open firmware.
B-86
Guide d’installation et d’utilisation de la console HMC de gestion du matériel
Valeurs d’erreurs d’amorçage
Si un incident se produit pendant le processus d’amorçage et le chargement initial du
logiciel de la console, le tableau suivant contient les valeurs d’erreurs d’amorçage et les
messages susceptibles de s’afficher sur la console HMC.
Valeurs d’erreurs
d’amorçage
Message
0x0A
NOT_ENOUGH_PARTITION_LECENSED_MEMORY
0x00
NO_Erreur
0x01
NO_GLOBAL_SERVER
0x02
NO_CONTIGUOUS_PAGE_TABLE_MEMORY
0x03
NO_CONTIGUOUS_REAL_MODE_MEMORY
0x04
NOT_ENOUGH_PARTITION_LOGICAL_MEMORY
0x05
ALL_ASSIGNED_PROCESORS_ARE_NOT_WORKING
0x06
NO_PROCESSORS_ASSIGNED
0x07
INVALID_PROCESSOR_ASSIGNED_FOR_ALPAR_PARTITION
0x08
NO_MEMORY_AVAILABLE_FOR_ALPAR_PARTITIONS
0x60
ANOTHER_SERVICE_AUTHORITY_PARTITION_IS_ACTIVE
0x7F
FAIL_TO_BOOT
0x80
I/O_SLOT_ASSIGNMENT_Erreur
0xAC
AIX_OS_TERM_WITH_CRASH_CODE
Messages d’erreurs et informations de restauration
B-87
Libération d’un verrou de console HMC sur un système géré
Si vous avez connecté deux consoles HMC au système géré, la première console verrouille
temporairement l’autre console pendant qu’elle effectue des opérations. Ceci empêche la
seconde console d’utiliser le système géré, car l’exécution simultanée d’opérations peut
créer des conflits. Si l’interface est verrouillée, la plupart des opérations de console
attendent la libération du verrou.
Toutefois, dans le cas rare où une console HMC ne peut plus libérer le verrou, vous devez
libérer manuellement la connexion au système géré. Généralement, si une console HMC a
verrouillé la connexion, vous devez la déverrouiller depuis l’autre console, ce qui permet
alors de communiquer avec le système géré et d’exécuter d’autres commandes.
Pour libérer un verrou sur un système géré, vous devez être membre de l’un des rôles
suivants :
• Administrateur système
• Opérateur avancé
Pour libérer un verrou HMC, procédez comme suit :
1. Dans la zone de contenu, sélectionnez le système géré.
2. Dans le menu, cliquez sur Sélectionné(s).
3. Sélectionnez Libération du verrou de la console.
B-88
Guide d’installation et d’utilisation de la console HMC de gestion du matériel
Annexe C. Numéros de port HMC
Le tableau répertoire les protocoles de port ouvert HMC et l’application utilisée
correspondante.
Numéro de port ouvert HMC/protocole
Application
22/TCP
Secure Shell
80/TCP
Serveur Web
9090/TCP
Connexion initiale WebSM
300000–300009/TCP
Communication WebSM
657/TCP
Surveillance et contrôle des ressources
657/UDP
Surveillance et contrôle des ressources
Numéros de port HMC
C-1
C-2
Guide d’installation et d’utilisation de la console HMC de gestion du matériel
Index
A
à propos de ce manuel, xvii
activation, 14-5
profil de partition, 14-6
profils de système, 14-25
affichage
événements de la console, 6-1
propriétés d’un profil de partition, 14-22
propriétés d’un profil de système, 14-24
propriétés de configuration
system manager security , 8-5
propriétés du profil de système, 14-24
stratégies du système géré, 12-5
arrêter, système d’exploitation, 12-8
attributs des unités, définition, 6-5
avis, vi
désinstallation de la sécurité sur un système
fonctionnant sous Linux, 7-5
désinstallation de la sécurité sur un système
Windows, 7-4
désinstallation sur un système fonctionnant
sous Linux, 7-3
installation de la sécurité sur un système
fonctionnant sous Linux, 7-4
installation du module de sécurité
sur un système Windows, 7-3
installation sécurité , 7-3
installation sur un système fonctionnant
sous Linux, 7-2
installation sur un système fonctionnant
sous Microsoft Windows, 7-1
Cmmande lsswenvir, 18-24
CoD d’évaluation, désactivation
de la capacité, 13-5
collage de texte dans une fenêtre
de terminal virtuel, 15-3
B
barre d’outils d’actions, 5-7
commande bkprofdata, 18-1
Commande chhmc, 18-4
Commande chhmcusr, 18-6, 18-17
Commande chhwres, 18-7
C
Commande chsyscfg, 18-9, 18-10
call home automatique
options de restauration, 12-6
planification, 6-6
commande chsysstate, 18-12
cartes
configuration de ports RS422 sur une carte 8
ports, 6-10, 10-3
suppression dynamique
dans les partitions, 14-19
Commande lshwinfo, 18-17
changement, mot de passe
prédéfini HMC root, 2-5
clavier
changement de l’interface HMC, vi, 6-11
configuration, 2-4
type PS/2, 2-4
USB, 2-4
client distant
configuration requise pour l’installation, 7-1
désinstallation à partir
d’un système Windows, 7-2
désinstallation de la sécurité, 7-5
commande lscuod, 18-14
commande lshmc, 18-15, 18-16
commande lshwres, 18-18
commande lssvccevents, 18-21, 18-22
Commande lsswtopol, 18-28
Commande lsswtrace, 18-30
commande lssyscfg, 18-33, 18-34, B-86
affichage des propriétés de châssis, 12-9
désactivation d’un CSP, 12-10
erreur, messages, 12-8, 12-9
mise hors tension, 12-4
mise hors tension des tiroirs d’E/S
d’un châssis, 12-10
réinitialisation d’un CSP, 12-10
suppression de la zone de contenu, 12-6
utilisation multiple, 5-3
Index
X-1
Commande mkhmcusr, 18-37, 18-38
données de mise à jour, sauvegarde, 16-2
Commande mksyscfg, 18-40
droit de maintenance, paramètres, 2-6
Commande mkvterm, 18-44
droit de maintenance, définition, 14-22
Commande rmhmcusr, 18-45
Commande rmsplock, 18-46
Commande rmsyscfg, 18-47
Commande rsthwres, 18-49
Commande rstprofdata, 18-52
commande rstprofdata, vi, 18-50
Commande verifylink, 18-53
commandes
activation et désactivation à distance, 6-7
utilisation, 18-1
commandes distantes,
activation et désactivation, 6-7
concepts, partitionnement, 3-1
configuration
HMC pour le service et DLPAR, 2-6
system manager security, 8-1
configuration de la maintenance,
liste de contrôle, 2-6
configuration du système, définition des
paramètres de communication, 6-2
connexions distantes avec des terminaux virtuels,
activation, 6-11
consoles redondantes HMC, 9-1
copie
profils de partition, 14-22
profils de partition par défaut, 14-22, 14-23
profils de système, 14-25
texte dans une fenêtre de terminal virtuel, 15-3
copie de texte dans une fenêtre
du terminal virtuel, 15-4
corrections, téléchargement et installation, 16-3
corrective service, installation, 16-3
création
profils de partition supplémentaires, 14-21
profils de système, 14-24
D
défaut, modification, 14-23
désinstallation
le client distant sur un système fonctionnant
sous Linux, 7-3
le client distant sur un système Windows, 7-2
X-2
E
environnement, gestion de système, 5-2
Environnement HMC, 5-1
environnement utilisateur, 5-1
erreurs d’amorçage
affichage et enregistrement des informations
de commande, 13-5
affichage et enregistrement des informations
de commande CoD à la durée, 13-6
désactivation des ressources
CoD d’évaluation, 13-5
description, 14-23
états, exploitation, 4-5
états de fonctionnement
error, B-86
reprise sur incident, B-86
système géré, B-78
vue d’ensemble, 4-5
événements d’intervention, utilisation, 17-3
événements de la console, affichage, 6-1
F
fermeture
fenêtre de terminal virtuel, 15-4
fenêtre du terminal virtuel, 15-4
G
généralités
application inventory scout services, 5-6
HMC, 1-1
point d’accès au service, 5-6
rôles utilisateurs, 11-1
service agent, 5-6
system manager security, 5-3
gestion de châssis, 12-8
affichage des propriétés de châssis, 12-9
désactivation d’un CSP, 12-10
mise hors tension des tiroirs d’E/S
d’un châssis, 12-10
mise sous tension du châssis, 12-9
réinitialisation d’un CSP, 12-10
Guide d’installation et d’utilisation de la console HMC de gestion du matériel
gestion des utilisateurs
généralités, 11-1
rôles, 11-1
tableau des rôles et des tâches, 11-1
H
HMC, présentation, 1-1
hmcshutdown, 18-13, 18-14
I
informations de commande
mise à niveau à la demande des capacités
utilisées à la durée, 13-6
mise à niveau permanente des capacités
à la demande, 13-5
informations de restauration, B-1
état error, B-86
état recovery, B-86
états de fonctionnement
des systèmes gérés, B-78
informations de routage
changement, 6-5
entrée de nouvelle, 6-5
paramètres, 6-5
suppression, 6-5
installation
AIX dans une partition, 15-3
AIX dans une partition système complète, 15-2
installation d’AIX en mode
full system partition, 15-3
le client distant sur un système fonctionnant
sous Linux, 7-2
le client distant sur un système fonctionnant
sous Microsoft Windows, 7-1
M
maintenance, définition, 14-22
mémoire, retrait dynamique à partir
des partitions, 14-17
menu Console, 5-7
menu d’actions , 5-7
menu Help, 5-7
menu Object, 5-7
menu Selected, 5-7
menu View, 5-7
menu Window, 5-7
messages d’erreur, B-1
mise à jour, microcode, 2-6
mise hors tension, 12-4
du système après l’arrêt
des partitions logiques, 12-5
mise sous tension
à l’aide d’un profil de système, 14-26
système géré, 12-2
Mise sous tension SMS, 12-3
mode de fonctionnement, 1-1
modes
partition, 12-2
système à une seule partition, 12-2
modes d’exécution, 1-1
modes de fonctionnement, 1-1
modification
profils de partition par défaut, 14-23
profils de système, 14-24
propriétés d’un profil de partition, 14-22
propriétés d’un profil de système, 14-24
interface (switch network interface), 5-3
modification des paramètres du clavier, 2-4
interface SNI (switch network interface),
vue d’ensemble, 5-3
mot de passe hscroot, changement, 2-5
inventory scout services, généralités, 5-6
L
lecture de la valeur de l’erreur d’amorçage
d’une partition, 14-23
ligne de commande, haut niveau, 18-1
ligne de commande de haut niveau, 18-1
logiciels
mise à niveau de la console HMC, 2-8
mise à niveau du système d’exploitation
de la console HMC, 2-7
vérification des niveaux actuels du système
d’exploitation de la console HMC, 2-7
N
niveau de logiciel, vérification HMC, 2-7
O
options de menu
console, 5-7
help, 5-7
object, 5-7
selected, 5-7
view, 5-7
window, 5-7
Index
X-3
options de mise sous tension
mise sous tension en mode normal, 12-3
Mise sous tension SMS, 12-3
power on diagnostic default boot list, option, 12-3
power on diagnostic stored boot list, option, 12-3
power on open firmware OK prompt, 12-3
ouverture, fenêtre de terminal virtuel, 15-2
ouvrages de référence, xviii
P
par défaut, ID utilisateur et mot de passe, 2-5
paramètres
informations de routage, 6-5
stratégies de surveillance, 12-5
stratégies du système géré, 12-5
paramètres de stratégie, description, 12-5
paramètres régionaux, changement, 6-11
paramètres réseau, personnalisation, 6-2
partition
création de partitions d’affinité, 14-4
full system, 12-2
modes, 12-2
profils, 14-21
réactivation avec un profil de partition, 14-6
réinitialisation du système
d’exploitation dans, 12-8
unique, 3-1
partition système complète
activation et désactivation des voyants
des unités FRU, 17-7
description de l’option power on diagnostic
default boot list, 12-3
description de l’option power on diagnostic
stored boot list, 12-3
description de l’option power on power on open
firmware OK prompt, 12-3
description de la mise sous tension en mode
normal, 12-3
description de la mise sous tension SMS, 12-3
partitionnement logique dynamique
suppression de cartes, 14-19
suppression de mémoire, 14-17
partitions logiques
activation, 14-5
activation de profils de système, 14-25
affichage des propriétés du profil
de système, 14-24
copie des profils, 14-22
création, 14-1
création de partitions d’affinité, 14-3
définition du droit de maintenance dans, 14-22
description de l’option power
on diagnostic default boot list, 12-3
description de l’option power on diagnostic
stored boot list, 12-3
description de l’option power on power
on open firmware OK prompt, 12-3
description de la mise sous tension en mode
normal, 12-3
description de la mise sous tension SMS, 12-3
description des erreurs d’amorçage, 14-23
exécution de réinitialisations logicielle
et matérielle dans, 14-20
mise à jour de l’affinité, 14-25
modification des profils par défaut, 14-23
modification des propriétés du profil
de système, 14-24
profils, 14-21
redémarrage du système d’exploitation
dans, 14-20
suppression, 14-19
suppression dynamique de la mémoire, 14-17
suppression dynamiques de cartes, 14-19
surcharge de mémoire, 4-1
système complète, 14-21, 14-24
personnalisation, paramètres réseau, 6-2
planification, 6-6
plusieurs consoles HMC, 9-1
point d’accès au service, 1-2
généralités, 5-6
point focal de service
activation et désactivation des voyants
des unités FRU, 17-7
événements d’intervention, 17-3
ports RS422, configuration sur une carte 8 ports,
6-10, 10-3
power on diagnostic default boot list, option, 12-3
partitions
concepts, 3-1
lecture de la valeur de l’erreur d’amorçage, 14-23
scénarios de création de plusieurs , 3-2
power on diagnostic stored boot list, option, 12-3
partitions d’affinité
activation, 14-5
copie des profils, 14-22
création, 14-3, 14-4
description des erreurs d’amorçage, 14-23
modification des profils par défaut, 14-23
profils, 14-21
procédures de connexion, 5-1
X-4
power on open firmware OK prompt, 12-3
première connexion à la console HMC, 2-5
procédures de première connexion, 5-1
profil, système, 14-24
profil de partition, 14-21
affichage des propriétés, 14-22
copie, 14-22
Guide d’installation et d’utilisation de la console HMC de gestion du matériel
création supplémentaire, 14-21
modification des propriétés, 14-22
modification par défaut, 14-23
suppression, 14-24
profil de système
affichage des propriétés, 14-24
mise sous tension avec, 14-26
profils
initialisation des données, 12-6
partition, 14-21
partition logique, 12-5, 14-21
restauration des informations
de profils, 12-5, 12-6
sauvegarde des informations de profils, 12-5
profils de système
activation, 14-25
copie, 14-25
création, 14-24
généralités, 14-24
modification, 14-24
suppression de données, 12-6, 14-25
profils système, vue d’ensemble, 14-24
propriétés du système géré, affichage, 12-5
R
réactivation, d’une partition avec son profil, 14-6
redémarrage, 14-20
réinitialisation, du système d’exploitation dans une
partition, 12-8
réinitialisations, logicielle et matérielle, 14-20
réinitialisations logicielle et matérielle, 14-20
réseau
définition des attributs des unités, 6-5
définition des informations de routage, 6-5
restauration
informations de profils, 12-5
options des données de profil, 12-6
rmvterm, 18-48
rôles utilisateurs, généralités, 11-1
S
sauvegarde
informations de profils, 12-5
mise à jour des données, 16-2
sécurité, 8-1
sécurité client distant
configuration, 7-5
configuration requise pour l’installation, 7-1
désinstallation sur un système fonctionnant
sous Linux, 7-5
désinstallation sur un système Windows, 7-4
installation, 7-3
installation sur un système fonctionnant
sous Linux, 7-4
installation sur un système Windows, 7-3
service agent, généralités, 5-6
services SMS (System Management Services), 5-2
souris
type PS/2, 2-4
USB, 2-4
souris type PS/2, 2-4
souris USB, 2-4
support amovible, formatage, 16-4
suppression
partitions logiques, 12-6, 14-19
profils de partition, 14-24
système géré, 12-7
system manager security
affichage des propriétés de configuration, 8-5
configuration d’un système comme serveur
sécurisé, 8-3
configuration de la console HMC pour avoir
un certificat, 8-1
configuration pour sécuriser les opérations, 8-1
copie des fichiers de clés privées des serveurs
sur une disquette, 8-2
copie du fichier de clés publiques de l’organisme
de certification vers une disquette, 8-4
distribution de la clé publique de l’organisme
de certification vers les clients, 8-3
généralités, 5-3
génération des fichiers de clés privées
des serveurs, 8-2
installation des fichiers de clés privées
sur chaque serveur, 8-3
système à une seule partition, 3-1, 12-2
modes, 12-2
système d’exploitation
arrêt, 12-8
redémarrage dans une partition, 14-20
réinitialisation, 12-8
système géré
états de fonctionnement, B-78
mise sous tension, 12-2
suppression, 12-7
T
télécharger, service correctif, 16-3
terminal virtuel
activation de connexions distantes, 6-11
copie et collage dans une fenêtre, 15-3, 15-4
dans partition, 15-2
fermeture, 15-4
Index
X-5
généralités, 15-1
installation d’AIX dans une partition, 15-3
installation d’AIX dans une partition
système complète, 15-2
installation d’AIX en mode
full system partition, 15-3
ouverture, 15-2
ouverture dans une partition, 15-2
U
utilisateur
prédéfini, 5-1
rôles et tâches, 11-1
utilisateur et mot de passe prédéfinis, 5-1
utilisation de plusieurs systèmes gérés , 5-3, 14-25
vue d’ensemble
activation, 14-5
ajout dynamique de cartes, 14-19
ajout dynamique de la mémoire, 14-17
changement root, 15-4
copie, 14-22
copie des profils, 14-22
description des erreurs d’amorçage, 14-23
logique, création, 14-1
modification des profils par défaut, 14-23
modification des valeurs par défaut, 14-23
profils, 14-21
réactivation avec un profil de partition, 14-6
Z
zone Contents, description, 5-2
zone de navigation, description, 5-2
V
valeurs d’erreurs d’amorçage, B-86
vérification, niveau du logiciel HMC, 2-7
version du logiciel, vérification, 2-7
voyants des unités FRU
activation, 17-7
désactivation, 17-7
X-6
Guide d’installation et d’utilisation de la console HMC de gestion du matériel
Vos remarques sur ce document
Titre :
ESCALA Console HMC (Hardware Management Console) Guide d'installation et
d'utilisation
Nº Reference :
86 F1 83EF 04
Date:
Décembre 2003
ERRORS DETECTEES
AMELIORATIONS SUGGEREES
Vos remarques et suggestions seront examinées attentivement.
Si vous désirez une réponse écrite, veuillez indiquer ciaprès votre adresse postale complète.
NOM :
DOCIETE :
ADDRESSE :
Remettez cet imprimé à un responsable BULL ou envoyezle directement à :
Bull - Documentation Dept.
1 Rue de Provence
BP 208
38432 ECHIROLLES CEDEX
FRANCE
[email protected]
Date :
Bon de commande de documents techniques
Pour commander des documents techniques, remplissez une copie de ce formulaire et envoyezla à :
BULL CEDOC
357 AVENUE PATTON
B.P.20845
49008 ANGERS CEDEX 01
FRANCE
Reference CEDOC
_ _
_ _
_ _ _ _
_
[ _ _ ]
_ _
_ _
_ _ _ _
_
[ _ _ ]
_ _
_ _
_ _ _ _
_
[ _ _ ]
_ _
_ _
_ _ _ _
_
[ _ _ ]
_ _
_ _
_ _ _ _
_
[ _ _ ]
_ _
_ _
_ _ _ _
_
[ _ _ ]
_ _
_ _
_ _ _ _
_
[ _ _ ]
_ _
_ _
_ _ _ _
_
[ _ _ ]
_ _
_ _
_ _ _ _
_
[ _ _ ]
_ _
_ _
_ _ _ _
_
[ _ _ ]
_ _
_ _
_ _ _ _
_
[ _ _ ]
_ _
_ _
_ _ _ _
_
[ _ _ ]
[ _ _ ]
Téléphone:
FAX:
Couriel:
+33 (0) 2 41 73 72 66
+33 (0) 2 41 73 70 66
[email protected]
Désignation
Qte'
: La révision la plus récente sera fournie si aucun numéro de révision n'est indiqué.
NOM :
Date :
SOCIETE :
ADDRESSE :
TELEPHONE :
COURIEL :
Pour les Filiales Bull :
Identification :
Pour les Clients Affiliés Bull :
Code Client :
Pour les Clients Internes Bull :
Section Budgétaire :
For les autres : Merci de demander à votre contact Bull.
FAX :
BULL CEDOC
357 AVENUE PATTON
B.P.20845
49008 ANGERS CEDEX 01
FRANCE
REFERENCE
86 F1 83EF 04
Utiliser les marques de découpe pour obtenir les étiquettes.
Use the cut marks to get the labels.
ESCALA
Console HMC
(Hardware
Management Console)
Guide d’installation
et d’utilisation
86 F1 83EF 04
ESCALA
Console HMC
(Hardware
Management Console)
Guide d’installation
et d’utilisation
86 F1 83EF 04
ESCALA
Console HMC
(Hardware
Management Console)
Guide d’installation
et d’utilisation
86 F1 83EF 04
">
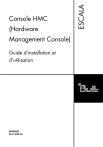
Public link updated
The public link to your chat has been updated.