Installation en environnement
partitionné
AIX
REFERENCE
86 F2 90EM 00
ESCALA
AIX 5L
ESCALA
AIX 5L
Installation en environnement
partitionné
AIX
Software
Août 2004
BULL CEDOC
357 AVENUE PATTON
B.P.20845
49008 ANGERS CEDEX 01
FRANCE
REFERENCE
86 F2 90EM 00
L'avis juridique de copyright ciaprès place le présent document sous la protection des lois de Copyright qui
prohibent, sans s'y limiter, des actions comme la copie, la distribution, la modification et la création de produits
dérivés â partir du présent document.
Copyright
Bull SAS 1992, 2004
Imprimé en France
Nous vous encourageons â nous faire part de vos commentaires sur la forme,
le contenu et la présentation du document. Un formulaire figure â la fin du
document â cet effet.
Pour commander des exemplaires supplémentaires du document ou d'autres
documents techniques Bull, utilisez le bon de commande figurant â la fin du
document.
Marques déposées
Toutes les marques déposées sont la propriété de leurs titulaires respectifs.
AIX® est une marque déposée d'International Business Machines Corporation, utilisée sous licence.
UNIX® est une marque déposée aux EtatsUnis et dans d'autres pays et disponible sous licence exclusivement
via Open Group Company Ltd.
Linux® est une marque déposée de Linus Torvalds.
Les informations contenues dans ce document peuvent être modifiées sans préavis. Bull n'est pas responsable
des erreurs éventuelles pouvant figurer dans ce document, ni des dommages pouvant résulter de son utilisation.
Préface
Le guide Installation en environnement partitionné, destiné aux administrateurs système,
décrit l’installation, la maintenance et la mise à jour du système AIX dans une partition à
l’aide d’une installation réalisée au moyen d’un CD–ROM, d’une bande ou via le réseau.
Ce guide traite également de la sauvegarde du système, de la gestion des clichés, de la
gestion de la mémoire et de la gestion à distance. Cette publication est également
disponible sur le CD-ROM ”Bibliothèque hypertexte pour Aix 5.3” fourni avec le système
d’exploitation.
Sujets abordés
Aucune modification technique n’a été apportée dans cette édition. Son contenu est
identique à celui de l’édition précédente.
Conventions typographiques
Les conventions typographiques ci–après sont utilisées dans ce guide.
Gras
Permet d’identifier les commandes, les
sous–programmes, les mots clés, les fichiers, les
structures, les répertoires, ainsi que d’autres éléments
dont le nom est défini par le système. Permet
également d’identifier les objets graphiques, tels que
les boutons, les libellés et les icônes sélectionnés par
l’utilisateur.
Italique
Permet d’identifier les paramètres dont les noms ou
les valeurs doivent être indiqués par l’utilisateur.
Espacement fixe
Permet d’identifier les exemples de données
spécifiques, les exemples de textes similaires aux
textes affichés, les exemples de parties de code
similaires au code que vous serez susceptible de
rédiger en tant que programmeur, les messages
système ou les informations que vous devez saisir.
Distinction majuscules/minuscules dans AIX
La distinction majuscules/minuscules s’applique à toutes les données entrées dans le
système d’exploitation AIX. Vous pouvez, par exemple, utiliser la commande ls pour afficher
la liste des fichiers. Si vous entrez LS, le système affiche un message d’erreur indiquant
que la commande entrée est introuvable. De la même manière, FICHEA, FiChea et fichea
sont trois noms de fichiers distincts, même s’ils se trouvent dans le même répertoire. Pour
éviter toute action indésirable, vérifiez systématiquement que vous utilisez la casse
appropriée.
ISO 9000
Des systèmes de qualité homologuée ISO 9000 ont été utilisés lors du développement et de
la fabrication de ce produit.
Préface iii
Bibliographie
Les publications suivantes contiennent des informations connexes :
• Hardware Management Console Installation and Operations Guide
• AIX 5L Version 5,3 : Références et guide d’installation
• AIX 5L Version 5,3 System Management Guide: Operating System and Devices
iv
•
AIX 5L Version 5.3 System Management Guide: Communications and Networks
•
AIX 5L Version 5.3 Commands Reference
•
AIX 5L Version 5.3 Files Reference
•
AIX 5L Version 5.3 General Programming Concepts: Writing and Debugging Programs
•
AIX 5L Version 5.3 System User’s Guide: Operating System and Devices
•
AIX 5L Version 5.3 System User’s Guide: Communications and Networks
AIX – Installation en environnement partitionné
Table des matières
Préface . . . . . . . . . . . . . . . . . . . . . . . . . . . . . . . . . . . . . . . . . . . . . . . . . . . . . . . . . . . . . . . .
Sujets abordés . . . . . . . . . . . . . . . . . . . . . . . . . . . . . . . . . . . . . . . . . . . . . . . . . . . . . . . . . .
Conventions typographiques . . . . . . . . . . . . . . . . . . . . . . . . . . . . . . . . . . . . . . . . . . . . . .
Distinction majuscules/minuscules dans AIX . . . . . . . . . . . . . . . . . . . . . . . . . . . . . . . . .
ISO 9000 . . . . . . . . . . . . . . . . . . . . . . . . . . . . . . . . . . . . . . . . . . . . . . . . . . . . . . . . . . . . . . .
Bibliographie . . . . . . . . . . . . . . . . . . . . . . . . . . . . . . . . . . . . . . . . . . . . . . . . . . . . . . . . . . . .
iii
iii
iii
iii
iii
iv
Table des matières . . . . . . . . . . . . . . . . . . . . . . . . . . . . . . . . . . . . . . . . . . . . . . . . . . . . . .
v
Chapitre 1. Mise en route . . . . . . . . . . . . . . . . . . . . . . . . . . . . . . . . . . . . . . . . . . . . . . . .
Liste des éléments . . . . . . . . . . . . . . . . . . . . . . . . . . . . . . . . . . . . . . . . . . . . . . . . . . . . . . .
Généralités sur la documentation . . . . . . . . . . . . . . . . . . . . . . . . . . . . . . . . . . . . . . . . . .
Configuration de la documentation en ligne . . . . . . . . . . . . . . . . . . . . . . . . . . . . . . . . . .
1-1
1-2
1-3
1-7
Chapitre 2. Présentation du partitionnement . . . . . . . . . . . . . . . . . . . . . . . . . . . . . .
Système géré . . . . . . . . . . . . . . . . . . . . . . . . . . . . . . . . . . . . . . . . . . . . . . . . . . . . . . . . . . .
Partitions logiques . . . . . . . . . . . . . . . . . . . . . . . . . . . . . . . . . . . . . . . . . . . . . . . . . . . . . . .
Partionnement logique dynamique . . . . . . . . . . . . . . . . . . . . . . . . . . . . . . . . . . . . . . . . .
Partitions logiques avec affinité . . . . . . . . . . . . . . . . . . . . . . . . . . . . . . . . . . . . . . . . . . . .
Utilisation des partitions logiques . . . . . . . . . . . . . . . . . . . . . . . . . . . . . . . . . . . . . . . . . .
Partition du système complet . . . . . . . . . . . . . . . . . . . . . . . . . . . . . . . . . . . . . . . . . . . . . .
Organigramme des partitions . . . . . . . . . . . . . . . . . . . . . . . . . . . . . . . . . . . . . . . . . . . . . .
Mise en oeuvre des partitions logiques . . . . . . . . . . . . . . . . . . . . . . . . . . . . . . . . . . . . .
Consolidation du serveur . . . . . . . . . . . . . . . . . . . . . . . . . . . . . . . . . . . . . . . . . . . . . . .
Environnements de production et de test mixtes . . . . . . . . . . . . . . . . . . . . . . . . . . .
Consolidation de plusieurs versions du même système d’exploitation . . . . . . . . .
Sécurité et partition . . . . . . . . . . . . . . . . . . . . . . . . . . . . . . . . . . . . . . . . . . . . . . . . . . . . . .
2-1
2-1
2-1
2-2
2-2
2-2
2-3
2-3
2-4
2-4
2-4
2-5
2-5
Chapitre 3. Partitions logiques – Scénarios et recommandations . . . . . . . . . . .
Présentation du processus d’installation d’AIX . . . . . . . . . . . . . . . . . . . . . . . . . . . . . . .
Présentation de l’environnement NIM (Network Installation Management) . . . . . . .
Scénarios d’installation . . . . . . . . . . . . . . . . . . . . . . . . . . . . . . . . . . . . . . . . . . . . . . . . . . .
Migration vers AIX 5.3 et configuration du support de partitions . . . . . . . . . . . . . .
Premier système AIX de votre environnement . . . . . . . . . . . . . . . . . . . . . . . . . . . . .
Installation d’une partition via la méthode d’installation
sur un disque secondaire . . . . . . . . . . . . . . . . . . . . . . . . . . . . . . . . . . . . . . . . . . . . . . .
Options d’installation avancées . . . . . . . . . . . . . . . . . . . . . . . . . . . . . . . . . . . . . . . . . .
3-1
3-1
3-2
3-5
3-5
3-5
Chapitre 4. Installation d’AIX en environnement partitionné . . . . . . . . . . . . . . . .
Configuration d’une partition initiale en tant que maître NIM
en vue de l’utilisation de NIM pour l’installation des autres partitions . . . . . . . . . . . .
Conditions préalables . . . . . . . . . . . . . . . . . . . . . . . . . . . . . . . . . . . . . . . . . . . . . . . . . .
1. Activation de la partition logique Master_LPAR
(procédure à exécuter dans l’interface HMC) . . . . . . . . . . . . . . . . . . . . . . . . . . . . . .
2. Configuration du maître NIM et lancement de l’installation des partitions
(procédure à exécuter dans l’environnement AIX) . . . . . . . . . . . . . . . . . . . . . . . . . .
3. Activation et installation des partitions
(procédure à exécuter dans l’interface HMC) . . . . . . . . . . . . . . . . . . . . . . . . . . . . . .
4. Connexion à votre partition
(procédure à exécuter dans l’environnement AIX) . . . . . . . . . . . . . . . . . . . . . . . . . .
4-1
Préface
3-6
3-6
4-2
4-3
4-3
4-3
4-6
4-9
v
vi
Utilisation d’un système AIX distinct en tant que maître NIM pour l’installation
de chaque partition à l’aide de NIM . . . . . . . . . . . . . . . . . . . . . . . . . . . . . . . . . . . . . . . . .
Conditions préalables . . . . . . . . . . . . . . . . . . . . . . . . . . . . . . . . . . . . . . . . . . . . . . . . . .
1. Configuration du maître NIM et lancement de l’installation des partitions
(procédure à exécuter dans l’environnement AIX) . . . . . . . . . . . . . . . . . . . . . . . . . .
2. Activation et installation des partitions
(procédure à exécuter dans l’interface HMC) . . . . . . . . . . . . . . . . . . . . . . . . . . . . . .
3. Connexion à votre partition
(procédure à exécuter dans l’environnement AIX) . . . . . . . . . . . . . . . . . . . . . . . . . .
Installation d’AIX à partir de l’unité de CD–ROM afin de créer une partition
avec une console HMC . . . . . . . . . . . . . . . . . . . . . . . . . . . . . . . . . . . . . . . . . . . . . . . . . . .
Préalables . . . . . . . . . . . . . . . . . . . . . . . . . . . . . . . . . . . . . . . . . . . . . . . . . . . . . . . . . . . .
1. Activation et installation de la partition
(procédure à exécuter dans l’interface HMC) . . . . . . . . . . . . . . . . . . . . . . . . . . . . . .
2. Gestion d’une partition
(procédure à exécuter dans l’environnement AIX) . . . . . . . . . . . . . . . . . . . . . . . . . .
Installation d’AIX à partir de l’unité de CD–ROM afin de créer
une partition sans console HMC . . . . . . . . . . . . . . . . . . . . . . . . . . . . . . . . . . . . . . . . . . .
1. Préparation du système . . . . . . . . . . . . . . . . . . . . . . . . . . . . . . . . . . . . . . . . . . . . . .
2. Amorçage à partir du CD–ROM du produit AIX . . . . . . . . . . . . . . . . . . . . . . . . . .
3. Définition et vérification des paramètres d’installation du BOS . . . . . . . . . . . . .
4. Gestion d’une partition
(procédure à exécuter dans l’environnement AIX) . . . . . . . . . . . . . . . . . . . . . . . . . .
Migration d’un système vers AIX 5.3 avec partition à l’état prêt . . . . . . . . . . . . . . . . .
Conditions préalables . . . . . . . . . . . . . . . . . . . . . . . . . . . . . . . . . . . . . . . . . . . . . . . . . .
1. Migration du système vers AIX 5.3
(procédure à exécuter dans l’environnement AIX) . . . . . . . . . . . . . . . . . . . . . . . . . .
2. Gestion du système ayant fait l’objet d’une migration
(procédure à exécuter dans l’environnement AIX) . . . . . . . . . . . . . . . . . . . . . . . . . .
Mise à jour d’un environnement NIM existant avec le dernier niveau
de maintenance d’AIX recommandé . . . . . . . . . . . . . . . . . . . . . . . . . . . . . . . . . . . . . . . .
Conditions préalables . . . . . . . . . . . . . . . . . . . . . . . . . . . . . . . . . . . . . . . . . . . . . . . . . .
1. Mise à jour de l’environnement NIM avec le dernier niveau de maintenance
recommandé (procédure à exécuter dans l’environnement AIX) . . . . . . . . . . . . .
2. Gestion d’une partition (procédure à exécuter dans l’environnement AIX) . . .
4-28
4-30
Chapitre 5. Sauvegardes système, clichés et gestion du stockage . . . . . . . . .
Sauvegarde système . . . . . . . . . . . . . . . . . . . . . . . . . . . . . . . . . . . . . . . . . . . . . . . . . . . . .
Création d’une sauvegarde système . . . . . . . . . . . . . . . . . . . . . . . . . . . . . . . . . . . . .
Utilisation de NIM . . . . . . . . . . . . . . . . . . . . . . . . . . . . . . . . . . . . . . . . . . . . . . . . . . .
Utilisation d’un CD . . . . . . . . . . . . . . . . . . . . . . . . . . . . . . . . . . . . . . . . . . . . . . . . . .
Utilisation de bandes . . . . . . . . . . . . . . . . . . . . . . . . . . . . . . . . . . . . . . . . . . . . . . . .
Installation d’une sauvegarde système à l’aide de NIM . . . . . . . . . . . . . . . . . . . . .
Gestion des clichés système . . . . . . . . . . . . . . . . . . . . . . . . . . . . . . . . . . . . . . . . . . . . . .
Gestion du stockage . . . . . . . . . . . . . . . . . . . . . . . . . . . . . . . . . . . . . . . . . . . . . . . . . . . . .
5-1
5-1
5-2
5-2
5-3
5-4
5-4
5-7
5-9
AIX – Installation en environnement partitionné
4-10
4-10
4-10
4-13
4-16
4-16
4-16
4-17
4-21
4-21
4-21
4-22
4-23
4-24
4-24
4-24
4-25
4-27
4-28
4-28
Chapitre 6. Gestion à distance . . . . . . . . . . . . . . . . . . . . . . . . . . . . . . . . . . . . . . . . . . .
Gestion à distance de partitions AIX à partir de l’interface HMC . . . . . . . . . . . . . . . .
6-1
6-2
Chapitre 7. Conseils relatifs aux partitions logiques . . . . . . . . . . . . . . . . . . . . . . .
Affectation de noms d’hôte au système d’exploitation . . . . . . . . . . . . . . . . . . . . . . . . .
Communication entre les partitions et la console HMC via la carte réseau . . . . . . .
Arrêt d’une partition . . . . . . . . . . . . . . . . . . . . . . . . . . . . . . . . . . . . . . . . . . . . . . . . . . . . . .
Arrêt d’une partition avec AIX . . . . . . . . . . . . . . . . . . . . . . . . . . . . . . . . . . . . . . . . . . .
Arrêt d’une partition avec l’interface HMC . . . . . . . . . . . . . . . . . . . . . . . . . . . . . . . . .
7-1
7-1
7-1
7-3
7-3
7-3
Index . . . . . . . . . . . . . . . . . . . . . . . . . . . . . . . . . . . . . . . . . . . . . . . . . . . . . . . . . . . . . . . . . .
X-1
Préface vii
viii
AIX – Installation en environnement partitionné
Chapitre 1. Mise en route
Le présent chapitre a pour but de vous initier à l’installation et à la configuration d’un
environnement de système géré ESCALA. Il comprend les sections suivantes :
• Organigramme ESCALA
• Eléments ESCALA – Liste des éléments ESCALA
• Généralités sur la documentation – Brève description de la documentation en version
papier et électronique fournie et public ciblé
• Configuration de la documentation en ligne – Installation et visualisation de la
documentation en ligne
L’organigramme ESCALA vous aide à localiser les informations relatives à la
commercialisation, à la maintenance et aux tâches utilisateur. Il vous oriente vers les tâches
et les publications qui s’y rapportent.
Figure 1. Organigramme ESCALA Cet organigramme présente les activités liées à la
commercialisation ou à la maintenance, ainsi que les tâches utilisateur. Il vous oriente vers
les tâches et les publications qui s’y rapportent. Les tâches spécifiques qui sont présentées
dans l’organigramme sont la planification, l’installation du matériel, la configuration des
partitions et des partitions de système complet, l’installation et la configuration du système
d’exploitation et des applications, et l’utilisation du système.
Mise en route
1-1
Liste des éléments
Selon les indications fournies par l’acheteur lors de la commande, le module peut inclure les
éléments suivants :
Support CD–ROM :
• CD AIX 5.3
• Bonus Pack AIX 5L
• Expansion Pack AIX 5L
• CD–ROM de la documentation AIX 5L
Documentation :
• eSserver ESCALA Installation Guide
• eSserver Hardware Management Console Installation and Operations Guide
1-2
AIX – Installation en environnement partitionné
• AIX – Installation en environnement partitionné
• AIX 5L Version 5.3 : Références et guide d’installation
• AIX 5L Version 5.3 Release Notes
• System Unit Safety Information
Généralités sur la documentation
Cette section vous fournit des informations relatives à la bibliographie concernant ESCALA
et AIX 5L (descriptions et public ciblé). Certaines documentations sont uniquement
disponibles en version papier ou en version électronique. Selon leur contenu, les manuels
sont divisés en plusieurs catégories : Planification, Installation et configuration et
Utilisation du système.
Remarque :
Concernant les modèles ESCALA Power 5, la documentation relative au
matériel est uniquement disponible en version électronique sur le CD–ROM
fourni avec les systèmes.
Tableau 1. Planification
Titre du manuel
Description
Public visé
Type
Site Preparation for
Racks Systems
Contient des
informations destinées à
vous aider à planifier les
tâches de préparation
du site, telles que la
planification de
l’encombrement au sol,
les besoins en matière
d’installations
électriques, l’air
conditionné, etc.
Responsables du
marketing,
administrateurs
système
Version
électronique
Planning for
Partitioned–System
Operations
Décrit les méthodes de Administrateurs
planification des
système
systèmes partitionnés et
contient des
informations sur le
partitionnement
dynamique et la fonction
CuoD (Capacity
Upgrade on Demand).
Versions papier et
électronique
Hardware
Management
Console Installation
and Operations
Guide
Fournit des informations Administrateurs
sur l’installation, la
système
configuration et
l’utilisation d’une
console HMC
(Hardware Management
Console). Les tâches
liées aux partitions
logiques (LPAR), telles
que la configuration et
la gestion des partitions
sur plusieurs serveurs
hôtes, sont décrites
dans ce document.
Versions papier et
électronique
Mise en route
1-3
Tableau 2. Installation et configuration
1-4
Titre du manuel
Description
Hardware
Installation Guide
Fournit des informations Personnel de
sur l’installation du
maintenance
matériel système, le
câblage du système et
la vérification des
opérations.
Versions papier et
électronique
Planning for
Partitioned–System
Operations
Décrit les méthodes de Administrateurs
planification des
système
systèmes partitionnés et
contient des
informations sur le
partitionnement
dynamique et la fonction
CuoD (Capacity
Upgrade on Demand).
Versions papier et
électronique
Hardware
Management
Console Installation
and Operations
Guide
Fournit des informations Administrateurs
sur l’installation, la
système
configuration et
l’utilisation d’une
console HMC
(Hardware Management
Console). Les tâches
liées aux partitions
logiques (LPAR), telles
que la configuration et
la gestion des partitions
sur plusieurs serveurs
hôtes, sont décrites
dans ce document.
Versions papier et
électronique
AIX – Installation en
environnement
partitionné
(ce manuel)
Fournit des informations Administrateurs
sur l’installation du
système
système d’exploitation
AIX dans un
environnement LPAR.
Versions papier et
électronique
AIX – Installation du
système
d’exploitation :
Initiation
Décrit les procédures
d’installation et de
configuration du
système d’exploitation
AIX sur un système
autonome au moyen
d’une unité de
CD–ROM.
Versions papier et
électronique
AIX – Installation en environnement partitionné
Public visé
Administrateurs
système
Type
Titre du manuel
Description
Public visé
Type
AIX 5L –
Références et
guide d’installation
Décrit la procédure
d’installation du
système d’exploitation
AIX 5L sur des
systèmes autonomes et
sur des systèmes client
à l’aide de l’interface
NIM (Network
Installation
Management).
Administrateurs
système
Versions papier et
électronique
CD–ROM de la
documentation
AIX 5L
Bibliothèque de
documentation AIX
(guides de gestion du
système, guides
d’utilisation, guides de
programmation
d’application, guides
des commandes et des
fichiers, pages d’aide
AIX, etc.).
Administrateurs
système
Version
électronique
Tableau 3. Utilisation du système
Titre du manuel
Description
Public visé
Hardware
Management
Console Installation
and Operations
Guide
Fournit des
Administrateurs
informations sur
système
l’installation, la
configuration et
l’utilisation d’une
console HMC
(Hardware
Management
Console). Les tâches
liées aux partitions
logiques (LPAR),
telles que la
configuration et la
gestion des
partitions sur
plusieurs serveurs
hôtes, sont décrites
dans ce document.
Versions papier et
électronique
Hardware User’s
Guide
Fournit des
informations
relatives à
l’utilisation, à
l’identification des
incidents et au
processeur de
support.
Versions papier et
électronique
Administrateurs
système
Type
Mise en route
1-5
1-6
Titre du manuel
Description
Public visé
Type
Diagnostic
Information for
Multiple Bus
Systems
Associe des
instructions
d’exécution des
programmes de
diagnostic du
matériel à des MAP
et des SRN
(numéros de
demande
d’intervention).
Personnel de
maintenance
Versions papier et
électronique
Hardware
Management
Console
Maintenance Guide
Contient des
Personnel de
informations
maintenance
relatives aux MAP
(procédures
d’analyse de
maintenance), aux
opérations de retrait
et de remplacement,
aux codes d’erreur et
aux pièces, les
incidents destinées à
vous aider à
diagnostiquer et à
réparer le système.
Versions papier et
électronique
Adapters Information Fournit des
for Multiple Bus
informations sur les
Systems
cartes connectées
au système ou
utilisées à l’intérieur
de celui–ci.
Administrateurs
système
Versions papier et
électronique
System Unit Safety
Information
Contient la version
anglaise des
consignes de
sécurité, ainsi que la
traduction de ces
consignes dans
d’autres langues.
Administrateurs
système, personnel
de maintenance
Versions papier et
électronique
CD–ROM de la
documentation
AIX 5L
Bibliothèque de
documentation AIX
(guides de gestion
du système, guides
d’utilisation, guides
de programmation
d’application, guides
des commandes et
des fichiers, pages
d’aide AIX, etc.).
Administrateurs
système
Version électronique
AIX – Installation en environnement partitionné
Configuration de la documentation en ligne
La documentation AIX en ligne est fournie sur le CD-ROM suivant :
– 86 X2 32EM: Hypertext Library. Full Set for AIX 5,3
Les instructions d’installation d’Hypertext Library sont contenues dans le livret du CD-ROM
et doivent être suivies à la lettre.
Hypertext Library est fourni avec un ensemble d’outils appelé The Hypertext Library Utilities.
Cet ensemble d’outils comporte une fonction Search permettant la recherche d’informations
dans toute la bibliothèque, de même qu’une fonction Multi-Print avec laquelle vous pouvez
imprimer plusieurs documents au moyen d’un simple clic dans la fenêtre Search Results ;
il offre également des fonctions permettant la création et la gestion des remarques dans
l’ensemble de la bibliothèque ainsi que l’ajout de documentation utilisateur à la
bibliothèque (ou le retrait de cette documentation).
Hypertext Library et Hypertext Library Utilities ont tous deux une interface graphique et
texte.
Le contenu de la documentation Hypertext Library et les outils Hypertext Library Utilities
sont décrits dans la page d’accueil Hypertext Library.
.
Mise en route
1-7
1-8
AIX – Installation en environnement partitionné
Chapitre 2. Présentation du partitionnement
Le partitionnement d’un système s’apparente au partitionnement d’une unité de disque dur.
Lorsque vous partitionnez un disque dur, vous divisez un disque dur physique unique afin
que le système d’exploitation l’identifie comme plusieurs unités logiques de disque dur
distinctes. Vous avez la possibilité de diviser les ressources du système à l’aide de la
console Hardware Management Console (HMC) pour partitionner le système. Dans
chacune des divisions, appelées partitions, vous pouvez installer un système d’exploitation
et utiliser chaque partition comme s’il s’agissait d’un système physique distinct.
Système géré
Un système géré est un système qui est physiquement relié à la console HMC et géré par
elle. La console HMC peut exécuter des tâches qui affectent l’ensemble d’un système géré,
telles que la mise sous tension et hors tension du système. Vous pouvez également créer
des partitions et des profils de partitions dans chacun des systèmes gérés. Ces partitions et
ces profils définissent le type de configuration et de fonctionnement du système partitionné.
Partitions logiques
Une partition logique (LPAR) est une division; elle permet ainsi à des ressources du
processeur, de la mémoire et du matériel en de multiples environnements, chaque
environnement de fonctionner de façon autonome avec son propre système d’exploitation et
ses propres applications. Le nombre de partitions logiques pouvant être créées dépend du
modèle de processeur du système et des ressources disponibles. Généralement, les
partitions sont utilisées dans des cas aussi divers que l’exploitation d’une base de données,
les opérations client–serveur, l’exploitation d’un serveur Web, les environnements de test et
les environnements de production. Chaque partition peut communiquer avec les autres
partitions comme si elle constituait une machine distincte.
A compter de la version AIX 5.1, le système d’exploitation AIX prend en charge les
environnements partitionnés. Les concepts d’installation d’AIX restent les mêmes, mais les
fonctions de configuration et de gestion d’un environnement partitionné sous AIX sont
désormais disponibles sous AIX 5.2. Le présent guide suppose que le lecteur est déjà
familiarisé avec la gestion des partitions. Pour plus d’informations sur la gestion des
partitions, reportez–vous au manuel Hardware Management Console Installation and
Operations Guide.
Une partition logique doit contenir un ensemble minimal de ressources :
• 1 Go de mémoire système disponible
• Un processeur système disponible
• Une unité d’amorçage affectée à un emplacement d’E–S
• Une carte réseau disponible (pour le rapport d’erreurs)
• Toute autre carte dont vous pourriez avoir besoin, affectée à un emplacement d’E–S
Les processeurs, la mémoire et les emplacements d’E–S peuvent être alloués à toute
partition, quel que soit leur emplacement. Cependant, si vous tentez d’activer une partition
et que les ressources spécifiées ne sont pas disponibles à ce moment précis, l’opération
échoue. Il est donc important d’assurer le suivi des ressources système afin d’éviter l’échec
de ce type d’activation. Les emplacements PCI sont affectés individuellement aux partitions
et la mémoire peut être allouée sous forme d’incréments de 256 Mo. La granularité des
Présentation du partitionnement
2-1
ressources pouvant être affectées aux partitions est très restreinte, ce qui permet de créer
des systèmes avec la stricte quantité de ressources souhaitée. Chaque partition exécute sa
propre copie du système d’exploitation AIX et est isolée de toute autre activité se déroulant
dans les autres partitions. Les échecs logiciels ne se propagent pas dans le système et les
installations matérielles et le microcode assurent l’isolement des ressources.
Partionnement logique dynamique
La fonction de partitionnement logique dynamique permet de connecter les ressources d’un
système géré au système d’exploitation d’une partition logique (et de déconnecter ces
ressources du système d’exploitation) sans qu’il soit nécessaire de procéder à un
réamorçage.
Pour plus d’informations sur le partitionnement logique dynamique, reportez–vous aux
sections suivantes :
• Section Reassigning Partition Resources Dynamically du manuel Hardware
Management Console Installation and Operations Guide
• Section Dynamic Reconfiguration du manuel AIX 5L Version 5.3 General Programming
Concepts: Writing and Debugging Programs
• Section Dynamic Reconfiguration Safe and Aware Programs du manuel AIX 5L
Version 5.3 General Programming Concepts: Writing and Debugging Programs
Partitions logiques avec affinité
Certains systèmes permettent de créer des partitions logiques avec affinité. Vérifiez vos
caractéristiques matérielles pour savoir si votre système géré peut prendre en charge ce
type de partition. Une partition logique avec affinité constitue un type de partition logique
particulier qui utilise des ressources système physiquement très proches les unes des
autres. A la création de ce type de partition, HMC détermine automatiquement les
ressources système qui doivent être utilisées en fonction de leur emplacement physique.
Les ressources qui sont automatiquement gérées par HMC sont les processeurs et la
mémoire. L’utilisateur détermine les besoins d’E–S de chaque partition. HMC génère
ensuite un profil pour chaque partition logique avec affinité et un profil système pour le
système géré.
Utilisation des partitions logiques
L’allocation de ressources de partitions logiques permet de sélectionner des composants
individuels pour les ajouter à une partition sans créer de dépendance entre ces ressources.
Les emplacements peuvent être alloués librement à n’importe quel tiroir d’E–S du système.
D’autres unités peuvent être nécessaires pour répondre aux besoins d’applications
spécifiques. Il est donc conseillé de configurer plus d’emplacements PCI dans la partition
que le nombre de cartes n’en requiert. Cela permet une certaine marge de manoeuvre
lorsque des cartes supplémentaires doivent être insérées à chaud dans les emplacements
vides qui font partie de la partition active. Etant donné que chaque partition nécessite sa
propre unité d’amorçage distincte, le système doit disposer d’au moins une unité
d’amorçage et d’une carte associée par partition.
Il existe quelques différences entre le mode de fonctionnement d’AIX dans une partition
logique et sur un serveur autonome :
• Pour pouvoir s’exécuter dans une partition logique, AIX appelle la fonction d’hyperviseur
au lieu d’accéder directement au matériel et aux fonctions de mappage d’adresse.
2-2
AIX – Installation en environnement partitionné
• Certains appels d’accès direct sont utilisés pour des opérations de diagnostic et des
codes retour de remplacement des appels RTAS (Run–Time Abstraction Services) sont
utilisés lorsqu’une opération interdite est lancée.
• Il n’existe aucune console physique dans la partition. Les ports série physiques du
système peuvent être affectés aux partitions, mais ils ne peuvent se trouver que dans
une partition à la fois. Pour fournir une sortie aux messages de console, ainsi qu’aux
opérations de diagnostic, le microcode met en oeuvre une unité tty virtuelle qui est
considérée par AIX comme une unité tty standard. Ses sorties sont envoyées sur la
console HMC. Les sous–systèmes de diagnostic AIX utilisent l’unité tty virtuelle comme
console système.
• Certaines opérations de plateforme sont soumises à des contraintes en environnement
LPAR. Par exemple, sur les systèmes non LPAR, les mises à jour du microcode de la
plateforme peuvent être exécutées à partir d’AIX par un utilisateur root. Etant donné que
ces mises à jour du microcode peuvent affecter toutes les partitions d’un système LPAR,
l’administrateur LPAR peut désigner une partition particulière qui possédera ce droit (ou
n’en désigner aucune). Dans cette partition, les mises à jour du microcode s’effectueront
de la même manière que sur les systèmes non LPAR.
En dehors de ces considérations, AIX s’exécute dans une partition de la même façon que
sur un serveur autonome. On n’observe aucune différence du point de vue de l’application
ou de l’administrateur. Les applications tierces doivent simplement être certifiées pour le
niveau d’AIX s’exécutant dans une partition et non pour l’environnement LPAR lui–même.
Partition du système complet
Une partition spéciale, appelée partition du système complet (Full System Partition), affecte
toutes les ressources du système géré à une seule partition. La partition du système
complet fonctionne comme un système traditionnel, non partitionné. Toutes les ressources
étant affectées à cette partition, aucune autre partition ne peut démarrer lorsque la partition
du système complet est active. De même, cette dernière ne peut pas démarrer tant que les
autres partitions sont actives. Il est conseillé d’utiliser la partition du système complet ou de
créer d’autres partitions. Il est préférable de ne pas passer trop fréquemment de l’une à
l’autre de ces deux options pour ne pas risquer d’affecter les performances d’E–S.
Organigramme des partitions
L’illustration ci–après vous aide à localiser les informations permettant de comprendre, de
planifier et de configurer le partitionnement, ainsi que les instructions relatives à l’installation
du système d’exploitation AIX.
Figure 2. Organigramme des partitions Cette illustration présente les concepts liés aux
partitions logiques et les manuels contenant ces informations. Le manuel Hardware
Management Console Installation and Operations Guide fournit des informations sur les
partitions logiques (LPAR), leur planification et leur configuration. Le manuel AIX 5L Version
5.3 – Installation en environnement partitionné présente des informations sur l’installation
d’AIX dans un système LPAR (comme l’installation à partir d’un CD ou l’installation NIM),
ainsi que des remarques complémentaires sur le fonctionnement en environnement LPAR
(gestion à distance, unités de cliché, ou sauvegarde, restauration et maintenance du
système).
Présentation du partitionnement
2-3
Mise en oeuvre des partitions logiques
Le partitionnement logique d’un environnement permet d’ajouter une série de solutions
permettant une meilleure gestion, et offrant une disponibilité améliorée ainsi qu’une
meilleure utilisation des ressources. Cette section vous fournit plusieurs scénarios dans
lesquels le partitionnement logique de l’environnement présente des avantages non
négligeables, ainsi que d’autres scénarios où ce partitionnement n’est, au contraire, pas
souhaitable.
Consolidation du serveur
Un serveur disposant d’une capacité de traitement suffisante et pouvant être partitionné
peut assurer sa nécessaire consolidation en procédant à son propre partitionnement
logique en un certain nombre de systèmes plus petits. Cette technique permet d’assurer
l’isolation d’application dans un environnement consolidé, tout en offrant un encombrement
au sol réduit, un point de gestion unique et une redistribution plus facile des ressources en
fonction des variations de la charge de travail.
Environnements de production et de test mixtes
Généralement, l’environnement de production et l’environnement de test doivent être isolés
l’un de l’autre. La technique de partitionnement permet d’allouer des partitions distinctes
aux systèmes de production et de test, de façon à ce qu’il ne soit pas nécessaire d’acquérir
du matériel et des logiciels supplémentaires. Une fois les opérations de test terminées, les
ressources allouées à la partition de test peuvent être restituées à la partition de production
ou réaffectées à tout autre endroit où elles seraient nécessaires. Il peut arriver que
l’environnement de test se transforme ultérieurement en environnement de production. Des
ressources supplémentaires peuvent alors être ajoutées à la partition. Au fur et à mesure
que de nouveaux projets sont développés, ils peuvent être créés et testés sur le matériel où
ils seront déployés.
2-4
AIX – Installation en environnement partitionné
Consolidation de plusieurs versions du même système d’exploitation
A compter de la version AIX 5.1, plusieurs versions d’AIX peuvent coexister sur un même
système, au sein d’environnements LPAR distincts. De cette façon, un système peut
disposer de plusieurs versions du système d’exploitation afin de répondre aux besoins
d’applications multiples. En outre, il est possible de créer un environnement LPAR pour
tester les applications sous de nouvelles versions du système d’exploitation avant de mettre
à niveau les environnements de production. Au lieu d’utiliser un serveur distinct à cette fin,
un nombre minimum de ressources peut être utilisé temporairement pour créer un nouvel
environnement LPAR permettant d’effectuer les tests. Lorsque la partition n’est plus
nécessaire, ses ressources peuvent être réintégrées aux autres environnements LPAR.
Sécurité et partition
Les administrateurs système peuvent installer l’option CAPP (Controlled Access Protection
Profile) et EAL4+ (Evaluation Assurance Level) lors de l’installation d’un système
d’exploitation de base (BOS). Cette option génère des restrictions sur le logiciel installé en
même temps que le BOS, ainsi que sur l’accès au réseau.
A compter de la version 5.2 d’AIX 5L avec le kit de maintenance recommandé 5200–01,
la technologie CAPP/EAL4 fonctionne sur des plates–formes matérielles dont le processeur
POWER4 (p630, p650 et p690) prend en charge la configuration de partitions logiques.
Les périphériques pris en charge sont les suivants : les terminaux et les imprimantes, les
disques durs et les lecteurs de CD–Rom utilisés comme périphériques de stockage ainsi
que les lecteurs multimédia et les lecteurs de disquettes pour les sauvegardes. Les
connecteurs réseau pris en charge sont de type Ethernet et Token Ring.
Pour plus d’informations sur la technologie CAPP/EAL4, reportez–vous aux manuels AIX 5L
Version 5.3 Security Guide et Hardware Management Console Installation and Operations
Guide.
Présentation du partitionnement
2-5
2-6
AIX – Installation en environnement partitionné
Chapitre 3. Partitions logiques –
Scénarios et recommandations
Le présent chapitre offre une présentation générale du processus d’installation d’AIX et
décrit les divers scénarios d’installation possibles. Le système géré pouvant être le premier
système AIX de votre environnement (ou le premier système AIX 5.1 d’un environnement
AIX 4.3), ces informations et les recommandations qui les accompagnent vous seront utiles
lors de la prise de décisions relatives à l’installation, à la maintenance et à la sauvegarde du
système.
Présentation du processus d’installation d’AIX
En raison de la configuration physique d’un système géré, il est recommandé d’utiliser
l’environnement d’installation via le réseau (NIM) pour installer AIX. Le tableau suivant
indique comment les divers types de supports exécutent le processus d’installation d’AIX :
Procédure
Support
produit
CD–ROM
NIM
mksysb sur
CD–R ou
DVD–RAM
mksysb sur
bande
Amorçage
L’image
d’amorçage est
stockée sur le
CD et extraite
de ce support.
L’image
d’amorçage est
stockée sur le
serveur NIM.
Elle est extraite
du réseau par le
microcode.
L’image
d’amorçage est
stockée sur le
CD–R ou le
DVD et extraite
de ce support.
L’image
d’amorçage est
stockée sur la
première image
sur bande et
extraite de cette
image.
Options
d’installation
du BOS
Déroulez
manuellement
les options du
menu BOS
relatives aux
disques, au
noyau, à la
langue, etc.
Effectuez une
installation
automatique en
utilisant un
fichier
bosinst.data
pour répondre
aux questions
du menu BOS.
Déroulez
manuellement
les options du
menu BOS
relatives aux
disques.
Déroulez
manuellement
les options du
menu BOS
relatives aux
disques et les
autres options.
Exécution des
commandes
lors de
l’installation
Le système de
fichiers sur CD
est monté et les
commandes
sont exécutées.
Le système de
fichiers SPOT
est monté par
NFS et les
commandes
sont exécutées
à partir de
SPOT.
Le système de
fichiers sur CD
est monté et les
commandes
sont exécutées.
Les fichiers de
commandes
sont extraits de
la deuxième
image sur
bande et
insérés dans le
système de
fichiers RAM en
mémoire.
Partitions logiques – Scénarios et recommandations
3-1
Installation des Les images
images produit d’installation
sont stockées
sur CD dans un
système de
fichiers.
Les images
d’installation
sont stockées
dans
LPP_Source,
qui est monté
par NFS lors de
l’installation.
L’image de
sauvegarde est
stockée sur
CD–R ou sur
DVD–RAM
dans un
système de
fichiers.
L’image
d’amorçage est
stockée sur la
quatrième
image sur
bande et
extraite de cette
image.
Réamorçage
du système et
connexion à ce
dernier
Pas de
programme
d’aide à la
configuration ni
d’assistant
d’installation.
Amorcez le
système à partir
de l’invite de
connexion.
Pas de
programme
d’aide à la
configuration ni
d’assistant
d’installation.
Amorcez le
système à partir
de l’invite de
connexion.
Pas de
programme
d’aide à la
configuration ni
d’assistant
d’installation.
Amorcez le
système à partir
de l’invite de
connexion.
Utilisez le
programme
d’aide à la
configuration
(ou l’assistant
d’installation)
pour accepter
les contrats de
licence, définir
l’espace de
pagination, etc.
Présentation de l’environnement NIM
(Network Installation Management)
Cette section présente l’environnement NIM et les opérations que vous pouvez effectuer
pour gérer l’installation du système d’exploitation de base (BOS) et des logiciels en option
sur une ou plusieurs machines. NIM vous permet d’installer et de gérer non seulement le
système d’exploitation AIX, mais aussi les logiciels supplémentaires et les corrections qui
peuvent être appliquées à un moment donné. NIM vous permet également de personnaliser
la configuration des machines pendant l’installation et une fois celle–ci effectuée. Avec
l’installation via le réseau, il devient inutile d’accéder à des supports physiques tels que des
bandes et des CD–ROM, le support étant dans ce cas une ressource NIM située sur le
serveur. Vous pouvez créer des sauvegardes du système avec NIM et les stocker sur l’un
des serveurs de l’environnement NIM, y compris le maître NIM. A l’aide de NIM, vous
pouvez restaurer une sauvegarde du système sur la même partition ou sur une autre
partition. Pour pouvoir configurer l’environnement NIM, les conditions suivantes doivent être
remplies:
• NFS et TCP/IP sont installés.
• TCP/IP est correctement configuré.
• La résolution de noms est configurée.
Pour toute procédure d’installation, une source logicielle est nécessaire, par exemple le
CD–ROM du produit AIX. Le CD–ROM du produit AIX contient des images d’amorçage qui
permettent au système de démarrer à partir du CD–ROM, ainsi que des images
d’installation et des commandes d’installation destinées à installer les images d’installation,
comme illustré ci–dessous.
3-2
AIX – Installation en environnement partitionné
Figure 3. Exemple de CD–ROM du produit AIX
Comme le montre la figure, le CD–ROM du produit AIX contient des images d’amorçage qui
permettent au système de démarrer à partir du CD–ROM, ainsi que des images
d’installation et des commandes d’installation destinées à installer les images d’installation.
Dans l’environnement NIM, la source logicielle est séparée en deux ressources NIM :
LPP_Source et SPOT. LPP_Source est un répertoire situé sur le serveur NIM. A la création
de ce répertoire, les images d’installation y sont copiées à partir du CD–ROM du produit,
comme illustré ci–dessous.
Figure 4. Exemple de ressource LPP_Source
La figure montre que lors de la création d’une ressource LPP_Source, les images
d’installation sont copiées à partir du CD–ROM du produit dans le répertoire LPP_Source.
Le CD–ROM du produit contient des images d’amorçage qui permettent au système de
démarrer à partir du CD–ROM et des commandes d’installation destinées à installer les
images d’installation. Cette ressource NIM équivalente est appelée SPOT (Shared Product
Object Tree). Il s’agit d’un répertoire qui contient les commandes d’installation permettant
d’installer les images d’installation sur un système, à partir du répertoire LPP_Source. La
ressource SPOT permet également de créer les images d’amorçage nécessaires pour
démarrer un système client. A chaque type de carte (Ethernet, anneau à jeton, etc.) sont
associées des images d’amorçage distinctes.
Partitions logiques – Scénarios et recommandations
3-3
Figure 5. Exemple de ressource SPOT
Comme l’indique la figure, une ressource SPOT contient les commandes d’installation
permettant d’installer sur un système les images d’installation à partir de la ressource
LPP_Source. La ressource SPOT permet également de créer les images d’amorçage
nécessaires pour démarrer un système client.
Il existe des scripts qui configurent automatiquement l’environnement NIM et créent les
ressources nécessaires pour exécuter une installation mksysb. Le script
nim_master_setup crée automatiquement un répertoire LPP_Source et une ressource
SPOT, et définit les ressources dans l’environnement NIM. Le script nim_master_setup
copie également les images de mise à jour à partir du CD de mise à jour dans le répertoire
LPP_Source, puis installe ces images dans la ressource SPOT.
Outre les ressources LPP_Source et SPOT, plusieurs ressources NIM peuvent vous aider
à personnaliser le processus d’installation du BOS et la configuration réseau de base. Le
tableau ci–dessous indique toutes les ressources NIM créées à l’aide du script
nim_master_setup.
3-4
Ressource NIM
Nom attribué
Description
spot*
520spot_res
Commandes utilisées lors
de l’installation. Les images
d’amorçage du réseau sont
créées à partir de la
ressource SPOT.
lpp_source
520lpp_res
Répertoire contenant les
images d’installation.
mksysb
generic_sysb
Image de sauvegarde du
système
bosinst_data
bosinst_ow
Répond aux questions
posées lors de l’installation
du BOS, ce qui permet de
procéder à une installation
avec remplacement total
automatique.
AIX – Installation en environnement partitionné
resolv_conf
resolv_res
Fournit le nom de domaine
et les informations
concernant le serveur de
noms.
res_group
basic_res_grp
Utilisé par le script
nim_clients_setup pour
allouer bosinst_data,
mksysb, lpp_source, spot et
resolv_conf, et pour installer
les partitions client.
* Ressource requise pour l’installation
Chaque partition installée est définie dans l’environnement NIM en tant que ressource
système autonome, également appelée client NIM. Le script nim_clients_setup permet de
définir les partitions en tant que clients NIM et lance une installation du BOS sur les clients
NIM.
Scénarios d’installation
La présente section décrit plusieurs scénarios d’installation d’AIX.
Migration vers AIX 5.3 et configuration du support de partitions
Dans ce scénario, vous ajoutez un système géré à un environnement existant de systèmes
qui exécutent AIX 5.1. Le système géré est le premier système de votre environnement
pour lequel AIX 5.3 est requis. Si vous disposez d’un système utilisable en tant que maître
NIM ou si un maître NIM est déjà prêt, procédez comme suit :
1. Faites migrer le système vers la version AIX 5.3. Pour connaître la procédure,
reportez–vous à la section Migration d’un système vers AIX 5.3 avec partition à l’état
prêt à la page 4-24.
2. Configurez le système en tant que maître NIM. Vous utiliserez le maître NIM pour
installer la sauvegarde du système sur vos partitions. Si vous ne disposez pas d’un
système utilisable en tant que maître NIM AIX 5.3, reportez–vous à la section
Configuration d’une partition initiale en tant que maître NIM en vue de l’utilisation de NIM
pour l’installation des autres partitions à la page 4-2.
Premier système AIX de votre environnement
Dans ce scénario, le système géré est le premier système AIX de votre environnement,
et vous ne disposez d’aucun autre système doté d’une carte graphique. Dans ce cas, vous
devez utiliser la console HMC en tant que console logicielle et matérielle.
Si vous n’êtes pas familiarisé avec l’utilisation d’AIX, procédez comme indiqué dans la
section Configuration d’une partition initiale en tant que maître NIM en vue de l’utilisation
de NIM pour l’installation des autres partitions à la page 4-2. Cette procédure permet de
créer un maître NIM sur l’une des partitions et d’utiliser son image système pour
l’installation des autres partitions.
L’installation via le réseau vous permet d’installer et de personnaliser un environnement
ayant fait l’objet d’un partitionnement logique. Si vous utilisez l’environnement NIM, vous
pourrez exécuter plus efficacement les opérations d’installation et de maintenance
ultérieures.
Partitions logiques – Scénarios et recommandations
3-5
Installation d’une partition via la méthode d’installation
sur un disque secondaire
Il est possible de cloner l’image d’un disque existant sur un ou plusieurs autres disques
sans l’aide de NIM. Cette opération est indiquée, par exemple, si votre réseau n’est pas
complètement configuré ou si vous n’êtes pas sûr de l’état de votre configuration réseau.
Toutefois, vous pouvez choisir d’utiliser NIM ultérieurement.
Vous pouvez exécuter la commande alt_disk_install pour cloner une image système sur
un autre disque, mais vous devez indiquer l’option –O pour supprimer les références ODM
(Object Data Manager) et les entrées d’unité (/dev) du système existant. L’option –O
indique que la commande alt_disk_install doit appeler la commande devreset pour
réinitialiser la base de données des unités. Le disque cloné peut désormais être amorcé
comme s’il s’agissait d’un nouveau système.
Exemple de scénario :
1. Amorcez le système géré en tant que partition de système complet (Full System
Partition) afin d’avoir accès à tous ses disques.
2. Configurez le système et installez les applications nécessaires.
3. Exécutez la commande alt_disk_install pour commencer le clonage de rootvg de
hdisk0 sur hdisk1 comme suit :
# /usr/sbin/alt_disk_install –O –B –C hdisk1
Le disque cloné ( hdisk1) sera appelé altinst_rootvg par défaut.
4. Renommez–le alt1 pour pouvoir répéter l’opération avec un autre disque.
# /usr/sbin/alt_disk_install –v alt1 hdisk1
5. Exécutez la commande alt_disk_install une nouvelle fois pour cloner un autre disque et
renommez le disque cloné comme suit :
# /usr/sbin/alt_disk_install –O –B –C hdisk2
# /usr/sbin/alt_disk_install –v alt2 hdisk2
6. Répétez les étapes 3 à 5 pour tous les disques que vous souhaitez cloner.
7. Utilisez la console HMC pour partitionner le système géré avec les nouveaux disques
clonés. Chaque partition créée disposera d’un groupe de volumes rootvg associé à une
image d’amorçage.
8. Amorcez la partition en mode SMS. A l’aide du menu SMS MultiBoot, configurez la
première unité d’amorçage afin qu’elle constitue le premier nouveau disque installé.
Quittez les menus SMS et amorcez le système.
Pour obtenir une description complète de l’installation sur un disque secondaire,
reportez–vous à la page d’aide (man) alt_disk_install et au manuel AIX 5L Version 5.3
– Références et guide d’installation.
Options d’installation avancées
Il existe d’autres scénarios pour installer vos partitions au moyen des fonctions avancées
d’AIX. Ces procédures sont documentées dans le fichier
/usr/lpp/bos/README.PARTITION_INSTALL.
Certains scénarios d’installation permettent d’effectuer les opérations suivantes :
• Préparation d’un groupe de volumes root existant (rootvg) en vue de son transfert sur
un système géré
• Utilisation de la commande devreset pour la reconstruction de la base de données ODM
des unités et la réaffectation des paramètres par défaut à toutes les unités
3-6
AIX – Installation en environnement partitionné
Chapitre 4. Installation d’AIX en environnement
partitionné
Le présent chapitre décrit les procédures d’installation du système d’exploitation AIX dans
un environnement partitionné. Pour plus de détails sur les concepts et les remarques relatifs
à l’installation d’un système d’exploitation de base AIX, reportez–vous au manuel AIX 5L
Version 5.3 – Références et guide d’installation. Pour en savoir plus sur les concepts et les
conditions requises qui sont liés à l’utilisation de l’environnement NIM (Network Installation
Management) pour l’installation et la gestion d’AIX, vous pouvez également consulter le
manuel AIX 5L Version 5.3 – Références et guide d’installation.
Pour connaître les instructions concernant la création d’une partition et l’allocation de
ressources d’E–S à une partition, reportez–vous au manuel Hardware Management
Console Installation and Operations Guide. Pour savoir comment gérer les ressources
système de l’environnement LPAR, consultez les feuilles de suivi du manuel Hardware
Management Console Installation and Operations Guide.
Remarque :
Veillez à respecter l’ordre des étapes indiqué pour la méthode d’installation
choisie. Dans le cadre de chaque procédure, vous devez utiliser AIX pour
certaines étapes d’installation et l’interface HMC pour d’autres étapes.
Tableau 6. Procédures d’installation AIX et remarques
Procédure d’installation
Remarques
Configuration d’une partition
initiale en tant que maître NIM • L’environnement NIM offre les meilleures options en
en vue de l’utilisation de NIM
termes de souplesse et de personnalisation pour
pour l’installation des autres
l’installation et la gestion.
partitions à la page 4-2
• Cet environnement autorise plusieurs installations
simultanées.
• Les scripts nim_master_setup et nim_clients_setup
permettent de configurer l’environnement NIM.
• Nécessite un LPAR avec un espace disque d’environ
1,5 Go dédié à la partition maître NIM.
Installation d’AIX à partir de
l’unité de CD–ROM afin de
créer une partition avec une
console HMC à la page 4-10
• Il n’est pas nécessaire de configurer l’environnement
NIM.
• L’installation d’AIX à partir du CD–ROM peut être
longue.
• Il n’existe aucune méthode pratique pour mettre en
oeuvre les fonctions de gestion de système.
• Des tâches supplémentaires doivent être efffectuées
sur HMC (Hardware Management Console) pour
activer et désactiver les LPAR.
Installation d’AIX en environnement partitionné
4-1
Installation d’AIX à partir de
l’unité de CD–ROM afin de
créer une partition sans
console HMC à la page 4-21
• Il n’est pas nécessaire de configurer l’environnement
NIM.
• L’installation d’AIX à partir du CD–ROM peut être
longue.
• Il n’existe aucune méthode pratique pour mettre en
oeuvre les fonctions de gestion de système.
Migration d’un système vers
AIX 5.3 avec partition à l’état
prêt à la page 4-24
• Certaines applications résidant sur le système
d’exploitation pré–migré peuvent ne pas être certifiées
ni compatibles avec AIX 5.3.
• Pour connaître la liste des applications actuellement
disponibles, consultez le site
http://www–1.ibm.com/servers/aix/products/ibmsw/list/
Utilisation d’un système AIX
distinct en tant que maître NIM
pour l’installation de chaque
partition à l’aide de NIM à la
page 4-10
– Il n’est pas nécessaire de dédier une LPAR à un
maître NIM.
– L’environnement NIM offre les meilleures options en
termes de souplesse et de personnalisation pour
l’installation et la gestion.
– Cet environnement autorise plusieurs installations
simultanées.
– Les scripts nim_master_setup et
nim_clients_setup permettent de configurer
l’environnement NIM.
– Nécessite un système AIX 5.3 disponible pouvant
être utilisé comme maître NIM.
Configuration d’une partition initiale en tant que maître NIM
en vue de l’utilisation de NIM pour l’installation
des autres partitions
Cette procédure vous permet de configurer une partition logique initiale en tant que maître
et serveur NIM. Dans cette procédure, cette partition est désignée par Master_LPAR. Nous
partons du principe qu’AIX est déjà installé et configuré pour les communications réseau
dans Master_LPAR. Assurez–vous que l’environnement réseau est déjà défini et fonctionne
correctement avant de configurer l’environnement NIM.
Après vous être assuré que le niveau correct du système d’exploitation AIX est installé sur
la partition Master_LPAR, connectez–vous en tant qu’utilisateur root et configurez
l’environnement NIM à l’aide du script nim_master_setup. Ce script installe
automatiquement l’ensemble de fichiers bos.sysmgt.nim.master, configure le maître NIM
et crée les ressources nécessaires pour l’installation, dont une sauvegarde système de
mksysb.
Remarque :
Le script nim_master_setup utilise le groupe de volumes rootvg et crée
un système de fichiers /export/nim, par défaut. Vous pouvez modifier ces
paramètres par défaut à l’aide des options volume_group et
file_system. Il vous permet aussi de créer, si vous le souhaitez, une
sauvegarde système générique, pour le cas où vous envisageriez d’utiliser
une image mksysb à partir d’un autre système.
A l’aide de ce script, vous pouvez ensuite définir vos clients NIM, allouer les ressources
d’installation et lancer une installation du BOS à l’aide de NIM sur les clients. A l’aide de
l’interface HMC, vous pouvez ensuite activer les partitions et les configurer pour qu’elles
s’amorcent à partir du réseau.
4-2
AIX – Installation en environnement partitionné
Conditions préalables
Avant d’exécuter cette procédure, effectuez les tâches suivantes :
.
A l’aide de l’interface HMC, créez la partition logique Master_LPAR et le profil de
partition. Assurez–vous que la partition Master_LPAR est dotée d’une carte
réseau, qu’elle dispose d’un espace disque suffisant pour les ressources NIM et
qu’une unité de CD–ROM lui est attribuée. Paramétrez l’amorçage de la partition
Master_LPAR en mode Normal. Une fois la partition et son profil créés, mettez la
première à l’état Ready (prêt). N’activez pas encore la partition.
.
A l’aide de HMC, créez des partitions logiques et des profils de partition pour
chaque client NIM. Assurez–vous qu’une carte réseau a été affectée à chaque
LPAR. Configurez l’amorçage de chaque partition en mode SMS. Une fois les
partitions et leurs profils créés, mettez ces dernières à l’état Ready (prêt).
N’activez pas encore les partitions.
.
Configurez AIX pour les communications réseau sur la partition Master_LPAR. Si
AIX n’est installé sur aucun disque du système, reportez–vous à la section
Installation d’AIX à partir de l’unité de CD–ROM afin de créer une partition avec
une console HMC à la page 4-16 pour connaître la procédure à suivre.
1. Activation de la partition logique Master_LPAR
(procédure à exécuter dans l’interface HMC)
Une fois la partition Master_LPAR créée, elle se trouve à l’état Ready (prêt).
A l’aide de l’interface HMC, activez la partition Master_LPAR comme suit :
__ Etape 1. Pour activer la partition Master_LPAR, procédez comme suit :
a. Sélectionnez la partition Master_LPAR.
b. Cliquez avec le bouton droit de la souris sur la partition pour ouvrir le menu.
c. Sélectionnez Activate. Le menu Activate Partition apparaît et présente une
sélection de profils de partition. Assurez–vous que le profil de partition correct
est mis en évidence.
d. Sélectionnez l’option Open terminal à la fin du menu pour ouvrir une fenêtre
de terminal virtuel (vterm).
e. Sélectionnez OK. Une fenêtre vterm s’ouvre pour la partition. Après quelques
secondes, l’invite de connexion apparaît dans la fenêtre vterm.
2. Configuration du maître NIM et lancement de l’installation des
partitions (procédure à exécuter dans l’environnement AIX)
__ Etape 1.
Exécutez la commande oslevel comme suit :
# oslevel
Le résultat affiché sera semblable au suivant :
5200
.
La commande oslevel signale le niveau de maintenance du système
d’exploitation à l’aide d’un sous–ensemble de tous les ensembles de fichiers
installés sur le système. Si le résultat obtenu lors de l’exécution de la commande
oslevel n’indique pas le niveau de système d’exploitation attendu, reportez–vous
à la section Migration d’un système vers AIX 5.3 avec partition à l’état prêt à la
page 4-24 pour obtenir des informations sur la migration du système d’exploitation
AIX vers le niveau approprié.
__ Etape 2.
Vérifiez la configuration réseau en exécutant les commandes suivantes :
# smitty mktcpip
.
Sélectionnez l’interface réseau et appuyez sur Entrée.
Installation d’AIX en environnement partitionné
4-3
.
Confirmez ou entrez le nom du système hôte, l’adresse IP, le nom de serveur, le
nom de domaine, la passerelle par défaut, ainsi que la vitesse d’anneau ou le type
de câble. Appuyez sur Entrée. Vous pouvez également tester l’état du réseau en
ajoutant les options suivantes à la commande netstat :
# netstat –C
.
L’option –C permet d’afficher les informations de la table de routage. Vérifiez que
les informations relatives à la passerelle sont correctes.
# netstat –D
.
L’option –D permet d’afficher le nombre de paquets reçus, transmis et supprimés
dans le sous–système de communications. Assurez–vous que l’unité de réseau
envoie et reçoit les informations de paquet.
__ Etape 3.
Insérez le CD–ROM AIX 5L for POWER Version 5.3 Volume 1 dans l’unité
de CD–ROM.
Exécutez la commande nim_master_setup comme suit :
nim_master_setup
.
Cette commande configure l’environnement NIM sur le système AIX par
l’installation de l’ensemble de fichiers bos.sysmgt.nim.master, la configuration
de l’environnement NIM et la création des ressources boot, nim_script,
resolv_conf, bosinst_data, LPP_Source et SPOT. Si vous envisagez d’utiliser une
image mksysb à partir d’un autre système, l’option –B empêche la création de la
ressource mksysb. Le script nim_master_setup utilise l’unité /dev/cd0 par
défaut. Vous pouvez spécifier un autre emplacement en indiquant l’option –a
device= nom_chemin_complet.
.
Le script nim_master_setup utilise le groupe de volumes rootvg et crée un
système de fichiers /export/nim, par défaut. Vous pouvez modifier ces
paramètres par défaut à l’aide des options volume_group et file_system.
Remarque : Le résultat de l’exécution du script nim_master_setup se trouve
dans le fichier journal /var/adm/ras/nim.setup.
__ Etape 4.
Dans le fichier /etc/hosts, ajoutez les adresses IP et les noms d’hôte client
si vous ajoutez de nouvelles machines client dont les noms ne peuvent pas
être résolus sur le serveur de noms.
__ Etape 5.
Il existe deux façons de définir les systèmes client et de lancer l’installation
du BOS. La première méthode consiste à utiliser l’interface SMIT pour
définir les clients et à exécuter le script nim_clients_setup pour lancer
l’installation. Avec la seconde méthode, vous éditez manuellement le fichier
client.defs et vous exécutez le script nim_clients_setup pour définir les
clients à l’aide de ce fichier, puis vous lancez l’installation. Cette section
décrit les deux méthodes :
.
Utilisez SMIT et le script nim_clients_setup comme suit :
a. Exécutez le raccourci smitty nim_mkclient et le script nim_clients_setup pour
définir les partitions client dans l’environnement NIM.
# smitty nim_mkclient
4-4
.
Sélectionnez Ajout d’un client NIM.
.
Entrez un nom de système hôte et appuyez sur Entrée.
AIX – Installation en environnement partitionné
Définition d’une machine
Entrez une valeur dans la zone d’entrée ou sélectionnez–en une.
Appuyez sur Entrée APRES avoir apporté toutes les modifications
souhaitées.
[Zones d’entrée]
* Nom hôte de la machine
[ lpar1 ]
(Interface principale d’installation via le réseau)
.
Si un menu vous demande d’indiquer le Type de réseau associé à l’interface
principale d’installation, sélectionnez la carte réseau à partir de la liste et
appuyez sur Entrée.
.
Dans le menu Définition d’une machine, entrez les informations requises dans
les zones disponibles ou appuyez sur la touche F4 pour ouvrir un menu de
sélection. Vérifiez que toutes les informations sont correctes, notamment le
Type de plateforme matérielle (chrp), le Noyau à utiliser pour l’amorçage via le
réseau (mp) et le Type de réseau. Appuyez sur Entrée lorsque vous avez
terminé.
Définition d’une machine
Entrez ou sélectionnez des valeurs dans les zones d’entrée.
Appuyez sur Entrée APRES avoir apporté toutes les modifications souhaitées.
[HAUT]
[Zones d’entrée]
* NOM de machine NIM
[lpar1]
* Type de machine
[standalone]
+
* Type de plateforme matérielle
[chrp]
+
Noyau à utiliser pour l’amorçage
via le réseau
[mp]
+
Interface d’installation principale via le réseau
*
Type de câble
bnc
+
*
Réseau NIM
[ent–Network1]
*
Type de réseau
ent
*
Type Ethernet
Standard
+
*
Masque de sous–réseau
[]
*
Passerelle par défaut utilisée
par la machine
[]
*
Passerelle par défaut utilisée
par le maître
[]
*
Nom du système hôte
lpar1
Adresse matérielle de la carte réseau [0]
a. Répétez l’opération pour chaque partition client. A l’aide de la touche F3, revenez
au menu précédent et modifiez les informations pour chaque client.
b. Exécutez le client nim_clients_setup comme suit :
nim_clients_setup
La commande nim_clients_setup crée un groupe de machines NIM à l’aide des
clients précédemment définis via l’interface SMIT, alloue les ressources
LPP_Source, SPOT, mksysb, bosinst.data et resolv.conf, et lance une installation
de l’image mksysb NIM. Cette installation utilise la ressource generic_sysb
générée à l’aide du script nim_master_setup. Si vous souhaitez utiliser une autre
image mksysb, indiquez l’option –m mksysb_path ; le script la définit et l’utilise
pour installer les partitions. Le chemin d’accès doit résider sur le poste maître.
.
Utilisez un éditeur de texte pour éditer manuellement le fichier client.defs et
exécutez le script nim_clients_setup comme suit :
Installation d’AIX en environnement partitionné
4-5
a. Utilisez l’éditeur vi pour personnaliser le fichier /export/nim/client.defs
comme suit :
# vi /export/nim/client.defs
.
Editez le fichier client.defs en fonction de votre environnement. Pour plus
de détails, consultez les instructions et les exemples fournis dans le fichier
client.defs. Lorsque vous avez terminé d’éditer le fichier client.defs,
sauvegardez–le et quittez l’éditeur vi.
b. Exécutez le script nim_clients_setup pour définir les partitions client dans
l’environnement NIM comme suit :
# nim_clients_setup –c
.
L’option –c indique que le fichier client.defs doit être utilisé pour définir les
clients. La commande nim_clients_setup crée un groupe de machines NIM
avec toutes les ressources générées à partir du script nim_master_setup et
lance l’installation d’une image mksysb NIM. Si vous souhaitez utiliser une
autre image mksysb, indiquez l’option –m mksysb_path ; le script la définit et
l’utilise pour installer les partitions. Le chemin d’accès doit résider sur le poste
maître.
3. Activation et installation des partitions
(procédure à exécuter dans l’interface HMC)
__ Etape 1.
Pour activer les partitions, procédez comme suit :
a. Sélectionnez la partition (ou le profil de partition) que vous souhaitez activer.
b. Cliquez avec le bouton droit de la souris sur la partition (ou le profil de partition)
pour ouvrir le menu.
c. Sélectionnez Activate. Le menu Activate Partition apparaît et présente une
sélection de profils de partition. Sélectionnez un profil de partition défini pour
l’amorçage à partir des menus SMS.
d. Sélectionnez l’option Open terminal à la fin du menu pour ouvrir une fenêtre
de terminal virtuel (vterm).
e. Sélectionnez OK. Une fenêtre vterm apparaît pour chaque partition. Après
quelques secondes, le menu SMS (System Management Services) s’ouvre
dans la fenêtre vterm.
__ Etape 2.
Dans ce menu, procédez comme suit :
a. Appuyez sur la touche 6 pour sélectionner l’option 6 Multiboot.
Version RHxxxx_xxxxxx(c)
Version RHxxxx_xxxxxx(c) Copyright IBM Corp. 2001 All rights reserved.
–––––––––––––––––––––––––––––––––––––––––––––––––––––––––––––––––
Utilities
1
2
3
4
5
7
8
Password Utilities NOT available in LPAR mode
Display Error Log
Remote Initial Program Load Setup
SCSI Utilities
Select Console NOT available in LPAR mode
6 MultiBoot
Select Language
OK Prompt
.––––––.
|X=Exit|
‘––––––’
===>
6
b. Appuyez sur la touche 4 pour sélectionner l’option 4 Select Boot device.
4-6
AIX – Installation en environnement partitionné
c. Appuyez sur la touche 3 pour sélectionner l’option 3 Configure 1st boot
device.
Version RHxxx_xxxxxx
(c) Copyright IBM Corp. 2001 All rights reserved.
–––––––––––––––––––––––––––––––––––––––––––––––––––––––––––––––––––––––––––––––
Select Boot Devices
1
2
4
5
6
7
Display Current Settings
Restore Default Settings
3 Configure 1st Boot Device
Configure 2nd Boot Device
Configure 3rd Boot Device
Configure 4th Boot Device
Configure 5th Boot Device
.––––––.
|X=Exit|
‘––––––’
===>
3
d. Sélectionnez la carte réseau à partir de la liste des périphériques disponibles.
e. Appuyez sur la touche x pour revenir au menu Utilities.
f. Appuyez sur la touche 3 pour sélectionner l’option 3 Remote Initial Program
Load Setup.
Version RHxxxx_xxxxxx
(c) Copyright IBM Corp. 2001 All rights reserved.
–––––––––––––––––––––––––––––––––––––––––––––––––––––––––––––––––––––––––––––––
Utilities
1
2
4
5
6
7
8
Password Utilities NOT available in LPAR mode
Display Error Log
3 Remote Initial Program Load Setup
SCSI Utilities
Select Console NOT available in LPAR mode
MultiBoot
Select Language
OK Prompt
.––––––.
|X=Exit|
‘––––––’
===>
3
g. Appuyez sur la touche 1 pour sélectionner l’option 1. IP Parameters.
h. Entrez les informations appropriées pour l’adresse IP client, l’adresse IP
serveur, l’adresse IP de passerelle et le masque de sous–réseau. Appuyez sur
la touche x pour revenir au menu Network Parameters.
Installation d’AIX en environnement partitionné
4-7
Version RHxxxx_xxxxxx
(c) Copyright IBM Corp. 2001 All rights reserved.
–––––––––––––––––––––––––––––––––––––––––––––––––––––––––––––––––––––––––––––––
IP Parameters
1.
2.
3.
4.
Client IP Address
Server IP Address
Gateway IP Address
Subnet Mask
[000.000.000.000]
[000.000.000.000]
[000.000.000.000]
[255.255.255.000]
.––––––.
|X=Exit|
‘––––––’
===>
i. Appuyez sur la touche 2 pour sélectionner l’option 2. Adapter Parameters.
j. Sélectionnez l’unité de réseau que vous souhaitez utiliser et appuyez sur
Entrée. Si un menu vous invite à effectuer une configuration plus poussée de
l’unité de réseau, sélectionnez les paramètres appropriés. Lorsque vous avez
terminé, appuyez sur Entrée pour revenir au menu Network Properties.
k. Appuyez sur la touche x pour revenir au menu précédent.
l. Appuyez sur la touche 3 pour sélectionner l’option 3 PING Test.
m. Sélectionnez la carte réseau pour le test par écho (ping) et appuyez sur Entrée.
n. Si un autre menu affiche les informations de configuration de la carte réseau,
appuyez sur la touche x pour revenir au menu précédent.
o. Appuyez sur la touche x pour revenir au menu précédent.
p. Appuyez sur la touche e pour exécuter l’opération ping.
Version RHxxx_xxxxxx
(c) Copyright IBM Corp. 2001 All rights reserved.
–––––––––––––––––––––––––––––––––––––––––––––––––––––––––––––––––––––––––––––––
Ping IP Address
1.
2.
3.
4.
Client IP Address
Server IP Address
Gateway IP Address
Subnet Mask
.–––––––––.
|E=Execute|
‘–––––––––’
===>
e
[000.000.000.000]
[000.000.000.000]
[000.000.000.000]
[255.255.255.000]
.––––––.
|X=Exit|
‘––––––’
– Si l’opération ping n’aboutit pas, revenez à la sélection de menu 1. IP Parameters et
vérifiez que vous avez entré correctement toutes les informations. Vérifiez également
que la configuration des paramètres de carte réseau (option 2 Adapter Parameters)
est conforme à votre réseau. Assurez–vous aussi que la carte réseau fonctionne
correctement.
– Si l’opération ping aboutit, procédez à l’amorçage du réseau comme indiqué
ci–après. Appuyez sur la touche x pour quitter les menus SMS et lancez l’amorçage
du réseau.
4-8
AIX – Installation en environnement partitionné
4. Connexion à votre partition
(procédure à exécuter dans l’environnement AIX)
La fenêtre vterm affiche une invite de connexion lorsque l’installation est terminée et le
système réamorcé.
A ce stade, vous souhaiterez peut–être exécuter certaines procédures d’administration
système standard. Reportez–vous au tableau ci–dessous pour savoir où trouver les
informations correspondantes.
Procédure
Emplacement
Sauvegarde des partitions et gestion du
stockage
Sauvegardes système, clichés et gestion
du stockage à la page 5-1
Gestion des systèmes éloignés
Gestion à distance à la page 6-1
Gestion des utilisateurs et des groupes
AIX 5L Version 5.3 System Management
Guide: Operating System and Devices
Installation des logiciels
AIX 5L Version 5.3 : Références et guide
d’installation
Gestion des performances
AIX 5L Version 5.3 Performance
Management Guide
Configuration des imprimantes
AIX 5L Version 5.3 Guide to Printers and
Printing
Installation d’AIX en environnement partitionné
4-9
Utilisation d’un système AIX distinct en tant que maître NIM
pour l’installation de chaque partition à l’aide de NIM
Au cours de cette procédure, vous installerez vos partitions logiques à l’aide de NIM en
utilisant un système AIX 5.3 distinct comme maître et serveur NIM. Comme avec tout
environnement NIM, vous devez vous assurer que l’environnement de réseau est configuré
et fonctionne correctement.
Une fois le niveau correct du système d’exploitation AIX installé sur le système distinct,
connectez–vous en tant qu’utilisateur root et configurez l’environnement NIM à l’aide du
script nim_master_setup. Ce script installe automatiquement l’ensemble de fichiers
bos.sysmgt.nim.master à partir du support, configure le maître NIM et crée une
sauvegarde système générique qui permettra d’installer les partitions, ainsi que les
ressources SPOT et LPP _Source.
Remarque :
Le script nim_master_setup utilise le groupe de volumes rootvg et crée
un système de fichiers /export/nim, par défaut. Vous pouvez modifier ces
paramètres par défaut à l’aide des options volume_group et
file_system. Il vous permet aussi de créer, si vous le souhaitez, une
sauvegarde système générique, pour le cas où vous envisageriez d’utiliser
une image mksysb à partir d’un autre système pour installer les partitions.
Vous pouvez ensuite définir vos clients à l’aide de SMIT ou du fichier clients.def NIM,
utiliser le script nim_clients_setup pour allouer les ressources d’installation, et lancer
une installation du BOS à l’aide de NIM sur les clients. A l’aide de l’interface HMC, vous
pouvez ensuite activer les partitions et les configurer pour qu’elles s’amorcent à partir du
réseau.
Conditions préalables
Avant d’exécuter cette procédure, vous devez avoir créé des partitions et des profils de
partition pour chaque partition à installer, à l’aide de HMC. Assurez–vous qu’une carte
réseau a été affectée à chaque partition. Configurez l’amorçage de chaque partition en
mode SMS. Une fois les partitions et leurs profils créés, mettez ces dernières à l’état Ready
(prêt). N’activez pas encore les partitions.
1. Configuration du maître NIM et lancement de l’installation des
partitions (procédure à exécuter dans l’environnement AIX)
__ Etape 1.
Exécutez la commande oslevel comme suit :
# oslevel
Le résultat affiché sera semblable au suivant :
5200
.
La commande oslevel signale le niveau de maintenance du système
d’exploitation à l’aide d’un sous–ensemble de tous les ensembles de fichiers
installés sur le système. Si le résultat obtenu lors de l’exécution de la commande
oslevel n’indique pas le niveau de système d’exploitation attendu, reportez–vous
à la section Migration d’un système vers AIX 5.2 avec partition à l’état prêt à la
page 4-24 pour obtenir des informations sur la migration du système d’exploitation
AIX vers le niveau approprié.
__ Etape 2.
Vérifiez la configuration réseau en exécutant les commandes suivantes :
# smitty mktcpip
.
Sélectionnez l’interface réseau et appuyez sur Entrée.
.
Confirmez ou entrez le nom du système hôte, l’adresse IP, le nom de serveur, le
nom de domaine, la passerelle par défaut, ainsi que la vitesse d’anneau ou le type
4-10 AIX – Installation en environnement partitionné
de câble. Appuyez sur Entrée. Vous pouvez également tester l’état du réseau en
ajoutant les options suivantes à la commande netstat :
# netstat –C
.
L’option –C permet d’afficher les informations de la table de routage. Vérifiez que
les informations relatives à la passerelle sont correctes.
# netstat –D
.
L’option –D permet d’afficher le nombre de paquets reçus, transmis et supprimés
dans le sous–système de communications. Assurez–vous que l’unité de réseau
envoie et reçoit les informations de paquet.
__ Etape 3.
Insérez le CD–ROM AIX 5L for POWER Version 5.3 Volume 1 dans l’unité
de CD–ROM.
Exécutez la commande nim_master_setup comme suit :
nim_master_setup
.
Cette commande configure l’environnement NIM sur le système AIX par
l’installation de l’ensemble de fichiers bos.sysmgt.nim.master, la configuration
de l’environnement NIM et la création des ressources boot, nim_script,
resolv_conf, bosinst_data, LPP_Source et SPOT. Si vous envisagez d’utiliser une
image mksysb à partir d’un autre système, l’option –B empêche la création de la
ressource mksysb. Le script nim_master_setup utilise l’unité /dev/cd0 par
défaut. Vous pouvez spécifier un autre emplacement en indiquant l’option –a
device= nom_chemin_complet.
.
Le script nim_master_setup utilise le groupe de volumes rootvg et crée un
système de fichiers /export/nim, par défaut. Vous pouvez modifier ces
paramètres par défaut à l’aide des options volume_group et file_system.
Remarque : Le résultat de l’exécution du script nim_master_setup se trouve
dans le fichier journal /var/adm/ras/nim.setup.
__ Etape 4.
Dans le fichier /etc/hosts, ajoutez les adresses IP et les noms d’hôte client
si vous ajoutez de nouvelles machines client dont les noms ne peuvent pas
être résolus sur le serveur de noms.
__ Etape 5.
Il existe deux façons de définir les systèmes client et de lancer l’installation
du BOS. La première méthode consiste à utiliser l’interface SMIT pour
définir les clients et à exécuter le script nim_clients_setup pour lancer
l’installation. Avec la seconde méthode, vous éditez manuellement le fichier
client.defs et vous exécutez le script nim_clients_setup pour définir les
clients à l’aide de ce fichier, puis vous lancez l’installation. Cette section
décrit les deux méthodes :
.
Utilisez SMIT et le script nim_clients_setup comme suit :
a. Exécutez le raccourci smitty nim_mkclient et le script nim_clients_setup pour
définir les partitions client dans l’environnement NIM.
# smitty nim_mkclient
.
Sélectionnez Ajout d’un client NIM.
.
Entrez un nom de système hôte et appuyez sur Entrée.
Définition d’une machine
Entrez une valeur dans la zone d’entrée ou sélectionnez–en une.
Appuyez sur Entrée APRES avoir apporté toutes les modifications souhaitées.
[Zones d’entrée]
* Nom hôte de la machine
[ lpar1 ]
(Interface principale d’installation via le réseau)
Installation d’AIX en environnement partitionné
4-11
.
Si un menu vous demande d’indiquer le Type de réseau associé à l’interface
principale d’installation, sélectionnez la carte réseau à partir de la liste et
appuyez sur Entrée.
.
Dans le menu Définition d’une machine, entrez les informations requises dans
les zones disponibles ou appuyez sur la touche F4 pour ouvrir un menu de
sélection. Vérifiez que toutes les informations sont correctes, notamment le
Type de plateforme matérielle (chrp), le Noyau à utiliser pour l’amorçage via le
réseau (mp) et le Type de réseau. Appuyez sur Entrée lorsque vous avez
terminé.
Définition d’une machine
Entrez ou sélectionnez des valeurs dans les zones d’entrée.
Appuyez sur Entrée APRES avoir apporté toutes les modifications souhaitées.
[HAUT]
[Zones d’entrée]
* NOM de machine NIM
[lpar1]
* Type de machine
[standalone]
* Type de plateforme matérielle
[chrp]
Noyau à utiliser pour l’amorçage via le réseau
[mp]
Interface d’installation principale via le réseau
*
Type de câble
bnc
*
Réseau NIM
[ent–Network1]
*
Type de réseau
ent
*
Type Ethernet
Standard
*
Masque de sous–réseau
[]
*
Passerelle par défaut utilisée
par la machine
[]
*
Passerelle par défaut utilisée
par le maître
[]
*
Nom du système hôte
lpar1
Adresse matérielle de la carte réseau
[0]
+
+
+
+
+
b. Répétez l’opération pour chaque partition client. A l’aide de la touche F3, revenez
au menu précédent et modifiez les informations pour chaque client.
c. Exécutez le client nim_clients_setup comme suit :
nim_clients_setup
La commande nim_clients_setup crée un groupe de machines NIM à l’aide des
clients précédemment définis via l’interface SMIT, alloue les ressources
LPP_Source, SPOT, mksysb, bosinst.data et resolv.conf, et lance une installation
de l’image mksysb NIM. Cette installation utilise la ressource generic_sysb
générée à l’aide du script nim_master_setup. Si vous souhaitez utiliser une autre
image mksysb, indiquez l’option –m mksysb_path ; le script la définit et l’utilise
pour installer les partitions. Le chemin d’accès doit résider sur le poste maître.
.
Utilisez un éditeur de texte pour éditer manuellement le fichier client.defs et
exécutez le script nim_clients_setup comme suit :
a. Utilisez l’éditeur vi pour personnaliser le fichier /export/nim/client.defs
comme suit :
# vi /export/nim/client.defs
.
Editez le fichier client.defs en fonction de votre environnement. Pour plus de
détails, consultez les instructions et les exemples fournis dans le fichier
client.defs. Lorsque vous avez terminé d’éditer le fichier client.defs,
sauvegardez–le et quittez l’éditeur vi.
4-12 AIX – Installation en environnement partitionné
b. Exécutez le script nim_clients_setup pour définir les partitions client dans
l’environnement NIM comme suit :
# nim_clients_setup –c
.
L’option –c indique que le fichier client.defs doit être utilisé pour définir les
clients. La commande nim_clients_setup crée un groupe de machines NIM
avec toutes les ressources générées à partir du script nim_master_setup et
lance l’installation d’une image mksysb NIM. Si vous souhaitez utiliser une
autre image mksysb, indiquez l’option –m mksysb_path ; le script la définit et
l’utilise pour installer les partitions. Le chemin d’accès doit résider sur le poste
maître.
2. Activation et installation des partitions
(procédure à exécuter dans l’interface HMC)
__ Etape 1.
Pour activer les partitions, procédez comme suit :
a. Sélectionnez la partition (ou le profil de partition) que vous souhaitez activer.
b. Cliquez avec le bouton droit de la souris sur la partition (ou le profil de partition)
pour ouvrir le menu.
c. Sélectionnez Activate. Le menu Activate Partition apparaît et présente une
sélection de profils de partition. Sélectionnez un profil de partition défini pour
l’amorçage à partir des menus SMS.
d. Sélectionnez l’option Open terminal à la fin du menu pour ouvrir une fenêtre
de terminal virtuel (vterm).
e. Sélectionnez OK. Une fenêtre vterm apparaît pour chaque partition. Après
quelques secondes, le menu SMS (System Management Services) s’ouvre
dans la fenêtre vterm.
__ Etape 2.
Dans ce menu, procédez comme suit :
a. Appuyez sur la touche 6 pour sélectionner l’option 6 Multiboot.
Version RHxxxx_xxxxxx
(c) Copyright IBM Corp. 2001 All rights reserved.
–––––––––––––––––––––––––––––––––––––––––––––––––––––––––––––––––––––––––––––––
Utilities
1
2
3
4
5
7
8
Password Utilities NOT available in LPAR mode
Display Error Log
Remote Initial Program Load Setup
SCSI Utilities
Select Console NOT available in LPAR mode
6 MultiBoot
Select Language
OK Prompt
.––––––.
|X=Exit|
‘––––––’
===>
6
b. Appuyez sur la touche 4 pour sélectionner l’option 4 Select Boot device.
c. Appuyez sur la touche 3 pour sélectionner l’option 3 Configure 1st boot
device.
Installation d’AIX en environnement partitionné
4-13
Version RHxxx_xxxxxx
(c) Copyright IBM Corp. 2001 All rights reserved.
–––––––––––––––––––––––––––––––––––––––––––––––––––––––––––––––––––––––––––––––
Select Boot Devices
1
2
4
5
6
7
Display Current Settings
Restore Default Settings
3 Configure 1st Boot Device
Configure 2nd Boot Device
Configure 3rd Boot Device
Configure 4th Boot Device
Configure 5th Boot Device
.––––––.
|X=Exit|
‘––––––’
===>
3
d. Sélectionnez la carte réseau à partir de la liste des périphériques disponibles.
e. Appuyez sur la touche x pour revenir au menu Utilities.
f. Appuyez sur la touche 3 pour sélectionner l’option 3 Remote Initial Program
Load Setup.
Version RHxxxx_xxxxxx
(c) Copyright IBM Corp. 2001 All rights reserved.
–––––––––––––––––––––––––––––––––––––––––––––––––––––––––––––––––––––––––––––––
Utilities
1
2
4
5
6
7
8
Password Utilities NOT available in LPAR mode
Display Error Log
3 Remote Initial Program Load Setup
SCSI Utilities
Select Console NOT available in LPAR mode
MultiBoot
Select Language
OK Prompt
.––––––.
|X=Exit|
‘––––––’
===>
3
g. Appuyez sur la touche 1 pour sélectionner l’option 1. IP Parameters.
h. Entrez les informations appropriées pour l’adresse IP client, l’adresse IP
serveur, l’adresse IP de passerelle et le masque de sous–réseau. Appuyez sur
la touche x pour revenir au menu Network Parameters.
Version RHxxxx_xxxxxx
(c) Copyright IBM Corp. 2001 All rights reserved.
–––––––––––––––––––––––––––––––––––––––––––––––––––––––––––––––––––––––––––––––
IP Parameters
1.
2.
3.
4.
Client IP Address
Server IP Address
Gateway IP Address
Subnet Mask
[000.000.000.000]
[000.000.000.000]
[000.000.000.000]
[255.255.255.000]
.––––––.
|X=Exit|
‘––––––’
===>
i. Appuyez sur la touche 2 pour sélectionner l’option 2. Adapter Parameters.
4-14 AIX – Installation en environnement partitionné
j. Sélectionnez l’unité de réseau que vous souhaitez utiliser et appuyez sur
Entrée. Si un menu vous invite à effectuer une configuration plus poussée de
l’unité de réseau, sélectionnez les paramètres appropriés. Lorsque vous avez
terminé, appuyez sur Entrée pour revenir au menu Network Properties.
k. Appuyez sur la touche x pour revenir au menu précédent.
l. Appuyez sur la touche 3 pour sélectionner l’option 3 PING Test.
m. Sélectionnez la carte réseau pour le test par écho (ping) et appuyez sur Entrée.
n. Si un autre menu affiche les informations de configuration de la carte réseau,
appuyez sur la touche x pour revenir au menu précédent.
o. Appuyez sur la touche x pour revenir au menu précédent.
p. Appuyez sur la touche e pour exécuter l’opération ping.
Version RHxxx_xxxxxx
(c) Copyright IBM Corp. 2001 All rights reserved.
–––––––––––––––––––––––––––––––––––––––––––––––––––––––––––––––––––––––––––––––
Ping IP Address
1.
2.
3.
4.
Client IP Address
Server IP Address
Gateway IP Address
Subnet Mask
[000.000.000.000]
[000.000.000.000]
[000.000.000.000]
[255.255.255.000]
.–––––––––.
|E=Execute|
‘–––––––––’
===>
e
.––––––.
|X=Exit|
‘––––––’
– Si l’opération ping n’aboutit pas, revenez à la sélection de menu 1. IP Parameters et
vérifiez que vous avez entré correctement toutes les informations. Vérifiez également
que la configuration des paramètres de carte réseau (option 2 Adapter Parameters)
est conforme à votre réseau. Assurez–vous aussi que la carte réseau fonctionne
correctement.
– Si l’opération ping aboutit, procédez à l’amorçage du réseau comme indiqué
ci–après. Appuyez sur la touche x pour quitter les menus SMS et lancez l’amorçage
du réseau.
Installation d’AIX en environnement partitionné
4-15
3. Connexion à votre partition
(procédure à exécuter dans l’environnement AIX)
La fenêtre vterm affiche une invite de connexion lorsque l’installation est terminée et le
système réamorcé.
Procédure
Emplacement
Sauvegarde des partitions et gestion du
stockage
Sauvegardes système, clichés et gestion
du stockage à la page 5-1
Gestion des systèmes éloignés
Gestion à distance à la page 6-1
Gestion des utilisateurs et des groupes
AIX 5L Version 5.3 System Management
Guide: Operating System and Devices
Installation des logiciels
AIX 5L Version 5.3 : Références et guide
d’installation
Gestion des performances
AIX 5L Version 5.3 Performance
Management Guide
Configuration des imprimantes
AIX 5L Version 5.3 Guide to Printers and
Printing
Installation d’AIX à partir de l’unité de CD–ROM afin de créer
une partition avec une console HMC
Le présent document décrit les différentes procédures d’installation du système
d’exploitation AIX. Pour plus de détails concernant les concepts et aspects relatifs à
l’installation d’un système d’exploitation de base d’AIX ou concernant les concepts et
exigences résultant de l’utilisation du gestionnaire d’installation de réseau (NIM) pour
l’installation et la maintenance d’AIX, reportez–vous au manuel AIX 5L – Références et
guide d’installation.
Note: Assurez–vous de respecter l’ordre des étapes indiqué dans la méthode d’installation
choisie. Pour chacune des procédures, vous devez utiliser AIX pour certaines
étapes de l’installation et l’interface HMC pour d’autres.
Cette procédure vous permet d’effectuer une installation avec remplacement total du
système d’exploitation de base sur une partition logique via l’unité de CD–ROM de la
partition. Cette procédure suppose que le système géré soit relié à une console HMC.
Préalables
Avant d’exécuter cette procédure, vous devez avoir créé une partition et un profil de
partition pour le client, à l’aide de l’interface HMC. Attribuez à la partition le contrôleur de
bus SCSI relié à l’unité de CD–ROM, une carte réseau et un espace disque suffisant pour le
système d’exploitation AIX. Configurez l’amorçage de cette partition en mode SMS. Une fois
la partition et son profil créés, mettez cette première à l’état Ready (prêt). Pour savoir
comment créer une partition logique et un profil de partition, reportez–vous à la section
correspondante (Creating logical partitions and partition profiles) ESCALA du CD–ROM
Power 5 Hardware.
4-16 AIX – Installation en environnement partitionné
1. Activation et installation de la partition
(procédure à exécuter dans l’interface HMC)
__ Etape 1.
Activez la partition comme suit :
a. Insérez le CD–ROM AIX 5L Volume 1 dans l’unité de CD–ROM du système géré.
b. Cliquez avec le bouton droit de la souris sur la partition pour ouvrir le menu.
c. Sélectionnez Activer. Le menu Activate Partition apparaît et présente une
sélection de profils de partition. Assurez–vous que le profil de partition correct est
mis en évidence.
d. Sélectionnez l’option Open a terminal window or console session au bas du
menu pour ouvrir une fenêtre de terminal virtuel (vterm).
e. Sélectionnez Advanced pour accéder au menu des options avancées.
f. Pour le mode d’amorçage, sélectionnez SMS.
g. Sélectionnez OK pour accéder au menu des options avancées.
h. Sélectionnez OK. Une fenêtre vterm s’ouvre pour la partition.
__ Etape 2.
Dans le menu SMS de la fenêtre vterm, procédez comme suit :
a. Appuyez sur la touche 5 puis sur Entrée pour sélectionner l’option 5 Select Boot
Options.
PowerPC Firmware
Version SF220_001
SMS 1.5 (c) Copyright IBM Corp. 2000, 2003 All rights reserved.
–––––––––––––––––––––––––––––––––––––––––––––––––––––––––––––––––––––––––––––––
Menu principal
1 Select Language
2. Setup Remote IPL (Initial Program Load)
3 Change SCSI Settings
4. Select Console
5. Select Boot Options
–––––––––––––––––––––––––––––––––––––––––––––––––––––––––––––––––––––––––––––––
Touches de navigation :
X = Quitter les services SMS
–––––––––––––––––––––––––––––––––––––––––––––––––––––––––––––––––––––––––––––––
Tapez le numéro de l’élément du menu souhaité et appuyez sur Entrée ou utilisez
la touche de navigation :
5
b. Appuyez sur la touche 2 puis sur Entrée pour sélectionner l’option 2 Select Boot
Devices.
c. Appuyez sur la touche 1 puis sur Entrée pour sélectionner l’option 1. Select 1st
Boot Device.
d. Appuyez sur la touche 3 puis sur Entrée pour sélectionner l’option 3. CD/DVD.
e. Sélectionnez le type de média correspondant à l’unité de CD–ROM, puis appuyez
sur Entrée.
f. Sélectionnez le numéro d’unité correspondant à l’unité de CD–ROM, puis appuyez
sur Entrée. L’unité de CD–ROM est désormais la première unité dans la liste
Current Boot Sequence.
g. Appuyez sur la touche Echap pour revenir au menu Configure Boot Device Order.
h. Appuyez sur la touche 2 pour sélectionner l’option 2. Select 2nd Boot Device.
i. Appuyez sur la touche 5 puis sur Entrée pour sélectionner l’option 5. Hard Drive.
Installation d’AIX en environnement partitionné
4-17
j. Si vous possédez plusieurs disques durs sur votre partition, vous devez choisir sur
lequel vous voulez installer AIX. Sélectionnez le type de média correspondant au
disque dur, puis appuyez sur Entrée.
k. Sélectionnez le numéro d’unité correspondant au disque dur, puis appuyez sur
Entrée.
l. Appuyez sur la touche x pour quitter le menu SMS. Vous devez confirmer que
vous souhaitez bien quitter le menu SMS.
__ Etape 3.
Procédez à l’amorçage à partir de AIX 5L Volume 1 de la manière
suivante :
a. Sélectionnez la console et appuyez sur Entrée.
b. Sélectionnez la langue pour les menus d’installation du BOS et appuyez sur
Entrée pour ouvrir le menu Système d’exploitation de base – Installation et
Maintenance.
c. Entrez 2 pour sélectionner l’option Modif/affich des paramètres
d’installation et installation dans la zone Choix et appuyez sur Entrée.
Système d’exploitation de base
Installation et maintenance
Tapez le numéro voulu et appuyez sur Entrée.
Votre choix est signalé par
>>>.
1 Lancement de l’installation avec paramètres par défaut
2 Modif/affich des paramètres d’installation et installation
3 Activation du mode maintenance pour la reprise
88 Aide ?
99 Menu précédent
>>> Choix [1] : 2
__ Etape 4.
Vérifiez ou modifiez les paramètres d’installation du BOS comme suit :
a. Entrez 1 dans la zone Choix pour sélectionner l’option Paramètres système .
b. Entrez 1 pour l’installation avec remplacement total, dans la zone Choix et
appuyez sur Entrée.
Remarque : Diverses méthodes d’installation sont disponibles en fonction de la
version précédente d’AIX installée sur le disque.
c. Lorsque l’écran Modification de disque(s) apparaît, vous pouvez changer le
disque de destination de l’installation. Si le disque par défaut est correct, entrez
0 dans la zone Choix et appuyez sur Entrée. Pour changer de disque de
destination, procédez comme suit :
i. Entrez le numéro de chaque disque choisi dans la zone Choix et appuyez
sur Entrée. N’ appuyez sur Entrée une dernière fois que lorsque vous avez
terminé de sélectionner les disques. Si vous devez désélectionner un
disque, entrez son numéro une seconde fois et appuyez sur Entrée.
ii. Une fois la sélection des disques terminée, entrez 0 dans la zone Choix et
appuyez sur Entrée. L’écran Installation et paramètres affiche les disques
sélectionnés dans Paramètres système.
d. Si nécessaire, changez d’environnement de langue principale. Pour
sélectionner une langue d’installation et une convention culturelle, procédez
comme suit :
4-18 AIX – Installation en environnement partitionné
Remarque :
Les modifications apportées à l’environnement de langue principale
ne prennent effet qu’après l’installation du système d’exploitation de
base et le réamorçage du système.
i. Entrez 2 dans la zone Choix sur l’écran Installation et paramètres pour sélectionner
l’option Paramètres de langue principale .
ii. Sélectionnez les options de langue, de convention culturelle et de clavier appropriées.
La plupart des options sont regroupées sous forme de combinaisons prédéfinies, mais
vous pouvez définir votre propre combinaison d’options.
– Pour sélectionner un environnement de langue principale prédéfini, entrez le numéro
correspondant dans la zone Choix et appuyez sur Entrée.
– Pour configurer votre environnement de langue principale, procédez comme suit :
1. Sélectionnez l’option AUTRES CHOIX.
2. Sélectionnez l’option Création d’une combinaison personnalisée.
3. Lorsque l’écran Définition des conventions principales apparaît, entrez, dans la
zone Choix, le numéro correspondant à la convention culturelle de votre choix et
appuyez sur Entrée.
4. Lorsque l’écran Définition de la langue principale apparaît, entrez, dans la zone
Choix, le numéro correspondant à la langue principale et appuyez sur Entrée.
5. Lorsque l’écran Définition du clavier apparaît, entrez, dans la zone Choix, le
numéro correspondant au clavier connecté au système et appuyez sur Entrée.
• Une fois toutes les sélections effectuées, vérifiez qu’elles sont correctes. Appuyez sur
Entrée pour les confirmer et lancer l’installation du BOS. Le système redémarre
automatiquement une fois l’installation terminée.
__ Etape 5.
Passez la partition en mode normal comme suit :
a. Cliquez avec le bouton droit de la souris sur le profil de la partition pour ouvrir le
menu. Assurez–vous que le profil de partition correct est mis en évidence.
b. Sélectionnez Properties.
c. Sélectionnez l’onglet Settings.
d. Pour le mode d’amorçage, sélectionnez Normal.
e. Sélectionnez OK pour fermer le menu Properties.
f. Cliquez avec le bouton droit de la souris sur la partition pour ouvrir le menu.
g. Sélectionnez Restart Partition.
h. Dans Restart Options, sélectionnez Immediate.
i. Vous devez confirmer que vous souhaitez bien redémarrer la partition.
j. Une fois la partition redémarrée, cliquez avec le bouton droit de la souris sur la
partition pour ouvrir le menu.
k. Sélectionnez Open terminal window pour ouvrir une fenêtre de terminal virtuel
(vterm).
__ Etape 6.
Pour l’installation du BOS, procédez comme suit :
a. Tapez vt100 comme type de terminal.
Installation d’AIX en environnement partitionné
4-19
Définir le type de terminal
Le terminal n’est pas correctement initialisé. Veuillez entrer un type de
terminal et appuyer sur Entrée. Certains types de terminaux ne sont pas
pris en charge dans des langues autres que l’anglais.
ibm3101
ibm3151
ibm3161
ibm3162
ibm3163
ibm3164
ibmpc
lft
tvi912
tvi920
tvi925
tvi950
vs100
vt100
vt320
sun
vt330
vt340
wyse30
wyse50
wyse60
wyse100
wyse350
+–––––––––––––––––––––––Messages––––––––––––––––––––––––
| Si l’écran suivant est illisible, appuyez sur Break (Ctrl–c)
88 Aide ?
| pour revenir à cet écran.
99 Sortie
|
|
>>> Choix [] :
vt100
b. Dans le menu Contrat de licence, sélectionnez Acceptation des contrats de
licence.
c. Sélectionnez oui pour ACCEPTER les contrats de licence installés.
d. Appuyez sur F10 (ou Echap+0) pour quitter le menu Contrat de licence.
e. Dans le menu principal Installation Assistant, sélectionnez Set Date and Time.
Installation Assistant
Move cursor to desired item and press Enter.
Set Date and Time
Set root Password
Configure Network Communications
Install Software Applications
Using SMIT (information only)
F1=Help
F9=Shell
F2=Refresh
F10=Exit
F3=Cancel
Enter=Do
F8=Image
f. Définissez la date, l’heure et le fuseau horaire corrects. Appuyez sur la touche
F3 (ou Echap+3) pour revenir au menu principal Installation Assistant.
g. Sélectionnez Set root Password. Définissez un mot de passe root pour la
partition.
h. Sélectionnez Configure Network Communications (configuration des
communications de réseau). Sélectionnez TCP/IP Startup (Lancement de
TCP/IP). Effectuez vos sélections dans la liste des interfaces de réseau
disponibles, puis appuyez sur Entrée. Entrez les informations de réseau
appropriées dans le menu Minimum Configuration and Startup (Configuration
minimale et lancement), puis appuyez sur Entrée. Appuyez sur la touche F3
(ou Echap+3) pour revenir au menu principal Installation Assistant.
i. Quittez le menu Installation Assistant en appuyant sur la touche F10
(ou Echap+0).
j. La fenêtre vterm affiche une invite de connexion.
4-20 AIX – Installation en environnement partitionné
2. Gestion d’une partition
(procédure à exécuter dans l’environnement AIX)
La fenêtre vterm affiche une invite de connexion lorsque l’installation est terminée et le
système réamorcé.
A ce stade, vous souhaiterez peut–être exécuter certaines procédures d’administration
système standard. Reportez–vous au tableau ci–dessous pour savoir où trouver les
informations correspondantes.
Procédure
Emplacement
Sauvegarde des partitions et
gestion du stockage
Sauvegardes système, clichés et gestion du
stockage à la page 5-1
Gestion des systèmes éloignés
Gestion à distance à la page 6-1
Gestion des utilisateurs et des
groupes
AIX 5L Version 5.3 System Management Guide:
Operating System and Devices
Installation des logiciels
AIX 5L Version 5,3 – Références et guide
d’installation
Gestion des performances
AIX 5L Version 5,3 Performance Management Guide
Configuration des imprimantes
AIX 5L Version 5,3 Guide to Printers and Printing
Installation d’AIX à partir de l’unité de CD–ROM afin de créer
une partition sans console HMC
Le présent document décrit les différentes procédures d’installation du système
d’exploitation AIX. Pour plus de détails concernant les concepts et aspects relatifs à
l’installation d’un système d’exploitation de base d’AIX ou concernant les concepts et
exigences résultant de l’utilisation du gestionnaire d’installation de réseau (NIM) pour
l’installation et la maintenance d’AIX, reportez–vous au manuel AIX 5L – Références et
guide d’installation.
Cette procédure vous permet d’effectuer une installation avec remplacement total du
système d’exploitation de base sur un système autonome via l’unité de CD–ROM intégrée
au système.
1. Préparation du système
• Vous devez disposer d’une quantité suffisante d’espace disque et de mémoire. AIX 5.3
requiert 128 Mo de mémoire et 2,2 Go d’espace disque physique. Pour plus
d’informations sur les versions, reportez–vous au document AIX 5.3 Release Notes.
• Assurez–vous que votre matériel est correctement installé, notamment les unités
externes. Consultez les instructions d’installation fournies dans la documentation de
votre unité centrale.
• Si votre système doit pouvoir communiquer avec d’autres systèmes et accéder à leurs
ressources, vérifiez que vous disposez des informations contenues dans la feuille de
travail ci–après avant de procéder à l’installation :
Installation d’AIX en environnement partitionné
4-21
Tableau 10. Configuration réseau – Feuille d’information
Attributs de réseau
Valeur
Interface réseau
(Par exemple : en0, et0)
Nom d’hôte
Adresse IP
_______.________.________.________
Masque de réseau
_______.________.________.________
Serveur de noms
_______.________.________.________
Nom de domaine
Passerelle
_______.________.________.________
2. Amorçage à partir du CD–ROM du produit AIX
1. Insérez le CD–ROM AIX Volume 1 dans l’unité de CD–ROM.
2. Assurez–vous que toutes les unités externes connectées au système (telles que les
unités de CD–ROM, de bande, de DVD–ROM, et les terminaux) sont sous tension.
Seule l’unité de CD–ROM à partir de laquelle vous allez installer AIX doit contenir le
support d’installation.
3. Mettez le système sous tension.
4. Lorsque le système émet deux bips sonores consécutifs, appuyez sur la touche F5 du
clavier (ou 5 sur un terminal ASCII). Si vous disposez d’un écran graphique, vous y
verrez apparaître l’icône du clavier au moment de l’émission du signal sonore. Si vous
disposez d’un terminal ASCII (également appelé terminal tty), vous verrez le terme
clavier s’afficher au moment de l’émission du signal sonore. Remarque :
Si l’amorçage du système échoue avec la touche F5 (ou la touche 5 d’un terminal
ASCII), reportez–vous à la documentation relative au matériel pour savoir comment
effectuer cette opération à partir du CD–ROM du produit AIX.
5. Appuyez sur la touche F1 pour sélectionner la console système (ou sur 1 dans le cas
d’un terminal ASCII), puis sur Entrée.
6. Sélectionnez l’anglais pour les menus d’installation du BOS en indiquant 1 dans la zone
Choix. Appuyez sur Entrée pour afficher l’écran Système d’exploitation de base –
Installation et maintenance.
7. Entrez 2 pour sélectionner l’option 2 Modif/affich des paramètres d’installation et
installation dans la zone Choix et appuyez sur Entrée.
Système d’exploitation de base
Installation et maintenance
Tapez le numéro voulu et appuyez sur Entrée.
Votre choix est signalé par >>>.
1 Lancement de l’installation avec paramètres par défaut
2 Modif/affich des paramètres d’installation et installation
3 Activation du mode maintenance pour la reprise
88 Aide ?
99 Menu précédent
>>> Choix [1] :
2
4-22 AIX – Installation en environnement partitionné
3. Définition et vérification des paramètres d’installation du BOS
1. Dans l’écran Installation et paramètres, vérifiez que les paramètres d’installation suivants
sont correctements définis : méthode d’installation (remplacement total), disque(s) sur
le(s)quel(s) exécuter l’installation, paramètres de langue principale et options avancées.
2. Pour modifier les paramètres système, qui incluent la méthode et le disque d’installation,
entrez 1 dans la zone Choix et appuyez sur Entrée.
Installation et paramètres
Entrez 0 pour conserver les paramètres en cours ou entrez le
numéro du paramètre à modifier et appuyez sur Entrée.
1
Paramètres système :
Méthode d’installation.............Remplacement total
Disque cible.....hdisk0
>>> Choix [0] :
1
3. Entrez 1 dans la zone Choix pour choisir la méthode de remplacement total et appuyez
sur Entrée. L’écran Modification de disque(s) cible apparaît.
Modification de disque(s) cible
Entrez le(s) numéro(s) des disques cible pour l’installation et appuyez
Entrée. Pour annuler un choix, entrez le numéro correspondant et appuyez
sur Entrée.
Vous devez sélectionner au moins un disque d’amorçage.
Le choix en cours est indiqué par >>>.
Nom
1
2
3
>>>
66
77
88
99
0
hdisk0
hdisk1
hdisk2
Code d’empl.
04–B0–00–2,0
04–B0–00–5,0
04–B0–00–6,0
Taille(Mo)
4296
4296
12288
Etat VG
Amorçage
aucun
aucun
aucun
Oui
Oui
Oui
Suite de la procédure avec les valeurs indiquées ci–dessus
Disques non répertoriés dans la procédure d’installation
Affichage d’informations supplémentaires sur le disque
Aide ?
Menu précédent
>>> Choix [0] :
4. Dans l’écran Modification de disque(s) cible :
a. Sélectionnez hdisk0 en entrant 1 dans la zone Choix et appuyez sur Entrée. Les
signes >>> indiquent que le disque est sélectionné. Pour désélectionner le disque
cible, tapez de nouveau le chiffre qui lui correspond et appuyez sur Entrée.
b. Pour terminer la sélection de disques, tapez 0 dans le champ Choix et appuyez sur
la touche Entrée. L’écran Installation et paramètres affiche les disques sélectionnés à
la rubrique Paramètres Système.
5. Choisissez Anglais (Etats–Unis) comme langue principale. Pour sélectionner l’anglais
comme langue des paramètres Conventions, Langue et Clavier, procédez comme suit :
a. Tapez 2 dans le champ Choix sur l’écran Installation et paramètres afin de
sélectionner l’option Paramètres de langues principale.
b. Dans la zone Choix, tapez le chiffre correspondant à Anglais (Etats–Unis) et
appuyez sur Entrée.
c. Sélectionnez les options de langue et de clavier adéquates.
6. Dans l’écran Récapitulatif de l’installation avec remplacement, vérifiez que vos
sélections correspondent aux suivantes :
Installation d’AIX en environnement partitionné
4-23
Récapitulatif de l’installation avec remplacement
Disques : hdisk0
Convention culturelle :
en_US
Langue : en_US
Clavier : en_US
Noyau 64 bits activé : Non
Systèmes de fichiers JFS2 créés : Non
Bureau : CDE
Activation des sauvegardes pour installer un système :
Oui
Logiciels en option en cours d’installation :
>>> 1
Suite de l’installation
88 Aide ?
99 Menu précédent
>>> Choix [1] :
7. Appuyez sur Entrée pour lancer l’installation du BOS. Le système redémarre
automatiquement une fois l’installation terminée.
4. Gestion d’une partition
(procédure à exécuter dans l’environnement AIX)
La fenêtre vterm affiche une invite de connexion lorsque l’installation est terminée et le
système réamorcé.
A ce stade, vous souhaiterez peut–être exécuter certaines procédures d’administration
système standard. Reportez–vous au tableau ci–dessous pour savoir où trouver les
informations correspondantes.
Procédure
Emplacement
Sauvegarde des partitions et
gestion du stockage
Sauvegardes système, clichés et gestion du
stockage à la page 5-1
Gestion des systèmes éloignés
Gestion à distance à la page 6-1
Gestion des utilisateurs et des
groupes
AIX 5L Version 5.3 System Management Guide:
Operating System and Devices
Installation des logiciels
AIX 5L Version 5.3 – Références et guide
d’installation
Gestion des performances
AIX 5L Version 5.3 Performance Management Guide
Configuration des imprimantes
AIX 5L Version 5.3 Guide to Printers and Printing
Migration d’un système vers AIX 5.3 avec partition à l’état prêt
Cette procédure vous permet de procéder à la migration d’un système distinct d’AIX 5.1 ou
d’une version antérieure vers AIX 5.3. Vous pouvez ensuite générer une sauvegarde
(mksysb) de ce système et installer cette image mksysb sur une ou plusieurs partitions du
système géré.
Conditions préalables
Avant d’exécuter cette procédure, effectuez les tâches suivantes :
• Vous devez disposer d’une quantité suffisante d’espace disque et de mémoire. AIX 5 .3
requiert 128 Mo de mémoire et 2,2 Go d’espace disque physique. Pour plus
d’informations sur les versions, reportez–vous au document AIX 5L Version 5.3 Release
Notes.
• Créez une sauvegarde du système. Pour connaître les instructions correspondantes,
reportez–vous au manuel AIX 5L Version 5.3 : Références et guide d’installation.
4-24 AIX – Installation en environnement partitionné
• Si le système que vous installez doit communiquer avec d’autres systèmes et accéder à
leurs ressources, procurez–vous les informations suivantes pour cet hôte : interface
réseau, adresse IP, nom d’hôte et route vers le réseau.
1. Migration du système vers AIX 5.3
(procédure à exécuter dans l’environnement AIX)
__ Etape 1.
Mettez l’interrupteur d’alimentation en position On (|). Le système
commence à s’amorcer à partir du support d’installation.
__ Etape 2.
Sélectionnez la console. Si vous disposez de plusieurs consoles, chacune
peut afficher un écran vous demandant d’appuyer sur une touche pour
identifier la console système. La console système se compose du clavier et
de l’écran utilisés pour l’installation et l’administration système. Une touche
différente est indiquée pour chaque console affichant cet écran. Si cet
écran apparaît, appuyez sur la touche indiquée uniquement sur l’unité à
utiliser comme console système. Appuyez sur une touche, sur une seule
console.
__ Etape 3.
Sélectionnez une langue pour afficher les instructions d’installation.
__ Etape 4.
Lorsque l’écran Système d’exploitation de base – Installation et
maintenance s’affiche, sélectionnez l’option Modif/affich des paramètres
d’installation et installation pour vérifier les paramètres d’installation et
du système.
__ Etape 5.
Vérifiez les paramètres de l’installation avec migration en procédant
comme suit :
a. Sélectionnez Migration comme méthode d’installation. Sélectionnez le(s)
disque(s) cible.
1
Paramètres système :
Méthode d’installation.............Migration
Disque cible................. .....hdisk0...
b. Sélectionnez Paramètres de langue principale (APRES installation) :
c. Sélectionnez Options avancées et appuyez sur Entrée. Pour connaître les
options avancées disponibles, entrez 88 et appuyez sur Entrée dans le menu
Options avancées afin d’accéder au menu Aide.
d. Après avoir effectué toutes vos sélections, vérifiez qu’elles sont correctes, puis
lancez le processus d’installation avec migration.
e. Lorsque le menu Confirmation de migration apparaît, suivez les instructions
pour afficher les informations sur le système ou pour continuer la migration.
Installation d’AIX en environnement partitionné
4-25
Confirmation de migration
Entrez 0 et appuyez sur Entrée pour continuer l’installation ou entrez
le numéro de l’option choisie.
1
2
3
4
Noms des fichiers de configuration qui ne seront pas installés sur
le système, mais sauvegardés dans /tmp/bos.
Noms des ensembles de fichiers qui ne seront pas remplacés après
leur suppression.
Noms des répertoires dont le contenu sera supprimé.
Réamorçage sans migration.
L’acceptation du contrat de licence est nécessaire avant d’utiliser
le système.
On vous demandera d’accepter ce contrat après le réamorçage
du système.
>>> 0
88
Suite de la migration.
Aide ?
+––––––––––––––––––––––––––––––––––––––––––––––––––––––––––––––––––––––––––
AVERTISSEMENT : Les fichiers sélectionnés, les répertoires et
les ensembles de fichiers (options installables) du système d’exploitation
de base vont être supprimés. Pour plus de détails, sélectionnez 2 ou 3.
>>> Choix [0] :
__ Etape 6.
Une fois la migration terminée, le système est réamorcé. Si le menu Définir
le type de terminal s’affiche, entrez vt100 comme type de terminal.
Définir le type de terminal
Le terminal n’est pas correctement initialisé. Veuillez entrer un type
de terminal et appuyer sur Entrée. Certains types de terminaux ne sont
pas pris en charge dans des langues autres que l’anglais.
ibm3101
ibm3151
ibm3161
ibm3162
ibm3163
ibm3164
ibmpc
lft
tvi912
tvi920
tvi925
tvi950
vs100
vt100
vt320
sun
vt330
vt340
wyse30
wyse50
wyse60
wyse100
wyse350
+–––––––––––––––––––––––Messages––––––––––––––––––––––––
| Si l’écran suivant est illisible, appuyez sur Break (Ctrl–c)
88
99
Aide ?
Sortie
>>> Choix [] :
| pour revenir à cet écran.
|
|
vt100
__ Etape 7.
Dans le menu Contrat de licence, sélectionnez Acceptation des contrats
de licence.
__ Etape 8.
Sélectionnez oui pour ACCEPTER les contrats de licence installés.
__ Etape 9.
Appuyez sur F10 (ou Echap+0) pour quitter le menu Contrat de licence.
__ Etape 10. Vérifiez les paramètres dans l’assistant d’installation.
4-26 AIX – Installation en environnement partitionné
Installation Assistant
Move cursor to desired item and press Enter.
Set Date and Time
Set root Password
Configure Network Communications
Install Software Applications
Using SMIT (information only)
F1=Help
F9=Shell
F2=Refresh
F10=Exit
F3=Cancel
Enter=Do
F8=Image
__ Etape 11. Appuyez sur F10 (ou Echap+0) pour quitter le menu Installation Assistant.
__ Etape 12. Lorsque l’invite de connexion s’affiche, connectez–vous en tant
qu’utilisateur root pour effectuer les tâches d’administration du système.
2. Gestion du système ayant fait l’objet d’une migration
(procédure à exécuter dans l’environnement AIX)
La fenêtre du terminal affiche une invite de connexion lorsque l’installation est terminée et le
système réamorcé.
A ce stade, vous souhaiterez peut–être exécuter certaines procédures d’administration
système standard. Reportez–vous au tableau ci–dessous pour savoir où trouver les
informations correspondantes.
Procédure
Emplacement
Sauvegarde des partitions et gestion du
stockage
Sauvegardes système, clichés et gestion
du stockage à la page 5-1
Gestion des systèmes éloignés
Gestion à distance à la page 6-1
Gestion des utilisateurs et des groupes
AIX 5L Version 5.3 System Management
Guide: Operating System and Devices
Installation des logiciels
AIX 5L Version 5.3 : Références et guide
d’installation
Gestion des performances
AIX 5L Version 5.3 Performance
Management Guide
Configuration des imprimantes
AIX 5L Version 5.3 Guide to Printers and
Printing
Installation d’AIX en environnement partitionné
4-27
Mise à jour d’un environnement NIM existant avec le dernier
niveau de maintenance d’AIX recommandé
Cette procédure permet de mettre à jour un environnement NIM existant, créé à l’aide du
script nim_master_setup, avec le dernier niveau de maintenance d’AIX recommandé.
Conditions préalables
Avant d’exécuter cette procédure, vous devez avoir créé une sauvegarde du système. Pour
connaître les instructions correspondantes, reportez–vous au manuel AIX 5L Version 5.3 :
Références et guide d’installation.
1. Mise à jour de l’environnement NIM avec le dernier niveau
de maintenance recommandé (procédure à exécuter dans
l’environnement AIX)
__ Etape 1.
Insérez le dernier CD–ROM de mise à jour d’AIX dans l’unité de CD–ROM.
__ Etape 2.
Mettez à jour l’ensemble de fichiers bos.rte.install à l’aide de la commande
geninstall comme suit :
# geninstall –d /dev/cd0 bos.rte.install
__ Etape 3.
Exécutez le script install_all_updates comme suit :
# install_all_updates –d /dev/cd0
.
Le script install_all_updates vérifie d’abord si le système est au dernier niveau
de maintenance recommandé.
.
Si tel n’est pas le cas, le script install_all_updates met à jour le système avec le
dernier niveau de maintenance d’AIX recommandé.
Remarque : Le résultat de l’exécution du script install_all_updates est
sauvegardé dans le fichier journal
/var/adm/ras/install_all_updates.log.
__ Etape 4.
Une fois la mise à jour terminée, vous devez relancer le système. Pour ce
faire, exécutez la commande shutdown comme suit :
# shutdown –Fr
__ Etape 5.
Exécutez le script nim_update_all pour mettre à jour les ressources NIM
créées à l’aide du script nim_master_setup, comme suit :
# nim_update_all
Le résultat affiché sera semblable au suivant :
4-28 AIX – Installation en environnement partitionné
############################## NIM update all
##############################
#
#
# During script execution, NIM client and resource updating times
#
# may vary. To view the install log at any time during nim_update_all,
#
# run the command: tail –f /var/adm/ras/nim.update in a separate screen.
#
#
#
###########################################################################
###
NSORDER=local,bind
Adding updates to lpp_res lpp_source....done
Updating spot_res using updated lpp_source lpp_res....done
Attempting to replace mksysb resource generic_sysb...
Removing old mksysb resource generic_sysb....done
Creating image.data file....done
Checking /export/nim space requirement...
Generating list of client objects in NIM environment...
Note:
The nim_update_all script will use the device /dev/cd0 by
default. The output from the nim_update_all script is shown in the
/var/adm/ras/nim.update log file.
Remarque :
__ Etape 6.
Le script nim_update_all utilisera l’unité /dev/cd0 par défaut.
Le résultat de l’exécution du script nim_update_all figure dans le
fichier journal /var/adm/ras/nim.update.
Une nouvelle sauvegarde système générique (mksysb) est générée en
remplacement de l’image mksysb existante, sauf si l’option –B est
spécifiée. Tous les clients de l’environnement sont mis à jour, sauf si
l’option –u est spécifiée.
Installation d’AIX en environnement partitionné
4-29
2. Gestion d’une partition
(procédure à exécuter dans l’environnement AIX)
La fenêtre du terminal affiche une invite de connexion lorsque l’installation est terminée et le
système réamorcé.
A ce stade, vous souhaiterez peut–être exécuter certaines procédures d’administration
système standard. Reportez–vous au tableau ci–dessous pour savoir où trouver les
informations correspondantes.
Procédure
Emplacement
Sauvegarde des partitions et gestion du
stockage
Sauvegardes système, clichés et gestion
du stockage à la page 5-1
Gestion des systèmes éloignés
Gestion à distance à la page 6-1
Gestion des utilisateurs et des groupes
AIX 5L Version 5.3 System Management
Guide: Operating System and Devices
Installation des logiciels
AIX 5L Version 5.3 : Références et guide
d’installation
Gestion des performances
AIX 5L Version 5.3 Performance
Management Guide
Configuration des imprimantes
AIX 5L Version 5.3 Guide to Printers and
Printing
4-30 AIX – Installation en environnement partitionné
Chapitre 5. Sauvegardes système,
clichés et gestion du stockage
La plupart des solutions disponibles pour les sauvegardes et les clichés système, ou la
gestion du stockage, reposent sur des unités d’E–S. Sur un système partitionné, les unités
d’E–S (unité de bande ou de CD–ROM, par exemple) ne sont pas toujours disponibles pour
toutes les partitions. Le présent chapitre indique les solutions recommandées pour limiter le
transfert d’unités d’E–S d’une partition à une autre.
Sauvegarde système
Une sauvegarde système est une copie du groupe de volumes root (rootvg) de votre
système ; on l’appelle souvent mksysb, en référence à la commande utilisée pour la créer.
Le groupe de volumes root contient les éléments suivants :
• Des commandes de démarrage
• Des fichiers et des commandes du système d’exploitation de base
• Des informations sur la configuration du système
• Des logiciels disponibles en option
Tous les systèmes de fichiers JFS (Systèmes de fichiers journalisés) et JFS2 (systèmes de
fichiers journalisés améliorés) figurant dans rootvg sont sauvegardés. Les informations
concernant l’espace de pagination et les volumes logiques sont sauvegardées pour que le
groupe de volumes rootvg soit recréé à l’identique lors de la réinstallation de la
sauvegarde système. Si certains systèmes de fichiers JFS ou JFS2 ne doivent pas être
sauvegardés, vous pouvez utiliser une liste d’exclusion ou les démonter avant d’effectuer la
sauvegarde.
Le tableau ci–dessous décrit les méthodes dont vous disposez pour sauvegarder un
système.
Sauvegardes système, clichés et gestion du stockage
5-1
Tableau 14. Méthodes de sauvegarde système
Méthode de sauvegarde
Remarques
NIM (Network Installation Management)*
Permet de sauvegarder et de récupérer
rapidement une partition. Comme toutes les
images sont sauvegardées sur un système
(maître NIM), il est aussi recommandé de
sauvegarder ce système et les images sur
d’autres supports physiques (bande,
CD–RW, DVD–RAM).
Commande mkcd
Permet la création d’une sauvegarde
système amorçable sur CD–ROM ou
DVD–RAM. Vous pouvez fournir une image
mksysb existante provenant d’une autre
partition si l’unité de sauvegarde n’est pas
disponible sur la partition sauvegardée.
La commande mkcd –r permet d’effectuer
des sauvegardes (non amorçables)
d’images ou de fichiers sur un CD–RW ou
un DVD–RAM.
Commande mksysb avec une unité de
bande
Crée une sauvegarde amorçable
uniquement sur la partition à laquelle l’unité
est connectée. Vous devez exécuter
l’amorçage à partir d’un CD ou d’une bande
pour procéder à la réinstallation.
Les unités de bande éloignées sont prises
en charge avec Sysback (pour plus
d’informations, consultez le site
http://sysback.services.ibm.com).
* Méthode recommandée
Pour plus d’informations concernant les sauvegardes système, reportez–vous au manuel
AIX 5L Version 5.3 – Références et guide d’installation. Vous pouvez également, lors de la
création de la sauvegarde, exclure des fichiers ou des répertoires, ou encore créer des
fichiers de mappe pour que le système soit restauré exactement sur les mêmes partitions
physiques du disque.
Création d’une sauvegarde système
Vous pouvez créer une sauvegarde système à l’aide de l’une des méthodes suivantes :
Utilisation de NIM
Avec l’environnement NIM (Network Installation Management, gestion de l’installation
réseau), vous pouvez créer une sauvegarde système en tant que ressource disponible.
Cette ressource disponible peut être utilisée pour réinstaller la partition sur laquelle elle
avait été créée ou elle peut être clonée sur une autre partition. Offrant une grande
souplesse, NIM constitue la meilleure méthode pour la sauvegarde et la réinstallation de
vos partitions.
Pour créer une sauvegarde système à l’aide de NIM, procédez comme suit :
1. Si vos partitions ont été installées avec NIM, passez à l’étape 5.
2. Pour déterminer si votre partition est déjà définie en tant que client NIM sur le maître
NIM, tapez :
# lsnim –t standalone
3. Si la partition cible ne correspond pas encore à un client NIM, configurez–la en
exécutant la commande suivante sur la partition cible :
5-2
AIX – Installation en environnement partitionné
# smitty niminit
4. Sur votre maître NIM, exécutez la commande suivante pour définir la partition cible
(partition à sauvegarder) en tant que client NIM :
# smitty nim_mkmac
5. Sur votre maître NIM, tapez la commande suivante pour ouvrir le menu Définition d’une
ressource :
# smitty nim_mkres
6. Sélectionnez mksysb et entrez les informations appropriées. Ce menu définit la
ressource mksysb et crée également l’image de sauvegarde système.
Remarque :
Veillez à indiquer la valeur oui pour CREATION d’une image de
sauvegarde du système ?.
Définition d’une ressource
Entrez ou sélectionnez des valeurs dans les zones d’entrée.
Appuyez sur Entrée APRES avoir apporté toutes les modifications souhaitées.
*
*
*
*
Nom de ressource
Type de ressource
Serveur de ressource
Emplacement de ressource
Commentaires
[Zones d’entrée]
[P1_backup]
mksysb
[master]
[export/nim/mksysb/P1_backup]
[]
Source de réplication
[]
–OU–
Options de création d’image sauvegarde système :
CREATION d’une image de sauvegarde système ? oui
CLIENT NIM à sauvegarder
[system1]
PRE–VISUALISATION uniquement ?
non
IGNORER l’espace requis ?
non
AGRANDISSEMENT de /tmp si nécessaire ?
non
Création de fichiers de mappe ?
non
Nombre de BLOCS à écrire en une seule sortie []
(à blanc = valeur système par défaut)
Utiliser le fichier EXCLUDE local ?
non
(non = tous les fichiers inclus)
–OU–
ressource EXCLUDE_FILES
[]
(blanc pour inclure tous les fichiers)
Utilisation d’un CD
Si une unité de CD–RW ou de DVD–RAM est connectée à l’une de vos partitions, vous
pouvez créer des sauvegardes système amorçables. Vous pouvez utiliser la commande
mkcd pour créer une image amorçable ou monter une image mksysb sur une autre
partition ou un autre système disposant de l’unité pour créer et graver l’image amorçable.
Par conséquent, l’unité peut être affectée à une seule partition lors de la création de CD de
sauvegarde à partir de plusieurs partitions. Pour réinstaller les systèmes, une unité de CD
doit être affectée à la partition réinstallée.
Pour créer une sauvegarde sur CD, procédez comme suit :
1. Entrez :
# smitty mkcd
– Le système demande si vous utilisez une image mksysb existante. Répondez non à
cette question si vous souhaitez effectuer une sauvegarde de cette partition.
– Si vous utilisez une image mksysb existante (éventuellement d’une autre partition),
répondez oui. Vous devez indiquer l’emplacement (et le nom) de l’image mksysb
existante.
Sauvegardes système, clichés et gestion du stockage
5-3
2. Si vous souhaitez sauvegarder l’image de CD amorçable pour la graver ultérieurement,
répondez non à la question Création du CD ou du DVD ?.
Pour graver le CD ou le DVD ultérieurement (ou graver d’autres supports), exécutez la
commande suivante :
# burn_cd /dev/cd1 /mkcd/cd_images/
cd_image_12510
Le nom d’image cd_image_12510 comprend l’ID processus. Cet ID s’affiche lorsque la
commande mkcd est exécutée.
Pour plus d’informations sur la création de sauvegardes système sur CD ou DVD,
reportez–vous au manuel AIX 5L Version 5.3 – Références et guide d’installation et au
fichier /usr/lpp/bos.sysmgt/mkcd.README.txt.
Utilisation de bandes
Si une unité de bande est affectée à votre partition, vous pouvez créer une sauvegarde
système sur bande. Pour créer une sauvegarde sur bande, procédez comme suit :
smitty mksysb
Pour effectuer une sauvegarde dans un fichier, vous pouvez utiliser un système de fichiers
distinct (veillez à l’exclure lorsque vous créez la sauvegarde) ou un fichier d’un groupe de
volumes utilisateur. Pour plus d’informations sur la création d’une sauvegarde de groupe de
volumes root sur bande ou dans un fichier, reportez–vous au manuel AIX 5L Version 5.3 –
Références et guide d’installation.
Installation d’une sauvegarde système à l’aide de NIM
Vous pouvez utiliser l’environnement NIM pour installer une sauvegarde système sur une
ou plusieurs partitions. L’environnement NIM est conseillé pour sa souplesse et les
possibilités de personnalisation qu’il offre pour l’installation et la gestion des systèmes. En
outre, cet environnement autorise plusieurs installations simultanées. Lorsque vous installez
une sauvegarde système sur une partition autre que la partition d’origine, vous clonez une
image système de partition sur une partition cible.
Avant de pouvoir utiliser NIM pour installer une sauvegarde système, assurez–vous que les
conditions suivantes sont réunies :
• L’environnement réseau fonctionne correctement. Le maître NIM doit être configuré de
manière appropriée et les ressources lpp_source, SPOT et mksysb doivent être définies.
Pour connaître les instructions de configuration de NIM dans un environnement
partitionné, reportez–vous à la section Utilisation d’un système AIX distinct en tant que
maître NIM pour l’installation de chaque partition à l’aide de NIM à la page 4-10 ou à la
section Configuration d’une partition initiale en tant que maître NIM en vue de l’utilisation
de NIM pour l’installation des autres partitions à la page 4-2.
• Les partitions cibles peuvent ne pas contenir les mêmes cartes ou dispositifs matériels.
Dans ce cas, les ressources mksysb, SPOT et lpp_source seront nécessaires pour
l’installation du support d’unités requis.
• Etant donné que NIM configure TCP/IP en fin d’installation, il est conseillé d’allouer une
ressource bosinst_data pour cloner les installations de mksysb en répondant non dans
la zone RECOVER_DEVICES. Cette opération empêche le processus d’installation du
BOS de tenter de configurer les unités telles qu’elles étaient sur la machine source de
l’image mksysb.
1. Pour utiliser une ressource mksysb pour l’installation d’un client NIM, entrez le raccourci
smit nim_bosinst.
2. Sélectionnez le poste cible de l’opération.
5-4
AIX – Installation en environnement partitionné
Sélection d’une CIBLE pour l’opération
Amenez le curseur sur l’option choisie et appuyez sur Entrée.
lpar3
lpar2
lpar3
machines
machines
machines
standalone
standalone
standalone
3. Sélectionnez mksysb comme TYPE d’installation.
4. Sélectionnez la ressource mksysb à utiliser pour l’installation.
5. Sélectionnez la ressource SPOT à utiliser pour l’installation.
6. Le panneau Installation du système d’exploitation de base sur les clients autonomes
s’affiche de la façon suivante :
Installation du système d’exploitation de base sur les clients autonomes
Entrez ou sélectionnez des valeurs dans les zones d’entrée.
Appuyez sur Entrée APRES avoir apporté toutes les modifications souhaitées.
[HAUT]
* Cible de l’installation
* TYPE d’installation
* SPOT
LPP_SOURCE
MKSYSB
[Zones d’entrée]
lpar1
mksysb
520spot_res
[]
520mksysb
BOSINST_DATA à utiliser pendant l’installation
IMAGE_DATA à utiliser pendant l’installation
RESOLV_CONF utilisé pour configuration réseau
SCRIPT à exécuter après l’installation
Script FB de personnalisation
à exécuter au premier amorçage ?
Accepter les nouveaux contrats de licence ?
Rester client NIM après l’installation ?
[SUITE...35]
[]
[]
[]
[]
+
+
+
+
[]
[non]
[oui]
+
+
+
7. Sélectionnez une ressource bosinst_data pour procéder à une installation automatique.
Sélectionnez la ressource bosinst_ow pour procéder à une installation avec
remplacement total.
8. Sélectionnez une ressource resolv_conf pour établir une configuration réseau pour la
partition client.
9. A la question Accepter les nouveaux contrats de licence ?, répondez oui.
Le panneau Installation du système d’exploitation de base sur les clients autonomes
s’affiche de la façon suivante :
Sauvegardes système, clichés et gestion du stockage
5-5
Installation du système d’exploitation de base sur les clients autonomes
Entrez ou sélectionnez des valeurs dans les zones d’entrée.
Appuyez sur Entrée APRES avoir apporté toutes les modifications souhaitées.
[HAUT]
* Cible de l’installation
* TYPE d’installation
* SPOT
LPP_SOURCE
MKSYSB
BOSINST_DATA à utiliser pendant l’installation
IMAGE_DATA à utiliser pendant l’installation
RESOLV_CONF utilisé pour configuration réseau
SCRIPT à exécuter après l’installation
Script FB de personnalisation
à exécuter au premier amorçage ?
Accepter les nouveaux contrats de licence ?
Rester client NIM après l’installation ?
CONSERVER définitions NIM sur
cette cible ?
Installation FORCEE ?
Lancement immédiat du réamorçage/réinstallation ?
–OU–
Définition liste d’amorçage pour installation
au prochain réamorçage ?
REGROUPEMENTS supplémentaires à installer
–OU–
ENSEMBLES DE FICHIERS supplémentaires à installer
(les regroupements seront ignorés)
[SUITE...20]
[Zones d’entrée]
lpar1
mksysb
520spot_res
[]
520mksysb
[ bosinst_ow ]
[]
[ resolv_res ]
[]
[]
[ oui ]
[oui]
[oui]
+
+
+
+
[non]
+
[oui]
[]
[]
11. Si la partition client en cours d’installation n’est pas un client NIM configuré et actif, NIM
ne réamorcera pas automatiquement la machine sur le réseau dans le cadre de
l’installation. Si le client n’a pas été relancé automatiquement à partir de SMIT, procédez
à un amorçage réseau à partir du client afin de l’installer. Pour plus de détails sur cette
procédure, reportez–vous à la section “2. Activation et installation des partitions
(procédure à exécuter dans l’interface HMC)” à la page 4-13.
AIX – Installation en environnement partitionné
+
[non]
10.Appuyez sur Entrée pour installer le client NIM.
5-6
+
+
+
+
+
+
Gestion des clichés système
Si votre machine dispose de plus de 4 Go de mémoire réelle, une unité de cliché dédiée est
créée lors de l’installation. Si tel n’est pas le cas, l’espace de pagination /dev/hd6 est utilisé
comme unité de cliché. Si une panne système se produit et que l’espace de pagination est
utilisé comme unité de cliché, le cliché est copié par défaut dans le fichier
/var/adm/ras/vmcore. n, où n représente un numéro de séquence. Si l’espace est
insuffisant pour permettre cette copie, l’utilisateur est invité lors du réamorçage à
sauvegarder le cliché sur un autre support.
Pour éviter de perdre un cliché parce qu’aucune unité de bande n’est configurée sur la
partition, créez toujours une unité de cliché distincte, de la même taille que l’espace de
pagination, dans la mesure où l’espace de pagination constitue votre unité de cliché en
cours.
Pour vérifier l’unité de cliché, entrez smitty dump et sélectionnez Affichage des unités
de cliché en cours. Si l’espace de pagination vous sert d’unité de cliché, le résultat de
cette commande se présente comme suit :
STATUT DE LA COMMANDE
Commande : OK
stdout : oui
stderr : non
Avant l’exécution de la commande, des instructions complémentaires
peuvent s’afficher ci–dessous.
primaire
secondaire
répertoire de copie
option de copie imposée
cliché toujours autorisé
compression du cliché
/dev/hd6
/dev/sysdumpnull
/var/adm/ras
TRUE
FALSE
OFF
Pour créer ou modifier une unité de cliché dédiée, procédez comme suit :
1. Déterminez la taille de l’espace de pagination hd6 (en partitions logiques) en exécutant
la commande suivante :
# lsvg –l rootvg
Le résultat de cette commande se présente comme suit :
rootvg:
NOM VL
TYPE
PL
PP
VP
hd5
boot
2
2
1
hd6
paging
53
53
1
hd8
jfslog
1
1
1
hd4
jfs
9
9
1
hd2
jfs
130
130
1
hd9var
jfs
2
2
1
hd3
jfs
8
8
1
hd1
jfs
1
1
1
hd10opt
jfs
5
5
1
Dans l’exemple ci–dessus, la taille de l’espace
à 53 PL (partitions logiques).
ETAT VL
POINT MONTAGE
closed/syncd N/A
open/syncd
N/A
open/syncd
N/A
open/syncd
/
open/syncd
/usr
open/syncd
/var
open/syncd
/tmp
open/syncd
/home
open/syncd
/opt
de pagination est égal
2. Pour créer un volume logique de cliché, tapez :
smitty mklv Lorsque vous êtes invité à indiquer le groupe de volumes,
tapez rootvg.
3. Dans le menu suivant, complétez les zones NOM de volume logique et Nombre de
PARTITIONS LOGIQUES. Entrez dump comme TYPE de volume logique. Après avoir
effectué vos sélections, appuyez sur Entrée.
Sauvegardes système, clichés et gestion du stockage
5-7
Ajout d’un volume logique
Entrez ou sélectionnez des valeurs dans les zones d’entrée.
Appuyez sur Entrée APRES avoir apporté toutes les modifications souhaitées.
[Zones d’entrée]
NOM du volume logique
[dumplv]
* Nom du GROUPE DE VOLUMES
rootvg
* Nombre de PARTITIONS LOGIQUES
[53]
Noms des VOLUMES PHYSIQUES
[hdisk0]
TYPE de volume logique
[dump]
POSITION sur le volume physique
middle
PLAGE des volumes physiques
minimum
NOMBRE MAXIMAL de VOLUMES PHYSIQUES
[]
pour l’attribution
Nombre de COPIES de chaque partition
1
logique
Cohérence de l’écriture miroir ?
active
Allouer chaque copie de partition logique
oui
à des volumes physiques séparés ?
TRANSLATER le volume logique
yes
pendant la réorganisation ?
LABEL de volume logique
[]
NOMBRE MAXIMAL de PARTITIONS LOGIQUES
[512]
Autoriser la réallocation de BLOCS ?
yes
REGLE DE PLANIFICATION pour la lecture/écriture parallel
des copies de partitions logiques
Activer la VERIFICATION D’ECRITURE ?
no
Fichier contenant la CARTE D’ALLOCATION
[]
Taille de segment ?
[Non segmenté]
4. Pour changer d’unité de cliché principale, tapez :
smitty dumpchgp
Vous êtes invité à indiquer la nouvelle unité de cliché.
Changement de l’unité de cliché principale
Entrez ou sélectionnez des valeurs dans les zones d’entrée.
Appuyez sur Entrée APRES avoir apporté toutes les modifications
souhaitées.
[Zones d’entrée]
* Unité de cliché principale
[/dev/dumplv]
5. Pour valider vos unités de clichés, tapez la commande suivante :
smitty dump
Sélectionnez Affichage des unités de cliché en cours. Le résultat de cette
commande se présente comme suit :
STATUT DE LA COMMANDE
Commande : OK
stdout : oui
stderr : non
Avant l’exécution de la commande, des instructions complémentaires
peuvent s’afficher ci–dessous.
principale
secondaire
répertoire de copie
option de copie imposée
cliché toujours autorisé
compression du cliché
5-8
/dev/dumplv
/dev/sysdumpnull
/var/adm/ras
TRUE
FALSE
OFF
AIX – Installation en environnement partitionné
#
+
+
+
#
+
+
+
+
#
+
+
+
+
+
Gestion du stockage
Si plusieurs images mksysb sont stockées sur un maître NIM (ou sur une autre partition),
vous pouvez utiliser la commande mkcd –r pour les stocker sur CD–R ou sur DVD–RAM.
Ces images à écrire sur CD–R ou DVD–RAM doivent figurer dans une structure de
répertoires, pour qu’un répertoire soit transmis à la commande mkcd comme point de
départ de la sauvegarde.
Exécutez la commande mkcd comme suit :
mkcd {–d unité_cd } [–r répertoire] [–R | –S] [–I rep_image_cd] [–D] [–L]
Où :
–d
Définit l’unité de CD–R ou de DVD–RAM.
–S
Indique l’arrêt de la sauvegarde avant la gravure de l’image (l’image peut
être gravée ultérieurement).
–r
Indique le répertoire à partir duquel l’image de CD doit être créée.
–l
Indique le répertoire dans lequel l’image de CD doit être créée.
–R
Sauvegarde les images de CD (utilisez cette option pour graver plusieurs
copies).
–D
Active le débogage pour la commande mkcd.
–L
Crée les images de CD finales de taille DVD (jusqu’à 4,38 Go).
Par exemple, la commande suivante permet de sauvegarder les images mksysb stockées
dans le répertoire /export/nim/mksysbs sur une unité de DVD–RAM (/dev/cd1) et d’utiliser
un système de fichiers temporaire monté sur le répertoire /largefilesystem pour stocker
temporairement ces images :
# mkcd –d /dev/cd1 –r /export/nim/mksysbs –I /largefilesystem –L
Pour vérifier l’image mksysb, exécutez les commandes suivantes :
# mount –o ro /dev/cd0/mnt
# cd /mnt
# ls
Sauvegardes système, clichés et gestion du stockage
5-9
5-10
AIX – Installation en environnement partitionné
Chapitre 6. Gestion à distance
Le présent chapitre décrit la gestion du système à distance à l’aide de l’interface HMC. Pour
plus de détails sur la gestion à distance des partitions via la ligne de commande de
l’interface HMC, reportez–vous au manuel Hardware Management Console Installation and
Operations Guide.
Chacune des méthodes de gestion de système peut être mise en oeuvre à l’aide de
l’interface HMC ou à partir de la ligne de commande.
• Utilisation du client HMC pour gérer à distance toute partition ou tout système AIX.
Toutes les extensions AIX peuvent être gérées à distance à partir du client HMC, à
condition que ce dernier soit compatible avec la structure Web-based System Manager.
Le système d’exploitation vérifie la compatibilité de chaque extension avec la structure
de gestion système basée sur le Web (Web–based System Manager). Toute
incompatibilité est signalée par un message d’erreur indiquant que l’extension ne peut
pas être gérée par le client.
• Utilisation d’une partition ou d’un système AIX pour gérer à distance une interface HMC.
Toutes les extensions HMC du serveur HMC peuvent être gérées à distance à partir du
système AIX, à condition que ce dernier soit compatible avec une structure Web-based
System Manager. Si tel n’est pas le cas, un message d’erreur s’affiche, indiquant que le
système AIX ne peut pas gérer le serveur HMC.
• Utilisation du client distant Web-based System Manager pour gérer à distance un
serveur HMC. Pour connaître la procédure d’installation du client distant, reportez–vous
au manuel AIX 5L Version 5.3 Guide d’administration de Web-based System Manager.
Toutes les extensions HMC du serveur HMC peuvent être gérées à distance à partir du
client distant, à condition que ce dernier soit compatible avec la structure de gestion
système basée sur le Web (Web–based System Manager). Dans le cas contraire, un
message d’erreur s’affiche, indiquant que le client distant ne peut pas gérer le serveur
HMC. La seule extension qui fait exception à cette règle est l’extension Service Agent.
• Utilisation d’un client HMC pour gérer un autre client HMC à distance. Toutes les
extensions HMC du serveur HMC peuvent être gérées à distance à partir du client HMC.
La seule extension qui fait exception à cette règle est l’extension Service Agent.
Remarque :
Lorsque vous gérez à distance l’interface HMC, les tâches de ligne de
commande que vous pouvez effectuer se limitent aux tâches de
configuration.
Pour plus d’informations sur la gestion à distance, reportez–vous aux fichiers readme
suivants :
• /usr/websm/readme.html
• /usr/websm/readme.txt
Gestion à distance
6-1
Gestion à distance de partitions AIX à partir de l’interface HMC
Une fois que la partition est configurée sur le réseau, vous pouvez ajouter celle–ci en tant
que système hôte à l’interface HMC en procédant comme suit :
1. Sélectionnez Console –> Add –> Hosts.
Figure 6. Ajout d’un système hôte avec le menu de la console Cette illustration
montre comment naviguer à partir du menu de la console pour sélectionner un hôte.
Pour ajouter la partition en tant que système hôte à l’interface HMC, sélectionnez
Console dans la barre de menus, puis Add et Hosts.
2. Indiquez le nom d’hôte de la partition à ajouter. Ce nom sera ajouté à la liste.
Une fois que la partition est configurée sur le réseau, vous pouvez ouvrir une fenêtre xterm
pour vous connecter à la partition à partir de l’interface HMC en sélectionnant Console –>
Open Terminal. Entrez le nom d’hôte ou l’adresse IP du système.
6-2
AIX – Installation en environnement partitionné
Figure 7. Ouverture d’une fenêtre xterm Cette illustration montre comment ouvrir une
fenêtre xterm pour se connecter à une partition. Pour ouvrir une fenêtre xterm dans
l’interface HMC, sélectionnez Console dans la barre de menus, puis Open Terminal.
Entrez le nom d’hôte ou l’adresse IP du système.
Gestion à distance
6-3
6-4
AIX – Installation en environnement partitionné
Chapitre 7. Conseils relatifs aux partitions logiques
Vous trouverez dans le présent chapitre quelques conseils qui vous seront utiles lorsque
vous travaillez sous AIX dans un environnement partitionné.
Affectation de noms d’hôte au système d’exploitation
Chaque partition, y compris la partition du système complet (Full System Partition), doit être
associée à un nom d’hôte unique pouvant être résolu. Les noms d’hôte utilisés pour la
partition du système complet ne peuvent pas être réutilisés pour les partitions logiques.
Si le nom d’hôte d’une partition doit être modifié, procédez préalablement comme suit :
1. Si le niveau du kit de maintenance de votre système AIX est antérieur à 5100–02,
passez à l’étape 2.
/usr/sbin/rsct/bin/runact –c IBM.ManagementServer SetRTASPollingInterval
Seconds=0
2. Exécutez la commande suivante :
/usr/sbin/rsct/bin/lsrsrc IBM.ManagementServer Hostname
Si la partition est gérée par plusieurs consoles HMC, il peut y avoir plusieurs entrées,
chaque console HMC ayant la sienne. Le résultat de cette commande se présente comme
suit :
resource 1:
Hostname=”hmc1.mydomain.mycompany.com”
3. Pour chaque entrée, supprimez la ressource en utilisant le nom d’hôte affiché. Par
exemple, tapez la commande suivante :
/usr/sbin/rsct/bin/rmrsrc –s ’Hostname=”hmc1.mydomain.mycompany.com”’
IBM.ManagementServer
Vous pouvez vérifier que toutes les entrées ont été supprimées en réexécutant l’étape 2.
4. Exécutez la commande suivante :
/usr/sbin/rsct/bin/rmcctrl –z
5. Remplacez le nom d’hôte de la partition.
6. Une fois cette opération effectuée, tapez la commande suivante :
/usr/sbin/rsct/bin/rmcctrl –A
Pour plus de détails sur la mise à jour des informations de partitionnement avec la console
HMC, consultez le manuel Hardware Management Console Installation and Operations
Guide.
Communication entre les partitions et la console HMC
via la carte réseau
Lorsqu’une partition est lancée, elle utilise la carte réseau pour communiquer avec la
console HMC. La console HMC et la partition doivent être toutes les deux configurées afin
d’utiliser les cartes réseau pour communiquer l’une avec l’autre. La partition doit être
configurée pour identifier la ou les consoles HMC sur le réseau. Il est conseillé de
configurer le réseau via un serveur de noms de domaine (DNS).
Conseils relatifs aux partitions logiques
7-1
Vous pouvez identifier les partitions et les consoles HMC à l’aide de noms d’hôte qualifiés
complets ou de noms d’hôte abrégés. L’utilisation de noms d’hôte qualifiés complets est
cependant recommandée car elle assure l’unicité des noms de toutes les partitions et
consoles HMC sur le réseau. La longueur des noms d’hôte qualifiés complets ne doit pas
dépasser 100 octets.
La console HMC et les partitions peuvent également être configurées à l’aide d’un nom
d’hôte abrégé ne contenant pas le nom de domaine. C’est généralement le cas sur un
réseau privé ou de test. Si la console HMC est définie par un nom d’hôte abrégé, vous
devez effectuer des opérations de configuration réseau supplémentaires afin d’assurer une
communication correcte entre les partitions et la console. Si vous privilégiez l’utilisation de
noms d’hôte abrégés, assurez–vous qu’ils sont uniques et que les mappages vers les
adresses IP sont correctement spécifiés.
L’ordre de recherche entre le fichier /etc/hosts local et le serveur DNS peut être spécifié à
l’aide du fichier /etc/netsvc.conf ou /etc/irs.conf.
Les exemples suivants illustrent les scénarios pris en charge :
• Vous utilisez un serveur DNS et votre partition et votre console HMC sont définies par
des noms d’hôte qualifiés complets. Aucune opération de configuration réseau
supplémentaire n’est requise.
• Vous utilisez un serveur DNS, et votre partition et votre console HMC sont définies à
l’aide de noms d’hôte abrégés, tels que partition_1 et hmc123. La console HMC et
la partition doivent toutes deux être ajoutées au fichier /etc/hosts local, comme suit :
root@partition_1
–> cat /etc/hosts
127.0.0.1
loopback localhost
9.3.3.151
9.3.3.152
partition_1.mydomain.mycompany.com partition_1
hmc123.mydomain.mycompany.com hmc123
Remarque :
Vous devez fournir un nom d’hôte qualifié complet en plus du nom d’hôte
abrégé si un serveur DNS est utilisé.
• Vous n’utilisez pas de serveur DNS, et votre partition et votre console HMC sont définies
à l’aide de noms d’hôte qualifiés complets, tels que
partition_1.mydomain.mycompany.com et
hmc123.mydomain.mycompany.com. La console HMC et la partition doivent toutes
deux être ajoutées au fichier /etc/hosts local, comme suit :
root@partition_1.mydomain.mycompany.com
–> cat /etc/hosts
127.0.0.1
loopback localhost
9.3.3.151
9.3.3.152
partition_1.mydomain.mycompany.com
hmc123.mydomain.mycompany.com
• Vous n’utilisez pas de serveur DNS, et votre partition et votre console HMC sont définies
à l’aide de noms d’hôte abrégés, tels que partition_1 et hmc123. La console HMC et
la partition doivent toutes deux être ajoutées au fichier /etc/hosts local, comme suit :
root@partition_1
–> cat /etc/hosts
7-2
127.0.0.1
loopback localhost
9.3.3.151
9.3.3.152
partition_1
hmc123
AIX – Installation en environnement partitionné
• Votre console HMC utilise un nom d’hôte abrégé, tel que hmc123, et vous souhaitez
utiliser à la fois un nom d’hôte qualifié complet et un nom d’hôte abrégé pour HMC. Pour
assurer la communication entre la partition et la console HMC, vous devez indiquer le
nom d’hôte abrégé avant le nom d’hôte qualifié complet dans le fichier /etc/hosts de la
partition, comme suit :
root@partition_1.mydomain.mycompany.com
–> cat /etc/hosts
127.0.0.1
loopback localhost
9.3.3.151
9.3.3.152
partition_1.mydomain.mycompany.com
hmc123 hmc123.mydomain.mycompany.com
Arrêt d’une partition
Cette section explique comment arrêter une partition à l’aide de la console HMC et d’AIX.
Arrêt d’une partition avec AIX
Lorsqu’une partition fonctionne, elle est à l’état Running (en cours d’exécution). Pour
arrêter une partition à l’aide d’AIX, procédez comme indiqué ci–dessous.
1. Pour redémarrer AIX, entrez shutdown –Fr à l’invite AIX.
Après quelques instants, la partition logique passe à l’état Starting (en cours de
démarrage) et le panneau de commande indique qu’AIX est en cours de réamorçage.
2. Lorsque le réamorçage est demandé à partir d’AIX, la partition logique est réamorcée en
fonction du contenu de la liste des unités d’amorçage. Pour vérifier l’ordre des unités
d’amorçage, tapez bootlist –m normal –o
3. Pour arrêter AIX, entrez shutdown –F à l’invite AIX.
Après quelques instants, la partition passe à l’état Ready (prêt). Vous avez arrêté AIX et sa
partition.
Pour démarrer AIX, sélectionnez Activate sur la console HMC. Lorsque vous sélectionnez
Activate, l’interface HMC utilise le mode d’amorçage défini dans le profil de partition.
Arrêt d’une partition avec l’interface HMC
Pour arrêter une partition à l’aide de l’interface HMC, procédez comme suit :
1. Sélectionnez la partition à arrêter.
2. Cliquez avec le bouton droit de la souris sur la partition pour ouvrir le menu.
3. Sélectionnez Operating System Reset (réinitialisation du système d’exploitation).
4. Sélectionnez Hard Reset (réinitialisation du matériel). Cette action envoie un signal halt
indiquant l’instance d’AIX à arrêter. Si une fenêtre vterm était ouverte lors de la
réinitialisation du matériel, elle reste ouverte. La partition passe alors à l’état Ready
(prêt).
Pour activer la partition, cliquez dessus avec le bouton droit de la souris. Sélectionnez
Activate. Lorsque vous sélectionnez Activate, l’interface HMC utilise le mode d’amorçage
défini dans le profil de partition.
La fermeture d’une fenêtre vterm n’entraîne pas l’arrêt d’une partition. En revanche, vous
êtes déconnecté de cette session et les processus exécutés à partir de cette fenêtre sont
interrompus.
Conseils relatifs aux partitions logiques
7-3
7-4
AIX – Installation en environnement partitionné
Index
A
affectation de noms d’hôte au système
d’exploitation, 7-1
AIX, arrêt, 7-3
arrêt d’une partition
à l’aide d’AIX, 7-3
à l’aide de HMC, 7-3
arrêt d’une partition logique, 7-3
B
bibliographie, iv
C
clichés, système
gestion, 5-7
volume logique, 5-7
communication entre HMC et les partitions, 7-1
communication entre les partitions et la console
HMC via la carte réseau, 7-1
configuration de la documentation en ligne, 1-7
consolidation de plusieurs versions du même
système d’exploitation, 2-5
conventions typographiques, iii
création d’une sauvegarde système, 5-2
D
documentation, en ligne
configuration, 1-7
visualisation à partir du CD–ROM, 1-7
documentation en ligne, 1-3
documentation, généralités, site Web de
documentation, 1-3
E
éléments, liste, 1-2
environnement SP, 3-6
G
généralités, documentation, 1-3
gestion à distance, 6-1
à partir de la console HMC, 6-2
partitions AIX, 6-2
gestion des clichés système, 5-7
gestion du stockage, 5-9
I
installation d’AIX
configuration d’une LPAR initiale comme
maître NIM, 4-2
considérations, 4-16, 4-21
en environnement partitionné, 4-1, 4-16, 4-21
généralités, 3-1
migration d’un système vers AIX 5.2 avec
partition à l’état prêt, 4-24
procédures, 4-1, 4-16, 4-21
remarques, 4-1
utilisation d’un système AIX distinct
en tant que maître NIM, 4-10
utilisation du CD pour l’installation manuelle
d’une partition logique, 4-16, 4-21
installation d’une sauvegarde système,
utilisation de NIM, 5-4
installation sur un disque secondaire, 3-6
installation à l’aide de NIM, 5-4
remarques, 5-1
sur bande, 5-4
sur CD, 5-3
système, 5-1
utilisation de NIM, 5-2
installation via le réseau (NIM), présentation, 3-2
ISO 9000, iii
M
mise à jour d’un environnement NIM, mise à jour
d’un environnement NIM existant, 4-28
mise en route, 1-1
arrêt d’une partition, 7-3
communication avec les partitions, 7-1
communication via la carte réseau, 7-1
gestion à distance avec un client, 2-1, 6-1
gestion à distance avec une partition AIX, 6-1
gestion avec un client HMC, 6-1
gestion des partitions AIX, 6-2
partitionnement, 2-1
partitions logiques avec affinité, 2-2
utilisation des partitions logiques, 2-2
mkcd, 5-3
mkcd, commande, 5-1
mksysb, commande, 5-1
N
NIM, voir installation via le réseau (NIM), 3-2
nom de système hôte, affectation, 7-1
O
organigramme des partitions, 1-1
P
partition logique
consolidation de plusieurs versions du même
système d’exploitation, 2-5
consolidation du serveur, 2-4
environnements de production et de test
mixtes, 2-4
généralités, 2-1
mise en oeuvre , 2-4
organigramme, 2-3
ressources minimales, 2-1
scénarios, 3-1
utilisation, 2-2
partitions logiques avec affinité
console HMC
(Hardware Management Console), 2-2
Index
X-1
généralités, 2-2
préface, iii
présentation des partitions, 3-6
affinité, 2-2
installation d’une partition via la méthode
d’installation sur un disque secondaire, 3-6
logiques, 2-1
migration vers AIX 5.1 et configuration du
support de partitions, 3-5
mise en oeuvre , 2-4
organigramme, 2-3
partionnement logique dynamique , 2-2
partition du système complet, 2-3
partitions logiques, 2-1
partitions logiques avec affinité, 2-2
premier système AIX de votre
environnement, 3-5
système complet, 2-3
système géré, 2-1
utilisation, 2-2
présentation du processus d’installation d’AIX , 3-1
publications
connexes, 1-3
en ligne, 4-16
X-2
AIX – Installation en environnement partitionné
R
readme
mkcd, 5-3
Web–based System Manager, 6-1
répertoire LPP_Source, 3-2
ressources NIM
bosinst_data, 3-2
groupe de ressources, 3-2
LPP_Source, 3-2
mksysb, 3-2
resolv_conf, 3-2
ressource SPOT, 3-2
S
sauvegarde système, 5-1
sauvegardes système, clichés et gestion
du stockage, 5-1
scénarios, partition logique, 3-1
scénarios d’installation, 3-5
Sysback, 5-1
système géré, 2-1
Vos remarques sur ce document
Titre :
ESCALA AIX 5L Installation en environnement partitionné
Nº Reference :
86 F2 90EM 00
Date:
Août 2004
ERRORS DETECTEES
AMELIORATIONS SUGGEREES
Vos remarques et suggestions seront examinées attentivement.
Si vous désirez une réponse écrite, veuillez indiquer ciaprès votre adresse postale complète.
NOM :
DOCIETE :
ADDRESSE :
Remettez cet imprimé à un responsable BULL ou envoyezle directement à :
Bull - Documentation Dept.
1 Rue de Provence
BP 208
38432 ECHIROLLES CEDEX
FRANCE
[email protected]
Date :
Bon de commande de documents techniques
Pour commander des documents techniques, remplissez une copie de ce formulaire et envoyezla à :
BULL CEDOC
357 AVENUE PATTON
B.P.20845
49008 ANGERS CEDEX 01
FRANCE
Reference CEDOC
_ _
_ _
_ _ _ _
_
[ _ _ ]
_ _
_ _
_ _ _ _
_
[ _ _ ]
_ _
_ _
_ _ _ _
_
[ _ _ ]
_ _
_ _
_ _ _ _
_
[ _ _ ]
_ _
_ _
_ _ _ _
_
[ _ _ ]
_ _
_ _
_ _ _ _
_
[ _ _ ]
_ _
_ _
_ _ _ _
_
[ _ _ ]
_ _
_ _
_ _ _ _
_
[ _ _ ]
_ _
_ _
_ _ _ _
_
[ _ _ ]
_ _
_ _
_ _ _ _
_
[ _ _ ]
_ _
_ _
_ _ _ _
_
[ _ _ ]
_ _
_ _
_ _ _ _
_
[ _ _ ]
[ _ _ ]
Téléphone:
FAX:
Couriel:
+33 (0) 2 41 73 72 66
+33 (0) 2 41 73 70 66
[email protected]
Désignation
Qte'
: La révision la plus récente sera fournie si aucun numéro de révision n'est indiqué.
NOM :
Date :
SOCIETE :
ADDRESSE :
TELEPHONE :
COURIEL :
Pour les Filiales Bull :
Identification :
Pour les Clients Affiliés Bull :
Code Client :
Pour les Clients Internes Bull :
Section Budgétaire :
For les autres : Merci de demander à votre contact Bull.
FAX :
BULL CEDOC
357 AVENUE PATTON
B.P.20845
49008 ANGERS CEDEX 01
FRANCE
REFERENCE
86 F2 90EM 00
Utiliser les marques de découpe pour obtenir les étiquettes.
Use the cut marks to get the labels.
AIX
AIX 5L
Installation en
environnement
partitionné
86 F2 90EM 00
AIX
AIX 5L
Installation en
environnement
partitionné
86 F2 90EM 00
AIX
AIX 5L
Installation en
environnement
partitionné
86 F2 90EM 00
">
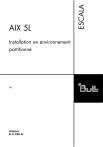
Öffentlicher Link aktualisiert
Der öffentliche Link zu Ihrem Chat wurde aktualisiert.