Bull Power6 - Advanced POWER Manuel utilisateur
PDF
Télécharger
Document
REFERENCE 86 F1 40EV 03 ESCALA Guide d’utilisation de PowerVM Editions ESCALA Guide d’utilisation de PowerVM Editions Matériel Juillet 2008 BULL CEDOC 357 AVENUE PATTON B.P.20845 49008 ANGERS CEDEX 01 FRANCE REFERENCE 86 F1 40EV 03 L’avis juridique de copyright ci–après place le présent document sous la protection des lois de Copyright qui prohibent, sans s’y limiter, des actions comme la copie, la distribution, la modification et la création de produits dérivés. Copyright © IBM 2007-2008 Copyright © Bull SAS 2007-2008 Imprimé en France Marques déposées Toutes les marques citées dans ce manuel sont la propriété de leurs détenteurs respectifs. Tous les noms de marques ainsi que les noms de produits matériels et/ou logiciels sont régis par le droit des marques et/ou des brevets. La citation des noms de marques et de produits est purement informative et ne constitue pas une violation du droit des marques et/ou des brevets. Des corrections ou des modifications au contenu de ce document peuvent intervenir sans préavis. Bull SAS ne pourra pas être tenu pour responsable des éventuelles erreurs qui pourraient y être contenues dans ce manuel, ni pour tout dommage pouvant résulter de son application. Table des matières Avis aux lecteurs canadiens . . . . . . . . . . . . . . . . . . . . . . . . . . . xi A propos de cette publication . . . . . . . . . . . . . . . . . . . . . . . . . . xv Procédure d’envoi de commentaires . . . . . . . . . . . . . . . . . . . . . . . . . . . xv Chapitre 1. PowerVM Editions . . . . . . . . . . . . . . . . . . . . . . . . . . 1 PowerVM Editions . . . . . . . Technologie Micro-Partitioning . . . Serveur d’E-S virtuel. . . . . . . Integrated Virtualization Manager . . Live Partition Mobility . . . . . . Gestionnaire de chargement de partition PowerVM Lx86 . . . . . . . . . . . . . . . . . . . . . . . . . . . . pour AIX . . . . . . . . . . . . . . . . . . . . . . . . . . . . . . . . . . . . . . . . . . . . . . . . . . . . . . . . . . . . . . . . . . . . . . . . . . . . . . . . . . . . . . . . . . . . . . . . . . . . . . . . . . . . . . . . . . . . . . . . . . . . . . . . . . . . . . . . . . . . . . . . . . . . . . . . . . . . . . 2 3 3 3 4 5 5 Chapitre 2. Technologie Micro-Partitioning . . . . . . . . . . . . . . . . . . . . . 7 Processeurs partagés . . . . . . . Processeurs virtuels . . . . . . . Saisie du code d’activation de PowerVM Saisie du code d’activation de PowerVM Saisie du code d’activation de PowerVM . . . . . . Editions Editions Editions . . . . . . . . . . . . . . . . . . . . . . . 7 . . . . . . . . . . . . . . . . . . . . . . . 9 via Integrated Virtualization Manager . . . . . . . . . 10 via la console HMC version 7 . . . . . . . . . . . . 11 via la console HMC version 6 . . . . . . . . . . . . 11 Chapitre 3. Serveur d’E-S virtuel . . . . . . . . . . . . . . . . . . . . . . . . . 13 serveur d’E-S virtuel Présentation . . . . . . . . . . . . . . . . . . . . . . . . Interface SCSI virtuelle . . . . . . . . . . . . . . . . . . . . . . . . . . Présentation du sous-système de stockage du serveur d’E-S virtuel . . . . . . . . . . . Mémoire physique . . . . . . . . . . . . . . . . . . . . . . . . . . . Volumes physiques . . . . . . . . . . . . . . . . . . . . . . . . . . Volumes logiques . . . . . . . . . . . . . . . . . . . . . . . . . . Référentiel de supports virtuels . . . . . . . . . . . . . . . . . . . . . . Pools de stockage . . . . . . . . . . . . . . . . . . . . . . . . . . Unités optiques . . . . . . . . . . . . . . . . . . . . . . . . . . . Stockage virtuel . . . . . . . . . . . . . . . . . . . . . . . . . . . . Disque . . . . . . . . . . . . . . . . . . . . . . . . . . . . . . Optique . . . . . . . . . . . . . . . . . . . . . . . . . . . . . Unités de mappage . . . . . . . . . . . . . . . . . . . . . . . . . . . Réseaux virtuels . . . . . . . . . . . . . . . . . . . . . . . . . . . . . Carte de réseau Ethernet hôte . . . . . . . . . . . . . . . . . . . . . . . Internet Protocol version 6 . . . . . . . . . . . . . . . . . . . . . . . . Unités d’Agrégation de liaisons ou EtherChannel . . . . . . . . . . . . . . . . . Cartes Ethernet virtuelles . . . . . . . . . . . . . . . . . . . . . . . . . Réseaux locaux virtuels (VLAN) . . . . . . . . . . . . . . . . . . . . . . Cartes Ethernet partagées . . . . . . . . . . . . . . . . . . . . . . . . . Gestion du serveur d’E-S virtuel . . . . . . . . . . . . . . . . . . . . . . . Interface de ligne de commande du serveur d’E-S virtuel . . . . . . . . . . . . . . Logiciel Tivoli et le serveur d’E-S virtuel . . . . . . . . . . . . . . . . . . . Scénarios de configuration relatifs au serveur d’E-S virtuel . . . . . . . . . . . . . . . Scénario : Configuration d’un serveur d’E-S virtuel sans marquage VLAN . . . . . . . . . Scénario : Configuration d’un serveur d’E-S virtuel avec marquage VLAN . . . . . . . . . Scénario : Configuration de la reprise par transfert de carte de réseau Ethernet partagée . . . . Scénario : Configuration de la fonction de sauvegarde via l’interface réseau sur les partitions logiques AIX sans marquage VLAN . . . . . . . . . . . . . . . . . . . . . . . . . Scénario : configuration de la fonction MPIO (Multi-Path I/O) pour les partitions logiques client AIX Planification du serveur d’E-S virtuel . . . . . . . . . . . . . . . . . . . . . . . Spécifications . . . . . . . . . . . . . . . . . . . . . . . . . . . . . . . . . . . . . . . . . . . . . . . . . . . . . . . . . . . . . . . . . . . . . . . . . . . . . . . . . . . . . . . . . . . . . . . . . . . . . . . . . . . . . . . client . . . . . . . . . . . . . . . . . . . . . . . . . . . . . . . . . . . . . . . 13 16 17 18 18 18 21 22 23 23 23 24 25 25 25 27 27 27 28 28 30 30 32 34 35 37 39 . . . . 42 44 47 47 iii Limites et restrictions . . . . . . . . . . . . . . . . . . . . . . . . . . . . . . Prévision de la capacité . . . . . . . . . . . . . . . . . . . . . . . . . . . . . Planification de l’interface SCSI virtuelle . . . . . . . . . . . . . . . . . . . . . . . Temps d’attente de l’interface SCSI virtuelle . . . . . . . . . . . . . . . . . . . . Bande passante de l’interface SCSI virtuelle. . . . . . . . . . . . . . . . . . . . . Considérations sur le dimensionnement de l’interface SCSI virtuelle . . . . . . . . . . . . Planification des cartes Ethernet partagées . . . . . . . . . . . . . . . . . . . . . . Configuration requise pour le réseau . . . . . . . . . . . . . . . . . . . . . . . Sélection de cartes . . . . . . . . . . . . . . . . . . . . . . . . . . . . . Allocation de processeur . . . . . . . . . . . . . . . . . . . . . . . . . . . Allocation de mémoire . . . . . . . . . . . . . . . . . . . . . . . . . . . Remarques relatives à la redondance . . . . . . . . . . . . . . . . . . . . . . . . . Partitions logiques client . . . . . . . . . . . . . . . . . . . . . . . . . . . . Fonction MPIO (Multipath I/O) . . . . . . . . . . . . . . . . . . . . . . . . Fonction miroir des partitions logiques client . . . . . . . . . . . . . . . . . . . . Multitraitement de cluster haute disponibilité (HACMP) . . . . . . . . . . . . . . . . Unités d’Agrégation de liaisons ou EtherChannel . . . . . . . . . . . . . . . . . . . Reprise par transfert de carte de réseau Ethernet partagée . . . . . . . . . . . . . . . . Partition logique du serveur d’E-S virtuel . . . . . . . . . . . . . . . . . . . . . . Fonction multi-path (multi-accès) . . . . . . . . . . . . . . . . . . . . . . . . RAID . . . . . . . . . . . . . . . . . . . . . . . . . . . . . . . . . Unités d’Agrégation de liaisons ou EtherChannel . . . . . . . . . . . . . . . . . . . Remarques sur la sécurité . . . . . . . . . . . . . . . . . . . . . . . . . . . . Installation du serveur d’E-S virtuel et des partitions logiques client . . . . . . . . . . . . . . . Installation du serveur d’E-S virtuelet des partitions logiques client en déployant une planification système . Saisie du code d’activation de PowerVM Editions via la console HMC version 7 . . . . . . . . . Importation d’une planification système dans une console HMC version 7 . . . . . . . . . . . Déploiement d’une planification système via la console HMC version 7 . . . . . . . . . . . . Finalisation de l’installation du serveur d’E-S virtuel . . . . . . . . . . . . . . . . . . Installation manuelle du serveur d’E-S virtuel via la console HMC version 7 . . . . . . . . . . . Saisie du code d’activation de PowerVM Editions via la console HMC version 7 . . . . . . . . . Création de la partition logique et du profil de partition du serveur d’E-S virtuel via la console HMC version 7 . . . . . . . . . . . . . . . . . . . . . . . . . . . . . . . . . Installation du serveur d’E-S virtuel à partir de la console HMC . . . . . . . . . . . . . . . Installation du serveur d’E-S virtuel à partir d’un CD ou d’un DVD . . . . . . . . . . . . . Finalisation de l’installation du serveur d’E-S virtuel . . . . . . . . . . . . . . . . . . Affichage et acceptation du contrat de licence du serveur d’E-S virtuel . . . . . . . . . . . Installation manuelle du serveur d’E-S virtuel à l’aide de la console HMC version 6 . . . . . . . . . Saisie du code d’activation de PowerVM Editions via la console HMC version 6 . . . . . . . . . Création de la partition logique et du profil de partition du serveur d’E-S virtuel à l’aide la console HMC version 6 . . . . . . . . . . . . . . . . . . . . . . . . . . . . . . . . . Installation du serveur d’E-S virtuel à partir de la console HMC . . . . . . . . . . . . . . . Installation du serveur d’E-S virtuel à partir d’un CD ou d’un DVD . . . . . . . . . . . . . Finalisation de l’installation du serveur d’E-S virtuel . . . . . . . . . . . . . . . . . . Configuration de la console serveur d’E-S virtuel . . . . . . . . . . . . . . . . . . . . . . Configuration d’unités SCSI virtuelles sur le serveur d’E-S virtuel . . . . . . . . . . . . . . . Création de l’unité cible virtuelle sur le serveur d’E-S virtuel . . . . . . . . . . . . . . . . Création d’une unité cible virtuelle sur le serveur d’E-S virtuel avec mappage sur un un volume logique ou physique . . . . . . . . . . . . . . . . . . . . . . . . . . . . . . . Création d’une unité cible virtuelle sur le serveur d’E-S virtuel avec mappage sur un fichier ou un volume logique . . . . . . . . . . . . . . . . . . . . . . . . . . . . . . Création d’une unité cible virtuelle sur le serveur d’E-S virtuel avec mappage sur une unité optique virtuelle associée à un fichier . . . . . . . . . . . . . . . . . . . . . . . . . Création de pools de stockage de volumes logiques sur le serveur d’E-S virtuel . . . . . . . . . Création de pools de stockage de fichiers sur le serveur d’E-S virtuel . . . . . . . . . . . . . Création du référentiel de supports virtuels sur le serveur d’E-S virtuel . . . . . . . . . . . . Création de volumes logiques et de groupes de volumes sur le serveur d’E-S virtuel . . . . . . . . Configuration du serveur d’E-S virtuel pour la prise en charge des fonctions de verrouillage SCSI-2 . . . Identification des disques exportables . . . . . . . . . . . . . . . . . . . . . . . Configuration d’unités Ethernet virtuelles sur le serveur d’E-S virtuel . . . . . . . . . . . . . . Création d’une carte de réseau Ethernet partagée via la console HMC version 7 . . . . . . . . . iv Guide d’utilisation de PowerVM Editions . . . . . . . . . . . . . . . . . . . . . . . . . . . . . . . 48 49 49 49 50 51 53 53 54 57 59 59 60 60 61 61 62 62 63 63 63 64 64 65 65 66 66 68 72 73 73 . . . . . . . 74 75 75 77 77 78 78 . . . . . . . 79 80 80 82 83 83 83 . 83 . 85 . . . . . . . . . 86 87 87 88 88 89 90 91 91 Création d’une carte de réseau Ethernet partagée via la console HMC version 6 . . . . . . . . . Configuration d’une carte de réseau Ethernet partagée . . . . . . . . . . . . . . . . . . Configuration d’une unité d’Agrégation de liaisons ou EtherChannel . . . . . . . . . . . . . Configuration des agents et des clients Tivoli sur le serveur d’E-S virtuel . . . . . . . . . . . . . Configuration de l’agent Tivoli Monitoring . . . . . . . . . . . . . . . . . . . . . . Configuration de l’agent Tivoli Usage and Accounting Manager . . . . . . . . . . . . . . . Configuration du client Tivoli Storage Manager . . . . . . . . . . . . . . . . . . . . Installation et configuration des agents TotalStorage Productivity Center . . . . . . . . . . . . Configuration du serveur d’E-S virtuel en tant que client LDAP . . . . . . . . . . . . . . . Gestion du serveur d’E-S virtuel . . . . . . . . . . . . . . . . . . . . . . . . . . . Gestion de la mémoire . . . . . . . . . . . . . . . . . . . . . . . . . . . . . Importation et exportation de groupes de volumes et de pools de stockage de volumes logiques . . . Importation de groupes de volumes et de pools de stockage de volumes logiques . . . . . . . Exportation de groupes de volumes et de pools de stockage de volumes logiques . . . . . . . Mappage de disques virtuels sur des disques physiques . . . . . . . . . . . . . . . . . Augmentation de la capacité de l’unité . . . . . . . . . . . . . . . . . . . . . . . Modification de la longueur de file d’attente de l’interface SCSI virtuelle . . . . . . . . . . . Sauvegarde et restauration de fichiers et de systèmes de fichiers . . . . . . . . . . . . . . Gestion du stockage à l’aide d’ TotalStorage Productivity Center . . . . . . . . . . . . . . Gestion des réseaux . . . . . . . . . . . . . . . . . . . . . . . . . . . . . . Modification de la configuration réseau de la partition logique du serveur d’E-S virtuel . . . . . . Activation et désactivation du protocole GVRP . . . . . . . . . . . . . . . . . . . . Gestion du protocole SNMP sur le serveur d’E-S virtuel . . . . . . . . . . . . . . . . . Mise à niveau du serveur d’E-S virtuel de IPv4 vers IPv6 . . . . . . . . . . . . . . . . Sauvegarde du serveur d’E-S virtuel . . . . . . . . . . . . . . . . . . . . . . . . . Sauvegarde du serveur d’E-S virtuel sur bande . . . . . . . . . . . . . . . . . . . . Sauvegarde du serveur d’E-S virtuel sur un ou plusieurs DVD . . . . . . . . . . . . . . . Sauvegarde du serveur d’E-S virtuel sur un système de fichiers distant via un fichier nim_resources.tar . Sauvegarde du serveur d’E-S virtuel sur un système de fichiers distant via une image mksysb . . . . Sauvegarde des unités virtuelles définies par l’utilisateur . . . . . . . . . . . . . . . . . Planification des sauvegardes du serveur d’E-S virtuel. . . . . . . . . . . . . . . . . . Sauvegarde du serveur d’E-S virtuel à l’aide du gestionnaire Tivoli Storage Manager . . . . . . . Sauvegarde du serveur d’E-S virtuel à l’aide de la fonction automatisée du gestionnaire Tivoli Storage Manager . . . . . . . . . . . . . . . . . . . . . . . . . . . . . . . . Sauvegarde du serveur d’E-S virtuel à l’aide de la sauvegarde incrémentielle du gestionnaire Tivoli Storage Manager . . . . . . . . . . . . . . . . . . . . . . . . . . . . . Restauration du serveur d’E-S virtuel . . . . . . . . . . . . . . . . . . . . . . . . Restauration du serveur d’E-S virtuel à partir d’une bande magnétique . . . . . . . . . . . . Restauration du serveur d’E-S virtuel à partir d’un ou plusieurs DVD . . . . . . . . . . . . Restauration du serveur d’E-S virtuel à partir d’un fichier nim_resources.tar via la console HMC . . . Restauration du serveur d’E-S virtuel via un serveur NIM à partir d’un fichier mksysb . . . . . . Restauration des unités virtuelles définies par l’utilisateur . . . . . . . . . . . . . . . . Restauration du serveur d’E-S virtuel avec Tivoli Storage Manager . . . . . . . . . . . . . Installation ou remplacement d’une carte PCI sur le serveur d’E-S virtuel lorsque le système est sous tension Guide d’initiation . . . . . . . . . . . . . . . . . . . . . . . . . . . . . . Installation d’une carte PCI . . . . . . . . . . . . . . . . . . . . . . . . . . . Remplacement d’une carte PCI . . . . . . . . . . . . . . . . . . . . . . . . . Annulation de la configuration d’une carte de mémoire . . . . . . . . . . . . . . . . . Préparation des partitions logiques client . . . . . . . . . . . . . . . . . . . . . . Affichage des informations et des statistiques sur le serveur d’E-S virtuel, sur le serveur et sur les ressources virtuelles . . . . . . . . . . . . . . . . . . . . . . . . . . . . . . . . . . Surveillance du serveur d’E-S virtuel . . . . . . . . . . . . . . . . . . . . . . . . . Sécurité sur le serveur d’E-S virtuel . . . . . . . . . . . . . . . . . . . . . . . . . . Connexion au serveur d’E-S virtuel à l’aide d’OpenSSH . . . . . . . . . . . . . . . . . . Configuration du renforcement de la sécurité du système de serveur d’E-S virtuel . . . . . . . . . Définition d’un niveau de sécurité . . . . . . . . . . . . . . . . . . . . . . . . Modification des paramètres dans un niveau de sécurité . . . . . . . . . . . . . . . . . Affichage des paramètres de sécurité en cours . . . . . . . . . . . . . . . . . . . . Suppression des paramètres de niveau de sécurité . . . . . . . . . . . . . . . . . . . Configuration des paramètres du pare-feu du serveur d’E-S virtuel . . . . . . . . . . . . . . Configuration d’un client Kerberos sur le serveur d’E-S virtuel . . . . . . . . . . . . . . . . . 92 . 93 . 95 . 95 . 95 . 97 . 98 . 99 . 101 . 101 . 102 . 102 . 102 . 103 . 104 . 105 . 107 . 107 . 108 . 108 . 109 . 109 . 109 . 110 . 111 . 112 . 112 . 113 . 114 . 114 . 116 . 117 . 117 . . . . . . . . . . . . . 118 118 119 119 120 120 121 122 123 124 124 125 125 126 . . . . . . . . . . . 127 128 129 130 132 133 133 133 133 133 134 Table des matières v Gestion des utilisateurs sur le serveur d’E-S virtuel . . . . . . . . . . . . . . . Identification et résolution des incidents liés au serveur d’E-S virtuel . . . . . . . . . . Identification et résolution des incidents liés à la partition logique du serveur d’E-S virtuel . Identification et résolution des problèmes liés à l’interface SCSI virtuelle . . . . . . Résolution de l’échec de configuration d’une carte de réseau Ethernet partagée . . . . Résolution des incidents de connectivité Ethernet . . . . . . . . . . . . . . Activation des shells non interactifs sur Virtual I/O Server, version 1.3 ou supérieure . . Récupération lorsque les disques sont introuvables . . . . . . . . . . . . . . . Identification et résolution des incidents relatifs aux partitions logiques client AIX . . . . Informations de référence pour le serveur d’E-S virtuel . . . . . . . . . . . . . . Description des commandes du serveur d’E-S virtuel et d’Integrated Virtualization Manager . Configuration des attributs des agents et des clients Tivoli . . . . . . . . . . . . Statistiques sur le protocole GVRP (GARP VLAN Registration Protocol) . . . . . . . . Attributs de réseau . . . . . . . . . . . . . . . . . . . . . . . . . Statistiques sur la reprise par transfert d’une carte de réseau Ethernet partagée . . . . . Statistiques relatives à une carte de réseau Ethernet partagée . . . . . . . . . . . Types d’utilisateur sur le serveur d’E-S virtuel . . . . . . . . . . . . . . . . . . . . . . . . . . . . . . . . . . . . . . . . . . . . . . . . . . . . . . . . . . . . . . . . . . . . . . . . . . . . . . . . . . . . . . . . . . . . . . . . . . . . . . . . . . . . . . . . . . . . . . 134 135 136 136 136 137 138 138 140 141 141 142 145 151 160 168 174 Chapitre 4. Integrated Virtualization Manager . . . . . . . . . . . . . . . . . . . 177 Integrated Virtualization Manager . . . . . . . . . . . . . . . . . . . . . . . . . . Planification du gestionnaire Integrated Virtualization Manager . . . . . . . . . . . . . . . . Validation de la planification système sur Integrated Virtualization Manager . . . . . . . . . . . Installation du gestionnaire Integrated Virtualization Manager . . . . . . . . . . . . . . . . . Installation du serveur d’E-S virtuel et activation du gestionnaire Integrated Virtualization Manager sur des serveurs systèmes . . . . . . . . . . . . . . . . . . . . . . . . . . . . . . . Installation du serveur d’E-S virtuel et activation du gestionnaire Integrated Virtualization Manager sur un serveur lame BladeCenter avec la technologie POWER Architecture . . . . . . . . . . . . . . Finalisation de l’installation du gestionnaire Integrated Virtualization Manager . . . . . . . . . . Connexion à l’interface Web du gestionnaire Integrated Virtualization Manager . . . . . . . . . . Connexion à l’interface de ligne de commande du serveur d’E-S virtuel . . . . . . . . . . . . . Configuration de la partition de gestion et des partitions logiques client . . . . . . . . . . . . . . Saisie du code d’activation de PowerVM Editions via Integrated Virtualization Manager . . . . . . . Déploiement d’une planification système à l’aide d’Integrated Virtualization Manager . . . . . . . . Configuration manuelle de la partition de gestion et des partitions logiques client . . . . . . . . . Modification des ressources de mémoire et de processeur sur la partition de gestion . . . . . . . Définition du nombre maximal de partitions logiques . . . . . . . . . . . . . . . . . . Mise en miroir de la partition de gestion du gestionnaire Integrated Virtualization Manager . . . . . Configuration du stockage sur le système géré à l’aide du gestionnaire Integrated Virtualization Manager Création de pools de stockage . . . . . . . . . . . . . . . . . . . . . . . . . Création de disques virtuels . . . . . . . . . . . . . . . . . . . . . . . . . Configuration d’Ethernet sur le système géré à l’aide du gestionnaire Integrated Virtualization Manager Configuration de ponts Ethernet virtuels sur le système géré à l’aide du gestionnaire Integrated Virtualization Manager . . . . . . . . . . . . . . . . . . . . . . . . . . . Affectation du port d’une carte de réseau Ethernet hôte à une partition logique . . . . . . . . Gestion dynamique des cartes physiques . . . . . . . . . . . . . . . . . . . . . . Création de partitions logiques client à l’aide du gestionnaire Integrated Virtualization Manager . . . Création de partitions logiques client à l’aide de l’assistant Création de partitions . . . . . . . Création d’une partition basée sur une partition existante . . . . . . . . . . . . . . . Gestion du système avec le gestionnaire Integrated Virtualization Manager . . . . . . . . . . . . . Affichage et modification des propriétés système . . . . . . . . . . . . . . . . . . . . Gestion des partitions à l’aide du gestionnaire Integrated Virtualization Manager . . . . . . . . . Activation des partitions logiques . . . . . . . . . . . . . . . . . . . . . . . . Ajout d’une partition logique client au groupe de charge de travail de partitions . . . . . . . . . Suppression de partitions logiques . . . . . . . . . . . . . . . . . . . . . . . . Gestion dynamique de la mémoire . . . . . . . . . . . . . . . . . . . . . . . . Gestion dynamique des cartes physiques . . . . . . . . . . . . . . . . . . . . . . Gestion dynamique des processeurs . . . . . . . . . . . . . . . . . . . . . . . . Modification des propriétés d’une partition . . . . . . . . . . . . . . . . . . . . . Migration d’une partition logique client vers un autre système géré . . . . . . . . . . . . . Ouverture d’une session de terminal virtuel pour une partition logique . . . . . . . . . . . . Arrêt des partitions logiques . . . . . . . . . . . . . . . . . . . . . . . . . . vi Guide d’utilisation de PowerVM Editions . . . . 178 180 181 184 . 184 . . . . . . . . . . . 185 186 187 187 188 188 189 191 191 192 192 193 . 194 . 194 194 . . . . . . . . . . . . . . . . . . . 195 196 196 197 198 198 198 198 199 199 199 201 201 202 202 203 204 204 205 Utilisation des fonctions de maintenance du panneau de commande . . . . . . . . . . . . . Affichage ou modification du statut d’une partition en cours de migration . . . . . . . . . . . Affichage des codes de référence des partitions . . . . . . . . . . . . . . . . . . . . Gestion des unités de stockage à l’aide du gestionnaire Integrated Virtualization Manager . . . . . . Création d’unités optiques virtuelles à l’aide du gestionnaire Integrated Virtualization Manager . . . . Modification des disques virtuels . . . . . . . . . . . . . . . . . . . . . . . . . Modification des pools de stockage à l’aide du gestionnaire Integrated Virtualization Manager . . . . Modification des volumes physiques . . . . . . . . . . . . . . . . . . . . . . . Modification des unités optiques à l’aide du gestionnaire Integrated Virtualization Manager . . . . . Gestion d’Ethernet à l’aide du gestionnaire Integrated Virtualization Manager . . . . . . . . . . . Modification des paramètres TCP/IP sur le serveur d’E-S virtuel . . . . . . . . . . . . . . Création d’une carte Ethernet virtuelle . . . . . . . . . . . . . . . . . . . . . . . Affichage des paramètres Ethernet virtuels à l’aide du gestionnaire Integrated Virtualization Manager . Gestion des planifications système . . . . . . . . . . . . . . . . . . . . . . . . . Création d’une planification système à l’aide du gestionnaire Integrated Virtualization Manager . . . Affichage d’une planification système sur le gestionnaire Integrated Virtualization Manager . . . . . Importation d’une planification système dans le gestionnaire Integrated Virtualization Manager . . . . Déploiement d’une planification système à l’aide d’Integrated Virtualization Manager . . . . . . . Exportation d’une planification système à partir du gestionnaire Integrated Virtualization Manager . . Suppression d’une planification système à partir du gestionnaire Integrated Virtualization Manager . . Mise à jour du gestionnaire Integrated Virtualization Manager . . . . . . . . . . . . . . . . Installation ou remplacement d’une carte PCI sur le serveur d’E-S virtuel lorsque le système est sous tension Guide d’initiation . . . . . . . . . . . . . . . . . . . . . . . . . . . . . . Installation d’une carte PCI . . . . . . . . . . . . . . . . . . . . . . . . . . . Remplacement d’une carte PCI . . . . . . . . . . . . . . . . . . . . . . . . . Annulation de la configuration d’une carte de mémoire . . . . . . . . . . . . . . . . . Préparation des partitions logiques client . . . . . . . . . . . . . . . . . . . . . . Création et modification de comptes utilisateur . . . . . . . . . . . . . . . . . . . . . . Rôles utilisateur . . . . . . . . . . . . . . . . . . . . . . . . . . . . . . . Création de comptes utilisateur . . . . . . . . . . . . . . . . . . . . . . . . . . Modification des propriétés utilisateur . . . . . . . . . . . . . . . . . . . . . . . . Modification des paramètres de mot de passe . . . . . . . . . . . . . . . . . . . . . Suppression de comptes utilisateur . . . . . . . . . . . . . . . . . . . . . . . . . Modification des mots de passe utilisateur . . . . . . . . . . . . . . . . . . . . . . Edition du profil utilisateur . . . . . . . . . . . . . . . . . . . . . . . . . . . Identification et résolution des incidents liés au gestionnaire Integrated Virtualization Manager . . . . . . Utilisation du point focal de service pour le gestionnaire Integrated Virtualization Manager . . . . . . Sauvegarde et restauration des données de partition . . . . . . . . . . . . . . . . . . . Sauvegarde sur bande de fichiers de support virtuel et de fichiers utilisateur . . . . . . . . . . . Restauration du support virtuel et des fichiers utilisateur à partir d’une bande . . . . . . . . . . Affichage des journaux d’application . . . . . . . . . . . . . . . . . . . . . . . . Affichage des propriétés des journaux d’application . . . . . . . . . . . . . . . . . . . Contrôle des tâches . . . . . . . . . . . . . . . . . . . . . . . . . . . . . . Affichage de l’inventaire matériel . . . . . . . . . . . . . . . . . . . . . . . . . . Connexion d’une console HMC à un système géré via Integrated Virtualization Manager . . . . . . . . . . . . . . . . . . . . . . . . . . . . . . . . . . . . . . . . . . . . . . . . . . . . 206 206 207 207 207 208 208 208 209 210 210 210 211 211 212 212 213 213 215 216 216 217 217 218 218 218 219 220 220 221 222 222 223 223 224 224 224 225 225 226 226 226 227 227 227 Chapitre 5. Live Partition Mobility . . . . . . . . . . . . . . . . . . . . . . . . 229 Concepts relatifs à l’Mobilité de partition . . . . . . . . . . . . . . . . . . . . . . . Avantages de la Mobilité de partition . . . . . . . . . . . . . . . . . . . . . . . Mobilité de partition active . . . . . . . . . . . . . . . . . . . . . . . . . . . Fonctionnement de la Mobilité de partition active sur la console HMC (Hardware Management) et Integrated Virtualization Manager . . . . . . . . . . . . . . . . . . . . . . . Caractéristiques du système non modifiées après une migration de partition . . . . . . . . Caractéristiques du système susceptibles d’être modifiées après une migration de partition logique Validation de la Mobilité de partition active . . . . . . . . . . . . . . . . . . . . Mobilité de partition inactive . . . . . . . . . . . . . . . . . . . . . . . . . . Fonctionnement de la Mobilité de partition inactive . . . . . . . . . . . . . . . . . Caractéristiques du système non modifiées après une migration de partition . . . . . . . . Caractéristiques du système susceptibles d’être modifiées après une migration de partition logique Validation d’une Mobilité de partition inactive . . . . . . . . . . . . . . . . . . . Utilisation de la console HMC avec Live Partition Mobility . . . . . . . . . . . . . . . . . . . . . 229 . 229 . 230 . . . . . . . . . . . . . . . . . . . . Table des matières 230 231 231 231 232 233 234 234 234 235 vii Environnement HMC . . . . . . . . . . . . . . . . . . . . . . . . . . . . . . Serveurs source et cible . . . . . . . . . . . . . . . . . . . . . . . . . . . . Console HMC (Hardware Management Console) . . . . . . . . . . . . . . . . . . . Partitions logiques du serveur d’E-S virtuel source et cible . . . . . . . . . . . . . . . . Partition mobile . . . . . . . . . . . . . . . . . . . . . . . . . . . . . . Considérations sur la configuration des E-S de la partition mobile . . . . . . . . . . . . . Réseautique . . . . . . . . . . . . . . . . . . . . . . . . . . . . . . . . Configuration de la mémoire pour la Mobilité de partition . . . . . . . . . . . . . . . . Applications logicielles reconnaissant les migrations . . . . . . . . . . . . . . . . . . Configuration requise pour la Mobilité de partition à partir de la console HMC (Hardware Management) . Préparation d’une migration HMC . . . . . . . . . . . . . . . . . . . . . . . . . Préparation des serveurs source et cible à la Mobilité de partition . . . . . . . . . . . . . . Changement de la taille de bloc de la mémoire logique . . . . . . . . . . . . . . . . Détermination de la mémoire disponible sur le serveur de destination . . . . . . . . . . . Détermination des processeurs disponibles sur le serveur de destination . . . . . . . . . . Préparation de la console HMC à la Mobilité de partition . . . . . . . . . . . . . . . . Préparation des partitions logiques du serveur d’E-S virtuel source et du serveur d’E-S virtuel cible à la Mobilité de partition . . . . . . . . . . . . . . . . . . . . . . . . . . . . . Activation des partitions de maintenance de déplacement . . . . . . . . . . . . . . . Synchronisation des horloges système . . . . . . . . . . . . . . . . . . . . . . Préparation de la partition mobile à la Mobilité de partition . . . . . . . . . . . . . . . . Vérification des connexions RMC (Resource Monitoring and Control) pour la partition mobile . . . Désactivation de la partition mobile pour l’édition de rapports sur le chemin de traitement des erreurs redondantes . . . . . . . . . . . . . . . . . . . . . . . . . . . . . . . Désactivation des cartes série virtuelles de la partition mobile . . . . . . . . . . . . . . Suppression d’une partition mobile d’un groupe de charge de travail de partitions . . . . . . . Désactivation du registre BSR de la partition mobile . . . . . . . . . . . . . . . . . Désactivation des pages volumineuses pour une partition mobile . . . . . . . . . . . . . Suppression d’E-S dédiées d’une partition mobile . . . . . . . . . . . . . . . . . . Suppression d’une carte de réseau Ethernet hôte de la partition mobile . . . . . . . . . . . Activation d’une partition logique à l’aide de la console HMC . . . . . . . . . . . . . . Préparation de la configuration mémoire à la Mobilité de partition . . . . . . . . . . . . . Vérification de la configuration mémoire existante pour la Mobilité de partition . . . . . . . . Configuration de l’environnement mémoire pour la Mobilité de partition . . . . . . . . . . Préparation de la configuration réseau à la Mobilité de partition . . . . . . . . . . . . . . Création d’une carte de réseau Ethernet partagée via la console HMC version 7 . . . . . . . . Configuration d’une carte de réseau Ethernet partagée . . . . . . . . . . . . . . . . Validation de l’environnement de Mobilité de partition à partir de la console HMC . . . . . . . . . Migration d’une partition logique à l’aide de la console HMC (Hardware Management) . . . . . . . Mise sous tension d’un système géré . . . . . . . . . . . . . . . . . . . . . . . Arrêt de partitions logiques AIX à l’aide de console HMC . . . . . . . . . . . . . . . . Arrêt différé du système d’exploitation . . . . . . . . . . . . . . . . . . . . . . Arrêt immédiat du système d’exploitation . . . . . . . . . . . . . . . . . . . . . Arrêt différé d’une partition logique . . . . . . . . . . . . . . . . . . . . . . . Arrêt immédiat d’une partition logique . . . . . . . . . . . . . . . . . . . . . . Arrêt de partitions logiques Linux à l’aide de la console HMC . . . . . . . . . . . . . . . Arrêt différé du système d’exploitation . . . . . . . . . . . . . . . . . . . . . . Arrêt immédiat du système d’exploitation . . . . . . . . . . . . . . . . . . . . . Arrêt différé d’une partition logique . . . . . . . . . . . . . . . . . . . . . . . Arrêt immédiat d’une partition logique . . . . . . . . . . . . . . . . . . . . . . Ajout d’E-S dédiées à une partition mobile . . . . . . . . . . . . . . . . . . . . . Gestion dynamique d’unités et d’emplacements d’E-S physiques à l’aide de la console HMC . . . . Ajout dynamique d’unités et d’emplacements d’entrée-sortie physiques à l’aide de la console HMC . Ajout d’une partition mobile à un groupe de charge de travail de partitions . . . . . . . . . . Identification et résolution des incidents liés à la Mobilité de partition . . . . . . . . . . . . . Identification et résolution des incidents liés à la Mobilité de partition active . . . . . . . . . . Identification et résolution des incidents liés à la Mobilité de partition inactive . . . . . . . . . Codes de référence de la Mobilité de partition . . . . . . . . . . . . . . . . . . . . Utilisation d’Integrated Virtualization Manager avec Live Partition Mobility . . . . . . . . . . . . Environnement Integrated Virtualization Manager . . . . . . . . . . . . . . . . . . . . Serveurs source et cible . . . . . . . . . . . . . . . . . . . . . . . . . . . . viii Guide d’utilisation de PowerVM Editions . . . . . . . . . . . . . . . . 235 235 236 236 236 237 237 238 238 238 242 242 243 244 245 245 . . . . . 246 246 247 247 249 . . . . . . . . . . . . . . . . . . . . . . . . . . . . . . . . . . . . . . 250 251 251 252 253 253 254 254 255 255 260 266 267 268 270 271 273 274 274 274 274 274 275 275 275 275 276 276 277 277 278 278 278 279 279 280 280 280 Integrated Virtualization Manager . . . . . . . . . . . . . . . . . . . . . . . . Réseautique . . . . . . . . . . . . . . . . . . . . . . . . . . . . . . . . Configuration mémoire exigée pour la migration de partitions . . . . . . . . . . . . . . . Configuration requise pour la Mobilité de partition à l’aide d’Integrated Virtualization Manager . . . . Préparation d’une migration Integrated Virtualization Manager . . . . . . . . . . . . . . . Préparation des serveurs source et cible à une migration de partition Integrated Virtualization Manager Détermination de la mémoire disponible sur le serveur de destination à l’aide d’Integrated Virtualization Manager . . . . . . . . . . . . . . . . . . . . . . . . . . . Détermination des processeurs disponibles sur le serveur de destination à l’aide d’Integrated Virtualization Manager . . . . . . . . . . . . . . . . . . . . . . . . . . . Préparation d’Integrated Virtualization Manager à la Mobilité de partition . . . . . . . . . . . Préparation de la partition mobile à la Mobilité de partition à l’aide d’Integrated Virtualization Manager Suppression de la partition mobile d’un groupe de charge de travail de partitions à l’aide d’Integrated Virtualization Manager . . . . . . . . . . . . . . . . . . . . . . . . . . . Suppression de cartes physiques de la partition mobile . . . . . . . . . . . . . . . . Préparation de la configuration mémoire à la Mobilité de partition à l’aide d’Integrated Virtualization Manager . . . . . . . . . . . . . . . . . . . . . . . . . . . . . . . . . Vérification de la configuration mémoire existante pour la Mobilité de partition à l’aide d’Integrated Virtualization Manager . . . . . . . . . . . . . . . . . . . . . . . . . . . Configuration de l’environnement mémoire pour la Mobilité de partition . . . . . . . . . . Préparation de la configuration réseau à la Mobilité de partition à l’aide d’Integrated Virtualization Manager . . . . . . . . . . . . . . . . . . . . . . . . . . . . . . . . . Validation de l’environnement de Mobilité de partition à l’aide d’Integrated Virtualization Manager . . . Migration d’une partition logique à l’aide d’Integrated Virtualization Manager . . . . . . . . . . Arrêt des partitions logiques . . . . . . . . . . . . . . . . . . . . . . . . . . Gestion dynamique des cartes physiques . . . . . . . . . . . . . . . . . . . . . . Ajout d’une partition logique client au groupe de charge de travail de partitions . . . . . . . . . Codes de référence de la Mobilité de partition . . . . . . . . . . . . . . . . . . . . . . . . . . 280 280 280 281 283 283 . 284 . 285 . 286 286 . 287 . 287 . 288 . 288 . 289 . . . . . . . 290 291 291 293 294 295 296 Chapitre 6. Partition Load Manager for AIX . . . . . . . . . . . . . . . . . . . . 297 Gestionnaire de chargement de partition pour AIX . . . . . . . . . Préparation de l’installation du gestionnaire de chargement de partition . . Installation des outils logiciels OpenSSH . . . . . . . . . . . . Installation du serveur du gestionnaire de chargement de partition . . . Configuration du fichier de règles . . . . . . . . . . . . . . Détermination de l’état d’une partition . . . . . . . . . . . . . Configuration de RMC . . . . . . . . . . . . . . . . . . Vérification de l’installation et de la configuration de RMC . . . . . Démarrage et arrêt du serveur du gestionnaire de chargement de partition . Commandes relatives au gestionnaire de chargement de partition . . . . Commande xlplm . . . . . . . . . . . . . . . . . . . Commande xlpstat . . . . . . . . . . . . . . . . . . . . . . . . . . . . . . . . . . . . . . . . . . . . . . . . . . . . . . . . . . . . . . . . . . . . . . . . . . . . . . . . . . . . . . . . . . . . . . . . . . . . . . . . . . . . . . . . . . . . . . . . . . . . . . . . . . . . . . . . . . . . . . . . . . . . . . . . . . . . . . . . . . . . . . . . . . . . . . 297 298 300 302 303 311 315 316 317 318 318 321 Chapitre 7. PowerVM Lx86 . . . . . . . . . . . . . . . . . . . . . . . . . . . 323 Annexe. Fonctions d’accessibilité . . . . . . . . . . . . . . . . . . . . . . . 325 Remarques . . . . . . . . . . . . . . . . . . . . . . . . . . . . . . . . . 327 Marques . . Dispositions . . . . . . . . . . . . . . . . . . . . . . . . . . . . . . . . . . . . . . . . . . . . . . . . . . . . . . . . . . . . . . . . . . . Table des matières . 329 . 330 ix x Guide d’utilisation de PowerVM Editions Avis aux lecteurs canadiens Le présent document a été traduit en France. Voici les principales différences et particularités dont vous devez tenir compte. Illustrations Les illustrations sont fournies à titre d’exemple. Certaines peuvent contenir des données propres à la France. Terminologie La terminologie des titres IBM peut différer d’un pays à l’autre. Reportez-vous au tableau ci-dessous, au besoin. IBM France IBM Canada ingénieur commercial représentant agence commerciale succursale ingénieur technico-commercial informaticien inspecteur technicien du matériel Claviers Les lettres sont disposées différemment : le clavier français est de type AZERTY, et le clavier français-canadien, de type QWERTY. OS/2 - Paramètres canadiens Au Canada, on utilise : v les pages de codes 850 (multilingue) et 863 (français-canadien), v le code pays 002, v le code clavier CF. Nomenclature Les touches présentées dans le tableau d’équivalence suivant sont libellées différemment selon qu’il s’agit du clavier de la France, du clavier du Canada ou du clavier des États-Unis. Reportez-vous à ce tableau pour faire correspondre les touches françaises figurant dans le présent document aux touches de votre clavier. xi Recommandations à l’utilisateur Ce matériel utilise et peut émettre de l’énergie radiofréquence. Il risque de parasiter les communications radio et télévision s’il n’est pas installé et utilisé conformément aux instructions du constructeur (instructions d’utilisation, manuels de référence et manuels d’entretien). Si cet équipement provoque des interférences dans les communications radio ou télévision, mettez-le hors tension puis sous tension pour vous en assurer. Il est possible de corriger cet état de fait par une ou plusieurs des mesures suivantes : Réorienter l’antenne réceptrice ; Déplacer l’équipement par rapport au récepteur ; Éloigner l’équipement du récepteur ; Brancher l’équipement sur une prise différente de celle du récepteur pour que ces unités fonctionnent sur des circuits distincts ; v S’assurer que les vis de fixation des cartes et des connecteurs ainsi que les fils de masse sont bien serrés ; v Vérifier la mise en place des obturateurs sur les connecteurs libres. v v v v Si vous utilisez des périphériques non IBM avec cet équipement, nous vous recommandons d’utiliser des câbles blindés mis à la terre, à travers des filtres si nécessaire. En cas de besoin, adressez-vous à votre détaillant. Le fabricant n’est pas responsable des interférences radio ou télévision qui pourraient se produire si des modifications non autorisées ont été effectuées sur l’équipement. xii Guide d’utilisation de PowerVM Editions L’obligation de corriger de telles interférences incombe à l’utilisateur. Au besoin, l’utilisateur devrait consulter le détaillant ou un technicien qualifié pour obtenir de plus amples renseignements. Brevets Il est possible qu’IBM détienne des brevets ou qu’elle ait déposé des demandes de brevets portant sur certains sujets abordés dans ce document. Le fait qu’IBM vous fournisse le présent document ne signifie pas qu’elle vous accorde un permis d’utilisation de ces brevets. Vous pouvez envoyer, par écrit, vos demandes de renseignements relatives aux permis d’utilisation au directeur général des relations commerciales d’IBM, 3600 Steeles Avenue East, Markham, Ontario, L3R 9Z7. Assistance téléphonique Si vous avez besoin d’assistance ou si vous voulez commander du matériel, des logiciels et des publications IBM, contactez IBM direct au 1 800 465-1234. Avis aux lecteurs canadiens xiii xiv Guide d’utilisation de PowerVM Editions A propos de cette publication Cette publication destinée aux administrateurs et aux opérateurs système fournit des informations sur l’installation, la configuration, la gestion et l’utilisation de PowerVM Editions (ou Advanced POWER Virtualization). PowerVM Editions inclut la technologie Micro-Partitioning, le serveur d’E-S virtuel, Integrated Virtualization Manager, Live Partition Mobility, gestionnaire de chargement de partition for AIXet Lx86. Pour obtenir des informations sur les fonctions d’accessibilité de ce produit pour les utilisateurs ayant un handicap physique, voir «Fonctions d’accessibilité», à la page 325. Procédure d’envoi de commentaires Vos commentaires sont essentiels pour nous aider à fournir les informations les plus précises et de la meilleure qualité. Si vous avez des commentaires concernant cette publication, faites-les nous parvenir. Veillez à inclure le nom du manuel et l’emplacement spécifique du texte que vous commentez (par exemple, un numéro de page ou de tableau). xv xvi Guide d’utilisation de PowerVM Editions Chapitre 1. PowerVM Editions Informations sur les composants et les éditions du dispositif matériel PowerVM Editions (anciennement appelé Advanced POWER Virtualization). Le dispositif matériel PowerVM Editions comprend les composants suivants pour étendre les fonctionnalités de virtualisation de votre système : v Technologie Micro-Partitioning v serveur d’E-S virtuel v Integrated Virtualization Manager v Live Partition Mobility v Gestionnaire de chargement de partition pour AIX v Lx86 Le dispositif matériel PowerVM Editions comprend les éditions suivantes : v PowerVM Express Edition v PowerVM Standard Edition v PowerVM Enterprise Edition Le tableau ci-après répertorie chacun des composants du dispositif PowerVM Editions, ainsi que les éditions et les processeurs dans lesquels ils sont disponibles. Tableau 1. Composants, éditions et support matériel PowerVM Editions Composant Description Editions Matériel Technologie Micro-Partitioning Possibilité d’allouer des processeurs aux v Express Edition v POWER6 partitions logiques par incrément de 0,1, ce qui v Standard Edition v POWER5 permet à plusieurs partitions logiques de partager v Enterprise Edition la même puissance de traitement du système. Serveur d’E-S virtuel Logiciel facilitant le partage des ressources d’E-S physiques entre les partitions logiques client au sein du serveur. v Express Edition v POWER6 v Standard Edition v POWER5 Integrated Virtualization Manager Interface graphique de la partition de gestion du serveur d’E-S virtuel sur certains serveurs non gérés par la console HMC (Hardware Management). v Express Edition v POWER6 v Standard Edition v POWER5 Live Partition Mobility Possibilité de faire migrer une partition logique AIX ou Linux d’un système vers un autre. Enterprise Edition POWER6 gestionnaire de chargement de partition Logiciel qui assure la gestion et la surveillance des ressources processeur et mémoire entre les partitions logiques AIX au sein d’un processeur CPC (Central Processor Complex). Standard Edition POWER5 Lx86 Produit assurant la compatibilité de POWER Systems avec les applications x86. Ceci assure la prise en charge de Linux sur POWER Systems, permettant aux applications disponibles sur x86 mais pas sur POWER Systems de s’exécuter sur ce dernier. v Express Edition POWER6 exécutant SUSE ou Red Hat Linux v Enterprise Edition v Enterprise Edition v Standard Edition v Enterprise Edition 1 PowerVM Editions Informations sur PowerVM Express Edition, PowerVM Standard Edition, et PowerVM Enterprise Edition. PowerVM Express Edition PowerVM Express Edition contient les composants suivants du dispositif matériel PowerVM Editions (anciennement appelé Advanced POWER Virtualization) : v Technologie Micro-Partitioning v serveur d’E-S virtuel v Integrated Virtualization Manager v Lx86 Vous pouvez utiliser gratuitement l’édition Express dans des environnements restreints. L’édition Express est disponible sur certains serveurs équipés du processeur POWER6. Pour l’utiliser, le système doit être géré par Integrated Virtualization Manager. L’édition Express permet de créer jusqu’à deux partitions logiques client qui utilisent des processeurs partagés et SCSI virtuels. Cette technologie est également appelée Micro-Partitioning. Si vous souhaitez créer plus de deux partitions logiques client qui utilisent des processeurs partagés ou SCSI virtuels, vous devez vous procurer l’édition Standard ou Enterprise et entrer le code d’activation. (Ethernet virtuel est disponible sur toutes les partitions logiques client.) PowerVM Standard Edition PowerVM Standard Edition comprend les composants suivants du dispositif matériel PowerVM Editions : v v v v v Technologie Micro-Partitioning serveur d’E-S virtuel Integrated Virtualization Manager Gestionnaire de chargement de partition pour AIX Lx86 Vous pouvez utiliser l’édition Standard avec les serveurs équipés de processeurs POWER5 et POWER6. Cependant, gestionnaire de chargement de partition est disponible uniquement sur des systèmes équipés de processeurs POWER5. Dans les environnements HMC, Integrated Virtualization Manager est désactivé, car le système est géré par la console HMC. Pour les serveurs non gérés par la console HMC, le serveur d’E-S virtuel devient la partition de gestion et inclut Integrated Virtualization Manager pour vous permettre de gérer le système. Pour certains serveurs, l’édition Standard requiert un code d’activation pour activer le dispositif matériel PowerVM Editions. Si vous commandez le dispositif matériel PowerVM Editions en même temps que le système, la prise en charge des composants du dispositif sera activée sur le microprogramme. Si vous commandez le dispositif séparément du serveur, entrez le code à l’aide de la console HMC ou du gestionnaire Integrated Virtualization Manager. Pour les serveurs lame BladeCenter, l’édition Standard est incluse dans les serveurs ; le code d’activation est donc inutile. PowerVM Enterprise Edition PowerVM Enterprise Edition comprend les composants suivants du dispositif matériel PowerVM Editions : v Technologie Micro-Partitioning v serveur d’E-S virtuel 2 Guide d’utilisation de PowerVM Editions v Integrated Virtualization Manager v Live Partition Mobility v Lx86 Vous pouvez utiliser l’édition Enterprise avec des serveurs équipés du processeur POWER6.Comme avec l’édition Standard, le gestionnaire Integrated Virtualization Manager est désactivé dans les environnements HMC car le système est géré par la console HMC. Pour les serveurs non gérés par la console HMC, le serveur d’E-S virtuel devient la partition de gestion et inclut Integrated Virtualization Manager pour vous permettre de gérer le système. L’édition Enterprise requiert un code d’activation pour activer le dispositif matériel PowerVM Editions. Si vous commandez le dispositif matériel en même temps que le système, la prise en charge des composants du dispositif sera activée sur le microprogramme. Si vous commandez le dispositif séparément du serveur, vous pouvez entrer le code à partir de la console HMC ou du gestionnaire Integrated Virtualization Manager. Il s’agit d’un code différent de celui utilisé pour l’édition Standard. Par exemple, après avoir acheté l’édition Standard et activé le dispositif sur le système, vous souhaitez faire migrer les partitions logiques d’un système vers un autre. Pour cela, vous devez acheter l’édition Enterprise et entrer le code d’activation correspondant à cette édition. Technologie Micro-Partitioning Informations sur la technologie Micro-Partitioning, sa disponibilité et le matériel pris en charge. La fonction PowerVM Editions (ou Advanced POWER Virtualization) inclut l’activation des microprogrammes pour la technologie Micro-Partitioning. Cette dernière permet d’allouer des processeurs aux partitions logiques par incréments de 0.01, avec un minimum de 0.1, permettant à plusieurs partitions logiques de partager la puissance de traitement du système. La technologie Micro-Partitioning est incluse dans PowerVM Express Edition,PowerVM Standard Edition et PowerVM Enterprise Edition. La technologie Micro-Partitioning est disponible pour tous les serveurs équipés de processeurs POWER5 et POWER6. Serveur d’E-S virtuel Informations sur le serveur d’E-S virtuel, sa disponibilité et le matériel pris en charge. Le composant matériel PowerVM Editions (ou Advanced POWER Virtualization) inclut le support d’installation du logiciel du serveur d’E-S virtuel. Le serveur d’E-S virtuel facilite le partage des ressources d’E-S physiques entre les partitions logiques client au sein du serveur. Le serveur d’E-S virtuel contient une unité de facturation par processeur activé, maintenance logicielle comprise. Le serveur d’E-S virtuel est inclus dans PowerVM Express Edition dans les environnements restreints, dans PowerVM Standard Edition, et dans PowerVM Enterprise Edition. Le serveur d’E-S virtuel est disponible pour tous les systèmes équipés de processeurs POWER5 et POWER6. Integrated Virtualization Manager Informations sur le gestionnaire Integrated Virtualization Manager, sa disponibilité et le matériel pris en charge. Chapitre 1. PowerVM Editions 3 La fonction PowerVM Editions (ou Advanced POWER Virtualization) inclut le support d’installation du logiciel du serveur d’E-S virtuel. Le serveur d’E-S virtuel facilite le partage des ressources d’E-S physiques entre les partitions logiques client au sein du serveur. Pour certains serveurs non gérés par la console HMC (Hardware Management), le serveur d’E-S virtuel devient la partition de gestion et inclut l’interface de gestion de systèmes, appelée Integrated Virtualization Manager, pour vous permettre de gérer le système. Le serveur d’E-S virtuel (y compris Integrated Virtualization Manager) est un composant logiciel sous licence de la fonction PowerVM Editions. Il contient une unité de facturation par processeur activé, maintenance logicielle comprise. Le gestionnaire Integrated Virtualization Manager est inclus dans PowerVM Express Edition,PowerVM Standard Edition et PowerVM Enterprise Edition. Integrated Virtualization Manager est disponible pour les modèles de serveur suivants : v 7/10 v 7/20 v v v v v v v 04E/8A 03E/4A 04E/8A 105/1A 105/10 115/20 135/50 v v v v v v v 155/05 165/61 315/2A 335/5A JS/21 JS/22 JS/12 Live Partition Mobility Informations sur le gestionnaire Live Partition Mobility, sa disponibilité et le matériel pris en charge. Live Partition Mobility permet de faire migrer une partition logique AIX ou Linux active ou inactive d’un système vers un autre. La Mobilité de partition active consiste à déplacer une partition logique en cours de fonctionnement (y compris son système d’exploitation et ses applications) d’un système vers un autre. Il n’est pas nécessaire d’arrêter la partition logique et les applications s’exécutant sur la partition. La Mobilité de partition inactive consiste à déplacer une partition logique mise hors tension d’un système vers un autre. Pour les systèmes gérés par HMC, vous pouvez faire migrer une partition hors tension ou sous tension vers un autre système géré par la même console HMC. Pour les systèmes gérés par Integrated Virtualization Manager, vous pouvez faire migrer une partition hors tension ou sous tension vers un autre système géré par un gestionnaire Integrated Virtualization Manager différent. Live Partition Mobility est intégré dans PowerVM Enterprise Edition. 4 Guide d’utilisation de PowerVM Editions Live Partition Mobility est disponible sur certains serveurs équipés du processeur POWER6, JS/22 et JS/12 Express. Gestionnaire de chargement de partition pour AIX Informations sur le gestionnaire gestionnaire de chargement de partition, sa disponibilité et le matériel pris en charge. Le gestionnaire de chargement de partition assure la gestion et la surveillance des ressources processeur et mémoire entre les partitions logiques AIX au sein d’un processeur CPC (Central Processor Complex). Le gestionnaire de chargement de partition for AIX est un composant logiciel sous licence de PowerVM Editions (ou Advanced POWER Virtualization). Il contient une unité de facturation par processeur activé, maintenance logicielle comprise. Le gestionnaire de chargement de partition for AIX est intégré dans PowerVM Standard Edition. Le gestionnaire de chargement de partition n’est pas disponible sur les serveurs équipés du processeur POWER6. Le gestionnaire de chargement de partition est disponible sur certains serveurs équipés du processeur POWER5 PowerVM Lx86 Informations sur PowerVM Lx86, sa disponibilité et le matériel pris en charge. Le dispositif matériel PowerVM Editions (anciennement appelé Advanced POWER Virtualization) inclut PowerVM Lx86. Lx86 est un traducteur dynamique binaire qui permet aux applications Linux (compilées pour Linux sur Intel) de s’exécuter sans modification, parallèlement aux applications Linux on POWER locales. La conversion dynamique des instructions x86 vers POWER et leur mise en cache pour optimiser les performances de conversion par Lx86 le permet. Lx86 mappe en outre les appels système Linux sur Intel en appels système Linux sur Power. Aucune modification ou recompilation des applications Linux x86 n’est nécessaire. Lx86 crée un environnement x86 virtuel dans lequel peuvent s’exécuter les applications Linux sur Intel. Actuellement, un environnement Lx86 virtuel prend en charge des distributions Linux x86 SUSE ou Red Hat. Le traducteur et l’environnement virtuel s’exécutent strictement dans l’espace utilisateur. Aucune modification du noyau POWER n’est requise. Lx86 n’exécute pas le noyau x86 sur la machine POWER. L’environnement virtuel Lx86 n’est pas une machine virtuelle. Les applications x86 sont encapsulées, donnant l’impression de disposer d’un environnement d’exploitation Linux on x86, bien que le système sous-jacent est un système Linux on POWER. Lx86 est inclus dans PowerVM Express Edition,PowerVM Standard Edition et dans PowerVM Enterprise Edition. Pour plus d’informations sur Lx86, voir PowerVM Lx86 for x86 Linux Applications Administration Guide. Chapitre 1. PowerVM Editions 5 6 Guide d’utilisation de PowerVM Editions Chapitre 2. Technologie Micro-Partitioning L’activation de la technologie Micro-Partitioning permet de partager la puissance de traitement du système entre plusieurs partitions logiques. Tous les processeurs non dédiés à des partitions logiques spécifiques sont placés dans le pool de traitement partagé, géré par Hypervisor. Le pool de traitement partagé peut être utilisé par des partitions logiques configurées pour cela. Vous pouvez configurer une partition logique afin qu’elle utilise des processeurs partagés et au minimum 0,10 unité de traitement, ce qui correspond à environ un dixième de la capacité de traitement d’un processeur. Vous pouvez indiquer le nombre d’unités de traitement que doit utiliser une partition logique de processeurs partagés jusqu’au centième de la capacité d’une unité de traitement. Cette possibilité d’attribuer des fractions d’unité de traitement à des partitions logiques et de permettre à celles-ci de partager des unités de traitement est appelée technologie Micro-Partitioning. La technologie Micro-Partitioning permet d’augmenter les ressources du système en attribuant automatiquement à chaque partition la quantité de ressources processeur dont elle a besoin. Hypervisor peut ajuster automatiquement et en permanence la capacité de traitement allouée à chaque partition logique (avec processeurs partagés) en fonction de la demande du système. Vous pouvez configurer une partition logique de processeurs partagés afin qu’elle puisse utiliser les unités de traitement inutilisées du pool de traitement partagé, si elle nécessite une capacité de traitement supérieure à celle des unités de traitement qui lui ont été attribuées. La technologie Micro-Partitioning est incluse dans le dispositif matériel PowerVM Editions et est disponible pour tous les serveurs équipés de processeurs POWER5 etPOWER6. La technologie Micro-Partitioning est prise en charge par les environnements d’exploitation suivants : v AIX 5.3 + APAR IY58321 ou version supérieure v Linux v serveur d’E-S virtuel version 1.0 ou supérieure (version 1.2 ou supérieure pour Integrated Virtualization Manager) Processeurs partagés Les processeurs partagés sont des processeurs physiques dont plusieurs partitions logiques se partagent la capacité de traitement. La possibilité de diviser des processeurs physiques et de les partager entre plusieurs partitions logiques correspond à la technologie Micro-Partitioning. Remarque : Sur certains modèles, la technologie Micro-Partitioning est une option pour laquelle il est nécessaire d’obtenir et d’indiquer un code PowerVM Editions (ou Advanced POWER Virtualization). Par défaut, tous les processeurs physiques non dédiés à des partitions logiques spécifiques sont regroupés dans un pool de traitement partagé. Vous pouvez affecter un niveau de capacité de traitement spécifique de ce pool de traitement partagé à chaque partition logique utilisant des processeurs partagés. Certains modèles vous permettent d’utiliser la console HMC pour configurer plusieurs pools de traitement partagé. Ces modèles possèdent un pool de traitement partagé par défaut contenant tous les processeurs qui n’appartiennent ni aux partitions logiques utilisant des processeurs dédiés ni aux partitions logiques utilisant d’autres pools de traitement partagé. Les autres pools de traitement partagé sur ces modèles peuvent être configurés avec une valeur d’unité de traitement maximale et une valeur d’unité de traitement réservée. La valeur maximale limite le nombre total d’unités de traitement pouvant être utilisées par les partitions logiques dans le pool de traitement partagé. La valeur réservée correspond au nombre d’unités de traitement qui sont réservées à l’usage des partitions logiques non bridées dans le pool de traitement partagé. 7 Vous pouvez affecter des processeurs partiels à une partition logique utilisant des processeurs partagés. Un minimum de 0,10 unité de traitement peut être configuré pour toute partition utilisant des processeurs partagés. L’unité de traitement est une unité de mesure de la puissance de traitement partagée entre un ou plusieurs processeurs virtuels. Une unité de traitement partagée sur un processeur virtuel accomplit à peu près le même travail qu’un processeur dédié. Sur certains modèles de serveur, les partitions logiques ne peuvent utiliser qu’une partie du nombre total de processeurs actifs sur le système géré, de sorte qu’il n’est pas toujours possible d’affecter la pleine capacité de traitement du système géré aux partitions logiques. Cela se vérifie particulièrement pour les modèles équipés d’un ou de deux processeurs, dans lesquels une large part des ressources processeur sont utilisées pour la gestion du système. Les processeurs partagés sont affectés aux partitions logiques à l’aide de profils de partition. Pour davantage d’informations sur la façon dont les profils de partition sont utilisés pour spécifier les configurations de ressources, voir Profil de partition. Les partitions qui utilisent des processeurs partagés peuvent être associées à un mode de partage bridé ou non. Une partition logique non bridée est une partition logique pouvant utiliser un niveau de puissance de traitement supérieur à la capacité de traitement qui lui a été affectée. Le niveau de capacité de traitement qu’une partition logique non bridée peut utiliser est limité uniquement par le nombre de processeurs virtuels qui lui sont affectés ou par le nombre maximal d’unités de traitement autorisées par le pool de traitement partagé utilisé par la partition logique. Par opposition, une partition logique bridée est une partition logique qui ne peut pas utiliser un niveau de puissance de traitement supérieur à celui des unités de traitement qui lui ont été affectées. Par exemple, les partitions logiques 2 et 3 sont des partitions logiques non bridées, et la partition logique 4 est une partition logique bridée. 3 unités de traitement et quatre processeurs virtuels sont affectés à chacune des partitions logiques 2 et 3. La partition logique 2 utilise uniquement 1 de ces 3 unités de traitement tandis que la demande en charge de travail de la partition logique 3 nécessite 4 unités de traitement. La partition logique 3 n’étant pas bridée et comportant quatre processeurs virtuels, le microprogramme du serveur lui permet automatiquement d’utiliser 1 unité de traitement de la partition logique 2. Ceci permet de faire passer la puissance de traitement à 4 unités de traitement pour la partition logique 3. Peu de temps après, la demande en charge de travail de la partition logique 2 passe à 3 unités de traitement. En conséquence, le microprogramme du serveur renvoie automatiquement 1 unité de traitement à la partition logique 2 de sorte que cette dernière puisse de nouveau utiliser la pleine capacité de traitement qui lui a été affectée. 2 unités de traitement et trois processeurs virtuels sont affectés à la partition logique 4 mais sa demande en charge de travail en cours nécessite 3 unités de traitement. La partition logique 4 étant bridée, elle ne peut pas utiliser les unités de traitement inutilisées des partitions 2 ou 3. Cependant, si la demande en charge de travail de la partition logique 4 passe en-dessous de 2 unités de traitement, les partitions logiques 2 et 3 pourraient utiliser les unités de traitement inutilisées de la partition 4. Par défaut, les partitions logiques qui utilisent des processeurs partagés sont des partitions logiques bridées. Vous pouvez définir une partition logique comme partition logique non bridée pour qu’elle utilise davantage de puissance de traitement que ce qui lui a été attribué. Même si une partition logique non bridée peut utiliser un niveau de puissance de traitement supérieur à la capacité de traitement qui lui a été affectée, elle ne peut jamais utiliser un nombre d’unités de traitement supérieur au nombre de processeurs virtuels qui lui a été affecté. En outre, les partitions logiques qui utilisent un pool de traitement partagé ne peuvent jamais faire appel à plus d’unités de traitement que le nombre maximal configuré pour le pool. Si plusieurs partitions logiques non bridées ont simultanément besoin d’une capacité de traitement supérieure, le serveur peut répartir la capacité de traitement inutilisée sur chacune d’elles. Ce processus de répartition est déterminé par le poids non bridé défini pour chacune des partitions logiques. 8 Guide d’utilisation de PowerVM Editions Le poids non bridé est un nombre compris entre 0 et 255 affecté par vos soins à chaque partition non bridée du pool de traitement partagé. Sur la console HMC, vous pouvez choisir l’une des 256 valeurs de poids non bridé. Le gestionnaire Integrated Virtualization Manager vous limite à une seule des différentes valeurs de poids non bridées. La définition du poids non bridé (255 étant le poids le plus élevé) permet de répartir toute la capacité inutilisée disponible entre toutes les partitions logiques y prétendant, en fonction de la valeur établie du poids non bridé. La valeur par défaut associée au poids non bridé est 128. Par exemple, les partitions logiques 2 et 3 ont un poids non bridé respectivement égal à 100 et 200. Si les partitions logiques 2 et 3 ont toutes les deux besoin d’une capacité de traitement supplémentaire, la seconde va recevoir deux unités de traitement supplémentaires pour chaque unité de traitement supplémentaire reçue par la première. Information associée Guide du partitionnement logique Processeurs virtuels Un processeur virtuel est la représentation d’un coeur de processeur physique pour le système d’exploitation d’une partition logique utilisant des processeurs partagés. Lorsque vous installez et exécutez un système d’exploitation sur un serveur non partitionné, le système d’exploitation calcule le nombre d’opérations qu’il peut effectuer simultanément en comptant le nombre de processeurs sur le serveur. Par exemple, si vous installez un système d’exploitation sur un serveur doté de huit processeurs pouvant chacun exécuter simultanément deux opérations, le système d’exploitation peut alors effectuer 16 opérations en même temps. De la même façon, si vous installez et exécutez un système d’exploitation sur une partition logique utilisant des processeurs dédiés, le système d’exploitation calcule le nombre d’opérations qu’il peut effectuer simultanément en comptant le nombre de processeurs dédiés affectés à la partition logique. Dans les deux cas, le système d’exploitation peut facilement calculer le nombre d’opérations qu’il peut effectuer simultanément en comptant le nombre entier de processeurs qui sont à sa disposition. Cependant, lorsque vous installez et exécutez un système d’exploitation sur une partition logique utilisant des processeurs partagés, le système d’exploitation ne peut pas calculer un nombre entier d’opérations à partir du nombre fractionnaire des unités de traitement affectées à la partition logique. Le microprogramme du serveur doit par conséquent représenter la puissance de traitement disponible pour le système d’exploitation comme un nombre entier de processeurs. Ceci permet au système d’exploitation de calculer le nombre d’opérations simultanées qu’il peut effectuer. Un processeur virtuel est la représentation d’un processeur physique pour le système d’exploitation d’une partition logique utilisant des processeurs partagés. Le microprogramme du serveur répartit équitablement des unités de traitement parmi les processeurs virtuels affectés à une partition logique. Par exemple, si une partition logique comporte 1,80 unités de traitement et deux processeurs virtuels, chacun de ceux-ci dispose de 0,90 unités de traitement pour assurer la prise en charge de sa charge de travail. Le nombre d’unités de traitement pouvant être affecté à chaque processeur virtuel est limité. Le nombre minimal d’unités de traitement pour chaque processeur virtuel est toujours égal à 0,10. Le nombre maximal d’unités de traitement pour chaque processeur virtuel est toujours égal à 1. Ceci signifie qu’une partition logique ne peut pas utiliser un nombre d’unités de traitement supérieur au nombre de processeurs virtuels qui lui est affecté, même si elle est non bridée. Les performances d’une partition logique sont généralement meilleures si le nombre de processeurs virtuels est proche du nombre d’unités de traitement mis à sa disposition. Ceci permet au système d’exploitation de gérer efficacement la charge de travail sur la partition logique. Dans certaines situations, il se peut que vous puissiez augmenter les performances système de manière significative en accroissant Chapitre 2. Technologie Micro-Partitioning 9 le nombre de processeurs virtuels. Si vous augmentez le nombre de processeurs virtuels, vous augmentez le nombre d’opérations pouvant être effectuées simultanément. Cependant, si vous augmentez le nombre de processeurs virtuels sans accroître le nombre d’unités de traitement, la vitesse d’exécution de chaque opération diminue. Le système d’exploitation ne peut pas non plus permuter la puissance de traitement entre des processus si celle-ci est divisée entre plusieurs processeurs virtuels. Les processeurs virtuels sont affectés aux partitions logiques à l’aide de profils de partition. Pour davantage d’informations sur la façon dont les profils de partition sont utilisés pour spécifier les configurations de ressource, voir Profil de partition. Information associée Guide du partitionnement logique Cette publication contient des informations sur les profils de partition logique. Saisie du code d’activation de PowerVM Editions via Integrated Virtualization Manager Vous pouvez saisir le code d’activation de PowerVM Editions (ou Advanced POWER Virtualization) par le biais du gestionnaire Integrated Virtualization Manager. Le niveau du code du gestionnaire Integrated Virtualization Manager doit être de la version 1.5 ou d’une version supérieure pour pouvoir réaliser la procédure qui suit. Pour consulter les informations relatives à l’affichage et à la mise à jour du niveau de code courant, voir «Affichage et mise à jour du niveau de code de la partition de gestion d’Integrated Virtualization Manager», à la page 217. La saisie ou non d’un code d’activation dépend de votre édition de PowerVM Editions et du matériel sur lequel vous projetez de l’activer. Le tableau suivant récapitule les configurations requises. Tableau 2. Configuration requise pour le code d’activation systèmes Serveurs lame BladeCenter PowerVM Express Edition Aucun code d’activation n’est requis. Express Edition n’est pas disponible sur les serveurs lame. PowerVM Standard Edition Le code d’activation de PowerVM Editions est requis. Aucun code d’activation n’est requis. L’édition Standard est intégrée dans le serveur lame. PowerVM Enterprise Edition Le code d’activation de PowerVM Editions est requis. Remarque : Si l’édition Standard est déjà activée, vous devez saisir un code d’activation supplémentaire distinct pour l’édition Enterprise. Le code d’activation de PowerVM Editions est requis. Pour plus d’informations sur les éditions de PowerVM Editions, voir «PowerVM Editions», à la page 2. Avant de commencer, vérifiez que vous avez accès à Integrated Virtualization Manager. Pour plus d’informations, voir «Installation du serveur d’E-S virtuel et activation du gestionnaire Integrated Virtualization Manager sur des serveurs systèmes», à la page 184. Pour saisir le code d’activation dans Integrated Virtualization Manager, procédez comme suit : 1. Dans le menu IVM Management, cliquez sur Enter PowerVM Editions Key. La fenêtre Enter PowerVM Editions Key apparaît. 2. Entrez votre code d’activation pour PowerVM Editions et cliquez sur Apply. 10 Guide d’utilisation de PowerVM Editions Vous pouvez à présent créer plus de deux partitions logiques client utilisant des processeurs partagés ou des ressources d’entrée-sortie virtuelle. Saisie du code d’activation de PowerVM Editions via la console HMC version 7 Cette procédure explique comment saisir le code d’activation de PowerVM Editions (ou Advanced POWER Virtualization) à partir de la console HMC (Hardware Management) version 7 ou supérieure. Si PowerVM Editions n’est pas activé sur votre système, vous devez utiliser la console HMC pour entrer le code d’activation que vous avez reçu lors de la votre commande. Procédez comme suit pour entrer le code d’activation de PowerVM Standard Edition et de PowerVM Enterprise Edition. Pour plus d’informations sur PowerVM Editions, voir «PowerVM Editions», à la page 2. Pour entrer votre code d’activation, procédez comme suit : 1. Dans la zone de Navigation, développez Gestion de systèmes. 2. Sélectionnez Serveurs. 3. Dans la zone de contenu, sélectionnez le système géré sur lequel vous souhaitez utiliser PowerVM Editions. Il peut s’agir, par exemple, du système sur lequel vous envisagez d’installer le serveur d’E-S virtuel ou celui dans lequel vous envisagez d’utiliser la technologie Micro-Partitioning. 4. Cliquez sur Tâches et sélectionnez Capacity on Demand (CoD) → AdvancedPOWER Virtualization → Saisie du code d’activation. 5. Entrez votre code d’activation et cliquez sur OK. Saisie du code d’activation de PowerVM Editions via la console HMC version 6 Le code de PowerVM Editions (ou Advanced POWER Virtualization) est nécessaire pour installer et configurer le serveur d’E-S virtuel. Vous pouvez le saisir à partir de la console HMC (Hardware Management). Si le dispositif PowerVM Editions n’est pas activé sur votre système, vous devez utiliser la console HMC pour entrer le code d’activation que vous avez reçu lors de la votre commande. Ce code d’activation permet également d’activer la technologie Micro-Partitioning sur le système. Pour entrer votre code d’activation, procédez comme suit : 1. Sur la console HMC, sélectionnez le système géré. 2. Sélectionnez Gestion des activations On Demand. 3. Sélectionnez Technologies Virtualization Engine. 4. Sélectionnez Saisie du code d’activation. Entrez votre code d’activation. Chapitre 2. Technologie Micro-Partitioning 11 12 Guide d’utilisation de PowerVM Editions Chapitre 3. Serveur d’E-S virtuel Gérez le serveur d’E-S virtuel et les partitions logiques client à l’aide de la console HMC (Hardware Management) et de l’interface en ligne de commande du serveur d’E-S virtuel. La fonction PowerVM Editions (ou Advanced POWER Virtualization) inclut le support d’installation du logiciel du serveur d’E-S virtuel. Le serveur d’E-S virtuel facilite le partage des ressources d’E-S physiques entre les partitions logiques client au sein du serveur. Si vous installez le serveur d’E-S virtuel dans une partition logique d’un système géré par la console HMC, vous pouvez utiliser la console HMC et l’interface de ligne de commande du serveur d’E-S virtuel pour gérer le serveur d’E-S virtuel et les partitions logiques client. Si vous installez le serveur d’E-S virtuel sur un système géré non connecté à une HMC, lorsque vous installez le serveur d’E-S virtuel, la partition logique du serveur d’E-S virtuel devient la partition de gestion. Celle-ci inclut l’interface Web de gestion de système d’Integrated Virtualization Manager et une interface de ligne de commande que vous pouvez utiliser pour gérer le système. Pour plus d’informations sur l’utilisation du gestionnaire Integrated Virtualization Manager, voir Chapitre 4, «Integrated Virtualization Manager», à la page 177. serveur d’E-S virtuel Présentation Découvrez les concepts du serveur d’E-S virtuel et ses composants principaux. Le logiciel du serveur d’E-S virtuel se trouve sur une partition logique. Ce logiciel facilite le partage des ressources d’E-S physiques entre des partitions logiques client au sein du serveur. Le serveur d’E-S virtuel offre des fonctions d’unité cible SCSI virtuelle et de carte de réseau Ethernet partagée aux partitions logiques client du système ; il permet ainsi aux partitions logiques client de partager des unités SCSI et des cartes Ethernet. Le logiciel du serveur d’E-S virtuel requiert que la partition logique soit dédiée uniquement à son utilisation. Le serveur d’E-S virtuel est fourni avec le dispositif matériel PowerVM Editions (ou Advanced POWER Virtualization). L’utilisation du serveur d’E-S virtuel facilite les opérations suivantes : v Partage des ressources physiques entre les partitions logiques du système v Création de partitions logiques sans utiliser des ressources d’E-S physiques supplémentaires v Création d’un nombre plus élevé de partitions logiques que d’emplacements d’E-S ou d’unités physiques avec la possibilité pour les partitions logiques de disposer d’E-S dédiées et/ou d’E-S virtuelles v Optimisation de l’utilisation des ressources physiques du système v Réduction de l’infrastructure de réseau de stockage (SAN) Le serveur d’E-S virtuel prend en charge les partitions logiques client qui exécutent les systèmes d’exploitation suivants sur les serveurs équipés du processeur POWER6 ci-après. Tableau 3. Prise en charge de système d’exploitation pour les partitions logiques client du serveur d’E-S virtuel Système d’exploitation Serveurs à base de processeurs POWER6 AIX 5.3 ou version ultérieure Tous les serveurs équipés du processeur POWER6 13 Tableau 3. Prise en charge de système d’exploitation pour les partitions logiques client du serveur d’E-S virtuel (suite) Système d’exploitation Serveurs à base de processeurs POWER6 SUSE Linux Enterprise Server 10 Service Pack 2 ou supérieur v 19F/HA SUSE Linux Enterprise Server 10 Service Pack 1 v 03E/4A v 25F/2A v 04E/8A v 17M/MA Red Hat Enterprise Linux version 5.2 v 19F/HA v 25F/2A Red Hat Enterprise Linux version 5.1 v 03E/4A v 04E/8A v 17M/MA Red Hat Enterprise Linux version 4.7 19F/HA Red Hat Enterprise Linux version 4.6 25F/2A Red Hat Enterprise Linux version 4.5 v 03E/4A v 04E/8A v 17M/MA Le serveur d’E-S virtuel prend en charge les partitions logiques client qui exécutent les systèmes d’exploitation suivants sur les serveurs équipés du processeur POWER5 : v v v v v AIX 5.3 (ou plus) SUSE Linux Enterprise Server 9 (ou plus) SUSE Linux Enterprise Server 10 (ou plus) Red Hat Enterprise Linux version 4 (ou plus) Red Hat Enterprise Linux version 5 (ou ultérieure) Les principaux composants du serveur d’E-S virtuel sont les suivants : v Cartes SCSI virtuelles v Réseaux virtuels v Integrated Virtualization Manager Les sections suivantes présentent brièvement chaque composant. Cartes SCSI virtuelles Les cartes physiques, et les unités de disque ou les unités optiques connectées à la partition logique du serveur d’E-S virtuel peuvent être partagées par une ou plusieurs partitions logiques client. Le serveur d’E-S virtuel constitue un sous-système de stockage local qui fournit des numéros d’unité logique (LUN) compatibles avec SCSI. Le serveur d’E-S virtuel peut exporter un pool de mémoire physique hétérogène en tant que pool homogène de mémoire de bloc sous la forme de disques SCSI. Contrairement aux sous-systèmes de stockage classiques qui se trouvent physiquement sur le réseau de stockage SAN, les unités SCSI exportées par le serveur d’E-S virtuel sont limitées au domaine du serveur. Bien que les numéros d’unité logique (LUN) SCSI soient compatibles avec SCSI, ils risquent de ne pas répondre aux besoins de toutes les applications, notamment celles qui se trouvent dans un environnement réparti. 14 Guide d’utilisation de PowerVM Editions Les types d’unité de périphérique SCSI sont pris en charge : v Disque associé à un volume logique v Disque associé à un volume physique v Disque associé à un fichier v Unités optiques (DVD-RAM et DVD-ROM) v Unités optiques associées à des fichiers Réseaux virtuels Le serveur d’E-S virtuel fournit les technologies de réseaux virtuels qui suivent. Tableau 4. Technologies de réseaux virtuels sur le serveur d’E-S virtuel Technologies de réseaux virtuels Description carte de réseau Ethernet partagée Une carte de réseau Ethernet partagée est une passerelle Ethernet de couche 2 qui connecte entre eux les réseaux physiques. Elle permet aux partitions logiques du réseau local virtuel (VLAN) de partager l’accès à une carte Ethernet physique et de communiquer avec des systèmes situés hors du serveur. Avec une carte de réseau Ethernet partagée, les partitions logiques du réseau local virtuel (VLAN) interne peuvent partager le réseau VLAN avec des serveurs autonomes. Sur les systèmes équipés d’un processeur POWER6, vous pouvez affecter un port Ethernet hôte logique d’une carte Ethernet hôte logique, parfois appelée carte Ethernet virtuelle intégrée, en tant que carte réelle d’une carte de réseau Ethernet partagée. Une carte de réseau Ethernet hôte est une carte de réseau Ethernet physique directement intégrée au bus GX+ sur un système géré. Les cartes de réseau Ethernet hôtes offrent un débit élevé, une faible latence et le support de la virtualisation pour les connexions Ethernet. La carte de réseau Ethernet partagée du serveur d’E-S virtuel prend en charge IPv6. IPv6 est le protocole IP de future génération et remplace graduellement la norme Internet actuelle, Internet Protocol version 4 (IPv4). La principale amélioration d’IPv6 est l’extension de l’espace adresse IP de 32 à 128 bits, offrant un nombre d’adresses IP uniques pratiquement illimité. Reprise par transfert de carte de réseau Ethernet partagée La fonction de reprise par transfert de carte de réseau Ethernet partagée assure la redondance, car elle permet de configurer une carte de réseau Ethernet partagée de secours sur une autre partition logique du serveur d’E-S virtuel, laquelle peut être utilisée en cas de défaillance de la carte de réseau Ethernet partagée principale. La connectivité réseau des partitions logiques client est maintenue, sans interruption. Agrégation de liaisons (ou EtherChannel) Une unité d’Agrégation de liaisons (ou EtherChannel) est une technologie de regroupement de ports réseau permettant de regrouper plusieurs cartes Ethernet. Les cartes constituent alors une unité Ethernet unique. Agrégation de liaisons offre un meilleur débit via une seule adresse IP que ne le permettrait une seule carte Ethernet. Chapitre 3. Serveur d’E-S virtuel 15 Tableau 4. Technologies de réseaux virtuels sur le serveur d’E-S virtuel (suite) Technologies de réseaux virtuels Description Réseaux locaux virtuels (VLAN) Les réseaux locaux virtuels (VLAN) permettent de segmenter le réseau physique de manière logique. Integrated Virtualization Manager Le gestionnaire Integrated Virtualization Manager est doté d’une interface Web et d’une interface de ligne de commande qui permettent de gérer certains serveurs qui utilisent le serveur d’E-S virtuel. Sur le système géré, vous pouvez créer des partitions logiques, gérer la mémoire virtuelle et les connexions Ethernet virtuelles, et afficher des informations de maintenance relatives au serveur. Integrated Virtualization Manager est fourni avec le serveur d’E-S virtuel, mais il est activé et utilisable uniquement sur certaines plateformes, et ce lorsqu’aucune console HMC (Hardware Management Console) n’est présente. Interface SCSI virtuelle L’interface SCSI virtuelle permet aux partitions logiques client de partager les unités optiques et l’espace de stockage sur disque affectés à la partition logique du serveur d’E-S virtuel. Les unités optiques et les disques associés aux cartes logiques dans la partition logique du serveur d’E-S virtuel peuvent être partagés par une ou plusieurs partitions logiques client. Le serveur d’E-S virtuel est un sous-système de stockage standard qui fournit des numéros d’unité logique (LUN) compatibles avec l’interface SCSI standard. Le serveur d’E-S virtuel est capable d’exporter un pool de mémoire physique hétérogène en tant que pool homogène de mémoire de bloc sous forme de disques SCSI. Le serveur d’E-S virtuel est un sous-système de stockage localisé. Contrairement aux sous-systèmes de stockage classiques qui se trouvent physiquement sur le réseau de stockage SAN, les unités SCSI exportées par le serveur d’E-S virtuel sont limitées au domaine du serveur. Par conséquent, bien que les numéros d’unité logique (LUN) SCSI soient compatibles avec SCSI, ils risquent de ne pas répondre aux besoins de toutes les applications, notamment celles qui se trouvent dans un environnement réparti. Les types d’unité SCSI pris en charge sont les suivants : v Disque associé à un volume logique v Disque associé à un volume physique v Disque associé à un fichier v Optique (CD-ROM, DVD-RAM et DVD-ROM) v DVD-RAM optique associé à un fichier L’interface SCSI virtuelle est basée sur une relation client/serveur. Le serveur d’E-S virtuel contient les ressources physiques ainsi que la carte serveur SCSI virtuelle, et joue le rôle de serveur ou d’unité cible SCSI. Les partitions logiques client comportent un initiateur SCSI appelé carte client SCSI virtuelle qui accède aux cibles SCSI virtuelles en tant que numéros d’unité logique (LUN) SCSI standard. Vous configurez les cartes virtuelles à l’aide de la console HMC ou d’Integrated Virtualization Manager. La configuration et la fourniture de ressources de disque virtuel sont effectuées par le biais du serveur d’E-S virtuel. Les disques physiques appartenant au serveur d’E-S virtuel peuvent être exportés et affectés ensemble à une partition logique client ou partitionnés en volumes logiques ou fichiers. Les volumes et fichiers logiques peuvent ensuite être affectés à différentes partitions logiques. Par conséquent, l’interface SCSI virtuelle permet de partager des cartes et des unités de disque. Pour mettre un volume physique, un volume logique ou un fichier à la disposition d’une partition client, il doit être affecté à une carte SCSI virtuelle du serveur d’E-S virtuel. La partition logique client accède aux disques qui lui sont alloués via la carte client SCSI virtuelle. La carte client SCSI virtuelle reconnaît les unités SCSI standards et les numéros d’unité logique (LUN) via la carte virtuelle. La figure suivante illustre une configuration SCSI virtuelle standard. 16 Guide d’utilisation de PowerVM Editions Remarque : Pour que les partitions logiques client puissent accéder aux unités virtuelles, le serveur d’E-S virtuel doit être pleinement opérationnel. Présentation du sous-système de stockage du serveur d’E-S virtuel Cette rubrique décrit le sous-système de stockage du serveur d’E-S virtuel. Le sous-système de stockage du serveur d’E-S virtuel est un sous-système de stockage standard qui fournit des numéros d’unité logique (LUN) compatibles SCSI standard. Le serveur d’E-S virtuel est un sous-système de stockage localisé. Contrairement aux sous-systèmes de stockage classiques qui se trouvent physiquement sur le réseau de stockage SAN, les unités SCSI exportées par le serveur d’E-S virtuel sont limitées au domaine du serveur. À l’instar des sous-systèmes de stockage sur disque classiques, le serveur d’E-S virtuel dispose d’une partie front-end et d’une partie back-end distinctes. La partie front-end est assurée par l’interface à laquelle les partitions logiques se connectent pour afficher les numéros d’unité logique (LUN) compatibles SCSI standard. Les unités présentes sur la partie front-end sont appelées unités SCSI virtuelles. La partie back-end est composée des ressources de mémoire physique. Ces ressources physiques incluent le stockage sur disque physique, les unités SAN et de stockage interne, les unités optiques, les volumes logiques et les fichiers. Pour créer une unité virtuelle, vous devez allouer et attribuer une part de mémoire physique à une carte serveur SCSI virtuelle. Ce processus crée une instance d’unité virtuelle (vtscsiX ou vtoptX). L’instance d’unité peut être considérée comme une unité de mappage. Il ne s’agit pas d’une unité réelle, mais plutôt d’un mécanisme de gestion du mappage de la partie de stockage back-end physique avec l’unité SCSI virtuelle front-end. Cette unité de mappage permet de recréer de manière persistante les allocations physiques/virtuelles lors du redémarrage du serveur d’E-S virtuel. Chapitre 3. Serveur d’E-S virtuel 17 Mémoire physique Cette rubrique fournit des informations sur la mémoire physique, sur les volumes logiques ainsi que sur les unités et configurations prises en charge par le serveur d’E-S virtuel. Volumes physiques : Les volumes physiques peuvent être exportés vers des partitions client en tant que disques SCSI virtuels. Le serveur d’E-S virtuel est capable de récupérer un pool de stockage de disques physiques hétérogènes associé et de l’exporter en tant que pool de stockage homogène sous forme de numéros d’unité logique (LUN) de disque SCSI. Le serveur d’E-S virtuel doit pouvoir identifier précisément un volume physique à chaque redémarrage, même si un événement, tel qu’une reconfiguration de réseau de stockage SAN ou un changement de carte a eu lieu. Des attributs de volume physique, tels que le nom, l’adresse et l’emplacement, peuvent être modifiés après un redémarrage du système en raison d’une reconfiguration SAN. Toutefois, le serveur d’E-S virtuel doit être en mesure de détecter qu’il s’agit de la même unité et de mettre à jour les mappages d’unité virtuelle. De ce fait, pour qu’un volume physique puisse être exporté en tant qu’unité virtuelle, il doit être doté d’un identificateur unique (UDID), d’un identificateur physique (PVID) ou d’un attribut de volume IEEE. Pour plus d’informations sur la procédure permettant de déterminer si vos disques comportent l’un de ces identificateurs, voir «Identification des disques exportables», à la page 90. Pour gérer les volumes physiques, utilisez les commandes ci-après. Tableau 5. Commandes liées aux volumes physiques, accompagnées d’une description Commande liée aux volumes physiques Description lspv Affiche des informations sur un volume physique dans un groupe de volumes. Commande migratepv Déplacer les partitions physiques attribuées, d’un volume physique vers un ou plusieurs volumes physiques. Volumes logiques : Cette rubrique décrit le mode d’exportation des volumes logiques vers les partitions client en tant que disques SCSI virtuels. Un volume logique est une portion d’un volume physique. Une hiérarchie de structures est utilisée pour gérer l’espace de stockage sur disque. Chaque unité de disque ou numéro d’unité logique (LUN), appelé volume physique, porte un nom (/dev/hdisk0, par exemple). Chaque volume physique en cours d’utilisation appartient à un groupe de volumes ou est utilisé directement pour le stockage virtuel. Tous les volumes physiques d’un groupe de volumes sont divisés en partitions physiques de taille identique. Le nombre de partitions physiques de chaque zone varie en fonction de la capacité totale de l’unité de disque. Dans un groupe de volumes sont définis un ou plusieurs volumes logiques. Il s’agit de groupes d’informations situés sur des volumes physiques. Les données des volumes logiques apparaissent comme étant contiguës aux yeux de l’utilisateur mais peuvent ne pas l’être sur le volume physique. Cela permet de redimensionner ou déplacer les volumes logiques et de répliquer leur contenu. Chaque volume logique est composé d’une ou de plusieurs partitions logiques. Chaque partition logique correspond à une partition physique au moins. Bien que les partitions logiques soient numérotées de manière consécutive, les partitions physiques sous-jacentes ne sont pas nécessairement consécutives ou contiguës. 18 Guide d’utilisation de PowerVM Editions Après l’installation, le système est doté d’un groupe de volumes (rootvg) composé d’un ensemble de volumes logiques de base nécessaire au démarrage du système. Vous pouvez utiliser les commandes décrites dans le tableau suivant pour gérer des volumes logiques. Tableau 6. Commandes liées aux volumes logiques, accompagnées d’une description Commande liée aux volumes logiques Description chlv Cette commande modifie les caractéristiques d’un volume logique. cplv Cette commande copie le contenu d’un volume logique sur un nouveau volume logique. extendlv Augmente la taille d’un volume logique. lslv Affiche les informations relatives à un volume logique. mklv Créer un volume logique. mklvcopy Crée une copie d’un volume logique. rmlv Supprime les volumes logiques d’un groupe de volumes. rmlvcopy Supprime une copie d’un volume logique. Le fait de créer un ou plusieurs groupes de volumes distincts plutôt que d’utiliser des volumes logiques créés dans le groupe de volumes rootvg permet d’installer de nouvelles versions du serveur d’E-S virtuel, tout en conservant les données client grâce à l’exportation et à l’importation des groupes de volumes créés pour les E-S virtuelles. Remarques : v La taille des volumes logiques faisant office de disques virtuels doit être inférieure à 1 téraoctet (à savoir 1 099 511 627 776 octets). v Pour bénéficier de performances optimales, évitez d’utiliser des volumes logiques (sur le serveur d’E-S virtuel) car les disques virtuels sont copiés ou segmentés sur plusieurs volumes physiques. Groupes de volumes : Informations relatives aux groupes de volumes. Un groupe de volumes est un type de pool de stockage contenant un ou plusieurs volumes physiques de tailles et de types différents. Un volume physique peut appartenir à un seul groupe de volumes par système. Le serveur d’E-S virtuel peut comporter jusqu’à 4096 groupes de volumes actifs. Lorsqu’un volume physique est attribué à un groupe de volumes, les blocs physiques de support de stockage qu’il contient sont organisés en partitions physiques de taille déterminée par le système lors de la création du groupe de volumes. Pour plus d’informations, voir «Partitions physiques», à la page 20. Lorsque vous installez le serveur d’E-S virtuel, le groupe de volumes root, appelé rootvg, est automatiquement créé. Il contient l’ensemble de volumes logiques de base requis pour démarrer la partition logique du système. Le groupe de volumes rootvg contient un espace de pagination, le fichier journal, les données d’amorçage et la mémoire de cliché se trouvant tous sur un volume logique distinct. rootvg possède des attributs distincts des groupes de volumes définis par l’utilisateur. Par exemple, rootvg ne peut pas être importé ou exporté. Lorsque vous exécutez une commande ou une procédure sur le groupe de volumes rootvg, vous devez bien connaître ses caractéristiques spécifiques. Tableau 7. Commandes liées aux groupes de volumes fréquemment utilisés, accompagnées d’une description Commande Description activatevg Active un groupe de volumes Chapitre 3. Serveur d’E-S virtuel 19 Tableau 7. Commandes liées aux groupes de volumes fréquemment utilisés, accompagnées d’une description (suite) Commande Description chvg Modifie les attributs d’un groupe de volumes deactivatevg Désactive un groupe de volumes exportvg Exporte la définition d’un groupe de volumes extendvg Ajoute un volume physique à un groupe de volumes importvg Importe une nouvelle définition de groupe de volumes lsvg Affiche des informations sur un groupe de volumes mkvg Crée un groupe de volumes reducevg Supprime un volume physique d’un groupe de volumes syncvg Synchronise les copies de volume logique qui ne sont pas à jour Les petits systèmes peuvent ne nécessiter qu’un seul groupe de volumes pour contenir tous les volumes physiques (au-delà du groupe de volumes rootvg). Vous pouvez créer des groupes de volumes distincts afin de faciliter la maintenance étant donné que les groupes qui ne sont pas en cours de maintenance peuvent rester actifs. Comme le groupe de volumes rootvg doit toujours rester connecté, il contient uniquement le nombre minimal de volumes physiques nécessaires au fonctionnement du système. Il est recommandé de ne pas utiliser rootvg pour les données client. Vous pouvez déplacer des données d’un volume physique vers un autre appartenant au même groupe de volumes grâce à la commande migratepv. Cette commande permet de libérer un volume physique de sorte qu’il puisse être retiré du groupe de volumes. Par exemple, il est possible de déplacer les données d’un volume physique à remplacer. Partitions physiques : Cette rubrique fournit des informations relatives aux partitions physiques. Lorsque vous ajoutez un volume physique à un groupe de volumes, le volume physique est partitionné en unités d’espace contiguës et de taille égale appelées partitions physiques. Une partition physique représente la plus petite unité d’allocation d’espace de stockage et constitue un espace contigu sur un volume physique. Les volumes physiques héritent de la taille de la partition physique du groupe de volumes. Partitions logiques : Cette rubrique contient des informations relatives aux partitions de mémoire logique. Lorsque vous créez un volume logique, vous devez préciser sa taille en mégaoctets ou en gigaoctets. Le système attribue le nombre de partitions logiques nécessaires à la création d’un volume logique faisant au moins la taille définie. Une partition logique est composée d’une ou deux partitions physiques, selon que le volume logique est défini avec la fonction miroir activée ou non. Si la fonction miroir n’est pas activée, il n’existe qu’une seule copie du volume logique (valeur par défaut). Dans ce cas, il existe un mappage direct d’une partition logique en une partition physique. Chaque instance (y compris la première) est appelée copie. Quorums : Informations relatives aux quorums. 20 Guide d’utilisation de PowerVM Editions On parle de quorum lorsque la majorité des zones de description de groupe de volumes (VGDA), des zones d’état de groupe de volumes (VGSA) et des disques correspondants sont actifs. Un quorum garantit l’intégrité des données des zones VGDA/VGSA en cas de défaillance de disque. Chaque disque physique d’un groupe de volumes détient au moins une zone VGDA/VGSA. Lorsqu’un groupe de volumes est créé sur un seul disque, il possède initialement deux zones VGDA/VGSA sur ce disque. Si un groupe de volumes est composé de deux disques, l’un d’eux est toujours doté de deux zones VGDA/VGSA, mais l’autre n’en détient qu’une seule. Si le groupe de volumes est composé de trois disques ou plus, une seule zone VGDA/VGSA est allouée à chaque disque. Un quorum est perdu lorsque 51 % des zones VGDA/VGSA n’existent plus et qu’il n’est dès lors plus possible d’accéder à suffisamment de disques et aux zones VGDA/VGSA correspondantes. Lorsqu’un quorum est perdu, le groupe de volumes est automatiquement désactivé de sorte que le gestionnaire de volume logique ne puisse plus accéder aux disques. Cela empêche l’envoi d’autres E-S de disque vers ce groupe de volumes. Ainsi, les données ne sont plus perdues ou présumées écrites lorsqu’un incident physique se produit. Suite à la désactivation, l’utilisateur est informé, grâce au journal des erreurs, qu’un incident matériel s’est produit et qu’il va falloir effectuer une opération de maintenance. Un groupe de volumes désactivé en raison de la perte de son quorum peut être réactivé à l’aide de la commande activatevg -f. Référentiel de supports virtuels : Le référentiel de supports virtuels constitue un conteneur unique dans lequel stocker et gérer des fichiers de support optique virtuel sauvegardés sur fichier. Les supports stockés dans le référentiel peuvent être chargés dans des unités optiques virtuelles sauvegardées sur fichier en vue de leur exportation vers des partitions clientes. Un seul référentiel peut être créé dans un serveur d’E-S virtuel. Le référentiel de supports virtuels est disponible avec serveur d’E-S virtuel version 1.5 ou ultérieure. Pour le créer et le gérer, les commandes suivantes sont utilisées. Tableau 8. Commandes liées au référentiel de supports virtuels avec leur description Commande Description chrep Permet de modifier les caractéristiques du référentiel de supports virtuels chvopt Permet de modifier les caractéristiques d’un support optique virtuel loadopt Permet de charger un support optique virtuel sauvegardé sur fichier dans une unité optique virtuelle sauvegardée sur fichier lsrep Permet d’afficher des informations sur le référentiel de supports virtuels lsvopt Permet d’afficher des informations sur les unités optiques virtuelles sauvegardées sur fichier mkrep Permet de créer le référentiel de supports virtuels mkvdev Permet de créer des unités optiques virtuelles sauvegardées sur fichier mkvopt Permet de créer des supports optiques virtuels sauvegardés sur fichier rmrep Permet de supprimer le référentiel de supports virtuels rmvopt Permet de supprimer des supports optiques virtuels sauvegardés sur fichier unloadopt Permet de décharger des supports optiques virtuels sauvegardés sur fichier d’une unité optique virtuelle sauvegardée sur fichier Chapitre 3. Serveur d’E-S virtuel 21 Pools de stockage : Cette section contient des informations sur les pools de stockage de volumes logiques et les pools de stockage de fichiers. Dans le serveur d’E-S virtuel version 1.5 et supérieure, vous pouvez créer les types de pool de stockage suivants : v Pools de stockage de volumes logiques (LVPOOL) v Pools de stockage de fichiers (FBPOOL) A l’instar des groupes de volumes, les pools de stockage de volumes logiques sont des ensembles composés d’un ou de plusieurs volumes physiques. La taille et le type des volumes physiques composant un pool de stockage de volumes logiques peuvent varier. Les pools de stockage de fichiers sont créés dans un pool de stockage de volumes logiques parent et contiennent un volume logique incluant un système de fichiers et des fichiers. Les pools de stockage de volumes logiques stockent des unités de sauvegarde de volume logique, des pools de stockage sauvegardés sur fichiers et le référentiel de supports virtuels. Les pools de stockage de fichiers stockent des unités de sauvegarde sur fichiers. L’utilisation de pools de stockage n’exige pas de connaissances approfondies en matière de gestion de groupes de volumes et de volumes logiques pour créer et affecter une mémoire logique à une partition logique client. Les unités créées à l’aide d’un pool de stockage ne sont pas limitées à la taille des volumes physiques. Pour créer et gérer des pools de stockage, utilisez les commandes ci-après. Tableau 9. Commandes liées aux pools de stockage, accompagnées d’une description Commande Description chsp Permet de modifier les caractéristiques d’un pool de stockage chbdsp Permet de modifier les caractéristiques d’une unité de sauvegarde au sein d’un pool de stockage. lssp Permet d’afficher des informations relatives à un pool de stockage mkbdsp Permet de définir une partie de l’espace de stockage d’un pool de stockage en tant qu’unité de sauvegarde d’une carte SCSI virtuelle. mksp Permet de créer un pool de stockage rmdbsp Permet de dissocier une unité de secours de sa carte SCSI virtuelle et de la supprimer du système rmsp Permet de supprimer un pool de stockage de fichiers Pour chaque partition logique du serveur d’E-S virtuel, un seul pool de stockage par défaut peut être modifié par l’administrateur principal. Si le pool de stockage par défaut n’est pas modifié par l’administrateur principal, le pool de volumes logiques rootvg est utilisé comme pool de stockage par défaut. Ne créez pas de mémoire client dans rootvg. Si vous créez un ou plusieurs pools de stockage de volumes logiques au lieu d’utiliser le volume rootvg, vous pourrez installer les nouvelles versions du serveur d’E-S virtuel et conserver les données client en exportant et en important les groupes de volumes créés pour les E-S virtuelles. Sauf mention contraire, les commandes liées aux pools de stockage s’appliquent au pool de stockage par défaut. Cela peut être utile pour les systèmes dans lesquels l’intégralité ou la plupart des unités de sauvegarde se trouvent dans un pool de stockage unique. 22 Guide d’utilisation de PowerVM Editions Remarque : Vous ne pouvez pas utiliser les pools de stockage lorsque vous affectez l’ensemble des volumes physiques en tant qu’unités de secours. Unités optiques : Les unités optiques peuvent être exportées par le serveur d’E-S virtuel. Cette rubrique fournit des informations sur les types d’unité optique pris en charge. Le serveur d’E-S virtuel prend en charge l’exportation d’unités SCSI optiques. Ces dernières sont appelées unités optiques SCSI virtuelles. Les unités optiques virtuelles peuvent être sauvegardées par des unités de DVD ou des fichiers. En fonction de l’unité de secours, le serveur d’E-S virtuel exportera l’unité optique virtuelle avec l’un des profils suivants : v DVD-ROM v DVD-RAM Les unités optiques virtuelles sauvegardées par des unités optiques physiques ne peuvent être affectées qu’à une seule partition logique à la fois. Pour utiliser l’unité sur une autre partition logique client, vous devez d’abord la supprimer de la partition logique en cours, puis la réaffecter à l’autre partition logique. Stockage virtuel Les disques et les unités optiques sont pris en charge en tant qu’unités SCSI virtuelles. Cette rubrique décrit le mode de fonctionnement de ces unités dans un environnement virtualisé et indique les unités prises en charge. Disque : Les unités de disque peuvent être exportées par le serveur d’E-S virtuel. Cette rubrique fournit des informations sur les types de disque et les configurations pris en charge. Le serveur d’E-S virtuel prend en charge l’exportation des unités SCSI de disque. Ces unités sont appelées disques SCSI virtuels. Tous les disques SCSI virtuels doivent être associés à une mémoire physique. Vous pouvez utiliser les types de mémoire physique suivants pour sauvegarder les disques virtuels : v Un disque SCSI virtuel associé à un disque physique v Un disque SCSI virtuel associé à un volume logique v Un disque SCSI virtuel associé à un fichier Dans les trois cas, toutes les règles SCSI standard s’appliquent à l’unité. L’unité SCSI virtuelle va se comporter comme une unité de disque compatible SCSI standard ; elle peut servir d’unité d’amorçage ou de poste NIM (Network Installation Management) cible, par exemple. Délai d’attente du chemin d’accès à la carte client CSI La fonction de délai d’attente du chemin d’accès à la carte client SCSI virtuelle (VSCSI) permet à la carte client de détecter si un serveur d’E-S virtuel ne répond pas aux requêtes d’E-S. Utilisez cette fonction uniquement dans les configurations dans lesquelles des unités sont mises à la disposition d’une partition logique client à partir de plusieurs serveurs d’E-S virtuels. Il peut s’agir de configurations utilisant la fonction MPIO ou dans lesquelles un groupe de volumes est mis en miroir par des unités sur plusieurs serveurs d’E-S virtuels. Si aucune requête d’E-S exécutée sur la carte du serveur VSCSI n’a été servie dans le délai (en secondes) indiqué par la valeur de délai d’attente du chemin VSCSI, une ou plusieurs tentatives de contact de la carte du serveur VSCSI sont effectuées pendant 60 secondes. Si au terme de 60 secondes, aucune réponse de la carte du serveur n’intervient, toutes les requêtes d’E-S en attente vers cette carte échouent et une erreur est consignée dans le journal d’erreurs de la partition Chapitre 3. Serveur d’E-S virtuel 23 logique client. Si la fonction MPIO est utilisée, le module MPIO Path Control tentera d’exécuter à nouveau les requêtes d’E-S sur un autre chemin. Dans le cas contraire, les requêtes échouées seront renvoyées aux applications. Si les unités sur cette carte appartiennent au groupe de volumes mis en miroir, ces unités seront indiquées comme manquantes et le gestionnaire de volume logique enregistrera les erreurs dans le journal d’erreurs de la partition logique client. Si l’une des unités ayant échoué est le groupe de volumes root (rootvg) de la partition logique, et que ce dernier n’est pas accessible via un autre chemin ou n’est pas mis en miroir sur un autre serveur d’E-S virtuel, la partition logique client peut se fermer. La carte client VSCSI tente alors de rétablir la communication avec le serveur d’E-S virtuel et enregistre un message dans le journal des erreurs du système dès qu’elle est en mesure de le faire. Les groupes de volumes en miroir doivent être resynchronisés manuellement en exécutant la commande varyonvg lorsque les unités manquantes seront à nouveau disponibles. Un attribut ODM de carte de client VSCSI configurable, vscsi_path_to, est fourni. Cet attribut sert non seulement à indiquer si la fonction est activée, mais également à enregistrer la valeur du délai d’attente du chemin si la fonction est activée. L’administrateur système indique la valeur O pour l’attribut ODM afin de désactiver la fonction ou la durée d’attente, en secondes, avant de vérifier si le chemin d’accès à la carte du serveur a échoué. Si la fonction est activée, une valeur minimale de 30 secondes est requise. Si une valeur comprise entre 0 et 30 secondes est indiquée, la valeur sera remplacée par 30 secondes à la prochaine reconfiguration ou amorçage de la carte. Cette fonction est désactivée par défaut ; la valeur par défaut de vscsi_path_to est donc 0. Soyez vigilant lorsque vous définissez cette valeur, en gardant à l’esprit que lorsque la carte du serveur VSCSI sert la requête d’E-S, l’unité de stockage à laquelle la requête est envoyée peut être locale sur le serveur VIO ou sur un SAN. L’attribut de la carte client vscsi_path_to peut être défini à l’aide de l’utilitaire SMIT ou de la commande chdev -P. La définition de l’attribut peut également être affichée à l’aide de l’utilitaire SMIT ou de la commande lsattr. La définition ne prendra effet que lorsque la carte sera reconfigurée ou que la machine sera réamorcée. Optique : Les unités optiques peuvent être exportées par le serveur d’E-S virtuel. Cette rubrique fournit des informations sur les types d’unité optique pris en charge. Le serveur d’E-S virtuel prend en charge l’exportation d’unités optiques physiques vers des partitions logiques client. Ces unités sont appelées unités optiques SCSI virtuelles. Les unités optiques SCSI virtuelles peuvent être sauvegardées par des fichiers ou des unités de DVD. En fonction de l’unité de secours, le serveur d’E-S virtuel exportera l’unité optique virtuelle avec l’un des profils suivants : v DVD-ROM v DVD-RAM Par exemple, des unités optiques SCSI virtuelles associés à un fichier sont exportées en tant qu’unités de DVD-RAM. Ces unités peuvent être sauvegardées par des fichiers en lecture-écriture ou en lecture seule. Selon les droits d’accès aux fichiers, l’unité peut apparaître pour contenir un disque DVD-ROM ou DVD-RAM. Il n’est pas possible de charger simultanément des fichiers multimédias en lecture-écriture (DVD-RAM) dans plusieurs unités optiques SCSI virtuelles associées à des fichiers. En revanche, les fichiers multimédias en lecture seule (DVD-ROM) peuvent être chargés simultanément dans plusieurs unités optiques SCSI virtuelles associées à des fichiers. Les unités optiques SCSI virtuelles sauvegardées par des unités optiques physiques ne peuvent être affectées qu’à une seule partition logique à un moment donné. Pour utiliser l’unité sur une partition logique client différente, vous devez d’abord la supprimer de sa partition logique actuelle, puis la réaffecter à la partition logique qui l’utilisera. 24 Guide d’utilisation de PowerVM Editions Les unités optiques SCSI virtuelles apparaissent toujours en tant qu’unités SCSI sur les partitions logiques client, que le type d’unité exportée à partir du serveur d’E-S virtuel soit une unité SCSI, IDE, USB ou un fichier. Unités de mappage Les unités de mappage permettent de faciliter le mappage des ressources physiques avec une unité virtuelle. Réseaux virtuels Cette section contient des informations sur le réseau Ethernet virtuel, la carte de réseau Ethernet hôte (ou carte Ethernet virtuelle intégrée), Internet Protocol version 6 (IPv6), Agrégation de liaisons (ou EtherChannel), carte de réseau Ethernet partagée, la reprise par transfert de la carte de réseau Ethernet partagée et le réseau local virtuel (VLAN). La technologie Ethernet virtuelle facilite la communication IP entre des partitions logiques d’un même système grâce à des systèmes de commutateurs logiciels compatibles VLAN (réseau local virtuel). Avec la technologie de carte de réseau Ethernet partagée, les partitions logiques peuvent communiquer avec d’autres systèmes à l’extérieur de l’unité matérielle sans attribution d’emplacements Ethernet physiques aux partitions logiques. Carte de réseau Ethernet hôte Une carte de réseau Ethernet hôte (HEA) est une carte Ethernet physique directement intégrée au bus GX+ sur un système géré. Les HEA offrent un débit élevé, une faible latence et le support de la virtualisation pour les connexions Ethernet. Les cartes HEA sont également appelées cartes IVE (Integrated Virtual Ethernet). Contrairement à la plupart des types de systèmes d’entrées-sorties, vous ne pouvez jamais affecter la HEA-même à une partition logique. Les partitions logiques multiples peuvent se connecter directement à la carte HEA et utiliser ses ressources. Ces partitions logiques peuvent ainsi accéder à des réseaux externes via la HEA sans passer par un pont Ethernet sur une autre partition logique. Pour connecter une partition logique à une HEA, vous devez créer une carte de réseau Ethernet hôte logique (LHEA)pour la partition logique. Une carte de réseau Ethernet hôte logique (LHEA) est une représentation d’une carte HEA physique sur une partition logique. Pour le système d’exploitation, une LHEA apparaît comme une carte Ethernet physique tout comme une carte Ethernet virtuelle lui apparaît comme une carte Ethernet physique. Lorsque vous créez une carte LHEA pour une partition logique, vous spécifiez les ressources que la partition logique peut utiliser sur la HEA physique véritable. Chaque partition logique peut avoir une LHEA pour chaque HEA physique sur le système géré. Chaque LHEA peut avoir un ou plusieurs ports logiques et chaque port logique peut se connecter à un port physique sur la carte HEA. Vous pouvez créer une LHEA pour une partition logique en utilisant l’une des méthodes suivantes : v Vous pouvez ajouter la LHEA à un profil de partition, fermer la partition logique puis la réactiver en utilisant le profil de partition avec la LHEA. v Vous pouvez ajouter la carte LHEA à une partition logique en cours de fonctionnement via le partitionnement logique dynamique. (cette méthode ne peut être utilisée pour des partitions logiques Linux que si vous installez Red Hat Enterprise Linux version 5.1, Red Hat Enterprise Linux version 4.6 ou une version supérieure de Red Hat Enterprise Linux sur la partition logique). Lorsque vous activez une partition logique, les LHEA du profil de partition sont considérées comme des ressources obligatoires. Si les ressources HEA physiques requises par les LHEA ne sont pas disponibles, la partition logique ne peut pas être activée. Toutefois, lorsque la partition logique est active, vous pouvez supprimer toute LHEA de la partition logique. Chapitre 3. Serveur d’E-S virtuel 25 Une fois que vous avez créé une LHEA pour une partition logique, une unité réseau est créée sur la partition logique. Cette unité réseau est nommée entX sur les partitions logiques AIX et ethX sur les partitions logiquesLinux, X représentant des numéros attribués de façon séquentielle. L’utilisateur peut alors définir une configuration TCP/IP similaire à un système Ethernet physique pour communiquer avec d’autres partitions logiques. Un port logique peut communiquer avec tous les autres ports logiques connectés au même port physique sur la carte HEA. Le port physique et ses ports logiques associés forment un réseau Ethernet logique. Les paquets de diffusion et de multidiffusion sont distribués sur ce réseau logique comme s’il s’agissait d’un réseau Ethernet physique. Vous pouvez connecter jusqu’à 16 ports logiques à un port physique en utilisant ce réseau logique. Par extension, vous pouvez connecter jusqu’à 16 partitions logiques les unes aux autres et à un réseau externe via ce réseau logique. Le nombre effectif de ports logiques que vous pouvez connecter à un port physique dépend de la valeur de mise à l’échelle multicoeur du groupe de ports physique et du nombre de ports logiques que vous avez créés pour d’autres ports physiques dans le groupe de ports physiques. Par défaut, la valeur de mise à l’échelle multicoeur de chaque groupe de ports physiques est définie à 4, ce qui permet de connecter 4 ports logiques aux ports physiques dans le groupe de ports physiques. Pour connecter 16 ports logiques aux ports physiques dans le groupe de ports physiques, vous devez définir à 1 la valeur de mise à l’échelle multicoeur du groupe de ports physiques puis redémarrer le système géré. Si vous souhaitez connecter plus de 16 partitions logiques les unes aux autres et à un réseau externe via un port physique sur une carte HEA, vous pouvez créer un port logique sur une partition logique de serveur d’entrées-sorties virtuel et configurer un pont Ethernet entre le port logique et un adaptateur Ethernet virtuel sur un LAN virtuel. Cette approche permet à toutes les partitions logiques des adaptateurs Ethernet virtuels sur le LAN virtuel de communiquer avec le port physique via le pont Ethernet. Si vous configurez un pont Ethernet entre un port logique et une carte Ethernet virtuelle, le port physique qui est connecté au port logique doit avoir les propriétés suivantes : v Le port physique doit être configuré de façon à ce que la partition logique du serveur d’E-S virtuel soit la partition de mode espion pour le port physique. Pour davantage d’informations sur la façon de configurer un port physique, voir Configuration des ports physiques sur la carte hôte Ethernet avec la console HMC. v Le port physique ne peut avoir qu’un seul port logique. Vous pouvez définir chaque port logique pour limiter ou autoriser les paquets référencés pour des réseaux locaux virtuels spécifiques. Vous pouvez définir un port logique acceptant les paquets ayant n’importe quel ID de réseau local virtuel ou définir un port logique acceptant uniquement les ID réseau local virtuel spécifiés. Vous pouvez spécifier jusqu’à 20 ID de réseau local virtuel pour chaque port logique. Les ports physiques d’une carte HEA sont toujours configurés au niveau du système géré. Si vous utilisez une console HMC pour gérer un système, vous devez utiliser cette console HMC pour configurer les ports physiques sur l’ensemble des HEA appartenant au système géré. De plus, la configuration de port physique s’applique à toutes les partitions logiques qui utilisent le même port physique. (Certaines propriétés peuvent nécessiter une configuration au niveau du système d’exploitation également. Par exemple, la taille de paquet maximale pour un port physique sur la carte HEA doit être définie au niveau du système géré en utilisant la console HMC. Cependant, vous devez également définir la taille de paquet maximale pour chaque port logique au niveau du système d’exploitation.) Par contre, si un système n’est pas partitionné et n’est pas géré par une console HMC, vous pouvez configurer les ports physiques d’une carte HEA au niveau du système d’exploitation tout comme si les ports physiques étaient les ports d’une carte Ethernet physique normale. La carte HEA ne prend pas en charge le mode semi-duplex au niveau matériel. Vous pouvez modifier les propriétés d’un port logique d’une carte LHEA à l’aide d’un partitionnement logique pour supprimer le port logique de la partition logique et le rajouter à la partition par le biais des 26 Guide d’utilisation de PowerVM Editions propriétés modifiées. Si le système d’exploitation de la partition logique ne prend pas en charge le partitionnement logique dynamique pour les cartes LHEA et que vous souhaitez modifier une propriété de port logique autre que celle des VLAN sur lesquels le port logique intervient, vous devez définir un profil de partition pour la partition logique de sorte que le profil de partition contienne les propriétés de port logique voulues et fermer la partition logique puis l’activer à l’aide du profil de partition nouveau ou modifié. Si le système d’exploitation de la partition logique ne prend pas en charge le partitionnement logique dynamique pour les cartes LHEA et que vous souhaitez modifier les VLAN sur lesquels le port logique intervient, vous devez supprimer le port logique d’un profil de partition appartenant à la partition logique, fermer puis activer la partition logique à l’aide du profil de partition modifié, rajouter le port logique au profil de partition par le biais de la configuration VLAN modifiée et de nouveau arrêter puis activer la partition logique à l’aide du profil de partition modifié. Internet Protocol version 6 Internet Protocol version 6 (IPv6) est le protocole IP de future génération et remplace graduellement la norme Internet actuelle Internet Protocol version 4 (IPv4). La principale amélioration d’IPv6 est l’extension de l’espace adresse IP de 32 à 128 bits, offrant un nombre d’adresses IP uniques pratiquement illimité. IPv6 présente plusieurs avantages par rapport à IPv4, notamment la simplification du routage et de l’adressage, la simplification du format d’en-tête, un contrôle amélioré du trafic, l’autoconfiguration et la sécurité. Pour plus d’informations sur IPv6, voir Internet Protocol (IP) Version 6. Unités d’Agrégation de liaisons ou EtherChannel Une unité d’Agrégation de liaisons, ou EtherChannel, est une technologie de regroupement de ports réseau permettant de regrouper plusieurs cartes Ethernet. Les cartes constituent alors une unité Ethernet unique. Agrégation de liaisons offre un meilleur débit via une seule adresse IP que ne le permettrait une seule carte Ethernet. Par exemple, ent0 et ent1 peuvent être regroupées pour former ent3. Le système considère ces cartes regroupées comme une seule et même carte. La même adresse matérielle est fournie à toutes les cartes de l’unité d’Agrégation de liaisons, alors les systèmes distants les traitent comme s’il s’agissait d’une seule et même carte. L’Agrégation de liaisons améliore la redondance : en cas d’échec d’un lien, l’unité d’Agrégation de liaisons bascule sur une autre carte de l’unité afin de conserver la liaison. Dans l’exemple précédent, si ent0 échoue, les paquets sont automatiquement envoyés à la carte disponible suivante ent1, sans interrompre les connexions utilisateur existantes. Après sa restauration, l’unité ent0 est automatiquement renvoyée au service de l’unité d’Agrégation de liaisons. Vous pouvez configurer une carte de réseau Ethernet partagée de sorte à utiliser une unité d’Agrégation de liaisons (ou EtherChannel) en tant que carte physique. Cartes Ethernet virtuelles Les cartes Ethernet virtuelles permettent aux partitions logiques client d’envoyer et de recevoir le trafic réseau, sans qu’une carte Ethernet physique ne soit nécessaire. Les cartes Ethernet virtuelles permettent aux partitions logiques d’un même système de communiquer sans devoir utiliser des cartes Ethernet physiques. Au sein du système, les cartes Ethernet virtuelles sont connectées à un commutateur Ethernet virtuel IEEE 802.1q. Grâce à la fonction de commutation, les partitions logiques peuvent communiquer entre elles au moyen de cartes Ethernet virtuelles et via l’affectation d’ID VLAN (VID). Ces derniers permettent aux cartes Ethernet virtuelles de partager un réseau logique commun. Le système transmet des paquets en les copiant directement de la mémoire de la partition logique de l’expéditeur vers les mémoires tampon du destinataire sans les placer dans une mémoire tampon intermédiaire. Chapitre 3. Serveur d’E-S virtuel 27 Les cartes Ethernet virtuelles peuvent être utilisées sans le serveur d’E-S virtuel mais les partitions logiques ne pourront pas communiquer avec des systèmes externes. Dans ce cas de figure, vous pouvez toutefois utiliser une autre carte, appelée carte de réseau Ethernet hôte (ou carte Ethernet virtuelle intégrée) afin de faciliter la communication entre les partitions logiques du système et les réseaux externes. Vous pouvez créer des cartes Ethernet virtuelles à l’aide de la console HMC (Hardware Management) (HMC) et les configurer à l’aide de l’interface de ligne de commande du serveur d’E-S virtuel. Vous pouvez aussi utiliser le gestionnaire Integrated Virtualization Manager pour créer et gérer des cartes Ethernet virtuelles. Nous recommandons l’utilisation d’un réseau Ethernet virtuel sur le serveur d’E-S virtuel dans les cas suivants : v Si les besoins de la partition logique individuelle en termes de capacité ou de bande passante sont non constants ou inférieurs à la largeur de bande totale d’une carte Ethernet physique. Les partitions logiques qui utilisent la totalité de la largeur de bande ou de la capacité d’une carte Ethernet physique doivent avoir recours à des cartes Ethernet dédiées. v Si vous avez besoin d’une connexion Ethernet alors qu’aucun emplacement n’est disponible pour installer une carte dédiée. Réseaux locaux virtuels (VLAN) Les réseaux locaux virtuels (VLAN) permettent de segmenter le réseau physique de manière logique. Il s’agit d’une méthode permettant de segmenter de façon logique un réseau physique de sorte que la connectivité de couche 2 soit limitée aux membres appartenant au même réseau local virtuel. Cette séparation est effectuée en marquant les paquets Ethernet avec leurs informations d’appartenance au réseau local virtuel (VLAN) puis en limitant la transmission aux membres de ce réseau. Le réseau local virtuel est décrit par la norme IEEE 802.1Q. Les informations relatives aux marques du réseau local virtuel sont appelées ID VLAN (VID). Les ports d’un commutateur sont configurés en tant que membres d’un réseau local virtuel désigné par le VID pour ce port. Le VID par défaut d’un port est appelé VID de port (PVID). Il est possible d’ajouter le VID à un paquet Ethernet à l’aide d’un hôte VLAN (appartenant au réseau local virtuel) ou d’un commutateur dans le cas d’hôtes non VLAN. Par conséquent, les ports d’un commutateur Ethernet doivent être configurés à l’aide des informations indiquant si l’hôte connecté appartient au réseau local virtuel ou non. Pour les hôtes non VLAN, un port est configuré comme non marqué et le commutateur marque tous les paquets qui entrent par ce port avec le PVID. Il va également démarquer tous les paquets qui quittent ce port avant leur transmission vers un hôte non VLAN. Un port utilisé pour connecter des hôtes non VLAN est appelé port non marqué ; il ne peut être le membre que d’un seul réseau local virtuel identifié par son PVID. Les hôtes VLAN peuvent insérer et retirer leurs propres marques et être des membres de plusieurs réseaux locaux virtuels. Ces hôtes sont en général connectés aux ports qui ne retirent pas les marques avant de transmettre les paquets à l’hôte, mais qui vont insérer la marque PVID lorsqu’un paquet non marqué entre par le port. Un port va uniquement admettre les paquets non marqués ou marqués portant la marque de l’un des réseaux locaux virtuels (VLAN) auquel il appartient. Ces règles VLAN s’ajoutent aux règles classiques de routage basées sur l’adresse MAC (contrôle d’accès obligatoire) auxquelles se conforme un commutateur. Par conséquent, un paquet avec une adresse MAC cible de diffusion ou de multidiffusion est également transmis aux ports des membres appartenant au réseau local virtuel identifié par les marques du paquet. Ce mécanisme garantit la séparation logique du réseau physique en fonction de son appartenance à un réseau local virtuel. Cartes Ethernet partagées Les cartes Ethernet partagées de la partition logique du serveur d’E-S virtuel permettent aux cartes Ethernet virtuelles des partitions logiques client d’effectuer des envois et des réceptions en dehors du trafic réseau. 28 Guide d’utilisation de PowerVM Editions Une carte de réseau Ethernet partagée est un composant du serveur d’E-S virtuel qui joue le rôle de pont entre une carte Ethernet physique et une ou plusieurs cartes Ethernet virtuelles : v La carte réelle peut être une carte Ethernet physique, une unité d’Agrégation de liaisons ou EtherChannel, ou une carte Ethernet hôte logique (carte LHEA). La carte réelle ne peut pas être une autre carte de réseau Ethernet partagée, une pseudo-unité VLAN, ni une carte Ethernet virtuelle. v La carte Ethernet virtuelle doit être une carte Ethernet virtuelle. Il ne peut pas s’agir d’un autre type d’unité ou de carte. Avec une carte de réseau Ethernet partagée, les partitions logiques du réseau virtuel peuvent partager l’accès au réseau physique et communiquer avec des serveurs autonomes et des partitions logiques d’autres systèmes. La carte de réseau Ethernet partagée évite à chaque partition logique client de disposer d’une carte réelle pour la connexion au réseau externe. Une carte de réseau Ethernet partagée fournit un accès en connectant les réseaux locaux virtuels internes à ceux de commutateurs externes. Avec cette connexion, les partitions logiques peuvent partager le sous-réseau IP avec des systèmes autonomes et d’autres partitions logiques externes. La carte de réseau Ethernet partagée achemine vers le réseau externe les paquets sortants envoyés par une carte Ethernet virtuelle, et transmet les paquets entrants à la partition logique client appropriée via la liaison Ethernet virtuelle établie avec cette partition logique. La carte de réseau Ethernet partagée traite les paquets au niveau de la couche 2 ; les autres systèmes du réseau physique peuvent ainsi voir l’adresse MAC d’origine et les balises VLAN (réseau local virtuel) du paquet. Protocole GVRP (GARP VLAN Registration Protocol) Les cartes Ethernet partagées sur le serveur d’E-S virtuel version 1.4 ou ultérieure, prennent en charge le protocole GVRP (GARP VLAN Registration Protocol), basé sur le protocole GARP (Generic Attribute Registration Protocol). GVRP permet l’enregistrement dynamique des VLAN sur les réseaux, qui permettent de réduire le nombre d’erreurs dans la configuration d’un réseau étendu. En propageant l’enregistrement sur le réseau par la transmission d’unités BPDU (Bridge Protocol Data Units), les unités du réseau ont une connaissance exacte des VLAN en mode pont configurées sur le réseau. Si GVRP est activé, la communication s’effectue dans un sens : de la carte de réseau Ethernet partagée vers le commutateur. La carte de réseau Ethernet partagée indique au commutateur quels réseaux locaux virtuels (VLAN) peuvent communiquer avec le réseau. La carte de réseau Ethernet partagée ne configure pas les réseaux VLAN pour la communication avec le réseau en fonction des informations reçues du commutateur. La configuration des réseaux VLAN pour la communication avec le réseau est déterminée de façon statique par les paramètres de configuration de la carte Ethernet virtuelle. carte de réseau Ethernet hôte ou carte Ethernet virtuelle intégrée Avec le serveur d’E-S virtuel version 1.4, vous pouvez affecter un port Ethernet hôte logique d’une carte Ethernet hôte logique (LHEA), parfois appelée carte Ethernet virtuelle intégrée, en tant que carte réelle d’une carte de réseau Ethernet partagée. Le port Ethernet hôte logique est associé au port physique de la carte de réseau Ethernet hôte. La carte de réseau Ethernet partagée utilise les interfaces du pilote de périphérique standard fournies par le serveur d’E-S virtuel pour communiquer avec la carte de réseau Ethernet hôte. Pour utiliser une carte de réseau Ethernet partagée avec une carte de réseau Ethernet hôte, les conditions suivantes doivent être remplies : v Le port Ethernet hôte logique doit être le seul port attribué au port physique de la carte de réseau Ethernet hôte. Aucun autre port de la carte LHEA ne doit être attribué au port physique de la carte de réseau Ethernet hôte. v La carte LHEA de la partition logique du serveur d’E-S virtuel doit être configurée en mode espion. (Dans un environnement Integrated Virtualization Manager, le mode espion est défini par défaut) Le Chapitre 3. Serveur d’E-S virtuel 29 mode espion permet à la carte LHEA (sur le serveur d’E-S virtuel) de recevoir tout le trafic de type destinataire unique, diffusion et multidiffusion issu du réseau physique. Recommandations Il est conseillé d’utiliser une carte de réseau Ethernet partagée sur le serveur d’E-S virtuel dans les cas suivants : v Si les besoins de la partition logique individuelle en termes de capacité ou de bande passante sont non constants ou inférieurs à la largeur de bande totale d’une carte Ethernet physique. Les partitions logiques qui utilisent la totalité de la largeur de bande ou de la capacité d’une carte Ethernet physique doivent avoir recours à des cartes Ethernet dédiées. v Si vous prévoyez de faire migrer une partition logique client d’un système vers un autre. Nous recommandons d’attribuer une carte de réseau Ethernet partagée au port Ethernet hôte logique lorsque le nombre de cartes Ethernet requises est supérieur au nombre de ports disponibles sur la carte LHEA ou si vous prévoyez de dépasser ce nombre par la suite. Si le nombre de cartes Ethernet requises est inférieur ou égal au nombre de ports disponibles sur la carte LHEA et si vous ne prévoyez pas d’augmenter le nombre de ports par la suite, vous pouvez utiliser les ports de la carte LHEA pour la connectivité réseau au lieu d’utiliser la carte de réseau Ethernet partagée. Gestion du serveur d’E-S virtuel Cette rubrique décrit les outils de gestion du serveur d’E-S virtuel, tels que l’interface de ligne de commande serveur d’E-S virtuel, ainsi que les produits Tivoli qui permettent de gérer les divers aspects du serveur d’E-S virtuel. Sur les systèmes non gérés par une console HMC (Hardware Management) (HMC), le serveur d’E-S virtuel devient la partition de gestion. Celui-ci comporte l’interface graphique Integrated Virtualization Manager qui facilite la gestion du système. Pour plus d’informations, voir Chapitre 4, «Integrated Virtualization Manager», à la page 177. Interface de ligne de commande du serveur d’E-S virtuel Cette rubrique explique comment accéder à l’interface de ligne de commande du serveur d’E-S virtuel et l’utiliser. Le serveur d’E-S virtuel est configuré et géré par l’intermédiaire d’une interface de ligne de commande. Dans les environnements ne comportant pas de console HMC, certaines tâches du serveur d’E-S virtuel peuvent également être exécutées à l’aide d’Integrated Virtualization Manager. Tous les aspects de l’administration du serveur d’E-S virtuel peuvent être réalisés via l’interface de ligne de commande, notamment : v Gestion des unités (physiques, virtuelles, LVM (Logical Volume Manager)) v Configuration du réseau v v v v Installation et mise à jour du logiciel Sécurité Gestion des utilisateurs Tâches de maintenance En outre, dans les environnements gérés par le gestionnaire Integrated Virtualization Manager, vous pouvez utiliser l’interface de ligne de commande du serveur d’E-S virtuel pour gérer les partitions logiques. Lors de votre première connexion au serveur d’E-S virtuel, utilisez l’ID utilisateur padmin (c’est-à-dire celui de l’administrateur principal). Vous êtes invité à entrer un nouveau mot de passe. 30 Guide d’utilisation de PowerVM Editions Shell à accès restreint Lors de la connexion, vous êtes placé dans un shell Korn à accès restreint. Il fonctionne comme un shell Korn standard, sauf que vous ne pouvez pas : v Modifier le répertoire de travail en cours v Attribuer une valeur aux variables SHELL, ENV ou PATH v Indiquer le nom de chemin d’accès de la commande qui contient une barre oblique (/) v Rediriger le résultat d’une commande à l’aide de l’un des caractères suivants : >, >|, <>, >> En conséquence de ces restrictions, vous n’êtes pas en mesure d’exécuter des commandes auxquelles vos variables PATH n’ont pas accès. En outre, ces restrictions vous empêchent d’envoyer directement le résultat de la commande vers un fichier. Par contre, le résultat de la commande peut être dirigé vers la commande tee. Après la connexion, vous pouvez taper help pour obtenir des informations sur les commandes prises en charge. Par exemple, pour obtenir de l’aide sur la commande errlog, tapez help errlog. Mode d’exécution L’interface de ligne de commande du serveur d’E-S virtuel fonctionne comme une interface de ligne de commande standard. Les commandes sont exécutées avec les options et les paramètres appropriés. Par exemple, pour répertorier toutes les cartes, entrez : lsdev -type adapter En outre, les scripts peuvent être exécutés dans l’environnement de l’interface de ligne de commande du serveur d’E-S virtuel. Outre les commandes d’interface de ligne de commande du serveur d’E-S virtuel, les commandes de shell standard suivantes sont fournies : Tableau 10. Commandes de shell standard, accompagnées de leur fonction Commande Fonction awk Permet de mettre les modèles en correspondance et de réaliser des actions sur eux. cat Cette commande permet de concaténer ou d’afficher des fichiers. chmod Cette commande permet de modifier les modes d’ouverture de fichier. cp Permet de copier des fichiers. date Permet d’afficher la date ou l’heure. grep Permet de rechercher un fichier pour un modèle. ls Permet d’afficher le contenu d’un répertoire mkdir Permet de créer un répertoire. man Permet d’afficher des entrées manuelles pour les commandes du serveur d’E-S virtuel. more Permet d’afficher le contenu des fichiers d’un écran à la fois. rm Permet de supprimer des fichiers. sed Permet de fournir un éditeur par flot de données. stty Permet d’affecter des valeurs aux paramètres d’exploitation du poste de travail, de les réinitialiser ou de les notifier. tee Permet d’afficher le résultat d’un programme et de le copier dans un fichier. vi Permet de réviser des fichiers en affichage plein-écran. Chapitre 3. Serveur d’E-S virtuel 31 Tableau 10. Commandes de shell standard, accompagnées de leur fonction (suite) Commande Fonction wc Permet de compter le nombre de lignes, de mots, d’octets et de caractères dans un fichier who Permet d’identifier les utilisateurs connectés. Au fur et à mesure de l’exécution de chaque commande, le journal de l’utilisateur et le journal de commandes global sont mis à jour. Le journal de l’utilisateur contient une liste de chaque commande du serveur d’E-S virtuel, y compris les arguments, que l’utilisateur a exécutée. Un journal de l’utilisateur est créé par utilisateur du système. Ce journal se trouve dans le répertoire principal de l’utilisateur et peut être affiché grâce à la commande cat ou vi. Le journal de commandes global (GCL) comprend toutes les commandes (y compris les arguments) de l’interface de ligne de commande du serveur d’E-S virtuel exécutées par tous les utilisateurs, la date et l’heure auxquelles les commandes ont été exécutées et l’ID utilisateur à partir duquel elles ont été exécutées. Il ne peut être consulté que par l’ID utilisateur padmin à l’aide de la commande lsgcl. Si la taille du journal de commandes global est supérieure à 1 Mo, il est tronqué à 250 ko pour empêcher le système de fichiers d’atteindre sa limite de capacité. Remarque : Les commandes d’Integrated Virtualization Manager sont analysées dans un emplacement distinct et peuvent être affichées dans les journaux d’application ou à l’aide la commande suivante : lssvcevents -t console --filter severities=audit Information associée Virtual I/O Server et Integrated Virtualization Manager - Guide des commandes Logiciel Tivoli et le serveur d’E-S virtuel Apprenez à intégrer le serveur d’E-S virtuel dans votre environnement Tivoli pour Tivoli Application Dependency Discovery Manager,Tivoli Monitoring, Tivoli Storage Manager, Tivoli Usage and Accounting Manager, Tivoli Identity Manageret TotalStorage Productivity Center. Tivoli Application Dependency Discovery Manager Tivoli Application Dependency Discovery Manager (TADDM) reconnaît des éléments d’infrastructure détectés dans le centre de données classique, y compris les logiciels d’application, les hôtes et les environnements d’exploitation (notamment le serveur d’E-S virtuel), les composants du réseau (tels que les routeurs, les commutateurs, les équilibreurs de charge, les pare-feu et les unités de stockage) et les services réseau (tels que LDAP, NFS et DNS). Suivant les données collectées, TADDM crée et gère automatiquement des mappes d’infrastructure d’application contenant les dépendances d’exécution, les valeurs de configuration et l’historique des changements. Ces informations permettent de déterminer les interdépendances entre les applications de gestion, les applications logicielles et les composants physiques pour garantir et améliorer la disponibilité des applications dans votre environnement. Vous pouvez, par exemple, effectuer les tâches suivantes : v Vous pouvez isoler les incidents logiciels liés à la configuration. v Vous pouvez planifier les modifications logicielles afin de réduire ou d’éliminer les interruptions non prévues. v Vous pouvez créer une définition topologique partagée d’applications en vue d’une utilisation par d’autres applications de gestion. v Vous pouvez déterminer l’effet d’une seule modification de configuration sur une application de gestion ou un service. v Vous voyez les modifications effectuées dans l’environnement d’application et leur emplacement. 32 Guide d’utilisation de PowerVM Editions TADDM comporte un moteur de reconnaissance sans agent et peut donc reconnaître un serveur d’E-S virtuel sans qu’un agent ou un client soit installé et configuré. TADDM utilise au lieu de cela des détecteurs de reconnaissance s’appuyant sur des protocoles ouverts et sécurisés et des mécanismes d’accès pour reconnaître les composants du centre de données. Pour plus d’informations, reportez-vous au Tivoli Application Dependency Discovery Manager Information Center. Tivoli Identity Manager Tivoli Identity Manager, permet de gérer les identités et les utilisateurs sur plusieurs plateformes, notamment AIX, Windows, Solaris, etc. Avec Tivoli Identity Manager 4.7, vous pouvez également inclure les utilisateurs serveur d’E-S virtuel. Tivoli Identity Manager contient un adaptateur serveur d’E-S virtuel qui sert d’interface entre le serveur d’E-S virtuel et le serveur Tivoli Identity Manager. Il est possible que l’adaptateur ne se trouve pas sur le serveur d’E-S virtuel. Dans ce cas, le serveur Tivoli Identity Manager gère l’accès au serveur d’E-S virtuel en utilisant votre système de sécurité. L’adaptateur s’exécute comme un service, qu’un utilisateur soit connecté ou non au serveur Tivoli Identity Manager. L’adaptateur fonctionne comme un administrateur virtuel de confiance sur le serveur d’E-S virtuel, exécutant des tâches semblables aux suivantes : v Création d’un ID utilisateur autorisant l’accès au serveur d’E-S virtuel. v Modification d’un ID utilisateur existant permettant d’accéder auserveur d’E-S virtuel. v Suppression de l’accès à partir d’un ID utilisateur. L’ID utilisateur est supprimé du serveur d’E-S virtuel. v Suspension d’un compte utilisateur en désactivant l’accès auserveur d’E-S virtuel. v Restauration d’un compte utilisateur en réactivant l’accès au serveur d’E-S virtuel. v Modification du mot de passe d’un compte utilisateur sur leserveur d’E-S virtuel. v Réconciliation des informations utilisateur de tous les utilisateurs en cours sur le serveur d’E-S virtuel. v Réconciliation des informations utilisateur d’un compte utilisateur donné sur le serveur d’E-S virtuel en effectuant une consultation. Pour plus d’informations, reportez-vous aux manuels des produits Tivoli Identity Manager. Tivoli Monitoring serveur d’E-S virtuel V1.3.0.1 (groupe de correctifs 8.1) comporte l’agent Tivoli Monitoring System Edition. Tivoli Monitoring System Edition , permet de surveiller la santé et la disponibilité de plusieurs serveurs (y compris le serveur d’E-S virtuel) à partir du portail Tivoli Enterprise. Tivoli Monitoring System Edition regroupe les données du serveur d’E-S virtuel, notamment les données relatives aux volumes physiques, aux volumes logiques, aux pools de stockage, aux mappages de mémoire, aux mappages de réseau, à la mémoire réelle, aux ressources du processeur, à la taille des systèmes de fichiers montés, etc. Le portail Tivoli Enterprise permet de visualiser une représentation graphique des données, d’utiliser des seuils prédéfinis afin de recevoir des alertes sur les mesures clés et de résoudre les problèmes d’après les recommandations fournies par la fonction Expert Advice de Tivoli Monitoring. Pour plus d’informations, reportez-vous aux ressources suivantes : v Documentation Tivoli Monitoring6.1 v Tivoli Monitoring serveur d’E-S virtuel Premium Agent User’s Guide Tivoli Storage Manager serveur d’E-S virtuel 1.4 inclut le client Tivoli Storage Manager. Avec Tivoli Storage Manager, vous pouvez protéger les données du serveur d’E-S virtuel en cas de défaillance ou d’erreur en les stockant dans une hiérarchie d’archivage hors ligne et en les récupérant après un incident. Tivoli Storage Manager Chapitre 3. Serveur d’E-S virtuel 33 améliore la protection des ordinateurs fonctionnant dans divers environnements d’exploitation, notamment le serveur d’E-S virtuel, sur différents types de matériel. Si vous configurez le client Tivoli Storage Manager sur le serveur d’E-S virtuel, vous pouvez inclure le serveur d’E-S virtuel dans une infrastructure de sauvegarde standard. Pour plus d’informations, voir Tivoli Storage Manager for UNIX and Linux Backup-Archive Clients Installation and User’s Guide Tivoli Usage and Accounting Manager Le serveur d’E-S virtuel 1.4 inclut l’agent Tivoli Usage and Accounting Manager sur le serveur d’E-S virtuel. Tivoli Usage and Accounting Manager permet de suivre, d’attribuer et de facturer les coûts informatiques via la collecte de données, l’analyse des données et l’édition de rapports sur les ressources utilisées par les entités telles que les centres de coûts, les services et les utilisateurs. Tivoli Usage and Accounting Manager permet de collecter des données provenant de centres de données multi-niveaux qui utilisent Windows, AIX, serveur d’E-S virtuel, HP/UX Sun Solaris, Linux, et VMware. Pour plus d’informations, reportez-vous au Tivoli Usage and Accounting Manager Information Center. TotalStorage Productivity Center Le serveur d’E-S virtuel 1.5.2 permet d’installer et de configurer les agents TotalStorage Productivity Center sur le serveur d’E-S virtuel. TotalStorage Productivity Center est une suite de gestion de l’infrastructure de stockage intégrée conçue pour simplifier et automatiser la gestion des unités de stockage et des réseaux de stockage, ainsi que l’utilisation de la capacité des systèmes de fichiers et des bases de données. Lors de l’installation et de la configuration des agents TotalStorage Productivity Center sur le serveur d’E-S virtuel, vous pouvez utiliser l’interface utilisateur de TotalStorage Productivity Center pour collecter et afficher des informations sur le serveur d’E-S virtuel. Vous pouvez ensuite effectuer les tâches suivantes à l’aide de l’interface utilisateur TotalStorage Productivity Center : 1. Exécuter un travail de repérage pour les agents sur le serveur d’E-S virtuel. 2. Effectuer des sondes, des analyses et des travaux ping pour collecter les informations de stockage relatives au serveur d’E-S virtuel. 3. Générer des rapports à l’aide de Fabric Manager et du gestionnaire de données pour afficher les informations de stockage regroupées. 4. Afficher les informations de stockage regroupées à l’aide du visualiseur de topologie. Pour plus d’informations, voir le fichier PDF TotalStorage Productivity Center support for agents on a Virtual I/O Server. Pour consulter ou télécharger le fichier PDF, accédez au site Web TotalStorage Productivity Center v3.3.1.81 Interim Fix. Tâches associées «Configuration des agents et des clients Tivoli sur le serveur d’E-S virtuel», à la page 95 Vous pouvez configurer et démarrer l’agent Tivoli Monitoring,, Tivoli Usage and Accounting Manager, le client Tivoli Storage Manager et les agents Tivoli TotalStorage Productivity Center. Scénarios de configuration relatifs au serveur d’E-S virtuel Les scénarios suivants fournissent des exemples de configurations réseau pour la partition logique du serveur d’E-S virtuel et les partitions logiques client. Les scénarios et les exemples de configuration ci-après vous permettront d’en apprendre davantage sur le serveur d’E-S virtuel et ses composants. 34 Guide d’utilisation de PowerVM Editions Scénario : Configuration d’un serveur d’E-S virtuel sans marquage VLAN Ce scénario vous permettra de vous familiariser avec la création d’un réseau sans marquage VLAN. Contexte Vous êtes l’administrateur système chargé de planifier et de configurer le réseau dans un environnement dans lequel s’exécute le serveur d’E-S virtuel. Vous souhaitez configurer un sous-réseau logique unique sur le système qui communique avec le commutateur. Objectif L’objectif de ce scénario est de configurer le réseau dans lequel seul un PVID (ID VLAN de port) est utilisé, les paquets ne sont pas marqués et un réseau interne unique est connecté à un commutateur. Aucun port marqué VLAN n’est configuré sur le commutateur Ethernet et toutes les cartes Ethernet virtuelles sont définies à l’aide d’un PVID par défaut unique et aucun autre VID. Conditions préalables et hypothèses v La console HMC (Hardware Management Console) a été installée et configurée. Pour consulter le fichier PDF Guide d’installation et de configuration de la console HMC (SA11-1682), d’une taille approximative de 3 Mo, voir sa76-0084.pdf . v Vous devez avoir compris les concepts de partitionnement décrits dans le document Guide de partitionnement logique. Pour consulter le fichier PDF Guide de partitionnement logique (SA11-1696), d’une v v v v taille approximative de 3 Mo, voir sa76-0098.pdf . La partition logique du serveur d’E-S virtuel a été créée et le serveur d’E-S virtuel a été installé. Pour plus d’informations, voir «Installation du serveur d’E-S virtuel et des partitions logiques client», à la page 65. Vous avez créé les autres partitions logiques que vous souhaitez ajouter à la configuration de réseau. Vous disposez d’un commutateur Ethernet et d’un routeur à ajouter à la configuration. Vous avez des adresses IP pour toutes les partitions logiques et tous les systèmes à ajouter à la configuration. Cette procédure décrit le mode de configuration dans un environnement HMC; il est toutefois possible d’effectuer cette configuration dans un environnement Integrated Virtualization Manager. Etapes de la configuration La figure suivante montre la configuration qui va être effectuée avec ce scénario. Chapitre 3. Serveur d’E-S virtuel 35 En utilisant la figure précédente comme guide, suivez la procédure ci-après. 1. Configurez un commutateur Ethernet avec des ports non marqués. Vous pouvez également utiliser un commutateur Ethernet qui n’utilise pas le réseau local virtuel (VLAN). 2. Pour le système S1, utilisez la console HMC pour créer une carte Ethernet virtuelle (V11) pour le serveur d’E-S virtuel avec la valeur Trunk (carte de ligne réseau), un PVID paramétré sur 1 et aucun autre VID. 3. Pour le système S1, utilisez la console HMC pour créer les cartes Ethernet virtuelles V12 et V13 pour les partitions logiques S11 et S12, respectivement, avec un PVID paramétré sur 1 et aucun autre VID. 4. Pour le système S1, utilisez la console HMC pour affecter la carte Ethernet physique E11 au serveur d’E-S virtuel et la connecter au port de commutation Ethernet P1. 36 Guide d’utilisation de PowerVM Editions 5. Sur le serveur d’E-S virtuel, configurez la carte de réseau Ethernet partagée ent2 avec la carte physique ent0 et la carte virtuelle ent1. 6. Démarrez les partitions logiques. Le processus reconnaît les unités virtuelles créées à l’étape 1. 7. Configurez des adresses IP pour S11 (en0), S12 (en0) et S2 (en0) de manière à ce qu’elles appartiennent toutes au même sous-réseau avec le routeur connecté au port P5 du commutateur Ethernet. Vous pouvez également configurer la carte de réseau Ethernet partagée de la partition logique du serveur d’E-S virtuel avec des adresses IP du même sous-réseau. Cette opération est obligatoire uniquement pour la connectivité réseau vers la partition logique du serveur d’E-S virtuel. Scénario : Configuration d’un serveur d’E-S virtuel avec marquage VLAN Ce scénario vous permettra de vous familiariser avec la création d’un réseau avec marquage VLAN. Contexte Vous êtes l’administrateur système chargé de planifier et de configurer le réseau dans un environnement dans lequel s’exécute le serveur d’E-S virtuel. Vous souhaitez configurer le réseau avec deux sous-réseaux logiques et des partitions logiques sur chaque sous-réseau. Objectif L’objectif de ce scénario est de configurer plusieurs réseaux afin qu’ils puissent partager une seule carte Ethernet physique. Les systèmes appartenant au même sous-réseau doivent être situés sur le même réseau local virtuel (VLAN) et donc avoir le même ID VLAN (VID) qui permet les communications sans devoir passer par un routeur. La séparation entre les sous-réseaux est effectuée en s’assurant que les systèmes des deux sous-réseaux sont associés à des ID VLAN différents. Conditions préalables et hypothèses v La console HMC (Hardware Management Console) a été installée et configurée. Pour consulter le fichier PDF Guide d’installation et de configuration de la console HMC (SA11-1682), d’une taille approximative de 3 Mo, voir sa76-0084.pdf . v Vous devez avoir compris les concepts de partitionnement décrits dans le document Guide de partitionnement logique. Pour consulter le fichier PDF Guide de partitionnement logique (SA11-1696), d’une taille approximative de 3 Mo, voir sa76-0098.pdf . v La partition logique du serveur d’E-S virtuel a été créée et le serveur d’E-S virtuel a été installé. Pour plus d’informations, voir «Installation du serveur d’E-S virtuel et des partitions logiques client», à la page 65. v Vous avez créé les autres partitions logiques AIX ou Linux que vous souhaitez ajouter à la configuration de réseau. v Vous disposez d’un commutateur Ethernet et d’un routeur à ajouter à la configuration. v Vous avez des adresses IP pour toutes les partitions logiques et tous les systèmes à ajouter à la configuration. Vous ne pouvez pas utiliser la fonction de réseau local virtuel (VLAN) dans un environnement Integrated Virtualization Manager. Etapes de la configuration La figure suivante montre la configuration qui va être effectuée avec ce scénario. Chapitre 3. Serveur d’E-S virtuel 37 En utilisant la figure précédente comme guide, suivez la procédure ci-après. 1. Configurez les ports du commutateur Ethernet comme suit : v P1 : Port marqué - VID (ID-VLAN) 1, 2 38 Guide d’utilisation de PowerVM Editions 2. 3. 4. 5. 6. v P2 : Port non marqué - PVID (ID-VLAN de port) 1 v P5 : Port non marqué - PVID 1 v P6 : Port non marqué - PVID 2 Pour plus d’informations sur la configuration des ports, consultez la documentation accompagnant votre commutateur. Pour le système S1, utilisez la console HMC pour créer des cartes Ethernet virtuelles pour le serveur d’E-S virtuel : v Créez la carte Ethernet virtuelle V11 pour le serveur d’E-S virtuel avec la valeur Trunk (carte de ligne réseau) et le VID fixé à 2. Indiquez une valeur de PVID non utilisée. Cette valeur est obligatoire même si elle n’est pas utilisée. v Créez la carte Ethernet virtuelle V12 pour le serveur d’E-S virtuel avec la valeur Trunk (carte de ligne réseau) et le VID fixé à 1. Indiquez une valeur de PVID non utilisée. Cette valeur est obligatoire même si elle n’est pas utilisée. Pour le système S1, utilisez la console HMC pour créer des cartes Ethernet virtuelles pour les autres partitions logiques : v Créez les cartes Ethernet virtuelles V13 et V14 pour les partitions logiques S11 et S12, respectivement, avec un PVID fixé à 2 et aucun autre VID. v Créez les cartes virtuelles V15 et V16 pour les partitions logiques S13 et S14, respectivement, avec un PVID fixé à 1 et aucun autre VID. Pour le système S1, utilisez la console HMC pour affecter la carte Ethernet physique (E11) au serveur d’E-S virtuel et la connecter au port de commutation Ethernet P1. Sur l’interface de ligne de commande du serveur d’E-S virtuel, configurez une carte de réseau Ethernet partagée ent3 avec la carte physique ent0 et les cartes virtuelles ent1 et ent2. Configurez des adresses IP pour les cartes suivantes : v S13 (en0), S14 (en0) et S2 (en0) appartiennent au réseau local virtuel (VLAN) 1 et figurent sur le même sous-réseau. Le routeur est connecté au port P5 du commutateur Ethernet. v S11 (en0) et S12 (en0) appartiennent au VLAN 2 et figurent sur le même sous-réseau. Le routeur est connecté au port P6 du commutateur Ethernet. Vous pouvez configurer la carte de réseau Ethernet partagée sur la partition logique du serveur d’E-S virtuel avec une adresse IP. Cette opération est obligatoire uniquement pour la connectivité réseau vers le serveur d’E-S virtuel. Comme le réseau marqué VLAN est utilisé, vous devez définir des unités VLAN supplémentaires sur les cartes Ethernet partagées avant de configurer les adresses IP. Scénario : Configuration de la reprise par transfert de carte de réseau Ethernet partagée Cette section présente un scénario classique de reprise par transfert de carte de réseau Ethernet partagée. Contexte Vous êtes l’administrateur système chargé de planifier et de configurer le réseau dans un environnement dans lequel s’exécute le serveur d’E-S virtuel. Vous souhaitez assurer une plus grande disponibilité réseau à la partition logique client sur le système. Pour ce faire, vous pouvez configurer une carte de réseau Ethernet partagée de secours sur une autre partition logique du serveur d’E-S virtuel. Objectif Dans ce scénario, l’objectif est de configurer une carte de réseau Ethernet partagée principale et une de secours sur les partitions logiques du serveur d’E-S virtuel de manière à ne pas perdre la connexion réseau des partitions logiques client en cas de défaillance de la carte. Chapitre 3. Serveur d’E-S virtuel 39 Conditions préalables et hypothèses v La console HMC (Hardware Management Console) a été installée et configurée. Pour consulter le fichier PDF Guide d’installation et de configuration de la console HMC (SA11-1682), d’une taille approximative de 3 Mo, voir sa76-0084.pdf . v Vous devez avoir compris les concepts de partitionnement décrits dans le document Guide de partitionnement logique. Pour consulter le fichier PDF Guide de partitionnement logique (SA11-1696), d’une v v v v v taille approximative de 3 Mo, voir sa76-0098.pdf . Deux partitions logiques du serveur d’E-S virtuel distinctes ont été créées et le serveur d’E-S virtuel a été installé dans chacune d’elles. Pour plus d’informations, voir «Installation du serveur d’E-S virtuel et des partitions logiques client», à la page 65. Vous connaissez le principe et le fonctionnement de la reprise par transfert d’une carte de réseau Ethernet partagée. Voir «Reprise par transfert de carte de réseau Ethernet partagée», à la page 62. Vous avez créé les autres partitions logiques que vous souhaitez ajouter à la configuration de réseau. A chaque partition logique du serveur d’E-S virtuel est affectée une carte Ethernet physique disponible. Vous avez des adresses IP pour toutes les partitions logiques et tous les systèmes à ajouter à la configuration. Vous ne pouvez pas utiliser le gestionnaire Integrated Virtualization Manager avec plusieurs partitions logiques du serveur d’E-S virtuel sur le même serveur. L’illustration suivante représente une configuration incluant la fonction de reprise par transfert de carte de réseau Ethernet partagée. Les partitions logiques client H1 et H2 accèdent au réseau physique via les cartes Ethernet partagées (c’est-à-dire les cartes principales). Les cartes Ethernet virtuelles utilisées dans la configuration de réseau Ethernet partagée sont définies à l’aide des mêmes informations d’appartenance au réseau local virtuel (PVID, VID), mais présentent des propriétés différentes. Un réseau virtuel dédié constitue le canal de contrôle ; il est indispensable pour faciliter la communication entre l’unité Ethernet partagée principale et celle de secours. 40 Guide d’utilisation de PowerVM Editions En utilisant la figure précédente comme guide, suivez la procédure ci-après. 1. Sur la console HMC, créez les cartes Ethernet virtuelles en procédant comme suit : v Configurez les cartes virtuelles à utiliser pour les données en tant que cartes de ligne réseau ; pour ce faire, sélectionnez l’option correspondante. v Affectez des valeurs de priorité différentes (les valeurs autorisées sont comprises entre 1 et 15) à chaque carte virtuelle. v Configurez une autre carte Ethernet virtuelle à utiliser pour le canal de contrôle et attribuez-lui une valeur PVID unique. Assurez-vous d’utiliser le même PVID lors de la création de cette carte Ethernet virtuelle pour les deux partitions logiques du serveur d’E-S virtuel. 2. Sur la ligne de commande du serveur d’E-S virtuel, exécutez la commande suivante pour configurer la carte de réseau Ethernet partagée. Exécutez cette commande sur les deux partitions logiques du serveur d’E-S virtuel : Chapitre 3. Serveur d’E-S virtuel 41 mkvdev -sea carte_physique -vadapter carte_virtuelle -default carte_virtuelle\ -defaultid PVID_carte_virtuelle -attr ha_mode=auto ctl_chan=carte_canal_contrôle Dans ce scénario, par exemple, nous avons exécuté la commande suivante sur les deux partitions logiques du serveur d’E-S virtuel : mkvdev -sea ent0 -vadapter ent1 -default ent1 -defaultid 60 -attr ha_mode=auto ctl_chan=ent2 Scénario : Configuration de la fonction de sauvegarde via l’interface réseau sur les partitions logiques client AIX sans marquage VLAN Suivez ce scénario pour vous familiariser avec l’utilisation d’une configuration de fonction de sauvegarde via l’interface réseau dans les clients d’E-S virtuels qui exécutent des partitions logiques AIX et qui ne sont pas configurés pour le marquage VLAN. Contexte Dans ce scénario, vous souhaitez configurer un environnement virtuel à haute disponibilité pour votre réseau en mode pont à l’aide de la méthode de sauvegarde via l’interface réseau (NIB/Network Interface Backup) pour accéder aux réseaux externes à partir de vos clients d’E-S virtuels. Vous n’envisagez pas d’utiliser le marquage VLAN dans la configuration de votre réseau. Cette méthode requiert la configuration d’une seconde carte Ethernet sur un autre réseau local virtuel (VLAN) pour chaque client et l’utilisation d’une carte d’Agrégation de liaisons avec les fonctions NIB. Cette configuration n’est disponible que pour les partitions logiques AIX. En règle générale, une configuration de reprise par transfert de carte de réseau Ethernet partagée est recommandée pour la plupart des environnements car elle prend en charge les environnements avec ou sans marquage VLAN. Par ailleurs, la configuration NIB est plus complexe qu’une configuration de reprise par transfert de carte de réseau Ethernet partagée, car elle doit être implémentée sur chaque client. La configuration de reprise par transfert de carte de réseau Ethernet partagée n’était pas disponible avant la version 1.2 de Virtual I/O Server. La configuration NIB était la seule méthode possible pour un environnement virtuel à haute disponibilité. Dans une configuration NIB, vous pouvez également répartir les clients sur les deux cartes Ethernet partagées de sorte que la moitié d’entre eux utilise la première carte de réseau Ethernet partagée et que l’autre moitié utilise la seconde carte de réseau Ethernet partagée comme carte primaire. Objectif Créez un environnement Ethernet virtuel à l’aide d’une configuration de la sauvegarde via l’interface réseau, comme le montre la figure suivante. 42 Guide d’utilisation de PowerVM Editions Conditions préalables et hypothèses Avant d’exécuter les tâches de configuration, prenez connaissance des conditions préalables et hypothèses suivantes. v La console HMC (Hardware Management) a été installée. Pour consulter le fichier PDF Guide d’installation et de configuration de la console HMC (SA11-1682), d’une taille approximative de 3 Mo, voir v v v v . sa76-0084.pdf Deux partitions logiques du serveur d’E-S virtuel distinctes ont été créées et le serveur d’E-S virtuel a été installé dans chacune d’elles. Pour plus d’informations, voir«Installation du serveur d’E-S virtuel et des partitions logiques client», à la page 65. Vous avez créé les autres partitions logiques que vous souhaitez ajouter à la configuration de réseau. A chaque partition logique du serveur d’E-S virtuel est affectée une carte Ethernet physique disponible. Vous avez des adresses IP pour toutes les partitions logiques et tous les systèmes à ajouter à la configuration. Chapitre 3. Serveur d’E-S virtuel 43 Tâches de configuration En vous aidant de l’illustration, effectuez les tâches suivantes pour configurer l’environnement virtuel NIB. 1. Créez une connexion LAN entre les serveurs d’E-S virtuels et le réseau externe : a. Configurez une carte de réseau Ethernet partagée sur le serveur d’E-S virtuel primaire qui achemine le trafic entre la carte Ethernet virtuelle et le réseau externe. Voir «Configuration d’une carte de réseau Ethernet partagée», à la page 93. b. Configurez une carte de réseau Ethernet partagée sur le second serveur d’E-S virtuel, comme à l’étape 1. 2. Pour chaque partition logique client, utilisez la console HMC pour créer une carte Ethernet virtuelle dont le port PVID correspond au port PVID du serveur d’E-S virtuel primaire. Elle sera utilisée comme carte primaire. 3. Pour chaque partition logique client, utilisez la console HMC pour créer une seconde carte Ethernet virtuelle dont le port PVID correspond au port PVID du second serveur d’E-S virtuel (de sauvegarde). Elle sera utilisée comme carte de sauvegarde. 4. Créez la configuration de la fonction de sauvegarde via l’interface réseau (NIB) à l’aide de la configuration d’Agrégation de liaisons. Assurez-vous que les conditions suivantes sont respectées : a. Sélectionnez la carte Ethernet primaire. b. Sélectionnez la carte de sauvegarde. c. Indiquez l’adresse Internet devant faire l’objet d’un Ping. Sélectionnez l’adresse IP ou le nom d’hôte d’un hôte en dehors du serveur d’E-S virtuel que la configuration NIB continuera de tester pour détecter l’incident serveur d’E-S virtuel. Remarque : N’oubliez pas que, lorsque vous configurez la sauvegarde via l’interface réseau (NIB) avec deux cartes Ethernet virtuelles, les réseaux internes doivent rester distincts au niveau de hypervisor. Vous devez par conséquent utiliser différents PVID pour les deux cartes du client et vous ne pouvez pas utiliser d’autres VID sur celles-ci. Scénario : configuration de la fonction MPIO (Multi-Path I/O) pour les partitions logiques client AIX La fonction MPIO (Multi-Path I/O) permet d’accroître la disponibilité des ressources SCSI virtuelles en fournissant à ces dernières des chemins redondants. Cette rubrique explique comment configurer la fonction MPIO (Multi-Path I/O) pour les partitions logiques client AIX. Pour fournir la fonction MPIO à des partitions logiques client AIX, deux partitions logiques de serveur d’E-S virtuel doivent être configurées sur votre système. Cette procédure suppose que les disques soient déjà alloués aux deux partitions logiques du serveur d’E-S virtuel impliquées dans cette configuration. Pour configurer la fonction MPIO, procédez comme suit. Dans ce scénario, nous utiliserons, pour la configuration, les disques hdisk5 (dans la première partition logique du serveur d’E-S virtuel) et hdisk7 (dans la deuxième partition logique du serveur d’E-S virtuel). La figure suivante montre la configuration qui va être effectuée avec ce scénario. 44 Guide d’utilisation de PowerVM Editions En utilisant la figure précédente comme guide, suivez la procédure ci-après. 1. A l’aide de la console HMC, créez les cartes de serveur SCSI sur les deux partitions logiques serveur d’E-S virtuel. 2. A partir de la console HMC, créez deux cartes SCSI de client virtuel sur les partitions logiques client, chacune devant être mappée avec l’une des partitions logiques du serveur d’E-S virtuel. 3. Sur l’une des partitions logiques du serveur d’E-S virtuel, indiquez les disques disponibles en entrant lsdev -type disk. Les résultats obtenus sont semblables à ce qui suit : name hdisk3 hdisk4 hdisk5 status description Available Available Available MPIO Other FC SCSI Disk Drive MPIO Other FC SCSI Disk Drive MPIO Other FC SCSI Disk Drive Sélectionnez le disque à utiliser dans la configuration MPIO. Dans ce scénario, nous avons sélectionné hdisk5. 4. Déterminez l’identificateur du disque que vous avez sélectionné. Pour plus d’informations, voir «Identification des disques exportables», à la page 90. Dans ce scénario, le disque n’a pas d’identificateur d’attribut de volume IEEE ni d’identificateur unique (UDID). Par conséquent, la détermination de l’identificateur physique (PVID) exige d’exécuter la commande lspv hdisk5. Les résultats obtenus sont semblables à ce qui suit : hdisk5 00c3e35ca560f919 None La deuxième valeur correspond au PVID. Dans le présent scénario, le PVID est 00c3e35ca560f919. Notez cette valeur. Chapitre 3. Serveur d’E-S virtuel 45 5. Obtenez la liste des attributs du disque en utilisant la commande lsdev. Dans ce scénario, nous avons saisi lsdev -dev hdisk5 -attr. Les résultats obtenus sont semblables à ce qui suit : .. lun_id .. .. pvid .. reserve_policy 0x5463000000000000 Logical Unit Number ID False 00c3e35ca560f9190000000000000000 Physical volume identifier False single_path True Reserve Policy Prenez note des valeurs des attributs lun_id et reserve_policy. Si la valeur de l’attribut reserve_policy n’est pas no_reserve, vous devez la modifier. Pour attribuer la valeur no_reserve à l’attribut reserve_policy, entrez chdev -dev hdiskx -attr reserve_policy=no_reserve. 6. Sur la deuxième partition logique du serveur d’E-S virtuel, obtenez la liste des volumes physiques en entrant la commande lspv. Dans le résultat obtenu, repérez le disque disposant du même PVID que le disque identifié précédemment. Dans ce scénario, le PVID du hdisk7 correspond : hdisk7 00c3e35ca560f919 None Conseil : Bien que les valeurs PVID doivent être identiques, les numéros de disque sur les deux partitions logiques du serveur d’E-S virtuel peuvent être différents. 7. Déterminez si l’attribut reserve_policy est paramétré sur no_reserve en utilisant la commande lsdev. Dans ce scénario, nous avons saisi lsdev -dev hdisk7 -attr. Les résultats obtenus sont semblables à ce qui suit : .. lun_id .. pvid .. reserve_policy 0x5463000000000000 Logical Unit Number ID 00c3e35ca560f9190000000000000000 Physical volume identifier single_path False False Reserve Policy Si la valeur de l’attribut reserve_policy n’est pas no_reserve, vous devez la modifier. Pour attribuer la valeur no_reserve à l’attribut reserve_policy, entrez chdev -dev hdiskx -attr reserve_policy=no_reserve. 8. Sur les deux partitions logiques du serveur d’E-S virtuel, utilisez la commande mkvdev pour créer les unités virtuelles. Pour chacune, veillez à utiliser la valeur hdisk appropriée. Dans ce scénario, nous utilisons les commandes suivantes : v Sur la première partition logique du serveur d’E-S virtuel, nous avons saisi mkvdev -vdev hdisk5 -vadapter vhost5 -dev vhdisk5. v Sur la deuxième partition logique du serveur d’E-S virtuel, nous avons entré mkvdev -vdev hdisk7 -vadapter vhost7 -dev vhdisk7. Le même numéro d’unité logique (LUN) est à présent exporté vers la partition logique du client à partir de deux partitions logiques de serveur d’E-S virtuel. 9. Vous pouvez désormais installer AIX sur la partition logique client. Pour plus d’informations sur l’installation d’AIX, voir Installation d’AIX dans un environnement partitionné, dans l’Information Center serveurs et AIX. 10. Une fois que vous avez installé AIX sur la partition logique client, vérifiez MPIO en exécutant la commande suivante : lspath Les résultats obtenus sont semblables à ce qui suit : Enabled hdisk0 vscsi0 Enabled hdisk0 vscsi1 46 Guide d’utilisation de PowerVM Editions En cas d’échec de l’une des partitions logiques de serveur d’E-S virtuel, le résultat de la commande lspath sera du type suivant : Failed hdisk0 vscsi0 Enabled hdisk0 vscsi1 A moins que les attributs hcheck_mode et hcheck_interval soient définis, l’état restera en mode échec (Failed), et ce même après récupération du disque. Pour que l’état soit mis à jour automatiquement, entrez chdev -l hdiskx -a hcheck_interval=60 -P. Pour que cette modification prenne effet, vous devez redémarrer la partition logique client. Planification du serveur d’E-S virtuel Cette rubrique vous éclaire sur les différents points à prendre en compte lors de la planification du serveur d’E-S virtuel. La présente section fournit des informations sur la planification relative au serveur d’E-S virtuel. Spécifications Cette rubrique définit les différentes possibilités de configuration, notamment le nombre minimal de ressources nécessaires et le nombre maximal de ressources autorisées. Pour activer le serveur d’E-S virtuel, vous devez disposer de la fonctionnalité matérielle PowerVM Editions (ou Advanced POWER Virtualization). Vous devez également disposer d’une partition logique possédant suffisamment de ressources à partager avec les autres partitions logiques. Vous trouverez ci-après une liste des dispositifs matériels minimaux nécessaires à la création du serveur d’E-S virtuel. Tableau 11. Ressources requises Ressource Configuration requise console HMC (Hardware Management) ou Integrated Virtualization Manager La console HMC ou le gestionnaire Integrated Virtualization Manager est nécessaire pour créer la partition logique et allouer les ressources. Carte de mémoire La partition logique du serveur nécessite au moins une carte de mémoire. Disque physique Le disque doit être d’au moins 16 Go. Ce disque peut être partagé. Carte Ethernet Une carte Ethernet est nécessaire si vous souhaitez acheminer le trafic réseau de cartes Ethernet virtuelles vers une carte de réseau Ethernet partagée. Mémoire Pour les systèmes équipés du processeur POWER6, vous devez disposer d’au moins 768 Mo de mémoire. Pour les systèmes équipés du processeur POWER5, vous devez disposer d’au moins 512 Mo de mémoire. Processeur Un minimum de 0,1 processeur est requis. Le tableau suivant illustre les limitations liées à la gestion de l’espace de stockage. Tableau 12. Limitations liées à la gestion de l’espace de stockage Catégorie Limitation Groupes de volumes 4096 par système Volumes physiques 1024 par groupe de volumes Partitions physiques 1024 par groupe de volumes Volumes logiques 1024 par groupe de volumes Partitions logiques Aucune limite Chapitre 3. Serveur d’E-S virtuel 47 Limites et restrictions Informations sur les limites de configuration du serveur d’E-S virtuel. Tenez compte des points suivants lors de l’implémentation de l’interface SCSI virtuelle : v L’interface SCSI virtuelle prend en charge les normes de connexion suivantes pour les unités de support : Fibre Channel, SCSI, SCSI RAID, iSCSI, SAS, SATA, USB et IDE. v Le protocole SCSI définit les commandes obligatoires et facultatives. L’interface SCSI virtuelle prend en charge toutes les commandes obligatoires, mais ne prend pas en charge toutes les commandes facultatives. v L’utilisation d’unités SCSI virtuelles a une incidence sur les performances. Le modèle client/serveur étant constitué de couches de fonctions, l’utilisation de l’interface SCSI virtuelle peut consommer davantage de cycles de processeur lors du traitement des demandes d’E-S. v Le serveur d’E-S virtuel est une partition logique dédiée ne devant être utilisée que pour les opérations liées au serveur d’E-S virtuel. Aucune autre application ne peut s’exécuter sur la partition logique du serveur d’E-S virtuel. v Une dégradation des performances peut avoir lieu en cas de ressources insuffisantes. Si un serveur d’E-S virtuel fournit beaucoup de ressources aux autres partitions logiques, vérifiez que vous disposez d’une puissance de processeur suffisante. En cas de charge de travail élevée au niveau des cartes Ethernet virtuelles et des disques virtuels, les partitions logiques peuvent subir des retards lors de l’accès aux ressources. v Les volumes logiques et les fichiers exportés en tant que disques SCSI virtuels sont toujours configurés comme des unités à accès unique sur la partition logique client. v Les volumes logiques ou fichiers exportés en tant que disques SCSI virtuels appartenant au groupe de volumes root (rootvg) ne sont pas persistants si vous réinstallez le serveur d’E-S virtuel. En revanche, ils sont persistants si vous mettez à jour le serveur d’E-S virtuel avec un nouveau Service Pack. Par conséquent, avant de réinstaller le serveur d’E-S virtuel, veillez à sauvegarder les disques virtuels des clients correspondants. Lors de l’exportation de volumes logiques, il est préférable d’exporter les volumes logiques d’un autre groupe que ceux du groupe de volumes root. Lors de l’exportation de fichiers, il est préférable de créer des pools de stockage de fichiers et le référentiel de supports virtuels dans un pool de stockage parent qui ne soit pas le groupe de volumes root. Tenez compte des points suivants lors de l’implémentation de cartes virtuelles : v Seules les cartes Ethernet peuvent être partagées. Les autres types de carte de réseau ne peuvent pas l’être. v L’acheminement IP n’est pas pris en charge sur le serveur d’E-S virtuel. v Le nombre maximal de cartes virtuelles peut être compris entre 2 et 65 536. Toutefois, si vous attribuez une valeur supérieure à 1024 au nombre maximum de cartes virtuelles, il est possible que la partition logique ne parvienne pas à s’activer ou que le microprogramme du serveur ait besoin de davantage de mémoire système pour gérer les cartes virtuelles. Le serveur d’E-S virtuel prend en charge les partitions logiques client qui exécutent les systèmes d’exploitation suivants sur les serveurs équipés du processeur POWER6 ci-après. Tableau 13. Prise en charge de système d’exploitation pour les partitions logiques client du serveur d’E-S virtuel Système d’exploitation Serveurs à base de processeurs POWER6 AIX 5.3 ou version ultérieure Tous les serveurs équipés du processeur POWER6 SUSE Linux Enterprise Server 10 Service Pack 2 ou supérieur v 19F/HA SUSE Linux Enterprise Server 10 Service Pack 1 v 03E/4A v 25F/2A v 04E/8A v 17M/MA 48 Guide d’utilisation de PowerVM Editions Tableau 13. Prise en charge de système d’exploitation pour les partitions logiques client du serveur d’E-S virtuel (suite) Système d’exploitation Serveurs à base de processeurs POWER6 Red Hat Enterprise Linux version 5.2 v 19F/HA v 25F/2A Red Hat Enterprise Linux version 5.1 v 03E/4A v 04E/8A v 17M/MA Red Hat Enterprise Linux version 4.7 19F/HA Red Hat Enterprise Linux version 4.6 25F/2A Red Hat Enterprise Linux version 4.5 v 03E/4A v 04E/8A v 17M/MA Le serveur d’E-S virtuel prend en charge les partitions logiques client qui exécutent les systèmes d’exploitation suivants sur les serveurs équipés du processeur POWER5 suivants : v AIX 5.3 (ou plus) v SUSE Linux Enterprise Server 9 (ou plus) v SUSE Linux Enterprise Server 10 (ou plus) v Red Hat Enterprise Linux version 4 (ou plus) v Red Hat Enterprise Linux version 5 (ou ultérieure) Prévision de la capacité Cette rubrique fournit des remarques sur la prévision de la capacité pour le serveur d’E-S virtuel, notamment des informations sur les limites et les ressources matérielles. Les partitions logiques client peuvent utiliser des unités virtuelles, des unités dédiées ou une association de ces deux types d’unité. Avant de commencer à configurer et à installer le serveur d’E-S virtuel et des partitions logiques client, planifiez les ressources qui seront utilisées par chaque partition logique. Vous devez prendre en compte les exigences de débit et la charge de travail globale pour décider si vous utiliserez des unités virtuelles ou dédiées, et pour définir les ressources à allouer au serveur d’E-S virtuel. Si on les compare aux disques SCSI dédiés, les disques SCSI virtuels peuvent permettre d’obtenir des valeurs de débit similaires, selon différents facteurs (en particulier, la charge de travail et les ressources de l’unité SCSI virtuelle). Toutefois, les unités SCSI virtuelles sollicitent généralement davantage les processeurs que les unités de stockage directement connectées. Planification de l’interface SCSI virtuelle Informations relatives à la planification de la capacité et aux performances de l’interface SCSI. En termes de performances, la qualité varie selon les sous-systèmes d’E-S. Il en va de même pour l’interface SCSI virtuelle. La présente section décrit les différences de performance entre les E-S physiques et virtuelles. Vous y trouverez les informations suivantes : Temps d’attente de l’interface SCSI virtuelle : Informations relatives au temps d’attente lié à l’interface SCSI virtuelle. Le temps d’attente d’entrée-sortie (E-S) correspond au délai entre le lancement et l’exécution d’une opération d’E-S. Prenons l’exemple d’un programme qui exécute 1000 opérations d’E-S aléatoires sur disque, une par une. Si le temps nécessaire pour exécuter une opération moyenne est de 6 millisecondes, Chapitre 3. Serveur d’E-S virtuel 49 le programme ne s’exécute pas en moins de 6 secondes. Toutefois, si le temps de réponse moyen est abaissé à 3 millisecondes, le temps d’exécution du programme peut être réduit de 3 secondes. Les applications à unités d’exécutions multiples ou qui utilisent des E-S asynchrones peuvent être moins sensibles aux temps d’attente mais dans la plupart des cas, des temps d’attente réduits permettent d’améliorer les performances. L’interface SCSI virtuelle est mise en oeuvre en tant que modèle client-serveur, ce qui se traduit par un temps d’attente qui n’existe pas avec des unités de stockage connectées directement. Ce temps d’attente peut être de 0,03 à 0,06 millisecondes par opération d’E-S, en fonction principalement de la longueur de bloc de la demande. Le temps d’attente moyen est comparable pour les unités virtuelles basées sur des disques physiques et des volumes logiques. Les temps d’attente liés à l’utilisation d’un serveur d’E-S virtuel dans une partition logique de processeur partagé peuvent être plus élevés et plus variables qu’avec un serveur d’E-S virtuel dans une partition dédiée. Pour plus d’informations sur les différences de performances entre les partitions logiques dédiées et les partitions logiques de traitement partagé, voir «Considérations sur le dimensionnement de l’interface SCSI virtuelle», à la page 51. Le tableau suivant identifie les temps d’attente (en millisecondes) pour des transmissions de différentes tailles de bloc sur des disques physiques et des disques SCSI virtuels associés à des volumes logiques. Tableau 14. Augmentation du temps de réponse d’E-S sur disque en fonction de la longueur de bloc (en millisecondes) Type 4 ko 8 ko 32 ko 64 ko 128 ko Disque physique 0,032 0,033 0,033 0,040 0,061 Volume logique 0,035 0,036 0,034 0,040 0,063 Le temps de réponse moyen croît avec l’augmentation de la longueur de bloc. L’augmentation des temps d’attente d’une opération SCSI virtuelle est relativement plus importante sur des longueurs de bloc courtes en raison du temps de réponse moins élevé qui leur est associé. Bande passante de l’interface SCSI virtuelle : Informations relatives à la largeur de bande de l’interface SCSI virtuelle. La largeur de bande d’entrée-sortie correspond à la quantité maximale de données pouvant être lue ou écrite sur une unité de stockage dans une unité de temps. La largeur de bande peut être mesurée à partir d’une seule unité d’exécution ou d’un ensemble d’unités d’exécution s’exécutant simultanément. Même si de nombreuses applications client sont plus sensibles au temps d’attente qu’à la largeur de bande, la largeur de bande joue un rôle essentiel dans de nombreuses opérations courantes, telles que la sauvegarde et la restauration de données rémanentes. Le tableau suivant compare les résultats des tests de largeur de bande pour l’interface SCSI virtuelle et les performances d’E-S physiques. Lors des tests, une unité d’exécution unique fonctionne en mode séquentiel sur un fichier constant de 256 Mo avec un serveur d’E-S virtuel s’exécutant dans une partition dédiée. D’autres opérations d’E-S sont émises lors de la lecture ou de l’écriture sur ce fichier avec une longueur de bloc plus petite. Le test a été effectué à l’aide d’un serveur de stockage avec le code fonction 6239 (type 5704/0625) et une carte à canal optique 2 gigabit associée à un élément RAID0 LUN composé de cinq disques physiques provenant d’un système de disques DS4400 (auparavant un système FAStT700). Le tableau dresse une comparaison de la largeur de bande mesurée en mégaoctets par seconde (Mo/s) via une interface SCSI virtuelle et une connexion locale pour des lectures avec des opérations de longueur de bloc variable. La différence entre les E-S virtuelles et les E-S physiques dans ces tests est attribuable au temps d’attente plus long lorsque les E-S virtuelles sont utilisées. En raison du nombre plus important d’opérations, la largeur de bande mesurée avec des petites longueurs de bloc est moins élevée qu’avec des longueurs de bloc plus grandes. 50 Guide d’utilisation de PowerVM Editions Tableau 15. Comparaison de la largeur de bande physique (en Mo/s) entre le mode physique et le mode interface SCSI virtuelle Type d’E-S 4 ko 8 ko 32 ko 64 ko 128 ko Mode virtuel 20,3 35,4 82,6 106,8 124,5 Physique 24,3 41,7 90,6 114,6 132,6 Considérations sur le dimensionnement de l’interface SCSI virtuelle : Cette rubrique décrit les critères de taille de mémoire et de processeur à prendre en compte lors de l’implémentation de l’interface SCSI virtuelle. Lorsque vous concevez et implémentez un environnement d’application d’interface SCSI virtuelle, prenez en compte les facteurs suivants concernant le dimensionnement : v Quantité de mémoire allouée au serveur d’E-S virtuel v Autorisation d’utilisation des processeurs du serveur d’E-S virtuel v Exécution du serveur d’E-S virtuel en tant que partition logique de processeur partagé ou en tant que partition logique de processeur dédié Il n’est pas nécessaire de prendre en compte l’impact au niveau des processeurs des E-S virtuelles sur le client. Les cycles de processeur exécutés sur le client pour effectuer une opération d’E-S de l’interface SCSI virtuelle sont comparables à ceux d’une unité d’E-S connectée en local. Il n’y a donc pas lieu de procéder au dimensionnement sur la partition logique client pour une tâche connue. Ces techniques de dimensionnement ne prévoient pas la combinaison de la fonction Ethernet partagée avec le serveur SCSI virtuel. Si ces deux techniques sont associées, pensez à ajouter des ressources au compte pour l’activité Ethernet partagée avec l’interface SCSI virtuelle. Dimensionnement de l’interface SCSI virtuelle à l’aide des partitions logiques d’un processeur dédié L’allocation d’utilisation des processeurs requise pour un serveur SCSI virtuel est basée sur les débits d’E-S maximum nécessaires. Comme les serveurs SCSI virtuels ne s’exécutent généralement pas à des débits d’E-S maximum en permanence, on risque de ne pas tirer parti du temps processeur disponible lors de l’utilisation des partitions logiques de processeur dédié. La première des méthodes de dimensionnement ci-dessous requiert une bonne connaissance des débits d’E-S et des tailles d’E-S nécessaires sur le serveur SCSI virtuel. Avec la seconde, le serveur SCSI virtuel est dimensionné en fonction de la configuration d’E-S. La méthode de dimensionnement utilisée repose sur l’observation que le temps processeur requis pour effectuer une opération d’E-S sur le serveur SCSI virtuel est relativement constant pour une taille d’E-S donnée. Il s’agit en fait d’une simplification car les différents pilotes de périphérique offrent des performances légèrement différentes. Toutefois, dans la plupart des situations, les périphériques d’E-S pris en charge par le serveur SCSI virtuel sont suffisamment similaires. Le tableau suivant montre le nombre approximatif de cycles par seconde pour les opérations sur disque physique et sur volume logique sur un processeur 1,65 Ghz. Ces chiffres sont mesurés au niveau du processeur physique ; on suppose qu’une opération de traitement multitâche simultané (SMT) est effectuée. Pour les autres fréquences, l’adaptation de ces valeurs en calculant le rapport des fréquences (par exemple, 1,5 Ghz = 1,65 Ghz / 1,5 Ghz X nombre de cycles par opération) donne un résultat suffisamment précis pour que le dimensionnement convienne. Tableau 16. Nombre approximatif de cycles par seconde sur une partition logique 1,65 Ghz Type de disque 4 ko 8 ko 32 ko 64 ko 128 ko Disque physique 45.000 47.000 58.000 81.000 120.000 Volume logique 49.000 51.000 59.000 74.000 105.000 Chapitre 3. Serveur d’E-S virtuel 51 Prenons l’exemple d’un serveur d’E-S virtuel qui utilise trois partitions logiques client pour le stockage sur disque physique. La première partition logique client requiert un maximum de 7000 opérations de 8 Ko par seconde. La deuxième requiert un maximum de 10 000 opérations de 8 Ko par seconde. La troisième nécessite un maximum de 5000 opérations de 128 Ko par seconde. Le nombre de processeurs 1,65 Ghz nécessaire est d’environ ((7 000 × 47 000 + 10 000 × 47 000 + 5 000 × 120 000) / 1 650 000 000) = 0,85 processeur, ce qui équivaut à un processeur unique lors de l’utilisation d’une partition logique de processeur dédié. Si le débit d’E-S des partitions logiques client n’est pas connu, vous pouvez dimensionner le serveur d’E-S virtuel en fonction du débit d’E-S maximum du sous-système de stockage connecté. Ce dimensionnement peut être orienté vers des opérations d’E-S de petite ou de grande taille. Un dimensionnement par rapport à la capacité maximale d’opérations d’E-S volumineuses équilibre la capacité de processeur du serveur d’E-S virtuel en fonction de la largeur de bande d’E-S de l’unité d’E-S connectée. Cette méthode présente un aspect négatif dans la plupart des cas : il est affecté plus d’autorisations d’utilisation des processeurs au serveur d’E-S virtuel que ce qui est généralement utilisé. Prenons l’exemple d’un serveur d’E-S virtuel qui gère 32 disques SCSI physiques. Il est possible d’établir un nombre maximal de processeurs requis en se basant sur des estimations des débits d’E-S pouvant être atteints par les disques. Si vous savez que la charge de travail consiste principalement en opérations aléatoires de 8096 octets, vous pouvez en déduire que chaque disque peut prendre en charge environ 200 opérations d’E-S par seconde (unités 15000 tours par minute). Au maximum, le serveur d’E-S virtuel doit gérer environ 32 disques × 200 opérations d’E-S par seconde × 47 000 cycles par opération, soit les performances d’environ 0,19 processeur. Sous un autre angle, un serveur d’E-S virtuel équipé d’un processeur doit pouvoir prendre en charge plus de 150 disques exécutant des opérations d’E-S aléatoires de 8096 octets. Par ailleurs, si le serveur d’E-S virtuel est dimensionné pour la largeur de bande maximale, le résultat est un nombre plus grand de processeurs. La différence est due au fait que la largeur de bande maximale suppose des E-S séquentielles. Comme les disques sont plus efficaces pour des opérations d’E-S séquentielles de grande taille que pour des opérations d’E-S aléatoires de petite taille, un nombre beaucoup plus élevé d’opérations d’E-S par seconde peut être exécuté. Prenons l’exemple de disques pouvant prendre en charge 50 Mo par seconde pour des opérations d’E-S de 128 Ko. Cette situation implique que chaque disque peut effectuer en moyenne 390 opérations d’E-S par seconde. Par conséquent, la puissance de traitement requise pour la prise en charge de 32 disques exécutant chacun 390 opérations d’E-S par seconde avec un coût de fonctionnement de 120 000 cycles (32 X 390 X 120 000 / 1 650 000 000) est de 0,91 processeur environ. Un serveur d’E-S virtuel équipé d’un processeur doit pouvoir utiliser 32 disques rapides avec un rendement maximal. Dimensionnement du serveur SCSI virtuel à l’aide des partitions logiques d’un processeur partagé La répartition de serveurs SCSI virtuels en partitions logiques de processeur partagé permet un dimensionnement des ressources processeur plus adéquat et une récupération potentielle du temps processeur non utilisé par des partitions logiques non bridées. Toutefois, l’utilisation de partitions de processeur partagé pour les serveurs SCSI virtuels peut souvent augmenter le temps de réponse d’E-S et rendre plus complexe le dimensionnement des autorisations d’utilisation des processeurs. La méthode de dimensionnement doit être basée sur le même coût de fonctionnement pour les serveurs d’E-S à partitions logiques dédiées, avec l’ajout de la possibilité de l’exécution dans des partitions logiques de processeur partagé. Configurez le serveur d’E-S virtuel en mode non bridé. Ainsi, si le serveur d’E-S virtuel est sous-dimensionné, il est possible d’obtenir du temps processeur supplémentaire en fonction des opérations d’E-S. 52 Guide d’utilisation de PowerVM Editions Comme le temps d’attente d’E-S avec une interface SCSI virtuelle dépend d’un certain nombre de conditions, procédez comme suit si une partition logique a des besoins importants en termes d’E-S : v Configurez la partition logique avec des E-S physiques si la configuration le permet. v Dans la plupart des cas, la partition logique du serveur d’E-S virtuel peut utiliser un processeur partagé, non bridé. Dimensionnement de la mémoire du serveur SCSI virtuel Le dimensionnement de la mémoire dans l’interface SCSI virtuelle est simplifié dans la mesure où aucune mise en mémoire cache des données de fichier n’est effectuée dans la mémoire du serveur SCSI virtuel. De ce fait, les besoins en mémoire du serveur SCSI virtuel sont relativement modestes. Avec des configurations d’E-S importantes et des débits de données très élevés, une allocation de 1 Go de mémoire au serveur SCSI virtuel est probablement suffisante. 512 Mo seront sans doute suffisants pour des situations impliquant des débits d’E-S peu élevés et un nombre réduit de disques connectés. Planification des cartes Ethernet partagées Cette section fournit des informations sur les performances et la prévision de la capacité de la carte de réseau Ethernet partagée. La présente section contient des informations sur la planification et les performances des cartes Ethernet partagées sur le serveur d’E-S virtuel. Configuration requise pour le réseau : Cette rubrique fournit des informations permettant de dimensionner de façon précise l’environnement de cartes Ethernet partagées. Pour planifier l’utilisation de cartes Ethernet partagées, vous devez déterminer vos besoins en matière de réseau. Cette section présente les points à prendre en compte lors du dimensionnement de l’environnement de cartes Ethernet partagées. Le dimensionnement d’un serveur d’E-S virtuel pour une carte de réseau Ethernet partagée requiert la prise en compte des facteurs suivants : v Définition de la largeur de bande cible (Mo par seconde), ou besoins en débit de transactions (opérations par seconde). Les performances cible de la configuration doivent être déterminées à partir de vos exigences de charge de travail. v Définition du type de charge de travail (orienté flots de données ou transactions). v Identification de la taille d’unité de transmission maximale (MTU) qui sera utilisée (1500 octets ou grandes trames). v Choix d’un environnement avec ou sans unités d’exécution pour la carte de réseau Ethernet partagée. v Connaissance des taux de débit offerts par différentes cartes Ethernet (voir Sélection de cartes). v Détermination des cycles de processeur requis par octet de débit ou par transaction (voir Allocation de processeur). Exigences en termes de largeur de bande Il faut avant tout déterminer la largeur de bande cible sur la carte Ethernet physique du serveur d’E-S virtuel. Cela permet d’identifier le débit de transfert possible entre le serveur d’E-S virtuel et les partitions logiques client. Une fois que le débit à atteindre est connu, le type et le nombre adéquats de cartes de réseau peuvent être sélectionnés. Par exemple, vous pouvez utiliser des cartes Ethernet présentant de différents débits. Une ou plusieurs cartes peuvent être utilisées sur chaque réseau ou des cartes peuvent être combinées en utilisant l’Agrégation de liaisons (ou EtherChannel). Type de charge de travail Le type de charge de travail prévu doit être pris en compte : flots de données pour les charges de travail (transferts de fichiers ou sauvegarde de données, par exemple) ou charges de travail constituées de petites transactions (par exemple, des appels de procédure distante, RPC). Une charge de travail de type Chapitre 3. Serveur d’E-S virtuel 53 flot de données est constituée de paquets réseau complets volumineux et de paquets TCP plus petits qui leur sont associés. Les charges de travail de type transaction impliquent généralement des paquets plus petits, ou parfois des demandes de petite taille telles qu’une adresse URL et une réponse plus grande, telle qu’une page Web. Il est fréquent qu’un serveur d’E-S virtuel ait à prendre en charge des flots de données et des petits paquets. Dans ce cas, choisissez la taille en fonction des deux modèles. Taille MTU La taille de MTU (unité de transmission maximale) des cartes de réseau doit également être prise en compte. La MTU Ethernet standard est de 1500 octets. Les liaisons Gigabit Ethernet et 10 Gigabit Ethernet peuvent prendre en charge des grandes trames de 9000 octets. Les grandes trames peuvent réduire les cycles de processeur pour les charges de travail de type flot de données. En revanche, pour des charges de travail plus petites, des tailles de MTU élevées ne contribueront peut-être pas à réduire les cycles de processeur. Environnement avec ou sans unités d’exécution Utilisez le mode avec unités d’exécution lorsque l’interface SCSI virtuelle est exécutée sur la même partition logique de serveur d’E-S virtuel que la carte de réseau Ethernet partagée. Le mode avec unités d’exécution permet de s’assurer que l’interface SCSI virtuelle et la carte de réseau Ethernet partagée partagent les ressources du processeur de manière adaptée. Toutefois, l’utilisation d’unités d’exécution augmente la longueur des chemins d’accès aux instructions, ce qui nécessite des cycles de processeur supplémentaires. Si la partition logique du serveur d’E-S virtuel est dédiée uniquement à l’exécution d’unités Ethernet partagées (et des unités virtuelles Ethernet associées), les cartes doivent être configurées de manière à ce que l’utilisation d’unités d’exécution soit désactivée.Pour plus d’informations, voir «Allocation de processeur», à la page 57. Débit des cartes Le fait de connaître les capacités de débit de différentes cartes Ethernet peut vous aider à déterminer les cartes à utiliser comme cartes Ethernet partagées et le nombre de cartes requises. Pour plus d’informations, voir «Sélection de cartes». Autorisation d’utilisation des processeurs Vous devez déterminer la puissance de processeur requise pour transférer les données via les cartes au débit souhaité. Les pilotes de périphérique de réseau consomment généralement une quantité importante de ressources processeur. De petits paquets peuvent entrer à un débit plus élevé et utiliser plus de cycles de processeur que les charges de travail à paquets plus volumineux. Les charges de travail à paquets volumineux sont généralement limitées par la largeur de bande du câble réseau et entrent à un débit plus lent. Ils nécessitent donc moins de puissance de processeur que les charges de travail à petits paquets pour la quantité de données transférées. Sélection de cartes : Cette section fournit les attributs et caractéristiques de performances des différents types de carte Ethernet pour vous permettre de choisir les cartes à utiliser dans votre environnement. Cette section fournit les débits approximatifs de différentes cartes Ethernet définies avec des tailles de MTU (unité de transmission maximale) variées. Vous pouvez ainsi déterminer les cartes requises pour configurer un serveur d’E-S virtuel. Pour ce faire, vous devez connaître le débit souhaité pour la partition logique client. Voici quelques informations générales concernant le débit réseau. Ces chiffres ne sont pas propres à une installation et peuvent servir d’instructions d’ordre général pour le dimensionnement. Dans les tableaux suivants, les estimations des vitesses 100 Mbits, 1 Gbit et 10 Gbits sont arrondies à l’unité inférieure. 54 Guide d’utilisation de PowerVM Editions Tableau 17. Débits de flot de données simplex (monodirectionnel) Vitesse de la carte Débit approximatif Ethernet 10 Mbits 1 Mo/seconde Ethernet 100 Mbits 10 Mo/seconde Ethernet 1000 Mbits (Gigabit Ethernet) 100 Mo/seconde Ethernet 10 000 Mbits (10 Gigabit Ethernet, carte de réseau Ethernet hôte ou carte Ethernet virtuelle intégrée) 1000 Mbits/seconde Tableau 18. Débits en duplex intégral (bidirectionnel) sur un réseau en duplex intégral Vitesse de la carte Débit approximatif Ethernet 10 Mbits 2 Mo/seconde Ethernet 100 Mbits 20 Mo/seconde Ethernet 1000 Mbits (Gigabit Ethernet) 150 Mo/seconde Ethernet 10 000 Mbits (10 Gigabit Ethernet, carte de réseau Ethernet hôte ou carte Ethernet virtuelle intégrée) 1500 Mbits/seconde Les tableaux suivants répertorient les débits de charge réseau maximum qui correspondent aux débits de données de charge utilisateur pouvant être obtenus à l’aide de programmes basés sur sockets pour des applications faisant circuler des flots de données. Les débits dépendent du débit binaire du réseau, de la taille MTU, du temps système de niveau physique (tel que les délais intertrames et les bits initiaux), des en-têtes de liaison de données et des en-têtes TCP/IP. On suppose qu’un processeur dont la vitesse se mesure en Gigahertz est utilisé. Ces chiffres sont optimaux pour un réseau local unique. Les résultats obtenus peuvent varier si le trafic réseau circule par le biais de périphériques réseau supplémentaires. Dans les tableaux suivants, le débit binaire brut correspond au débit binaire de support physique et ne reflète pas les délais intertrames, les bits initiaux, les en-têtes et en-queues de liaison de données. Les délais intertrames, les bits initiaux, les en-têtes et en-queues de liaison de données peuvent diminuer le débit binaire utilisable effectif du câble. Les débits de flot de données monodirectionnel (simplex) TCP sont les débits qui peuvent être obtenus en envoyant des données d’une machine à une autre dans un test de mémoire à mémoire. Un support en duplex intégral peut généralement offrir des performances légèrement supérieures parce que les paquets d’accusé de réception TCP peuvent circuler sans utiliser le même fil que les paquets de données entrants. Tableau 19. Débits de flot de données monodirectionnels (simplex) Type de réseau Débit binaire brut (Mbits) Débit de charge (Mbits) Débit de charge (Mo) Ethernet 10 Mbits, semi-duplex 10 6 0,7 Ethernet 10 Mbits, duplex intégral 10 (20 Mbits en duplex intégral) 9,48 1,13 Ethernet 100 Mbits, semi-duplex 100 62 7,3 Ethernet 100 Mbits, duplex intégral 100 (200 Mbits en duplex intégral) 94,8 11,3 Ethernet 1000 Mbits, duplex 1000 (2000 Mbits en duplex 948 intégral, MTU de 1500 intégral) 113 Ethernet 1000 Mbits, duplex 1000 (2000 Mbits en duplex 989 intégral, MTU de 9000 intégral) 117,9 Chapitre 3. Serveur d’E-S virtuel 55 Tableau 19. Débits de flot de données monodirectionnels (simplex) (suite) Type de réseau Débit binaire brut (Mbits) Débit de charge (Mbits) Débit de charge (Mo) Ethernet 1000 Mbits, duplex 10000 intégral, carte de réseau Ethernet hôte (ou carte Ethernet virtuelle intégrée) MTU de 1500 9479 1130 Ethernet 1000 Mbits, duplex 10000 intégral, carte de réseau Ethernet hôte (ou carte Ethernet virtuelle intégrée) MTU de 9000 9899 1180 Les données circulent dans les deux directions pour les charges de travail de type flot de données TCP en duplex intégral. Un support en duplex intégral peut s’avérer plus avantageux pour les charges de travail pouvant envoyer et recevoir simultanément des paquets. Certains supports, par exemple Ethernet en mode semi-duplex, ne peuvent pas envoyer et recevoir des paquets simultanément. Ils ne fonctionneront pas mieux et diminueront les performances pour des charges de travail en mode duplex. Avec des charges de travail duplex, le débit n’est pas entièrement doublé par rapport à des charges de travail simplex parce que les paquets d’accusé de réception TCP renvoyés par le destinataire utilisent la même voie que les paquets de données circulant dans la même direction. Tableau 20. Débits de flot de données bidirectionnels (duplex) Type de réseau Débit binaire brut (Mbits) Débit de charge (Mbits) Débit de charge (Mo) Ethernet 10 Mbits, semi-duplex 10 5,8 0,7 Ethernet 10 Mbits, duplex intégral 10 (20 Mbits en duplex intégral) 18 2,2 Ethernet 100 Mbits, semi-duplex 100 58 7 Ethernet 100 Mbits, duplex intégral 100 (200 Mbits en duplex intégral) 177 21,1 Ethernet 1000 Mbits, duplex 1000 (2000 Mbits en duplex 1470 (1660 au maximum) intégral, MTU de 1500 intégral) 175 (198 au maximum) Ethernet 1000 Mbits, duplex 1000 (2000 Mbits en duplex 1680 (1938 au maximum) intégral, MTU de 9000 intégral) 200 (231 au maximum) Ethernet 10 000 Mbits, carte 10000 de réseau Ethernet hôte (ou carte Ethernet virtuelle intégrée), duplex intégral, MTU de 1500 14680 (15099 au maximum) 1750 (1800 au maximum) Ethernet 10 000 Mbits, carte 10000 de réseau Ethernet hôte (ou carte Ethernet virtuelle intégrée), duplex intégral, MTU de 9000 16777 (19293 au maximum) 2000 (2300 au maximum) Remarque : 1. Les valeurs maximales représentent un débit optimal avec plusieurs sessions TCP s’exécutant dans les deux directions. Les autres débits correspondent à une session TCP unique. 2. Les débits duplex Ethernet 1000 MBits (Gigabit Ethernet) correspondent à une carte PCI-X dans un emplacement PCI-X. 56 Guide d’utilisation de PowerVM Editions 3. Les débits de données sont obtenus avec TCP/IP utilisant le protocole IPv4. RFC 1323 doit être activé pour les cartes dont la taille MTU est fixée à 9000. Allocation de processeur : Cette section contient des instructions d’allocation de processeur pour les partitions logiques de processeur dédiées et les partitions logiques de processeur partagé. Ces instructions sont différentes pour chaque situation, car une liaison Ethernet avec une taille MTU de 1500 octets utilise plus de cycles de processeur qu’une liaison Ethernet exécutant des grandes trames (MTU de 9000 octets). En général, l’utilisation de processeur pour des charges de travail avec des paquets volumineux sur des grandes trames est à peu près divisée par deux par rapport à des tailles MTU de 1500 octets. Si la taille MTU (unité de transmission maximale) est fixée à 1500, un processeur (1,65 Ghz) doit être fourni par carte Ethernet Gigabit pour pouvoir atteindre la largeur de bande maximale. Cela représente dix cartes Ethernet de 100 Mbits si vous utilisez des réseaux de petite taille. Pour des charges de travail de type transaction moins importantes, prévoyez d’utiliser un processeur complet afin d’obtenir un débit maximal pour la charge de travail Ethernet Gigabit. Par exemple, si deux cartes Ethernet Gigabit sont utilisées, allouez à la partition logique deux processeurs au maximum. Si la taille MTU est fixée à 9000 (grandes trames), 50 % d’un processeur (1,65 Ghz) doit être fourni par carte Ethernet Gigabit pour pouvoir atteindre la largeur de bande maximale. Pour des charges de travail à petits paquets, vous devez prévoir d’utiliser un processeur complet pour assurer le support de la charge de travail Ethernet Gigabit. Les grandes trames n’ont aucun effet dans le cas de charges de travail à petits paquets. carte de réseau Ethernet partagée avec une partition logique de processeur dédié Le dimensionnement indiqué est divisé en deux types de charge de travail : flot de données TCP et demande/réponse TCP. Des réseaux MTU 1500 et MTU 9000 ont été utilisés pour le dimensionnement qui est fourni en termes de cycles de machine par octet pour des flots de données ou par transaction dans le cas de charges de travail demande/réponse. Les données des tableaux suivants ont été déduites de la formule suivante : (nombre de processeurs × utilisation processeur × fréquence d’horloge de processeur) / débit en octets par seconde ou transaction par seconde = nombre de cycles par octet ou de transactions. Pour les besoins de ce test, les valeurs ont été mesurées sur une partition logique dotée d’un processeur 1,65 Ghz avec le traitement SMT (traitement simultané à unités d’exécution multiples) activé. Pour les autres fréquences de processeur, les valeurs du tableau peuvent être modifiées en utilisant le rapport des fréquences de processeur sur les valeurs approchées à utiliser pour le dimensionnement. Par exemple, pour une vitesse de processeur de 1,5 Ghz, utilisez 1,65/1,5 × nombre de cycles par octet du tableau. Le résultat de cet exemple correspond à 1,1 fois la valeur du tableau, ce qui revient à un besoin de 10 % de cycles supplémentaires pour compenser la vitesse d’horloge inférieure de 10 % du processeur 1,5 Ghz. Pour utiliser ces valeurs, multipliez le débit requis (en nombre d’octets ou de transactions) par la valeur de cycles par octet des tableaux suivants. Vous connaîtrez ainsi les cycles de machine requis pour une vitesse de 1,65 Ghz. Ajustez ensuite cette valeur en établissant le rapport de la vitesse réelle de la machine sur cette vitesse de 1,65 Ghz. Pour trouver le nombre de processeurs, divisez le résultat par 1 650 000 000 cycles (ou taux de cycles si vous avez procédé à un ajustement pour une machine d’une autre vitesse). Vous avez besoin du nombre de processeurs résultant pour supporter la charge de travail. Chapitre 3. Serveur d’E-S virtuel 57 Par exemple, si le serveur d’E-S virtuel doit fournir 200 Mo de débit de flot de données, la formule suivante est utilisée : 200 × 1 024 × 1 024 × 11,2 = 2 348 810 240 cycles / 1 650 000 000 cycles par processeur = 1,42 processeur. En nombres arrondis, le serveur d’E-S virtuel a besoin de 1,5 processeurs pour traiter cette charge de travail. Une telle charge de travail peut être traitée avec une partition logique dédiée à 2 processeurs ou une partition logique à 1,5 processeur partagé. Les tableaux suivants montrent le nombre de cycles de machine par octet pour une charge de travail de type flot de données TCP. Tableau 21. Liaison Ethernet partagée avec l’option d’utilisation d’unités d’exécution activée Type de flot de données Débit MTU 1500 et utilisation de processeur Débit MTU 9000 et MTU 1500, cycles par utilisation de octet processeur MTU 9000, cycles par octet Simplex 112,8 Mo à 80,6 % des 11,2 ressources processeur 117,8 Mo à 37,7 % des 5 ressources processeur Duplex 162,2 Mo à 88,8 % des ressources processeur 217 Mo à 52,5 % des ressources processeur 8,6 3,8 Tableau 22. Liaison Ethernet partagée avec l’option d’utilisation d’unités d’exécution désactivée. Type de flot de données Débit MTU 1500 et utilisation de processeur Débit MTU 9000 et MTU 1500, cycles par utilisation de octet processeur MTU 9000, cycles par octet Simplex 112,8 Mo à 66,4 % des 9,3 ressources processeur 117,8 Mo à 26,7 % des 3,6 ressources processeur Duplex 161,6 Mo à 76,4 % des 7,4 ressources processeur 216,8 Mo à 39,6 % des 2,9 ressources processeur Les tableaux suivants montrent le nombre de cycles de machine par octet pour une charge de travail de type demande/réponse. Une transaction est définie par la taille de demande et de réponse aller-retour. Tableau 23. Liaison Ethernet partagée avec l’option d’utilisation d’unités d’exécution activée Transactions par seconde et utilisation du serveur d’E-S virtuel MTU 1500 ou 9000, cycles par transaction Petits paquets (64 octets) 59 722 TPS à 83,4 % des ressources processeur 23 022 Grands paquets (1024 octets) 51 956 TPS à 80 % des ressources processeur 25 406 Taille de transaction Tableau 24. Liaison Ethernet partagée avec l’option d’utilisation d’unités d’exécution désactivée. Transactions par seconde et utilisation du serveur d’E-S virtuel MTU 1500 ou 9000, cycles par transaction Petits paquets (64 octets) 60 ;249 TPS à 65,6 % des ressources processeur 17 956 Grands paquets (1024 octets) 53 104 TPS à 65 % des ressources processeur 20 196 Taille de transaction 58 Guide d’utilisation de PowerVM Editions Les tableaux précédents montrent que l’option d’utilisation d’unités d’exécution de la liaison Ethernet partagée ajoute environ 16 à 20 % de cycles machine par transaction pour les flots de données MTU 1500 et 31 à 38 % pour MTU 9000. L’option d’utilisation d’unités d’exécution augmente le nombre de cycles machine par transaction pour de faibles charges de travail car les unités d’exécution sont démarrées pour chaque paquet. A des taux de charge de travail plus élevés, telles que les charges de travail en duplex intégral ou de demandes/réponses, les unités d’exécution peuvent durer plus longtemps sans attente ou réacheminement. L’option d’utilisation d’unités d’exécution est une option par liaison Ethernet partagée qui peut être configurée à l’aide de commandes du serveur d’E-S virtuel. Désactivez cette option si la liaison Ethernet partagée s’exécute seule dans une partition logique de serveur d’E-S virtuel (sans interface SCSI virtuelle dans la même partition). Vous pouvez activer ou désactiver l’utilisation d’unités d’exécution à l’aide de l’option -attr thread de la commande mkvdev. Pour activer l’utilisation d’unités d’exécution, utilisez l’option -attr thread=1. Pour la désactiver, utilisez l’option -attr thread=0. Par exemple, la commande ci-dessous désactive l’utilisation d’unités d’exécution pour la carte de réseau Ethernet partagée ent1 : mkvdev -sea ent1 -vadapter ent5 -default ent5 -defaultid 1 -attr thread=0 Dimensionnement d’un serveur d’E-S virtuel pour une liaison Ethernet partagée sur une partition logique de processeur partagé Vous pouvez créer une partition logique de processeur partagé pour un serveur d’E-S virtuel si ce dernier utilise des réseaux au débit plus lent (par exemple 10/100 Mbits) et qu’une partition logique de processeur complète n’est pas nécessaire. Il est recommandé de ne recourir à cette solution que si la charge de travail du serveur d’E-S virtuel est inférieure à la moitié d’un processeur ou si elle n’est pas constante. Le fait de configurer la partition logique du serveur d’E-S virtuel en mode non bridé peut également permettre d’utiliser plus de cycles de processeur pour traiter un débit qui n’est pas constant. Par exemple, si le réseau est utilisé uniquement lorsque d’autres processeurs sont inactifs, la partition logique du serveur d’E-S virtuel peut utiliser d’autres cycles de processeur et peut être créée avec des ressources processeur minimales pour traiter une charge de travail peu importante pendant la journée. Si vous créez un serveur d’E-S virtuel dans une partition logique de processeur partagé, ajoutez une autorisation d’utilisation des microprocesseurs supplémentaires à prendre en compte pour le dimensionnement. Allocation de mémoire : Informations relatives à l’allocation et au dimensionnement de la mémoire. En général, 512 Mo de mémoire par partition logique suffisent pour la plupart des configurations. Allouez suffisamment de mémoire aux structures de données du serveur d’E-S virtuel. Les cartes Ethernet et les unités virtuelles utilisent des mémoires tampon de réception dédiées. Ces mémoires tampon permettent de stocker les paquets entrants qui sont envoyés via l’unité sortante. Une carte Ethernet physique utilise généralement 4 Mo pour une unité de transmission maximale (MTU) de 1500 octets ou 16 Mo pour une unité de transmission maximale de 9000 octets dans le cas de mémoires tampon dédiées avec la technologie Gigabit Ethernet. Les autres cartes Ethernet sont similaires. Une liaison Ethernet virtuelle utilise généralement 6 Mo pour les mémoires tampon de réception dédiées. Toutefois, cette valeur peut varier en fonction de la charge de travail. Chaque instance de liaison Ethernet physique ou virtuelle a besoin de mémoire pour cette valeur de mémoires tampon. En outre, le système dispose d’un pool de mémoires tampon mbuf par processeur qui est utilisé si des mémoires tampon supplémentaires sont requises. Ces mémoires tampon occupent généralement 40 Mo. Remarques relatives à la redondance Les options de redondance sont disponibles à plusieurs niveaux dans l’environnement d’E-S virtuel. Des options de mise en miroir, de multi-accès et de redondance RAID sont disponibles pour le serveur d’E-S Chapitre 3. Serveur d’E-S virtuel 59 virtuel et certaines partitions client. Ethernet Agrégation de liaisons (également appelé EtherChannel) est également une option des partitions logiques client, et le serveur d’E-S virtuel comporte une fonction de reprise par transfert de carte de réseau Ethernet partagée. La fonction de reprise par transfert des noeuds (HACMP) est également prise en charge pour les noeuds utilisant des ressources d’E-S virtuelles. Cette section contient des informations relatives à la fonction de redondance pour les partitions logiques client et le serveur d’E-S virtuel. Ces configurations aident à protéger le système contre toute panne de l’un de ses composants physiques (par exemple, disque ou carte réseau) mais n’empêchent pas la partition logique client de perdre l’accès à ses unités en cas de panne du serveur d’E-S virtuel. Pour fournir une redondance au serveur d’E-S virtuel, il est possible d’exécuter une seconde instance de ce dernier dans une autre partition logique. Lorsque l’on exécute deux instances du serveur d’E-S virtuel, on peut utiliser la fonction miroir LVM, la fonction Multi-Path I/O, la fonction de sauvegarde via l’interface réseau ou la fonction de routage Multi-Path avec la détection des passerelles désactivée sur la partition logique client pour fournir un accès haute disponibilité aux ressources virtuelles hébergées sur des partitions logiques du serveur d’E-S virtuel. Partitions logiques client Cette rubrique fournit des informations de redondance pour les partitions logiques client. Elle traite également des fonctions MPIO, HACMP et miroir de la partition logique client. Fonction MPIO (Multipath I/O) : Informations sur la fonction MPIO (Multi-Path I/O) pour les partitions logiques client. Plusieurs cartes client de l’interface SCSI virtuelle d’une partition logique client peuvent accéder au même disque via plusieurs partitions logiques du serveur d’E-S virtuel. Cette section décrit une configuration d’unité multi-path (multi-accès) de l’interface SCSI virtuelle. Si la configuration est correcte, le client reconnaît alors le disque en tant qu’unité MPIO. Toutes les unités SCSI virtuelles ne prennent pas en charge la fonction MPIO. Pour créer une configuration MPIO, l’unité exportée à partir du serveur d’E-S virtuel doit se conformer aux règles suivantes : v Elle doit être basée sur un volume physique. Les unités SCSI virtuelles basées sur des volumes logiques ne sont pas prises en charge dans une configuration MPIO. v L’unité doit être accessible à partir de plusieurs partitions logiques du serveur d’E-S virtuel. v L’unité doit prendre en charge la fonction MPIO. Remarque : Ces unités compatibles MPIO sont associées à un identificateur unique (UDID) ou à un identificateur de volume IEEE. Pour savoir comment déterminer si les disques sont associés à un identificateur de volume UDID ou IEEE, voir «Identification des disques exportables», à la page 90. Lorsque vous définissez une configuration MPIO pour les unités SCSI virtuelles sur la partition logique client, vous devez tenir compte de la règle de réservation de l’unité sur le serveur d’E-S virtuel. Pour utiliser une configuration MPIO sur le client, aucune unité SCSI virtuelle du serveur d’E-S virtuel ne doit réserver l’unité SCSI virtuelle. Assurez-vous que l’attribut reserve_policy de l’unité a pour valeur no_reserve. Pour déterminer la règle de réservation d’une unité, entrez la commande suivante : lsdev -dev NomUnitéDisque -attr reserve_policy Si la valeur de reserve_policy est autre que no_reserve, elle doit être modifiée pour que l’unité puisse être utilisée dans une configuration MPIO sur la partition logique client. Pour définir l’attribut, utilisez la commande suivante : chdev -dev NomUnitéDisque -attr reserve_policy=no_reserve La reprise par transfert constitue le comportement par défaut des disques SCSI MPIO virtuels sur la partition logique client. 60 Guide d’utilisation de PowerVM Editions Tâches associées «Scénario : configuration de la fonction MPIO (Multi-Path I/O) pour les partitions logiques client AIX», à la page 44 La fonction MPIO (Multi-Path I/O) permet d’accroître la disponibilité des ressources SCSI virtuelles en fournissant à ces dernières des chemins redondants. Cette rubrique explique comment configurer la fonction MPIO (Multi-Path I/O) pour les partitions logiques client AIX. Fonction miroir des partitions logiques client : Mise en miroir des partitions logiques client à l’aide de deux cartes SCSI virtuelles. La partition client peut jouer le rôle de miroir pour ses volumes logiques grâce à l’utilisation de deux cartes client SCSI virtuelles. Chacune de ces cartes doit être allouée à des partitions distinctes du serveur d’E-S virtuel. Les deux disques physiques sont connectés chacun à des partitions distinctes du serveur d’E-S virtuel et sont mis à la disposition de la partition client via une carte serveur SCSI virtuelle. Cette configuration protège un disque virtuel d’une partition client contre les incidents suivants : v Sur un disque physique v Sur une carte physique v Sur le serveur d’E-S virtuel L’utilisation d’une configuration RAID 1 peut avoir une incidence sur les performances de votre système. Multitraitement de cluster haute disponibilité (HACMP) : Cette rubrique fournit des informations sur le multitraitement de cluster haute disponibilité (HACMP) dans le serveur d’E-S virtuel. Fonction HACMP et interface SCSI virtuelle Tenez compte des considérations suivantes lors de l’implémentation de la fonction HACMP et de l’interface SCSI virtuelle : v Le groupe de volumes doit être défini en mode simultané amélioré. Ce mode est recommandé pour le partage de groupes de volumes dans les clusters HACMP car les volumes sont alors accessibles par plusieurs noeuds HACMP. Si les systèmes de fichiers sont utilisés sur les noeuds de secours, ils ne sont montés qu’à partir du point de reprise par transfert. Si les volumes partagés sont accessibles directement (sans système de fichiers) en mode simultané amélioré, ces volumes sont accessibles à partir de plusieurs noeuds ; par conséquent, l’accès doit être contrôlé au niveau d’une couche supérieure. v Si un noeud de cluster accède aux volumes partagés via l’interface SCSI virtuelle, tous les noeuds doivent alors faire de même. Autrement dit, les disques ne peuvent pas être partagés entre une partition logique utilisant une interface SCSI et un noeud qui accède directement à ces disques. v Toutes les opérations de configuration et de maintenance de groupes de volumes sur ces disques partagés sont effectuées à partir des noeuds HACMP, et non à partir du serveur d’E-S virtuel. Fonction HACMP et interface Ethernet virtuelle Tenez compte des considérations suivantes lors de l’implémentation de la fonction HACMP et de l’interface Ethernet virtuelle : v La fonction IPAT (IP Address Takeover), compte tenu de la création d’alias, doit être utilisée. La fonction IPAT par remplacement et relais d’adresse MAC n’est pas prise en charge. v Evitez d’utiliser la fonction PCI Hot Plug HACMP dans un environnement de serveur d’E-S virtuel. Les opérations de remplacement à chaud PCI sont disponibles via le serveur d’E-S virtuel. Lorsqu’un noeud HACMP utilise une unité d’E-S virtuelle, la fonction de remplacement à chaud PCI HACMP PCI ne s’applique pas car les cartes d’E-S sont virtuelles et non physiques. Chapitre 3. Serveur d’E-S virtuel 61 v Toutes les interfaces Ethernet virtuelles définies pour HACMP doivent être traitées comme des réseaux à carte unique. Plus particulièrement, vous devez utiliser l’attribut ping_client_list pour surveiller et détecter tout incident survenant dans les interfaces réseau. v Si le serveur d’E-S virtuel dispose de plusieurs interfaces physiques sur le même réseau, ou si plusieurs noeuds HACMP utilisent le serveur d’E-S virtuel dans une même trame, la fonction HACMP n’est pas informée des incidents survenant dans une interface physique unique et ne peut pas mettre en oeuvre de solution de dépannage. Cela ne restreint pas la disponibilité de l’ensemble du cluster car le serveur d’E-S virtuel route le trafic en contournant l’incident. v Si le serveur d’E-S virtuel ne présente qu’une seule interface physique sur un réseau, tout incident survenant dans cette interface physique est détecté par la fonction HACMP. Toutefois, l’incident isole le noeud du reste du réseau. Unités d’Agrégation de liaisons ou EtherChannel : Une unité d’Agrégation de liaisons , ou EtherChannel, est une technologie de regroupement de ports réseau permettant de regrouper plusieurs cartes Ethernet. Les cartes constituent alors une unité Ethernet unique. Agrégation de liaisons offre un meilleur débit via une seule adresse IP que ne le permettrait une seule carte Ethernet. Par exemple, ent0 et ent1 peuvent être regroupées pour former ent3. Le système considère ces cartes regroupées comme une seule et même carte. La même adresse matérielle est fournie à toutes les cartes de l’unité d’Agrégation de liaisons, alors les systèmes distants les traitent comme s’il s’agissait d’une seule et même carte. L’Agrégation de liaisons améliore la redondance : en cas d’échec d’un lien, l’unité d’Agrégation de liaisons bascule sur une autre carte de l’unité afin de conserver la liaison. Dans l’exemple précédent, si ent0 échoue, les paquets sont automatiquement envoyés à la carte disponible suivante ent1, sans interrompre les connexions utilisateur existantes. Après sa restauration, l’unité ent0 est automatiquement renvoyée au service de l’unité d’Agrégation de liaisons. Vous pouvez configurer une carte de réseau Ethernet partagée de sorte à utiliser une unité d’Agrégation de liaisons (ou EtherChannel) en tant que carte physique. Reprise par transfert de carte de réseau Ethernet partagée : La fonction de reprise par transfert de carte de réseau Ethernet partagée assure la redondance, car elle permet de configurer une carte de réseau Ethernet partagée de secours sur une autre partition logique du serveur d’E-S virtuel, laquelle peut être utilisée en cas de défaillance de la carte de réseau Ethernet partagée principale. La connectivité réseau des partitions logiques client est maintenue, sans interruption. Une carte de réseau Ethernet partagée comprend une carte physique (ou plusieurs cartes physiques regroupées dans une unité d’Agrégation de liaisons) et une ou plusieurs cartes Ethernet virtuelles. Elle peut offrir une connectivité de couche 2 à plusieurs partitions logiques client via les cartes Ethernet virtuelles. La configuration de la fonction de reprise par transfert de carte de réseau Ethernet partagée utilise la valeur de priorité fournie aux cartes Ethernet virtuelles lors de leur création, afin d’identifier la carte de réseau Ethernet partagée qui constitue la carte principale et celle qui constitue la carte de secours. La carte de réseau Ethernet partagée dont la carte de réseau virtuelle présente la valeur numérique de priorité la plus basse sera utilisée de préférence comme carte principale. Afin de pouvoir communiquer entre elles et de déterminer lorsqu’une opération de reprise par transfert doit être réalisée, les cartes Ethernet partagées présentant le mode de reprise par transfert utilisent un réseau local virtuel (VLAN) dédié pour ce type de trafic, appelé canal de contrôle. C’est pourquoi vous devez spécifier une carte Ethernet virtuelle (comportant un PVID unique sur le système) comme carte Ethernet virtuelle du canal de contrôle, lorsque chaque carte de réseau Ethernet partagée est créée en mode de reprise par transfert. Via le canal de contrôle, la carte de réseau Ethernet partagée de secours est avertie lorsque la carte 62 Guide d’utilisation de PowerVM Editions principale subit une défaillance et le trafic réseau des partitions logiques client est transféré sur la carte de secours. Lorsque la carte de réseau Ethernet partagée principale est restaurée (si cela s’avère possible), elle assure à nouveau l’ensemble du trafic réseau. Une carte de réseau Ethernet partagée en mode de reprise par transfert peut comporter plusieurs cartes de ligne Ethernet virtuelles. Si tel est le cas, la priorité doit être identique pour toutes les cartes Ethernet virtuelles d’une carte de réseau Ethernet partagée. En outre, il est inutile que le paramètre de carte de ligne de la carte Ethernet virtuelle utilisée spécialement pour le canal de contrôle soit activé. Les cartes Ethernet virtuelles utilisées pour le canal de contrôle de chaque carte de réseau Ethernet partagée en mode de reprise par transfert doivent avoir la même valeur PVID, et cette valeur de PVID doit être unique sur le système (aucune autre carte Ethernet virtuelle du système ne doit utiliser ce PVID). Pour garantir une reprise, lorsque vous activez le protocole Spanning Tree sur les ports de commutateur connectés aux cartes physiques de la carte de réseau Ethernet partagée, vous pouvez aussi activer l’option portfast sur ces ports. L’option portfast permet au commutateur de transmettre immédiatement les paquets au port sans terminer d’abord le protocole Spanning Tree (lequel bloque complètement le port jusqu’à ce qu’il ait fini). La carte de réseau Ethernet partagée est conçue pour éviter les boucles réseau. Toutefois, à titre de précaution supplémentaire, vous pouvez activer la protection Bridge Protocol Data Unit (BPDU) Guard sur les ports de commutateur connectés aux cartes physiques de la carte de réseau Ethernet partagée. BPDU Guard détecte les paquets BPDU en protocole Spanning Tree en boucle et arrête le port. Ceci participe à éviter les saturations de diffusion sur le réseau. Une saturation de diffusion se produit lorsqu’un message diffusé sur un réseau génère de multiples réponses. Comme chaque réponse génère d’autres réponses, il s’ensuit une transmission excessive de messages de diffusion. Les saturations de diffusion importantes peuvent bloquer le trafic réseau, mais il est généralement possible de les éviter en configurant le réseau avec soin de façon à bloquer les messages de diffusions illégaux. Remarque : Lorsque la carte de réseau Ethernet partagée utilise le protocole GVRP (GARP VLAN Registration Protocol) elle génère des paquets BPDU, ce qui provoque l’arrêt inutile du port par BPDU Guard. Par conséquent, lorsque la carte de réseau Ethernet partagée utilise le protocole GVRP, n’activez pas la protection BPDU Guard. Pour plus d’informations sur l’activation du protocole Spanning Tree, de l’option portfast et de BPDU Guard sur les ports, consultez la documentation fournie avec le commutateur. Tâches associées «Scénario : Configuration de la reprise par transfert de carte de réseau Ethernet partagée», à la page 39 Cette section présente un scénario classique de reprise par transfert de carte de réseau Ethernet partagée. Partition logique du serveur d’E-S virtuel Les options de redondance du serveur d’E-S virtuel comprennent notamment la fonction d’accès à chemins multiples (multi-path), les configurations RAID et l’Agrégation de liaisons (ou EtherChannel). Fonction multi-path (multi-accès) : La fonction multi-path (multi-accès) appliquée à la mémoire physique dans un serveur d’E-S virtuel offre une redondance de chemin physique de reprise par transfert et un équilibrage de charge. Les solutions de fonction multi-path disponibles dans le serveur d’E-S virtuel comprennent la fonction MPIO, ainsi que les solutions offertes par les fournisseurs de stockage. RAID : Les solutions RAID (Redundant Array of Independent Disks) offrent une redondance au niveau des unités du serveur d’E-S virtuel. Certaines options RAID, telles la fonction miroir LVM et la fonction de Chapitre 3. Serveur d’E-S virtuel 63 segmentation, sont fournies par le logiciel Virtual I/O Server, alors que d’autres sont mises à votre disposition via le sous-système de stockage physique. Unités d’Agrégation de liaisons ou EtherChannel : Une unité d’Agrégation de liaisons, ou EtherChannel, est une technologie de regroupement de ports réseau permettant de regrouper plusieurs cartes Ethernet. Les cartes constituent alors une unité Ethernet unique. Agrégation de liaisons offre un meilleur débit via une seule adresse IP que ne le permettrait une seule carte Ethernet. Par exemple, ent0 et ent1 peuvent être regroupées pour former ent3. Le système considère ces cartes regroupées comme une seule et même carte. La même adresse matérielle est fournie à toutes les cartes de l’unité d’Agrégation de liaisons, alors les systèmes distants les traitent comme s’il s’agissait d’une seule et même carte. L’Agrégation de liaisons améliore la redondance : en cas d’échec d’un lien, l’unité d’Agrégation de liaisons bascule sur une autre carte de l’unité afin de conserver la liaison. Dans l’exemple précédent, si ent0 échoue, les paquets sont automatiquement envoyés à la carte disponible suivante ent1, sans interrompre les connexions utilisateur existantes. Après sa restauration, l’unité ent0 est automatiquement renvoyée au service de l’unité d’Agrégation de liaisons. Vous pouvez configurer une carte de réseau Ethernet partagée de sorte à utiliser une unité d’Agrégation de liaisons (ou EtherChannel) en tant que carte physique. Remarques sur la sécurité Informations de sécurité relatives à l’interface SCSI virtuelle, à la carte Ethernet virtuelle, à la carte de réseau Ethernet partagée et aux options de sécurité supplémentaires disponibles. Les systèmes permettent le partage et la communication des unités d’une partition à l’autre. Les fonctions, telles que les partitions logiques (LPAR) dynamiques, les processeurs partagés, les réseaux virtuels, la mémoire virtuelle et la gestion des charges de travail, nécessitent toutes des fonctionnalités permettant de s’assurer que les exigences de sécurité système sont respectées. Les fonctions de virtualisation et d’opérations entre partitions sont conçues de manière à ne pas mettre en péril la sécurité au-delà de ce qui est nécessaire. Par exemple, une connexion de réseau local (LAN) virtuelle aura les mêmes exigences en matière de sécurité qu’une connexion de réseau physique. Soyez particulièrement vigilant lorsque vous utilisez des fonctions de virtualisation entre partitions dans les environnements présentant une sécurité élevée. Toute visibilité entre partitions logiques doit être créée manuellement et doit être le résultat de choix de configuration système de l’administrateur. Avec l’interface SCSI virtuelle, le serveur d’E-S virtuel permet le stockage sur les partitions logiques client. Cependant, au lieu d’être établie via des câbles SCSI ou optiques, la connexion pour cette fonctionnalité est établie par le microprogramme. Les pilotes de l’unité SCSI virtuelle du serveur d’E-S virtuel et le microprogramme permettent de s’assurer que seul l’administrateur système du serveur d’E-S virtuel contrôle les partitions logiques qui peuvent accéder aux données des unités de stockage du serveur d’E-S virtuel. Par exemple, une partition logique client ayant accès au volume logique lv001 exporté par la partition logique du serveur d’E-S virtuel ne peut pas accéder à lv002, même si elle appartient au même groupe de volumes. Tout comme l’interface SCSI virtuelle, le microprogramme fournit également une connexion entre les partitions logiques lorsqu’il utilise cette interface. Il fournit une fonction de commutateur Ethernet. La connexion vers le réseau externe est fournie par la fonction de carte de réseau Ethernet partagée du serveur d’E-S virtuel. Cette partie du serveur d’E-S virtuel agit comme un pont de couche 2 vers les cartes physiques. Une marque d’ID VLAN est insérée dans toute trame Ethernet. Le commutateur Ethernet limite les trames aux ports autorisés à recevoir des cadres portant cet ID VLAN. Chaque port d’un commutateur Ethernet peut être configuré afin d’être membre de plusieurs réseaux VLAN (réseaux locaux virtuels). Seules les cartes réseau (physiques et virtuelles) connectées à un port (virtuel ou 64 Guide d’utilisation de PowerVM Editions physique) appartenant au même réseau VLAN peuvent recevoir les trames. La mise en oeuvre de cette norme VLAN permet de s’assurer que les partitions logiques n’ont pas accès à des données restreintes. Installation du serveur d’E-S virtuel et des partitions logiques client Informations relatives à l’installation du serveur d’E-S virtuelet des partitions logiques client via le déploiement d’une planification système ou via la création manuelle de la partition logique et des profils de partition logique et l’installation du serveur d’E-S virtuelet des systèmes d’exploitation client. Ces instructions concernent l’installation du serveur d’E-S virtuelet des partitions logiques client sur un système géré par une console HMC (Hardware Management) (HMC). Si vous envisagez d’installer le serveur d’E-S virtuel sur un système non géré par une console HMC, vous devez installer Integrated Virtualization Manager. Pour plus d’informations, voir «Installation du gestionnaire Integrated Virtualization Manager», à la page 184. La procédure d’installation à suivre dépend des facteurs suivants : v Version de la console HMC reliée au système géré sur lequel vous souhaitez installer le serveur d’E-S virtuelet des partitions logiques client. L’interface de la console HMC version 7 est différente de celle des versions précédentes de la console HMC. La console HMC version 7 permet également de déployer une planification système incluant le serveur d’E-S virtuelet des partitions logiques client. v Si vous envisagez ou non de déployer une planification système incluant le serveur d’E-S virtuel et des partitions logiques client. Lorsque vous déployez une planification système, la console HMC effectue automatiquement les tâches suivantes à partir des informations fournies par la planification système : – Création de la partition logique et du profil de partition logique du serveur d’E-S virtuel. – Installation du serveur d’E-S virtuel et spécification de ressources virtuelles. – Création de partitions logiques client et de profils de partition logique. – Installation des systèmes d’exploitation AIX et Linux sur des partitions logiques client. Vous devez disposer de la version V7R3.3.0 ou ultérieure de la console HMC. Installation du serveur d’E-S virtuelet des partitions logiques client en déployant une planification système Si vous déployez une planification système incluant le serveur d’E-S virtuelet, éventuellement, des partitions logiques client, l’assistant de déploiement de planification système crée la partition logique et le profil de partition logique du serveur d’E-S virtuel, puis il installe le serveur d’E-S virtuelet les partitions logiques client. Avant de commencer, vérifiez que les conditions suivantes sont remplies : v Le système sur lequel vous envisagez de déployer la planification système est géré par une console HMC (Hardware Management) (HMC). v Vous disposez de la console HMC version 7 ou ultérieure. Vous ne pouvez pas déployer de planification système sur une console HMC version 6 ou antérieure. Vous devez créer manuellement la partition logique et le profil de partition du serveur d’E-S virtuel, puis installer le serveur d’E-S virtuel. Pour plus d’informations, voir «Installation manuelle du serveur d’E-S virtuel à l’aide de la console HMC version 6», à la page 78. v Si vous envisagez de déployer différentes entités de la configuration du serveur d’E-S virtuel à différents moments, assurez-vous que la console HMC correspond à la version V7R3.3.0, ou à une version ultérieure. (Les entités de serveur d’E-S virtuel comprennent des cartes de réseau Ethernet partagées, des cartes EtherChannel ou des unités Agrégation de liaisons, des pools de stockage et des unités de sauvegarde.) Si la console HMC ne correspond pas à la version V7R3.3.0, ou à une version ultérieure, les planifications système comprenant le serveur d’E-S virtuel peuvent être déployées uniquement sur un nouveau système, ou sur un système ne comportant aucune partition logique configurée pour le serveur d’E-S virtuel. (Vous pouvez installer le serveur d’E-S virtuel, mais pas le configurer.) Plus précisément, aucune entité de serveur d’E-S virtuel ne peut être configurée sur le Chapitre 3. Serveur d’E-S virtuel 65 système géré, notamment aucune carte de réseau Ethernet partagée, aucune carte EtherChannel ou aucune unité Agrégation de liaisons, aucun pool de stockage et aucune unité de sauvegarde. v Si vous envisagez de déployer une planification système incluant des informations d’installation AIX ou Linux pour au moins une partition logique client, vérifiez que les conditions suivantes sont remplies : – La console HMC doit correspondre à la version V7R3.3.0. – Aucun système d’exploitation n’est installé pour la partition logique client. La console HMC installe AIX et Linux sur les partitions logiques client sur lesquelles aucun système d’exploitation n’est installé. Si la partition logique client dispose déjà d’un système d’exploitation, la console HMC ne déploie pas le système d’exploitation indiqué dans la planification système. Saisie du code d’activation de PowerVM Editions via la console HMC version 7 Cette procédure explique comment saisir le code d’activation de PowerVM Editions (ou Advanced POWER Virtualization) à partir de la console HMC (Hardware Management) (HMC) version 7 ou supérieure. Si PowerVM Editions n’est pas activé sur votre système, vous devez utiliser la console HMC pour entrer le code d’activation que vous avez reçu lors de la votre commande. Procédez comme suit pour entrer le code d’activation de PowerVM Standard Edition et de PowerVM Enterprise Edition. Pour plus d’informations sur PowerVM Editions, voir «PowerVM Editions», à la page 2. Pour entrer votre code d’activation, procédez comme suit : 1. Dans la zone de Navigation, développez Gestion de systèmes. 2. Sélectionnez Serveurs. 3. Dans la zone de contenu, sélectionnez le système géré sur lequel vous souhaitez utiliser PowerVM Editions. Il peut s’agir, par exemple, du système sur lequel vous envisagez d’installer le serveur d’E-S virtuel ou celui dans lequel vous envisagez d’utiliser la technologie Micro-Partitioning. 4. Cliquez sur Tâches et sélectionnez Capacity on Demand (CoD) → AdvancedPOWER Virtualization → Saisie du code d’activation. 5. Entrez votre code d’activation et cliquez sur OK. Importation d’une planification système dans une console HMC version 7 Vous pouvez importer un fichier de planification système sur une console HMC (console HMC (Hardware Management)) à partir de divers types de supports, d’un site FTP distant ou de l’ordinateur à partir duquel vous accédez à distance à la console HMC. Vous pouvez alors déployer la planification système importée sur un système géré par la console HMC. Vous pouvez importer un fichier de planification système dans la console HMC à partir de l’un des emplacements suivants : v L’ordinateur sur lequel vous accédez à distance à la console HMC. v Divers supports montés sur la console HMC, tels que des disques optiques ou des unités USB. v Un site éloigné à l’aide du protocole FTP. Pour utiliser cette option, vous devez effectuer les opérations obligatoires suivantes : – La console HMC doit disposer d’une connexion réseau au site distant. – Un serveur FTP doit être actif sur le site distant. – Le port 21 doit être ouvert sur le site distant. Remarque : Vous ne pouvez pas importer une planification système portant un nom identique à une planification disponible sur la console HMC. 66 Guide d’utilisation de PowerVM Editions Pour importer un fichier de planification système, vous devez avoir le rôle d’administrateur central. Pour plus d’informations sur les rôles utilisateur, voir les tâches et les rôles dans le Guide d’utilisation de la console HMC et des systèmes gérés. Pour importer un fichier de planification système dans la version 7 de la console HMC, procédez comme suit : 1. Dans la zone de navigation de la console HMC, sélectionnez Planifications système. 2. Dans la zone des tâches, sélectionnez Importation d’une planification système. La fenêtre Importation de la planification système s’ouvre. 3. Sélectionnez la source du fichier de planification système à importer. Servez-vous du tableau ci-après pour effectuer la procédure appropriée d’importation de la planification système à partir de l’emplacement source sélectionné du fichier. Source de la planification système à importer et procédez comme suit : Cet ordinateur 1. Sélectionnez Importation à partir de cet ordinateur vers la console HMC. 2. Cliquez sur Importer pour afficher la fenêtre Téléchargement du fichier. 3. Cliquez sur Parcourir. 4. Sélectionnez le fichier de planification système à importer et cliquez sur Ouvrir. 5. Cliquez sur OK pour télécharger le fichier. Support 1. Sélectionnez l’importation depuis un support. 2. Dans la zone Nom du fichier de planification système, entrez le nom du fichier de planification système. Remarque : Le nom de ce fichier doit se terminer par le suffixe .sysplan et ne peut comporter que des caractères alphanumériques. 3. Dans la zone Sous-répertoire du support, entrez le chemin du répertoire dans lequel se trouve le fichier de planification système sur le support. Remarque : Indiquez uniquement l’emplacement du sous-répertoire, plutôt que le chemin qualifié complet et le nom de fichier. 4. Cliquez sur Importation pour afficher la fenêtre Choix de l’unité de stockage. 5. Sélectionnez le support qui contient le fichier de planification système à importer. 6. Cliquez sur OK. Chapitre 3. Serveur d’E-S virtuel 67 Source de la planification système à importer et procédez comme suit : Site FTP distant 1. Sélectionnez l’option permettant d’effectuer une importation à partir d’un site FTP distant. 2. Dans la zone Nom du fichier de planification système, entrez le nom du fichier de planification système. Remarque : Le nom de ce fichier doit se terminer par le suffixe .sysplan et ne peut comporter que des caractères alphanumériques. 3. Dans la zone Nom d’hôte du site distant, entrez le nom d’hôte ou l’adresse IP du site FTP distant. 4. Dans la zone ID utilisateur, entrez l’ID utilisateur à employer pour accéder au site FTP distant. 5. Dans la zone Mot de passe, entrez le mot de passe à employer pour accéder au site FTP distant. 6. Dans la zone Répertoire distant, entrez le chemin d’accès au fichier de planification système sur le site FTP distant. Si vous ne le faites pas, la console HMC recherche le fichier de planification système dans le chemin par défaut spécifié sur le site FTP distant. 4. Cliquez sur Importer. Si la console HMC renvoie une erreur, revenez dans la fenêtre Importation de la planification système et vérifiez que les informations que vous avez entrées sont correctes. Si besoin est, cliquez sur Annulation, retournez à l’étape 2 et recommencez la procédure depuis le début, en vous assurant que les informations tapées à chaque étape sont correctes. Remarque : A la place de l’interface utilisateur Web de la console HMC, vous pouvez utiliser la commande cpysysplan à partir de l’interface de ligne de commande de la console HMC pour importer une planification système. Une fois la procédure d’importation terminée, vous pouvez déployer la planification système du fichier correspondant sur un système géré par la console HMC. Pour obtenir des instructions, voir Déploiement d’une planification système à l’aide de la console HMC version 7. Si vous avez importé le fichier de planification système depuis un support, vous pouvez démonter ce dernier à l’aide de la commande umount à partir de l’interface de ligne de commande de la console HMC. Tâches associées «Déploiement d’une planification système via la console HMC version 7» Vous pouvez utiliser la console HMC (Hardware Management) (HMC) pour déployer tout ou partie d’une planification système sur un système géré. Information associée Guide d’utilisation de la console HMC et des systèmes gérés Cette publication destinée aux administrateurs système et aux opérateurs système fournit des informations sur l’utilisation de la console HMC (Hardware Management Console). Déploiement d’une planification système via la console HMC version 7 Vous pouvez utiliser la console HMC (Hardware Management) (HMC) pour déployer tout ou partie d’une planification système sur un système géré. Lorsque vous déployez une planification système, la console HMC crée des partitions logiques sur le système géré, en fonction des spécifications de cette planification. Suivant le contenu de la planification système, vous pouvez également installer des environnements d’exploitation sur les partitions logiques de la planification et, si cette dernière contient des informations d’application des accès au serveur d’E-S virtuel d’une partition logique, telles que des affectations de stockage, la console HMC peut effectuer ces affectations de ressources pour la partition logique. 68 Guide d’utilisation de PowerVM Editions Configuration requise pour le déploiement d’une planification système Avant de commencer la procédure, exécutez les tâches suivantes : 1. Vérifiez que le fichier de planification système existe bien sur la console HMC. Si ce n’est pas le cas, vous devez l’importer dans la console HMC. Pour plus d’informations, voir Importation d’un fichier de planification système via la console HMC version 7. 2. Vérifiez que le matériel physique et toutes les unités d’extension sont connectés et envoient bien des rapports au serveur. Chaque serveur comporte une partition logique et un profil de partition. L’ensemble des ressources matérielles physiques du système est automatiquement affecté à cette partition logique, de sorte que vous pouvez mettre le serveur sous tension et vérifier que le matériel physique est connecté et envoie bien des rapports au serveur. 3. Localisez les cartes d’entrée-sortie de disque physique correspondant à chaque partition logique et assurez-vous que les unités de disque qui y sont connectées prennent en charge la configuration souhaitée pour chaque partition logique. L’assistant de déploiement de la planification système valide uniquement le fait que les cartes d’entrée-sortie de disques physiques correspondent à la planification système. Il ne valide pas la configuration des unités de disque pour les cartes d’E/S de disques physiques. Si vous déployez une planification système que vous avez créée à l’aide de la console HMC, vérifiez que le matériel et le câblage sur le système cible est identique à celui du système source. 4. Supprimez la partition logique fournie avec le serveur, ainsi que toute autre partition logique ne faisant pas partie de la planification système. Pour des instructions, voir Suppression d’une partition logique dans le document Guide de partitionnement logique. Le nom de la partition logique fournie avec le serveur est le numéro de série du système géré, le nom du profil de partition étant profil_par_défaut. 5. Si la planification système inclut un réseau de stockage SAN ou des cartes Fibre Channel, vérifiez que les cartes sont reliées par des câbles et que le SAN est configuré. 6. Si vous envisagez de déployer l’environnement d’exploitation serveur d’E-S virtuel, AIX ou Linux pour une partition logique, assurez-vous que l’image d’installation appropriée se trouve soit sur la console HMC, soit que la console HMC peut y accéder par le biais d’une connexion à un serveur NIM (Network Installation Management). Pour afficher les images d’installation sur la console HMC, soit vous entrez la commande OS_install -l sur la ligne de commande HMC, soit, pour la console HMC V7R3.3.0, vous utilisez la tâche Gestion des ressources d’installation de l’interface Web de la console HMC. Si l’image d’installation serveur d’E-S virtuel, AIX ou Linux dont vous avez besoin n’apparaît pas, procédez comme suit pour copier une image d’installation sur la console HMC : a. Obtenez une copie de serveur d’E-S virtuel, AIX ou Linux sur DVD ou sur CD, suivant l’environnement d’exploitation. Vous pouvez utiliser le support d’installation d’origine ou contacter votre partenaire commercial pour obtenir une autre copie. Si vous ne pouvez pas obtenir de copie de l’environnement d’exploitation serveur d’E-S virtuel, AIX ou Linux, vous pouvez déployer le reste de la planification système et installer l’environnement d’exploitation serveur d’E-S virtuel, AIX ou Linux plus tard. b. Copiez les fichiers d’installation dont vous avez besoin sur un serveur NIM ou directement sur la console HMC. Pour copier les fichiers d’installation nécessaires sur la console HMC, insérez le DVD dans le lecteur sur la console HMC. Si les fichiers d’installation sont sur CD, insérez le premier CD dans le lecteur sur la console HMC. Remarque : Vous pouvez utiliser la commande OS_install pour exécuter cette tâche. Sur la ligne de commande de la console HMC, utilisez la commande OS_install pour copier les fichiers d’installation de l’environnement d’exploitation. Vous pouvez, par exemple, entrer la commande suivante pour copier l’image d’installation du serveur d’E-S virtuel du DVD sur la console HMC : OS_install -o define_resource -a type=VIOS -a version=x.x -a location=/extra/csminstall/vios -a source=/dev/cdrom VIOS où x.x peut correspondre à l’une des valeurs suivantes : 1.4.1.0, 1.5 ou 1.5.2. Chapitre 3. Serveur d’E-S virtuel 69 7. 8. 9. 10. 11. c. Sur la console HMC, sélectionnez Gestion de la console HMC → Gestion des ressources d’installation et cliquez sur Ajouter. d. Dans la fenêtre Ajout d’une ressource d’installation, sélectionnez Création d’une ressource d’installation locale, sélectionnez le nom et la version d’environnement d’exploitation appropriés et cliquez sur OK pour copier les fichiers d’installation du support d’installation sur le disque dur de la console HMC. Si vous envisagez de déployer une planification système contenant l’installation d’un environnement d’exploitation pour une partition logique, assurez-vous que l’attribut Mise hors tension du système une fois que toutes les partitions logiques sont hors tension du système géré est désactivé. Dans le cas contraire, le déploiement de la planification système échoue car le processus de déploiement démarre des partitions, puis les arrête lors de l’installation des environnements d’exploitation. Le système géré est par conséquent mis hors tension pendant le déploiement lorsque le processus de déploiement met hors tension les partitions. Pour vérifier cet attribut système, procédez comme suit : a. Dans la zone de navigation de la console HMC, sélectionnez Gestion de systèmes → Serveurs. b. Dans la zone des tâches, cliquez sur Propriétés. La fenêtre des propriétés du système géré sélectionné apparaît. c. Dans l’onglet Général, vérifiez que l’attribut Mettre le système hors tension une fois que toutes les partitions logiques sont hors tension est désactivé et cliquez sur OK. Pour les partitions logiques serveur d’E-S virtuel déployées précédemment, vérifiez qu’elles sont actives, et qu’il existe une connexion Resource Monitoring and Control (RMC) entre la console HMC et chaque partition logiqueserveur d’E-S virtuel. Une connexion RMC est en outre nécessaire pour garantir que la console HMC peut vérifier l’état de l’environnement d’exploitation d’une partition logique. Pour installer un environnement d’exploitation dans le cadre du déploiement d’une planification système, l’assistant de déploiement de planification système doit pouvoir déterminer si un environnement d’exploitation est déjà installé pour la partition logique affectée. L’assistant peut obtenir cette information à partir des propriétés de partition sur la console HMC lorsqu’une partition logique a été démarrée au moins une fois avec une connexion RMC active. Ainsi, la console HMC est assurée de connaître l’état de l’environnement d’exploitation de la partition logique et l’assistant peut déterminer si l’installation de l’environnement d’exploitation sur la partition logique est appropriée, conformément à ce qui est indiqué dans la planification système. Vérifiez que vous n’utilisez pas cette console HMC ou toute autre console HMC reliée au système géré pour effectuer des opérations sur le système géré. Assurez-vous que vous êtes administrateur central. Pour plus d’informations sur les rôles utilisateur, voir Tâches et rôles dans le document Guide d’utilisation de la console HMC et des systèmes gérés. Assurez-vous qu’une planification système avec des partitions serveur d’E-S virtuel convient au déploiement sur le système géré. Sur les consoles HMC antérieures à la version V7R3.3.0, aucune entité serveur d’E-S virtuel ne doit être configurée sur le système géré, pour aucune de ses partitions serveur d’E-S virtuel. Le système géré ne doit en particulier comporter aucune entité serveur d’E-S virtuel configurée, y compris les cartes de réseau Ethernet partagées, les cartes EtherChannel ou des unités de regroupement de liens, des pools de stockage et des unités de stockage. Si vous essayez de déployer une planification système sur un système ne répondant pas à la configuration requise, l’étape de validation de l’assistant de déploiement de planification système échoue. Sur la console HMC V7R3.3.0, la validation des partitions est plus souple. Vous pouvez donc déployer une planification système comportant des partitions serveur d’E-S virtuel même si le système géré contient des partitions serveur d’E-S virtuel comportant des entités serveur d’E-S virtuel configurées. Déploiement d’une planification système Pour utiliser la console HMC pour déployer une planification système sur un système géré, procédez comme suit : 1. Dans la zone de navigation de la console HMC, sélectionnez Planifications système. 2. Dans la zone de contenu, sélectionnez la planification système à déployer. 70 Guide d’utilisation de PowerVM Editions 3. Sélectionnez Tâches → Déploiement de la planification système. L’assistant de déploiement de planification système démarre. 4. Sur la page d’Accueil, procédez comme suit : a. Sélectionnez le fichier de planification système qui contient la planification système à déployer. b. Choisissez le système géré sur lequel vous souhaitez déployer la planification système et cliquez sur Suivant. Si la planification système ne correspond pas au système géré sur lequel vous souhaitez la déployer, l’assistant affiche une fenêtre vous en informant. Cliquez sur OK pour continuer ou sur Annulation pour sélectionner une autre planification système. Remarque : Si le fichier de planification système contient plusieurs planifications système, l’assistant contient une phase qui vous permet d’en sélectionner une spécifique dans le fichier. Cette phase n’est pas accessible si le fichier spécifié ne contient qu’une planification système. 5. Sur la page Validation, procédez comme suit : a. Attendez que l’assistant valide le système géré et son matériel, grâce à une comparaison avec la planification système. Le processus de validation peut prendre un certain temps. b. S’il s’achève correctement, cliquez sur Suivant. c. Dans le cas contraire, corrigez les erreurs décrites par les messages d’erreur, cliquez sur Annulation pour quitter l’assistant, puis recommencez la procédure depuis le début. Pour vous aider à corriger des incidents de validation, vous pouvez créer une planification système basée sur la configuration en cours du système géré. Une telle planification système vous permet de comparer la planification système que vous voulez déployer avec la configuration actuelle du système géré. Vous pouvez pour ce faire utiliser la tâche Création d’une planification système dans la console HMC ou exécuter la commande suivante à partir de la ligne de commande de la console HMC : mksysplan -m nom_du_système_géré -f nom_de_la_nouvelle_planification_système.sysplan Cette commande crée une nouvelle planification système que vous pouvez afficher et comparer avec l’ancienne pour vous aider à diagnostiquer les incidents. Important : Par défaut, la commande mksysplan effectue une reconnaissance de matériel sur des modèles proposant cette fonctionnalité. Si vous exécutez le processus de reconnaissance de matériel alors que des partitions logiques sont actives, les données relatives au matériel appartenant à ces partitions sont supprimées du cache d’inventaire. Il est recommandé de laisser le cache d’inventaire actif. Vous pouvez donc utiliser le paramètre -nohwdisc pour exécuter la commande sans procéder à une nouvelle reconnaissance de matériel ou désactiver toutes les partitions avant d’exécuter la commande mksysplan. 6. Facultatif : Sur la page de déploiement de partition, si, dans la planification système, vous ne souhaitez pas créer l’ensemble des partitions logiques et leurs profils, ni les types de cartes virtuelles ou les cartes elles-mêmes, décochez les cases correspondantes dans la colonne Déploiement. Les cartes série virtuelles sont requises et doivent se trouver dans les emplacements 0 et 1 de chaque partition logique. Vous ne pouvez pas créer de partition logique tant que vous n’avez pas créé ces cartes. 7. Facultatif : Sur la page Installation de l’environnement d’exploitation, si des informations d’installation de l’environnement d’exploitation sont spécifiées dans la planification système, procédez comme suit : a. Sélectionnez les environnements d’exploitation que vous souhaitez déployer sur le système géré pour chaque partition logique. Pour la console HMC V7R3.2.0 ou V7R3.1.0, vous pouvez déployer l’environnement d’exploitation serveur d’E-S virtuel uniquement. Pour HMC V7R3.3.0 ou des versions ultérieures, vous pouvez en outre choisir de déployer les environnements d’exploitation AIX ou Linux si la planification système contient des informations d’installation les concernant. b. Saisissez l’emplacement de l’image d’installation serveur d’E-S virtuel. c. Entrez ou modifiez les paramètres d’installation attribués a posteriori à l’environnement d’exploitation serveur d’E-S virtuel, AIX ou Linux. Les paramètres d’installation d’attribution a Chapitre 3. Serveur d’E-S virtuel 71 posteriori sont des paramètres qui sont spécifiques à l’instance d’installation et doivent être fournis au cours de la phase d’installation pour garantir qu’ils sont corrects pour cette instance. Ainsi, vous pouvez entrer l’adresse IP de la partition logique cible sur laquelle vous installez l’environnement d’exploitation. Remarque : Si vous devez utiliser des fichiers d’installation automatique pour déployer un environnement d’exploitation, vous ne pouvez pas les ajouter pendant le processus de déploiement de la console HMC. d. Enregistrez toutes les modifications apportées aux paramètres d’installation d’attribution a posteriori. Vous pouvez les enregistrer dans le fichier de planification système actuel ou dans un nouveau fichier de planification système. 8. Sur la page Récapitulatif, contrôlez l’ordre des étapes de déploiement du système et cliquez sur Terminer. La console HMC s’appuie sur la planification système pour créer les partitions logiques spécifiées et pour installer tous les environnements d’exploitation spécifiés. Ce processus peut prendre plusieurs minutes. Une fois le déploiement de la planification système terminé, installez les environnements d’exploitation et le logiciel sur les partitions logiques s’ils n’ont pas été installés lors du déploiement de la planification système. Tâches associées «Importation d’une planification système dans une console HMC version 7», à la page 66 Vous pouvez importer un fichier de planification système sur une console HMC (console HMC (Hardware Management)) à partir de divers types de supports, d’un site FTP distant ou de l’ordinateur à partir duquel vous accédez à distance à la console HMC. Vous pouvez alors déployer la planification système importée sur un système géré par la console HMC. Information associée Guide du partitionnement logique Guide d’utilisation de la console HMC et des systèmes gérés Cette publication destinée aux administrateurs système et aux opérateurs système fournit des informations sur l’utilisation de la console HMC (Hardware Management Console). Finalisation de l’installation du serveur d’E-S virtuel Après l’installation du serveur d’E-S virtuel, recherchez les éventuelles mises à jour, configurez les connexions à distance, créez les autres ID utilisateur, etc. Cette procédure suppose que le serveur d’E-S virtuel est installé. Pour plus d’informations, voir «Installation du serveur d’E-S virtuel et des partitions logiques client», à la page 65. Pour terminer l’installation, procédez comme suit : 1. Acceptez les termes et conditions de maintenance logicielle, ainsi que la licence produit du serveur d’E-S virtuel. Pour plus d’informations, voir «Affichage et acceptation du contrat de licence du serveur d’E-S virtuel», à la page 77. 2. Etablissez les connexions distantes au serveur d’E-S virtuel. Pour plus d’informations, voir «Connexion au serveur d’E-S virtuel à l’aide d’OpenSSH», à la page 130. 3. Facultatif : Créez les autres ID utilisateur. A la fin de l’installation, le seul ID utilisateur actif est celui de l’administrateur principal (padmin). Vous pouvez créer les ID utilisateur suivants : administrateur système, technicien de maintenance et ingénieur de développement. Pour plus d’informations sur la création d’ID utilisateur, voir «Gestion des utilisateurs sur le serveur d’E-S virtuel», à la page 134. 4. Configurez la connexion TCP/IP pour le serveur d’E-S virtuel à l’aide de la commande mktcpip. Vous devez accomplir cette tâche pour pouvoir effectuer une opération de partitionnement logique 72 Guide d’utilisation de PowerVM Editions dynamique. Vous avez également la possibilité d’utiliser le menu d’assistance de configuration pour configurer les connexions TCP/IP. Pour accéder au menu d’assistance de la configuration, exécutez la commande cfgassist. Lorsque vous avez terminé, effectuez l’une des opérations suivantes : v Si vous avez installé le serveur d’E-S virtuel, des partitions logiques client et des systèmes d’exploitation en déployant entièrement une planification système, l’installation est terminée. Pour plus d’informations sur la gestion du serveur d’E-S virtuel, voir «Gestion du serveur d’E-S virtuel», à la page 101. v Si vous avez installé le serveur d’E-S virtuel manuellement à l’aide de la console HMC version 6 ou version 7, vous devez configurer le serveur d’E-S virtuel, créer des partitions logiques client et installer des systèmes d’exploitation client. Pour plus d’informations, voir «Configuration de la console serveur d’E-S virtuel», à la page 83 et le manuel Guide de partitionnement logique. Pour consulter le fichier PDF Guide de partitionnement logique (SA11-1696), d’une taille approximative de 3 Mo, voir sa76-0098.pdf . Installation manuelle du serveur d’E-S virtuel via la console HMC version 7 Vous pouvez créer la partition logique et le profil de partition du serveur d’E-S virtuel, puis installer le serveur d’E-S virtuel via la console HMC (Hardware Management) (HMC) version 7 ou ultérieure. Avant de commencer, vérifiez que les conditions suivantes sont remplies : v Le système sur lequel vous envisagez d’installer le serveur d’E-S virtuel est géré par une console HMC (Hardware Management). v Vous disposez de la console HMC version 7 ou ultérieure. Si vous disposez d’une console HMC version 6 ou antérieure, voir Installation manuelle du serveur d’E-S virtuel via la console HMC version 6. Saisie du code d’activation de PowerVM Editions via la console HMC version 7 Cette procédure explique comment saisir le code d’activation de PowerVM Editions (ou Advanced POWER Virtualization) à partir de la console HMC (Hardware Management) (HMC) version 7 ou supérieure. Si PowerVM Editions n’est pas activé sur votre système, vous devez utiliser la console HMC pour entrer le code d’activation que vous avez reçu lors de la votre commande. Procédez comme suit pour entrer le code d’activation de PowerVM Standard Edition et de PowerVM Enterprise Edition. Pour plus d’informations sur PowerVM Editions, voir «PowerVM Editions», à la page 2. Pour entrer votre code d’activation, procédez comme suit : 1. Dans la zone de Navigation, développez Gestion de systèmes. 2. Sélectionnez Serveurs. 3. Dans la zone de contenu, sélectionnez le système géré sur lequel vous souhaitez utiliser PowerVM Editions. Il peut s’agir, par exemple, du système sur lequel vous envisagez d’installer le serveur d’E-S virtuel ou celui dans lequel vous envisagez d’utiliser la technologie Micro-Partitioning. 4. Cliquez sur Tâches et sélectionnez Capacity on Demand (CoD) → AdvancedPOWER Virtualization → Saisie du code d’activation. 5. Entrez votre code d’activation et cliquez sur OK. Chapitre 3. Serveur d’E-S virtuel 73 Création de la partition logique et du profil de partition du serveur d’E-S virtuel via la console HMC version 7 Vous pouvez utiliser la console HMC (Hardware Management) (HMC) version 7 pour créer une partition logique et un profil de partition pour le serveur d’E-S virtuel. Avant de commencer, vérifiez que les conditions suivantes sont remplies : v Vous êtes un super administrateur ou un opérateur. v La fonction PowerVM Editions (ou Advanced POWER Virtualization) est activée. Pour plus d’informations, voir «Saisie du code d’activation de PowerVM Editions via la console HMC version 7», à la page 11. Le serveur d’E-S virtuel requiert un espace disque minimum de 16 Go. Pour créer une partition logique et un profil de partition sur votre serveur via la console HMC, procédez comme suit : 1. Dans la zone de Navigation, développez Gestion de systèmes. 2. Sélectionnez Serveurs. 3. Dans la zone de contenu, ouvrez le serveur sur lequel vous voulez créer le profil de partition. 4. Cliquez sur Tâches et sélectionnez Configuration → Création d’une partition logique → Serveur d’E-S virtuel. 5. Sur la page Création de partition, entrez le nom et l’ID de la partition du serveur d’E-S virtuel. 6. Sur la page Profil de partition, procédez comme suit : a. Entrez un nom de profil pour la partition du serveur d’E-S virtuel. b. Assurez-vous que la case à cocher Utiliser toutes les ressources du système n’est pas sélectionnée. 7. Sur la page Processeurs, indiquez si vous souhaiter utiliser des processeurs partagés ou dédiés (en fonction de votre environnement), en sélectionnant l’option correspondante. 8. Sur la page Paramètres de traitement, entrez la quantité d’unités de traitement et de processeurs virtuels que vous souhaitez attribuer à la partition du serveur d’E-S virtuel. 9. Sur la page Mémoire, sélectionnez la quantité de mémoire que vous souhaitez attribuer à la partition du serveur d’E-S virtuel. La quantité minimale requise est de 512 Mo. 10. Sur la page E-S, sélectionnez les ressources d’E-S physiques que vous souhaitez avoir sur la partition du serveur d’E-S virtuel. 11. Sur la page Cartes virtuelles, créez les cartes destinées à votre environnement. 12. Sur la page Carte Ethernet hôte logique (LHEA), configurez une ou plusieurs cartes de ce type pour la partition serveur d’E-S virtuel. (La carte de réseau Ethernet hôte est parfois appelée carte Ethernet virtuelle intégrée.) 13. Sur la page Paramètres facultatifs, procédez comme suit : a. Décidez si vous souhaitez surveiller les connexions en sélectionnant l’option appropriée. b. Pour que le serveur d’E-S virtuel démarre en même temps que le système géré, sélectionnez l’option Démarrer automatiquement avec le système géré. c. Indiquez si vous souhaitez activer l’édition de rapports sur le chemin de traitement des erreurs en sélectionnant l’option correspondante. d. Sélectionnez le mode d’amorçage de la partition du serveur d’E-S virtuel. Dans la plupart des cas, le mode d’amorçage Normal est l’option appropriée. 14. Vérifiez vos sélections dans la fenêtre Récapitulatif du profil et appuyez sur Terminer. Après la création de la partition et du profil de partition, vous pouvez installer le serveur d’E-S virtuel. Pour plus d’informations, consultez l’une des procédures suivantes : v «Installation du serveur d’E-S virtuel à partir de la console HMC», à la page 75 74 Guide d’utilisation de PowerVM Editions v «Installation du serveur d’E-S virtuel à partir d’un CD ou d’un DVD» Installation du serveur d’E-S virtuel à partir de la console HMC Cette rubrique contient des instructions sur l’installation du serveur d’E-S virtuel via la console HMC à l’aide de la commande installios. Avant de commencer, effectuez les tâches suivantes : 1. Vérifiez que les conditions suivantes sont remplies : v Une console HMC est connectée au système géré. v La partition logique et le profil de partition logique du serveur d’E-S virtuel sont créés. Pour plus d’informations, consultez les procédures suivantes : – «Création de la partition logique et du profil de partition du serveur d’E-S virtuel via la console HMC version 7», à la page 74 – «Création de la partition logique et du profil de partition du serveur d’E-S virtuel à l’aide la console HMC version 6», à la page 79 v La partition logique du serveur d’E-S virtuel dispose d’au moins une carte Ethernet et un disque de 16 Go lui a été attribué. v Vous disposez des droits d’accès hmcsuperadmin. 2. Collectez les informations suivantes : v l’adresse IP statique du serveur d’E-S virtuel v le masque de sous-réseau du serveur d’E-S virtuel v la passerelle par défaut du serveur d’E-S virtuel Pour installer le serveur d’E-S virtuel, procédez comme suit : 1. Insérez le CD-ROM ou le DVD-ROM du serveur d’E-S virtuel dans la console HMC. 2. Si vous installez le serveur d’E-S virtuel via l’interface réseau publique, passez à l’étape 3. Si vous installez le serveur d’E-S virtuel via une interface réseau privée, entrez la commande suivante sur la ligne de commande de la console HMC : export INSTALLIOS_PRIVATE_IF=interface où interface correspond à l’interface réseau où doit avoir lieu l’installation. 3. Dans la ligne de commande de la console HMC, tapez : installios 4. Suivez les instructions d’installation conformément aux invites du système. Après l’installation du serveur d’E-S virtuel, effectuez les tâches complémentaires à l’installation (recherchez les mises à jour, configurez la connexion à distance, créez d’autres ID utilisateur, etc.). Pour plus d’informations, voir «Finalisation de l’installation du serveur d’E-S virtuel», à la page 72. Installation du serveur d’E-S virtuel à partir d’un CD ou d’un DVD Instructions relatives à l’installation du serveur d’E-S virtuel à partir d’une unité de CD-ROM ou de DVD-ROM connectée à la partition logique du serveur d’E-S virtuel. Avant de commencer, vérifiez que les conditions suivantes sont remplies : v Une console HMC est connectée au système géré. v La partition logique et le profil de partition logique du serveur d’E-S virtuel sont créés. Pour plus d’informations, consultez les procédures suivantes : – «Création de la partition logique et du profil de partition du serveur d’E-S virtuel via la console HMC version 7», à la page 74 – «Création de la partition logique et du profil de partition du serveur d’E-S virtuel à l’aide la console HMC version 6», à la page 79 v Une unité optique CD ou DVD est attribuée à la partition logique du serveur d’E-S virtuel. Chapitre 3. Serveur d’E-S virtuel 75 Pour installer le serveur d’E-S virtuel à partir d’un CD ou d’un DVD, procédez comme suit : 1. Activez la partition logique du serveur d’E-S virtuel à l’aide de la console HMC version 7 (ou ultérieure) ou HMC version 6 (ou antérieure) : v Activez le serveur d’E-S virtuel à l’aide de la console HMC version 7 ou ultérieure : a. Insérez le CD ou le DVD du serveur d’E-S virtuel dans la partition logique du serveur d’E-S virtuel. b. Dans la zone de navigation de la console HMC, cliquez sur Gestion de systèmes → Serveurs. c. Sélectionnez le serveur sur lequel se trouve la partition logique du serveur d’E-S virtuel. d. Dans la zone Contenu, sélectionnez la partition logique du serveur d’E-S virtuel. e. Cliquez sur Tâches → Utilisation → Activation. Le menu Activation d’une partition s’ouvre en proposant une sélection de profils de partition logique. Vérifiez que le bon profil est mis en évidence. f. Sélectionnez Ouverture d’une fenêtre de terminal ou d’une session de console pour ouvrir une fenêtre de terminal virtuel (vterm). g. Cliquez sur Options avancées pour ouvrir le menu des options avancées. h. Pour le mode d’amorçage, sélectionnez SMS. i. Cliquez sur OK pour fermer le menu des options avancées. j. Cliquez sur OK. Une fenêtre de terminal virtuel s’ouvre pour la partition logique. v Activez le serveur d’E-S virtuel à l’aide de la console HMC version 6 ou antérieure : a. Insérez le CD ou le DVD du serveur d’E-S virtuel dans la partition logique du serveur d’E-S virtuel. b. Sur la console HMC, cliquez avec le bouton droit de la souris sur la partition logique pour ouvrir le menu correspondant. c. Cliquez sur Activer. Le menu Activation d’une partition s’ouvre en proposant une sélection de profils de partition logique. Vérifiez que le bon profil est mis en évidence. d. Sélectionnez Ouverture d’une fenêtre de terminal ou d’une session de console pour ouvrir une fenêtre de terminal virtuel (vterm). e. Cliquez sur Options avancées pour ouvrir le menu des options avancées. f. Pour le mode d’amorçage, sélectionnez SMS. g. Cliquez sur OK pour fermer le menu des options avancées. h. Cliquez sur OK. Une fenêtre de terminal virtuel s’ouvre pour la partition logique. 2. Sélectionnez l’unité d’amorçage : a. Sélectionnez Choix options d’amorçage et appuyez sur Entrée. b. Sélectionnez Choix unité installation/amorçage et appuyez sur Entrée. c. Sélectionnez Sélection de la première unité d’amorçage et appuyez sur Entrée. d. Sélectionnez CD/DVD et appuyez sur Entrée. e. Sélectionnez le type de support correspondant à l’unité optique, puis appuyez sur Entrée. f. Sélectionnez le numéro de l’unité correspondant à l’unité optique, puis appuyez sur Entrée. g. Définissez la séquence d’amorçage pour configurer la première unité d’amorçage. L’unité optique est désormais la première unité de la liste de séquence d’amorçage en cours. h. Quittez le menu SMS en appuyant sur la touche x puis confirmez que vous souhaitez quitter SMS. 3. Installez le serveur d’E-S virtuel : a. Sélectionnez la console souhaitée et appuyez sur Entrée. b. Sélectionnez une langue pour les menus du système d’exploitation de base et appuyez sur Entrée. c. Sélectionnez Lancement de l’installation avec paramètres par défaut et appuyez sur Entrée. d. Sélectionnez Suite de l’installation. Le système redémarre une fois l’installation terminée. 76 Guide d’utilisation de PowerVM Editions Après avoir installé le serveur d’E-S virtuel, terminez l’installation en recherchant les mises à jour, en établissant les connexions distantes, en créant d’autres ID utilisateur, etc. Pour plus d’informations, voir «Finalisation de l’installation du serveur d’E-S virtuel», à la page 72. Finalisation de l’installation du serveur d’E-S virtuel Après l’installation du serveur d’E-S virtuel, recherchez les éventuelles mises à jour, configurez les connexions à distance, créez les autres ID utilisateur, etc. Cette procédure suppose que le serveur d’E-S virtuel est installé. Pour plus d’informations, voir «Installation du serveur d’E-S virtuel et des partitions logiques client», à la page 65. Pour terminer l’installation, procédez comme suit : 1. Acceptez les termes et conditions de maintenance logicielle, ainsi que la licence produit du serveur d’E-S virtuel. Pour plus d’informations, voir «Affichage et acceptation du contrat de licence du serveur d’E-S virtuel». 2. Etablissez les connexions distantes au serveur d’E-S virtuel. Pour plus d’informations, voir «Connexion au serveur d’E-S virtuel à l’aide d’OpenSSH», à la page 130. 3. Facultatif : Créez les autres ID utilisateur. A la fin de l’installation, le seul ID utilisateur actif est celui de l’administrateur principal (padmin). Vous pouvez créer les ID utilisateur suivants : administrateur système, technicien de maintenance et ingénieur de développement. Pour plus d’informations sur la création d’ID utilisateur, voir «Gestion des utilisateurs sur le serveur d’E-S virtuel», à la page 134. 4. Configurez la connexion TCP/IP pour le serveur d’E-S virtuel à l’aide de la commande mktcpip. Vous devez accomplir cette tâche pour pouvoir effectuer une opération de partitionnement logique dynamique. Vous avez également la possibilité d’utiliser le menu d’assistance de configuration pour configurer les connexions TCP/IP. Pour accéder au menu d’assistance de la configuration, exécutez la commande cfgassist. Lorsque vous avez terminé, effectuez l’une des opérations suivantes : v Si vous avez installé le serveur d’E-S virtuel, des partitions logiques client et des systèmes d’exploitation en déployant entièrement une planification système, l’installation est terminée. Pour plus d’informations sur la gestion du serveur d’E-S virtuel, voir «Gestion du serveur d’E-S virtuel», à la page 101. v Si vous avez installé le serveur d’E-S virtuel manuellement à l’aide de la console HMC version 6 ou version 7, vous devez configurer le serveur d’E-S virtuel, créer des partitions logiques client et installer des systèmes d’exploitation client. Pour plus d’informations, voir «Configuration de la console serveur d’E-S virtuel», à la page 83 et le manuel Guide de partitionnement logique. Pour consulter le fichier PDF Guide de partitionnement logique (SA11-1696), d’une taille approximative de 3 Mo, voir sa76-0098.pdf . Affichage et acceptation du contrat de licence du serveur d’E-S virtuel : Avant d’utiliser le serveur d’E-S virtuel, vous devez afficher et accepter le contrat de licence. Avant de commencer, vérifiez que le profil de la partition logique du serveur d’E-S virtuel est créée et que le serveur d’E-S virtuel est installé. Pour plus d’informations, voir «Installation du serveur d’E-S virtuel et des partitions logiques client», à la page 65. Pour consulter et accepter la licence du serveur d’E-S virtuel, procédez comme suit : 1. Connectez-vous au serveur d’E-S virtuel avec l’ID utilisateur padmin. 2. Choisissez un nouveau mot de passe. Les dispositions relatives à la maintenance logicielle apparaissent. 3. Affichez et acceptez le contrat de licence du produit serveur d’E-S virtuel. Chapitre 3. Serveur d’E-S virtuel 77 Remarque : Si vous avez installé le serveur d’E-S virtuel en déployant une planification système, vous avez déjà accepté le contrat de licence du produit serveur d’E-S virtuel. Il est donc inutile d’exécuter cette procédure. a. Pour afficher le contrat de licence du produit serveur d’E-S virtuel, tapez license -ls sur la ligne de commande. Par défaut, la licence s’affiche en anglais. Pour modifier la langue d’affichage de la licence, procédez comme suit : 1) Affichez la liste des paramètres nationaux disponibles pour l’affichage de la licence en entrant la commande suivante : license -ls 2) Affichez la licence dans une autre langue en entrant la commande suivante : license -view -lang Nom Par exemple, pour afficher la licence en japonais, entrez la commande suivante : license -view -lang ja_JP b. Pour accepter le contrat de licence du produit serveur d’E-S virtuel, tapez license -accept sur la ligne de commande. 4. Dans le programme d’installation, l’anglais est la langue par défaut. Si vous voulez modifier le paramètre de langue du système, procédez comme suit : a. Affichez les langues disponibles en entrant la commande suivante : chlang -ls b. Modifiez la langue en entrant la commande suivante, en remplaçant Nom par le nom de la langue que vous souhaitez utiliser. chlang -lang Nom Remarque : Si le jeu de fichiers de langue n’est pas installé, utilisez l’option -dev Support pour l’installer. Par exemple, pour installer et sélectionner du japonais, entrez la commande suivante : chlang -lang ja_JP -dev /dev/cd0 Installation manuelle du serveur d’E-S virtuel à l’aide de la console HMC version 6 Vous pouvez créer la partition logique et le profil de partition logique du serveur d’E-S virtuel et installer le serveur d’E-S virtuel à l’aide de la console HMC (Hardware Management) (HMC) version 6 ou antérieure. Avant de commencer, vérifiez que les conditions suivantes sont remplies : v Le système sur lequel vous envisagez d’installer le serveur d’E-S virtuel est géré par une console HMC (Hardware Management). v Vous disposez de la version 6 (ou d’une version inférieure) de la console HMC. Si vous disposez de la version 7 (ou d’une version supérieure) de la HMC, reportez-vous à l’une des procédures suivantes : – «Installation du serveur d’E-S virtuelet des partitions logiques client en déployant une planification système», à la page 65 – «Installation manuelle du serveur d’E-S virtuel via la console HMC version 7», à la page 73 Saisie du code d’activation de PowerVM Editions via la console HMC version 6 Le code de PowerVM Editions (ou Advanced POWER Virtualization) est nécessaire pour installer et configurer le serveur d’E-S virtuel. Vous pouvez le saisir à partir de la console HMC (Hardware Management). 78 Guide d’utilisation de PowerVM Editions Si le dispositif PowerVM Editions n’est pas activé sur votre système, vous devez utiliser la console HMC pour entrer le code d’activation que vous avez reçu lors de la votre commande. Ce code d’activation permet également d’activer la technologie Micro-Partitioning sur le système. Pour entrer votre code d’activation, procédez comme suit : 1. Sur la console HMC, sélectionnez le système géré. 2. Sélectionnez Gestion des activations On Demand. 3. Sélectionnez Technologies Virtualization Engine. 4. Sélectionnez Saisie du code d’activation. Entrez votre code d’activation. Création de la partition logique et du profil de partition du serveur d’E-S virtuel à l’aide la console HMC version 6 La console HMC (Hardware Management) version 6 permet de créer une partition logique et un profil de partition pour le serveur d’E-S virtuel. Avant de commencer, vérifiez que les conditions suivantes sont remplies : v Vous êtes un super administrateur ou un opérateur. v La fonction PowerVM Editions (ou Advanced POWER Virtualization) est activée. Pour plus d’informations, voir «Saisie du code d’activation de PowerVM Editions via la console HMC version 6», à la page 11. Le serveur d’E-S virtuel requiert au minimum 16 Go d’espace disque et 512 Mo de mémoire. Pour créer une partition logique et un profil de partition sur votre serveur à l’aide de la console HMC, procédez comme suit : 1. Dans la zone de navigation, ouvrez Serveur et partition. 2. Sélectionnez Gestion de serveurs. 3. Dans la zone de contenu, ouvrez le serveur sur lequel vous voulez créer le profil de partition. 4. Cliquez avec le bouton droit de la souris sur Partitions et sélectionnez Création → Partitions logiques. 5. Entrez un nom pour la partition du serveur d’E-S virtuel. 6. Sélectionnez le serveur d’E-S virtuel comme environnement de partition. 7. Selon votre environnement, indiquez si le serveur d’E-S virtuel fera partie ou non d’un groupe de gestion de charge de travail. 8. Entrez un nom de profil pour la partition du serveur d’E-S virtuel. 9. Assurez-vous que la case à cocher Utiliser toutes les ressources du système n’est pas sélectionnée. 10. Sélectionnez la quantité de mémoire que vous souhaitez affecter à la partition du serveur d’E-S virtuel. La quantité minimale requise est de 512 Mo. 11. Selon votre environnement, indiquez si vous souhaitez utiliser des processeurs partagés ou dédiés en sélectionnant l’option correspondante. 12. Sélectionnez les ressources d’E-S physiques que vous souhaitez inclure dans la partition du serveur d’E-S virtuel. 13. Selon votre environnement, indiquez si le serveur d’E-S virtuel utilisera ou non des pools d’E-S en sélectionnant l’option appropriée. 14. Dans la fenêtre des cartes d’E-S virtuelles, cliquez sur Oui pour indiquer que vous voulez définir des cartes virtuelles. 15. Dans la fenêtre de création de cartes d’E-S virtuelles, créez les cartes appropriées à votre environnement. 16. Selon votre environnement, indiquez si vous voulez définir une partition de gestion de l’alimentation pour la partition du serveur d’E-S virtuel. Chapitre 3. Serveur d’E-S virtuel 79 17. Décidez si vous souhaitez surveiller les connexions en sélectionnant l’option appropriée. 18. Pour que le serveur d’E-S virtuel démarre en même temps que le système géré, sélectionnez l’option Démarrer automatiquement avec le système géré. 19. Sélectionnez le mode d’amorçage de la partition du serveur d’E-S virtuel. Dans la plupart des cas, le mode d’amorçage normal est l’option appropriée. 20. Vérifiez vos sélections dans la fenêtre Récapitulatif du profil et appuyez sur Terminer. Une fois la partition logique et le profil de partition créés, vous devez installer le serveur d’E-S virtuel. Pour plus d’informations, consultez l’une des procédures suivantes : v «Installation du serveur d’E-S virtuel à partir de la console HMC», à la page 75 v «Installation du serveur d’E-S virtuel à partir d’un CD ou d’un DVD», à la page 75 Installation du serveur d’E-S virtuel à partir de la console HMC Cette rubrique contient des instructions sur l’installation du serveur d’E-S virtuel via la console HMC à l’aide de la commande installios. Avant de commencer, effectuez les tâches suivantes : 1. Vérifiez que les conditions suivantes sont remplies : v Une console HMC est connectée au système géré. v La partition logique et le profil de partition logique du serveur d’E-S virtuel sont créés. Pour plus d’informations, consultez les procédures suivantes : – «Création de la partition logique et du profil de partition du serveur d’E-S virtuel via la console HMC version 7», à la page 74 – «Création de la partition logique et du profil de partition du serveur d’E-S virtuel à l’aide la console HMC version 6», à la page 79 v La partition logique du serveur d’E-S virtuel dispose d’au moins une carte Ethernet et un disque de 16 Go lui a été attribué. v Vous disposez des droits d’accès hmcsuperadmin. 2. Collectez les informations suivantes : v l’adresse IP statique du serveur d’E-S virtuel v le masque de sous-réseau du serveur d’E-S virtuel v la passerelle par défaut du serveur d’E-S virtuel Pour installer le serveur d’E-S virtuel, procédez comme suit : 1. Insérez le CD-ROM ou le DVD-ROM du serveur d’E-S virtuel dans la console HMC. 2. Si vous installez le serveur d’E-S virtuel via l’interface réseau publique, passez à l’étape 3. Si vous installez le serveur d’E-S virtuel via une interface réseau privée, entrez la commande suivante sur la ligne de commande de la console HMC : export INSTALLIOS_PRIVATE_IF=interface où interface correspond à l’interface réseau où doit avoir lieu l’installation. 3. Dans la ligne de commande de la console HMC, tapez : installios 4. Suivez les instructions d’installation conformément aux invites du système. Après l’installation du serveur d’E-S virtuel, effectuez les tâches complémentaires à l’installation (recherchez les mises à jour, configurez la connexion à distance, créez d’autres ID utilisateur, etc.). Pour plus d’informations, voir «Finalisation de l’installation du serveur d’E-S virtuel», à la page 72. Installation du serveur d’E-S virtuel à partir d’un CD ou d’un DVD Instructions relatives à l’installation du serveur d’E-S virtuel à partir d’une unité de CD-ROM ou de DVD-ROM connectée à la partition logique du serveur d’E-S virtuel. 80 Guide d’utilisation de PowerVM Editions Avant de commencer, vérifiez que les conditions suivantes sont remplies : v Une console HMC est connectée au système géré. v La partition logique et le profil de partition logique du serveur d’E-S virtuel sont créés. Pour plus d’informations, consultez les procédures suivantes : – «Création de la partition logique et du profil de partition du serveur d’E-S virtuel via la console HMC version 7», à la page 74 – «Création de la partition logique et du profil de partition du serveur d’E-S virtuel à l’aide la console HMC version 6», à la page 79 v Une unité optique CD ou DVD est attribuée à la partition logique du serveur d’E-S virtuel. Pour installer le serveur d’E-S virtuel à partir d’un CD ou d’un DVD, procédez comme suit : 1. Activez la partition logique du serveur d’E-S virtuel à l’aide de la console HMC version 7 (ou ultérieure) ou HMC version 6 (ou antérieure) : v Activez le serveur d’E-S virtuel à l’aide de la console HMC version 7 ou ultérieure : a. Insérez le CD ou le DVD du serveur d’E-S virtuel dans la partition logique du serveur d’E-S virtuel. b. Dans la zone de navigation de la console HMC, cliquez sur Gestion de systèmes → Serveurs. c. Sélectionnez le serveur sur lequel se trouve la partition logique du serveur d’E-S virtuel. d. Dans la zone Contenu, sélectionnez la partition logique du serveur d’E-S virtuel. e. Cliquez sur Tâches → Utilisation → Activation. Le menu Activation d’une partition s’ouvre en proposant une sélection de profils de partition logique. Vérifiez que le bon profil est mis en évidence. f. Sélectionnez Ouverture d’une fenêtre de terminal ou d’une session de console pour ouvrir une fenêtre de terminal virtuel (vterm). g. Cliquez sur Options avancées pour ouvrir le menu des options avancées. h. Pour le mode d’amorçage, sélectionnez SMS. i. Cliquez sur OK pour fermer le menu des options avancées. j. Cliquez sur OK. Une fenêtre de terminal virtuel s’ouvre pour la partition logique. v Activez le serveur d’E-S virtuel à l’aide de la console HMC version 6 ou antérieure : a. Insérez le CD ou le DVD du serveur d’E-S virtuel dans la partition logique du serveur d’E-S virtuel. b. Sur la console HMC, cliquez avec le bouton droit de la souris sur la partition logique pour ouvrir le menu correspondant. c. Cliquez sur Activer. Le menu Activation d’une partition s’ouvre en proposant une sélection de profils de partition logique. Vérifiez que le bon profil est mis en évidence. d. Sélectionnez Ouverture d’une fenêtre de terminal ou d’une session de console pour ouvrir une fenêtre de terminal virtuel (vterm). e. Cliquez sur Options avancées pour ouvrir le menu des options avancées. f. Pour le mode d’amorçage, sélectionnez SMS. g. Cliquez sur OK pour fermer le menu des options avancées. h. Cliquez sur OK. Une fenêtre de terminal virtuel s’ouvre pour la partition logique. 2. Sélectionnez l’unité d’amorçage : a. Sélectionnez Choix options d’amorçage et appuyez sur Entrée. b. Sélectionnez Choix unité installation/amorçage et appuyez sur Entrée. c. d. e. f. Sélectionnez Sélection de la première unité d’amorçage et appuyez sur Entrée. Sélectionnez CD/DVD et appuyez sur Entrée. Sélectionnez le type de support correspondant à l’unité optique, puis appuyez sur Entrée. Sélectionnez le numéro de l’unité correspondant à l’unité optique, puis appuyez sur Entrée. Chapitre 3. Serveur d’E-S virtuel 81 g. Définissez la séquence d’amorçage pour configurer la première unité d’amorçage. L’unité optique est désormais la première unité de la liste de séquence d’amorçage en cours. h. Quittez le menu SMS en appuyant sur la touche x puis confirmez que vous souhaitez quitter SMS. 3. Installez le serveur d’E-S virtuel : a. Sélectionnez la console souhaitée et appuyez sur Entrée. b. Sélectionnez une langue pour les menus du système d’exploitation de base et appuyez sur Entrée. c. Sélectionnez Lancement de l’installation avec paramètres par défaut et appuyez sur Entrée. d. Sélectionnez Suite de l’installation. Le système redémarre une fois l’installation terminée. Après avoir installé le serveur d’E-S virtuel, terminez l’installation en recherchant les mises à jour, en établissant les connexions distantes, en créant d’autres ID utilisateur, etc. Pour plus d’informations, voir «Finalisation de l’installation du serveur d’E-S virtuel», à la page 72. Finalisation de l’installation du serveur d’E-S virtuel Après l’installation du serveur d’E-S virtuel, recherchez les éventuelles mises à jour, configurez les connexions à distance, créez les autres ID utilisateur, etc. Cette procédure suppose que le serveur d’E-S virtuel est installé. Pour plus d’informations, voir «Installation du serveur d’E-S virtuel et des partitions logiques client», à la page 65. Pour terminer l’installation, procédez comme suit : 1. Acceptez les termes et conditions de maintenance logicielle, ainsi que la licence produit du serveur d’E-S virtuel. Pour plus d’informations, voir «Affichage et acceptation du contrat de licence du serveur d’E-S virtuel», à la page 77. 2. Etablissez les connexions distantes au serveur d’E-S virtuel. Pour plus d’informations, voir «Connexion au serveur d’E-S virtuel à l’aide d’OpenSSH», à la page 130. 3. Facultatif : Créez les autres ID utilisateur. A la fin de l’installation, le seul ID utilisateur actif est celui de l’administrateur principal (padmin). Vous pouvez créer les ID utilisateur suivants : administrateur système, technicien de maintenance et ingénieur de développement. Pour plus d’informations sur la création d’ID utilisateur, voir «Gestion des utilisateurs sur le serveur d’E-S virtuel», à la page 134. 4. Configurez la connexion TCP/IP pour le serveur d’E-S virtuel à l’aide de la commande mktcpip. Vous devez accomplir cette tâche pour pouvoir effectuer une opération de partitionnement logique dynamique. Vous avez également la possibilité d’utiliser le menu d’assistance de configuration pour configurer les connexions TCP/IP. Pour accéder au menu d’assistance de la configuration, exécutez la commande cfgassist. Lorsque vous avez terminé, effectuez l’une des opérations suivantes : v Si vous avez installé le serveur d’E-S virtuel, des partitions logiques client et des systèmes d’exploitation en déployant entièrement une planification système, l’installation est terminée. Pour plus d’informations sur la gestion du serveur d’E-S virtuel, voir «Gestion du serveur d’E-S virtuel», à la page 101. v Si vous avez installé le serveur d’E-S virtuel manuellement à l’aide de la console HMC version 6 ou version 7, vous devez configurer le serveur d’E-S virtuel, créer des partitions logiques client et installer des systèmes d’exploitation client. Pour plus d’informations, voir «Configuration de la console serveur d’E-S virtuel», à la page 83 et le manuel Guide de partitionnement logique. Pour consulter le fichier PDF Guide de partitionnement logique (SA11-1696), d’une taille approximative de 3 Mo, voir sa76-0098.pdf . 82 Guide d’utilisation de PowerVM Editions Configuration de la console serveur d’E-S virtuel Vous devez configurer les unités Ethernet virtuelles et SCSI virtuelles sur le serveur d’E-S virtuel. Vous pouvez également (facultatif) configurer des agents et des clients Tivoli et configurer le serveur d’E-S virtuel en tant que client LDAP. Configuration d’unités SCSI virtuelles sur le serveur d’E-S virtuel Vous pouvez configurer des unités SCSI virtuelles en déployant une planification système, en créant des groupes de volumes et des volumes logiques et en configurant le serveur d’E-S virtuel de façon à activer la prise en charge des fonctions de verrouillage SCSI-2. Les ressources de disque virtuel sont fournies sur le serveur d’E-S virtuel. Les disques physiques appartenant au serveur d’E-S virtuel peuvent être exportés et affectés ensemble à une partition logique client ou partitionnés en volumes ou fichiers logiques. Ces volumes et fichiers logiques peuvent ensuite être exportés sous forme de disques virtuels sur une ou plusieurs partitions logiques client. Par conséquent, l’interface SCSI virtuelle permet de partager des cartes et des unités de disque. Pour mettre un volume physique, un volume logique ou un fichier à la disposition d’une partition client, il doit être affecté à une carte SCSI virtuelle du serveur d’E-S virtuel. La carte du client SCSI est liée à une carte serveur SCSI virtuelle précise dans la partition logique du serveur d’E-S virtuel. La partition logique client accède aux disques qui lui sont alloués via la carte client SCSI virtuelle. La carte client du serveur d’E-S virtuel détecte les unités SCSI standard et les LUN grâce à cette carte virtuelle. L’attribution de ressources de disques à une carte du serveur SCSI sur le serveur d’E-S virtuel permet d’allouer de façon effective les ressources à une carte client SCSI dans la partition logique client. Création de l’unité cible virtuelle sur le serveur d’E-S virtuel La création d’une unité cible virtuelle sur le serveur d’E-S virtuel mappe la carte SCSI virtuelle sur le fichier, le volume logique ou le disque physique. Avec le serveur d’E-S virtuel version 1.5 et supérieure, vous pouvez exporter les types de disque physique suivants : v Un disque SCSI virtuel associé à un volume physique v Un disque SCSI virtuel associé à un volume logique v Un disque SCSI virtuel associé à un fichier Une fois que le disque virtuel est alloué à une partition client, le serveur d’E-S virtuel doit être disponible pour que les partitions logiques client puissent y accéder. Création d’une unité cible virtuelle sur le serveur d’E-S virtuel avec mappage sur un un volume logique ou physique : Vous pouvez créer une unité cible virtuelle sur le serveur d’E-S virtuel qui mappe la carte SCSI virtuelle sur un disque physique ou un volume logique basé sur un groupe de stockage. Vous pouvez répéter cette procédure pour fournir de l’espace de stockage sur disque virtuel supplémentaire à partir de n’importe quelle partition logique client. Avant de commencer, vérifiez que les conditions suivantes sont remplies : 1. Un volume logique ou physique doit être défini au minimum sur le serveur d’E-S virtuel. Pour plus d’informations, voir «Volumes logiques», à la page 18. 2. Les cartes virtuelles du serveur d’E-S virtuel et des partitions logiques client doivent avoir été créées. Elles sont généralement créées en même temps que le profil de partition logique. Pour plus d’informations sur la création de la partition logique, voir serveur d’E-S virtuel. Chapitre 3. Serveur d’E-S virtuel 83 Pour créer une unité cible virtuelle qui mappe une carte serveur SCSI virtuelle sur un volume logique ou physique, procédez comme suit : 1. Pour vous assurer que la carte SCSI virtuelle est disponible, utilisez la commande lsdev. Par exemple, la commande lsdev -virtual renvoie un résultat similaire au suivant : name ent3 vhost0 vhost1 vsa0 vtscsi0 vtscsi1 vtscsi2 status description Available Virtual I/O Ethernet Adapter (l-lan) Available Virtual SCSI Server Adapter Available Virtual SCSI Server Adapter Available LPAR Virtual Serial Adapter Available Virtual Target Device - Logical Volume Available Virtual Target Device - File-backed Disk Available Virtual Target Device - File-backed Disk 2. Pour créer une unité cible virtuelle qui mappe la carte serveur SCSI virtuelle sur un volume logique ou physique, exécutez la commande mkvdev: mkvdev -vdev TargetDevice -vadapter VirtualSCSIServerAdapter Où : v TargetDevice est le nom de l’unité cible, comme suit : – Pour mapper un volume logique sur la carte serveur SCSI virtuelle, utilisez le nom du volume logique. Par exemple, lv_4G. – Pour mapper un volume physique sur la carte serveur SCSI virtuelle, utilisez hdiskx. Par exemple, hdisk5. – Pour mapper une unité optique sur la carte serveur SCSI virtuelle, utilisez cdx. Par exemple, cd0. v VirtualSCSIServerAdapter est le nom de la carte serveur SCSI virtuelle. La mémoire de stockage est mise à disposition de la partition logique client lors du prochain démarrage de cette partition ou lors de la prochaine analyse (sur une partition logique Linux) ou de la prochaine configuration (sur une partition logique AIX) de la carte client SCSI virtuelle appropriée. 3. Affichez l’unité cible virtuelle que vous venez de créer en exécutant la commande lsdev. Par exemple, la commande lsdev -virtual renvoie un résultat similaire au suivant : name status description vhost3 Available Virtual SCSI Server Adapter vsa0 Available LPAR Virtual Serial Adapter vtscsi0 Available Virtual Target Device - Logical Volume 4. Affichez la connexion logique entre les nouvelles unités en exécutant la commande lsmap. Par exemple, la commande lsmap -vadapter vhost3 renvoie un résultat similaire au suivant : SVSA Empl.Phys Client IDPartition ------------------------------------------------------vhost3 U9111.520.10DDEEC-V1-C20 0x00000000 VTD Status LUN Backing device Physloc vtscsi0 Available 0x8100000000000000 lv_4G L’emplacement physique est une association du numéro d’emplacement (20, dans le cas présent) et de l’ID de partition logique. La mémoire sera disponible sur la partition logique client soit lors du prochain démarrage de la mémoire, soit lors de la prochaine analyse ou de la prochaine configuration de la carte client SCSI virtuelle appropriée. Si vous devez par la suite supprimer l’unité virtuelle cible, utilisez la commande rmvdev. 84 Guide d’utilisation de PowerVM Editions Création d’une unité cible virtuelle sur le serveur d’E-S virtuel avec mappage sur un fichier ou un volume logique : Vous pouvez créer une unité cible virtuelle sur le serveur d’E-S virtuel qui mappe la carte SCSI virtuelle sur un fichier ou un volume logique basé sur un pool de stockage. Vous pouvez répéter cette procédure pour fournir de l’espace de stockage sur disque virtuel supplémentaire à partir de n’importe quelle partition logique client. Avant de commencer, vérifiez que les conditions suivantes sont remplies : v Vous devez disposer de la version 1.5 (ou d’une version supérieure) du serveur d’E-S virtuel. v Un fichier minimum doit être défini dans un pool de stockage de fichiers ou un volume logique minimum doit être défini dans un pool de stockage de volumes logiques sur le serveur d’E-S virtuel. Pour plus d’informations, voir «Stockage virtuel», à la page 23 et «Pools de stockage», à la page 22. v Les cartes virtuelles du serveur d’E-S virtuel et des partitions logiques client doivent avoir été créées. Elles sont généralement créées en même temps que le profil de partition logique. Pour plus d’informations sur la création de la partition logique, voir serveur d’E-S virtuel. Pour créer une unité cible virtuelle qui mappe une carte serveur SCSI virtuelle sur un fichier ou un volume logique, procédez comme suit : 1. Pour vous assurer que la carte SCSI virtuelle est disponible, utilisez la commande lsdev. Par exemple, la commande lsdev -virtual renvoie un résultat similaire au suivant : name ent3 vhost0 vhost1 vsa0 vtscsi0 vtscsi1 vtscsi2 status description Available Virtual I/O Ethernet Adapter (l-lan) Available Virtual SCSI Server Adapter Available Virtual SCSI Server Adapter Available LPAR Virtual Serial Adapter Available Virtual Target Device - Logical Volume Available Virtual Target Device - File-backed Disk Available Virtual Target Device - File-backed Disk 2. Pour créer une unité cible virtuelle qui mappe sur la carte serveur SCSI virtuelle, exécutez la commande mkbdsp : mkbdsp -sp StoragePool -bd BackingDevice -vadapter VirtualSCSIServerAdapter -tn TargetDeviceName Où : v StoragePool est le nom du pool de stockage contenant le fichier ou le volume logique sur lequel vous envisagez de mapper la carte serveur SCSI virtuelle. Par exemple, fbPool. v BackingDevice est le nom du fichier ou du volume logique sur lequel vous envisagez de mapper la carte serveur SCSI virtuelle. Par exemple, devFile. v VirtualSCSIServerAdapter est le nom de la carte serveur SCSI virtuelle. Par exemple, vhost4. v TargetDeviceName est le nom de l’unité cible. Par exemple, fbvtd1. La mémoire de stockage est mise à disposition de la partition logique client lors du prochain démarrage de cette partition ou lors de la prochaine analyse (sur une partition logique Linux) ou de la prochaine configuration (sur une partition logique AIX). 3. Affichez l’unité cible virtuelle que vous venez de créer en exécutant la commande lsdev. Par exemple, la commande lsdev -virtual renvoie un résultat similaire au suivant : name vhost4 vsa0 fbvtd1 status description Available Virtual SCSI Server Adapter Available LPAR Virtual Serial Adapter Available Virtual Target Device - File-backed Disk 4. Affichez la connexion logique entre les nouvelles unités en exécutant la commande lsmap. Par exemple, la commande lsmap -vadapter vhost4 renvoie un résultat similaire au suivant : Chapitre 3. Serveur d’E-S virtuel 85 SVSA Empl.Phys Client IDPartition ------------------------------------------------------vhost4 U9117.570.10C8BCE-V6-C2 0x00000000 VTD Status LUN Backing device Physloc fbvtd1 Available 0x8100000000000000 /var/vio/storagepools/fbPool/devFile L’emplacement physique est une combinaison du numéro d’emplacement (2, dans le cas présent) et de l’ID de partition logique. L’unité virtuelle peut alors être connectée à partir de la partition logique client. Si vous devez par la suite supprimer l’unité virtuelle cible, utilisez la commande rmbdsp. Création d’une unité cible virtuelle sur le serveur d’E-S virtuel avec mappage sur une unité optique virtuelle associée à un fichier : Vous pouvez créer une unité cible virtuelle sur le serveur d’E-S virtuel qui mappe la carte SCSI virtuelle sur une unité optique virtuelle associée à un fichier. Vous pouvez répéter cette procédure pour fournir de l’espace de stockage sur disque virtuel supplémentaire à partir de n’importe quelle partition logique client. Avant de commencer, exécutez les étapes suivantes : 1. Vérifiez que vous disposez de la version 1.5 (ou d’une version supérieure) du serveur d’E-S virtuel. 2. Vérifiez que les cartes virtuelles du serveur d’E-S virtuel et des partitions client ont été créées. Elles sont généralement créées en même temps que le profil de partition logique. Pour plus d’informations sur la création de partitions logiques, voir «Installation du serveur d’E-S virtuel et des partitions logiques client», à la page 65. Pour créer une unité cible virtuelle qui mappe une carte serveur SCSI virtuelle sur une unité optique virtuelle associée à un fichier, procédez comme suit : 1. Pour vous assurer que la carte SCSI virtuelle est disponible, utilisez la commande lsdev. Par exemple, la commande lsdev -virtual renvoie un résultat similaire au suivant : name ent3 vhost0 vhost1 vsa0 vtscsi0 vtscsi1 vtscsi2 status description Available Virtual I/O Ethernet Adapter (l-lan) Available Virtual SCSI Server Adapter Available Virtual SCSI Server Adapter Available LPAR Virtual Serial Adapter Available Virtual Target Device - Logical Volume Available Virtual Target Device - File-backed Disk Available Virtual Target Device - File-backed Disk 2. Pour créer une unité cible virtuelle qui mappe la carte serveur SCSI virtuelle sur une unité optique virtuelle associée à un fichier, exécutez la commande mkvdev: mkvdev -fbo -vadapter VirtualSCSIServerAdapter où VirtualSCSIServerAdapter est le nom de la carte serveur SCSI virtuelle. Par exemple, vhost1. Remarque : Aucune unité de sauvegarde n’est spécifiée lors de la création d’unités cibles virtuelles pour des unités optiques virtuelles associées à des fichiers, car cette unité ne contient en principe aucun support. Pour plus d’informations sur le chargement de supports dans une unité optique associée à un fichier, voir la commande loadopt. L’unité optique est mise à disposition de la partition logique client lors du prochain démarrage de cette partition ou lors de la prochaine analyse (sur une partition logique Linux) ou de la prochaine configuration (sur une partition logique AIX). 86 Guide d’utilisation de PowerVM Editions 3. Affichez l’unité cible virtuelle que vous venez de créer en exécutant la commande lsdev. Par exemple, la commande lsdev -virtual renvoie un résultat similaire au suivant : name vhost4 vsa0 vtopt0 status description Available Virtual SCSI Server Adapter Available LPAR Virtual Serial Adapter Available Virtual Target Device - File-backed Optical 4. Affichez la connexion logique entre les nouvelles unités en exécutant la commande lsmap. Par exemple, la commande lsmap -vadapter vhost1 renvoie un résultat similaire au suivant : SVSA Empl.Phys Client IDPartition ---------------------------------------------------vhost1 U9117.570.10C8BCE-V6-C2 0x00000000 VTD LUN Backing device vtopt0 0x8200000000000000 Physloc L’emplacement physique est une combinaison du numéro d’emplacement (2, dans le cas présent) et de l’ID de partition logique. L’unité virtuelle peut alors être connectée à partir de la partition logique client. Vous pouvez utiliser la commande loadopt pour charger un support optique virtuel associé à un fichier dans l’unité optique virtuelle associée à un fichier. Si vous devez par la suite supprimer l’unité virtuelle cible, utilisez la commande rmvdev. Création de pools de stockage de volumes logiques sur le serveur d’E-S virtuel Vous pouvez créer un pool de stockage de volumes logiques sur le serveur d’E-S virtuel à l’aide des commandes mksp et mkbdsp. Avant de commencer, assurez-vous que vous disposez de la version 1.5 (ou d’une version supérieure) du serveur d’E-S virtuel. Les pools de stockage de volumes logiques sont des groupes de volumes constitués d’un ou plusieurs volumes physiques. La taille et le type des volumes physiques composant un pool de stockage de volumes logiques peuvent varier. Pour créer un pool de stockage de volumes logiques, procédez comme suit : 1. Créez un pool de stockage de volumes logiques en exécutant la commande mksp : mksp -f dev_clients hdisk2 hdisk4 Dans cet exemple, dev_clients est le nom du pool de stockage, et celui-ci contient hdisk2 et hdisk4. 2. Définissez un volume logique qui sera visible en tant que disque sur la partition logique client. La taille de ce volume logique définira la taille de disques qui sera disponible sur la partition logique client. Utilisez la commande mkbdsp pour créer un volume logique de 11 Go appelé dev_dbsrv : mkbdsp -sp dev_clients 11G -bd dev_dbsrv Si vous souhaitez créer également une unité cible virtuelle qui mappe la carte serveur SCSI virtuelle sur le volume logique, ajoutez -vadapter vhostx à la fin de la commande. Exemple : mkbdsp -sp dev_clients 11G -bd dev_dbsrv -vadapter vhost4 Création de pools de stockage de fichiers sur le serveur d’E-S virtuel Vous pouvez créer un pool de stockage de fichiers sur le serveur d’E-S virtuel à l’aide des commandes mksp et mkbdsp. Avant de commencer, assurez-vous que vous disposez de la version 1.5 (ou d’une version supérieure) du serveur d’E-S virtuel. Chapitre 3. Serveur d’E-S virtuel 87 Les pools de stockage de fichiers sont créés dans un pool de stockage de volumes logiques parent et contiennent un volume logique incluant un système de fichiers et des fichiers. Pour créer un pool de stockage de fichiers, procédez comme suit : 1. Créez un pool de stockage de fichiers en exécutant la commande mksp : mksp -fb dev_fbclt -sp dev_clients -size 7g Dans cet exemple, le nom du pool de stockage de fichiers est dev_fbclt et le nom du stockage parent est dev_clients. 2. Définissez un fichier qui sera visible en tant que disque sur la partition logique client. La taille de ce fichier définira la taille des disques qui seront disponibles sur la partition logique client. Utilisez comme suit la commande mkbdsp pour créer un fichier de 3 Go appelé dev_dbsrv : mkbdsp -sp dev_fbclt 3G -bd dev_dbsrv Si vous souhaitez créer également une unité cible virtuelle qui mappe la carte serveur SCSI virtuelle sur le fichier, ajoutez -vadapter vhostx à la fin de la commande. Exemple : mkbdsp -sp dev_fbclt 3G -bd dev_dbsrv -vadapter vhost4 Création du référentiel de supports virtuels sur le serveur d’E-S virtuel Vous pouvez créer le référentiel de supports virtuels sur le serveur d’E-S virtuel à l’aide de la commande mkrep. Avant de commencer, assurez-vous que vous disposez de la version 1.5 (ou d’une version supérieure) du serveur d’E-S virtuel. Le référentiel de supports virtuels constitue un conteneur unique pour stocker et gérer les fichiers multimédias optiques virtuels sauvegardés sur fichier. Il est possible de charger les supports stockés dans le référentiel dans des unités optiques virtuelles sauvegardées sur fichier afin de les exporter vers des partitions client. Vous ne pouvez créer qu’un seul référentiel dans un serveur d’E-S virtuel. Pour créer le référentiel de supports virtuels, exécutez la commande mkrep : mkrep -sp prod_store -size 6g Dans cet exemple, le nom du pool de stockage parent est prod_store. Création de volumes logiques et de groupes de volumes sur le serveur d’E-S virtuel Vous pouvez créer des volumes logiques et des groupes de volumes sur le serveur d’E-S virtuel à l’aide des commandes mkvg et mklv. Pour créer un volume logique, utilisez la commande mklv. Pour créer ce volume logique sur un disque distinct, vous devez préalablement créer un groupe de volumes et allouer un ou plusieurs disques via la commande mkvg. 1. Créez un groupe de volumes et allouez un disque à ce groupe à l’aide de la commande mkvg. Dans l’exemple suivant, le nom du groupe de volumes est rootvg_clients : mkvg -f -vg rootvg_clients hdisk2 2. Définissez un volume logique qui sera visible en tant que disque sur la partition logique client. La taille de ce volume logique définira la taille de disques qui sera disponible sur la partition logique client. Utilisez comme suit la commande mklv pour créer un volume logique de 2 Go : mklv -lv rootvg_dbsrv rootvg_clients 2G 88 Guide d’utilisation de PowerVM Editions Configuration du serveur d’E-S virtuel pour la prise en charge des fonctions de verrouillage SCSI-2 Connaître les conditions préalables à l’installation de l’interface SCSI virtuelle afin de prendre en charge les applications qui utilisent les fonctions de verrouillage et de libération SCSI. Les versions du serveur d’E-S virtuel 1.3 et suivantes permettent une prise en charge des applications qui sont activées pour utiliser les fonctions de verrouillage SCSI-2 contrôlées par la partition logique client. En règle générale, les fonctions de verrouillage et libération SCSI sont utilisées dans les environnements groupés dans lesquels les conflits relatifs aux ressources de disque SCSI peuvent nécessiter un contrôle plus approfondi. Pour s’assurer de la prise en charge de ces environnements par le serveur d’E-S virtuel, configurez ce dernier pour qu’il prenne en charge les fonctions de verrouillage et libération SCSI-2. Si les applications que vous utilisez fournissent des informations sur la règle à suivre pour utiliser les fonctions de verrouillage SCSI-2 sur la partition logique client, exécutez les procédures ci-après pour définir la règle de verrouillage. Exécutez les tâches suivantes pour configurer la prise en charge sur le serveur d’E-S virtuel des environnements de verrouillage SCSI-2 : 1. Configurez l’attribut reserve_policy du serveur d’E-S virtuel sur single_path, en exécutant la commande suivante : chdev -dev1 hdiskN -attr reserve_policy=single_path Remarque : Effectuez cette opération lorsque l’unité n’est pas en cours d’utilisation. Si vous exécutez cette commande alors que l’unité est ouverte ou en cours d’utilisation, vous devez utiliser l’option -perm avec cette commande. Si vous utilisez l’option -perm, les modifications ne prendront effet que lorsque l’unité sera déconfigurée puis reconfigurée. 2. Configurez la fonction client_reserve sur le serveur d’E-S virtuel. v Si vous créez une unité cible virtuelle, utilisez la commande suivante : mkvdev -vdev hdiskN -vadapter vhostN -attr client_reserve=yes où hdiskN correspond au nom de l’unité cible virtuelle et vhostN au nom de la carte du serveur SCSI. v Si l’unité cible virtuelle a déjà été créée, utilisez la commande suivante : chdev -dev vtscsiN -attr client_reserve=yes où vtscsiN désigne le nom de l’unité virtuelle. 3. Sur le client virtuel, procédez comme suit pour configurer la prise en charge des fonctions de verrouillage et libération SCSI pour le disque virtuel sauvegardé par le disque physique que vous avez configuré à l’étape 1 : a. Affectez à la règle de libération la valeur single_path sur le client virtuel, à l’aide de la commande suivante : chdev -a reserve_policy=single_path -1 hdiskN où hdiskN désigne le nom du disque virtuel Remarque : Effectuez cette opération lorsque l’unité n’est pas en cours d’utilisation. Si vous exécutez cette commande alors que l’unité est ouverte ou en cours d’utilisation, utilisez l’option -p. Dans ce cas, les modifications ne prendront effet que lorsque l’unité sera déconfigurée puis reconfigurée. b. Définissez l’attribut hcheck_cmd de sorte que le code MPIO utilise l’option inquiry. Si l’attribut hcheck_cmd a la valeur test unit ready et que l’unité de sauvegarde est verrouillée, le paramètre test unit ready échouera et consignera un message d’erreur sur le client. chdev -a hcheck_cmd=inquiry -1 hdiskN Chapitre 3. Serveur d’E-S virtuel 89 où hdiskN désigne le nom du disque virtuel. Identification des disques exportables Pour exporter un volume physique en tant qu’unité virtuelle, le volume physique doit comporter un attribut de volume IEEE, un identificateur unique (UDID) ou un identificateur physique (PVID). Pour identifier les disques exportables, procédez comme suit : 1. Déterminez si une unité est associée à un identificateur d’attribut de volume IEEE en exécutant la commande suivante sur la ligne de commande du serveur d’E-S virtuel : lsdev -dev hdiskX -attr Une valeur est indiquée dans le champ ieee_volname pour les disques ayant un identificateur d’attribut de volume IEEE. Des informations comparables à celles qui suivent s’affichent : ... cache_method False ieee_volname False lun_id False ... fast_write Write Caching method 600A0B800012DD0D00000AB441ED6AC IEEE Unique volume name 0x001a000000000000 Logical Unit Number Si le champ ieee_volname n’apparaît pas, l’unité na pas d’identificateur d’attribut de volume IEEE. 2. Si l’unité n’a pas d’identificateur d’attribut de volume IEEE, déterminez si elle a un UDID en procédant comme suit : a. Entrez oem_setup_env. b. Saisissez odmget -qattribute=id_unique CuAt. Les disques comportant un UDID sont alors répertoriés. Des informations comparables à celles qui suivent s’affichent : CuAt: name = "hdisk1" attribute = "unique_id" value = "2708ECVBZ1SC10IC35L146UCDY10-003IBMscsi" type = "R" generic = "" rep = "nl" nls_index = 79 CuAt: name = "hdisk2" attribute = "unique_id" value = "210800038FB50AST373453LC03IBMscsi" type = "R" generic = "" rep = "nl" nls_index = 79 Les unités de cette liste qui sont accessibles à partir d’autres partitions du serveur d’E-S virtuel peuvent être utilisées dans les configurations SCSI MPIO virtuelles. c. Entrez exit. 3. Si l’unité n’a ni identificateur d’attribut de volume IEEE ni UDID, déterminez si elle a un PVID en procédant comme suit : lspv Les disques et leurs PVID respectifs sont indiqués. Des informations comparables à celles qui suivent s’affichent : 90 Guide d’utilisation de PowerVM Editions NAME hdisk0 hdisk1 hdisk2 hdisk3 hdisk4 PVID 00c5e10c1608fd80 00c5e10cf7eb2195 00c5e10c44df5673 00c5e10cf3ba6a9a none VG rootvg rootvg None None None STATUS active active 4. Si l’unité n’a ni identificateur d’attribut de volume IEEE ni UDID ni PVID, effectuez l’une des tâches suivantes pour lui affecter un identificateur : a. Mettez à niveau votre logiciel fournisseur et répétez l’intégralité de la procédure d’identification de disques exportables, depuis le début. Les versions les plus récentes de certains logiciels fournisseur incluent l’identification des unités à l’aide d’un UDID. Avant d’effectuer une mise à niveau, veillez à préserver les unités SCSI virtuelles que vous avez créées avec des versions du logiciel qui ne prennent pas en charge l’identification d’unités à l’aide d’un UDID. Pour plus d’informations, voir la documentation fournie par le fournisseur du logiciel. b. Si le logiciel fournisseur ne fournit pas d’identificateur d’attribut de volume UDID ou IEEE, attribuez un PVID au volume physique en exécutant la commande suivante : chdev -dev hdiskX -attr pv=yes Configuration d’unités Ethernet virtuelles sur le serveur d’E-S virtuel Vous pouvez configurer des unités Ethernet virtuelles en déployant une planification système, créer et configurer une carte de réseau Ethernet partagée et configurer une unité Agrégation de liaisons device. Création d’une carte de réseau Ethernet partagée via la console HMC version 7 Vous pouvez créer une carte de réseau Ethernet partagée sur le serveur d’E-S virtuel pour permettre aux partitions logiques client d’accéder au réseau externe sans disposer d’une carte Ethernet physique. Si vous envisagez d’utiliser une carte de réseau Ethernet partagée avec une carte de réseau Ethernet hôte (ou carte Ethernet virtuelle intégrée), vérifiez que la carte Ethernet hôte logique (LHEA) du serveur d’E-S virtuel est en mode espion. Pour plus d’informations, voir «Configuration d’une carte Ethernet hôte logique (LHEA) en mode espion», à la page 92. Pour créer une carte de réseau Ethernet partagée sur le serveur d’E-S virtuel via la console HMC (Hardware Management) (HMC), version 7 ou ultérieure, procédez comme suit : 1. Dans la zone de navigation, développez Gestion de systèmes → Serveurs et sélectionnez le serveur sur lequel se trouve la partition logique du serveur d’E-S virtuel. 2. Dans la zone de contenu, sélectionnez la partition logique du serveur d’E-S virtuel. 3. Cliquez sur Tâches et sélectionnez Configuration → Gestion de profils. La page Gestion de profils s’affiche. 4. Sélectionnez le profil dans lequel vous voulez créer la carte de réseau Ethernet partagée et cliquez sur Actions → Edition. La page Propriétés du profil de partition logique s’affiche. 5. Cliquez sur l’onglet Cartes virtuelles. 6. Cliquez sur Actions → Création → Carte Ethernet. 7. Sélectionnez Carte compatible IEEE 802.1Q. 8. Si vous utilisez plusieurs réseaux locaux virtuels (VLAN), ajoutez tout ID VLAN supplémentaire pour les partitions logiques client devant communiquer avec le réseau externe à l’aide de cette carte virtuelle. 9. Sélectionnez Accès au réseau externe pour utiliser cette carte comme passerelle entre les réseaux locaux virtuels (VLAN) et un réseau externe. Cette carte Ethernet est configurée dans le cadre de la carte de réseau Ethernet partagée. 10. Si vous n’utilisez pas la fonction de reprise par transfert de la carte de réseau Ethernet partagée, vous pouvez utiliser la priorité de liaison par défaut. Si vous utilisez la reprise par transfert de la carte de réseau Ethernet partagée, attribuez à la priorité de liaison de la carte Ethernet partagée principale un nombre inférieur à celui de la carte de réseau Ethernet partagée de secours. Chapitre 3. Serveur d’E-S virtuel 91 11. Lorsque vous avez terminé, cliquez sur OK. 12. Affectez ou créez l’une des cartes réelles suivantes : v Affectez une carte physique Ethernet au serveur d’E-S virtuel. v Si vous envisagez d’agréger plusieurs cartes physiques Ethernet dans une unité d’Agrégation de liaisons ou EtherChannel, affectez plusieurs cartes physiques Ethernet au serveur d’E-S virtuel. v Si vous envisagez d’utiliser la carte de réseau Ethernet partagée avec une carte de réseau Ethernet hôte, créez une carte Ethernet hôte logique (LHEA) pour la partition logique du serveur d’E-S virtuel. 13. Cliquez sur OK pour quitter la page Propriétés de profil de partition logique. 14. Cliquez sur Fermer pour quitter la page Profils gérés. 15. Effectuez à nouveau cette procédure pour chaque carte de réseau Ethernet partagée requise. Une fois cette opération terminée, configurez la carte de réseau Ethernet partagée via l’interface de ligne de commande du serveur d’E-S virtuel. Pour plus d’informations, voir «Configuration d’une carte de réseau Ethernet partagée», à la page 93. Configuration d’une carte Ethernet hôte logique (LHEA) en mode espion : Pour utiliser une carte de réseau Ethernet partagée avec une carte de réseau Ethernet hôte (ou carte Ethernet virtuelle intégrée), vous devez configurer la carte Ethernet hôte logique (LHEA) en mode espion. Avant de commencer, identifiez sur la console HMC (Hardware Management) (HMC) le port physique de la carte de réseau Ethernet hôte qui est associé au port Ethernet hôte logique. Recherchez cette information pour le port Ethernet hôte logique qui constitue la carte réelle de la carte de réseau Ethernet partagée sur le serveur d’E-S virtuel. Vous pouvez trouver cette information dans les propriétés de la partition du serveur d’E-S virtuel et les propriétés du système géré du serveur sur lequel se trouve le serveur d’E-S virtuel. Pour configurer le port Ethernet hôte logique (la carte réelle de la carte de réseau Ethernet partagée) en mode espion, procédez comme suit sur la console HMC : 1. Dans la zone de navigation, développez Gestion de systèmes et cliquez sur Serveurs. 2. Dans la zone de contenu, sélectionnez le serveur sur lequel se trouve la partition logique du serveur d’E-S virtuel. 3. Cliquez sur Tâches et sélectionnez Matériel (information) → Cartes → Ethernet hôte. La page des cartes Ethernet hôte (HEA) s’affiche. 4. Sélectionnez le code d’emplacement physique de la carte de réseau Ethernet hôte. 5. Sélectionnez le port physique associé au port Ethernet hôte logique sur la partition logique du serveur d’E-S virtuel, puis cliquez sur Configuration. La page de Configuration du port physique HEA s’affiche. 6. Sélectionnez VIOS dans la zone Partition logique espionne. 7. Cliquez sur OK deux fois pour revenir à la zone de contenu. Création d’une carte de réseau Ethernet partagée via la console HMC version 6 Vous pouvez créer une carte de réseau Ethernet partagée sur le serveur d’E-S virtuel pour permettre aux partitions logiques client d’accéder au réseau externe sans disposer d’une carte Ethernet physique. Pour créer une carte de réseau Ethernet partagée sur le serveur d’E-S virtuel à partir de la console HMC (Hardware Management) (HMC) version 6 ou supérieure, procédez comme suit : 1. Sur la console HMC, cliquez avec le bouton droit de la souris sur le profil du serveur d’E-S virtuel et sélectionnez Propriétés. 2. Dans l’onglet E/S virtuelles, créez une carte Ethernet virtuelle en sélectionnant Ethernet dans la zone Création de cartes. 92 Guide d’utilisation de PowerVM Editions 3. Dans l’onglet des propriétés de la carte Ethernet virtuelle, choisissez un numéro d’emplacement pour la carte virtuelle et un identificateur de volume physique (PVID) (ce PVID sera l’ID par défaut). Sélectionnez Carte de ligne pour utiliser cette carte en tant que passerelle entre les réseaux locaux virtuels et un réseau externe. Cette carte Ethernet est configurée dans le cadre de la carte de réseau Ethernet partagée. 4. Cochez la case Carte compatible IEEE 802.1Q. 5. Si vous utilisez plusieurs réseaux locaux virtuels (VLAN), ajoutez tout ID VLAN supplémentaire pour les partitions logiques client devant communiquer avec le réseau externe à l’aide de cette carte virtuelle. 6. Effectuez à nouveau cette procédure pour chaque carte de réseau Ethernet partagée requise. Une fois cette opération terminée, configurez la carte de réseau Ethernet partagée via l’interface de ligne de commande du serveur d’E-S virtuel. Pour plus d’informations, voir «Configuration d’une carte de réseau Ethernet partagée». Configuration d’une carte de réseau Ethernet partagée Instructions relatives à la configuration d’une carte de réseau Ethernet partagée. Pour configurer une carte de réseau Ethernet partagée, vous devez d’abord créer la carte à l’aide de la console HMC (Hardware Management) (HMC). Pour plus d’informations, consultez les procédures suivantes : v «Création d’une carte de réseau Ethernet partagée via la console HMC version 7», à la page 91 v «Création d’une carte de réseau Ethernet partagée via la console HMC version 6», à la page 92 Pour configurer une carte de réseau Ethernet partagée à l’aide du serveur d’E-S virtuel, procédez comme suit : 1. Vérifiez que la carte de ligne Ethernet virtuelle est disponible en entrant la commande suivante : lsdev -virtual 2. Identifiez la carte Ethernet physique à utiliser pour créer la carte de réseau Ethernet partagée en exécutant la commande suivante : lsdev -type adapter Remarques : v Vérifiez que le protocole TCP/IP n’est pas configuré sur l’interface pour la carte Ethernet physique. S’il est configuré, la commande mkvdev échouera à l’étape suivante. v Une unité d’Agrégation de liaisons, ou EtherChannel, peut également servir de carte de réseau Ethernet partagée. v Si vous envisagez d’utiliser la carte de réseau Ethernet hôte (ou carte Ethernet virtuelle intégrée) avec la carte de réseau Ethernet partagée, veillez à utiliser la carte LHEA pour créer la carte de réseau Ethernet partagée. 3. Configurez la carte de réseau Ethernet partagée en exécutant la commande suivante : mkvdev -sea unité_cible -vadapter cartes_ethernet_virtuelles \ -default CarteEthernetVirtuelleDéfaut -defaultid PVIDCarteEthernetPartagéeDéfaut Où : target_device Carte physique à utiliser en tant que partie intégrante de l’unité de carte de réseau Ethernet partagée. virtual_ethernet_adapters Cartes Ethernet virtuelles qui utiliseront la carte de réseau Ethernet partagée. Chapitre 3. Serveur d’E-S virtuel 93 DefaultVirtualEthernetAdapter Carte Ethernet virtuelle par défaut utilisée pour traiter les paquets non marqués. Si vous ne disposez que d’une seule carte Ethernet virtuelle pour cette partition logique, utilisez-la comme carte par défaut. SEADefaultPVID PVID associé à la carte Ethernet virtuelle par défaut. Par exemple, pour créer une carte de réseau Ethernet partagée ent3 en utilisant la carte Ethernet physique ent0 (ou Agrégation de liaisons) et une seule carte Ethernet virtuelle, ent2, (définie avec PVID = 1), entrez la commande suivante : mkvdev -sea ent0 -vadapter ent2 -default ent2 -defaultid 1 4. Vérifiez la création de la carte de réseau Ethernet partagée à l’aide de la commande suivante : lsdev -virtual 5. Prévoyez-vous d’accéder au serveur d’E-S virtuel à partir du réseau avec l’unité physique permettant de créer la carte de réseau Ethernet partagée ? v Oui : Passez à l’étape 6. v Non : La procédure est terminée et vous n’avez pas à effectuer les étapes restantes. 6. Envisagez-vous de définir des adresses IP sur des VLAN autres que celui qui est spécifié par le PVID de la carte de réseau Ethernet partagée ? v Oui : Passez à l’étape 7 pour créer des pseudo-unités VLAN. v Non : Passez à l’étape 8 pour configurer une connexion TCP/IP. 7. Pour configurer des pseudo-unités VLAN, procédez comme suit : a. Créez une pseudo-unité VLAN sur la carte de réseau Ethernet partagée en exécutant la commande suivante : mkvdev -vlan CarteCible -tagid IDBalise Où : v CarteCible est la carte de réseau Ethernet partagée. v IDBalise est l’ID du réseau local virtuel (VLAN) que vous avez défini lors de la création de la carte Ethernet virtuelle associée à la carte de réseau Ethernet partagée. Par exemple, pour créer une pseudo-unité VLAN qui utilise la carte de réseau Ethernet partagée ent3 que vous venez de créer (avec ID du réseau VLAN = 1), entrez la commande suivante : mkvdev -vlan ent3 -tagid 1 b. Vérifiez que la pseudo-unité VLAN a été créée en entrant la commande suivante : lsdev -virtual c. Répétez cette procédure pour toute éventuelle pseudo-unité VLAN requise. 8. Exécutez la commande suivante pour configurer la première connexion TCP/IP. La première connexion doit figurer sur le même VLAN et le même sous-réseau logique que la passerelle par défaut. mktcpip -hostname NomHôte -inetaddr Adresse -interface Interface -netmask \ MasqueSousRéseau -gateway Passerelle -nsrvaddr AdresseServeurNoms -nsrvdomain Domaine Où : v NomHôte est le nom d’hôte du serveur d’E-S virtuel v Adresse est l’adresse IP que vous souhaitez utiliser pour la connexion TCP/IP v Interface est l’interface associée à l’unité carte de réseau Ethernet partagée ou à une pseudo-unité VLAN. Par exemple, si l’unité de carte de réseau Ethernet partagée est ent3, l’interface associée est en3. v MasqueSousRéseau est l’adresse de masque de sous-réseau définie pour votre sous-réseau. 94 Guide d’utilisation de PowerVM Editions v Passerelle est l’adresse de passerelle de votre sous-réseau. v AdresseServeurNoms est l’adresse de votre serveur de noms de domaine. v Domaine est le nom de votre domaine. Si vous n’avez pas d’autre VLAN, la procédure est terminée et vous n’avez pas à effectuer les étapes restantes. 9. Exécutez la commande suivante pour configurer d’autres connexions TCP/IP : chdev -dev interface -perm -attr netaddr=adresseIP -attr netmask=netmask -attr state=up Lorsque vous utilisez cette commande, indiquez l’interface (enX) associée à l’unité de carte de réseau Ethernet partagée ou à la pseudo-unité VLAN. La carte de réseau Ethernet partagée est maintenant configurée. Lorsque vous aurez configuré les connexions TCP/IP pour les cartes virtuelles des partitions logiques client à l’aide des systèmes d’exploitation de ces dernières, ces partitions logiques pourront communiquer avec le réseau externe. Concepts associés «Reprise par transfert de carte de réseau Ethernet partagée», à la page 62 La fonction de reprise par transfert de carte de réseau Ethernet partagée assure la redondance, car elle permet de configurer une carte de réseau Ethernet partagée de secours sur une autre partition logique du serveur d’E-S virtuel, laquelle peut être utilisée en cas de défaillance de la carte de réseau Ethernet partagée principale. La connectivité réseau des partitions logiques client est maintenue, sans interruption. Configuration d’une unité d’Agrégation de liaisons ou EtherChannel Configurez une unité d’Agrégation de liaisons, également appelée unité EtherChannel, à l’aide de la commande mkvdev. Une unité d’Agrégation de liaisons peut être utilisée comme carte Ethernet physique dans la configuration d’une carte de réseau Ethernet partagée. Configurez une unité d’Agrégation de liaisons en entrant la commande suivante : mkvdev -lnagg CarteCible... [-attr Attribut=Valeur ...] Par exemple, pour créer l’unité d’Agrégation de liaisons ent5 avec les cartes Ethernet physiques ent3, ent4 et la carte de secours ent2, entrez : mkvdev -lnagg ent3,ent4 -attr backup_adapter=ent2 Après la configuration de l’unité d’Agrégation de liaisons, vous pouvez lui ajouter des cartes, en retirer ou encore modifier ses attributs à l’aide de la commande cfglnagg. Configuration des agents et des clients Tivoli sur le serveur d’E-S virtuel Vous pouvez configurer et démarrer l’agent Tivoli Monitoring,, Tivoli Usage and Accounting Manager, le client Tivoli Storage Manager et les agents Tivoli TotalStorage Productivity Center. Configuration de l’agent Tivoli Monitoring Vous pouvez configurer et démarrer l’agent Tivoli Monitoring sur le serveur d’E-S virtuel. Tivoli Monitoring System Edition , permet de surveiller la santé et la disponibilité de plusieurs serveurs (y compris le serveur d’E-S virtuel) à partir du portail Tivoli Enterprise. Tivoli Monitoring System Edition regroupe les données du serveur d’E-S virtuel, notamment les données relatives aux volumes physiques, aux volumes logiques, aux pools de stockage, aux mappages de mémoire, aux mappages de réseau, à la mémoire réelle, aux ressources de processeur, à la taille des systèmes de fichiers montés, etc. A partir du portail Tivoli Enterprise, vous pouvez afficher une représentation graphique des données, utiliser des Chapitre 3. Serveur d’E-S virtuel 95 seuils prédéfinis afin de recevoir des alertes sur les mesures clés et résoudre les problèmes en fonction des recommandations fournies par la fonction Expert Advice de l’agent Tivoli Monitoring. Avant de commencer, effectuez les tâches suivantes : v Vérifiez que le serveur d’E-S virtuel exécute le groupe de correctifs 8.1.0. v Vérifiez que vous êtes administrateur central de la console HMC. v Vérifiez que vous êtes administrateur principal du serveur d’E-S virtuel. Pour configurer et démarrer l’agent de surveillance, procédez comme suit : 1. Répertoriez tous les agents de surveillance disponibles à l’aide de la commande lssvc. Par exemple : $lssvc ITM_base 2. En fonction de la sortie de la commande lssvc, choisissez l’agent de surveillance que vous voulez configurer. Par exemple, ITM_base 3. Répertoriez tous les attributs associés à l’agent de surveillance à l’aide de la commande cfgsvc. Exemple : $cfgsvc –ls ITM_base HOSTNAME RESTART_ON_REBOOT MANAGING_SYSTEM 4. Configurez l’agent de surveillance et ses attributs à l’aide de la commande cfgsvc : cfgsvc ITM_agent_name -attr Restart_On_Reboot=value hostname=name_or_address1 managing_system=name_or_address2 Où : v ITM_agent_name est le nom de l’agent de surveillance. Par exemple, ITM_base. v La variable value doit avoir la valeur TRUE ou FALSE comme suit : – TRUE : ITM_agent_name redémarre chaque fois que le serveur d’E-S virtuel est redémarré – FALSE : ITM_agent_name ne redémarre pas lorsque le serveur d’E-S virtuel est redémarré v name_or_address1 désigne soit le nom d’hôte soit l’adresse IP du serveur Tivoli Enterprise Monitoring Server (TEMS) auquel ITM_agent_name envoie des données. v name_or_address2 désigne soit le nom d’hôte soit l’adresse IP de la console HMC (Hardware Management) (HMC) reliée au système géré sur lequel se trouvent le serveur d’E-S virtuel et l’agent de surveillance. Exemple : cfgsvc ITM_base –attr Restart_On_Reboot=TRUE hostname=tems_server managing_system=hmc_console Dans cet exemple, l’agent de surveillance ITM_base est configuré pour envoyer les données à tems_server, et pour redémarrer chaque fois que le serveur d’E-S virtuel redémarre. 5. Démarrez l’agent de surveillance à l’aide de la commande startsvc. Exemple : startsvc ITM_base 6. Sur la console HMC, effectuez les opérations suivantes pour que l’agent de surveillance puisse collecter des informations issues de la console HMC. Remarque : Après la configuration d’une connexion shell sécurisée pour un agent de surveillance, il n’est pas nécessaire de la configurer à nouveau pour les autres agents. a. Déterminez le nom du système géré sur lequel résident le serveur d’E-S virtuel et l’agent de surveillance. b. Obtenez la clé publique du serveur d’E-S virtuel en exécutant la commande suivante : viosvrcmd -m managed_system_name -p vios_name -c "cfgsvc -key ITM_agent_name" 96 Guide d’utilisation de PowerVM Editions Où : v managed_system_name est le nom du système géré sur lequel sont installés le serveur d’E-S virtuel et l’agent de surveillance ou le client. v vios_name est le nom de la partition logique du serveur d’E-S virtuel (incluant l’agent de surveillance) tel que défini sur la console HMC. v ITM_agent_name est le nom de l’agent de surveillance. Par exemple, ITM_base. c. Mettez à jour le fichier authorized_key2 sur la console HMC en exécutant la commande mkauthkeys : mkauthkeys --add public_key où public_key est la sortie de la commande viosvrcmd à l’étape 6b. Exemple : $ viosvrcmd -m commo126041 -p VIOS7 -c "cfgsvc ITM_base -key" ssh-rsa AAAAB3NzaC1yc2EAAAABIwAAAQEAvjDZ sS0guWzfzfp9BbweG0QMXv1tbDrtyWsgPbA2ExHA+xduWA51K0oFGarK2F C7e7NjKW+UmgQbrh/KSyKKwozjp4xWGNGhLmfan85ZpFR7wy9UQG1bLgXZ xYrY7yyQQQODjvwosWAfzkjpG3iW/xmWD5PKLBmob2QkKJbxjne+wqGwHT RYDGIiyhCBIdfFaLZgkXTZ2diZ98rL8LIv3qb+TsM1B28AL4t+1OGGeW24 2lsB+8p4kamPJCYfKePHo67yP4NyKyPBFHY3TpTrca4/y1KEBT0Va3Pebr 5JEIUvWYs6/RW+bUQk1Sb6eYbcRJFHhN5l3F+ofd0vj39zwQ== root@vi os7.vios.austin.ibm.com $ mkauthkeys --add ’ssh-rsa AAAAB3NzaC1yc2EAAAABIwAAAQEAvjDZ sS0guWzfzfp9BbweG0QMXv1tbDrtyWsgPbA2ExHA+xduWA51K0oFGarK2F C7e7NjKW+UmgQbrh/KSyKKwozjp4xWGNGhLmfan85ZpFR7wy9UQG1bLgXZ xYrY7yyQQQODjvwosWAfzkjpG3iW/xmWD5PKLBmob2QkKJbxjne+wqGwHT RYDGIiyhCBIdfFaLZgkXTZ2diZ98rL8LIv3qb+TsM1B28AL4t+1OGGeW24 2lsB+8p4kamPJCYfKePHo67yP4NyKyPBFHY3TpTrca4/y1KEBT0Va3Pebr 5JEIUvWYs6/RW+bUQk1Sb6eYbcRJFHhN5l3F+ofd0vj39zwQ== root@vi os7.vios.austin.ibm.com’ Lorsque vous avez terminé, vous pouvez afficher les données recueillies par l’agent de surveillance à partir du portail Tivoli Enterprise. Information associée Documentation Tivoli Monitoring 6.1 Tivoli Monitoring Virtual I/O Server Premium Agent User’s Guide Configuration de l’agent Tivoli Usage and Accounting Manager Vous pouvez configurer et démarrer l’agent Tivoli Usage and Accounting Manager sur le serveur d’E-S virtuel. Avec le serveur d’E-S virtuel 1.4, vous pouvez installer et configurer l’agent Tivoli Usage and Accounting Manager sur le serveur d’E-S virtuel. Tivoli Usage and Accounting Manager permet de suivre, d’imputer et de facturer les coûts informatiques via la collecte et l’analyse de données ainsi que l’édition de rapports sur les ressources réelles utilisées par des entités telles que les centres de coûts, les services et les utilisateurs. Tivoli Usage and Accounting Manager collecte les données issues de centres de données multiniveaux qui utilisent Windows, AIX, serveur d’E-S virtuel, HP/UX Sun Solaris, Linux et VMware. Avant de commencer, assurez-vous que le serveur d’E-S virtuel est installé. L’agent Tivoli Usage and Accounting Manager est livré avec l’agent serveur d’E-S virtuel et installé en même temps que le serveur d’E-S virtuel. Pour plus d’informations, voir «Installation du serveur d’E-S virtuel et des partitions logiques client», à la page 65. Pour configurer et démarrer l’agent Tivoli Usage and Accounting Manager, procédez comme suit : 1. Facultatif : Ajoutez les variables facultatives dans le fichier A_config.par pour améliorer la collecte de données. Le fichier A_config.par se trouve sous /home/padmin/tivoli/ituam/A_config.par. Chapitre 3. Serveur d’E-S virtuel 97 2. Répertoriez tous les agents Tivoli Usage and Accounting Manager disponibles à l’aide de la commande lssvc. Par exemple : $lssvc ITUAM_base 3. Selon le résultat de la commande lssvc, choisissez l’agent Tivoli Usage and Accounting Manager que vous voulez configurer. Par exemple, ITUAM_base 4. Répertoriez tous les attributs associés à l’agent Tivoli Usage and Accounting Manager à l’aide de la commande cfgsvc. Exemple : $cfgsvc –ls ITUAM_base ACCT_DATA0 ACCT_DATA1 ISYSTEM IPROCESS 5. Configurez l’agent Tivoli Usage and Accounting Manager et les attributs associés à l’aide de la commande cfgsvc : cfgsvc ITUAM_agent_name -attr ACCT_DATA0=value1 ACCT_DATA1=value2 ISYSTEM=value3 IPROCESS=value4 Où : v ITUAM_agent_name est le nom de l’agent Tivoli Usage and Accounting Manager. Par exemple, ITUAM_base. v value1 est la taille (en Mo) du premier fichier de données contenant les informations statistiques journalières. v value2 est la taille (en Mo) du second fichier de données contenant les informations statistiques journalières. v value3 définit le moment (en minutes) où l’agent génère des enregistrements système par intervalles. v value4 définit le moment (en minutes) où le système génère des enregistrements de processus regroupés. 6. Démarrez l’agent Tivoli Usage and Accounting Manager à l’aide de la commande startsvc. Exemple : startsvc ITUAM_base Une fois lancé, l’agent Tivoli Usage and Accounting Manager commence à collecter les données et à générer des fichiers journaux. Vous pouvez configurer le serveur Tivoli Usage and Accounting Manager de façon à récupérer les fichiers journaux qui sont ensuite traités par le moteur de traitement Tivoli Usage and Accounting Manager. Vous pouvez utiliser comme suit les données du moteur de traitement Tivoli Usage and Accounting Manager : v Vous pouvez générer des rapports, des feuilles de calcul et des graphiques personnalisés. Tivoli Usage and Accounting Manager fournit un accès complet aux données et des fonctions d’édition de rapports grâce à l’intégration de Microsoft SQL Server Reporting Services ou Crystal Reports dans un système de gestion de base de données. v Vous pouvez visualiser des informations précises et détaillées sur l’utilisation et les coûts. v Vous pouvez attribuer, répartir ou facturer les coûts des technologies de l’information en fonction des utilisateurs, des centres de coûts et des organisations de façon équitable, claire et reproductible. Pour plus d’informations, reportez-vous au Tivoli Usage and Accounting Manager Information Center. Configuration du client Tivoli Storage Manager Vous pouvez configurer le client Tivoli Storage Manager sur le serveur d’E-S virtuel. Avec la version 1.4 du serveur d’E-S virtuel, vous pouvez installer et configurer le client Tivoli Storage Manager sur le serveur d’E-S virtuel. Tivoli Storage Manager vous permet de protéger vos données en cas de défaillance ou d’erreur à l’aide de la fonction de sauvegarde et de reprise après incident qui stocke les données dans une hiérarchie d’archivage hors ligne. Tivoli Storage Manager protège les ordinateurs fonctionnant dans divers environnements d’exploitation, notamment le serveur d’E-S virtuel, et sur 98 Guide d’utilisation de PowerVM Editions différents types de matériel. Si vous configurez le client Tivoli Storage Manager sur le serveur d’E-S virtuel, vous pouvez inclure le serveur d’E-S virtuel dans une infrastructure de sauvegarde standard. Avant de commencer, assurez-vous que le serveur d’E-S virtuel est installé. Le client Tivoli Storage Manager est livré avec le serveur d’E-S virtuel et installé en même temps que le serveur d’E-S virtuel. Pour plus d’informations, voir «Installation du serveur d’E-S virtuel et des partitions logiques client», à la page 65. Pour configurer et démarrer le client Tivoli Storage Manager, procédez comme suit : 1. Répertoriez tous les clients Tivoli Storage Manager disponibles à l’aide de la commande lssvc. Par exemple : $lssvc TSM_base 2. Selon le résultat de la commande lssvc, choisissez le client Tivoli Storage Manager que vous voulez configurer. Par exemple, TSM_base 3. Répertoriez tous les attributs associés au client Tivoli Storage Manager à l’aide de la commande cfgsvc. Exemple : $cfgsvc –ls TSM_base SERVERNAME SERVERIP NODENAME 4. Configurez le client Tivoli Storage Manager et les attributs associés à l’aide de la commande cfgsvc : cfgsvc nom_client_TSM -attr SERVERNAME=nom_hôte SERVERIP=non_ou_adresse NODENAME=vios Où : v nom_client_TSM est le nom du client Tivoli Storage Manager. Par exemple, TSM_base. v nom_hôte est le nom d’hôte du serveur Tivoli Storage Manager auquel est associé le client Tivoli Storage Manager. v nom_ou_adresse est l’adresse IP ou le nom de domaine du serveur Tivoli Storage Manager auquel est associé le client Tivoli Storage Manager. v vios est le nom de la machine sur laquelle est installé le client Tivoli Storage Manager. Ce nom doit correspondre au nom enregistré sur le serveur Tivoli Storage Manager. 5. Demandez à l’administrateur de Tivoli Storage Manager d’enregistrer le poste client, le serveur d’E-S virtuel, avec le serveur Tivoli Storage Manager. Lorsque vous avez terminé, vous êtes prêt à sauvegarder et à restaurer le serveur d’E-S virtuel à l’aide du gestionnaire Tivoli Storage Manager. Pour plus d’informations, voir les procédures suivantes : v «Sauvegarde du serveur d’E-S virtuel à l’aide du gestionnaire Tivoli Storage Manager», à la page 117 v «Restauration du serveur d’E-S virtuel avec Tivoli Storage Manager», à la page 122 Installation et configuration des agents TotalStorage Productivity Center Vous pouvez installer, configurer et démarrer les agents TotalStorage Productivity Center sur le serveur d’E-S virtuel. Le serveur d’E-S virtuel 1.5.2 permet d’installer et de configurer les agents TotalStorage Productivity Center sur le serveur d’E-S virtuel. TotalStorage Productivity Center est une suite de gestion de l’infrastructure de stockage intégrée conçue pour simplifier et automatiser la gestion des unités de stockage et des réseaux de stockage, ainsi que l’utilisation de la capacité des systèmes de fichiers et des bases de données. Lors de l’installation et de la configuration des agents TotalStorage Productivity Center sur le serveur d’E-S virtuel, vous pouvez utiliser l’interface utilisateur de TotalStorage Productivity Center pour collecter et afficher des informations sur le serveur d’E-S virtuel. Chapitre 3. Serveur d’E-S virtuel 99 Avant de commencer, effectuez les tâches suivantes : 1. Vérifiez à l’aide de la commande ioslevel que la version du serveur d’E-S virtuel est 1.5.2 ou une version ultérieure. 2. Vérifiez qu’aucune autre opération ne s’exécute sur le serveur d’E-S virtuel. L’installation de TotalStorage Productivity Center utilise la totalité du temps de traitement. 3. En plus de la mémoire requise par la partition logique du serveur d’E-S virtuel, assurez-vous que vous avez attribué un minimum de 1 Go de mémoire au serveur d’E-S virtuel pour les agents TotalStorage Productivity Center. Pour configurer et démarrer les agents TotalStorage Productivity Center, procédez comme suit : 1. Répertoriez tous les agents TotalStorage Productivity Center disponibles à l’aide de la commande lssvc. Par exemple : $lssvc TPC L’agent TPC contient les agents TPC_data et TPC_fabric. Lorsque vous installez et configurez l’agent TPC, vous pouvez installer et configurer les agents TPC_data et TPC_fabric. 2. Répertoriez tous les attributs associés à l’agent TotalStorage Productivity Center à l’aide de la commande lssvc. Exemple : $lssvc TPC A: S: devAuth: caPass: caPort: amRegPort: amPubPort: dataPort: devPort: newCA: oldCA: daScan: daScript: daInstall: faInstall: U: Les attributs A, S, devAuth et caPass sont requis. Les autres sont facultatifs. Pour plus d’informations sur ces attributs, voir «Configuration des attributs des agents et des clients Tivoli», à la page 142. 3. Installez et configurez l’agent TotalStorage Productivity Center et les attributs associés à l’aide de la commande cfgsvc : cfgsvc TPC -attr S=nom_hôte_serveur_tpc A=nom_hôte_gestionnaire_agents devAuth=mot_passe_1 caPass=mot_passe_2 Où : v nom_hôte_serveur_tpc correspond au nom d’hôte ou à l’adresse IP du serveur TotalStorage Productivity Center associé à l’agent TotalStorage Productivity Center. v nom_hôte_gestionnaire_agents correspond au nom ou à l’adresse IP du gestionnaire d’agents. v mot_passe_1 correspond au mot de passe requis pour l’authentification auprès du serveur d’unités TotalStorage Productivity Center. v mot_passe_2 correspond au mot de passe requis pour l’authentification auprès de l’agent commun. 4. Sélectionnez la langue à utiliser pour l’installation et la configuration. 5. Acceptez le contrat de licence pour installer les agents en fonction des attributs définis à l’étape 3. 6. Démarrez chaque agent TotalStorage Productivity Center à l’aide de la commande startsvc : v Pour démarrer l’agent TPC_data, exécutez la commande suivante : startsvc TPC_data 100 Guide d’utilisation de PowerVM Editions v Pour démarrer l’agent TPC_fabric, exécutez la commande suivante : startsvc TPC_fabric Après le démarrage des agents TotalStorage Productivity Center, vous pouvez effectuer les tâches suivantes à l’aide de l’interface utilisateur de TotalStorage Productivity Center : 1. Exécuter un travail de repérage pour les agents sur le serveur d’E-S virtuel. 2. Effectuer des sondes, des analyses et des travaux ping pour collecter les informations de stockage relatives au serveur d’E-S virtuel. 3. Générer des rapports à l’aide de Fabric Manager et du gestionnaire de données pour afficher les informations de stockage regroupées. 4. Afficher les informations de stockage regroupées à l’aide du visualiseur de topologie. Pour plus d’informations, voir le fichier PDF TotalStorage Productivity Center support for agents on a Virtual I/O Server. Pour consulter ou télécharger le fichier PDF, accédez au site Web TotalStorage Productivity Center v3.3.1.81 Interim Fix. Configuration du serveur d’E-S virtuel en tant que client LDAP Vous pouvez configurer le serveur d’E-S virtuel version 1.4 en tant que client LDAP et ensuite gérer le serveur d’E-S virtuel à partir d’un serveur LDAP. Avant de commencer, notez les informations suivantes : v Nom du ou des serveurs LDAP (Lightweight Directory Access Protocol) pour lesquels vous souhaitez définir le serveur d’E-S virtuel comme client LDAP. v Nom distinctif (DN) et mot de passe de l’administrateur du ou des serveurs LDAP pour lesquels vous souhaitez définir le serveur d’E-S virtuel comme client LDAP. Pour configurer le serveur d’E-S virtuel en tant que client LDAP, procédez comme suit : 1. Convertissez les utilisateurs serveur d’E-S virtuel en utilisateurs LDAP en exécutant la commande suivante : chuser -ldap username où username est le nom de l’utilisateur que vous souhaitez convertir en utilisateur LDAP. 2. Configurez le client LDAP en exécutant la commande suivante : mkldap –host ldapserv1 –bind cn=admin –passwd adminpwd Où : v ldapserv1 est le serveur LDAP ou la liste de serveurs LDAP pour lesquels vous souhaitez définir le serveur d’E-S virtuel comme client LDAP v cn=admin est le nom distinctif (DN) de l’administrateur ldapserv1 v adminpwd est le mot de passe associé à cn=admin La configuration du client LDAP déclenche automatiquement la communication entre le serveur LDAP et le client LDAP (le serveur d’E-S virtuel). Pour arrêter la communication, utilisez la commande stopnetsvc. Gestion du serveur d’E-S virtuel Vous pouvez gérer des unités Ethernet virtuelles et SCSI virtuelles sur le serveur d’E-S virtuel, ainsi que sauvegarder, restaurer, mettre à jour et contrôler le serveur d’E-S virtuel. La plupart des sections de cette rubrique concernent les opérations de gestion dans un environnement HMC. Pour plus d’informations sur les tâches de gestion dans un environnement Integrated Virtualization Manager, voir Chapitre 4, «Integrated Virtualization Manager», à la page 177. Chapitre 3. Serveur d’E-S virtuel 101 Gestion de la mémoire Vous pouvez importer et exporter des groupes de volumes et des pools de stockage, mapper des disques virtuels à des disques physiques, augmenter la capacité des unités SCSI virtuelles, modifier la longueur de file d’attente SCSI virtuelle, sauvegarder et restaurer des fichiers et des systèmes de fichiers et collecter et afficher des informations avec TotalStorage Productivity Center. Importation et exportation de groupes de volumes et de pools de stockage de volumes logiques Les commandes importvg et exportvg permettent de déplacer un groupe de volumes défini par l’utilisateur d’un système vers un autre. Tenez compte des remarques suivantes lors de l’importation et de l’exportation de groupes de volumes et de pools de stockage de volumes logiques : v La procédure d’importation permet d’introduire le groupe de volumes dans le nouveau système. v Vous pouvez utiliser la commande importvg pour réintroduire un groupe de volumes ou un pool de stockage de volumes logiques dans le système auquel il été précédemment associé et à partir duquel il a été exporté. v La commande importvg permet de modifier le nom du volume logique importé si un volume logique portant le même nom existe déjà sur le nouveau système. Si la commande importvg renomme un volume logique, un message d’erreur est imprimé. v La procédure d’exportation provoque la suppression de la définition d’un groupe de volumes d’un système. v Vous pouvez utiliser les commandes importvg et exportvg pour ajouter un volume physique contenant des données à un groupe de volumes en plaçant le disque à ajouter dans son propre groupe de volumes. v Il n’est pas possible d’exporter ou d’importer le groupe de volumes rootvg. Importation de groupes de volumes et de pools de stockage de volumes logiques : Vous pouvez utiliser la commande importvg pour importer un groupe de volumes ou un pool de stockage de volumes logiques. Pour importer un groupe de volumes ou un pool de stockage de volumes logiques, procédez comme suit : 1. Exécutez la commande suivante pour importer le groupe de volumes ou le pool de stockage de volumes logiques : importvg -vg volumeGroupName physicalVolumeName Où : v volumeGroupName est un paramètre facultatif qui indique le nom à utiliser pour le groupe de volumes importé. v physicalVolumeName est le nom d’un volume physique appartenant au groupe de volumes importé. 2. Si vous savez que le groupe de volumes ou le pool de stockage de volumes logiques n’est pas le parent du référentiel de supports virtuels ou d’un pool de stockage de fichiers, vous avez terminé l’importation du groupe de volumes ou du pool de stockage de volumes. Vous pouvez donc ignorer les étapes suivantes. 3. Si vous savez (ou si vous n’êtes pas sûr) que le groupe de volumes ou le pool de stockage de volumes logiques est le parent du référentiel de supports virtuels ou d’un pool de stockage de fichiers, procédez comme suit : a. Exécutez la commande mount all pour monter les systèmes de fichiers inclus dans le groupe de volumes ou le pool de stockage de volumes logiques. Il est possible que cette commande renvoie des erreurs pour les systèmes de fichiers déjà montés. 102 Guide d’utilisation de PowerVM Editions b. Si vous importez un groupe de volumes ou un pool de stockage de volumes logiques dans le même système que celui à partir duquel vous l’avez exporté, exécutez la commande cfgdev pour reconfigurer les unités dont vous aviez annulé la configuration lors de l’exportation du groupe de volumes ou du pool de stockage de volumes logiques. Pour exporter un groupe de volumes ou un pool de stockage de volumes logiques, voir «Exportation de groupes de volumes et de pools de stockage de volumes logiques». Exportation de groupes de volumes et de pools de stockage de volumes logiques : Vous pouvez utiliser la commande exportvg pour exporter un groupe de volumes ou un pool de stockage de volumes logiques. Avant de commencer, effectuez les tâches suivantes : 1. Déterminez si le groupe de volumes ou le pool de stockage de volumes logiques à exporter est un parent du référentiel de supports virtuels ou d’un pool de stockage de fichiers en procédant comme suit : a. Exécutez la commande lsrep pour déterminer si le groupe de volumes ou le pool de stockage de volumes logiques à exporter est un parent du référentiel de supports virtuels. La zone Pool parent affiche le groupe de volumes ou le pool de volumes logiques parent du référentiel de supports virtuels. b. Exécutez la commande suivante pour déterminer si un pool de stockage de fichiers est un enfant du groupe de volumes ou du pool de volumes logiques à exporter : lssp -detail -sp FilePoolName Le résultat indique le groupe de volumes ou le pool de stockage de volumes logiques parent du pool de stockage de fichiers. 2. Si le groupe de volumes ou le pool de stockage de volumes logiques à exporter est un parent du référentiel de supports virtuels ou d’un pool de stockage de fichiers, exécutez les étapes qui suivent. Tableau 25. Etapes prérequises si le groupe de volumes ou le pool de stockage de volumes logiques est un parent du référentiel de supports virtuels ou d’un pool de stockage de fichiers Parent du référentiel de supports virtuels Parent d’un pool de stockage de fichiers 1. Procédez comme suit pour décharger l’unité de sauvegarde de chaque unité cible virtuelle sauvegardée sur fichier incluant un fichier multimédia chargé : 1. Annulez la configuration des unités cible virtuelles associées aux fichiers contenus dans les pools de stockage de fichiers en procédant comme suit: a. Extrayez la liste des unités cible virtuelles optiques sauvegardées sur fichier en exécutant la commande suivante : lsmap -all -type file_opt b. Pour chaque unité cible virtuelle indiquant une unité de sauvegarde, exécutez la commande suivante pour décharger l’unité de sauvegarde : unloadopt -vtd VirtualTargetDevice 2. Démontez le système de fichiers du référentiel de supports virtuels en exécutant la commande suivante : unmount /var/vio/VMLibrary a. Extrayez la liste des unités cible virtuelles en exécutant la commande suivante : lssp -bd -sp FilePoolName où FilePoolName est le nom du pool de stockage de fichiers enfant du groupe de volumes ou du pool de stockage de volumes logiques à exporter. b. Pour chaque fichier indiquant une unité cible virtuelle, exécutez la commande suivante : rmdev -dev VirtualTargetDevice -ucfg 2. Démontez le pool de stockage de fichiers en exécutant la commande suivante : unmount /var/vio/storagepools/FilePoolName où FilePoolName est le nom du pool de stockage de fichiers à démonter. Chapitre 3. Serveur d’E-S virtuel 103 Pour exporter le groupe de volumes ou le pool de stockage de volumes logiques, exécutez les commandes suivantes : 1. deactivatevg VolumeGroupName 2. exportvg VolumeGroupName Pour importer un groupe de volumes ou un pool de stockage de volumes logiques, voir «Importation de groupes de volumes et de pools de stockage de volumes logiques», à la page 102. Mappage de disques virtuels sur des disques physiques Instructions de mappage d’un disque virtuel d’une partition logique client sur le disque physique correspondant du serveur d’E-S virtuel. Cette procédure explique comment mapper un disque SCSI virtuel d’une partition logique client AIX avec l’unité physique (disque ou volume logique) du serveur d’E-S virtuel. Pour ce faire, vous avez besoin des informations suivantes. Ces informations sont collectées au cours de cette procédure. v Nom d’unité virtuelle v Numéro d’emplacement de la carte client SCSI virtuelle v Numéro d’unité logique (LUN) de l’unité SCSI virtuelle v Identificateur de partition logique client Pour mapper un disque virtuel d’une partition logique client AIX avec le disque physique du serveur d’E-S virtuel correspondant, procédez comme suit : 1. Affichez les informations relatives à l’unité SCSI virtuelle sur la partition logique client AIX en entrant la commande suivante : lscfg -l nom-unité Cette commande renvoie un résultat similaire au suivant : U9117.570.1012A9F-V3-C2-T1-L810000000000 Unité de disque SCSI virtuelle 2. Notez le numéro d’emplacement figurant dans la sortie à la suite du libellé d’emplacement de carte C. Il correspond au numéro d’emplacement de la carte client SCSI virtuelle. Dans cet exemple, le numéro d’emplacement est 2. 3. Notez le numéro d’unité logique (LUN) figurant dans la sortie à la suite du label de LUN L. Dans cet exemple, LUN équivaut à 810000000000. 4. Notez l’ID de la partition logique client AIX : a. Connectez-vous à la partition logique client AIX en utilisant, par exemple, Telnet. b. Sur la partition logique AIX, exécutez la commande uname -L. Le résultat doit ressembler à ceci : 2 fumi02 L’identificateur de partition logique est le premier numéro indiqué. Dans cet exemple, il s’agit de 2. Ce numéro est utilisé à l’étape suivante. c. Entrez exit. 5. Si plusieurs partitions logiques du serveur d’E-S virtuel s’exécutent sur votre système, déterminez celle qui tient lieu d’unité SCSI virtuelle. Elle peut être déterminée à l’aide du numéro d’emplacement de la carte client reliée à un serveur d’E-S virtuel et à une carte de serveur. Utilisez la ligne de commande de la console HMC pour répertorier les informations relatives aux cartes client SCSI virtuelles de la partition logique client. Connectez-vous à la console HMC et à partir de la ligne de commande de la console HMC, entrez lshwres. Indiquez le nom de la console gérée pour le paramètre -m et l’identificateur de la partition logique client pour le paramètre lpar_ids. 104 Guide d’utilisation de PowerVM Editions Remarque : v Le nom de la console gérée utilisée pour le paramètre -m est déterminé en entrant lssyscfg -r sys -F name à partir de la ligne de commande de la console HMC. v Utilisez l’identificateur de partition logique client noté à l’étape 4 pour le paramètre -lpar_ids. Par exemple : lshwres -r virtualio --rsubtype scsi -m fumi --filter lpar_ids=2 Cet exemple renvoie un résultat similaire au suivant : lpar_name=fumi02,lpar_id=2,slot_num=2,state=null,adapter_type=client,remote_lpar_id=1, remote_lpar_name=fumi01,remote_slot_num=2,is_required=1,backing_devices=none Notez le nom du serveur d’E-S virtuel situé dans la zone remote_lpar_name et le numéro d’emplacement de la carte serveur SCSI virtuelle, figurant dans la zone remote_lpar_id. Dans cet exemple, le nom du serveur d’E-S virtuel est fumi01 et le numéro d’emplacement de la carte serveur SCSI virtuelle est 1. 6. Connectez-vous au serveur d’E-S virtuel. 7. Répertoriez les cartes et les unités virtuelles du serveur d’E-S virtuel en entrant la commande suivante : lsmap -all 8. Localisez la carte serveur SCSI virtuelle (vhostX) associée au numéro d’emplacement correspondant au numéro d’emplacement distant noté à l’étape 7. Sur cette carte, exécutez la commande suivante : lsmap -vadapter nom-unité 9. A partir de la liste des unités, faites correspondre le numéro d’unité logique noté à l’étape 4 avec les numéros d’unité logique répertoriés. Il s’agit de l’unité physique. Augmentation de la capacité de l’unité Augmenter la taille des disques SCSI virtuels. Lorsque les besoins en stockage des partitions logiques client virtuelles augmentent, vous pouvez ajouter une mémoire physique pour accroître la taille de vos unités virtuelles et allouer cette mémoire à votre environnement virtuel. Vous pouvez étendre la capacité de vos unités SCSI virtuelles en augmentant la taille des volumes physiques ou logiques. Le serveur d’E-S virtuel version 1.3 et supérieures, permet d’effectuer ceci sans interrompre les opérations client. Pour augmenter la taille des fichiers et des volumes logiques en fonction des pools de stockage, vous devez utiliser la version 1.5 ou une version supérieure du serveur d’E-S virtuel. Pour augmenter la capacité des unités SCSI, procédez comme suit : 1. Augmentation de la taille des volumes physiques, des volumes logiques ou des fichiers : v Volumes physiques : consultez la documentation relative au stockage afin de déterminer si votre sous-système de stockage prend en charge l’extension de la taille d’un numéro d’unité logique (LUN). v Volumes logiques basés sur des groupes de volumes : a. Exécutez la commande extendlv. Par exemple, extendlv lv3 100M. Dans cet exemple, le volume logique lv3 est augmenté de 100 Mo. b. Si le volume logique ne contient pas d’espace supplémentaire, procédez comme suit : 1) Augmentez la taille du groupe de volumes en procédant comme suit : – Augmentez la taille des volumes physiques. Pour plus d’informations, consultez la documentation relative à votre système de stockage. – Ajoutez des volumes physiques à un groupe de volumes en exécutant la commande extendvg. Par exemple, extendvg vg1 hdisk2. Dans cet exemple, le volume physique hdisk2 est ajouté au groupe de volumes vg1. Chapitre 3. Serveur d’E-S virtuel 105 2) Allouez le volume augmenté aux partitions logiques en redimensionnant les volumes logiques. Exécutez la commandeextendlv pour augmenter la taille d’un volume logique. v Volumes logiques basés sur des pools de stockage : a. Exécutez la commande chbdsp. Par exemple, chbdsp -sp lvPool -bd lv3 -size 100M. Dans cet exemple, le volume logique lv3 est augmenté de 100 Mo. b. Si le volume logique ne contient pas d’espace supplémentaire, procédez comme suit : 1) Augmentez la taille du pool de stockage de volumes logiques en procédant de l’une des façons suivantes : – Augmentez la taille des volumes physiques. Pour plus d’informations, consultez la documentation relative à votre système de stockage. – Ajoutez des volumes physiques au pool de stockage en exécutant la commande chsp. Par exemple, chsp -add -sp sp1 hdisk2. Cet exemple ajoute le volume physique hdisk2 au pool de stockage sp1. 2) Allouez le volume augmenté aux partitions logiques en redimensionnant les volumes logiques. Exécutez la commande chbdsp pour augmenter la taille d’un volume logique. v Fichiers : a. Exécutez la commande chbdsp. Par exemple, chbdsp -sp fbPool -bd fb3 -size 100M. Dans cet exemple, le fichier fb3 est augmenté de 100 Mo. b. Si le fichier ne contient pas d’espace supplémentaire, augmentez la taille du pool de stockage de fichiers en exécutant la commande chsp. Par exemple, chsp -add -sp fbPool -size 100M. Dans cet exemple, le pool de stockage de fichiers fbPool est augmenté de 100 Mo. c. Si le pool de stockage de fichiers ne contient pas d’espace supplémentaire, augmentez la taille du pool de stockage parent en procédant de l’une des façons suivantes : – Augmentez la taille des volumes physiques. Pour plus d’informations, consultez la documentation relative à votre système de stockage. – Ajoutez des volumes physiques au pool de stockage parent en exécutant la commande chsp. Par exemple, chsp -add -sp sp1 hdisk2. Dans cet exemple, le volume physique hdisk2 est ajouté au pool de stockage sp1. – Augmentez la taille du pool de stockage de fichiers en exécutant la commande chsp. 2. Si vous exécutez des versions du serveur d’E-S virtuel antérieures à la version 1.3, vous devez reconfigurer l’unité virtuelle (à l’aide de la commande cfgdev) ou redémarrer le serveur d’E-S virtuel. 3. Si vous exécutez la version 1.3 ou une version supérieure du serveur d’E-S virtuel, il n’est pas obligatoire de redémarrer ou de reconfigurer une partition logique pour pouvoir utiliser les ressources supplémentaires. Si les ressources de la mémoire physique ont été configurées et allouées au système en tant que ressources système, dès que le serveur d’E-S virtuel identifie les modifications dans le volume de stockage, la capacité de stockage étendue est mise à la disposition des partitions logiques client. 4. Sur la partition logique client, assurez-vous que le système d’exploitation reconnaisse la nouvelle taille et s’y adapte. Par exemple, si AIX est le système d’exploitation sur la partition logique client, exécutez la commande suivante : chvg -g vg1 Dans cet exemple, AIX examine tous les disques dans le groupe de volumes vg1 afin de vérifier que leur taille a augmenté. Pour les disques dont la taille a augmenté, AIX tente d’ajouter des partitions physiques supplémentaires aux volumes physiques. Le cas échéant, AIX déterminera le multiplicateur 1016 et la conversion appropriés au groupe de volumes. Information associée Commande chvg 106 Guide d’utilisation de PowerVM Editions Modification de la longueur de file d’attente de l’interface SCSI virtuelle L’augmentation de la longueur de la file d’attente de l’interface SCSI virtuelle peut améliorer les performances de certaines configurations virtuelles. Il est donc important de connaître les facteurs qui interviennent dans la détermination de la modification de la valeur de longueur de file d’attente de l’interface SCSI virtuelle. La valeur de longueur de file d’attente de l’interface SCSI virtuelle détermine le nombre de requêtes que le pilote de la tête du disque transmettra au pilote du client. Pour les partitions logiques client AIX et Linux, vous pouvez modifier cette valeur en remplaçant la valeur par défaut (3) par une valeur comprise entre 1 et 256. Cette modification s’effectue à l’aide de la commande chdev. L’augmentation de cette valeur peut améliorer le rendement du disque dans certaines configurations. Toutefois, plusieurs facteurs doivent être pris en compte. Parmi ces facteurs figurent la valeur de l’attribut de longueur de file d’attente de toutes les unités de mémoire physique sur le serveur d’E-S virtuel utilisées en tant qu’unité cible virtuelle par l’instance de disque sur la partition client et la taille de transfert maximale de l’instance de carte client SCSI virtuelle qui constitue l’unité parente de l’instance de disque. Pour les partitions logiques client AIX et Linux, la taille de transfert maximale pour les cartes client de l’interface SCSI est définie par le serveur d’E-S virtuel, qui détermine la valeur en fonction des ressources disponibles sur le serveur et de la taille de transfert maximale définie pour les unités de mémoire physique sur ce serveur. D’autres facteurs incluent la longueur de file d’attente et la taille de transfert maximale des autres unités impliquées dans les configurations de type groupe de volumes en miroir ou MPIO (Multipath I/O). L’augmentation de la longueur de la file d’attente pour certaines unités peut réduire le nombre de ressources disponibles pour les autres unités situées sur la même carte partagée et diminuer le rendement de celles-ci. Pour modifier la longueur de la file d’attente AIX ou Linux, utilisez la commande chdev sur la partition logique client avec l’attribut queue_depth=value, comme dans l’exemple suivant : chdev -1 hdiskN -a "queue_depth=value" hdiskN représente le nom d’un volume physique et value désigne la valeur comprise entre 1 et 256 que vous attribuez. Pour visualiser le paramètre actuel défini pour la valeur queue_depth, exécutez la commande suivante à partir de la partition logique client : lsattr -E1 hdiskN Sauvegarde et restauration de fichiers et de systèmes de fichiers Vous pouvez utiliser les commandes backup et restore pour sauvegarder et restaurer des fichiers individuels ou des systèmes de fichiers complets. La sauvegarde et la restauration de fichiers et de systèmes de fichiers peuvent s’avérer utiles pour les tâches telles que l’ l’enregistrement d’une unité sauvegardée sur fichier. Chapitre 3. Serveur d’E-S virtuel 107 Pour sauvegarder et restaurer des fichiers et des systèmes de fichiers, utilisez les commandes ci-après. Tableau 26. Commandes de sauvegarde et de restauration et leurs descriptions commande Description backup Permet de sauvegarder des fichiers et des systèmes de fichiers sur des supports, tels que des bandes et des disques physiques. Exemple : v Vous pouvez sauvegarder tous les fichiers et tous les sous-répertoires dans un répertoire à l’aide des chemins d’accès complets ou des chemins d’accès relatifs. v Vous pouvez sauvegarder le système de fichiers racine. v Vous pouvez sauvegarder tous les fichiers du système de fichiers racine qui ont été modifiés depuis la dernière sauvegarde. v Vous pouvez sauvegarder les fichiers de support optique virtuel depuis le référentiel de support virtuel. restore Permet de lire les archives créées à l’aide de la commande backup et d’extraire les fichiers qu’elles contiennent. Exemple : v Vous pouvez restaurer un fichier donné dans le répertoire de travail. v Vous pouvez restaurer un fichier donné depuis une bande sur le référentiel de support virtuel. v Vous pouvez restaurer un répertoire spécifique ainsi que le contenu de ce répertoire depuis une archive de nom de fichier ou une archive de système de fichiers. v Vous pouvez restaurer un système de fichiers complet. v Vous pouvez restaurer uniquement les permissions ou uniquement les attributs ACL des fichiers ou de l’archive. Gestion du stockage à l’aide d’ TotalStorage Productivity Center Vous pouvez utiliser TotalStorage Productivity Center pour collecter et afficher des informations sur le serveur d’E-S virtuel. Le serveur d’E-S virtuel 1.5.2, permet d’installer et de configurer les agents TotalStorage Productivity Center sur le serveur d’E-S virtuel. TotalStorage Productivity Center est une suite de gestion de l’infrastructure de stockage intégrée conçue pour simplifier et automatiser la gestion des unités de stockage et des réseaux de stockage, ainsi que l’utilisation de la capacité des systèmes de fichiers et des bases de données. Lors de l’installation et de la configuration des agents TotalStorage Productivity Center sur le serveur d’E-S virtuel, vous pouvez utiliser l’interface de TotalStorage Productivity Center pour collecter et afficher des informations sur le serveur d’E-S virtuel. Vous pouvez ensuite effectuer les tâches suivantes à l’aide de l’interface TotalStorage Productivity Center : 1. Exécuter un travail de repérage pour les agents sur le serveur d’E-S virtuel. 2. Effectuer des sondes, des analyses et des travaux ping pour collecter les informations de stockage relatives au serveur d’E-S virtuel. 3. Générer des rapports à l’aide de Fabric Manager et du gestionnaire de données pour afficher les informations de stockage regroupées. 4. Afficher les informations de stockage regroupées à l’aide du visualiseur de topologie. Pour plus d’informations, voir «Installation et configuration des agents TotalStorage Productivity Center», à la page 99. Gestion des réseaux Vous pouvez modifier la configuration réseau de la partition logique du serveur d’E-S virtuel, activer et désactiver le protocole GVRP (GARP VLAN Registration Protocol) sur la carte de réseau Ethernet partagée, utiliser le protocole SNMP (Simple Network Management Protocol) pour gérer les systèmes et les unités sur des réseaux complexes et mettre à niveau vers Internet Protocol version 6 (IPv6). 108 Guide d’utilisation de PowerVM Editions Modification de la configuration réseau de la partition logique du serveur d’E-S virtuel Pour modifier ou supprimer les paramètres réseau sur la partition logique du serveur d’E-S virtuel, tels que l’adresse IP, le masque de sous-réseau, la passerelle et l’adresse de serveur de noms, procédez comme indiqué ici. Dans ce scénario, la configuration de réseau de la partition logique du serveur d’E-S virtuel est déjà définie. La configuration en cours sera supprimée et celle mise à jour sera définie. Si vous envisagez d’annuler la configuration Internet Protocol version 6 (IPv6), utilisez le processus et les commandes ci-après pour supprimer complètement l’interface TCP/IP et en configurer une nouvelle pour Internet Protocol version 4 (IPv4). 1. Affichez la configuration de réseau en cours à l’aide de la commande lstcpip. 2. Supprimez la configuration de réseau en cours en exécutant la commande rmtcpip. Vous pouvez supprimer tous les paramètres réseau ou uniquement ceux qui doivent être mis à jour. 3. Configurez les nouveaux paramètres réseau à l’aide de la commande mktcpip. L’exemple suivant concerne IPv4 dans lequel l’adresse en cours des informations DNS (Domain Name Server) de la partition logique du serveur d’E-S virtuel doit être mise à jour vers 9.41.88.180 : 1. Exécutez la commande lstcpip -namesrv pour afficher la configuration en cours. Assurez-vous que la configuration a besoin d’être mise à jour. 2. Exécutez la commande rmtcpip -namesrv pour supprimer la configuration en cours. 3. Exécutez mktcpip -nsrvaddr 9.41.88.180 pour mettre à jour l’adresse du serveur de noms. Activation et désactivation du protocole GVRP Vous pouvez activer et désactiver le protocole GVRP (GARP VLAN Registration Protocol) sur les cartes Ethernet partagées, ce qui permet de gérer l’enregistrement dynamique des réseaux locaux virtuels (VLAN) sur les réseaux. Sur le serveur d’E-S virtuel version 1.4, les cartes Ethernet partagées prennent en charge le protocole GVRP (GARP VLAN Registration Protocol), lequel repose sur le protocole GARP (Generic Attribute Registration Protocol). Le protocole GVRP permet l’enregistrement dynamique des réseaux VLAN sur les réseaux. Par défaut, le protocole GVRP est désactivé sur les cartes Ethernet partagées. Avant de commencer, créez et configurez une carte de réseau Ethernet partagée. Pour plus d’informations, voir «Création d’une carte de réseau Ethernet partagée via la console HMC version 7», à la page 91. Pour activer ou désactiver le protocole GVRP, exécutez la commande suivante : chdev -dev Nom -attr gvrp=yes/no Où : v Nom est le nom de la carte de réseau Ethernet partagée. v yes/no indique si le protocole GVRP est activé ou désactivé. Entrez yes pour activer le protocole GVRP ou entrez no pour le désactiver. Gestion du protocole SNMP sur le serveur d’E-S virtuel Localisation des commandes d’activation, de désactivation et de gestion du protocole SNMP sur le serveur d’E-S virtuel. Le protocole SNMP (Simple Network Management Protocol) regroupe plusieurs protocoles de contrôle des systèmes et des unités sur les réseaux complexes. La gestion de réseau SNMP repose sur le modèle client-serveur couramment utilisé dans les applications réseau fonctionnant avec le protocole IP. Chaque Chapitre 3. Serveur d’E-S virtuel 109 hôte géré est exécuté sur un processus appelé agent. L’agent est un processus serveur qui gère les informations sur les unités gérées de la base d’informations de gestion (MIB) de l’hôte. Les hôtes actifs dans la gestion de réseau peuvent exécuter un processus appelé gestionnaire. Un gestionnaire est une application client qui envoie des requêtes à la base d’informations de gestion (MIB) et traite les réponses. De plus, un gestionnaire peut envoyer des requêtes aux serveurs pour modifier les informations MIB. En général, les administrateurs de réseau utilisent le protocole SNMP pour faciliter la gestion du réseau pour différentes raisons : v Il masque le réseau système sous-jacent v L’administrateur peut gérer et surveiller l’ensemble des composants sur une console unique. Le protocole SNMP est disponible sur le serveur d’E-S virtuel version 1.4 et ultérieure. Le tableau ci-dessous répertorie les tâches de gestion SNMP disponibles sur le serveur d’E-S virtuel, ainsi que les commandes permettant d’effectuer ces tâches. Tableau 27. Tâches et commandes de gestion du protocole SNMP sur le serveur d’E-S virtuel Tâche commande Activation du protocole SNMP startnetsvc Sélection de l’agent SNMP à exécuter snmpv3_ssw Envoi de requêtes SNMP aux agents cl_snmp Traitement des réponses envoyées par les agents cl_snmp Demande d’informations MIB gérées par un agent SNMP snmp_info Modification d’informations MIB gérées par un agent SNMP snmp_info Envoi d’une notification signalant un événement au gestionnaire SNMP au moyen d’un message défini snmp_trap Désactivation du protocole SNMP stopnetsvc Information associée Gestion du réseau Mise à niveau du serveur d’E-S virtuel de IPv4 vers IPv6 Pour tirer parti des optimisations, telles que la simplification de l’adressage et du routage étendus, utilisez la commande mktcpip pour mettre à niveau le serveur d’E-S virtuel de Internet Protocol version 4 (IPv4) vers Internet Protocol version 6 (IPv6). IPv6 est le protocole IP de future génération et remplace graduellement la norme Internet actuelle, Internet Protocol version 4 (IPv4). La principale amélioration d’IPv6 est l’extension de l’espace adresse IP de 32 à 128 bits, offrant un nombre d’adresses IP uniques pratiquement illimité. IPv6 présente plusieurs avantages par rapport à IPv4, notamment le routage et l’adressage étendus, la simplification du routage, la simplification du format d’en-tête, un contrôle amélioré du trafic, l’autoconfiguration et la sécurité. Exécutez la commande suivante pour mettre à niveau le serveur d’E-S virtuel de IPv4 vers IPv6 : mktcpip –auto [-interface interface] où interface indique l’interface à configurer pour IPv6. Cette commande effectue automatiquement les tâches suivantes : v Elle configure pour IPv6 toutes les adresses locales de liaison actuellement configurées pour IPv4. v Elle active le démon des interfaces indiquées prenant en charge IPv6. 110 Guide d’utilisation de PowerVM Editions v Elle lance le démon ndpd-host. v Elle vérifie que la configuration IPv6 reste intacte après le redémarrage du serveur d’E-S virtuel. Si vous décidez d’annuler la configuration IPv6, vous devez entièrement supprimer l’interface TCP/IP, puis configurer une nouvelle interface TCP/IP pour IPv4. Pour plus d’informations, voir «Modification de la configuration réseau de la partition logique du serveur d’E-S virtuel», à la page 109. Sauvegarde du serveur d’E-S virtuel Vous pouvez sauvegarder le serveur d’E-S virtuel et les unités virtuelles définies par l’utilisateur à l’aide de la commande backupios. Vous pouvez également utiliser Tivoli Storage Manager pour programmer des sauvegardes et les stocker sur un autre serveur. Les informations à sauvegarder sur le serveur d’E-S virtuel sont les suivantes : le serveur d’E-S virtuel et les unités virtuelles définies par l’utilisateur. v Le serveur d’E-S virtuel contient le code de base, les groupes de correctifs appliqués, les pilotes d’unités personnalisés permettant de prendre en charge les sous-systèmes de disque et certaines métadonnées définies par l’utilisateur. Toutes ces informations sont sauvegardées lorsque vous utilisez la commande backupios. Dans le cas où vous envisagez de restaurer le serveur d’E-S virtuel sur le même système à partir duquel il a été sauvegardé, la sauvegarde du serveur d’E-S virtuel est généralement suffisante. v Les unités définies par l’utilisateur contiennent des métadonnées, telles que des mappages d’unités virtuelles, qui définissent la relation existant entre l’environnement physique et l’environnement virtuel. Ces données peuvent être enregistrées dans un emplacement qui est automatiquement sauvegardé lorsque vous utilisez la commande backupios. Si vous envisagez de sauvegarder le serveur d’E-S virtuel sur un autre système ou un nouveau système, (par exemple, en cas de panne du système ou de sinistre), vous devez sauvegarder à la fois le serveur d’E-S virtuel et les unités virtuelles définies par l’utilisateur. D’autre part, dans ces situations, vous devez également sauvegarder les composants suivants de votre environnement pour restaurer intégralement la configuration du serveur d’E-S virtuel : – Les configurations d’unités externes, comme les unités de réseau de stockage (SAN). – Les ressources définies sur la console HMC (Hardware Management) (HMC), telles que les allocations de mémoire et de processeur. Cela implique de sauvegarder vos données de profil de partition de la console HMC du serveur d’E-S virtuel et ses partitions client. – Les systèmes d’exploitation et les applications exécutées dans les partitions logiques client. Vous pouvez sauvegarder et restaurer le serveur d’E-S virtuel comme suit. Tableau 28. Méthodes de sauvegarde et de restauration du serveur d’E-S virtuel Méthode de sauvegarde Support Méthode de restauration Sur bande Bande A partir d’une bande Sur DVD DVD-RAM A partir d’un DVD Sur le système de fichiers distant image nim_resources.tar A partir d’une console HMC à l’aide de la fonction Network Installation Management (NIM) sur Linux et de la commande installios Sur le système de fichiers distant image mksysb A partir d’un serveur NIM AIX 5L et d’une installation de système mksysb standard Tivoli Storage Manager image mksysb Tivoli Storage Manager Chapitre 3. Serveur d’E-S virtuel 111 Sauvegarde du serveur d’E-S virtuel sur bande Vous pouvez sauvegarder sur bande différentes données du serveur d’E-S virtuel : le code de base, les groupes de correctifs appliqués, les pilotes d’unités personnalisés permettant de prendre en charge les sous-systèmes de disque et certaines métadonnées définies par l’utilisateur. Si le système est géré par Integrated Virtualization Manager, vous devez sauvegarder vos données de profil de partition pour la partition de gestion et ses clients avant de sauvegarder le serveur d’E-S virtuel. Pour plus d’informations, voir «Sauvegarde et restauration des données de partition», à la page 225. (Vous avez également la possibilité d’utiliser la commande bkprofdata.) Pour sauvegarder le serveur d’E-S virtuel une bande, procédez comme suit : 1. Affectez une unité de bande au serveur d’E-S virtuel. 2. Extrayez le nom d’unité en entrant la commande suivante : lsdev -type tape Si l’état de l’unité de bande est Defined, tapez la commande suivante, où dev correspond à votre unité de bande : cfgdev -dev dev 3. Tapez la commande suivante, où unité_bande est le nom de l’unité de bande que vous souhaitez utiliser pour la sauvegarde : backupios -tape unité_bande Cette commande crée une bande amorçable qui peut être utilisée pour restaurer le serveur d’E-S virtuel. 4. Si vous envisagez de restaurer le serveur d’E-S virtuel sur un autre système que celui à partir duquel il a été sauvegardé, vous devez sauvegarder les unités virtuelles définies par l’utilisateur. Pour plus d’informations, voir «Sauvegarde des unités virtuelles définies par l’utilisateur», à la page 114. Sauvegarde du serveur d’E-S virtuel sur un ou plusieurs DVD Vous pouvez sauvegarder sur DVD différentes données du serveur d’E-S virtuel : le code de base, les groupes de correctifs appliqués, les pilotes d’unités personnalisés permettant de prendre en charge les sous-systèmes de disque et certaines métadonnées définies par l’utilisateur. Si le système est géré par Integrated Virtualization Manager, vous devez sauvegarder vos données de profil de partition pour la partition de gestion et ses clients avant de sauvegarder le serveur d’E-S virtuel. Pour plus d’informations, voir «Sauvegarde et restauration des données de partition», à la page 225. (Vous avez également la possibilité d’utiliser la commande bkprofdata.) Pour sauvegarder le serveur d’E-S virtuel sur un ou plusieurs DVD, procédez comme suit. Seul le support DVD-RAM peut être utilisé pour sauvegarder le serveur d’E-S virtuel. Remarque : Les unités de disque des fournisseurs peuvent prendre en charge la gravure sur d’autres types de disque, tels que le CD-RW et le DVD-R. Consultez la documentation relative à votre unité pour connaître les types de disque pris en charge. 1. Affectez une unité de disque optique à la partition logique du serveur d’E-S virtuel. 2. Extrayez le nom d’unité en entrant la commande suivante : lsdev -type optical Si l’état de l’unité est Defined, tapez : cfgdev -dev dev 3. Exécutez la commande backupios avec l’option -cd. Indiquez le chemin d’accès à l’unité. Par exemple : backupios -cd /dev/cd0 112 Guide d’utilisation de PowerVM Editions Remarque : Si le serveur d’E-S virtuel ne tient pas sur un DVD, la commandebackupios fournit des instructions de remplacement et de retrait des disques jusqu’à ce que tous les volumes aient été créés. Cette commande crée un ou plusieurs DVD amorçables qui peuvent être utilisés pour restaurer le serveur d’E-S virtuel. 4. Si vous envisagez de restaurer le serveur d’E-S virtuel sur un autre système que celui à partir duquel il a été sauvegardé, vous devez sauvegarder les unités virtuelles définies par l’utilisateur. Pour plus d’informations, voir «Sauvegarde des unités virtuelles définies par l’utilisateur», à la page 114. Sauvegarde du serveur d’E-S virtuel sur un système de fichiers distant via un fichier nim_resources.tar Vous pouvez sauvegarder sur un système de fichiers distant différentes données du serveur d’E-S virtuel (le code de base, les groupes de correctifs appliqués, les pilotes d’unités personnalisés permettant de prendre en charge les sous-systèmes de disque et certaines métadonnées définies par l’utilisateur) en créant un fichier nim_resources.tar Le fait de sauvegarder le serveur d’E-S virtuel dans un système de fichiers distant crée l’image nim_resources.tar dans le répertoire indiqué. Le fichier nim_resources.tar contient toutes les ressources nécessaires pour restaurer le serveur d’E-S virtuel, notamment l’image mksysb, le fichier bosinst.data, l’image d’amorçage du réseau et la ressource Shared Product Object Tree (SPOT). La commande backupios vide la section target_disks_stanza du fichier bosinst.data et définit RECOVER_DEVICES=Default. Cette opération permet de cloner le fichier mksysb généré par la commande sur une autre partition logique. Si vous envisagez d’utiliser l’image nim_resources.tar pour l’installer sur un disque spécifique, vous devez repeupler la section target_disk_stanza du fichier bosinst.data et remplacer ce dernier dans l’image nim_resources.tar. Toutes les autres parties de l’image nim_resources.tar doivent rester intactes. Avant de commencer, effectuez les tâches suivantes : 1. Si le système est géré par Integrated Virtualization Manager, vous devez sauvegarder vos données de profil de partition pour la partition de gestion et ses clients avant de sauvegarder le serveur d’E-S virtuel. Pour plus d’informations, voir «Sauvegarde et restauration des données de partition», à la page 225. (Vous avez également la possibilité d’utiliser la commande bkprofdata.) 2. Vérifiez que le système de fichiers distant est disponible et installé. 3. Vérifiez que le serveur d’E-S virtuel possède un accès en écriture au serveur sur lequel la sauvegarde a été créée. Pour sauvegarder le serveur d’E-S virtuel dans un système de fichiers distant, procédez comme suit : 1. Créez un répertoire de montage dans lequel l’image de sauvegarde nim_resources.tar va être écrite. Par exemple, pour créer le répertoire /home/backup, entrez : mkdir /home/backup 2. Montez un répertoire exporté sur le répertoire de montage. Par exemple : mount server1:/export/ios_backup /home/backup 3. Exécutez la commande backupios avec l’option -file. Indiquez le chemin d’accès au répertoire monté. Par exemple : backupios -file /home/backup Cette commande crée un fichier nim_resources.tar qui peut être utilisé pour restaurer le serveur d’E-S virtuel de la console HMC. 4. Si vous envisagez de restaurer le serveur d’E-S virtuel sur un autre système que celui à partir duquel il a été sauvegardé, vous devez sauvegarder les unités virtuelles définies par l’utilisateur. Pour plus d’informations, voir «Sauvegarde des unités virtuelles définies par l’utilisateur», à la page 114. Chapitre 3. Serveur d’E-S virtuel 113 Sauvegarde du serveur d’E-S virtuel sur un système de fichiers distant via une image mksysb Vous pouvez sauvegarder sur un système de fichiers distant différentes données du serveur d’E-S virtuel (le code de base, les groupes de correctifs appliqués, les pilotes d’unités personnalisés permettant de prendre en charge les sous-systèmes de disque et certaines métadonnées définies par l’utilisateur) en créant un fichier mksysb Le fait de sauvegarder le serveur d’E-S virtuel dans un système de fichiers distant crée l’image mksysb dans le répertoire indiqué. L’image mksysb est une image installable du groupe de volumes root dans un fichier. Avant de commencer, effectuez les tâches suivantes : 1. Si le système est géré par Integrated Virtualization Manager, vous devez sauvegarder vos données de profil de partition pour la partition de gestion et ses clients avant de sauvegarder le serveur d’E-S virtuel. Pour plus d’informations, voir «Sauvegarde et restauration des données de partition», à la page 225. (Vous avez également la possibilité d’utiliser la commande bkprofdata.) 2. Si vous envisagez de restaurer le serveur d’E-S virtuel à partir d’un serveur Network Installation Management (NIM), vérifiez que ce dernier dispose de la dernière version du système AIX. 3. Vérifiez que le système de fichiers distant est disponible et installé. 4. Vérifiez que le serveur d’E-S virtuel possède un accès en écriture au serveur sur lequel la sauvegarde a été créée. Pour sauvegarder le serveur d’E-S virtuel dans un système de fichiers distant, procédez comme suit : 1. Créez un répertoire de montage dans lequel l’image de sauvegarde mksysb va être enregistrée. Par exemple, pour créer le répertoire /home/backup, entrez : mkdir /home/backup 2. Montez un répertoire exporté sur le répertoire de montage. Par exemple : mount server1:/export/ios_backup /home/backup où server1 désigne le serveur NIM à partir duquel vous allez effectuer la restauration du serveur d’E-S virtuel. 3. Exécutez la commande backupios avec l’option -file. Indiquez le chemin d’accès au répertoire monté. Par exemple : backupios -file /home/backup/filename.mksysb -mksysb où filename désigne le nom de l’image mksysb créée par cette commande dans le répertoire indiqué. Vous pouvez utiliser l’image mksysb pour restaurer le serveur d’E-S virtuel à partir d’un serveur NIM. 4. Si vous envisagez de restaurer le serveur d’E-S virtuel sur un autre système que celui à partir duquel il a été sauvegardé, vous devez sauvegarder les unités virtuelles définies par l’utilisateur. Pour plus d’informations, voir «Sauvegarde des unités virtuelles définies par l’utilisateur». Sauvegarde des unités virtuelles définies par l’utilisateur Outre la sauvegarde du serveur d’E-S virtuel, vous devez également sauvegarder les unités virtuelles définies par l’utilisateur (comme les mappages d’unités virtuelles) dans l’éventualité d’un incident système ou d’un sinistre. Les unités définies par l’utilisateur contiennent des métadonnées, telles que des mappages d’unités virtuelles, qui définissent la relation existant entre l’environnement physique et l’environnement virtuel. Dans les cas où vous envisagez de restaurer le serveur d’E-S virtuel sur un nouveau système ou un système différent (par exemple, en cas de panne système ou d’un sinistre), vous devez sauvegarder le serveur d’E-S virtuel ainsi que les unités virtuelles définies par l’utilisateur. 114 Guide d’utilisation de PowerVM Editions Avant de commencer, effectuez les tâches suivantes : 1. Sauvegardez le serveur d’E-S virtuel sur bande, DVD ou système de fichiers distant. Pour plus d’informations, consultez l’une des procédures suivantes : v «Sauvegarde du serveur d’E-S virtuel sur bande», à la page 112 v «Sauvegarde du serveur d’E-S virtuel sur un ou plusieurs DVD», à la page 112 v «Sauvegarde du serveur d’E-S virtuel sur un système de fichiers distant via un fichier nim_resources.tar», à la page 113 v «Sauvegarde du serveur d’E-S virtuel sur un système de fichiers distant via une image mksysb», à la page 114 2. Décidez si vous souhaitez créer un script de la procédure suivante. La création de scripts pour ces commandes facilite la planification de sauvegardes automatiques des informations. Pour sauvegarder des unités virtuelles définies par l’utilisateur, procédez comme suit : 1. Répertoriez les groupes de volumes (et les pools de stockage) afin de déterminer quelles structures de disques définies par l’utilisateur vous voulez sauvegarder à l’aide de la commande suivante : lsvg 2. Activez chaque groupe de volumes (et pool de stockage) à sauvegarder en exécutant la commande suivante pour chacun d’eux : activatevg volume_group où volume_group est le nom du groupe de volumes (ou pool de stockage) à activer. 3. Sauvegardez chaque groupe de volumes (et pool de stockage) en exécutant la commande suivante pour chacun d’eux : savevgstruct volume_group où volume_group est le nom du groupe de volumes (ou pool de stockage) à sauvegarder. Cette commande enregistre une sauvegarde de la structure d’un groupe de volumes (et par conséquent un pool de stockage) dans le répertoire /home/ios/vgbackups. 4. Enregistrez les informations sur les paramètres réseau, les cartes, les utilisateurs et les paramètres de sécurité dans le répertoire /home/padmin en associant chaque commande à la commande tee, comme suit : command | tee /home/padmin/filename Où : v command est le nom de la commande qui génère les informations que vous voulez sauvegarder. v filename est le nom du fichier dans lequel vous voulez enregistrer les informations. Tableau 29. Commandes qui fournissent les informations à sauvegarder commande Informations fournies (et sauvegardées) cfgnamesrv -ls Enregistre toutes les entrées de la base de données de configuration du système relatives aux informations de serveur de noms de domaine utilisées par les routines Resolver locales. entstat -all devicename Enregistre les statistiques des unités et des pilotes Ethernet de l’unité indiquée. devicename est le nom d’une unité dont vous voulez sauvegarder les attributs ou les statistiques. Exécutez cette commande pour chaque unité dont vous voulez sauvegarder les attributs ou les statistiques. hostmap -ls Sauvegarde toutes les entrées dans la base de données de configuration du système. Chapitre 3. Serveur d’E-S virtuel 115 Tableau 29. Commandes qui fournissent les informations à sauvegarder (suite) commande Informations fournies (et sauvegardées) ioslevel Sauvegarde le niveau de maintenance actuel du serveur d’E-S virtuel. lsdev -dev devicename -attr Sauvegarde les attributs de l’unité indiquée. devicename est le nom d’une unité dont vous voulez sauvegarder les attributs ou les statistiques. Exécutez cette commande pour chaque unité dont vous voulez sauvegarder les attributs ou les statistiques. lsdev -type adapter Sauvegarde les informations relatives aux cartes physiques et logiques. lsuser Sauvegarde une liste de tous les attributs de l’ensemble des utilisateurs système. netstat -routinfo Sauvegarde les tables de routage, y compris les coûts configurés par l’utilisateur et en cours de chaque route. netstat -state Sauvegarde l’état de toutes les interfaces configurées. optimizenet -list Sauvegarde les caractéristiques de l’ensemble des paramètres d’optimisation du réseau, y compris la valeur en cours et de réamorçage, la plage, l’unité, le type et les dépendances. viosecure -firewall view Sauvegarde une liste des ports autorisés. viosecure -view -nonint Sauvegarde tous les paramètres de niveau de sécurité relatifs au mode non interactif. Planification des sauvegardes du serveur d’E-S virtuel Vous pouvez planifier des sauvegardes régulières du serveur d’E-S virtuel et des unités virtuelles définies afin de s’assurer que votre copie de sauvegarde reflète précisément la configuration actuelle. Pour s’assurer que votre sauvegarde du serveur d’E-S virtuel reflète le serveur d’E-S virtuel en cours d’exécution, vous devez sauvegarder le serveur d’E-S virtuel chaque fois que sa configuration est modifiée. Par exemple : v Modification du serveur d’E-S virtuel, telle que l’installation d’un groupe de correctifs. v Ajout, suppression ou modification de la configuration des unités externes, tels que la modification de la configuration SAN. v Ajout, suppression ou modification des allocations de ressource et attributions pour le serveur d’E-S virtuel, par exemple, la mémoire, les processeurs ou les unités physiques et virtuelles. v Ajout, suppression ou modification des configurations d’unités virtuelles définies par l’utilisateur, par exemple, les mappages d’unités virtuelles. Avant de commencer, vérifiez que vous êtes connecté au serveur d’E-S virtuel sous le nom d’utilisateur de l’administrateur principal (padmin). Pour sauvegarder le serveur d’E-S virtuel et les unités virtuelles définies par l’utilisateur, procédez comme suit : 1. Créez un script destiné à sauvegarder le serveur d’E-S virtuel, puis enregistrez-le dans un répertoire auquel peut accéder l’ID utilisateur padmin. Par exemple, créez un script nommé backup et enregistrez-le dans le répertoire /home/padmin. Assurez-vous que votre script inclut des commandes permettant de sauvegarder le serveur d’E-S virtuel ainsi que des informations de sauvegarde sur les unités virtuelles définies par l’utilisateur. 116 Guide d’utilisation de PowerVM Editions 2. Créez une entrée de fichier crontab qui exécute le script backup à intervalles réguliers. Par exemple, pour exécuter le script backup chaque samedi à 2:00 a.m., entrez les commandes suivantes : a. crontab -e b. 0 2 0 0 6 /home/padmin/backup Lorsque vous aurez terminé, pensez à enregistrer le script et quittez l’application. Sauvegarde du serveur d’E-S virtuel à l’aide du gestionnaire Tivoli Storage Manager Vous pouvez utiliser le gestionnaire Tivoli Storage Manager pour sauvegarder automatiquement le serveur d’E-S virtuel à intervalles réguliers ou effectuer des sauvegardes incrémentielles. Sauvegarde du serveur d’E-S virtuel à l’aide de la fonction automatisée du gestionnaire Tivoli Storage Manager : Vous pouvez automatiser les sauvegardes du serveur d’E-S virtuel à l’aide de la commande crontab et du planificateur Tivoli Storage Manager. Avant de commencer, effectuez les tâches suivantes : v Vérifiez que vous avez configuré le client Tivoli Storage Manager sur le serveur d’E-S virtuel. Pour plus d’informations, voir «Configuration du client Tivoli Storage Manager», à la page 98. v Veillez à vous connecter au serveur d’E-S virtuel sous le nom d’utilisateur de l’administrateur principal (padmin). Pour automatiser les sauvegardes du serveur d’E-S virtuel, procédez comme suit : 1. Ecrivez un script destiné à créer une image mksysb du serveur d’E-S virtuel et enregistrez-le dans un répertoire accessible par l’ID utilisateur padmin. Par exemple, créez un script nommé backup et enregistrez-le dans le répertoire /home/padmin. Si vous envisagez de restaurer le serveur d’E-S virtuel sur un autre système que celui à partir duquel il a été sauvegardé, veillez à inclure au script les commandes de sauvegarde des informations relatives aux unités virtuelles définies par l’utilisateur. Pour plus d’informations, consultez les procédures suivantes : v Pour plus d’informations sur la création d’une image mksysb, voir «Sauvegarde du serveur d’E-S virtuel sur un système de fichiers distant via une image mksysb», à la page 114. v Pour plus d’informations sur la sauvegarde des unités virtuelles définies par l’utilisateur, voir «Sauvegarde des unités virtuelles définies par l’utilisateur», à la page 114. 2. Créez une entrée de fichier crontab qui exécute le script backup à intervalles réguliers. Par exemple, pour créer une image mksysb chaque samedi à 2:00, entrez les commandes suivantes : a. crontab -e b. 0 2 0 0 6 /home/padmin/backup Lorsque vous aurez terminé, pensez à enregistrer le script et quittez l’application. 3. Avec l’aide de l’administrateur de Tivoli Storage Manager, associez le noeud du client Tivoli Storage Manager à un ou plusieurs plannings du domaine de règles. Cette tâche n’est pas exécutée sur le client Tivoli Storage Manager du serveur d’E-S virtuel. Elle est exécutée par l’administrateur de Tivoli Storage Manager sur le serveur du gestionnaire Tivoli Storage Manager. 4. Lancez le planificateur client et connectez-vous au planning du serveur à l’aide de la commande dsmc : dsmc -schedule 5. Pour redémarrer le planificateur client lors du redémarrage du serveur d’E-S virtuel, ajoutez l’entrée suivante au fichier /etc/inittab : itsm::once:/usr/bin/dsmc sched > /dev/null 2>&1 # planificateur TSM Chapitre 3. Serveur d’E-S virtuel 117 Sauvegarde du serveur d’E-S virtuel à l’aide de la sauvegarde incrémentielle du gestionnaire Tivoli Storage Manager : Vous pouvez sauvegarder à tout moment le serveur d’E-S virtuel en effectuant une sauvegarde incrémentielle à l’aide de Tivoli Storage Manager. Exécutez une sauvegarde incrémentielle lorsque la sauvegarde automatique ne convient pas. Par exemple, avant de mettre à niveau serveur d’E-S virtuel, effectuez une sauvegarde incrémentielle pour obtenir une sauvegarde de la configuration en cours. Après la mise à niveau de serveur d’E-S virtuel, effectuez une autre sauvegarde incrémentielle pour sauvegarder la configuration de la mise à niveau. Avant de commencer, effectuez les tâches suivantes : v Vérifiez que vous avez configuré le client Tivoli Storage Manager sur le serveur d’E-S virtuel. Pour plus d’informations, voir «Configuration du client Tivoli Storage Manager», à la page 98. v Assurez-vous de disposer d’une image mksysb du serveur d’E-S virtuel. Si vous envisagez de restaurer le serveur d’E-S virtuel sur un autre système que celui à partir duquel il a été sauvegardé, veillez à inclure à l’image mksysb les informations relatives aux unités virtuelles définies par l’utilisateur. Pour plus d’informations, consultez les procédures suivantes : – Pour plus d’informations sur la création d’une image mksysb, voir «Sauvegarde du serveur d’E-S virtuel sur un système de fichiers distant via une image mksysb», à la page 114. – Pour plus d’informations sur la sauvegarde des unités virtuelles définies par l’utilisateur, voir «Sauvegarde des unités virtuelles définies par l’utilisateur», à la page 114. Pour effectuer une sauvegarde incrémentielle du serveur d’E-S virtuel, lancez la commande dsmc. Par exemple : dsmc -incremental SpecFichierSource où SpecFichierSource est le chemin du répertoire contenant le fichier mksysb. Par exemple, /home/padmin/mksysb_image. Restauration du serveur d’E-S virtuel Vous pouvez restaurer le serveur d’E-S virtuel et les unités virtuelles définies par l’utilisateur à l’aide de la commande installios ou Tivoli Storage Manager. Les informations du serveur d’E-S virtuel à restaurer sont les suivantes : le serveur d’E-S virtuel et les unités virtuelles définies par l’utilisateur. v Le serveur d’E-S virtuel contient le code de base, les groupes de correctifs appliqués, les pilotes d’unités personnalisés permettant de prendre en charge les sous-systèmes de disque et certaines métadonnées définies par l’utilisateur. Toutes ces informations sont restaurées lorsque vous utilisez la commande installios. Dans les cas où vous envisagez de restaurer le serveur d’E-S virtuel sur le même système à partir duquel il a été sauvegardé, la restauration du serveur d’E-S virtuel est généralement suffisante. v Les unités définies par l’utilisateur contiennent des métadonnées, telles que des mappages d’unités virtuelles, qui définissent la relation existant entre l’environnement physique et l’environnement virtuel. Ces données permettent de créer à nouveau les unités virtuelles. Si vous envisagez de restaurer le serveur d’E-S virtuel sur un autre système ou un nouveau système (par exemple, en cas d’une panne système ou d’un sinistre), vous devez restaurer le serveur d’E-S virtuel et créer à nouveau les unités virtuelles. D’autre part, dans ces situations, vous devez également restaurer les composants suivants de votre environnement pour restaurer intégralement la configuration du serveur d’E-S virtuel : – Les configurations d’unités externes, comme les unités de réseau de stockage (SAN). – Les ressources définies sur la console HMC (Hardware Management) (HMC), telles que les allocations de mémoire et de processeur. Ceci implique de restaurer vos données de profil de partition HMC du serveur d’E-S virtuel et ses partitions client. 118 Guide d’utilisation de PowerVM Editions – Les systèmes d’exploitation et les applications exécutées dans les partitions logiques client. Vous pouvez sauvegarder et restaurer le serveur d’E-S virtuel comme suit. Tableau 30. Méthodes de sauvegarde et de restauration du serveur d’E-S virtuel Méthode de sauvegarde Support Méthode de restauration Sur bande Bande A partir d’une bande Sur DVD DVD-RAM A partir d’un DVD Sur le système de fichiers distant image nim_resources.tar A partir d’une console HMC à l’aide de la fonction Network Installation Management (NIM) sur Linux et de la commande installios Sur le système de fichiers distant image mksysb A partir d’un serveur NIM AIX 5L et d’une installation de système mksysb standard Tivoli Storage Manager image mksysb Tivoli Storage Manager Restauration du serveur d’E-S virtuel à partir d’une bande magnétique Vous pouvez restaurer différentes données du serveur d’E-S virtuel à partir d’une bande : le code de base, les groupes de correctifs appliqués, les pilotes d’unités personnalisés permettant de prendre en charge les sous-systèmes de disque et certaines métadonnées définies par l’utilisateur. Si le système est géré par Integrated Virtualization Manager, vous devez restaurer vos données de profil de partition pour la partition de gestion et ses clients avant de restaurer le serveur d’E-S virtuel. Pour plus d’informations, voir «Sauvegarde et restauration des données de partition», à la page 225. (Vous avez également la possibilité d’utiliser la commande rstprofdata.) Pour restaurer le serveur d’E-S virtuel à partir d’une bande, procédez comme suit : 1. Indiquez, à l’aide de la commande bootlist la partition logique du serveur d’E-S virtuel à amorcer à partir de la bande. Par ailleurs, vous pouvez modifier la liste des unités d’amorçage dans les menus SMS (System Management Services). 2. Insérez la bande dans l’unité de bande. 3. Dans le menu SMS, choisissez d’effectuer l’installation à partir de l’unité de bande. 4. Suivez les étapes d’installation conformément aux invites du système. 5. Si vous avez effectué une restauration du serveur d’E-S virtuel sur un autre système que celui à partir duquel il a été sauvegardé, vous devez restaurer les unités virtuelles définies par l’utilisateur. Pour plus d’informations, voir «Restauration des unités virtuelles définies par l’utilisateur», à la page 121. Restauration du serveur d’E-S virtuel à partir d’un ou plusieurs DVD Vous pouvez restaurer différentes données du serveur d’E-S virtuel à partir d’un ou plusieurs DVD : le code de base, les groupes de correctifs appliqués, les pilotes d’unités personnalisés permettant de prendre en charge les sous-systèmes de disque et certaines métadonnées définies par l’utilisateur. Si le système est géré par Integrated Virtualization Manager, vous devez restaurer vos données de profil de partition pour la partition de gestion et ses clients avant de restaurer le serveur d’E-S virtuel. Pour plus d’informations, voir «Sauvegarde et restauration des données de partition», à la page 225. (Vous avez également la possibilité d’utiliser la commande rstprofdata.) Pour restaurer le serveur d’E-S virtuel à partir d’un ou de plusieurs DVD, procédez comme suit: 1. Indiquez, à l’aide de la commande bootlist, la partition du serveur d’E-S virtuel à amorcer à partir du DVD. Par ailleurs, vous pouvez modifier la liste des unités d’amorçage dans les menus SMS (System Management Services). Chapitre 3. Serveur d’E-S virtuel 119 2. 3. 4. 5. Insérez le DVD dans l’unité de disque optique. Dans le menu SMS, choisissez d’effectuer l’installation à partir de l’unité de disque optique. Suivez les étapes d’installation conformément aux invites du système. Si vous avez effectué une restauration du serveur d’E-S virtuel sur un autre système que celui à partir duquel il a été sauvegardé, vous devez restaurer les unités virtuelles définies par l’utilisateur. Pour plus d’informations, voir «Restauration des unités virtuelles définies par l’utilisateur», à la page 121. Restauration du serveur d’E-S virtuel à partir d’un fichier nim_resources.tar via la console HMC Vous pouvez restaurer différentes données du serveur d’E-S virtuel (le code de base, les groupes de correctifs appliqués, les pilotes d’unités personnalisés permettant de prendre en charge les sous-systèmes de disque et certaines métadonnées définies par l’utilisateur) à partir d’une image nim_resources.tar stockée sur un système de fichiers distant. Si le système est géré par Integrated Virtualization Manager, vous devez restaurer vos données de profil de partition pour la partition de gestion et ses clients avant de restaurer le serveur d’E-S virtuel. Pour plus d’informations, voir «Sauvegarde et restauration des données de partition», à la page 225. (Vous avez également la possibilité d’utiliser la commande rstprofdata.) Pour restaurer le serveur d’E-S virtuel à partir d’une image nim_resources.tar dans un système de fichiers, procédez comme suit : 1. Exécutez la commande installios à partir de la ligne de commande de la console HMC. Cette procédure vise à restaurer une image de sauvegarde, nim_resources.tar, initialement créée à l’aide de la commande backupios. 2. Suivez les étapes d’installation conformément aux invites du système. La source des images d’installation est le répertoire exporté lors de la procédure de sauvegarde. Par exemple, server1:/export/ios_backup. 3. Lorsque la restauration est terminée, ouvrez une connexion de terminal virtuel (par exemple, à l’aide de telnet) au système du serveur d’E-S virtuel que vous avez restauré. Vous devrez peut-être fournir d’autres informations. 4. Si vous restaurez le serveur d’E-S virtuel sur un autre système que celui utilisé pour la sauvegarde, vous devez restaurer les unités virtuelles définies par l’utilisateur. Pour plus d’informations, voir «Restauration des unités virtuelles définies par l’utilisateur», à la page 121. Restauration du serveur d’E-S virtuel via un serveur NIM à partir d’un fichier mksysb Vous pouvez restaurer différentes données du serveur d’E-S virtuel (le code de base, les groupes de correctifs appliqués, les pilotes d’unités personnalisés permettant de prendre en charge les sous-systèmes de disque et certaines métadonnées définies par l’utilisateur) à partir d’une image mksysb stockée sur un système de fichiers distant. Avant de commencer, effectuez les tâches suivantes : v Vérifiez que le serveur sur lequel vous envisagez de restaurer le serveur d’E-S virtuel est défini comme étant une ressource Network Installation Management (NIM). v Vérifiez que le fichier mksysb (qui contient la sauvegarde du serveur d’E-S virtuel) réside sur le serveur NIM. v Si le système est géré par Integrated Virtualization Manager, vous devez restaurer vos données de profil de partition pour la partition de gestion et ses clients avant de restaurer le serveur d’E-S virtuel. Pour plus d’informations, voir «Sauvegarde et restauration des données de partition», à la page 225. (Vous avez également la possibilité d’utiliser la commande rstprofdata.) Pour restaurer le serveur d’E-S virtuel à partir d’une image mksysb dans un système de fichiers, procédez comme suit : 120 Guide d’utilisation de PowerVM Editions 1. Définissez le fichier mksysb comme étant une ressource NIM, en particulier un objet NIM, en exécutant la commande nim. Pour afficher la description détaillée de la commande nim, connectez-vous à l’adresse Commande nim. Exemple : nim -o define -t mksysb -a server=servername -alocation=/export/ios_backup/ filename.mksysb objectname Où : v servername désigne le nom du serveur sur lequel vous envisagez de restaurer le serveur d’E-S virtuel. v filename désigne le nom du fichier mksysb. v objectname désigne le nom utilisé par NIM pour l’enregistrement et l’identification du fichier mksysb. 2. Définissez une ressource Shared Product Object Tree (SPOT) pour le fichier mksysb à l’aide de la commande nim. Exemple : nim -o define -t spot -a server=servername -a location=/export/ios_backup/ SPOT -a source=objectname SPOTname Où : v servername désigne le nom du serveur sur lequel vous envisagez de restaurer le serveur d’E-S virtuel. v objectname désigne le nom utilisé par NIM pour l’enregistrement et l’identification du fichier mksysb. v SPOTname désigne le nom de la ressource SPOT du fichier mksysb. 3. Installez le serveur d’E-S virtuel à partir du fichier mksysb à l’aide de la commande smit. Exemple : smit nim_bosinst Vérifiez que les zones de saisie suivantes contiennent les spécifications ci-après. Tableau 31. Spécifications relatives à la commande SMIT Zone Spécification TYPE d’installation mksysb SPOT SPOTname à l’étape 3 MKSYSB objectname à l’étape 2 Remain NIM client after install? no 4. Démarrez la partition logique du serveur d’E-S virtuel. Pour plus d’informations, reportez-vous à l’étape 3, Amorçage du serveur d’E-S virtuel, du document Installation du serveur d’E-S virtuel à l’aide de NIM. 5. Si vous restaurez le serveur d’E-S virtuel sur un autre système que celui utilisé pour la sauvegarde, vous devez restaurer les unités virtuelles définies par l’utilisateur. Pour plus d’informations, voir «Restauration des unités virtuelles définies par l’utilisateur». Information associée Utilisation de l’opération de définition NIM Définition d’une ressource SPOT Installation d’un client à l’aide de NIM Restauration des unités virtuelles définies par l’utilisateur Outre la restauration du serveur d’E-S virtuel, vous pouvez être amené à restaurer les unités virtuelles définies par l’utilisateur (comme les mappages d’unités virtuelles), par exemple, dans l’éventualité d’un incident système, d’une migration ou d’un sinistre du système. Chapitre 3. Serveur d’E-S virtuel 121 Les unités définies par l’utilisateur contiennent des métadonnées, telles que des mappages d’unités virtuelles, qui définissent la relation existant entre l’environnement physique et l’environnement virtuel. Dans les cas où vous envisagez de restaurer le serveur d’E-S virtuel sur un nouveau système ou un système différent (par exemple, en cas de panne système ou de sinistre), vous devez sauvegarder le serveur d’E-S virtuel ainsi que les unités virtuelles définies par l’utilisateur. En premier lieu, restaurez le serveur d’E-S virtuel sur bande, DVD ou système de fichiers distant. Pour plus d’informations, consultez l’une des procédures suivantes : v «Restauration du serveur d’E-S virtuel à partir d’une bande magnétique», à la page 119 v «Restauration du serveur d’E-S virtuel à partir d’un ou plusieurs DVD», à la page 119 v «Restauration du serveur d’E-S virtuel à partir d’un fichier nim_resources.tar via la console HMC», à la page 120 v «Restauration du serveur d’E-S virtuel via un serveur NIM à partir d’un fichier mksysb», à la page 120 Pour restaurer des unités virtuelles définies par l’utilisateur, procédez comme suit : 1. Répertoriez tous les groupes de volumes sauvegardés (ou pools de stockage) à l’aide de la commande suivante : restorevgstruct -ls Cette commande répertorie les fichiers contenus dans le répertoire /home/ios/vgbackups. 2. Exécutez la commande lspv afin de déterminer les disques vides. 3. Restaurez les groupes de volumes (ou les pools de stockage) pour vider les disques, en exécutant la commande suivante pour chaque groupe de volumes (ou pool de stockage) : restorevgstruct -vg volumegroup hdiskx Où : v volumegroup désigne le nom d’un groupe de volumes (ou pool de stockage) de l’étape 1. v hdiskx désigne le nom d’un disque vide de l’étape 2. 4. Recréez les mappages existant entre les unités virtuelles et les unités physiques (y compris les mappages d’unités de stockage, les mappages de carte Ethernet partagées et de carte Ethernet, ainsi que les paramètres LAN virtuels) à l’aide de la commande mkvdev. Des informations sur le mappage sont disponibles dans le fichier que vous avez indiqué dans la commande tee à partir de la procédure de sauvegarde. Par exemple, /home/padmin/filename. Restauration du serveur d’E-S virtuel avec Tivoli Storage Manager Vous pouvez utiliser Tivoli Storage Manager pour restaurer l’image mksysb du serveur d’E-S virtuel. Vous pouvez restaurer le serveur d’E-S virtuel sur le système à partir duquel il a été sauvegardé, ou sur un autre système (par exemple, en cas de défaillance ou de sinistre sur le système). La procédure ci-dessous permet de restaurer le serveur d’E-S virtuel sur le système à partir duquel il a été sauvegardé. Commencez par restaurer l’image mksysb sur le serveur d’E-S virtuel en exécutant la commande dsmc sur le client Tivoli Storage Manager. Mais le serveur d’E-S virtuel n’est pas restauré lors de la restauration de l’image mksys. Vous devez ensuite transférer l’image mksysb sur un autre système et la convertir dans un format installable. Pour restaurer le serveur d’E-S virtuel sur un autre système, suivez l’une des procédures ci-dessous : v «Restauration du serveur d’E-S virtuel à partir d’une bande magnétique», à la page 119 v «Restauration du serveur d’E-S virtuel à partir d’un ou plusieurs DVD», à la page 119 v «Restauration du serveur d’E-S virtuel à partir d’un fichier nim_resources.tar via la console HMC», à la page 120 v «Restauration du serveur d’E-S virtuel via un serveur NIM à partir d’un fichier mksysb», à la page 120 122 Guide d’utilisation de PowerVM Editions Avant de commencer, effectuez les tâches suivantes : 1. Vérifiez que le système sur lequel vous souhaitez transférer l’image mksysb exécute AIX. 2. Vérifiez que le système qui exécute AIX comporte une unité DVD-RW ou CD-RW. 3. Vérifiez que les RPM cdrecord et mkisofs ont été téléchargés et installés sur AIX. Pour télécharger et installer les RPM, consultez le site Web AIX Toolbox for Linux Applications. Restriction : Le mode interactif n’est pas pris en charge sur le serveur d’E-S virtuel. Pour visualiser les informations relatives aux sessions, entrez la commande dsmc sur la ligne de commande du serveur d’E-S virtuel. Pour restaurer leserveur d’E-S virtuel avec Tivoli Storage Manager, procédez comme suit : 1. Identifiez le fichier à restaurer en exécutant la commande dsmc. Celle-ci permet d’afficher les fichiers qui ont été sauvegardés sur le serveur Tivoli Storage Manager : dsmc -query 2. Restaurez l’image mksysb à l’aide de la commande dsmc. Exemple : dsmc -restore SpecFichierSource où SpecFichierSource est le chemin du répertoire dans lequel vous souhaitez restaurer l’image mksysb image. Par exemple, /home/padmin/mksysb_image 3. Transférez l’image mksysb sur un serveur muni d’une unité DVD-RW ou CD-RW en exécutant les commandes FTP suivantes : a. Assurez-vous que le serveur FTP est démarré sur le serveur d’E-S virtuel en exécutant la commande suivante : startnetsvc ftp b. Assurez-vous que le serveur FTP est démarré sur le serveur d’E-S virtuel en exécutant la commande suivante : startnetsvc ftp c. Ouvrez une session FTP sur le serveur muni d’une unité DVD-RW ou CD-RW : ftp nom_hôte_serveur, où nom_hôte_serveur est le nom d’hôte du serveur muni d’une unité DVD-RW ou CD-RW. d. A l’invite FTP, changez le répertoire d’installation pour sélectionner le répertoire dans lequel vous souhaitez enregistrer l’image mksysb. e. Paramétrez le mode de transfert sur binaire : binary f. Désactivez l’invite en mode interactif (si actif) : prompt g. Transférez l’image mksysb sur le serveur : mput mksysb_image h. Après le transfert de l’image mksysb, fermez la session FTP en entrant quit. 4. Enregistrez l’image mksysb sur un CD ou un DVD à l’aide de la commande mkcd ou mkdvd. 5. Réinstallez le serveur d’E-S virtuel à partir du CD ou du DVD que vous venez de créer. Pour plus d’informations, voir «Restauration du serveur d’E-S virtuel à partir d’un ou plusieurs DVD», à la page 119. Référence associée Commande mkcd Commande mkdvd Installation ou remplacement d’une carte PCI sur le serveur d’E-S virtuel lorsque le système est sous tension Vous pouvez être amené à installer ou remplacer une carte PCI sur la partition logique du serveur d’E-S virtuel ou sur la partition de gestion du gestionnaire Integrated Virtualization Manager. La procédure de cette section permet d’effectuer cette tâche. Chapitre 3. Serveur d’E-S virtuel 123 Le serveur d’E-S virtuel comporte un gestionnaire d’unités PCI remplaçables à chaud similaire à celui du système d’exploitation AIX. Le gestionnaire d’unités PCI remplaçables à chaud permet de remplacer à chaud des cartes PCI sur le serveur, puis de les activer sur la partition logique sans réamorcer le système. Le gestionnaire d’unités PCI remplaçables à chaud permet d’ajouter, d’identifier et de remplacer les cartes PCI attribuées au serveur d’E-S virtuel. Guide d’initiation Prérequis : v Pour installer une nouvelle carte, vous devez attribuer un emplacement vide du système à la partition logique du serveur d’E-S virtuel. Vous pouvez effectuer cette tâche via le partitionnement logique dynamique (DLPAR). – Si vous utilisez une console HMC (Hardware Management) , vous devez également mettre à jour le profil de partition logique du serveur d’E-S virtuel pour que la nouvelle carte soit configurée sur ce serveur après le redémarrage du système. – Si vous utilisez le gestionnaire Integrated Virtualization Manager, un emplacement vide est probablement déjà affecté à la partition logique du serveur d’E-S virtuel, car, par défaut, tous les emplacements sont affectés à ce serveur. Il suffit d’affecter un emplacement vide à la partition logique du serveur d’E-S virtuel si vous avez déjà affecté tous les emplacements vides à d’autres partitions logiques. v Lorsque vous installez une nouvelle carte, veillez à installer les logiciels nécessaires à la prise en charge de cette carte et les éventuelles modifications provisoires du logiciel (PTF) disponibles. v Si vous avez besoin d’aide pour déterminer l’emplacement de la carte PCI, voir Positionnement d’une carte PCI dans l’unité centrale ou l’unité d’extension, dans le manuel Positionnement d’une carte PCI. Pour accéder au gestionnaire d’unités PCI remplaçables à chaud du serveur d’E-S virtuel, procédez comme suit : 1. Si vous utilisez le gestionnaire Integrated Virtualization Manager, connectez-vous à l’interface de ligne de commande. 2. Utilisez la commande diagmenu pour ouvrir le menu de diagnostic du serveur d’E-S virtuel. Les menus sont similaires aux menus de diagnostic de AIX. 3. Sélectionnez Sélection des tâches, et appuyez sur Entrée. 4. Dans la liste Sélection des tâches, sélectionnez Gestionnaire d’unités PCI remplaçables à chaud. Installation d’une carte PCI Pour installer une carte PCI sur le serveur d’E-S virtuel lorsque le système est sous-tension, procédez comme suit : 1. Dans le gestionnaire d’unités PCI remplaçables à chaud, sélectionnez Ajouter une carte PCI remplaçable à chaud et appuyez sur Entrée. La fenêtre d’ajout de carte PCI remplaçable à chaud s’affiche. 2. Sélectionnez l’emplacement PCI vide approprié dans la liste et appuyez sur Entrée. Lorsque l’emplacement est identifié, il est signalé par un voyant orange qui clignote rapidement à l’arrière du serveur. 3. Suivez les instructions indiquées à l’écran pour installer la carte, ensuite le voyant de l’emplacement PCI choisi doit passer à l’état d’action. L’installation de la carte, similaire à la procédure effectuée sur une partition logique autonome AIX, comporte les étapes suivantes : a. Voyant de la carte à l’état d’action : clignotement du voyant de l’emplacement de la carte b. Installation physique de la carte c. Fin de la tâche d’installation de la carte avec diagmenu. 4. Lancez la commande cfgdev pour configurer l’unité du serveur d’E-S virtuel. 124 Guide d’utilisation de PowerVM Editions Si vous installez une carte PCI Fibre Channel, elle est alors prête à être reliée à un réseau de stockage (SAN) et des LUN sont attribués au serveur d’E-S virtuel pour la virtualisation. Remplacement d’une carte PCI Prérequis : Avant de retirer ou de remplacer une carte de mémoire, vous devez annuler sa configuration. Pour plus d’informations, voir «Annulation de la configuration d’une carte de mémoire». Pour remplacer une carte PCI sur le serveur d’E-S virtuel lorsque le système est sous-tension, procédez comme suit : 1. Dans le gestionnaire d’unités PCI remplaçables à chaud, sélectionnez Déconfiguration d’une unité et appuyez sur Entrée. 2. Appuyez sur F4 (ou Echap+4) pour afficher le menu Noms d’unités. 3. Sélectionnez la carte à retirer dans le menu Noms d’unités. 4. Dans la zone Conservation de la définition, répondez Oui à l’aide de la touche de tabulation. Dans la zone Déconfiguration des unités filles, répondez OUI à l’aide de la touche de tabulation. 5. Appuyez sur Entrée pour vérifier les informations sur l’écran de confirmation de l’opération. Si l’annulation de la configuration est correctement effectuée, le message OK s’affiche à côté de la zone Commande en haut de l’écran. 6. Appuyez deux fois sur F4 (ou Echap+4) pour revenir au Gestionnaire d’unités remplaçables à chaud. 7. Sélectionnez Remplacement/Retrait d’une carte PCI remplaçable à chaud. 8. Sélectionnez l’emplacement duquel vous souhaitez retirer l’unité. 9. Sélectionnez remplacer. Lorsque l’emplacement est identifié, il est signalé par un voyant orange qui clignote rapidement à l’arrière de la machine. 10. Appuyez sur Entrée. La carte passe alors à l’état d’action, c’est-à-dire qu’elle peut être retirée du système. Annulation de la configuration d’une carte de mémoire Avant de retirer ou de remplacer une carte de mémoire, vous devez annuler sa configuration. Les cartes de mémoire sont en général des unités mères d’unités de stockage, telles que les unités de disque ou les unités de bande. Pour retirer l’unité mère, il est nécessaire de retirer ou de placer à l’état Défini toutes les unités filles connectées. L’annulation de la configuration d’une carte de mémoire comporte les tâches suivantes : v Fermer toutes les applications qui utilisent la carte à retirer, à remplacer ou à déplacer v Démonter les systèmes de fichiers v Vérifier que toutes les unités reliées à la carte ont été identifiées et arrêtées v Répertorier tous les emplacements en cours d’utilisation ou l’emplacement occupé par une carte particulière v Identifier l’emplacement de la carte v Rendre les unités mère et fille indisponibles v Rendre la carte indisponible Si la carte prend en charge les volumes physiques utilisés par une partition logique client, vous devrez peut-être effectuer des opérations sur la partition logique client avant d’annuler la configuration de la carte de mémoire. Pour plus d’informations, voir «Préparation des partitions logiques client», à la page 126. La carte peut être en cours d’utilisation lorsque, par exemple, le volume physique a été utilisé pour créer une unité cible virtuelle ou fait partie d’un groupe de volumes utilisé pour créer une unité cible virtuelle. Chapitre 3. Serveur d’E-S virtuel 125 Pour annuler la configuration d’une carte de mémoire SCSI, SSA, et Fibre Channel, procédez comme suit : 1. Connectez-vous à l’interface de ligne de commande du serveur d’E-S virtuel. 2. Exécutez la commande oem_setup_env pour fermer toutes les applications qui utilisent la carte pour laquelle vous souhaitez annuler la configuration. 3. Entrez lsslot-c pci pour répertorier tous les emplacements remplaçables à chaud de l’unité centrale et afficher leurs caractéristiques. 4. Entrez lsdev -C pour afficher l’état des unités de l’unité centrale. 5. Entrez unmount pour démonter les fichiers systèmes, les répertoires ou les fichiers montés qui utilisent cette carte. 6. Entrez rmdev -l adapter -R pour rendre la carte indisponible. Avertissement : N’utilisez pas l’option -d avec la commande rmdev pour effectuer des opérations sur les unités remplaçables à chaud, car cette action supprime la configuration. Préparation des partitions logiques client Si les unités cibles virtuelles des partitions logiques client ne sont pas disponibles, cela peut faire échouer ces partitions logiques ou leurs opérations d’E-S pour une application particulière. Si vous utilisez la console HMC pour gérer le système, des partitions logiques du serveur d’E-S virtuel peuvent être redondantes, ce qui permet la maintenance de ce serveur et évite toute immobilisation des partitions logiques client. Lorsque vous remplacez une carte sur le serveur d’E-S virtuel, si votre partition logique client dépend d’un ou plusieurs volumes physiques liés à cette carte, vous devrez peut-être effectuer des opérations sur le client avant d’annuler la configuration de la carte. Les unités cibles virtuelles doivent se trouver à l’état Défini avant le remplacement de la carte du serveur d’E-S virtuel. Ne retirez pas les unités virtuelles de façon définitive. Pour préparer des partitions logiques client en vue de l’annulation de la configuration d’une carte, effectuez les opérations ci-après en fonction de votre contexte. Tableau 32. Procédures de préparation de partitions logiques client en fonction du contexte Contexte Etapes Vous disposez de matériel redondant pour la carte sur le serveur d’E-S virtuel. Aucune opération n’est requise sur la partition logique client. Systèmes gérés par la console HMC uniquement : Vous disposez de partitions logiques redondantes sur le serveur d’E-S virtuel qui, associées à des cartes client virtuelles, offrent plusieurs chemins d’accès au volume physique de la partition logique client. Aucune opération n’est requise sur la partition logique client. Cependant, des erreurs de chemin d’accès peuvent y être consignées. Systèmes gérés par la console HMC uniquement : Vous disposez de partitions logiques redondantes sur le serveur d’E-S virtuel qui, associées à des cartes client virtuelles, offrent plusieurs volumes physiques qui permettent de mettre en miroir un groupe de volumes. Consultez les procédures relatives au système d’exploitation du client. 126 Guide d’utilisation de PowerVM Editions Tableau 32. Procédures de préparation de partitions logiques client en fonction du contexte (suite) Contexte Etapes Vous n’avez pas de partitions logiques redondantes sur le serveur d’E-S virtuel. Arrêtez la partition logique client. Pour plus d’informations, voir les rubriques suivantes relatives à l’arrêt des partitions logiques : v Pour les systèmes gérés par la console HMC, voir «Arrêt de partitions logiques AIX à l’aide de la console HMC» et «Arrêt de partitions logiques Linux à l’aide de la console HMC» dans Guide de partitionnement logique.1 v Pour les systèmes gérés par le gestionnaire Integrated Virtualization Manager, voir «Arrêt des partitions logiques», à la page 205. Remarque : 1. Pour consulter le fichier PDF Guide de partitionnement logique (SA11-1696), d’une taille approximative de 3 Mo, voir sa76-0098.pdf . Affichage des informations et des statistiques sur le serveur d’E-S virtuel, sur le serveur et sur les ressources virtuelles Vous pouvez afficher des informations et des statistiques sur le serveur d’E-S virtuel, sur le serveur et sur les ressources virtuelles, pour pouvoir mieux gérer et contrôler le système, et résoudre les incidents. Le tableau suivant récapitule les informations et statistiques disponibles sur le serveur d’E-S virtuel, ainsi que les commandes que vous devez exécuter pour les afficher. Tableau 33. Informations et commandes associées pour le serveur d’E-S virtuel Informations à afficher Commande Statistiques relatives aux unités d’exécution du noyau, à la mémoire virtuelle, aux disques, aux interruptions et à l’activité du processeur. vmstat Statistiques relatives à un pilote de périphérique Fibre Channel. fcstat Résumé de l’utilisation de la mémoire virtuelle. svmon Informations relatives au serveur d’E-S virtuel et au serveur, comme le modèle de serveur, l’ID machine, l’ID et le nom de la partition serveur d’E-S virtuel, et le numéro du réseau local. uname Chapitre 3. Serveur d’E-S virtuel 127 Tableau 33. Informations et commandes associées pour le serveur d’E-S virtuel (suite) Informations à afficher Commande Statistiques génériques et spécifiques pour un pilote ou périphérique Ethernet, notamment les informations suivantes pour une carte de réseau Ethernet partagée : enstat v Statistiques relatives à une carte de réseau Ethernet partagée : – Nombre de cartes réelles et virtuelles (si vous utilisez la fonction de reprise par transfert de carte de réseau Ethernet partagée, ce nombre n’inclut pas la carte du canal de contrôle) – Options relatives à une carte de réseau Ethernet partagée – ID VLAN – Informations sur les cartes réelles et virtuelles v Statistiques sur la reprise par transfert de carte de réseau Ethernet partagée : – Statistiques sur la haute disponibilité – Types de paquet – Etat de la carte de réseau Ethernet partagée – Mode de pontage v Statistiques sur le protocole GVRP (GARP VLAN Registration Protocol) : – Statistiques sur les unités BPDU (Bridge Protocol Data Unit) – Statistiques sur le protocole GARP (Generic Attribute Registration Protocol) – Statistiques sur le protocole GVRP (GARP VLAN Registration Protocol) v Liste des statistiques de chaque carte associée à la carte de réseau Ethernet partagée Les commandes vmstat, fcstat, svmon, et uname sont disponibles avecserveur d’E-S virtuel version 1.5 ou ultérieure. Surveillance du serveur d’E-S virtuel Vous pouvez surveiller le serveur d’E-S virtuel à l’aide des journaux des erreurs ou de l’agent Tivoli Monitoring. Journaux d’erreurs Les partitions logiques client AIX et Linux consignent les erreurs d’E-S. Normalement, les erreurs matérielles survenant sur les partitions logiques client associées à des unités virtuelles correspondent à des erreurs consignées sur le serveur. Toutefois, si l’incident se produit au sein de la partition logique client, aucune erreur n’est signalée sur le serveur. En outre, sur les partitions logiques client Linux, si l’algorithme correspondant aux relances après des erreurs temporaires SCSI est différent de celui utilisé par AIX, les erreurs risquent de ne pas être enregistrées sur le serveur. Tivoli Monitoring Avec le serveur d’E-S virtuel V1.3.0.1 (groupe de correctifs 8.1), vous pouvez installer et configurer l’agent Tivoli Monitoring System Edition sur le serveur d’E-S virtuel. Tivoli Monitoring System Edition permet 128 Guide d’utilisation de PowerVM Editions de surveiller la santé et la disponibilité de plusieurs serveurs (y compris le serveur d’E-S virtuel) à partir du portail Tivoli Enterprise. Tivoli Monitoring System Edition regroupe les données du serveur d’E-S virtuel, notamment les données relatives aux volumes physiques, aux volumes logiques, aux pools de stockage, aux mappages de mémoire, aux mappages de réseau, à la mémoire réelle, aux ressources de processeur, à la taille des systèmes de fichiers montés, etc. A partir du portail Tivoli Enterprise, vous pouvez afficher une représentation graphique des données, utiliser des seuils prédéfinis afin de recevoir des alertes sur les mesures clés et résoudre les problèmes en fonction des recommandations fournies par la fonction Expert Advice de l’agent Tivoli Monitoring. Sécurité sur le serveur d’E-S virtuel Familiarisez-vous avec les dispositifs de sécurité du serveur d’E-S virtuel. A partir de la version 1.3 du serveur d’E-S virtuel, vous pouvez définir des options de sécurité qui offrent des contrôles de sécurité renforcés dans l’environnement du serveur d’E-S virtuel. Ces options permettent de sélectionner un niveau de renforcement de la sécurité du système et d’indiquer les paramètres admis dans ce niveau. Le dispositif de sécurité du serveur d’E-S virtuel permet également de contrôler le trafic réseau en activant le pare-feu du serveur d’E-S virtuel. Vous pouvez configurer ces options à l’aide de la commande viosecure. Pour vous aider à configurer la sécurité système lors de l’installation initiale du serveur d’E-S virtuel, vous pouvez profiter du menu d’assistance de configuration duserveur d’E-S virtuel. Pour accéder au menu d’assistance de la configuration, exécutez la commande cfgassist. A l’aide de la commande viosecure, vous pouvez définir, modifier et afficher les paramètres de sécurité en cours. Par défaut, aucun niveau de sécurité n’est défini pour le serveur d’E-S virtuel. Vous devez exécuter la commande viosecure pour modifier les paramètres. Les sections suivantes décrivent ces dispositifs. Renforcement de la sécurité du système du serveur d’E-S virtuel Le dispositif de renforcement de la sécurité du système protège tous ses éléments en durcissant les règles de sécurité ou en implémentant un niveau de sécurité plus élevé. Bien que des centaines de configurations de la sécurité soient possibles avec les paramètres de sécurité du serveur d’E-S virtuel, vous pouvez facilement mettre en place des contrôles de sécurité en indiquant un niveau de sécurité haut, moyen ou faible. A l’aide des dispositifs de renforcement de la sécurité du système fournis par le serveur d’E-S virtuel, vous pouvez entrer des valeurs comme suit : v Règles sur les mots de passe v Actions usrck, pwdck, grpck et sysck v Paramètres de création de fichier par défaut v Paramètres inclus dans la commande crontab La configuration d’un système à un niveau de sécurité trop élevé risque de provoquer le rejet d’un service utile. Par exemple, telnet et rlogin sont désactivés pour le niveau de sécurité élevé car le mot de passe de connexion transmis n’est pas chiffré sur le réseau. Si un système est configuré à un niveau de sécurité trop faible, le système peut être vulnérable aux menaces contre la sécurité. Etant donné que chaque entreprise possède ses propres exigences relatives à la sécurité, les paramètres de sécurité Elevé, Moyen et Faible prédéfinis sont mieux adaptés comme point de départ d’une configuration de la sécurité qu’une réponse précise aux besoins d’une entreprise en particulier en matière de sécurité. Lorsque vous serez familiarisé avec les paramètres de sécurité, vous pourrez effectuer des ajustements en choisissant les règles de renforcement qu’il convient d’appliquer. Vous pouvez obtenir des informations sur les règles de renforcement en exécutant la commande man. Chapitre 3. Serveur d’E-S virtuel 129 Pare-feu du serveur d’E-S virtuel A l’aide du pare-feu de serveur d’E-S virtuel, vous pouvez instaurer des limites sur l’activité IP dans votre environnement virtuel. Cette fonction vous permet d’indiquer quels ports et services réseau sont autorisés à accéder au système du serveur d’E-S virtuel. Par exemple, si vous devez restreindre l’activité de connexion depuis un port non autorisé, vous pouvez indiquer le nom ou le numéro du port et indiquer l’option deny pour le retirer de la liste des éléments autorisés. Vous pouvez également restreindre une adresse IP. Connexion au serveur d’E-S virtuel à l’aide d’OpenSSH Vous pouvez établir des connexions distantes au serveur d’E-S virtuel à l’aide de connexions sécurisées. Vous pouvez utiliser les logiciels Open Source Secure Sockets Layer (OpenSSL) et Portable Secure Shell (OpenSSH) pour vous connecter au serveur d’E-S virtuel à l’aide de connexions sécurisées. Pour plus d’informations sur OpenSSL et OpenSSH, consultez les sites Web OpenSSL Project et Portable SSH. Pour se connecter au serveur d’E-S virtuel à l’aide d’OpenSSH, procédez comme suit : 1. Si vous utilisez une version du serveur d’E-S virtuel antérieure à la version 1.3.0, installez OpenSSH avant de vous connecter. Pour plus d’informations, voir «Téléchargement, installation et mise à jour d’OpenSSH et OpenSSL», à la page 131. 2. Connectez-vous au serveur d’E-S virtuel. Si vous utilisez la version 1.3.0 ou une version ultérieure, connectez-vous à l’aide d’une commande shell interactive ou non interactive. Si vous utilisez une version antérieure à 1.3.0, connectez-vous uniquement à l’aide d’une commande shell interactive. v Pour vous connecter à l’aide d’une commande shell interactive, entrez la commande suivante sur la ligne de commande d’un système distant : ssh username@vioshostname où username désigne votre nom d’utilisateur pour le serveur d’E-S virtuel et vioshostname le nom du serveur d’E-S virtuel. v Pour vous connecter au moyen d’une commande shell non interactive, exécutez la commande suivante : ssh username@vioshostname command Où : – username désigne votre nom d’utilisateur du serveur d’E-S virtuel. – vioshostname désigne le nom du serveur d’E-S virtuel. – command est la commande que vous souhaitez exécuter. Par exemple, ioscli lsmap -all. Remarque : Si vous utilisez une commande shell non interactive, pensez à utiliser la commande complète (avec le préfixe ioscli) pour tous les commandes fr serveur d’E-S virtuel. 3. Authentifiez-vous auprès de SSH. Si vous utilisez la version 1.3.0 ou une version ultérieure, authentifiez-vous à l’aide de mots de passe ou de clés. Si vous utilisez une version antérieure à 1.3.0, authentifiez-vous uniquement à l’aide de mots de passe. v Pour ce faire, entrez votre nom d’utilisateur et mot de passe lorsque le client SSH vous y invite. v Pour vous authentifier à l’aide de clés, procédez comme suit dans le système d’exploitation du client SSH : a. Créez un répertoire appelé $HOME/.ssh destiné à contenir les clés. Vous pouvez utiliser des clés RSA ou DSA. b. Exécutez la commande ssh-keygen pour générer des clés publiques et privées. Par exemple : ssh-keygen -t rsa 130 Guide d’utilisation de PowerVM Editions Les fichiers ci-dessous sont créés dans le répertoire $HOME/.ssh : – Clé privée : id_rsa – Clé publique : id_rsa.pub c. Exécutez la commande suivante pour ajouter la clé publique au fichier authorized_keys2 sur le serveur d’E-S virtuel : cat $HOME/.ssh/public_key_file | ssh username@vioshostname tee -a /home/username/.ssh/authorized_keys2 Où : – public_key_file est le fichier de clé publique généré à l’étape précédente. Par exemple, id_rsa.pub. – username désigne votre nom d’utilisateur du serveur d’E-S virtuel. – vioshostname désigne le nom du serveur d’E-S virtuel. Le serveur d’E-S virtuel peut ne pas inclure la version la plus récente d’OpenSSH ou OpenSSL avec chaque édition. Il est également possible que des mises à jour d’OpenSSH ou OpenSSL soient diffusées entre les éditions serveur d’E-S virtuel. Dans ces situations, vous pouvez mettre à jour OpenSSH et OpenSSL sur le serveur d’E-S virtuel en téléchargeant et installant OpenSSH et OpenSSL. Pour plus d’informations, voir «Téléchargement, installation et mise à jour d’OpenSSH et OpenSSL». Téléchargement, installation et mise à jour d’OpenSSH et OpenSSL Si vous utilisez un serveur d’E-S virtuel dont la version est antérieure à 1.3, vous devez télécharger et installer les logiciels OpenSSH et OpenSSL pour être en mesure de vous connecter au serveur d’E-S virtuel à l’aide de l’outil OpenSSH. Vous pouvez également appliquer cette procédure pour mettre à jour OpenSSH et OpenSSL sur le serveur d’E-S virtuel. Une mise à jour d’OpenSSH et OpenSSL peut être nécessaire sur votre serveur d’E-S virtuel si le serveur d’E-S virtuel n’intégrait pas la version la plus récente, ou en cas de publication de nouvelles mises à jour entre les diffusions de serveur d’E-S virtuel. Dans ces situations, vous pouvez mettre à jour OpenSSH et OpenSSL sur le serveur d’E-S virtuel, en téléchargeant et installant OpenSSH et OpenSSL, comme suit. Pour plus d’informations sur OpenSSL et OpenSSH, accédez aux sites Web OpenSSL Project et Portable SSH. Téléchargement des logiciels Open Source : Le logiciel OpenSSL contient la bibliothèque chiffrée nécessaire pour utiliser le logiciel OpenSSH. Pour télécharger le logiciel, procédez comme suit : 1. Téléchargez le module RPM OpenSSL sur votre poste de travail ou votre ordinateur hôte. a. Pour obtenir le module RPM, connectez-vous au site Web AIX Toolbox for Linux Applications et cliquez sur le lien AIX Toolbox Cryptographic Content situé à droite de la page Web. b. Si vous êtes autorisé à télécharger les modules RPM, enregistrez-vous et acceptez les termes du contrat de licence. c. Si vous n’êtes pas autorisé à télécharger les modules RPM, suivez la procédure d’enregistrement et acceptez les termes du contrat de licence. Une fois enregistré, vous êtes redirigé sur la page de téléchargement. d. Sélectionnez la version du module suivant à télécharger : openssl - Secure Sockets Layer and cryptography libraries and tools puis cliquez sur Download Now pour lancer le téléchargement. 2. Pour télécharger le logiciel OpenSSH, procédez comme suit : Remarque : Vous pouvez également installer le logiciel à partir du logiciel AIX Expansion Pack. a. A partir de votre poste de travail (ou ordinateur hôte de téléchargement), accédez au site Web SourceFORGE.net. b. Cliquez sur Download OpenSSH on AIX pour afficher les dernières versions du fichier. Chapitre 3. Serveur d’E-S virtuel 131 c. Sélectionnez le module à télécharger correspondant et cliquez sur Download. d. Cliquez sur le module openssh (fichier tar.Z) pour continuer le téléchargement. 3. Créez un répertoire sur le serveur d’E-S virtuel destiné à contenir les fichiers du logiciel Open Source. Par exemple, pour créer un répertoire d’installation appelé install_ssh, exécutez la commande suivante : mkdir install_ssh. 4. Transférez les fichiers sur le serveur d’E-S virtuel en exécutant les commandes FTP (File Transfer Protocol) sur l’ordinateur sur lequel vous avez téléchargé les fichiers : a. Assurez-vous que le serveur FTP est démarré sur le serveur d’E-S virtuel en exécutant la commande suivante : startnetsvc ftp b. Ouvrez une session FTP sur le serveur d’E-S virtuel de votre système hôte local : ftp vios_server_hostname, vios_server_hostname étant le nom d’hôte du serveur d’E-S virtuel. c. A l’invite FTP, accédez au répertoire d’installation que vous avez créé pour les fichiers Open Source : cd install_ssh, où install_ssh correspond au répertoire qui contient les fichiers Open Source. d. Paramétrez le mode de transfert sur binaire : binary e. Désactivez l’invite en mode interactif (si actif) : prompt f. Transférez le logiciel téléchargé sur le serveur d’E-S virtuel : mput ssl_software_pkg, où ssl_software_pkg correspond au logiciel que vous avez téléchargé. g. Fermez la session FTP, après avoir transféré les deux logiciels, en entrant la commande quit. Installation du logiciel Open Source sur le serveur d’E-S virtuel : Pour installer le logiciel, procédez comme suit : 1. Exécutez la commande suivante sur la ligne de commande suivante serveur d’E-S virtuel : updateios -dev install_ssh -accept -install, où install_ssh correspond au répertoire qui contient les fichiers Open Source. Le programme d’installation démarre automatiquement le démon Secure Shell (sshd) sur le serveur. 2. Commencez à utiliser les commandes ssh et scp ; aucune autre tâche de configuration n’est nécessaire. Restrictions : v La commande sftp n’est pas prise en charge sur les versions du serveur d’E-S virtuel antérieures à 1.3. v Les commandes shell non interactives ne sont pas prises en charge avec OpenSSH si vous utilisez une version du serveur d’E-S virtuel antérieure à 1.3. Configuration du renforcement de la sécurité du système de serveur d’E-S virtuel Définissez le niveau de sécurité afin d’indiquer les règles de renforcement de la sécurité pour le système de serveur d’E-S virtuel. Pour implémenter des règles de sécurité du système, vous pouvez utiliser la commande viosecure pour indiquer un niveau de sécurité élevé, moyen ou faible. Un ensemble de règles par défaut est défini pour chaque niveau. Vous pouvez également définir un niveau par défaut, qui rétablit les paramètres standard du système et supprime les paramètres de niveau appliqués. Les paramètres de sécurité de niveau faible constituent un sous-ensemble des paramètres de sécurité de niveau moyen, qui représentent eux-mêmes un sous-ensemble des paramètres de sécurité de niveau élevé. Ainsi, le niveau élevé est le plus restrictif et offre le niveau de contrôle le plus important. Vous pouvez appliquer toutes les règles d’un niveau indiqué ou sélectionner les règles à activer pour votre environnement. Par défaut, aucun niveau de sécurité n’est défini pour le serveur d’E-S virtuel. Vous devez exécuter la commande viosecure pour modifier les paramètres. 132 Guide d’utilisation de PowerVM Editions Suivez la procédure ci-après pour configurer les paramètres de sécurité du système : Définition d’un niveau de sécurité Pour définir un niveau de sécurité élevé, moyen ou faible pour le serveur d’E-S virtuel, utilisez la commande viosecure -level. Exemple : viosecure -level low -apply Modification des paramètres dans un niveau de sécurité Pour définir un niveau de sécurité dans lequel vous indiquez les règles de renforcement à appliquer pour le paramètre, exécutez la commande viosecure. Exemple : 1. Sur la ligne de commande du serveur d’E-S virtuel, entrez viosecure -level high. Toutes les options de niveau de sécurité (règles de renforcement) de ce niveau s’affichent par groupes de dix (en appuyant sur Entrée, le groupe suivant s’affiche). Passez en revue les options affichées et effectuez votre sélection en entrant les numéros, séparés par une virgule, que vous voulez appliquer. Vous pouvez entrer ALL pour appliquer toutes les options ou NONE pour en appliquer aucune. 3. Appuyez sur la touche Entrée pour afficher le groupe d’options suivant et continuez votre sélection. 2. Remarque : Pour quitter la commande sans effectuer de modifications, entrez «q». Affichage des paramètres de sécurité en cours Pour afficher le paramètre de niveau de sécurité du serveur d’E-S virtuel en cours, utilisez la commande viosecure avec l’indicateur -view. Exemple : viosecure -view Suppression des paramètres de niveau de sécurité v Pour annuler la définition des niveaux de sécurité du système et rétablir les paramètres par défaut du système, exécutez la commande suivante : viosecure -level default v Pour supprimer les paramètres de sécurité qui ont été appliqués, exécutez la commande viosecure -undo Configuration des paramètres du pare-feu du serveur d’E-S virtuel Activez le pare-feu du serveur d’E-S virtuel pour contrôler l’activité IP. Le pare-feu du serveur d’E-S virtuel n’est pas activé par défaut. Pour activer le pare-feu du serveur d’E-S virtuel, vous devez utiliser la commande viosecure en spécifiant l’option -firewall. Lorsque vous activez le pare-feu, le paramètre par défaut qui permet d’accéder aux services suivants est activé : v ftp v ftp-data v ssh v web v https v rmc v cimom Remarque : Les paramètres du pare-feu sont contenus dans le fichier viosecure.ctl situé dans le répertoire /home/ios/security. Si pour une raison quelconque, le fichier viosecure.ctl n’existe pas lorsque vous exécutez la commande permettant d’activer le pare-feu, vous recevez un message d’erreur. Vous pouvez utiliser l’option -force pour activer les ports par défaut du pare-feu. Vous pouvez utiliser les paramètres par défaut ou configurer les paramètres du pare-feu afin de les adapter à votre environnement en indiquant les ports ou les services de port à autoriser. Vous pouvez désactiver le pare-feu pour désactiver les paramètres. Chapitre 3. Serveur d’E-S virtuel 133 Utilisez la procédure suivante sur la ligne de commande du serveur d’E-S virtuel pour configurer les paramètres du pare-feu : 1. Activez le pare-feu du serveur d’E-S virtuel en exécutant la commande suivante : viosecure -firewall on 2. Indiquez les ports à autoriser ou à refuser à l’aide de la commande suivante : viosecure -firwall allow | deny -port number 3. Affichez les paramètres actuels du pare-feu à l’aide de la commande suivante : viosecure -firewall view 4. Pour désactiver la configuration du pare-feu, exécutez la commande suivante : viosecure -firewall off Configuration d’un client Kerberos sur le serveur d’E-S virtuel Vous pouvez configurer un client Kerberos sur le serveur d’E-S virtuel pour améliorer la sécurité des communications sur Internet. Avant de commencer, assurez-vous que vous disposez de la version 1.5 (ou d’une version supérieure) du serveur d’E-S virtuel. Kerberos est un protocole d’authentification réseau qui fournit aux applications serveur et client une fonction d’authentification utilisant le chiffrement à clé confidentielle. Il traite les communications authentifiées et éventuellement chiffrées entre deux points sur Internet. L’authentification Kerberos fonctionne généralement comme suit : 1. Un client Kerberos envoie une demande de ticket au centre de distribution de clés. 2. Le centre crée un ticket d’octroi d’autorisation pour le client et le chiffre en utilisant comme clé le mot de passe du client. 3. Le centre renvoie le ticket chiffré au client. 4. Le client tente ensuite de déchiffrer le ticket à l’aide de son mot de passe. 5. S’il parvient à le déchiffrer (par exemple, s’il fournit le mot de passe correct), il conserve le ticket déchiffré. Le ticket constitue la preuve de l’identité du client. Pour configurer un client Kerberos sur le serveur d’E-S virtuel, exécutez la commande suivante : mkkrb5clnt -c KDC_server -r realm_name \ -s Kerberos_server -d Kerberos_client Où : v KDC_server est le nom du serveur KDC. v realm_name est le nom du domaine dans lequel vous voulez configurer le client Kerberos. v Kerberos_server est le nom de système hôte qualifié complet du serveur Kerberos. v Kerberos_client est le nom du domaine du client Kerberos. Exemple : mkkrb5clnt -c bob.kerberso.com -r KERBER.COM \ -s bob.kerberso.com -d testbox.com Dans cet exemple, le client Kerberos, testbox.com, est configuré vers le serveur Kerberos, bob.kerberso.com. Le centre de distribution de clés s’exécute sur bob.kerberso.com. Gestion des utilisateurs sur le serveur d’E-S virtuel Vous pouvez créer, répertorier, modifier, commuter et supprimer des utilisateurs à l’aide du serveur d’E-S virtuel ou du gestionnaire Tivoli Identity Manager. 134 Guide d’utilisation de PowerVM Editions Si le serveur d’E-S virtuel est installé, le seul type d’utilisateur actif est l’administrateur principal (padmin). Ce dernier peut créer d’autres ID utilisateur de type administrateur système, technicien de maintenance ou ingénieur de développement. Remarque : Vous n’êtes pas autorisé à créer l’ID utilisateur d’administrateur principal (padmin). Il est créé et activé automatiquement une fois le serveur d’E-S virtuel installé. Le tableau suivant récapitule les tâches de gestion des utilisateurs disponibles sur le serveur d’E-S virtuel, ainsi que les commandes que vous devez exécuter pour effectuer chaque tâche. Tableau 34. Tâches et commandes de gestion des utilisateurs du serveur d’E-S virtuel Tâche commande Modification de mots de passe cfgassist Création d’un ID utilisateur administrateur système Commande mkuser Création d’un ID utilisateur technicien de maintenance mkuser avec l’option -sr Création d’un ID utilisateur ingénieur de développement mkuser avec l’option -de Création d’un utilisateur LDAP mkuser avec l’option -ldap Récapitulatif des attributs d’utilisateur lsuser Par exemple, déterminer si un utilisateur est un utilisateur LDAP. Modification des attributs d’un utilisateur chuser Changement d’utilisateur su Suppression d’un utilisateur Commande rmuser Vous pouvez utiliser Tivoli Identity Manager pour automatiser la gestion des utilisateurs du serveur d’E-S virtuel. Tivoli Identity Manager fournit une carte de serveur d’E-S virtuel qui opère en tant qu’interface entre le serveur d’E-S virtuel et le serveur Tivoli Identity Manager. La carte opère en tant qu’administrateur virtuel de confiance sur le serveur d’E-S virtuel, en exécutant des tâches semblables aux suivantes : v Création d’un ID utilisateur pour autoriser l’accès au serveur d’E-S virtuel. v Modification d’un ID utilisateur pour accéder au serveur d’E-S virtuel. v Suppression de l’accès d’un ID utilisateur. Cette action supprime l’ID utilisateur du serveur d’E-S virtuel. v Suspension d’un compte utilisateur en désactivant temporairement l’accès au serveur d’E-S virtuel. v Restauration d’un compte utilisateur en réactivant l’accès au serveur d’E-S virtuel. v Modification du mot de passe d’un compte utilisateur sur le serveur d’E-S virtuel. v Réconciliation des informations de tous les utilisateurs en cours sur le serveur d’E-S virtuel. v Réconciliation des informations d’un compte utilisateur donné sur le serveur d’E-S virtuel par le biais d’une recherche. Pour plus d’informations, voir les manuels des produits Tivoli Identity Manager. Identification et résolution des incidents liés au serveur d’E-S virtuel Cette rubrique fournit des informations sur le diagnostic et la résolution des problèmes liés au serveur d’E-S virtuel. Chapitre 3. Serveur d’E-S virtuel 135 Cette section contient des informations sur l’identification et la résolution des incidents liés au serveur d’E-S virtuel. Pour plus d’informations sur l’identification et la résolution des incidents liés à Integrated Virtualization Manager, voir «Identification et résolution des incidents liés au gestionnaire Integrated Virtualization Manager», à la page 224. Identification et résolution des incidents liés à la partition logique du serveur d’E-S virtuel Informations et procédures d’identification et de résolution des incidents liés à la partition logique du serveur d’E-S virtuel. Identification et résolution des problèmes liés à l’interface SCSI virtuelle Informations et procédures d’identification et de résolution des incidents liés à l’interface SCSI virtuelle du serveur d’E-S virtuel. Pour identifier et résoudre les incidents, utilisez la commande diagmenu fournie par le serveur d’E-S virtuel. Si vous rencontrez encore des incidents après l’utilisation de la commande diagmenu, contactez le service de support technique pour obtenir de l’aide. Voir la documentation relative à l’isolement rapide des incidents à l’adresse AIX disponible dans les informations du fournisseur de services. Il peut arriver que les procédures décrites dans la documentation relative à l’isolement rapide des incidents sous AIX ne soient pas disponibles à partir du menu de la commande diagmenu. Résolution de l’échec de configuration d’une carte de réseau Ethernet partagée Vous pouvez résoudre les erreurs qui se produisent lorsque vous configurez une carte de réseau Ethernet partagée (par exemple les erreurs qui génèrent le message 0514-040) en utilisant les commandes lsdev, netstat et entstat. Lorsque vous configurez une carte de réseau Ethernet partagée, la configuration peut échouer en générant l’erreur suivante : Method error (/usr/lib/methods/cfgsea): 0514-040 Error initializing a device into the kernel. Pour corriger l’incident, procédez comme suit : 1. Assurez-vous que les cartes physiques et virtuelles utilisées pour créer l’unité Ethernet partagée sont disponibles en exécutant la commande suivante : lsdev -type adapter 2. Assurez-vous que la carte physique n’est pas configurée. Exécutez la commande suivante : netstat -state La carte ne doit pas figurer dans la sortie. 3. Vérifiez que les cartes virtuelles sont des cartes de ligne réseau (Trunk) en exécutant la commande suivante : entstat -all entX | grep Trunk 4. Vérifiez que l’unité physique et les cartes virtuelles de la carte de réseau Ethernet partagée correspondent au paramètre de déchargement de la somme de contrôle (checksum offload). a. Pour déterminer le paramètre de déchargement de la somme de contrôle, sur l’unité physique, exécutez la commande suivante : lsdev -dev nom_unité -attr chksum_offload 136 Guide d’utilisation de PowerVM Editions où nom_unité est le nom de l’unité physique. Par exemple, ent0. b. Si la valeur de chksum_offload est yes, activez le déchargement de la somme de contrôle pour toutes les cartes virtuelles de la carte de réseau Ethernet partagée en exécutant la commande suivante : chdev -dev nom_unité -attr chksum_offload=yes où nom_unité est le nom d’une carte virtuelle de la carte de réseau Ethernet partagée. Par exemple, ent2. c. Si la valeur de chksum_offload est no, désactivez le déchargement de la somme de contrôle pour toutes les cartes virtuelles de la carte de réseau Ethernet partagée en exécutant la commande suivante : chdev -dev nom_unité -attr chksum_offload=no où nom_unité est le nom d’une carte virtuelle de la carte de réseau Ethernet partagée. d. Si la commande ne génère aucune sortie, cela signifie que l’unité physique ne prend pas en charge le déchargement de la somme de contrôle et par conséquent ne comporte pas cet attribut. Pour résoudre l’erreur, désactivez le déchargement de la somme de contrôle pour toutes les cartes virtuelles de la carte de réseau Ethernet partagée en exécutant la commande suivante : chdev -dev nom_unité -attr chksum_offload=no où nom_unité est le nom d’une carte virtuelle de la carte de réseau Ethernet partagée. Résolution des incidents de connectivité Ethernet Vous pouvez identifier les incidents liés à la connectivité Ethernet en examinant les statistiques Ethernet générées par la commande entstat. Vous avez ensuite la possibilité de résoudre ces incidents à l’aide des commandes starttrace et stoptrace. Pour résoudre les incidents liés à la connectivité Ethernet, procédez comme suit : 1. Vérifiez que la partition logique client source peut émettre une commande ping vers une autre partition logique client sur le même système sans passer par le serveur d’E-S virtuel. Si cette commande échoue, l’incident est probablement lié à la configuration Ethernet virtuelle de la partition logique client. Si la commande ping aboutit, passez à l’étape suivante. 2. Lancez une commande ping à partir de la partition logique source vers une machine cible de manière à ce que les paquets soient envoyés via le serveur d’E-S virtuel. Cette commande échouera probablement. Passez alors à l’étape suivante de l’exécution de test ping. 3. Sur le serveur d’E-S virtuel, entrez la commande suivante : entstat –all carte_Ethernet_partagée où carte_Ethernet_partagée est le nom de votre carte de réseau Ethernet partagée. 4. Vérifiez que l’ID VLAN de la partition logique est associé à la carte virtuelle correcte dans la section ″VLAN IDs″ de la sortie. Recherchez dans ETHERNET STATISTICS la carte virtuelle correspondant à ce réseau local virtuel (VLAN) et vérifiez que les nombres de paquets dans la colonne Receive statistics augmentent. Vous vous assurez ainsi que les paquets sont reçus par le serveur d’E-S virtuel par le biais de la carte appropriée. Si ce n’est pas le cas, l’incident est probablement lié à la configuration de la carte virtuelle. Vérifiez les informations d’ID VLAN des cartes à l’aide de la console HMC (Hardware Management). 5. Recherchez dans ETHERNET STATISTICS la carte physique correspondant à ce réseau local virtuel (VLAN) et vérifiez que les nombres de paquets dans la colonne Transmit statistics diminuent. Vous vous assurez ainsi que les paquets sont envoyés à partir du serveur d’E-S virtuel. v Si ce nombre augmente, cela indique que les paquets ne sortent pas de la carte physique. Passez à l’étape 6, à la page 138. Chapitre 3. Serveur d’E-S virtuel 137 Si ce nombre n’augmente pas, cela indique que les paquets ne sortent pas de la carte physique. L’utilitaire de trace système doit être utilisé pour poursuivre le débogage. Suivez les instructions de l’étape 9 pour obtenir une trace système, des informations statistiques et la description de la configuration. Contactez la maintenance et l’assistance client si vous devez effectuer des opérations de débogage supplémentaires. 6. Vérifiez que la zone extérieure du système cible (sur le côté physique du serveur d’E-S virtuel) reçoit les paquets et renvoie des réponses. Si ce n’est pas le cas, une carte physique inappropriée est associée à la carte de réseau Ethernet partagée, ou le commutateur Ethernet n’est peut-être pas configuré correctement. v 7. Recherchez dans ETHERNET STATISTICS la carte physique correspondant à ce réseau local virtuel (VLAN) et vérifiez que les nombres de paquets dans la colonne Receive statistics augmentent. Cette étape vérifie que les réponses ping sont reçues par le serveur d’E-S virtuel. Si ce n’est pas le cas, le commutateur peut être mal configuré. 8. Recherchez dans ETHERNET STATISTICS la carte virtuelle correspondant à ce réseau local virtuel (VLAN) et vérifiez que les nombres de paquets dans la colonne Transmit statistics augmentent. Cette étape vérifie que le paquet est transmis par le serveur d’E-S virtuel par le biais de la carte virtuelle appropriée. Si ce n’est pas le cas, démarrez l’utilitaire de trace système. Suivez les instructions de l’étape 9 pour obtenir une trace système, des informations statistiques et la description de la configuration. Contactez la maintenance et l’assistance client si vous devez effectuer des opérations de débogage supplémentaires. 9. Utilisez l’utilitaire de trace du serveur d’E-S virtuel pour résoudre les incidents de connectivité. Démarrez la fonction de trace du système à l’aide de la commande starttrace en précisant l’ID point d’ancrage de trace. L’ID point d’ancrage de trace de la carte de réseau Ethernet partagée est 48F. Utilisez la commande stoptrace pour arrêter la fonction de trace. La commande cattracerpt permet de lire le fichier journal trace, de formater les entrées de trace et d’écrire un rapport dans la sortie standard. Activation des shells non interactifs sur Virtual I/O Server, version 1.3 ou supérieure A l’issue de la mise à niveau du serveur d’E-S virtuel vers la version 1.3 ou une version ultérieure, vous pouvez activer les commandes shell non interactives à l’aide de la commande startnetsvc. Si vous avez installé OpenSSH sur un serveur d’E-S virtuel antérieur à la version 1.3, puis l’avez mis à niveau vers la version 1.3 ou une version ultérieure, les commandes shell non interactives risquent de ne pas fonctionner, car il est nécessaire de modifier le fichier de configuration SSH. Pour activer les commandes shell non interactives dansserveur d’E-S virtuel 1.3 ou une version ultérieure, exécutez la commande suivante à partir du client SSH : ioscli startnetsvc ssh Remarque : Vous pouvez exécuter la commande startnetsvc lorsque le service SSH est exécuté. La commande semble échouer. Cependant elle est exécutée normalement. Récupération lorsque les disques sont introuvables Cette rubrique décrit comment opérer une récupération lorsque des disques ne sont pas affichés au cours d’une tentative d’amorçage ou d’installation d’une partition logique client. Il arrive parfois que le disque permettant d’installer la partition logique client ne puisse pas être localisé. Dans ce cas, si le client est déjà installé, démarrez la partition logique client. Assurez-vous de disposer des derniers niveaux de logiciel et de microprogramme. Puis assurez-vous que le numéro d’emplacement de la carte serveur SCSI virtuelle correspond au numéro d’emplacement virtuel de la partition distante de la carte client SCSI virtuelle. 1. Assurez-vous de disposer des dernières versions pour la console HMC (Hardware Management), les microprogrammes et le serveur d’E-S virtuel. Procédez comme suit : 138 Guide d’utilisation de PowerVM Editions a. Pour vous assurer que vous disposez du dernier niveau de la console HMC, voir le manuel Guide d’installation et de configuration de la console HMC. Pour consulter le fichier PDF Guide d’installation et de configuration de la console HMC (SA11-1682), d’une taille approximative de 3 Mo, voir sa76-0084.pdf . b. Vérifiez que vous disposez du dernier microprogramme. 2. Vérifiez que le numéro d’emplacement de la carte serveur SCSI virtuelle est correctement mappé au numéro d’emplacement distant de la partition logique client : a. Dans la zone de navigation, développez Gestion de systèmes → Serveurs et cliquez sur le serveur sur lequel se trouve la partition logique du serveur d’E-S virtuel. b. Dans la zone Contenu, sélectionnez la partition logique duserveur d’E-S virtuel. c. Cliquez sur Tâches, puis sélectionnez Propriétés. d. Cliquez sur l’onglet Cartes virtuelles. e. Cliquez sur Interface SCSI virtuelle. f. Si les valeurs de la partition distante et de la carte distante sont N’importe quelle partition et N’importe quel emplacement de partition, procédez comme suit : v Développez Interface SCSI virtuelle, puis cliquez sur le numéro d’emplacement. v Sélectionnez Connexion possible de la partition client sélectionnée uniquement. v Entrez l’ID de partition logique client et la carte, puis cliquez sur OK v Cliquez sur Interface SCSI virtuelle. g. Enregistrez les valeurs de la partition distante et de la carte distante. Ces valeurs représentent la partition logique client et le numéro d’emplacement de la carte SCSI virtuelle client qui peut se connecter à la carte de serveur associée. Par exemple, les valeurs de la partition distante, de la carte distante et de la carte sont les suivantes : AIX_client, 2, 3. Ces valeurs indiquent que la carte SCSI virtuelle 2 sur la partition logique client AIX_client peut se connecter à la carte SCSI virtuelle 3 du serveur d’E-S virtuel. h. Répétez les étapes a à g pour la partition logique client. 3. Vérifiez que le numéro d’emplacement de la carte serveur SCSI virtuelle est mappé correctement avec le numéro d’emplacement distant de la partition logique client. Procédez comme suit : a. Cliquez avec le bouton droit de la souris sur le profil de serveur, puis sélectionnez Propriétés. b. Cliquez sur l’onglet serveur d’E-S virtuel. c. Si le bouton d’option Seuls la partition et l’emplacement distant sélectionnés peuvent se connecter n’est pas activé, sélectionnez-le. d. Notez les valeurs des zones Partition distante et Numéro d’emplacement virtuel de la partition distante. Elles indiquent le nom et le numéro d’emplacement virtuel de la partition logique client. Il s’agit de la partition logique client et du numéro d’emplacement qui peuvent se connecter à l’emplacement indiqué dans la boîte de dialogue Numéro d’emplacement, en haut de la fenêtre Propriétés de la carte SCSI virtuelle. e. Pour la partition logique client, répétez le étapes a à e. 4. La valeur Adapter sur la partition logique client doit correspondre à celle de Remote Adapter sur la partition logique du serveur d’E-S virtuel et la valeur Adapter sur la partition logique du serveur d’E-S virtuel doit correspondre à celle de Remote Adapter sur la partition logique client. Si ces numéros ne correspondent pas, sur la console HMC, modifiez les propriétés de profil de manière à refléter le mappage. 5. Sur la ligne de commande du serveur d’E-S virtuel, entrez cfgdev. 6. Arrêtez et réactivez la partition logique client. 7. Sur la ligne de commande du serveur d’E-S virtuel, entrez lsmap -all. Les résultats obtenus sont semblables à ce qui suit : SVSA Physloc Client Partition ID --------------- -------------------------------------------- -----------------vhost0 U9113.550.10BE8DD-V1-C3 0x00000002 Chapitre 3. Serveur d’E-S virtuel 139 VTD LUN Backing device Physloc vhdisk0 0x8100000000000000 hdisk5 U787B.001.DNW025F-P1-C5-T1-W5005076300C10899-L536F000000000000 Dans cet exemple, l’ID de partition logique client est 2 (0x00000002). Remarque : Si la partition logique client n’est pas encore installée, l’ID partition client est 0x00000000. Le numéro d’emplacement de la carte du serveur SCSI apparaît dans la colonne Physloc. Les chiffres suivant l’option -C constituent le numéro d’emplacement. Dans le cas présent, le numéro d’emplacement est 3. 8. Sur la ligne de commande du serveur d’E-S virtuel, entrez lsdev -virtual. Les résultats obtenus sont semblables à ce qui suit : name status vhost0 Available Virtual SCSI Server Adapter vhdisk0 description Available Virtual Target Device - Disk Identification et résolution des incidents relatifs aux partitions logiques client AIX Informations et procédures d’identification et de résolution des incidents liés aux partitions logiques client AIX. Si la partition client utilise des ressources d’E-S virtuelles, le point focal de service et le serveur d’E-S virtuel doivent être contrôlés en premier afin de vérifier que l’incident n’est pas lié au serveur. Sur les partitions client qui exécutent le niveau actuel d’AIX, lorsqu’un incident matériel est consigné sur le serveur et qu’un incident correspondant est consigné sur la partition client, le serveur d’E-S virtuel indique un message d’erreur de corrélation dans le rapport d’erreurs. Exécutez la commande suivante pour créer un rapport d’erreur : errpt -a L’exécution de la commande errpt renvoie un résultat similaire au suivant : LABEL: IDENTIFIER: VSCSI_ERR2 857033C6 Date/Time: Sequence Number: Machine Id: Node Id: Class: Type: Resource Name: Tue Feb 15 09:18:11 2005 50 00C25EEE4C00 vio_client53A S TEMP vscsi2 Description Underlying transport error Probable Causes PROCESSOR Failure Causes PROCESSOR Recommended Actions PERFORM PROBLEM DETERMINATION PROCEDURES Detail Data Error Log Type 140 Guide d’utilisation de PowerVM Editions 01 Reserve 00 Error Number 0006 RC 0000 0002 VSCSI Pointer Comparez les valeurs LABEL, IDENTIFIER et Error Number du rapport d’erreur aux valeurs dans le tableau suivant pour identifier l’incident et le résoudre. Tableau 35. Labels, identificateurs, numéros d’erreur, description de l’incident et résolution des incidents communs liés à l’interface SCSI virtuelle sur la partition logique client Label Identificateur Numéro d’erreur 0006 RC 0000 0002 VSCSI_ERR2 857033C6 001C RC 0000 0000 000D RC FFFF FFF0 VSCSI_ERR3 ED995F18 000D RC FFFF FFF9 Incident Résolution La carte serveur SCSI virtuelle de la partition logique du serveur d’E-S virtuel n’est pas ouverte. Faites en sorte que la carte serveur de la partition logique du serveur d’E-S virtuel soit disponible. La carte serveur SCSI virtuelle de la partition logique du serveur d’E-S virtuel a été fermée soudainement. Déterminez pourquoi la carte serveur de la partition logique du serveur d’E-S virtuel a été fermée. La carte serveur SCSI virtuelle de la partition logique du serveur d’E-S virtuel est utilisée par une autre partition logique client. Terminez la partition logique client utilisant la carte serveur. La carte serveur SCSI virtuelle (numéro de partition et d’emplacement) spécifiée dans la définition n’existe pas. Dans la console HMC, corrigez la définition de la carte client pour l’associer à une carte serveur correcte. Informations de référence pour le serveur d’E-S virtuel Vous trouverez des informations de référence sur les commandes du serveur d’E-S virtuel, sur les attributs de configuration pour les agents et clients Tivoli, sur les attributs et statistiques de réseau, et sur les types d’utilisateur du serveur d’E-S virtuel. Description des commandes du serveur d’E-S virtuel et d’Integrated Virtualization Manager Vous pouvez afficher la description de chaque commande du serveur d’E-S virtuel et d’Integrated Virtualization Manager. Voir le Serveur d’E-S virtuel et Integrated Virtualization Manager - Guide des commandes. Pour consulter le fichier PDF Serveur d’E-S virtuel et Integrated Virtualization Manager - Guide des commandes (SA11-1701), d’une taille approximative de 4 Mo, voir sa76-0101.pdf . Chapitre 3. Serveur d’E-S virtuel 141 Configuration des attributs des agents et des clients Tivoli Informations sur les variables et les attributs de configuration requis et facultatifs de l’agent Tivoli Monitoring, l’agent Tivoli Usage and Accounting Manager, le client Tivoli Storage Manager et Tivoli TotalStorage Productivity Center. Dans le tableau suivant, un attribut est une option que vous pouvez ajouter à la commande du serveur d’E-S virtuel. Le terme variable désigne une option que vous pouvez définir dans un fichier de configuration de Tivoli Storage Manager ou de Tivoli Usage and Accounting Manager. Tivoli Monitoring Tableau 36. Attributs de configuration de Tivoli Monitoring Attribut Description HOSTNAME Nom d’hôte ou adresse IP du serveur Tivoli Enterprise Monitoring Server (TEMS) auquel l’agent de surveillance envoie des données. MANAGING_SYSTEM Nom d’hôte ou adresse IP de la console HMC (Hardware Management) (HMC) reliée au système géré sur lequel se trouvent le serveur d’E-S virtuel et l’agent de surveillance. Vous pouvez définir une seule console HMC par agent de surveillance. Si vous ne définissez pas l’attribut MANAGING_SYSTEM, le serveur d’E-S virtuel utilise la connexion RMC (Resource Monitoring and Control) pour obtenir le nom d’hôte ou l’adresse IP de la console HMC. Si l’agent de surveillance est exécuté sur Integrated Virtualization Manager, il n’est pas nécessaire de définir l’attribut MANAGING_SYSTEM. RESTART_ON_REBOOT Détermine si l’agent de surveillance redémarre lors du redémarrage du serveur d’E-S virtuel. TRUE indique que l’agent de surveillance redémarre lors du redémarrage du serveur d’E-S virtuel. FALSE indique que l’agent de surveillance ne redémarre pas lors du redémarrage du serveur d’E-S virtuel. Tivoli Storage Manager Tableau 37. Attributs de configuration de Tivoli Storage Manager Attribut Description SERVERNAME Nom d’hôte du serveurTivoli Storage Manager auquel est associé le client Tivoli Storage Manager. SERVERIP Adresse IP ou nom de domaine du serveurTivoli Storage Manager auquel est associé le client Tivoli Storage Manager. NODENAME Nom de l’ordinateur sur lequel est installé le client Tivoli Storage Manager. 142 Guide d’utilisation de PowerVM Editions Tivoli Usage and Accounting Manager Tableau 38. Variables de configuration de Tivoli Usage and Accounting Manager dans le fichier A_config.par Variable Description Valeurs possibles Valeur par défaut AACCT_TRANS_IDS Désigne les types 1, 4, 6, 7, 8, 10, 11 ou 16 d’enregistrement comptable avancés sous AIX inclus aux rapports sur l’utilisation. 10 AACCT_ONLY Détermine si l’agent Usage and Accounting Manager collecte les données comptables. Y v Y : Indique que l’agent Usage and Accounting Manager collecte les données comptables. v N : Indique que l’agent Usage and Accounting Manager ne collecte pas les données comptables. ITUAM_SAMPLE Détermine si l’agent Usage and Accounting Manager collecte des données relatives au système de fichiers de stockage. v Y : Indique que l’agent Usage and Accounting Manager collecte des données relatives au système de fichiers de stockage. N v N : Indique que l’agent Usage and Accounting Manager ne collecte pas de données relatives au système de fichiers de stockage. Tableau 39. Attributs de configuration de Tivoli Usage and Accounting Manager Attribut Description ACCT_DATA0 Taille en Mo du premier fichier de données contenant les informations statistiques quotidiennes. ACCT_DATA1 Taille en Mo du second fichier de données contenant les informations statistiques quotidiennes. ISYSTEM Moment en minutes où l’agent génère des enregistrements système par intervalles. IPROCESS Moment en minutes où le système génère des enregistrements de processus regroupés. Attributs de TotalStorage Productivity Center Tableau 40. Attributs de configuration de TotalStorage Productivity Center Attribut Description Obligatoire ou facultatif S Nom d’hôte ou adresse IP du serveur Obligatoire TotalStorage Productivity Center associé à l’agent TotalStorage Productivity Center. A Nom d’hôte ou adresse IP du gestionnaire d’agents. Obligatoire Chapitre 3. Serveur d’E-S virtuel 143 Tableau 40. Attributs de configuration de TotalStorage Productivity Center (suite) Attribut Description Obligatoire ou facultatif devAuth Mot de passe d’authentification du serveur d’unités TotalStorage Productivity Center. Obligatoire caPass Mot de passe d’authentification de l’agent commun. Obligatoire caPort Numéro identifiant le port de l’agent Facultatif commun. Le port par défaut est 9510. amRegPort Numéro identifiant le port d’enregistrement du gestionnaire d’agents. Le port par défaut est 9511. Facultatif amPubPort Numéro identifiant le port public du gestionnaire d’agents. Le port par défaut est 9513. Facultatif dataPort Numéro identifiant le port du serveur de données TotalStorage Productivity Center. Le port par défaut est 9549. Facultatif devPort Numéro identifiant le port du serveur d’unités TotalStorage Productivity Center. Le port par défaut est 9550. Facultatif newCA La valeur par défaut est true. Facultatif oldCA La valeur par défaut est false. Facultatif daScan Exécute une analyse de l’agent TPC_data après l’installation. La valeur par défaut est true. Facultatif daScript Exécute le script de l’agent TPC_data Facultatif après l’installation. La valeur par défaut est true. daIntsall Installe l’agent TPC_data. La valeur par défaut est true. Facultatif faInstall Installe l’agent TPC_fabric. La valeur par défaut est true. Facultatif U Désinstalle les agents TotalStorage Productivity Center. Les valeurs valides sont les suivantes : Facultatif v toutes v data v fabric Information associée Documentation Tivoli Monitoring 6.1 Tivoli Monitoring Virtual I/O Server Premium Agent User’s Guide TotalStorage Productivity Center support for agents on a Virtual I/O Server 144 Guide d’utilisation de PowerVM Editions Statistiques sur le protocole GVRP (GARP VLAN Registration Protocol) Affichage d’informations sur les unités BPDU (Bridge Protocol Data Unit), le protocole GARP (Generic Attribute Registration Protocol) et le protocole GVRP (GARP VLAN Registration Protocol) en exécutant la commande entstat -all. Vous pouvez également visualiser des exemples. Les unités BPDU (ou unités de données de protocole de pont) sont des paquets de données relatives au protocole échangés entre le commutateur et la carte de réseau Ethernet partagée. Le protocole GARP est le seul protocole de pont actuellement disponible avec la carte de réseau Ethernet partagée. GARP est un protocole générique qui permet l’échange d’informations sur les attributs entre deux entités. Un seul type de protocole GARP est actuellement disponible sur la carte de réseau Ethernet partagée : le protocole GVRP. Avec le protocole GVRP, les attributs transmis sont des valeurs VLAN (réseau local virtuel). Statistiques sur les unités BPDU Les statistiques sur les unités BPDU concernent les paquets BPDU envoyés ou reçus. Tableau 41. Description des statistiques sur les unités BPDU Statistiques sur les unités BPDU Transmit (émission) Description Packets Nombre de paquets envoyés. Failed packets Nombre de paquets non envoyés (par exemple, à cause d’un manque de mémoire pour l’attribution du paquet sortant). Receive (réception) Packets Nombre de paquets reçus. Unprocessed Packets Paquets non traités, à cause d’une interruption du fonctionnement du protocole. Non-contiguous Packets Paquets reçus en plusieurs fragments. Packets with unknown PID Paquets comportant un ID de protocole (PID) différent de celui du protocole GARP. Lorsque ce nombre est élevé, cela provient en général de l’échange par le commutateur de paquets de protocole BPDU non pris en charge par la carte de réseau Ethernet partagée. Packets with Wrong Length Paquets Ethernet reçus dont la longueur ne correspond à la longueur indiquée dans l’en-tête Ethernet. Chapitre 3. Serveur d’E-S virtuel 145 Statistiques sur le protocole GARP Les statistiques sur le protocole GARP concernent les paquets BPDU de type GARP envoyés ou reçus. Tableau 42. Description des statistiques sur le protocole GARP Statistiques sur le protocole GARP Transmit (émission) Description Packets Nombre de paquets envoyés. Failed packets Nombre de paquets non envoyés (par exemple, à cause d’un manque de mémoire pour l’attribution du paquet sortant). Leave All Events Paquets envoyés avec le type d’événement Leave All. Join Empty Events Paquets envoyés avec le type d’événement Join Empty. Join In Events Paquets envoyés avec le type d’événement Join In. Leave Empty Events Paquets envoyés avec le type d’événement Leave Empty. Leave In Events Paquets envoyés avec le type d’événement Leave In. Empty Events Paquets envoyés avec le type d’événement Empty. 146 Guide d’utilisation de PowerVM Editions Tableau 42. Description des statistiques sur le protocole GARP (suite) Statistiques sur le protocole GARP Receive (réception) Description Packets Nombre de paquets reçus Unprocessed Packets Paquets non traités, à cause d’une interruption du fonctionnement du protocole. Packets with Unknown Attr Type: Paquets contenant un type d’attribut non pris en charge. Lorsque ce nombre est élevé, cela provient en général de l’échange par le commutateur de paquets de protocole GARP non pris en charge par la carte de réseau Ethernet partagée. Par exemple, le protocole GARP GMRP (Multicast Registration Protocol). Leave All Events Paquets reçus avec le type d’événement Leave All. Join Empty Events Paquets reçus avec le type d’événement Join Empty. Join In Events Paquets reçus avec le type d’événement Join In. Leave Empty Events Paquets reçus avec le type d’événement Leave Empty Leave In Events Paquets reçus avec le type d’événement Leave In Empty Events Paquets reçus avec le type d’événement Empty Chapitre 3. Serveur d’E-S virtuel 147 Statistiques sur le protocole GVRP Les statistiques sur le protocole GVRP concernent les paquets GARP d’échange d’informations sur les réseaux locaux virtuels (VLAN) et envoyés ou reçus via le protocole GVRP. Tableau 43. Description des statistiques sur le protocole GVRP Statistiques sur le protocole GVRP Transmit (émission) Description Packets Nombre de paquets envoyés Failed packets Nombre de paquets non envoyés (par exemple, à cause d’un manque de mémoire pour l’attribution du paquet sortant). Leave All Events Paquets envoyés avec le type d’événement Leave All. Join Empty Events Paquets envoyés avec le type d’événement Join Empty. Join In Events Paquets envoyés avec le type d’événement Join In. Leave Empty Events Paquets envoyés avec le type d’événement Leave Empty. Leave In Events Paquets envoyés avec le type d’événement Leave In. Empty Events Paquets envoyés avec le type d’événement Empty. 148 Guide d’utilisation de PowerVM Editions Tableau 43. Description des statistiques sur le protocole GVRP (suite) Statistiques sur le protocole GVRP Receive (réception) Description Packets Nombre de paquets reçus. Unprocessed Packets Paquets non traités, à cause d’une interruption du fonctionnement du protocole. Packets with Invalid Length Paquets contenant un ou plusieurs attributs dont la longueur ne correspond pas au type d’événement associé. Packets with Invalid Event Paquets contenant un ou plusieurs attributs dont le type d’événement est incorrect. Packets with Invalid Value Paquets contenant un ou plusieurs attributs dont la valeur est incorrecte (par exemple, un ID VLAN incorrect). Total Invalid Attributes Nombre total d’attributs comportant un paramètre incorrect. Total Valid Attributes Nombre total d’attributs ne comportant aucun paramètre incorrect. Leave All Events Paquets envoyés avec le type d’événement Leave All. Join Empty Events Paquets envoyés avec le type d’événement Join Empty. Join In Events Paquets envoyés avec le type d’événement Join In. Leave Empty Events Paquets envoyés avec le type d’événement Leave Empty. Leave In Events Paquets envoyés avec le type d’événement Leave In. Empty Events Paquets envoyés avec le type d’événement Empty. Exemples de statistiques L’exécution de la commande entstat -all renvoie des résultats du type suivant : -------------------------------------------------------------Statistics for adapters in the Shared Ethernet Adapter ent3 -------------------------------------------------------------Number of adapters: 2 SEA Flags: 00000009 < THREAD > Chapitre 3. Serveur d’E-S virtuel 149 < GVRP > VLAN IDs : ent2: 1 Real Side Statistics: Packets received: 0 Packets bridged: 0 Packets consumed: 0 Packets transmitted: 0 Packets dropped: 0 Virtual Side Statistics: Packets received: 0 Packets bridged: 0 Packets consumed: 0 Packets transmitted: 0 Packets dropped: 0 Other Statistics: Output packets generated: 0 Output packets dropped: 0 Device output failures: 0 Memory allocation failures: 0 ICMP error packets sent: 0 Non IP packets larger than MTU: 0 Thread queue overflow packets: 0 -------------------------------------------------------------Bridge Protocol Data Units (BPDU) Statistics: Transmit Statistics: -------------------Packets: 2 Failed packets: 0 Receive Statistics: ------------------Packets: 1370 Unprocessed Packets: 0 Non-contiguous Packets: 0 Packets w/ Unknown PID: 1370 Packets w/ Wrong Length: 0 --------------------------------------------------------------General Attribute Registration Protocol (GARP) Statistics: Transmit Statistic: ------------------Packets: 2 Failed packets: 0 Receive Statistics: ------------------Packets: 0 Unprocessed Packets: 0 Packets w/ Unknow Attr. Type: 0 Leave All Events: 0 Join Empty Events: 0 Join In Events: 2 Leave Empty Events: 0 Leave In Events: 0 Empty Events: 0 Leave All Events: 0 Join Empty Events: 0 Join In Events: 0 Leave Empty Events: 0 Leave In Events: 0 Empty Events: 0 --------------------------------------------------------------GARP VLAN Registration Protocol (GVRP) Statistics: Transmit Statistics: -------------------Packets: 2 Failed packets: 0 Receive Statistics: Leave All Events: 0 Join Empty Events: 0 Join In Events: 2 150 Guide d’utilisation de PowerVM Editions ------------------Packets: 0 Unprocessed Packets: 0 Attributes w/ Invalid Length: 0 Attributes w/ Invalid Event: 0 Attributes w/ Invalid Value: 0 Total Invalid Attributes: 0 Total Valid Attributes: 0 Leave All Events: 0 Join Empty Events: 0 Join In Events: 0 Leave Empty Events: 0 Leave In Events: 0 Empty Events: 0 Leave Empty Events: 0 Leave In Events: 0 Empty Events: 0 Attributs de réseau Instructions sur la gestion des attributs du réseau. Plusieurs commandes du serveur d’E-S virtuel, notamment chdev, mkvdev et cfglnagg, permettent de modifier les attributs des unités ou du réseau. Cette section définit les attributs pouvant être modifiés. Attributs Ethernet Il est possible de modifier les attributs Ethernet ci-après. Attribut Description Maximum Transmission Unit (mtu) Indique l’unité de transmission maximale (MTU). Cette valeur peut être tout nombre compris entre 60 et 65535, mais elle est dépendante du support. Interface State (état_interface) detach Retire une interface de la liste des interfaces réseau. Si la dernière interface est déconnectée, le code du pilote d’interface de réseau est déchargé. Pour modifier la route d’une interface connectée, vous devez déconnecter et ajouter à nouveau cette interface à l’aide de la commande chdev -dev Interface -attr état=detach. down Identifie une interface comme inactive, ce qui empêche le système de tenter de transmettre des messages via cette interface. Toutefois, les routes qui utilisent cette interface ne sont pas automatiquement désactivées. (chdev -dev Interface -attr état=down) up Identifie une interface comme active. Ce paramètre est automatiquement utilisé lors de la définition de la première adresse d’une interface. Vous pouvez également l’utiliser pour activer une interface après l’exécution de la commande chdev -dev Interface -attr état=up. Network Mask (masque_réseau) Indique la partie de l’adresse à réserver pour subdiviser les réseaux en sous-réseaux. Le masque inclut la partie réseau de l’adresse locale et la partie sous-réseau, extraite de la zone hôte de l’adresse. Vous pouvez spécifier le masque sous forme d’un nombre hexadécimal unique commençant par 0x, en notation décimale à points Internet standard. Dans l’adresse 32 bits, le masque contient des bits ayant la valeur 1 pour la position des bits réservés au réseau et aux sous-réseaux et un bit ayant la valeur 0 pour la position des bits qui définissent l’hôte. Le masque contient la partie du réseau standard et le segment de sous-réseau est contigu au segment de réseau. Attributs d’une carte de réseau Ethernet partagée Vous pouvez modifier les attributs ci-dessous pour une carte de réseau Ethernet partagée. Attribut Description PVID (pvid) Indique le PVID à utiliser pour la carte de réseau Ethernet partagée. PVID adapter (carte_PVID) Indique la carte virtuelle par défaut à utiliser pour les paquets marqués non VLAN. Physical adapter (carte_physique) Indique la carte physique associée à la carte de réseau Ethernet partagée. Chapitre 3. Serveur d’E-S virtuel 151 Attribut Description thread (unité_exécution) Active ou désactive l’utilisation d’unités d’exécution sur la carte de réseau Ethernet partagée. L’activation de cette option ajoute environ 16 à 20 % de cycles machine par transaction pour les flots de données MTU 1500 et 31 à 38 % pour MTU 9000. L’option d’utilisation d’unités d’exécution augmente le nombre de cycles machine par transaction pour de faibles charges de travail car les unités d’exécution sont démarrées pour chaque paquet. A des taux de charge de travail plus élevés, comme les charges de travail en duplex intégral ou de demandes/réponses, les unités d’exécution durent plus longtemps sans attente ou réacheminement. Le mode avec unités d’exécution doit être utilisé lorsqu’une interface SCSI virtuelle est exécutée sur la même partition logique du serveur d’E-S virtuel que la carte de réseau Ethernet partagée. Le mode avec unités d’exécution permet de s’assurer que l’interface SCSI virtuelle et la carte de réseau Ethernet partagée partagent les ressources du processeur de manière adaptée. Toutefois, l’utilisation d’unités d’exécution augmente la longueur des chemins d’accès aux instructions et utilise des cycles de processeur supplémentaires. Si la partition logique du serveur d’E-S virtuel est dédiée uniquement à l’exécution d’unités Ethernet partagées (et des unités virtuelles Ethernet associées), les cartes doivent être configurées de manière à ce que l’utilisation d’unités d’exécution soit désactivée. Vous pouvez activer ou désactiver l’utilisation d’unités d’exécution à l’aide de l’option -attr thread de la commande mkvdev. Pour activer l’utilisation d’unités d’exécution, utilisez l’option -attr thread=1. Pour la désactiver, utilisez l’option -attr thread=0. Par exemple, la commande ci-dessous désactive l’utilisation d’unités d’exécution pour la carte de réseau Ethernet partagée ent1 : mkvdev -sea ent1 -vadapter ent5 -default ent5 -defaultid 1 -attr thread=0 Virtual adapters (cartes_virtuelles) Répertorie les cartes de réseau Ethernet virtuelles associées à la carte de réseau Ethernet partagée. TCP segmentation offload(envoi_volumineux) Active la fonction largesend TCP (également appelée déchargement de la segmentation) des partitions logiques à la carte physique. Pour fonctionner, cette dernière doit être activée pour la fonction largesend TCP pour le déchargement de la segmentation entre la partition logique et la carte de réseau Ethernet partagée. En outre, la partition logique doit être en mesure d’effectuer une opération largesend. Sous AIX, la fonction largesend peut être activée sur une partition à l’aide de la commande ifconfig. Vous pouvez activer ou désactiver la fonction largesend TCP à l’aide de l’option -a largesend de la commande chdev. Pour l’activer, utilisez l’option ’-a largesend=1’. Pour la désactiver, utilisez l’option ’-a largesend=0’. Par exemple, la commande ci-dessous active largesend pour la carte de réseau Ethernet partagée ent1 : chdev -l ent1 -a largesend=1 Par défaut, le paramètre est désactivé (largesend=0). Jumbo frames (grandes_trames) Permet d’augmenter jusqu’à 9000 octets les MTU de l’interface configurée sur la carte de réseau Ethernet partagée (valeur par défaut : 1500). Si la carte physique sous-jacente ne prend pas en charge les grandes trames et si la valeur de l’attribut jumbo_frames est yes, la configuration échoue. La carte physique sous-jacente doit prendre en charge les grandes trames. La carte de réseau Ethernet partagée active automatiquement les grandes trames sur sa carte physique sous-jacente si la valeur de jumbo_frames est yes. La valeur grandes_trames n’est pas modifiable durant l’exécution. GARP VLAN Registration Protocol (GVRP) (gvrp) Active et désactive le protocole GVRP sur une carte de réseau Ethernet partagée. 152 Guide d’utilisation de PowerVM Editions Attributs de la reprise par transfert d’une carte de réseau Ethernet partagée Vous pouvez modifier les attributs suivants relatifs à la reprise par transfert d’une carte de réseau Ethernet partagée. Attribut Description High availability mode (mode_haute_disponibilité) Détermine si les unités participent ou non à la configuration de reprise. Par défaut, cet attribut est paramétré sur disabled (désactivé). En général, une carte de réseau Ethernet partagée dans une configuration de reprise par transfert fonctionne en mode auto et la carte principale correspond à la carte dont la priorité est la plus élevée (valeur numérique la plus basse). Une carte Ethernet partagée peut être passée de force en mode veille ; elle se comporte alors comme l’unité de secours, tant qu’elle détecte la présence d’une unité principale fonctionnelle. Control Channel (canal_contrôle) Définit l’unité Ethernet virtuelle requise pour une carte de réseau Ethernet partagée dans une configuration de reprise par transfert, de manière à ce qu’elle puisse communiquer avec l’autre carte. Cet attribut ne comporte pas de valeur par défaut ; il est obligatoire lorsque l’attribut ha_mode n’est pas paramétré sur disabled. Internet address to ping (adr_réseau) Attribut facultatif qui peut être défini pour une carte de réseau Ethernet partagée définie dans une configuration de reprise par transfert. Lorsque cet attribut est spécifié, une unité Ethernet partagée applique une commande ping à l’adresse IP, afin de vérifier la connexion (ainsi que l’état des liaisons des unités physiques). Si elle détecte une perte de connectivité avec l’hôte de la commande ping spécifié, elle lance une reprise par transfert vers la carte de réseau Ethernet partagée. Cet attribut n’est pas pris en charge lorsque vous utilisez une carte de réseau Ethernet partagée avec une carte de réseau Ethernet hôte (ou carte Ethernet virtuelle intégrée). Chapitre 3. Serveur d’E-S virtuel 153 Attributs INET Il est possible de modifier les attributs INET qui suivent. Attribut Description Host Name (nom_hôte) Indiquez le nom d’hôte que vous souhaitez affecter à la machine en cours. Dans la définition du nom d’hôte, utilisez des caractères ASCII, de préférence uniquement alphanumériques. N’utilisez pas de point dans le nom d’hôte. Evitez d’utiliser des valeurs hexadécimales ou décimales comme premier caractère (par exemple 3Comm, où 3C peut être interprété comme un caractère hexadécimal). Pour assurer la compatibilité avec les hôtes précédents, choisissez un nom d’hôte non qualifié comportant moins de 32 caractères. Si l’hôte utilise un serveur de noms de domaine pour la résolution des noms, le nom d’hôte doit contenir le nom de domaine complet. Dans le système de dénomination de domaine hiérarchique, les noms sont constitués d’une séquence de sous-noms insensibles à la casse, séparés par des points, sans blanc imbriqué. Le protocole DOMAIN spécifie qu’un nom de domaine local doit être inférieur à 64 caractères et que la longueur d’un nom d’hôte doit être inférieure à 32 caractères. Le nom d’hôte est indiqué en premier lieu. Le nom de domaine complet peut, éventuellement, être spécifié ; le nom d’hôte est suivi d’un point, d’une série de noms de domaine local séparés par des points et enfin, du domaine racine. Le nom de domaine complet pour un hôte, y compris les points, doit être inférieur à 255 caractères et respecter le format suivant : hôte.sous-domaine.sous-domaine.domaine_racine Dans un réseau hiérarchique, certains hôtes sont conçus comme des serveurs de noms qui convertissent les noms en adresses Internet pour d’autres hôtes. Ce mécanisme comporte deux avantages sur l’espace de noms non hiérarchiques : les ressources de chaque hôte sur le réseau ne sont pas utilisées pour la résolution des noms et l’administrateur du système n’a pas besoin de gérer les fichiers de résolution de noms sur chaque machine du réseau. L’ensemble de noms gérés par un seul serveur de noms est appelé zone d’autorité de ce serveur. Gateway (passerelle) Identifie la passerelle à laquelle sont adressés les paquets. Vous pouvez définir le paramètre Passerelle par un nom symbolique ou une adresse numérique. Route (route) Spécifie la route. Le format de l’attribut Route est : route=destination, passerelle, [mesure]. destination Identifie l’hôte ou le réseau vers lequel vous dirigez la route. Vous pouvez définir le paramètre Destination par un nom symbolique ou une adresse numérique. gateway Identifie la passerelle à laquelle sont adressés les paquets. Vous pouvez définir le paramètre Passerelle par un nom symbolique ou une adresse numérique. metric 154 Définit la mesure du routage. La valeur par défaut est 0 (zéro). La mesure du routage est utilisée par le protocole de routage (le programme démon routed). Des mesures plus élevées rendent la route moins favorable. Les mesures sont comptées comme des bonds supplémentaires vers le réseau ou l’hôte de destination. Guide d’utilisation de PowerVM Editions Attributs de carte Il est possible de modifier les attributs de carte suivants. Le comportement de l’attribut peut varier en fonction de la carte et du pilote dont vous disposez. Attribut Cartes/Pilotes Media Speed (débit_support) v Carte PCI-X Base-TX 10/100/1000 2 ports Description L’attribut de débit du support indique la vitesse à laquelle la carte tente de fonctionner. Les débits disponibles sont 10 v Pilote de périphérique de carte Mbits/s en semi-duplex, 10 Mbits/s en PCI-X Ethernet Base-T 10/100/1000 duplex intégral, 100 Mbits/s en semi-duplex, 100 Mbits/s en duplex intégral et négociation automatique, avec négociation automatique par défaut. Sélectionnez la négociation automatique lorsque la carte doit utiliser la négociation automatique sur le réseau pour déterminer le débit. Si le réseau ne prend pas en charge la négociation automatique, sélectionnez le débit spécifique. 1000 Mbit/s en semi-duplex et duplex intégral ne sont pas des valeurs correctes. Conformément à la spécification IEEE 802.3z, les débits en gigabits de transmission en duplex doivent être négociés automatiquement pour les cartes en cuivre (TX). Pour utiliser ces débits, sélectionnez la négociation automatique. Media Speed (débit_support) v Carte PCI-X Ethernet-SX Gigabit 2 ports v Pilote de périphérique de carte PCI-X Ethernet-SX Gigabit L’attribut de débit du support indique la vitesse à laquelle la carte tente de fonctionner. Les débits disponibles sont 1000 Mbit/s en duplex intégral et négociation automatique. La valeur par défaut est la négociation automatique. Sélectionnez la négociation automatique lorsque la carte doit utiliser la négociation automatique sur le réseau pour définir la transmission en duplex. Si le réseau ne prend pas en charge la négociation automatique, sélectionnez 1000 Mbit/s en duplex intégral. Chapitre 3. Serveur d’E-S virtuel 155 Attribut Cartes/Pilotes Description Media Speed (débit_support) v Pilote de périphérique de carte PCI Ethernet Mbit/s 10/100/1000 L’attribut de débit du support indique la vitesse à laquelle la carte tente de fonctionner. Les débits disponibles sont 10 Mbits/s en semi-duplex, 10 Mbits/s en duplex intégral, 100 Mbits/s en semi-duplex, 100 Mbits/s en duplex intégral et négociation automatique, avec négociation automatique par défaut. Sélectionnez la négociation automatique lorsque la carte doit utiliser la négociation automatique sur le réseau pour déterminer le débit. Si le réseau ne prend pas en charge la négociation automatique, sélectionnez le débit spécifique. Si la négociation automatique est sélectionnée, l’unité de liaison distante doit également être définie pour la négociation automatique afin de s’assurer que la liaison fonctionne correctement. Media Speed (débit_support) v Carte PCI Ethernet Base-T 10/100/1000 v Pilote de périphérique de carte PCI Ethernet-SX Gigabit L’attribut de débit du support indique la vitesse à laquelle la carte tente de fonctionner. Les débits disponibles sont 10 Mbits/s en semi-duplex, 10 Mbits/s en duplex intégral, 100 Mbits/s en semi-duplex, 100 Mbits/s en duplex intégral et négociation automatique, avec négociation automatique par défaut. Sélectionnez la négociation automatique lorsque la carte doit utiliser la négociation automatique sur le réseau pour déterminer le débit. Si le réseau ne prend pas en charge la négociation automatique, sélectionnez le débit spécifique. Pour que la carte s’exécute à 1000 Mbit/s, vous devez sélectionner le paramètre de négociation automatique. Remarque : Pour la carte PCI Ethernet-SX Gigabit, la seule sélection disponible est la négociation automatique. Enable Alternate Ethernet Address (utilisation_adr_remplacement) 156 Guide d’utilisation de PowerVM Editions La valeur yes pour cet attribut indique que l’adresse de la carte, telle qu’elle apparaît sur le réseau, est celle spécifiée par l’attribut Alternate Ethernet Address. Si vous indiquez la valeur no, l’adresse de carte unique écrite dans une mémoire ROM, sur la carte, est utilisée. La valeur par défaut est no. Attribut Cartes/Pilotes Description Permet de modifier l’adresse unique de carte, telle qu’elle apparaît sur le réseau local. La valeur entrée doit être une adresse Ethernet de 12 chiffres hexadécimaux et doit être différente de l’adresse des autres cartes Ethernet. Il n’existe pas de valeur par défaut. Cette zone n’a aucun effet sauf si l’attribut Enable Alternate Ethernet Address a pour valeur yes, auquel cas cette zone doit être complétée. Une adresse Ethernet typique est 0x02608C000001. Tous les chiffres hexadécimaux, y compris les zéros de début, doivent être entrés. Alternate Ethernet Address (adr_remplacement) Enable Link Polling (interrogation_liaison) v Pilote de périphérique de carte PCI Ethernet 10/100 Mbit/s Sélectionnez no pour que le pilote de périphérique interroge la carte afin de déterminer l’état d’une liaison, à un intervalle de temps spécifique. La valeur de l’intervalle de temps est spécifiée dans la zone Poll Link Time Interval. Si vous sélectionnez no, le pilote de périphérique n’interroge pas la carte pour connaître l’état de sa liaison. La valeur par défaut est no. Poll Link Time Interval (intervalle_interrogation_liaison) v Pilote de périphérique de carte PCI Ethernet 10/100 Mbit/s Durée, en millisecondes, autorisée sur le pilote de périphérique entre deux interrogations de la carte pour extraire l’état de sa liaison. Cette valeur est requise lorsque l’option Enable Link Polling a pour valeur yes. Vous pouvez indiquer une valeur comprise entre 100 et 1000. La valeur d’incrément est 10. La valeur par défaut est 500. Flow Control (ctrl_flux) Cet attribut spécifie si la carte doit activer v Pilote de périphérique de carte PCI-X Ethernet Base-T 10/100/1000 la transmission et la réception du contrôle de flux. La valeur par défaut est no. v Pilote de périphérique de carte PCI-X Ethernet-SX Gigabit v Carte PCI-X Base-TX 10/100/1000 2 ports v Carte PCI-X Ethernet-SX Gigabit 2 ports v Pilote de périphérique de carte PCI Ethernet-SX Gigabit Transmit Jumbo Frames (grandes_trames) Lorsqu’il a la valeur yes, cet attribut v Pilote de périphérique de carte PCI-X Ethernet Base-T 10/100/1000 indique que des trames jusqu’à 9018 octets de long peuvent être transmises sur cette v Pilote de périphérique de carte carte. Si vous indiquez no, la taille PCI-X Ethernet-SX Gigabit maximale des trames transmises est 1518 v Carte PCI-X Base-TX 10/100/1000 octets. Il reste possible de recevoir des 2 ports trames jusqu’à 9018 octets sur cette carte. v Carte PCI-X Ethernet-SX Gigabit 2 ports v Pilote de périphérique de carte PCI Ethernet-SX Gigabit Chapitre 3. Serveur d’E-S virtuel 157 Attribut Cartes/Pilotes Description Checksum Offload (déchargement_total_de_contrôle) Cet attribut avec la valeur yes indique que v Pilote de périphérique de carte PCI-X Ethernet Base-T 10/100/1000 la carte calcule le total de contrôle pour les trames TCP transmises et reçues. Si vous v Pilote de périphérique de carte indiquez no, le total de contrôle est calculé PCI-X Ethernet-SX Gigabit par le logiciel approprié. v Carte PCI-X Base-TX 10/100/1000 Lorsque l’attribut de déchargement du total 2 ports de contrôle est activé sur la carte Ethernet v Carte PCI-X Ethernet-SX Gigabit virtuelle, celle-ci transmet le total de 2 ports contrôle à hypervisor. hypervisor identifie v Pilote de périphérique de carte PCI les cartes Ethernet virtuelles dont l’attribut Ethernet-SX Gigabit de déchargement du total de contrôle est v Cartes Ethernet virtuelles activé et gère en conséquence la communication entre partitions. Lorsque les paquets réseau sont routés via la carte de réseau Ethernet partagée, il y a des risques d’erreurs de liaison. Dans cet environnement, les paquets doivent passer par la liaison physique présentant un total de contrôle. La communication fonctionne de la manière suivante : v Lorsqu’un paquet est reçu d’une liaison physique, la carte physique vérifie le total de contrôle. Si la destination du paquet est une carte Ethernet virtuelle dont l’attribut de déchargement de total de contrôle est activé, le récepteur n’a pas besoin d’effectuer de vérification du total de contrôle. Un récepteur dont l’attribut de déchargement du total de contrôle est activé acceptera le paquet après vérification du total de contrôle. v Si un paquet provient d’une carte Ethernet virtuelle dont l’attribut de déchargement de total de contrôle est activé, il est transmis vers la carte physique sans total de contrôle. La carte physique générera un total de contrôle avant d’envoyer le paquet. Les paquets en provenance d’une carte Ethernet virtuelle dont l’attribut de déchargement de total de contrôle est désactivé génèrent le total de contrôle au niveau de la source. Pour activer l’attribut de déchargement du total de contrôle pour une carte de réseau Ethernet partagée, toutes les unités participant doivent également comporter l’attribut activé. L’unité Ethernet partagée échouera si les unités sous-jacentes ne présentent pas les mêmes paramètres de déchargement du total de contrôle. 158 Guide d’utilisation de PowerVM Editions Attribut Cartes/Pilotes Description Enable Hardware Transmit TCP Resegmentation (envoi_volumineux) Cet attribut spécifie si la carte doit activer v Pilote de périphérique de carte PCI-X Ethernet Base-T 10/100/1000 la transmission de la resegmentation TCP pour les segments TCP. La valeur par v Pilote de périphérique de carte défaut est no. PCI-X Ethernet-SX Gigabit v Carte PCI-X Base-TX 10/100/1000 2 ports v Carte PCI-X Ethernet-SX Gigabit 2 ports v Pilote de périphérique de carte PCI Ethernet-SX Gigabit Attributs d’une unité d’Agrégation de liaisons (EtherChannel) Vous pouvez modifier les attributs ci-dessous relatifs à une unité d’Agrégation de liaisons ou EtherChannel. Attribut Description Link Aggregation adapters Cartes constituant l’unité d’Agrégation de liaisons. Pour modifier ces cartes, vous (noms_cartes) pouvez modifier cet attribut et sélectionner toutes les cartes qui doivent appartenir à l’unité d’Agrégation de liaisons. Lorsque vous utilisez cet attribut pour sélectionner toutes les cartes devant appartenir à l’unité d’Agrégation de liaisons, vous ne devez pas configurer d’adresse IP sur son interface. Mode (mode) Type de canal configuré. En mode standard, le canal envoie les paquets à la carte en fonction d’un algorithme (la valeur utilisée pour ce calcul est déterminée par l’attribut Hash Mode). En mode round_robin, le canal envoie un paquet à chaque carte avant de répéter la boucle. Le mode par défaut est standard. Le mode 802.3ad permet au protocole LACP (Link Aggregation Control Protocol de négocier les cartes de l’unité d’Agrégation de liaisons avec un commutateur compatible avec LACP. Si vous indiquez une autre valeur que la valeur par défaut à l’attribut Hash Mode, vous devez indiquer standard ou 802.3ad. Sinon, la configuration de l’unité d’Agrégation de liaisons échoue. Hash Mode (mode_hachage) En mode standard ou IEEE 802.3ad, l’attribut Hash Mode détermine le mode de sélection de la carte sortante pour chaque paquet. Les différents modes sont les suivants : v default : utilise l’adresse IP de destination pour déterminer la carte sortante. v src_port : utilise le port TCP et UDP source pour cette connexion. v dst_port : utilise le port TCP ou UDP de destination pour cette connexion. v src_dst_port : utilise les ports TCP ou UDP source et de destination pour cette connexion afin de déterminer la carte sortante. Vous ne pouvez pas utiliser le mode round-robin avec une valeur de mode de hachage autre que ″default″. La configuration de l’unité d’Agrégation de liaisons échoue si vous essayez d’utiliser cette combinaison. Si le paquet n’est pas de type TCP ou UDP, il utilise le mode de hachage par défaut (adresse IP de destination). L’utilisation des ports TCP ou UDP pour le hachage permet une meilleure exploitation des cartes de l’unité d’Agrégation de liaisons, dans la mesure où les connexions à une même adresse IP de destination peuvent être envoyées sur des cartes différentes (tout en conservant l’ordre des paquets), ce qui permet d’augmenter la largeur de bande de l’unité d’Agrégation de liaisons. Chapitre 3. Serveur d’E-S virtuel 159 Attribut Description Internet Address to Ping (adr_réseau) Cette zone est facultative. Adresse IP pour laquelle l’unité d’Agrégation de liaisons doit lancer la commande ping, afin de vérifier que le réseau est actif. Cet attribut est applicable uniquement en présence d’une carte de sauvegarde et d’une ou plusieurs cartes dans l’unité d’Agrégation de liaisons. Une adresse zéro (ou uniquement constituée de zéros) n’est pas prise en compte et désactive l’envoi des paquets ping si une adresse valide a été préalablement définie. Par défaut, la zone est laissée à blanc. Retry Timeout (délai_relance) Cette zone est facultative. Cet attribut contrôle la fréquence d’envoi par l’unité d’Agrégation de liaisons d’un paquet ping pour interroger la carte en cours sur l’état de la liaison. Applicable uniquement si l’unité d’Agrégation de liaisons comporte une ou plusieurs cartes, si une carte de sauvegarde est définie et si la zone Internet Address to Ping contient une adresse différente de zéro. Indiquez la valeur du délai en secondes. La plage des valeurs correctes est comprise entre 1 et 100 secondes. La valeur par défaut est 1 seconde. Number of Retries (nombre_relances) Cette zone est facultative. Cet attribut indique le nombre de paquets ping perdus avant que l’unité d’Agrégation de liaisons ne change de carte. Applicable uniquement si l’unité d’Agrégation de liaisons comporte une ou plusieurs cartes, si une carte de sauvegarde est définie et si la zone Internet Address to Ping contient une adresse différente de zéro. La plage des valeurs correctes est comprise entre 2 et 100 relances. La valeur par défaut est 3. Enable Gigabit Ethernet Jumbo Frames (utilisation_grande_trame) Cette zone est facultative. Pour utiliser cet attribut, tous les adaptateurs sous-jacents et le commutateur doivent prendre en charge les grandes trames (jumbo frames). Applicable uniquement avec une interface Standard Ethernet (en) et non pas avec une interface IEEE 802.3 (et). Enable Alternate Address Cette zone est facultative. Si vous indiquez ″yes″ pour cet attribut, vous pouvez (utilisation_adr_remplacement) indiquer l’adresse MAC que l’unité d’Agrégation de liaisons doit utiliser. Si vous indiquez ″no″, l’unité d’Agrégation de liaisons utilise l’adresse MAC de la première carte. Alternate Address (adr_remplacement) Si l’attribut Enable Alternate Address a pour valeur yes, indiquez l’adresse MAC que vous souhaitez utiliser. L’adresse que vous indiquez doit commencer par 0x et être une adresse hexadécimale à 12 chiffres. Attributs de réseau local virtuel (VLAN) Il est possible de modifier les attributs VLAN ci-après. Attribut Valeur VLAN Tag ID (ID_marque_vlan) ID unique associé au pilote VLAN. Vous pouvez indiquer une valeur comprise entre 1 et 4094. Base Adapter (carte_base) Carte réseau à laquelle le pilote de périphérique VLAN est connecté. Statistiques sur la reprise par transfert d’une carte de réseau Ethernet partagée Informations et exemples sur les statistiques relatives à la reprise par transfert d’une carte de réseau Ethernet partagée, par exemple : informations sur la haute disponibilité et les types de paquet. 160 Guide d’utilisation de PowerVM Editions Description des statistiques Tableau 44. Description des statistiques relatives à la reprise par transfert d’une carte de réseau Ethernet partagée Statistique High availability (Haute disponibilité) Description Control Channel PVID ID VLAN de port de la carte Ethernet virtuelle utilisée comme canal de contrôle. Control Packets in Nombre de paquets reçus sur le canal de contrôle. Control Packets out Nombre de paquets envoyés sur le canal de contrôle. Type of Packets Keep-Alive Packets Nombre de paquets de maintien de la connexion reçus sur le canal de contrôle. Les paquets de maintien de la connexion sont reçus sur la carte de réseau Ethernet partagée de secours lorsque la carte de réseau Ethernet partagée principale est active. Recovery Packets Nombre de paquets de reprise reçus sur le canal de contrôle. Les paquets de reprise sont envoyés par la carte de réseau Ethernet partagée principale lorsque celle-ci peut être à nouveau activée après une reprise après incident. Notify Packets Nombre de paquets de notification reçus sur le canal de contrôle. Les paquets de notification sont envoyés par la carte de réseau Ethernet partagée de secours lorsque celle-ci détecte la reprise de la carte de réseau Ethernet partagée principale. Limbo Packets Nombre de paquets d’état indéterminé reçus sur le canal de contrôle. Les paquets d’état indéterminé sont envoyés par la carte de réseau Ethernet partagée principale lorsque celle-ci détecte une interruption du fonctionnement du réseau physique ou en cas de non fonctionnement de la commande ping sur l’hôte distant défini (pour indiquer à la carte de secours qu’elle doit s’activer). Chapitre 3. Serveur d’E-S virtuel 161 Tableau 44. Description des statistiques relatives à la reprise par transfert d’une carte de réseau Ethernet partagée (suite) Statistique Description Etat Etat en cours de la carte de réseau Ethernet partagée. INIT Le protocole de reprise par transfert de la carte de réseau Ethernet partagée vient d’être initialisé. PRIMARY La carte de réseau Ethernet partagée transfère activement le trafic entre les réseaux locaux virtuels (VLAN) et le réseau. BACKUP La carte de réseau Ethernet partagée est inactive et ne transfère pas le trafic entre les réseaux locaux virtuels (VLAN) et le réseau. RECOVERY La reprise après incident de la carte de réseau Ethernet partagée principale a été effectuée et celle-ci peut être à nouveau activée. NOTIFY La carte de réseau Ethernet partagée de secours à détecté la reprise après incident de la carte de réseau Ethernet partagée et qu’elle peut donc redevenir inactive. LIMBO L’une des situations suivantes s’est produite : v Le réseau physique n’est pas opérationnel. v L’état du réseau physique est inconnu. v La carte de réseau Ethernet partagée ne parvient pas à effectuer un ping sur l’hôte défini. Bridge Mode Indique le mode de pontage actuel du trafic de la carte de réseau Ethernet partagée (le cas échéant). Unicast La carte de réseau Ethernet partagée envoie et reçoit uniquement du trafic à destinataire unique (aucun trafic multidiffusion ni diffusion). Pour éviter une saturation de la diffusion, la carte de réseau Ethernet partagée envoie et reçoit uniquement du trafic à destinataire unique lorsqu’elle se trouve à l’état INIT ou RECOVERY. All La carte de réseau Ethernet partagée envoie et reçoit tout type de trafic réseau. None La carte de réseau Ethernet partagée n’envoie ni ne reçoit aucune trafic réseau. Number of Times Server became Backup Nombre de fois où la carte de réseau Ethernet partagée active est devenue inactive suite à un incident. Number of Times Server became Primary Nombre de fois où la carte de réseau Ethernet partagée inactive est devenue inactive suite à une défaillance de la carte de réseau Ethernet partagée principale. 162 Guide d’utilisation de PowerVM Editions Tableau 44. Description des statistiques relatives à la reprise par transfert d’une carte de réseau Ethernet partagée (suite) Statistique Description High Availability Mode Comportement de la carte de réseau Ethernet partagée concernant le protocole de reprise par transfert de carte de réseau Ethernet partagée. Auto Le protocole de reprise par transfert de la carte de réseau Ethernet partagée détermine si la carte de réseau Ethernet partagée joue le rôle de carte de réseau Ethernet partagée principale ou de carte de réseau Ethernet partagée de secours. Standby La carte de réseau Ethernet partagée joue le rôle de carte de secours si une autre carte de réseau Ethernet partagée peut jouer le rôle de carte principale. En mode Standby, une carte de réseau Ethernet partagée principale devient carte de réseau Ethernet partagée de secours si une autre carte de réseau Ethernet partagée peut devenir carte de réseau Ethernet partagée principale. Priority Indique la priorité de liaison des cartes Ethernet virtuelles de la carte de réseau Ethernet partagée. A partir de cette information, le protocole de la carte de réseau Ethernet partagée détermine quelle carte de réseau Ethernet partagée joue le rôle de carte de réseau Ethernet partagée principale et quelle carte de réseau Ethernet partagée joue le rôle de carte de réseau Ethernet partagée de secours. La valeur est comprise entre 1 et 12 (plus le nombre faible, plus la priorité de la carte de réseau Ethernet partagée est élevée pour devenir carte principale). Exemples de statistiques L’exécution de la commande entstat -all renvoie des résultats du type suivant : ETHERNET STATISTICS (ent8) : Device Type: Shared Ethernet Adapter Hardware Address: 00:0d:60:0c:05:00 Elapsed Time: 3 days 20 hours 34 minutes 26 seconds Transmit Statistics: -------------------Packets: 7978002 Bytes: 919151749 Interrupts: 3 Transmit Errors: 0 Packets Dropped: 0 Receive Statistics: ------------------Packets: 5701362 Bytes: 664049607 Interrupts: 5523380 Receive Errors: 0 Packets Dropped: 0 Bad Packets: 0 Max Packets on S/W Transmit Queue: 2 S/W Transmit Queue Overflow: 0 Current S/W+H/W Transmit Queue Length: 1 Elapsed Time: 0 days 0 hours 0 minutes 0 seconds Broadcast Packets: 5312086 Broadcast Packets: 3740225 Chapitre 3. Serveur d’E-S virtuel 163 Multicast Packets: 265589 No Carrier Sense: 0 DMA Underrun: 0 Lost CTS Errors: 0 Max Collision Errors: 0 Late Collision Errors: 0 Deferred: 0 SQE Test: 0 Timeout Errors: 0 Single Collision Count: 0 Multiple Collision Count: 0 Current HW Transmit Queue Length: 1 Multicast Packets: 194986 CRC Errors: 0 DMA Overrun: 0 Alignment Errors: 0 No Resource Errors: 0 Receive Collision Errors: 0 Packet Too Short Errors: 0 Packet Too Long Errors: 0 Packets Discarded by Adapter: 0 Receiver Start Count: 0 General Statistics: ------------------No mbuf Errors: 0 Adapter Reset Count: 0 Adapter Data Rate: 0 Driver Flags: Up Broadcast Running Simplex 64BitSupport ChecksumOffLoad DataRateSet -------------------------------------------------------------Statistics for adapters in the carte de réseau Ethernet partagée ent8 -------------------------------------------------------------Number of adapters: 2 SEA Flags: 00000001 < THREAD > VLAN IDs : ent7: 1 Real Side Statistics: Packets received: 5701344 Packets bridged: 5673198 Packets consumed: 3963314 Packets fragmented: 0 Packets transmitted: 28685 Packets dropped: 0 Virtual Side Statistics: Packets received: 0 Packets bridged: 0 Packets consumed: 0 Packets fragmented: 0 Packets transmitted: 5673253 Packets dropped: 0 Other Statistics: Output packets generated: 28685 Output packets dropped: 0 Device output failures: 0 Memory allocation failures: 0 ICMP error packets sent: 0 Non IP packets larger than MTU: 0 Thread queue overflow packets: 0 High Availability Statistics: Control Channel PVID: 99 Control Packets in: 0 Control Packets out: 818825 Type of Packets Received: Keep-Alive Packets: 0 Recovery Packets: 0 Notify Packets: 0 Limbo Packets: 0 State: LIMBO Bridge Mode: All Number of Times Server became Backup: 0 Number of Times Server became Primary: 0 High Availability Mode: Auto Priority: 1 164 Guide d’utilisation de PowerVM Editions -------------------------------------------------------------Real Adapter: ent2 ETHERNET STATISTICS (ent2) : Device Type: 10/100 Mbps Ethernet PCI Adapter II (1410ff01) Hardware Address: 00:0d:60:0c:05:00 Transmit Statistics: -------------------Packets: 28684 Bytes: 3704108 Interrupts: 3 Transmit Errors: 0 Packets Dropped: 0 Receive Statistics: ------------------Packets: 5701362 Bytes: 664049607 Interrupts: 5523380 Receive Errors: 0 Packets Dropped: 0 Bad Packets: 0 Max Packets on S/W Transmit Queue: 2 S/W Transmit Queue Overflow: 0 Current S/W+H/W Transmit Queue Length: 1 Broadcast Packets: 21 Multicast Packets: 0 No Carrier Sense: 0 DMA Underrun: 0 Lost CTS Errors: 0 Max Collision Errors: 0 Late Collision Errors: 0 Deferred: 0 SQE Test: 0 Timeout Errors: 0 Single Collision Count: 0 Multiple Collision Count: 0 Current HW Transmit Queue Length: 1 Broadcast Packets: 3740225 Multicast Packets: 194986 CRC Errors: 0 DMA Overrun: 0 Alignment Errors: 0 No Resource Errors: 0 Receive Collision Errors: 0 Packet Too Short Errors: 0 Packet Too Long Errors: 0 Packets Discarded by Adapter: 0 Receiver Start Count: 0 General Statistics: ------------------No mbuf Errors: 0 Adapter Reset Count: 0 Adapter Data Rate: 200 Driver Flags: Up Broadcast Running Simplex Promiscuous AlternateAddress 64BitSupport ChecksumOffload PrivateSegment LargeSend DataRateSet 10/100 Mbps Ethernet PCI Adapter II (1410ff01) Specific Statistics: -----------------------------------------------------------------------Link Status: Up Media Speed Selected: Auto negotiation Media Speed Running: 100 Mbps Full Duplex Receive Pool Buffer Size: 1024 No Receive Pool Buffer Errors: 0 Receive Buffer Too Small Errors: 0 Entries to transmit timeout routine: 0 Transmit IPsec packets: 0 Transmit IPsec packets dropped: 0 Receive IPsec packets: 0 Receive IPsec SA offload count: 0 Transmit Large Send packets: 0 Transmit Large Send packets dropped: 0 Packets with Transmit collisions: 1 collisions: 0 6 collisions: 0 11 collisions: 0 2 collisions: 0 7 collisions: 0 12 collisions: 0 3 collisions: 0 8 collisions: 0 13 collisions: 0 4 collisions: 0 9 collisions: 0 14 collisions: 0 5 collisions: 0 10 collisions: 0 15 collisions: 0 -------------------------------------------------------------Chapitre 3. Serveur d’E-S virtuel 165 Virtual Adapter: ent7 ETHERNET STATISTICS (ent7) : Device Type: Virtual I/O Ethernet Adapter (l-lan) Hardware Address: 8a:83:54:5b:4e:9a Transmit Statistics: -------------------Packets: 7949318 Bytes: 915447641 Interrupts: 0 Transmit Errors: 0 Packets Dropped: 0 Receive Statistics: ------------------Packets: 0 Bytes: 0 Interrupts: 0 Receive Errors: 0 Packets Dropped: 0 Bad Packets: 0 Max Packets on S/W Transmit Queue: 0 S/W Transmit Queue Overflow: 0 Current S/W+H/W Transmit Queue Length: 0 Broadcast Packets: 5312065 Multicast Packets: 265589 No Carrier Sense: 0 DMA Underrun: 0 Lost CTS Errors: 0 Max Collision Errors: 0 Late Collision Errors: 0 Deferred: 0 SQE Test: 0 Timeout Errors: 0 Single Collision Count: 0 Multiple Collision Count: 0 Current HW Transmit Queue Length: 0 Broadcast Packets: 0 Multicast Packets: 0 CRC Errors: 0 DMA Overrun: 0 Alignment Errors: 0 No Resource Errors: 0 Receive Collision Errors: 0 Packet Too Short Errors: 0 Packet Too Long Errors: 0 Packets Discarded by Adapter: 0 Receiver Start Count: 0 General Statistics: ------------------No mbuf Errors: 0 Adapter Reset Count: 0 Adapter Data Rate: 20000 Driver Flags: Up Broadcast Running Simplex Promiscuous AllMulticast 64BitSupport ChecksumOffload DataRateSet Virtual I/O Ethernet Adapter (l-lan) Specific Statistics: --------------------------------------------------------RQ Lingth: 4481 No Copy Buffers: 0 Trunk Adapter: True Priority: 1 Active: True Filter MCast Mode: False Filters: 255 Enabled: 1 Queued: 0 Overflow: 0 LAN State: Operational Hypervisor Send Failures: 2371664 Receiver Failures: 2371664 Send Errors: 0 Hypervisor Receive Failures: 0 ILLAN Attributes: 0000000000003103 [0000000000003103] PVID: 1 VIDs: None Switch ID: ETHERNET0 Buffers tiny 166 Reg 512 Alloc Min Max 512 512 2048 MaxA LowReg 512 512 Guide d’utilisation de PowerVM Editions small medium large huge 512 128 24 24 512 128 24 24 512 2048 512 128 256 128 24 64 24 24 64 24 512 128 24 24 -------------------------------------------------------------Control Adapter: ent9 ETHERNET STATISTICS (ent9) : Device Type: Virtual I/O Ethernet Adapter (l-lan) Hardware Address: 8a:83:54:5b:4e:9b Transmit Statistics: -------------------Packets: 821297 Bytes: 21353722 Interrupts: 0 Transmit Errors: 0 Packets Dropped: 0 Receive Statistics: ------------------Packets: 0 Bytes: 0 Interrupts: 0 Receive Errors: 0 Packets Dropped: 0 Bad Packets: 0 Max Packets on S/W Transmit Queue: 0 S/W Transmit Queue Overflow: 0 Current S/W+H/W Transmit Queue Length: 0 Broadcast Packets: 821297 Broadcast Packets: 0 Multicast Packets: 0 Multicast Packets: 0 No Carrier Sense: 0 CRC Errors: 0 DMA Underrun: 0 DMA Overrun: 0 Lost CTS Errors: 0 Alignment Errors: 0 Max Collision Errors: 0 No Resource Errors: 0 Late Collision Errors: 0 Receive Collision Errors: 0 Deferred: 0 Packet Too Short Errors: 0 SQE Test: 0 Packet Too Long Errors: 0 Timeout Errors: 0 Packets Discarded by Adapter: 0 Single Collision Count: 0 Receiver Start Count: 0 Multiple Collision Count: 0 Current HW Transmit Queue Length: 0 General Statistics: ------------------No mbuf Errors: 0 Adapter Reset Count: 0 Adapter Data Rate: 20000 Driver Flags: Up Broadcast Running Simplex 64BitSupport ChecksumOffload DataRateSet Virtual I/O Ethernet Adapter (l-lan) Specific Statistics: --------------------------------------------------------RQ Length: 4481 No Copy Buffers: 0 Trunk Adapter: False Filter MCast Mode: False Filters: 255 Enabled: 0 Queued: 0 Overflow: 0 LAN State: Operational Hypervisor Send Failures: 0 Receiver Failures: 0 Send Errors: 0 Hypervisor Receive Failures: 0 ILLAN Attributes: 0000000000003002 [0000000000003002] PVID: 99 VIDs: None Chapitre 3. Serveur d’E-S virtuel 167 Switch ID: ETHERNET0 Buffers tiny small medium large huge Reg Alloc Min 512 512 512 512 128 128 24 24 24 24 Max MaxA LowReg 512 2048 512 512 2048 512 128 256 128 24 64 24 24 64 24 512 512 128 24 24 Statistiques relatives à une carte de réseau Ethernet partagée Informations et exemples sur les statistiques générales relatives à une carte de réseau Ethernet partagée, telles que les ID VLAN (ID de réseau local virtuel) et les informations sur les paquets. Description des statistiques Tableau 45. Description des statistiques relatives à une carte de réseau Ethernet partagée Statistique Description Number of adapters Nombre de cartes (carte réelle et toutes les cartes virtuelles). Remarque : Si vous utilisez la reprise par transfert de la carte de réseau Ethernet partagée, la carte du canal de contrôle n’est pas incluse. SEA flags Indique les fonctions actuellement exécutées par la carte de réseau Ethernet partagée. THREAD La carte de réseau Ethernet partagée fonctionne en mode unités d’exécution (les paquets entrants sont mis en file d’attente et traités par différentes unités d’exécution). Si cette indication n’apparaît pas, la carte fonctionne en mode interruption (les paquets sont traités au moment de leur réception). LARGESEND La fonction d’envoi volumineux a été activée sur la carte de réseau Ethernet partagée. JUMBO_FRAMES La fonction de grandes trames a été activée sur la carte de réseau Ethernet partagée. GVRP VLAN IDs 168 Guide d’utilisation de PowerVM Editions La fonction GVRP a été activée sur la carte de réseau Ethernet partagée. Liste des ID de réseau local virtuel qui ont accès au réseau via la carte de réseau Ethernet partagée (inclut le PVID et les réseaux VLAN marqués). Tableau 45. Description des statistiques relatives à une carte de réseau Ethernet partagée (suite) Statistique Real adapters Description Packets received Nombre de paquets reçus sur le réseau physique. Packets bridged Nombre de paquets reçus sur le réseau physique et envoyés au réseau virtuel. Packets consumed Nombre de paquets reçus sur le réseau physique et adressés à l’interface configurée sur la carte de réseau Ethernet partagée. Packets fragmented Nombre de paquets reçus sur le réseau physique et fragmentés avant l’envoi au réseau virtuel. Les paquets sont fragmentés lorsque leur taille est supérieure à l’unité de transmission maximale (MTU) de la carte. Packets transmitted Nombre de paquets envoyés sur le réseau physique. Ce nombre inclut les paquets envoyés par l’interface configurée sur la carte de réseau Ethernet partagée, ainsi que les paquets envoyés par le réseau virtuel au réseau physique (y compris les fragments). Packets dropped Nombre de paquets reçus sur le réseau physique et supprimés pour l’une des raisons suivantes : v Le paquet est le plus ancien de la file d’attente des unités d’exécution et l’espace libre est insuffisant pour la réception d’un nouveau paquet. v Le paquet comporte un ID VLAN incorrect et ne peut pas être traité. v Le paquet est adressé à l’interface de la carte de réseau Ethernet partagée, mais aucun filtre n’a été enregistré sur celle-ci. Chapitre 3. Serveur d’E-S virtuel 169 Tableau 45. Description des statistiques relatives à une carte de réseau Ethernet partagée (suite) Statistique Virtual adapters Description Packets received Nombre de paquets reçus sur le réseau virtuel. Il s’agit du nombre de paquets reçus sur l’ensemble des cartes virtuelles. Packets bridged Nombre de paquets reçus sur le réseau virtuel et envoyés au réseau physique. Packets consumed Nombre de paquets reçus sur le réseau virtuel et adressés à l’interface configurée sur la carte de réseau Ethernet partagée. Packets fragmented Nombre de paquets reçus sur le réseau virtuel et fragmentés avant l’envoi au réseau physique. Les paquets sont fragmentés lorsque leur taille est supérieure à l’unité de transmission maximale (MTU) de la carte. Packets transmitted Nombre de paquets envoyés sur le réseau virtuel. Ce nombre inclut les paquets envoyés par l’interface configurée sur la carte de réseau Ethernet partagée, ainsi que les paquets envoyés par le réseau physique au réseau virtuel (y compris les fragments). Packets dropped Nombre de paquets reçus sur le réseau virtuel et supprimés pour l’une des raisons suivantes : v Le paquet est le plus ancien de la file d’attente des unités d’exécution et l’espace libre est insuffisant pour la réception d’un nouveau paquet. v Le paquet est adressé à l’interface de la carte de réseau Ethernet partagée, mais aucun filtre n’a été enregistré sur celle-ci. Output packets generated Nombre de paquets comportant une balise VLAN incorrecte ou aucune balise VLAN envoyés par l’interface configurée sur la carte de réseau Ethernet partagée. Output packets dropped Nombre de paquets envoyés par l’interface configurée sur la carte de réseau Ethernet partagée et supprimés à cause d’une balise VLAN incorrecte. Device output failures Nombre de paquets non envoyés suite à des erreurs sur l’unité sous-jacente. Il peut s’agir d’erreurs envoyées sur le réseau physique et le réseau virtuel, notamment les paquets subissant une erreur liée à la fragmentation et au protocole ICMP (Internet Control Message Protocol) provenant de la carte de réseau Ethernet partagée. Memory allocation failures Nombre de paquets non envoyés par manque de mémoire sur le réseau pour accomplir l’opération. 170 Guide d’utilisation de PowerVM Editions Tableau 45. Description des statistiques relatives à une carte de réseau Ethernet partagée (suite) Statistique Description ICMP error packets sent Nombre de paquets en erreur ICMP envoyés avec succès en cas d’impossibilité de fragmentation de paquet volumineux due à la définition du bit don’t fragment. Non IP packets larger than MTU Nombre de paquets non envoyés pour les raisons suivantes : leur taille est supérieure à l’unité de transmission maximale (MTU) de la carte et leur fragmentation est impossible car ce ne sont pas des paquets IP. Thread queue overflow packets Nombre de paquets supprimés des files d’attente d’unités d’exécution à cause d’un espace insuffisant pour la réception d’un nouveau paquet. Exemples de statistiques ETHERNET STATISTICS (ent8) : Device Type: Shared Ethernet Adapter Hardware Address: 00:0d:60:0c:05:00 Elapsed Time: 3 days 20 hours 34 minutes 26 seconds Transmit Statistics: -------------------Packets: 7978002 Bytes: 919151749 Interrupts: 3 Transmit Errors: 0 Packets Dropped: 0 Receive Statistics: ------------------Packets: 5701362 Bytes: 664049607 Interrupts: 5523380 Receive Errors: 0 Packets Dropped: 0 Bad Packets: 0 Max Packets on S/W Transmit Queue: 2 S/W Transmit Queue Overflow: 0 Current S/W+H/W Transmit Queue Length: 1 Elapsed Time: 0 days 0 hours 0 minutes 0 seconds Broadcast Packets: 5312086 Broadcast Packets: 3740225 Multicast Packets: 265589 Multicast Packets: 194986 No Carrier Sense: 0 CRC Errors: 0 DMA Underrun: 0 DMA Overrun: 0 Lost CTS Errors: 0 Alignment Errors: 0 Max Collision Errors: 0 No Resource Errors: 0 Late Collision Errors: 0 Receive Collision Errors: 0 Deferred: 0 Packet Too Short Errors: 0 SQE Test: 0 Packet Too Long Errors: 0 Timeout Errors: 0 Packets Discarded by Adapter: 0 Single Collision Count: 0 Receiver Start Count: 0 Multiple Collision Count: 0 Current HW Transmit Queue Length: 1 General Statistics: ------------------No mbuf Errors: 0 Adapter Reset Count: 0 Adapter Data Rate: 0 Driver Flags: Up Broadcast Running Simplex 64BitSupport ChecksumOffLoad DataRateSet -------------------------------------------------------------Statistics for adapters in the carte de réseau Ethernet partagée ent8 -------------------------------------------------------------Number of adapters: 2 SEA Flags: 00000001 < THREAD > Chapitre 3. Serveur d’E-S virtuel 171 VLAN IDs : ent7: 1 Real Side Statistics: Packets received: 5701344 Packets bridged: 5673198 Packets consumed: 3963314 Packets fragmented: 0 Packets transmitted: 28685 Packets dropped: 0 Virtual Side Statistics: Packets received: 0 Packets bridged: 0 Packets consumed: 0 Packets fragmented: 0 Packets transmitted: 5673253 Packets dropped: 0 Other Statistics: Output packets generated: 28685 Output packets dropped: 0 Device output failures: 0 Memory allocation failures: 0 ICMP error packets sent: 0 Non IP packets larger than MTU: 0 Thread queue overflow packets: 0 -------------------------------------------------------------Real Adapter: ent2 ETHERNET STATISTICS (ent2) : Device Type: 10/100 Mbps Ethernet PCI Adapter II (1410ff01) Hardware Address: 00:0d:60:0c:05:00 Transmit Statistics: -------------------Packets: 28684 Bytes: 3704108 Interrupts: 3 Transmit Errors: 0 Packets Dropped: 0 Receive Statistics: ------------------Packets: 5701362 Bytes: 664049607 Interrupts: 5523380 Receive Errors: 0 Packets Dropped: 0 Bad Packets: 0 Max Packets on S/W Transmit Queue: 2 S/W Transmit Queue Overflow: 0 Current S/W+H/W Transmit Queue Length: 1 Broadcast Packets: 21 Multicast Packets: 0 No Carrier Sense: 0 DMA Underrun: 0 Lost CTS Errors: 0 Max Collision Errors: 0 Late Collision Errors: 0 Deferred: 0 SQE Test: 0 Timeout Errors: 0 Single Collision Count: 0 Multiple Collision Count: Current HW Transmit Queue Broadcast Packets: 3740225 Multicast Packets: 194986 CRC Errors: 0 DMA Overrun: 0 Alignment Errors: 0 No Resource Errors: 0 Receive Collision Errors: 0 Packet Too Short Errors: 0 Packet Too Long Errors: 0 Packets Discarded by Adapter: 0 Receiver Start Count: 0 0 Length: 1 General Statistics: ------------------No mbuf Errors: 0 Adapter Reset Count: 0 Adapter Data Rate: 200 Driver Flags: Up Broadcast Running Simplex Promiscuous AlternateAddress 64BitSupport ChecksumOffload PrivateSegment LargeSend DataRateSet 172 Guide d’utilisation de PowerVM Editions 10/100 Mbps Ethernet PCI Adapter II (1410ff01) Specific Statistics: -----------------------------------------------------------------------Link Status: Up Media Speed Selected: Auto negotiation Media Speed Running: 100 Mbps Full Duplex Receive Pool Buffer Size: 1024 No Receive Pool Buffer Errors: 0 Receive Buffer Too Small Errors: 0 Entries to transmit timeout routine: 0 Transmit IPsec packets: 0 Transmit IPsec packets dropped: 0 Receive IPsec packets: 0 Receive IPsec SA offload count: 0 Transmit Large Send packets: 0 Transmit Large Send packets dropped: 0 Packets with Transmit collisions: 1 collisions: 0 6 collisions: 0 11 collisions: 0 2 collisions: 0 7 collisions: 0 12 collisions: 0 3 collisions: 0 8 collisions: 0 13 collisions: 0 4 collisions: 0 9 collisions: 0 14 collisions: 0 5 collisions: 0 10 collisions: 0 15 collisions: 0 -------------------------------------------------------------Virtual Adapter: ent7 ETHERNET STATISTICS (ent7) : Device Type: Virtual I/O Ethernet Adapter (l-lan) Hardware Address: 8a:83:54:5b:4e:9a Transmit Statistics: -------------------Packets: 7949318 Bytes: 915447641 Interrupts: 0 Transmit Errors: 0 Packets Dropped: 0 Receive Statistics: ------------------Packets: 0 Bytes: 0 Interrupts: 0 Receive Errors: 0 Packets Dropped: 0 Bad Packets: 0 Max Packets on S/W Transmit Queue: 0 S/W Transmit Queue Overflow: 0 Current S/W+H/W Transmit Queue Length: 0 Broadcast Packets: 5312065 Broadcast Packets: 0 Multicast Packets: 265589 Multicast Packets: 0 No Carrier Sense: 0 CRC Errors: 0 DMA Underrun: 0 DMA Overrun: 0 Lost CTS Errors: 0 Alignment Errors: 0 Max Collision Errors: 0 No Resource Errors: 0 Late Collision Errors: 0 Receive Collision Errors: 0 Deferred: 0 Packet Too Short Errors: 0 SQE Test: 0 Packet Too Long Errors: 0 Timeout Errors: 0 Packets Discarded by Adapter: 0 Single Collision Count: 0 Receiver Start Count: 0 Multiple Collision Count: 0 Current HW Transmit Queue Length: 0 General Statistics: ------------------No mbuf Errors: 0 Adapter Reset Count: 0 Adapter Data Rate: 20000 Driver Flags: Up Broadcast Running Simplex Promiscuous AllMulticast 64BitSupport ChecksumOffload DataRateSet Virtual I/O Ethernet Adapter (l-lan) Specific Statistics: Chapitre 3. Serveur d’E-S virtuel 173 --------------------------------------------------------RQ Lingth: 4481 No Copy Buffers: 0 Trunk Adapter: True Priority: 1 Active: True Filter MCast Mode: False Filters: 255 Enabled: 1 Queued: 0 Overflow: 0 LAN State: Operational Hypervisor Send Failures: 2371664 Receiver Failures: 2371664 Send Errors: 0 Hypervisor Receive Failures: 0 ILLAN Attributes: 0000000000003103 [0000000000003103] PVID: 1 VIDs: None Switch ID: ETHERNET0 Buffers tiny small medium large huge Reg 512 512 128 24 24 Alloc 512 512 128 24 24 Min 512 512 128 24 24 Max MaxA 2048 512 2048 512 256 128 64 24 64 24 LowReg 512 512 128 24 24 Types d’utilisateur sur le serveur d’E-S virtuel Cette rubrique décrit les types d’utilisateur du serveur d’E-S virtuel et leurs droits. Le serveur d’E-S virtuel dispose des types d’utilisateur suivants : administrateur principal, administrateur système, utilisateur technicien de maintenance et utilisateur ingénieur de développement. Après l’installation, le seul type d’utilisateur actif est l’administrateur principal. Administrateur principal L’ID utilisateur de l’administrateur principal (padmin) est le seul ID utilisateur activé après l’installation du serveur d’E-S virtuel. Il peut exécuter toutes les commandes du serveur d’E-S virtuel. Il ne peut y avoir qu’un seul administrateur principal sur le serveur d’E-S virtuel. Administrateur système L’ID utilisateur administrateur système a accès à toutes les commandes, à l’exception des suivantes : v lsfailedlogin v lsgcl v Commande mirrorios v Commande mkuser v oem_setup_env v Commande rmuser v Commande shutdown v Commande unmirrorios L’administrateur principal peut créer un nombre illimité d’ID d’administrateur système. 174 Guide d’utilisation de PowerVM Editions Technicien de maintenance Créez le type d’utilisateur technicien de maintenance (SR) pour permettre à un technicien de maintenance de se connecter au système afin de réaliser des routines de diagnostic. Une fois connecté, l’utilisateur technicien de maintenance est dirigé directement vers les menus de diagnostic. Ingénieur de développement Créez le type d’utilisateur ingénieur de développement pour permettre à un ingénieur de développement de se connecter au système et de résoudre les incidents. Affichage Ce rôle autorise uniquement les opérations en lecture seule et ne permet d’exécuter que les fonctions de type ls. Les utilisateurs dotés de ce rôle ne sont pas autorisés à modifier la configuration du système et ne disposent pas des droits d’écriture dans leur répertoire de base. Chapitre 3. Serveur d’E-S virtuel 175 176 Guide d’utilisation de PowerVM Editions Chapitre 4. Integrated Virtualization Manager Gérez le serveur d’E-S virtuel et les partitions logiques client à l’aide du gestionnaire Integrated Virtualization Manager. Le gestionnaire Integrated Virtualization Manager est doté d’une interface de gestion de système basée sur le Web et d’une interface de ligne de commande, permettant de gérer des serveurs lame systèmes et BladeCenter qui utilisent le serveur d’E-S virtuel. Sur le système géré, vous pouvez créer des partitions logiques, gérer la mémoire virtuelle et les connexions Ethernet virtuelles, et afficher des informations de maintenance relatives au serveur. Integrated Virtualization Manager est livré avec le serveur d’E-S virtuel, mais il ne peut être activé et utilisé que sur certaines plateformes non équipées de la console HMC (Hardware Management). Si vous installez le serveur d’E-S virtuel sur un serveur pris en charge et si aucune console HMC n’est connectée lors de l’installation du serveur, le gestionnaire Integrated Virtualization Manager est activé sur ce serveur. Vous pouvez alors l’utiliser pour configurer le système géré via le serveur d’E-S virtuel. Pour plus d’informations sur l’utilisation du serveur d’E-S virtuel sur un système géré par la console HMC, voir Chapitre 3, «Serveur d’E-S virtuel», à la page 13. Sur les serveurs équipés d’un processeur POWER6, vous pouvez installer les systèmes d’exploitation suivants sur les partitions logiques créées à l’aide d’Integrated Virtualization Manager. Tableau 46. Prise en charge des systèmes d’exploitation pour les partitions logiques sur les serveurs équipés de processeur POWER6 par Integrated Virtualization Manager Système d’exploitation Serveurs à base de processeurs POWER6 AIX 5.3 ou version ultérieure v 03E/4A v 04E/8A SUSE Linux Enterprise Server 10 Service Pack 2 ou supérieur v JS/12 v JS/22 SUSE Linux Enterprise Server 10 Service Pack 1 Update 1 JS/22 ou supérieur SUSE Linux Enterprise Server 10 Service Pack 1 v 03E/4A v 04E/8A Red Hat Enterprise Linux version 5.2 JS/22 Red Hat Enterprise Linux version 5.1 v 03E/4A v 04E/8A v JS/12 v JS/22 Red Hat Enterprise Linux version 4.7 JS/22 Red Hat Enterprise Linux version 4.6 v JS/12 v JS/22 Red Hat Enterprise Linux version 4.5 v 03E/4A v 04E/8A v JS/22 177 Sur les serveurs équipés d’un processeur POWER5, vous pouvez installer les systèmes d’exploitation suivants sur les partitions logiques créées à l’aide d’Integrated Virtualization Manager : v AIX 5.3 (ou plus) v SUSE Linux Enterprise Server 9 (ou plus) v SUSE Linux Enterprise Server 10 (ou plus) v Red Hat Enterprise Linux version 4 (ou plus) v Red Hat Enterprise Linux version 5 (ou ultérieure) Integrated Virtualization Manager Le gestionnaire Integrated Virtualization Manager est une interface de gestion de système exécutée dans un navigateur pour le serveur d’E-S virtuel. Integrated Virtualization Manager permet de créer et de gérer des partitions logiques sur un serveur unique. Integrated Virtualization Manager est pris en charge uniquement sur certains modèles de serveur. Pour connaître la liste complète des modèles de serveur pris en charge, voir le manuel Guide d’utilisation de PowerVM Editions . Pour consulter le fichier PDF Guide d’utilisation de PowerVM Editions (SA11-1700), d’une taille approximative de 4 Mo, voir sa76-0100.pdf . Le serveur d’E-S virtuel est un logiciel qui offre une mémoire virtuelle et des ressources Ethernet partagées aux autres partitions logiques du système géré. Le serveur d’E-S virtuel n’est pas un système d’exploitation standard qui peut exécuter des applications. Le serveur d’E-S virtuel est installé sur une partition logique à la place d’un système d’exploitation et sert uniquement à fournir des ressources d’E-S virtuelles aux autres partitions logiques disposant d’un système d’exploitation standard. Integrated Virtualization Manager vous permet d’indiquer au serveur comment il doit affecter ces ressources aux autres partitions logiques. Avant d’utiliser Integrated Virtualization Manager, vous devez d’abord installer le serveur d’E-S virtuel sur un serveur non partitionné. Le serveur d’E-S virtuel crée automatiquement une partition logique pour son usage personnel, laquelle est appelée partition de gestion pour le système géré. La partition de gestion est pour le serveur d’E-S virtuel la partition logique qui contrôle l’ensemble des ressources d’E-S physiques sur le système géré. Après avoir installé le serveur d’E-S virtuel, vous pouvez configurer une carte Ethernet physique sur le serveur de façon à pouvoir vous connecter à Integrated Virtualization Manager à partir d’un ordinateur disposant d’un navigateur Web. 178 Guide d’utilisation de PowerVM Editions Cette figure illustre un serveur systèmes ou un serveur lame BladeCenter avec la technologie POWER Architecture. Le serveur d’E-S virtuel se trouve sur sa propre partition logique et les partitions logiques client sont gérées par la partition logique serveur d’E-S virtuel. Le navigateur installé sur le PC se connecte à l’interface du gestionnaire Integrated Virtualization Manager via un réseau, et vous pouvez utiliser Integrated Virtualization Manager pour créer et gérer les partitions logiques sur le serveur. Affectation des ressources Lorsque vous utilisez Integrated Virtualization Manager pour créer une partition logique, vous affectez les ressources processeur et mémoire directement aux partitions logiques. Si vous avez recours à des processeurs dédiés, vous spécifiez alors leur nombre exact. Si vous utilisez des processeurs partagés, vous spécifiez le nombre de processeurs virtuels de la partition logique ; Integrated Virtualization Manager calcule alors le nombre d’unités de traitement à affecter à la partition logique, en fonction du nombre de processeurs virtuels. Dans tous les cas, la quantité de ressources affectée est validée sur la partition logique, depuis la création de la partition logique et jusqu’à la modification de cette quantité ou la suppression de la partition logique. Vous ne pouvez donc pas surcharger les ressources processeur sur les partitions logiques en utilisant Integrated Virtualization Manager. Une partition logique créée à l’aide du gestionnaire Integrated Virtualization Manager comporte des valeurs de processeur et de mémoire minimale et maximale. Ces valeurs sont utilisées lors de l’exécution d’une application de gestion de charge de travail sur le système géré, lors du redémarrage du système géré après un incident processeur ou encore lors du déplacement dynamique de ressources au niveau de la partition de gestion du serveur d’E-S virtuel. Par défaut, les valeurs minimale et maximale ont la même valeur que la quantité effective de ressources validées. Vous pouvez modifier les valeurs minimale et maximale du processeur à tout moment, mais celles de la mémoire uniquement lorsque la partition logique n’est pas démarrée. Lorsque vous utilisez Integrated Virtualization Manager pour partitionner votre système géré, une partie de la mémoire et des processeurs de ce système est affectée à la partition de gestion du serveur d’E-S Chapitre 4. Integrated Virtualization Manager 179 virtuel. Si vous le souhaitez, vous pouvez faire correspondre les ressources mémoire et processeur affectées à la partition de gestion avec la charge de travail du serveur d’E-S virtuel. Les disques physiques peuvent être affectés directement aux partitions logiques ou aux pools de stockage ; les disques virtuels (ou volumes logiques) peuvent être créés à partir de ces pools et affectés aux partitions logiques. Les connexions Ethernet physiques sont généralement partagées via la configuration de la carte physique Ethernet, qui devient un pont Ethernet virtuel entre le réseau local virtuel du serveur et le réseau local physique externe. carte de réseau Ethernet hôte Autres types de périphériques d’E-S Planification du gestionnaire Integrated Virtualization Manager Vous devez développer une planification système pour votre serveur serveurs ou du serveur lame BladeCenter géré par le gestionnaire Integrated Virtualization Manager. Une planification correcte est essentielle à la réussite de la configuration et de l’utilisation de votre serveur. Lorsque vous installez Integrated Virtualization Manager, il se crée automatiquement une partition logique sur le serveur. Cette partition logique s’appelle partition de gestion. Integrated Virtualization Manager affecte automatiquement une fraction de la mémoire et des processeurs sur le serveur à la partition de gestion. Vous pouvez changer les ressources de processeur et de quantité de mémoire par défaut affectées à la partition de gestion. Vous devez développer une planification incluant des informations telles que : v Besoins en ressources système de la partition de gestion. Ces besoins peuvent dépendre de nombreux facteurs, comme le modèle de serveur, le nombre de partitions logiques que vous créez sur le système géré et le nombre d’unités virtuelles utilisées par ces partitions logiques. v Besoins en stockage de chaque partition logique que vous allez créer sur votre système géré. Calculez l’espace de stockage nécessaire à chaque partition logique pour son système d’exploitation, ses applications et ses données. Pour plus d’informations sur les besoins en stockage de chaque système d’exploitation, reportez-vous à la documentation correspondante. Le tableau suivant contient des informations qui vous aideront à créer une planification système en fonction de votre modèle matériel. Tableau 47. Ressources d’informations pour la planification des serveurs gérés par le gestionnaire Integrated Virtualization Manager Modèle matériel Ressources d’informations de planification Serveurs à base de processeurs POWER6 v «Planification du serveur d’E-S virtuel», à la page 47 Remarque : Bien que ces informations soient centrées sur la planification du serveur d’E-S virtuel sur un système qui est géré par une console HMC (Hardware Management) , la plupart de ces informations s’appliquent également à la planification du serveur d’E-S virtuel sur un système géré par le gestionnaire Integrated Virtualization Manager. 180 Guide d’utilisation de PowerVM Editions Tableau 47. Ressources d’informations pour la planification des serveurs gérés par le gestionnaire Integrated Virtualization Manager (suite) Modèle matériel Ressources d’informations de planification BladeCenter v Planification de PowerVM Editions (ou Advanced POWER Virtualization Editions) dans Systems Information Center v «Planification du serveur d’E-S virtuel», à la page 47 Remarque : Bien que ces informations soient centrées sur la planification du serveur d’E-S virtuel sur un serveur serveurs qui est géré par une console HMC, la plupart de ces informations s’appliquent également à la planification du serveur d’E-S virtuel sur un serveur lame BladeCenter. v Le document Serveur d’E-S virtuel et Integrated Virtualization Manager - Guide des commandes contient une description détaillée de la commande mksysplan sur le gestionnaire Integrated Virtualization Manager. Une fois que vous avez installé et configuré un système, vous pouvez utiliser la commande mksysplan pour créer une planification système basée sur la configuration système existante. Vous pouvez ensuite exporter la planification système et l’importer dans un autre système géré par Integrated Virtualization Manager. Enfin, vous pouvez utiliser l’assistant de déploiement de la planification système d’Integrated Virtualization Manager pour déployer la planification système sur le nouveau système. Validation de la planification système sur Integrated Virtualization Manager Pour déployer une planification système sur un système géré du gestionnaire Integrated Virtualization Manager, utilisez l’assistant de déploiement de planification système. Cet assistant valide les informations de la planification système par rapport à la configuration du système géré avant de lancer le processus de déploiement. Le processus de validation d’une planification système comporte deux phases : la phase de validation du matériel et la phase de validation de la partition. Lors de la validation du matériel sur le système géré, le gestionnaire Integrated Virtualization Manager compare les informations suivantes figurant dans la planification système avec le matériel disponible sur le système géré : v Processeur, mémoire et stockage qui sont disponibles sur le système géré v Emplacement des cartes d’E-S physiques Le matériel décrit dans la planification système est validé lorsqu’il correspond à celui que spécifie le système géré. Le matériel du système géré peut contenir d’autres ressources, en plus de celles que spécifie la planification système, et être néanmoins validé, tant qu’il correspond au matériel précisé dans la planification. L’exemple suivant illustre la façon dont le gestionnaire Integrated Virtualization Manager compare les ressources matérielles suivantes figurant dans la planification système au cours du processus de validation pour déterminer si la planification système est valide pour un système géré : v Une planification système mentionne un serveur doté de deux processeurs et de 8 Go de mémoire, ainsi que l’emplacement spécifique de cartes d’E-S physiques au sein de l’unité centrale. Si un serveur Chapitre 4. Integrated Virtualization Manager 181 contient deux processeurs, de 16 Go de mémoire, des cartes d’E-S physiques placées à l’endroit mentionné dans la planification, au sein de l’unité centrale, ainsi qu’une unité d’extension disposant de cartes d’E-S physiques supplémentaires, il est validé. v Cependant, un serveur qui contient 4 Go de mémoire ne sera pas validé. v Une unité centrale dont le type de carte d’E-S physique diffère de celui que spécifie la planification système, pour un emplacement donné, ne sera pas non plus validée. Cependant, si la planification spécifie un emplacement vide, tout type de carte d’E-S physique sera validé à cet emplacement sur le système réel. Le gestionnaire Integrated Virtualization Manager valide également les unités de disque connectées à des cartes d’E-S physiques en fonction des unités de disque qui figurent dans la planification système. Lorsque vous utilisez une version du gestionnaire Integrated Virtualization Manager antérieure à la version 1.5.2, vous ne pouvez déployer des planifications système que sur un nouveau système, ou sur un système ne comportant pas la partition de gestion configurée pour le gestionnaire Integrated Virtualization Manager. Vous pouvez installer le gestionnaire Integrated Virtualization Manager, mais vous ne pouvez pas le configurer. Si une des phases du processus de validation de matériel échoue pour la planification système, la validation de l’ensemble du système échoue. Les conditions à remplir pour que la validation des partitions réussisse varient suivant la version du gestionnaire Integrated Virtualization Manager que vous utilisez pour déployer la planification système. Validation des partitions d’une version d’Integrated Virtualization Manager antérieure à la version 1.5.2 Lorsque vous utilisez une version du gestionnaire Integrated Virtualization Manager antérieure à la version 1.5.2 pour déployer une planification système, celle-ci et le système cible doivent remplir les conditions de validation des partitions suivantes : 1. Le système cible doit correspondre à un nouveau système ou à un système pour lequel la partition de gestion du gestionnaire Integrated Virtualization Manager n’est pas encore configurée. Le déploiement de la planification système nécessite l’installation du gestionnaire Integrated Virtualization Manager, mais pas sa configuration. 2. Si le système géré, ciblé par la planification système, contient l’un des éléments suivants, la validation de la planification échoue : v Partitions logiques client v Cartes Ethernet virtuelles v Cartes Ethernet partagées v Cartes EtherChannel v Pools de stockage v Unités de sauvegarde 3. Si le système géré, ciblé par la planification système, ne dispose pas des ressources disponibles suivantes comme requis par la planification système, la validation de la planification échoue : v v v v Processeurs Mémoire Carte d’E-S Stockage Si une des phases du processus de validation des partitions échoue pour la planification système, la validation de l’ensemble du système échoue. 182 Guide d’utilisation de PowerVM Editions Validation des partitions d’Integrated Virtualization Manager version 1.5.2 Lorsque vous déployez une planification système à l’aide du gestionnaire Integrated Virtualization Manager version 1.5.2, effectuez le déploiement sur un système déjà utilisé ou dont la configuration n’est pas celle fournie par défaut par le fabricant. Lorsque vous utilisez Integrated Virtualization Manager version 1.5.2 pour le déploiement d’une planification système, la validation des partitions est plus souple. Les critères de validation de partition du gestionnaire Integrated Virtualization Manager version 1.5.2 présentent les modifications suivantes par rapport aux versions précédentes : v La partition de gestion du gestionnaire Integrated Virtualization Manager ou les partitions logiques du client peuvent exister sur le système cible de la planification système. Toutefois, les partitions logiques du client et le matériel configuré sur le système cible doivent être identiques à ces mêmes éléments de la planification système. v Le système cible peut disposer d’éléments déjà configurés du serveur d’E-S virtuel, tels que des disques virtuels ou des cartes Ethernet virtuelles. Les éléments de la planification système et les éléments configurés sur le système géré ne doivent pas correspondre exactement. En se basant sur certains critères, le processus de validation de la planification système correspond aux éléments du serveur d’E-S virtuel dans la planification et aux éléments du système cible. Si un élément ne correspond pas, l’élément de la planification est candidat au déploiement. Toutefois, si l’élément de la planification système utilise une carte ou une unité qu’utilisent déjà d’autres éléments configurés sur le système, l’élément de la planification est marqué comme ne pouvant pas être déployé. A la fin du processus de validation, l’assistant présente la liste des éléments de la planification système pouvant être déployés et la liste des éléments ne pouvant pas l’être. Lorsque vous poursuivez le déploiement de la planification système, l’assistant n’essaie pas de déployer des éléments marqués comme ne pouvant pas l’être. Les exemples suivants illustrent la façon dont le gestionnaire Integrated Virtualization Manager compare les éléments du serveur d’E-S virtuel et d’autres éléments du déploiement des partitions logiques figurant dans la planification système au cours du processus de validation pour déterminer si ces éléments peuvent être déployés : – La planification système contient une carte Ethernet partagée pour une partition logique alors qu’aucune n’est configurée pour le système cible. Dans ce cas, la carte Ethernet partagée de la planification système est déployée sur le système cible. – La planification système contient deux cartes EtherChannel et une carte EtherChannel existe sur le système cible. Cette dernière correspond exactement à l’une des deux cartes de la planification système et comprend toutes les cartes physiques. Dans ce cas, la validation de cette carte EtherChannel réussit, mais elle n’est pas déployée. L’autre carte EtherChannel de la planification système, qui ne nécessite aucune des cartes utilisées par la carte EtherChannel existante ou la carte Ethernet partagée, est déployée. – La planification système contient deux pools de stockage et un autre se trouve sur le système cible. Le pool de stockage existant correspond exactement à l’un de ceux de la planification système, avec tous les codes d’emplacement de tous les disques et les tailles de disque indiquées. Dans ce cas, la validation de ce pool de stockage réussit, mais il n’est pas déployé. L’autre pool de stockage de la planification système, qui ne présente aucun conflit d’attribut avec le pool de stockage existant, est déployé. – La planification système contient la carte EtherChannel et le système cible une carte Ethernet partagée. Cette dernière utilise une carte physique définie pour être utilisée par la carte EtherChannel dans la planification système. Dans ce cas, la validation de la carte EtherChannel échoue et la carte ne peut pas être déployée. v Il n’est plus nécessaire de déployer entièrement une planification système, mais vous pouvez procéder au déploiement partiel sur le système cible en sélectionnant les partitions logiques à déployer dans la planification. Vous pouvez réexécuter l’assistant de déploiement de planification système par la suite afin de déployer le reste des partitions logiques dans la planification système. Chapitre 4. Integrated Virtualization Manager 183 Si une des phases du processus de validation des partitions échoue pour la planification système, la validation de l’ensemble du système échoue. Installation du gestionnaire Integrated Virtualization Manager Installez la partition de gestion du serveur d’E-S virtuel sur un serveur serveurs ou un serveur lame BladeCenter. Connectez-vous ensuite à l’interface d’Integrated Virtualization Manager basée sur le Web. Installation du serveur d’E-S virtuel et activation du gestionnaire Integrated Virtualization Manager sur des serveurs systèmes Lorsque vous installez leserveur d’E-S virtuel dans un environnement sans console HMC (Hardware Management) , le serveur d’E-S virtuel crée automatiquement une partition de gestion dont l’interface est le gestionnaire Integrated Virtualization Manager. Avant de commencer, effectuez les opérations suivantes : 1. Vérifiez que le serveur est bien raccordé. En particulier, vérifiez que le câble série relie le PC ou le terminal ASCII au port système du serveur. 2. Vérifiez que pour l’installation, le système dispose d’une unité de disque de 512 octets. Le serveur d’E-S virtuel ne reconnaît que les unités de disque de 512 octets. 3. Vérifiez que vous avez accès à l’interface ASMI (Advanced System Management Interface) via l’interface Web. 4. Vérifiez que vous disposez des droits d’administrateur ou de fournisseur de services agréé sur l’interface ASMI. 5. A l’aide de l’interface ASMI, modifiez les paramètres suivants selon le type de partition sur laquelle vous allez installer Integrated Virtualization Manager : Pour une partition AIX ou Linux, procédez comme suit pour modifier le mode d’amorçage de la partition : a. Dans la zone de navigation, développez Contrôle de l’alimentation/redémarrage. b. Cliquez sur Mettre le système sous/hors tension. c. Sélectionnez Amorçage sur le menu SMS dans la zone d’amorçage Mode de partition AIX/Linux. d. Cliquez sur Sauvegarder les paramètres et mettre sous tension. 6. Ouvrez une session de terminal sur le PC, par exemple à l’aide de l’application HyperTerminal, et attendez que le menu SMS s’affiche. Vérifiez que la vitesse de ligne pour la communication avec l’unité centrale est de 19 200 bits par seconde. 7. En utilisant l’interface Web ASMI, changez à nouveau le mode d’amorçage de partition pour que le serveur charge l’environnement d’exploitation au cours du démarrage : a. Développez Contrôle alimentation/redémarrage. b. Cliquez sur Mettre le système sous/hors tension. c. Sélectionnez Poursuivre sur le système d’exploitation dans la zone d’amorçage Mode de partition AIX/Linux. d. Cliquez sur Sauvegarder les paramètres. Pour installer le serveur d’E-S virtuel et activer le gestionnaire Integrated Virtualization Manager, procédez comme suit : 1. Insérez le CD-ROM ou le DVD-ROM du serveur d’E-S virtuel dans l’unité de disque optique. 2. Dans SMS, sélectionnez le CD-ROM ou le DVD-ROM comme unité d’amorçage : a. Sélectionnez Choix d’options d’amorçage et appuyez sur Entrée. b. Sélectionnez Choix unité installation/amorçage et appuyez sur Entrée. c. Sélectionnez CD/DVD et appuyez sur Entrée. 184 Guide d’utilisation de PowerVM Editions d. Sélectionnez le type de support qui correspond à l’unité de disque optique, puis appuyez sur Entrée. e. Sélectionnez le numéro qui correspond à l’unité de disque optique et appuyez sur Entrée. f. Sélectionnez Amorçage en mode normal et confirmez que vous souhaitez quitter SMS. 3. Installez le serveur d’E-S virtuel : a. Sélectionnez la console et appuyez sur Entrée. b. Sélectionnez une langue pour les menus du système d’exploitation de base et appuyez sur Entrée. c. Sélectionnez Lancement de l’installation avec paramètres par défaut. d. Sélectionnez Suite de l’installation. Le système géré redémarre après la fin de l’installation et l’invite de connexion s’affiche sur le terminal ASCII. Après avoir installé le gestionnaire Integrated Virtualization Manager, effectuez les tâches complémentaires à l’installation (acceptez l’accord de licence, recherchez les mises à jour, configurez la connexion TCP/IP). Pour plus d’informations, voir «Finalisation de l’installation du gestionnaire Integrated Virtualization Manager», à la page 186. Information associée Installation du serveur d’E-S virtuel à l’aide de NIM Installation du serveur d’E-S virtuel et activation du gestionnaire Integrated Virtualization Manager sur un serveur lame BladeCenter avec la technologie POWER Architecture Lorsque vous installez le serveur d’E-S virtuel sur un serveur lame BladeCenter avec la technologie POWER Architecture, le serveur d’E-S virtuel crée automatiquement une partition de gestion dont l’interface est le gestionnaire Integrated Virtualization Manager. Avant de commencer, effectuez les opérations suivantes : 1. Démarrez une session Telnet ou SSH sur le module de gestionBladeCenter. Pour plus d’instructions, voir les articles Telnet connection ou Serial connection de l’ Information Center. 2. Ouvrez une session Serial over LAN (SOL). Pour plus d’instructions, voir l’article Starting an SOL session dans l’ Information Center. 3. Démarrez l’utilitaire SMS (System Management Services). Pour plus d’instructions, voir l’article Starting the SMS utility dans l’ Information Center. Pour installer le serveur d’E-S virtuel et activer le gestionnaire Integrated Virtualization Manager, procédez comme suit : 1. Insérez le CD-ROM ou le DVD-ROM du serveur d’E-S virtuel dans l’unité de disque optique. 2. Affectez le tiroir d’unité au serveur lame sur lequel vous prévoyez d’installer le serveur d’E-S virtuel : a. Dans l’interface Web du module de gestion, sélectionnez Blade Tasks → Remote Control. b. Sélectionnez Start Remote Control. c. Dans la zone Change media tray owner, sélectionnez le serveur lame sur lequel vous voulez installer le serveur d’E-S virtuel. Vous pouvez également affecter le tiroir d’unité au serveur lame à l’aide du panneau de configuration. 3. Dans SMS, sélectionnez le CD-ROM ou le DVD-ROM comme unité d’amorçage : a. Sélectionnez Choix d’options d’amorçage et appuyez sur Entrée. b. Sélectionnez Choix unité installation/amorçage et appuyez sur Entrée. c. Sélectionnez Liste de toutes les unités et appuyez sur Entrée. d. Sélectionnez le numéro qui correspond à l’unité de disque optique et appuyez sur Entrée. Chapitre 4. Integrated Virtualization Manager 185 e. Sélectionnez le mode d’amorçage normal et appuyez sur Entrée. f. Quittez le menu SMS en appuyant sur la touche ″x″, puis confirmez que vous souhaitez quitter SMS. 4. Installez le serveur d’E-S virtuel : a. Sélectionnez la console et appuyez sur Entrée. b. Sélectionnez une langue pour les menus du système d’exploitation de base et appuyez sur Entrée. c. Sélectionnez Modif/affich des paramètres d’installation et installation et appuyez sur Entrée. d. Sélectionnez 1 pour vérifier que la valeur définie pour la zone Disque cible est correcte. Vérifiez le code d’emplacement réel (par exemple, 01-08-00-1,0) du disque dur cible. Le nom logique du disque dur (par exemple, hdisk0) qui s’affiche dans ce menu peut être différent du nom logique du même disque dur répertorié dans le serveur d’E-S virtuel (par exemple, avec la commande lspv) qui s’exécute sur la même machine. Ceci peut se produire lorsque vous ajoutez des disques après avoir installé le serveur d’E-S virtuel. e. Revenez dans le menu d’installation et de maintenance et sélectionnez Lancement de l’installation avec paramètres par défaut. f. Sélectionnez Suite de l’installation. Le système géré redémarre après la fin de l’installation et l’invite de connexion s’affiche sur le terminal ASCII. Après avoir installé le gestionnaire Integrated Virtualization Manager, effectuez les tâches complémentaires à l’installation (acceptez l’accord de licence, recherchez les mises à jour, configurez la connexion TCP/IP). Pour plus d’informations, voir «Finalisation de l’installation du gestionnaire Integrated Virtualization Manager». Information associée Installation du serveur d’E-S virtuel à l’aide de NIM Finalisation de l’installation du gestionnaire Integrated Virtualization Manager Après avoir installé le gestionnaire Integrated Virtualization Manager, vous devez effectuer les tâches complémentaires à l’installation (accepter l’accord de licence, rechercher les mises à jour, configurer la connexion TCP/IP). Cette procédure suppose qu’Integrated Virtualization Manager est installé. Pour plus d’informations, consultez les procédures suivantes : v «Installation du serveur d’E-S virtuel et activation du gestionnaire Integrated Virtualization Manager sur des serveurs systèmes», à la page 184 v «Installation du serveur d’E-S virtuel et activation du gestionnaire Integrated Virtualization Manager sur un serveur lame BladeCenter avec la technologie POWER Architecture», à la page 185 Pour terminer l’installation, procédez comme suit : 1. Connectez-vous à la partition de gestion avec l’ID utilisateur padmin. 2. A l’invite, changez le mot de passe de connexion en un mot de passe sécurisé qui répond à vos consignes locales en matière de sécurité par mot de passe. 3. Acceptez le contrat de licence du serveur d’E-S virtuel. Pour plus d’informations, voir «Affichage et acceptation du contrat de licence du serveur d’E-S virtuel», à la page 77. 4. Vérifiez qu’une connexion réseau est configurée entre la partition de gestion et au moins une des cartes Ethernet physiques sur le système géré. Vous pouvez ainsi accéder à l’interface du gestionnaire Integrated Virtualization Manager à partir d’un ordinateur connecté à la carte Ethernet physique. Vous ne pouvez pas utiliser les ports de la console HMC1 et de la console HMC2 pour la connexion à la partition de gestion. 5. Configurez la connexion TCP/IP pour Integrated Virtualization Manager à l’aide de la commande mktcpip. Vous devez configurer TCP/IP pour pouvoir effectuer des opérations de partitionnement 186 Guide d’utilisation de PowerVM Editions logique dynamique. Integrated Virtualization Manager version 1.5.2 ou ultérieure prend en charge l’utilisation des adresses IPv6. Pour consulter le fichier PDF Serveur d’E-S virtuel et Integrated Virtualization Manager - Guide des commandes (SA11-1701), d’une taille approximative de 4 Mo, voir sa76-0101.pdf . 6. Connectez-vous à l’interface Web ou à l’interface de ligne de commande. Pour plus d’informations, consultez les procédures suivantes : v «Connexion à l’interface Web du gestionnaire Integrated Virtualization Manager» v «Connexion à l’interface de ligne de commande du serveur d’E-S virtuel» 7. Vérifiez s’il existe des mises à jour pour Integrated Virtualization Manager. Pour plus d’informations, voir «Affichage et mise à jour du niveau de code de la partition de gestion d’Integrated Virtualization Manager», à la page 217. Une fois cette opération terminée, configurez la partition de gestion et les partitions logiques client. Pour plus d’informations, voir «Configuration de la partition de gestion et des partitions logiques client», à la page 188. Connexion à l’interface Web du gestionnaire Integrated Virtualization Manager Informations sur la connexion à l’interface de gestion de système basée sur le Web pour le gestionnaire Integrated Virtualization Manager. Vous devez connaître l’adresse IP qui est affectée au gestionnaire Integrated Virtualization Manager. Pour établir une connexion avec l’interface basée sur le Web pour le gestionnaire Integrated Virtualization Manager, procédez comme suit : 1. Ouvrez une fenêtre du navigateur Web et connectez-vous, à l’aide du protocole HTTP ou HTTPS, à l’adresse IP qui a été affectée au gestionnaire Integrated Virtualization Manager pendant le processus d’installation. Par exemple, entrez https://123.456.7.890 dans votre navigateur Web, où 123.456.7.890 est l’adresse IP affectée au gestionnaire Integrated Virtualization Manager. La fenêtre de bienvenue s’affiche. 2. Saisissez l’ID utilisateur par défaut de padmin et indiquez le mot de passe que vous avez défini lors du processus d’installation. L’interface Integrated Virtualization Manager s’affiche. Pour plus d’informations sur la navigation dans l’interface basée sur le Web, reportez-vous à l’aide en ligne d’Integrated Virtualization Manager. Connexion à l’interface de ligne de commande du serveur d’E-S virtuel Informations sur la connexion à l’interface de ligne de commande duserveur d’E-S virtuel, qui vous permet d’utiliser des commandes pour le gestionnaire Integrated Virtualization Manager. Connectez-vous à l’interface de ligne de commande duserveur d’E-S virtuel en utilisant l’une des méthodes suivantes : Ouvrez une session de terminal virtuel pour la partition de gestion Pour plus d’informations, voir «Ouverture d’une session de terminal virtuel pour une partition logique», à la page 204. Telnet Vous pouvez utiliser Telnet pour vous connecter à l’interface de ligne de commande. Telnet ne fournit pas de connexion sécurisée au serveur d’E-S virtuel. Par conséquent, ayez recours à Telnet uniquement si la carte Ethernet que vous avez configurée pour accéder à la partition de gestion est physiquement isolée des réseaux qui ne sont pas sécurisés. OpenSSL ou Portable OpenSSH Vous pouvez utiliser OpenSSL ou Portable SSH pour effectuer une connexion sécurisée au serveur Chapitre 4. Integrated Virtualization Manager 187 d’E-S virtuel à partir d’un emplacement éloigné. Pour plus d’informations, voir «Connexion au serveur d’E-S virtuel à l’aide d’OpenSSH», à la page 130. Configuration de la partition de gestion et des partitions logiques client Instructions relatives à la configuration du système via le déploiement d’une planification système ou en configurant manuellement la partition de gestion et les partitions logiques client. Ces instructions concernent la configuration d’un système qui est géré par Integrated Virtualization Manager. Si vous envisagez d’installer le serveur d’E-S virtuel sur un système qui est géré par une console HMC (Hardware Management) , vous avez besoin des instructions d’installation et de configuration du serveur d’E-S virtuel sur un système géré par une console HMC. Voir «Installation du serveur d’E-S virtuel et des partitions logiques client», à la page 65. Les procédures de configuration varient en fonction de vos intentions, selon que vous envisagez ou non de configurer la partition de gestion et les partitions logiques client. Lorsque vous déployez une planification système, le gestionnaire Integrated Virtualization Manager configure automatiquement les ressources virtuelles et crée les partitions logiques et les profils de partition logique client en fonction des spécifications de configuration définies dans la planification système. Pour configurer la partition de gestion et les partitions logiques client en déployant une planification système, vous devez disposer de la version 1.4 d’Integrated Virtualization Manager. Saisie du code d’activation de PowerVM Editions via Integrated Virtualization Manager Vous pouvez saisir le code d’activation de PowerVM Editions (ou Advanced POWER Virtualization) par le biais du gestionnaire Integrated Virtualization Manager. Le niveau du code du gestionnaire Integrated Virtualization Manager doit être de la version 1.5 ou d’une version supérieure pour pouvoir réaliser la procédure qui suit. Pour consulter les informations relatives à l’affichage et à la mise à jour du niveau de code courant, voir «Affichage et mise à jour du niveau de code de la partition de gestion d’Integrated Virtualization Manager», à la page 217. La saisie ou non d’un code d’activation dépend de votre édition de PowerVM Editions et du matériel sur lequel vous projetez de l’activer. Le tableau suivant récapitule les configurations requises. Tableau 48. Configuration requise pour le code d’activation systèmes Serveurs lame BladeCenter PowerVM Express Edition Aucun code d’activation n’est requis. Express Edition n’est pas disponible sur les serveurs lame. PowerVM Standard Edition Le code d’activation de PowerVM Editions est requis. Aucun code d’activation n’est requis. L’édition Standard est intégrée dans le serveur lame. PowerVM Enterprise Edition Le code d’activation de PowerVM Editions est requis. Remarque : Si l’édition Standard est déjà activée, vous devez saisir un code d’activation supplémentaire distinct pour l’édition Enterprise. Le code d’activation de PowerVM Editions est requis. Pour plus d’informations sur les éditions de PowerVM Editions, voir «PowerVM Editions», à la page 2. 188 Guide d’utilisation de PowerVM Editions Avant de commencer, vérifiez que vous avez accès à Integrated Virtualization Manager. Pour plus d’informations, voir «Installation du serveur d’E-S virtuel et activation du gestionnaire Integrated Virtualization Manager sur des serveurs systèmes», à la page 184. Pour saisir le code d’activation dans Integrated Virtualization Manager, procédez comme suit : 1. Dans le menu IVM Management, cliquez sur Enter PowerVM Editions Key. La fenêtre Enter PowerVM Editions Key apparaît. 2. Entrez votre code d’activation pour PowerVM Editions et cliquez sur Apply. Vous pouvez à présent créer plus de deux partitions logiques client utilisant des processeurs partagés ou des ressources d’entrée-sortie virtuelle. Déploiement d’une planification système à l’aide d’Integrated Virtualization Manager Lorsque vous déployez une planification système, le gestionnaire Integrated Virtualization Manager crée des partitions logiques sur le système géré, en fonction des spécifications de cette planification. Configuration requise pour le déploiement d’une planification système Lorsque vous utilisez une version du gestionnaire Integrated Virtualization Manager antérieure à la version 1.5.2.0, vérifiez que le système se trouve en configuration usine par défaut. Plus précisément, le système doit répondre aux prérequis suivants : v Les partitions logiques clientes ne sont pas configurées sur le système géré. v Les adaptateurs Ethernet virtuels ne sont pas configurés sur le système géré. v Les pools de stockage ne sont pas configurés sur le système géré. v Les unités de sauvegarde ne sont pas configurées sur le système géré. v Toutes les ressources d’E-S sont affectées à la partition de gestion d’Integrated Virtualization Manager. Dans la configuration usine par défaut, toutes les ressources d’E-S sont affectées à Integrated Virtualization Manager. Lorsque vous ajoutez des ressources d’E-S au système, celles-ci sont affectées au gestionnaire Integrated Virtualization Manager par défaut. Lorsque vous déployez une planification système à l’aide du gestionnaire Integrated Virtualization Manager version 1.5.2.0, effectuez le déploiement sur un système déjà utilisé ou dont la configuration n’est pas celle fournie par défaut par le fabricant. Vous pouvez déployer une planification système sur un système disposant déjà d’une partition de gestion configurée de Integrated Virtualization Manager ou de partitions logiques client configurées. Le système cible peut disposer d’éléments déjà configurés du serveur d’E-S virtuel répertoriés, tels que des disques virtuels ou des cartes Ethernet virtuelles. Si, toutefois, la planification système que vous envisagez de déployer contient des informations sur des éléments déjà configurés sur le système, les éléments configurés sur le système cible doivent correspondre exactement à ceux de la planification système. Dans le cas contraire, la planification système ne peut pas être validée ou les éléments qu’elle contient ne peuvent pas être déployés. Il n’est par ailleurs plus nécessaire de déployer entièrement une planification système, mais vous pouvez procéder au déploiement partiel sur le système cible en sélectionnant les partitions logiques à déployer dans la planification. Vous pouvez alors réexécuter l’assistant de déploiement de planification système afin de déployer le reste des partitions logiques dans la planification système par la suite. Les conditions requises suivantes doivent être satisfaites en plus de celles qui précèdent liées à la version du gestionnaire Integrated Virtualization Manager : v Le fichier de planification système existe sur le gestionnaire Integrated Virtualization Manager. Si ce n’est pas le cas, vous devez l’importer dans Integrated Virtualization Manager. Chapitre 4. Integrated Virtualization Manager 189 v Le matériel physique est connecté et envoie des rapports au serveur. Si vous déployez une planification système que vous avez créée à l’aide du gestionnaire Integrated Virtualization Manager, vérifiez que le matériel et le câblage sur le système cible est identique à celui du système source. v Le matériel physique du système géré doit correspondre en tout point au matériel identique de la planification système. v Integrated Virtualization Manager n’exécute aucune autre opération sur le système géré. v Vous avez un rôle d’administrateur principal (prime administrator ou padmin). Pour plus d’informations sur les rôles utilisateur, voir la section sur les rôles utilisateur. Déploiement d’une planification système Pour déployer une planification système sur un système géré à l’aide du gestionnaire Integrated Virtualization Manager, procédez comme suit : 1. Dans la zone de navigation du gestionnaire Integrated Virtualization Manager, sélectionnez Gestion des planifications système. La page Gestion de planifications système s’ouvre. 2. Dans le tableau Planifications du système, sélectionnez la planification système à déployer. 3. Dans la barre d’outils supérieure du tableau des planifications système, cliquez sur Tâches supplémentaires → Déploiement pour démarrer l’assistant de déploiement de la planification système. La page de l’assistant relative à la présentation du déploiement s’ouvre. 4. Si vous y êtes invité, choisissez le système géré sur lequel vous souhaitez déployer la planification système et cliquez sur Suivant. L’invite s’affiche uniquement si le fichier de planification système contient plusieurs systèmes. Si la planification système ne correspond pas au matériel sur le système géré sur lequel vous souhaitez la déployer, l’assistant affiche une boîte de dialogue vous en informant. Cliquez sur OK pour continuer ou sur Annuler pour sélectionner une autre planification système. 5. Attendez que l’assistant valide le système géré et son matériel, grâce à une comparaison avec la planification système. Le processus de validation peut prendre un certain temps. 6. S’il s’achève correctement, cliquez sur Next. Dans le cas contraire, corrigez les erreurs signalées par les messages d’erreur, cliquez sur Annuler pour quitter l’assistant, puis recommencez la procédure depuis le début. Pour vous aider à corriger des incidents de validation, vous pouvez créer une planification système basée sur la configuration en cours du système géré. Une telle planification système peut vous aider à comparer la planification système que vous voulez déployer avec la configuration actuelle du système géré. Vous pouvez pour ce faire utiliser la tâche Création d’une planification système dans le gestionnaire Integrated Virtualization Manager, ou exécuter la commande suivante sur le système : mksysplan -f nom_de_la_nouvelle_planification_système.sysplan 7. Passez en revue la page Eléments du plan déployable, sélectionnez les partitions logiques dans la planification système à déployer et cliquez sur Suivant. Cette page indique le statut déployable des partitions logiques que contient la planification système. Si une partition logique est associée à l’état partiellement déployé, elle est automatiquement sélectionnée pour le déploiement et vous pouvez modifier la sélection. Si une partition logique n’est pas sélectionnée pour le déploiement, l’assistant ne déploie aucune entité dépendant de cette partition, telle que les unités de sauvegarde sur le serveur d’E-S virtuel. 8. Passez en revue la liste des éléments du plan de déploiement sur la page du déploiement et cliquez sur Terminer pour commencer à déployer la planification système. Le gestionnaire Integrated Virtualization Manager crée les partitions logiques spécifiées et déploie les entités indiquées comme dans la liste. Le processus de déploiement peut durer plusieurs minutes suivant le nombre de partitions logiques et d’entités à déployer. Une fois le déploiement de la planification système terminé, exécutez les tâches suivantes : v Localisez les adaptateurs d’E-S de disque physique correspondant à chaque partition logique et assurez-vous que les unités de disque qui y sont connectées pourront prendre en charge la configuration souhaitée pour chaque partition logique. v Installez les systèmes d’exploitation et les logiciels sur les partitions logiques. 190 Guide d’utilisation de PowerVM Editions Concepts associés «Rôles utilisateur», à la page 220 La présente section décrit les rôles utilisateur pour le gestionnaire Integrated Virtualization Manager. Tâches associées «Importation d’une planification système dans le gestionnaire Integrated Virtualization Manager», à la page 213 Vous pouvez importer un fichier de planification système dans la partition de gestion du gestionnaire Integrated Virtualization Manager. Vous pouvez ensuite déployer la planification système sur le système géré par Integrated Virtualization Manager. Configuration manuelle de la partition de gestion et des partitions logiques client Vous pouvez configurer des ressources virtuelles sur la partition de gestion et créer les partitions logiques client et les profils de partition. Avant de commencer, effectuez les opérations suivantes : v Déterminez les besoins en ressources système de la partition de gestion du serveur d’E-S virtuel. Ces besoins peuvent dépendre de nombreux facteurs, comme le modèle de serveur, le nombre de partitions logiques que vous créez sur le système géré et le nombre d’unités virtuelles utilisées par ces partitions logiques. Lorsque vous installez serveur d’E-S virtuel, il se crée automatiquement une partition logique sur le serveur. (Cette partition logique s’appelle partition de gestion.) serveur d’E-S virtuel affecte automatiquement une fraction de la mémoire et des processeurs sur le serveur à la partition de gestion. Vous pouvez changer les ressources de processeur et de quantité de mémoire par défaut affectées à la partition de gestion. Pour plus d’informations, voir «Planification du serveur d’E-S virtuel», à la page 47. v Développez une planification correspondant aux besoins en stockage de chaque partition logique que vous allez créer sur votre système géré. Calculez l’espace de stockage nécessaire à chaque partition logique pour son système d’exploitation, ses applications et ses données. Pour plus d’informations sur les besoins en stockage de chaque système d’exploitation, reportez-vous à la documentation correspondante. Modification des ressources de mémoire et de processeur sur la partition de gestion Utilisez le gestionnaire Integrated Virtualization Manager pour modifier les ressources de mémoire et de processeur sur la partition de gestion. Avant de commencer, effectuez les tâches suivantes : 1. Installez Integrated Virtualization Manager. Pour plus d’informations, voir «Installation du gestionnaire Integrated Virtualization Manager», à la page 184. 2. Vérifiez que votre rôle utilisateur n’est pas Affichage seulement. Pour changer les ressources de mémoire et de processeur sur la partition de gestion, procédez comme suit : 1. Dans le menu Partition Management, sélectionnez View/Modify Partitions. Le panneau View/Modify Partitions s’affiche. 2. Sélectionnez la partition de gestion (ID de partition 1). 3. Dans le menu Tâches, cliquez sur Propriétés. Le panneau Partition Properties s’affiche. 4. Cliquez sur l’onglet Mémoire pour afficher les paramètres de la mémoire. 5. Changez les quantités de mémoire en attente minimale, affectée et maximale en quantité utilisable par la partition de gestion. Si vous utilisez une application de gestion de charge de travail, vous pouvez définir les montants minimaux et maximaux pour la partition de gestion. La quantité affectée est la Chapitre 4. Integrated Virtualization Manager 191 quantité de mémoire que la partition de gestion a initialement affectée. Si vous n’anticipez pas d’augmenter de façon dynamique la mémoire au-delà d’un certain point, la définition de la valeur maximale appropriée permettra d’économiser la mémoire du microprogramme réservée. 6. Cliquez sur l’onglet Traitement pour afficher les paramètres de traitement. Conservez les paramètres par défaut sauf si vous utilisez une application de gestion de charge de travail. 7. Cliquez sur OK pour effectuer les changements. Il se peut que la prise en compte des modifications nécessite quelques minutes. Si vous avez modifié une valeur minimale ou maximale, redémarrez le système pour que les modifications soient prises en compte. Définition du nombre maximal de partitions logiques Définissez le nombre maximal de partitions logiques que vous voulez autoriser sur le système géré avec Integrated Virtualization Manager. Avant de commencer, vérifier que votre rôle utilisateur n’est pas Affichage seulement. Vous pouvez définir le nombre maximal de partitions logiques que vous voulez autoriser sur ce système géré. Le système géré réserve une petite quantité de mémoire système pour répondre au nombre maximal de partitions logiques que vous spécifiez. Pour définir le nombre maximal de partitions logiques, procédez comme suit : 1. Dans le menu Partition Management, sélectionnez View/Modify System Properties. Le panneau View/Modify System Properties s’affiche. 2. Dans la zone Maximum configuré, vérifiez que le nombre maximal de partitions logiques à autoriser sur ce système géré est défini. Si ce n’est pas le cas, procédez comme suit : a. Indiquez le nombre maximal de partitions logiques dans la zone Maximum après redémarrage et cliquez sur OK. b. Ouvrez une session de terminal virtuel pour la partition de gestion. Pour plus d’informations, voir «Ouverture d’une session de terminal virtuel pour une partition logique», à la page 204. c. Redémarrez le système. Pour plus d’informations, voir «Arrêt des partitions logiques», à la page 205. Il se peut que le redémarrage du système géré nécessite quelques minutes. Assurez-vous de terminer toutes les étapes de configuration avant de redémarrer le système. Sinon, vous pourrez être contraint de redémarrer le système plusieurs fois. Mise en miroir de la partition de gestion du gestionnaire Integrated Virtualization Manager Pour empêcher toute durée d’immobilisation et perte de données potentielles, ajoutez un deuxième disque dans le pool de stockage rootvg et mettez en miroir les deux disques. Lorsque vous installez le serveur d’E-S virtuel, le serveur d’E-S virtuel crée automatiquement le pool de stockage rootvg et lui affecte un volume physique. Le logiciel du serveur d’E-S virtuel (y compris Integrated Virtualization Manager) ainsi que les données qu’il utilise initialement sont stockés sur la partition de gestion (ID de partition 1) sur ce volume physique. En cas d’échec de ce disque, vous ne pourriez pas gérer vos partitions client et vous seriez confronté à une durée d’immobilisation et la perte de données. Pour éviter ce type d’interruption dans votre activité, vous devez ajouter un deuxième disque dans le pool de stockage rootvg et mettre en miroir les deux disques. Avant de commencer, vérifiez que les conditions suivantes sont remplies : 1. Vous disposez de la version 1.5 ou ultérieure d’Integrated Virtualization Manager. Pour mettre à jour Integrated Virtualization Manager, voir «Affichage et mise à jour du niveau de code de la partition de gestion d’Integrated Virtualization Manager», à la page 217. 2. Vous avez un rôle d’administrateur principal (prime administrator ou padmin). 192 Guide d’utilisation de PowerVM Editions Pour mettre en miroir la partition de gestion, effectuez les étapes suivantes : 1. Ajoutez un nouveau volume physique dans le pool de stockage rootvg. Pour plus d’informations, voir «Modification des pools de stockage à l’aide du gestionnaire Integrated Virtualization Manager», à la page 208. 2. Pour mettre en miroir le nouveau volume de façon à garantir qu’ils contient tous les logiciels et données du volume d’origine, procédez comme suit : a. Ouvrez une fenêtre de terminal virtuel pour la partition de gestion Pour plus d’informations, voir «Ouverture d’une session de terminal virtuel pour une partition logique», à la page 204. b. Connectez-vous au serveur d’E-S virtuel avec l’ID utilisateur et le mot de passe de padmin. c. A l’invite de commande, exécutez la commande mirriorios comme suit : mirrorios volume_physique où volume_physique correspond au nom du volume que vous venez d’ajouter dans rootvg. Restriction : La commande mirrorios met uniquement en miroir le pool de stockage rootvg. Elle ne met pas en miroir les autres groupes de volumes ni les disques virtuels créés dans rootvg après sa mise en miroir initiale. Configuration du stockage sur le système géré à l’aide du gestionnaire Integrated Virtualization Manager Vous pouvez créer un pool de stockage en plus du pool de stockage par défaut, ajouter des volumes physiques supplémentaires au pool de stockage par défaut et créer des disques virtuels à l’aide d’Integrated Virtualization Manager. Vous pouvez affecter un stockage à des partitions logiques avec les méthodes suivantes : v Vous pouvez affecter des volumes physiques directement à la partition logique. Un volume physique est une unité logique individuelle qui est identifiée par un numéro d’unité logique (LUN). Il peut s’agir d’une unité de disque dur ou d’une unité logique sur un réseau de stockage. v Vous pouvez ajouter des volumes physiques ou des fichiers à un pool de stockage, créer des disques virtuels à partir de la capacité de stockage de ce pool et affecter les disques virtuels à des partitions logiques. Les disques virtuels vous permettent de spécifier plus précisément la quantité de stockage que vous affectez à des partitions logiques. Vous pouvez affecter du stockage à des partitions logiques sans prendre en considération les capacités réelles des volumes physiques ou des fichiers qui constituent le pool de stockage. Pensez à créer un pool de stockage en plus du pool de stockage rootvg par défaut pour le stockage classique des données, et définissez-le comme pool par défaut. Vous pouvez ensuite ajouter d’autres volumes physiques à un pool de stockage, créer des disques virtuels à partir d’un pool et affecter ces disques virtuels à d’autres partitions logiques. Si vous prévoyez d’affecter des volumes physiques directement à des partitions logiques, vous n’avez pas besoin d’intervenir au niveau des volumes physiques. Vous pouvez affecter les volumes physiques aux partitions logiques lorsque vous créez les partitions logiques. Pour configurer le stockage sur le système géré, procédez comme suit : 1. Créez un deuxième pool de stockage pour le stockage classique des données. Pour plus d’informations, voir «Création de pools de stockage», à la page 194. 2. Ajoutez des volumes physiques supplémentaires dans le pool de stockage par défaut. Pour plus d’informations, voir «Modification des pools de stockage à l’aide du gestionnaire Integrated Virtualization Manager», à la page 208. 3. Créez des disques virtuels à partir du pool de stockage par défaut. Pour plus d’informations, voir «Création de disques virtuels», à la page 194. Chapitre 4. Integrated Virtualization Manager 193 Création de pools de stockage : Vous pouvez créer un pool de stockage basé sur un volume logique ou sur un fichier sur votre système géré, à l’aide du gestionnaire Integrated Virtualization Manager. Pour créer un pool de stockage basé sur un volume logique, vous devez affecter au moins un volume physique au pool de stockage. Lorsque vous affectez des volumes physiques à un pool de stockage, le système géré efface les informations figurant sur ces volumes, divise ces derniers en partitions physiques et ajoute la capacité des partitions physiques au pool de stockage. N’ajoutez pas un volume physique à un pool de stockage s’il contient des données que vous voulez conserver. Pour créer des pools de stockage basés sur fichier, vous devez disposer d’une version 1.5 ou ultérieure d’Integrated Virtualization Manager. Pour mettre à jour Integrated Virtualization Manager, voir «Affichage et mise à jour du niveau de code de la partition de gestion d’Integrated Virtualization Manager», à la page 217. Pour créer un pool de stockage, procédez comme indiqué ci-après. 1. Dans le menu Virtual Storage Management, sélectionnez View/Modify Virtual Storage. 2. Cliquez sur l’onglet Storage Pools. 3. Cliquez sur *Création de pool de stockage.... La fenêtre Création de pool de stockage s’affiche. 4. Saisissez le nom du pool de stockage et sélectionnez son type. 5. Saisissez ou sélectionnez les informations requises pour le pool de stockage basé sur volume logique ou sur fichier et cliquez sur OK. Création de disques virtuels : Utilisez Integrated Virtualization Manager pour créer un disque virtuel sur le système géré. (Les disques virtuels sont également appelés volumes logiques.) Pour créer un disque virtuel, procédez comme suit : 1. Dans le menu Virtual Storage Management, sélectionnez View/Modify Virtual Storage. 2. Cliquez sur *Création de disque virtuel.... Le panneau Create Virtual Disk s’affiche. 3. Saisissez le nom du disque, sélectionnez un pool de stockage, indiquez la taille du disque virtuel et cliquez sur OK. Le disque virtuel est créé et le panneau Affichage/modification du stockage virtuel s’affiche. 4. Répétez cette procédure pour chaque disque virtuel que vous souhaitez créer. 5. Pour afficher ou modifier les propriétés de disques virtuels que vous venez de créer, voir «Modification des disques virtuels», à la page 208. Ces étapes reviennent à utiliser la commande mkbdspsur l’interface de ligne de commande. Si l’espace disque est insuffisant sur le disque virtuel, augmentez la taille du pool de stockage par défaut. Pour plus d’informations, voir «Modification des pools de stockage à l’aide du gestionnaire Integrated Virtualization Manager», à la page 208 Configuration d’Ethernet sur le système géré à l’aide du gestionnaire Integrated Virtualization Manager Vous pouvez créer des ponts Ethernet virtuels, configurer une carte de réseau Ethernet hôte (ou carte Ethernet virtuelle intégrée) et affecter des cartes Ethernet physiques à des partitions logiques client à l’aide du gestionnaire Integrated Virtualization Manager. Vous pouvez configurer les types suivants d’Ethernet sur votre système géré : 194 Guide d’utilisation de PowerVM Editions v Vous pouvez créer des ponts Ethernet virtuels sur votre système géré. Les ponts Ethernet virtuels, ou cartes de réseau Ethernet partagées, connectent les réseaux Ethernet virtuels sur votre système géré à des réseaux locaux. Pour une plus grande sécurité, ne configurez pas la carte Ethernet physique que vous utilisez pour vous connecter à la partition de gestion comme pont Ethernet virtuel. Vous pouvez ainsi isoler la partition de gestion de tous les réseaux externes. (La partition de gestion gère les réseaux Ethernet virtuels sur votre système géré, mais ne participe à aucun réseau Ethernet virtuel.) Si vous configurez une seule carte Ethernet physique ou une agrégation de liens pour la connexion à la partition de gestion et pour un fonctionnement comme pont Ethernet virtuel, pensez à utiliser OpenSSL et Portable OpenSSH sur la partition de gestion. Vous pouvez utiliser OpenSSL et Portable OpenSSH pour effectuer une connexion sécurisée au serveur d’E-S virtuel à partir d’un emplacement éloigné. Il n’est pas obligatoire de sélectionner une carte Ethernet physique ou un regroupement de liens pour l’associer à un réseau Ethernet virtuel. Si aucune carte de réseau physique ou regroupement de liens n’est défini pour un réseau Ethernet virtuel, les partitions logiques du réseau Ethernet virtuel peuvent communiquer entre elles, mais pas directement avec un réseau physique. v Vous pouvez configurer un port de carte de réseau Ethernet hôte. Une carte de réseau Ethernet hôte est une carte Ethernet unique intégrée au système. Elle permet de partitionner un port Ethernet physique. Une carte de réseau Ethernet hôte peut contenir un ou plusieurs ports physiques, dont chacun peut être affecté à zéro ou plusieurs partitions logiques. v Vous pouvez affecter une carte Ethernet physique à une partition logique client. Pour configurer un réseau Ethernet virtuel sur le système géré, procédez comme suit : 1. Configurez des ponts Ethernet virtuels. Pour plus d’informations, voir «Configuration de ponts Ethernet virtuels sur le système géré à l’aide du gestionnaire Integrated Virtualization Manager». 2. Configurez une carte de réseau Ethernet hôte. Pour plus d’informations, voir «Affectation du port d’une carte de réseau Ethernet hôte à une partition logique», à la page 196 3. Affectez une carte Ethernet physique à une partition logique client. Pour plus d’informations, voir «Gestion dynamique des cartes physiques», à la page 196. Configuration de ponts Ethernet virtuels sur le système géré à l’aide du gestionnaire Integrated Virtualization Manager : Utilisez Integrated Virtualization Manager pour configurer les ponts Ethernet virtuels sur le système géré. On appelle pont Ethernet virtuel une carte Ethernet ou une agrégation de liens qui relie un réseau Ethernet virtuel à un réseau local physique. Le pont Ethernet virtuel est également appelé carte Ethernet partagée car les partitions logiques du réseau Ethernet virtuel se partagent la connexion Ethernet physique. Les ponts Ethernet virtuels relient les réseaux Ethernet virtuels sur votre système géré à des réseaux locaux physiques. Pour une plus grande sécurité, ne configurez pas la carte Ethernet physique ou l’agrégation de liens que vous utilisez pour la liaison à la partition de gestion comme pont Ethernet virtuel. Vous pouvez ainsi isoler la partition de gestion de tous les réseaux externes. (La partition de gestion gère les réseaux Ethernet virtuels sur votre système géré, mais ne participe à aucun réseau Ethernet virtuel.) Si vous configurez une seule carte Ethernet physique ou une agrégation de liens pour effectuer une liaison avec la partition de gestion et pour fonctionner comme pont Ethernet virtuel, pensez à installer OpenSSL et Portable OpenSSH sur la partition de gestion. Vous pouvez utiliser OpenSSL et Portable OpenSSH pour effectuer une connexion sécurisée au serveur d’E-S virtuel à partir d’un emplacement éloigné. Il n’est pas obligatoire de sélectionner une carte Ethernet physique ou un regroupement de liens pour l’associer à un réseau Ethernet virtuel. Si aucune carte de réseau physique ou regroupement de liens n’est Chapitre 4. Integrated Virtualization Manager 195 défini pour un réseau Ethernet virtuel, les partitions logiques du réseau Ethernet virtuel peuvent communiquer entre elles, mais pas directement avec un réseau physique. Pour exécuter cette procédure, vous ne devez pas avoir un rôle Affichage uniquement ou Technicien de maintenance. Pour configurer des ponts Ethernet virtuels, procédez comme suit : 1. Dans le menu Virtual Ethernet Management, sélectionnez View/Modify Virtual Ethernet. Le panneau View/Modify Virtual Ethernet s’affiche. 2. Cliquez sur l’onglet Pont Ethernet virtuel. 3. Définissez chaque zone Carte physique pour la carte physique que vous voulez utiliser comme pont Ethernet virtuel pour chaque réseau Ethernet virtuel. (Les ports HMC1 et HMC2 ne s’affichent pas dans la zone Carte physique et ne peuvent pas être utilisés comme ponts Ethernet virtuels.) 4. Cliquez sur Application pour effectuer les changements. Affectation du port d’une carte de réseau Ethernet hôte à une partition logique : Utilisez le gestionnaire Integrated Virtualization Manager pour affecter le port d’une carte de réseau Ethernet hôte (ou carte Ethernet virtuelle intégrée) à une partition logique de sorte que cette dernière puisse accéder directement au réseau externe. Avant de commencer, assurez-vous que vous disposez de la version 1.5 ou ultérieure d’Integrated Virtualization Manager. Pour mettre à jour Integrated Virtualization Manager, voir «Affichage et mise à jour du niveau de code de la partition de gestion d’Integrated Virtualization Manager», à la page 217. Une carte de réseau Ethernet hôte est une carte de réseau Ethernet physique directement intégrée au bus GX+ sur un système géré. Les cartes de réseau Ethernet hôtes offrent un débit élevé, une faible latence et le support de la virtualisation pour les connexions Ethernet. Contrairement à la plupart des autres types d’unité d’E-S, vous ne pouvez pas affecter directement la carte de réseau Ethernet hôte à une partition logique. En revanche, plusieurs partitions logiques peuvent être connectées directement à lacarte de réseau Ethernet hôte et utiliser ses ressources. Ainsi, ces partitions logiques peuvent accéder à des réseaux externes par l’intermédiaire de la carte de réseau Ethernet hôte sans avoir à utiliser une passerelle Ethernet située sur une autre partition logique. Pour affecter le port d’une carte de réseau Ethernet hôte à une partition logique, procédez comme suit : 1. Dans le menu Gestion des adaptateurs d’E-S, cliquez sur Affichage/modification de cartes Ethernet hôtes. 2. Sélectionnez un port avec au moins une connexion disponible et cliquez sur Propriétés. 3. Cliquez sur l’onglet Partitions connectées. 4. Sélectionnez la partition logique à affecter au port de la carte de réseau Ethernet hôte et cliquez sur OK. Pour supprimer une affectation de partition, désélectionnez la partition logique et cliquez sur OK. La zone Performances de l’onglet Général permet en outre d’ajuster les paramètres du port carte de réseau Ethernet hôte sélectionné. Vous pouvez afficher et modifier la vitesse, l’unité de transmission maximale et d’autres paramètres du port sélectionné. Gestion dynamique des cartes physiques Vous pouvez ajouter et supprimer des cartes physiques sur une partition logique en cours de fonctionnement. Vous pouvez modifier les paramètres de la carte physique pour une partition logique à tout moment, si la partition est susceptible de modifications de carte d’E-S dynamiques. 196 Guide d’utilisation de PowerVM Editions Lorsque vous effectuez des modifications de carte d’E-S dynamique, gardez les remarques suivantes à l’esprit : v Vous risquez de perdre des données si vous retirez une carte physique d’une partition logique en cours de fonctionnement. v Vous ne pouvez pas affecter une carte physique à une autre partition si elle est utilisée par le système d’exploitation de la partition à laquelle elle est actuellement affectée. Si vous essayez de réaffecter la carte, un message d’erreur s’affiche. Vous devez annuler la configuration de l’unité à l’aide des outils du système d’exploitation approprié avant de pouvoir changer l’affectation de partition de la carte. Avant de commencer, assurez-vous que vous disposez de la version 1.5 ou ultérieure d’Integrated Virtualization Manager. Pour mettre à jour Integrated Virtualization Manager, voir «Affichage et mise à jour du niveau de code de la partition de gestion d’Integrated Virtualization Manager», à la page 217. Pour ajouter ou supprimer des cartes physiques sur une partition logique en cours de fonctionnement, procédez comme suit : 1. Si aucune partition logique client n’existe, passez à l’étape 4. 2. Sélectionnez la partition logique à laquelle affecter une carte physique et cliquez sur Propriétés. 3. Vérifiez que l’option Oui s’affiche pour Opérations DLPAR prises en charge par la carte d’E-S. Il peut être nécessaire de cliquer sur Récupération des fonctionnalités pour vérifier cette valeur. Si Non s’affiche pour Opérations DLPAR prises en charge par la mémoire, vous ne pouvez pas ajouter ni supprimer de cartes physiques sur la partition logique. 4. Dans le menu Gestion des adaptateurs d’E-S, cliquez sur Affichage/modification de cartes physiques. 5. Sélectionnez la carte dont vous voulez modifier l’affectation de partition et cliquez sur Modification de l’affectation de la partition. 6. Sélectionnez la partition logique à laquelle affecter la carte physique et cliquez sur OK. Pour rendre cette carte disponible pour toute partition logique client, y compris celles qui ne sont pas encore créées, sélectionnez Aucun(e) comme Nouvelle partition. Création de partitions logiques client à l’aide du gestionnaire Integrated Virtualization Manager Vous pouvez créer des partitions logiques client sur le système géré en déployant une planification système, à l’aide de l’assistant Création de partitions, ou en créant des partitions basées sur des partitions existantes. Pour créer des partitions logiques client sur le système géré, choisissez l’une des procédures suivantes : v Créez des partitions logiques client en déployant une planification système. Pour plus d’informations, voir «Déploiement d’une planification système à l’aide d’Integrated Virtualization Manager», à la page 189. v Créez des partitions logiques client à l’aide de l’assistant Création de partitions. Pour plus d’informations, voir «Création de partitions logiques client à l’aide de l’assistant Création de partitions», à la page 198. v Créez des partitions logiques client basées sur des partitions logiques client existantes. Pour plus d’informations, voir «Création d’une partition basée sur une partition existante», à la page 198. Lorsque vous avez terminé, vous pouvez activer les partitions logiques client et installer les systèmes d’exploitation. Pour plus d’instructions, reportez-vous aux informations suivantes : v «Activation des partitions logiques», à la page 199 v AIX Installation and Migration v Installation de Linux Chapitre 4. Integrated Virtualization Manager 197 Création de partitions logiques client à l’aide de l’assistant Création de partitions : Vous pouvez utiliser l’assistant Création de partitions sur Integrated Virtualization Manager pour créer une nouvelle partition logique sur votre système géré. Utilisez tout autre rôle autre que View Only pour exécuter cette tâche. En revanche, n’utilisez pas le rôle utilisateur Service Representative (SR) pour cette tâche car il ne permet pas de configurer la mémoire dans l’assistant de création de partitions. Pour créer une partition logique sur le système géré, procédez comme suit : 1. Dans le menu Partition Management, sélectionnez View/Modify Partitions. Le panneau View/Modify Partitions s’affiche. 2. Cliquez sur *Création de partition... L’assistant Création de partitions s’affiche. a. Suivez les instructions qui s’affichent à chaque étape de l’assistant, puis cliquez sur Next lorsque que vous avez terminé une étape. b. Lorsque la page de récapitulatif s’affiche, confirmez l’exactitude des informations qu’elle contient et cliquez sur Finish. 3. Dans le menu Partition Management, sélectionnez View/Modify Partitions. Le panneau View/Modify Partitions s’affiche ; il contient la nouvelle partition. Création d’une partition basée sur une partition existante : Utilisez Integrated Virtualization Manager pour créer une partition logique basée sur une partition existante sur votre système géré. Utilisez tout autre rôle autre que View Only pour exécuter cette tâche. Cette tâche permet de créer une partition logique dotée des mêmes propriétés que la partition existante sélectionnée, à l’exception de l’ID, du nom, des volumes physiques et des unités optiques. Pour créer une partition logique basée sur une partition existante, procédez comme suit : 1. Dans le menu Partition Management, sélectionnez View/Modify Partitions. Le panneau View/Modify Partitions s’affiche. 2. Sélectionnez la partition logique que vous souhaitez utiliser comme base pour la nouvelle partition. 3. Dans le menu Tasks, sélectionnez Create based on. Le panneau Create Based On s’affiche. 4. Saisissez le nom de la nouvelle partition, puis déterminez si vous voulez créer des disques virtuels avec la nouvelle partition. 5. Cliquez sur OK. Le panneau View/Modify Partitions s’affiche ; il contient la nouvelle partition. Gestion du système avec le gestionnaire Integrated Virtualization Manager Vous pouvez gérer tous les aspects du système avec le gestionnaire Integrated Virtualization Manager, notamment modifier les ressources du processeur, de la mémoire, du réseau et du stockage dans les partitions logiques du système. Affichage et modification des propriétés système Utilisez Integrated Virtualization Manager pour afficher et modifier les propriétés générales du système géré. Utilisez tout autre rôle autre que View Only pour exécuter cette tâche. Le rôle View Only permet d’afficher les propriétés, mais pas de les modifier. 198 Guide d’utilisation de PowerVM Editions Pour afficher et modifier les propriétés du système, procédez comme suit : 1. Dans le menu Partition Management, sélectionnez View/Modify System Properties. Le panneau View/Modify System Properties s’affiche. 2. Selon les propriétés que vous voulez afficher et modifier, cliquez sur l’un des onglets suivants : v General pour afficher et modifier les informations permettant d’identifier le système géré, l’état de ce dernier et le nombre maximal de partitions logiques ; v Memory pour afficher et modifier les informations relatives à l’utilisation de la mémoire du système géré en général ; v Processing pour afficher et modifier les informations relatives à l’utilisation des processeurs du système géré en général. Pour plus d’informations sur les propriétés système spécifiques que vous pouvez afficher ou modifier, reportez-vous à l’aide en ligne ( ). Gestion des partitions à l’aide du gestionnaire Integrated Virtualization Manager Les tâches de gestion des partitions logiques permettent de créer et de gérer les partitions logiques du système géré via Integrated Virtualization Manager. Activation des partitions logiques Utilisez Integrated Virtualization Manager pour activer des partitions logiques sur les systèmes gérés. Utilisez tout autre rôle autre que View Only pour exécuter cette tâche. Vous pouvez activer les partitions logiques manuellement après avoir mis le système géré sous tension, ou réactiver une partition logique après l’avoir arrêtée manuellement. Pour activer une partition logique, procédez comme suit : 1. Dans le menu Partition Management, sélectionnez View/Modify Partitions. Le panneau View/Modify Partitions s’affiche. 2. Sélectionnez la partition logique à activer. Vous pouvez sélectionner plusieurs partitions à la fois. 3. Cliquez sur Activate. Le panneau d’activation des partitions s’affiche. Vérifiez l’ID de partition, le nom de partition et l’état en cours de la partition logique. 4. Cliquez sur OK pour activer la partition. Dans le panneau Affichage/modification de partitions qui s’affiche, la partition est activée. Chaque partition logique est activée avec le mode d’amorçage et la position de verrouillage sélectionnés dans son panneau de propriétés. Pour plus d’informations sur l’activation des partitions logiques, voir l’aide en ligne ( ). Ajout d’une partition logique client au groupe de charge de travail de partitions Si vous souhaitez gérer les ressources de partition logique à l’aide d’un outil de gestion de charge de travail, vous devez ajouter la partition logique du client au groupe de charge de travail de partitions. Un groupe de charge de travail de partitions identifie un ensemble de partitions logiques se trouvant sur le même système physique. Les outils de gestion de charge de travail utilisent des groupes de charge de travail de partitions afin d’identifier les partitions logiques qu’ils peuvent gérer. Par exemple, L’outil EWLM (Enterprise Workload Manager) peut dynamiquement et automatiquement redistribuer la capacité de traitement dans un groupe de charge de travail de partitions afin de répondre aux objectifs de Chapitre 4. Integrated Virtualization Manager 199 performances de la charge de travail. EWLM règle la capacité de traitement en fonction des calculs qui comparent les performances réelles du travail traité par le groupe de charge de travail de partitions aux objectifs métier définis pour le travail. Les outils de gestion de charge de travail utilisent le partitionnement logique dynamique (DLPAR) pour effectuer un ajustement des ressources en fonction des objectifs de performances. Par exemple, la fonction de gestion de partition d’EWLM règle les ressources du processeur en fonction des objectifs de performance de la charge de travail. C’est pourquoi, EWLM peut régler la capacité de traitement pour les partitions logiques AIX et Linux. Limitations : v N’ajoutez pas la partition de gestion au groupe de charge de travail de partitions. Pour gérer les ressources de partition logique, les outils de gestion de charge de travail requièrent souvent l’installation de certains logiciels agent ou de gestion sur les partitions logiques. Pour éviter la création d’un environnement non pris en charge, n’installez pas de logiciel supplémentaire sur la partition de gestion. v Pour les partitions AIX et Linux, la prise en charge du partitionnement logique dynamique (DLPAR) pour le système d’exploitation diffère de celle des fonctions qui se trouvent dans les propriétés de partition d’une partition logique. La prise en charge du partitionnement logique dynamique pour le système d’exploitation correspond à la prise en charge par chaque système d’exploitation au niveau des fonctions de partitionnement logique dynamique. AIX et Linux prennent en charge l’opération DLPAR au niveau des processeurs, de la mémoire et des E-S. Les fonctionnalités DLPAR affichées dans les propriétés d’une partition logique correspondent à une combinaison des éléments suivants : – une connexion RMC (Resource Monitoring and Control) entre la partition de gestion et la partition logique du client – la prise en charge de DLPAR par le système d’exploitation Par exemple, la partition logique AIX client ne dispose pas de connexion RMC avec la partition de gestion, mais AIX prend en charge l’opération DLPAR au niveau des processeurs, de la mémoire et des E-S. Dans ce cas, les fonctionnalités DLPAR affichées dans les propriétés de la partition logique AIX indiquent que la partition logique AIX n’est pas capable d’une opération DLPAR au niveau des processeurs, de la mémoire ou des E-S. Toutefois, comme AIX prend en charge le partitionnement logique dynamique des processeurs, de la mémoire et des E-S, un outil de gestion de charge de travail peut dynamiquement gérer ses ressources. Les outils de gestion de charge de travail ne dépendent pas des connexions RMC pour gérer dynamiquement les ressources de partition logique. v Lorsqu’une partition logique fait partie du groupe de charge de travail de partitions, vous ne pouvez pas gérer dynamiquement ses ressources à partir du gestionnaire Integrated Virtualization Manager, car l’outil de gestion de charge de travail contrôle la gestion des ressources dynamiques. Les outils de gestion de charge de travail ne gèrent pas tous dynamiquement à la fois les ressources de processeur, de mémoire et d’E-S. Lorsque vous implémentez un outil de gestion de charge de travail qui gère uniquement un type de ressource, vous limitez votre possibilité de gérer dynamiquement les autres types de ressource. Par exemple, EWLM gère dynamiquement les ressources du processeur mais non la mémoire ni les E-S. AIX prend en charge les opérations DELPAR au niveau processeur, mémoire et E-S. EWLM contrôle la gestion des ressources du processeur, de la mémoire et des E-S pour la partition logique AIX, mais EWLM ne gère par dynamiquement la mémoire ou les E-S. Etant donné qu’EWLM contrôle la gestion des ressources dynamiques, vous ne pouvez pas dynamiquement gérer la mémoire ou les E-S pour la partition logique AIX à partir du gestionnaire Integrated Virtualization Manager. Pour ajouter une partition logique au groupe de charge de travail de partitions, procédez comme suit : 1. Dans le menu Gestion de partition, sélectionnez Affichage/Modification de partitions. La fenêtre Affichage/Modification de partitions s’affiche. 2. Sélectionnez la partition logique à inclure dans le groupe de charge de travail de partitions. 3. Dans le menu Tâches, cliquez sur Propriétés. La fenêtre Partition Properties s’affiche. 200 Guide d’utilisation de PowerVM Editions 4. Dans l’onglet Général, sélectionnez Participant au groupe de gestion de la charge de travail sur la partition et cliquez sur OK. Information associée Activation de la gestion des partitions Suppression de partitions logiques Utilisez Integrated Virtualization Manager pour supprimer des partitions logiques du système géré. Utilisez tout autre rôle autre que View Only pour exécuter cette tâche. Lorsque vous supprimez une partition logique, toutes les ressources en termes de mémoire, de processeurs et de stockage lui appartenant peuvent être affectées à d’autres partitions logiques. Pour supprimer une partition logique, procédez comme suit : 1. Dans le menu Partition Management, sélectionnez View/Modify Partitions. Le panneau View/Modify Partitions s’affiche. 2. Sélectionnez la partition logique à supprimer. 3. Dans le menu Tasks, sélectionnez Delete. Le panneau Delete Partitions s’affiche. Il contient l’ID et le nom de la partition (qui identifient de façon unique chaque partition logique du système géré) ainsi que son état. Le panneau contient également une option permettant de supprimer les disques virtuels associés aux partitions. 4. Cliquez sur OK pour supprimer la partition. Dans le panneau View/Modify Partitions qui s’affiche, la partition est supprimée. Chaque partition logique est activée avec le mode d’amorçage et la position de verrouillage sélectionnés dans son panneau de propriétés. Pour plus d’informations sur la suppression des partitions logiques, voir l’aide en ligne ( ). Gestion dynamique de la mémoire Cette rubrique indique comment ajouter et supprimer de la mémoire pour une partition logique en cours d’exécution. Vous pouvez ajouter de l’espace mémoire à une partition logique en cours d’exécution ou en retirer si la partition est susceptible de modification de mémoire dynamique. Pour ajouter de la mémoire à une partition logique en cours d’exécution ou en retirer, procédez comme suit : 1. Sélectionnez la partition logique à changer et cliquez sur Properties. 2. Vérifiez que l’option Yes s’affiche pour Memory DLPAR Capable. Il peut être nécessaire de cliquer sur Retrieve Capabilities pour vérifier cette valeur. Si No s’affiche pour Memory DLPAR Capable, vous ne pouvez pas ajouter dynamiquement de mémoire à la partition logique ou en retirer. 3. Cliquez sur l’onglet Memory. 4. Indiquez de nouvelles valeurs dans la colonne En attente. 5. Cliquez sur OK. La partition de gestion synchronise la valeur actuellement attribuée par rapport à la valeur attribuée en attente. Cette opération peut prendre plusieurs secondes. Vous pouvez effectuer d’autres tâches sur le système lorsque la partition de gestion synchronise les valeurs en cours et en attente. Pour plus d’informations sur la synchronisation de la surveillance et des valeurs en attente, voir l’aide en ligne ( ). Chapitre 4. Integrated Virtualization Manager 201 Gestion dynamique des cartes physiques Vous pouvez ajouter et supprimer des cartes physiques sur une partition logique en cours de fonctionnement. Vous pouvez modifier les paramètres de la carte physique pour une partition logique à tout moment, si la partition est susceptible de modifications de carte d’E-S dynamiques. Lorsque vous effectuez des modifications de carte d’E-S dynamique, gardez les remarques suivantes à l’esprit : v Vous risquez de perdre des données si vous retirez une carte physique d’une partition logique en cours de fonctionnement. v Vous ne pouvez pas affecter une carte physique à une autre partition si elle est utilisée par le système d’exploitation de la partition à laquelle elle est actuellement affectée. Si vous essayez de réaffecter la carte, un message d’erreur s’affiche. Vous devez annuler la configuration de l’unité à l’aide des outils du système d’exploitation approprié avant de pouvoir changer l’affectation de partition de la carte. Avant de commencer, assurez-vous que vous disposez de la version 1.5 ou ultérieure d’Integrated Virtualization Manager. Pour mettre à jour Integrated Virtualization Manager, voir «Affichage et mise à jour du niveau de code de la partition de gestion d’Integrated Virtualization Manager», à la page 217. Pour ajouter ou supprimer des cartes physiques sur une partition logique en cours de fonctionnement, procédez comme suit : 1. Si aucune partition logique client n’existe, passez à l’étape 4, à la page 197. 2. Sélectionnez la partition logique à laquelle affecter une carte physique et cliquez sur Propriétés. 3. Vérifiez que l’option Oui s’affiche pour Opérations DLPAR prises en charge par la carte d’E-S. Il peut être nécessaire de cliquer sur Récupération des fonctionnalités pour vérifier cette valeur. Si Non s’affiche pour Opérations DLPAR prises en charge par la mémoire, vous ne pouvez pas ajouter ni supprimer de cartes physiques sur la partition logique. 4. Dans le menu Gestion des adaptateurs d’E-S, cliquez sur Affichage/modification de cartes physiques. 5. Sélectionnez la carte dont vous voulez modifier l’affectation de partition et cliquez sur Modification de l’affectation de la partition. 6. Sélectionnez la partition logique à laquelle affecter la carte physique et cliquez sur OK. Pour rendre cette carte disponible pour toute partition logique client, y compris celles qui ne sont pas encore créées, sélectionnez Aucun(e) comme Nouvelle partition. Gestion dynamique des processeurs Cette rubrique indique comment ajouter et supprimer de la puissance de traitement pour une partition logique en cours d’exécution. Vous pouvez ajouter de la puissance de traitement à une partition logique en cours d’exécution ou en retirer si la partition est susceptible de modification de puissance de traitement dynamique. Pour ajouter de la puissance de traitement à une partition logique en cours d’exécution ou en retirer, procédez comme suit : 1. Sélectionnez la partition logique à changer et cliquez sur Properties. 2. Vérifiez que l’option Yes s’affiche pour Processing DLPAR Capable. Il peut être nécessaire de cliquer sur Retrieve Capabilities pour vérifier cette valeur. Si No s’affiche pour Memory DLPAR Capable, vous ne pouvez pas ajouter dynamiquement de puissance de traitement à la partition logique ou en retirer. 3. Cliquez sur l’onglet Processing. 4. Indiquez de nouvelles valeurs dans les colonnes En attente pour les unités de traitement, les processeurs virtuels et le poids non bridé. 202 Guide d’utilisation de PowerVM Editions 5. Cliquez sur OK. La partition de gestion synchronise la valeur actuellement attribuée par rapport à la valeur attribuée en attente. Cette opération peut prendre plusieurs secondes. Vous pouvez effectuer d’autres tâches sur le système lorsque la partition de gestion synchronise les valeurs en cours et en attente. Pour plus d’informations sur la synchronisation de la surveillance et des valeurs en attente, voir l’aide en ligne ( ). Modification des propriétés d’une partition Utilisez Integrated Virtualization Manager pour afficher et modifier les propriétés d’une partition logique. Utilisez tout autre rôle autre que View Only pour exécuter cette tâche. Le rôle Service Representative (SR) ne permet pas d’afficher ou de modifier les valeurs relatives à la mémoire. Si la partition logique est hors tension, cette procédure permet de modifier bon nombre de ses propriétés. Les modifications sont prises en compte lorsque vous réactivez la partition. Pour afficher et modifier les propriétés de la partition logique, procédez comme suit : 1. Dans le menu Partition Management, sélectionnez View/Modify Partitions. Le panneau View/Modify Partitions s’affiche. 2. Sélectionnez la partition logique dont vous voulez afficher ou modifier les propriétés. 3. Dans le menu Tasks, sélectionnez Properties. Le panneau Partition Properties s’affiche. 4. Cliquez sur OK pour activer la partition. Dans le panneau View/Modify Partitions qui s’affiche, la partition est activée. 5. Selon les propriétés que vous voulez afficher et modifier, cliquez sur l’un des onglets suivants : v General pour afficher les identificateurs et l’état d’exécution de la partition logique. Pour les partitions AIX et Linux, vous pouvez afficher ou modifier certains identificateurs et informations de démarrage, notamment le mode d’amorçage et la position de verrouillage. Vous pouvez également afficher les informations relatives au partitionnement logique dynamique (DLPAR), telles que le nom d’hôte ou l’adresse IP de la partition, l’état de communication de la partition et les fonctions DLPAR de la partition. v Memory pour afficher ou modifier les informations de gestion de la mémoire correspondant à la partition logique que vous avez sélectionnée. v Processing pour afficher ou modifier les paramètres de gestion des processeurs correspondant à la partition logique que vous avez sélectionnée. Par exemple, vous pouvez afficher le mode compatibilité des processeurs et définir votre préférence pour un partage des processeurs inactifs pour des partitions dédiées. v Ethernet pour afficher ou modifier les paramètres de partition logique d’une carte de réseau Ethernet hôte (ou carte Ethernet virtuelle intégrée), de cartes Ethernet virtuelles et de cartes Ethernet physiques. Les paramètres Ethernet que vous pouvez modifier varient en fonction du système d’exploitation de la partition sélectionnée. v Storage pour afficher ou modifier les paramètres de stockage de la partition logique. v Optical Devices pour afficher ou modifier les paramètres de partition logique pour les unités optiques physiques et les unités optiques virtuelles. v Physical adapters pour afficher ou modifier les cartes physiques affectées à chaque partition logique. Les onglets Stockage et Périphériques optiques s’affichent pour toutes les partitions logiques, sauf la partition de gestion. Pour plus d’informations sur les propriétés de partition spécifiques que vous pouvez afficher ou modifier, voir l’aide en ligne ( ). Chapitre 4. Integrated Virtualization Manager 203 Migration d’une partition logique client vers un autre système géré Vous pouvez faire migrer une partition logique inactive ou opérationnelle sur un autre système géré par un autre gestionnaire Integrated Virtualization Manager. Lorsque les systèmes source et cible sont tous les deux gérés par le gestionnaire Integrated Virtualization Manager version 1.5 ou ultérieure, vous pouvez faire migrer les partitions entre systèmes JS/22 Express et JS/12 Express. Lorsque les systèmes source et cible sont tous les deux gérés par le gestionnaire Integrated Virtualization Manager version 1.5 ou ultérieure, vous pouvez faire migrer les partitions AIX ou Linux entre systèmes comme indiqué ci-après. Tableau 49. Serveurs source et cible pour la migration d’une partition avec Integrated Virtualization Manager Serveur source Serveur cible Serveur serveurs équipé d’un processeur POWER6 Serveur serveurs équipé d’un processeur POWER6 Serveur serveurs équipé d’un processeur POWER6 Système JS/22 Express ou système JS/12 Express Système JS/22 Express ou système JS/12 Express Système JS/22 Express ou système JS/12 Express Système JS/22 Express ou système JS/12 Express Serveur serveurs équipé d’un processeur POWER6 Avant de commencer, effectuez les tâches suivantes : 1. Vérifiez que PowerVM Enterprise Edition (ou Advanced POWER Virtualization Enterprise Edition) est activé sur les serveurs source et cible. Pour plus d’informations, voir «Saisie du code d’activation de PowerVM Editions via Integrated Virtualization Manager», à la page 10. 2. Vérifiez que vous avez correctement préparé les systèmes source et cible, ainsi que la partition de migration pour la migration. Pour plus d’informations, voir «Préparation d’une migration Integrated Virtualization Manager», à la page 283. 3. Récupérez l’adresse IP ou le nom d’hôte du gestionnaire Integrated Virtualization Manager qui gère le système vers lequel vous prévoyez de faire migrer la partition. Vous ne pouvez pas faire migrer la partition de gestion. Pour faire migrer une partition logique client vers un autre système géré, procédez comme suit : 1. Dans le panneau Affichage/modification de partitions, sélectionnez la partition logique client à faire migrer, puis cliquez sur Migration. 2. Entrez les informations requises et cliquez sur Validation. 3. Si vous recevez des erreurs de validation, corrigez les erreurs et revenez dans ce panneau. 4. Lorsque vous avez corrigé toutes les erreurs de validation, cliquez surMigration. Pour afficher l’avancement de la migration, voir «Affichage ou modification du statut d’une partition en cours de migration», à la page 206 Ouverture d’une session de terminal virtuel pour une partition logique Connectez-vous à une partition logique à l’aide du terminal virtuel sur le gestionnaire Integrated Virtualization Manager. Avant de commencer, assurez-vous que vous disposez de la version 1.5 ou ultérieure d’Integrated Virtualization Manager. Pour mettre à jour Integrated Virtualization Manager, voir «Affichage et mise à jour du niveau de code de la partition de gestion d’Integrated Virtualization Manager», à la page 217. Pour ouvrir une session de terminal virtuel, procédez comme suit : 1. Dans le menu Partition Management, sélectionnez View/Modify Partitions. 204 Guide d’utilisation de PowerVM Editions 2. Sélectionnez la partition logique à laquelle vous connecter et cliquez sur Ouverture fenêtre terminal. Une fenêtre de terminal virtuel s’ouvre. Remarque : Comme l’applet possède une signature numérique, il est possible que le navigateur affiche un avertissement de sécurité vous demandant de confirmer que vous voulez exécuter l’applet. 3. Saisissez le mot de passe correspondant à votre ID de connexion du gestionnaire en cours Integrated Virtualization Manager. Une session de terminal démarre pour la partition. Arrêt des partitions logiques Utilisez Integrated Virtualization Manager pour arrêter une sélection de partitions logiques ou l’intégralité du système géré. Utilisez tout autre rôle autre que View Only pour exécuter cette tâche. Integrated Virtualization Manager fournit les types suivants d’option d’arrêt pour les partitions logiques : v Système d’exploitation (recommandé) v Différé v Immédiat La méthode d’arrêt recommandée consiste à utiliser la commande d’arrêt des systèmes d’exploitation client. L’utilisation de la méthode d’arrêt immédiat doit être utilisée en dernier recours, car tout arrêt anormal peut entraîner une perte de données. Si vous choisissez la méthode d’arrêt différé, prenez en compte les remarques suivantes : v Arrêter une partition logique revient à appuyer de façon prolongée sur le bouton blanc de mise sous tension du panneau de commande d’un serveur non partitionné. v N’utilisez cette procédure que si vous ne parvenez pas à arrêter les partitions logiques à l’aide des commandes du système d’exploitation. Lorsque vous utilisez cette procédure pour arrêter les partitions logiques sélectionnées, l’arrêt n’est effectif qu’au terme d’un délai prédéterminé. Cela laisse aux partitions logiques le temps de terminer les travaux entrepris et d’enregistrer les données sur les disques. Si la partition logique ne parvient pas à s’arrêter dans le délai imparti, elle s’arrête de manière anormale et le prochain redémarrage peut prendre un certain temps. Si vous envisagez d’arrêter l’intégralité du système géré, arrêtez chaque partition logique client, puis arrêtez la partition de gestion du serveur d’E-S virtuel. Pour arrêter une partition logique, procédez comme suit : 1. Dans le menu Partition Management, sélectionnez View/Modify Partitions. Le panneau View/Modify Partitions s’affiche. 2. Sélectionnez la partition logique à arrêter. 3. Cliquez sur Arrêt. Le panneau Shutdown Partitions s’affiche. 4. Sélectionnez le type d’arrêt. 5. Facultatif : Sélectionnez l’option de redémarrage après l’arrêt si vous souhaitez que la partition logique démarre immédiatement après son arrêt. 6. Cliquez sur OK pour arrêter la partition. Sur le panneau View/Modify Partitions qui s’affiche, la partition est arrêtée. Pour plus d’informations sur l’arrêt des partitions logiques, voir l’aide en ligne ( ). Chapitre 4. Integrated Virtualization Manager 205 Utilisation des fonctions de maintenance du panneau de commande La présente rubrique explique comment arrêter ou redémarrer des partitions logiques, ou encore lancer un cliché de la mémoire principale de ces partitions à l’aide des fonctions de maintenance du panneau de commande du gestionnaire Integrated Virtualization Manager. Ces fonctions portent également le nom de fonctions du panneau de commande. Utilisez tout autre rôle autre que View Only pour exécuter cette tâche. Vous pouvez utiliser les fonctions de maintenance du panneau de commande pour arrêter ou redémarrer une partition logique sans avoir à arrêter au préalable le système d’exploitation de cette partition. Avertissement : N’utilisez cette procédure que si vous ne parvenez pas à arrêter ou à redémarrer la partition logique à l’aide des commandes du système d’exploitation. Les fonctions de maintenance du panneau de commande entraînent l’arrêt anormal de la partition logique et peuvent donc provoquer la perte de données. Les programmes exécutés dans ces processus ne peuvent effectuer aucun nettoyage. Ces fonctions peuvent donner lieu à des résultats indésirables si des données ont été partiellement mises à jour. Pour utiliser les fonctions de maintenance du panneau de commande, procédez comme suit : 1. Dans le menu Partition Management, sélectionnez View/Modify Partitions. Le panneau View/Modify Partitions s’affiche. 2. Sélectionnez la partition logique sur laquelle vous voulez exécuter la fonction. 3. Dans le menu Tasks, sélectionnez Operator panel service functions. Le panneau Operator Panel Service Functions s’affiche. 4. Sélectionnez la fonction de maintenance du panneau de commande à utiliser pour la partition logique sélectionnée, puis cliquez sur OK. Dans le panneau View/Modify Partitions qui s’affiche, la partition logique est arrêtée ou redémarrée. Pour plus d’informations sur l’utilisation des fonctions de maintenance du panneau de commande, voir l’aide en ligne ( ). Affichage ou modification du statut d’une partition en cours de migration Que la partition effectue une migration vers ce système ou un autre, vous pouvez afficher le statut de la migration, l’arrêter ou la récupérer à partir du gestionnaire Integrated Virtualization Manager. Avant de commencer, effectuez les tâches suivantes : 1. Assurez-vous que vous disposez de la version 1.5 ou ultérieure d’Integrated Virtualization Manager. Pour afficher la version d’Integrated Virtualization Manager, voir «Affichage et mise à jour du niveau de code de la partition de gestion d’Integrated Virtualization Manager», à la page 217. 2. Vérifiez que PowerVM Enterprise Edition (ou Advanced POWER Virtualization Enterprise Edition) est activé. Pour plus d’informations, voir «Saisie du code d’activation de PowerVM Editions via Integrated Virtualization Manager», à la page 10. Pour afficher le statut d’une partition en cours de migration, procédez comme suit : 1. Dans le panneau Affichage/modification de partitions, sélectionnez la partition logique client à faire migrer, puis cliquez sur Etat. 2. Pour afficher le statut d’une partition en cours de migration, passez en revue les informations du panneau Statut de migration. 3. Pour arrêter la migration, cliquez sur Arrêter la migration. Lorsque vous arrêtez la migration, le gestionnaire Integrated Virtualization Manager (à partir duquel a été lancée la migration) tente d’annuler les modifications et de remettre la partition en cours de migration dans l’état où elle se trouvait avant le début de la migration. 206 Guide d’utilisation de PowerVM Editions 4. Pour récupérer une migration, cliquez sur Récupérer la migration. Il est possible que vous deviez récupérer une migration en cas de perte de communication entre les gestionnaires de plateforme, quelle que soit la situation. Affichage des codes de référence des partitions Utiliser Integrated Virtualization Manager pour afficher les codes de référence des partitions logiques du système géré. Ces codes de référence permettent de connaître des informations générales sur le diagnostic, l’identification et la résolution des incidents et le débogage du système. Pour afficher les codes de référence des partitions, procédez comme suit : 1. Dans le menu Partition Management, sélectionnez View/Modify Partitions. Le panneau View/Modify Partitions s’affiche. 2. Sélectionnez la partition logique dont vous voulez afficher les codes de référence. 3. Dans le menu Tasks, sélectionnez Reference Codes. Le panneau Partition Reference Codes s’affiche. 4. Pour afficher l’historique des codes de référence, entrez le nombre de codes de référence que vous voulez afficher dans la zone View history, puis cliquez sur Go. Le panneau qui s’affiche contient les codes de référence les plus récents, au nombre que vous avez indiqué, avec la date et l’heure de réception de chaque code. 5. Pour afficher les détails d’un code de référence donné, sélectionnez l’option en regard de ce code. Les détails relatifs au code de référence sélectionné s’affichent dans la zone Details. 6. Cliquez sur OK pour fermer le panneau. Gestion des unités de stockage à l’aide du gestionnaire Integrated Virtualization Manager Utilisez le gestionnaire Integrated Virtualization Manager au niveau des tâches de gestion de la mémoire pour gérer la capacité de stockage du système géré. Un pool de stockage est créé automatiquement lors de l’installation du serveur d’E-S virtuel. Ce pool de stockage, appelé rootvg, est le pool de stockage par défaut. Vous avez la possibilité de créer un pool de stockage supplémentaire puis définir ce dernier en tant que pool par défaut. Vous pouvez ensuite ajouter d’autres volumes physiques au pool de stockage par défaut, créer des disques virtuels à partir de ce pool et affecter les disques virtuels à d’autres partitions logiques. Création d’unités optiques virtuelles à l’aide du gestionnaire Integrated Virtualization Manager Vous pouvez ajouter une nouvelle unité optique virtuelle et monter un support sur la nouvelle unité à l’aide du gestionnaire Integrated Virtualization Manager. Remarque : Vous pouvez également exécuter cette procédure lorsque vous utilisez l’assistant Création de partition. Avant de commencer, assurez-vous que vous disposez de la version 1.5 ou ultérieure d’Integrated Virtualization Manager. Pour mettre à jour Integrated Virtualization Manager, voir «Affichage et mise à jour du niveau de code de la partition de gestion d’Integrated Virtualization Manager», à la page 217. Pour créer une unité optique virtuelle, procédez comme suit : 1. Dans le menu Partition Management, sélectionnez View/Modify Partitions. 2. Sélectionnez la partition pour laquelle créer une unité optique virtuelle et cliquez sur Properties. Le panneau Partition Properties s’affiche. 3. Dans la section Périphériques optiques virtuels, cliquez sur Create Device. Une nouvelle unité optique virtuelle est créée et apparaît dans le tableau. Chapitre 4. Integrated Virtualization Manager 207 4. Dans la colonne des fichiers multimédias courants pour l’unité optique virtuelle que vous venez de créer, cliquez sur Modify pour monter le support sur la nouvelle unité. Le panneau de modification des fichiers multimédias actuels s’affiche. 5. Sélectionnez le support à monter, et cliquez sur OK pour revenir dans le panneau des propriétés de la partition. Modification des disques virtuels Vous pouvez utiliser Integrated Virtualization Manager pour afficher les propriétés des disques virtuels du système géré et lancer des tâches de maintenance sur ces disques. Pour afficher et modifier les disques virtuels, procédez comme suit : 1. Dans le menu Virtual Storage Management, sélectionnez View/Modify Virtual Storage. Le panneau View/Modify Virtual Storage s’affiche. 2. Cliquez sur l’onglet Virtual Disks. La liste des disques virtuels s’affiche. 3. Sélectionnez le disque virtuel à modifier. 4. Dans le menu Tasks, sélectionnez l’une des options suivantes : v Properties pour afficher les propriétés du disque virtuel sélectionné ; v Extend pour ajouter de la capacité de stockage au disque virtuel sélectionné ; v Delete pour supprimer le disque virtuel sélectionné et mettre à la disposition d’autres disques virtuels les ressources de stockage qui lui sont associées ; v Modify partition assignment pour changer la partition logique à laquelle est affecté le disque virtuel sélectionné ou configurer ce dernier de sorte qu’il ne soit affecté à aucune partition logique. Modification des pools de stockage à l’aide du gestionnaire Integrated Virtualization Manager Vous pouvez étendre un pool de stockage, réduire ou supprimer un pool de stockage et affecter un pool de stockage comme pool par défaut à l’aide d’Integrated Virtualization Manager. Pour modifier des pools de stockage, procédez comme suit : 1. Dans le menu Virtual Storage Management, sélectionnez View/Modify Virtual Storage. Le panneau View/Modify Virtual Storage s’affiche. 2. Cliquez sur l’onglet Storage Pools. La liste des pools de stockage s’affiche. 3. Sélectionnez le pool de stockage à modifier. 4. Dans la barre des tâches, cliquez sur l’une des options suivantes : v Propriétés pour afficher les propriétés du pool de stockage sélectionné ; v Extension pour ajouter du stockage au pool de stockage sélectionné. Pour étendre des pools de stockage basés sur un volume logique, ajoutez des volumes physiques au pool de stockage. Pour étendre des pools de stockage basés sur fichier, ajoutez de l’espace à partir du pool de stockage parent dans le pool de stockage basé sur fichier. v Réduction pour réduire la taille du pool de stockage sélectionné. Pour réduire des pools de stockage basés sur un volume logique, supprimez des volumes physiques du pool de stockage. Pour réduire le pool de stockage basé sur fichier, supprimez-le. v Affectation en tant que pool de stockage par défaut pour définir le pool de stockage sélectionné comme pool de stockage par défaut de ce système géré. Modification des volumes physiques Utilisez le gestionnaire Integrated Virtualization Manager pour afficher les propriétés des volumes physiques du système géré et pour lancer les tâches de maintenance sur ces volumes. Un volume physique est une unité logique identifiée par un numéro d’unité logique (LUN). Il peut s’agir d’une unité de disque dur ou d’une unité logique sur un réseau de stockage. Vous pouvez affecter 208 Guide d’utilisation de PowerVM Editions directement un volume physique à une partition logique ou ajouter un volume physique à un pool de stockage et créer des disques virtuels à partir du pool de stockage. Pour afficher et modifier les volumes physiques, procédez comme suit : 1. Dans le menu Virtual Storage Management, sélectionnez View/Modify Virtual Storage. Le panneau View/Modify Virtual Storage s’affiche. 2. Cliquez sur l’onglet Physical Volumes afin d’afficher une liste des volumes physiques. 3. Sélectionnez le volume physique à modifier. 4. Dans le menu Tasks, sélectionnez l’une des options suivantes : v Properties pour afficher ou modifier les propriétés du volume physique sélectionné ; v Modify partition assignment pour changer la partition logique à laquelle est affecté le volume physique sélectionné ou configurer ce dernier de sorte qu’il ne soit affecté à aucune partition logique ; v Add to storage pool pour ajouter le volume physique sélectionné au pool de stockage sélectionné ; v Remove from storage pool pour supprimer le volume physique sélectionné du pool de stockage sélectionné. Modification des unités optiques à l’aide du gestionnaire Integrated Virtualization Manager Vous pouvez afficher et modifier les unités optiques physiques et les supports optiques virtuelsà l’aide d’Integrated Virtualization Manager. Vous pouvez ajouter des unités optiques à n’importe quelle partition logique ou en supprimer, que cette partition soit active ou non. Si vous supprimez une unité optique d’une partition logique active, vous êtes auparavant invité à confirmer la suppression. Pour modifier un support optique virtuel, vous devez disposer d’une version 1.5 ou ultérieure d’Integrated Virtualization Manager. Pour mettre à jour Integrated Virtualization Manager, voir «Affichage et mise à jour du niveau de code de la partition de gestion d’Integrated Virtualization Manager», à la page 217. Pour modifier des unités optiques, procédez comme suit : 1. Dans le menu Virtual Storage Management, sélectionnez View/Modify Virtual Storage. Le panneau View/Modify Virtual Storage s’affiche. 2. Cliquez sur l’onglet Périphériques optiques. 3. Pour modifier le paramètre d’affectation d’une partition logique à une unité optique physique, procédez comme suit : a. Dans le tableau Périphériques optiques physiques, sélectionnez l’unité optique à modifier. b. Dans le menu des tâches, cliquez sur Modification de l’affectation de la partition. Le panneau Modification de l’attribution de périphériques optiques à la partition s’affiche. c. Changez la partition à laquelle est affectée l’unité optique ou configurez cette dernière de sorte qu’elle ne soit affectée à aucune partition logique, puis cliquez sur OK. La liste des unités optiques s’affiche, avec les modifications que vous avez apportées. 4. Pour modifier le support optique virtuel, cliquez sur l’une des tâches suivantes dans la section Fichiers multimédias optiques virtuels : v Extension d’une bibliothèque pour étendre la taille de la médiathèque. v Suppression d’une bibliothèque pour supprimer la médiathèque et les fichiers qu’elle contient. v *Ajout d’un fichier multimédia... pour ajouter un fichier multimédia optique dans la médiathèque et le rendre disponible pour une affectation à une partition. Chapitre 4. Integrated Virtualization Manager 209 v Modification de l’affectation de la partition pour modifier l’affectation de la partition d’un fichier multimédia en changeant l’unité optique virtuelle à laquelle un fichier multimédia est affecté. Vous pouvez affecter un support en lecture seul à plusieurs unités. v Téléchargement pour ouvrir ou télécharger le fichier multimédia sélectionné. v Suppression pour supprimer les fichiers multimédias sélectionnés de la médiathèque. Gestion d’Ethernet à l’aide du gestionnaire Integrated Virtualization Manager Utilisez le gestionnaire Integrated Virtualization Manager pour les tâches de gestion du réseau (gestion de la connectivité du réseau du système géré). Modification des paramètres TCP/IP sur le serveur d’E-S virtuel Utilisez le gestionnaire Integrated Virtualization Manager pour modifier les paramètres TCP/IP sur le serveur d’E-S virtuel. Utilisez tout rôle autre que View Only pour exécuter cette tâche. Le rôle View Only permet de visualiser les paramètres TCP/IP, mais pas de les modifier. Vous devez disposer d’une interface réseau active pour pouvoir afficher ou modifier les paramètres TCP/IP. Integrated Virtualization Manager version 1.5.2 prend en charge l’utilisation des adresses IPv6. ATTENTION : La modification à distance des paramètres TCP/IP risque d’entraîner la perte des accès à la session en cours. Vérifiez que vous disposez d’un accès à la partition du gestionnaire Integrated Virtualization Manager à partir de la console physique avant de modifier les paramètres TCP/IP. Pour afficher ou modifier les paramètres TCP/IP, procédez comme indiqué ci-après. 1. Dans le menu IVM Management, sélectionnez View/Modify TCP/IP Settings. Le panneau View/Modify TCP/IP Settings s’affiche. 2. En fonction du paramètre que vous souhaitez afficher ou modifier, sélectionnez l’un des onglets suivants : v General pour afficher ou modifier le nom d’hôte et l’adresse IP de la communication de la partition ; Remarque : Actuellement, Integrated Virtualization Manager prend en charge uniquement des adresses IPv4 pour le paramètre de communication de la partition. v Network Interfaces pour afficher ou modifier les propriétés de l’interface réseau, telles que l’adresse IP, le masque de sous-réseau et l’état de l’interface réseau ; v Name Services pour afficher ou modifier le nom de domaine, l’ordre de recherche du serveur de noms et l’ordre de recherche du serveur de domaines ; v Routing pour afficher ou modifier la passerelle par défaut ; Remarque : Vous pouvez configurer une passerelle IPv4 par défaut et une passerelle IPv6 par défaut pour Integrated Virtualization Manager version 1.5.2. 3. Cliquez sur Apply pour activer les nouveaux paramètres. Création d’une carte Ethernet virtuelle Vous pouvez créer une carte Ethernet virtuelle sur la partition de gestion et sur les partitions client à l’aide d’Integrated Virtualization Manager. 210 Guide d’utilisation de PowerVM Editions Ethernet virtuel assure la connectivité Ethernet entre les partitions. Pour créer une carte Ethernet virtuelle, spécifiez le numéro d’ID du réseau Ethernet virtuel auquel vous voulez connecter une carte Ethernet virtuelle correspondante, qui est disponible pour une partition logique. Vous pouvez également ajouter de nouvelles cartes ou ID de réseau Ethernet virtuel pour la partition. La plupart des tâches associées à l’Ethernet virtuel IEEE 802.1Q s’exécutent via l’interface de ligne de commande. Pour une description détaillée des commandes, voir le manuel Serveur d’E-S virtuel et Integrated Virtualization Manager - Guide des commandes. Pour consulter le fichier PDF Serveur d’E-S virtuel et Integrated Virtualization Manager - Guide des commandes (SA11-1701), d’une taille approximative de 4 Mo, voir sa76-0101.pdf . Pour créer une carte Ethernet virtuelle, procédez comme suit : 1. Dans le menu Partition Management, sélectionnez View/Modify Partitions. 2. Sélectionnez la partition logique à laquelle affecter la carte Ethernet virtuelle et cliquez sur Propriétés. 3. Sélectionnez l’onglet Ethernet. 4. Pour créer une carte Ethernet virtuelle sur la partition de gestion, procédez comme suit : a. Dans la section Cartes Ethernet virtuelles, cliquez sur Création d’une carte. b. Entrez l’ID Ethernet virtuel et cliquez sur OK pour quitter la fenêtre de saisie de l’ID Ethernet virtuel. c. Cliquez sur OK pour quitter la fenêtre Propriétés de la partition. 5. Pour créer une carte Ethernet virtuelle sur une partition client, procédez comme suit : a. Dans la section Cartes Ethernet virtuelles, sélectionnez un Ethernet virtuel pour la carte et cliquez sur OK. b. Si aucune carte n’est disponible, cliquez sur Création d’une carte pour ajouter une nouvelle carte dans la liste, puis réitérez l’étape précédente. Affichage des paramètres Ethernet virtuels à l’aide du gestionnaire Integrated Virtualization Manager Utilisez Integrated Virtualization Manager pour afficher les paramètres Ethernet virtuels du système géré. Utilisez un rôle autre que View Only pour effectuer les tâches de l’onglet Virtual Ethernet. Pour afficher les paramètres Ethernet virtuels du système géré, cliquez sur Affichage/Modification des paramètres Ethernet virtuels dans Gestion des adaptateurs d’E-S. L’onglet Ethernet virtuel affiche des informations pouvant être visualisées comme suit : v Vous pouvez afficher les informations par partition, ce qui affiche la liste de tous les réseaux Ethernet virtuels auxquels appartient chaque partition logique. v Vous pouvez afficher les informations par Ethernet virtuel, ce qui affiche la liste de toutes les partitions logiques appartenant à chaque réseau Ethernet virtuel. Gestion des planifications système Vous pouvez créer, afficher, importer, exporter, déployer et supprimer des planifications système à partir du gestionnaire Integrated Virtualization Manager. Une planification système est une spécification du matériel et des partitions logiques d’un ou de plusieurs systèmes. Elle peut être utilisée de différentes manières. Vous pouvez, par exemple, l’importer dans le gestionnaire Integrated Virtualization Manager pour la déployer ensuite sur le système géré. L’assistant de déploiement de planification système (System Plan Deployment) crée automatiquement des partitions logiques conformément aux spécifications contenues dans la planification système. Vous pouvez également créer une planification système à partir de la configuration système en cours et l’exporter ensuite sur un support. La planification système peut alors être importée puis déployée sur un autre système. Chapitre 4. Integrated Virtualization Manager 211 Création d’une planification système à l’aide du gestionnaire Integrated Virtualization Manager Vous pouvez utiliser le gestionnaire Integrated Virtualization Manager pour créer une planification système à partir d’une configuration système existante. Lorsque vous créez une planification système basée sur le système géré existant à l’aide du gestionnaire Integrated Virtualization Manager, la partition de gestion lit les informations de configuration sur le système géré, puis les stocke dans la planification système. Pour créer une planification système fondée sur une configuration système existante à l’aide du gestionnaire Integrated Virtualization Manager, procédez comme suit : 1. Dans la zone de navigation, sélectionnez Gestion de planifications système. La page Gestion de planifications système s’ouvre. 2. Dans la barre d’outils supérieure du tableau des planifications système, cliquez sur Création/importation d’une planification système. La page Création/importation d’une planification système s’ouvre. 3. Sélectionnez l’option Création. 4. Entrez un nom de fichier de planification système et une description pour la nouvelle planification système. 5. Cliquez sur OK. Le gestionnaire Integrated Virtualization Manager génère une nouvelle planification système basée sur la configuration système en cours qui apparaît dans le tableau Planifications du système. Maintenant que vous disposez d’une nouvelle planification système, vous pouvez exporter la planification système et l’importer dans un autre système Integrated Virtualization Manager géré, ainsi que déployer la planification système sur ce système géré. Remarque : Vous avez également la possibilité d’utiliser la commande mksysplan pour accomplir cette tâche, si vous ne voulez pas utiliser l’interface utilisateur Web d’Integrated Virtualization Manager. Affichage d’une planification système sur le gestionnaire Integrated Virtualization Manager Vous pouvez afficher une planification système sur le gestionnaire Integrated Virtualization Manager par le biais de l’afficheur de planification système. L’afficheur utilise une arborescence de navigation et des tables pour afficher les informations du fichier de planification système. Il comprend certaines fonctionnalités, telles que le tri dynamique par colonne de table et la capacité à afficher les limites de ponts EADS. Il est fourni avec le gestionnaire Integrated Virtualization Manager de façon à être accessible depuis celui-ci. Vous devrez néanmoins entrer à nouveau vos ID utilisateur et mot de passe pour pouvoir afficher la planification système. Pour afficher une planification système à partir du gestionnaire Integrated Virtualization Manager, procédez comme suit : 1. Dans la zone de navigation, sélectionnez Gestion des planifications système. La page Gestion de planifications système s’ouvre. 2. Sélectionnez la planification système à afficher dans le tableau Planifications du système. 3. Dans la barre d’outils supérieure du tableau des planifications système, cliquez sur Tâches supplémentaires → Affichage. La fenêtre de connexion de l’afficheur de planification système s’affiche. 4. Entrez vos nom d’utilisateur et mot de passe Integrated Virtualization Manager pour vous connecter à l’afficheur de planification système. 212 Guide d’utilisation de PowerVM Editions Importation d’une planification système dans le gestionnaire Integrated Virtualization Manager Vous pouvez importer un fichier de planification système dans la partition de gestion du gestionnaire Integrated Virtualization Manager. Vous pouvez ensuite déployer la planification système sur le système géré par Integrated Virtualization Manager. Vous devez importer un fichier de planification système dans la partition de gestion d’Integrated Virtualization Manager pour pouvoir déployer la planification système sur le système géré. Pour que le déploiement de la planification système réussisse, le matériel du système géré doit correspondre au matériel de la planification système ou être supérieur. Pour importer un fichier de planification système, vous devez avoir le rôle d’administrateur principal (prime administrator ou padmin). Pour plus d’informations sur les rôles utilisateur, voir la section sur les rôles utilisateur. Pour importer un fichier de planification système dans la partition de gestion du gestionnaire Integrated Virtualization Manager, procédez comme suit : 1. Dans la zone de navigation, sélectionnez Gestion des planifications système. La page Gestion de planifications système s’ouvre. 2. Dans la barre d’outils supérieure du tableau des planifications système, cliquez sur Création/importation d’une planification système. La page Création/importation d’une planification système s’ouvre. 3. Sélectionnez l’option Importation. 4. Saisissez le nom et le chemin qualifiés complets du fichier de planification système dans la zone Nom de fichier de la planification système. Ou cliquez sur Parcourir pour sélectionner le fichier de planification système dans le système de fichiers local. Le nom de ce fichier doit se terminer par le suffixe .sysplan et ne peut comporter que des caractères alphanumériques. 5. Cliquez sur OK. Si le gestionnaire Integrated Virtualization Manager renvoie une erreur, revenez à l’étape 4 et vérifiez que les informations que vous avez entrées dans cette zone sont correctes. Vous pouvez ensuite utiliser le fichier de planification système importé pour déployer la planification système sur le système géré par Integrated Virtualization Manager. Concepts associés «Rôles utilisateur», à la page 220 La présente section décrit les rôles utilisateur pour le gestionnaire Integrated Virtualization Manager. Déploiement d’une planification système à l’aide d’Integrated Virtualization Manager Lorsque vous déployez une planification système, le gestionnaire Integrated Virtualization Manager crée des partitions logiques sur le système géré, en fonction des spécifications de cette planification. Configuration requise pour le déploiement d’une planification système Lorsque vous utilisez une version du gestionnaire Integrated Virtualization Manager antérieure à la version 1.5.2.0, vérifiez que le système se trouve en configuration usine par défaut. Plus précisément, le système doit répondre aux prérequis suivants : v Les partitions logiques clientes ne sont pas configurées sur le système géré. v Les adaptateurs Ethernet virtuels ne sont pas configurés sur le système géré. v Les pools de stockage ne sont pas configurés sur le système géré. v Les unités de sauvegarde ne sont pas configurées sur le système géré. v Toutes les ressources d’E-S sont affectées à la partition de gestion d’Integrated Virtualization Manager. Dans la configuration usine par défaut, toutes les ressources d’E-S sont affectées à Integrated Virtualization Manager. Lorsque vous ajoutez des ressources d’E-S au système, celles-ci sont affectées au gestionnaire Integrated Virtualization Manager par défaut. Chapitre 4. Integrated Virtualization Manager 213 Lorsque vous déployez une planification système à l’aide du gestionnaire Integrated Virtualization Manager version 1.5.2.0, effectuez le déploiement sur un système déjà utilisé ou dont la configuration n’est pas celle fournie par défaut par le fabricant. Vous pouvez déployer une planification système sur un système disposant déjà d’une partition de gestion configurée de Integrated Virtualization Manager ou de partitions logiques client configurées. Le système cible peut disposer d’éléments déjà configurés du serveur d’E-S virtuel répertoriés, tels que des disques virtuels ou des cartes Ethernet virtuelles. Si, toutefois, la planification système que vous envisagez de déployer contient des informations sur des éléments déjà configurés sur le système, les éléments configurés sur le système cible doivent correspondre exactement à ceux de la planification système. Dans le cas contraire, la planification système ne peut pas être validée ou les éléments qu’elle contient ne peuvent pas être déployés. Il n’est par ailleurs plus nécessaire de déployer entièrement une planification système, mais vous pouvez procéder au déploiement partiel sur le système cible en sélectionnant les partitions logiques à déployer dans la planification. Vous pouvez alors réexécuter l’assistant de déploiement de planification système afin de déployer le reste des partitions logiques dans la planification système par la suite. Les conditions requises suivantes doivent être satisfaites en plus de celles qui précèdent liées à la version du gestionnaire Integrated Virtualization Manager : v Le fichier de planification système existe sur le gestionnaire Integrated Virtualization Manager. Si ce n’est pas le cas, vous devez l’importer dans Integrated Virtualization Manager. v Le matériel physique est connecté et envoie des rapports au serveur. Si vous déployez une planification système que vous avez créée à l’aide du gestionnaire Integrated Virtualization Manager, vérifiez que le matériel et le câblage sur le système cible est identique à celui du système source. v Le matériel physique du système géré doit correspondre en tout point au matériel identique de la planification système. v Integrated Virtualization Manager n’exécute aucune autre opération sur le système géré. v Vous avez un rôle d’administrateur principal (prime administrator ou padmin). Pour plus d’informations sur les rôles utilisateur, voir la section sur les rôles utilisateur. Déploiement d’une planification système Pour déployer une planification système sur un système géré à l’aide du gestionnaire Integrated Virtualization Manager, procédez comme suit : 1. Dans la zone de navigation du gestionnaire Integrated Virtualization Manager, sélectionnez Gestion des planifications système. La page Gestion de planifications système s’ouvre. 2. Dans le tableau Planifications du système, sélectionnez la planification système à déployer. 3. Dans la barre d’outils supérieure du tableau des planifications système, cliquez sur Tâches supplémentaires → Déploiement pour démarrer l’assistant de déploiement de la planification système. La page de l’assistant relative à la présentation du déploiement s’ouvre. 4. Si vous y êtes invité, choisissez le système géré sur lequel vous souhaitez déployer la planification système et cliquez sur Suivant. L’invite s’affiche uniquement si le fichier de planification système contient plusieurs systèmes. Si la planification système ne correspond pas au matériel sur le système géré sur lequel vous souhaitez la déployer, l’assistant affiche une boîte de dialogue vous en informant. Cliquez sur OK pour continuer ou sur Annuler pour sélectionner une autre planification système. 5. Attendez que l’assistant valide le système géré et son matériel, grâce à une comparaison avec la planification système. Le processus de validation peut prendre un certain temps. 6. S’il s’achève correctement, cliquez sur Next. Dans le cas contraire, corrigez les erreurs signalées par les messages d’erreur, cliquez sur Annuler pour quitter l’assistant, puis recommencez la procédure depuis le début. Pour vous aider à corriger des incidents de validation, vous pouvez créer une planification système basée sur la configuration en cours du système géré. Une telle planification système peut vous aider à comparer la planification système que vous voulez déployer avec la 214 Guide d’utilisation de PowerVM Editions configuration actuelle du système géré. Vous pouvez pour ce faire utiliser la tâche Création d’une planification système dans le gestionnaire Integrated Virtualization Manager, ou exécuter la commande suivante sur le système : mksysplan -f nom_de_la_nouvelle_planification_système.sysplan 7. Passez en revue la page Eléments du plan déployable, sélectionnez les partitions logiques dans la planification système à déployer et cliquez sur Suivant. Cette page indique le statut déployable des partitions logiques que contient la planification système. Si une partition logique est associée à l’état partiellement déployé, elle est automatiquement sélectionnée pour le déploiement et vous pouvez modifier la sélection. Si une partition logique n’est pas sélectionnée pour le déploiement, l’assistant ne déploie aucune entité dépendant de cette partition, telle que les unités de sauvegarde sur le serveur d’E-S virtuel. 8. Passez en revue la liste des éléments du plan de déploiement sur la page du déploiement et cliquez sur Terminer pour commencer à déployer la planification système. Le gestionnaire Integrated Virtualization Manager crée les partitions logiques spécifiées et déploie les entités indiquées comme dans la liste. Le processus de déploiement peut durer plusieurs minutes suivant le nombre de partitions logiques et d’entités à déployer. Une fois le déploiement de la planification système terminé, exécutez les tâches suivantes : v Localisez les adaptateurs d’E-S de disque physique correspondant à chaque partition logique et assurez-vous que les unités de disque qui y sont connectées pourront prendre en charge la configuration souhaitée pour chaque partition logique. v Installez les systèmes d’exploitation et les logiciels sur les partitions logiques. Concepts associés «Rôles utilisateur», à la page 220 La présente section décrit les rôles utilisateur pour le gestionnaire Integrated Virtualization Manager. Tâches associées «Importation d’une planification système dans le gestionnaire Integrated Virtualization Manager», à la page 213 Vous pouvez importer un fichier de planification système dans la partition de gestion du gestionnaire Integrated Virtualization Manager. Vous pouvez ensuite déployer la planification système sur le système géré par Integrated Virtualization Manager. Exportation d’une planification système à partir du gestionnaire Integrated Virtualization Manager Vous pouvez exporter un fichier de planification système depuis le gestionnaire Integrated Virtualization Manager et le télécharger vers l’ordinateur que vous utilisez pour accéder au gestionnaire Integrated Virtualization Manager. Pour exporter un fichier de planification système, vous devez avoir le rôle d’administrateur principal (prime administrator ou padmin). Pour plus d’informations sur les rôles utilisateur, voir la section sur les rôles utilisateur. Pour exporter un fichier de planification système stocké dans un gestionnaire Integrated Virtualization Manager, procédez comme suit : 1. Dans la zone de navigation du gestionnaire Integrated Virtualization Manager, sélectionnez Gestion des planifications système. La page Gestion de planifications système s’ouvre. 2. Sélectionnez la planification système à exporter du tableau Planifications du système 3. Dans la barre d’outils supérieure du tableau des planifications système, cliquez sur Tâches supplémentaires → Exportation. Une fenêtre de téléchargement du fichier du navigateur apparaît. 4. Indiquez si vous souhaitez ouvrir la planification système à l’aide d’un navigateur ou la sauvegarder sur disque et cliquez sur OK. Etant donné que l’accès à la planification système s’effectue par le biais Chapitre 4. Integrated Virtualization Manager 215 d’une interface de navigateur, le téléchargement et l’exportation s’effectuent à partir du navigateur. Les paramètres du navigateur déterminent l’emplacement de téléchargement de la planification système dans votre système de fichiers local. Remarque : Il se peut que votre navigateur ajoute l’extension .zip au nom de fichier de la planification système. Dans ce cas, renommez ce fichier en supprimant l’extension .zip afin d’être certain de pouvoir l’utiliser. Si le gestionnaire Integrated Virtualization Manager renvoie une erreur, vérifiez que les informations que vous avez entrées dans cette fenêtre sont correctes. Si besoin est, cliquez sur Annulation, revenez à l’étape 3 et recommencez la procédure depuis le début, en vous assurant que les informations entrées à chaque étape sont correctes. Vous pouvez importer le fichier de planification système dans un gestionnaire Integrated Virtualization Manager différent afin de déployer la planification sur d’autres systèmes gérés. Concepts associés «Rôles utilisateur», à la page 220 La présente section décrit les rôles utilisateur pour le gestionnaire Integrated Virtualization Manager. Suppression d’une planification système à partir du gestionnaire Integrated Virtualization Manager Vous pouvez supprimer une planification système de la partition de gestion d’Integrated Virtualization Manager. La suppression d’une planification système de la partition de gestion d’Integrated Virtualization Manager n’annule aucune modification de configuration de partition ou de matériel si cette planification système a été déployée sur le système géré. Pour retirer la planification système de la partition de gestion d’Integrated Virtualization Manager, procédez comme suit : 1. Dans la zone de navigation, sélectionnez Gestion des planifications système. La page Gestion de planifications système s’ouvre. 2. Dans le tableau Planifications du système, sélectionnez la planification système à supprimer. 3. Dans la barre d’outils supérieure du tableau des planifications système, cliquez sur Tâches supplémentaires. La page Suppression de planifications système s’ouvre. 4. Confirmez qu’il s’agit de la planification système à supprimer et cliquez sur OK pour la supprimer. Mise à jour du gestionnaire Integrated Virtualization Manager Vous pouvez mettre à jour le niveau de code de la partition de gestion et le microcode du microprogramme du serveur d’E-S virtuel à l’aide d’Integrated Virtualization Manager. Pour mettre à jour le niveau de code de la partition de gestion ou le microcode du microprogramme du serveur d’E-S virtuel, choisissez l’une des procédures suivantes : v Mettez à jour le niveau de code courant de la partition de gestion d’Integrated Virtualization Manager. Pour plus d’informations, voir «Affichage et mise à jour du niveau de code de la partition de gestion d’Integrated Virtualization Manager», à la page 217. v Créez une analyse du microcode du système géré, puis téléchargez et mettez à niveau le microcode. Pour plus d’instructions, voir l’article sur la mise à jour du microprogramme et du microcode de périphérique d’un serveur d’E-S virtuel via Integrated Virtualization Manager avec une connexion Internet dans le guide d’installation de votre serveur. v Mettez à jour le microprogramme et le microcode de périphérique duserveur d’E-S virtuel. Pour plus d’instructions, voir l’article sur la mise à jour du microprogramme et du microcode de périphérique d’un serveur d’E-S virtuel via Integrated Virtualization Manager sans connexion Internet dans le guide d’installation de votre serveur. 216 Guide d’utilisation de PowerVM Editions Affichage et mise à jour du niveau de code de la partition de gestion d’Integrated Virtualization Manager Vous pouvez afficher et mettre à jour le niveau de code courant de la partition de gestion d’Integrated Virtualization Manager. Pour mettre à jour la partition de gestion, effectuez les étapes suivantes : 1. Dans le menu Gestion de la maintenance, sélectionnez Mises à jour. 2. Affichez le niveau de code courant du gestionnaire Integrated Virtualization Manager. 3. Allez sur le site Web indiqué sur le panneau pour trouver les dernières mises à jour disponibles et savoir comment appliquer les mises à jour. Installation ou remplacement d’une carte PCI sur le serveur d’E-S virtuel lorsque le système est sous tension Vous pouvez être amené à installer ou remplacer une carte PCI sur la partition logique du serveur d’E-S virtuel ou sur la partition de gestion du gestionnaire Integrated Virtualization Manager. La procédure de cette section permet d’effectuer cette tâche. Le serveur d’E-S virtuel comporte un gestionnaire d’unités PCI remplaçables à chaud similaire à celui du système d’exploitation AIX. Le gestionnaire d’unités PCI remplaçables à chaud permet de remplacer à chaud des cartes PCI sur le serveur, puis de les activer sur la partition logique sans réamorcer le système. Le gestionnaire d’unités PCI remplaçables à chaud permet d’ajouter, d’identifier et de remplacer les cartes PCI attribuées au serveur d’E-S virtuel. Guide d’initiation Prérequis : v Pour installer une nouvelle carte, vous devez attribuer un emplacement vide du système à la partition logique du serveur d’E-S virtuel. Vous pouvez effectuer cette tâche via le partitionnement logique dynamique (DLPAR). – Si vous utilisez une console HMC (Hardware Management) , vous devez également mettre à jour le profil de partition logique du serveur d’E-S virtuel pour que la nouvelle carte soit configurée sur ce serveur après le redémarrage du système. – Si vous utilisez le gestionnaire Integrated Virtualization Manager, un emplacement vide est probablement déjà affecté à la partition logique du serveur d’E-S virtuel, car, par défaut, tous les emplacements sont affectés à ce serveur. Il suffit d’affecter un emplacement vide à la partition logique du serveur d’E-S virtuel si vous avez déjà affecté tous les emplacements vides à d’autres partitions logiques. v Lorsque vous installez une nouvelle carte, veillez à installer les logiciels nécessaires à la prise en charge de cette carte et les éventuelles modifications provisoires du logiciel (PTF) disponibles. v Si vous avez besoin d’aide pour déterminer l’emplacement de la carte PCI, voir Positionnement d’une carte PCI dans l’unité centrale ou l’unité d’extension, dans le manuel Positionnement d’une carte PCI. Pour accéder au gestionnaire d’unités PCI remplaçables à chaud du serveur d’E-S virtuel, procédez comme suit : 1. Si vous utilisez le gestionnaire Integrated Virtualization Manager, connectez-vous à l’interface de ligne de commande. 2. Utilisez la commande diagmenu pour ouvrir le menu de diagnostic du serveur d’E-S virtuel. Les menus sont similaires aux menus de diagnostic de AIX. 3. Sélectionnez Sélection des tâches, et appuyez sur Entrée. 4. Dans la liste Sélection des tâches, sélectionnez Gestionnaire d’unités PCI remplaçables à chaud. Chapitre 4. Integrated Virtualization Manager 217 Installation d’une carte PCI Pour installer une carte PCI sur le serveur d’E-S virtuel lorsque le système est sous-tension, procédez comme suit : 1. Dans le gestionnaire d’unités PCI remplaçables à chaud, sélectionnez Ajouter une carte PCI remplaçable à chaud et appuyez sur Entrée. La fenêtre d’ajout de carte PCI remplaçable à chaud s’affiche. 2. Sélectionnez l’emplacement PCI vide approprié dans la liste et appuyez sur Entrée. Lorsque l’emplacement est identifié, il est signalé par un voyant orange qui clignote rapidement à l’arrière du serveur. 3. Suivez les instructions indiquées à l’écran pour installer la carte, ensuite le voyant de l’emplacement PCI choisi doit passer à l’état d’action. L’installation de la carte, similaire à la procédure effectuée sur une partition logique autonome AIX, comporte les étapes suivantes : a. Voyant de la carte à l’état d’action : clignotement du voyant de l’emplacement de la carte b. Installation physique de la carte c. Fin de la tâche d’installation de la carte avec diagmenu. 4. Lancez la commande cfgdev pour configurer l’unité du serveur d’E-S virtuel. Si vous installez une carte PCI Fibre Channel, elle est alors prête à être reliée à un réseau de stockage (SAN) et des LUN sont attribués au serveur d’E-S virtuel pour la virtualisation. Remplacement d’une carte PCI Prérequis : Avant de retirer ou de remplacer une carte de mémoire, vous devez annuler sa configuration. Pour plus d’informations, voir «Annulation de la configuration d’une carte de mémoire», à la page 125. Pour remplacer une carte PCI sur le serveur d’E-S virtuel lorsque le système est sous-tension, procédez comme suit : 1. Dans le gestionnaire d’unités PCI remplaçables à chaud, sélectionnez Déconfiguration d’une unité et appuyez sur Entrée. 2. Appuyez sur F4 (ou Echap+4) pour afficher le menu Noms d’unités. 3. Sélectionnez la carte à retirer dans le menu Noms d’unités. 4. Dans la zone Conservation de la définition, répondez Oui à l’aide de la touche de tabulation. Dans la zone Déconfiguration des unités filles, répondez OUI à l’aide de la touche de tabulation. 5. Appuyez sur Entrée pour vérifier les informations sur l’écran de confirmation de l’opération. Si l’annulation de la configuration est correctement effectuée, le message OK s’affiche à côté de la zone Commande en haut de l’écran. 6. Appuyez deux fois sur F4 (ou Echap+4) pour revenir au Gestionnaire d’unités remplaçables à chaud. 7. Sélectionnez Remplacement/Retrait d’une carte PCI remplaçable à chaud. 8. Sélectionnez l’emplacement duquel vous souhaitez retirer l’unité. 9. Sélectionnez remplacer. Lorsque l’emplacement est identifié, il est signalé par un voyant orange qui clignote rapidement à l’arrière de la machine. 10. Appuyez sur Entrée. La carte passe alors à l’état d’action, c’est-à-dire qu’elle peut être retirée du système. Annulation de la configuration d’une carte de mémoire Avant de retirer ou de remplacer une carte de mémoire, vous devez annuler sa configuration. Les cartes de mémoire sont en général des unités mères d’unités de stockage, telles que les unités de disque ou les unités de bande. Pour retirer l’unité mère, il est nécessaire de retirer ou de placer à l’état Défini toutes les unités filles connectées. 218 Guide d’utilisation de PowerVM Editions L’annulation de la configuration d’une carte de mémoire comporte les tâches suivantes : v Fermer toutes les applications qui utilisent la carte à retirer, à remplacer ou à déplacer v Démonter les systèmes de fichiers v Vérifier que toutes les unités reliées à la carte ont été identifiées et arrêtées v Répertorier tous les emplacements en cours d’utilisation ou l’emplacement occupé par une carte particulière v Identifier l’emplacement de la carte v Rendre les unités mère et fille indisponibles v Rendre la carte indisponible Si la carte prend en charge les volumes physiques utilisés par une partition logique client, vous devrez peut-être effectuer des opérations sur la partition logique client avant d’annuler la configuration de la carte de mémoire. Pour plus d’informations, voir «Préparation des partitions logiques client», à la page 126. La carte peut être en cours d’utilisation lorsque, par exemple, le volume physique a été utilisé pour créer une unité cible virtuelle ou fait partie d’un groupe de volumes utilisé pour créer une unité cible virtuelle. Pour annuler la configuration d’une carte de mémoire SCSI, SSA, et Fibre Channel, procédez comme suit : 1. Connectez-vous à l’interface de ligne de commande du serveur d’E-S virtuel. 2. Exécutez la commande oem_setup_env pour fermer toutes les applications qui utilisent la carte pour laquelle vous souhaitez annuler la configuration. 3. Entrez lsslot-c pci pour répertorier tous les emplacements remplaçables à chaud de l’unité centrale et afficher leurs caractéristiques. 4. Entrez lsdev -C pour afficher l’état des unités de l’unité centrale. 5. Entrez unmount pour démonter les fichiers systèmes, les répertoires ou les fichiers montés qui utilisent cette carte. 6. Entrez rmdev -l adapter -R pour rendre la carte indisponible. Avertissement : N’utilisez pas l’option -d avec la commande rmdev pour effectuer des opérations sur les unités remplaçables à chaud, car cette action supprime la configuration. Préparation des partitions logiques client Si les unités cibles virtuelles des partitions logiques client ne sont pas disponibles, cela peut faire échouer ces partitions logiques ou leurs opérations d’E-S pour une application particulière. Si vous utilisez la console HMC pour gérer le système, des partitions logiques du serveur d’E-S virtuel peuvent être redondantes, ce qui permet la maintenance de ce serveur et évite toute immobilisation des partitions logiques client. Lorsque vous remplacez une carte sur le serveur d’E-S virtuel, si votre partition logique client dépend d’un ou plusieurs volumes physiques liés à cette carte, vous devrez peut-être effectuer des opérations sur le client avant d’annuler la configuration de la carte. Les unités cibles virtuelles doivent se trouver à l’état Défini avant le remplacement de la carte du serveur d’E-S virtuel. Ne retirez pas les unités virtuelles de façon définitive. Pour préparer des partitions logiques client en vue de l’annulation de la configuration d’une carte, effectuez les opérations ci-après en fonction de votre contexte. Tableau 50. Procédures de préparation de partitions logiques client en fonction du contexte Contexte Etapes Vous disposez de matériel redondant pour la carte sur le serveur d’E-S virtuel. Aucune opération n’est requise sur la partition logique client. Chapitre 4. Integrated Virtualization Manager 219 Tableau 50. Procédures de préparation de partitions logiques client en fonction du contexte (suite) Contexte Etapes Systèmes gérés par la console HMC uniquement : Vous disposez de partitions logiques redondantes sur le serveur d’E-S virtuel qui, associées à des cartes client virtuelles, offrent plusieurs chemins d’accès au volume physique de la partition logique client. Aucune opération n’est requise sur la partition logique client. Cependant, des erreurs de chemin d’accès peuvent y être consignées. Systèmes gérés par la console HMC uniquement : Vous disposez de partitions logiques redondantes sur le serveur d’E-S virtuel qui, associées à des cartes client virtuelles, offrent plusieurs volumes physiques qui permettent de mettre en miroir un groupe de volumes. Consultez les procédures relatives au système d’exploitation du client. Vous n’avez pas de partitions logiques redondantes sur le serveur d’E-S virtuel. Arrêtez la partition logique client. Pour plus d’informations, voir les rubriques suivantes relatives à l’arrêt des partitions logiques : v Pour les systèmes gérés par la console HMC, voir «Arrêt de partitions logiques AIX à l’aide de la console HMC» et «Arrêt de partitions logiques Linux à l’aide de la console HMC» dans Guide de partitionnement logique.1 v Pour les systèmes gérés par le gestionnaire Integrated Virtualization Manager, voir «Arrêt des partitions logiques», à la page 205. Remarque : 1. Pour consulter le fichier PDF Guide de partitionnement logique (SA11-1696), d’une taille approximative de 3 Mo, voir sa76-0098.pdf . Création et modification de comptes utilisateur Les tâches de gestion des utilisateurs permettent de gérer les comptes utilisateur Integrated Virtualization Manager sur le système géré. Utilisez le compte utilisateur padmin pour afficher, modifier ou créer des comptes utilisateur. La partition de gestion du système géré utilise les mêmes comptes utilisateur que celle du gestionnaire Integrated Virtualization Manager. Par conséquent, les modifications que vous apportez aux comptes utilisateur à l’aide du gestionnaire Integrated Virtualization Manager s’appliquent également aux comptes utilisateur de la partition de gestion. Par exemple, si vous modifiez le mot de passe d’un compte utilisateur dans Integrated Virtualization Manager, vous devrez utiliser le nouveau mot de passe lorsque vous utiliserez ce compte utilisateur pour vous connecter à la partition de gestion. Pour afficher la liste des comptes utilisateur Integrated Virtualization Manager et démarrer les tâches de maintenance sur ces comptes, cliquez sur View/Modify User Accounts. Rôles utilisateur La présente section décrit les rôles utilisateur pour le gestionnaire Integrated Virtualization Manager. Le rôle utilisateur définit les fonctions auxquelles un utilisateur peut accéder et celles qu’il peut utiliser. Une fois un compte utilisateur créé, vous ne pouvez plus modifier le rôle utilisateur qui lui est attribué. De plus, vous ne pouvez pas créer de compte utilisateur avec les mêmes droits que le compte utilisateur padmin. 220 Guide d’utilisation de PowerVM Editions Les rôles utilisateur disponibles pour le gestionnaire Integrated Virtualization Manager sont les suivants : Tableau 51. Rôles utilisateur Integrated Virtualization Manager Rôle utilisateur Description padmin Ce rôle est similaire à root (superutilisateur). Un seul compte utilisateur padmin peut être créé pour le gestionnaire Integrated Virtualization Manager. Le compte utilisateur padmin est nécessaire pour afficher, modifier ou créer des comptes utilisateur. View/Modify Ce rôle est le type par défaut pour tous les utilisateurs autres que padmin. Il permet d’exécuter la plupart des fonctions dans Integrated Virtualization Manager. Il porte le nom Administrator dans l’interface de ligne de commande. View Only Ce rôle autorise uniquement les opérations en lecture seule et ne permet d’exécuter que les fonctions de type ls. Les utilisateurs ayant ce rôle ne disposent pas des droits nécessaires pour modifier la configuration système ni du droit d’accès en écriture à leurs répertoires personnels. Ce rôle porte le nom View dans l’interface de ligne de commande. Service Representative (SR) Ce rôle permet aux techniciens de maintenance d’exécuter les commandes requises pour la maintenance du système sans avoir à se connecter en tant qu’utilisateur root. Le nom d’utilisateur standard pour le rôle SR est qserv. Certaines fonctions de maintenance du gestionnaire Integrated Virtualization Manager sont accessibles uniquement avec le rôle SR. Les opérations de maintenance des comptes SR sont les suivantes : v Exécution des programmes de diagnostic, y compris les aides à la maintenance (tâches de remplacement à chaud, certification, format, etc.) v Exécution de toutes les commandes pouvant être exécutées par un système de groupe v Configuration et déconfiguration des unités inutilisées v Utilisation de l’aide à la maintenance pour mettre à jour le microcode système v Exécution des opérations d’arrêt et de redémarrage Création de comptes utilisateur La présente rubrique explique comment créer des comptes utilisateur Integrated Virtualization Manager et définir leurs propriétés de base, par exemple l’ID utilisateur, le mot de passe et le rôle. Utilisez le compte utilisateur padmin pour exécuter cette tâche. Pour créer un compte utilisateur, procédez comme suit : 1. Dans le menu IVM Management, sélectionnez View/Modify User Accounts. Le panneau Create User Accounts s’affiche. 2. Cliquez sur *Création d’un utilisateur.... La fenêtre de création de compte d’utilisateur s’affiche. 3. Entrez l’ID utilisateur et le mot de passe, puis confirmez ce dernier. 4. Sélectionnez le rôle convenant au compte utilisateur, puis cliquez sur OK. Le compte utilisateur est créé. Chapitre 4. Integrated Virtualization Manager 221 Si nécessaire, vous pouvez créer d’autres comptes utilisateur. Pour plus d’informations sur les rôles utilisateur, voir l’aide en ligne ( ). Lorsque vous créez un compte utilisateur, seules ses propriétés de base sont définies. Vous pouvez indiquer des propriétés utilisateur supplémentaires, telles que les restrictions relatives au mot de passe et la date d’expiration du compte, en changeant les propriétés utilisateur. Lorsque vous créez un compte utilisateur à partir de ce panneau, le rôle utilisateur par défaut est Administrator. Les utilisateurs ayant le rôle Administrator sont autorisés à effectuer toutes les tâches, à l’exception des tâches de maintenance utilisateur et de celles faisant intervenir le journal de commandes global et le journal d’échecs de connexion. De plus, vous ne pouvez pas créer de compte utilisateur avec les mêmes droits que le compte utilisateur padmin. Le compte utilisateur padmin peut utiliser Integrated Virtualization Manager pour effectuer toutes les tâches. Modification des propriétés utilisateur Utilisez le gestionnaire Integrated Virtualization Manager pour modifier les propriétés de comptes utilisateur, par exemple le nombre de tentatives de connexion autorisé et la date d’expiration du compte. Utilisez le compte utilisateur padmin pour exécuter cette tâche. Pour modifier les propriétés d’un compte utilisateur, procédez comme suit : 1. Dans le menu IVM Management, sélectionnez View/Modify User Accounts. La liste des comptes utilisateur s’affiche. 2. Sélectionnez le compte utilisateur dont vous voulez modifier les propriétés. 3. Cliquez sur Propriétés. La fenêtre Propriétés utilisateur s’affiche. 4. Sur l’onglet User Settings, effectuez les modifications souhaitées, puis cliquez sur OK. La liste des comptes utilisateur s’affiche de nouveau. Les modifications que vous apportez aux paramètres de l’onglet User Settings prendront effet lors de la prochaine connexion de l’utilisateur au gestionnaire Integrated Virtualization Manager. Pour plus d’informations sur les propriétés utilisateur, voir l’aide en ligne ( ). La partition de gestion du système géré utilise les mêmes comptes utilisateur que celle du gestionnaire Integrated Virtualization Manager. Par conséquent, les modifications que vous apportez aux comptes utilisateur à l’aide du gestionnaire Integrated Virtualization Manager s’appliquent également aux comptes utilisateur. Par exemple, si vous modifiez le mot de passe d’un compte utilisateur dans Integrated Virtualization Manager, vous devrez utiliser le nouveau mot de passe lorsque vous utiliserez ce compte utilisateur pour vous connecter à la partition de gestion. Modification des paramètres de mot de passe La présente section explique comment modifier les paramètres des mots de passe et les restrictions relatives aux comptes utilisateur Integrated Virtualization Manager. Parmi ces paramètres figurent notamment la durée (en semaines) au terme de laquelle le mot de passe expire et la longueur minimale du mot de passe. Utilisez le compte utilisateur padmin pour exécuter cette tâche. Pour modifier les paramètres du mot de passe d’un compte utilisateur, procédez comme suit : 1. Dans le menu IVM Management, sélectionnez View/Modify User Accounts. La liste des comptes utilisateur s’affiche. 2. Sélectionnez le compte utilisateur dont vous voulez modifier les paramètres de mot de passe. 222 Guide d’utilisation de PowerVM Editions 3. Cliquez sur Propriétés. La fenêtre Propriétés utilisateur s’affiche. 4. Sur la page Password Settings, effectuez les modifications souhaitées, puis cliquez sur OK. La liste des comptes utilisateur s’affiche de nouveau. Les modifications que vous apportez aux paramètres de l’onglet Password Settings prendront effet lors de la prochaine connexion de l’utilisateur au gestionnaire Integrated Virtualization Manager. Pour plus d’informations sur les paramètres de mot de passe spécifiques, voir l’aide en ligne ( ). La partition de gestion du système géré utilise les mêmes comptes utilisateur que celle du gestionnaire Integrated Virtualization Manager. Par conséquent, les modifications que vous apportez aux comptes utilisateur à l’aide du gestionnaire Integrated Virtualization Manager s’appliquent également aux comptes utilisateur. Par exemple, si vous modifiez le mot de passe d’un compte utilisateur dans Integrated Virtualization Manager, vous devrez utiliser le nouveau mot de passe lorsque vous utiliserez ce compte utilisateur pour vous connecter à la partition de gestion. Suppression de comptes utilisateur La présente section explique comment supprimer des comptes utilisateur Integrated Virtualization Manager. Utilisez le compte utilisateur padmin pour exécuter cette tâche. Avertissement : Cette procédure entraîne la suppression de toutes les informations utilisateur du gestionnaire Integrated Virtualization Manager et de la partition de gestion. Il s’agit notamment des répertoires initiaux des utilisateurs sur la partition de gestion et de tous les fichiers qu’ils contiennent. Pour conserver les fichiers que contiennent ces répertoires initiaux, utilisez l’interface de ligne de commande sur la partition de gestion afin de les copier à un autre emplacement avant de supprimer les comptes utilisateur. Pour supprimer un compte utilisateur, procédez comme suit : 1. Dans le menu IVM Management, sélectionnez View/Modify User Accounts. La liste des comptes utilisateur s’affiche. 2. Sélectionnez le compte utilisateur à supprimer. 3. Cliquez sur Suppression du compte. La fenêtre Suppression de comptes d’utilisateur s’affiche, avec la liste des comptes d’utilisateur à supprimer. 4. Cliquez sur OK pour supprimer ce compte utilisateur. Dans la liste des comptes utilisateur qui s’affiche de nouveau, celui que vous avez supprimé n’apparaît plus. Vous pouvez sélectionner plusieurs comptes utilisateur à supprimer. Pour plus d’informations sur la suppression de comptes utilisateur, voir l’aide en ligne ( ). Modification des mots de passe utilisateur La présente section explique comment modifier les mots de passe utilisateur dans Integrated Virtualization Manager. Utilisez le compte utilisateur padmin pour exécuter cette tâche. Pour modifier un mot de passe utilisateur, procédez comme suit : 1. Dans le menu IVM Management, sélectionnez View/Modify User Accounts. La liste des comptes utilisateur s’affiche. 2. Sélectionnez le compte utilisateur dont vous voulez modifier le mot de passe. 3. Cliquez sur Modification du mot de passe. La fenêtre Modification du mot de passe s’affiche. 4. Entrez le nouveau mot de passe. Chapitre 4. Integrated Virtualization Manager 223 5. Confirmez le nouveau mot de passe, puis cliquez sur OK. Le mot de passe est modifié et la liste des comptes utilisateur s’affiche de nouveau. La modification du mot de passe prendra effet lors de la prochaine connexion de l’utilisateur au gestionnaire Integrated Virtualization Manager, et l’utilisateur devra alors changer de mot de passe. La partition de gestion du système géré utilise les mêmes comptes utilisateur que celle du gestionnaire Integrated Virtualization Manager. Par conséquent, le changement de mot de passe que vous effectuez ici s’applique également au compte utilisateur de la gestion de partition. Les utilisateurs peuvent changer de mot de passe en cliquant sur l’option Edit my profile de la barre d’outils. Edition du profil utilisateur Utilisez Integrated Virtualization Manager pour modifier votre profil utilisateur. Cette section décrit plus spécifiquement la méthode de modification du mot de passe utilisateur. Vous devez être connecté sous le compte utilisateur dont vous voulez modifier le mot de passe. Pour modifier le mot de passe de votre compte utilisateur, procédez comme suit : 1. Dans la barre d’outils, cliquez sur Edit my profile. La boîte de dialogue Edit My Profile s’affiche. 2. Tapez le mot de passe en cours, puis le nouveau mot de passe. 3. Confirmez le nouveau mot de passe, puis cliquez sur OK. Le mot de passe est modifié et la page Integrated Virtualization Manager s’affiche. Le changement de mot de passe prendra effet lors de votre prochaine connexion au gestionnaire Integrated Virtualization Manager. La partition de gestion du système géré utilise les mêmes comptes utilisateur que celle du gestionnaire Integrated Virtualization Manager. Par conséquent, le changement de mot de passe que vous effectuez ici s’applique également au compte utilisateur de la gestion de partition. Le compte utilisateur padmin permet de modifier le mot de passe de n’importe quel compte. Identification et résolution des incidents liés au gestionnaire Integrated Virtualization Manager Utilisez les tâches de gestion de service pour identifier et résoudre les incidents liés au gestionnaire Integrated Virtualization Manager. Grâce aux tâches de gestion de service, votre système géré fonctionne correctement et est à jour. Utilisation du point focal de service pour le gestionnaire Integrated Virtualization Manager La présente section explique comment utiliser l’utilitaire SFP (Service Focal Point, point focal de service) afin de gérer gérer les incidents sur votre système via Integrated Virtualization Manager. Le point focal de service pour le gestionnaire Integrated Virtualization Manager est une application qui vous permet de gérer et de créer des événements réparables, de gérer les vidages et de collecter les données techniques essentielles (VPD). 224 Guide d’utilisation de PowerVM Editions Sauvegarde et restauration des données de partition Utilisez Integrated Virtualization Manager pour sauvegarder ou restaurer les informations de configuration des partitions sur le système géré. Vous pouvez télécharger depuis le système une sauvegarde existante de la configuration des partitions, créer une sauvegarde, en télécharger une sur le système ou en restaurer une. Pour sauvegarder ou restaurer des données de partition, procédez comme suit : 1. Dans le menu Service Management, sélectionnez Backup/Restore. La page Backup/Restore s’affiche. Elle contient les onglets Partition Configuration Backup/Restore, Management Partition Backup/Restore et File and Virtual Media Backup/Restore. 2. Pour télécharger depuis le système une sauvegarde existante de la configuration des partitions, créer une sauvegarde, en télécharger une sur le système ou en restaurer une, cliquez sur l’onglet Partition Configuration Backup/Restore. 3. Pour les instructions relatives à la sauvegarde et à la restauration des données de la partition de gestion à l’aide de la commande backupios, cliquez sur l’onglet Management Partition Backup/Restore. Pour plus d’informations sur les tâches relatives à la sauvegarde et à la restauration des données de partition, voir l’aide en ligne ( ). Vous pouvez utiliser le gestionnaire Integrated Virtualization Manager version 1.5.1.1 pour sauvegarder et restaurer des fichiers de support optique virtuel et des fichiers du répertoire utilisateur /home. Pour plus d’informations sur la manière de procéder, consultez «Sauvegarde sur bande de fichiers de support virtuel et de fichiers utilisateur» et «Restauration du support virtuel et des fichiers utilisateur à partir d’une bande», à la page 226. Sauvegarde sur bande de fichiers de support virtuel et de fichiers utilisateur Utilisez le gestionnaire Integrated Virtualization Manager pour sauvegarder sur bande des fichiers dans votre répertoire utilisateur /home et des fichiers de support virtuel à partir du système géré. Une unité de bande doit être montée sur le système géré pour effectuer cette tâche. Pour sauvegarder sur bande des fichiers utilisateur ou des fichiers de support virtuel, procédez comme suit : 1. Dans le menu Service Management, sélectionnez Backup/Restore. La page Backup/Restore apparaît. 2. Cliquez sur l’onglet File and Virtual Media Backup/Restore. 3. Dans le tableau des fichiers du système géré, sélectionnez les fichiers à sauvegarder sur bande. Le répertoire /home/padmin apparaît comme une entrée unique. Cliquez sur [+] Show Files pour que le tableau affiche la liste de tous les fichiers du répertoire pour permettre la sélection individuelle. Cliquez sur [-] Hide Files pour que le tableau n’affiche que le répertoire /home/padmin. La sélection de l’élément de répertoire permet de sauvegarder tous les fichiers dans le répertoire par défaut. 4. Sélectionnez la commande Generate. Integrated Virtualization Manager met à jour la page en remplaçant le tableau Managed System File par un message d’information contenant la commande à exécuter pour sauvegarder les fichiers sélectionnés. 5. Copiez la commande générée par le gestionnaire Integrated Virtualization Manager et ouvrez une fenêtre de session de terminal. 6. Collez la commande dans la fenêtre de terminal et exécutez-la pour sauvegarder les fichiers sélectionnés sur une unité de bande. Chapitre 4. Integrated Virtualization Manager 225 Vous pouvez également utiliser le gestionnaire Integrated Virtualization Manager pour restaurer des fichiers dans le répertoire utilisateur /home et des fichiers de support virtuel à partir d’une bande. Pour plus d’informations, voir «Restauration du support virtuel et des fichiers utilisateur à partir d’une bande». Restauration du support virtuel et des fichiers utilisateur à partir d’une bande Utilisez le gestionnaire Integrated Virtualization Manager pour restaurer des fichiers dans le répertoire utilisateur /home et des fichiers de support virtuel à partir d’une bande sur le système géré. Une unité de bande doit être montée sur le système géré pour effectuer cette tâche. Pour restaurer des fichiers utilisateur ou des fichiers multimédia virtuels à partir d’une bande, procédez comme suit : 1. Dans le menu Service Management, sélectionnez Backup/Restore. La page Backup/Restore apparaît. 2. Cliquez sur l’onglet File and Virtual Media Backup/Restore. 3. Cliquez sur List Tape Contents pour afficher la liste de tous les fichiers sur l’unité de bande indiquée. Lorsque le processus termine la lecture de la bande, vous pouvez afficher la liste des fichiers dans le tableau Tape Device File. 4. Dans le tableau Tape Device File, sélectionnez les fichiers à restaurer sur le système géré à partir de la bande. 5. Sélectionnez la commande Generate. Integrated Virtualization Manager met à jour la page en remplaçant le tableau Tape Device File par un message d’information contenant la commande à exécuter pour restaurer les fichiers sélectionnés. 6. Copiez la commande générée par le gestionnaire Integrated Virtualization Manager et ouvrez une fenêtre de session de terminal. 7. Collez la commande dans la fenêtre de terminal et exécutez-la pour restaurer les fichiers sélectionnés sur le système géré. La commande restaure uniquement des fichiers dans les répertoires pour lesquels l’ID utilisateur dispose d’un accès en écriture. Si vous avez choisi de restaurer un fichier dans un répertoire pour lequel vous ne disposez pas des droits adéquats, la commande ne peut pas restaurer de fichier. Vous pouvez également utiliser Integrated Virtualization Manager pour sauvegarder sur bande des fichiers dans le répertoire utilisateur /home et des fichiers de support virtuel sur le système géré. Pour plus d’informations, voir «Sauvegarde sur bande de fichiers de support virtuel et de fichiers utilisateur», à la page 225. Affichage des journaux d’application Visualisez les entrées des journaux d’application de votre système géré. Les journaux d’application répertorient les événements et les erreurs générés par Integrated Virtualization Manager. Pour afficher les journaux d’application, procédez comme suit : 1. Dans le menu Gestion de la maintenance, cliquez sur Journaux d’applications. Le panneau Journaux d’applications s’affiche. 2. Pour modifier les critères de sélection, sélectionnez les filtres souhaités, puis cliquez sur Apply. Cliquez sur Reset pour rétablir les valeurs par défaut des filtres. Pour plus d’informations sur les critères de sélection et les filtres, voir l’aide en ligne ( ). Affichage des propriétés des journaux d’application Utilisez Integrated Virtualization Manager pour afficher les propriétés des journaux d’application du système géré. 226 Guide d’utilisation de PowerVM Editions Pour afficher les propriétés des journaux d’application, procédez comme suit : 1. Dans le menu Gestion de la maintenance, cliquez sur Journaux d’applications. Le panneau Application Logs s’affiche. 2. Sélectionnez le journal d’application dont vous voulez modifier les propriétés. 3. Dans le menu Tasks, sélectionnez Properties. La boîte de dialogue Log Properties s’affiche. 4. Cliquez sur OK ou sur Cancel pour fermer la boîte de dialogue. Le panneau Application Logs s’affiche. Pour plus d’informations sur les propriétés spécifiques des journaux d’applications, voir l’aide en ligne ( ). Contrôle des tâches La présente section explique comment afficher et contrôler les 40 dernières tâches en cours d’exécution sur le gestionnaire Integrated Virtualization Manager. Pour afficher les propriétés des tâches, procédez comme indiqué ci-après. 1. Dans le menu Service Management, sélectionnez Monitor Tasks. Le panneau Monitor Tasks s’affiche. 2. Sélectionnez la tâche dont vous souhaitez afficher les propriétés. 3. Cliquez sur Properties. La boîte de dialogue des propriétés de la tâche s’affiche. 4. Cliquez sur Cancel pour fermer la boîte de dialogue. Le panneau Monitor Tasks s’affiche. Affichage de l’inventaire matériel Utilisez Integrated Virtualization Manager pour répertorier les unités du système géré avec leurs nom, état, type et code d’emplacement physique. Pour afficher les unités du système géré, procédez comme suit : 1. Dans le menu Service Management, sélectionnez Hardware Inventory. Le panneau Hardware Inventory s’affiche, avec la liste des unités matérielles. 2. Pour trier la liste en fonction d’une catégorie, par exemple par nom d’unité ou par état, cliquez sur l’en-tête de colonne correspondant. Cette liste fait apparaître toutes les unités avec le nom qui leur est propre, qu’il s’agisse d’unités physiques ou d’unités virtuelles. Cette opération peut également être effectuée en lançant la commande lsdev à partir de l’interface de ligne de commande. Pour plus d’informations sur les catégories, voir l’aide en ligne ( ). Connexion d’une console HMC à un système géré via Integrated Virtualization Manager Informations concernant le passage d’une connexion à un système serveurs géré via Integrated Virtualization Manager à un système serveurs géré via une console HMC (Hardware Management). La connexion d’une console HMC à un système géré par le gestionnaire Integrated Virtualization Manager désactive automatiquement Integrated Virtualization Manager. La console HMC prend en charge le contrôle de gestion du système. Comme la gestion du système change, vous devez créer à nouveau votre configuration de partition logique, manuellement ou à partir de sauvegardes. Pour faire passer la gestion d’un système d’Integrated Virtualization Manager à une console HMC, procédez comme suit : Chapitre 4. Integrated Virtualization Manager 227 1. Créez une sauvegarde de la configuration de votre partition avec Integrated Virtualization Manager et téléchargez-la sur votre système local. Pour plus d’informations, voir «Sauvegarde et restauration des données de partition», à la page 225. Vous pouvez utiliser le fichier texte de sauvegarde comme référence pour créer à nouveau vos partitions à l’étape 4. 2. Connectez la console HMC au système. Pour plus d’informations, voir Guide d’installation et de configuration de la console HMC. Pour consulter le fichier PDF Guide d’installation et de configuration de la console HMC (SA11-1682), d’une taille approximative de 3 Mo, voir sa76-0084.pdf . Le système géré se trouve à l’état de récupération sur la consoleHMC. 3. Initialisez les données de profil à l’aide de l’interface HMC. Pour plus d’informations, voir Guide d’utilisation de la console HMC et des systèmes gérés. Pour consulter le fichier PDF Guide d’utilisation de la console HMC et des systèmes gérés (SA11-1703), d’une taille approximative de 4 Mo, voir sa76-0085.pdf . Cette action supprime la configuration de la partition. 4. A l’aide du fichier texte de sauvegarde que vous avez créé à l’étape 1, créez à nouveau vos partitions avec HMC. Pour plus d’informations, voir Guide d’utilisation de la console HMC et des systèmes gérés.Pour consulter le fichier PDF Guide d’utilisation de la console HMC et des systèmes gérés (SA11-1703), d’une taille approximative de 4 Mo, voir sa76-0085.pdf 228 Guide d’utilisation de PowerVM Editions . Chapitre 5. Live Partition Mobility Live Partition Mobility, un composant du dispositif matériel PowerVM Enterprise Edition (ou Advanced POWER Virtualization Enterprise Edition) offre la possibilité de déplacer des partitions logiques AIX et Linux d’un système à un autre. La procédure de migration transfère l’environnement système, y compris l’état des processeurs, la mémoire, les unités virtuelles rattachées et les utilisateurs connectés. La Mobilité de partition active et la Mobilité de partition inactive sont les types de migration disponibles pour les utilisateurs de serveurs équipés de processeurs POWER6. La Mobilité de partition active vous permet de déplacer des partitions logiques AIX et Linux en cours de fonctionnement (y compris son système d’exploitation et ses applications) d’un système vers un autre. Il n’est pas nécessaire d’arrêter la partition logique et les applications s’exécutant sur la partition. Ce type de migration permet d’équilibrer les charges de travail et les ressources entre les serveurs sans perturber les utilisateurs. La Mobilité de partition inactive permet de déplacer une partition logique AIX et Linux hors tension d’un serveur vers un autre. La Mobilité de partition inactive constitue une méthode fiable pour déplacer une partition logique avec un minimum d’interaction de la part de l’administrateur système. Concepts relatifs à l’Mobilité de partition Avant de déplacer les partitions logiques d’un serveur vers un autre, il est important de comprendre les concepts qui sous-tendent cette fonction. Cette documentation a pour but de vous familiariser avec la configuration requise pour la Mobilité de partition. Avantages de la Mobilité de partition Cette rubrique décrit les avantages et les applications de la Mobilité de partition. Conçue pour améliorer la disponibiblité des systèmes, la Mobilité de partition offre une grande souplesse en matière de gestion de système. Par exemple : v Vous pouvez éviter les indisponibilités planifiées pour la maintenance du microprogramme et du matériel en déplaçant les partitions logiques vers un autre serveur et en assurant leur maintenance. La Mobilité de partition permet en effet de remplacer les activités de maintenance planifiées. v Vous pouvez éviter la durée d’immobilisation nécessaire à la mise à niveau d’un serveur en déplaçant les partitions logiques vers un autre serveur et en effectuant la mise à niveau. Vous pouvez ainsi poursuivre votre travail sans interruption. v Si un serveur signale un incident potentiel, vous pouvez déplacer ses partitions logiques vers un autre serveur avant que l’incident se produise. La Mobilité de partition permet d’éviter les temps d’immobilisation non planifiés. v Vous pouvez regrouper sur un serveur de plus grande taille les charges de travail s’exécutant sur des serveurs sur-utilisés de petite taille. v Vous pouvez déplacer les charges de travail d’un serveur vers un autre pour optimiser l’utilisation des ressources et les performances de charge de travail au sein de votre environnement de traitement. Grâce à la Mobilité de partition active, vous pouvez gérer les charges de travail en réduisant au minimum la durée d’immobilisation. Cependant, malgré ses nombreux avantages, la Mobilité de partition n’offre pas les fonctionnalités suivantes : v La Mobilité de partition ne prend pas en charge l’équilibrage de charge automatique. 229 v La Mobilité de partition ne fournit pas de pont pour de nouvelles fonctions. Vous devez redémarrer les partitions logiques et, si possible, les réinstaller pour tirer parti des nouvelles fonctions. Mobilité de partition active Cette rubrique fournit des informations sur le processus et les performances de la Mobilité de partition active. La Mobilité de partition active consiste à déplacer des partitions logiques AIX et Linux en cours de fonctionnement (y compris son système d’exploitation et ses applications) d’un serveur vers un autre, sans interrompre le fonctionnement de la partition logique. La partition mobile conserve son nom, ses profils et sa configuration en cours. Une partition logique doit être dotée des caractéristiques suivantes pour que vous puissiez lui appliquer la Mobilité de partition active : v Elle doit être en cours de fonctionnement. v Elle doit porter un nom unique qui ne figure pas dans le serveur cible. v La partition logique du serveur d’E-S virtuel cible doit disposer d’emplacements virtuels inutilisés. v Seules deux cartes d’E-S série virtuelles par défaut de la partition logique doivent être attribuées à sa configuration en cours. v Tous les disques SCSI virtuels doivent être mappés sur des numéros d’unité logique (LUN) visibles sur le réseau de stockage externe (SAN) et accessibles sur le serveur d’E-S virtuel du serveur cible. v La partition logique ne doit comporter ni carte physique ni carte de réseau Ethernet hôte. (La carte Ethernet hôte est parfois appelée carte Ethernet virtuelle intégrée.) v Elle ne doit pas être une partition logique du serveur d’E-S virtuel. v Elle ne doit pas appartenir à un groupe de charge de travail de partitions. v Elle ne doit pas être utilisée en tant que partition logique d’édition de rapports sur le chemin de traitement des erreurs redondantes. v Elle ne doit pas utiliser de pages volumineuses. v Elle ne doit pas utiliser le registre de synchronisation de barrières (BSR). v Aucun des disques SCSI virtuels de la partition logique ne doit être défini en tant que volume logique dans un serveur d’E-S virtuel. Fonctionnement de la Mobilité de partition active sur la console HMC (Hardware Management) et Integrated Virtualization Manager Cette rubrique fournit des informations sur le processus de bout en bout de la Mobilité de partition active. La Mobilité de partition active consiste à déplacer une partition logique en cours de fonctionnement (y compris son système d’exploitation et ses applications) d’un serveur vers un autre, sans interrompre le fonctionnement de la partition. Ce processus comprend les étapes suivantes : 1. L’utilisateur vérifie que toutes les conditions sont remplies et que toutes les tâches de préparation ont été exécutées. 2. Il lance la Mobilité de partition active à l’aide de l’assistant de migration de partition sur la console HMC (Hardware Management) ou la tâche de migration à l’aide d’Integrated Virtualization Manager. 3. La console HMC ou Integrated Virtualization Manager vérifie l’environnement de Mobilité de partition. 4. La console HMC ou Integrated Virtualization Manager prépare les environnements source et cible à la Mobilité de partition active. 5. La console HMC ou le gestionnaire Integrated Virtualization Manager transfère l’état de la partition logique depuis l’environnement source vers l’environnement cible. Cet état comprend tous les profils de partition associés à la partition mobile. 230 Guide d’utilisation de PowerVM Editions v La partition de maintenance de déplacement source extrait les informations d’état de partition logique du serveur source et les envoie à la partition de maintenance de déplacement cible sur le réseau. v La partition de maintenance de déplacement cible reçoit les informations d’état et les installe sur le serveur cible. 6. La console HMC ou Integrated Virtualization Manager interrompt la partition mobile sur le serveur source. La partition de maintenance de déplacement source poursuit le transfert des informations d’état de partition logique vers la partition de maintenance de déplacement cible. 7. Hypervisor reprend la partition mobile sur le serveur cible. 8. La console HMC ou Integrated Virtualization Manager termine la migration. Toutes les ressources qui ont été consommées par la partition mobile sur le serveur source sont récupérées par ce dernier, notamment les suivantes : v Ressources virtuelles non verrouillées, non configurées ou non définies du serveur d’E-S virtuel sur le serveur source. v La console HMC ou Integrated Virtualization Manager supprime, le cas échéant, les emplacements de la carte virtuelle d’hébergement des profils de partition du serveur d’E-S virtuel. 9. L’utilisateur effectue les tâches post-requises telles que les suivantes : v Ajout d’une partition mobile à un groupe de charge de travail de partitions v Ajout de cartes d’E-S dédiées Caractéristiques du système non modifiées après une migration de partition : Après une migration de partition, certains attributs de partition logique restent inchangés sur le serveur de destination, notamment les suivantes : v Nom de la partition logique v Type de partition logique (processeur dédié ou partagé) v Configuration de la partition logique v Architecture des processeurs v Etat du traitement multitâche (SMT) de chaque processeur v Mappage des adresses virtuelles MAC et IP ainsi que des numéros d’unité logique (LUN) sur les unités cible Caractéristiques du système susceptibles d’être modifiées après une migration de partition logique : Une migration de partition logique peut entraîner la modification de certaines informations d’attributs système, notamment les suivantes : v Numéro d’identification de la partition logique v Type, modèle et numéro de série de la machine v Classe de modèle du serveur sous-jacent v Version et type de processeur v Fréquence du processeur v Caractéristiques d’affinité des blocs de mémoire logique (LMB) v Nombre maximal de processeurs physiques installés et remplaçables à chaud v Taille des mémoires cache de niveau 1 et 2 Validation de la Mobilité de partition active Cette rubrique explique comment l’assistant de migration de partition de la console HMC (Hardware Management) et la fonction de migration du gestionnaire Integrated Virtualization Manager valident la configuration de votre système. Avant de tenter la migration d’une partition logique active, vous devez valider votre environnement. Pour cela, vous pouvez utiliser la fonction de validation de la console HMC ou du gestionnaire Chapitre 5. Live Partition Mobility 231 Integrated Virtualization Manager. Si la console HMC ou le gestionnaire Integrated Virtualization Manager détecte un problème de configuration ou de connexion, un message d’erreur s’affiche avec les informations nécessaires pour vous aider à résoudre le problème. La fonction de validation de la console HMC et du gestionnaire Integrated Virtualization Manager exécute les tâches suivantes : v Elle vérifie les fonctionnalités et la compatibilité de la migration de partition active sur les systèmes source et cible, Hypervisor POWER6, le serveur d’E-S virtuel et les partitions logique de maintenance de déplacement. v Elle vérifie que les connexions RMC (Resource Monitoring and Control) à la partition mobile et au serveur d’E-S virtuel source et au serveur d’E-S virtuel cible, ainsi que la connexion entre les partitions de maintenance de déplacement source et cible sont établies. v Elle vérifie que la partition mobile ne contient aucune carte physique et qu’il n’existe qu’une seule carte série virtuelle dans les emplacements virtuels. v Elle vérifie qu’aucun disque SCSI virtuel client de la partition mobile n’est secondé par des volumes logiques et qu’aucun disque n’est mappé sur des disques internes. v Elle vérifie que la partition mobile, son système d’exploitation et ses applications prennent en charge les fonctionnalités de migration active. v Elle vérifie que la taille du bloc de la mémoire logique est identique sur les serveurs source et cible. v Elle vérifie que le système d’exploitation de la partition mobile est AIX ou Linux. v Elle vérifie que la partition logique n’est pas la partition logique d’édition de rapports sur les chemins de traitement des erreurs redondantes. v Elle vérifie que la partition logique de maintenance n’est pas configurée avec des registres de synchronisation de barrières (BSR). v Elle vérifie que la partition mobile n’utilise pas des pages volumineuses. v Elle vérifie que la partition mobile ne comporte aucune carte de réseau Ethernet hôte (ou carte Ethernet virtuelle intégrée). v Elle vérifie que la partition logique est à l’état actif ou en cours de fonctionnement. v Elle vérifie que la partition mobile n’appartient pas à un groupe de charge de travail de partitions. v Elle vérifie l’unicité des adresses MAC de la partition mobile. v Elle vérifie que les ID de réseau local virtuel nécessaires sont disponibles sur le serveur d’E-S virtuel de destination. v Elle vérifie que le nom de la partition mobile n’existe pas déjà dans le serveur de destination. v Elle vérifie le nombre de migrations actuellement actives par rapport au nombre de migrations actives prises en charge. v Elle vérifie que les ressources nécessaires (processeurs, mémoire et emplacements virtuels) sont disponibles pour créer une partition logique shell sur le système de destination avec la configuration exacte de la partition mobile. v Elle vérifie que le système d’exploitation de la partition mobile peut faire l’objet d’une migration. AIX transmet la demande de vérification de migration aux applications et aux extensions du noyau qui se sont inscrites pour être informées des événements de reconfiguration dynamique. Le système d’exploitation accepte ou refuse la migration. Mobilité de partition inactive Cette rubrique fournit des informations sur le processus de bout en bout de la Mobilité de partition inactive. La Mobilité de partition inactive permet de déplacer une partition logique AIX et Linux hors tension d’un serveur vers un autre. Comme la console HMC fait toujours migrer le dernier profil activé, il n’est pas possible de faire migrer une partition logique inactive qui n’a jamais été activée. En revanche, Integrated Virtualization Manager permet de faire migrer une partition logique qui n’a jamais été activée. Pendant la migration inactive, la partition mobile conserve son nom et son état inactif. Ses ressources d’E-S virtuelles 232 Guide d’utilisation de PowerVM Editions sont attribuées (et redéfinies en conséquence) aux partitions logiques appropriées du serveur d’E-S virtuel du système cible. Ses ressources processeur et mémoire demeurent non attribuées tant que vous n’avez pas activé la partition logique sur la console HMC. Une partition logique doit être dotée des caractéristiques suivantes pour que vous puissiez lui appliquer la Mobilité de partition inactive : v L’état de la partition logique ne doit pas être Non activé. v La partition logique peut utiliser des pages volumineuses. v Elle peut utiliser des registres de synchronisation de barrières (BSR). v Elle ne doit pas comporter de cartes physiques. La console HMC et Integrated Virtualization Manager suppriment automatiquement ces cartes. v Le serveur cible doit disposer d’une capacité de traitement et de mémoire suffisante pour prendre en charge la configuration des partitions mobiles. v Elle ne doit pas être une partition logique du serveur d’E-S virtuel. v Elle ne doit pas appartenir à un groupe de charge de travail de partitions. v Elle ne doit pas être utilisée en tant que partition logique d’édition de rapports sur le chemin de traitement des erreurs redondantes. v Seules deux cartes d’E-S série virtuelles par défaut de la partition logique doivent être attribuées à sa configuration en cours. v Aucun des disques SCSI virtuels de la partition logique ne doit être défini en tant que volume logique dans un serveur d’E-S virtuel. v Tous les disques SCSI virtuels doivent être mappés sur des numéros d’unité logique (LUN) visibles sur le réseau de stockage (SAN) externe. Fonctionnement de la Mobilité de partition inactive Cette rubrique fournit des informations sur le processus de bout en bout de la Mobilité de partition inactive. Une Mobilité de partition inactive permet de déplacer une partition logique hors tension d’un serveur sur un autre. 1. L’utilisateur vérifie que toutes les conditions sont remplies et que toutes les tâches de préparation ont été exécutées. 2. Il arrête la partition mobile. 3. Il lance la Mobilité de partition inactive à l’aide de l’assistant de migration de partition sur la console HMC ou la tâche de migration à l’aide du gestionnaire Integrated Virtualization Manager. 4. La console HMC et Integrated Virtualization Manager vérifient l’environnement de Mobilité de partition. 5. La console HMC et Integrated Virtualization Manager préparent les environnements source et cible à la Mobilité de partition inactive. 6. La console HMC et Integrated Virtualization Manager transfèrent l’état de la partition depuis l’environnement source vers l’environnement cible. Cet état comprend tous les profils de partition associés à la partition mobile sur la console HMC. 7. La console HMC et Integrated Virtualization Manager terminent la migration. Cela signifie que toutes les ressources qui ont été consommées par la partition mobile sur le serveur source sont récupérées par ce dernier, notamment les suivantes : v Ressources virtuelles non verrouillées, non configurées ou non définies du serveur d’E-S virtuel source sur les serveurs source et cible. v La console HMC supprime les emplacements de la carte virtuelle d’hébergement des profils de partition HMC source. 8. L’utilisateur active la partition mobile sur le serveur cible. 9. L’utilisateur effectue les tâches post-requises telles que les suivantes : Chapitre 5. Live Partition Mobility 233 v Etablissement de connexions à un terminal virtuel v Ajout d’une partition mobile à un groupe de charge de travail de partitions Caractéristiques du système non modifiées après une migration de partition : Après une migration de partition, certains attributs de partition logique restent inchangés sur le serveur de destination, notamment les suivantes : v Nom de la partition logique v Type de partition logique (processeur dédié ou partagé) v Configuration de la partition logique v Architecture des processeurs v Etat du traitement multitâche (SMT) de chaque processeur v Mappage des adresses virtuelles MAC et IP ainsi que des numéros d’unité logique (LUN) sur les unités cible Caractéristiques du système susceptibles d’être modifiées après une migration de partition logique : Une migration de partition logique peut entraîner la modification de certaines informations d’attributs système, notamment les suivantes : v Numéro d’identification de la partition logique v Type, modèle et numéro de série de la machine v Classe de modèle du serveur sous-jacent v Version et type de processeur v Fréquence du processeur v Caractéristiques d’affinité des blocs de mémoire logique (LMB) v Nombre maximal de processeurs physiques installés et remplaçables à chaud v Taille des mémoires cache de niveau 1 et 2 Validation d’une Mobilité de partition inactive Cette rubrique explique comment la console HMC et le gestionnaire Integrated Virtualization Manager valident la configuration de votre système. Avant de tenter la migration d’une partition logique inactive, vous devez valider votre environnement. Pour cela, vous pouvez utiliser la fonction de validation de la console HMC ou du gestionnaire Integrated Virtualization Manager. Si la console HMC ou le gestionnaire Integrated Virtualization Manager détecte un problème de configuration ou de connexion, un message d’erreur s’affiche avec les informations nécessaires pour vous aider à résoudre le problème. La fonction de validation de la console HMC et du gestionnaire Integrated Virtualization Manager exécute les tâches suivantes : v Elle vérifie les fonctionnalités et la compatibilité de la migration avec le serveur d’E-S virtuel et POWER6 Hypervisor sur les systèmes source et cible. v Elle vérifie que les ressources nécessaires (processeurs, mémoire et emplacements virtuels) sont disponibles pour créer une partition logique shell sur le système de destination avec la configuration exacte de la partition mobile. v Elle vérifie les connexions RMC (Resource Monitoring and Control) au serveur d’E-S virtuel source et au serveur d’E-S virtuel cible. v Elle vérifie que le nom de la partition logique n’existe pas déjà dans le serveur de destination. v Elle vérifie l’unicité de l’adresse MAC virtuelle. v Elle vérifie que les ID de réseau local virtuel nécessaires sont disponibles sur le serveur d’E-S virtuel de destination. v Elle vérifie que la partition logique n’est pas à l’état Non activé. v Elle vérifie que la partition mobile est une partition logique AIX ou Linux. 234 Guide d’utilisation de PowerVM Editions v Elle vérifie que la partition mobile n’est ni la partition logique d’édition de rapports sur les chemins de traitement des erreurs redondantes ni une partition logique de maintenance. v Elle vérifie que la partition mobile n’appartient pas à un groupe de charge de travail de partitions. v Elle vérifie que la partition mobile est associée à un profil actif sur la console HMC. v Elle vérifie le nombre de migrations actuellement inactives par rapport au nombre de migrations inactives prises en charge. v Elle vérifie que toutes les unités d’E-S nécessaires sont connectées à la partition mobile via un serveur d’E-S virtuel et qu’il n’existe, par conséquent, aucune carte physique. v Elle vérifie que les disques SCSI virtuels affectés à la partition logique sont accessibles par le serveur d’E-S virtuel sur le système de destination. v Elle crée le mappage de migration de carte virtuelle pour associer les cartes du serveur d’E-S virtuel source à celles du serveur d’E-S virtuel de destination. v Elle vérifie qu’aucun disque SCSI virtuel n’est secondé par des volumes logiques et qu’aucun d’eux n’est connecté à des disques internes (non-SAN). Utilisation de la console HMC avec Live Partition Mobility Cette rubrique fournit des informations sur la migration d’une partition logique active ou inactive à l’aide de la console HMC (Hardware Management). Environnement HMC Cette rubrique décrit la migration d’une partition active ou inactive à l’aide de la console HMC (Hardware Management). Serveurs source et cible Cette rubrique fournit des informations sur la façon de configurer l’environnement des serveurs source et cible avant d’effectuer une migration de partition logique. Deux serveurs sont impliqués dans la Mobilité de partition. Le serveur source est celui à partir duquel vous souhaitez déplacer la partition logique et le serveur cible est celui vers lequel vous la déplacez. Les serveurs source et cible doivent être équipés de processeurs POWER6 pour participer à la Mobilité de partition. Le serveur cible doit disposer de ressources mémoire et processeur suffisantes pour permettre l’exécution de la partition mobile. Pages volumineuses Les pages volumineuses peuvent améliorer les performances dans des environnements spécifiques exigeant un degré élevé de parallélisme, comme dans les environnements de base de données partitionnés DB2. Vous pouvez définir un nombre de pages volumineuses minimal, maximal ou un nombre précis à affecter à une partition lors de la création de celle-ci ou du profil de partition. Une partition logique ne peut pas participer à une Mobilité de partition active si des pages volumineuses sont utilisées. En revanche, il est possible d’effectuer une migration de partition inactive si la partition mobile utilise des pages volumineuses. Le profil de partition conserve les ressources de pages volumineuses, mais leur nombre peut ne pas être disponible sur le serveur de destination ; dans ce cas, la partition logique démarrera sans certaines pages volumineuses ou sans aucune d’elles après la migration inactive. Registre de synchronisation de barrières (BSR) Le registre de synchronisation de barrières (BSR) est un registre mémoire utilisé sur certains processeurs reposant sur la technologie POWER. Une application de traitement parallèle s’exécutant sur AIX peut utiliser un registre BSR pour synchroniser les unités d’exécution de l’application de traitement parallèle. Chapitre 5. Live Partition Mobility 235 Une partition logique ne peut pas participer à une migration de partition active en présence d’un registre BSR. En revanche, vous pouvez utiliser une Mobilité de partition inactive si vous ne souhaitez pas désactiver ce registre. Console HMC (Hardware Management Console) La console HMC permet de contrôler les systèmes gérés. Elle permet notamment de gérer des partitions logiques et d’utiliser la mise à niveau de la capacité à la demande. La console HMC communique à l’aide des applications de service avec les systèmes gérés pour détecter, regrouper et envoyer les informations à des fins d’analyse. Vous pouvez utiliser la console HMC pour configurer et contrôler un ou plusieurs systèmes gérés. Vous devez installer la version 7 ou une version supérieure de la console HMC pour la fonction Live Partition Mobility. Pendant la migration, la console HMC ou la paire de consoles HMC redondantes impliquées gère les serveurs source et cible. La console HMC peut gérer plusieurs migrations simultanément. Cependant, le nombre maximum de migrations de partitions simultanées est limité par la capacité de traitement de la console HMC. L’assistant de migration de partition inclus dans la console HMC permet de valider et de terminer une migration de partition. La console HMC détermine le type de migration à utiliser en fonction de l’état de la partition logique. Si la partition logique est à l’état En cours d’exécution, la migration est active. Si elle est à l’état Non activé, la migration est inactive. La console HMC valide votre environnement de partition logique avant le démarrage de la migration. Au cours de la validation, la console HMC détermine si la migration a réussi. Si celle-ci a échoué, l’interface graphique affiche les messages d’erreur ainsi que des suggestions pour vous aider à résoudre le problème de configuration. Partitions logiques du serveur d’E-S virtuel source et cible Cette rubrique fournit des informations sur le composant serveur d’E-S virtuel de l’environnement de Mobilité de partition. La Mobilité de partition exige une partition logique du serveur d’E-S virtuel sur le serveur source et une partition logique du serveur d’E-S virtuel sur le serveur de destination. Ces deux partitions logiques du serveur d’E-S virtuel doivent fournir les ressources réseau et mémoire à la partition mobile. Celle-ci pourra ainsi accéder à la même mémoire à partir des serveurs source et cible. Pour la Mobilité de partition active, les partitions logiques du serveur d’E-S virtuel source et cible doivent être désignées en tant que partitions de maintenance de déplacement. Une partition de maintenance de déplacement est une partition logique du serveur d’E-S virtuel dotée des caractéristiques suivantes : v L’attribut de la partition active de déplacement indique que la partition logique du serveur d’E-S virtuel est en mesure de prendre en charge la migration de la partition active. v Vous devez disposer de la version 1.5 ou d’une version supérieure pour les deux serveur d’E-S virtuel. Les partitions de maintenance de déplacement source et cible doivent communiquer entre elles via le réseau. Sur les serveurs source et cible, l’interface VASI (Virtual Asynchronous Services Interface) assure la communication entre la partition de maintenance de déplacement et Hypervisor. Ces connections facilitent la Mobilité de partition active comme suit : v Sur le serveur source, la partition de maintenance de déplacement extrait les informations d’état de la partition logique mobile de Hypervisor. v La partition de maintenance de déplacement du serveur source envoie les informations d’état de partition logique à la partition de maintenance de déplacement du serveur cible. v Sur le serveur de destination, la partition de maintenance de déplacement installe les informations d’état de partition logique sur Hypervisor. Partition mobile Cette rubrique fournit des informations sur les incidences de la Mobilité de partition sur la configuration des partitions mobiles. 236 Guide d’utilisation de PowerVM Editions Une partition mobile est une partition logique que vous souhaitez déplacer du serveur source vers le serveur de destination. Vous pouvez faire migrer une partition mobile en cours de fonctionnement ou hors tension depuis le serveur source vers le serveur de destination. Remarque : Avant d’effectuer la migration, vérifiez que la partition mobile est en mesure de migrer vers le serveur de destination. La console HMC crée un profil de migration pour la partition mobile sur le serveur de destination, correspondant à la configuration en cours de la partition logique. Pendant la migration, la console HMC fait migrer tous les profils associés à la partition mobile vers le serveur de destination. Seul le profil de partition en cours (ou, le cas échéant, le nouveau profil) est converti pendant le processus de migration. Cette conversion inclut le mappage de l’emplacement SCSI virtuel client sur l’emplacement SCSI virtuel cible correspondant sur le serveur d’E-S virtuel cible, si nécessaire. Il n’est pas possible de faire migrer une partition logique s’il existe une partition logique du même nom sur le serveur de destination. La console HMC crée un nouveau profil de migration contenant l’état en cours de la partition logique si vous n’indiquez aucun nom de profil. Ce profil remplace le dernier profil qui a été utilisé pour activer la partition logique. Si vous indiquez le nom d’un profil existant, la console HMC remplace ce profil par le nouveau profil de migration. Si vous souhaitez conserver les profils existants de la partition logique, indiquez un nouveau nom de profil unique avant de lancer la migration. Considérations sur la configuration des E-S de la partition mobile : N’affectez aucune carte d’E-S physique ou obligatoire à une partition mobile par le biais de la migration d’une partition active. Toutes les cartes d’E-S de la partition mobile doivent être des unités virtuelles. Pour supprimer les cartes physiques sur la partition mobile, vous pouvez utiliser la tâche de suppression du partitionnement logique dynamique. Une partition mobile dotée de cartes dédiées peut participer à une Mobilité de partition inactive ; cependant, ces cartes seront supprimées du profil de partition. Ainsi, la partition logique démarrera uniquement avec les ressources d’E-S virtuelles après une migration inactive. Si des ressources d’E-S dédiées ont été affectées à la partition logique sur le serveur source, ces ressources deviendront disponibles lorsque la partition logique sera supprimée du serveur source. Réseautique Dans la Mobilité de partition, le réseau situé entre les deux partitions de maintenance de déplacement permet de transmettre les informations d’état de la partition mobile et d’autres données de configuration depuis l’environnement source vers l’environnement de destination. La partition mobile utilise le réseau local virtuel pour accéder au réseau. Le réseau local virtuel doit être relié par pont à un réseau physique par le biais d’une carte de réseau Ethernet partagée dans la partition logique du serveur d’E-S virtuel. Le réseau local doit être configuré de sorte que la partition mobile puisse continuer à communiquer avec les autres clients et serveurs nécessaires une fois la migration terminée. La Mobilité de partition active n’impose aucune contrainte en ce qui concerne la taille de la mémoire de la partition mobile ou le type de réseau reliant les partitions de maintenance de déplacement. Le transfert de la mémoire n’interrompt pas l’activité d’une partition mobile, mais cette procédure peut prendre du temps lorsque la configuration d’une mémoire de grande taille est occupée sur un réseau lent. C’est la raison pour laquelle une connexion à large bande passante telle que Gigabit Ethernet ou une bande passante plus rapide peut être utile entre les partitions logiques du serveur d’E-S virtuel incluant la fonction de partition de maintenance de déglacement. La distance maximale entre les systèmes source et cible est déterminée par la configuration du réseau et de la mémoire utilisée par les systèmes, la possibilité pour les applications de continuer à fonctionner lorsque la mémoire est séparée du serveur par une telle distance et l’obligation de gérer les systèmes source et cible par la même console HMC. Si les deux systèmes se trouvent sur le même réseau, sont Chapitre 5. Live Partition Mobility 237 connectés à la même mémoire partagée et sont gérés par la même console HMC, la validation de la Mobilité de partition réussira. Le temps nécessaire au transfert des performances de la partition logique et de l’application après un déplacement sur une longue distance dépend de la distance réseau réelle entre les systèmes source et cible et de la sensibilité de l’application par rapport à l’augmentation du temps d’attente de stockage. Configuration de la mémoire pour la Mobilité de partition Cette rubrique fournit des informations sur la configuration mémoire exigée pour la Mobilité de partition. La partition mobile est transférée d’un serveur vers un autre par le serveur source qui envoie les informations d’état de la partition logique au serveur de destination sur un réseau local (LAN). Cependant, il n’est pas possible de transmettre des données de partitionnement de disque d’un système vers un autre via un réseau. Par conséquent, pour que la Mobilité de partition puisse réussir, la partition mobile doit utiliser les ressources de stockage virtualisées par un réseau de stockage (SAN), afin qu’elle puisse accéder à la même mémoire à partir des serveurs source et cible. Applications logicielles reconnaissant les migrations Des applications logicielles peuvent être conçues pour reconnaître les modifications matérielles du système et s’y adapter après le déplacement d’un système vers un autre. La plupart des applications logicielles s’exécutant dans les partitions logiques AIX et Linux ne nécessitent aucune modification pour fonctionner correctement lors d’une Mobilité de partition active. Certaines applications peuvent être dépendantes des caractéristiques qui varient entre les serveurs source et cible, et certaines autres nécessitent un ajustement pour prendre en charge la migration. Exemples d’applications qui seraient avantagées si elles prenaient en charge la Mobilité de partition : v Applications logicielles utilisant les caractéristiques d’affinité de la mémoire et du processeur pour optimiser leur comportement, car ces caractéristiques peuvent changer suite à une migration. Les fonctionnalités de l’application restent les mêmes, mais des variations peuvent être observées dans les performances. v Les applications utilisant la liaison de processeur conservent leur liaison aux mêmes processeurs logiques entre les migrations, mais les processeurs physiques changent. La liaison permet généralement de conserver les caches à chaud, mais le déplacement du processeur physique requiert une hiérarchie de caches sur le système cible. Cette action est souvent très rapide et l’utilisateur ne doit pas s’en rendre compte. v Applications optimisées pour des architectures de caches données, telles que la hiérarchie, la taille, la taille de ligne et l’associativité. v Les outils d’analyse des performances, de prévision de la capacité et de comptabilité, ainsi que leurs agents, prennent généralement en charge la migration, car les compteurs de performances des processeurs peuvent varier entre les serveurs source et cible, comme le type et la fréquence du processeur. En outre, les outils calculant une charge système agrégée sur la somme des charges de toutes les partitions hébergées doivent être informés des partitions qui quittent le système et des nouvelles qui arrivent. v Gestionnaires de charge de travail Configuration requise pour la Mobilité de partition à partir de la console HMC (Hardware Management) Cette rubrique contient des informations sur la configuration logicielle et matérielle exigée pour la Mobilité de partition à partir de la console HMC (Hardware Management). La configuration logicielle et matérielle exigée pour utiliser la Mobilité de partition varie selon qu’il s’agit de la migration d’une partition logique active ou inactive. Avant de procéder à la migration d’une partition logique, vérifiez que l’environnement de Mobilité de partition répond aux conditions minimales exigées. 238 Guide d’utilisation de PowerVM Editions Configuration exigée pour la console HMC Le tableau suivant indique la configuration logicielle exigée pour la console HMC. Tableau 52. Configuration logicielle exigée pour la console HMC Configuration exigée pour la console HMC Configuration exigée pour la mobilité active Configuration exigée pour la mobilité inactive X X Vous devez installer la version V7R320 (ou une version supérieure) de la console HMC. Pour déterminer la version en cours de la console HMC et, si nécessaire, la mettre à jour, voir : v La section relative à la détermination de la version et de l’édition du code machine de la console HMC dans le Guide d’utilisation de la console HMC et des systèmes gérés1. v La section relative à l’obtention de correctifs et de mises à niveau du code machine de la console HMC dans le Guide d’utilisation de la console HMC et des systèmes gérés1. Remarque : 1. Pour consulter le fichier PDF Guide d’utilisation de la console HMC et des systèmes gérés (SA11-1703), d’une taille approximative de 4 Mo, voir sa76-0085.pdf . Configuration exigée pour les serveurs source et cible Le tableau suivant indique la configuration matérielle exigée pour les serveurs source et cible. Tableau 53. Configuration exigée pour les serveurs source et cible Configuration exigée pour les serveurs Les serveurs source et cible doivent correspondre à l’un des modèles POWER6 : Configuration exigée pour la mobilité active Configuration exigée pour la mobilité inactive X X v 03E/4A v 04E/8A v 17M/MA Chapitre 5. Live Partition Mobility 239 Tableau 53. Configuration exigée pour les serveurs source et cible (suite) Configuration exigée pour les serveurs Configuration exigée pour la mobilité active Configuration exigée pour la mobilité inactive X X Les serveurs source et destination doivent disposer du niveau de microprogramme 01EX320 ou d’un niveau supérieur. Pour déterminer le niveau de microprogramme en cours et, si nécessaire, le mettre à jour, voir : v Utilisation de la console HMC pour afficher les niveaux de microprogramme existants (code interne sous licence) dans le Guide d’utilisation de la console HMC et des systèmes gérés1. v Obtention des mises à jour et des mises à niveau des microprogrammes du sous-système d’alimentation et du serveur dans le Guide d’utilisation de la console HMC et des systèmes gérés1. Remarque : 1. Pour consulter le fichier PDF Guide d’utilisation de la console HMC et des systèmes gérés (SA11-1703), d’une taille approximative de 4 Mo, voir sa76-0085.pdf . Configuration exigée pour les partitions logiques du serveur d’E-S virtuel source et cible Le tableau suivant indique la configuration logicielle exigée pour les partitions logiques du serveur d’E-S virtuel source et cible. Tableau 54. Configuration logicielle exigée pour les partitions logiques du serveur d’E-S virtuel source et cible Configuration exigée pour la partition logique du serveur d’E-S virtuel Vous devez vous procurer et mettre en oeuvre le composant matériel PowerVM Enterprise Edition (ou Advanced POWER Virtualization Enterprise Edition) pour utiliser la Mobilité de partition. Pour plus d’informations sur PowerVM Enterprise Edition, voir PowerVM Editions. Pour plus d’informations sur l’activation du dispositif matériel PowerVM Enterprise Edition, voir Saisie du code d’activation de PowerVM Editions à partir de la console HMC version 7. 240 Guide d’utilisation de PowerVM Editions Configuration exigée pour la mobilité active Configuration exigée pour la mobilité inactive X X Tableau 54. Configuration logicielle exigée pour les partitions logiques du serveur d’E-S virtuel source et cible (suite) Configuration exigée pour la partition logique du serveur d’E-S virtuel Vous devez installer et activer au moins une partition logique du serveur d’E-S virtuel sur les serveurs source et cible. Configuration exigée pour la mobilité active Configuration exigée pour la mobilité inactive X X X X Pour plus d’informations, voir Installation du serveur d’E-S virtuel. Les partitions logiques du serveur d’E-S virtuel source et cible doivent correspondre au niveau de version 1.5 ou à un niveau supérieur. Pour déterminer la version en cours du serveur d’E-S virtuel et, si nécessaire, le mettre à jour, voir : v La commande ioslevel dans le Serveur d’E-S virtuel et Integrated Virtualization Manager - Guide des commandes1. Remarque : 1. Pour consulter le fichier PDF Serveur d’E-S virtuel et Integrated Virtualization Manager - Guide des commandes (SA11-1701), d’une taille approximative de 4 Mo, voir sa76-0101.pdf . Configuration exigée pour le système d’exploitation Le tableau suivant indique la configuration exigée pour le système d’exploitation de la Mobilité de partition. Tableau 55. Configuration exigée pour le système d’exploitation Configuration exigée pour le système d’exploitation Configuration exigée pour la mobilité active Configuration exigée pour la mobilité inactive Le système d’exploitation s’exécutant dans la partition mobile doit être AIX ou Linux. X X Le système d’exploitation doit être à l’un des niveaux suivants : X v AIX 5L version 5.3 avec niveau de technologie 5300-07 ou version ultérieure v SUSE Linux Enterprise Server 10 Service Pack 1 ou supérieur Les versions antérieures d’AIX et de Linux peuvent prendre en charge une Mobilité de partition inactive si les systèmes d’exploitation gèrent les unités virtuelles et les modèles POWER6. Chapitre 5. Live Partition Mobility 241 Configuration mémoire exigée Le tableau suivant indique la configuration mémoire exigée pour les serveurs source et cible. Tableau 56. Configuration mémoire exigée pour les serveurs source et cible Configuration mémoire exigée Configuration exigée pour la mobilité active La partition mobile doit utiliser une mémoire visible pour le serveur d’E-S virtuel sur les systèmes source et cible. Configuration exigée pour la mobilité inactive X X Préparation d’une migration HMC Cette rubrique décrit les éléments à prendre en compte pour planifier la migration d’une partition logique active ou inactive à partir de la console HMC (Hardware Management). Préparation des serveurs source et cible à la Mobilité de partition La préparation des serveurs source et cible à la Mobilité de partition exige plusieurs tâches. Les informations ci-après vous aideront à effectuer une migration correcte. Pour préparer les serveurs source et cible à la Mobilité de partition, procédez comme suit. Tableau 57. Tâches de planification des serveurs source et cible Tâches de planification des serveurs Tâche de mobilité active Tâche de mobilité inactive 1. Vérifiez que les serveurs source et cible remplissent les conditions requises pour la Mobilité de partition. Pour plus d’informations, voir Configuration requise pour la mobilité de partition à partir de la console HMC. X X 2. Vérifiez que les serveurs source et cible sont gérés par la même console HMC (ou paire HMC redondante). Remarque : La fonction de validation de l’assistant de la Mobilité de partition effectue la vérification pour vous. X X 3. Vérifiez que la taille du bloc de mémoire logique est la même sur les serveurs source et cible. Pour déterminer la taille du bloc de la mémoire logique de chaque serveur et, si nécessaire, la modifier, reportez-vous à la rubrique Modification de la taille du bloc mémoire de la mémoire logique. Remarque : La fonction de validation de l’assistant de la Mobilité de partition effectue la vérification pour vous. X X 242 Guide d’utilisation de PowerVM Editions Tableau 57. Tâches de planification des serveurs source et cible (suite) Tâches de planification des serveurs Tâche de mobilité active Tâche de mobilité inactive 4. Vérifiez que le serveur de destination ne fonctionne pas sur l’alimentation des batteries. Si tel est le cas, rétablissez l’alimentation normale du serveur avant de déplacer une partition logique. X X 5. Vérifiez que le serveur de destination dispose d’une mémoire suffisante pour prendre en charge la partition mobile. Pour plus d’informations, voir «Détermination de la mémoire disponible sur le serveur de destination», à la page 244. Remarque : La fonction de validation de l’assistant de la Mobilité de partition effectue la vérification pour vous. X 6. Vérifiez que le serveur de destination dispose de suffisamment de processeurs pour prendre en charge la partition mobile. Pour plus d’informations, voir «Détermination des processeurs disponibles sur le serveur de destination», à la page 245. Remarque : La fonction de validation de l’assistant de la Mobilité de partition effectue la vérification pour vous. X 7. Vérifiez que les partitions de maintenance de déplacement source et cible peuvent communiquer entre elles. Remarque : La fonction de validation de l’assistant de la Mobilité de partition effectue la vérification pour vous. X Changement de la taille de bloc de la mémoire logique : Il est possible de définir manuellement ou automatiquement la taille de bloc de la mémoire logique afin d’améliorer les performances du système géré. Le noyau du système utilise la taille de bloc de mémoire pour ses opérations de lecture et d’écriture de fichiers. Par défaut, la taille de bloc de mémoire logique est définie de manière Automatique. Ainsi, le système peut définir la taille de bloc de mémoire logique en fonction de la quantité de mémoire physique disponible. Mais vous pouvez également changer manuellement la taille de bloc de mémoire logique. Pour sélectionner une taille de bloc de mémoire logique raisonnable pour votre système, tenez compte à la fois des performances souhaitées et de la quantité de mémoire physique disponible. Les informations suivantes sont destinées à vous aider dans cette tâche : v Sur les systèmes dotés de peu de mémoire (2 Go ou moins), une taille de bloc de mémoire logique importante entraîne une surconsommation de mémoire par le microprogramme. Ce dernier doit utiliser Chapitre 5. Live Partition Mobility 243 au moins un bloc de mémoire logique. En règle générale, sélectionnez une taille de bloc de mémoire logique inférieure ou égale à 1/8e de la quantité de mémoire physique installée sur le système. v Sur les systèmes dotés de beaucoup de mémoire, une taille de bloc de mémoire logique réduite résulte en un grand nombre de blocs de mémoire logique. Comme chaque bloc de mémoire logique doit être géré lors de l’amorçage du système, l’existence de ces blocs en grand nombre peut entraîner des problèmes de performances lors de l’amorçage. En règle générale, limitez le nombre de blocs de mémoire logique à 8000 ou moins. Remarque : La taille de bloc de mémoire logique peut être changée lorsque le système est en cours d’exécution, mais ce changement ne prendra effet qu’au prochain redémarrage du système. Pour effectuer cette opération, vous devez posséder l’un des niveaux d’autorisation suivants : v Administrateur v Fournisseur de services agréé Pour configurer la taille de bloc de mémoire logique, effectuez la tâche suivante : 1. Dans la sous-fenêtre d’accueil de l’interface ASMI, indiquez votre ID utilisateur et votre mot de passe, puis cliquez sur Connexion. 2. Dans la zone de navigation, cliquez sur Configuration des performances. 3. Sélectionnez Taille de bloc de mémoire logique. 4. Dans la sous-fenêtre de droite, sélectionnez la taille de bloc appropriée et cliquez sur Sauvegarder les paramètres. Détermination de la mémoire disponible sur le serveur de destination : Cette procédure explique comment déterminer la mémoire disponible sur le serveur de destination et, si nécessaire, allouer davantage de mémoire. Vous devez disposer des droits d’administrateur central pour exécuter cette tâche. Pour déterminer la mémoire disponible sur le serveur de destination à l’aide de la console HMC, procédez comme suit : 1. Déterminez la quantité de mémoire requise par la partition mobile : a. Dans la zone de navigation, ouvrez Gestion de systèmes et sélectionnez Serveurs. b. Sélectionnez le serveur géré de votre choix dans la zone de navigation. c. Dans la zone de contenu, sélectionnez la partition logique de votre choix. d. Sélectionnez Propriétés et cliquez sur les onglets Matériel et Mémoire. e. Affichez la section Mémoire et notez la quantité de mémoire maximale, minimale et disponible. f. Cliquez sur OK. 2. Déterminez la mémoire disponible sur le serveur de destination : a. Dans la zone de navigation, sélectionnez Gestion de systèmes et Serveurs. b. Sélectionnez le serveur géré de votre choix dans la zone de navigation. c. Sélectionnez Propriétés et cliquez sur l’onglet Mémoire. d. Notez la mémoire actuellement disponible pour la partition (Mo). e. Cliquez sur OK. 3. Comparez les valeurs des étapes 1 et 2. v Si le serveur de destination dispose d’une mémoire suffisante pour prendre en charge la partition mobile, passez à la rubrique «Préparation des serveurs source et cible à la Mobilité de partition», à la page 242. 244 Guide d’utilisation de PowerVM Editions v S’il ne dispose pas d’une mémoire suffisante pour prendre en charge la partition mobile, utilisez le gestionnaire HMC pour supprimer dynamiquement de la mémoire de la partition logique. Vous pouvez également supprimer de la mémoire des partitions logiques du serveur de destination. Détermination des processeurs disponibles sur le serveur de destination : Cette procédure explique comment déterminer les processeurs disponibles sur le serveur de destination et, si nécessaire, allouer des processeurs supplémentaires. Vous devez disposer des droits d’administrateur central pour exécuter cette tâche. Pour déterminer les processeurs disponibles sur le serveur de destination à l’aide de la console HMC, procédez comme suit : 1. Déterminez le nombre de processeurs requis par la partition mobile : a. Dans la zone de navigation, ouvrez Gestion de systèmes et sélectionnez Serveurs. b. Sélectionnez le serveur géré de votre choix dans la zone de navigation. c. Dans la zone de contenu, sélectionnez la partition logique de votre choix. d. Sélectionnez Propriétés et cliquez sur les onglets Matériel et Processeurs. e. Affichez la section Processeur et notez le nombre de processeurs maximal, minimal et disponible. f. Cliquez sur OK. 2. Déterminez les processeurs disponibles sur le serveur de destination : a. Dans la zone de navigation, ouvrez Gestion de systèmes et sélectionnez Serveurs. b. Sélectionnez le serveur géré de votre choix dans la zone de navigation. c. Sélectionnez Propriétés et cliquez sur l’onglet Processeurs. d. Notez les processeurs disponibles. e. Cliquez sur OK. 3. Comparez les valeurs des étapes 1 et 2. v Si le serveur de destination dispose de suffisamment de processeurs pour prendre en charge la partition mobile, passez à la rubrique «Préparation des serveurs source et cible à la Mobilité de partition», à la page 242. v S’il ne dispose pas d’un nombre suffisant de processeurs pour prendre en charge la partition mobile, utilisez la console HMC pour supprimer dynamiquement les processeurs de la partition logique. Vous pouvez également supprimer des processeurs des partitions logiques du serveur de destination. Préparation de la console HMC à la Mobilité de partition Cette rubrique décrit la tâche permettant de préparer la console HMC à la Mobilité de partition. Pour préparer la console HMC à la Mobilité de partition, procédez comme suit : Tableau 58. Tâche de planification de la console HMC Tâches de planification de la console HMC 1. Vérifiez que la console HMC remplit les conditions requises pour la Mobilité de partition. Pour plus d’informations, voir «Configuration requise pour la Mobilité de partition à partir de la console HMC (Hardware Management)», à la page 238. Tâche de mobilité active Tâche de mobilité inactive X X Chapitre 5. Live Partition Mobility 245 Préparation des partitions logiques du serveur d’E-S virtuel source et du serveur d’E-S virtuel cible à la Mobilité de partition La préparation des partitions logiques du serveur d’E-S virtuel source et du serveur d’E-S virtuel cible à la Mobilité de partition exige plusieurs tâches. Cette rubrique est destinée à vous aider à effectuer une migration correcte. Tableau 59. Tâches de planification des partitions logiques du serveur d’E-S virtuel source et du serveur d’E-S virtuel cible Tâches de planification du serveur d’E-S virtuel Tâche de mobilité active Tâche de mobilité inactive 1. Vérifiez que les serveurs source et cible remplissent les conditions requises pour la Mobilité de partition. Pour plus d’informations, voir «Configuration requise pour la Mobilité de partition à partir de la console HMC (Hardware Management)», à la page 238. X X 2. Vérifiez que la partition de maintenance de déplacement est activée sur une ou plusieurs partitions logiques du serveur d’E-S virtuel source et du serveur d’E-S virtuel cible. Pour plus d’informations, voir «Activation des partitions de maintenance de déplacement». X 3. Facultatif : synchronisez les horloges système pour les partitions logiques du serveur d’E-S virtuel source et du serveur d’E-S virtuel cible. Pour plus d’informations, voir «Synchronisation des horloges système», à la page 247. X Activation des partitions de maintenance de déplacement : Les instructions de cette procédure expliquent comment activer la partition de maintenance de déplacement à l’aide de la console HMC (Hardware Management) (HMC). Vous devez disposer des droits d’administrateur central ou d’opérateur pour exécuter cette tâche. Au moins une partition de maintenance de déplacement du serveur d’E-S virtuel source et du serveur d’E-S virtuel cible de la partition mobile doit participer à la Mobilité de partition active. Si la partition de maintenance de déplacement est désactivée sur le serveur d’E-S virtuel source ou de destination, la partition mobile ne peut participer qu’à une Mobilité de partition inactive. Pour activer les partitions de maintenance de déplacement source et cible à l’aide de la console HMC, procédez comme suit : 1. Dans la zone de navigation, ouvrez Gestion de systèmes et sélectionnez Serveurs. 2. Sélectionnez le serveur géré de votre choix dans la zone de navigation. 3. Dans la zone de contenu, sélectionnez une partition logique de serveur d’E-S virtuel et cliquez sur Propriétés. 4. Dans l’onglet Général, sélectionnez Partition de maintenance de déplacement et cliquez sur OK. 246 Guide d’utilisation de PowerVM Editions 5. Répétez les étapes 3 et 4 pour le serveur de destination. Synchronisation des horloges système : Cette procédure facultative explique comment synchroniser les horloges système pour les partitions logiques duserveur d’E-S virtuel source et du serveur d’E-S virtuel cible. Vous devez disposer des droits d’administrateur central pour exécuter cette tâche. La synchronisation des horloges système pour les partitions logiques du serveur d’E-S virtuel source et du serveur d’E-S virtuel cible est une étape facultative de la mobilité de partition. Si vous décidez de ne pas exécuter cette étape, les serveurs source et cible synchroniseront les horloges pendant le déplacement de la partition mobile depuis le serveur source vers le serveur de destination. L’exécution de cette étape avant le déplacement de la partition mobile permet d’éviter des erreurs potentielles. Pour synchroniser les horloges système de la partition logique du serveur d’E-S virtuel source et du serveur d’E-S virtuel cible à l’aide de la console HMC, procédez comme suit : 1. Dans la zone de navigation, ouvrez Gestion de systèmes et sélectionnez Serveurs. 2. Sélectionnez le serveur géré de votre choix dans la zone de navigation. 3. Dans la zone de contenu, sélectionnez une partition logique de serveur d’E-S virtuel et cliquez sur Propriétés. 4. Cliquez sur l’onglet Paramètres. 5. Sélectionnez Activer pour la référence de temps et cliquez sur OK. 6. Répétez les étapes 3 à 5 pour le serveur de destination server et le serveur d’E-S virtuel de destination. Préparation de la partition mobile à la Mobilité de partition La préparation de la partition mobile à la Mobilité de partition exige plusieurs tâches. Les informations suivantes sont destinées à vous aider à effectuer une migration correcte. Pour préparer une partition mobile à la Mobilité de partition, procédez comme suit : Tableau 60. Tâches de planification de la partition mobile Tâches de planification de la partition mobile 1. Vérifiez que le système d’exploitation remplit les conditions requises pour la Mobilité de partition. Pour plus d’informations, voir «Configuration requise pour la Mobilité de partition à partir de la console HMC (Hardware Management)», à la page 238. Remarque : La partition mobile ne peut être ni une partition logique de serveur d’E-S virtuel. Tâche de mobilité active Tâche de mobilité inactive X X Chapitre 5. Live Partition Mobility 247 Tableau 60. Tâches de planification de la partition mobile (suite) Tâches de planification de la partition mobile Tâche de mobilité active Tâche de mobilité inactive 2. Vérifiez que les connexions RMC (Resource Monitoring and Control) sont établies avec la partition mobile, le serveur d’E-S virtuel source et le serveur d’E-S virtuel cible et les partitions de maintenance de déplacement source et cible. Pour plus d’informations, voir «Vérification des connexions RMC (Resource Monitoring and Control) pour la partition mobile», à la page 249. X 3. Vérifiez que la partition mobile n’est pas activée pour l’édition de rapports sur le chemin de traitement des erreurs redondantes. Pour plus d’informations, voir «Désactivation de la partition mobile pour l’édition de rapports sur le chemin de traitement des erreurs redondantes», à la page 250. X X 4. Vérifiez que la partition mobile utilise uniquement une carte série virtuelle pour les connexions au terminal virtuel. Pour plus d’informations, voir «Désactivation des cartes série virtuelles de la partition mobile», à la page 251. X X 5. Vérifiez que la partition mobile n’appartient pas à un groupe de charge de travail de partitions. Pour plus d’informations, voir «Suppression d’une partition mobile d’un groupe de charge de travail de partitions», à la page 251. X X 6. Vérifiez que la partition mobile n’utilise pas des groupes de registres de synchronisation de barrières (BSR). Pour plus d’informations, voir «Désactivation du registre BSR de la partition mobile», à la page 252. X 7. Vérifiez que la partition mobile n’utilise pas des pages volumineuses. Pour plus d’informations, voir «Désactivation des pages volumineuses pour une partition mobile», à la page 253. X 248 Guide d’utilisation de PowerVM Editions Tableau 60. Tâches de planification de la partition mobile (suite) Tâches de planification de la partition mobile Tâche de mobilité active 8. Vérifiez que la partition mobile ne comporte ni carte d’E-S physique ni carte de réseau Ethernet hôte (ou carte Ethernet virtuelle intégrée). Pour plus d’informations, voir «Suppression d’E-S dédiées d’une partition mobile», à la page 253 et «Suppression d’une carte de réseau Ethernet hôte de la partition mobile», à la page 254. X 9. (Facultatif) Déterminez le nom du profil de partition de la partition mobile sur le serveur de destination. X 10. Vérifiez que les applications s’exécutant dans la partition mobile partition acceptent ou reconnaissent la mobilité. Pour plus d’informations, voir Applications logicielles reconnaissant les migrations. X 11. Si vous avez modifié des attributs de profil de partition, arrêtez la partition et activez le nouveau profil afin que les nouvelles valeurs soient prises en compte. Pour ce faire, procédez comme suit : X Tâche de mobilité inactive X X 1. Arrêtez la partition mobile. Voir la procédure d’arrêt d’un système d’exploitation dans Guide d’utilisation de la console HMC et des systèmes gérés1. 2. Activez le profil de partition de la partition mobile. Pour plus d’informations, voir Activation d’un profil de partition. Remarque : 1. Pour consulter le fichier PDF Guide d’utilisation de la console HMC et des systèmes gérés (SA11-1703), d’une taille approximative de 4 Mo, voir sa76-0085.pdf . Vérification des connexions RMC (Resource Monitoring and Control) pour la partition mobile : Cette procédure explique comment vérifier une connexion RMC (Resource Monitoring and Control) pour la partition mobile. Vous devez disposer des droits d’administrateur central pour exécuter cette tâche. RMC est une fonction gratuite d’AIX qui peut être configurée pour surveiller les ressources et intervenir en réponse à une condition définie. Avec RMC, vous pouvez configurer des actions de réponse ou des scripts qui gèrent les conditions générales du système et ne requièrent qu’un minimum d’intervention de la part de l’administrateur système. Sur la console HMC, RMC sert de canal de communication principal entre les partitions logiques AIX et Linux et la console HMC. Chapitre 5. Live Partition Mobility 249 Pour vérifier une connexion RMC associée à la partition mobile, procédez comme suit : 1. Sur la ligne de commande de la console HMC, entrez lspartition -dlpar. Vous obtenez un résultat semblable à cet exemple : v Si les résultats de votre partition logique sont actifs <Active 1>, la connexion RMC est établie. Dans ce cas, ignorez la suite de cette procédure et passez à la rubrique «Préparation de la partition mobile à la Mobilité de partition», à la page 247. v Si les résultats de votre partition logique sont actifs <Active 0> et si votre partition logique n’apparaît pas dans les résultats, passez à l’étape suivante. 2. Vérifiez que le port du pare-feu RMC sur la console HMC est désactivé. v Si le port du pare-feu RMC est désactivé, passez à l’étape 3. v S’il est activé, modifiez le paramètre du pare-feu HMC. Répétez l’étape 1. 3. Accédez à la partition logique via telnet. Si ce n’est pas possible, ouvrez un terminal virtuel sur la console HMC pour configurer le réseau sur la partition logique. 4. Si le réseau de partition logique a été configuré correctement et si la connexion RMC n’est toujours pas établie, vérifiez que l’ensemble de fichiers RSCT est installé. v Si l’ensemble de fichiers RSCT est installé, utilisez telnet depuis la partition logique vers la console HMC pour vérifier que le réseau fonctionne correctement et que le pare-feu a été désactivé. Répétez l’étape 1 une fois ces tâches de vérification effectuées. Si les problèmes persistent lors de l’établissement d’une connexion RMC pour la partition mobile, contactez votre support technique. v Si l’ensemble de fichiers RSCT n’est pas installé, installez-le à partir de votre CD d’installation AIX. Remarque : L’établissement d’une connexion RMC après une modification de la configuration du réseau ou l’activation de la partition logique requiert un délai d’environ cinq minutes. Désactivation de la partition mobile pour l’édition de rapports sur le chemin de traitement des erreurs redondantes : Cette procédure explique comment désactiver une partition mobile pour l’édition de rapports sur le chemin de traitement des erreurs redondantes. Vous devez disposer des droits d’administrateur central pour exécuter cette tâche. L’édition de rapports sur le chemin de traitement des erreurs redondantes permet à une partition logique de signaler à la console HMC les problèmes matériels courants liés au serveur ainsi que les erreurs matérielles liées aux partitions logiques. Vous devez désactiver cette fonction pour faire migrer une partition logique. Pour désactiver l’édition de rapports sur le chemin de traitement des erreurs redondantes à partir de la console HMC, procédez comme suit : 1. 2. 3. 4. 5. 6. 7. Dans la zone de navigation, ouvrez Gestion de systèmes et sélectionnez Serveurs. Sélectionnez le serveur géré de votre choix dans la zone de navigation. Dans la zone de contenu, sélectionnez la partition logique de votre choix. Sélectionnez Configuration > Gestion de profils. Sélectionnez le profil de votre choix et cliquez sur Actions > Edition. Cliquez sur l’onglet Paramètres. Désélectionnez Activation de génération de rapports pour chemin de traitement des erreurs redondantes et cliquez sur OK. Activez la partition logique avec ce profil pour que cette modification prenne effet. 250 Guide d’utilisation de PowerVM Editions Désactivation des cartes série virtuelles de la partition mobile : Cette procédure explique comment désactiver des cartes série virtuelles non réservées pour une partition mobile. Vous devez disposer des droits d’administrateur central pour exécuter cette tâche. Les cartes série virtuelles sont souvent utilisées pour les connexions de terminal virtuel au système d’exploitation. Les deux premières cartes série virtuelles (emplacements 0 et 1) sont réservées à la console HMC. Pour qu’une partition logique puisse participer à une Mobilité de partition, elle ne doit comporter aucune carte série virtuelle, excepté les deux réservées à la console HMC. Pour désactiver les cartes série virtuelles non réservées à partir de la console HMC, procédez comme suit : 1. Dans la zone de navigation, ouvrez Gestion de systèmes et sélectionnez Serveurs. Sélectionnez le serveur géré de votre choix dans la zone de navigation. Dans la zone de contenu, sélectionnez la partition logique de votre choix. Sélectionnez Configuration > Gestion de profils. Sélectionnez le profil de votre choix et cliquez sur Actions > Edition. Sélectionnez l’onglet Carte virtuelle. Si plus de deux cartes sont affichées, vérifiez que les autres cartes au-delà des cartes 0 et 1 ne sont pas sélectionnées comme requises. v Si certaines de ces cartes sont sélectionnées comme requises, sélectionnez celle que vous voulez supprimer. Cliquez ensuite sur Actions > Suppression pour supprimer la carte du profil de partition. v Vous pouvez également sélectionner Partitionnement logique dynamique > Cartes virtuelles pour afficher le panneau Cartes virtuelles. Sélectionnez ensuite la carte à supprimer et cliquez sur Actions > Suppression pour la supprimer de la partition mobile. 8. Cliquez sur OK. 2. 3. 4. 5. 6. 7. Suppression d’une partition mobile d’un groupe de charge de travail de partitions : Cette procédure explique comment supprimer une partition mobile d’un groupe de charge de travail de partitions. Vous devez disposer des droits d’administrateur central pour exécuter cette tâche. Un groupe de charge de travail de partitions identifie un ensemble de partitions logiques situées sur le même système physique. Le profil de partition indique le nom du groupe de charge de travail de partitions auquel il appartient, le cas échéant. Ce groupe est défini lorsque vous utilisez le gestionnaire HMC pour configurer une partition logique. Pour qu’une partition logique puisse participer à une Mobilité de partition, elle ne doit pas être affectée à un groupe de charge de travail de partitions. Pour supprimer la partition mobile d’un groupe de charge de travail de partitions à partir de la console HMC, procédez comme suit : 1. Dans la zone de navigation, ouvrez Gestion de systèmes et sélectionnez Serveurs. 2. Sélectionnez le serveur géré de votre choix dans la zone de navigation. 3. Dans la zone de contenu, sélectionnez la partition logique de votre choix. 4. Sélectionnez Configuration > Gestion de profils. 5. Sélectionnez le profil de votre choix et cliquez sur Actions > Edition. 6. Cliquez sur l’onglet Paramètres. 7. Dans la zone Gestion de la charge de travail, sélectionnez (Aucun) et cliquez sur OK. Chapitre 5. Live Partition Mobility 251 8. Répétez les étapes 1 à 7 pour tous les profils de partition associés à la partition mobile. Vous devrez activer la partition logique pour que cette modification prenne effet. Désactivation du registre BSR de la partition mobile : Cette procédure explique comment désactiver les groupes de BSR (barrier synchronization register) associés à la partition mobile. Vous devez disposer des droits d’administrateur central pour exécuter cette tâche. Le registre de synchronisation de barrières (BSR) est un registre de mémoire inclus dans certains systèmes équipés de processeurs POWER. Une application de traitement parallèle s’exécutant sur AIX peut utiliser un registre BSR pour synchroniser les unités d’exécution de l’application de traitement parallèle. Pour qu’une partition logique puisse participer à une Mobilité de partition, elle ne doit utiliser aucun groupe de BSR. Si elle en utilise, elle peut participer à une Mobilité de partition inactive. Pour désactiver le registre BSR de la partition mobile à partir de la console HMC, procédez comme suit : 1. Dans la zone de navigation, sélectionnez Gestion de systèmes et Serveurs. 2. Dans la zone de navigation, sélectionnez le serveur géré de votre choix, puis cliquez sur Propriétés. 3. Cliquez sur l’onglet Fonctions. v Si l’option de prise en charge de registre BSR a pour valeur True, cliquez sur OK et passez à l’étape suivante. v Si cette même option a pour valeur False, le serveur ne prend pas en charge les registres BSR. Dans ce cas, ignorez la suite de cette procédure et passez à la rubrique «Préparation de la partition mobile à la Mobilité de partition», à la page 247. Dans la zone de navigation, ouvrez Gestion de systèmes et sélectionnez Serveurs. Sélectionnez le serveur géré de votre choix dans la zone de navigation. Sélectionnez la partition logique de votre choix dans la zone de contenu. Sélectionnez Propriétés dans la zone Tâche. Cliquez sur l’onglet Matériel. Cliquez sur l’onglet Mémoire. v Si le nombre de groupes de BSR est égal à zéro, la partition mobile peut participer à une Mobilité de partition active ou inactive. Dans ce cas, ignorez la suite de cette procédure et passez à la rubrique «Préparation de la partition mobile à la Mobilité de partition», à la page 247. v Si le nombre de groupes de BSR n’est pas égal à zéro, effectuez l’une des actions suivantes : – Effectuez une migration inactive au lieu d’une migration active. – Cliquez sur OK et passez à l’étape suivante pour préparer la partition mobile à une migration active. 10. Sélectionnez la partition mobile et cliquez sur Configuration > Gestion de profils. 11. Sélectionnez le profil de partition à l’aide duquel vous voulez réactiver la partition mobile, puis cliquez sur Action > Edition. 12. Cliquez sur l’onglet Mémoire. v Si le nombre de groupes de BSR est égal à zéro, la partition mobile peut participer à une Mobilité de partition active ou inactive. Dans ce cas, ignorez la suite de cette procédure et passez à la rubrique «Préparation de la partition mobile à la Mobilité de partition», à la page 247. v Si le nombre de groupes de BSR n’est pas égal à zéro, effectuez l’une des actions suivantes pour attribuer la valeur zéro si vous souhaitez exécuter une migration active : – Entrez 0 dans la zone des groupes de BSR. – Cliquez sur OK et passez à l’étape suivante pour préparer la partition mobile à une migration active. 4. 5. 6. 7. 8. 9. 252 Guide d’utilisation de PowerVM Editions 13. Activez la partition mobile avec ce profil afin que la modification prenne effet. Désactivation des pages volumineuses pour une partition mobile : Cette procédure explique comment désactiver les pages volumineuses pour une partition mobile. Vous devez disposer des droits d’administrateur central pour exécuter cette tâche. Les pages volumineuses peuvent améliorer les performances dans des environnements spécifiques exigeant un degré élevé de parallélisme, comme dans les environnements de base de données partitionnés DB2. Vous pouvez définir un nombre de pages volumineuses minimal, maximal ou un nombre précis à affecter à une partition lors de la création de celle-ci ou du profil de partition. Pour qu’une partition logique puisse participer à une Mobilité de partition, elle ne doit comporter aucune page volumineuse. Si elle en contient, elle peut participer à une Mobilité de partition inactive. Pour désactiver les pages volumineuses de la partition mobile à partir de la console HMC, procédez comme suit : 1. Dans la zone de navigation, ouvrez Gestion de systèmes et sélectionnez Serveurs. 2. Sélectionnez le serveur géré de votre choix dans la zone de navigation. 3. Sélectionnez Propriétés dans la zone Tâche. 4. Cliquez sur l’onglet Fonctions. v Si l’option de prise en charge de pages volumineuses a pour valeur True, cliquez sur OK et passez à l’étape suivante. v Si cette même option a pour valeur False, le serveur source ne prend pas en charge les pages volumineuses. La partition mobile peut participer à une Mobilité de partition active ou inactive. Dans ce cas, ignorez la suite de cette procédure et passez à la rubrique «Préparation de la partition mobile à la Mobilité de partition», à la page 247. 5. Dans la zone de navigation, ouvrez Gestion de systèmes et sélectionnez Serveurs. 6. Sélectionnez le serveur géré de votre choix dans la zone de navigation. 7. Dans la zone de contenu, sélectionnez la partition logique de votre choix. 8. Sélectionnez Propriétés et cliquez sur les onglets Matériel et Mémoire. v Si la mémoire de page volumineuse est égale à 0, ignorez la suite de cette procédure et passez à la rubrique «Préparation de la partition mobile à la Mobilité de partition», à la page 247. v Si la mémoire de page volumineuse n’est pas égale à 0, effectuez l’une des actions suivantes : – Effectuez une migration inactive au lieu d’une migration active. – Cliquez sur OK et passez à l’étape suivante pour préparer la partition mobile à une migration active. 9. Dans la zone de navigation, ouvrez Gestion de systèmes et sélectionnez Serveurs. 10. Sélectionnez le serveur géré de votre choix dans la zone de navigation. 11. Dans la zone de contenu, sélectionnez la partition logique de votre choix. 12. Sélectionnez Configuration > Gestion de profils. 13. Sélectionnez le profil de votre choix et cliquez sur Actions > Edition. 14. Cliquez sur l’onglet Memory. 15. Entrez 0 dans la zone de mémoire de page volumineuse désirée, puis cliquez sur OK. 16. Activez la partition mobile avec ce profil afin que la modification prenne effet. Suppression d’E-S dédiées d’une partition mobile : Cette procédure explique comment supprimer des E-S dédiées d’une partition mobile. Chapitre 5. Live Partition Mobility 253 Vous devez disposer des droits d’administrateur central pour exécuter cette tâche. Les E-S dédiées sont des unités physiques qui se trouvent dans le serveur lui-même ainsi que dans les unités d’extension et les tours connectées au serveur. Pour qu’une partition logique puisse participer à une Mobilité de partition, elle ne doit inclure aucune E/S dédiée. Toutes les E/S doivent être virtuelles. Vous pouvez utiliser la Mobilité de partition inactive si une partition mobile comporte des E/S dédiées. Celles-ci seront alors supprimées automatiquement de la partition logique avant le lancement de la migration. Pour supprimer des E-S dédiées de la partition mobile à partir de la console HMC, procédez comme suit : 1. Dans la zone de navigation, ouvrez Gestion de systèmes et sélectionnez Serveurs. 2. Sélectionnez le serveur géré de votre choix dans la zone de navigation. 3. Sélectionnez la partition logique de votre choix dans la zone de contenu. 4. Sélectionnez Configuration > Gestion de profils. 5. Sélectionnez le profil de partition de votre choix et cliquez sur Actions > Edition. 6. Cliquez sur l’onglet E-S. v Si l’option Requis ou Désiré est sélectionnée pour une ressource, effectuez l’une des actions suivantes : – Sélectionnez les unités requises ou désirées et cliquez sur Supprimer puis sur OK. Passez à l’étape suivante pour préparer la partition mobile à une migration active. 7. Arrêtez la partition mobile, puis mettez-la sous tension en utilisant le profil que vous venez de modifier avec les ressources d’E-S dédiées. Suppression d’une carte de réseau Ethernet hôte de la partition mobile : Cette procédure explique comment supprimer une carte de réseau Ethernet hôte (ou carte Ethernet virtuelle intégrée) d’une partition mobile à partir de la console HMC. Vous devez disposer des droits d’administrateur central pour exécuter cette tâche. Pour supprimer une carte de réseau Ethernet hôte de la partition mobile à partir de la console HMC, procédez comme suit : 1. Dans la zone de navigation, ouvrez Gestion de systèmes et sélectionnez Serveurs. 2. Sélectionnez le serveur géré de votre choix dans la zone de navigation. Sélectionnez la partition mobile et cliquez sur Configuration > Gestion de profils. Sélectionnez le profil de partition de votre choix et cliquez sur Actions > Edition. Sélectionnez l’onglet LHEA (Logical Host Ethernet Adapters). Sélectionnez les emplacements du port physique dont l’ID de port logique est affecté à ce port et cliquez sur Réinitialisation. 7. Cliquez sur OK. 3. 4. 5. 6. Activation d’une partition logique à l’aide de la console HMC : Vous devez activer une partition logique pour pouvoir l’utiliser. Lorsque vous activez une partition logique, le système valide les ressources sur la partition et démarre le système d’exploitation ou le logiciel installé sur la partition logique. Pour activer une partition logique, vous devez sélectionner un profil de partition. Un profil de partition est un enregistrement sur la console HMC (Hardware Management) qui indique une configuration possible pour une partition logique. 254 Guide d’utilisation de PowerVM Editions Pour activer une partition logique à l’aide de la console HMC, vous devez être administrateur central, opérateur ou responsable produit au laboratoire. Pour plus d’informations sur les rôles utilisateur, voir les tâches et les rôles dans le Guide d’utilisation de la console HMC et des systèmes gérés. Pour consulter le résumé du document Guide d’utilisation de la console HMC et des systèmes gérés (SA11-1703), voir sa76-0085.pdf Pour activer une partition logique avec la console HMC, procédez comme suit : 1. Dans la zone de navigation, ouvrez Gestion des systèmes, ouvrez Serveurs et cliquez sur le système hébergeant la partition logique. 2. Dans la zone de contenu, sélectionnez la partition logique, cliquez sur le bouton Tâches et sélectionnez Opérations → Activer. 3. Sélectionnez le profil de partition que vous souhaitez utiliser lors de l’activation de la partition logique. 4. Si vous souhaitez que la console HMC ouvre une fenêtre de terminal ou une session de console lorsque la partition logique est activée, sélectionnez Ouverture d’une fenêtre de terminal ou d’une session de console. 5. Si vous souhaitez utiliser une position de verrou de sécurité ou un mode d’amorçage différent de celle ou celui spécifié(e) dans le profil de partition, cliquez sur Options avancées, sélectionnez la position du verrou de sécurité ou le mode d’amorçage de votre choix et cliquez sur OK. 6. Cliquez sur OK. Préparation de la configuration mémoire à la Mobilité de partition Vous devez exécuter plusieurs tâches pour vous assurer que la configuration mémoire correspond à la configuration minimale exigée pour la Mobilité de partition. Les informations ci-après vous aideront à effectuer une migration correcte. Si votre environnement correspond à la configuration minimale requise, sélectionnez Vérification de la configuration mémoire existante. Si vous devez configurer cet environnement, sélectionnez Configuration de l’environnement mémoire. Vérification de la configuration mémoire existante pour la Mobilité de partition : Exécutez les tâches permettant de vérifier que votre configuration mémoire correspond à la configuration minimale exigée pour la Mobilité de partition. Avant de faire migrer une partition logique, vérifiez que votre configuration mémoire remplit les conditions requises pour effectuer la migration d’une partition logique. Procédez comme suit pour vérifier votre configuration mémoire. Vérifiez les connexions, affectations et attributs ci-après. Tableau 61. Tâches de planification de la mémoire Tâches de planification de la mémoire Tâche de mobilité active Tâche de mobilité inactive 1. Vérifiez que la valeur no_reserve est attribuée aux attributs reserve_policy. X X 2. Vérifiez que les unités virtuelles sont associées à un même identificateur unique, identificateur physique ou attribut de volume IEEE. Voir Identification des disques exportables X X Chapitre 5. Live Partition Mobility 255 Tableau 61. Tâches de planification de la mémoire (suite) Tâches de planification de la mémoire Tâche de mobilité active Tâche de mobilité inactive 3. Vérifiez que la partition mobile a accès à la carte SCSI virtuelle du serveur d’E-S virtuel source. Pour plus d’informations, voir «Vérification de l’accès de la partition mobile à la carte SCSI virtuelle du serveur d’E-S virtuel de destination», à la page 259. X X 4. Vérifiez que la partition mobile aura accès à la carte SCSI virtuelle du serveur d’E-S virtuel de destination après sa migration vers le système de destination. Pour plus d’informations, voir «Vérification de l’accès de la partition mobile à la carte SCSI virtuelle du serveur d’E-S virtuel de destination», à la page 259. X X 5. Vérifiez que la partition mobile a accès à la mémoire physique. Pour plus d’informations, voir «Vérification de l’accès de la partition mobile à sa mémoire physique», à la page 266. X X 6. Vérifiez que la partition mobile ne comporte aucune unité ou carte d’E-S dédiée. Pour plus d’informations, voir «Suppression d’E-S dédiées d’une partition mobile», à la page 253. X 7. Si vous avez modifié des attributs de profil de partition, procédez comme suit pour que les nouvelles valeurs soient prises en compte. X X 1. Arrêtez la partition logique associée au profil de partition logique modifié. Pour plus d’informations, voir la procédure d’arrêt d’un système d’exploitation dans le Guide d’utilisation de la console HMC et des systèmes gérés1. 2. Activez le profil de partition modifié. Pour plus d’informations, voir Activation d’un profil de partition. Remarque : 1. Pour consulter le fichier PDF Guide d’utilisation de la console HMC et des systèmes gérés (SA11-1703), d’une taille approximative de 4 Mo, voir sa76-0085.pdf 256 Guide d’utilisation de PowerVM Editions . Identification des disques exportables : Pour exporter un volume physique en tant qu’unité virtuelle, le volume physique doit comporter un attribut de volume IEEE, un identificateur unique (UDID) ou un identificateur physique (PVID). Pour identifier les disques exportables, procédez comme suit : 1. Déterminez si une unité est associée à un identificateur d’attribut de volume IEEE en exécutant la commande suivante sur la ligne de commande du serveur d’E-S virtuel : lsdev -dev hdiskX -attr Une valeur est indiquée dans le champ ieee_volname pour les disques ayant un identificateur d’attribut de volume IEEE. Des informations comparables à celles qui suivent s’affichent : ... cache_method False ieee_volname False lun_id False ... fast_write Write Caching method 600A0B800012DD0D00000AB441ED6AC IEEE Unique volume name 0x001a000000000000 Logical Unit Number Si le champ ieee_volname n’apparaît pas, l’unité na pas d’identificateur d’attribut de volume IEEE. 2. Si l’unité n’a pas d’identificateur d’attribut de volume IEEE, déterminez si elle a un UDID en procédant comme suit : a. Entrez oem_setup_env. b. Saisissez odmget -qattribute=id_unique CuAt. Les disques comportant un UDID sont alors répertoriés. Des informations comparables à celles qui suivent s’affichent : CuAt: name = "hdisk1" attribute = "unique_id" value = "2708ECVBZ1SC10IC35L146UCDY10-003IBMscsi" type = "R" generic = "" rep = "nl" nls_index = 79 CuAt: name = "hdisk2" attribute = "unique_id" value = "210800038FB50AST373453LC03IBMscsi" type = "R" generic = "" rep = "nl" nls_index = 79 Les unités de cette liste qui sont accessibles à partir d’autres partitions du serveur d’E-S virtuel peuvent être utilisées dans les configurations SCSI MPIO virtuelles. c. Entrez exit. 3. Si l’unité n’a ni identificateur d’attribut de volume IEEE ni UDID, déterminez si elle a un PVID en procédant comme suit : lspv Les disques et leurs PVID respectifs sont indiqués. Des informations comparables à celles qui suivent s’affichent : Chapitre 5. Live Partition Mobility 257 NAME hdisk0 hdisk1 hdisk2 hdisk3 hdisk4 PVID 00c5e10c1608fd80 00c5e10cf7eb2195 00c5e10c44df5673 00c5e10cf3ba6a9a none VG rootvg rootvg None None None STATUS active active 4. Si l’unité n’a ni identificateur d’attribut de volume IEEE ni UDID ni PVID, effectuez l’une des tâches suivantes pour lui affecter un identificateur : a. Mettez à niveau votre logiciel fournisseur et répétez l’intégralité de la procédure d’identification de disques exportables, depuis le début. Les versions les plus récentes de certains logiciels fournisseur incluent l’identification des unités à l’aide d’un UDID. Avant d’effectuer une mise à niveau, veillez à préserver les unités SCSI virtuelles que vous avez créées avec des versions du logiciel qui ne prennent pas en charge l’identification d’unités à l’aide d’un UDID. Pour plus d’informations, voir la documentation fournie par le fournisseur du logiciel. b. Si le logiciel fournisseur ne fournit pas d’identificateur d’attribut de volume UDID ou IEEE, attribuez un PVID au volume physique en exécutant la commande suivante : chdev -dev hdiskX -attr pv=yes Modification des propriétés de la carte SCSI virtuelle du serveur d’E-S virtuel source : Cette procédure explique comment modifier les préférences de connexion et les affectations d’emplacement de la carte SCSI virtuelle du serveur d’E-S virtuel source. Si vous avez des doutes concernant les affectations d’emplacement et les préférences de connexion pour la carte SCSI virtuelle du serveur d’E-S virtuel source, remplissez la «Fiche technique des cartes d’E-S virtuelles de la mobilité de partition», à la page 263. Vous devez disposer des droits d’administrateur central pour exécuter cette tâche. Pour modifier les propriétés de la carte SCSI virtuelle à l’aide de la console HMC, procédez comme suit : 1. Dans la zone de navigation, ouvrez Gestion de systèmes et sélectionnez Serveurs. 2. Sélectionnez le serveur géré de votre choix dans la zone de navigation. 3. Sélectionnez le serveur d’E-S virtuel de votre choix dans la zone de contenu. 4. Sélectionnez Configuration > Gestion de profils. 5. Sélectionnez le profil de partition de votre choix et cliquez sur Actions > Edition. 6. Cliquez sur l’onglet Cartes virtuelles. 7. Sélectionnez l’unité SCSI serveur et cliquez sur Actions > Edition. a. Dans la zone Carte, entrez le numéro d’emplacement de la carte SCSI virtuelle créée dans le serveur d’E-S virtuel pour la partition mobile. b. Sélectionnez Connexion possible de la partition logique client sélectionnée uniquement. c. Dans la zone Partition client, sélectionnez la partition logique client. d. Dans la zone ID carte client, entrez l’ID de la carte client associée à la partition logique client. e. Cliquez sur OK pour enregistrer les modifications apportées au profil de partition. 8. Cliquez sur OK pour quitter la fenêtre des propriétés du profil de partition. Modification des propriétés de la carte SCSI virtuelle de la partition mobile : Cette procédure explique comment modifier les préférences de connexion et les affectations d’emplacement de la carte SCSI virtuelle source sur la partition mobile. Si vous avez des doutes concernant les affectations d’emplacement et les préférences de connexion pour les cartes SCSI virtuelles de la partition mobile, remplissez la «Fiche technique des cartes d’E-S virtuelles de la mobilité de partition», à la page 263. 258 Guide d’utilisation de PowerVM Editions Pour modifier les propriétés d’une carte SCSI virtuelle, vous devez disposer des droits d’administrateur central. Pour modifier les propriétés de la carte SCSI virtuelle à l’aide de la console HMC, procédez comme suit : 1. Dans la zone de navigation, ouvrez l’élément Gestion de systèmes. 2. Sélectionnez Serveur. 3. Sélectionnez une partition mobile et cliquez sur Propriétés. 4. Cliquez sur l’onglet Cartes virtuelles. 5. Développez l’option SCSI Virtuel et sélectionnez la carte SCSI à laquelle la carte SCSI virtuelle de la partition logique du serveur d’E-S virtuel source devra accéder. 6. Ouvrez le serveur d’E-S virtuel source. 7. Sélectionnez le numéro d’emplacement de la carte SCSI virtuelle du serveur d’E-S virtuel auquel la partition mobile devra accéder, puis cliquez sur OK. Vérification de l’accès de la partition mobile à la carte SCSI virtuelle du serveur d’E-S virtuel de destination : Cette procédure explique comment vérifier de quelle façon la partition mobile aura accès à la carte SCSI virtuelle du serveur d’E-S virtuel une fois sa migration effectuée vers le système de destination. Afin de vérifier la configuration de l’interface SCSI virtuelle, vous devez disposer des droits d’administrateur central. La carte SCSI virtuelle du serveur d’E-S virtuel permet aux partitions logiques client (y compris la partition mobile) d’accéder à la mémoire. Pour qu’une mobilité de partition (active ou inactive) réussisse, les partitions logiques du serveur d’E-S virtuel doivent disposer au minimum d’une carte SCSI virtuelle configurée pour permettre l’accès à la partition mobile. Afin de vérifier la configuration de l’interface SCSI virtuelle à l’aide de la console HMC, procédez comme suit : 1. Vérifiez la configuration de la carte SCSI virtuelle de la carte SCSI virtuelle du serveur d’E-S virtuel de destination : a. Dans la zone de navigation, ouvrez Gestion de systèmes et sélectionnez Serveurs. b. Sélectionnez le serveur de destination de votre choix dans la zone de navigation. c. Sélectionnez la partition logique de votre choix dans la zone de contenu. d. Sélectionnez Propriétés dans la zone Tâche. e. Cliquez sur l’onglet Cartes virtuelles. f. Développez Interface SCSI virtuelle. g. Vérifiez que les valeurs de Partition distante et Carte distante ne sont pas définies. 2. Si tel n’est pas le cas, procédez comme suit : a. Dans la zone de navigation, ouvrez Gestion de systèmes et sélectionnez Serveurs. b. Sélectionnez le serveur géré de votre choix dans la zone de navigation. c. Sélectionnez la partition logique de votre choix dans la zone de contenu. d. Sélectionnez Propriétés dans la zone Tâche. e. Cliquez sur l’onglet Cartes virtuelles. f. Cliquez sur Actions > Création > Carte SCSI . La fenêtre de création de carte SCSI s’affiche. g. Sélectionnez Connexion possible de n’importe quelle partition client et cliquez sur OK. h. Cliquez sur Soumettre pour quitter la fenêtre Propriétés de la carte client SCSI. i. Cliquez sur OK pour enregistrer les modifications apportées au profil de partition logique. Chapitre 5. Live Partition Mobility 259 Configuration de l’environnement mémoire pour la Mobilité de partition : La configuration de votre environnement mémoire pour la Mobilité de partition exige plusieurs tâches. Cette rubrique est destinée à vous aider à effectuer une migration correcte. Pour définir la configuration mémoire, procédez comme ci-après. Tableau 62. Tâches de planification de la mémoire Tâches de planification de la mémoire Tâche de mobilité active Tâche de mobilité inactive 1. Installez et configurez un réseau de stockage. Pour consulter la liste des unités de stockage gérées par le serveur d’E-S virtuel, voir Envirionnement géré par le serveur d’E-S virtuel. X X 2. Configurez une carte SCSI sur le serveur d’E-S virtuel source. Pour plus d’informations, voir «Ajout d’un contrôleur SAN à un serveur d’E-S virtuel», à la page 261. X X 3. Connectez les partitions logiques du serveur d’E-S virtuel au réseau de stockage. X X 4. Attribuez la valeur no_reserve aux attributs reserve_policy des volumes physiques du client mobile. X X 5. Affectez les mêmes disques à la partition source et à toutes les partitions logiques du serveur d’E-S virtuel de destination. X X 6. Déterminez les affectations des emplacements de la carte SCSI virtuelle et les spécifications de connexion. Pour plus d’informations, voir «Fiche technique des cartes d’E-S virtuelles de la mobilité de partition», à la page 263. X X 8. Créez une connexion entre la carte SCSI et la carte SCSI virtuelle sur le serveur d’E-S virtuel source. Pour plus d’informations, voir Création de l’unité cible virtuelle sur le serveur d’E-S virtuel. X X 9. Configurez les cartes SCSI virtuelles sur la partition mobile. Pour plus d’informations, voir «Configuration d’une carte SCSI virtuelle sur la partition mobile», à la page 264. X X 260 Guide d’utilisation de PowerVM Editions Tableau 62. Tâches de planification de la mémoire (suite) Tâches de planification de la mémoire Tâche de mobilité active Tâche de mobilité inactive 10. Activez la partition mobile pour établir la communication entre la carte SCSI virtuelle de la partition mobile et la carte virtuelle de la partition logique du serveur d’E-S virtuel source. Pour plus d’informations, voir Activation d’un profil de partition. X X 11. Vérifiez que la partition mobile a accès à la mémoire physique. Pour plus d’informations, voir «Vérification de l’accès de la partition mobile à sa mémoire physique», à la page 266. X X 12. Vérifiez que la partition mobile ne comporte aucune unité ou carte d’E-S dédiée. Pour plus d’informations, voir «Suppression d’E-S dédiées d’une partition mobile», à la page 253. X 13. Si vous avez modifié des attributs de profil de partition, procédez comme suit pour que les nouvelles valeurs soient prises en compte. X X 1. Arrêtez la partition logique associée au profil de partition modifié. Pour plus d’informations, voir la procédure d’arrêt d’un système d’exploitation dans Guide d’utilisation de la console HMC et des systèmes gérés1. 2. Activez le profil de partition modifié. Pour plus d’informations, voir Activation d’un profil de partition. Remarque : 1. Pour consulter le fichier PDF Guide d’utilisation de la console HMC et des systèmes gérés (SA11-1703), d’une taille approximative de 4 Mo, voir sa76-0085.pdf . Ajout d’un contrôleur SAN à un serveur d’E-S virtuel : Cette procédure explique comment ajouter au moins un contrôleur SAN au serveur d’E-S virtuel source et au serveur d’E-S virtuel cible. Vous devez disposer des droits d’administrateur central pour exécuter cette tâche. Sur le serveur d’E-S virtuel, un contrôleur SAN permet à la partition mobile d’accéder à la mémoire. Pour qu’une Mobilité de partition (active ou inactive) réussisse, les partitions logiques du serveur d’E-S virtuel source et du serveur d’E-S virtuel cible doivent disposer d’un contrôleur SAN et accéder à la même mémoire de partition mobile. Chapitre 5. Live Partition Mobility 261 Pour ajouter un contrôleur SAN à l’aide de la console HMC, procédez comme suit : 1. Ajoutez dynamiquement une carte Fibre Channel physique à la partition logique du serveur d’E-S virtuel source. Pour plus d’informations, voir Ajout dynamique d’unités et d’emplacements d’entrée-sortie : 2. Mettez à jour les profils de partition du serveur d’E-S virtuel source avec le nouveau contrôleur SAN. Vous devez mettre à jour les profils de partition de sorte que les données du nouveau contrôleur SAN ne soient pas perdues lors de la prochaine activation des profils. a. Dans la zone de navigation, ouvrez Gestion de systèmes et sélectionnez Serveurs. b. Sélectionnez le serveur géré de votre choix dans la zone de navigation. c. Sélectionnez le serveur d’E-S virtuel de votre choix dans la zone de contenu. d. Sélectionnez Configuration > Gestion de profils. e. Sélectionnez le profil de partition de votre choix et cliquez sur Actions > Edition. f. Cliquez sur l’onglet E-S. g. Sélectionnez une carte Fibre Channel dans le tableau E-S physique, puis cliquez sur Ajouter comme unité requise. La carte apparaît dans la colonne Ajouté et marquée en tant qu’unité requise. h. Cliquez sur OK pour enregistrer les modifications apportées au profil de partition. 3. Répétez cette procédure pour le serveur de destination et la partition logique du serveur d’E-S virtuel de destination. Ajout dynamique d’unités et d’emplacements d’entrée-sortie physiques à l’aide de la console HMC : Vous pouvez ajouter un emplacement d’entrée-sortie physique (ainsi que la carte et les unités connectées à cet emplacement) à une partition logique en cours d’exécution à l’aide de la console HMC (Hardware Management) (HMC). Cette opération permet d’ajouter des fonctions d’E-S à une partition logique en cours d’exécution sans devoir arrêter la partition logique. Une partition logique Linux prend en charge l’ajout dynamique d’emplacements d’entrée-sortie physiques uniquement lorsque les conditions suivantes sont remplies : v Une distribution Linux prenant en charge le partitionnement logique dynamique est installée sur la partition logique Linux. Les distributions prenant en charge le partitionnement logique dynamique incluent SUSE Linux Enterprise Server 9 et les versions ultérieures. v Le module d’outils DynamicRM est installé sur la partition logique Linux. Pour plus d’informations sur le module d’outils DynamicRM, voir le site Web Service and productivity tools. Pour ajouter dynamiquement un emplacement d’entrée-sortie physique à une partition logique en cours d’exécution à l’aide de la console HMC, vous devez être administrateur central, technicien de maintenance, opérateur ou responsable produit au laboratoire. Pour plus d’informations sur les rôles utilisateur, voir les tâches et les rôles dans le Guide d’utilisation de la console HMC et des systèmes gérés. Pour consulter le résumé du document Guide d’utilisation de la console HMC et des systèmes gérés (SA11-1703), voir sa76-0085.pdf . Pour ajouter dynamiquement un emplacement d’entrée-sortie physique à une partition logique en cours d’exécution à l’aide de la console HMC, procédez comme suit : 1. Dans la zone de navigation de votre console HMC, ouvrez Gestion des systèmes, ouvrez Serveurs et cliquez sur le système hébergeant la partition logique. 2. Dans la zone de contenu, sélectionnez la partition logique, cliquez sur le bouton Tâches et sélectionnez Partitionnement logique dynamique → Cartes physiques → Ajouter. 3. Sélectionnez l’emplacement d’entrée-sortie physique à ajouter à la partition logique. 4. Si vous voulez affecter l’emplacement d’entrée-sortie physique à un pool d’entrée-sortie, sélectionnez le pool d’entrée-sortie pour l’emplacement d’entrée-sortie dans ID de pool d’entrée-sortie. 262 Guide d’utilisation de PowerVM Editions 5. Cliquez sur OK. Fiche technique des cartes d’E-S virtuelles de la mobilité de partition : Cette fiche technique permet de planifier les affectations d’emplacement et les spécifications de connexion des cartes d’E-S virtuelles dans votre environnement. Pour que la partition mobile accède à la mémoire, elle doit disposer d’un accès à une carte SCSI virtuelle du serveur d’E-S virtuel. Vous pouvez spécifier qu’une carte donnée du serveur SCSI virtuel soit accessible uniquement à la partition mobile. Cette spécification exige la connaissance de l’affectation d’emplacement de la carte client SCSI virtuelle sur la partition mobile. Le tableau ci-après est destiné à vous aider à planifier les affectations d’emplacement et les spécifications de connexion pour les cartes d’E-S virtuelles du serveur d’E-S virtuel source et du serveur d’E-S virtuel cible et la carte d’E-S virtuelle de la partition mobile. Pour déterminer les emplacements disponibles pour une carte donnée, voir «Détermination des emplacements disponibles pour les cartes SCSI virtuelles». Tableau 63. Fiche technique des affectations d’emplacement et des spécifications de connexion des cartes d’E-S virtuelles Carte d’E-S virtuel Numéro d’emplacement Spécification de connexion Carte SCSI virtuelle du serveur d’E-S virtuel source Carte d’E-S virtuelle de la partition mobile sur le système source Par exemple, le serveur d’E-S virtuel source comprend une carte SCSI virtuelle à l’emplacement 12. La carte SCSI virtuelle de la partition mobile a été configurée sur l’emplacement 4. La carte SCSI virtuelle du serveur d’E-S virtuel a été configurée pour fournir un accès uniquement à la carte SCSI virtuelle de la partition mobile. La carte SCSI virtuelle de la partition mobile a été configurée pour accéder à la carte SCSI virtuelle du serveur d’E-S virtuel. Tableau 64. Exemple d’affectations d’emplacement et de spécifications de connexion Carte d’E-S virtuel Numéro d’emplacement Spécification de connexion Carte SCSI virtuelle du serveur d’E-S virtuel source 12 Emplacement 4 correspondant à la carte SCSI virtuelle de la partition mobile Carte d’E-S virtuelle de la partition mobile sur le système source 4 Emplacement 12 correspondant à la carte SCSI virtuelle du serveur d’E-S virtuel Détermination des emplacements disponibles pour les cartes SCSI virtuelles : Cette procédure explique comment déterminer les emplacements disponibles pour les cartes SCSI virtuelles sur le serveur d’E-S virtuel source, le serveur d’E-S virtuel de destination et la partition mobile. Vous devez disposer des droits d’administrateur central pour exécuter cette tâche. Pour afficher les propriétés d’une carte SCSI virtuelle à l’aide de la console HMC, procédez comme suit : 1. Dans la zone de navigation, ouvrez Gestion de systèmes et sélectionnez Serveurs. 2. Sélectionnez le serveur géré de votre choix dans la zone de navigation. 3. Sélectionnez la partition logique de votre choix dans la zone de contenu. 4. Sélectionnez Propriétés dans la zone Tâche. Chapitre 5. Live Partition Mobility 263 5. Sélectionnez l’onglet Carte virtuelle et cliquez sur SCSI virtuel. 6. Affichez les affectations d’emplacement en cours et cliquez sur OK. Configuration d’une carte SCSI virtuelle de serveur d’E-S virtuel : Cette procédure explique comment configurer au moins une carte SCSI virtuelle sur le serveur d’E-S virtuel source et cible. Vous devez disposer des droits d’administrateur central pour exécuter cette tâche. Extrayez votre «Fiche technique des cartes d’E-S virtuelles de la mobilité de partition», à la page 263 complétée. Vous aurez besoin de ces informations pour configurer les cartes SCSI virtuelles du serveur d’E-S virtuel source et du serveur d’E-S virtuel cible. Une carte SCSI virtuelle de serveur d’E-S virtuel permet aux partitions logiques (y compris la partition mobile) d’accéder à la mémoire. Pour qu’une Mobilité de partition (active ou inactive) réussisse, les partitions logiques du serveur d’E-S virtuel source doivent comporter au moins une carte SCSI virtuelle configurée pour fournir un accès à la partition mobile. Pour configurer une carte SCSI virtuelle à l’aide de la console HMC, procédez comme suit : 1. Dans la zone de navigation, ouvrez Gestion de systèmes et sélectionnez Serveurs. 2. Sélectionnez le serveur géré de votre choix dans la zone de navigation. 3. Sélectionnez le serveur d’E-S virtuel source et cliquez sur Partitionnement logique dynamique → Cartes virtuelles. 4. Sélectionnez Actions > Création > Carte SCSI. a. Dans la zone Carte, entrez le numéro d’emplacement de la carte SCSI virtuelle créée dans le serveur d’E-S virtuel pour la partition mobile. b. Sélectionnez Connexion possible de la partition client sélectionnée uniquement. c. Dans la zone Partition client, sélectionnez la partition logique client. d. Dans la zone ID carte client, entrez l’ID de la carte client associée à la partition logique client. e. Cliquez sur OK pour enregistrer les modifications apportées à la carte SCSI. f. Cliquez sur OK pour enregistrer la nouvelle configuration de la carte virtuelle. 5. Mettez à jour les profils de partition du serveur d’E-S virtuel avec les nouvelles cartes d’E-S virtuelles. Vous devez mettre à jour les profils de partition de sorte que les nouvelles cartes d’E-S virtuelles ne soient pas perdues lors de la prochaine activation des profils. a. . Sélectionnez la partition logique du serveur d’E-S virtuel et cliquez sur Configuration -> Gestion de profils. b. Sélectionnez Actions > Edition. c. Cliquez sur l’onglet Cartes d’E-S virtuelles. d. Sélectionnez Actions > Création > Carte SCSI. La fenêtre des propriétés de la carte de serveur SCSI s’affiche. e. Remplissez les zones avec les mêmes données que celles indiquées à l’étape 4. f. Cliquez sur OK pour quitter la fenêtre des propriétés de la carte de serveur SCSI. g. Cliquez sur OK pour enregistrer les modifications apportées au profil de partition. h. Cliquez sur OK pour quitter la fenêtre des propriétés du profil de partition. Configuration d’une carte SCSI virtuelle sur la partition mobile : Cette procédure explique comment configurer au moins une carte SCSI virtuelle sur la partition mobile. Vous devez disposer des droits d’administrateur central pour exécuter cette tâche. 264 Guide d’utilisation de PowerVM Editions Extrayez votre «Fiche technique des cartes d’E-S virtuelles de la mobilité de partition», à la page 263 complétée. Vous aurez besoin de ces informations pour configurer la carte SCSI virtuelle de la partition mobile. La carte SCSI virtuelle de la partition mobile permet à celle-ci d’accéder à la mémoire via sa connexion à la carte SCSI virtuelle de la partition logique du serveur d’E-S virtuel. La carte SCSI virtuelle du serveur d’E-S virtuel se connecte à la carte SCSI physique du serveur d’E-S virtuel source, laquelle se connecte au réseau de stockage. Enfin, la partition mobile accède à la mémoire physique via ces connexions. Pour configurer une carte SCSI virtuelle à l’aide de la console HMC, procédez comme suit : 1. Dans la zone de navigation, ouvrez Gestion de systèmes et sélectionnez Serveurs. 2. Sélectionnez le serveur géré de votre choix dans la zone de navigation. 3. Sélectionnez la partition mobile et cliquez sur Partitionnement logique dynamique > Cartes virtuelles. 4. Sélectionnez Actions > Création > Carte SCSI. La fenêtre de création de carte SCSI virtuelle s’affiche. a. Dans la zone Carte, entrez le numéro d’emplacement de la carte SCSI virtuelle indiqué dans l’unité SCSI du serveur d’E-S virtuel pour cette partition mobile. b. Dans la zone Partition de serveur sélectionnez le serveur d’E-S virtuel. c. Dans la zone ID carte serveur, entrez l’ID de la carte serveur associée à la partition logique client. d. Cliquez sur OK pour enregistrer les modifications apportées à la carte SCSI. e. Cliquez sur OK pour enregistrer la nouvelle configuration de la carte virtuelle. 5. Mettez à jour les profils de partition avec les nouvelles cartes d’E-S virtuelles. Vous devez mettre à jour les profils de partition. afin que les nouvelles cartes d’E-S virtuelles ne soient pas perdues lors de la prochaine activation des profils. a. . Sélectionnez la partition mobile et cliquez sur Configuration -> Gestion de profils. b. Sélectionnez Actions > Edition. c. Cliquez sur l’onglet Cartes d’E-S virtuelles. d. Sélectionnez Actions > Création > Carte SCSI. La fenêtre des propriétés de la carte de serveur SCSI s’affiche. e. Remplissez les zones avec les mêmes données que celles indiquées à l’étape 4. f. Cliquez sur OK pour quitter la fenêtre Propriétés de la carte client SCSI. g. Cliquez sur OK pour enregistrer les modifications apportées au profil de partition. h. Cliquez sur OK pour quitter la fenêtre des propriétés du profil de partition. Liaison de cartes SCSI virtuelles au disque SAN : Cette rubrique explique comment lier des cartes SCSI virtuelles au disque SAN. 1. Sur la ligne de commande du serveur d’E-S virtuel, entrez oem_setup_env, puis lscfg. Recherchez les disques durs reliés au contrôleur SAN qui seront utilisés pour la partition mobile. Ces disques sont répertoriés en tant qu’unités MPIO ou de réseau de disques. Voici un exemple de disque dur d’un réseau de disques : + hdisk3 U787B.001.DNW5D5B-P1-C3T1-W200900A0B80FD390-L1000000000000 1722-600 (600) Disk Array Device 2. Entrez lsmap -all. Le nombre suivant le C dans la colonne Physloc correspond au numéro de l’emplacement SCSI virtuel du serveur d’E-S virtuel. Dans cet exemple, la colonne Physloc contient U9133.55A.100EDCA-V2-C6. C6 correspond à l’emplacement SCSI virtuel numéro 6. 3. Entrez mkdev -V hdiskX -vadapter vhostX, où X représente le numéro du disque dur (hdisk) et de l’hôte virtuel (vhost) à rattacher ensemble. 4. Entrez exit, puis lsmap -all. Les données du terminal virtuel (VTD), le numéro d’unité logique (LUN), l’unité de sauvegarde et l’emplacement physique (Physloc) apparaissent sous la carte vhost. Chapitre 5. Live Partition Mobility 265 Vérification de l’accès de la partition mobile à sa mémoire physique : Cette procédure explique comment vérifier l’accès de la partition mobile à la mémoire physique sur le réseau de stockage. Pour que la Mobilité de partition réussisse, la partition mobile doit avoir accès à la même mémoire physique à partir des environnements source et cible. Les connexions suivantes doivent exister dans l’environnement source : v Chaque carte SCSI virtuelle de la partition mobile doit avoir accès à une carte SCSI virtuelle cible sur la partition logique du serveur d’E-S virtuel source. v Les cartes SCSI virtuelles cible de la partition logique du serveur d’E-S virtuel source doivent avoir accès à une carte SAN reliée à l’hôte sur la partition logique du serveur d’E-S virtuel source. v La carte SAN reliée à l’hôte sur la partition logique du serveur d’E-S virtuel source doit être connectée à un réseau de stockage et avoir accès aux unités de mémoire physique que vous voulez rendre accessibles à la partition mobile dans le réseau de stockage. Les connexions suivantes doivent exister dans l’environnement de destination : v La partition logique du serveur d’E-S virtuel de destination doit comporter des emplacements virtuels inutilisés. v La carte SAN reliée à l’hôte sur la partition logique du serveur d’E-S virtuel de destination doit être connectée au même réseau de stockage que la partition logique du serveur d’E-S virtuel source et avoir accès à la même mémoire physique de partition mobile que la partition logique du serveur d’E-S virtuel source. Vous devez disposer des droits d’administrateur central pour exécuter cette tâche. Pour vérifier ces connexions à l’aide de la console HMC, procédez comme suit : 1. Dans la zone de navigation, ouvrez Gestion de systèmes et sélectionnez Serveurs. 2. Sélectionnez le serveur géré de votre choix dans la zone de navigation. 3. Sélectionnez le serveur d’E-S virtuel source dans la zone de contenu. 4. Sélectionnez Matériel (Informations) >Cartes virtuelles > SCSI dans la zone Tâche. 5. Vérifiez les informations suivantes, puis cliquez sur OK : v Carte virtuelle v Unité de sauvegarde v Partition distante v Carte distante v Unité de sauvegarde distante Remarque : Les zones relatives à la carte SCSI virtuelle peuvent rester vides si la partition mobile est hors tension ou si le disque physique n’est pas relié à la carte SCSI virtuelle du serveur d’E-S virtuel. Si des informations sont incorrectes, reportez-vous à la rubrique «Préparation de la configuration mémoire à la Mobilité de partition», à la page 255 et exécutez les tâches associées à ces informations. Préparation de la configuration réseau à la Mobilité de partition Vous devez exécuter plusieurs tâches pour vous assurer que la configuration réseau correspond à la configuration minimale exigée pour la Mobilité de partition. Les informations ci-après vous aideront à effectuer une migration correcte. 266 Guide d’utilisation de PowerVM Editions Pour préparer votre configuration réseau à la mobilité de partition, procédez comme suit : Tableau 65. Tâches de planification du réseau Tâches de planification du réseau Tâche de mobilité active Tâche de mobilité inactive 1. Créez une carte de réseau Ethernet partagée dans la partition logique du serveur d’E-S virtuel source et du serveur d’E-S virtuel cible à partir de la console HMC. Voir Création d’une carte Ethernet partagée. X X 2. Configurez des cartes Ethernet virtuelles dans les partitions logiques du serveur d’E-S virtuel source et du serveur d’E-S virtuel cible. X X 3. Vérifiez que la partition mobile dispose d’une carte Ethernet virtuelle. X 4. Activez la partition mobile pour établir la communication entre la carte Ethernet virtuelle et la carte Ethernet virtuelle du serveur d’E-S virtuel. Pour plus d’informations, voir Activation d’un profil de partition. X 5. Vérifiez que le système d’exploitation de la partition mobile reconnaît la nouvelle carte Ethernet. X 6. Si des cartes réseau physiques ont été définies dans la partition mobile, déplacez dynamiquement les E-S physiques à l’aide de la console HMC. Voir Gestion dynamique d’unités et d’emplacements d’E-S physiques à l’aide de la console HMC. X 7. Configurez le réseau local de sorte que la partition mobile puisse continuer à communiquer avec les autres clients et serveurs nécessaires une fois la migration terminée. X X Création d’une carte de réseau Ethernet partagée via la console HMC version 7 : Vous pouvez créer une carte de réseau Ethernet partagée sur le serveur d’E-S virtuel pour permettre aux partitions logiques client d’accéder au réseau externe sans disposer d’une carte Ethernet physique. Si vous envisagez d’utiliser une carte de réseau Ethernet partagée avec une carte de réseau Ethernet hôte (ou carte Ethernet virtuelle intégrée), vérifiez que la carte Ethernet hôte logique (LHEA) du serveur d’E-S virtuel est en mode espion. Pour plus d’informations, voir «Configuration d’une carte Ethernet hôte logique (LHEA) en mode espion», à la page 92. Pour créer une carte de réseau Ethernet partagée sur le serveur d’E-S virtuel via la console HMC (Hardware Management) (HMC), version 7 ou ultérieure, procédez comme suit : 1. Dans la zone de navigation, développez Gestion de systèmes → Serveurs et sélectionnez le serveur sur lequel se trouve la partition logique du serveur d’E-S virtuel. 2. Dans la zone de contenu, sélectionnez la partition logique du serveur d’E-S virtuel. Chapitre 5. Live Partition Mobility 267 3. Cliquez sur Tâches et sélectionnez Configuration → Gestion de profils. La page Gestion de profils s’affiche. 4. Sélectionnez le profil dans lequel vous voulez créer la carte de réseau Ethernet partagée et cliquez sur Actions → Edition. La page Propriétés du profil de partition logique s’affiche. 5. Cliquez sur l’onglet Cartes virtuelles. 6. Cliquez sur Actions → Création → Carte Ethernet. 7. Sélectionnez Carte compatible IEEE 802.1Q. 8. Si vous utilisez plusieurs réseaux locaux virtuels (VLAN), ajoutez tout ID VLAN supplémentaire pour les partitions logiques client devant communiquer avec le réseau externe à l’aide de cette carte virtuelle. 9. Sélectionnez Accès au réseau externe pour utiliser cette carte comme passerelle entre les réseaux locaux virtuels (VLAN) et un réseau externe. Cette carte Ethernet est configurée dans le cadre de la carte de réseau Ethernet partagée. 10. Si vous n’utilisez pas la fonction de reprise par transfert de la carte de réseau Ethernet partagée, vous pouvez utiliser la priorité de liaison par défaut. Si vous utilisez la reprise par transfert de la carte de réseau Ethernet partagée, attribuez à la priorité de liaison de la carte Ethernet partagée principale un nombre inférieur à celui de la carte de réseau Ethernet partagée de secours. 11. Lorsque vous avez terminé, cliquez sur OK. 12. Affectez ou créez l’une des cartes réelles suivantes : v Affectez une carte physique Ethernet au serveur d’E-S virtuel. v Si vous envisagez d’agréger plusieurs cartes physiques Ethernet dans une unité d’Agrégation de liaisons ou EtherChannel, affectez plusieurs cartes physiques Ethernet au serveur d’E-S virtuel. v Si vous envisagez d’utiliser la carte de réseau Ethernet partagée avec une carte de réseau Ethernet hôte, créez une carte Ethernet hôte logique (LHEA) pour la partition logique du serveur d’E-S virtuel. 13. Cliquez sur OK pour quitter la page Propriétés de profil de partition logique. 14. Cliquez sur Fermer pour quitter la page Profils gérés. 15. Effectuez à nouveau cette procédure pour chaque carte de réseau Ethernet partagée requise. Une fois cette opération terminée, configurez la carte de réseau Ethernet partagée via l’interface de ligne de commande du serveur d’E-S virtuel. Pour plus d’informations, voir «Configuration d’une carte de réseau Ethernet partagée», à la page 93. Configuration d’une carte de réseau Ethernet partagée : Instructions relatives à la configuration d’une carte de réseau Ethernet partagée. Pour configurer une carte de réseau Ethernet partagée, vous devez d’abord créer la carte à l’aide de la console HMC (Hardware Management) (HMC). Pour plus d’informations, consultez les procédures suivantes : v «Création d’une carte de réseau Ethernet partagée via la console HMC version 7», à la page 91 v «Création d’une carte de réseau Ethernet partagée via la console HMC version 6», à la page 92 Pour configurer une carte de réseau Ethernet partagée à l’aide du serveur d’E-S virtuel, procédez comme suit : 1. Vérifiez que la carte de ligne Ethernet virtuelle est disponible en entrant la commande suivante : lsdev -virtual 2. Identifiez la carte Ethernet physique à utiliser pour créer la carte de réseau Ethernet partagée en exécutant la commande suivante : lsdev -type adapter 268 Guide d’utilisation de PowerVM Editions Remarques : v Vérifiez que le protocole TCP/IP n’est pas configuré sur l’interface pour la carte Ethernet physique. S’il est configuré, la commande mkvdev échouera à l’étape suivante. v Une unité d’Agrégation de liaisons, ou EtherChannel, peut également servir de carte de réseau Ethernet partagée. v Si vous envisagez d’utiliser la carte de réseau Ethernet hôte (ou carte Ethernet virtuelle intégrée) avec la carte de réseau Ethernet partagée, veillez à utiliser la carte LHEA pour créer la carte de réseau Ethernet partagée. 3. Configurez la carte de réseau Ethernet partagée en exécutant la commande suivante : mkvdev -sea unité_cible -vadapter cartes_ethernet_virtuelles \ -default CarteEthernetVirtuelleDéfaut -defaultid PVIDCarteEthernetPartagéeDéfaut Où : target_device Carte physique à utiliser en tant que partie intégrante de l’unité de carte de réseau Ethernet partagée. virtual_ethernet_adapters Cartes Ethernet virtuelles qui utiliseront la carte de réseau Ethernet partagée. DefaultVirtualEthernetAdapter Carte Ethernet virtuelle par défaut utilisée pour traiter les paquets non marqués. Si vous ne disposez que d’une seule carte Ethernet virtuelle pour cette partition logique, utilisez-la comme carte par défaut. SEADefaultPVID PVID associé à la carte Ethernet virtuelle par défaut. Par exemple, pour créer une carte de réseau Ethernet partagée ent3 en utilisant la carte Ethernet physique ent0 (ou Agrégation de liaisons) et une seule carte Ethernet virtuelle, ent2, (définie avec PVID = 1), entrez la commande suivante : mkvdev -sea ent0 -vadapter ent2 -default ent2 -defaultid 1 4. Vérifiez la création de la carte de réseau Ethernet partagée à l’aide de la commande suivante : lsdev -virtual 5. Prévoyez-vous d’accéder au serveur d’E-S virtuel à partir du réseau avec l’unité physique permettant de créer la carte de réseau Ethernet partagée ? v Oui : Passez à l’étape 6, à la page 94. v Non : La procédure est terminée et vous n’avez pas à effectuer les étapes restantes. 6. Envisagez-vous de définir des adresses IP sur des VLAN autres que celui qui est spécifié par le PVID de la carte de réseau Ethernet partagée ? v Oui : Passez à l’étape 7, à la page 94 pour créer des pseudo-unités VLAN. v Non : Passez à l’étape 8, à la page 94 pour configurer une connexion TCP/IP. 7. Pour configurer des pseudo-unités VLAN, procédez comme suit : a. Créez une pseudo-unité VLAN sur la carte de réseau Ethernet partagée en exécutant la commande suivante : mkvdev -vlan CarteCible -tagid IDBalise Où : v CarteCible est la carte de réseau Ethernet partagée. v IDBalise est l’ID du réseau local virtuel (VLAN) que vous avez défini lors de la création de la carte Ethernet virtuelle associée à la carte de réseau Ethernet partagée. Chapitre 5. Live Partition Mobility 269 Par exemple, pour créer une pseudo-unité VLAN qui utilise la carte de réseau Ethernet partagée ent3 que vous venez de créer (avec ID du réseau VLAN = 1), entrez la commande suivante : mkvdev -vlan ent3 -tagid 1 b. Vérifiez que la pseudo-unité VLAN a été créée en entrant la commande suivante : lsdev -virtual c. Répétez cette procédure pour toute éventuelle pseudo-unité VLAN requise. 8. Exécutez la commande suivante pour configurer la première connexion TCP/IP. La première connexion doit figurer sur le même VLAN et le même sous-réseau logique que la passerelle par défaut. mktcpip -hostname NomHôte -inetaddr Adresse -interface Interface -netmask \ MasqueSousRéseau -gateway Passerelle -nsrvaddr AdresseServeurNoms -nsrvdomain Domaine Où : v NomHôte est le nom d’hôte du serveur d’E-S virtuel v Adresse est l’adresse IP que vous souhaitez utiliser pour la connexion TCP/IP v Interface est l’interface associée à l’unité carte de réseau Ethernet partagée ou à une pseudo-unité VLAN. Par exemple, si l’unité de carte de réseau Ethernet partagée est ent3, l’interface associée est en3. v MasqueSousRéseau est l’adresse de masque de sous-réseau définie pour votre sous-réseau. v Passerelle est l’adresse de passerelle de votre sous-réseau. v AdresseServeurNoms est l’adresse de votre serveur de noms de domaine. v Domaine est le nom de votre domaine. Si vous n’avez pas d’autre VLAN, la procédure est terminée et vous n’avez pas à effectuer les étapes restantes. 9. Exécutez la commande suivante pour configurer d’autres connexions TCP/IP : chdev -dev interface -perm -attr netaddr=adresseIP -attr netmask=netmask -attr state=up Lorsque vous utilisez cette commande, indiquez l’interface (enX) associée à l’unité de carte de réseau Ethernet partagée ou à la pseudo-unité VLAN. La carte de réseau Ethernet partagée est maintenant configurée. Lorsque vous aurez configuré les connexions TCP/IP pour les cartes virtuelles des partitions logiques client à l’aide des systèmes d’exploitation de ces dernières, ces partitions logiques pourront communiquer avec le réseau externe. Concepts associés «Reprise par transfert de carte de réseau Ethernet partagée», à la page 62 La fonction de reprise par transfert de carte de réseau Ethernet partagée assure la redondance, car elle permet de configurer une carte de réseau Ethernet partagée de secours sur une autre partition logique du serveur d’E-S virtuel, laquelle peut être utilisée en cas de défaillance de la carte de réseau Ethernet partagée principale. La connectivité réseau des partitions logiques client est maintenue, sans interruption. Validation de l’environnement de Mobilité de partition à partir de la console HMC Cette procédure explique comment valider l’environnement de Mobilité de partition à partir de la console HMC. Vous devez disposer des droits d’administrateur central pour exécuter cette tâche. 270 Guide d’utilisation de PowerVM Editions Pour vérifier l’environnement de Mobilité de partition à partir de la console HMC, procédez comme suit : 1. Dans la zone de navigation, ouvrez l’élément Gestion de systèmes. 2. Sélectionnez Serveurs. 3. Dans la zone de navigation, sélectionnez le serveur source. 4. Sélectionnez la partition mobile et développez Opérations > Mobilité > Validation. La fenêtre Validation de la migration de partitions s’affiche. 5. Dans le panneau de validation, sélectionnez le serveur de destination et cliquez sur Validation. Des données de validation suggérées s’affichent dans le panneau. 6. Vérifiez les paramètres SCSI virtuels et ceux du réseau virtuel du système de destination. 7. Vous ne pouvez modifier les paramètres par défaut de la partition de maintenance de déplacement que dans le cadre d’une Mobilité de partition active. 8. Cliquez sur Validation pour confirmer que les paramètres modifiés sont toujours acceptables pour la Mobilité de partition. Migration d’une partition logique à l’aide de la console HMC (Hardware Management) La migration d’une partition logique exige plusieurs tâches. Les informations suivantes sont destinées à vous aider à effectuer une migration correcte. Prérequis Pour faire migrer une partition logique, procédez comme ci-après. Tableau 66. Tâches prérequises pour la migration d’une partition logique Tâches de Mobilité de partition prérequises Tâche de mobilité active Tâche de mobilité inactive 1. Vous devez vous procurer et mettre en oeuvre le composant matériel PowerVM Enterprise Edition (ou Advanced POWER Virtualization Enterprise Edition) pour utiliser la Mobilité de partition. Pour plus d’informations sur PowerVM Enterprise Edition, voir PowerVM Editions. Pour plus d’informations sur l’activation du dispositif matériel PowerVM Enterprise Edition, voir Saisie du code d’activation de PowerVM Editions à partir de la console HMC version 7. X X 2. Vérifiez que vous avez exécuté toutes les tâches de planification requises pour la Mobilité de partition. Pour plus d’informations, voir «Préparation d’une migration HMC», à la page 242. X X 3. Vérifiez que les serveurs source et cible sont à l’état d’exécution. Pour plus d’informations sur la mise sous tension d’un serveur, voir Mise sous tension du système géré. X X Chapitre 5. Live Partition Mobility 271 Tableau 66. Tâches prérequises pour la migration d’une partition logique (suite) Tâches de Mobilité de partition prérequises Tâche de mobilité active 4. Vérifiez que la partition mobile est hors tension. Tâche de mobilité inactive X Pour plus d’informations sur la mise hors tension de la partition mobile, voir : v AIX : Utilisation de la console HMC (Hardware Management) pour arrêter les partitions logiques AIX dans le Guide de partitionnement logique1. v Linux : Utilisation de la console HMC (Hardware Management) pour arrêter les partitions logiques Linux dans le Guide de partitionnement logique1. Remarque : Si vous souhaitez déplacer la partition logique en mode actif et que celle-ci est hors service, vous devez la remettre en service. Pour plus d’informations, voir les conseils sur la résolution des incidents : v AIX : Résolution des incidents des partitions logiques AIX dans le Guide de partitionnement logique1. v Linux : Résolution des incidents des partitions logiques Linux dans le Guide de partitionnement logique1. 5. Vérifiez que la partition mobile est à l’état d’exécution. Pour plus d’informations sur l’activation d’une partition logique, voir Activation d’un profil de partition. X 6. Vérifiez que les partitions logiques des serveurs d’E-S virtuels source et cible sont actives. Pour plus d’informations sur l’activation d’une partition logique, voir Activation d’un profil de partition. X 7. Vérifiez que tous les travaux sur bande magnétique et sur CD sont terminés ou arrêtés. X 8. Exécutez l’outil de vérification de migration sur la console HMC pour vous assurer que les serveurs, les serveurs d’E-S virtuels, la partition mobile, la mémoire et le réseau sont prêts pour la Mobilité de partition. Pour plus d’informations, voir «Validation de l’environnement de Mobilité de partition à partir de la console HMC», à la page 270. X X X Remarque : 1. Pour consulter le fichier PDF Guide de partitionnement logique (SA11-1696), d’une taille approximative de 3 Mo, voir sa76-0098.pdf . Pour faire migrer une partition logique à l’aide de la console HMC, procédez comme suit : 1. Dans la zone de navigation, ouvrez l’élément Gestion de systèmes. 2. Sélectionnez Serveurs. 3. Dans la zone de contenu, ouvrez le serveur source. 272 Guide d’utilisation de PowerVM Editions 4. Sélectionnez la partition mobile et cliquez sur Opérations > Mobilité > Migration. 5. Exécutez l’assistant. Post-requis Vous devez exécuter plusieurs tâches après avoir terminé la migration de votre partition logique. Les informations suivantes sont destinées à vous aider à effectuer une migration correcte. Tableau 67. Tâches post-requises pour la migration d’une partition logique Mobilité de partitionTâches post-requises Tâche de mobilité active Tâche de mobilité inactive 1. Activez la partition mobile sur le serveur de destination. Pour plus d’informations, voir Activation d’un profil de partition. X 2. (Facultatif) Ajoutez les cartes d’E-S dédiées à la partition mobile sur le serveur de destination. Pour plus d’informations, voir «Ajout d’E-S dédiées à une partition mobile», à la page 276. X X 3. Si des connexions au terminal virtuel ont été perdues pendant la migration, rétablissez-les sur le serveur de destination. X X 4. (Facultatif) Affectez la partition mobile à un groupe de charge de travail de partitions logiques. Pour plus d’informations, voir «Ajout d’une partition mobile à un groupe de charge de travail de partitions», à la page 278. X X 5. Si des applications non prises en charge par la mobilité ont été fermées sur la partition mobile avant le déplacement de celle-ci, redémarrez ces applications sur le serveur de destination. X Mise sous tension d’un système géré Cette rubrique explique comment mettre un système géré sous tension via la console HMC. La console HMC permet de mettre un système géré sous tension et de contrôler l’état de mise sous tension. Pour mettre le système géré sous tension, votre profil utilisateur doit être l’un des suivants : v administrateur central v technicien de maintenance v opérateur v responsable produit Pour mettre le système géré sous tension, procédez comme suit : 1. Dans la zone de navigation, développez le dossier Gestion de systèmes. 2. Cliquez sur l’icône Serveurs. Chapitre 5. Live Partition Mobility 273 3. Dans la zone de contenu, sélectionnez le système géré. 4. Sélectionnez Tâches, Opérations, puis Mise hors tension 5. Sélectionnez le mode de mise sous tension souhaité, puis cliquez sur OK. Arrêt de partitions logiques AIX à l’aide de console HMC Vous pouvez arrêter des partitions logiques AIX à l’aide de la console HMC (Hardware Management). Arrêt différé du système d’exploitation : Lorsque vous utilisez l’option d’arrêt différé, la console HMC lance la commande AIX shutdown pour arrêter normalement la partition logique. Cette option n’est disponible que lorsque le système d’exploitation est en cours de fonctionnement, et que la partition logique est dans un état microprogramme ouvert. Pour effectuer un arrêt différé du système d’exploitation à l’aide de la la console HMC, procédez comme suit : 1. Dans la zone de navigation de votre console HMC, ouvrez Gestion des systèmes, ouvrez Serveurs et cliquez sur le système hébergeant la partition logique. 2. Dans le panneau du contenu, sélectionnez la partition logique, cliquez sur le bouton Tâches et sélectionnez Opérations → Arrêt. 3. Sélectionnez Système d’exploitation et cliquez sur OK. Arrêt immédiat du système d’exploitation : Lorsque vous utilisez l’option d’arrêt immédiat, la console HMC émet la commande AIX shutdown -F pour arrêter la partition logique dans les plus brefs délais, sans envoyer de messages aux autres utilisateurs. Cette option n’est disponible que lorsque le système d’exploitation est en cours de fonctionnement, et que la partition logique est dans un état microprogramme ouvert. Pour arrêter immédiatement le système d’exploitation à l’aide de console HMC, procédez comme suit : 1. Dans la zone de navigation de votre console HMC, ouvrez Gestion des systèmes, ouvrez Serveurs et cliquez sur le système hébergeant la partition logique. 2. Dans la zone de contenu, sélectionnez la partition logique, cliquez sur le bouton Tâches et sélectionnez Opérations → Arrêter. 3. Sélectionnez Arrêt immédiat du système d’exploitation et cliquez sur OK. Arrêt différé d’une partition logique : Avec l’option d’arrêt différé, la partition logique observe un délai prédéterminé avant de s’arrêter. Cela lui donne le temps de terminer les travaux entrepris et d’enregistrer les données sur des disques. Pour effectuer un arrêt différé d’une partition logique AIX à l’aide de la console HMC, procédez comme suit : 1. Dans la zone de navigation de votre console HMC, ouvrez Gestion des systèmes, ouvrez Serveurs et cliquez sur le système hébergeant la partition logique. 2. Dans la zone de contenu, sélectionnez la partition logique, cliquez sur le bouton Tâches et sélectionnez Opérations → Arrêter. 3. Sélectionnez Différé et cliquez sur OK. Arrêt immédiat d’une partition logique : Avec l’option d’arrêt immédiat, le système s’arrête sans aucun délai prédéfini. 274 Guide d’utilisation de PowerVM Editions Pour procéder à un arrêt immédiat d’une partition logique AIX à l’aide de la console HMC, procédez comme suit : 1. Dans la zone de navigation de votre console HMC, ouvrez Gestion des systèmes, ouvrez Serveurs et cliquez sur le système hébergeant la partition logique. 2. Dans la zone de contenu, sélectionnez la partition logique, cliquez sur le bouton Tâches et sélectionnez Opérations → Arrêter. 3. Sélectionnez Immédiat et cliquez sur OK. Arrêt de partitions logiques Linux à l’aide de la console HMC Vous pouvez arrêter des partitions logiques Linux et le système d’exploitation Linux à l’aide de la console HMC (Hardware Management). Arrêt différé du système d’exploitation : Lorsque vous utilisez l’option d’arrêt différé, la console HMC (Hardware Management) lance la commande Linux shutdown -h +1 pour arrêter normalement la partition logique. Cette option n’est disponible que lorsque le système d’exploitation est en cours de fonctionnement, et que la partition logique est dans un état microprogramme ouvert. Pour effectuer un arrêt différé du système d’exploitation à l’aide de la la console HMC, procédez comme suit : 1. Dans la zone de navigation de votre console HMC, ouvrez Gestion des systèmes, ouvrez Serveurs et cliquez sur le système hébergeant la partition logique. 2. Dans le panneau du contenu, sélectionnez la partition logique, cliquez sur le bouton Tâches et sélectionnez Opérations → Arrêt. 3. Sélectionnez Système d’exploitation et cliquez sur OK. Arrêt immédiat du système d’exploitation : Lorsque vous utilisez l’option d’arrêt immédiat, la console HMC (Hardware Management) lance la commande Linux shutdown -h now pour arrêter la partition logique dans les plus brefs délais, sans envoyer de message d’avertissement aux autres utilisateurs. Cette option n’est disponible que lorsque le système d’exploitation est en cours de fonctionnement, et que la partition logique est dans un état microprogramme ouvert. Pour arrêter immédiatement le système d’exploitation à l’aide de console HMC, procédez comme suit : 1. Dans la zone de navigation de votre console HMC, ouvrez Gestion des systèmes, ouvrez Serveurs et cliquez sur le système hébergeant la partition logique. 2. Dans la zone de contenu, sélectionnez la partition logique, cliquez sur le bouton Tâches et sélectionnez Opérations → Arrêter. 3. Sélectionnez Arrêt immédiat du système d’exploitation et cliquez sur OK. Arrêt différé d’une partition logique : Avec l’option d’arrêt différé, la partition logique observe un délai prédéterminé avant de s’arrêter. Cela lui donne le temps de terminer les travaux entrepris et d’enregistrer les données sur des disques. Pour exécuter un arrêt différé pour une partition logique Linux avec la console HMC, procédez comme suit : 1. Dans la zone de navigation de votre console HMC, ouvrez Gestion des systèmes, ouvrez Serveurs et cliquez sur le système hébergeant la partition logique. 2. Dans la zone de contenu, sélectionnez la partition logique, cliquez sur le bouton Tâches et sélectionnez Opérations → Arrêter. Chapitre 5. Live Partition Mobility 275 3. Sélectionnez Différé et cliquez sur OK. Arrêt immédiat d’une partition logique : Avec l’option d’arrêt immédiat, le système s’arrête sans aucun délai prédéfini. Pour procéder à un arrêt immédiat d’une partition logique Linux à l’aide de la console HMC, procédez comme suit : 1. Dans la zone de navigation de votre console HMC, ouvrez Gestion des systèmes, ouvrez Serveurs et cliquez sur le système hébergeant la partition logique. 2. Dans la zone de contenu, sélectionnez la partition logique, cliquez sur le bouton Tâches et sélectionnez Opérations → Arrêter. 3. Sélectionnez Immédiat et cliquez sur OK. Ajout d’E-S dédiées à une partition mobile Cette procédure explique comment ajouter des E-S dédiées à une partition mobile après une migration. Vous devez disposer des droits d’administrateur central pour exécuter cette tâche. Les E-S dédiées permettent à votre système géré de collecter, stocker et transmettre des données. Les E-S dédiées sont des unités physiques qui se trouvent dans le serveur lui-même ainsi que dans les unités d’extension et les tours connectées au serveur. Avant de déplacer la partition mobile depuis l’environnement source vers l’environnement de destination, vous avez peut-être dû déplacer des E-S dédiées depuis la partition mobile vers une autre partition mobile. Une fois la partition mobile transférée correctement dans l’environnement de destination, vous pouvez y ajouter des E-S dédiées. Pour ajouter des E-S dédiées à la partition mobile à partir de la console HMC, procédez comme suit : 1. Ajoutez dynamiquement les cartes d’E-S dédiées à la partition mobile ou déplacez-les dynamiquement depuis une partition logique vers la partition mobile. Voir les instructions suivantes : v AIX : Gestion dynamique des unités et emplacements d’E-S physiques v Linux : Ajout dynamique d’unités et d’emplacements d’entrée-sortie à l’aide de la version 7 ou d’une version ultérieure de la console HMC 2. Mettez à jour les profils de partition avec les nouvelles affectations d’E-S : Vous devez mettre à jour les profils de partition de sorte que les nouvelles affectations d’E-S ne soient pas perdues lors de la prochaine activation des profils. a. Dans la zone de navigation, ouvrez Gestion de systèmes et sélectionnez Serveurs. b. Sélectionnez le serveur géré de votre choix dans la zone de navigation. c. Sélectionnez la partition logique de votre choix dans la zone de contenu. d. Sélectionnez Configuration > Gestion de profils. e. Sélectionnez le profil de votre choix et cliquez sur Actions > Edition. f. Cliquez sur l’onglet E-S. g. Pour chaque ressource à dédier à la partition mobile, sélectionnez Ajouter comme unité requise ou Ajouter comme unité souhaitée. h. Cliquez sur OK. Vous devrez activer la partition logique avec ce profil pour que cette modification prenne effet. i. Répétez les étapes 2f à 2h pour chaque profil de partition associé à la partition mobile. 276 Guide d’utilisation de PowerVM Editions Gestion dynamique d’unités et d’emplacements d’E-S physiques à l’aide de la console HMC : Vous pouvez ajouter, supprimer et déplacer dynamiquement des unités et des emplacements d’E-S physiques depuis et vers des partitions logiques en cours de fonctionnement à l’aide de la console HMC (Hardware Management) (HMC). Les partitions logiques peuvent ainsi partager des unités d’entrée-sortie peu fréquemment utilisées (des unités de disque optiques, par exemple). Les partitions logiques peuvent être associées à des unités ou des emplacements d’E-S imposés ou souhaités. Lorsque vous spécifiez qu’une unité ou un emplacement d’entrée-sortie est souhaité (ou partagé), cela signifie que cette unité ou cet emplacement d’entrée-sortie est destiné à être partagé avec d’autres partitions logiques ou qu’il est facultatif. Lorsque vous précisez qu’une unité ou un emplacement d’entrée-sortie est requis (ou dédié), cela signifie que vous ne pouvez pas activer la partition logique si l’unité ou l’emplacement est indisponible ou utilisé par une autre partition logique. Remarque : En cas de déplacement dynamique des ressources, la modification de la configuration n’est que temporaire et n’est pas répercutée dans le profil de partition. Cela signifie que toutes les modifications de configuration seront perdues à la prochaine activation du profil de partition. Si vous voulez sauvegarder la nouvelle configuration de partition, vous devez modifier le profil de partition. Ajout dynamique d’unités et d’emplacements d’entrée-sortie physiques à l’aide de la console HMC : Vous pouvez ajouter un emplacement d’entrée-sortie physique (ainsi que la carte et les unités connectées à cet emplacement) à une partition logique en cours d’exécution à l’aide de la console HMC (Hardware Management) (HMC). Cette opération permet d’ajouter des fonctions d’E-S à une partition logique en cours d’exécution sans devoir arrêter la partition logique. Une partition logique Linux prend en charge l’ajout dynamique d’emplacements d’entrée-sortie physiques uniquement lorsque les conditions suivantes sont remplies : v Une distribution Linux prenant en charge le partitionnement logique dynamique est installée sur la partition logique Linux. Les distributions prenant en charge le partitionnement logique dynamique incluent SUSE Linux Enterprise Server 9 et les versions ultérieures. v Le module d’outils DynamicRM est installé sur la partition logique Linux. Pour plus d’informations sur le module d’outils DynamicRM, voir le site Web Service and productivity tools. Pour ajouter dynamiquement un emplacement d’entrée-sortie physique à une partition logique en cours d’exécution à l’aide de la console HMC, vous devez être administrateur central, technicien de maintenance, opérateur ou responsable produit au laboratoire. Pour plus d’informations sur les rôles utilisateur, voir les tâches et les rôles dans le Guide d’utilisation de la console HMC et des systèmes gérés. Pour consulter le résumé du document Guide d’utilisation de la console HMC et des systèmes gérés (SA11-1703), voir sa76-0085.pdf . Pour ajouter dynamiquement un emplacement d’entrée-sortie physique à une partition logique en cours d’exécution à l’aide de la console HMC, procédez comme suit : 1. Dans la zone de navigation de votre console HMC, ouvrez Gestion des systèmes, ouvrez Serveurs et cliquez sur le système hébergeant la partition logique. 2. Dans la zone de contenu, sélectionnez la partition logique, cliquez sur le bouton Tâches et sélectionnez Partitionnement logique dynamique → Cartes physiques → Ajouter. 3. Sélectionnez l’emplacement d’entrée-sortie physique à ajouter à la partition logique. 4. Si vous voulez affecter l’emplacement d’entrée-sortie physique à un pool d’entrée-sortie, sélectionnez le pool d’entrée-sortie pour l’emplacement d’entrée-sortie dans ID de pool d’entrée-sortie. 5. Cliquez sur OK. Chapitre 5. Live Partition Mobility 277 Ajout d’une partition mobile à un groupe de charge de travail de partitions Cette procédure explique comment ajouter une partition mobile à un groupe de charge de travail de partitions après une migration. Vous devez disposer des droits d’administrateur central pour exécuter cette tâche. Un groupe de charge de travail de partitions identifie un ensemble de partitions logiques situées sur le même système physique. Les outils de gestion de charge de travail utilisent des groupes de charge de travail de partitions afin d’identifier les partitions logiques qu’ils peuvent gérer. Avant de déplacer la partition mobile depuis l’environnement source vers l’environnement de destination, vous avez peut-être dû supprimer la partition mobile d’un groupe de charge de travail de partitions. Une fois la partition mobile transférée correctement dans l’environnement de destination, vous pouvez l’inclure dans un groupe de charge de travail de partitions. Pour inclure la partition mobile dans un groupe de charge de travail de partitions à partir de la console HMC, procédez comme suit : 1. Dans la zone de navigation, ouvrez Gestion de systèmes et sélectionnez Serveurs. 2. Sélectionnez le serveur géré de votre choix dans la zone de navigation. 3. Sélectionnez la partition logique de votre choix dans la zone de contenu. 4. Sélectionnez Configuration > Gestion de profils. 5. Sélectionnez le profil de votre choix et cliquez sur Actions > Edition. 6. Cliquez sur l’onglet Paramètres. 7. Dans la zone Gestion de la charge de travail, sélectionnez (Aucun) et cliquez sur OK. 8. Répétez les étapes 1 à 7 pour tous les profils de partition associés à la partition mobile. Vous devrez activer la partition logique avec ce profil pour que cette modification prenne effet. Vous pouvez également utiliser le partitionnement logique dynamique (DLPAR) en sélectionnant la partition logique, > Propriétés > et l’onglet Autre. Identification et résolution des incidents liés à la Mobilité de partition Cette section explique comment isoler et résoudre les problèmes liés à la Mobilité de partition active et inactive. Si vous ne réussissez pas à résoudre vous-même certains problèmes, vous devrez collecter des informations pour aider les techniciens de l’assistance technique à trouver une solution en temps voulu. Identification et résolution des incidents liés à la Mobilité de partition active Cette section explique comment résoudre les problèmes pouvant survenir lors d’une Mobilité de partition active. La liste ci-après répertorie les erreurs possibles et les solutions pour y remédier. Tableau 68. Problèmes connus et solutions liés à la Mobilité de partition active Incident Solution Si le système d’exploitation s’exécutant dans la partition mobile ne prend pas en charge explicitement le registre de version de processeur du serveur de destination et que le processeur détermine que ce support explicite est obligatoire, le processeur n’autorise pas la migration. Procédez de l’une des façons suivantes : 278 Guide d’utilisation de PowerVM Editions v Déplacez la partition logique sur un autre système. v Mettez à jour le système d’exploitation à un niveau qui prend en charge les registres de version de processeur du système cible. Tableau 68. Problèmes connus et solutions liés à la Mobilité de partition active (suite) Incident Solution Vous recevez une erreur concernant le système d’exploitation pendant une tentative de migration d’une partition logique. 1. Consultez le journal des erreurs du système d’exploitation pour les incidents liés au système d’exploitation. 2. Consultez le journal des erreurs de la console HMC pour les incidents liés à l’application. Vous recevez une erreur HMC signalant un manque de Procédez de l’une des façons suivantes : mémoire sur le serveur de destination. v Déplacez la partition logique sur un autre serveur. Remarque : Une mémoire suffisante inclut la quantité de v Allouez davantage de mémoire disponible sur le mémoire disponible et la quantité de mémoire contiguë serveur de destination. Pour plus d’informations, voir disponible sur le serveur. Si la partition mobile requiert «Détermination de la mémoire disponible sur le davantage de mémoire contiguë, une allocation serveur de destination», à la page 244. supplémentaire de mémoire disponible ne permet pas de résoudre le problème. La console HMC et les systèmes gérés ont perdu leur connexion au cours de la migration. 1. Dans la zone de navigation HMC, sélectionnez Migration de partition. 2. Dans la zone de contenu, sélectionnez le système source ou de destination et cliquez sur Reprise. 3. Dans le panneau de reprise sur incident de migration, cliquez sur Reprise. Pendant une tentative de modification dynamique de ressources, vous recevez une erreur signalant que le démon RMC (Resource Monitoring and Control) n’est pas connecté. Cette erreur se produit généralement lors d’un problème de connexion réseau entre les partitions logiques et la console HMC. Pour résoudre le problème, vérifiez la configuration réseau de votre système. Identification et résolution des incidents liés à la Mobilité de partition inactive Cette section explique comment résoudre les problèmes liés à une Mobilité de partition inactive. La liste ci-après répertorie les erreurs possibles et les solutions pour y remédier. Tableau 69. Problèmes connus et solutions liés à la Mobilité de partition inactive Incident Solution Si la partition mobile est déplacée vers un serveur que le Déplacez la partition logique sur un autre système. système d’exploitation ne prend pas en charge (et si le support explicite est obligatoire), le démarrage de la partition logique sur le serveur de destination échouera. Vous recevez une erreur signalant un manque de Procédez de l’une des façons suivantes: mémoire sur le serveur de destination. v Déplacez la partition logique sur un autre serveur. Remarque : Une mémoire suffisante inclut la quantité de v Allouez davantage de mémoire disponible sur le mémoire disponible et la quantité de mémoire contiguë serveur de destination. Pour plus d’informations, voir disponible sur le serveur. Par conséquent, si la partition «Détermination de la mémoire disponible sur le mobile requiert davantage de mémoire contiguë, une serveur de destination», à la page 244. allocation supplémentaire de mémoire disponible ne résoudra pas le problème. Codes de référence de la Mobilité de partition Les codes de référence de la Mobilité de partition sont des aides au diagnostic qui permettent de déterminer l’origine d’un incident lié au matériel ou au système d’exploitation. L’utilisation de ces codes permet de trouver la solution qui convient pour résoudre l’incident. Pour utiliser efficacement les codes de référence, vous devez les associer à d’autres procédures de maintenance et d’assistance. Chapitre 5. Live Partition Mobility 279 Pour plus d’informations sur l’identification et la résolution des problèmes, voir le Codes de référence du système document PDF correspondant à votre modèle de serveur. Utilisation d’Integrated Virtualization Manager avec Live Partition Mobility Cette rubrique fournit des informations sur la migration d’une partition logique active ou inactive à l’aide du gestionnaire Integrated Virtualization Manager. Environnement Integrated Virtualization Manager Cette rubrique décrit la configuration d’un environnement de partitions actives ou inactives à l’aide du gestionnaire Integrated Virtualization Manager. Serveurs source et cible Cette rubrique fournit des informations sur la façon de configurer l’environnement des serveurs source et cible avant d’effectuer une migration. Deux serveurs sont impliqués dans la Mobilité de partition. Le serveur source est celui à partir duquel vous souhaitez déplacer la partition logique et le serveur cible est celui vers lequel vous la déplacez. Les serveurs source et cible doivent être équipés de processeurs POWER6 pour participer à la Mobilité de partition. Le serveur de destination doit disposer de ressources mémoire et processeur suffisantes pour permettre l’exécution de la partition mobile. Integrated Virtualization Manager Si vous installez le serveur d’E-S virtuel sur un système non géré par une console HMC ou non géré par un serveur lame BladeCenter, le serveur d’E-S virtuel devient la partition de gestion et inclut le gestionnaire Integrated Virtualization Manager pour la gestion des systèmes. Integrated Virtualization Manager comprend une interface de ligne de commande Web que vous pouvez utiliser pour faire migrer une partition logique d’un système équipé du processeur POWER6 vers un autre. La tâche de migration sur Integrated Virtualization Manager permet de valider et de terminer une migration de partition. Integrated Virtualization Manager détermine le type de migration à utiliser en fonction de l’état de la partition logique. Si la partition logique est à l’état En cours d’exécution, la migration est active. Si elle est à l’état Non activé, la migration est inactive. Avant de faire migrer une partition logique, effectuez un contrôle de validation pour vérifier que la migration se déroulera correctement. Réseautique Pendant une Mobilité de partition active, il est important que les deux partitions de gestion puissent communiquer entre elles. Le réseau permet de transmettre les informations d’état de la partition mobile et d’autres données de configuration depuis l’environnement source vers l’environnement de destination. La partition mobile utilise le réseau local virtuel pour accéder au réseau. Le réseau local virtuel doit être relié à un réseau physique par le biais d’un pont Ethernet virtuel dans la partition de gestion. Le réseau local doit être configuré de sorte que la partition mobile puisse continuer à communiquer avec les autres clients et serveurs nécessaires une fois la migration terminée. La Mobilité de partition active n’impose aucune contrainte en ce qui concerne la taille de la mémoire de la partition mobile. Le transfert de la mémoire n’interrompt pas l’activité d’une partition mobile, mais cette procédure peut prendre du temps lorsque la configuration d’une mémoire de grande taille est impliquée sur un réseau lent. Par conséquent, utilisez une connexion à large bande passante telle que Gigabit Ethernet. Configuration mémoire exigée pour la migration de partitions Cette rubrique récapitule la configuration mémoire exigée pour la mobilité de partition. 280 Guide d’utilisation de PowerVM Editions La partition mobile est transférée d’un serveur vers un autre par le serveur source qui envoie les informations d’état de la partition logique au serveur de destination sur un réseau local (LAN). Cependant, il n’est pas possible de transmettre des données de partitionnement de disque d’un système vers un autre via un réseau. Par conséquent, pour que la mobilité de partition puisse réussir, la partition mobile doit utiliser les ressources de stockage virtualisées par un réseau de stockage (SAN), afin qu’elle puisse accéder à la même mémoire à partir des serveurs source et cible. Configuration requise pour la Mobilité de partition à l’aide d’Integrated Virtualization Manager Cette rubrique contient des informations sur la configuration logicielle et matérielle générale exigée pour la Mobilité de partition à l’aide d’Integrated Virtualization Manager. La configuration logicielle et matérielle nécessaire à l’utilisation de la Mobilité de partition varie selon qu’il s’agit de la migration d’une partition logique AIX ou Linux active ou inactive. Avant de procéder à la migration d’une partition logique, vérifiez que l’environnement de Mobilité de partition répond aux conditions minimales exigées. Configuration exigée pour les serveurs source et cible Le tableau suivant indique la configuration matérielle exigée pour Integrated Virtualization Manager. Tableau 70. Configuration exigée pour les serveurs source et cible Configuration exigée pour les serveurs Les serveurs source et cible doivent correspondre à l’un des modèles POWER6 : Configuration exigée pour la mobilité active Configuration exigée pour la mobilité inactive X X v 03E/4A v 04E/8A v JS/12 Express v JS/22 Express Configuration exigée pour Integrated Virtualization Manager Le tableau suivant indique la configuration logicielle exigée pour Integrated Virtualization Manager. Tableau 71. Configuration logicielle exigée pour Integrated Virtualization Manager Configuration exigée pour Integrated Virtualization Manager Les serveurs source et cible doivent utiliser la version 1.5 ou une version supérieure d’Integrated Virtualization Manager. Pour plus d’informations sur l’installation d’Integrated Virtualization Manager, voir Installation du gestionnaire Integrated Virtualization Manager. Configuration exigée pour la mobilité active Configuration exigée pour la mobilité inactive X X Pour déterminer la version en cours d’Integrated Virtualization Manager et, si nécessaire, la mettre à jour, voir Affichage et mise à jour du niveau de code de la partition de gestion. Chapitre 5. Live Partition Mobility 281 Tableau 71. Configuration logicielle exigée pour Integrated Virtualization Manager (suite) Configuration exigée pour Integrated Virtualization Manager Vous devez vous procurer et mettre en oeuvre le composant matériel PowerVM Enterprise Edition (ou Advanced POWER Virtualization Enterprise Edition) pour utiliser la Mobilité de partition. Pour plus d’informations sur PowerVM Enterprise Edition, voir PowerVM Editions. Pour plus d’informations sur l’activation du dispositif matériel PowerVM Enterprise Edition, voir Saisie du code d’activation de PowerVM Editions à l’aide d’Integrated Virtualization Manager. Configuration exigée pour la mobilité active Configuration exigée pour la mobilité inactive X X Configuration exigée pour le système d’exploitation Le tableau suivant indique la configuration logicielle prise en charge pour la Mobilité de partition. Tableau 72. Configuration exigée pour le système d’exploitation Configuration exigée pour le système d’exploitation Configuration exigée pour la mobilité active Configuration exigée pour la mobilité inactive Le système d’exploitation s’exécutant dans la partition mobile doit être AIX ou Linux. X X Le système d’exploitation doit être à l’un des niveaux suivants : X X v AIX 5L version 5.3 avec niveau de technologie 5300-07 ou version ultérieure v SUSE Linux Enterprise Server 10 (SLES 10) Service Pack 1 ou supérieur Les versions antérieures d’AIX et de Linux peuvent participer à une Mobilité de partition inactive si les systèmes d’exploitation gèrent les unités virtuelles et les modèles POWER6. Configuration mémoire exigée Le tableau suivant indique la configuration mémoire exigée pour les serveurs source et cible. Tableau 73. Configuration mémoire exigée pour les serveurs source et cible Configuration mémoire exigée Configuration exigée pour la mobilité active Le réseau de stockage est la seule unité de stockage prise en charge pour la Mobilité de partition. 282 Guide d’utilisation de PowerVM Editions X Configuration exigée pour la mobilité inactive X Tableau 73. Configuration mémoire exigée pour les serveurs source et cible (suite) Configuration mémoire exigée La partition mobile doit utiliser une mémoire visible pour le serveur d’E-S virtuel sur les systèmes source et cible. Configuration exigée pour la mobilité active X Configuration exigée pour la mobilité inactive X Préparation d’une migration Integrated Virtualization Manager Cette rubrique décrit les éléments à prendre en compte pour planifier la migration d’une partition logique active ou inactive à l’aide du gestionnaire Integrated Virtualization Manager. Préparation des serveurs source et cible à une migration de partition Integrated Virtualization Manager Cette rubrique décrit les tâches permettant de préparer les serveurs source et cible à une migration de partition Integrated Virtualization Manager. La préparation des serveurs source et cible à une migration de partition Integrated Virtualization Manager exige plusieurs tâches. Ces informations sont destinées à vous aider à effectuer une migration correcte. Pour préparer les serveur source et destination à une migration de partition Integrated Virtualization Manager, procédez comme suit. Tableau 74. Tâches de planification des serveurs source et cible Tâches de planification des serveurs Tâche de mobilité active Tâche de mobilité inactive 1. Vérifiez que les serveurs source et cible remplissent les conditions requises pour la Mobilité de partition à l’aide d’Integrated Virtualization Manager. Pour plus d’informations, voir «Configuration requise pour la Mobilité de partition à l’aide d’Integrated Virtualization Manager», à la page 281. X X 2. Vérifiez que la taille du bloc de mémoire logique est la même sur les serveurs source et cible. Déterminez la taille du bloc de mémoire logique de chaque serveur et modifiez-la, si nécessaire. Pour plus d’informations, voir Affichage et modification des propriétés système. Remarque : La fonction de validation effectue la vérification pour vous. X X Chapitre 5. Live Partition Mobility 283 Tableau 74. Tâches de planification des serveurs source et cible (suite) Tâches de planification des serveurs Tâche de mobilité active Tâche de mobilité inactive 3. Vérifiez que le serveur de destination dispose d’une mémoire suffisante pour prendre en charge la partition mobile. Pour plus d’informations, voir «Détermination de la mémoire disponible sur le serveur de destination à l’aide d’Integrated Virtualization Manager». Remarque : La fonction de validation effectue la vérification pour vous. X X 4. Vérifiez que le serveur de destination dispose de suffisamment de processeurs pour prendre en charge la partition mobile. Pour plus d’informations, voir Détermination des processeurs disponibles sur le serveur de destination à l’aide d’Integrated Virtualization Manager. Remarque : La fonction de validation effectue la vérification pour vous. X X 5 Vérifiez que le serveur d’E-S virtuel source et le serveur d’E-S virtuel cible peuvent communiquer entre eux. Remarque : La fonction de validation effectue la vérification pour vous. X X Détermination de la mémoire disponible sur le serveur de destination à l’aide d’Integrated Virtualization Manager : Cette procédure explique comment déterminer la mémoire disponible sur le serveur de destination et, si nécessaire, allouer davantage de mémoire à l’aide du gestionnaire Integrated Virtualization Manager. Utilisez tout autre rôle autre que View Only pour exécuter cette tâche. Le rôle Service Representative (SR) ne permet pas d’afficher ou de modifier les valeurs relatives à la mémoire. Pour déterminer la mémoire disponible sur le serveur de destination à l’aide d’Integrated Virtualization Manager, procédez comme suit : 1. Déterminez la quantité de mémoire requise par la partition mobile : a. Dans le menu Gestion de partition, cliquez sur Affichage/modification de partitions. Le panneau Affichage/modification de partitions s’affiche. b. Sélectionnez la partition logique dont vous voulez afficher les propriétés. c. Dans le menu Tâches, cliquez sur Propriétés. Le panneau Propriétés de la partition s’affiche. d. Cliquez sur l’onglet Mémoire et notez la quantité de mémoire maximale, minimale et disponible. e. Cliquez sur OK. 2. Déterminez la mémoire disponible sur le serveur de destination : a. Dans le menu Gestion de partition, cliquez sur Affichage/modification des propriétés système. Le panneau Affichage/modification des propriétés système s’affiche. b. Sélectionnez l’onglet Mémoire. c. Notez la mémoire actuellement disponible. d. Cliquez sur Appliquer. 3. Comparez les valeurs des étapes 1 et 2. 284 Guide d’utilisation de PowerVM Editions v Si le serveur de destination dispose d’une mémoire suffisante pour prendre en charge la partition mobile, passez à la rubrique «Préparation des serveurs source et cible à une migration de partition Integrated Virtualization Manager», à la page 283. v S’il ne dispose pas d’une mémoire suffisante pour prendre en charge la partition mobile, utilisez le gestionnaire Integrated Virtualization Manager pour supprimer dynamiquement de la mémoire de la partition logique. Vous pouvez également supprimer de la mémoire des partitions logiques du serveur de destination. Remarque : Après la migration, POWER6Hypervisor utilise la mémoire du serveur de destination. Vérifiez que celui-ci dispose d’une mémoire suffisante pour prendre en charge les besoins en mémoire de la partition logique et d’Hypervisor. Détermination des processeurs disponibles sur le serveur de destination à l’aide d’Integrated Virtualization Manager : Cette procédure explique comment déterminer les processeurs disponibles sur le serveur de destination et, si nécessaire, allouer des processeurs supplémentaires. Vous devez disposer des droits d’administrateur central pour exécuter cette tâche. Pour déterminer les processeurs disponibles sur le serveur de destination à l’aide d’Integrated Virtualization Manager, procédez comme suit : 1. Déterminez le nombre de processeurs requis par la partition mobile : a. Dans le menu Gestion de partition, cliquez sur Affichage/modification de partitions. Le panneau Affichage/modification de partitions s’affiche. b. Sélectionnez la partition logique dont vous voulez afficher les propriétés. c. Dans le menu Tâches, cliquez sur Propriétés. Le panneau Propriétés de la partition s’affiche. d. Cliquez sur l’onglet Traitement et notez le nombre minimal, maximal et disponible d’unités de traitement. e. Cliquez sur OK. 2. Déterminez les processeurs disponibles sur le serveur de destination : a. Dans le menu Gestion de partition, sélectionnez Affichage/modification des propriétés système. Le panneau Affichage/modification des propriétés système s’affiche. b. Cliquez sur l’onglet Traitement. c. Notez le nombre d’unités de traitement actuellement disponibles. d. Cliquez sur Appliquer. 3. Comparez les valeurs des étapes 1 et 2. v Si le serveur de destination dispose de suffisamment de processeurs pour prendre en charge la partition mobile, passez à la rubrique «Préparation des serveurs source et cible à une migration de partition Integrated Virtualization Manager», à la page 283. v S’il ne dispose pas d’un nombre suffisant de processeurs pour prendre en charge la partition mobile, utilisez le gestionnaire Integrated Virtualization Manager pour supprimer dynamiquement les processeurs de la partition logique. Vous pouvez également supprimer des processeurs des partitions logiques du serveur de destination. Chapitre 5. Live Partition Mobility 285 Préparation d’Integrated Virtualization Manager à la Mobilité de partition Pour préparer le gestionnaire Integrated Virtualization Manager à la Mobilité de partition, procédez comme suit : Tableau 75. Tâche de planification d’Integrated Virtualization Manager Tâches de planification d’Integrated Virtualization Manager Tâche de mobilité active Tâche de mobilité inactive X X Vérifiez que le gestionnaire Integrated Virtualization Manager remplit les conditions requises pour la Mobilité de partition. Pour plus d’informations, voir «Configuration requise pour la Mobilité de partition à l’aide d’Integrated Virtualization Manager», à la page 281. Préparation de la partition mobile à la Mobilité de partition à l’aide d’Integrated Virtualization Manager La préparation de la partition mobile à la Mobilité de partition exige plusieurs tâches. Les informations ci-après vous aideront à effectuer une migration correcte. Pour préparer la partition mobile à la Mobilité de partition à l’aide d’Integrated Virtualization Manager, procédez comme suit : Tableau 76. Tâches de planification de la partition mobile Tâches de planification de la partition mobile Tâche de mobilité active Tâche de mobilité inactive 1. Vérifiez que le système d’exploitation remplit les conditions requises pour la Mobilité de partition. Pour plus d’informations, voir «Configuration requise pour la Mobilité de partition à l’aide d’Integrated Virtualization Manager», à la page 281. X 2. Vérifiez que les partitions de gestion source et cible peuvent communiquer entre elles. X X 3. Vérifiez que la partition mobile n’appartient pas à un groupe de charge de travail de partitions. Pour plus d’informations, voir «Suppression de la partition mobile d’un groupe de charge de travail de partitions à l’aide d’Integrated Virtualization Manager», à la page 287. X X 286 Guide d’utilisation de PowerVM Editions Tableau 76. Tâches de planification de la partition mobile (suite) Tâches de planification de la partition mobile Tâche de mobilité active 4. Vérifiez que la partition mobile ne comporte ni carte physique ni carte de réseau Ethernet hôte (ou carte Ethernet virtuelle intégrée). Pour plus d’informations, voir Gestion dynamique des cartes physiques et Affectation d’un port de carte de réseau Ethernet hôte à une partition logique. Remarque : Le gestionnaire Integrated Virtualization Manager supprimera les E-S physiques affectées à la partition mobile au cours d’une migration inactive. X 5. Vérifiez que les applications s’exécutant dans la partition mobile partition acceptent ou reconnaissent la mobilité. Pour plus d’informations, voir Applications logicielles reconnaissant les migrations. X Tâche de mobilité inactive Suppression de la partition mobile d’un groupe de charge de travail de partitions à l’aide d’Integrated Virtualization Manager : Cette procédure explique comment supprimer une partition mobile d’un groupe de charge de travail de partitions. Un groupe de charge de travail de partitions identifie un ensemble de partitions logiques situées sur le même système physique. Ce groupe est défini lorsque vous utilisez le gestionnaire Integrated Virtualization Manager pour configurer une partition logique. Il est destiné aux applications qui gèrent des groupes de logiciels. Pour qu’une partition logique puisse participer à une Mobilité de partition, elle ne doit pas être affectée à un groupe de charge de travail de partitions. Pour supprimer la partition mobile d’un groupe de charge de travail de partitions à l’aide d’Integrated Virtualization Manager, procédez comme suit : 1. Dans le menu Gestion de partition, cliquez sur Affichage/modification de partitions. La fenêtre Affichage/modification de partitions s’affiche. 2. Sélectionnez la partition logique à supprimer du groupe de charge de travail de partitions. 3. Dans le menu Tâches, cliquez sur Propriétés. La fenêtre Propriétés de la partition s’affiche. 4. Dans l’onglet Général, désélectionnez Participant au groupe de charge de travail de partitions. 5. Cliquez sur OK. Suppression de cartes physiques de la partition mobile : Cette procédure explique comment supprimer des cartes physiques d’une partition mobile. Les cartes physiques permettent à votre système géré de collecter, stocker et transmettre des données. Ces unités physiques se trouvent dans le serveur lui-même ainsi que dans les unités d’extension et les tours connectées au serveur. Chapitre 5. Live Partition Mobility 287 Pour qu’une partition logique puisse participer à une Mobilité de partition, elle ne doit inclure aucune carte physique. Toutes les cartes doivent être virtuelles. Vous pouvez utiliser la Mobilité de partition inactive si la partition mobile comprend des cartes physiques. Ces cartes seront alors supprimées automatiquement de la partition logique avant le lancement de la migration. Pour supprimer des cartes physiques de la partition mobile à l’aide du gestionnaire Integrated Virtualization Manager, procédez comme suit : 1. Dans le menu Gestion de partition, cliquez sur Affichage/modification de partitions. Le panneau Affichage/modification de partitions s’affiche. 2. Sélectionnez la partition logique à modifier. 3. Dans le menu Tâches, cliquez sur Propriétés. Le panneau Propriétés de la partition s’affiche. 4. Cliquez sur l’onglet Cartes physiques. 5. Désélectionnez les cartes physiques à supprimer de la partition logique. 6. Cliquez sur OK. Préparation de la configuration mémoire à la Mobilité de partition à l’aide d’Integrated Virtualization Manager Vous devez exécuter plusieurs tâches pour vous assurer que la configuration mémoire correspond à la configuration minimale exigée pour la Mobilité de partition. Les informations ci-après vous aideront à effectuer une migration correcte. Si votre environnement correspond déjà à la configuration minimale requise indiquée précédemment, sélectionnez Vérification de la configuration mémoire existante. Si vous devez configurer cet environnement, sélectionnez Configuration de l’environnement mémoire. Vérification de la configuration mémoire existante pour la Mobilité de partition à l’aide d’Integrated Virtualization Manager : Exécutez les tâches permettant de vérifier que votre configuration mémoire correspond à la configuration minimale exigée pour la Mobilité de partition. Avant de faire migrer une partition logique, vous devez vérifier que votre configuration mémoire correspond à la configuration minimale exigée pour effectuer la migration d’une partition logique. Procédez comme suit pour vérifier votre configuration mémoire. Vérifiez les connexions, affectations et attributs ci-après. Tableau 77. Tâches de planification de la mémoire Tâches de planification de la mémoire Tâche de mobilité active 1. Vérifiez que la migration des unités virtuelles est possible. Voir Identification des disques exportables X 2. Vérifiez que la partition mobile a accès à la mémoire physique. Pour plus d’informations, voir «Vérification de l’accès de la partition mobile à sa mémoire physique», à la page 289. X 288 Guide d’utilisation de PowerVM Editions Tâche de mobilité inactive X Tableau 77. Tâches de planification de la mémoire (suite) Tâches de planification de la mémoire Tâche de mobilité active Tâche de mobilité inactive X X 3. Vérifiez que la partition mobile ne comporte ni carte physique ni carte de réseau Ethernet hôte (ou carte Ethernet virtuelle intégrée). Pour plus d’informations, voir «Suppression de cartes physiques de la partition mobile», à la page 287 et Affectation d’un port carte de réseau Ethernet hôte à une partition logique. Configuration de l’environnement mémoire pour la Mobilité de partition : La configuration de l’environnement mémoire pour la Mobilité de partition exige plusieurs tâches. Les informations suivantes sont destinées à vous aider à effectuer une migration correcte. Pour définir la configuration mémoire, procédez comme ci-après. Tableau 78. Tâches de planification de la mémoire Tâches de planification de la mémoire Tâche de mobilité active Tâche de mobilité inactive 1. Installez et configurez un réseau de stockage. Pour consulter la liste des unités de stockage gérées par le serveur d’E-S virtuel, voir Environnement géré par le serveur d’E-S virtuel. X X 2. Connectez les partitions de gestion source et cible au réseau de stockage. X X 3. Attribuez la valeur no_reserve aux attributs reserve_policy des volumes physiques du client mobile. X X 4. Affectez les mêmes disques à la partition de gestion source et à toutes les partitions de gestion de destination possibles. X X 5. Vérifiez que la partition mobile a accès au réseau de stockage. X X 6. Vérifiez que la partition mobile ne comporte aucune unité ou carte d’E-S dédiée. Pour plus d’informations, voir «Suppression de cartes physiques de la partition mobile», à la page 287. X Vérification de l’accès de la partition mobile à sa mémoire physique : Cette procédure explique comment vérifier l’accès de la partition mobile à la mémoire physique sur le réseau de stockage. Pour que la Mobilité de partition réussisse, la partition mobile doit avoir accès à la même mémoire physique à partir des environnements source et cible. Dans l’environnement de destination, la carte SAN Chapitre 5. Live Partition Mobility 289 reliée à l’hôte dans la partition de gestion de destination doit être connectée au même réseau de stockage que la partition de gestion source et avoir accès à la même mémoire physique de la partition mobile que la partition de gestion source. Pour vérifier ces connexions à l’aide d’Integrated Virtualization Manager, procédez comme suit : 1. Dans le menu de gestion de la mémoire virtuelle, cliquez sur Afficher/Modifier la mémoire virtuelle. 2. Dans l’onglet Disque Virtuel, vérifiez que la partition logique ne possède pas de disque virtuel. 3. Dans l’onglet Volumes physiques, vérifiez que les volumes physiques mappés sur la partition mobile sont exportables. Pour plus d’informations, voir Identification des disque exportables. Si des informations sont incorrectes, reportez-vous à la rubrique Préparation de la configuration mémoire et exécutez la tâche associée à ces informations. Préparation de la configuration réseau à la Mobilité de partition à l’aide d’Integrated Virtualization Manager Vous devez exécuter plusieurs tâches pour vous assurer que la configuration réseau correspond à la configuration minimale exigée pour la Mobilité de partition. Les informations ci-après vous aideront à effectuer une migration correcte. Pour préparer la configuration réseau à la Mobilité de partition, procédez comme suit. Tableau 79. Tâches de planification du réseau Tâches de planification du réseau Tâche de mobilité active Tâche de mobilité inactive X X 2. Veillez à connecter la partition de gestion source et cible et la carte Ethernet partagée au réseau. X X 3. Vérifiez que la partition mobile dispose d’une carte Ethernet virtuelle. X 4. Activez la partition mobile pour établir la communication entre la liaison Ethernet virtuelle et la carte Ethernet virtuelle de la partition de gestion. Pour plus d’informations, voir Activation des partitions logiques. X 1. Configurez un point Ethernet virtuel sur la partition de gestion source et cible à l’aide du gestionnaire Integrated Virtualization Manager. Voir «Configuration de ponts Ethernet virtuels sur le système géré à l’aide du gestionnaire Integrated Virtualization Manager», à la page 195. Affichez les paramètres Ethernet virtuels du système géré et modifiez la configuration réseau Ethernet virtuelle dans la partition de gestion source et cible. Voir «Configuration de ponts Ethernet virtuels sur le système géré à l’aide du gestionnaire Integrated Virtualization Manager», à la page 195 290 Guide d’utilisation de PowerVM Editions Tableau 79. Tâches de planification du réseau (suite) Tâches de planification du réseau Tâche de mobilité active 5. Vérifiez que le système d’exploitation de la partition mobile reconnaît la nouvelle carte Ethernet. Pour configurer et gérer des nouvelles cartes Ethernet, voir Configuration et gestion des cartes dans l’Information Center serveurs et AIX. X 6. Supprimez dynamiquement l’E-S physique à l’aide du gestionnaire Integrated Virtualization Manager. Voir Gestion dynamique des E-S. X 7. Configurez le réseau local de sorte que la partition logique à faire migrer puisse continuer à communiquer avec les autres clients et serveurs nécessaires une fois la migration terminée. X Tâche de mobilité inactive X Validation de l’environnement de Mobilité de partition à l’aide d’Integrated Virtualization Manager Cette procédure explique comment valider l’environnement de Mobilité de partition à l’aide d’Integrated Virtualization Manager. Pour valider l’environnement de Mobilité de partition à l’aide d’Integrated Virtualization Manager, procédez comme suit : 1. Dans le menu Gestion de partition, cliquez sur Affichage/modification de partitions. Le panneau Affichage/modification de partitions s’affiche. 2. Sélectionnez la partition logique à faire migrer et cliquez sur Migration dans le menu Tâches. 3. Indiquez l’IVM ou HMC distant, l’ID utilisateur distant et le mot de passe de la partition à faire migrer. 4. Cliquez sur Validation pour confirmer que les paramètres modifiés sont acceptables pour la Mobilité de partition. Migration d’une partition logique à l’aide d’Integrated Virtualization Manager La migration d’une partition logique exige plusieurs tâches. Les informations suivantes sont destinées à vous aider à effectuer une migration correcte. Prérequis Vous devez exécuter plusieurs tâches avant de faire migrer une partition logique. Les informations suivantes sont destinées à vous aider à effectuer une migration correcte. Chapitre 5. Live Partition Mobility 291 Tableau 80. Tâches prérequises pour la migration d’une partition logique Tâches de Mobilité de partition prérequises Tâche de mobilité active Tâche de mobilité inactive 1. Vous devez vous procurer et mettre en oeuvre le composant matériel PowerVM Enterprise Edition (ou Advanced POWER Virtualization Enterprise Edition) pour utiliser la Mobilité de partition. Pour plus d’informations sur PowerVM Enterprise Edition, voir PowerVM Editions. Pour plus d’informations sur l’activation du dispositif matériel PowerVM Enterprise Edition, voir Saisie du code d’activation de PowerVM Editions à partir de la console HMC version 7. X X 2. Vérifiez que vous avez exécuté toutes les tâches de planification requises pour la Mobilité de partition. Pour plus d’informations, voir «Préparation d’une migration Integrated Virtualization Manager», à la page 283. X X X X 3. Vérifiez que les ressources processeur et mémoire sont synchronisées après l’ajout ou la suppression dynamique de ressources. Pour plus d’informations, voir «Gestion dynamique de la mémoire», à la page 201 et «Gestion dynamique des processeurs», à la page 202. 4. Vérifiez que les serveurs source et cible sont à l’état d’exécution. 5. Vérifiez que la partition mobile est hors tension. X 6. Vérifiez que la partition mobile est à l’état d’exécution. Pour plus d’informations sur l’activation d’une partition logique, voir Activation d’une partition logique. X 7. Vérifiez que le serveur d’E-S virtuel source et le serveur d’E-S virtuel cible sont actifs. Pour plus d’informations sur l’activation d’une partition logique, voir Activation d’une partition logique. X 8. Vérifiez que tous les travaux sur bande magnétique et sur CD sont terminés ou arrêtés. X 9. Exécutez l’outil de validation de migration sur Integrated Virtualization Manager pour vous assurer que les serveurs, la partition mobile, la mémoire et le réseau sont prêts pour la Mobilité de partition. Pour plus d’informations, voir «Validation de l’environnement de Mobilité de partition à l’aide d’Integrated Virtualization Manager», à la page 291. X X X Migration d’une partition logique à l’aide d’Integrated Virtualization Manager Pour faire migrer une partition logique à l’aide de la console Integrated Virtualization Manager, procédez comme suit : 1. Dans le menu Gestion de partition, cliquez sur Affichage/modification de partitions. Le panneau Affichage/modification de partitions s’affiche. 292 Guide d’utilisation de PowerVM Editions 2. Sélectionnez la partition logique à faire migrer et cliquez sur Migration dans le menu Tâches. 3. Indiquez l’IVM distant, l’ID utilisateur distant et le mot de passe de la partition logique à faire migrer. 4. Cliquez sur Migration. Post-requis Vous devez exécuter plusieurs tâches une fois la migration d’une partition logique effectuée. Les informations suivantes sont destinées à vous aider à effectuer une migration correcte. Tableau 81. Tâches post-requises pour la migration d’une partition logique Mobilité de partitionTâches post-requises Tâche de mobilité active 1. Activez la partition mobile sur le serveur de destination. Pour plus d’informations, voir Activation d’une partition logique. Tâche de mobilité inactive X 2. (Facultatif) Ajoutez les cartes physiques à la partition mobile sur le serveur de destination. Pour plus d’informations, voir Gestion dynamique des cartes physiques. X X 3. Si des connexions au terminal virtuel ont été perdues pendant la migration, rétablissez-les sur le serveur de destination. Pour plus d’informations, voir Ouverture d’une session de terminal virtuel. X X 4. (Facultatif) Affectez la partition mobile à un groupe de partitions logiques. Pour plus d’informations, voir «Ajout d’une partition logique client au groupe de charge de travail de partitions», à la page 199. X X 5. Si des applications non prises en charge par la mobilité ont été fermées sur la partition mobile avant le déplacement de celle-ci, redémarrez ces applications sur le serveur de destination. X Arrêt des partitions logiques Utilisez Integrated Virtualization Manager pour arrêter une sélection de partitions logiques ou l’intégralité du système géré. Utilisez tout autre rôle autre que View Only pour exécuter cette tâche. Integrated Virtualization Manager fournit les types suivants d’option d’arrêt pour les partitions logiques : v Système d’exploitation (recommandé) v Différé v Immédiat Chapitre 5. Live Partition Mobility 293 La méthode d’arrêt recommandée consiste à utiliser la commande d’arrêt des systèmes d’exploitation client. L’utilisation de la méthode d’arrêt immédiat doit être utilisée en dernier recours, car tout arrêt anormal peut entraîner une perte de données. Si vous choisissez la méthode d’arrêt différé, prenez en compte les remarques suivantes : v Arrêter une partition logique revient à appuyer de façon prolongée sur le bouton blanc de mise sous tension du panneau de commande d’un serveur non partitionné. v N’utilisez cette procédure que si vous ne parvenez pas à arrêter les partitions logiques à l’aide des commandes du système d’exploitation. Lorsque vous utilisez cette procédure pour arrêter les partitions logiques sélectionnées, l’arrêt n’est effectif qu’au terme d’un délai prédéterminé. Cela laisse aux partitions logiques le temps de terminer les travaux entrepris et d’enregistrer les données sur les disques. Si la partition logique ne parvient pas à s’arrêter dans le délai imparti, elle s’arrête de manière anormale et le prochain redémarrage peut prendre un certain temps. Si vous envisagez d’arrêter l’intégralité du système géré, arrêtez chaque partition logique client, puis arrêtez la partition de gestion du serveur d’E-S virtuel. Pour arrêter une partition logique, procédez comme suit : 1. Dans le menu Partition Management, sélectionnez View/Modify Partitions. Le panneau View/Modify Partitions s’affiche. 2. Sélectionnez la partition logique à arrêter. 3. Cliquez sur Arrêt. Le panneau Shutdown Partitions s’affiche. 4. Sélectionnez le type d’arrêt. 5. Facultatif : Sélectionnez l’option de redémarrage après l’arrêt si vous souhaitez que la partition logique démarre immédiatement après son arrêt. 6. Cliquez sur OK pour arrêter la partition. Sur le panneau View/Modify Partitions qui s’affiche, la partition est arrêtée. Pour plus d’informations sur l’arrêt des partitions logiques, voir l’aide en ligne ( ). Gestion dynamique des cartes physiques Vous pouvez ajouter et supprimer des cartes physiques sur une partition logique en cours de fonctionnement. Vous pouvez modifier les paramètres de la carte physique pour une partition logique à tout moment, si la partition est susceptible de modifications de carte d’E-S dynamiques. Lorsque vous effectuez des modifications de carte d’E-S dynamique, gardez les remarques suivantes à l’esprit : v Vous risquez de perdre des données si vous retirez une carte physique d’une partition logique en cours de fonctionnement. v Vous ne pouvez pas affecter une carte physique à une autre partition si elle est utilisée par le système d’exploitation de la partition à laquelle elle est actuellement affectée. Si vous essayez de réaffecter la carte, un message d’erreur s’affiche. Vous devez annuler la configuration de l’unité à l’aide des outils du système d’exploitation approprié avant de pouvoir changer l’affectation de partition de la carte. Avant de commencer, assurez-vous que vous disposez de la version 1.5 ou ultérieure d’Integrated Virtualization Manager. Pour mettre à jour Integrated Virtualization Manager, voir «Affichage et mise à jour du niveau de code de la partition de gestion d’Integrated Virtualization Manager», à la page 217. Pour ajouter ou supprimer des cartes physiques sur une partition logique en cours de fonctionnement, procédez comme suit : 1. Si aucune partition logique client n’existe, passez à l’étape 4, à la page 197. 294 Guide d’utilisation de PowerVM Editions 2. Sélectionnez la partition logique à laquelle affecter une carte physique et cliquez sur Propriétés. 3. Vérifiez que l’option Oui s’affiche pour Opérations DLPAR prises en charge par la carte d’E-S. Il peut être nécessaire de cliquer sur Récupération des fonctionnalités pour vérifier cette valeur. Si Non s’affiche pour Opérations DLPAR prises en charge par la mémoire, vous ne pouvez pas ajouter ni supprimer de cartes physiques sur la partition logique. 4. Dans le menu Gestion des adaptateurs d’E-S, cliquez sur Affichage/modification de cartes physiques. 5. Sélectionnez la carte dont vous voulez modifier l’affectation de partition et cliquez sur Modification de l’affectation de la partition. 6. Sélectionnez la partition logique à laquelle affecter la carte physique et cliquez sur OK. Pour rendre cette carte disponible pour toute partition logique client, y compris celles qui ne sont pas encore créées, sélectionnez Aucun(e) comme Nouvelle partition. Ajout d’une partition logique client au groupe de charge de travail de partitions Si vous souhaitez gérer les ressources de partition logique à l’aide d’un outil de gestion de charge de travail, vous devez ajouter la partition logique du client au groupe de charge de travail de partitions. Un groupe de charge de travail de partitions identifie un ensemble de partitions logiques se trouvant sur le même système physique. Les outils de gestion de charge de travail utilisent des groupes de charge de travail de partitions afin d’identifier les partitions logiques qu’ils peuvent gérer. Par exemple, L’outil EWLM (Enterprise Workload Manager) peut dynamiquement et automatiquement redistribuer la capacité de traitement dans un groupe de charge de travail de partitions afin de répondre aux objectifs de performances de la charge de travail. EWLM règle la capacité de traitement en fonction des calculs qui comparent les performances réelles du travail traité par le groupe de charge de travail de partitions aux objectifs métier définis pour le travail. Les outils de gestion de charge de travail utilisent le partitionnement logique dynamique (DLPAR) pour effectuer un ajustement des ressources en fonction des objectifs de performances. Par exemple, la fonction de gestion de partition d’EWLM règle les ressources du processeur en fonction des objectifs de performance de la charge de travail. C’est pourquoi, EWLM peut régler la capacité de traitement pour les partitions logiques AIX et Linux. Limitations : v N’ajoutez pas la partition de gestion au groupe de charge de travail de partitions. Pour gérer les ressources de partition logique, les outils de gestion de charge de travail requièrent souvent l’installation de certains logiciels agent ou de gestion sur les partitions logiques. Pour éviter la création d’un environnement non pris en charge, n’installez pas de logiciel supplémentaire sur la partition de gestion. v Pour les partitions AIX et Linux, la prise en charge du partitionnement logique dynamique (DLPAR) pour le système d’exploitation diffère de celle des fonctions qui se trouvent dans les propriétés de partition d’une partition logique. La prise en charge du partitionnement logique dynamique pour le système d’exploitation correspond à la prise en charge par chaque système d’exploitation au niveau des fonctions de partitionnement logique dynamique. AIX et Linux prennent en charge l’opération DLPAR au niveau des processeurs, de la mémoire et des E-S. Les fonctionnalités DLPAR affichées dans les propriétés d’une partition logique correspondent à une combinaison des éléments suivants : – une connexion RMC (Resource Monitoring and Control) entre la partition de gestion et la partition logique du client – la prise en charge de DLPAR par le système d’exploitation Par exemple, la partition logique AIX client ne dispose pas de connexion RMC avec la partition de gestion, mais AIX prend en charge l’opération DLPAR au niveau des processeurs, de la mémoire et des E-S. Dans ce cas, les fonctionnalités DLPAR affichées dans les propriétés de la partition logique AIX indiquent que la partition logique AIX n’est pas capable d’une opération DLPAR au niveau des processeurs, de la mémoire ou des E-S. Toutefois, comme AIX prend en charge le partitionnement logique dynamique des processeurs, de la mémoire et des E-S, un outil de gestion de charge de travail Chapitre 5. Live Partition Mobility 295 peut dynamiquement gérer ses ressources. Les outils de gestion de charge de travail ne dépendent pas des connexions RMC pour gérer dynamiquement les ressources de partition logique. v Lorsqu’une partition logique fait partie du groupe de charge de travail de partitions, vous ne pouvez pas gérer dynamiquement ses ressources à partir du gestionnaire Integrated Virtualization Manager, car l’outil de gestion de charge de travail contrôle la gestion des ressources dynamiques. Les outils de gestion de charge de travail ne gèrent pas tous dynamiquement à la fois les ressources de processeur, de mémoire et d’E-S. Lorsque vous implémentez un outil de gestion de charge de travail qui gère uniquement un type de ressource, vous limitez votre possibilité de gérer dynamiquement les autres types de ressource. Par exemple, EWLM gère dynamiquement les ressources du processeur mais non la mémoire ni les E-S. AIX prend en charge les opérations DELPAR au niveau processeur, mémoire et E-S. EWLM contrôle la gestion des ressources du processeur, de la mémoire et des E-S pour la partition logique AIX, mais EWLM ne gère par dynamiquement la mémoire ou les E-S. Etant donné qu’EWLM contrôle la gestion des ressources dynamiques, vous ne pouvez pas dynamiquement gérer la mémoire ou les E-S pour la partition logique AIX à partir du gestionnaire Integrated Virtualization Manager. Pour ajouter une partition logique au groupe de charge de travail de partitions, procédez comme suit : 1. Dans le menu Gestion de partition, sélectionnez Affichage/Modification de partitions. La fenêtre Affichage/Modification de partitions s’affiche. 2. Sélectionnez la partition logique à inclure dans le groupe de charge de travail de partitions. 3. Dans le menu Tâches, cliquez sur Propriétés. La fenêtre Partition Properties s’affiche. 4. Dans l’onglet Général, sélectionnez Participant au groupe de gestion de la charge de travail sur la partition et cliquez sur OK. Information associée Activation de la gestion des partitions Codes de référence de la Mobilité de partition Les codes de référence de la Mobilité de partition sont des aides au diagnostic qui permettent de déterminer l’origine d’un incident lié au matériel ou au système d’exploitation. L’utilisation de ces codes permet de trouver la solution qui convient pour résoudre l’incident. Pour utiliser efficacement les codes de référence, vous devez les associer à d’autres procédures de maintenance et d’assistance. Pour plus d’informations sur l’identification et la résolution des problèmes, voir le Codes de référence du système document PDF correspondant à votre modèle de serveur. 296 Guide d’utilisation de PowerVM Editions Chapitre 6. Partition Load Manager for AIX Le gestionnaire de chargement de partition pour AIX 5L offre des fonctions de gestion automatisée des ressources du processeur et de la mémoire sur des partitions logiques compatibles DLPAR sur AIX 5L. Le gestionnaire de chargement de partition alloue des ressources aux partitions à la demande, en respectant des règles définies par l’utilisateur. Les ressources des partitions dont les besoins en ressources sont faibles sont allouées aux partitions présentant une demande élevée de ressources, ce qui améliore globalement l’utilisation des ressources du système. Ainsi, les ressources qui, si elles restaient allouées à une partition qui n’en a pas besoin, demeureraient inutilisées, permettent de répondre aux besoins en ressources d’autres partitions situées sur le même système. Le gestionnaire de chargement de partition utilise un modèle client-serveur pour consigner et gérer l’utilisation des ressources. Les clients, ou partitions gérées, signalent au gestionnaire de chargement de partition si des ressources sont sous-utilisées ou sur-utilisées. Dès notification de l’un de ces événements, le serveur du gestionnaire de chargement de partition décide ou non d’allouer des ressources suivant des règles de gestion définies par l’utilisateur. Ces règles déterminent le volume de ressources disponibles à allouer à chaque partition. Le gestionnaire de chargement de partition fonctionne comme tout autre logiciel de gestion de système puisqu’il vous permet d’afficher les ressources réparties sur vos partitions, de les regrouper en segments gérables, d’affecter et de réaffecter ces ressources au sein d’un groupe ou à plusieurs groupes, et de consigner localement l’activité sur les partitions. Les processus sous-jacents du gestionnaire de chargement de partition utilisent la fonction RMC (Resource Monitoring and Control) pour la communication en réseau avec les partitions gérées. La configuration requise pour l’utilisation du serveur du gestionnaire de chargement de partition est la suivante : v Une console HMC (Hardware Management Console) doit être connectée au système géré. v Le système du gestionnaire de chargement de partition peut s’exécuter sous AIX 5L version 5.2 avec niveau de technologie 5200-04 ou AIX 5L version 5.3. v Le système gestionnaire de chargement de partition peut être une partition d’un serveur géré, une partition d’un autre serveur ou un système AIX autonome. v Une connectivité réseau est requise entre le serveur du gestionnaire de chargement de partition et la console HMC et chaque partition gérée. v Plusieurs serveurs gestionnaire de chargement de partition peuvent être exécutés sur un système AIX. v Un serveur de gestionnaire de chargement de partition peut gérer des partitions au sein d’un seul serveur géré. Gestionnaire de chargement de partition pour AIX gestionnaire de chargement de partition assure la gestion et la surveillance des ressources mémoire et processeur sur des partitions logiques au sein d’un système géré qui utilise la technologie POWER5. gestionnaire de chargement de partition permet d’utiliser de manière plus efficace les ressources par la définition de seuils pour des ressources spécifiques. En cas de dépassement d’un seuil, gestionnaire de chargement de partition peut tenter d’affecter à la partition logique concernée des ressources affectées à d’autres partitions logiques non utilisées. Le gestionnaire de chargement de partition est fourni avec le dispositif PowerVM Editions. 297 Lorsque le gestionnaire de ressources gestionnaire de chargement de partition démarre, il enregistre plusieurs événements sur chaque noeud des partitions logiques requises. Les événements suivants sont enregistrés de manière individuelle sur tous les noeuds de partitions logiques gérés : v Seuils élevés de pagination mémoire v Seuils bas et élevés d’utilisation de la mémoire v Seuils bas et élevés de la charge moyenne processeur Le gestionnaire de ressources du gestionnaire de chargement de partition effectue un suivi de ces valeurs de seuil. Chaque fois qu’un seuil est dépassé, le gestionnaire de chargement de partition reçoit un événement RMC (Resource Monitoring and Control). Lorsque le seuil dépassé est élevé, cela signifie que le noeud a besoin de ressources supplémentaires. Au contraire, un seuil bas indique que le noeud dispose de plus de ressources qu’il ne lui en faut. Lorsqu’un noeud nécessite des ressources supplémentaires, le gestionnaire de chargement de partition détermine si ce noeud peut accepter d’autres ressources. Si le noeud peut accepter des ressources supplémentaires, le gestionnaire de chargement de partition recherche les ressources disponibles. Ces ressources peuvent figurer aux emplacements suivants : v Pool libre, c’est-à-dire la liste des ressources actuellement inutilisées et gérées par gestionnaire de chargement de partition. Ces ressources sont librement réaffectées. v Noeuds indiquant par le biais d’événements qu’ils peuvent céder des ressources. Ces ressources sont retirées des noeuds qui n’en ont pas besoin et réaffectées au noeud nécessitant des ressources supplémentaires. v Ressource issue d’un noeud qui en fait un moindre usage, ou une moindre priorité, que le noeud nécessitant la ressource. Ces ressources sont retirées du noeud d’une priorité inférieure et réaffectées au noeud nécessitant des ressources supplémentaires. Pour déterminer le noeud qui nécessite plus ou moins de ressources, il est essentiel de tenir compte de certaines valeurs définies dans un fichier de règles. Ce fichier de règles détaille les partitions, leurs autorisations et leurs seuils, puis les répartit en plusieurs groupes. Chaque noeud (et non chaque partition logique) géré par gestionnaire de chargement de partition doit être défini dans le fichier de règles avec les différentes valeurs d’attribut associées. Certains des attributs associés au noeud sont les valeurs maximales, minimales et garanties pour les ressources, les valeurs de partage variables, etc. gestionnaire de chargement de partition tient compte de ces attributs en cas de décision à prendre pour la réallocation d’une ressource d’une partition logique vers une autre. Par exemple, il est probable qu’une machine cède ses ressources à un noeud dont la valeur d’attribut de partages variables est plus élevée si la machine a une valeur d’attribut de partages variables inférieure et si ses ressources sont supérieures à la valeur de ressource garantie dans le fichier de règles. Préparation de l’installation du gestionnaire de chargement de partition La présente rubrique explique comment installer le gestionnaire de chargement de partition. Avant d’installer le gestionnaire de chargement de partition, effectuez les opérations suivantes : Résolution de nom Résolvez le nom d’hôte en procédant comme suit : 1. Définissez le nom d’hôte sur chaque partition logique en lui attribuant le nom d’hôte qualifié complet, par exemple lpar1.domain.com. 298 Guide d’utilisation de PowerVM Editions 2. Si vous n’utilisez pas un serveur de noms, modifiez le fichier /etc/hosts sur chaque partition logique afin qu’il comprenne le nom d’hôte du serveur du gestionnaire de chargement de partition, comme le montre l’exemple suivant : 172.16.0.30 172.16.0.100 lpar1.domain.com plmserver1.domain.com lpar1 plmserver1 3. Si vous n’utilisez pas un serveur de noms, modifiez le fichier /etc/hosts sur le serveur du gestionnaire de chargement de partition afin qu’il comprenne les noms d’hôte des partitions logiques et de la console HMC, comme le montre l’exemple suivant : 172.16.0.100 172.16.0.30 172.16.0.33 172.16.0.3 plmserver1.domain.com lpar1.domain.com lpar2.domain.com p5hmc1.domain.com plmserver1 lpar1 lpar2 p5hmc1 Partitionnement logique dynamique sur les partitions logiques Déterminez la capacité de partitionnement logique dynamique des partitions logiques en exécutant ce qui suit : 1. Pour déterminer si chaque partition logique est capable de partitionnement logique dynamique, exécutez la commande suivante : lssrc -a | grep rsct Si le démon Gestionnaire de ressources Partition Load Manager est en cours d’exécution, la partition logique a une session RMC (Resource Monitoring and Control) active avec la console HMC et est capable de partitionnement logique dynamique. Si le démon du gestionnaire de ressources du gestionnaire de chargement de partition n’est pas actif, vérifiez la résolution de nom et la connectivité réseau entre la console HMC et la partition logique. 2. Si vous avez modifié le nom d’hôte sans réinitialiser le système, recyclez les démons RMC sur chaque partition logique en exécutant les commandes suivantes : /usr/sbin/rcst/bin/rmcctrl -z /usr/sbin/rsct/bin/rmcctrl -s Accès RSH et RCP aux partitions logiques gérées à partir du serveur du gestionnaire de chargement de partition Un accès au shell éloigné (rsh) et au panneau de commande éloigné (rcp) est requis pour toutes les partitions logiques pour configurer le gestionnaire de chargement de partition. Si rsh et rcp ont été désactivés pour des raisons de sécurité, procédez comme suit pour activer ces services : 1. Editez le fichier .rhosts sur chaque partition logique et ajoutez les lignes suivantes : plmserver1 root plmserver1.domain.com root 2. Activez rsh et rcp sur chaque partition logique en exécutant les commandes suivantes : chmod 4554 /usr/sbin/rshd chmod 4554 /usr/bin/rcp 3. Editez le fichier /etc/inetd.conf et annulez la mise en commentaire de la ligne suivante : shell stream tcp6 nowait root /usr/sbin/rshd rshd 4. Redémarrez le démon inetd en exécutant la commande suivante : refresh -s inetd 5. Testez l’accès rsh à partir du serveur du gestionnaire de chargement de partition sur chaque partition logique en exécutant les commandes suivantes : rsh lpar1 -l root date rsh lpar2 -l root date Chapitre 6. Partition Load Manager for AIX 299 Création d’un ID utilisateur AIX pour le gestionnaire de chargement de partition Le serveur du gestionnaire de chargement de partition est un programme setuid qui s’exécute à l’aide de l’ID utilisateur configuré. Cet utilisateur doit échanger des clés ssh avec l’utilisateur de la console HMC configuré et disposer des droits requis sur RMC avant d’exécuter le gestionnaire de chargement de partition. Utilisez n’importe laquelle des interfaces de gestion pour créer l’ID plmuser sur le serveur du gestionnaire de chargement de partition. Installation des outils logiciels OpenSSH La présente rubrique explique comment télécharger et installer des outils logiciels OpenSSH sur une partition logique AIX. OpenSSH doit être configuré afin de faciliter l’authentification et la communication entre le serveur du gestionnaire de chargement de partition et la console HMC (Hardware Management Console) de contrôle. Lorsque le gestionnaire gestionnaire de chargement de partition répond à une demande de ressource, il utilise des commandes HMC distantes pour collecter les informations de partition et initier les opérations de partitionnement logique dynamique. Il est nécessaire que la tâche Activation ou désactivation de l’exécution des commandes à distance de la console HMC soit activée pour que cette dernière puisse communiquer avec OpenSSH. Lorsque vous configurez un utilisateur sur la console HMC pour OpenSSH, attribuez-lui l’un des rôles suivants : v Administrateur système v Technicien de maintenance v Chef opérateur L’utilisation d’OpenSSH n’est possible que si un utilisateur est défini sur la console HMC avec des droits de commande à distance. Cet utilisateur doit échanger des clés ssh avec l’utilisateur de console HMC configuré mais il n’est pas obligatoirement celui qui porte l’ID plmuser. Les outils logiciels OpenSSH prennent en charge les protocoles SSH1 et SSH2. Ils offrent des fonctions d’interpréteur de commandes permettant le chiffrement et l’authentification réseau. OpenSSH repose sur une architecture client et serveur. OpenSSH lance le processus démon sshd sur l’hôte AIX, puis patiente jusqu’à l’établissement d’un connexion par les clients. OpenSSH prend en charge les paires de clés publiques et privées pour l’authentification et le chiffrement de canaux permettant de sécuriser les connexions réseau et l’authentification par l’hôte. Pour davantage d’informations sur OpenSSH,y compris les pages d’aide, voir http://www.openssh.org. Le logiciel OpenSSH est fourni dans AIX 5.3 Expansion Pack. Cette version d’OpenSSH est compilée et proposée sous la forme de modules installp utilisant le code source de niveau openssh-3.7.1p2. Les modules installp comportent des pages man et des jeux de fichiers de messages traduits. Le programme OpenSSH contenu sur le support CD-ROM Expansion Pack est fourni sous licence conformément aux dispositions des (IPLA) non garantis. Avant d’installer les modules installp d’OpenSSH , vous devez installer le logiciel OpenSSL (Open Secure Sockets Layer) qui contient la bibliothèque chiffrée. Après avoir téléchargé le module OpenSSL, vous pouvez installer OpenSSL et OpenSSH. 1. Installez le module OpenSSL RPM à l’aide de la commande geninstall comme suit : # geninstall -d/répertoire R:openssl-0.9.6g où répertoire est le nom du répertoire dans lequel télécharger le module OpenSSL. Un message semblable à ce qui suit s’affiche : 300 Guide d’utilisation de PowerVM Editions SUCCESSES --------openssl-0.9.6g-3 2. Installez les modules installp d’OpenSSH à l’aide de la commande geninstall, comme suit : # geninstall -Y -d/répertoire I:openssh.base Utilisez l’option -Y pour indiquer que vous acceptez le contrat de licence OpenSSH après avoir pris connaissance du texte de licence. Pour afficher le contrat de licence, tapez la commande suivante : # geninstall -IapE -drépertoire openssh.base 2>&1 |pg Dès que vous avez accepté le contrat de licence, un message semblable à ce qui suit s’affiche : Installation Summary -------------------Name Level Part Event Result ------------------------------------------------------------------------------openssh.base.client 3.6.0.5200 USR APPLY SUCCESS openssh.base.server 3.6.0.5200 USR APPLY SUCCESS openssh.base.client 3.6.0.5200 ROOT APPLY SUCCESS openssh.base.server 3.6.0.5200 ROOT APPLY SUCCESS Vous pouvez également afficher le contrat de licence et installer OpenSSL et OpenSSH respectivement à l’aide des raccourcis license_on_media et install_software de SMIT. Les fichiers binaires OpenSSH suivants sont installés à l’issue de la procédure précédemment décrite : scp Programme de copie de fichiers similaire à rcp sftp Programme similaire à FTP compatible avec les protocoles SSH1 et SSH2 sftp-server Sous-système de serveur SFTP (démarré automatiquement par le serveur démon sshd) ssh Similaire aux programmes clients rlogin et rsh ssh-add Outil permettant d’ajouter des clés dans ssh-agent ssh-agent Agent permettant de stocker des clés privées ssh-keygen Outil de génération de clé ssh-keyscan Utilitaire permettant de regrouper des clés hôtes publiques à partir d’un certain nombre de système hôtes ssh-keysign Utilitaire permettant une authentification hôte sshd Serveur démon utilisé pour permettre la connexion Accès SSH à la console HMC depuis le serveur du gestionnaire de chargement de partition Une fois que SSH est installé, vous pouvez générer les clés SSH et communiquer avec la console HMC. Si vous allez exécuter le serveur du gestionnaire de chargement de partition sous l’ID plmuser, octroyez l’accès SSH à la console HMC à partir du serveur du gestionnaire de chargement de partition en procédant comme suit : 1. Connectez-vous sous l’ID plmuser. Chapitre 6. Partition Load Manager for AIX 301 2. Générez les clés SSF sur le serveur du gestionnaire de chargement de partition à l’aide de la commande suivante : ssh-keygen -t rsa 3. Echangez les clés SSH avec la console HMC à l’aide des commandes suivantes : scp hscroot@p5hmc1:.ssh/authorized_keys2 ~/.ssh/tmp_authorized_keys2 cat ~/.ssh/id_rsa.pub >> ~/.ssh/tmp_authorized_keys2 scp ~/.ssh/tmp_authorized_keys2 hscroot@p5hmc1:.ssh/authorized_keys2 4. Testez l’accès SSH à la console HMC avec l’ID plmuser sans utiliser de mot de passe, à l’aide de la commande suivante : ssh hscroot@p5hmc1 date 5. Procurez-vous le nom du système géré auprès de la console HMC à l’aide de la commande suivante : ssh hscroot@p5hmc1 lssyscfg -r sys Sauf si le nom du système géré est modifié sur la console HMC à l’aide de l’onglet Propriétés du système géré, le nom par défaut du système géré est du type suivant : server-9117-570-SNxxxxxxx Remarque : Le nom d’hôte de la console HMC utilisé dans la configuration et le nom du système géré sont indiqués dans la règle du gestionnaire de chargement de partition. Si vous possédez plusieurs systèmes gérés, déterminez celui qui contient les partitions à gérer. Pour chaque système géré, utilisez la commande suivante : ssh hmcuser@hmchost lssyscfg –r lpar –m machine Information associée AIX Toolbox for Linux Applications Installation du serveur du gestionnaire de chargement de partition La présente rubrique explique comment installer le serveur du gestionnaire de chargement de partition sur une partition logique AIX. Pour installer le serveur du gestionnaire de chargement de partition, procédez comme suit : 1. Chargez le CD du gestionnaire de chargement de partition sur votre système. 2. A l’aide de la commande installp ou du raccourci smitty install_latest, installez les jeux de fichiers suivants : v plm.license v plm.server.rte v plm.sysmgt.websm v plm.msg.en_US.server v plm.msg.en_US.websm 3. Lisez et acceptez le contrat de licence. Maintenant que le serveur du gestionnaire de chargement de partition est installé, vous pouvez créer un fichier de règles et configurer RMC (Resource Monitoring and Control) pour le gestionnaire de chargement de partition. Si vous créez d’abord le fichier de règles et que Web-based System Manager est utilisé, vous pouvez avoir recours à ce fichier de règles pour entrer la liste de partitions en cours de gestion. 302 Guide d’utilisation de PowerVM Editions Configuration du fichier de règles La présente rubrique explique comment configurer le fichier de règles du serveur du gestionnaire de chargement de partition. Concepts relatifs au fichier de règles Le système utilise un fichier de règles afin de déterminer les ressources du processeur et de la mémoire que le serveur du gestionnaire de chargement de partition peut gérer. La règle inclut également des partages de ressources, des définitions de groupe et des paramètres réglables. Ce fichier définit les partitions qui doivent être gérées, leurs autorisations garanties, ainsi que leurs autorisations d’utilisation minimales et maximales. Le fichier de règles se divise en sections, chacune d’elles comportant une zone type. Chaque section respecte le format suivant : <intitulé_section> attribute=<valeur> attribute2=<valeur> type=<valeur> Pour le fichier de règles, les points suivants doivent être respectés : v Le fichier de règles se compose de sections contenant des attributs. v Les noms de section ne peuvent pas contenir des caractères blancs et doivent être immédiatement suivis de deux-points (:). Un nom de section ne peut être suivi que d’un espace ou d’un commentaire. Pour une meilleure lisibilité, entrez les noms de strophe en commençant sur la 1ère colonne de la ligne. Les types de section suivants sont pris en charge : – globals: – tunables: – group_name: – partition_name: v Les attributs se composent d’un nom et d’une valeur séparés par un signe égal (=). Les noms et les valeurs d’attribut ne peuvent pas contenir de blancs. Seuls un espace ou un commentaire peuvent faire suite à la valeur. Pour une meilleure lisibilité, entrez les attributs de façon à ce qu’ils soient en retrait sous le nom de la strophe qui les contient. v Un attribut ne doit pas être répété dans une section. Dans une section, seul le premier attribut est utilisé. v Les commentaires doivent commencer par le caractère dièse (#). Les commentaires peuvent commencer sur n’importe quelle colonne de la ligne et aller jusqu’à la fin de la ligne. v Les sections peuvent être placées dans n’importe quel ordre dans le fichier de règles. Nous vous suggérons l’ordre suivant : 1. Section globals 2. Section tunables 3. Section group pour le premier groupe 4. Sections partition pour les partitions du premier groupe 5. Section repeat group/partition pour les groupes suivants Les types de sections disponibles et leurs attributs sont décrits comme suit : Section globals : Cette section indique l’environnement global pour le serveur du gestionnaire de chargement de partition. Seules des sections globals peuvent figurer dans une règle du gestionnaire de chargement de partition. Chapitre 6. Partition Load Manager for AIX 303 Les attributs suivants sont requis dans la section globals : Attribut Description hmc_host_name Nom d’hôte de la console HMC (Hardware Management Console) qui gère le serveur contenant les partitions gérées. Il s’agit du nom d’hôte qui a été utilisé pour la console HMC lors de l’échange des clés ssh. hmc_cec_name Le nom du système géré de la console HMC pour le serveur qui contient les partitions gérées. hmc_user_name Nom d’utilisateur employé par le gestionnaire de chargement de partition pour envoyer des commandes OpenSSH à la console HMC. L’attribut suivant est facultatif dans la section globals : Attribut Valeur minimale Valeur maximale Valeur par défaut hmc_command_wait 1 minute 60 minutes 5 minutes Description Délai (en minutes) observé par le gestionnaire de chargement de partition avant dépassement du délai d’une commande HMC. Il s’agit du dépassement de délai DR (DR Phase Timeout), l’une des trois phases. Section tunables : Cette section facultative permet d’indiquer les attributs réglables pour les partitions gérées. Il n’existe pas d’attributs obligatoires dans cette section. Le gestionnaire gestionnaire de chargement de partition a sélectionné des valeurs par défaut pour ces attributs qui sont adaptées à la plupart des installations. Toutefois, les installations ayant des exigences particulières peuvent personnaliser leur installation en spécifiant les attributs dans la strophe. Les attributs des strophes réglables peuvent également être spécifiés dans les strophes de groupe et de partition. Un attribut réglable pour une partition s’obtient en respectant l’ordre suivant : 1. A partir de la section partition. 2. A partir de la section group contenant la partition si l’attribut réglable n’est pas spécifié dans la section partition. 3. A partir de la section tunables si l’attribut réglable n’est pas spécifié dans les sections partition ou group. 4. La valeur par défaut est utilisée si l’attribut réglable n’est pas spécifié dans les sections partition, groupe ou tunables. Indiquez l’un des attributs processeur suivants : Attribut Valeur minimale Valeur maximale Valeur par défaut cpu_intervals 1 100 6 304 Guide d’utilisation de PowerVM Editions Description Le nombre de périodes de 10 secondes qu’un échantillon d’UC doit traverser avant que le gestionnaire gestionnaire de chargement de partition ne s’active. L’indication d’une valeur plus élevée peut augmenter le temps de réaction du gestionnaire de chargement de partition aux modifications du système. Une valeur plus faible active le gestionnaire de chargement de partition plus rapidement. Attribut Valeur minimale Valeur maximale Valeur par défaut cpu_load_low 0,10 1.00 0.5 Valeur basse du seuil de charge moyenne de l’UC. Une partition dont la charge moyenne est inférieure à cette valeur est considérée comme fonctionnant en sur-capacité. Remarque : Le delta minimum entre cpu_load_low et cpu_load_high est de 0.10. cpu_load_high 0.2 10 1 Valeur haute du seuil de charge moyenne de l’UC. Une partition dont la charge moyenne est supérieure à cette valeur est considérée comme fonctionnant en sous-capacité. Remarque : Le delta minimum entre cpu_load_low et cpu_load_high est de 0.10. Non Indique si la capacité d’UC non utilisée par une partition est retirée de cette dernière. La valeur Non indique qu’une capacité d’UC non nécessaire reste dans la partition jusqu’à ce qu’une autre partition en ait besoin. La valeur Oui indique qu’une capacité d’UC non nécessaire est retirée de la partition lorsque la partition n’en a plus besoin. cpu_free_unused Description Indiquez l’un des attributs processeur partagé suivants : Attribut Valeur minimale Valeur maximale Valeur par défaut ec_delta 1 100 10 Capacité d’UC qui peut être ajoutée ou retirée à une partition de processeur partagé. Cette valeur indique la capacité (en pourcentage) autorisée pour ajout ou retrait. ec_per_vp_min 0.1 0.9 0.5 Capacité minimale autorisée par processeur virtuel. Cet attribut permet d’empêcher la dégradation de performances d’une partition qui utiliserait trop de processeurs par rapport à sa capacité autorisée. Lorsque cette capacité autorisée est retirée d’une partition, les processeurs virtuels correspondants sont également retirés si la capacité autorisée de chaque processeur virtuel est inférieure à la valeur indiquée ici. Remarque : Le delta minimum entre ec_per_vp_min et ec_per_vp_max est 0.10. ec_per_vp_max 0.2 1 0.8 Capacité maximale autorisée par processeur virtuel. Cet attribut contrôle la capacité disponible qui peut être utilisée par une partition d’UC non bridée. Lorsque la capacité autorisée est ajoutée à une partition, les processeurs virtuels correspondants sont également ajoutés si la capacité autorisée de chaque processeur virtuel est supérieure à la valeur indiquée ici. L’augmentation du nombre de processeurs virtuels sur une partition non bridée permet à cette dernière d’utiliser une capacité d’UC supérieure. Remarque : Le delta minimum entre ec_per_vp_min et ec_per_vp_max est 0.10. Description Chapitre 6. Partition Load Manager for AIX 305 Indiquez l’un des attributs mémoire suivants : Attribut Valeur minimale Valeur maximale Valeur par défaut mem_intervals 1 100 6 Le nombre de périodes de 10 secondes qu’un échantillon de mémoire doit traverser avant que le gestionnaire gestionnaire de chargement de partition ne s’active. L’indication d’une valeur plus élevée peut augmenter le temps de réaction du gestionnaire de chargement de partition aux modifications du système. Une valeur plus faible active le gestionnaire de chargement de partition plus rapidement. mem_util_low 1 90 50 Valeur basse du seuil d’utilisation de la mémoire. Une partition dont l’utilisation de mémoire est inférieure à cette valeur est considérée comme fonctionnant en sur-capacité. Les unités sont exprimées en pourcentages. Remarque : Le delta minimum entre mem_util_low et mem_util_high est 10. mem_util_high 1 100 90 Valeur haute du seuil d’utilisation de la mémoire. Une partition dont l’utilisation de mémoire est supérieure à cette valeur est considérée comme fonctionnant en sous-capacité. Les unités sont exprimées en pourcentages. Remarque : Le delta minimum entre mem_util_low et mem_util_high est 10. mem_pgstl_high 0 2147483647 0 Seuil de rafraîchissement de pages. Une partition dont la fréquence de rafraîchissement de pages, qui correspond au nombre de rafraîchissements de page par seconde, est supérieure ou égale à cette valeur est considérée comme fonctionnant en sous-capacité. Les unités sont exprimées en valeurs d’entier. Le résultat du contrôle de ce seuil fait l’objet d’une opération ET logique avec le résultat du contrôle du seuil mem_util_high lorsque vous déterminez si la mémoire est requise. 306 Guide d’utilisation de PowerVM Editions Description Valeur minimale Attribut Valeur maximale mem_free_unused mem_delta 1 256 Valeur par défaut Description Non Indique à quel moment la mémoire non utilisée par une partition est retirée de cette dernière. La valeur Non indique que la mémoire non nécessaire reste dans la partition jusqu’à ce qu’une autre partition en ait besoin. La valeur Oui signifie que la mémoire non utilisée est retirée de la partition lorsque celle-ci n’en a plus besoin. Spécifie qu’un bloc LMB doit être retiré ou ajouté sur la partition à un moment donné. Quantité de mémoire à ajouter ou à retirer sur une partition. Les unités sont indiquées en mégaoctets. Si la valeur indiquée est inférieure à la taille LMB (bloc mémoire logique) du système, elle est arrondie à cette dernière. Si cette valeur est supérieure à la taille LMB du système, elle est également arrondie à cette dernière. Section group_name : Cette section indique le nom et les attributs globaux d’un groupe ainsi que le ou les sections réglables. Le nom d’une section group indique le nom du groupe. La section group vous permet de créer plusieurs groupes de partitions qui sont gérés de manière indépendante. Au moins un groupe doit être défini. Les attributs suivants sont requis dans la section group : v type = group v cpu_maximum v mem_maximum L’attribut cpu_maximum indique si la gestion processeur est souhaitée pour les partitions du groupe et, si besoin est, la capacité processeur à affecter aux partitions. Si la gestion de processeur est spécifiée, elle est exécutée pour toutes les partitions du groupe. Spécifier une valeur cpu_maximum de 0 indique que la gestion de processeur n’est pas exécutée pour les partitions du groupe. Ces partitions doivent toutes être dotées du même type de processeur. L’attribut cpu_type indique le type de processeur de toutes les partitions du groupe. Sa syntaxe est la suivante : cpu_type = dedicated | shared L’attribut mem_maximum indique si la gestion mémoire est souhaitée pour les partitions du groupe et, si besoin est, la capacité mémoire à affecter aux partitions. Si la gestion mémoire est spécifiée, elle est exécutée pour toutes les partitions du groupe. Spécifier une valeur mem_maximum de 0 indique que la gestion mémoire n’est pas exécutée pour les partitions du groupe. Vous pouvez indiquer pour les attributs cpu_maximum et mem_maximum des valeurs supérieures au volume de ressources physiques du serveur. Dans ce cas, toutes les ressources disponibles vont être utilisées pour répondre aux demandes de ressources des partitions gérées. Les attributs suivants sont requis dans cette section : Chapitre 6. Partition Load Manager for AIX 307 Attribut Description type=group Attribut identifiant cet élément en tant que section group. Cet attribut doit être indiqué sous la forme type = group. cpu_maximum Capacité d’UC maximale à affecter aux partitions du groupe. Les unités sont indiquées en unités UC physiques. La valeur 0 indique que les UC ne sont pas gérées pour les partitions du groupe. mem_maximum Quantité maximale de mémoire à affecter aux partitions du groupe. Les unités sont indiquées en mégaoctets (Mo). La valeur 0 indique qu’aucune mémoire ne doit être gérée pour les partitions du groupe. cpu_type Type de processeur des partitions du groupe. Toutes les partitions du groupe doivent être du même type. La valeur de l’attribut doit être dédiée ou partagée. Section partition_name : Cette section indique le nom et les attributs d’une partition. Une section partition est requise pour chaque partition gérée. Le nom de la section partition correspond au nom d’hôte de la partition gérée. Les attributs suivants sont requis dans la section partition : v type = partition v group = group_name Les attributs suivants sont facultatifs dans la section partition : v cpu_minimum v cpu_guaranteed v cpu_maximum v cpu_shares v mem_minimum v mem_guaranteed v mem_maximum v mem_shares Lorsqu’elles ne sont pas indiquées, les valeurs d’attribut cpu_minimum, cpu_guaranteed et cpu_maximum sont extraites respectivement des valeurs de définition relatives à l’UC minimale, souhaitée et à la partition HMC maximale. De la même façon, les valeurs d’attribut mem_minimum, mem_guaranteed et mem_maximum sont extraites des valeurs de définition relatives à la mémoire de partition HMC minimale, souhaitée et maximale. Les valeurs de partages par défaut sont 1. Si des valeurs minimale, garantie et maximale sont indiquées dans les règles, elles doivent respecter les conditions de relation suivantes : minimum <= guaranteed <= maximum Si la gestion des ressources d’UC ou de mémoire n’est pas souhaitée sur une partition spécifique d’un groupe, les valeurs de ressource peuvent être toutes définies par une même valeur. Si la gestion des ressources d’UC ou de mémoire n’est pas souhaitée pour l’ensemble des partitions d’un groupe, les attributs cpu_maximum ou mem_maximum peuvent avoir pour valeur 0 dans la définition de groupe. Toute valeur d’UC ou de mémoire spécifiée dans la règle doit être compatible avec la définition de partition HMC des partitions. Vous ne pouvez pas utiliser le gestionnaire de chargement de 308 Guide d’utilisation de PowerVM Editions partition pour réduire une valeur minimale de partition en deçà de la valeur minimale de la console HMC. Vous ne pouvez pas non plus utiliser le gestionnaire de chargement de partition pour augmenter une valeur maximale de partition au-delà de la valeur maximale de la console HMC. Les administrateurs système sont tenus de s’assurer de la compatibilité entre les règles du gestionnaire de chargement de partition et les définitions de partition HMC. Les attributs cpu_shares et mem_shares sont facultatifs dans la section partition, la valeur par défaut étant 1. La valeur par défaut de cpu_shares doit être égale aux partages de toutes les partitions du groupe. La valeur cpu_shares par défaut pour les partitions de processeur partagées, non bridées, n’est pas obtenue à partir de l’attribut de poids variable de la définition HMC de partition. Si l’attribut cpu_shares n’est pas indiqué, le gestionnaire de chargement de partition ne définit pas l’attribut HMC de poids variable pour la partition. (La valeur de poids variable définie par la console HMC est utilisée.) Si l’attribut cpu_shares est indiqué et que la partition est partagée ou non bridée, le gestionnaire de chargement de partition définit l’attribut HMC de poids variable de la partition à partir de la valeur de cpu_shares. Les attributs réglables suivants sont utilisés dans la section partition : Attribut Valeur minimale Valeur maximale Valeur par défaut Description type Attribut obligatoire identifiant cet élément en tant que section partition. Cet attribut doit être indiqué sous la forme type = partition. group Attribut obligatoire indiquant le groupe qui contient cette partition. cpu_minimum Capacité d’UC minimale à affecter à une partition. Les unités sont indiquées en unités UC physiques. cpu_guaranteed Capacité d’UC garantie à affecter à une partition. Les unités sont indiquées en unités UC physiques. cpu_maximum Capacité d’UC maximale à affecter à la partition. Les unités sont indiquées en unités UC physiques. cpu_shares 0 255 1 Facteur sans unités utilisé pour indiquer comment la capacité d’UC disponible excédentaire de l’attribut cpu_guaranteed est distribuée aux partitions du groupe. La capacité d’UC disponible excédentaire est affectée aux partitions au moyen de la formule suivante : (cpu_shares) / (somme de cpu_shares à partir des partitions actives du groupe) Remarque : La valeur minimale 0 limite une partition à la seule réception de sa capacité d’UC garantie (cpu_guaranteed). mem_minimum Quantité de mémoire minimale à affecter à la partition. Les unités sont indiquées en mégaoctets (Mo). Chapitre 6. Partition Load Manager for AIX 309 Attribut Valeur minimale Valeur maximale Valeur par défaut Description mem_guaranteed Quantité de mémoire garantie à affecter à la partition. Les unités sont indiquées en mégaoctets (Mo). mem_maximum Quantité de mémoire maximale à affecter à la partition. Les unités sont indiquées en mégaoctets (Mo). mem_shares 0 255 1 Facteur sans unités utilisé pour indiquer comment la quantité de mémoire disponible excédentaire de l’attribut mem_guaranteed est distribuée aux partitions du groupe. La quantité de mémoire disponible excédentaire est affectée aux partitions au moyen de la formule suivante : (mem_shares) / (somme des mem_shares des partitions) Remarque : La valeur minimale 0 limite une partition à la seule réception de sa quantité de mémoire garantie (mem_guaranteed). Exemple de création et de configuration de fichier de règles A l’aide de Web-based System Manager, créez un fichier de règles en procédant comme suit. Remarque : Si vous utilisez un serveur X distant, définissez la variable DISPLAY et utilisez la commande wsm & pour démarrer le client Web-based System Manager. 1. Créez un fichier de règles. 2. Ajoutez le nom du fichier de règles : /etc/plm/policies/plm1 3. Ajoutez les valeurs globales suivantes pour les zones suivantes : Nom de la console HMC (Hardware Management Console) : p5hmc1 Nom d’utilisateur de la console HMC : hscroot Nom du complexe électronique central : serveur-9117-570-SNxxxxxxx 4. Procurez-vous les noms de partitions logiques et des paramètres de la console HMC en exécutant les commandes suivantes : v ssh hscroot@p5hmc1 lssyscfg -r lpar -m serveur-9117-570-SNxxxxxxx (noms des partitions logiques et noms de profil par défaut) v ssh hscroot@p5hmc1 lshwres -r proc -m serveur-9117-570-SNxxxxxxx --level lpar (paramètres) v ssh hscroot@p5hmc1 lshwres -r proc -m serveur-9117-570-SNxxxxxxx --level sys (ressources système) La sortie comprend les informations suivantes : v name=lpar1, default_profile=default v curr_min_proc_units=0.5, curr_proc_units=0.75, curr_max_proc_units=1.25 v name=lpar2, default_profile=default v curr_min_proc_units=0.5, curr_proc_units=0.75, curr_max_proc_units=1.25 5. Ajoutez les informations de groupe suivantes au fichier de règles : Nom du groupe : plm1 UC maximum : 1.75 310 Guide d’utilisation de PowerVM Editions Mémoire maximum : N/A Type UC : partagé Sélectionnez CPU management Désélectionnez Memory management 6. Ajoutez les informations suivantes pour les partitions pour la gestion des ressources UC : v Nom de partition : lpar1.domain.com (il s’agit du nom d’hôte entièrement qualifié de lpar1) v Nom du groupe : plm1 v Droits de la ressource : UC minimum : 0,5 UC garantie : 0,75 UC maximum : 1,25 Parts variable UC : 1 (par défaut) v Nom de partition : lpar2.domain.com v Nom du groupe : plm1 v Droits de la ressource : UC minimum : 0,5 UC garantie : 0,75 UC maximum : 1,25 Parts variable UC : 1 (par défaut) v Attributs réglables : Seuil haut de la moyenne de la charge UC : 0,8 Seuil bas de la moyenne de la charge UC : 0,2 Détermination de l’état d’une partition Le gestionnaire de chargement de partition permet de demander l’état des partitions logiques de votre système géré. Tout utilisateur peut exécuter la commande xlplm pour afficher les informations d’état relatives aux instances du gestionnaire de chargement de partition. Détermination de l’état du gestionnaire de chargement de partition Afin de déterminer l’état de toutes les instances en cours du gestionnaire de chargement de partition, entrez la commande suivante : xlplm -Q Une liste des instances en cours d’exécution s’affiche. Si aucune instance n’est en cours d’exécution, rien ne s’affiche. Détermination des attributs d’une instance Pour déterminer les attributs d’une instance unique, entrez la commande suivante, où test1 est le nom de l’instance : xlplm -Q test1 Le résultat de cette commande est similaire à ce qui suit : PLM Instance: test1 GROUP: group1 CUR MAX AVAIL RESVD MNGD Chapitre 6. Partition Load Manager for AIX 311 CPU: MEM: 6.00 8192 4.00 8192 0.00 0 0.00 0 Yes Yes GUAR 3.00 4096 MAX 3.00 4096 SHR MAX 3.00 4096 SHR thimblelp10.server.company.com RESOURCES: CUR CPU: 3.00 MEM: 4096 MIN 1.00 1024 1 1 thimblelp11.server.company.com RESOURCES: CUR CPU: 3.00 MEM: 4096 MIN 1.00 1024 GUAR 3.00 4096 1 1 Affichage d’informations supplémentaires Pour afficher des informations supplémentaires concernant une instance spécifique, entrez la commande suivante, où test1 est le nom de l’instance : xlplm -v -Q test1 Le résultat prolixe de cette commande est similaire à ce qui suit : PLM Instance: test1 CEC Name Mode Policy Log HMC Host HMC User Thimble monitor /etc/plm/policies/policy1 /tmp/log.test kbuphsc2.server.company.com hscroot GROUP: group1 CUR CPU: 6.00 MEM: 8192 MAX 4.00 8192 AVAIL 0.00 0 RESVD 0.00 0 MNGD Yes Yes CPU TYPE: dedicated thimblelp10.server.company.com RESOURCES: CUR CPU: 3.00 MEM: 4096 MIN 1.00 1024 GUAR 3.00 4096 MAX 3.00 4096 SHR 1 1 TUNABLES: INTVL 6 6 CPU: MEM: FRUNSD LOADLO LOADHI DELTA 0 0.40 1.00 1.00 0 50% 90% 256 PGSTL 0\ thimblelp11.server.company.com RESOURCES: CUR CPU: 3.00 MEM: 4096 MIN 1.00 1024 GUAR 3.00 4096 MAX 3.00 4096 SHR 1 1 TUNABLES: CPU: MEM: INTVL 6 6 FRUNSD LOADLO LOADHI DELTA 0 0.40 1.00 1.00 0 50% 90% 256 PGSTL 0 ***************************************************************************** 312 Guide d’utilisation de PowerVM Editions Affectation de ressources à des partitions Vous pouvez affecter des ressources à des partitions spécifiques et même réserver des ressources pour des partitions spécifiques quelle que soit la période à laquelle ces partitions utiliseront ces ressources. Vous pouvez réserver et affecter des ressources à partir d’un groupe de partitions gérées à l’aide de la commande xlplm -R. Ces ressources réservées peuvent être utilisées pour créer une nouvelle partition non gérée, ou encore pour faire de la place à une nouvelle partition dans le groupe géré. Les ressources réservées ne seront pas affectées à une partition existant dans un groupe à moins d’être préalablement libérées. Si une partition auparavant désactivée est activée et intègre un groupe géré, toutes les ressources réservées au sein de ce groupe sont automatiquement retirées de l’ensemble des ressources réservées, également appelé pool libre, et affectées à la nouvelle partition. Si les ressources réservées sont utilisées au lieu de créer une nouvelle partition non gérée, elles peuvent être rendues au groupe après amorçage de la partition, puis être automatiquement récupérées par le groupe géré si elles deviennent ultérieurement disponibles et nécessaires. Le volume réservé demandé est absolu, de sorte qu’une commande de réservation peut se traduire par une réservation ou une libération, suivant le volume de réservation en cours. Les modifications minimales de réservation admises sont les suivantes : v 1 Mo de mémoire v 1 unité de traitement pour un groupe de processeur dédié v 0,01 unité de traitement pour un groupe de processeur partagé Lorsque vous réservez des ressources, des ressources disponibles sont d’abord recherchées dans le pool libre du groupe cible. Si ce pool libre comporte suffisamment de ressources pour répondre à la demande, le volume de ressources demandé est retiré du pool. Dans le cas contraire, des ressources sont retirées d’une ou de plusieurs partitions présentant une charge de travail plus faible, ou nécessitant moins de ressources. Une demande de réservation peut échouer si le volume de ressources demandé est supérieur au minimum admis pour le groupe. Gestion des demandes de ressources mémoire L’exemple ci-après illustre l’utilisation du gestionnaire de chargement de partition pour la gestion des demandes de ressources mémoire. Dans ce cas, le gestionnaire de chargement de partition répond aux demandes de ressources mémoire de deux partitions : Les deux partitions, LP0 et LP1, sont configurées comme suit : LP0 : Minimum = 1024 Mo Garanti = 1024 Mo Maximum = 4096 Mo Poids = 2 Volume en cours autorisé = 1024 Mo LP1 : Minimum = 1024 Mo Garanti = 1024 Mo Maximum = 4096 Mo Volume en cours autorisé = 1024 Mo Poids = 1 La quantité totale de mémoire gérée par le gestionnaire de chargement de partition est de 5 120 Mo. Compte tenu de l’affectation de mémoire en cours pour chaque partition, indiquée par la valeur Volume en cours autorisé = 1024 Mo, le gestionnaire de chargement de partition peut considérer qu’il reste 3 072 Mo non affectés et disponibles. Si les deux partitions sont chargées en termes d’utilisation de la mémoire, les événements exigeant davantage de ressources mémoire sont générés et transférés sur le serveur du gestionnaire de chargement de partition. Pour chaque événement reçu, le gestionnaire de chargement de partition identifie la partition Chapitre 6. Partition Load Manager for AIX 313 comme étant réceptrice (taker). Parallèlement, le gestionnaire de chargement de partition vérifie si la partition utilise un volume de ressources supérieur au volume qui est garanti. Si c’est le cas, elle est identifiée comme étant en excédent de ressources (excess user). Etant donné que des ressources sont disponibles, le gestionnaire de chargement de partition répond immédiatement à la demande et affecte de la mémoire suivant la valeur de l’attribut mem_increment (défini dans les règles du gestionnaire de chargement de partition ou par la valeur interne par défaut) à la partition à partir de la partition contenant de la mémoire disponible. Une fois la mémoire déplacée, les nouvelles affectations sont les suivantes : LP0 : LP1 : Volume en cours autorisé = 2560 Mo Volume en cours autorisé = 2560 Mo Même avec les affectations en cours, les partitions continuent à générer des événements qui nécessitent davantage de ressources mémoire. Pour chaque événement, le gestionnaire de chargement de partition continue à identifier la partition comme étant ″taker″ et ″excess user″ car celle-ci dispose de plus de ressources que ce qui lui est garanti. Néanmoins, comme il n’y a pas d’autres ressources disponibles, la demande est mise en file d’attente s’il n’y a pas d’autres donneurs de ressources ou d’utilisateurs en excédent de ressources (excess user). Lorsque le gestionnaire reçoit une demande de ressources de la deuxième partition, il lui applique également une marque ″taker″ et ″excess user″. Un utilisateur excédentaire étant déjà en file d’attente, le gestionnaire de chargement de partition peut satisfaire la demande de ressources. Les partitions LP0 et LP1 étant toutes deux marquées ″taker″ et ″excess user″, le gestionnaire de chargement de partition utilise le poids qui leur est associé comme facteur déterminant pour la répartition des ressources autorisées excédentaires (somme des volumes en cours autorisés pour chaque partition dont on soustrait la somme des volumes des affectations de ressources garanties) entre les deux partitions. Dans cet exemple, des 3072 Mo excédentaires, 2048 Mo sont affectés à la partition LP0 et 1024 Mo à la partition LP1. Le gestionnaire de chargement de partition affecte la quantité de mémoire (définie en Mo par la valeur mem_incrememt) de la partition LP1 à la partition LP0. Face à des demandes constantes de mémoire de chaque partition, le gestionnaire de chargement de partition répartit la mémoire de façon à obtenir les volumes en cours suivants : LP0 : LP1 : Volume en cours autorisé = 3072 Mo Volume en cours autorisé = 2048 Mo Gestion des ressources processeur dans un environnement de partition partagé L’exemple ci-après illustre comment le gestionnaire de chargement de partition gère des ressources processeur dans un environnement de partition partagé. Les deux partitions sont configurées comme suit : LP0 : Minimum = 0,1 Mo Garanti = 0,5 Mo Maximum = 2,0 Max autorisé par processeur virtuel = 0,8 Poids = 3 Volume en cours autorisé = 0,1 Nombre actuel de processeurs virtuels = 1 LP1 : Minimum = 0,1 Garanti = 0,5 Mo Maximum = 2,0 Max autorisé par processeur virtuel = 0,8 Poids = 1 Volume en cours autorisé = 0,1 Nombre actuel de processeurs virtuels = 1 314 Guide d’utilisation de PowerVM Editions Le volume processeur total autorisé et géré par le gestionnaire de chargement de partition est égal à 2,0. Compte tenu du volume actuellement affecté (0,1) à chaque partition, le gestionnaire de chargement de partition peut répartir les processeurs non affectés (1,8). Si les deux partitions commencent à exécuter des travaux gourmands en ressources processeur, elles demandent davantage de ressources processeur autorisées au gestionnaire de chargement de partition. Le gestionnaire de chargement de partition identifie alors les partitions demandeuses comme étant taker et excess users si le volume de ressource qui leur est actuellement affecté est supérieur au volume garanti. Outre les nombre de processeurs autorisés, le gestionnaire de chargement de partition gère également le nombre de processeurs virtuels. Lorsque le volume de ressources autorisé de l’une des ressources dépasse 0,8, un processeur virtuel est également ajouté. Dans cet exemple, le gestionnaire de chargement de partition affecte les ressources autorisées disponibles jusqu’à obtention de l’état suivant : LP0 : Volume en cours autorisé = 1,0 Nombre en cours de processeurs virtuels = 2 LP1 : Volume en cours autorisé = 1,0 Nombre actuel de processeurs virtuels = 2 Si les partitions demandent encore des ressources supplémentaires, le gestionnaire de chargement de partition redistribue les volumes de ressources autorisés d’après le poids et l’excédent autorisés. Dans notre exemple, entre les partitions LP0 et LP1, l’excédent est égal à 1,5. La partition LP0 ayant un poids égal à 3 et la partition LP1 ayant un poids égal à 1, le gestionnaire de chargement de partition retire des ressources processeur autorisées de la partition LP1 et les réaffecte à la partition LP0. Si les deux partitions sont toujours occupées, les ressources sont affectées de la manière suivante : LP0 : Volume en cours autorisé = 1,25 Nombre en cours de processeurs virtuels = 2 LP1 : Volume en cours autorisé = 0,75 Nombre en cours de processeurs virtuels = 2 Configuration de RMC La présente rubrique explique comment configurer RMC (Resource Monitoring and Control) et vérifier qu’il est correctement installé. Le serveur du gestionnaire de chargement de partition utilise RMC pour communiquer avec les partitions logiques gérées. La configuration de RMC comprend l’authentification hôte et l’autorisation utilisateur. L’authentification hôte implique un échange de clés publiques entre le serveur du gestionnaire de chargement de partition et les noeuds gérés (partitions). Ceci permet au serveur du gestionnaire de chargement de partition d’établir une connexion ou de créer une session avec le système géré. L’autorisation utilisateur implique l’ajout d’une entrée dans le fichier ACL (contrôle d’accès) RMC et permet à l’utilisateur plmuser (serveur du gestionnaire de chargement de partition) d’accéder à la classe de ressources requise. Le script plmsetup permet d’automatiser ces tâches en utilisant des commandes de shell éloigné. Si le shell éloigné est indisponible ou non configuré, l’administrateur peut effectuer ces tâches manuellement. Lancez le script de shell suivant en tant qu’utilisateur root sur la machine gestionnaire qui va exécuter le gestionnaire de chargement de partition : /etc/plm/setup/plmsetup Une fois le script exécuté, le fichier ACL de RMC sur la machine éloignée comportera une entrée similaire à ce qui suit : vendor.LPAR [email protected] * rw Chapitre 6. Partition Load Manager for AIX 315 La procédure de configuration utilise les arguments suivants : v ID utilisateur à l’aide duquel le gestionnaire de chargement de partition doit s’exécuter v Nom d’hôte de la partition Cet ID utilisateur est utilisé pour la configuration des fichiers ACL RMC sur les partitions logiques. Les fichiers ACL permettent d’authentifier les utilisateurs autorisés de chaque classe de ressources lorsqu’ils se connectent au sous-système RMC. Seul cet utilisateur est autorisé à accéder au gestionnaire de chargement de partition. Seul l’utilisateur autorisé peut exécuter le gestionnaire de chargement de partition. En revanche, tout utilisateur peut exécuter des commandes permettant d’afficher uniquement des données. Configuration de RMC (Resource Monitoring and Control) pour le gestionnaire de chargement de partition Configurez RMC pour le gestionnaire de chargement de partition en procédant comme suit : 1. Sélectionnez Set up Management of Logical Partitions. Nom d’utilisateur authentifié :plmuser 2. Sélectionnez Automatically setup with each partition in the policy file. Nom du fichier de règles :/etc/plm/policies/plm1 3. Cliquez sur OK. Vous pouvez aussi effectuer cette configuration en utilisant la ligne de commande si vous êtes l’utilisateur root sur le serveur du gestionnaire de chargement de partition : /etc/plm/setup/plmsetup lpar_hostname plmuser Pour exécuter cette commande, vous devez posséder l’accès à rsh et rcp. Une fois la configuration exécutée, vous pouvez supprimer le fichier .rhosts. Vérification de l’installation et de la configuration de RMC Cette rubrique décrit la procédure de vérification de la configuration de RMC. Pour vérifier la configuration RMC, exécutez ce qui suit en tant qu’utilisateurgestionnaire de chargement de partition pour chacune des partitions logiques qui ont été utilisées avec le script plmsetup. Remplacez PART_HOST par le nom des partitions logiques dans la commande suivante : CT_CONTACT=PART_HOST lsrsrc vendor.LPAR Si les attributs persistants de la classe de ressources sont affichés, la vérification est réussie. Si les attributs persistants de la classe de ressources ne sont pas affichés, exécutez les tâches suivantes : v Pour identifier et résoudre des incidents liés à l’hôte ou aux connexions, procédez comme suit. 1. Procédez à une authentification sur l’hôte. Exécutez la procédure suivante : a. Exécutez la commande suivante à la fois sur la machine serveur gestionnaire de chargement de partition et sur la partition logique. /usr/sbin/rsct/bin/ctsvhbal Une liste d’identités s’affiche. Il s’agit des identités permettant d’identifier une partition donnée. b. Exécutez la commande suivante à la fois sur la machine serveur gestionnaire de chargement de partition et sur la partition logique. /usr/sbin/rsct/bin/ctsthl -l Sur la machine serveur gestionnaire de chargement de partition, il y a une entrée pour la partition logique. Sur la partition logique, il y a une entrée pour la machine serveurgestionnaire de chargement de partition. La valeur HOST_IDENTITY doit correspondre à l’une des identités répertoriées dans la sortie de la commande ctsvhbal correspondante. 316 Guide d’utilisation de PowerVM Editions 2. Si la valeur HOST_IDENTITY de la sortie de la commande ctsthl ne concorde pas avec l’identité correcte dans la sortie de la commande ctsvhbal soit sur la machine serveur gestionnaire de chargement de partition soit sur la partition logique, changez la valeur HOST_IDENTITY en exécutant les étapes suivantes : a. Supprimez la valeur HOST_IDENTITY incorrecte en exécutant la commande suivante : /usr/sbin/rsct/bin/ctsthl -d -n HOST_IDENTITY b. Ajoutez la valeur HOST_IDENTITY correcte en exécutant la commande suivante : /usr/sbin/rsct/bin/ctsthl -a -n IDENTITY -m METHOD \ -p ID_VALUE La valeur du paramètre METHOD peut être obtenue à partir de la commande ctsthl. Recherchez pour cela une entrée relative à la machine elle-même. Dans cette entrée, utilisez la valeur de la zone Identifier Generation Method. Exemple : rsa512. Pour la valeur du paramètre ID_VALUE, utilisez la zone Identifier Value dans la même entrée. v Pour corriger les erreurs de type utilisateur ou autorisation, vérifiez le fichier ACL sur la partition logique. Dans la fichier /var/ct/cfg/ctrmc.acls, vers la fin, figure une section pour vendor.LPAR qui ressemble à ce qui suit : vendor.LPAR [email protected] * rw Le nom d’utilisateur dans la strophe doit correspondre au nom d’utilisateur véritable pour exécuter le gestionnaire gestionnaire de chargement de partition. De plus, le nom d’hôte dans la strophe doit correspondre à ce qui a été retourné par la commande ctsvhbal qui a été exécutée sur la machine serveur gestionnaire de chargement de partition. Si le nom d’hôte est incorrect, exécutez à nouveau le script plmsetup, cette fois en utilisant l’IDENTITY fournie par la commande ctsvhbal. Pour plus d’informations concernant la configuration et la gestion des clusters, voir le site Web Cluster library. Information associée Bibliothèque de clusters Démarrage et arrêt du serveur du gestionnaire de chargement de partition La présente rubrique explique comment démarrer et arrêter le serveur du gestionnaire de chargement de partition et comment vérifier les statistiques du gestionnaire de chargement de partition. Démarrage du serveur du gestionnaire de chargement de partition v Hypothèses relatives à l’environnement : Nom de configuration : default Nom du fichier de règles :/etc/plm/policies/plm1 Nom du fichier journal : /var/opt/plm/plm.log Mode de fonctionnement :management ou monitoring v Pour démarrer le serveur du gestionnaire de chargement de partition, procédez de l’une des façons suivantes : – Pour le mode de fonctionnement de gestion, entrez la commande suivante sur la ligne de commande : xlplm -S -p /etc/plm/policies/plm1 -l /var/opt/plm/plm.log -o M – Pour le mode de fonctionnement d’analyse, entrez la commande suivante sur la ligne de commande : xlplm -S -p /etc/plm/policies/plm1 -l /var/opt/plm/plm.log -o N Vérifiez le journal à l’aide de la commande suivante : tail -f /var/opt/plm/plm.log Chapitre 6. Partition Load Manager for AIX 317 Vérification des statistiques du gestionnaire de chargement de partition La commande xlpstat est indépendante du serveur gestionnaire de chargement de partition et peut par conséquent être exécutée que le serveur gestionnaire de chargement de partition soit ou non en cours d’exécution. La commande xlpstat peut être exécutée à tout moment après la configuration de la fonction RMC. Vérifiez les statistiques du gestionnaire de chargement de partition en tapant la commande suivante, qui permet de vérifier les statistiques toutes les cinq secondes jusqu’à ce que vous annuliez la commande : xlpstat -p /etc/plm/policies/plm1 5 Arrêt du serveur du gestionnaire de chargement de partition Pour arrêter le serveur du gestionnaire de chargement de partition, procédez de l’une des façons suivantes : v Hypothèse : Le nom de configuration est default. v Sur la ligne de commande, tapez la commande suivante : xlplm -K default Commandes relatives au gestionnaire de chargement de partition Une description de chaque commande gestionnaire de chargement de partition est fournie ici. Vous pouvez également accéder à ces informations à partir de la ligne de commande en tapant la commande man. Commande xlplm La commande xlplm permet de démarrer, d’arrêter, de modifier, de réserver, et d’interroger un serveur de gestionnaire de chargement de partition. Finalité Démarrer, arrêter, modifier, réserver et interroger un serveur de gestionnaire de chargement de partition. Cette commande est utilisée avec le gestionnaire de chargement de partition sous AIX uniquement. Syntaxe xlplm -S -p fichier_règles -l fichier_journal [ -o mode_fonctionnement] [ configuration ] xlplm -K [ configuration ] xlplm -M [ -p fichier_règles ] [ -l fichier_journal ] [ -o mode_fonctionnement ] [configuration ] xlplm -R -g nom_groupe [ -c taille_ressources_UC ] [ -m taille_ressources_mémoire ] [ configuration ] xlplm -Q [ -r ] [ -f ] [ configuration ] xlplm -C -p fichier_règles Description Le démon xlplmd du serveur du gestionnaire de chargement de partition effectue les opérations de gestion de ressource spécifiées. 318 Guide d’utilisation de PowerVM Editions Options Option Description -c taille_ressources_UC Indique la quantité de ressources processeur à réserver. -C Vérifie la validité du fichier de règles. -f Par défaut, l’opération d’interrogation affiche les valeurs de configuration actives qui ont pu être ajustées lors de l’exécution en raison de conflits avec le profil de partition. Cette option permet de modifier la sortie de sorte que les valeurs spécifiées initialement dans le fichier de règles soient affichées. -g nom_groupe Indique le nom d’un groupe dans le fichier de règles. Utilisez cette option pour réserver ou libérer des ressources. Les ressources que vous souhaitez réserver sont supprimées du groupe spécifié dans le fichier de règles. Lorsque vous libérez des ressources, elles sont placées dans un pool libre du groupe spécifié dans le fichier de règles. -K Arrête l’instance du gestionnaire de chargement de partition. Vous devez disposer des droits d’accès de niveau superutilisateur ou bien être connecté en tant que plmuser, ID utilisateur permettant d’utiliser cette option. -l fichier_journal Spécifie le nom du fichier qui doit contenir le journal d’activité du gestionnaire de chargement de partition. -M Modifie un serveur de gestionnaire de chargement de partition. Vous devez disposer des droits d’accès de niveau superutilisateur ou bien être connecté en tant que plmuser, ID utilisateur permettant d’utiliser cette option. -m taille_ressources_mémoire Indique la quantité de ressources mémoire à réserver. -o mode_fonctionnement Indique si le serveur du gestionnaire de chargement de partition doit fonctionner en mode de gestion, avec la valeur M, ou en mode de surveillance avec la valeur N. Lorsque le démon xlplm démarre, la valeur par défaut est le mode de gestion ou la valeur M. -p fichier_règles Indique le nom du fichier de règles du gestionnaire de chargement de partition. -Q Interroge l’état du serveur du gestionnaire de chargement de partition. -R Réserve ou libère les ressources d’une partition gérée par un serveur de gestionnaire de chargement de partition. Vous devez disposer des droits d’accès de niveau superutilisateur ou bien être connecté en tant que plmuser, ID utilisateur permettant d’utiliser cette option. -r Pour utiliser le serveur du gestionnaire de chargement de partition en mode de données brutes. -S Démarre une instance du gestionnaire de chargement de partition. Vous devez disposer des droits d’accès de niveau superutilisateur ou bien être connecté en tant que plmuser, ID utilisateur permettant d’utiliser cette option. Paramètres Paramètre Description configuration Identifie une instance de la gestion du gestionnaire de chargement de partition. Ce paramètre doit être spécifié s’il y a plusieurs instances du serveur du gestionnaire de chargement de partition sur votre système. Si le paramètre n’est pas spécifié, une valeur par défaut est utilisée. Chapitre 6. Partition Load Manager for AIX 319 Etat de sortie Cette commande renvoie les valeurs de fin suivantes : 0 La commande a abouti. 1 Le programme a détecté une erreur interne irrémédiable, tel qu’un échec d’allocation de mémoire ou d’appel système. 2 Impossible d’ouvrir ou de créer le fichier de règles spécifié. 3 Impossible d’ouvrir ou de créer le fichier de règles spécifié. 4 Impossible de créer un fichier temporaire obligatoire dans le répertoire /tmp. 5 La règle spécifiée est incorrecte. 6 Impossible de démarrer le démon. Cet incident peut résulter d’une erreur interne ou d’une incapacité à communiquer avec la console HMC (Hardware Management Console). 7 Erreur d’utilisation de la ligne de commande. 8 Le nombre spécifié pour la quantité de réservation est incorrect. 9 L’utilisateur en cours ne correspond pas à l’utilisateur autorisé dans le fichier /etc/plm/auth/plmuser, ou il est impossible de lire le fichier. 10 Une instance portant le nom demandé existe déjà. 11 Une instance portant le nom demandé n’existe pas. 12 Le mode demandé est le même que celui qui est en cours. 13 Echec d’une commande éloignée sur la console HMC. 14 Echec d’une requête de réservation lié à l’une des raisons suivantes : v Le groupe est inconnu. v La quantité de réservation est déjà définie dans la quantité demandée. v Impossible de réserver la quantité demandée. v La ressource demandée n’est pas gérée. Exemples 1. Démarrez un serveur de gestionnaire de chargement de partition en mode de gestion avec le nom de configuration cec1 en entrant l’une des commandes suivantes sur le serveur du gestionnaire de chargement de partition : cd /etc/xlplm/cec1 xlplm -S -p policy -l log cec1 ou xlplm -S -p /etc/xlplm/cec1 -l /etc/xlplm/cec1/log -o M cec1 2. Démarrez le serveur du gestionnaire de chargement de partition en mode de surveillance en entrant ce qui suit : xlplm -S -p policy -l log -o N cec1 3. Arrêtez le serveur du gestionnaire de chargement de partition en entrant ce qui suit : xlplm -K cec1 4. Chargez une nouvelle règle sur le serveur du gestionnaire de chargement de partition en entrant ce qui suit : xlplm -M -p evening_policy cec1 320 Guide d’utilisation de PowerVM Editions 5. Démarrez un serveur de gestionnaire de chargement de partition à l’aide du nouveau fichier journal, nommé newlog en entrant ce qui suit : xlplm -M -l newlog cec1 6. Affichez les noms de configuration du serveur du gestionnaire de chargement de partition actif en entrant ce qui suit : xlplm -Q Commande xlpstat La commande xlpstat permet d’afficher les statistiques de charge de partition logique pour une liste de noms d’hôte. Finalité Affiche les statistiques de charge de partition logique pour une liste de noms d’hôte. Cette commande est utilisée avec le gestionnaire de chargement de partition sous AIX uniquement. Syntaxe xlpstat [-r] {-p fichier_règles | -f liste_hôtes} [intervalle] [nombre] Description Affiche les statistiques de charge pour une ou plusieurs partitions logiques éloignées. La commande contacte les systèmes éloignés après chaque nombre de secondes spécifiées au paramètre intervalle pour chaque nombre d’intervalles indiqués au paramètre nombre. Si les paramètres intervalle et nombre sont omis, les systèmes éloignés sont interrogés une seule fois. Si seul le paramètre nombre est omis, les systèmes éloignés sont interrogés après chaque nombre de secondes indiquées au paramètre intervalle jusqu’à ce que la commande soit arrêtée par l’utilisateur. L’appelant de cette commande doit être le superutilisateur ou l’utilisateur autorisé du gestionnaire de chargement de partition. Pour la sortie formatée, le résultat s’affiche comme suit pour chaque hôte répertorié dans le fichier d’entrée : UC -----------------------STAT TYP CUR PCT LOAD MEM -----------------CUR PCT PGSTL up up up 1024 2048 5120 D D D 4.00 2.00 10.00 50.15 95.72 98.31 0.65 0.90 1.03 43.10 97.48 72.25 HOST 0 testlp1 250 testlp2 0 testlp3 STAT Etat de la partition. Peut être "up" (en fonction) ou "down" (hors fonction). TYP Type de la partition. Peut être "D" (dédié), "S" (partagé) ou "U" (inconnu). Si le type défini est "U", la commande n’a pas pu interroger le type de partition et il se peut qu’un incident lié à la connectivité ou à l’authentification existe. CUR Quantité en cours de ressources allouées à la partition PCT Utilisation en pourcentage de la ressource LOAD Moyenne de charge de l’unité centrale PGSTL Défilement des pages par seconde HOST Nom de l’hôte géré Chapitre 6. Partition Load Manager for AIX 321 Le résultat brut s’affiche sous forme d’en-tête contenant des descriptions de colonne suivies d’une ligne de données pour chaque hôte : #host_name:group_name:status:cpu_type:cpu_ent:cpu_util:cpu_load:mem_ent:mem_util:mem_pgstl testlp1.mydomain.com:group1:up:dedicated:4.00:45.05:0.38:1024:75.00:0 testlp2.mydomain.com:group1:up:dedicated:2.00:87.23:0.92:2048:92.21:123 testlp3.mydomain.com:group1:up:dedicated:10.00:95.17:1.01:5120:70.30:0 Options Option Description -r Mode de sortie brute. Les données sont imprimées sur une ligne par hôte séparée par un deux-points. -p fichier_règles Extrait la liste d’hôtes du fichier de règles donné. -f liste_hôtes Extrait la liste d’hôtes du fichier texte donné. Ce fichier comporte un nom d’hôte par ligne. Etat de sortie Cette commande renvoie les valeurs de fin suivantes : 1 Erreur interne. 3 Impossible d’ouvrir le fichier d’entrée. 5 Fichier de règles incorrect. 7 Erreur d’utilisation. 9 Non autorisé. 322 Guide d’utilisation de PowerVM Editions Chapitre 7. PowerVM Lx86 Informations sur PowerVM Lx86, sa disponibilité et le matériel pris en charge. Le dispositif matériel PowerVM Editions (anciennement appelé Advanced POWER Virtualization) inclut PowerVM Lx86. Lx86 est un traducteur dynamique binaire qui permet aux applications Linux (compilées pour Linux sur Intel) de s’exécuter sans modification, parallèlement aux applications Linux on POWER locales. La conversion dynamique des instructions x86 vers POWER et leur mise en cache pour optimiser les performances de conversion par Lx86 le permet. Lx86 mappe en outre les appels système Linux sur Intel en appels système Linux sur Power. Aucune modification ou recompilation des applications Linux x86 n’est nécessaire. Lx86 crée un environnement x86 virtuel dans lequel peuvent s’exécuter les applications Linux sur Intel. Actuellement, un environnement Lx86 virtuel prend en charge des distributions Linux x86 SUSE ou Red Hat. Le traducteur et l’environnement virtuel s’exécutent strictement dans l’espace utilisateur. Aucune modification du noyau POWER n’est requise. Lx86 n’exécute pas le noyau x86 sur la machine POWER. L’environnement virtuel Lx86 n’est pas une machine virtuelle. Les applications x86 sont encapsulées, donnant l’impression de disposer d’un environnement d’exploitation Linux on x86, bien que le système sous-jacent est un système Linux on POWER. Lx86 est inclus dans PowerVM Express Edition,PowerVM Standard Edition et dans PowerVM Enterprise Edition. Pour plus d’informations sur Lx86, voir PowerVM Lx86 for x86 Linux Applications Administration Guide. 323 324 Guide d’utilisation de PowerVM Editions Annexe. Fonctions d’accessibilité Les fonctions d’accessibilité permettent aux utilisateurs présentant un handicap, par exemple les personnes à mobilité réduite ou à déficience visuelle, d’utiliser les produits informatiques. La liste suivante recense les principales fonctions d’accessibilité : v Opération sur le clavier uniquement v Interfaces utilisées habituellement par les lecteurs d’écran v Touches reconnaissables de manière tactile et qui ne s’activent pas d’un simple toucher v Unités conformes aux normes de l’industrie en matière de ports et de connecteurs v Connexion d’autres unités d’entrée et de sortie 325 326 Guide d’utilisation de PowerVM Editions Remarques Les informations contenues dans ce document concernent les produits et services proposés aux Etats-Unis. Le fabriquant peut ne pas offrir dans d’autres pays les produits, services ou fonctions décrits dans le présent document. Pour plus d’informations, référez-vous aux documents d’annonce disponibles dans votre pays ou adressez-vous au partenaire commercial du fabricant. Toute référence à un produit, logiciel ou service du fabricant n’implique pas que seul ce produit, logiciel ou service puisse convenir. Tout autre élément fonctionnellement équivalent peut être utilisé, s’il n’enfreint aucun droit du fabricant. Il est de la responsabilité de l’utilisateur d’évaluer et de vérifier lui-même le fonctionnement des produits, programmes ou services. Le fabricant peut détenir des brevets ou des demandes de brevet couvrant les produits mentionnés dans le présent document. La remise de ce document ne vous donne aucun droit de licence sur ces brevets ou demandes de brevet. Si vous désirez recevoir des informations concernant l’acquisition de licences, veuillez en faire la demande par écrit au fabricant. Le paragraphe suivant ne s’applique ni au Royaume-Uni, ni dans aucun pays dans lequel il serait contraire aux lois locales : LE PRESENT DOCUMENT EST LIVRE «EN L’ETAT». LE FABRICANT DECLINE TOUTE RESPONSABILITE, EXPLICITE OU IMPLICITE, RELATIVE AUX INFORMATIONS QUI Y SONT CONTENUES, Y COMPRIS EN CE QUI CONCERNE LES GARANTIES DE VALEUR MARCHANDE OU D’ADAPTATION A VOS BESOINS. Certaines juridictions n’autorisent pas l’exclusion des garanties implicites, auquel cas l’exclusion ci-dessus ne vous sera pas applicable. Le présent document peut contenir des inexactitudes ou des coquilles. Il est mis à jour périodiquement. Chaque nouvelle édition inclut les mises à jour. Le fabricant peut modifier sans préavis les produits et logiciels décrits dans ce document. Les références à des sites Web non référencés par le fabricant sont fournies à titre d’information uniquement et n’impliquent en aucun cas une adhésion aux données qu’ils contiennent. Les éléments figurant sur ces sites Web ne font pas partie des éléments du présent produit et l’utilisation de ces sites relève de votre seule responsabilité. Le fabricant pourra utiliser ou diffuser, de toute manière qu’il jugera appropriée et sans aucune obligation de sa part, tout ou partie des informations qui lui seront fournies. Les licenciés souhaitant obtenir des informations permettant : (i) l’échange des données entre des logiciels créés de façon indépendante et d’autres logiciels (dont celui-ci), et (ii) l’utilisation mutuelle des données ainsi échangées, doivent adresser leur demande à : Ces informations peuvent être soumises à des conditions particulières, prévoyant notamment le paiement d’une redevance. Le logiciel sous licence décrit dans ce document et tous les éléments sous licence disponibles s’y rapportant sont fournis par IBM conformément aux dispositions du Livret Contractuel IBM, des Conditions Internationales d’Utilisation de Logiciels IBM, des Conditions d’Utilisation du Code Machine IBM ou de tout autre contrat équivalent. Les données de performance indiquées dans ce document ont été déterminées dans un environnement contrôlé. Par conséquent, les résultats peuvent varier de manière significative selon l’environnement d’exploitation utilisé. Certaines mesures évaluées sur des systèmes en cours de développement ne sont 327 pas garanties sur tous les systèmes disponibles. En outre, elles peuvent résulter d’extrapolations. Les résultats peuvent donc varier. Il incombe aux utilisateurs de ce document de vérifier si ces données sont applicables à leur environnement d’exploitation. Les informations concernant les produits de fabricants tiers ont été obtenues auprès des fournisseurs de ces produits, par l’intermédiaire d’annonces publiques ou via d’autres sources disponibles. Ce fabricant n’a pas testé ces produits et ne peut confirmer l’exactitude de leurs performances ni leur compatibilité. Il ne peut recevoir aucune réclamation concernant des produits de fabricants tiers. Toute question concernant les performances de produits de fabricants tiers doit être adressée aux fournisseurs de ces produits. Toute instruction relative aux intentions du fabricant pour ses opérations à venir est susceptible d’être modifiée ou annulée sans préavis, et doit être considérée uniquement comme un objectif. Tous les tarifs indiqués sont les prix de vente actuels suggérés par IBM et sont susceptibles d’être modifiés sans préavis. Les tarifs appliqués peuvent varier selon les revendeurs. Ces informations sont fournies uniquement à titre de planification. Elles sont susceptibles d’être modifiées avant la mise à disposition des produits décrits. Le présent document peut contenir des exemples de données et de rapports utilisés couramment dans l’environnement professionnel. Ces exemples mentionnent des noms fictifs de personnes, de sociétés, de marques ou de produits à des fins illustratives ou explicatives uniquement. Tous ces noms sont fictifs et toute ressemblance avec des noms et adresses utilisés par une entreprise réelle serait purement fortuite. Licence sur les droits d’auteur : Le présent logiciel contient des exemples de programmes d’application en langage source destinés à illustrer les techniques de programmation sur différentes plateformes d’exploitation. Vous avez le droit de copier, de modifier et de distribuer ces exemples de programmes sous quelque forme que ce soit et sans paiement d’aucune redevance au fabricant, à des fins de développement, d’utilisation, de vente ou de distribution de programmes d’application conformes aux interfaces de programmation des plateformes pour lesquels ils ont été écrits ou aux interfaces de programmation IBM. Ces exemples de programmes n’ont pas été rigoureusement testés dans toutes les conditions. Par conséquent, le fabricant ne peut garantir expressément ou implicitement la fiabilité, la maintenabilité ou le fonctionnement de ces programmes. INFORMATIONS SUR LA LICENCE DE CODE ET LA CLAUSE DE PROTECTION : Le constructeur vous concède une licence non exclusive de droits d’auteur vous autorisant à utiliser tous les exemples de code de programmation à partir desquels vous pouvez générer des fonctions similaires adaptées à vos besoins spécifiques. SOUS RESERVE DE TOUTE GARANTIE LEGALE QUI NE PEUT ETRE EXCLUE, LE FABRICANT NE FOURNIT AUCUNE GARANTIE OU CONDITION EXPLICITE OU IMPLICITE, Y COMPRIS, ET DE FACON NON LIMITATIVE, TOUTE GARANTIE OU CONDITION IMPLICITE D’APTITUDE A L’EXECUTION D’UN TRAVAIL DONNE, ET TOUTE GARANTIE EN NON CONTRE-FACON CONCERNANT LE LOGICIEL OU LE SUPPORT TECHNIQUE, LE CAS ECHEANT. LE FABRICANT, SES DEVELOPPEURS OU FOURNISSEURS NE PEUVENT EN AUCUN CAS ETRE TENUS RESPONSABLES DES DOMMAGES SUIVANTS, ET CE, MEME S’ILS ONT ETE INFORMES DE LEUR POSSIBLE SURVENANCE : 1. PERTE OU DETERIORATION DE VOS DONNEES ; 2. PREJUDICES MORAUX, ACCESSOIRES OU INDIRECTS ; OU 328 Guide d’utilisation de PowerVM Editions 3. PERTE DE BENEFICE, D’ACTIVITE COMMERCIALE, DE REVENU, DE CLIENTELE OU D’ECONOMIES ESCOMPTEES. CERTAINES LEGISLATIONS N’AUTORISENT PAS LA LIMITATION OU L’EXCLUSION DE PREJUDICES DIRECTS, ACCESSOIRES OU INDIRECTS, AUQUEL CAS LES EXCLUSIONS OU LES LIMITATIONS QUI PRECEDENT NE VOUS SERONT PAS APPLICABLES. Toute copie totale ou partielle de ces programmes exemples et des oeuvres qui en sont dérivées doit comprendre une notice de copyright, libellée comme suit : © (nom de votre entreprise) (année). Des segments de code sont dérivés des programmes exemples d’IBM Corp. © Copyright IBM Corp. _année ou années_. Tous droits réservés. Si vous visualisez ces informations en ligne, il se peut que les photographies et illustrations en couleur n’apparaissent pas à l’écran. Marques Les termes qui suivent sont des marques d’International Business Machines Corporation aux Etats-Unis et/ou dans certains autres pays : AIX AIX 5L BladeCenter IBM Micro-Partitioning OpenPower POWER Power Architecture POWER5 POWER6 PowerVM Editions Tivoli Tivoli Enterprise Intel, Intel Inside, Intel Inside logo, Intel Centrino, Intel Centrino logo, Celeron, Intel Xeon, Intel SpeedStep, Itanium et Pentium sont des marques de Intel Corporation aux Etats-Unis et/ou dans certains autres pays. Microsoft, Windows, Windows NT et le logo Windows sont des marques de Microsoft Corporation aux Etats-Unis et/ou dans certains autres pays. Java ainsi que toutes les marques incluant Java sont des marques de Sun Microsystems, Inc. aux Etats-Unis et/ou dans certains autres pays. Linux est une marque déposée de Linus Torvalds aux Etats-Unis et/ou dans certains autres pays. Red Hat, le logo Red Hat ″Shadow Man″ et tous les logos et toutes les marques de Red Hat sont des marques de Red Hat Inc. aux Etats-Unis et/ou dans certains autres pays. UNIX est une marque enregistrée de The Open Goup aux Etats-Unis et/ou dans certains autres pays. Remarques 329 Les autres noms de sociétés, de produits et de services peuvent appartenir à des tiers. Dispositions Les droits d’utilisation relatifs à ces publications sont soumis aux dispositions suivantes. Usage personnel : Vous pouvez reproduire ces publications pour votre usage personnel, non commercial, sous réserve que toutes les mentions de propriété soient conservées. Vous ne pouvez distribuer ou publier tout ou partie de ces publications ou en faire des oeuvres dérivées, sans le consentement exprès du fabricant. Usage commercial : Vous pouvez reproduire, distribuer et afficher ces publications uniquement au sein de votre entreprise, sous réserve que toutes les mentions de propriété soient conservées. Vous ne pouvez reproduire, distribuer, afficher ou publier tout ou partie de ces publications en dehors de votre entreprise, ou en faire des oeuvres dérivées, sans le consentement exprès du fabricant. Excepté les droits d’utilisation expressément accordés dans ce document, aucun autre droit, licence ou autorisation, implicite ou explicite, n’est accordé pour ces publications ou autres données, logiciels ou droits de propriété intellectuelle contenus dans ces publications. Le fabricant se réserve le droit de retirer les autorisations accordées dans le présent document si l’utilisation des publications s’avère préjudiciable à ses intérêts ou que, selon son appréciation, les instructions susmentionnées n’ont pas été respectées. Vous ne pouvez télécharger, exporter ou réexporter ces informations qu’en total accord avec toutes les lois et règlements applicables dans votre pays, y compris les lois et règlements américains relatifs à l’exportation. LE FABRICANT NE DONNE AUCUNE GARANTIE SUR LE CONTENU DE CES PUBLICATIONS. CES PUBLICATIONS SONT LIVREES EN L’ETAT SANS AUCUNE GARANTIE EXPLICITE OU IMPLICITE. LE FABRICANT DECLINE NOTAMMENT TOUTE RESPONSABILITE RELATIVE A CES INFORMATIONS EN CAS DE CONTREFAÇON AINSI QU’EN CAS DE DEFAUT D’APTITUDE A L’EXECUTION D’UN TRAVAIL DONNE. 330 Guide d’utilisation de PowerVM Editions BULL CEDOC 357 AVENUE PATTON B.P.20845 49008 ANGERS CEDEX 01 FRANCE REFERENCE 86 A1 40EV 03 ">
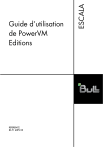
Lien public mis à jour
Le lien public vers votre chat a été mis à jour.
