1 Découvrez l’univers GoPro facebook.com/GoPro youtube.com/GoPro twitter.com/GoPro instagram.com/GoPro Sommaire Sommaire Voici votre HERO7 Black 6 Personnalisation de votre GoPro 67 Configuration de votre caméra 8 Messages importants 73 Familiarisation avec votre GoPro 13 Réinitialisation de votre caméra 75 Utilisation de QuikCapture 22 Fixation de votre GoPro 77 Ajout de balises HiLight 24 Retrait de la porte latérale 83 Enregistrement vidéo 25 Maintenance 85 Paramètres vidéo 29 Informations sur la batterie 86 Prise de vues 32 Dépannage 90 Paramètres photo 36 Spécifications techniques : mode Vidéo 92 Capture en accéléré 38 Spécifications techniques : mode Photo 106 Paramètres du mode Accéléré 39 Spécifications techniques : mode Accéléré 111 Diffusion en direct 42 Spécifications techniques : Protune 116 Capture de l’action 43 Assistance clientèle 124 Contrôle de l’exposition 45 Marques déposées 124 Connexion à un microphone externe 49 Préavis HEVC 125 Contrôle vocal de votre GoPro 50 Informations réglementaires 125 Lecture de votre contenu 54 Utilisation de votre caméra avec un téléviseur HD 58 Connexion à d’autres appareils 60 Transfert de vos contenus 62 HERO7 Black - Numéro de modèle réglementaire SPCH1 Voici votre HERO7 Black Voici votre HERO7 Black 1 2 4 4 3 11 2 5 9 6 12 13 7 8 4 10 2 14 6 1. Bouton Obturateur 6. Bouton de déverrouillage 10. Haut-parleur 2. Témoin d’état 7. Port USB-C 8. Port micro-HDMI (câble non inclus) 11. Bouton Mode 9. Écran tactile 14. Porte de la batterie 3. Écran d’état 4. Microphone 5. Porte latérale 12. Batterie 13. Fente pour carte microSD Apprenez à utiliser les accessoires fournis avec votre GoPro. Consultez la section Fixation de votre GoPro (page 77). 6 7 Configuration de votre caméra Configuration de votre caméra CARTES MICROSD Vous aurez besoin d’une carte microSD (vendue séparément) pour enregistrer vos vidéos et photos. Utilisez une carte de marque répondant à ces exigences : INSTALLATION DE VOTRE CARTE MICROSD 1. Appuyez sur le bouton de déverrouillage présent sur la porte de la batterie, puis faites coulisser la porte pour l’ouvrir. • microSD, microSDHC ou microSDXC • Classe 10 ou UHS-I • Jusqu’à 128 Go de capacité Pour consulter la liste des cartes microSD recommandées, rendez-vous sur gopro.com/microsdcards. Attention : assurez-vous que vos mains sont propres et sèches avant de manipuler votre carte SD. Vérifiez les consignes du fabricant pour connaître la plage de température acceptable de votre carte et consulter d’autres informations importantes. 2. La caméra éteinte, insérez votre carte SD dans l’emplacement pour carte avec l’étiquette face au compartiment de la batterie. ASTUCE DE PRO : gardez votre carte SD en bon état en la reformatant régulièrement. Cette opération effacera l’intégralité de votre contenu multimédia. Pensez donc à l’enregistrer d’abord. 1. Glisser vers le bas pour accéder au tableau de bord. 2. Appuyez sur Préférences > Réinitialiser > Formater la carte SD. Pour savoir comment enregistrer vos vidéos et photos, reportez-vous à la section Transfert de vos contenus (page 62). Vous pouvez éjecter la carte en appuyant dessus, dans l’emplacement, avec l’ongle. 8 9 Configuration de votre caméra INSTALLATION ET CHARGEMENT DE LA BATTERIE Avant de prendre la route, assurez-vous que votre batterie est complètement chargée. Configuration de votre caméra 3. Ouvrez la porte latérale et connectez votre caméra à un chargeur USB ou à un ordinateur au moyen du câble USB-C fourni. 1. Appuyez sur le bouton de déverrouillage présent sur la porte de la batterie, puis faites coulisser la porte pour l’ouvrir. 2. Insérez la batterie, puis fermez la porte. Il faut compter environ 2 heures pour charger complètement la batterie. Le témoin d’état de la caméra s’éteint lorsque le chargement est terminé. Pour en savoir plus, consultez la section Informations sur la batterie (page 86). ASTUCE DE PRO : pour un chargement plus rapide, utilisez le Supercharger GoPro (vendu séparément). 10 11 Configuration de votre caméra Familiarisation avec votre GoPro MISE À JOUR DU LOGICIEL DE VOTRE CAMÉRA Pour bénéficier des dernières fonctionnalités de votre GoPro et de performances optimales, veillez à utiliser la version la plus récente du logiciel. MISE SOUS TENSION Appuyez sur le bouton Mode pour allumer votre caméra HERO7 Black. Mise à jour avec l’application GoPro 1. Téléchargez l’application depuis l’Apple App Store ou Google Play. 2. Suivez les instructions affichées dans l’application pour connecter votre caméra à votre appareil mobile. Si un nouveau logiciel de caméra est disponible, l’application vous indique comment l’installer. Mise à jour avec l’application Quik pour ordinateur MISE SOUS TENSION Pour éteindre la caméra, maintenez le bouton Mode appuyé. 1. Téléchargez l’application sur gopro.com/apps. 2. Connectez la caméra à votre ordinateur à l’aide du câble USB-C fourni. Si un nouveau logiciel de caméra est disponible, l’application vous indique comment l’installer. Mise à jour manuelle 3s 1. Rendez-vous sur gopro.com/update. 2. Sélectionnez HERO7 Black dans la liste des caméras. 3. Sélectionnez Mettre à jour votre caméra manuellement et suivez les instructions. ASTUCE DE PRO : vous souhaitez savoir quelle version du logiciel vous utilisez ? Voici où vous pouvez le découvrir. AVERTISSEMENT : soyez prudent lors de l’utilisation de votre GoPro et de ses supports et accessoires. Faites attention à ce qui se passe autour de vous afin d’éviter de vous blesser ou de blesser autrui. Assurez-vous de suivre toutes les lois locales, y compris toutes les lois relatives à la confidentialité des données pouvant interdire l’utilisation de caméras dans certaines zones. 1. Glisser vers le bas pour accéder au tableau de bord. 2. Appuyez sur Préférences > À propos > Infos de la caméra. 12 13 Familiarisation avec votre GoPro Familiarisation avec votre GoPro MODES DE CAPTURE Votre GoPro possède trois modes de capture principaux. ORIENTATION DE LA CAMÉRA Votre GoPro peut facilement basculer entre les prises en mode paysage et portrait. Elle capture également des vidéos et des photos à l’endroit, même si elle est installée à l’envers. Le menu de l’écran tactile s’ajustera automatiquement et vos supports seront lus à l’endroit. VIDÉO Changez de mode en faisant glisser votre doigt vers la gauche ou la droite, puis en appuyant sur le mode souhaité. Vidéo Comprend Vidéo et Boucle vidéo. Pour en savoir plus, consultez la section Enregistrement vidéo (page 25). Photo Comprend Photo, Rafale et Nuit. Pour en savoir plus, consultez la section Prise de vues (page 32). Accéléré Comprend Vidéo TimeWarp, Vidéo en accéléré, Photo en accéléré et Photo de nuit en accéléré. Pour en savoir plus, consultez la section Capture en accéléré (page 38). L’orientation est verrouillée lorsque vous appuyez sur le bouton Obturateur . Si votre caméra s’incline pendant l’enregistrement, comme sur des montagnes russes, votre film s’incline en même temps. Vous capturerez chaque rotation. Verrouillage paysage Cette option permet de verrouiller votre caméra en orientation paysage. Le menu de la caméra qui s’affiche à l’écran ne change pas si vous faites pivoter votre caméra en orientation portrait. 1. Glisser vers le bas pour accéder au tableau de bord. 2. Appuyez sur Préférences > Écran tactile > Verrouillage paysage. Attention : les vidéos et photos prises en orientation portrait avec le verrouillage paysage serons lues latéralement. ASTUCE DE PRO : utilisez l’option Verrouillage paysage pour ne pas commencer accidentellement une vidéo en orientation portrait. C’est parfait lorsque vous utilisez une fixation pour main ou embarquée. ASTUCE DE PRO : lorsque la caméra est allumée, vous pouvez appuyer sur le bouton Mode pour changer de mode. 14 15 Familiarisation avec votre GoPro Familiarisation avec votre GoPro MODES DE CAPTURE Cet écran vous donne un accès total aux paramètres de capture de la caméra et fournit des informations sur votre GoPro. Les paramètres affichés varient en fonction du mode. UTILISATION DE L’ÉCRAN TACTILE Appuyer Sélectionne un élément, active/désactive un paramètre. 1 2 1H:55 100% 100% 6 Glisser vers la gauche ou vers la droite Bascule entre les modes Vidéo, Photo et Accéléré. 3 4 1440 | 60 | W 7 5 1. Mode actuel (Vidéo, Photo ou Accéléré) 2. Durée d’enregistrement/Photos restantes Glisser vers le bas à partir du bord de l’écran Permet d’ouvrir le tableau de bord lorsque votre caméra est en orientation paysage. 3. Clips courts 4. Mode de capture 5. Paramètres de capture 6. État de la batterie Glisser vers le haut à partir du bord de l’écran Permet de voir vos vidéos et photos dans la galerie multimédia. 7. Zoom tactile Attention : le menu Paramètres n’est pas disponible lorsque vous utilisez votre GoPro pour faire des portraits. Avant de faire pivoter la caméra, réglez ces paramètres. 16 Appuyer et maintenir Permet d’activer et de régler le contrôle de l’exposition. 17 Familiarisation avec votre GoPro UTILISATION DU BOUTON OBTURATEUR 1. Appuyez sur le bouton Obturateur l’enregistrement. Familiarisation avec votre GoPro 3. Choisissez un mode de capture dans la liste. pour commencer pour 2. Appuyez de nouveau sur le bouton Obturateur arrêter l’enregistrement (modes Vidéo, Accéléré et Diffusion en direct uniquement). Vidéo Boucle CHANGEMENT DES MODES ET PARAMÈTRES 1. Glissez vers la gauche ou la droite pour sélectionner le mode souhaité. 4. Appuyez sur les paramètres si vous souhaitez modifier la résolution ou effectuer d’autres réglages. 1H:55 100% VIDÉO 2. Appuyez sur l’icône du mode capture pour voir tous les modes de capture disponibles. 1H:55 100% 100% 1440 | 60 | W 100% 1440 | 60 | W 18 19 Familiarisation avec votre GoPro 5. Appuyez sur le paramètre que vous souhaitez modifier. PARAMÈTRES VIDÉO RÉS | FPS CDV Faible luminosité 1440 | 60 Large Auto Stabilisation Protune Auto Non Familiarisation avec votre GoPro NAVIGATION À L’AIDE DES BOUTONS Même si votre GoPro est étanche, l’écran tactile ne fonctionne pas sous l’eau. Utilisez les boutons et l’écran avant pour modifier les modes et les paramètres. 1. Assurez-vous que la caméra est allumée, maintenez le bouton Mode enfoncé, puis appuyez sur le bouton Obturateur . Un menu apparaîtra sur l’écran avant. 2. Appuyez sur le bouton Mode pour faire défiler les modes et les paramètres. Vos choix apparaissent en blanc. Les options qui ne sont pas compatibles avec les paramètres que vous avez choisis apparaîtront en gris. 3. Utilisez le bouton Obturateur pour sélectionner et régler les paramètres. Pour quitter, appuyez et maintenez enfoncé le bouton Obturateur. Vous pouvez aussi faire défiler jusqu’à ce que Terminé s’affiche, puis appuyer sur le bouton Obturateur. Attention : le tableau de bord et la galerie multimédia ne sont pas disponibles lorsque vous naviguez à l’aide des boutons. RÉSOLUTION 4:3 Stabilisation standard 1440 4K 2.7K 60 1440 960 Attention : le menu Paramètres n’est pas disponible lorsque vous utilisez votre GoPro pour faire des portraits. Avant de faire pivoter la caméra, réglez les paramètres. 20 21 Utilisation de QuikCapture Utilisation de QuikCapture QuikCapture est le moyen le plus rapide et le plus facile d’allumer votre GoPro et d’obtenir la prise de vue parfaite. Il suffit d’appuyer sur un seul bouton. PRENDRE DES PHOTOS EN ACCÉLÉRÉ AVEC QUIKCAPTURE 1. Assurez-vous que votre caméra est éteinte, puis appuyez et maintenez enfoncé le bouton Obturateur jusqu’à ce que votre camera s’allume (environ 3 secondes). ENREGISTREMENT DE VIDÉOS AVEC QUIKCAPTURE 1. Si votre caméra est éteinte, appuyez sur le bouton Obturateur 2. Appuyez de nouveau sur le bouton Obturateur l’enregistrement et éteindre votre caméra. . pour arrêter Attention : lors de l’utilisation de QuikCapture, votre caméra démarre l’enregistrement en appliquant les paramètres utilisés en dernier. Pour voir plus d’options du mode Vidéo, consultez Enregistrement vidéo (page 25). 2. Appuyez de nouveau sur le bouton Obturateur le mode Accéléré et éteindre votre caméra. pour arrêter Pour plus d’options du mode Accéléré, consultez la section Capture en accéléré (page 38). DÉSACTIVATION DE QUIKCAPTURE Le mode QuikCapture est activé par défaut, mais il est possible de le désactiver. 1. Glisser vers le bas pour accéder au tableau de bord. 2. Appuyez sur . ASTUCE DE PRO : puisque la caméra est uniquement allumée pendant l’enregistrement, QuikCapture est un excellent moyen d’optimiser la durée de vie de la batterie. 22 23 Ajout de balises HiLight Enregistrement vidéo Marquez comme favoris les moments préférés de vos vidéos et de vos photos en appuyant sur le bouton Mode pendant l’enregistrement ou la lecture. Vous ajouterez ainsi une balise HiLight qui permet de retrouver ces moments plus facilement lorsque vous regardez vos images, créez une vidéo ou recherchez une prise spécifique. Votre GoPro contient deux modes de capture en mode Vidéo : Vidéo et Boucle. Chaque mode possède ses propres paramètres. Vous pouvez également ajouter des balises HiLight en utilisant l’application GoPro ou en disant « GoPro HiLight » lorsque le contrôle vocal est activé. ASTUCE DE PRO : QuikStories recherche des balises HiLight lorsqu’il crée des vidéos. Cela permet de garantir que les moments préférés sont inclus dans vos stories. VIDÉO Ce mode permet de filmer des vidéos traditionnelles dans des résolutions pouvant aller jusqu’à 4K. Les paramètres par défaut sont la vidéo 1440p60 avec un format d’image 4:3 et un champ de vision large. Les options Stabilisation vidéo et Faible luminosité automatique sont activées. BOUCLE VIDÉO La boucle vous permet d’enregistrer en continu, mais permet de sauvegarder uniquement les moments de votre choix. Utilisez ce mode quand vous attendez que quelque chose arrive (pendant que vous pêchez, par exemple) ou lorsqu’il est possible que rien ne se passe (comme pour une caméra intégrée). Voici comment cela fonctionne : • Si vous sélectionnez des intervalles de 5 minutes, seules les 5 dernières minutes sont sauvegardées lorsque vous appuyez sur le bouton Obturateur pour arrêter l’enregistrement. • Si vous enregistrez pendant 5 minutes et que vous n’appuyez pas sur le bouton Obturateur , votre caméra repartira en arrière et enregistrera par-dessus le début de la vidéo. Les paramètres par défaut pour la boucle sont la vidéo 1440p60 avec un format d’image 4:3 et un champ de vision large avec une durée de 5 minutes. Pour en savoir plus, consultez la section Intervalles du mode Boucle (page 105). 24 25 Enregistrement vidéo Enregistrement vidéo ENREGISTREMENT DE CLIPS COURTS HERO7 Black peut filmer de courts clips vidéo, que vous pouvez enregistrer rapidement et facilement sur votre téléphone et partager sur les réseaux sociaux. Ils sont également très pratiques pour créer des QuikStories avec l’application GoPro. 1. Depuis l’écran vidéo, appuyez sur 1H:55 100% 3. Appuyez sur le bouton Obturateur pour commencer l’enregistrement. Une bordure commence à encercler votre écran pour vous montrer combien de temps il vous reste dans votre clip. . 100% 1440 | 60 | W Votre caméra interrompt automatiquement l’enregistrement à la fin du clip. Vous pouvez également arrêter l’enregistrement en appuyant sur le bouton Obturateur avant que le clip ne soit terminé. 2. Choisissez d’enregistrer un clip de 15 ou 30 secondes. 30 s 15 s 26 27 Enregistrement vidéo Paramètres vidéo UTILISATION DU ZOOM TACTILE Le zoom tactile permet de capturer une vue plus rapprochée de l’action. Appuyez sur les paramètres pour régler la résolution vidéo, la fréquence d’images et bien plus. 1. Depuis l’écran vidéo, appuyez sur . 1H:55 100% 1H:55 100% PARAMÈTRES VIDÉO 100% 100% 1440 | 60 | W RÉS | FPS CDV Faible luminosité 1440 | 60 Large Non Stabilisation Protune Non Non 1440 | 60 | W 2. Utilisez le curseur pour sélectionner le niveau de zoom. 3. Appuyez n’importe où pour quitter le mode Zoom. Le niveau de zoom est verrouillé tant que vous ne le réglez pas de nouveau, que vous ne changez pas de mode de capture ou que vous n’éteignez pas votre caméra. ASTUCE DE PRO : vous pouvez configurer votre image en utilisant n’importe quelle combinaison des modes Clip, Zoom et des paramètres de votre choix. 28 RÉS | IPS Les résolutions (RÉS) sont groupées par format d’image. Appuyez sur le format d’image dans l’angle supérieur droit de l’écran RÉS | IPS pour passer du grand format 4:3 (parfait pour les selfies et les prises en vue subjective) au format grand écran 16:9 (parfait pour les images de qualité cinématographique). Choisissez votre résolution et les images par seconde (IPS). Utilisez des fréquences d’images plus élevées pour capturer une action rapide ou créer des vidéos au ralenti. Toutes les fréquences d’images de la résolution sélectionnée sont affichées en blanc. Les réglages non disponibles sont en gris. Pour en savoir plus, consultez : • Résolution vidéo (RÉSOLUTION) (page 92) • Images par seconde (IPS) (page 95) • Format d’image (page 96) 29 Paramètres vidéo Paramètres vidéo CDV (VIDÉO) Choisissez votre champ de vision (CDV) : SuperView, Large ou Linéaire. Faites défiler les options dans la partie droite de l’écran CDV pour afficher un aperçu en direct de chaque option, puis appuyez sur celle que vous souhaitez utiliser. PROTUNE Activez Protune pour contrôler manuellement la couleur, la limite ISO, l’exposition, les paramètres du microphone et plus encore. Attention : les champs de vision disponibles dépendent de la résolution et de la fréquence d’images que vous sélectionnez. Pour en savoir plus, consultez la section Champ de vision (Vidéo) (page 97). Pour en savoir plus, consultez la section Protune (page 116). INTERVALLE (BOUCLE) Choisissez la durée d’enregistrement de votre GoPro avant de revenir en arrière pour enregistrer par-dessus le début de la vidéo. Pour en savoir plus, consultez la section Intervalles du mode Boucle (page 105). FAIBLE LUMINOSITÉ Votre GoPro utilise la Faible luminosité auto pour s’ajuster automatiquement aux paramètres plus sombres lorsque vous filmez une vidéo de 50 ou 60 images par seconde. Elle est automatique par défaut, mais vous pouvez la désactiver ici. Pour en savoir plus, consultez la section Faible luminosité automatique (page 105). STABILISATION Parfaite pour le vélo, le skate, le ski, les prises capturées à la main et bien plus encore. La stabilisation vidéo HyperSmooth offre des vidéos incroyablement fluides d’une stabilité exceptionnelle sans devoir utiliser de stabilisateur. La stabilisation est réglée sur Auto par défaut. Votre GoPro vous indiquera si elle utilisera la stabilisation HyperSmooth, la stabilisation standard ou si elle capturera des images non stabilisées lorsque vous choisirez votre résolution et votre taux d’images. Pour en savoir plus, consultez la section Stabilisation vidéo (page 101). 30 31 Prise de vues Prise de vues Votre GoPro possède trois modes de capture en mode Photo : Photo, Rafale et Nuit. Toutes les photos sont capturées en 12 MP. Chaque mode possède ses propres paramètres. CONFIGURATION DU RETARDATEUR PHOTO Utilisez le retardateur pour les selfies, les photos de groupe et plus encore. 1. Depuis l’écran photo, appuyez sur PHOTO Utilisez ce mode pour capturer une photo unique ou une série de photos en continu. Une simple pression sur le bouton Obturateur capture une photo unique. 999+ 100% Maintenez le bouton Obturateur appuyé pour prendre des photos en continu à une fréquence de 3 ou 30 images par seconde (en fonction de la luminosité). Par défaut, le mode Photo utilise un champ de vision large et SuperPhoto est désactivé. RAFALE Le mode Rafale capture des photos à une fréquence ultra-rapide pouvant aller jusqu’à 30 images par seconde. Ce mode est parfait pour les scènes d’action. Par défaut, le mode Rafale utilise un champ de vision large, avec une fréquence de 30 photos par seconde. . 100% Large 2. Choisissez 3 secondes (parfait pour les selfies) ou 10 secondes (parfait pour les photos de groupe). 10 s NUIT En mode Nuit, l’obturateur de votre caméra reste ouvert plus longtemps pour laisser passer plus de lumière. Ce mode est parfait pour des scènes sombres ou à l’éclairage faible. Cependant, il n’est pas recommandé lorsque la caméra est tenue à la main ou pour les prises avec la caméra fixée pendant un mouvement. Par défaut, le mode Nuit utilise un champ de vision large et l’Obturateur est configuré sur Auto. 32 3s 33 Prise de vues Prise de vues 3. Appuyez sur le bouton Obturateur . Votre caméra lance automatiquement le compte à rebours. Elle émet également un bip et le témoin d’état avant clignote. Tous deux s’accéléreront quand le temps sera presque entièrement écoulé avant que la caméra prenne la photo. UTILISATION DU ZOOM TACTILE Le zoom tactile permet de capturer une vue plus rapprochée de l’action. 1. Depuis l’écran photo, appuyez sur 999+ 100% 3 . 100% Large 2. Utilisez le curseur pour sélectionner le niveau de zoom. Attention : afin de limiter la prise de photos floues à faible luminosité, le retardateur est automatiquement réglé sur 3 secondes lorsque vous passez en mode Photo de nuit. 3. Appuyez n’importe où pour quitter le mode Zoom. Le niveau de zoom est verrouillé tant que vous ne le réglez pas de nouveau, que vous ne changez pas de mode de capture ou que vous n’éteignez pas votre caméra. ASTUCE DE PRO : vous pouvez configurer votre image en utilisant toute combinaison des modes Rafale, Retardateur photo et Zoom de votre choix. 34 35 Paramètres photo Paramètres photo Appuyez sur les paramètres pour ajuster le champ de vision, activez SuperPhoto et plus encore. RAW Activez cette option pour enregistrer vos photos en tant que fichiers .jpg et .gpr. Pour en savoir plus, consultez la section Format RAW (page 109). 999+ 100% 100% Large PARAMÈTRES PHOTO CDV SuperPhoto RAW Large Non Non Protune Non CDV Choisissez votre champ de vision (CDV) — Large ou Linéaire. Faites défiler les options dans la partie droite de l’écran CDV pour afficher un aperçu en direct de chaque, puis appuyez sur celle que vous souhaitez utiliser. Pour en savoir plus, consultez la section Champ de vision (Photo) (page 109). SUPERPHOTO SuperPhoto utilise automatiquement le traitement d’image avancé pour vous permettre d’obtenir un résultat parfait, quel que soit l’éclairage. Cependant, le traitement de chaque image peut prendre plus longtemps. SuperPhoto est désactivé par défaut. Sélectionnez Auto pour l’activer ou activez la HDR pour utiliser le traitement à grande gamme dynamique pour chaque prise de vue. PROTUNE Contrôlez manuellement les paramètres des trois modes de capture du mode Photo : Photo, Rafale et Nuit. Pour en savoir plus, consultez la section Protune (page 116). FRÉQUENCE (RAFALE) Définissez le nombre de photos que votre caméra prendra dans un intervalle de 1, 2, 3 ou 6 seconde(s). Pour en savoir plus, consultez la section Fréquence de rafale (page 108). OBTURATEUR (NUIT) Définissez la durée d’ouverture de l’obturateur de votre caméra pour les photos de nuit. Choisissez une durée d’exposition plus longue pour des clichés plus sombres. Pour en savoir plus, consultez la section Vitesse d’obturation (Nuit et Photo de nuit en accéléré) (page 108). Pour en savoir plus, consultez la section SuperPhoto (page 106). 36 37 Capture en accéléré Paramètres du mode Accéléré Votre GoPro dispose de quatre modes de capture en mode Accéléré : Vidéo TimeWarp, Vidéo en accéléré, Photo en accéléré et Photo de nuit en accéléré. Chaque mode possède ses propres paramètres. Appuyez sur les paramètres pour régler la résolution vidéo, le champ de vision et bien plus. VIDÉO TIMEWARP HERO7 Black vous permet d’accélérer le temps en enregistrant des vidéos en accéléré très stabilisées tout en vous déplaçant. Ce mode est idéal pour les courses de VTT, les randonnées et plus encore. Les paramètres par défaut sont l’enregistrement de vidéo 1440p avec un format d’image 4:3 et un champ de vision large à une vitesse de x10. VIDÉO EN ACCÉLÉRÉ Le mode Vidéo en accéléré vous permet de transformer une longue activité en petites vidéos à partager. Il est parfait lorsque votre caméra est fixe pour les couchers de soleil, les scènes de rue et bien plus. Les paramètres par défaut sont l’enregistrement de vidéo 1440p avec un format d’image 4:3, un champ de vision large et 0,5 seconde d’intervalle. PHOTO EN ACCÉLÉRÉ Le mode Photo en accéléré vous permet de vous concentrer sur votre activité au lieu de votre caméra. Il prend une série de photos en continu que vous pouvez passer en revue plus tard pour trouver les meilleures prises de vue. Les paramètres par défaut sont un intervalle de 0,5 seconde et un champ de vision large. PHOTO DE NUIT EN ACCÉLÉRÉ Le mode Photo de nuit en accéléré est conçu pour capturer une série de photos dans des environnements sombres. L’obturateur reste ouvert plus longtemps pour laisser passer davantage de lumière. La vitesse d’obturation par défaut et l’intervalle sont réglés sur Automatique, et le champ de vision est large. 38 1H:55 100 PARAM. VIDÉO EN ACCÉLÉRÉ 100% Résolution CDV Intervalle 4K Large 0,5 s 4K | 0,5 s | Large RÉSOLUTION (VIDÉO TIMEWARP ET VIDÉO EN ACCÉLÉRÉ) Sélectionnez la résolution vidéo (RÉS) et le format d’image de votre prise. Plus la résolution est élevée, plus votre image sera détaillée. Pour en savoir plus, consultez la section Résolution vidéo (Vidéo TimeWarp et Vidéo en accéléré) (page 112). VITESSE (VIDÉO TIMEWARP) Réglez la vitesse de votre vidéo. Choisissez une vitesse inférieure (de x2 ou x5) pour des activités courtes ou des vitesses plus élevées (de x10, x15 ou x30) pour des activités plus longues. Pour en savoir plus, consultez la section Vitesse vidéo TimeWarp (page 111). CDV Toutes les vidéos en accéléré et TimeWarp sont capturées avec un champ de vision large. Les photos prises dans les modes Accéléré et Photo de nuit en accéléré peuvent être capturées avec un CDV large ou linéaire. Pour en savoir plus, consultez la section Champ de vision (Photo) (page 109). 39 Paramètres du mode Accéléré Paramètres du mode Accéléré INTERVALLE (VIDÉO EN ACCÉLÉRÉ ET PHOTO EN ACCÉLÉRÉ) Choisissez la fréquence à laquelle votre caméra capture une vidéo ou une photo. Utilisez un intervalle court pour les activités rapides ou long pour des activités prolongées. PROTUNE (PHOTO EN ACCÉLÉRÉ ET PHOTO DE NUIT EN ACCÉLÉRÉ) Contrôlez manuellement les paramètres lorsque vous prenez des photos en accéléré et des photos de nuit en accéléré. Pour en savoir plus, consultez la section Intervalles pour le mode Accéléré (page 113). Pour en savoir plus, consultez la section Protune (page 116). OBTURATEUR (PHOTO DE NUIT EN ACCÉLÉRÉ) Définissez la durée d’ouverture de l’obturateur de votre caméra pour les photos de nuit. Choisissez une durée d’exposition plus longue pour des clichés plus sombres. Pour en savoir plus, consultez la section Vitesse d’obturation (Nuit et Photo de nuit en accéléré) (page 108). INTERVALLE (PHOTO DE NUIT EN ACCÉLÉRÉ) Réglez la fréquence à laquelle votre caméra prend une photo lors de scènes avec peu ou très peu de lumière. Choisissez des intervalles courts pour les scènes avec beaucoup de mouvement et plus de lumière. Utilisez des intervalles plus longs pour les scènes avec peu ou pas de mouvement ou de lumière. Pour en savoir plus, consultez la section Intervalle Photo de nuit en accéléré (page 115). RAW (ACCÉLÉRÉ ET PHOTO DE NUIT EN ACCÉLÉRÉ) Activez cette option pour enregistrer vos photos en tant que fichiers .jpg et .gpr. Pour en savoir plus, consultez la section Format RAW (page 109). 40 41 Diffusion en direct Capture de l’action CONFIGURER LA DIFFUSION EN DIRECT Voici quelques-uns des meilleurs modes et paramètres pour capturer vos activités préférées. Essayez-les, puis expérimentez pour trouver ce qui vous convient le mieux. 1. Connectez-vous à l’application GoPro. Pour plus de détails, consultez la section Connexion à l’application GoPro (page 60). 2. Dans l’application, appuyez sur pour contrôler votre caméra. 3. Appuyez sur et suivez les instructions pour configurer votre diffusion. Pour obtenir des instructions détaillées étape par étape, consultez gopro.com/live-stream-setup. 42 Activité Vidéo Photo Fixée sur une voiture • 1440p60, CDV Large • 4K60, CDV Large • Vidéo TimeWarp x5 Photo ou Photos en continu, CDV Large Famille/voyage • 1440p60, CDV Large • 4K60, CDV Large • Vidéo TimeWarp x10 Photo ou Photos en continu, CDV Large Vélo, VTT • 1440p60, CDV Large • 2.7K60 4:3, CDV Large • Vidéo TimeWarp x15 Photo en accéléré (intervalle de 10 secondes), CDV Large Randonnée • 1440p60, CDV Large • 4K30 4:3, CDV Large • Vidéo TimeWarp x15 Photo, CDV Large Motocyclette, motocross • 1440p60, CDV Large • 2.7K60 4:3, CDV Large • Vidéo TimeWarp x15 Photo en accéléré (intervalle de 5 secondes), CDV Large 43 Capture de l’action Contrôle de l’exposition Activité Vidéo Photo Ski, snowboard (non POV*) • 1080p120, CDV Large • 4K60, CDV Large • Vidéo TimeWarp x15 Photo en accéléré (intervalle de 1 secondes), CDV Large ou Rafale (fréquence de 30/3), CDV Large Ski, snowboard (POV*) Surf • 1440p60, CDV Large • 1440p120, CDV Large • Vidéo TimeWarp x15 Photo en accéléré (intervalle de 2 secondes), CDV Large ou Rafale (fréquence 30/3), CDV Large • 1080p240, CDV Large Photo en accéléré (intervalle de 5 secondes), CDV Large ou Rafale (fréquence 30/6), CDV Large Activités sousmarines • 1440p60, CDV Large • 4K60, CDV Large Photo en accéléré (intervalle de 2 secondes), CDV Large Activités aquatiques • 1440p60, CDV Large • 1080p240, CDV Large Photo en accéléré (intervalle de 5 secondes), CDV Large HERO7 Black numérise l’ensemble de la scène pour choisir le niveau d’exposition de votre image. Le contrôle de l’exposition vous permet de décider si seule une section de l’image doit être utilisée pour régler l’exposition. Prévisualisez l’image sur l’écran tactile. Utilisez le contrôle de l’exposition si certaines sections sont trop sombres ou trop claires. CONFIGURATION DU CONTRÔLE DE L’EXPOSITION À L’AIDE DE L’EXPOSITION AUTOMATIQUE Grâce à cette option, la caméra règle automatiquement l’exposition sur la zone que vous sélectionnez. Supposons que votre caméra soit fixée sur le tableau de bord de votre véhicule. Vous voulez probablement régler l’exposition sur la scène située à l’extérieur de la voiture au lieu du tableau de bord. Cela permettra d’empêcher la surexposition de vos photos (trop de luminosité). 1. Appuyez sur l’écran tactile jusqu’à ce que quatre crochets avec un point au milieu apparaissent au centre de l’écran. Il s’agit du posemètre. Cela permettra de régler l’exposition sur le centre de la scène. 2. Écartez les crochets du centre en les faisant glisser si vous voulez utiliser une autre zone de la scène pour régler l’exposition. (Vous pouvez également appuyer sur cette zone au lieu de déplacer les crochets.) * Les prises de vue point de vue (POV) sont celles prises de votre point de vue. Les prises de vue non POV sont celles prises à partir d’une perspective différente (par exemple, lorsque votre GoPro est fixée sur un bâton de ski ou une planche de surf). 44 45 Contrôle de l’exposition 3. Vérifiez l’écran pour voir si l’exposition est bonne. Appuyez sur dans le coin inférieur droit. EXPOSITION AUTOMATIQUE Contrôle de l’exposition 2. Écartez les crochets du centre en les faisant glisser si vous voulez utiliser une autre zone de la scène pour régler l’exposition. (Vous pouvez également appuyer sur cette zone au lieu de déplacer les crochets.) 3. Appuyez à l’intérieur des crochets pour verrouiller l’exposition. 4. Vérifiez l’écran pour voir si l’exposition est bonne. Appuyez sur dans le coin inférieur droit pour verrouiller l’exposition. EXPOSITION VERROUILLÉE CONFIGURATION DU CONTRÔLE DE L’EXPOSITION À L’AIDE DE L’EXPOSITION VERROUILLÉE Grâce à cette option, votre caméra verrouille l’exposition jusqu’à ce que vous l’annuliez. Si vous faites du snowboard lors d’une journée ensoleillée, vous essayerez peut-être de verrouiller l’exposition sur la veste de votre sujet. Cela permettra d’empêcher la sous-exposition de vos photos (trop sombres) par rapport à la neige brillante. 1. Appuyez sur l’écran tactile jusqu’à ce que quatre crochets avec un point au milieu apparaissent au centre de l’écran. Il s’agit du posemètre. Cela permettra de régler l’exposition sur le centre de la scène. 46 47 Contrôle de l’exposition Connexion à un microphone externe Désactiver le contrôle de l’exposition Le contrôle de l’exposition est automatiquement désactivé lorsque vous changez de mode de capture ou redémarrez votre caméra. Il peut également être désactivé manuellement. Vous pouvez utiliser un microphone externe pour améliorer l’audio de vos vidéos. 1. Appuyez sur l’écran tactile jusqu’à ce qu’un carré s’affiche au milieu. 2. Appuyez sur dans le coin inférieur gauche. Attention : après avoir désactivé le contrôle de l’exposition, votre caméra revient automatiquement au paramètre précédent et prend en compte l’ensemble de la scène pour régler le niveau d’exposition. 1. Connectez le microphone au port USB-C de votre caméra à l’aide de l’adaptateur de micro 3,5 mm Pro GoPro (vendu séparément). 2. Depuis l’écran principal de votre caméra, glissez vers le bas pour accéder au tableau de bord. 3. Appuyez sur Préférences > Entrée/Sortie > Entrée audio. 4. Appuyez sur une option. Option Description Micro standard (par défaut) Compatible avec un micro non alimenté Micro standard+ Compatible avec un micro non alimenté, gain de niveau de 20 dB Micro alimenté Compatible avec un micro auto-alimenté Micro alimenté+ Compatible avec un micro auto-alimenté, gain de niveau de 20 dB Entrée ligne Compatible avec les sorties de niveau ligne d’autres équipements audio (console de mixage, préamplificateur guitare, lecteur karaoké, etc.) Attention : si vous avez un doute sur l’option à sélectionner, vérifiez les informations fournies avec votre microphone. 48 49 Contrôle vocal de votre GoPro Contrôle vocal de votre GoPro Le contrôle vocal vous permet de contrôler facilement votre GoPro en gardant les mains libres. C’est idéal quand vos mains sont sur un guidon, des bâtons de ski, etc. Il suffit de dire à votre GoPro ce que vous voulez qu’elle fasse. LISTE DES COMMANDES VOCALES Il existe deux types de commandes vocales : commandes d’action et commandes de mode. ACTIVATION ET DÉSACTIVATION DU CONTRÔLE VOCAL 1. Glisser vers le bas pour accéder au tableau de bord. 2. Appuyez sur 50 pour activer ou désactiver le contrôle vocal. Utilisation des commandes d’action Ces commandes vous permettent de changer de mode à la volée. Si vous venez d’enregistrer une vidéo, vous pouvez dire « GoPro Prendre Photo » pour capturer une photo sans changer de mode manuellement. Commande d’action Description GoPro Enregistrer vidéo Commence à enregistrer une vidéo. GoPro HiLight Ajoute une balise HiLight à votre vidéo en cours d’enregistrement GoPro Arrêter vidéo Interrompt l’enregistrement d’une vidéo. GoPro Prendre Photo Capture une photo unique. GoPro Prendre Rafale Capture des photos en rafale. GoPro Démarrer accéléré Commence à prendre des photos en accéléré. GoPro Arrêter Accéléré Interrompt la prise de photos en accéléré. GoPro Allumer Allume votre caméra (l’annonce vocale d’allumage doit être activée) GoPro Éteindre Éteint votre caméra 51 Contrôle vocal de votre GoPro Contrôle vocal de votre GoPro Utilisation des commandes de mode Utilisez ces commandes pour changer de mode de capture où que vous soyez. Ensuite, dites « GoPro Capturer » ou appuyez sur le bouton Obturateur pour capturer vos images. ALLUMER VOTRE GOPRO À LA VOIX Avec ce paramètre, votre GoPro s’allumera et répondra aux commandes vocales. Commande de mode Description GoPro Mode Vidéo Bascule la caméra en mode Vidéo (cela ne permet pas de démarrer l’enregistrement). GoPro Mode Photo Bascule la caméra en mode Photo (cela ne permet pas de prendre une photo). GoPro Mode Rafale Bascule la caméra en mode Rafale (cela ne permet pas de lancer la capture de photos en rafale). GoPro Mode accéléré Bascule la caméra en mode Photo en accéléré (cela ne permet pas de lancer la capture de photos en accéléré). GoPro Capturer GoPro Arrêter capture Démarre la capture de vidéos ou de photos dans le mode que vous avez sélectionné. Interrompt la capture dans les modes Vidéo et Accéléré. Les modes Photo et Rafale s’arrêtent tout seuls. 1. Glisser vers le bas pour accéder au tableau de bord. 2. Appuyez sur pour activer le contrôle vocal. 3. Appuyez sur Préférences > Contrôle vocal > Annonce vocale d’allumage. 4. Pour éteindre votre caméra, dites « GoPro Éteindre » ou appuyez . sur le bouton Mode 5. Pour allumer votre caméra, dites « GoPro Allumer » ou « GoPro Enregistrer vidéo ». Attention : votre caméra écoutera vos commandes pendant 8 heures en étant éteinte. VOIR LA LISTE COMPLÈTE DES COMMANDES SUR VOTRE CAMÉRA 1. Glisser vers le bas pour accéder au tableau de bord. 2. Appuyez sur Préférences > Contrôle vocal > Commandes. CHANGEMENT DE LA LANGUE DU CONTRÔLE VOCAL 1. Glisser vers le bas pour accéder au tableau de bord. 2. Appuyez sur Préférences > Contrôle vocal > Langue. Attention : le contrôle vocal peut être affecté par le vent, le bruit et la distance de la caméra. Nettoyez votre caméra et enlevez tout débris pour obtenir des performances optimales. ASTUCE DE PRO : si l’enregistrement d’une vidéo ou d’une séquence en accéléré est en cours, vous devez arrêter l’enregistrement avant d’essayer une nouvelle commande. 52 53 Lecture de votre contenu Glissez vers le haut pour afficher la dernière vidéo, photo ou rafale que vous avez prise. Glissez vers la gauche et vers la droite pour voir tous les autres contenus de votre carte SD. 00:00 / 00:00 00:01/00:30 Lecture de votre contenu Régler le volume de lecture Aller à la photo précédente ou suivante dans des photos en rafale ou des photos en continu Attention : les options de lecture varient en fonction du type de contenu que vous visualisez. ASTUCE DE PRO : certaines options de lecture ne sont pas disponibles lorsque vous tenez votre caméra en orientation portrait. Réglez ces paramètres en orientation paysage avant de faire pivoter votre caméra. La galerie multimédia comprend les options de lecture suivantes : Mettre la lecture en pause Reprendre la lecture Voir tous les contenus sur votre carte SD Supprimer le fichier de votre carte SD Lecture au ralenti ou à vitesse normale Utilisez un curseur pour parcourir vos vidéos, photos en accéléré et en rafale Ajouter/supprimer balise HiLight 54 55 Lecture de votre contenu Lecture de votre contenu UTILISATION DE L’AFFICHAGE DE LA GALERIE La galerie permet d’accéder rapidement à toutes les vidéos et photos stockées sur votre carte SD. VISUALISATION DE VIDÉOS ET DE PHOTOS SUR UN APPAREIL MOBILE 1. Depuis l’écran de lecture, appuyez sur . 1. Connectez votre caméra à l’application GoPro. Pour plus de détails, consultez la section Connexion à l’application GoPro (page 60). 2. Utilisez les commandes de l’application pour lire, modifier et partager vos vidéos et photos. MÉDIA (34) ASTUCE DE PRO : utilisez l’application GoPro pour extraire des photos depuis des vidéos, créer de courtes vidéos à partager à partir de séquences entières, enregistrer le contenu sur votre téléphone, etc. 00:10 2. Glissez vers le haut pour parcourir vos contenus. 3. Appuyez sur une vidéo ou sur une photo pour la voir en mode plein écran. 4. Pour ajouter une balise HiLight, appuyez sur 5. Appuyez sur VISIONNAGE DE VIDÉOS ET DE PHOTOS SUR UN ORDINATEUR Pour afficher vos contenus sur un ordinateur, vous devez tout d’abord enregistrer les fichiers sur l’ordinateur. Pour en savoir plus, consultez la section Transfert de vos contenus vers un ordinateur (page 63). . pour revenir à l’écran de lecture. Attention : l’affichage de la galerie n’est pas disponible lorsque vous tenez votre caméra en orientation portrait. Aussi, plus il y a de contenu sur votre carte SD, plus le chargement sera long. Suppression de plusieurs fichiers 1. Appuyez sur . 2. Appuyez sur tous les fichiers que vous souhaitez supprimer. Appuyez à nouveau sur un fichier si vous voulez le désélectionner. 3. Appuyez sur 56 pour supprimer les fichiers sélectionnés. 57 Utilisation de votre caméra avec un téléviseur HD Utilisation de votre caméra avec un téléviseur HD VOIR VOS VIDÉOS ET PHOTOS SUR UN TÉLÉVISEUR HD Affichez-les sur grand écran pour les montrer à tout le monde. CAPTURE DE VIDÉOS ET DE PHOTOS LORSQUE LA CAMÉRA EST CONNECTÉE À UN TÉLÉVISEUR HD Cette option vous permet de visionner l’aperçu en direct sur votre caméra lorsque celle-ci est connectée à un téléviseur ou écran HD. 1. Depuis l’écran principal de la caméra, glissez vers le bas pour accéder au tableau de bord. 2. Appuyez sur Préférences > Entrée/Sortie > Sortie HDMI > Média. 3. Utilisez un câble micro-HDMI (vendu séparément) pour connecter votre caméra à un téléviseur HD ou à un moniteur. 4. Sélectionnez l’entrée HDMI du téléviseur. de votre caméra pour parcourir 5. Appuyez sur le bouton Mode les commandes, puis appuyez sur le bouton Obturateur pour sélectionner la commande. pour parcourir les miniatures Par exemple, utilisez le bouton Mode jusqu’à ce que vous arriviez à , puis utilisez la sélection du bouton Obturateur . 6. Pour ouvrir un fichier en plein écran, appuyez sur . ASTUCE DE PRO : il est également possible de lire votre contenu en insérant directement la carte SD dans un téléviseur compatible. 58 1. Depuis l’écran principal de la caméra, glissez vers le bas pour accéder au tableau de bord. 2. Appuyez sur Préférences > Entrée/Sortie > Sortie HDMI, puis sélectionnez l’une de ces options : • Appuyez sur Écran pour afficher l’aperçu en direct de votre caméra avec les icônes et les informations de la caméra que vous voyez généralement sur l’écran tactile. • Appuyez sur En direct pour afficher l’aperçu en direct sans les icônes et les informations de la caméra. 3. Utilisez un câble micro-HDMI (vendu séparément) pour connecter votre caméra à un téléviseur HD ou à un moniteur. 4. Sélectionnez l’entrée HDMI du téléviseur. 5. Utilisez le bouton Obturateur arrêter un enregistrement. sur la caméra pour démarrer ou 59 Connexion à d’autres appareils Connexion à d’autres appareils CONNEXION À L’APPLICATION GOPRO Utilisez l’application mobile GoPro pour contrôler votre HERO7 Black, partager des vidéos et des photos où que vous soyez et transformer automatiquement vos images en QuikStories (de superbes vidéos synchronisées avec effets et musique). CONNEXION À DES APPAREILS BLUETOOTH Vous pouvez connecter votre GoPro aux appareils Bluetooth qui capturent des données sur vos images. Vous pouvez utiliser ces données pour améliorer vos vidéos avec des statistiques sur votre aventure. PREMIÈRE CONNEXION 1. Téléchargez l’application GoPro depuis l’Apple App Store ou Google Play. 2. Suivez les instructions affichées dans l’application pour connecter votre caméra. Attention : pour iOS, lorsque vous y êtes invité, veillez à autoriser les notifications de l’application GoPro afin de savoir quand une QuikStory est prête. Pour en savoir plus, consultez Création d’une QuikStory (page 62). Après la première fois Après vous être connecté une fois, vous pouvez commencer à vous connecter via le menu Connexions de votre caméra. 1. Connectez votre caméra à l’application GoPro. Pour plus de détails, consultez la section Connexion à l’application GoPro (page 60). 2. Dans l’application, ouvrez les paramètres de la caméra, puis appuyez sur Dispositifs Bluetooth. 3. Suivez les instructions à l’écran. CONFIGURATION DE LA VITESSE DE CONNEXION Votre GoPro est configurée pour utiliser la bande Wi-Fi de 5 GHz (la plus rapide disponible) lorsqu’elle se connecte à d’autres appareils mobiles. Passez à une bande Wi-Fi de 2,4 GHz si votre appareil ou votre région ne prend pas en charge le Wi-Fi 5 GHz. 1. Glisser vers le bas pour accéder au tableau de bord. 2. Appuyez sur Préférences > Connexions > Bande Wi-Fi. 1. Si la connexion sans fil de votre caméra n’est pas activée, glissez vers le bas pour accéder au tableau de bord. 2. Appuyez sur Préférences > Connexions > Connecter l’appareil. 3. Suivez les instructions à l’écran dans l’application GoPro pour vous connecter. 60 61 Transfert de vos contenus Transfert de vos contenus CRÉATION D’UNE QUIKSTORY Vous pouvez configurer votre GoPro pour envoyer automatiquement des vidéos et des photos vers votre téléphone. L’application GoPro les utilise pour créer des QuikStories : un montage vidéo complet, agrémenté de musique et d’effets spéciaux. TRANSFERT DE VOS CONTENUS VERS UN ORDINATEUR Vous pouvez copier vos vidéos et vos photos sur un ordinateur pour les lire et les modifier. 1. Connectez votre caméra à l’application GoPro. Pour plus de détails, consultez la section Connexion à l’application GoPro (page 60). 2. Faites glisser votre doigt vers le bas sur l’écran d’accueil de l’application. Les prises de votre session la plus récente seront copiées sur votre téléphone et transformées en une QuikStory. 3. Appuyez sur une QuikStory pour la visualiser. Si vous ne disposez pas de l’application Quik, vous serez invité à l’installer. 4. Effectuez toutes les modifications que vous souhaitez dans l’application Quik. 5. Enregistrez la QuikStory ou partagez-la avec vos amis, votre famille et votre public. Trouver les meilleures photos Assurez-vous de marquer vos meilleurs clichés avec les balises HiLight. QuikStories recherche les balises lorsqu’il crée des vidéos. Cela permet de garantir que les moments préférés sont inclus dans vos stories. Utiliser l’application Quik pour ordinateur 1. Assurez-vous que votre ordinateur exécute la version la plus récente du système d’exploitation. 2. Téléchargez le logiciel Quik pour ordinateur à partir de gopro.com/apps et installez-le. 3. Connectez la caméra à votre ordinateur à l’aide du câble USB-C fourni. 4. Allumez votre caméra et suivez les instructions affichées dans l’application Quik. Transférer directement depuis votre carte SD 1. Retirez la carte SD de votre caméra. 2. Insérez la carte dans un lecteur de carte SD ou un adaptateur. 3. Branchez le lecteur de carte dans le port USB de votre ordinateur ou insérez l’adaptateur dans l’emplacement de carte SD. 4. Copiez les fichiers sur votre ordinateur. HERO7 Black détecte aussi votre visage, votre sourire et bien plus. Elle marque automatiquement ces photos avec des données. Ainsi, QuikStories peut les sélectionner pour vos vidéos. Pour en savoir plus, consultez la section Ajout de balises HiLight (page 24). 62 63 Transfert de vos contenus Transfert de vos contenus TRANSFERT AUTOMATIQUE VERS LE CLOUD Avec un abonnement GoPro Plus, vous pouvez transférer automatiquement vos contenus dans le cloud, où vous pouvez les afficher, les modifier et les partager où que vous soyez. TRANSFERT MANUEL VERS LE CLOUD Transférez vos contenus vers le cloud sans attendre la charge complète de votre caméra. (Votre GoPro doit quand même être reliée à une alimentation électrique.) 1. Abonnez-vous à GoPro Plus : a. Téléchargez l’application GoPro sur votre appareil mobile à partir de l’Apple App Store ou Google Play. b. Suivez les instructions affichées dans l’application pour connecter votre caméra. c. S’il s’agit de votre première connexion à l’application, suivez les instructions à l’écran pour vous abonner à GoPro Plus. Sinon, appuyez sur dans l’écran de sélection de la caméra. 2. Branchez votre caméra sur une prise de courant. Le transfert automatique débute lorsque la batterie est complètement chargée. Après la configuration initiale, votre caméra ne doit pas se connecter à l’application pour démarrer le transfert automatique. 1. Abonnez-vous à GoPro Plus. 2. Branchez votre caméra sur une prise de courant. 3. Glisser vers le bas pour accéder au tableau de bord. 4. Appuyez sur Préférences > Transfert manuel. ACCÈS À VOS CONTENUS SUR LE CLOUD 1. Ouvrez l’application GoPro sur votre téléphone. , puis sélectionnez l’onglet Cloud pour afficher, 2. Appuyez sur modifier et partager votre contenu. ASTUCE DE PRO : créez une QuikStory avec vos médias cloud. Ouvrez l’application Quik, appuyez sur , puis sélectionnez GoPro Plus. Attention : vos fichiers d’origine restent sur votre caméra, même après avoir été sauvegardés dans le cloud. ASTUCE DE PRO : si vous enregistrez des fichiers sur votre ordinateur, l’application Quik pour ordinateur les télécharge automatiquement sur votre compte GoPro Plus. 64 65 Transfert de vos contenus Personnalisation de votre GoPro DÉSACTIVATION AUTOMATIQUE DU TRANSFERT Vous pouvez empêcher votre caméra d’essayer de transférer à chaque fois qu’elle est connectée à une prise de courant et entièrement chargée. UTILISATION DU TABLEAU DE BORD Avec votre caméra en orientation paysage, glissez vers le bas pour accéder au tableau de bord et aux préférences. 1. Glisser vers le bas pour accéder au tableau de bord. 2. Appuyez sur Préférences > GoPro Plus > Transfert automatique > Transfert. AM 19:00 06/03/2018 07/10/18 3. Appuyez sur Désactivé. CONNEXION À UN AUTRE RÉSEAU SANS FIL Préférences 1. Glisser vers le bas pour accéder au tableau de bord. 2. Appuyez sur Préférences > GoPro Plus > Réseaux. 3. Choisissez un réseau. Le réseau ne peut pas être masqué ou nécessiter l’acceptation d’un contrat de licence d’utilisateur final (comme un réseau d’hôtel). 4. Saisissez le mot de passe si nécessaire. 5. Appuyez sur pour enregistrer le nouveau réseau. MODIFICATIONS DE VOS PRÉFÉRENCES GOPRO PLUS Gérez vos paramètres de transfert automatique, configurez votre réseau sans fil, etc. 1. Glisser vers le bas pour accéder au tableau de bord. 2. Sélectionnez Préférences > GoPro Plus. Attention : GoPro Plus ne sera disponible dans vos préférences que lorsque vous serez abonné. 66 CARACTÉRISTIQUES DU TABLEAU DE BORD Le tableau de bord vous permet d’activer et de désactiver rapidement les paramètres suivants : Contrôle vocal Bips caméra QuikCapture Verrouillage de l’écran 67 Personnalisation de votre GoPro AM 19:00 06/03/2018 07/10/18 Préférences ÉTAT DE LA CONNEXION Vérifiez le haut du tableau de bord pour voir l’état de votre connexion. Personnalisation de votre GoPro MODIFICATION DE VOS PRÉFÉRENCES Les préférences vous permettent de configurer votre GoPro comme vous le souhaitez. CONNEXIONS Activez les connexions sans fil, connectez de nouveaux périphériques, définissez la bande Wi-Fi, etc. Pour en savoir plus, consultez les sections Connexion à l’application GoPro (page 60) et Configuration de la vitesse de connexion (page 61). Le GPS est activé (blanc) Le GPS est éteint (gris) Le GPS est indisponible (gris) La caméra est connectée à l’application GoPro (blanc) GÉNÉRAL Voici tout ce que vous trouverez sous Paramètres généraux : Volume bips Choisissez Élevé (par défaut), Moy., Faible ou Désactivé. Le volume que vous définissez ici peut être activé ou désactivé à l’aide du tableau de bord. La caméra n’est pas connectée à l’application GoPro (gris) Mode par défaut Définissez le mode de capture de votre GoPro lorsque vous l’allumez en utilisant le bouton Mode . Ce paramètre n’affecte pas le mode QuikCapture. Le transfert automatique est activé et prêt (blanc) Arrêt automatique Choisissez entre 5 min, 15 min (par défaut), 30 min ou jamais. La caméra n’est pas associée à l’application GoPro (gris) Le transfert automatique est désactivé (gris) Le transfert automatique est activé, mais il n’est pas prêt (gris) 68 69 Personnalisation de votre GoPro LED Cette option détermine les témoins d’état qui fonctionnent. Choisissez Tous allumés (par défaut), Tous éteints ou Éteints devant. Date et heure Utilisez cette option pour régler manuellement l’heure et la date. Elles sont mises à jour automatiquement lorsque vous connectez la caméra à l’application GoPro ou à l’application Quik pour ordinateur. Format de date Il est défini automatiquement en fonction de la langue que vous avez choisie lors de la configuration. Vous pouvez aussi le modifier manuellement ici. Compression vidéo Définissez le format de fichier pour vos vidéos. Choisissez HEVC (pour réduire la taille des fichiers) ou H.264 et HEVC (pour utiliser H.264 pour maximiser la compatibilité avec les anciens appareils tout en utilisant HEVC pour les paramètres avancés). CONTRÔLE VOCAL Activez l’annonce vocale d’allumage, choisissez la langue du contrôle vocal et consultez la liste complète des commandes. ÉCRAN TACTILE Activez le verrouillage du paysage, définissez l’économiseur d’écran et réglez la luminosité de l’écran tactile. Personnalisation de votre GoPro RÉGIONAL Allumez le GPS et configurez les paramètres régionaux de votre GoPro. GPS Allumez le GPS pour suivre votre vitesse, votre distance, etc. Ajoutez des marqueurs de performance dans l’application GoPro pour indiquer les informations concernant votre distance, votre vitesse et votre altitude dans vos vidéos. Pour plus d’informations et pour consulter la compatibilité des appareils mobiles, rendez-vous sur gopro.com/telemetry. Langue Définissez la langue de l’interface utilisateur de la caméra. Format vidéo Choisissez le format NTSC pour l’Amérique du Nord ou le format PAL si vous vous situez en dehors de l’Amérique du Nord. Définir le bon format pour votre région aidera à éviter le scintillement sur une TV/HDTV lorsque vous visionnez une vidéo qui a été enregistrée à l’intérieur. Réglementation Consultez toutes les certifications de votre GoPro. À PROPOS Mettez à jour de votre GoPro et trouvez le nom de votre caméra, le numéro de série et la version du logiciel. Attention : les boutons de la caméra et le contrôle vocal fonctionnent toujours, même lorsque l’écran est éteint. 70 71 Personnalisation de votre GoPro ENTRÉE/SORTIE Configurez la manière dont vous voulez utiliser la sortie HDMI de votre caméra et trouvez le bon paramètre de votre microphone externe. RÉINITIALISATION Formatez votre carte SD, réinitialisez les paramètres par défaut de votre caméra, réinitialisez les astuces de la caméra ou utilisez la réinitialisation usine pour effacer le contenu de votre caméra et restaurer ses paramètres d’origine. Messages importants Les problèmes sont rares, mais HERO7 Black vous tiendra au courant si quelque chose se produit. Voici certains des messages que vous pouvez voir. TEMPÉRATURE ÉLEVÉE L’icône de température s’affiche sur l’écran tactile lorsque la caméra chauffe de manière excessive et doit refroidir. Votre caméra a été conçue pour détecter tout risque de surchauffe et s’arrêter, le cas échéant. Laissez-la simplement refroidir avant de la réutiliser. Attention : des températures élevées peuvent entraîner une surconsommation de votre caméra et vider la batterie plus rapidement. ASTUCE DE PRO : votre caméra chauffera plus vite si vous enregistrez une vidéo à une résolution et à une fréquence d’images élevées, tout particulièrement dans des environnements chauds. Essayez de passer à une résolution et à une fréquence d’images moins élevées pour réduire le risque de surchauffe. 72 73 Messages importants RÉPARATION DES FICHIERS HERO7 Black essaiera automatiquement de corriger les fichiers endommagés. Des fichiers peuvent être endommagés si votre caméra s’éteint pendant l’enregistrement (batterie faible) ou en cas de problème d’enregistrement du fichier. L’icône de réparation de fichier apparaît sur l’écran tactile lorsqu’une réparation est en cours. Votre caméra vous indiquera quand elle est terminée et si le fichier est réparé. CARTE MÉMOIRE PLEINE Votre caméra indique quand votre carte SD est pleine. Vous devrez déplacer ou supprimer certains fichiers si vous souhaitez conserver l’enregistrement. Réinitialisation de votre caméra REDÉMARRAGE DE VOTRE GOPRO Si votre caméra ne répond pas, maintenez le bouton Mode enfoncé pendant 10 secondes. Cela permettra de redémarrer votre caméra. Vos paramètres ne seront pas modifiés. RESTAURATION DE TOUS LES PARAMÈTRES PAR DÉFAUT Cette option restaure tous les paramètres par défaut, à l’exception du nom, du mot de passe, de la langue et du format vidéo de votre caméra. 1. Glisser vers le bas pour accéder au tableau de bord. 2. Appuyez sur Préférences > Réinitialiser > Réinitialiser les paramètres par défaut. RÉINITIALISATION DES CONNEXIONS Cette option efface les connexions de votre appareil et réinitialise le mot de passe de la caméra. Si vous réinitialisez les connexions, vous devrez reconnecter tous vos appareils. 1. Glisser vers le bas pour accéder au tableau de bord. 2. Appuyez sur Préférences > Connexions > Réinitialiser les connexions. CONSEILS SUR LA RÉINITIALISATION DE LA CAMÉRA Vous souhaitez voir à nouveau les astuces de la caméra ? Voici comment les voir tous depuis le début. 1. Glisser vers le bas pour accéder au tableau de bord. 2. Appuyez sur Préférences > Réinitialiser > Réinitialiser les astuces de la caméra. 74 75 Réinitialisation de votre caméra RESTAURATION DES PARAMÈTRES D’USINE Cette option permet de restaurer tous les paramètres d’origine de votre caméra, d’effacer toutes les connexions de l’appareil et de supprimer l’abonnement de votre caméra à GoPro Plus. Elle est utile si vous donnez votre caméra à un ami et que vous souhaitez restaurer complètement son état d’origine. Fixation de votre GoPro 1 2 3 4 1. Glisser vers le bas pour accéder au tableau de bord. 2. Appuyez sur Préférences > Réinitialiser > Réinitialisation usine. Attention : la restauration des paramètres d’usine ne supprime aucun contenu de votre carte SD ou n’a aucun effet sur le logiciel de votre caméra. MATÉRIEL DE FIXATION 1. Cadre The Frame 2. Boucle de fixation 76 3. Vis moletée 4. Fixations adhésives incurvées et plates 77 Fixation de votre GoPro Fixation de votre GoPro UTILISATION DE THE FRAME The Frame est utilisé pour fixer votre caméra à des fixations GoPro. FIXATION DE VOTRE CAMÉRA Lorsque votre caméra est dans The Frame, elle est prête à être fixée. En fonction de la fixation que vous utilisez, vous pouvez utiliser une boucle de fixation ou attacher The Frame directement à la fixation elle-même. 1. Déverrouillez le loquet et ouvrez la porte. 2. Faites glisser votre caméra. Assurez-vous qu’elle s’aligne sur le bord avant de The Frame. 3. Fermez la porte. 4. Verrouillez le loquet. Reportez-vous à Astuces de montage (page 81) pour obtenir des conseils sur l’utilisation de fixations adhésives. 1. Verrouillez les tiges de fixations sur The Frame en plaçant les tiges de fixation sur la boucle. 2. Fixez The Frame à la boucle de fixation avec une vis moletée. 78 79 Fixation de votre GoPro 3. Montez la boucle de fixation sur la fixation. a. Faites basculer la cheville pour boucle de fixation vers le haut. b. Faites glisser la boucle dans la fixation jusqu’à ce qu’elle se clipse. c. Appuyez sur la cheville pour la plaquer contre la boucle. Fixation de votre GoPro ASTUCES DE MONTAGE Suivez ces instructions lorsque vous montez une fixation adhésive sur des casques, des véhicules ou des équipements : • Montez les fixations au moins 24 heures avant de les utiliser. • Montez uniquement les fixations sur des surfaces lisses. Elles ne colleront pas correctement sur des surfaces poreuses ou texturées. • Appuyez fermement sur les fixations. Assurez-vous que l’adhésif est entièrement en contact avec la surface. • Utilisez uniquement sur des surfaces propres et sèches. La cire, l’huile, la saleté ou d’autres débris réduisent l’adhérence, ce qui pourrait entraîner la chute de votre caméra. ASTUCE DE PRO : vous pouvez garder votre caméra dans The Frame, même lorsqu’elle n’est pas fixée. The Frame offre une protection supplémentaire en cas de chute de la caméra. • Fixez les supports de fixation à température ambiante. Ils ne colleront pas correctement dans des environnements froids ou humides, ou sur des surfaces froides ou humides. • Reportez-vous aux lois et réglementations locales et nationales pour vous assurer que la fixation d’une caméra sur votre équipement (comme du matériel de chasse) est autorisée. Respectez toujours les réglementations qui restreignent l’utilisation des appareils électroniques ou des caméras grand public. AVERTISSEMENT : pour éviter les blessures, n’utilisez pas de dragonne lorsque votre caméra est fixée sur un casque. Ne fixez pas la caméra directement sur des skis ou des snowboards. Pour plus d’informations sur les fixations, rendez-vous sur gopro.com. 80 81 Fixation de votre GoPro AVERTISSEMENT : lorsque vous utilisez une fixation ou une sangle pour casque GoPro, choisissez toujours un casque conforme aux normes de sécurité réglementaires. Choisissez un casque adapté au sport ou à l’activité que vous pratiquez et assurez-vous de choisir la taille et la forme qui vous conviennent. Examinez votre casque afin de vérifier qu’il est en bon état et suivez toujours les instructions du fabricant pour une utilisation sûre. Remplacez un casque qui a eu un impact majeur. Aucun casque n’est en mesure de protéger contre toutes les blessures. Faites attention. UTILISATION DE VOTRE GOPRO DANS ET AUTOUR DE L’EAU HERO7 Black est étanche jusqu’à 10 m lorsque la porte est fermée. Vous n’aurez pas besoin d’un boîtier supplémentaire avant de plonger. Retrait de la porte latérale Vous devrez peut-être retirer la porte de votre caméra, lorsque vous souhaitez la charger pendant qu’elle est dans The Frame, par exemple. AVERTISSEMENT : retirez la porte dans un environnement sec et exempt de poussière. La caméra n’est pas étanche lorsque sa porte est ouverte ou retirée. RETRAIT DE LA PORTE LATÉRALE 1. Maintenez le bouton de déverrouillage enfoncé et faites glisser la porte pour l’ouvrir. 2. Retirez la porte. L’écran tactile a été conçu pour fonctionner quand il est mouillé, mais vous devrez peut-être l’essuyer s’il a des difficultés à détecter vos commandes. Vous pouvez également naviguer avec les boutons de votre caméra si vous êtes sous l’eau. Pour en savoir plus, consultez la section Navigation à l’aide des boutons (page 21). Attention : The Frame n’améliore pas l’étanchéité de la caméra. ASTUCE DE PRO : utilisez une dragonne de caméra et un Floaty (vendus séparément) pour que votre caméra reste à la surface si la fixation se détache. Pour capturer des aventures extrêmes jusqu’à 60 m, utilisez le boîtier Super Suit GoPro (boîtier de super protection et de plongée), vendu séparément. Pour plus d’informations sur les dragonnes de caméra, Floaty et Super Suit, rendez-vous sur gopro.com. 82 83 Retrait de la porte latérale Maintenance REMONTAGE DE LA PORTE LATÉRALE Suivez ces conseils pour bénéficier des performances optimales de votre caméra : 1. Maintenez le bouton de déverrouillage enfoncé et tirez sur la languette de la porte. 2. Clipsez la languette sur la petite barre argentée. • Votre GoPro est étanche jusqu’à 10 m, sans boîtier. Assurez-vous que la porte est bien fermée avant d’utiliser votre GoPro dans ou autour de l’eau, la poussière ou le sable. • Avant de fermer la porte, assurez-vous qu’aucun débris n’est présent sur le joint. Utilisez un chiffon pour nettoyer le joint, le cas échéant. • Vérifiez que votre GoPro est sèche et propre avant d’ouvrir la porte. Si nécessaire, rincez la caméra à l’eau claire et séchez-la avec un chiffon. • Si du sable ou des débris durcissent autour de la porte, faites tremper votre caméra dans de l’eau chaude pendant 15 minutes, puis rincez soigneusement, afin de retirer les débris avant d’ouvrir les portes. • Pour bénéficier de performances audio optimales, secouez votre caméra ou soufflez sur le micro pour éliminer l’eau et les débris présents dans les orifices du micro. Ne projetez pas d’air comprimé dans les orifices du micro. Cela pourrait endommager les membranes internes étanches. • Après chaque utilisation dans de l’eau salée, rincez votre GoPro à l’eau claire et séchez-la avec un chiffon doux. • Le cache de l’objectif est conçu en verre renforcé extrêmement dur, mais il peut tout de même se rayer ou se fissurer. Nettoyez-le avec un chiffon doux et non pelucheux. • Si des débris se coincent entre l’objectif et l’anneau de garniture, éliminez-les avec de l’eau ou de l’air. N’insérez aucun corps étranger autour de l’objectif. 84 85 Informations sur la batterie Informations sur la batterie OPTIMISATION DE L’AUTONOMIE DE LA BATTERIE Un message de batterie faible s’affiche sur l’écran tactile lorsque la charge de la batterie descend en dessous de 10 %. Attention : la porte étant ouverte lors du chargement, l’étanchéité de la caméra n’est plus assurée. Si votre batterie se vide pendant l’enregistrement vidéo, votre caméra arrête l’enregistrement, sauvegarde la vidéo et s’éteint. Voici certaines mesures que vous pouvez prendre pour optimiser la durée de vie de la batterie : • Capturez des vidéos avec des fréquences d’images et des résolutions inférieures • Désactivez Protune • Utilisez l’économiseur d’écran et baissez la luminosité de l’écran • Désactivez le GPS • Désactivez les connexions sans fil • Utilisez ces paramètres : • QuikCapture (page 22) • Arrêt automatique (page 69) ENREGISTREMENT LORSQUE LA CAMÉRA EST BRANCHÉE À UNE SOURCE D’ALIMENTATION À l’aide du câble USB-C fourni avec votre caméra, vous pouvez capturer des vidéos et des photos tout en branchant votre caméra à un adaptateur de charge USB, au Supercharger GoPro, à un autre chargeur GoPro ou au chargeur portable GoPro. C’est parfait pour capturer de longues vidéos et des événements en accéléré. Même si votre caméra est branchée, la batterie ne se charge pas pendant l’enregistrement. Elle commence à charger lorsque vous arrêtez l’enregistrement. Il est impossible d’enregistrer lorsque vous rechargez par le biais d’un ordinateur. 86 AVERTISSEMENT : l’utilisation d’un chargeur mural non fourni par GoPro peut endommager la batterie de votre caméra et entraîner un incendie ou une fuite. À l’exception du Supercharger GoPro (vendu séparément), utilisez uniquement des chargeurs portant la mention : Sortie 5 V 1 A. Si vous ne connaissez pas la tension et le courant de votre chargeur, utilisez le câble USB fourni pour charger votre caméra avec un ordinateur. STOCKAGE ET MANIPULATION DE LA BATTERIE HERO7 Black est fabriquée à partir de plusieurs composants sensibles, notamment la batterie. Évitez d’exposer votre caméra à des températures trop élevées ou trop basses. Les températures extrêmes peuvent temporairement diminuer l’autonomie de la batterie ou nuire au bon fonctionnement de la caméra. Évitez les changements brusques de température ou de taux d’humidité, car de la condensation peut se former à l’intérieur et à l’extérieur de la caméra. Ne faites pas sécher votre caméra à l’aide d’une source de chaleur externe comme un four à micro-ondes ou un sèche-cheveux. Toute détérioration de la caméra ou de la batterie due à un contact avec des liquides n’est pas couverte par la garantie. N’entreposez pas la batterie avec des objets métalliques comme des pièces de monnaie, des clés ou des bijoux. Les bornes de la batterie peuvent provoquer un incendie si elles entrent en contact avec des objets métalliques. 87 Informations sur la batterie Informations sur la batterie N’apportez aucune modification non autorisée à votre caméra. Vous risqueriez de compromettre votre sécurité et les performances de la caméra, d’enfreindre la réglementation en vigueur et d’annuler la garantie. Les batteries lithium-ion contiennent toutefois des matériaux recyclables et sont considérées comme des produits recyclables par le programme de recyclage des batteries de la société RBRC (Rechargeable Battery Recycling Corporation). Nous vous invitons à vous renseigner auprès de Call2Recycle sur le site Web call2recycle.org ou à appeler 1-800-BATTERY (numéro disponible uniquement en Amérique du Nord) avant de vous rendre au centre de recyclage le plus proche. ASTUCE DE PRO : chargez entièrement votre caméra avant de l’entreposer pour optimiser la durée de vie de la batterie. AVERTISSEMENT : ne jamais laisser tomber, démonter, ouvrir, écraser, plier, déformer, percer, lacérer, exposer aux microondes, incinérer ou peindre votre caméra ou batterie. Ne pas introduire de corps étrangers par les ouvertures de la caméra, comme le port USB-C. N’utilisez pas votre caméra si elle a été endommagée, par exemple si elle est fissurée, percée ou si elle a pris l’eau. Le démontage ou le percement de la batterie intégrée peut entraîner une explosion ou un incendie. Ne jetez jamais les batteries au feu, car elles risqueraient d’exploser. AVERTISSEMENT : utilisez uniquement des batteries de rechange GoPro pour votre caméra. ÉLIMINATION DES BATTERIES La plupart des batteries lithium-ion rechargeables sont considérées comme des déchets non dangereux et peuvent donc être jetées comme simple déchet ménager. De nombreuses lois régionales exigent le recyclage des batteries. Renseignez-vous auprès de votre lieu de résidence pour connaître la législation en vigueur et vérifier que vous avez le droit de jeter les batteries rechargeables à la poubelle. Pour éliminer les batteries lithium-ion en toute sécurité, couvrez les bornes avec du ruban masque, du ruban isolant ou du ruban d’emballage pour éviter qu’elles n’entrent en contact avec des objets métalliques et ne provoquent un incendie pendant leur transport. 88 89 Dépannage Dépannage IMPOSSIBLE D’ALLUMER MA GOPRO Assurez-vous que votre GoPro est chargée. Consultez la section Installation et chargement de la batterie (page 10). Si le chargement de la batterie n’a pas fonctionné, essayez de redémarrer votre caméra. Consultez la section Redémarrage de votre GoPro (page 75). JE NE TROUVE PAS LE NUMÉRO DE SÉRIE DE MA CAMÉRA Le numéro de série est gravé à l’intérieur du compartiment de la batterie de votre caméra. Vous pouvez également le trouver en glissant vers le bas pour accéder au tableau de bord, puis en appuyant sur Préférences > À propos > Infos de la caméra. MA GOPRO NE RÉPOND PAS LORSQUE J’APPUIE SUR UN BOUTON Consultez la section Redémarrage de votre GoPro (page 75). Pour consulter d’autres réponses aux questions les plus fréquemment posées, rendez-vous sur gopro.com/help. JE CONSTATE DES SAUTS PENDANT LA LECTURE SUR MON ORDINATEUR Les sauts pendant la lecture ne sont généralement pas dus aux fichiers. Si vous constatez des sauts d’image, l’une de ces causes peut expliquer le problème : • L’ordinateur ne fonctionne pas avec des fichiers HEVC. Essayez de télécharger gratuitement la dernière version de l’application Quik pour ordinateur sur gopro.com/apps. • Votre ordinateur ne satisfait pas à la configuration minimale requise du logiciel que vous utilisez pour visionner les images. J’AI OUBLIÉ LE NOM D’UTILISATEUR OU LE MOT DE PASSE DE MA CAMÉRA Glissez vers le bas pour accéder au tableau de bord, puis appuyez sur Préférences > Connexions > Infos de la caméra. JE NE CONNAIS PAS LA VERSION DU LOGICIEL UTILISÉ Glissez vers le bas pour accéder au tableau de bord, puis appuyez sur Préférences > À propos > Infos de la caméra. 90 91 Spécifications techniques : mode Vidéo RÉSOLUTION VIDÉO (RÉSOLUTION) La résolution vidéo désigne le nombre de lignes horizontales utilisées dans chaque image d’une vidéo. Une vidéo en 1080p contient 1 080 lignes horizontales, d’une largeur de 1 920 pixels chacune. Une vidéo en 4K contient 3 840 lignes horizontales, d’une largeur de 2 160 pixels chacune. Plus le nombre de lignes est élevé, plus grande est la résolution. Par conséquent, une image en 4K est plus détaillée qu’une image en 1080p. Résolution vidéo Utilisation recommandée 4K Notre plus haute résolution vidéo. Recommandée pour les prises de vue réalisées sur trépied ou depuis une position fixe. Peut être utilisée pour prendre des captures d’image 8 MP à partir de la vidéo. 4K 4:3 Notre plus haute résolution vidéo. Le grand format d’image 4:3 capture une plus grande partie de la scène que les prises de vue en 16:9. Parfait pour des prises en vue subjective. 2.7K La haute résolution vidéo 16:9 qui offre des résultats de qualité cinématographique pour les productions professionnelles. 2.7K 4:3 Idéale pour les prises de vue subjectives en haute résolution avec la caméra fixée sur une partie du corps ou sur votre équipement, avec lecture au ralenti fluide. 92 Spécifications techniques : mode Vidéo Résolution vidéo Utilisation recommandée 1440p Le grand format d’image 4:3 rentre mieux dans le cadre que le 1080p. C’est idéal pour capturer des actions rapides, des prises en vue subjective et le partage sur les réseaux sociaux. 1080p Idéale pour les prises de vue de tout type et le partage sur les réseaux sociaux. Les réglages élevés 240 ips et 120 ips permettent de produire des ralentis lors du montage. Disponible dans tous les champs de vision. 960p Combine un grand format d’image 4:3 avec capture à 240 ips et 120 ips pour une lecture immersive en super ralenti. 720p Comprend une option 240 ips pour la capture de vidéos à fréquence d’images élevée que vous pourrez lire sur les anciens appareils. 93 Spécifications techniques : mode Vidéo Spécifications techniques : mode Vidéo Ce tableau compare la taille de l’image dans chaque résolution : IMAGES PAR SECONDE (IPS) Les images par seconde désignent le nombre d’images capturées pour chaque seconde de vidéo. Une valeur d’ips élevée (60, 120 ou 240) est idéale pour capturer les actions rapides. Vous pouvez également utiliser des images avec une valeur d’ips élevée pour la lecture au ralenti. 4K 4:3 4K 2.7K 4:3 2,7K Résolution et IPS Les résolutions élevées fournissent davantage de détails et de clarté, mais sont généralement disponibles avec des valeurs d’ips faibles. 1440p 1080p 960p 720p Les résolutions vidéo inférieures fournissent moins de détails et de clarté, mais peuvent être utilisées avec des valeurs d’ips plus élevées. Lorsque vous choisissez une résolution sur l’écran RÉS | IPS, toutes les fréquences d’images disponibles pour la résolution sélectionnée s’affichent en blanc. Les fréquences d’images non disponibles s’affichent en gris. ASTUCE DE PRO : assurez-vous que votre téléphone, ordinateur ou téléviseur peut bien prendre en charge le paramètre sélectionné, particulièrement si vous utilisez des résolutions et des fréquences d’images élevées. 94 95 Spécifications techniques : mode Vidéo Spécifications techniques : mode Vidéo FORMAT D’IMAGE Le format d’image désigne la largeur et la hauteur d’une image. HERO7 Black capture des vidéos et des photos dans deux formats d’image. CHAMP DE VISION (VIDÉO) Le champ de vision désigne l’angle de la scène qui peut être capturé par votre caméra. En mode Vidéo, le SuperView capture la plus grande partie de la scène possible. Le champ de vision linéaire est celui qui a le réglage le plus resserré. 4:3 Le grand format 4:3 capture une plus grande partie de la scène que le format grand écran 16:9. C’est parfait pour les selfies et les prises en vue subjective. 16:9 Il s’agit du format standard utilisé pour les téléviseurs HD et les logiciels de montage. Le format grand écran est idéal pour la capture de séquences cinématiques spectaculaires. CDV Utilisation recommandée SuperView Le SuperView, champ de vision le plus immersif du monde, étire le contenu 4:3 pour l’adapter à un écran 16:9. Idéal pour les images capturées avec la caméra fixée sur votre corps ou votre équipement. Large (défaut) Champ de vision large adapté aux prises de vue d’action lorsque vous souhaitez capturer la plus grande zone possible à l’image. Linéaire Champ de vision intermédiaire avec suppression de l’effet fisheye pour les CDV Superview et Large. Parfait pour les images aériennes et dès que vous souhaitez avoir une perspective plus traditionnelle. Attention : des barres noires apparaissent des deux côtés de l’écran lors de la lecture d’une vidéo en 4:3 sur un téléviseur HD. Attention : seuls les champs de vision compatibles avec la résolution et la fréquence d’images sélectionnées seront disponibles. 96 97 Spécifications techniques : mode Vidéo Spécifications techniques : mode Vidéo PARAMÈTRES VIDÉO DE HERO7 BLACK Voici un résumé des résolutions vidéo de votre caméra, ainsi que des CDV et ips disponibles, et des formats d’image pour chacun d’eux. IPS Résolution (NTSC/ CDV vidéo (RÉSOLUTION) PAL)* Résolution d’écran Format d’image 4K 60/50 Large 3840x2160 16:9 4K 30/25 24/24 Large, SuperView 3840x2160 16:9 4K 4:3 30/25 24/24 Large 4096x3072 4:3 2.7K 120/100 Large 2704x1520 16:9 2.7K 60/50 30/25 24/24 Linéaire, Large, SuperView 2704x1520 16:9 2.7K 4:3 2.7K 4:3 60/50 30/25 24/24 Large 2704x2028 4:3 IPS Résolution (NTSC/ vidéo (RÉSOLUTION) PAL)* CDV Résolution d’écran Format d’image 1440p 120/100 Large 1920x1440 4:3 1440p 60/50 30/25 24/24 Linéaire, Large 1920x1440 4:3 1080p 240/200 Large 1920x1080 16:9 1080p 120/100 60/50 30/25 24/24 1920x1080 16:9 960p 240/200 Large 120/100 1280x960 4:3 720p 240/200 Large 1280x720 16:9 720p 60/50 1280x720 16:9 Linéaire, Large, SuperView Linéaire, Large NTSC et PAL désignent le format vidéo, qui dépend de la région dans laquelle vous vous trouvez. Pour plus d’informations, consultez la section Format vidéo (page 71). * Linéaire, Large 2704x2028 4:3 Pour connaître les paramètres recommandés, consultez la section Capture de l’action (page 43). 98 99 Spécifications techniques : mode Vidéo Résolutions et fréquences d’images élevées Par temps chaud, les hautes résolutions ou les valeurs d’ips élevées peuvent faire chauffer votre caméra, qui consommera alors plus d’énergie. Le manque de circulation d’air et la connexion à l’application GoPro peuvent faire chauffer encore plus votre caméra, qui consommera plus d’énergie et raccourcira la durée d’enregistrement. Si la chaleur est un problème, essayez d’enregistrer des vidéos plus courtes. Limitez également l’utilisation de fonctionnalités qui consomment beaucoup d’énergie, comme l’application GoPro. La Smart Remote GoPro (vendue séparément) peut contrôler votre GoPro tout en consommant moins d’énergie. Votre caméra vous indiquera si elle a besoin d’être éteinte pour se refroidir. Pour en savoir plus, consultez la section Messages importants (page 73). 100 Spécifications techniques : mode Vidéo STABILISATION VIDÉO Votre GoPro recadre les vidéos de 5 % de chaque côté (10 % au total) pendant la capture. Cela permet de stocker votre vidéo et d’aider à éliminer les secousses de la caméra pendant l’enregistrement. C’est une option idéale pour filmer des activités comme le vélo, le patinage, le ski, pour les prises de vue à la main et plus encore. Votre caméra vous indiquera quel niveau elle utilise lorsque vous définissez la résolution et la fréquence d’images. Stabilisation vidéo HyperSmooth HyperSmooth permet d’obtenir des images professionnelles ultrafluides en prédisant avec précision vos mouvements et la correction du tremblement de la caméra. HyperSmooth est disponible pour les résolutions et paramètres suivants : Résolution vidéo (Résolution) IPS (NTSC/ CDV PAL)* Résolution d’écran Format d’image 4K 60/50 Large 3840x2160 16:9 4K 30/25 24/24 Large, SuperView 3840x2160 16:9 2.7K 60/50 30/25 24/24 Linéaire, Large, SuperView 2704x1520 16:9 2.7K 30/25 24/24 Linéaire, Large 2704x2028 4:3 101 Spécifications techniques : mode Vidéo Spécifications techniques : mode Vidéo Résolution vidéo (Résolution) IPS (NTSC/ PAL)* CDV Résolution d’écran Format d’image 1440p 60/50 30/25 24/24 Linéaire, Large 1920x1440 4:3 1080p 60/50 30/25 24/24 Linéaire, Large, SuperView 1920x1080 16:9 720p 60/50 Linéaire, Large 1280x720 16:9 Stabilisation vidéo standard Ces paramètres offrent une stabilisation de niveau standard, la meilleure qui soit pour les résolutions et fréquences d’images élevées suivantes : Résolution vidéo (Résolution) IPS (NTSC/ CDV PAL)* Résolution d’écran Format d’image 4K 24/24 Large 3840x2160 4:3 1440p 120/100 Large 1920x1440 4:3 1080p 120/100 Linéaire, Large, SuperView 1920x1080 16:9 960p 120/100 Large 1280x960 4:3 ASTUCE DE PRO : vous pouvez rendre vos images encore plus fluides en utilisant le zoom tactile pour recadrer vos prises avant de commencer l’enregistrement. Ainsi, votre caméra disposera d’une mémoire tampon encore plus importante lorsqu’elle stabilisera votre vidéo. 102 103 Spécifications techniques : mode Vidéo Spécifications techniques : mode Vidéo Sans stabilisation Les résolutions et paramètres suivants ne peuvent pas être stabilisés en raison des fréquences d’images très élevées et d’autres facteurs : FAIBLE LUMINOSITÉ AUTOMATIQUE HERO7 Black peut vous prévenir s’il n’y a pas assez de lumière pour votre prise et diminuer automatiquement la fréquence d’images pour améliorer la qualité de la vidéo. C’est particulièrement utile lorsque vous filmez dans un environnement de luminosité faible et fluctuante. Résolution vidéo (Résolution) IPS (NTSC/ CDV PAL)* Résolution d’écran Format d’image 4K 30/25 Large 3840x2160 4:3 La Faible luminosité automatique est définie sur Automatique par défaut. Elle fonctionne avec toutes les résolutions lorsque vous réalisez des captures à 50 ou 60 ips. 2.7K 120/100 Large 2704x1520 16:9 Désactivation de la Faible luminosité automatique 1080p 240/200 Large 1920x1080 16:9 960p 240/200 Large 1280x960 4:3 720p 240/200 Linéaire, Large 1280x720 16:9 NTSC et PAL désignent le format vidéo, qui dépend de la région dans laquelle vous vous trouvez. Pour plus d’informations, consultez la section Format vidéo (page 71). * 1. Dans l’écran Vidéo, appuyez sur les paramètres. 2. Appuyez sur Faible luminosité. INTERVALLES DU MODE BOUCLE Vous pouvez régler votre GoPro pour qu’elle enregistre des boucles de 5 (par défaut), 20, 60 ou 120 minutes. Vous pouvez aussi choisir MAX. La caméra enregistrera jusqu’à ce que la carte SD soit pleine, puis reviendra en arrière pour enregistrer par-dessus le début de la vidéo. DÉSACTIVATION DE LA STABILISATION VIDÉO La stabilisation vidéo est activée par défaut, mais vous pouvez la désactiver. 1. Dans l’écran Vidéo, appuyez sur les paramètres. 2. Appuyez sur Stabilisation. 104 105 Spécifications techniques : mode Photo Spécifications techniques : mode Photo SUPERPHOTO SuperPhoto analyse automatiquement la scène et applique le meilleur traitement d’image possible pour l’image de façon intelligente. Activer SuperPhoto SuperPhoto est désactivé par défaut. Voici comment l’activer. En fonction de l’éclairage, du mouvement présent dans votre prise de vue et d’autres conditions, SuperPhoto va choisir une option parmi quatre : Imagerie à grande gamme dynamique (HDR) Combine plusieurs photos en une seule qui fait ressortir les détails de la scène en mélangeant forte luminosité et ombres. Mappage tonal local Améliore les photos en augmentant les détails et le contraste uniquement aux endroits nécessaires. Réduction du bruit sur plusieurs images Combine automatiquement plusieurs photos en une seule avec moins de distorsion numérique (bruit). Aucun traitement supplémentaire Capture des photos sans aucun traitement avancé lorsque les conditions sont parfaites. SuperPhoto ne fonctionne que pour des photos uniques. En raison du temps supplémentaire nécessaire pour appliquer le traitement de l’image, traiter et enregistrer chaque photo peut prendre un peu plus de temps. 1. Dans l’écran Photo, appuyez sur les paramètres. 2. Appuyez sur SuperPhoto. 3. Sélectionnez Auto. Utiliser HDR La HDR (imagerie à grande gamme dynamique) est une des techniques de traitement d’image que SuperPhoto utilise pour améliorer votre photo. Vous pouvez régler votre GoPro pour qu’elle utilise la HDR à chaque fois que vous prenez une photo. 1. Dans l’écran Photo, appuyez sur les paramètres. 2. Appuyez sur SuperPhoto 3. Sélectionnez Activer HDR. Vous pouvez utiliser la HDR uniquement pour des photos uniques. Pour obtenir de meilleurs résultats, utilisez-la dans des clichés à contraste élevé avec un minimum de mouvement. Attention : la HDR ne fonctionne pas avec les photos RAW ou le contrôle de l’exposition. Attention : SuperPhoto ne fonctionne pas avec les photos RAW ou Protune. 106 107 Spécifications techniques : mode Photo Spécifications techniques : mode Photo VITESSE D’OBTURATION (NUIT ET PHOTO DE NUIT EN ACCÉLÉRÉ) La vitesse d’obturation vous permet de définir la durée d’ouverture de l’obturateur dans les modes Nuit et Photo de nuit en accéléré. Voici vos options, ainsi que des conseils vous indiquant quand les utiliser : CHAMP DE VISION (PHOTO) Le champ de vision (CDV) désigne l’angle de la scène qui peut être capturé par votre caméra. HERO7 Black prend des photos à l’aide de deux champs de vision. Vitesse Exemples CDV Description Auto (jusqu’à 30 secondes) Lever de soleil, coucher de soleil, aube, crépuscule, pénombre, nuit Large 2, 5, 10 ou 15 secondes Aube, crépuscule, pénombre, circulation de nuit, grande roue, feux d’artifice, light painting Champ de vision large adapté aux prises de vue d’action lorsque vous souhaitez capturer la plus grande zone possible à l’image. 20 secondes Ciel de nuit (avec lumière) Linéaire 30 secondes Étoiles de nuit, voie lactée (obscurité totale) Champ de vision intermédiaire avec suppression de l’effet fisheye du champ de vision large. Parfait pour les images aériennes et dès que vous souhaitez avoir une perspective plus traditionnelle. ASTUCE DE PRO : pour réduire le flou lors de l’utilisation des modes Nuit et Photo de nuit en accéléré, montez votre caméra sur un trépied ou placez-la sur une surface stable où elle ne peut pas osciller ni être secouée. FRÉQUENCE DE RAFALE Capture les scènes d’action rapide avec l’un de ces paramètres de vitesse élevée : • Automatique (jusqu’à 30 photos en 1 seconde en fonction de la luminosité) FORMAT RAW Lorsque ce paramètre est activé, toutes les photos capturées sont enregistrées en tant qu’image .jpg (pour un affichage immédiat sur votre caméra ou un partage à l’aide de l’application GoPro) et en tant que fichier .gpr. Le fichier .gpr est basé sur le format .dng d’Adobe. Ces fichiers peuvent être utilisés dans Adobe Camera Raw (ACR), version 9.7 ou ultérieure. Vous pouvez également utiliser Adobe Photoshop Lightroom CC (version 2015.7 ou ultérieure) et Adobe Photoshop Lightroom 6 (version 6.7 ou ultérieure). • 30 photos en 1, 2, 3 ou 6 secondes • 10 photos en 1, 2 ou 3 secondes • 5 photos en 1 seconde • 3 photos en 1 seconde 108 109 Spécifications techniques : mode Photo Spécifications techniques : mode Accéléré En mode Photo, le format RAW est disponible avec les sous-modes Photo, Nuit, Photo en accéléré et Photo de nuit en accéléré. Notez cependant les exceptions suivantes : VITESSE VIDÉO TIMEWARP Vous pouvez augmenter la vitesse des vidéos TimeWarp jusqu’à x30 pour filmer des activités plus longues et les transformer en moments courts à partager. • SuperPhoto doit être désactivé. • Le CDV doit être défini sur Large. • Le zoom doit être désactivé. • Le format RAW n’est pas disponible pour la capture de photos en continu. • Si le sous-mode sélectionné est Photo en accéléré, l’intervalle doit être d’au moins 5 secondes. • Si le sous-mode sélectionné est Photo de nuit en accéléré, le réglage de l’obturateur doit être d’au moins 5 secondes. ASTUCE DE PRO : les photos au format .gpr sont enregistrées au même endroit et ont le même nom de fichier que les photos au format .jpg. Pour y accéder, insérez votre carte SD dans un lecteur de cartes et localisezles à l’aide de l’explorateur de fichiers de votre ordinateur. Utilisez ce tableau pour estimer la longueur de vos vidéos. Par exemple, si vous enregistrez une minute à une vitesse de x2, vous obtiendrez environ 30 secondes de vidéo TimeWarp. Si vous enregistrez quatre minutes à une vitesse de x2, vous obtiendrez environ deux minutes de vidéo TimeWarp. Vitesse Durée d’enregistrement Longueur de la vidéo x2 1 minute 30 secondes x5 1 minute 10 secondes x10 5 minutes 30 secondes x15 5 minutes 20 secondes x30 5 minutes 10 secondes Attention : les durées d’enregistrement sont approximatives. La durée de la vidéo peut varier en fonction du mouvement présent dans votre prise de vue. 110 111 Spécifications techniques : mode Accéléré Vitesse Exemples x2 -x5 Conduite sur une route panoramique x10 Randonnée pédestre et découverte x15 -x30 VTT et course ASTUCE DE PRO : pour de meilleurs résultats, essayez de multiplier la vitesse par 10 ou plus lors de la capture d’images susceptibles d’être saccadées. RÉSOLUTION VIDÉO (VIDÉO TIMEWARP ET VIDÉO EN ACCÉLÉRÉ) HERO7 Black capture des vidéos TimeWarp et des vidéos en accéléré dans quatre résolutions. Les paramètres par défaut sont l’enregistrement en 4K avec un format d’image 16:9 et un champ de vision Large. Spécifications techniques : mode Accéléré INTERVALLES POUR LE MODE ACCÉLÉRÉ L’intervalle définit la fréquence à laquelle la caméra effectue une prise dans les modes Vidéo en accéléré et Photo en accéléré. Les intervalles disponibles sont : 0,5 (par défaut), 1, 2, 5, 10, 30 et 60 secondes. Intervalle Exemples 0,5 à 2 secondes Surf, vélo ou autre activité sportive 2 secondes Rue très fréquentée 5 à 10 secondes Nuages ou scènes extérieures de longue durée 10 à 60 secondes Activités de longue durée, telles que les projets de construction ou artistiques Voici toutes les possibilités : Résolution Format d’image 4K 16:9 2.7K 4:3 1440p 4:3 1080p 16:9 Pour en savoir plus, consultez : • Résolution vidéo (RÉSOLUTION) (page 92) • Format d’image (page 96) 112 113 Spécifications techniques : mode Accéléré Spécifications techniques : mode Accéléré Durée d’enregistrement de Vidéo en accéléré Utilisez ce tableau pour déterminer la longueur de vos vidéos. Par exemple, un enregistrement de cinq minutes avec un intervalle de 0,5 seconde vous donnera 20 secondes de vidéo en accéléré. Un enregistrement de 15 minutes vous donnera une minute de vidéo. INTERVALLE PHOTO DE NUIT EN ACCÉLÉRÉ Choisissez la façon dont votre GoPro capture une image dans le mode Photo de nuit en accéléré. Les intervalles du mode Nuit en accéléré sont : Automatique, 4, 5, 10, 15, 20 et 30 secondes, et 1, 2, 5, 30 et 60 minutes. Intervalle Durée d’enregistrement Longueur de la vidéo 0,5 seconde 5 minutes 20 secondes 1 seconde 5 minutes 10 secondes 2 secondes 10 minutes 10 secondes 5 secondes 1 heure 20 secondes 10 secondes 1 heure 10 secondes 30 secondes 5 heures 20 secondes 60 secondes 5 heures 10 secondes ASTUCE DE PRO : pour de meilleurs résultats, montez votre caméra sur un trépied ou placez-la sur une surface stable où elle ne peut pas osciller ni être secouée. Utilisez la vidéo TimeWarp pour capturer une vidéo en accéléré lorsque vous vous déplacez. L’option par défaut Automatique synchronise l’intervalle avec le réglage de l’obturateur. Si la vitesse d’obturation est configurée sur 10 secondes et le paramètre Intervalle sur Automatique, votre caméra capture une photo toutes les 10 secondes. Intervalle Exemples Automatique Idéal pour toutes les expositions (capture aussi rapidement que possible, selon le réglage d’obturateur) 4 à 5 secondes Scène urbaine nocturne, rue éclairée ou scènes avec mouvements 10 à 15 secondes Éclairage faible avec mouvements lents, comme un ciel de nuit nuageux sous une lune brillante 20 à 30 secondes Très faible luminosité ou mouvements très lents, comme un ciel étoilé avec une lumière ambiante ou un éclairage de rue minime Pour en savoir plus, consultez la section Vidéo TimeWarp (page 38). 114 115 Spécifications techniques : Protune Spécifications techniques : Protune PROTUNE Protune permet d’exploiter tout le potentiel créatif de votre caméra en vous permettant de contrôler manuellement la couleur, la balance des blancs, la vitesse d’obturation et bien plus. Il est compatible avec les outils professionnels de correction de couleur, le logiciel Quik pour ordinateur et les autres logiciels d’édition. COULEUR Le paramètre Couleur permet d’ajuster le profil colorimétrique de vos vidéos et photos. Faites défiler les options à droite de l’écran Couleur pour afficher un aperçu en direct de chaque paramètre, puis appuyez sur celui que vous souhaitez utiliser. Voici quelques astuces à garder à l’esprit : • Protune est disponible en tant que paramètre avancé avec tous les modes, sauf les modes Boucle, TimeWarp et Vidéo en accéléré. Paramètre Couleur Profil colorimétrique résultant Couleur GoPro (par défaut) Active un profil colorimétrique avec correction GoPro (même qualité de couleurs que lorsque Protune est désactivé). Plate Active un profil colorimétrique neutre pouvant être corrigé pour correspondre à des images tournées avec un autre équipement, offrant ainsi davantage de flexibilité en post-production. Du fait de sa longue courbe, le profil Plat capture davantage de détails dans les tons foncés et les tons clairs. • Lorsque Protune est activé, le menu paramètres s’affiche complètement pour vous donner un accès complet à tous les paramètres. Glissez vers le haut pour tous les afficher. • Certains paramètres Protune ne sont pas disponibles lorsque le contrôle de l’exposition est activé. • Les modifications des paramètres Protune dans un mode de capture donné s’appliquent uniquement à ce mode. Par exemple, une modification de la balance des blancs en mode Photo de nuit n’affectera pas la balance des blancs des photos en rafale. ASTUCE DE PRO : vous pouvez restaurer tous les paramètres de Protune à leur valeur par défaut dans le menu Paramètres. • Si Protune est activé, appuyez sur Paramètres > Paramètres Protune. • Si Protune est désactivé, appuyez sur Paramètres > Protune > Paramètres Protune. 116 BALANCE DES BLANCS La balance des blancs permet d’ajuster la température de couleur des vidéos et des photos par rapport à la dominante chaude ou froide des conditions de luminosité. Parcourez les options à droite de l’écran Balance des blancs pour afficher un aperçu en direct de chaque paramètre, puis appuyez sur celui que vous souhaitez utiliser. Les options de ce paramètre sont Automatique (par défaut), 2300K, 2800K, 3200K, 4000K, 4500K, 5500K, 6000K, 6500K et Natif. Des valeurs plus faibles vous donneront des tonalités plus chaudes. Vous pouvez également choisir l’option Natif pour créer des fichiers avec une correction colorimétrique minimale qui permet ainsi des réglages plus précis en post-production. 117 Spécifications techniques : Protune Spécifications techniques : Protune ISO MINIMUM/MAXIMUM Les paramètres ISO Minimum et ISO Maximum permettent de définir une plage de valeurs pour la sensibilité de la caméra à la lumière et au bruit d’image. Le bruit de l’image se rapporte au degré de granulation présent à l’image. OBTURATEUR L’obturateur Protune s’applique uniquement aux modes Vidéo et Photo. Ce paramètre détermine combien de temps l’obturateur reste ouvert. Faites défiler les options à droite de l’écran Obturateur pour afficher un aperçu en direct de chaque paramètre, puis appuyez sur celui que vous souhaitez utiliser. Le paramètre par défaut est Automatique. Avec une faible luminosité, les valeurs ISO supérieures produisent des images plus lumineuses, mais avec davantage de bruit. Les valeurs inférieures produisent des images plus sombres avec moins de bruit. Faites défiler les options à droite de l’écran Couleur pour afficher un aperçu en direct de chaque paramètre, puis appuyez sur celui que vous souhaitez utiliser. Par défaut, l’ISO Maximum est 1600 pour les vidéos et 3200 pour les photos. Par défaut, l’ISO Minimum est 100. 100 200 400 Image plus sombre Bruit d’image inférieur 800 1600 3200 6400 Image plus lumineuse Bruit d’image supérieur Attention : en mode de capture Vidéo ou Photo, l’ISO dépend du paramètre de l’obturateur de Protune. L’ISO Maximum que vous sélectionnez est utilisé comme valeur ISO maximale. La valeur ISO effectivement appliquée peut être inférieure selon les conditions de luminosité. En mode Photo, les options disponibles sont Automatique, 1/125, 1/250, 1/500, 1/1000 et 1/2000 seconde. En mode Vidéo, les options disponibles dépendent du réglage ips choisi, comme indiqué ci-dessous. Obturateur Exemple 1 : 1080p30 Exemple 2 : 1080p60 Automatique Automatique Automatique 1/ips 1/30 s 1/60 s 1/(2xips) 1/60 s 1/120 s 1/(4xips) 1/120 s 1/240 s 1/(8xips) 1/480 s 1/960 s ASTUCE DE PRO : pour améliorer la netteté de vos vidéos et de vos photos lorsque vous utilisez le paramètre Obturateur, fixez votre caméra sur un trépied ou toute autre surface stable et immobile, où elle n’oscillera pas. ASTUCE DE PRO : pour verrouiller le paramètre ISO sur une valeur spécifique, spécifiez des valeurs identiques pour les paramètres ISO Minimum et ISO Maximum. 118 119 Spécifications techniques : Protune Spécifications techniques : Protune COMPENSATION DE LA VALEUR D’EXPOSITION (COMP VE) La compensation de la valeur d’exposition affecte la luminosité de vos photos et vidéos. L’ajustement de ce paramètre peut améliorer la qualité d’image lors de prises de vue avec une luminosité hautement contrastée. NETTETÉ Le paramètre Netteté contrôle la qualité des détails capturés sur vos images vidéo ou vos photos. Les options de ce paramètre sont : Élevée (par défaut), Moyenne et Faible. Les options de ce paramètre vont de -2,0 à +2,0. Le paramètre par défaut est 0. Faites défiler les options à droite de l’écran Netteté pour afficher un aperçu en direct de chaque paramètre, puis appuyez sur celui que vous souhaitez utiliser. Faites défiler les options à droite de l’écran Comp. V.E pour afficher un aperçu en direct de chaque paramètre, puis appuyez sur celui que vous souhaitez utiliser. Les valeurs supérieures produisent des images plus lumineuses. ASTUCE DE PRO : si vous comptez augmenter la netteté durant le montage, réglez ce paramètre sur Faible. Attention : en mode Vidéo, ce paramètre est disponible uniquement si l’obturateur est réglé sur Automatique. Vous pouvez aussi ajuster l’exposition en fonction d’une zone spécifique de la scène. Pour en savoir plus, consultez la section Contrôle de l’exposition (page 45). ASTUCE DE PRO : la compensation de la valeur d’exposition ajuste la luminosité dans la limite du réglage ISO sélectionné. Si la luminosité a déjà atteint le réglage ISO dans un environnement à faible luminosité, augmenter la compensation de la valeur d’exposition n’aura aucun effet. Pour augmenter davantage la luminosité, sélectionnez une valeur ISO supérieure. 120 121 Spécifications techniques : Protune Spécifications techniques : Protune AUDIO RAW Ce paramètre crée un fichier .wav séparé pour votre vidéo, en plus de la piste audio .mp4 standard. Vous pouvez sélectionner le niveau de traitement à appliquer à la piste audio RAW. RÉGLAGES DU MICROPHONE Votre GoPro utilise trois microphones pour capturer le son pendant l’enregistrement d’une vidéo. Vous pouvez personnaliser la façon dont ils sont utilisés en fonction des conditions d’enregistrement et du type de son que vous voulez dans votre vidéo finale. Option Description Désactivé (par défaut) Aucun fichier .wav séparé n’est créé. Faible Option Description Applique un traitement minimal. Idéale lorsque le traitement audio est appliqué en post- production. Auto (par défaut) Bascule automatiquement entre l’enregistrement en stéréo et le filtrage du bruit du vent pour fournir la piste audio la plus claire possible. Stéréo S’utilise en l’absence de vent et pour garantir que votre GoPro enregistre en stéréo. Moyen Applique un traitement basé sur le paramètre Contrôle audio manuel (vent et/ou stéréo). Si le contrôle audio manuel est désactivé, la caméra alterne automatiquement entre le filtrage du vent et la prise de son stéréo. Vent Filtre le bruit en cas de jour venteux ou si votre GoPro est fixée sur un véhicule en mouvement. Élevé Applique un traitement audio intégral (gain automatique, encodage AAC et paramètres de contrôle audio manuel). Insérez votre carte SD dans un lecteur de carte pour accéder aux fichiers .wav avec votre ordinateur. Ils sont enregistrés sous le même nom et au même endroit que les fichiers .mp4. 122 123 Assistance clientèle GoPro s’engage à fournir le meilleur service possible. Pour joindre le service d’assistance clientèle de GoPro, rendez-vous sur gopro.com/help. Marques déposées GoPro, HERO et leurs logos respectifs sont des marques commerciales ou des marques déposées de GoPro, Inc. aux États-Unis et dans d’autres pays. © 2018 GoPro, Inc. Tous droits réservés. Fabriqué en Chine. Hecho en China. Pour obtenir des informations sur les brevets, rendez-vous sur gopro.com/patents. GoPro, Inc., 3000 Clearview Way, San Mateo CA 94402 | GoPro GmbH, Floessergasse 2, 81369 Munich, Germany CE PRODUIT EST VENDU AVEC UNE LICENCE LIMITÉE ET SON UTILISATION EST AUTORISÉE UNIQUEMENT EN ASSOCIATION AVEC DU CONTENU HEVC RÉPONDANT À CHACUNE DE CES TROIS CONDITIONS : (1) CONTENU HEVC À USAGE PERSONNEL UNIQUEMENT ; (2) CONTENU HEVC NON MIS EN VENTE ; ET (3) CONTENU HEVC CRÉÉ PAR LE PROPRIÉTAIRE DU PRODUIT. CE PRODUIT NE PEUT PAS ÊTRE UTILISÉ EN ASSOCIATION AVEC DU CONTENU ENCODÉ EN HEVC CRÉÉ PAR UN TIERS, QUE L’UTILISATEUR A COMMANDÉ OU ACHETÉ À UN TIERS, SAUF SI L’UTILISATEUR DISPOSE DE DROITS ACCORDÉS SÉPARÉMENT POUR L’UTILISATION DU PRODUIT DOTÉ D’UN TEL CONTENU PAR UN VENDEUR AUTORISÉ DU CONTENU. VOTRE UTILISATION DE CE PRODUIT EN ASSOCIATION AVEC DU CONTENU ENCODÉ EN HEVC VAUT ACCEPTATION DE L’AUTORITÉ LIMITÉE D’UTILISATION COMME INDIQUÉ PRÉCÉDEMMENT. Informations réglementaires Pour consulter la liste complète des homologations par pays, reportezvous aux Instructions produit et sécurité importantes fournies avec votre caméra ou visitez le site gopro.com/help. 124 130-26436-000 REVA 125 ">
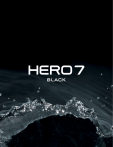
Public link updated
The public link to your chat has been updated.