MANUEL DE L’UTILISATEUR 1 REJOIGNEZ LE MOUVEMENT GOPRO facebook.com/GoPro youtube.com/GoPro twitter.com/GoPro instagram.com/GoPro TABLE DES MATIÈRES TABLE DES MATIÈRES Votre HERO5 Black 6 Mode Accéléré : Paramètres avancés 64 Pour commencer 8 Commandes avancées 65 Navigation sur votre GoPro 16 Connexion à un accessoire audio 76 Arborescence des modes et des paramètres 20 Personnalisation de votre GoPro 77 Capture rapide 22 Messages importants 81 Capture d’une vidéo et de photos 24 Réinitialisation de votre caméra 82 Contrôle de votre GoPro à la voix 27 Fixation 83 Lecture de votre contenu 30 Retrait de la porte latérale 88 Utilisation de votre caméra avec un téléviseur HD 33 Maintenance 90 Connexion à l’application Capture 35 Informations sur la batterie 91 Transfert de votre contenu 36 Dépannage 94 Mode Vidéo : Modes de capture 39 Assistance clientèle 96 Mode Vidéo : Paramètres 41 Marques déposées 96 Mode Vidéo : Paramètres avancés 49 Informations réglementaires 96 Mode Photo : Modes de capture 52 Mode Photo : Paramètres 54 Mode Photo : Paramètres avancés 56 Mode Accéléré : Modes de capture 58 Mode Accéléré : Paramètres 60 VOTRE HERO5 BLACK VOTRE HERO5 BLACK 1 14 14 12 2 3 12 4 13 9 10 11 5 6 14 1. Bouton Obturateur [ ] 2. Écran d’état de la caméra 3. Bouton Mode [ ] 4. Porte latérale 5.Port USB-C 6 6. Port micro-HDMI (câble non fourni) 7. Haut-parleur 8. Porte de la batterie 9. Bouton de déverrouillage 10.Batterie 7 9 12 8 11. Fente pour carte microSD 12.Témoin d’état de la caméra 13.Écran tactile 14.Microphone 7 POUR COMMENCER POUR COMMENCER Bienvenue sur votre nouvelle HERO5 Black. Une carte microSD (vendue séparément) est requise pour capturer des vidéos et des photos. CHARGEMENT DE LA BATTERIE Pour profiter des performances optimales de votre nouvelle caméra, il est recommandé de charger entièrement la batterie avant la première utilisation. 1. Maintenez le bouton de déverrouillage de la porte de la batterie enfoncé, puis faites glisser la porte pour l’ouvrir. 2. batería y luego deslice la puerta para abrirla. CARTES MICROSD Utilisez des cartes mémoire de marque conformes aux spécifications suivantes : • microSD, microSDHC ou microSDXC • Classe 10 ou UHS-I • Jusqu’à 128 Go de capacité Pour consulter la liste des cartes microSD recommandées, rendez-vous sur gopro.com/workswithgopro. Si la capacité maximale de la carte mémoire est atteinte lors d’un enregistrement, votre caméra arrête d’enregistrer et le message PLEIN s’affiche sur l’écran tactile. NOTE : Manipulez les cartes mémoire avec précaution. Évitez les liquides, la poussière et les débris. À titre de précaution, éteignez la caméra avant d’insérer ou de retirer la carte. Consultez les directives du fabricant relatives aux températures d’utilisation acceptables. 3. Insérez une carte SD en orientant son étiquette face à la batterie (la carte microSD n’est pas requise lors du chargement). REFORMATAGE DE VOTRE CARTE MICROSD Reformatez régulièrement votre carte microSD pour vous assurer que la carte demeure en bon état. Le reformatage efface la totalité du contenu, veillez donc à transférer vos photos et vos vidéos au préalable. 4. Insérez la batterie, puis fermez la porte. Remarque : pour retirer la carte, appuyez dessus avec l’ongle afin de l’éjecter de la fente. Pour reformater votre carte, glissez vers le bas, puis appuyez sur Préférences > Formater la carte SD > Supprimer. 8 9 POUR COMMENCER 5.Maintenez le bouton de déverrouillage de la porte latérale enfoncé, puis faites glisser la porte pour l’ouvrir. 6. Connectez la caméra à un ordinateur ou à tout autre adaptateur de charge USB à l’aide du câble USB-C fourni. 7. Éteignez la caméra. Le témoin d’état de la caméra s’allume pendant le chargement et s’éteint lorsque celui-ci est terminé. Lorsque vous rechargez par le biais d’un ordinateur, assurez-vous que l’ordinateur est branché à une prise électrique. Si le témoin d’état de la caméra ne s’allume pas, utilisez un autre port USB. La batterie est chargée à 100 % en approximativement 3 heures. Pour plus d’informations, consultez la section Informations sur la batterie (page 91). POUR COMMENCER MISE À JOUR DU LOGICIEL DE VOTRE CAMÉRA Pour bénéficier des dernières fonctionnalités de votre GoPro et de performances optimales, utilisez toujours la version la plus récente du logiciel de votre caméra. Dès que vous vous connectez à l’application Capture ou Quik pour ordinateur, un message vous informe automatiquement lorsqu’une mise à jour est disponible. 1. Téléchargez les applications suivantes : • Capture sur l’Apple App Store ou Google Play. • Quik pour ordinateur sur gopro.com/apps 2. Connectez votre caméra à votre smartphone/tablette ou à votre ordinateur. Si une mise à jour est disponible, l’application affiche des instructions d’installation. Vous pouvez également mettre à jour votre caméra manuellement à l’aide de la carte microSD et d’un lecteur/adaptateur de carte (vendu séparément). Pour plus de détails et d’informations sur la version la plus récente du logiciel, rendez-vous sur gopro.com/update. CONSEIL DE PRO : Pour connaître la version actuelle de votre logiciel, glissez vers le bas sur l’écran principal, puis appuyez sur Préférences > À propos de cette GoPro. CONSEIL DE PRO : Pour une charge plus rapide, utilisez le Supercharger GoPro (vendu séparément). Vous pouvez charger votre caméra à l’aide d’un chargeur mural ou chargeur voiture compatibles USB. 10 11 POUR COMMENCER POUR COMMENCER ÉCRAN D’ÉTAT DE LA CAMÉRA L’écran d’état situé à l’avant de la caméra affiche les informations suivantes sur les modes et les paramètres, permettant ainsi de consulter les principaux réglages d’un simple coup d’œil : 1 2 3 MISE SOUS ET HORS TENSION Pour allumer la caméra : Appuyez sur le bouton Mode [ ]. La caméra émet plusieurs bips sonores et les témoins d’état de la caméra clignotent. Votre caméra est allumée lorsque des informations apparaissent sur l’écran tactile ou sur l’écran d’état. Pour éteindre la caméra : Maintenez le bouton Mode enfoncé pendant deux secondes. La caméra émet plusieurs bips sonores et les témoins d’état de la caméra clignotent. AVERTISSEMENT : Soyez prudent lorsque vous utilisez votre GoPro dans le cadre de vos activités sportives. Faites attention à ce qui se passe autour de vous afin d’éviter de vous blesser ou de blesser autrui. 4 5 1. Mode de la caméra 2. Paramètres 3. Nombre de fichiers capturés 4. Espace restant sur la carte microSD 5.État de la batterie Remarque : les icônes et paramètres affichés sur l’écran d’état de la caméra varient en fonction du mode. Les éléments représentés ci-dessus correspondent au mode Vidéo. Respectez toutes les lois locales en vigueur lors de l’utilisation de votre GoPro et de ses fixations et accessoires, y compris les lois sur la protection de la vie privée pouvant interdire l’utilisation de caméras dans certaines zones. 12 13 POUR COMMENCER POUR COMMENCER ÉCRAN TACTILE La page principale affichée sur l’écran tactile situé à l’arrière de la caméra présente les informations suivantes sur les modes et les paramètres. Les paramètres affichés varient en fonction du mode. ÉCRAN TACTILE GESTES Utilisez ces gestes pour naviguer sur l’écran tactile. Pour balayer, faites glisser votre doigt à partir du bord de l’écran. 1 3 2 4 7 5 1. État de la connexion sans fil 2. État du GPS 3. Temps restant/Photos prises 4. État de la batterie 5.Mode de la caméra 6. Paramètres 7. Paramètres avancés (icônes) Remarque : l’écran tactile ne fonctionne pas sous l’eau. Appuyer Sélectionne un élément, active/désactive un paramètre. Appuyer et maintenir Accède au paramètre de contrôle de l’exposition. 6 Glisser vers la gauche Affiche les paramètres avancés (le cas échéant) du mode actuel. Glisser vers la droite Affiche vos médias. Glisser vers le bas Ouvre les menus Se connecter et Préférences à partir de l’écran principal. Depuis les autres écrans, retourne à l’écran principal. CONSEIL DE PRO : Pour verrouiller l’écran tactile et éviter les opérations accidentelles, glissez vers le bas sur l’écran principal, puis appuyez sur [ ]. Appuyez une seconde fois sur cette icône pour déverrouiller l’écran. 14 15 NAVIGATION SUR VOTRE GOPRO NAVIGATION SUR VOTRE GOPRO MODES Trois modes de caméra sont disponibles sur votre HERO5 Black : Vidéo, Photo et Accéléré. NAVIGATION À L’AIDE DE L’ÉCRAN TACTILE 1. À partir de l’écran principal, appuyez sur l’icône dans le coin inférieur gauche. 2. Appuyez sur l’une des icônes de mode en haut de l’écran (Vidéo, Photo ou Accéléré). 3. Appuyez sur un mode de capture dans la liste située en dessous. Vidéo Trois modes de capture sont disponibles en mode Vidéo : Vidéo, Vidéo + Photo et Boucle. Pour une description de chaque mode de capture, consultez la section Mode Vidéo : Modes de capture (page 39). Photo Trois modes de capture sont disponibles en mode Photo : Photo, Rafale et Nuit. Pour une description de chaque mode de capture, consultez la section Mode Photo : Modes de capture (page 52). Accéléré Trois modes de capture sont disponibles en mode Accéléré : Vidéo en accéléré, Photo en accéléré, Photo de nuit en accéléré. Pour une description de chaque mode de capture, consultez la section Mode Accéléré : Modes de capture (page 58). Pour un plan visuel des modes et des paramètres de votre GoPro, consultez la section Arborescence des modes et des paramètres (page 20). 4. Sur l’écran principal, appuyez sur le paramètre à modifier. 5.Appuyez sur une autre option (les options disponibles sont affichées en blanc). Vous revenez à l’écran principal de la caméra. Si vous sélectionnez une résolution vidéo (RÉS) non compatible avec le réglage IPS (images par seconde) actuel, un message vous invite à appuyer sur l’écran tactile pour accéder automatiquement au paramètre IPS et choisir une valeur différente. Un message similaire apparaît si vous sélectionnez un réglage IPS non compatible avec la résolution actuelle. 16 17 NAVIGATION SUR VOTRE GOPRO NAVIGATION SUR VOTRE GOPRO 6. Pour modifier un paramètre avancé, glissez vers la gauche. Remarque : les modes de capture ne disposent pas tous de paramètres avancés. 7. Pour activer un paramètre avancé, appuyez sur [ ]. NAVIGATION À L’AIDE DES BOUTONS Lorsque vous utilisez votre caméra sous l’eau, changez les modes et les paramètres à l’aide des boutons et de l’écran d’état de la caméra. ] enfoncé et 1. La caméra étant allumée, maintenez le bouton Mode [ appuyez sur le bouton Obturateur [ ]. 2. Parcourez les différents paramètres à l’aide du bouton Mode. 8. Pour revenir à l’écran principal, glissez vers le bas. CHANGEMENT DE MODE À L’AIDE DU BOUTON MODE Le bouton Mode permet de parcourir rapidement les modes de capture que vous avez activés. Par exemple, si vous avez précédemment sélectionné Vidéo en mode Vidéo, Photo de nuit en mode Photo et Vidéo en accéléré en mode Accéléré, des appuis successifs sur le bouton Mode alternent entre ces modes de capture. Notez que le mode Rafale de photos apparaît toujours dans ce cycle. Vous pouvez ainsi capturer une scène d’action rapide comme des enfants plongeant dans une piscine ou un saut de VTT, sans avoir à changer le mode de capture Photo à l’avance. 18 3. Appuyez sur le bouton Obturateur pour parcourir les différentes options d’un paramètre. Pour sélectionner une option, laissez-la en surbrillance. 4. Pour quitter, maintenez le bouton Obturateur enfoncé, ou sélectionnez l’option Terminé du menu. 19 ARBORESCENCE DES MODES ET DES PARAMÈTRES Faible luminosité automatique Rafale CDV 20 ARBORESCENCE DES MODES ET DES PARAMÈTRES Contrôle audio manuel RAW Mode Vidéo/Vidéo Photo de nuit Résolution (RÉS) Vidéo + Photo Photo de nuit en accéléré Obturateur Stabilisation vidéo Mode Accéléré WDR IPS Mode Photo/Photo Intervalle Protune Boucle Fréquence Photo en accéléré Vidéo en accéléré 21 CAPTURE RAPIDE CAPTURE RAPIDE Le mode Capture rapide est la méthode la plus rapide pour capturer une vidéo ou des photos en accéléré avec votre HERO5 Black. La caméra étant allumée uniquement en cours de capture, vous économisez également l’autonomie de la batterie. CAPTURE DE PHOTOS EN ACCÉLÉRÉ EN MODE CAPTURE RAPIDE En plus de présenter l’évolution d’une scène sur la durée, les photos en accéléré permettent également de capturer l’image parfaite parmi une série entière de photos. ] 1. La caméra étant éteinte, maintenez le bouton Obturateur [ enfoncé jusqu’à ce que la capture débute. CAPTURE D’UNE VIDÉO EN MODE CAPTURE RAPIDE 1. La caméra étant éteinte, appuyez sur le bouton Obturateur [ ]. 3 sec Votre caméra s’allume, émet plusieurs bips sonores et lance automatiquement la capture d’une vidéo. Les témoins d’état de la caméra clignotent lors de l’enregistrement. 2. Pour arrêter l’enregistrement, appuyez de nouveau sur le bouton Obturateur. La caméra arrête d’enregistrer, émet plusieurs bips sonores et s’éteint automatiquement. Pour capturer d’autres types de vidéos, consultez la section Capture d’une vidéo et de photos (page 24). 22 Votre caméra s’allume, émet plusieurs bips sonores et lance automatiquement la capture de photos en accéléré. Les témoins d’état de la caméra clignotent une fois à chaque photo capturée. 2. Pour arrêter la capture, appuyez une seconde fois sur le bouton Obturateur. La caméra arrête d’enregistrer, émet plusieurs bips sonores et s’éteint automatiquement pour optimiser l’autonomie de la batterie. Pour capturer d’autres types de photos ou de contenu en accéléré, consultez la section Capture d’une vidéo et de photos (page 24). DÉSACTIVATION DU MODE CAPTURE RAPIDE Le mode Capture rapide est activé par défaut, mais il est possible de le désactiver si nécessaire. 1. À partir de l’écran principal, glissez vers le bas. 2. Appuyez sur Préférences > Capture rapide. 3. Appuyez sur Désactivé. 23 CAPTURE D’UNE VIDÉO ET DE PHOTOS CAPTURE D’UNE VIDÉO ET DE PHOTOS Vous pouvez également utiliser une méthode plus traditionnelle pour capturer des vidéos et des photos, notamment en mode Accéléré, en laissant la caméra allumée et en effectuant une capture dès que vous le souhaitez. En appliquant cette méthode, vous pouvez prévisualiser les prises de vue et changer les modes et les paramètres avant chaque capture à l’aide de l’écran tactile. Toutefois, à l’inverse du mode Capture rapide, la caméra reste allumée même si vous ne réalisez aucune capture. Pour économiser l’autonomie de la batterie, vous devez l’éteindre manuellement. 1. Si nécessaire, sélectionnez un autre mode : a. Appuyez sur l’icône dans le coin inférieur gauche de l’écran tactile. CAPTURE D’UNE VIDÉO ET DE PHOTOS 2. Si nécessaire, sélectionnez des paramètres différents. Pour plus de détails sur les paramètres, consultez la section Mode Vidéo : Modes de capture (page 39), Mode Photo : Modes de capture (page 52) ou Mode Accéléré : Modes de capture (page 58). ]. La caméra émet un bip 3. Appuyez sur le bouton Obturateur [ sonore et les témoins d’état clignotent pendant la capture. 4. Pour arrêter la capture d’une vidéo ou de photos en accéléré, appuyez sur le bouton Obturateur. La caméra émet un bip sonore et les témoins d’état clignotent rapidement. CONSEIL DE PRO : Vous pouvez également capturer une vidéo et des photos à l’aide de commandes vocales. Pour plus de détails, consultez la section Contrôle de votre GoPro à la voix (page 27). b. Appuyez sur l’une des icônes de mode en haut de l’écran. c. Appuyez sur un mode de capture dans la liste située en dessous. 24 25 CAPTURE D’UNE VIDÉO ET DE PHOTOS CONTRÔLE DE VOTRE GOPRO À LA VOIX Vous pouvez contrôler votre HERO5 Black à la voix à l’aide d’un ensemble de commandes spécifiques (voir la liste ci-dessous). Remarque : les performances du contrôle vocal peuvent varier en fonction de la distance, du vent et du bruit environnant. Gardez le produit propre et exempt de débris. UTILISATION DU CONTRÔLE VOCAL Le fonctionnement du contrôle vocal est optimal lorsque vous êtes à proximité de votre GoPro. 1. À partir de l’écran principal, glissez vers le bas, puis appuyez sur [ AJOUT DE BALISES HILIGHT Vous pouvez marquer des moments spécifiques de votre vidéo en cours d’enregistrement ou de lecture à l’aide des balises HiLight. Les balises HiLight facilitent la recherche et le partage des meilleurs moments. Lors de l’enregistrement ou de la lecture d’une vidéo, appuyez sur le bouton Mode [ ]. CONSEIL DE PRO : Vous pouvez également ajouter des balises HiLight en cours d’enregistrement à l’aide de l’application Capture, du contrôle vocal ou de la Smart Remote. ]. Remarque : vous pouvez également activer ou désactiver le contrôle vocal à partir du menu Préférences. Appuyez sur Préférences > Contrôle vocal sur caméra, puis sélectionnez une option. 2. Si vous activez le contrôle vocal pour la première fois, confirmez ou modifiez la langue des commandes. 3. Prononcez une commande de la liste des commandes vocales (page 28). 4. Pour désactiver le contrôle vocal manuellement, glissez vers le bas sur l’écran principal, puis appuyez sur [ ]. Le contrôle vocal se désactive également lorsque votre caméra s’éteint. Pour plus de détails, consultez la section Arrêt automatique (page 78). CONSEIL DE PRO : Pour étendre la portée du contrôle vocal de votre caméra dans les environnements venteux et bruyants, utilisez Remo (télécommande vocale étanche). Pour plus de détails, rendez-vous sur gopro.com. 26 27 CONTRÔLE DE VOTRE GOPRO À LA VOIX LISTE DES COMMANDES VOCALES Deux types de commandes sont disponibles pour le contrôle vocal : • Les commandes d’action permettent de capturer immédiatement une vidéo ou des photos. Par exemple, si vous venez d’interrompre l’enregistrement d’une vidéo, vous pouvez prononcer la commande associée à la capture d’une photo ou d’une séquence en accéléré, sans même avoir à changer de mode. • Les commandes de mode permettent de sélectionner rapidement un mode, puis d’initier une capture à l’aide du bouton Obturateur. Il n’est pas nécessaire de sélectionner un mode spécifique pour capturer une vidéo ou des photos. Les action command fonctionnent quel que soit le mode. Votre caméra capture une vidéo ou des photos en appliquant les paramètres précédemment sélectionnés. Commande d’action Description GoPro Enregistrer Vidéo Démarre la capture d’une vidéo GoPro HiLight Ajoute une balise HiLight à la vidéo en cours d’enregistrement GoPro Arrêter Vidéo Interrompt la capture d’une vidéo GoPro Prendre Photo Capture une photo unique GoPro Prendre Rafale Capture des photos en rafale GoPro Démarrer accéléré Démarre une capture en accéléré GoPro Arrêter accéléré Interrompt une capture en accéléré GoPro Éteindre Éteint la caméra 28 CONTRÔLE DE VOTRE GOPRO À LA VOIX Commande de mode Description GoPro Mode Vidéo Active le mode Vidéo de la caméra (sans lancer la capture d’une vidéo) GoPro Mode Accéléré Active le mode Accéléré de la caméra (sans lancer la capture de photos en accéléré) GoPro Mode Photo Active le mode Photo de la caméra (sans capturer de photos) GoPro Mode Rafale Active le mode Rafale de la caméra (sans lancer la capture de photos en rafale) Pour consulter la liste des commandes la plus récente, rendez-vous sur gopro.com/yourhero5. CONSEIL DE PRO : Si l’enregistrement d’une vidéo ou de photos en accéléré est en cours, vous devez arrêter l’enregistrement avant de prononcer une nouvelle commande. CHANGEMENT DE LA LANGUE DU CONTRÔLE VOCAL 1. À partir de l’écran principal, glissez vers le bas. 2. Appuyez sur Préférences > Langue (dans la section Contrôle vocal). 3. Appuyez sur une langue. 29 LECTURE DE VOTRE CONTENU LECTURE DE VOTRE CONTENU Votre contenu peut être lu sur l’écran tactile de la caméra, un ordinateur, un téléviseur, un smartphone ou une tablette. CRÉATION DE CLIPS COURTS À PARTIR D’UNE VIDÉO Le découpage d’une vidéo permet de créer des clips plus courts à partir des prises de vue favorites de vos fichiers vidéo. Les clips sont enregistrés dans de nouveaux fichiers que vous pouvez partager et monter dans l’application Capture ou Quik pour ordinateur. 1. Glissez vers la droite pour accéder à la galerie, puis appuyez sur la vidéo qui contient le clip à enregistrer. 2. Appuyez sur [ ] pour lancer la lecture de la vidéo. 3. Lorsque vous atteignez le point auquel vous souhaitez que le nouveau clip commence, appuyez sur [ ]. 4. Appuyez sur [ ]. Par défaut, la durée du clip est de 5 secondes. 5.Pour enregistrer un clip plus long, appuyez sur 5 S, puis sur la durée souhaitée (15 ou 30 secondes). 6. Appuyez sur l’écran, puis sur APERÇU pour prévisualiser le clip avant de l’enregistrer. 7. Pour déplacer le point de début du clip, appuyez sur -1. Pour déplacer le point de fin, appuyez sur +1. Il est également possible de lire du contenu en insérant directement la carte microSD dans un dispositif tel qu’un ordinateur ou un téléviseur compatible. Avec cette méthode, la résolution de lecture dépend de la résolution du dispositif et de sa capacité à lire cette résolution. VISUALISATION DE VIDÉOS ET DE PHOTOS SUR VOTRE HERO5 Black 1. Glissez vers la droite pour accéder à la galerie. Si votre carte microSD contient de nombreux contenus, leur chargement peut prendre une minute. 2. Parcourez les miniatures. Remarque : pour les séries de photos (capturées en mode Rafale, Accéléré, Nuit en accéléré ou Continu), les miniatures représentent la première photo de chaque série. 3. Appuyez sur une vidéo ou sur une photo pour l’ouvrir en mode plein écran. 4. Pour ajouter une balise HiLight, appuyez sur [ ]. Les balises HiLight facilitent la recherche et le partage des meilleures vidéos et photos. 5.Pour revenir à l’écran des miniatures, appuyez sur [ ]. 6. Pour quitter la galerie, glissez vers le bas. Remarque : lorsque vous déplacez les points de début ou de fin, la durée du clip reste identique. 8. Appuyez sur [ ]. Le clip est enregistré dans un fichier vidéo séparé et le fichier vidéo original est inchangé. CONSEIL DE PRO : Après avoir créé des clips à partir d’une vidéo, vous pouvez supprimer le fichier original pour libérer de l’espace sur votre carte microSD. 30 31 LECTURE DE VOTRE CONTENU ENREGISTREMENT D’UNE IMAGE VIDÉO EN TANT QUE PHOTO FIXE 1. Glissez vers la droite pour accéder à la galerie, puis appuyez sur la vidéo qui contient le clip à enregistrer. 2. Appuyez sur [ ] pour lancer la lecture de la vidéo. 3. Lorsque vous atteignez l’image à enregistrer, appuyez sur [ ]. 4. Appuyez sur [ ]. 5.Si nécessaire, faites glisser la barre au bas de l’écran pour sélectionner l’image. 6. Appuyez sur [ ]. L’image est enregistrée en tant que photo et votre fichier vidéo original est inchangé. VISUALISATION DE VIDÉOS ET DE PHOTOS SUR UN ORDINATEUR Pour lire vos vidéos et vos photos sur un ordinateur, vous devez tout d’abord y transférer les fichiers correspondants. Pour plus de détails, consultez la section Transfert de votre contenu (page 36). VISUALISATION DU CONTENU SUR UN APPAREIL MOBILE 1. Connectez votre caméra à l’application Capture. Pour plus de détails, consultez la section Connexion à l’application Capture (page 35). 2. Servez-vous des commandes de l’application pour lire vos images sur votre smartphone/tablette. CONSEIL DE PRO : Lors de la lecture d’une vidéo à l’aide de l’application Capture, vous pouvez marquer les meilleurs moments en appuyant sur [ ] pour ajouter une balise HiLight. 32 UTILISATION DE VOTRE CAMÉRA AVEC UN TÉLÉVISEUR HD VISUALISATION DE VIDÉOS ET DE PHOTOS SUR UN TÉLÉVISEUR HD La lecture de vidéos et de photos sur votre téléviseur HD vous permet de visualiser directement le contenu de votre caméra sur un grand écran. Cette opération requiert un câble micro-HDMI (vendu séparément). Remarque : la lecture HDMI dépend de la résolution du téléviseur et est certifiée jusqu’à 1080p. 1. Allumez la caméra. 2. Appuyez sur Préférences > Sortie HDMI > Médias. 3. Reliez le port HDMI de la caméra à un téléviseur HD à l’aide d’un câble micro-HDMI. 4. Sélectionnez l’entrée HDMI de votre téléviseur. 5.Appuyez sur le bouton Mode [ ] pour parcourir les commandes, puis sur le bouton Obturateur [ ] pour confirmer. Par exemple, pour passer en revue les miniatures, appuyez sur le bouton Mode pour accéder à la commande [ ], puis appuyez à plusieurs reprises sur le bouton Obturateur pour sélectionner les fichiers. 6. Pour ouvrir un fichier en plein écran, appuyez sur [ ]. CONSEIL DE PRO : Lors de la visualisation de vos vidéos et de vos photos sur un téléviseur HD, vous pouvez également parcourir les fichiers à l’aide de gestes sur l’écran tactile de la caméra. 33 UTILISATION DE VOTRE CAMÉRA AVEC UN TÉLÉVISEUR HD CAPTURE DE VIDÉOS ET DE PHOTOS EN ÉTANT CONNECTÉ À UNE TV HD Cette option vous permet de voir l’aperçu en direct de votre caméra lorsque celle-ci est connectée à un téléviseur HD ou à un moniteur. 1. Allumez la caméra. 2. Appuyez sur Préférences > Sortie HDMI, puis sélectionnez l’une de ces options : • Pour afficher l’aperçu en direct de votre caméra avec les icônes de l’écran tactile, appuyez sur Écran. • Pour afficher l’aperçu en direct de votre caméra sur un téléviseur HD, sans les icônes ou les surimpressions visibles sur l’écran tactile pendant l’enregistrement, appuyez sur Direct. 3. Reliez le port HDMI de la caméra à un téléviseur HD à l’aide d’un câble micro-HDMI. 4. Sélectionnez l’entrée HDMI de votre téléviseur. 5.Utilisez le bouton Obturateur [ ] de la caméra pour lancer et arrêter l’enregistrement. 34 CONNEXION À L’APPLICATION Capture PREMIÈRE CONNEXION À L’APPLICATION L’application Capture permet de contrôler votre caméra à distance à l’aide d’un smartphone ou d’une tablette. Vous avez ainsi accès aux fonctionnalités de contrôle de la caméra, d’aperçu en direct, de lecture et de partage de votre contenu, ainsi qu’aux mises à jour du logiciel de la caméra. 1. Téléchargez l’application Capture sur votre appareil mobile depuis l’Apple App Store ou Google Play. 2. Suivez les instructions affichées dans l’application pour connecter votre caméra. CONNEXIONS SUIVANTES À L’APPLICATION Suite à la première connexion à l’application Capture, vous pouvez vous connecter via le menu Se connecter de la caméra. 1. Si la connexion sans fil de votre caméra n’est pas activée, glissez vers le bas, puis appuyez sur Se connecter > Connexions sans fil. 2. Suivez les instructions de l’application Capture pour connecter votre caméra. 35 TRANSFERT DE VOTRE CONTENU TRANSFERT DE VOTRE CONTENU SUR UN ORDINATEUR Pour lire vos vidéos et vos photos sur un ordinateur, vous devez tout d’abord y transférer les fichiers correspondants. Cette opération libère également de l’espace sur votre carte microSD pour y stocker de nouveaux contenus. 1. Téléchargez et installez Quik pour ordinateur sur gopro.com/apps. 2. Reliez la caméra à votre ordinateur à l’aide du câble USB-C fourni. 3. Allumez la caméra et suivez les instructions affichées dans Quik. CONSEIL DE PRO : Pour transférer des fichiers à l’aide d’un lecteur de cartes (vendu séparément) et de l’explorateur de fichiers de votre ordinateur, connectez le lecteur de cartes à l’ordinateur, puis insérez la carte microSD. Vous pouvez ensuite transférer les fichiers sur votre ordinateur ou supprimer les fichiers sélectionnés de votre carte. Notez que vous devez utiliser un lecteur de cartes pour transférer des photos RAW ou des fichiers audio RAW. TRANSFERT DE VOTRE CONTENU DANS LE CLOUD Un abonnement GoPro Plus permet de transférer votre contenu dans le cloud pour le visualiser, l’éditer et le partager à partir de tous vos dispositifs. Sur votre appareil mobile, utilisez l’application Quik™ pour éditer du contenu stocké dans le cloud et le partager avec vos amis. Remarque : lorsque vous transférez votre contenu dans le cloud, les fichiers d’origine ne sont pas effacés de la caméra. 1. Abonnez-vous à GoPro Plus : a. Téléchargez l’application Capture sur votre appareil mobile depuis l’Apple App Store ou Google Play. b. Suivez les instructions affichées dans l’application pour connecter votre caméra. 36 TRANSFERT DE VOTRE CONTENU c. S’il s’agit de votre première connexion à l’application, suivez les instructions à l’écran pour vous abonner à GoPro Plus. Sinon, ] en regard de l’image de votre caméra, appuyez sur l’icône [ puis suivez les instructions. 2. Branchez votre caméra sur une prise de courant. Une fois la batterie chargée, le transfert automatique dans le cloud débute. Remarque : une fois l’option de transfert automatique activée, il n’est pas nécessaire de connecter votre caméra à l’application Capture pour utiliser cette fonctionnalité. Les fichiers dans le cloud sont optimisés pour le Web et peuvent donc ne pas être stockés dans leur résolution maximale. Pour transférer les fichiers en pleine résolution, connectez votre caméra à l’application Quik pour ordinateur, puis déplacez-les sur votre ordinateur. 3. Pour accéder à votre contenu dans le cloud depuis votre appareil mobile, connectez-vous à l’application Capture et appuyez sur l’icône [ ] en regard de l’image de votre caméra. 4. Téléchargez le contenu souhaité sur votre téléphone, puis utilisez l’application Quik pour le monter et le partager. CONSEIL DE PRO : Après avoir souscrit un abonnement GoPro Plus, vous pouvez transférer vos fichiers sur votre ordinateur à l’aide de Quik pour ordinateur. Quik transfère ensuite les fichiers sur votre compte GoPro Plus. DÉSACTIVATION DU TRANSFERT AUTOMATIQUE Vous pouvez désactiver temporairement le transfert automatique afin d’empêcher le transfert du contenu de votre caméra sur GoPro Plus lorsque vous la branchez sur une prise de courant. 1. Glissez vers le bas, puis appuyez sur Se connecter > Transfert auto > Transfert. 2. Appuyez sur Désactivé. 37 TRANSFERT DE VOTRE CONTENU MODE VIDÉO : MODES DE CAPTURE CONNEXION À UN AUTRE RÉSEAU SANS FIL Si vous souhaitez vous connecter à un autre réseau sans fil pour transférer automatiquement le contenu de votre caméra, vous pouvez le sélectionner sur la caméra. Trois modes de capture sont disponibles en mode Vidéo : Vidéo, Vidéo + Photo et Boucle. Chaque mode de capture possède ses propres paramètres. 1. Glissez vers le bas, puis appuyez sur Se connecter > Transfert auto > Réseaux. 2. Appuyez sur le nom d’un réseau. Le réseau ne doit pas être masqué ou nécessiter l’acceptation d’un contrat de licence d’utilisateur final (comme un réseau d’hôtel). 3. Si nécessaire, saisissez le mot de passe. 4. Appuyez sur [ ] pour enregistrer le nouveau réseau. VIDÉO Ce mode de capture est destiné à la capture d’une vidéo traditionnelle. Les paramètres par défaut sont 1080p60 Large, avec les options Stabilisation vidéo et Faible luminosité automatique activées. Pour plus d’informations, consultez ces sections : Résolutions vidéo de la HERO5 Black (page 45) Stabilisation vidéo (page 49) Intervalle (Vidéo) (page 48) Faible luminosité automatique (page 49) Contrôle audio manuel (page 50) Protune (page 67) VIDÉO + PHOTO Le mode Vidéo + Photo capture des photos à des intervalles spécifiques pendant l’enregistrement d’une vidéo. Les paramètres par défaut sont 1080p30 Large, avec un réglage d’intervalle de 5 photos par seconde. Les photos sont capturées en 12 MP au format d’image 16:9. Pour plus d’informations, consultez ces sections : Résolutions vidéo de la HERO5 Black (page 45) Intervalle (Vidéo) (page 48) 38 39 MODE VIDÉO : MODES DE CAPTURE MODE VIDÉO : PARAMÈTRES BOUCLE VIDÉO Activez le mode Boucle pour enregistrer une vidéo en continu, puis sauvegarder uniquement les moments de votre choix. Si vous sélectionnez un intervalle de 5 minutes par exemple, seules les 5 dernières minutes sont sauvegardées lorsque vous appuyez sur le bouton Obturateur pour arrêter l’enregistrement. Si vous enregistrez pendant 5 minutes et n’appuyez pas sur le bouton Obturateur pour arrêter l’enregistrement et sauvegarder la vidéo, la caméra entame un nouvel intervalle de 5 minutes en enregistrant sur les 5 minutes d’images précédentes. RÉSOLUTION VIDÉO La résolution vidéo (RÉS) désigne le nombre de lignes horizontales des images d’une vidéo. Par exemple, 720p signifie que la vidéo compte 720 lignes horizontales, d’une largeur de 1280 pixels chacune. Un nombre plus élevé de lignes et de pixels se traduit par une clarté et une précision des détails accrues. Une vidéo en résolution 4K est donc de meilleure qualité qu’une vidéo en 720p, car elle comprend 3840 lignes, d’une largeur de 2160 pixels chacune. Ce mode est utile pour la capture d’événements contenant de longues périodes sans aucune action que vous ne souhaitez pas sauvegarder, comme une partie de pêche ou une prise de vue à partir d’un tableau de bord de voiture. Les paramètres par défaut du mode Boucle sont 1080p60 Large, avec un réglage d’intervalle de 5 minutes. Le mode Boucle n’est pas disponible avec les résolutions 4K, 2,7K 4:3 et 480p. Pour plus d’informations, consultez ces sections : 4K 2,7K 4:3 2,7K 1440p 1080p 960p 720p 480p Résolutions vidéo de la HERO5 Black (page 45) Intervalle (Vidéo) (page 48) 40 41 MODE VIDÉO : PARAMÈTRES Référez-vous à ce tableau pour déterminer la résolution la plus adaptée à votre activité. Vérifiez également les capacités de votre ordinateur ou de votre téléviseur pour vous assurer que la résolution choisie est bien prise en charge. Résolution vidéo Utilisation recommandée 4K Haute résolution vidéo impressionnante et performances professionnelles en faible luminosité. Extraction de photos fixes de 8 MP à partir des vidéos. Recommandée pour les prises de vue réalisées sur trépied ou depuis une position fixe. 2,7K Résolution vidéo 16:9 avec réduction de l’échelle offrant des résultats de qualité cinématographique pour les productions professionnelles. 2,7K 4:3 Recommandée lorsque la caméra est fixée sur le corps, sur des skis ou une planche de surf. Offre un champ de vision large. 1440p Recommandée lorsque la caméra est fixée sur le corps. Le format 4:3 capture des images plus hautes que les images capturées en 1080p. La fréquence d’images élevée produit les résultats les plus fluides et immersifs pour les scènes d’action dynamiques. Idéale pour le partage sur les réseaux sociaux. 1080p Idéale pour les prises de vue de tout type et le partage sur les réseaux sociaux. La résolution et la fréquence d’images élevées produisent des résultats impressionnants. Cette résolution est disponible avec tous les CDV, et son réglage IPS élevé (120 ips) permet de produire des ralentis lors du montage. 42 MODE VIDÉO : PARAMÈTRES Résolution vidéo Utilisation recommandée 960p Destinée aux prises de vue réalisées avec une fixation sur le corps et à la création de ralentis. Le format d’image 4:3 offre une grande zone de capture et des résultats fluides pour les actions rapides. 720p Adaptée aux prises de vues réalisées à la main et aux images ralenties. La fréquence d’images élevée de 240 ips est idéale pour les séquences ultra ralenties, mais n’est disponible qu’avec le CDV Étroit. 480p Adaptée aux images ralenties à l’extrême et à un CDV Large, avec une définition standard. IMAGES PAR SECONDE (IPS) Les images par seconde (ips) désignent le nombre d’images vidéo qui sont capturées chaque seconde. Pour choisir une résolution et un réglage IPS, prenez en compte l’activité à capturer. Les résolutions élevées fournissent davantage de détails et de clarté, mais sont généralement disponibles avec des valeurs IPS faibles. Les résolutions inférieures produisent moins de détails et de clarté, mais prennent en charge les valeurs IPS élevées, ce qui est important pour la capture des mouvements. Les valeurs IPS supérieures permettent également de créer des vidéos ralenties. 43 MODE VIDÉO : PARAMÈTRES FORMAT D’IMAGE Les résolutions vidéo GoPro utilisent deux formats d’image : 16:9 ou 4:3. Les télévisions standard et les programmes de montage utilisent le format 16:9. Les images tournées en 4:3 sont 33 % plus hautes, mais doivent être recadrées en 16:9 pour être diffusées sur un téléviseur (les images non recadrées apparaissent à l’écran avec des bandes noires de chaque côté de l’image). CHAMP DE VISION (CDV) Le champ de vision (CDV) désigne l’angle de la scène (mesuré en degrés) qui peut être capturé par l’objectif de la caméra. Le CDV Large capture la plus grande partie de la scène possible. Le CDV Étroit est le réglage le plus resserré. Les options CDV proposées dépendent de la résolution et du réglage IPS sélectionnés. CDV Utilisation recommandée SuperView SuperView offre le champ de vision le plus immersif au monde. À utiliser lorsque la caméra est fixée sur le corps ou l’équipement. Le contenu 4:3 plus vertical est étiré automatiquement en 16:9 plein écran pour offrir une lecture extraordinaire sur le grand écran de votre ordinateur ou de votre téléviseur. Large Champ de vision large adapté aux prises de vue d’action lorsque vous souhaitez capturer la plus grande zone possible à l’image. Ce CDV génère un effet fisheye, surtout au niveau des bords de la scène. Si nécessaire, les images peuvent être recadrées lors du montage. Moyen Champ de vision intermédiaire produisant un effet de zoom avant sur le centre de la scène. 44 MODE VIDÉO : PARAMÈTRES CDV Utilisation recommandée Linéaire Champ de vision intermédiaire avec suppression de l’effet fisheye associé au CDV Large. Idéal pour la capture d’images aériennes ou toute autre prise de vue sur laquelle vous souhaitez éliminer la déformation. Étroit Champ de vision le plus resserré. Adapté aux prises de vue lointaines. Sa principale caractéristique est un effet de zoom avant sur le centre de la scène. RÉSOLUTIONS VIDÉO DE LA HERO5 BLACK Résolution vidéo (RÉS) IPS (NTSC/ PAL)1 CDV Résolution d’écran Format d’image 4K 30/25 Large 3840 x 2160 16:9 4K 24/24 Large, SuperView 3840 x 2160 16:9 2,7K 60/50 48/48 24/24 Large, Moyen, Linéaire 2704 x 1520 16:9 2,7K 30/25 SuperView, Large, Moyen, Linéaire 2704 x 1520 16:9 2,7K 4:3 30/25 Large 2704 x 2028 4:3 1440p 80/80 60/50 48/48 30/25 24/24 Large 1920 x 1440 4:3 45 MODE VIDÉO : PARAMÈTRES MODE VIDÉO : PARAMÈTRES Résolution vidéo (RÉS) IPS (NTSC/ PAL)1 CDV Résolution d’écran Format d’image 1080p 120/120 Large, Étroit 1920 x 1080 16:9 1080p 90/90 Large 1920 x 1080 16:9 1080p 80/80 SuperView 1920 x 1080 16:9 1080p 60/50 48/48 30/25 24/24 SuperView, Large, Moyen, Linéaire, Étroit 1920 x 1080 16:9 960p 120/120 60/50 Large 1280 x 960 4:3 720p 240/240 Étroit2 1280 x 720 16:9 Résolution vidéo (RÉS) IPS (NTSC/ PAL) CDV Résolution d’écran Format d’image 720p 120/120 60/50 SuperView, Large, Moyen, Étroit 1280 x 720 16:9 720p 100/100 SuperView 1280 x 720 16:9 720p 30/25 Large, Moyen, Étroit 1280 x 720 16:9 480p 240/240 Large 848 x 480 16:9 1 NTSC et PAL désignent le format vidéo, lequel dépend de votre région. Pour plus d’informations, consultez la section Format vidéo (page 80).2 Le CDV Étroit en 720p240 est plus resserré que le CDV Étroit des autres résolutions/fréquences d’images. 46 Pour plus d’informations sur les résolutions, le réglage IPS ou le CDV, consultez ces sections : Résolutions vidéo (page 41) Images par seconde (IPS) (page 43) Champ de vision (CDV) (page 44) Résolutions et fréquences d’images élevées Lors de la capture d’une vidéo avec une résolution ou une fréquence d’images élevée, sous des températures elles-aussi élevées, la caméra peut chauffer et consommer plus d’énergie. De plus, le manque de circulation d’air et l’utilisation conjointe de l’application Capture augmentent davantage la température de la caméra et sa consommation d’énergie, et réduisent la durée d’enregistrement. Si la température de la caméra est trop élevée, un message apparaît à l’écran pour indiquer que la caméra s’éteint. Pour plus de détails, consultez la section Messages importants (page 81). Pour prolonger la durée d’enregistrement en mode vidéo haute performance, capturez des clips plus courts en utilisation stationnaire et/ ou limitez le recours aux fonctionnalités consommatrices d’énergie, comme l’application GoPro Capture. Pour contrôler votre caméra à distance sous des températures élevées, utilisez une télécommande GoPro ou Remo (télécommande vocale étanche) à la place de l’application Capture. 47 MODE VIDÉO : PARAMÈTRES INTERVALLE (VIDÉO) Le paramètre Intervalle détermine le laps de temps qui s’écoule entre chaque capture d’image. Intervalles Vidéo + Photo Les intervalles de temps disponibles en mode Vidéo + Photo sont : 5 (par défaut), 10, 30 et 60 secondes. La qualité des photos dépend de la résolution vidéo et du CDV sélectionnés. Intervalles Boucle vidéo Les intervalles de temps disponibles en mode Boucle sont : 5 (par défaut), 20, 60 et 120 minutes. Vous pouvez également sélectionner l’intervalle Max. Avec cette option, la caméra enregistre jusqu’à ce que la carte mémoire soit pleine, puis réécrit sur le contenu. MODE VIDÉO : PARAMÈTRES AVANCÉS STABILISATION VIDÉO Ce paramètre ajuste les images pour réduire le mouvement lors de la capture. Les images résultantes sont plus fluides, particulièrement lors des activités imposant des mouvements limités mais rapides comme le vélo, la moto et les captures réalisées à la main. Les options de ce paramètre sont Activé (par défaut) et Désactivé. Pour accéder à ce paramètre avancé, consultez la section Navigation à l’aide de l’écran tactile (page 17). La stabilisation vidéo n’est pas disponible en 4K ou avec des fréquences d’images supérieures à 60 ips. L’image est recadrée de 10 % avec le CDV Large. Ce paramètre n’est pas disponible en mode Vidéo + Photo ou Boucle vidéo. CONSEIL DE PRO : Plus le CDV est étroit, plus la stabilisation vidéo est efficace. FAIBLE LUMINOSITÉ AUTOMATIQUE L’option Faible luminosité automatique permet de réaliser des prises de vue dans les environnements peu éclairés, ou lorsque les conditions de luminosité fluctuent rapidement. Lorsque cela est possible, la caméra ajuste automatiquement le nombre d’images par seconde pour obtenir l’exposition optimale et les meilleurs résultats. Les options de ce paramètre sont Activé (par défaut) et Désactivé. L’option Faible luminosité automatique est disponible avec les fréquences d’images supérieures à 30 ips. 48 49 MODE VIDÉO : PARAMÈTRES AVANCÉS Lorsque les options Faible luminosité automatique et Stabilisation vidéo sont activées et que le réglage automatique de la luminosité s’active en raison d’un manque de lumière, la stabilisation vidéo est temporairement désactivée pour produire une qualité d’image optimale. Pour accéder à ce paramètre avancé, consultez la section Navigation à l’aide de l’écran tactile (page 17). CONTRÔLE AUDIO MANUEL Ce paramètre est désactivé par défaut, et votre caméra alterne entre l’enregistrement en stéréo et le filtrage du bruit du vent pour obtenir le meilleur équilibre sonore possible. Lorsque ce paramètre est activé, vous pouvez sélectionner manuellement le filtre à appliquer. MODE VIDÉO : PARAMÈTRES AVANCÉS PROTUNE Protune est disponible uniquement en mode de capture Vidéo. Pour plus de détails sur les paramètres Protune, consultez la section Protune (page 67). CONSEIL DE PRO : Créez facilement des vidéos dans la plus pure veine GoPro avec GoPro Studio (inclus avec Quik pour ordinateur). Pour en savoir plus et télécharger ce logiciel gratuit sur votre ordinateur, rendez-vous sur gopro.com/apps. Vous pouvez par exemple activer ce paramètre et sélectionner le filtre Vent uniquement pour un enregistrement en extérieur par temps venteux. Optez pour le filtre Stéréo uniquement pour enregistrer dans un club ou une salle où une qualité sonore constante est essentielle et où aucun vent n’est présent. Pour accéder à ce paramètre avancé, consultez la section Navigation à l’aide de l’écran tactile (page 17). 50 51 MODE PHOTO : MODES DE CAPTURE MODE PHOTO : MODES DE CAPTURE Trois modes de capture sont disponibles en mode Photo : Photo, Nuit et Rafale. Toutes les photos sont capturées en 12 MP. Chaque mode de capture possède ses propres paramètres. RAFALE Le mode Rafale capture jusqu’à 30 photos en 1 seconde et s’avère idéal pour les activités dynamiques rapides. Le CDV par défaut du mode Rafale est Large, avec une Fréquence de 30 photos par seconde. Pour plus d’informations, consultez ces sections : PHOTO Le mode Photo capture des photos uniques ou continues. Pour prendre des photos continues, maintenez le bouton Obturateur enfoncé pour capturer 4 photos par seconde, jusqu’à 30 photos. Le CDV par défaut du mode Photo est Large, tous les paramètres avancés étant désactivés. Pour plus d’informations, consultez ces sections : Champ de vision (CDV) (Photos) (page 54) Fréquence (page 55) Protune (page 67) Champ de vision (CDV) (Photos) (page 54) Wide Dynamic Range (WDR) (page 56) Format RAW (page 56) Protune (page 67) NUIT Le mode Nuit est destiné à la capture de photos dans des environnements faiblement éclairés à sombres. L’obturateur reste ouvert plus longtemps pour laisser passer davantage de lumière dans les environnements sombres. Le mode Photo de nuit n’est donc pas recommandé pour les prises de vue réalisées à la main ou avec une fixation, lorsque la caméra est susceptible de bouger durant l’exposition. Les paramètres par défaut du mode Nuit sont un CDV Large, et un réglage automatique de l’obturateur. Pour plus d’informations, consultez ces sections : Champ de vision (CDV) (Photos) (page 54) Obturateur (Photo de nuit) (page 55) Protune (page 67) 52 53 MODE PHOTO : PARAMÈTRES MODE PHOTO : PARAMÈTRES CHAMP DE VISION (CDV) (PHOTOS) Votre caméra offre plusieurs options de CDV pour les photos. Toutes les photos sont capturées en 12 MP. CDV Description Large Champ de vision le plus large. Adapté aux prises de vue d’action pour capturer la plus grande zone possible à l’image. Ce CDV génère un effet fisheye, surtout au niveau des bords de la scène. Si nécessaire, les images peuvent être recadrées lors du montage. Moyen Champ de vision intermédiaire. Produit un effet de zoom avant sur le centre de la scène. Linéaire Champ de vision intermédiaire éliminant la déformation due à l’effet fisheye. Adapté à la capture d’images aériennes ou à toute autre prise de vue faisant appel à une perspective plus traditionnelle. Étroit Champ de vision le plus resserré, avec déformation fisheye réduite. Adapté aux prises de vue lointaines. Sa principale caractéristique est un effet de zoom avant sur le centre de la scène. FRÉQUENCE Ce paramètre s’applique uniquement au mode Rafale. Fréquences disponibles : • • • • 30 photos en 1, 2, 3 ou 6 secondes 10 photos en 1, 2 ou 3 secondes 5 photos en 1 seconde 3 photos en 1 seconde OBTURATEUR (PHOTO DE NUIT) Ce paramètre s’applique uniquement au sous-mode Photo de nuit du mode Photo. Il permet de déterminer la durée d’ouverture de l’obturateur. L’option par défaut est Auto. Paramètres Exemples Auto (jusqu’à 2 s) Lever de soleil, coucher de soleil, aube, crépuscule, pénombre, nuit 2 s, 5 s, 10 s Aube, crépuscule, pénombre, circulation de nuit, grande roue, feux d’artifice, peinture à la lumière 20 s Ciel de nuit (avec lumière) 30 s Étoiles de nuit, voie lactée (obscurité totale) CONSEIL DE PRO : Pour réduire la quantité de flou en mode Photo de nuit, fixez votre caméra sur un trépied ou toute autre surface stable et immobile. 54 55 MODE PHOTO : PARAMÈTRES AVANCÉS WIDE DYNAMIC RANGE (WDR) Le paramètre Wide Dynamic Range (WDR) augmente le niveau de détail dans les tons foncés et clairs d’une image. L’exposition de la photo résultante est optimisée dans ces plages de tons extrêmes. Ce paramètre est particulièrement efficace pour les scènes en contre-jour ou comportant de grandes zones lumineuses et un premier plan sombre. Le paramètre WDR est uniquement disponible avec le mode de capture Photo, et seulement si l’option Format RAW est désactivée. Les options disponibles pour ce paramètre sont Désactivé (par défaut) et Activé. Pour accéder à ce paramètre avancé, consultez la section Navigation à l’aide de l’écran tactile (page 17). MODE PHOTO : PARAMÈTRES AVANCÉS Les options disponibles pour ce paramètre sont Désactivé (par défaut) et Activé. Pour accéder à ce paramètre avancé, consultez la section Navigation à l’aide de l’écran tactile (page 17). CONSEIL DE PRO : Les photos au format .gpr sont sauvegardées au même emplacement et sous le même nom que les fichiers .jpg. Pour y accéder, insérez votre carte microSD dans un lecteur de cartes et localisez les fichiers à l’aide de l’explorateur de fichiers de votre ordinateur. PROTUNE Protune est disponible avec tous les sous-modes de capture du mode Photo (Photo, Nuit et Rafale). Pour plus de détails sur les paramètres Protune, consultez la section Protune (page 67). FORMAT RAW Lorsque ce paramètre est activé, toutes les photos capturées sont accompagnées d’une image .jpg pour un affichage immédiat sur votre caméra ou un partage à l’aide de l’application Capture. Les photos RAW sont enregistrées sous la forme de fichiers .gpr, basés sur le format .dng d’Adobe. Ces fichiers peuvent être utilisés dans Adobe Camera Raw (ACR) version 9.7 ou ultérieure. Vous pouvez également utiliser Adobe Photoshop Lightroom CC (version 2015.7 ou ultérieure) et Adobe Photoshop Lightroom 6 (version 6.7 ou ultérieure). Le paramètre Format RAW est uniquement disponible avec le mode de capture Photo, et seulement si l’option Wide Dynamic Range est désactivée. Le paramètre Format RAW n’est pas disponible pour la capture de photos continues (c’est-à-dire lorsque vous maintenez le bouton Obturateur enfoncé en mode de capture Photo) ou avec le CDV Linéaire. 56 57 MODE ACCÉLÉRÉ : MODES DE CAPTURE MODE ACCÉLÉRÉ : MODES DE CAPTURE Trois modes de capture sont disponibles en mode Accéléré : Vidéo en accéléré, Photo en accéléré et Photo de nuit en accéléré. Chaque mode de capture possède ses propres paramètres. PHOTO DE NUIT EN ACCÉLÉRÉ Le mode Photo de nuit en accéléré capture une série de photos à des intervalles spécifiques lorsque la luminosité est réduite. L’obturateur reste ouvert plus longtemps pour laisser passer davantage de lumière dans les environnements sombres. VIDÉO EN ACCÉLÉRÉ Le mode Vidéo en accéléré génère une vidéo à partir d’images capturées à des intervalles spécifiques. Cette option permet de capturer un événement en accéléré, puis de le visionner ou de le partager instantanément sous la forme d’une vidéo. Le mode Vidéo en accéléré est disponible uniquement avec les résolutions 4K, 2,7K 4:3 et 1080p et capture des images sans son. La résolution par défaut du mode Vidéo en accéléré est 4K, avec un intervalle par défaut de 0,5 seconde. Pour plus d’informations, consultez ces sections : Les paramètres par défaut du mode Photo de nuit en accéléré sont un CDV Large, un réglage d’intervalle de 15 secondes et un réglage automatique de l’obturateur. Pour plus d’informations, consultez ces sections : Obturateur (Accéléré) (page 63) Champ de vision en mode Accéléré (page 60) Protune (page 67) Résolutions vidéo de la HERO5 Black (page 45) Intervalle (Accéléré) (page 61) PHOTO EN ACCÉLÉRÉ Le mode Photo en accéléré capture une série de photos à des intervalles spécifiques. Sélectionnez ce mode pour capturer des photos de tout type d’activité, puis choisissez les meilleures par la suite. Vous pouvez également capturer des photos sur une période de temps étendue, puis les convertir en vidéo à l’aide de GoPro Studio (inclus avec Quik pour ordinateur). Le CDV par défaut du mode Photo en accéléré est Large, avec un intervalle par défaut de 0,5 seconde. Pour plus d’informations, consultez ces sections : Intervalle (Vidéo) (page 48) Champ de vision en mode Accéléré (page 60) Protune (page 67) 58 59 MODE ACCÉLÉRÉ : PARAMÈTRES RÉSOLUTION ET CDV VIDÉO EN ACCÉLÉRÉ En mode Accéléré, la résolution et le CDV s’appliquent uniquement aux vidéos en accéléré. La résolution vidéo désigne le nombre de lignes horizontales dans la vidéo. Les résolutions supérieures produisent davantage de détails et de clarté. Une vidéo en résolution 2,7K est donc de meilleure qualité qu’une vidéo en 1080p, car elle comprend 2704 lignes, d’une largeur de 1520 pixels chacune. Le champ de vision (CDV) désigne l’angle de la scène (mesuré en degrés) qui peut être capturé par l’objectif de la caméra. Le CDV Large capture la plus grande partie de la scène possible. Les résolutions disponibles en mode Vidéo en accéléré sont 4K, 2,7K 4:3 et 1080p. CHAMP DE VISION (CDV) EN MODE ACCÉLÉRÉ Votre caméra offre plusieurs options de CDV pour le mode Accéléré. CDV Description Large Champ de vision le plus large. Adapté aux prises de vue d’action pour capturer la plus grande zone possible à l’image. Ce CDV génère un effet fisheye, surtout au niveau des bords de la scène. Si nécessaire, les images peuvent être recadrées lors du montage. Moyen 60 Champ de vision intermédiaire. Produit un effet de zoom avant sur le centre de la scène. MODE ACCÉLÉRÉ : PARAMÈTRES CDV Description Linéaire Champ de vision intermédiaire éliminant la déformation due à l’effet fisheye. Adapté à la capture d’images aériennes ou à toute autre prise de vue faisant appel à une perspective plus traditionnelle. Étroit Champ de vision le plus resserré, avec déformation fisheye réduite. Adapté aux prises de vue lointaines. Sa principale caractéristique est un effet de zoom avant sur le centre de la scène. INTERVALLE (ACCÉLÉRÉ) Le paramètre Intervalle détermine le laps de temps qui s’écoule entre chaque capture d’image. Intervalles Photo en accéléré et Vidéo en accéléré Les intervalles disponibles en mode Vidéo en accéléré sont : 0,5 (par défaut), 1, 2, 5, 10, 30 et 60 secondes. Intervalle Exemples 0,5 à 2 secondes Surf, vélo ou autre activité sportive 2 secondes Rue très fréquentée 5 à 10 secondes Nuages ou scènes extérieures de longue durée 10 à 60 secondes Activités de longue durée, telles que les projets de construction ou artistiques 61 MODE ACCÉLÉRÉ : PARAMÈTRES Intervalle Photo de nuit en accéléré Le paramètre Intervalle détermine la fréquence de capture des photos. Les intervalles du mode Nuit en accéléré sont : Auto, 4, 5, 10, 15, 20 et 30 secondes, et 1, 2, 5, 30 et 60 minutes. L’option par défaut Auto adapte l’intervalle au réglage de l’obturateur. Par exemple, si le paramètre Obturateur est configuré sur 10 secondes et le paramètre Intervalle sur Auto, votre caméra capture une photo toutes les 10 secondes. Les photos sont capturées en 12 MP. Intervalle Exemples Auto Idéal pour tout type d’exposition. Capture aussi rapidement que possible, selon le réglage d’obturateur. 4 à 5 secondes Scène urbaine nocturne, rue éclairée ou scènes avec mouvements 10 à 15 secondes Éclairage faible avec mouvements lents, comme un ciel de nuit nuageux sous une lune brillante 20 à 30 secondes Très faible luminosité ou mouvements très lents, comme un ciel étoilé avec une lumière ambiante ou un éclairage de rue minime 62 MODE ACCÉLÉRÉ : PARAMÈTRES OBTURATEUR (ACCÉLÉRÉ) Ce paramètre s’applique uniquement au sous-mode Photo de nuit en accéléré du mode Accéléré. Il permet de déterminer la durée d’ouverture de l’obturateur. L’option par défaut est Auto. Référez-vous à ce tableau pour sélectionner le paramètre le plus adapté à votre activité : Paramètres Exemples Auto (jusqu’à 2 s) Lever de soleil, coucher de soleil, aube, crépuscule, pénombre, nuit 2 s, 5 s, 10 s Aube, crépuscule, pénombre, circulation de nuit, grande roue, feux d’artifice, peinture à la lumière 20 s Ciel de nuit (avec lumière) 30 s Étoiles de nuit, voie lactée (obscurité totale) CONSEIL DE PRO : Pour réduire la quantité de flou en mode Photo de nuit en accéléré, fixez votre caméra sur un trépied ou toute autre surface stable et immobile. 63 MODE ACCÉLÉRÉ : PARAMÈTRES AVANCÉS PROTUNE Protune est disponible avec les sous-modes Photo en accéléré et Photo de nuit en accéléré du mode Accéléré. Pour plus de détails sur les paramètres Protune, consultez la section Protune (page 67). COMMANDES AVANCÉES CONTRÔLE DE L’EXPOSITION Par défaut, votre caméra se base sur la totalité de l’image pour déterminer le niveau d’exposition approprié. Toutefois, le paramètre Exposure Control permet de sélectionner une zone qui sera prise en compte en priorité par la caméra lors de la détermination de l’exposition. Ce paramètre est particulièrement utile pour les prises de vue où une zone importante se retrouverait surexposée ou sous-exposée sans ce traitement. Lorsque vous modifiez ce paramètre, le résultat est instantanément visible sur l’écran tactile. Si vous changez de mode, la caméra se base à nouveau sur la totalité de la scène pour déterminer le niveau d’exposition approprié. Contrôle de l’exposition avec exposition automatique Avec cette méthode, la caméra base toujours l’exposition sur la zone de l’écran tactile que vous sélectionnez, quel que soit son contenu. Supposons que votre caméra soit fixée sur le tableau de bord de votre véhicule. Il est recommandé de sélectionner la partie supérieure de l’écran tactile afin que l’exposition soit basée sur la scène située derrière le parebrise, et non sur le tableau de bord (auquel cas la scène extérieure se retrouverait surexposée). 1. Appuyez sur l’écran tactile jusqu’à ce qu’un cadre de sélection se resserre au milieu de l’écran. 2. Déplacez le cadre sur la zone de référence du réglage de l’exposition. Vous pouvez également appuyer sur cette zone au lieu de déplacer le cadre. 3. Appuyez sur [ ] dans le coin inférieur droit. 64 65 COMMANDES AVANCÉES COMMANDES AVANCÉES Contrôle de l’exposition avec exposition verrouillée Avec cette méthode, la caméra verrouille l’exposition. Ce niveau d’exposition reste activé jusqu’à ce que vous l’annuliez. Supposons que vous fassiez du snowboard par une journée ensoleillée. En réglant manuellement le niveau d’exposition sur la veste de votre sujet, les images capturées tout au long de la journée resteront basées sur l’exposition de la veste. Le risque de sous-exposition des images par rapport à la forte luminosité de la neige est amoindri. 1. Appuyez sur l’écran tactile jusqu’à ce qu’un cadre de sélection se resserre au milieu de l’écran. 2. Déplacez le cadre sur la zone de référence du réglage de l’exposition. Vous pouvez également appuyer sur cette zone au lieu de déplacer le cadre. 3. Appuyez sur Exposition auto pour passer en mode Exposition verrouillée. 4. Assurez-vous que le réglage de l’exposition vous convient, puis appuyez ] dans le coin inférieur droit pour verrouiller l’exposition. sur [ Annulation du contrôle de l’exposition Le contrôle de l’exposition est automatiquement annulé lorsque vous sélectionnez un autre mode ou redémarrez la caméra. Vous pouvez également annuler ce paramètre manuellement (voir ci-dessous). Lorsque vous annulez le réglage d’exposition précédemment défini, la caméra se base à nouveau sur la totalité de la scène pour déterminer le niveau d’exposition approprié. 5.Appuyez sur l’écran tactile jusqu’à ce qu’un cadre de sélection se resserre au milieu de l’écran. ] dans le coin inférieur gauche. 6. Appuyez sur [ 66 CONSEIL DE PRO : Pour les paramètres d’exposition avancés, consultez la section Compensation de la valeur d’exposition (page 73). 67 COMMANDES AVANCÉES PROTUNE Protune permet d’exploiter tout le potentiel de la caméra pour obtenir des images d’une qualité impressionnante et des vidéos et photos cinématographiques destinées à des productions professionnelles. Protune offre aux créateurs de contenu davantage de flexibilité et un processus de travail plus efficace que jamais. Protune est compatible avec les outils professionnels de correction colorimétrique, GoPro Studio (inclus avec Quik pour ordinateur) et les autres logiciels d’édition vidéo et photo. Protune permet de régler manuellement les couleurs, l’équilibre des blancs, la vitesse de l’obturateur et plus encore pour un contrôle avancé et personnalisé de vos images vidéo et de vos photos. Protune Protune est accessible depuis les paramètres avancés des modes de capture compatibles. Pour accéder à ce paramètre avancé, consultez la section Navigation à l’aide de l’écran tactile (page 17). Les options disponibles pour ce paramètre sont Désactivé (par défaut) et Activé. ] apparaît sur les écrans de la caméra. Lorsque Protune est activé, [ COMMANDES AVANCÉES Couleur Le paramètre Couleur permet de régler le profil colorimétrique de vos images vidéo ou de vos photos. Lorsque vous modifiez ce paramètre, le résultat est instantanément visible sur l’écran tactile. Paramètre Couleur Profil colorimétrique résultant Couleur GoPro (par défaut) Active un profil colorimétrique avec correction GoPro (même qualité de couleurs que lorsque Protune est désactivé). Plat Active un profil colorimétrique neutre pouvant être corrigé pour correspondre à des images tournées avec un autre équipement, offrant ainsi davantage de flexibilité en post-production. Du fait de sa longue courbe, le profil Plat capture davantage de détails dans les tons foncés et les tons clairs. Équilibre des blancs Protune n’est pas disponible en mode Vidéo + Photo, Boucle ou Vidéo en accéléré. Certains paramètres Protune ne sont pas disponibles lorsque le contrôle de l’exposition est activé. Protune est disponible avec toutes les résolutions vidéo et photo. L’équilibre des blancs permet d’ajuster la température de couleur des vidéos et des photos par rapport à la dominante chaude ou froide des conditions de luminosité. Lorsque vous modifiez ce paramètre, le résultat est instantanément visible sur l’écran tactile. Les modifications que vous apportez aux paramètres Protune dans un mode de capture donné s’appliquent uniquement à ce mode. Par exemple, une modification de l’équilibre des blancs en mode Photo de nuit n’affectera pas l’équilibre des blancs des rafales de photos. Les options de ce paramètre sont Auto (par défaut), 3000K, 4000K, 4800K, 5500K, 6000K, 6500K et Natif. Les valeurs inférieures produisent des tons plus chauds. Vous pouvez également sélectionner l’option Natif pour créer des fichiers avec une correction colorimétrique minimale appliquée par le capteur d’image, permettant ainsi des réglages plus précis en post-production. 68 69 COMMANDES AVANCÉES COMMANDES AVANCÉES ISO (Vidéo uniquement) ISO Minimum (Photo uniquement) Le paramètre ISO détermine la sensibilité de la caméra à la lumière, en trouvant un compromis entre la luminosité et le bruit d’image résultant. Le bruit de l’image se rapporte au degré de granulation présent à l’image. Avec une faible luminosité, les valeurs ISO supérieures produisent des images plus lumineuses, mais avec davantage de bruit. Les valeurs inférieures produisent moins de bruit, mais des images plus sombres. Lorsque vous modifiez ce paramètre, le résultat est instantanément visible sur l’écran tactile. 400 800 Image plus sombre Bruit d’image inférieur 1200 1600 3200 6400 Image plus lumineuse Bruit d’image supérieur Le fonctionnement du paramètre ISO dépend du réglage d’obturateur actuel : • Obturateur configuré sur Auto : la valeur ISO sélectionnée est utilisée comme valeur ISO maximale. La valeur ISO effectivement appliquée peut être inférieure selon les conditions de luminosité. Les valeurs ISO disponibles sont 6400, 3200, 1600, 1200, 800, 400. • Obturateur non configuré sur Auto : La valeur ISO sélectionnée est utilisée comme valeur ISO maximale, sauf si vous appuyez sur [ ] au bas de l’écran pour verrouiller la valeur. Les valeurs ISO disponibles sont 6400, 3200, 1600, 1200, 800 et 400. 70 ISO Maximum (Photo uniquement) Les paramètres ISO Minimum et ISO Maximum permettent de définir une plage de valeurs pour la sensibilité de la caméra à la lumière et au bruit d’image. Les paramètres ISO créent un équilibre entre la luminosité et le bruit d’image résultant. Le bruit de l’image se rapporte au degré de granulation présent à l’image. Les valeurs supérieures produisent des images plus lumineuses avec davantage de bruit. Les valeurs inférieures produisent des images plus sombres avec moins de bruit. 100 200 Image plus sombre Bruit d’image inférieur 400 800 1600 Image plus lumineuse Bruit d’image supérieur Remarque : le paramètre ISO Minimum n’est pas disponible pour les photos en accéléré lorsque l’intervalle est configuré sur 0,5 ou 1 seconde. CONSEIL DE PRO : Pour verrouiller le paramètre ISO sur une valeur spécifique, sélectionnez des valeurs identiques pour les paramètres ISO Minimum et ISO Maximum. 71 COMMANDES AVANCÉES COMMANDES AVANCÉES Obturateur Compensation de la valeur d’exposition (Comp V.E.) Le paramètre Obturateur dans Protune s’applique uniquement au mode Vidéo et détermine la durée d’ouverture de l’obturateur. Lorsque vous modifiez ce paramètre, le résultat est instantanément visible sur l’écran tactile. La compensation de la valeur d’exposition affecte la luminosité de votre vidéo ou photo. L’ajustement de ce paramètre peut améliorer la qualité d’image lors de prises de vue réalisées dans des environnements où la luminosité est contrastée. Les options disponibles pour ce paramètre dépendent du réglage IPS choisi, comme indiqué ci-dessous. Le paramètre par défaut est Auto. Les options de ce paramètre vont de -2,0 à +2,0. Le paramètre par défaut est 0. Paramètres Exemple 1 : 1080p30 Exemple 2 : 1080p60 Auto (jusqu’à 2 s) Auto Auto 1/IPS 1/30 s 1/60 s 1/(2xIPS) 1/60 s 1/120 s 1/(4xIPS) 1/120 s 1/240 s 1/(8xIPS) 1/240 s 1/480 s CONSEIL DE PRO : Pour réduire la quantité de flou sur vos vidéos et vos photos lorsque vous utilisez le paramètre Obturateur, fixez votre caméra sur un trépied ou toute autre surface stable et immobile. 72 Lorsque vous modifiez ce paramètre, le résultat est instantanément visible sur l’écran tactile. Les valeurs supérieures produisent des images plus lumineuses. En mode Vidéo, ce paramètre est disponible uniquement si l’obturateur est réglé sur Auto. Pour plus d’informations sur le réglage de l’exposition en fonction d’une zone spécifique de la scène, consultez la section Contrôle de l’exposition (page 65). CONSEIL DE PRO : La compensation de la valeur d’exposition ajuste la luminosité dans la limite du réglage ISO sélectionné. Si la luminosité a déjà atteint le réglage ISO dans un environnement à faible luminosité, augmenter la compensation de la valeur d’exposition n’aura aucun effet. Pour augmenter davantage la luminosité, sélectionnez une valeur ISO supérieure. 73 COMMANDES AVANCÉES Netteté Le paramètre Netteté contrôle la qualité des détails capturés sur vos images vidéo ou vos photos. Les options de ce paramètre sont : Élevée (par défaut), Moyenne et Faible. Lorsque vous modifiez ce paramètre, le résultat est instantanément visible sur l’écran tactile. COMMANDES AVANCÉES CONSEIL DE PRO : Les fichiers audio au format .wav sont sauvegardés au même emplacement et sous le même nom que les fichiers .mp4. Pour y accéder, insérez votre carte microSD dans un lecteur de cartes et localisez les fichiers à l’aide de l’explorateur de fichiers de votre ordinateur. Réinitialiser Cette option rétablit les valeurs par défaut de tous les paramètres Protune. CONSEIL DE PRO : Si vous prévoyez d’augmenter la netteté durant l’édition, réglez ce paramètre sur Faible. Audio RAW Ce paramètre s’applique uniquement au mode de capture Vidéo et crée un fichier .wav séparé avec votre vidéo, en plus de la piste .mp4 standard. Vous pouvez sélectionner le niveau de traitement à appliquer à la piste audio RAW. Ce paramètre est utile si vous souhaitez obtenir un fichier .wav séparé pour le partager ou l’utiliser en post-production. Option Description Faible Applique un traitement minimal. Idéale lorsque le traitement audio est appliqué en post-production. Moy Applique un traitement basé sur le paramètre Contrôle audio manuel (vent et/ou stéréo). Si le contrôle audio manuel est désactivé, la caméra alterne automatiquement entre le filtrage du vent et la prise de son stéréo. Élevé Applique un traitement audio intégral (gain automatique et encodage AAC). 74 75 CONNEXION À UN ACCESSOIRE AUDIO PERSONNALISATION DE VOTRE GOPRO Un microphone accessoire ou un autre composant peut permettre une capture audio améliorée pour vos vidéos. 1. Connectez l’accessoire audio au port USB-C de votre caméra à l’aide de l’adaptateur de micro 3,5 mm Pro de GoPro (vendu séparément). 2. À partir de l’écran principal de la caméra, glissez vers le bas. 3. Appuyez sur Préférences > Entrée audio. 4. Appuyez sur une option : Du réglage du volume des bips sonores à la désactivation des témoins d’état, votre caméra peut être configurée selon vos préférences. Option Description Standard (par défaut) La caméra alimente le microphone et n’applique pas d’amplification au signal audio Standard+ La caméra alimente le microphone et applique 20 dB d’amplification au signal audio Non alimenté La caméra n’alimente pas le microphone et n’applique pas d’amplification au signal audio Non alimenté+ La caméra n’alimente pas le microphone et applique 20 dB d’amplification au signal audio Entrée ligne Destinée aux équipements audio autres qu’un microphone (console de mixage, préamplificateur guitare, lecteur karaoké, etc.) Remarque : si vous hésitez sur l’option à sélectionner, reportez-vous aux instructions du fabricant de votre microphone. MODIFICATION DES PRÉFÉRENCES 1. Glissez vers le bas, puis appuyez sur Préférences. 2. Appuyez sur un paramètre, puis sur une autre option. 3. Pour quitter, glissez vers le bas. DATE ET HEURE La date et l’heure sont automatiquement mises à jour lorsque vous connectez la caméra à l’application Capture ou à Quik pour ordinateur. Toutefois, vous pouvez modifier ces paramètres manuellement si nécessaire. Remarque : si la batterie est retirée de la caméra pendant une période prolongée, la date et l’heure doivent être à nouveau réglées (automatiquement ou manuellement). VOLUME BIPS Définit le volume des alertes de votre GoPro. Les options sont Élevé (par défaut), Moy, Faible et Désactivé. LED Détermine les témoins d’états qui fonctionnent. Les options sont Tous allumés (par défaut), Tous éteints et Éteints devant. CONSEIL DE PRO : Désactivez le témoin d’état à l’avant de la caméra pour les captures réalisées dans un endroit où des fenêtres ou miroirs peuvent créer des réflexions. 76 77 PERSONNALISATION DE VOTRE GOPRO PERSONNALISATION DE VOTRE GOPRO MODE PAR DÉFAUT Définit le mode de capture activé par défaut lorsque vous allumez votre GoPro. Les options sont Vidéo (par défaut), Vidéo en accéléré, Vidéo + Photo, Boucle, Photo, Nuit, Rafale, Photo en accéléré et Photo de nuit en accéléré. ROTATION AUTOMATIQUE Ce paramètre détermine l’orientation de votre vidéo ou de vos photos pour éviter de capturer des images à l’envers. Paramètre Description Auto (Rotation d’image automatique) La caméra sélectionne automatiquement l’option Haut ou Bas en fonction de son orientation en début d’enregistrement. L’image résultante est toujours orientée vers le haut, dans le bon sens. Haut (par défaut) La caméra est configurée pour toujours orienter les images vers le haut. Bas La caméra est configurée pour toujours orienter les images vers le bas. Remarque : ce paramètre n’affecte pas le mode Capture rapide. ARRÊT AUTOMATIQUE Éteint votre GoPro après une période d’inactivité pour économiser l’autonomie de la batterie. Les options sont 5 minutes, 15 minutes (par défaut), 30 minutes et Jamais. Remarque : le contrôle vocal ne fonctionne pas lorsque la caméra est éteinte. Si vous souhaitez utiliser le contrôle vocal, choisissez une durée d’arrêt automatique supérieure, ou sélectionnez l’option Jamais. ÉCONOMISEUR D’ÉCRAN Désactive l’écran tactile après une période d’inactivité pour économiser l’autonomie de la batterie. Les options sont 1 minute (par défaut), 2 minutes, 3 minutes et Jamais. Pour réactiver l’écran tactile, appuyez en un point quelconque de l’écran. Après l’extinction de l’écran tactile, vous pouvez continuer à utiliser les boutons de la caméra et le contrôle vocal. LUMINOSITÉ Ajuste le niveau de luminosité de l’écran tactile. Les options vont de 10 % à 100 % (par défaut). 78 GPS Enregistre les coordonnées de l’emplacement où les photos et les vidéos ont été capturées. Pour visualiser ces informations, visionnez les vidéos ou les photos à l’aide d’une application pour ordinateur ou mobile compatible. Pour plus de détails, rendez-vous sur gopro.com/help. LANGUE Définit la langue de l’interface utilisateur de la caméra. 79 PERSONNALISATION DE VOTRE GOPRO MESSAGES IMPORTANTS ICÔNE DE TEMPÉRATURE FORMAT VIDÉO L’icône de température s’affiche sur l’écran d’état lorsque la température de la caméra devient trop élevée et que celle-ci doit refroidir. Laissez-la simplement refroidir avant de tenter de la réutiliser. Votre caméra a été conçue pour identifier les états de surchauffe et s’éteindre si nécessaire. Définit les fréquences d’images régionales utilisées par votre caméra pour l’enregistrement et la lecture vidéo sur un téléviseur/téléviseur à haute définition. Le choix de l’option appropriée pour votre région permet d’éviter un scintillement des images sur les vidéos capturées en intérieur. Paramètre Description NTSC Sélectionnez cette option pour lire votre vidéo sur un téléviseur NTSC (la plupart des téléviseurs en Amérique du Nord) PAL Sélectionnez cette option pour lire votre vidéo sur un téléviseur PAL (la plupart des téléviseurs hors d’Amérique du Nord) ICÔNE DE RÉPARATION DE FICHIER Si l’enregistrement a été interrompu brusquement et si le fichier vidéo n’a pas été correctement sauvegardé, celui-ci peut être endommagé. Si cela se produit, la caméra affiche l’icône de réparation de fichier pour indiquer que cette opération en cours. Une fois le processus terminé, un message vous indique si la réparation a réussi ou échoué. Appuyez sur n’importe quel bouton pour continuer à utiliser la caméra. MESSAGES RELATIFS AUX CARTES MICROSD 80 PAS DE CARTE SD Aucune carte n’est présente. La caméra requiert une carte microSD, microSDHC ou microSDXC (vendues séparément) pour capturer des vidéos et des photos. PLEIN La carte est pleine. Supprimez des fichiers ou insérez une autre carte. ERREUR SD La caméra ne parvient pas à lire les informations de la carte. Reformatez la carte dans la caméra. 81 RÉINITIALISATION DE VOTRE CAMÉRA FIXATION RÉINITIALISATION DES CONNEXIONS Cette option efface la liste de vos connexions et réinitialise le mot de passe de la caméra. Si vous réinitialisez les connexions, vous devrez reconnecter tous les dispositifs que vous souhaitez utiliser avec votre GoPro. 1. À partir de l’écran principal, glissez vers le bas. 2. Appuyez sur Se connecter > Réinitialiser les connexions, puis sur Réinitialiser. MONTAGE DE VOTRE CAMÉRA SUR DES FIXATIONS Pour monter votre caméra sur une fixation, The Frame (pour HERO5 Black) et une boucle de fixation et/ou une vis de fixation sont nécessaires, selon la fixation. RESTAURATION DE TOUS LES PARAMÈTRES PAR DÉFAUT Cette option restaure tous les paramètres par défaut, à l’exception de la date, de l’heure et du nom d’utilisateur et du mot de passe de la caméra. 1. À partir de l’écran principal, glissez vers le bas. 2. Appuyez sur Préférences > Paramètres caméra par défaut, puis sur Réinitialiser. REDÉMARRAGE DE VOTRE GOPRO Si votre caméra ne répond pas, maintenez le bouton Mode [ ] enfoncé pendant 8 secondes pour éteindre la caméra et la redémarrer. Tous les paramètres sont conservés. THE FRAME Votre caméra est livrée avec The Frame (for HERO5 Black). La caméra HERO5 Black est étanche jusqu’à 10 m (33 ft) lorsque ses portes sont fermées. Aucun autre boîtier n’est requis pour l’utiliser dans ou à proximité de l’eau. The Frame (for HERO5 Black) fournit une protection supplémentaire pour votre caméra en cas de chute. Il est donc conseillé de la laisser montée dans The Frame lors de certaines activités, même si vous n’utilisez pas de fixation. NOTE : The Frame n’améliore pas l’étanchéité de la caméra. RESTAURATION DES PARAMÈTRES D’USINE Suivez les étapes ci-dessous pour restaurer tous les paramètres et le mot de passe de la caméra, et supprimer l’inscription de la caméra sur votre compte GoPro Plus. Cette option est utile si vous revendez votre caméra et souhaitez restaurer son état d’origine. 1. À partir de l’écran principal, glissez vers le bas. 2. Appuyez sur Préférences > Réinitialisation usine, puis sur Réinitialiser. La restauration des paramètres d’usine n’efface pas la totalité du contenu de votre carte microSD. Pour effacer le contenu de votre carte microSD, consultez la section Reformatage de votre carte microSD (page 8). 82 83 FIXATION FIXATION Installation de la caméra dans The Frame 1. Ouvrez le loquet. 2. Insérez la caméra dans le cadre. Le bord avant inférieur de The Frame est relevé. Assurez-vous que l’avant de la caméra est plaqué contre celui-ci. 3. Fermez la porte. 4. Verrouillez le loquet. MONTAGE DES BOUCLES DE FIXATION 1. Faites basculer la cheville pour boucle de fixation vers le haut. 2. Faites glisser la boucle dans la fixation jusqu’à ce qu’elle se clipse. 3. Appuyez sur la plug de façon à la plaquer contre la boucle. CONSEIL DE PRO : Durant les activités aquatiques, utilisez des dragonnes de caméra pour une sécurité accrue et un Floaty pour la faire flotter (vendus séparément). Pour plus d’informations, rendez-vous sur gopro.com. 84 CONSEIL DE PRO : Si vous montez votre HERO5 Black à l’envers, la caméra modifie automatiquement l’orientation de l’image pour l’afficher à l’endroit. Pour plus d’informations, consultez la section Rotation automatique (page 79). 85 FIXATION FIXATION UTILISATION DE FIXATIONS ADHÉSIVES INCURVÉES ET PLATES Les fixations adhésives incurvées et plates permettent de monter facilement la caméra sur les surfaces incurvées et planes de casques, de véhicules et d’équipements. La boucle de fixation permet de clipser et de déclipser le cadre sur les fixations adhésives mises en place. • Reportez-vous aux lois et réglementations locales et nationales pour vous assurer que la fixation d’une caméra sur votre équipement (comme du matériel de chasse) est autorisée. Respectez toujours les réglementations qui restreignent l’utilisation des appareils électroniques ou des caméras grand public. • Durant les activités aquatiques, utilisez des dragonnes de caméra pour une sécurité accrue et un Floaty pour la faire flotter (vendus séparément). AVERTISSEMENT : Pour éviter les blessures, n’utilisez pas de dragonne lorsque la caméra est fixée sur un casque. Pour plus d’informations sur les fixations, rendez-vous sur gopro.com. Fixation adhésive incurvée Fixation adhésive plate INSTRUCTIONS DE MONTAGE Suivez ces instructions lors de la pose de fixations adhésives : • Posez les fixations adhésives au moins 24 heures avant utilisation. • Les fixations adhésives ne doivent être installées que sur des surfaces lisses. Les surfaces poreuses ou texturées n’offrent pas une adhérence suffisante. Lors de la pose de la fixation, exercez une pression suffisante pour permettre un contact complet sur toute la surface. • Installez les fixations adhésives sur des surfaces propres uniquement. La cire, l’huile, la saleté ou d’autres débris réduisent l’adhérence et sont susceptibles d’entraîner une chute de la fixation et de la caméra. • Installez les fixations adhésives à température ambiante. L’adhésif des fixations n’adhère pas correctement s’il est appliqué dans des environnements froids ou humides ou sur des surfaces froides ou humides. 86 AVERTISSEMENT : Si vous utilisez votre caméra avec une fixation pour casque GoPro, choisissez toujours un casque conforme aux normes de sécurité applicables. Choisissez un casque adapté au sport ou à l’activité que vous pratiquez et assurez-vous de choisir la taille et la forme qui vous conviennent. Examinez votre casque afin de vérifier qu’il est en bon état et suivez les instructions du fabricant pour une utilisation sûre du casque. Tout casque ayant subi un choc violent doit être remplacé. Aucun casque n’est en mesure de protéger contre toutes les blessures. 87 RETRAIT DE LA PORTE LATÉRALE RETRAIT DE LA PORTE LATÉRALE Dans certaines situations, comme lors du chargement d’une caméra montée dans The Frame ou de la connexion d’accessoires audio ou HDMI ou du Karma Drone, vous devez retirer la porte latérale afin d’accéder aux ports. REMONTAGE DE LA PORTE LATÉRALE 1. Maintenez le bouton de déverrouillage enfoncé, puis faites ressortir la languette de la porte. AVERTISSEMENT : Retirez la porte latérale uniquement lorsque vous utilisez la caméra dans un environnement sec et sans poussière. La caméra n’est pas étanche lorsque sa porte est ouverte. Ne faites jamais fonctionner la caméra avec la porte de la batterie ouverte. RETRAIT DE LA PORTE LATÉRALE 1. Maintenez le bouton de déverrouillage enfoncé, puis faites glisser la porte pour l’ouvrir. 2. Retirez la porte de la caméra. 88 2. Clipsez la languette sur la petite barre argentée. 89 MAINTENANCE INFORMATIONS SUR LA BATTERIE Suivez ces consignes pour bénéficier des performances optimales de votre caméra : OPTIMISATION DE L’AUTONOMIE DE LA BATTERIE • La caméra est étanche jusqu’à 10 m (33’), sans boîtier. Assurez-vous que les portes de la caméra sont fermées avant de l’utiliser dans ou à proximité de l’eau, de la boue ou du sable. • Avant de fermer les portes, assurez-vous qu’aucun débris n’est présent sur le joint. Si nécessaire, nettoyez à l’aide d’un chiffon. • Avant d’ouvrir les portes, assurez-vous que la caméra est exempte d’eau et de débris. Si nécessaire, rincez la caméra à l’eau claire et séchez-la avec un chiffon. • Si des résidus de sable ou de débris se forment autour des portes, immergez la caméra dans de l’eau chaude pendant 15 minutes, puis rincez-la soigneusement pour éliminer les résidus avant d’ouvrir les portes. • Dans les environnements humides, séchez l’écran tactile à l’aide d’un chiffon doux de façon à ce qu’il réagisse au toucher. • Pour bénéficier de performances audio optimales, secouez la caméra ou soufflez sur le micro pour éliminer l’eau et les débris présents dans les orifices du micro. Pour éviter d’endommager les membranes internes étanches, ne projetez pas d’air comprimé dans les orifices du micro. • Après chaque utilisation dans de l’eau salée, rincez la caméra à l’eau claire et séchez-la avec un chiffon doux. • Pour nettoyer l’objectif, essuyez-le à l’aide d’un chiffon doux non pelucheux. Si des débris se logent entre l’objectif et l’anneau de garniture, éliminez-les avec de l’eau ou de l’air. N’insérez aucun objet étranger autour de l’objectif. 90 Un message s’affiche sur l’écran tactile lorsque la charge de la batterie est inférieure à 10 %. Si la charge de la batterie atteint 0 % en cours d’enregistrement, la caméra sauvegarde le fichier et s’éteint. Si possible, suivez ces consignes pour optimiser l’autonomie de la batterie : • Désactivez les connexions sans fil • Capturez des vidéos avec des fréquences d’images et des résolutions inférieures • Désactivez Protune • Utilisez ces paramètres : • Capture rapide (page 22) • Économiseur d’écran (page 78) • Luminosité (page 78) ENREGISTREMENT EN COURS DE CHARGE Vous pouvez capturer des vidéos et des photos lorsque la caméra est branchée à un chargeur USB, au Supercharger GoPro, à un autre chargeur GoPro ou à l’alimentation portable GoPro à l’aide du câble USB-C fourni. Même si la batterie ne se charge pas pendant l’enregistrement, ces méthodes permettent d’alimenter la caméra et de filmer sur des durées plus importantes. Dès que vous arrêtez d’enregistrer, le chargement reprend (il est impossible d’enregistrer lorsque vous rechargez la caméra par le biais d’un ordinateur). Remarque : la porte latérale étant ouverte lors du chargement, l’étanchéité de la caméra n’est plus assurée. 91 INFORMATIONS SUR LA BATTERIE AVERTISSEMENT : L’utilisation d’un chargeur mural autre que le chargeur GoPro peut endommager la batterie de la caméra GoPro et provoquer un incendie ou une fuite. À l’exception du Supercharger GoPro (vendu séparément), utilisez uniquement des chargeurs portant la mention : Sortie 5 V 1 A. Si vous ignorez la tension et l’intensité de sortie de votre chargeur, utilisez le câble USB fourni pour charger la caméra sur votre ordinateur. STOCKAGE ET MANIPULATION DE LA BATTERIE La caméra contient des pièces fragiles, notamment la batterie. Évitez d’exposer votre caméra à des températures trop basses ou trop élevées. Les températures trop basses ou trop élevées peuvent temporairement réduire l’autonomie de la batterie ou nuire au fonctionnement de la caméra. Évitez les changements brusques de température ou d’humidité, de la condensation pouvant se former à l’intérieur et à l’extérieur de la caméra. Ne faites pas sécher la caméra ou la batterie à l’aide d’une source de chaleur externe comme un four à micro-ondes ou un sèche-cheveux. Toute détérioration de la caméra ou de la batterie due à un contact avec des liquides n’est pas couverte par la garantie. N’entreposez pas la batterie avec des objets métalliques comme des pièces de monnaie, des clés ou des bijoux. Les bornes de la batterie peuvent provoquer un incendie si elles entrent en contact avec des objets métalliques. N’apportez aucune modification non autorisée à la caméra. Vous risqueriez de compromettre votre sécurité et les performances de la caméra, d’enfreindre la réglementation en vigueur et d’annuler la garantie. INFORMATIONS SUR LA BATTERIE AVERTISSEMENT : Ne jamais laisser tomber, démonter, ouvrir, écraser, plier, déformer, percer, lacérer, exposer aux micro-ondes, incinérer ou peindre la caméra. Ne pas introduire de corps étrangers dans le compartiment de la batterie de la caméra. Ne pas utiliser la caméra ou la batterie si celles-ci ont été endommagées, par exemple si elles sont fissurées, percées ou si elles ont pris l’eau. Le démontage ou le percement de la batterie peut entraîner une explosion ou un incendie. ÉLIMINATION DE LA BATTERIE La plupart des batteries lithium-ion rechargeables sont considérées comme des déchets non dangereux et peuvent donc être jetées comme simple déchet ménager. De nombreuses municipalités ont adopté des lois en matière de recyclage des batteries. Renseignez-vous auprès de votre lieu de résidence pour connaître la législation en vigueur et vérifier que vous avez le droit de jeter les batteries rechargeables à la poubelle. Pour éliminer les batteries lithium-ion en toute sécurité, couvrez les bornes avec du ruban masque, du ruban isolant ou du ruban d’emballage pour éviter qu’elles n’entrent en contact avec des objets métalliques et ne provoquent un incendie pendant leur transport. Les batteries lithium-ion contiennent toutefois des matériaux recyclables et sont considérées comme des produits recyclables par le programme de recyclage des batteries de la société RBRC (Rechargeable Battery Recycling Corporation). Nous vous invitons à vous renseigner auprès de Call2Recycle sur le site Web call2recycle.org ou à appeler le 1.800.BATTERY (numéro disponible uniquement en Amérique du Nord) avant de vous rendre au centre de recyclage le plus proche. Ne jetez jamais les batteries dans un feu car elles risqueraient d’exploser. AVERTISSEMENT : Utilisez uniquement des batteries de rechange recommandées par le fabricant de votre caméra. 92 93 DÉPANNAGE DÉPANNAGE MA GOPRO NE S’ALLUME PAS Assurez-vous que votre GoPro est chargée. Pour charger votre caméra, utilisez le câble USB-C fourni et un ordinateur. Vous pouvez également utiliser le Supercharger GoPro ou un chargeur mural ou chargeur voiture compatibles USB de GoPro (vendus séparément), ou tout autre chargeur portant la mention Sortie 5 V 1 A. Le Supercharger délivre une tension de 5 V 2 A. J’AI OUBLIÉ LE NOM D’UTILISATEUR OU LE MOT DE PASSE DE MA CAMÉRA Glissez vers le bas, puis appuyez sur Se connecter > Nom et mot de passe. MA GOPRO NE RÉPOND PAS LORSQUE J’APPUIE SUR UN BOUTON Consultez la section Redémarrage de votre GoPro (page 82). LA LECTURE SUR MON ORDINATEUR EST SACCADÉE Les problèmes de lecture saccadée ne sont généralement pas liés au fichier. Si vous constatez des sauts d’image, l’une des causes suivantes peut expliquer le problème : • Utilisation d’un lecteur vidéo non compatible. Les lecteurs vidéo ne prennent pas tous en charge le codec H.264. Pour un résultat optimal, téléchargez la dernière version de Quik pour ordinateur gratuitement sur gopro.com/apps. • L’ordinateur ne dispose pas de la configuration système requise pour la lecture HD. Plus la résolution et la fréquence d’images d’une vidéo sont élevées, plus sa lecture mobilise des ressources de traitement de l’ordinateur. Assurez-vous que votre ordinateur répond à la configuration système requise de votre logiciel de lecture. JE NE SAIS PAS QUELLE VERSION DU LOGICIEL J’UTILISE À partir de l’écran principal, glissez vers le bas. Appuyez ensuite sur Préférences > À propos de cette GoPro. Le Numéro de version indique la version actuelle de votre logiciel. JE NE TROUVE PAS LE NUMÉRO DE SÉRIE DE MA CAMÉRA Le numéro de série de la caméra apparaît à plusieurs endroits : • Dans Préférences > À propos de cette GoPro • À l’intérieur du compartiment de la batterie (retirez la batterie pour le voir) • Sur la carte microSD de votre caméra (dans le fichier version.txt du répertoire « MSC ») Pour consulter d’autres réponses aux questions les plus fréquemment posées, rendez-vous sur gopro.com/help. Si votre ordinateur ne répond pas à la configuration système requise, enregistrez en 1080p60 en désactivant Protune, et fermez tous les autres programmes ouverts sur votre ordinateur. Si cette résolution n’améliore pas la lecture, essayez d’enregistrer en 720p30. 94 95 ASSISTANCE CLIENTÈLE GoPro s’engage à fournir le meilleur service possible. Pour joindre le service d’assistance clientèle de GoPro, rendez-vous sur gopro.com/help. MARQUES DÉPOSÉES GoPro, HERO, Protune et SuperView sont des marques déposées ou des marques de commerce de GoPro, Inc. aux États-Unis et au niveau international. Les autres noms et marques sont la propriété de leurs détenteurs respectifs. INFORMATIONS RÉGLEMENTAIRES Pour consulter la liste complète des homologations par pays, reportez-vous aux Instructions produit et sécurité importantes fournies avec votre caméra ou visitez le site gopro.com/help. 96 130-18419-000 REVB ">
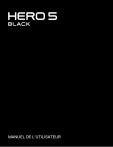
Link público atualizado
O link público para o seu chat foi atualizado.