JVC GZ MS250BE Manuel utilisateur
PDF
Descarregar
Documento
CAMÉSCOPE GZ-MS250 BE Manuel d’utilisation GZ-MS230 BE GZ-MS216 BE/AE/PE/SE GZ-MS215 BE/AE/PE/SE GZ-MS210 BE/AE/PE/SE LYT2116-008A Contenu Manuel du débutant ....................................................... 4 Chargement ............................................................................ 4 Enregistrement ........................................................................ 4 Lecture .................................................................................... 4 Conseils pour la prise de vue .................................................. 4 Techniques de prise de vue utiles Saison de vacances/Noël ........................................................ 5 Mariage ................................................................................... 6 Voyage .................................................................................... 7 Parc d’attractions .................................................................... 9 Démarrer Vérifier les accessoires ......................................................... 11 Charger la batterie ................................................................ 12 Ajustement de la dragonne ................................................... 13 Lanière ............................................................................... 13 Insérer une nouvelle carte SD (GZ-MS250/GZ-MS230) ............................................................................................ 14 Types de cartes SD utilisables .......................................... 14 Insérer une nouvelle carte SD (GZ-MS216/GZ-MS215/GZMS210) .............................................................................. 15 Types de cartes SD utilisables .......................................... 15 Régler l’horloge ..................................................................... 16 Réinitialiser l’horloge ......................................................... 17 Modification de la langue d’affichage .................................... 17 Utiliser les touches de fonctionnement ................................. 17 Utiliser le curseur .................................................................. 18 Tenir cet appareil .................................................................. 18 Montage sur trépied .............................................................. 19 Utilisation de l’appareil à l’étranger ....................................... 19 Charger la batterie à l’étranger .......................................... 19 Régler l’horloge à l’heure locale lors de vos voyages ....... 20 Régler l’heure d’été ........................................................... 20 Accessoires en option ........................................................... 21 Enregistrement Enregistrer des vidéos en mode automatique ....................... 22 Effectuer un zoom ............................................................. 23 Capturer des photos lors d’un enregistrement vidéo ......... 23 Réduire les secousses de la caméra ................................. 24 Visualiser immédiatement l’image capturée ...................... 24 Capturer des photos en mode Auto ...................................... 25 Effectuer un zoom ............................................................. 26 Visualiser immédiatement l’image capturée ...................... 27 Enregistrement manuel ......................................................... 27 Sélection de scène ............................................................ 28 Ajuster manuellement la mise en point .............................. 29 Ajuster la luminosité .......................................................... 31 Régler la vitesse d’obturation ............................................ 31 Régler la balance des blancs ............................................ 32 Régler la compensation de contre-jour .............................. 33 Régler la zone de mesure ................................................. 33 Enregistrer avec des effets (GZ-MS250/GZ-MS230) ........ 34 Effectuer des prises de vue en gros plan .......................... 34 Enregistrer des fichiers dans des événements avant tout enregistrement .......................................................................... 35 Prendre des vidéos en format YouTube ............................... 36 Prendre des vidéos au format iTunes ................................... 37 Enregistrer par intervalles (ENREG. ACCELERE) ................ 37 Enregistrer automatiquement par détection de mouvements (ENREG. AUTO) ............................................................... 39 Durée restante d’enregistrement/de la batterie ..................... 40 Lecture Lire des vidéos ...................................................................... 42 2 Vérifier rapidement le contenu des vidéos ........................ 43 Lire une vidéo avec des informations de gestion défectueuses ................................................................................. 43 Lire des photos ...................................................................... 44 Lecture du diaporama ........................................................ 44 Rechercher une vidéo/photo spécifique ................................ 45 Recherche par groupe ....................................................... 45 Recherche par date ........................................................... 46 Recherche par événement et date .................................... 46 Raccorder à et visualiser sur un téléviseur ........................... 47 Lire des listes de lecture ....................................................... 48 Éditer Supprimer des fichiers inutiles .............................................. 49 Supprimer le fichier actuellement affiché ........................... 49 Supprimer les fichiers sélectionnés ................................... 50 Supprimer tous les fichiers ................................................ 51 Protéger des fichiers ............................................................. 51 Protéger le fichier affiché ................................................... 51 Protéger les fichiers sélectionnés ...................................... 52 Protéger tous les fichiers ................................................... 53 Annuler la protection de tous les fichiers ........................... 54 Modifier l’enregistrement d’événement de vidéos ................. 54 Modifier l’événement du fichier affiché .............................. 54 Modifier l’événement des fichiers sélectionnés ................. 55 Capturer une photo pendant la lecture d’une vidéo .............. 56 Capturer une partie d’une vidéo ............................................ 57 Capturer des vidéos pour les charger sur YouTube ............. 58 Préparer des vidéos à transférer vers iTunes ....................... 59 Créer des listes de lecture à partir des vidéos enregistrées ............................................................................................ 60 Créer des listes de lecture avec des fichiers sélectionnés ........................................................................................ 60 Créer des listes de lecture par groupe .............................. 61 Créer des listes de lecture par date ................................... 62 Créer des listes de lecture par événement ........................ 63 Éditer des listes de lecture ................................................ 64 Supprimer des listes de lecture ......................................... 65 Copier Copier des fichiers sur une carte (GZ-MS250/GZ-MS230) ............................................................................................ 66 Copier tous les fichiers ...................................................... 66 Copier des fichiers sélectionnés ........................................ 67 Déplacer des fichiers (GZ-MS250/GZ-MS230) ..................... 68 Déplacer tous les fichiers .................................................. 68 Déplacer les fichiers sélectionnés ..................................... 69 Copier des fichiers sur un enregistreur DVD/magnétoscope ............................................................................................ 70 Copier vers un ordinateur Windows ...................................... 71 Vérifier les configurations système requises (Conseils) ........................................................................................ 71 Installer le logiciel fourni .................................................... 71 Sauvegarder tous les fichiers ............................................ 73 Organiser les fichiers ......................................................... 74 Enregistrer des vidéos sur des disques ............................. 75 Contrat de licence du logiciel JVC ..................................... 76 Sauvegarde de fichiers sans utiliser le logiciel fourni ........ 76 Liste de fichiers et de dossiers .......................................... 77 Copier vers un ordinateur Mac .............................................. 78 Configurations du menu Se familiariser avec le menu ................................................. 79 Menu d’enregistrement (vidéo) ............................................. 80 TORCHE (GZ-MS250/GZ-MS230GZ-MS216/GZ-MS215) ........................................................................................ 81 ENREG. EVENEMENT ..................................................... 81 QUALITE VIDEO ............................................................... 81 ZOOM ................................................................................ 82 LUMINOSITE ..................................................................... 82 ENREG. ACCELERE ........................................................ 82 ENREG. AUTO .................................................................. 82 COMMUT. AUTO ENR. ..................................................... 83 CHOISIR RAPP. FORMAT ................................................ 83 FILTRE VENT .................................................................... 84 Menu d’enregistrement (photo) ............................................. 85 TORCHE (GZ-MS250/GZ-MS230GZ-MS216/GZ-MS215) ........................................................................................ 86 RETARDATEUR ................................................................ 86 MODE D’OBTURATION .................................................... 87 QUALITE IMAGE ............................................................... 87 LUMINOSITE ..................................................................... 88 ENREG. AUTO .................................................................. 88 Menu de réglage manuel ...................................................... 89 SELECTION SCENE ......................................................... 89 MISE AU POINT ................................................................ 89 AJUSTER LUMINOSITE ................................................... 89 VITESSE D’OBTURATION ............................................... 89 BALANCE DES BLANCS .................................................. 89 COMP. RETROECLAIRAGE ............................................. 89 ZONE DE PHOTOMETRIE ............................................... 89 EFFET (GZ-MS250/GZ-MS230) ........................................ 89 TELE MACRO ................................................................... 89 Menu de lecture (vidéo) ........................................................ 90 SUPPRIMER ..................................................................... 91 RECHERCHER ................................................................. 91 LIRE LISTE DE LECT. ...................................................... 91 MODIFIER LISTE LECT. ................................................... 91 LECTURE FICHIER MPEG ............................................... 91 MODIFIER ......................................................................... 91 AFFICHAGE SUR ECRAN ................................................ 92 Menu de lecture (photo) ........................................................ 93 SUPPRIMER ..................................................................... 93 RECHERCHE PAR DATE ................................................. 93 MODIFIER ......................................................................... 93 EFFETS DIAPORAMA ...................................................... 94 AFFICHAGE SUR ECRAN ................................................ 95 Afficher le menu de réglages ................................................ 96 LANGUAGE ....................................................................... 96 STYLE D’AFF. DE DATE .................................................. 96 LUMINOSITE MONITEUR ................................................ 97 RETROECL. MONITEUR .................................................. 97 REGLER L’HEURE ............................................................... 97 Menu de réglages de base .................................................... 98 MODE DEMO .................................................................... 99 ARRET AUTOMATIQUE ................................................... 99 SON D’OPERATION ....................................................... 100 BOUTON D’ENREG. ....................................................... 100 REDEMARRAGE RAPIDE .............................................. 101 MISE A JOUR .................................................................. 101 REGLAGES D’USINE ..................................................... 101 Menu de réglages des branchements ................................. 102 AFFICHER SUR TV ........................................................ 102 SORTIE VIDEO ............................................................... 102 Menu des réglages de support ............................................ 103 SUPPORT ENREG. VIDEO (GZ-MS250/GZ-MS230) ...................................................................................... 103 SELEC. EMPL. VIDEO (GZ-MS216/GZ-MS215/GZ-MS210) ...................................................................................... 103 SUPPORT ENREG. PHOTO (GZ-MS250/GZ-MS230) ...................................................................................... 104 SELEC. EMPL. PHOTO (GZ-MS216/GZ-MS215/GZ-MS210) ...................................................................................... 104 FORMAT. MEM. INTERNE (GZ-MS250/GZ-MS230) ...... 105 FORMATER LA CARTE SD ............................................ 105 EFFACER MEM. INTERNE (GZ-MS250/GZ-MS230) ...................................................................................... 106 Écran LCD ........................................................................... 109 Indicateurs sur l’écran LCD Indications concernant l’enregistrement de base ................ 110 Enregistrer des vidéos ........................................................ 110 Enregistrer des photos ........................................................ 111 Lire une vidéo ...................................................................... 111 Lire une photo ..................................................................... 112 Dépannage Batterie ................................................................................ 113 Enregistrement .................................................................... 113 Carte ................................................................................... 113 Lecture ................................................................................ 113 Éditer/Copier ....................................................................... 114 Ordinateur ........................................................................... 114 Écran/Image ........................................................................ 114 Autres problèmes ................................................................ 114 Message d’erreur? .............................................................. 115 Entretien ...................................................................... 117 Spécifications ............................................................. 118 Noms des pièces Vue de face ......................................................................... 107 Vue arrière .......................................................................... 107 Vue du dessous .................................................................. 108 Vue intérieure ...................................................................... 108 3 Manuel du débutant Chargement ■ [Démarrer] ① Entrouvrez vos jambes de la largeur de vos épaules. ② Tendez votre bras droit et tenez le caméscope au-dessus de votre tête. ③ Tenez l’écran LCD avec votre main gauche et ajustez l’angle en conséquence. Veuillez vous référer aux instructions d'utilisation dans l'animation sur le Manuel d’utilisation. ● Enregistrement Veuillez vous référer aux instructions d'utilisation dans l'animation sur le Manuel d’utilisation. ● ATTENTION: ● ● Lecture ● Veuillez vous référer aux instructions d'utilisation dans l'animation sur le Manuel d’utilisation. ● Conseils pour la prise de vue Utilisez cette technique de prise de vue uniquement en dernier ressort car il est difficile d’obtenir des images stables. Choisissez l’angle le plus large possible car l’image aura tendance à trembler. Soyez attentifs aux autres. Ne dérangez pas les personnes autour de vous. Prendre des clichés en position accroupie à hauteur de l’œil . Méthode de base pour tenir un caméscope ~ Enregistrement d’images stables ~ . Il est courant de se baisser pour filmer de jeunes enfants. En filmant à hauteur de l’œil de l’enfant, vous pouvez capturer clairement toutes ses adorables expressions. Il s’agit là de la méthode standard pour prendre des clichés debout. Veillez à maîtriser cette technique standard afin d’obtenir des images stables. ■ [Démarrer] ① Appuyez-vous sur votre genou gauche tout en gardant votre pied droit au sol. ② Placez votre coude droit, qui tient le caméscope, sur votre genou droit. ③ Tenez l’écran LCD avec votre main gauche et ajustez l’angle en conséquence. ■ [Démarrer] ① Entrouvrez vos jambes de la largeur de vos épaules. ② Gardez votre coude droit, qui tient le caméscope, près de vous. ③ Tenez l’écran LCD avec votre main gauche et ajustez l’angle en conséquence. Fonction panoramique Veuillez vous référer aux instructions d'utilisation dans l'animation sur le Manuel d’utilisation. Utilisez cette méthode pour filmer un angle de prise de vue important. ● Prendre des clichés bras tendus ~ Prise de vue à angle élevé ~ ■ [Démarrer] . Filmez en effectuant une rotation de votre corps au lieu de bouger vos bras tout en conservant la technique standard de tenue d’un caméscope indiquée ci-dessus. ① Placez-vous dans la direction où la rotation devra s’arrêter. ② Tournez le haut de votre corps dans la direction où commencera l’enregistrement. ③ Appuyez sur la touche Marche et enregistrez pendant 2 secondes, puis ramenez doucement le haut de votre corps. Enregistrez pendant 2 secondes supplémentaires de face, puis appuyez sur la touche Arrêt. (La rotation de 90 degrés doit prendre environ 5 secondes, donnant la sensation d’un mouvement lent.) Tendez votre bras lorsque votre sujet est caché par une foule de personnes. 4 Techniques de prise de vue utiles Saison de vacances/Noël Filmer la fête de noël Photo by 101st CAB, Wings of Destiny Creative Commons Attribution-No Derivative Works 3.0 La préparation du sapin et du repas La décoration du sapin et la préparation du souper font partie des joies de Noël. Assurez-vous de filmer ces moments de joie en famille! Photo by InnerSpirit Creative Commons Attribution-No Derivative Works 3.0 Une fois tous les préparatifs terminés, place à la fête de Noël! Filmez non seulement la scène du soufflé des bougies, mais aussi les sourires de la famille au milieu d’une excellente nourriture ou même le père légèrement émoustillé par le champagne! La découverte des cadeaux Le sapin est l’élément indispensable à l’esprit de noël. La scène rassemblant tous les membres de la famille autour du sapin pour le décorer d’ornements colorés suffit à refléter l’atmosphère de joie qui règne. Pour les enfants, le meilleur moment de Noël est sans doute la distribution des cadeaux, le lendemain. Leurs expressions de plaisirs lorsqu’ils trouvent un cadeau près de leur oreiller est une occasion de filmer à ne pas manquer. Soyez prêt à filmer avant le réveil des enfants! . ■ Préparation du repas . . ■ Décorer le sapin . . Filmez les fêtes de Noël passées en famille! Photo by Manicosity Creative Commons Attribution-No Derivative Works 3.0 Filmez les scènes pendant que chaque personne aide à préparer le festin de la soirée. Vous pouvez filmer la mère qui cuisine, les enfants qui aident et bien sûr, le déroulement de la préparation du gâteau! 5 Techniques de prise de vue utiles Mariage Créez une merveilleuse vidéo du mariage pour les heureux mariés! Faire un gros plan sur le visage de la mariée pendant le discours de remerciement Le point culminant de l’événement arrive finalement lors du discours de remerciement des jeunes mariés et lors du lancer de bouquet. Les paroles de remerciement de la mariée et les larmes de joie des parents sont des scènes à ne manquer sous aucun prétexte. Commencez par faire un gros plan sur le visage de la mariée avec le zoom. Continuez à filmer à mesure que les larmes commencent à se former dans les yeux de la mariée. Puis, effectuez doucement un zoom arrière vers le grand angle pour montrer les parents, émus par le discours. . Opération avancée avec deux caméscopes Discuter et planifier avant le grand événement Avant le jour de la réception, il est important de discuter avec les futurs époux des différents détails tels que le déroulement de la cérémonie et s’il y a une quelconque animation ou un quelconque changement de tenues. En comprenant les préférences des futurs époux, vous pourrez filmer de manière plus appropriée. ■ <Caméscope 1> Gros plan sur les mariés en permanence ■ <Caméscope 2> Enregistrer les messages de félicitation des amis au même moment Trouver le bon angle pour filmer les futurs époux . . ■ Composer l’image avec les invités à l’avant et les futurs époux au fond Les futurs mariés sont bien évidemment les vedettes d’un mariage. Filmer clairement leurs expressions pendant le toast, le discours, les animations, et autres scènes. Il est également conseillé de saisir des clichés des visages des invités et de se tourner ensuite vers le futur époux. La composition des images contenant la foule d’invités manque de joie, pensez à faire attention à l’angle et à la taille de la prise de vue. Filmer les expressions et les commentaires des invités . ■ Réglez la prise de vue de la hauteur de l’œil à la hauteur de la poitrine Vous pouvez enregistrer les commentaires des invités en leur demandant par exemple : "Est-ce que vous pouvez dire un petit mot aux mariés?" Vous pouvez le faire dans la salle d’attente des invités, lorsque les mariés se changent, ou encore lors des animations. 6 Si vous souhaitez effectuer un montage, utilisez deux caméscopes. Vous pourrez ainsi créer une vidéo comportant différentes scènes. Vous pouvez demander à un ami ayant un caméscope chez lui. Placez le caméscope emprunté sur un trépied pour tous les gros plans des jeunes mariés. De cette manière, l’autre caméscope peut être déplacé en périphérie pour enregistrer d’autres scènes, permettant une vidéo intéressante avec des changements de scènes à créer via l’édition et la compilation. Vu que la plupart des gens possèdent de nos jours au moins un appareil numérique, même si vous êtes réellement incapable de trouver un caméscope supplémentaire, insérer des photographies dans la vidéo à différents endroits est également un bon moyen de varier. Faites un essai! Techniques de prise de vue utiles Voyage . . Filmez tous les bons moments de vos voyages à l’intérieur ou au-delà des frontières! Apporter le matériel nécessaire Les éléments à prendre pour un voyage dépendent de la destination et de l’objectif de votre voyage. Pour les voyages à l’étranger en particulier, vous devez penser à ce que vous apportez en fonction des conditions locales. Voici quelques suggestions. Vous ne pourrez pas filmer lorsque l’adaptateur secteur est raccordé au caméscope pour charger la batterie. Vous pouvez emporter un chargeur de batterie supplémentaire pour charger la batterie si vous envisagez d’utiliser le caméscope pour filmer durant la nuit. Vous pouvez également charger plusieurs batteries en utilisant simultanément le chargeur de batterie et ce caméscope. ■ Trépied ■ Caméscope Pensez au nombre d’heures que vous comptez passer à filmer tous les jours. Pensez à préparer suffisamment de supports d’enregistrement, en particulier pour les longs voyages à l’étranger. Si vous enregistrez sur des cartes mémoires, disposez du nombre suffisant de cartes SD, y compris de certaines de secours. Préparez une batterie capable de prendre en charge le double du temps d’enregistrement par jour. Par exemple, si vous envisagez de filmer 2 heures par jour, préparez une batterie capable de tenir 4 heures (temps d’enregistrement réel). Pour un voyage d’une journée, vous pouvez préparer une batterie de faible capacité pour un long voyage, préparez quelques batteries à haute capacité. . ■ Batterie Un trépied est essentiel pour prendre des images stables. Sélectionnez un trépied approprié en fonction du style et de l’objectif de votre voyage, comme par exemple un trépied compact à utiliser sur une table ou un trépied d’1 m. de haut. ■ Adaptateur secteur Filmez l’excitation avant le départ L’adaptateur secteur JVC prend en charge des tensions comprises entre 100 V et 240 V et peut donc être utilisé partout dans le monde. Apportez l’adaptateur si vous voyagez pour une longue période. Chargez les batteries pendant votre sommeil afin que vous puissiez filmer avec une batterie pleinement chargée le lendemain. Il peut être un peu brutal de démarrer la vidéo de votre voyage soudainement sur le lieu de destination. Filmez également les préparatifs avant le départ s’il s’agit d’un voyage en famille, ou le moment où tout le monde est réuni sur le lieu de rencontre si vous voyagez avec vos amis. Pour les voyages à l’étranger, prendre des clichés des panneaux et affichages à l’aéroport de départ peut être utile pour se souvenir. ■ Adaptateur de fiche d’alimentation électriqueA P.19) La forme de la fiche d’alimentation électrique varie en fonction des pays. Vérifiez à l’avance la forme de la fiche d’alimentation et emportez l’adaptateur adapté. . . ■ ■ ■ Chargeur de batterie 7 Techniques de prise de vue utiles Utilisation du mode panoramique sur les lieux importants . . . Les sites touristiques au magnifique paysage ou les sites historiques sont des lieux que vous souhaiterez certainement filmer. Pour filmer la magnificence de la scène ne pouvant tenir dans une seule image, essayez la technique panoramique. Reportez-vous aux "Conseils pour la prise de vue" se trouvant dans ce site web sur la façon d’utiliser efficacement le mode panoramique. De plus, vous aimeriez peut-être aussi prendre des clichés de panneaux de signalisation ou de monuments pouvant être trouvés souvent sur des sites touristiques. Montrer quiconque passant un bon moment Lorsque vous faites une vidéo, il est plutôt ennuyeux de filmer uniquement le paysage ou les sites historiques. Parlez de ce que vous éprouvez alors que vous filmez des paysages à couper le souffle afin que cette scène soit intéressante à regarder plus tard. 8 Techniques de prise de vue utiles Parc d’attractions . . Prenez davantage de clichés des visages souriants de la famille! Prendre des vidéos ou des photos en fonction de l’attraction Vous pouvez à tout moment choisir de prendre des vidéos. Toutefois, vous pouvez également vouloir prendre des photos. La section suivante vous explique les situations qui conviennent pour prendre des vidéos ou des photos. Filmer les meilleurs moments dans une vidéo sous forme de photographie Les clichés sont souvent pris par accident avec les yeux des sujets fermés. Pour réduire de telles erreurs, utilisez la fonction de prise de photos à partir des vidéos. Vu que les vidéos sont en fait un enregistrement continu de 60 photographies par minute, utiliser cette fonction vous permet de sélectionner le meilleur moment et de le garder sous forme de photographie. "Capturer une photo pendant la lecture d’une vidéo" (A P.56) . . ■ Situations qui conviennent pour prendre des vidéos Les vidéos sans agiter les mains et sans rires sont non seulement ennuyeuses lorsque vous les visionnez par la suite, mais n’exploitent pas la capacité de la fonction enregistrement audio du caméscope. Lorsque vous filmez, provoquez plus de réactions en agitant vos mains de manière enthousiaste ou en criant par exemple : "Alors, on s’amuse bien?" Les situations où les mouvements du corps changent conviennent parfaitement pour les vidéos. Ceci inclut les situations avec des changements d’expression faciale rapides ou des intonations de surprise ou de bonheur. * Certains parcs d’attractions ne permettent pas aux visiteurs d’effectuer un quelconque enregistrement. Pensez à vérifier au préalable. [Exemples] ● Manège, kart, tasse à café, etc. Photo by justthatgoodguyjim Creative Commons Attribution-No Derivative Works 3.0 Lecture de vidéo en cours . ■ Situations adaptées pour prendre des photos . Photo by talkrhubarb Creative Commons Attribution-No Derivative Works 3.0 Capture d’une image fixe Provoquer des réactions en interpellant . Les situations où le sujet bouge peu conviennent parfaitement pour les photos. Essayez de prendre les photos selon un angle tel que l’on puisse voir clairement les environs. [Exemples] ● Carrousel, grande roue, tour en bicyclette, etc. Photo by justthatgoodguyjim Creative Commons Attribution-No Derivative Works 3.0 Lecture de vidéo en cours 9 Techniques de prise de vue utiles Opération avancée avec compensation de contre-jour Cette option vous servira pour utiliser la compensation de contre-jour lorsque le visage du sujet est en contre-jour ou lorsque son expression n’est pas nettement visible. Augmentez la luminosité de toute l’image en réglant “COMP. RETROECLAIRAGE” si les visages sont trop sombres. Même les expressions faciales à l’ombre pourront être capturées de manière claire et nette. "Détails de réglage" (A P.33) . ■ <Sans compensation de contre-jour> . ■ <Avec compensation de contre-jour> 10 Démarrer Vérifier les accessoires Si l’un des éléments est manquant ou défectueux, consultez votre revendeur JVC ou le centre de services JVC le plus proche. Illustration Description . Adaptateur secteur AP-V30E ● Se raccorde à l’appareil pour charger la batterie. Il peut également être utilisé pour l’enregistrement et la lecture de vidéos à l’intérieur. . Batterie BN-VG107E ● Se relie à cet appareil pour l’alimenter. . Câble AV ● Relie cet appareil à un téléviseur pour lire des images enregistrées sur le téléviseur. . Câble USB (Type A - Mini Type B) ● Relie cet appareil à un ordinateur. . CD-ROM ● Pour installer le logiciel fourni "Everio MediaBrowser" sur un ordinateur. . Guide de l’utilisateur ● Lisez-le bien et gardez-le à un endroit sûr, où vous pourrez facilement accéder si nécessaire. REMARQUE: Les cartes SD sont vendues séparément. "Types de cartes SD utilisables" (A P.14) Pour utiliser un adaptateur secteur à l’étranger, pensez à préparer une prise convertisseur disponible dans le commerce pour le pays ou la région visité(e). "Charger la batterie à l’étranger" (A P.19) 11 Démarrer ● Charger la batterie Chargez la batterie immédiatement après l’avoir achetée et lorsque la charge restante est faible. La batterie n’est pas chargée lors de l’achat. Fixez la batterie. Détacher la batterie ● 2 Alignez le haut de la batterie avec cet appareil et faites coulisser jusqu’à ce que la batterie soit en place et que vous entendiez un petit déclic. Raccordez l’adaptateur secteur au terminal CC. . . 1 Vous pouvez raccorder cet appareil à l’adaptateur secteur pour enregistrer pendant de longues heures en intérieur. (Le chargement de la batterie commence lorsque l’écran LCD est fermé.) Faites coulisser le levier de dégagement de la batterie pour la détacher de l’appareil. Durée de chargement approximative de la batterie Batterie Durée de chargement 1 h 50 m BN-VG114E 2 h 30 m BN-VG121E 3 h 30 m . BN-VG107E (Fourni) Branchez le courant. . 3 ● Le voyant de chargement clignote lors du chargement. Le voyant s’éteint une fois le chargement terminé. ATTENTION: Assurez-vous d’utiliser des batteries de JVC. ● Si vous utilisez des batteries d’autres fabricants JVC, les performances et la sécurité ne peuvent être garanties. ● Durée de chargement : Environ 1 h 50 m (avec la batterie fournie) Le temps de chargement est lorsque l’appareil est utilisé à 25 °C. Si la batterie n’est pas chargée à une température ambiante comprise entre 10 °C et 35 °C, le chargement peut prendre plus de temps voire ne pas démarrer du tout. Le temps d’enregistrement et de lecture peut aussi être réduit dans certaines circonstances d’utilisation comme à basse température. Batteries rechargeables: ● Lorsque la batterie est utilisée à une température ambiante faible (10 °C ou en dessous), la durée de fonctionnement peut être réduite ou l’appareil risque de ne pas fonctionner correctement. Lorsque cet appareil est utilisé en extérieur l’hiver, chauffez la batterie, en la plaçant par exemple dans une poche, avant de la fixer. (évitez tout contact direct avec une batterie chaude). ● N’exposez pas la batterie à une chaleur extrême, comme par exemple à la chaleur directe du soleil ou encore à du feu. ● Après avoir enlevé la batterie, rangez-la dans un endroit sec, à une température comprise entre 15 °C et 25 °C. ● Si la batterie ne doit pas être utilisée pendant une longue période, utilisez complètement la charge et retirez la batterie de l’appareil pour éviter toute détérioration. REMARQUE: 12 Lorsque la durée de vie de la batterie est atteinte, la durée d’enregistrement raccourcit, même si la batterie est entièrement chargée. (Remplacez la batterie par une nouvelle.) * Le temps de chargement est lorsque l’appareil est utilisé à 25 °C. Si la batterie n’est pas chargée à une température ambiante comprise entre 10 °C et 35 °C, le chargement peut prendre plus de temps voire ne pas démarrer du tout. Le temps d’enregistrement et de lecture peut aussi être réduit dans certaines circonstances d’utilisation comme à basse température. ● Démarrer Enlever la lanière ① Retournez la dragonne. ② Ajustez la longueur de la dragonne. ③ Attachez la dragonne. ATTENTION: ● . . Ajustement de la dragonne ● Tout en maintenant A enfoncé, appuyez sur B, puis retirez la lanière. Fixation de la lanière Assurez-vous de bien attacher la dragonne. Si la dragonne est trop desserrée, l’appareil peut tomber et provoquer des blessures ou des dégâts. Lanière . Lorsque vous utilisez la lanière, enroulez-la autour de votre poignet. . Poussez fermement jusqu’à ce qu’elle soit en place et que vous entendiez un petit déclic. 13 Démarrer Insérer une nouvelle carte SD (GZ-MS250/ GZ-MS230) Retirer la carte Poussez la carte SD vers l’intérieur puis tirez-la vers vous. Lorsqu’une carte SD disponible dans le commerce est insérée, les enregistrements peuvent être effectués sur la carte sans avoir à arrêter lorsque la durée restante d’enregistrement sur la mémoire intégrée a expiré. "Types de cartes SD utilisables" (A P.14) "Durée d’enregistrement vidéo approximative" (A P.41) 1 . Fermez l’écran LCD. . Types de cartes SD utilisables 2 Ouvrez le volet de protection de la fente. Les cartes SD suivantes peuvent être utilisées sur cet appareil. Les opérations sont confirmées sur les cartes SD des fabricants suivants. ● Panasonic ● TOSHIBA ● SanDisk ● ATP . Carte SDHC 3 . Insérez une carte SD. ● Utilisez une carte SDHC compatible Classe 4 ou supérieure (4 Go à 32 Go) pour l’enregistrement de vidéo. . Carte SD Insérez la carte SD avec l’étiquette orientée vers l’extérieur. ● ● ● Assurez-vous de ne pas insérer la carte dans le mauvais sens. Ceci risquerait d’abimer l’appareil et la carte. Coupez le courant de l’appareil avant d’insérer ou de retirer une carte. Ne touchez pas la zone de contact en métal lors de l’insertion de la carte. REMARQUE: Pour enregistrer sur la carte, il est nécessaire d’effectuer au préalable les réglages de support. Lorsqu’aucune carte n’est disponible, définissez les réglages de support sur “MEMOIRE INTERNE” pour l’enregistrement. "SUPPORT ENREG. VIDEO (GZ-MS250/GZ-MS230)" (A P.103) "SUPPORT ENREG. PHOTO (GZ-MS250/GZ-MS230)" (A P.104) ● Pour utiliser des cartes qui ont été utilisées dans d’autres appareils, il est nécessaire de formater (initialiser) la carte en utilisant “FORMATER LA CARTE SD” à partir des réglages de support. "FORMATER LA CARTE SD" (A P.105) . AVERTISSEMENT ● ● ● ● 14 Cet appareil prend en charge les cartes SD de 256 Mo à 2 Go. REMARQUE: ● Toute utilisation de cartes SD (y compris des cartes SDHC) autres que celles indiquées ci-dessus risque de causer des problèmes lors de l’enregistrement ou la perte de données. Les Classes 4 et 6 sont garanties pour avoir respectivement un taux de transfert minimum de 4 Mo/s et 6 Mo/s pendant la lecture ou l’écriture de données. Démarrer Insérer une nouvelle carte SD (GZ-MS216/ GZ-MS215/GZ-MS210) Insérez une carte SD disponible dans le commerce avant tout enregistrement. Cet appareil s’accompagne de deux fentes pour carte SD. Lorsque deux cartes SD sont insérées, les enregistrements peuvent se poursuivre sur l’autre carte même si la première est pleine. "Types de cartes SD utilisables" (A P.15) "Durée d’enregistrement vidéo approximative" (A P.41) 1 . Fermez l’écran LCD. Types de cartes SD utilisables . Les cartes SD suivantes peuvent être utilisées sur cet appareil. Les opérations sont confirmées sur les cartes SD des fabricants suivants. ● Panasonic ● TOSHIBA ● SanDisk ● ATP Ouvrez le volet de protection de la fente. 3 Insérez une carte SD dans la fente A. Carte SDHC . . 2 ● Utilisez une carte SDHC compatible Classe 4 ou supérieure (4 Go à 32 Go) pour l’enregistrement de vidéo. . Carte SD Insérez la carte SD avec l’étiquette orientée vers l’extérieur. . ● AVERTISSEMENT Assurez-vous de ne pas insérer la carte dans le mauvais sens. Ceci risquerait d’abimer l’appareil et la carte. ● Coupez le courant de l’appareil avant d’insérer ou de retirer une carte. ● Assurez-vous qu’au moins une carte est insérée dans une fente. L’enregistrement est impossible si aucune carte SD n’est insérée. "Menu des réglages de support" (A P.103) ● Ne touchez pas la zone de contact en métal lors de l’insertion de la carte SD. ● ● Cet appareil prend en charge les cartes SD de 256 Mo à 2 Go. REMARQUE: ● ● Toute utilisation de cartes SD (y compris des cartes SDHC) autres que celles indiquées ci-dessus risque de causer des problèmes lors de l’enregistrement ou la perte de données. Les Classes 4 et 6 sont garanties pour avoir respectivement un taux de transfert minimum de 4 Mo/s et 6 Mo/s pendant la lecture ou l’écriture de données. REMARQUE: Pour utiliser des cartes qui ont été utilisées dans d’autres appareils, il est nécessaire de formater (initialiser) la carte en utilisant “FORMATER LA CARTE SD” à partir des réglages de support. "FORMATER LA CARTE SD" (A P.105) ● Retirer la carte Poussez la carte SD vers l’intérieur puis tirez-la vers vous. 15 Démarrer ● Régler l’horloge L’écran “REGLER DATE/HEURE !” apparaît lorsque vous allumez cet appareil pour la première fois après l’achat, lorsqu’il n’a pas été utilisé pendant une longue période ou lorsque l’horloge n’a pas encore été réglée. Réglez l’horloge avant tout enregistrement. Ouvrez l’écran LCD. . 1 ● ● Cet appareil s’allume. Lorsque l’écran LCD est fermé, l’appareil s’éteind. Sélectionnez “OUI” et appuyez sur C. 3 Réglez la date et l’heure. . . 2 ● ● ● Sélectionnez votre région puis appuyez sur C. . 4 Utilisez le curseur pour programmer l’année, le mois, le jour, l’heure et les minutes. Appuyez sur les touches de fonctionnement "E" / "F" pour déplacer le curseur. Une fois l’heure et la date réglées, appuyez sur C. ● ● Le nom de la ville et le décalage horaire s’affichent. Appuyez sur C une fois que la couleur de la région sélectionnée a changé. REMARQUE: L’horloge pourra être réinitialisée ultérieurement. "Réinitialiser l’horloge" (A P.17) ● Lorsque vous utilisez cet appareil à l’étranger, vous pouvez le régler sur l’heure locale pour l’enregistrement. "Régler l’horloge à l’heure locale lors de vos voyages" (A P.20) ● Vous pouvez activer ou désactiver l’affichage de l’horloge en mode lecture. "AFFICHAGE SUR ECRAN" (A P.92) ● Appuyez sur le curseur et sur les touches autour de l’écran avec vos doigts. ● 16 ● Le curseur et les touches ne fonctionnent pas si vous les touchez avec vos ongles ou avec des gants. Les affichages à l’écran ne fonctionnent pas, même si vous appuyez dessus. Démarrer Modification de la langue d’affichage Réinitialiser l’horloge Vous pouvez modifier la langue de l’affichage sur l’écran. 1 Appuyez sur D pour afficher le menu. 1 Appuyez sur D pour afficher le menu. 2 Sélectionnez “REGLER L'HEURE” et appuyez sur C. 2 Sélectionnez “REGLAGES AFFICHAGE” et appuyez sur C. 3 Sélectionnez “REGLAGE DE L'HORLOGE” et appuyez sur C. 3 Sélectionnez “LANGUAGE” et appuyez sur C. 4 Réglez la date et l’heure. 4 Sélectionnez la langue souhaitée puis appuyez sur C. . . . . . . Réglez l’horloge avec “REGLER L'HEURE” dans le menu. Utiliser les touches de fonctionnement . Les fonctions des touches de fonctionnement peuvent être affichées à l’écran selon l’option en cours d’utilisation. ● ● ● Sélectionnez votre région puis appuyez sur C. . 5 Utilisez le curseur pour programmer l’année, le mois, le jour, l’heure et les minutes. Appuyez sur les touches de fonctionnement "E" / "F" pour déplacer le curseur. Une fois l’heure et la date réglées, appuyez sur C. ● Pour les faire fonctionner, effleurez le curseur et les touches à l’écran avec vos doigts. REMARQUE: ● . ● ● ● Le nom de la ville et le décalage horaire s’affichent. Appuyez sur C une fois que la couleur de la région sélectionnée a changé. ● "Touch" renvoie à l’effleurement des touches tactiles de fonctionnement. Le curseur et les touches ne fonctionnent pas si vous les touchez avec vos ongles ou avec des gants. Les affichages à l’écran ne fonctionnent pas, même si vous appuyez dessus. 17 Démarrer Utiliser le curseur Faites glisser la partie bombée de votre doigt le long du curseur pour des opérations régulières. Pendant que le curseur est appuyé, le curseur bouge automatiquement. Les opérations de précision comme bouger le curseur pas à pas peuvent être effectuées en touchant le curseur. ● Veuillez vous référer aux instructions d'utilisation dans l'animation sur le Manuel d’utilisation. Tenir cet appareil Lorsque vous tenez l’appareil, gardez vos coudes près de vous pour éviter que la caméra ne bouge. REMARQUE: ● . ● Le curseur et les touches ne fonctionnent pas si vous les touchez avec vos ongles ou avec des gants. Les affichages à l’écran ne fonctionnent pas, même si vous appuyez dessus. ATTENTION: ● ● Attention à ne pas faire tomber l’appareil en le transportant. Les tuteurs doivent faire attention lorsque l’appareil est utilisé par des enfants. REMARQUE: Si la caméra bouge trop, utilisez le stabilisateur d’image numérique. "Réduire les secousses de la caméra" (A P.24) ● 18 Démarrer Montage sur trépied Cet appareil peut être monté sur un trépied. Ceci est très utile pour empêcher la caméra de bouger et pour vous permette d’enregistrer à partir du même endroit. Utilisation de l’appareil à l’étranger La forme de la prise de courant varie en fonction des pays et des régions. Pour charger la batterie, vous avez besoin d’une prise convertisseur adaptée à la forme de la prise. "Charger la batterie à l’étranger" (A P.19) Réglez l’heure et la date à l’heure locale en sélectionnant votre destination de voyage via “REGLAGE ZONE” de “REGLER L'HEURE”. "Régler l’horloge à l’heure locale lors de vos voyages" (A P.20) Lorsque “MARCHE” est sélectionné dans “ETABLI POUR L'HEURE D'ETE” dans“REGLER L'HEURE”, l’heure est avancée d’1 heure. "Régler l’heure d’été" (A P.20) Charger la batterie à l’étranger . La forme de la prise de courant varie en fonction des pays et des régions. Pour charger la batterie, vous avez besoin d’une prise convertisseur adaptée à la forme de la prise. ● Pour éviter que l’appareil ne tombe, vérifiez les orifices de vis et les orifices de montage du trépied sur celui-ci avant le montage. Tournez ensuite les vis jusqu’à ce qu’elles soient solidement fixées. ATTENTION: ● Pour éviter des blessures ou des dommages lié(e)s à la chute de cet appareil, lisez le manuel d’instruction du trépied à utiliser et assurezvous que ce dernier est solidement fixé. REMARQUE: Nous vous recommandons d’utiliser le trépied pour tout enregistrement dans des conditions propices aux secousses de la caméra (comme par exemple dans des endroits sombres ou lors de zooms de l’extrémité du téléobjectif). ● Réglez le "Stabilisateur d’image numérique" sur Z (OFF) lorsque vous utilisez un trépied pour vos enregistrements. "Réduire les secousses de la caméra" (A P.24) . ● 19 Démarrer Régler l’horloge à l’heure locale lors de vos voyages Régler l’heure d’été Réglez l’heure et la date à l’heure locale en sélectionnant votre destination de voyage via “REGLAGE ZONE” de “REGLER L'HEURE”. Restaurez les réglages relatifs à la région dès votre retour. Lorsque “MARCHE” est sélectionné dans “ETABLI POUR L'HEURE D'ETE” dans“REGLER L'HEURE”, l’heure est avancée d’1 heure. Appuyez sur D pour afficher le menu. 2 Sélectionnez “REGLER L'HEURE” et appuyez sur C. 3 Sélectionnez “REGLAGE ZONE” et appuyez sur C. 4 Sélectionnez la région de votre destination de voyage puis appuyez sur C. 1 Appuyez sur D pour afficher le menu. 2 Sélectionnez “REGLER L'HEURE” et appuyez sur C. 3 Sélectionnez “ETABLI POUR L'HEURE D'ETE” et appuyez sur C. 4 Définissez l’heure d’été puis appuyez sur C. . . . . . . . 1 . REMARQUE: ● ● Le nom de la ville et le décalage horaire s’affichent. REMARQUE: ● Les paramètres “REGLAGE ZONE” changent l’heure de l’horloge de façon à tenir compte du fuseau horaire. Une fois de retour dans votre pays, resélectionnez la région initialement définie pour restaurer les réglages initiaux de l’horloge. 20 ● Qu’est-ce que l’heure d’été? L’heure d’été est un système qui avance l’horloge d’1 heure pendant une période déterminée en été. Ce système est essentiellement utilisé dans les pays occidentaux. Restaurez les réglages de l’heure d’été dès votre retour. Démarrer Accessoires en option Vous pouvez enregistrer plus longtemps grâce à une batterie optionnelle. Nom du produit Batterie ● BN-VG107E ● BN-VG114E ● BN-VG121E Chargeur de batterie ● AA-VG1 Description ● Permet d’enregistrer plus longtemps qu’avec la batterie fournie avec cet appareil. Elle peut également être utilisée en tant que batterie de rechange. ● Permet de charger la batterie sans utiliser l’appareil. REMARQUE: ● Pour plus d’informations à ce propos, veuillez consulter le catalogue. ● BN-VG107E est la même batterie que celle fournie avec cet appareil. La copie de fichiers en connectant cet appareil à un graveur de DVD n’est pas supportée. ● Durée d’enregistrement approximative (avec batterie) Batterie ● ● ● Durée d’enregistrement réelle Durée d’enregistrement continue BN-VG107E (Fourni) 50 m 1 h 30 m BN-VG114E 1 h 40 m 3h5m BN-VG121E 2 h 35 m 4 h 40 m Les valeurs mentionnées ci-dessus se rapportent à celles figurant lorsque “TORCHE” est réglé sur “ARRET” et “RETROECL. MONITEUR” sur “STANDARD”. La durée d’enregistrement réelle peut être plus courte si le zoom est utilisé ou si l’enregistrement est arrêté à plusieurs reprises. (Il est recommandé de préparer la batterie pour trois fois la durée d’enregistrement prévue.) Lorsque la durée de vie de la batterie est atteinte, la durée d’enregistrement raccourcit, même si la batterie est entièrement chargée. (Remplacez la batterie par une nouvelle.) 21 Enregistrement Enregistrer des vidéos en mode automatique Indications apparaissant à l’écran pendant l’enregistrement de vidéos Vous pouvez enregistrer des vidéos sans avoir à vous préoccuper des détails de réglage. Pour ce faire, utilisez le mode auto. Ouvrez le volet de protection de l’objectif. 2 Ouvrez l’écran LCD puis sélectionnez le mode vidéo. . . 1 Icône d’affichage Mode d’enregistrement Appuyez sur la touche G/H pour que le mode d’enregistrement bascule entre les modes G (Auto) et H (Manuel). Qualité vidéo Affiche l’icône du réglage “QUALITE VIDEO” sélectionné dans le menu d’enregistrement. "QUALITE VIDEO" (A P.81) Durée restante (Durée d’enregistrement) Affiche la durée restante pour l’enregistrement vidéo. Si le mode activé est le mode manuel, appuyez sur la touche G/H. Le mode bascule entre les mode Auto et Manuel à chaque sélection. Enregistrement en cours Apparaît lorsqu’un enregistrement vidéo est en cours. Lancez l’enregistrement. Pause Apparaît lorsqu’un enregistrement vidéo est suspendu. Compteur de scènes (Durée enregistrée) Affiche la durée écoulée de la vidéo actuellement enregistrée. Supports d’enregistrement Affiche l’icône des supports où les vidéos sont enregistrées. Les supports d’enregistrement peuvent être modifiés. "SUPPORT ENREG. VIDEO (GZ-MS250/GZMS230)" (A P.103) "SELEC. EMPL. VIDEO (GZ-MS216/GZ-MS215/ GZ-MS210)" (A P.103) Indicateur de batterie Affiche la charge restante approximative de la batterie. Vous pouvez faire apparaître les détails de la batterie en appuyant sur la touche INFOS. "Durée restante d’enregistrement/de la batterie" ( A P.40) . ● L’icône du mode vidéo apparaît alors. Vérifiez si le mode d’enregistrement est bien Auto. . 3 Description ● . 4 ● Appuyez à nouveau pour arrêter l’enregistrement. . Touches de fonctionnement pour l’enregistrement vidéo Touche de fonctionnement Zoom gros plan/ grand angle 22 Description Permet d’effectuer les mêmes fonctions que la commande de zoom. Enregistrement Les secousses de la caméra, fréquentes lors de l’utilisation de la commande de zoom, peuvent être minimisées. "Effectuer un zoom" (A P.23) STABILISATEUR Permet de réduire les secousses de la caméra. "Réduire les secousses de la caméra" (A P.24) Démarrer/arrêter l’enregistrement Sert de touche START/STOP. "BOUTON D’ENREG." (A P.100) Revue rapide Permet de visualiser les dernières vidéos enregistrées. "Visualiser immédiatement l’image capturée" (A P.24) Auto/Manuel Fait basculer le mode d’enregistrement entre Auto et Manuel. Effectuer un zoom L’angle de de vue peut être ajusté au moyen du zoom. ● Utilisez l’embout W (Grand angle) pour effectuer une prise de vue grand angle. ● Utilisez l’embout T (Téléobjectif) pour grossir le sujet lors de la prise de vue. ● ● La touche de fonctionnement du curseur ne peut être utilisée lorsque l’écran LCD est basculé. Le zoom apparaît lorsque vous touchez le curseur. . REMARQUE: ● Vous pouvez également utiliser les curseur's T/W zoom à zoom. Réglages utiles pour l’enregistrement Le rapport hauteur/largeur pour l’enregistrement peut être basculé entre 16:9 et 4:3. "CHOISIR RAPP. FORMAT" (A P.83) ● Classez les vidéos pendant l’enregistrement pour pouvoir les retrouver plus facilement lors de la lecture. "Enregistrer des fichiers dans des événements avant tout enregistrement" (A P.35) ● Lorsque “REDEMARRAGE RAPIDE” est réglé sur “MARCHE”, cet appareil s’allume immédiatement si vous ouvrez l’écran LCD dans les 5 minutes suivant la mise hors tension de l’appareil, en fermant l’écran. "REDEMARRAGE RAPIDE" (A P.101) ● Lorsque “ARRET AUTOMATIQUE” est réglé sur “MARCHE”, cet appareil s’éteint automatiquement s’il n’est pas utilisé pendant 5 minutes, afin d’économiser de l’énergie. (en utilisant la batterie uniquement) "ARRET AUTOMATIQUE" (A P.99) ● ● ● ● ● N’exposez pas l’objectif directement à la lumière du soleil. N’utilisez pas cet appareil sous la pluie, la neige ou dans des endroits fortement humides, tels que la salle de bains. N’utilisez pas cet appareil dans des endroits fortement sujets à l’humidité, à la poussière, ou directement exposés à de la vapeur ou de la fumée. Le voyant d’accès s’allume lorsqu’un enregistrement vidéo est en cours. Ne retirez pas la batterie, l’adaptateur secteur ou la carte SD lorsque le voyant est allumé. Faites une sauvegarde des données importantes enregistrées Il est recommandé de copier vos données importantes enregistrées sur un DVD ou tout autre support d’enregistrement pour les stocker. JVC ne sera pas responsable des données perdues. REMARQUE: Utilisez le zoom numérique pour agrandir la surface de zoom sans pour autant dégrader la qualité de l’image. ● Lorsque vous utilisez le zoom numérique, l’image devient granuleuse dans la mesure où elle est numériquement agrandie. ● Il est possible de modifier la plage du rapport de zoom. "ZOOM" (A P.82) ● Capturer des photos lors d’un enregistrement vidéo Appuyez sur la touche SNAPSHOT pour prendre des photos en mode vidéo (pause ou enregistrement). . ATTENTION: . ● ● "PHOTO" apparaît à l’écran lorsqu’une photo est capturée. ● ● ● ● ● ● Avant d’enregistrer une scène importante, il est recommandé d’effectuer un enregistrement test. Vérifiez la durée de temps d’enregistrement dans le support avant de débuter la prise de vue. S’il n’y a pas suffisamment d’espace, déplacer (copier) les données sur un ordinateur ou disque. N’oubliez pas de faire des copies après l’enregistrement! L’enregistrement s’arrête automatiquement car il ne peut pas tourner 12 heures consécutives ou plus en fonction des spécifications. (La reprise de l’enregistrement peut prendre quelques temps.) Pour les longs enregistrements, le fichier est divisé en deux fichiers ou plus si la taille est supérieure à 4 Go. Vous pouvez raccorder cet appareil à l’adaptateur secteur pour enregistrer pendant de longues heures en intérieur. . REMARQUE: Les photos capturées en mode vidéo sont enregistrées à la destination préalablement définie dans les réglages de support. "SUPPORT ENREG. PHOTO (GZ-MS250/GZ-MS230)" (A P.104) "SELEC. EMPL. PHOTO (GZ-MS216/GZ-MS215/GZ-MS210)" (A P.104) ● REMARQUE: La taille des photos capturées en mode vidéo varie en fonction du réglage effectué à partir de “CHOISIR RAPP. FORMAT”. “16:9” : 640×360 “4:3” : 640×480 "CHOISIR RAPP. FORMAT" (A P.83) ● La qualité des photos varie en fonction du réglage effectué à partir de “QUALITE IMAGE”. "Modifier la qualité des photos" (A P.87) ● Lorsqu’un effet (noir et blanc/sépia) est appliqué à la vidéo, il est également appliqué à la photo. ● 23 Enregistrement "EFFET (GZ-MS250/GZ-MS230)" (A P.89) Réduire les secousses de la caméra . Activé, le stabilisateur d’image numérique vous permet de réduire les secousses de la caméra lors de l’enregistrement. ● Le réglage du stabilisateur d’image numérique est modifié à chaque sélection. Affichage Réglage X (Stabilisateur d’image 1) Active le stabilisateur d’image. Y (Stabilisateur d’image 2) Réduit les secousses de la caméra avec plus d’efficacité pendant les prises de vue grand angle. * Seulement avec l’embout grand angle (environ 5x) Z (OFF) Désactive le stabilisateur d’image. REMARQUE: ● ● ● Il est recommandé d’éteindre ce mode lorsque vous utilisez un trépied et que vous filmez un sujet avec peu de mouvement. Une stabilisation complète est impossible si la caméra bouge trop. Ce réglage s’applique uniquement pour l’enregistrement vidéo. Visualiser immédiatement l’image capturée . Vous pouvez visualiser les dernières images capturées en mode d’enregistrement. (Retour sur image instantané) REMARQUE: ● ● 24 Vous pouvez également, si vous le souhaitez, supprimer ces photos. Une fois l’appareil mis sous tension, la fonction Retour sur image instantané n’aura plus en mémoire les dernières photos capturées. Dans ce cas, utilisez le mode lecture pour visualiser les photos. Enregistrement Capturer des photos en mode Auto Vous pouvez enregistrer des vidéos sans avoir à vous préoccuper des détails de réglage. Pour ce faire, utilisez le mode auto. Ouvrez le volet de protection de l’objectif. . 1 Ouvrez l’écran LCD puis sélectionnez le mode photo. . 2 ● ● Appuyez sur la touche G/H pour que le mode d’enregistrement bascule entre les modes G (Auto) et H (Manuel). Taille d’image Affiche l’icône de la taille d’image. ● Le réglage de la taille d’image ne peut être modifié. Qualité de l’image Affiche l’icône du réglage “QUALITE IMAGE” sélectionné dans le menu d’enregistrement. "QUALITE IMAGE" (A P.87) Nombre de prises de vue (Nombre de prises de vue enregistrables) Affiche le nombre de prises de vue restantes pour l’enregistrement de photos. Vitesse d’obturation Affiche la vitesse d’obturation. Mise au point Le voyant devient vert lorsque la mise au point est terminée. Enregistrement en cours Apparaît à l’écran lorsqu’une photo est capturée. Supports d’enregistrement Affiche l’icône des supports où les photos sont enregistrées. Les supports d’enregistrement peuvent être modifiés. "SUPPORT ENREG. PHOTO (GZ-MS250/GZMS230)" (A P.104) "SELEC. EMPL. PHOTO (GZ-MS216/GZ-MS215/ GZ-MS210)" (A P.104) Indicateur de batterie Affiche la charge restante approximative de la batterie. Vous pouvez faire apparaître les détails de la batterie en appuyant sur la touche INFOS M. "Durée restante d’enregistrement/de la batterie" (A P.40) Vérifiez si le mode d’enregistrement est bien Auto. Si le mode activé est le mode manuel, appuyez sur la touche G/H. Le mode bascule entre les mode Auto et Manuel à chaque sélection. Effectuez la mise au point du sujet. . 4 ● Prenez une photo. . 5 Une fois la mise au point effectuée, le voyant de l’icône de mise au point devient vert. Description Mode d’enregistrement . 3 L’icône du mode photo apparaît. Icône d’affichage ● PHOTO apparaît à l’écran lorsqu’une photo est capturée. . Indications apparaissant à l’écran lors de l’enregistrement d’une photo 25 Enregistrement . Touches de fonctionnement pour l’enregistrement de photos Vous pouvez également utiliser les curseur's T/W zoom à zoom. . ● Description Zoom gros plan/ grand angle Sert de commande de zoom. "Effectuer un zoom" (A P.26) Revue rapide Permet de visualiser les dernières photos enregistrées. "Visualiser immédiatement l’image capturée" ( A P.27) Auto/Manuel Fait basculer le mode d’enregistrement entre Auto et Manuel. REMARQUE: ● ● La touche de fonctionnement du curseur ne peut être utilisée lorsque l’écran LCD est basculé. Le zoom apparaît lorsque vous touchez le curseur. Réglages utiles pour l’enregistrement Lorsque “REDEMARRAGE RAPIDE” est réglé sur “MARCHE”, cet appareil s’allume immédiatement si vous ouvrez l’écran LCD dans les 5 minutes suivant la mise hors tension de l’appareil, en fermant l’écran. "REDEMARRAGE RAPIDE" (A P.101) ● Lorsque “ARRET AUTOMATIQUE” est réglé sur “MARCHE”, cet appareil s’éteint automatiquement s’il n’est pas utilisé pendant 5 minutes, afin d’économiser de l’énergie. (en utilisant la batterie uniquement) "ARRET AUTOMATIQUE" (A P.99) ● ATTENTION: ● ● ● ● N’exposez pas l’objectif directement à la lumière du soleil. N’utilisez pas cet appareil sous la pluie, la neige ou dans des endroits fortement humides, tels que la salle de bains. N’utilisez pas cet appareil dans des endroits fortement sujets à l’humidité, à la poussière, ou directement exposés à de la vapeur ou de la fumée. Le voyant d’accès s’allume lorsqu’un enregistrement de photo est en cours. Ne retirez pas la batterie, l’adaptateur secteur ou la carte SD lorsque le voyant est allumé. REMARQUE: ● ● Avant d’enregistrer une scène importante, il est recommandé d’effectuer un enregistrement test. Le stabilisateur d’image numérique ne fonctionne avec l’enregistrement de photos. Effectuer un zoom L’angle de de vue peut être ajusté au moyen du zoom. ● Utilisez l’embout W (Grand angle) pour effectuer une prise de vue grand angle. ● Utilisez l’embout T (Téléobjectif) pour grossir le sujet lors de la prise de vue. 26 . Touche de fonctionnement REMARQUE: ● Seulement le zoom optique est disponible lors du mode d’enregistrement de photos. Enregistrement Enregistrement manuel Visualiser immédiatement l’image capturée Vous pouvez visualiser les dernières images capturées en mode d’enregistrement. (Retour sur image instantané) Vous pouvez ajuster les réglages, tels que la luminosité et la vitesse d’obturation en utilisant le mode Manuel. L’enregistrement Manuel peut être à la fois défini pour les modes vidéo et photo. Sélectionnez le mode vidéo ou photo. . 1 L’icône du mode vidéo ou photo apparaît. . ● Vous pouvez également, si vous le souhaitez, supprimer ces photos. Une fois l’appareil mis sous tension, la fonction Retour sur image instantané n’aura plus en mémoire les dernières photos capturées. Dans ce cas, utilisez le mode lecture pour visualiser les photos. 2 Sélectionnez le mode d’enregistrement Manuel. . ● ● Le mode bascule entre les mode Auto et Manuel à chaque sélection. ● 3 Lancez l’enregistrement. . REMARQUE: ● Appuyez à nouveau pour arrêter l’enregistrement. REMARQUE: ● Les réglages manuels apparaissent à l’écran uniquement en mode Manuel. Menu d’enregistrement Manuel Les éléments suivants peuvent être réglés. Nom SELECTION SCENE MISE AU POINT AJUSTER LUMINOSITE VITESSE D'OBTURATION BALANCE DES BLANCS COMP. RETROECLAIRAGE Description Les enregistrements correspondant aux conditions de prises de vue peuvent ainsi être facilement effectués. "Sélection de scène" (A P.28) ● Utilisez la mise au point manuelle, si celle-ci ne se fait pas de manière automatique sur le sujet. "Ajuster manuellement la mise en point" (A P.29) ● Vous avez la possibilité, si vous le souhaitez, d’ajuster la luminosité générale de l’écran. ● Utilisez cette fonction lorsque vous souhaitez enregistrer dans des endroits sombres ou clairs. "Ajuster la luminosité" (A P.31) ● La vitesse d’obturation peut être ajustée. Utilisez cette fonction pour capturer un sujet se déplaçant rapidement ou pour mettre en valeur ses déplacements. "Régler la vitesse d’obturation" (A P.31) ● ● Vous avez la possibilité, si vous le souhaitez, d’ajuster la couleur générale de l’écran. ● Utilisez cette fonction lorsque la couleur à l’écran semble légèrement différente de la couleur réelle. "Régler la balance des blancs" (A P.32) ● ● Permet de corriger l’image lorsque le sujet paraît sombre en raison du contre-jour. 27 Enregistrement Utilisez cette fonction pour effectuer des prises de vue en contre-jour. "Régler la compensation de contre-jour" (A P.33) Sélection de scène Vous pouvez définir la luminosité d’une région spécifique en tant que paramètre par défaut. "Régler la zone de mesure" (A P.33) 1 Appuyez sur D pour afficher le menu. 2 Sélectionnez “REGLAGE MANUEL” et appuyez sur C. 3 Sélectionnez “SELECTION SCENE” et appuyez sur C. 4 Sélectionnez la scène puis appuyez sur C. ● EFFET Des scènes courantes qui sont souvent rencontrées peuvent être filmées avec les paramètres les plus appropriés. Vous pouvez, si vous le souhaitez, prendre des images ressemblant à de veilles photos ou à des films en noir et blanc. "Enregistrer avec des effets (GZ-MS250/GZ-MS230)" (A P.34) ● Utilisez cette fonction pour prendre des gros plans (macro) du sujet. "Effectuer des prises de vue en gros plan" (A P.34) ● . . . TELE MACRO ● . ZONE DE PHOTOMETRIE ● 28 Une fois les réglages terminés, appuyez sur D. Enregistrement * L’image n’est qu’une impression. Réglage Augmente l’intensité et éclaire la scène automatiquement lorsqu’il fait nuit. Afin de prévenir le tremblement de la caméra, utilisez un trépied. Ajuster manuellement la mise en point Procédez à ce réglage si la mise au point n’est pas claire dans “AUTO” ou lorsque vous souhaitez effectuer manuellement la mise au point. 1 Appuyez sur D pour afficher le menu. 2 Sélectionnez “REGLAGE MANUEL” et appuyez sur C. 3 Sélectionnez “MISE AU POINT” et appuyez sur C. 4 Sélectionnez “MANUEL” et appuyez sur C. 5 Servez-vous du curseur pour ajuster la mise au point. . . NUIT Effet Les scènes de nuit sont capturées de façon naturelle. PORTRAIT Floute l’arrière-plan pour faire ressortir les sujets sur la photo. SPORTS Capture de façon nette des sujets se déplaçant rapidement, dans chaque image. Évite que le sujet n’apparaisse trop sombre lors d’un enregistrement comprenant des scènes de neige par temps ensoleillé. . . NEIGE . . . . . . CREPUSCULE Évite que le sujet humain n’apparaisse trop clair sous la lumière. ● ● 6 Déplacez le curseur vers le haut pour effectuer la mise au point d’un sujet éloigné. Déplacez le curseur vers le bas pour effectuer la mise au point sur un sujet rapproché. Appuyez sur C pour confirmer. . . PROJECTEUR REMARQUE: 29 Enregistrement ● Un sujet dont la mise au point est effectuée via gros plan reste au point en cas de zoom arrière en mode grand angle. 30 Enregistrement ● Ajuster la luminosité Vous pouvez régler la luminosité à votre niveau préféré. Appuyez sur D pour afficher le menu. Régler la vitesse d’obturation Vous pouvez régler la vitesse d’obturation afin de bien capturer le type de sujet. 1 Appuyez sur D pour afficher le menu. 2 Sélectionnez “REGLAGE MANUEL” et appuyez sur C. 3 Sélectionnez “VITESSE D'OBTURATION” et appuyez sur C. 4 Sélectionnez “MANUEL” et appuyez sur C. 5 Utilisez le curseur pour sélectionner la vitesse d’obturation souhaitée. . 1 Les réglages pour les vidéos et les photos peuvent être ajustés séparément. Sélectionnez “REGLAGE MANUEL” et appuyez sur C. . . 2 Sélectionnez “AJUSTER LUMINOSITE” et appuyez sur C. . . 3 Sélectionnez “MANUEL” et appuyez sur C. . . 4 Utilisez le curseur pour sélectionner la valeur de luminosité souhaitée. ● ● ● ● 6 Plage de compensation pendant l’enregistrement de vidéos : -6 à +6 Plage de compensation pendant l’enregistrement de photos : -2,0 à +2,0 Déplacez le curseur vers le haut pour augmenter la luminosité. Déplacez le curseur vers le bas pour réduire la luminosité. Appuyez sur C pour confirmer. . . . 5 ● ● ● Appuyez sur C pour confirmer. . 6 Règle la vitesse d’obturation de 1/2 à 1/4 000. (Jusqu’à 1/1 000 pour photos.) Déplacez le curseur vers le haut pour augmenter la vitesse d’obturation. Déplacez le curseur vers le bas pour réduire la vitesse d’obturation. REMARQUE: 31 Enregistrement HALOGENE Réglez cette option lors de la prise de vue avec éclairage, comme par exemple un éclairage vidéo. Utiliser BAL. B MANUEL 1 . 2 REMARQUE: ● Les réglages pour les vidéos et les photos peuvent être ajustés séparément. ● Régler la balance des blancs Vous pouvez régler la tonalité de couleur afin de bien capturer la source de lumière. Appuyez sur D pour afficher le menu. 2 Sélectionnez “REGLAGE MANUEL” et appuyez sur C. 3 Sélectionnez “BALANCE DES BLANCS” et appuyez sur C. 4 Sélectionnez le réglage de balance des blancs souhaitée, puis appuyez sur C. . . . . 1 Réglage Détails AUTO Ajuste automatiquement pour obtenir des couleurs naturelles. BAL. B MANUEL Utilisez cette option si le problème des couleurs non naturelles n’est pas résolu. ENSOLEILLE Vous pouvez régler cette option lors de la prise de vue extérieure par temps ensoleillé. NUAGEUX Réglez cette option lors de la prise de vue par temps nuageux ou à l’ombre. 32 3 Placez une feuille de papier blanc uni devant l’objectif de sorte que le papier blanc occupe tout l’écran. Sélectionnez “BAL. B MANUEL” puis appuyez sur C. Le curseur clignote. Lâchez C une fois que le menu disparaît. Enregistrement Régler la zone de mesure Vous pouvez corriger l’image lorsque le sujet paraît trop sombre en raison du contre-jour. Vous pouvez, si vous le souhaitez, définir la luminosité d’une zone spécifique comme valeur par défaut. 1 Appuyez sur D pour afficher le menu. 1 Appuyez sur D pour afficher le menu. 2 Sélectionnez “REGLAGE MANUEL” et appuyez sur C. 2 Sélectionnez “REGLAGE MANUEL” et appuyez sur C. 3 Sélectionnez “COMP. RETROECLAIRAGE” et appuyez sur C. 3 Sélectionnez “ZONE DE PHOTOMETRIE” et appuyez sur C. 4 Sélectionnez “MARCHE” et appuyez sur C. 4 Sélectionnez “PROJECTEUR” et appuyez sur C. . . . . . . . . . Régler la compensation de contre-jour ● Lorsque “PROJECTEUR” est sélectionné, sélectionnez la position du cadre de mesure en appuyant sur les touches de fonctionnement "E"/"F". Une fois la sélection terminée, appuyez sur C pour confirmer. 33 Enregistrement Les réglages pour les vidéos et les photos peuvent être ajustés séparément. ● Enregistrer avec des effets (GZ-MS250/GZ-MS230) Effectuer des prises de vue en gros plan La fonction téléobjectif macro vous permet de prendre un objet en gros plan. . Vous pouvez ajouter différents effets à vos vidéos et à vos photos pour créer une atmosphère différente par rapport aux enregistrements classiques. * L’image n’est qu’une impression. Appuyez sur D pour afficher le menu. . 1 * L’image n’est qu’une impression. Appuyez sur D pour afficher le menu. 2 Sélectionnez “REGLAGE MANUEL” et appuyez sur C. 3 Sélectionnez “TELE MACRO” et appuyez sur C. 4 Sélectionnez “MARCHE” et appuyez sur C. . 1 Sélectionnez “REGLAGE MANUEL” et appuyez sur C. . . 2 Sélectionnez “EFFET” et appuyez sur C. . . 3 Sélectionnez le réglage d’effets et appuyez sur C. . . 4 Détails Réglage Aucun effet. SEPIA L’image prend une teinte brune rappelant celle des anciennes photographies. NOIR ET BLANC Enregistre en noir et blanc comme les images de vieux téléviseurs. FILM ANCIEN Donne aux images un effet stroboscopique rappelant celui des vieux films. ● Cette option n’est possible qu’en mode vidéo. . ARRET STROBOSCOPE REMARQUE: 34 Permet à l’image de ressembler à une série de clichés consécutifs comme un stroboscope. ● Cette option n’est possible qu’en mode vidéo. Détails Réglage ARRET Permet la prise de vue en gros plan jusqu’à 1 mètre de l’extrémité du téléobjectif (T). Permet la prise de vue en gros plan jusqu’à 5 cm de l’extrémité du grand angle (W). MARCHE Permet la prise de vue en gros plan jusqu’à 50 cm de l’extrémité du téléobjectif (T). Permet la prise de vue en gros plan jusqu’à 5 cm de l’extrémité du grand angle (W). ATTENTION: ● Lorsque vous ne prenez pas de prise de vue en gros plan, réglez le TELE MACRO à “ARRET”. Enregistrement Sinon, l’image peut être floue. Enregistrer des fichiers dans des événements avant tout enregistrement Classez les vidéos pendant l’enregistrement pour pouvoir les retrouver plus facilement lors de la lecture. Sélectionnez le mode vidéo. 2 Appuyez sur D pour afficher le menu. 3 Sélectionnez “ENREG. EVENEMENT” et appuyez sur C. 4 Sélectionnez le type d’événement souhaité puis appuyez sur C. . . . . 1 Type d’événement TEMPS LIBRE VACANCES SPORTS CELEBRATION FELICITATIONS BEBE MON FILS MA FILLE ANNIVERSAIRE REMISE DIPLOMES ● Une icône apparaît à l’écran et la vidéo est enregistrée sous l’événement sélectionné. (Les vidéos continueront à être enregistrées sous le même événement jusqu’au prochain changement.) REMARQUE: Pour annuler l’enregistrement de l’événement, appuyez sur “SUPPR.” dans l’étape 4. ● L’événement enregistré pourra être modifié ultérieurement. "Modifier l’événement du fichier affiché" (A P.54) "Modifier l’événement des fichiers sélectionnés" (A P.55) ● 35 Enregistrement Prendre des vidéos en format YouTube Partagez facilement vos souvenirs avec toute votre famille et vos amis en publiant vos vidéos sur le site de partage YouTube. Grâce au téléchargement de prises de vue, les vidéos adaptées pour le chargement sur YouTube (dans les 10 minutes) peuvent être directement prises. REMARQUE: Pour en savoir plus sur YouTube, veuillez visiter le site Web suivant. http://www.youtube.com/ 1 Sélectionnez le mode vidéo. Charger des vidéos Vous pouvez charger vos vidéos sur YouTube via le logiciel "Everio MediaBrowser" fourni. Installez le logiciel sur votre ordinateur puis connectez cet appareil à l’ordinateur. ● Pour savoir comment utiliser le logiciel, consultez le fichier d’aide. "Installer le logiciel fourni" (A P.71) "Raccorder ce caméscope à l’ordinateur" (A P.71) Problèmes pour charger des vidéos ● . ● ● L’icône du mode vidéo apparaît alors. Appuyez sur la touche UPLOAD/EXPORT pour afficher le menu TELECHARGER REGLAGES/EXPORTER REGLAGES. 3 Sélectionnez “TELECH. PRISE DE VUE” puis appuyez sur la touche C. . . 2 ● ● ● Lancez l’enregistrement. . 4 Le mode bascule entre ON et OFF à chaque sélection. Pour annuler ce réglage, cliquez sur "OFF". Une fois les réglages terminés, appuyez sur la touche J. ● ● Appuyez à nouveau pour arrêter l’enregistrement. La longueur d’enregistrement maximum en mode de chargement est de 10 minutes. L’enregistrement s’arrête automatiquement au bout de 10 minutes. REMARQUE: ● ● ● L’enregistrement ne peut être supérieur à 10 minutes puisqu’il s’agit de la durée limite autorisée sur YouTube. La modification de vidéos à charger au format de fichier ne peut être effectuée sur cet appareil. Pour charger des fichiers vidéo, consultez la section ci-dessous "Charger des vidéos". L’icône de chargement disparaît lorsque l’enregistrement s’arrête. Pour enregistrer une autre vidéo en mode de chargement, procédez à nouveau aux réglages nécessaires. 36 Assurez-vous d’avoir créé un compte avec YouTube. (Il vous faut absolument un compte YouTube pour pouvoir charger des fichiers sur YouTube.) Consultez "Q&A", "Dernières informations", "Télécharger informations", etc. dans "Cliquez pour obtenir les dernières infos sur les produits" dans le fichier d’aide du logiciel fourni "Everio MediaBrowser". Enregistrement Enregistrer par intervalles (ENREG. ACCELERE) Prendre des vidéos au format iTunes Enregistrez des vidéos dans le format d’exportation du logiciel "iTunes" d’Apple, pour ensuite pouvoir les transférer sur cet appareil raccordé à un ordinateur. "LIB." apparaît à l’écran lorsque vous enregistrez des vidéos en format iTunes. Utilisez le logiciel fourni pour transférer des vidéos. "Installer le logiciel fourni" (A P.71) REMARQUE: Cette fonction permet de capturer les changements de scènes se déroulant lentement sur une longue période d’être montrés sur un laps de temps court en prenant des clichés à certains intervalles. Cette option est utile notamment pour recréer l’ouverture d’un bourgeon de fleur. 1 Sélectionnez le mode vidéo. 2 Appuyez sur D pour afficher le menu. 3 Sélectionnez “ENREG. ACCELERE” et appuyez sur C. 4 Sélectionnez un intervalle d’enregistrement (compris entre 1 et 80 secondes) puis appuyez sur C. Pour en savoir plus sur iTunes et iPod, veuillez visitez le site suivant : http://www.apple.com/itunes/ Sélectionnez le mode vidéo. . . 1 ● Appuyez sur la touche UPLOAD/EXPORT pour afficher le menu TELECHARGER REGLAGES/EXPORTER REGLAGES. . . 2 L’icône du mode vidéo apparaît alors. Sélectionnez “EXPORT. PRISE DE VUE” puis appuyez sur la touche C. . . 3 ● ● ● Lancez l’enregistrement. . 4 Le mode bascule entre ON et OFF à chaque sélection. Pour annuler ce réglage, cliquez sur "OFF". Une fois les réglages terminés, appuyez sur la touche J. ● Lancez l’enregistrement. . 5 Plus le nombre de secondes est important, plus l’intervalle d’enregistrement sera long. ● Appuyez à nouveau pour arrêter l’enregistrement. Vous pouvez exporter des vidéos vers iTunes via le logiciel "Everio MediaBrowser" fourni. Installez le logiciel sur votre ordinateur puis connectez cet appareil à l’ordinateur. ● Pour savoir comment utiliser le logiciel, consultez le fichier d’aide. ● Pour en savoir plus sur le transfert de fichiers vers iPod, consultez le fichier d’aide de iTunes. "Installer le logiciel fourni" (A P.71) "Sauvegarder tous les fichiers" (A P.73) Problèmes pour exporter des fichiers vers iTunes ● Consultez "Q&A", "Dernières informations", "Télécharger informations", etc. dans "Cliquez pour obtenir les dernières infos sur les produits" dans le fichier d’aide du logiciel fourni "Everio MediaBrowser". . Transférer des vidéos enregistrées sur iPod ● ● ● Un cadre est pris à intervalles réguliers de la période sélectionnée. Lorsque l’intervalle d’enregistrement est réglé sur “INTERVALLE 20 S.” ou davantage, cet appareil bascule en mode économie d’énergie entre deux enregistrements. Au point d’enregistrement suivant, le mode économie d’énergie sera arrêté et l’enregistrement démarrera automatiquement. Appuyez une nouvelle fois sur la touche START/STOP pour arrêter l’enregistrement. Indications pour les enregistrements par prise de vue accélérée 37 Enregistrement Régler la prise de vue accélérée Plus le nombre de secondes est important, plus l’intervalle d’enregistrement sera long. Réglage ARRET Désactive la fonction. INTERVALLE 1 S. Permet de prendre un cadre à 1 secondes d’intervalle. Les vidéos enregistrées seront lues à une vitesse x30. INTERVALLE 2 S. Permet de prendre un cadre à 2 secondes d’intervalle. Les vidéos enregistrées seront lues à une vitesse x60. INTERVALLE 5 S. Permet de prendre un cadre à 5 secondes d’intervalle. Les vidéos enregistrées seront lues à une vitesse x150. . Affichage Détails Description Indicateur de vitesse Affiche l’intervalle d’enregistrement défini. Qualité vidéo Affiche l’icône de la qualité vidéo définie. Durée d’enregistrement restante Durée d’enregistrement restante avec la qualité vidéo actuellement sélectionnée. INTERVALLE 10 S. Enregistrement en cours Apparaît lorsqu’un enregistrement vidéo est en cours. L’icône clignote en mode économie d’énergie. Permet de prendre un cadre à 10 secondes d’intervalle. Les vidéos enregistrées seront lues à une vitesse x300. INTERVALLE 20 S. Pause Apparaît lorsqu’un enregistrement vidéo est suspendu. Permet de prendre un cadre à 20 secondes d’intervalle. Les vidéos enregistrées seront lues à une vitesse x600. Durée réelle écoulée Affiche la durée réelle écoulée depuis le début de l’enregistrement. INTERVALLE 40 S. Durée enregistrée Affiche la durée réelle enregistrée de la vidéo. La durée enregistrée augmente en unités de cadres. Permet de prendre un cadre à 40 secondes d’intervalle. Les vidéos enregistrées seront lues à une vitesse x1 200. INTERVALLE 80 S. Permet de prendre un cadre à 80 secondes d’intervalle. Les vidéos enregistrées seront lues à une vitesse x2 400. ATTENTION: ● ● ● ● Le son ne pourra pas être enregistré pendant les enregistrements par prise de vue accélérée. Lors de l’enregistrement simultané de photos, le zoom et le stabilisateur d’image numérique ne sont pas disponibles avec les enregistrements par prise de vue accélérée. Lorsque l’enregistrement est arrêté avec un temps d’enregistrement inférieur à "0:00:00:17", la vidéo ne sera pas enregistrée. L’activation automatique du support d’enregistrement est impossible pendant les enregistrements par prise de vue accélérée. REMARQUE: Les réglages d’enregistrement par prise de vue accélérée sont enregistrés, même lorsque l’alimentation est coupée. Lorsque l’appareil est sous tension, "ACCÉLÉRÉ" apparaît à l’écran. ● L’enregistrement s’arrête automatiquement 99 heures après son démarrage. ● Utilisez un trépied et un adaptateur secteur pour les enregistrements par prise de vue accélérée. avec de longs intervalles d’enregistrement. Il est également recommandé de régler manuellement la mise au point et la balance des blancs. "Montage sur trépied" (A P.19) "Ajuster manuellement la mise en point" (A P.29) "Régler la balance des blancs" (A P.32) ● 38 Enregistrement Enregistrer automatiquement par détection de mouvements (ENREG. AUTO) Cette fonction permet à la caméra d’enregistrer automatiquement en détectant les changements de mouvement (luminosité) du sujet à l’intérieur du cadre rouge apparaissant sur l’écran LCD. (ENREGISTREMENT AUTOMATIQUE) Cette fonction peut être définie pour les modes vidéo et photo. 1 Sélectionnez le mode vidéo ou photo. annuler la fonction ENREGISTREMENT AUTOMATIQUE, la passer en mode “ARRET”. ATTENTION: ● ● ● . ● 2 ● 3 Composez l’image en fonction du sujet. Ajustez l’angle de prise de vue avec le zoom, etc. ● Appuyez sur D pour afficher le menu. Le seul réglage d’enregistrement manuel disponible est “TELE MACRO”. Tout le reste est réglé sur “AUTO”. Le zoom numérique, le stabilisateur d’image numérique, le retardateur et la prise de vue continue ne sont pas disponibles avec la fonction ENREGISTREMENT AUTOMATIQUE activée. La fonction ENREG. AUTO ne peut être utilisée avec la fonction ENREG. ACCELERE. Lorsque les deux fonctions sont sélectionnées, la priorité est donnée à ENREG. ACCELERE. “QUALITE VIDEO” et “CHOISIR RAPP. FORMAT” ne peuvent être modifiées une fois la fonction ENREGISTREMENT AUTOMATIQUE sélectionnée. Réglez-les avant de sélectionner la fonction ENREGISTREMENT AUTOMATIQUE. Les modes arrêt et économie d’énergie automatiques ne sont pas disponibles avec la fonction ENREGISTREMENT AUTOMATIQUE activée. REMARQUE: ● ● . ● Sélectionnez “ENREG. AUTO” et appuyez sur C. 5 Sélectionnez “MARCHE” et appuyez sur C. 6 L’enregistrement démarre automatiquement lorsque le sujet se déplace au sein du cadre rouge. ● . . . 4 L’enregistrement s’arrête si aucun changement n’est effectué dans les 5 secondes suivant l’enregistrement vidéo. L’enregistrement ne peut commencer lorsque les mouvements du sujet à l’intérieur du cadre rouge sont trop rapides ou les changements de luminosité sont trop faibles. L’enregistrement peut démarrer en raison de changements de la luminosité même s’il n’y a aucun mouvement au sein du cadre rouge. Si le zoom est activé, l’enregistrement ne peut pas commencer. ● ● ● Un cadre rouge apparait 2 secondes après que l’affichage du menu ait disparu. Pour l’enregistrement vidéo, l’enregistrement se poursuit même s’il y a encore des mouvements du sujet (changements de luminosité) à l’intérieur du cadre rouge. Lorsqu’il n’y a plus de mouvement du sujet (changements de luminosité) à l’intérieur du cadre rouge, l’enregistrement s’arrête dans les 5 secondes. Appuyez sur la touche START/STOP pour arrêter l’enregistrement manuel vidéo. Toutefois, pendant que L’ENREGISTREMENT AUTOMATIQUE demeure activé même après l’arrêt de l’enregistrement, l’enregistrement recommence lorsque les mouvements du sujet (changements de luminosité) sont détectés à l’intérieur du cadre rouge. Pour 39 Enregistrement Durée restante d’enregistrement/de la batterie Vous pouvez vérifier la durée d’enregistrement vidéo restante ainsi que la charge restante de la batterie sur la mémoire intégrée et la carte SD. Appuyez sur la touche M. 2 Affichez la durée d’enregistrement restante. . . 1 ● ● ● ● Affichez la charge restante de la batterie. . 3 La durée d’enregistrement restante s’affiche uniquement en mode d’enregistrement vidéo. Appuyez sur la touche M pour vérifier la durée d’enregistrement restante de chaque support d’enregistrement. Lorsque la durée d’enregistrement restante est affichée, appuyez sur la touche de fonctionnement "ICÔNE BATTERIE" pour afficher la charge restante de la batterie. Pour quitter l’affichage, appuyez sur la touche D. ● ● Pour quitter l’affichage, appuyez sur la touche M ou D. La charge restante de la batterie ne s’affichera pas lorsque l’adaptateur secteur est raccordé à l’appareil. REMARQUE: ● Vous pouvez modifier la qualité vidéo à partir de l’affichage de la durée d’enregistrement restante. Sélectionnez la qualité vidéo souhaitée avec le curseur puis appuyez sur C. 40 Enregistrement Durée d’enregistrement vidéo approximative Qualité ● ● Mémoire intégrée (GZ-MS250) Mémoire intégrée (GZ-MS230) Carte SDHC 4 Go Carte SDHC 8 Go Carte SDHC 16 Go Carte SDHC 32 Go ULTRA FIN 7 h 30 m 1 h 50 m 56 m 1 h 50 m 3 h 45 m 7 h 30 m FIN 11 h 20 m 2 h 45 m 1 h 20 m 2 h 50 m 5 h 40 m 11 h 20 m NORMAL 15 h 3 h 40 m 1 h 45 m 3 h 45 m 7 h 30 m 15 h ECONOMIE 40 h 9 h 50 m 4 h 57 m 10 h 20 h 40 h La mémoire intégrée s’applique uniquement à GZ-MS250/GZ-MS230. La durée d’enregistrement réelle peut être raccourcie en fonction de l’environnement de prise de vue. Nombre approximatif de photos (unité : nombre de prises de vue) ● Bouton Taille d’image Photo 832x624 (4:3) Photo Qualité Carte SD 256 Mo Carte SD 512 Mo Carte SD 1 Go Carte SD 2 Go FIN 970 1 950 3 950 7 590 832x624 (4:3) STANDARD 1 450 2 930 5 930 9 999 Vidéo 640x480 (4:3) FIN 1 450 2 930 5 930 9 999 Vidéo 640x480 (4:3) STANDARD 2 080 4 180 8 480 9 999 Vidéo 640x360 (16:9) FIN 1 820 3 660 7 420 9 999 Vidéo 640x360 (16:9) STANDARD 2 430 4 880 9 890 9 999 Vous pouvez enregistrer jusqu’à 9 999 photos sur la mémoire intégrée et les cartes SD d’au moins 4 Go (quelles que soient la taille et la qualité de la photo). Durée d’enregistrement approximative (avec batterie) Batterie ● ● Durée d’enregistrement réelle Durée d’enregistrement continue BN-VG107E (Fourni) 50 m 1 h 30 m BN-VG114E 1 h 40 m 3h5m BN-VG121E 2 h 35 m 4 h 40 m Les valeurs mentionnées ci-dessus se rapportent à celles figurant lorsque “TORCHE” est réglé sur “ARRET” et “RETROECL. MONITEUR” sur “STANDARD”. La durée d’enregistrement réelle peut être plus courte si le zoom est utilisé ou si l’enregistrement est arrêté à plusieurs reprises. (Il est recommandé de préparer la batterie pour trois fois la durée d’enregistrement prévue.) 41 Lecture Lire des vidéos Pendant l’affichage de l’écran d’index Vous pouvez sélectionner et lire les vidéos enregistrées à partir d’un écran d’index (affichage miniature). Le contenu des destinations d’enregistrement sélectionné dans “SUPPORT ENREG. VIDEO” s’affiche sur l’écran d’index. "SUPPORT ENREG. VIDEO (GZ-MS250/GZ-MS230)" (A P.103) "SELEC. EMPL. VIDEO (GZ-MS216/GZ-MS215/GZ-MS210)" (A P.103) 3 Lance la lecture du fichier sélectionné. DIGEST Vous pouvez lire un sommaire des vidéos enregistrées. B Vous pouvez rechercher un fichier spécifique à partir de la date d’enregistrement ou d’une catégorie enregistrée (événement). A Supprime le fichier sélectionné. J/K Maintenez la touche enfoncée pour déplacer les pages de l’écran d’index. Pendant la lecture vidéo Sélectionnez le mode vidéo. Affichage . 2 Description d Sélectionnez le mode de lecture. . 1 Affichage Sélectionnez la vidéo souhaitée puis appuyez sur C. Description d/e Lecture/pause f Arrêt (retourne à l’affichage miniature) g Passe à la vidéo suivante h Retourne au début de la scène i Recherche avant j Recherche arrière k Ralenti avant l Ralenti arrière REMARQUE: Appuyez sur le curseur et sur les touches autour de l’écran avec vos doigts. ● Le curseur et les touches ne fonctionnent pas si vous les touchez avec vos ongles ou avec des gants. ● Les affichages à l’écran ne fonctionnent pas, même si vous appuyez dessus. ● Vous pouvez rechercher un fichier spécifique à partir de la date d’enregistrement ou d’une catégorie enregistrée (événement). Cette option est utile lorsque vous effectuez une recherche parmi un grand nombre de fichiers. "Recherche par groupe" (A P.45) "Recherche par date" (A P.46) "Recherche par événement et date" (A P.46) . ● ● Appuyez sur f pour arrêter la lecture. Touches de fonctionnement pour la lecture de vidéos ATTENTION: ● Faites une sauvegarde des données importantes enregistrées Il est recommandé de copier vos données importantes enregistrées sur un DVD ou tout autre support d’enregistrement pour les stocker. JVC ne sera pas responsable des données perdues. Vérifier la date d’enregistrement et d’autres informations . . Appuyez sur M. Vous pouvez afficher la date d’enregistrement du fichier sélectionné. Augmenter/réduire le nombre à afficher sur l’écran d’index. Activez la commande de zoom lorsque l’écran d’index est affiché (affichage miniature) pour modifier le nombre de fichiers à l’écran dans l’ordre suivant: 6 fichiers → 20 fichiers → 3 fichiers. ● Les informations relatives aux fichiers apparaissent également lorsque 3 fichiers sont affichés. 42 Lecture Vérifier rapidement le contenu des vidéos Lire une vidéo avec des informations de gestion défectueuses Lit des vidéos avec des informations de gestion défectueuses. 1 Sélectionnez le mode de lecture. 2 Sélectionnez le mode vidéo. 3 Appuyez sur D pour afficher le menu. 4 Sélectionnez “LECTURE FICHIER MPEG” et appuyez sur C. 5 Sélectionnez la vidéo souhaitée puis appuyez sur C. . . Vous pouvez lire un sommaire des vidéos enregistrées (Lecture sommaire). Cette option est utile pour vérifier rapidement le contenu de vos vidéos. ● Pour démarrer la lecture sommaire, appuyez sur la touche SOMMAIRE. . . . Touches de fonctionnement pour la lecture sommaire Lecture/pause f Arrêt (retourne à l’affichage miniature) d NORM Revient à la lecture normale. g Passe à la vidéo suivante h Retourne au début de la scène i Recherche avant j Recherche arrière k Ralenti avant l Ralenti arrière . d/e . "Lire des vidéos" (A P.42) 43 Lecture Lire des photos Pendant l’affichage de l’écran d’index Vous pouvez sélectionner et lire les photos enregistrées à partir d’un écran d’index (affichage miniature). Le contenu des destinations d’enregistrement sélectionné dans “SUPPORT ENREG. PHOTO” s’affiche sur l’écran d’index. "SUPPORT ENREG. PHOTO (GZ-MS250/GZ-MS230)" (A P.104) "SELEC. EMPL. PHOTO (GZ-MS216/GZ-MS215/GZ-MS210)" (A P.104) 1 Affichage Sélectionnez le mode de lecture. Description d Lance la lecture du fichier sélectionné. B Vous pouvez rechercher un fichier spécifique à partir de la date d’enregistrement. A Supprime le fichier sélectionné. J/K Maintenez la touche enfoncée pour déplacer les pages de l’écran d’index. Pendant la lecture de photos . Affichage Sélectionnez le mode photo. d/e Lancement/Pause du diaporama f Arrêt (retourne à l’affichage miniature) g Passe à la photo suivante h Retourne à la photo précédente H Lit en commençant par la fin pendant le diaporama. I Lit en commençant par le début pendant le diaporama. . 2 3 Sélectionnez une photo et appuyez sur C pour démarrer la lecture. Description REMARQUE: Appuyez sur le curseur et sur les touches autour de l’écran avec vos doigts. ● Le curseur et les touches ne fonctionnent pas si vous les touchez avec vos ongles ou avec des gants. ● Les affichages à l’écran ne fonctionnent pas, même si vous appuyez dessus. ● Vous pouvez rechercher un fichier spécifique à partir de la date d’enregistrement. Cette option est utile lorsque vous effectuez une recherche parmi un grand nombre de fichiers. "Recherche par date" (A P.46) . ● ● Appuyez sur f pour arrêter la lecture. Touches de fonctionnement pour la lecture de photos Vérifier la date d’enregistrement et d’autres informations . Appuyez sur M. Vous pouvez afficher la date d’enregistrement du fichier sélectionné. . Augmenter/réduire le nombre à afficher sur l’écran d’index. Activez la commande de zoom lorsque l’écran d’index est affiché (affichage miniature) pour modifier le nombre de fichiers à l’écran dans l’ordre suivant: 6 fichiers → 20 fichiers → 3 fichiers. ● Les informations relatives aux fichiers apparaissent également lorsque 3 fichiers sont affichés. Lecture du diaporama Vous pouvez lancer un diaporama pour lire vos photos. Lancez le diaporama en appuyant sur la touche C pendant la lecture d’une photo. . "Touches de fonctionnement pour la lecture de photos" (A P.44) 44 Lecture REMARQUE: Vous pouvez, si vous le souhaitez, ajouter des effets aux transitions du diaporama. "EFFETS DIAPORAMA" (A P.94) Rechercher une vidéo/photo spécifique ● Il vous sera difficile de rechercher un fichier particulier à partir de l’écran d’index si vous disposez d’un grand nombre de vidéos et de photos enregistrées. Utilisez la fonction de recherche pour trouver le fichier souhaité. ● Vous pouvez rechercher des vidéos à partir de “GROUPE”, “RECHER. DATE”, ou “CHERC EVENMT”. ● Vous pouvez rechercher des photos à partir de “RECHER. DATE”. "Pour rechercher des fichiers par groupes avec des dates d’enregistrement similaires" (A P.45) "Rechercher par date d’enregistrement" (A P.46) "Rechercher par date d’enregistrement et d’événement" (A P.46) Recherche par groupe Vous pouvez rechercher et exécuter des vidéos qui ont été automatiquement regroupées en fonction de leurs dates d’enregistrement similaires. ● Le contenu des destinations d’enregistrement sélectionnées dans “SUPPORT ENREG. VIDEO” est recherché. Affichez la fonction de recherche. . 1 ● Vous pouvez également afficher le menu de recherche en sélectionnant “RECHERCHER” sur le menu de lecture. Sélectionnez “GROUPE” et appuyez sur C. 3 Effectuez une sélection à partir de l’écran d’index (miniatures) et appuyez sur C pour lancer la lecture. . . 2 ● ● La lecture de la vidéo commence. Appuyez sur f pour arrêter la lecture. REMARQUE: ● ● ● Appuyer sur “DIGEST” pour lire entre chaque vidéo pendant quelques secondes, vous permet de vérifier le contenu de plusieurs vidéos sur un court laps de temps. Les groupes sont créés automatiquement en fonction des dates d’enregistrement. Le groupe peut changer lorsque l’enregistrement est poursuivi. 45 Lecture Recherche par date Recherche par événement et date Vous pouvez rechercher des vidéos ou des photos en fonction de leurs dates d’enregistrement. ● Le contenu des destinations d’enregistrement sélectionnées dans “SUPPORT ENREG. VIDEO” ou “SUPPORT ENREG. PHOTO” est recherché. ● Vous pouvez uniquement rechercher des photos à partir de “RECHERCHE PAR DATE”. Vous pouvez rechercher et exécuter des vidéos en fonction d’événements et de leurs dates d’enregistrement. ● Le contenu des destinations d’enregistrement sélectionnées dans “SUPPORT ENREG. VIDEO” est recherché. ● Les événements qui n’ont pas été enregistrés au préalable ne seront pas affichés. "Enregistrer des fichiers dans des événements avant tout enregistrement" (A P.35) Affichez la fonction de recherche. 1 Affichez la fonction de recherche. ● ● ● Sélectionnez Rechercher dans le menu pour afficher le menu de recherche. 2 Sélectionnez “CHERC EVENMT” et appuyez sur C. 3 Sélectionnez le type d’événement souhaité puis appuyez sur C. 4 Sélectionnez une date d’enregistrement et appuyez sur C. Sélectionnez “RECHERCHE PAR DATE” et appuyez sur C. . . 2 Vous pouvez également afficher le menu de recherche en sélectionnant “RECHERCHER” sur le menu de lecture. Pour les photos, sélectionnez “RECHER. DATE” dans le menu. Cette recherche peut être effectuée pour les modes vidéo et photo. * La photo indique le mode vidéo. . . 1 Sélectionnez une date d’enregistrement et appuyez sur C. . . 3 Sélectionnez la vidéo ou la photo souhaitée puis appuyez sur C pour lancer la lecture. . 4 . ● Vous pouvez sélectionner des vidéos en mode vidéo et des photos en mode photo. ● Seules les vidéos enregistrées à la date sélectionnée s’affichent. Supprimer les fichiers d’une date sélectionnée: Sélectionnez “SUPPRIMER” dans le menu Lecture pour supprimer des fichiers inutiles. "Supprimer des fichiers inutiles" (A P.49) 5 Sélectionnez le fichier souhaité et appuyez sur C pour lancer la lecture. . ● Seules les vidéos enregistrées à la date sélectionnée s’affichent. Supprimer les fichiers d’une date sélectionnée: Sélectionnez “SUPPRIMER” dans le menu Lecture pour supprimer des fichiers inutiles. "Supprimer des fichiers inutiles" (A P.49) 46 Lecture Raccorder à et visualiser sur un téléviseur Raccordez le câble secteur fourni au terminal vidéo pour pouvoir lire des vidéos sur un téléviseur. ● Pour plus de détails, consultez le manuel d’utilisation de votre téléviseur. 1 Problèmes d’affichage sur le téléviseur Problèmes Les photos ne s’affichent pas correctement sur le téléviseur. . Les images sont projetées horizontalement sur le téléviseur. Débranchez le câble puis raccordez-le. Éteignez puis rallumez l’appareil. Réglez “SORTIE VIDEO” dans le menu de réglage des branchements sur “4:3”. "SORTIE VIDEO" (A P.102) ● ● Ajustez l’écran du téléviseur en fonction. Raccordez l’adaptateur secteur à cet appareil. . 2 Maintenez enfoncée la touche marche/arrêt pendant 2 secondes ou plus pour couper l’alimentation. ● ● Raccordez l’appareil au téléviseur. Les images sont projetées verticalement sur le téléviseur. ● Action ● Réglez “AFFICHAGE SUR ECRAN” dans le menu sur “AFFICHER TOUT” ou “AFFICHER SEUL. DATE”. Appuyez sur la touche d’entrée externe du téléviseur pour commuter vers l’entrée de cet appareil, par le terminal raccordé. 4 Lire un fichier. . 3 . "Lire des vidéos" (A P.42) "Lire des photos" (A P.44) REMARQUE: Pour afficher la date/l’heure lors de la lecture, réglez “AFFICHER SUR TV” dans le menu de réglages des branchements sur “MARCHE”. Réglez “AFFICHAGE SUR ECRAN” dans le menu de lecture sur “AFFICHER TOUT” ou “AFFICHER SEUL. DATE”. "AFFICHER SUR TV" (A P.102) "AFFICHAGE SUR ECRAN" (A P.92) ● Pour toute question concernant le téléviseur ou la méthode de branchement, veuillez contacter le fabricant de votre téléviseur. ● 47 Lecture Lire des listes de lecture Lisez les listes de lecture que vous avez créées. Sélectionnez le mode de lecture. 2 Sélectionnez le mode vidéo. 3 Appuyez sur D pour afficher le menu. 4 Sélectionnez “LIRE LISTE DE LECT.” et appuyez sur C. 5 Sélectionnez la liste de lecture souhaitée puis appuyez sur C pour lancer la lecture. . . . . 1 . "Lire des vidéos" (A P.42) ● Appuyez sur “VERIF.” pour vérifier le contenu de la liste de lecture sélectionnée. ● Appuyez sur D pour quitter la liste de lecture. Créer des listes de lecture: "Créer des listes de lecture à partir des vidéos enregistrées" (A P.60) 48 Éditer Supprimer des fichiers inutiles 6 Assurez-vous qu’il s’agit bien du fichier à supprimer, sélectionnez “OUI” puis appuyez sur C. Supprimez les vidéos et photos inutiles lorsque l’espace du support d’enregistrement est quasiment plein. La capacité du support d’enregistrement peut être restaurée après suppression des fichiers. "Supprimer le fichier actuellement affiché" (A P.49) "Supprimer les fichiers sélectionnés" (A P.50) "Supprimer tous les fichiers" (A P.51) Les fichiers supprimés ne peuvent être restaurés. La liste de lecture change lorsque des fichiers y figurant sont supprimés. ● Les fichiers protégés ne peuvent être supprimés. Annulez la protection avant de supprimer un fichier. "Protéger des fichiers" (A P.51) ● Veiller à sauvegarder vos fichiers importants sur un ordinateur. "Sauvegarder tous les fichiers" (A P.73) ● ● Supprimer le fichier actuellement affiché . REMARQUE: ● ● ● Le fichier à supprimer apparaît à l’écran. Appuyez sur les touches de fonctionnement "E" / "F" pour sélectionner le fichier précédent ou suivant. Une fois la suppression terminée, appuyez sur D. REMARQUE: La liste de lecture change lorsque des fichiers y figurant sont supprimés. ● Les fichiers protégés ne peuvent être supprimés. Annulez la protection avant de supprimer un fichier. "Protéger des fichiers" (A P.51) ● Supprime le fichier actuellement affiché. ATTENTION: ● Les fichiers supprimés ne peuvent être restaurés. Sélectionnez le mode de lecture. 2 Sélectionnez le mode vidéo ou photo. 3 Appuyez sur D pour afficher le menu. 4 Sélectionnez “SUPPRIMER” et appuyez sur C. 5 Sélectionnez “ACTUEL” et appuyez sur C. . . . . . 1 49 Éditer Supprimer les fichiers sélectionnés Supprime les fichiers sélectionnés. ATTENTION: ● Sélectionnez le mode de lecture. . 1 Les fichiers supprimés ne peuvent être restaurés. Sélectionnez “OUI” et appuyez sur C. . 8 Sélectionnez le mode vidéo ou photo. . 2 Une fois la suppression terminée, appuyez sur C. . ● Appuyez sur D pour afficher le menu. 4 Sélectionnez “SUPPRIMER” et appuyez sur C. 5 Sélectionnez “SELECTION FICHIER(S)” et appuyez sur C. 6 Sélectionnez le fichier souhaité puis appuyez sur C. . . . . 3 ● ● 7 Une petite coche apparaît sur le fichier sélectionné. Pour supprimer la coche, appuyez à nouveau sur C. Appuyez sur “VERIF.” pour vérifier le fichier sélectionné. Après avoir sélectionné tous les fichiers à supprimer, appuyez sur “EXEC.”. 50 REMARQUE: La liste de lecture change lorsque des fichiers y figurant sont supprimés. ● Les fichiers protégés ne peuvent être supprimés. Annulez la protection avant de supprimer un fichier. "Protéger des fichiers" (A P.51) ● Éditer Protéger des fichiers Supprimer tous les fichiers Supprime tous les fichiers. ATTENTION: ● 1 Les fichiers supprimés ne peuvent être restaurés. Sélectionnez le mode de lecture. Protégez les vidéos/photos importantes pour éviter toute suppression accidentelle. "Protéger le fichier affiché" (A P.51) "Protéger les fichiers sélectionnés" (A P.52) "Protéger tous les fichiers" (A P.53) "Annuler la protection de tous les fichiers" (A P.54) ATTENTION: . ● Sélectionnez le mode vidéo ou photo. Protéger le fichier affiché Protège ou annule la protection du fichier affiché. 1 Sélectionnez le mode de lecture. 2 Sélectionnez le mode vidéo ou photo. 3 Appuyez sur D pour afficher le menu. 4 Sélectionnez “MODIFIER” et appuyez sur C. 5 Sélectionnez “PROTEGER/ANNULER” et appuyez sur C. 6 Sélectionnez “ACTUEL” et appuyez sur C. . 2 Lorsque le support d’enregistrement est formaté, même les fichiers protégés seront supprimés. Appuyez sur D pour afficher le menu. . . . 3 Sélectionnez “SUPPRIMER” et appuyez sur C. 5 Sélectionnez “TOUT SUPPRIMER” et appuyez sur C. 6 Sélectionnez “OUI” et appuyez sur C. . . . . . . 4 ● Une fois la suppression terminée, appuyez sur C. REMARQUE: La liste de lecture change lorsque des fichiers y figurant sont supprimés. ● Les fichiers protégés ne peuvent être supprimés. Annulez la protection avant de supprimer un fichier. "Protéger des fichiers" (A P.51) . ● 51 Éditer 7 Assurez-vous qu’il s’agit bien du fichier à protéger: sélectionnez “OUI” puis appuyez sur C. Protéger les fichiers sélectionnés Protège ou annule la protection des fichiers sélectionnés. Sélectionnez le mode de lecture. 2 Sélectionnez le mode vidéo ou photo. 3 Appuyez sur D pour afficher le menu. 4 Sélectionnez “MODIFIER” et appuyez sur C. 5 Sélectionnez “PROTEGER/ANNULER” et appuyez sur C. 6 Sélectionnez “SELECTION FICHIER(S)” et appuyez sur C. 7 Sélectionnez le fichier souhaité puis appuyez sur C. . . 1 ● ● ● . . . . . . ● Le fichier à protéger apparaît à l’écran. Appuyez sur les touches de fonctionnement "E" / "F" pour sélectionner le fichier précédent ou suivant. Une fois les réglages terminés, appuyez sur C. Appuyez sur D pour quitter l’écran. ● ● 52 Une petite coche apparaît sur le fichier sélectionné. Pour supprimer cette petite coche, appuyez à nouveau sur C. Appuyez sur “VERIF.” pour vérifier le fichier sélectionné. Éditer Protéger tous les fichiers Protège tous les fichiers. Sélectionnez le mode de lecture. 2 Sélectionnez le mode vidéo ou photo. 3 Appuyez sur D pour afficher le menu. 4 Sélectionnez “MODIFIER” et appuyez sur C. 5 Sélectionnez “PROTEGER/ANNULER” et appuyez sur C. 6 Sélectionnez “TOUT PROTEGER” et appuyez sur C. 7 Sélectionnez “OUI” et appuyez sur C. . . . . . 1 . Après sélection de tous les fichiers à protéger ou ceux dont la protection doit être annulée, appuyez sur D. . 8 ● Une fois les réglages terminés, appuyez sur C. 53 Éditer Modifier l’enregistrement d’événement de vidéos Annuler la protection de tous les fichiers Annule la protection de tous les fichiers. 1 Sélectionnez le mode de lecture. Trouvez et lisez facilement vos vidéos enregistrées en les enregistrant à partir d’éléments appropriés dans la liste des événements. "Modifier l’événement du fichier affiché" (A P.54) "Modifier l’événement des fichiers sélectionnés" (A P.55) REMARQUE: Vous pouvez également enregistrer des fichiers pour des événements avant tout enregistrement si le contenu a été décidé au préalable. "Enregistrer des fichiers dans des événements avant tout enregistrement" (A P.35) . ● 2 Sélectionnez le mode vidéo ou photo. Modifier l’événement du fichier affiché . Vérifie et modifie l’événement du fichier affiché. 1 Sélectionnez le mode de lecture. 2 Sélectionnez le mode vidéo. 3 Appuyez sur D pour afficher le menu. 4 Sélectionnez “MODIFIER” et appuyez sur C. 5 Sélectionnez “REORGAN. LES ENR.” et appuyez sur C. 6 Sélectionnez “ACTUEL” et appuyez sur C. Appuyez sur D pour afficher le menu. . . 3 Sélectionnez “MODIFIER” et appuyez sur C. . . 4 Sélectionnez “PROTEGER/ANNULER” et appuyez sur C. . . 5 Sélectionnez “TOUT ANNULER” et appuyez sur C. . . 6 Sélectionnez “OUI” et appuyez sur C. . . 7 Une fois les réglages terminés, appuyez sur C. . ● 54 Éditer 7 Sélectionnez “OUI” et appuyez sur C. Modifier l’événement des fichiers sélectionnés Modifie l’événement de plusieurs fichiers en indiquant une plage. Sélectionnez le mode de lecture. 2 Sélectionnez le mode vidéo. 3 Appuyez sur D pour afficher le menu. 4 Sélectionnez “MODIFIER” et appuyez sur C. 5 Sélectionnez “REORGAN. LES ENR.” et appuyez sur C. 6 Sélectionnez “REG./CONSERV. PLAGE” et appuyez sur C. 7 Sélectionnez le premier fichier dans la plage puis appuyez sur C. ● Sélectionnez un nouvel événement puis appuyez sur C. . . 8 Appuyez sur les touches de fonctionnement "E" / "F" pour sélectionner le fichier précédent ou suivant. . . 1 . . . ● Appuyez sur “SUPPR.” pour annuler l’événement enregistré. Une fois les réglages terminés, appuyez sur C. Appuyez sur D pour quitter l’écran. . ● . ● ● Appuyez sur “VERIF.” pour vérifier le fichier sélectionné. 55 Éditer 8 Sélectionnez le dernier fichier dans la plage puis appuyez sur C. Capturer une photo pendant la lecture d’une vidéo Vous pouvez capturer des photos de scènes que vous aimez dans des vidéos enregistrées. Sélectionnez le mode de lecture. 2 Sélectionnez le mode vidéo. 3 Sélectionnez la vidéo souhaitée puis appuyez sur C. 4 Mettez la vidéo en pause sur la scène souhaitée en appuyant sur la touche appropriée. . 1 Sélectionnez un nouvel événement puis appuyez sur C. . . . 9 ● ● . . ● Appuyez sur “SUPPR.” pour annuler l’événement enregistré. Une fois les réglages terminés, appuyez sur C. Appuyez sur D pour quitter l’écran. ● Capturez une photo. . 5 Après avoir mis la vidéo en pause, vous pouvez ajuster le point à capturer via les touches de fonctionnement de ralenti avant k et de ralenti arrière l. REMARQUE: La taille des photos varie en fonction du réglage effectué à partir de “CHOISIR RAPP. FORMAT”. “16:9” : 640×360 “4:3” : 640×480 ● La qualité des photos varie en fonction du réglage effectué à partir de “QUALITE IMAGE”. "QUALITE IMAGE" (A P.87) ● Les photos capturées sont stockées sur le support indiqué dans “SUPPORT ENREG. PHOTO”. "SUPPORT ENREG. PHOTO (GZ-MS250/GZ-MS230)" (A P.104) "SELEC. EMPL. PHOTO (GZ-MS216/GZ-MS215/GZ-MS210)" (A P.104) ● 56 Éditer Capturer une partie d’une vidéo Sélectionnez la partie souhaitée de la vidéo et enregistrez-la en tant que nouveau fichier vidéo. Sélectionnez le mode de lecture. . 1 Appuyez sur C pour reprendre la lecture. "Lire des vidéos" (A P.42) . ● Sélectionnez le mode vidéo. 3 Appuyez sur D pour afficher le menu. Appuyez sur C pour interrompre la lecture, puis appuyez sur RÉGLER pour définir le point d’arrêt de la copie. . . 2 8 ● Sélectionnez “SAISIR FICH. AJUSTE” et appuyez sur C. . 9 Appuyez sur ANNUL. pour réinitialiser le point de départ. Sélectionnez “MODIFIER” et appuyez sur C. . 4 . 10 Sélectionnez “OUI” et appuyez sur C. Sélectionnez “AJUSTER” et appuyez sur C. . 5 ● ● ● Une fois la copie terminée, appuyez sur C. Le fichier copié est alors ajouté à l’écran d’index. Appuyez sur D pour quitter l’écran. REMARQUE: . ● Sélectionnez la vidéo souhaitée puis appuyez sur C. . 6 En fonction de la norme MPEG-2, les vidéos sont divisées en unités de 0,5 seconde approximativement. A ce titre, il se peut que le point de division ne soit pas précis. ● 7 La lecture de la vidéo sélectionnée démarre. Appuyez sur C pour interrompre la lecture, puis appuyez sur RÉGLER pour définir le point de départ. 57 Éditer Capturer des vidéos pour les charger sur YouTube 1 Sélectionnez le mode de lecture. . Capturez et copiez une partie d’une vidéo enregistrée (maximum 10 minutes) pour la charger ensuite sur YouTube, et l’enregistrer en tant que vidéo YouTube. La durée des vidéos capturées pour YouTube ne peut excéder 10 minutes. Reprenez la lecture après avoir réglé le point de départ. "Lire des vidéos" (A P.42) ● Appuyez sur C pour interrompre la lecture, puis appuyez sur RÉGLER pour définir le point d’arrêt de la copie. . 8 Sélectionnez le mode vidéo. 3 Appuyez sur la touche UPLOAD/EXPORT pour afficher le menu TELECHARGER REGLAGES/EXPORTER REGLAGES. . . 2 ● ● Sélectionnez “SAISIR FICH. AJUSTE” et appuyez sur C. . 9 Appuyez sur “ANNUL.” pour réinitialiser le point de départ. La durée des vidéos capturées pour YouTube ne peut excéder 10 minutes. Sélectionnez “TELECHARGER REGLAGES” et appuyez sur C. . 4 . 10 Sélectionnez “OUI” et appuyez sur C. Sélectionnez la vidéo souhaitée puis appuyez sur C. . 5 ● ● Le fichier copié est alors ajouté à l’écran d’index. Appuyez sur D pour quitter l’écran. REMARQUE: En fonction de la norme MPEG-2, les vidéos sont divisées en unités de 0,5 seconde approximativement. A ce titre, il se peut que le point de division ne soit pas précis. ● Vous pouvez prendre des vidéos en format YouTube en réglant la prise de vue pour chargement avant de procéder à l’enregistrement. "Prendre des vidéos en format YouTube" (A P.36) . ● 6 (lorsque la vidéo sélectionnée fait moins de 10 minutes) Procédez au découpage. . Charger des vidéos sur YouTube ● ● 7 Si le découpage n’est pas nécessaire, sélectionnez “NE PAS RACCOURCIR” et appuyez sur C pour achever le paramétrage. Si la vidéo sélectionnée dure plus de 10 minutes, un découpage est nécessaire. Appuyez sur C pour interrompre la lecture, puis appuyez sur RÉGLER pour définir le point de départ. 58 Vous pouvez charger vos vidéos sur YouTube via le logiciel "Everio MediaBrowser" fourni. Installez le logiciel sur votre ordinateur puis connectez cet appareil à l’ordinateur. ● Pour savoir comment utiliser le logiciel, consultez le fichier d’aide. "Installer le logiciel fourni" (A P.71) "Copier vers un ordinateur Windows" (A P.71) Problèmes pour charger des vidéos: ● Assurez-vous d’avoir créé un compte avec YouTube. (Il vous faut absolument un compte YouTube pour pouvoir charger des fichiers sur YouTube.) ● Consultez "Q&A", "Dernières informations", "Télécharger informations", etc. dans "Cliquez pour obtenir les dernières infos sur les produits" dans le fichier d’aide du logiciel fourni "Everio MediaBrowser". Éditer Préparer des vidéos à transférer vers iTunes Problèmes pour exporter des fichiers vers iTunes: ● Consultez "Q&A", "Dernières informations", "Télécharger informations", etc. dans "Cliquez pour obtenir les dernières infos sur les produits" dans le fichier d’aide du logiciel fourni "Everio MediaBrowser". Définissez des attributs EXPORT aux vidéos enregistrées en ajoutant une coche "LIB.". Lorsque EXPORT est réglé, les vidéos peuvent être facilement enregistrées sur iTunes via le logiciel fourni. Sélectionnez le mode de lecture. 2 Sélectionnez le mode vidéo. 3 Appuyez sur la touche UPLOAD/EXPORT pour afficher le menu TELECHARGER REGLAGES/EXPORTER REGLAGES. 4 Sélectionnez “EXPORTER REGLAGES” et appuyez sur C. 5 Sélectionnez la vidéo souhaitée puis appuyez sur C. . . . . . 1 ● ● ● Une marque "LIB." apparaît sur le fichier sélectionné. Pour supprimer la marque "LIB.", appuyez à nouveau sur C. Appuyez sur “VERIF.” pour vérifier le fichier sélectionné. Pour quitter EXPORTER REGLAGES, appuyez sur D. REMARQUE: Prenez des vidéos en format iTunes en réglant EXPORT avant tout enregistrement. "Prendre des vidéos au format iTunes" (A P.37) ● Le format des vidéos enregistrées change lorsque celles-ci sont transférées vers un ordinateur via le logiciel fourni. Les fichiers stockés sur cet appareil ne seront pas affectés. ● La marque "LIB." n’apparaît pas sur les autres écrans d’index. ● Transférer des vidéos converties sur iPod Vous pouvez exporter des vidéos vers iTunes via le logiciel "Everio MediaBrowser" fourni. Installez le logiciel sur votre ordinateur puis connectez cet appareil à l’ordinateur. ● Pour savoir comment utiliser le logiciel, consultez le fichier d’aide. ● Pour en savoir plus sur le transfert de fichiers vers iPod, consultez le fichier d’aide de iTunes. "Installer le logiciel fourni" (A P.71) "Sauvegarder tous les fichiers" (A P.73) 59 Éditer La liste créée après sélection de vos vidéos favorites parmi toutes celles enregistrées s’appelle la liste de lecture. En créant une liste de lecture, vous pouvez lire uniquement vos vidéos favorites dans l’ordre que vous souhaitez. Le fichier vidéo original est conservé même lorsqu’il est enregistré dans une liste de lecture. ● Créer une nouvelle liste de lecture "Créer des listes de lecture avec des fichiers sélectionnés" (A P.60) "Créer des listes de lecture par groupe" (A P.61) "Créer des listes de lecture par date" (A P.62) "Créer des listes de lecture par événement" (A P.63) ● Éditer ou supprimer une liste de lecture créée "Éditer des listes de lecture" (A P.64) "Supprimer des listes de lecture" (A P.65) 6 Sélectionnez “CREER DEPUIS UNE SCENE” et appuyez sur C. 7 Sélectionnez le fichier à ajouter à la liste de lecture puis appuyez sur C. . Créer des listes de lecture à partir des vidéos enregistrées REMARQUE: Lorsqu’un fichier vidéo est supprimé ou déplacé, il est également retiré de la liste de lecture. . ● ● Créer des listes de lecture avec des fichiers sélectionnés Créez une liste de lecture en disposant les fichiers les uns après les autres. Sélectionnez le mode de lecture. 2 Sélectionnez le mode vidéo. Sélectionnez le point d’insertion puis appuyez sur C. . . 1 8 Appuyez sur “VERIF.” pour vérifier la vidéo sélectionnée. ● ● . ● Une fois l’arrangement terminé, appuyez sur D. Appuyez sur D pour afficher le menu. . . 3 9 Les vidéos sélectionnées sont ajoutées à la liste de lecture sur la droite. Pour supprimer une vidéo de la liste de lecture, appuyez sur "F" pour sélectionner la vidéo avant d’appuyer sur C. Répétez les étapes 7-8 et arrangez les vidéos dans la liste de lecture. Sélectionnez “MODIFIER LISTE LECT.” et appuyez sur C. 5 Sélectionnez “NOUVELLE LISTE” et appuyez sur C. . . . 4 10 Sélectionnez “ENREGISTRER ET QUITTER” et appuyez sur C. 60 Éditer ● Créer des listes de lecture par groupe 8 Appuyez sur “VERIF.” pour vérifier la vidéo sélectionnée. Sélectionnez le point d’insertion puis appuyez sur C. Créez une liste de lecture en arrangeant plusieurs fichiers en fonction de leur groupe. Sélectionnez le mode de lecture. 2 Sélectionnez le mode vidéo. . . 1 ● ● ● Une fois l’arrangement terminé, appuyez sur D. . 9 Les vidéos sélectionnées sont ajoutées à la liste de lecture sur la droite. Pour supprimer une vidéo de la liste de lecture, appuyez sur "F" pour sélectionner la vidéo avant d’appuyer sur C. Répétez les étapes 7-8 et arrangez les vidéos dans la liste de lecture. Appuyez sur D pour afficher le menu. . 3 . 10 Sélectionnez “ENREGISTRER ET QUITTER” et appuyez sur C. Sélectionnez “MODIFIER LISTE LECT.” et appuyez sur C. 5 Sélectionnez “NOUVELLE LISTE” et appuyez sur C. 6 Sélectionnez “CREER PAR GROUPE” et appuyez sur C. 7 Sélectionnez le groupe à ajouter à la liste de lecture puis appuyez sur C. . . . . . 4 61 Éditer 8 Sélectionnez le point d’insertion puis appuyez sur C. Créer des listes de lecture par date Créez une liste de lecture en arrangeant plusieurs fichiers en fonction de leur date d’enregistrement. Sélectionnez le mode de lecture. . 1 . ● 2 ● Sélectionnez le mode vidéo. ● Une fois l’arrangement terminé, appuyez sur D. . 9 Les vidéos sélectionnées sont ajoutées à la liste de lecture sur la droite. Pour supprimer une vidéo de la liste de lecture, appuyez sur "F" pour sélectionner la vidéo avant d’appuyer sur C. Répétez les étapes 7-8 et arrangez les vidéos dans la liste de lecture. Appuyez sur D pour afficher le menu. . 3 . 10 Sélectionnez “ENREGISTRER ET QUITTER” et appuyez sur C. Sélectionnez “MODIFIER LISTE LECT.” et appuyez sur C. 5 Sélectionnez “NOUVELLE LISTE” et appuyez sur C. 6 Sélectionnez “CREER PAR DATE” et appuyez sur C. 7 Sélectionnez la date à ajouter à la liste de lecture, puis appuyez sur C. . . . . . 4 ● Appuyez sur “VERIF.” pour vérifier la vidéo sélectionnée. 62 Éditer 8 Sélectionnez la date à ajouter à la liste de lecture, puis appuyez sur C. Créer des listes de lecture par événement Créez une liste de lecture en arrangeant plusieurs fichiers en fonction des événements et de leurs dates d’enregistrement. Sélectionnez le mode de lecture. . 1 . ● Sélectionnez le mode vidéo. 3 Appuyez sur D pour afficher le menu. Sélectionnez le point d’insertion puis appuyez sur C. . . 2 9 Appuyez sur “VERIF.” pour vérifier la vidéo sélectionnée. ● ● ● Les vidéos sélectionnées sont ajoutées à la liste de lecture sur la droite. Pour supprimer une vidéo de la liste de lecture, appuyez sur "F" pour sélectionner la vidéo avant d’appuyer sur C. Répétez les étapes 8-9 et arrangez les vidéos dans la liste de lecture. . 10 Une fois l’arrangement terminé, appuyez sur D. Sélectionnez “MODIFIER LISTE LECT.” et appuyez sur C. . 4 . 11 Sélectionnez “ENREGISTRER ET QUITTER” et appuyez sur C. Sélectionnez “NOUVELLE LISTE” et appuyez sur C. 6 Sélectionnez “CREER PAR EVENEMENT” et appuyez sur C. 7 Sélectionnez un événement puis appuyez sur C. . . . . 5 63 Éditer ● Éditer des listes de lecture 8 Appuyez sur “VERIF.” pour vérifier la vidéo sélectionnée. Sélectionnez le point d’insertion puis appuyez sur C. Vous avez la possibilité, si vous le souhaitez, de modifier le contenu d’une liste de lecture préalablement créée. Sélectionnez le mode de lecture. 2 Sélectionnez le mode vidéo. . . 1 ● ● ● Une fois l’arrangement terminé, appuyez sur D. . 9 Les vidéos sélectionnées sont ajoutées à la liste de lecture sur la droite. Pour supprimer une vidéo de la liste de lecture, appuyez sur "F" pour sélectionner la vidéo avant d’appuyer sur C. Répétez les étapes 7-8 et arrangez les vidéos dans la liste de lecture. Appuyez sur D pour afficher le menu. . 3 . 10 Sélectionnez “ENREGISTRER ET QUITTER” et appuyez sur C. Sélectionnez “MODIFIER LISTE LECT.” et appuyez sur C. 5 Sélectionnez “MODIFIER” et appuyez sur C. 6 Sélectionnez la liste de lecture à éditer, puis appuyez sur C. 7 Sélectionnez le fichier à ajouter à la liste de lecture puis appuyez sur C. . . . . . 4 64 Éditer ● Supprimer des listes de lecture Supprimez les listes de lecture que vous avez créées. Sélectionnez le mode de lecture. 2 Sélectionnez le mode vidéo. 3 Appuyez sur D pour afficher le menu. 4 Sélectionnez “MODIFIER LISTE LECT.” et appuyez sur C. 5 Sélectionnez “SUPPRIMER” et appuyez sur C. 6 Sélectionnez la liste de lecture à supprimer puis appuyez sur C. . . . . . . 1 ● Une fois la suppression terminée, l’écran retourne à l’écran de sélection de suppression de liste de lecture. Une fois la suppression terminée, appuyez sur D. 7 Sélectionnez “TOUT SUPPRIMER” pour supprimer toutes les listes de lecture préalablement créées. Sélectionnez “OUI” et appuyez sur C. . ● 65 Copier Copier des fichiers sur une carte (GZMS250/GZ-MS230) Vous pouvez copier des vidéos et des photos sur une autre carte SD. "Copier tous les fichiers" (A P.66) "Copier des fichiers sélectionnés" (A P.67) Copie toutes les vidéos/photos sur un autre support. Sélectionnez le mode de lecture. 2 Sélectionnez le mode vidéo ou photo. 8 Sélectionnez “OUI” et appuyez sur C. . . 1 . Copier tous les fichiers ● . ● Appuyez sur D pour afficher le menu. 4 Sélectionnez “MODIFIER” et appuyez sur C. 5 Sélectionnez “COPIER” et appuyez sur C. 6 Sélectionnez le sens de copie puis appuyez sur C. 7 Sélectionnez “TOUT COPIER” et appuyez sur C. . . . . 3 66 La copie des fichiers démarre. Une fois la copie terminée, appuyez sur C. Copier Copier des fichiers sélectionnés Copie les vidéos/photos sélectionnées sur un autre support. Sélectionnez le mode de lecture. . 1 . ● Sélectionnez le mode vidéo ou photo. 3 Appuyez sur D pour afficher le menu. 9 Après avoir sélectionné tous les fichiers à copier, appuyez sur “EXEC.”. . . 2 Une coche apparaît sur le fichier sélectionné. Appuyez à nouveau sur C pour supprimer la coche. . 10 Sélectionnez “OUI” et appuyez sur C. Sélectionnez “MODIFIER” et appuyez sur C. . 4 ● La copie des fichiers démarre. Une fois la copie terminée, appuyez sur C. . ● Sélectionnez “COPIER” et appuyez sur C. 6 Sélectionnez le sens de copie puis appuyez sur C. 7 Sélectionnez “SELECT. ET COPIER” et appuyez sur C. 8 Sélectionnez le fichier souhaité puis appuyez sur C. . . . 5 67 Copier Déplacer des fichiers (GZ-MS250/GZ-MS230) 7 Sélectionnez “TOUT DEPLACER” et appuyez sur C. 8 Sélectionnez “OUI” et appuyez sur C. . Vous pouvez déplacer des vidéos et des photos sur une autre carte SD. Les fichiers déplacés seront supprimés du support original. Le fait de déplacer les photos vers des cartes SD vous permettra de les ramener plus facilement vers une boutique pour leur impression (développement). "Déplacer tous les fichiers" (A P.68) "Déplacer les fichiers sélectionnés" (A P.69) Déplacer tous les fichiers Déplace toutes les vidéos/photos vers un autre support. Les fichiers déplacés seront supprimés du support original. Les fichiers présentant une coche de protection ne pourront être supprimés du support original. Sélectionnez le mode de lecture. . 1 ● . ● Sélectionnez le mode vidéo ou photo. 3 Appuyez sur D pour afficher le menu. 4 Sélectionnez “MODIFIER” et appuyez sur C. 5 Sélectionnez “DEPLACER” et appuyez sur C. 6 Sélectionnez le sens du déplacement, puis appuyez sur C. . . . . . 2 68 Le déplacement des fichiers commence. Une fois que les fichiers ont été déplacés, appuyez sur C. Copier 8 Sélectionnez le fichier souhaité puis appuyez sur C. Déplacer les fichiers sélectionnés Déplace les vidéos/photos sélectionnées vers un autre support. Les fichiers déplacés seront supprimés du support original. Sélectionnez le mode de lecture. . 1 Une coche apparaît sur le fichier sélectionné. Appuyez à nouveau sur C pour supprimer la coche. . ● Sélectionnez le mode vidéo ou photo. 3 Appuyez sur D pour afficher le menu. 9 Après avoir sélectionné tous les fichiers à déplacer, appuyez sur EXEC.. . . 2 . 10 Sélectionnez “OUI” et appuyez sur C. Sélectionnez “MODIFIER” et appuyez sur C. . 4 ● Le déplacement des fichiers commence. Une fois que les fichiers ont été déplacés, appuyez sur C. . ● Sélectionnez “DEPLACER” et appuyez sur C. 6 Sélectionnez le sens du déplacement, puis appuyez sur C. 7 Sélectionnez “SELECT. ET DEPLACER” et appuyez sur C. . . . 5 69 Copier Copier des fichiers sur un enregistreur DVD/magnétoscope Vous pouvez copier des vidéos en raccordant l’appareil à un enregistreur DVD ou à un magnétoscope. ● Pour plus de détails, consultez le manuel d’utilisation du téléviseur, de l’enregistreur DVD, du magnétoscope, etc. Raccordez l’appareil à un magnétoscope/enregistreur DVD. . 1 ● Maintenez enfoncée la touche marche/arrêt pendant 2 secondes ou plus pour couper l’alimentation. Sélectionnez le mode de lecture. 3 Préparez le téléviseur/magnétoscope pour l’enregistrement. . 2 ● ● 4 Basculez vers une entrée externe compatible. Insérez un DVD inscriptible ou une cassette. Préparez cet appareil pour la lecture. Réglez “SORTIE VIDEO” dans le menu de réglages des branchements sur le rapport hauteur/largeur (4:3 or 16:9) du téléviseur raccordé. "SORTIE VIDEO" (A P.102) ● Pour inclure la date lors de la copie des fichiers, réglez “AFFICHER SUR TV” dans le menu des réglages des branchements sur “MARCHE”. Réglez “AFFICHAGE SUR ECRAN” dans le menu de lecture sur “AFFICHER SEUL. DATE”. "AFFICHER SUR TV" (A P.102) "AFFICHAGE SUR ECRAN" (A P.92) ● 5 Lancez l’enregistrement. Lancez la lecture sur cet appareil, puis appuyez sur la touche d’enregistrement de l’enregistreur VCR/DVD. "Lire des vidéos" (A P.42) ● Une fois la lecture terminée, arrêtez l’enregistrement. ● REMARQUE: Lorsque vous souhaitez copier plusieurs vidéos, vous pouvez créer une liste de lecture en avance et la lire de manière à ce que vos vidéos préférées soient copiées d’un coup. "Créer des listes de lecture avec des fichiers sélectionnés" (A P.60) "Lire des listes de lecture" (A P.48) ● ATTENTION: ● Vous ne pouvez pas dupliquer en raccordant cet appareil à un enregistreur Blu-ray avec un câble USB. Raccordez et dupliquez en utilisant le câble AV fourni. 70 Copier Copier vers un ordinateur Windows Vous pouvez copier les fichiers vers un ordinateur via le logiciel fourni. Vous pouvez également créer des DVD en utilisant le lecteur DVD de l’ordinateur. Si le logiciel fourni n’est pas installé, cet appareil est reconnu comme un périphérique de stockage externe lorsqu’il est raccordé. REMARQUE: ● ● Pour enregistrer vos vidéos sur des disques, un lecteur DVD enregistrable est requis pour l’ordinateur utilisé. Vous ne pourrez pas enregistrer de photos sur disque à partir du logiciel fourni. Problèmes d’utilisation du logiciel Everio MediaBrowser fourni Consultez le centre de service à la clientèle ci-dessous. ● Support aux usagers Pixela États-Unis et Canada (Anglais) : +1-800-458-4029 (appel gratuit) Europe (Royaume-Uni, Allemagne, France et Espagne) (Anglais/Allemand/Français/Espagnol) : +800-1532-4865 (appel gratuit) Autres pays en Europe (Anglais/Allemand/Français/Espagnol) : +44-1489-564-764 Asie (Philippines) (Anglais) : +63-2-438-0090 Chine (Chinois) : 10800-163-0014 (appel gratuit) Page d’accueil http://www.pixela.co.jp/oem/jvc/mediabrowser/e/ Pour savoir comment charger des vidéos sur Youtube ou transférer des fichiers vers iTunes, veuillez vous référer à "Aide MediaBrowser" dans le menu "Aide" de Everio MediaBrowser. . ● Téléphone Vérifier les configurations système requises (Conseils) Cliquez avec le bouton droit de la souris sur “Ordinateur” (ou “Poste de travail”) dans le “démarrer” menu et sélectionnez “Propriétés” pour vérifier les éléments suivants. Windows Vista/Windows 7 ● Veuillez vous référer aux instructions d'utilisation dans l'animation sur le Manuel d’utilisation. Windows XP ● Veuillez vous référer aux instructions d'utilisation dans l'animation sur le Manuel d’utilisation. Windows Vista/Windows 7 Windows XP SE Windows Vista Home Basic ou Home Premium (versions préinstallées uniquement)Windows 7 Home Premium(versions pré-installées uniquement) Service Pack 2 32/64-bit Windows XP Home Edition ou Professional (versions préinstallées uniquement)Service Pack 3 UC Intel Core Duo CPU 1,5 GHz ou supérieur Intel Pentium 4 CPU 1,6 GHz ou supérieur Intel Pentium M CPU 1,4 GHz ou supérieur Intel Core Duo CPU 1,5 GHz ou supérieur Intel Pentium 4 CPU 1,6 GHz ou supérieur Intel Pentium M CPU 1,4 GHz ou supérieur RAM Au moins 1 Go (1024 Mo) Au moins 512 Mo REMARQUE: ● ● Si votre ordinateur ne remplit pas les configurations système requises mentionnées ci-dessus, le fonctionnement du logiciel fourni n’est pas garanti. Pour plus d’informations, veuillez contacter le fabricant de votre ordinateur. Installer le logiciel fourni Vous pouvez afficher les photos enregistrées au format calendrier et les modifier avec le logiciel qui vous a été fourni. Windows Vista / Windows 7 ● Veuillez vous référer aux instructions d'utilisation dans l'animation sur le Manuel d’utilisation. Windows XP 71 Copier ● Veuillez vous référer aux instructions d'utilisation dans l'animation sur le Manuel d’utilisation. 72 Copier Sauvegarder tous les fichiers Avant de procéder à la sauvegarde, assurez-vous de disposer de suffisamment d’espace libre sur le disque dur de votre ordinateur. Raccordez le câble USB à l’adaptateur secteur. ① Raccordez l’adaptateur secteur à cet appareil. ② Raccordez l’appareil via le câble USB fourni. 2 Ouvrez l’écran LCD. . . 1 REMARQUE: Avant de procéder à la sauvegarde, insérez la carte SD sur laquelle des vidéos et des photos sont stockées dans cet appareil. En cas de problème avec le logiciel Everio MediaBrowser fourni, veuillez consulter le "Centre de support client Pixela". ● ● États-Unis et Canada (Anglais) : +1-800-458-4029 (appel gratuit) Europe (Royaume-Uni, Allemagne, France et Espagne) (Anglais/Allemand/Français/Espagnol) : +800-1532-4865 (appel gratuit) Autres pays en Europe (Anglais/Allemand/Français/Espagnol) : +44-1489-564-764 Asie (Philippines) (Anglais) : +63-2-438-0090 Chine (Chinois) : 10800-163-0014 (appel gratuit) Page d’accueil http://www.pixela.co.jp/oem/jvc/mediabrowser/e/ . Téléphone ● 3 Le menu MENU USB apparaît. Sélectionnez “SAUVEGARDER” et appuyez sur C. Supprimez les vidéos inutiles avant toute sauvegarde. Sauvegarder un grand nombre de vidéos peut prendre un certain temps. "Supprimer des fichiers inutiles" (A P.49) . ● ● Débranchement de cet appareil de l’ordinateur 1 Cliquez sur “Retirer le matériel”. 2 Cliquez sur “Retirer Périphérique de stockage de masse USB en toute sécurité”. 3 (Pour Windows Vista) Cliquez sur “OK”. 4 Débranchez le câble USB et fermez l’écran LCD. Sélectionnez le volume. . . 4 Le logiciel fourni Everio MediaBrowser se lance sur votre ordinateur. Les opérations suivantes doivent être effectuées sur l’ordinateur. Lancez la sauvegarde. . 5 ● 6 La sauvegarde démarre. Une fois la sauvegarde terminée, cliquez sur “OK”. 73 Copier Organiser les fichiers 1 Affichez le mois des fichiers à organiser. . Une fois la sauvegarde de vos fichiers terminée, organisez-les en ajoutant des étiquettes, telles que "Voyage en famille" ou "Sport". Cela vous servira non seulement pour créer des disques, mais également pour visualiser les fichiers par la suite. REMARQUE: En cas de problème avec le logiciel Everio MediaBrowser fourni, veuillez consulter le "Centre de support client Pixela". Téléphone États-Unis et Canada (Anglais) : +1-800-458-4029 (appel gratuit) Europe (Royaume-Uni, Allemagne, France et Espagne) (Anglais/Allemand/Français/Espagnol) : +800-1532-4865 (appel gratuit) Autres pays en Europe (Anglais/Allemand/Français/Espagnol) : +44-1489-564-764 Asie (Philippines) (Anglais) : +63-2-438-0090 Chine (Chinois) : 10800-163-0014 (appel gratuit) Page d’accueil http://www.pixela.co.jp/oem/jvc/mediabrowser/e/ . ● Créez une liste d’utilisateur. . . 2 ● 3 ● Cliquez sur le jour d’enregistrement. Les miniatures des fichiers enregistrés le jour sélectionné sont affichées. Enregistrez les fichiers sur la liste créée. . 4 Une nouvelle liste est ajoutée à celle de la bibliothèque. Identifier une vidéo ou une photo: ● Utilisez le menu "SELECTIONNER" en haut à droite de l’écran pour sélectionner des fichiers. ● Vérifiez que l’icône vidéo/photo apparaît bien en haut à droite de la miniature. 74 Copier ● Enregistrer des vidéos sur des disques Copiez les fichiers arrangés vers les DVD via la liste. 1 Insérez un nouveau disque dans le lecteur DVD de l’ordinateur. 2 Sélectionnez la liste souhaitée. ● . ● Téléphone États-Unis et Canada (Anglais) : +1-800-458-4029 (appel gratuit) Europe (Royaume-Uni, Allemagne, France et Espagne) (Anglais/Allemand/Français/Espagnol) : +800-1532-4865 (appel gratuit) Autres pays en Europe (Anglais/Allemand/Français/Espagnol) : +44-1489-564-764 Asie (Philippines) (Anglais) : +63-2-438-0090 Chine (Chinois) : 10800-163-0014 (appel gratuit) Page d’accueil http://www.pixela.co.jp/oem/jvc/mediabrowser/e/ Sélectionnez la méthode de sélection des fichiers. . 3 Les différents types de disques suivants peuvent être utilisés avec le logiciel Everio MediaBrowser fourni. DVD-R DVD inscriptible DL (double couche) DVD-RW DVD+R DVD+R DL DVD+RW Pour visualiser le fichier d’aide de Everio MediaBrowser, sélectionnez “Aide” à partir de la barre de menu de Everio MediaBrowser, ou appuyez sur F1 sur le clavier. En cas de problème avec le logiciel Everio MediaBrowser fourni, veuillez consulter le "Centre de support client Pixela". ● ● (Si “Selectionner fichiers individuellement” est sélectionné) Sélectionnez dans l’ordre les fichiers à copier sur le DVD. . 4 Si vous sélectionnez “Sélectionner tous les fichiers afficés”", seules les vidéos affichées sont copiées sur le DVD. Procédez à l’étape 5. Si vous sélectionnez “Selectionner fichiers individuellement”", procédez à l’étape 4. ● Une fois la sélection terminée, cliquez sur “Suivant”. Réglez le menu principal sur le disque. ● Réglez le titre et l’arrière-plan du menu. . 5 Les vidéos commencent à être copiées sur le disque. . 6 ● Une fois les vidéos copiées, cliquez sur “OK”. REMARQUE: 75 Copier Contrat de licence du logiciel JVC IMPORTANT POUR LA CLIENTELE: VEUILLEZ LIRE CES INSTRUCTIONS SOIGNEUSEMENT AVANT D’INSTALLER OU D’UTILISER LE LOGICIEL "DIGITAL PHOTO NAVIGATOR" (le "Programme") SUR VOTRE ORDINATEUR. Le droit d’utiliser ce Programme est accordé par Victor Company of Japan, Limited ("JVC") à vous uniquement, sous réserve de votre acceptation des termes suivants. Si vous n’acceptez pas ces termes, vous ne devez pas installer ou utiliser le Programme. CEPENDANT, L’INSTALLATION OU L’UTILISATION DU PROGRAMME SIGNIFIE QUE VOUS ACCEPTEZ LES TERMES ET CONDITIONS DU CONTRAT. DROIT D’AUTEUR ET DROIT DE PROPRIETE Vous reconnaissez que les droits d’auteur et autres droits de propriété intellectuelle liés au Programme sont ceux de JVC et de son concédant de licence, et restent la propriété de JVC et d’un tel concédant. Le Programme est protégé par les lois sur les droits d’auteur en vigueur au Japon et dans d’autres pays, et par des conventions y afférant. 2 ACCORD DE LICENCE ① Sous réserve des conditions de ce contrat, JVC vous accorde un droit non exclusif d’utiliser le Programme. Vous pouvez installer et utiliser le Programme sur un disque dur ou autre dispositif de stockage intégré à votre ordinateur. ② Vous pouvez faire une (1) copie de ce Programme à des fins de sauvegarde personnelle ou d’archive uniquement. 3 RESTRICTIONS SUR LE PROGRAMME ① Vous n’êtes pas autorisé à désosser, décompiler, désassembler, réviser ou modifier le Programme, sauf en cas de disposition expressément prévue par la loi. ② Vous n’êtes pas autorisé à copier ou à utiliser le Programme, en tout ou en partie, d’une manière autre que celle spécifiée expressément dans le présent contrat. ③ Vous ne disposez pas du droit d’accorder une licence d’utilisation du Programme, ni ne pouvez le distribuer, le louer ou le transférer à une tierce partie quelle qu’elle soit, ou encore permettre aux tiers d’utiliser le Programme. 4 GARANTIE LIMITEE JVC garantit que tout support dans lequel le Programme est incorporé est exempt de tout vice de matériau ou de fabrication pour une période de trente (30) jours à compter de la date d’achat du produit. La responsabilité de JVC et l’unique recours dont vous disposez en rapport avec le Programme se limitent au remplacement du produit défaillant concerné. SAUF LES GARANTIES EXPRESSEMENT DECLAREES ICI ET DANS LES LIMITES PERMISES PAR LA LOI, JVC ET SES CONCEDANTS DE LICENCE DECLINENT TOUTE AUTRE GARANTIE, EXPLICITE OU IMPLICITE, Y COMPRIS, MAIS SANS S’Y LIMITER, LES GARANTIES IMPLICITES DE QUALITE MARCHANDE ET D’ADAPTATION A UN BUT PARTICULIER, EN RAPPORT AVEC LE PROGRAMME ET SA DOCUMENTATION ECRITE. EN CAS DE PROBLEMES LIES A, OU CAUSES PAR, CE PROGRAMME, IL VOUS INCOMBE DE LES RESOUDRE A VOS PROPRES FRAIS. 5 RESPONSABILITE LIMITEE DANS LES LIMITES PERMISES PAR LA LOI, ET QUELLE QUE SOIT LA NATURE DE L’ACTION INTENTEE, NI JVC NI SES CONCEDANTS DE LICENCE NE SERONT RESPONSABLES DE DOMMAGES INDIRECTS, SPECIAUX OU ACCIDENTELS LIES A L’UTILISATION OU A L’IMPOSSIBILITE D’UTILISER LE PROGRAMME, MEME DANS L’EVENTUALITE OU JVC AURAIT ETE INFORME DE LA POSSIBILITE DE TELS DOMMAGES. VOUS VOUS ENGAGEZ A INDEMNISER JVC POUR TOUTE PERTE, RESPONSABILITE OU AUTRES FRAIS EMANANT DE REVENDICATIONS PAR D’AUTRES PERSONNES EN RAPPORT AVEC L’UTILISATION DU PROGRAMME. 6 7 CONTROLE DES EXPORTATIONS Vous vous engagez à ne pas expédier, transférer ou exporter le Programme ou les informations et technologies afférentes vers tout pays pour lequel le Japon ou d’autres pays concernés ont déclaré un embargo pour de tels produits. 8 UTILISATEUR LIE AU GOUVERNEMENT AMERICAIN Si vous êtes une agence du gouvernement des Etats-Unis (le "Gouvernement"), vous acceptez la déclaration de JVC selon laquelle le Programme est un "article de nature commerciale", comme indiqué dans la disposition 2 101 (g) du FAR (Federal Acquisition Regulation), constitué d’un "Logiciel informatique commercial" inédit tel que les articles décrits dans la section 12 212 du FAR, et qu’une licence vous est accordée au même titre que tout utilisateur final commercial, en vertu des termes de ce contrat. 9 GENERALITES ① Aucun changement, ajout, suppression ou altération de ce contrat ne sera valide à moins d’être confirmé par écrit et signé par un représentant agréé de JVC. ② Si une partie de ce contrat est jugée non valide ou en conflit avec d’autres lois ayant juridiction sur ce contrat, les clauses restantes demeurent pleinement en vigueur. ③ Ce contrat est régi et interprété en vertu des lois du Japon. Le tribunal du district de Tokyo a juridiction pour toutes les disputes en rapport avec l’exécution, l’interprétation et l’accomplissement de ce contrat. Victor Company of Japan, Limited REMARQUE: ● Si vous avez acheté le Programme en Allemagne, les clauses des sections 4 (Garantie limitée) et 5 (Responsabilité limitée) indiquées ci-dessus sont remplacées par celles de la version allemande de ce contrat. ATTENTION: ● ● ● ● Faire fonctionner ce matériel en suivant les procédures de fonctionnement décrites dans ce manuel. N’utiliser que le CD-ROM fourni. Ne jamais utiliser tout autre CD-ROM pour exécuter ce logiciel. Ne pas tenter de modifier ce logiciel. Toute modification ou changement non approuvé par JVC peut priver l’utilisateur du droit d’autoriser cet équipement. Comment manipuler un disque CD-ROM: ● Faire attention de ne pas salir ou gratter la surface miroir (opposée à la surface imprimée). Ne rien écrire dessus ni coller d’étiquette sur une face ou l’autre. Si le CDROM devient sale, l’essuyer en douceur avec un chiffon doux vers l’extérieur en partant du trou central. ● Ne pas utiliser de nettoyants de disque conventionnels ni des aérosols de nettoyage. ● Ne pas cintrer le CD-ROM ni toucher à sa surface miroir. ● Ne pas ranger votre CD-ROM dans un endroit sale, chaud ou humide. Ne pas le mettre en plein soleil. Vous pouvez trouver les informations les plus récentes (en anglais) sur le logiciel fourni sur notre serveur du World Wide Web à http://www.jvc-victor.co.jp/english/global-e.html Sauvegarde de fichiers sans utiliser le logiciel fourni Copiez les fichiers sur un ordinateur en suivant la méthode suivante. 1 Raccordez le câble USB à l’adaptateur secteur. TERMES Ce contrat entre en vigueur à la date d’installation et d’utilisation du Programme sur votre machine et reste effectif jusqu’à résiliation en vertu de la clause suivante. Si vous violez l’une quelconque des clauses de ce contrat, JVC se réserve le droit de le résilier sans avis préalable. Dans ce cas, JVC est en droit de réclamer réparation pour les dommages causés par cette viola- 76 . 1 tion. En cas de résiliation de ce contrat, vous devez immédiatement détruire le Programme stocké sur votre machine (y compris l’effacer de la mémoire de votre ordinateur) et ne plus l’avoir en votre possession. ① Raccordez l’adaptateur secteur à cet appareil. ② Raccordez l’appareil via le câble USB fourni. 2 Ouvrez l’écran LCD. . Copier Le menu MENU USB apparaît. . ● 3 Sélectionnez “LECTURE SUR PC” et appuyez sur C. ATTENTION: Lorsque les dossiers ou fichiers sont supprimés/déplacés/renommés sur l’ordinateur, ils ne pourront plus être lus sur cet appareil. . ● ● ● 4 ● 5 Ferme le programme Everio MediaBrowser, s’il démarre. Les opérations suivantes doivent être effectuées sur l’ordinateur. Sélectionnez "ordinateur" (Windows Vista) / "Mon ordinateur" (Windows XP) dans le menu Démarrer, puis cliquez sur l’icône EVERIO_MEM ou EVERIO_SD. Le dossier s’ouvre. Copiez les fichiers dans n’importe quel autre dossier de l’ordinateur (bureau, etc.). ATTENTION: ● Lorsque les dossiers ou fichiers sont supprimés/déplacés/renommés sur l’ordinateur, ils ne pourront plus être lus sur cet appareil. REMARQUE: ● ● Pour éditer les fichiers, utilisez un logiciel qui prenne en charge les fichiers MOD/JPEG. Les opérations ci-dessus sur ordinateur peuvent varier selon le système utilisé. Débranchement de cet appareil de l’ordinateur Cliquez sur “Retirer le matériel”. 2 Cliquez sur “Retirer Périphérique de stockage de masse USB en toute sécurité”. 3 (Pour Windows Vista) Cliquez sur “OK”. 4 Débranchez le câble USB et fermez l’écran LCD. . 1 Liste de fichiers et de dossiers Les dossiers et fichiers sont créés dans la mémoire intégrée et sur la carte SD, comme indiqué ci-dessous. Ils sont uniquement créés lorsque cela est nécessaire. 77 Copier ● Copier vers un ordinateur Mac Copiez les fichiers sur un ordinateur Mac, en suivant la méthode suivante. Raccordez le câble USB à l’adaptateur secteur. . 1 ① Raccordez l’adaptateur secteur à cet appareil. ② Raccordez l’appareil via le câble USB fourni. ● Le logiciel fourni n’est pas requis pour ce processus. Ouvrez l’écran LCD. . 2 ● Sélectionnez “LECTURE SUR PC” et appuyez sur C. . 3 Le menu MENU USB apparaît. ● 4 ● Cliquez sur l’icône "EVERIO_MEM" ou "EVERIO_SD" du bureau. Le dossier s’ouvre. Cliquez sur l’icône d’affichage de la colonne. . 5 Les opérations suivantes doivent être effectuées sur l’ordinateur. ● Copiez les fichiers dans n’importe quel autre dossier de l’ordinateur (bureau, etc.). . 6 Recherchez le dossier avec les fichiers souhaités. ATTENTION: ● ● Lorsque les dossiers ou fichiers sont supprimés/déplacés/renommés sur l’ordinateur, ils ne pourront plus être lus sur cet appareil. Les fichiers MOD qui sont copiés sur un ordinateur Mac ne sont pas importés sur iMovie. Pour utiliser les fichiers MOD avec iMovie, importez les fichiers à l’aide de iMovie. REMARQUE: ● Pour éditer les fichiers, utilisez un logiciel qui prenne en charge les fichiers MOD/JPEG. 78 Lorsque vous débranchez cet appareil de l’ordinateur, déplacez l’icône "EVERIO_MEM" ou "EVERIO_SD" du bureau vers la poubelle. iMovie et iPhoto Vous pouvez importer des fichiers depuis cet appareil vers un ordinateur, à l’aide d’Apple's iMovie '08, '09 (vidéo) ou iPhoto (photo). Pour vérifier les configurations système, sélectionnez "À propos de ce Mac" dans le menu Pomme. Vous pouvez déterminer la version du système d’exploitation, le processeur et la quantité de mémoire disponible. ● Pour plus d’informations concernant iMovie ou iPhoto, veuillez vous rendre sur le site d’Apple. ● Pour plus d’informations concernant la façon d’utiliser iMovie ou iPhoto, consultez fichier d’aide du logiciel respectif. ● Il n’existe aucune garantie que les opérations fonctionnent dans tous les environnements. Configurations du menu Se familiariser avec le menu Utilisez le curseur et les touches de fonctionnement pour régler le menu. ● Le menu varie en fonction du mode que vous utilisez. Appuyez sur D pour afficher le menu. 2 Sélectionnez le menu souhaité puis appuyez sur C. 3 Sélectionnez le réglage souhaité puis appuyez sur C. . . . 1 REMARQUE: Pour fermer le menu, appuyez sur D. Pour revenir à l’écran précédent, appuyez sur J. ● Pour afficher le fichier d’aide, appuyez sur K. Rétablir tous les réglages par défaut: ● Réglez à l’aide de “REGLAGES D'USINE” dans le menu de réglages de la caméra. "REGLAGES D’USINE" (A P.101) ● ● 79 Configurations du menu Menu d’enregistrement (vidéo) Vous pouvez régler divers paramètres, tels que la luminosité et la balance des blancs en fonction du sujet ou de la finalité. La qualité de l’image et l’intensité peuvent également être modifiées. Réglage Détails REGLAGE MANUEL Les réglages d’enregistrement peuvent être ajustés manuellement. ● Ces derniers s’affichent uniquement lors d’un enregistrement en mode manuel. "Enregistrement manuel" (A P.27) TORCHE Allumer/éteindre la lumière. "TORCHE (GZ-MS250/GZ-MS230GZ-MS216/GZ-MS215)" (A P.81) ENREG. EVENEMENT Répertorie vos vidéos selon les événements (tels que "Voyages", "Sport") en enregistrant le fichier avant tout enregistrement. "Enregistrer des fichiers dans des événements avant tout enregistrement" (A P.35) QUALITE VIDEO Règle la qualité vidéo. "QUALITE VIDEO" (A P.81) ZOOM Règle le rapport de zoom maximal. "ZOOM" (A P.82) LUMINOSITE Éclaire automatiquement le sujet lors d’enregistrement dans des endroits sombres. "LUMINOSITE" (A P.82) ENREG. ACCELERE Permet de capturer les changements de scènes lentements se déroulant sur une longue période d’être montrés à l’intérieur d’un laps de temps court en prenant des clichés à certains intervalles. "Enregistrer par intervalles (ENREG. ACCELERE)" (A P.37) ENREG. AUTO Permet le démarrage ou l’arrêt automatique de l’appareil en détectant les changements de luminosité à l’intérieur d’un cadre rouge apparaissant sur l’écran LCD. "Enregistrer automatiquement par détection de mouvements (ENREG. AUTO)" (A P.39) COMMUT. AUTO ENR. Bascule vers un autre support d’enregistrement afin de continuer l’enregistrement lorsqu’il n’y a plus d’espace libre sur le premier. "COMMUT. AUTO ENR." (A P.83) CHOISIR RAPP. FORMAT Il est possible d’effectuer un enregistrement avec un rapport hauteur/largeur de 16:9 ou 4:3. "CHOISIR RAPP. FORMAT" (A P.83) FILTRE VENT Réduit le bruit provoqué par le vent. "FILTRE VENT" (A P.84) 80 Configurations du menu TORCHE (GZ-MS250/GZ-MS230GZ-MS216/GZ-MS215) QUALITE VIDEO Allumer/éteindre la lumière. Règle la qualité vidéo. Réglage Détails ARRET Ne s’allume pas. AUTO S’allume automatiquement lorsqu’il fait nuit. MARCHE S’allume à tout moment. Réglage Affichage de l’élément ULTRA FIN Permet d’enregistrer avec la meilleure qualité d’image possible. FIN Permet d’enregistrer en qualité d’image élevée. NORMAL Permet d’enregistrer en qualité d’image standard. ECONOMIE Permet d’effectuer de longs enregistrements. Sélectionnez le mode vidéo. Affichage de l’élément 1 Sélectionnez le mode vidéo. 2 Appuyez sur D pour afficher le menu. 3 Sélectionnez “QUALITE VIDEO” et appuyez sur C. . 1 Détails Appuyez sur D pour afficher le menu. . . 2 Sélectionnez “TORCHE” et appuyez sur C. . . 3 Répertorie vos vidéos selon les événements (tels que "Voyages", "Sport") en enregistrant le fichier avant tout enregistrement. Détails d’opération "Enregistrer des fichiers dans des événements avant tout enregistrement" (A P.35) . ENREG. EVENEMENT REMARQUE: ● Vous pouvez modifier la qualité vidéo à partir de l’affichage de la durée d’enregistrement restante. Sélectionnez la qualité vidéo souhaitée avec le curseur puis appuyez sur C. 81 Configurations du menu ZOOM LUMINOSITE Règle le rapport de zoom maximal. Éclaire automatiquement le sujet lors d’enregistrement dans des endroits sombres. Réglage Détails OPTIQUE/39x Permet de zoomer jusqu’à 39x. DYNAMIQUE/45x Permet de zoomer jusqu’à 45x. NUMERIQUE/90x Permet de zoomer jusqu’à 90x. NUMERIQUE/800x (GZ-MS250/ GZ-MS230/GZ-MS210) Permet de zoomer jusqu’à 800x. NUMERIQUE/900x(GZ-MS215) Permet de zoomer jusqu’à 900x. NUMERIQUE/950x (GZ-MS216) Permet de zoomer jusqu’à 950x. Réglage Détails ARRET Désactive la fonction. AGC Éclaircit électriquement les scènes lorsqu’il fait nuit. AUTO Éclaircit automatiquement les scènes lorsqu’il fait nuit. REMARQUE: Bien que “AUTO” éclaircisse davantage les scènes que “AGC”, les mouvements des sujets peuvent ne pas paraître naturels. ● Les réglages peuvent être ajustés séparément pour les photos. "LUMINOSITE (Photo)" (A P.88) ● REMARQUE: ● ● Utilisez le zoom numérique pour agrandir la surface de zoom sans pour autant dégrader la qualité de l’image. Lorsque vous utilisez le zoom numérique, l’image devient granuleuse dans la mesure où elle est numériquement agrandie. Affichage de l’élément 1 Sélectionnez le mode vidéo. 2 Appuyez sur D pour afficher le menu. 3 Sélectionnez “LUMINOSITE” et appuyez sur C. Affichage de l’élément . Sélectionnez le mode vidéo. . 1 Appuyez sur D pour afficher le menu. . . 2 Sélectionnez “ZOOM” et appuyez sur C. . 3 . ENREG. ACCELERE Cette fonction permet de capturer les changements de scènes se déroulant lentement sur une longue période d’être montrés sur un laps de temps court en prenant des clichés à certains intervalles. Cette option est utile notamment pour recréer l’ouverture d’un bourgeon de fleur. Détails d’opération "Enregistrer par intervalles (ENREG. ACCELERE)" (A P.37) ENREG. AUTO Enregistre automatiquement en détectant les variations de luminosité. Détails d’opération "Enregistrer automatiquement par détection de mouvements (ENREG. AUTO)" (A P.39) 82 Configurations du menu COMMUT. AUTO ENR. CHOISIR RAPP. FORMAT Bascule vers un autre support d’enregistrement afin de continuer l’enregistrement lorsqu’il n’y a plus d’espace libre sur le premier. ● L’enregistrement peut légèrement être interrompu à cause d’un laps de temps lors du basculement du support d’enregistrement. Il est possible d’effectuer un enregistrement avec un rapport hauteur/ largeur de 16:9 ou 4:3. Réglage Détails ARRET Ne commute pas automatiquement le support d’enregistrement. MARCHE Commute automatiquement le support d’enregistrement. Réglage Détails 16:9 Règle le rapport hauteur/largeur à 16:9. 4:3 Règle le rapport hauteur/largeur à 4:3. Affichage de l’élément 1 Sélectionnez le mode vidéo. 2 Appuyez sur D pour afficher le menu. 3 Sélectionnez “CHOISIR RAPP. FORMAT” et appuyez sur C. Affichage de l’élément Sélectionnez le mode vidéo. . . 1 Appuyez sur D pour afficher le menu. . . 2 . Sélectionnez “COMMUT. AUTO ENR.” et appuyez sur C. . 3 83 Configurations du menu FILTRE VENT Réduit le bruit provoqué par le vent. Réglage Détails ARRET Désactive la fonction. MARCHE Active la fonction. Affichage de l’élément Sélectionnez le mode vidéo. 2 Appuyez sur D pour afficher le menu. 3 Sélectionnez “FILTRE VENT” et appuyez sur C. . . . 1 84 Configurations du menu Menu d’enregistrement (photo) Vous pouvez régler divers paramètres, tels que la luminosité et la balance des blancs en fonction du sujet ou de la finalité. La qualité de l’image et l’intensité peuvent également être modifiées. Réglage Détails REGLAGE MANUEL Les réglages d’enregistrement peuvent être ajustés manuellement. ● Ces derniers s’affichent uniquement lors d’un enregistrement en mode manuel. "Enregistrement manuel" (A P.27) TORCHE Allumer/éteindre la lumière. "TORCHE (GZ-MS250/GZ-MS230GZ-MS216/GZ-MS215)" (A P.86) RETARDATEUR Utilisez cette option lorsque vous souhaitez prendre une photo de groupe. "RETARDATEUR" (A P.86) MODE D'OBTURATION Les réglages concernant la prise de vue continue peuvent être ajustés. "MODE D’OBTURATION" (A P.87) QUALITE IMAGE Règle la qualité d’image. "QUALITE IMAGE" (A P.87) LUMINOSITE Éclaire automatiquement le sujet lors d’enregistrement dans des endroits sombres. "LUMINOSITE" (A P.88) ENREG. AUTO Permet l’enregistrement automatique des photos en détectant les changements de luminosité à l’intérieur d’un cadre rouge apparaissant sur l’écran LCD. "Enregistrer automatiquement par détection de mouvements (ENREG. AUTO)" (A P.39) 85 Configurations du menu TORCHE (GZ-MS250/GZ-MS230GZ-MS216/GZ-MS215) RETARDATEUR Allumer/éteindre la lumière. Il est pratique d’utiliser le retardateur 10-secondes lorsque vous prenez une photo de groupe. Le fait d’utiliser le retardateur 2-secondes permet également de réduire les secousses de la caméra causées en appuyant sur la touche CLICHE. Réglage Détails ARRET Ne s’allume pas. AUTO S’allume automatiquement lorsqu’il fait nuit. Réglage MARCHE S’allume à tout moment. ARRET Désactive le retardateur. 2SEC Commence à enregistrer 2 secondes après avoir appuyé sur la touche CLICHE. 10SEC Commence à enregistrer 10 secondes après avoir appuyé sur la touche SNAPSHOT. Convient pour prendre des photos de groupe. Affichage de l’élément 1 Sélectionnez le mode photo. Détails . Affichage de l’élément Appuyez sur D pour afficher le menu. 1 Sélectionnez le mode photo. 2 Appuyez sur D pour afficher le menu. 3 Sélectionnez “RETARDATEUR” et appuyez sur C. . . 2 Sélectionnez “TORCHE” et appuyez sur C. . . . 3 86 Configurations du menu MODE D’OBTURATION QUALITE IMAGE Les réglages concernant la prise de vue continue peuvent être ajustés. Règle la qualité d’image. Réglage Réglage Détails Détails PRISE D'UNE PHOTO Enregistre une photo. FIN Permet d’enregistrer en qualité d’image élevée, mais le nombre d’image enregistrées décroit. PRISE VUES EN RAFALE Enregistre des photos en continu lorsque vous appuyez sur la touche CLICHE. STANDARD Permet d’enregistrer en qualité d’image standard. REMARQUE: ● ● Affichage de l’élément 1 Sélectionnez le mode photo. 2 Appuyez sur D pour afficher le menu. 3 Sélectionnez “QUALITE IMAGE” et appuyez sur C. . ● En prise de vue continue, vous pouvez prendre jusqu’à 3 images en 1 seconde. Il est possible que certaines cartes SD ne prennent pas en charge la prise de vue continue. La vitesse de prise de vue continue décroit si cette fonction est utilisée de façon répétée. Affichage de l’élément Sélectionnez le mode photo. 2 Appuyez sur D pour afficher le menu. . . . 1 . Sélectionnez “MODE D'OBTURATION” et appuyez sur C. . 3 87 Configurations du menu LUMINOSITE Éclaire automatiquement le sujet lors d’enregistrement dans des endroits sombres. Réglage Détails ARRET Désactive la fonction. AGC Éclaircit électriquement les scènes lorsqu’il fait nuit. REMARQUE: Les réglages peuvent être ajustés séparément pour les vidéos. "LUMINOSITE (Vidéo)" (A P.82) ● Affichage de l’élément Sélectionnez le mode photo. 2 Appuyez sur D pour afficher le menu. 3 Sélectionnez “LUMINOSITE” et appuyez sur C. . . . 1 ENREG. AUTO Enregistre automatiquement en détectant les variations de luminosité. Détails d’opération "Enregistrer automatiquement par détection de mouvements (ENREG. AUTO)" (A P.39) 88 Configurations du menu Menu de réglage manuel Les réglages d’enregistrement peuvent être ajustés manuellement. REMARQUE: ● Ces derniers s’affichent uniquement lors d’un enregistrement en mode manuel. Réglage Détails SELECTION SCENE Vous pouvez sélectionner les réglages permettant d’adapter les conditions de prise de vue. "Sélection de scène" (A P.28) MISE AU POINT La mise au point être réglée manuellement. "Ajuster manuellement la mise en point" (A P.29) AJUSTER LUMINOSITE Ajuste la luminosité générale de l’écran. "Ajuster la luminosité" (A P.31) VITESSE D'OBTURATION La vitesse d’obturation peut être ajustée. "Régler la vitesse d’obturation" (A P.31) BALANCE DES BLANCS Ajuste la couleur en fonction de la source de lumière. "Régler la balance des blancs" (A P.32) COMP. RETROECLAIRAGE Permet de corriger l’image lorsque le sujet paraît sombre en raison du contre-jour. "Régler la compensation de contre-jour" (A P.33) ZONE DE PHOTOMETRIE Permet d’ajuster la luminosité de la zone souhaitée. "Régler la zone de mesure" (A P.33) EFFET Enregistre des vidéos ou des photos en utilisant des effets spéciaux, tels que sépia ou noir et blanc. "Enregistrer avec des effets (GZ-MS250/GZ-MS230)" (A P.34) TELE MACRO Permet des prises de vue en gros plan à l’aide de l’extrémité du téléobjectif (T) du zoom. "Effectuer des prises de vue en gros plan" (A P.34) SELECTION SCENE EFFET (GZ-MS250/GZ-MS230) Vous pouvez sélectionner les réglages permettant d’adapter les conditions de prise de vue. Détails d’opération "Sélection de scène" (A P.28) Enregistre des vidéos ou des photos en utilisant des effets spéciaux, tels que sépia ou noir et blanc. Détails d’opération "Enregistrer avec des effets (GZ-MS250/GZ-MS230)" (A P.34) MISE AU POINT TELE MACRO La mise au point être ajustée automatiquement ou manuellement. Détails d’opération "Ajuster manuellement la mise en point" (A P.29) Permet des prises de vue en gros plan à l’aide de l’extrémité du téléobjectif (T) du zoom. Détails d’opération "Effectuer des prises de vue en gros plan" (A P.34) AJUSTER LUMINOSITE Ajuste la luminosité générale de l’écran. Détails d’opération "Ajuster la luminosité" (A P.31) VITESSE D’OBTURATION La vitesse d’obturation peut être ajustée. Détails d’opération "Régler la vitesse d’obturation" (A P.31) BALANCE DES BLANCS Ajuste la couleur en fonction de la source de lumière. Détails d’opération "Régler la balance des blancs" (A P.32) COMP. RETROECLAIRAGE Permet de corriger l’image lorsque le sujet paraît sombre en raison du contre-jour. Détails d’opération "Régler la compensation de contre-jour" (A P.33) ZONE DE PHOTOMETRIE Permet d’ajuster la luminosité de la zone souhaitée. Détails d’opération "Régler la zone de mesure" (A P.33) 89 Configurations du menu Menu de lecture (vidéo) Vous pouvez supprimer ou rechercher des vidéos en particulier. Réglage Détails SUPPRIMER Supprime les vidéos inutiles. "Supprimer le fichier actuellement affiché" (A P.49) "Supprimer les fichiers sélectionnés" (A P.50) "Supprimer tous les fichiers" (A P.51) RECHERCHER Trie l’écran d’index des vidéos en fonction du groupe, de la date d’enregistrement ou encore de l’événement. "Recherche par groupe" (A P.45) "Recherche par date" (A P.46) "Recherche par événement et date" (A P.46) LIRE LISTE DE LECT. Lisez les listes de lecture que vous avez créées. "Lire des listes de lecture" (A P.48) MODIFIER LISTE LECT. Crée ou édite une liste de lecture. "Créer des listes de lecture avec des fichiers sélectionnés" (A P.60) "Créer des listes de lecture par groupe" (A P.61) "Créer des listes de lecture par date" (A P.62) "Créer des listes de lecture par événement" (A P.63) "Éditer des listes de lecture" (A P.64) "Supprimer des listes de lecture" (A P.65) LECTURE FICHIER MPEG Lit des vidéos avec des informations de gestion défectueuses. "Lire une vidéo avec des informations de gestion défectueuses" (A P.43) MODIFIER COPIER Copie des fichiers vers un autre support. "Copier tous les fichiers" (A P.66) "Copier des fichiers sélectionnés" (A P.67) ● DEPLACER Déplace des fichiers vers un autre support. "Déplacer tous les fichiers" (A P.68) "Déplacer les fichiers sélectionnés" (A P.69) ● PROTEGER/ANNULER Protège les fichiers de toute suppression accidentelle. "Protéger le fichier affiché" (A P.51) "Protéger les fichiers sélectionnés" (A P.52) "Protéger tous les fichiers" (A P.53) "Annuler la protection de tous les fichiers" (A P.54) ● AJUSTER Sélectionnez la partie souhaitée de la vidéo et enregistrez-la en tant que nouveau fichier vidéo. "Capturer une partie d’une vidéo" (A P.57) ● REORGAN. LES ENR. Modifie l’événement enregistré. "Modifier l’événement du fichier affiché" (A P.54) "Modifier l’événement des fichiers sélectionnés" (A P.55) AFFICHAGE SUR ECRAN Règle les affichages à l’écran, tels que les icônes lors de la lecture. "AFFICHAGE SUR ECRAN" (A P.92) 90 ● Configurations du menu "Copier des fichiers sélectionnés" (A P.67) SUPPRIMER Supprime les vidéos inutiles. Détails d’opération "Supprimer le fichier actuellement affiché" (A P.49) "Supprimer les fichiers sélectionnés" (A P.50) "Supprimer tous les fichiers" (A P.51) DEPLACER (GZ-MS250/GZ-MS230) Déplace des fichiers vers un autre support. Détails d’opération "Déplacer tous les fichiers" (A P.68) "Déplacer les fichiers sélectionnés" (A P.69) RECHERCHER PROTEGER/ANNULER Trie l’écran d’index des vidéos en fonction du groupe, de la date d’enregistrement ou encore de l’événement. Détails d’opération "Recherche par groupe" (A P.45) "Recherche par date" (A P.46) "Recherche par événement et date" (A P.46) Protège les fichiers de toute suppression accidentelle. Détails d’opération "Protéger le fichier affiché" (A P.51) "Protéger les fichiers sélectionnés" (A P.52) "Protéger tous les fichiers" (A P.53) "Annuler la protection de tous les fichiers" (A P.54) LIRE LISTE DE LECT. AJUSTER Lisez les listes de lecture que vous avez créées. Détails d’opération "Lire des listes de lecture" (A P.48) Sélectionnez la partie souhaitée de la vidéo et enregistrez-la en tant que nouveau fichier vidéo. Détails d’opération "Capturer une partie d’une vidéo" (A P.57) MODIFIER LISTE LECT. La liste dans laquelle vous placez toutes vos vidéos préférées s’appelle la liste de lecture. En créant une liste de lecture, vous pouvez lire uniquement vos vidéos favorites dans l’ordre que vous souhaitez. Le fichier vidéo original est conservé même lorsqu’il est enregistré dans une liste de lecture. Détails d’opération "Créer des listes de lecture avec des fichiers sélectionnés" (A P.60) "Créer des listes de lecture par groupe" (A P.61) "Créer des listes de lecture par date" (A P.62) "Créer des listes de lecture par événement" (A P.63) "Éditer des listes de lecture" (A P.64) "Supprimer des listes de lecture" (A P.65) REORGAN. LES ENR. Modifie l’événement enregistré. Détails d’opération "Modifier l’événement du fichier affiché" (A P.54) "Modifier l’événement des fichiers sélectionnés" (A P.55) LECTURE FICHIER MPEG Lit des vidéos avec des informations de gestion défectueuses. Détails d’opération "Lire une vidéo avec des informations de gestion défectueuses" (A P.43) MODIFIER Vous pouvez copier ou encore protéger des vidéos. Réglage Détails COPIER Copie des fichiers vers un autre support. "Copier tous les fichiers" (A P.66) "Copier des fichiers sélectionnés" (A P.67) DEPLACER Déplace des fichiers vers un autre support. "Déplacer tous les fichiers" (A P.68) "Déplacer les fichiers sélectionnés" (A P.69) PROTEGER/ANNULER Protège les fichiers de toute suppression accidentelle. "Protéger le fichier affiché" (A P.51) "Protéger les fichiers sélectionnés" (A P.52) "Protéger tous les fichiers" (A P.53) "Annuler la protection de tous les fichiers" (A P.54) AJUSTER Sélectionnez la partie souhaitée de la vidéo et enregistrez-la en tant que nouveau fichier vidéo. "Capturer une partie d’une vidéo" (A P.57) REORGAN. LES ENR. Modifie l’événement enregistré. "Modifier l’événement du fichier affiché" (A P.54) "Modifier l’événement des fichiers sélectionnés" (A P.55) COPIER (GZ-MS250/GZ-MS230) Copie des fichiers vers un autre support. Détails d’opération "Copier tous les fichiers" (A P.66) 91 Configurations du menu AFFICHAGE SUR ECRAN Règle les affichages à l’écran, tels que les icônes lors de la lecture. Réglage Détails ARRET Aucun affichage. AFFICHER TOUT Tout afficher. AFFICHER SEUL. DATE Affiche uniquement la date. Affichage de l’élément Sélectionnez le mode de lecture. 2 Sélectionnez le mode vidéo. 3 Appuyez sur D pour afficher le menu. 4 Sélectionnez “AFFICHAGE SUR ECRAN” et appuyez sur C. . . . . 1 92 Configurations du menu Menu de lecture (photo) Vous pouvez supprimer ou rechercher des photos en particulier. Réglage Détails SUPPRIMER Supprime les photos inutiles. "Supprimer le fichier actuellement affiché" (A P.49) "Supprimer les fichiers sélectionnés" (A P.50) "Supprimer tous les fichiers" (A P.51) RECHER. DATE Vous pouvez rechercher des vidéos ou des photos en fonction de leurs dates d’enregistrement. "Recherche par date" (A P.46) MODIFIER COPIER Copie des fichiers vers un autre support. "Copier tous les fichiers" (A P.66) "Copier des fichiers sélectionnés" (A P.67) ● DEPLACER Déplace des fichiers vers un autre support. "Déplacer tous les fichiers" (A P.68) "Déplacer les fichiers sélectionnés" (A P.69) ● PROTEGER/ANNULER Protège les fichiers de toute suppression accidentelle. "Protéger le fichier affiché" (A P.51) "Protéger les fichiers sélectionnés" (A P.52) "Protéger tous les fichiers" (A P.53) "Annuler la protection de tous les fichiers" (A P.54) EFFETS DIAPORAMA Vous pouvez, si vous le souhaitez, ajouter des effets aux transitions du diaporama. "EFFETS DIAPORAMA" (A P.94) AFFICHAGE SUR ECRAN Règle les affichages à l’écran, tels que les icônes lors de la lecture. "AFFICHAGE SUR ECRAN" (A P.95) Détails d’opération "Déplacer tous les fichiers" (A P.68) "Déplacer les fichiers sélectionnés" (A P.69) ● SUPPRIMER Supprime les photos inutiles. Détails d’opération "Supprimer le fichier actuellement affiché" (A P.49) "Supprimer les fichiers sélectionnés" (A P.50) "Supprimer tous les fichiers" (A P.51) RECHERCHE PAR DATE Vous pouvez rechercher des vidéos ou des photos en fonction de leurs dates d’enregistrement. Détails d’opération "Recherche par date" (A P.46) MODIFIER Vous pouvez copier ou encore protéger des photos. Réglage Détails COPIER Copie des fichiers vers un autre support. "Copier tous les fichiers" (A P.66) "Copier des fichiers sélectionnés" (A P.67) DEPLACER Déplace des fichiers vers un autre support. "Déplacer tous les fichiers" (A P.68) "Déplacer les fichiers sélectionnés" (A P.69) PROTEGER/ ANNULER Protège les fichiers de toute suppression accidentelle. "Protéger le fichier affiché" (A P.51) "Protéger les fichiers sélectionnés" (A P.52) "Protéger tous les fichiers" (A P.53) "Annuler la protection de tous les fichiers" (A P.54) COPIER (GZ-MS250/GZ-MS230) Copie des fichiers vers un autre support. Détails d’opération "Copier tous les fichiers" (A P.66) "Copier des fichiers sélectionnés" (A P.67) DEPLACER (GZ-MS250/GZ-MS230) Déplace des fichiers vers un autre support. 93 Configurations du menu PROTEGER/ANNULER EFFETS DIAPORAMA Protège les fichiers de toute suppression accidentelle. Détails d’opération "Protéger le fichier affiché" (A P.51) "Protéger les fichiers sélectionnés" (A P.52) "Protéger tous les fichiers" (A P.53) "Annuler la protection de tous les fichiers" (A P.54) Vous pouvez, si vous le souhaitez, ajouter des effets aux transitions du diaporama. Réglage Détails DIAPOSITIVE Commute l’écran en glissant de droite à gauche. VOLETS Commute l’écran en le divisant en bandes verticales. DAMIER Commute l’écran en passant par un motif à carreaux. ALEATOIRE Commute l’écran avec un effet aléatoire depuis “DIAPOSITIVE”, “VOLETS”, et “DAMIER”. Affichage de l’élément Sélectionnez le mode de lecture. 2 Sélectionnez le mode photo. 3 Appuyez sur D pour afficher le menu. 4 Sélectionnez “EFFETS DIAPORAMA” et appuyez sur C. . . . . 1 94 Configurations du menu AFFICHAGE SUR ECRAN Règle les affichages à l’écran, tels que les icônes lors de la lecture. Réglage Détails ARRET Aucun affichage. AFFICHER TOUT Tout afficher. AFFICHER SEUL. DATE Affiche uniquement la date. Affichage de l’élément Sélectionnez le mode de lecture. 2 Sélectionnez le mode photo. 3 Appuyez sur D pour afficher le menu. 4 Sélectionnez “AFFICHAGE SUR ECRAN” et appuyez sur C. . . . . 1 95 Configurations du menu Afficher le menu de réglages Vous pouvez ajuster les différents réglages d’affichage, tels que la luminosité de l’écran LCD, etc. Réglage Détails LANGUAGE Vous pouvez modifier la langue de l’affichage sur l’écran. "Modification de la langue d’affichage" (A P.17) STYLE D'AFF. DE DATE Règle le format d’affichage de l’année, du mois, du jour et de l’heure (24H/12H). "STYLE D’AFF. DE DATE" (A P.96) LUMINOSITE MONITEUR Règle la luminosité de l’écran LCD. "LUMINOSITE MONITEUR" (A P.97) RETROECL. MONITEUR Règle la luminosité du rétroéclairage de l’écran. "RETROECL. MONITEUR" (A P.97) ● LANGUAGE Vous pouvez modifier la langue de l’affichage sur l’écran. Détails d’opération "Modification de la langue d’affichage" (A P.17) STYLE D’AFF. DE DATE Règle le format d’affichage de l’année, du mois, du jour et de l’heure (24H/12H). Appuyez sur D pour afficher le menu. 2 Sélectionnez “REGLAGES AFFICHAGE” et appuyez sur C. 3 Sélectionnez “STYLE D'AFF. DE DATE” et appuyez sur C. 4 Réglez le style d’affichage de la date et de l’heure. . . . . 1 ● ● Pour l’affichage de la date, choisissez un format à partir de “MM.JJ.AA” , “AA.MM.JJ”, et “JJ.MM.AA”. Pour l’affichage de l’heure, choisissez un format à partir de “12h” et “24h”. 96 ● Appuyez sur les touches de fonctionnement "E" / "F" pour déplacer le curseur. Une fois les réglages terminés, appuyez sur C. Configurations du menu LUMINOSITE MONITEUR RETROECL. MONITEUR Règle la luminosité de l’écran LCD. Règle la luminosité du rétroéclairage de l’écran. Réglage Appuyez sur D pour afficher le menu. . 1 Sélectionnez “REGLAGES AFFICHAGE” et appuyez sur C. 3 Sélectionnez “LUMINOSITE MONITEUR” et appuyez sur C. 4 Ajustez la luminosité de l’écran. PLUS LUMINEUX Éclaircit le rétroéclairage de l’écran sans tenir compte des conditions environnantes. STANDARD Aide à économiser la batterie lorsque l’option est sélectionnée. AUTO Règle automatiquement la luminosité à “PLUS LUMINEUX” en extérieur, et à “STANDARD” en intérieur. Affichage de l’élément 1 Appuyez sur D pour afficher le menu. 2 Sélectionnez “REGLAGES AFFICHAGE” et appuyez sur C. 3 Sélectionnez “RETROECL. MONITEUR” et appuyez sur C. ● ● ● Déplacez le curseur vers le haut pour augmenter la luminosité. Déplacez le curseur vers le bas pour réduire la luminosité. Une fois les réglages terminés, appuyez sur C. . . . . . . 2 Détails REGLER L’HEURE Réinitialise l’heure actuelle ou la règle sur l’heure locale si vous utilisez cet appareil à l’étranger. Détails d’opération "Régler l’horloge" (A P.16) "Régler l’horloge à l’heure locale lors de vos voyages" (A P.20) "Régler l’heure d’été" (A P.20) 97 Configurations du menu Menu de réglages de base Vous pouvez ajuster divers réglages concernant la caméra, tels que les sons d’opération, etc. Réglage Détails MODE DEMO Présente certaines fonctions particulières de cet appareil de manière sommaire. "MODE DEMO" (A P.99) ARRET AUTOMATIQUE Évite d’oublier d’éteindre l’appareil lorsque l’option est réglée. "ARRET AUTOMATIQUE" (A P.99) SON D'OPERATION Active ou désactive les sons d’opération. "SON D’OPERATION" (A P.100) BOUTON D'ENREG. Affiche la touche REC sur l’écran LCD et permet de l’utiliser en tant que touche START/STOP. "BOUTON D’ENREG." (A P.100) REDEMARRAGE RAPIDE Réduit la consommation d’énergie utilisée dans les 5 minutes suivant la fermeture de l’écran LCD au tiers de celle utilisée durant l’enregistrement. "REDEMARRAGE RAPIDE" (A P.101) MISE A JOUR Met à jour les fonctions de l’appareil pour obtenir la version la plus récente. "MISE A JOUR" (A P.101) REGLAGES D'USINE Rétablit toutes les valeurs par défaut des réglages. "REGLAGES D’USINE" (A P.101) 98 Configurations du menu MODE DEMO ARRET AUTOMATIQUE Débute la lecture du mode démo, permettant de présenter les fonctions de cet appareil. Évite d’oublier d’éteindre l’appareil lorsque l’option est réglée. Réglage Réglage Détails ARRET Désactive la fonction. MARCHE Lit une démonstration des fonctions particulières de l’appareil. Détails ARRET L’appareil ne s’éteint pas, même s’il n’est pas utilisé pendant 5 minutes. MARCHE L’appareil s’éteint automatiquement s’il n’est pas utilisé pendant 5 minutes. REMARQUE: Afficher le Mode démo ① Retirez la batterie et la carte SD. ② Connectez l’adaptateur secteur. ③ Ouvrez l’écran LCD et allumez l’appareil. ● La démonstration démarre après 3 minutes. ● Appuyez sur C pour arrêter la lecture. REMARQUE: ● Ce mode n’est pas disponible en mode lecture. ● ● Lorsque vous utilisez la batterie, l’appareil s’éteint automatiquement s’il n’est pas utilisé pendant 5 minutes. Lorsque vous utilisez un adaptateur secteur, l’appareil se met en mode veille. Affichage de l’élément 1 Appuyez sur D pour afficher le menu. 2 Sélectionnez “REGLAGES DE BASE” et appuyez sur C. 3 Sélectionnez “ARRET AUTOMATIQUE” et appuyez sur C. Affichage de l’élément Appuyez sur D pour afficher le menu. . . 1 Sélectionnez “REGLAGES DE BASE” et appuyez sur C. . . 2 . Sélectionnez “MODE DEMO” et appuyez sur C. . 3 99 Configurations du menu SON D’OPERATION BOUTON D’ENREG. Active ou désactive les sons d’opération. Affiche la touche "ENREG." sur l’écran LCD qui peut être utilisée en tant que touche MARCHE/ARRET. Réglage Détails ARRET Désactive les sons d’opération. MARCHE Active les sons d’opération. Affichage de l’élément Appuyez sur D pour afficher le menu. 2 Sélectionnez “REGLAGES DE BASE” et appuyez sur C. 3 Sélectionnez “SON D'OPERATION” et appuyez sur C. Détails ARRET Aucun affichage. MARCHE Affiche la touche REC sur l’écran LCD. Affichage de l’élément 1 Appuyez sur D pour afficher le menu. 2 Sélectionnez “REGLAGES DE BASE” et appuyez sur C. 3 Sélectionnez “BOUTON D'ENREG.” et appuyez sur C. . . . . . . 1 Réglage 100 Configurations du menu REDEMARRAGE RAPIDE MISE A JOUR Permet d’effectuer un enregistrement immédiatement après ouverture de l’écran LCD. Met à jour les fonctions de l’appareil pour obtenir la version la plus récente. Pour obtenir de plus amples informations, référez-vous à la page d’accueil de JVC. (Lorsqu’aucun programme n’est disponible pour la mise à jour de cet appareil, rien ne sera indiqué sur la page d’accueil.) Réglage Détails ARRET Désactive la fonction. MARCHE Permet d’allumer l’appareil rapidement lors de la réouverture de l’écran LCD au bout de 5 minutes. Affichage de l’élément Appuyez sur D pour afficher le menu. 2 Sélectionnez “REGLAGES DE BASE” et appuyez sur C. 3 Sélectionnez “REDEMARRAGE RAPIDE” et appuyez sur C. Rétablit toutes les valeurs par défaut des réglages. 1 Appuyez sur D pour afficher le menu. 2 Sélectionnez “REGLAGES DE BASE” et appuyez sur C. 3 Sélectionnez “REGLAGES D'USINE” et appuyez sur C. 4 Sélectionnez “OUI” et appuyez sur C. ● La consommation d’énergie utilisée dans les 5 minutes suivant la fermeture de l’écran LCD est réduite au tiers de celle utilisée durant l’enregistrement. . . . . . . . 1 REGLAGES D’USINE ● Tous les réglages sont réinitialisés à leur valeur d’origine. 101 Configurations du menu Menu de réglages des branchements Vous pouvez ajuster différents réglages permettant de raccorder ce caméscope à un téléviseur ou un enregistreur DVD. Réglage Détails AFFICHER SUR TV Affiche les icônes, ainsi que la date/l’heure sur un écran télé. "AFFICHER SUR TV" (A P.102) SORTIE VIDEO Règle le rapport hauteur/largeur (16:9 ou 4:3) en fonction de la TV raccordée. "SORTIE VIDEO" (A P.102) SORTIE VIDEO AFFICHER SUR TV Affiche les icônes, ainsi que la date/l’heure sur un écran télé. Réglage Détails ARRET N’affiche ni les icônes, ni la date/l’heure sur l’écran télé. MARCHE Affiche les icônes, ainsi que la date/l’heure sur l’écran télé. Affichage de l’élément 1 Règle le rapport hauteur/largeur (16:9 ou 4:3) en fonction de la TV raccordée. Réglage Détails 16:9 Sélectionnez cette option lorsque vous souhaitez raccorder ce caméscope à un téléviseur à écran large (16:9). 4:3 Sélectionnez cette option lorsque vous souhaitez raccorder ce caméscope à un téléviseur traditionnel (4:3). Appuyez sur D pour afficher le menu. Affichage de l’élément Appuyez sur D pour afficher le menu. 2 Sélectionnez “REGLAGES CONNEXIONS” et appuyez sur C. 3 Sélectionnez “SORTIE VIDEO” et appuyez sur C. . 1 Sélectionnez “REGLAGES CONNEXIONS” et appuyez sur C. . . 2 Sélectionnez “AFFICHER SUR TV” et appuyez sur C. . . . 3 102 Configurations du menu Menu des réglages de support Vous pouvez configurer différents réglages pour le support d’enregistrement. Réglage Détails SUPPORT ENREG. VIDEO Règle le support d’enregistrement/lecture des vidéos. "SUPPORT ENREG. VIDEO (GZ-MS250/GZ-MS230)" (A P.103) SELEC. EMPL. VIDEO Règle la fente SD d’enregistrement/lecture des vidéos. "SELEC. EMPL. VIDEO (GZ-MS216/GZ-MS215/GZ-MS210)" (A P.103) SUPPORT ENREG. PHOTO Règle le support d’enregistrement/lecture des photos. "SUPPORT ENREG. PHOTO (GZ-MS250/GZ-MS230)" (A P.104) SELEC. EMPL. PHOTO Règle la fente SD d’enregistrement/lecture des photos. "SELEC. EMPL. PHOTO (GZ-MS216/GZ-MS215/GZ-MS210)" (A P.104) FORMAT. MEM. INTERNE Supprime tous les fichiers présents sur la mémoire intégrée. "FORMAT. MEM. INTERNE (GZ-MS250/GZ-MS230)" (A P.105) FORMATER LA CARTE SD Supprime tous les fichiers présents sur la carte SD. "FORMATER LA CARTE SD" (A P.105) EFFACER MEM. INTERNE Exécutez ce processus lorsque vous souhaitez vous débarrasser de cet appareil ou le donner à une autre personne. "EFFACER MEM. INTERNE (GZ-MS250/GZ-MS230)" (A P.106) SUPPORT ENREG. VIDEO (GZ-MS250/GZ-MS230) SELEC. EMPL. VIDEO (GZ-MS216/GZ-MS215/GZ-MS210) Règle le support d’enregistrement/lecture des vidéos. Règle le support d’enregistrement/lecture des vidéos. Détails Réglage Détails MEMOIRE INTERNE Enregistre des vidéos sur la mémoire intégrée du caméscope. EMPL. A Enregistre des vidéos vers la carte SD dans la fente A. EMPL. B Enregistre des vidéos vers la carte SD dans la fente B. CARTE SD Enregistre des vidéos sur la carte SD. Réglage Affichage de l’élément Appuyez sur D pour afficher le menu. 2 Sélectionnez “REGLAGES DES MEDIA” et appuyez sur C. 3 Sélectionnez “SUPPORT ENREG. VIDEO”, puis appuyez sur C. 1 Appuyez sur D pour afficher le menu. 2 Sélectionnez “REGLAGES DES MEDIA” et appuyez sur C. 3 Sélectionnez “SELEC. EMPL. VIDEO” et appuyez sur C. . . . . . . 1 Affichage de l’élément 103 Configurations du menu SUPPORT ENREG. PHOTO (GZ-MS250/GZ-MS230) SELEC. EMPL. PHOTO (GZ-MS216/GZ-MS215/GZ-MS210) Règle le support d’enregistrement/lecture des photos. Règle le support d’enregistrement/lecture des photos. Détails Réglage Détails MEMOIRE INTERNE Enregistre des photos sur la mémoire intégrée du caméscope. EMPL. A Enregistre des photos vers la carte SD dans la fente A. EMPL. B Enregistre des photos vers la carte SD dans la fente B. CARTE SD Enregistre des photos sur la carte SD. Réglage Affichage de l’élément Appuyez sur D pour afficher le menu. 2 Sélectionnez “REGLAGES DES MEDIA” et appuyez sur C. 3 Sélectionnez “SUPPORT ENREG. PHOTO” et appuyez sur C. 1 Appuyez sur D pour afficher le menu. 2 Sélectionnez “REGLAGES DES MEDIA” et appuyez sur C. 3 Sélectionnez “SELEC. EMPL. PHOTO” et appuyez sur C. . . . . . . 1 Affichage de l’élément 104 Configurations du menu FORMAT. MEM. INTERNE (GZ-MS250/GZ-MS230) FORMATER LA CARTE SD Supprime tous les fichiers présents sur la mémoire intégrée. Supprime tous les fichiers présents sur la carte SD. Réglage Détails FICHIER Supprime tous les fichiers présents sur la mémoire intégrée. FICHIER + GESTION NO Supprime tous les fichiers présents sur la mémoire intégrée, puis rétablit le nombre de fichiers et de dossiers à "1". ATTENTION: ● ● Toutes les données sur la mémoire intégrée seront supprimées lors du formatage. Avant de formater, copiez tous les fichiers de la mémoire intégrée sur un ordinateur. Le processus de formatage pouvant prendre un certain temps, assurez-vous que la batterie est entièrement chargée ou raccordez l’appareil à un adaptateur secteur. Affichage de l’élément Appuyez sur D pour afficher le menu. 2 Sélectionnez “REGLAGES DES MEDIA” et appuyez sur C. 3 Sélectionnez “FORMAT. MEM. INTERNE” et appuyez sur C. Détails FICHIER Supprime tous les fichiers présents sur la carte SD. FICHIER + GESTION NO Supprime tous les fichiers présents sur la carte SD, puis rétablit le nombre de fichiers et de dossiers à "1". ATTENTION: ● ● ● Cette option n’est pas disponible si aucune carte SD n’est insérée. Toutes les données de la carte seront supprimées lors du formatage. Avant de formater la carte, copiez sur un ordinateur tous les fichiers qu’elle contient. Le processus de formatage pouvant prendre un certain temps, assurez-vous que la batterie est entièrement chargée ou raccordez l’appareil à un adaptateur secteur. Affichage de l’élément 1 Appuyez sur D pour afficher le menu. 2 Sélectionnez “REGLAGES DES MEDIA” et appuyez sur C. 3 Sélectionnez “FORMATER LA CARTE SD” et appuyez sur C. (GZ-MS250/GZ-MS230) . . . . . . . 1 Réglage (GZ-MS216/GZ-MS215/GZ-MS210) ● Sélectionnez le support à formater. 105 Configurations du menu EFFACER MEM. INTERNE (GZ-MS250/GZ-MS230) Exécutez ce processus lorsque vous souhaitez vous débarrasser de cet appareil ou le donner à une autre personne. Appuyez sur D pour afficher le menu. 2 Sélectionnez “REGLAGES DES MEDIA” et appuyez sur C. 3 Sélectionnez “EFFACER MEM. INTERNE” et appuyez sur C. 4 Sélectionnez “OUI” et appuyez sur C. . . . . 1 ● Une fois les données supprimées, appuyez sur C. ATTENTION: ● La suppression des données pouvant prendre un certain temps, raccordez l’adaptateur secteur. REMARQUE: ● Répétez le processus pour rendre la restauration de données encore plus difficile. 106 Noms des pièces Vue arrière . . Vue de face 1 ● 2 Objectif/Volet de protection de l’objectif Évitez de toucher l’objectif et son volet de protection. Lumière Activez la lumière lorsque vous effectuez une prise de vue dans des endroits sombres. "TORCHE (GZ-MS250/GZ-MS230GZ-MS216/GZ-MS215)" (A P.81) 1 ● ● ● 3 ● 4 ● ● ● 5 ● Microphone stéréo Attention à ne pas gêner le microphone avec vos doigts lors de l’enregistrement vidéo. POWER/CHARGE Voyant S’allume: Alimentation "MARCHE" Clignote: Chargement en cours S’éteint: Chargement terminé ACCESS Voyant L’enregistrement ou la lecture est en cours d’utilisation si le voyant s’allume ou clignote. Ne retirez pas la batterie, l’adaptateur secteur, ou la carte SD. ● 2 ● 3 ● 4 ● 5 ● 6 ● 7 ● 8 Commande de Zoom/Volume Pendant la prise de vue: Ajuste la plage de prise de vue. Pendant la lecture (écran d’index): Modifie le nombre d’images à afficher. Pendant la lecture vidéo: Ajuste le volume. Touche SNAPSHOT (enregistrer des photos) Prend une photo. Terminal USB Raccorde le caméscope à un ordinateur via un câble USB. Terminal CC Raccorde le caméscope à un adaptateur secteur pour charger la batterie. Touche START/STOP (Enregistrer des vidéos) Démarre/arrête l’enregistrement vidéo. Bouton du volet de protection de l’objectif Ouvre et ferme le volet de protection de l’objectif. Commande de libération de la dragonne Permet de retirer la dragonne et de l’utiliser pour tenir le caméscope au poignet. Dragonne Passez votre main dans la dragonne pour tenir fermement l’appareil. "Ajustement de la dragonne" (A P.13) ● 107 Noms des pièces Vue intérieure . Vue du dessous Orifice pour trépied "Montage sur trépied" (A P.19) 2 Fente pour carte SD . 1 1 ● Insérez une carte SD optionnelle. "Insérer une nouvelle carte SD (GZ-MS250/GZ-MS230)" (A P.14) "Insérer une nouvelle carte SD (GZ-MS216/GZ-MS215/GZ-MS210)" (A P.15) 2 3 ● ● Commande de libération de la batterie ● 3 "Charger la batterie" (A P.12) 4 4 ● Montage de la batterie ● 5 ● ● ● 6 ● 108 Haut-parleur Émet la sortie audio pendant la lecture vidéo. Touche L (Lecture) Commute entre les modes d’enregistrement et de lecture. A/B Touche (Vidéo/Photo) Commute entre les modes vidéo et photo. Touche UPLOAD/EXPORT (Charger/Exporter vers iTunes) Enregistrement : Prend des vidéos en format YouTube ou iTunes. Lecture : Change la vidéo en format YouTube ou iTunes. Touche M (Alimentation/Infos) Enregistrement : Affiche le temps (pour les vidéos uniquement) et la charge de batterie restants. Lecture : Affiche les informations relatives au fichier telles que la date d’enregistrement. Appuyez et maintenez enfoncée la touche marche/arrêt avec l’écran LCD ouvert. Terminal AV Raccorde l’appareil à un téléviseur. Noms des pièces . Écran LCD 1 Curseur LASER TOUCH OPERATION Sélectionne les éléments ou les images depuis le menu ou l’écran d’index. "Utiliser les touches de fonctionnement" (A P.17) ● 2 ● . ● Écran LCD Allume ou éteint l’appareil en s’ouvrant et se fermant. Permet de prendre des auto-portraits en faisant pivoter l’écran. 3 ● 4 ● 5 ● OK Touche Permet de confirmer la sélection d’un objet ou d’une image. Touches de fonctionnement Les fonctions des touches de fonctionnement peuvent s’afficher. MENU Touche Affiche le menu de réglages. ATTENTION: ● Attention à ne pas compresser l’écran ou à soumettre ce dernier à un impact trop violent. Vous pourriez endommager ou casser l’écran. 109 Indicateurs sur l’écran LCD Enregistrer des vidéos . . Indications concernant l’enregistrement de base 1 Mode d’enregistrement "Enregistrer des vidéos en mode automatique" (A P.22) "Enregistrement manuel" (A P.27) 2 Effet "Enregistrer avec des effets (GZ-MS250/GZ-MS230)" (A P.34) 3 ENREGISTREMENT AUTOMATIQUE "Enregistrer automatiquement par détection de mouvements (ENREG. AUTO)" (A P.39) 4 Sélection de scène 1 Mode vidéo "Vue intérieure" (A P.108) 2 Enregistrement accéléré "Enregistrer par intervalles (ENREG. ACCELERE)" (A P.37) 3 Qualité vidéo "QUALITE VIDEO" (A P.81) 4 Compteur de scènes 5 Durée d’enregistrement restante 6 Enregistrement en cours "Sélection de scène" (A P.28) "Enregistrer des vidéos en mode automatique" (A P.22) 5 7 Lumière Compteur d’enregistrement accéléré "TORCHE (GZ-MS250/GZ-MS230GZ-MS216/GZ-MS215)" (A P.81) "Enregistrer par intervalles (ENREG. ACCELERE)" (A P.37) 6 8 Zoom Enregistrer des photos "ZOOM" (A P.82) "Capturer des photos lors d’un enregistrement vidéo" (A P.23) 7 9 Support Atténuation des bruits du vent "SUPPORT ENREG. VIDEO (GZ-MS250/GZ-MS230)" (A P.103) "SELEC. EMPL. VIDEO (GZ-MS216/GZ-MS215/GZ-MS210)" (A P.103) "SUPPORT ENREG. PHOTO (GZ-MS250/GZ-MS230)" (A P.104) "SELEC. EMPL. PHOTO (GZ-MS216/GZ-MS215/GZ-MS210)" (A P.104) "FILTRE VENT" (A P.84) 8 "Réduire les secousses de la caméra" (A P.24) COMMUT. AUTO ENR. "COMMUT. AUTO ENR." (A P.83) 9 Zone de mesure “PROJECTEUR” "Régler la zone de mesure" (A P.33) 10 Éclairage de l’écran "RETROECL. MONITEUR" (A P.97) 11 Indicateur de batterie "Durée restante d’enregistrement/de la batterie" (A P.40) 12 Date/Heure "Régler l’horloge" (A P.16) 13 Mise au point "Ajuster manuellement la mise en point" (A P.29) 14 Balance des blancs "Régler la balance des blancs" (A P.32) 15 Téléobjectif macro "Effectuer des prises de vue en gros plan" (A P.34) 16 Compensation de contre-jour "Régler la compensation de contre-jour" (A P.33) 17 Luminosité "Ajuster la luminosité" (A P.31) 18 Vitesse d’obturation "Régler la vitesse d’obturation" (A P.31) 110 10 Enregistrer un événement "Enregistrer des fichiers dans des événements avant tout enregistrement" (A P.35) 11 STABILISATEUR 12 EXPORTER un enregistrement "Prendre des vidéos au format iTunes" (A P.37) 13 CHARGER un enregistrement "Prendre des vidéos en format YouTube" (A P.36) Indicateurs sur l’écran LCD Lire une vidéo . . Enregistrer des photos 1 Mode photo "A/B Touche (Vidéo/Photo)" (A P.108) 2 Mise au point "Capturer des photos en mode Auto" (A P.25) 1 Mode vidéo "A/B Touche (Vidéo/Photo)" (A P.108) 2 Enregistrement accéléré "Enregistrer par intervalles (ENREG. ACCELERE)" (A P.37) 3 Liste de lecture 3 Taille d’image "Lire des listes de lecture" (A P.48) 4 Qualité de l’image 4 "QUALITE IMAGE" (A P.87) Lecture sommaire "Vérifier rapidement le contenu des vidéos" (A P.43) 5 Nombre de prises de vue restantes 5 6 Enregistrement en cours "QUALITE VIDEO" (A P.81) 7 Prise de vue continue 6 Compteur de scènes "MODE D’OBTURATION" (A P.87) 7 Indicateur de fonctionnement 8 "Lire des vidéos" (A P.42) Retardateur "RETARDATEUR" (A P.86) 8 Qualité vidéo Support "SUPPORT ENREG. VIDEO (GZ-MS250/GZ-MS230)" (A P.103) "SELEC. EMPL. VIDEO (GZ-MS216/GZ-MS215/GZ-MS210)" (A P.103) 9 Indicateur de batterie "Durée restante d’enregistrement/de la batterie" (A P.40) 10 Date/Heure "Régler l’horloge" (A P.16) 11 Contrôle du volume du haut-parleur 111 Indicateurs sur l’écran LCD . Lire une photo 1 Mode photo "A/B Touche (Vidéo/Photo)" (A P.108) 2 Numéro du dossier 3 Numéro du fichier 4 Indicateur de fonctionnement "Lire des photos" (A P.44) 5 Support "SUPPORT ENREG. PHOTO (GZ-MS250/GZ-MS230)" (A P.104) "SELEC. EMPL. PHOTO (GZ-MS216/GZ-MS215/GZ-MS210)" (A P.104) 6 Indicateur de batterie "Durée restante d’enregistrement/de la batterie" (A P.40) 7 Date/Heure "Régler l’horloge" (A P.16) 112 Dépannage Batterie Impossible d’allumer l’appareil lorsque la batterie est insérée. Rechargez la batterie. "Charger la batterie" (A P.12) Si le terminal ou la batterie de l’appareil sont sales, essuyez-les à l’aide d’un coton-tige ou d’un objet similaire. Si vous utilisez des batteries d’autres fabricants JVC, les performances et la sécurité ne peuvent être garanties. Assurez-vous d’utiliser des batteries de JVC. Utilisation de courte durée, même après chargement de la batterie. La batterie peut être détériorée si elle est chargée de manière répétée. Remplacez la batterie par une nouvelle. "Accessoires en option" (A P.21) Impossible de recharger la batterie. Lorsque la batterie est complètement chargée, le voyant ne clignote pas. Si le terminal ou la batterie de l’appareil sont sales, essuyez-les à l’aide d’un coton-tige ou d’un objet similaire. L’utilisation d’une batterie non originale risque d’endommager l’appareil. Assurez-vous d’utiliser une batterie originale. L’affichage de la charge restante de la batterie est incorrect. La charge restante de la batterie ne s’affiche pas lorsque l’adaptateur secteur est raccordé à l’appareil. Si CET APPAREIL est utilisé lors de périodes prolongées dans des environnements avec des températures élevées ou basses, ou si la batterie est rechargée de façon répétée, la durée de charge restante peut ne pas s’afficher correctement. Enregistrement Aucun enregistrement ne peut être effectué. Vérifiez le commutateur A/B. "Vue intérieure" (A P.108) Définissez le mode d’enregistrement avec la touche L (Lecture). "Vue intérieure" (A P.108) L’enregistrement s’arrête automatiquement. L’enregistrement s’arrête automatiquement car il ne peut pas tourner 12 heures consécutives ou plus en fonction des spécifications. (La reprise de l’enregistrement peut prendre quelques temps.) Éteignez l’appareil, patientez quelques minutes, puis relancez l’enregistrement. (Cet appareil s’arrête automatiquement pour protéger le circuit en cas d’augmentation de la température). Le stabilisateur d’image numérique ne fonctionne pas. Le stabilisateur d’image numérique ne fonctionne avec l’enregistrement de photos. La prise de vue continue de photos est lente. La vitesse de prise de vue continue décroit si cette fonction est utilisée de façon répétée. La vitesse de prises de vue en rafale peut ralentir selon la carte SD ou sous certaines conditions d’enregistrement. La mise au point ne s’effectue pas automatiquement. Lors d’un enregistrement dans un endroit sombre, ou d’un sujet qui n’offre pas de contraste entre l’ombre et la lumière, ajustez manuellement la mise au point. "Ajuster manuellement la mise en point" (A P.29) Essuyez l’objectif avec un tissu de nettoyage. Annulez la mise au point manuelle à partir du menu d’enregistrement manuel. "Ajuster manuellement la mise en point" (A P.29) Le zoom numérique ne fonctionne pas. Le zoom numérique n’est pas disponible en mode d’enregistrement de photos. Le zoom n’est pas disponible lors de la prise de vue accélérée. (L’enregistrement simultané de photos, ainsi que le stabilisateur d’image numérique ne sont pas disponibles.) Pour utiliser le zoom numérique, réglez “ZOOM” à “NUMERIQUE/90x” ou “NUMERIQUE/800x”. "ZOOM" (A P.82) Carte Impossible d’insérer la carte SD. Assurez-vous de ne pas insérer la carte dans le mauvais sens. "Insérer une nouvelle carte SD (GZ-MS250/GZ-MS230)" (A P.14) Impossible de copier vers une carte SD. Pour enregistrer sur la carte, il est nécessaire d’effectuer au préalable les réglages de support. "SUPPORT ENREG. VIDEO (GZ-MS250/GZ-MS230)" (A P.103) Pour utiliser des cartes qui ont été utilisées dans d’autres appareils, il est nécessaire de formater (initialiser) la carte en utilisant “FORMATER LA CARTE SD” à partir des réglages de support. "FORMATER LA CARTE SD" (A P.105) Lecture Le son ou la vidéo est interrompu(e). La lecture est parfois interrompue aux sections reliant deux scènes. Ce n’est pas un dysfonctionnement. La même image est affichée pour une longue période de temps. Remplacer la carte SD. (Lorsque la carte SD est endommagée, des difficultés de lecture de données surviennent. Cet appareil essaiera de lire le plus possible, mais finira par s’arrêter si la condition persiste.) Exécutez “FORMATER LA CARTE SD” dans le menu des réglages de support. (Toutes les données seront supprimées.) "FORMATER LA CARTE SD" (A P.105) Le mouvement est saccadé. Remplacer la carte SD. (Lorsque la carte SD est endommagée, des difficultés de lecture de données surviennent. Cet appareil essaiera de lire le plus possible, mais finira par s’arrêter si la condition persiste.) Exécutez “FORMATER LA CARTE SD” dans le menu des réglages de support. (Toutes les données seront supprimées.) "FORMATER LA CARTE SD" (A P.105) Impossible de retrouver un fichier enregistré. Annulez les fonctions d’affichage par groupes et de recherche de date. "Rechercher une vidéo/photo spécifique" (A P.45) Changez le réglage dans “SUPPORT ENREG. VIDEO” ou “SUPPORT ENREG. PHOTO”. (Les fichiers présents sur un autre support ne s’affichent pas.) "SUPPORT ENREG. VIDEO (GZ-MS250/GZ-MS230)" (A P.103) "SUPPORT ENREG. PHOTO (GZ-MS250/GZ-MS230)" (A P.104) Sélectionnez “LECTURE FICHIER MPEG” puis recherchez la vidéo sur l’écran d’index. (Les fichiers vidéo avec des informations de gestion endommagées peuvent être lus.) "Lire une vidéo avec des informations de gestion défectueuses" (A P.43) La date/l’heure ne s’affiche(nt) pas. Réglez “AFFICHAGE SUR ECRAN” dans le menu en conséquence. "AFFICHAGE SUR ECRAN" (A P.92) Réglez “AFFICHER SUR TV” dans le menu sur “MARCHE”. "AFFICHER SUR TV" (A P.102) 113 Dépannage Les photos ne s’affichent pas correctement sur le téléviseur. Impossible d’exporter le fichier sur iTunes. Débranchez le câble puis raccordez-le. Éteignez puis rallumez l’appareil. Consultez les sections "FAQ", "Dernières informations", "Télécharger informations", etc. dans "Cliquez pour obtenir les dernières informations relatives au produit" dans le fichier d’aide du logiciel Everio MediaBrowser fourni. Les images sont projetées verticalement sur le téléviseur. Réglez “SORTIE VIDEO” dans le menu de réglage des branchements sur “4:3”. "SORTIE VIDEO" (A P.102) Ajustez l’écran du téléviseur en fonction. L’image affichée sur le téléviseur est trop petite. Réglez “SORTIE VIDEO” dans le menu de réglage des branchements sur “16:9”. "SORTIE VIDEO" (A P.102) Impossible de supprimer un fichier. Les fichiers protégés ne peuvent être supprimés. Annulez la protection avant de supprimer un fichier. "Protéger des fichiers" (A P.51) Éditer/Copier Impossible de copier vers un enregistreur Blu-ray. Vous ne pouvez pas copier de vidéos si ce caméscope est raccordé à un enregistreur Blu-ray via un câble USB. Raccordez et dupliquez en utilisant le câble AV fourni. "Copier des fichiers sur un enregistreur DVD/magnétoscope" (A P.70) Impossible de copier/déplacer le(s) fichier(s) vers une carte SD. Si l’écriture de la carte SD est protégée, désactivez l’option. Ordinateur Impossible de copier des fichiers vers le disque dur du PC. Raccordez correctement le câble USB. "Sauvegarder tous les fichiers" (A P.73) Si le logiciel "Everio MediaBrowser" fourni n’est pas installé, il est possible que certaines fonctions ne fonctionnement pas correctement. "Installer le logiciel fourni" (A P.71) Avant de procéder à la sauvegarde, assurez-vous de disposer de suffisamment d’espace libre sur le disque dur de votre ordinateur. Vous ne pourrez pas enregistrer de photos sur disque à partir du logiciel fourni. Impossible de copier des fichiers vers un DVD via un PC. Pour enregistrer vos vidéos sur des disques, un lecteur DVD enregistrable est requis pour l’ordinateur utilisé. J’utilise un ordinateur Mac. "Copiez les fichiers sur un ordinateur Mac, en suivant la méthode suivante." (A P.78) Impossible de charger le fichier sur YouTube. Assurez-vous d’avoir créé un compte avec YouTube. (Il vous faut absolument un compte YouTube pour pouvoir charger des fichiers sur YouTube.) L’enregistrement ne peut être supérieur à 10 minutes puisqu’il s’agit de la durée limite autorisée sur YouTube. La modification de vidéos à charger au format de fichier ne peut être effectuée sur cet appareil. Consultez les sections "FAQ", "Dernières informations", "Télécharger informations", etc. dans "Cliquez pour obtenir les dernières informations relatives au produit" dans le fichier d’aide du logiciel Everio MediaBrowser fourni. 114 Écran/Image L’écran LCD est difficile à visualiser. L’écran LCD peut être difficile à visualiser s’il est utilisé dans des endroits très lumineux, par exemple directement au soleil. Une bande ou une boule de lumière intense apparaît sur l’écran LCD. Changez l’orientation de cet appareil pour empêcher la source de lumière d’affecter la prise de vue. (Une bande ou une boule de lumière intense peut apparaître quand il y a une source de lumière intense à proximité de l’appareil, mais ce n’est pas un défaut de fonctionnement.) Le sujet enregistré est trop sombre. Utilisez la compensation de contre-jour lorsque le fond est lumineux et que le sujet est sombre. "Régler la compensation de contre-jour" (A P.33) Utilisez “TORCHE” dans le menu. "TORCHE (GZ-MS250/GZ-MS230GZ-MS216/GZ-MS215)" (A P.81) Utilisez “NUIT” dans SELECTION DE SCENES. "Sélection de scène" (A P.28) Utilisez “LUMINOSITE” dans le menu. "LUMINOSITE" (A P.82) Réglez “AJUSTER LUMINOSITE” dans le menu d’installation manuelle sur le côté "+". "Ajuster la luminosité" (A P.31) Le sujet enregistré est trop lumineux. Réglez la compensation de contre-jour sur “ARRET” si elle est utilisée. "Régler la compensation de contre-jour" (A P.33) Réglez “AJUSTER LUMINOSITE” dans le menu d’installation manuelle sur le côté "-". "Ajuster la luminosité" (A P.31) La couleur paraît bizarre. (Trop bleuâtre, trop rougeâtre, etc.) Accordez un peu de temps afin d’obtenir les couleurs naturelles. (Cela peut prendre du temps afin que la balance des blancs se soit ajustée.) Réglez “BALANCE DES BLANCS” dans le menu d’installation manuelle sur “MANUEL”. Choisissez dans “ENSOLEILLE”/“NUAGEUX”/“HALOGENE” selon la source de lumière. Sélectionnez “BAL. B MANUEL” et réglez en conséquence. "Régler la balance des blancs" (A P.32) Autres problèmes La curseur et les touches de fonctionnement ne fonctionnent pas. Appuyez sur le curseur et sur les touches autour de l’écran avec vos doigts. Le curseur et les touches ne fonctionnent pas si vous les touchez avec vos ongles ou avec des gants. Les affichages à l’écran ne fonctionnent pas, même si vous appuyez dessus. Cet appareil fonctionne lentement en passant entre les modes vidéo et photo, ou lorsqu’il est allumé/éteint. Il est recommandé de copier toutes les vidéos et photos sur votre ordinateur, et d’effacer les fichiers de cet appareil. (Si un grand nombre de fichiers sont présents sur l’appareil, ce dernier mettra du temps à répondre). Dépannage L’image est granuleuse. Lorsque vous utilisez le zoom numérique, l’image devient granuleuse dans la mesure où elle est numériquement agrandie. L’appareil chauffe. Ce n’est pas un dysfonctionnement. (Cet appareil peut chauffer lorsqu’il a été utilisé pendant un long moment.) Message d’erreur? Réglez la “QUALITE VIDEO” dans le menu sur un réglage autre que “ECONOMIE”. (L’enregistrement simultané de photos est impossible lorsque le mode “ECONOMIE” est activé.) "QUALITE VIDEO" (A P.81) ERREUR DE FICHIER DE GESTION VIDEO, UNE RESTAURATION EST REQUISE, RESTAURER ? Sélectionnez “OK” pour restaurer. (Les vidéos qui ne peuvent être restaurées ne seront pas affichées à l’écran d’index, mais vous pourrez toutefois les lire en utilisant “LECTURE FICHIER MPEG” dans le menu.) "Lire une vidéo avec des informations de gestion défectueuses" (A P.43) VERIFIER COUVRE-OBJECTIF FICHIER IMCOMPATIBLE Ouvrez le volet de protection de l’objectif. Utilisez les fichiers enregistrés avec cet appareil. (Les fichiers enregistrés avec d’autres périphériques peuvent ne pas être lus.) REGLER DATE/HEURE ! Branchez l’adaptateur serveur, chargez la batterie pendant au moins 24 heures et réglez l’horloge. (Si ce message continue d’apparaître, cela signifie que la batterie de l’horloge est épuisée. Consultez votre revendeur JVC le plus proche.) "Régler l’horloge" (A P.16) ERREUR DE COMMUNICATION Rebranchez le câble USB. Éteignez l’appareil, ainsi que tous les appareils raccordés à ce dernier, puis rallumez-les. Fixez à nouveau la batterie. ERREUR DE FORMATAGE ! Vérifiez les procédures d’opération, et essayez à nouveau. "FORMAT. MEM. INTERNE (GZ-MS250/GZ-MS230)" (A P.105) Éteignez l’appareil, puis rallumez-le. ERREUR SUPPRESSION DONNEES (GZ-MS250/GZ-MS230) Vérifiez les procédures d’opération, et essayez à nouveau. "EFFACER MEM. INTERNE (GZ-MS250/GZ-MS230)" (A P.106) Éteignez l’appareil, puis rallumez-le. ERREUR DANS LA MEMOIRE INTERNE! (GZ-MS250/GZMS230) Éteignez l’appareil, puis rallumez-le. Si malgré cela vous ne parvenez pas à résoudre le problème, sauvegardez vos fichiers et exécutez “FORMAT. MEM. INTERNE” dans le menu des réglages de support. (Toutes les données seront supprimées.) "FORMAT. MEM. INTERNE (GZ-MS250/GZ-MS230)" (A P.105) ERREUR CARTE MEMOIRE ! Éteignez l’appareil, puis rallumez-le. Retirez la carte SD puis réinsérez-la après avoir détaché l’adaptateur secteur et la batterie. Nettoyez les bornes de la carte SD. Si malgré cela vous ne parvenez pas à résoudre le problème, sauvegardez vos fichiers et exécutez “FORMATER LA CARTE SD” dans le menu des réglages de support. (Toutes les données seront supprimées.) "FORMATER LA CARTE SD" (A P.105) CE FICHIER EST PROTEGE Désactivez la fonction “PROTEGER/ANNULER” dans le menu “MODIFIER”. "Protéger des fichiers" (A P.51) VERIFIER LOQUET DE PROTECTION CARTE Désactivez la protection en écriture de la carte SD. ESPACE INSUFFISANT Effacez ou déplacez les fichiers sur un ordinateur ou d’autres périphériques. Remplacez la carte SD par une nouvelle carte. LIMITE MAXIMUM DU NOMBRE DE DOSSIERS/FICHIERS ENREGISTRES ATTEINTE A Déplacez les fichiers ou les dossiers vers un ordinateur ou un autre périphérique. (Sauvegardez vos fichiers.) B Sélectionnez “FICHIER + GESTION NO” dans “FORMAT. MEM. INTERNE” (GZ-MS250/GZ-MS230) ou “FORMATER LA CARTE SD” (GZMS216/GZ-MS215/GZ-MS210) dans le menu des réglages de support. (Toutes les données de la mémoire intégrée ou de la carte SD seront supprimées.) NOMBRE DE FICHIERS TROP IMPORTANT A Déplacez les fichiers ou les dossiers vers un ordinateur ou un autre périphérique. (Sauvegardez vos fichiers.) B Sélectionnez “FICHIER + GESTION NO” dans “FORMAT. MEM. INTERNE” (GZ-MS250/GZ-MS230) ou “FORMATER LA CARTE SD” (GZMS216/GZ-MS215/GZ-MS210) dans le menu des réglages de support. (Toutes les données de la mémoire intégrée ou de la carte SD seront supprimées.) NOMBRE MAXIMUM DE FICHIERS DEPASSE A Déplacez les fichiers ou les dossiers vers un ordinateur ou un autre périphérique. (Sauvegardez vos fichiers.) B Sélectionnez “FICHIER + GESTION NO” dans “FORMAT. MEM. INTERNE” (GZ-MS250/GZ-MS230) ou “FORMATER LA CARTE SD” (GZMS216/GZ-MS215/GZ-MS210) dans le menu des réglages de support. (Toutes les données de la mémoire intégrée ou de la carte SD seront supprimées.) NON FORMATE Sélectionnez “OK”, puis “OUI” à partir de l’écran "VOULEZ-VOUS FORMATER?". LE NOMBRE DE LISTES LECTURE DEPASSE LA LIMITE Réduisez à moins de 99 fichiers le nombre de listes de lecture. (Vous pouvez créer jusqu’à 99 listes de lecture.) ERREUR D’ENREGISTREMENT Éteignez l’appareil, puis rallumez-le. AUCUN FICHIER IMPOSSIBLE DE PRENDRE PLUS D’IMAGES FIXES POUR LE MOMENT Modifiez le réglage dans “SUPPORT ENREG. VIDEO” ou “SUPPORT ENREG. PHOTO” et vérifiez que les fichiers ne sont pas enregistrés sur un autre support. "SUPPORT ENREG. VIDEO (GZ-MS250/GZ-MS230)" (A P.103) "SUPPORT ENREG. PHOTO (GZ-MS250/GZ-MS230)" (A P.104) Arrêtez l’enregistrement vidéo pour pouvoir prendre des photos. (Si la carte SD est retirée ou insérée durant l’enregistrement vidéo, les photos ne peuvent pas être enregistrées.) 115 Dépannage PAS D’EVENEMENT ENREGISTRE POUR LES SCENES Réglez l’événement. "Modifier l’enregistrement d’événement de vidéos" (A P.54) AUCUNE SCENE ENREGISTREE DANS LA LISTE DE LECTURE. CERTAINES SCENES NE PEUVENT ETRE LUES Supprimez la liste de lecture, puis créer une nouvelle. "Créer des listes de lecture à partir des vidéos enregistrées" (A P.60) 116 Entretien Entretenez régulièrement cet appareil pour pouvoir l’utiliser longtemps. ATTENTION: Assurez-vous de détacher la batterie, l’adaptateur secteur et la fiche d’alimentation électrique avant de procéder à une quelconque opération de maintenance. ● Caméscope Essuyez l’appareil avec un chiffon sec et doux pour retirer toute la saleté. Si celui-ci est particulièrement sale, plongez le chiffon dans une solution détergente neutre, puis passez-le sur le caméscope. Utilisez ensuite un chiffon propre pour enlever tout le détergent. ● ● ATTENTION: N’utilisez pas de benzène ou de diluant. Cela risquerait d’endommager l’appareil. Attention à bien tenir compte des étiquettes d’avertissement et des instructions de ce produit lorsque vous utilisez un chiffon imbibé d’un produit chimique ou un produit nettoyant. Ne laissez pas l’appareil en contact avec des produits en caoutchouc ou en plastique trop longtemps. ● ● ● Objectif/écran LCD ● Utilisez une soufflette (disponible dans le commerce) pour éliminer la poussière, et un chiffon de nettoyage (disponible dans le commerce) pour supprimer toute la saleté. De la moisissure peut se former sur l’objectif s’il n’est pas nettoyé. 117 Spécifications 352 pixels x 288 pixels, 1,5 Mbps VBR (vidéo), 48 kHz, 128 kbps (audio) Caméra Élément Détails Alimentation Avec un adaptateur secteur: 5,2 V CC Avec une batterie: 3,6 V CC Consommation 1,5 W (lorsque “TORCHE” est réglé sur “ARRET” et “RETROECL. MONITEUR” sur “STANDARD”) Dimensions (mm) 52 x 62 x 110 (L x H x D: sans la dragonne) Masse Environ 200 g (caméra seulement), Environ 230 g (avec la batterie fournie) Environnement d’exploitation Température d’opération autorisée: 0 °C à 40 °C Température de stockage autorisée: -20 °C à 50 °C Humidité d’opération autorisée: 35 % à 80 % Périphérique de capture d’image 1/6" 800 000 pixels Zone d’enregistrement (vidéo) 410 000 pixels (zoom optique) 410 000 à 550 000 pixels (zoom dynamique) Zone d’enregistrement (photo) 550 000 pixels Objectif F1,8 à F4,3, f= 2,2 mm à 85,8 mm (conversion 35 mm : 41,5 mm à 1 619 mm) Éclairage faible 3 lux (vitesse d’obturation: AUTO + AGC) 1 lux (mode VISION DE NUIT) Zoom (pendant l’enregistrement de vidéo) Zoom optique: Jusqu’à 39x Zoom dynamique: Jusqu’à 45x Zoom numérique: Jusqu’à 800x Zoom (pendant l’enregistrement de photo) Zoom optique: Jusqu’à 39x Écran LCD 2,7" grand angle, 12,3 mégapixels, LCD couleur poly silicone Supports d’enregistrement (GZ-MS250) Mémoire intégrée (32 Go), carte SD/SDHC (disponible dans le commerce) "Types de cartes SD utilisables" (A P.14) Supports d’enregistrement (GZ-MS230) Mémoire intégrée (8 Go), carte SD/SDHC (disponible dans le commerce) "Types de cartes SD utilisables" (A P.14) Supports d’enregistrement (GZ-MS216/GZMS215/GZ-MS210) carte SD/SDHC (disponible dans le commerce) "Types de cartes SD utilisables" (A P.14) Batterie d’horloge Batterie rechargeable Vidéo Élément Détails Format d’enregistrement et de lecture SD-VIDEO standard, Vidéo: MPEG-2, Audio: Dolby Digital (2ch) Extension .MOD Système de signal PAL standard Qualité image/ son ULTRA FIN : 720 pixels x 576 pixels, 8,5 Mbps VBR (vidéo), 48 kHz, 384 kbps (audio) FIN : 720 pixels x 576 pixels, 5,5 Mbps VBR (vidéo), 48 kHz, 384 kbps (audio) NORMAL : 720 pixels x 576 pixels, 4,2 Mbps VBR (vidéo), 48 kHz, 256 kbps (audio) ECONOMIE : 118 Spécifications Photo Élément Détails Format JPEG standard Extension .JPG Taille d’image 832 × 624 / 640 × 480 Qualité FIN / STANDARD Adaptateur secteur (AP-V30E) Élément Détails Alimentation 110 V à 240 V CA, 50 Hz/60 Hz SORTIE 5,2 V CC, 1,8 A Température d’opération autorisée 0 °C à 40 °C (10 °C à 35 °C pendant le chargement) Dimensions (mm) 78 x 34 x 46 (L x H x D: sans le cordon et la prise secteur) Masse Environ 110 g Batterie (BN-VG107E) Élément Détails Tension électrique 3,6 V Capacité 700 mAh Dimensions (mm) 31 x 21,5 x 43 (L x H x D) Masse Environ 26 g "Accessoires en option" (A P.21) 119 © 2010 Victor Company of Japan, Limited EU 0110MNH-SW-OT ">
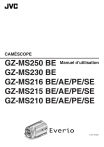
Link público atualizado
O link público para o seu chat foi atualizado.