Manuel du propriétaire | HP SURESTORE 200FX OPTICAL JUKEBOX Manuel utilisateur
Ajouter à Mes manuels34 Des pages
▼
Scroll to page 2
of
34
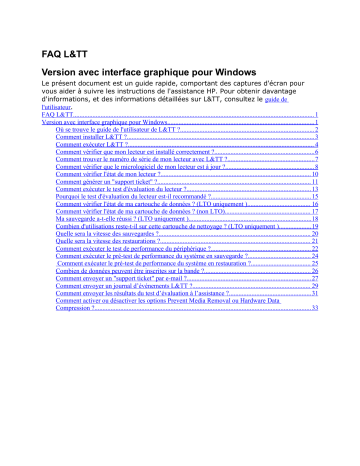
FAQ L&TT Version avec interface graphique pour Windows Le présent document est un guide rapide, comportant des captures d'écran pour vous aider à suivre les instructions de l'assistance HP. Pour obtenir davantage d'informations, et des informations détaillées sur L&TT, consultez le guide de l'utilisateur. FAQ L&TT..................................................................................................................................................... 1 Version avec interface graphique pour Windows........................................................................................... 1 Où se trouve le guide de l'utilisateur de L&TT ?................................................................................... 2 Comment installer L&TT ?.................................................................................................................... 3 Comment exécuter L&TT ?................................................................................................................... 4 Comment vérifier que mon lecteur est installé correctement ?.............................................................. 6 Comment trouver le numéro de série de mon lecteur avec L&TT ?...................................................... 7 Comment vérifier que le micrologiciel de mon lecteur est à jour ?....................................................... 8 Comment vérifier l'état de mon lecteur ?............................................................................................. 10 Comment générer un "support ticket" ?............................................................................................... 11 Comment exécuter le test d'évaluation du lecteur ?............................................................................. 13 Pourquoi le test d'évaluation du lecteur est-il recommandé ?.............................................................. 15 Comment vérifier l'état de ma cartouche de données ? (LTO uniquement )....................................... 16 Comment vérifier l'état de ma cartouche de données ? (non LTO)..................................................... 17 Ma sauvegarde a-t-elle réussi ? (LTO uniquement )............................................................................ 18 Combien d'utilisations reste-t-il sur cette cartouche de nettoyage ? (LTO uniquement ).................... 19 Quelle sera la vitesse des sauvegardes ?.............................................................................................. 20 Quelle sera la vitesse des restaurations ?............................................................................................. 21 Comment exécuter le test de performance du périphérique ?.............................................................. 22 Comment exécuter le pré-test de performance du système en sauvegarde ?....................................... 24 Comment exécuter le pré-test de performance du système en restauration ?..................................... 25 Combien de données peuvent être inscrites sur la bande ?.................................................................. 26 Comment envoyer un "support ticket" par e-mail ?............................................................................. 27 Comment envoyer un journal d’événements L&TT ?......................................................................... 29 Comment envoyer les résultats du test d’évaluation à l’assistance ?................................................... 31 Comment activer ou désactiver les options Prevent Media Removal ou Hardware Data Compression ?...................................................................................................................................... 33 Où se trouve le guide de l'utilisateur de L&TT ? Le guide de l'utilisateur est disponible sur la page Web L&TT à l'adresse http://www.hp.com/support/tapetools. Cliquez sur le lien Technical Support & Documentation. Remarque Le guide de l'utilisateur est disponible en anglais uniquement. Comment installer L&TT ? • • • L&TT est disponible gratuitement en téléchargement sur la page http://www.hp.com/support/tapetools et se trouve également sur le CD fourni avec votre lecteur de bande. Pour être certain de disposer de la dernière version du logiciel, optez de préférence pour la version disponible en téléchargement. Installez L&TT sur un serveur pouvant “voir” votre lecteur. En général, il s'agira de votre serveur de sauvegarde, mais il peut s'agir d'un autre serveur si vous utilisez un SAN. Pour réaliser les tests de performance, le pilote du lecteur doit être installé. Comment exécuter L&TT ? 1. Installez L&TT. 2. Arrêtez les services pouvant verrouiller le lecteur de bande tels que les services des logiciels de sauvegarde et le service de stockage amovible RSM (Removable Storage Service). 3. Cliquez deux fois sur l'icône située sur le bureau. 4. Utilisez les paramètres par défaut dans les fenêtres qui s'ouvrent. 5. Attendez que L&TT ait recherché et trouvé vos périphériques. 6. Sélectionnez le périphérique que vous souhaitez utiliser. Comment vérifier que mon lecteur est installé correctement ? 1. Installez et exécutez L&TT. 2. Vérifiez que votre périphérique est bien détecté au cours de la recherche. 3. Si possible, sélectionnez ce périphérique et exécutez le test de performance du périphérique pour vérifier que la carte hôte, le câblage et le lecteur ne provoquent pas de goulet d'étranglement. 4. Il est recommandé de résoudre tout problème éventuel avant d'utiliser le lecteur. 5. Laissez L&TT installé pour une utilisation ultérieure – ceci est requis par l'assistance. Comment trouver le numéro de série de mon lecteur avec L&TT ? • • • • Installez et exécutez L&TT. Sélectionnez le périphérique et cliquez sur Identity dans la barre d'outils. Le numéro de série apparaît dans l'onglet Device Information. Il est également disponible dans le support ticket. Comment vérifier que le micrologiciel de mon lecteur est à jour ? Pour ce faire, vous devez disposer d'un accès Internet. Dans le cas contraire, reportez-vous au guide de l'utilisateur. 1. Installez et exécutez L&TT. 2. Sélectionnez le périphérique et cliquez sur Firmware dans la barre d'outils. 3. Dans l'onglet Local Firmware Files, cliquez sur Get Firmware from Web. Comment vérifier l'état de mon lecteur ? • • Vérification rapide 1. Générez un support ticket pour le lecteur. 2. Consultez la section Device Analysis. Cette section fournit une évaluation de leur état ainsi que les recommandations adéquates. 3. Si vous n'êtes pas certain de l'état du lecteur, exécutez le test d'évaluation du lecteur. Evaluation de 15 minutes 1. Exécutez le test d'évaluation du lecteur avec une bande en bon état (de préférence neuve). Ce test évalue l'état du lecteur et fournit des recommandations si des problèmes sont identifiés. 2. Si le test réussit, l'état du lecteur est bon. 3. En cas d'échec du test et si vous avez utilisé une bande de données en bon état, le lecteur doit faire l'objet d'un examen. Comment générer un "support ticket" ? 1. Installez et exécutez L&TT. 2. Sélectionnez le périphérique et cliquez sur Support dans la barre d'outils. 3. Dans l'onglet Support Ticket, cliquez sur Extract ou sur Refresh Device Data. 4. Cliquez sur View Support Ticket. 5. La visionneuse de ticket s'affiche. Utilisez-la pour examiner le ticket. Le "support ticket" comporte une section intitulée Device Analysis, examinant les fichiers journaux du lecteur et donnant une évaluation de leur état ainsi que des recommandations adéquates. Comment exécuter le test d'évaluation du lecteur ? 1. 2. 3. 4. 5. 6. 7. 8. Installez et exécutez L&TT. Sélectionnez le périphérique et cliquez sur Test dans la barre d'outils. Dans l'onglet Test Execution, sélectionnez le lecteur. Sélectionnez Drive Assessment test dans Test Group. • Conservez les options par défaut. • Utilisez une bande en bon état (de préférence neuve) dont les données peuvent être écrasées. Cliquez sur Start Test. Le test dure 10-15 minutes. Ouvrez l'onglet Test Results pour voir les résultats du test. Un symbole stop rouge signale une défaillance. Les avertissements doivent être pris en compte mais ne sont pas critiques. Si le test échoue avec une bande en bon état, le lecteur doit faire l'objet d'un examen. Contactez l'assistance HP et envoyez les résultats dans le fichier ResultLog.ltt. Pourquoi le test d'évaluation du lecteur est-il recommandé ? Le test d'évaluation du lecteur automatise le savoir-faire HP en termes d'ingénierie pour déterminer avec précision l'état du lecteur. Le test évalue si une combinaison de lecteur/bande peut réaliser les sauvegardes et les restaurations comme prévu. HP recommande l'utilisation d'une bande en bon état (de préférence neuve) pour garantir que le test évalue avec précision l'état du lecteur plutôt que la qualité de la bande. Si le test réussit, l'état du lecteur est bon. Si le test échoue avec une bande en bon état, cela indique une défaillance du lecteur. Dans ce cas, contactez l'assistance. Si le lecteur est en bon état et qu'un problème subsiste, examinez d'autres composants du système ou la configuration globale pour déterminer la cause du problème. Comment vérifier l'état de ma cartouche de données ? (LTO uniquement ) 1. Chargez la cartouche de données dans un lecteur LTO en bon état. 2. Générez un support ticket pour ce lecteur. 3. Dans le "support ticket", cliquez sur Detailed Device information > Tape at address > (loaded tape) > Cartridge Health et examinez les marges. Procédez aux vérifications suivantes : a. Data on tape évalue la qualité des données écrites sur la bande. b. Drive measurements mesure la qualité des données telles qu'elles sont vues par les lecteurs ayant écrit ces données. c. Write/read life indique l'âge de la bande du point de vue d'un volume de données. d. Load/unload life indique l'âge de la bande du point du vue chargement/déchargement. Si une de ces catégories affiche des informations "douteuses", il peut y avoir un problème avec la bande. Réitérez la procédure avec une bande dont vous êtes certain de la qualité et comparez les résultats. Comment vérifier l'état de ma cartouche de données ? (non LTO) Chargez la cartouche de données dans un lecteur en bon état. Installez et exécutez L&TT. Sélectionnez le périphérique et cliquez sur Test dans la barre d'outils. Dans l'onglet Test Execution, sélectionnez le lecteur. Sélectionnez Media Validation test dans Test Group. Cliquez sur Start Test. Le test lisant l'intégralité de la bande, cette opération peut durer longtemps. 7. Ouvrez l'onglet Test Results pour voir les résultats du test. 1. 2. 3. 4. 5. 6. Ma sauvegarde a-t-elle réussi ? (LTO uniquement ) 1. Après la sauvegarde, générez un support ticket pour le lecteur sur lequel la sauvegarde a été réalisée. 2. Dans le "support ticket", cliquez sur Detailed Device information > Tape at address > (loaded tape) > Cartridge Health et examinez les marges. Procédez aux vérifications suivantes : o Data on tape évalue la qualité des données écrites sur la bande. o Drive measurements mesure la qualité des données telles qu'elles sont vues par les lecteurs ayant écrit ces données. 3. Si une de ces catégories comporte des avertissements, la sauvegarde peut être suspecte. Renouvelez la sauvegarde en utilisant un autre lecteur et une autre bande. Combien d'utilisations reste-t-il sur cette cartouche de nettoyage ? (LTO uniquement ) 1. Effectuez un nettoyage comme vous le faites habituellement. 2. A l'issue du nettoyage, générez un support ticket pour le lecteur que vous venez de nettoyer. 3. Accédez à la section Detailed Device information > Tape at address > Ejected Tape > Cartridge Usage du "support ticket" pour voir le nombre de nettoyages effectués et l'estimation du nombre de nettoyages restant. Quelle sera la vitesse des sauvegardes ? Pour déterminer les performances en termes de sauvegarde, vous devez mesurer la vitesse de transfert des disques et la vitesse d'écriture des données sur la bande. La performance en termes de sauvegarde sera la vitesse la plus faible de ces deux mesures. • Utilisez le test de performance du périphérique pour mesurer la vitesse du lecteur de bande. • Utilisez le pré-test de performance du système en sauvegarde pour mesurer la vitesse du sous-système de disques. Notez que ce test est indépendant de l'application de sauvegarde. Si vous constatez des performances de sauvegarde nettement plus lentes, veuillez vous en assurer auprès du fournisseur de la solution de sauvegarde. Quelle sera la vitesse des restaurations ? Pour déterminer les performances en termes de restauration, vous devez mesurer la vitesse de lecture de données depuis la bande et la vitesse d'écriture des données sur les disques. La performance en termes de restauration correspondra à la vitesse la plus faible de ces deux mesures. • Utilisez le test de performance du périphérique pour mesurer la vitesse du lecteur de bande. • Utilisez le pré-test de performance du système en restauration pour mesurer la vitesse du sous-système de disques. Notez que ce test est indépendant de l’application de sauvegarde et utilise des données de test pour la restauration. Si vous constatez des performances de sauvegarde nettement plus lentes, veuillez vous en assurer auprès du fournisseur de la solution de sauvegarde. Comment exécuter le test de performance du périphérique ? 1. Installez et exécutez L&TT. 2. Sélectionnez le périphérique et cliquez sur Dev Perf dans la barre d'outils. 3. Définissez les paramètres comme indiqué – ou selon vos préférences – et lancez le test. 4. Pour afficher les résultats, sélectionnez l’onglet Drive Performance Results. Comment exécuter le pré-test de performance du système en sauvegarde ? Installez et exécutez L&TT. Sélectionnez le périphérique et cliquez sur Sys Perf dans la barre d'outils. Sélectionnez l’onglet Backup Pre-test. Définissez les paramètres comme indiqué – ou selon vos préférences – et lancez le test. 5. Pour afficher les résultats, sélectionnez l’onglet System Performance Results. 1. 2. 3. 4. Comment exécuter le pré-test de performance du système en restauration ? • • • • • Installez et exécutez L&TT. Sélectionnez le périphérique et cliquez sur Sys Perf dans la barre d'outils. Sélectionnez l’onglet Restore Pre-test. Définissez les paramètres comme indiqué – ou selon vos préférences – et lancez le test. Pour afficher les résultats, sélectionnez l’onglet System Performance Results. Combien de données peuvent être inscrites sur la bande ? La quantité de données pouvant être inscrites sur la bande dépend du taux de compression utilisé et des performances en termes de taux d’erreurs de la combinaison bande/lecteur. Cette quantité de données peut différer de la capacité indiquée sur la cartouche, indiquée pour un taux de compression de 2:1 et un taux d’erreurs assez bon. Utilisez le test de performance du périphérique pour mesurer une combinaison bande/lecteur spécifique. Remarque - Ce test dure longtemps et écrase toutes les données de la bande. 1. Installez et exécutez L&TT. 2. Insérez la bande dans le lecteur adéquat. 3. Sélectionnez le périphérique et cliquez sur Dev Perf dans la barre d'outils. 4. Définissez les paramètres comme indiqué – ou optez pour un autre taux de compression – et lancez le test. Notez que Test Size est défini sur Full Tape. 5. Pour afficher les résultats, sélectionnez l’onglet Drive Performance Results. Comment envoyer un "support ticket" par e-mail ? • • • Si vous avez configuré la messagerie sur votre serveur, procédez comme suit : 1. Cliquez sur Send Support Ticket by Email. 2. Renseignez le formulaire s’affichant. 3. Cliquez sur Send. Si vous n’avez pas configuré la messagerie, procédez comme suit : 1. Utilisez Save Support Ticket pour enregistrer le fichier ticket (un fichier en-tête et un fichier de données pour chaque périphérique) dans un répertoire. 2. Archivez les fichiers (pour les compresser) et envoyez le fichier archive par e-mail en utilisant un autre ordinateur. Utilisez l’adresse e-mail fournie par l’assistance HP. Comment envoyer un journal d’événements L&TT ? L’équipe d’assistance L&TT peut vous demander de fournir le journal d’événements L&TT. Ce journal enregistre l’activité de L&TT. Il est utile pour résoudre les problèmes survenant avec L&TT. Les journaux d’événements les plus utiles sont ceux où l’historique des E-S est activé. 1. Ouvrez le menu Preferences. 2. Cochez Add I/O History to Event Log. 3. Recréez le problème afin de l’enregistrer dans le journal. 4. Déterminez l’emplacement du répertoire <répertoire d’installation de L&TT>/logs. 5. Archivez tous les fichiers commençant par EventLog et envoyez-les par email à l’assistance L&TT ([email protected]). Le fichier le plus récent est EventLog.ltt ; les autres fichiers sont des sauvegardes de journaux EventLogs antérieurs. Comment envoyer les résultats du test d’évaluation à l’assistance ? Les résultats de tous les tests L&TT sont automatiquement enregistrés dans le fichier ResultLog.ltt se trouvant dans le répertoire <répertoire d’installation de L&TT>/logs. Archivez et envoyez ce fichier par e-mail à l’assistance. Ce fichier peut être visualisé au moyen de L&TT. Pour ce faire, il vous suffit de cliquer deux fois dessus. Faites défiler jusqu’à la fin du fichier pour consulter le récapitulatif des résultats. Comment activer ou désactiver les options Prevent Media Removal ou Hardware Data Compression ? Installez et exécutez L&TT. Sélectionnez le périphérique et cliquez sur Test dans la barre d'outils. Sélectionnez Drive Configuration Utility dans Test Group. Cliquez sur Options… pour configurer Prevent Media Removal et Data Compression. 5. Lancez le test. 1. 2. 3. 4.