HP STORAGEWORKS MSL2024 TAPE LIBRARY Manuel utilisateur
PDF
Télécharger
Document
HP StorageWorks MSL2024 Manuel d’utilisation et de maintenance *AG115-96004FR* AG115-96004FR Référence : AG115-96004FR Deuxième édition : Janvier 2006 Avis © Copyright 2005-2006 Hewlett-Packard Development Company, L.P. Hewlett-Packard Company exclut toute garantie concernant ce matériel, y compris mais non seulement toute garantie implicite de potentiel commercial ou d'adéquation à un usage spécifique. Hewlett-Packard ne pourra être tenu responsable des erreurs qui pourraient subsister dans le présent document ni des dommages indirects ou conséquents liés à la fourniture, à l'utilisation ou aux performances de ce matériel. Ce document contient des informations confidentielles, protégées par copyright. Aucune partie de ce document ne pourra être photocopiée, reproduite ou traduite sans l'accord écrit préalable de Hewlett-Packard. Les informations sont fournies “ en l'état ”, sans garantie d'aucune sorte et pourront faire l'objet de modifications sans préavis. Les seules garanties relatives aux produits et services HP sont décrites dans la déclaration de garantie limitée qui accompagne ces produits et services. Aucun élément du présent document ne saurait être considéré comme constituant une garantie supplémentaire. HP ne pourra être tenu responsable des erreurs ou omissions de nature technique ou rédactionnelle qui pourraient subsister dans le présent document. Adobe® et Acrobat® sont des marques d'Adobe Systems Incorporated. Intel et Itanium sont des marques ou des marques déposées d’Intel (ou de ses filiales) aux États-Unis et/ou dans d’autres pays. Les noms suivants : Microsoft, Windows, Windows NT et Windows XP sont des marques déposées de Microsoft Corporation aux États-Unis. MSL2024 Manuel d’utilisation et de maintenance Table des matières Objet de ce manuel . . . . . . . . . . . . . . . . . . . . . . . . . . . . . . . . . . . . . . . . . . . . . . . . . . . . 9 Public visé . . . . . . . . . . . . . . . . . . . . . . . . . Documentation connexe . . . . . . . . . . . . . . . Conventions typographiques et symboles. . . . Stabilité du rack . . . . . . . . . . . . . . . . . . . . . Support technique HP . . . . . . . . . . . . . . . . . Revendeur agréé HP . . . . . . . . . . . . . . . Sites Web utiles. . . . . . . . . . . . . . . . . . . .. .. .. .. .. .. .. . . . . . . . .. .. .. .. .. .. .. .. .. .. .. .. .. .. . . . . . . . .. .. .. .. .. .. .. . . . . . . . .. .. .. .. .. .. .. .. .. .. .. .. .. .. . . . . . . . .. .. .. .. .. .. .. .. .. .. .. .. .. .. . . . . . . . .. .. .. .. .. .. .. . . . . . . . .. .. .. .. .. .. .. . . . . . . . . . . . . . . . . . . . . . . . . . . . . . . . . . . . . . . . . . . . . . . . . . ........ ........ ........ ........ ........ ........ ........ . . . . . . . . . . . . . . . 9 . 9 . 9 10 10 11 11 1 Installer la bibliothèque de sauvegarde . . . . . . . . . . . . . . . . . . . . . . . . . . . . . . . . . . . . 13 Bibliothèque de sauvegarde HP StorageWorks MSL2024 – Caractéristiques . . . . . . . . . . . . . . . . . . . . . . Capacité mémoire et taux de transfert . . . . . . . . . . . . . . . . . . . . . . . . . . . . . . . . . . . . . . . . . . . . . . Configuration SCSI . . . . . . . . . . . . . . . . . . . . . . . . . . . . . . . . . . . . . . . . . . . . . . . . . . . . . . . . . . . . . . Contrôleurs SCSI (HBA) . . . . . . . . . . . . . . . . . . . . . . . . . . . . . . . . . . . . . . . . . . . . . . . . . . . . . . . . Recherche des LUN . . . . . . . . . . . . . . . . . . . . . . . . . . . . . . . . . . . . . . . . . . . . . . . . . . . . . . . . . . . Préparer le système hôte . . . . . . . . . . . . . . . . . . . . . . . . . . . . . . . . . . . . . . . . . . . . . . . . . . . . . . . . Vérifier la connexion . . . . . . . . . . . . . . . . . . . . . . . . . . . . . . . . . . . . . . . . . . . . . . . . . . . . . . . . . . Bibliothèque de sauvegarde HP StorageWorks MSL2024 – Présentation générale . . . . . . . . . . . . . . . . . . Présentation du panneau avant . . . . . . . . . . . . . . . . . . . . . . . . . . . . . . . . . . . . . . . . . . . . . . . . . . . Boutons du panneau opérateur . . . . . . . . . . . . . . . . . . . . . . . . . . . . . . . . . . . . . . . . . . . . . . . . . Voyants . . . . . . . . . . . . . . . . . . . . . . . . . . . . . . . . . . . . . . . . . . . . . . . . . . . . . . . . . . . . . . . . . Panneau arrière – Présentation générale. . . . . . . . . . . . . . . . . . . . . . . . . . . . . . . . . . . . . . . . . . . . . Installer la bibliothèque . . . . . . . . . . . . . . . . . . . . . . . . . . . . . . . . . . . . . . . . . . . . . . . . . . . . . . . . . . . Choisir un emplacement . . . . . . . . . . . . . . . . . . . . . . . . . . . . . . . . . . . . . . . . . . . . . . . . . . . . . . . . Déballer la bibliothèque . . . . . . . . . . . . . . . . . . . . . . . . . . . . . . . . . . . . . . . . . . . . . . . . . . . . . . . . Identifier les éléments . . . . . . . . . . . . . . . . . . . . . . . . . . . . . . . . . . . . . . . . . . . . . . . . . . . . . . . . . . Monter la bibliothèque en rack. . . . . . . . . . . . . . . . . . . . . . . . . . . . . . . . . . . . . . . . . . . . . . . . . . . . . . Retirer la languette de blocage du robot . . . . . . . . . . . . . . . . . . . . . . . . . . . . . . . . . . . . . . . . . . . . . Connecter le câble SCSI et le câble d’alimentation secteur. . . . . . . . . . . . . . . . . . . . . . . . . . . . . . . . . . . 13 13 14 14 14 15 15 16 16 17 18 19 20 20 20 21 22 24 25 2 Exploiter la bibliothèque . . . . . . . . . . . . . . . . . . . . . . . . . . . . . . . . . . . . . . . . . . . . . . 27 Panneau opérateur (OCP) – Présentation générale . . . . . . . . . . . . . . . . . . . . . . . . . . . . . . . . . . . . . . . . Boutons du panneau opérateur . . . . . . . . . . . . . . . . . . . . . . . . . . . . . . . . . . . . . . . . . . . . . . . . . . . Voyants . . . . . . . . . . . . . . . . . . . . . . . . . . . . . . . . . . . . . . . . . . . . . . . . . . . . . . . . . . . . . . . . . . . Cartouches . . . . . . . . . . . . . . . . . . . . . . . . . . . . . . . . . . . . . . . . . . . . . . . . . . . . . . . . . . . . . . . . . . . Bibliothèque de sauvegarde HP StorageWorks MSL2024 – Types de cartouche . . . . . . . . . . . . . . . . . Utilisation et maintenance des cartouches . . . . . . . . . . . . . . . . . . . . . . . . . . . . . . . . . . . . . . . . . . . . Étiqueter les cartouches . . . . . . . . . . . . . . . . . . . . . . . . . . . . . . . . . . . . . . . . . . . . . . . . . . . . . . . . Lecteur de code-barres . . . . . . . . . . . . . . . . . . . . . . . . . . . . . . . . . . . . . . . . . . . . . . . . . . . . . . . . . Protection en écriture des cartouches . . . . . . . . . . . . . . . . . . . . . . . . . . . . . . . . . . . . . . . . . . . . . . . Compatibilité de lecture . . . . . . . . . . . . . . . . . . . . . . . . . . . . . . . . . . . . . . . . . . . . . . . . . . . . . . . . Magasins . . . . . . . . . . . . . . . . . . . . . . . . . . . . . . . . . . . . . . . . . . . . . . . . . . . . . . . . . . . . . . . . . . . . Insérer des cartouches dans un magasin . . . . . . . . . . . . . . . . . . . . . . . . . . . . . . . . . . . . . . . . . . . . . 27 28 28 29 29 29 30 31 31 31 32 33 3 Administrer la bibliothèque . . . . . . . . . . . . . . . . . . . . . . . . . . . . . . . . . . . . . . . . . . . . 35 Écran d’accueil (Home) de la bibliothèque . . . . . . . . . . . . . Arborescence des menus . . . . . . . . . . . . . . . . . . . . . . . . . . . . Mot de passe d’administrateur . . . . . . . . . . . . . . . . . . . . . Mot de passe d’administrateur oublié . . . . . . . . . . . . . . Déverrouiller le bac de chargement. . . . . . . . . . . . . . . . . . . . . Status/Information (État/Informations) . . . . . . . . . . . . . . . . . . . Inventory (Inventaire) . . . . . . . . . . . . . . . . . . . . . . . . . . . . Informations sur la bibliothèque . . . . . . . . . . . . . . . . . . . . . Informations sur les unités . . . . . . . . . . . . . . . . . . . . . . . . . .. .. .. .. .. .. .. .. .. . . . . . . . . . .. .. .. .. .. .. .. .. .. .. .. .. .. .. .. .. .. .. . . . . . . . . . .. .. .. .. .. .. .. .. .. . . . . . . . . . .. .. .. .. .. .. .. .. .. .. .. .. .. .. .. .. .. .. . . . . . . . . . .. .. .. .. .. .. .. .. .. .. .. .. .. .. .. .. .. .. . . . . . . . . . .. .. .. .. .. .. .. .. .. . . . . . . . . . ...... ...... ...... ...... ...... ...... ...... ...... ...... MSL2024 Manuel d’utilisation et de maintenance 35 36 36 36 37 37 38 39 39 3 État de la bibliothèque ou des unités . . . . . . . . . . . . . . . . . . . . . . . . . . . . . . . . . . . . . . . . . . . . . . . Informations sur le réseau . . . . . . . . . . . . . . . . . . . . . . . . . . . . . . . . . . . . . . . . . . . . . . . . . . . . . . . Configuration. . . . . . . . . . . . . . . . . . . . . . . . . . . . . . . . . . . . . . . . . . . . . . . . . . . . . . . . . . . . . . . . . . Changer le mot de passe d’administrateur . . . . . . . . . . . . . . . . . . . . . . . . . . . . . . . . . . . . . . . . . . . Mot de passe d’administrateur oublié . . . . . . . . . . . . . . . . . . . . . . . . . . . . . . . . . . . . . . . . . . . . Définir le nombre d’emplacements réservés. . . . . . . . . . . . . . . . . . . . . . . . . . . . . . . . . . . . . . . . . . . Configurer le bac de chargement . . . . . . . . . . . . . . . . . . . . . . . . . . . . . . . . . . . . . . . . . . . . . . . . . Format du code-barres . . . . . . . . . . . . . . . . . . . . . . . . . . . . . . . . . . . . . . . . . . . . . . . . . . . . . . . . . Changer l’adresse SCSI de l’unité . . . . . . . . . . . . . . . . . . . . . . . . . . . . . . . . . . . . . . . . . . . . . . . . . Définir l’unité maître. . . . . . . . . . . . . . . . . . . . . . . . . . . . . . . . . . . . . . . . . . . . . . . . . . . . . . . . . . . Définir le mode de la bibliothèque . . . . . . . . . . . . . . . . . . . . . . . . . . . . . . . . . . . . . . . . . . . . . . . . . Mode automatique . . . . . . . . . . . . . . . . . . . . . . . . . . . . . . . . . . . . . . . . . . . . . . . . . . . . . . . . . Mode Random . . . . . . . . . . . . . . . . . . . . . . . . . . . . . . . . . . . . . . . . . . . . . . . . . . . . . . . . . . . . Mode Sequential . . . . . . . . . . . . . . . . . . . . . . . . . . . . . . . . . . . . . . . . . . . . . . . . . . . . . . . . . . Régler la date et l’heure de la bibliothèque . . . . . . . . . . . . . . . . . . . . . . . . . . . . . . . . . . . . . . . . . . . Configurer les paramètres réseau . . . . . . . . . . . . . . . . . . . . . . . . . . . . . . . . . . . . . . . . . . . . . . . . . Opérations . . . . . . . . . . . . . . . . . . . . . . . . . . . . . . . . . . . . . . . . . . . . . . . . . . . . . . . . . . . . . . . . . . . Déverrouiller, retirer et replacer un magasin . . . . . . . . . . . . . . . . . . . . . . . . . . . . . . . . . . . . . . . . . . Nettoyer l’unité de sauvegarde sur cartouche . . . . . . . . . . . . . . . . . . . . . . . . . . . . . . . . . . . . . . . . . Déplacer une bande dans la bibliothèque. . . . . . . . . . . . . . . . . . . . . . . . . . . . . . . . . . . . . . . . . . . . Mettre à jour l’inventaire des cartouches. . . . . . . . . . . . . . . . . . . . . . . . . . . . . . . . . . . . . . . . . . . . . Reboot the Library (Redémarrer la bibliothèque) . . . . . . . . . . . . . . . . . . . . . . . . . . . . . . . . . . . . . . . Enabling library password locks (Activer les verrouillages de la bibliothèque avec mot de passe) . . . . . Utilitaires . . . . . . . . . . . . . . . . . . . . . . . . . . . . . . . . . . . . . . . . . . . . . . . . . . . . . . . . . . . . . . . . . . . . . Mettre à jour le firmware des unités . . . . . . . . . . . . . . . . . . . . . . . . . . . . . . . . . . . . . . . . . . . . . . . . Exécuter l’utilitaire HP Library & Tape Tools . . . . . . . . . . . . . . . . . . . . . . . . . . . . . . . . . . . . . . . . Exécuter une bande d’évolution de firmware . . . . . . . . . . . . . . . . . . . . . . . . . . . . . . . . . . . . . . . Mettre une unité sous tension/hors tension . . . . . . . . . . . . . . . . . . . . . . . . . . . . . . . . . . . . . . . . . . . Exécuter la démo. . . . . . . . . . . . . . . . . . . . . . . . . . . . . . . . . . . . . . . . . . . . . . . . . . . . . . . . . . . . . Exécuter le test de fonctionnement (Wellness test) . . . . . . . . . . . . . . . . . . . . . . . . . . . . . . . . . . . . . . Forcer l’unité à éjecter une bande . . . . . . . . . . . . . . . . . . . . . . . . . . . . . . . . . . . . . . . . . . . . . . . . . 40 40 41 41 41 41 42 42 42 43 43 43 43 43 44 45 46 46 46 47 48 49 49 49 50 50 50 51 51 51 52 4 Interface RMI . . . . . . . . . . . . . . . . . . . . . . . . . . . . . . . . . . . . . . . . . . . . . . . . . . . . . 53 Présentation générale . . . . . . . . . . . . . . . . . . . . . . . . . . . . . . . . . . . . . . . . . . . . . . . . . . . . . . . . . . . . Opérations disponibles via l’interface RMI . . . . . . . . . . . . . . . . . . . . . . . . . . . . . . . . . . . . . . . . . . . Icônes d’état de la bibliothèque . . . . . . . . . . . . . . . . . . . . . . . . . . . . . . . . . . . . . . . . . . . . . . . . . . . . . Login (Connexion) . . . . . . . . . . . . . . . . . . . . . . . . . . . . . . . . . . . . . . . . . . . . . . . . . . . . . . . . . . . . . . Identité . . . . . . . . . . . . . . . . . . . . . . . . . . . . . . . . . . . . . . . . . . . . . . . . . . . . . . . . . . . . . . . . . . . . . . Consulter les informations statiques de la bibliothèque . . . . . . . . . . . . . . . . . . . . . . . . . . . . . . . . . . . Consulter les informations statiques de l’unité . . . . . . . . . . . . . . . . . . . . . . . . . . . . . . . . . . . . . . . . . Status (État) . . . . . . . . . . . . . . . . . . . . . . . . . . . . . . . . . . . . . . . . . . . . . . . . . . . . . . . . . . . . . . . . . . . Consulter les informations dynamiques de la bibliothèque. . . . . . . . . . . . . . . . . . . . . . . . . . . . . . . . . Informations dynamiques des unités . . . . . . . . . . . . . . . . . . . . . . . . . . . . . . . . . . . . . . . . . . . . . . . . Informations sur l’inventaire des bandes . . . . . . . . . . . . . . . . . . . . . . . . . . . . . . . . . . . . . . . . . . . . . Configuration. . . . . . . . . . . . . . . . . . . . . . . . . . . . . . . . . . . . . . . . . . . . . . . . . . . . . . . . . . . . . . . . . . Modifier la configuration de la bibliothèque . . . . . . . . . . . . . . . . . . . . . . . . . . . . . . . . . . . . . . . . . . Modifier la configuration d’une unité . . . . . . . . . . . . . . . . . . . . . . . . . . . . . . . . . . . . . . . . . . . . . . . Modifier la configuration du réseau . . . . . . . . . . . . . . . . . . . . . . . . . . . . . . . . . . . . . . . . . . . . . . . . Changer le mot de passe d’administrateur . . . . . . . . . . . . . . . . . . . . . . . . . . . . . . . . . . . . . . . . . . . Régler la date et l’heure . . . . . . . . . . . . . . . . . . . . . . . . . . . . . . . . . . . . . . . . . . . . . . . . . . . . . . . . Configurer le mode du journal d’erreurs . . . . . . . . . . . . . . . . . . . . . . . . . . . . . . . . . . . . . . . . . . . . Configurer la notification des événements . . . . . . . . . . . . . . . . . . . . . . . . . . . . . . . . . . . . . . . . . . . . Rétablir les valeurs par défaut . . . . . . . . . . . . . . . . . . . . . . . . . . . . . . . . . . . . . . . . . . . . . . . . . . . . Opérations . . . . . . . . . . . . . . . . . . . . . . . . . . . . . . . . . . . . . . . . . . . . . . . . . . . . . . . . . . . . . . . . . . . Déplacer une bande dans la bibliothèque. . . . . . . . . . . . . . . . . . . . . . . . . . . . . . . . . . . . . . . . . . . . Établir l’inventaire de la bibliothèque . . . . . . . . . . . . . . . . . . . . . . . . . . . . . . . . . . . . . . . . . . . . . . . Libérer les magasins. . . . . . . . . . . . . . . . . . . . . . . . . . . . . . . . . . . . . . . . . . . . . . . . . . . . . . . . . . . Utilitaires . . . . . . . . . . . . . . . . . . . . . . . . . . . . . . . . . . . . . . . . . . . . . . . . . . . . . . . . . . . . . . . . . . . . . Exécuter un diagnostic général de la bibliothèque . . . . . . . . . . . . . . . . . . . . . . . . . . . . . . . . . . . . . . 4 53 53 54 54 55 55 55 56 56 56 57 58 58 58 58 59 59 60 60 60 61 61 61 62 62 62 HP Service . . . . . . . . . . . . . . . . . . . . . . . . . . . . . . . . . . . . . . . . . . Gérer le firmware . . . . . . . . . . . . . . . . . . . . . . . . . . . . . . . . . . . . . Réinitialiser la bibliothèque . . . . . . . . . . . . . . . . . . . . . . . . . . . . . . . Afficher les journaux de la bibliothèque . . . . . . . . . . . . . . . . . . . . . . Nettoyer les unités de sauvegarde . . . . . . . . . . . . . . . . . . . . . . . . . . . . . . . .. .. .. .. .. . . . . . .. .. .. .. .. .. .. .. .. .. . . . . . .. .. .. .. .. .. .. .. .. .. . . . . . .. .. .. .. .. ..... ..... ..... ..... ..... . . . . . . . . . . 63 63 63 64 64 5 Dépannage . . . . . . . . . . . . . . . . . . . . . . . . . . . . . . . . . . . . . . . . . . . . . . . . . . . . . . . 65 Problèmes d’installation . . . . . . . . . . . . . . . . . . . . . . . . . . . . . . . . . . . . . . . . . . . . . . . . . . . . . . . . . . . Tableau de dépannage . . . . . . . . . . . . . . . . . . . . . . . . . . . . . . . . . . . . . . . . . . . . . . . . . . . . . . . . . . . Maintenance et réparation. . . . . . . . . . . . . . . . . . . . . . . . . . . . . . . . . . . . . . . . . . . . . . . . . . . . . . . . . Retirer une bande coincée . . . . . . . . . . . . . . . . . . . . . . . . . . . . . . . . . . . . . . . . . . . . . . . . . . . . . . Libérer les magasins manuellement . . . . . . . . . . . . . . . . . . . . . . . . . . . . . . . . . . . . . . . . . . . . . . . . Codes d’erreur de la bibliothèque . . . . . . . . . . . . . . . . . . . . . . . . . . . . . . . . . . . . . . . . . . . . . . . . . . . Explication des codes d’erreur. . . . . . . . . . . . . . . . . . . . . . . . . . . . . . . . . . . . . . . . . . . . . . . . . . . . Description des codes d’erreur principaux . . . . . . . . . . . . . . . . . . . . . . . . . . . . . . . . . . . . . . . . . . . Description des sous-codes d’erreur . . . . . . . . . . . . . . . . . . . . . . . . . . . . . . . . . . . . . . . . . . . . . . . . Sous-codes d’erreur du robot . . . . . . . . . . . . . . . . . . . . . . . . . . . . . . . . . . . . . . . . . . . . . . . . . . Sous-codes d’erreur de la bibliothèque . . . . . . . . . . . . . . . . . . . . . . . . . . . . . . . . . . . . . . . . . . . HP Library & Tape Tools . . . . . . . . . . . . . . . . . . . . . . . . . . . . . . . . . . . . . . . . . . . . . . . . . . . . . . . . . . 65 66 70 70 70 71 71 72 74 74 76 76 6 Évolution et maintenance de la bibliothèque de sauvegarde . . . . . . . . . . . . . . . . . . . . . 79 Évolution et maintenance de la bibliothèque . . . . . . . . . . . . . . . . . . . . . . . . . . . . . . . . . . . . . . . . . . . . Outils nécessaires . . . . . . . . . . . . . . . . . . . . . . . . . . . . . . . . . . . . . . . . . . . . . . . . . . . . . . . . . . . . Électricité statique . . . . . . . . . . . . . . . . . . . . . . . . . . . . . . . . . . . . . . . . . . . . . . . . . . . . . . . . . . . . . . . Avertissement concernant le poids . . . . . . . . . . . . . . . . . . . . . . . . . . . . . . . . . . . . . . . . . . . . . . . . . . . Stabilité du rack . . . . . . . . . . . . . . . . . . . . . . . . . . . . . . . . . . . . . . . . . . . . . . . . . . . . . . . . . . . . . . . . Faire évoluer la bibliothèque . . . . . . . . . . . . . . . . . . . . . . . . . . . . . . . . . . . . . . . . . . . . . . . . . . . . . . . Installer une nouvelle unité de sauvegarde sur cartouche . . . . . . . . . . . . . . . . . . . . . . . . . . . . . . . . . Maintenance de la bibliothèque . . . . . . . . . . . . . . . . . . . . . . . . . . . . . . . . . . . . . . . . . . . . . . . . . . . . . Extraire et remplacer une unité de sauvegarde sur cartouche . . . . . . . . . . . . . . . . . . . . . . . . . . . . . . Retirer une unité de sauvegarde . . . . . . . . . . . . . . . . . . . . . . . . . . . . . . . . . . . . . . . . . . . . . . . . Remplacer une unité de sauvegarde . . . . . . . . . . . . . . . . . . . . . . . . . . . . . . . . . . . . . . . . . . . . . Retirer et remplacer le châssis de base . . . . . . . . . . . . . . . . . . . . . . . . . . . . . . . . . . . . . . . . . . . . . . . . Retirer et remplacer le châssis de base . . . . . . . . . . . . . . . . . . . . . . . . . . . . . . . . . . . . . . . . . . . Replacer le châssis de base . . . . . . . . . . . . . . . . . . . . . . . . . . . . . . . . . . . . . . . . . . . . . . . . . . . Retirer et replacer un magasin . . . . . . . . . . . . . . . . . . . . . . . . . . . . . . . . . . . . . . . . . . . . . . . . . . . . . . À partir du panneau opérateur . . . . . . . . . . . . . . . . . . . . . . . . . . . . . . . . . . . . . . . . . . . . . . . . . . . À partir de l'interface RMI. . . . . . . . . . . . . . . . . . . . . . . . . . . . . . . . . . . . . . . . . . . . . . . . . . . . . . . Retirer un magasin via l’interface RMI . . . . . . . . . . . . . . . . . . . . . . . . . . . . . . . . . . . . . . . . . . . . . . Libération manuelle d'un magasin . . . . . . . . . . . . . . . . . . . . . . . . . . . . . . . . . . . . . . . . . . . . . . . . . Diagnostiquer les problèmes à l’aide de l’utilitaire HP Library & Tape Tools . . . . . . . . . . . . . . . . . . . . . . . 79 79 79 80 80 81 81 82 82 82 84 84 85 85 86 86 86 86 87 88 A Spécifications techniques. . . . . . . . . . . . . . . . . . . . . . . . . . . . . . . . . . . . . . . . . . . . . . 89 Bibliothèque de sauvegarde HP StorageWorks MSL2024 – Caractéristiques physiques. . . . . . . . . . . . . . . 89 Conditions ambiantes requises . . . . . . . . . . . . . . . . . . . . . . . . . . . . . . . . . . . . . . . . . . . . . . . . . . . . . . 89 B Conformité et sécurité . . . . . . . . . . . . . . . . . . . . . . . . . . . . . . . . . . . . . . . . . . . . . . . . 91 Conformité avec la réglementation . . . . . . . . . . . . . . . . . . . . . . . . . . . . . . . . . . . . . . . . . . . . . . . . . . . Numéro d’identification de conformité (RMN) . . . . . . . . . . . . . . . . . . . . . . . . . . . . . . . . . . . . . . . . . Emplacement de l’étiquette de conformité . . . . . . . . . . . . . . . . . . . . . . . . . . . . . . . . . . . . . . . . . numéro RMN. . . . . . . . . . . . . . . . . . . . . . . . . . . . . . . . . . . . . . . . . . . . . . . . . . . . . . . . . . . classe d’émissions . . . . . . . . . . . . . . . . . . . . . . . . . . . . . . . . . . . . . . . . . . . . . . . . . . . . . . . Réglementation FCC. . . . . . . . . . . . . . . . . . . . . . . . . . . . . . . . . . . . . . . . . . . . . . . . . . . . . . . . . . . Class A Equipment (Matériel de classe A) . . . . . . . . . . . . . . . . . . . . . . . . . . . . . . . . . . . . . . . . . Class B Equipment (Matériel de classe B) . . . . . . . . . . . . . . . . . . . . . . . . . . . . . . . . . . . . . . . . . . Déclaration de conformité pour les produits portant le logo FCC (États-Unis uniquement) . . . . . . . . . Modifications . . . . . . . . . . . . . . . . . . . . . . . . . . . . . . . . . . . . . . . . . . . . . . . . . . . . . . . . . . . . . Câbles. . . . . . . . . . . . . . . . . . . . . . . . . . . . . . . . . . . . . . . . . . . . . . . . . . . . . . . . . . . . . . . . . . Laser . . . . . . . . . . . . . . . . . . . . . . . . . . . . . . . . . . . . . . . . . . . . . . . . . . . . . . . . . . . . . . . . . . . . . Consignes de sécurité relatives au laser . . . . . . . . . . . . . . . . . . . . . . . . . . . . . . . . . . . . . . . . . . . MSL2024 Manuel d’utilisation et de maintenance 91 91 91 91 91 91 91 91 92 92 92 92 92 5 Avis multilingues. . . . . . . . . . . . . . . . . . . . . . . . . . . . . . . . . . . . . . . . . . . . . . . . . . . . . . . . . . . . . . . . Canadian notice (Avis canadien). . . . . . . . . . . . . . . . . . . . . . . . . . . . . . . . . . . . . . . . . . . . . . . . . . Class A Equipment (Matériel de classe A) . . . . . . . . . . . . . . . . . . . . . . . . . . . . . . . . . . . . . . . . . Class B Equipment (Matériel de classe B) . . . . . . . . . . . . . . . . . . . . . . . . . . . . . . . . . . . . . . . . . . Avis de l'Union européenne . . . . . . . . . . . . . . . . . . . . . . . . . . . . . . . . . . . . . . . . . . . . . . . . . . . . . Sécurité . . . . . . . . . . . . . . . . . . . . . . . . . . . . . . . . . . . . . . . . . . . . . . . . . . . . . . . . . . . . . . . . . . . . . . Cordons d'alimentation . . . . . . . . . . . . . . . . . . . . . . . . . . . . . . . . . . . . . . . . . . . . . . . . . . . . . . . . Avis relatif au recyclage des équipements électriques et électroniques. . . . . . . . . . . . . . . . . . . . . . . . . . . Élimination des appareils mis au rebut par les ménages dans l'Union européenne . . . . . . . . . . . . . . . . 93 93 93 93 93 93 93 94 94 C Électricité statique . . . . . . . . . . . . . . . . . . . . . . . . . . . . . . . . . . . . . . . . . . . . . . . . . . 95 Prévention de l’électricité statique . . . . . . . . . . . . . . . . . . . . . . . . . . . . . . . . . . . . . . . . . . . . . . . . . . . . 95 Méthodes de mise à la terre . . . . . . . . . . . . . . . . . . . . . . . . . . . . . . . . . . . . . . . . . . . . . . . . . . . . . . . 95 Glossaire . . . . . . . . . . . . . . . . . . . . . . . . . . . . . . . . . . . . . . . . . . . . . . . . . . . . . . . . . . 97 Index . . . . . . . . . . . . . . . . . . . . . . . . . . . . . . . . . . . . . . . . . . . . . . . . . . . . . . . . . . . . . 99 Figures 1 2 3 4 5 6 7 8 9 10 11 12 13 14 15 16 17 18 19 20 21 22 23 24 25 26 27 28 29 30 31 32 33 34 35 36 37 38 39 Panneau avant – Présentation générale . . . . . . . . . . . . . . . . . . . . . . . . . . . . . . . . . . . . . . . . . . . . Boutons du panneau opérateur . . . . . . . . . . . . . . . . . . . . . . . . . . . . . . . . . . . . . . . . . . . . . . . . . . Voyants du panneau opérateur . . . . . . . . . . . . . . . . . . . . . . . . . . . . . . . . . . . . . . . . . . . . . . . . . . Panneau arrière avec une seule unité Ultrium 960 pleine hauteur . . . . . . . . . . . . . . . . . . . . . . . . . . Panneau arrière avec une seule unité Ultrium 448 demi-hauteur . . . . . . . . . . . . . . . . . . . . . . . . . . . Panneau arrière avec deux unités Ultrium 448 demi-hauteur . . . . . . . . . . . . . . . . . . . . . . . . . . . . . . Déballer la bibliothèque . . . . . . . . . . . . . . . . . . . . . . . . . . . . . . . . . . . . . . . . . . . . . . . . . . . . . . . Installer les rails dans le rack. . . . . . . . . . . . . . . . . . . . . . . . . . . . . . . . . . . . . . . . . . . . . . . . . . . . Fixer la bibliothèque au rack. . . . . . . . . . . . . . . . . . . . . . . . . . . . . . . . . . . . . . . . . . . . . . . . . . . . Fente du taquet de blocage. . . . . . . . . . . . . . . . . . . . . . . . . . . . . . . . . . . . . . . . . . . . . . . . . . . . . Taquet dans son support de stockage. . . . . . . . . . . . . . . . . . . . . . . . . . . . . . . . . . . . . . . . . . . . . . Connecter le câble SCSI à une unité Ultrium 960 pleine hauteur . . . . . . . . . . . . . . . . . . . . . . . . . . . Connecter le câble SCSI à une unité Ultrium 448 demi-hauteur . . . . . . . . . . . . . . . . . . . . . . . . . . . . Connecter le câble d’alimentation secteur . . . . . . . . . . . . . . . . . . . . . . . . . . . . . . . . . . . . . . . . . . . Boutons du panneau opérateur . . . . . . . . . . . . . . . . . . . . . . . . . . . . . . . . . . . . . . . . . . . . . . . . . . Voyants OCP . . . . . . . . . . . . . . . . . . . . . . . . . . . . . . . . . . . . . . . . . . . . . . . . . . . . . . . . . . . . . . Cartouche Ultrium – Mise en place de l’étiquette à code-barres . . . . . . . . . . . . . . . . . . . . . . . . . . . . Protection en écriture de la cartouche Ultrium . . . . . . . . . . . . . . . . . . . . . . . . . . . . . . . . . . . . . . . . Magasin gauche . . . . . . . . . . . . . . . . . . . . . . . . . . . . . . . . . . . . . . . . . . . . . . . . . . . . . . . . . . . . Magasin droit . . . . . . . . . . . . . . . . . . . . . . . . . . . . . . . . . . . . . . . . . . . . . . . . . . . . . . . . . . . . . . Magasin gauche – Numérotation des emplacements (slots) avec bac de chargement actif . . . . . . . . . Magasin droit – Numérotation des emplacements (slots) avec bac de chargement actif . . . . . . . . . . . Arborescence des menus . . . . . . . . . . . . . . . . . . . . . . . . . . . . . . . . . . . . . . . . . . . . . . . . . . . . . . Retirer la cartouche actuelle du bac de chargement . . . . . . . . . . . . . . . . . . . . . . . . . . . . . . . . . . . . Page de connexion RMI . . . . . . . . . . . . . . . . . . . . . . . . . . . . . . . . . . . . . . . . . . . . . . . . . . . . . . . Onglet Identité – Sous-onglet Library (Bibliothèque) . . . . . . . . . . . . . . . . . . . . . . . . . . . . . . . . . . . . Onglet Identité – Sous-onglet Drive (Unité) . . . . . . . . . . . . . . . . . . . . . . . . . . . . . . . . . . . . . . . . . . Onglet État – Sous-Onglet Library (Bibliothèque) . . . . . . . . . . . . . . . . . . . . . . . . . . . . . . . . . . . . . . Onglet État – Sous-onglet Drive (Unité) . . . . . . . . . . . . . . . . . . . . . . . . . . . . . . . . . . . . . . . . . . . . . Onglet État – Sous-Onglet Inventory (Inventaire). . . . . . . . . . . . . . . . . . . . . . . . . . . . . . . . . . . . . . . Onglet État – Sous-onglet Inventory (Inventaire) – Tableau Media Details (Détails des bandes). . . . . . . Onglet Configuration – Sous-onglet System . . . . . . . . . . . . . . . . . . . . . . . . . . . . . . . . . . . . . . . . . . Onglet Configuration – Sous-onglet Drive (Unité) . . . . . . . . . . . . . . . . . . . . . . . . . . . . . . . . . . . . . . Onglet Configuration – Sous-onglet Network (Réseau) . . . . . . . . . . . . . . . . . . . . . . . . . . . . . . . . . . Onglet Configuration – Sous-onglet Password (Mot de passe) . . . . . . . . . . . . . . . . . . . . . . . . . . . . . Onglet Configuration – Sous-onglet Date/Time (Date/Heure) . . . . . . . . . . . . . . . . . . . . . . . . . . . . . Onglet Configuration – Sous-onglet Log (Journal des erreurs). . . . . . . . . . . . . . . . . . . . . . . . . . . . . . Onglet Configuration – Sous-onglet Event notification (Notification des événements) . . . . . . . . . . . . . Onglet Configuration – Sous-onglet Restore defaults (Restauration valeurs par défaut/Données de configuration) . . . . . . . . . . . . . . . . . . . . . . . . . . . . . . . . . . . . . . . . . . . . . . . . . . . . . . . . . . . . . . 40 Onglet Operations – Sous-onglet Move Media (Déplacement des bandes) . . . . . . . . . . . . . . . . . . . . 6 16 17 18 19 19 19 21 23 23 24 24 25 25 26 28 28 30 31 32 32 33 33 36 37 54 55 55 56 56 57 57 58 58 59 59 59 60 60 61 61 41 42 43 44 45 46 47 48 49 50 51 52 53 54 55 56 57 58 59 60 61 62 Onglet Operations – Sous-onglet Inventory (Inventaire) . . . . . . . . . . . . . . . . . . . . . . . . . . . . . . . . . . Onglet Operations – Sous-onglet Magazines (Libération des magasins) . . . . . . . . . . . . . . . . . . . . . . Onglet Support (Utilitaires) – Sous-onglet General Diagnostic (Diagnostic général). . . . . . . . . . . . . . . Onglet Support (Utilitaires) – Sous-onglet HP Service . . . . . . . . . . . . . . . . . . . . . . . . . . . . . . . . . . . Onglet Support (Utilitaires) – Sous-onglet Firmware . . . . . . . . . . . . . . . . . . . . . . . . . . . . . . . . . . . . Onglet Support (Utilitaires) – Sous-onglet Reboot (Réinitialiser). . . . . . . . . . . . . . . . . . . . . . . . . . . . . Onglet Support (Utilitaires) – Sous-onglet Library Logs (Journaux de la bibliothèque). . . . . . . . . . . . . . Onglet Support (Utilitaires) – Sous-onglet Clean drive (Nettoyer les unités) . . . . . . . . . . . . . . . . . . . . Trous de déblocage des magasins gauche et droit gauche . . . . . . . . . . . . . . . . . . . . . . . . . . . . . . . Débloquer le magasin . . . . . . . . . . . . . . . . . . . . . . . . . . . . . . . . . . . . . . . . . . . . . . . . . . . . . . . . Installez la deuxième unité de sauvegarde sur cartouche. . . . . . . . . . . . . . . . . . . . . . . . . . . . . . . . . Serrez les deux vis captives (bleues). . . . . . . . . . . . . . . . . . . . . . . . . . . . . . . . . . . . . . . . . . . . . . . Voyants des unités . . . . . . . . . . . . . . . . . . . . . . . . . . . . . . . . . . . . . . . . . . . . . . . . . . . . . . . . . . . Câble SCSI . . . . . . . . . . . . . . . . . . . . . . . . . . . . . . . . . . . . . . . . . . . . . . . . . . . . . . . . . . . . . . . . Vis captives de l’unité. . . . . . . . . . . . . . . . . . . . . . . . . . . . . . . . . . . . . . . . . . . . . . . . . . . . . . . . . Extraction de l'unité de sauvegarde . . . . . . . . . . . . . . . . . . . . . . . . . . . . . . . . . . . . . . . . . . . . . . . Installer une unité de sauvegarde . . . . . . . . . . . . . . . . . . . . . . . . . . . . . . . . . . . . . . . . . . . . . . . . . Extraire le châssis de base du rack . . . . . . . . . . . . . . . . . . . . . . . . . . . . . . . . . . . . . . . . . . . . . . . Page de connexion RMI . . . . . . . . . . . . . . . . . . . . . . . . . . . . . . . . . . . . . . . . . . . . . . . . . . . . . . . Onglet Operations – Sous-onglet Magazines. . . . . . . . . . . . . . . . . . . . . . . . . . . . . . . . . . . . . . . . . Trous de libération manuelle des magasins . . . . . . . . . . . . . . . . . . . . . . . . . . . . . . . . . . . . . . . . . . Extraire le magasin gauche. . . . . . . . . . . . . . . . . . . . . . . . . . . . . . . . . . . . . . . . . . . . . . . . . . . . . 61 62 62 63 63 63 64 64 70 71 81 81 82 82 83 83 84 85 86 87 87 87 Tableaux 1 2 3 4 5 6 7 8 9 10 11 12 13 14 15 16 17 18 19 20 21 22 23 24 Conventions typographiques . . . . . . . . . . . . . . . . . . . . . . . . . . . . . . . . . . . . . . . . . . . . . . . . . . . . . . 9 Modèle – Type d’interface . . . . . . . . . . . . . . . . . . . . . . . . . . . . . . . . . . . . . . . . . . . . . . . . . . . . . . 13 Ultrium 448 . . . . . . . . . . . . . . . . . . . . . . . . . . . . . . . . . . . . . . . . . . . . . . . . . . . . . . . . . . . . . . . . 13 Ultrium 960 . . . . . . . . . . . . . . . . . . . . . . . . . . . . . . . . . . . . . . . . . . . . . . . . . . . . . . . . . . . . . . . . 13 Unités par bus . . . . . . . . . . . . . . . . . . . . . . . . . . . . . . . . . . . . . . . . . . . . . . . . . . . . . . . . . . . . . . . 14 Panneau avant – Présentation générale . . . . . . . . . . . . . . . . . . . . . . . . . . . . . . . . . . . . . . . . . . . . . 16 Boutons du panneau opérateur . . . . . . . . . . . . . . . . . . . . . . . . . . . . . . . . . . . . . . . . . . . . . . . . . . . 17 Voyants du panneau opérateur . . . . . . . . . . . . . . . . . . . . . . . . . . . . . . . . . . . . . . . . . . . . . . . . . . . 18 Panneau arrière – Description . . . . . . . . . . . . . . . . . . . . . . . . . . . . . . . . . . . . . . . . . . . . . . . . . . . . 19 Critères d'emplacement . . . . . . . . . . . . . . . . . . . . . . . . . . . . . . . . . . . . . . . . . . . . . . . . . . . . . . . . 20 Bibliothèque Ultrium 448 . . . . . . . . . . . . . . . . . . . . . . . . . . . . . . . . . . . . . . . . . . . . . . . . . . . . . . . 29 Bibliothèque Ultrium 960 . . . . . . . . . . . . . . . . . . . . . . . . . . . . . . . . . . . . . . . . . . . . . . . . . . . . . . . 29 Compatibilité de lecture . . . . . . . . . . . . . . . . . . . . . . . . . . . . . . . . . . . . . . . . . . . . . . . . . . . . . . . . 31 État des unités . . . . . . . . . . . . . . . . . . . . . . . . . . . . . . . . . . . . . . . . . . . . . . . . . . . . . . . . . . . . . . . 35 Valeurs affectées aux emplacements . . . . . . . . . . . . . . . . . . . . . . . . . . . . . . . . . . . . . . . . . . . . . . . 38 Icônes d’état de la bibliothèque . . . . . . . . . . . . . . . . . . . . . . . . . . . . . . . . . . . . . . . . . . . . . . . . . . . 54 Tableau de dépannage . . . . . . . . . . . . . . . . . . . . . . . . . . . . . . . . . . . . . . . . . . . . . . . . . . . . . . . . 66 Codes d’erreur primaires . . . . . . . . . . . . . . . . . . . . . . . . . . . . . . . . . . . . . . . . . . . . . . . . . . . . . . . 72 Sous-codes d’erreur du robot. . . . . . . . . . . . . . . . . . . . . . . . . . . . . . . . . . . . . . . . . . . . . . . . . . . . . 74 Sous-codes d’erreur de la bibliothèque . . . . . . . . . . . . . . . . . . . . . . . . . . . . . . . . . . . . . . . . . . . . . . 76 Trous de libération manuelle des magasins . . . . . . . . . . . . . . . . . . . . . . . . . . . . . . . . . . . . . . . . . . . 87 Procédure d'extraction du magasin gauche. . . . . . . . . . . . . . . . . . . . . . . . . . . . . . . . . . . . . . . . . . . 87 Bibliothèque de sauvegarde MSL2024 – Caractéristiques physiques (tous modèles). . . . . . . . . . . . . . . 89 Conditions ambiantes requises pour la bibliothèque. . . . . . . . . . . . . . . . . . . . . . . . . . . . . . . . . . . . . 89 MSL2024 Manuel d’utilisation et de maintenance 7 8 Objet de ce manuel Ce manuel traite des sujets suivants : • Installer la bibliothèque de sauvegarde HP StorageWorks MSL2024 • Configurer et utiliser la bibliothèque de sauvegarde HP StorageWorks MSL2024 • Dépanner la bibliothèque de sauvegarde HP StorageWorks MSL2024 Public visé Ce guide est destiné aux administrateurs système et aux utilisateurs qui souhaitent disposer d’une description physique et fonctionnelle de la bibliothèque de sauvegarde HP StorageWorks MSL2024. Documentation connexe En complément de ce manuel, il est conseillé de consulter les documents suivants : • HP StorageWorks MSL2024 – Poster de démarrage • HP StorageWorks MSL2024 – Poster d’installation de l’unité de sauvegarde sur cartouche • HP StorageWorks MSL2024 – Poster de démontage et de remplacement de l’unité de sauvegarde sur cartouche • HP StorageWorks MSL2024 – Poster de démontage et de remplacement du châssis • HP StorageWorks MSL2024 – Poster de démontage et de remplacement du magasin Ces documents et d’autres informations HP peuvent être consultés à l’adresse suivante : www.hp.com/support. Conventions typographiques et symboles Tableau 1 Conventions typographiques Convention typographique Élément Texte bleu : Figure 1 Renvois et adresses e-mail Texte bleu souligné ( par exemple, www.hp.com) Adresses de sites Web Gras • Noms de touche • Texte saisi dans un élément d'interface (par exemple, dans un champ) • Élément d'interface sélectionné ou activé (par exemple, commande de menu, bouton ou case à cocher) Italique Texte mis en évidence Police non proportionnelle • Noms de fichier et de répertoire • Sortie du système • Code • Texte saisi sur la ligne de commande Police non proportionnelle, italique • Variables de code • Variables de ligne de commande Police non proportionnelle, gras Noms de fichier et de dossier, informations affichées par le système, code et texte saisi en ligne de commande MSL2024 Manuel d’utilisation et de maintenance 9 Avertissement – Le non-respect de ces instructions expose l'utilisateur à des risques potentiellement très graves. Attention – Le non-respect de ces instructions présente des risques, tant pour le matériel que pour les informations qu'il contient. Important – Apporte une clarification ou fournit des instructions spécifiques. Remarque – Présente des informations complémentaires. Conseil – Propose des conseils et des raccourcis judicieux. Stabilité du rack Avertissement – Pour éviter tout risque de blessure ou de dommage matériel, il est fortement conseillé de prendre les précautions suivantes : • Les vérins de mise à niveau doivent être en contact avec le sol. • Les vérins de mise à niveau doivent supporter tout le poids du rack. • Le rack doit être muni de pieds stabilisateurs. • Si l’installation comporte plusieurs racks, ceux-ci doivent être fixés les uns aux autres. • Déployez un seul tiroir de rack à la fois (si vous déployez plusieurs éléments à la fois, vous risquez de compromettre la stabilité du rack). Support technique HP Des numéros de téléphone permettent de contacter le support technique HP dans le monde entier : www.hp.com/support. Préparez les informations suivantes avant d'appeler : • Numéro d'enregistrement auprès du support technique (le cas échéant) • Numéro de série du ou des produits • Nom et numéro de modèle • Messages d'erreur, le cas échéant • Type de système d'exploitation et niveau de révision • Questions spécifiques et détaillées Dans un souci d’amélioration constante de la qualité, vos appels à HP peuvent être supervisés ou enregistrés. HP propose des services de support technique personnalisé : www.hp.com/go/e-updates. • L'abonnement à ce service vous permet de recevoir notification par e-mail des dernières améliorations de produits, des versions de pilotes les plus récentes ou des mises à jour de la documentation relative aux firmwares et d'accéder instantanément à un grand nombre d'autres ressources de produits. • Après enregistrement, vous pourrez accéder aux produits qui vous intéressent en cliquant sur le lien Business support, puis sur le lien Storage (sous Product Category). 10 Revendeur agréé HP Pour obtenir les coordonnées du revendeur agréé HP le plus proche : • Aux États-Unis, composez le (+1-800) 282-66-72. • Dans les autres pays, visitez le site Web de HP : www.hp.com/fr, puis cliquez sur Contacter HP pour afficher les solutions mises à votre disposition. Sites Web utiles Pour plus de détails sur les autres produits HP, visitez les pages suivantes : • www.hp.com • www.hp.com/go/storage • www.hp.com/support • www.docs.hp.com MSL2024 Manuel d’utilisation et de maintenance 11 12 1 Installer la bibliothèque de sauvegarde Bibliothèque de sauvegarde HP StorageWorks MSL2024 – Caractéristiques La bibliothèque de sauvegarde HP StorageWorks MSL2024 propose une solution puissante, compacte et économique pour la sauvegarde automatique des données. Au format 2U, elle accepte jusqu’à 24 cartouches accessibles par deux magasins amovibles et un bac de chargement/mailslot (chaque magasin accepte un maximum de 12 cartouches). La bibliothèque supporte une ou deux unités de sauvegarde sur cartouche Ultrium 448 demi-hauteur, ou une unité de sauvegarde sur cartouche Ultrium 960 pleine hauteur. Selon le modèle installé, la bibliothèque occupe une adresse cible SCSI (version à simple unité) ou utilise deux LUN (unité de sauvegarde sur cartouche et robot de la bibliothèque). La bibliothèque de sauvegarde HP StorageWorks MSL2024 est compatible avec la plupart des systèmes d’exploitation et des environnements qui supportent l’interface SCSI. Toutefois, pour disposer de l’ensemble de ses fonctions, vous devez prévoir un support direct par le système d’exploitation ou utiliser une application de sauvegarde compatible. Pour vérifier cette compatibilité, consultez les pages www.hp.com/go/ebs. La bibliothèque de sauvegarde HP StorageWorks MSL2024 supporte les interfaces suivantes : Tableau 2 Modèle – Type d’interface Modèle Interface ID SCSI Ultrium 448 Ultra 160 SCSI LVD/SE 4 Ultrium 960 Ultra 320 SCSI LVD (SE n’est pas conseillé – risque de nette dégradation des performances) 4 Capacité mémoire et taux de transfert Les valeurs maximum de capacité mémoire et de taux de transfert des données sont les suivantes : Tableau 3 Ultrium 448 Caractéristique Spécification Capacité mémoire maximum (24 cartouches) Natif : 4,8 To (24 x 200 Go) Compressé : 9,6 To (compression 2:1) Taux de transfert de données maximum (une unité) Natif : 24 Mo/s (86 Go/h) Compressé : 48 Mo/s (172 Go/h) (compression 2:1) Taux de transfert de données maximum (deux unités) Natif : 48 Mo/s (172 Go/h) Compressé : 96 Mo/s (344 Go/h) (compression 2:1) Tableau 4 Ultrium 960 Caractéristique Spécification Capacité mémoire maximum (24 cartouches) Natif : 9,6 To (24 x 400 Go) Compressé : 19,2 To (compression 2:1) Taux de transfert de données maximum (une unité) Natif : 80 Mo/s (288 Go/h) Compressé : 160 Mo/s (576 Go/h) (compression 2:1) MSL2024 Manuel d’utilisation et de maintenance 13 Configuration SCSI La bibliothèque de sauvegarde HP StorageWorks MSL2024 est équipée d’un bus Wide SCSI-2 ou Wide SCSI-3 à signaux LVD, mais elle peut également être connectée à un bus SCSI à terminaison simple (SE). Vous devez vérifier que votre contrôleur/adaptateur hôte SCSI supporte ces standards. Si vous connectez la bibliothèque à un bus SCSI SE, ou si des périphériques SE sont connectés au même bus SCSI, les performances de la bibliothèque sont limitées aux caractéristiques du bus SE (taux de transfert de données maximum et longueur de câble maximum). Pour ces raisons, HP recommande fortement de ne pas utiliser de bus SCSI SE avec la bibliothèque. Important – Ne pas connecter de périphérique Ultrium 960 à un bus SCSI SE, cette configuration entraînant une nette réduction des performances. Important – La bibliothèque de sauvegarde HP StorageWorks MSL2024 n’est pas compatible avec les bus SCSI à signaux Diff ou HVD. Elle est compatible avec les bus SCSI étroits à 50 broches, à condition d’utiliser un adaptateur 68-50 broches pour terminer les 18 broches inutilisées (cet adaptateur n’est pas livré avec la bibliothèque). Ces adaptateurs sont parfois appelés “terminaisons high-byte”. Contrôleurs SCSI (HBA) Pour obtenir les meilleures performances de la bibliothèque HP StorageWorks MSL2024, vous devez disposer d’un bus SCSI supportant un taux de transfert adapté au taux de transfert en rafale (burst) maximum de la bibliothèque (voir Capacité mémoire et taux de transfert, page 13). Tableau 5 Unités par bus Unités Ultrium 448 supportées Unités Ultrium 960 supportées Fast Wide 0 0 Ultra Wide 0 0 Ultra 2 (80) 1 0 Ultra160 2 0 Ultra320 2 1 Si nécessaire, installez un contrôleur SCSI, le logiciel et les pilotes appropriés (pour plus de détails, consultez la documentation de l’ordinateur hôte et du contrôleur SCSI). Important – La bibliothèque de sauvegarde HP StorageWorks MSL2024 exige un contrôleur de bus SCSI-3 LVDS. Pour obtenir les meilleures performances, HP recommande un HBA Ultra320 pour une bibliothèque d’Ultrium 960, et un HBA Ultra160 ou supérieur pour une bibliothèque d’Ultrium 448. Les contrôleurs de bus SCSI à terminaison simple entraînent une nette réduction des performances et de la longueur de câble supportée. En outre, si d’autres périphériques SE sont connectés au même bus SCSI, l’ensemble du bus SCSI ralentit à la vitesse SE, ce qui entraîne une nette réduction des performance. Recherche des LUN La bibliothèque de sauvegarde HP StorageWorks MSL2024 utilise un seul ID SCSI et deux unités logiques LUN pour contrôler l’unité de sauvegarde sur cartouche (LUN 0) et le robot de bibliothèque (LUN 1). La bibliothèque exige un contrôleur HBA supportant la recherche des LUN. Si cette fonction n’est pas activée, le système hôte ne poursuit pas la recherche au-delà de LUN 0 : il ne voit pas la bibliothèque (il détecte uniquement l’unité de sauvegarde sur cartouche). 14 Installer la bibliothèque de sauvegarde Certains HBA ne supportent pas la recherche des LUN (par exemple, les contrôleurs RAID). Pour prendre connaissance des informations les plus récentes sur la compatibilité des HBA SCSI, consultez le tableau EBS : www.hp.com/go/ebs. Préparer le système hôte Important – Pour éviter les décharges d’électricité statique, suivez les procédures appropriées (voir également Électricité statique, page 95). Lors des manipulations de composants internes, il est impératif d’utiliser un bracelet et un revêtement antistatique. Il est conseillé de tenir compte des points suivants : • Vérifiez que l’application de sauvegarde supporte le contrôleur de bus SCSI. • Si le serveur hôte est connecté à un réseau, contactez l’administrateur système avant de mettre l’ordinateur hors tension. • Installez un contrôleur HBA adapté (voir Contrôleurs SCSI (HBA), page 14). Rappel – Si d’autres périphériques SE sont connectés au même bus SCSI, l’ensemble du bus SCSI ralentit à la vitesse SE, ce qui entraîne une nette réduction des performances et de la longueur de câble supportée. • Vérifiez que la détection des LUN est activée sur le contrôleur SCSI (voir Recherche des LUN, page 14). Vérifier la connexion • Selon la configuration du serveur, vous devrez peut-être changer les ID SCSI de la bibliothèque. • Lorsque le serveur hôte est sous tension, installez le logiciel et/ou les pilotes compatibles avec la bibliothèque. Pour plus de détails sur les logiciels compatibles, consultez les pages www.hp.com/go/automated. Certains logiciels de sauvegarde exigent des logiciels (ou des licences) complémentaires pour communiquer avec le robot de bibliothèque. • Installez les terminateurs appropriés sur la bibliothèque : si la bibliothèque est le seul périphérique SCSI /le dernier périphérique physique SCSI connecté au bus SCSI (en dehors du contrôleur SCSI), elle doit être équipée de terminateurs. Seuls les périphériques situés à l’une des extrémités du bus SCSI doivent être équipés d’un terminateur. • Vérifiez la connexion entre la bibliothèque et l’hôte: • Téléchargez l’utilitaire de diagnostic et de vérification d’installation HP Library & Tape Tools à partir de www.hp.com/support/tapetools et installez-le sur le serveur hôte. Cet utilitaire vérifie que la bibliothèque est connectée au serveur hôte, qu’elle communique avec celui-ci et qu’elle fonctionne correctement, et il génère des informations de diagnostic. Pour vérifier les connexions, déroulez le menu Programmes et choisissez HP Library & Tape Tools, puis Installation Check. • Vérifiez que le système d’exploitation du serveur hôte a reconnu la bibliothèque sous Windows : sous Windows XP, Windows Server 2003 et Windows 2000, choisissez la séquence suivante : Démarrer > Paramètres > Panneau de configuration > Système > Matériel > Gestionnaire de périphériques > Lecteur de bande et/ou changeur de médias. Pour plus de détails sur la vérification des connexions des périphériques SCSI, consultez la documentation du système d’exploitation utilisé. MSL2024 Manuel d’utilisation et de maintenance 15 Bibliothèque de sauvegarde HP StorageWorks MSL2024 – Présentation générale Présentation du panneau avant Le panneau avant de la bibliothèque de sauvegarde HP StorageWorks MSL2024 permet d’accéder aux éléments suivants : bouton de mise sous tension, panneau opérateur, magasins gauche et droit, voyants et bac de chargement (mailslot). Figure 1 Panneau avant – Présentation générale Tableau 6 Panneau avant – Présentation générale Numéro Description 1 Bouton de mise sous tension (le panneau arrière de la bibliothèque ne comporte pas de bouton de mise sous tension) 2 Mailslot (Bac de chargement) 3 Voyants du panneau avant • Ready (Prêt) • Clean (Nettoyage) • Attention • Error 4 Écran LCD du panneau avant 5 Touches de commande • Cancel (Annuler) • Previous (Précédent) • Next (Suivant) • Enter (Entrée) 16 6 Ouïes d’aération 7 Magasins Installer la bibliothèque de sauvegarde Boutons du panneau opérateur L’écran du panneau opérateur (OCP) affiche un menu déroulant qui permet d’accéder à certaines informations et d’exécuter des commandes à l’aide de quatre boutons (voir Figure 2 et Tableau 7). Figure 2 Boutons du panneau opérateur Tableau 7 Boutons du panneau opérateur Numéro Bouton Description 1 Power (Alimentation) Pour mettre la bibliothèque sous tension/hors tension 2 Cancel (Annuler) Pour annuler l’option de menu actuelle, revenir au niveau de menu précédent ou revenir à l’écran d’accueil (Home) 3 Previous (Précédent) Pour sélectionner l’option/valeur précédente dans le menu affiché 4 Next (Suivant) Pour sélectionner l’option/valeur suivante dans le menu affiché 5 Enter (Entrée) Pour sélectionner ou exécuter l’option affichée MSL2024 Manuel d’utilisation et de maintenance 17 Voyants Le panneau opérateur inclut quatre voyants qui fournissent différents types d’information (voir Figure 3 et Tableau 8). Figure 3 Voyants du panneau opérateur Tableau 8 18 Voyants du panneau opérateur Voyant Couleur Description Ready (Prêt) Vert Allumé lorsque l’unité est sous tension. Clignotant en cas d’activité de l’unité de sauvegarde ou du robot de la bibliothèque. Clean (Nettoyage) Orange Allumé en continu pour signaler qu’une cartouche de nettoyage doit être insérée (le nettoyage doit être effectué sur message explicite de la bibliothèque ; aucun nettoyage complémentaire n’est à prévoir). Attention Orange Allumé en continu lorsque l’état de la bibliothèque exige l’intervention de l’opérateur. Error Orange Allumé si une erreur grave affecte une unité de sauvegarde ou la bibliothèque. Un message s’affiche sur l’écran LCD (voir Dépannage, page 65). Installer la bibliothèque de sauvegarde Panneau arrière – Présentation générale Le panneau arrière de la bibliothèque permet d’accéder aux éléments suivants : connecteurs SCSI, baies des unités de sauvegarde sur cartouche, prise secteur et ports Ethernet/série. La Figure 4, la Figure 5 et la Figure 6 illustrent (respectivement) le panneau arrière d’une bibliothèque avec une seule unité Ultrium 960 pleine hauteur, d’une bibliothèque avec une seule unité Ultrium 448 demi-hauteur et d’une bibliothèque avec deux unités Ultrium 448 demi-hauteur. Figure 4 Panneau arrière avec une seule unité Ultrium 960 pleine hauteur Figure 5 Panneau arrière avec une seule unité Ultrium 448 demi-hauteur Figure 6 Panneau arrière avec deux unités Ultrium 448 demi-hauteur Tableau 9 Panneau arrière – Description Numéro Description 1 Connecteurs SCSI HD à 68 broches 2 Ouverture du ventilateur 3 Prise secteur (110/220 V ca) 4 Baie de l’unité de sauvegarde 5 Baie de l’unité de sauvegarde 6 Port Ethernet 7 Port série MSL2024 Manuel d’utilisation et de maintenance 19 Installer la bibliothèque Choisir un emplacement Choisissez un emplacement répondant aux critères suivants: Tableau 10 Critères d'emplacement Critères Définition Installation en rack HP Rack 5000, 10000 Series, HP Rack System/E (avec hauteur 2U) Température ambiante 10-35 ºC Source d’alimentation Tension secteur : 100-127 V ca – 200-240 V ca Fréquence de ligne : 50-60 Hz Installez la bibliothèque près d’une prise secteur (courant alternatif). Le cordon d’alimentation secteur étant la solution la plus rapide pour mettre la bibliothèque hors tension, il doit être accessible en permanence. Poids sans support Bibliothèque à une seule unité : 21 kg Bibliothèque à deux unités : 22 kg Poids avec supports Bibliothèque à une seule unité : Qualité de l’air La bibliothèque doit être installée dans une zone protégée contre la poussière et les particules. Évitez de placer la bibliothèque à proximité de portes ou de lieux de passage fréquemment utilisés, de piles de fournitures sur lesquelles s’accumule la poussière et dans des pièces enfumées. Bibliothèque à deux unités : La présence excessive de poussières et de débris risque d’endommager les cartouches et les unités de sauvegarde. Humidité Humidité relative de 20 à 80%, sans condensation Dégagement Arrière : 15,4 cm minimum Avant : 30,8 cm minimum Côtés : 5,08 cm minimum Déballer la bibliothèque Pour déballer la bibliothèque, il est conseillé de préparer une surface de travail propre et plane. Sélectionnez un emplacement de rack 2U libre permettant un accès facile au serveur hôte et à une prise secteur. Attention – Si la température ambiante du local d’installation de la bibliothèque est supérieure ou inférieure de 15 ºC à celle de l’emplacement de stockage de la bibliothèque, vous devez attendre au moins 12 heures avant de procéder au déballage (afin de permettre à la bibliothèque de s’acclimater à la nouvelle température). Pour déballer la bibliothèque : 1. Avant d’ouvrir le carton d’emballage, inspectez-le pour déterminer s’il a été endommagé pendant le transport ; si vous notez un quelconque dommage, signalez-le immédiatement à la société de transport. 2. Ouvrez le carton d’emballage et retirez le garnissage ou la mousse. Sortez les deux rails de rack et mettez-les de côté. 3. Retirez les autres éléments de calage (carton/mousse). 20 Installer la bibliothèque de sauvegarde 4. Sortez la bibliothèque du carton et retirez le sac plastique dans lequel elle est enveloppée. Remarque – Il est conseillé de conserver les éléments de calage (carton/mousse) pour entreposage ou expédition ultérieurs. Attention – Ne pas faire reposer la bibliothèque sur l’un de ses côtés : vous risquez de l’endommager. Figure 7 Déballer la bibliothèque Identifier les éléments Vérifiez que vous avez reçu les éléments suivants : • Deux rails pour montage en rack • Accessoires • Deux sachets de vis M6 : le sachet à utiliser dépend du type de rack utilisé. Le contenu des sachets est clairement identifié : • Sachet contenant huit vis M6 – Pour HP Rack 5000 ou Rack 10000 Series (trous carrés de 9,5 mm dans la colonne du rack) • Sachet contenant huit vis M6 pour HP Rack System/E (trous ronds de 7,1 mm dans la colonne du rack) • Câble(s) SCSI selon modèle de bibliothèque • Terminateur(s) selon modèle de bibliothèque • Câble série (daisy chain) selon modèle de bibliothèque • Documentation HP StorageWorks MSL2024 • CD de documentation • Poster de démarrage • Instructions d'installation pour HP OpenView Storage Data Protector MSL2024 Manuel d’utilisation et de maintenance 21 • Garantie mondiale HP • CD HP de sécurité • Enquête sur la documentation des produits HP Monter la bibliothèque en rack Avertissement – La bibliothèque de sauvegarde HP StorageWorks MSL2024 pèse 15 kg sans supports et 20 kg avec supports (24 cartouches). Lorsque vous déplacez la bibliothèque, vous pouvez limiter les risques de blessure ou de dommages matériels à la bibliothèque en respectant les points suivants : 1) Suivez les consignes de santé et de sécurité locales en matière de manutention. 2) Retirez toujours les cartouches, de manière à réduire le poids de la bibliothèque. 3) Si nécessaire, faites intervenir plusieurs personnes pour soulever et stabiliser la bibliothèque pendant les opérations d’installation ou de démontage. La bibliothèque occupe un espace 2U ; elle peut être installée dans un HP Rack System/E, un HP Rack 5000 ou un HP Rack 10000 Series. Prévoyez des tournevis cruciforme/Phillips n°2 et n°3. La bibliothèque est livrée avec deux sachets de huit vis M6 ; le type du rack d’installation conditionne le sachet à utiliser. La colonne du rack HP Rack System/E comporte des trous ronds de 7,1 mm : utilisez le sachet portant la mention HP Rack System/E. La colonne des racks HP 5000 et 10000 Series comporte des trous carrés de 9,5 mm : utilisez le sachet portant la mention HP Rack 5000, 10000 Series. Sélectionnez le sachet correspondant au type de rack utilisé. 22 Installer la bibliothèque de sauvegarde Pour installer les rails dans le rack: 1. À l’aide des vis appropriées (voir ci-dessus) et du tournevis cruciforme/Phillips n°3, fixez un rail à chaque côté du rack. 2. Fixez l’avant et l’arrière de chaque rail au rack (selon Figure 8). Figure 8 Installer les rails dans le rack Pour installer la bibliothèque sur les rails et dans le rack : 1. Repérez la vis captive située sur le cache avant de la bibliothèque (Figure 9). 2. Faites glisser la bibliothèque sur les rails. 3. Fixez le cache avant de la bibliothèque au rack : utilisez le tournevis cruciforme n°2 pour serrer les vis captives de chaque côté de la bibliothèque. Figure 9 Fixer la bibliothèque au rack MSL2024 Manuel d’utilisation et de maintenance 23 Retirer la languette de blocage du robot Une languette de blocage empêche tout déplacement du robot pendant l’expédition. Cette languette est située au centre de la face supérieure de la bibliothèque (Figure 10). Après avoir retiré la languette de blocage, il est conseillé de la stocker dans le support prévu à cet effet sur le panneau arrière de la bibliothèque pour toute manipulation ultérieure (Figure 11). Figure 10 Fente du taquet de blocage Pour retirer et stocker le taquet de blocage du robot : 1. Repérez le taquet et son ruban adhésif, au centre de la face supérieure de la bibliothèque (Figure 10). 2. Retirez le ruban adhésif, puis le taquet. 3. Placez le taquet dans son support de stockage, sur le panneau arrière de la bibliothèque (Figure 11). Figure 11 Taquet dans son support de stockage 24 Installer la bibliothèque de sauvegarde Connecter le câble SCSI et le câble d’alimentation secteur Remarque – L’unité de sauvegarde sur cartouche HP Ultrium 960 est un périphérique SCSI LVD Ultra320, qui exige des câbles et des terminateurs “Ultra320” ou “MultiMode”. L’unité de sauvegarde sur cartouche HP Ultrium 448 est un périphérique SCSI LVD/SE Ultra160, qui exige des câbles et terminateurs “Ultra160” ou “MultiMode”. Avertissement – Ce produit s'utilise uniquement avec un cordon d'alimentation approuvé par HP pour votre région géographique spécifique. L'utilisation d'un cordon d'alimentation non approuvé par HP vous expose à ce qui suit : 1) Non-conformité avec les spécifications de sécurité du pays d’installation. 2) Intensité admissible du conducteur insuffisante pouvant entraîner une surchauffe et un risque de blessure ou d'endommagement du produit. 3) Rupture de cordon susceptible d’entraîner l’exposition des contacts internes et de créer un risque d'électrocution pour l'utilisateur. HP décline toute responsabilité en cas d'utilisation d'un cordon secteur non homologué. Attention – Si vous ne déconnectez pas les câbles d’alimentation de ces périphériques, vous risquez d’endommager la bibliothèque. Pour connecter le câble SCSI et le câble d’alimentation secteur à la bibliothèque : 1. Arrêtez et mettez hors tension le serveur sélectionné. Débranchez tous les périphériques connectés, tels que les imprimantes et autres périphériques SCSI. Retirez les câbles d’alimentation du serveur et de tous les accessoires reliés. 2. Connectez l’une des extrémités du câble SCSI (livré avec le kit d’accessoires) dans l’un des connecteurs situés sur le panneau arrière de la bibliothèque (Figure 12 ou Figure 13). Figure 12 Connecter le câble SCSI à une unité Ultrium 960 pleine hauteur Figure 13 Connecter le câble SCSI à une unité Ultrium 448 demi-hauteur 3. Connectez l’autre extrémité du câble SCSI dans la prise du contrôleur SCSI ou dans le port du précédent périphérique sur le bus SCSI. Remarque – Le contrôleur de bus doit être de type LVDS (les contrôleurs de bus SCSI à terminaison simple/SE entraînent une nette réduction des performances et de la longueur de câble supportée). Si d’autres périphériques SE sont connectés au même bus SCSI, l’ensemble du bus SCSI fonctionnera à la vitesse SE, ce qui réduit fortement les performances. Ne jamais connecter une unité Ultrium 960 à un bus SCSI SE. MSL2024 Manuel d’utilisation et de maintenance 25 4. Si la bibliothèque est le dernier (ou le seul) périphérique relié au bus SCSI, installez le terminateur sur le port SCSI libre du panneau arrière de la bibliothèque ; si ce n’est pas le cas, reliez une extrémité du câble au port SCSI restant et l’autre extrémité au périphérique suivant du bus SCSI. Vérifiez que le dernier périphérique du bus SCSI est muni de la terminaison appropriée. 5. Enfichez le câble secteur dans la prise du panneau arrière de la bibliothèque (voir Figure 14). 6. Branchez le câble d’alimentation dans la prise reliée à la terre la plus proche. Figure 14 Connecter le câble d’alimentation secteur Attention – Pour garantir la mise hors tension, de la bibliothèque, déconnectez complètement le câble secteur de la prise arrière (avec le bouton d’arrêt-démarrage, l’alimentation électrique n’est pas interrompue mais seulement en veille/standby). 7. Mettez la bibliothèque sous tension en appuyant sur le bouton d’arrêt-démarrage. Sur l’écran LCD, vérifiez que la bibliothèque est alimentée en courant. Si ce n’est pas le cas, contrôlez les connexions et la source d’alimentation. Pendant le test de démarrage (POST), les quatre voyants s’allument brièvement, puis le voyant Ready (Prêt) se met à clignoter. Lorsque la séquence d’initialisation est terminée, l’écran d’accueil (Home) s’affiche automatiquement. 8. Connectez le serveur hôte (ou la station de travail) et les périphériques reliés. 9. Rallumez les périphériques éteints précédemment. 10.Démarrez le serveur. 26 Installer la bibliothèque de sauvegarde 2 Exploiter la bibliothèque La bibliothèque peut être exploitée de différentes manières : • Panneau opérateur – Exploitation manuelle (insérer et éjecter les bandes, décharger les magasins, configurer la bibliothèque). • Administration via le Web/Ethernet – Ce type de connexion permet d’exécuter les fonctions d’administration à distance (à l’aide du module Web Administration) et de déplacer les bandes dans la bibliothèque. • Application de sauvegarde de l’hôte – Le bus SCSI établit la communication entre la bibliothèque et le serveur hôte/l’application de sauvegarde (dans ce mode, vous pouvez exécuter toutes les fonctions de l’application de sauvegarde de l’hôte). Panneau opérateur (OCP) – Présentation générale Le panneau avant inclut un écran vert qui peut afficher deux lignes de 16 caractères (LCD) et quatre touches de fonction : Cancel (Annuler), Enter (Entrée), Previous (Précédent) et Next (Suivant). L’écran LCD comporte également les voyants suivants : Ready (Prêt), Clean (Nettoyage), Attention et Error. Ce panneau permet de contrôler l’état de la bibliothèque et d’exécuter toutes les fonctions de celle-ci. Les fonctions suivantes peuvent être exécutées à partir de l’OCP : • Consulter la version de firmware du robot et des unités de sauvegarde sur cartouche • Configurer les paramètres de la bibliothèque • Afficher le numéro de série du robot et des unités de sauvegarde • Afficher l’état des éléments vitaux • Afficher les détails des incidents affectant les éléments vitaux • Faire passer des bandes d’un emplacement à un autre • Protéger le mot de passe d’administrateur • Configurer le format des étiquettes à code-barres, indication de la justification (alignement) sur le panneau avant et au niveau de l’hôte • Affichage d’informations détaillées sur les erreurs • Nettoyer les unités de sauvegarde • Dresser l’inventaire • Rétablir les valeurs par défaut du robot MSL2024 Manuel d’utilisation et de maintenance 27 Boutons du panneau opérateur Le panneau opérateur (OCP) affiche un menu défilant qui permet de consulter différents types d’information. Pour exécuter les commandes, vous disposez des boutons décrits Figure 15. Figure 15 Boutons du panneau opérateur Bouton Description Cancel (Annuler) Annule l’option de menu actuelle et affiche le niveau de menu précédent, ou affiche l’écran d’accueil (Home). Enter (Entrée) Exécute l’option de menu actuelle, ou sélectionne l’option affichée actuellement sur l’écran LCD. Previous (Précédent) Sélectionne l’option ou la valeur précédente du menu affiché actuellement. Next (Suivant) Sélectionne l’option ou la valeur suivante du menu affiché actuellement. Voyants Le panneau opérateur inclut quatre voyants qui fournissent différentes informations (voir Figure 16). Figure 16 Voyants OCP 28 Exploiter la bibliothèque Voyant Bouton Description Ready (Prêt) Vert Allumé lorsque l’unité est sous tension. Clignotant en cas d’activité de l’unité de sauvegarde ou du robot de la bibliothèque. Clean Orange (Nettoyage) Allumé pour indiquer qu’une cartouche de nettoyage doit être utilisée. Attention Orange Allumé si l’état de la bibliothèque exige une intervention. Error Orange Allumé si une erreur grave affecte une unité de sauvegarde ou la bibliothèque (un message explicatif s’affiche sur l’écran LCD). Cartouches Avant de commencer à exploiter la bibliothèque, il est nécessaire de vous familiariser avec les cartouches (type, utilisation, maintenance, étiquettes, protection en écriture), ce qui vous aidera à prolonger la durée de vie des cartouches et de la bibliothèque. Bibliothèque de sauvegarde HP StorageWorks MSL2024 – Types de cartouche Tableau 11 Bibliothèque Ultrium 448 Type de cartouche Référence Cartouche de données HP Ultrium 400 Go Ultrium 2, rouge C7972A Cartouche de nettoyage universelle HP Ultrium (50 nettoyages), orange C7978A Tableau 12 Bibliothèque Ultrium 960 Type de cartouche Référence Cartouche HP Ultrium 3, 800 Go, jaune C7973A Cartouche HP Ultrium WORM, 800 Go, jaune et blanche C7973W Cartouche de nettoyage universelle HP Ultrium (50 nettoyages), orange C7978A Remarque – L’unité de sauvegarde HP Ultrium 960 supporte les cartouches réinscriptbles et les cartouches WORM. Les cartouches WORM (non réinscriptibles) augmentent la sécurité contre les altérations accidentelles ou malveillantes des données. Les données peuvent être réparties sur plusieurs cartouches WORM de manière à utiliser au mieux leur capacité, mais le mode WORM ne permet pas d'effacer, de modifier ou de remplacer les données présentes sur ces cartouches. Les cartouches WORM sont facilement repérables grâce à leur présentation bicolore (jaune et blanc). Pour déterminer si vos applications d’archivage ou de sauvegarde supportent les cartouches WORM, consultez les pages Web suivantes : www.hp.com/go/media. Utilisation et maintenance des cartouches Attention – Ne jamais démagnétiser (degauss) les cartouches HP Ultrium ! En effet, ces cartouches sont préenregistrées avec un signal magnétique automatique (servo) qui est indispensable pour les utiliser avec les unités Ultrium 448 et 960. En outre, il est conseillé d’éloigner les objets à charge magnétique des cartouches. Avant de commencer à utiliser la bibliothèque (et pour optimiser la durée de vie des cartouches), il est conseillé d’observer les points suivants : • Utilisez exclusivement les cartouches prévues pour le modèle de bibliothèque utilisé. • Vous pouvez commander des cartouches (données/nettoyage) à l'adresse www.hp.com/go/storagemedia. • Nettoyez l’unité de sauvegarde dès que le voyant Clean (Nettoyage) s’allume. • Utilisez uniquement les cartouches de nettoyage Ultrium Universal. • Ne laissez pas tomber les cartouches : le choc risque d’endommager les composants internes ou le boîtier de la cartouche et de la rendre inutilisable. • N'exposez pas directement les cartouches aux rayons du soleil ou à des sources de chaleur, y compris radiateurs et conduits de chauffage. MSL2024 Manuel d’utilisation et de maintenance 29 • La plage de température de fonctionnement des cartouches est comprise entre 10 °C et 35 °C. La température de stockage doit être maintenue entre -40 et 60 °C dans un environnement à l'abri des poussières et dont l'humidité relative (sans condensation) est comprise entre 20 et 80%. • Si une cartouche est soumise à des températures extérieures aux plages spécifiées ci-dessus, il est conseillé de l’acclimater à la température ambiante pendant une durée égale à celle de l'exposition non nominale (maximum 24 heures). • Ne placez pas les cartouches à proximité de sources d'énergie électromagnétique ou de champs magnétiques à forte intensité tels que des écrans d'ordinateur, des moteurs électriques, des haut-parleurs ou des équipements émettant des rayons X. L’exposition à des énergies électromagnétiques ou à des champs magnétiques risque en effet de détruire les données et le code automatique (servo) inscrit sur le support par le fabricant, rendant ainsi la cartouche inutilisable. • Placez les étiquettes d’identification uniquement à l’endroit indiqué sur la cartouche. Étiqueter les cartouches Apposer une étiquette à code-barres sur chaque cartouche permet à la bibliothèque et au logiciel d'identifier la cartouche rapidement, réduisant ainsi le délai d'inventaire. Prenez l'habitude d'apposer des étiquettes à code-barres sur vos cartouches. Le code-barres d’une étiquette permet au logiciel d’assurer le suivi des informations suivantes : • Date de formatage ou d'initialisation • Pool de la cartouche • Données présentes sur la cartouche • Ancienneté de la sauvegarde • Erreurs rencontrées lors de l'utilisation de la cartouche (permettent de déterminer si celle-ci est défectueuse) Important – Une utilisation incorrecte et une maîtrise insuffisante de la gestion des code-barres peuvent entraîner des problèmes de sauvegarde et de restauration. Pour garantir que les code-barres sont compatibles HP, achetez-les systématiquement auprès d'un Revendeur agréé et n'imprimez jamais des étiquettes à code-barres vous-même. Pour plus de détails, consultez le bon de commande fourni avec la bibliothèque et le Livre blanc Bar Code Label Requirements, Compatibility and Usage disponible à l’adresse www.hp.com/support. Les cartouches Ultrium présentent une zone en creux sur leur face avant, à côté du curseur de protection en écriture. Utilisez cette zone pour apposer l’étiquette code-barres adhésive (voir Figure 17). Figure 17 Cartouche Ultrium – Mise en place de l’étiquette à code-barres 30 Exploiter la bibliothèque Important – L’étiquette à code-barres doit impérativement être apposée conformément aux indications (et interdictions) de la Figure 17. Il est déconseillé de coller plusieurs étiquettes sur une cartouche : les étiquettes en excédent risqueraient de se coincer dans l'unité. Lecteur de code-barres Le lecteur de code-barres lit les étiquettes à code-barres des cartouches et transmet des données d’inventaire à l’application de l’hôte et/ou sur l’écran LCD. La bibliothèque conserve ces données d’inventaire en mémoire. Pour commander des étiquettes à code-barres chez un Revendeur agréé HP : • Aux USA, composez le (+1-800) 345-1518. • Dans les autres pays, visitez le site Web de HP : www.hp.fr et cliquez sur Contacter HP pour trouver les adresses et numéros de téléphones recherchés. Protection en écriture des cartouches Les cartouches réinscriptibles sont dotées d'un curseur de protection en écriture qui permet d'éviter l'effacement ou l'écrasement accidentel ou malveillant de leurs données. Avant de charger une cartouche dans la bibliothèque, vérifiez que le curseur de protection en écriture situé sur l’avant de la cartouche se trouve dans la position requise. • Faites glisser le commutateur vers la droite pour protéger la cartouche en écriture. Un petit cadenas indiquant que la cartouche est protégée en écriture est alors visible (reportez-vous à la Figure 18). • Faites glisser le curseur vers la gauche pour permettre à la bibliothèque d’écrire des données sur la cartouche (Figure 18). Le cadenas n’est plus visible. Figure 18 Protection en écriture de la cartouche Ultrium Numéro Description 1 Écriture possible 2 Protection en écriture 3 Onglet de protection en écriture 4 Étiquette à code-barres 5 Flèche de sens d’insertion Compatibilité de lecture Les cartouches HP Ultrium sont intégralement supportées par/compatibles avec les produits HP StorageWorks Ultrium (voir Tableau 13). Les supports HP Ultrium étant marqués du logo Ultrium, ils peuvent être utilisés avec tout autre périphérique non HP qui porte ce logo. Tableau 13 Compatibilité de lecture LTO - 1 unités LTO - 2 unités LTO - 3 unités LTO - 1 support Lecture/écriture Lecture/écriture Lecture seulement LTO - 2 supports Aucune action possible Lecture/écriture Lecture/écriture LTO - 3 supports Aucune action possible Aucune action possible Lecture/écriture MSL2024 Manuel d’utilisation et de maintenance 31 Magasins La bibliothèque de sauvegarde HP StorageWorks MSL2024 2U est dotée de deux magasins amovibles (Figure 19 et Figure 20). L’accès aux magasins est protégé par mot de passe. Pour des raisons de sécurité, le mouvement du robot s’arrête dès qu’un magasin est extrait de la bibliothèque. Les magasins peuvent être libérés à partir du panneau opérateur (OCP), de l’interface de gestion à distance (RMI) ou manuellement. HP conseille de privilégier la libération OCP ou RMI ; la libération manuelle d’un magasin est à envisager uniquement en cas de panne de l’OCP ou de la RMI, ou si la bibliothèque n’est plus sous tension. Important – Pour plus de détails sur la libération manuelle d’un magasin, voir Libérer les magasins manuellement, page 70. Rappel – La libération manuelle d’un magasin est à envisager uniquement dans le cas où l’opération automatique ne peut pas être exécutée à partir du panneau opérateur (OCP) ou de l’interface RMI. Figure 19 Magasin gauche Figure 20 Magasin droit 32 Exploiter la bibliothèque Insérer des cartouches dans un magasin Le système de numérotation des emplacements (slots) est présenté Figure 21 pour le magasin gauche, et Figure 22 pour le magasin droit. Figure 21 Magasin gauche – Numérotation des emplacements (slots) avec bac de chargement actif Figure 22 Magasin droit – Numérotation des emplacements (slots) avec bac de chargement actif * Lorsque le bac de chargement est inactif, il devient le Slot/Emplacement 1 et les autres emplacements sont renumérotés en conséquence. MSL2024 Manuel d’utilisation et de maintenance 33 34 Exploiter la bibliothèque 3 Administrer la bibliothèque Écran d’accueil (Home) de la bibliothèque Les boutons Previous (Précédent) et Next (Suivant) du panneau opérateur permettent d’accéder aux options de menu suivantes : • Déverrouiller le bac de chargement, page 37 • Status/Information (État/Informations), page 37 • Configuration, page 41 • Opérations, page 46 • Utilitaires, page 49 La deuxième ligne de l’écran d’accueil (Home) indique brièvement l’état des unités (voir Tableau 14). Tableau 14 État des unités Status (État) Définition IDLE Une bande est installée dans l’unité, mais aucune activité n’est en cours. RDY L’unité ne contient pas de bande. RD L’unité est en train de lire des données. WR L’unité est en train d’écrire des données. CLN L’unité est en cours de nettoyage. WARN Une intervention (par exemple, nettoyage) est requise. ERR L’unité est dans une situation d’erreur. RWD L’unité est en cours de rembobinage. SEEK L’unité est en train de rechercher des données. MSL2024 Manuel d’utilisation et de maintenance 35 Arborescence des menus Le mot de passe d’administrateur permet d’accéder à l’ensemble des fonctionnalités disponibles. Les utilisateurs qui ne disposent pas d’un mot de passe d’administrateur peuvent accéder uniquement aux sous-menus Unlock Mailslot (Déverrouiller le bac de chargement) et Status/Information (État/Informations). Figure 23 Arborescence des menus Mot de passe d’administrateur Les écrans qui exigent la saisie d’un mot de passe demandent celui-ci à l’utilisateur avant de s’afficher. Une fois entré, le mot de passe d’administrateur n’a plus à être confirmé (sauf s’il s’écoule cinq minutes sans aucune activité utilisateur). Si un mot de passe doit être saisi, l’écran LCD affiche le chiffre 1 clignotant. Pour entrer le mot de passe, procédez comme suit : 1. Sur le panneau opérateur, repérez les boutons Previous (Précédent) ou Next (Suivant). Appuyez sur Previous (Précédent) ou Next (Suivant) pour atteindre le premier caractère du mot de passe. 2. Appuyez sur Enter (Entrée) pour sélectionner cette option. Le chiffre sélectionné est remplacé par un astérisque (*), et le curseur se place sur le bloc de texte suivant. 3. Répétez les étapes 1 et 2 ci-dessus jusqu’à ce que vous ayez entré les huit chiffres. Lorsque le huitième chiffre a été entré, l’écran affiche directement la zone d’interface à accès contrôlé. Mot de passe d’administrateur oublié Si vous oubliez le mot de passe d’administrateur, vous ne pouvez pas entrer de nouvelle valeur : appelez le responsable du service clientèle. 36 Administrer la bibliothèque Déverrouiller le bac de chargement Le bac de chargement du magasin gauche est utilisé uniquement avec les applications du système hôte qui supportent cette caractéristique. Le bac de chargement (mailslot) permet d’insérer et de retirer une bande sans extraire le magasin. Avantages de ce système : la bibliothèque n’actualise pas l’inventaire du magasin et elle continue à fonctionner normalement. Pour accéder au bac de chargement à l’aide de l’option Unlock Mailslot (Déverrouiller le bac de chargement), procédez comme suit : 1. Dans l’écran d’accueil (Home), appuyez sur Previous (Précédent) ou Next (Suivant) jusqu’à ce que l’écran affiche Unlock Mailslot (Déverrouiller le bac de chargement). Appuyez sur Enter (Entrée) pour sélectionner cette option. 2. Le bac de chargement est éjecté automatiquement ; tirez sur le magasin jusqu’à ce que le bac de chargement soit entièrement dégagé (Figure 24). 3. L’écran affiche Close Mailslot (Refermer le bac de chargement). 4. Retirez la cartouche actuelle du bac de chargement et installez une nouvelle cartouche. 5. Repoussez le bac de chargement dans la bibliothèque. Figure 24 Retirer la cartouche actuelle du bac de chargement Status/Information (État/Informations) Le menu Status/Information (État/Informations) propose les options suivantes : • Inventory (Inventaire), page 38 • Informations sur la bibliothèque, page 39 • Informations sur les unités, page 39 • État de la bibliothèque ou des unités, page 40 • Informations sur le réseau, page 40 Pour afficher le menu Status/Information (État/Informations) : 1. Dans l’écran d’accueil (Home), appuyez sur Previous (Précédent) ou sur Next (Suivant) jusqu’à ce que l’écran affiche Status/Information (État/Informations). Appuyez sur Enter (Entrée) pour sélectionner cette option. 2. Appuyez sur Previous (Précédent) ou sur Next (Suivant) jusqu’à ce que l’écran affiche la fonction requise. Appuyez sur Enter (Entrée) pour sélectionner cette option. MSL2024 Manuel d’utilisation et de maintenance 37 Inventory (Inventaire) Cette option vous renseigne sur les emplacements (slots) garnis de bandes et sur les emplacements vides. La deuxième ligne de l’écran affiche les informations suivantes : • Full – Bande présente (bandes sans étiquette à code-barres) • Code-barres de la bande • Empty – Emplacement vide La bibliothèque comporte les emplacements d’inventaire suivants : • Mailslot (Bac de chargement) • Magasin gauche • Magasin droit • Unité 1 • Unité 2 (si deux unités sont présentes) Chaque emplacement est caractérisé par des informations spécifiques (voir ci-dessous). Pour le bac de chargement, l’écran peut par exemple afficher Mailslot AESO32L3 (Bac de chargement AESO32L3) (AESO32L3 étant un exemple de valeur de code-barres) ou la valeur Full (Bande présente) ou Empty (Vide). Pour le magasin gauche ou droit, l’écran peut par exemple afficher (respectivement) Left Magazine ou Right Magazine. La deuxième ligne vous renseigne sur les emplacements garnis de bandes et sur les emplacements vides. Les emplacements du magasin gauche sont numérotés 1-12 ou 1-11, les emplacements du magasin droit 12-23 ou 13-24. Chaque emplacement est représenté par un X, un M ou un - (voir Tableau 15). Remarque – Si le bac de chargement est actif, la numérotation est adaptée en conséquence. Tableau 15 Valeurs affectées aux emplacements Caractère affiché Définition X L’emplacement contient une bande. - L’emplacement est vide. M Le bac de chargement est actif. Pour plus de détails sur un emplacement, appuyez sur Enter (Entrée) lorsque l’écran affiche (selon le cas) Left Magazine (Magasin gauche) ou Right Magazine (Magasin droit). Pour consulter l’inventaire des bandes, procédez comme suit : 1. Dans l’écran d’accueil (Home), appuyez sur Previous (Précédent) ou sur Next (Suivant) jusqu’à ce que l’écran affiche Status/Information (État/Informations). Appuyez sur Enter (Entrée) pour sélectionner cette option. 2. Appuyez sur Previous (Précédent) ou sur Next (Suivant) jusqu’à ce que l’écran affiche Inventory (Inventaire). Appuyez sur Enter (Entrée) pour sélectionner cette option. 3. Appuyez sur Previous (Précédent) ou sur Next (Suivant) pour déterminer l’état d’inventaire des emplacements suivants : • Mailslot (Bac de chargement) • Magasin gauche • Magasin droit • Unité 1 • Unité 2 (si deux unités sont présentes) 38 Administrer la bibliothèque 4. Sélectionnez Left Magazine (Magasin gauche) ou Right Magazine (Magasin droit). L’écran affiche le contenu de l’emplacement du magasin affecté du numéro le plus bas, soit un numéro de code-barres ou la mention Empty (Vide). 5. Appuyez sur Previous (Précédent) ou sur Next (Suivant) pour examiner les 11 autres emplacements du magasin. 6. Appuyez sur Previous (Précédent) ou sur Next (Suivant) jusqu’à ce que l’écran affiche Drive 1 Information (Infos Unité 1), ou Drive 2 Information (Infos Unité 2). Appuyez sur Enter (Entrée) pour sélectionner cette option. 7. Chaque fois que vous sélectionnez Drive 1 Information (Infos Unité 1) ou Drive 2 Information (Infos Unité 2), l’écran affiche la source de la bande chargée dans l’unité considérée. Exemple : si vous appuyez sur Enter (Entrée) pour Unité 1, l’écran affiche Drive 1 Tape Source = Slot 23 (Unité 1, source de bande = Emplacement 23), ce qui signifie que la bande présente dans Unité 1 a été chargée à partir de l’emplacement 23. Informations sur la bibliothèque Cette option affiche les informations suivantes sur la bibliothèque : • • • • • • • • Heure système de la bibliothèque Version de révision du firmware ID du produit Numéro de série de la bibliothèque ID SCSI Nombre d’emplacements et de bacs de chargement Numéro de l’unité maître Odomètre Pour afficher des informations sur la bibliothèque, procédez comme suit : 1. Dans l’écran d’accueil (Home), appuyez sur Previous (Précédent) ou sur Next (Suivant) jusqu’à ce que l’écran affiche Status/Information (État/Informations). Appuyez sur Enter (Entrée) pour sélectionner cette option. 2. Appuyez sur Previous (Précédent) ou sur Next (Suivant) jusqu’à ce que l’écran affiche Library Information (Infos bibliothèque). Appuyez sur Enter (Entrée) pour sélectionner cette option. Appuyez sur Previous (Précédent) ou sur Next (Suivant) pour sélectionner l’un des écrans d’information disponibles : • Library Time (Heure système de la bibliothèque) • Firmware rev. (Version de révision du firmware) • Product ID (ID du produit) • Serial number (Numéro de série) • SCSI ID (ID SCSI) • Slots (Emplacements) • Master drive (Numéro de l’unité maître) • Odometer (Odomètre) Informations sur les unités Cette option affiche des informations sur la ou les unités installées dans la bibliothèque. Pour afficher ces informations, procédez comme suit : 1. Dans l’écran d’accueil (Home), appuyez sur Previous (Précédent) ou sur Next (Suivant) jusqu’à ce que l’écran affiche Status/Information (État/Informations). Appuyez sur Enter (Entrée) pour sélectionner cette option. 2. Appuyez sur Previous (Précédent) ou sur Next (Suivant) jusqu’à ce que l’écran affiche Drive 1 Information (Infos Unité 1), ou Drive 2 Information (Infos Unité 2). Appuyez sur Enter (Entrée) pour sélectionner cette option. 3. Appuyez sur Previous (Précédent) ou sur Next (Suivant) pour sélectionner l’un des écrans d’information disponibles : • Serial number (Numéro de série) MSL2024 Manuel d’utilisation et de maintenance 39 • • • • Drive type (Type d’unité) Firmware revision (Version de révision du firmware) ID SCSI Error log (Journal des erreurs) État de la bibliothèque ou des unités Cette option affiche des informations sur l’état des éléments suivants : • Bibliothèque • Unités Pour afficher l’état de la bibliothèque ou d’une unité, procédez comme suit : 1. Dans l’écran d’accueil (Home), appuyez sur Previous (Précédent) ou sur Next (Suivant) jusqu’à ce que l’écran affiche Status/Information (État/Informations). Appuyez sur Enter (Entrée) pour sélectionner cette option. 2. Appuyez sur Previous (Précédent) ou sur Next (Suivant) jusqu’à ce que l’écran affiche Component Status (État de la bibliothèque ou des unités). Appuyez sur Enter (Entrée) pour sélectionner cette option. 3. Appuyez sur Previous (Précédent) ou sur Next (Suivant) pour sélectionner l’un des écrans d’information disponibles : • • • • La Drive activity (Activité de de l’unité) Library status (État de la bibliothèque) Drive(s) status (État des unités) Fan status (État des ventilateurs) deuxième ligne de l’écran peut afficher l’une des valeurs suivantes : • • • • Good (En bon état) Warning (Avertissement) Critical (Incident grave) Failed (En panne) Informations sur le réseau Cette option affiche des informations sur les paramètres réseau de la bibliothèque. Pour afficher ces informations, procédez comme suit : 1. Dans l’écran d’accueil (Home), appuyez sur Previous (Précédent) ou sur Next (Suivant) jusqu’à ce que l’écran affiche Status/Information (État/Informations). Appuyez sur Enter (Entrée) pour sélectionner cette option. 2. Appuyez sur Previous (Précédent) ou sur Next (Suivant) jusqu’à ce que l’écran affiche Network Information (Informations sur le réseau). Appuyez sur Enter (Entrée) pour sélectionner cette option. 3. Appuyez sur Previous (Précédent) ou sur Next (Suivant) pour afficher les informations suivantes : • • • • 40 Static IP or DHCP Enabled (IP statique ou DHCP activé) IP Address (Adresse IP) Sub Net (Sous-réseau) Gateway (Passerelle) Administrer la bibliothèque Configuration Le menu Configuration propose les options suivantes : • Changer le mot de passe d’administrateur, page 41 • Définir le nombre d’emplacements réservés, page 41 • Configurer le bac de chargement, page 42 • Format du code-barres, page 42 • Changer l’adresse SCSI de l’unité, page 42 • Définir l’unité maître, page 43 • Définir le mode de la bibliothèque, page 43 • Régler la date et l’heure de la bibliothèque, page 44 • Configurer les paramètres réseau, page 45 Pour accéder au menu Configuration : 1. Dans l’écran d’accueil (Home), appuyez sur Previous (Précédent) ou sur Next (Suivant) jusqu’à ce que l’écran affiche Configuration. Appuyez sur Enter (Entrée) pour sélectionner cette option. 2. Appuyez sur Previous (Précédent) ou sur Next (Suivant) jusqu’à ce que l’écran affiche la fonction requise. Appuyez sur Enter (Entrée) pour sélectionner cette option. Changer le mot de passe d’administrateur Cette option permet de changer le mot de passe d’administrateur. L’accès à cette fonction exige le mot de passe d’administrateur ou le mot de passe de maintenance (Service). Les mots de passe doivent comporter exactement huit caractères, chaque caractère ayant une valeur comprise entre 0 et 9. Les écrans qui exigent un mot de passe demandent à l’utilisateur d’entrer celui-ci avant d’autoriser l’accès aux fonctions à usage restreint. Une fois entré, le mot de passe d’administrateur n’a plus à être confirmé (sauf s’il s’écoule cinq minutes sans aucune activité utilisateur). Pour accéder à cet écran, vous devrez entrer le mot de passe d’administrateur. Pour changer le mot de passe d’administrateur, procédez comme suit : 1. Dans l’écran d’accueil (Home), appuyez sur Previous (Précédent) ou sur Next (Suivant) jusqu’à ce que l’écran affiche Configuration. Appuyez sur Enter (Entrée) pour sélectionner cette option. 2. Appuyez sur Previous (Précédent) ou sur Next (Suivant) jusqu’à ce que l’écran affiche Change Admin Password (Changer le mot de passe d’administrateur). Appuyez sur Enter (Entrée) pour sélectionner cette option. 3. Le premier chiffre clignote à l’écran. Appuyez sur Previous (Précédent) ou sur Next (Suivant) pour remplacer le chiffre clignotant par le chiffre requis. Lorsque le chiffre clignotant vous convient, appuyez sur Enter (Entrée) pour le sélectionner. 4. Le deuxième chiffre clignotant apparaît ensuite à l’écran. Répétez l’étape 3 jusqu’à ce que vous ayez sélectionné les huit chiffres du nouveau mot de passe. Appuyez sur Enter (Entrée) pour sélectionner cette option. Lorsque vous validez le huitième chiffre, le nouveau mot de passe remplace l’ancien. Mot de passe d’administrateur oublié Si vous oubliez le mot de passe d’administrateur, vous ne pouvez pas entrer de nouvelle valeur : appelez le responsable du service clientèle. Définir le nombre d’emplacements réservés Cette option définit le nombre d’emplacements réservés dans la bibliothèque. Un emplacement “ réservé ” est un emplacement qui peut être accédé via l’interface RMI et à partir du panneau opérateur (OCP), mais qui est invisible pour l’hôte et pour les applications de sauvegarde. L’accès à cette fonction exige le mot de passe d’administrateur. Pour définir le nombre d’emplacements réservés, procédez comme suit : 1. Dans l’écran d’accueil (Home), appuyez sur Previous (Précédent) ou sur Next (Suivant) jusqu’à ce que l’écran affiche Configuration. Appuyez sur Enter (Entrée) pour sélectionner cette option. MSL2024 Manuel d’utilisation et de maintenance 41 2. Appuyez sur Previous (Précédent) ou sur Next (Suivant) jusqu’à ce que l’écran affiche Set Reserved Slot Count (Définir le nombre d’emplacements réservés). Appuyez sur Enter (Entrée) pour sélectionner cette option. 3. Si un message vous y invite, entrez le mot de passe d’administrateur. 4. Appuyez sur Previous (Précédent) ou sur Next (Suivant) pour faire défiler les valeurs : lorsque la valeur correspondant au nombre d’emplacements requis est affichée, appuyez sur Enter (Entrée). Configurer le bac de chargement Cette option permet d’activer et de désactiver un bac de chargement (mailslot). L’accès à cette fonction exige le mot de passe d’administrateur. 1. Dans l’écran d’accueil (Home), appuyez sur Previous (Précédent) ou sur Next (Suivant) jusqu’à ce que l’écran affiche Configuration. Appuyez sur Enter (Entrée) pour sélectionner cette option. 2. Appuyez sur Previous (Précédent) ou sur Next (Suivant) jusqu’à ce que l’écran affiche Mailslot Configuration (Configurer le bac de chargement). Appuyez sur Enter (Entrée) pour sélectionner cette option. 3. Si un message vous y invite, entrez le mot de passe d’administrateur. 4. L’écran affiche Mailslot Enabled (Bac de chargement actif) ou Mailslot Disabled (Bac de chargement inactif). 5. Appuyez sur Previous (Précédent) ou sur Next (Suivant) jusqu’à ce que l’écran affiche Disable Mailslot? (Voulez-vous désactiver le bac de chargement ?) ou Enable Mailslot? (Voulez-vous activer le bac de chargement ?). Appuyez sur Enter (Entrée) lorsque l’action requise est affichée. Format du code-barres Cette option définit le format d’affichage du code-barres des bandes sur le panneau opérateur et sur l’hôte. Elle permet de configurer le nombre de caractères à afficher et l’alignement de ces caractères (sur la gauche ou sur la droite). L’accès à cette fonction exige le mot de passe d’administrateur. 1. Dans l’écran d’accueil (Home), appuyez sur Previous (Précédent) ou sur Next (Suivant) jusqu’à ce que l’écran affiche Configuration. Appuyez sur Enter (Entrée) pour sélectionner cette option. 2. Appuyez sur Previous (Précédent) ou sur Next (Suivant) jusqu’à ce que l’écran affiche Barcode Format Reporting (Format du code-barres). Appuyez sur Enter (Entrée) pour sélectionner cette option. 3. Appuyez sur Previous (Précédent) ou sur Next (Suivant) jusqu’à ce que l’écran affiche Display Format (Format d’affichage) ou Host Format (Format sur l’hôte). La deuxième ligne de l’écran affiche le nombre de caractères et le format actuel. Pour changer le format actuel, appuyez sur Enter (Entrée), et sélectionnez Display (Affichage) ou Host (Hôte). Exemple d’affichage : # of characters 8 (Nombre de caractères = 8). 4. Appuyez sur Previous (Précédent) ou sur Next (Suivant) jusqu’à ce que le nombre de caractères requis soit affiché. Appuyez sur Enter (Entrée) pour sélectionner cette option. 5. L’écran affiche Alignment Left (Alignement à gauche) ou Alignment Right (Alignement à droite). Appuyez sur Previous (Précédent) ou sur Next (Suivant) pour basculer entre ces deux valeurs. Appuyez sur Enter (Entrée) pour sélectionner l’alignement requis. Changer l’adresse SCSI de l’unité Attention – Si vous changez l’ID SCSI des unités de la bibliothèque, vous ne pourrez plus utiliser celle-ci tant que vous n’aurez pas arrêté/relancé physiquement le serveur hôte et reconfiguré l’application de sauvegarde. Cette option modifie l’adresse SCSI de chaque unité installée dans la bibliothèque. L’accès à cette fonction exige le mot de passe d’administrateur. Pour changer l’adresse SCSI des unités, procédez comme suit : 1. Dans l’écran d’accueil (Home), appuyez sur Previous (Précédent) ou sur Next (Suivant) jusqu’à ce que l’écran affiche Configuration. Appuyez sur Enter (Entrée) pour sélectionner cette option. 42 Administrer la bibliothèque 2. Appuyez sur Previous (Précédent) ou sur Next (Suivant) jusqu’à ce que l’écran affiche Change Drive 1 (Changer Unité 1) ou Change Drive 2 (Changer Unité 2). Appuyez sur Enter (Entrée) pour sélectionner cette option. 3. Si un message vous y invite, entrez le mot de passe d’administrateur. 4. L’écran affiche l’ID SCSI actuel : appuyez sur Next (Suivant) ou sur Previous (Précédent) pour changer cette valeur. Appuyez sur Enter (Entrée) pour sélectionner cette option. Exemple d’affichage : Drive 1 SCSI ID=6 (ID SCSI Unité 1 = 6). Définir l’unité maître Attention – Si vous changez l’ID SCSI des unités de la bibliothèque, vous ne pourrez plus utiliser celle-ci tant que vous n’aurez pas arrêté/relancé physiquement le serveur hôte et reconfiguré l’application de sauvegarde. Cette option désigne l’unité qui jouera le rôle de “maître” et qui hébergera la LUN de la bibliothèque. L’accès à cette fonction exige le mot de passe d’administrateur. Pour définir l’unité maître, procédez comme suit : 1. Dans l’écran d’accueil (Home), appuyez sur Previous (Précédent) ou sur Next (Suivant) jusqu’à ce que l’écran affiche Configuration. Appuyez sur Enter (Entrée) pour sélectionner cette option. 2. Appuyez sur Previous (Précédent) ou sur Next (Suivant) jusqu’à ce que l’écran affiche Set Master Drive (Sélectionner l’unité maître). Appuyez sur Enter (Entrée) pour sélectionner cette option. 3. Si un message vous y invite, entrez le mot de passe d’administrateur. 4. Appuyez sur Previous (Précédent) ou sur Next (Suivant) jusqu’à ce que l’écran affiche Master Drive, Drive 1 (Unité maître = 1) ou Master Drive, Drive 2 (Unité maître = 2). 5. Appuyez sur Enter (Entrée) pour sélectionner la configuration affichée. L’écran affiche le message Drive 1 Set to Master (Unité maître = 1) ou Drive 2 Set to Master (Unité maître = 2). Définir le mode de la bibliothèque Cette option permet de définir le mode de la bibliothèque : Automatic, Sequential ou Random (Aléatoire). L’accès à cette fonction exige le mot de passe d’administrateur. Le mode d’exploitation sélectionné dépend de la présence d’un logiciel qui automatise la gestion des cartouches de la bibliothèque. La bibliothèque détecte automatiquement le mode approprié, mais vous pouvez également changer de mode manuellement (à partir du menu Configuration). Mode automatique Valeur par défaut – Ce mode permet à la bibliothèque de passer du mode Random (Aléatoire) au mode Sequential – et inversement – en fonction de la commande SCSI reçue. La bibliothèque reste en mode Sequential jusqu’à ce qu’elle détecte certaines commandes SCSI qui la font passer en mode Random. Vous pouvez également configurer manuellement la bibliothèque en mode Sequential ou Random (Aléatoire); dans ce cas, elle reste en mode Sequential ou en mode Random (Aléatoire) jusqu’à ce que vous la fassiez repasser en mode Automatic à partir du menu Configuration. Mode Random Le mode Random (Aléatoire) est sélectionné lorsque l’application de sauvegarde utilisée dispose de toutes les fonctions requises ou supporte les robots. Il s’agit du mode d’exploitation le plus courant. En mode Random (Aléatoire), la bibliothèque ne charge pas automatiquement les bandes dans l’unité: elle attend les commandes émises par le logiciel. L’application de sauvegarde doit supporter les robots, ce qui peut exiger l’installation d’un module de bibliothèque complémentaire. Mode Sequential Le mode Sequential est utilisé lorsque l’application de sauvegarde ne supporte pas les robots, ou a été conçue uniquement pour des unités autonomes. En mode Sequential, la bibliothèque charge et décharge automatiquement les bandes de l’unité. L’opérateur désigne la bande requise en la chargeant dans l’unité de sauvegarde à partir du panneau opérateur. MSL2024 Manuel d’utilisation et de maintenance 43 Lorsqu’une bande est pleine (ou déchargée pour une raison quelconque), la bibliothèque la retire automatiquement de l’unité, l’insère dans son emplacement original, puis charge le prochain emplacement disponible de la séquence numérique. En mode Sequential, vous disposez également des options Loop (Boucle) et Autoload (Chargement automatique) à partir du panneau opérateur. Pour définir le mode de la bibliothèque, procédez comme suit : 1. Dans l’écran d’accueil (Home), appuyez sur Previous (Précédent) ou sur Next (Suivant) jusqu’à ce que l’écran affiche Configuration. Appuyez sur Enter (Entrée) pour sélectionner cette option. 2. Appuyez sur Previous (Précédent) ou sur Next (Suivant) jusqu’à ce que l’écran affiche Library Behavior (Mode de la bibliothèque). Appuyez sur Enter (Entrée) pour sélectionner cette option. 3. Si un message vous y invite, entrez le mot de passe d’administrateur. 4. Appuyez sur Previous (Précédent) ou sur Next (Suivant) jusqu’à ce que l’écran affiche Set Library Mode (Définir le mode de la bibliothèque). La deuxième ligne de l’écran affiche Automatic, Sequential ou Random (Aléatoire). Appuyez sur Entrée. 5. Appuyez sur Previous (Précédent) ou sur Next (Suivant) pour faire défiler les valeurs Automatic, Sequential ou Random (Aléatoire). Appuyez sur Enter (Entrée) lorsque le mode de bibliothèque requis est affiché. 6. Appuyez sur Previous (Précédent) ou sur Next (Suivant) jusqu’à ce que l’écran affiche Autoload Mode Disabled (Mode Chargement automatique désactivé) ou Autoload Mode Enabled (Mode Chargement automatique activé). Pour changer le mode actuel de la bibliothèque, appuyez sur Enter (Entrée). 7. L’écran affiche Disable Autoload Mode (Désactiver le mode Chargement automatique) ou Enable Autoload Mode (Activer le mode Chargement automatique). Appuyez sur Previous (Précédent) ou sur Next (Suivant) pour basculer entre les écrans Disable/Enable Autoload Mode (Désactiver/Activer le mode Chargement automatique) décrits ci-dessus. Appuyez sur Enter (Entrée) pour sélectionner le mode de la bibliothèque. 8. Appuyez sur Previous (Précédent) ou sur Next (Suivant) jusqu’à ce que l’écran affiche le message Loop Mode Disabled (Mode Boucle désactivé) ou Loop Mode Ensabled (Mode Boucle activé). Pour activer/désactiver le mode Boucle, appuyez sur Enter (Entrée). L’écran affiche le message Enable Loop Mode (Activer le mode Boucle) ou Disable Loop Mode (Désactiver le mode Boucle). Appuyez sur Enter (Entrée) pour sélectionner le mode Boucle. Régler la date et l’heure de la bibliothèque Remarque – L’heure de la bibliothèque est représentée sur 24 heures (les mentions “am” et “pm” ne sont pas utilisées). Cette option règle la date et l’heure utilisées par la bibliothèque pour garder la trace des événements. L’accès à cette fonction exige le mot de passe d’administrateur. Pour régler la date, procédez comme suit : 1. Dans l’écran d’accueil (Home), appuyez sur Previous (Précédent) ou sur Next (Suivant) jusqu’à ce que l’écran affiche Configuration. Appuyez sur Enter (Entrée) pour sélectionner cette option. 2. Appuyez sur Previous (Précédent) ou sur Next (Suivant) jusqu’à ce que l’écran affiche Set Library Date/Time (Régler la date et l’heure de la bibliothèque). Appuyez sur Enter (Entrée) pour sélectionner cette option. 3. Si un message vous y invite, entrez le mot de passe d’administrateur. 4. Appuyez sur Previous (Précédent) ou sur Next (Suivant) jusqu’à ce que l’écran affiche – par exemple – Set Yr/Month/Day 2005/07/21 (Date aaaa/mm/jj = 2005/07/21). La deuxième ligne de l’écran affiche la date du jour. 5. Pour changer la date, appuyez sur Enter (Entrée). L’écran affiche Set Yr/Month/Day 2005 (Date aaaa/mm/jj 2005) (le premier chiffre de la date clignote). Appuyez sur Entrée : le curseur se positionne sur le chiffre suivant. 6. Répétez l’étape 5 jusqu’à ce que les différents éléments de la date soient corrects. Appuyez sur Entrée. 44 Administrer la bibliothèque Pour régler l’heure, procédez comme suit : 1. Dans l’écran d’accueil (Home), appuyez sur Previous (Précédent) ou sur Next (Suivant) jusqu’à ce que l’écran affiche Configuration. Appuyez sur Enter (Entrée) pour sélectionner cette option. 2. Appuyez sur Previous (Précédent) ou sur Next (Suivant) jusqu’à ce que l’écran affiche Set Library Date/Time (Régler la date et l’heure de la bibliothèque). Appuyez sur Enter (Entrée) pour sélectionner cette option. 3. Si un message vous y invite, entrez le mot de passe d’administrateur. 4. Appuyez sur Previous (Précédent) ou sur Next (Suivant) jusqu’à ce que l’écran affiche – par exemple – Set Hours/Mins 16:52. Appuyez sur Enter (Entrée) pour changer l’heure. 5. L’écran affiche – par exemple – Set Hours/Mins 16:52 (le premier chiffre de la date clignote). Appuyez sur Previous (Précédent) ou sur Next (Suivant) jusqu’à ce que la valeur clignotante vous convienne. Appuyez sur Enter (Entrée) pour passer à la valeur suivante. Répétez cette étape jusqu’à ce que l’heure affichée vous convienne. Appuyez sur Enter (Entrée). Configurer les paramètres réseau Lors de sa mise sous tension, la bibliothèque peut récupérer automatiquement une adresse IP sur un serveur DHCP. La bibliothèque supporte également l'attribution d'adresses fixes spécifiées par l'utilisateur via le panneau avant. Ces options permettent à l’opérateur de définir certains paramètres réseau ou à la bibliothèque de s’autoconfigurer à l’aide des paramètres du serveur DHCP. Pour configurer les paramètres réseau, procédez comme suit : 1. Dans l’écran d’accueil (Home), appuyez sur Previous (Précédent) ou sur Next (Suivant) jusqu’à ce que l’écran affiche Configuration. Appuyez sur Enter (Entrée) pour sélectionner cette option. 2. Appuyez sur Previous (Précédent) ou sur Next (Suivant) jusqu’à ce que l’écran affiche Configure Network Settings (Configurer les paramètres réseau). Appuyez sur Enter (Entrée) pour sélectionner cette option. 3. Appuyez sur Previous (Précédent) ou sur Next (Suivant) jusqu’à ce que l’écran affiche DHCP Disabled (DHCP désactivé) ou DHCP Enabled (DHCP activé). Pour changer l’état DHCP, appuyez sur Enter (Entrée). 4. Si DHCP est désactivé, appuyez sur Previous (Précédent) ou sur Next (Suivant) jusqu’à ce que l’écran affiche IP Address. La deuxième ligne de l’écran affiche l’adresse IP actuelle. 5. Pour changer l’adresse IP actuelle, appuyez sur Enter (Entrée). L’écran affiche Set Adresse IP (Définir adresse IP) (le premier chiffre de l’adresse clignote). Appuyez sur Previous (Précédent) ou sur Next (Suivant) pour remplacer le chiffre clignotant par le chiffre requis. 6. Appuyez sur Enter (Entrée) pour sélectionner le chiffre suivant, et répétez cette étape jusqu’à ce que tous les chiffres aient été spécifiés. L’écran affiche New IP Address (Nouvelle adresse IP). 7. Appuyez sur Previous (Précédent) ou sur Next (Suivant) jusqu’à ce que l’écran affiche Subnet Address (Adresse du sous-réseau). Pour changer la valeur de Subnet Address (Adresse du sous-réseau), appuyez sur Enter (Entrée). L’écran affiche le message Set Subnet Address (Spécifier l’adresse du sous-réseau), et le premier chiffre de l’adresse clignote. 8. Appuyez sur Previous (Précédent) ou sur Next (Suivant) pour remplacer le chiffre clignotant par le chiffre requis. Appuyez sur Enter (Entrée) pour sélectionner le chiffre suivant. 9. Répétez Étape 8 jusqu’à ce que tous les chiffres aient été spécifiés. L’écran affiche le message New Subnet Address (Nouvelle adresse de sous-réseau). 10.Appuyez sur Previous (Précédent) ou sur Next (Suivant) jusqu’à ce que l’écran affiche Gateway Address (Adresse de la passerelle). Pour changer la valeur de Gateway Address (Adresse de la passerelle), appuyez sur Enter (Entrée). L’écran affiche Set Gateway Address (Définir l’adresse de la passerelle) (le premier chiffre de l’adresse clignote). 11.Appuyez sur Previous (Précédent) ou sur Next (Suivant) pour remplacer le chiffre clignotant par le chiffre requis. Appuyez sur Enter (Entrée) pour sélectionner le chiffre suivant. 12.Répétez Étape 11 jusqu’à ce que tous les chiffres aient été spécifiés. L’écran affiche le message New Gateway Address (Nouvelle adresse de passerelle). Appuyez sur Enter (Entrée). MSL2024 Manuel d’utilisation et de maintenance 45 Opérations Le menu Operations propose les options suivantes : • Déverrouiller, retirer et replacer un magasin, page 46 • Nettoyer l’unité de sauvegarde sur cartouche, page 46 • Déplacer une bande dans la bibliothèque, page 47 • Mettre à jour l’inventaire des cartouches, page 48 • Reboot the Library (Redémarrer la bibliothèque), page 49 • Enabling library password locks (Activer les verrouillages de la bibliothèque avec mot de passe), page 49 Pour afficher le menu Operations : 1. Dans l’écran d’accueil (Home), appuyez sur Previous (Précédent) ou sur Next (Suivant) jusqu’à ce que l’écran affiche Operations. Appuyez sur Enter (Entrée) pour sélectionner cette option. 2. Appuyez sur Previous (Précédent) ou sur Next (Suivant) jusqu’à ce que l’écran affiche la fonction requise. Appuyez sur Enter (Entrée) pour sélectionner cette option. Déverrouiller, retirer et replacer un magasin Les options décrites dans cette section permettent de manipuler le magasin gauche et le magasin droit. Remarque – L’accès aux magasins exige le mot de passe d’administrateur. Pour retirer un magasin, procédez comme suit: 1. Dans l’écran d’accueil (Home), appuyez sur Previous (Précédent) ou sur Next (Suivant) jusqu’à ce que l’écran affiche Operations. 2. Appuyez sur Enter (Entrée) pour sélectionner cette option. 3. Appuyez sur Previous (Précédent) ou sur Next (Suivant) jusqu’à ce que l’écran affiche Unlock Left Magazine (Déverrouiller magasin gauche) ou Unlock Right Magazine (Déverrouiller magasin droit). 4. Appuyez sur Enter (Entrée) pour sélectionner le magasin à déverrouiller. 5. Si un message vous y invite, entrez le mot de passe d’administrateur. 6. L’écran affiche le message ILeft Magazine Unlocked (Magasin gauche déverrouillé) ou JRight Magazine Unlocked (Magasin droit déverrouillé). 7. Retirez le magasin déverrouillé de la bibliothèque. 8. L’écran affiche maintenant le message IInsert Left Magazine (Insérer le magasin gauche) ou JInsert Right Magazine (Insérer le magasin droit). Tant que le magasin retiré n’est pas remis en place, la bibliothèque ne peut plus exécuter aucune action. Lorsque vous avez fini d’utiliser le magasin (par exemple, pour changer de bande), replacez-le dans la bibliothèque. Si le magasin est correctement installé, il se verrouille en place et la bibliothèque le réintègre dans l’inventaire. Nettoyer l’unité de sauvegarde sur cartouche Lorsque le voyant Clean (Nettoyage) de l’unité de sauvegarde sur cartouche est allumé, cela signifie que l’unité doit être nettoyée. Le temps de nettoyage varie de quelques secondes à quelques minutes (le voyant Ready (Prêt) clignote pendant toute la durée de l’opération). Il est conseillé d’utiliser exclusivement la cartouche de nettoyage spécifiée pour le modèle d’unité de sauvegarde considéré. Vous pouvez commander des cartouches à l’adresse www.hp.com/go/storagemedia. Dans une bibliothèque de sauvegarde HP StorageWorks MSL 2024, utiliser exclusivement des cartouches de nettoyage Ultrium Universal. 46 Administrer la bibliothèque Important – Si vous n’utilisez pas le modèle de cartouche de nettoyage adapté à la bibliothèque, l’écran affiche le message Invalid Tape (Bande incorrecte), et la cartouche de nettoyage est éjectée automatiquement. Important – Lors de la réinsertion de la cartouche de données extraite pour permettre le nettoyage de l’unité, il peut arriver que le voyant Clean (Nettoyage) ou Media Attention (Problème de bande) s’allume ; dans les deux cas, cela signifie peut-être que cette cartouche est défectueuse. Si vous utilisez le panneau opérateur pour exécuter le nettoyage de l’unité, importez la cartouche de nettoyage dans le bac de chargement (ou dans tout autre emplacement vide) avant de lancer le nettoyage. Vous ne pouvez conserver une cartouche de nettoyage dans la bibliothèque que si l’application de sauvegarde supporte le nettoyage de l’unité ou si elle peut être configurée de manière à ignorer l’emplacement contenant cette cartouche. Sur un modèle à deux unités, l’option Clean (Nettoyage) permet de charger une cartouche de nettoyage dans n’importe quelle unité. Pour exécuter cette fonction, vous devez sélectionner l’unité à nettoyer puis l’emplacement à partir duquel la cartouche de nettoyage doit être chargée. Pour nettoyer une unité de sauvegarde : 1. Dans l’écran d’accueil (Home), appuyez sur Previous (Précédent) ou sur Next (Suivant) jusqu’à ce que l’écran affiche Operations. Appuyez sur Enter (Entrée) pour sélectionner cette option. 2. Appuyez sur Previous (Précédent) ou sur Next (Suivant) jusqu’à ce que l’écran affiche Clean Drive (Nettoyer l’unité). Appuyez sur Enter (Entrée) pour sélectionner cette option. 3. Appuyez sur Previous (Précédent) ou sur Next (Suivant) jusqu’à ce que l’écran affiche Drive 1 (Unité 1) ou Drive 2 (Unité 2). La deuxième ligne de l’écran affiche (pour chaque unité) le message Clean Required (Nettoyage requis) ou Good (État correct). Sélectionnez l’unité désignée par le message Clean Required (Nettoyage requis). 4. Lorsque l’écran affiche l’unité requise, appuyez sur Enter (Entrée). L’écran affiche le message Cleaning Tape Slot 4 (Nettoyage de l’emplacement 4) ou Cleaning Tape Slot XX (Nettoyage de l’emplacement XX), XX représentant deux carrés clignotants. Si un numéro d’emplacement est affiché, cela signifie que la cartouche présente dans cet emplacement est dotée d’une étiquette à code-barres qui l’identifie comme cartouche de nettoyage ; dans ce cas, passez à l’étape 6. Si aucun numéro d’emplacement n’est affiché, cela signifie que l’application ne parvient pas à détecter qu’une cartouche de nettoyage dotée d’une étiquette à code-barres est présente dans la bibliothèque ; dans ce cas, vous devez spécifier manuellement l’emplacement qui contient la cartouche de nettoyage. 5. Appuyez sur Previous (Précédent) ou sur Next (Suivant)pour faire défiler les emplacements. 6. Lorsque l’emplacement contenant la cartouche de nettoyage est affiché, appuyez sur Enter (Entrée) pour le sélectionner. Pendant le nettoyage de l’unité, le message Cleaning Drive 1 in progress (Nettoyage Unité 1 en cours) ou Cleaning Drive 2 in progress (Nettoyage Unité 2 en cours) reste affiché. 7. Lorsque le nettoyage est terminé, l’écran affiche le message Cleaning Drive 1/2 Complete (Nettoyage Unité 1/2 terminé), ou Cleaning Drive 1/2 Failed (Nettoyage Unité 1/2 impossible). Si le nettoyage est impossible (Failed), appuyez sur Enter (Entrée) pour afficher le code de l’erreur et le message décrivant le problème. La bibliothèque replace la cartouche de nettoyage dans son emplacement original. Si vous avez chargé la cartouche au niveau du panneau avant, vous devez la décharger de la même manière – soit à l’aide du bac de chargement (mailslot) soit en retirant le magasin gauche. Lorsque le nettoyage de l’unité est terminé, le voyant Clean (Nettoyage) s’éteint. Déplacer une bande dans la bibliothèque L’option Move Tape (Déplacer une bande) permet de déplacer vers un emplacement vide l’une des cartouches d’une unité de sauvegarde, l’un des emplacements de bande d’un magasin ou le bac de chargement du magasin gauche. Cette option permet également de charger et de décharger les MSL2024 Manuel d’utilisation et de maintenance 47 cartouches de la ou des unités de sauvegarde. Pour utiliser cette commande, vous devez sélectionner l’emplacement source et l’emplacement cible de la bande à déplacer. Remarque – Cette option exige le mot de passe d’administrateur. Pour déplacer une bande dans la bibliothèque, procédez comme suit : 1. Dans l’écran d’accueil (Home), appuyez sur Previous (Précédent) ou sur Next (Suivant) jusqu’à ce que l’écran affiche Operations. Appuyez sur Enter (Entrée) pour sélectionner cette option. 2. Appuyez sur Previous (Précédent) ou sur Next (Suivant) jusqu’à ce que l’écran affiche Move Tape (Déplacer une bande). Appuyez sur Enter (Entrée) pour sélectionner cette option. 3. Si un message vous y invite, entrez le mot de passe d’administrateur. Appuyez sur Previous (Précédent) ou sur Next (Suivant) pour sélectionner l’une des sources possibles : • Mailslot (Bac de chargement) • Magasin droit • Magasin gauche • Unité 1 • Unité 2 (si deux unités sont présentes) 4. Lorsque la source requise est affichée, appuyez sur Enter (Entrée) pour la sélectionner. 5. Si la source sélectionnée est Left Magazine (Magasin gauche), appuyez sur Previous (Précédent) ou sur Next (Suivant)pour sélectionner l’emplacement requis. La même méthode peut être appliquée pour Right Magazine (Magasin droit). L’écran affiche uniquement les emplacements qui contiennent une bande. La deuxième ligne de l’écran affiche le code-barres de la bande (s’il est présent), ou la mention Full (Bande présente). 6. Lorsque l’emplacement requis est affiché, appuyez sur Enter (Entrée) pour le sélectionner. Vous venez de sélectionner la bande à déplacer. L’écran vous demande ensuite de spécifier l’emplacement de destination de cette bande. 1. Appuyez sur Previous (Précédent) ou sur Next (Suivant) pour sélectionner l’une des destinations possibles : • Mailslot (Bac de chargement) • Magasin droit • Magasin gauche • Unité 1 • Unité 2 (si deux unités sont présentes) 2. Lorsque la destination requise est affichée, appuyez sur Enter (Entrée) pour la sélectionner. 3. Si la destination sélectionnée était Left Magazine (Magasin gauche), appuyez sur Previous (Précédent) ou sur Next (Suivant)pour afficher l’emplacement requis. Remarque – L’écran affiche uniquement les emplacements vides. Lorsque l’emplacement requis est affiché, appuyez sur Enter (Entrée) pour le sélectionner. La bibliothèque déplace la bande de la source sélectionnée à la destination sélectionnée. Pendant le déplacement de la bande, l’écran affiche le message Moving Tape (Déplacement de bande en cours). Lorsque le déplacement est terminé (ou qu’il échoue), l’écran affiche le message Move Complete (Déplacement terminé) ou Move Failed (Déplacement impossible). Si le déplacement a échoué (Failed), appuyez sur Enter (Entrée) pour afficher le code de l’erreur et le message décrivant le problème. Mettre à jour l’inventaire des cartouches L’option Perform Inventory (Dresser l’inventaire) permet de mettre à jour l’état de l’inventaire de la bibliothèque. Lorsque vous exécutez cette fonction, la bibliothèque analyse les emplacements pour déterminer s’ils contiennent des bandes. 1. Dans l’écran d’accueil (Home), appuyez sur Previous (Précédent) ou sur Next (Suivant) jusqu’à ce que l’écran affiche Operations. Appuyez sur Enter (Entrée) pour sélectionner cette option. 2. Appuyez sur Previous (Précédent) ou sur Next (Suivant) jusqu’à ce que l’écran affiche Perform Inventory (Inventaire). Appuyez sur Enter (Entrée) pour sélectionner cette option. 3. Pendant l’inventaire, l’écran affiche Scanning (Inventaire en cours). 48 Administrer la bibliothèque La bibliothèque explore chaque emplacement de manière à détecter la présence de cartouches et à mettre à jour l’inventaire. Remarque – Cette commande est nécessaire seulement si l’inventaire de la bibliothèque est différent de l’inventaire affiché sur le panneau avant – ce qui ne devrait pas se produire dans des conditions d’exploitation normales. Reboot the Library (Redémarrer la bibliothèque) Cette option redémarre la bibliothèque et la ou les unités présentes dans la bibliothèque ; par ailleurs, l’exécution de cette fonction force un nouvel inventaire des cartouches, éliminant ainsi toute condition d’erreur existante. Attention – Cette option met fin à l'opération de sauvegarde ou de restauration en cours (celle-ci échoue). Elle est généralement utilisée si la bibliothèque se trouve en condition d’erreur. Pour redémarrer la bibliothèque : 1. Dans l’écran d’accueil (Home), appuyez sur Previous (Précédent) ou sur Next (Suivant) jusqu’à ce que l’écran affiche Operations. Appuyez sur Enter (Entrée) pour sélectionner cette option. 2. Appuyez sur Previous (Précédent) ou sur Next (Suivant) jusqu’à ce que l’écran affiche Reboot Library (Redémarrer la bibliothèque). Appuyez sur Enter (Entrée) pour sélectionner cette option. Enabling library password locks (Activer les verrouillages de la bibliothèque avec mot de passe) Cette option verrouille les fonctions à usage restreint. Elle est généralement utilisée lorsque l’opérateur souhaite ne pas attendre la fin de la temporisation imposée avant de réinitialiser les verrouillages. Les verrouillages peuvent également être réinitialisés par arrêt/relance de la bibliothèque et par exécution de l’option Reset the Library (Réinitialiser la bibliothèque). Pour activer les verrouillages de la bibliothèque avec mot de passe : 1. Dans l’écran d’accueil (Home), appuyez sur Previous (Précédent) ou sur Next (Suivant) jusqu’à ce que l’écran affiche Operations. Appuyez sur Enter (Entrée) pour sélectionner cette option. 2. Appuyez sur Previous (Précédent) ou sur Next (Suivant) jusqu’à ce que l’écran affiche Enable Library Password Locks (Activer les verrouillages de la bibliothèque avec mot de passe). Appuyez sur Enter (Entrée) pour sélectionner cette option. Utilitaires Le menu Support (Utilitaires) propose les options suivantes : • Mettre à jour le firmware des unités, page 50 • Mettre une unité sous tension/hors tension, page 51 • Exécuter la démo, page 51 • Exécuter le test de fonctionnement (Wellness test), page 51 • Forcer l’unité à éjecter une bande, page 52 Pour afficher le menu Support (Utilitaires) : 1. Dans l’écran d’accueil (Home), appuyez sur Previous (Précédent) ou sur Next (Suivant) jusqu’à ce que l’écran affiche Support (Utilitaires). Appuyez sur Enter (Entrée) pour sélectionner cette option. 2. Appuyez sur Previous (Précédent) ou sur Next (Suivant) jusqu’à ce que l’écran affiche la fonction requise. Appuyez sur Enter (Entrée) pour sélectionner cette option. MSL2024 Manuel d’utilisation et de maintenance 49 Mettre à jour le firmware des unités Remarque – Pour mettre à jour le firmware du robot de bibliothèque, vous devez exécuter un utilitaire de diagnostic SCSI tel que HP Library & Tape Tools. Exécuter l’utilitaire HP Library & Tape Tools Vous pouvez télécharger le firmware nécessaire à la bibliothèque et aux unités à l’aide de l’utilitaire de diagnostic HP Library & Tape Tools. Il est possible que cet utilitaire soit déjà installé sur votre serveur. Sinon, vous pouvez le télécharger à l’adresse www.hp.com/support/tapetools. Une aide et des instructions en ligne sont fournies avec l’utilitaire HP Library & Tape Tools. La procédure de téléchargement du firmware consiste en quelques étapes très simples : 1. Exécutez HP Library & Tape Tools. 2. Si vous êtes invité à télécharger un nouveau firmware sur le site Web, sélectionnez Yes (Oui). Sinon, sélectionnez Get Firmware from Web (Télécharger firmware depuis le Web) dans le menu File (Fichier). 3. Sélectionnez les révisions de firmware nécessaires à la bibliothèque en cliquant sur leur nom, puis cliquez sur Télécharger. Les fichiers de firmware sont automatiquement copiés dans le dossier prévu à cet effet dans HP Library & Tape Tools. 4. Fermez la fenêtre de téléchargement. 5. Dans l’onglet By Product (Par produit) qui affiche la liste des périphériques, sélectionnez la bibliothèque, puis cliquez sur Firmware. La révision de firmware la plus récente est automatiquement sélectionnée. 6. Pour mettre à jour le firmware de la bibliothèque, cliquez sur Start Update (Lancer la mise à jour). Pour afficher le menu Support (Utilitaires) : 1. Dans l’écran d’accueil (Home), appuyez sur Previous (Précédent) ou sur Next (Suivant) jusqu’à ce que l’écran affiche Support (Utilitaires). Appuyez sur Enter (Entrée) pour sélectionner cette option. 2. Appuyez sur Previous (Précédent) ou sur Next (Suivant) jusqu’à ce que l’écran affiche la fonction requise. Appuyez sur Enter (Entrée) pour sélectionner cette option. Exécuter une bande d’évolution de firmware Cette option permet de mettre à jour le code (firmware) des unités à l’aide d’une bande d’évolution prévue à cet effet. Pour exécuter cette fonction, vous devez d’abord sélectionner la ou les unités à faire évoluer, puis sélectionner l’emplacement à partir duquel la bande d’évolution du firmware doit être chargée. Pour mettre à jour le code (firmware) des unités : 1. Chargez la bande d’évolution du firmware dans le bac de chargement ou dans tout autre emplacement libre ; si tous les emplacements sont occupés, vous devez retirer une bande de données et la remplacer par cette bande d’évolution. L’accès à cette fonction exige le mot de passe d’administrateur. 2. Dans l’écran d’accueil (Home), appuyez sur Previous (Précédent) ou sur Next (Suivant) jusqu’à ce que l’écran affiche Support (Utilitaires). Appuyez sur Enter (Entrée) pour sélectionner cette option. 3. Appuyez sur Previous (Précédent) ou sur Next (Suivant) jusqu’à ce que l’écran affiche Drive FW Upgrade Using Tape (Actualiser le firmware de l'unité à l'aide d'une bande d'évolution). Appuyez sur Enter (Entrée) pour sélectionner cette option. 4. Si un message vous y invite, entrez le mot de passe d’administrateur. 5. Appuyez sur Previous (Précédent) ou sur Next (Suivant) jusqu’à ce que l’écran affiche l’une des valeurs suivantes : Unité 1 Firmware: G39W ou Unité 2 Firmware: G39W ou All Drives (Toutes les unités). Appuyez sur Enter (Entrée) pour sélectionner l’unité à faire évoluer. 6. Appuyez sur Previous (Précédent) ou sur Next (Suivant) jusqu’à ce que l’écran affiche l’emplacement contenant la bande d’évolution de firmware installée dans la bibliothèque, par exemple FW Tape Location Slot: Mailslot (Emplacement bande firmware : bac de chargement). Lorsque l’écran affiche l’emplacement correct, appuyez sur Enter (Entrée) pour sélectionner cet emplacement. L’écran affiche alors Updating Drive FW (Mise à jour du firmware de l'unité en cours). 50 Administrer la bibliothèque 7. Lorsque la mise à jour du firmware est terminée, l’écran affiche le message Success Export FW tape (La mise à jour du firmware est terminée), ou Drive FW Upgrade Failed (La mise à jour du firmware est impossible). Si la mise à jour du firmware est impossible (Failed), appuyez sur Enter (Entrée) pour afficher le code de l’erreur et le message décrivant le problème. 8. Retirez la bande d’évolution de firmware de la bibliothèque. Mettre une unité sous tension/hors tension Cette option permet de mettre une unité sous tension ou hors tension sans impacter le reste de la bibliothèque (ni, le cas échéant, la seconde unité). Cette option est généralement utilisée lors du remplacement d’une unité dans une bibliothèque à deux unités. L’accès à cette fonction exige le mot de passe d’administrateur. Pour mettre sous tension/hors tension une unité ou les deux unités : 1. Dans l’écran d’accueil (Home), appuyez sur Previous (Précédent) ou sur Next (Suivant) jusqu’à ce que l’écran affiche Support (Utilitaires). Appuyez sur Enter (Entrée) pour sélectionner cette option. 2. Appuyez sur Previous (Précédent) ou sur Next (Suivant) jusqu’à ce que l’écran affiche Power On/Off Drives (Mettre les unités sous tension/hors tension). Appuyez sur Enter (Entrée) pour sélectionner cette option. 3. Si un message vous y invite, entrez le mot de passe d’administrateur. 4. Appuyez sur Previous (Précédent) ou sur Next (Suivant) jusqu’à ce que l’écran affiche la référence de l’unité que vous souhaitez mettre sous tension ou hors tension. L’écran affiche Drive 1 (Unité 1). La deuxième ligne de l’écran affiche le message Power On (Sous tension) ou Power Off (Hors tension). 5. Pour basculer entre les deux états de tension, appuyez sur Enter (Entrée). L’écran affiche le message Press Enter to Power off DRV 1 (Appuyez sur Entrée pour mettre Unité 1 hors tension) ou Press Enter to Power on DRV 1 (Appuyez sur Entrée pour mettre Unité 1 sous tension). Appuyez sur Enter (Entrée) pour sélectionner cette option. Exécuter la démo Cette option fait fonctionner la bibliothèque en mode Démo. La démo s’exécute jusqu’à ce que vous appuyiez sur le bouton Annuler du panneau opérateur. L’accès à cette fonction exige le mot de passe d’administrateur. Pour exécuter la démo : 1. Dans l’écran d’accueil (Home), appuyez sur Previous (Précédent) ou sur Next (Suivant) jusqu’à ce que l’écran affiche Support (Utilitaires). Appuyez sur Enter (Entrée) pour sélectionner cette option. 2. Appuyez sur Previous (Précédent) ou sur Next (Suivant) jusqu’à ce que l’écran affiche Run Demo (Démonstration). Appuyez sur Enter (Entrée) pour sélectionner cette option. 3. Si un message vous y invite, entrez le mot de passe d’administrateur. 4. L’écran affiche le message Running Demo (Démo en cours). Pour arrêter la démo, appuyez sur le bouton Cancel (Annuler) du panneau opérateur. Exécuter le test de fonctionnement (Wellness test) Cette option lance le test de fonctionnement (Wellness test) pour la bibliothèque, avec possibilité de sélectionner le nombre de boucles à exécuter. Si un incident se produit pendant le test, l’opérateur peut afficher le code de l’erreur et le message décrivant le problème. L’accès à cette fonction exige le mot de passe d’administrateur. Pour exécuter le test de fonctionnement (Wellness test) : 1. Dans l’écran d’accueil (Home), appuyez sur Previous (Précédent) ou sur Next (Suivant) jusqu’à ce que l’écran affiche Support (Utilitaires). Appuyez sur Enter (Entrée) pour sélectionner cette option. 2. Appuyez sur Previous (Précédent) ou sur Next (Suivant) jusqu’à ce que l’écran affiche Run Wellness test (Tester le fonctionnement). Appuyez sur Enter (Entrée) pour sélectionner cette option. 3. Si un message vous y invite, entrez le mot de passe d’administrateur. 4. Appuyez sur Previous (Précédent) ou sur Next (Suivant) jusqu’à ce que l’écran affiche Select Number of Loops (Sélectionnez le nombre de boucles). Appuyez sur Previous (Précédent) ou sur Next (Suivant)pour sélectionner 270, 540 ou 1080. Appuyez ensuite sur Enter (Entrée). MSL2024 Manuel d’utilisation et de maintenance 51 5. Pendant l'exécution du test, l’écran affiche le message Wellness test (Test de fonctionnement Wellness en cours). La deuxième ligne de l’écran affiche en temps réel le nombre de boucles exécutées. 6. Lorsque le test est terminé, l’écran affiche le message Test Passed (Le test a été exécuté avec succès), ou Test Failed On Loop xx (Le test a échoué lors de la boucle n° xx). Si le test échoue, appuyez sur Enter (Entrée) pour afficher le code de l’erreur et le message décrivant le problème. Remarque – Pour arrêter le test de fonctionnement, appuyez sur le bouton Cancel (Annuler). Forcer l’unité à éjecter une bande Cette option essaie de forcer l’unité de sauvegarde à éjecter la bande et à l’installer dans un emplacement libre de la bibliothèque. Avant de lancer cette commande, essayez d’éjecter la bande à l’aide de la commande Move (Déplacer). Pour forcer l’éjection de la bande : 1. Dans l’écran d’accueil (Home), appuyez sur Previous (Précédent) ou sur Next (Suivant) jusqu’à ce que l’écran affiche Support (Utilitaires). Appuyez sur Enter (Entrée) pour sélectionner cette option. 2. Appuyez sur Previous (Précédent) ou sur Next (Suivant) jusqu’à ce que l’écran affiche Force Drive to Eject Tape (Forcer l'éjection de la bande). Appuyez sur Enter (Entrée) pour sélectionner cette option. 3. Appuyez sur Previous (Précédent) ou sur Next (Suivant) jusqu’à ce que l’écran affiche Drive 1 (Unité 1) ou Drive 2 (Unité 2). La deuxième ligne de l’écran affiche le code-barres de la bande ou la valeur d’état Full (Bande présente). Appuyez sur Enter (Entrée) pour sélectionner l’unité dont vous souhaitez éjecter la bande. 4. Si la bande a pu être éjectée de l’unité, l’écran affiche la référence de l’emplacement dans lequel elle a été transférée. Remarque – Si l’unité ne parvient pas à éjecter la bande, vérifiez l’état de celle-ci. 52 Administrer la bibliothèque 4 Interface RMI Présentation générale La plupart des opérations disponibles au niveau du panneau opérateur peuvent également être exécutées à partir d’un terminal via l’interface de gestion à distance (ci-après “interface RMI”). L’interface RMI permet de piloter et de surveiller la bibliothèque à partir de tout terminal connecté à votre réseau ou via le Web. L’interface RMI héberge un site Internet dédié et protégé qui affiche la représentation graphique de la bibliothèque. Après avoir établi une connexion avec la bibliothèque, ouvrez un navigateur HTML et entrez l’adresse IP de la bibliothèque. Remarque – Pour configurer l’interface RMI, il est impératif de définir une adresse IP. Opérations disponibles via l’interface RMI L’interface RMI donne accès aux fonctions suivantes : • Identité, page 55 • Consulter les informations statiques de la bibliothèque, page 55 • Consulter les informations statiques de l’unité, page 55 • Status (État), page 56 • Consulter les informations dynamiques de la bibliothèque, page 56 • Informations dynamiques des unités, page 56 • Informations sur l’inventaire des bandes, page 57 • Configuration, page 58 • Modifier la configuration de la bibliothèque, page 58 • Modifier la configuration d’une unité, page 58 • Modifier la configuration du réseau, page 58 • Changer le mot de passe d’administrateur, page 59 • Régler la date et l’heure, page 59 • Configurer le mode du journal d’erreurs, page 60 • Configurer la notification des événements, page 60 • Rétablir les valeurs par défaut, page 60 • Opérations, page 61 • Déplacer une bande dans la bibliothèque, page 61 • Établir l’inventaire de la bibliothèque, page 61 • Libérer les magasins, page 62 • Utilitaires, page 62 • Exécuter un diagnostic général de la bibliothèque, page 62 • HP Service, page 63 • Gérer le firmware, page 63 • Réinitialiser la bibliothèque, page 63 • Afficher les journaux de la bibliothèque, page 64 • Nettoyer les unités de sauvegarde, page 64 MSL2024 Manuel d’utilisation et de maintenance 53 Icônes d’état de la bibliothèque Les icônes d’état sont décrites dans le tableau ci-dessous. Tableau 16 Icônes d’état de la bibliothèque L’icône verte Status Ok (État OK) indique que la bibliothèque fonctionne correctement et qu’aucune intervention utilisateur n’est requise. Cette icône bleue signifie Status Warning (État = Attention), ce qui signifie qu’une intervention utilisateur est nécessaire, mais que la bibliothèque peut continuer à fonctionner sans cette intervention. Cette icône rouge signifie Status Error (État = Erreur). Elle indique qu’une intervention utilisateur est nécessaire et que la bibliothèque ne peut pas continuer à fonctionner sans cette intervention. Login (Connexion) Attention – Certaines options de l’interface RMI font passer la bibliothèque en mode Hors ligne. Ce mode peut interférer avec les applications hôtes et provoquer des pertes de données. Avant de lancer une opération distante qui doit faire passer la bibliothèque en mode Hors ligne, vérifiez que celle-ci est inactive. Pour vous connecter, sélectionnez un niveau d’accès et entrez un mot de passe valide. Les niveaux d’accès disponibles sont les suivants : • Utilisateur normal • Utilisateur avec privilèges d’administrateur • Utilisateur chargé de la maintenance (l’accès à ce niveau est réservé au personnel de maintenance). Le niveau sélectionné conditionne les fonctions disponibles. Figure 25 Page de connexion RMI 54 Interface RMI Identité Consulter les informations statiques de la bibliothèque Cette page permet de consulter des informations statiques sur le système. Les informations (non éditables) disponibles sur cette page sont les suivantes : • Serial Number (Numéro de série) • Product ID (ID du produit) • Currently Installed Library Firmware (Firmware installé actuellement dans la bibliothèque) • Bootcode Firmware Revision (Révision du firmware d’amorçage) • IP Address (Adresse IP) • Library Mode (Mode de la bibliothèque) Figure 26 Onglet Identité – Sous-onglet Library (Bibliothèque) Consulter les informations statiques de l’unité Cette page affiche des informations détaillées sur la ou les unités. Si une seconde unité est installée dans la bibliothèque, ses informations peuvent être affichées en choisissant Drive 2 (Unité 2) dans la liste déroulante. Les informations (non éditables) disponibles sur cette page sont les suivantes : • Vendor ID (ID du constructeur) • Product ID (ID du produit) • Serial Number (Numéro de série) • Firmware Revision (Version du firmware) • ID SCSI • Physical Drive Number (Numéro de l’unité physique) • SCSI Element Address (Adresse SCSI de l’unité) • Library LUN Hosted by Drive (LUN de bibliothèque hébergé par l’unité) Figure 27 Onglet Identité – Sous-onglet Drive (Unité) MSL2024 Manuel d’utilisation et de maintenance 55 Status (État) Consulter les informations dynamiques de la bibliothèque Cette page affiche des informations statiques sur la bibliothèque, par exemple l’état de différents éléments. Cette page affiche les informations suivantes : • Status (État) • Cartridge in Transport (Cartouche dans le mécanisme d’entraînement) • Odometer (Odomètre) • Total Power On Time (Temps total sous tension) • Robotic Status (État du robot) • Magazine Left (Magasin gauche) • Magazine Right (Magasin droit) Figure 28 Onglet État – Sous-Onglet Library (Bibliothèque) Informations dynamiques des unités Cette page affiche des informations détaillées sur les unités présentes dans la bibliothèque. Cette page affiche les informations suivantes : • Status (État) • Cartridge in Drive (État de la cartouche présente dans l’unité) • Drive Error Code (Code de l’erreur affectant l’unité) • Température interne de l’unité (intervalle normal : 15 - 55 ºC) • Cooling Fan Active (Ventilateur actif/On, inactif/Off) • Drive Activity (Activité de l’unité [Idle = inactive, Busy = Active]) Figure 29 Onglet État – Sous-onglet Drive (Unité) 56 Interface RMI Informations sur l’inventaire des bandes Cette page affiche des informations détaillées sur l’inventaire des bandes présentes dans la bibliothèque (avec récapitulatif pour chaque magasin). Pour afficher des informations détaillées sur le magasin, cliquez sur le signe + : l’écran s’agrandit vers le bas pour afficher les autres informations (Figure 31). Figure 30 Onglet État – Sous-Onglet Inventory (Inventaire) Figure 31 Onglet État – Sous-onglet Inventory (Inventaire) – Tableau Media Details (Détails des bandes) MSL2024 Manuel d’utilisation et de maintenance 57 Configuration Modifier la configuration de la bibliothèque Lorsque vous apportez des modifications à la configuration, celles-ci sont appliquées seulement au moment où vous cliquez sur Apply Selections (Appliquer les sélections) ou sur Submit (Soumettre). Par ailleurs, lorsque votre sélection est terminée, un message indique les conséquences possibles des nouvelles valeurs (dans certains cas, un message vous demandera de confirmer les modifications). Enfin, certaines modifications exigent la réinitialisation de la bibliothèque. Les modifications possibles sont les suivantes : • Library Name (Nom de la bibliothèque) • Library LUN Hosted by Drive (LUN de bibliothèque hébergé par l’unité) • Library Mode (Mode de la bibliothèque) : Random (Aléatoire), Sequential (Séquentiel), Automatic (Automatique) Autoload (Chargement automatique), Loop (Boucle) • Active Slots (Emplacements actifs) • Mailslot Enabled (Bac de chargement actif) • Barcode Label Length Reported to Host (Longueur de l’étiquette à code-barres transmise à l’hôte) • Barcode Label Justification Reported to Host (Alignement de l’étiquette à code-barres transmis à l’hôte) Figure 32 Onglet Configuration – Sous-onglet System Modifier la configuration d’une unité Cette page affiche la configuration actuelle de la ou des unités présentes dans la bibliothèque et permet de modifier cette configuration. L’utilisateur peut également cocher la case Power On (Mise sous tension) de cette page. Figure 33 Onglet Configuration – Sous-onglet Drive (Unité) Modifier la configuration du réseau Cette page affiche la configuration actuelle du réseau et permet de modifier cette configuration. Si l’utilisateur apporte des modifications dans cette page, un message lui demande de les confirmer. Les modifications possibles sont les suivantes : • DHCP Address enabled/disabled (Adresse DHCP activée/désactivée) 58 Interface RMI • IP Address (Adresse IP) • Network Mask (Masque de réseau) • Gateway Address (Adresse de la passerelle) Figure 34 Onglet Configuration – Sous-onglet Network (Réseau) Changer le mot de passe d’administrateur Cette page permet à l’utilisateur de changer le mot de passe d’administrateur utilisé pour se connecter à l’interface RMI. Ce mot de passe doit comporter exactement huit chiffres. Figure 35 Onglet Configuration – Sous-onglet Password (Mot de passe) Régler la date et l’heure Cette page permet à l’utilisateur de régler la date et l’heure. Figure 36 Onglet Configuration – Sous-onglet Date/Time (Date/Heure) MSL2024 Manuel d’utilisation et de maintenance 59 Configurer le mode du journal d’erreurs Cette page permet à l’utilisateur de spécifier le mode du journal d’erreurs en sélectionnant l’une des valeurs suivantes : Off (Désactivé), Continuous (Continu) ou Stop trace at first error (Abandonner le suivi à la première erreur). Figure 37 Onglet Configuration – Sous-onglet Log (Journal des erreurs) Remarque – La configuration des options Trace level/Trace filter (Niveau de suivi/Filtre de suivi) est réservée au personnel de maintenance. Configurer la notification des événements Cette page permet à l’utilisateur d’activer la notification des événements et de spécifier l’adresse e-mail de destination. Les options disponibles sont les suivantes : • Notify Errors (Signaler les erreurs) • Notify Warnings (Signaler les avertissements) • To E-mail Address (Adresse e-mail de destination) • E-mail Domain (Domaine de l’adresse e-mail) • SMTP Server Address (Adresse du serveur SMTP) Figure 38 Onglet Configuration – Sous-onglet Event notification (Notification des événements) Rétablir les valeurs par défaut Cette page permet à l’utilisateur de rétablir les valeurs par défaut et les données de configuration. Les champs de réinitialisation de configuration sont les suivants : • Restore Factory Defaults (Restaurer les paramètres par défaut) • Restore Vital Product Data (Restaurer les données de produit essentielles) 60 Interface RMI • Save Vital Product Data (Sauvegarder les données de produit essentielles) Figure 39 Onglet Configuration – Sous-onglet Restore defaults (Restauration valeurs par défaut/Données de configuration) Opérations Déplacer une bande dans la bibliothèque Cette page permet à l’utilisateur de déplacer des bandes dans la bibliothèque : sélectionnez la source et la destination, puis cliquez sur le bouton Move (Déplacer). Dans cette page, vous pouvez également ouvrir le bac de chargement et libérer les magasins. Figure 40 Onglet Operations – Sous-onglet Move Media (Déplacement des bandes) Établir l’inventaire de la bibliothèque Cette page permet d’explorer la bibliothèque pour établir l’inventaire des bandes installées. Figure 41 Onglet Operations – Sous-onglet Inventory (Inventaire) MSL2024 Manuel d’utilisation et de maintenance 61 Libérer les magasins Cette page permet de libérer les magasins de la bibliothèque. Figure 42 Onglet Operations – Sous-onglet Magazines (Libération des magasins) Remarque – Pour plus de détails sur la libération manuelle d’un magasin, voir Retirer et replacer un magasin, page 86. Rappel – La libération manuelle d’un magasin est à envisager uniquement dans le cas où l’opération automatique ne peut pas être exécutée à partir du panneau opérateur (OCP) ou de l’interface RMI. Utilitaires Exécuter un diagnostic général de la bibliothèque Cette page permet à l’administrateur système d’exécuter des tests pour vérifier le fonctionnement et la fiabilité de la bibliothèque. Avant de lancer le test, vous devez sélectionner le nombre de cycles à effectuer. Pour abandonner le test avant que tous les cycles aient été exécutés, cliquez sur Stop. Figure 43 Onglet Support (Utilitaires) – Sous-onglet General Diagnostic (Diagnostic général) 62 Interface RMI HP Service L’onglet HP Service (réservé au personnel de maintenance) permet d’exécuter certains tests sur la bibliothèque et sur les unités. Ces tests permettent de vérifier les différents éléments de la bibliothèque et de procéder au diagnostic de lecture/écriture des unités. Figure 44 Onglet Support (Utilitaires) – Sous-onglet HP Service Gérer le firmware Cette page affiche le numéro de révision du firmware de la bibliothèque et des unités et permet de télécharger un firmware plus récent. Figure 45 Onglet Support (Utilitaires) – Sous-onglet Firmware Réinitialiser la bibliothèque Attention – Certaines options de l’interface RMI font passer la bibliothèque en mode Hors ligne. Ce mode peut interférer avec les applications hôtes et provoquer des pertes de données. Avant d'exécuter des opérations à distance susceptibles de mettre la bibliothèque hors ligne, assurez-vous que la bibliothèque est inactive. Cette page permet de réinitialiser la bibliothèque. L’actualisation de la page Web s’effectue dans les limites d’une valeur de temporisation par défaut. Cette valeur est généralement suffisante pour recharger la page Web. Toutefois, pendant certaines réinitialisations, il est possible que la connexion avec la bibliothèque soit perdue. Dans ce cas, la page doit être rechargée manuellement. Figure 46 Onglet Support (Utilitaires) – Sous-onglet Reboot (Réinitialiser) MSL2024 Manuel d’utilisation et de maintenance 63 Afficher les journaux de la bibliothèque Cette page permet de consulter les journaux de la bibliothèque. Figure 47 Onglet Support (Utilitaires) – Sous-onglet Library Logs (Journaux de la bibliothèque) Nettoyer les unités de sauvegarde Cette page permet de nettoyer les unités. Figure 48 Onglet Support (Utilitaires) – Sous-onglet Clean drive (Nettoyer les unités) 64 Interface RMI 5 Dépannage Problèmes d’installation Les problèmes rencontrés pendant l’installation de la bibliothèque sont généralement causés par une configuration incorrecte du bus SCSI, des applications ou du système d’exploitation. Si l’application ne parvient pas à communiquer avec la bibliothèque après installation, vérifiez les points suivants : • Taquet de blocage du robot – Pour permettre le fonctionnement du robot, le taquet de blocage de celui-ci doit être retiré. Si ce taquet n’est pas retiré, un message s’affiche pour le signaler (voir également Retirer la languette de blocage du robot, page 24). • ID SCSI – La bibliothèque utilise un seul ID SCSI. Pour pouvoir utiliser la bibliothèque, vous devrez peut-être changer son ID SCSI ou l'ID SCSI des unités en fonction de l’ID SCSI utilisé par les périphériques connectés au bus SCSI de la bibliothèque. Pour déterminer les ID SCSI utilisés, consultez la documentation des périphériques connectés au bus SCSI ou la documentation du système d’exploitation. • Recherche des LUN – Deux LUN sont utilisées : pour l’unité de sauvegarde sur cartouche (LUN 0), et pour le robot de bibliothèque (LUN 1). Un HBA qui supporte la détection des LUN doit être prévu, et la détection des LUN doit être activée. • Câblage SCSI – vérifiez que les deux extrémités de tous les câbles sont correctement branchées. Contrôlez la longueur et l’intégrité de vos câbles SCSI. Vérifiez que les broches du connecteur SCSI ne sont pas courbées. Longueur du câblage SCSI à l’intérieur de la bibliothèque : 60 cm. Cette longueur doit être prise en compte dans tous les calculs de longueur de câble. • SCSI LVD – Longueur maximum pour un seul périphérique : 25 m. Pour plusieurs périphériques, la longueur maximum combinée (interne/externe) est de 12 m. • Si vous connectez des périphériques LVD et SE au même bus, la longueur maximum de câblage est conditionnée par la spécification SE, soit 3 m pour quatre périphériques Ultra ou moins et 1,50 m pour plus de quatre périphériques Ultra. • Terminaison – Si la bibliothèque est le seul périphérique SCSI /le dernier périphérique physique SCSI connecté au bus SCSI (en dehors du contrôleur SCSI), elle doit être équipée de terminateurs. Seuls les périphériques situés à l’une des extrémités du bus SCSI doivent être équipés d’un terminateur. Pour plus de détails sur l’activation et la désactivation du terminateur des périphériques connectés au bus SCSI, consultez la documentation fournie avec ces périphériques. • Insérez le terminateur (livré dans le kit d’accessoires) dans l’un des deux connecteurs SCSI situés sur le panneau arrière de la bibliothèque et enfoncez-le. Fixez le terminateur en serrant les vis fermement. Le terminateur fourni est de type “ double mode ” : il supporte les bus SCSI LVD et SE. Vérifiez les connexions SCSI et l’alimentation et assurez-vous que l’unité est connectée au bus correct (SCSI SE ou SCSI LVD). • Compatibilité – Vérifiez que la bibliothèque est compatible avec le contrôleur SCSI et l’application de sauvegarde que vous envisagez d’utiliser. Pour obtenir la liste des adaptateurs SCSI et des applications de sauvegarde compatibles, consultez le fabricant de l’adaptateur SCSI, le fournisseur de l’application sauvegarde ou le site Web HP à l’adresse www.hp.com/go/ebs. Remarque – Le contrôleur de bus de la bibliothèque doit être de type SCSI-3 LVD (les contrôleurs SCSI à terminaison unique/SE réduisent considérablement les performances). En outre, si d’autres périphériques SE sont connectés au même bus SCSI, l’ensemble du bus SCSI fonctionnera à la vitesse SE, ce qui réduit fortement les performances. • Installation du contrôleur SCSI – Vérifiez que le contrôleur SCSI est correctement installé. Pour plus de détails sur l’installation et le dépannage du contrôleur SCSI, consultez la documentation livrée avec celui-ci. Faites plus particulièrement attention aux étapes décrivant les paramètres des différents cavaliers et/ou commutateurs du contrôleur. Vérifiez que l’adaptateur est correctement installé dans le connecteur de la carte mère, et correctement détecté par le système d’exploitation. Installez le pilote correspondant à l’adaptateur SCSI. MSL2024 Manuel d’utilisation et de maintenance 65 • Installation de l’application de sauvegarde – Pour plus de détails sur la vérification de l’installation, consultez la documentation fournie avec l’application de sauvegarde. Certaines applications de sauvegarde exigent des logiciels complémentaires pour communiquer avec le robot de bibliothèque. • Installation du pilote de périphérique : Si la bibliothèque exige un pilote, vérifiez que la version correcte est installée. Pour plus de détails, contactez votre Mainteneur agréé HP. Remarque – Certaines applications de sauvegarde exigent des pilotes spécifiques pour la bibliothèque et pour les unités de sauvegarde. Avant d’installer un pilote, vérifiez qu’il ne risque pas de créer de conflit avec les autres logiciels. Tableau de dépannage Tableau 17 Tableau de dépannage Problème Solution Problèmes d’alimentation Impossible de mettre la bibliothèque sous tension. 1. Vérifiez les connexions du cordon d'alimentation. 2. Appuyez sur le bouton de mise sous tension situé sur le panneau avant et vérifiez que le témoin vert READY (PRÊT) est allumé. 3. Vérifiez que la prise secteur est alimentée (si nécessaire, utilisez une autre prise secteur). 4. Remplacez le cordon d’alimentation. 5. Contactez votre Mainteneur agréé HP. Aucun message n’apparaît à l’écran. 1. Vérifiez que le cordon d'alimentation est correctement branché. 2. Appuyez sur le bouton de mise sous tension situé sur le panneau avant et vérifiez que le témoin vert READY (PRÊT) est allumé. 3. Mettez la bibliothèque hors tension/sous tension. 4. Contactez votre Mainteneur agréé HP. Problèmes de mouvement de bande La bande est coincée dans l’unité. 1. Mettez la bibliothèque hors tension/sous tension, attendez qu'elle soit complètement réinitialisée (ce qui peut prendre plusieurs minutes) et essayez de décharger la bande à partir du panneau opérateur. 2. Vérifiez que l’unité n’est plus en activité. Cette opération peut prendre plusieurs minutes si vous réinitialisez ou redémarrez la bibliothèque alors que la bande physique n’est pas entièrement rembobinée. 3. Vérifiez que l’application de sauvegarde n’a pas réservé l’emplacement considéré, ou qu’elle n’empêche pas l’unité d’éjecter la cartouche. Si c’est le cas, vous devez annuler cette réservation ou ce blocage. En déconnectant temporairement la bibliothèque du serveur hôte, vous éliminerez l’hôte et l’application comme sources de problème possibles. 4. Contactez votre Mainteneur agréé HP. La bande est coincée. Voir section Retirer une bande coincée, page 70. Support Cartouche de nettoyage ou de données incompatible avec l’unité. 66 Dépannage Vérifiez que vous utilisez des cartouches de données et de nettoyage compatibles avec la bibliothèque et avec les unités (voir Cartouches, page 29). Si une cartouche est incompatible, la bibliothèque la décharge automatiquement, le témoin Media Attention (Contrôle du support) clignote et un point d’exclamation (!) apparaît à côté de son emplacement dans l’affichage d’inventaire. Pour corriger cet état, vous devez exporter la bande. Problème Solution Impossible de lire ou d’écrire sur la cartouche. • • • • • • • • Vérifiez que la cartouche n’est pas protégée en écriture (placez le commutateur de protection en écriture en position d’activité). Vérifiez que les cartouches utilisées sont compatibles avec votre modèle de bibliothèque MSL2024. Utilisez une cartouche Ultrium qui n’a pas été démagnétisée. Ne démagnétisez jamais les cartouches Ultrium ! Vérifiez que la cartouche n’a pas été exposée à des conditions environnementales ou électriques défavorables et qu’elle n’a pas subi de dommages physiques. De nombreuses applications de sauvegarde sont incapables de lire ou d’écrire sur des cartouches qui ont été créées à l’aide d’une autre application de sauvegarde. Dans ce cas, vous devrez peut-être prévoir l’effacement, le formatage ou l’étiquetage de la cartouche. Vérifiez que vous comprenez les schémas de protection ou d’écrasement des données qu’utilise votre application de sauvegarde et qui pourraient vous empêcher d’enregistrer des données sur une cartouche donnée. Essayez à nouveau d’effectuer l’opération avec une autre cartouche, que vous savez bonne. Nettoyez l'unité de sauvegarde. (voir Nettoyer l’unité de sauvegarde sur cartouche, page 46). Nettoyage Impossible de charger la cartouche de nettoyage. • • Vérifiez que vous utilisez une cartouche de nettoyage universelle Ultrium (voir Nettoyer l’unité de sauvegarde sur cartouche, page 46). Contactez votre Mainteneur agréé HP. Erreurs affichées sur le panneau avant Un point d’exclamation (!) apparaît dans l’affichage d’inventaire du panneau opérateur Voir section Panneau opérateur (OCP) – Présentation générale, page 27. L’écran affiche un code d’erreur. Consultez la description associée à ce code d’erreur, essayez de résoudre la panne et mettez la bibliothèque hors tension/sous tension (voir section Codes d’erreur de la bibliothèque, page 71). Comportement de la bibliothèque La sauvegarde des données n'est pas performante. • • • • • • • • • • • Vérifiez la bande passante du réseau de l’ordinateur hôte. Si vous sauvegardez les données en réseau, effectuez une comparaison avec une sauvegarde locale. Vérifiez que la bibliothèque et les unités sont connectées à leur propre bus SCSI et non connectées en série (daisy-chain) à une autre unité ni au disque dur en cours de sauvegarde. Vérifiez que la bibliothèque est connectée à un bus SCSI LVDS et qu’aucun périphérique SE n’est connecté à ce bus, ce qui limiterait le système à la vitesse SE. Utilisez un bus SCSI Ultra320 et un câblage de qualité. Ne connectez pas la bibliothèque à un bus SCSI Narrow. Essayez d’utiliser une nouvelle cartouche. Une cartouche marginale peut provoquer des problèmes de performances dus à des traces sur la cartouche exigeant de nouvelles tentatives. La sauvegarde de données compressées (ou dont le taux de compression est faible) réduit les performances. Vérifiez la taille des fichiers (les fichiers de petite taille peuvent avoir un impact sur les performances). Vérifiez que l’application de sauvegarde utilise des blocs d’au moins 32 ko (si possible 64 ko). Reportez-vous à la documentation de l’application de sauvegarde pour plus de détails. Vérifiez que le serveur de sauvegarde dispose de suffisamment de mémoire pour gérer la bande passante de l’opération de sauvegarde ou de restauration. Nettoyez l'unité de sauvegarde. Voir section Nettoyer l’unité de sauvegarde sur cartouche, page 46. MSL2024 Manuel d’utilisation et de maintenance 67 Problème Solution Périphérique non détecté sur le bus SCSI Périphérique non détecté • • • • • • • • 68 Dépannage Branchez le périphérique à un contrôleur/à un bus SCSI LVD. Si la longueur maximale du câble SCSI est dépassée, utilisez un câble plus court ou retirez d’autres périphériques du bus. Déterminez s’il existe des conflits entre les ID SCSI. Vérifiez que le HBA supporte la détection des LUN, et que cette détection est activée. Le périphérique n’est pas équipé du terminateur approprié (voir Problèmes d’installation, page 65). Mettez le périphérique sous tension avant d’allumer l’ordinateur hôte. Vérifiez que le périphérique est sous tension et ne présente pas d’état d’erreur. Vérifiez que les broches du connecteur SCSI ne sont pas courbées. Problème Solution ID SCSI L’ID SCSI de l’unité a été modifié et le serveur hôte ne reconnaît pas le nouvel ID. • • • • Vérifiez que tous les périphériques SCSI installés sur le même bus possèdent des ID uniques. Si le bus SCSI est étroit (50 broches), seuls les ID SCSI 0 à 7 sont disponibles. Après avoir changé l’ID SCSI, vous devez redémarrer la bibliothèque. Redémarrez le serveur hôte. Problèmes signalés par le voyant Media Attention (Contrôle du support) Contamination par des débris ou de la poussière. Pour éviter tout problème, assurez-vous que la bibliothèque est installée dans un environnement propre, à l’abri de toute source de contamination. Les cartouches doivent être stockées à la verticale dans leur boîtier en plastique. Si nécessaire, nettoyez les unités. Support non acclimaté Les cartouches doivent être acclimatées pendant au moins 24 heures au moins avant d’être utilisées, en particulier si elles ont été stockées sous des valeurs de température ou d’humidité très différentes de celles de la bibliothèque. La cartouche est incompatible. Utilisez uniquement des cartouches qui sont compatibles avec le type de l’unité. • Vérifiez que vous utilisez une cartouche de nettoyage universelle Ultrium (voir Nettoyer l’unité de sauvegarde sur cartouche, page 46). La cartouche de nettoyage est arrivée à expiration. Durée d'utilisation d'une cartouche de nettoyage : Support incorrect/défectueux/contaminé Si le voyant Media Attention (Contrôle du support) est éteint, que l'unité a été nettoyée et que ce voyant s’allume chaque fois qu'une certaine cartouche est chargée, il est probable que cette dernière est défectueuse ou que la cartouche de nettoyage est incorrecte. • • • Bibliothèques Ultrium : 50 nettoyages Dans ce cas, exportez la cartouche et chargez une cartouche que vous savez bonne. Dans certains cas, il est possible que la cartouche soit usée, que sa mémoire soit défectueuse ou qu’elle ait été formatée en tant que cartouche de mise à niveau du firmware. Si vous pensez qu’une cartouche est défectueuse ou contaminée, vous ne devez JAMAIS la réutiliser dans une unité. MSL2024 Manuel d’utilisation et de maintenance 69 Maintenance et réparation Retirer une bande coincée Remarque – Si une bande (cartouche) est coincée dans son unité, contactez votre Mainteneur agréé HP. Pour retirer une bande (cartouche), appliquez l’une des procédures ci-dessous. À partir du panneau opérateur (OCP) ou de l’interface RMI, procédez comme suit : 1. Faites passer la bande de son unité au magasin en exécutant la commande Move Tape (Déplacer une bande) ou la commande Forced Drive Eject (Forcer l’unité à éjecter une bande) (voir respectivement Déplacer une bande dans la bibliothèque, page 47 ou Forcer l’unité à éjecter une bande, page 52). 2. Libérez le magasin et retirez-le de la bibliothèque. Pour exécuter cette opération à partir du panneau opérateur, voir Déverrouiller, retirer et replacer un magasin, page 46. Pour exécuter cette opération à partir de l’interface RMI, voir Libérer les magasins, page 62. Si aucune de ces opérations ne peut être exécutée, voir Libérer les magasins manuellement, page 70. Libérer les magasins manuellement Si les instructions ci-dessus ne permettent pas d’extraire la bande coincée, procédez comme suit : 1. Débranchez le cordon d’alimentation de la bibliothèque. 2. Repérez les trous de déblocage des magasins gauche et droit (voir Figure 49). Figure 49 Trous de déblocage des magasins gauche et droit gauche 70 Numéro Description 1 Libération du magasin droit 2 Libération du magasin gauche Dépannage 3. Pour libérer un magasin manuellement, dépliez un trombone et insérez-le dans le trou approprié. Maintenez le trombone enfoncé et demandez à une autre personne d’extraire le magasin par la face avant de la bibliothèque (voir Figure 50). Figure 50 Débloquer le magasin Numéro Description 1 Enfoncez un trombone déplié dans ce trou. 2 Demandez à une autre personne d’extraire le magasin. 4. Si d’autres bandes se trouvent dans la bibliothèque, ou si vous n’arrivez pas à libérer manuellement les magasins ou les unités, demandez conseil à votre Mainteneur agréé HP (voir Support technique HP, page 10). Codes d’erreur de la bibliothèque Si une erreur se produit pendant l’exploitation de la bibliothèque, celle-ci abandonne l’opération et affiche un code d’erreur sur l’écran LCD. En l’absence d’une solution spécifique dans le Tableau 17 à la page 66, essayez d’éliminer l’erreur en mettant la bibliothèque hors tension/sous tension, puis relancez l’opération qui ne s’est pas terminée. Si le problème persiste, contactez votre Mainteneur agréé HP (voir Support technique HP, page 10). Explication des codes d’erreur Exemple_1 – Le code suivant s’affiche sur le panneau opérateur (OCP) : Incident robot, code : 9B 37. 9B est le code primaire, 37 le sous-code. Example_2 – Le code suivant s’affiche sur le panneau opérateur (OCP) : Err 0: 9B 43 15, Enter for Text (Appuyez sur Entrée pour afficher la description). 9B est le code primaire, 43 le sous-code et 15 correspond à des informations propres à ce sous-code et réservées au constructeur. Le code est accompagné d’une horodate au format AAAA-MM-JJ, et l’heure est au format 24 heures. Exemple _3 – L’erreur suivante est consignée dans le journal accessible via l’interface RMI : 05.11.09 13:24:23.02 LIB/ERR, 80 9B 37 31 --- Robotic Failure. 05.11.09 = date (AA.MM.JJ) 13:24:23.02 = heure (HH:MM:SS.ss) 80 9B 37 31 = code d’erreur, avec 80 = erreur grave (40 désigne une erreur qui a été corrigée automatiquement), 9B = code primaire, 37 = sous-code, 31 = informations propres à ce sous-code et réservées au constructeur. MSL2024 Manuel d’utilisation et de maintenance 71 Description des codes d’erreur principaux Le tableau ci-dessous présente les codes d’erreur primaires, leur description et une ou plusieurs suggestions pour leur résolution. Tableau 18 N° de code 72 Codes d’erreur primaires Description 80 Impossible d’initialiser le lecteur de code-barres 81 Le lecteur de code-barres ne répond plus. 82 L’EEPROM du robot ne répond plus. 83 Incident (nature non précisée) au niveau du contrôleur du robot. 84 Impossible de configurer le moteur de la pince1. 85 Impossible de configurer le moteur de la coulisse2. 86 Impossible de configurer le moteur du chariot d’élévation3. 87 Impossible de configurer le moteur du sélecteur4. 88 Impossible de configurer le moteur du chariot5. 89 La pince1 est bloquée par un obstacle. 8A La coulisse2 est bloquée par un obstacle. 8B Le chariot d’élévation3 est bloqué par un obstacle. 8C Le sélecteur4 est bloqué par un obstacle. 8D Le chariot5 est bloqué par un obstacle. 8E Les points de butée de la pince1 ne respectent pas l’intervalle prévu. 8F Les points de butée de la coulisse2 ne respectent pas l’intervalle prévu. 90 Les points de butée du chariot d’élévation3 ne respectent pas l’intervalle prévu. 91 Les points de butée du sélecteur4 ne respectent pas l’intervalle prévu. 92 Les points de butée du chariot5 ne respectent pas l’intervalle prévu. 93 La pince1 a atteint une position extérieure à l’intervalle prévu. 94 La coulisse2 a atteint une position extérieure à l’intervalle prévu. 95 Le chariot d’élévation3 a atteint une position extérieure à l’intervalle prévu. 96 Le sélecteur4 a atteint une position extérieure à l’intervalle prévu. 97 Le chariot5 a atteint une position extérieure à l’intervalle prévu. 98 Le détecteur de présence de cartouche est introuvable. 99 Le détecteur de position de repos (Home) de la coulisse2 est introuvable. 9A Le détecteur de position de repos (Home) du sélecteur4 est introuvable. 9B Le détecteur de position du chariot5 est introuvable. 9C Le déplacement de la pince1 ne respecte pas les valeurs nominales. 9D Le déplacement de la coulisse2 ne respecte pas les valeurs nominales. 9E Le déplacement du chariot d’élévation3 ne respecte pas les valeurs nominales. 9F Le déplacement du sélecteur4 ne respecte pas les valeurs nominales. A0 Le déplacement du chariot5 ne respecte pas les valeurs nominales. Dépannage Résolution Mettez l’unité hors tension/sous tension et réessayez. Exécutez le test de fonctionnement (Wellness Test) N° de code Description Résolution A1 Impossible d’ouvrir le bac de chargement (mail slot). • • Réessayez. Si le problème persiste, contactez l’Assistance technique. B0 La commande transmise du contrôleur de la bibliothèque au contrôleur du robot ne s’est pas exécutée dans le temps imparti. B1 Le format de la commande transmise par le contrôleur de bibliothèque est incorrect. • • • B2 Le contrôleur de la bibliothèque ne peut pas communiquer avec le robot. Réinitialisez la bibliothèque. Réessayez. Si le problème persiste, contactez l’Assistance technique. B3 Le robot s’est arrêté suite à la libération d’un magasin. • Vérifiez si le magasin est entièrement inséré. Réessayez. Si le problème persiste, contactez l’Assistance technique. • • B4 Le détecteur de “ bande présente dans la pince1 ” n’a pas renvoyé la valeur attendue. • • Retirez le magasin et inspectez-le pour déterminer si la bande est coincée. Exécutez le test de fonctionnement (Wellness Test) B5 Le contrôleur du robot ne répond pas à la commande émise par le contrôleur de la bibliothèque. • • • Réinitialisez la bibliothèque. Réessayez. Si le problème persiste, contactez l’Assistance technique. C0 Impossible d’initialiser le réseau. C1 Impossible d’initialiser l’interface Telnet. • Vérifiez les câbles et les connexions réseau. Vérifiez la configuration du réseau. Mettez la bibliothèque hors tension/sous tension. C2 Impossible d’initialiser le serveur Web. C6 La commande Ping n’a pas atteint sa cible. C7 Impossible de faire évoluer le firmware à partir d’USB. • • D0 Le total de contrôle (checksum) de la ROM est incorrect. Relancez la procédure d’évolution du firmware. D1 Problème de RAM pendant le test POST. D2 Impossible de lire/écrire dans la NVRAM du contrôleur de la bibliothèque. D3 Problème au niveau de l’horloge pendant le test POST. D4 Problème de communication série avec l’UART interne. D5 Impossible de communiquer avec l’écran. D6 Problème au niveau de la mémoire du contrôleur de la bibliothèque. D7 Erreur système grave. D8 Problème au niveau de la base de données du contrôleur de la bibliothèque. D9 Aucun IC SCSI n’a été détecté. DA La lecture de code-barres effectuée pendant le test de fonctionnement (Wellness Test) ne correspond pas à la valeur précédente de cette bande. • • Réessayez. Essayez d’appliquer une autre méthode d’évolution. Mettez la bibliothèque hors tension/sous tension. • • Vérifiez l’étiquette code-barres. Relancez le test de fonctionnement (Wellness Test). MSL2024 Manuel d’utilisation et de maintenance 73 N° de code Description Résolution DB Incident au niveau d’un ventilateur externe. Le sous-code désigne le ventilateur défectueux, soit sous-code 00 = chariot5 n°1, sous-code 01 = chariot5 n°2 Vérifiez que le ventilateur fonctionne correctement et que ses ouïes ne sont pas obstruées. F0 Une unité a dépassé la température nominale. Vérifiez les conditions ambiantes et le fonctionnement des ventilateurs. F1 Le contrôleur de la bibliothèque a perdu la communication avec l’unité. F2 Le chariot5 n’est pas installé. F3 Incident matériel au niveau de l’unité. Vérifiez si l’unité est correctement installée. • Si le problème se répète, mettez la bibliothèque hors tension/sous tension. Contactez l’Assistance technique. • F4 Le temps imparti pour le chargement de l’unité a été dépassé. • • Réessayez. Contactez l’Assistance technique. F5 Le temps imparti pour le déchargement de l’unité a été dépassé. • Exécutez le test Force Drive to Eject Tape (Forcer l’éjection de la bande). Après déchargement, vérifiez si la bande est défectueuse. • 1 Pince : Partie du robot qui pince la bande pour permettre son déplacement. : Partie du robot qui rentre et qui sort pour les opérations get et put. 3Chariot d’élévation : Partie du robot qui se déplace dans le sens vertical. 4 Sélecteur : Élément qui fait tourner le robot pour le positionner en face de l’emplacement (magasin/unité) requis. 5Chariot : Élément qui déplace le robot vers l’avant/vers le panneau opérateur (OCP) ou vers l’arrière/vers l’unité. 2Coulisse Description des sous-codes d’erreur Sous-codes d’erreur du robot Le tableau ci-dessous présente les sous-codes d’erreur du robot. Tableau 19 Sous-code 74 Sous-codes d’erreur du robot Description Sous-code Description 01 Initialisation mécanique impossible. 21 Erreur pendant la fermeture de la pince1. 02 Impossible d’établir la connexion avec le robot esclave. 22 Erreur pendant le retour en position de repos (Home) de la coulisse2. 03 Impossible d’initialiser le moteur. 23 Erreur pendant le déplacement de la pince1 en position d’analyse (scan). 04 Erreur pendant la fermeture de la pince1. 24 Impossible de lire l’étiquette code-barres. 05 Erreur pendant la mise en place en position de repos (Home) de la coulisse2. 28 Analyse d’inventaire supplémentaire. 06 Erreur pendant le retour en position de repos (Home) du chariot d’élévation3. 29 Erreur pendant la fermeture de la pince1. 07 Erreur pendant le déplacement du chariot5 vers le sélecteur4 . 2A Erreur lors du déplacement de prépositionnement de la coulisse2. 08 Impossible d’initialiser le sélecteur4 (échec de Get Range). 2B Erreur pendant l’ouverture de la pince1. 09 Erreur lors de l’initialisation (init) du chariot d’élévation3. 2C Erreur pendant le déplacement du chariot5 vers le capteur. Dépannage Tableau 19 Sous-code Sous-codes d’erreur du robot Description Sous-code Description 0A Erreur pendant le mouvement du sélecteur4 vers la position distante (Far). 2D Erreur lors du déplacement de prépositionnement vers l’arrière de la coulisse2. 0B Erreur lors de l’initialisation (init) du premier chariot5 : le déplacement vers le capteur est impossible. 30 Impossible d’exécuter le prépositionnement vers l’emplacement (slot). 0C Erreur pendant le déplacement du chariot5 vers le sélecteur4 . 31 Erreur pendant le déplacement du chariot5 (FLMoveRotation). 0D Erreur pendant le mouvement du sélecteur4 vers l’unité. 32 Impossible d’envoyer une commande au robot. 0E Impossible d’initialiser (init) la coulisse2 (échec de Get Range). 33 Erreur pendant le déplacement du chariot d’élévation3 (FLMoveRotation). 0F Erreur pendant le déplacement vers l’avant de la coulisse2. 34 Erreur pendant le déplacement du sélecteur4 (FLMoveRotation). 10 Impossible d’initialiser (init) la pince1 (échec de Get Range). 35 Erreur pendant le déplacement du chariot d’élévation3 (FLMoveRotation). 11 Erreur pendant le retour en position de repos (Home) de la coulisse2. 36 Erreur pendant le déplacement du chariot5 (FLMoveSled). 12 Erreur pendant le mouvement du sélecteur4 en position distante (Far). 37 Erreur pendant le positionnement du chariot5 dans le bac de chargement/mail slot (FLMoveSled). 13 Erreur lors de l’initialisation (init) du chariot5 : le déplacement vers le capteur est impossible. 38 Erreur pendant le positionnement du chariot5 dans le bac de chargement/mail slot (FLMoveSled). 20 Erreur lors de l’analyse (scan) pour inventaire. 39 Erreur pendant le positionnement du chariot5 sans capteur. 40 Le déplacement demandé (de/vers un emplacement/slot) est impossible. 70 Impossible de libérer le magasin. 41 Erreur pendant le déplacement de la première coulisse2. 71 Erreur pendant le déplacement du chariot5 vers le sélecteur4 . 42 Erreur pendant le déplacement de la première pince1. 72 Erreur pendant le déplacement du sélecteur4 en position déverrouillée. 43 Erreur pendant le déplacement de la deuxième coulisse2. 73 Erreur pendant le déplacement du chariot5 en butée. 44 Impossible d’initialiser (init) la deuxième pince1 (échec de Get Range). 80 Impossible d’ouvrir le bac de chargement (mail slot). 45 Erreur pendant le déplacement en position de repos (Home) de la troisième coulisse2. 82 Erreur pendant le déplacement vers l’arrière (capteur détecté). 50 Impossible d’exécuter le prépositionnement vers l’unité. 90 Impossible d’exécuter le déplacement en position de repos (Home). 51 Le déplacement du chariot d’élévation3 vers le capteur de repos (Home) est impossible. 91 Le déplacement du chariot d’élévation3 vers la position de repos (Home) est impossible. 52 Le déplacement du chariot5 vers le capteur de repos (Home) est impossible. 92 Erreur pendant le déplacement du chariot5 vers le sélecteur4 . 53 Erreur pendant le déplacement du chariot5 vers l’unité. 93 Erreur pendant le mouvement du sélecteur4 en position distante (Far) ou en position de repos (Home). MSL2024 Manuel d’utilisation et de maintenance 75 Tableau 19 Sous-code Sous-codes d’erreur du robot Description Sous-code Description 54 Erreur pendant le mouvement du sélecteur4 vers l’unité. 94 Le déplacement du chariot5 vers la position de repos (Home) du capteur est impossible. 55 Erreur pendant le déplacement du chariot d’élévation3 vers l’unité. 95 Le déplacement du chariot5 vers la position de transport est impossible. 60 Le déplacement demandé (de/vers une unité) est impossible. A0 Impossible d’effectuer le déplacement vers le bac de chargement (mail slot). 61 Erreur pendant le déplacement de la première coulisse2. A1 Le déplacement du chariot5 vers le capteur est impossible. 62 Erreur pendant le déplacement de la première pince1. A2 Le déplacement du chariot5 vers le sélecteur4est impossible. 63 Erreur pendant le déplacement de la deuxième coulisse2. A3 Le déplacement du chariot d’élévation3 vers la position de repos (Home) est impossible. 64 Impossible d’initialiser (init) la deuxième pince1 (échec de Get Range). A4 Erreur pendant le mouvement du sélecteur4 en position distante (far). 65 Erreur pendant le déplacement en position de repos (Home) de la troisième coulisse2. A5 Le déplacement du chariot5 vers le bac de chargement est impossible. 1Pince : Partie du robot qui pince la bande pour permettre son déplacement. : Partie du robot qui rentre et qui sort pour les opérations get et put. 3 Chariot d’élévation : Partie du robot qui se déplace dans le sens vertical. 4Sélecteur : Élément qui fait tourner le robot pour le positionner en face de l’emplacement (magasin/unité) requis. 5Chariot : Élément qui déplace le robot vers l’avant/vers le panneau opérateur (OCP) ou vers l’arrière/vers l’unité. 2Coulisse Sous-codes d’erreur de la bibliothèque Le tableau ci-dessous présente les sous-codes d’erreur de la bibliothèque. Tableau 20 Code d’erreur Sous-codes d’erreur de la bibliothèque Description Code d’erreur Description 81 Impossible de réveiller l’unité. 93 Aucune activité après commande de chargement. 88 Impossible de lire l’état de l’emplacement (slot). 94 Le déchargement ne s’est pas terminé dans le temps imparti. 90 Le chargement par robot n’a pas atteint le détecteur de présence de cartouche. 95 L’opération a été abandonnée (échec). 91 Aucune activité après commande de chargement. 96 La bande n’a pas été éjectée lors du déchargement par robot. 92 Le chargement de la bande ne s’est pas terminé dans le temps imparti. 97 Emplacement (slot) occupé : déchargement par robot impossible. HP Library & Tape Tools Lorsque l’utilitaire HP Library & Tape Tools est installé sur le serveur hôte, vous pouvez exécuter les fonctions suivantes : • Identifier les périphériques SCSI connectés au système. • Afficher des informations détaillées sur la configuration, l'identification, l'inventaire et les unités de la bibliothèque. • Mettre à jour le firmware de la bibliothèque et des unités. 76 Dépannage • Exécuter des tests de diagnostic évolués (connectivité, lecture/écriture, validation des bandes, fonctionnalités de la bibliothèque, etc.). • Consulter les journaux d’erreur de la bibliothèque et des unités. • Générer un fichier d’assistance détaillé susceptible d’être envoyé par courrier électronique ou télécopieur à votre Mainteneur agréé pour analyse. L’utilitaire de diagnostic HP Library & Tape Tools s’exécute à travers une interface graphique intuitive et propose une aide contextuelle. Vous pouvez le télécharger gratuitement à l’adresse www.hp.com/support/tapetools. MSL2024 Manuel d’utilisation et de maintenance 77 78 Dépannage 6 Évolution et maintenance de la bibliothèque de sauvegarde Évolution et maintenance de la bibliothèque Outils nécessaires Pour assurer la maintenance de la bibliothèque, vous devez prévoir (selon le type de tâche) un ou plusieurs des outils suivants : • Tournevis à lame plate (large et étroit) • Tournevis cruciforme n°1 et n°2 • Bracelet antistatique • Logiciel de diagnostic Library and Tape Tools (L&TT) Remarque – Pour établir le diagnostic de la bibliothèque StorageWorks MSL2024, vous pouvez exécuter l'utilitaire HP StorageWorks Library and Tape Tools (L&TT). L&TT est un outil de diagnostic qui a été conçu pour faciliter l’installation et la maintenance des produits HP de sauvegarde sur bande. L&TT propose de nombreuses fonctions utilisables aussi bien par les clients des produits HP que par des spécialistes de maintenance. L&TT peut être téléchargé gratuitement à partir de l'adresse suivante: www.hp.com/support/tapetools. Les constructeurs publient très souvent des mises à jour de firmware sur leur site Web. Pour garantir des performances optimales, HP recommande la mise à jour régulière de votre système par installation des firmwares de périphérique les plus récents. Électricité statique Attention – Les décharges d'électricité statique sont susceptibles d'endommager les circuits et les composants électroniques. Pour prévenir ces dommages, il est indispensable de s'entourer de précautions appropriées en matière d'emballage, de transport et de mise à la terre. Afin d'éviter tout risque de dommage électrostatique, vous devez prendre les précautions suivantes : • Transportez les produits dans des emballages conducteurs tels que tubes, sacs ou boîtes protégés contre l'électricité statique. • Conservez les éléments sensibles à l'électricité statique dans leur emballage jusqu’à ce qu'ils atteignent un lieu protégé contre l'électricité statique. • Recouvrez la bibliothèque d'une protection conductrice homologuée. Vérifiez que les surfaces de travail sont équipées d'un bracelet antistatique et que les outils et autres équipements sont correctement mis à la terre. • Vérifiez que les surfaces de travail ne comportent pas d'éléments non conducteurs : objets en plastique ordinaire, cales d'emballage en mousse, etc. • Vérifiez toujours que vous êtes correctement relié à la terre lorsque vous touchez des éléments sensibles à l'électricité statique. • Évitez de toucher les broches, les fils conducteurs et les circuits. • Utilisez des outils conducteurs. MSL2024 Manuel d’utilisation et de maintenance 79 Avertissement concernant le poids Avertissement – La bibliothèque de sauvegarde HP StorageWorks MSL2024 pèse 15 kg sans supports et 20 kg avec supports (24 cartouches). Lorsque vous déplacez la bibliothèque, vous pouvez limiter les risques de blessure ou de dommages matériels à la bibliothèque en respectant les points suivants : 1) Suivez les consignes de santé et de sécurité locales en matière de manutention. 2) Retirez toujours les cartouches, de manière à réduire le poids de la bibliothèque. 3) Si nécessaire, faites intervenir plusieurs personnes pour soulever et stabiliser la bibliothèque pendant les opérations d’installation ou de démontage. Stabilité du rack Avertissement – Pour éviter tout risque de blessure ou de dommage matériel, il est fortement conseillé de prendre les précautions suivantes : • Les vérins de mise à niveau doivent être en contact avec le sol. • Les vérins de mise à niveau doivent supporter tout le poids du rack. • Le rack doit être muni de pieds stabilisateurs. • Déployez un seul tiroir de rack à la fois (si vous déployez plusieurs éléments à la fois, vous risquez de compromettre la stabilité du rack). 80 Évolution et maintenance de la bibliothèque de sauvegarde Faire évoluer la bibliothèque Installer une nouvelle unité de sauvegarde sur cartouche La bibliothèque supporte une ou deux unités de sauvegarde sur cartouche HP Ultrium 448 demi-hauteur, ou une unité de sauvegarde sur cartouche HP Ultrium 960 pleine hauteur. Pour ajouter une seconde unité HP Ultrium 448 demi-hauteur, procédez comme suit : 1. Repérez la baie libre, à l'arrière de la bibliothèque. Retirez les deux vis qui maintiennent le cache de cette baie et le cache lui-même. 2. Tout en tenant l'unité par sa poignée et en la soutenant par sa face inférieure, faites-la glisser dans la baie jusqu’à ce qu'elle soit de niveau avec la face arrière de la bibliothèque (Figure 51). Serrez les deux vis captives bleues (Figure 52) pour fixer l'unité au châssis de la bibliothèque. 3. Connectez le câble SCSI au connecteur SCSI de la nouvelle unité. Connectez l’autre extrémité du câble SCSI à l’hôte. 4. Si nécessaire, faites évoluer le firmware de l’unité à l’aide de HP Library & Tape Tools. Figure 51 Installez la deuxième unité de sauvegarde sur cartouche. Figure 52 Serrez les deux vis captives (bleues). MSL2024 Manuel d’utilisation et de maintenance 81 Maintenance de la bibliothèque Extraire et remplacer une unité de sauvegarde sur cartouche Les unités de sauvegarde s'installent par l'arrière de la bibliothèque. Lorsque vous remplacez une unité dans une configuration à deux unités, vous pouvez mettre hors tension l’unité sortante sans avoir à mettre hors tension le reste de la bibliothèque ou la seconde unité. Cette opération exige le mot de passe d’administrateur. Remarque – Les unités pouvant être installées « à chaud », il n’est pas nécessaire de mettre la bibliothèque hors tension pour retirer ou remplacer une unité. Attention – La mise hors tension de l'unité maître interrompt la communication SCSI avec la bibliothèque et avec le robot. Retirer une unité de sauvegarde Pour retirer une unité de sauvegarde : 1. À partir de l'interface RMI ou du panneau opérateur (OCP), retirez les cartouches présentes dans l’unité à retirer. 2. À partir du panneau opérateur, mettez hors tension l’unité à remplacer (voir Mettre une unité sous tension/hors tension, page 51). 3. Vérifiez que le voyant de l'unité à retirer est éteint (Figure 53). Figure 53 Voyants des unités 4. Déconnectez le câble SCSI et le terminateur de l'unité à retirer (voir Figure 54). Figure 54 Câble SCSI 82 Évolution et maintenance de la bibliothèque de sauvegarde 5. Desserrez les vis captives bleues qui maintiennent l’unité (voir Figure 55). Figure 55 Vis captives de l’unité 6. Tirez l'unité par sa poignée pour l'extraire de la bibliothèque (voir Figure 56). Figure 56 Extraction de l'unité de sauvegarde MSL2024 Manuel d’utilisation et de maintenance 83 Remplacer une unité de sauvegarde Attention – Poussez sur la poignée de l'unité tout en soutenant celle-ci sous sa face inférieure jusqu’à ce qu'elle soit correctement installée. Si cette procédure n’est pas respectée, vous risquez d'endommager les broches des connecteurs situés à l'avant de l'unité. Pour remplacer une unité de sauvegarde : 1. Avant d’installer la nouvelle unité, examinez ses connecteurs. Vérifiez que les connecteurs sont intacts et propres et qu'aucune broche n'est tordue ou abîmée. 2. Insérez la nouvelle unité dans la baie jusqu’à ce qu'elle soit en place et de niveau avec l'arrière de la bibliothèque (Figure 57). Figure 57 Installer une unité de sauvegarde 3. Serrez les vis captives bleues (Figure 55 à la page 83). 4. Si vous installez une seconde (nouvelle) unité de sauvegarde, vous devez configurer la bibliothèque en conséquence. Remarque – Si vous installez une seconde unité dans la bibliothèque ou que vous faites évoluer une unité existante, vous devez respecter les configurations de câblage supportées. Remarque – Exécutez l'utilitaire L&TT pour faire évoluer le firmware de l’unité. La version la plus récente de L&TT est disponible (téléchargement gratuit) à l’adresse suivante : www.hp.com/support/tapetools. Retirer et remplacer le châssis de base Ce processus implique les tâches suivantes : • Retirer la bibliothèque du rack • Retirer les câbles (secteur/SCSI), la ou les unités et les magasins de la bibliothèque • Remplacer le châssis de base • Réinstaller la bibliothèque dans le rack • Replacer les câbles, la ou les unités et les magasins de la bibliothèque • Reconfigurer la bibliothèque 84 Évolution et maintenance de la bibliothèque de sauvegarde Avertissement – La bibliothèque de sauvegarde HP StorageWorks MSL2024 pèse 15 kg sans supports et 20 kg avec supports (24 cartouches). Lorsque vous déplacez la bibliothèque, vous pouvez limiter les risques de blessure ou de dommages matériels à la bibliothèque en respectant les points suivants : 1) Suivez les consignes de santé et de sécurité locales en matière de manutention. 2) Retirez toujours les cartouches, de manière à réduire le poids de la bibliothèque. 3) Si nécessaire, faites intervenir plusieurs personnes pour soulever et stabiliser la bibliothèque pendant les opérations d’installation ou de démontage. Retirer et remplacer le châssis de base Pour retirer et remplacer le châssis de base, vous aurez besoin d'un tournevis cruciforme n°3. Avant de commencer, vérifiez que la ou les unités ne contiennent pas de cartouche de bande. Pour plus de détails sur l'extraction d'une cartouche, voir Déplacer une bande dans la bibliothèque, page 47. Pour retirer les composants du châssis et le châssis du rack, procédez comme suit : 1. Si nécessaire, faites intervenir plusieurs personnes pour soulever et stabiliser la bibliothèque pendant les opérations de démontage ou de remplacement. 2. Retirez toutes les cartouches de manière à réduire le poids de la bibliothèque. 3. Retirez les magasins de la bibliothèque (voir Retirer et replacer un magasin, page 86). 4. Mettez la bibliothèque hors tension et déconnectez les câbles secteur/SCSI. 5. Desserrez les vis moletées bleues de l'unité, puis retirez-la de la bibliothèque en tirant sa poignée tout en la soutenant par sa face inférieure. 6. Si la bibliothèque comporte deux unités, répétez l’étape 4. 7. Sur la face avant de la bibliothèque (voir Figure 7), desserrez les quatre vis captives qui assurent la fixation de la bibliothèque au rack (1) et faites sortir la bibliothèque du rack (2) en vous faisant aider compte tenu de son poids. Figure 58 Extraire le châssis de base du rack Replacer le châssis de base Pour remettre en place les accessoires de la bibliothèque et installer le châssis de base dans le rack : 1. Déballez le nouveau châssis de base et placez-le sur un plan de travail solide, sec et propre en attendant de l'installer dans le rack. 2. En vous faisant aider compte tenu de son poids, faites glisser la bibliothèque sur les rails métalliques du rack. 3. Serrez les quatre vis captives qui assurent la fixation de la bibliothèque au rack (Figure 58). 4. Replacez la ou les unités retirée(s) précédemment. 5. Replacez les deux magasins. 6. Replacez les câbles (secteur/SCSI). 7. Mettez la bibliothèque sous tension. 8. Reconfigurez la bibliothèque. MSL2024 Manuel d’utilisation et de maintenance 85 Retirer et replacer un magasin À partir du panneau opérateur Attention – Les magasins ne doivent être retirés manuellement qu'en cas d'urgence. L'opérateur qui ne respecte pas la procédure normale risque de perdre des données et/ou d'endommager le matériel. Les magasins doivent être libérés à partir du panneau opérateur (OCP) ou de l'interface RMI. HP recommande de libérer les magasins à partir du panneau opérateur (OCP) ou de l'interface RMI. Toutefois, si la commande OCP/RMI échoue ou que le magasin doit être retiré lorsque la bibliothèque est hors tension, vous pouvez libérer les magasins manuellement. Les options décrites dans cette section permettent de manipuler le magasin gauche et le magasin droit. Remarque – L’accès aux magasins exige le mot de passe d’administrateur. Pour retirer un magasin, procédez comme suit: 1. Dans l’écran d’accueil (Home), appuyez sur Previous (Précédent) ou sur Next (Suivant) jusqu’à ce que l’écran affiche Operations. 2. Appuyez sur Enter (Entrée) pour sélectionner cette option. 3. Appuyez sur Previous (Précédent) ou sur Next (Suivant) jusqu’à ce que l’écran affiche Unlock Left Magazine (Déverrouiller magasin gauche) ou Unlock Right Magazine (Déverrouiller magasin droit). 4. Appuyez sur Enter (Entrée) pour sélectionner le magasin à déverrouiller. 5. Si un message vous y invite, entrez le mot de passe d’administrateur. 6. L’écran affiche le message ILeft Magazine Unlocked (Magasin gauche déverrouillé) ou JRight Magazine Unlocked (Magasin droit déverrouillé). 7. Retirez le magasin déverrouillé de la bibliothèque. 8. L’écran affiche maintenant le message IInsert Left Magazine (Insérer le magasin gauche) ou JInsert Right Magazine (Insérer le magasin droit). Tant que le magasin retiré n’est pas remis en place, la bibliothèque ne peut plus exécuter aucune action. Lorsque vous avez fini d’utiliser le magasin (par exemple, pour changer de bande), replacez-le dans la bibliothèque. Si le magasin est correctement installé, il se verrouille en place et la bibliothèque le réintègre dans l’inventaire. À partir de l'interface RMI Pour vous connecter à l'interface RMI, entrez un mot de passe valide et appuyez sur Enter (Entrée). Figure 59 Page de connexion RMI Retirer un magasin via l’interface RMI Cette page permet de libérer les magasins de la bibliothèque. 86 Évolution et maintenance de la bibliothèque de sauvegarde Choisissez Operations > Magazines. Figure 60 Onglet Operations – Sous-onglet Magazines Libération manuelle d'un magasin 1. Placez-vous à l'arrière de la bibliothèque (Figure 61). 2. Redressez un trombone et insérez-le dans le trou du magasin à retirer (Figure 62). Faites-vous aider pour saisir le magasin et l'extraire de la bibliothèque. Figure 61 Trous de libération manuelle des magasins Tableau 21 Trous de libération manuelle des magasins Numéro Description 1 Libération du magasin droit 2 Libération du magasin gauche Figure 62 Extraire le magasin gauche Tableau 22 Procédure d'extraction du magasin gauche Étape Processus 1 Insérer un trombone dans le trou de libération 2 Extraire le magasin MSL2024 Manuel d’utilisation et de maintenance 87 Diagnostiquer les problèmes à l’aide de l’utilitaire HP Library & Tape Tools Lorsque l’utilitaire HP Library & Tape Tools est installé sur le serveur hôte, vous pouvez exécuter les fonctions suivantes : • Identifier les périphériques SCSI connectés à votre système. • Afficher des informations détaillées sur la configuration, l'identification, l'inventaire et les unités de la bibliothèque. • Mettre à jour le firmware de la bibliothèque et des unités. • Exécuter des tests de diagnostic évolués (connectivité, lecture/écriture, validation des bandes, fonctionnalités de la bibliothèque, etc.). • Consulter les journaux d’erreur de la bibliothèque et des unités. • Générer un fichier d’analyse détaillé qui pourra être transmis par e-mail ou par fax à votre Mainteneur agréé HP. L’utilitaire de diagnostic HP Library & Tape Tools s’exécute à travers une interface graphique intuitive et propose une aide contextuelle. Vous pouvez le télécharger gratuitement à l’adresse www.hp.com/support/tapetools. 88 Évolution et maintenance de la bibliothèque de sauvegarde A Spécifications techniques Bibliothèque de sauvegarde HP StorageWorks MSL2024 – Caractéristiques physiques Tableau 23 Bibliothèque de sauvegarde MSL2024 – Caractéristiques physiques (tous modèles) Caractéristiques Produit seul Produit emballé Hauteur 87,5 mm 250 mm Largeur 444,5 mm 580 mm Profondeur 775,5 mm 990 mm Poids 15 kg 25,5 kg Conditions ambiantes requises Tableau 24 Conditions ambiantes requises pour la bibliothèque Caractéristique Spécification Température En fonctionnement 10 à 35 °C À l’arrêt -30 à 60 ºC Température de fonctionnement recommandée -40 à 60 ºC Immunité contre les chocs thermiques - taux de changement maximum 10 ºC par heure Miscellaneous (Divers) Concentration de poussière Moins de 200 microgrammes/mètre cube Altitude 3050 m Humidité En fonctionnement Humidité relative de 20 à 80%, sans condensation À l’arrêt Humidité relative de 20 à 80%, sans condensation MSL2024 Manuel d’utilisation et de maintenance 89 90 Spécifications techniques B Conformité et sécurité Conformité avec la réglementation Numéro d’identification de conformité (RMN) Pour assurer la certification et l’identification de ce produit, un numéro d’identification de conformité unique (RMN) lui a été affecté. Le numéro RMN figure sur l'étiquette du produit, accompagné des marques et informations d'homologation requises. Pour toute demande d’information relative à la certification de ce produit, vous devrez communiquer ce numéro RMN. Remarque ; le numéro RMN est différent du nom et du numéro de modèle du produit. Emplacement de l’étiquette de conformité L’étiquette de conformité de la bibliothèque HP StorageWorks MSL2024 est apposée sur la face inférieure de celle-ci. numéro RMN LVLDC-0501 classe d’émissions classe A Réglementation FCC L’article 15 de la réglementation FCC (Federal Communications Commission) définit les limites concernant l’émission de fréquences radio en vue d’éviter les interférences sur un spectre de fréquences radio. De nombreux matériels électroniques, y compris les ordinateurs, génèrent de l'énergie haute fréquence même s'ils ne sont pas conçus à cette fin et, de ce fait, s'inscrivent dans le cadre de cette réglementation. Cette réglementation répertorie les ordinateurs et autres périphériques afférents dans deux classes, A et B (selon le type d'installation prévu). Les matériels de classe A sont généralement installés dans un environnement professionnel ou commercial. Les matériels de classe B sont généralement installés dans un environnement résidentiel (ce qui est le cas, par exemple, des ordinateurs privés). La réglementation FCC impose que les matériels correspondant à chaque classe portent une étiquette indiquant le potentiel d'interférence du matériel et comportant des instructions de fonctionnement supplémentaires à l’intention de l'utilisateur. L’étiquette d’identification apposée sur le matériel indique la classe de celui-ci (A ou B). L'étiquette des matériels de classe B comporte un logo FCC ou un ID FCC. L'étiquette des matériels de classe A ne comporte ni logo FCC ni ID FCC. Dès que vous avez identifié la classe du matériel, reportez-vous aux instructions correspondantes (voir ci-dessous). Class A Equipment (Matériel de classe A) Ce matériel a été testé et déclaré conforme aux limites imposées aux appareils numériques de classe A conformément à l’alinéa 15 de la réglementation FCC. Ces limites sont destinées à assurer une protection raisonnable contre les interférences dans un environnement professionnel. Ce matériel génère, utilise et peut émettre de l'énergie haute fréquence et, s'il n'est pas installé et utilisé conformément au manuel d'utilisation, peut provoquer des interférences. L'utilisation de ce matériel en zone résidentielle est susceptible de générer des interférences nuisibles, auquel cas l'utilisateur sera tenu d'y remédier à ses propres frais. Class B Equipment (Matériel de classe B) Ce matériel a été testé et déclaré conforme aux limites imposées aux appareils numériques de classe B, conformément à l’article 15 de la réglementation FCC. Ces limites sont destinées à assurer une protection raisonnable contre les interférences dans un environnement résidentiel. Ce matériel génère, utilise et peut émettre de l'énergie haute fréquence et, s'il n'est pas installé et utilisé conformément au manuel d'utilisation, peut provoquer des interférences. Cependant, tout risque d'interférences ne peut être totalement exclu : s'il constate des interférences lors de la réception d'émissions de radio ou de télévision MSL2024 Manuel d’utilisation et de maintenance 91 (il suffit pour le vérifier d'allumer et d'éteindre successivement l'appareil), l'utilisateur devra prendre les mesures nécessaires pour les éliminer. À cette fin, il devra exécuter les opérations suivantes : • Réorienter ou déplacer l'antenne réceptrice. • Augmenter la distance entre le matériel et le récepteur. • Brancher le matériel sur un autre circuit que celui du récepteur. • Consulter le revendeur ou un technicien de radio/télévision expérimenté. Déclaration de conformité pour les produits portant le logo FCC (États-Unis uniquement) Cet appareil est conforme aux limites imposées par l’alinéa 15 de la réglementation FCC. Son fonctionnement est soumis à deux conditions : (1) ce matériel ne doit pas générer d’interférences et (2) ce matériel doit accepter toute réception d’interférence, y compris les interférences pouvant générer un fonctionnement indésirable. Pour toute question relative au produit que vous utilisez, visitez www.hp.com. Pour toute question relative à cette déclaration FCC, contactez : • Hewlett-Packard Company P.O. Box 692000, Mailstop 510101 Houston, Texas 77269-2000 (USA) • 1-281-514-3333 Pour identifier ce produit, reportez-vous à son numéro de référence, à son numéro de série ou à son numéro de modèle (ces numéros sont tous apposés sur le produit). Modifications La FCC exige que l’utilisateur soit averti du fait suivant : toute modification apportée au présent matériel et non approuvée explicitement par Hewlett-Packard Company est de nature à le priver de l’usage de l’appareil. Câbles Pour être conformes à la réglementation FCC, les connexions de cet appareil doivent être établies à l’aide de câbles blindés dotés de caches de connecteur à revêtement métallique RFI/EMI. Laser Tous les systèmes HP équipés d’un dispositif laser sont conformes aux normes de sécurité, notamment à la norme 825 de l’IEC. En matière de laser, ce matériel est conforme aux normes de performance des lasers de classe 1 établies par les différentes agences nationales. Ce produit n’émet pas de rayonnement laser dangereux. Consignes de sécurité relatives au laser Avertissement – Pour réduire le risque d'exposition au rayonnement du laser, respectez les consignes suivantes : • N'essayez pas d'ouvrir le boîtier renfermant l'appareil laser. Il contient des composants dont la maintenance ne peut être effectuée par l'utilisateur. • Tout contrôle, réglage ou procédure autre que ceux décrits dans ce chapitre ne doivent pas être effectués par l'utilisateur. • Seuls les Mainteneurs Agréés HP sont habilités à réparer l’équipement laser. 92 Conformité et sécurité Avis multilingues Canadian notice (Avis canadien) Class A Equipment (Matériel de classe A) This Class A digital apparatus meets all requirements of the Canadian Interference-Causing Equipment Regulations. Cet appareil numérique de la classe A respecte toutes les exigences du Règlement sur le matériel brouilleur du Canada. Class B Equipment (Matériel de classe B) This Class B digital apparatus meets all requirements of the Canadian Interference-Causing Equipment Regulations. Cet appareil numérique de la classe B respecte toutes les exigences du Règlement sur le matériel brouilleur du Canada. Avis de l'Union européenne Les produits portant la mention CE sont conformes à la directive EMC (89/336/EEC), ainsi qu’à celle relative aux basses tensions (73/23/EEC), formulées par la Commission de l’Union Européenne, ainsi qu’à la Directive R&TTE (1999/5/EC) si le produit dispose d’une fonctionnalité de télécommunication. Le respect de ces directives suppose la conformité aux normes européennes suivantes (les normes internationales équivalentes figurent entre parenthèses) : • EN55022 (CISPR 22) – Normes sur les interférences électromagnétiques • EN55024 (IEC61000-4-2, IEC61000-4-3, IEC61000-4- 4, IEC61000-4-5, IEC61000-4-6, IEC61000-4-8, IEC61000-4-11) – Normes sur l’immunité électromagnétique • Caractéristiques électriques : • EN61000-3-2 (IEC61000-3-2) – Harmoniques des lignes de courant • EN61000-3-3 (IEC61000-3-3) – Fluctuations de tension et scintillement (flicker) • EN60950-1 (IEC60950-1) – Sécurité du produit • Également conforme aux normes UL 1950 UL 60950-1/CSA C22.2 N° 60950-1 – Sécurité des équipements technologiques informatiques. Sécurité Cordons d'alimentation Les cordons d'alimentation livrés avec le produit sont conformes aux exigences en vigueur dans le pays où celui-ci a été acheté . Si le produit doit être utilisé dans un autre pays, vous devez alors acheter un cordon d’alimentation conforme à la réglementation de ce pays. Le cordon d’alimentation doit être adapté au produit et à la tension, ainsi qu’à la charge figurant sur son étiquette. Les valeurs de tension et d’intensité nominales du cordon d’alimentation devront être supérieures à celles spécifiées sur le produit. En outre, le diamètre des fils doit être au minimum de 1,00 mm2 ou 18 AWG, et la longueur du cordon doit être comprise entre 1,80 m et 3,60 m. Pour toute question concernant le type de cordon d’alimentation à utiliser, contactez votre Mainteneur agréé HP. Remarque – Disposez les cordons d’alimentation de manière à éviter que les utilisateurs marchent dessus ou déposent des objets dessus. Vous devez faire particulièrement attention à la prise, à la fiche murale et au point où le cordon sort du produit. MSL2024 Manuel d’utilisation et de maintenance 93 Avis relatif au recyclage des équipements électriques et électroniques Élimination des appareils mis au rebut par les ménages dans l'Union européenne Le symbole apposé sur ce produit ou sur son emballage indique que ce produit ne doit pas être jeté avec les déchets ménagers ordinaires. Il est de votre responsabilité de mettre au rebut vos appareils en les déposant dans les centres de collecte publique désignés pour le recyclage des équipements électriques et électroniques. La collecte et le recyclage de vos appareils mis au rebut indépendamment du reste des déchets contribue à la préservation des ressources naturelles et garantit que ces appareils seront recyclés dans le respect de la santé humaine et de l'environnement. Pour plus de détails sur les endroits où vous pouvez déposer vos appareils pour recyclage, contactez votre mairie, votre service d’enlèvement des ordures ou le magasin/le revendeur auprès duquel vous avez acheté le produit. 94 Conformité et sécurité C Électricité statique Pour ne pas endommager votre système, vous devez prendre certaines précautions lors de l’installation du système ou de la manipulation des pièces. Les décharges d’électricité statique provoquées par un doigt ou tout autre élément conducteur sont susceptibles d’endommager les cartes système ou d’autres périphériques sensibles à l’électricité statique. Ce type de dommage peut réduire la durée de vie du périphérique. La présente annexe aborde les sujets suivants : • Prévention de l’électricité statique, page 95 • Méthodes de mise à la terre, page 95 Prévention de l’électricité statique Afin d’éviter tout risque de dommage électrostatique, prenez les précautions suivantes : • Évitez tout contact avec les produits, transportez-les et stockez-les dans des emballages antistatiques. • Conservez les pièces sensibles à l’électricité statique dans leur emballage jusqu’à leur installation sur un poste de travail déchargé de toute électricité statique. • Posez les éléments sur une surface reliée à la terre avant de les déballer. • Évitez de toucher les broches, fils conducteurs et circuits. • Veillez à toujours être relié à la terre lorsque vous touchez un composant ou un dispositif sensible à l’électricité statique. Reportez-vous à la section suivante. Méthodes de mise à la terre Il existe plusieurs méthodes de mise à la terre. Voici une liste de précautions à prendre lors de la manipulation ou de l'installation d'éléments sensibles à l'électricité statique : • Utilisez un bracelet antistatique relié par un fil de terre à une station de travail ou un châssis d’ordinateur mis à la terre. Les bracelets antistatiques sont des bandes souples présentant une résistance minimale de 1 mégohm (± 10%) au niveau des fils de terre. Pour une mise à la terre efficace, portez ce bracelet bien serré sur la peau. • Utilisez les autres types de bracelet antistatique disponibles lorsque vous travaillez debout. Portez ces bracelets aux deux pieds lorsque vous vous tenez sur un sol ou un revêtement de sol particulièrement conducteur. • Utilisez des outils conducteurs. • Utilisez un kit de réparation portable avec tapis antistatique pliant. Si vous ne disposez d’aucun des équipements conseillés ci-dessus, confiez l’installation de l’équipement à votre Revendeur Agréé HP. Remarque – Pour plus d’informations sur les questions d’électricité statique ou pour obtenir de l’aide lors de l’installation d’un produit, contactez votre Revendeur Agréé HP. MSL2024 Manuel d’utilisation et de maintenance 95 96 Électricité statique Glossaire bac de chargement Dispositif situé dans la partie gauche de la bibliothèque et utilisé pour importer des cartouches dans la bibliothèque. baie d’unité Emplacement occupé par le module de l’unité. cartouche Boîtier plastique protégeant une bande. Une languette plastique est fixée au début de la bande pour permettre l'insertion automatique de celle-ci lors de son chargement dans le mécanisme d'entraînement. La tranche de la cartouche porte une étiquette indiquant le numéro d'identification du volume. cartouche de bande Boîtier contenant une bande magnétique dont les données peuvent être utilisées sans séparer la bande du boîtier. La bibliothèque utilise des cartouches de données et des cartouches de nettoyage. cartouche de données Terme utilisé pour distinguer une cartouche sur laquelle l'unité écrit (sauvegarde) des données d'une cartouche utilisée uniquement pour le nettoyage. cartouche de nettoyage Cartouche dont la bande est munie d'un revêtement spécial qui nettoie le passage de la bande dans le mécanisme d'entraînement ou dans l'unité. L'étiquette des cartouches de nettoyage LTO commencent par le préfixe CLN. cellule Emplacement de bibliothèque qui reçoit une cartouche de bande. CLI, interface CLI Interface de ligne de commande. connexion en daisy chain Les périphériques SCSI peuvent être connectés en série ou "en daisy chain" : dans ce cas, chaque périphérique utilise son port d'entrée pour se connecter au périphérique précédent et son deuxième port (de sortie) pour se connecter au périphérique suivant de la chaîne. Le dernier périphérique de la chaîne doit être muni d'un terminateur. écran LCD Type d'affichage (à cristaux liquides) qui utilise deux membranes de matériau polarisant (filtres) dont l'intervalle est rempli de molécules de cristaux liquides. emplacement, slot L'un des logements de la bibliothèque dans lesquels les cartouches de bande sont stockées. Également appelé "cellule". ESD Décharge électrostatique. Production d'électricité statique d'un conducteur à un autre. Ethernet Technologie de réseau local à transport par paquets. Conçu à l'origine pour des câbles coaxiaux, ce type de réseau utilise maintenant des câbles blindés à paire torsadée. Ethernet a une largeur de bande de 10 ou 100 Mo/s. événement Activité importante de la bibliothèque (erreurs des unités, transition en ligne/hors ligne, nettoyage des unités, etc.) qui est consignée dans un journal automatique. export, exportation Action par laquelle la bibliothèque installe une cartouche dans le bac de chargement pour permettre à l'opérateur de la retirer de la bibliothèque. Cette opération est également désignée "éjection". get Activité du robot qui consiste à extraire une cartouche d'un emplacement ou d'une unité. Go Unité de stockage égale à 1024 Mo. GUI, interface graphique Interface à base de menus, options et contrôles. Couche logicielle permettant à l’utilisateur de piloter l'environnement de la bibliothèque à l'aide d'écrans graphiques. HBA, contrôleur HBA Carte d'interface enfichée dans le bus de l’ordinateur pour le connecter au réseau. hôte Un ou plusieurs ordinateurs qui génèrent les données et les transmettent à la bibliothèque. hot-plug, hot swap Capacité d'un système à accepter une unité (nouvelle ou de remplacement) sans avoir à être mis hors tension. HVDS, signaux HVDS Signaux à différence de tension élevée, caractérise un type de spécification SCSI également appelée "Differential SCSI". HVDS supporte les longueurs de câble jusqu’à 25 m. import, importation Action de placer une cartouche dans l'emplacement prévu à cet effet pour permettre au robot de l'installer dans un emplacement de stockage. MSL2024 Manuel d’utilisation et de maintenance 97 inventaire Opération qui consiste à lire et à stocker en mémoire l'identification (code-barres) et l'emplacement des cartouches présentes dans la bibliothèque. lecteur de code-barres Composant du robot utilisé pour l’identification des cartouches et l’étalonnage des positions. LTO, technologie LTO Technologie "à format ouvert", qui permet aux utilisateurs de disposer de plusieurs sources de bandes magnétiques. LUN Numéro d'unité logique, identifiant unique utilisé par la spécification SCSI pour distinguer les différents périphériques connectés à un bus SCSI. LVDS, signaux LVDS Méthode de transmission dont les caractéristiques réduites de bruit, de puissance et d'amplitude permettent un trafic de données à haute vitesse (plusieurs gigabits par seconde) sur fil de cuivre. magasin Dispositif amovible qui reçoit les cartouches de la bibliothèque. méga-octet, Mo Unité de mémoire de masse valant 1024 x 1024 = 1 048 576 octets. module de l'unité Ensemble occupé par l’unité, y compris boîtier en métal et connecteurs. module robotisé Module qui inclut le robot et qui pilote les mouvements de celui-ci entre les emplacements de stockage, les unités et les ports de chargement. nettoyage de l’unité Fonction de bibliothèque qui utilise une cartouche spéciale pour nettoyer les unités. périphérique Classe A Équipement de Classe A destiné à une installation commerciale. périphérique SCSI Les périphériques SCSI externes sont dotés de deux ports, l'un pour le câble entrant (du périphérique précédent), l'autre pour le câble sortant (vers le périphérique suivant). (Voir "daisy chaining"). produit à laser Classe I Les lasers Classe 1 sont des produits dont la puissance du faisceau laser (partie exposée) est toujours inférieure à la valeur d'exposition maximum permise. La puissance générée par les lasers Classe 1 est inférieure au niveau auquel on estime que des dommages peuvent être subis par les yeux des opérateurs. L'exposition à un laser Classe 1 n'entraînant pas de dommages aux yeux, les lasers Classe 1 sont considérés sans danger pour les yeux. put Activité du robot qui consiste à installer une cartouche dans un emplacement ou dans une unité. robot Dispositif électromécanique qui déplace les cartouches de bande de/vers les emplacements de la bibliothèque. SCSI Interface parallèle rapide utilisée pour la connexion de périphériques de mémoire de masse. téra-octet (To) Unité de mémoire de masse valant 1024 Go. terminaison, terminateur Le dernier périphérique d'une chaîne SCSI doit être muni d'un terminateur (résistance enfichée dans le connecteur libre de ce périphérique). U Unité de mesure des hauteurs de châssis ou de rack valant 44 – 45 mm. unité Appareil utilisé par la bibliothèque pour sauvegarder des données sur les bandes. unité de sauvegarde Dispositif électromécanique qui déplace les bandes et inclut des têtes pour lire les données stockées sur les bandes ou écrire/modifier ces données. voyant Diode électroluminescente, élément électronique qui émet de la lumière lorsqu'il est traversé par un courant électrique. WORM Type d'enregistrement sur disque optique qui supporte un seul enregistrement, mais de nombreuses lectures. 98 Index A symboles dans le texte 10, 22, 80, 85 cordon d’alimentation avis de conformité 93 courant nominal 93 remplacement 93 tension nominale 93 cordon Voir cordon d’alimentation Corée, avis de conformité 93 courant nominal 93 aide 10, 11 alimentation cordons 93 Allemagne, déclaration relative au bruit 93 antistatique, tapis 95 appareils mis au rebut dans l'Union européenne, élimination 94 application de sauvegarde SCSI 66 avertissement stabilité du rack 10 avertissements laser, rayonnement 92 avis relatif au recyclage des équipements électriques et électroniques 94 déclaration de conformité 92 déclaration relative au bruit, Allemagne 93 documentation apparentée 9 documentation, site Web de HP 9 B E bracelet pour talon, utilisation 95 bracelet pour orteil, utilisation 95 bracelet antistatique, utilisation 95 bracelet antistatique caractéristiques techniques 95 utilisation 95 Bracelets, à la terre botte 95 orteil 95 talon 95 BSMI, conformité avec la réglementation 93 C caractéristiques des bracelets antistatiques 95 câblage SCSI 65 caches de connecteur RFI/EMI 92 codes d’erreur 76 compatibilité SCSI 65 conditions préalables 9 conformité avec la réglementation avis avis IEC EMC international 93 BSMI 93 câbles blindés 92 classe A 91 classe B 91 Corée 93 Japon 93 laser 92 modifications 92 numéro RMN 91 Union européenne 93 numéro RMN 91 contrôleur SCSI 65 conventions typographiques guide 9 D électricité statique informations complémentaires 95 mesures de prévention 95 stockage des produits 95 transport des produits 95 électricité statique, prévention 95 élimination appareils mis au rebut dans l'Union européenne 94 emballages antistatiques stockage des produits 95 transport des produits 95 équipements électriques et électroniques, avis de recyclage 94 F FCC (Federal Communications Commission) avis 91 déclaration de conformité 92 matériel de classe A, avis de conformité 91 matériel de classe B, avis de conformité 91 modifications 92 Federal Communications Commission. Voir FCC G guide conditions préalables 9 conventions typographiques 9 documentation apparentée 9 H HP adresse questions sur la FCC 92 numéro de téléphone questions sur la FCC 92 numéro RMN 91 MSL2024 Manuel d’utilisation et de maintenance 99 J SCSI 65, 66 terminaison 65 sites Web documentation HP 9 personnalisé 10 stockage 11 stabilité du rack, avertissement 10 support technique, HP 10 symboles dans le texte 10, 22, 80, 85 Japon avis de conformité 93 T revendeur agréé 11 site Web sur le stockage 11 support technique 10 support technique personnalisé 10 I IEC EMC, avis de conformité international 93 laser avis de conformité 92 rayonnement, avertissement 92 tableau de dépannage 66 tapis antistatique 95 tension nominale 93 terminaison SCSI 65 texte, symboles 85 M U L matériel de classe A, déclaration de conformité canadienne 93 matériel de classe B, déclaration de conformité canadienne 93 Méthodes 95 mise à la terre bracelet antistatique, port 95 équipement suggéré 95 méthodes 95 N numéro RMN, conformité avec la réglementation 91 numéros de téléphone questions sur la FCC 92 O Outils, type conducteur 95 P panneau opérateur 27 personnalisé, support technique 10 pièces manipulation correcte 95 stockage 95 transport 95 pilote SCSI 66 prévention de l’électricité statique 95 public visé 9 R remplacer un cordon d’alimentation 93 revendeur agréé, HP 11 Revêtements antistatiques 95 RMI, interface 53 S SCSI câbles blindés 92 déclaration de conformité FCC 92 100 Union européenne, avis de conformité 93 ">
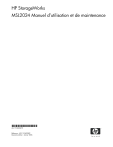
Lien public mis à jour
Le lien public vers votre chat a été mis à jour.