ACRONIS Recovery for Microsoft Exchange Manuel utilisateur
PDF
Descargar
Documento
Copyright © Acronis, Inc., 2009. Tous droits réservés.
« Acronis », « Acronis Compute with Confidence », et le logo Acronis sont des marques
déposées d'Acronis, Inc.
Linux est une marque déposée de Linus Torvalds.
Windows est une marque déposée de Microsoft Corporation.
Toutes les autres marques ou autres droits d'auteurs s'y référant sont la propriété de
leur propriétaires respectifs.
La distribution de versions de ce document dont le contenu aurait été modifié est
interdite sans la permission explicite du détenteur des droits d'auteur.
La distribution de ce travail ou d'une variante sous forme imprimée (papier) standard à
des fins commerciales est interdite à moins d'avoir obtenu préalablement l'autorisation
de la part du détenteur des droits d'auteur.
LA DOCUMENTATION EST FOURNIE « EN L'ÉTAT » ET TOUTES CONDITIONS,
DÉCLARATIONS ET GARANTIES, IMPLICITES OU EXPLICITES, Y COMPRIS LES
GARANTIES IMPLICITES DE COMMERCIALISATION, D'APTITUDE À UNE UTILISATION
PARTICULIÈRE OU D'ABSCENCE DE CONTREFAÇON, SONT INTERDITES, SOUS
RÉSERVE QUE CES INTERDICTIONS NE SOIENT PAS LÉGALEMENT TENUES POUR
NULLES.
2
Table des Matières
CHAPITRE 1. PRESENTATION D'ACRONIS® RECOVERY™ FOR MICROSOFT
EXCHANGE .............................................................................................................................................. 7
1.1
QU'EST-CE QU'ACRONIS® RECOVERY™ FOR MICROSOFT EXCHANGE ? ....................................... 7
1.2
QU'EST-CE QU'ACRONIS ACRONIS RECOVERY FOR MICROSOFT EXCHANGE ? ............................ 9
1.3
ACRONIS RECOVERY FOR MICROSOFT EXCHANGE OU ACRONIS RECOVERY FOR
MICROSOFT EXCHANGE SBS?................................................................................................................ 10
1.4
AVANTAGES .............................................................................................................................. 10
1.5
CARACTERISTIQUES CLES.......................................................................................................... 11
1.6
VERSIONS DE MICROSOFT EXCHANGE SUPPORTEES .................................................................. 12
1.7
PLATES-FORMES PRISES EN CHARGE.......................................................................................... 12
1.8
SYSTEMES D'EXPLOITATION PRIS EN CHARGE POUR ACRONIS RECOVERY FOR AGENT
MICROSOFT EXCHANGE ......................................................................................................................... 13
1.9
SYSTEMES D'EXPLOITATION PRIS EN CHARGE POUR LACONSOLE D'ADMINISTRATION
ACRONIS RECOVERY FOR MICROSOFT EXCHANGE ................................................................................ 13
1.10
STRATEGIE DE LICENCE ............................................................................................................. 13
1.11
ASSISTANCE TECHNIQUE ........................................................................................................... 14
CHAPITRE 2. COMPRÉHENSION D'ACRONIS RECOVERY FOR MICROSOFT
EXCHANGE ............................................................................................................................................ 16
2.1
COMPOSANTS ............................................................................................................................ 16
2.1.1 Console d'administration Acronis Recovery for Microsoft Exchange ................................. 16
2.1.2 Agent Acronis Recovery for Microsoft Exchange ................................................................ 16
2.2 INTEGRATION DES COMPOSANTS ..................................................................................................... 16
2.3
INTEGRATION A ACRONIS TRUE IMAGE ECHO ENTERPRISE SERVER ......................................... 17
2.3.1 Lancement de tâches à partir de la console de gestion d'Acronis True Image Echo
Enterprise Server .............................................................................................................................. 17
2.3.2 Restauration à chaud ........................................................................................................... 18
2.3.3 Exclusion de fichiers ............................................................................................................ 19
CHAPITRE 3. INSTALLATION DE ACRONIS RECOVERY FOR MICROSOFT
EXCHANGE ............................................................................................................................................ 20
3.1 CONFIGURATION REQUISE POUR LE SYSTEME ................................................................................. 20
3.2 POLITIQUE EN MATIERE DE SECURITE.............................................................................................. 20
3.2.1 Références ............................................................................................................................... 20
3.2.2 Réglages pare-feu................................................................................................................... 20
3.3 REGLES GENERALES D'INSTALLATION.............................................................................................. 21
3.3.1 Installation des composants d' Acronis Recovery for Microsoft Exchange........................... 21
3.3.2 Installation de l'agent Acronis Recovery for Microsoft Exchange à distance........................ 22
3.3.3 Extraction des composants de Acronis Recovery for Microsoft Exchange ............................. 25
3.3.4 Suppression des composants de Acronis Recovery for Microsoft Exchange.......................... 25
CHAPITRE 4. PRISE EN MAIN ACRONIS RECOVERY FOR MICROSOFT
EXCHANGE ............................................................................................................................................ 26
4.1
LANCEMENTDE LA CONSOLE DE GESTION ACRONIS RECOVERY FOR MICROSOFT EXCHANGE .. 26
4.2
ESPACE DE TRAVAIL DE ACRONIS RECOVERY FOR MICROSOFT EXCHANGE.............................. 27
4.2.1 Zone principale ........................................................................................................................ 27
4.2.2 Panneau Ordinateurs .............................................................................................................. 29
4.2.3 Menu programmes ................................................................................................................... 30
4.2.4 Menu Aide ................................................................................................................................ 30
4.2.5 Barre d'état ............................................................................................................................. 31
4.2
NAVIGATION ............................................................................................................................. 31
4.3
GESTION.................................................................................................................................... 31
4.4
DECOUVERTE DE SERVEURS ...................................................................................................... 32
4.5
AJOUT DE SERVEURS ................................................................................................................. 33
3
4.6
4.7
CONNEXION A UN SERVEUR MICROSOFT EXCHANGE DISTANT ................................................. 34
INSTALLATION A DISTANCE DE L'AGENT ACRONIS RECOVERY FOR MICROSOFT EXCHANGE .... 35
CHAPITRE 5. CREATION D'ARCHIVES DE SAUVEGARDE....................................................... 36
5.1 INFORMATIONS GENERALES ............................................................................................................. 36
5.1.1 Qu'est-ce qu'une sauvegarde ?................................................................................................. 36
5.1.2 Types de sauvegarde ................................................................................................................ 37
5.1.3 Quelle stratégie de sauvegarde choisir ? ................................................................................. 37
5.1.4 Rôles de serveur ...................................................................................................................... 38
5.1.5 Groupes de stockage et Magasin d'informations ..................................................................... 39
5.1.6 Enregistrement circulaire ........................................................................................................ 40
5.1.7 Plan de Récupération en cas de sinistre .................................................................................. 40
5.1.8 Protection des données en continu....................................................................................... 40
5.1.9 Sauvegarder les bibliothèques de bandes et les lecteurs de bandes magnétiques ............... 41
5.2 SAUVEGARDE DE BASES DE DONNEES............................................................................................ 42
5.2.1 Définition d'une stratégie de sauvegarde ................................................................................. 42
5.2.2 Définition d'un compte d'exécution de tâche........................................................................ 43
5.2.3 Sélection d'éléments à sauvegarder ....................................................................................... 44
5.2.4 Sélection d'un emplacement d'archive de sauvegarde ........................................................... 46
5.2.5 Utilisation de l'Assistant Acronis Recovery for Microsoft Exchange..................................... 47
5.2.6 Définition des paramètres de planification de sauvegarde .................................................... 51
5.2.7 Options de sauvegarde............................................................................................................ 52
5.2.8 Définir un nom de tâche et ajouter des commentaires ........................................................... 52
5.2.9 Résumé de sauvegarde ........................................................................................................... 53
5.3 SAUVEGARDE DE BOITES DE RECEPTION ........................................................................................... 53
5.3.1 Définition d'une stratégie de sauvegarde ................................................................................. 54
5.3.2 Définition d'un compte d'exécution de tâche............................................................................ 54
5.3.3 Sélection des éléments à sauvegarder .................................................................................... 55
5.3.4 Exclusion d'objets..................................................................................................................... 56
5.3.5 Sélection d'un emplacement d'archive de sauvegarde ........................................................... 57
5.3.6 Utilisation de l'Assistant Acronis Recovery for Microsoft Exchange..................................... 59
5.3.7 Définition des paramètres de planification de sauvegarde .................................................... 59
5.3.8 Options de sauvegarde........................................................................................................... 60
5.3.9 Définir un nom de tâche et ajouter des commentaires ........................................................... 60
5.3.10 Résumé de sauvegarde ......................................................................................................... 61
5.4 PARAMETRAGE DES OPTIONS SAUVEGARDE PAR DEFAUT ................................................................ 62
5.4.1 Commandes Pré/Post ............................................................................................................... 62
5.4.2 Niveau de compression ............................................................................................................ 63
5.4.3 Priorité de sauvegarde............................................................................................................. 64
5.4.4 Protection de sauvegarde......................................................................................................... 65
5.4.5 Substitution de type de sauvegarde .......................................................................................... 66
5.4.6 Limitation de la bande passante............................................................................................... 67
5.4.7 Paramètres supplémentaires ................................................................................................... 67
CHAPITRE 6. PLAN DE RECUPERATION EN CAS DE SINISTRE ............................................. 69
6.1
6.2
6.3
AFFICHAGE IMMEDIAT DU PLAN DE RECUPERATION EN CAS DE SINISTRE .................................. 69
PLANIFICATION DE LA RECEPTION DU PLAN DE RECUPERATION EN CAS DE SINISTRE................. 72
RESUME .................................................................................................................................... 74
CHAPITRE 7. NETTOYAGE DE L'EMPLACEMENT DE SAUVEGARDE.................................. 75
7.1 DEFINITION DU COMPTE D'EXECUTION D'UNE TACHE ........................................................................ 75
7.2 SELECTION DE L'EMPLACEMENT DE L'ARCHIVE DE SAUVEGARDE ..................................................... 76
7.3 FOURNIR UN MOT DE PASSE .............................................................................................................. 76
7.4 DEFINITION DES OPTIONS DE NETTOYAGE ........................................................................................ 76
7.4.1 Plan GFS.................................................................................................................................. 77
7.4.2 Plan simple............................................................................................................................... 77
7.5 PLANIFICATION DE NETTOYAGE ....................................................................................................... 78
7.6 RESUME DU NETTOYAGE DE L'EMPLACEMENT DE SAUVEGARDE ....................................................... 78
4
CHAPITRE 8. RESTAURATION DES DONNEES DE SAUVEGARDE ......................................... 80
8.1
RESTAURATIONDES INFORMATIONS DE STOCKAGE ................................................................... 80
8.1.1 Sélection de l'heure de restauration..................................................................................... 80
8.1.2 Définition du compte d'exécution de tâche .......................................................................... 81
8.1.3 Sélection d'un emplacement de sauvegarde ......................................................................... 82
8.1.4 Sélection d'une tâche de sauvegarde.................................................................................... 82
8.1.5 Fournir un mot de passe ...................................................................................................... 83
8.1.6 Sélection de l'endroit de restauration .................................................................................. 83
8.1.7 Sélection du contenu ............................................................................................................ 85
8.1.8 Options de restauration ....................................................................................................... 86
8.1.9 Sélection des paramètres de démarrage .............................................................................. 87
8.1.10
Sélection de Tâche Écho.................................................................................................. 87
8.1.11
Résumé de la restauration ............................................................................................... 87
8.2
RESTAURATION DES BOITES DE RECEPTION ............................................................................... 88
8.2.1 Sélection de l'heure de restauration..................................................................................... 88
8.2.2 Définition du compte d'exécution de tâche .......................................................................... 88
8.2.3 Sélection d'un emplacement de sauvegarde ......................................................................... 89
8.2.4 Sélection d'une tâche de sauvegarde.................................................................................... 89
8.2.5 Fournir un mot de passe ...................................................................................................... 90
8.2.6 Sélection de l'endroit de restauration .................................................................................. 90
8.2.7 Sélection du contenu ............................................................................................................ 91
8.2.8 Options de restauration ....................................................................................................... 93
8.2.9 Sélection des paramètres de démarrage .............................................................................. 93
8.2.10
Résumé de la restauration ............................................................................................... 93
8.3
RESTAURATION DE COURRIELS INDIVIDUELS ............................................................................ 94
8.3.1 Sélection d'un emplacement de sauvegarde ......................................................................... 94
8.3.2 Sélection d'une tâche de sauvegarde et un endroit de restauration ..................................... 95
8.3.3 Définition des options de recherche additionnelles ............................................................. 96
8.3.4 Sélection des paramètres d'exportation des courriels............................................................. 97
8.4 PARAMETRAGE DES OPTIONS DE RESTAURATION PAR DEFAUT ......................................................... 98
8.4.1 Commandes Pré/Post ............................................................................................................... 99
8.4.2 Priorités de restauration .......................................................................................................... 99
8.4.3 Propriété de Compte d'Utilisateur ......................................................................................... 100
8.4.4 Paramètres Supplémentaires.................................................................................................. 101
8.5 ACRONIS ACTIVE RESTORE OU RECUPERATION PAR TONALITE? ................................................... 102
CHAPITRE 9. PLANIFICATION DE TACHES ............................................................................... 104
9.1 QU'EST-CE QU'UNE TACHE? ............................................................................................................ 104
9.2 PARAMETRES POUR ETABLIR UNE PLANIFICATION .......................................................................... 104
CHAPITRE 10. GESTION DES TACHES ......................................................................................... 109
10.1 MODIFIER UNE TACHE .................................................................................................................. 110
10.2 MODIFIER UNE TACHE .................................................................................................................. 110
10.3 MODIFIER UNE TACHE .................................................................................................................. 110
10.4 AFFICHAGE DU PLAN DE RECUPERATION EN CAS DE SINISTRE ...................................................... 110
CHAPITRE 11. NOTIFICATIONS ..................................................................................................... 111
11.1 NOTIFICATIONS PAR COURRIEL ..................................................................................................... 111
11.2 SNMP .......................................................................................................................................... 112
11.3 JOURNAL DES EVENEMENTS WINDOWS........................................................................................ 113
CHAPITRE 12. VISUALISATION DES JOURNAUX...................................................................... 115
CHAPITRE 13. MODE LIGNE DE COMMANDE........................................................................... 117
13.1
LIGNE DE COMMANDE ............................................................................................................. 118
13.1.1 Description des options....................................................................................................... 118
13.1.2 Exemples d'utilisation .......................................................................................................... 118
13.2 COMMANDE INFO ......................................................................................................................... 119
13.2.1 Descriptions des options ...................................................................................................... 119
13.2.2 Exemples d'utilisation .......................................................................................................... 119
5
13.3
COMMANDES DE SAUVEGARDE ............................................................................................... 119
13.3.1
BackupIS........................................................................................................................ 119
13.3.2
BackupMB ..................................................................................................................... 120
13.3.3 Description des options........................................................................................................ 120
13.3.4 Exemples d'utilisation .......................................................................................................... 121
13.4 COMMANDES DE RESTAURATION .................................................................................................. 121
13.4.1 RestoreIS .............................................................................................................................. 121
13.4.2 RestoreMB............................................................................................................................ 121
13.4.3 Description des options........................................................................................................ 121
13.4.4 Exemples d'utilisation .......................................................................................................... 123
ANNEXE A. ACRONIS RECOVERY FOR MICROSOFT EXCHANGE : BONNES
PRATIQUES .......................................................................................................................................... 124
A.1 PROTEGEZ VOTRE SERVEUR CONTRE LES PANNES MATERIELLES, LES ERREURS D'UTILISATION
AINSI QUE LES VIRUS ............................................................................................................................ 124
A.2 PROTEGEZ VOTRE SERVEUR POUR GARANTIR UNE PERTE DE DONNEES MINIMALE ......................... 126
A.3 SAUVEGARDER PLUSIEURS BASES DE DONNEES ............................................................................. 127
A.4 CHIFFRER LES ARCHIVES DE BASE DE DONNEES POUR LE STOCKAGE ............................................. 127
A.5 UTILISER LE PLAN DE RECUPERATION EN CAS DE SINISTRE POUR RESTAURER DES BASES
DE DONNEES ......................................................................................................................................... 127
A.6 SAUVEGARDE MANUELLE (AVANT DE TRES IMPORTANTES MODIFICATIONS DANS LES BASES DE
DONNEES)............................................................................................................................................. 128
ANNEXE B. INSTALLER ACRONIS RECOVERY FOR MICROSOFT EXCHANGE
A PARTIR DE LA LIGNE DE COMMANDE ................................................................................... 129
6
Chapitre 1. Présentation d'Acronis®
Recovery™ for Microsoft Exchange
Ce chapitre fournit des informations générales à propos d'un nouveau produit Acronis Acronis® Recovery for Microsoft Exchange, ses caractéristiques et avantages. Vous
découvrirez les bases de données, les systèmes d'exploitation et les plates-formes
compatibles.
1.1 Qu'est-ce qu'Acronis®
Exchange ?
Recovery™
for
Microsoft
Acronis® Recovery™ for Microsoft Exchange offre une solution rapide et fiable de
reprise d'activité après sinistre pour protéger vos données Microsoft Exchange. Parmi
ses caractéristiques, il intègre une technologie de sauvegarde de bases de données qui
a fait ses preuves, vous permettant ainsi de réduire radicalement le temps de
récupération en cas de sinistre : vous pouvez maintenant être à nouveau opérationnel
en l'espace de quelques minutes au lieu de plusieurs heures. Il fournit également une
sauvegarde au niveau du document, procurant ainsi une incroyable souplesse qui
permet de sauvegarder uniquement des boîtes de réception individuelles/des dossiers
publics et qui utilise des filtres de messages pour réduire à la fois la taille d'une
archive et la durée d'un processus de sauvegarde.
Acronis Recovery for Microsoft Exchange est disponible en deux versions – Acronis
Recovery for Microsoft Exchange pour de grandes organisations et Acronis Recovery
for Microsoft Exchange version Petites et Moyennes entreprises (Acronis Recovery for
Microsoft Exchange SBS) pour de petites entreprises et/ou des start-up. Voir la section
1.3 « Acronis Recovery for Microsoft Exchange ou Acronis Recovery for Microsoft
Exchange SBS? » pour plus d'informations.
La récupération en une étape et la récupération automatisée
à un point d'échec
réduisent le temps d'immobilisation et contribuent à l'amélioration de l'Objectif de
temps de récupération (OTR) de votre entreprise.
Acronis Recovery for Microsoft Exchange est un complément excellent de notre gamme
primée de produits Acronis True Image de récupération en cas de sinistre et de
produits de migration de système qui utilisent une technologie brevetée d'imagerie de
disque. Ensemble, ils fournissent une sauvegarde et une restauration du système de
serveur complètes doublées d'une protection de base de données complète de
7
Microsoft Exchange — une combinaison gagnante de plan de reprise d'activité après
sinistre.
•
Granularité Ultime
Acronis Recovery for Microsoft Exchange propose ce qui se fait de mieux en
matière de granularité pour la sauvegarde et la restauration. L'opération de
sauvegarde et restauration peut s'appliquer à des magasins d'informations
complets, des groupes de stockage individuels, des boîtes de
réceptions/dossiers publics, ou même des courriels individuels.
Grâce à Acronis Recovery for Microsoft Exchange , vous pouvez restaurer
vos boîtes de réception importantes ou vos courriels individuels à partir de
différents types de sauvegardes - pas seulement à partir de vos
sauvegardes au niveau brique, mais aussi d'une archive de sauvegarde de
bases de données complète.
•
Archives plus petites, plus simple à gérer
La technologie primée d'Acronis fournit une optimisation supérieure de
fichier d'image. Les taux de compression personnalisables réduisent la
quantité de données à stocker et à transférer, menant à des réductions
directes de coûts de stockage et de main d'œuvre.
•
Vitesse Elevée
Acronis Recovery for Microsoft Exchange fournit une technologie de
sauvegarde de bases de données qui a fait ses preuves et qui maximise la
vitesse de sauvegarde.
Avec sa capacité à restaurer n'importe quelles données (boîtes de
réception, dossiers publics ou courriels individuels) d'une sauvegarde de
niveau base de données, Acronis élimine le besoin de sauvegardes au
niveau brique qui prend beaucoup de temps.
•
Active Restore™
Le mode Active Restore™ fournit les fonctionnalités Microsoft Exchange
Server complètes en quelques minutes pendant que le système est en cours
de restauration. En utilisant Active Restore™, combiné avec le mode de
restauration par tonalité automatisé, vous pouvez limiter le temps
d'immobilisation de votre serveur Microsoft Exchange 2007 à seulement
quelques secondes.
•
Protection de données continue
Sauvegardez continuellement les transactions afin de permettre la
restauration des bases de données Microsoft Exchange Server avec une
perte minimale de données.
•
Récupération plus rapide en cas de Sinistre
La récupération en une étape et la récupération automatisée au point
d'échec aident les entreprise à atteindre des objectifs de temps de
récupération (OTR) serrés.
•
Chiffrement pour la Sécurité
Protège les données les plus précieuses des entreprises avec un chiffrement
faisant partie des normes de l'industrie.
8
•
Administration centralisée
La Console de Gestion d'Acronis® Recovery™ for Microsoft Exchange détecte
automatiquement tous les serveurs de bases de données sur le réseau. Les
serveurs sont clairement affichés avec leur statut, facilitant la gestion des
installations de toute une entreprise.
•
Gestion des Ressources
La limitation du CPU et de la bande passante vous permettent l'allocation
des ressources lors du processus de sauvegarde pour s'assurer que les
utilisateurs restent productifs.
•
Récupération en cas de Sinistre guidée
La sauvegarde de base de données Acronis vous fournit également un plan
de récupération en cas de sinistre, détaillant les instructions pas-à-pas pour
vous guider vous ou votre équipe à travers une récupération rapide et
complète. Mêmes des non-techniciens peuvent suivre ces instructions
simples pour restaurer le serveur Microsoft Exchange le plus sophistiqué.
•
Intégration avec Acronis True Image Echo
Installé sur le même ordinateur, Acronis True Image Echo Update (version
8115 ou supérieure) et Acronis Recovery for Microsoft Exchange peuvent
restaurer un serveur de production complet (système d'exploitation et
magasin d'informations complet) à chaud à partir d'un CD amorçable ou
d'un environnement de démarrage d'ordinateurs en réseau (PXE).
•
Administration facile
La GUI intuitive actionnée par un assistant permet même aux non-DBA de
configurer et mettre en place des stratégies professionnelles de sauvegarde
en toute confiance.
1.2 Qu'est-ce qu'Acronis Acronis Recovery for Microsoft
Exchange ?
Une récupération exhaustive nécessite plus qu'une sauvegarde des information de
stockage. Votre serveur Microsoft Exchange contient des groupes de stockage, des
journaux, des boîtes de réception, des dossiers publics, des courriels et autres
composants qui structurent les données. L'utilisation d'Acronis Recovery for Microsoft
Exchange, solution de sauvegarde cohésive et intuitive, est l'étape indispensable qui
vous permet d'obtenir une sauvegarde sécurisée et en direct du serveur de boîtes de
réception de Microsoft Exchange qui peut être récupérée rapidement.
Avec Acronis Recovery for Microsoft Exchange la restauration de courriels individuels
est devenue plus facile – vous pouvez la faire depuis n'importe quelle sorte de
sauvegarde (à la fois au niveau de la base de données et niveau brique).
La restauration est maintenant facilitée avec un système automatique de restauration
au point d'échec. Il n'est pas nécessaire de naviguer au travers de menus pour
remettre votre système en ligne de nouveau. Ce processus en une étape remettra
votre base de données dans l'état fonctionnel connu juste avant l'échec. Les
transactions erronées ne vous coûteront dorénavant plus des minutes ou des heures
en récupération.
Ce puissant produit inclut une GUI intuitive assistée qui vous guide au travers du
processus de planification et réduit les possibilités d'erreurs. Backup Strategy Assistant
9
crée un plan de récupération en cas de sinistre pour votre environnement, apportant
des instructions pas-à-pas pour la récupération. Tout le monde, que vous soyez un
administrateur de bases de données expérimenté ou non, peut programmer des
travaux de sauvegarde et gérer rapidement des restaurations de systèmes. Acronis
fournit même la capacité FTP pour stocker votre sauvegarde sur n'importe quel serveur
FTP au monde.
1.3
Acronis Recovery for Microsoft Exchange ou Acronis
Recovery for Microsoft Exchange SBS?
Vous pouvez choisr la licence appropriée pour Acronis Recovery for Microsoft
Exchange. Votre choix est basé sur la taille de l'environnement sur lequel il sera
installé :
•
Acronis Recovery for Microsoft Exchange, adapté aux grandes
entreprises
•
Acronis Recovery for Microsoft Exchange Version Petites et
Moyennes entreprises (Acronis Recovery for Microsoft Exchange SBS).
Cette alternative moins coûteuse est adaptée pour les petites entreprises
et/ou en démarrage. L'agent peut être installé uniquement sur les systèmes
d'exploitation Windows SBS 2003 et Windows SBS 2008. Acronis Recovery
for Microsoft Exchange SBS peut être mis à niveau avec Acronis Recovery
for Microsoft Exchange grâce à l'utilisation du numéro de série de la version
complète lors de l'installation du produit. Voir 1.10 pour plus de détails.
Veuillez noter que Acronis Recovery for Microsoft Exchange Agent ne peut pas être
installé à distance sur le serveur SBS avec une licence SBS. Pour une installation à
distance, utilisez le numéro de série de l'entreprise, ou installez-le localement.
1.4 Avantages
Avec Acronis Recovery for Microsoft Exchange vous profitez des avantages suivants :
•
Sauvegarde à chaud
La sauvegarde peut être effectuée pendant que le service Microsoft
Exchange est en ligne et utilisé par les clients, permettant une disponibilité
24 heures sur 24 et 7 jours sur 7
•
Restaurez des courriels à partir de sauvegarde de niveau base de
données
Acronis Recovery for Microsoft Exchange fournit la capacité de restaurer des
courriels spécifiques à partir de sauvegarde de niveau bases de données
•
Régler une stratégie de sauvegarde avec l'Assistant Acronis®
Recovery™ for Microsoft Exchange
Acronis Recovery for Microsoft Exchange Assistant fournit une GUI intuitive
pour une création et une implémentation de stratégie de sauvegarde facile,
même sans expérience DBA
•
Plan de Récupération en cas de sinistre
Crée automatiquement des plans de récupération en cas de sinistre et les
envoie par courriel avec des instructions pas-à-pas pour la récupération de
10
bases de données. Le processus guidé permet aux employés de rapidement
restaurer les bases de données, même sans compétence DBA
•
Récupération à un point précis dans le temps
Avec le journal des transactions sauvegardé, Acronis Recovery for Microsoft
Exchange vous permet de préciser une date et une heure à partir
desquelles restaurer vos données.
1.5 Caractéristiques clés
•
Sauvegarde de base de données (méthode la plus rapide)
Acronis Recovery for Microsoft Exchange fournit la capacité de sauvegarder
toutes les données au niveau de la base de données. Ceci est la méthode
de sauvegarde la plus rapide, mais la moins flexible
•
Sauvegarde de niveau brique
Acronis Recovery for Microsoft Exchange fournit la capacité de sauvegarder
toutes les données au niveau des documents (niveau brique). Ceci n'est pas
la méthode de sauvegarde la plus rapide, mais la plus flexible.
•
Restauration à chaud
La fonction de restauration à chaud restaure un serveur de production
complet (système d'exploitation et bases de données) à chaud à partir d'un
CD amorçable ou d'un environnement de démarrage d'ordinateurs en
réseau (PXE). Cette fonction est disponible uniquement si Acronis True
Image Echo Update (version 8115 ou supérieure) et Acronis Recovery for
Microsoft Exchange sont installés sur le serveur
•
Récupération automatique au point d'échec
La récupération automatique au point d'échec permet une récupération
facile en une étape à un moment juste avant un échec ou un sinistre sans
perte de travail
•
Chiffrement
Protégez vos sauvegardes avec une technologie de chiffrement faisant
partie des standards solides de l'industrie. AES (Advanced Encryption
Standard) est disponible avec trois clés de longueurs différentes – 128, 192
et 256 bits permettant d'équilibrer performance et protection comme vous
le désirez
•
Compression
Créez des sauvegardes jusqu'à 10 fois plus petites que le format original
non compressé. Trois niveaux de compression permettent une optimisation
pour une performance plus rapide, une taille réduite, ou un équilibre des
deux.
•
Récupération par tonalité
Acronis Recovery for Microsoft Exchange peut restaurer le service courriel
plus rapidement aux utilisateurs (en leur fournissant une « tonalité » de
base) et ensuite restaurer leurs données antérieures au fur et à mesure
qu'elles deviennent disponibles
11
•
Limitation de la bande passante
Contrôlez l'utilisation de la bande passante pour garder transparent le
processus de sauvegarde aux utilisateurs du réseau
•
Notifications
Configurez les notifications par courriel et SNMP.
•
Mise en place automatique de la récupération
Chaque scénario de restauration peut être exécuté en une seule étape. Il
n'est pas nécessaire d'effectuer une restauration manuelle à partir
d'archives différentes pour garder l'état d'une base de données
•
Planification de stratégie de sauvegarde complète
Planifiez la stratégie de sauvegarde entière, incluant une sauvegarde
complète et différentielle en une seule action
• Restaurez des boîtes de réception à partir de sauvegarde de
niveau brique
Le système fournit la capacité de restaurer des boîtes de réception à partir
de sauvegarde de niveau brique
• Restaurez des boîtes de réception à partir de sauvegarde de
niveau base de données
Le système fournit la capacité de restaurer des boîtes de réception à partir
de sauvegarde de niveau base de données
•
Restaurez des courriels à partir de sauvegarde de niveau brique
Acronis Recovery for Microsoft Exchange fournit la capacité de restaurer des
courriels spécifiques à partir de sauvegarde de niveau brique
•
Mode ligne de commande
Le système fournit une interface utilisateur de la ligne de commande
1.6 Versions de Microsoft Exchange supportées
•
Microsoft Exchange Server 2007 (Éditions Standard/Enterprise)
•
Microsoft Exchange Server 2003 (Éditions Standard/Enterprise)
•
Microsoft Exchange Server 2000 Server avec post-Service Pack 3 rollup
(Éditions Standard/Enterprise)
Important ! Le fonctionnement de l'Acronis Recovery for Microsoft Exchange Agent
n'est garanti qu'avec les services packs Microsoft Exchange Server 2003 installés.
Prenez note, pour gérer les interfaces MAPI correctement, le Service Pack 2 et le
hotfix kb908072 doivent être installés (voir le site Microsoft pour plus de détails).
Veuillez noter qu'Acronis Recovery for Microsoft Exchange n'estpas un produit
compatible avec les grappes.
1.7 Plates-formes prises en charge
•
x86 (pour Microsoft Exchange Server 2000/2003)
•
x86-64
12
1.8 Systèmes d'exploitation pris en charge pour Acronis
Recovery for Agent Microsoft Exchange
Pour Acronis Recovery for Microsoft Exchange:
•
Windows 2000 (SP4 Rollup 1)
•
Microsoft Server 2003 (versions à la fois 32 bits et 64 bits)
•
Windows 2008 Server
Pour Acronis Recovery for Microsoft Exchange Small Business Edition :
•
Windows SBS 2003
•
Windows SBS 2008
1.9 Systèmes d'exploitation pris en charge pour laAcronis
Recovery for Microsoft Exchange Management
Console
•
Windows XP (SP2)
•
Windows Vista
•
Windows 2000 (SP4 Rollup 1)
•
Windows 2003
•
Windows 2008
1.10 Stratégie de licence
Acronis Recovery for Microsoft Exchange est basée sur le nombre de serveurs sur
lesquels l'Agent Acronis® Recovery™ for Microsoft Exchange sera installé. Vous aurez
besoin d'un numéro de série unique pour installer chaque Acronis Recovery for
Microsoft Exchange Agent.
Acronis Recovery for Microsoft Exchange est fourni avec les types de licences suivants
::
Permanente (Entreprise ou SBS) – vous permet d'utiliser le produit fonctionnel
complet sans aucune limitation dans le temps (un numéro de série permanent est
nécessaire)
Évaluation – vous permet d'utiliser le produit fonctionnel complet pendant 30 jours
(un numéro de série d'évaluation est nécessaire)
Obtention de numéros de série permanents
Obtenir un numéro de série permanent dépend de la façon dont vous achetez Acronis
Recovery for Microsoft Exchange :
•
vous le trouverez dans la boîte du CD si vous avez acheté le CD sous licence
de Acronis Recovery for Microsoft Exchange
•
vous pouvez le recevoir par courriel après vous être inscrit sur le site web
Acronis au cas où vous téléchargez le produit (également pendant
l'installation du produit)
13
Numéros de série d'évaluation
Acronis vous permet d'obtenir un numéro de série d'évaluation pour utiliser Acronis
Recovery for Microsoft Exchange pendant 30 jours sans acheter le produit. Vous
pouvez obtenir un numéro de série d'évaluation de l'une des façons suivantes :
• dans la boîte du CD, distribué durant des événements promotionnels
• après avoir téléchargé le produit sur le site web
• après vous être enregistré dans l'assistant d'installation (le numéro de série
sera envoyé par courriel)
• en contactant un vendeur Acronis. Allez sur
http://www.acronis.fr/enterprise/products/ARExchange/gettrial/
Vous devez vous inscrire (ou vous enregistrer) pour obtenir un numéro de série
d'évaluation.
Si vous avez téléchargé une version d'évaluation d'Acronis Recovery for Microsoft
Exchange à partir de notre site web et que vous voulez acheter une licence
permanente pour continuer à utiliser le produit, veuillez contacter l'un de nos
vendeurs. Dans ce cas vous n'aurez pas à télécharger le produit de nouveau, mais
simplement à entrer un numéro de série pendant l'installation.
Veuillez noter que la Console de Gestion doit être connectée à Acronis Recovery for
Microsoft Exchange, sinon l'élément Inscription du menu ne sera pas affiché dans le
menu Aide.
Le nombre d'installations de la Acronis Recovery for Microsoft Exchange Management
Console n'est pas limité.
1.11 Assistance technique
Dans le cadre de l'achat d'un support annuel, vous avez droit à une assistance
technique selon les modalités suivantes : dans la mesure où les services électroniques
sont disponibles, vous pouvez accéder électroniquement et sans frais supplémentaires
aux services d'assistance pour le logiciel, service qu'Acronis s'efforcera de rendre
disponible 24 heures sur 24, et 7 jours sur 7. Ces services électroniques peuvent
comprendre sans toutefois se limiter à : des forums d'utilisateur, des informations
spécifiques aux logiciels ; des suggestions et des conseils ; la récupération de
réparation de bogue via Internet ; la maintenance de logiciel et la récupération de
code de démonstration via un serveur FTP accessible par le réseau ; et un accès à une
base de données de résolution de problèmes via le système d'assistance clientèle
Acronis.
L'assistance consiste à vous fournir une assistance par téléphone ou toute autre
assistance électronique pour vous aider à localiser et à corriger seul(e) des problèmes
du logiciel et à fournir des patchs, des mises à jour et d'autres modifications
qu'Acronis, à sa seule discrétion, fait ou ajoute au logiciel et que ce dernier met
généralement à la disposition, sans frais supplémentaires, d'autres détenteurs de
licence du logiciel qui se sont inscrits au service d'Assistance. Après un accord mutuel
intervenu entre les parties, Acronis s'engage à : (i) fournir des corrections de code afin
de vous permettre de corriger les dysfonctionnements du logiciel et le mettre ainsi en
conformité avec les spécifications d'exploitation publiées pour la version la plus actuelle
du logiciel à moins que vos modifications non-autorisées interdisent ou entravent ces
corrections ou occasionnent le dysfonctionnement ; ou (ii) fournir des corrections de
14
code pour corriger des problèmes non importants lors de la prochaine mise sur le
marché du logiciel.
Vous trouverez de plus amples informations au sujet du Support Technique Acronis à
l'adresse suivante : http://www.acronis.fr/support/.
15
Chapitre 2. Compréhension d'Acronis
Recovery for Microsoft Exchange
Ce chapitre fournit des informations générales à propos de la façon de travailler avec
Acronis Recovery for Microsoft Exchange.
2.1 Composants
Acronis Recovery for Microsoft Exchange comprend les composants suivants :
•
Outils d'administration de la Acronis Recovery for Microsoft Exchange
Management Console
•
Acronis Recovery for Microsoft Exchange Agent
2.1.1
Acronis
Recovery
Management Console
for
Microsoft
Exchange
Acronis Recovery for Microsoft Exchange Management Console. En l'utilisant, vous
pouvez installer des agents à distance, planifier des tâches, récupérer des données à
distance et définir des options de sauvegarde/restauration sur des serveurs Exchange à
distance.
2.1.2
Acronis Recovery for Microsoft Exchange Agent
L'Agent Acronis Recovery for Microsoft Exchange Agent est installé sur les ordinateurs
sur lesquels vous voulez sauvegarder/restaurer une base de données Microsoft
Exchange.
2.2 Intégration des composants
La Acronis Recovery for Microsoft Exchange Management Console est installée sur
l'ordinateur à partir duquel vous planifiez de gérer les processus d'opération sur des
serveurs de base de données distants.
Après l'émission d'une commande de sauvegarde ou de restauration effectuée à partir
de la Console de Gestion, Acronis Recovery for Microsoft Exchange envoie une requête
à l'Acronis Recovery for Microsoft Exchange Agent pour récupérer le groupe de
stockage requis ou la boîte de réception depuis Microsoft Exchange et l'envoyer sur
Acronis Recovery for Microsoft Exchange, lequel sauvegarde les données sélectionnées.
Vous trouverez ci-dessous des diagrammes décrivant l'interaction entre la Console de
gestion et l'agent.
Intégration entre Acronis Recovery for Microsoft Exchange et les Agents Acronis Recovery for
Microsoft Exchange Agent
2.3 Intégration à Acronis True Image Echo Enterprise
Server
Les produits Acronis Recovery sont intégrés à la mise à jour d'Acronis True Image Echo
Enterprise Server (version 8115 ou supérieure) qui offre la possibilité d'exécuter
automatiquement des tâches de restauration préconfigurées en cas de sinistre.
Il existe trois points d'intégration :
•
La possibilité de lancer des tâches Acronis Recovery for Microsoft Exchange à
partir de la console de gestion d'Acronis True Image Echo Enterprise Server
•
Restauration à chaud
•
Exclusion de fichiers Microsoft Exchange Server pendant la création de tâches
de sauvegarde à l'aide d'Acronis True Image Echo Enterprise Server
2.3.1
Lancement de tâches à partir de la console de
gestion d'Acronis True Image Echo Enterprise Server
L'intégration permet l'accès aux principales fonctions d'Acronis Recovery for Microsoft
Exchange (assistants et outils) à partir de la console de gestion d'Acronis True Image
Echo Enterprise Server au cas où les deux consoles seraient installées sur le même
ordinateur. Acronis Recovery for Microsoft Exchange Agent doit être installé sur
l'ordinateur distant.
En cliquant sur le bouton correspondant, l'utilisateur lance directement l'assistant ou
l'outil Acronis Recovery for Microsoft Exchange. Cette fonctionnalité sera désactivée si
17
l'agent ou bien la console de gestion, d'Acronis Recovery for Microsoft Exchange n'est
pas installé(e).
2.3.2
Restauration à chaud
Acronis Recovery for Microsoft Exchangeoffre la capacité de restaurer un serveur de
production complet à chaud à partir d'un CD bootable ou à partir du PXE. Cette
fonctionnalité est fournie par Acronis True Image Echo Enterprise Server.
Configuration de la restauration à chaud
Pour restaurer à chaud tous les magasins de d'informations nécessaires ou créer un
support bootable, vous avez besoin d'une archive créée précédemment avec les
magasins d'informations requis sauvegardés.
Après avoir créé une archive, procédez de la manière suivante :
1. Lancez un assistant de Restauration afin de planifier une tâche de restauration et
choisissez une option Restauration à chaud à la première étape.
2. Spécifiez un compte d'exécution de tâche.
3. Choisissez une archive et un point dans le temps (point d'échec), sélectionnez les
groupes de stockage nécessaires et définissez les paramètres additionnels (tel que le
mot de passe) pour chaque archive.
4. Sauvegardez une partition avec Acronis Recovery for Microsoft Exchangee installé en
utilisant Acronis True Image Echo Enterprise Server (consultez le guide utilisateur de
Acronis True Image Echo Enterprise Server pour des informations détaillées).
Restauration d'un serveur à partir d'un support amorçable
Après une panne matérielle il est nécessaire de restaurer le système entier, incluant le
système d'exploitation et les bases de données, situés sur des disques durs différents.
Pour restaurer des partitions et des groupes de stockage/bases de données (dans le
dernier état possible), procédez de la manière suivante :
1. Démarrez l'ordinateur depuis un support bootable créé précédemment en utilisant
Acronis True Image Echo Enterprise Server.
2. Exécutez une restauration Echo à chaud (consultez le guide utilisateur de Acronis
True Image Echo Enterprise Server pour des informations détaillées).
Au cas où une entreprise stocke les bases de données sous des SAN/NAS externes, et
que l'administrateur n'a besoin que de restaurer un système d'exploitation, les actions
suivantes devraient être exécutées : démarrer l'ordinateur depuis un support bootable
créé précédemment en utilisant Acronis True Image Echo Enterprise Server et ensuite
exécuter une restauration Echo à chaud (consultez le guide utilisateur de Acronis True
Image Echo Enterprise Server pour des informations détaillées).
Si des bases de données sont stockées sur SAN/NAS, lors de la préparation de la
restauration, ne configurez pas de tâches de restauration à chaud, tel que décrit dans
la section « Configuration d'une restauration à chaud ».
Lancement d'une tâche de restauration à chaud
Dans le cas d'une panne matérielle, vous devez restaurer la partition perdue à l'aide
d'Acronis True Image Echo Enterprise Server, puis lancer la tâche de restauration à
chaud Acronis Recovery for Microsoft Exchange. Pour lancer cette tâche
automatiquement, vous devez sélectionner l'option Exécuter une restauration à
chaud d'Acronis Recovery for Microsoft Exchange après la récupération de
18
données à l'étape finale de l'assistant de données de restauration d'Acronis True
Image Echo Enterprise Server.
2.3.3
Exclusion de fichiers
L'intégration permet aux utilisateurs d'exclure des fichiers Microsoft Exchange Server
tout en sauvegardant une partition avec Acronis True Image Echo Enterprise Server.
Pour exclure des fichiers Microsoft Exchange Server (*.edb, *.stm, *.log, *.pat), dans
l'assistant Créer une Sauvegarde Acronis True Image Echo Enterprise Server à
l'étape Exclusion des Fichiers Source, sélectionnez l'option Exclure tous les fichiers
de bases de données de Microsoft Exchange.
19
Chapitre 3. Installation de Acronis
Recovery for Microsoft Exchange
Dans ce chapitre, vous apprendrez à installer les composants de Acronis Recovery for
Microsoft Exchange à la fois localement et à distance.
3.1 Configuration requise pour le système
Acronis Recovery for Microsoft Exchange nécessite la configuration matérielle
suivante :
•
Processeur Pentium ou supérieur
•
1024 MO de RAM
•
Souris.
3.2 Politique en matière de sécurité
3.2.1 Références
Acronis Recovery for Microsoft Exchange obtient l'accès aux ordinateurs connectés au
réseau en utilisant les identifiants Administrateur. Pour des informations détailées sur
le moyen de configurer les identifiants requis, consultez la section 4.1.
3.2.2 Réglages pare-feu
Acronis Recovery for Microsoft Exchange utilise les ports suivants pour les opérations à
distance :
•
Port UDP du serveur (Acronis Recovery for Microsoft Exchange Agents) :
9876
•
Port TCP du serveur (Acronis Recovery for Microsoft Exchange Agent) :
9876, s'il est occupé choisissez un port au hasard
•
Port UDP du client (Acronis Recovery for Microsoft Exchange) : 9877, s'il est
occupé, choisissez un port au hasard
Vous aurez peut être à définir les options appropriées d'accès au pare-feu. Les options
du pare-feu Windows, incluses dans Windows XP Service Pack 2, Windows 2003 Server
et les versions ultérieures de Windows, sont définies automatiquement pendant
l'installation des composants de Acronis Recovery for Microsoft Exchange. Si
20
nécessaire, ajouter Acronis Recovery for Microsoft Exchange à la liste d’exceptions du
pare-feu avant d’installer la console d’administration sur Windows 2008 et autres
systèmes d’exploitation Microsoft.
Toutefois, assurez-vous que l'option Partage de fichier et d'imprimante dans le
panneau de configuration -> Pare-feu Windows -> Exceptions est activée sur
l'ordinateur distant, avant que l'opération distante ne commence.
3.3 Règles générales d'installation
Les composants d'Acronis Recovery for Microsoft Exchange et leurs fonctions peuvent
être installés sous diverses configurations, en terme de distribution des composants et
des fonctions parmi les ordinateurs sur le réseau.
3.3.1 Installation des composants d'Acronis Recovery for
Microsoft Exchange Acronis Recovery for Microsoft
Exchange
Il existe deux façons d'installer les composants de Acronis Recovery for Microsoft
Exchange – localement et à distance.
Pour installer la Acronis Recovery for Microsoft Exchange Management Console et
l'Agent Acronis Recovery for Microsoft Exchange localement :
•
lancer le fichier d'installation de Acronis Recovery for Microsoft Exchange
•
Dans le menu d'installation, sélectionnez le programme à installer : Outils
d'administration de Acronis Recovery for Microsoft Exchange ou l'Agent
Acronis Recovery for Microsoft Exchange
•
suivez les instructions de l'assistant d'installation à l'écran.
Il est recommandé d'installer la Acronis Recovery for Microsoft Exchange Management
Console en premier. Ceci vous permettra d'installer l'Agent Acronis Recovery for
Microsoft Exchange à distance à partir de la Console de Gestion sur tout ordinateur
21
connecté au réseau (pour plus d'informations sur l'installation à distance voir 3.3.2
« Installation de lAcronis Recovery for Microsoft Exchange Agent à distance »).
Il est vivement recommandé d'arrêter manuellement le processus CDP avant de
commencer l'installation du produit pour pouvoir mettre à jour tous les composants
nécessaires. Sinon, vous pourriez devoir redémarrer le serveur à la fin de l'installation.
De plus, Acronis Recovery for Microsoft Exchange supporte l'utilitaire Microsoft
Installateur (msiexec.exe) ainsi que toutes ses commandes, ce qui vous permet
d'installer les composants d'Acronis Recovery for Microsoft Exchange à partir d'une
ligne de commande. Les commandes et options d'installation MSI sont répertoriées
dans l'annexe B.
3.3.2 Installation Acronis Recovery for Microsoft Exchange
Agent à distance
Pour installer l'Acronis Recovery for Microsoft Exchange Agent à distance sur un
serveur de bases de données, vous devez d'abord avoir installé la Acronis Recovery for
Microsoft Exchange Management Console sur l'ordinateur local. Le système distant doit
satisfaire les exigences décrites dans 3.1 « Configuration minimales du système ».
Avant d'installer à distance l'Acronis Recovery for Microsoft Exchange Agent sur le
serveur Windows 2008, ouvrez le port 25001 pour les protocoles TCP pour une
connexion entrante.
Lors de l'installation de l'Acronis Recovery for Microsoft Exchange Agent, une nouvelle
clé de registre est générée. Si vous avez installé l'Acronis Recovery for Microsoft
Exchange Agent précédemment ou que vous avez réinstallé le système d'opération sur
l'ordinateur courant, vous devrez effacer le cache de la clé de registre sur l'ordinateur,
sur lequel la Acronis Recovery for Microsoft Exchange Management Console est
installée, pour assurer le bon fonctionnement du produit.
Lancer Acronis Recovery for Microsoft Exchange et cliquez sur Installer l'Acronis
Recovery for Microsoft Exchange Agent dans le panneau Choisir un Outil.
1. Spécifiez l'emplacement des fichiers d'installation du composant Acronis que
vous souhaitez installer.
•
Faites votre sélection à partir des composants enregistrés (par défaut)
•
Cherchez les fichiers d'installation requis dans le support amovible
•
Recherchez l'installateur dans l'emplacement indiqué (vous devrez indiquer
l'emplacement en cliquant sur Parcourir...)
22
Cliquez sur Suivant pour continuer.
2. Sélectionnez le programme que vous voulez installer sur l'ordinateur distant
dans la liste (Acronis Recovery for Microsoft Exchange Agent) puis cliquez sur
Suivant.
3. Saisissez un numéro de série pour le produit sélectionné. Pour plus
d'informations sur la façon d'obtenir un numéro de série, voir la section 1.10
« Politique de licence ». Le bouton Suivant ne sera pas actif jusqu'à ce que
vous entriez un numéro de série.
23
4. Sélectionnez l'ordinateur dans le champ Ordinateur : saisissez un nom
d'ordinateur manuellement ou cliquez sur Parcourir... et sélectionnez
l'ordinateur requis à partir de l'arborescence. Entrez un nom d'utilisateur et
mot de passe dans les champs correspondants pour accéder à l'ordinateur
sélectionné. En cochant la case Enregistrer le mot de passe vous pouvez
enregistrer le mot de passe pour les connexions ultérieures.
5. La page de résumé affiche toutes les opérations qui seront effectuées. Cliquez
sur Continuer pour installer l'Acronis Recovery for Microsoft Exchange Agent sur
l'ordinateur distant.
24
En vous connectant sur un ordinateur distant sur lequel l'Acronis Recovery for
Microsoft Exchange Agent est installé, vous pouvez définir les tâches de sauvegarde et
de restauration, et parcourir les journaux.
3.3.3 Extraction Acronis Recovery for Microsoft Exchange
Pour installer Acronis Recovery for Microsoft Exchange avant de lancer le processus
d'installation. Voici les étapes pour extraire le fichier :
•
lancer le fichier d'installation de Acronis Recovery for Microsoft Exchange ;
•
dans le menu d'installation, cliquez droit sur le nom du composant et
sélectionnez Extraire ;
•
sélectionnez un emplacement pour le fichier d'installation et cliquez sur
Enregistrer.
3.3.4 Suppression des composants de Acronis Recovery for
Microsoft Exchange
Vous pouvez retirer n'importe quel composant de Acronis Recovery for Microsoft
Exchange séparément en sélectionnant Panneau de Configuration -> Ajout ou
suppression de programmes -> <Nom du composant> -> Supprimer.
Le nom des composants est le suivant : Acronis Recovery for Microsoft Exchange et
Agent Acronis Recovery for Microsoft Exchange
Suivez les instructions affichées à l'écran. Il se peut que vous ayez à redémarrer votre
ordinateur pour compléter la désinstallation.
25
Chapitre 4. Prise en main Acronis
Recovery for Microsoft Exchange
Ce chapitre vous aidera à commencer à travailler avec Acronis Recovery for Microsoft
Exchange, et vous guidera au travers de la connexion sur un serveur distant, ainsi
qu'au travers de l'installation à distance de l'Acronis Recovery for Microsoft Exchange
Agent.
4.1
LancementAcronis Recovery for Microsoft Exchange
Management Console
Pour lancer la Acronis Recovery for Microsoft Exchange Management Console,
sélectionnez Démarrer -> Programmes -> Acronis Recovery for Microsoft
Exchange Management Console -> Acronis Recovery for Microsoft Exchange
Management Console.
Important ! Avant de commencer la gestion de la liste de serveurs (découverte,
ajout ou suppression de serveurs), la modification de la liste des groupes de stockage
pour le plan de récupération en cas de sinistre (voir chapitre 6) ou la modification des
options par défaut (lors de la création de tâches de sauvegarde ou restauration),
assurez-vous que les utilisateurs requis ont les permissions en lecture/écriture pour les
fichiers suivants, situés sur Documents and Settings\All Users\Application
Data\Acronis: DatabaseServersExtensions\serverslist.dat pour la Console de Gestion
de
Acronis
Recovery
for
Microsoft
Exchange
Management
Console,
DisasterRecoveryPlans\dbaselist.dat et RecoveryMicrosoftExchangeAgent\settings.cfg
pour l'Agent Acronis Recovery for Microsoft Exchange Agent.
Remarque, au cas où l’agent Acronis Recovery for MS Exchange serait installé sur
Microsoft
Windows
2000
avec
Microsoft
Exchange
2000
ou
2003,
BackupUser/BackupGroup (un utilisateur ou un groupe d'utilisateurs qui démarrera et
gèrera des tâches) doit être membre du groupe Domain Admins. Si l'agent est installé
sur Microsoft Windows Server 2003 ou 2008 avec Microsoft Exchange 2007 installé,
l'utilisateur doit également être membre du groupe Administrateurs de l'Organisation
d'Exchange.
Pour régler ces paramètres, allez dans Panneau de configuration Æ Outils
administratifs. Puis ajoutez de manière séquentielle le BackupUser/BackupGroup dans
chacune des règles de sécurité suivantes : Paramètres de sécurité du contrôleur de
domaine, Paramètres de sécurité du domaine et Paramètres de sécurité locaux
(Règles locales Æ Attribution de droits d'utilisateur Æ Fait partie du système
d'exploitation).
26
Dans tous les cas, l'utilisateur doit avoir une boîte de réception sur le serveur
Microsoft Exchange.
Veuillez vous rappeler que : Acronis Recovery for Microsoft Exchange ne fonctionnera
pas s'il n'y a pas d'espace libre sur la partition du système, et que le logiciel ne
renvoie pas d'avertissements quand il n'y a plus d'espace libre.
4.2 Espace de travail de Acronis Recovery for Microsoft
Exchange
L'espace de travail d'Acronis Recovery for Microsoft Exchange inclut la fenêtre de la
Acronis Recovery for Microsoft Exchange Management Console - l'outil primaire pour
gérer les données de sauvegarde/restauration sur des ordinateurs locaux et distants
sur lesquels l'Acronis Recovery for Microsoft Exchange Agent est installé.
L'espace de travail est composé de la zone principale avec les icônes d'opération, ainsi
que du menu, de la barre d'outils, et de la barre des tâches courantes. Sur la gauche, il
y a une barre des tâches qui présente les Ordinateurs ou les panneaux d'Aide.
Veuillez noter que le contenu affiché dans la fenêtre principale se modifiera selon que
la Console de gestion Acronis Recovery for Microsoft Exchange Management Console
est ou n'est pas déconnectée à un serveur distant.
4.2.1 Zone principale
La zone principale de l'espace de travail de Acronis Recovery for Microsoft Exchange
contient les groupes de Tâches et d'Outils.
Avant de vous connecter à un serveur Exchange sur lequel l'Acronis Recovery for
Microsoft Exchange Agent est installé, des icônes d'opération apparaîtront dans la
fenêtre principale du programme ce qui vous permettra de naviguer et gérer les
ordinateurs.
27
Le groupe Choisir une Tâche contient une opération :
•
Se connecter à un ordinateur distant – se connecter à un ordinateur
distant sur lequel l'Acronis Recovery for Microsoft Exchange Agent est déjà
installé
Si vous sélectionnez un serveur dans le panneau Ordinateurs, sur lequel l'Agent Acronis
Recovery for Microsoft Exchange Agent n'est pas installé, l'espace de travail d'Acronis
Recovery for Microsoft Exchange affichera deux icônes d'opération dans le groupe
Choisir un outil :
•
Ajout de Serveurs – ajoute un serveur Microsoft Exchange au groupe
•
Installer les Agents Acronis – installe les Agents Acronis sur des
ordinateurs distants
Dès que vous êtes connecté à un serveur Microsoft Exchange sur lequel l'Acronis
Recovery for Microsoft Exchange Agent est installé, votre espace de travail affichera les
opérations que vous pouvez exécuter sur ce serveur, telles que la sauvegarde ou la
restauration, la gestion de tâches, etc..
Dans ce cas la zone principale contient des icônes d'opération divisés en deux groupes.
Le groupe Choisir une tâche contient les opérations suivantes :
•
Sauvegarder le magasin d'informations – créez une archive de
sauvegarde de groupes de stockage
•
Sauvegarder des boîtes de réception – créez une archive de
sauvegarde de boîtes de réception et dossiers publics
•
Restaurer le magasin d'informations – restaurez des groupes de
stockage d'une archive préalablement créée
•
Restaurer des boîtes de réception – restaurez des boîtes de réception
et dossiers publics d'une archive préalablement créée
28
•
Nettoyage de l'emplacement de sauvegarde
emplacements de sauvegarde de base de données
Le groupe Choisir un outil contient les éléments suivantes :
–
nettoyez
les
•
Restaurer des courriels – restaurez des courriels séparément d'une
archive préalablement créée
•
Gérer les tâches – gérez les tâches planifiées sur un ordinateur
•
Journaux – ouvrez la fenêtre d'affichage du journal
•
Plan de récupération en cas de sinistre – génère des instructions pasà-pas sur la façon de restaurer vos bases de données en cas de défaillance,
quelle qu'elle soit
4.2.2 Panneau Ordinateurs
Le panneau Ordinateurs est situé sur le côté gauche de la fenêtre du programme
principal. Il affiche des ordinateurs (avec identification de leurs serveurs Microsoft
Exchange) qui ont été découverts par le système ou ajoutés manuellement.
La Acronis Recovery for Microsoft Exchange Management Console vous permet de vous
connecter à un ordinateur distant sur lequel l'Acronis Recovery for Microsoft Exchange
Agent est déjà installé, ou d'installer l'Acronis Recovery for Microsoft Exchange Agent à
distance.
En haut du panneau Ordinateurs, il y a une barre d'outils contenant les boutons
suivants :
•
Ajout de Serveur – ouvre la fenêtre Ajout de Serveur où vous pouvez
définir un serveur à ajouter à l'arborescence
• Découverte de serveurs – trouve automatiquement les serveurs sur le
réseau et les ajoute à l'arborescence
• Supprimer un
l'arborescence
serveur
–
supprime
le
serveur
sélectionné
de
29
4.2.3 Menu programmes
La barre de menu du programme contient les éléments Tâches, Outils, Affichage et
Aide.
Le menu Opérations contient cinq opérations disponibles :
•
Sauvegarder le magasin d'informations - créez une archive de
sauvegarde de groupes de stockage
•
Sauvegarder des boîtes de réception – créez une archive de
sauvegarde de boîtes de réception et dossiers publics
•
Restaurer le magasin d'informations - restaurez des groupes de
stockage d'une archive préalablement créée
•
Restaurer des boîtes de réception – restaurez des boîtes de réception
et dossiers publics d'une archive préalablement créée
•
Nettoyage de l'emplacement de sauvegarde
emplacements de sauvegarde de base de données
–
nettoyez
les
Le menu Opérations contient cinq opérations disponibles :
•
Restaurer des courriels – restaurez des courriels séparément d'une
archive préalablement créée
•
Gérer les tâches – gérez les tâches planifiées sur un ordinateur
•
Journaux – ouvrez la fenêtre d'affichage du journal
•
Plan de récupération en cas de sinistre – génère des instructions pasà-pas sur la façon de restaurer vos bases de données en cas de défaillance,
quelle qu'elle soit
•
Options – ouvrez une fenêtre pour modifier les options de
sauvegarde/restauration par défaut, réglez l'apparence du texte (polices),
configurez les notifications, etc.
Le menu Affichage contient un élément pour gérer l'apparence de la fenêtre de
programmes :
•
Barre d'état – active/désactive la barre d'état (statut)
Acronis Recovery for Microsoft Exchange permet d'utiliser des touches de raccourcis
pour naviguer dans le menu programmes. Pour ce faire, maintenez la touche <Alt>
enfoncée et appuyez sur la touche d'accès (lettre soulignée) de l'élément du menu
requis. Un article sélectionné devient actif, et en maintenant toujours enfoncée la
touche <Alt>, appuyez sur la touche d'accès de la commande requise dans le sousmenu.
4.2.4 Menu Aide
Le menu Aide est utilisé pour invoquer l'aide et obtenir des informations à propos de
Acronis Recovery for Microsoft Exchange.
Pour afficher le menu Aide, désactivez l'option Arborescence des Ordinateurs dans
le menu Affichage.
30
4.2.5 Barre d'état
Au bas de la fenêtre principale, il y a une barre d'état divisée en deux parties. Le côté
gauche décrit brièvement l'opération sélectionnée ; le coté droit indique l'avancement
et les résultats de l'opération. Si vous double-cliquez sur les résultats de l'opération,
vous verrez la fenêtre des journaux.
4.2 Navigation
En haut du panneau Ordinateurs se trouvent quatre boutons ; en cliquant sur l'un
d'eux vous pouvez ajouter manuellement de nouveaux serveurs sur l'arborescence,
démarrer le processus de découverte, supprimer un serveur de l'arborescence si besoin
est, ou rafraîchir l'arborescence d'ordinateurs.
Les ordinateurs sur lesquels l'Acronis Recovery for Microsoft Exchange Agent est déjà
installé sont marqués avec une icône verte.
Sélectionnez le serveur requis à partir de l'arborescence pour effectuer l'opération
requise (connexion, installation de l'Agent Acronis Recovery for Microsoft Exchange
Agent à distance).
Pour masquer le panneau Ordinateurs et afficher les différents thèmes du menu Aide,
cliquez sur le bouton Afficher ou Masquer dans le menu.
4.3 Gestion
La Acronis Recovery for Microsoft Exchange Management Console permet l'installation
de composants Acronis Recovery for Microsoft Exchange sur des ordinateurs distants.
Pour effectuer n'importe laquelle de ces opérations, vous aurez besoin des droits
d'administrateur sur la machine cible.
Pour vous connecter sur le serveur, cliquez sur Se connecter sur un serveur
distant dans le panneau Choisir une tâche (voir 4,7 « Connexion à un serveur
Microsoft Exchange distant”). Si l'Acronis Recovery for Microsoft Exchange Agent n'est
pas installé sur un serveur, cliquez sur Installez Agents Acronis dans le panneau
Choisir un outil (voir Chapitre 3 « Installation de Acronis Recovery for Microsoft
Exchange »).
Pour ajouter un nouveau serveur sur l'arborescence, cliquez sur Ajout de Serveurs
dans le panneau Choisir un outil (voir 4.6 « Ajout de serveurs »).
31
4.4 Découverte de serveurs
L'objectif sous-jacent de la découverte de serveurs est de trouver automatiquement les
serveurs sur le réseau et de les ajouter à la liste du panneau Ordinateurs. Au premier
démarrage du programme la liste du panneau Ordinateurs est vide et vous serez invité
à découvrir des serveurs. Afin de pouvoir créer des opérations de sauvegarde et
restauration sur des serveurs, vous devriez lancer la recherche ou ajouter
manuellement des serveurs à la liste.
Pour découvrir les serveurs, cliquez sur l'icône Découvrir des ordinateurs dans le
panneau ordinateurs sur la gauche. Vous serez invité à rechercher les serveurs de base
de données sur le réseau. Cliquez sur OUI pour le faire immédiatement, ou sur NON
pour le faire ultérieurement. La découverte mettra à jour le statut actuel de tous les
ordinateurs déjà inclus dans la liste.
Si pour quelque raison que ce soit, un serveur ne peut pas être trouvé grâce à cet
outil, vous pouvez l'ajouter manuellement sur l'arborescence (voir 4.6 « Ajout de
serveurs »).
32
4.5 Ajout de serveurs
Si vous ne pouvez pas localiser un serveur avec l'outil Découvrir des ordinateurs, vous
pouvez l'ajouter manuellement à l'arborescence.
Vous pouvez appliquer n'importe quelle opération de découverte ultérieurement
suivant vos besoins. L'opération ajoutera les serveurs nouvellement connectés à la liste
du panneau Ordinateurs. Au même moment, la découverte mettra à jour le statut
actuel de tous les ordinateurs déjà inclus dans la liste.
Vous pouvez ajouter un dialogue Ajouter un ordinateur pour ajouter des serveurs à
l'arborescence du panneau Ordinateurs de plusieurs façons. En voici deux :
•
Cliquez sur l'icône Ajout de serveurs dans la zone principale du
programme
•
Cliquez sur le bouton Ajout de serveurs dans la barre d'outils du panneau
Ordinateurs
1. Saisissez manuellement le nom ou l'adresse IP du serveur dans le champ
Serveur ou choisissez-le dans la liste déroulante. Vous pouvez aussi cliquer sur
Parcourir pour afficher tous les ordinateurs disponibles et sélectionner celui
que vous voulez ajouter.
2. Cliquez sur OK pour ajouter le serveur sur l'arborescence.
33
4.6 Connexion à un Serveur Microsoft Exchange distant
Pour être en mesure d'effectuer n'importe quelle opération sur un serveur Microsoft
Exchange distant, vous devez d'abord vous y connecter. Une fois connecté, vous
pouvez gérer les tâches : définir les options de sauvegarde/restauration sur les
serveurs de bases de données distants et planifier les sauvegardes, restaurations et la
rotation des tâches de nettoyage.
Avant de vous connecter à un serveur, assurez-vous que l’utilisateur ait les droits
d’accès à la clé de registre
HKLM/Software/Acronis/Encryption/Client/RecentConnections sur l’ordinateur sur lequel
Acronis Recovery for Microsoft Exchange Management Console est installée. Dans le
cas contraire, il sera impossible de vérifier le certificat SSL.
Pour établir une connexion à distance, sélectionnez un serveur dans le panneau
Ordinateurs et cliquez sur Se connecter à un ordinateur distant sur le panneau de
droite.
Si vous vous êtes connecté à ce serveur auparavant, Acronis Recovery for Microsoft
Exchange utilisera des références pour accéder automatiquement à cet ordinateur.
Sinon une fenêtre de dialogue s'ouvrira:
•
Dans le champ Ordinateurs, saisissez le nom ou l'adresse IP de
l'ordinateur ou sélectionnez un ordinateur à partir de la liste déroulante en
cliquant sur le bouton Parcourir...
•
Pour fournir les références d'accès à l'ordinateur, cliquez sur le bouton
Options>>
•
Précisez le nom d'utilisateur (comme <domain\user>) et le mot de passe
sur le serveur auquel vous voulez vous connecter, dans les champs
correspondants
34
•
Cochez la case Enregistrer le mot de passe si vous voulez enregistrer le
mot de passe.
•
Au cas où la console ne pourrait pas se connecter à un hôte distant,
sélectionnez le paramètre Effacer le cache d’identification avant la
connexion et réessayez.
Veuillez noter que le nom d'utilisateur (y compris le nom de domaine) et le mot de
passe doivent être explicitement définis pendant la connexion à un serveur Microsoft
Exchange autonome.
Après avoir fourni toutes les informations nécessaires pour la connexion, cliquez sur
OK pour établir une connexion.
Si la Acronis Recovery for Microsoft Exchange Management Console ne peut pas se
connecter à l'ordinateur distant qui n'a pas été redémarré après l'installation de
Acronis Recovery for Microsoft Exchange Agent, il faut établir une connexion avec des
références explicites.
Dès que vous vous connectez à un serveur de base de données, vous pouvez gérer
plusieurs tâches comme si vous étiez sur un ordinateur local.
4.7 Installation à distance de l'Agent Acronis Recovery for
Microsoft ExchangeAcronis Recovery for Microsoft
Exchange Agent
L'installation à distance de l'Acronis Recovery for Microsoft Exchange Agent est décrite
en détail dans la section 3.3.2.
35
Chapitre 5. Création d'archives de
sauvegarde
Ce chapitre fournit des informations générales sur les types de sauvegarde, décrit la
façon de sauvegarder des magasins d'informations, des groupes de stockage ou même
des boîtes de réception/dossiers publics de Microsoft Exchange, et quelles options
peuvent être définies en utilisant Acronis Recovery for Microsoft Exchange.
5.1 Informations générales
La sauvegarde est essentielle pour maintenir un enregistrement dans les meilleurs
délais et cohérent de vos serveurs Microsoft Exchange pour une reprise d'activité en
cas de défaillance. Acronis Recovery for Microsoft Exchange offre un processus facile et
flexible pour la création d'archives de sauvegarde.
5.1.1 Qu'est-ce qu'une sauvegarde ?
Le concept de la sauvegarde de données repose sur la copie de ces données sur un
emplacement sûr pour une restauration si nécessaire. Avec une base de données
active vous devez sauvegarder et protéger plus que vos fichiers de base de données et
vos données. Les bases de données comprennent de nombreux composants, tels les
journaux de transaction qui doivent être également sauvegardés pour s'assurer que les
données seront fonctionnelles après une restauration.
Acronis Recovery for Microsoft Exchange est un outil permettant de sauvegarder les
tableaux nécessaires, les données et les objets définis par l'utilisateur, mais traite la
base de données plus que comme une simple combinaison de fichiers. Quand la
procédure de sauvegarde démarre, Acronis Recovery for Microsoft Exchange arrête
toutes les transactions actives, effectue une capture instantanée de la base de
données et reprend les transactions immédiatement. L'état inactif de la base de
données est minime et la sauvegarde sera effectuée à l'emplacement des archives
pendant que la base de données est connectée.
L'utilisation de ce processus de sauvegarde de base de données vous assure que la
copie restaurée sera totalement fonctionnelle. Puisque la copie est créée
conformément à l'image statique, aucune transaction effectuée après le début du
processus ne sera incluse dans la sauvegarde courante.
36
5.1.2 Types de sauvegarde
Acronis Recovery for Microsoft Exchange peut créer des sauvegardes complètes et
incrémentielles pour une protection globale de vos données contre les défaillances
matérielles, les erreurs d'utilisateur ou même les catastrophes naturelles.
Une sauvegarde complète contient toutes les données présentes au moment de la
création de la sauvegarde – un groupe de stockage complet ou boîte de
réception/dossier public.
Vous pouvez récupérer une base de données entière en la
restaurant à partir de la sauvegarde complète de la base de données sur un
emplacement choisi. Une part suffisante du journal de transaction est incluse dans la
sauvegarde pour vous permettre de récupérer la base de données au moment où la
sauvegarde est terminée. Quand la base de données est récupérée, les transactions
non engagées sont ramenées en arrière. La base de données restaurée correspond à
l'état de la base de données d'origine quand la sauvegarde est terminée, moins toute
transaction non engagée.
Pour une petite base de données pouvant être sauvegardée rapidement, il est pratique
de n'utiliser que des sauvegardes de base de données complètes. Cependant, quand la
base de données s'agrandit, les sauvegardes complètes prennent plus de temps à finir
et nécessitent plus d'espace de stockage. Par conséquent, pour une large base de
données, il se peut que vous vouliez ajouter les sauvegardes de base de données
incrémentielles aux sauvegardes complètes.
Une sauvegarde complète peut former une base pour les sauvegardes incrémentielles
supplémentaires ou est utilisée en tant qu'archive autonome.
La sauvegarde incrémentielle enregistre toutes les transactions et modifications à la
base de données faites par chaque transaction depuis que la dernière sauvegarde
complète ou incrémentielle fut créée. Le journal de transactions est un composant
crucial de la base de données et, en cas de défaillance du système, l'application du
journal de transaction peut être requis pour ramener votre base de données à un état
cohérent. Le fichier journal de transaction est d'une taille déterminée et son nom de
fichier est généré automatiquement. Après la création de la sauvegarde incrémentielle,
les journaux de transaction seront tronqués.
Afin de choisir le type (ou les types) de sauvegarde adéquat(s), vous devez déterminer
la manière dont il vous faut rendre les données disponibles en vue de la récupération.
Votre stratégie de sauvegarde globale définit le type et la fréquence des sauvegardes
ainsi que le type et la capacité du matériel requis pour l'emplacement de l'archive. Voir
la section suivante 5.1.3 « Quelle stratégie de sauvegarde choisir ? » pour nos
recommandations.
5.1.3 Quelle stratégie de sauvegarde choisir ?
Suivez les recommandations ci-dessous pour définir la meilleure stratégie de
sauvegarde pour votre organisation :
•
•
L'activité de la base de données est basse ou moyenne :
-
Sauvegarde complète une fois par semaine
-
Sauvegarde incrémentielle toutes les 12 heures
La taille de la base de données est petite ou moyenne, mais l'activité est
élevée :
-
Sauvegarde complète tous les deux jours
37
•
Sauvegarde incrémentielle toutes les dix minutes
La taille de la base de données est grande et son activité est élevée :
- Sauvegarde complète une fois par semaine
- Sauvegarde incrémentielle toutes les dix minutes
Pour des conseils sur la façon de créer la meilleure stratégie vous pouvez également
vous fier àAcronis Recovery for Microsoft Exchange Assistant pendant que vous
travaillez avec l'assistant Création de sauvegarde. Voir 5.2.5 pour des informations
détaillées.
Nous recommandons de ne pas utiliser concurremment plusieurs outils de sauvegarde
externes car les opérations de sauvegarde peuvent être en conflit. Combinez plutôt
différents types de sauvegardes pour protéger vos données avec Acronis Recovery for
Microsoft Exchange.
5.1.4 Rôles de serveur
En tant que système de messagerie largement utilisé aussi bien dans les grandes
organisations que dans les petites entreprises, Microsoft Exchange Server à toujours
été évolutif pour tous. Cependant, de nouvelles exigences sur la messagerie – telles
que conformité, sécurité et récupération en cas de sinistre – ont créé de nouveaux
défis pour livrer un système de messagerie qui fonctionne aussi bien dans les petites
entreprises que dans les grandes organisations.
Microsoft Exchange Server fournit un système de messagerie complet qui peut
fonctionner sur un serveur individuel – ce qui veut dire que tous les services Exchange
résident sur un seul serveur, comme pour le produit Microsoft Small Business Server.
Cependant, il y a des gains significatifs dans le déploiement, la gestion et la sécurité
qui viennent d'un système flexible et modulaire qui peut être installé sur plus d'une
machine. Les clients veulent habituellement personnaliser leur installation de Microsoft
Exchange Server 2003, en créant manuellement des rôles de serveurs spécifiques.
Avec Microsoft Exchange Server 2007, les rôles sont prédéfinis et choisis lors de
l'installation. Le rôle sélectionné lors de l'installation assure que seuls les services et
composants nécessaires sont installés.
Microsoft Exchange Server possède les rôles de serveurs suivants :
• Rôle Accès Client - semblable au serveur de première ligne des versions
antérieures de Microsoft Exchange Server, ce serveur envoie indirectement
le trafic Internet client sur le bon serveur de messagerie électronique.
• Rôle boîte de réception - ce rôle héberge les boîtes de réception des
utilisateurs dans des bases de données qui peuvent être dupliquées ou
regroupées.
• Rôle Nœud de Transport – ce rôle vous informe des échanges internes
de messages – depuis des serveurs Edge servers, des serveurs de
messagerie unifiée (UM), ou entre deux utilisateurs de la même base de
données de boîte email. Le rôle Nœud de Transport est aussi là où la
stratégie courriel est imposée pour les courriels se déplaçant à l'intérieur et
en-dehors de l'organisation.
• Rôle Messagerie Unifiée – ce rôle permet à l'intégration PBX de recevoir
des messages vocaux et des télécopies sur les boîtes de réception Exchange
et fournit la capacité de composition vocale vers Microsoft Exchange Server.
38
• Rôle Edge Transport - ce serveur réside à l'extérieur de votre réseau
interne et fournit sur place des services de sécurité courriel, anti-virus et
anti-spam pour Microsoft Exchange Server.
Avec l'exception du rôle Edge Transport, plusieurs rôles ou tous les rôles peuvent être
installés sur un seul système. Cela tient au fait qu'un serveur Exchange exécutant le
rôle Edge Transport dans le périmètre de réseau (DMZ) n'est pas un membre de Active
Directory ou de l'organisation Exchange pour des raisons de sécurité. Autre limite du
rôle : les serveurs de boîtes email groupés peuvent seulement être configurés avec le
rôle du serveur de boîte email.
Acronis Recovery for Microsoft Exchange permet la sauvegarde du rôle boîte de
réception uniquement. Voir la section 5.3 pour des informations détaillées.
5.1.5 Groupes de stockage et Magasin d'informations
Exchange Server 2007 Enterprise Edition supporte jusqu'à 50 groupes de stockage et
50 bases de données par serveur. Vous pouvez configurer jusqu'à cinq bases de
données par groupe de stockage et jusqu'à un maximum de 50 bases de données.
Maintenant les données de boîte de réception peuvent être distribuées parmi plus de
bases de données et les bases de données de boîtes de réception peuvent être
distribuées parmi plus de groupes de stockage que dans les versions antérieures de
Exchange Server. Exchange Server Standard Edition supporte jusqu'à cinq groupes de
stockage et cinq bases de données par serveur. Enterprise Edition ainsi que Standard
Edition possèdent une taille de base de données illimitée.
Ainsi, une base de données individuelle dans Microsoft Exchange n'est qu'une partie
dépendante d'un groupe de stockage et la sauvegarder séparément est inutile car cela
ne garantit pas l'intégrité des données après la restauration.
39
5.1.6 Enregistrement circulaire
Le service Active Directory de Microsoft Windows 2000 et le service Active Directory de
Microsoft Windows Server 2003 utilisent la fonctionnalité enregistrement circulaire pour
conserver les transactions dans le fichier de base de données (Ntds.dit). Les fichiers
journaux sont conservés jusqu'à ce que les données qu'ils contiennent soient écrites
sur le fichier de base de données. La fonctionnalité enregistrement circulaire utilise ces
fichiers journaux pour récupérer des transactions si le fichier de base de données est
fermé dans l'état incohérent. Par exemple, une panne de courant ou une erreur d'arrêt
peuvent causer un échec de transaction. Sous Windows 2000 et sous Windows Server
2003, il n'y a actuellement pas de façon de désactiver la fonctionnalité enregistrement
circulaire.
5.1.7 Plan de Récupération en cas de sinistre
Avec Acronis Recovery for Microsoft Exchange vous pouvez créer un plan de
récupération en cas de sinistre. Ce plan fournit toutes les informations nécessaires à
propos du serveur Microsoft Exchange sous la forme d'instructions étape par étape en
vue d'une restauration complète du serveur en cas d'échec, de sinistre ou d'altération
des données.
Avec le plan de récupération en cas de sinistre toute personne, même non DBA, sera
en mesure de restaurer le système dans les plus brefs délais. Un tel plan aide
également à réduire le risque de problèmes imprévus au cours de la récupération du
serveur Exchange.
Il est recommandé de mettre à jour et de tester le plan de récupération en cas de
sinistre de temps en temps. Effectuer ces opérations permet de vous assurer que le
personnel de l'entreprise est préparé, agit efficacement et connaît les processus de
récupération des données perdues ou altérées.
Lisez le chapitre 6 « Plan de récupération en cas de sinistre » afin de savoir comment
Acronis Recovery for Microsoft Exchange peut vous aider à mettre en œuvre le plan de
récupération en cas de sinistre.
5.1.8
Protection des données en continu
La technologie de protection des données en continu (CDP, aussi appelée
sauvegarde en continu) permet de sauvegarder des modifications de données
automatiquement et sans interruption, restaurant ainsi vos données dans l'état exact
d'avant l'échec.
Lorsque vous choisissez la technologie CDP lors de la création d'une tâche de
sauvegarde, vous devrez planifier uniquement les sauvegardes complètes. Acronis
Recovery for Microsoft Exchange CDP. Une archive CDP contient un ensemble de
sauvegardes complètes et un journal d'archive, créé après la dernière sauvegarde
complète. Vous pouvez ainsi restaurer les données de la dernière sauvegarde complète
ou des sauvegardes de journal archivé précédemment créées, stockées dans l'archive
CDP.
Lorsqu'une nouvelle sauvegarde CDP est créée, les journaux CDP seront tronqués.
Prenez note qu'avant de démarrer n'importe quel processus de restauration, la tâche
CDP doit être arrêtée. Dans le cas de la restauration d'une base de données complète,
une sauvegarde complète doit être créée tout de suite après le processus de
restauration pour protéger vos données.
40
Une tâche CDP est traitée de deux façons : dans un script de tâche commun et dans
un registre. Le format du registre est connu uniquement par le service CDP (Agent
CDP). Ainsi, pour modifier ou effacer une tâche CDP d' Acronis Recovery for Microsoft
Exchange Management Console, vous avez également besoin de démarrer un service
CDP.
Veuillez noter que la technologie CDP ne peut pas être utilisée lors de la sauvegarde
sur des bandes et des serveurs FTP.
5.1.9
Sauvegarder les bibliothèques de bandes et les
lecteurs de bandes magnétiques
Acronis Recovery for Microsoft Exchange supporte les bibliothèques de bandes
magnétiques, les chargeurs automatiques et les lecteurs de bandes magnétiques SCSI
en tant que périphériques de stockage.
Sauvegarder les lecteurs de bandes magnétiques
Les lecteurs de bandes magnétiques SCSI sont accessibles à la fois à distance en
utilisant Acronis ®? Backup Server (livré avec Acronis True Image Echo Enterprise
Server) et localement lorsqu'ils sont connectés à l'ordinateur sur lequel Microsoft
Exchange est en cours de sauvegarde.
Le lecteur de bandes magnétiques connecté localement apparaîtra dans la liste des
périphériques d'emplacements de sauvegarde parmi les autres lecteurs de bandes
disponibles.
Pour permettre la sauvegarde sur un périphérique à bandes joint localement avec
Acronis Recovery for Microsoft Exchange:
1. Attacher le périphérique de bandes sur l'ordinateur.
2. Déplacer les cartouches à partir des réserves Non-reconnue ou Importer
support jusqu'à la réserve Libre en utilisant le snap-in de stockage amovible
(Panneau de configuration -> Outils administratifs -> Gestion de l'ordinateur ->
Stockage amovible -> Réserves de supports.)
3. Si la bande magnétique contient des données, son contenu sera écrasé après
confirmation.
4. Lors de la création d'une tâche de sauvegarde, vous serez en mesure de
sélectionner le périphérique à bandes à partir de la liste de périphériques de
destination.
5. Pour les lecteurs de bandes : Dès que la bande est complète, une fenêtre de
dialogue affichant une requête pour insérer une nouvelle bande apparaîtra.
Pour les bibliothèques de bandes et chargeurs automatiques : Dès que la bande est
complète, le programme utilisera une bande provenant des réserves Libre ou
Importer support. La requête ci-dessus apparaîtra si aucune bande n'est trouvée
dans une de ces réserves (voir la section suivante pour plus de détails).
Les opérations de sauvegarde et de restauration sur un lecteur de bandes magnétiques
se déroulent de la même manière qu'avec d'autres périphériques avec cependant les
exceptions suivantes.
1. Vous n'avez pas besoin de fournir des noms de fichiers pour les sauvegardes.
41
2. Dès que la bande est complète et que la Acronis Recovery for Microsoft
Exchange Management Console est connectée à l'ordinateur, une fenêtre de
dialogue apparaîtra vous invitant à insérer une nouvelle cartouche.
3. Si la bande contient déjà des données, mais qu'elle n'est pas complète, le
nouveau contenu y sera annexé.
Il se peut qu'il y ait de petites pauses lors du rembobinage de la bande. Une bande
ancienne ou de mauvaise qualité, ou de la poussière sur la tête magnétique, peuvent
entraîner des pauses qui peuvent durer plusieurs minutes.
Acronis Recovery for Microsoft Exchange peut effectuer une sauvegarde sur des
lecteurs de bandes magnétiques à distance lors de l'utilisation d'Acronis Backup Server
(livré avec Acronis True Image Echo Enterprise Server).
Sauvegarder les bibliothèques de bandes et les chargeurs automatiques
Une bandothèque est un périphérique de stockage de grande capacité comprenant un
ou plusieurs lecteurs de bandes magnétiques et un chargeur, qui sélectionne et charge
automatiquement plusieurs cartouches identifiées par des code-barres. Les
bibliothèques de bandes ayant une lecteur et un chargeur sont appelés chargeurs
automatiques.
Les bibliothèques de bandes sont couramment utilisées comme référentiel efficace de
données d'archive stockées à long terme. Une fois la bibliothèque de bandes remplie,
les vieilles données sont progressivement écrasées par les nouvelles données. Avec le
support de bibliothèque de bande, Acronis Recovery for Microsoft Exchange peut
stocker plusieurs chaînes de sauvegardes à partir de machines différentes.
Veuillez noter qu'une sauvegarde incrémentielle de niveau brique ne peut pas être
effectuée si vous utilisez des bandes comme emplacement de sauvegarde.
5.2 Sauvegarde de bases de données
Pour restaurer des données perdues ou ramener des bases de données Microsoft
Exchange Server à un certain état, vous devez d'abord créer un fichier de sauvegarde.
L'assistant Sauvegarde du magasin d'informations vous permet de planifier la
création d'archives et définir les options requises.
Pour lancer l'assistant, cliquez sur l'icône d'opération de sauvegarde dans l'espace de
travail principal.
Vous pouvez utiliser <Alt>+<P> pour aller sur la page suivante et <Alt>+<S> pour
revenir à la page précédente à partir de n'importe quel assistantAcronis Recovery for
Microsoft Exchange
5.2.1 Définition d'une stratégie de sauvegarde
À la première étape de l'assistant Création de Sauvegarde, vous définirez une
stratégie de sauvegarde. Acronis Recovery for Microsoft Exchange fournit quatre
façons de définir la stratégie :
•
Planifier une tâche de sauvegarde avec l'assistant de Acronis Recovery for
Microsoft Exchange Assistant
•
Planifier une tâche de sauvegarde manuellement
•
Utiliser une technologie de protection continue des données
•
Créer une sauvegarde maintenant
42
Si vous n'êtes pas sûr de la stratégie à choisir, utilisez Planifier une tâche de
sauvegarde avec Acronis Recovery for Microsoft Exchange Assistant
(sélectionné par défaut). Voir 5.2.5 pour plus de détails.
Si vous connaissez le type de sauvegarde que vous voulez utiliser pour vos données,
sélectionnez l'option Planifier une tâche de sauvegarde manuellement. Dans ce
cas vous aurez à définir les types de sauvegarde ainsi que les paramètres de
planification pour les tâches de sauvegarde.
Sélectionner l'option Utilisation de la technologie de protection continue des
données pour activer CDP. Dans ce cas, vous devrez planifier vos sauvegardes
complètes. Voir la section 5.1.8 pour obtenir plus de précisions.
Pour lancer immédiatement une tâche de sauvegarde une seule fois sélectionnez
l'option Créer une sauvegarde maintenant. Une sauvegarde complète est créée.
Lors de la création d'une tâche de sauvegarde, vous devez sélectionner de quelle façon
sauvegarder vos données. Veuillez noter que les fichiers de journaux de transaction
nécessitent un espace disque considérable ; vous aurez donc à les supprimer
manuellement (ou les déplacer sur un autre emplacement de stockage) prenant en
considération quels fichiers peuvent être effacés en toute sécurité.
Pour plus d'informations sur les types de sauvegarde voir 5.1.2 « Types de
sauvegarde ».
5.2.2
Définition d'un compte d'exécution de tâche
À cette étape de l'assistant Sauvegarde du magasin d'informations, vous précisez
un compte valable pour l'ordinateur qui héberge les bases de données que vous
souhaitez sauvegarder, à savoir le compte d'exécution de tâche. Ces identifiants seront
utilisés au cours de chaque exécution de tâche pour se connecter au serveur et par
défaut pour se connecter à Microsoft Exchange Server.
La tâche sera exécutée comme si elle était lancée par l'utilisateur indiqué.
Veuillez noter que le compte d'exécution de la tâche doit également avoir une boîte de
réception existante dans le serveur Microsoft Exchange courant pour être en mesure
d'effectuer l'opération de sauvegarde correctement.
43
Saisissez le nom d'utilisateur et le mot de passe, cliquez ensuite sur Suivant. Veuillez
noter que le nom de domaine doit également être spécifié si l'utilisateur est membre
d'un domaine (DOMAINE\Nom d'utilisateur).
Veuillez noter que cette étape sera ignorée si dans la première vous avez sélectionné
l'option Créer une sauvegarde maintenant.
5.2.3 Sélection d'éléments à sauvegarder
À cette étape de l'assistant, vous devrez préciser les éléments à sauvegarder.
Dans le panneau de gauche de la fenêtre, sélectionnez un magasin d'informations
ayant Microsoft Exchange installé et étendez-le pour afficher et spécifier les groupes de
stockages à sauvegarder. Dans le cas où un magasin d'informations de stockage est
sélectionné, tous les groupes de stockage associés seront aussi sélectionnés.
L'information sur l'élément sélectionné s'affiche dans le panneau de droite de la
fenêtre : nom du magasin d'informations, système d'exploitation installé et le nombre
de groupes de stockage.
Si vous utilisez Microsoft Exchange Server 2007, assurez-vous que Microsoft
Messaging API et Collaboration Data Objects 1.2.1 sont installés (ils sont inclus avec
Microsoft Exchange Server 2007, mais ne sont pas installés par défaut).Visitez le site
web Microsoft à l'adresse suivante :
http://www.microsoft.com/downloads/details.aspx?FamilyID=94274318-27c4-4d8d9bc5-3e6484286b1f&DisplayLang=en
Prenez note, cette version du package est maintenant compatible avec Windows Vista
et Windows Server 2008.
44
Sélection des magasins d'informations à sauvegarder
Lors de la sélection d'un magasin d'informations à sauvegarder Acronis Recovery for
Microsoft Exchange sauvegardera automatiquement l'intégralité des groupes de
stockage associés à ce magasin d'informations.
Une liste de magasin d'informations peut être obtenue, avec les privilèges de
l'utilisateur connecté qui ne peuvent pas être changés.
Veuillez noter qu'Acronis Recovery for Microsoft Exchange ne sauvegarde pas le
répertoire actif. Ceci signifie que même s'il y a eu des changements après la création
d'une archive de sauvegarde, la structure de Microsoft Exchange Server après la
restauration demeurera telle qu'elle était avant le processus de restauration. En
conséquence, pendant la restauration de magasins d'informations, seuls des groupes
de stockage seront restaurés l'un après l'autre. Par exemple, des boîtes de réception
créées ou supprimées après la dernière sauvegarde, existent toujours physiquement
après la restauration, mais elles ne seront pas montées, et ne seront donc pas
utilisables.
Pourtant Acronis Recovery for Microsoft Exchange permet la sauvegarde et la
restauration de comptes utilisateurs séparés (voir la section 8.4.3 “Propriété de
Compte Utilisateur”).
Le panneau de droite affiche le nom du magasin d'informations, la version de Microsoft
Exchange, le système d'exploitation installé et le nombre de groupes de stockage.
Sélection des groupes de stockage à sauvegarder
Sélectionnez le groupe de stockage spécifique que vous voulez sauvegarder. Le
panneau de droite affichera son nom, sa taille, le nombre et la taille totale des bases
de données associées, ainsi que le statut de l'enregistrement circulaire
(activé/désactive).
Veuillez noter que Microsoft Exchange Server n'efface pas immédiatement les courriels
mais les marque seulement comme effacés. De cette façon, ces courriels peuvent
également être inclus dans l'archive.
Après avoir sélectionné l'objet approprié à sauvegarder, cliquez sur Suivant pour
continuer.
45
5.2.4 Sélection d'un emplacement d'archive de sauvegarde
Acronis Recovery for Microsoft Exchange est compatible avec les emplacements et
supports suivants en tant que destinations de sauvegarde :
•
Disque dur local
•
Réseau partagé, SAN, NAS
•
FTP
•
Lecteurs de bande, chargeurs automatique, bibliothèques de bandes
•
Acronis Backup Server (livré avec Acronis True Image Echo™ Enterprise
Server)
Acronis Backup Server
Cette application logicielle, lorsqu'elle est installée sur un ordinateur en réseau, gère
automatiquement les archives de sauvegarde et les politiques de rétention pour
l'emplacement spécifié et assure une utilisation optimale de l'espace de stockage.
Les archives périmées seront automatiquement supprimées tel que spécifié dans les
politiques de rétention définies par l'administrateur. De plus, Acronis Backup Server
facilite la création et l'exécution de tâches de sauvegarde de groupe.
Acronis Backup Server est livré avec Acronis True Image Echo Enterprise Server.
Nous vous recommandons de stocker les archives pour chaque tâche dans des
emplacements séparés pour éviter toute confusion pendant la récupération.
Veuillez noter que plus les archives seront sauvegardées loin des dossiers d'origine,
plus elles seront en sécurité en cas d'endommagement des données. Par exemple, si
vous sauvegardez vos archives sur un autre disque dur, vos données seront protégées
au cas où le disque principal serait endommagé. Les données sauvegardées sur un
disque réseau ou sur un serveur de sauvegarde seront conservées même si tous vos
disques durs locaux sont en panne.
Sélectionnez l'emplacement de l'archive désiré depuis l'arborescence des dossiers ou
spécifiez un emplacement de sauvegarde dans le champ Dossier.
Au cas où vous auriez choisi un serveur FTP comme emplacement de sauvegarde,
fournissez un identifiant de connexion et un mot de passe dans une fenêtre
46
contextuelle spéciale qui apparaîtra après que vous aurez sélectionné cet élément de
l'arborescence.
Important ! Ne saisissez pas l'identifiant de connexion ni le mot de passe dans le
champ Dossier (“ftp://login:password@ftpserver”) ; le produit ne traitera pas cette
commande.
Acronis Recovery for Microsoft Exchange garantit l'intégrité de la chaîne de
sauvegarde seulement dans une archive séparée. Ainsi, la création d'une nouvelle
archive commencera une nouvelle chaîne de sauvegardes. Acronis Recovery for
Microsoft Exchange ne dépend pas de ce que vous souhaitez sauvegarder (tout le
magasin d'informations ou seulement un groupe de stockage séparé). Par défaut, les
journaux de transactions sont tronqués avant la création d'une telle chaîne pour
minimiser la taille de l'archive et la durée de l'opération de sauvegarde. Vous pouvez
changer ce comportement en indiquant des paramètres supplémentaires dans les
options de sauvegarde (voir 5.4.7 pour obtenir des informations plus détaillées).
Notez que les versions non prises en charge d'Acronis Backup Server ne sont pas
affichées dans la liste Acronis Backup Servers. Pour assurer une compatibilité avec
Acronis Recovery for MS Exchange, installez la version la plus récente à l'adresse
suivante : http://www.acronis.fr/enterprise/products/ATIES/backup-server.html.
Veuillez noter que Acronis Recovery for Microsoft Exchange n'affiche pas les lecteurs
de réseau mappé dans l'arborescence Dossiers.
Acronis Recovery for Microsoft Exchange vous permet de nettoyer les emplacements
de sauvegarde pour éviter de stocker des archives périmées. Voir Chapitre 7
« Nettoyage d'Emplacement de Sauvegarde » pour plus de détails.
5.2.5
Utilisation de Acronis Recovery for Microsoft
Exchange Assistant
Acronis Recovery for Microsoft Exchange Assistant vous aidera à définir des paramètres
de création et de stratégie de sauvegarde. Vous serez invité à répondre à quelques
questions, et l'Assistant Acronis Recovery for Microsoft Exchange choisira et planifiera
le type de sauvegarde adéquat pour protéger les bases de données de votre société
d'une perte ou d'un dommage (voir le tableau de stratégies de sauvegarde à la fin de
ce document).
Performance
Décidez de ce qui est le plus important pour votre opération – une stratégie qui
requiert moins d'espace de stockage ou une récupération des données plus rapide.
Sélectionnez une option :
•
Sauvegarde rapide et archives de sauvegarde plus petites Les
sauvegardes sont créées rapidement et occupent moins d'espace, mais le
processus de récupération est plus long. Cette option est définie par défaut.
•
Restauration rapide, mais les sauvegardes ont besoin de plus
d’espace de stockage – Le processus de récupération est plus rapide,
cependant la création des sauvegardes prendra plus de temps et elles
occuperont davantage d'espace disque en comparaison avec une
sauvegarde rapide.
47
Cliquez sur Suivant pour continuer.
Perte de données acceptable
À ce stade, veuillez spécifier une fréquence à laquelle les données sont modifiées de
façon significative. Ceci aidera l'Assistant d'Acronis Recovery for Microsoft Exchange à
définir la planification de création de sauvegardes – à quelle fréquence lancer
l'opération de sauvegarde et quel type de sauvegarde choisir.
Sélectionnez l'une des options suivantes :
•
Heure – sélectionnez cette option lorsque vous voulez sauvegarder toutes
les heures les données sélectionnées
•
Jour – sélectionnez cette option lorsque vous voulez sauvegarder tous les
jours les données sélectionnées
Cliquez sur Suivant pour continuer.
48
Charge du serveur pendant une semaine
Spécifiez la distribution de la charge de travail sur le serveur Exchange pendant une
semaine. L'Assistant utilisera cette information pour définir une planification de
sauvegarde selon la charge de travail du serveur de votre entreprise. L'information de
la charge est utilisée pour déterminer quand et quel type de sauvegardes à créer afin
d'éviter la perte de données (fréquence de création de sauvegarde), ainsi que le
moment de l'exécution de l'opération.
Dans le tableau, il ya trois rangées représentant trois niveaux de charge (élevé, moyen
et faible), et sept colonnes représentant les jours de la semaine.
Par défaut, le modèle le plus couramment utilisé est spécifié (les cellules sélectionnées
sont surlignées en bleu). Pour modifier la valeur pour un certain jour, cliquez sur la
cellule appropriée.
Cliquez sur Suivant pour continuer.
Charge du serveur pendant une journée
Spécifiez la distribution de la charge de travail sur le serveur Exchange au cours de la
journée. Comme à l'étape précédente, ces informations aideront à définir une
planification de sauvegarde qui s'adapte de manière complémentaire en tenant compte
des pics et des creux des charges du serveur de votre société.
Dans le tableau, il ya trois rangées représentant trois niveaux de charge (élevé, moyen
et faible), et vingt-quatre colonnes représentant les heures de la journée.
Par défaut, le modèle le plus couramment utilisé est spécifié (les cellules sélectionnées
sont surlignées en bleu). Pour modifier la valeur pour une certaine heure, cliquez sur la
cellule appropriée.
49
Démarrage de la tâche initiale
Spécification de l'heure pour appliquer le plan sélectionné :
•
Maintenant – sélectionnez cette option pour exécuter la tâche planifiée
immédiatement après avoir quitté l'assistant
•
À l'heure et à la date spécifiées – le schéma sélectionné sera appliqué à
la date et à l'heure spécifiées. Veuillez noter que s'il y a pas de sauvegarde
complète lorsque la première sauvegarde incrémentielle doit être exécutée,
une sauvegarde complète sera exécutée indépendamment de la date réelle
à laquelle elle est planifiée. Vous pouvez envisager de paramétrer cette
date sur le jour de la semaine pendant lequel la charge du serveur est faible
Cliquez sur Suivant pour afficher (et modifier si nécessaire) la planification pour les
tâches de sauvegarde, créée par l'Assistant Acronis Recovery for Microsoft Exchange
Assistant.
50
Tableau des stratégies de sauvegarde
Le tableau ci-dessous décrit les différentes stratégies de sauvegarde selon vos
exigences pour l'espace et la vitesse de stockage. La stratégie finale créée par
l'Assistant Acronis Recovery for Microsoft Exchange Assistant s'affichera dans une page
Planification (voir 5.2.6 pour obtenir des précisions).
Taux de
changement
des données
Heure
Jour
Performance
Type de sauvegarde
Sauvegarde rapide
et taille d'archive
plus petite
Récupération
rapide et grande
taille d'archive
Complète
Semaine
Jour
Incrémentielle
1 heure
1 heure
Complète
Semaine
Jour
Incrémentielle
12 heures
12 heures
5.2.6
Définition des paramètres de planification de
sauvegarde
Si vous avez utilisé l'Assistant Acronis Recovery for Microsoft Exchange Assistant, il
établira une planification pour les choix que vous avez faits. Cliquez sur Éditer pour
changer les réglages de planification existants.
Si vous avez décidé de définir la stratégie de sauvegarde manuellement, vous devez
définir une planification pour chaque type de sauvegarde. Voir Chapitre 9 «
Planification de tâches » pour obtenir plus de précisions.
Cliquez sur Ajouter pour ajouter de nouveaux réglages à la planification pour le type
approprié (complète ou journaux de transactions). Cliquer sur Supprimer vous
permettra de supprimer les réglages de planification existants.
Tous les réglages que vous effectuez sont affichés dans le champ Résultat en bas de
la fenêtre. Pour enregistrer vos réglages, cliquez sur OK.
Pour quitter la planification de tâche sans enregistrer, cliquez sur Annuler.
51
Veuillez noter que Acronis Recovery for Microsoft Exchange vous permet de définir des
planifications multiples pour une tâche. Par exemple, vous ne devez pas sauvegarder
vos données simplement une fois par semaine mais également le dernier jour de
chaque mois. Vous pouvez définir des paramètres hebdomadaires et mensuels pour
obtenir la planification d'opération requise.
5.2.7 Options de sauvegarde
Sélectionnez les options de sauvegarde (commandes pré/post, niveau de compression
etc.). Vous pouvez Utiliser les options par défaut (voir 5.4 pour des informations
détaillées sur les options de sauvegarde) ou Définir les options manuellement. Si
vous configurez les options manuellement, les paramètres ne seront appliqués qu'à la
tâche de sauvegarde actuelle.
5.2.8 Définir un nom de tâche et ajouter des commentaires
Dans la page Nom de tâche et commentaires d'archive de l'assistant, vous
pouvez fournir un nom et des commentaires pour la tâche de sauvegarde.
Saisissez le nom de la tâche dans le champ Nom de tâche pour identifier et organiser
les tâches par opération (éditer, supprimer, etc.).
Vous pouvez fournir des commentaires pour les archives que vous créez. La taille et la
date de création du fichier de sauvegarde sont automatiquement annexées à la
description, vous n'avez donc pas besoin de saisir ces informations.
52
5.2.9 Résumé de sauvegarde
L'étape finale de la sauvegarde est la fenêtre de résumé, affichant la liste des
opérations à exécuter.
Cliquez sur Terminer pour enregistrer la planification créée ou démarrer la tâche de
création de sauvegarde immédiatement. Vous serez automatiquement redirigé vers la
liste des tâches, où vous pouvez voir et modifier les tâches créées.
5.3 Sauvegarde de boîtes de réception
La sauvegarde de niveau brique (au niveau du document) est le type de sauvegarde le
plus flexible. Elle offre des options de configuration avancées et exécute des
sauvegardes au niveau des dossiers ainsi que des restaurations rapides au niveau des
messages séparés, ce qui permet le niveau de restauration le plus exact. Elle supporte
également un tri avancé lors de la sauvegarde.
53
Utilisez la sauvegarde et la restauration de boîtes de réception lorsque vous souhaitez
disposer de la flexibilité pour sauvegarder des boîtes de réception individuelles, des
dossiers publics et utiliser des filtres de niveau courrier.
Vous pouvez également restaurer des boîtes de réception et même des courriels
séparés à partir des sauvegardes de bases de données.
5.3.1 Définition d'une stratégie de sauvegarde
À la première étape de l'assistant Sauvegarde de boîtes de réception, vous
définirez la stratégie de sauvegarde. Acronis Recovery for Microsoft Exchange propose
trois façons de définir votre stratégie :
•
Planifier une tâche de sauvegarde avec l'assistant de Acronis Recovery for
Microsoft Exchange Assistant
•
Planifier une tâche de sauvegarde manuellement
•
Créer une sauvegarde maintenant
Si vous n'êtes pas sûr de la stratégie à choisir, utilisez Planifier une tâche de
sauvegarde avec Acronis Recovery for Microsoft Exchange Assistant
(sélectionné par défaut). Voir 5.2.5 pour plus de détails.
Si vous connaissez le type de sauvegarde que vous voulez utiliser pour vos données,
sélectionnez l'option Planifier une tâche de sauvegarde manuellement. Dans ce
cas vous aurez à définir les types de sauvegarde ainsi que les paramètres de
planification pour les tâches de sauvegarde.
Pour lancer immédiatement une tâche de sauvegarde une seule fois sélectionnez
l'option Créer une sauvegarde maintenant. Dans ce cas, une sauvegarde complète
sera créée.
Pour plus d'informations sur les types de sauvegarde voir 5.1.2 « Types de
sauvegarde ».
5.3.2 Définition d'un compte d'exécution de tâche
Dans cette étape de l'assistant Création de sauvegarde vous spécifiez un compte
qui est valide sur l'ordinateur sur lequel se trouvent les boîtes de réception que vous
54
voulez sauvegarder – compte d'exécution de tâche. Ces identifiants seront utilisés lors
de l'exécution de chaque tâche pour la connexion au serveur et par défaut pour la
connexion à Microsoft Exchange.
La tâche serait exécutée comme si elle était lancée par l'utilisateur indiqué.
Veuillez noter que le compte d'exécution de la tâche doit également avoir une boîte de
réception existante dans le serveur Microsoft Exchange courant pour être en mesure
d'effectuer l'opération de sauvegarde correctement.
Saisissez le nom d'utilisateur et le mot de passe, cliquez ensuite sur Suivant. Veuillez
noter que le nom de domaine doit également être spécifié si l'utilisateur est membre
d'un domaine (DOMAINE\Nom d'utilisateur).
Veuillez noter que cette étape sera sautée si vous avez sélectionné Créer une
sauvegarde maintenant à l'étape précédente (5.3.1 Définition d'une stratégie de
sauvegarde).
5.3.3 Sélection des éléments à sauvegarder
À cette étape de l'assistant, vous devez indiquer les éléments que vous souhaitez
sauvegarder, à savoir : boîtes de réception et/ou dossiers publics. Sélectionnez un
magasin d'informations de stockage, le groupe de stockage requis puis agrandissez-le
pour afficher ses boîtes de réception et ses dossiers publics. Dans le cas où un
magasin d'informations de stockage est sélectionné, tous les groupes de stockage
associés seront aussi sélectionnés.
L'information sur l'élément sélectionné s'affiche dans le panneau de droite de la
fenêtre : nom du magasin d'informations, système d'exploitation installé et le nombre
de groupes de stockage.
Sélection des boîtes de réception à sauvegarder
Choisissez un groupe de stockage et un magasin de boîte de réception à partir
desquels vous souhaitez sauvegarder une boîte de réception. Les informations (taille et
nombre de boîtes de réception) sur les éléments sélectionnés s'afficheront sur la
droite.
55
Dans la liste, précisez la boîte de réception (ou les dossiers séparés) que vous
souhaitez sauvegarder. L'information au sujet de la taille, nombre de dossiers et sousdossiers, ainsi que le nombre total de courriels sera affichée sur la droite.
Une liste de magasin d'informations peut être obtenue, avec les privilèges de
l'utilisateur connecté qui ne peuvent pas être changés.
Sélection des dossiers publics à sauvegarder
Choisissez un groupe de stockage, un magasin de dossiers publics et un dossier public
à partir desquels vous souhaitez sauvegarder un dossier précis. L'information au sujet
des éléments sélectionnés sera affichée sur la droite.
Dans la liste, précisez le dossier public que vous souhaitez sauvegarder. L'information
au sujet de la taille, nombre de dossiers et sous-dossiers, ainsi que le nombre total de
courriels sera affichée sur la droite.
Après avoir sélectionné l'objet approprié à sauvegarder, cliquez sur Suivant pour
continuer.
5.3.4 Exclusion d'objets
À cette étape, l'assistant de Sauvegarde indique des objets que vous souhaitez
exclure de l'archive de sauvegarde à créer.
Sélectionnez Exclure les objets suivants de la sauvegarde pour activer les options
d'exclusion et sélectionnez ensuite celles qui sont requises :
•
Dossier des éléments supprimés – exclure le dossier « éléments
supprimés » du fichier de sauvegarde à créer
•
Dossier des éléments envoyés – exclure le dossier « éléments envoyés »
du fichier de sauvegarde à créer
•
Éléments qui ont été modifiés avant – sélectionnez le jour, mois et
l'année pour exclure les objets modifiés antérieurement à la date choisie
•
Fichiers joints de taille supérieure à – sélectionnez cet élément et
spécifiez la taille maximale des fichiers joints à inclure dans le fichier de
sauvegarde
56
•
Les types suivants de fichiers joints – sélectionnez cet élément pour
exclure les fichiers joints des types répertoriées ci-dessous. Vous pouvez
également changer la liste de types de fichiers en cliquant sur Spécifiez les
types de fichiers à exclure et supprimer ou ajouter ceux qui sont requis.
Veuillez noter que vous pouvez entrer plusieurs extensions de fichiers sous
un nom en les séparant par des virgules.
5.3.5 Sélection d'un emplacement d'archive de sauvegarde
Acronis Recovery for Microsoft Exchange est compatible avec les emplacements et
supports suivants en tant que destinations de sauvegarde :
•
Disque dur local
•
Réseau partagé, SAN, NAS
•
FTP
•
Lecteurs de bande, chargeurs automatique, bibliothèques de bandes
•
Acronis Backup Server (livré avec Acronis True Image Echo™ Enterprise
Server)
57
Nous vous conseillons de stocker les archives de chaque tâche dans un emplacement
séparé pour éviter toute confusion pendant la récupération.
Veuillez noter que plus les archives seront sauvegardées loin des dossiers d'origine,
plus elles seront en sécurité en cas d'endommagement des données. Par exemple, si
vous sauvegardez vos archives sur un autre disque dur, vos données seront protégées
au cas où le disque principal serait endommagé. Les données sauvegardées sur un
disque réseau ou sur un serveur de sauvegarde seront conservées même si tous vos
disques durs locaux sont en panne.
Sélectionnez l'emplacement de l'archive désiré depuis l'arborescence des dossiers ou
spécifiez un emplacement de sauvegarde dans le champ Dossier.
Au cas où vous auriez choisi un serveur FTP comme emplacement de sauvegarde,
fournissez un identifiant de connexion et un mot de passe dans une fenêtre
contextuelle spéciale qui apparaîtra après que vous aurez sélectionné cet élément de
l'arborescence.
Important ! Ne pas saisir l'identifiant de connexion et le mot de passe dans le champ
Dossier (ftp://login:password@ftpserver), le produit ne traitera pas cette commande.
Acronis Backup Server
Cette application logicielle, lorsqu'elle est installée sur un ordinateur en réseau, gère
automatiquement les archives de sauvegarde et les politiques de rétention pour
l'emplacement spécifié et assure une utilisation optimale de l'espace de stockage.
Les archives périmées seront automatiquement supprimées tel que spécifié dans les
politiques de rétention définies par l'administrateur. De plus, Acronis Backup Server
facilite la création et l'exécution de tâches de sauvegarde de groupe.
Acronis Backup Server est livré avec Acronis True Image Echo Enterprise Server.
Sélectionnez l'emplacement de l'archive désiré depuis l'arborescence des dossiers ou
spécifiez un emplacement de sauvegarde dans le champ Dossier.
Acronis Recovery for Microsoft Exchange garantit l'intégrité de la chaîne de
sauvegarde seulement dans une archive séparée. Ainsi, la création d'une nouvelle
archive commencera une nouvelle chaîne de sauvegardes.
58
Veuillez noter que les versions non supportées d'Acronis Backup Server ne seront
pas affichées dans la liste des Acronis Backup Servers, disponible sur :
http://www.acronis.fr/enterprise/products/ATIES/backup-server.html.
Veuillez noter que Acronis Recovery for Microsoft Exchange n'affiche pas les lecteurs
de réseau mappé dans l'arborescence Dossiers.
Acronis Recovery for Microsoft Exchange vous permet de nettoyer les emplacements
de sauvegarde pour éviter de stocker des archives périmées. Voir Chapitre 7
« Nettoyage d'Emplacement de Sauvegarde » pour plus de détails.
5.3.6
UtilisationAcronis Recovery for Microsoft Exchange
Assistant
l'Acronis Recovery for Microsoft Exchange Assistant vous aidera à définir une stratégie
de sauvegarde et la création de paramètres. Voir section 5.2.5 pour obtenir plus de
précisions sur l'utilisation de l'Assistant Acronis Recovery for Microsoft Exchange
Assistant.
5.3.7
Définition des paramètres de planification de
sauvegarde
Si vous avez utilisé l'Assistant Acronis Recovery for Microsoft Exchange Assistant,
Acronis Recovery for Microsoft Exchange vous offrira la planification appropriée pour
les choix que vous avez effectués. Cliquez sur Éditer pour changer les réglages de
planification existants.
Si vous avez décidé de définir la stratégie de sauvegarde manuellement, vous devez
définir une planification pour chaque type de sauvegarde. Voir Chapitre 9 «
Planification de tâches » pour obtenir plus de précisions.
Cliquez sur Ajouter pour ajouter de nouveaux réglages à la planification pour le type
approprié (complète ou journaux de transactions). Cliquer sur Supprimer vous
permettra de supprimer les réglages de planification existants.
Tous les réglages que vous effectuez sont affichés dans le champ Résultat en bas de
la fenêtre. Pour enregistrer vos réglages, cliquez sur OK.
Pour quitter la planification de tâche sans enregistrer, cliquez sur Annuler.
59
Veuillez noter que Acronis Recovery for Microsoft Exchange vous permet de définir des
planifications multiples pour une tâche. Par exemple, vous ne devez pas sauvegarder
vos données simplement une fois par semaine mais également le dernier jour de
chaque mois. Vous pouvez définir des paramètres hebdomadaires et mensuels pour
obtenir la planification d'opération requise.
5.3.8 Options de sauvegarde
Sélectionnez les options de sauvegarde (commandes pré/post, niveau de compression
etc.). Vous pouvez Utiliser les options par défaut (voir 5.4 pour des informations
détaillées sur les options de sauvegarde) ou Définir les options manuellement. Si
vous configurez les options manuellement, les paramètres ne seront appliqués qu'à la
tâche de sauvegarde actuelle.
5.3.9 Définir un nom de tâche et ajouter des commentaires
Dans la page Nom de tâche et commentaires d'archive de l'assistant, vous
pouvez fournir un nom et des commentaires pour la tâche de sauvegarde.
60
Saisissez le nom de la tâche dans le champ Nom de tâche pour identifier et organiser
les tâches par opération (éditer, supprimer, etc.).
Vous pouvez fournir des commentaires pour les archives que vous créez. La taille et la
date de création du fichier de sauvegarde sont automatiquement annexées à la
description ; vous n'avez donc pas besoin de les saisir.
5.3.10 Résumé de sauvegarde
L'étape finale de la sauvegarde est la fenêtre de résumé, affichant la liste des
opérations à exécuter.
Cliquez sur Terminer pour enregistrer la planification créée ou démarrer la tâche de
création de sauvegarde immédiatement. Vous serez automatiquement redirigé vers la
liste des tâches, où vous pouvez voir et modifier les tâches créées.
61
5.4 Paramétrage des Options Sauvegarde par défaut
Acronis Recovery for Microsoft Exchange vous laisse définir les options de sauvegarde
que vous voulez utiliser par défaut pour les tâches ultérieures.
Pour éditer les options de sauvegarde par défaut, sélectionnez Outils -> Options
dans le menu principal.
Vous serez également toujours en mesure d'éditer les options de sauvegarde pendant
la création d'une tâche de sauvegarde.
5.4.1 Commandes Pré/Post
Vous pouvez spécifier des commandes (ou même des fichiers de traitement par lots)
qui seront exécutés automatiquement avant et après la procédure de sauvegarde. Par
exemple, il se peut que vous souhaitiez démarrer/arrêter certains processus Windows,
ou vérifier vos données avant de commencer l'opération de sauvegarde.
Vous pouvez utiliser des commandes définies par défaut, et vous pouvez également
définir vos propres commandes.
Sélectionnez Utiliser les commandes, saisissez les commandes manuellement ou
cliquez sur Éditer pour configurer la commande :
• Sélectionnez les commandes à exécuter avant le commencement du
processus de sauvegarde dans le champ Avant le processus de
sauvegarde. Pour créer une nouvelle commande ou sélectionner un
nouveau fichier de traitement par lots cliquez sur le bouton Éditer.
• Sélectionnez les commandes à exécuter après la fin du processus de
sauvegarde dans le champ Après le processus de sauvegarde. Pour
créer une nouvelle commande ou sélectionner un nouveau fichier de
traitement par lots cliquez sur le bouton Éditer.
62
5.4.2 Niveau de compression
Sélectionnez le niveau de compression pour la sauvegarde. Avec un ratio de
compression plus élevé le fichier d'archive sera plus petit mais le processus de
sauvegarde peut prendre plus de temps.
Vous pouvez choisir un des niveaux de compression suivants pour l'archive de
sauvegarde :
• Aucune - les données seront copiées sans être compressées
• Normal – le niveau de compression des données tel qu'il est recommandé
(configuré par défaut)
• Élevé – niveau de compression d'archive supérieur
• Maximal – niveau de compression d'archive maximal
• Ultime – niveau de compression ultime
En général, il est recommandé d'utiliser un niveau de compression Normal. Il se peut
que vouliez sélectionner un niveau de compression Maximal pour que l'archive de
sauvegarde occupe moins d'espace de stockage.
63
5.4.3 Priorité de sauvegarde
Vous pouvez configurer le niveau de priorité du processus de sauvegarde :
• Bas – le processus de sauvegarde sera plus lent, mais il n'aura pas de
répercussions sur les autres procédures en cours sur votre ordinateur
• Normal –le processus de sauvegarde sera lancé avec une priorité normale
• Bas – le processus de sauvegarde sera plus lent, mais il n'aura pas de
répercussions sur les autres procédures en cours sur votre ordinateur
Modifier la priorité d'un processus de sauvegarde peut le faire exécuter plus
rapidement ou lentement mais cela peut aussi affecter négativement la performance
des autres programmes s'exécutant simultanément. Le degré de priorité des processus
exécutés dans un système détermine le niveau d'utilisation du CPU et la quantité de
ressources système qui leur sont alloués. Réduire la priorité de la sauvegarde
augmentera le nombre de cycles de calculs disponibles pour les autres programmes.
64
5.4.4 Protection de sauvegarde
Mot de passe
Il n'y a pas de mot de passe préétabli.
Vous pouvez protéger par mot de passe vos archives afin qu'elles soient inaccessibles
aux autres. Saisissez un mot de passe dans le champ et confirmez-le. Le mot de passe
fait la distinction entre majuscules et minuscules.
Veuillez garder à l'esprit que dans l'assistant Restauration de données,
Acronis
Recovery for Microsoft Exchange vous demandera un mot de passe après que vous
aurez sélectionné un dossier dans l'emplacement de l'archive. Seulement les archives
qui étaient protégées par le mot de passe que vous avez saisi ou non protégées par un
mot de passe seront affichées. Il est suggéré dans les meilleures pratiques d'utiliser le
même mot de passe pour les archives de sauvegarde dans le même dossier à
l'emplacement de l'archive.
Chiffrement
Après avoir défini un mot de passe, vous pouvez choisir de chiffrer la sauvegarde avec
un algorithme de chiffrement AES qui est un standard de l'industrie pour une sécurité
accrue.
Pour configurer le chiffrement d'une sauvegarde, sélectionnez l'un des types de
chiffrement suivants :
•
Aucun – les sauvegardes ne seront pas cryptées
•
AES 128 – la méthode de chiffrement disponible la plus rapide (configurée
par défaut)
•
AES 192 – le chiffrement est plus long que la méthode 128-bit mais cette
méthode est plus sûre
•
AES 256 – requiert le temps de chiffrement le plus long, mais c'est le
réglage disponible le plus sûr
65
5.4.5 Substitution de type de sauvegarde
Vous devez créer une sauvegarde complète des données avant de créer une
sauvegarde incrémentielle. Si pour quelque raison que ce soit une sauvegarde
complète n'existe pas, vous devrez en créer une, indépendamment de la stratégie de
sauvegarde que vous avez configurée.
Spécifiez la planification de création de sauvegardes de façon à ce qu'une sauvegarde
complète soit créée en premier (voir le Chapitre 9 « Planification de tâches » pour les
informations détaillées), ou sélectionnez la case à cocher Si la création d'un type de
sauvegarde sélectionné échoue, essayer de créer une sauvegarde complète.
66
5.4.6 Limitation de la bande passante
Vous pouvez limiter la bande passante utilisée par le processus de sauvegarde de
façon à ce que les ressources du réseau soient disponibles pour d'autres processus.
Pour configurer la vitesse de transfert de données désirée, cochez le paramètre
Activer la limitation de la bande passante. Sélectionnez la valeur maximale de la
bande passante à partir de la liste déroulante ou saisissez-la manuellement.
5.4.7 Paramètres supplémentaires
1. Valider la sauvegarde une fois qu'elle a été créée
Lorsque le paramètre est activé, le programme vérifiera l'intégrité de l'archive
immédiatement après sa création.
Pour valider l'intégrité des données de l'archive, vous devez posséder toutes les
sauvegardes de la série (sauvegardes complètes et incrémentielles) disponibles dans
le même emplacement. S'il manque l'une des sauvegardes successives, la validation
ne sera pas possible.
2. Sauvegarde de métadonnées
Ce paramètre est sélectionné par défaut, ce qui permet la sauvegarde de
métadonnées.
3. Écraser des données sur la bande
Sélectionnez ce paramètre si vous utilisez des bandes comme emplacement de
sauvegarde et si vous souhaitez choisir un mode écrasement. Voir 5.1.9 pour obtenir
plus de précisions.
4. Sauvegarde incrémentielle rapide
Sélectionnez ce paramètre pour créer uniquement une sauvegarde brick-level, ce qui
permet une restauration plus rapide de courriels et de boîtes de réception individuels.
Le processus de sauvegarde s'effectuera plus rapidement car Acronis Recovery for
67
Microsoft Exchange ne détectera pas les éléments supprimés depuis que la dernière
sauvegarde complète a été créée, et ne sauvegardera que les nouveaux éléments
ainsi que ceux ayant été modifiés.
5. Ne pas tronquer les journaux
Ce paramètre n'est disponible que lors de la sauvegarde de magasins de
stockage/groupes de stockage et est désactivée par défaut.
Il ne sera activé que si vous créez des sauvegardes complètes indépendantes (Acronis
Recovery for Microsoft Exchange vérifiera la stratégie de sauvegarde spécifiée).
Dans tous les autres cas, Acronis Recovery for Microsoft Exchange tronquera les
journaux de transactions, puisqu'il est impossible de créer une chaîne d'archives
(sauvegardes complètes et incrémentielles) avec des journaux de transactions non
tronqués après la première sauvegarde complète.
68
Chapitre 6. Plan de Récupération en
cas de sinistre
Il est très important pour toutes organisations et utilisateurs d'avoir des instructions
détaillées décrivant le processus pour récupérer rapidement et efficacement des
données au cas où un sinistre se produirait – un plan de récupération en cas de
sinistre. Ce plan devrait contenir toutes les informations requises pour guider quelqu'un
d'un bout à l'autre du processus de récupération. Lors de la création d'un plan de
récupération en cas de sinistre, assurez-vous d'inclure les scénarios et procédures pour
différents types de situations de sinistre (perte du serveur Exchange, corruption de
données, perte complète des groupes de stockage, etc.).
Le plan de récupération en cas de sinistre doit inclure des instructions pas-à-pas pour
chaque type de sinistre possible, ainsi que la configuration matérielle et logicielle de
chaque serveur.
Avec l'assistant de Création d'un plan de récupération en cas de sinistre, vous
pouvez générer et visualiser un plan de récupération en cas de sinistre pour votre
serveur de base de données immédiatement, ou planifier de le recevoir via courriel
après chaque mise à jour.
6.1 Affichage immédiat du plan de récupération en cas de
sinistre
Lancez l'assistant Création du plan de récupération en cas de sinistre en cliquant
sur l'icône d'opération du plan de récupération en cas de sinistre situé dans l'espace de
travail principal.
1. À la première étape de l'assistant, choisissez l'option Afficher le plan de
récupération en cas de sinistre pour la base de données
sélectionnée pour immédiatement générer et afficher le plan de
récupération en cas de sinistre pour les bases de données sélectionnées
69
2. Sélectionnez les éléments pour lesquels vous voulez obtenir le plan de
récupération en cas de sinistre
3. Choisissez si vous voulez recevoir le plan de récupération en cas de sinistre
par courriel ou le visualiser en format HTML
70
4. Si dans l'étape précédente vous avez sélectionné recevoir le plan de
récupération en cas de sinistre par courriel, vous devrez définir les
paramètres de courriel.
Spécifiez le compte de courriel qui sera utilisé pour l'envoi du plan de
récupération en cas de sinistre. Fournissez l'adresse de courriel à laquelle le
plan sera envoyé ainsi que le nom du serveur SMTP sortant. Vous pouvez
spécifier plusieurs adresses de courriel en les séparant par des virgules.
Il vous faudra peut-être également fournir un nom d'utilisateur et un mot
de passe si le serveur SMTP nécessite une authentification.
Vous pouvez vérifier si les paramètres sont corrects en cliquant sur le
bouton Envoyer un courriel de test
5. La dernière étape de l'assistant Création du plan de récupération en cas
de sinistre est la fenêtre de résumé qui affiche la liste des opérations à
exécuter.
71
Cliquez sur Terminer pour immédiatement obtenir le plan de récupération
en cas de sinistre.
Dans le dernier cas, un courriel sera envoyé à l'adresse que vous avez
spécifiée ou alors une version HTML du plan de récupération en cas de
sinistre sera ouverte dans votre navigateur Internet après avoir cliqué sur
Terminer.
6.2 Planification de la réception du plan de récupération
en cas de sinistre
Lancez l'assistant Création du plan de récupération en cas de sinistre en cliquant
sur l'icône d'opération du plan de récupération en cas de sinistre situé dans l'espace de
travail principal.
1. Dans la première étape de l'assistant, utilisez l'option Définir les bases de
données pour lesquelles vous souhaitez recevoir le plan chaque
fois qu'il est mis à jour pour choisir quels éléments pour générer le plan
de récupération en cas de sinistre à chaque fois qu'un changement se
produit. La version à jour du plan sera automatiquement envoyée sur les
adresses de courriel que vous spécifiez.
72
2. Sélectionnez les bases de données pour lesquelles vous souhaitez obtenir le
plan de récupération en cas de sinistre.
3. Spécifiez le compte de courriel qui sera utilisé pour l'envoi du plan de
récupération en cas de sinistre. Fournissez l'adresse de courriel à laquelle le
plan sera envoyé ainsi que le nom du serveur SMTP sortant. Vous pouvez
spécifier plusieurs adresses de courriel en les séparant par des virgules
Il vous faudra peut-être également fournir un nom d'utilisateur et un mot
de passe si le serveur SMTP nécessite une authentification.
Vous pouvez vérifier si les paramètres sont corrects en cliquant sur le
bouton Envoyer un courriel de test
73
4. La dernière étape de l'assistant Création du plan de récupération en cas
de sinistre est la fenêtre de résumé qui affiche la liste des opérations à
exécuter.
Cliquez sur Terminer pour planifier la réception du plan de récupération en
cas de sinistre après chaque mise à jour.
6.3
Résumé
Ainsi, en cas de sinistre, vous n'avez qu'à prendre la version du plan de récupération
en cas de sinistre la plus récente et suivre les instructions pour restaurer vos bases de
données.
74
Chapitre 7. Nettoyage de
l'emplacement de sauvegarde
Tôt ou tard les sauvegardes que vous créez finiront par occuper complètement
l'emplacement de stockage qui leur est assigné. Acronis Recovery for Microsoft
Exchange Par défaut ces options sont désactivées.
Lancez l'assistant Nettoyage de l'emplacement de sauvegarde en cliquant sur
l'icône située dans la fenêtre principale du programme.
7.1 Définition du compte d'exécution d'une tâche
À la première étape de l'assistant Nettoyage de l'emplacement de Sauvegarde,
vous devez spécifier un compte local ou de domaine qui est valide sur l'ordinateur sur
lequel vous stockez les archives – compte d'exécution de tâche. Le compte spécifié doit
posséder les droits et permissions requis pour gérer les fichiers sur l'emplacement de
sauvegarde que vous voulez nettoyer.
Saisissez le nom d'utilisateur et le mot de passe ensuite cliquez sur Suivant. Le nom
de domaine doit être spécifié si l'utilisateur est membre d'un domaine (DOMAINE\Nom
d'utilisateur).
75
7.2 Sélection de l'emplacement de l'archive de sauvegarde
Sélectionnez l'emplacement de sauvegarde que vous voulez nettoyer dans
l'arborescence ou spécifiez son chemin d'accès manuellement dans le champ Chemin
d'accès sous l'arborescence. Vous pouvez également sélectionner des emplacements
de sauvegarde Acronis (tels que Acronis Backup Server).
Les ressources suivantes peuvent également être sélectionnées comme emplacements
de sauvegarde :
•
Disque entier ou dossier sur le disque
•
Réseau partagé, SAN, NAS
•
FTP
•
Acronis Backup Server
Important ! L'opération de nettoyage de l'emplacement de sauvegarde sera
exécutée pour les emplacements sélectionnés et affecte toutes les archives de base de
données créées par Acronis Recovery (même si celles-ci sont des archives pour
Microsoft Exchange, Microsoft SQL Server ou Oracle).
Cliquez sur Suivant pour fournir un mot de passe, si nécessaire, pour les archives
situées dans l'emplacement de sauvegarde sélectionné.
7.3 Fournir un mot de passe
S'il y a des archives de sauvegarde protégées par un mot de passe dans l'emplacement
que vous avez sélectionné (voir 7.2), vous devrez saisir le mot de passe pour nettoyer
l'emplacement de l'archive.
Cliquez sur Suivant pour continuer.
7.4 Définition des options de nettoyage
À cette étape, spécifiez le plan GFS ou Simple (sélectionné par défaut) à utiliser pour
le nettoyage d'emplacement.
76
7.4.1 Plan GFS
Sélectionnez cette option pour activer le plan de nettoyage GFS.
Le plan GFS (grand-père, père et fils) gardera trois jeux de sauvegarde dans
l'emplacement sélectionné. Ce plan, s'il est choisi, est activé le jour de la création de la
première sauvegarde : toutes les archives de sauvegarde (complète et incrémentielle)
pour la semaine en cours (7 jours à compter du jour de la création de la première
sauvegarde complète) ; une sauvegarde complète pour chaque semaine du mois en
cours ; et enfin une sauvegarde complète pour chaque mois de l'année en cours.
Dans ce plan, la calculation des mois et des années est basée sur le calendrier lunaire
(cycles des phases de la Lune), c'est-à-dire qu'un mois est composé de 28 jours, un an
est donc 13 mois lunaires (364 jours).
Vous pouvez aussi spécifier les notifications à recevoir, si l'espace libre dans
l'emplacement de sauvegarde est moindre que la taille sélectionnée (en Go). Vous
recevrez un courriel mais aucune archive ne sera supprimée automatiquement. Pour
spécifier des paramètres de courriel, aller dans les Options Æ Outils (voir 11.1 «
Notifications de courriels pour obtenir plus de précisions ».
7.4.2 Plan simple
Sélectionner l'option Utiliser le plan simple pour spécifier les paramètres suivants :
Espace libre minimum
Sélectionnez ce paramètre pour vérifier l'espace libre restant et pour spécifier la taille
minimale en Go. Avec cette option activée, vous serez en mesure de spécifier le
nombre minimal de sauvegardes complètes à conserver et la durée de vie minimale
des archives à enregistrer (en jours).
Nombre maximum de sauvegardes complètes
Sélectionnez la case à cocher Supprimez les archives les plus anciennes si le
nombre total de sauvegardes complètes est supérieur à et tapez ou
sélectionnez le nombre maximum d'archives de sauvegarde complète à stocker.
77
Durée maximale de l'archive
Sélectionnez la case à cocher Supprimer les archives qui ont plus de et tapez ou
sélectionnez le nombre maximal de jours pour stocker des archives dans la boîte
jour(s).
7.5 Planification de nettoyage
Acronis Recovery for Microsoft Exchange vous permet de planifier le nettoyage d'un
emplacement de sauvegarde. Spécifiez la planification qui convient le mieux à vos
besoins (voir Chapitre 9 « Planification de tâches » pour obtenir plus de précisions).
7.6 Résumé du nettoyage de l'emplacement de sauvegarde
La dernière étape du nettoyage d'emplacement de sauvegarde est la fenêtre de
résumé, où la liste des opérations qui seront effectuées est affichée.
78
Cliquez sur Terminer pour enregistrer la planification créée ou démarrer la tâche de
nettoyage d'emplacement de sauvegarde immédiatement.
79
Chapitre 8. Restauration des données
de sauvegarde
Acronis Recovery for Microsoft Exchange restaure des groupes de stockage et des
boîtes de réception à partir d'archives de sauvegarde préalablement créées.
8.1 Restaurationdes informations de stockage
Lancer l'assistant Restaurer les informations de stockage en cliquant sur l'icône
d'opération restauration dans l'espace de travail principal.
Pour réussir une opération de restauration sous Windows SBS 2003, vous devez
définir les droits d'écriture pour le dossier de la base de données après chaque mise à
jour de Windows SBS 2003. Cliquez avec le bouton droit de la souris sur un dossier
contenant des fichiers de base de données, et sélectionnez Propriétés. Dans les
propriétés du dossier, sélectionnez «Sécurité -> Avancé, et dans la fenêtre qui
s'affiche cliquez sur l'élément « Remplacer les entrées de permission pour tous les
objets enfants avec les entrées affichées ici qui s'appliquent aux objets enfants ».
8.1.1
Sélection de l'heure de restauration
À la première étape de l'Assistant Restauration de Données, vous choisirez à quel
moment lancer le processus de restauration. Il y a deux choix :
•
Maintenant – sélectionnez cette option pour exécuter l'opération de
restauration immédiatement après avoir quitté l'assistant
•
Sur planification – sélectionnez cette option pour planifier l'opération
•
Lors de la restauration à chaud – cette option est disponible si Acronis
True Image Echo Enterprise Server est installé et permet de restaurer
l'intégralité du serveur de production à chaud (voir section 2.3.2 pour plus
de précisions)
80
8.1.2
Définition du compte d'exécution de tâche
À cette étape de l'assistant Restauration de données, vous précisez un compte qui
est valable sur l'ordinateur où sont situées les données que vous souhaitez restaurer –
un compte d'exécution de tâches. Ces références seront utilisées lors de l'exécution de
chaque tâche pour la connexion au serveur.
La tâche sera exécutée comme si elle était lancée par un utilisateur indiqué.
Veuillez noter que le compte d'exécution de la tâche doit également avoir une boîte de
réception existante dans le serveur Microsoft Exchange courant pour être en mesure
d'effectuer l'opération de sauvegarde correctement.
Saisissez le nom d'utilisateur et le mot de passe et cliquez ensuite sur Suivant. Le
nom de domaine doit être spécifié si l'utilisateur est membre d'un domaine
(DOMAINE\Nom d'utilisateur).
81
8.1.3
Sélection d'un emplacement de sauvegarde
Sélectionnez l'emplacement de sauvegarde approprié dans l'arborescence ou spécifiez
son chemin d'accès manuellement dans le champ Chemin d'accès sous
l'arborescence. Acronis Recovery for Microsoft Exchange stocke jusqu'a dix
emplacements pour les dernières archives créées dans un dossier spécial –
Emplacements de sauvegarde récente - vous pouvez alors facilement localiser
l'archive appropriée.
Vous pouvez également sélectionner des emplacements de sauvegarde Acronis (tels
que Acronis Backup Server).
Les ressources suivantes peuvent également être sélectionnées comme emplacements
de sauvegarde :
•
Disque entier ou dossier sur le disque
•
Réseau partagé, SAN, NAS
•
FTP
•
Bandes, chargeurs automatiques, bibliothèques de bandes
•
Acronis Backup Server
Le nombre d'archives situées dans le dossier sélectionné sera affiché sur le panneau de
droite.
Cliquez sur Suivant pour continuer.
8.1.4
Sélection d'une tâche de sauvegarde
Si plusieurs tâches de sauvegarde utilisent le même emplacement pour stocker leurs
archives, vous devez sélectionner la tâche à partir de laquelle vous voulez effectuer la
restauration.
82
Veuillez noter qu'Acronis Recovery for Microsoft Exchange ne protège pas les archives
d'éventuelles altérations physiques. Dans le cas où vous essayez de restaurer des
données depuis une archive altérée, un message d'erreur s'affichera et la tâche de
restauration ne sera pas exécutée. Nous vous conseillons de renommer ou d'effacer la
tranche de la dernière archive (puisque la tranche altérée et toutes les tranches
consécutives doivent être renommées ou supprimées), puis d'essayer d'exécuter à
nouveau la tâche de restauration.
Cliquez sur Suivant pour continuer.
8.1.5
Fournir un mot de passe
S'il y a des archives de sauvegardes protégées par un mot de passe dans
l'emplacement que vous avez sélectionné (voir 8.1.3), vous devrez saisir le mot de
passe pour restaurer vos données depuis les archives.
Cliquez sur Suivant pour continuer.
8.1.6
Sélection de l'endroit de restauration
Spécifiez l'état dans lequel vous voulez restaurer vos données.
Acronis Recovery for Microsoft Exchange offre quatre façons de restaurer vos
données :
•
Au point d'échec – les données seront restaurées dans l'état dans lequel
elles étaient au moment de l'échec. Afin de pouvoir restaurer au moment de
l'échec, une chaîne de journaux sauvegardés ainsi que les fichiers journaux
nouvellement créés (incluant le journal actif) doivent être disponibles dans
l'emplacement sélectionné. Sinon seule la restauration au moment de la
dernière sauvegarde est disponible. Gardez à l'esprit que la restauration au
point d'échec peut durer longtemps.
•
À l'heure de la dernière sauvegarde – en choisissant cette option, vos
données seront restaurées dans l'état dans lequel elles étaient au moment
de la création de la dernière sauvegarde. La restauration à la dernière
sauvegarde sera plus rapide que la restauration au point d'échec.
83
•
Sur un point spécifique dans le temps - Acronis Recovery for Microsoft
Exchange vous permet de spécifier une date et une heure à partir
desquelles restaurer vos données. Remarquez que pour pouvoir restaurer
sur un point spécifique dans le temps, les journaux de transactions de
Microsoft Exchange doivent être sauvegardés. Les données seront
restaurées à l'heure de la dernière sauvegarde créée avant l'heure spécifiée,
et par la suite les journaux de transaction seront appliqués. Si les journaux
de cas, contenant des informations sur le point spécifié dans le temps, ne
sont pas disponibles (effacés ou corrompus), la tâche de restauration
échouera.
•
À partir de la sauvegarde sélectionnée – sélectionnez cette option pour
choisir une sauvegarde à partir de laquelle vous voulez effectuer une
restauration. Une liste de sauvegardes sera disponible en cliquant sur le lien
Sélectionner à partir d'une liste de sauvegardes. Choisissez la
sauvegarde à partir de laquelle vous voulez effectuer une restauration et
cliquez sur OK.
Pour utiliser des modes spéciaux de récupération, activez le paramètre correspondant
et sélectionnez Restauration d'Acronis Active ou récupération de tonalité.
Sélectionnez Acronis Active Restore pour immédiatement obtenir l'accès au serveur
Microsoft Exchange. Vous pouvez également restaurer les dossiers publics avec cette
fonction activée. Un autre avantage est qu'Acronis Active Restore peut être utilisé avec
toute autre version de Microsoft Exchange Server 2007 (voir 8.5 pour plus de détails).
Sélectionnez Récupération de tonalité pour récupérer tout d'abord le service
courriel, cela permettra aux utilisateurs d'envoyer et de recevoir un courriel pendant
que les autres données sont en cours de restauration. Vous pouvez utiliser la
récupération de tonalité uniquement pendant la restauration de données à partir de la
dernière sauvegarde. Si vous restaurez des groupes de stockage en utilisant la
récupération par tonalité, ils seront re-créés pendant le processus de restauration.
En cas de restauration de plusieurs groupes de stockage utilisant la récupération par
tonalité, ils seront restaurés et deviendront disponibles les uns après les autres.
84
La récupération par tonalité ne peut être utilisée qu'avec Microsoft Exchange Server
2007 (voir 8.5 pour plus de détails).
Relancer une application de courriel après l'achèvement du processus de restauration
pour mettre à jour les données.
Pour écraser des bases de données de tonalité préalablement créées générées par des
outils de tiers, sélectionnez la case à cocher appropriée. Cette étape supprime le
besoin d'effacer les bases de données manuellement.
Après la sélection de l'option appropriée, cliquez sur Suivant pour continuer.
8.1.7
Sélection du contenu
Acronis Recovery for Microsoft Exchange restaure des magasins d'informations de
stockage et des groupes de stockage séparés. Sélectionnez une base de données à
partir de l'arborescence sur le panneau de gauche.
Restauration du magasin d'informations
Choisissez un magasin d'informations à restaurer. Les informations à propos de cet
élément seront affichées sur la droite. Veuillez noter qu'il est possible de restaurer
uniquement des éléments de niveau boîtes de réception à partir d'une archive de
niveau de base de données. Ainsi, pour restaurer une base de données entière,
sélectionnez toutes les boîtes de réception dans le panneau de gauche.
Prenez note que seules les bases de données qui existaient avant la création d'une
sauvegarde complète seront affichées. Les bases de données récemment créées ne
peuvent pas être restaurées uniquement à partir des journaux de transactions de
groupes de stockage. Donc nous vous recommandons de créer des sauvegardes
complètes après que de nouvelles bases de données sont créées.
Important ! Lors de la restauration d'un magasin d'informations, le service courriel
ne sera pas disponible, c.-à-d. que les utilisateurs ne pourront pas envoyer et recevoir
des courriels.
Restauration des groupes de stockage
Choisissez les groupes de stockage à restaurer.
Vous pouvez restaurer des groupes de stockage vers leur emplacement d'origine,
choisir un autre groupe de stockage comme nouvel emplacement ou restaurer vers le
groupe de stockage de récupération (dans ce cas seulement qu'un groupe de stockage
peut être restauré).
Important ! Après une restauration de base de données complétée avec succès, la
base de données demeurera démontée. Une des façons possibles d'éviter cette
situation est d'augmenter les privilèges de permission pour la base de données en
cours de restauration. Pour obtenir plus de précision, visitez le site
http://support.microsoft.com/kb/827283.
85
Cliquez sur Suivant pour continuer.
8.1.8
Options de restauration
Sélectionnez les options pour le processus de restauration (commandes Pré/Post,
priorité du processus de restauration, etc.). Vous pouvez Utiliser les options par
défaut (Voir 8.4 « Paramétrage des options Restauration par défaut » pour obtenir
plus d'informations) ou Paramétrer les options manuellement. Dans ce cas, les
paramétrages s'appliqueront uniquement à la tâche de restauration en cours.
86
8.1.9
Sélection des paramètres de démarrage
Vous pouvez lancer une tâche de restauration manuellement ou spécifier la fréquence
d'exécution (quotidienne, hebdomadaire ou mensuelle). Voir Chapitre 9 « Planification
de tâches » pour obtenir plus de précisions.
8.1.10
Sélection de Tâche Écho
Lors d'une restauration à chaud, vous devez sélectionner la tâche Acronis True Image
Echo Enterprise Server chargée de la restauration des volumes du système ou des
volumes sur lesquels Microsoft Exchange Server est situé. Vous pouvez le faire soit
immédiatement après que l'assistant de Restauration de données aura achevé sa
tâche ou le faire manuellement plus tard.
Choisissez l'une des actions suivantes :
•
Ne pas exécuter la tâche Écho - dans ce cas, vous devrez sélectionner
la tâche Acronis True Image Echo Enterprise Server manuellement plus
tard.
•
Exécutez la tâche Écho suivante- dans ce cas, vous devrez
sélectionner la tâche Acronis True Image Echo Enterprise Server dans la
liste ci-dessous. La tâche sélectionnée se lancera immédiatement après
l'achèvement de la tâche de l'assistant Restauration de données.
Une fois les actions sélectionnées, cliquez sur Suivant pour continuer.
8.1.11
Résumé de la restauration
À l'étape finale, le résumé de la restauration sera affiché. Jusqu'à ce point, vous
pouvez cliquer sur Retour pour effectuer des modifications dans la tâche créée.
Si vous cliquez sur Annuler, aucune base de données ne sera restaurée.
Important ! Videz le cache Microsoft Outlook après l'achèvement de l'opération de
restauration pour une représentation correcte des données.
87
Cliquez sur Terminer pour enregistrer la planification ou démarrer la tâche de
restauration immédiatement.
8.2 Restauration des boîtes de réception
Lancer l'assistant Restaurer les boîtes de réception en cliquant sur l'icône
d'opération de restauration dans l'espace de travail principal.
8.2.1
Sélection de l'heure de restauration
Dans la première étape de l'assistant de Restauration de données, c'est à vous de
décider de lancer le processus de restauration. Il y a deux choix :
•
Maintenant – sélectionnez cette option pour exécuter l'opération de
restauration immédiatement après avoir quitté l'assistant
•
Sur planification – sélectionnez cette option pour planifier l'opération
8.2.2
Définition du compte d'exécution de tâche
Dans cette étape de l'assistant de Restauration de données, spécifiez un compte
qui est valide sur l'ordinateur sur lequel les données que vous voulez restaurer sont
situées– un compte d'exécution de tâche. Ces identifiants seront utilisés lors de
l'exécution de chaque tâche pour la connexion au serveur et par défaut pour la
connexion à Microsoft Exchange.
Ainsi, la tâche sera exécutée comme si elle avait été démarrée par un utilisateur
spécifié.
Veuillez noter que le compte d'exécution de la tâche doit également avoir une boîte de
réception existante dans le serveur Microsoft Exchange courant pour être en mesure
d'effectuer l'opération de sauvegarde correctement.
Saisissez le nom d'utilisateur et le mot de passe et cliquez ensuite sur Suivant. Le
nom de domaine doit être spécifié si l'utilisateur est membre d'un domaine
(DOMAINE\Nom d'utilisateur).
88
8.2.3
Sélection d'un emplacement de sauvegarde
Sélectionnez l'emplacement de sauvegarde approprié dans l'arborescence ou spécifiez
son chemin d'accès manuellement dans le champ Chemin d'accès sous
l'arborescence.
Vous pouvez également sélectionner des emplacements de sauvegarde Acronis (tels
que Acronis Backup Server).
Les ressources suivantes peuvent également être sélectionnées comme emplacements
de sauvegarde :
•
Disque entier ou dossier sur le disque
•
Réseau partagé, SAN, NAS
•
FTP
•
Bandes, chargeurs automatiques, bibliothèques de bandes
•
Acronis Backup Server
Le nombre d'archives situées dans le dossier sélectionné sera affiché sur le panneau de
droite.
Cliquez sur Suivant pour continuer.
8.2.4
Sélection d'une tâche de sauvegarde
Si plusieurs tâches de sauvegarde utilisent le même emplacement pour stocker leurs
archives, vous devez sélectionner la tâche à partir de laquelle vous voulez effectuer la
restauration.
Veuillez noter qu'Acronis Recovery for Microsoft Exchange ne protège pas les archives
d'éventuelles altérations physiques. Dans le cas où vous essayez de restaurer des
données depuis une archive altérée, un message d'erreur s'affichera et la tâche de
restauration ne sera pas exécutée. Nous vous conseillons de renommer ou d'effacer la
tranche de la dernière archive (puisque la tranche altérée et toutes les tranches
consécutives doivent être renommées ou supprimées), puis d'essayer d'exécuter à
nouveau la tâche de restauration.
89
Pendant la restauration, une arborescence d'archives sera montée dans le dossier
C:/Documents and Settings/All Users/Application Data/Acronis/MountRestoreDir, mais
ce montage est nécessaire pour le processus de restauration et ne prend pas d'espace
disque. L'arborescence montée représente la structure des fichiers et des dossiers de
l'archive comme un dossier réel sur le disque pour permettre à un logiciel tiers d'avoir
accès aux fichiers et aux journaux de bases de données.
Cliquez sur Suivant pour continuer.
8.2.5
Fournir un mot de passe
S'il y a des archives de sauvegarde protégées par un mot de passe dans l'emplacement
que vous avez sélectionné (voir 8.2.3), vous devrez saisir le mot de passe pour
restaurer vos données des archives.
Cliquez sur Suivant pour continuer.
8.2.6
Sélection de l'endroit de restauration
Spécifiez l'état dans lequel vous voulez restaurer vos données.
Acronis Recovery for Microsoft Exchange offre quatre façons de restaurer vos
données :
•
À l'heure de la dernière sauvegarde – en choisissant cette option, vos
données seront restaurées dans l'état dans lequel elles étaient au moment
de la création de la dernière sauvegarde. La restauration sur la dernière
sauvegarde sera donc plus rapide que la restauration au point d'échec.
•
À partir de la sauvegarde spécifique – sélectionnez cette option pour
choisir une sauvegarde à partir de laquelle vous voulez effectuer une
restauration. Une liste de sauvegardes sera disponible en cliquant sur le lien
Sélectionner à partir d'une liste de sauvegardes. Choisissez la
sauvegarde à partir de laquelle vous voulez effectuer une restauration et
cliquez sur OK.
90
Après la sélection de l'option appropriée, cliquez sur Suivant pour continuer.
8.2.7
Sélection du contenu
Acronis Recovery for Microsoft Exchange permet la restauration de boîtes de réception
et dossiers publics séparés. Sélectionnez une base de données à partir de
l'arborescence sur le panneau de gauche.
Acronis Recovery for Microsoft Exchange permet également l'utilisation d'un filtre pour
afficher seulement que les éléments requis dans l'arborescence. Saisissez un mot qui
vous aidera à définir les dossiers nécessaires dans le champ Filtre.
Restauration de boîtes de réception
Choisissez un groupe de stockage et un stockage de boîte de réception à partir
desquels vous voulez restaurer une boîte de réception. L'information (taille et nombre
de boîtes de réception) à propos des éléments sélectionnés sera affichée sur la droite.
Dans la liste déroulante, spécifiez la boîte de réception (ou dossiers séparés) que vous
voulez restaurer. L'information au sujet de la taille, nombre de dossiers et sousdossiers, ainsi que le nombre total de courriels sera affichée sur la droite.
Vous pouvez restaurer les boîtes de réception à leur emplacement d'origine ou choisir
une autre base de données comme nouvel emplacement pour votre boîte de réception.
Dans le dernier cas, le bouton Suivant sera désactivé jusqu'à ce que vous choisissiez
une boîte de réception à restaurer.
91
Restauration des dossiers publics
Choisissez un groupe de stockage, un magasin de dossier public et un dossier public à
partir desquels vous voulez restaurer un dossier spécifique. L'information au sujet des
éléments sélectionnés sera affichée sur la droite.
Dans la liste déroulante spécifiez le dossier public que vous voulez restaurer.
L'information au sujet de la taille, nombre de dossiers et sous-dossiers, ainsi que le
nombre total de courriels sera affichée sur la droite.
Vous pouvez restaurer les dossiers publics à leur emplacement d'origine ou choisir un
autre dossier comme nouvel emplacement. Dans le dernier cas, le bouton Suivant
sera désactivé jusqu'à ce que vous choisissiez un dossier public à restaurer.
L'administrateur devrait recréer les dossiers publics individuels supprimés des
utilisateurs grâce à des permissions pré-existantes avant de démarrer un processus de
restauration pour restreindre l'accès à ces dossiers lors de la restauration. Sinon ces
dossiers publics individuels seront restaurés avec les permissions de leurs dossiers
parents.
Veuillez noter que les e-mails et dossiers à partir de dossiers publics non-MAPI ne
peuvent pas être restaurés au niveau de la boîte aux lettres individuelle.
92
Cliquez sur Suivant pour continuer.
8.2.8
Options de restauration
Sélectionnez les options pour le processus de restauration (commandes Pré/Post,
priorité du processus de restauration, etc.). Vous pouvez Utiliser les options par
défaut (Voir 8.4 « Paramétrage des options Restauration par défaut » pour obtenir
plus d'informations) ou Paramétrer les options manuellement. Dans le dernier
cas, les paramètres seront seulement appliqués à la tâche de restauration en cours.
8.2.9
Sélection des paramètres de démarrage
Vous pouvez lancer une tâche de restauration manuellement ou spécifier la fréquence
d'exécution (quotidienne, hebdomadaire ou mensuelle). Voir Chapitre 9 « Planification
de tâches » pour obtenir plus de précisions.
8.2.10
Résumé de la restauration
À l'étape finale, le résumé de la restauration sera affiché. Jusqu'à ce point, vous
pouvez cliquer sur Retour pour effectuer des modifications dans la tâche créée. Si
vous cliquez sur Annuler, aucune base de données ne sera restaurée.
Veuillez noter que les fichiers temporaires, créés au cours du processus de
restauration, peuvent occuper une place importante dans l'espace disque. Il est donc
conseillé de choisir un emplacement adéquat pour ces fichiers.
93
Cliquez sur Terminer pour enregistrer la planification ou démarrer la tâche de
restauration immédiatement.
8.3 Restauration de courriels individuels
En plus de restaurer des groupes de stockage et des boîtes de réception, Acronis
Recovery for Microsoft Exchange peut restaurer des courriels individuels.
Avant d'effectuer une opération de restauration des courriels, assurez-vous que l'appel
de procédure à distance (RPC) avec le support HTTP(s) est correctement installé et
configuré. cela concerne également la restauration d'une boîte de réception à partir
d'une sauvegarde de niveau base de données.
Pour plus d'informations, visitez
http://technet.microsoft.com/en-us/library/aa997495(EXCHG.65).aspx
ou http://support.microsoft.com/Default.aspx?kbid=833401 .
Veuillez faire attention à la différence de configuration entre contrôleur de
domaine/Microsoft Exchange unique et environnement multi-serveurs.
Démarrez le processus de restauration de courriel en cliquant sur l'icône d'opération
Restaurer dans le groupe Outils.
8.3.1
Sélection d'un emplacement de sauvegarde
Pour afficher les groupes de stockage et boîtes de réception disponibles, sélectionnez
l'emplacement de sauvegarde approprié en cliquant sur le lien Sélectionner
l'emplacement… ou spécifiez son chemin d'accès manuellement dans le champ
Emplacement de sauvegarde.
Vous pouvez également sélectionner des emplacements de sauvegarde Acronis (tels
que Acronis Backup Server).
Les ressources suivantes peuvent également être sélectionnées comme emplacements
de sauvegarde :
•
Disque entier ou dossier sur le disque
•
Réseau partagé, SAN, NAS
•
FTP
94
•
Bandes, chargeurs automatiques, bibliothèques de bandes
•
Acronis Backup Server
8.3.2
Sélection d'une tâche de sauvegarde et un endroit de
restauration
Si plusieurs tâches de sauvegarde utilisent le même emplacement pour stocker leurs
archives, vous devez sélectionner la tâche à partir de laquelle vous voulez effectuer la
restauration. Cliquez sur le lien Sélectionner une tâche… pour choisir la tâche de
sauvegarde et un endroit vers lequel restaurer les courriels.
Veuillez noter que si vous choisissez une sauvegarde au niveau de la base de données
à partir de laquelle restaurer des courriels, elle restera montée et qu’aucune
modification de l'archive (suppression de fichiers, restauration, etc.) ne sera possible
tant que vous n'aurez pas monté une autre archive ou fermé la console
d’administration.
Le panneau gauche affichera une liste de tâches disponibles. Les commentaires d'une
tâche sélectionnée seront affichés à droite.
Ci-dessous vous devez sélectionner l'état dans lequel vous voulez restaurer les
courriels.
Acronis Recovery for Microsoft Exchange offre quatre façons de restaurer vos
données :
•
À l'heure de la dernière sauvegarde – en choisissant cette option, vos
courriels seront restaurés dans l'état dans lequel ils étaient au moment de
la création de la dernière sauvegarde. La restauration sur la dernière
sauvegarde sera donc plus rapide que la restauration au point d'échec.
•
Au moment de la sauvegarde sélectionnée – sélectionnez cette option
pour choisir une sauvegarde à partir de laquelle restaurer. Une liste de
sauvegardes sera disponible en cliquant sur le lien Sélectionner à partir
d'une liste de sauvegardes. Choisissez la sauvegarde à partir de laquelle
vous voulez effectuer une restauration et cliquez sur OK.
95
Après avoir sélectionné l'option appropriée cliquez sur OK pour retourner à la fenêtre
Restauration de courriel.
8.3.3
Définition des options de recherche additionnelles
Filtre
Acronis Recovery for Microsoft Exchange permet également l'utilisation d'un filtre pour
n'afficher que les éléments requis dans l'arborescence. Saisissez un mot qui vous
aidera à définir les dossiers nécessaires dans le champ Filtre. Seules les boîtes de
réception contenant ce mot seront affichées dans l'arborescence ci-dessous.
Texte à rechercher
Vous pouvez saisir un texte que vous souhaitez rechercher dans le champ
correspondant à « objets » des courriels et cliquez ensuite sur Rechercher. Ainsi,
seuls les courriels ayant pour objet le texte qui a été saisi s'afficheront à l'écran cidessous.
Options de recherche avancées
Cliquez sur le lien Options de recherche avancées pour spécifier des options
additionnelles pour la recherche de courriels :
• Rechercher par personne – sélectionnez cette option pour spécifier des
adresses de courriel d'un expéditeur et/ou destinataire
• Rechercher par date – sélectionnez cette option pour spécifier une période
dans le temps (De et À) pour rechercher le courriel requis
• Rechercher dans – sélectionnez cette option pour spécifier les paramètres
suivants :
o En-tête de message – Acronis Recovery for Microsoft Exchange ne
recherchera le texte requis que dans les en-têtes de messages
96
o Messages avec pièces jointes uniquement – Acronis Recovery for
Microsoft Exchange for Microsoft Exchange recherchera le texte requis
uniquement que dans les messages comportant des pièces jointes.
Après avoir sélectionné l'option appropriée cliquez sur OK pour retourner à la fenêtre
Restauration de courriel.
Veuillez prendre note que seulement les premiers 100 courriels seront affichés dans le
tableau (voir la section 8.3.4). Veuillez donc considérer des options de recherche
appropriées.
8.3.4 Sélection des paramètres d'exportation des courriels
Sélectionnez la façon dont vous voulez exporter les courriels sélectionnés à partir de la
liste déroulante avant de démarrer le processus de restauration, et ensuite cliquez sur
Restaurer :
• Sur l'emplacement d'origine – les courriels seront restaurés sur leur
emplacement d'origine (boîte de réception ou dossier public)
• Enregistrer sur le fichier – sélectionnez l'emplacement sur lequel les
courriels seront enregistrés, choisissez le type de fichier (*.eml, *.msg) et
cliquez sur OK
• Envoyer par courriel – les courriels restaurés seront acheminés aux
adresses spécifiées. Fournissez l'adresse de courriel et le nom du serveur
SMTP sortant. Il vous faudra peut-être également fournir un nom d'utilisateur
et un mot de passe si le serveur SMTP nécessite une authentification et
cliquez sur OK.
97
8.4 Paramétrage des Options de restauration par défaut
Pour afficher ou éditer les options de restauration par défaut, sélectionnez Outils ->
Options -> Options de restauration par défaut dans le menu du programme
principal.
Vous pouvez également éditer les options de restauration pendant la création d'une
tâche de restauration.
98
8.4.1 Commandes Pré/Post
Vous pouvez spécifier des commandes ou des fichiers de traitement par lots qui seront
exécutés automatiquement avant et après la procédure de restauration. Cliquez sur
Éditer pour ouvrir la fenêtre Modifier la commande et saisir la commande, ses
arguments et le répertoire de travail, ou parcourir les dossiers pour trouver un fichier
de traitement par lots. Les commandes interactives (commandes qui requièrent une
saisie de l'utilisateur) ne sont pas supportées.
8.4.2 Priorités de restauration
Vous pouvez configurer le niveau de priorité du processus de restauration :
•
Bas – le processus de sauvegarde sera plus lent, mais il n'aura pas de
répercussions sur les autres procédures en cours sur votre ordinateur
•
Normal – configuration par défaut. Le processus de restauration sera lancé
avec une priorité normale
•
Élevé – le processus de restauration sera plus rapide, mais il peut avoir des
répercussions sur les autres procédures en cours sur votre ordinateur
Modifier le niveau de priorité du processus de restauration peut avoir un effet
défavorable sur la performance des autres programmes en cours d'exécution
simultanément. Le degré de priorité des processus exécutés dans un système
détermine le niveau d'utilisation du CPU et la quantité de ressources système qui leur
sont alloués.
99
8.4.3 Propriété de Compte d'Utilisateur
Vous pouvez définir des règles associées aux boîtes de réception en cours de
restauration.
Avec la case Recréer les comptes absents … sélectionnée, les comptes manquants
dans Active Directory, dont les boîtes de réception sont en cours de restauration,
seront recréés avec les mots de passe spécifiés (le mot de passe par défaut est
P@ssw0rd). Vous pouvez également désactiver ces comptes une fois le processus de
restauration complet.
Pour associer les boîtes de réception restaurées avec leurs comptes d'utilisateur dans
Active Directory, sélectionnez le paramètre correspondant. Sinon vous devrez
manuellement reconnecter toutes les boîtes de réception restaurées à leurs
utilisateurs. Une fois la tâche de restauration complète, exécutez l'Agent d'Exécution de
Nettoyage dans le Gestionnaire du Système Microsoft Exchange, et reconnectez
ensuite chaque boîte de réception (cliquez-droit sur une boiîte de réception, choisissez
Reconnecter, sélectionnez l'utilisateur requis et cliquez sur OK).
Pour être en mesure d'utiliser la fonction de restauration de compte dans un domaine
Windows 2000, vous devez installer le certificat SSL. Pour plus d'informations veuillez
visiter http://support.microsoft.com/kb/247078/ et
http://windowsitpro.com/article/articleid/14923/how-do-i-install-an-enterprisecertificate-authority.html
Pour garantir la bonne performance de la fonctionnalité Propriété du compte
d'utilisateur, veuillez vous assurer qu'il n'existe pas de conflits entre les politiques de
domaine.
100
8.4.4 Paramètres Supplémentaires
Validation d'archive de sauvegarde
Avant que des données ne soient restaurées à partir de l'archive, Acronis Recovery for
Microsoft Exchange peut vérifier leur intégrité. Si vous soupçonnez que l'archive a été
altérée, sélectionnez Valider l'archive de sauvegarde avant la restauration.
Mode écrasement
Activer le paramètre Écrasement des courriels existants afin qu'Acronis Recovery
for Microsoft Exchange écrase les courriels existants avec ceux restaurés.
Lors de la restauration sur un autre groupe de stockage, écraser les
bases de données avec les mêmes noms
Avec ce paramètre sélectionné, les bases de données écraseront les bases de données
de l'archive ayant le même nom. Sinon la restauration de telles bases de données
échouera.
101
8.5 Acronis Active Restore ou Récupération par tonalité?
Acronis Recovery for Microsoft Exchange permet de récupérer plus rapidement les base
de données avec deux méthodes – Acronis Active Restore et mode par tonalité. Cette
section décrit les différences et les avantages de chaque méthode.
Utiliser Acronis Active Restore
Après avoir démarré la tâche de restauration avec la fonction Acronis Active Restore
activée, les bases de données Microsoft Exchange seront démontées. Ensuite, Acronis
Recovery for Microsoft Exchange vérifiera l'espace libre dans le dossier temporaire,
sélectionné pour les journaux. S'il n'y a pas suffisamment d'espace libre pour localiser
les journaux, la tâche échouera, et les bases de données resteront dismounted.
Acronis Active Restore agit de la façon suivante : après le démarrage d'une tâche de
restauration, une base de données sauvegardée est montée directement depuis
l'archive. Par la suite les journaux de transactions, lesquels proviennent de l'archive,
seront appliqués. Il est important que la base de données devienne disponible pour les
utilisateurs après un court moment - les utilisateurs peuvent travailler avec leurs
dossiers, calendriers, courriels. Toutes les autre données sont restaurées depuis
l'archive en arrière-plan. Après l'achèvement de l'opération de restauration, la base de
données sera remontée, ce qui prend moins qu'une minute.
Veuillez remarquer qu'utiliser Acronis Active Restore est inefficace si les archives sont
situées sur des bandes ou des serveurs ftp – cette opération pourra prendre du
temps.
Utiliser la récupération par tonalité
Restaurer une immense base de données Microsoft Exchange Server peut prendre
plusieurs heures avant que les utilisateurs puissent recommencer à travailler avec
celle-ci après un sinistre. Cependant, avec Acronis Recovery for Microsoft Exchange il
est possible d'utiliser une tonalité pour récupérer le service courriel en premier lieu et
de restaurer ensuite les données des utilisateurs quand elles deviennent disponibles
(seulement avec Microsoft Exchange Server 2007).
102
Les avantages principaux du mode par tonalité sont une indépendance de la taille du
journal et un accès quasi automatique au service de courriel.
Dans un premier temps, une base de données de tonalité vide temporaire sera créée.
Microsoft Exchange Server créera les nouvelles boîtes de réception (avec les mêmes
valeurs GUID que les anciennes) dans cette base de données, les utilisateurs peuvent
donc recommencer à envoyer et recevoir des courriels. Cependant les autres données
(telles que la liste des contacts, les règles, les courriels sauvegardés, etc.) ne seront
toujours pas disponibles. Cette opération ne prend que deux minutes ou moins. Après
la restauration de la base de données vers l'emplacement sélectionné et l'application
des journaux, toutes les données récupérées seront fusionnées avec les nouveaux
courriels (lesquels furent envoyés ou reçus lors de la récupération par tonalité) rendant
les boîtes de réception en l'état à jour, ce qui rend la base de données hors-ligne pour
plusieurs minutes. A l'achèvement de l'opération, les bases de données de tonalité
temporaires seront supprimées.
Prenez note que les dossiers publics ne peuvent pas être restaurés en utilisant le
mode de tonalité, c'est-à-dire que lors de la restauration des groupes de stockage,
lesquels contiennent des boîtes de réception et des dossiers publics, seules les boîtes
de réception peuvent être restaurées. Nous vous recommandons de restaurer les
dossiers publics séparément, sans utiliser le mode de tonalité.
Comparaison entre Acronis Active Restore et Dial Tone Recovery
Acronis Active
Restore
Récupération par
tonalité
Accès à Microsoft Exchange lors de la
restauration
oui
limité
Restauration de dossiers publics
oui
non
Editions Microsoft Exchange prises
en charge
toutes les éditions
seulement Microsoft
Exchange 2007
En fonction de la taille des journaux
oui
non
103
Chapitre 9. Planification de tâches
9.1 Qu'est-ce qu'une tâche?
Une tâche est un travail que vous exécutez pour un base de données qui inclut le type
d'opération (sauvegarde, restauration, etc.), les paramètres de l'opération (quoi
sauvegarder, quoi restaurer, etc.) et une planification (optionnelle). À chaque fois que
vous voulez réaliser une opération avec des paramètres spécifiques, vous devez créer
une tâche. Une fois la tâche créée vous pouvez l'exécuter manuellement à tout
moment ou la lancer sur une base de planification (si fournie). Vous pouvez également
planifier des tâches indépendantes ou redondantes pour le même magasin
d'informations ou groupe de stockage.
9.2 Paramètres pour établir une planification
Vous pouvez lancer une tâche de restauration manuellement ou spécifier la fréquence
d'exécution (quotidienne, hebdomadaire ou mensuelle).
Manuellement – cette option vous permet de créer une tâche sans spécifier la
planification exacte de son exécution. La tâche créée apparaît dans la liste de gestion
des tâches et peut être exécutée à tout moment.
104
Quotidienne - la tâche sera exécutée tous les jours à l'heure spécifiée. Vous pouvez
configurer les paramètres suivants :
Paramètre
Description
Répéter tous les (…) jours
La fréquence d'exécution de la tâche
Heure de démarrage
Heure de démarrage de la tâche. L'heure actuelle est configurée
par défaut
Répéter
Fréquence d'exécution de tâche : Une seule fois pour une
exécution unique et Toutes les (…) pour une exécution
périodique au cours de la journée (en minutes et en heures)
Heure de fin
Heure à laquelle la planification sera désactivée
Date de début
Cochez cette case pour spécifier la date à laquelle activer cette
planification
Date de fin
Cochez cette case pour spécifier la date à laquelle cette
planification sera désactivée
Hebdomadaire – la tâche sera exécutée hebdomadairement aux jours et heures
spécifiés. Vous pouvez configurer les paramètres suivants :
Paramètre
Répéter toutes
semaines
Description
les
(…)
La fréquence d'exécution de la tâche Sélectionnez les jours
individuels de la semaine, tous les jours ou uniquement les jours
ouvrés.
Heure de démarrage
Heure de démarrage de la tâche. L'heure actuelle est configurée
par défaut
Répéter
Fréquence d'exécution de tâche : Une seule fois pour une
exécution unique et Toutes les (…) pour une exécution
périodique au cours de la journée (en heures)
Heure de fin
Heure à laquelle la planification sera désactivée
Date de début
Cochez cette case pour spécifier la date à laquelle activer cette
105
planification
Date de fin
Cochez cette case pour spécifier la date à laquelle cette
planification sera désactivée
Mensuelle – la tâche sera exécutée tous les mois à l'heure et au jour spécifiés. Vous
pouvez configurer les paramètres suivants :
Paramètre
Description
Mois
Sélectionnez les mois pour l'exécution de la tâche à partir de la
liste déroulante. Choisissez ensuite l'un des paramètres
suivants :
Jours - choisissez ce paramètre pour spécifier les jours des
mois sélectionnés pour l'exécution de la tâche. Choisissez les
dates à partir de la liste déroulante. Vous pouvez également
sélectionner Dernier (pour exécuter la tâche le dernier jour des
mois choisis) ou Tous les jours. Par exemple, si vous avez
sélectionné « 15 » et « Dernier », la tâche sera exécutée tous
les 15 et derniers jours des mois sélectionnés.
Le - choisissez ce paramètre pour sélectionner un numéro de
semaine dans le mois (également Dernier ou Tous) ainsi que
les jours de la semaine (également Tous les jours et Tous les
jours ouvrés) pour l'exécution de la tâche. Par exemple, si
vous avez sélectionné « Premier » et « Lundi », la tâche sera
exécutée le premier lundi des mois sélectionnés.
Heure de démarrage
Heure de démarrage de la tâche. L'heure actuelle est configurée
par défaut
Répéter
Fréquence d'exécution de tâche : Une seule fois pour une
exécution unique et Toutes les (…) pour une exécution
périodique au cours de la journée (en heures)
Heure de fin
Heure à laquelle la planification sera désactivée
Date de début
Cochez cette case pour spécifier la date à laquelle activer cette
planification
106
Date de fin
Cochez cette case pour spécifier la date à laquelle cette
planification sera désactivée
Mensuelle – la tâche sera exécutée tous les mois à l'heure et au jour spécifiés. Vous
pouvez configurer le paramètre heure de départ : définissez la date et l'heure de
départ de l'opération. L'heure actuelle est configurée par défaut
Tous les réglages que vous effectuez sont affichés dans le champ Résultat en bas de
la fenêtre.
Pour enregistrer vos réglages, cliquez sur OK.
Pour quitter la planification de tâche sans enregistrer, cliquez sur Annuler.
Veuillez noter que Acronis Recovery for Microsoft Exchange vous permet de définir des
planifications multiples pour une tâche. Par exemple, vous pouvez sauvegarder vos
données non seulement une fois par semaine mais également le dernier jour de
107
chaque mois. Vous pouvez définir des paramètres hebdomadaires et mensuels pour
obtenir la planification d'opération nécessaire.
108
Chapitre 10. Gestion des tâches
Pour gérer les opérations, cliquez sur Gestion des tâches dans le groupe Choisir un
outil ou sélectionnez l'élément du menu Outils -> Gérer les Tâches.
Toutes les tâches planifiées apparaissent sur le panneau Tâches Planifiées dans la
fenêtre Gérer les tâches d'ordinateurs de Acronis Recovery for Microsoft Exchange
Management Console. Les informations à propos du nom de la tâche, de ses
références, de son type de sauvegarde, de son statut (complétée, planifiée), de la
planification de la tâche et de la date et heure de la dernière exécution seront
affichées.
Vous pouvez éditer, démarrer et supprimer les tâches planifiées à partir de ces
fenêtres, mais également éditer un ensemble de tâches planifiées.
Veuillez noter que les tâches de sauvegarde peuvent être constituées de deux soustâches : sauvegardes complètes et incrémentielles. Vous pouvez gérer ces sous-tâches
séparément.
109
10.1 Modifier une tâche
Pour éditer une tâche, sélectionnez-la dans la fenêtre des tâches et cliquez sur Éditer
une tâche sur la gauche. Suivez les instructions de l'assistant à l'écran.
10.2 Modifier une tâche
Pour supprimer une tâche existante, sélectionnez-la dans la fenêtre des Tâches et
cliquez sur Supprimer la tâche sur la gauche. Suivez les instructions de l'assistant à
l'écran.
10.3 Modifier une tâche
Pour commencer l'exécution d'une tâche existante, sélectionnez-la dans la fenêtre des
tâches et cliquez sur Démarrer la tâche maintenant sur la gauche.
10.4 Affichage du plan de récupération en cas de Sinistre
Cliquez sur le lien Afficher le plan de récupération en cas de sinistre dans le
panneau de tâches. Le plan est fourni en format HTML. Voir les détails dans le Chapitre
6 « Plan de Récupération en cas de Sinistre ».
110
Chapitre 11. Notifications
Acronis Recovery for Microsoft Exchange peut vous avertir quand une tâche est
complétée en utilisant le service SNMP ou par courriel.
Toutes les notifications sont désactivées par défaut.
11.1 Notifications par courriel
Spécifiez un compte unique de courrier électronique par défaut qui sera utilisé pour les
notifications concernant le processus d'opération de sauvegarde. Fournissez l'adresse
de courriel sur laquelle les notifications seront envoyées ainsi que le nom du serveur
SMTP sortant. Il vous faudra peut-être également fournir un nom d'utilisateur et un
mot de passe si le serveur SMTP nécessite une authentification.
Vous pouvez choisir quand vous souhaitez recevoir des notifications :
•
après l'achèvement réussi de l'opération
•
si l'opération échoue
Vous pouvez également ajouter un journal complet à la notification en sélectionnant le
paramètre correspondant.
111
Cliquez sur le lien Paramètres de courriel supplémentaires… pour définir les
champs De et Sujet pour la notification par courriel.
Vous pouvez vérifier si les paramètres sont corrects en cliquant sur le bouton Envoyer
un courriel de test
11.2 SNMP
Vous pouvez choisir d'envoyer les messages du Journal des événements, émis par
Acronis Recovery for Microsoft Exchange à des ordinateurs utilisant des applications de
gestion SNMP (Simple Network Management Protocol)
Pour définir la configuration SNMP, cochez le paramètre Envoyer la notification avec
SNMP pour activer la notification SNMP.
Dans le champ Nom de communauté, entrez le nom de la communauté SNMP à
laquelle appartiennent l'hôte (l'ordinateur exécutant l'application de gestion SNMP) et
l'ordinateur prenant part à la tâche.
Dans le champ Nom de l'hôte, saisissez le nom de l'ordinateur exécutant l'application
de gestion SNMP, sur lequel les notifications seront envoyées. Sinon, les messages
seront envoyés à tous les clients SNMP trouvés sur le réseau local.
Plus bas dans cette fenêtre vous pouvez choisir si vous souhaitez recevoir des
notifications ou non :
•
paramètre une fois l'opération complétée avec succès
•
paramètre en cas d'échec de l'opération
112
Vous pouvez vérifier si les paramètres sont corrects en cliquant sur le bouton Envoyer
un courriel de test
11.3 Journal des événements Windows
Vous pouvez sauvegarder les messages d'événements sur le journal des événements
Windows (pour afficher ce journal, exécutez eventvwr.exe ou sélectionnez Panneau de
Configuration -> Outils Administratifs -> Affichage des Événements).
Pour enregistrer les messages d'événements sur le Journal des Événements Windows
sélectionnez l'option Enregistrer les messages et choisissez l'une des options
suivantes dans la liste déroulante :
113
•
Tous les événements – tous les événements (informations, alertes et
messages d'erreurs) seront enregistrés dans le journal des événements
Windows
•
Alertes et erreurs – les messages d'alertes et d'erreurs seront enregistrés
dans le journal des événements Windows
•
Uniquement les erreurs – seuls les messages d'erreurs seront
enregistrés dans le journal des événements Windows
114
Chapitre 12. Visualisation des
journaux
Journaux de travail de Acronis Recovery for Microsoft Exchange. Les journaux
fournissent des informations sur les résultats de tâche planifiée, y compris les raisons
de la défaillance le cas échéant. Pour afficher les journaux, cliquez sur Journaux dans
le groupe Choisir un Outil.
La fenêtre de navigation du journal contient deux panneaux : le panneau de gauche
présente la liste des journaux et celui de droite le contenu du journal sélectionné. Vous
pouvez définir les paramètres de liste afin de n'afficher que les messages d'un type
particulier, afficher les colonnes particulières ou sélectionner un ordre de tri.
À gauche, il y a trois option de tri de messages :
•
filtrer les messages d'erreurs
115
•
filtrer les avertissements
•
filtrer les messages d'informations
Pour sélectionner les colonnes à afficher, cliquez sur le bouton et cochez les colonnes à
afficher.
Pour trier les messages selon une colonne particulière, cliquez sur son en-tête (cliquez
à nouveau pour inverser l'ordre) ou sur le bouton (le deuxième en partant de la droite)
et sélectionnez la colonne souhaitée.
Vous pouvez également modifier la largeur de la colonne en faisant glisser ses bords à
l'aide de la souris.
116
Chapitre 13. Mode Ligne de
Commande
Acronis Recovery for Microsoft Exchangesupporte le mode ligne de commande.
L'interface utilisateur de ligne de commandes fournit la capacité d'exécuter la
fonctionnalité Acronis Recovery for Microsoft Exchange suivante : sauvegarde et
restauration (y compris la capacité de configurer les options pour les opérations
correspondantes).
Il y a six opérations que vous pouvez lancer dans le mode ligne de commande:
•
List – affiche le contenu d'un élément spécifié (éléments enfants, liste des
archives dans un dossier spécifié, etc.) ou le contenu d'une archive
•
Info – affiche des informations à propos d'éléments spécifiés, tels que le nom
d'un groupe de stockage, le nombre de bases de données qu'il contient, leurs
tailles totales, etc
•
BackupIS – sauvegarder les magasins d'informations requis (sauvegarde de
niveau base de données), et spécifier les options de sauvegarde
•
BackupMB – sauvegarder les boîtes de réception requises (Sauvegarde de
niveau brique), et spécifier les options de sauvegarde
•
RestoreIS – restaurer les magasins d'informations requis, et spécifier les
options de restauration
•
RestoreMB – restaurer les boîtes de réception requises, et spécifier les options
de restauration
Les commandes peuvent être accompagnées d'options.
Il est important de conserver l'ordre prescrit pour spécifier les paramètres.
Veuillez noter que les paramètres doivent être saisis entre des guillemets s'ils
contiennent des caractères non-Latins (voir les exemples d'utilisation).
Pour afficher toutes les commandes disponibles et leurs options, exécutez la
commande Cmd.exe [/h] [/?] dans l'invite de ligne de commande.
117
Les sections ci-dessous décrivent chaque commande et leurs options avec des
exemples d'utilisation correspondant.
13.1 Ligne de commande
Cmd.exe
list
[/location:<URI>
[/credentials:
«<login>:<password>»]
[/archive:<name> [/password:<password>]]] [/item: «<item>»] [/pit:<time>]
13.1.1 Description des options
/location:<URI>
Spécifie l'URI d'un emplacement d'archive. Le chemin d'accès peut être spécifié
de l'une des manières suivantes : «C:\path\to\dir\», «\\computer\share\dir\»,
«ftp://host/mybackups/» ou «bsp://host/BackupServer».
/credentials:<identifiant de connexion>:<mot de passe>
Spécifie les identifiants du compte d'exécution de la tâche.
/archive:<nom>
Spécifie l'identifiant d'une archive au sein de l'emplacement sélectionné.
/password:<mot de passe>
Spécifie un mot de passe si une archive a été créée avec une protection par
mot de passe.
/item:<élément>
Spécifie un élément parent dans le format suivant :
«//Nom_du_groupe_de_stockage/Nom_de_la_base_de_données/Nom_de_la_b
oîte_aux_lettres/Nom_du_dossier ». Il peut être nul pour les groupes de
stockage.
/pit:<date><heure>
Spécifie un point dans le temps à partir duquel dresser la liste des éléments. Si
aucune valeur n'est définie, la commande affichera tous les points de
restauration disponibles. Le format horaire dépend des paramètres locaux du
système
(par
exemple
«01.06.2008
12:07:55»).
La valeur peut également être <latest> ce qui signifie la toute dernière
sauvegarde et <pof> - point d'échec (valeur par défaut).
13.1.2 Exemples d'utilisation
•
cmd.exe list /item: «//StorageGroup1»
Cette commande dressera une liste de toutes les boîtes de réception du
Groupe de Stockage 1.
•
cmd.exe list
/pit:latest
/location:
«bsp://host/BackupServer»
/archive:archive1
Cette commande affichera tous les groupes de stockage de « archive1 »
situés sous « bsp://host/BackupServer ».
118
13.2 Commande Info
Cmd.exe
list
[/location:<URI>
[/credentials:
«<login>:<password>»]]
[/archive:<name> [/password:<password>]] [/item: «<item>»] [/pit:<time>]
13.2.1 Descriptions des options
/location:<URI>
Spécifie l'URI d'un emplacement d'archive. Le chemin d'accès peut être spécifié
de l'une des manières suivantes : «C:\path\to\dir\», «\\computer\share\dir\»,
«ftp://host/mybackups/» ou «bsp://host/BackupServer».
/credentials:<identifiant de connexion>:<mot de passe>
Spécifie les identifiants du compte d'exécution de la tâche.
/archive:<nom>
Définit une archive au sein de l'emplacement spécifié.
/password:<mot de passe>
Spécifie un mot de passe si une archive a été créée avec une protection par
mot de passe.
/item:<élément>
Affiche les informations d'un élément parent dans le format suivant :
«//Groupedestockage1/Basededonnées1/Utilisateur/boîtederéception ».
/pit:<date><heure>
Spécifie un point dans le temps à partir duquel afficher les éléments. Le format
horaire dépend des paramètres locaux du système (par exemple «01.06.2008
12:07:55»). La valeur peut également être <latest> ce qui signifie l’état le plus
récent et <pof> - point d'échec (valeur par défaut).
13.2.2 Exemples d'utilisation
•
Cmd.exe
info
/location:
«bsp://host/BackupServer»
[/credentials:
«admin:qwerty»] /archive:<archive1> [/password:<password>]
Cette commande affichera les informations à propos de l'archive1 située
dans bsp://host/BackupServer
13.3 Commandes de sauvegarde
13.3.1
BackupIS
Utilisez la commande BackupIS pour sauvegarder tous les magasins d'informations et
les groupes de stockage. Si vous spécifiez des boîtes de réception dans l'option item,
l'opération échouera.
Voir la description des options dans la section 13.3.3.
Cmd.exe backupIS /location:<URI> [/credentials: «<login>:<password>»]
/archive:<name> [/item: «<item>»] [/backupType:Full|Incremental]
[/compression:None|Normal|High|Maximum|Ultimate] [/encryption: «None|AES
128|AES 192|AES 256:<password>»] [/substitute]
[/throttle:<throttle>] [/validate]
[/priority:Low|Normal|High]
119
13.3.2
BackupMB
Utilisez la commande BackupMB pour sauvegarder des boîtes de réception
individuelles. Si vous spécifiez des magasins d'informations ou des groupes de
stockage dans l'option item, l'opération échouera. Cette commande obligera à adopter
une méthode de sauvegarde de niveau brique.
Voir la description des options dans la section 13.3.3.
Cmd.exe backupMB /location:<URI> [/credentials: «<login>:<password>»]
/archive:<name> [/item: «<item>»] [/backupType:Full|Incremental]
[/compression:None|Normal|High|Maximum|Ultimate] [/encryption: «None|AES
128|AES 192|AES 256:<password>»] [/substitute]
[/throttle:<throttle>] [/validate]
[/priority:Low|Normal|High]
13.3.3 Description des options
/location:<URI>
Affiche URI des emplacements des archives. Le chemin d'accès peut être
spécifié
de
l'une
des
manières
suivantes
:
«C:\path\to\dir\»,
«\\computer\share\dir\»,
«ftp://host/mybackups/»
ou
«bsp://host/BackupServer».
/credentials:<identifiant de connexion>:<mot de passe>
Références de compte d'exécution d'une tâche
/archive:<nom>
Spécifie l'identifiant d'une archive au sein de l'emplacement sélectionné
/item:<élément>
Ce paramètre est optionnel et spécifie un élément parent dans le format
suivant :
«//Nom_du_groupe_de_stockage/Nom_de_la_base_de_données/Nom_de_la_b
oîte_aux_lettres/Nom_du_dossier »
Afin de sauvegarder tous les groupes de stockage, définissez «//» comme la
valeur de paramètre. Si le paramètre n'est pas spécifié, l'ensemble du magasin
d'informations sera sauvegardé.
/compression:< None|Normal|High|Maximum|Ultimate >
Spécifie le niveau de compression de l'archive. Normal – configuration par
défaut.
/backupType:< Full|Incremental >
Spécifie un type de sauvegarde à créer.
Chiffrement
/encription:< «AES 128|AES 192|AES 256»>
Spécifie la méthode de chiffrement de l'archive créée
/password:<mot de passe>
Spécifie un mot de passe si une archive a été créée avec une protection
par mot de passe
120
/substitute
Spécifie la substitution
/throttle
Spécifie la largeur de bandes de régulation en kb/s (la valeur peut être
comprise entre 0 et 100000 kb/s)
/validate
Spécifiez ce paramètre pour valider l'archive de sauvegarde créée
/priority:< Low|Normal|High >
Spécifie la priorité de l'opération de sauvegarde
13.3.4 Exemples d'utilisation
Cmd.exe backupMB /location «:bsp://host/BackupServer» /archive:archive1 /item:
«//Mongroupedestockage/Mabasede données/Moncompte » /credentials:
«admin:qwerty»
Cette commande sauvegardera « MyStorageGroup/MyDatabase/MyAccount » sous le
dossier « bsp://host/BackupServer » ; l'archive sera nommée « archive1 », les
références utilisées seront : « admin » (identifiant) et « qwerty » (mot de passe)
13.4 Commandes de restauration
13.4.1 RestoreIS
utilisez la commande RestoreIS pour restaurer tous les magasins d'informations et tous
les groupes de stockage. Si vous spécifiez des boîtes de réception dans l'option item,
l'opération échouera.
Voir la description des options dans la section 13.4.3.
Cmd.exe restoreIS /location:<URI> [/credentials:"<login>:<password>"]
/archive:<name> [/password:<password>] [ /item:"<item>"
[/storagegroup:<storagegroupname>][/activerestore] [/dialtone
[/overwriteDialtoneDB]]] [/pit:<time>] [/priority:Low|Normal|High] [/validate]
[/overwriteExistingEmails] [skipExistingDatabases]
13.4.2 RestoreMB
Utilisez la commande RestoreMB pour restaurer des boîtes de réception individuelles. Si
vous spécifiez des magasins d'informations ou des groupes de stockage dans l'option
item, l'opération échouera.
Voir la description des options dans la section 13.4.3.
13.4.3 Description des options
/location:<URI>
Spécifie l'URI d'un emplacement d'archive. Le chemin d'accès peut être spécifié
de l'une des manières suivantes : «C:\path\to\dir\», «\\computer\share\dir\»,
«ftp://host/mybackups/» or «bsp://host/BackupServer».
/credentials:<identifiant de connexion>:<mot de passe>
Références de compte d'exécution d'une tâche
121
/archive:<nom>
Spécifie l'identifiant d'une archive au sein de l'emplacement sélectionné
/password:<mot de passe>
Spécifie un mot de passe si une archive a été créée avec une protection par
mot de passe
/item:<élément>
Il s'agit d'un paramètre facultatif. Spécifie un élément parent dans le format
suivant :
«//Nom_du_groupe_de_stockage/Nom_de_la_base_de_données/Nom_de_la_b
oîte_aux_lettres/Nom_du_dossier ».
Afin de restaurer tous les groupes de stockage, définissez “//” comme valeur de
paramètre. Si ce paramètre n'est pas spécifié, l'ensemble du magasin
d'informations sera restauré.
/activerestore
Spécifiez ce paramètre pour utiliser le mode Active Restore (pour
restaurer uniquement les groupes de stockage)
/dialtone
Spécifiez ce paramètre pour utiliser le mode par tonalité (pour restaurer
uniquement les groupes de stockage)
/overwriteDialtoneDB
Sélectionnez ce paramètre pour permettre l'écrasement de bases
de données par tonalité (acceptable pendant la restauration de
groupes de stockage uniquement)
/storagegroup
Spécifie un groupe de stockage à restaurer. Tous les groupes de
stockage spécifiés seront écrasés. Veuillez remarquez que cette option
est incompatible avec la commande /dialtone
/pit:<date><heure>
Spécifie un point dans le temps à partir duquel restaurer l'élément requis. La
valeur par défaut est <pof> ce qui signifie le point d'échec. Le format horaire
dépend des paramètres locaux du système (par exemple «01.06.2008
12:07:55»).
/validate
Spécifiez ce paramètre pour valider l'archive de sauvegarde avant la
restauration.
/priority:< Low|Normal|High >
Spécifie la priorité de l'opération de restauration
/overwriteExistingEmails
Force l'écrasement des courriels existants
122
/skipExistingDatabases
Sélectionnez ce paramètre pour passer la restauration des bases de données
existantes
13.4.4 Exemples d'utilisation
•
Cmd.exe restoreIS /location: «bsp://host/BackupServer» /archive:archive1
/item: «//MyStorGroup1» /itemLogon:admin:qwerty /item:MyStorGroup2
Cette commande restaurera « MyStorGroup1 » et « MyStorGroup2 » de
l'archive nommée « archive1 », située sous « bsp://host/BackupServer »
123
Annexe A. Acronis Recovery for
Microsoft Exchange : bonnes
pratiques
Cette section fournit des instructions pour les bonnes pratiques lors de l'utilisation de
Acronis Recovery for Microsoft Exchange.
A.1
Protégez votre serveur contre les pannes
matérielles, les erreurs d'utilisation ainsi que les virus
Scénario
La société exécute plusieurs applications Internet et Intranet sur plusieurs serveurs
Windows 2000 utilisant Microsoft Exchange en arrière-plan (utilisant différents
magasins d'informations). Étant donné que toutes les transactions sont stockées dans
la base de données, aucune perte de données n'est acceptable. L'administrateur de la
base de données doit fournir la protection contre les pannes matérielles, les erreurs
d'utilisation et les attaques de virus.
La solution Acronis
Utiliser les composants suivants
Acronis Recovery for Microsoft Exchange Agent (sur tous les serveurs contenant
des bases de données)
Acronis Recovery for Microsoft Exchange Management Console (sur un poste de
travail d'administrateur, à partir duquel vous planifiez de gérer les tâches)
Pour planifier une sauvegarde périodique
1. Installez la Acronis Recovery for Microsoft Exchange Management Console sur
le poste de travail de l'administrateur de bases de données et les Acronis
Recovery for Microsoft Exchange Agent sur le serveur sur lequel les magasins
d'informations de Microsoft Exchange sont situés
Pour chaque instance de Microsoft Exchange, exécutez les actions suivantes :
2. Connectez-vous au serveur à partir deAcronis Recovery for Microsoft Exchange
Management Console en utilisant les références appropriées
124
3. Lancer l'assistant Création de sauvegarde et suivez les instructions pour
créer une tâche de sauvegarde :
a. Sélectionnez l'instance Microsoft Exchange entière (ou toutes les
instances disponibles) en tant que source de sauvegarde
b. Sélectionnez la destination de la sauvegarde
c. Sélectionnez le type Sauvegardes complètes et incrémentielles
d. Planifiez des sauvegardes complètes chaque mois, des sauvegardes
incrémentielles chaque semaine
e. Utilisez les paramètres par défaut pour la sauvegarde
f. Ajoutez les commentaires nécessaires pour la tâche
g. Enregistrez la tâche créée
Pour récupérer toutes les données en cas de panne matérielle
Effectuez les actions suivantes pour tout serveur endommagé :
1. Installez et configurez un nouveau serveur. Installez les
d'informations de Microsoft Exchange nécessaires sur le serveur.
magasins
2. Installez Acronis Recovery for Microsoft Exchange Agent sur le serveur
3. Connectez-vous au serveur à partir de Acronis Recovery for Microsoft Exchange
Management Console en utilisant les références appropriées
4. Lancez l'assistant Restaurer les données et suivez les instructions pour la
restauration de base de données :
a. Sélectionnez l'emplacement d'archive de sauvegarde
b. Sélectionnez l'option Restauration au point d'échec
c. Sélectionnez tout le magasin d'informations de Microsoft Exchange (ou
plusieurs groupes de stockage) à partir duquel (ou desquels) vous
voulez restaurer, spécifiez ensuite le groupe de stockage cible pour
chaque groupe de stockage.
d. Démarrez l'opération de restauration
Tous les groupes de stockage de Microsoft Exchange seront restaurés au point
d'échec pour éviter la perte de données.
Pour récupérer toutes les données en cas d'erreur d'utilisation
Effectuez les actions suivantes pour tous les serveurs :
1. Connectez-vous au serveur à partir de Acronis Recovery for Microsoft Exchange
Management Console en utilisant les références appropriées
125
2. Lancez l'assistant Restaurer les données et suivez les instructions pour la
restauration de base de données :
a. Sélectionnez l'emplacement d'archive de sauvegarde
b. Sélectionnez l'option Restauration au point d'échec et spécifiez
manuellement la date et l'heure ou sélectionnez la sauvegarde dans la
liste de sauvegardes.
c. Sélectionnez la base de données à restaurer à partir de l'archive
d. Démarrez l'opération de restauration
Une seule base de données sera restaurée à un point dans le temps sélectionné.
Pour récupérer toutes les données en cas d'attaque de virus
Effectuez les actions suivantes pour tous les serveurs :
1. Récupérez le serveur après une attaque par un virus, réinstallez le système
d'exploitation ou bien remplacez le serveur par un nouveau serveur.
2. Connectez-vous au serveur à partir de Acronis Recovery for Microsoft Exchange
Management Console en utilisant les références appropriées
3. Lancez l'assistant Restaurer les données et suivez les instructions pour la
restauration de base de données :
a. Sélectionnez l'emplacement d'archive de sauvegarde
b. Sélectionnez l'option Restauration au point d'échec et spécifiez
manuellement la date et l'heure ou sélectionnez la sauvegarde dans la
liste de sauvegardes.
c. Sélectionnez tout le magasin d'informations de Microsoft Exchange (ou
plusieurs groupes de stockage) à restaurer, et spécifiez l'emplacement
cible pour chaque magasin d'informations.
d. Démarrez l'opération de restauration
Tous les magasins d'informations de Microsoft Exchange seront restaurés à un point
dans le temps.
A.2 Protégez votre serveur pour garantir une perte de
données minimale
Scénario
L'administrateur de base de données doit organiser la création de sauvegarde du
serveur pour que la perte de données maximale, en cas de panne du serveur, quelle
qu'en soit la raison, ne remonte pas à plus d'un quart d'heure.
126
La solution Acronis
Connectez-vous à la Acronis Recovery for Microsoft Exchange Management Console et
créez une tâche de sauvegarde pour Microsoft Exchange avec la stratégie de
sauvegarde suivante : Sauvegarde Complète (toutes les semaines) + sauvegarde
Incrémentielle (tous les jours).
Pour récupérer toutes les données en cas de défaillance, utilisez la même procédure
que celle décrite dans le scénario précédent (A.1).
A.3 Sauvegarder plusieurs bases de données
Scénario
L'entreprise utilise une seule instance de Microsoft Exchange pour exécuter plusieurs
bases de données. Toutes les bases de données ont des niveaux d'importance
différents à propos de la perte de données : certaines d'entre elles doivent être
sauvegardées tous les jours et d'autres seulement une fois par semaine.
La solution Acronis
L'administrateur de base de données doit donc créer des tâches indépendantes pour
des bases de données différentes. Pendant la création d'une tâche, l'administrateur de
base de données définit la planification appropriée pour chaque base de données.
A.4 Chiffrer les archives de base de données pour le
stockage
Scénario
L'entreprise stocke ses bases de données de façon externe, elles doivent donc être
protégées efficacement (chiffrées).
La solution Acronis
Lors de la création d'une tâche de sauvegarde, l'administrateur doit configurer un mot
de passe pour protéger l'archive ainsi qu'un type de chiffrement (AES 128, 192 ou 256)
en définissant les options de sauvegarde.
Lors de la création d'une tâche de restauration, l'administrateur doit fournir le bon mot
de passe de l'archive afin d'être en mesure de restaurer des données. Le mot de passe
devrait être gardé en lieu sûr afin que les données puissent être restaurées si la société
embauche de nouveaux administrateurs.
A.5 Utiliser le plan de récupération en cas de sinistre
pour restaurer des bases de données
Scénario
Le propriétaire de la société veut s'assurer que les bases de données peuvent être
restaurées à n'importe quel moment, même en cas d'indisponibilité de l'administrateur
pour quelque raison que ce soit. Pour cette raison, un plan de récupération en cas de
sinistre complet doit être créé, ce qui aidera toute personne sans compétence DBA à
restaurer des bases de données endommagées.
127
La solution Acronis
Lors de la création d'une tâche de sauvegarde, l'administrateur de base de données
doit définir les options de plan de récupération en cas de sinistre, et les envoyer au
propriétaire de l'entreprise par courriel. En cas de sinistre, les employés peuvent
restaurer les bases de données selon les instructions contenues dans le plan de
récupération en cas de sinistre.
A.6 Sauvegarde manuelle (avant de très importantes
modifications dans les bases de données)
Scénario
La société s'apprête à faire des changements considérables aux bases de données.
Pour éviter des pertes possibles, les bases de données doivent être sauvegardées.
La solution Acronis
L'administrateur de base de données peut utiliser des tâches de sauvegarde créées
précédemment et les démarrer manuellement à partir de Acronis Recovery for
Microsoft Exchange Management Console.
Une autre option possible est de démarrer une nouvelle tâche pour la création de
sauvegardes complètes. L'administrateur peut la spécifier afin qu'elle soit uniquement
exécutée manuellement.
128
Annexe B. Installer Acronis Recovery
for Microsoft Exchange à partir de la
ligne de commande
Acronis Recovery for Microsoft Exchange supporte l'utilitaire Installateur Microsoft
(msiexec.exe) avec toutes ses commandes. Vous trouverez ici les commandes et
options d'installation MSI :
Options d'Installation
/i <Component.msi | ProductCode>
Installe ou configure un produit. ProductCode est le numéro de série de votre
copie personnelle de Acronis Recovery for Microsoft Exchange Agent
COMPONENT=[component]
Spécifie le composant que vous voulez installer :
AcronisRecoveryMicrosoftExchangeAgent - Acronis Recovery for Microsoft
Exchange Agent
AcronisRecoveryMicrosoftExchangeConsole - Acronis Recovery for Microsoft
Exchange Management Console
USERNAME=[username] PASSWORD=[password]
Spécifie le nom d'utilisateur et le mot de passe pour lancer l'installation de
Acronis Recovery for Microsoft Exchange Agent
/e[path]
Spécifie le chemin d'accès sur lequel extraire un fichier .msi.
/a <Component.msi | ProductCode>
Applique les options d'installation administratives
/x <Component.msi | ProductCode>
Désinstalle le produit
Exemple
msiexec /i C:\ AcronisRecoveryMicrosoftExchangeAgent.msi
Installe l'Acronis Recovery for Microsoft Exchange Agent
129
Options de réinstallation
/f[p|o|e|d|c|a|u|m|s|v] <Component.msi | ProductCode>
Réinstalle ou met le produit à niveau
p – réinstalle uniquement les fichiers manquants
o – réinstalle les fichiers s'ils sont manquants ou venant d'une ancienne version
e - réinstalle les fichiers s'ils sont manquants ou venant d'une version ancienne
ou équivalente
d – réinstalle les fichiers s'ils sont manquants ou si une version différente est
présente
c – vérifie les valeurs de résultat de vérification, et réinstalle les fichiers s'ils
sont manquants ou corrompus
a – réinstalle tous les fichiers
u – réécrit toutes les saisies du registre requis à partir de la Table de Registre
allant sur la
Ruche du registre HKEY_CURRENT_USER ou HKEY_USERS
m – réécrit toutes les saisies du registre requis à partir de la Table de Registre
allant sur la
Ruche du registre HKEY_LOCAL_MACHINE ou HKEY_CLASSES ROOT
s – réinstalle tous les raccourcis et re-cache toutes les icônes en écrasant tous
les raccourcis et icônes existants
v – utilisé pour exécuter à partir du pack source et re-cache le pack local.
Cette option ignore toutes les valeurs de propriété que vous spécifiez sur la
ligne de commande. La valeur par défaut pour cette option est /fpecms.
Exemple
msiexec /fpecms C:\ AcronisRecoveryMicrosoftExchangeAgent.msi
Installe l'Acronis Recovery for Microsoft Exchange Agent
Options d'annonce
/j[u|m]
Annonce un composant avec les options suivantes :
u – seulement pour l'utilisateur actuel
m – pour tous les utilisateurs de l'ordinateur
/g LanguageID – identifie la langue
/t TransformList – applique des transformations pour les composants
annoncés
Cette option ignore toutes les valeurs de propriété que vous spécifiez sur la ligne de
commande. Pour installer le composant avec des privilèges élevés, utilisez /jm.
Exemple
msiexec /jm C:\ AcronisRecoveryMicrosoftExchangeAgent.msi
130
Annonce Acronis Recovery for Microsoft Exchange Agent pour tous les utilisateurs de
l'ordinateur.
Options de niveau de journalisation
msiexec /L [i][w][e][a][r][u][c][m][p][v][+][!]LogFile.txt
/L - Spécifie le chemin d'accès au fichier journal
i - Enregistre les messages de statut
w - Enregistre les avertissements non-fatals
e - Enregistre tous les messages d'erreurs
a - Enregistre le départ des actions
r - Enregistre les enregistrements d'actions spécifiques
u - Enregistre les requêtes d'utilisateur
c - Enregistre les paramètres de l'interface utilisateur initial
m - Enregistre mémoire insuffisante
p - Enregistre les propriétés du terminal
v - Enregistre la sortie verbeuse. Pour utiliser v, spécifiez /L*v
+ - S'annexe à un fichier existant
! - Encastre chaque ligne dans le journal
* - Enregistre toutes les informations sauf l'option v. Ceci est un caractère
générique
LogFile.txt - Nom et chemin d'accès du fichier texte journal
Pour inclure l'option v dans un fichier de connexion en utilisant le caractère générique
drapeau, spécifiez /L*v sur la ligne de commande.
Exemple
msiexec /i C:\ AcronisRecoveryMicrosoftExchangeAgent.msi /Lime logs.txt
Installe Acronis Recovery for Microsoft Exchange Agent et crée un fichier journal
logs.txt contenant les informations sur le statut, la fin de mémoire et les messages
d'erreurs.
Application des options de patch
/p PatchPackage
/p - Applique un patch
PatchPackage - Patch spécifique
Exemple
msiexec /p PatchPackage /a C:\ AcronisRecoveryMicrosoftExchangeAgent.msi
131
Applique un patch sur un composant d'installation administrative.
Options pour installer une transformation
msiexec /i component TRANSFORMS=TransformList
TRANSFORMS= - Propriété
utilisée pour spécifier quels
fichiers de
transformation (.mst) doivent être appliqués sur le composant
TransformList - Liste des chemins d'accès séparés par des points-virgules
Options pour faire de la publicité à l'aide d'une transformation
msiexec /j[u][m] component /t TransformList
Options du niveau de l'interface utilisateur
msiexec /q{n|b|r|f|n+|b+|b-}
/qn - N'affiche pas d'interface utilisateur
/qb - Affiche une interface utilisateur de base
/qr - Affiche une interface utilisateur réduite avec une boîte de dialogue
modale affichée à la fin de l'installation
/qf - Affiche l'interface utilisateur complète avec une boîte de dialogue modale
affichée à la fin
/qn+ - N'affiche pas d'interface utilisateur, sauf une boîte de dialogue modale
affichée à la fin
/qb+ - Affiche une interface utilisateur de base avec une boîte de dialogue
modale affichée à la fin
/qb- - Affiche une interface utilisateur de base sans boîte de dialogue modale
Veuillez noter que /qb+- n'est pas supporté au niveau de l'interface utilisateur. la boîte
modale n'est pas affichée si l'utilisateur annule l'installation.
Exemple
msiexec /qb AcronisRecoveryMicrosoftExchangeAgent.msi
Affiche les options de l'interface utilisateur de base lors de l'installation de Acronis
Recovery for Microsoft Exchange Agent.
Options d'affichage d'informations de droits d'auteur
msiexec {/?|/h}
Affiche la version d'Installateur Windows et les informations de droits d'auteur.
Appeler l'option du système API DllRegisterServer
module msiexec /y|z
/y -
Appelle
le
système
API
DllRegisterServer
pour
enregistrer
automatiquement la ligne de commande
132
/z - Appelle le système API DllUnRegisterServer pour annuler l'enregistrement
de modules passé sur la ligne de commande
module - Spécifie le nom de fichier du module
Ces options sont seulement utilisées pour les informations de registre ne pouvant pas
être ajoutées en utilisant les tables de registre du fichier .msi .
133
">
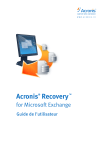
Enlace público actualizado
El enlace público a tu chat ha sido actualizado.