Texas Instruments TI-84 PLUS Manuel utilisateur
PDF
Scarica
Documento
ti TI-73 / TI-83 Plus StudyCards™ Viewer Initiation Utilisation de StudyCards Viewer Procédures… Affichage d'une série de fiches comprenant des niveaux de difficulté Affichage d'une série de fiches à choix multiple Affichage d'une série de fiches autocorrectives Affichage des résultats Envoyer et recevoir des séries de fiches Informations supplémentaires Dépannage Contacter l'assistance clientèle (9/10/01) © 2000, 2001 Texas Instruments Important Texas Instruments n’offre aucune garantie, expresse ou tacite, concernant notamment, mais pas exclusivement, la qualité de ses produits ou leur capacité à remplir quelque application que ce soit, qu’il s’agisse de programmes ou de documentation imprimée. Ces produits sont en conséquence vendus “tels quels”. En aucun cas Texas Instruments ne pourra être tenu pour responsable des préjudices directs ou indirects, de quelque nature que ce soit, qui pourraient être liés ou dûs à l'achat ou à l'utilisation de ces produits. La responsabilité unique et exclusive de Texas Instruments, quelle que soit la nature de l'action, ne devra pas excéder le prix d'achat de cet article ou matériel. Cette application graphique (App) fait l'objet d'une licence. Consultez les termes et conditions de l’accord de licence. TI-GRAPH LINK, TI-Cares et StudyCards sont des marques commerciales de Texas Instruments. Toutes les autres marques sont la propriété de leur détenteur respectif. TI73 / TI83 Plus StudyCards™ Viewer Page 2 Qu'est-ce que StudyCards Viewer ? StudyCards™ Viewer est une application conçues pour calculatrices qui permet de visualiser les fiches électroniques flash créées avec le programme StudyCards Creator pour PC. Avec StudyCards Viewer, il est également possible d'enregistrer les réponses données et d'afficher le score obtenu par fiche ou série de fiches. StudyCards Creator est un programme PC utilisé par les enseignants et les élèves pour créer des séries de fiches pouvant être visualisées sur la TI-73 ou TI-83 Plus. Ces fiches peuvent contenir un texte et des images (bitmaps et captures d'écran de calculatrice). Vous pouvez utiliser StudyCards Creator ou TI-GRAPH LINK™ pour transférer des séries de fiches d'un ordinateur sur la calculatrice. Pour des informations détaillées concernant l'utilisation de StudyCards Creator, reportez-vous au manuel d'utilisation StudyCards Creator de la TI73 / TI83 Plus, disponible à l'adresse education.ti.com/guides. TI remercie les membres de l'équipe du projet Carnegie Mellon HCI 1998-1999 pour leurs contributions au développement de ce produit. TI73 / TI83 Plus StudyCards™ Viewer Page 3 Matériel requis Pour installer et exécuter TI-73 / TI-83 Plus StudyCards™ Viewer, vous devez disposer des éléments suivants : • Une calculatrice TI73 munie de la version 1.40 ou supérieure du programme Graph Explorer. (Pour vérifier la version, appuyez sur \ / et sélectionnez About.) Vous pouvez télécharger un exemplaire gratuit de la dernière version de Graph Explorer, à partir de education.ti.com/softwareupdates. Cliquez sur le lien des systèmes d'exploitation. ou Une calculatrice TI83 Plus munie de la version 1.10 ou supérieure du système d'exploitation. (Pour vérifier la version, appuyez sur \ / et sélectionnez About.) Vous pouvez télécharger un exemplaire gratuit de la dernière version du système d'exploitation à partir de education.ti.com/softwareupdates. Cliquez sur le lien des systèmes d'exploitation. • Un ordinateur équipé de WindowsÍ 95/98/2000 ou Windows NTÍ. TI73 / TI83 Plus StudyCards™ Viewer Page 4 • Un câble de connexion TI-GRAPH LINK™ pour relier l'ordinateur à la calculatrice. Si vous ne disposez pas de ce câble, appelez votre revendeur distributeur ou commandezle en ligne, à partir du site Web de TI, à l'adresse epsstore.ti.com. Cliquez sur le lien Computer Software, puis sur TI-GRAPH LINK. • Le programme TI-GRAPH LINK compatible avec la TI73 ou TI83 Plus. Ce programme est disponible gratuitement à l'adresse education.ti.com/softwareupdates. Cliquez sur le lien Connectivity Software, puis sur TI-GRAPH LINK. Instructions d'installation Des instructions d'installation détaillées pour le programme TI73 / TI83 Plus StudyCards™ et d'autres applications Flash sont disponibles à l'adresse education.ti.com/guides. Aide Pour obtenir de l'aide concernant l'utilisation de votre calculatrice, les manuels d'utilisation de la TI73 et de la TI83 Plus sont disponibles sous forme de fichiers PDF à l'adresse education.ti.com/guides. TI73 / TI83 Plus StudyCards™ Viewer Page 5 Initiation au programme StudyCards Viewer Des séries de fiches StudyCards™ pour la TI73 ou la TI83 Plus sont disponibles gratuitement sur le site education.ti.com. Des séries de fiches existent dans une grande variété de thèmes, y compris les arts, l'économie, l'anglais, les langues étrangères, la géographie, l'histoire, la musique et les sciences. L'exemple suivant utilise une série de fiches pour l'étude d'une langue étrangère pour la TI83 Plus. La série en question s'appelle Spanish Calendar Terms (Termes du calendrier espagnol) et a pour nom de fichier spndates.8xv. Cette série est disponible gratuitement sur le site education.ti.com. Envoi d'une série de fiches sur votre calculatrice 1. Utilisez le câble de connexion TI-GRAPH LINK™ pour raccorder l'ordinateur à votre calculatrice. 2. Lancez le programme StudyCards Creator et cliquez sur Cancel dans la boîte de dialogue New Stack. Remarque Lors de l'installation de StudyCards Creator, vous avez spécifié le type de calculatrice, le port COM et le type de câble de liaison utilisé. Pour changer ces paramètres, choisissez Link > Preferences, modifiez les paramètres voulus, puis cliquez sur OK. TI73 / TI83 Plus StudyCards™ Viewer Page 6 3. Choisissez Link > Send. 4. Changez le répertoire et le lecteur utilisés pour localiser le dossier dans lequel se trouve la série à transférer. 5. Sélectionnez spndates.8xv. 6. Cliquez sur Send. Astuce Vous pouvez également utiliser le programme TI-GRAPH LINK™ pour transférer une série de fiches sur votre calculatrice. Affichage des fiches Remarque Pour sélectionner une option de menu sur la TI73 ou la TI83 Plus, déplacez le curseur de façon à mettre en surbrillance l'option voulue et appuyez sur ¯ ou appuyez sur le numéro correspondant à l'option de menu. 1. Appuyez sur la touche n de votre calculatrice. 2. Sélectionnez StudyCrd. Un écran d'information s'affiche. 3. Appuyez sur une touche quelconque. Le MAIN MENU (MENU PRINCIPAL) s'affiche. 4. Sélectionnez CHOOSE NEW STACK (NOUVELLE SERIE). TI73 / TI83 Plus StudyCards™ Viewer Page 7 5. Sélectionnez Dates in Spanish. L'écran d'information correspondant à la série s'affiche. 6. Appuyez sur une touche quelconque pour afficher la première fiche. 7. Lisez le recto de la fiche. 8. Sélectionnez FLIP (VRSO)—appuyez sur U—pour afficher le verso de la fiche. 9. Sélectionnez YES (OUI)—appuyez sur S—si vous avez répondu correctement ou NO (NON) (appuyez sur T), si vous vous êtes trompé. La fiche suivante s'affiche. 10. Consultez deux ou plusieurs fiches, tel qu'indiqué aux étapes 7 – 9. 11. Sélectionnez MENU—appuyez sur R. L'écran CHOOSE (CHOISIR) apparaît. TI73 / TI83 Plus StudyCards™ Viewer Page 8 12. Sélectionnez RESULTS (RESULTAT). Le résultat de vos réponses est affiché. Appuyez sur h pour faire défiler verticalement le résultat obtenu pour la série complète. De gauche à droite, les colonnes affichent les informations suivantes : - Nombre de réponses NON - Nombre de réponses OUI - Nombre de fiches sautées - Nom de la fiche Vous venez de terminer l'exemple de la section Initiation de ce manuel et vous pouvez maintenant poursuivre votre apprentissage et découvrir d'autres fonctions de StudyCards™ Viewer. Ce programme vous permet, par exemple, d'effectuer les tâches suivantes : • Visualiser des séries de fiches à choix multiple. • Visualiser des séries de fiches associées à des niveaux de difficulté. • Afficher le résultat d'une fiche particulière. TI73 / TI83 Plus StudyCards™ Viewer Page 9 Envoi et réception d'une série de fiches Envoi de séries de fiches Vous pouvez envoyer une série de fiches d'un ordinateur sur une TI-73 ou une TI-83 Plus à l'aide du programme StudyCards™ Creator ou de TI-GRAPH LINK™. Il est également possible d'envoyer une série de fiches d'une calculatrice à une autre calculatrice en procédant à un transfert de calculatrice à calculatrice. Utilisation de StudyCards Creator 1. Raccordez le câble de connexion TI-GRAPH LINK entre votre ordinateur et la calculatrice. 2. Lancez le programme StudyCards Creator et cliquez sur Cancel dans la boîte de dialogue New Stack. Remarque Lors de l'installation de StudyCards Creator, vous avez spécifié le type de calculatrice, le port COM et le type de câble de liaison utilisé. Pour changer ces paramètres, choisissez Link> Preferences > Communication, modifiez les paramètres voulus, puis cliquez sur OK. 3. Cliquez sur ou sélectionnez Link > Send. 4. Changez le répertoire et le lecteur utilisés pour localiser le dossier dans lequel se trouve la ou les séries à transférer. TI73 / TI83 Plus StudyCards™ Viewer Page 10 5. Sélectionnez la ou les série(s) de fiches à envoyer. Pour sélectionner plusieurs séries, maintenez enfoncée la touche Ctrl (pour la sélection des différentes séries) ou la touche Maj (pour la sélection de séries consécutives) du clavier pendant la sélection des séries de fiches. 6. Cliquez sur Send. Astuce Pour envoyer la série de fiches déjà ouverte, cliquez sur le bouton Send situé à côté du nom de la série, dans la partie supérieure de l'écran. StudyCards™ Creator n'enregistre pas la série de fiches sur votre ordinateur avant son transfert sur la calculatrice. Vous devez donc enregistrer la série avant de fermer le programme StudyCards Creator, sinon l'ensemble des modifications apportées seront perdues. Utilisation du transfert de calculatrice à calculatrice Vous ne pouvez transférer des fichiers qu'entre deux calculatrices TI73 ou deux TI83 Plus . Vous ne pouvez pas transférer une série de fiches d'une TI73 à une TI83 Plus. TI73: 1. Raccordez le câble de connexion TI-GRAPH LINK™ de calculatrice à calculatrice entre les deux calculatrices TI73. 2. Sur la calculatrice réceptrice, appuyez sur n et sélectionnez Link. 3. Appuyez sur a pour sélectionner RECEIVE. TI73 / TI83 Plus StudyCards™ Viewer Page 11 4. Sur la calculatrice émettrice, appuyez sur n et sélectionnez Link. 5. Appuyez sur h ou ` pour sélectionner AppVars. 6. Appuyez sur h ou ` pour déplacer le pointeur sur le nom de l'AppVar, puis appuyez sur ¯ pour la sélectionner. 7. Appuyez sur a pour mettre l'option TRANSMIT en surbrillance, puis sélectionnez Transmit. Le fichier est alors envoyé à la calculatrice réceptrice. TI83 Plus: 1. Raccordez le câble de connexion TI-GRAPH LINK™ de calculatrice à calculatrice entre les deux calculatrices TI83 Plus. 2. Sur la calculatrice réceptrice, appuyez sur \ . 3. Appuyez sur a pour sélectionner RECEIVE. 4. Sur la calculatrice émettrice, appuyez sur \ . 5. Appuyez sur h ou ` pour sélectionner AppVars. 6. Appuyez sur h ou ` pour déplacer le pointeur sur le nom de l'AppVar, puis appuyez sur ¯ pour la sélectionner. 7. Appuyez sur a pour mettre l'option TRANSMIT en surbrillance, puis sélectionnez Transmit. Le fichier est alors envoyé à la calculatrice réceptrice. TI73 / TI83 Plus StudyCards™ Viewer Page 12 Réception d'une série de fiches Les séries de fiches sont faciles à partager car elles sont sauvegardées sous forme de variables d'application (AppVars). Vous pouvez utiliser StudyCards™ Creator ou TI-GRAPH LINK™ pour recevoir sur votre ordinateur l'AppVar transmise à partir de la calculatrice et ainsi être en mesure de modifier une série de fiches dont vous n'êtes pas l'auteur ou pour laquelle vous ne disposiez plus d'enregistrement récent. 1. Raccordez le câble de connexion TI-GRAPH LINK entre votre ordinateur et la calculatrice. 2. Lancez le programme StudyCards Creator. Remarque Lors de l'installation de StudyCards Creator, vous avez spécifié le type de calculatrice, le port COM et le type de câble de liaison utilisé. Pour changer ces paramètres, choisissez Link> Preferences > Communication, modifiez les paramètres voulus, puis cliquez sur OK. 3. Cliquez sur ou sélectionnez Link >Receive. La fenêtre Receiving s'affiche. 4. Sélectionnez le dossier dans lequel vous souhaitez stocker la série de fiches sur votre ordinateur. (Vous pouvez cliquer sur Browse afin de localiser le dossier.) TI73 / TI83 Plus StudyCards™ Viewer Page 13 5. Sélectionnez la ou les série(s) à recevoir. Vous pouvez sélectionner plusieurs séries pour la réception. Remarque Tous les noms des AppVars présentes sur votre calculatrice sont affichées dans la fenêtre Receiving. Vous pouvez recevoir une AppVar qui ne soit pas une série de fiches, mais vous ne pourrez pas l'ouvrir avec le programme StudyCards Creator. 6. Cliquez sur OK. Lancement et sortie de l'application StudyCards Lancement de StudyCards Viewer 1. Appuyez sur n pour afficher la liste des applications installées sur votre calculatrice. 2. Sélectionnez StudyCrd. L'écran d'accueil StudyCards™ Viewer s'affiche. 3. Appuyez sur une touche pour continuer. Sortie de StudyCards Viewer • Dans le menu principal, sélectionnez QUIT (QUITTER). • À partir de tout autre écran, appuyez sur \ . TI73 / TI83 Plus StudyCards™ Viewer Page 14 Affichage des fiches Utilisez StudyCards™ Creator, TI-GRAPH LINK™ ou le transfert de calculatrice à calculatrice pour envoyer une série de fiches sur votre calculatrice. Consultez la section Envoi et réception de séries de fiches pour obtenir des informations détaillées relatives à ces procédures. Sélection d'une série de fiches Vous pouvez sélectionner une nouvelle série de fiches ou étudier à nouveau les fiches de la dernière série sélectionnée. Pour étudier… Procédure : Une nouvelle série de fiches 1. Sélectionnez CHOOSE NEW STACK (NOUVELLE SERIE). La liste des séries de fiches disponibles sur votre calculatrice s'affiche. 2. Sélectionnez la série de fiches à utiliser. La série de fiches précédente TI73 / TI83 Plus StudyCards™ Viewer Sélectionnez USE LAST STACK (DERNIERE SERIE). Page 15 Paramétrage de StudyCards Viewer Les paramètres de StudyCards™ Viewer vous permettent de déterminer le mode d'affichage des fiches. Remarque Certains paramètres peuvent ne pas s'appliquer suivant le type de série de fiches visualisé. Par exemple, les paramètres Keep Known Cards (Garder fchs réussies) et Reintroduce Cards (Réintégrer fiches) ne s'appliquent pas aux séries de fiches pourvues d'un niveau de difficulté. Le niveau de difficulté de ces séries s'incrémente automatiquement si l'utilisateur répond correctement à 80 % des fiches. 1. À partir du menu principal de StudyCards, sélectionnez SETTINGS (PARAMETRES). 2. Positionnez le curseur sur le paramètre voulu et appuyez sur ¯ pour le sélectionner. Appuyez à nouveau sur ¯ pour désélectionner un paramètre. Vous pouvez sélectionner autant de paramètres que vous le souhaitez. TI73 / TI83 Plus StudyCards™ Viewer Page 16 Option Description KEEP KNOWN CARDS (GARDER FCHS REUSSIES) Conserve les fiches auxquelles l'utilisateur répond correctement dans la série et les affiche à nouveau lors d'une répétition de l'étude de la série. RE-INTRODUCE CARDS (REINTEGRER FICHES) Ajoute à la série des fiches réussies, prélevées au hasard, afin d'être visualisées de nouveau lors d'une répétition de l'étude de la série. SHUFFLE CARDS (MELANGER LES FICHES) Mélange les fiches de la série à l'étude. IGNORE LEVELS (IGNORER LES NIVEAUX) Ignore les niveaux de difficulté définis pour la série. ANIMATE FLIP (ANIMATION: VERSO) Simule le retournement de la fiche pour afficher la réponse (au verso). 5 BOX MODE (MODE 5 BLOCS) Présente une fiche jusqu'à ce que l'utilisateur fournisse la bonne réponse 5 fois de suite. Les options KEEP KNOWN CARDS (GARDER FCHS REUSSIES), RE-INTRODUCE CARDS (REINTEGRER FICHES) et IGNORE LEVELS (IGNORER LES NIVEAUX) ne sont pas disponibles lorsque cette option est sélectionnée. TI-73 / TI-83 Plus StudyCards™ Viewer Page 17 Option Description DEFAULTS (REGLAGE PAR DEFAUT) Sélectionne les options KEEP KNOWN CARDS (GARDER FCHS REUSSIES) et ANIMATE FLIP (ANIMATION: VERSO). FINISHED (TERMINE) Enregistre les options sélectionnées et revient au menu principal. Raccourci Appuyez sur s pour enregistrer les paramètres sélectionnés et revenir au menu principal. Navigation au sein d'une série Les options affichées au bas de l'écran StudyCards™ Viewer vous permettent de parcourir les différentes fiches et d'accéder aux menus et résultats. Pour sélectionner une option, appuyez sur la touche graphique située juste au-dessous. Appuyez sur une touche graphique pour sélectionner l'une de ces options. R S T U V TI73 / TI83 Plus StudyCards™ Viewer Page 18 Vous pouvez sélectionner l'option MENU à partir de tous les écrans afin d'afficher le menu CHOOSE (CHOISIR). Ce menu vous permet d'accéder à différentes fonctions de StudyCards Viewer. Option Description CONTINUE (CONTINUER) Permet de poursuivre l'étude de la même série de fiches START OVER (RECOMMENCER) Réintègre toutes les fiches dans la série, remet les scores à zéro et permet de réétudier la série de fiches. CHOOSE NEW STACK (NOUVELLE SERIE) Affiche l'écran CHOOSE NEW STACK (NOUVELLE SERIE) pour vous permettre de sélectionner une autre série de fiches à étudier. RESULTS (RESULTAT) Affiche le résultat obtenu pour la série de fiches étudiée. TI73 / TI83 Plus StudyCards™ Viewer Page 19 Option Description MAIN MENU (MENU PRINCIPAL) Affiche le MAIN MENU (MENU PRINCIPAL) à partir duquel vous pouvez sélectionner une autre série ou modifier les paramètres d'affichage. QUIT (QUITTER) Ferme l'application. Affichage d'une série de fiches autocorrectives 1. Lisez le recto de la fiche pour prendre connaissance de la question. 2. Sélectionnez FLIP (VRSO) pour afficher le verso de la fiche sur lequel apparaît la réponse. 3. Sélectionnez YES (OUI) si vous connaissiez la réponse. ou Sélectionnez NO (NON) si vous ne connaissiez pas la réponse. La sélection de YES (OUI) ou NO (NON) trie les fiches de sorte que ayez la chance de réviser celles auxquelles vous avez mal répondu. TI73 / TI83 Plus StudyCards™ Viewer Page 20 Options : • Pour afficher le score obtenu pour une fiche spécifique, sélectionnez STAT (ETAT). • Pour afficher le résultat obtenu pour la série complète, sélectionnez MENU, puis RESULTS (RESULTAT). Affichage d'une série de fiches à choix multiple Sélectionnez l'une des options situées au bas de l'écran pour naviguer dans les fiches et accéder aux menus et aux statistiques. Pour sélectionner une option, appuyez sur la touche graphique située juste au-dessous. Les flèches clignotantes indiquent les touches de direction que vous pouvez utiliser : _ affiche la fiche précédente. a affiche la fiche suivante. Appuyez sur une touche graphique pour sélectionner l'une de ces options. R S T U V TI73 / TI83 Plus StudyCards™ Viewer ` affiche l'écran précédent de cette même fiche. h affiche l'écran suivant de cette même fiche. Page 21 1. Lisez le recto de la fiche pour prendre connaissance de la question. 2. Appuyez sur le numéro correspondant à la réponse que vous souhaitez sélectionner. StudyCards Viewer détermine si votre réponse est correcte et affiche automatiquement le verso de la fiche. 3. Appuyez sur a pour afficher la fiche suivante. Options : • Pour afficher la réponse située sur le verso de la fiche, sélectionnez l'option FLIP (VRSO) StudyCards™ Viewer marque une réponse incorrecte pour la fiche. • Pour afficher le score obtenu pour une fiche spécifique, sélectionnez STAT (ETAT). • Pour afficher le résultat obtenu pour la série complète, sélectionnez MENU, puis RESULTS (RESULTAT). TI73 / TI83 Plus StudyCards™ Viewer Page 22 Affichage d'une série de fiches comportant des niveaux de difficulté Lorsque vous étudiez une série dont les fiches sont associées à des niveaux de difficulté, celles de niveau 1 s'affichent en premier. Si vous répondez correctement à au moins 80 % de ces fiches, les fiches de niveau de difficulté supérieur s'affichent alors automatiquement. Si vous répondez correctement à moins de 80 % des fiches, StudyCards™ Viewer affiche le résultat obtenu, puis un menu comportant plusieurs options : • Pour afficher à nouveau les fiches de niveau 1, sélectionnez REPEAT LEVEL (CONSERVER MEME NIVEAU). • Pour afficher les fiches de niveau 2, sélectionnez NEXT LEVEL (NIVEAU SUIVANT). • Pour afficher une autre série de fiches, sélectionnez CHOOSE NEW STACK (NOUVELLE SERIE). • Pour afficher le résultat obtenu pour les fiches de niveau 1, sélectionnez RESULTS (RESULTAT). • Pour revenir au menu principal de StudyCards Viewer, sélectionnez MAIN MENU (MENU PRINCIPAL). • Pour quitter l'application, sélectionnez QUIT (QUITTER). TI73 / TI83 Plus StudyCards™ Viewer Page 23 Affichage des résultats Affichage de l'état d'une seule fiche StudyCards™ Viewer enregistre le résultat obtenu pour chacune des fiches afin de vous permettre d'afficher le nombre de réponses correctes ou incorrectes donné pour cette fiche ou encore le nombre de fois où vous l'avez sautée au cours de la session. 1. Sélectionnez STAT (ETAT) pour afficher l'état d'une fiche donnée. 2. Appuyez sur une touche quelconque pour revenir à la fiche. Nombre de réponses correctes ou incorrectes pour la fiche ou encore nombre de fois où elle a été sautée Total de points cumulés en fonction du nombre de points attribués à une réponse correcte, incorrecte et au fait de sauter une fiche Fiche autocorrective Astuce Lorsque vous répondez à une fiche dont la correction s'effectue automatiquement, la fiche suivante s'affiche automatiquement. Appuyez sur _ pour afficher à nouveau la fiche, puis sélectionnez STAT (ETAT) pour connaître le résultat obtenu pour cette fiche. TI73 / TI83 Plus StudyCards™ Viewer Page 24 Nombre de réponses correctes ou incorrectes pour la fiche ou encore nombre de fois où elle a été sautée Total de points cumulés en fonction du nombre de points attribués à une réponse correcte, incorrecte et au fait de sauter une fiche Fiche à choix multiple Astuce Appuyez sur _ pour afficher à nouveau la fiche précédente, puis sélectionnez STAT (ETAT) pour afficher le résultat obtenu pour cette fiche. Affichage du résultat obtenu pour une série complète StudyCards™ Viewer enregistre également le résultat obtenu pour la série complète de fiches. Pour afficher ces résultats : 1. Sélectionnez MENU. 2. Sélectionnez RESULTS (RESULTAT). TI73 / TI83 Plus StudyCards™ Viewer Page 25 Nombre de réponses : NO (NON) YES (OUI) Fiche SKIPPED (SAUTEE) Score basé sur le nombre de points attribués à une réponse correcte, incorrecte et au fait de sauter une fiche Série de fiches autocorrectives Nombre de réponses : Incorrectes Correctes Fiche SKIPPED (PASSEE) Série de fiches à choix multiple Astuce Appuyez sur a ou _ pour afficher le résultat obtenu pour un autre niveau de difficulté. TI73 / TI83 Plus StudyCards™ Viewer Page 26 Suppression de l'application Suppression de l'application sur la TI-73 1. Appuyez sur \ / pour afficher le menu MEMORY. 2. Sélectionnez Delete. 3. Utilisez les touches h ou ` pour positionner le pointeur sur Apps, puis appuyez sur ¯. 4. Utilisez les touches h ou ` pour positionner le pointeur sur StudyCrd, puis appuyez sur ¯. 5. Sélectionnez Yes. L'application est alors supprimée. TI73 / TI83 Plus StudyCards™ Viewer Page 27 Suppression de l'application sur la TI-83 Plus 1. Appuyez sur \ / pour afficher le menu MEMORY. 2. Sélectionnez Mem Mgmt/Del. 3. Utilisez les touches h ou ` pour positionner le pointeur sur Apps, puis appuyez sur ¯. 4. Utilisez les touches h ou ` pour positionner le pointeur sur StudyCrd, puis appuyez sur ^. 5. Sélectionnez Yes. L'application est alors supprimée. TI73 / TI83 Plus StudyCards™ Viewer Page 28 Suppression d'une série de fiches Suppression d'une série de fiches sur la TI-73 1. Appuyez sur \ / pour afficher le menu MEMORY. 2. Sélectionnez Delete. 3. Utilisez les touches h ou ` pour sélectionner AppVars. 4. Utilisez les touches h ou ` pour positionner le pointeur sur le nom de la série, puis appuyez sur ¯. La série de fiches est alors supprimée. TI73 / TI83 Plus StudyCards™ Viewer Page 29 Suppression d'une série de fiches sur la TI-83 Plus 1. Appuyez sur \ / pour afficher le menu MEMORY. 2. Sélectionnez Mem Mgmt/Del. 3. Utilisez les touches h ou ` pour positionner le pointeur sur AppVars, puis appuyez sur ¯. 4. Utilisez les touches h ou ` pour positionner le pointeur sur le nom de la série, puis appuyez sur ^. La série de fiches est alors supprimée. Remarque Si l'AppVar est archivée, le message Are You Sure? apparaît. Sélectionnez Yes pour supprimer l'AppVar en question. TI73 / TI83 Plus StudyCards™ Viewer Page 30 Instructions de reprise en cas d'erreur Piles usagées Ne tentez pas de télécharger une application Flash si un message vous informant de la faible charge des piles s'affiche sur la calculatrice. L'indicateur de piles usagées s'affiche sur l'écran initial. Si ce message s'affiche au cours d'une installation, procédez au remplacement des piles avant de recommencer l'opération. Archives saturées Cette erreur survient lorsque la mémoire disponible pour l'application est insuffisante. Pour libérer de l'espace afin de stocker une autre application, vous devez supprimer une application et/ou des variables archivées de la calculatrice. Avant de supprimer une application de la calculatrice, vous pouvez la sauvegarder sur un ordinateur à l'aide de TIGRAPH LINK™. Pour la recharger ultérieurement sur la calculatrice, vous pourrez utiliser TIGRAPH LINK. TI73 / TI83 Plus StudyCards™ Viewer Page 31 Erreur de transmission de liaison Cette erreur indique que TIGRAPH LINK™ n'est pas en mesure de communiquer avec la calculatrice. Ce problème est généralement associé au câble TIGRAPH LINK et à sa connexion avec la TI83 Plus et/ou l'ordinateur. Assurez-vous que le câble est fermement enfiché dans le port d'E/S de la calculatrice et de l'ordinateur. Assurez-vous que le type de câble approprié est sélectionné dans TIGRAPH LINK. Si le problème persiste, utilisez un autre câble TIGRAPH LINK et redémarrez l'ordinateur. Si l'erreur persiste, contactez l'assistance clientèle TICares™. Erreur dans Xmit Ce problème est généralement lié au câble de connexion de calculatrice à calculatrice et à sa connexion entre les calculatrices. Assurez-vous que le câble est fermement enfiché dans le port d'E/S de chaque calculatrice. Si l'erreur persiste, contactez l'assistance clientèle TICares. TI73 / TI83 Plus StudyCards™ Viewer Page 32 Signature ou certificat incorrect La calculatrice utilisée ne dispose pas du certificat requis pour l'exécution de l'application ou des interférences électriques ont empêché la connexion. Essayez de réinstaller l'application. Si l'erreur persiste, contactez l'assistance clientèle TICares™. Vérification des numéros de version et de l'espace disponible Vérification de la version du système d'exploitation et du numéro d'ID StudyCards™ Viewer est compatible avec TI73 Graph Explorer 1.40 et supérieure ou avec la version 1.10 et supérieure du système d'exploitation de la TI83 Plus. Pour vérifier le numéro de version de TI73 Graph Explorer ou du système d'exploitation de la TI83 Plus : 1. À partir de l'écran d'accueil, appuyez sur \ /. 2. Sélectionnez ABOUT. Le numéro de version du système d'exploitation s'affiche sous le nom de la calculatrice, sous la forme x.yy. Le numéro d'ID est indiqué sur la ligne suivant le numéro de produit. TI73 / TI83 Plus StudyCards™ Viewer Page 33 Vérification de la version d'application Flash 1. Appuyez sur n. 2. Sélectionnez StudyCrd. Un écran d'information s'affiche. Le numéro de version s'affiche sous le nom de l'application. Vérification de la quantité d'espace disponible pour l'application Flash Le chargement et l'exécution du programme StudyCards™ Viewer requiert un espace libre sur la TI73 ou au moins 16.384 octets d'ARC FREE (Flash) sur la TI83 Plus. Pour vérifier l'espace disponible sur la TI73: 1. À partir de l'écran d'accueil, appuyez sur \ /. 2. Sélectionnez Check APPS. Pour vérifier l'ARC FREE sur la TI83 Plus: 1. À partir de l'écran d'accueil, appuyez sur \ /. 2. Sélectionnez MEM MGMT/DEL. TI73 / TI83 Plus StudyCards™ Viewer Page 34 Informations relatives aux services et à l'assistance Texas Instruments (TI) Pour des informations d'ordre général E-mail : [email protected] Téléphone : 1800TICARES (18008422737) Aux Etats-Unis, au Canada, à Mexico, Puerto Rico et aux Iles vierges uniquement Page d'accueil : education.ti.com Pour les questions techniques Téléphone : 19729178324 Pour l'assistance produit (matériel) Clients aux Etats-Unis, au Canada, à Mexico, Puerto Rico et aux Iles vierges : Contactez toujours l'assistance clientèle TI avant de retourner un produit pour réparation. Autres clients : Consultez la notice fournie avec votre produit (matériel) ou contactez votre revendeur / distributeur TI local. TI73 / TI83 Plus StudyCards™ Viewer Page 35 ACCORD DE LICENCE TEXAS INSTRUMENTS EN INSTALLANT CE LOGICIEL, VOUS RECONNAISSEZ ETRE LIE PAR LES TERMES DU PRESENT ACCORD. 1. LICENCE: Texas Instruments Incorporated ("TI") vous concède le droit d'utiliser et de copier le(s) logiciel(s) (le "Produit Logiciel" ou le "Logiciel") contenu(s) sur cette disquette/CD/site Web. Vous, et tout autre utilisateur du présent logiciel, vous engagez à utiliser le Produit Logiciel exclusivement sur des calculatrices Texas Instruments. 2. RESTRICTIONS: vous n'êtes pas autorisé à reconstituer la logique du Produit Logiciel, à le décompiler ou à le désassembler. Vous n'êtes pas autorisé à vendre, louer ou donner à bail les copies du Logiciel que vous effectuez. 3. COPYRIGHT: le produit logiciel et toute documentation afférente sont protégés par des droits d'auteur. Si vous effectuez des copies, celles-ci doivent impérativement mentionner les informations relatives aux droits d'auteur, à la marque ou aux clauses de protection correspondantes. 4. GARANTIE: TI ne donne aucune garantie quant à l'absence d'erreurs dans le Produit Logiciel et la documentation afférente et à l'adaptation de ces derniers à un usage spécifique. Le Produit Logiciel est fourni "TEL QUEL", sans garantie d'aucune sorte. 5. LIMITATIONS: TI ne donne aucune garantie ou condition, explicite ou implicite, y compris, mais sans toutefois s'y limiter, les garanties implicites de commercialisation ou d'adaptation à un usage spécifique, quant au Produit Logiciel. EN AUCUN CAS, TI OU SES FOURNISSEURS NE POURRONT ETRE TENUS RESPONSABLES, QUE CE SOIT AU TITRE D'UNE ACTION EN RESPONSABILITE DELICTUELLE, EN RESPONSABILITE CONTRACTUELLE OU EN RESPONSABILITE CIVILE, DE TOUT DOMMAGE INDIRECT, FORTUIT OU CONSECUTIF, DE TOUTE PERTE DE BENEFICES OU DE DONNEES OU DE TOUTE INTERRUPTION D'ACTIVITE. CERTAINS ETATS ET PROVINCES N'AUTORISANT PAS L'EXCLUSION OU LA LIMITATION DE RESPONSABILITE POUR LES DOMMAGES FORTUITS OU CONSECUTIFS, LES LIMITATIONS CI-DESSUS PEUVENT NE PAS VOUS CONCERNER. TI73 / TI83 Plus StudyCards™ Viewer Page 36 Références de pages Ce document PDF comporte des signets électroniques pour faciliter la navigation en ligne. Si vous l'imprimez, utilisez les numéros de pages cidessous pour retrouver des rubriques spécifiques. Important............................................................................................................... 2 Qu'est-ce que StudyCards Viewer ?..................................................................... 3 Matériel requis ...................................................................................................... 4 Instructions d'installation....................................................................................... 5 Aide....................................................................................................................... 5 Initiation au programme StudyCards Viewer ........................................................ 6 Envoi et réception d'une série de fiches ............................................................. 10 Lancement et sortie de l'application StudyCards................................................ 14 Affichage des fiches............................................................................................ 15 Affichage des résultats ....................................................................................... 24 Suppression de l'application ............................................................................... 27 Suppression d'une série de fiches ...................................................................... 29 Instructions de reprise en cas d'erreur ............................................................... 31 Vérification des numéros de version et de l'espace disponible .......................... 33 Informations relatives aux services et à l'assistance Texas Instruments (TI) .... 35 ACCORD DE LICENCE TEXAS INSTRUMENTS.............................................. 36 TI73 / TI83 Plus StudyCards™ Viewer Page 37 ">
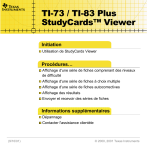
Link pubblico aggiornato
Il link pubblico alla tua chat è stato aggiornato.

