GLOBAL GRAPHICS SOFTWARE JAWS PDF CREATOR 3 Manuel du propriétaire
Vous trouverez ci-dessous une brève description des fonctionnalités de PDF Creator. Ce logiciel permet de convertir des fichiers PostScript en fichiers PDF, utilisables avec des applications telles que Jaws PDF Editor et Adobe Acrobat. PDF Creator offre des options de compression, d'incorporation de polices et de sécurité pour optimiser la création de vos fichiers PDF.
PDF
Télécharger
Document
MANUEL DE L'UTILISATEUR-PC Version 3 Avril 2003 COPYRIGHT ET MARQUES COMMERCIALES Jaws PDF Creator Manuel de l'utilisateur—PC Version 3 Avril 2003 Numéro de pièce : JAWS-3.3-PDFCreator Copyright © 1992-2003 GLOBAL GRAPHICS SOFTWARE LIMITED Tous droits réservés. Aucune partie du présent document ne peut être reproduite, stockée sur un système serveur ou retransmise, sous quelque forme que ce soit ou par quelque moyen que ce soit, électronique, mécanique, photocopie, enregistrement ou autre, sans l'accord écrit préalable de Global Graphics Software Limited. Les informations de cette publication sont fournies à titre indicatif et peuvent être modifiées sans préavis. Global Graphics Software Limited et ses associés n'acceptent aucune responsabilité quant aux pertes ou dommages éventuels pouvant résulter de l'utilisation des informations contenues dans ce manuel. Le logiciel décrit dans ce manuel est fourni sous licence et peut être utilisé ou copié uniquement selon les termes de cette licence. Jaws, le logo Jaws, Jaws PDF Creator, Jaws PDF Editor, Jaws PDF Server et Jaws PDF Courier sont des marques commerciales de Global Graphics Software Limited, qui peuvent être enregistrées dans certaines juridictions. Global Graphics est une marque commerciale de Global Graphics S.A., qui peut être enregistrée dans certaines juridictions. Adobe, Adobe Photoshop, Adobe Type Manager, InDesign, Acrobat, Display PostScript et PostScript sont des marques déposées et Distiller et PostScript 3 sont des marques commerciales de Adobe Systems Incorporated. Les autres noms de marque ou de produit sont les marques commerciales ou les marques déposées de leurs détenteurs respectifs. Sous licence aux Etats-Unis, brevet numéro 4 558 302 et équivalents dans les autres pays. ii LICENCE DE L'UTILISATEUR FINAL Si vous acceptez cet accord légal au Royaume-Uni, ou tout autre pays pour lequel un accord spécifique ne figure pas dans ce livret, les termes et conditions suivants s'applique à votre cas : La présente LICENCE (et les termes et conditions qu'elle exprime) représente un accord légal entre vous (l'Utilisateur final) et Global Graphics Software Limited, une société immatriculée en Angleterre (numéro de société : 2049413), dont le siège social se trouve à Barrington Hall, Barrington, Cambridge CB2 5RG ("Global Graphics"). La présente LICENCE définit les termes selon lesquels Global Graphics et ses bailleurs de licence attribuent à l'Utilisateur final la LICENCE du logiciel. L'Utilisateur final n'a le droit d'installer et utiliser le logiciel que conformément aux termes de cette LICENCE. L'Utilisateur final doit en particulier prêter attention aux termes de la LICENCE (Clause 2) (ainsi que les restrictions et limites exprimées dans cette Clause), la garantie limitée (Clause 3) et la limitation de responsabilité (Clause 4). En installant, chargeant, copiant, enregistrant ou utilisant de quelque manière que ce soit ce logiciel, l'Utilisateur final accepte de respecter les termes exprimés dans la présente LICENCE. Si l'Utilisateur final ne souhaite pas respecter les termes de cette LICENCE, il ne doit pas installer, charger, copier, enregistrer ou utiliser ce Logiciel. Il est tenu de rendre le Logiciel ou les Documents, et il sera remboursé du montant total. 1 INTERPRETATION 1.1 Les expressions apparaissant dans la LICENCE seront définies comme suit : Frais désigne les frais acquittés par l'Utilisateur final en accord avec la liste des prix actuelle de Global Graphics et Frais totaux désigne la somme totale que doivent acquitter tous les Utilisateurs finaux ; Utilisateur final désigne la personne ou la société titulaire d'une licence d'utilisation du LICENCE, dans le cadre de la présente LICENCE, comme l'indique le Bon de commande ; Propriété intellectuelle désigne le droit d'auteur, les noms de domaines, les droits de conception, les droits de la base de données, les droits topographiques de semi-conducteurs, les brevets, les marques (déposées ou non), les marques de service, les concepts déposés, ou toute application desdits concepts, et tout autre droit de propriété industrielle ou intellectuelle de même nature. Droits de propriété intellectuelle désigne les droits s'exerçant sur cette propriété intellectuelle ; Bon de commande désigne la commande électronique ou écrite de Logiciel envoyée par l'Utilisateur final ; Logiciel désigne la version enregistrée du logiciel contenu sur les disques (CD-ROM(s) ou autre support) fournis avec cette LICENCE, les modifications ou adaptations de ladite version, ainsi que toute version ou modification ultérieure et tout document accompagnant le produit. 2 LICENCE 2.1 En échange du paiement par l'Utilisateur final des Frais totaux, Global Graphics accorde à l'Utilisateur final le droit non exclusif et non transférable, d'installer et d'utiliser le Logiciel conformément aux termes de la présente LICENCE. Afin d'éviter toute ambiguïté, il convient de préciser que l'Utilisateur final est responsable de l'installation du Logiciel et que cette dernière doit être effectuée conformément aux termes exprimés dans les documents accompagnant le Logiciel. 2.2 Les droits et les obligations de l'Utilisateur final eu égard à l'utilisation du Logiciel sont les suivants : Pour une seule LICENCE utilisateur, l'Utilisateur final a le droit : 2.2.1 d'installer et d'utiliser le nombre d'exemplaires indiqué à l'intérieur de la couverture du livret d'accord de licence de l'utilisateur final. Seul un exemplaire doit être installé par ordinateur et celui-ci doit répondre aux conditions ci-dessous : a) L’Utilisateur final doit intervenir pour que le Logiciel fonctionne. b) Le Logiciel n’est utilisé que par un seul Utilisateur final à la fois. Pour une LICENCE serveur, l'Utilisateur final a le droit : 2.2.2 d'installer un exemplaire du logiciel sur un serveur pour une utilisation sur réseau local ou étendu, à condition que l'Utilisateur final ne dépasse pas le nombre total d'exemplaires indiqués, par serveur, à l'intérieur de la couverture de ce livret. Afin d'éviter toute ambiguïté, seuls les utilisateurs appartenant à la même entreprise (ou groupe d'entreprises) peuvent utiliser le logiciel serveur comme indiqué sur le bon de commande. 2.3 d'installer un autre exemplaire du Logiciel sur un ordinateur portable ou personnel, à condition que l’Utilisateur final soit l'utilisateur principal de l’ordinateur sur lequel le Logiciel a été installé à l’origine et sous réserve que le Logiciel ne soit pas utilisé sur les deux ordinateurs en même temps. 2.4 L'utilisateur final peut réaliser une copie du Logiciel à des fins de sauvegarde, à condition que cette copie ne soit ni installée ni utilisée sur un ordinateur quel qu’il soit. 2.5 copier le Logiciel ou en créer des versions modifiées, sauf dans les cas indiqués plus haut. Toute copie que vous êtes autorisé à réaliser en vertu de cette LICENCE doit contenir les avis sur les droits d’auteur et autres droits de propriété qui figurent dans ou sur le Logiciel. 2.6 établir une sous-licence, céder des droits, louer, louer à bail, prêter, exporter ou ré-exporter, commercialiser ou distribuer le Logiciel, en tout ou en partie. 2.7 modifier le Logiciel, l’adapter, le traduire, en analyser la logique par ingénierie inverse, le décompiler, le désassembler ou le décoder de quelque manière que ce soit, ni créer des produits dérivés du Logiciel. Au sein de l'Union Européenne, l'ingénierie inverse est autorisée à des fins d'interopérabilité selon les termes de l'article 6 de la Directive du Conseil 91/250/EEC. L'Utilisateur final ne doit pas procéder aux opérations suivantes (et doit faire en sorte qu'aucun tiers ne les effectue) : iii 2.8 3 rendre le logiciel accessible à partir de l'Internet, ou tout autre réseau public, ou un réseau informatique privé en dehors de la société mentionnée sur le Bon de commande. GARANTIE 3.1 Global Graphics garantit à l'Utilisateur final que le Logiciel fonctionnera correctement et conformément aux documents accompagnant le Logiciel pendant un délai de quatre-vingt-dix (90) jours à compter de la date d'achat du Logiciel par l'Utilisateur final. Au cas où le logiciel ne fonctionnerait pas correctement, l'Utilisateur final doit retourner le Logiciel à l’endroit où il se l'est procuré en joignant un justificatif d’achat, durant la période de garantie de quatre-vingt-dix (90) jours. 3.2 Si les performances du Logiciel ne sont pas globalement conformes aux documents accompagnant le Logiciel, la seule responsabilité de Global Graphics sera, à l'entière discrétion de Global Graphics, 3.2.1 de remplacer le Logiciel ; ou 3.2.2 de rembourser les Frais totaux. 3.3 4 La garantie exprimée dans la Clause 3.1, ainsi que la responsabilité exclusive indiquée dans la Clause 3.2 constituent la seule et unique obligation de Global Graphics envers l'Utilisateur final et représentent la totalité des recours dont disposent Global Graphics et/ou ses détenteurs de licence en cas de violation des dispositions de la présente garantie par l'Utilisateur final. LIMITATION DE RESPONSABILITE 4.1 Aucune des deux parties n'exclue ni ne limite la responsabilité de l'autre partie en cas de décès ou de blessure provoquée par négligence, en cas de fraude ou de représentation frauduleuse, ou dans le cas où la responsabilité ne peut pas être exclue ou limitée en vertu de la loi, notamment en cas de violation des obligations stipulées à l'article 12 du Sale of Goods Act 1979 (loi sur la vente de marchandises) (et ses amendements) ou de l'article 2 du Supply of Goods and Services Act 1982 (loi sur la vente de marchandises et la prestation de services). 4.2 Conformément aux disposition des Clauses 3.1 et 4.1, toutes les interprétations, garanties et conditions, qu'elles soient implicitement exprimées par les dispositions légales ou autres, sont exclues de cette LICENCE. Dans le cas d'interprétations, garanties ou conditions implicitement exprimées par les dispositions légales, celles-ci sont exclues dans la mesure la plus stricte permise par la loi. [En particulier, Global Graphics et ses bailleurs de licence ne connaissent pas l'usage auquel l'Utilisateur final réserve son produit et ne formulent donc aucune garantie, expresse ou implicite, concernant l'adéquation du Logiciel à un usage particulier.] 4.3 Nous attirons l'attention de l'Utilisateur final sur le fait que, conformément aux Clauses 3.1 et 4.1, Global Graphics et ses bailleurs de licence : 4.3.1 ne garantissent pas et ne peuvent pas garantir que le Logiciel ne comporte aucune erreur mineure risquant de causer la baisse des performances ou de fonctionnalité du Logiciel ; 4.3.2 ne garantissent pas et ne peuvent pas garantir que le Logiciel ne comporte aucun virus (y compris, entre autres, des routines annexes, des vers, des bombes logiques ou à retardement, des codes ou des routines handicapantes ou perturbatrices, des dates d'expiration et des commutateurs de logiciel). Cependant, bien que Global Graphics se soit efforcé de contrôler la qualité du programme, c'est à l'Utilisateur de procéder aux contrôles anti-virus et autres vérifications du Logiciel ; 4.3.3 ne sont pas et ne sauraient en aucun cas être tenus responsables de toute panne ou dysfonctionnement du matériel électronique provenant entièrement, ou dans toute limite matérielle, d'une négligence, d'une erreur de l'utilisateur ou de tout autre usage abusif du Logiciel ; 4.3.4 ne sont pas et ne sauraient en aucun cas être tenus responsables de toute violation des termes de la présente LICENCE, y compris, sans s'y limiter, la décompilation, le transfert, le démontage, l'ingénierie inverse, la modification, l'adaptation du Logiciel ou l'incorporation du Logiciel à un autre programme, tout travail d'entretien, de réparation, d'ajustement ou d'amélioration du Logiciel réalisé par toute personne juridique autre que Global Graphics ; 4.3.5 ne sont pas et ne sauraient en aucun cas être tenus responsables de tout manquement de l'Utilisateur final aux recommandations de Global Graphics concernant l'utilisation du Logiciel ou la conduite à tenir en cas de problèmes rencontrés lors de l'utilisation du Logiciel. 4.4 Conformément aux dispositions de la Clause 4.1, la responsabilité globale de Global Graphics dans le cadre de la présente LICENCE (sans tenir compte des solutions autres que financières), en termes de contrat, d'acte délictuel, de falsification ou autres, se limitera au montant des Frais totaux. 4.5 Afin d'éviter toute ambiguïté, Global Graphics ne saurait être responsable auprès de l'utilisateur final pour : 4.5.1 les pertes de bénéfice, les pertes de capacité d'utilisation, les pertes d'épargnes ou d'actif incorporel ou les interruptions d'activité commerciale ; 4.5.2 les pertes ou dommages indirects, économiques, particuliers ou financiers ; 4.5.3 les pertes de données. iv 5 6 7 8 9 PROPRIETE INTELLECTUELLE, PROPRIETE ET RISQUES 5.1 Le Logiciel appartient à Global Graphics et / ou à ses bailleurs de licence et il est protégé, entre autres, par la législation sur les droits d'auteur. Tout droit, titre, droit de propriété et droits de propriété intellectuelle, et tout autre Droit de propriété du Logiciel, appartient de façon permanente, et est dévolu de manière permanente à Global Graphics (et, le cas échéant, à ses bailleurs de fond). 5.2 De plus, afin d'éviter toute ambiguïté, il convient de préciser que l'Utilisateur final ne disposera d'aucun droit d'exploitation de la marque Global Graphics, ou de celle de ses bailleurs de licence, lors de la promotion ou de l'édition du Logiciel, sans accord écrit de Global Graphics. 5.3 L'Utilisateur final ne supprimera aucune marque d'identification du produit, notice de droit d'auteur ou autres mentions présentes dans le Logiciel et les reproduira sur toute copie éventuelle. 5.4 Les risques inhérents au Logiciel sont communiqués à l'Utilisateur final lors de la livraison. CONFIDENTIALITE 6.1 Le Logiciel appartient à Global Graphics et à son (ses) bailleur(s) de licence. Il est protégé par la législation sur les droits d'auteur et sur les secrets de fabrication ainsi que par les termes de la présente LICENCE. 6.2 L'Utilisateur final accepte de ne pas divulguer ou fournir à un tiers le Logiciel, toute copie, intégrale ou partielle, ou les résultats de tests de performance du Logiciel sans l'autorisation écrite préalable de Global Graphics. RESILIATION 7.1 Global Graphics peut résilier la présente LICENCE avec effet immédiat en cas de violation des termes du présent Accord. En cas de résiliation, l'Utilisateur final devra cesser d'utiliser le Logiciel, le désinstaller de tout ordinateur personnel ou tout serveur sur lequel il se trouve encore et en détruire tous les exemplaires. La résiliation du présent Accord se fera sans préjudice des autres droits et recours de l'autre partie. 7.2 Les dispositions des Clauses 4,5 et 6 resteront applicables après résiliation du présent Accord. De même, toute disposition dont le présent Accord indique expressément ou tacitement la pérennité restera applicable après résiliation. GENERALITES 8.1 La présente LICENCE est applicable dans le cadre du droit anglais et est assujettie à la compétence non-exclusive des tribunaux anglais. 8.2 La présente LICENCE constitue un accord personnel entre Global Graphics et l'Utilisateur final. Aucune partie ne peut attribuer, modifier, sous-traiter ou supprimer une partie ou la totalité de la présente Licence sans accord écrit préalable de l'autre partie. 8.3 Pour qu'une modification de la présente LICENCE ait force d'obligation sur les parties, une version écrite de cette modification doit être dûment signée par un directeur au nom d'une partie, la modification doit s'appliquer uniquement aux circonstances stipulées dans ce document écrit et cette exception ne doit pas être considérée comme la règle. Le fait qu'aucune des parties n'exige un respect total des termes de la présente LICENCE, ou que l'une des parties ne fasse pas usage des droits ou des recours qu'elle est en droit d'exercer, n'entraîne ni une annulation de la présente LICENCE, ni une dispense des obligations en vigueur. 8.4 Sauf abrogation expresse, aucun message envoyé par une partie à l'autre au sujet de la présente LICENCE ne saurait être considéré comme valide dans le cadre de la présente LICENCE, que si ce message est communiqué par écrit par ou de la part d'une des parties. Tout avis ou autre forme de communication dont l'envoi à l'autre partie est requis ou autorisé par le présent accord de LICENCE sera envoyé par courrier électronique, fax ou courrier dans une enveloppe affranchie au tarif prioritaire, adressée au siège de Global Graphics indiqué dans le préambule de la présente LICENCE. Si un avis ou une autre forme de communication est envoyé par courrier électronique, l'expéditeur doit confirmer le message en envoyant une lettre affranchie au tarif prioritaire. Toute lettre envoyée, affranchie au tarif prioritaire et non réexpédiée pour cause de destinataire inconnu à l'adresse indiquée, sera considérée comme ayant été reçue le surlendemain du jour de l'envoi. Tout avis envoyé par fax ou par télex sera considéré comme transmis lorsqu'il sera reçu par le destinataire. 8.5 La présente LICENCE ainsi que le programme qui l'accompagne, représentent l'accord intégral entre les parties et remplace tout accord, entente et convention précédent entre les parties sur le même sujet. 8.6 Conformément à l'article 1(2) du Contracts (Rights of Third Parties) Act (loi sur les contrats ; droits des tiers) de 1999, les parties souhaitent qu'aucun terme de cette LICENCE ne soit appliqué par une personne qui n'est pas signataire de la présente LICENCE. Toutefois, cette disposition n'affecte en rien les droits et les recours d'un tiers existants ou prévus aux termes de cette loi. 8.7 Si l'une des dispositions du présent Accord est considérée comme non valide, illégale ou non applicable pour quelque raison que ce soit par tout tribunal compétent, cette disposition non valide, illégale ou non applicable sera révoquée et les autres dispositions de cet accord resteront valides comme si la présente LICENCE avait été exécutée sans la disposition précitée. APPROVISIONNEMENT DU GOUVERNEMENT AMERICAIN 9.1 Le présent Logiciel est un logiciel commercial développé avec des fonds privés et fait l'objet de la restriction de droits suivante : l'utilisation, la duplication ou la divulgation par le gouvernement des Etats-Unis est soumise aux restrictions définies dans les décrets (i) FAR 52.227-14 Alt III, (ii) FAR 52.227-19 ; selon les cas. L'utilisation par des agences du Department of Defense (DOD) est soumise à la licence commerciale normale de Global Graphics stipulée dans l'Accord de Licence, conformément au décret DFAR 227.7202-1 (a). En vertu du décret FAR, le Logiciel est défini comme « non-publié » et ses licences délivrées avec interdiction de divulgation et droits réservés selon les lois du copyright des Etats-Unis. v 10 COMMENT NOUS CONTACTER 10.1 Si vous avez besoin d'aide, veuillez consulter notre site Web. Vous y trouverez notamment des renseignements sur l'assistance et la maintenance. L'adresse du site Web est indiquée dans les documents accompagnant le Logiciel. Dans la mesure du possible, l'Utilisateur final doit s'adresser à Global Graphics pour toute question d'assistance et doit contacter la société par le biais de son site Web. Toute communication écrite doit être adressée au siège de la société, dont l'adresse est indiquée dans le préambule de la présente LICENCE. Que vous nous contactiez par courrier électronique ou que vous remplissiez un formulaire en ligne pour nous signaler un bug, n’oubliez pas de nous communiquer au moins votre adresse électronique, afin que nous puissions vous répondre. Europe : United States: Site Web : www.jawspdf.com Global Graphics Software Limited Barrington Hall Barrington Cambridge, CB2 5RG Royaume-Uni Global Graphics Software, Inc. 5875 Trinity Parkway Suite 110 Centreville, VA 20120 USA E-mail : [email protected] Téléphone : +44 1223 873 800 Fax : +44 1223 873 873 telephone +1 703 266 9588 fax +1 703 266 9582 vi Sommaire 1 Introduction 1 A propos de ce manuel 2 Configuration système 3 2 Installation et désinstallation de PDF Creator 4 Installation 4 Numéro de série 5 Mise à niveau de la version d'évaluation pour obtenir une version complète 5 Désinstallation de PDF Creator 6 3 Prise en main rapide de PDF Creator 8 Créer un fichier PDF à partir d’une application 8 Convertir un fichier PostScript ou un fichier PostScript encapsulé au format PDF 8 Créer un fichier PDF contenant des repères et des liens 9 Créer un fichier PDF en utilisant un format de page personnalisé 9 Renommer le fichier PDF ou changer de dossier de destination 10 Configurer PDF Creator pour qu’il ne demande pas de nom de fichier 10 Produire des fichiers PDF compatibles avec les applications de visualisation PDF 11 Produire des fichiers qui peuvent être envoyés par courrier électronique 11 Générer des fichiers PDF plus compacts 11 Lancer l'application PDF pour afficher le fichier au terme de la vii conversion 13 Changer le nom d’auteur d’un fichier PDF 13 4 Jaws ToPDF—conversion de fichiers au format PDF 14 Fonction glisser-déplacer de Jaws ToPDF 14 Utiliser Jaws ToPDF 15 Configuration de Jaws ToPDF 15 5 Référence Panneau de configuration 18 Page Paramètres 19 La page Général 23 L'onglet Compression 30 Page Incorporation des polices Page Sécurité 34 Page Traitement des messages A propos de Jaws PDF Creator Gestion des polices 41 Importation de configurations Exportation de configurations 6 32 38 40 43 43 Macros Microsoft 45 Macro Word Microsoft 45 Macro PowerPoint 51 7 Support technique 57 Téléchargement de PDF Creator 57 Signalisation des problèmes 57 Enregistrement de PDF Creator 58 Comment nous contacter 58 Dépannage 59 A Renseignements techniques Fonctionnement de PDF Creator Fonctions avancées 67 Topologie de l’installation 83 viii 65 65 Installation de Jaws PDF Creator sur plates-formes PC 0 1 Introduction Jaws PDF Creator convertit les fichiers en langage PostScript en fichiers PDF (Portable Document Format). Ces derniers peuvent ensuite être utilisés avec des applications PDF de visualisation et d'édition telles que Jaws PDF Editor™ et les produits Adobe® Acrobat®, et d’autres outils PDF tiers. Les fichiers PDF générés par PDF Creator sont totalement conformes aux spécifications PDF 1.3 et 1.4 publiées par Adobe. PDF Creator fonctionne de deux façons : Mode intégré Le programme principal est intégré au système d’impression du système d’exploitation et est accessible en tant qu’imprimante PostScript aux applications qui tournent sur ce dernier. Vous pouvez créer un fichier PDF à partir de tout document en envoyant celui-ci à « l’imprimante » Jaws PDF Creator ; autrement dit, en procédant comme si vous souhaitiez en obtenir une copie papier sur une imprimante réelle. Lors de la création de fichiers PDF, le système d'impression génère une version PostScript intermédiaire de votre document, que PDF Creator convertit et enregistre immédiatement au format PDF. Edition 3 : avril 2003 Jaws PDF Creator 1 Installation de Jaws PDF Creator sur plates-formes PC Jaws PDF Creator gère les pilotes d’imprimante Microsoft et Adobe. Toutefois, pour des raisons exposées dans Annexe A, “Renseignements techniques” de ce manuel, il est préférable d’utiliser le programme en conjonction avec les pilotes Microsoft sur un système Windows. De par son intégration au système d’impression, PDF Creator ne possède pas d'interface utilisateur propre. Il propose toutefois un panneau de configuration , qui permet de paramétrer la sortie PDF finale. Mode autonome Une version autonome de Jaws PDF Creator, appelée Jaws ToPDF convertit un fichier PostScript existant (un fichier créé auparavant ou provenant d’un autre ordinateur) en fichier PDF. 1.1 A propos de ce manuel Ce manuel est consacré à l’installation et à l’utilisation de PDF Creator. 2 • Section 2 décrit l'installation, la mise à niveau et la désinstallation de PDF Creator. • Section 3 présente les fonctions de base de l'imprimante Jaws PDF Creator et de l'utilitaire Jaws ToPDF. • Section 4 décrit l'application Jaws ToPDF de façon plus détaillée. • Section 5 décrit en détail le Panneau de configuration de PDF Creator. C'est là que s'effectue la majeure partie de la configuration. • Section 6 décrit l'utilisation et la configuration de la macro Jaws PDF Creator pour Microsoft Word et Microsoft PowerPoint sous Windows. • Section 7 fournit toutes sortes d'informations d'assistance, dont l'enregistrement de votre exemplaire du programme et le téléchargement de nouvelles versions. • Annexe A, “Renseignements techniques”contient des renseignements techniques assez poussés sur PDF Creator, ainsi qu'une topologie de l'installation. Jaws PDF Creator Edition 3 : avril 2003 1 Introduction Notez que, dans la totalité de ce manuel, les références au visualiseur PDF ou à l'application de visualisation PDF s'appliquent à Jaws PDF Editor, Acrobat ReaderTM et Acrobat®. 1.2 Configuration système La configuration système est la suivante : • Windows 98, ME, 2000, XP ou NT4 pour Intel. Windows 95 n'est plus pris en charge. • 10 Mo d'espace disque minimum. • La quantité de mémoire requise dépend de la nature du fichier converti au format PDF. Edition 3 : avril 2003 Jaws PDF Creator 3 Installation de Jaws PDF Creator sur plates-formes PC 2 Installation et désinstallation de PDF Creator Si vous utilisez Niknak (1.1) sur votre système, nous vous recommandons de désinstaller cette application avant d'installer Jaws PDF Creator. Si vous utilisez une version antérieure de 5D PDF Creator, il n'est pas nécessaire de la désinstaller avant d'installer la nouvelle version du produit. 2.1 Installation Jaws PDF Creator est livré sur CD-ROM avec son propre programme d’installation, ou vous pouvez le télécharger à partir d'un distributeur ou du site Web www.jawspdf.com. Si vous utilisez un téléchargement, exécutez le fichier setup.exe. Si vous utilisez un CD et que la fonction d'exécution automatique est activée, le programme d'installation démarre automatiquement lorsque vous insérez le CD-ROM dans le lecteur. Sinon, vous avez le choix entre les options suivantes : • Sélectionnez Paramètres > Panneau de configuration dans le menu Démarrer. Dans la fenêtre Panneau de configuration, sélectionnez Ajout/Suppression de programmes, puis cliquez sur le bouton Installer… dans la boîte de dialogue qui s'affiche. Tapez D:\setup.exe et cliquez ensuite sur le bouton Terminé. • Sélectionnez Exécuter... dans le menu Démarrer, puis tapez D:\setup.exe. Si la lettre de votre lecteur de CD-ROM est différente, modifiez ce chemin en conséquence et cliquez sur OK. • Dans l’Explorateur, ouvrez le dossier racine sur le CD-ROM, puis double-cliquez sur le programme setup.exe. Le programme d'installation Jaws PDF Creator InstallShield Wizard s'affiche. Pour effectuer l'installation, suivez les instructions affichées à l'écran. Remarque : sur Windows NT, Windows 2000 et Windows XP, vous devez vous connecter en tant qu'Administrateur pour pouvoir installer PDF Creator. Durant l'installation, vous pouvez soit entrer un numéro de série soit exécuter le programme en mode évaluation, comme décrit dans Section 2.2 ci-dessous. 4 Jaws PDF Creator Edition 3 : avril 2003 2 Installation et désinstallation de PDF Creator 2.2 Numéro de série Si vous disposez d'un numéro de série pour votre exemplaire de Jaws PDF Creator, vous pouvez l'utiliser lors de l'installation. Vous obtiendrez immédiatement une version complète et sous licence de l'application. Si vous désirez simplement évaluer le produit, vous pouvez l'installer sans numéro de série. Pour ce faire, vérifiez que le mot EVALUATION figure dans la case de saisie au lieu du numéro de série (qui est inscrit par défaut) et. Vous obtiendrez ainsi un exemplaire de l'application. Dans ce cas, tous les fichiers PDF générés par l'application comportent un filigrane sur chaque page. 2.3 Mise à niveau de la version d'évaluation pour obtenir une version complète Après avoir évalué Jaws PDF Creator, vous souhaiterez peut-être disposer de la version complète. Pour ce faire, allez à Page Paramètres du panneau de configuration de Jaws PDF Creator et cliquez sur le bouton A propos de Jaws PDF Creator. La boîte de dialogue A propos de apparaît. Si votre numéro de série n'est pas valide, sélectionnez le lien qui vous connecte au site Web de Jaws (www.jawspdf.com), allez à la page Acheter et suivez les instructions qui vous sont fournies. Lorsque vous avez un numéro de série, vous pouvez mettre à niveau votre version de Jaws PDF Creator. Pour ce faire, cliquez sur l'option Entrer le numéro de série de la boîte de dialogue A propos de Jaws PDF Creator. Edition 3 : avril 2003 Jaws PDF Creator 5 Installation de Jaws PDF Creator sur plates-formes PC La boîte de dialogue suivante apparaît : Figure 2.1 Boîte de dialogue Numéro de série Entrez votre nom, celui de votre société, ainsi que le numéro de série et cliquez sur Terminé OK. Le nom d'utilisateur doit être composé de deux caractères minimum. Vous n'êtes pas obligé de mentionner le nom de votre société. Vous obtiendrez immédiatement une version complète et sous licence de PDF Creator. Vous pouvez, si nécessaire, modifier un numéro de série existant ou même le supprimer et revenir à une version d'évaluation (si vous désirez vérifier les fonctionnalités d'une nouvelle version par exemple). Remarque : les utilisateurs de Windows 2000 et XP risquent de ne pas pouvoir obtenir une version complète de Jaws PDF Creator. Ceci est dû au fait que les données des numéros de série sont stockées dans une section du registre système, généralement réservée aux utilisateurs disposant de privilèges administratifs. 2.4 Désinstallation de PDF Creator Pour supprimer Jaws PDF Creator sur un ordinateur Windows : 1. Sélectionnez Paramètres > Panneau de configuration dans le menu Démarrer. 6 Jaws PDF Creator Edition 3 : avril 2003 2 Installation et désinstallation de PDF Creator 2. Dans le panneau de configuration, cliquez sur Ajout/Suppression de programmes et sélectionnez Jaws PDF Creator dans la liste. 3. Cliquez sur le bouton Ajouter/Supprimer pour effacer le programme. On vous demandera ensuite de confirmer. Il se peut que le programme de désinstallation ne parvienne pas à supprimer l’imprimante PDF Creator du système d’impression de Windows. Un message vous invite alors à réessayer au bout de quelques minutes. Si votre seconde tentative échoue, redémarrez l’ordinateur, puis recommencez la procédure de désinstallation. Remarque : la désinstallation de Jaws PDF Creator supprime l'application et les entrées du registre pour toutes les configurations créées par cet utilisateur administratif, mais ne supprime aucune des configurations créées par les utilisateurs qui se sont connectés sur cet ordinateur. Comme ces configurations restent sur la machine, les utilisateurs peuvent ensuite réinstaller Creator en conservant les configurations qu'ils avaient créées auparavant. Vous pouvez supprimer manuellement les configurations d'un utilisateur en vous connectant sous le nom de cet utilisateur et en supprimant la clé : HKEY_CURRENT_USER\Software\Global Graphics\Jaws PDF Creator Consultez la documentation se rapportant à votre système d'exploitation pour savoir comment modifier les paramètres du registre. Edition 3 : avril 2003 Jaws PDF Creator 7 Installation de Jaws PDF Creator sur plates-formes PC 3 Prise en main rapide de PDF Creator Cette section décrit les fonctions principales de PDF Creator et vous indique comment les utiliser. 3.1 Créer un fichier PDF à partir d’une application Pour créer un fichier PDF directement à partir d'une application, imprimez normalement le document en veillant à bien sélectionner Jaws PDF Creator comme imprimante. • Lorsque vous cliquez sur le bouton OK de la boîte de dialogue Imprimer, une boîte de dialogue Créer PDF s'affiche, vous permettant de choisir l'emplacement et le nom du fichier PDF. Cliquez sur Enregistrer pour terminer la procédure. • Ne cochez pas l'option Imprimer dans un fichier. PDF Creator envoie toujours la sortie d’impression dans un fichier PDF. Si vous cochez cette option, vous créerez un fichier PostScript. 3.2 Convertir un fichier PostScript ou un fichier PostScript encapsulé au format PDF Jaws PDF Creator peut convertir des fichiers PostScript ou EPS (PostScript encapsulé) en fichiers PDF. Lorsque Jaws PDF Creator est installé, une icône intitulée Jaws ToPDF est créée sur votre bureau. • Faites glisser le fichier PostScript ou EPS de votre fenêtre Explorateur sur l'icône de raccourci Jaws ToPDF du bureau. Vous pouvez aussi cliquer sur le fichier avec le bouton droit de la souris. Si le fichier comporte une extension .ps, .eps ou .prn, sélectionnez Envoyer vers>, puis Convertir au format PDF. Le fichier PDF est dans le même dossier que le fichier source. Il est, toutefois, possible de changer son emplacement ; voir Section 5.2. Vous pouvez suivre le procédé de création du fichier PDF dans la boîte de dialogue de progression. 8 Jaws PDF Creator Edition 3 : avril 2003 3 Prise en main rapide de PDF Creator 3.3 Créer un fichier PDF contenant des repères et des liens PDF Creator intègre une mise en oeuvre de l’opérateur PostScript pdfmark, qui permet de créer des annotations PDF. Certaines applications, telles que FrameMaker®, gèrent directement la génération des annotations PDF. D’autres requièrent l’utilisation de macros spéciales ou de fichiers EPS écrits manuellement. Dans tous les cas, PDF Creator prend en charge toute méthode de génération des annotations gérée par d'autres applications de création PDF. Pour davantage d’informations sur l’opérateur pdfmark, référez-vous à la note technique numéro 5150, disponible gratuitement sur le site Web d’Adobe. 3.4 Créer un fichier PDF en utilisant un format de page personnalisé Si le fichier PDF est destiné principalement à l’affichage à l'écran, vous souhaiterez probablement adapter la taille de page à la surface de l’écran. L’interpréteur compatible PostScript de PDF Creator gère toute taille de page spécifiée via l’opérateur setpagedevice. Deux solutions s’offrent à vous : 1. La première solution permet d’imprimer dans une taille de page standard. Chaque page d’un fichier PDF contient deux cadres : le cadre MediaBox, qui représente la taille de page hypothétique ; et le cadre facultatif de détourage, CropBox, qui correspond à la taille des pages une fois détourées. Jaws PDF Editor et Acrobat utilisent toujours le cadre CropBox, à condition qu’il soit défini, pour déterminer la taille des pages à l’écran. Si votre application est capable de générer du code pdfmark, vous serez peut-être en mesure d’utiliser le cadre CropBox pour définir la taille de page qui vous intéresse. 2. Si ce n’est pas le cas, vous devez créer un fichier PostScript qui ordonne à l’imprimante d’utiliser un format de page personnalisé. Sous Windows 98 / ME ou 2000 / XP, les pilotes d’imprimante Microsoft et Adobe PostScript permettent de définir jusqu’à trois tailles de page personnalisées par imprimante, dans l'onglet Papier de la boîte de dialogue des propriétés de l’imprimante. Sous Windows NT, le pilote d’imprimante ne gère pas les tailles personnalisées. Vous pouvez, toutefois, modifier le fichier PPD de PDF Creator (voir Section A.3 à la page 83 pour plus d'informations) dans un éditeur de texte pour y Edition 3 : avril 2003 Jaws PDF Creator 9 Installation de Jaws PDF Creator sur plates-formes PC ajouter les tailles de page requises ; ces dernières seront alors affichées dans la boîte de dialogue des propriétés de l’imprimante. Vous devez ensuite redémarrer l’ordinateur. 3.5 Renommer le fichier PDF ou changer de dossier de destination Lorsque vous imprimez à partir d’une application, PDF Creator vous demande de préciser le nom du fichier de destination, à moins que l’option Toujours envoyer les fichiers vers... ne soit activée sur La page Général. Par défaut, le fichier PDF est enregistré dans le dernier dossier utilisé, et son nom est dérivé du nom de document fourni par l’application. Libre à vous de modifier ces deux paramètres, avant de cliquer sur OK pour enregistrer le fichier de destination PDF. Jaws ToPDF, en revanche, ne vous demande pas de nom de fichier. Le fichier de destination est créé par défaut dans le dossier contenant le fichier source, sous le nom de ce dernier, suivi toutefois de l’extension .pdf. Si vous activez l’option Toujours envoyer les fichiers vers... dans La page Général, Jaws ToPDF place le fichier dans le dossier indiqué, en conservant le nom du fichier source (suivi de l’extension .pdf). Si vous sélectionnez Toujours demander une destination dans la boîte de dialogue Configurer Jaws PDF Creator, on vous demandera de préciser le nom de chaque fichier de destination. Reportez-vous à la Section 4.3 pour plus de renseignements sur la configuration de l'application Jaws ToPDF. Ce paramètre s’applique également aux travaux quand vous faites glisser les fichiers source vers le raccourci Jaws ToPDF. Lorsque le programme vous demande le nom et le dossier de destination, vous pouvez modifier les options de sécurité. Pour plus de renseignements, voir Section 5.5. 3.6 Configurer PDF Creator pour qu’il ne demande pas de nom de fichier Dans le Panneau de configuration de PDF Creator, cliquez sur La page Général et cochez la case Toujours envoyer les fichiers vers.... Sélectionnez ensuite le dossier dans lequel enregistrer les fichiers PDF. Pour plus de renseignements, voir Section 5.2. 10 Jaws PDF Creator Edition 3 : avril 2003 3 Prise en main rapide de PDF Creator 3.7 Produire des fichiers PDF compatibles avec les applications de visualisation PDF Jaws PDF Creator peut produire des fichiers PDF version 1.3 et 1.4. Les fichiers PDF 1.3 et 1.4 sont compatibles avec Jaws PDF Editor (bien que PDF Editor ne puisse actuellement pas ouvrir les fichiers PDF 1.4 utilisant le chiffrement à 128 bits). Les fichiers PDF 1.3 sont compatibles avec Acrobat 4.0 (ou une version plus récente). Les fichiers PDF 1.4 sont compatibles avec Acrobat 5.0 (ou une version plus récente). Remarque : les fichiers PDF 1.4 produits par PDF Creator sont conformes aux spécifications d'Adobe, mais ne prennent pas en charge toutes les fonctions PDF 1.4. 3.8 Produire des fichiers qui peuvent être envoyés par courrier électronique Pour générer des fichiers qui pourront être facilement envoyés par e-mail, sélectionnez La page Général dans le Panneau de configuration de PDF Creator puis cochez la case format ASCII. Pour plus de renseignements, voir Section 5.2. 3.9 Générer des fichiers PDF plus compacts PDF Creator propose plusieurs options qui agissent sur la taille du fichier de destination. Vous les trouverez en cliquant sur la Page Incorporation des polices et L'onglet Compression du Panneau de configuration de PDF Creator. Les paramètres activés par défaut lors de l’installation garantissent une compression maximale sans perte et sont destinés à un usage général. Les options les plus importantes sont les suivantes : Comprimer le texte Lorsque cette option est activée, la méthode de compression zip est appliquée aux commandes PDF dans les descriptions de page. Edition 3 : avril 2003 Jaws PDF Creator 11 Installation de Jaws PDF Creator sur plates-formes PC Jeux partiels de polices Cette option permet de réduire la taille du fichier de destination. Dans un environnement contrôlé où vous connaissez les polices qui ont été chargées sur les ordinateurs de destination, il est possible de ne pas intégrer les polices, en tout ou en partie, pour réduire encore plus la taille du fichier de destination. Compression des images La méthode de compression zip constitue la meilleure solution. Elle est efficace et ne génère pas de pertes. Compression JPEG Si les compressions avec perte (c'est-à-dire les compressions qui suppriment définitivement certaines données) sont acceptables, vous pouvez opter pour la méthode JPEG. Si vous êtes expérimenté, libre à vous de personnaliser les paramètres utilisés par la méthode de compression JPEG. Vous les trouverez dans le fichier default\startup.ps qui réside dans le dossier PDF Creator. Voir Section A.3.2 à la page 85 pour plus de détails. Zip avec Predictor Par ailleurs, avec les images comportant de nombreux pixels de même couleur, la méthode zip avec Predictor optimise les performances. Remarque : les termes Zip et Flate sont interchangeables ; ils décrivent le même type de compression. 12 Jaws PDF Creator Edition 3 : avril 2003 3 Prise en main rapide de PDF Creator 3.10 Lancer l'application PDF pour afficher le fichier au terme de la conversion Jaws PDF Creator peut lancer toute application au terme de la conversion. Pour savoir comment configurer l'option Exécuter au terme du travail, voir Section 5.2. 3.11 Changer le nom d’auteur d’un fichier PDF Le nom d’auteur est le nom qui apparaît dans le visualiseur PDF lorsque vous sélectionnez Fichier > Info document > Généralités. Le nom d’auteur qu’insère PDF Creator dans le dictionnaire Info d’un fichier PDF se compose du nom d’utilisateur en cours et du nom de l'ordinateur. Si ce dernier ne fait pas partie d’un réseau, PDF Creator utilise le nom et la société entrés lors de l’installation. Voir Section A.2.4.2 pour plus de renseignements. Vous pouvez modifier ces informations dans le fichier default\prologue.ps, qui réside dans le dossier Jaws PDF Creator. Voir Section A.3.2 à la page 85 pour plus de détails. Il suffit d’ouvrir ce fichier dans un éditeur de texte et de modifier les lignes suivantes : %%%%% % Here's how to change the Creator in the DocInfo structure. % Watch the ':' ! % (: YourNameHere) DoAuthor Remplacez la mention YourNameHere par le texte de votre choix et effacez le symbole % en début de ligne. PDF Creator utilise cette ligne pour le nom d’auteur. Edition 3 : avril 2003 Jaws PDF Creator 13 Installation de Jaws PDF Creator sur plates-formes PC 4 Jaws ToPDF—conversion de fichiers au format PDF Jaws ToPDF constitue l’interface frontale de PDF Creator qu’il permet d’utiliser comme une application autonome qui vous permet de convertir au format PDF des fichiers PostScript ou EPS existants. Jaws ToPDF accepte les fichiers PostScript et EPS, y compris les fichiers EPS avec prévisualisation. Si Jaws ToPDF ne reconnaît pas un format de fichier, il envoie un avertissement avant de continuer. Vous pouvez utiliser Jaws ToPDF de deux façons différentes : • En tant que destination lorsque vous glissez-déplacez un fichier, ou : • En tant qu'application. 4.1 Fonction glisser-déplacer de Jaws ToPDF Si vous avez installé un raccourci sur le bureau, vous pouvez utiliser Jaws ToPDF comme une destination lorsque vous glissez-déplacez un fichier. Vous pouvez faire glisser des fichiers sur l'icône raccourci du bureau et les convertir au format PDF. Chaque fichier résultant est enregistré par défaut dans le dossier abritant le fichier d’origine, sous le nom de ce dernier, suivi de l’extension .pdf. A chaque conversion, une petite fenêtre de progression s’affiche. Remarque : si le fichier de destination existe déjà à cet endroit, et que l'option Ecraser un fichier PDF existant n'est pas sélectionnée dans La page Général, un nombre vient s'ajouter au nom du fichier. Exemple de nom : BOOK.pdf, BOOK0.pdf, BOOK1.pdf. Voir Section 5.2 pour plus de renseignements. 14 Jaws PDF Creator Edition 3 : avril 2003 4 Jaws ToPDF—conversion de fichiers au format PDF 4.2 Utiliser Jaws ToPDF Vous pouvez exécuter Jaws ToPDF en tant qu'application, en double-cliquant sur l'icône raccourci du bureau ou en sélectionnant Démarrer > Programmes > Jaws Systems > Jaws ToPDF. Une fenêtre plus grande s’affiche alors. Pour convertir des fichiers, vous pouvez les faire glisser vers la fenêtre d’application. Vous pouvez également convertir des fichiers à l'aide de l'option Fichier > Ouvrir... qui affiche une fenêtre de sélection des fichiers à convertir. Figure 4.2 Fenêtre d'application Jaws ToPDF Une fois les fichiers convertis, cliquez sur Terminé pour quitter l’application. Remarque : si vous vous servez de l’Explorateur, le raccourci sur le bureau et la fenêtre d’application prennent en charge le glissement-déplacement de fichiers. En revanche, si vous utilisez le Gestionnaire de fichiers, vous pouvez uniquement glisser-déplacer des fichiers vers la fenêtre d’application Jaws ToPDF. 4.3 Configuration de Jaws ToPDF Lorsque l'application Jaws ToPDF est ouverte, utilisez les options Paramètres > Configurer... pour ouvrir la boîte de dialogue Configurer Jaws PDF Creator. Edition 3 : avril 2003 Jaws PDF Creator 15 Installation de Jaws PDF Creator sur plates-formes PC Figure 4.3 Configuration de Jaws ToPDF Le menu Configuration contient trois configurations standard : Compatible presse typographique Optimisé pour l'impression sur une imprimante commerciale à 2540 ppp. Qualité imprimante laser Optimisé pour l'impression sur une imprimante laser de bureau à 600 ppp. Web Optimisé pour un affichage optimisé et le Web à 72 ppp. Si vous avez créé une configuration, elle apparaîtra dans ce menu. Remarquez que vous ne pouvez pas modifier les configurations standard. Les noms des configurations partagées sont précédées d'un espace, par exemple ' my_conf'. Voir Section 5.1.1 et Section 5.1.3 pour plus de détails. Utilisez le bouton Modifier configuration pour afficher le panneau de configuration de PDF Creator, qui permet de définir de nouvelles configurations. Vous pouvez configurer Jaws ToPDF pour qu'il vous demande le nom du fichier de destination, ou pour qu'il enregistre le fichier dans le dossier de destination par défaut. Lorsque vous sélectionnez Toujours demander une destination, une boîte de dialogue PDF Creator s'affiche chaque fois que vous convertissez un fichier. Ceci vous permet de modifier le nom du fichier de destination ou de le placer dans un dossier différent. 16 Jaws PDF Creator Edition 3 : avril 2003 4 Jaws ToPDF—conversion de fichiers au format PDF Si vous sélectionnez Ne pas demander de destination, Jaws ToPDF enregistre automatiquement le fichier PDF dans le dossier de destination par défaut. Vous pouvez uniquement modifier ces paramètres dans la fenêtre d’application Jaws ToPDF, mais ils affectent aussi tout travail que vous faites glisser vers le raccourci sur le bureau. Quelle que soit l’option choisie, Jaws ToPDF détermine le dossier de destination par défaut de la même façon. Il s’agit en effet soit du dossier abritant le fichier source, soit du dossier indiqué au moyen de l’option Toujours envoyer les fichiers vers..., si vous l’avez activée sur la page Général du panneau de configuration de PDF Creator. Voir Section 5.2 pour plus de renseignements sur la page Général. Si vous avez configuré Jaws ToPDF pour qu’il ne demande pas de destination, le dossier de destination par défaut est utilisé. Dans le cas contraire, la boîte de dialogue vous permet quand même de changer le dossier de destination. Lorsque vous convertissez un fichier EPS, Jaws ToPDF utilise toujours la zone limite définie dans le fichier pour déterminer la taille de page à appliquer au fichier PDF, et ne tient pas compte du paramétrage de l’option Utiliser %%Bounding Box. Voir Section 5.2.1pour plus de renseignements. Lorsque la configuration de l'application Jaws ToPDF est terminée, sélectionnez OK. Sélectionnez Annuler pour ne pas valider les changements apportés à la configuration. Edition 3 : avril 2003 Jaws PDF Creator 17 Installation de Jaws PDF Creator sur plates-formes PC 5 Référence Panneau de configuration Cette section passe en revue les options que propose le Panneau de configuration l' de Jaws PDF Creator. Figure 5.4 Panneau de configuration Utilisez les options suivantes pour accéder au panneau de configuration de Jaws PDF Creator • Sélectionnez Démarrer > Paramètres > Panneau de configuration, puis double-cliquez sur l'icône Jaws PDF Creator. • Double-cliquez sur Jaws ToPDF, et sélectionnez Paramètres > Configurer > Modifier configurations. Le Panneau de configuration de PDF Creator comprend plusieurs onglets correspondant à différentesfonctions. Cliquez sur ces onglets pour accéder aux informations contenues sur ces pages et les modifier. Les sections Section 5.1 à Section 5.10 décrivent les options de chaque onglet. 18 Jaws PDF Creator Edition 3 : avril 2003 5 Référence Panneau de configuration Remarque : certaines options du panneau de configuration sont accessibles par l'intermédiaire de touches raccourci. Ces options sont généralement indiquées par un caractère de soulignement (_). Par exemple, vous pouvez appuyer sur la lettre i du clavier pour choisir l'option Importer des configurations sur la page Paramètres, comme indiqué dans la Figure 5.4. 5.1 Page Paramètres Les options de cette page sont les plus fréquemment modifiées. Vous pouvez choisir la configuration par défaut que PDF Creator utilise pour créer des fichiers au format PDF. Figure 5.5 Page Paramètres Le menu de la section Configuration en cours contient le nom de la configuration par défaut. Si vous voulez utiliser une configuration différente, choisissez un autre nom sur le menu et cliquez sur le bouton OK. Edition 3 : avril 2003 Jaws PDF Creator 19 Installation de Jaws PDF Creator sur plates-formes PC PDF Creator est livré avec trois configurations standard qui conviennent à la plupart des utilisations : Compatible presse typographique Optimisé pour l'impression sur une imprimante commerciale à 2540 ppp. Qualité imprimante laser Optimisé pour l'impression sur une imprimante laser de bureau à 600 ppp. Web Optimisé pour un affichage optimisé et le Web à 72 ppp. Remarquez que vous ne pouvez pas modifier les configurations standard. Chaque option sélectionnée est décrite dans la petite fenêtre se trouvant audessous. Les options Ajouter, Dupliquer, Renommer et Supprimer sont décrites dans les sections suivantes. Voir Section 5.7, Section 5.8, Section 5.9 et Section 5.10 pour obtenir des informations sur les options A propos de PDF Creator, Gestion des polices, Importer des configurations et Exporter des configurations. 5.1.1 Création d'une nouvelle configuration Si les configurations existant dans Page Paramètres ne vous conviennent pas, vous pouvez en créer une nouvelle. • Utilisez les boutons Ajouter ou Dupliquer. Ajouter crée une configuration à partir des paramètres par défaut. Dupliquer se sert des paramètres de la configuration en cours. Bien qu’un nom unique soit attribué automatiquement à la nouvelle configuration, vous souhaiterez probablement lui affecter un nom et une description plus évocateurs. Remarque : cochez la case Rendre cette configuration disponible pour tous les utilisateurs si vous souhaitez autoriser tous les autres utilisateurs à accéder à la nouvelle configuration. Sur Windows NT, Windows 2000 et Windows XP, 20 Jaws PDF Creator Edition 3 : avril 2003 5 Référence Panneau de configuration cette option est désactivée, à moins que vous ne soyez connecté en tant qu'Administrateur. N'oubliez pas que seuls les administrateurs peuvent modifier des configurations partagées. Les noms des configurations partagées sont précédés d'un espace. Par exemple, 'my_conf' devient ' my_conf'. 5.1.2 Modification d'une configuration Pour modifier une configuration existante dans Page Paramètres, sélectionnez-la dans le menu Configuration en cours, puis effectuez tous les changements requis dans les autres pages. Remarquez que sous Windows NT, Windows 2000 et Windows XP, seuls les administrateurs peuvent modifier des configurations partagées. Sous Windows 98/Me, vous ne pouvez modifier que les configurations que vous avez créées. Vos changements entrent en vigueur lorsque vous cliquez sur le bouton OK ou Appliquer. Cliquez sur OK pour accepter les changements et fermer le panneau de configuration. Cliquez sur Appliquer pour accepter les changements et garder le panneau de configuration ouvert. Cliquez sur Annuler pour ne pas appliquer les changements récents et fermer le panneau de configuration. 5.1.3 Renommer ou supprimer une configuration Pour changer le nom ou la description d’une configuration existante dans Page Paramètres, sélectionnez-la puis cliquez sur le bouton Renommer…. De même, pour supprimer une configuration, vous la sélectionnez, puis cliquez sur le bouton Supprimer. Vous devez avoir des droits Administrateur pour supprimer des configurations partagées. Remarque : si vous avez des droits Administrateur sous Windows NT, Windows 2000 et Windows XP, vous pouvez mettre une configuration existante à la disposition de tous les utilisateurs en cochant la case Mettre à la disposition de tous les utilisateurs. Les noms des configurations partagées sont précédés d'un espace. Par exemple, 'my_conf' devient ' my_conf'. Edition 3 : avril 2003 Jaws PDF Creator 21 Installation de Jaws PDF Creator sur plates-formes PC Il est impossible de renommer ou de supprimer les configurations standard livrées avec PDF Creator. Lorsque l’une d’elles est sélectionnée dans le menu, ces boutons sont automatiquement désactivés. Si vous voulez modifier une configuration standard, on vous demandera d'enregistrer la configuration modifiée sous un nouveau nom. Un nom de configuration peut comporter n’importe quel caractère à l’exception de la barre oblique inverse (« \ »). Les espaces à gauche et à droite sont supprimés du nom(à l'exception des configurations partagées qui sont indiquées par un espace). Enfin, les noms de configuration doivent être uniques et ne font pas la différence entre les majuscules et les minuscules (autrement dit, NomConfig et NOMconfig sont équivalents). 22 Jaws PDF Creator Edition 3 : avril 2003 5 Référence Panneau de configuration 5.2 La page Général Cette page contient des options permettant de configurer le type de fichier PDF, l'emplacement de destination du fichier et la marche à suivre lorsque le PDF a été créé. Figure 5.6 La page Général Les éléments suivants, se trouvant dans la section Options de fichier de la page Général, vous permettent de définir le format du fichier de destination : Format de fichier PDF Utilisez cette option pour créer des fichiers PDF 1.3 ou PDF 1.4. Les fichiers PDF 1.3 et PDF 1.4 sont tous compatibles avec Jaws PDF Editor. Les fichiers PDF 1.3 sont compatibles avec Acrobat Reader 4.0. Les fichiers PDF 1.3 et PDF 1.4 sont compatibles avec Acrobat Reader 5.0. Edition 3 : avril 2003 Jaws PDF Creator 23 Installation de Jaws PDF Creator sur plates-formes PC Remarque : PDF Creator version 3.0 ou version plus récente ne crée pas de fichiers PDF 1.2. Création de vues miniatures Le cas échéant, Jaws PDF Creator peut créer des reproductions en miniature des pages (monochromes ou couleur), qu’il est possible d’utiliser par la suite comme outils d’aide à la navigation dans votre application de visualisation PDF. Certains visualiseurs PDF créent automatiquement des vues miniatures ; si cette option est désactivée, la taille du fichier PDF généré peut être réduite. Résolution Cette option permet de modifier la résolution à laquelle le travail PostScript sera effectivement rendu.Elle n’a d’incidence que sur les travaux contenant du code tributaire de la résolution (et par conséquent, dépendant du périphérique). Lorsqu’un travail contient des motifs de remplissage, le pilote d’imprimante tente de régler la fréquence de remplissage sur un sous-multiple de la résolution du périphérique. Certains logiciels de dessin utilisent également la résolution (en conjonction avec la fréquence de demi-teinte) pour calculer le nombre de dégradés requis dans les motifs en dégradé. Les autres éléments de la page ne sont généralement pas affectés par la résolution. Si le fichier PDF est destiné à l’impression, adoptez la résolution que vous avez l’intention d’employer sur le périphérique de destination. Sinon, ne changez la résolution que si la qualité des pages contenant des motifs de remplissage ou des dégradés est médiocre. Format ASCII Lorsque cette case est cochée, les éventuelles données binaires (dont le texte comprimé) que contient le fichier PDF sont converties en une représentation ASCII imprimable. Vous pouvez ainsi transmettre vos pages PDF par un moyen ne gérant pas la transmission binaire (le courrier électronique Internet, par exemple). L'utilisation du format ASCII augmente la taille de votre fichier PDF. 24 Jaws PDF Creator Edition 3 : avril 2003 5 Référence Panneau de configuration Pivoter automatiquement les pages PDF Creator vous permet d'imprimer en Paysage, mais certaines applications Windows obtiennent ce résultat en pivotant l'impression sur une page Portrait. Une fois la page imprimée, il est facile de la tourner dans l'autre sens. Cependant, lorsque vous produisez un fichier PDF, le texte s'affiche verticalement à l'écran. Si cette option est sélectionnée, PDF Creator cherchera le commentaire DSC "%%ViewingOrientation" du travail PostScript entrant et en suivra les indications. Le commentaire %%ViewingOrientation indique comment faire pivoter la page par rapport à son orientation par défaut de façon à ce que le PDF soit visualisé en fonction de son orientation optimale. Le commentaire DSC %%ViewingOrientation est inséré dans le travail par l'application générant les fichiers PostScript et/ou le pilote d'imprimante. Les applications et les pilotes ne génèrent pas tous ce commentaire. Si le commentaire DSC %%ViewingOrientation est présent dans une tâche, il sera utilisé. Autrement, PDF Creator essaiera de déterminer l’orientation du texte principal d’une page et fera éventuellement pivoter celle-ci jusqu’à ce que le texte soit droit. Pour ce faire, PDF Creator examine la ligne de base du texte et la déplace de gauche à droite. Par conséquent, les résultats seront incorrects si le texte est inversé, dans sa totalité ou en partie, sur la page. Pour plus de renseignements sur la rotation, reportez-vous à “Dépannage” à la page 59. Optimiser l'affichage Web Avant de distribuer des fichiers PDF sur le Web, vous devez vous assurer qu'ils ont été créés à l'aide de cette l'option. Cette option peut réduire la taille du fichier et prépare le document à un téléchargement page par page, parfois appelé byte-serving. Vous remarquerez que cette option réduit considérablement la taille des fichiers de votre document PDF. Edition 3 : avril 2003 Jaws PDF Creator 25 Installation de Jaws PDF Creator sur plates-formes PC Lorsqu'un document a été optimisé pour un téléchargement page par page, le serveur Web envoie chaque page d'information demandée par l'utilisateur plutôt que la totalité du document PDF. Lorsque vous travaillez sur des documents de grande taille, qui peuvent être longs à télécharger, il est important d'utiliser l'option Optimiser l'affichage Web. Les éléments suivants, se trouvant dans la section Options Sortie de la page Général, vous permettent de contrôler ce qui se passe avec le PDF une fois qu'il a été créé. Toujours envoyer le fichier vers Si cette case est cochée, PDF Creator ne vous demande pas de préciser un fichier de destination, mais place tous les fichiers PDF dans le dossier de destination indiqué. Le nom de fichier se compose du nom de document (éventuellement doté d’un suffixe numérique pour éviter les noms de fichier en double). Cette fonction est utilisée principalement lorsque PDF Creator génère tous les fichiers dans un dossier de destination unique. Dans ce cas, assurez-vous également que l’option Afficher tous les messages, qui figure sur la page Traitement des messages est désactivée, cf Section 5.6. Remarque : la génération de suffixes numériques peut être évitée grâce à l'option Ecraser un fichier PDF existant. Pour plus de renseignements, reportez-vous à la fin de cette section. Cochez la case et entrez le chemin d'accès complet ou cliquez sur l'option Parcourir pour sélectionner le dossier désiré. Exécuter au terme du travail Vous pouvez sélectionner une application, que PDF Creator exécute chaque fois qu'un fichier est converti au format PDF. Cochez la case et entrez le chemin d'accès complet ou cliquez sur l'option Parcourir pour sélectionner l'application désirée. Le cas échéant, vous pouvez utiliser la chaîne %s comme marque de réservation dans la ligne de commande ; elle est remplacée par le nom du fichier PDF. Si vous cliquez sur le bouton Parcourir pour localiser l’application à exécuter, la chaîne %s est automatiquement ajoutée à la ligne de commande. 26 Jaws PDF Creator Edition 3 : avril 2003 5 Référence Panneau de configuration Remarque : la marque de réservation %s doit être entre guillemets s'il y a un risque quelconque que le nom du fichier PDF généré soit consigné sur un nom de fichier dont un composant du chemin d'accès contient un espace. Exemple : C:\myapp\myapp.exe -x -p "%s" Afficher le fichier PDF après création Sélectionnez cette option pour ouvrir automatiquement votre fichier PDF à l'aide de l'application de visualisation du système. Si aucune application de visualisation est installée, rien ne se produit. Envoyer le fichier PDF en pièce jointe Si vous cochez cette option, l'application de courrier électronique activée affiche une boîte de dialogue Envoyer courrier avec le fichier PDF en pièce jointe. Ecraser un fichier PDF existant Lorsque cette option est sélectionnée, les fichiers PDF comportant le même nom qu'un fichier existant écrasent ce dernier au lieu de créer un nom de fichier comportant un numéro. Ceci est valide uniquement lorsque l'option Ne pas demander de destination est sélectionnée. Si vous sélectionnez Toujours demander une destination, vous avez le choix entre écraser le fichier existant ou créer un nouveau nom de fichier. Avancées Cliquez sur le bouton Avancées dans La page Général pour ouvrir la Boîte de dialogue Options Avancées et accéder à des options de configuration supplémentaires. 5.2.1 Boîte de dialogue Options Avancées La boîte de dialogue Options avancées, à laquelle vous pouvez accéder en cliquant sur Avancées dans La page Général, vous permet de traiter les images différemment selon qu’elles sont en couleur, en niveaux de gris ou monochromes (bitmap). Edition 3 : avril 2003 Jaws PDF Creator 27 Installation de Jaws PDF Creator sur plates-formes PC Fonctions de transfert Ce menu permet de conserver, d’appliquer ou de supprimer les fonctions de transfert du fichier PostScript. Si vous sélectionnez l'option Appliquer, le document se présentera de la même façon à l’écran et à l’impression. Convertir les images CMJN en RVB Cette option s’applique uniquement aux images couleur. Lorsqu’elle est activée, toute image quadrichromique CMJN qui figure dans le fichier PostScript est convertie en image RVB dans la sortie PDF. Elle entraîne généralement une réduction de la taille du fichier PDF et un affichage plus rapide. Si vous avez l’intention d’envoyer les documents à l’impression, choisissez d'activer cette option. Cette option risque d’engendrer un changement visible des couleurs dans les images concernées. La conversion mise en oeuvre par PDF Creator convient plus aux images photographiques qu’aux couleurs d’accompagnement CMJN. Il se peut que certains motifs en dégradé et certaines images teintées rendent mieux à l’écran lorsque cette option est désactivée. Convertir les couleurs indépendantes du périphérique en couleurs dépendantes Lorsque cette option est sélectionnée, PDF Creator convertit les couleurs spécifiées dans les espaces colorimétriques conformes à la norme CIE indépendants du périphérique en couleurs RVB dépendantes du périphérique. Les fichiers PDF résultants s'affichent alors plus rapidement. Dans le cas contraire, ces couleurs sont converties en un espace colorimétrique RVB étalonné indépendant du périphérique. Le rendu des fichiers PDF est alors plus lent, mais si le périphérique de destination est configuré correctement, les couleurs sont plus uniformes. Conserver les demi-teintes Lorsque cette case est cochée, les demandes de modification des demiteintes sont transmises au fichier PDF. En règle générale, vous activez cette option lorsque les fichiers PDF que vous produisez sont destinés à être imprimés et vous la désactivez lorsqu’ils sont destinés à être affichés. 28 Jaws PDF Creator Edition 3 : avril 2003 5 Référence Panneau de configuration Conserver les paramètres de surimpression Lorsque cette case est cochée, toute demande de modification, par le travail, du paramètre de surimpression PostScript actuel (sous Graphics State) est transmise au fichier PDF. De même que les options Conserver les commentaires OPI, Fonctions de transfert et UCR et génération de noir, cette option est destinée principalement aux environnements de prépresse. Conserver les informations UCR et de génération de noir Cette option vous permet de conserver ou de supprimer les informations UCR et de génération de noir que contient le fichier PostScript. Elle est destinée principalement aux environnements de prépresse. Utiliser %%BoundingBox pour Outre la taille de page conventionnelle incorporée dans le code PostScript, de nombreux fichiers PostScript contiennent aussi des commentaires décrivant les limites réelles de l’impression sur la page. Cette option vous permet : d'ignorer ces commentaires —en sélectionnant 'Rien'; d’utiliser la valeur de bounding box pour définir la taille de page PDF — en sélectionnant 'Taille de page'; ou d'utiliser la bounding box pour le cadre de détourage facultatif en sélectionnant 'Cadre de détourage'. Acrobat Reader assimile toujours la taille de page au cadre de détourage. Il se peut toutefois que certaines applications génèrent leur propre cadre de détourage, au moyen de pdfmark. Ce dernier prime automatiquement sur le cadre de détourage défini ainsi. Conserver les commentaires OPI L'interface OPI (Open Prepress Interface) est utilisée pour réduire le trafic sur le réseau en remplaçant à l'écran les images haute résolution par des images basse résolution lors de l'affichage et de la composition de pages. Lorsque cette option est sélectionnée, les commentaires OPI qui figurent dans le fichier PostScript source sont reproduits sous forme de dictionnaires OPI dans la sortie PDF. Edition 3 : avril 2003 Jaws PDF Creator 29 Installation de Jaws PDF Creator sur plates-formes PC PDF Creator n’a pas besoin des données d’image haute résolution. Il se contente de transmettre le nom de fichier à la sortie. PDF Creator produit un dictionnaire OPI 1.3 ou un dictionnaire OPI 2, ou encore les deux, selon le type de commentaires OPI que contiennent les données PostScript source. 5.3 L'onglet Compression Les sections de la page Compression permettent d'appliquer des techniques de compression différentes aux divers types d'images. Figure 5.7 L'onglet Compression Sous-échantillonner Ces options vous permettent de déterminer si, et de quelle façon, PDF Creator doit réduire la résolution des images que contient le fichier PostScript. 30 Jaws PDF Creator Edition 3 : avril 2003 5 Référence Panneau de configuration Si vous avez l’intention d’envoyer les documents à l’impression, choisissez 'Pas de sous-échantillonnage'. 'Sous-échantillonnage' réduit la résolution d’une image en supprimant des pixels. 'Moyenne' fait la moyenne des pixels avoisinants et donne des résultats de bonne qualité. Cette option n’est pas disponible pour les images monochromes dans PDF Creator, car il ne permet pas de « convertir » de telles images en images en niveaux de gris. 'Bicubique' réduit la résolution en effectuant une interpolation bicubique afin de générer de nouvelles valeurs de pixels. Cette option peut fournir des résultats plus agréables, mais ralentit la création du fichier PDF. Bicubique n'est pas disponible avec les images monochromes. Compression Trois filtres de compression sont disponibles pour le traitement des images. Le filtre zip repose sur une technique de compression sans perte et garantit généralement un taux de compression appréciable. Il peut au besoin appliquer un algorithme de prédiction simple, qui permet d’optimiser la compression de certaines catégories d’images. Le filtre JPEG est fondé sur un algorithme avec perte, mais garantit d’excellents taux de compression pour les images photographiques. Vous pouvez éventuellement modifier certains des paramètres de compression JPEG dans le fichier startup.ps, comme décrit dans Section A.2.4.1. Le filtre CCITT est articulé autour d’une technique de compression pour télécopieur standard et s’applique uniquement aux images bitmap. Vous pouvez choisir la compression groupe 3 ou groupe 4 dans le fichier startup.ps. Voir Section A.2.4.1 pour plus de détails. Résolution Si vous utilisez le sous-échantillonnage, cette option vous permet de définir la résolution cible des images réduites qui sont incorporées dans le fichier PDF. Edition 3 : avril 2003 Jaws PDF Creator 31 Installation de Jaws PDF Creator sur plates-formes PC Comprimer le texte Lorsque cette case est cochée, PDF Creator comprime les informations textuelles, telles que les descriptions de page, à l’aide de la méthode de compression zip. 5.4 Page Incorporation des polices Cette page vous permet de définir les polices dans vos fichiers PDF. Figure 5.8 Page Incorporation des polices Toujours incorporer Les polices que répertorie cette zone sont toujours incorporées dans le fichier PDF. Faites appel aux boutons Ajouter et Supprimer pour modifier cette liste. Avant d’incorporer une police, consultez les modalités de votre accord de licence. Les polices nommées seront incorporées si elles figurent dans le fichier PostScript original et sont disponibles pour PDF Creator. 32 Jaws PDF Creator Edition 3 : avril 2003 5 Référence Panneau de configuration Les polices Base 14 de cette liste sont toujours incorporées, même si la case Incorporer les polices Base 14 n'est pas cochée. Ceci vous permet d'inclure des polices Base 14 individuelles dans un document, au lieu de toutes les polices Base 14. Ne jamais incorporer Les polices que répertorie cette zone ne sont jamais incorporées dans le fichier PDF. Faites appel aux boutons Ajouter et Supprimer pour modifier cette liste. Incorporer toutes les polices (sauf les polices Base 14) Lorsque cette option est cochée, toutes les polices que contient le document (sauf les polices Base 14) sont incorporées dans le fichier PDF ainsi que toutes les polices qui étaient incorporées dans le fichier PostScript (par le pilote de l'imprimante ou l'application génératrice). Si une police apparaît dans un fichier PostScript et que PDF Creator y a accès, elle sera également incorporée dans le fichier PDF généré. Si cette option n'est pas cochée, la police ne sera incorporée que si elle apparaît sur la listeToujours incorporer. Enfin, toute police susceptible d’être incorporée est rejetée si elle fait partie des polices PDF Base 14 (à moins qu'elle ne figure sur la liste Toujours incorporer), ou si elle figure sur la liste Ne jamais incorporer. Incorporer les polices Base 14 Lorsque cette case est cochée, toutes les polices Base 14 que contient le document sont incorporées dans le fichier PDF. Lorsque cette case est cochée, toutes les polices Base 14 sont ajoutées à la liste Toujours incorporer. Notez que si vous souhaitez incorporer des polices Base 14 individuelles, au lieu de toutes les polices Base 14, vous devrez les ajouter à la liste Toujours incorporer et supprimer la coche de cette case. Jeux partiels de polices Lorsque cette case est cochée, seuls des jeux partiels des polices d’origine sont incorporés dans le fichier PDF. C’est le paramétrage recommandé, car il permet de réduire la taille des fichiers générés. Si l'option Jeux partiels de police est cochée, il vous sera impossible par la suite de Edition 3 : avril 2003 Jaws PDF Creator 33 Installation de Jaws PDF Creator sur plates-formes PC modifier le texte du fichier PDF à l’aide d’un plug-in Acrobat ou d’un autre outil d’édition de texte, car certains caractères des polices incorporées ne seront pas disponibles. Utiliser les polices TrueType d’origine Le pilote d’imprimante PostScript de Windows remplace les polices TrueType par des graphismes et des contours sans « hints ». Lorsque cette case est cochée, PDF Creator substitue les polices TrueType d’origine aux polices générées par le pilote d’imprimante. Cette substitution est traitée en détail dans la Section A.2.2.3. 5.5 Page Sécurité Les options de la page de sécurité vous donnent des niveaux de sécurité variés pour vos documents PDF. 34 Jaws PDF Creator Edition 3 : avril 2003 5 Référence Panneau de configuration Cochez la case Chiffrement de fichiers PDF pour activer les autres options de la page. Figure 5.9 Page Sécurité Chiffrement de fichiers PDF Sélectionnez cette option pour chiffrer les fichiers PDF créés par PDF Creator. Cette option n'est pas sélectionnée par défaut, ce qui donne la possibilité aux utilisateurs du PDF d'accéder librement aux options disponibles. Lorsqu'elle est sélectionnée, les options de sécurité de cette page sont disponibles et les restrictions peuvent être appliquées à l'utilisateur du document PDF. Le niveau du chiffrement dépend du niveau PDF sélectionné, voir Section 5.2 pour plus de renseignements. Avec PDF 1.3, vous obtenez un chiffrement à 40 bits. Avec PDF 1.4, vous obtenez un chiffrement à 128 bits. Edition 3 : avril 2003 Jaws PDF Creator 35 Installation de Jaws PDF Creator sur plates-formes PC 5.5.1 Mots de passe Vous pouvez protéger des fichiers PDF à l'aide de mots de passe et en limitant le nombre de certaines fonctions, notamment les fonctions d'édition et d'impression dans la section Mots de passe de Page Sécurité. Un fichier PDF peut disposer à la fois d'un mot de passe d'ouverture du document et d'un mot de passe de modification de la sécurité. Si vous appliquez les deux mots de passe, l'un ou l'autre peut être utilisé pour ouvrir le document. Lorsque le mot de passe d'ouverture du document qui convient est fourni, le document est ouvert et décrypté. Cependant, l'utilisation du document est limitée par les restrictions spécifiées dans la section Options de sécurité de la boîte de dialogue. Le mot de passe de modification de la sécurité permet à l'utilisateur d'ouvrir le fichier PDF et de modifier les paramètres de sécurité. Lorsqu'un fichier est ouvert à l'aide du mot de passe de modification de la sécurité, vous disposez d'un accès illimité au document ; en fait, les restrictions de sécurité sont provisoirement désactivées. Si vous voulez limiter l'accès à votre fichier, vous devez appliquer un mot de passe de modification de la sécurité pour éviter que toute personne ouvrant le fichier ait la possibilité de modifier ces restrictions. Remarque : l'application de visualisation PDF ne vous demandera pas de mot de passe si aucun mot de passe d'ouverture du document n'est entré lorsque vous créez un PDF sécurisé. Lorsque vous utilisez seulement un mot de passe de modification de la sécurité, le document s'ouvre sans que l'utilisateur ait à fournir de mot de passe, et l'utilisation du fichier est limitée par les mesures de sécurité imposées. Ainsi, si l'utilisateur ne dispose que de la version gratuite d'Acrobat, il ne pourra pas obtenir un accès libre au document. Lorsque l'option Chiffrement de fichiers PDF est sélectionnée, vous pouvez choisir plusieurs options pour définir le niveau des actions de l'utilisateur. Il est important de noter que les options disponibles dans les sections Options de sécurité et Modifications autorisées diffèrent selon que vous créez un document PDF 1.3 ou PDF 1.4. Lorsque vous créez des documents PDF 1.4, vous pouvez contrôler indépendamment les options Permettre aux malvoyants d'accéder au contenu, Assemblage de documents et Remplir les formulaires et 36 Jaws PDF Creator Edition 3 : avril 2003 5 Référence Panneau de configuration signer. Lorsque vous créez des documents PDF 1.3, ces options sont automatiquement sélectionnées, de même que les options Permettre de copier le texte et les graphismes, Modification générale et Rédaction de commentaire. 5.5.2 Options de sécurité La partie Options de sécurité de la Page Sécurité contient les options suivantes : Permettre de copier le texte et les graphismes Lorsque cette option est cochée, l'utilisateur du PDF peut copier et coller le texte et les graphismes du fichier. Permettre aux malvoyants d'accéder au contenu Lorsque cette option est cochée, l'utilisateur du PDF peut configurer plusieurs options de lecture telles que personnaliser le texte et les couleurs de fond et créer des couleurs plus visibles. Remarque : lorsque les fichiers PDF 1.3 sont générés, l'option Permettre aux malvoyants... est désactivée et imite l'option Permettre de copier le texte et les graphismes. 5.5.3 Modifications autorisées Les options de la section Modifications autorisées de la Page Sécurité vous permettent de définir le niveau de changements que les utilisateurs peuvent apporter au document PDF. Pas d'options sélectionnées Lorsque aucune option n'est sélectionnée, les utilisateurs ne peuvent pas modifier le document PDF, y compris remplir les champs signature et formulaire. Assemblage de documents Lorsque cette option est cochée, les utilisateurs du PDF peuvent insérer, supprimer et faire pivoter les pages ainsi que créer des repères et des vues miniatures. Edition 3 : avril 2003 Jaws PDF Creator 37 Installation de Jaws PDF Creator sur plates-formes PC Modification générale Lorsque cette option est sélectionnée, l'utilisateur du PDF peut effectuer l'assemblage de documents et la modification générale, mais ne peut pas extraire le contenu du PDF. Remplir les formulaires et signer Ceci permet aux utilisateurs du PDF de remplir et signer des formulaires, mais pas de les créer. Rédaction de commentaire Ceci permet de modifier les commentaires du PDF (style « Post-it ») et d'utiliser le stylo de surbrillance, mais pas d'effectuer des modifications générales. Impression Sélectionnez Activé ou Désactivé pour autoriser ou interdire l'impression du fichier PDF. 5.6 Page Traitement des messages La page Traitement des messages vous permet de déterminer le traitement des messages générés par l’interpréteur PostScript. 38 Jaws PDF Creator Edition 3 : avril 2003 5 Référence Panneau de configuration Figure 5.10 Page Traitement des messages Afficher tous les messages Lorsque cette case est cochée, PDF Creator affiche tous les messages générés par l’interpréteur PostScript. Ceci est utile pour le débogage. Ne laissez pas cette option activée en permanence, car les pilotes d'imprimante PostScript génèrent continuellement des messages. Lorsqu’une imprimante série est utilisée, ces messages permettent de suivre le déroulement du travail, mais il devient vite pénible de les visualiser tous individuellement. Enregistrer uniquement les erreurs dans le journal Lorsque cette option est cochée, seuls les messages d'erreur figurent dans le fichier journal, le niveau de progression et les messages de l'utilisateur continuent de s'afficher (si cette option a été cochée) mais ne sont pas consignés dans le fichier journal. Edition 3 : avril 2003 Jaws PDF Creator 39 Installation de Jaws PDF Creator sur plates-formes PC Ne pas afficher ni enregistrer les messages Lorsque cette option est sélectionnée, les messages générés par l’interpréteur ne sont ni affichés ni enregistrés. Elle est utile dans les environnements de traitement par lots, mais doit être utilisée avec prudence car elle entraîne la suppression des messages. Créer un journal par travail Lorsque cette option est sélectionnée, PDF Creator créé un journal par travail et y consigne tous les messages générés par le travail en question. Le journal est créé dans le même dossier et sous le même nom que le fichier PDF, mais est doté de l’extension .log. Il est possible de l’afficher dans un éditeur de texte. Si les messages générés ont un rôle purement descriptif, le journal et le fichier PDF sont tous deux créés. Si une erreur se produit, le fichier PDF n’est pas créé. Le journal contient alors les messages d’erreur. Consigner tous les messages dans Lorsque cette option est sélectionnée, les messages générés par la totalité des travaux sont rassemblés dans un journal unique. La destination et le nom du fichier journal peuvent être entrés dans la case de texte. Utilisez la boîte de dialogue pour choisir la destination du fichier journal. Sélectionnez l'option puis le chemin d'accès qui s'affiche ; entrez un nouveau chemin d'accès ou utilisez l'option Parcourir pour sélectionner une nouvelle destination et un nom. 5.7 A propos de Jaws PDF Creator La boîte de dialogue A propos de Jaws PDF Creator affiche des informations importantes au sujet de votre version de Jaws PDF Creator. Pour ouvrir la boîte de dialogue, cliquez sur le bouton A propos de Jaws PDF Creator dans Page Paramètres. La boîte de dialogue comprend les éléments suivants : Version Numéro de version de PDF Creator. 40 Jaws PDF Creator Edition 3 : avril 2003 5 Référence Panneau de configuration Version noyau Il s'agit du numéro unique identifiant la version de PDF Creator que vous utilisez. Vous devez l’indiquer chaque fois que vous signalez un bug. No. de série Le numéro de série que vous avez entré lors de l’installation de la version enregistrée de PDF Creator. Vous en aurez besoin si vous souhaitez nous signaler un bug ou si vous contactez le service de support technique. Si vous avez installé une version de démonstration de PDF Creator, ce champ contient la mention Version de démonstration. Mode de débogage Si vous cochez cette case, PDF Creator produit un fichier-journal décrivant en détail les différentes étapes de traitement du document. Il vous sera peut-être demandé de fournir ces informations si vous signalez un bug. Il est conseillé de ne pas cocher cette case en temps normal. Une fois le journal de débogage requis généré, n’oubliez pas de désactiver le mode de débogage, sinon, la taille du journal augmentera à chaque travail traité et finira par saturer votre disque ! Entrer le numéro de série Cette option est utilisée pour obtenir une licence pour votre exemplaire de Jaws PDF Creator. Pour plus de renseignements, voir Section 2.2. 5.8 Gestion des polices Pour gérer les polices, cliquez sur le bouton Gestion des polices dans Page Paramètres. Cette boîte de dialogue vous permet de stipuler les polices qui doivent être considérées comme installées et disponibles pour l'imprimante PDF Creator. Ces polices sont toujours installées sur votre disque, mais vous pouvez les rendre accessibles ou non à PDF Creator et, ainsi, déterminer si elles peuvent être chargées par l’opérateur PostScript findfont. Edition 3 : avril 2003 Jaws PDF Creator 41 Installation de Jaws PDF Creator sur plates-formes PC Par ailleurs, cette page vous permet de gérer aussi bien les polices Type 1 (aussi appelées polices ATM ou polices de format PFB) que les polices TrueType. Chaque type de police est identifié par une icône dans la marge. Cette option ne fait toutefois pas la distinction entre le format PFB, le format PFA (un format ASCII destiné aux polices Type 1 et utilisé en général sur les plates-formes UNIX) et les fichiers PostScript bruts contenant des polices Type 3. Toutes ces polices sont identifiées en tant que polices PostScript et peuvent être installées en vue d’être utilisées avec PDF Creator. Les polices qui sont installées en même temps que PDF Creator sont affichées en rouge et ne peuvent pas être supprimées. Elles comprennent des clones des 35 polices d’imprimante PostScript « standard », de même que des fichiers de remplacement qui y font référence. Helvetica, par exemple, est l’une des polices standard. Le fichier de police correspondant n’est toutefois qu’un fichier de remplacement qui active le clone Helsinki. La raison pour laquelle il est nécessaire d’installer des polices sur l’imprimante PDF Creator varie selon le format de ces dernières. Il est nécessaire d’installer les polices Type 1 si vous convertissez via Jaws ToPDF des fichiers exempts de polices incorporées (ils ont été créés sur une autre machine, par exemple). Si vous tentez de convertir ces fichiers sans que PDF Creator n’ait accès aux polices requises, les tailles de caractère utilisées lors de la conversion sont incorrectes. En revanche, si les polices sont disponibles, les polices et l’espacement sont corrects. Si vous ajoutez une police Type 1 à PDF Creator parce qu’elle est utilisée sans toutefois être incorporée dans un fichier PDF, n’oubliez pas qu’elle ne sera pas incorporée dans le fichier PostScript, à moins que vous ne l’ajoutiez également à la liste Toujours incorporer de la page Incorporation des polices. Voir Section 5.4 pour plus de renseignements. Il est nécessaire d’installer les polices TrueType afin de pouvoir les utiliser avec la fonction de substitution TrueType, voir Section A.2.2.3. Pour qu’une police en mode point ou vectorielle fasse l’objet d’une substitution, la police TrueType d’origine doit être installée. Par défaut, le programme d’installation de PDF Creator recherche et installe toutes les polices TrueType qui figurent dans votre répertoire Windows. Toutefois, si vous ajoutez ultérieurement des polices TrueType sur votre système, vous devez les rendre accessibles à PDF Creator à l'aide des options gestion des polices. 42 Jaws PDF Creator Edition 3 : avril 2003 5 Référence Panneau de configuration Lorsque vous cliquez sur le bouton Sélectionner dossier, une boîte de dialogue s'affiche qui vous permet de sélectionner le dossier contenant les polices à installer. Le bouton Polices système fait office de raccourci : si vous cliquez dessus, vous ouvrez le dossier des polices. 5.9 Importation de configurations Vous pouvez utiliser l'option Importer des configurations dans Page Paramètres pour importer un fichier XML contenant la ou les configurations du PDF d'un autre ordinateur ou utilisateur. Pour ce faire, vous devez utiliser l'option Exporter des configurations, voir Section 5.10. Par exemple, cette option peut être utilisée pour veiller à ce que tous les utilisateurs d'une organisation aient les mêmes paramètres de configuration, de manière à pouvoir créer des documents PDF du même type. Pour importer un fichier XML : 1. Cliquez sur Importer des configurations dans Page Paramètres. 2. Utilisez la boîte de dialogue pour choisir le fichier XML à importer. Ce fichier aura l'extension .xml. 3. Cliquez sur Ouvrir pour importer le fichier. 4. Pour chaque configuration, un message de confirmation sera affiché. 5. Cliquez sur Oui pour importer la configuration. Si le nom d'une configuration existante est le même que celui d'une configuration à importer, la première configuration sera écrasée. Cliquez sur Non si vous ne souhaitez pas importer la configuration. Remarque : lorsqu'un fichier XML est exporté puis importé, les emplacements Toujours envoyer les fichiers vers et Exécuter au terme du travail ne sont pas transférés. La raison en est que ces emplacements sont propres à un système et risquent de ne pas convenir à votre propre système. 5.10 Exportation de configurations Vous pouvez utiliser l'option Exporter des configurations dans Page Paramètres pour exporter un fichier XML renfermant des informations sur vos configurations dont un autre ordinateur ou utilisateur peut se servir. Ce Edition 3 : avril 2003 Jaws PDF Creator 43 Installation de Jaws PDF Creator sur plates-formes PC fichier XML peut être transféré entre les version Macintosh et Windows de Jaws PDF Creator. Pour importer un tel fichier, vous devez utiliser l'option Exporter des configurations, voir Section 5.10. Par exemple, cette option peut être utilisée pour veiller à ce que tous les utilisateurs d'une organisation aient les mêmes paramètres de configuration, de manière à pouvoir créer des documents PDF du même type. Remarque : un fichier XML est un fichier texte qui peut être ouvert et modifié manuellement. Toutefois, cette opération risque de faire en sorte que votre version de Jaws PDF Creator crée des résultats inattendus ou négatifs. Lorsqu'un fichier de configuration est exporté, toutes les configurations, par défaut et personnalisées, sont enregistrées sur le fichier XML. Lorsqu'un fichier XML est ensuite importé, vous avez la possibilité d'accepter ou de rejeter chaque configuration individuelle. Pour créer un fichier de configuration XML à distribuer aux autres utilisateurs de Jaws PDF Creator : 1. Vérifiez que toutes vos configurations sont correctes. 2. Cliquez sur Exporter des configurations sur la page Paramètres. 3. Utilisez la boîte de dialogue pour choisir la destination et le nom du fichier XML. Assurez-vous que ce fichier comporte une extension .xml. 4. Cliquez sur Enregistrer pour enregistrer le fichier. Remarque : lorsqu'un fichier XML est exporté puis importé, les emplacements Toujours envoyer les fichiers vers et Exécuter au terme du travail ne sont pas transférés. La raison en est que ces emplacements sont propres à un système et risquent de ne pas convenir à votre propre système. 44 Jaws PDF Creator Edition 3 : avril 2003 6 Macros Microsoft 6 Macros Microsoft Jaws PDF Creator traite Microsoft Word et PowerPoint comme des applications spéciales. Lorsque PDF Creator est installé sur une plate-forme Windows, il crée une macro pour les applications Word97, Word2000, PowerPoint 97 et PowerPoint 2000. Word2002 et PowerPoint 2002 pour Windows XP et Windows 2000 sont également pris en charge. Cette macro permet aux utilisateurs de Word et PowerPoint d'imprimer directement à partir de PDF Creator. L'icône Jaws apparaît dans la barre d'outils de Word et PowerPoint, ce qui permet de créer rapidement des PDF. Notez que si vous désinstallez Jaws PDF Creator, les macros Microsoft sont automatiquement désinstallées. 6.1 Macro Word Microsoft Pour créer un fichier PDF à partir de Word, sélectionnez Jaws PDF Creator > Créer un fichier PDF à partir du menu Fichier. Vous verrez s'afficher le message Jaws PDF Creator En cours suivi d'une boîte de dialogue Créer PDF qui vous permet de sélectionner la destination et le nom du fichier PDF. Cette boîte de dialogue vous permet également de sélectionner plusieurs options de sécurité pouvant être appliquées à un fichier PDF. Ces options de sécurité sont identiques à celles se trouvant dans le panneau de configuration de PDF Creator. Voir Section 5.5 pour plus de renseignements. Edition 3 : avril 2003 Jaws PDF Creator 45 Installation de Jaws PDF Creator sur plates-formes PC 6.1.1 Paramètres d'une macro Word Vous pouvez modifier les paramètres de PDF Creator à partir de Word. Sélectionnez Jaws PDF Creator > Paramètres... à partir du menu Fichier. La configuration de PDF Creator comprend plusieurs onglets correspondant aux différentes tâches. Cliquez sur ces onglets pour accéder aux informations contenues sur ces pages et les modifier. Les sections suivantes décrivent les options de chaque page. 6.1.2 Page Général Toutes les options de cette page sont sélectionnées par défaut et il est conseillé de ne pas y toucher. Vous pouvez cependant désélectionner ces options si cela s'avère nécessaire. Lorsque vous sélectionnez l'option Envoyer le fichier PDF en pièce jointe, l'application de courrier électronique activée affiche une boîte de dialogue Envoyer courrier avec le fichier PDF en pièce jointe. Sélectionnez l'option Ouvrir automatiquement le fichier .PDF créé pour ouvrir automatiquement sous l'application de visualisation PDF tous les fichiers PDF créés à partir de la macro Word. La configuration de cette option annule les 46 Jaws PDF Creator Edition 3 : avril 2003 6 Macros Microsoft paramètres de l'option Afficher le fichier PDF après création se trouvant sur la page Général du panneau de configuration de PDF Creator. Pour plus de renseignements, voir Section 5.2. Sélectionnez Demander la destination du fichier .PDF et une boîte de dialogue s'affiche, vous permettant de modifier la destination et le nom de chaque fichier PDF généré par la macro Word. Vous pouvez utiliser votre application de visualisation PDF pour visualiser votre travail avant de l'envoyer à un RIP PostScript à destination d'une imprimante ou d'un Imagesetter. Dans ce cas, sélectionnez Conserver le fichier PostScript intermédiaire. Ceci permet de conserver le fichier PostScript, créé avant le PDF, de façon à ce que vous puissiez l'utiliser par la suite. 6.1.3 La page Document Les options du panneau Ouverture vous permettent de configurer l'affichage du fichier PDF à l'aide du visualiseur PDF. Vous avez le choix entre plusieurs options de visualisation, de grossissement et même du numéro de la page d'ouverture. Vous pouvez modifier toutes ces options lorsque vous visualisez le PDF grâce à votre visualiseur. Edition 3 : avril 2003 Jaws PDF Creator 47 Installation de Jaws PDF Creator sur plates-formes PC Sélectionnez Autoriser l'édition des infos document avant chaque conversion pour afficher la boîte de dialogue suivante chaque fois qu'un fichier est converti en PDF. Remplissez tous les champs de la boîte de dialogue et cliquez sur OK. L'option Convertir les repères en destinations PDF nommées convertit les repères Word en destinations nommées au sein du PDF. Ceci vous permet d'accéder directement à ces rubriques à l'aide des options Repères de votre visualiseur PDF. Si vous cochez la case Texte masqué compris, vous pourrez créer un PDF comprenant le texte considéré comme caché par l'application Word. En général, le texte masqué n'apparaît pas dans le fichier PDF. Cette case n'est pas cochée par défaut. 48 Jaws PDF Creator Edition 3 : avril 2003 6 Macros Microsoft 6.1.4 L'onglet Liens Les options du panneau Liens hypertextes à traiter déterminent les liens hypertextes du document Word qui vont être transformés en liens dans le fichier PDF. Utilisez les options du panneau Aspect des liens PDF pour configurer l'apparence des liens dans le fichier PDF. Edition 3 : avril 2003 Jaws PDF Creator 49 Installation de Jaws PDF Creator sur plates-formes PC 6.1.5 L'onglet Repères Le paramètre Niveau des repères dans le document PDF de cette page, permet de réduire ou d'augmenter les en-têtes du document lorsque le PDF est ouvert. Remarque : vérifiez vos titres sous Word afin de créer des repères corrects. Les repères sont créés à partir des styles d'en-têtes dans Word. Si vous voulez que les repères apparaissent correctement dans le PDF, vous devez bien utiliser les en-têtes dans Word. Par exemple, si vous utilisez un style avec Heading3 dans Word et que vous réglez l'option Niveau des repères... de façon qu'elle ne convertisse que les en-têtes d'un niveau maximal de 2 en repères, vos repères risquent de ne pas être affichés correctement. L'option Agrandissement vous permet de déterminer la valeur de zoom lorsque le fichier PDF est ouvert. Plusieurs options Pleine... vous sont proposées. L'option Hériter du zoom ouvre le PDF en respectant la valeur de zoom actuellement sélectionnée dans votre visualiseur PDF. 50 Jaws PDF Creator Edition 3 : avril 2003 6 Macros Microsoft 6.1.6 L'onglet Commentaires Si votre document Word contient des commentaires, PDF Creator vous permet de les convertir en commentaires de style « Post-it » dans le fichier PDF créé. Utilisez le menu Relecteur pour sélectionner le nom de chaque relecteur. Une fois que vous avez sélectionné le relecteur, vous pouvez choisir d'inclure automatiquement ses commentaires, de les afficher ouverts dans le fichier PDF et de sélectionner une couleur pour tous les commentaires inclus. 6.1.7 L'onglet A propos de Cette page vous indique le numéro de version ainsi que nos coordonnées qui vous permettront de nous contacter. 6.2 Macro PowerPoint Lorsque PDF Creator est installé sur une plate-forme Windows, il crée une macro pour les applications PowerPoint 97, PowerPoint 2000 et Office XP/2000. Cette macro permet aux utilisateurs de PowerPoint d'imprimer directement à partir de PDF Creator. Edition 3 : avril 2003 Jaws PDF Creator 51 Installation de Jaws PDF Creator sur plates-formes PC Pour créer un fichier PDF à partir de PowerPoint, sélectionnez Jaws PDF Creator > Créer un fichier PDF à partir du menu Fichier. Vous verrez s'afficher le message Jaws PDF Creator En cours suivi d'une boîte de dialogue Créer PDF qui vous permet de sélectionner la destination et le nom du fichier PDF. Cette boîte de dialogue vous permet également de sélectionner plusieurs options de sécurité pouvant être appliquées à un fichier PDF. Ces options de sécurité sont identiques à celles se trouvant dans le panneau de configuration de PDF Creator. Voir Section 5.5 pour plus de renseignements. 6.2.1 Paramètres d'une macro PowerPoint Vous pouvez modifier les paramètres de PDF Creator à partir de PowerPoint. Sélectionnez Jaws PDF Creator > Paramètres... à partir du menu Fichier. La configuration de PDF Creator comprend plusieurs onglets correspondant aux différentes tâches. Cliquez sur ces onglets pour accéder aux informations contenues sur ces pages et les modifier. 6.2.2 Page Général Les options Titres en repères PDF et Hyperliens en liens PDF sont sélectionnées par défaut et il est conseillé de ne pas les modifier. Vous pouvez cependant désélectionner ces options si cela s'avère nécessaire. 52 Jaws PDF Creator Edition 3 : avril 2003 6 Macros Microsoft Lorsque vous sélectionnez l'option Envoyer le fichier PDF en pièce jointe, l'application de courrier électronique activée affiche une boîte de dialogue Envoyer courrier avec le fichier PDF en pièce jointe. Sélectionnez l'option Ouvrir automatiquement le fichier .PDF créé pour ouvrir automatiquement sous le visualiseur PDF tous les fichiers PDF créés à partir de la macro PowerPoint. La configuration de cette option annule les paramètres de l'option Afficher le fichier PDF après création se trouvant sur la page Général du panneau de configuration de PDF Creator. Pour plus de renseignements, voir Section 5.2. Sélectionnez Demander la destination du fichier .PDF et une boîte de dialogue s'affiche, vous permettant de modifier la destination et le nom de chaque fichier PDF généré par la macro PowerPoint. Vous pouvez utiliser votre application de visualisation PDF pour visualiser votre travail avant de l'envoyer à un RIP PostScript à destination d'une imprimante ou d'un Imagesetter. Dans ce cas, sélectionnez Conserver le fichier PostScript intermédiaire. Ceci permet de conserver le fichier PostScript, créé avant le PDF, de façon à ce que vous puissiez l'utiliser par la suite. L'option Imprimer en noir et blanc convertit tous les éléments couleur de la présentation PowerPoint en monochrome. Edition 3 : avril 2003 Jaws PDF Creator 53 Installation de Jaws PDF Creator sur plates-formes PC 6.2.3 La page Document Les options du panneau Ouverture vous permettent de configurer l'affichage du fichier PDF à l'aide du visualiseur PDF. Vous avez le choix entre plusieurs options de visualisation, de grossissement et même du numéro de la page d'ouverture. Vous pouvez modifier toutes ces options lorsque vous visualisez le PDF grâce à votre visualiseur. Sélectionnez Autoriser l'édition des infos document avant chaque conversion pour afficher la boîte de dialogue suivante chaque fois qu'un fichier est converti en PDF. Remplissez tous les champs de la boîte de dialogue et cliquez sur OK. 54 Jaws PDF Creator Edition 3 : avril 2003 6 Macros Microsoft Si vous cochez la case Diapositives masquées comprises, vous pourrez créer un PDF comprenant les diapositives considérées comme cachées par l'application PowerPoint. Par défaut, cette option est sélectionnée. 6.2.4 L'onglet Liens L'option du panneau Liens hypertextes à traiter détermine les liens hypertextes du document PowerPoint qui vont être transformés en liens dans le fichier PDF. Utilisez les options du panneau Aspect des liens PDF pour configurer l'apparence des liens dans le fichier PDF. Edition 3 : avril 2003 Jaws PDF Creator 55 Installation de Jaws PDF Creator sur plates-formes PC 6.2.5 L'onglet Repères Le paramètre Niveau des repères dans le document PDF de cette page, permet de réduire ou d'augmenter les en-têtes du document lorsque le PDF est ouvert. L'option Agrandissement vous permet de déterminer la valeur de zoom lorsque le fichier PDF est ouvert. Plusieurs options Pleine... vous sont proposées. L'option Hériter du zoom ouvre le PDF en respectant la valeur de zoom actuellement sélectionnée dans votre visualiseur PDF. 6.2.6 L'onglet A propos de Cette page vous indique le numéro de version ainsi que nos coordonnées qui vous permettront de nous contacter. 56 Jaws PDF Creator Edition 3 : avril 2003 7 Support technique 7 Support technique Cette section offre des conseils sur l'assistance et le dépannage. 7.1 Téléchargement de PDF Creator Vous pouvez télécharger d'autres exemplaires de PDF Creator à partir de : • www.jawspdf.com. Pour télécharger un programme d'installation, vous devez fournir un numéro de série valide ou des coordonnées d'adresse e-mail valables. Munissez-vous des renseignements suivants : • Numéro de série (si vous en avez un) • Votre nom • Profession • Nom de votre société • Numéro de téléphone • Adresse électronique • Plate-forme sur laquelle vous allez utiliser PDF Creator • Langue requise 7.2 Signalisation des problèmes Vous trouverez une section FAQ dans la page Support du site www.jawspdf.com . Si votre problème n'est pas répertorié, nous vous prions de bien vouloir nous le signaler. Lorsque vous désirez signaler un problème, vous devez nous fournir les informations suivantes : • Système d’exploitation (Par exemple Windows 98, Me, 2000, NT, XP) • Version de PDF Creator Edition 3 : avril 2003 Jaws PDF Creator 57 Installation de Jaws PDF Creator sur plates-formes PC • Heure de constitution du noyau (uméro unique identifiant la version de PDF Creator que vous utilisez). • Catégorie de problème (arrêt de l’application, arrêt de PDF Creator, arrêt de l’OS, sortie incorrecte) • Description détaillée du problème • Vos coordonnées L’heure de constitution du noyau est disponible dans la boîte de dialogue A propos de Jaws PDF Creator. Pour ouvrir la boîte de dialogue, cliquez sur le bouton A propos de Jaws PDF Creator dans Page Paramètres. 7.3 Enregistrement de PDF Creator Vous pouvez enregistrer Jaws PDF Creator sur le Web. Branchez-vous sur le site www.jawspdf.com et sélectionnez la page Support puis remplissez le formulaire en ligne. Il vous sera demandé d’entrer les informations suivantes : • Votre nom • Le nom et l’adresse de votre société • Votre adresse électronique • La taille de votre société • L'endroit où vous avez acheté PDF Creator • Le nombre d’exemplaires achetés • Le numéro de série fourni avec le logiciel. 7.4 Comment nous contacter Vous pouvez contacter Global Graphics Software Limited à l’aide des coordonnées suivantes : Global Graphics Software Limited Barrington Hall Barrington 58 Jaws PDF Creator Edition 3 : avril 2003 7 Support technique Cambridge, CB2 5RG Royaume-Uni Tél. : +44 (0) 1223 873 800 Fax : +44 (0) 1223 873 873 Site Web : www.jawspdf.com . Vous pouvez également nous envoyer des messages électroniques concernant PDF Creator à l’adresse suivante : [email protected] . 7.5 Dépannage Cette section offre des conseils sur l'assistance et le dépannage : L’écran de l’application que j’utilise pour l’impression est occulté lorsque j’envoie des données à PDF Creator S’applique à Windows seulement : l’application est « suspendue » jusqu’à ce que vous sélectionniez une destination. Pendant ce temps, elle ne peut réagir aux messages de rafraîchissement de l’écran que lui transmet Windows. Cette anomalie n’a aucune incidence sur le fonctionnement de l’application. Acrobat Reader affiche le texte sous forme de puces Il arrive qu’Acrobat ne calcule pas correctement la taille du texte affiché dans une police TrueType incorporée. Dans Acrobat Reader, sélectionnez Fichier > Préférences > Générales, puis désactivez la case Texte simulé audessous de ... pixels. Acrobat Reader n’affiche pas la totalité du texte Les commandes des polices CFF incorporées acceptées par Acrobat Reader sont sujettes à certaines restrictions non documentées (PDF Creator utilise le format CFF pour toutes les polices Type 1 incorporées ; pour déterminer le type d’une police dans Acrobat Reader, sélectionnez Fichier > Informations sur le document > Polices). Lorsque le fichier PDF généré par PDF Creator contient des commandes non gérées, certains caractères de la police concernée sont affichés par Acrobat Reader sous forme de blancs. Veuillez nous signaler toute police dans laquelle vous rencontrez ce type de problème. Edition 3 : avril 2003 Jaws PDF Creator 59 Installation de Jaws PDF Creator sur plates-formes PC Acrobat Reader 3 affiche des fichiers PDF dont les lettres “c” et “K” ont été omises Il y a un problème reconnu avec Acrobat Reader pour Windows qui parfois n'affiche pas les lettres “c” et “K”. Ceci se produit lorsque le fichier PostScript est généré par le pilote d'imprimante Microsoft. Ce n'est pas un bugde PDF Creator. Vous devez donc mettre à jour votre version d'Acrobat 3 pour passer à Acrobat 4 (ou une version plus récente). Acrobat Reader affiche le message “unable to extract font” (Impossible d'extraire la police) Cette police TrueType a été téléchargée en tant que police vectorielle à l'aide du pilote Adobe PostScript. Ouvrez la Page Incorporation des policesdans le panneau de configuration de PDF Creator et sélectionnez Utiliser les polices TrueType d’origine. Si vous n'obtenez pas de résultats satisfaisants, vous devez cliquer sur le bouton Gestion des polices de la page Paramètres et cliquer ensuite sur le bouton Sélectionner dossier pour trouver la police TrueType. Ajoutez-la à la liste des polices de PDF Creator et essayez à nouveau. Le texte auquel sont appliquées certaines polices est altéré Selon toute probabilité, PDF Creator a reprogrammé une police TrueType intempestivement ou, inversement, ne l’a pas reprogrammée. Pour remédier à ce problème, vous pouvez modifier les tables de polices qui figurent dans le fichier default\startup.ps du dossier PDF Creator. Vous trouverez leur description dans la Section A.2.4.1. Il se peut également que le fichier que vous tentez de convertir via Jaws ToPDF (en activant la substitution TrueType) ait été créé sous un autre système d’exploitation. Le texte qui devrait s’afficher sous forme de contours s’affiche sous forme de pleins Ce problème est lié à la façon dont Acrobat Reader affiche certaines polices Type 3. Le document s’imprimera correctement sur une imprimante PostScript. 60 Jaws PDF Creator Edition 3 : avril 2003 7 Support technique Le texte est irrégulier PDF Creator n’a pas rétabli dans le fichier PDF une police TrueType, téléchargée par le pilote d’imprimante sous forme de police en mode point ou vectorielle. Dans le panneau de configuration de PDF Creator, vérifiez que la fonction de substitution TrueType est activée et que PDF Creator a accès à la police d’origine. Si vous utilisez Windows 98 ou ME, assurez-vous que vous utilisez le pilote d’imprimante Microsoft version 4.0. Si vous travaillez sous Windows NT, il vous sera peut-être nécessaire d’insérer la police dans les tables qui figurent dans default\startup.ps. Des bitmaps qui devraient être transparents masquent la couleur de fond Il arrive qu’Acrobat Reader ne gère pas correctement les images transparentes de grande taille, qu’il affiche sous forme d’images opaques. Dans Acrobat Reader, cliquez sur Fichier > Préférences > Générales pour ouvrir la boîte de dialogue Préférences générales et désactivez la case Lisser le texte et les images. Problème d’accès lié à setdistillerparams L’opérateur setdistillerparams a pour objet de contrôler les paramètres PDF dans un fichier PostScript. PDF Creator gère quasiment le même jeu de paramètres que les autres applications de création PDF. Toutefois, il est doté de paramètres supplémentaires (utilisés par le Panneau de configuration de PDF Creator) et, inversement, certains paramètres ne sont pas pris en charge par PDF Creator. Ce message apparaît uniquement si vous tentez de convertir un fichier PostScript dans lequel l’opérateur setdistillerparams est configuré pour demander explicitement la compression LZW. Dans ce cas, modifiez le fichier PostScript de façon à ce qu’il demande la compression Zip. Les documents couleur se transforment en fichiers PDF en niveaux de gris sous Windows NT Ce problème se produit en conséquence d’une interaction entre le pilote d’imprimante PostScript Windows NT et certaines applications. Cellesci interrogent le pilote d’imprimante pour déterminer s’il représente un périphérique couleur. Si le pilote représente un périphérique monochrome, l’application génère un fichier PostScript monochrome. Il Edition 3 : avril 2003 Jaws PDF Creator 61 Installation de Jaws PDF Creator sur plates-formes PC est à noter que ce dernier est de petite taille et s’imprime plus rapidement. En revanche, ce paramètre n’est pas mis à jour si votre imprimante par défaut est monochrome et que vous choisissez un périphérique couleur dans la boîte de dialogue de configuration de l’impression. L’application considère donc toujours que l’imprimante de destination est monochrome. PDF Creator produit alors des fichiers PDF monochromes, car il reçoit des fichiers PostScript monochromes source. Pour remédier à ce problème, cliquez sur Propriétés… dans la boîte de dialogue de Configuration de l’impression afin d’afficher les propriétés du document. Sur la page de Mise en page, cliquez sur Couleur dans la zone de groupe Apparence des couleurs. Vous indiquez ainsi à l’application que vous utilisez une imprimante couleur. Les couleurs du fichier PDF sont différentes des couleurs d’origine Si vous avez activé l'option Convertir les images CMJN en RVB (voir la Boîte de dialogue Options Avancées), il se peut que les couleurs de certaines images ne soient pas reproduites correctement. Il existe différentes méthodes de conversion des images CMJN en RVB pour les fichiers destinés à être affichés. L’algorithme utilisé par PDF Creator a été mis au point pour les images photographiques. Il se peut donc qu’il ne fonctionne pas aussi bien pour les images teintées ou les dégradés lorsque la part de noir de la couleur CMJN est particulièrement importante. Dans ce cas, il est préférable de désactiver la case Convertir les images CMJN en RVB. Vous risquez d’obtenir des fichiers PDF un peu plus volumineux, mais sans autre effet secondaire. Internet Explorer 4.01 « se bloque » lors de l’impression Il semble en effet que les anciennes versions d’Internet Explorer 4 présentent cette anomalie (Windows seulement).Les versions les plus récentes permettent d’imprimer sans problème vers PDF Creator sous Windows 98, ME, 2000 XP et NT. Mettez donc votre version d’Internet Explorer à jour si vous rencontrez ce problème. Rotation, applications et pilotes qui ne génèrent pas le commentaire %%ViewingOrientation Pour les applications et pilotes qui ne génèrent pas le commentaire DSC %%ViewingOrientation, une nouvelle option intitulée PageOrientation a été ajoutée au pilote d'imprimante. L'option PageOrientation est 62 Jaws PDF Creator Edition 3 : avril 2003 7 Support technique désactivée par défaut et le paramètre de pivotage automatique de la configuration de PDF Creator est pris en compte. Il existe quatre autres options : "Pivoter de 0 degré", "Pivoter de 90 degrés vers la gauche", "Pivoter de 90 degrés vers la droite" et "Pivoter de 180 degrés". Ces quatre options désactivent la fonction de pivotage automatique (si elle était activée) et appliquent la rotation indiquée à la page. La page pivote par rapport à son orientation par défaut. Les applications ayant toutes des approches différentes lorsqu'on leur demande par exemple de passer d'une page portrait à une page paysage, et vice versa, il est conseillé de faire plusieurs essais. Remarque : les utilisateurs de Windows 2000 risquent de ne pas pouvoir obtenir une version complète de Jaws PDF Creator. Ceci est dû au fait que les données des numéros de série sont stockées dans une section du registre système, généralementréservée aux utilisateurs disposant de privilèges administratifs. Cette modification fonctionne sous Windows 98, ME, Windows 2000 et Windows XP mais pas sous Windows NT4. Cette modification n'est donc pas disponible sous Windows NT4 avec pilote MicroSoft PostScript. Des pages vierges disparaissent sous Windows 98 ou ME Le pilote PostScript utilisé sous Windows comporte un bug, il n’imprime pas les pages vierges. Vous pouvez vous procurer une mise à jour de ce pilote auprès de Microsoft. Liens hypertextes mal alignés lors de l'impression à partir de PowerPoint Lorsque la taille d'une page de diapositives PowerPoint n'est pas la même que celle de la page par défaut de PDF Creator (ce qui est probable puisque la taille par défaut des diapositives sous PowerPoint est Présentation à l'écran, On-Screen show en anglais), les bounding boxes sont mal alignées et les liens hypertextes du PDF sont déplacés. Ceci est dû au fait que les dimensions de Présentation à l'écran (OnScreen show) sont différentes de la taille du papier de l'imprimante PDF Creator (qui est généralement réglée sur A4 ou lettre). Pour remédier à ce problème, vous devez changer la taille de la page sous PowerPoint ou modifier la taille du papier sous PDF Creator. Edition 3 : avril 2003 Jaws PDF Creator 63 Installation de Jaws PDF Creator sur plates-formes PC 64 Jaws PDF Creator Edition 3 : avril 2003 Annexe A A Renseignements techniques A.1 Fonctionnement de PDF Creator Cette section décrit le fonctionnement de PDF Creator et la façon dont ce programme s'intègre au système d'exploitation. Les informations ci-dessous ne sont pas essentielles pour utiliser PDF Creator, cependant, elles vous seront utiles pour tirer le meilleur parti de ce produit. PDF Creator est articulé autour d’un interpréteur PostScript complet. L'interpréteur de PDF Creator s'appelle Jaws, il s'agit d'un « clone » développé pour être incorporé dans divers produits (matériel et logiciels). Le « processeur dorsal » de type raster de l’interpréteur a été remplacé par du code produisant des primitives graphiques sous forme de texte. Ce dernier donne naissance à des descriptions de page PDF. Il est aussi possible de convertir le langage PostScript dans d’autres langages de description de pages, en appliquant la même méthodologie. L'interpréteur Jaws compatible PostScript autorise l’exécution de certaines transformations dans le pipeline de l’interpréteur. C’est ainsi que PDF Creator met en oeuvre des fonctions telles que la substitution des polices TrueType. Edition 3 : avril 2003 Jaws PDF Creator 65 Annexe A Renseignements techniques A.1.1 Intégration avec le système d'exploitation L'un des composants du système d'impression est une DLL (Dynamic Link Library) appelée « moniteur de port ». D’ordinaire, le moniteur de port collecte les données générées par les pilotes d’imprimante (polices en mode point pour les imprimantes GDI, PostScript ou tout autre format) et les transmet à l’imprimante par le biais d’un port matériel (un port série ou parallèle, en général) ou éventuellement via une interface réseau. Sous PDF Creator, le moniteur de port dialogue avec un processus distinct, PDFCreatorSV, qui contient la totalité de l’interpréteur PostScript de Jaws. Pour Windows, le moniteur de port de PDF Creator correspond à une simple interface vers une imprimante compatible PostScript réelle. Pour le système d’impression, le moniteur de port correspond au port JawsPDFCreatorPort qui est répertorié sur la liste des ports d’imprimante usuels, tels que LPT1:. Les données envoyées au port JawsPDFCreatorPort sont transmises à l’interpréteur PDF Creator, ce qui n’est pas le cas lorsqu’elles sont orientées vers un autre port. Ce processus s’applique également aux données nonPostScript. Par conséquent, si par inadvertance, vous utilisez un pilote d’imprimante non-PostScript en conjonction avec le moniteur de port PDF Creator, vous obtiendrez une multitude de messages d’erreur pendant que PDF Creator tente d’interpréter des données binaires comme s’il s’agissait de données PostScript. Le processus PDFCreatorSV est lancé automatiquement par le moniteur de port de PDF Creator lorsque le premier travail est envoyé au port de PDF Creator. Il reste actif jusqu’à une minute après la création du fichier PDF. Si aucun autre travail n’est envoyé au port dans ce délai, le processus PDFCreatorSV s’arrête automatiquement, libérant ainsi de la mémoire système. Il redémarre lors de l’envoi du travail suivant au moniteur de port. Pour qu’une imprimante soit utilisable sous Windows, il est nécessaire de disposer d’un pilote d’imprimante. C’est tâche facile pour les imprimantes compatibles PostScript, puisque n’importe quel pilote compatible PostScript est capable de gérer toutes les imprimantes compatibles PostScript, quelles qu’elles soient. Les fonctions spécifiques à une imprimante (les formats de papier disponibles, par exemple) peuvent être décrites dans un fichier de données. A cet effet, un fichier de description d’imprimante PostScript (PPD) 66 Jaws PDF Creator Edition 3 : avril 2003 A.2 Fonctions avancées est livré avec chaque imprimante. Le pilote Microsoft Windows 98 et ME, cependant, utilise des fichiers SPD. En général, un fichier SPD contient un sous-ensemble des informations stockées dans le fichier PPD de l’imprimante. PDF Creator est livré avec ses propres fichiers PPD et SPD. Un fichier PPD décrit principalement les attributs physiques d’une imprimante, tels que les tailles de page disponibles, les polices installées, etc. C’est pourquoi, il est souvent possible d’imprimer un fichier sur une imprimante en utilisant un fichier PPD en décrivant une autre. Cette remarque s’applique également à PDF Creator. Il devrait donc être possible d’utiliser le port PDF Creator avec tout fichier PPD. Pour obtenir des résultats optimaux toutefois, il est préférable de faire appel au fichier PPD livré avec PDF Creator. Comme avec la plupart des imprimantes compatibles PostScript, plus l’imprimante correspondant au fichier PPD utilisé est différente, et plus de petits problèmes de compatibilité risquent de se faire jour. Lorsque l’interpréteur démarre (en règle générale, avant le traitement de chaque travail), il exécute le fichier startup.ps. Ce fichier peut contenir tout code devant être exécuté une seule fois pour tous les travaux. Il est conseillé de modifier ce fichier uniquement si vous savez écrire du code PostScript. Il contient les jeux de paramètres par défaut utilisés par les filtres de compression d’image et les listes de polices TrueType qui requièrent un traitement spécial de la part de PDF Creator. Pour plus de renseignements sur le contenu du fichier startup.ps, voir Section A.2.4.1. L’interpréteur PostScript exécute également le fichier prologue.ps à chaque démarrage d’un travail de conversion. Ce fichier peut contenir tout code PostScript devant être exécuté pour chaque travail, le code permettant de changer le contenu du dictionnaire Info du document dans le fichier PDF, par exemple (voir la rubrique consacrée au fichier prologue.ps). Enfin, l’interpréteur exécute le fichier epilogue.ps au terme des travaux. Vous pouvez utiliser ce fichier pour appliquer des appels vers pdfmark à la totalité de vos travaux de conversion. Voir Section A.2.4.2 pour plus de renseignements sur prologue.ps et Section A.2.4.3 pour plus de renseignements sur epilogue.ps. A.2 Fonctions avancées Cette section décrit les fonctions liées aux noms de fichier et à l'incorporation des polices. Edition 3 : avril 2003 Jaws PDF Creator 67 Annexe A Renseignements techniques A.2.1 Noms de fichiers PDF Creator propose deux méthodes pour définir le nom du fichier de destination, selon que vous utilisez directement « l’imprimante » PDF Creator ou que convertissez les fichiers avec Jaws ToPDF. Lorsque vous imprimez directement vers PDF Creator à partir d'une application, PDF Creator se fonde sur le nom de document que lui transmet le système d’impression pour générer le nom du fichier de destination PDF. • Si le nom de document est suivi d’une extension de fichier, celle-ci est supprimée. De même, si le nom comporte un chemin d’accès (c:\documents\, par exemple), PDF Creator supprime le lecteur et les noms de dossier jusqu’à obtention d’un simple nom de fichier. Il fait alors suivre ce dernier de l’extension .pdf. Le nom de fichier ainsi créé est proposé par défaut dans la boîte de dialogue d'enregistrement de fichiers qui s’affiche pour tous les travaux. Le dossier de destination (aussi dit « de sortie ») est l’un des dossiers suivants, selon le cas : • le dossier indiqué par l'option Toujours envoyer les fichiers vers... si vous l’avez activée dans la page Général dans le Panneau de configuration PDF Creator. • le dossier figurant dans le nom de document, le cas échéant (Windows seulement). • le dernier dossier dans lequel PDF Creator a inscrit un fichier PDF. A moins que l'option Toujours envoyer les fichiers vers... ne soit sélectionnée, PDF Creator vous donne toujours la possibilité de modifier le nom du dossier et du fichier à l'aide d'une boîte de dialogue. Les noms de fichier ainsi générés risquent parfois de surprendre. La raison en est simple : en règle générale, le nom de document n’est pas utilisé par le système d’impression, sauf dans quelques boîtes de dialogue, pour informer l’utilisateur de l’état du travail. Il n’existe donc pas de format de nom de document officiel, et la plupart des applications utilisent leurs propres règles. 68 Jaws PDF Creator Edition 3 : avril 2003 A.2 Fonctions avancées Certaines applications, telles que Microsoft Word 97, font précéder le nom de document de leur nom. D’autres, comme Adobe PageMaker®, insèrent le chemin complet dans le nom de document. Il arrive aussi que celui-ci soit considéré comme trop long par l’application. Il est alors tronqué et se termine par des points de suspension (...). Enfin, certaines applications insèrent un astérisque (*) dans le nom pour indiquer que le document a subi des modifications. Il se peut donc que le nom de fichier proposé par défaut par PDF Creator ne corresponde pas à votre attente. Pourtant, quel qu’il soit, ce nom est toujours valide. Remarque : PDF Creator remplace automatiquement tout caractère non autorisé (: ou \, par exemple) par un #. PDF Creator vous permet de simplifier les noms de document accompagnés d’un préfixe ou d’un suffixe d’application invariable, en supprimant ce dernier avant que le nom du fichier PDF ne soit généré. Pour ce faire, vous pouvez modifier le fichier DocNames.txt, qui figure dans le dossier d’installation PDF Creator. Exemple : le traitement de texte Acme Wordpro insère toujours le préfixe « Acme Wordpro - » avant le nom de chemin complet du document à imprimer. Libre à vous d’ajouter une entrée dans le fichier DocNames.txt pour demander la suppression du préfixe « Acme Wordpro - » des noms de document transmis à PDF Creator. Pour ce faire, ouvrez le fichier DocNames.txt dans un éditeur de texte et ajoutez une ligne au format suivant en fin de fichier : SP:Acme Wordpro - Inversement, si l’application ajoute un suffixe au nom de document, PDF Creator la supprimera si vous insérez une ligne au format suivant à la fin du fichier DocNames.txt : SS: - Acme Wordpro Les instructions SS: et SP:, qui doivent obligatoirement se trouver en début de ligne, signifient « Strip Suffix » (supprimer suffixe) et « Strip Prefix » (supprimer préfixe), respectivement. Un fichier DocNames.txt simplifiant les noms de document utilisés par les applications les plus courantes est livré avec PDF Creator. Edition 3 : avril 2003 Jaws PDF Creator 69 Annexe A Renseignements techniques PDF Creator n’écrase en aucun cas un fichier de destination existant sans demander confirmation, à moins que l'option Ecraser un fichier PDF existant ne soit activée dans la page Général du Panneau de configuration. Si vous avez activé l’option Toujours envoyer les fichiers vers... dans la page Général et qu’un fichier de même nom existe déjà, PDF Creator fait suivre le nom d’un numéro unique. Lorsque vous convertissez des fichiers existants à l’aide de Jaws ToPDF, PDF Creator se fonde sur le nom de fichier source plutôt que sur le nom de document (qui n’existe pas) pour créer le nom du fichier de destination. Par défaut, le fichier de destination est créé dans le dossier contenant le fichier source, sous le nom de ce dernier, suivi toutefois de l’extension .pdf. Si l'option Toujours envoyer les fichiers vers... est activée dans la page Général, le fichier est placé à l'emplacement indiqué. Sinon, la boîte de dialogue de sélection de fichiers s’affiche et vous pouvez modifier le nom de fichier. Voir Section 5.2 pour plus de renseignements sur la page Général. A.2.2 Incorporation des polices Les fichiers PDF peuvent contenir des polices de trois formats différents, qui sont tous gérés par PDF Creator. Jaws PDF Creator incorpore uniquement les polices qui étaient déjà incorporées dans le fichier PostScript original. Les polices lues à partir du disque, dont les polices PDF Base 14 (mais pas les polices TrueType lues dans le cadre de la procédure de substitution décrite cidessous), ne sont jamais incorporées à moins d'être sélectionnées pour être incorporées. Voir Section 5.4 pour plus de renseignements. A.2.2.1 Polices Type 1 Le Type 1 constitue le format classique des polices avec « hints » utilisé par la communauté PostScript. Elles sont traitées de la même façon par tous les pilotes d’imprimante, et PDF Creator est toujours en mesure de les extraire du document et de les incorporer dans le fichier PDF. PDF Creator convertit toujours les polices Type 1 au nouveau format CFF (Compact Font Format), qui permet tout simplement d’encoder les mêmes informations sous une forme plus compacte. La version 3 d’Acrobat gère le format Type 1 d’origine et le format CFF. Cependant, les commandes CFF acceptées par Acrobat Reader 70 Jaws PDF Creator Edition 3 : avril 2003 A.2 Fonctions avancées font l'objet de certaines restrictions non documentées. Il peut donc arriver que PDF Creator incorpore une police Type 1 qui ne s’affiche pas adéquatement à l’écran, bien qu’elle s’imprime correctement sur une imprimante compatible PostScript à partir d’Acrobat. Nous vous prions de bien vouloir nous signaler ce type de problème, pour nous permettre de mieux gérer ces restrictions. A.2.2.2 Polices Type 3 Le Type 3 constitue le format classique des polices sans « hints » (sigles complexes ou polices en mode point, par exemple) utilisé par la communauté PostScript. PDF Creator gère les polices Type 3 et peut les incorporer. A.2.2.3 Polices TrueType TrueType est un autre format de polices avec « hints », qui s’est développé dans la communauté de l’informatique personnelle, plutôt que dans la communauté PostScript. De nombreux interpréteurs PostScript modernes (dont PDF Creator) sont capables de gérer les polices TrueType directement. Toutefois, pour des raisons historiques, les pilotes d’imprimante PostScript ont tendance à compliquer le processus. Les paragraphes suivants décrivent la façon dont les différents pilotes d’imprimante PostScript traitent les polices TrueType, ainsi que la façon dont ils gèrent la fonction de substitution TrueType de PDF Creator : Les polices TrueType et les pilotes d’imprimante Microsoft Les pilotes d’imprimante Microsoft pour Windows 2000 et XP peuvent gérer des polices TrueType, afin qu'il soit automatiquement possible d'effectuer des recherches dans le texte et de le copier. Vous pouvez toutefois utiliser le pilote d'imprimante Windows NT4 sur ces plates-formes ; dans ce cas, les informations données ci-dessous pour Windows NT s'appliquent. Les pilotes d’imprimante Microsoft pour Windows NT, 98 et Me ne peuvent pas incorporer les polices TrueType dans le fichier PostScript sous forme de polices de type 42. Le pilote fait appel à l’utilitaire de rasterisation TrueType de l'interface GDI pour restituer les caractères sous la forme de contours ou de graphismes, à partir desquels une police Type 3 (ou Type 1 sans « hints ») est constituée. En règle générale, l’utilisation d’une police vectorielle (contours) Edition 3 : avril 2003 Jaws PDF Creator 71 Annexe A Renseignements techniques ou d'une police en mode point (graphismes) est déterminée par la résolution de l’imprimante et la taille de point du texte. Il est toutefois possible d’influer quelque peu sur ce choix à l’aide du contrôle Envoyer les polices en tant que... dans la boîte de dialogue des propriétés de l’imprimante. Il est important de noter que les polices ainsi incorporées dans un document ne donnent des résultats optimaux que si elles sont imprimées à la résolution qui était en cours lors de la génération du fichier PostScript. A toutes les autres résolutions, le texte n’aura pas un aspect lisse. Ces polices ne donnent notamment pas de très bons résultats lorsqu’elles sont incorporées dans un fichier PDF. Pour parer à ce problème, la fonction de substitution des polices TrueType de PDF Creator identifie les polices TrueType utilisées à l’origine et incorpore celles-ci dans le fichier PDF. Les deux pilotes d’imprimante compliquent toutefois cette opération : • Tout d’abord, ils déforment le nom de la police. Cette opération est nécessaire car chaque police générée par l’utilitaire de rasterisation TrueType représente une taille de point spécifique. Par conséquent, si une même police figure plusieurs fois dans un document à des tailles différentes, chaque occurrence doit porter un nom unique. PDF Creator est capable d’extraire le nom d’origine à partir de la police incorporée dans le fichier. • Ensuite, les pilotes reprogramment la totalité du texte auquel la police est appliquée. Chaque code de caractère est remplacé par son « indice glyphe » au sein de la police et tout le texte utilisant cette police est également reprogrammé. Ainsi, la chaîne Bonjour du document d’origine devient +HOOR dans le fichier PostScript. La police et le texte étant tous deux reprogrammés, la chaîne +HOOR est imprimée sous la forme Bonjour. Toutefois, si la police reprogrammée est convertie au format PDF telle qu’elle apparaît dans le fichier PostScript, il vous sera impossible non seulement de rechercher le mot Bonjour dans le fichier PDF, mais aussi de couper et de coller du texte du fichier PDF dans d’autres documents. Si vous activez la substitution des polices TrueType, PDF Creator remplace par la police TrueType d’origine la police Type 1 ou 3 utilisée dans le fichier PostScript. Vous pouvez alors incorporer la police avec hints réelle dans le fichier PDF. Il en résulte une lisibilité accrue du texte lors de l’impression ou 72 Jaws PDF Creator Edition 3 : avril 2003 A.2 Fonctions avancées de l’affichage du document. PDF Creator annule également les effets de la reprogrammation de la police, si bien que toutes les chaînes +HOOR redeviennent Bonjour. En règle générale, ce processus est totalement fiable. Certaines situations peuvent toutefois donner lieu à des problèmes : • Pages de code. Windows utilise deux types de police TrueType : celles qui prennent en charge plusieurs pages de code et celles qui n’en prennent qu’une seule. Pour les identifier, il suffit de consulter la liste des polices d’une application. Toute police figurant plusieurs fois sur la liste, avec différents noms d’emplacement entre parenthèses, prend en charge plusieurs pages de code. Citons en exemple la police Impact. Inversement, si une police n’est répertoriée qu’une seule fois, elle prend en charge une page de code unique. C’est le cas de la police Onyx. Certaines polices, telles que Verdana, gèrent plusieurs pages de code sous Windows NT, mais une seule sous Windows 98 et ME. Le pilote d’imprimante Windows 98 et ME gère les pages de code de telle sorte que PDF Creator est encore en mesure d’effectuer une substitution TrueType. Le texte issu de la page de code « Windows de base » (ou « latine ») fait l’objet d’une substitution totale. Toutes les chaînes reprogrammées sont donc déprogrammées. Le texte provenant d’autres pages de code (grecque, cyrillique etc.) est rendu dans la police TrueType appropriée. Toutefois, il n’est pas déprogrammé et ne peut pas faire l’objet de recherches dans le fichier PDF. Le pilote d’imprimante Windows NT gère les pages de code différemment. Seul le texte issu de la page de code « Windows de base » fait l’objet d’une substitution. Le texte provenant d’autres pages de code est imprimé sous forme de graphismes et n’est pas reconnu en tant que texte par PDF Creator. • Ainsi que nous venons de le voir, certaines polices (Verdana, par exemple) se comportent différemment sous Windows 98, ME et NT. Dans un fichier PDF, le texte reprogrammé est fondé sur l’indice glyphe que renferme le fichier de police. Il est donc essentiel de ne pas mélanger les différentes versions d’une même police. Il est impossible de désactiver la substitution TrueType dans Jaws ToPDF. Par conséquent, si vous utilisez ce programme pour convertir un document Edition 3 : avril 2003 Jaws PDF Creator 73 Annexe A Renseignements techniques contenant une police en mode point ou vectorielle qui peut être remplacée par une police TrueType, la substitution se fera autmatiquement. Cependant, si le fichier PostScript d’origine n’a pas été créé sous le système d’exploitation sous lequel Jaws ToPDF s’exécute, le contenu du fichier PDF résultant risque d’être inutilisable, en conséquence de la non-concordance des polices sur les deux systèmes. Si vous effectuez ce type de conversion, assurez-vous donc que les fichiers PostScript ont été créés sur le système sur lequel tourne Jaws ToPDF. • L’algorithme qu’utilise le pilote d’imprimante Windows NT pour modifier les noms de police est documenté. Le processus n’est cependant pas toujours réversible. Il arrive que PDF Creator ne puisse effectuer une substitution TrueType, parce qu’il n’a pas réussi à reconstituer correctement le nom de la police. Il lui est alors impossible de rechercher la police d’origine sur le disque. Ce problème est plus particulièrement susceptible de se produire si la police fait l’objet de transformations géométriques (application d’une contrainte tangentielle, par exemple, pour simuler une police oblique). Comme il existe peu d’applications sous Windows capables de gérer ce type de transformation, les risques sont moindres. • Il arrive que la police ne soit pas reprogrammée au moment où PDF Creator s’y attend. En effet, le pilote d’imprimante PostScript de Windows NT ne reprogramme pas nécessairement les polices lors de leur incorporation. Cette opération est sous le contrôle de l’application imprimant le document, et est documentée dans le pilote en tant que fonction « héritée ». Comme il est impossible de déterminer si elle a eu lieu ou non dans le fichier PostScript, il se peut que PDF Creator déprogramme le texte. Le contenu du fichier PDF résultant sera donc altéré. Il est possible de rectifier manuellement les deux problèmes évoqués ci-dessus en modifiant les tables que contient le fichier default\startup.ps, situé dans le répertoire d’installation de PDF Creator. Vous pouvez pour ce faire utiliser tout éditeur de texte standard. 74 Jaws PDF Creator Edition 3 : avril 2003 A.2 Fonctions avancées Ce fichier contient deux tables, NTfontnames et Ntfonttypes. Elles représentent des dictionnaires PostScript et sont situées vers la fin du fichier startup.ps. La syntaxe d’un dictionnaire PostScript se présente comme suit : /NTfontnames << /Ma#police0432 /Ma_police >> def Le nom du dictionnaire est indiqué en premier ; il est suivi de son contenu entre chevrons. Le mot-clé def associe le dictionnaire au contenu. Ce dernier consiste en une liste de paires. Le format est libre, mais il est à noter qu’une paire par ligne facilite la mise à jour manuelle du dictionnaire. NTfontnames permet à PDF Creator de traiter les polices dont le nom n’est pas automatiquement identifiable. Chaque paire du dictionnaire se compose de deux noms PostScript. Un nom est constitué d’une barre oblique (/), suivie des caractères de ce nom. Les espaces ne sont pas autorisés, ce qui importe peu car le nom des polices que vous utilisez ne contient pas d’espaces. Le premier nom de la paire est le nom de police tel qu’il apparaît dans la sortie PostScript. Le second est le nom réel de la police. Pour déterminer le nom de police généré dans la sortie PostScript, vous pouvez créer un court document, puis l’imprimer dans un fichier afin de générer un fichier PostScript. Il vous suffit ensuite d’ouvrir ce fichier dans un éditeur de texte, puis de rechercher des lignes telles que : %%BeginFont: Ma#police0432 qui marquent le début d’une police incorporée. Le nom de police suit le signe deux points. C’est lui qui forme la première chaîne de la paire que vous ajoutez dans le dictionnaire NTfontnames. Le second nom de la paire correspond au nom PostScript qui figure dans la table des noms de police TrueType. Si vous avez accès à des outils d’édition des polices TrueType, vous pouvez extraire ce nom directement. Sinon, vous pouvez examiner le fichier _edir_, qui réside dans le dossier font du dossier d’installation PDF Creator. Ce fichier contient un dictionnaire associant les noms de police aux noms de fichier. Recherchez le nom requis dans la colonne de gauche à l'aide d'un éditeur de texte. Edition 3 : avril 2003 Jaws PDF Creator 75 Annexe A Renseignements techniques Le nom de police ne doit pas contenir d’espace. Autrement dit, le nom « Ma police » n’est pas autorisé. Si vous utilisez la police TrueType pour déterminer le nom, remplacez les espaces par des traits de soulignement (Ma_police, par exemple). Remarquez que les noms de police qui figurent dans le fichier _edir_ font déjà l’objet de cette substitution. NTfonttypes permet de traiter les polices qui n’ont pas été reprogrammées comme prévu. Chaque paire de ce dictionnaire est constituée d’un nom et d’un entier. Le nom correspond au nom de police. Pour le déterminer, procédez comme pour le second nom des paires Ntfontnames (voir ci-dessus). L’entier est un code indiquant à PDF Creator s’il est nécessaire de déprogrammer le texte utilisant cette police. 0 signifie déprogrammer, tandis que 2 équivaut à ne pas déprogrammer. 76 Jaws PDF Creator Edition 3 : avril 2003 A.2 Fonctions avancées A.2.2.4 Les polices TrueType et les pilotes d’imprimante Adobe pour Windows Les pilotes d’imprimante Adobe pour Windows 98 et ME peuvent envoyer des polices TrueType à l’imprimante sous forme de polices en mode point et vectorielles. Toutefois, ils n’incluent pas suffisamment d’informations dans le fichier pour permettre à PDF Creator d’identifier la police TrueType concernée. Aucune substitution n’a donc lieu. Le fichier PDF résultant contient du texte à l’aspect irrégulier, qui ne peut pas faire l’objet de recherches. Ces pilotes peuvent aussi envoyer des polices à l’imprimante sous forme de polices Type 42. Selon les fonctionnalités de l’imprimante, il est possible d’activer cette fonction dans le panneau de configuration du pilote. Le fichier PPD standard de PDF Creator le permet, mais ce n’est pas nécessairement le cas de tous les fichiers PPD. Lorsque cette fonction est activée, une police TrueType avec hints est incorporée dans le fichier PDF. Les recherches textuelles sont toutefois impossibles. En conclusion, pour obtenir les meilleurs résultats possibles lors de la génération d’un fichier PDF à partir d’un document contenant des polices TrueType, utilisez les pilotes d’imprimante Microsoft et activez la fonction de substitution TrueType dans PDF Creator. Vous aurez non seulement la garantie d’une qualité visuelle optimale, mais vous pourrez également effectuer des recherches textuelles dans le fichier PDF, ainsi que couper et coller du texte dans d’autres applications. Si, pour une raison quelconque, vous devez utiliser les pilotes d'impression Adobe, assurez-vous que les polices TrueType sont envoyées à l’imprimante en tant que polices Type 42. Vous obtiendrez alors une qualité visuelle optimale, mais vous ne pourrez ni effectuer des recherches textuelles, ni couper et coller du texte dans d’autres applications. Enfin, sachez que la LICENCE d’utilisation des plus récents pilotes PostScript pour Windows 98, ME, XP et NT d’Adobe exclut leur emploi avec des imprimantes qui ne sont pas pourvues d’un interpréteur Adobe. PDF Creator ne propose pas d’interpréteur Adobe. A.2.2.5 Recherches textuelles dans un fichier PDF Le remplacement des polices de périphérique peut entraîner la disparition de certains glyphes, présents dans la police TrueType mais pas dans la police de substitution. Edition 3 : avril 2003 Jaws PDF Creator 77 Annexe A Renseignements techniques Le remplacement de polices TrueType fonctionne mieux sous Windows NT/2000/XP et Windows 98/Me, et les paramètres correspondant aux imprimantes de ces systèmes d'exploitation sont indiqués ci-dessous. Pour configurer votre imprimante en vue d'une substitution de polices, vous devez : • Régler l'imprimante sur substitution des polices de périphérique. • Sélectionner la police Base 14 comme police du système utilisé. Windows NT/2000/XP Pour configurer le téléchargement des polices TrueType en tant que Softfonts ou le remplacement des polices de périphérique : 1. Cliquez avec le bouton droit sur l'imprimante Jaws PDF Creator. 2. Sélectionnez Document Defaults (Documents par défaut). 3. Sous l'onglet Avancées, sélectionnez Police TrueType sous Graphismes. 4. Sous Paramètres de police TrueType sélectionnez Remplacer par la police de périphérique ou Télécharger en tant que Softfont. Pour modifier la table de substitution des polices : 1. Cliquez avec le bouton droit sur l'imprimante Jaws PDF Creator. 2. Sélectionnez Propriétés. 3. Sur la page Paramètres du périphérique, sous Table de substitution des polices, remplacez la police du système par une police Base 14 de la liste. Windows 98/Me Pour configurer le téléchargement des polices TrueType en tant que Softfonts ou le remplacement des polices de périphérique : 1. Cliquez avec le bouton droit sur l'imprimante Jaws PDF Creator. 2. Sélectionnez Propriétés. 3. Sur la page Polices, sélectionnez le bouton Envoyer polices TrueType à l'imprimante en fonction de la table de substitution des polices. 78 Jaws PDF Creator Edition 3 : avril 2003 A.2 Fonctions avancées Pour modifier la table de substitution des polices : 1. Sur la page Polices, sélectionnez le bouton Editer la table. 2. Dans la liste des polices, remplacez la police du système par une police Base 14. A.2.3 Ressources Procset PostScript Outre les polices, il se peut que le pilote d’imprimante PostScript incorpore d’autres ressources dans un fichier PostScript : les jeux de procédures ou ressources « ProcSet ». En règle générale, le pilote d’imprimante et l’application sont tous deux à même de générer des ressources ProcSet. Elles définissent les procédures PostScript qui sont utilisées fréquemment dans un document. Ces ressources sont identifiées par des commentaires dans le fichier PostScript. La convention en vigueur relative à ces commentaires est la suivante. Le pilote d’imprimante n’inclut pas une ressource dans un fichier lors de la génération de celui-ci. Il fait en sorte que l’imprimante extraie la ressource du disque ou que le spouleur l’insère dans le travail juste avant son envoi à l’imprimante. De même, certaines applications vous autorisent à agir dans une certaine mesure sur les ressources ProcSet qu’elles génèrent ; d’autres l’interdisent purement et simplement. Vous pouvez ordonner à PDF Creator d’intercepter et d’enregistrer les ressources ProcSet dans les fichiers qui lui sont envoyés, en vue de les réutiliser. Cette option n’est toutefois pas accessible à partir de du Panneau de configuration de PDF Creator. Vous devez localiser les lignes suivantes dans le fichier prologue.ps (voir Section A.2.4 pour plus de détails) : %%%%% % Here's how to turn on Resource Capturing.Uncomment the next line %systemdict /NiknakDict get begin /ExtractResources true def end Pour autoriser l’enregistrement des ressources ProcSet, supprimez le caractère de commentaire % qui figure en début de ligne. Une fois les ressources ProcSet enregistrées, PDF Creator est en mesure de traiter correctement les travaux dans lesquels elles ont été omises. Si PDF Creator détecte qu’un travail requiert des ressources ProcSet qui n’ont pas été enregistrées, il présente un message d’avertissement. Il est de toute façon peu probable qu’un tel travail aboutisse, une erreur PostScript ayant en effet tendance à se produire. Edition 3 : avril 2003 Jaws PDF Creator 79 Annexe A Renseignements techniques En règle générale, les ressources ProcSet PostScript sont dotées d’un nom et d’un numéro de version. PDF Creator ne considère pas comme identiques les ressources de même nom dotées de numéros de version différents. N’oubliez pas que les ressources ProcSet constituent du code PostScript et sont donc sujettes aux droits d’auteur. Enregistrer une ressource revient à la télécharger de façon permanente sur une imprimante. Assurez-vous donc que cette opération est autorisée par les auteurs de votre application. Utilisez uniquement cette fonction dans un environnement contrôlé et si vous êtes familiarisé avec ce type de ressource ProcSet. A.2.4 Fichiers PostScript personnalisés L'interpréteur exécute trois fichiers PostScript. • startup.ps • prologue.ps • epilogue.ps Ces fichiers se trouvent dans le dossier C:\Program Files\JawsSystems\Jaws PDF Creator\Default. Vous pouvez les utiliser pour mettre en oeuvre tout code PostScript personnalisé. Il va sans dire que la modification de ces fichiers suppose que vous possédiez des connaissances adéquates en matière de code PostScript. A.2.4.1 startup.ps Ce fichier est exécuté au démarrage de l’interpréteur. Il permet d’effectuer des modifications globales. Il contient en particulier le paramétrage des filtres de compression d’image CCITT et JPEG, ainsi que les listes de polices TrueType devant être traitées par le code de substitution TrueType. Les paramètres de compression d’image sont mémorisés dans quatre dictionnaires PostScript au début du fichier. Ils définissent le paramétrage des filtres JPEG (compression faible, moyenne et élevée), ainsi que du filtre de compression de télécopie CCITT, respectivement. Si vous connaissez le fonctionnement des filtres de compression PostScript, vous pouvez intervenir sur 80 Jaws PDF Creator Edition 3 : avril 2003 A.2 Fonctions avancées ces paramètres pour modifier le comportement des filtres. L’exemple le plus courant consiste à changer le paramètre Q Factor d’un ou plusieurs des filtres JPEG. Les dictionnaires TrueType sont stockés vers la fin du fichier et sont vides initialement. Vous pouvez y ajouter le nom des polices qui doivent être traitées par le code de substitution TrueType. Pour plus de renseignements sur le format de ces dictionnaires, voir Section A.2.2, “Incorporation des polices”. A.2.4.2 prologue.ps Ce fichier est exécuté par l’interpréteur au lancement des travaux. Il vous permet d’appliquer des modifications à un travail donné. Vous trouverez ci-dessous trois exemples de code type qui sont utilisables directement. La première section du code a pour objet d’activer l’extraction des ressources ProcSet PostScript. La ligne : systemdict /NiknakDict get begin /ExtractResources true def end permet d'activer l’extraction des ressources PostScript issues des travaux PostScript entrants. Cette ligne est désactivée après l’installation ; le symbole % en début de ligne identifie un commentaire PostScript. Pour activer l’extraction des ressources ProcSet, il suffit de supprimer le symbole % dans un éditeur de texte. Lorsque vous avez extrait toutes les ressources ProcSet requises, il est préférable de rétablir le symbole %. Le code qui permet de remplacer les informations par défaut relatives à l’auteur et au créateur (généralement extraites directement du fichier PostScript en cours de conversion) se trouve également à cet endroit. Le code est similaire pour tous les champs. DoAuthor modifie le nom d’auteur : (:YourNameHere) DoAuthor YourNameHere est alors défini comme nom d’auteur du document. DoAuthor agit sur le commentaire %%Author que contient le travail. C’est pourquoi dans l’opérande DoAuthor, le nom doit être précédé du signe deux-points (:) et d’un espace. Edition 3 : avril 2003 Jaws PDF Creator 81 Annexe A Renseignements techniques La procédure PostScript DoCreator fonctionne de la même façon. Elle modifie le nom du créateur. (: CreatorName) DoCreator Lors de l’installation, les lignes DoAuthor et DoCreator du fichier prologue.ps sont enregistrées en tant que commentaires. Si vous désirez modifier l'auteur ou le créateur, vous devez supprimer le symbole % en début de lignes, et modifier le code pour incorporer les noms requis. A.2.4.3 epilogue.ps Ce fichier est exécuté par l’interpréteur au terme des travaux qui aboutissent. Tout code PostScript placé dans ce fichier sera également inséré dans le fichier PDF (à condition qu’il génère des pages). Par ailleurs, c’est dans ce fichier qu’il est conseillé d’insérer les appels vers pdfmark qui doivent être appliqués à la totalité des travaux de conversion. A.2.5 Utilisation de plugins PostScript Jaws PDF Creator permet de charger de façon dynamique des plugins PostScript. Les plugins PostScript peuvent être utilisés pour mettre en place des fonctions supplémentaires. Nous avons inclus les plugins suivants : • XPressTrim.jcp - un jeu d'idiomes récupérant les traits de coupe des travaux QuarkXPress et ajoutant un cadrage Trim à la page. • CorelTrim.jcp - un jeu d'idiomes récupérant les traits de coupe des travaux CorelDraw et ajoutant un cadrage Trim à la page. • ConfigRecorder.jcp - ajoute une annotation à la première page du travail, et enregistre la configuration Jaws PDF Creator utilisée pour la création du fichier PDF. Ces plugins sont stockés dans Plugins (dossier inactif), voir Section A.3.2 pour plus de détails. Pour utiliser un plugin, copiez le fichier .jcp approprié dans le dossier par défaut. Reportez-vous au site Web à l'adresse www.jawspdf.com pour la liste la plus récente de plugins disponibles. 82 Jaws PDF Creator Edition 3 : avril 2003 A.3 Topologie de l’installation Vous pouvez également créer vos propres plugins PostScript. Donnez aux plugins une extension .jcp. Nous vous recommandons de placer vos plugins PostScript dans le dossier Plugins (inactif). Pour rendre un plugin actif, vous devez le copier manuellement dans le dossier par défaut, de la même façon que les plugins fournis. Les plugins sont exécutés dans l'ordre alphabétique ; si un plugin échoue, les autres seront quand même exécutés. Toutes les actions sont consignées dans le fichier journal de Jaws PDF Creator. Rendez-vous sur le site www.jawspdf.com pour plus d'informations sur les nouveaux plugins Jaws PDF Creator. Si vous avez des questions, envoyez un e-mail à l'adresse [email protected] . A.3 Topologie de l’installation Les tableaux suivants répertorient les dossiers et fichiers copiés sur votre disque dur lors de l’installation de PDF Creator. A.3.1 Fichiers d'installation Windows Dans le tableau ci-dessous, Windows fait référence au dossier Windows et s'applique à Windows 98, NT, ME, XP et 2000. Jaws PDF Creator fait référence au dossier dans lequel vous avez installé PDF Creator. Par défaut, PDF Creator est installé sur le même lecteur que Windows, dans le dossier Program Files\JawsSystems\Jaws PDF Creator. Jaws PDF Creator Le dossier principal de PDF Creator ToPdf.exe Utilitaire de conversion PostScript en PDF Readme.txt Fichier texte contenant des informations de dernière minute PDFCreator.hlp Fichiers d'aide en ligne de PDF Creator PDFCreator.fts PDFCreator.cnt PDFCreatorHlp.ico Edition 3 : avril 2003 Jaws PDF Creator 83 Annexe A Renseignements techniques Manual.pdf Le présent manuel au format Acrobat PDF LICENSE.txt Fichier texte contenant un exemplaire de l'accord de LICENCE utilisateur final PDFCIS.dll Bibliothèque utilisée au cours de la désinstallation JawsPDFCreator.dot Fichiers macro pour Word97/2000/2002. JawsPdfCreatorInit.dot est une copie du fichier installé dans le répertoire de démarrage de JawsPDFCreatorInit. Word, qui pourra éventuellement être ajouté à une nouvelle version dot de Word. JawsPowerPointMacro.ppa Fichiers macro pour PowerPoint 97/2000/2002 JawsPowerPointMacroInit.ppa Default Voir Fichiers généraux. Font Voir Fichiers généraux. Resource Voir Fichiers généraux. \temp Ce fichier est utilisé pour les fichiers temporaires créés lors de la conversion, et doit être vide avant le début d'un travail. \TTFont Ce dossier contient les fichiers de remplacement des polices TrueType. \PFBFont Ce dossier contient les fichiers de remplacement des polices ATM. PdfClient.exe Client COM ShutdownClients.exe Fonction utilitaire COM Les fichiers suivants sont installés dans les divers répertoires Windows, sur les systèmes Windows NT/2000/XP : Windows\system32\spool\drivers\w32x86 PDFCreator.PPD Le fichier de description de l’imprimante PostScript utilisé par le pilote. Il définit les caractéristiques de l’imprimante PDF Creator. Windows\system32 84 PDFCreator.cpl Le panneau de configuration de PDF Creator PDFCreator.dll L’interpréteur PostScript de PDF Creator PDFCreatorSV.exe Contient la partie principale de PDF Creator, autrement dit, l’interpréteur en tant que tel. eventconsumer.dll DLL COM Jaws PDF Creator Edition 3 : avril 2003 A.3 Topologie de l’installation Windows\system32 expat.dll Fichier de prise en charge pour l'importation/l'exportation XML niknakXML.dll Fichier de prise en charge pour l'importation/l'exportation XML PdfCreatorMessages.exe Serveur COM Les fichiers suivants sont installés dans le répertoire Windows, sur les systèmes Windows 98/Me : Windows\system PDFCreator.cpl L’applette du panneau de configuration de PDF Creator PDFCreator.dll Contient le code gérant le port PDF Creator PDFCreatorSV.exe Contient la partie principale de PDF Creator, autrement dit, l’interpréteur en tant que tel. PDFCreator.ppd Le fichier de description de l’imprimante PostScript, utilisé par le pilote Microsoft PostScript. Il définit les caractéristiques de l’imprimante PDF Creator. PDFCreator.spd Le fichier simplifié de description de l’imprimante PostScript, utilisé par le pilote Microsoft. Il définit les caractéristiques de l’imprimante PDF Creator. unicows.dll Gestion d'Unicode. A.3.2 Fichiers généraux utilisés par tous les systèmes d’exploitation /epilogue.ps Un fichier PostScript exécuté au terme de chaque travail (voir Section A.2.4.3) /prologue.ps Un fichier PostScript utilisé pour configurer PDF Creator (voir Section A.2.4.2) /startup.ps Un fichier PostScript exécuté au démarrage. Il contient des paramètres de compression (voir Section A.2.4.1) Default Un dossier PDF Creator abritant des fichiers divers Font Le dossier PDF Creator abritant les 35 polices résidentes. Les droits d’auteur relatifs à ces fichiers appartiennent à Stream Technologies Inc. Ces fichiers sont fournis sous licence avec PDF Creator, à l’exclusion de tout autre logiciel. Edition 3 : avril 2003 Jaws PDF Creator 85 Annexe A Renseignements techniques 86 Resource Ce dossier contient toutes les ressources PostScript (autres que des polices) qui sont connues de l’interpréteur et qui peuvent être chargées par l’opérateur findresource. Plugins (inactive) Ce dossier contient des plugins PostScript pouvant être utilisés pour la mise en place de fonctions supplémentaires. Voir Section A.2.5 pour plus de détails. Jaws PDF Creator Edition 3 : avril 2003 Index C I Configuration de Jaws ToPDF Ne pas demander de destination 17 Toujours demander une destination 16 Configuration deJaws ToPDF Toujours envoyer les fichiers vers... 17 Configuration système 3 Créer un fichier PDF à partir d’un fichier EPS 8 à partir d’une application 8 compatible avec Acrobat 1.2 et 1.3 11 contenant des repères et des liens 9 en utilisant la méthode de compression 11 en utilisant un format de page personnalisé 9 et lancer Acrobat Reader 13 qui peut être envoyé par courrier électronique 11 sans demander de nom de fichier 10 Importation de configurations 43 Incorporation des polices Polices TrueType 71 Polices Type 1 70 Polices Type 3 71 Introduction 1 J Jaws ToPDF Configuration 15 Fonction glisser-déplacer 14 L Exportation de configurations 43 L'onglet Compression Comprimer le texte. 32 Filtres de compression 31 Résolution 31 Sous-échantillonner 30 Le panneau de configuration 18 L'onglet Compression 30 Page Général 23 Page Incorporation des polices 32 Page Paramètres 19 Page Sécurité 34 Page Traitement des messages 38 F M Fichiers PostScript personnalisés epilogue.ps 82 prolog.ps 81 startup.ps 80 Macro PowerPoint Microsoft Paramètres L'onglet A propos de 56 L'onglet Document 54 L'onglet Liens 55 L'onglet Repères 56 D Dépannage 59 E 87 Index Page Général 52 Macro Word Microsoft 45 Paramètres 46 L'onglet A propos de 51 L'onglet Commentaires 51 L'onglet Document 47 L'onglet Liens 49 L'onglet Repères 50 Page Général 46 N Noms de fichier Ecraser un fichier PDF existant 70 Toujours envoyer les fichiers vers... 70 Numéro de série 5 P Page Général Bouton Avancées 27 Création de vues miniatures 24 format ASCII 24 Format de fichier PDF 23 Pivoter automatiquement les pages 25 Résolution 24 Page Incorporation des polices Incorporer les polices Base 14 33 Incorporer toutes les polices (sauf les polices Base 14) 33 Jeux partiels de polices 33 Ne jamais incorporer 33 Toujours incorporer 32 Utiliser les polices TrueType d’origine (Windows seulement) 34 Page Paramètres A propos de PDF Creator 40 Bouton Gestion des polices 41 Page Sécurité Encryption de fichiers PDF 34 Mots de passe 36 Page Traitement des messages Afficher tous les messages 39 Consigner tous les messages dans 40 Créer un journal par travail 40 Ne pas afficher ni enregistrer les messages 40 Répertorier simplement les erreurs 39 PDF Creator Fonctions avancées 67 Fichiers PostScript personnalisés 80 88 Incorporation des polices 70 Noms de fichier 68 Ressources Procset PostScript 79 Intégration avec le système d’exploitation 66 Le panneau de configuration L'onglet Compression 30 Page Général 23 Page Incorporation des polices 32 Page Paramètres 19 Page Sécurité 34 Page Traitement des messages 38 Polices TrueType Pilotes d’imprimante Adobe pour Windows 77 Pilotes d’imprimante Microsoft 71 R Recherches textuelles dans un fichier PDF 77 T Topologie de l’installation Fichiers d’installation Windows 83 Fichiers généraux utilisés par tous les systèmes d’exploitation 85 ">
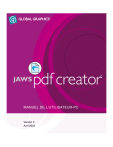
Lien public mis à jour
Le lien public vers votre chat a été mis à jour.
Caractéristiques clés
- Conversion de fichiers PostScript en PDF
- Compatibilité avec PDF 1.3 et 1.4
- Options de compression pour réduire la taille des fichiers
- Intégration de l'opérateur PostScript pdfmark pour les annotations PDF
- Gestion des tailles de page personnalisées
- Paramètres de sécurité pour protéger les fichiers PDF
Questions fréquemment posées
Imprimez le document en sélectionnant Jaws PDF Creator comme imprimante.
Faites glisser le fichier PostScript sur l'icône Jaws ToPDF.
Utilisez les options de compression et d'incorporation des polices dans le panneau de configuration.