HP Prime Graphing Wireless Calculator Manuel utilisateur
PDF
Descargar
Documento
Kit de connexion HP
Guide de l'utilisateur
Les informations contenues dans ce document
peuvent être modifiées sans préavis. Les
garanties relatives aux produits et aux
services HP sont décrites dans les textes de
garantie limitée expresse qui les
accompagnent. Aucun élément du présent
document ne peut être interprété comme
constituant une garantie supplémentaire. HP
ne saurait être tenu pour responsable des
erreurs ou omissions de nature technique ou
rédactionnelle qui pourraient subsister dans le
présent document.
Logiciel informatique confidentiel. Une licence
HP est requise pour la possession, l'utilisation
ou la copie. En accord avec les articles FAR
12.211 et 12.212, les logiciels informatiques
commerciaux, la documentation des logiciels
et les informations techniques concernant les
articles commerciaux sont concédés au
gouvernement des Etats-Unis sous licence
commerciale standard du distributeur.
Des parties de ce logiciel sont protégées par les
droits d'auteur 2013 de The FreeType Project
(www.freetype.org). Tous droits réservés. HP
distribue FreeType sous la licence FreeType. HP
distribue les polices google-droid sous la
licence logicielle Apache v2.0. HP distribue
HIDAPI sous la licence BSD uniquement. HP
distribue QuaZIP sous les licences LGPLv2 et
zlib/libpng. HP fournit une copie complète de la
source QuaZIP. HP distribue LodePNG selon les
termes du contrat de licence LodePNG. HP
fournit une copie complète de la source
LodePNG.
Informations réglementaires sur le produit et
informations relatives à l'environnement
Des informations réglementaires sur le produit
et des informations relatives à l'environnement
sont disponibles sur le CD fourni avec ce
produit.
© Copyright 2015, 2016 HP Development
Company, L.P.
Deuxième édition : avril 2016
Première édition : juin 2015
Référence du document : 808428-052
Sommaire
1 Introduction .................................................................................................................................................. 1
2 Eléments de l'interface .................................................................................................................................. 2
Volet de calculatrice ............................................................................................................................................... 2
Volet de contenu .................................................................................................................................................... 2
Zone de travail ....................................................................................................................................................... 2
Barre de menus ...................................................................................................................................................... 2
Menu Fichier ........................................................................................................................................ 2
Menu Editer .......................................................................................................................................... 2
Menu Fenêtre ....................................................................................................................................... 3
Menu Aide ............................................................................................................................................ 3
Barre d'icônes ........................................................................................................................................................ 3
Icône Calculatrices ............................................................................................................................... 3
Icône Contenu ...................................................................................................................................... 4
Icône Enregistrer ................................................................................................................................. 4
Icône Enregistrer tout .......................................................................................................................... 4
Icône Nouveau contenu ....................................................................................................................... 4
Icône du mode Examen ....................................................................................................................... 4
Icône Interrogation .............................................................................................................................. 4
Icône du mode Surveillant ................................................................................................................... 4
Icône Moniteur ..................................................................................................................................... 4
Icône Messages ................................................................................................................................... 4
Identifiant de réseau de salle de classe ................................................................................................................. 5
3 Mise en route ................................................................................................................................................ 6
Attribution d'un nom à une calculatrice ................................................................................................................ 6
Installation du kit de connexion HP ....................................................................................................................... 6
Démarrage du kit de connexion ............................................................................................................................. 6
Connexion d'une calculatrice via le câble USB ....................................................................................................... 6
Connexion sans fil d'une calculatrice ..................................................................................................................... 7
Connexion à la calculatrice virtuelle ...................................................................................................................... 7
4 Création d'un réseau de salle de classe sans fil HP ............................................................................................ 8
A propos du réseau sans fil .................................................................................................................................... 8
Configuration d'un réseau avec plusieurs antennes ............................................................................................. 8
Dépannage d'une connexion sans fil ..................................................................................................................... 9
iii
Changement du code SSID ..................................................................................................................................... 9
Sélection manuelle d'un canal ............................................................................................................................. 10
5 Volet de calculatrice .................................................................................................................................... 11
Introduction ......................................................................................................................................................... 11
Menu contextuel de la calculatrice ...................................................................................................................... 11
Utilisation du volet de calculatrice ...................................................................................................................... 12
Editeurs ................................................................................................................................................................ 12
6 Volet de contenu .......................................................................................................................................... 13
Introduction ......................................................................................................................................................... 13
7 Editeurs et zone de travail ............................................................................................................................ 14
Introduction ......................................................................................................................................................... 14
Editeurs ................................................................................................................................................................ 14
Attribution d'un nouveau nom à une calculatrice ............................................................................................... 14
Modification des Paramètres accueil .................................................................................................................. 14
Sauvegarde des données et paramètres ............................................................................................................ 15
Restauration des données et paramètres ........................................................................................................... 15
Clonage d'une calculatrice ................................................................................................................................... 15
Modification des variables réelles ....................................................................................................................... 16
Modification des variables complexes ................................................................................................................ 16
Modification des variables de listes .................................................................................................................... 17
Modification des variables de matrices ............................................................................................................... 18
Création et modification de programmes ........................................................................................................... 18
Création et modification de remarques ............................................................................................................... 19
Modification du contenu des applications ........................................................................................................... 20
Configurations du mode examen ........................................................................................................................ 22
Suppression, réinitialisation et effacement des objets de contenu HP Prime ................................................... 24
8 Mise à jour du logiciel HP Prime ..................................................................................................................... 25
Téléchargement du nouveau logiciel ................................................................................................................... 25
Mise à jour du logiciel .......................................................................................................................................... 25
Dépannage d'une mise à jour du logiciel ............................................................................................................. 26
9 Réseau de salle de classe sans fil HP .............................................................................................................. 27
10 Préparation du contenu de la classe ............................................................................................................ 28
Préparation des configurations du mode examen .............................................................................................. 28
Mode Surveillant .................................................................................................................................................. 30
iv
Préparation d'un sondage de classe ................................................................................................................... 30
Préparation d'une application personnalisée HP Prime ..................................................................................... 32
Ajout d'un arrière-plan ...................................................................................................................... 32
Ajout d'une icône ............................................................................................................................... 33
Ajout d'un fichier ................................................................................................................................ 33
Distribution d'une application à la classe ......................................................................................... 34
11 Fenêtre Moniteur ....................................................................................................................................... 35
Introduction ......................................................................................................................................................... 35
Surveillance de la classe ...................................................................................................................................... 35
Capture de l'écran de la calculatrice d'un étudiant ............................................................................................. 35
Projection de l'écran de la calculatrice d'un étudiant .......................................................................................... 36
Distribution du contenu HP Prime ....................................................................................................................... 36
Accès au contenu HP Prime ................................................................................................................................. 36
Réalisation d'un sondage sur une calculatrice HP Prime .................................................................................... 36
Réception des réponses et analyse des résultats ............................................................................................... 37
Envoi des résultats à la classe ............................................................................................................................. 38
Démarrer et arrêter le mode examen ................................................................................................................. 38
Envoi d'une configuration du mode examen ....................................................................................................... 39
12 Fenêtre Messages ...................................................................................................................................... 40
Introduction ......................................................................................................................................................... 40
Envoi de messages .............................................................................................................................................. 40
Centre de messagerie HP Prime .......................................................................................................................... 40
Envoi d'une réponse ou d'un message depuis une calculatrice HP Prime .......................................................... 41
Envoi d'un message rapide .................................................................................................................................. 41
Soumission et effacement des demandes d'aide ................................................................................................ 41
Index ............................................................................................................................................................. 42
v
vi
1
Introduction
Le kit de connexion est un logiciel qui facilite la création et la distribution de contenu HP Prime et qui permet
d'établir un réseau de salle de classe composé de calculatrices HP Prime. Ce réseau de salle de classe peut
ensuite être utilisé pour diffuser vos contenus. Le contenu HP Prime inclut les applications HP ainsi que leurs
données, les configurations du mode examen, les évaluations pédagogiques (sondages), des remarques, mais
également des messages envoyés à titre individuel aux étudiants. Il est possible de rassembler les réponses
aux sondages, puis d'en afficher les résultats, pour les commenter. Vous pouvez surveiller le réseau de
calculatrices HP Prime et même projeter l'écran d'un étudiant à des fins d'analyse.
Vous pouvez utiliser le kit de connexion dans l'un des modes suivants :
●
connecté depuis un ordinateur exécutant le kit de connexion à une ou plusieurs calculatrices HP Prime, à
l'aide du câble USB fourni avec le produit
●
connecté sans fil à une ou plusieurs calculatrices HP Prime à l'aide du kit sans fil HP Prime (vendu
séparément) pour former un réseau de salle de classe sans fil HP
●
connecté à une ou plusieurs calculatrices virtuelles sur le même ordinateur (la calculatrice virtuelle HP
Prime est un programme disponible séparément)
Quel que soit le mode choisi, le kit de connexion vous permet de créer et de modifier du contenu HP Prime
personnalisé pour étendre et personnaliser votre calculatrice HP Prime. En outre, le réseau de salle de classe
sans fil HP fournit des fonctionnalités qui permettent d'améliorer l'expérience de salle de classe HP Prime.
Le kit de connexion propose les fonctions suivantes :
●
gérer le contenu et les données sur une ou plusieurs calculatrices connectées
●
préparer un contenu HP Prime personnalisé
●
envoyer le contenu HP Prime vers une, certaines ou toutes les calculatrices connectées
●
recevoir les résultats des sondages depuis les calculatrices connectées et analyser les résultats
●
envoyer un message à une, certaines ou toutes les calculatrices connectées
●
recevoir un message d'une calculatrice connectée
●
activer et désactiver le mode examen sur les calculatrices connectées
●
surveiller et collecter l'activité des calculatrices
●
afficher en temps réel l'écran de l'un des étudiants sur le vidéoprojecteur de la classe à des fins d'analyse
commentée
●
mettre à jour le logiciel d'une calculatrice
●
sauvegarder et restaurer votre calculatrice
●
cloner une calculatrice HP Prime sur une autre
Pour plus d'informations sur les fonctionnalités de la calculatrice HP Prime, reportez-vous au Guide de
l'utilisateur de la calculatrice graphique HP Prime.
1
2
Eléments de l'interface
A son ouverture, le kit de connexion présente trois volets, ainsi que des barres d'icônes, de menus et de titre
standard dans la partie supérieure de la fenêtre.
Volet de calculatrice
Une fois une calculatrice connectée, son nom s'affiche dans le volet de calculatrice. Cliquez sur la flèche en
regard du nom d'une calculatrice pour développer la liste de son contenu. Double-cliquez sur l'un des
éléments de la liste pour ouvrir un éditeur dans la zone de travail.
Volet de contenu
Le contenu HP Prime stocké sur votre ordinateur s'affiche dans le volet de contenu, dans des dossiers dédiés à
chaque type de contenu, comme les configurations du mode examen et les sondages. Comme dans le volet de
calculatrice, vous pouvez double-cliquer sur un élément de contenu pour ouvrir son éditeur dans la zone de
travail.
Zone de travail
La zone de travail a deux usages. D'abord, c'est la zone dans laquelle les éditeurs de contenu apparaissent.
Ensuite, elle sert de centre de contrôle pour le réseau de salle de classe sans fil HP, où apparaissent les
fenêtres Moniteur et Messages.
Barre de menus
La barre de menus comporte quatre menus : Fichier, Editer, Fenêtre et Aide. Ces quatre menus sont présentés
en détail dans les sections suivantes.
Menu Fichier
Le menu Fichier propose les options suivantes :
●
Langue : affiche un menu permettant de sélectionner la langue du logiciel.
●
Exit : ferme le logiciel.
Menu Editer
Le menu Editer propose les options suivantes :
2
●
Couper : coupe les données sélectionnées dans l'éditeur pour les copier dans le Presse-papiers
●
Copier : copie les données sélectionnées dans l'éditeur pour les placer dans le Presse-papiers.
●
Coller : colle le contenu du Presse-papiers à l'emplacement du curseur.
●
Préférences : ouvre une boîte de dialogue qui propose les options suivantes :
Chapitre 2 Eléments de l'interface
—
Environnement
—
Dossier de travail : dossier par défaut de la calculatrice HP Prime sur votre ordinateur, comme
indiqué dans le volet de contenu.
—
Options Sans fil-1 : choisissez un canal ou Sélection automatique, puis nommez le SSID du sousréseau selon votre première antenne
REMARQUE :
—
chaque antenne peut gérer jusqu'à 30 calculatrices HP Prime.
Options Sans fil-2 : choisissez un canal ou Sélection automatique, puis nommez le SSID du sousréseau selon votre deuxième antenne (le cas échéant)
Menu Fenêtre
Le menu Fenêtre propose les options suivantes :
●
Fermer : ferme l'éditeur actif.
●
Tout fermer : ferme tous les éditeurs.
●
Vignette : permet d'afficher les éditeurs sous forme de vignette.
●
Cascade : ouvre les éditeurs en cascade.
●
Suivant : permet d'accéder à l'éditeur suivant.
●
Précédent : permet d'accéder à l'éditeur précédent.
●
Messages : ouvre ou ferme la fenêtre Messages dans la zone de travail.
●
Moniteur : ouvre ou ferme la fenêtre Moniteur dans la zone de travail.
●
Calculatrices : ouvre ou ferme le volet calculatrice dans la zone de travail
●
Contenu : ouvre ou ferme le volet de contenu dans la zone de travail
●
Mode Surveillant : ouvre ou ferme le volet mode Surveillant dans la zone de travail
Menu Aide
Le menu Aide propose les options suivantes :
●
Guide de l'utilisateur du kit de connexion HP : ouvre ce document
●
Accéder à HP.com : ouvre le site Web HP.
●
Mettre à jour la calculatrice : pour une calculatrice HP Prime connectée via USB, met à jour
manuellement le microprogramme avec la dernière version.
●
Vérifier la disponibilité d'une mise à jour : vérifie si des mises à jour du logiciel sont disponibles.
●
A propos du kit de connexion HP : affiche des informations sur la version du logiciel
Barre d'icônes
La barre d'icônes contient des raccourcis pour certaines options fréquemment utilisées dans la barre de
menus. Déplacez le pointeur sur une icône pour voir son titre.
Icône Calculatrices
Cliquez sur l'icône Calculatrices pour ouvrir ou fermer le volet calculatrice.
Barre d'icônes
3
Icône Contenu
Cliquez sur l'icône Contenu pour ouvrir ou fermer le volet de contenu.
Icône Enregistrer
Si vous travaillez dans le volet de calculatrice, cliquer sur l'icône Enregistrer permet d'enregistrer les données
de l'éditeur actif sur la calculatrice connectée.
Si vous travaillez dans le volet de contenu, cliquer sur l'icône Enregistrer permet d'enregistrer le contenu de
l'éditeur actif sur votre ordinateur plutôt que sur une calculatrice. Plus précisément, le contenu est enregistré
dans le répertoire de travail spécifié dans la section Préférences du menu Editer.
Icône Enregistrer tout
Plusieurs éditeurs peuvent être ouverts dans la zone de travail, Certains affichent le contenu HP Prime sur
votre ordinateur (depuis le volet de contenu) et d'autres affichent le contenu HP Prime sur votre calculatrice
(depuis le volet de calculatrice). En cliquant sur l'icône Enregistrer tout, vous enregistrez l'ensemble de votre
travail, dans son état actuel, sur les périphériques appropriés. Si vous fermez le logiciel sans enregistrer votre
travail, vous serez invité à tout enregistrer avant la fermeture.
Icône Nouveau contenu
Cliquez sur l'icône Nouveau contenu pour ouvrir un menu des types de nouveaux contenus. Vous pouvez
choisir un des points suivants :
●
Dossier : crée un nouveau dossier ou sous-dossier
●
Sondage : crée un nouveau sondage en utilisant l'éditeur de sondage
●
Remarque : crée une nouvelle remarque en utilisant l'éditeur de remarque
●
Programme : crée un nouveau programme en utilisant l'éditeur de programme
●
Mode examen : crée un nouveau mode examen en utilisant l'éditeur de mode examen
Icône du mode Examen
Cliquez sur l'icône du Mode Examen pour créer ou ouvrir une configuration du mode Examen.
Icône Interrogation
Cliquez sur l'icône Interrogation pour créer ou ouvrir une interrogation.
Icône du mode Surveillant
Cliquez sur l'icône du Mode Surveillant pour ouvrir ou fermer le volet du mode Surveillant.
Icône Moniteur
Cliquez sur l'icône Moniteur pour ouvrir la fenêtre Moniteur dans la zone de travail. Il s'agit d'un raccourci
pour ouvrir la fenêtre Moniteur par le biais du menu Fenêtre.
Icône Messages
Cliquez sur l'icône Messages pour ouvrir la fenêtre Messages dans la zone de travail. Il s'agit d'un raccourci
pour ouvrir la fenêtre Messages par le biais du menu Fenêtre.
4
Chapitre 2 Eléments de l'interface
Identifiant de réseau de salle de classe
Vous pouvez connecter l'ordinateur exécutant le kit de connexion à plusieurs calculatrices soit en connectant
le câble USB fourni avec chaque calculatrice HP Prime à un port USB de l'ordinateur ou à un concentrateur
USB, soit en utilisant des adaptateurs sans fil (vendus séparément). Si plusieurs calculatrices sont connectées
sans fil dans une configuration de salle de classe, attribuez à votre réseau un identifiant unique, ce afin de le
différencier des autres réseaux sans fil à proximité.
1.
Dans la barre de menus Kit de connexion, cliquez sur Editer, puis sélectionnez Préférences. La boîte de
dialogue Préférences s'ouvre alors.
2.
Pour chaque antenne connectée au kit de connexion (jusqu'à 2 maximum), il existe une zone séparée :
Sans fil-1 et Sans fil-2. Dans la zone SSID pour chaque antenne, entrez un identifiant de salle de classe
unique. Par exemple, si vous avez deux antennes connectées, vous pouvez saisir Miss May 1 comme
SSID pour Sans fil-1 et Miss May 2 comme SSID pour Sans fil-2.
3.
Cliquez sur OK.
Identifiant de réseau de salle de classe
5
3
Mise en route
Attribution d'un nom à une calculatrice
Avant d'installer le kit de connexion, vous devez vous assurer qu'un nom a été attribué à chacune des
calculatrices que vous prévoyez d'utiliser avec le kit de connexion. Vous pourrez ainsi différencier les
calculatrices connectées dans la fenêtre Kit de connexion.
Pour attribuer un nom à une calculatrice, procédez comme suit.
1.
Appuyez sur la touche
de la calculatrice. L'écran Paramètres accueil s'affiche alors.
2.
Appuyez sur
3.
Appuyez sur la zone Nom calculatrice.
4.
Dans cette zone, saisissez le nom de la calculatrice à l'aide des touches de celle-ci.
5.
Appuyez sur
pour accéder à la deuxième page de cet écran.
.
Installation du kit de connexion HP
Que vous prévoyiez d'utiliser le kit de connexion avec une seule calculatrice HP Prime connectée via le câble
USB ou avec toute une classe connectée sans fil, vous devez commencer par installer le kit de connexion. Sur
le CD du produit fourni, localisez le fichier HP_Connectivity_Kit.exe et double-cliquez dessus. Ou, sur
le site Web HP, localisez le fichier HP_Connectivity_Kit.exe, téléchargez-le sur votre ordinateur, puis
double-cliquez dessus. Suivez les instructions à l'écran pour effectuer l'installation.
Démarrage du kit de connexion
Si vous avez installé l'icône du kit de connexion sur le bureau de votre ordinateur, double-cliquez dessus pour
démarrer le kit de connexion.
Sinon, procédez comme suit :
1.
Sur l'ordinateur, ouvrez le menu Démarrer.
2.
Recherchez le dossier Calculatrices HP et ouvrez-le.
3.
Cliquez sur Kit de connexion HP.
Connexion d'une calculatrice via le câble USB
Pour connecter une calculatrice HP Prime à l'ordinateur exécutant le kit de connexion, utilisez le câble USB
fourni avec le produit, puis procédez comme suit. Il est préférable que votre ordinateur dispose d'une
connexion Internet active.
6
Chapitre 3 Mise en route
1.
Démarrez le kit de connexion, si ce n'est pas déjà fait (reportez-vous à la section Démarrage du kit de
connexion à la page 6).
2.
Le câble fourni avec le produit HP Prime dispose de deux connecteurs. Branchez l'extrémité micro USB
au port micro USB situé sur le dessus de la calculatrice HP Prime, puis branchez la prise USB standard au
port USB de votre ordinateur.
3.
Allumez la calculatrice HP Prime. Le nom de la calculatrice HP Prime apparaît dans le volet de
calculatrice. Si ce n'est pas le cas, essayez d'utiliser un autre port USB de votre ordinateur.
4.
Si le logiciel de votre calculatrice HP Prime ne peut pas se connecter au kit de connexion, vous serez
invité à mettre à jour le logiciel. Acceptez la mise à jour du logiciel. La calculatrice se met à jour, puis se
connecte.
Connexion sans fil d'une calculatrice
Pour connecter une calculatrice HP Prime à l'ordinateur exécutant le kit de connexion à l'aide du kit sans fil HP
Prime (vendu séparément), procédez comme suit :
1.
Connectez l'antenne incluse avec le kit sans fil HP Prime à un port USB de votre ordinateur.
2.
Démarrez le kit de connexion, si ce n'est pas déjà fait (reportez-vous à la section Démarrage du kit de
connexion à la page 6).
3.
Connectez le module sans fil au port micro USB situé sur le dessus de la calculatrice.
4.
Allumez la calculatrice HP Prime.
5.
Tapez la date/l'heure dans le coin supérieur droit de l'écran de la calculatrice HP Prime. Une fenêtre
s'ouvre et affiche l'icône d'état sans fil.
6.
Appuyez sur cette icône pour vous connecter au réseau de salle de classe. Un menu s'ouvre. Cliquez sur
la flèche pour afficher la liste des réseaux disponibles, puis cliquez sur le nom de votre réseau.
Connexion à la calculatrice virtuelle
Si vous démarrez la calculatrice virtuelle HP Prime sur l'ordinateur qui exécute le kit de connexion, la
calculatrice virtuelle se connecte automatiquement au kit de connexion.
Quelle que soit la méthode utilisée pour vous connecter, le nom de la calculatrice HP Prime apparaît dans le
volet de calculatrice. Vous pouvez cliquer sur la flèche déroulante pour afficher le contenu de la
calculatrice HP Prime.
Connexion sans fil d'une calculatrice
7
4
Création d'un réseau de salle de classe sans
fil HP
Cette section décrit comment créer un réseau de salle de classe sans fil HP et fournit des détails pour
résoudre les problèmes de connexion sans fil. Si vous prévoyez d'utiliser le kit de connexion uniquement avec
le câble USB, vous pouvez ignorer cette section.
A propos du réseau sans fil
Le kit de connexion crée votre réseau de salle de classe sans fil à l'aide des éléments suivants :
●
Une antenne, fournie dans le kit sans fil HP Prime, permettant de connecter jusqu'à 30 calculatrices HP
Prime. Vous pouvez utiliser jusqu'à trois antennes dans un même réseau de salle de classe.
●
Le module sans fil pour la calculatrice HP Prime.
●
Un nom SSID pour identifier chaque antenne du réseau associé à une calculatrice HP Prime
●
Un canal pour chaque antenne permettant d'envoyer et de recevoir des signaux.
Le kit de connexion crée le réseau sans fil via l'une des trois antennes pour l'identifier sur les calculatrices HP
Prime disponibles. Chaque antenne sur le réseau du kit de connexion utilise un nom SSID par défaut :
HP_Class_1, HP_Class_2 et HP_Class_3. Vous pouvez modifier ces noms pour utiliser quelque chose de plus
caractéristique afin que deux réseaux voisins n'aient pas le même nom, et pour que vos étudiants puissent
identifier l'antenne adéquate quand plusieurs antennes sont disponibles (reportez-vous à la section
Changement du code SSID à la page 9). Par défaut, le kit de connexion choisit un canal par défaut pour
chaque antenne afin de minimiser les interférences. Vous pouvez modifier manuellement le canal en cas
d'interférences provenant d'une autre antenne ou des autres réseaux dans la zone.
Configuration d'un réseau avec plusieurs antennes
1.
Connectez jusqu'à trois antennes aux ports USB de votre ordinateur.
2.
Démarrez le kit de connexion HP.
3.
Dans la barre de menus, cliquez sur Editer, puis sélectionnez Préférences. La boîte de dialogue
Préférences s'ouvre alors.
4.
Si votre classe utilise l'application HP Prime sur une tablette ou un autre dispositif, sélectionnez Activer
Réseau sous IP Networking.
5.
Vérifiez que tous les dispositifs utilisant l'application HP Prime et l'ordinateur utilisant le kit de
connexion HP sont sur le même sous-réseau, puis vérifiez que les paquets de diffusion UDP ne sont pas
bloqués par l'administrateur réseau.
REMARQUE : Si vous ne complétez pas cette étape, les dispositifs pourraient ne pas pouvoir découvrir
le Kit de connexion HP et rejoindre le réseau de la classe.
6.
8
Il existe deux zones dans la boîte de dialogue pour les connexions aux calculatrices HP Prime : Sans fil-1
et Sans fil-2. Pour chaque antenne connectée, sa version de fréquence radio (RF) est identifiée par un
Chapitre 4 Création d'un réseau de salle de classe sans fil HP
numéro ; les emplacements d'antenne disponibles sont identifiés par le texte Aucun adaptateur trouvé.
Entrez un SSID unique pour chaque antenne connectée.
Par exemple, sous Sans fil-1, saisissez Ma classe 1. Sous Sans fil-2, saisissez Ma classe 2.
ASTUCE :
vous pouvez également sélectionner manuellement les canaux pour chaque antenne.
7.
Cliquez sur OK pour fermer la boîte de dialogue Préférences.
8.
Connectez le module sans fil inclus à une calculatrice HP Prime, puis la calculatrice à la première antenne
en procédant comme suit :
9.
a.
Allumez la calculatrice HP Prime.
b.
Appuyez sur le coin supérieur droit de l'écran de la calculatrice pour ouvrir le menu Paramètres
rapides.
c.
Appuyez sur l'icône sans fil pour ouvrir la page 4 des paramètres d'accueil.
d.
Appuyez sur la zone Réseau, puis sur le SSID unique de Sans fil-1.
Répétez l'étape 6 pour un maximum de 29 autres calculatrices HP Prime.
10. Si votre classe regroupe plus de 30 étudiants, répétez l'étape 6, mais connectez-vous à la seconde
antenne en sélectionnant le SSID unique de Sans fil-2 lors de l'étape d. Répétez cette étape jusqu'à 29
fois pour connecter un total de 60 calculatrices HP Prime.
Dépannage d'une connexion sans fil
Si vous suivez les étapes pour établir une connexion sans fil (reportez-vous à la section Connexion sans fil
d'une calculatrice à la page 7) et que le nom de la calculatrice HP Prime n'apparaît pas dans le volet de
calculatrice, procédez comme suit :
1.
Assurez-vous que la calculatrice est bien allumée.
2.
Vérifiez que l'adaptateur USB sans fil est correctement raccordé à la calculatrice.
3.
Sur la calculatrice HP Prime, allez à la quatrième page de l'écran des paramètres d'accueil, ou appuyez
sur le coin supérieur droit de l'écran de la calculatrice pour ouvrir le menu des paramètres rapides, puis
sur l'icône sans fil. Vérifiez que la calculatrice est connectée à une antenne sur le réseau sans fil adéquat.
Le nom du réseau qui apparaît dans la zone supérieure de la page 4 de l'écran des paramètres d'accueil
doit correspondre au SSID unique de l'antenne dans le kit de connexion. Veillez à ne pas connecter plus
de 30 calculatrices HP Prime à la même antenne. Appuyez sur la zone Réseau (en haut de l'écran) pour
ouvrir un menu, puis sélectionnez l'antenne et le réseau adéquats.
Changement du code SSID
Pour confirmer ou modifier le SSID de chaque antenne du réseau de salle de classe sur le kit de connexion,
procédez comme suit :
1.
Dans la barre de menus du kit de connexion, cliquez sur Editer, puis sélectionnez Préférences.
2.
Dans la boîte de dialogue Préférences, localisez la première antenne dans la zone Sans fil-1. Localisez le
SSID en bas de la zone. Le nom indiqué dans cette zone est le nom réel de cette antenne dans votre
réseau de salle de classe sans fil.
3.
Pour modifier le nom, cliquez sur la zone SSID, supprimez le nom et saisissez un nom unique pour
l'antenne.
Dépannage d'une connexion sans fil
9
4.
Si vous utilisez plusieurs antennes, répétez les étapes 2 à 3 pour chacune des autres antennes.
5.
Cela fait, appuyez sur OK.
Sélection manuelle d'un canal
Par défaut, le kit de connexion sélectionne l'un des 13 canaux automatiquement pour chaque antenne de son
réseau de salle de classe sans fil. Si vous subissez des interférences d'un réseau voisin, vous pouvez modifier
le canal utilisé pour chaque antenne de votre réseau sans fil pour remédier à ce problème. Procédez comme
suit.
10
1.
Assurez-vous d'avoir attribué un identifiant unique à chaque antenne de votre réseau sans fil (reportezvous à la section Changement du code SSID à la page 9).
2.
Si chaque identifiant d'antenne est bien unique, mais que des calculatrices indésirables continuent
d'apparaître, sélectionnez un autre canal pour votre réseau sans fil. Revenez à la boîte de dialogue
Préférences et localisez la zone Sans fil-1. Décochez la case en regard de Sélection automatique, puis
sélectionnez un autre canal à l'aide des flèches vers le haut et vers le bas situées à droite de la zone
Canal. Appuyez sur OK pour fermer la boîte de dialogue Préférences.
3.
Vous devrez répéter l'étape 2 jusqu'à ce que vous trouviez un canal pour chaque antenne (y compris
Sans fil-2) qui n'interfère pas avec des réseaux voisins.
4.
Vous devrez peut-être redémarrer le kit de connexion.
Chapitre 4 Création d'un réseau de salle de classe sans fil HP
5
Volet de calculatrice
Introduction
Une fois que vous avez connecté une calculatrice HP Prime au kit de connexion, vous pouvez personnaliser et
étendre votre calculatrice HP Prime avec des données, des programmes, des notes, des applications, etc. à
l'aide du volet de calculatrice.
Ce volet peut être désamarré de son emplacement par défaut et déplacé n'importe où sur votre écran
d'ordinateur. Vous pouvez également redimensionner le volet aux dimensions adaptées à vos besoins. Enfin,
vous pouvez cacher et réouvrir le volet de calculatrice. Lorsque vous ouvrez à nouveau le volet, sa taille et son
emplacement sont les mêmes qu'auparavant, avant que le volet ne soit caché.
Depuis le volet de calculatrice dans le kit de connexion, vous pouvez effectuer les opérations suivantes :
●
afficher et modifier les Paramètres accueil
●
sauvegarder, restaurer et cloner votre calculatrice HP Prime
●
afficher le contenu de la calculatrice
●
glisser-déposer le contenu HP Prime depuis le volet de calculatrice vers le volet de contenu
●
glisser-déposer le contenu HP Prime depuis votre ordinateur vers une calculatrice dans le volet de
calculatrice
●
ouvrir des éditeurs dans la zone de travail
Menu contextuel de la calculatrice
Une fois que le nom de la calculatrice HP Prime apparaît dans le volet de calculatrice, cliquez avec le bouton
droit de la souris sur le nom de la calculatrice HP Prime pour ouvrir son menu contextuel. Les options
suivantes sont disponibles :
●
Préférences : modifie de nombreux paramètres sur les deux premières pages des Paramètres accueil de
la calculatrice.
●
Renommer : modifie le nom de la calculatrice (depuis la page 2 des Paramètres accueil).
●
Prendre une capture d'écran : copie ou enregistre l'écran actuel de la calculatrice.
●
Sauvegarder : sauvegarde la calculatrice sur votre ordinateur.
●
Cloner depuis ici : clone cette calculatrice sur une autre calculatrice.
●
Restaurer : restaure la calculatrice à partir d'un fichier de sauvegarde que vous avez enregistré sur votre
ordinateur.
●
Propriétés : affiche le numéro et la date de version du logiciel de la calculatrice
●
Actualiser : actualise l'affichage de cette calculatrice sur le kit de connexion.
Introduction
11
Utilisation du volet de calculatrice
Cliquez sur la flèche située à gauche du nom d'une calculatrice HP Prime pour afficher une liste des types de
contenu sur la calculatrice. La liste inclut les éléments suivants :
●
Bibliothèque d'applications
●
Var. du système de calcul formel
●
Complexe (vars)
●
Configurations d'examen
●
Liste
●
Matrices
●
Remarques
●
Programmes
●
Réel (vars)
●
Variables
Les types de contenu avec des flèches déroulantes (par exemple, Bibliothèque d'applications) sont des
catégories de contenu. Cliquez sur une flèche pour afficher la liste des fonctions de cette dernière. Cliquez sur
un objet de contenu pour le sélectionner. Cliquez avec le bouton droit de la souris sur un objet de contenu
pour ouvrir un menu contextuel. Le menu varie d'un objet à l'autre, mais les options courantes incluent :
●
Ouvrir : ouvre l'objet et son éditeur.
●
Envoyer à la classe : envoie l'objet à toutes les calculatrices actuellement affichées dans le volet de la
calculatrice. Si une ou plusieurs calculatrices sont sélectionnées dans la fenêtre Moniteur, le contenu est
uniquement envoyé aux calculatrices sélectionnées.
●
Supprimer : supprime l'objet ou efface le contenu d'un objet intégré.
Si vous avez du contenu HP Prime sur votre bureau, vous pouvez le faire glisser vers une calculatrice dans le
volet de calculatrice pour le copier sur cette calculatrice. Si le fichier contient plusieurs types de contenu HP
Prime (applications, programmes, notes, etc.), les différents objets de contenu sont triés et enregistrés aux
emplacements appropriés. Vous pouvez faire glisser du contenu HP Prime depuis votre bureau vers le volet de
contenu. Dans le volet de contenu, vous pouvez cliquer avec le bouton droit de la souris sur des objets de
contenu et sélectionner Envoyer à la classe. Vous pouvez également faire glisser de contenu depuis le volet
de contenu vers une calculatrice dans le volet de calculatrice pour copier l'élément sur cette calculatrice
uniquement.
Vous pouvez faire glisser le nom d'une calculatrice depuis le volet de calculatrice vers votre bureau. Un
dossier portant ce nom apparaît sur votre bureau, il contient tous les paramètres et toutes les données de
cette calculatrice.
Editeurs
Chaque type de contenu HP Prime dispose de son propre éditeur dédié. Reportez-vous à la section Editeurs et
zone de travail à la page 14 pour plus de détails sur l'utilisation des éditeurs pour créer et modifier les
différents types de contenu HP Prime.
12
Chapitre 5 Volet de calculatrice
6
Volet de contenu
Introduction
Le volet de contenu est l'endroit où vous conservez le contenu HP Prime sur votre ordinateur. Le volet de
contenu affiche le contenu du dossier de travail, comme indiqué dans Préférences dans le menu Modifier.
Dans ce dossier se trouvent tous les fichiers de contenu HP Prime que vous avez sauvegardés sur votre
ordinateur.
Ce volet peut être désamarré de son emplacement par défaut et déplacé n'importe où sur votre écran
d'ordinateur. Vous pouvez également redimensionner le volet aux dimensions adaptées à vos besoins. Enfin,
vous pouvez cacher et réouvrir le volet de calculatrice. Lorsque vous ouvrez à nouveau le volet, sa taille et son
emplacement sont les mêmes qu'auparavant, avant que le volet ne soit caché.
Comme dans le volet de calculatrice, vous pouvez effectuer les tâches suivantes dans le volet de contenu :
●
afficher le contenu HP Prime stocké sur votre ordinateur
●
glisser-déposer le contenu HP Prime depuis votre ordinateur vers le kit de connexion
●
glisser-déposer le contenu HP Prime depuis le volet de contenu vers une calculatrice dans le volet de
calculatrice
●
glisser-déposer le contenu HP Prime vers la fenêtre Moniteur pour le distribuer à la classe
●
cliquer avec le bouton droit de la souris sur un objet de contenu et sélectionner Envoyer à la classe pour
le distribuer à la classe
●
ouvrir des éditeurs dans la zone de travail du contenu HP Prime
Contrairement au volet de calculatrice, le volet de contenu vous permet d'effectuer les tâches
supplémentaires suivantes :
●
créer et modifier des sondages de classe
●
afficher et projeter les résultats des sondages
●
diffuser un sondage
●
diffuser les résultats des sondages
Lors de la diffusion des sondages, des résultats des sondages ou du contenu HP Prime, vous pouvez choisir
une diffusion à toute la classe, à un seul groupe au sein de la classe, ou à une seule calculatrice HP Prime.
Il est important de garder à l'esprit que le volet de contenu contient les données HP Prime et le contenu qui
est stocké sur votre ordinateur, tandis que le volet de calculatrice affiche de nombreux types de contenu
identiques stockés sur une calculatrice HP Prime. Dans les deux volets, lorsque vous double-cliquez sur un
objet, ce dernier s'ouvre dans son propre éditeur dans la zone de travail. Reportez-vous à la section Editeurs
et zone de travail à la page 14 pour plus d'informations sur chaque éditeur.
Introduction
13
7
Editeurs et zone de travail
Introduction
La zone de travail contient tous les éditeurs ouverts pour le contenu HP Prime. Elle contient également les
fenêtres Moniteur et Messages lorsqu'elles sont ouvertes.
Editeurs
Chaque type de contenu HP Prime (remarque, programme, application, etc.) dispose de son propre éditeur,
conçu pour faciliter la création et la modification du contenu personnalisé afin de personnaliser et étendre
votre calculatrice HP Prime. Les sections suivantes décrivent chaque éditeur un par un.
REMARQUE : les sections suivantes supposent que vous ouvrez les éditeurs depuis le volet de calculatrice.
Cependant, le comportement est identique si vous ouvrez un éditeur depuis le volet de contenu. La seule
différence réside dans l'emplacement de stockage du contenu HP Prime.
Lorsque vous enregistrez à partir d'un éditeur dans le volet de calculatrice, le contenu est stocké sur une
calculatrice graphique HP Prime ou une calculatrice virtuelle. Lorsque vous enregistrez à partir d'un éditeur
que vous avez ouvert depuis le volet de contenu, le contenu est stocké sur votre ordinateur dans les dossiers
de travail par défaut dans le volet de contenu.
Attribution d'un nouveau nom à une calculatrice
Vous pouvez attribuer un nom à votre calculatrice HP Prime ou la renommer à l'aide du kit de connexion.
1.
Dans le volet de calculatrice, recherchez le nom de la calculatrice que vous souhaitez renommer.
2.
Cliquez avec le bouton droit de la souris sur le nom de la calculatrice, puis sélectionnez Renommer.
3.
Saisissez le nouveau nom de la calculatrice, puis appuyez sur la touche Entrée.
Pour vérifier que la calculatrice connectée a bien été renommée, appuyez sur la touche
sur
, puis
afin d'accéder à la deuxième page de l'écran Paramètres accueil. Le nouveau nom de la
calculatrice doit à présent apparaître dans la zone Nom calculatrice.
Modification des Paramètres accueil
Vous pouvez utiliser le kit de connexion pour modifier les paramètres d'accueil de votre calculatrice HP Prime.
Pour plus d'informations sur les paramètres d'accueil de la calculatrice HP Prime, reportez-vous au Guide de
l'utilisateur de la calculatrice graphique HP Prime.
Pour modifier les paramètres d'accueil de votre calculatrice HP Prime :
14
1.
Dans le volet de calculatrice, recherchez le nom de la calculatrice dont vous souhaitez modifier les
paramètres.
2.
Cliquez avec le bouton droit de la souris sur le nom de la calculatrice, puis sélectionnez Préférences. La
boîte de dialogue Préférences s'ouvre alors.
Chapitre 7 Editeurs et zone de travail
3.
Apportez vos modifications aux paramètres.
4.
Cliquez sur Enregistrer.
Pour confirmer que les paramètres ont été modifiés dans la calculatrice connectée, appuyez sur
pour ouvrir l'écran Paramètres accueil. Les paramètres modifiés apparaissent à présent dans les
pages de l'écran.
Sauvegarde des données et paramètres
A l'aide du kit de connexion, vous pouvez sauvegarder les données et paramètres d'une calculatrice connectée
en procédant comme suit :
1.
Dans le volet de calculatrice, recherchez le nom de la calculatrice dont vous souhaitez sauvegarder les
données et paramètres. Cliquez sur la flèche en regard du nom de la calculatrice.
2.
Cliquez avec le bouton droit de la souris sur le nom de la calculatrice, puis sélectionnez Sauvegarde. La
boîte de dialogue Sauvegarde s'ouvre alors.
3.
Accédez à l'emplacement où vous souhaitez enregistrer le fichier ZIP de sauvegarde.
4.
Attribuez un nom pertinent au fichier ZIP de sauvegarde.
5.
Cliquez sur Enregistrer.
Restauration des données et paramètres
A l'aide du kit de connexion, vous pouvez restaurer les données et paramètres de votre calculatrice HP Prime à
partir d'un fichier ZIP de sauvegarde enregistré sur votre ordinateur.
1.
Dans le volet de calculatrice, recherchez le nom de la calculatrice que vous souhaitez restaurer. Cliquez
sur la flèche en regard du nom de la calculatrice.
2.
Cliquez avec le bouton droit de la souris sur le nom de la calculatrice, puis sélectionnez Restauration. La
boîte de dialogue Restauration s'ouvre alors.
3.
Accédez à l'emplacement où vous avez enregistré le fichier ZIP de sauvegarde que vous souhaitez à
présent restaurer.
4.
Cliquez sur le fichier ZIP de sauvegarde.
5.
Cliquez sur Ouvrir.
Une fois que vous avez cliqué sur Ouvrir, le nom de la calculatrice dont vous restaurez les données et
paramètres disparaît temporairement de la liste des noms de calculatrices du volet de calculatrice. Lorsque
les données et paramètres ont été restaurés, le nom de la calculatrice réapparaît à la fin de la liste des noms
de calculatrices.
Clonage d'une calculatrice
Vous pouvez utiliser le kit de connexion pour cloner les données et les paramètres d'une calculatrice HP Prime
et les appliquer à une autre calculatrice HP Prime.
1.
Dans le volet de calculatrice, recherchez le nom de la calculatrice dont vous souhaitez cloner les
données et les paramètres. Cliquez sur la flèche en regard des noms de ces calculatrices.
2.
Cliquez avec le bouton droit de la souris sur le nom de la calculatrice, puis sélectionnez Cloner depuis ici.
Sauvegarde des données et paramètres
15
3.
Recherchez le nom de la calculatrice à laquelle vous souhaitez appliquer les données et paramètres
clonés.
4.
Cliquez avec le bouton droit de la souris sur le nom de la calculatrice, puis sélectionnez Cloner vers ici.
Après avoir sélectionné Cloner vers ici, le nom de la calculatrice à laquelle vous appliquez les données et
paramètres clonés disparaît temporairement de la liste des noms de calculatrices dans le volet de
calculatrice. Une fois les données et paramètres clonés, le nom de la calculatrice réapparaît à la fin de la liste
des noms de calculatrices.
Modification des variables réelles
Vous pouvez modifier les variables réelles (de A à Z et θ) de votre calculatrice HP Prime à l'aide du kit de
connexion.
L'éditeur de variables réelles du kit de connexion comporte deux colonnes. La colonne de gauche contient les
noms des variables, tandis que celle de droite indique les valeurs attribuées à ces variables. Par défaut, une
valeur de 0 est attribuée à chaque variable complexe. Pour modifier les variables réelles :
1.
Dans le volet de calculatrice, recherchez le nom de la calculatrice dont vous souhaitez modifier les
variables réelles.
2.
Cliquez sur la flèche en regard du nom de la calculatrice pour développer la liste de son contenu.
3.
Dans la liste étendue, double-cliquez sur Réel. L'éditeur de variables réelles s'ouvre alors dans le volet
d'éditeur.
4.
Dans l'éditeur, cliquez sur la cellule située sur la droite du nom de la variable que vous souhaitez
modifier.
5.
A l'aide du clavier de votre ordinateur, saisissez la valeur à attribuer à la variable dans la cellule, puis
appuyez sur la touche Entrée. Le curseur de mise en surbrillance se place sur la variable suivante de
l'éditeur.
6.
Répétez les étapes 4 et 5 pour chaque variable réelle que vous souhaitez modifier.
7.
Cliquez sur l'icône Enregistrer dans la barre d'icônes.
Pour vérifier que la nouvelle valeur d'une variable a bien été enregistrée dans votre calculatrice HP Prime
connectée, accédez à la vue d'accueil de celle-ci, appuyez sur la combinaison de touches correspondant à la
variable modifiée, puis appuyez sur la touche
. La nouvelle valeur de la variable apparaît dans
l'historique. Par exemple, si la variable réelle B est définie sur 32, le fait d'appuyer sur
doit faire apparaître 32 dans l'historique.
Modification des variables complexes
Vous pouvez modifier les variables complexes (de Z1 à Z9 et Z0) à l'aide du kit de connexion.
L'éditeur de variables complexes du kit de connexion comporte deux colonnes. La colonne de gauche contient
les noms des variables. La colonne de droite indique les valeurs attribuées à ces variables. Lorsqu'aucune
valeur n'est attribuée à une variable, le chiffre 0 apparaît dans la colonne de droite, en regard du nom de la
variable correspondante.
Les variables peuvent être entrées dans l'éditeur dans le format (x,y) ou x+yi (x correspondant à la partie
réelle du nombre complexe et y à sa partie imaginaire).
16
Chapitre 7 Editeurs et zone de travail
Pour modifier les variables complexes de votre calculatrice HP Prime, procédez comme suit :
1.
Dans le volet de calculatrice, recherchez le nom de la calculatrice dont vous souhaitez modifier les
variables complexes.
2.
Cliquez sur la flèche en regard du nom de la calculatrice pour développer la liste de son contenu.
3.
Cliquez sur Liste pour afficher les listes L0 à L9. Double-cliquez sur l'une de ces listes pour ouvrir son
éditeur.
4.
Dans l'éditeur, cliquez sur la première cellule pour l'éditer.
5.
A l'aide du clavier de votre ordinateur, saisissez la valeur à attribuer à la variable dans la cellule, puis
appuyez sur la touche Entrée. Le curseur de mise en surbrillance se place sur la variable suivante de
l'éditeur.
6.
Répétez les étapes 4 et 5 pour chaque variable complexe que vous souhaitez modifier.
7.
Cliquez sur l'icône Enregistrer dans la barre d'icônes.
Pour vérifier qu'une variable a bien été modifiée dans la calculatrice connectée, accédez à la vue d'accueil de
celle-ci, appuyez sur la combinaison de touches correspondant à la variable modifiée, puis appuyez sur la
touche
. La valeur modifiée de la variable apparaît dans l'historique. Par exemple, si la variable
complexe Z0 est définie sur 5+3*i, le fait d'appuyer sur
doit faire
apparaître 5+3*i dans l'historique.
Modification des variables de listes
Vous pouvez modifier les variables de listes (de L1 à L9 et L0) à l'aide du kit de connexion.
Pour modifier une variable de liste, procédez comme suit :
1.
Dans le volet de calculatrice, recherchez le nom de la calculatrice dont vous souhaitez modifier les
variables de listes.
2.
Cliquez sur la flèche en regard du nom de la calculatrice pour développer la liste de son contenu.
3.
Dans la liste étendue, double-cliquez sur Liste. L'éditeur de variables de listes s'ouvre dans le volet
d'éditeur.
4.
Dans l'éditeur, cliquez sur la cellule située sous le nom de la variable que vous souhaitez modifier.
5.
A l'aide du clavier de votre ordinateur, entrez le premier élément de la liste dans la cellule, puis appuyez
sur la touche Entrée. Le curseur de mise en surbrillance se place sur l'élément suivant de la liste.
6.
A l'aide du clavier de votre ordinateur, entrez le deuxième élément de la liste dans la cellule, puis
appuyez sur la touche Entrée.
7.
Répétez les étapes 5 à 6 pour les autres éléments de la liste et répétez les étapes 4 à 6 pour n'importe
quelle autre variable de liste que vous souhaitez modifier.
8.
Cliquez sur l'icône Enregistrer dans la barre d'icônes.
Pour vérifier qu'une liste a bien été enregistrée dans votre calculatrice HP Prime, accédez à la vue d'accueil de
celle-ci, appuyez sur la combinaison de touches correspondant à la liste modifiée, puis appuyez sur la touche
. La valeur modifiée de la variable apparaît dans l'historique. Par exemple, si la variable de
Modification des variables de listes
17
liste L1 est définie sur {1,2,3,4,5}, le fait d'appuyer sur
doit faire
apparaître {1, 2, 3, 4, 5} dans l'historique.
Modification des variables de matrices
Vous pouvez modifier les variables de matrices (de M1 à M9 et M0) à l'aide du kit de connexion.
L'éditeur de variables de matrices vous permet de modifier une variable de matrice à la fois. Le nombre de
lignes et de colonnes de l'éditeur dépend du nombre de lignes et de colonnes de la variable de matrice que
vous êtes en train de modifier. Lorsque vous modifiez les données de la dernière colonne ou ligne, l'éditeur
crée une nouvelle colonne ou ligne, au cas où vous en auriez besoin.
Pour modifier une variable de matrice, procédez comme suit :
1.
Dans le volet de calculatrice, recherchez le nom de la calculatrice dont vous souhaitez modifier les
variables de matrices.
2.
Cliquez sur la flèche en regard du nom de la calculatrice pour développer la liste de son contenu.
3.
Dans la liste étendue, cliquez sur la flèche en regard de Matrices pour développer la liste des noms de
variables de matrices.
4.
Dans la deuxième liste étendue, double-cliquez sur le nom de la variable de matrice que vous souhaitez
modifier. L'éditeur de variables de matrices s'ouvre dans le volet d'éditeur.
5.
Cliquez sur la cellule supérieure gauche.
6.
A l'aide du clavier de votre ordinateur, saisissez la valeur désirée dans la cellule, puis appuyez sur la
touche Entrée.
7.
Pour accéder à une autre cellule de l'éditeur, cliquez sur celle-ci, ou utilisez les touches fléchées du
clavier de votre ordinateur.
8.
A l'aide du clavier de votre ordinateur, saisissez la valeur désirée dans cette cellule, puis appuyez sur la
touche Entrée.
9.
Répétez les étapes 7 et 8 pour entrer les autres éléments de la matrice.
10. Cliquez sur l'icône Enregistrer dans la barre d'icônes.
Pour vérifier qu'une matrice a bien été enregistrée dans votre calculatrice HP Prime, accédez à la vue d'accueil
de celle-ci, appuyez sur la combinaison de touches correspondant à la variable modifiée, puis appuyez sur la
touche
. La valeur modifiée de la variable apparaît dans l'historique. Par exemple, si la variable
de matrice M1 est définie sur [[1,2],[3,4]], le fait d'appuyer sur
doit faire
apparaître [[1, 2], [3, 4]].
Création et modification de programmes
Vous pouvez créer des programmes pour votre calculatrice HP Prime et les modifier à l'aide du kit de
connexion. Pour plus d'informations sur la programmation, reportez-vous au chapitre correspondant du Guide
de l'utilisateur de la calculatrice graphique HP Prime.
Pour modifier un programme utilisateur de votre calculatrice HP Prime, procédez comme suit :
18
Chapitre 7 Editeurs et zone de travail
1.
Dans le volet de calculatrice, recherchez le nom de la calculatrice dont vous souhaitez modifier un
programme utilisateur.
2.
Cliquez sur la flèche en regard du nom de la calculatrice pour développer la liste de son contenu.
3.
Dans la liste étendue, cliquez sur la flèche en regard de Programmes pour développer la liste des noms
de programmes utilisateur. (L'absence de flèche en regard de Programmes indique que la calculatrice ne
contient aucun programme utilisateur.)
4.
Dans la deuxième liste étendue, double-cliquez sur le nom du programme utilisateur que vous souhaitez
modifier. L'éditeur de programmes s'ouvre alors dans le volet d'éditeur.
5.
Dans cet éditeur, modifiez le programme à l'aide du clavier de votre ordinateur.
6.
Cliquez sur l'icône Enregistrer dans la barre d'icônes.
Pour vous assurer que le programme a bien été enregistré dans votre calculatrice HP Prime, appuyez sur
pour ouvrir le catalogue de programmes. Le nom du programme figure à présent dans le
catalogue. Appuyez dessus pour afficher le programme modifié et enregistré.
Pour créer un programme utilisateur, procédez comme suit :
1.
Dans le volet de calculatrice, recherchez le nom de la calculatrice dans laquelle vous souhaitez créer le
nouveau programme utilisateur.
2.
Cliquez sur la flèche en regard du nom de la calculatrice pour développer la liste de son contenu.
3.
Dans la liste étendue, cliquez avec le bouton droit de la souris sur Programmes, puis sélectionnez Nouv.
4.
Une zone de modification apparaît. Saisissez un nom pour le nouveau programme, puis appuyez sur la
touche Entrée. L'éditeur de programmes s'ouvre avec votre nouveau programme.
5.
Dans cet éditeur, entrez le programme à l'aide du clavier de votre ordinateur.
6.
Cliquez sur l'icône Enregistrer dans la barre d'icônes.
Pour vérifier que le programme a bien été créé dans votre calculatrice HP Prime, appuyez sur
pour ouvrir le catalogue de programmes. Le nom du programme figure à présent dans le
catalogue. Appuyez dessus pour afficher le programme modifié et enregistré.
Création et modification de remarques
Vous pouvez créer des remarques pour votre calculatrice HP Prime et les modifier à l'aide du kit de connexion.
Pour modifier une remarque de votre calculatrice HP Prime, procédez comme suit :
1.
Dans le volet de calculatrice, recherchez le nom de la calculatrice dont vous souhaitez modifier la
remarque.
2.
Cliquez sur la flèche en regard du nom de la calculatrice pour développer la liste de son contenu.
3.
Dans la liste étendue, cliquez sur la flèche en regard de Remarques pour développer la liste des noms de
remarques. (L'absence de flèche en regard de Remarques indique que la calculatrice ne contient aucune
remarque.)
4.
Dans la deuxième liste étendue, double-cliquez sur le nom de la remarque que vous souhaitez modifier.
L'éditeur de remarques s'ouvre alors dans le volet d'éditeur.
Création et modification de remarques
19
5.
Dans cet éditeur, modifiez la remarque à l'aide du clavier de votre ordinateur.
6.
Cliquez sur l'icône Enregistrer dans la barre d'icônes.
Pour vous assurer que la remarque modifiée a bien été enregistrée dans votre calculatrice HP Prime, appuyez
sur
pour ouvrir le catalogue de remarques. Le nom de la remarque doit figurer dans le
catalogue. Appuyez dessus pour afficher la remarque modifiée.
Pour créer une remarque et l'enregistrer dans votre calculatrice HP Prime, procédez comme suit :
1.
Dans le volet de calculatrice, recherchez le nom de la calculatrice dans laquelle vous souhaitez créer une
remarque.
2.
Cliquez sur la flèche en regard du nom de la calculatrice pour développer la liste de son contenu.
3.
Dans la liste étendue, cliquez avec le bouton droit de la souris sur Remarques, puis sélectionnez Nouv.
4.
Une zone de modification apparaît. Saisissez le nom de la nouvelle remarque, puis appuyez sur la touche
. L'éditeur de remarques s'ouvre avec votre nouvelle remarque.
5.
Dans cet éditeur, saisissez le texte de la remarque à l'aide du clavier de votre ordinateur.
6.
Cliquez sur l'icône Enregistrer dans la barre d'icônes.
Pour vous assurer que la remarque a bien été créée dans votre calculatrice HP Prime, appuyez sur
pour ouvrir le catalogue de remarques. Le nom de la remarque figure à présent dans le catalogue.
Appuyez sur le nom de la remarque pour en afficher le texte.
Modification du contenu des applications
A l'aide du kit de connexion, vous pouvez modifier les données d'une application HP, puis les enregistrer dans
votre calculatrice HP Prime. Il vous est ainsi possible de créer des exemples et de les envoyer à votre
calculatrice HP Prime, puis de connecter cette dernière à une autre calculatrice HP Prime pour lui envoyer
cette application dans le même temps.
Les données d'une application HP sont stockées dans des variables d'applications et dans un fichier portant
l'extension hpapp. Chaque application comporte également son propre programme et sa propre remarque,
contenus dans des fichiers portant respectivement les extensions hpappprgm et hpappnote. Ces fichiers
peuvent être édités par l'éditeur d'application principal. Chaque éditeur d'application du kit de connexion
propose des onglets associés aux différents types de contenus applicatifs que vous pouvez modifier. Tous les
éditeurs d'applications comprennent les onglets Modes, Programme, Info (Note), Fichiers et Variables. Les
éditeurs d'applications peuvent également disposer de certains ou de tous les onglets suivants : Résultats,
Symbolique, Tracé et Numérique.
Après avoir apporté des changements à une application, le titre dans l'éditeur concerné présente un
astérisque après le nom de l'application pour vous rappeler d'enregistrer vos modifications. De même, le nom
de l'application dans la Bibliothèque d'applications du Kit de Connexion présente un astérisque. Cliquez sur
l'icône Enregistrer ou Enregistrer tout pour enregistrer votre travail avant de poursuivre.
Par exemple, l'éditeur de l'application Fonction comporte un onglet Symbolique avec les variables F1(X),
F2(X), et ainsi de suite. L'onglet Tracé affiche Xmin, Xmax et les autres variables associées à la vue Tracé. Vous
éditez ces variables pour configurer l'application avec les fonctions de votre choix, les paramètres de la vue
Tracé, etc. Puis vous enregistrez l'ensemble de l'application sur votre calculatrice HP Prime.
20
Chapitre 7 Editeurs et zone de travail
En plus d'un éditeur d'application, chaque application comporte des dossiers pour ses propres fichiers et
variables. Ces dossiers apparaissent lorsque vous cliquez sur la flèche déroulante de l'application. Le dossier
Variables contient les variables définies par l'utilisateur associées à une application. Cliquez avec le bouton
droit de la souris sur le dossier Variables pour ouvrir son menu contextuel. Les options sont les suivantes :
●
Ajouter : ajoute une nouvelle variable.
●
Effacer : efface toutes les variables d'applications utilisateur.
Cliquez avec le bouton droit de la souris sur le dossier Fichiers pour ouvrir son menu contextuel. Les options
sont les suivantes :
●
Ajouter un fichier : ajoute un fichier utilisateur à l'application.
REMARQUE :
●
HP déconseille l'ajout de fichiers volumineux.
Ajouter une icône : ajoute une image pour identifier l'application dans la Bibliothèque d'applications.
Si vous ajoutez un fichier PNG intitulé icon.png au dossier Fichiers, ce fichier est utilisé comme l'icône
d'application dans la Bibliothèque d'applications. L'option Ajouter une icône simplifie ce processus.
L'option Ajouter un fichier ouvre un navigateur dans lequel vous pouvez sélectionner un fichier image
stocké dans la mémoire de votre ordinateur.
REMARQUE :
HP déconseille l'ajout de fichiers volumineux ou d'un grand nombre de fichiers.
Pour plus d'informations sur les objets de chaque application, reportez-vous au Guide de l'utilisateur de la
calculatrice graphique HP Prime.
Pour modifier le contenu des applications de votre calculatrice HP Prime, procédez comme suit :
1.
Dans le volet de calculatrice, recherchez le nom de la calculatrice dont vous souhaitez modifier le
contenu applicatif.
2.
Cliquez sur la flèche en regard du nom de la calculatrice pour développer la liste de son contenu.
3.
Dans la liste étendue, cliquez sur la flèche en regard de Bibliothèque d'applications pour développer la
liste des icônes d'applications.
4.
Dans la deuxième liste étendue, double-cliquez sur l'icône de l'application dont vous souhaitez modifier
le contenu. L'éditeur d'application s'ouvre alors dans le volet d'éditeur.
5.
Dans l'éditeur d'application, cliquez sur l'onglet contenant l'objet d'application que vous souhaitez
modifier.
6.
Apportez les modifications de votre choix à l'objet.
7.
Si vous souhaitez modifier un autre objet d'application, cliquez sur l'onglet qui le contient.
8.
Apportez les modifications de votre choix à l'objet.
9.
Répétez les étapes 7 et 8 pour chaque objet d'application supplémentaire que vous souhaitez modifier.
10. Cliquez sur l'icône Enregistrer dans la barre d'icônes.
Pour vous assurer que l'application HP a bien été enregistrée dans votre calculatrice HP Prime, appuyez sur
, puis sur l'icône de l'application dont vous avez modifié le contenu. Parcourez les vues de l'application
pour examiner le contenu que vous avez modifié. Si vous avez modifié la remarque Info, appuyez sur la touche
pour l'afficher. Si vous avez modifié le programme de l'application, appuyez sur
Modification du contenu des applications
21
pour ouvrir le catalogue de programmes, puis ouvrez le programme de l'application pour voir vos
modifications.
Configurations du mode examen
Il est possible d'imposer temporairement des limites aux fonctions et fonctionnalités de la calculatrice
HP Prime à des fins d'examen. Le processus de restriction d'une ou de plusieurs calculatrices HP Prime à des
fins d'examen est appelé « configuration du mode examen ».
Il est possible de créer une configuration du mode examen sur une calculatrice HP Prime, puis de la démarrer
sur celle-ci ou de l'envoyer à une autre calculatrice HP Prime. Vous pouvez également utiliser le kit de
connexion pour définir, démarrer et arrêter une configuration du mode examen.
A l'aide du kit de connexion, vous pouvez définir une ou plusieurs configurations du mode examen, démarrer
une configuration sur une calculatrice HP Prime associée, démarrer la même configuration du mode examen
sur toutes les calculatrices HP Prime connectées au réseau sans fil et interrompre une configuration du mode
examen sur une ou plusieurs calculatrices HP Prime connectées.
L'éditeur relatif à la configuration du mode examen du kit de connexion vous permet de définir les paramètres
suivants :
●
Si le fichier de configuration du mode Examen doit être lu uniquement.
●
Délai d'expiration du mode Examen
●
Format d'angle par défaut (ou aucun)
●
Mot de passe permettant de désactiver le mode Examen
●
Si la mémoire de la calculatrice doit être conservée, effacée ou cachée lorsque le mode Examen est
activé. Sélectionnez Conserver et rétablir pour maintenir la mémoire de la calculatrice quand le mode
Examen est activé, puis restaurer le même état après désactivation du mode Examen.
●
Si les trois voyants de la calculatrice doivent clignoter lorsque cette dernière est en mode Examen
●
Si un code de sécurité est requis pour lancer le mode Examen. Le surveillant crée le code et le donne aux
étudiants au début de l'examen. Le code détermine comment les lumières clignotent en mode Examen.
Une fois ces options définies à votre convenance, sélectionnez les fonctions et fonctionnalités que vous
souhaitez désactiver lorsque la calculatrice est en mode Examen. Cliquez sur Start pour activer le mode
Examen sur toutes les calculatrices HP Prime connectées. Cliquez sur Stop pour désactiver le mode Examen
sur toutes les calculatrices HP Prime connectées. Quand la configuration du mode Examen est ouverte et
prête à démarrer, cliquez sur Mode Surveillant pour ouvrir le volet du mode Surveillant. De même, vous
pouvez sélectionner votre nouvelle configuration de mode du volet de mode Surveillant. Pour plus
d'informations sur les configurations du mode Examen, reportez-vous au Guide de l'utilisateur de la
calculatrice graphique HP Prime.
Pour modifier une configuration du mode examen de votre calculatrice HP Prime, procédez comme suit :
22
1.
Dans le volet de calculatrice, recherchez le nom de la calculatrice dont vous souhaitez modifier la
configuration du mode examen.
2.
Cliquez sur la flèche en regard du nom de la calculatrice pour développer la liste de son contenu.
3.
Dans la liste étendue, cliquez sur la flèche en regard de Configurations d'examen pour développer la
liste des noms de configurations du mode examen.
4.
Dans la deuxième liste étendue, double-cliquez sur le nom de la configuration que vous souhaitez
modifier. L'éditeur relatif à la configuration du mode examen s'ouvre alors dans le volet d'éditeur.
Chapitre 7 Editeurs et zone de travail
5.
Sélectionnez les fonctionnalités que vous souhaitez désactiver lors de l'examen. Cliquez sur une flèche
pour développer la liste des fonctionnalités que vous pouvez désactiver.
6.
Cliquez sur l'icône Enregistrer dans la barre d'icônes.
Pour vérifier que la configuration du mode Examen a bien été modifiée dans la calculatrice connectée,
appuyez sur la touche
, puis sur
à deux reprises afin d'accéder à la
troisième page de l'écran Paramètres accueil. Dans la liste Configuration, sélectionnez le nom de la
configuration. Les paramètres de configuration modifiés doivent apparaître sur cette page. Pour afficher les
fonctionnalités que vous avez désactivées, appuyez sur
.
Pour créer une nouvelle configuration du mode examen pour votre calculatrice HP Prime, procédez comme
suit :
1.
Dans le volet de calculatrice, recherchez le nom de la calculatrice pour laquelle vous souhaitez créer une
nouvelle configuration du mode examen.
2.
Cliquez sur la flèche en regard du nom de la calculatrice pour développer la liste de son contenu.
3.
Dans la liste étendue, cliquez sur la flèche en regard de Configurations d'examen pour développer la
liste des noms de configurations du mode examen.
4.
Dans la deuxième liste étendue, cliquez avec le bouton droit de la souris sur Mode Personnalisé , puis
sélectionnez Copier.
5.
Un nouveau mode Examen nommé Copie de mode Personnalisé apparaît. Effectuez un clic avec le
bouton droit de la souris sur Copie de mode Personnalisé, sélectionnez Renommer, puis saisissez un
nom pour votre nouvelle configuration du mode Examen.
6.
Double-cliquez sur le nom de la nouvelle configuration. Un éditeur relatif à la configuration du mode
examen s'ouvre alors dans le volet d'éditeur.
7.
Sélectionnez les fonctionnalités que vous souhaitez désactiver lors de l'examen. Cliquez sur une flèche
pour développer la liste des fonctionnalités que vous pouvez désactiver.
8.
Cliquez sur l'icône Enregistrer dans la barre d'icônes.
Pour s'assurer que la configuration du mode Examen a bien été créée dans votre calculatrice HP Prime,
appuyez sur la touche , puis sur
Paramètres accueil.
à deux reprises afin d'accéder à la troisième page de l'écran
Dans la liste Configuration, sélectionnez le nom de la configuration du
mode Examen. Les paramètres de configuration modifiés doivent apparaître sur cette page. Pour afficher les
fonctionnalités que vous avez désactivées, appuyez sur
.
Configurations du mode examen
23
Suppression, réinitialisation et effacement des objets de
contenu HP Prime
Il existe des règles en matière de suppression des objets de contenu HP Prime. Par exemple, une
application HP que vous avez enregistrée sous un nouveau nom peut être supprimée de la Bibliothèque
d'applications, mais, pour une application native HP, seuls ses paramètres par défaut peuvent être restaurés,
elle ne peut pas être supprimée entièrement. De la même manière, le contenu actuel des variables de la vue
d'accueil peut être effacé, mais ces variables ne peuvent pas être complètement supprimées. En revanche, les
remarques et programmes peuvent être supprimés de la mémoire. Au moins une configuration du mode
examen doit toujours être présente. Cette configuration peut être réinitialisée et toutes les configurations du
mode examen supplémentaires peuvent être supprimées. Pour supprimer, réinitialiser ou effacer un objet de
contenu HP Prime, effectuez un clic avec le bouton droit de la souris et sélectionnez l'option appropriée
(effacer, réinitialiser ou supprimer) dans le menu. Appuyer sur la touche Suppr (ou Retour arrière) du clavier
de l'ordinateur risque de supprimer des contenus HP Prime tels que des sondages, des résultats de sondages,
des remarques et des programmes.
24
Chapitre 7 Editeurs et zone de travail
8
Mise à jour du logiciel HP Prime
Vous pouvez utiliser le kit de connexion pour mettre à jour le logiciel d'une calculatrice HP Prime. Toute mise à
jour du logiciel garantit que la calculatrice dispose des dernières fonctionnalités incluses dans la version la
plus récente.
Pour mettre à jour le logiciel d'une calculatrice, celle-ci doit être connectée via un câble à l'ordinateur sur
lequel le kit de connexion s'exécute. Il est impossible de mettre à jour le logiciel d'une calculatrice si celle-ci
est connectée à l'ordinateur via un réseau sans fil.
La mise à jour du logiciel d'une calculatrice n'entraîne aucune perte des données et paramètres actuels de la
calculatrice, mais il est recommandé d'enregistrer une sauvegarde des données et des paramètres au cas où.
Pour plus d'informations sur la procédure à suivre, reportez-vous à la section Sauvegarde des données et
paramètres à la page 15.
Téléchargement du nouveau logiciel
Vous devez vérifier régulièrement si un logiciel mis à jour est disponible. Pour rechercher une mise à jour,
votre ordinateur doit disposer d'une connexion Internet active. Pour vérifier s'il existe une mise à jour de votre
logiciel existant, procédez comme suit :
1.
Connectez la calculatrice HP Prime à votre ordinateur à l'aide du câble de chargement USB fourni.
2.
Démarrez le kit de connexion HP.
3.
Dans l'onglet Calculatrices, cliquez avec le bouton droit de la souris sur le nom de la calculatrice HP
Prime que vous souhaitez mettre à jour, puis sélectionnez Propriétés.
4.
Notez le numéro de version, puis cliquez sur le bouton OK.
5.
Cliquez sur le menu Aide, puis sélectionnez Vérifier la disponibilité d'une mise à jour.
6.
La fenêtre contextuelle Vérifier la disponibilité d'une mise à jour s'ouvre. Plusieurs messages s'affichent
lorsque le kit de connexion recherche une mise à jour. Si une mise à jour est détectée, il vous est
demandé si vous souhaitez la télécharger.
7.
Si le numéro de version est ultérieur au numéro de version noté à l'étape 5, cliquez sur le bouton
Télécharger ; sinon, cliquez sur le bouton Annuler.
Mise à jour du logiciel
Pour mettre à jour le logiciel d'une calculatrice HP Prime, procédez comme suit :
1.
Connectez la calculatrice HP Prime à votre ordinateur à l'aide du câble de chargement USB fourni.
2.
Démarrez le kit de connexion HP.
3.
Cliquez sur le volet Calculatrices.
4.
Dans le volet Calculatrices, cliquez avec le bouton droit de la souris sur le nom de la calculatrice HP
Prime que vous souhaitez mettre à jour, puis sélectionnez Mettre à jour le micrologiciel.
5.
La fenêtre contextuelle Mettre à jour le micrologiciel s'ouvre dans l'onglet Calculatrices et l'écran de la
calculatrice passe en mode de récupération. Plusieurs messages s'affichent lorsque les fichiers logiciels
Téléchargement du nouveau logiciel
25
sont mis à jour sur votre calculatrice HP Prime. Une fois le logiciel mis à jour, la calculatrice HP Prime se
réinitialise. Vous pouvez alors l'utiliser et accéder à de nouvelles fonctionnalités.
Dépannage d'une mise à jour du logiciel
Si, pour quelque raison que ce soit, le logiciel ne se met pas à jour, procédez comme suit :
26
1.
Réinitialisez la calculatrice HP Prime en insérant le bout d'un trombone dans le trou de réinitialisation se
trouvant à l'arrière de la calculatrice.
2.
Branchez le câble USB à un autre port USB de votre ordinateur.
3.
Répétez les étapes 2 à 5 de la section Mise à jour du logiciel à la page 25.
Chapitre 8 Mise à jour du logiciel HP Prime
9
Réseau de salle de classe sans fil HP
Le kit de connexion HP peut être utilisé avec jusqu'à 30 calculatrices HP Prime et le kit sans fil HP Prime
(vendu séparément) pour créer le réseau de salle de classe sans fil HP. Le réseau de salle de classe sans fil HP
permet à un professeur d'utiliser le kit de connexion aux fins suivantes :
●
Surveiller et capturer les écrans des calculatrices HP Prime des étudiants
●
Afficher l'écran de la calculatrice HP Prime de l'un des étudiants à des fins de discussion
●
Partager le contenu HP Prime avec la classe
●
Démarrer et arrêter les configurations du mode examen pour toute la classe
●
Afficher les résultats des sondages à des fins de discussion et renvoyer ces derniers à la classe
En outre, les étudiants peuvent utiliser le centre de messagerie HP Prime pour répondre à un sondage,
envoyer un message au professeur ou demander de l'aide. Toutes ces fonctionnalités sont expliquées dans les
sections suivantes.
27
10 Préparation du contenu de la classe
Dans le volet de contenu du kit de connexion, vous pouvez préparer le contenu HP Prime pour le distribuer en
classe, notamment les éléments suivants :
●
Variables de la vue d'accueil (listes, matrices, etc.)
●
Applications HP et leurs données
●
Remarques et programmes
●
Configurations du mode examen
●
Evaluations pédagogiques (sondages et questionnaires)
●
Résultats des sondages et questionnaires
Le contenu créé ici est enregistré sur votre ordinateur dans le dossier de travail spécifié dans la boîte de
dialogue Préférences du menu Editer.
La modification du contenu HP Prime dans le volet de contenu s'effectue exactement de la même manière que
dans le volet de calculatrice (reportez-vous à la section Volet de calculatrice à la page 11). Dans ces sections,
l'accent est mis sur la création des configurations du mode examen et les sondages pour une distribution à
une classe.
Préparation des configurations du mode examen
Il est possible d'imposer temporairement des limites aux fonctions et fonctionnalités de la calculatrice
HP Prime à des fins d'examen. Le processus de restriction d'une ou de plusieurs calculatrices HP Prime à des
fins d'examen est appelé « configuration du mode examen ».
La création et la modification des configurations du mode examen peuvent être effectuées dans le volet de
contenu, et la configuration peut être enregistrée sur votre ordinateur. Vous pouvez sélectionner une
configuration, puis commencer et arrêter la configuration pour l'ensemble de la classe.
Cliquez sur l'icône Mode Examen dans la barre d'icônes pour ouvrir ou créer une configuration de mode
Examen. Ou, cliquez sur l'icône Nouveau contenu puis sélectionnez le Mode Examen.
L'éditeur relatif à la configuration du mode examen disponible dans le volet de contenu du kit de connexion
vous permet de définir les éléments suivants :
28
●
Un nom pour votre configuration
●
Si le fichier de configuration du mode Examen doit être lu uniquement.
●
Délai d'expiration du mode Examen
●
Format d'angle par défaut (ou aucun)
●
Mot de passe permettant de désactiver le mode Examen
●
Si la mémoire de la calculatrice doit être conservée, effacée ou cachée lorsque le mode Examen est
activé. Sélectionnez Conserver et rétablir pour maintenir la mémoire de la calculatrice quand le mode
Examen est activé, puis restaurer le même état après désactivation du mode Examen.
●
Si les trois voyants de la calculatrice doivent clignoter lorsque cette dernière est en mode Examen
Chapitre 10 Préparation du contenu de la classe
Une fois ces options définies à votre convenance, sélectionnez les fonctions et fonctionnalités que vous
souhaitez désactiver lorsque la calculatrice est en mode examen. Vous pouvez désactiver certaines ou
l'ensemble des applications suivantes :
●
Applications HP
●
Applications enregistrées
●
Constantes physiques
●
Système d'aide
●
Unités
●
Matrices
●
Calculs de nombres complexes
●
Système de calcul formel (CAS)
●
Connectivité E-S
●
Remarques et programmes
●
Nouvelles remarques et nouveaux programmes
●
Menu Math
Pour les applications HP, vous pouvez toutes les désactiver ou seulement quelques-unes, selon ce que vous
jugerez nécessaire. Cochez la case Apps système pour désactiver toutes les applications HP ou cliquez sur la
flèche en regard de cette option pour développer la liste des applications HP. Sélectionnez l'application que
vous souhaitez désactiver. Pour chaque application, vous pouvez également désactiver une ou plusieurs
fonctions. Cliquez sur la flèche en regard de l'application pour afficher la liste des fonctions de cette dernière.
Pour le menu Math, vous pouvez désactiver toute une catégorie de fonctions (par exemple, Probabilité) ou
uniquement une fonction ou commande (par exemple, Combinaisons). Cliquez sur la flèche en regard de
Mathématiques pour développer la liste des catégories.
Une fois l'opération terminée, enregistrez la configuration. Vous pouvez ensuite démarrer et arrêter la
configuration pour l'ensemble de la classe en utilisant l'éditeur du mode examen du kit de connexion.
Pour modifier et enregistrer une configuration du mode examen, procédez comme suit :
1.
Cliquez sur la flèche en regard du dossier Exam Modes pour développer la liste des noms de
configurations du mode examen.
2.
Si vous souhaitez modifier une configuration existante, double-cliquez sur le nom de la configuration,
puis passez à l'étape 5.
3.
Pour créer une nouvelle configuration, cliquez avec le bouton droit de la souris sur une configuration
existante, puis sélectionnez Copier. Une copie apparaît avec un nom par défaut. Saisissez un nom pour
la nouvelle configuration, puis appuyez sur la touche Entrée.
4.
Double-cliquez sur le nom de la nouvelle configuration.
5.
Utilisez le clavier et la souris de l'ordinateur pour créer ou modifier la configuration dans l'éditeur relatif
à la configuration du mode examen.
6.
Cliquez sur l'icône Enregistrer dans la barre d'icônes.
Préparation des configurations du mode examen
29
Mode Surveillant
Le mode Surveillant est conçu pour faciliter le démarrage et l'arrêt d'une configuration de mode Examen
existant. Pour démarrer le mode Surveillant, cliquez sur l'icône Mode Surveillant. Le volet de mode
Surveillant s'ouvre et affiche un message signalant que n'importe quelle calculatrice HP Prime basculera
immédiatement en mode Examen lors de la connexion au Kit de Connexion HP.
Pour sélectionner une configuration de mode Examen, cliquez sur Ouvrir. Pour démarrer le mode Surveillant,
cliquez sur Start. Le volet du mode Surveillant devient vert quand le mode Surveillant est activé.
Une fois que le mode Surveillant est activé, n'importe quelle calculatrice HP Prime qui est connectée au Kit de
connexion HP par USB ou sans fil démarre la configuration du mode d'examen sélectionné. Une liste est
affichée après la connexion de chaque calculatrice HP Prime et lorsque la configuration du mode Examen a
démarré avec succès. La calculatrice est ensuite enlevée de la liste. Quand toutes les calculatrices ont
démarré avec succès la configuration du mode Examen, cliquez Stop pour désactiver le mode Surveillant, puis
cliquez sur l'icône Mode Surveillant pour cacher le volet du mode Surveillant.
Pour ouvrir le volet du mode Surveillant du volet de contenu, cliquez avec le bouton droit de la souris sur la
configuration d'un mode d'examen, puis sélectionnez le Mode Surveillant. Le volet mode Surveillant s'ouvre
avec la configuration du mode Examen sélectionné ouvert et prêt à s'activer dès que les étudiants connectent
leur kit de connexion HP.
Préparation d'un sondage de classe
Vous pouvez utiliser le kit de connexion pour créer un sondage ou un questionnaire, puis l'enregistrer sur
votre ordinateur afin de le distribuer ultérieurement à la classe. Vous pouvez également créer un sondage
rapide composé d'une ou deux questions pour informer des décisions pédagogiques ou améliorer la
discussion en classe.
Pour ouvrir ou créer un sondage, cliquez sur l'icône Sondage. Ou cliquez sur l'icône Nouveau contenu puis
sélectionnez Sondage.
Le kit de connexion dispose d'un éditeur dédié pour la création et la modification des sondages. L'éditeur de
sondages figurant dans le volet de contenu vous permet d'exécuter les opérations suivantes :
●
Attribuer un nom à votre sondage
●
Attribuer un titre descriptif à votre sondage
●
Entrer des instructions générales pour l'ensemble du sondage
●
Choisir le nombre de questions du sondage (10 au maximum)
●
Sélectionner un type pour chaque question et créer ou modifier chaque question
●
Enregistrer le sondage
L'éditeur de sondages comporte les cases suivantes pour vous aider à créer un sondage :
30
●
Titre : entrez un titre (facultatif) pour votre sondage.
●
Instructions : entrez un ensemble d'instructions (facultatif) pour l'ensemble du sondage.
●
Questions : choisissez 1 à 10 questions pour votre sondage (chaque question apparaît dans son propre
onglet).
Chapitre 10 Préparation du contenu de la classe
●
Fenêtre contextuelle immédiate : sélectionnez cette case si vous souhaitez que le sondage s'affiche
automatiquement lorsqu'il atteint la calculatrice HP Prime de l'étudiant, ou décochez-la si vous préférez
que le sondage soit accessible en appuyant sur
●
et en sélectionnant le nom du sondage.
Un seul envoi possible : sélectionnez cette case si vous souhaitez que l'étudiant ne réponde qu'une
seule fois au sondage ou décochez-la si vous voulez que les étudiants puissent mettre à jour leurs
réponses après leur saisie.
Chaque onglet de question comporte les cases suivantes :
●
Question : entrez la question ici.
●
Retour possible : sélectionnez cette case si vous souhaitez que l'étudiant puisse revenir à cette question
après être passé à la question suivante, ou décochez-la si vous ne souhaitez pas que les étudiants
reviennent à cette question après y avoir répondu et être passés à la suivante.
●
Type : sélectionnez une option pour définir le type de réponse à la question. Vous pouvez choisir parmi
les types de réponse suivants :
—
Choix multiple : la réponse est constituée de cinq types de réponses à choix multiples fixes
—
Nombre : la réponse est un nombre réel unique
—
Point : la réponse est une paire x-y
—
Expression : la réponse est une expression représentée sous forme de chaîne
—
Texte : la réponse est entrée sous forme de texte
—
Sélection : la réponse est constituée d'une ou plusieurs options choisies parmi un ensemble de
réponses de 2 à 6 options
—
Choisir : la réponse est une option unique choisie parmi un ensemble de réponses de 2 à 6 options.
Si vous sélectionnez Nombre, Point ou Expression, la question est terminée à ce stade.
Si vous sélectionnez un type de réponse à choix multiples, vous verrez apparaître la deuxième ligne d'options,
comme illustré sur la figure précédente. Spécifiez l'ensemble de réponses spécifique en cliquant sur une
option dans cette deuxième ligne. Vous pouvez choisir parmi les types d'ensembles de réponses à choix
multiple suivants :
●
ABCDE : ensemble de 2 à 5 réponses vides à remplir.
●
Oui/Non : Oui ou Non sont les deux seules réponses possibles.
●
Vrai/Faux : Vrai ou Faux sont les deux réponses possibles.
●
Echelle de Likert (3)
●
Echelle de Likert (5)
Si vous sélectionnez un ensemble de réponses Oui/Non ou Vrai/Faux, les cases Réponse sont
automatiquement renseignées avec les options appropriées, et la question est alors terminée. Si vous
sélectionnez un ensemble de réponses ABCDE, entrez les réponses dans les cases Réponse, en commençant
par les deux premières (A et B). Si vous sélectionnez l'une des options Echelle de Likert, un troisième
ensemble de cases d'option s'affiche. Vous pouvez y choisir votre ensemble de réponses :
●
Entente : niveau d'entente avec l'énoncé de la question.
●
Confiance : niveau de confiance.
●
Occasionnel : questions de type toujours, parfois ou jamais.
●
Personnalisé : ensemble de réponses Echelle de Likert que vous avez créé.
Préparation d'un sondage de classe
31
Si vous choisissez Sélection, vous devez définir le nombre de réponses dans le champ Réponse puis entrer
chaque réponse.
Si vous choisissez Choisir, vous devez définir le nombre de réponses dans le champ Réponse puis entrer
chaque réponse.
Pour préparer un sondage ou un questionnaire dans le volet de contenu, procédez comme suit :
1.
Pour créer un nouveau sondage, cliquez sur l'icône Sondage.
–ou–
Cliquez sur l'icône Nouveau contenu puis sélectionnez Sondage.
2.
Supprimez le nom par défaut et entrez un nom, ou appuyez sur
pour accepter le nom par
défaut.
3.
Utilisez le clavier et la souris de l'ordinateur pour modifier le sondage ou le questionnaire dans l'éditeur
de sondages/questionnaires.
4.
Cliquez sur l'icône Enregistrer dans la barre d'icônes.
5.
Fermez l'éditeur de sondage.
Vous pouvez revenir à l'éditeur du sondage à tout moment en double-cliquant sur le nom du sondage dans le
volet de contenu.
Préparation d'une application personnalisée HP Prime
Vous pouvez utiliser les applications HP Prime pour envoyer des exemples et données numériques aux
étudiants. Les applications HP Prime peuvent être étendues par des programmes pour aider les étudiants à
explorer les concepts mathématiques. Ces applications peuvent être créées ou téléchargées, puis distribuées
aux étudiants soit une à la fois, par USB ou toutes ensemble en utilisant le réseau sans fil de la classe. HP
recommande d'utiliser le Kit de connexion HP pour distribuer les applications vers une ou plusieurs
calculatrices HP Prime.
Chaque application HP Prime par défaut (Fonction, Graphique Avancé, Géométrie, etc.) peut être utilisée
comme modèle. Vous pouvez entrer le contenu comme les définitions, expressions, notes de texte,
programmes et données dans ce modèle. Puis, enregistrer l'application personnalisée avec un nouveau nom.
Par exemple, vous pouvez copier les données numériques connues sous le nom de Quartet d'Anscombe (dans
un format tableur) puis coller ces données dans l'application Statistics 2Var sur votre calculatrice virtuelle HP
Prime. Puis, enregistrer l'application sous le nom Anscombe. Vous pouvez maintenant envoyer Anscombe à
votre classe via le réseau sans fil de la classe. Anscombe étant basé sur l'application Statistics 2Var, elle a les
mêmes fonctions que cette application : vous pouvez créer des nuages de points sur la base des données
figurant dans l'application, calculer et dessiner des droites d'ajustement, etc.
Dans la plupart des cas, les changements que vous apportez à une application sont effectués en utilisant
votre calculatrice HP Prime physique ou virtuelle. Vous pouvez également utiliser les éditeurs d'application
dans le kit de Connexion HP. Toutefois, peu de changements peuvent être effectués uniquement en utilisant la
calculatrice virtuelle HP Prime et le Kit de Connectivité. Voir les sections suivantes.
Ajout d'un arrière-plan
La vue du Tracé de la plupart des applications HP Prime peut contenir une image en arrière-plan. Cette image
est sélectionnée et configurée à la page 3 de Configuration du Tracé.
Pour ajouter un arrière-plan à votre calculatrice HP Prime, procédez comme suit :
32
Chapitre 10 Préparation du contenu de la classe
1.
Dans le Kit de Connexion HP, ouvrez une calculatrice HP Prime dans le volet calculatrice.
2.
Sur la calculatrice HP Prime sélectionnée, ouvrez la Bibliothèque d'applications.
3.
Cliquez avec le bouton droit de la souris sur l'application, puis sélectionnez Ajouter arrière-plan.
4.
Dans la fenêtre qui s'ouvre, sélectionnez un fichier d'image.
5.
L'image s'ouvre dans une nouvelle fenêtre. Un rectangle rouge souligne la partie de l'image qui sera
utilisée comme arrière-plan. Déplacez le rectangle pour choisir une partie différente de l'image. Vous
pouvez également zoomer en avant ou en arrière
ASTUCE :
Un aperçu est affiché dans l'angle inférieur droit de la fenêtre.
6.
Pour sélectionner l'image à l'intérieur du rectangle rouge, cliquez sur OK.
7.
Dans le volet de la calculatrice, double-cliquez sur l'application pour ouvrir l'éditeur d'application, puis
cliquez sur l'icône Enregistrer. Vous pouvez voir votre fichier d'image dans l'onglet Fichiers.
8.
Enregistrez vos changements, puis fermez l'éditeur d'applications.
L'image est maintenant en arrière-plan de votre application. Pour utiliser votre image, allez à la page 3 de la
Configuration du Tracé. L'image est sauvegardée dans l'onglet Fichiers de votre éditeur d'application. Dans le
kit de connexion HP, double-cliquez sur l'application et cliquez sur l'onglet Fichiers pour voir votre fichier
d'image.
Ajout d'une icône
Par défaut, l'icône d'une nouvelle application est la même que l'icône de l'application de base utilisée comme
modèle. Vous pouvez utiliser une autre image comme icône de votre nouvelle application.
Pour ajouter une icône personnalisée à une application, procédez comme suit :
1.
Dans le Kit de Connexion HP, ouvrez une calculatrice HP Prime dans le volet calculatrice.
2.
Sur la calculatrice HP Prime sélectionnée, ouvrez la Bibliothèque d'applications.
3.
Cliquez avec le bouton droit de la souris sur l'application, puis sélectionnez Ajouter icône à
l'application.
4.
Dans la fenêtre qui s'ouvre, sélectionnez l'image à utiliser comme icône de l'application.
5.
Dans le volet calculatrice, double-cliquez sur l'application pour ouvrir l'éditeur d'applications, puis
cliquez sur l'icône Enregistrer. Vous pouvez voir votre fichier d'icônes dans l'onglet Fichiers.
6.
Enregistrez vos changements, puis fermez l'éditeur d'applications.
Le fichier d'image est sauvegardé dans l'onglet Fichiers de votre éditeur d'application sous le nom icône.png
Ajout d'un fichier
Vous pouvez souhaiter joindre des fichiers ressources à une application.
Pour ajouter un fichier à une application, procédez comme suit :
1.
Dans le Kit de Connexion HP, ouvrez une calculatrice HP Prime dans le volet calculatrice.
2.
Sur la calculatrice HP Prime sélectionnée, ouvrez la Bibliothèque d'applications.
3.
Cliquez avec le bouton droit de la souris sur l'application, puis sélectionnez Ajouter Fichier.
4.
Dans la fenêtre qui s'ouvre, sélectionnez le fichier.
Préparation d'une application personnalisée HP Prime
33
5.
Dans le volet de la calculatrice, double-cliquez sur l'application pour ouvrir l'éditeur d'applications, puis
cliquez sur l'icône Enregistrer. Vous pouvez voir votre fichier dans l'onglet Fichiers.
6.
Enregistrez vos changements, puis fermez l'éditeur d'applications.
Distribution d'une application à la classe
Vous pouvez distribuer une application à d'autres calculatrices HP Prime connectées au kit de connexion HP
via le câble USB ou en utilisant le réseau sans fil de la classe. De même, vous pouvez distribuer une
application soit à partir d'une calculatrice HP Prime raccordée ou du volet de contenu.
Pour distribuer une application depuis une calculatrice HP Prime :
1.
Dans le Kit de Connexion HP, ouvrez une calculatrice HP Prime dans le volet calculatrice.
2.
Sur la calculatrice HP Prime sélectionnée, ouvrez la Bibliothèque d'applications.
3.
Cliquez avec le bouton droit de la souris sur l'application, puis sélectionnez Envoyer.
Pour distribuer une application depuis le volet de contenu :
34
1.
Dans le volet de calculatrice, sélectionnez l'application et effectuez une opération de glisser-déposer
pour l'enregistrer soit dans le volet de contenu, soit dans un dossier dans le volet de contenu.
2.
Dans le volet de contenu, cliquez avec le bouton droit de la souris sur l'application, puis sélectionnez
Envoyer pour l'envoyer à toutes les calculatrices HP Prime connectées.
Chapitre 10 Préparation du contenu de la classe
11 Fenêtre Moniteur
Introduction
La fenêtre Moniteur est conçue pour une utilisation en salle de classe. Ouvrez cette fenêtre pour afficher des
images miniatures des écrans de toutes les calculatrices HP Prime connectées au kit de connexion. Les
images miniatures sont actualisées régulièrement afin que vous puissiez surveiller rapidement ce que vos
étudiants font avec leurs calculatrices HP Prime. Vous pouvez utiliser la fenêtre Monitor pour exécuter les
tâches suivantes relatives à la salle de classe :
●
surveiller la progression de l'étudiant
●
capturer et enregistrer l'écran d'un étudiant
●
projeter l'écran de l'un des étudiants à des fins de discussion
●
distribuer le contenu HP Prime
●
distribuer un sondage et regrouper les résultats
●
afficher et projeter les résultats des sondages à des fins de discussion
●
distribuer les résultats des sondages sous forme de listes
●
démarrer et arrêter une configuration du mode examen à des fins de test
Surveillance de la classe
Pour surveiller l'activité de toutes les calculatrices connectées, cliquez sur le menu Fenêtre et sélectionnez
Moniteur, ou cliquez sur l'icône Moniteur située sur le côté droit de la barre d'icônes. La fenêtre Moniteur
s'ouvre et affiche les écrans de toutes les calculatrices connectées. Pour actualiser les écrans, effectuez un clic
avec le bouton droit de la souris dans le volet d'éditeur, puis sélectionnez Actualiser. Pour actualiser
automatiquement les écrans des étudiants à un intervalle de quelques secondes, cliquez avec le bouton droit
de la souris sur la fenêtre Moniteur, puis sélectionnez Rafraîchissement automatique. Vous pouvez
désélectionner l'actualisation automatique à l'aide de la même procédure.
Pour définir la taille des images miniatures de la calculatrice, cliquez avec le bouton droit de la souris dans la
fenêtre Moniteur, puis sélectionnez Taille de l'image. Un sous-menu s'ouvre dans lequel vous pouvez choisir
une taille petite, moyenne ou grande.
Capture de l'écran de la calculatrice d'un étudiant
Vous pouvez capturer et enregistrer l'écran de la calculatrice d'un étudiant à partir de la fenêtre Moniteur.
Cliquez avec le bouton droit de la souris sur la miniature de l'image que vous souhaitez enregistrer, puis
sélectionnez Enregistrer sous. Une boîte de dialogue Enregistrer sous s'ouvre. Accédez à l'emplacement où
vous souhaitez enregistrer l'image, attribuez-lui un nom approprié, sélectionnez le type de fichier (.bmp, .png
ou .jpg), puis cliquez sur Enregistrer.
Pour copier l'image dans le Presse-papiers, cliquez avec le bouton droit de la souris sur la miniature et
sélectionnez Copier dans le Presse-papiers. Vous pouvez maintenant coller l'image dans un document.
Introduction
35
Projection de l'écran de la calculatrice d'un étudiant
Toute miniature de l'écran d'une calculatrice HP Prime peut être projetée à l'aide du rétroprojecteur
numérique d'une salle de classe. Cliquez avec le bouton droit de la souris sur la miniature, puis sélectionnez
Projet. L'écran de l'étudiant apparaît dans sa propre fenêtre. Vous pouvez cliquer avec le bouton droit de la
souris dans la fenêtre Projet pour sélectionner la taille de l'image projetée, ou vous pouvez effectuer une
opération cliquer-glisser dans le coin inférieur droit pour redimensionner la fenêtre Projet. L'image projetée
est rapidement mise à jour afin que l'étudiant puisse utiliser sa calculatrice et que la classe puisse suivre en
temps réel. Lorsque l'écran de la calculatrice de l'étudiant est projeté, les autres images miniatures sont
gelées et ne sont pas mises à jour jusqu'à la fermeture de la fenêtre Projet.
Distribution du contenu HP Prime
La fenêtre Moniteur peut être utilisée pour envoyer du contenu HP Prime vers une ou plusieurs
calculatrices HP Prime appartenant aux étudiants de la classe. Pour partager du contenu avec votre classe,
procédez comme suit :
1.
Dans le volet de contenu, cliquez sur la flèche en regard du dossier contenant l'élément de contenu
spécifique que vous souhaitez partager.
2.
Lorsque vous voyez l'élément de contenu spécifique que vous souhaitez diffuser (un sondage, une
application HP, une configuration du mode examen, etc.), faites-le glisser dans la fenêtre Moniteur.
REMARQUE : vous pouvez également cliquer avec le bouton droit de la souris sur l'élément, puis
sélectionner Envoi dans le menu.
Le contenu est immédiatement envoyé vers chaque calculatrice HP Prime du réseau de salle de classe HP. Si
vous souhaitez envoyer du contenu à une seule calculatrice HP Prime, sélectionnez d'abord la miniature de
cette calculatrice dans la fenêtre Moniteur et suivez la procédure précédente. Pour envoyer du contenu à un
groupe de calculatrices HP Prime, appuyez sur la touche Ctrl du clavier de l'ordinateur et maintenez-la
enfoncée pendant que vous sélectionnez les calculatrices dans le groupe. Ensuite, suivez la procédure
précédente.
Accès au contenu HP Prime
Une fois le contenu envoyé à une ou plusieurs calculatrices HP Prime appartenant aux étudiants, ces derniers
peuvent accéder à ce contenu. Si le contenu est une liste, une matrice, une remarque ou un programme, les
étudiants peuvent y accéder en ouvrant la bibliothèque ou le catalogue approprié. Par exemple, si vous leur
envoyez une nouvelle application HP, ils peuvent se la procurer en appuyant sur
pour accéder à leur
Bibliothèque d'applications.
Réalisation d'un sondage sur une calculatrice HP Prime
La gestion des éléments de contenu des sondages varie selon que la case Fenêtre contextuelle immédiate est
sélectionnée ou non lors de la création du sondage. Si la case Fenêtre contextuelle immédiate a été cochée, la
calculatrice HP Prime affiche le sondage en ouvrant le centre de messagerie. Si la case Fenêtre contextuelle
immédiate n'a pas été cochée, l'étudiant ne reçoit aucune notification l'informant qu'un sondage est
disponible. L'étudiant doit accéder au sondage en appuyant sur
afin d'ouvrir le menu, et en
sélectionnant le titre du sondage dans la liste. Le sondage s'ouvre dans le centre de messagerie.
Une fois le sondage ouvert dans le centre de messagerie, l'étudiant navigue et répond au sondage à l'aide des
touches du menu tactile situées en bas de l'écran de la calculatrice HP Prime. Les touches suivantes du menu
tactile peuvent être utilisées dans le cadre d'un sondage :
36
Chapitre 11 Fenêtre Moniteur
●
: permet d'ouvrir une ligne d'édition pour entrer une valeur ou un calcul en tant que réponse à
une question.
●
: permet de sélectionner ou de décocher une case pour une option dans le cadre d'une
question à choix multiple.
●
: envoie les réponses aux sondages au kit de connexion.
●
: permet de naviguer d'une page du sondage à une autre.
La présentation exacte de cette double touche de menu dépend du nombre de questions contenues dans le
sondage et de la sélection ou non de l'option Retour possible pour la question actuelle lors de la création du
sondage.
L'étudiant peut quitter le sondage pour utiliser la calculatrice, puis revenir à la question. Par exemple,
l'étudiant peut appuyer sur
peut appuyer sur
pour accéder à la vue d'accueil et procéder à un calcul. Ensuite, l'étudiant
et sélectionner le titre du sondage dans la liste pour revenir à la question et y
répondre.
Une fois qu'un sondage a été envoyé, l'étudiant peut l'afficher en appuyant sur
afin d'ouvrir le menu,
puis en sélectionnant le titre du sondage. Si l'option Un seul envoi possible a été sélectionnée lors de la
création du sondage, les étudiants ne peuvent pas modifier leurs réponses et les soumettre à nouveau une
fois le sondage envoyé.
La calculatrice ne peut stocker qu'un seul sondage à la fois. Lors de la réception d'un nouveau sondage
envoyé par le kit de connexion, le précédent est supprimé.
Réception des réponses et analyse des résultats
Lorsque les étudiants répondent à un sondage, vous pouvez rassembler les réponses et les afficher. Après la
création et l'enregistrement d'un sondage, un objet Résultats portant le même nom est créé dans le volet de
contenu. Par exemple, un sondage nommé funnypoll.hppoll a un fichier de Résultats nommé
funnypoll.hpresult. Pour afficher l'état actuel des résultats de votre sondage, cliquez sur l'icône Résultats ou
double-cliquez sur le nom de votre fichier de Résultats, dans le volet de contenu. La fenêtre Résultats de
votre sondage s'ouvre.
La fenêtre Résultats comprend un onglet pour chaque question du sondage. En outre, l'onglet All (Tout)
regroupe les réponses à toutes les questions du sondage dans une application qui peut être distribuée à la
classe. La représentation graphique de chaque onglet varie en fonction du type de réponse.
Selon le type de réponse, vous pouvez faire votre choix parmi un éventail de diverses représentations
graphiques. Un menu déroulant situé en bas à droite de l'onglet question vous permet de sélectionner une
représentation graphique appropriée des résultats regroupés du sondage pour cette question. Chaque onglet
possède également un tableau de toutes les réponses des étudiants à la question.
Notez que la réponse d'un étudiant n'est incluse dans le groupe que s'il l'a envoyée. Notez également que si
vous affichez les résultats d'une question, ces derniers se mettent automatiquement à jour au fur et à mesure
que les étudiants envoient leur réponse.
Vous pouvez utiliser les résultats des sondages pour prendre des décisions pédagogiques pendant un cours
ou vous pouvez projeter les résultats à la classe pour améliorer la discussion.
Réception des réponses et analyse des résultats
37
Envoi des résultats à la classe
Tout comme vous pouvez diffuser le contenu HP Prime à la classe, vous pouvez également envoyer les
résultats des sondages à la classe.
Pour ouvrir un fichier de résultats d'un sondage, double-cliquez sur le fichier. Les résultats de chaque
question sont affichés dans des onglets séparés, l'onglet Tout contenant l'ensemble des résultats du sondage.
Chaque onglet contient un bouton Envoyer à la classe. Pour envoyer les résultats d'une question individuelle
à la classe, sélectionner Envoyer à la classe. Les résultats de chaque question sont mémorisés dans la
version de l'application Statistics 1Var sous le même nom que le sondage, suivi de _1 pour la première
question, _2 pour la deuxième question etc.
L'onglet Tout contient les résultats regroupés pour l'ensemble du sondage. Il y a une case à cocher à côté de
chaque question.
Pour envoyer des résultats groupés à la classe :
1.
Sélectionner une question pour inclure ses résultats.
2.
Dans le champ Type, sélectionnez Statistics 1Var ou Statistics 2Var. Cela crée une version de
l'application Statistiques 1Var ou Statistics 2Var portant le même nom que le sondage, par défaut. Vous
pouvez entrer un nom différent.
3.
Donnez un aperçu des résultats quand ils apparaissent dans le volet aperçu.
4.
Cliquez sur Envoyer à la classe.
Démarrer et arrêter le mode examen
Une configuration du mode examen permet de désactiver temporairement les fonctionnalités et les
commandes des calculatrices HP Prime de vos étudiants à des fins de test. Vous pouvez utiliser le kit de
connexion pour lancer ou arrêter une configuration du mode examen sur une ou plusieurs calculatrices HP
Prime. Pour plus d'informations sur la création ou la modification d'une configuration du mode examen,
reportez-vous à la section Préparation des configurations du mode examen à la page 28.
Pour démarrer une configuration existante du mode examen pour votre classe, procédez comme suit :
1.
Ouvrez la fenêtre Moniteur.
2.
Double-cliquez sur la configuration du mode examen spécifique que vous souhaitez utiliser.
3.
L'éditeur relatif à la configuration du mode Examen s'ouvre avec votre configuration du mode Examen
sélectionnée. Prenez quelques minutes pour vérifier que la durée, le mot de passe, l'option mémoire et
l'option relative aux voyants des LED clignotants sont définis correctement.
4.
Cliquez sur le bouton Début dans l'éditeur.
Si vous avez choisi LED clignotant dans la configuration, toutes les calculatrices HP Prime de votre classe
bénéficient du même ensemble de voyants LED simultanément. La configuration change toutes les 5 à
10 secondes, mais est toujours identique pour la même configuration du mode examen. Les étudiants voient
la barre de titre de leur écran passer du bleu à l'orange pour indiquer qu'une configuration du mode examen
est active.
Pour arrêter le mode examen, cliquez sur le bouton Arrêt dans l'éditeur ou communiquer aux étudiants le mot
de passe à saisir pour accéder à la troisième page des Paramètres accueil.
Pour utiliser le mode Surveillant pour activer le mode Examen :
38
Chapitre 11 Fenêtre Moniteur
1.
Dans le volet de contenu, cliquez-droit sur la configuration du mode Examen, puis sélectionnez le Mode
Surveillant.
2.
Le volet mode Surveillant s'ouvre avec la configuration du mode Examen sélectionné ouvert et prêt à
s'activer dès que les étudiants connectent leur kit de connexion HP. Cliquez sur Start pour activer le
mode Surveillant.
Le volet du mode Surveillant devient vert quand le mode Surveillant est activé.
Une fois que le mode Surveillant est activé, n'importe quelle calculatrice HP Prime qui est connectée au Kit de
connexion HP par USB ou sans fil démarre la configuration du mode d'examen sélectionné. Une liste est
affichée après la connexion de chaque calculatrice HP Prime et lorsque la configuration du mode Examen a
démarré avec succès. La calculatrice est ensuite enlevée de la liste. Quand toutes les calculatrices ont
démarré avec succès la configuration du mode Examen, cliquez sur Stop pour désactiver le mode Surveillant,
puis cliquez sur l'icône Mode Surveillant pour cacher le volet du mode surveillant.
Envoi d'une configuration du mode examen
Vous pouvez envoyer une configuration du mode examen à un ensemble de calculatrices HP Prime sans
l'activer. Elle peut être activée ultérieurement sur chaque calculatrice.
Pour envoyer une configuration du mode examen sans l'activer, sélectionnez la configuration du mode
examen dans le volet de contenu et suivez ensuite les instructions de la section Distribution du contenu HP
Prime à la page 36.
Vous pouvez également faire passer une configuration du mode examen d'une calculatrice à une autre.
Sélectionnez la configuration du mode examen sur une calculatrice et faites-la glisser vers l'autre calculatrice.
Dans les deux cas, la configuration du mode examen peut être activée sur la calculatrice HP Prime en
accédant à la troisième page des Paramètres accueil et en appuyant sur Début.
Envoi d'une configuration du mode examen
39
12 Fenêtre Messages
Introduction
La fenêtre Messages est également conçue pour une utilisation dans un contexte de salle de classe. Ouvrez
cette fenêtre pour envoyer un message à un étudiant, à un groupe d'étudiants ou à toute la classe. Les
étudiants peuvent répondre à votre message individuellement ou vous envoyer un message eux-mêmes. De
plus, un étudiant peut soumettre une demande d'aide. Notez qu'un étudiant ne peut pas envoyer de message
à un autre étudiant ou en recevoir un d'un autre étudiant.
Envoi de messages
Pour envoyer un message, procédez comme suit :
1.
Ouvrez les fenêtres Moniteur et Messages.
2.
Sélectionnez les destinataires de votre message dans la fenêtre Moniteur.
Si vous souhaitez envoyer un message à toute la classe, assurez-vous qu'aucune des images miniatures
n'est sélectionnée dans la fenêtre Moniteur. Si vous souhaitez envoyer un message à une seule
calculatrice HP Prime, cliquez sur son image miniature dans la fenêtre Moniteur pour la sélectionner.
Vous pouvez ajouter plusieurs calculatrices HP Prime en maintenant enfoncée la touche Ctrl du clavier
de l'ordinateur lorsque vous cliquez sur des images miniatures supplémentaires.
3.
Saisissez votre message dans la zone de saisie située en bas de la fenêtre Messages.
4.
Cliquez sur le bouton Envoyer à la classe lorsque votre message est terminé.
Centre de messagerie HP Prime
Sur la calculatrice HP Prime de l'étudiant, le message apparaît dans le centre de messagerie. Lorsque vous
envoyez un message aux étudiants, le centre de messagerie s'ouvre automatiquement et affiche votre
message sur la calculatrice de l'étudiant. Un étudiant peut toujours ouvrir le centre de messagerie
manuellement en appuyant sur
, puis en sélectionnant Messages.
Le centre de messagerie comprend trois touches de menu :
40
●
Répondre : l'étudiant peut appuyer sur ce bouton pour ouvrir une ligne d'édition pour entrer une
réponse. L'étudiant voit les boutons Annuler et Envoi. Ils peuvent appuyer sur Envoi pour vous envoyer
leur réponse.
●
Aide : l'étudiant peut appuyer sur ce bouton pour soumettre une demande d'aide. Il se situe en regard du
nom de la calculatrice HP Prime sur votre ordinateur.
●
OK : l'étudiant peut appuyer sur ce bouton pour quitter le centre de messagerie.
Chapitre 12 Fenêtre Messages
Envoi d'une réponse ou d'un message depuis une calculatrice HP
Prime
Un étudiant peut répondre à votre message en procédant comme suit :
1.
2.
3.
Dans le centre de messagerie, l'étudiant appuie sur Répondre.
Ensuite, il appuie sur
pour verrouiller le mode alpha et saisit son message.
Il appuie sur Envoi pour envoyer son message ou sur Annuler pour revenir au centre de messagerie sans
envoyer le message.
Le message de l'étudiant apparaît dans l'historique de la fenêtre Messages. Il est identifié par le nom de sa
calculatrice HP Prime. Un étudiant peut vous envoyer un message non sollicité en appuyant sur
et en
sélectionnant Messages, puis en suivant la procédure précédente.
Envoi d'un message rapide
Vous pouvez envoyer un message rapide sans utiliser la fenêtre Messages. La procédure est la suivante :
1.
Dans la fenêtre Moniteur, sélectionnez les images miniatures des calculatrices HP Prime auxquelles vous
souhaitez envoyer le message.
2.
Cliquez avec le bouton droit de la souris sur l'une de ces images miniatures et sélectionnez Envoyer un
message.
3.
Une zone Message s'affiche. Entrez votre message dans la ligne de saisie et appuyez sur le bouton
Envoi.
Avec cette méthode, votre message n'apparaît pas dans l'historique de la fenêtre Messages.
Soumission et effacement des demandes d'aide
Un étudiant peut envoyer une demande d'aide depuis une calculatrice connectée au kit de connexion en
appuyant sur
, en sélectionnant Messages, puis en appuyant sur le bouton du menu Aide. Lorsqu'un
étudiant demande de l'aide, un indicateur apparaît en regard de l'image miniature de leur calculatrice dans la
fenêtre Moniteur. L'indicateur d'aide apparaît sous la forme d'un point d'interrogation entouré d'un cercle bleu,
dans le coin supérieur gauche de l'image miniature.
Vous pouvez effacer l'indicateur en cliquant avec le bouton droit de la souris sur l'image miniature, puis en
sélectionnant Réinitialiser l'aide. Si vous souhaitez réinitialiser les indicateurs d'aide de plusieurs étudiants,
maintenez la touche Ctrl enfoncée sur le clavier de l'ordinateur tout en sélectionnant les étudiants sélection
de chaque étudiant. Une fois tous les étudiants souhaités sélectionnés, cliquez avec le bouton droit de la
souris sur l'une de leurs images miniatures, puis sélectionnez Réinitialiser l'aide.
Envoi d'une réponse ou d'un message depuis une calculatrice HP Prime
41
Index
A
accès au contenu 36
Application HP Prime 32
arrière-plan, ajout 32
distribution 34
fichier, ajout 33
icône, ajout 33
attribution d'un nom, calculatrice 6
attribution d'un nouveau nom à une
calculatrice 14
C
capture de l'écran 35
Centre de messagerie HP Prime 40
clonage d'une calculatrice 15
configuration du mode examen
envoi 39
préparation 28
configurations du mode examen 22
connexion d'une calculatrice
sans fil 7
USB 6
virtuellement 7
contenu de la classe 28
création
programmes 18
remarques 19
D
demandes d'aide 41
démarrage 6
distribution du contenu
E
éditeurs 14
envoi
message rapide 41
messages 41
réponses 41
envoi de messages 40
F
Fenêtre Messages 40
fenêtre Moniteur 35
42
Index
I
installation 6
interface
barre d'icônes 3
barre de menus 2
icône calculatrices 3
icône contenu 4
icône du mode Examen 4
icône du mode Surveillant 4
icône Enregistrer 4
icône Enregistrer tout 4
icône Interrogation 4
icône Messages 4
icône Moniteur 4
icône Nouveau contenu 4
identifiant de réseau de salle de
classe 5
menu aide 3
menu Editer 2
Menu Fenêtre 3
menu Fichier 2
volet de calculatrice 2
volet de contenu 2
zone de travail 2
introduction 1
L
logiciel 25
dépannage d'une mise à jour
mise à jour 25
téléchargement 25
36
M
mode examen 38
mode Surveillant 30
modifier
cariables de listes 17
contenu des applications 20
Paramètres accueil 14
programmes 18
remarques 19
variables complexes 16
variables de matrice 18
variables réelles 16
26
O
objets de contenu
éditeurs 24
P
projection de l'écran
36
R
réalisation d'un sondage 36
réponses 37
Réseau de salle de classe sans fil
HP 8, 27
changement du code SSID 9
dépannage d'une connexion 9
plusieurs antennes 8
sélection d'un canal 10
restauration des données et
paramètres 15
résultats
analyse 37
envoi 38
S
sauvegarde 15
sondage de classe, préparation
surveillance
classe 35
V
volet de calculatrice 11, 12
éditeurs 12
menu contextuel de la
calculatrice 11
volet de contenu 13
Z
zone de travail 14
30
">
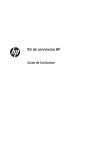
Enlace público actualizado
El enlace público a tu chat ha sido actualizado.