Xerox DOCUPRINT N4525 Manuel utilisateur
PDF
Scarica
Documento
XEROX DOCUPRINT N4525 IMPRIMANTE LASER RESEAU GUIDE D’INSTALLATION RESEAU RAPIDE Xerox DocuPrint® N4525 Imprimante laser réseau Guide d’installation réseau rapide 721P56650 septembre 2000 © 2000 par Xerox Corporation. Tous droits réservés. La protection du droit d’auteur attribuée s’applique à tout ce qui se rapporte à la forme et au fond des informations et du matériel protégés par la loi du droit d’auteur et actuellement permise par les dispositions législatives ou la jurisprudence ou accordé ci-après, y compris et sans se limiter au matériel provenant des programmes logiciels apparaissant sur les écrans tels que les styles, les modèles, les icônes, l’aspect des écrans, etc. Xerox®, The Document Company®, le X numérisé, Phaser® ainsi que toutes les références aux produits Xerox cités dans ce document sont des marques déposées par Xerox Corporation®. Les produits et marques déposées d’autres sociétés sont également reconnus. Des modifications sont régulièrement apportées à ce document. Les modifications, les corrections techniques et les erreurs typographiques seront mises à jour dans des éditions ultérieures. Des mises à jour techniques seront incluses dans les éditions ultérieures. Imprimé aux Etats-Unis d’Amérique. Table des matières Introduction . . . . . . . . . . . . . . . . . . . . . . . . . . . . . . . . . . . . . . . 1 Configuration requise . . . . . . . . . . . . . . . . . . . . . . . . . . . . . . . . . . . . . . . . . 1 Informations complémentaires . . . . . . . . . . . . . . . . . . . . . . . . . . . . . . . . . 1 Utilisation de ce document. . . . . . . . . . . . . . . . . . . . . . . . . . . . . . . . . . . . . 2 Réseau Windows 95/98 . . . . . . . . . . . . . . . . . . . . . . . . . . . . . 3 Etapes d’installation rapide. . . . . . . . . . . . . . . . . . . . . . . . . . . . . . . . . . . . . 3 Réseau Windows NT 4.x . . . . . . . . . . . . . . . . . . . . . . . . . . . . . 6 Introduction . . . . . . . . . . . . . . . . . . . . . . . . . . . . . . . . . . . . . . . . . . . . . . . . . 6 Etapes préliminaires . . . . . . . . . . . . . . . . . . . . . . . . . . . . . . . . . . . . . . . . . . 6 Etapes d’installation rapide (protocole TCP/IP Microsoft). . . . . . . . . . . . 6 Etapes d’installation rapide (moniteur de port TCP/IP de Xerox) . . . . . 8 Etapes d’installation rapide (protocole DLC/LLC) . . . . . . . . . . . . . . . . . 11 Etapes d’installation rapide (protocole AppleTalk) . . . . . . . . . . . . . . . . 12 Réseau Windows 2000 . . . . . . . . . . . . . . . . . . . . . . . . . . . . . 15 Introduction . . . . . . . . . . . . . . . . . . . . . . . . . . . . . . . . . . . . . . . . . . . . . . . . Etapes préliminaires . . . . . . . . . . . . . . . . . . . . . . . . . . . . . . . . . . . . . . . . . Etapes d’installation rapide (protocole TCP/IP de Microsoft) . . . . . . . . Etapes d’installation rapide (moniteur de port TCP/IP de Xerox) . . . . Etapes d’installation rapide (protocole DLC/LLC) . . . . . . . . . . . . . . . . . Etapes d’installation rapide (protocole AppleTalk) . . . . . . . . . . . . . . . . 15 15 15 18 21 23 Réseau Macintosh EtherTalk . . . . . . . . . . . . . . . . . . . . . . . . . 26 Etapes d’installation rapide. . . . . . . . . . . . . . . . . . . . . . . . . . . . . . . . . . . . 26 Réseaux Novell NetWare 3.1x, 4.1x, 5.x. . . . . . . . . . . . . . . . 27 Installation rapide . . . . . . . . . . . . . . . . . . . . . . . . . . . . . . . . . . . . . . . . . . . 27 Advanced Setup . . . . . . . . . . . . . . . . . . . . . . . . . . . . . . . . . . . . . . . . . . . . . 28 Réseau UNIX . . . . . . . . . . . . . . . . . . . . . . . . . . . . . . . . . . . . . . 29 Présentation générale . . . . . . . . . . . . . . . . . . . . . . . . . . . . . . . . . . . . . . . . 29 Etapes d’installation rapide. . . . . . . . . . . . . . . . . . . . . . . . . . . . . . . . . . . . 29 Guide d'installation réseau rapide iii Services d’imprimante Internet . . . . . . . . . . . . . . . . . . . . . . 31 Présentation générale . . . . . . . . . . . . . . . . . . . . . . . . . . . . . . . . . . . . . . . 31 Configuration requise. . . . . . . . . . . . . . . . . . . . . . . . . . . . . . . . . . . . . . . . 31 Configuration de votre explorateur Web . . . . . . . . . . . . . . . . . . . . . . . . 32 Annexe A : Impression de la feuille de configuration . . . . 33 Pour les imprimantes DocuPrint en réseau . . . . . . . . . . . . . . . . . . . . . . 33 Annexe B : Définition d’une adresse IP . . . . . . . . . . . . . . . 34 Pour les imprimantes DocuPrint en réseau . . . . . . . . . . . . . . . . . . . . . . 35 iv Imprimante laser réseau DocuPrint 4525 Introduction Ce document fournit à un administrateur du système expérimenté les informations nécessaires pour configurer l’imprimante DocuPrint N4525 sur les divers réseaux indiqués. Configuration requise En général, la configuration requise pour la connexion et l’installation de l’imprimante inclut : ■ Une station de travail sur laquelle est installé le système d’exploitation approprié. ■ Une bonne connaissance du réseau. Informations complémentaires Vous trouverez des informations complémentaires dans l’aide en ligne et dans la documentation électronique fournies avec votre imprimante. Cette documentation peut inclure le document Advanced Features and Troubleshooting Manual (Manuel de caractéristiques avancées et de dépannage) sur le CD-ROM du logiciel de l’imprimante DocuPrint N4525. Guide d'installation réseau rapide 1 Utilisation de ce document Ce document permet l’installation rapide de l’imprimante sur votre réseau avec une lecture minimale. 1. Consultez la table des matières. 2. Déterminez quel est le système d’exploitation réseau (NOS) de votre réseau. 3. Accédez aux pages indiquées et suivez la procédure. Cette procédure peut faire référence aux annexes situées à la fin de ce document. 4. Une fois ces procédures exécutées, il est conseillé de faire un test d’impression. 5. Vérifiez la qualité de l’impression. En cas de problèmes de qualité d’impression, consultez la section Troubleshooting (Dépannage) du document Advanced Features and Troubleshooting Manual (Manuel de caractéristiques avancées et de dépannage) pour résoudre le problème. Les imprimantes DocuPrint ont un serveur Web incorporé. Pour contrôler et administrer l’imprimante à l’aide de votre explorateur Web standard, suivez les procédures de la section Services d’imprimante Internet. 2 Imprimante laser réseau DocuPrint 4525 Réseau Windows 95/98 Etapes d’installation rapide 1. 2. Insérez le CD-ROM de l’imprimante dans le lecteur de CD-ROM de l’ordinateur. Si le démarrage automatique est activé sur le PC, l’utilitaire CD Navigator (Explorateur de CD) devrait démarrer automatiquement. S’il ne démarre pas : a. Cliquez sur Démarrer et Exécuter. b. Dans la fenêtre Exécuter, tapez : <lecteur de CD>:\SETUP32.EXE. Sélectionnez la langue désirée dans la liste proposée. Installation du pilote de l’imprimante 3. Installez les pilotes de votre imprimante. Dans CD Navigator (Explorateur de CD), sélectionnez Printer Drivers (Pilotes d’imprimante), puis Install N4525 Printer Drivers (Installer les pilotes de l’imprimante N4525). Remarque Le moniteur de port TCP/IP Xerox n’a pas encore été installé. Il faut temporairement installer les pilotes d’imprimante sur un autre port. Il est recommandé d’utiliser un port local comme LPT1, par exemple. 4. 5. Lancez le programme TCP/IP Port Monitor Setup (Configuration du moniteur de port TCP/IP) sur le CD-ROM de l’imprimante : a. Cliquez sur Démarrer et Exécuter. b. Dans la fenêtre Exécuter, tapez : <lecteur de CD>:\instal\utility\Tcp Ip Port Monitor\Windows 9x\<langue>\setup.exe. Dans la première boîte de dialogue, sélectionnez Install/Upgrade Port Monitor (Installer/mettre à jour moniteur de port), puis cliquez sur OK. Guide d'installation réseau rapide 3 Installation du moniteur de port 6. Le processus d’installation copie automatiquement les fichiers dans le répertoire système. Une fois ce processus terminé, une boîte de dialogue s’ouvre et indique que : The Xerox TCP/IP Port Monitor was successfully installed. To add or remove ports, select the ports tab in your printer properties (Le moniteur de ports TCP/IP Xerox a été installé avec succès. Pour ajouter ou supprimer des ports, sélectionnez l’onglet Ports dans les propriétés de l’imprimante). 7. Cliquez sur OK. Ajout d’un port 8. 9. Pour ajouter un port TCP/IP, ouvrez la boîte de dialogue Propriétés de l’imprimante de l’imprimante à associer au nouveau port TCP/IP. a. Cliquez sur Démarrer, choisissez Paramètres, puis cliquez sur Imprimantes. b. Cliquez avec le bouton droit de la souris sur l’imprimante à associer au nouveau port TCP/IP, puis sélectionnez Propriétés. Sélectionnez l’onglet Détails, puis cliquez sur le bouton Ajouter un port. 10. Dans la boîte de dialogue Ajouter un port, sélectionnez Autre. 11. Dans la liste des moniteurs de ports d’imprimante disponibles, sélectionnez Xerox TCP/IP Port, puis cliquez sur le bouton OK . 12. Xerox TCP/IP Printer Port Wizard (Assistant de port d’imprimante TCP/IP Xerox) apparaît. Cet assistant va vous guider pas à pas dans les procédures suivantes : a. Choisir un nom pour le nouveau port. b. Identifier une imprimante par son nom DNS ou par son adresse IP. c. (ou bien) Identifier une imprimante en utilisant la fonction automatique Printer Discovery (Découverte d’imprimante). Cliquez sur Next (Suivant) pour continuer l’installation du port. 13. L’Assistant vérifie le nom du port et l’adresse de l’imprimante, puis configure automatiquement les autres paramètres du port. Si des erreurs sont détectées lors de l’identification de l’imprimante, une boîte de dialogue demandant des Informations complémentaires apparaît. 4 Imprimante laser réseau DocuPrint 4525 Dans la fenêtre Add Xerox TCP/IP Port (Ajouter un port TCP/IP Xerox) : a. Sous Enter a Port Name (Entrer un nom de port), attribuez un nom unique au nouveau port. b. Sous Enter a printer name or IP address (Entrer un nom d’imprimante ou une adresse IP), indiquez le nom d’hôte de l’imprimante ou son adresse IP. c. Cliquez sur Next (Suivant). Remarque Pour localiser les imprimantes Xerox sur votre réseau local, sélectionnez Auto Printer Discovery (Découverte d’imprimante automatique), puis cliquez sur Refresh (Actualiser). Le moniteur de port TCP/IP Xerox recherche toutes les imprimantes Xerox du réseau et les affiche dans une liste. Sélectionnez l’imprimante dans la liste et cliquez sur OK. 14. Une fois que tous les paramètres de port ont été configurés et vérifiés, la boîte de dialogue Fin s’ouvre et récapitule tous les paramètres. Vous avez la possibilité de changer les paramètres en cliquant sur le bouton Back (Précédent). Sinon, cliquez sur le bouton Finish (Terminer) pour terminer la configuration du port. 15. Cliquez sur OK pour quitter les Propriétés de l’imprimante. L’installation du port TCP/IP Xerox est maintenant terminée. Guide d'installation réseau rapide 5 Réseau Windows NT 4.x Introduction Quatre méthodes peuvent être utilisées pour installer une imprimante sur un réseau Windows NT : ■ Protocole TCP/IP Microsoft ■ Moniteur de port TCP/IP Xerox ■ Protocole DLC/LLC ■ Protocole AppleTalk Quelle que soit la méthode employée, les Etapes préliminaires présentées ci-dessous doivent être suivies pour toutes les imprimantes. Ensuite, les Etapes d’installation rapide décrivent de façon détaillée le processus d’installation correspondant à la méthode choisie. Le programme CentreWare DP sur le CD-ROM Printer Management Software (Logiciel de gestion de l’imprimante) peut également être utilisé pour contrôler et configurer l’imprimante. Etapes préliminaires 1. Imprimez la feuille de configuration. Les détails correspondants sont présentés dans l’Annexe A : Impression de la feuille de configuration. Conservez cette page pour y faire référence. 2. Vérifiez la feuille de configuration et assurez-vous que le protocole et le connecteur désirés sont activés. 3. Passez aux étapes d’installation rapide correspondant à la méthode d’installation choisie. Etapes d’installation rapide (protocole TCP/IP Microsoft) 1. Sur le bureau, cliquez avec le bouton droit de la souris sur l’icône Voisinage réseau et sélectionnez Propriétés. 2. Cliquez sur l’onglet Protocoles et vérifiez que le protocole TCP/IP a été chargé. 6 Imprimante laser réseau DocuPrint 4525 3. Sélectionnez l’onglet Services et vérifiez que l’Impression Microsoft TCP/IP est chargée. 4. Si ce logiciel est absent, installez-le en utilisant la documentation fournie par Microsoft, puis revenez au présent document. 5. Ouvrez le Panneau de configuration et double-cliquez sur l’icône Imprimantes. 6. Double-cliquez sur Ajout d’imprimante ; l’Assistant d’ajout d’imprimante démarre. 7. Vérifiez que Cet ordinateur est sélectionné et cliquez sur Suivant>. 8. Cliquez sur Ajout d’un port. 9. Sélectionnez Port LPR dans la liste. 10. Cliquez sur Nouveau port pour faire apparaître la fenêtre Ajout d’une imprimante compatible LPR. 11. Tapez l’adresse IP et le nom de l’imprimante (comportant jusqu’à 31 caractères et sans utiliser la barre d’espace). 12. Cliquez sur OK. L’Assistant vous ramène à la boîte de dialogue précédente. Vérifiez que la nouvelle adresse IP figure bien dans la liste et qu’elle est correcte. La case d’option à gauche de l’adresse doit être cochée ; si ce n’est pas le cas, cochez-la puis cliquez sur Suivant>. 13. Insérez le CD-ROM de votre imprimante dans le lecteur de CD-ROM de l’ordinateur puis cliquez sur Disquette fournie. 14. Cliquez sur le bouton Parcourir et sélectionnez le répertoire contenant les pilotes Windows NT. 15. Sélectionnez le fichier *.INF. 16. Cliquez sur Ouvrir. L’Assistant vous ramène à la boîte de dialogue précédente. Vérifiez le chemin d’accès et le nom du fichier puis cliquez sur OK. 17. Dans la boîte de dialogue suivante, entrez le nom de l’imprimante et indiquez si cette imprimante doit être utilisée par défaut. Cliquez sur Suivant>. 18. Si l’imprimante n’est pas partagée, cliquez sur Suivant>. Pour partager l’imprimante, entrez un Nom de partage, cochez la case de partage puis cliquez sur Suivant>. 19. Dans la boîte de dialogue suivante, il est conseillé de faire un test d’impression. Cliquez sur Terminer. Guide d'installation réseau rapide 7 20. Attendez la fin de l’impression test. Confirmez l’impression test en cliquant sur Oui dans la nouvelle boîte de dialogue. 21. Envoyez un travail d’impression à l’imprimante. 22. Vérifiez la qualité de l’impression. En cas de problèmes de qualité d’impression, consultez la section Qualité d’impression du document Advanced Features and Troubleshooting Manual (Manuel de caractéristiques avancées et de dépannage) pour résoudre ce problème. 23. Si votre travail d’impression n’a pas abouti, reportez-vous à la section Troubleshooting (Dépannage) correspondant à votre système d’exploitation dans le document Advanced Features and Troubleshooting Manual pour résoudre ce problème. Remarque Si les imprimantes sont connectées à un réseau Windows NT dans lequel le protocole TCP/IP est activé, vous pouvez utiliser un explorateur Web pour contrôler et configurer votre imprimante. Reportez-vous à la section Services d’imprimante Internet de ce document. Remarque Pour installer et gérer plusieurs imprimantes sur un réseau Windows NT sur lequel le protocole TCP/IP est activé, vous pouvez utiliser le composant logiciel enfichable Xerox CentreWare MC avec Microsoft Management Console. Reportez-vous au document Xerox CentreWare MC User Guide (Guide de l’utilisateur de Xerox CentreWare MC). Etapes d’installation rapide (moniteur de port TCP/IP de Xerox) 1. 2. 8 Insérez le CD-ROM de l’imprimante dans le lecteur de CD-ROM de l’ordinateur. L’utilitaire CD Navigator (Explorateur de CD) devrait démarrer automatiquement. S’il ne démarre pas : a. Cliquez sur Démarrer et Exécuter. b. Dans la fenêtre Exécuter, tapez : <lecteur de CD>:\SETUP32.EXE. Sélectionnez la langue désirée dans la liste proposée. Imprimante laser réseau DocuPrint 4525 Installation du pilote de l’imprimante 3. Installez les pilotes de votre imprimante. Dans CD Navigator (Explorateur de CD), sélectionnez Printer Drivers (Pilotes d’imprimante), puis Install N4525 Printer Drivers (Installer les pilotes de l’imprimante N4525). Remarque Le moniteur de port TCP/IP de Xerox n’a pas encore été installé. Il faut temporairement installer les pilotes d’imprimante sur un autre port. Il est recommandé d’utiliser un port local comme LPT1, par exemple. 4. 5. Lancez le programme TCP/IP Port Monitor Setup (Configuration du moniteur de port TCP/IP) se trouvant sur le CD-ROM de l’imprimante : a. Cliquez sur Démarrer et Exécuter. b. Dans la fenêtre Exécuter, tapez : <lecteur de CD>:\instal\utility\Tcp Ip Port Monitor\Windows NT4\<langue>\setup.exe. Dans la première boîte de dialogue, sélectionnez Install/Upgrade Port Monitor (Installer/Mettre à jour moniteur de port) puis cliquez sur OK. Installation du moniteur de port 6. Le processus d’installation copie automatiquement les fichiers dans le répertoire système. Une fois ce processus terminé, une boîte de dialogue s’ouvre et indique : The Xerox TCP/IP Port Monitor was successfully installed. To add or remove ports, select the ports tab in your printer properties (Le moniteur de ports TCP/IP a été installé avec succès. Pour ajouter ou supprimer des ports, sélectionnez l’onglet Ports dans les propriétés de l’imprimante). 7. Cliquez sur OK. Ajout d’un port 8. Pour ajouter un port TCP/IP, ouvrez la boîte de dialogue Propriétés de l’imprimante de l’imprimante à associer au nouveau port TCP/IP. a. Cliquez sur Démarrer, choisissez Paramètres, puis cliquez sur Imprimantes. Guide d'installation réseau rapide 9 b. 9. Cliquez avec le bouton droit de la souris sur l’imprimante à associer au nouveau port TCP/IP, puis sélectionnez Propriétés. Sélectionnez l’onglet Ports, puis cliquez sur le bouton Ajouter un port. 10. Dans la liste des ports d’imprimante disponibles, sélectionnez Xerox TCP/IP Port, puis cliquez sur le bouton Nouveau port. 11. Xerox TCP/IP Printer Port Wizard (Assistant de port d’imprimante TCP/IP de Xerox) apparaît. Cet assistant va vous guider pas à pas dans les procédures suivantes : a. Choisir un nom pour le nouveau port. b. Identifier une imprimante par son nom DNS ou par son adresse IP. c. (ou bien) Identifier une imprimante en utilisant la fonction automatique Printer Discovery (Découverte d’imprimante). Cliquez sur Next (Suivant) pour continuer l’installation du port. 12. L’Assistant vérifie le nom du port et l’adresse de l’imprimante, puis configure automatiquement les autres paramètres du port. Si des erreurs sont détectées lors de l’identification de l’imprimante, la boîte de dialogue Additional Information (informations complémentaires) apparaît. Dans la fenêtre Add Xerox TCP/IP Port (Ajouter un port TCP/IP de Xerox) : a. Sous Enter a Port Name (Entrer un nom de port), attribuez un nom unique au nouveau port. b. Sous Enter a printer name or IP address (Entrer un nom d’imprimante ou une adresse IP), entrez le nom d’hôte de l’imprimante ou son adresse IP. c. Cliquez sur Next (Suivant). Remarque Pour localiser les imprimantes Xerox de votre réseau local, sélectionnez Auto Printer Discovery (Découverte d’imprimante automatique), puis cliquez sur Refresh (Actualiser). Le moniteur de port TCP/IP de Xerox recherche toutes les imprimantes Xerox du réseau et les affiche dans une liste. Sélectionnez l’imprimante dans la liste et cliquez sur OK. 10 Imprimante laser réseau DocuPrint 4525 13. Une fois que tous les paramètres de port ont été configurés et vérifiés, la boîte de dialogue Completing (Fin) s’ouvre et récapitule tous les paramètres. Vous pouvez changer les paramètres en cliquant sur le bouton Back (Précédent). Sinon, cliquez sur le bouton Finish (Terminer) pour terminer la configuration du port. 14. Cliquez sur OK pour quitter les Propriétés de l’imprimante. L’installation du port TCP/IP Xerox est maintenant terminée. Etapes d’installation rapide (protocole DLC/LLC) 1. Sur le bureau, cliquez avec le bouton droit de la souris sur l’icône Voisinage réseau et sélectionnez Propriétés. 2. Cliquez sur l’onglet Protocoles et assurez-vous que le protocole DLC/LLC a bien été chargé. 3. Si ce logiciel est absent, installez-le en utilisant la documentation fournie par Microsoft, puis revenez au présent document. 4. Ouvrez le Panneau de configuration et double-cliquez sur l’icône Imprimantes. 5. Double-cliquez sur Ajout d’imprimante ; l’Assistant d’ajout d’imprimante démarre. 6. Vérifiez que Cet ordinateur est sélectionné et cliquez sur Suivant>. 7. Cliquez sur Ajout d’un port. 8. Sélectionnez le Port réseau Hewlett-Packard dans la zone Moniteurs d’impression disponibles et cliquez sur OK. 9. Attribuez un nom unique au port à utiliser dans la zone de texte appropriée. 10. Choisissez l’Adresse du port dans la liste de ports. 11. Cliquez sur Durées et vérifiez que la connexion En fonction des tâches est sélectionnée, puis cliquez sur OK. 12. Cliquez sur OK. L’Assistant vous ramène à la boîte de dialogue précédente. Vérifiez que le nouveau nom de port figure bien dans la liste et qu’il est correct. La case d’option à gauche du nom de port doit être cochée ; cochez-la, puis cliquez sur Suivant>. 13. Insérez le CD-ROM de votre imprimante dans le lecteur de CD-ROM de l’ordinateur et cliquez sur Disquette fournie. Guide d'installation réseau rapide 11 14. Cliquez sur le bouton Parcourir et sélectionnez le répertoire contenant les pilotes Windows NT. 15. Sélectionnez le fichier *.INF, puis cliquez sur Ouvrir. 16. L’Assistant vous ramène à la boîte de dialogue précédente. Vérifiez le chemin d’accès et le nom du fichier puis cliquez sur OK. 17. Dans la boîte de dialogue suivante, entrez le nom de l’imprimante et indiquez si elle doit être utilisée par défaut, puis cliquez sur Suivant>. 18. Si l’imprimante n’est pas partagée, cliquez sur Suivant>. Pour partager l’imprimante, entrez un Nom de partage, cochez la case de partage, puis cliquez sur Suivant>. 19. Dans la boîte de dialogue suivante, nous vous conseillons d’imprimer une impression test. Cliquez sur Terminer. 20. Attendez la fin de l’impression test. Une nouvelle boîte de dialogue vous demande confirmation de l’impression test. Cliquez sur Oui dans la nouvelle boîte de dialogue. 21. Envoyez un travail d’impression à l’imprimante. 22. Vérifiez la qualité de l’impression. En cas de problèmes de qualité d’impression, utilisez la section Qualité d’impression du document Advanced Features and Troubleshooting Manual (Manuel de caractéristiques avancées et de dépannage) pour résoudre le problème. 23. Si votre travail d’impression n’a pas abouti, reportez-vous à la section Troubleshooting (Dépannage) correspondant à votre système d’exploitation dans le document Advanced Features and Troubleshooting Manual pour résoudre le problème. Etapes d’installation rapide (protocole AppleTalk) 1. Sur le bureau, cliquez avec le bouton droit de la souris sur l’icône Voisinage réseau puis sélectionnez Propriétés. 2. Cliquez sur l’onglet Protocole et assurez-vous que le protocole AppleTalk a bien été chargé. 3. Si le logiciel AppleTalk est absent, installez-le en utilisant la documentation fournie par Microsoft, puis revenez au présent document. 4. Ouvrez le Panneau de configuration et double-cliquez sur l’icône Imprimantes. 12 Imprimante laser réseau DocuPrint 4525 5. Double-cliquez sur Ajout d’imprimante ; l’Assistant d’ajout d’imprimante démarre. 6. Vérifiez que Cet ordinateur est sélectionné puis cliquez sur Suivant>. 7. Cliquez sur Ajout d’un port. 8. Sélectionnez Périphériques d’impression AppleTalk puis cliquez sur Nouveau port. 9. Cliquez sur Ethernet et sélectionnez le périphérique. 10. Choisissez votre périphérique d’impression dans la liste, puis cliquez sur OK. 11. Cliquez sur OK. L’Assistant vous ramène à la boîte de dialogue précédente. Assurez-vous que le nouveau nom de port figure bien dans la liste et qu’il est correct. La case d’option à gauche du nom de port doit être cochée ; cochez-la, puis cliquez sur Suivant>. 12. Insérez le CD-ROM de votre imprimante dans le lecteur de CD-ROM de l’ordinateur et cliquez sur Disquette fournie. 13. Cliquez sur le bouton Parcourir et sélectionnez le répertoire contenant les pilotes Windows NT. <lecteur de CD>:\instal\winnt40, puis cliquez sur Ouvrir. 14. Sélectionnez le fichier *.INF, puis cliquez sur OK. 15. L’Assistant vous ramène à la boîte de dialogue précédente. Vérifiez le chemin d’accès et le nom du fichier puis cliquez sur OK. 16. Dans la boîte de dialogue suivante, entrez le nom de l’imprimante et indiquez si elle doit être utilisée par défaut, puis cliquez sur Suivant>. 17. Si l’imprimante n’est pas partagée, cliquez sur Suivant>. Pour partager l’imprimante, entrez un Nom de partage, cochez la case de partage, puis cliquez sur Suivant>. 18. Dans la boîte de dialogue suivante, nous vous conseillons d’imprimer une impression test. Cliquez sur Terminer. 19. Attendez la fin de l’impression test. Une nouvelle boîte de dialogue vous demande confirmation de l’impression test ; cliquez sur Oui dans la nouvelle boîte de dialogue. 20. Envoyez un travail d’impression à l’imprimante. Guide d'installation réseau rapide 13 21. Vérifiez la qualité de l’impression. En cas de problèmes de qualité d’impression, consultez la section Qualité d’impression du document Advanced Features and Troubleshooting Manual (Manuel de caractéristiques avancées et de dépannage) pour résoudre le problème. 22. Si votre travail d’impression n’a pas abouti, reportez-vous à la section Troubleshooting (Dépannage) correspondant à votre système d’exploitation dans le document Advanced Features and Troubleshooting Manual pour résoudre le problème. 14 Imprimante laser réseau DocuPrint 4525 Réseau Windows 2000 Introduction Votre imprimante peut être installée sur un réseau Windows 2000 au moyen de quatre méthodes : ■ Protocole TCP/IP Microsoft ■ Moniteur de port TCP/IP Xerox ■ Protocole DLC/LLC ■ Protocole AppleTalk Quelle que soit la méthode employée, les Etapes préliminaires présentées ci-dessous doivent être suivies pour toutes les imprimantes. Ensuite, les étapes d’installation rapide décrivent de façon détaillée le processus d’installation correspondant à la méthode choisie. Le programme CentreWare DP sur le CD-ROM Printer Management Software (Logiciel de gestion d’imprimante) peut également être utilisé pour contrôler et configurer l’imprimante. Etapes préliminaires 1. Imprimez la feuille de configuration. Les détails correspondants sont présentés dans l’Annexe A : Impression de la feuille de configuration. Conservez cette page pour y faire référence. 2. Vérifiez la feuille de configuration et assurez-vous que le protocole et le connecteur désirés sont activés. 3. Passez aux étapes d’installation rapide correspondant à la méthode d’installation choisie. Etapes d’installation rapide (protocole TCP/IP de Microsoft) 1. Sur le bureau, cliquez avec le bouton droit de la souris sur l’icône Favoris réseau et sélectionnez Propriétés. 2. Cliquez avec le bouton droit sur l’icône Connexion au réseau local dans la fenêtre Connexions réseau et accès à distance. Sélectionnez Propriétés. Guide d'installation réseau rapide 15 3. Sélectionnez l’onglet Général et assurez-vous que Protocole Internet (TCP/IP) est bien chargé. 4. Si le logiciel TCP/IP est absent, installez-le en utilisant la documentation fournie par Microsoft, puis revenez au présent document. 5. Ouvrez le Panneau de configuration et double-cliquez sur l’icône Imprimantes. 6. Double-cliquez sur Ajout d’imprimante ; l’Assistant d’ajout d’imprimante démarre. 7. Cliquez sur Suivant>. 8. Cliquez sur la case d’option Imprimante locale. 9. Cliquez sur Suivant>. 10. Cliquez sur la case d’option Créer un nouveau port. 11. Sélectionnez Port TCP/IP standard dans le menu déroulant Ajouter un type de port. 12. Cliquez sur Suivant>. 13. L’Assistant lance maintenant l’Assistant de port TCP/IP ; cliquez sur Suivant>. 14. Cliquez dans la zone de texte Nom d’imprimante ou adresse IP, et tapez l’adresse IP de l’imprimante à utiliser. 15. Cliquez sur Suivant>. 16. Si les données sont correctes, cliquez sur Terminer dans la fenêtre Confirmation. Si les données sont incorrectes, cliquez sur le bouton <Précédent pour corriger d’éventuelles erreurs. 17. Insérez le CD-ROM de votre imprimante dans le lecteur de CD-ROM de l’ordinateur et cliquez sur Disquette fournie. 18. Cliquez sur le bouton Parcourir et sélectionnez le répertoire contenant les pilotes Windows 2000. 19. Sélectionnez le fichier *.INF, puis cliquez sur Ouvrir. 20. L’Assistant vous ramène à la boîte de dialogue précédente. Vérifiez le chemin d’accès et le nom du fichier puis cliquez sur OK. 21. Dans la boîte de dialogue suivante, entrez le nom de l’imprimante et indiquez si elle doit être utilisée par défaut, puis cliquez sur Suivant>. 16 Imprimante laser réseau DocuPrint 4525 22. Si l’imprimante n’est pas partagée, cliquez sur Suivant>. Pour partager l’imprimante, entrez un Nom de partage, cochez la case de partage, puis cliquez sur Suivant>. 23. Dans la boîte de dialogue suivante, il est conseillé de faire un test d’impression. Cliquez sur Suivant>. 24. La fenêtre Fin de l’Assistant Ajout d’imprimante apparaît. Si toutes les données sont correctes, cliquez sur le bouton Terminer. Sinon, cliquez sur le bouton <Précédent pour corriger d’éventuelles erreurs. 25. Attendez la fin du test d’impression. Confirmez le test d’impression en cliquant sur Oui dans la nouvelle boîte de dialogue. 26. Envoyez un travail d’impression à l’imprimante. 27. Vérifiez la qualité de l’impression. En cas de problèmes de qualité d’impression, consultez la section Qualité d’impression du document Advanced Features and Troubleshooting Manual (Manuel de caractéristiques avancées et de dépannage) pour résoudre le problème. 28. Si votre travail d’impression n’a pas abouti, reportez-vous à la section Troubleshooting (Dépannage) correspondant à votre système d’exploitation dans le document Advanced Features and Troubleshooting Manual pour résoudre le problème. Remarque Si les imprimantes sont connectées à un réseau Windows 2000 dans lequel le protocole TCP/IP est activé, vous pouvez utiliser un explorateur Web pour contrôler et configurer votre imprimante. Reportez-vous à la section Services d’imprimante Internet de ce document. Remarque Pour installer et gérer plusieurs imprimantes sur un réseau Windows 2000 sur lequel le protocole TCP/IP est activé, vous pouvez utiliser le composant logiciel enfichable Xerox CentreWare MC avec Microsoft Management Console. Reportez-vous au document Xerox CentreWare MC User Guide (Guide de l’utilisateur de CentreWare MC de Xerox). Guide d'installation réseau rapide 17 Etapes d’installation rapide (moniteur de port TCP/IP de Xerox) 1. 2. Insérez le CD-ROM de l’imprimante dans le lecteur de CD-ROM de l’ordinateur. Si le démarrage automatique est activé sur le PC, l’utilitaire CD Navigator (Explorateur de CD) devrait démarrer automatiquement. S’il ne démarre pas : a. Cliquez sur Démarrer et Exécuter. b. Dans la fenêtre Exécuter, tapez : <lecteur de CD>:\SETUP32.EXE. Sélectionnez la langue désirée dans la liste proposée. Installation du pilote de l’imprimante 3. Installez les pilotes de votre imprimante. Dans CD Navigator (Explorateur de CD), sélectionnez Printer Drivers (Pilotes d’imprimante), puis Install N4525 Printer Drivers (Installer les pilotes de l’imprimante N4525). Remarque Le moniteur de port TCP/IP de Xerox n’a pas encore été installé. Il faut temporairement installer les pilotes d’imprimante sur un autre port. Il est recommandé d’utiliser un port local comme LPT1, par exemple. 18 Imprimante laser réseau DocuPrint 4525 4. 5. Lancez le programme TCP/IP Port Monitor Setup (Configuration du moniteur de port TCP/IP) se trouvant sur le CD-ROM de l’imprimante : a. Cliquez sur Démarrer et Exécuter. b. Dans la fenêtre Exécuter, tapez : <lecteur de CD>:\instal\utility\Tcp Ip Port Monitor\Windows 2000\<langue>\setup.exe. Dans la première boîte de dialogue, sélectionnez Install/Upgrade Port Monitor (Installer/Mettre à jour moniteur de port) puis cliquez sur OK. Installation du moniteur de port 6. Le processus d’installation copie automatiquement les fichiers dans le répertoire système. Une fois ce processus terminé, une boîte de dialogue s’ouvre et indique que : The Xerox TCP/IP Port was successfully installed. To add or remove ports, select the ports tab in your printer properties (Le moniteur de ports TCP/IP Xerox a été installé avec succès. Pour ajouter ou supprimer des ports, sélectionnez l’onglet Ports dans les propriétés de l’imprimante). 7. Cliquez sur OK. Ajout d’un port 8. 9. Pour ajouter un port TCP/IP, ouvrez la boîte de dialogue Propriétés de l’imprimante de l’imprimante à associer au nouveau port TCP/IP. a. Cliquez sur Démarrer, choisissez Paramètres, puis cliquez sur Imprimantes. b. Cliquez avec le bouton droit sur l’imprimante à associer au nouveau port TCP/IP, puis sélectionnez Propriétés. Sélectionnez l’onglet Ports, puis cliquez sur le bouton Ajouter un port. 10. Dans la liste des ports d’imprimante disponibles, sélectionnez Xerox TCP/IP Port, puis cliquez sur le bouton Nouveau port. Guide d'installation réseau rapide 19 11. Xerox TCP/IP Printer Port Wizard (L’assistant de port d’imprimante TCP/IP de Xerox) apparaît. Cet assistant va vous guider pas à pas dans les procédures suivantes : a. Choisir un nom pour le nouveau port. b. Identifier une imprimante par son nom DNS ou par son adresse IP. c. (ou bien) Identifier une imprimante en utilisant la fonction automatique Découverte d’imprimante. 12. L’Assistant vérifie le nom du port et l’adresse de l’imprimante, puis configure automatiquement les autres paramètres du port. Si des erreurs sont détectées lors de l’identification de l’imprimante, une boîte de dialogue demandant des Informations complémentaires apparaît. Dans la fenêtre Add Xerox TCP/IP Port (Ajouter un port TCP/IP de Xerox) : a. Sous Enter a Port Name (Entrer un nom de port), entrez un nom unique pour le nouveau port. b. Sous Enter a printer name or IP address (Entrer un nom d’imprimante ou une adresse IP), entrez le nom d’hôte de l’imprimante ou son adresse IP. c. Cliquez sur Next (Suivant). Remarque Pour localiser les imprimantes Xerox sur votre réseau local, sélectionnez Auto Printer Discovery (Découverte d’imprimante automatique), puis cliquez sur Refresh (Actualiser). Le moniteur de port TCP/IP de Xerox recherche toutes les imprimantes Xerox du réseau et les affiche dans une liste. Sélectionnez l’imprimante dans la liste puis cliquez sur OK. 13. Lorsque tous les paramètres de port ont été configurés et vérifiés, la boîte de dialogue Completing (Fin) récapitulant tous les paramètres apparaît. Vous pouvez changer les paramètres en cliquant sur le bouton Back (Précédent). Sinon, cliquez sur le bouton Finish (Terminer) pour terminer la configuration du port. 14. Cliquez sur OK pour quitter les propriétés de l’imprimante. L’installation du port TCP/IP Xerox est maintenant terminée. 20 Imprimante laser réseau DocuPrint 4525 Reconfiguration d’un port existant 15. Dans la boîte de dialogue Propriétés de l’imprimante, cliquez sur l’onglet Ports. 16. Sélectionnez le port TCP/IP à reconfigurer dans la liste présentée, puis cliquez sur le bouton Configurer le port. 17. Une boîte de dialogue apparaît indiquant la configuration de port actuelle et permettant d’apporter des modifications. Les paramètres suivants peuvent être modifiés : a. Nom d’imprimante ou adresse IP b. Protocole (Raw ou LPR) c. Paramètres Raw d. Paramètres LPR e. Paramètres bidirectionnels 18. Cliquez sur le bouton OK après avoir effectué les modifications désirées. Etapes d’installation rapide (protocole DLC/LLC) 1. Sur le bureau, cliquez avec le bouton droit de la souris sur l’icône Favoris réseau et sélectionnez Propriétés. 2. Cliquez avec le bouton droit de la souris sur l’icône Connexion au réseau local dans la fenêtre Connexions réseau et accès à distance puis sélectionnez Propriétés. 3. Sélectionnez l’onglet Général et assurez-vous que le Protocole DLC est bien chargé. 4. Si ce logiciel est absent, installez-le en utilisant la documentation fournie par Microsoft, puis revenez au présent document. 5. Ouvrez le Panneau de configuration et double-cliquez sur l’icône Imprimantes. 6. Double-cliquez sur Ajout d’imprimante ; l’Assistant d’ajout d’imprimante démarre. 7. Cliquez sur Suivant>. 8. Cliquez sur la case d’option Imprimante locale. 9. Cliquez sur Suivant>. 10. Cliquez sur la case d’option Créer un nouveau port. Guide d'installation réseau rapide 21 11. Sélectionnez le Port réseau Hewlett-Packard dans le menu déroulant Ajouter un type de port. 12. Cliquez sur Suivant>. 13. Entrez un nom unique pour le port dans la zone de texte appropriée. 14. Choisissez l’adresse du port dans la liste des ports. 15. Cliquez sur Durées et vérifiez que la connexion En fonction des tâches est sélectionnée, puis cliquez sur OK. 16. Insérez le CD-ROM de votre imprimante dans le lecteur de CD-ROM de l’ordinateur et cliquez sur Disquette fournie. 17. Cliquez sur le bouton Parcourir et sélectionnez le répertoire contenant les pilotes Windows 2000. 18. Sélectionnez le fichier *.INF, puis cliquez sur Ouvrir. 19. L’Assistant vous ramène à la boîte de dialogue précédente. Vérifiez le chemin d’accès et le nom du fichier puis cliquez sur OK. 20. Dans la boîte de dialogue suivante, entrez le nom de l’imprimante et indiquez si elle doit être utilisée par défaut, puis cliquez sur Suivant>. 21. Si l’imprimante n’est pas partagée, cliquez sur Suivant>. Pour partager l’imprimante, entrez un Nom de partage, cochez la case de partage, puis cliquez sur Suivant>. 22. Dans la boîte de dialogue suivante, il est conseillé de faire un test d’impression. Cliquez sur Suivant>. 23. La fenêtre Fin de l’Assistant Ajout d’imprimante apparaît. Si toutes les données sont correctes, cliquez sur le bouton Terminer. Sinon, cliquez sur le bouton <Précédent pour corriger d’éventuelles erreurs. 24. Attendez la fin de l’impression test. Une nouvelle boîte de dialogue vous demande confirmation de l’impression test ; cliquez sur Oui dans la nouvelle boîte de dialogue. 25. Envoyez un travail d’impression à l’imprimante. 26. Vérifiez la qualité de l’impression. En cas de problèmes de qualité d’impression, consultez la section Qualité d’impression du document Advanced Features and Troubleshooting Manual (Manuel de caractéristiques avancées et de dépannage) pour résoudre le problème. 27. Si votre travail d’impression n’a pas abouti, reportez-vous à la section Troubleshooting (Dépannage) correspondant à votre système d’exploitation dans le document Advanced Features and Troubleshooting Manual pour résoudre le problème. 22 Imprimante laser réseau DocuPrint 4525 Etapes d’installation rapide (protocole AppleTalk) 1. Sur le bureau, cliquez avec le bouton droit de la souris sur l’icône Favoris réseau et sélectionnez Propriétés. 2. Cliquez avec le bouton droit sur l’icône Connexion au réseau local dans la fenêtre Connexions réseau et accès à distance. Sélectionnez Propriétés. 3. Sélectionnez l’onglet Général et vérifiez que le Protocole AppleTalk est chargé. 4. Si le logiciel AppleTalk est absent, installez-le en utilisant la documentation fournie par Microsoft, puis revenez au présent document. 5. Ouvrez le Panneau de configuration et double-cliquez sur l’icône Imprimantes. 6. Double-cliquez sur Ajout d’imprimante ; l’Assistant d’ajout d’imprimante démarre. 7. Cliquez sur Suivant>. 8. Cliquez sur la case d’option Imprimante locale. 9. Cliquez sur Suivant>. 10. Cliquez sur la case d’option Créer un nouveau port. 11. Sélectionnez Périphériques d’impression AppleTalk dans le menu déroulant Ajouter un type de port. Guide d'installation réseau rapide 23 12. La liste des zones découvertes sur le réseau s’affiche. Double-cliquez sur le Nom de zone où se trouve votre imprimante pour développer la liste. Sélectionnez votre imprimante dans la liste et cliquez sur OK. 13. Vous pouvez maintenant capturer le périphérique AppleTalk. Cela permet d’empêcher les autres utilisateurs d’imprimer sur ce périphérique. Il est recommandé de choisir Non pour la plupart des applications. Si vous installez le port d’imprimante sur un serveur agissant comme file d’attente d’impression uniquement pour ce périphérique, cliquez sur Oui. 14. Insérez le CD-ROM de votre imprimante dans le lecteur de CD-ROM de l’ordinateur et cliquez sur Disquette fournie. 15. Cliquez sur le bouton Parcourir et sélectionnez le répertoire contenant les pilotes Windows 2000 <lecteur de CD>:\instal\win2k, puis cliquez sur Ouvrir. 16. Sélectionnez le fichier *.INF, puis cliquez sur OK. 17. L’Assistant vous ramène à la boîte de dialogue précédente. Vérifiez le chemin d’accès et le nom du fichier puis cliquez sur OK. 18. Dans la boîte de dialogue suivante, entrez le nom de l’imprimante et indiquez si elle doit être utilisée par défaut, puis cliquez sur Suivant>. 19. Si l’imprimante n’est pas partagée, cliquez sur Suivant>. Pour partager l’imprimante, entrez un Nom de partage, cochez la case de partage, puis cliquez sur Suivant>. 20. Dans la boîte de dialogue suivante, il est conseillé de faire un test d’impression. Cliquez sur Suivant>. 21. La fenêtre Fin de l’Assistant Ajout d’imprimante apparaît. Si toutes les données sont correctes, cliquez sur le bouton Terminer. Sinon, cliquez sur le bouton <Précédent pour corriger d’éventuelles erreurs. 22. Attendez la fin de l’impression test. Une nouvelle boîte de dialogue vous demande confirmation de l’impression test ; cliquez sur Oui. 24 Imprimante laser réseau DocuPrint 4525 23. Envoyez un travail d’impression à l’imprimante. 24. Vérifiez la qualité de l’impression. En cas de problèmes de qualité d’impression, consultez la section Qualité d’impression du document Advanced Features and Troubleshooting Manual (Manuel de caractéristiques avancées et de dépannage) pour résoudre le problème. 25. Si votre travail d’impression n’a pas abouti, reportez-vous à la section Troubleshooting (Dépannage) correspondant à votre système d’exploitation dans le document Advanced Features and Troubleshooting Manual pour résoudre le problème. Guide d'installation réseau rapide 25 Réseau Macintosh EtherTalk Etapes d’installation rapide 1. Imprimez la feuille de configuration. Les détails correspondants sont présentés dans l’Annexe A : Impression de la feuille de configuration. 2. Dans la feuille de configuration, vérifiez les points suivants : EtherTalk est activé, le nom AppleTalk est correct, la zone AppleTalk est correcte (si elle est utilisée) et le connecteur approprié est activé. Vous trouverez des informations détaillées dans le document Advanced Features and Troubleshooting Manual (Manuel de caractéristiques avancées et de dépannage). 3. Utilisez le programme d’installation du logiciel pour charger les pilotes d’impression. Vous trouverez les détails correspondants sur le CD-ROM de l’imprimante. 4. Sélectionnez l’imprimante et la zone (si nécessaire) dans le Sélecteur. 5. Envoyez un travail d’impression à l’imprimante. 6. Vérifiez la qualité de l’impression. En cas de problèmes de qualité d’impression, consultez la section Qualité d’impression du document Advanced Features and Troubleshooting Manual pour résoudre le problème. 7. Si votre travail d’impression n’a pas abouti, reportez-vous à la section Troubleshooting (Dépannage) correspondant à votre système d’exploitation dans le document Advanced Features and Troubleshooting Manual pour résoudre le problème. 26 Imprimante laser réseau DocuPrint 4525 Réseaux Novell NetWare 3.1x, 4.1x, 5.x Remarque Si vous utilisez NetWare 4.x ou 5.x pour imprimer en utilisant NDPS/NEPS, Xerox fournit une solution Xerox NDPS/NEPS. Celle-ci est disponible sur le site Web de Xerox : http://www.xerox.com/officeprinting Installation rapide 1. Imprimez la feuille de configuration. Les détails correspondants sont présentés dans l’Annexe A : Impression de la feuille de configuration. 2. Dans la feuille de configuration, vérifiez que Novell enable=On (Activer Novell=Oui) et que Frame Type (Type de trame) est correctement défini. 3. Installez les pilotes d’impression à partir du CD-ROM de l’imprimante, puis installez CentreWare DP depuis le CD-ROM Printer Management Software (Logiciel de gestion de l’imprimante) sur un poste de travail Windows. Vous trouverez les détails nécessaires dans la brochure d’instructions fournie avec le CD-ROM. 4. Lancez l’application CentreWare DP et choisissez Setup Wizard (Assistant de configuration) dans le menu Printer (Imprimante). Les utilisateurs de NetWare 3.1x doivent sélectionner l’installation du serveur de liaison et suivre les instructions du Setup Wizard (Assistant de configuration). Les utilisateurs de NetWare 4.1x doivent sélectionner l’installation NDS et suivre les instructions du Setup Wizard (Assistant de configuration). 5. Envoyez un travail d’impression à l’imprimante. 6. Vérifiez la qualité de l’impression. En cas de problèmes de qualité d’impression, consultez la section Qualité d’impression du document Advanced Features and Troubleshooting Manual (Manuel de caractéristiques avancées et de dépannage) pour résoudre le problème. Guide d'installation réseau rapide 27 7. Si votre travail d’impression n’a pas abouti, reportez-vous à la section Troubleshooting (Dépannage) correspondant à votre système d’exploitation dans le document Advanced Features and Troubleshooting Manual pour résoudre le problème. 8. Si vous souhaitez que l’imprimante serve plusieurs files d’attente, passez à la section suivante Advanced Setup. Advanced Setup L’option Advanced Setup (Configuration avancée) de CentreWare DP permet d’utiliser un outil pour contrôler le mode de configuration de vos périphériques dans un environnement réseau Novell NetWare. Cet outil est seulement utilisé pour connecter votre périphérique à plusieurs serveurs de fichiers ou files d’attente. Pour une connexion à un seul périphérique (ou file d’attente), utilisez le Setup Wizard (Assistant de configuration). L’option Advanced Setup (Configuration avancée) requiert l’utilisation de Novell NetWare Client 32. Cet utilitaire est fourni sur le CD-ROM du Printer Management Software (Logiciel de gestion de l’imprimante). Consultez le document CentreWare DP User Guide (Guide de l’utilisateur du CentreWare DP) du CD-ROM Printer Management pour connaître l’utilisation de ces options. 28 Imprimante laser réseau DocuPrint 4525 Réseau UNIX Présentation générale Votre imprimante DocuPrint prend en charge la connexion à diverses plates-formes UNIX. La liste ci-dessous indique les versions actuellement prises en charge : ■ SunOS ■ Solaris ■ IBM AIX ■ Hewlett-Packard HPUX Les procédures présentées dans ce document permettent de connecter votre imprimante dans tous ces environnements. Etapes d’installation rapide 1. Imprimez la feuille de configuration. Les détails correspondants sont présentés dans l’Annexe A : Impression de la feuille de configuration. 2. Dans la feuille de configuration, vérifiez que le protocole TCP/IP et le connecteur approprié sont activés. 3. Passez à l’Annexe B : Définition d’une adresse IP puis effectuez la procédure correspondante selon la manière dont l’adresse IP de l’imprimante est définie. Guide d'installation réseau rapide 29 4. SUNOS et Solaris : Reportez-vous au document CentreWare DP User Guide for SunOS/Solaris (Guide de l’utilisateur de CentreWare DP pour SunOS/Solaris, en anglais uniquement) fourni sur le CD-ROM Printer Management Software (Logiciel de gestion de l’imprimante) pour l’installation de CentreWare et pour obtenir des instructions détaillées sur la configuration de l’imprimante. Autres systèmes d’exploitation UNIX : Chargez les pilotes d’imprimante et configurez l’imprimante pour un des modèles d’impression. Ces pilotes sont disponibles sur le CD-ROM Printer Management Software ou sur le site Web de Xerox (ftp.xerox.com). 5. Envoyez un travail d’impression à l’imprimante. 6. Vérifiez la qualité de l’impression. En cas de problèmes de qualité d’impression, consultez la section Qualité d’impression du document Advanced Features and Troubleshooting Manual (Manuel de caractéristiques avancées et de dépannage) pour résoudre le problème. 7. Si votre travail d’impression n’a pas abouti, reportez-vous à la section Troubleshooting (Dépannage) correspondant à votre système d’exploitation dans le document Advanced Features and Troubleshooting Manual pour résoudre le problème. 30 Imprimante laser réseau DocuPrint 4525 Services d’imprimante Internet Présentation générale Votre imprimante DocuPrint comprend un serveur Web intégré. Vous pouvez donc contrôler le statut de l’imprimante à l’aide de votre explorateur Web préféré ! Cette section indique comment installer cette fonction. Le type de réseau auquel l’imprimante DocuPrint est connectée va déterminer comment les services Internet sont activés. Configuration requise ■ Il est recommandé (mais pas obligatoire) d’installer un navigateur compatible avec Java sur le ou les postes de travail utilisant l’outil Services Internet. Pour obtenir des performances et une compatibilité optimales, utilisez Netscape Navigator 3.0 ou Microsoft Internet Explorer 3.01 ou des versions ultérieures. ■ Votre imprimante et vos stations de travail doivent être connectées à un réseau sur lequel le protocole TCP/IP est activé. ■ Ces procédures partent du principe que vous connaissez votre type de réseau et votre explorateur Web. ■ Si votre imprimante est installée sur un inter-réseau comprenant plusieurs segments, il est recommandé de définir les paramètres Masque de sous-réseau et Passerelle par défaut. Ces paramètres sont facultatifs si vous ne communiquez pas avec votre imprimante sur un réseau étendu. Guide d'installation réseau rapide 31 Configuration de votre explorateur Web Cette procédure configure votre explorateur Web pour qu’il se connecte à votre imprimante sur le réseau. 1. Consultez l’Annexe B : Définition d’une adresse IP et attribution d’une adresse TCP/IP à l’imprimante. 2. Exécutez la procédure décrite dans l’Annexe A : Impression de la feuille de configuration et conservez la page pour les étapes suivantes. 3. Lancez votre explorateur Web. 4. Entrez l’adresse TCP/IP de l’imprimante, indiquée sur la feuille de configuration, dans le champ Adresse ou Emplacement dans l’explorateur (ce nom d’option varie selon l’explorateur utilisé). Appuyez sur [Entrée]. 5. L’explorateur se connecte au serveur Web intégré de votre imprimante et affiche sa page d’accueil. 6. Une fois que la communication est établie avec votre imprimante, enregistrez l’URL dans vos Favoris ou Signets (selon l’explorateur utilisé) afin de pouvoir vous reconnecter rapidement ultérieurement. Remarque Pour simplifier la recherche de l’imprimante par l’explorateur, n’oubliez pas de mettre à jour votre DNS ou NIS pour que l’imprimante en fasse partie. 32 Imprimante laser réseau DocuPrint 4525 Annexe A : Impression de la feuille de configuration Il est important d’imprimer une feuille de configuration pour installer correctement l’imprimante sur le réseau. Les informations sont utilisées pour vérifier l’adresse de la carte d’interface réseau, les options d’imprimante activées, l’adresse IP de l’imprimante, le nom du serveur d’impression dans le cas d’un réseau Novell et le nom (ou la zone) AppleTalk dans le cas d’un réseau AppleTalk. Les paramètres utilisés par défaut conviennent à la plupart des applications. Pour les imprimantes DocuPrint en réseau Pour imprimer la feuille de configuration à partir du panneau de commande de l’imprimante : Remarque si vous changez des paramètres, il faudra imprimer une nouvelle feuille de configuration pour s’assurer que les modifications ont bien été effectuées. 1. Appuyez sur Menu précédent ou Menu suivant jusqu’à obtenir : Menus Menu Imprimer 2. Appuyez sur Option précédente ou Option suivante jusqu’à obtenir : Menu Imprimer Feuille config 3. Appuyez sur Entrée. La feuille de configuration est imprimée. 4. Vérifiez les paramètres actuels et faites les modifications nécessaires pour votre application réseau. Guide d'installation réseau rapide 33 Annexe B : Définition d’une adresse IP Votre imprimante peut être installée sur divers réseaux TCP/IP. Selon le type de réseau utilisé, plusieurs méthodes peuvent être utilisées pour attribuer une adresse TCP/IP à votre imprimante. Adressage statique L’adresse TCP/IP est attribuée manuellement par l’administrateur du système. Adressage dynamique RARP/BOOTP L’adresse TCP/IP est automatiquement attribuée par le serveur. Adressage dynamique DHCP (Dynamic Host Resolution Protocol) L’adresse TCP/IP est automatiquement attribuée par le serveur. Cette annexe présente les procédures utilisées pour chacune de ces méthodes. Déterminez quelle est la méthode la mieux adaptée à votre réseau puis suivez les étapes appropriées. 34 Imprimante laser réseau DocuPrint 4525 Pour les imprimantes DocuPrint en réseau Adressage statique Une adresse TCP/IP est attribuée à l’imprimante par l’administrateur du réseau et cette adresse est entrée manuellement sur l’imprimante. Il faut suivre les étapes suivantes : 1. Appuyez sur Menu précédent ou Menu suivant jusqu’à obtenir : Menu Menu Ethernet 2. Appuyez sur Option précédente ou Option suivante jusqu’à obtenir : Menu Ethernet Rés. adresse IP 3. Appuyez sur Valeur précédente ou Valeur suivante jusqu’à obtenir : Rés. adresse IP Statique 4. Appuyez sur Entrée. 5. Appuyez sur Option précédente ou Option suivante jusqu’à obtenir : Menu Ethernet Adresse IP 6. Appuyez sur Valeur précédente ou Valeur suivante jusqu’à obtenir : Adresse IP xxx.xxx.xxx.xxx 7. Utilisez Valeur précédente ou Valeur suivante pour ajouter ou soustraire un à la valeur soulignée dans l’adresse IP à chaque pression de la touche. Si vous maintenez enfoncée la touche Valeur précédente ou Valeur suivante, les valeurs défilent en continu. 8. Utilisez Valeur précédente ou Valeur suivante pour faire défiler vers la gauche ou vers la droite les positions de l’adresse IP. Répétez l’étape 4 ci-dessus jusqu’à ce que vous ayez complètement sélectionné l’adresse IP. Guide d'installation réseau rapide 35 9. Appuyez sur Entrée pour définir l’adresse IP après avoir fini de la sélectionner. 10. Réinitialisez l’imprimante pour appliquer les nouveaux paramètres. Adressage dynamique (RARP/BOOTP) L’adresse TCP/IP est automatiquement attribuée par le serveur. Il faut suivre les étapes suivantes : 1. Appuyez sur Menu précédent ou Menu suivant jusqu’à obtenir : Menus Menu Ethernet 2. Appuyez sur Option précédente ou Option suivante jusqu’à obtenir : Menu Ethernet Rés. adresse IP 3. Appuyez sur Valeur précédente ou Valeur suivante jusqu’à obtenir : Rés. Adresse IP BOOTP/RARP 4. Appuyez sur Entrée. 5. Il faut mettre à jour le nom de l’hôte, les adresses TCP/IP et les adresses réseau dans les fichiers /etc/ethers ou /etc/bootptab et /etc/hosts du serveur RARP/BOOTP. Pour plus de détails sur la configuration d’un serveur RARP/BOOTP, reportez-vous à votre documentation UNIX. 6. Mettez l’imprimante hors tension. 7. Mettez l’imprimante sous tension et attendez qu’une adresse IP soit attribuée par le serveur RARP/BOOTP (la période d’attente varie selon le trafic réseau). 8. Suivez les instructions de l’Annexe A : Impression de la feuille de configuration de ce document. 9. Relevez l’adresse TCP/IP dans la feuille de configuration. 36 Imprimante laser réseau DocuPrint 4525 Adressage dynamique (DHCP) L’adresse TCP/IP est automatiquement attribuée par le serveur. 1. Appuyez sur Menu précédent ou Menu suivant jusqu’à obtenir : Menus Menu Ethernet 2. Appuyez sur Option précédente ou Option suivante jusqu’à obtenir : Menu Ethernet Rés. Adresse IP 3. Appuyez sur Valeur précédente ou Valeur suivante jusqu’à obtenir : Rés. Adresse IP DHCP 4. Appuyez sur Entrée. 5. Mettez l’imprimante hors tension. 6. Mettez l’imprimante sous tension et attendez qu’une adresse IP soit attribuée par le serveur DHCP (la période d’attente varie selon le trafic réseau). 7. Suivez les instructions de l’annexe A : Impression de la feuille de configuration de ce document. 8. Relevez l’adresse TCP/IP dans la feuille de configuration. 9. Il faut mettre à jour la durée du bail en fonction des modes d’utilisation de votre imprimante (si besoin est). Remarque Si votre réseau utilise ce protocole pour attribuer des adresses TCP/IP, il faut savoir que la durée du bail de l’adresse attribuée peut expirer si l’imprimante est mise hors réseau pendant une durée supérieure à celle allouée. Guide d'installation réseau rapide 37 38 Imprimante laser réseau DocuPrint 4525 http://www.xerox.com 721P56650 2000/11 KEEP THE CONVERSATION GOING. SHARE THE KNOWLEDGE. ">
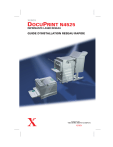
Link pubblico aggiornato
Il link pubblico alla tua chat è stato aggiornato.