Xerox N4525 DocuPrint Mode d'emploi
PDF
Scarica
Documento
XEROX DOCUPRINT N4525 IMPRIMANTE LASER RESEAU GUIDE D‘UTILISATION Xerox DocuPrint® N4525 Imprimante laser réseau Guide d’utilisation 721P56370 juillet 2000 La protection du droit d’auteur attribuée s’applique à tout ce qui se rapporte à la forme et au fond des informations et du matériel protégeables par la loi du droit d’auteur et étant actuellement permis par les dispositions législatives ou la jurisprudence ou accordé ci-après, y compris sans limite aucune, le matériel provenant des programmes logiciels apparaissant sur les écrans tels que les styles, les modèles, les icônes, l’aspect des pages, les écrans, etc. Imprimé aux Etats-Unis d’Amérique. XEROX® ainsi que tous les noms et toutes les références de produits Xerox cités dans ce document sont des marques déposées de Xerox Corporation. Les marques déposées d’autres sociétés sont également reconnues. PCL est une marque déposée de Hewlett-Packard Company. MS, MS-DOS, Windows NT, Microsoft LAN Manager, Windows 95 et Windows 98 sont des marques déposées de Microsoft Corporation. Adobe® et PostScript® sont des marques déposées d’Adobe Systems Incorporated. TrueType est une marque commerciale d’Apple Computer, Inc. OS/2 est une marque commerciale d’International Business Machines. Sun et Solaris sont des marques commerciales de Sun Corporation. Cette imprimante comporte des émulations des langages de commande Hewlett-Packard PCL 5e et PCL 6 (reconnaît les commandes HP PCL 5e et PCL 6) et interprète ces langages de façon comparable aux imprimantes LaserJet de Hewlett-Packard. Ce produit comprend un composant de LZW faisant l’objet d’une licence déposée aux Etats-Unis sous le numéro 4.558.302. Des modifications sont apportées régulièrement à ce document. Des mises à jour techniques seront incluses dans des éditions ultérieures. Copyright ©2000, Xerox Corporation. Tous droits réservés. Garantie Garantie de l’imprimante Xerox garantit l’imprimante laser réseau DocuPrint N4525 contre tout vice de matériau et de fabrication pendant une période d’un (1) an à compter de la date de livraison. En cas de défectuosité de l’appareil pendant sa période de garantie, Xerox s’engage à : (1) réparer le produit sur site ou par l’intermédiaire du support téléphonique sans facturer les pièces ou la main-d’œuvre, (2) remplacer le produit défectueux par un produit comparable, ou (3) rembourser le montant du produit renvoyé, en déduisant une part raisonnable correspondant à son utilisation. Sous les termes de cette garantie, le Client doit informer Xerox ou son représentant agréé de toute défectuosité avant l’expiration de la période de garantie. Pour avoir droit aux services prévus par la garantie, le Client doit d’abord prendre contact avec le personnel chargé du support téléphonique chez Xerox ou son représentant agréé. Le personnel chargé du support téléphonique s’efforcera de résoudre les problèmes de façon professionnelle et rapide, à condition que le Client soit capable de collaborer convenablement avec Xerox ou son représentant agréé. Si l’assistance téléphonique ne permet pas de résoudre les problèmes, Xerox ou son représentant agréé viendra réparer le produit sur site sans aucun frais d’après les conditions exposées ci-dessous. ■ Des services de maintenance sont disponibles dans la zone d’intervention sur site aux Etats-Unis et au Canada pour les produits achetés dans ces pays. ■ A l’intérieur de l’Union Européenne, il convient de s’adresser aux endroits habituels d’intervention sur site pour les produits achetés dans cette zone. ■ Hors des Etats-Unis, du Canada et de l’Union Européenne, il convient de s’adresser aux endroits habituels d’intervention sur site du pays d’achat. Vous pouvez obtenir une liste descriptive de ces endroits auprès du Centre de support clientèle Xerox ou du distributeur Xerox agréé. Les services d’intervention sur site sont décidés uniquement par Xerox ou son représentant agréé et ne sont envisagés qu’en dernier recours. Si le produit du Client dispose de fonctions rendant possible son diagnostic et sa réparation à distance, Xerox ou son représentant agréé peuvent alors réclamer du Client l’autorisation d’accéder au produit de cette manière. Pour réparer le produit, Xerox peut utiliser des pièces neuves ou équivalentes, de même ou meilleure qualité. Toutes les pièces défectueuses deviennent la propriété exclusive de Xerox. Xerox se réserve le droit de demander au Client de renvoyer de telles pièces. GARANTIE RELATIVE AUX CONSOMMABLES Xerox garantit les cartouches de toner contre tout vice de matériau et de fabrication pendant une période d’un (1) an à compter de la date d’installation. Tous les consommables remplaçables par le client (CRC) fournis avec cet appareil sont garantis pendant une période de quatre-vingt-dix (90) jours (six (6) mois lorsque la loi l’exige) à compter de la date d’installation, mais inférieure à un (1) an à compter de la date de livraison. Sous les termes de cette garantie, le Client doit informer Xerox ou son représentant agréé de toute défectuosité avant l’expiration de la période de garantie. XEROX PEUT DEMANDER LE RENVOI DU CRC DEFECTUEUX AU DEPOT OU AU REPRESENTANT AGREE XEROX AUPRES DUQUEL LE PRODUIT A ETE ACHETE. Les réclamations seront gérées selon la procédure habituelle de Xerox. Ces garanties ne couvrent pas les défauts, pannes ou dommages résultant d’une utilisation impropre, ou d’un entretien et d’une maintenance non conformes. Dans les cas suivants, Xerox n’est pas tenu : a) de réparer des dommages résultant d’une installation, d’une réparation ou d’une intervention sur le produit par des personnes indépendantes de Xerox, à moins qu’elles aient été assistées par un représentant de Xerox ; b) de réparer des dommages, un dysfonctionnement ou une diminution des performances résultant d’une utilisation impropre de la mémoire ou d’une connexion à un équipement incompatible ; c) de réparer des dommages, un dysfonctionnement ou une diminution des performances résultant de l’utilisation d’accessoires ou de consommables non reconnus par l’imprimante Tektronix/Xerox ou l’utilisation d’accessoires Tektronix/Xerox d’une manière non spécifiée avec cette imprimante ; d) de réparer un produit ou un CRC modifié ou intégré avec d’autres produits lorsque l’effet d’une telle modification implique une durée plus longue ou un niveau d’intervention plus important ; e) d’exécuter une maintenance utilisateur ou un nettoyage ou encore de réparer des dommages, un dysfonctionnement ou une diminution des performances résultant du non-respect des cycles de maintenance et de nettoyage prescrits dans les manuels d’utilisation ; f) de réparer des dommages, un dysfonctionnement ou une diminution des performances résultant d’une utilisation du produit dans un environnement non conforme aux spécifications décrites dans le manuel de l’utilisateur ; g) de réparer ce produit au-delà de la limite de son cycle d’utilisation. Toute intervention ultérieure est facturée suivant une base horaire et suivant les pièces remplacées. h) de remplacer les CRC qui ont été réapprovisionnés, utilisés excessivement ou d’une manière inadaptée ou altérée de quelque sorte que ce soit. XEROX N’ACCORDE AUCUNE AUTRE GARANTIE, EXPRESSE OU IMPLICITE, QUANT A CE PRODUIT ET A SES CONSOMMABLES RENOUVELABLES PAR LE CLIENT. XEROX ET SES FOURNISSEURS DENIENT TOUTE GARANTIE IMPLICITE QUANT A LA VALIDITE MARCHANDE DU PRODUIT ET A SON ADAPTATION A UN USAGE PARTICULIER. LA REPARATION OU L’ECHANGE DES PRODUITS DEFECTUEUX CONSTITUENT L’UNIQUE RECOURS FOURNI AU CLIENT PAR TEKTRONIX SOUS LES TERMES DE CETTE GARANTIE. L’ENGAGEMENT DE XEROX A REPARER, REMPLACER OU A REMBOURSER LES PRODUITS DEFECTUEUX ET LES CONSOMMABLES RENOUVELABLES EST LE SEUL RECOURS FOURNI AU CLIENT EN CAS DE RESILIATION DE CES GARANTIES. EN AUCUN CAS, XEROX ET SES FOURNISSEURS NE PEUVENT ETRE TENUS RESPONSABLES DES DOMMAGES INDIRECTS, EXCEPTIONNELS, ACCIDENTELS OU DIRECTS (Y COMPRIS LES PERTES DE GAINS) ET CE, MEME SI XEROX OU UN DE SES FOURNISSEURS ONT ETE PREALABLEMENT INFORMES DE LA POSSIBILITE DE TELS DOMMAGES. Certains états, provinces et pays n’autorisent pas l’exclusion ou la limitation de dommages accidentels ou de dommages-intérêts indirects ni les exclusions ou limitations des garanties implicites ou des conditions, de sorte que ces limitations ou exclusions peuvent ne vous pas être appliquées. Avec cette garantie vous disposez de droits légaux spécifiques auxquels peuvent s’ajouter d’autres droits selon l’état, la province ou le pays. Pour la garantie logicielle, veuillez consulter l’accord de licence concédé à l’utilisateur final compris avec le logiciel. Ce produit est parfois sous garantie par Fuji-Xerox. Cette déclaration de garantie ne s’applique pas au Japon. Veuillez vous référer à la déclaration de garantie fournie par le manuel d’utilisation japonais pour tous produits achetés au Japon. Si vous êtes un consommateur australien, il convient que vous sachiez que la loi sur les pratiques commerciales de 1974 et la législation équivalente au niveau des états et des territoires (appelées collectivement «Lois») prévoient des clauses particulières conçues à protéger des consommateurs australiens. Aucun élément du contrat de garantie Fuji Xerox ne peut exclure ou limiter l’application d’une disposition quelconque de ces « Lois », et le cas échéant enfreindrait les « Lois » ou entraînerait l’annulation d’une partie de la garantie. Dans ce document de garantie, une condition ou une garantie implicite définie dans un contrat avec un « Consommateur » (tel que le définissent les « Lois »), dont l’exclusion enfreindrait une disposition des « Lois » ou entraînerait l’annulation d’une partie ou de l’intégralité de la garantie, constitue une «condition de non-exclusion». Dans toute la mesure permise par la loi, la responsabilité unique et intégrale de Fuji Xerox envers le client en cas de rupture d’une condition de non-exclusion (y compris les pertes directes subies par le client) est limitée, sauf indication contraire indiquée dans le présent document (au gré de Fuji Xerox) au remplacement ou à la réparation des marchandises ou au renouvellement ou au règlement du coût du renouvellement des services, dans le cadre de la rupture occasionnée. Sous réserve de ce qui précède, toutes les conditions et garanties qui seraient ou pourraient être implicites dans un contrat de Consommateur, de par l’application d’un statut, du fait des circonstances, d’une pratique professionnelle ou autre, sont exclues. Sommaire des consignes de sécurité destinées à l’utilisateur L’imprimante et les consommables recommandés ont été conçus et testés pour satisfaire de strictes exigences de sécurité. Suivez attentivement les recommandations suivantes pour garantir une utilisation en toute sécurité de l’imprimante. Sécurité électrique ■ Utilisez le cordon d’alimentation fourni avec l’imprimante. ■ N’utilisez pas de fiche d’adaptation de mise à la terre pour connecter l’imprimante à une source d’alimentation ne comportant pas de borne de connexion de masse. ■ Branchez le cordon d’alimentation directement sur une prise électrique correctement mise à la terre. N’utilisez pas de rallonge. Si vous ne savez pas si une prise est mise à la terre, demandez conseil à un électricien. Avertissement Pour éviter des graves risques d’électrocution, vérifiez que l’imprimante est correctement mise à la terre. ■ Ne placez pas l’imprimante à un endroit où il est facile de trébucher sur le cordon d’alimentation. ■ Ne placez pas d’objets sur le cordon d’alimentation. ■ Evitez d’obstruer les ouvertures d’aération. Ces ouvertures permettent d’éviter la surchauffe de l’imprimante. Avertissement N’insérez pas d’objets dans les fentes et ouvertures de l’imprimante. Le contact avec un point de tension ou la création d’un court-circuit sur une pièce peut provoquer un incendie ou créer des risques d’électrocution. ■ Si vous notez des bruits ou des odeurs inhabituels, mettez l’imprimante hors tension immédiatement. Débranchez le cordon d’alimentation de la prise électrique. Appelez un technicien de maintenance agréé pour résoudre le problème. ■ Le cordon d’alimentation constitue un dispositif de mise hors tension à l’arrière de l’imprimante. S’il fallait couper toute alimentation électrique de l’imprimante, débranchez le cordon d’alimentation de la prise de courant. ■ Si l’une des situations suivantes se produit, mettez immédiatement l’imprimante hors tension, débranchez le cordon d’alimentation et appelez un technicien de maintenance agréé. ■ Le cordon d’alimentation est endommagé. ■ Du liquide a été renversé dans l’imprimante. ■ De l’eau a été projetée sur l’imprimante. ■ Une pièce de l’imprimante est endommagée. Sécurité de maintenance ■ Ne tentez pas d’interventions de maintenance autres que celles décrites dans la documentation fournie avec l’imprimante. ■ N’utilisez pas de nettoyants aérosols. L’emploi de consommables non approuvés peut compromettre les performances, voire même créer des conditions d’utilisation dangereuses. ■ Ne retirez jamais les panneaux ou protections fixés au moyen de vis, sauf lors de l’installation d’équipement en option, et lorsque des instructions spécifiques vous invitent à le faire. L’imprimante doit être mise hors tension lors de l’exécution de ces installations. A l’exception des options pouvant être installées par l’utilisateur, aucune des pièces se trouvant derrière ces panneaux ne peut faire l’objet d’une intervention de maintenance par l’utilisateur. Sécurité d’utilisation L’imprimante et les consommables ont été conçus et testés pour satisfaire de strictes exigences de sécurité. Ils ont notamment été examinés, approuvés et certifiés conformes aux normes établies. Suivez attentivement les recommandations suivantes pour garantir une utilisation en toute sécurité de l’imprimante. ■ Utilisez le matériel et les consommables spécialement conçus pour l’imprimante. L’utilisation de produits inadéquats peut compromettre les performances et créer des situations dangereuses. ■ Observez tous les avertissements et toutes les instructions figurant sur l’imprimante, les options et les consommables, ou fournis avec eux. ■ Placez l’imprimante dans une zone sans poussière où la température est comprise entre 5 et 35 ˚ C et où l’humidité relative se situe entre 10 et 85 pour cent. ■ Placez l’imprimante dans une zone bénéficiant d’un dégagement suffisant pour la ventilation, l’exploitation et les interventions de maintenance. Le dégagement minimal recommandé est de 92,5 cm devant et au-dessus de l’imprimante, 20,3 cm derrière l’imprimante, et 30,5 cm de chaque côté de l’imprimante. N’insérez pas d’objets dans les fentes et ouvertures de l’imprimante. Sans ventilation adéquate, l’imprimante pourrait surchauffer. ■ Pour obtenir des performances optimales, utilisez l’imprimante à une altitude inférieure à 2 500 m. Une utilisation à une altitude supérieure à 2 500 m dépasse le seuil de fonctionnement. ■ Ne placez pas l’imprimante près d’une source de chaleur. ■ Ne placez pas l’imprimante en plein soleil. ■ Ne placez pas l’imprimante devant une sortie d’air climatisé. ■ Placez l’imprimante sur une surface plane et stable pouvant supporter le poids de l’appareil. Le poids de l’imprimante de base sans élément d’emballage est de 53 kg. ■ L’imprimante est lourde et doit être manipulée par deux personnes. Le dessin ci-dessous illustre la technique permettant de soulever l’imprimante. 53 kg 117 lbs 4525-100 ■ Soyez vigilant lors du déplacement de l’imprimante : sa partie arrière est lourde et pourrait faire basculer l’ensemble vers l’arrière. Suivez la procédure recommandée lors du déplacement de l’imprimante. Reportez-vous à la Notice d’installation de l’imprimante DocuPrint N4525. ■ Ne placez pas de contenants de liquide sur l’imprimante. Avertissement Soyez très prudent lors de toute intervention à l’intérieur de l’imprimante près des zones identifiées par un symbole d’avertissement. Elles peuvent être brûlantes et provoquer des blessures. ■ Attendez 10 à 15 secondes avant de remettre l’imprimante sous tension après l’avoir mise hors tension. ■ N’approchez jamais les mains, les cheveux, les cravates, etc. des rouleaux d’alimentation de sortie. En cours d’impression, ne retirez pas : ■ La source de support que vous avez choisie dans le pilote ou sur le panneau avant. ■ Ne mettez pas l’imprimante hors tension en cours d’impression. 4525-99 ■ Ne déplacez pas l’imprimante en cours d’impression. Des symboles peuvent figurer sur le produit : DANGER haute tension: 4525-101 Broche de mise à la terre (terre) : 4525-102 Surface chaude sur ou à l’intérieur de l’imprimante. Soyez prudent pour éviter toute blessure : 4525-103 4525-104 4525-105 A utiliser avec précaution. Reportez-vous au(x) manuel(s) pour plus d’informations : 4525-106 Avertissement Si l’appareil n’est plus relié à la terre, l’utilisation des boutons et des commandes (et autres éléments conducteurs) peut provoquer des décharges électriques. L’utilisation incorrecte d’un appareil électrique est dangereuse. Avertissement Pour votre sécurité, ne désactivez aucun verrouillage de protection. Table des matières Pièces de l’imprimante . . . . . . . . . . . . . . . . . . . . . . . . . . . . . . 1 Panneau de commande . . . . . . . . . . . . . . . . . . . . . . . . . . . . . . . . . . . . . . . . . . 3 Ecran d’affichage . . . . . . . . . . . . . . . . . . . . . . . . . . . . . . . . . . . . . . . . . . . . . . . . 4 Consommables et accessoires Xerox . . . . . . . . . . . . . . . . . . . . . . . . . . . . . . . . 6 Supports d’impression. . . . . . . . . . . . . . . . . . . . . . . . . . . . . . 11 Stockage du papier . . . . . . . . . . . . . . . . . . . . . . . . . . . . . . . . . . . . . . . . . . . . . Grammages . . . . . . . . . . . . . . . . . . . . . . . . . . . . . . . . . . . . . . . . . . . . . . . . . . . Capacités des sources d’entrée . . . . . . . . . . . . . . . . . . . . . . . . . . . . . . . . . . . Supports et formats acceptés . . . . . . . . . . . . . . . . . . . . . . . . . . . . . . . . . . . . . Formats papier personnalisés . . . . . . . . . . . . . . . . . . . . . . . . . . . . . . . . . . . . . Supports inacceptables . . . . . . . . . . . . . . . . . . . . . . . . . . . . . . . . . . . . . . . . . . 11 11 11 12 13 13 Chargement de supports. . . . . . . . . . . . . . . . . . . . . . . . . . . . 14 Chargement de supports dans le bac 1, 2 ou 3 ou le bac papier personnalisé. . . . . . . . . . . . . . . . . . . . . . . . . . . . . . . . . . . . . . . . . . . . Chargement du papier dans le bac 4 ou 5 . . . . . . . . . . . . . . . . . . . . . . . . . . Chargement du papier dans le magasin d’alimentation manuelle multifeuilles . . . . . . . . . . . . . . . . . . . . . . . . . . . . . . . . . . . . . . . . . . . . Chargement du magasin pour enveloppes . . . . . . . . . . . . . . . . . . . . . . . . . . 14 20 23 28 Sortie . . . . . . . . . . . . . . . . . . . . . . . . . . . . . . . . . . . . . . . . . . . . 30 Utilisation de l’agrafeuse . . . . . . . . . . . . . . . . . . . . . . . . . . . . . . . . . . . . . . . . . Ajout d’agrafes . . . . . . . . . . . . . . . . . . . . . . . . . . . . . . . . . . . . . . . . . . . . . . . . . Elimination des bourrages d’agrafes . . . . . . . . . . . . . . . . . . . . . . . . . . . . . . . . Utilisation de la perforatrice. . . . . . . . . . . . . . . . . . . . . . . . . . . . . . . . . . . . . . . Vidage du bac de la perforatrice . . . . . . . . . . . . . . . . . . . . . . . . . . . . . . . . . . . 30 37 39 40 44 Impression de travaux . . . . . . . . . . . . . . . . . . . . . . . . . . . . . . 45 Impression sur du papier spécial . . . . . . . . . . . . . . . . . . . . . . . . . . . . . . . . . . Impression d’enveloppes . . . . . . . . . . . . . . . . . . . . . . . . . . . . . . . . . . . . . . . . Impression d’étiquettes . . . . . . . . . . . . . . . . . . . . . . . . . . . . . . . . . . . . . . . . . . Impression de transparents. . . . . . . . . . . . . . . . . . . . . . . . . . . . . . . . . . . . . . . Impression de travaux en mode recto-verso . . . . . . . . . . . . . . . . . . . . . . . . . Guide d’utilisation 46 49 52 54 56 xi Impression en mode brochure. . . . . . . . . . . . . . . . . . . . . . . . . . . . . . . . . . . . 60 Impression sécurisée et travaux d’impression d’épreuves . . . . . . . . . . . . . . 60 Dépannage . . . . . . . . . . . . . . . . . . . . . . . . . . . . . . . . . . . . . . 64 Remplacement de la cartouche d’impression laser . . . . . . . . . . . . . . . . . . . 64 Inadaptation de format/type de papier . . . . . . . . . . . . . . . . . . . . . . . . . . . . . 69 Dépannage de qualité d’impression . . . . . . . . . . . . . . . . . . . . . . . . . . . . . . . 69 Bourrages papier. . . . . . . . . . . . . . . . . . . . . . . . . . . . . . . . . . 80 Prévention des bourrages papier . . . . . . . . . . . . . . . . . . . . . . . . . . . . . . . . . . Zone A . . . . . . . . . . . . . . . . . . . . . . . . . . . . . . . . . . . . . . . . . . . . . . . . . . . . . . . Zone B . . . . . . . . . . . . . . . . . . . . . . . . . . . . . . . . . . . . . . . . . . . . . . . . . . . . . . . Zone C . . . . . . . . . . . . . . . . . . . . . . . . . . . . . . . . . . . . . . . . . . . . . . . . . . . . . . . Zone D (sans objet) . . . . . . . . . . . . . . . . . . . . . . . . . . . . . . . . . . . . . . . . . . . . Zone E (avec finisseur seulement) . . . . . . . . . . . . . . . . . . . . . . . . . . . . . . . . Zone F (avec finisseur seulement). . . . . . . . . . . . . . . . . . . . . . . . . . . . . . . . . Zone G (avec finisseur seulement) . . . . . . . . . . . . . . . . . . . . . . . . . . . . . . . . Zone H (avec finisseur seulement) . . . . . . . . . . . . . . . . . . . . . . . . . . . . . . . . Bac 5 . . . . . . . . . . . . . . . . . . . . . . . . . . . . . . . . . . . . . . . . . . . . . . . . . . . . . . . . Dégagement du module recto-verso . . . . . . . . . . . . . . . . . . . . . . . . . . . . . . . 80 81 84 85 86 86 86 87 88 88 90 Obtention d’aide . . . . . . . . . . . . . . . . . . . . . . . . . . . . . . . . . . 92 CD-ROM de l’imprimante laser réseau DocuPrint N4525 . . . . . . . . . . . . . . 92 Site Web Xerox . . . . . . . . . . . . . . . . . . . . . . . . . . . . . . . . . . . . . . . . . . . . . . . . 93 Spécifications. . . . . . . . . . . . . . . . . . . . . . . . . . . . . . . . . . . . . 94 Fiches de sécurité du matériel . . . . . . . . . . . . . . . . . . . . . . . . . . . . . . . . . . . . 94 Index . . . . . . . . . . . . . . . . . . . . . . . . . . . . . . . . . . . . . . . . . . . 95 xii Imprimante laser réseau DocuPrint N4525 Pièces de l’imprimante L’imprimante de base comporte les éléments principaux suivants : Vue arrière 1 2 10 Disjoncteur d’erreur de mise à la terre 11 Connexion d’alimentation du finisseur 12 Poignées 13 Carte contrôleur avec ports d’interface hôte/réseau 14 Prise du cordon d’alimentation 15 Connecteurs pour magasin d’alimentation 2 500 feuilles, finisseur et module recto-verso en option. 3 4 5 6 7 8 9 Capot A Magasin d’alimentation manuelle multifeuilles Capot B Bac de sortie face dessous Interrupteur Panneau de commande Panneau avant Bac 1 Bac 2 Vue d’ensemble Vue avant 4 5 6 1 7 8 2 9 3 4525-01 13 10 11 14 15 12 Guide d’utilisation 4525-02 1 Configuration en console avec options : Vue d’ensemble 1 2 3 4 Bac de sortie face dessus 1 Module recto-verso Magasin pour enveloppes 2 Magasin d’alimentation 2 500 feuilles (avec bacs 3, 4 et 5) 3 4 4525-03 Eléments du finisseur en option (agrafeuse/perforatrice) : 1 2 3 4 5 Panneau de transport Transport papier Capot d’accès du finisseur Bac de sortie du finisseur Bac de la perforatrice 1 2 4 3 5 4525-49 2 Imprimante laser réseau DocuPrint N4525 Panneau de commande Le panneau de commande de l’imprimante Xerox DocuPrint N4525 : Affiche l’état de l’imprimante et le travail en cours d’exécution. ■ Permet de modifier les paramètres de l’imprimante. ■ Permet d’imprimer des rapports (notamment le rapport de configuration, qui répertorie les paramètres actuels de l’imprimante). Comme le montre la figure suivante, le panneau de commande de l’imprimante comporte des icônes et du texte, ou uniquement des icônes. Panneau de commande avec icônes et texte 1 3 2 4525-111/eng 1. Quatre voyants lumineux 2. Un écran d’affichage sur deux lignes (16 caractères par ligne) 3. Huit touches du panneau de commande Panneau de commande avec icônes 1 3 2 Guide d’utilisation 4525-112/symb 3 Vue d’ensemble ■ Ecran d’affichage Vue d’ensemble L’écran d’affichage du panneau de commande : ■ Donne accès aux menus hiérarchiques permettant de configurer et de commander l’imprimante. Pour accéder aux menus, appuyez sur les touches Menu (1 ou 5). Pour plus d’informations sur la structure des menus, reportez-vous à Advanced Features and Troubleshooting Manual (Manuel de caractéristiques avancées et de dépannage). ■ Affiche des informations sur l’état de l’imprimante (ou sur le travail en cours de traitement) : Exemples : ■ L’imprimante est en ligne et prête à accepter des travaux d’impression : Disponible ■ L’imprimante traite des données : En cours... ■ L’imprimante attend d’autres données : Attente... ■ La réserve d’un consommable est presque épuisée (dans ce cas, le niveau de toner est faible et il faudra bientôt remplacer celui-ci) : Niveau toner bas 4 Imprimante laser réseau DocuPrint N4525 ■ Un bac est vide (dans ce cas, le bac 2 est vide et n’est plus employé pour l’impression) : ■ Vue d’ensemble Magasin 2 vide Il y a un problème (dans ce cas, un bourrage papier dans la zone A) : Incident papier Dégager zone A Pour plus d’informations sur l’utilisation des menus, reportez-vous à Advanced Features and Troubleshooting Manual (Manuel de caractéristiques avancées et de dépannage) sur le CD-ROM de l’imprimante. Guide d’utilisation 5 Consommables et accessoires Xerox Vue d’ensemble Consommables remplaçables par le client (CRC) : 1 2 3 4 Fuser Cartouche d’impression laser Rouleau biais de transfert (BTR) Rouleaux d’entraînement 1 2 3 4 4525-05 L’imprimante affiche des messages sur le panneau de commande lorsqu’une intervention utilisateur est nécessaire. Les messages d’avertissement n’entraînent pas l’arrêt de l’imprimante, mais indiquent une intervention devant être effectuée pour éviter un arrêt. Une cartouche d’impression laser vide ou un élément de maintenance expiré peut compromettre l’impression. ■ Ayez toujours en réserve des consommables et des éléments de maintenance. ■ Procédez aux ajouts ou remplacements demandés par les messages apparaissant sur l’imprimante. Pour commander des consommables et des accessoires, contactez votre revendeur local ou visitez le site Web Xerox à l’adresse suivante : www.xerox.com 6 Imprimante laser réseau DocuPrint N4525 Consommables remplaçables par le client Durée de vie moyenne Référence Cartouche d’impression laser 30 000 impressions* 113R00195 Recharges de cartouche d’agrafes 3 cartouches 5 000 agrafes par cartouche Kit de maintenance ■ Contient : une cartouche de fuser, un rouleau biais de transfert, quinze rouleaux d’entraînement (trois pour chaque bac d’alimentation), gants, chiffon de nettoyage et instructions 300 000 impressions Vue d’ensemble Article 108R00158 109R00048 pour 110 V (60 Hz) 109R00049 pour 220 V (50 Hz) * Durée de vie moyenne de la cartouche d’impression laser basée sur une couverture de pages de 5 % sur du papier de format Letter ou A4. L’imprimante affiche un message sur le panneau de commande lorsque le niveau de toner est faible et lorsque vous devez remplacer la cartouche d’impression laser. Guide d’utilisation 7 Papier d’impression professionnel Xerox Vue d’ensemble Article Format Description Référence g/m2 3R721 Xerox 4024 DP Letter (U. S.) 8,5 x 11 po. 2075 Xerox 4024 DP Legal 8,5 x 14 po. 2075 g/m2 3R727 Xerox 4024 DP Statement 5,5 x 8,5 po. 2075 g/m2 3R2072 Rank Xerox Business A4 (Letter métrique) 210 x 297 mm 80 g/m2 3R91820 Rank Xerox Business A3 297 x 420 mm 80 g/m2 3R91821 Rank Xerox Printer A5 148,5 x 210 mm 80 g/m2 3R91832 Xerox Image Series Smooth Letter (U. S.) 8,5 x 11 po. 2075 g/m2 3R54 Xerox Image Series Smooth Legal 8,5 x 14 po. 2075 g/m2 3R83 Rank Xerox Legal 215 x 356 mm 80 g/m2 3R91741 LaserPrint 80 A4 (Letter métrique) 210 x 297 mm 80 g/m2 3R91922 Xerox Recycled Letter (U. S.) 8,5 x 11 po. 2075 g/m2 3R6296 Steinbeis Recycled A4 (Letter métrique) 210 x 297 mm 80 g/m2 3R91165 80 DP Planet Plus A4 (Letter métrique) 210 x 297 mm 80 g/m2 3R90652 8 Imprimante laser réseau DocuPrint N4525 Film transparent Xerox Article Format Référence 3R2780 Rank Xerox Clear 3R96002 A4 (Letter métrique) 210 x 297 mm Vue d’ensemble Xerox Clear Letter (U. S.) 8,5 x 11 po. Etiquettes Xerox Format Description Référence Letter (U. S.) 8,5 x 11 po. 30 étiquettes par feuille 3R4469 Letter (U. S.) 8,5 x 11 po. 24 étiquettes par feuille 3R4471 A4 (Letter métrique) 210 x 297 mm 24 étiquettes par feuille 3R97406 Options Options et caractéristiques Référence Bac papier personnalisé 097K40910 ■ ■ Accepte des formats de papier variables ; voir la page 13 pour plus de détails Accepte jusqu’à 500 feuilles de papier 80 g/m2 (20 livres) Magasin d’alimentation 2 500 feuilles ■ Trois bacs supplémentaires ■ Augmentation de la capacité d’impression ■ Meilleure impression en termes de polyvalence et de confort Magasin pour enveloppes ■ 097K42050 Contient 100 enveloppes de grammage standard Module recto-verso ■ 097K38920 097K38930 Fonctionnalité recto-verso automatique Guide d’utilisation 9 Vue d’ensemble Options Options et caractéristiques Référence Bac face dessus ■ Contient jusqu’à 200 feuilles ■ Assure une réception face dessus 097K42620 Finisseur avec agrafeuse (sans perforatrice) ■ Augmentation de la capacité de réception 2 ■ Accepte jusqu’à 3 000 feuilles de papier 80 g/m (20 livres) (papier Letter, A4) ■ Agrafage 097K41850 Finisseur avec agrafeuse et perforatrice ■ Augmentation de la capacité de réception 2 ■ Accepte jusqu’à 3 000 feuilles de papier 80 g/m (20 livres) (papier Letter, A4) ■ Agrafage ■ Perforation 450S02180 3 positions de trou 450S02181 4 positions de trou Disque dur ■ Disque dur de 5+ Go ■ Stockage de ressources, polices, formulaires et macros ; permet l’assemblage sans interruption de travaux volumineux 097S02364 Mises à niveau de mémoire ■ Performances système améliorées ■ Traitement amélioré des travaux complexes 097S02356 (DIMM de 16 Mo) 097S02357 (DIMM de 32 Mo) 097S02358 (DIMM de 64 Mo) DIMM flash de 8 Mo ■ Mémoire non volatile pour le téléchargement et le stockage de polices, de formulaires et de macros 097S02360 Carte d’interface Token Ring ■ Assure une connectivité Token Ring 097S02363 Carte d’interface Ethernet 10Base2 ■ Assure une connectivité Ethernet 10Base2 097S02362 Carte d’interface série RS232-C ■ Assure une connectivité série 097S02361 10 Imprimante laser réseau DocuPrint N4525 Supports d’impression Stockage du papier ■ ■ ■ ■ Stockez le papier sur une surface plane, dans un environnement relativement peu humide. Evitez de stocker le papier de manière à provoquer gondolage, pliure, courbure, etc. Ne déballez pas le papier avant d’être prêt à l’utiliser, et remballez-le lorsque que vous ne l’utilisez pas. Evitez d’exposer le papier en plein soleil ou dans un environnement très humide. Grammages Grammage acceptable (17-28 livres) 64-200 g/m2 (17-53 livres) Source d’entrée Bacs 1, 5 Bacs 2, 3, 4 64-200 g/m2 (17-53 livres) Magasin d’alimentation manuelle multifeuilles 64-105 g/m2 (17-28 livres) Module recto-verso 64-105 g/m2 (17-28 livres) Finisseur Capacités des sources d’entrée Source d’entrée Capacité Bacs 1, 2 500/bac* Bac 3 (partie du magasin d’alimentation 2 500 feuilles en option) 500* Bacs 4, 5 (partie du magasin d’alimentation 2 500 feuilles en option) 1 000/bac* Bac papier personnalisé (en option) 500* Magasin d’alimentation manuelle multifeuilles 50* Magasin pour enveloppes (en option) 100 enveloppes * Capacité maximale avec un support 80 g/m2 (20 livres). Ne chargez pas de papier au-dessus du repère de remplissage maximal situé à l’arrière ou sur le côté du bac. Guide d’utilisation 11 Supports d’impression 64-105 g/m2 Supports et formats acceptés Magasin d’alimentation manuelle multifeuilles • • • • • (6) • 5,5 x 8,5 po. • (6) • 182 x 257 mm • • • • 257 x 364 mm • • • • 7,25 x 10,5 po. • • • • • • • • Bac 1 Bac 2 Bac 3 297 x 420 mm • • 210 x 297 mm • • Support Format A3 (2) A4 (1) A5 (1) A6 (1) 148 x 210 mm B5-JIS (1) B4-JIS (2) Executive Letter Bac 4 Bac 5 • (1) (1) (1) • 8,5 x 11 po. • • Folio (2) 8,5 x 13 po. • • • • Legal (2) 8,5 x 14 po. • • • • 11 x 17 po. • • • • Ledger (2) Enveloppes COM-10 (1) (4) Monarch (1) (4) DL (1) (4) C5 (1) (4) 4,1 x 9,5 po. 3,8 x 7,5 po. 110 x 220 mm 162 x 229 mm Transparents A4 (1) (4) Letter (1) (4) 210 x 297 mm 8,5 x 11 po. Etiquettes A4 (1) (4) Letter (1) (4) 210 x 297 mm 8,5 x 11 po. Formats personnalisés(3) Magasin pour enveloppes • 105 x 148 mm Statement Supports d’impression Bac papier personnalisé • • • • • • • • • • (5) (5) • • • • • • • • • • • • • • (1) Utilisez alimentation bord long. (2) Utilisez alimentation bord court. (3) Formats personnalisés — voir la page suivante pour la gamme de formats acceptables. (4) Enveloppes, transparents, étiquettes et formats personnalisés ne peuvent pas être utilisés en mode recto-verso. Bac 4 seulement. Non disponible si le bac papier personnalisé est employé en position de bac 2 ou 3. (5) (6) 12 Imprimante laser réseau DocuPrint N4525 Formats papier personnalisés Formats acceptables Bac papier personnalisé Magasin d’alimentation manuelle multifeuilles Largeur 181 - 298,5 mm (7,13 – 11,75 po.) 76,2 - 297 mm (3 – 11,69 po.) Longueur jusqu’à 431,8 mm 98,4 - 431,8 mm (jusqu’à 17 po.) (3,875 - 17 po.) 148 mm (5,83 po.) minimum 182 mm (7,16 po.) minimum Bac 1 Bacs 2 et 3 Supports inacceptables ■ Papier excessivement épais ou mince ■ Papier à texture prononcée ■ Papier préimprimé (le papier à en-tête est toutefois autorisé) ■ Papier gondolé, froissé ou plié ■ Papier humide ■ Papier recourbé ■ Papier avec charge électrostatique ■ Papier collé ■ Papier couché spécial ■ Papier ne pouvant pas supporter une température de 150 degrés C (302 degrés F) ■ Papier thermique ■ Papier carbone ■ Transparents universels ■ Papier avec attaches, rubans, agrafes, bande adhésive, etc. ■ Support d’étiquettes dont le dos est exposé Guide d’utilisation 13 Supports d’impression Les supports suivants ne sont pas acceptables sur l’imprimante. Leur utilisation pourrait entraîner une fréquence élevée de bourrages et d’autres problèmes liés à la gestion du papier : Chargement de supports Chargement de supports dans le bac 1, 2 ou 3 ou le bac papier personnalisé Vous pouvez charger plusieurs formats de support dans les bacs 1, 2 et 3 et dans le bac papier personnalisé. Le bac 3 fait partie du magasin d’alimentation 2 500 feuilles en option. Le bac papier personnalisé en option remplace les bacs 1, 2 ou 3. Reportez-vous à la page 12 pour connaître les formats que vous pouvez charger dans chaque bac. 1. Sortez le bac au maximum (le bac 1 est illustré). 4525-08 Remarque Chargement de supports Si vous retirez un bac papier (par exemple pour le remplacer par le bac papier personnalisé), placez le bac sur une surface plane et stable. Si vous placez le bac sur un tapis, les ressorts et les fils sous le bac pourraient s’accrocher et se casser, désactivant ainsi la fonction de détection de format du bac. 14 Imprimante laser réseau DocuPrint N4525 2. Préparez une pile de papier en vous assurant que le haut des feuilles est aligné. 4525-09 3. Si vous chargez du papier du même format dans tous les bacs, passez à l’étape 5. Si vous chargez du papier de format différent, soulevez délicatement le guide papier métallique et sortez-le entièrement à l’extérieur. 4525-10 4. Appuyez sur la poignée grise et poussez le guide arrière à fond vers l’arrière de l’imprimante. 5. Placez le papier du côté gauche du bac, entre les guides, en utilisant l’orientation appropriée (illustrée aux étapes 5a ou 5b). Guide d’utilisation 15 Chargement de supports 4525-11 Remarque N’empilez pas le papier au-dessus du repère de niveau maximal indiqué. 4525-12 a. Utilisez une alimentation bord long (bord long à gauche côté imprimante) pour du papier Letter, Statement (bac 1), Executive, A4, A5 (bac 1) et B5-JIS. Vue du dessus du bac : 1. Impression recto-verso, 2. Impression recto 1 Chargement de supports 2 4525-13 16 Imprimante laser réseau DocuPrint N4525 b. Utilisez une alimentation bord court (bord court à gauche côté imprimante) pour du papier Legal, Folio, Ledger, A3 et B4-JIS. Vue du dessus du bac : 1. Impression recto-verso, 2. Impression recto 1 2 4525-14 6. Si vous avez déplacé le guide arrière à l’étape 4, appuyez sur la poignée grise et poussez le guide arrière contre le papier. Chargement de supports 4525-15 Guide d’utilisation 17 7. Alignez les bords de la pile de papier le long du côté gauche du bac. 4525-16 Remarque Ne chargez pas de papier du côté droit du bac. L’imprimante peut uniquement accéder au papier à partir du côté gauche du bac. Chargement de supports 8. Si vous avez déplacé le guide papier à l’étape 3, soulevez délicatement le guide, poussez-le contre le papier, puis relâchez-le pour qu’il s’enclenche. 4525-17 Remarque Vérifiez que le guide papier est bien enclenché dans le trou du guide en bas du bac, et que les guides arrière et latéral sont correctement réglés pour le format de papier employé. 9. 18 Si vous avait changé le format de papier, introduisez l’étiquette de format de papier appropriée dans la fente prévue à cet effet à l’avant du bac. Imprimante laser réseau DocuPrint N4525 10. Repoussez le bac à fond dans l’imprimante pour l’enclencher. 4525-18 11. Si vous avez changé le type de papier dans le bac, utilisez le panneau de commande pour spécifier le nouveau type de papier : a. Appuyez sur les touches Menu (1 ou 5) pour accéder au Menu Magasin. b. Appuyez sur les touches Option (2 ou 6) pour accéder à Type Magasin 1, Type Magasin 2 ou Type Magasin 3. c. Appuyez sur les touches Valeur (3 ou 7) pour accéder au type de papier approprié (ordinaire, pré-imprimé, à en-tête, etc.). d. Appuyez sur la touche Entrée (4). e. Appuyez sur la touche En ligne (0) pour quitter les menus. a. Spécifiez le type de papier dans le bac papier personnalisé. Dans le Menu Magasin, réglez l’option Type de bac personnalisé au type de support et réglez l’option Taille personnalisée au format standard à utiliser par PCL ou PostScript pour produire l’image de sortie sur la page. Dans la plupart des cas, cela correspondra au format de papier immédiatement supérieur au format personnalisé employé. Guide d’utilisation 19 Chargement de supports 12. Si vous utilisez le bac papier personnalisé : b. Dans votre application, mettez en forme la page (réglez notamment les marges) pour garantir le bon positionnement de l’image sur le papier en fonction du format standard (que vous avez défini dans le menu Magasin). Remarque PCL et PostScript formatent uniquement leurs images de sortie aux formats papier définis. Chargement du papier dans le bac 4 ou 5 Vous pouvez charger du papier Letter, Executive, A4 et B5-JIS dans les bacs 4 et 5. Les bacs 4 et 5 font partie du magasin d’alimentation 2 500 feuilles en option. 1. Sortez le bac au maximum (le bac 4 est illustré). 4525-19 Chargement de supports 2. Préparez une pile de papier, en vous assurant que le haut des feuilles est aligné. 4525-09 3. 20 Appuyez sur le levier gris et repoussez vers l’arrière le guide papier. Imprimante laser réseau DocuPrint N4525 4. Placez le papier dans le bac contre le côté gauche en utilisant l’orientation appropriée pour le bac (voir les étapes 4a ou 4b). Remarque Ne chargez pas de papier au-dessus du repère de remplissage maximal (sur le guide papier arrière). 4525-21 a. Vue du dessus du bac 4 : 1. Impression recto-verso, 2. Impression recto 1 2 Chargement de supports 4525-22 Guide d’utilisation 21 b. Vue du dessus du bac 5 : 1. Impression recto-verso, 2. Impression recto 1 2 Chargement de supports 4525-23 5. Appuyez sur le levier gris et ramenez le guide papier vers l’avant, contre le papier. Lorsque vous relâchez le levier, il s’enclenche à la nouvelle position. 6. Repoussez le bac en position. 4525-24 7. 22 Si vous avez changé le type de papier dans le bac, utilisez le panneau de commande pour spécifier le nouveau type de papier : a. Appuyez sur les touches Menu (1 ou 5) pour accéder au Menu Magasin. b. Appuyez sur les touches Option (2 ou 6) pour accéder à Type Magasin 4 ou Type Magasin 5. Imprimante laser réseau DocuPrint N4525 c. Appuyez sur les touches Valeur (3 ou 7) pour accéder au type de papier approprié (ordinaire, pré-imprimé, en-tête, etc.). d. Appuyez sur la touche Entrée (4). e. Appuyez sur la touche En ligne (0) pour quitter les menus. Chargement du papier dans le magasin d’alimentation manuelle multifeuilles Vous pouvez charger plusieurs formats de papier (voir la liste à la page 12) dans le magasin d’alimentation manuelle multifeuilles 1. Si nécessaire, sortez le bac d’extension en fonction de la longueur du papier à utiliser. 4525-25 2. Poussez le guide papier vert à fond vers la gauche. Chargement de supports 4525-26 Guide d’utilisation 23 3. Placez le papier contre le côté droit du magasin d’alimentation manuelle multifeuilles, en utilisant l’orientation appropriée (illustrée aux étapes 3a, 3b, 3c ou 3d). 4525-27 a. Utilisez une alimentation bord long (bord long côté imprimante) pour le papier Letter, Statement, Executive, A4, A5 et B5-JIS. Chargement de supports Vue du dessus du magasin d’alimentation manuelle multifeuilles — alimentation bord long : 1. Impression recto-verso, 2. Impression recto 2 1 4525-28 24 Imprimante laser réseau DocuPrint N4525 b. Utilisez une alimentation bord court (bord court côté imprimante) pour le papier Legal, Folio, Ledger, A3, A6 et B4-JIS. Vue du dessus du magasin d’alimentation manuelle multifeuilles — alimentation bord court : 1. Impression recto-verso, 2. Impression recto 2 1 4525-29 c. Vue du dessus du magasin d’alimentation manuelle multifeuilles — Enveloppes : Enveloppes Com-10, DL, Monarch ou C5 Chargement de supports 4525-30 Guide d’utilisation 25 Remarque Dans certaines applications PostScript les enveloppes doivent être chargées en plaçant le coin d’adresse de retour du côté droit de la pile, côté imprimante. Testez votre application pour garantir une orientation appropriée. d. Vue du dessus du magasin d’alimentation manuelle multifeuilles — Transparents : La bande doit être le côté d’introduction du transparent. Le côté mat du transparent est orienté vers le haut, le côté lisse vers le bas. 4525-31 Chargement de supports 4. Poussez délicatement le guide papier vers la droite, contre la pile de papier (pour garantir un contact avec le détecteur de papier). 4525-33 26 Imprimante laser réseau DocuPrint N4525 5. Poussez le papier à fond dans l’imprimante. 4525-34 6. Si vous avez changé le type ou le format de papier dans le magasin d’alimentation manuelle multifeuilles, utilisez le panneau de commande pour spécifier le nouveau type/format de papier : Appuyez sur les touches Menu (1 ou 5) pour accéder au Menu Magasin. b. Si vous avez changé le type de support, appuyez sur les touches Option (2 ou 6) pour passer à Type MBF. c. Appuyez sur les touches Valeur (3 ou 7) pour accéder au type de papier approprié (ordinaire, pré-imprimé, à en-tête, etc.). d. Appuyez sur la touche Entrée (4). e. Si vous avez changé le format de support, appuyez sur les touches Option pour passer à Type MBF. f. Appuyez sur les touches Valeur pour choisir le format de papier approprié (Letter, A4, etc.). g. Appuyez sur la touche Entrée. h. Appuyez sur la touche En ligne (0) pour quitter les menus. Guide d’utilisation 27 Chargement de supports a. Remarque Une fois que vous avez terminé l’impression à partir du magasin d’alimentation manuelle multifeuilles, retirez le papier se trouvant encore dans le bac et repoussez le bac d’extension (si nécessaire). Le papier sera alimenté à partir du magasin d’alimentation manuelle multifeuilles s’il est prévu dans l’ordre des magasins. 4525-35 Chargement du magasin pour enveloppes Chargement de supports 1. Préparez une pile d’enveloppes, en vous assurant que tous les rabats sont fermés et que les enveloppes ne sont pas collées ensemble. 4525-36 28 Imprimante laser réseau DocuPrint N4525 2. Maintenez soulevée la butée des enveloppes pendant l’insertion de la pile d’enveloppes, côté rabat vers le haut et bords longs côté imprimante. 4525-37 3. Poussez le guide latéral de façon à l’appuyer légèrement contre les bords de la pile d’enveloppes. Remarque Pour éviter les bourrages, n’empilez pas les enveloppes au-dessus du repère maximal de niveau de remplissage. En outre, ne tentez pas d’ajouter des enveloppes en cours d’impression dans le magasin pour enveloppes. 4. Si vous avez changé le type ou le format d’enveloppe dans le magasin pour enveloppes, utilisez le panneau de commande pour spécifier le nouveau format d’enveloppe : a. b. d. e. f. g. h. Guide d’utilisation 29 Chargement de supports c. Appuyez sur les touches Menu (1 ou 5) pour accéder au Menu Magasin. Si vous avez changé le type d’enveloppe, appuyez sur les touches Option (2 ou 6) pour sélectionner Type d’enveloppe. Appuyez sur les touches Valeur (3 ou 7) pour accéder au type d’enveloppe approprié (ordinaire, pré-imprimé). Appuyez sur la touche Entrée (4). Si vous avez changé le format des enveloppes, appuyez sur les touches Option pour sélectionner Format enveloppe. Appuyez sur les touches Valeur pour sélectionner le format d’enveloppe approprié (Com10, DL, C5 ou Monarch). Appuyez sur la touche Entrée. Appuyez sur la touche En ligne (0) pour quitter les menus. Sortie Sortie L’imprimante est dotée d’un bac de sortie face dessous pouvant recevoir jusqu’à 500 feuilles de 80 g/m2. Si le finisseur en option est installé, le bac face dessous peut uniquement contenir 300 feuilles. Il existe également deux destination de sortie en option : ■ Un bac face dessus contenant jusqu’à 200 feuilles de 80 g/m2 (20 livres) ■ Un finisseur (avec agrafeuse et perforatrice en option) contenant jusqu’à 3 000 feuilles non agrafées de 80 g/m2 (20 livres) de papier Letter, A4. Le bac face dessous et le bac de sortie de finisseur peuvent décaler les travaux d’impression, si cela est choisi dans le menu Système de l’imprimante. Pour plus d’informations, reportez-vous à Advanced Features and Troubleshooting Manual (Manuel de caractéristiques avancées et de dépannage) sur le CD-ROM de l’imprimante. Lors de l’impression d’un travail, vous pouvez utiliser le pilote d’impression pour spécifier la destination de sortie. Si votre imprimante est dotée d’un finisseur, vous pouvez également sélectionner l’agrafage ou la perforation (si le finisseur bénéficie d’une fonctionnalité de perforation). Les enveloppes, les transparents et les étiquettes ne doivent pas être envoyés au finisseur. Remarque Le finisseur ne peut pas gérer du papier dépassant les 105 g/m2 (20 livres). Si du papier personnalisé est envoyé au finisseur, il ne peut être ni agrafé, ni perforé, ni décalé. Utilisation de l’agrafeuse Le finisseur en option peut agafer jusqu’à 50 feuilles. Lors de l’impression des pages d’un jeu, elles sont conservées dans un bac de regroupement ; une fois le jeu agrafé, il est reçu face dessous dans le bac de sortie du finisseur. 30 Imprimante laser réseau DocuPrint N4525 Pour le système d’exploitation Windows 95/Windows 98 : 1. Dans votre application, sélectionnez Fichier puis Imprimer. 2. Sélectionnez le pilote Xerox N4525. 3. Ouvrez la boîte de dialogue Propriétés. Remarque Si l’onglet Status (Etat) apparaît, vous êtes en mode de configuration automatique. Si l’onglet Status (Etat) s’affiche en grisé, vous devez configurer l’imprimante (dans l’onglet System Configuration (Configuration du système)) pour inclure le finisseur. 4. Sélectionnez l’onglet Paper/Output (Papier/sortie). 5. Dans la liste déroulante Destination, sélectionnez Finisher (Finisseur). 6. Sélectionnez l’onglet Document Options (Options de document). 7. Sélectionnez une Staple Option (option d’agrafe) : ■ No Staple (pas d’agrafe) ■ Position 1 ■ Position 2 ■ Dual (double) Reportez-vous aux diagrammes à la page 34 pour la position d’agrafage, selon l’orientation choisie. 8. Cliquez sur le bouton OK pour enregistrer les propriétés. 9. Envoyez le travail à l’imprimante. Guide d’utilisation 31 Sortie Le finisseur ne peut ni regrouper ni agrafer des formats de papier mixtes dans le même travail. Si le travail ne comporte qu’une page ou s’il dépasse 50 pages, il n’est pas agrafé. Si la cartouche d’agrafes est vide, l’imprimante poursuit l’impression (sans agrafer les jeux) et le panneau de commande affiche Installer la cartouche d’agrafes. Si le bac de sortie du finisseur est plein et si l’imprimante dirige la sortie dans le bac face dessous, les jeux ne sont pas agrafés. Sortie Pour les systèmes d’exploitation Windows 2000 et Windows NT (PS/PCL5e) : 1. Dans votre application, sélectionnez Fichier puis Imprimer. 2. Sélectionnez le pilote de l’imprimante Xerox N4525. 3. Lorsque la boîte de dialogue Imprimer s’ouvre, cliquez sur Propriétés. 4. Cliquez sur le bouton Advanced (Avancées). 5. Sous Printer Features (Caractéristiques de l’imprimante), sélectionnez Finisher (Finisseur) dans Output Bin (Bac de sortie). 6. Sélectionnez Staple Option (Option d’agrafe) dans la liste déroulante : ■ None (Aucun) ■ Front (Avant) ■ Rear (Arrière) ■ Dual (Double) 7. Cliquez sur le bouton OK pour enregistrer les propriétés. 8. Envoyez le travail à l’imprimante. Pour le système d’exploitation Windows NT (PCL6) : 1. Dans votre application, sélectionnez Fichier puis Imprimer. 2. Sélectionnez le pilote de l’imprimante Xerox N4525. 3. Ouvrez la boîte de dialogue Propriétés. Remarque Si l’onglet Status (Etat) apparaît, vous êtes en mode de configuration automatique. Si l’onglet Status (Etat) s’affiche en grisé, vous devez configurer l’imprimante (dans l’onglet System Configuration (Configuration du système)) pour inclure le finisseur. 4. Sélectionnez l’onglet Page Setup (Mise en page). 5. Cliquez sur l’onglet Advanced (Avancées). 32 Imprimante laser réseau DocuPrint N4525 6. Sous Printer Features (Caractéristiques de l’imprimante), sélectionnez Staple (agrafe). 7. En bas de la boîte de dialogue, sélectionnez une option d’agrafe : No Staple (pas d’agrafe) ■ Position 1 ■ Position 2 ■ Dual (double) Sortie ■ Reportez-vous aux diagrammes à la page 34 pour la position d’agrafage, selon l’orientation choisie. 8. Cliquez sur le bouton OK pour enregistrer les propriétés. 9. Envoyez le travail à l’imprimante. Au niveau de l’imprimante : Si votre pilote d’imprimante ne comporte pas d’option d’agrafage, vous pouvez sélectionner l’agrafage sur le panneau de commande de l’imprimante. Cependant, tous les travaux envoyés à l’imprimante seront alors agrafés. Remarque Le pilote a toujours préséance sur les réglages du panneau de commande. 1. Sur le panneau de commande de l’imprimante Xerox DocuPrint N4525, sélectionnez l’agrafage : a. Appuyez sur les touches Menu (1 ou 5) pour accéder au Menu Système. b. Appuyez sur les touches Option (2 ou 6) pour accéder à Mode d’agrafage. c. Appuyez sur les touches Valeur (3 ou 7) pour sélectionner la position d’agrafage par défaut désirée — Position 1, Position 2 ou Double. d. Appuyez sur la touche Entrée (4). e. Pour quitter les menus, appuyez sur la touche En ligne (0). Guide d’utilisation 33 Sortie Positions d’agrafage pour du papier Letter, A4, B5-JIS et Executive 0 1 2 3 4525-116 0. No Staple (Pas d’agrafe) 1. Position 1 2. Position 1 3. Dual (Double) 34 Imprimante laser réseau DocuPrint N4525 Positions d’agrafage pour du papier A3 et Ledger Sortie 0 1 2 3 4525-117 0. No Staple (Pas d’agrafe) 1. Position 1 2. Position 2 3. Dual (Double) Guide d’utilisation 35 Sortie Positions d’agrafage pour du papier Legal, B4-JIS et Folio 0 1 2 3 4525-118 0. No Staple (Pas d’agrafe) 1. Position 1 2. Position 2 3. Dual (Double) 36 Imprimante laser réseau DocuPrint N4525 Ajout d’agrafes Ouvrez le capot d’accès à l’avant du finisseur. (les diagrammes de remplacement des agrafes et d’élimination de bourrage apparaissent également derrière le capot d’accès). 2. Avec la main droite, poussez le levier pour libérer la cartouche. Avec la main gauche, soulevez la cartouche pour l’extraire. 4525-50 Attention Vous devez placer une main en dessous pour éviter que des agrafes ne tombent. 4525-115 Guide d’utilisation 37 Sortie 1. Retirez la carte vide de la cartouche d’agrafes en appuyant sur la patte en plastique transparent en haut à l’arrière de la cartouche. Sortie 3. 4525-51 4. Introduisez un nouveau jeu d’agrafes dans la cartouche (a) et tirez la patte pour dégager l’emballage (b). a b 4525-52 5. 38 Placez la cartouche sur la glissière et poussez-la délicatement pour l’introduire dans le finisseur jusqu’à ce que le levier se soulève. Imprimante laser réseau DocuPrint N4525 Attention Pour éviter tout dommage, ne poussez pas trop fort la tête de l’agrafeuse pour éviter de l’introduire dans le finisseur. Sortie 4525-53 6. Fermez le capot d’accès. L’agrafage peut maintenant continuer. Elimination des bourrages d’agrafes 1. Suivez les étapes 1 et 2 à la page 37 pour retirer la cartouche d’agrafes du finisseur. 2. Soulevez la partie articulée métallique de la cartouche d’agrafes et retirez d’éventuelles agrafes pliées. 4525-90 Attention Vous devez placer une main en dessous pour éviter que des agrafes ne tombent. Guide d’utilisation 39 3. Suivez les étapes 5 et 6 à la page 38 pour remplacer la cartouche d’agrafes du finisseur. Sortie Utilisation de la perforatrice Le finisseur en option peut être commandé avec une fonction perforatrice 3 ou 4 trous. Chaque feuille de papier est perforée individuellement. Vous pouvez sélectionner l’agrafage, la perforation ou les deux. Pour le système d’exploitation Windows 95/Windows 98 : 1. Vérifiez que les marges sont suffisamment larges, de sorte que les trous ne soient pas perforés dans la zone du texte ou des graphiques. 2. Dans votre application, sélectionnez Fichier puis Imprimer. 3. Sélectionnez le pilote de l’imprimante Xerox N4525. 4. Ouvrez la boîte de dialogue Propriétés. Remarque Si l’onglet Status (Etat) apparaît, vous êtes en mode de configuration automatique. Si l’onglet Status (Etat) s’affiche en grisé, vous devez configurer l’imprimante (dans l’onglet System Configuration (Configuration du système)) pour inclure le finisseur. 5. Sélectionnez l’onglet Paper/Output (Papier/sortie). 6. Sélectionnez l’onglet Document Options (Options de document). 7. Sélectionnez Hole Punch (Perforation). 8. Cliquez sur le bouton OK pour enregistrer les propriétés. 9. Envoyez le travail à l’imprimante. Pour les systèmes d’exploitation Windows 2000 et Windows NT (PS/PCL5e) : 1. Dans votre application, sélectionnez Fichier puis Imprimer. 2. Sélectionnez le pilote de l’imprimante Xerox N4525. 40 Imprimante laser réseau DocuPrint N4525 Ouvrez la boîte de dialogue Propriétés. 4. Cliquez sur le bouton Advanced (Avancées). 5. Sous Printer Features (Caractéristiques de l’imprimante), sélectionnez Finisher (Finisseur) comme destination de sortie et sélectionnez Hole Punch (Perforatrice). 6. En bas de la boîte de dialogue, sélectionnez Enabled (Activé). 7. Cliquez sur le bouton OK pour enregistrer les propriétés. 8. Envoyez le travail à l’imprimante. Pour le système d’exploitation Windows NT (PCL6) : 1. Dans votre application, sélectionnez Fichier puis Imprimer. 2. Sélectionnez le pilote de l’imprimante Xerox N4525. 3. Ouvrez la boîte de dialogue Propriétés. Remarque Si l’onglet Status (Etat) apparaît en noir, vous êtes en mode de configuration automatique. Si l’onglet Status (Etat) s’affiche en grisé, vous devez configurer l’imprimante (dans l’onglet System Configuration (Configuration du système)) pour inclure le finisseur. 4. Cliquez sur l’onglet Advanced (Avancées). 5. Sous Printer Features (Caractéristiques de l’imprimante), sélectionnez Hole Punching (Perforation). 6. En bas de la boîte de dialogue, sélectionnez Enabled (Activé). 7. Cliquez sur le bouton OK pour enregistrer les propriétés. 8. Envoyez le travail à l’imprimante. Guide d’utilisation 41 Sortie 3. Sortie Au niveau de l’imprimante : Si votre pilote d’imprimante ne comporte pas d’options de perforatrice, vous pouvez les sélectionner sur le panneau de commande de l’imprimante. Cependant, tous les travaux envoyés à l’imprimante sont perforés à moins d’être envoyés en utilisant un pilote qui demande spécifiquement de ne pas perforer le travail. Le pilote a toujours préséance sur les réglages du panneau de commande. 1. Sur le panneau de commande de l’imprimante Xerox DocuPrint N4525, sélectionnez la perforation : a. Appuyez sur les touches Menu (1 ou 5) pour accéder au Menu Système. Appuyez sur les touches Option (2 ou 6) pour accéder à Hole Punching (Perforatrice). Appuyez sur les touches Valeur (3 ou 7) pour sélectionner Activé ou Désactivé. Appuyez sur la touche Entrée (4). Pour quitter les menus, appuyez sur la touche En ligne (0). b. c. d. e. Dimensions des perforations à 3 trous Les dimensions des perforations à 3 trous suivantes correspondent à du papier Letter/A4, alimentation bord long et du papier Ledger/A3, alimentation bord court. 1 1 2 2 3 3 4525-109 1. 2. 3. 42 9,525 mm (0,375 po.) 31,75 mm (1,25 po.) 107,95 mm (4,25 po.) Imprimante laser réseau DocuPrint N4525 Dimensions des perforations à 4 trous Les dimensions des perforations à 4 trous suivantes correspondent à du papier Letter/A4, alimentation bord long et du papier Ledger/A3, alimentation bord court. 2 3 Sortie 1 1 2 3 4525-110 1. 10 mm (0,394 po.) 2. 28,5 mm (1,163 po.) 3. 80 mm (3,15 po.) Remarque Les positions sont fixes, non ajustables. Guide d’utilisation 43 Vidage du bac de la perforatrice Ouvrez le capot d’accès à l’avant du finisseur. 2. Retirez le bac de la perforatrice et videz-le. Sortie 1. 4525-108 3. Replacez le bac de la perforatrice dans le finisseur. 4. Fermez le capot d’accès. 44 Imprimante laser réseau DocuPrint N4525 Impression de travaux Lors de l’impression d’un travail, vous pouvez utiliser le pilote d’impression pour sélectionner les fonctions suivantes : ■ Source de papier ■ Format et support de papier à utiliser ; voir la page 46 pour du papier spécial, voir la page 49 pour des enveloppes, voir la page 52 pour des étiquettes, et enfin voir la page 54 pour des transparents ■ Orientation ■ Nombre de copies ■ Bac de sortie ■ Assemblage Vous pouvez définir un ordre de magasins, où l’imprimante recherche le papier demandé dans le magasin d’alimentation manuelle multifeuilles et dans les bacs ; reportez-vous à Advanced Features and Troubleshooting Manual (Manuel de caractéristiques avancées et de dépannage) sur le CD-ROM de l’imprimante. Le pilote d’impression peut également comporter les options suivantes : ■ Mode de brouillon, qui réduit la consommation de toner de deux tiers (destiné à l’impression occasionnelle d’épreuves de documents à haute densité) ■ Impression recto ou recto-verso (si vous possédez le module recto-verso en option) ; voir la page 56 ■ Agrafage (si vous possédez le finisseur en option) ; voir la page 31 ■ Perforation (si vous possédez le finisseur en option avec perforatrice) ; voir la page 40 Guide d’utilisation 45 Impression de travaux Remarque Impression de travaux ■ Impression sécurisée et impression d’épreuves (si votre imprimante comporte le disque dur en option) ; voir la page 60 ■ Pages de garde utilisant un support différent du reste du document ; voir la page 46 ■ Impression bord à bord, où le texte et les images sont imprimés jusqu’au bord physique de la page (une perte de données peut se produire au bord en raison de contraintes mécaniques et physiques) ■ N pages par feuille, où N pages sont imprimées sur une feuille physique (utile pour obtenir un aperçu rapide de la présentation d’un document) ■ Filigrane et fond de page, qui imprime un texte d’arrière-plan sur la première page ou sur toutes les pages du document Impression sur du papier spécial Vous pouvez imprimer sur du papier à en-tête, pré-imprimé, préperforé, couleur et sur des cartes. Vérifiez les spécifications de format de papier à la page 12 et les spécifications de grammage à la page 11. Au niveau de l’imprimante : 1. 2. 46 Introduisez le papier spécial dans un bac ou dans le magasin d’alimentation manuelle multifeuilles. Pour du papier à en-tête, préimprimé, pré-perforé, vérifiez que le papier spécial est correctement orienté, selon que vous imprimiez en mode recto ou recto-verso. ■ Pour les bacs 1, 2, 3 ou le bac papier personnalisé, voir la page 16 ■ Pour le bac 4 ou 5, voir la page 21 ■ Pour le magasin d’alimentation manuelle multifeuilles, voir la page 24 Si vous avez changé le type de papier dans un bac ou le magasin d’alimentation manuelle multifeuilles, utilisez le panneau de commande pour sélectionner le type/format de papier. Imprimante laser réseau DocuPrint N4525 ■ Pour les bacs 1, 2, 3 ou le bac papier personnalisé, voir la page 19 ■ Pour le bac 4 ou 5, voir la page 22 ■ Pou le magasin d’alimentation manuelle multifeuilles, voir la page 27 Les bacs 1, 2, 3, 4 et 5 étant dotés de capteurs de format de papier, il n’est pas nécessaire de spécifier le format. Pour le système d’exploitation Windows 95/Windows 98 : Dans votre application, sélectionnez Fichier puis Imprimer. 2. Sélectionnez le pilote de l’imprimante Xerox N4525. 3. Ouvrez la boîte de dialogue Propriétés. 4. Sélectionnez l’onglet Paper/Output (Papier/sortie). 5. Cliquez sur le bouton Select Paper (Sélectionner le papier). 6. Dans la boîte de dialogue Select Paper (Sélectionner le papier), sélectionnez l’onglet Document Body (Corps du document). 7. Dans la liste déroulante sous Type, sélectionnez le type de papier. 8. Si vous souhaitez utiliser un autre papier pour la couverture : 9. a. Sélectionnez l’onglet First Page (Première page) (dans la boîte de dialogue Select Paper (Sélectionner le papier)). b. Dans la liste déroulante sous Type, sélectionnez le type de papier. Cliquez sur le bouton OK pour enregistrer les sélections de papier. 10. Cliquez sur le bouton OK pour enregistrer les propriétés. 11. Envoyez le travail à l’imprimante. Pour les systèmes d’exploitation Windows 2000 et Windows NT (PS/PCL5e) : 1. Dans votre application, sélectionnez Fichier puis Imprimer. 2. Sélectionnez le pilote de l’imprimante Xerox N4525. 3. Ouvrez la boîte de dialogue Propriétés. Guide d’utilisation 47 Impression de travaux 1. 4. Sélectionnez l’onglet Paper/Quality (Papier/qualité). 5. Dans la liste déroulante sous Media (Support), sélectionnez un type de papier spécial. 6. Si vous souhaitez utiliser un autre papier pour la couverture, cliquez sur le bouton Advanced (Avancées). 7. Sous Document Options (Options de document), sélectionnez Enabled (Activé) ans la liste déroulante pour First Page Different (Première page différente). 8. Ouvrez l’option First Page Different (Première page différente) en cliquant sur le signe +. 9. Dans la liste déroulante First Page Media Type (Type de support de la première page), choisissez le type à utiliser. Impression de travaux 10. Cliquez sur le bouton OK pour enregistrer les propriétés. 11. Envoyez le travail à l’imprimante. Pour le système d’exploitation Windows NT (PCL6) : 1. Dans votre application, sélectionnez Fichier puis Imprimer. 2. Sélectionnez le pilote de l’imprimante Xerox N4525. 3. Ouvrez la boîte de dialogue Propriétés. 4. Cliquez sur l’onglet Advanced (Avancées). 5. Sous Paper/Output (Papier/sortie), sélectionnez Media (Support). 6. En bas de la boîte de dialogue, sélectionnez le type de support. 7. Si vous souhaitez utiliser un autre papier pour la couverture : 48 a. Mettez en surbrillance First Page Different (Première page différente). b. Sélectionnez Activé en bas de la boîte de dialogue. c. Cliquez sur le + en regard de First Page Different (Première page différente). d. Mettez en surbrillance First Page Media (Support de première page). Imprimante laser réseau DocuPrint N4525 e. Mettez en surbrillance le type de support en bas de la boîte de dialogue. 8. Cliquez sur le bouton OK pour enregistrer les propriétés. 9. Envoyez le travail à l’imprimante. Impression d’enveloppes Au niveau de l’imprimante : 1. 2. ■ Magasin d’alimentation manuelle multifeuilles — voir la page 25 ■ Magasin pour enveloppes en option — voir la page 28 Vérifiez que les enveloppes sont orientées de la manière suivante : ■ La surface à imprimer est orientée face dessous ■ Le haut de l’enveloppe entre en premier dans l’imprimante Si vous avez changé le type ou le format d’enveloppe dans le magasin pour enveloppes ou le magasin d’alimentation manuelle multifeuilles, sélectionnez le format et le type d’enveloppe sur le panneau de commande. Reportez-vous à la page 29 pour le magasin pour enveloppes et à la page 27 pour le magasin d’alimentation manuelle multifeuilles. Pour le système d’exploitation Windows 95/Windows 98 : 1. Créez un document d’enveloppe du format approprié. ■ De nombreuses applications disposent d’un outil de création d’enveloppes. Ainsi, Microsoft Word propose une fonction Enveloppes et étiquettes dans le menu Outils. ■ Sinon, créez un document en utilisant les sélections suivantes : ■ Format de papier : le format de l’enveloppe ■ Orientation : Paysage 2. Dans votre application, sélectionnez Fichier puis Imprimer. 3. Sélectionnez le pilote de l’imprimante Xerox N4525. Guide d’utilisation 49 Impression de travaux 3. Insérez les enveloppes dans l’un des magasins : 4. Ouvrez la boîte de dialogue Propriétés. 5. Sélectionnez l’onglet Paper/Output (Papier/sortie). 6. Dans la liste déroulante sous Orientation, sélectionnez Landscape (Paysage). 7. Cliquez sur le bouton Select Paper (Sélectionner le papier). 8. Dans la boîte de dialogue Select Paper (Sélectionner le papier), sélectionnez l’onglet Document Body (Corps du document). 9. Dans la liste déroulante sous Size (Format), sélectionnez le format d’enveloppe. Impression de travaux 10. Si vous souhaitez utiliser une source particulière, telle que le magasin d’alimentation manuelle multifeuilles, sélectionnez-la dans la liste déroulante sous Paper Tray (Bac papier). 11. Cliquez sur le bouton OK pour enregistrer les sélections de papier. 12. Cliquez sur le bouton OK pour enregistrer les propriétés. 13. Envoyez le travail à l’imprimante. Pour les systèmes d’exploitation Windows 2000 et Windows NT (PS/PCL5e) : 1. Dans votre application, sélectionnez Fichier puis Imprimer. 2. Sélectionnez le pilote de l’imprimante Xerox N4525. 3. Ouvrez la boîte de dialogue Propriétés. 4. Sélectionnez l’onglet Layout (Disposition). 5. Sous Orientation, sélectionnez Landscape (Paysage). 6. Cliquez sur le bouton Advanced (Avancées). 7. Dans la liste déroulante sous Paper Size (Format de papier), sélectionnez le format d’enveloppe. 8. Cliquez sur le bouton OK pour enregistrer les propriétés. 9. Envoyez le travail à l’imprimante. 50 Imprimante laser réseau DocuPrint N4525 Pour le système d’exploitation Windows NT (PCL6) : Créez un document d’enveloppe du format approprié. 2. Dans votre application, sélectionnez Fichier puis Imprimer. 3. Sélectionnez le pilote de l’imprimante Xerox N4525. 4. Ouvrez la boîte de dialogue Propriétés. 5. Sélectionnez l’onglet Page Setup (Mise en page). 6. Dans la liste déroulante sous Paper Size (Format de papier), sélectionnez le format d’enveloppe. 7. Si vous souhaitez utiliser une source particulière, telle que le magasin d’alimentation manuelle multifeuilles ou le magasin pour enveloppes, sélectionnez-la dans la liste déroulante sous Paper Source (Source de papier). 8. Sous Orientation, sélectionnez Landscape (Paysage). 9. Cliquez sur le bouton OK pour enregistrer les propriétés. 10. Envoyez le travail à l’imprimante. Instructions relatives à l’impression d’enveloppes : ■ Veillez à employer uniquement les formats d’enveloppe pris en charge. ■ N’utilisez jamais d’enveloppes à fenêtre ou à fermoir métallique ; elles risquent d’endommager l’imprimante. ■ N’exposez jamais les surfaces collées. ■ Conservez les enveloppes non utilisées dans leur emballage afin d’éviter que l’humidité ou la sécheresse ne modifie la qualité d’impression ou ne gondole les enveloppes. ■ Imprimez uniquement en mode recto. ■ Ne chargez pas d’enveloppes au-dessus du repère de niveau maximal dans le magasin d’alimentation manuelle multifeuilles ou le magasin pour enveloppes. ■ Les enveloppes ne peuvent pas être dirigées dans le finisseur. Guide d’utilisation 51 Impression de travauxde 1. Impression d’étiquettes Vous pouvez imprimer des étiquettes à partir des bacs ou du magasin d’alimentation manuelle multifeuilles. Au niveau de l’imprimante : Impression de travaux 1. 2. Introduisez les feuilles d’étiquettes dans les bacs ou dans le magasin d’alimentation manuelle multifeuilles. ■ Le côté à imprimer est orienté face dessus dans les bacs, face dessous dans le magasin d’alimentation manuelle multifeuilles. ■ Le bord long de la feuille entre en premier dans l’imprimante. ■ Ne chargez pas les étiquettes au-dessus du repère de niveau maximal à l’arrière du bac ou sur le côté du magasin d’alimentation manuelle multifeuilles. Si vous avez changé le type de support dans un bac ou le magasin d’alimentation manuelle multifeuilles, utilisez le panneau de commande pour sélectionner le type et le format du support. ■ Pour les bacs 2, 3 ou le bac papier personnalisé, voir la page 19 ■ Pour le bac 4, voir la page 22 ■ Pou le magasin d’alimentation manuelle multifeuilles, voir la page 27 (Les bacs 2, 3 ou 4 étant dotés de capteurs de format de papier, il n’est pas nécessaire de spécifier le format.) Pour le système d’exploitation Windows 95/Windows 98 : 1. Créez un document dont le texte est correctement positionné. Reportez-vous aux instructions fournies avec les étiquettes pour le réglage des marges. 2. Dans votre application, sélectionnez Fichier puis Imprimer. 3. Sélectionnez le pilote de l’imprimante Xerox N4525. 4. Ouvrez la boîte de dialogue Propriétés. 52 Imprimante laser réseau DocuPrint N4525 5. Sélectionnez l’onglet Paper/Output (Papier/sortie). 6. Cliquez sur le bouton Select Paper (Sélectionner le papier). 7. Dans la boîte de dialogue Select Paper (Sélectionner le papier), sélectionnez l’onglet Document Body (Corps du document). 8. Dans la liste déroulante sous Type, sélectionnez Labels (Etiquettes). 9. Cliquez sur le bouton OK pour enregistrer les sélections de support. 10. Cliquez sur le bouton OK pour enregistrer les propriétés. 11. Envoyez le travail à l’imprimante. Pour les systèmes d’exploitation Windows 2000 et Windows NT (PS/PCL5e) : Dans votre application, sélectionnez Fichier puis Imprimer. 2. Sélectionnez le pilote de l’imprimante Xerox N4525. 3. Ouvrez la boîte de dialogue Propriétés. 4. Cliquez sur Printing Preferences (Préférences d’impression). 5. Sélectionnez l’onglet Paper/Quality (Papier/qualité). 6. Dans la liste déroulante Media (Support), sélectionnez Labels (Etiquettes). 7. Cliquez sur le bouton OK pour enregistrer les propriétés. 8. Envoyez le travail à l’imprimante. Impression de travaux 1. Pour le système d’exploitation Windows NT (PCL6) : 1. Créez un document dont le texte est correctement positionné. Reportez-vous aux instructions fournies avec les étiquettes pour le réglage des marges. 2. Dans votre application, sélectionnez Fichier puis Imprimer. 3. Sélectionnez le pilote de l’imprimante Xerox N4525. 4. Ouvrez la boîte de dialogue Propriétés. 5. Cliquez sur l’onglet Advanced (Avancées). Guide d’utilisation 53 6. Sous Paper/Output (Papier/sortie), sélectionnez Media (Support). 7. En bas de la boîte de dialogue, sélectionnez Labels (Etiquettes). 8. Cliquez sur le bouton OK pour enregistrer les propriétés. 9. Envoyez le travail à l’imprimante. Instructions relatives à l’impression d’étiquettes : ■ Utilisez des étiquettes Xerox ; reportez-vous à la page 8 pour plus d’informations. ■ N’utilisez pas une feuille dont il manque des étiquettes, car elle pourrait endommager les composants de l’imprimante. ■ Les étiquettes ne peuvent pas être dirigées dans le finisseur. Impression de travaux Impression de transparents Vous pouvez imprimer des transparents à partir des bacs ou du magasin d’alimentation manuelle multifeuilles. Au niveau de l’imprimante : 1. 2. 54 Introduisez les transparents dans un bac ou dans le magasin d’alimentation manuelle multifeuilles (voir la page 26) : ■ Le côté mat est orienté vers le haut. ■ Le côté lisse est orienté vers le bas. ■ La bande entre en premier dans l’imprimante. ■ Ne chargez par les transparents au-dessus du repère de niveau maximal à l’arrière du bac ou sur le côté du magasin d’alimentation manuelle multifeuilles. Si vous avez changé le type de support dans un bac ou le magasin d’alimentation manuelle multifeuilles, utilisez le panneau de commande pour sélectionner le type et le format du support. ■ Pour les bacs 1, 2, 3 ou le bac papier personnalisé, voir la page 19 ■ Pour le magasin d’alimentation manuelle multifeuilles, voir la page 27 Imprimante laser réseau DocuPrint N4525 Les bacs 1, 2, 3, 4 et 5 étant dotés de capteurs de format de papier, il n’est pas nécessaire de spécifier le format. Pour le système d’exploitation Windows 95/Windows 98 : Dans votre application, sélectionnez Fichier puis Imprimer. 2. Sélectionnez le pilote de l’imprimante Xerox N4525. 3. Ouvrez la boîte de dialogue Propriétés. 4. Sélectionnez l’onglet Paper/Output (Papier/sortie). 5. Cliquez sur le bouton Select Paper (Sélectionner le papier). 6. Dans la boîte de dialogue Select Paper (Sélectionner le papier), sélectionnez l’onglet Document Body (Corps du document). 7. Dans la liste déroulante sous Type, sélectionnez Transparency (Transparents). 8. Cliquez sur le bouton OK pour enregistrer les sélections de support. 9. Cliquez sur le bouton OK pour enregistrer les propriétés. 10. Envoyez le travail à l’imprimante. Pour les systèmes d’exploitation Windows 2000 et Windows NT (PS/PCL5e) : 1. Dans votre application, sélectionnez Fichier puis Imprimer. 2. Sélectionnez le pilote de l’imprimante Xerox N4525. 3. Ouvrez la boîte de dialogue Propriétés. 4. Cliquez sur Printing Preferences (Préférences d’impression). 5. Sélectionnez l’onglet Paper/Quality (Papier/qualité). 6. Dans la liste déroulante Support, sélectionnez Transparency (Transparents). 7. Cliquez sur le bouton OK pour enregistrer les propriétés. 8. Envoyez le travail à l’imprimante. Guide d’utilisation 55 Impression de travaux 1. Pour le système d’exploitation Windows NT (PCL6) : 1. Dans votre application, sélectionnez Fichier puis Imprimer. 2. Sélectionnez le pilote de l’imprimante Xerox N4525. 3. Ouvrez la boîte de dialogue Propriétés. 4. Cliquez sur l’onglet Advanced (Avancées). 5. Sous Paper/Output (Papier/sortie), sélectionnez Media (Support). 6. En bas de la boîte de dialogue, sélectionnez Transparency (Transparents). 7. Cliquez sur le bouton OK pour enregistrer les propriétés. 8. Envoyez le travail à l’imprimante. Impression de travaux Instructions relatives à l’impression sur des transparents : ■ Utilisez des transparents Xerox ; reportez-vous à la page 8 pour plus d’informations. ■ L’utilisation de transparents n’est pas recommandée dans le finisseur. Impression de travaux en mode recto-verso Lorsque que le module recto-verso est installé, vous pouvez produire des travaux d’impression en mode recto-verso. Utilisez uniquement les formats de papier indiqués au tableau de la page 12. N’utilisez pas d’enveloppes, cartes postales, transparents ou étiquettes dans des travaux d’impression en mode recto-verso. Utilisez de papier d’un grammage compris entre 64 et 105 g/m2. Reportez-vous aux pages 14 à 25 pour connaître l’orientation appropriée du papier perforé et du papier à en-tête lors d’une impression en mode recto-verso. Attention Pour éviter les bourrages papier, ne placez jamais de papier dans le module recto-verso. 56 Imprimante laser réseau DocuPrint N4525 Pour le système d’exploitation Windows 95/Windows 98 : 1. Dans votre application, sélectionnez Fichier puis Imprimer. 2. Sélectionnez le pilote de l’imprimante Xerox N4525. 3. Ouvrez la boîte de dialogue Propriétés. 4. Sélectionnez l’onglet Paper/Output (Papier/sortie). 5. Sélectionnez le type Duplex (Recto-verso) ; ■ Long edge binding (Reliure bord long) ■ Short edge binding (Reliure bord large) Vous devez avoir configuré l’imprimante(dans l’onglet System Configuration (Configuration du système)) de façon à inclure le module recto-verso. Cliquez sur le bouton OK pour enregistrer les propriétés. 7. Envoyez le travail à l’imprimante. Impression de travaux 6. Pour les systèmes d’exploitation Windows 2000 et Windows NT (PS/PCL5e) : 1. Dans votre application, sélectionnez Fichier puis Imprimer. 2. Sélectionnez le pilote de l’imprimante Xerox N4525. 3. Ouvrez la boîte de dialogue Propriétés. 4. Sélectionnez l’onglet Layout (Disposition). 5. Sélectionnez Flip on Long Edge (Retourner sur bord long) ou Flip on Short Edge (Retourner sur bord court). 6. Cliquez sur le bouton OK pour enregistrer les propriétés. 7. Envoyez le travail à l’imprimante. Pour le système d’exploitation Windows NT (PCL6) : 1. Dans votre application, sélectionnez Fichier puis Imprimer. 2. Sélectionnez le pilote de l’imprimante Xerox N4525. 3. Ouvrez la boîte de dialogue Propriétés. 4. Sélectionnez l’onglet Page Setup (Mise en page). Guide d’utilisation 57 5. Sous Print on Both Sides (Duplex Printing) (Imprimer sur les deux côtés de chaque feuille (impression recto-verso)), sélectionnez le type d’impression recto-verso : ■ Long edge (Bord long) ■ Short edge (Bord court) Vous devez avoir configuré l’imprimante (dans l’onglet System Configuration (Configuration du système) des propriétés par défaut de l’imprimante) de manière à inclure le module recto-verso. 6. Cliquez sur le bouton OK pour enregistrer les propriétés. 7. Envoyez le travail à l’imprimante. Impression de travaux Au niveau de l’imprimante : Si votre pilote d’imprimante ne comporte pas d’options d’impression recto-verso, vous pouvez sélectionner ce mode sur le panneau de commande de l’imprimante. Cependant, tous les travaux envoyés à l’imprimante sont imprimés en mode recto-verso à moins d’être envoyés en utilisant un pilote qui demande spécifiquement de ne pas imprimer le travail dans ce mode. Le pilote a toujours préséance sur les réglages du panneau avant. 8. 58 Sur le panneau de commande de l’imprimante Xerox DocuPrint N4525, sélectionnez l’impression recto-verso : a. Appuyez sur les touches Menu (1 ou 5) pour accéder au Menu Système. b. Appuyez sur les touches Option (2 ou 6) pour accéder à Recto-verso. c. Appuyez sur les touches Valeur (3 ou 7) pour accéder à Bord long ou Bord court. Reportez-vous à la figure de la page 59 pour identifier cette valeur. d. Appuyez sur la touche Entrée (4). e. Appuyez sur la touche En ligne (0) pour quitter les menus. Imprimante laser réseau DocuPrint N4525 Préférences de reliure disponibles (comment la page tourne) et paramètres recto-verso (Bord long/Bord court) : Orientation Portrait 4525-39 Impression de travaux 4525-40 Bord court Bord long Orientation Paysage 4525-42 4525-41 Bord long Guide d’utilisation Bord court 59 Impression en mode brochure Remarque Le module recto-verso doit être installé sur l’imprimante pour utiliser cette fonction. Vous pouvez créer des brochures pour tout format de papier pris en charge pour une impression recto-verso. Impression de travaux Pour plus d’information sur l’impression en mode brochure, reportez-vous à Advanced Features and Troubleshooting Manual (Manuel de caractéristiques avancées et de dépannage) du CD-ROM de l’imprimante. Impression sécurisée et travaux d’impression d’épreuves Si l’imprimante comporte le disque dur en option, vous pouvez : ■ Utiliser l’impression sécurisée pour imprimer un document confidentiel. ■ Utiliser l’impression d’épreuves pour un travail comportant plusieurs copies et dont vous souhaitez contrôler la première copie avant d’imprimer l’ensemble des copies. Pour le système d’exploitation Windows 95/Windows 98 : 1. Dans votre application, sélectionnez Fichier puis Imprimer. 2. Sélectionnez le pilote de l’imprimante Xerox N4525. 3. Ouvrez la boîte de dialogue Propriétés. 4. Sélectionnez l’onglet Paper/Output (Papier/sortie). 5. Sous Copies, sélectionnez le nombre total de copies à imprimer. 6. Sous Job Type (Type de travail), sélectionnez : 60 ■ Secure Print (Impression sécurisée) ■ Proof Print (Impression d’épreuves) Imprimante laser réseau DocuPrint N4525 Vous devez avoir configuré l’imprimante (dans l’onglet System Configuration (Configuration du système)) de manière à inclure le disque dur. 7. Sous Password (Mot de passe), tapez le mot de passe à quatre chiffres en utilisant les chiffres 0 à 7. 8. Cliquez sur le bouton OK pour enregistrer les propriétés. 9. Envoyez le travail à l’imprimante. Pour les systèmes d’exploitation Windows 2000 et Windows NT (PS/PCL5e) : Dans votre application, sélectionnez Fichier puis Imprimer. 2. Sélectionnez le pilote de l’imprimante Xerox N4525. 3. Ouvrez la boîte de dialogue Propriétés. 4. Cliquez sur le bouton Advanced (Avancées). 5. Dans la section Copy Count (Nombre copies), sélectionnez le nombre de copies. 6. Sous Job Type (Type de travail), sélectionnez Secure Print/Proof Print (Impression sécurisée/Impression d’épreuves). 7. Sous Password (Mot de passe), tapez le mot de passe à quatre chiffres à utiliser avec les chiffres 0 à 7. 8. Cliquez sur le bouton OK pour enregistrer les propriétés. 9. Envoyez le travail à l’imprimante. Pour le système d’exploitation Windows NT (PCL6) : 1. Dans votre application, sélectionnez Fichier puis Imprimer. 2. Sélectionnez le pilote de l’imprimante Xerox N4525. 3. Ouvrez la boîte de dialogue Propriétés. 4. Sélectionnez l’onglet Page Setup (Mise en page). 5. Sous Copy Count (Nombre copies), sélectionnez le nombre total de copies à imprimer. 6. Cliquez sur l’onglet Advanced (Avancées). Guide d’utilisation 61 Impression de travaux 1. 7. Mettez en surbrillance Job Type (Type de travail). 8. En bas de la boîte de dialogue, sélectionnez l’un des éléments suivants : ■ Secure Print (Impression sécurisée) ■ Proof Print (Impression d’épreuves) Vous devez avoir configuré l’imprimante (dans l’onglet System Configuration (Configuration du système) des propriétés par défaut de l’imprimante) de manière à inclure le disque dur. Impression de travaux 9. Dans la boîte de dialogue Document Password (Mot de passe de document) : a. Tapez le mot de passe à quatre chiffres en utilisant les chiffres 0 à 7. b. Cliquez sur le bouton OK. 10. Cliquez sur le bouton OK pour enregistrer les propriétés. 11. Envoyez le travail à l’imprimante. Au niveau de l’imprimante : ■ Impression sécurisée : l’imprimante n’imprimera pas le travail tant que vous n’aurez pas entré le mot de passe sur le panneau de commande. ■ Impression d’épreuves : l’imprimante imprimera une seule copie de travail afin que vous puissiez la contrôler ; pour continuer l’impression des autres copies, entrez le mot de passe sur le panneau de commande. Pour entrer le mot de passe sur le panneau de commande de l’imprimante Xerox DocuPrint N4525 : 62 a. Appuyez sur les touches Menu (1 ou 5) pour passer au Menu Mot de passe. b. Appuyez sur les touches Option (2 ou 6) pour passer à l’invite de mot de passe. c. Utilisez les touches numériques pour entrer le mot de passe à quatre chiffres pour le ou les travaux que vous souhaitez imprimer complètement. Imprimante laser réseau DocuPrint N4525 d. Pour imprimer tous les travaux correspondant à ce mot de passe, appuyez sur la touche Entrée (4). e. Appuyez sur la touche En ligne (0) pour quitter les menus. Si vous devez supprimer un travail sécurisé ou d’épreuves, utilisez le menu Mot de passe du panneau de commande. Reportez-vous à Advanced Features and Troubleshooting Manual (Manuel de caractéristiques avancées et de dépannage) (sur le CD-ROM fourni avec l’imprimante). Impression de travaux Guide d’utilisation 63 Dépannage Si l’imprimante ne fonctionne pas correctement, procédez aux vérifications suivantes : ■ L’imprimante est connectée et sous tension. ■ Le disjoncteur d’incident de mise à la masse a été déclenché. ■ Le câble d’interface est correctement branché sur l’imprimante. ■ Les bacs de support sont correctement introduits et les capots sont bien fermés. ■ Message d’erreur du panneau de commande. ■ Le pilote adéquat a été installé sur l’ordinateur et est correctement configuré pour l’imprimante. Pour obtenir des informations de dépannage détaillées, reportez-vous aux sources d’informations suivantes : ■ Advanced Features and Troubleshooting Manual (Manuel de caractéristiques avancées et de dépannage) sur le CD-ROM fourni avec l’imprimante. ■ Base de connaissances infoSMART™ (base de connaissances de dépannage) sur le site Web des imprimantes Xerox : www.xerox.com/officeprinting/infoSMART Remplacement de la cartouche d’impression laser Dépannage Lors d’un dépannage, vous devrez éventuellement remplacer la cartouche d’impression laser. Avertissement Pour éviter d’éventuelles blessures, ne touchez jamais la zone du fuser à l’intérieur de l’imprimante (où une étiquette présente un avertissement de température élevée). 64 Imprimante laser réseau DocuPrint N4525 Attention N’exposez pas la cartouche d’impression laser en plein soleil ou à une source de lumière artificielle pendant plus de 15 minutes. Une surexposition endommagera de façon permanente tambour d’imageur photosensible. N’ouvrez pas l’obturateur du tambour et évitez de toucher la surface bleue du tambour d’imageur. Remarque Veillez à secouer la cartouche d’impression laser de la manière indiquée dans les instructions pour répartir le toner à l’intérieur de la cartouche. La qualité d’impression pourrait être compromise si le toner n’était pas uniformément réparti. 1. Pour la configuration recto-verso, ouvrez le module recto-verso en soulevant le loquet (a). Pour la configuration standard, ouvrez le capot A en poussant le loquet (b) vers le haut. Ouvrez le panneau avant (c). b a c 4525-119 Dépannage Guide d’utilisation 65 2. Pour retirer la cartouche d’impression laser, soulevez la poignée et tirez délicatement vers l’extérieur. 4525-120 Emballez la cartouche d’impression laser utilisée en la plaçant dans son emballage d’origine et en la renvoyant en suivant les instructions fournies. Dépannage 3. Retirez la nouvelle cartouche d’impression laser de son emballage et tirez vers l’extérieur la feuille de papier protectrice de l’obturateur du tambour. Tenez la cartouche d’impression laser horizontalement et secouez-la délicatement 5 ou 6 fois pour répartir uniformément le toner à l’intérieur. 4525-121 4. 66 Tenez la poignée d’une main et poussez délicatement la cartouche d’impression laser à fond dans l’imprimante. Imprimante laser réseau DocuPrint N4525 Attention Pour éviter de possibles blessures, ne touchez pas les pièces internes de l’imprimante, elles peuvent être brûlantes. Vérifiez que la cartouche est bien installée dans l’imprimante. 4525-122 5. Tirez délicatement la bande d’obturation. 4525-123 Dépannage Guide d’utilisation 67 6. Pour la configuration standard, fermez le panneau avant et le capot A. Pour la configuration recto-verso, fermez le module recto-verso. Dépannage 4525-124 68 Imprimante laser réseau DocuPrint N4525 Inadaptation de format/type de papier Cet incident se produit lorsque le format ou le type de papier demandé pour un travail n’est pas disponible dans l’imprimante, et celle-ci passe hors ligne. L’un des événements suivants peut s’être produit : ■ Un bac configuré pour le papier demandé n’a plus de papier. ■ Aucun des bacs n’est configuré pour le papier demandé. Un message du panneau de commande vous invite à charger du papier dans le bac configuré (ou dans le premier bac de l’ordre magasin). Une fois le papier chargé, l’imprimante revient automatiquement en ligne et poursuit l’impression. Si vous souhaitez charger le papier demandé dans un autre bac : 1. Chargez le papier demandé. 2. Utilisez le menu Magasin pour configurer ce bac. Reportez-vous à la page 19 (Bac 1, Bac 2, Bac 3, ou Bac personnalisé), page 22 (Bac 4 ou 5) ou page 27 (magasin d’alimentation manuelle multifeuilles). Si vous souhaitez employer un autre papier : 1. Appuyez sur les touches Valeur (3 ou 7) pour voir la configuration de chaque bac. 2. Lorsque vous voyez le bac que vous voulez employer, appuyez sur la touche Entrée (4). L’imprimante revient automatiquement en ligne et poursuit l’impression avec l’autre papier. Si vous notez un problème pour la qualité de vos impressions, vous devrez éventuellement remplacer l’un des consommables, tels que la cartouche d’impression laser. Guide d’utilisation 69 Dépannage Dépannage de qualité d’impression Pour diagnostiquer le problème, procédez comme suit : ■ Vérifiez si le panneau de commande affiche des messages relatifs au remplacement des consommables. ■ Imprimez les pages de test d’impression à partir du panneau de commande de l’imprimante : Appuyez sur les touches Menu (1 ou 5) pour passer au Menu Imprimer. b. Appuyez sur les touches Option (2 ou 6) pour accéder à Feuille de configuration. c. Appuyez sur la touche Entrée (4). Les pages de la feuille de configuration s’impriment. d. Recherchez sur les pages les symptômes suivants. Dépannage a. 70 Imprimante laser réseau DocuPrint N4525 Symptôme : Impressions pâles/ternes L’image globale est anormalement claire. Causes possibles et solutions : 4525-56 ■ Si vous utilisez le mode brouillon, désactivez-le. ■ Le niveau de toner peut être bas. Retirez la cartouche d’impression laser et secouez-la plusieurs fois, puis réinstallez-la. La répartition d’encre ainsi obtenue permettra de continuer à utiliser la cartouche quelque temps. Si la carte d’impression laser est vide, remplacez-la. ■ Le papier peut être humide. Remplacez le papier. Dépannage Guide d’utilisation 71 Symptôme : Impression vides Des pages imprimées sont entièrement vides, sans impression visible. Causes possibles et solutions : ■ Si vous venez d’installer la cartouche d’impression laser, vous avez peut-être oublié de retirer la bande d’obturation jaune. Retirez la bande d’obturation. ■ Plusieurs feuilles du magasin papier sont alimentées simultanément. Retirez le papier du bac papier et ventilez-le. Vérifiez que le papier est correctement mis en place dans le bac. ■ Aucune information à imprimer n’est reçue de l’ordinateur. Imprimez un test d’impression, tel qu’indiqué à la page précédente. Si la feuille de configuration semble normale, vérifiez le câble d’interface entre l’ordinateur et l’imprimante, la configuration de l’imprimante et le logiciel d’application. Si l’imprimante n’imprime pas le test d’impression, contactez le centre de support clientèle. ■ La cartouche d’impression laser peut être défectueuse ou le niveau de toner peut être faible. Remplacez la cartouche d’impression laser. Dépannage 4525-57 72 Imprimante laser réseau DocuPrint N4525 Symptôme : Page imprimée noire La page imprimée est entièrement noire. Causes possibles et solutions : ■ La cartouche d’impression laser peut être défectueuse. Remplacez la cartouche d’impression laser. ■ L’alimentation de l’imprimante peut être en panne ; contactez le Centre de support clientèle. 4525-58 Symptôme : Zones blanches Des zones de l’impression sont extrêmement pâles voire même blanches. Causes possibles et solutions : ■ Le papier peut être humide. Remplacez le papier. ■ La cartouche d’impression laser peut être défectueuse ou approcher la fin de sa durée d’utilisation. Remplacez la cartouche d’impression laser. Dépannage 4525-59 Guide d’utilisation 73 Symptôme : Suppressions verticales Des suppressions d’impression localisées forment des lignes étroites dans la direction du déplacement du papier. Causes possibles et solutions : ■ La cartouche d’impression laser est peut-être mal installée. Retirez et réinstallez la cartouche d’impression laser. ■ La cartouche d’impression laser peut être défectueuse ou approcher la fin de sa durée d’utilisation. Remplacez la cartouche d’impression laser. 4525-60 Symptôme : Suppressions horizontales Des suppressions d’impression localisées forment des bandes perpendiculaires à la direction du déplacement du papier. Dépannage Causes possibles et solutions : ■ Le papier peut être défectueux, froissé, plié, etc. Remplacez le papier. ■ La cartouche d’impression laser peut être défectueuse ou approcher la fin de sa durée d’utilisation. Remplacez la cartouche d’impression laser. 4525-61 74 Imprimante laser réseau DocuPrint N4525 Symptôme : Lignes noires verticales Des lignes noires apparaissent sur l’impression dans la direction du déplacement du papier. Causes possibles et solutions : ■ La cartouche d’impression laser peut être défectueuse ou approcher la fin de sa durée d’utilisation. Remplacez la cartouche d’impression laser. ■ Le fuser est peut-être défectueux. Remplacez le fuser (dans le kit de maintenance). 4525-62 Symptôme : Lignes noires horizontales répétées Des lignes noires apparaissent perpendiculaires à la direction du déplacement du papier. Causes possibles et solutions : Le circuit papier peut être souillé avec du toner. Imprimez plusieurs feuilles vides pour éliminer les résidus de toner. ■ La cartouche d’impression laser peut être défectueuse ou approcher la fin de sa durée d’utilisation. Remplacez la cartouche d’impression laser. 4525-63 Guide d’utilisation 75 Dépannage ■ Symptôme : Points noirs/marques Des points noirs ou des marques apparaissent de façon aléatoire sur la sortie imprimée. Causes possibles et solutions : ■ Le circuit papier peut être souillé avec du toner. Imprimez plusieurs feuilles vides pour éliminer les résidus de toner. ■ La cartouche d’impression laser peut être défectueuse. Remplacez la cartouche d’impression laser. 4525-64 Symptôme : Image partiellement fixée ou non fixée L’image imprimée n’est pas entièrement fixée sur le papier et s’efface facilement. Dépannage Causes possibles et solutions : ■ Le papier peut être humide. Remplacez le papier. ■ Du papier lourd ou inhabituel peut avoir été placé dans le bac. Utilisez uniquement du papier ou du support approuvé (voir la page 12). Si vous devez employer des cartes à grammage élevé, vérifiez que la température et les délais d’attente du fuser sont correctement réglés pour ce type de support ; reportez-vous à Advanced Features and Troubleshooting Manual (Manuel de caractéristiques avancées et de dépannage) pour plus d’informations. ■ Le fuser est peut-être défectueux. Remplacez le fuser (dans le kit de maintenance). 4525-65 76 Imprimante laser réseau DocuPrint N4525 Symptôme : Page imprimée froissée Les pages imprimées sont froissées, plissées, déchirées. Causes possibles et solutions : ■ Le papier peut être en mauvais état. Remplacez le papier. ■ Le papier peut être humide. Remplacez le papier. ■ Le fuser peut approcher la fin de sa durée d’utilisation. Remplacez le fuser (dans le kit de maintenance). 4525-66 Symptôme : Page imprimée maculée L’image imprimée est maculée aux contours. Causes possibles et solutions : ■ Le papier peut être en mauvais état. Remplacez le papier. ■ Le papier peut être humide. Remplacez le papier. Dépannage 4525-67 Guide d’utilisation 77 Symptôme : Suppressions aléatoires La page comporte des zones claires et des suppressions aléatoires. Causes possibles et solutions : ■ Le papier peut être en mauvais état. Remplacez le papier. ■ Le papier peut être humide. Remplacez le papier. 4525-68 Symptôme : Graphisme granuleux Une image graphique est granuleuse (motif brique ou damier) au lieu de présenter des demi-tons lisses et uniformes. Dépannage Causes possibles et solutions : ■ L’imprimante a tenté d’imprimer une image graphique complexe avec une capacité mémoire inadaptée. Il pourrait être utile d’ajouter de la mémoire à l’imprimante ; reportez-vous à la page 10 pour plus d’informations. ■ Vérifiez que vous employez le bon pilote d’imprimante. 4525-69 78 Imprimante laser réseau DocuPrint N4525 Symptôme : Page tronquée L’image imprimée est entièrement tronquée après une ligne droite. Causes possibles et solutions : ■ L’imprimante a tenté d’imprimer une image graphique complexe avec une capacité mémoire inadaptée. Il pourrait être utile d’ajouter de la mémoire à l’imprimante ; reportez-vous à la page 10 pour plus d’informations. 4525-70 Dépannage Guide d’utilisation 79 Bourrages papier Bourrages papier Avertissement Pour éviter de vous blesser, évitez tout contact avec la zone du fuser pouvant être brûlante. Attention N’utilisez pas d’outils ou d’objets tranchants pour éliminer les bourrages papier ; vous pourriez endommager l’imprimante. Ne touchez pas la surface du tambour d’impression ; vous risqueriez de l’endommager. Prévention des bourrages papier ■ Pour réduire la fréquence des bourrages papier et de transparents, utilisez un support Xerox ; reportez-vous à la page 8 pour plus d’informations. ■ Utilisez uniquement les formats et grammages de papier recommandés dans les bacs ; reportez-vous à la page 11 pour plus d’informations sur les grammages acceptables et page 12 les formats acceptables. ■ Après l’élimination d’un bourrage papier, veillez à retirer tous les bouts de papier. ■ Nettoyez occasionnellement les rouleaux d’entraînement. Enlevez la poussière avec un chiffon sec et propre. 80 Imprimante laser réseau DocuPrint N4525 Zone A 1. Si l’imprimante comporte un bac face dessus, mais pas de module recto-verso, retirez le bac face dessus en le soulevant et en le tirant vers l’extérieur. Si l’imprimante comporte un module recto-verso, soulevez le loquet (a) et ouvrez le module recto-verso (b). b a 4525-72 2. 4525-73 Placez le doigt sous le loquet (a) et poussez vers le haut pour ouvrir le capot A (b). b a 4525-74 Guide d’utilisation 81 Bourrages papier La procédure exacte dépend de l’installation éventuelle du module recto-verso en option ou du bac face dessus en option. 3. Dégagez le papier coincé. Si le bord avant du papier est déjà dans le bac face dessus, tirez délicatement le papier pour l’extraire complètement. Bourrages papier a. 4525-77 b. Si le papier est coincé dans la zone du fuser, retirez-le avec précaution sans toucher le fuser. S’il est difficile d’extraire le papier, appuyez sur le bouton vert et tournez-le vers le haut jusqu’à ce que le papier soit suffisamment sorti pour être extrait facilement. Attention Pour éviter d’éventuelles blessures, ne touchez jamais la zone du fuser (où une étiquette présente un avertissement de température élevée). Le fuser peut être brûlant. 4525-78 82 Imprimante laser réseau DocuPrint N4525 c. Si le papier coincé dans la zone A se trouve sous le fuser, retirez-le en le tirant délicatement hors de l’imprimante. Bourrages papier 4525-80 4. Fermez le capot A. 4525-81 5. Si l’imprimante comporte un module recto-verso, fermez ce dernier. 4525-82 6. Si vous avez retiré le bac face dessus à l’étape 1, réinstallez-le. Guide d’utilisation 83 Zone B Bourrages papier 1. Placez votre doigt sous le loquet et poussez vers le haut pour ouvrir le capot B. Pour simplifier l’accès au capot B, vous pouvez replier vers le haut le magasin d’alimentation manuelle multifeuilles (voir ci-dessous) ou tirez vers l’extérieur le magasin pour enveloppes (s’il est installé). 4525-83 2. Retirez le papier coincé. 4525-84 3. 84 Fermez le capot B en appuyant au milieu. Imprimante laser réseau DocuPrint N4525 Zone C 1. 4525-85 2. Retirez le papier coincé. 4525-86 3. Fermez le capot C en appuyant au milieu. Guide d’utilisation 85 Bourrages papier Placez le doigt sous le loquet et poussez vers le haut pour ouvrir le capot C. Zone D (sans objet) Bourrages papier Il n’y a pas de zone D sur l’imprimante laser réseau DocuPrint N4525. Zone E (avec finisseur seulement) 1. Soulevez et maintenez la porte en plastique sous le transport papier, en utilisant la patte illustrée. 4525-87 2. Enlevez le papier sous la porte en plastique. 3. Libérez délicatement la porte en plastique. Zone F (avec finisseur seulement) 1. Utilisez la poignée pour soulever le capot du transport papier (zone F). 4525-54 86 Imprimante laser réseau DocuPrint N4525 Dégagez le papier coincé. 3. Abaissez le capot. 4. Si des bourrages papier persistent, reportez-vous aux instructions sur le nivellement dans 3,000 Sheet Finisher Installation Guide (Guide d’installation du finisseur 3 000 feuilles). Zone G (avec finisseur seulement) 1. Ouvrez le capot d’accès du finisseur. 2. Poussez la chute d’entrée pour l’ouvrir. Si nécessaire, faites avancer le papier en tournant la molette dans le sens contraire des aiguilles d’une montre. 4525-88 3. Poussez la chute de sortie pour l’ouvrir. Si nécessaire, faites reculer le papier en tournant la molette dans le sens des aiguilles d’une montre. 4525-89 4. Dégagez le papier coincé. 5. Fermez le capot d’accès. Guide d’utilisation 87 Bourrages papier 2. Zone H (avec finisseur seulement) Vérifiez sous le rouleau d’éjection du papier. Bourrages papier 1. 4525-55 2. Dégagez le papier coincé. Bac 5 1. Ouvrez le capot C, retirez le papier coincé, puis fermez le capot C. Reportez-vous à la page 85 pour plus d’informations. 4525-91 2. Pour ouvrir et retirer le bac 3, tirez-le vers l’extérieur jusqu’à ce qu’il s’arrête puis soulevez le bac de l’avant. Attention Placez le bac sur une surface stable. Si vous placez le bac sur un tapis, les ressorts et les fils sous le bac pourraient s’accrocher et se casser, désactivant ainsi la fonction de détection de format du bac. 88 Imprimante laser réseau DocuPrint N4525 3. Extrayez avec précaution tout papier coincé visible en haut du bac 5. Bourrages papier 4525-92 4. 5. Réalignez le papier dans le bac 3, puis remettez en place le bac et fermez-le. Ouvrez le bac 5, retirez avec précaution tout papier coincé, et alignez le papier dans les bacs. 4525-93 6. Soulevez le transport du bac 5 et retirez avec précaution tout papier coincé. 4525-94 7. Fermez le bac 5. Guide d’utilisation 89 Dégagement du module recto-verso Ouvrez le module recto-verso en soulevant le levier. Bourrages papier 1. 4525-95 2. Ouvrez le capot intérieur du module recto-verso. 4525-96 3. Retirez tout papier coincé dans la direction de la flèche. 4525-97 90 Imprimante laser réseau DocuPrint N4525 4. Fermez le capot intérieur du module recto-verso. Bourrages papier 4525-98 5. Fermez le module recto-verso. Guide d’utilisation 91 Obtention d’aide Le CD-ROM de l’imprimante laser réseau DocuPrint N4525 vous guide vers les différentes ressources disponibles pour l’installation et la familiarisation avec votre imprimante Xerox. Utilisez le CD-ROM pour installer les pilotes et pour afficher et imprimer la documentation utilisateur. Des liens Internet sur le CD-ROM vous donnent accès au site Web Xerox, où vous pouvez accéder à des informations relatives aux produits, aux consommables et au support. Obtention d’aide CD-ROM de l’imprimante laser réseau DocuPrint N4525 ■ Copie de ce Guide d’utilisation ■ Advanced Features and Troubleshooting Manual (Manuel de caractéristiques avancées et de dépannage) ■ Instructions relatives aux consommables ■ Notice d’installation ■ Pilotes d’imprimante ■ Fiches de sécurité du matériel (MSDS) ■ Utilitaires ■ Logiciel d’enregistrement électronique 92 Imprimante laser réseau DocuPrint N4525 Site Web Xerox Pour des liens à des informations de produits et de consommables, télécharger des pilotes d’imprimante et accéder à des informations de support : www.xerox.com/officeprinting/ Base de connaissances infoSMART™ Pour accéder à la base de connaissances de dépannage utilisée par les techniciens du support clientèle Xerox : www.xerox.com/officeprinting/infoSMART/ Support technique Pour consulter des informations de support technique : www.xerox.com/officeprinting/support Obtention d’aide Documentation en ligne Pour consulter la documentation sur une imprimante : www.xerox.com/officeprinting/documentation Centres commerciaux et de support locaux Pour localiser vos centres commerciaux et de support locaux : www.xerox.com/officeprinting/contacts Guide d’utilisation 93 Spécifications Fiches de sécurité du matériel (MSDS) Numéro MSDS : A-0600 Date : 25 juin 1996 Révision : 7 août 2000 Distributeur : Xerox Corporation Rochester, New York 14644 Numéro(s) de téléphone : Informations relatives à la sécurité : (800) 828-6571 Urgence santé : (716) 422-2177 Transport d’urgence (Chemtrec) : (800) 424-9300 Section 1 – Identification du produit Appellations commerciales/synonymes : Document Centre 220/230/332/340/420/432/ 440DC/ST, DocuPrint N24/N32/N40, Cartouche de toner DocuPrint N3225/N4025/N4525 Nom chimique : Aucun Etat WHMIS : Il ne s’agit pas d’un produit à contrôle WHMIS. Ingrédients (% du poids) Numéro CAS Oxyde de fer (45-50%) 1309-38-2 Copolymère de styrène/acrylate (40-50%) Polyoléfine (1-10%) 25767-47-9 9003-07-0 Références : Spécifications ACO : 113R153, 113R156, 113R278, 113R279, 113R297, 113R309, 113R321, 113R322, 113R323; WH : 113R119, 113R120 (annulé), 113R173, 113R178, 113R179, 113R195, 113R273, 113R274, 113R275, 113R315, 113R316, 113R317, 673K34130, 673K42380; XCL : 113R177, 113R184, 113R270, 113R271, 113R272, 113R280, 113R281, 113R282, 113R313, 113R324, 113R325, 113R326; XL : 113R121, 113R122, 113R154, 673K34140, 673K42390; Vrac : 502S64744, 502S66127, 502S64918 94 Imprimante laser réseau DocuPrint N4525 Section 2 – Urgence et premiers soins Principale voie d’entrée : Inhalation Yeux : Rincer à l’eau plusieurs minutes. Peau : Laver soigneusement à l’eau savonneuse. Inhalation : Mettre hors exposition. Ingestion : Diluer le contenu de l’estomac avec plusieurs verres de lait ou d’eau. Symptômes de surexposition : Une irritation minimale des voies respiratoires peut être causée par une exposition à de grandes quantités de poussière non toxiques. Etat médical généralement aggravé par une exposition : Aucun dans le cadre d’une utilisation conforme à la documentation du produit. Informations complémentaires : Aucune Section 3 – Toxicologie et informations santé Ce matériel a été évalué par Xerox Corporation. Les données de toxicité ci-dessous sont basées sur des résultats obtenus avec d’autres toners similaires. Oral LD50: >5 g/kg (rats), pratiquement non toxique Dermal LD50: >5 g/kg (lapins), pratiquement non toxique Inhalation LC50: >5 mg/l (rats, exposition de 4 heures) pratiquement non toxique. >20 mg/l (rats, calculé sur 1 heure d’exposition) non poison, DOT. Irritation des yeux : Pas d’irritation. Sensibilisation de la peau : Pas de sensibilisation. Irritation cutanée : Pas d’irritation. Timbre pour contrôle de réaction humaine : Pas d’irritation ni de sensibilisation. Mutagénécité : Aucun caractère mutagène détecté aux tests d’Ames Assay.* Substances cancérigènes : Aucune présente.* LC aquatique50: Non testé Spécifications TLV (valeurs limites tolérables) : 10 mg/m3 (poussière totale) PEL (limite d’exposition autorisée) : 15 mg/m3 (poussière totale) 5 mg/m3 (poussière respirable) STEL (valeur limite d’expositions de courte durée) : Aucune définie Plafond : Aucun défini Limite d’exposition Xerox : 2,5 mg/m3 (poussière totale) 0,4 mg/m3 (poussière respirable) *Sur la base des résultats des tests actuellement effectués pour cette matière Guide d’utilisation 95 Informations complémentaires : Les résultats d’une étude financée par Xerox sur l’inhalation chronique de toner n’a permis de détecter aucune altération des poumons chez le rat pour le niveau d’exposition le plus faible (1mg/m3), soit le niveau le plus probable pour l’exposition humaine. Un degré de fibrose très faible a été observé chez 25 % des animaux à un niveau d’exposition intermédiaire (4 mg/m3) et un degré de fibrose faible a été observé chez tous les animaux soumis au niveau d’exposition le plus élevé (16 mg/m3). Ces résultats sont attribués à la surcharge pulmonaire, une réponse habituelle aux excès de poussière présents dans les poumons pour une période prolongée. Cette étude a été menée à bien à l’aide d’un toner de test spécial conforme au protocole de test EPA (Environmental Protection Agency). Le toner de test était dix fois plus respirable que le toner Xerox disponible dans le commerce et ne conviendrait pas au fonctionnement des équipements Xerox. Section 4 - Données physiques Aspect/odeur : Poudre noire / faible odeur Point d’ébullition : Sans objet Solubilité dans l’eau : Négligeable Taux d’évaporation : Sans objet Densité gazeuse (Air = 1) : Sans objet Volatile : Sans objet % (poids) Sans objet % (volume) Zone de ramolissement : 43,3 - 60 degrés C Point de fusion : Sans objet Gravité spécifique (H2O = 1) : ~1 Pression gazeuse (mm Hg) : Sans objet pH : Sans objet Section 5 – Données relatives aux risques d’incendie et d’explosion Point d’inflammabilité (méthode utilisée) : Sans objet Spécifications Limites d’inflammabilité : LEL (limite inférieure d’explosivité) : sans objet, UEL (limite supérieure d’explosivité) : sans objet NFPA 704 : Santé- 0, Incendie- 3, Réactivité - 0 Moyens d’extinction : Eau, produit chimique extincteur, anhydride carbonique ou mousse Procédures particulières de lutte contre l’incendie : Eviter l’inhalation de fumées. Porter des vêtements protecteurs et se munir d’un appareil respiratoire autonome. Risques d’incendie et d’explosion : Le toner est une poudre combustible. A l’instar de la plupart des poudres organiques, il peut former des mélanges explosifs lorsqu’il se disperse dans l’air. 96 Imprimante laser réseau DocuPrint N4525 Section 6 - Données de réactivité Stabilité : Stable Polymérisation dangereuse : Aucun risque Produits de décomposition dangereux : Les produits de combustion peuvent être toxiques. Eviter l’inhalation de fumées. Incompatibilité (matières à éviter) : Aucune connue Section 7 – Informations relatives à une protection spéciale Protection des voies respiratoires : Aucune dans le cadre d’une utilisation normale. Protection oculaire : Aucune dans le cadre d’une utilisation normale. Gants de protection : Pas nécessaires dans le cadre d’une utilisation normale. Autre : Pour une utilisation ne correspondant pas à des procédures d’exploitation client normales (installations de traitement en volume), des masques et appareils respiratoires peuvent être nécessaires. Pour plus d’informations, contacter Xerox. Section 8 – Précautions particulières Manipulation et stockage : Aucun Conditions à éviter : Eviter l’inhalation prolongée de poussières excessives. Section 9 – Renversements, fuites et procédures d’élimination Pour les renversements ou les fuites : Balayer le toner répandu ou le récupérer à l’aspirateur, puis le déposer soigneusement dans un récipient à déchets étanche. Balayer lentement pour éviter de soulever la poussière au cours du nettoyage. En cas d’utilisation d’un aspirateur, le moteur de ce dernier doit être étanche à la poussière. Un conduit doit être relié à la machine pour réduire l’accumulation statique (voir la section 5). Les résidus peuvent être éliminés à l’eau savonneuse. Les vêtements doivent être lavés ou nettoyés à sec, après élimination des dépôts d’encre. Section 10 – Informations relatives au transport Nom d’expédition préconisé : Sans objet (aucune réglementation) Classification des risques : Sans objet Numéro ID : Sans objet Groupe d’emballage : Sans objet Guide d’utilisation 97 Spécifications Méthode d’élimination des déchets : Cette matière ne constitue pas un déchet dangereux aux termes de la réglementation fédérale américaine 40 CFR 261 lors d’une mise au rebut. Certaines exigences locales peuvent toutefois être plus restrictives. Consulter les autorités sanitaires locales pour plus d’informations à ce sujet. Incinérer uniquement dans un récipient fermé. 98 Imprimante laser réseau DocuPrint N4525 Index A Agrafes ajout 37 Agrafeuse élimination des bourrages 39 paramètres du pilote 31 utilisation 30 B Bac 1, 2 ou 3 changement de type de papier 19 chargement 14 Bac 4 ou 5 changement de type de papier 22 chargement 20 Bac de la perforatrice vidage 44 Bac papier personnalisé changement de type de papier 19 chargement 14 Bourrages papier bac 5 88 module recto-verso 90 prévention 80 zone A 81 zone B 84 zone C 85 zone D 86 zone E 86 zone F 86 zone G 87 zone H 88 C Capacités source d'entrée 11 Cartouche d'impression laser remplacement 64 Guide d’utilisation 99 Centres commerciaux et de support 93 Consommables et accessoires commande 6 Consommables remplaçables par le client (CRC) 6– 7 D Dépannage inadaptation de format/type de papier 69 liste de contrôle 64 qualité d'impression 69 symptômes 71 Dimensions perforations à 3 trous 42 perforations à 4 trous 43 E Ecran d'affichage 4– 5 Eléments finisseur 2 imprimante de base 1 Enveloppes impression 49 instructions relatives à l’impression 51 orientation 29 paramètres du pilote 49 Etiquettes impression 52 instructions relatives à l’impression 54 paramètres du pilote 52 I Impression d'épreuves 60 paramètres du pilote 60 Impression sécurisée 60 paramètres du pilote 60 100 Imprimante laser réseau DocuPrint N4525 M Magasin d'alimentation manuelle multifeuilles changement de type de papier 27 chargement 23 Magasin pour enveloppes changement de type de papier 29 chargement 28 Messages d'avertissement 6 Mode recto-verso impression 56 paramètres du pilote 57 O Obtention d'aide 92 base de connaissances infoSMART 93 centres commerciaux et de support locaux 93 contenu du CD-ROM 92 support technique 93 Options 2 Options du pilote d'impression 45 P Panneau de commande caractéristiques 3 impression agrafée 33 impression avec perforation 42 impression d'enveloppes 49 impression d'épreuves 62 impression d'étiquettes 52 impression de transparents 54 impression recto-verso 58 impression sécurisée 62 impression sur papier spécial 46 Guide d’utilisation 101 Papier chargement dans le bac 1, 2 ou 3 14 chargement dans le bac 4 ou 5 20 chargement du magasin d'alimentation manuelle multifeuilles 23 chargement du magasin pour enveloppes 28 formats 8 formats personnalisés 13 grammages 11 inacceptable 13 stockage 11 Papier spécial impression 46 paramètres du pilote 47 Perforatrice paramètres du pilote 40 positions d'agrafage 43 utilisation 40 Positions d'agrafage 34 Préférences de reliure mode recto-verso 59 Q Qualité d'impression dépannage 69 R Référence cartouche d'impression laser 7 étiquettes 9 kit de maintenance (110V) 7 kit de maintenance (220V) 7 options 9 papier 8 recharges de cartouche d'agrafes 7 transparent 9 S Site Web Xerox 93 102 Imprimante laser réseau DocuPrint N4525 Sortie bac face dessus 30 finisseur 30 Support formats pris en charge 12 Support technique 93 T Transparents impression 54 instructions relatives à l'impression 56 paramètres du pilote 55 Guide d’utilisation 103 104 Imprimante laser réseau DocuPrint N4525 http://www.xerox.com 721P56370 2000/11 KEEP THE CONVERSATION GOING. SHARE THE KNOWLEDGE. ">
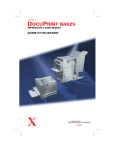
Link pubblico aggiornato
Il link pubblico alla tua chat è stato aggiornato.